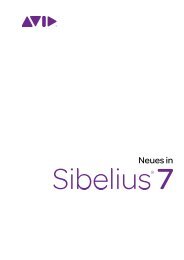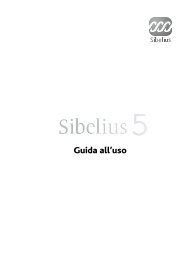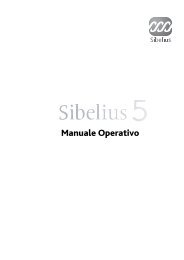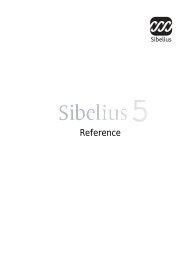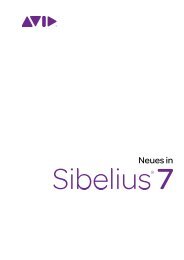Sibelius 7 Referenz-Handbuch
Sibelius 7 Referenz-Handbuch
Sibelius 7 Referenz-Handbuch
Erfolgreiche ePaper selbst erstellen
Machen Sie aus Ihren PDF Publikationen ein blätterbares Flipbook mit unserer einzigartigen Google optimierten e-Paper Software.
<strong>Referenz</strong>-<strong>Handbuch</strong>
Edition 7.0.4<br />
November 2011<br />
Dieses <strong>Referenz</strong>-<strong>Handbuch</strong> wurde verfasst von Daniel<br />
Spreadbury sowie von Ben und Jonathan Finn. Deutsche<br />
Übersetzung von Alpha CRC.<br />
Im Dialogfeld Über <strong>Sibelius</strong> finden Sie eine vollständige<br />
Auflistung des Entwickler-Teams und anderer, die bei der<br />
Entstehung des Programms mitgewirkt haben.<br />
Wir möchten all jenen danken (zu zahlreich, um sie einzeln zu<br />
nennen), die uns mit hilfreichen Kommentaren und Vorschlägen<br />
zu Programm und <strong>Handbuch</strong> versorgt haben.<br />
Rechtliche Hinweise<br />
Dieses Produkt unterliegt den Bedingungen einer Software-<br />
Lizenzvereinbarung.<br />
Dieses <strong>Handbuch</strong> ist urheberrechtlich geschützt. © 2011<br />
von Avid Technology Inc. (im Weiteren „Avid“), alle Rechte<br />
vorbehalten. Gemäß Urheberrecht darf dieses <strong>Handbuch</strong><br />
weder komplett noch in Auszügen ohne die schriftliche<br />
Einwilligung von Avid vervielfältigt werden.<br />
Avid, <strong>Sibelius</strong> und Scorch sind eingetragene Warenzeichen<br />
von Avid Technology, Inc. in den USA, dem Vereinigten<br />
Königreich und anderen Ländern. Alle anderen Warenzeichen<br />
werden als Eigentum ihrer jeweiligen Besitzer anerkannt.<br />
Produktfunktionen, technische Daten, Systemanforderungen<br />
und Verfügbarkeit können ohne Vorankündigung geändert<br />
werden.<br />
Teilenummer des <strong>Handbuch</strong>s 9320-65025-04 REV B<br />
2011-11<br />
Rückmeldung zur Dokumentation<br />
Wir arbeiten ständig daran, unsere Dokumentation weiter<br />
zu verbessern. Sollten Sie Kommentare, Korrekturvorschläge<br />
oder andere Anregungen zu unserer Dokumentation haben,<br />
schicken Sie uns bitte eine E-Mail an docs@sibelius.com.
Inhaltsverzeichnis<br />
Zu Beginn 5<br />
. Die Geschichte von <strong>Sibelius</strong> . . . . . . . . . . . . . . . 7<br />
. Über dieses <strong>Handbuch</strong> . . . . . . . . . . . . . . . . . . . 8<br />
. Mit dem Menüband arbeiten . . . . . . . . . . . . .12<br />
. Rückgängig und Wiederherstellen . . . . . . . .20<br />
. Externe MIDI-Geräte anschließen . . . . . . . . .22<br />
1 Datei-Registerkarte 25<br />
1.1 Mit Dateien arbeiten . . . . . . . . . . . . . . . . . .27<br />
1.2 Austauschen von Dateien . . . . . . . . . . . . . .31<br />
1.3 Eine neue Partitur beginnen . . . . . . . . . . .34<br />
1.4 Öffnen von Dateien älterer Versionen . . .36<br />
1.5 Öffnen von MIDI-Dateien . . . . . . . . . . . . .40<br />
1.6 Öffnen von MusicXML-Dateien . . . . . . . .46<br />
1.7 PhotoScore Lite . . . . . . . . . . . . . . . . . . . . . .51<br />
1.8 AudioScore Lite . . . . . . . . . . . . . . . . . . . . . .69<br />
1.9 Partituren aufteilen und zusammenfügen 77<br />
1.10 Drucken . . . . . . . . . . . . . . . . . . . . . . . . . . .80<br />
1.11 Exportieren von Audiodateien . . . . . . . .89<br />
1.12 Exportieren von Grafiken . . . . . . . . . . . . .92<br />
1.13 Exportieren von MIDI-Dateien . . . . . . . .98<br />
1.14 Exportieren von MusicXML-Dateien . .100<br />
1.15 Exportieren in ältere Versionen . . . . . .101<br />
1.16 Exportieren von Scorch-Webpages . . . .106<br />
1.17 Exportieren von PDF-Dateien . . . . . . . .111<br />
1.18 Manuskriptpapier exportieren . . . . . . .112<br />
1.19 Unterrichtsraum-Steuerung . . . . . . . . .113<br />
1.20 Arbeitsblatt-Assistent . . . . . . . . . . . . . . .117<br />
1.21 Eigene Arbeitsblätter hinzufügen . . . . .126<br />
1.22 Mit Plug-ins arbeiten . . . . . . . . . . . . . . .131<br />
1.23 Voreinstellungen . . . . . . . . . . . . . . . . . . .134<br />
1.24 Tastaturkürzel . . . . . . . . . . . . . . . . . . . . .141<br />
1.25 Bildschirm-Einstellungen . . . . . . . . . . . .146<br />
2 Start-Registerkarte 151<br />
2.1 Auswahlen (Selektionen) und Passagen .153<br />
2.2 Stichnoten . . . . . . . . . . . . . . . . . . . . . . . . . .161<br />
2.3 Ideen . . . . . . . . . . . . . . . . . . . . . . . . . . . . . .167<br />
2.4 Instrumente . . . . . . . . . . . . . . . . . . . . . . . .178<br />
2.5 Notenzeilen . . . . . . . . . . . . . . . . . . . . . . . . .187<br />
2.6 Bearbeiten von Instrumenten . . . . . . . . .194<br />
2.7 Takte und Pausentakte . . . . . . . . . . . . . . .207<br />
2.8 Farbe . . . . . . . . . . . . . . . . . . . . . . . . . . . . . .211<br />
2.9 Filter und Suchen . . . . . . . . . . . . . . . . . . .214<br />
2.10 Ausblenden von Objekten . . . . . . . . . . .222<br />
2.11 Inspektor . . . . . . . . . . . . . . . . . . . . . . . . . .225<br />
2.12 Stapelverarbeitung-Plug-ins . . . . . . . . . 230<br />
2.13 Weitere Plug-ins . . . . . . . . . . . . . . . . . . . 232<br />
3 Noteneingabe-Registerkarte 237<br />
3.1 Einführung in die Noteneingabe . . . . . . . 239<br />
3.2 Keypad . . . . . . . . . . . . . . . . . . . . . . . . . . . . 240<br />
3.3 Eingabe mit der Maus . . . . . . . . . . . . . . . 244<br />
3.4 Alphabetische und Step-time-Eingabe . . 246<br />
3.5 Keyboard-Fenster . . . . . . . . . . . . . . . . . . . 255<br />
3.6 Gitarren-Tabulatur-Eingabe . . . . . . . . . . 258<br />
3.7 Griffbrett-Fenster . . . . . . . . . . . . . . . . . . . 262<br />
3.8 Gitarren-Notation und Tabulatur . . . . . . 264<br />
3.9 Lauten-Tabulatur . . . . . . . . . . . . . . . . . . . 271<br />
3.10 Triolen und andere N-tolen . . . . . . . . . . 273<br />
3.11 Transponieren . . . . . . . . . . . . . . . . . . . . . 279<br />
3.12 Noteneingabe-Optionen . . . . . . . . . . . . 281<br />
3.13 Eingabe-Geräte . . . . . . . . . . . . . . . . . . . . 285<br />
3.14 Flexi-time . . . . . . . . . . . . . . . . . . . . . . . . . 294<br />
3.15 Stimmen („Ebenen“) . . . . . . . . . . . . . . . 301<br />
3.16 Arrangieren . . . . . . . . . . . . . . . . . . . . . . . 308<br />
3.17 Arrangier-Stile bearbeiten . . . . . . . . . . . 320<br />
3.18 Umwandlungen . . . . . . . . . . . . . . . . . . . . 325<br />
3.19 Vorzeichen-Plug-ins . . . . . . . . . . . . . . . . 329<br />
3.20 Komponier-Werkzeuge-Plug-ins . . . . . 331<br />
3.21 Noten-und-Pausen-Plug-ins . . . . . . . . . 337<br />
3.22 Notation-vereinfachen-Plug-ins . . . . . . 343<br />
3.23 N-tolen-Plug-ins . . . . . . . . . . . . . . . . . . . 346<br />
3.24 HyperControl . . . . . . . . . . . . . . . . . . . . 348<br />
4 Notation-Registerkarte 353<br />
4.1 Schlüssel . . . . . . . . . . . . . . . . . . . . . . . . . . . 355<br />
4.2 Tonartvorzeichnungen . . . . . . . . . . . . . . . 359<br />
4.3 Taktartbezeichnungen . . . . . . . . . . . . . . . 363<br />
4.4 Freier Rhythmus . . . . . . . . . . . . . . . . . . . . 367<br />
4.5 Taktstriche . . . . . . . . . . . . . . . . . . . . . . . . . 369<br />
4.6 Linien . . . . . . . . . . . . . . . . . . . . . . . . . . . . . 374<br />
4.7 Cresc./dim.-Gabeln . . . . . . . . . . . . . . . . . . 381<br />
4.8 Bindebögen . . . . . . . . . . . . . . . . . . . . . . . . 383<br />
4.9 Linien bearbeiten . . . . . . . . . . . . . . . . . . . 391<br />
4.10 Symbole . . . . . . . . . . . . . . . . . . . . . . . . . . 393<br />
4.11 Symbole bearbeiten . . . . . . . . . . . . . . . . 398<br />
4.12 Notenköpfe . . . . . . . . . . . . . . . . . . . . . . . 401<br />
4.13 Schlaginstrumente . . . . . . . . . . . . . . . . . 406<br />
4.14 Notenköpfe bearbeiten . . . . . . . . . . . . . . 412<br />
4.15 Balken-Gruppierungen . . . . . . . . . . . . . 414<br />
4.16 Balkensetzung . . . . . . . . . . . . . . . . . . . . . 421<br />
3
Inhaltsverzeichnis<br />
4.17 Balken über Pausen und Halsstummel 426<br />
4.18 Importieren von Grafiken . . . . . . . . . . . 429<br />
4.19 Klammern und Akkoladen . . . . . . . . . . 432<br />
4.20 Vorzeichen . . . . . . . . . . . . . . . . . . . . . . . 435<br />
4.21 Arpeggio . . . . . . . . . . . . . . . . . . . . . . . . . 441<br />
4.22 Artikulationen . . . . . . . . . . . . . . . . . . . . 442<br />
4.23 Vorschläge . . . . . . . . . . . . . . . . . . . . . . . . 448<br />
4.24 Jazz-Artikulationen . . . . . . . . . . . . . . . . 450<br />
4.25 „Faulenzer“-Takte (sich wiederholende<br />
Takte) . . . . . . . . . . . . . . . . . . . . . . . . . . . . . . . . 452<br />
4.26 Notenhälse und Hilfslinien . . . . . . . . . . 455<br />
4.27 Haltebögen . . . . . . . . . . . . . . . . . . . . . . . 458<br />
4.28 Tremoli . . . . . . . . . . . . . . . . . . . . . . . . . . 462<br />
5 Text-Registerkarte 465<br />
5.1 Text . . . . . . . . . . . . . . . . . . . . . . . . . . . . . . . 467<br />
5.2 Häufige Textstile . . . . . . . . . . . . . . . . . . . . 476<br />
5.3 Generalbass und Römische Ziffern . . . . 484<br />
5.4 Instrumentennamen . . . . . . . . . . . . . . . . 487<br />
5.5 Typografie . . . . . . . . . . . . . . . . . . . . . . . . . 492<br />
5.6 Textstile bearbeiten . . . . . . . . . . . . . . . . . 498<br />
5.7 Liedtext . . . . . . . . . . . . . . . . . . . . . . . . . . . 507<br />
5.8 Akkordsymbole . . . . . . . . . . . . . . . . . . . . 521<br />
5.9 Akkordsymbole bearbeiten . . . . . . . . . . . 532<br />
5.10 Akkordsymbole-Plug-ins . . . . . . . . . . . 542<br />
5.11 Gitarren-Skalenraster . . . . . . . . . . . . . . 547<br />
5.12 Studierzeichen . . . . . . . . . . . . . . . . . . . . 550<br />
5.13 Taktzahlen . . . . . . . . . . . . . . . . . . . . . . . . 553<br />
5.14 Seitenzahlen . . . . . . . . . . . . . . . . . . . . . . 561<br />
5.15 Text-Plug-ins . . . . . . . . . . . . . . . . . . . . . 565<br />
5.16 Platzhalter . . . . . . . . . . . . . . . . . . . . . . . . 575<br />
5.17 Font-Substitution . . . . . . . . . . . . . . . . . . 579<br />
6 Wiedergabe-Registerkarte 583<br />
6.1 Wiedergabe . . . . . . . . . . . . . . . . . . . . . . . . 585<br />
6.2 Wiedergabe-Geräte . . . . . . . . . . . . . . . . . 588<br />
6.3 Mixer . . . . . . . . . . . . . . . . . . . . . . . . . . . . . 604<br />
6.4 Live-Tempo . . . . . . . . . . . . . . . . . . . . . . . . 616<br />
6.5 Live-Wiedergabe . . . . . . . . . . . . . . . . . . . 624<br />
6.6 Ausführung Ihrer Partitur . . . . . . . . . . . . 630<br />
6.7 Interpretation . . . . . . . . . . . . . . . . . . . . . . 637<br />
6.8 Wiedergabe-Lexikon . . . . . . . . . . . . . . . . 642<br />
6.9 Wiederholungen . . . . . . . . . . . . . . . . . . . . 654<br />
6.10 Video . . . . . . . . . . . . . . . . . . . . . . . . . . . . 661<br />
6.11 Timecode und Hit Points . . . . . . . . . . . 666<br />
6.12 Wiedergabe-Plug-ins . . . . . . . . . . . . . . . 671<br />
6.13 <strong>Sibelius</strong> 7 Sounds . . . . . . . . . . . . . . . . . . 675<br />
6.14 MIDI für Anfänger . . . . . . . . . . . . . . . . . 678<br />
6.15 Virtuelle Instrumente für Anfänger . . 681<br />
6.16 Arbeiten mit virtuellen Instrumenten .689<br />
6.17 ReWire . . . . . . . . . . . . . . . . . . . . . . . . . . .695<br />
6.18 MIDI-Messages . . . . . . . . . . . . . . . . . . . .698<br />
6.19 SoundWorld . . . . . . . . . . . . . . . . . . . . . . .707<br />
7 Layout-Registerkarte 711<br />
7.1 Dokument einrichten . . . . . . . . . . . . . . . .713<br />
7.2 Titel und leere Seiten . . . . . . . . . . . . . . . . .718<br />
7.3 Notenzeilenabstände . . . . . . . . . . . . . . . . .720<br />
7.4 Notenzeilen bündeln . . . . . . . . . . . . . . . . .726<br />
7.5 Magnetisches Layout . . . . . . . . . . . . . . . . .729<br />
7.6 Automatische Umbrüche . . . . . . . . . . . . .737<br />
7.7 Umbrüche . . . . . . . . . . . . . . . . . . . . . . . . . .741<br />
7.8 Mehrtakt-Pausen . . . . . . . . . . . . . . . . . . . .747<br />
7.9 Layout und Formatierung . . . . . . . . . . . .751<br />
7.10 Zuordnung . . . . . . . . . . . . . . . . . . . . . . . .756<br />
8 Erscheinungsbild-Registerkarte 759<br />
8.1 Notensatz (Notenstich) . . . . . . . . . . . . . . .761<br />
8.2 Stilvorlagen . . . . . . . . . . . . . . . . . . . . . . . . .767<br />
8.3 Notenabstände . . . . . . . . . . . . . . . . . . . . . .772<br />
8.4 Standard-Positionen . . . . . . . . . . . . . . . . .777<br />
8.5 Anordnung . . . . . . . . . . . . . . . . . . . . . . . . .782<br />
8.6 Musik-Schriftarten . . . . . . . . . . . . . . . . . .784<br />
9 Stimmen-Registerkarte 789<br />
9.1 Mit Einzelstimmen arbeiten . . . . . . . . . . .791<br />
9.2 Stimmen bearbeiten . . . . . . . . . . . . . . . . .795<br />
9.3 Mehrere-Stimmen-Erscheinungsbild . . .801<br />
9.4 Stimmen herausziehen . . . . . . . . . . . . . . .806<br />
10 Überprüfen-Registerkarte 811<br />
10.1 Kommentare . . . . . . . . . . . . . . . . . . . . . . .813<br />
10.2 Markierung . . . . . . . . . . . . . . . . . . . . . . . .816<br />
10.3 Versionen . . . . . . . . . . . . . . . . . . . . . . . . .818<br />
10.4 Analyse-Plug-ins . . . . . . . . . . . . . . . . . . .827<br />
10.5 Korrektur-lesen-Plug-ins . . . . . . . . . . . .830<br />
11 Ansicht-Registerkarte 839<br />
11.1 Dokument-Ansicht . . . . . . . . . . . . . . . . .841<br />
11.2 Zoom (Ansichtsgröße) . . . . . . . . . . . . . .844<br />
11.3 Unsichtbare Zeichen etc. . . . . . . . . . . . .845<br />
11.4 Leisten . . . . . . . . . . . . . . . . . . . . . . . . . . . .848<br />
11.5 Fensteroptionen . . . . . . . . . . . . . . . . . . . .849<br />
Glossar 851<br />
Tastaturkürzel 865<br />
Visueller Index 873<br />
Index 883<br />
4
Zu Beginn<br />
5
Zu Beginn<br />
6
Die Geschichte von <strong>Sibelius</strong><br />
Die Geschichte von <strong>Sibelius</strong><br />
Die Zwillinge Ben und Jonathan Finn begannen ihre Arbeit an <strong>Sibelius</strong> während ihrer Studentenzeit<br />
im Jahre 1987 und verbrachten sechs Jahre ihrer Freizeit mit der Entwicklung einer riesigen Menge<br />
ausgeklügelter und raffinierter Funktionen, zusammen mit einer intuitiven Benutzeroberfläche<br />
und einer integrierten Intelligenz, wie es sie in Notationsprogrammen nie zuvor gegeben hatte.<br />
Im Jahre 1993, nach dem Abschluss in Oxford und Cambridge, gründeten die Finns ohne große<br />
Erwartungen ihre eigene Firma, um das Programm selber zu verkaufen.<br />
<strong>Sibelius</strong> war sofort ein Erfolg – das Software-Geschäft der Finns ist seitdem über alle Erwartungen<br />
hinaus gewachsen, mit Vertretungen in den USA, Großbritannien und Australien und mit Anwendern<br />
in über 100 Ländern.<br />
Im Jahre 2006 wurde <strong>Sibelius</strong> von der Firma Avid übernommen, dem Hersteller von Pro Tools,<br />
Media Composer und anderen Standardprogrammen für digitale Medienproduktion und Musikerzeugung,<br />
und entwickelt sich weiterhin immer stärker und besser. Tatsächlich ist <strong>Sibelius</strong> das weltweit<br />
meistgekaufte Notationsprogramm.<br />
Wer benutzt <strong>Sibelius</strong>?<br />
<strong>Sibelius</strong> ist für alle Arten von Musikern gedacht – auch für Sie! Unter den <strong>Sibelius</strong>-Anwendern<br />
finden sich Studenten, Lehrer, Schulen, Universitäten, Komponisten, Arrangeure, Interpreten und<br />
die weltweit führenden Musikverlage. Es ist wohl der einfachen Benutzung und der Raffinesse von<br />
<strong>Sibelius</strong> zu verdanken, dass ein und dasselbe Programm sowohl von Schulen als auch von Top-Profis<br />
verwendet wird.<br />
<strong>Sibelius</strong> kann auch mit allen Musikarten umgehen – von Alter Musik bis Jazz, von Rock bis Avantgarde,<br />
von Chor bis Sinfonieorchester.<br />
Unter berühmten <strong>Sibelius</strong>-Anwendern finden sich der Dirigent Michael Tilson Thomas, der Komponist<br />
Steve Reich, Chormusikkomponist John Rutter, Rockgitarrist Andy Summers, Jazz-Musiker Jamie<br />
Cullum und die Royal Academy of Music, London. Führende Verlage wie Hal Leonard, Music Sales<br />
und Boosey & Hawkes verwenden <strong>Sibelius</strong> sowohl für traditionelle Publikationen als auch für den<br />
Versand von Noten über das Internet direkt auf den Drucker des Kunden.<br />
<strong>Sibelius</strong> erhielt zudem außergewöhnliche Anerkennung, so etwa den Key Buy Award des Keyboard-<br />
Magazins, den Editor's Choice Award von Electronic Musician (fünfmal), die 5-Sterne-Bewertung<br />
von Macworld (zweimal) und eine unschlagbare 10/10-Note des Computer Music-Magazins (dreimal).<br />
7
Zu Beginn<br />
Über dieses <strong>Handbuch</strong><br />
Dieses <strong>Handbuch</strong> erklärt in umfassender Weise alle Funktionen von <strong>Sibelius</strong>. Um mit dem Programm<br />
vertraut zu werden und um die grundlegenden Funktionen von <strong>Sibelius</strong> kennenzulernen, wird es<br />
für Sie sicher einfacher sein, sich die Anleitungen anzusehen, die Sie innerhalb des Programms über<br />
Datei Hilfe finden.<br />
Das <strong>Referenz</strong>-<strong>Handbuch</strong> gibt es als PDF-Version zum Betrachten auf dem Bildschirm oder auch als<br />
gedrucktes Buch, das Sie online im Avid Store, bei Ihrem Händler oder im Buchvertrieb (beispielsweise<br />
bei Amazon.com) erwerben können. Die beiden Versionen des <strong>Handbuch</strong>s sind identisch.<br />
Kapitel und Themen<br />
Dieses <strong>Handbuch</strong> ist in 11 Kapitel gegliedert, die den 11 Registerkarten oben im <strong>Sibelius</strong>-Fenster<br />
entsprechen, und jedes Kapitel enthält mehrere Themen. Sie finden eine Liste mit all diesen Themen<br />
auch im Inhaltsverzeichnis, jedoch ist es wahrscheinlich noch leichter, bestimmte Informationen zu<br />
bestimmten Bereichen im Index zu finden. Sehen Sie im Visuellen Index nach, wenn Sie wissen,<br />
wie etwas aussehen soll, aber nicht wissen, wie es heißt. Das Glossar erklärt musikalische und<br />
technische Ausdrücke.<br />
Bildschirm-<strong>Referenz</strong><br />
Um das Bildschirm-<strong>Handbuch</strong> aufzurufen, klicken Sie am rechten Ende des Menübands<br />
auf den rechts abgebildeten Knopf, gehen in der Datei-Registerkarte zu Hilfe oder tippen<br />
das Kürzel F1 oder ?.<br />
Es öffnet sich das Programm, das Ihr Computer zur Anzeige von PDF-Dateien verwendet. In Windows<br />
ist das normalerweise der Adobe Reader, auf dem Mac das Programm Vorschau. Es erscheint dann<br />
das Bildschirm-<strong>Handbuch</strong>. Mit den Lesezeichen und den in den beiden genannten Programmen<br />
eingebauten Suchfunktionen Bearbeiten Suchen können Sie im Bildschirm-<strong>Handbuch</strong> navigieren.<br />
Lesezeichen sind wie ein Inhaltsverzeichnis, das Sie neben dem Dokument, das Sie gerade lesen,<br />
geöffnet haben können, und mit dem Sie zu jedem Kapitel, Thema oder sogar jeder Zwischenüberschrift<br />
springen können. Um Lesezeichen anzuzeigen:<br />
Adobe Reader: Wählen Sie Anzeige Navigationsfenster Lesezeichen; es wird links auf<br />
dem Bildschirm eine Leiste wie unten links gezeigt dargestellt.<br />
Vorschau auf dem Mac: Wählen Sie Darstellung Seitenleiste Seitenleiste anzeigen;<br />
eine Leiste wie unten rechts gezeigt schiebt sich aus der rechten Seite des Fensters hervor.<br />
8
Über dieses <strong>Handbuch</strong><br />
Um im Bildschirm-<strong>Handbuch</strong> etwas zu suchen, verwenden Sie die Funktion Bearbeiten Suchen.<br />
Andere Möglichkeiten sind:<br />
Im Adobe Reader können Sie einfach in das Suchen-Feld tippen (siehe unten links) und dann<br />
mit den Schaltflächen Weitersuchen und Vorherige suchen vorwärts und rückwärts springen.<br />
In Vorschau auf dem Mac können Sie in das Suchen-Feld des Fachs tippen (siehe unten rechts)<br />
und in die Ergebnisliste klicken, um vorwärts und rückwärts zu springen. Aus der Bildschirm-<br />
<strong>Referenz</strong> heraus können Sie weder drucken noch Texte oder Grafiken mittels Kopieren und Einfügen<br />
extrahieren.<br />
Typografie und Querverweise<br />
Die Namen der Computertasten, Menüs und Dialogfelder sind in dieser Weise gedruckt.<br />
Befehle in <strong>Sibelius</strong> finden Sie üblicherweise im Menüband, einem breiten Band mit Befehls-Schaltflächen,<br />
die am oberen Bildschirmrand erscheinen, wenn Sie auf eine Registerkarte wie Datei oder Start<br />
klicken. Jede Registerkarte bezeichnet eine dazugehörige Befehlesammlung (Noteneingabe, Notation,<br />
Text, Layout usw.); wenn Sie auf eine Registerkarte klicken, wechselt das Menüband zur Anzeige<br />
der Schaltflächen, mit denen Sie diese Befehle ausführen können. Jede Registerkarte im Menüband<br />
enthält eine Anzahl von Gruppen verwandter Befehle.<br />
Als verkürzte und einfache Beschreibung, wie auf einen bestimmten Befehl zugegriffen wird, verwendet<br />
dieses <strong>Handbuch</strong> folgendes Format: „Wählen Sie Start Instrumente Hinzufügen oder entfernen“<br />
bedeutet „Klicken Sie auf die Start-Registerkarte, suchen Sie die Instrumente-Gruppe, und<br />
klicken Sie auf die Schaltfläche Hinzufügen oder entfernen“.<br />
Das Menüband wird auf den folgenden Seiten genauer erklärt, sodass Sie sich keine Sorgen machen<br />
müssen, wenn all dies für Sie noch ein wenig mysteriös klingt.<br />
9.1 Mit Einzelstimmen arbeiten bedeutet „siehe Thema Mit Einzelstimmen arbeiten<br />
zu Beginn von Kapitel 9 in diesem <strong>Handbuch</strong>“.<br />
9
Zu Beginn<br />
Grundlegende Terminologie<br />
Ein Großteil der Terminologie in diesem <strong>Handbuch</strong> wird von fast allen Lesern verstanden werden,<br />
wird hier aber trotzdem aufgeführt, für den Fall, dass ein oder zwei Begriffe nicht ganz vertraut<br />
klingen:<br />
Manche Tasten sind auf verschiedenen Tastaturen unterschiedlich beschriftet, insbesondere auf<br />
dem Mac. Für dieses <strong>Handbuch</strong> gelten folgende Konventionen:<br />
Mac-Symbol Mac-Name Windows-Entsprechung<br />
Befehl Strg („Steuerung“)<br />
^ Ctrl Keine<br />
Shift (Umschalt) Shift<br />
Option Alt<br />
Return Return (auf der Haupttastatur)<br />
Enter Enter (auf dem Ziffernblock)<br />
Beachten Sie bitte, dass verwirrenderweise die auf dem Mac je nach Tastaturmodell mit Ctrl oder<br />
manchmal Control beschriftete Taste nicht der Strg-Taste auf einer Windows-Tastatur entspricht.<br />
Mac-Kürzel mit Ctrl werden in <strong>Sibelius</strong> kaum verwendet; wo sie jedoch vorkommen, wird dafür<br />
das Symbol ^ verwendet (das in Menüs usw. auf dem Mac erscheint), um Windows-Benutzer<br />
nicht zu verwirren.<br />
<strong>Sibelius</strong> ist in Windows und auf dem Mac so gut wie identisch; dort wo es Ausnahmen gibt, nämlich<br />
hauptsächlich bei den Tastaturkürzeln, wird die Windows-Version zuerst aufgeführt. Weitere<br />
Informationen zu den Unterschieden der Tastaturkürzel von Windows und Mac finden Sie im<br />
Kapitel Tastaturkürzel dieses <strong>Handbuch</strong>s, wo alle zur Verfügung stehenden Tastaturkürzel<br />
aufgelistet werden.<br />
„Tippen Sie Strg+A oder A“ bedeutet, dass Sie die Taste Strg (Windows) oder (Mac) gedrückt<br />
halten und dann A tippen. Auch wenn das A als Großbuchstabe geschrieben ist, drücken Sie<br />
nicht Shift, außer wenn Sie ausdrücklich dazu aufgefordert werden. Bei Standardkürzeln wie<br />
Strg+? oder ?, bei denen ß und ? auf derselben Taste residieren, tippen Sie gleichermaßen<br />
Strg+ß oder ß, ohne Shift zu drücken.<br />
Dementsprechend bedeutet „Alt+Klick oder -Klick“, die Taste Alt (Windows) oder (Mac)<br />
gedrückt zu halten und mit der Maus zu klicken.<br />
Auf oder in etwas zu klicken bedeutet, mit dem Mauszeiger an die jeweilige Stelle zu zeigen und<br />
dort mit der linken Maustaste zu klicken. Etwas rechtsklicken bedeutet, mit dem Mauszeiger an<br />
die jeweilige Stelle zu zeigen und dort mit der rechten Maustaste zu klicken. Um auf einem MacBook<br />
oder sonstigen tragbaren Mac einen Rechtsklick auszuführen, halten Sie die Ctrl-Taste gedrückt<br />
und klicken das Trackpad.<br />
Etwas ziehen bedeutet, mit der Maus darauf zu zeigen, dann zu klicken und die linke Maustaste<br />
gedrückt zu halten, während man die Maus bewegt. Zum Beenden des Ziehens lassen Sie die<br />
Maustaste einfach los.<br />
Ein Dialogfeld (Dialogfenster, Dialogbox) ist ein Fenster mit Knöpfen und Schaltflächen. Manche<br />
Dialogfelder teilen sich auf mehrere Seiten auf und haben entweder oben Registerkarten oder<br />
Aufklapp-Listen oder -Menüs, um zwischen den verschiedenen Seiten des Dialogfelds zu wechseln.<br />
10
Über dieses <strong>Handbuch</strong><br />
Der numerische Ziffernblock ist die Ansammlung von Zahlentasten ganz rechts auf Ihrer Computertastatur.<br />
Dieser Ziffernblock wird weiterhin auch als „Keypad“ bezeichnet. (Notebooks oder Laptops haben<br />
normalerweise keinen separaten Ziffernblock – mehr Informationen siehe Tastaturkürzel.)<br />
„Return“ ist die große Taste rechts der Buchstabentasten (oft mit einem „um die Ecke“ nach links<br />
weisenden Pfeil bezeichnet). Auf manchen internationalen Tastaturen ist diese Taste verwirrenderweise<br />
mit „Enter“ bezeichnet oder mit einem speziellen Pfeilsymbol versehen, wir nennen sie aber<br />
immer Return.<br />
„Enter“ („Eingabetaste“) ist die große Taste rechts unten auf dem numerischen Ziffernblock (Keypad).<br />
Auf manchen Tastaturen hat sie keinen Namen, bedeutet aber trotzdem Enter.<br />
Weniger bekannte Terminologie findet sich im Glossar, am Ende dieses <strong>Handbuch</strong>s.<br />
11
Zu Beginn<br />
Mit dem Menüband arbeiten<br />
Das Menüband ist das breite Band mit Befehlsschaltflächen, das am oberen Rand des <strong>Sibelius</strong>-Fensters<br />
steht und alle Programmfunktionen beherbergt, eingeteilt in Aufgabenbereiche. Neben dem Menüband<br />
enthält jedes Dokumentenfenster in <strong>Sibelius</strong> noch weitere hilfreiche Steuerelemente.<br />
Das <strong>Sibelius</strong>-Fenster<br />
Im Bild unten sehen Sie ein typisches <strong>Sibelius</strong>-Fenster mit dem Menüband und den anderen nützlichen<br />
Steuerelementen am oberen und unteren Fensterrand:<br />
Schnellzugriffsleiste<br />
(nur Windows)<br />
Titelleiste<br />
Suchen-Feld<br />
Fenster-Knöpfe<br />
(links oben am Mac)<br />
Menüband-<br />
Registerkarten<br />
Menüband<br />
(Ribbon)<br />
Dokument-<br />
Registerkarten<br />
Hilfe-Knopf<br />
Menüband<br />
einklappen<br />
Registerkarte<br />
wechseln<br />
Neue<br />
Registerkarte<br />
öffnen<br />
Informationen-<br />
Anzeige<br />
Statusleiste<br />
Dokumentansicht-<br />
Knöpfe<br />
Zoom-Steuerelemente<br />
Unternehmen wir einen kleinen Rundgang durch das <strong>Sibelius</strong>-Fenster, von oben nach unten:<br />
Schnellzugriff-Symbolleiste (nur in Windows): Hier finden Sie drei wichtige Knöpfe: Speichern,<br />
Rückgängig und Wiederherstellen. Der Rückgängig- und der Wiederherstellen-Knopf haben<br />
auch eigene Menüs, über die Sie rasch beliebig viele Schritte seit dem Öffnen der Partitur rückgängig<br />
machen oder wiederherstellen können. (Auf dem Mac finden Sie diese beiden Optionen in den<br />
Menüs Datei und Bearbeiten.)<br />
Titelleiste: Diese zeigt Ihnen den Dateinamen des Dokuments an sowie den Namen der aktuellen<br />
dynamischen Stimme oder der Version, die Sie gerade anzeigen (falls Sie gerade etwas anzeigen).<br />
Unter Windows erscheint ein Sternchen (*) nach dem Dateinamen, wenn die Partitur noch nicht<br />
gespeicherte Änderungen enthält. (Auf dem Mac gibt es stattdessen einen schwarzen Punkt im<br />
roten Schließen-Knopf in der linken oberen Fensterecke.)<br />
12
Mit dem Menüband arbeiten<br />
Fenster-Knöpfe: Die Titelleiste enthält einige Knöpfe zum Arbeiten mit dem Fenster. Unter Windows<br />
sind diese rechts oben untergebracht, während sie auf dem Mac links oben zu finden sind.<br />
Minimieren ist der erste der drei Knöpfe unter Windows; am Mac befindet er sich in der Mitte<br />
der Dreiergruppe. Über diesen Knopf blenden Sie das Fenster aus, ohne die Datei zu schließen.<br />
Verkleinern/Maximieren (auf dem Mac: Zoomen) ist der zweite, der mittlere Knopf unter Windows;<br />
am Mac ist es der dritte Knopf. Dieser Knopf ändert die Größe des Dokumenten-Fensters.<br />
Klicken Sie darauf und die Fenstergröße wechselt zwischen der Maximalgröße und der vorher<br />
eingestellten Größe.<br />
Schließen ist der dritte Knopf bei Windows und der erste auf dem Mac. Wie aus dem Namen<br />
hervorgeht, wird damit das Fenster geschlossen.<br />
Suchen-Feld: Tippen Sie hier ein oder mehrere Stichwörter ein und Sie erhalten eine Liste von Vorschlägen<br />
für Steuerelemente auf den Menüband-Registerkarten – eine hilfreiche Funktion, wenn Sie etwas<br />
suchen oder sich nicht erinnern können, wo sich eine Option befindet. Während Sie tippen, zeigt<br />
<strong>Sibelius</strong> Steuerelemente an, die zur Suche passen: Wählen Sie mit / die benötigte Option aus<br />
und drücken Sie Return, um an die entsprechende Stelle zu gelangen. <strong>Sibelius</strong> hebt das Steuerelement<br />
zu Ihrer Hilfe hervor.<br />
Menüband einklappen: Das Menüband nimmt einigen Platz am oberen Fensterrand ein. Sollten Sie beim<br />
Arbeiten mit Ihren Noten mehr Platz benötigen, können Sie das Menüband mit dem Einklappknopf<br />
minimieren. Es verschwindet dann und nur die Menüband-Registerkarten sind oben am Bildschirm<br />
sichtbar. Um das Menüband wieder zurückzuholen, klicken Sie den Knopf erneut, um es dauerhaft<br />
anzuzeigen; oder Sie klicken einfach auf die Registerkarte, die Sie verwenden möchten, damit das<br />
Menüband wieder eingeblendet wird, und wenn Sie es nicht mehr verwenden, verschwindet es wieder.<br />
Hilfe: Klicken Sie auf den ?-Knopf, um das <strong>Referenz</strong>-<strong>Handbuch</strong> auf dem Bildschirm zu öffnen.<br />
Weitere Hilfe finden Sie über die Datei-Registerkarte auf dem Menüband.<br />
Menüband: wird weiter unten genauer beschrieben.<br />
Dokument-Registerkarten: Sie können gleichzeitig mehrere Ansichten desselben Dokuments in einem<br />
Fenster geöffnet haben, beispielsweise die Partitur und die separaten Einzelstimmen, und über die<br />
Registerkarten zwischen diesen Ansichten wechseln. Beim Erstellen einer neuen Partitur wird nur<br />
eine Registerkarte angezeigt, die mit Partitur benannt ist. Neue Tabs öffnen Sie mithilfe des +-<br />
Knopfs ganz rechts in der Dokument-Registerkartenleiste oder über andere Optionen zum Umschalten<br />
der Ansicht (beispielsweise wechseln Sie durch Drücken der Taste W zwischen der Partitur und der<br />
dynamischen Stimme für die aktuelle Auswahl).<br />
Neue Registerkarte öffnen: Mit diesem +-Knopf zeigen Sie ein Menü an, über das Sie eine neue<br />
Registerkarte mit einer anderen Ansicht für die aktuelle Partitur öffnen können, etwa dynamische<br />
Stimmen oder gespeicherte Versionen. Mit Neues Fenster öffnet sich die aktuelle Registerkarte<br />
in einem neuen Fenster. Sie müssen aber gar nicht auf den Knopf klicken, um das Menü zu öffnen:<br />
Rechtsklicken Sie einfach irgendwo entlang der Dokumentenregisterkarten-Leiste, damit es eingeblendet<br />
wird.<br />
Registerkarte wechseln: Wenn Sie mehrere Registerkarten gleichzeitig geöffnet haben, werden unter<br />
Umständen aus Platzgründen die Namen der Registerkarten nicht mehr vollständig angezeigt.<br />
Über diesen Knopf erhalten Sie eine menüartige Auflistung aller im aktuellen Fenster geöffneten<br />
Registerkarten, dank der Sie rasch zwischen ihnen wechseln können.<br />
13
Zu Beginn<br />
14<br />
Statusleiste: Die Statusleiste verläuft am unteren Fensterrand und enthält Informationen über das<br />
aktuell geöffnete Dokument sowie nützliche Knöpfe für den schnellen Zugriff.<br />
Informationen-Anzeige: Im linken Teil der Statusleiste werden nützliche Informationen angezeigt.<br />
Von links nach rechts zeigt der Informationsbereich die aktuelle Seite und Gesamtseitenanzahl, die<br />
Gesamttaktanzahl, das Instrument der aktuellen Auswahl, sofern es eine solche gibt, den Umfang<br />
der aktuellen Auswahl, sofern es eine solche gibt, den Timecode der aktuellen Auswahl, die Tonhöhen<br />
der ausgewählten Noten (oder die erste Note bzw. den ersten Akkord einer Passage, wenn Sie einen<br />
Notenbereich ausgewählt haben), die Harmonie des Akkords, der sich durch die Auswahl der Noten<br />
ergibt, dargestellt als Akkordsymbol, eine Beschreibung des aktuellen Arbeitsschritts (z. B. Passage<br />
bearbeiten oder Text bearbeiten), ob die aktuelle Ansicht klingende oder transponierende Tonhöhen<br />
darstellt, ob Layout Notenzeilen ausblenden Notenzeilen bündeln eingeschaltet ist, ob<br />
das Magnetische Layout für die ausgewählten Objekte ein- oder ausgeschaltet ist sowie die Schrift<br />
und die Größe des ausgewählten Textobjekts.<br />
Zoom-Steuerelemente: Auf der rechten Seite der Statusleiste gibt es einen Schieberegler mit Schaltflächen<br />
zu beiden Seiten (– und +); damit können Sie die Zoomstufe der aktuellen Ansicht schnell und<br />
einfach ändern. Links des Schiebereglers gibt es eine Anzeige der momentanen Zoomstufe,<br />
dargestellt in Prozent.<br />
Dokumentansicht-Knöpfe: Links des Zooms gibt es mehrere Knöpfe, mit denen Sie schnell<br />
zwischen verschiedenen Ansichtarten wechseln können, z. B. zwischen der horizontalen Darstellung<br />
Ihrer Partitur oder Panorama. Diese Knöpfe finden sich auch in der Ansicht-Registerkarte im<br />
Menüband.<br />
Menüband-Registerkarten<br />
Das Menüband selbst ist in 11 Registerkarten aufgeteilt. Die erste davon, Datei, ist anders als die anderen:<br />
Klicken Sie darauf, wird die Partitur ganz ausgeblendet und Sie sehen stattdessen eine Spezialansicht<br />
namens Backstage, die alle Optionen dafür enthält, was Sie mit einer Datei tun können (im Gegensatz<br />
dazu, was Sie in einer Datei tun können). In der Datei-Registerkarte können Sie Dateien erstellen,<br />
öffnen, speichern und schließen, sie aus verschiedenen Formaten importieren und in verschiedene<br />
Formate exportieren, Noten drucken, Spezialfunktionen für das Lehren und Lernen benutzen,<br />
detaillierte Hilfe finden und mehr. (Das erste Kapitel in diesem <strong>Handbuch</strong> beschreibt die Vorgänge,<br />
die Sie auf der Datei-Registerkarte ausführen.)<br />
Die übrigen 10 Registerkarten sind grob in der Reihenfolge angeordnet, in der Sie bei der Arbeit<br />
an einer Partitur üblicherweise Aufgaben ausführen; so wie Sie sich also Ihren Weg vom Beginn<br />
zum Ende eines Projekts bahnen, arbeiten Sie sich normalerweise von links nach rechts durch die<br />
meisten Registerkarten im Menüband. (Dementsprechend sind auch die Kapitel dieses <strong>Handbuch</strong>s<br />
in der Reihenfolge der Registerkarten angeordnet.)<br />
Die 10 Registerkarten enthalten Optionen für die folgenden Vorgänge:<br />
Start: grundlegende Arbeitsschritte zum Einrichten einer Partitur, wie etwa Instrumente und Takte<br />
hinzufügen oder entfernen, dazu wesentliche Bearbeitungsfunktionen wie etwa Zwischenablage-<br />
Aktionen und <strong>Sibelius</strong>’ leistungsfähige Filter.<br />
Noteneingabe: Befehle im Zusammenhang mit alphabetischer, Step-time- und Flexi-time-Eingabe,<br />
dazu Notenbearbeitungs-Vorgänge, Komponier-Werkzeug wie Verteilen oder Auszug und Umwandlungen<br />
wie Krebs, Umkehrung usw.
Mit dem Menüband arbeiten<br />
Notation: alle grundlegenden Zeichen, bei denen es sich nicht um Noten handelt, wie etwa Schlüssel,<br />
Tonart- und Taktartvorzeichnungen, spezielle Taktstriche, Linien, Symbole, Notenkopftypen usw.<br />
Text: Schriftart und Schriftgröße, Wahl des Textstils, dazu Liedtext, Akkordsymbole, Studierzeichen,<br />
Nummerierungsoptionen für Taktzahlen und Seitenzahlen.<br />
Wiedergabe: Wahl der Wiedergabe-Konfiguration, Mixer, Abspielfunktionen, Live-Tempo, Live-<br />
Wiedergabe, Optionen, wie <strong>Sibelius</strong> die Zeichen in Ihrer Partitur während der Wiedergabe interpretieren<br />
soll, sowie Funktionen für das Schreiben von Musik zu Videos.<br />
Layout: Optionen zum Einrichten des Dokuments, wie etwa Papierformat und Notenzeilengröße,<br />
Notenzeilenabstände, Notenzeilen ausblenden, Optionen für das Magnetische Layout, dazu<br />
Formatierungsfunktionen.<br />
Erscheinungsbild: Optionen, die das optische Erscheinungsbild Ihrer Partitur beeinflussen, wie<br />
etwa Wahl der Stilvorlagen, Notenabstände und Instrumentennamen, dazu Befehle zum Zurücksetzen<br />
der Gestaltung, der Position von Objekten in Ihrer Partitur.<br />
Stimmen: Optionen für Instrumentalstimmen.<br />
Überprüfen: Kommentare in Form von Haftnotizzetteln hinzufügen und durchgehen, mehrere<br />
Versionen Ihrer Partitur erstellen und organisieren, überarbeitete Fassungen vergleichen und Zugriff<br />
auf verschiedene Korrekturlesen-Plug-ins.<br />
Ansicht: Layout und Größe der Noten auf dem Bildschirm ändern, unsichtbare und andere Zeichen,<br />
die hilfreiche Informationen über die Partitur bereitstellen, ein- und ausblenden; weitere Fenster<br />
mit erweiterten Optionen ein- und ausblenden, offene Dokumentenfenster anordnen oder zwischen<br />
ihnen wechseln.<br />
Gruppen und Steuerelemente<br />
Jede Registerkarte im Menüband enthält eine Anzahl von Gruppen verwandter Befehle. Der Name<br />
der Gruppe wird unterhalb der einzelnen Befehle grau hinterlegt angezeigt und die Gruppen sind<br />
durch eine vertikale Linie voneinander getrennt:<br />
Die Grafik oben zeigt die Gruppen Häufige, Linien und Symbole auf der Notation-Registerkarte.<br />
Jede Gruppe enthält ein oder mehrere Steuerelemente unterschiedlichen Typs, einschließlich Knöpfe,<br />
Knöpfe zum Öffnen von Menüs, unterteilte Schaltflächen (bei denen eine Hälfte ein normaler Knopf<br />
ist und über die andere Hälfte ein Menü geöffnet wird), Ankreuzkästchen, Aufklapplisten und Kataloge,<br />
bei denen es sich um eine Auswahl von Spezialfunktionen handelt. Es gibt zwei Arten von Katalogen:<br />
Aufklapp-Kataloge: Diese sehen entweder einem herkömmlichen Menü sehr ähnlich, wobei ihr Inhalt<br />
als Text angezeigt wird, oder die Inhalte sind grafisch dargestellt. Anders als bei normalen Menüs<br />
sind die Optionen in der Regel nach Kategorien geordnet, die gefiltert werden können (siehe unten).<br />
Ein Beispiel für eine Textgalerie ist Start Auswählen Filter. Alle Schaltflächen unter Notation <br />
Häufige, siehe Grafik oben, öffnen einen grafischen Aufklapp-Katalog.<br />
15
Zu Beginn<br />
Menüband-Kataloge: Diese Kataloge sind direkt im Menüband eingebettet und zeigen Ihnen die<br />
ersten Katalogeinträge, ohne dass Sie den Katalog öffnen müssen. In Menüband-Katalogen<br />
können Sie mit den Pfeilknöpfen auf der rechten Seite in der Liste auf- und abwärts gehen oder<br />
sie zu einer Art Aufklapp-Katalog öffnen. Notation Linien und Notation Symbole enthalten<br />
beide Menüband-Kataloge, siehe Grafik oben.<br />
Viele Kategorien in <strong>Sibelius</strong> enthalten Kategorienfilter, mit deren Hilfe Sie Inhalte einer Art in einem<br />
Katalog anzeigen lassen. Kategorienfilter finden Sie ganz oben in einem offenen Katalog; standardmäßig<br />
ist kein Filter aktiv (es wird der Filter Alle angezeigt), aber Sie können auf den Filternamen klicken<br />
und so ein Menü mit allen Kategorien einblenden. Die gewählte Kategorie wird angezeigt, während<br />
alle anderen Kategorien herausgefiltert werden.<br />
Abhängig von der Fensterbreite werden im Ribbon so viele Steuerelemente in allen Gruppen der<br />
aktuellen Registerkarte angezeigt wie möglich. Manche Steuerelemente können vertikal gestapelt<br />
werden, um Platz zu sparen, oder es wird der Beschreibungstext ausgeblendet. Ist der Platz sehr<br />
beschränkt, werden manche Gruppen eingeklappt; anstatt also alle Steuerelemente direkt im Menüband<br />
anzuzeigen, werden sie alle hinter einer einzigen Schaltfläche versteckt und durch Anklicken dieser<br />
Schaltfläche werden alle Inhalte der Gruppe unterhalb des Menübands angezeigt, wie Sie es in der<br />
Grafik unten sehen:<br />
In der Grafik oben sind die Gruppen der Layout-Registerkarte eingeklappt und die Inhalte der<br />
Notenzeilenabstände-Gruppe wurden durch Klicken auf den Knopf für die eingeklappte Gruppe<br />
eingeblendet.<br />
<strong>Sibelius</strong> verfügt über so viele Befehle, dass Ihr Bildschirm, um alle aufgeklappt anzeigen zu können,<br />
1920 Bildpunkte breit sein müsste!<br />
16
Mit dem Menüband arbeiten<br />
Über die Tastatur auf Befehle zugreifen<br />
Das Menüband stellt einige zeitsparende Funktionen bereit, die Ihnen dabei helfen, sich schnell im<br />
Programm zu bewegen; am wichtigsten dabei ist die Fähigkeit, über Tastentipps für die Tastatur auf<br />
jeden Befehl zuzugreifen. Tastentipps sind spezielle Kürzel, mit denen Sie direkt zu einem Befehl<br />
gelangen, egal, auf welcher Menüband-Registerkarte er sich befindet.<br />
Um die Tastentipps anzuzeigen, drücken Sie einfach Alt (Windows) oder Ctrl (Mac) und lassen Sie<br />
die Taste wieder los. Bei jedem Registerkartennamen wird ein kleines Textschild eingeblendet:<br />
Um auf eine Registerkarte zuzugreifen, tippen Sie einfach den Tastentipp für die gewünschte Registerkarte<br />
auf der Tastatur ein. Beispiel: Tippen Sie L, um die Layout-Registerkarte anzuzeigen:<br />
Tippen Sie als Nächstes den Tastentipp für den Befehl, den Sie benutzen möchten (besteht meist aus<br />
zwei Buchstaben).<br />
Sobald Sie den Tastaturfokus mithilfe von Alt (Windows) oder Ctrl (Mac) auf das Menüband gelegt<br />
haben, können Sie auch mit den Pfeiltasten oder Tabulator und Shift-Tabulator zwischen den<br />
Registerkarten wechseln und dann mit der Leertaste, Return oder Enter den benötigten Knopf<br />
oder die gewünschte Option aktivieren.<br />
Bildschirmtipps<br />
Jeder Befehl im Menüband hat auch eine längere Beschreibung,<br />
die erscheint, wenn Sie den Mauszeiger über den Befehl bewegen.<br />
Diese Beschreibungen bezeichnen wir als Bildschirmtipps;<br />
sie enthalten hilfreiche Informationen zum Befehl.<br />
Rechts sehen Sie den Bildschirm für Start Zwischenablage <br />
Grafik auswählen. Beachten Sie, dass hinter dem Befehlsnamen<br />
in Klammern ein Tastenkürzel angegeben ist. Anders als bei den<br />
Tastentipps, die nur funktionieren, nachdem Sie Alt (Windows) oder Ctrl (Mac) gedrückt haben, sind<br />
diese Kürzel global, können also überall im Programm benutzt und auch persönlich angepasst werden.<br />
17
Zu Beginn<br />
Dialogfelder zu Gruppen öffnen<br />
Bei manchen Gruppen im Menüband sehen Sie in der rechten<br />
unteren Ecke einen kleinen Dialogstarterknopf, der, wie Sie wohl<br />
schon vermuten, ein Dialogfeld mit weiteren Optionen für die<br />
Befehle in der Gruppe öffnet.<br />
In der Grafik oben befindet sich der Mauszeiger über dem Dialogstarterknopf für Layout Dokument<br />
einrichten, mit dem Sie das Dialogfeld Dokument einrichten öffnen und die zusätzlichen Optionen<br />
Seitengröße, Ausrichtung und Seitenränder einstellen können.<br />
Ihre Arbeitsumgebung speichern<br />
<strong>Sibelius</strong> merkt sich automatisch, wie Sie beim Bearbeiten Ihrer Partitur Ihre Fenster und Registerkarten<br />
angeordnet haben, damit es sie beim nächsten Öffnen wiederherstellen kann. Wenn Sie eine Partitur<br />
öffnen, an der Sie bereits zuvor gearbeitet haben, verhält sich <strong>Sibelius</strong> wie folgt:<br />
Dokumentenfenster wird in derselben Größe und an derselben Stelle wiederhergestellt wie zuletzt<br />
Alle Registerkarten, die zuletzt geöffnet waren, werden wiederhergestellt und die zuletzt aktive<br />
Registerkarte erhält den Fokus<br />
Zoomstufe und Ansichtsart sind so wie vor dem Schließen der Partitur<br />
Einstellungen auf der Ansicht-Registerkarte werden für die unsichtbaren Objekte (hilfreiche<br />
Elemente, die am Bildschirm angezeigt, aber normalerweise nicht ausgedruckt werden) wiederhergestellt,<br />
die angezeigt werden sollten<br />
Zuletzt geöffnete Leisten (wie der Mixer oder die Ideen-Leiste usw.) werden geöffnet<br />
Natürlich können Sie <strong>Sibelius</strong> sagen, welche der oben erwähnten Dinge es sich merken soll; Sie stellen dies<br />
auf den Seiten Anzeige und Dateien unter Datei Voreinstellungen ein – 1.25 Bildschirm-<br />
Einstellungen.<br />
Hinweise zur neuen Version<br />
Wenn Sie ein Upgrade von <strong>Sibelius</strong> 6 oder einer niedrigeren Version durchgeführt haben, sind Sie<br />
vielleicht zu Beginn ein wenig verwirrt, weil die alten Menüs und die Werkzeugleiste durch das<br />
Menüband ersetzt wurden. Machen Sie sich aber keine Sorgen: Sie werden sich schnell daran gewöhnen<br />
und es bald einfacher finden als vorher. In der rechten oberen Ecke des Menübands finden Sie das<br />
Im Menüband suchen-Feld, das eine wertvolle Hilfe beim Lokalisieren von Funktionen ist, die<br />
Sie gerade nicht finden.<br />
Hier suchen Sie nach der Position der Dinge im Menüband, die in früheren <strong>Sibelius</strong>-Versionen in<br />
den Menüs untergebracht waren.<br />
Datei-Menüelemente befinden sich auf der Datei-Registerkarte.<br />
Bearbeiten-Menüelemente sind aufgeteilt auf die Schnellzugriffsleiste (Rückgängig und<br />
Wiederherstellen), die Start-Registerkarte (Auswählen, Filtern, Farbe und Navigation) sowie die<br />
Erscheinungsbild-Registerkarte (Magnetisches Layout und Anordnung-Einstellungen). Eine reduzierte<br />
Version des Bearbeiten-Menüs erhalten Sie jedoch, wenn Sie in Ihrer Partitur etwas auswählen<br />
und dann rechtsklicken – genauso wie früher in <strong>Sibelius</strong>.<br />
Ansicht-Menüelemente sind auf der Ansicht-Registerkarte untergebracht.<br />
18
Mit dem Menüband arbeiten<br />
Noten-Menüelemente sind verteilt auf die Registerkarten Erscheinungsbild (Balkengruppierung<br />
und Balkenpositionen zurücksetzen sowie Gitarren-Tabulatur-Fingersatz) und Noteneingabe<br />
(alle anderen).<br />
Erstellen-Menüelemente finden Sie unter Notation oder Text. Zugriff auf das Erstellen-Menü<br />
erhalten Sie über einen Rechtsklick in das Partiturfenster (keine Auswahl) – genauso wie in früheren<br />
<strong>Sibelius</strong>-Versionen.<br />
Play-Menüelemente finden sich auf der Wiedergabe-Registerkarte.<br />
Layout-Menüelemente sind jetzt auf der Layout-Registerkarte, mit Ausnahme von Gestaltung<br />
zurücksetzen und Position zurücksetzen, die sich auf der Erscheinungsbild-Registerkarte<br />
befinden.<br />
Stilvorlagen-Menüelemente erscheinen auf mehreren Registerkarten: Bearbeiten-Dialogfelder<br />
finden Sie, indem Sie auf den Dialogstarterknopf der entsprechenden Gruppe im Menüband klicken<br />
(beispielsweise wird Notenköpfe bearbeiten über den Dialogstarter-Pfeil in der Gruppe Notation <br />
Notenköpfe geöffnet); die restlichen Funktionen (darunter Notensatzregeln und der Import/<br />
Export von Stilvorlagen) sind auf der Erscheinungsbild-Registerkarte.<br />
Plug-ins: Die am häufigsten benötigten sind einzeln auf dem Menüband untergebracht, bei<br />
der jeweiligen Programmfunktion, bei der sie gebraucht werden. Einige Registerkarten verfügen<br />
über eigene Plug-in-Kataloge, etwa die Text-Registerkarte, die einen Katalog aller Plug-ins<br />
mit Textzeichen und Akkordsymbolen hat. Alle vom Anwender hinzugefügten Plug-in-Ordner<br />
erscheinen in der Galerie unter Start Plug-ins.<br />
Fenster-Menüelemente gibt es auf der Ansicht-Registerkarte.<br />
Hilfe-Menüelemente finden Sie auf der Datei-Registerkarte unter Hilfe.<br />
Die Tastenkürzel wurden so weit wie möglich so belassen wie in den Vorgänger-Versionen von <strong>Sibelius</strong>,<br />
damit jene Anwender, die <strong>Sibelius</strong> häufig benutzen, weiterarbeiten können wie bisher.<br />
19
Zu Beginn<br />
Rückgängig und Wiederherstellen<br />
Zwei der wichtigsten Funktionen in <strong>Sibelius</strong> sind Rückgängig und Wiederholen; mit ihrer Hilfe<br />
können Sie rückwärts und vorwärts durch die Bearbeitungsschritte gehen, die Sie seit dem Öffnen<br />
der Partitur durchgeführt haben. Der Zugriff auf die Rückgängig- und Wiederholen-Funktion ist<br />
ungewöhnlicherweise in der Windows- und der Mac-Version von <strong>Sibelius</strong> unterschiedlich.<br />
Windows-Anwender<br />
Unter Windows finden Sie Rückgängig und Wiederholen auf der<br />
Schnellzugriff-Symbolleiste, die in der linken oberen Ecke jedes<br />
Dokumentenfensters in <strong>Sibelius</strong> untergebracht ist, siehe dazu die<br />
Abbildung rechts.<br />
Um Ihren letzten Bearbeitungsvorgang rückgängig zu machen, klicken<br />
Sie auf den Linkspfeil oder tippen Sie das Kürzel Strg+Z. Oder Sie klicken<br />
auf den Menüteil der Schaltfläche, um das Menü für die Rückgängig-Liste<br />
einzublenden: Klicken Sie dann auf ein beliebiges Element im Menü,<br />
um Ihre Bearbeitung auf diesen Punkt zurückzusetzen.<br />
Wenn Sie eine unbeabsichtigt rückgängig gemachte Bearbeitung<br />
wiederherstellen möchten, klicken Sie auf den Rechtspfeil oder tippen<br />
Sie das Kürzel Strg+Y. Oder Sie klicken, ebenso wie bei Rückgängig,<br />
auf den Menüteil der Schaltfläche und blenden die Wiederherstellen-Liste ein. Die letzte Operation,<br />
die Sie rückgängig gemacht haben, steht oben in der Liste, klicken Sie also den obersten Punkt, um<br />
einen Schritt wiederherzustellen, den zweiten, um zwei Schritte wiederherzustellen, und den untersten,<br />
um alles, was Sie rückgängig gemacht haben, wiederherzustellen und dorthin zurückzukehren, wo Sie waren<br />
(alles klar?).<br />
Mac-Anwender<br />
Auf dem Mac finden Sie Rückgängig (Widerrufen) und Wiederherstellen im Bearbeiten-Menü.<br />
Wählen Sie Bearbeiten Widerrufen oder tippen Sie das Kürzel Z, um den letzten Schritt rückgängig<br />
zu machen. Das Bearbeiten-Menü gibt Ihnen Aufschluss darüber, was Ihr letzter Arbeitsschritt war,<br />
falls Ihr Kurzzeitgedächtnis zu kurz ist. (Um genau zu sein, es wird Ihnen dort mitgeteilt, was Sie<br />
zuletzt in <strong>Sibelius</strong> gemacht haben – es wird dort nicht Rückgängig Niesen stehen, so unterhaltsam<br />
das auch wäre.)<br />
Bearbeiten Rückgängig-Liste (Kürzel Strg+Shift+Z oder Z) listet alle kürzlich erfolgten<br />
Arbeitsschritte auf und lässt Sie zu einem bestimmten früheren Zeitpunkt der Arbeit an der Partitur<br />
zurückspringen. Die letzte Operation steht oben in der Liste, klicken Sie also den obersten Punkt,<br />
um einen Schritt rückgängig zu machen, den zweiten, um zwei Schritte zu widerrufen, und den<br />
untersten, um so viele Operationen wie möglich rückgängig zu machen.<br />
20
Rückgängig und Wiederherstellen<br />
Um einen Schritt wiederherzustellen, den Sie unbeabsichtigt rückgängig gemacht haben, wählen<br />
Sie Bearbeiten Wiederholen oder tippen Sie das Kürzel Y. Das Bearbeiten-Menü gibt Ihnen<br />
wiederum an, was der letzte Arbeitsschritt war, den Sie gerade wiederholt haben.<br />
Bearbeiten Wiederherstellen-Liste (Kürzel Strg+Shift+Y oder Y) ist wie die Rückgängig-Liste,<br />
listet jedoch alle Arbeitsschritte auf, die Sie wiederherstellen können, nachdem Sie viele Schritte<br />
rückgängig gemacht haben.<br />
Anzahl der Rückgängig-Schritte<br />
Auf der Seite Weitere des Dialogfelds Datei Voreinstellungen können Sie festlegen, wie viele<br />
Arbeitsschritte maximal rückgängig gemacht werden können. Verschieben Sie dazu den Schieberegler.<br />
Sie können bis zu 20.000 Arbeitsschritte rückgängig machen, sodass Sie direkt bis zum Beginn der<br />
Arbeit an der aktuellen Partitur zurückgehen können, wenn Sie die Anzahl der Rückgängig-Schritte<br />
hoch genug einstellen.<br />
Wenn Sie diesen Regler mit etwas gutem Willen noch weiter nach rechts schieben, können Sie<br />
sogar bis zu einem Zeitpunkt zurückgehen, bevor Sie <strong>Sibelius</strong> gekauft haben.<br />
21
Zu Beginn<br />
Externe MIDI-Geräte anschließen<br />
Drei Schritte sind beim Einrichten von MIDI-Geräten zu tun: Die Hardware anschließen, die benötigte<br />
Software (falls vorhanden) installieren und dann MIDI in <strong>Sibelius</strong> einrichten. Dieses Kapitel begleitet<br />
Sie bei den ersten beiden Schritten; wenn Sie weitere Informationen benötigen, sehen Sie nach unter<br />
3.13 Eingabe-Geräte auf Seite 285.<br />
MIDI-Geräte an Ihren Computer anschließen<br />
MIDI steht für Musical Instrument Digital Interface. Dies ist ein Standard, kein Ding – der universelle<br />
Standard, um elektronische Instrumente miteinander zu verbinden. MIDI-Keyboards, Synthesizer,<br />
Klangmodule, Sampler und andere elektronische Musik-Spielereien können alle mit MIDI-Kabeln<br />
aneinander angeschlossen und auch mit Ihrem Computer verbunden werden. Virtuelle Instrumente<br />
und Software-Synthesizer sind ebenfalls MIDI-kompatibel, und da diese sich schon in Ihrem Computer<br />
befinden, müssen Sie zur Wiedergabe der Musik keinerlei Kabel verlegen und anschließen.<br />
Alle modernen MIDI-Geräte wie beispielsweise Controller-Keyboards besitzen einen USB-Anschluss,<br />
sodass Sie Ihr MIDI-Keyboard mit nur einem USB-Kabel direkt an Ihren Rechner anschließen können.<br />
Bei älteren MIDI-Geräten ohne direkten USB-Anschluss können Sie ein separates MIDI-Interface<br />
an den USB-Anschluss Ihres Computers anschließen und daran dann das MIDI-Gerät.<br />
MIDI-Geräte direkt über USB anschließen<br />
Alle neueren MIDI-Keyboards und MIDI-Geräte können über den USB-Anschluss direkt an Ihren<br />
Computer angeschlossen werden, ohne dass dazu ein separates MIDI-Interface nötig wäre. Um ein<br />
solches Gerät zu installieren, verbinden Sie einfach Ihr Gerät über das (mit dem Gerät mitgelieferte)<br />
USB-Kabel mit Ihrem Rechner und folgen den Anweisungen auf dem Bildschirm, um die dazugehörige<br />
Treiber-Software (falls vorhanden) zu installieren.<br />
Sobald die erforderlichen Treiber richtig installiert sind, können Sie die Eingabe und Wiedergabe<br />
in <strong>Sibelius</strong> einstellen – 3.13 Eingabe-Geräte.<br />
Sie sollten die über USB angeschlossenen MIDI-Geräte einschalten, bevor Sie <strong>Sibelius</strong> starten. Andernfalls<br />
kann es passieren, dass <strong>Sibelius</strong> beim Laden Ihr MIDI-Gerät nicht richtig erkennt. Beachten Sie bitte,<br />
dass manche busbetriebene Geräte, also Geräte, die über keine eigene Stromversorgung verfügen<br />
und den Strom direkt über das USB-Kabel beziehen, nur dann zuverlässig funktionieren, wenn sie<br />
direkt in einen USB-Anschluss an Ihrem Computer eingesteckt sind, nicht an ein externes Gerät<br />
wie einen USB-Hub oder die Mac-Tastatur.<br />
22
Externe MIDI-Geräte anschließen<br />
MIDI-Geräte über ein MIDI-Interface anschließen<br />
Ein MIDI-Interface ist ein kleines Kästchen, welches zwischen Ihrem Computer und Ihren externen<br />
MIDI-Geräten sitzt und MIDI-Daten in beide Richtungen schickt. MIDI-Interfaces werden üblicherweise<br />
an den USB-Anschluss Ihres Computers angeschlossen. Sie brauchen nur dann ein MIDI-Interface,<br />
wenn Ihr externes MIDI-Gerät über keine direkte USB-Verbindung verfügt.<br />
Ein MIDI-Interface benötigt oftmals zusätzliche Treiber-Software, die Sie vom Hersteller Ihres<br />
Geräts erhalten haben.<br />
Wir gehen davon aus, dass Ihr MIDI-Interface über USB angeschlossen<br />
wird, und zeigen Ihnen einige gebräuchliche MIDI-Setups. Beachten<br />
Sie, dass alle Verbindungen zwischen MIDI-Geräten mit Standard-<br />
MIDI-Kabeln (siehe Grafik rechts) hergestellt werden.<br />
Um nur ein MIDI-Keyboard anzuschließen, verbinden Sie dessen „Out“-Anschluss mit dem „In“-<br />
Anschluss des MIDI-Interface. Das bedeutet, dass die auf dem Keyboard gespielten Noten aus (out)<br />
dem Keyboard durch das Kabel in den Computer wandern.<br />
Damit der Computer die Musik über das Keyboard abspielen kann (sofern das Keyboard eingebaute<br />
Klänge besitzt), verbinden Sie ebenso den „Out“-Anschluss des MIDI-Interface mit dem „In“-Anschluss<br />
des Keyboards.<br />
Wenn Ihr Keyboard mit zwei „In“- oder „Out“-Anschlüssen ausgestattet ist, spielt es üblicherweise<br />
keine Rolle, welchen von beiden Sie benutzen, diese sind einfach nur nützliche Duplikate ihrer selbst.<br />
Der Anschluss eines Keyboards sieht dann folgendermaßen aus:<br />
USB<br />
OUT<br />
IN<br />
MIDI-Interface<br />
MIDI-Keyboard<br />
Wenn Sie beispielsweise nur ein Klangmodul und kein Keyboard anschließen möchten, verbinden<br />
Sie einfach nur den „Out“-Anschluss des Interface mit dem „In“-Anschluss des Klangmoduls.<br />
Nachdem Sie Ihre MIDI-Geräte an Ihren Computer angeschlossen haben, können Sie die Eingabe<br />
und die Wiedergabe in <strong>Sibelius</strong> First einrichten – 3.13 Eingabe-Geräte auf Seite 285.<br />
23
Zu Beginn<br />
24
1. Datei-Registerkarte<br />
Datei<br />
25
1. Datei-Registerkarte<br />
26
1.1 Mit Dateien arbeiten<br />
1.1 Mit Dateien arbeiten<br />
In diesem Abschnitt werden das Speichern von Partituren im <strong>Sibelius</strong>-Format und (für fortgeschrittene<br />
Benutzer) der Zugriff auf Dateien mit benutzerdefinierten <strong>Sibelius</strong>-Einstellungen (z. B. Stilvorlagen<br />
Ihres Verlags) erläutert. In den anderen Abschnitten dieses Kapitels werden die Weitergabe von Dateien<br />
an andere Benutzer (unabhängig davon, ob diese ebenfalls <strong>Sibelius</strong> verwenden oder nicht) sowie das<br />
Importieren und Exportieren von Dateien in verschiedenen Formaten beschrieben.<br />
Datei<br />
Eine Partitur erstellen<br />
Es gibt mehrere Möglichkeiten, wie Sie eine neue Partitur in <strong>Sibelius</strong> beginnen können – 1.3 Eine<br />
neue Partitur beginnen.<br />
Dateigröße<br />
<strong>Sibelius</strong>-Dateien belegen durchschnittlich um die 20 K plus 1 K pro Seite Speicherplatz (ohne<br />
irgendwelche importierten Grafiken), sogar bei Band- oder Orchestermusik. Das bedeutet, dass auf<br />
Ihrer Festplatte Millionen von Notenseiten Platz haben und sogar sehr große Partituren leicht per E-Mail<br />
verschickt werden können. Selbst wenn Sie Johann Sebastian Bach hießen, wäre es unwahrscheinlich,<br />
dass fehlender Speicherplatz bei der Arbeit mit <strong>Sibelius</strong> jemals ein Problem darstellen würde.<br />
Speichern (Mac: Sichern)<br />
Das Speichern funktioniert wie in jedem anderen Programm auch, nämlich über Datei Speichern als<br />
(Kürzel Strg+Shift+S oder S) und Datei Speichern (Strg+S oder S). Sie können nicht<br />
nur <strong>Sibelius</strong>-Partituren (und selbstverständlich die aller anderen Komponisten) speichern, sondern<br />
auch andere Formate wie MusicXML, MIDI, Audio und Grafik; weitere Informationen entnehmen<br />
Sie bitte den entsprechenden Kapiteln in diesem <strong>Handbuch</strong>. Details zum Speichern von Liedtexten<br />
finden Sie unter Liedtext exportieren auf Seite 571.<br />
Wenn es mit dem Speichern so weit ist, bietet sich als geeigneter Ort der Ordner Partituren an,<br />
den <strong>Sibelius</strong> hilfreicherweise schon erstellt hat. Unter Windows finden Sie den Ordner Partituren<br />
innerhalb Ihres Ordners Eigene Dokumente; auf dem Mac befindet sich der Ordner Partituren im<br />
Dokumente-Ordner des Benutzers.<br />
Auf der Dateien-Seite des Dialogfelds Datei Voreinstellungen können Sie ändern bzw. festlegen,<br />
welcher Ordner standardmäßig zum Speichern der Partituren verwendet werden soll.<br />
Wenn Sie die Partitur nach dem Speichern das nächste Mal wieder öffnen, wird die Datei genau an der<br />
Stelle geöffnet, an welcher Sie zuletzt gearbeitet und gespeichert hatten – mit unveränderter Fensterposition,<br />
gleichbleibender Sichtbarkeit von Leisten und Fenstern und sogar demselben Zoomfaktor.<br />
Sie können genau festlegen, wie <strong>Sibelius</strong> Ihre Arbeitsumgebung wiederherstellt, wenn Sie eine<br />
gespeicherte Partitur erneut öffnen – 1.25 Bildschirm-Einstellungen.<br />
27
1. Datei-Registerkarte<br />
Automatisches Speichern (Mac: Automatisches Sichern)<br />
<strong>Sibelius</strong> kann Ihre Partitur automatisch in bestimmten Intervallen speichern, sodass Sie für den Fall,<br />
dass Ihr Computer einmal abstürzen sollte, höchstens die Arbeit von ein paar Minuten verlieren.<br />
Dabei speichert <strong>Sibelius</strong> nicht Ihre Originaldatei, sondern erstellt davon eine Kopie und speichert<br />
diese in einem speziellen versteckten Ordner.<br />
Wenn <strong>Sibelius</strong> nicht korrekt beendet wird (z. B. wenn Ihr Computer abstürzt oder es eine<br />
Stromunterbrechung gibt), wird beim nächsten Programmstart der spezielle Ordner durchsucht;<br />
wenn dort irgendwelche Dateien gefunden werden, fragt Sie <strong>Sibelius</strong>, ob Sie diese Dateien<br />
wiederherstellen möchten.<br />
Wenn <strong>Sibelius</strong> auf normalem Wege beendet wird, dann löscht es alle Dateien im speziellen Ordner,<br />
d. h., Sie dürfen dort niemals selbst irgendwelche Dateien ablegen und speichern!<br />
In der Standard-Einstellung ist das automatische Speichern aktiviert, Sie können es jedoch auf der<br />
Dateien-Seite des Dialogfelds Datei Voreinstellungen abschalten. Dort können Sie auch das Intervall<br />
für das automatische Speichern angeben (voreingestellt sind 10 Minuten).<br />
Sicherheitskopien (Backup)<br />
Bei jedem Speichern wird die Partitur (mit einer dem Namen hinzugefügten Versionsnummer)<br />
auch im Ordner Backup innerhalb Ihres Partituren-Ordners gespeichert. Falls Sie jemals versehentlich<br />
eine Partitur löschen oder in ihr ein größeres Durcheinander anrichten, sehen Sie in diesem Backup-Ordner<br />
nach, um die zuletzt gespeicherte oder auch eine ältere Version des betreffenden Stückes zu finden.<br />
In diesem Ordner werden die letzten 200 Partituren aufbewahrt, die Sie gespeichert haben; ältere Kopien<br />
werden nach und nach gelöscht, um zu verhindern, dass Ihre Festplatte überläuft, d. h., Sie dürfen<br />
diesen Ordner niemals verwenden, um dort eigene Sicherheitskopien abzulegen!<br />
Backup-Partituren werden immer dann erstellt, wenn Sie manuell speichern, nicht jedoch beim<br />
automatischen Speichern. Im Gegensatz zu automatisch gespeicherten Partituren werden Backup-<br />
Partituren jedoch nicht gelöscht, wenn Sie <strong>Sibelius</strong> beenden.<br />
Katalog-Informationen<br />
Im Dialogfeld Datei Informationen können Sie Informationen wie etwa Titel, Komponist, Bearbeiter,<br />
Copyright usw. eingeben, welche automatisch Verwendung finden, wenn Sie die Partitur im Internet<br />
veröffentlichen ( 1.16 Exportieren von Scorch-Webpages). Es wird Ihnen bestimmt auffallen,<br />
dass einige Felder bereits ausgefüllt sind – sofern Sie Titel, Komponist und ähnliches beim Erstellen<br />
der Partitur bereits angegeben haben.<br />
Auf der rechten Seite des Dialogfelds Datei Informationen finden Sie nützliche Details zu Ihrer<br />
Partitur, wie z. B. das Erstellungsdatum, das Datum des letzten Speicherns, die Anzahl der Seiten,<br />
Notenzeilen und Takte usw.<br />
Die im Dialogfeld Datei Informationen eingegebenen Informationen können Sie auch über<br />
Platzhalter überall in Ihrer Partitur einsetzen. Einzelheiten zu Platzhaltern und deren Verwendung<br />
in <strong>Sibelius</strong> finden Sie in 5.16 Platzhalter.<br />
28
1.1 Mit Dateien arbeiten<br />
Vom Anwender editierbare Dateien<br />
Selber erstellen können Sie in <strong>Sibelius</strong> Ihre eigenen:<br />
Ideen ( 2.3 Ideen)<br />
Stilvorlagen ( 8.2 Stilvorlagen)<br />
Plug-ins ( 1.22 Mit Plug-ins arbeiten)<br />
Arbeitsblätter ( 1.20 Arbeitsblatt-Assistent)<br />
Arrangier-Stile ( 3.17 Arrangier-Stile bearbeiten)<br />
Akkordsymbol-Bibliotheken ( 5.8 Akkordsymbole)<br />
Gitarren-Skalenraster-Bibliotheken ( 5.11 Gitarren-Skalenraster)<br />
Text- und Musik-Font-Substitutionen ( 5.1 Text, 8.6 Musik-Schriftarten)<br />
Manuskriptpapiere (Vorlagen) ( 1.18 Manuskriptpapier exportieren)<br />
Funktions-Sammlungen ( 1.24 Tastaturkürzel)<br />
Begriffe-Menüs ( 5.1 Text)<br />
Datei<br />
Da <strong>Sibelius</strong> von jeder dieser Dateiarten schon seinen eigenen Satz besitzt, werden alle von Ihnen<br />
zusätzlich erstellten Dateien an einem anderen Ort als die mit dem Programm mitgelieferten Dateien<br />
gespeichert. Die in <strong>Sibelius</strong> enthaltenen Standarddateien können nicht gelöscht werden; Sie sollten nichts<br />
im Installationsordner (bzw. am Mac im Programmpaket, manchmal „Bundle“ genannt) selbst ändern.<br />
Ihre eigenen (also die vom Anwender editierbaren) Dateien werden in den entsprechend benannten<br />
Ordnern innerhalb des Programmdatenordners (Mac: Application Support) abgelegt, dessen Aufenthaltsort<br />
vom jeweiligen Betriebssystem abhängt:<br />
Windows: C:\Benutzer\Benutzername\Anwendungsdaten\Avid\<strong>Sibelius</strong> 7\<br />
Mac OS X: /Benutzer/Benutzername/Library/Application Support/Avid/<strong>Sibelius</strong> 7<br />
In Windows können Sie diesen Speicherort schnell aufrufen, indem Sie auf die Verknüpfung <strong>Sibelius</strong> 7<br />
(Anwenderdaten) in der <strong>Sibelius</strong> 7-Programmgruppe Ihres Startmenüs klicken. Der Anwendungsdaten-<br />
Ordner ist standardmäßig ausgeblendet und ist daher im Windows Explorer nicht sichtbar. Wenn<br />
Sie auf diesen Ordner im Explorer zugreifen wollen, öffnen Sie die Systemsteuerung und wählen<br />
Sie Ordneroptionen in einem Explorer-Fenster. Klicken Sie auf die Ansicht-Registerkarte und<br />
wählen Sie aus der Liste Dateien und Ordner den Eintrag Alle Dateien und Ordner anzeigen.<br />
Innerhalb des <strong>Sibelius</strong>-Anwendungsdatenordners finden Sie verschiedene Ordner, deren jeweiliger<br />
Name auf den dazugehörigen Inhalt schließen lässt. (Auf dem Mac ist es möglich, dass sich dort gar<br />
keine Ordner befinden, da diese erst dann erstellt werden, wenn Sie eine Datei bearbeiten oder erstellen,<br />
die an diesem Ort gespeichert wird.)<br />
Sie können alle geeigneten Dateien in die Verzeichnisse des Benutzerbereiches kopieren; diese<br />
werden dann beim nächsten Programmstart von <strong>Sibelius</strong> erkannt und können verwendet werden.<br />
Dateien, die Sie hinzugefügt oder bearbeitet haben, können auch ohne jegliche unangenehme<br />
Nebenwirkungen gelöscht werden.<br />
29
1. Datei-Registerkarte<br />
Scorch-Vorlagen und Texturen<br />
Sie können eigene Scorch-Vorlagen sowie Texturen für das Papier bzw. den Desktop erstellen.<br />
Legen Sie diese im jeweiligen Ordner innerhalb des Anwendungsdaten-Ordners ab, damit <strong>Sibelius</strong><br />
sie findet. Scorch-Vorlagen müssen im Ordner Scorch-Vorlagen und Texturen (unter Windows<br />
nur BMP-Format) unter Texturen abgelegt werden.<br />
Übersicht (nur Mac)<br />
„Übersicht“ ist eine Funktion von Mac OS X, mit der Sie direkt vom Finder aus sofort einen Blick<br />
auf den Inhalt Ihrer Dateien werfen können, ohne das Programm öffnen zu müssen, mit dem die<br />
jeweilige Datei erstellt wurde: Wählen Sie die Datei(en) im Finder aus und drücken Sie die Leertaste.<br />
Viele Dateien zeigen auf dem Schreibtisch und in Finder-Fenstern auch eine Miniaturbild-Vorschau an,<br />
und wenn Sie Finder-Fenster auf Cover Flow umschalten, können Sie Ordner und Dateien sehr<br />
schnell durchblättern.<br />
<strong>Sibelius</strong> unterstützt die Übersicht-Funktion vollständig, sodass Sie statt des üblichen Dateisymbols<br />
eine Miniaturdarstellung der ersten Seite der Partitur sehen: Wählen Sie sie aus und drücken Sie<br />
die Leertaste (oder klicken Sie auf das Übersicht-Symbol im Finder), um eine größere Vorschau<br />
der Partitur zu sehen. Sie können durch die Seiten wandern, indem Sie an der Bildlaufleiste auf der<br />
rechten Seite der Vorschau ziehen.<br />
Spotlight (nur Mac)<br />
Spotlight ist die in Mac OS X eingebaute Suchmaschine. Klicken Sie einfach auf das Spotlight-Symbol<br />
ganz rechts oben auf dem Bildschirm oder nutzen Sie das Kürzel +Leertaste und tippen Sie<br />
dann Ihren Suchbegriff ein. Mit Spotlight können Sie nach <strong>Sibelius</strong>-Partituren suchen, einfach<br />
indem Sie den Dateinamen tippen oder nur etwas Text eingeben, von dem Sie wissen, dass er in<br />
der Partitur vorkommt (z. B. Titel, Komponistenname, Liedtext, Instrumentennamen usw.). Sobald<br />
Sie eine oder mehrere Partituren gefunden haben, drücken Sie einfach die Leertaste, um eine Vorschau<br />
mit Übersicht (siehe oben) anzuzeigen, oder doppelklicken Sie, um die Partitur in <strong>Sibelius</strong> zu öffnen.<br />
30
1.2 Austauschen von Dateien<br />
1.2 Austauschen von Dateien<br />
Sie können die von Ihnen in <strong>Sibelius</strong> geschriebene Musik mühelos mit anderen Anwendern austauschen.<br />
Datei<br />
Dateien mit anderen Anwendern von <strong>Sibelius</strong> austauschen<br />
Wenn der Empfänger ebenfalls <strong>Sibelius</strong> verwendet, schicken Sie die Datei einfach per E-Mail (siehe unten)<br />
oder auf Wechselmedien wie USB-Stick oder CD-R.<br />
Stellen Sie zuvor fest, welche Version von <strong>Sibelius</strong> der Empfänger der Dateien verwendet. Arbeitet<br />
er mit derselben Version wie Sie oder mit einer neueren, können Sie Ihre Datei wie gewohnt speichern<br />
und verschicken. Bei einer älteren Version von <strong>Sibelius</strong> (bzw. einer älteren Version von <strong>Sibelius</strong> Student<br />
oder <strong>Sibelius</strong> First) müssen Sie Ihre Partitur jedoch in einem älteren Dateiformat exportieren –<br />
1.15 Exportieren in ältere Versionen.<br />
Dateien mit Nicht-<strong>Sibelius</strong>-Anwendern austauschen<br />
Wenn der Empfänger selbst <strong>Sibelius</strong> nicht sein Eigen nennt, so gibt es eine Reihe anderer Möglichkeiten,<br />
um einen Dateiaustausch vorzunehmen:<br />
Sagen Sie dem Empfänger, er solle die kostenlose Demo-Version von www.sibelius.com<br />
herunterladen, und schicken Sie ihm dann die Datei. Nach Ablauf der Testzeit kann die Demo-Version<br />
nur eine einzelne, mit Wasserzeichen versehene Seite drucken, sodass dies nicht der günstigste<br />
Weg ist, wenn Ihre Partitur vom Empfänger gedruckt werden soll.<br />
Stellen Sie die Partitur auf Ihre Website – 1.16 Exportieren von Scorch-Webpages.<br />
Exportieren Sie eine PDF-Datei Ihrer Partitur und verschicken Sie diese – 1.17 Exportieren<br />
von PDF-Dateien.<br />
Exportieren Sie die Noten von <strong>Sibelius</strong> als Grafikdatei und verschicken Sie diese –<br />
1.12 Exportieren von Grafiken.<br />
Speichern Sie die Noten als Scorch-Webpage und versenden Sie beide Dateien per E-Mail (siehe unten).<br />
Wenn der Adressat ein anderes Musikprogramm besitzt und sich Ihr Werk anhören und es bearbeiten<br />
möchte, versenden Sie eine MIDI-Datei ( 1.13 Exportieren von MIDI-Dateien), oder besser<br />
noch, eine MusicXML-Datei ( 1.14 Exportieren von MusicXML-Dateien).<br />
Wenn Sie Ihre Musik an jemand anderen zum Anhören schicken möchten, ohne dass eine Ansicht<br />
der Partitur notwendig ist, können Sie aus <strong>Sibelius</strong> auch eine Audio-Datei exportieren und diese<br />
entweder auf eine CD brennen oder in eine MP3-Datei komprimieren und per E-Mail verschicken –<br />
1.11 Exportieren von Audiodateien.<br />
31
1. Datei-Registerkarte<br />
Dateien per E-Mail versenden<br />
Das Verschicken von Dateien per E-Mail ist sehr einfach, die genaue Vorgehensweise kann sich je<br />
nach verwendetem E-Mail-Programm etwas unterscheiden:<br />
Windows Mail, Outlook Express oder Mozilla Thunderbird: Erstellen Sie eine neue E-Mail, klicken<br />
Sie dann auf die Anhang-Schaltfläche (die mit dem Büroklammer-Symbol), suchen Sie die Datei,<br />
die Sie verschicken möchten, und klicken Sie auf Öffnen, um die Datei der Nachricht beizufügen.<br />
Dann versenden Sie die Nachricht wie gewohnt.<br />
Apple Mail: Erstellen Sie eine neue Nachricht, ziehen Sie die anzuhängende Datei in das Fenster<br />
und legen Sie sie dort ab. Versenden Sie die Nachricht wie gewohnt.<br />
Eudora: Erstellen Sie eine neue E-Mail, rechtsklicken (Windows) oder Control-klicken (Mac) Sie<br />
auf den Textbereich der Nachricht und wählen Sie Attach file. Suchen Sie nach der Datei, die Sie<br />
verschicken möchten, und doppelklicken Sie auf ihren Namen, um sie der E-Mail beizufügen.<br />
Dann versenden Sie die Nachricht wie gewohnt.<br />
Wenn Sie keines der oben genannten Programme verwenden, konsultieren Sie bitte die Dokumentation<br />
zu Ihrem speziellen E-Mail-Programm. Dort werden Sie – falls Sie es nicht schon längst wissen sollten –<br />
erfahren, wie man eine Datei an eine E-Mail anhängt.<br />
Wenn Sie jemandem per E-Mail eine <strong>Sibelius</strong>-Datei als Scorch-Webpage schicken möchten:<br />
Exportieren Sie sie zuerst ( 1.16 Exportieren von Scorch-Webpages).<br />
Packen Sie die exportierten .sib- und .htm-Dateien in ein ZIP-Archiv, indem Sie beide markieren,<br />
rechtsklicken und dann Senden an ZIP-komprimierten Ordner (Windows) oder 2 Objekte<br />
komprimieren (Mac) wählen, woraufhin eine neue Datei erstellt wird, die etwa Archiv.zip heißt.<br />
Hängen Sie die .zip-Datei einfach an Ihre Nachricht an.<br />
Teilen Sie dem Empfänger mit, dass Scorch auf seinem Computer installiert sein muss; außerdem<br />
muss das angehängte Archiv in einem Ordner auf dem Computer des Empfängers gespeichert werden<br />
(z. B. auf dem Desktop bzw. Schreibtisch). Dann kann das Archiv entpackt und die gespeicherte .htm-<br />
Datei doppelgeklickt werden, um die Partitur im Browser aufzurufen.<br />
Dateien in Windows oder Mac<br />
<strong>Sibelius</strong> für Mac und <strong>Sibelius</strong> für Windows verwenden exakt das gleiche Dateiformat. Sie können<br />
eine <strong>Sibelius</strong>-Partitur zwischen Mac und Windows ohne jegliche Konvertierung austauschen –<br />
siehe unten.<br />
Beide Dateiformate arbeiten mit Unicode, einem internationalen Zeichenstandard, dank dem Sonderzeichen<br />
(wie Buchstaben mit Akzenten oder Umlaute) zwischen Mac und Windows automatisch übersetzt<br />
werden. Musik- und Text-Zeichensätze (Schriftarten, Fonts) werden auch auf intelligente Weise ersetzt –<br />
5.17 Font-Substitution.<br />
<strong>Sibelius</strong>-Dateien haben die Erweiterung .sib. Auf dem Mac sind <strong>Sibelius</strong>-Dateien von ihrer Art her<br />
„<strong>Sibelius</strong>-Dokumente“ (intern heißt das: Creator ist „SIBE“ und Type ist „SIBL“).<br />
32
1.2 Austauschen von Dateien<br />
Mac-Partituren in Windows öffnen<br />
Wenn Sie eine auf dem Mac erstellte und auf CD-R oder einem anderen Datenträger vorliegende<br />
Partitur öffnen möchten, überprüfen Sie, ob dieser für Windows formatiert ist: Der Mac kann zwar<br />
Windows-Datenträger lesen, umgekehrt ist das jedoch nicht der Fall.<br />
Damit Sie eine Datei in <strong>Sibelius</strong> für Windows öffnen können, müssen Sie möglicherweise die<br />
Dateierweiterung .sib hinzufügen. <strong>Sibelius</strong> fügt diese Erweiterung zwar standardmäßig sowohl für<br />
Windows als auch für Mac hinzu; manche Mac-Anwender verwenden jedoch keine Dateierweiterungen.<br />
Dies verursacht unter Windows Probleme, da Windows die Datei anhand der Erweiterung als<br />
<strong>Sibelius</strong>-Datei erkennt.<br />
Um die Dateierweiterung in Windows hinzuzufügen, rechtsklicken Sie unter Arbeitsplatz oder im<br />
Windows Explorer auf das Dateisymbol und wählen Sie Umbenennen. Ändern Sie die Erweiterung<br />
und drücken Sie die Eingabetaste (auf der alphanumerischen Tastatur). Sie erhalten möglicherweise<br />
die Meldung, dass die Änderung des Dateityps die Datei unbrauchbar machen kann, da Windows<br />
ein Versehen des Anwenders annimmt. Wenn Sie gefragt werden, ob Sie den Vorgang fortsetzen möchten,<br />
klicken Sie auf Ja.<br />
Nachdem Sie die Datei umbenannt haben, können Sie sie auf gewohnte Weise mittels Doppelklick öffnen.<br />
Datei<br />
Windows-Partituren in Mac OS X öffnen<br />
Um auf dem Mac eine <strong>Sibelius</strong>-Datei zu öffnen, die unter Windows erstellt wurde, wählen Sie einfach<br />
Datei Öffnen und doppelklicken Sie auf den Dateinamen (der mit einer .sib-Erweiterung versehen ist).<br />
33
1. Datei-Registerkarte<br />
1.3 Eine neue Partitur beginnen<br />
34<br />
Es gibt mehrere Möglichkeiten, wie Sie eine Partitur in <strong>Sibelius</strong> beginnen können: Entweder importieren<br />
Sie Musik im MusicXML- oder MIDI-Format aus einer anderen Software, scannen Notenblätter<br />
mithilfe von PhotoScore ein oder verwenden AudioScore, um Noten über ein Mikrofon einzugeben.<br />
Natürlich können Sie Ihre Partitur auch ganz von vorne erstellen, wofür es zwei Wege gibt:<br />
Wenn Sie noch keine Partitur offen haben, klicken Sie auf die Registerkarte Neu im Schnellstart-<br />
Fenster.<br />
Wählen Sie bei bereits geöffneter Partitur die Registerkarte Datei und klicken Sie auf den Neu-Knopf<br />
oder geben Sie das Kürzel Strg+N oder N ein.<br />
Manuskriptpapier<br />
Egal, für welche Möglichkeit Sie sich entscheiden, werden Sie schließlich und endlich die verschiedenen<br />
Vorlagen (Manuskriptpapiere) durchsehen, die in Ordner unterteilt sind und von jedem einzelnen<br />
Manuskriptpapier eine Miniaturansicht zeigen. Die schon vorgefertigten Manuskriptpapiere<br />
bieten verschiedene Instrumenten-Kombinationen und Papiergrößen sowie einige andere weniger<br />
augenscheinliche Einstellungen, die das Erscheinungsbild und die Wiedergabe Ihrer Partitur verbessern.<br />
Sie müssen natürlich die Instrumente nicht genau so verwenden oder übernehmen, wie sie sich in<br />
den Vorlagen befinden – löschen und erstellen Sie neue Instrumente ganz nach Belieben.<br />
Statt mit einer leeren Seite beginnen Sie besser mit einem Manuskriptpapier, das schon mit Instrumenten<br />
eingerichtet ist, auch wenn die Instrumentation nicht exakt Ihrem Bedarf entspricht – verschiedene<br />
andere Optionen sind nämlich in den Manuskriptpapieren für die jeweilige Musikrichtung schon<br />
passend eingestellt.<br />
Mit <strong>Sibelius</strong> haben Sie schon mehr als 60 vordefinierte Manuskriptpapiere (Vorlagen) erhalten,<br />
die in folgende Kategorien eingeteilt werden können:<br />
Keine Kategorie: einfache Vorlagen für Notenzeile Violinschlüssel, Notenzeile Bassschlüssel<br />
und Leer, wobei letztere keine voreingestellten Instrumente hat.<br />
Band: Auswahl an Manuskriptpapier für Blas-, Konzert- und Schulorchester.<br />
Kammerensembles: Trio-, Quartett- und Quintett-Vorlagen für Blech- und Holzbläser sowie<br />
Streicher.<br />
Chor und Gesang: verschiedene Chor-Manuskriptpapiere – davon einige (namens Auszug) mit den<br />
Stimmen auf nur zwei Notenzeilen („Klaviersystem“), einige mit Orgel- oder Klavierbegleitung sowie<br />
Stimme und Keyboard für Musik mit Klavier und Stimme.<br />
Handglocken: Vorlagen für Handglocken-Noten mit einer oder zwei Zeilen.<br />
Jazz: eine Reihe geeigneter Vorlagen, die ein handschriftliches Erscheinungsbild simulieren,<br />
wie Big Band und Jazz-Quartett.<br />
Latin: Vorlagen für Mariachi-Ensemble und Salsa-Band.<br />
Blaskapelle und Schlagzeug: Vorlagen für Drum Corps-Rhythmusgruppe (Schlagwerk) und<br />
Blechbläser sowie größere Marsch- und Militärmusikkapellen.<br />
Orchester: Klassisches, Romantisches, Modernes, Sinfonie-, Streich- und Filmmusik-Orchester<br />
sind alle dabei. Das Manuskriptpapier Orchester, Film wurde von Alf Clausen – dem Komponisten<br />
von Die Simpsons – und seinem Sohn Kyle Clausen entworfen.
1.3 Eine neue Partitur beginnen<br />
Orff-Instrumente: Vorlagen für Orff-Ensembles.<br />
Rock und Pop: Vorlagen für gitarrenlastige Pop- und R & B-Gruppen.<br />
Soloinstrumente: verschiedene Manuskriptpapiere für Gitarrennotation und -tabulatur,<br />
einschließlich. Lauten-Tabulatur sowie Klavier und Lead Sheet<br />
Um einen besseren Überblick über die Kategorien zu haben, können Sie einzelne Kategorien einklappen,<br />
indem Sie auf die jeweilige Titelleiste klicken, oder Sie halten Shift und klicken auf irgendeinen Titel,<br />
um alle Kategorien auf einmal ein- oder auszuklappen.<br />
Wenn Sie ein Arbeitsblatt ganz von vorne beginnen, ist es üblicherweise das Einfachste, dies nicht über<br />
eines dieser Manuskriptpapiere zu tun, sondern indem Sie eine Vorlage von Datei Unterrichten <br />
Arbeitsblatt-Assistent verwenden – 1.20 Arbeitsblatt-Assistent.<br />
Datei<br />
Wenn Sie möchten, können Sie auch Ihr eigenes Manuskriptpapier erstellen –<br />
1.18 Manuskriptpapier exportieren.<br />
Einrichten Ihrer Partitur<br />
Um sofort mit Ihrer Partitur loslegen zu können, ohne die eingestellten Instrumente zu verändern oder<br />
eine Tonartvorzeichnung oder Taktart festzulegen, doppelklicken Sie einfach auf das Manuskriptpapier<br />
Ihrer Wahl. Um das Manuskriptpapier zu verändern, klicken Sie nur einmal darauf und Sie sehen<br />
eine gezoomte Version der Vorlage mit einigen Optionen auf der rechten Seite.<br />
Mit diesen Optionen auf der rechten Seite können Sie verschiedenste Einstellungen anpassen, wie<br />
Papierformat und -ausrichtung, verfügbare Instrumente, Taktart, Tonart, Anfangstempo, und Sie<br />
können – wenn Sie gerne vorausplanen – sogar den Titel und Komponisten des Stückes festlegen.<br />
Sie können Elemente auch im Nachhinein hinzufügen oder solche, die Sie schon hinzugefügt haben,<br />
verändern – also nur keinen Stress. Vorerst treffen Sie so viele oder so wenige dieser Entscheidungen,<br />
wie Sie wollen. Um mit der Partitur selbst zu beginnen, klicken Sie auf Erstellen.<br />
35
1. Datei-Registerkarte<br />
1.4 Öffnen von Dateien älterer Versionen<br />
<strong>Sibelius</strong> ist vollständig abwärtskompatibel. <strong>Sibelius</strong> 7 kann Dateien aus allen älteren Versionen von<br />
<strong>Sibelius</strong> für Windows und Mac öffnen, auch Dateien, die in <strong>Sibelius</strong> Student, <strong>Sibelius</strong> First und G7<br />
gespeichert wurden. Wählen Sie einfach Datei Öffnen oder klicken Sie im Schnellstartfenster auf<br />
Andere öffnen und öffnen Sie die Partitur wie gewohnt.<br />
Partitur-aktualisieren-Dialogfeld<br />
Da in jeder neuen Version von <strong>Sibelius</strong> neue Funktionen eingeführt<br />
werden, wird beim Öffnen einer Partitur aus <strong>Sibelius</strong> 5 oder einer<br />
früheren Version das Dialogfeld Partitur aktualisieren angezeigt.<br />
Hier können Sie wählen, ob und in welcher Hinsicht die Partitur<br />
aktualisiert werden soll. (Sie können nur unter den Optionen<br />
wählen, die in der Version von <strong>Sibelius</strong>, in der die Partitur<br />
gespeichert wurde, nicht verfügbar waren.)<br />
Die Optionen im Hauptfenster des Dialogfelds Partitur<br />
aktualisieren sind die wichtigsten und machen Folgendes:<br />
Dynamische Stimmen erstellen erzeugt einen Satz dynamischer<br />
Einzelstimmen ( 9.1 Mit Einzelstimmen<br />
arbeiten).<br />
Gleiche Klänge wie in voriger Version verwenden (wo möglich) erlaubt Ihnen zu entscheiden,<br />
ob <strong>Sibelius</strong> versuchen soll, für jede Notenzeile in der Partitur den gleichen Klang beizubehalten,<br />
der für die Wiedergabe in <strong>Sibelius</strong> 4 oder älter verwendet wurde. Diese Option ist nur dann wirksam,<br />
wenn kompatible Sound-Sets für die Geräte installiert sind, die Sie bei der Arbeit an der Partitur<br />
in Ihrer älteren Version verwendet haben.<br />
Wiederholungen spielen legt fest, ob <strong>Sibelius</strong> Wiederholungstaktstriche in der Partitur bei der<br />
Wiedergabe berücksichtigen soll. In der Regel steht das Kontrollkästchen nicht zur Verfügung,<br />
weil diese Option mit Ausnahme der frühesten <strong>Sibelius</strong>-Versionen in allen Versionen standardmäßig<br />
aktiviert war. Wenn das Kästchen verfügbar ist, sollten Sie es aktivieren, damit die Partitur richtig<br />
wiedergegeben wird und Taktzahlen korrekt angezeigt werden.<br />
Individuelle Balken-Gruppierungen beibehalten bestimmt darüber, ob <strong>Sibelius</strong> irgendwelche<br />
individuellen Änderungen und Balken-Gruppierungen in der Partitur beibehalten soll. Normalerweise<br />
sollten Sie diese Option eingeschaltet lassen, um zu gewährleisten, dass beim Öffnen der Partitur<br />
die Balken-Gruppierungen nicht geändert werden. Wenn Sie zu einem späteren Zeitpunkt die<br />
Balken-Gruppierungen auf deren neue Voreinstellung zurücksetzen möchten, verwenden Sie dazu<br />
Noten Balken-Gruppierung zurücksetzen ( 4.15 Balken-Gruppierungen).<br />
36
1.4 Öffnen von Dateien älterer Versionen<br />
Magnetisches Layout verwenden lässt Sie die automatische Kollisionsvermeidung für Ihre Partitur<br />
einschalten. Sie sollten diese Option eingeschaltet lassen: Wenn Sie das Magnetische Layout in Ihrer<br />
Partitur nachträglich wieder deaktivieren möchten, schalten Sie einfach Layout Magnetisches<br />
Layout aus ( 7.5 Magnetisches Layout).<br />
Akkordsymbol-Text konvertieren aktualisiert textbasierte Akkordsymbole von <strong>Sibelius</strong> 5 und älteren<br />
Versionen in neuere, intelligentere Akkordsymbol-Objekte. Ihr ursprüngliches Erscheinungsbild<br />
bleibt erhalten, bis Sie sie auswählen und Layout Gestaltung zurücksetzen wählen. <strong>Sibelius</strong><br />
kann nur Akkordsymbole aktualisieren, die einen der Akkordsymbol-Fonts von <strong>Sibelius</strong> verwenden.<br />
Wenn Sie einen Akkordsymbol-Font benutzt haben, der bei <strong>Sibelius</strong> nicht mit dabei war, können<br />
die Akkordsymbole nicht konvertiert werden ( 5.8 Akkordsymbole).<br />
Mit einem Klick auf die Schaltfläche Weitere Optionen erhalten Sie die Möglichkeit, neue Optionen<br />
zu wählen, die das Erscheinungsbild Ihrer Partitur verbessern können:<br />
Magnetische Bindebögen bei normalen Noten wandelt Bindebögen über oder unter normalen<br />
Noten in magnetische Bindebögen um, sodass Anfang und Ende jedes Bogens der nächststehenden<br />
Note oder dem nächsten Akkord zugeordnet sind ( 4.8 Bindebögen).<br />
Magnetische Bindebögen bei zeilenüberkreuzenden Noten funktioniert genauso, gilt aber nur<br />
für Bindebögen bei zeilenüberkreuzenden Noten, etwa in Klaviermusik ( 4.8 Bindebögen).<br />
Version 1.3 Halslängenregel verlängert den Notenhals von Noten auf der Mittellinie um ein<br />
Viertelspatium, was viele Notensetzer und Verlage bevorzugen.<br />
<strong>Sibelius</strong>’ Stimmenpositionierungsregel wurde in <strong>Sibelius</strong> 2 verbessert; um diese Regel auf alte Partituren<br />
anzuwenden, schalten Sie Version 2 Stimmenpositionierungs-Regel ein ( 3.15 Stimmen<br />
(„Ebenen“)).<br />
Magnetische N-tolen stellt sicher, dass die Zahlen und Klammern von N-tolen korrekt über oder<br />
unter den N-tolen-Noten platziert werden, gemäß deren Position in der Notenzeile ( 3.10 Triolen<br />
und andere N-tolen).<br />
Enharmonische Notendeutung transponierender Instrumente in entfernten Tonarten<br />
anpassen stellt sicher, dass die Notendeutung (Orthographie) in transponierenden Instrumenten<br />
enharmonisch korrekt ist ( 2.4 Instrumente).<br />
Noten- und Notenzeilenabstände dürfen sich zusammenziehen macht sich die Verbesserungen<br />
von <strong>Sibelius</strong>’ Spationierung zunutze, um die horizontalen und vertikalen Abstände in älteren Partituren<br />
zusammenzuziehen ( 8.3 Notenabstände).<br />
Optische Balkensetzung wendet Positionen für optische Balken an ( 4.16 Balkensetzung).<br />
Optische Haltebögen wendet Positionen für optische Haltebögen an ( 4.27 Haltebögen).<br />
Optische Notenspationierung überschreibt jegliche manuelle Anpassung bzw. Verschiebung<br />
der Notenabstände in Ihrer Partitur und wendet <strong>Sibelius</strong>’ Optische-Notenspationierungs-Regel an<br />
( 8.3 Notenabstände).<br />
Ausgeblendete Noten und Pausen haben keinen Einfluss auf Halsrichtungen und Pausen<br />
sollte aktiviert sein, es sei denn, Sie wissen, dass Sie die Richtung von Notenhälsen und die vertikale<br />
Position von Pausen in der Partitur geändert haben, und möchten diese Änderungen beibehalten.<br />
Version 5 vertikale Textpositionierungs-Regel sollte eingeschaltet sein, es sei denn, Sie wissen,<br />
dass Sie die vertikale Position von Textobjekten (wie etwa Taktzahlen) angepasst haben, um<br />
auszugleichen, dass der Text zu nah an der Notenzeile steht, und zwar nach Instrumenten-Wechseln<br />
(bzw. Notenzeilen-Typ-Änderungen) auf eine Notenzeile mit einer anderen Anzahl Notenlinien.<br />
37<br />
Datei
1. Datei-Registerkarte<br />
Halslängen anpassen, um Balken in Pausen zu vermeiden wendet eine verbesserte Regel zur<br />
Balkensetzung an, bei der Balken so verschoben werden, dass sie nicht mit Pausen kollidieren<br />
( 4.16 Balkensetzung).<br />
Automatische Erinnerungsvorzeichen setzen schaltet <strong>Sibelius</strong>’ Funktion für automatische<br />
Erinnerungsvorzeichen an, die ein Erinnerungsvorzeichen vor Noten setzt, die im vorausgehenden<br />
Takt ein Vorzeichen besitzen ( 4.20 Vorzeichen).<br />
Bindebögen bei Notengruppen mit gemischter Halsrichtung über den Noten setzen<br />
wendet eine verbesserte Regel für die Bindebogenrichtung an: Wenn alle Noten im Bereich eines<br />
Bindebogens die Hälse nach oben haben, wird der Bindebogen unter den Noten gesetzt; wenn nur<br />
irgendeine der Noten den Hals nach unten hat, wird der Bindebogen über den Noten gezogen<br />
( 4.8 Bindebögen).<br />
N-tolen-Klammern bis zur letzten Note in N-tole verlängern setzt die (grafische) Dauer von<br />
N-tolen zurück, um von der verbesserten Positionierung der N-tolen-Klammerenden zu profitieren<br />
( 3.10 Triolen und andere N-tolen).<br />
Weitere berücksichtigenswerte Einstellungen<br />
Es gibt eine Reihe von Feineinstellungen, die Sie möglicherweise in Erwägung ziehen möchten,<br />
nachdem Sie eine Partitur geöffnet haben, die mit einer älteren <strong>Sibelius</strong>-Version erstellt wurde:<br />
Für Artikulationen wird empfohlen, die Neue Artikulation-Positionierungs-Regel auf der<br />
Artikulationen-Seite von Stilvorlagen Notensatzregeln einzuschalten. Diese Option ändert<br />
die Position von Artikulationen, die außerhalb der Notenzeile bei nach unten gehalsten Noten<br />
unterhalb der mittleren Notenlinie stehen, und ändert ebenso die Position von Artikulationen<br />
(z. B. Staccato, Tenuto) innerhalb der Notenzeile bei nach oben gehalsten Noten oberhalb der<br />
mittleren Notenlinie (z. B. Noten mit umgekehrter Halsrichtung). Wenn Sie zuvor irgendwelche<br />
Artikulationen verschoben haben, um eine korrekte Positionierung zu erzielen, sollten Sie diese<br />
Noten auswählen und Layout Position zurücksetzen verwenden, um den Effekt von Neue<br />
Artikulation-Positionierungs-Regel zu sehen. Wenn Sie auch der Schreibweise folgen möchten,<br />
bei der Akzente innerhalb von Bindebögen gesetzt werden, schalten Sie das dazugehörige<br />
Ankreuzkästchen von innerhalb von Bindebogenanfang oder -ende für diese Artikulation ein.<br />
Wenn Sie die Optionen der automatischen Erinnerungsvorzeichen auf der Vorzeichen-Seite von<br />
Stilvorlagen Notensatzregeln einschalten, möchten Sie möglicherweise zusätzlich die Option<br />
Bei Schlüsselwechsel Vorzeichen auf aktuelle Tonartvorzeichnung zurücksetzen auf<br />
der Seite Schlüssel und Tonart ausschalten, mit der sichergestellt wird, dass Noten nach einem<br />
Schlüsselwechsel in der Taktmitte den üblichen Schreibweisen bezüglich der Vorzeichen vor dem<br />
Schlüsselwechsel im selben Takt folgen.<br />
Erwägen Sie bei den Notenzeilenabständen, die Option Beide Notenzeilen ausrichten bei<br />
zweizeiligen Instrumenten auszuschalten und Werte für die neuen Optionen von n zusätzliche<br />
Spatien… auf der Notenzeilen-Seite von Stilvorlagen Notensatzregeln einzurichten.<br />
38
1.4 Öffnen von Dateien älterer Versionen<br />
Schalten Sie für die Dynamik auf Gesangsnotenzeilen die neue Option Gesangsnotenzeile im<br />
Dialogfeld Instrument bearbeiten für die Sänger-Instrumente in Ihrer Partitur ein, schalten Sie dann<br />
das neue Ankreuzkästchen Unterschiedliche Standard-Position bei Gesangs-Notenzeilen<br />
in Stilvorlagen Standardpositionen für Expression-Text und die verschiedenen Cresc./dim.-<br />
Gabeln ein und geben Sie passende Werte an, um diese standardmäßig oberhalb der Notenzeile<br />
zu platzieren.<br />
Beim Magnetischen Layout werden Sie merken, dass Sie das Erscheinungsbild Ihrer Partitur erheblich<br />
verbessern können, wenn Sie Objekte auswählen und dann Layout Position zurücksetzen wählen.<br />
Der Großteil der oben genannten Optionen kann ganz schnell auf die empfohlenen Einstellungen gesetzt<br />
werden, indem Sie eine der mitgelieferten Stilvorlagen importieren – 8.2 Stilvorlagen.<br />
Datei<br />
39
1. Datei-Registerkarte<br />
1.5 Öffnen von MIDI-Dateien<br />
Wenn Sie nicht viel über MIDI wissen, lesen Sie zuerst das Kapitel 6.14 MIDI für Anfänger;<br />
dort wird erklärt, was MIDI-Dateien sind. Um zu erfahren, wo Sie MIDI-Dateien erhalten, siehe<br />
MIDI-Dateien herunterladen weiter unten.<br />
Eine MIDI-Datei importieren<br />
Öffnen Sie eine MIDI-Datei genauso wie eine normale <strong>Sibelius</strong>-Datei: Wählen Sie einfach Datei <br />
Öffnen (Kürzel Strg+O oder O), suchen Sie die Datei (in Windows haben MIDI-Dateien normalerweise<br />
die Dateierweiterung .mid) und klicken Sie auf Öffnen.<br />
Es erscheint ein Dialogfeld, in dem Sie Import-Optionen einstellen können (Einzelheiten weiter unten).<br />
Normalerweise sollten Sie einfach auf OK klicken und dann ein paar Sekunden warten, bis die<br />
MIDI-Datei geöffnet ist.<br />
Manche MIDI-Dateien enthalten keine Program Changes (selbst wenn sie Instrumentennamen<br />
enthalten), d. h., die Instrumente müssen erraten werden. <strong>Sibelius</strong> warnt Sie in diesem Fall, dass die<br />
Instrumentennamen, Klänge, Schlüssel und anderen Informationen falsch sein könnten. Sie sollten<br />
entweder den Schlüssel etc. des Instrumentes manuell anpassen oder (besser) eine Kopie der MIDI-Datei<br />
verwenden, welche die notwendigen Program-Change-Informationen enthält, und stattdessen<br />
diese Datei importieren.<br />
Wenn die importierte MIDI-Datei nicht so gut aussieht, wie Sie sich erhofft hatten, probieren Sie<br />
die eine oder andere Import-Einstellung zu ändern – siehe unten bei Import-Optionen.<br />
Sobald die MIDI-Datei importiert ist, können Sie diese abspielen, bearbeiten, speichern, drucken und aus<br />
ihr Stimmen herausziehen, so als hätten Sie die Noten selbst eingegeben. Importierte MIDI-Dateien können<br />
jede Nuance der originalen Einspielung wiedergeben – die exakte Lautstärke (Velocity) und das exakte<br />
Timing jeder einzelnen Note – dank <strong>Sibelius</strong>’ Live-Wiedergabe-Funktion ( 6.5 Live-Wiedergabe).<br />
Import-Optionen<br />
40
1.5 Öffnen von MIDI-Dateien<br />
Dies sind die Optionen auf der MIDI-Datei-Registerkarte des Dialogfelds MIDI-Datei öffnen:<br />
Sound-Set der MIDI-Datei ermöglicht Ihnen anzugeben, ob die Programm- und Bank-Nummern<br />
dem General-MIDI-Standard oder einer anderen Konvention folgen. Dies hilft <strong>Sibelius</strong> dabei,<br />
die vorhandenen Instrumente zu erkennen. Normalerweise können Sie diese Option auf General MIDI<br />
stehen lassen oder sie ganz ausschalten, wenn Sie die MIDI-Datei einfach nur „so wie sie ist“<br />
importieren möchten.<br />
Eine Notenzeile pro MIDI-Spur ist nützlich, wenn Sie eine MIDI-Datei öffnen, in der beispielsweise<br />
ein Klavier auf zwei separaten Spuren notiert ist, eine für die linke und eine für die rechte Hand.<br />
Wenn Sie diese Option einschalten, wird jede Hand auf einer Notenzeile geschrieben, nicht auf zwei;<br />
Sie können das dann sauber gestalten, indem Sie ein neues Klavier-Instrument erstellen und die<br />
zwei Hände in selbiges kopieren. Am Ende löschen Sie die ursprünglichen zwei Klaviere.<br />
Spur-Reihenfolge beibehalten ist standardmäßig deaktiviert, was bedeutet, dass <strong>Sibelius</strong> die<br />
Reihenfolge der Instrumente festlegt. Schalten Sie diese Option ein, wenn Sie die Instrumenten-<br />
Reihenfolge den Spuren der MIDI-Datei entsprechend beibehalten wollen.<br />
Spurnamen beibehalten ist standardmäßig aktiviert, sodass die Spurnamen der MIDI-Datei<br />
als Instrumentennamen in <strong>Sibelius</strong> verwendet werden; schalten Sie diese Option aus, um die<br />
Standard-Instrumentennamen für die Instrumente zu verwenden, die <strong>Sibelius</strong> errät.<br />
Leere Notenzeilen ausblenden ist standardmäßig aktiviert. Dadurch blendet <strong>Sibelius</strong> leere<br />
Notenzeilen in der gesamten resultierenden Partitur aus. Dies ist oft hilfreich, da viele MIDI-Dateien<br />
Spuren enthalten, die leer sind, von einigen wenigen kurzen Passagen abgesehen. Das Ausblenden<br />
der leeren Zeilen kann die Partitur leserlicher machen.<br />
Marker als Hit Points importieren veranlasst <strong>Sibelius</strong>, alle Marker in der MIDI-Datei in Hit Points<br />
in der neu erstellten Partitur zu konvertieren. Wenn diese Option ausgeschaltet ist, werden Marker<br />
als normale Textobjekte importiert.<br />
Framerate von SMPTE-Header verwenden weist <strong>Sibelius</strong> an, die Framerate-Einstellungen im<br />
Dialogfeld Play Video und Time Timecode und Dauer auf die Einstellungen in der MIDI-Datei<br />
zu setzen – siehe SMPTE-Offset unten.<br />
Tabulatur für Gitarren verwenden gibt an, ob <strong>Sibelius</strong> irgendwelche Gitarrenspuren in der<br />
MIDI-Datei in Tabulatur-Notenzeilen importieren soll; wenn diese Option ausgeschaltet ist,<br />
werden Gitarren in Notations-Notenzeilen importiert.<br />
Mehrere Stimmen verwenden bestimmt darüber, ob <strong>Sibelius</strong> zwei Stimmen verwenden soll,<br />
um bei entsprechenden Stellen eine klarere Notation zu erzeugen; normalerweise sollte diese<br />
Option eingeschaltet sein.<br />
Metronomangaben anzeigen macht alle Metronomangaben sichtbar. Wenn es sehr viele<br />
Tempo-Änderungen gibt (z. B. rit. und accel.), werden Sie es möglicherweise bevorzugen, diese Option<br />
auszuschalten; damit werden die Metronomangaben in der Partitur ausgeblendet, was für optische<br />
Klarheit sorgt, während die Wiedergabe weiterhin genauso stattfindet.<br />
Die Optionen unter Dokument einrichten erlauben Ihnen, das Papierformat, die Stilvorlagen<br />
und die Seitenausrichtung (Hochformat oder Querformat) der zu erzeugenden Datei zu wählen.<br />
Datei<br />
Zu Details der Optionen auf der Registerkarte Notation siehe Flexi-time auf Seite 294.<br />
41
1. Datei-Registerkarte<br />
Empfohlene Import-Optionen<br />
Welche Kombination von Optionen Sie im Dialogfeld MIDI-Datei öffnen nun genau wählen sollten,<br />
hängt von einer Reihe von Faktoren ab, z. B.:<br />
Wenn Sie eine MIDI-Datei importieren, um daraus eine Notation anzufertigen, sollten Sie die<br />
Optionen der Notation-Registerkarte zum Schreiben von Staccati und Tenuti deaktivieren und<br />
mit mehreren verschiedenen Einstellungen von Kleinster Notenwert experimentieren, bis Sie<br />
das optimale Resultat erzielen.<br />
Wenn Sie eine MIDI-Datei nur zum Zwecke der Wiedergabe importieren, spielt es keine Rolle,<br />
welche Optionen Sie wählen, da <strong>Sibelius</strong> mithilfe von Live-Wiedergabe die MIDI-Datei immer<br />
genauso abspielt, wie sie klingt.<br />
Wenn Sie eine von jemand anderem und wahrscheinlich unter Verwendung eines anderen Geräts<br />
erstellte Datei importieren (z. B. eine aus dem Internet heruntergeladene MIDI-Datei), stellen Sie<br />
für Sound-Set der MIDI-Datei das Gerät ein, für das die Datei erstellt wurde.<br />
Wenn Sie eine MIDI-Datei importieren, von der Sie wissen, dass sie das General-MIDI-Sound-Set<br />
verwendet, wählen Sie Sound-Set der MIDI-Datei General MIDI.<br />
Gute Einstellungen zum Öffnen einer MIDI-Datei sind folgende Standardeinstellungen auf der<br />
Notation-Registerkarte: Notenwerte anpassen ein, Kleinster Notenwert 16tel-Note, Staccato<br />
und Tenuto ein. Wenn Sie eine MIDI-Datei öffnen, deren Notenwerte völlig exakt sind (d. h. wenn<br />
die Datei schon quantisiert ist), schalten Sie Notenwerte anpassen aus.<br />
Wenn Sie die Option Kleinster Notenwert auf einen unrealistisch großen Notenwert einstellen –<br />
wenn Sie hier beispielsweise Achtelnoten angeben, die MIDI-Datei aber lange Strecken von 16tel-Noten<br />
enthält –, kann <strong>Sibelius</strong> verständlicherweise diese 16tel-Passagen unter der Verwendung von Achtelnoten<br />
nicht richtig interpretieren und wird gezwungenermaßen nichts Sinnvolles produzieren. (<strong>Sibelius</strong><br />
muss sich den 16tel-Noten annähern, indem es entweder Achtel-Triolen schreibt oder 16tel-Notenpaare<br />
zusammenfügt, um Akkorde von Achtelnoten zu schreiben.)<br />
Die N-tolen-Optionen bleiben Ihnen überlassen:<br />
Einfach bedeutet, dass N-tolen nur dann notiert werden, wenn sie sich aus gleichlangen Notenwerten<br />
zusammensetzen.<br />
Moderat und Komplex eignen sich für weniger reguläre N-tolen.<br />
Denken Sie bitte daran, dass Sie diese Option, wenn eine bestimmte N-tole (sagen wir eine Triole)<br />
in der MIDI-Datei vorkommt, mindestens auf Einfach setzen müssen, andernfalls wird die Triole<br />
nicht notiert! Auf der anderen Seite, wenn Sie alle N-tolen auf Komplex, setzen, mag es vorkommen,<br />
dass <strong>Sibelius</strong> kunstvoll ausgearbeitete N-tolen-Rhythmen entdeckt, wo Sie sie gar nicht erwartet hätten,<br />
seien Sie also behutsam.<br />
Stapelverarbeitung<br />
<strong>Sibelius</strong> hat ein Plug-in, mit dem Sie einen ganzen Ordner voll von MIDI-Dateien auf einmal konvertieren<br />
können. Zur Anwendung dieses Plug-ins wählen Sie Start Plug-ins Stapelverarbeitung <br />
MIDI-Dateien-Ordner konvertieren. Sie werden aufgefordert, den zu konvertierenden Ordner<br />
zu suchen; wählen Sie ihn aus und klicken Sie auf OK. Alle MIDI-Dateien in diesem Ordner werden<br />
in <strong>Sibelius</strong>-Dateien verwandelt.<br />
42
1.5 Öffnen von MIDI-Dateien<br />
MIDI-Dateien aufräumen<br />
Da MIDI-Dateien keinerlei Notations-Daten enthalten, können sie nach dem Öffnen in <strong>Sibelius</strong><br />
ein wenig durcheinander aussehen. Hier geben wir Ihnen ein paar Tipps, wie Sie sowohl vor als<br />
auch nach dem Konvertieren bessere Ergebnisse erzielen können:<br />
Datei<br />
Wenn die MIDI-Datei unübliche Programm-Nummern verwendet (wenn sie z. B. auf die Wiedergabe<br />
eines ungewöhnlichen MIDI-Gerätes eingerichtet ist), wird <strong>Sibelius</strong> nicht in der Lage sein, die<br />
Instrumente korrekt zu identifizieren, und diese können daher mit unerwarteten Eigenschaften<br />
erscheinen, wie z. B. mit einem falschen Schlüssel oder in der falschen Reihenfolge. Gleichermaßen,<br />
wenn die MIDI-Datei Kanal10 für Instrumente bestimmter Tonhöhe verwendet, werden diese<br />
möglicherweise als Schlaginstrumente importiert. Dies hängt davon ab, ob Ihr MIDI-Gerät,<br />
welches Sie beim Öffnen der MIDI-Datei wählen, auf Kanal10 nur Schlagzeug-Instrumente zu<br />
finden erwartet oder nicht.<br />
Wiederholen Sie in diesem Fall den Import mit einer anderen Einstellung für Sound-Set der<br />
MIDI-Datei.<br />
Wenn die MIDI-Datei nicht vollständig oder nicht richtig quantisiert ist, werden die Notenwerte<br />
wahrscheinlich nicht so sauber notiert, wie Sie sich dies erhofft hätten. Wenn Sie zu einem<br />
Sequenzer-Programm Zugang haben, könnten Sie probieren, die Datei dort nochmals (richtig)<br />
zu quantisieren, um sie dann wiederum in <strong>Sibelius</strong> zu öffnen. Wählen Sie andernfalls Noteneingabe <br />
Flexi-time Einspielung umschreiben – eine intelligente Funktion zum Neuzuweisen der<br />
Stimmen und zur Korrektur der Quantisierung in der Musik (weitere Informationen unter Flexitime<br />
auf Seite 294).<br />
Die am häufigsten benötigte Korrektur nach dem Öffnen einer MIDI-Datei ist die Bearbeitung der<br />
Notation für Schlaginstrumente unbestimmter Tonhöhen, um diese besser lesbar zu machen. Weitere<br />
Informationen finden Sie unter 4.13 Schlaginstrumente.<br />
Wenn <strong>Sibelius</strong> Schlaginstrumente unbestimmter Tonhöhen aus einer MIDI-Datei importiert, wird jeder<br />
Schlagzeug-Klang zu dem Notenkopf und der Position auf der Notenzeile konvertiert, wie sie im<br />
Notenzeilen-Typ für das Instrument 5-Linien (Drum Set) geschrieben werden. Wenn ein Schlagzeug-<br />
Klang verwendet wird, dessen Notation nicht in diesem Notenzeilen-Typ definiert ist, erstellt <strong>Sibelius</strong><br />
auf freien Positionen der Notenzeile eine Notation mit normalen, Kreuz- und Rauten-Notenköpfen.<br />
In manchen Fällen erscheinen unerwünschte Pausen zwischen den Noten oder unerwünschte Unisoni<br />
(zwei Notenköpfe auf derselben Linie). Dies können Sie mithilfe von Plug-ins unter Noteneingabe <br />
Plug-ins Notation vereinfachen Pausen entfernen und Unisono-Noten entfernen korrigieren –<br />
1.22 Mit Plug-ins arbeiten.<br />
SMPTE-Offset<br />
SMPTE-Offset wird importiert und stellt die Startzeit im Dialogfeld Play Video und Time <br />
Timecode und Dauer ein. Es kann auch benutzt werden, um die für Timecode in der Partitur<br />
verwendete Framerate einzustellen. Das MIDI-SMPTE-Offset-Ereignis beschreibt aber längst nicht<br />
alle Framerate-Formate, die die verschiedenen Sequenzer-Programme verwenden. Wenn Sie die<br />
Framerate kennen, die Sie eigentlich benutzen möchten, wählen Sie daher besser Framerate einstellen<br />
auf der Seite MIDI-Datei des Dialogfelds MIDI-Datei öffnen und geben Sie dort im Menü die<br />
gewünschte Framerate an. (Wenn Sie überhaupt nicht wissen, wovon hier die Rede ist, machen Sie<br />
sich keine Sorgen. Belassen Sie die Optionen, wie sie sind.)<br />
43
1. Datei-Registerkarte<br />
Technische Details<br />
<strong>Sibelius</strong> importiert die MIDI-Dateiformate 0 und 1. Beim Importieren ist <strong>Sibelius</strong> so intelligent<br />
und findet heraus, welche Instrumente spielen (unter Verwendung von Spurnamen, sofern vorhanden,<br />
andernfalls von Klängen), und ist in der Lage, beispielsweise zwischen Violine und Viola, Klarinette und<br />
Bassklarinette oder Sopran- und Altsaxophon zu unterscheiden, und zwar über den Tonumfang<br />
der jeweiligen Spur. <strong>Sibelius</strong> räumt die Notenwerte mithilfe des Flexi-time-Algorithmus auf und bewahrt<br />
gemäß Ihrer Angaben so viel oder so wenig MIDI-Message-Daten wie möglich (z. B. Metronomangaben,<br />
Program Changes usw.). <strong>Sibelius</strong> verkleinert auch automatisch die Notenzeilengröße, sofern es für<br />
das jeweilige Seitenformat zu viele Instrumente gibt.<br />
MIDI-Dateien herunterladen<br />
Es gibt eine Vielfalt an Online-Ressourcen für MIDI-Dateien. Wenn Sie nach einem bestimmten<br />
Stück suchen, können Sie das etwa auf www.google.com tun, indem Sie z. B. den Namen des Stücks<br />
zusammen mit dem Begriff „MIDI-Datei“ eingeben. Oder Sie besuchen eine der folgenden Websites:<br />
www.prs.net: über 16.000 Dateien mit klassischer Musik, alle Public Domain<br />
www.musicrobot.com: Suchmaschine für Pop-Musik-MIDI-Dateien im Internet<br />
www.cpdl.org: ausgezeichnete Public-Domain-Site für Chormusik mit tausenden von Dateien<br />
www.cyberhymnal.org: alle wichtigen Kirchenliedmelodien mit herunterladbarem Text<br />
Nicht alle Dateien auf diesen Websites liegen im MIDI-Format vor – Sie werden auch Finale-, PDF- und<br />
andere Dateien finden. Manche Dateien werden sogar in Audio-Formaten wie MP3 vorliegen, die<br />
nicht in <strong>Sibelius</strong> geöffnet werden können. Überprüfen Sie also vor dem Herunterladen das Format<br />
der Datei. (<strong>Sibelius</strong> kann jedoch Dateien in einer Reihe von Formaten öffnen; Genaueres finden<br />
Sie in den übrigen Abschnitten dieses Kapitels.)<br />
Wenn Sie mithilfe Ihres Browsers die gewünschte MIDI-Datei gefunden haben, suchen Sie nach<br />
dem Link zum Herunterladen. Links werden normalerweise in unterstrichener Schrift dargestellt.<br />
Klicken Sie nicht einfach auf den Link; damit würden Sie nur die Wiedergabe der MIDI-Datei im<br />
Browser starten. Die Datei soll jedoch nicht abgespielt, sondern heruntergeladen werden. Gehen<br />
Sie wie folgt vor:<br />
Rechtsklicken (Windows) oder Control-klicken (Mac) Sie auf den Link. Ein Menü wird angezeigt.<br />
Wählen Sie Verknüpfung speichern unter, Ziel speichern unter oder Verknüpfung herunterladen.<br />
(Der genaue Name der Option hängt davon ab, welchen Browser Sie verwenden.)<br />
Je nach Browser werden Sie möglicherweise aufgefordert zu wählen, wo die Datei gespeichert<br />
werden soll. Wählen Sie in diesem Fall einen Speicherort, der leicht wiederzufinden ist, z. B. den Desktop.<br />
Die Datei wird dann heruntergeladen. Da MIDI-Dateien normalerweise sehr klein sind, dauert<br />
dies wahrscheinlich nur ein oder zwei Sekunden.<br />
Glückwunsch! Damit haben Sie die MIDI-Datei heruntergeladen. Mit diesem Verfahren können<br />
Sie auch beliebige andere Dateien aus dem Internet herunterladen.<br />
Merken Sie sich den Namen und den Speicherort der MIDI-Datei (meist Ihr Desktop), öffnen Sie <strong>Sibelius</strong><br />
und führen Sie die Schritte unter Eine MIDI-Datei importieren am Anfang dieses Abschnitts aus.<br />
44
1.5 Öffnen von MIDI-Dateien<br />
Beachten Sie, dass Sie durch nicht genehmigtes Herunterladen oder Veröffentlichen von Musikstücken<br />
anderer in Form von MIDI-Dateien mit großer Wahrscheinlichkeit Urheberrechte verletzen.<br />
Urheberrechtsverletzung ist illegal.<br />
In den meisten Partituren ist angegeben, ob sie urheberrechtlich geschützt sind und wer der Rechteinhaber<br />
ist. Wenn Sie wegen des Urheberrechts bei einer von Ihnen heruntergeladenen MIDI-Datei unsicher sind,<br />
wenden Sie sich an den Verlag, den Komponisten oder den Arrangeur.<br />
Datei<br />
45
1. Datei-Registerkarte<br />
1.6 Öffnen von MusicXML-Dateien<br />
Mit <strong>Sibelius</strong>’ integriertem MusicXML-2.0-Datei-Konverter können Sie MusicXML-Dateien öffnen,<br />
die von einer Reihe verschiedener Musikprogramme erstellt wurden, u. a. von Finale 2003 und<br />
neuer oder von SharpEye.<br />
Der Zweck dieses Datei-Konverters ist es, Zeit zu sparen, nicht jedoch, sämtliche Partituren so zu<br />
konvertieren, dass sie mit dem Original völlig identisch wären.<br />
Was ist MusicXML?<br />
MusicXML ist ein Dateiaustauschformat für Notationsprogramme. Es bietet bessere Möglichkeiten<br />
zur Übertragung von Musiknotation zwischen verschiedenen Programmen als andere Formate,<br />
z. B. als MIDI-Dateien.<br />
MusicXML-Dateien in Finale erstellen<br />
Wie Sie in Finale MusicXML-Dateien erzeugen, hängt von der Finale-Version ab, mit der Sie arbeiten:<br />
46<br />
Finale 2006 oder neuer: Wählen Sie Datei MusicXML Export<br />
Finale 2003, 2004 oder 2005 (nur Windows): Wählen Sie Plug-ins MusicXML Export<br />
Wenn Sie Finale 2004 oder Finale 2005 unter Mac OS X oder eine ältere Version als Finale 2003<br />
unter Windows benutzen, benötigen Sie das Dolet-Plug-in, um MusicXML-Dateien zu exportieren.<br />
Dieses können Sie auf www.recordare.com kaufen. Wenn Sie Dolet haben, können Sie eine<br />
MusicXML-Datei exportieren, indem Sie Plug-ins MusicXML Export MusicXML wählen.<br />
Eine MusicXML-Datei öffnen<br />
MusicXML-Dateien haben normalerweise eine von zwei Dateinamenerweiterungen: Unkomprimierte<br />
MusicXML-Dateien haben die Erweiterung .xml, komprimierte MusicXML-Dateien der Version 2.0<br />
oder neuer die Erweiterung .mxl. <strong>Sibelius</strong> öffnet MusicXML-Dateien mit beiden Erweiterungen.<br />
Öffnen Sie eine MusicXML-Datei genauso wie eine normale <strong>Sibelius</strong>-<br />
Datei: Wählen Sie einfach Datei Öffnen (Kürzel Strg+O oder O),<br />
suchen Sie die Datei und klicken Sie auf Öffnen. <strong>Sibelius</strong> zeigt ein<br />
Dialogfeld (siehe Abb. rechts) mit folgenden Optionen:<br />
Seiten- und Notenzeilengröße der MusicXML-Datei verwenden<br />
ist standardmäßig eingeschaltet, wenn die MusicXML-<br />
Datei der Version 1.1 oder neuer entspricht; dies lässt <strong>Sibelius</strong><br />
die Seiten- und Notenzeilengröße der MusicXML-Datei beibehalten.<br />
Wenn Sie diese Option ausschalten, können Sie das Papierformat<br />
und die Ausrichtung für die importierte MusicXML-Datei<br />
angeben, und <strong>Sibelius</strong> wird die im Dialogfeld gewählten Stilvorlagen verwenden, um die Notenzeilengröße<br />
zu bestimmen.<br />
Layout und Formatierung der MusicXML-Datei verwenden ist ebenso standardmäßig eingeschaltet,<br />
wenn die MusicXML-Datei der Version 1.1 oder neuer entspricht; dies lässt <strong>Sibelius</strong> das Layout und<br />
die Formatierung (z. B. Abstände zwischen den Notenzeilen, System- und Seitenumbrüche) der<br />
ursprünglichen MusicXML-Datei beibehalten. Wenn Sie diese Option ausschalten, macht <strong>Sibelius</strong><br />
nichts anderes, als die Formatierung der durch den Import erzeugten Partitur zu lösen – unter<br />
Verwendung der voreingestellten Layouts und Formatierungen.
1.6 Öffnen von MusicXML-Dateien<br />
Stilvorlagen lässt Sie in die entstehende Partitur bestimmte Stilvorlagen importieren; wenn Sie<br />
diese auf Unverändert belassen, verwendet <strong>Sibelius</strong> seine Standard-Stilvorlagen. Wenn Sie andere<br />
Stilvorlagen wählen, beachten Sie, dass die in den Stilvorlagen angegebene Papier- und Notenzeilengröße<br />
in der resultierenden Partitur nicht übernommen wird, es sei denn, Sie schalten Seiten- und<br />
Notenzeilengröße der MusicXML-Datei verwenden aus.<br />
<strong>Sibelius</strong> wählt Instrumente weist <strong>Sibelius</strong> an, zu versuchen, die Instrumente in der<br />
MusicXML-Datei automatisch zu identifizieren. Wenn Sie feststellen, dass <strong>Sibelius</strong> die falschen<br />
Instrumente erzeugt, importieren Sie die Datei nochmals und schalten Sie diese Option aus; dies<br />
veranlasst <strong>Sibelius</strong>, Ihnen das folgende Dialogfeld zu präsentieren, sobald Sie auf OK klicken:<br />
Datei<br />
Instrumente in Datei auf der linken Seite führt die einzelnen Stimmen (Parts) der MusicXML-<br />
Datei auf.<br />
In der Reihenfolge, in der die Notenzeilen in der Liste Instrumente in Datei aufgeführt sind,<br />
wählen Sie die für die einzelnen Stimmen zu verwendenden <strong>Sibelius</strong>-Instrumente (ähnlich<br />
wie im Dialogfeld Instrumente); dafür können Sie entweder auf das gewünschte Instrument<br />
doppelklicken oder auf Hinzufügen klicken, um das Instrument in die Liste Zu erstellende<br />
Instrumente (rechts im Dialogfeld) aufzunehmen.<br />
Sobald allen Stimmen <strong>Sibelius</strong>-Instrumente zugewiesen wurden, wird die OK-Schaltfläche aktiv;<br />
klicken Sie auf sie, um das Öffnen der Datei abzuschließen.<br />
Instrumentennamen der MusicXML-Datei verwenden weist <strong>Sibelius</strong> an, die Instrumentennamen<br />
am Beginn von Systemen entsprechend denen in der MusicXML-Datei zu setzen. Wenn <strong>Sibelius</strong><br />
stattdessen seine eigenen voreingestellten Instrumentennamen verwenden soll, schalten Sie diese<br />
Option aus.<br />
Sobald Sie alle Optionen wunschgemäß eingestellt haben, klicken Sie auf OK; die MusicXML-Datei<br />
wird nun importiert. Sie können die Datei dann überprüfen und alles Notwendige bearbeiten.<br />
47
1. Datei-Registerkarte<br />
Warnhinweise<br />
Manche MusicXML-Dateien können Fehler enthalten, die in einem Dialogfeld aufgelistet werden,<br />
zusammen mit der Stelle, an der sie in der Datei auftreten, die Sie öffnen. Es gibt drei Arten von Fehlern:<br />
Schwere Fehler: Wenn die Datei keine gültige XML-Datei ist, handelt es sich um einen schweren<br />
Fehler und die Datei kann gar nicht geöffnet werden.<br />
Fehler bei der Gültigkeitsprüfung: Wenn die Datei eine gültige XML-Datei ist, die spezifische Syntax<br />
der MusicXML-Elemente jedoch Fehler oder Ungereimtheiten aufweist, wird <strong>Sibelius</strong> zwar versuchen,<br />
diese Datei zu öffnen, die daraus entstandene Partitur kann allerdings mit unerwarteten Problemen<br />
behaftet sein; Sie sollten in diesem Fall beim Fortfahren Vorsicht walten lassen.<br />
Hinweise: Die XML-Prüfung gibt beim Öffnen manchmal Warnhinweise über die XML-Dateien aus.<br />
Dies sollte normalerweise nicht verhindern, dass die Dateien korrekt geöffnet werden.<br />
Von Sequenzer-Programmen gespeicherte MusicXML-Dateien importieren<br />
<strong>Sibelius</strong>’ MusicXML-Import ist für MusicXML-Dateien optimiert, die direkt von Finale gespeichert<br />
oder mit dem Finale-Plug-in Dolet erstellt wurden. Unter extremen Umständen können manche<br />
MusicXML-Dateien – insbesondere solche, die von Sequenzer-Programmen ohne Notationsfunktion<br />
erstellt wurden – bei der Darstellung lesbarer Notation versagen.<br />
Unterstützte Versionen<br />
<strong>Sibelius</strong>’ MusicXML-Konverter basiert auf MusicXML 2.0. Sofern es sich um gültige Dateien handelt,<br />
werden in älteren MusicXML-Formaten erstellte Dateien korrekt geöffnet. Dateien, die mit zukünftigen<br />
Versionen von MusicXML erstellt werden, sollten auch geöffnet werden können, auch wenn neue<br />
Funktionen nicht importiert werden.<br />
<strong>Sibelius</strong> kann nur MusicXML-Dateien mit der zugehörigen DTD (Document Type Definition)<br />
partwise.dtd öffnen. Wenn Ihre Datei die DTD timewise.dtd verwendet, müssen Sie mit XSLT<br />
Ihre timewise-MusicXML-Datei in eine partwise-MusicXML-Datei konvertieren. Einen dieser Konverter<br />
finden Sie unter: http://www2.freeweb.hu/mozartmusic/pttp/converter.html.<br />
Stapelverarbeitung<br />
<strong>Sibelius</strong> besitzt ein Plug-in, das einen ganzen Ordner voller MusicXML-Dateien auf einmal konvertieren<br />
kann. Zur Anwendung dieses Plug-ins wählen Sie Start Plug-ins Stapelverarbeitung MusicXML-<br />
Dateien-Ordner konvertieren. <strong>Sibelius</strong> konvertiert alle MusicXML-Dateien im angegebenen Ordner<br />
und speichert jede als <strong>Sibelius</strong>-Partitur unter dem Dateinamen der ursprünglichen MusicXML-Datei.<br />
48
1.6 Öffnen von MusicXML-Dateien<br />
Einschränkungen<br />
Die Einschränkungen von <strong>Sibelius</strong>’ MusicXML-Import werden im Folgenden aufgezählt:<br />
Funktion<br />
Akkordsymbole<br />
Artikulationen<br />
Balken<br />
Bindebögen<br />
Haltebögen<br />
Layout<br />
Liedtext<br />
Metronomangaben<br />
N-tolen<br />
Notenhälse<br />
Notenzeilen<br />
Pausen<br />
Schlüssel<br />
Symbole<br />
Taktstriche<br />
Einschränkungen<br />
Manche Akkordsymbole werden möglicherweise nicht importiert (wenn sie ein function-Element<br />
verwenden).<br />
MusicXML legt fest, dass alle Akkordsymbole nur über der obersten Notenzeile einer Stimme stehen.<br />
Die kind-Fälle Neapolitan, Italian, French, German, pedal (pedal-point bass) und Tristan<br />
werden alle als Dur-Akkorde importiert.<br />
Wenn das function-Element nicht im harmony-Element vorhanden ist, wird das Akkordsymbol<br />
nicht importiert.<br />
Atemzeichen, Zäsuren, Scoops, Plops, Doits und Falloffs werden nicht importiert. Manche Artikulationen<br />
werden möglicherweise auf der falschen Seite einer Note oder eines Akkords gesetzt.<br />
Die Elemente technical und ornaments werden nicht importiert.<br />
Sub-Balken werden nicht importiert. Das Repetieren-Attribut (Tremoli) wird nicht importiert.<br />
Das continue-Attribut wird nicht importiert.<br />
Die Attribute position und bezier werden nicht importiert.<br />
Placement und orientation werden nicht importiert.<br />
Das tie-Element wird vollständig ignoriert; nur mit dem tied-Element angegebene Haltebögen werden<br />
importiert.<br />
Das number-Attribut wird ignoriert.<br />
Alle Haltebögen werden als vollständige Haltebögen importiert.<br />
Die Attribute position, placement, orientation, bezier-offset, bezier-x und bezier-y werden<br />
nicht importiert.<br />
<strong>Sibelius</strong> kann für die importierte Partitur nur eine Seitengröße verwenden.<br />
Objekte mit rein grafischem Versatz in der Datei können sich auf die Wiedergabe in <strong>Sibelius</strong> auswirken.<br />
Die Elemente laughing, humming, end-line, end-paragraph und editorial werden ignoriert.<br />
Metronomangaben, die 256stel, 128stel, 64stel oder Doppelganze enthalten, werden von <strong>Sibelius</strong> nicht<br />
importiert.<br />
Alle Metronomangaben nehmen <strong>Sibelius</strong>’ Standardposition ein.<br />
Nur Metronomangaben in der obersten Notenzeile der obersten Stimme (Part) werden vom XML-Importer<br />
gelesen.<br />
Metronomangaben können doppelt erscheinen, wenn die oberste Stimme der Datei aus mehr als<br />
einer Notenzeile besteht.<br />
Manche Versionen des Dolet-Plug-ins für Finale setzen die Anfangs- und End-Elemente von N-tolen nicht<br />
an die richtige Stelle, was falsch importierte N-tolen zur Folge haben kann.<br />
Die tuplet-Attribute placement, position, show-type, show-number, bracket und line-shape<br />
werden nicht importiert.<br />
Die Notenhalswerte none und double werden nicht importiert.<br />
Ausgeblendete Notenzeilen und Ossiae werden nicht importiert. Notenzeilen-Typ-Wechsel werden<br />
nicht importiert.<br />
Zusätzliche Pausen, die in mehreren Stimmen einer Notenzeile auftauchen, werden automatisch entfernt;<br />
es können aber immer noch ein paar zusätzliche Pausen stehen bleiben, z. B. in zeilenüberkreuzenden<br />
Passagen.<br />
Spezielle Schlagzeug- und Tabulatur-Schlüssel, die es in MusicXML gibt, werden in <strong>Sibelius</strong> durch<br />
Schlüssel ersetzt, die ihnen am nächsten kommen.<br />
MusicXML ist nicht in der Lage, zwischen Schlüsseln am Beginn oder am Ende eines Takts zu<br />
unterscheiden.<br />
Symbole werden nicht importiert.<br />
Falls in unterschiedlichen Notenzeilen verschiedene Taktstricharten gleichzeitig stehen, wird <strong>Sibelius</strong><br />
die Taktstrichart der obersten Stimme (Part) verwenden.<br />
Heavy-, heavy-light- und heavy-heavy-Taktstricharten werden nicht importiert.<br />
Datei<br />
49
1. Datei-Registerkarte<br />
Funktion<br />
Taktartbezeichnungen<br />
Text<br />
Tonartvorzeichnungen<br />
Verzierungen<br />
Wiederholungsende<br />
Zeilenüberkreuzende<br />
Noten<br />
Einschränkungen<br />
<strong>Sibelius</strong> importiert keine zusammengesetzten Taktarten (z. B. 2/4 + 6/8); Zählzeitunterteilungen, die<br />
nur im Zähler stehen, werden jedoch importiert (z. B. 2+3 / 4).<br />
Senza-misura-Elemente werden nicht importiert.<br />
Der single-number-Attributwert für Symbol wird nicht importiert (sofern vorhanden, wird er als<br />
normal importiert)<br />
Falls in unterschiedlichen Notenzeilen verschiedene Taktarten gleichzeitig stehen, wird <strong>Sibelius</strong> die<br />
Taktart der obersten Stimme (Part) verwenden.<br />
Manche Textobjekte werden über das dynamics-Element importiert, jedoch werden keine der Dynamics-<br />
Attribute importiert.<br />
Bestimmte Generalbass-Elemente wie parentheses, elision und extend werden nicht importiert.<br />
Das directive-Element wird nicht importiert.<br />
Nur die Modi major und minor werden für das mode-Element erkannt.<br />
Wenn das fifths-Element fehlt, wird die Tonart als atonale Tonartvorzeichnung importiert.<br />
Andere key-Unterelemente (z. B. key-step und key-alter) werden ignoriert.<br />
Wenn eine Stimme (Part) aus mehr als einer Notenzeile besteht, werden Tonartvorzeichnungen<br />
möglicherweise auf einer oder mehrerer dieser Notenzeilen ausgelassen.<br />
Tonartvorzeichnungen, die in anderen Notationsprogrammen nach dem Taktstrich gesetzt werden,<br />
sind in <strong>Sibelius</strong> möglicherweise vor dem Taktstrich.<br />
Manche Verzierungen werden nicht importiert. Praller, Triller und Doppelschläge werden importiert.<br />
Die Positionierung von Wiederholungsenden muss nach dem Import möglicherweise manuell nachgearbeitet<br />
werden.<br />
Beim Import von MusicXML-Dateien, die bei zeilenüberkreuzenden Noten mehrere Stimmen verwenden,<br />
werden manche Noten möglicherweise in die falsche Notenzeile gesetzt.<br />
Dateien, die Akkorde enthalten, deren Noten in unterschiedlichen Notenzeilen stehen, werden nicht<br />
korrekt importiert.<br />
50
1.7 PhotoScore Lite<br />
1.7 PhotoScore Lite<br />
EINFÜHRUNG<br />
PhotoScore Lite von Neuratron Software ist ein Noten-Scan-Programm, das für die Zusammenarbeit<br />
mit <strong>Sibelius</strong> entwickelt wurde – das musikalische Äquivalent eines OCR-Programms (Optical Character<br />
Recognition) für die Texterkennung.<br />
Es ist ein raffiniertes Programm mit vielen hoch entwickelten Funktionen. Wenn Sie beabsichtigen,<br />
relativ komplexe Partituren wie Orchester-/Band-Musik oder Werke mit vielen Seiten einzuscannen,<br />
empfehlen wir dringend, dass Sie mit einfacherer Musik anfangen, bis Sie einige Fähigkeiten in<br />
PhotoScore Lite erworben haben. Danach sollten Sie sich mit dem Abschnitt FUNKTIONEN<br />
FÜR FORTGESCHRITTENE vertraut machen.<br />
Datei<br />
Bildschirm-Hilfe<br />
Zusätzlich zu diesem Kapitel steht Ihnen auch die Bildschirm-Hilfe von PhotoScore Lite zur Verfügung:<br />
Um sie aufzurufen, wählen Sie aus den Menüs von PhotoScore Lite Hilfe Hilfe zu Neuratron<br />
PhotoScore (Kürzel F1).<br />
PhotoScore Ultimate<br />
Es gibt – separat zu erwerben – eine weiter entwickelte Version von PhotoScore Lite namens<br />
PhotoScore Ultimate, die mit zusätzlichen Funktionen und erweiterten Möglichkeiten ausgestattet ist.<br />
PhotoScore Ultimate liest (erkennt) mehr musikalische Zeichen (N-tolen, Bögen, Vorschlagsnoten,<br />
zeilenüberkreuzende Balken, Akkordraster, Wiederholungstaktstriche usw.) und liest Partituren<br />
mit mehr als 12 Notenzeilen.<br />
Details zu PhotoScore Ultimate finden Sie unter http://www.sibelius.com/photoscore.<br />
Scannen<br />
Text zu scannen ist für Computer sehr schwierig und hat erst in den letzten Jahren brauchbare<br />
Erkennungsraten erzielt. Noten zu scannen ist wesentlich schwieriger, da eine viel kompliziertere<br />
Auswahl an Zeichen beteiligt ist und Musik zudem eine komplexe zweidimensionale „Grammatik“ hat.<br />
Die Schwierigkeit beim Scannen von Musik oder Text liegt darin, dass ein Computer beim Scannen<br />
einer Seite deren Inhalt nicht „versteht“. Was den Computer betrifft, wird er beim Scannen einer<br />
Seite bloß mit einem Raster von Millionen schwarzer und weißer Punkte konfrontiert, die Musik,<br />
Text, eine Fotografie oder irgend etwas anderes sein könnten.<br />
Der eigentliche Prozess, Musik, Text oder Bilder aus diesem Raster von Punkten zu lesen oder zu<br />
interpretieren, ist extrem komplex und wenig verstanden. Ein großer Teil des menschlichen Gehirns –<br />
mit vielen Millionen Verbindungen – widmet sich ausschließlich der Lösung dieses Problems der<br />
„Muster-Erkennung“.<br />
51
1. Datei-Registerkarte<br />
Geeignete Originale<br />
PhotoScore Lite kann Originale erkennen, die:<br />
gedruckt und nicht handgeschrieben sind (und ein gestochenes Erscheinungsbild und kein<br />
„handgeschriebenes“ haben, wie z. B. Fakebooks);<br />
auf Ihren Scanner passen (d. h., das Notenbild selbst ist normalerweise nicht größer als A4, obwohl<br />
das Papier etwas größer sein kann);<br />
eine Rastralgröße (Notenzeilengröße) von wenigstens 3 mm haben;<br />
nicht mehr als 12 Notenzeilen pro Seite verwenden und zwei Stimmen pro Notenzeile (zusätzliche<br />
Notenzeilen oder Stimmen werden weggelassen – diese Einschränkung entfällt bei PhotoScore Ultimate);<br />
einigermaßen deutlich sind – beispielsweise sollten Notenlinien durchgezogen sein und nicht<br />
unterbrochen oder klecksig, die Notenköpfe halber und ganzer Noten sollten einen kontinuierlichen<br />
Umfang haben und nicht unterbrochen oder ausgefüllt sein, Balken an Sechzehntelnoten und<br />
kürzeren Werten sollten einen deutlichen weißen Zwischenraum haben und separate Objekte<br />
(z. B. Notenköpfe und deren vorangehende Vorzeichen) sollten nicht überlappen oder ineinander<br />
schmieren.<br />
Bei Vorlagen, die nicht den oben genannten Kriterien entsprechen, funktioniert es wahrscheinlich<br />
auch, jedoch mit beträchtlich reduzierter Genauigkeit.<br />
Das Scannen von Fotokopien ist nicht besonders empfehlenswert, sofern der Kopierer nicht von<br />
exzellenter Qualität ist, da die Qualität von Fotokopien oft beträchtlich reduziert ist. Sie sind eventuell<br />
gezwungen, von einer verkleinerten Fotokopie zu scannen, falls Ihr Original größer als Ihr Scanner ist,<br />
aber Sie sollten dann eine geringere Genauigkeit erwarten.<br />
PhotoScore Lite ohne einen Scanner verwenden<br />
Zusätzlich zum Erkennen von Noten, die Sie selbst mit einem Scanner eingescannt haben, ist es möglich,<br />
Noten ohne einen Scanner zu „lesen“, entweder indem Sie einzelne Seiten öffnen, die Sie als Grafikdatei<br />
abgespeichert haben, oder durch Öffnen von PDF-Dateien.<br />
Um mit Grafikdateien zu arbeiten, müssen Sie dazu jede Notenseite als Grafikdatei auf Ihrem Computer<br />
gespeichert haben, in Windows als .bmp-Datei (Bitmap) oder auf dem Mac als TIFF- und PICT-Datei<br />
(Picture file).<br />
PhotoScore Lite kann auch PDF-Dateien lesen. Eine PDF-Datei zu lesen kann nützlich sein, wenn die Noten,<br />
die Sie scannen möchten, als PDF-Datei von einer Website erhältlich sind, oder wenn Sie eine Datei<br />
eines anderen Notenprogramms konvertieren möchten, indem Sie zunächst eine PDF-Datei erstellen,<br />
die Sie dann in PhotoScore Lite öffnen.<br />
Bevor Sie die Konvertierung von Dateien eines anderen Notenprogramms über PDF-Dateien durchführen,<br />
prüfen Sie zuerst, ob dieses Programm nicht ein Dateiformat, z. B. MusicXML, exportieren kann,<br />
das sich in <strong>Sibelius</strong> direkt öffnen lässt, dieser Weg ist PDF-Dateien vorzuziehen.<br />
Copyright (Urheberrecht)<br />
Sie sollten sich bewusst darüber sein, dass Sie durch das Einscannen der Musik anderer ohne Genehmigung<br />
eventuell eine Urheberrechtsverletzung begehen. Urheberrechtsverletzung durch Scannen ist illegal.<br />
In den meisten Partituren ist angegeben, ob sie urheberrechtlich geschützt sind und wer der Rechteinhaber<br />
ist. Wenn Sie ein Musikstück haben, das Sie einscannen möchten und bezüglich seines rechtlichen<br />
Status nicht sicher sind, wenden Sie sich bitte an den betreffenden Verlag, Komponisten oder Arrangeur.<br />
52
1.7 PhotoScore Lite<br />
LOS GEHT'S<br />
Genauso wie <strong>Sibelius</strong> funktioniert auch PhotoScore Lite auf dem Mac und in Windows identisch.<br />
Sie können PhotoScore Lite über das Startmenü (Windows) öffnen, oder indem Sie auf das Symbol im<br />
Programme-Ordner (Mac) klicken. <strong>Sibelius</strong> selbst muss nicht geöffnet sein, damit PhotoScore Lite<br />
verwendet werden kann.<br />
Datei<br />
Die vier Schritte<br />
Bei der Verwendung von PhotoScore Lite gibt es vier Schritte:<br />
Seiten scannen oder eine PDF-Datei öffnen. Wenn Sie eine Seite scannen, erstellt PhotoScore Lite eine<br />
„Fotografie“ Ihres Originals. Ähnlich verhält es sich auch, wenn Sie eine PDF-Datei öffnen –<br />
PhotoScore Lite erstellt eine „Fotografie“ davon, um sie im nächsten Schritt lesen zu können.<br />
Auswerten der Seiten. Das ist der clevere Teil, bei dem PhotoScore Lite die gescannten Seiten „liest“,<br />
um zu entschlüsseln, worum es sich bei den Noten und den anderen Zeichen handeln könnte.<br />
Bearbeiten des Ergebnisses. Hier korrigieren Sie alle Fehler, die PhotoScore Lite gemacht hat.<br />
Bearbeiten in PhotoScore Lite funktioniert weitgehend so wie die Bearbeitung in <strong>Sibelius</strong>. Fast<br />
alle Zeichen können in PhotoScore Lite korrigiert oder eingegeben werden, in diesem Stadium<br />
ist aber nur das Korrigieren der rhythmischen Fehler absolut erforderlich – wenn Sie es vorziehen,<br />
können andere Korrekturen vorgenommen werden, nachdem die Partitur an <strong>Sibelius</strong> gesendet wurde.<br />
Senden der Musik an <strong>Sibelius</strong>. Dies erfolgt einfach durch einen Klick auf die entsprechende Schaltfläche.<br />
Nach einem Moment erscheint die Musik als <strong>Sibelius</strong>-Dokument, genauso als hätten Sie die Noten<br />
alle selbst eingegeben.<br />
Sie können die Musik dann wiedergeben, neu arrangieren, transponieren, Stimmen herausziehen<br />
oder ausdrucken.<br />
Schnellstart<br />
Bevor wir uns genau ansehen, wie PhotoScore Lite verwendet wird, lassen Sie uns schnell den<br />
Arbeitsablauf durchgehen, um die vier Schritte zu erklären.<br />
Der erste Schritt besteht entweder aus dem Scannen von Noten, dem Öffnen einer Seite, die Sie schon<br />
gescannt haben, oder dem Öffnen einer PDF-Datei:<br />
Um eine Seite zu scannen, wählen Sie Datei Seiten scannen (Kürzel Strg+W oder W); Ihr<br />
Scanner-Interface wird geladen. Scannen Sie eine Seite, die daraufhin der Liste mit gescannten<br />
Seiten in PhotoScore hinzugefügt wird.<br />
Um eine Grafikdatei zu öffnen, wählen Sie Datei Öffnen; wenn Sie nach der Auflösung gefragt<br />
werden, mit der das Bild gescannt wurde, wählen Sie die entsprechende Einstellung und klicken<br />
Sie auf OK. Die Grafikdatei wird daraufhin der Liste mit gescannten Seiten hinzugefügt.<br />
Um eine PDF-Datei zu öffnen, wählen Sie Datei PDFs öffnen. Sie werden nach der Auflösung<br />
gefragt – normalerweise können Sie es bei den voreingestellten 300 dpi belassen –, klicken Sie<br />
dann auf OK. Sofern die PDF-Datei passwortgeschützt ist, werden Sie nach der Eingabe des Passworts<br />
gefragt. Sie können mehr als ein PDF auf einmal öffnen und bei Bedarf den relevanten Seitenbereich<br />
innerhalb der einzelnen PDF-Dateien angeben.<br />
53
1. Datei-Registerkarte<br />
Sobald Sie eine Seite scannen oder eine PDF- oder Grafik-Datei öffnen, erscheinen die einzelnen<br />
Seiten in der Seitenanzeige links im PhotoScore Lite-Fenster. Jede Seite erscheint zunächst unter<br />
der Leiste Auszuwertende Seiten; PhotoScore Lite beginnt sofort mit dem Auswerten der Seiten,<br />
die Sie hinzugefügt haben. Das Auswerten (Erkennen) der Seite braucht eine kleine Weile (abhängig von<br />
der Geschwindigkeit Ihres Computers) – eine grüne Fortschrittsanzeige unter dem Namen der<br />
Seite in der Liste Auszuwertende Seiten zeigt Ihnen, wie lange Sie sich noch gedulden müssen.<br />
Jede fertig gelesene Seite wird in die darunter stehende Liste Seiten auswerten verschoben.<br />
Wenn PhotoScore Lite mit dem Lesen der Seiten fertig ist, erscheint das Hauptbearbeitungsfenster:<br />
In diesem Fenster können Sie alle Fehler in den Noten korrigieren.<br />
Wenn Sie mit Ihren Korrekturen zufrieden sind, wählen Sie Datei Senden an <strong>Sibelius</strong> (Kürzel<br />
Strg+D oder D), um die Noten an <strong>Sibelius</strong> zu senden.<br />
Falls <strong>Sibelius</strong> noch nicht läuft, wird es nun gestartet, und dabei erscheint das Dialogfeld PhotoScore-<br />
Datei öffnen, über das Sie verschiedene Optionen in Hinblick auf die in der <strong>Sibelius</strong>-Datei zu<br />
verwendenden Instrumente wählen können. Kümmern Sie sich im Moment nicht darum – klicken<br />
Sie einfach auf OK. Einen kurzen Augenblick später erscheint die <strong>Sibelius</strong>-Partitur – bereit zum Bearbeiten,<br />
so als ob Sie alles selbst eingegeben hätten.<br />
54
1.7 PhotoScore Lite<br />
1. SCANNEN ODER PDF ÖFFNEN<br />
Bevor Sie scannen, wählen Sie Datei Scannereinrichtung, um anzugeben, ob Sie das PhotoScore-<br />
Scanner-Interface verwenden möchten – in diesem Fall wählen Sie PhotoScore – oder das Interface<br />
Ihres eigenen Scanners – hierzu wählen Sie TWAIN (Scannervorgabe) –, und klicken Sie auf OK.<br />
In der Standardeinstellung verwendet PhotoScore Lite das Interface Ihres eigenen Scanners, was in<br />
Ordnung ist, da Sie wahrscheinlich mit Ihrer Scannersoftware vertraut sind.<br />
Datei<br />
Als Nächstes messen Sie bitte die Höhe der Notenzeilen auf der Seite, die Sie scannen wollen, und<br />
wählen anhand der folgenden Tabelle eine Auflösung. Scannen Sie in Schwarz-Weiß oder Graustufen –<br />
nicht in Farbe:<br />
Rastralgröße (Notenzeilengröße) Auflösung<br />
6 mm oder mehr 200 dpi<br />
4–6 mm 300 dpi<br />
3–4 mm 400 dpi<br />
Lesegenauigkeit und -tempo verringern sich erheblich, wenn Sie mit einer zu geringen oder zu hohen<br />
Auflösung scannen. Scannen Sie also zum Beispiel nicht mit 400 dpi, es sei denn, die Notenzeilen<br />
sind wirklich klein.<br />
Üblicherweise können Sie zwischen einem Schwarz-Weiß- und einem Graustufen-Scan wählen.<br />
Mit Graustufen-Scans erzielen Sie bedeutend genauere Ergebnisse. Falls es diese Option in Ihrem<br />
Scan-Dialogfeld nicht gibt, konsultieren Sie bitte die Dokumentation Ihres Scanners.<br />
Jetzt können Sie Ihre erste Seite scannen – versuchen Sie es mit ein oder zwei Seiten einfacher<br />
Klaviermusik oder etwas ähnlichem:<br />
Legen Sie die Seite (das „Original“) in Ihren Scanner ein – mit der bedruckten Seite nach unten,<br />
je nach Scannermodell mit dem Kopf der Seite von Ihnen weg oder zu Ihnen hin.<br />
Richten Sie die Kante des Originals bündig an der erhöhten Kante am Glas aus.<br />
Sie können die Seite quer einlegen, falls sie so besser hineinpasst. PhotoScore Lite rotiert die<br />
Seite falls nötig automatisch um 90 Grad. Normalerweise sollten Sie jedoch die obere Kante der<br />
Seite am linken Rand des Scanners ausrichten, um sicherzustellen, dass sie nicht kopfstehend<br />
eingelegt ist. Es macht aber nichts, wenn die Seite kopfstehend gescannt wurde, da sich dies später<br />
leicht korrigieren lässt.<br />
Wenn Sie mit Graustufen scannen, muss die Seite nicht exakt gerade liegen, vorausgesetzt, die<br />
Abweichung beträgt nicht mehr als 8 Grad – PhotoScore Lite erkennt die Seitenausrichtung (bis zu<br />
0,1 Grad genau) ohne Detailverlust. Auch beim Strich-Scan (Schwarz-Weiß-Scan) wird die Seite rotiert,<br />
dabei treten allerdings Detailverluste auf und die Genauigkeit des Resultats verringert sich somit.<br />
Wählen Sie Datei Seiten scannen oder klicken Sie in der Werkzeugleiste von PhotoScore Lite<br />
auf die Schaltfläche Seiten scannen.<br />
Nach einem Moment wird der Scanner lebendig, schnurrt drauflos und überträgt die Seite an Ihren<br />
Computer. (Falls dies nicht geschieht, informieren Sie sich unter MÖGLICHE PROBLEME.)<br />
Wenn Sie aus einem ziemlich dicken Buch scannen, drücken Sie den Deckel während des Scannens<br />
sacht hinunter (oder das Buch, wenn dies leichter geht), damit die Seite auf dem Glas aufliegt.<br />
55
1. Datei-Registerkarte<br />
Ein Fenster erscheint, in dem Sie einen Namen für die Seite eingeben können, voreingestellt<br />
heißt sie Partitur 1, Seite 1, oder ähnlich. Sie können dies beliebig ändern (zur Vermeidung<br />
unerwarteter Ergebnisse sollte der Name aber mit einer Zahl enden) – etwas wie Klavier S1<br />
reicht schon –, klicken Sie dann auf OK. Die nachfolgend gescannten Seiten werden automatisch<br />
nummeriert, z. B. Klavier S2, ohne dass Sie erneut einen Namen eingeben müssen.<br />
Warten Sie ein paar Sekunden, während PhotoScore Lite die Bildausrichtung feststellt, den besten<br />
Helligkeitswert wählt und die Notenzeilen ortet.<br />
PhotoScore ist jetzt für das Scannen der nächsten Seite bereit; legen Sie die Notenseite auf den Scanner,<br />
klicken Sie auf die Schaltfläche, die Ihren Scanner anweist, seine Arbeit wieder aufzunehmen,<br />
und machen Sie dann wie bei der ersten Seite weiter. Wenn das Scanner-Interface nicht von Neuem<br />
erscheint, klicken Sie einfach ein weiteres Mal auf die Schaltfläche Seiten scannen.<br />
Fahren Sie fort, bis Sie alle gewünschten Seiten eingescannt haben.<br />
Es erscheint ein Scan der ersten Seite. Die gelbbraune Papierfarbe lässt erkennen, dass Sie auf ein<br />
gescanntes Bild (einen „Scan“) der originalen Seite blicken.<br />
Prüfen Sie, ob alle Notenzeilen blau markiert sind – dies zeigt, dass PhotoScore Lite erkannt hat,<br />
wo sich diese befinden.<br />
Wenn die Seite Systeme mit zwei oder mehr Notenzeilen hat, kontrollieren Sie auch, ob die Notenzeilen<br />
in jedem System auf der linken Seite durch eine dicke, vertikale (oder fast vertikale) rote Linie<br />
verbunden sind.<br />
Wenn nicht alle Notenzeilen blau sind oder nicht alle Notenzeilen in Systemen durch eine rote<br />
Linie verbunden sind, können Sie PhotoScore Lite manuell mitteilen, wo sich diese befinden<br />
(siehe FUNKTIONEN FÜR FORTGESCHRITTENE).<br />
(Ignorieren Sie die anderen Schaltflächen im oberen Bereich dieses Fensters, diese werden ebenfalls in<br />
FUNKTIONEN FÜR FORTGESCHRITTENE erklärt.)<br />
Scannen zusammengefasst<br />
Sobald Sie ein paar Seiten gescannt haben, werden Sie dafür schnell Routine entwickeln. Die Prozedur<br />
kann wie folgt zusammengefasst werden:<br />
Legen Sie die Seite in den Scanner.<br />
Klicken Sie auf die Seiten scannen-Schaltfläche oder wählen Sie Datei Seiten scannen.<br />
Wählen Sie die Auflösung und, ob Sie einen Schwarz-Weiß- oder Graustufen-Scan erstellen wollen.<br />
Klicken Sie auf Scannen.<br />
Wenn es sich um die erste Seite handelt, geben Sie einen Namen für die Seite ein (oder belassen<br />
Sie es bei der Voreinstellung).<br />
Gehen Sie zur nächsten Seite weiter.<br />
Katalog der gescannten Seiten<br />
Es ist wichtig für Sie, zu wissen, dass PhotoScore Lite immer, wenn Sie eine Seite einscannen, diese<br />
einer Liste oder einem „Katalog“ gescannter Seiten hinzufügt, damit sie später gelesen werden können.<br />
Sie brauchen die Seiten oder den Katalog nicht zu speichern – sie werden automatisch auf Ihrer<br />
Festplatte gespeichert.<br />
Dies bedeutet, dass PhotoScore Lite sich immer, wenn Sie es starten, an die Seiten erinnert, die Sie<br />
zuvor gescannt haben. (Sie können Seiten löschen, die Sie nicht länger benötigen.)<br />
Weiter unten erfahren Sie mehr über den Katalog.<br />
56
1.7 PhotoScore Lite<br />
Hinweise zum Scannen<br />
Wenn Sie eine Seite scannen wollen, die kleiner als Ihr Scanner ist, sollten Sie sicherstellen, dass<br />
nur dieser Bereich gescannt wird.<br />
Mit den meisten Scanner-Interfaces können Sie einen Ausschnitt einer Seite scannen, normalerweise<br />
mit einem Klick auf eine Preview (Vorschau) -Schaltfläche; damit wird eine Miniaturdarstellung<br />
des Bildes erzeugt, die ein bisschen „gezackt“ aussehen kann. Sie können dann den benötigten<br />
Scanbereich anpassen, indem Sie die Ränder verschieben oder ein Auswahlrechteck aufziehen.<br />
Klicken Sie dann auf Scannen, um den ausgewählten Bereich mit hoher Auflösung zu scannen.<br />
Wenn Sie danach ein weiteres Mal auf Scannen klicken, wird weiterhin nur der ausgewählte<br />
Bereich gescannt, bis Sie ihn wieder ändern.<br />
Stellen Sie sicher, dass sich alle Noten, die Sie scannen wollen, auf der Glasfläche des Scanners befinden.<br />
Es spielt keine Rolle, ob Ihr Original größer als A4 ist, solange die Noten an sich auf A4 passen.<br />
Wenn Sie eine Seite scannen, die kleiner als A4 ist, spielt es keine Rolle, wo Sie das Original auf<br />
dem Glas positionieren. Es ist jedoch leichter, die Seite gerade auszurichten, wenn Sie diese bündig<br />
am Rand des Glases anlegen.<br />
Wenn Sie eine Taschenpartitur scannen, passt eventuell eine Doppelseite (zwei Seiten nebeneinander)<br />
auf die Glasfläche des Scanners. Probieren Sie dies aber nicht – PhotoScore Lite kann immer nur<br />
eine Seite auf einmal lesen. Scannen Sie daher jede Seite separat.<br />
Der Einfachheit halber empfehlen wir, dass Sie alle Seiten eines Musikstückes scannen, bevor<br />
diese alle gelesen werden. Sie können eine Seite scannen, dann lesen, dann eine andere scannen<br />
und so weiter (siehe FUNKTIONEN FÜR FORTGESCHRITTENE), aber wir raten Ihnen,<br />
damit zu warten, bis Sie sicher im Umgang mit PhotoScore Lite sind.<br />
Datei<br />
2. LESEN (ERKENNEN)<br />
Wie oben erwähnt, wird der Computer beim Scannen einer Seite bloß mit einem Raster von Millionen<br />
schwarzer und weißer Punkte konfrontiert, die, soweit es den Computer betrifft, irgendetwas von<br />
Text bis zu einer Fotografie sein könnten.<br />
Die Musik „auszuwerten“ ist der clevere Teil, in dem PhotoScore Lite versucht, die gescannten<br />
Seiten zu entschlüsseln, um herauszufinden, worum es sich bei hellen und dunklen Bildpunkten auf<br />
der Seite handeln könnte.<br />
57
1. Datei-Registerkarte<br />
Seitenanzeige<br />
Auf der linken Seite des PhotoScore Lite-Fensters sollten Sie die Seitenanzeige<br />
sehen, so wie hier dargestellt. Wenn Sie sie nicht sehen können, wählen<br />
Sie Anzeige Seitenanzeige ein/aus.<br />
Noch nicht ausgewertete Seiten erscheinen in der oberen Hälfte der Seitenanzeige,<br />
unter Auszuwertende Seiten. Beachten Sie, dass PhotoScore Lite Ihnen<br />
hilfreicherweise ein Miniaturbild der gescannten Seite anzeigt, wenn Sie mit<br />
dem Mauszeiger über den Seitennamen fahren.<br />
Wenn Sie eine gescannte Seite auswerten möchten, klicken Sie auf das kleine<br />
Ankreuzkästchen auf der rechten Seite, das den Hinweis Lesen zeigt, wenn<br />
Sie mit der Maus darauf gehen. PhotoScore Lite fängt an zu arbeiten, und der<br />
Balken hinter dem Seitennamen verfärbt sich grün, während PhotoScore<br />
die Seite auswertet.<br />
Falls Sie die Seiten versehentlich in der falschen Reihenfolge gescannt haben,<br />
können Sie die Reihenfolge in der Liste Auszuwertende Seiten korrigieren,<br />
einfach indem Sie auf die Seitennamen klicken und diese in die richtige Reihenfolge ziehen bzw. verschieben.<br />
Wenn Sie schon Seiten eingescannt oder eine PDF-Datei geöffnet haben, wurden Ihre Seiten wahrscheinlich<br />
jedoch schon von PhotoScore Lite ausgewertet und befinden sich daher in der unteren Hälfte der<br />
Seitenanzeige, unter Seiten auswerten. Die Seiten werden automatisch in Partituren gruppiert;<br />
Sie können die einzelnen Seiten einer Partitur anzeigen oder ausblenden, indem Sie auf der linken<br />
Seite auf den Knopf + oder – klicken. Um eine Seite anzuzeigen und sie zu bearbeiten, klicken Sie<br />
auf den jeweiligen Seitennamen unter Seiten auswerten.<br />
Was PhotoScore Lite auswertet<br />
PhotoScore Lite liest die folgenden musikalischen Zeichen:<br />
Noten, Akkorde (einschließlich Halsrichtung, Balken und Fähnchen) und Pausen<br />
Bs, Kreuze und Auflösungszeichen<br />
Violin- und Bassschlüssel, Tonartvorzeichnungen, Taktartbezeichnungen<br />
5-Linien-Notenzeilen (normal und klein), Standard-Taktstriche<br />
Format der Seite, einschließlich Papiergröße, Rastralgröße, Ränder, und wo Systeme enden<br />
PhotoScore Ultimate, separat erhältlich, liest auch Text (Liedtext, Dynamik, Instrumentennamen,<br />
Fingersatz usw.), eine größere Auswahl an Schlüsseln und Vorzeichen, N-tolen, Gitarren-Akkordrastern<br />
und verschiedene andere Zeichen wie etwa Coda, Segno, Verzierungen, Pedalzeichen und Wiederholungstaktstriche.<br />
PhotoScore Ultimate kann sogar sauber geschriebene Handschriften lesen!<br />
58
1.7 PhotoScore Lite<br />
Hinweise zum Lesen<br />
Es sollte nicht notwendig sein, den Lesevorgang zu unterbrechen, aber Sie können dies falls nötig tun,<br />
indem Sie Esc oder . drücken oder auf Abbrechen im Fortschrittsanzeige-Fenster klicken.<br />
PhotoScore Lite zeigt den Bereich der Seite, den es bereits gelesen hat. Löschen Sie diese Seite über<br />
Bearbeiten Seite löschen, bevor Sie die Seite erneut scannen oder neu lesen.<br />
Falls der Computer während des Lesevorgangs eine Warnmeldung anzeigt oder falls eine Seite sehr<br />
lange braucht, um gelesen zu werden, finden Sie hilfreiche Informationen unter MÖGLICHE<br />
PROBLEME.<br />
Wenn Sie wollen, können Sie PhotoScore Lite anweisen, nur einen einzelnen Scan oder eine Auswahl von<br />
Scans zu lesen statt der ganzen Partitur; siehe FUNKTIONEN FÜR FORTGESCHRITTENE.<br />
Datei<br />
3. BEARBEITEN<br />
Wenn PhotoScore Lite den Lesevorgang beendet hat, taucht seine Interpretation der ersten Seite in einem<br />
Fenster auf, das Ausgabe-Fenster genannt wird. Hier können Sie Fehler korrigieren, die PhotoScore Lite<br />
gemacht hat.<br />
Beachten Sie, wie in der oben gezeigten Darstellung die Seitenanzeige nicht erscheint, damit Sie mehr<br />
Platz für das Bearbeiten der Noten haben: Die Seitenanzeige steuern Sie mit Anzeige Seitenanzeige<br />
ein/aus (Kürzel Strg+E oder E).<br />
Der obere Bereich des Fensters (mit einem gelbbraunen Hintergrund) zeigt Ihnen die Originalseite.<br />
Am rechten Rand befindet sich das Fenster Detaillierte Darstellung, das eine Ausschnittsvergrößerung<br />
zeigt, die mit Ihrem Mauszeiger mitwandert.<br />
Der große untere Teil des Fensters (mit einem hellgrauen Hintergrund) zeigt die PhotoScore Lite-<br />
Interpretation des ersten Scans – hier ist zu sehen, was PhotoScore Lite für den Inhalt der ersten<br />
Seite des Originals hält. Daher können in diesem Teil des Fensters Fehler erscheinen, die PhotoScore Lite<br />
beim Lesen gemacht hat.<br />
59
1. Datei-Registerkarte<br />
60<br />
Oben links im Fenster heißt es (z. B.) Seite 1 von 2, und durch Klick auf die Pfeile können Sie sich<br />
durch alle Seiten bewegen, die bereits gelesen wurden: die Ausgabe-Partitur. Es ist sinnvoll, zunächst<br />
die erste Seite fertig zu bearbeiten und dann zu den nächsten Seiten fortzuschreiten, bis die ganze<br />
Ausgabe-Partitur bearbeitet ist.<br />
Rechts unten im Fenster befindet sich das Keypad, dessen Funktionen denen des <strong>Sibelius</strong>-Keypad<br />
ähneln. Sie können es verschieben, indem Sie dessen Titelleiste ziehen.<br />
Es gibt am oberen Rand des Fensters ein Anlegen-Menü, das ähnlich wie das Erstellen-Menü<br />
von <strong>Sibelius</strong> funktioniert, auch wenn Funktionen weggelassen wurden, die für PhotoScore Lite<br />
nicht sinnvoll wären.<br />
Was zu korrigieren ist<br />
Das Mindeste, was korrigiert werden sollte, bevor die Ausgabe-Partitur an <strong>Sibelius</strong> gesendet wird,<br />
sind Tonartvorzeichnungen, Taktartbezeichnungen und Notenschlüssel. Andere Fehler, wie Tonhöhen,<br />
können in <strong>Sibelius</strong> korrigiert werden. Das Korrigieren der Tonartvorzeichnungen und Taktartbezeichnungen<br />
ist aber in PhotoScore Lite viel einfacher, daher empfehlen wir Ihnen, dies dort vorzunehmen.<br />
Insbesondere wenn es sich bei Ihrer gescannten Partitur um eine transponierende Partitur handelt,<br />
müssen Sie die Tonartvorzeichnungen der transponierenden Instrumente korrigieren – um eine<br />
einzelne Tonartvorzeichnung zu entfernen, selektieren Sie sie und tippen Sie Strg+Entf oder -<br />
Rückschritt (Backspace). Setzen Sie dann die richtige Tonartvorzeichnung nur in dieser Notenzeile ein:<br />
Wählen Sie Erstellen Tonart (Kürzel K) und Strg-Klick oder +Klick in die Notenzeile, der Sie<br />
die Tonartvorzeichnung hinzufügen möchten.<br />
Zur Korrektur von rhythmischen Fehlern fügen Sie die entsprechende Taktartbezeichnung ein, falls<br />
noch nicht vorhanden: Wählen Sie Anlegen Taktartvorzeichnung (Kürzel T) und klicken Sie eine<br />
der Notenzeilen, um die Taktartbezeichnung einzufügen. Sobald PhotoScore Lite die Taktart kennt,<br />
werden alle rhythmischen Ungenauigkeiten mit kleinen roten Noten über dem Taktstrich angezeigt,<br />
die Ihnen Aufschluss über fehlende oder überzählige Schläge verschaffen. Sowie Sie die Fehler korrigieren,<br />
verschwinden diese roten Noten – und sobald die Partitur frei von roten Noten ist, können Sie sie an<br />
<strong>Sibelius</strong> senden.<br />
Sobald Sie im Umgang mit PhotoScore Lite sicherer geworden sind, können Sie die Noten vollständig<br />
in PhotoScore Lite korrigieren, bevor Sie sie an <strong>Sibelius</strong> senden. Der Vorteil davon ist, dass Sie Fehler<br />
durch einen Blick auf das gescannte Original auf dem Bildschirm finden können, statt Vergleiche<br />
mit dem Papier anstellen zu müssen.<br />
Nach Fehlern suchen<br />
Suchen Sie nach Fehlern, indem Sie den unteren Teil des Fensters mit dem Original-Scan oben<br />
vergleichen. Die oberen und unteren Teile bewegen sich umher, um die Region der Seite darzustellen,<br />
auf die die Maus zeigt.<br />
Widerstehen Sie der Versuchung, die Ausgabe-Seite mit dem Original auf dem Papier zu vergleichen –<br />
es geht fast immer schneller, sie mit dem Scan auf dem Bildschirm zu vergleichen.<br />
Rechts oben im Ausgabe-Fenster befindet sich das Detaildarstellung-Fenster, das in „Großaufnahme“<br />
den Teil des Originals zeigt, über dem sich der Mauszeiger befindet. Strg+Klick oder -Klick auf<br />
das Fenster vergrößert oder verkleinert die Ansicht. Das Fenster kann durch Klicken und Ziehen<br />
auf dem Bildschirm verschoben werden.
1.7 PhotoScore Lite<br />
MIDI-Wiedergabe<br />
Eine weitere Methode bei der Fehlersuche ist, sich die ganze Sache einfach anzuhören. Um von dieser<br />
Funktion Gebrauch machen zu können, muss an Ihrem Computer ein MIDI-Wiedergabe-Gerät<br />
angeschlossen sein (wenn der Rechner mit mehr als einem Gerät verbunden ist, wird das voreingestellte<br />
Gerät verwendet).<br />
Um die Partitur ganz von vorne abzuspielen, stellen Sie sicher, dass nichts ausgewählt ist, indem Sie auf<br />
eine Stelle der Seite klicken, an der sich keinerlei Notation befindet. Wählen Sie dann Wiedergabe <br />
Wiedergabe/Stopp (Kürzel Leertaste) oder klicken Sie in der Werkzeugleiste auf Wiedergabe.<br />
Tun Sie dasselbe, um die Wiedergabe zu stoppen. Um von einem bestimmten Punkt der Seite abzuspielen,<br />
selektieren Sie ein Objekt in jeder Notenzeile, deren Wiedergabe Sie vernehmen möchten. Die Wiedergabe<br />
startet vom Beginn des Taktes mit der am weitesten vorne liegenden Auswahl.<br />
Standardmäßig werden alle Notenzeilen mit einem Klavierklang wiedergegeben, was Sie jedoch<br />
ändern können: Rechtsklicken (Windows) oder Control-klicken (Mac) Sie auf die Namen am Beginn<br />
des ersten Systems (z. B. Notenzeile 1), wählen Sie aus dem Kontext-Menü den Eintrag Instrumente<br />
und klicken Sie dann auf Namen ändern. Sie sehen dann ein Dialogfeld, das so ähnlich aussieht wie<br />
<strong>Sibelius</strong>’ Dialogfeld Erstellen Instrumente, über das Sie den von der Notenzeile verwendeten<br />
korrekten Namen (und damit auch den richtigen Klang) wählen können.<br />
Während der Wiedergabe leuchten die jeweils gespielten Takte in Grau auf.<br />
4. AN SIBELIUS SENDEN<br />
Sobald Sie alle Seiten in der Partitur bearbeitet haben, sollten Sie sie an<br />
<strong>Sibelius</strong> senden. Wählen Sie Datei Senden an <strong>Sibelius</strong> (Kürzel<br />
Strg+D oder D) oder klicken Sie einfach auf die kleine -Schaltfläche<br />
neben Speichern am oberen Rand des Ausgabe-Fensters.<br />
Sofern <strong>Sibelius</strong> noch nicht geöffnet ist, wird es jetzt starten – dabei<br />
wird das Dialogfeld PhotoScore- oder AudioScore-Datei öffnen<br />
erscheinen:<br />
Dies ist eine transponierende Partitur: Schalten Sie diese Option ein,<br />
wenn es sich bei Ihrer Partitur um eine transponierende Partitur<br />
handelt, Sie werden aufgefordert, die richtigen Instrumente zu wählen,<br />
nachdem Sie OK klicken.<br />
Voreingestellte Instrumente verwenden: Damit wird die Datei ohne den Versuch, die in der<br />
Partitur verwendeten Instrumente herauszufinden, geöffnet.<br />
Instrumente wählen: Gestattet dem Anwender, für jede Notenzeile der Partitur ein Instrument zu<br />
wählen – aus einem Dialogfeld, das dem altbekannten Dialogfeld Instrumente ähnelt; wählen<br />
Sie die Notenzeile der gescannten Partitur aus, die Sie mit einem Instrument von <strong>Sibelius</strong> ersetzen<br />
möchten. Klicken Sie dann wie gehabt auf Hinzufügen. Beachten Sie bitte, dass wenn Sie ein<br />
Instrument hinzufügen, das normalerweise aus zwei Notenzeilen besteht (wie z. B. ein Klavier),<br />
dieses Instrument zwei der Notenzeilen in der Liste ganz links im Dialogfeld „aufbrauchen“ wird.<br />
<strong>Sibelius</strong> wählt Instrumente: Wenn diese Option aktiviert ist, versucht <strong>Sibelius</strong> herauszufinden,<br />
welche Instrumente in der Partitur verwendet werden; dafür werden die in PhotoScore gesetzten<br />
Instrumentennamen untersucht – falls ein Instrumentenname nicht mit einem <strong>Sibelius</strong> bekannten<br />
Instrument übereinstimmt, wird die Zeile mit dem voreingestellten Klavierklang gespielt.<br />
61<br />
Datei
1. Datei-Registerkarte<br />
62<br />
Abmessungen der gescannten Seite verwenden: Diese Option weist <strong>Sibelius</strong> an, die Partitur<br />
gemäß der von PhotoScore vorgeschlagenen Seitengröße zu formatieren. Standardmäßig wird beim<br />
Importieren stattdessen die Seitengröße des gewählten Manuskriptpapiers verwendet, Sie können<br />
diese Option jedoch einschalten, wenn Sie wünschen.<br />
Die Optionen Papierformat, Stilvorlagen und Ausrichtung (Hochformat oder Querformat)<br />
bestimmen die Dokumenteneinrichtung der in <strong>Sibelius</strong> zu ladenden Partitur.<br />
Sobald Ihre Musik in <strong>Sibelius</strong> geöffnet wurde, können Sie damit alles machen, genauso als ob Sie<br />
die Noten selbst eingegeben hätten – lesen Sie aber bitte zur Klärung einiger Dinge Instrumente<br />
mit mehreren Notenzeilen.<br />
Rhythmische Fehler korrigieren<br />
Wenn Sie eine Partitur von PhotoScore Lite an <strong>Sibelius</strong> senden, die Takte hat, deren Notenwerte nicht<br />
„aufgehen“, verlängert <strong>Sibelius</strong> zu kurze Takte und verkürzt zu lange Takte.<br />
Um dies zu ermöglichen, vergleicht <strong>Sibelius</strong> die Länge der Takte mit der vorherrschenden Taktart.<br />
Ist ein Takt zu kurz, setzt <strong>Sibelius</strong> einfach Pausen am Ende ein. Wenn ein Takt zu lang ist, verkürzt<br />
<strong>Sibelius</strong> ihn, indem es eine oder mehrere Noten am Ende des Taktes weglässt.<br />
Obwohl <strong>Sibelius</strong> die Länge von Takten auf diese Weise reguliert, sollten Sie fehlerhafte Rhythmen<br />
unbedingt zuerst in PhotoScore Lite korrigieren, statt zu versuchen, sie später in <strong>Sibelius</strong> zu reparieren,<br />
denn dies spart Ihnen zusätzliche Arbeit.<br />
Formatierung<br />
<strong>Sibelius</strong> verwendet In System einpassen und In Seite einpassen, um sicherzustellen, dass die<br />
Formatierung der Musik dem Original entspricht. Wenn die Noten jedoch im Endergebnis unerfreulich<br />
nah zusammen oder zu weit auseinander stehen, versuchen Sie, die Rastralgröße im Dialogfeld<br />
Layout Dokument einrichten Dokument einrichten (Kürzel Strg+D oder D). Wenn die<br />
Formatierung der Musik nicht dem Original entsprechen muss, können Sie als Alternative auch die<br />
ganze Partitur auswählen (Strg+A oder A) und die Formatierung lösen (Strg+Shift+U oder U).<br />
Instrumente mit mehreren Notenzeilen<br />
Bei Instrumenten, die standardmäßig aus zwei Notenzeilen bestehen, wie z. B. Klavier, werden Sie<br />
feststellen, dass zeilenüberkreuzende Balken der von Ihnen gescannten Noten nicht verwendet<br />
werden können. Das kommt daher, dass PhotoScore Lite alle Notenzeilen als einzelne Instrumente<br />
behandelt. Das heißt, dass Instrumente mit mehreren Notenzeilen wie Tasteninstrumente als zwei<br />
separat benannte Notenzeilen ohne Klammer an <strong>Sibelius</strong> gesendet werden.<br />
Wenn Sie eine PhotoScore-Datei an <strong>Sibelius</strong> senden, können Sie im Dialogfeld PhotoScore-Datei<br />
öffnen <strong>Sibelius</strong> mitteilen, dass es sich beispielsweise bei den Notenzeilen 1 und 2 um die rechte<br />
und linke Hand eines Klaviers handelt – wählen Sie entweder selbst das Instrument oder klicken<br />
Sie auf <strong>Sibelius</strong> wählt Instrumente.<br />
Falls Sie bei Notenzeilen, die aus mehreren Instrumenten bestehen – wie etwa Flöte 1+2 –, diese<br />
beiden auf zwei durch eine Sub-Klammer verbundene Notenzeilen mit einem gemeinsamen Namen<br />
schreiben wollen, könnten Sie entweder die einzelnen Notenzeilen als Flöte importieren, dann den<br />
Namen ändern und in <strong>Sibelius</strong> eine Klammer hinzufügen, oder beide Notenzeilen als Klavier importieren<br />
und dann den Namen und den Klang ändern ( 6.3 Mixer).<br />
Wenn Ihr Original Instrumente enthält, die in verschiedenen Systemen eine unterschiedliche Anzahl von<br />
Notenzeilen haben – z. B. Streicher, die manchmal divisi spielen –, lesen Sie die Informationen unter<br />
FUNKTIONEN FÜR FORTGESCHRITTENE.
1.7 PhotoScore Lite<br />
Die Ausgabe-Partitur schließen<br />
Wenn Sie eine Partitur fertig gescannt und an <strong>Sibelius</strong> gesendet haben und mit dem Resultat zufrieden<br />
sind, sollten Sie die Partitur in PhotoScore Lite schließen, bevor Sie eine neue einscannen wollen.<br />
Wählen Sie dazu einfach Datei Partitur schließen; sofern Änderungen an der Partitur noch nicht<br />
gespeichert wurden, werden Sie zum Speichern aufgefordert.<br />
Datei<br />
Nicht mehr benötigte Scans löschen<br />
PhotoScore Lite speichert automatisch jede von Ihnen gescannte Seite als ein gescanntes Bild. Dies<br />
belegt eine nicht unbeträchtliche Menge Speicherplatz auf Ihrer Festplatte, Sie sollten also regelmäßig<br />
Scans löschen, die bereits gelesen worden sind. Es ist jedoch nicht erforderlich, die Scans zu löschen,<br />
bevor Sie das nächste Musikstück einscannen.<br />
Um nicht mehr benötigte Scans zu löschen:<br />
Wenn die Seitenanzeige gegenwärtig nicht angezeigt wird, wählen Sie Ansicht Seitenanzeige<br />
ein/aus (Kürzel Strg+E oder E).<br />
Klicken Sie auf den Namen der Seite, die Sie löschen möchten; Sie können mehrere Seiten auf<br />
einmal auswählen, indem Sie Shift gedrückt halten und an einer anderen Stelle der Liste klicken.<br />
Wenn eine Seite ausgewählt ist, erscheint rechts neben ihrem Namen die Anzeige Entfernen.<br />
Klicken Sie auf Entfernen, um die Seiten zu löschen.<br />
PhotoScore gibt Ihnen einen Warnhinweis, dass Sie dabei sind, diese Seiten zu löschen: Klicken<br />
Sie auf Ja, um das Löschen zu bestätigen.<br />
MÖGLICHE PROBLEME<br />
Scannen benötigt viel Zeit<br />
Wenn es keine Anzeichen eines Scanvorgangs gibt – d. h., der Scanner bleibt nach einem Klick auf<br />
die Scan- oder Vorschau-Schaltflächen still, ohne dass die Scan-Einheit im Gerät sich bewegt und<br />
aufleuchtet –, wurde höchstwahrscheinlich die Kommunikation zwischen Computer und Scanner<br />
unterbrochen.<br />
Stellen Sie sicher, dass der Scanner eingeschaltet ist und dass das Verbindungskabel zum Computer<br />
an beiden Enden sicher eingesteckt ist. Wenn dies nichts nützt, versuchen Sie, Ihre TWAIN Scanner-<br />
Treiber-Software neu zu installieren.<br />
Beachten Sie, dass manche Scanner eingeschaltet werden müssen, bevor Sie den Computer hochfahren,<br />
da sie andernfalls nicht erkannt werden.<br />
63
1. Datei-Registerkarte<br />
Nicht alle Notenzeilen/Systeme wurden erkannt<br />
Wenn Sie feststellen, dass nach dem Scannen einer Seite nicht alle Notenzeilen blau markiert sind,<br />
oder dass die Notenzeilen nicht korrekt mit einer dicken roten senkrechten Linie zu Systemen<br />
verbunden sind, könnte dies der Grund sein:<br />
Das Original hat 13 oder mehr Notenzeilen auf einer Seite: Nur PhotoScore Ultimate kann Partituren<br />
mit mehr als 12 Notenzeilen scannen.<br />
Das Original lag nicht flach auf dem Glas des Scanners: Schließen Sie beim Scannen immer den<br />
Deckel, sofern Sie nicht aus einem dicken Buch scannen. Es könnte auch helfen, wenn Sie beim<br />
Scannen sacht auf den Deckel drücken.<br />
64<br />
Die Seite wurde mit einer zu geringen Auflösung gescannt (d. h., die Notenzeilen sind kleiner als gedacht):<br />
Prüfen Sie die Größe der Notenzeilen, ändern Sie die Scanner-Einstellung entsprechend und scannen<br />
Sie erneut.<br />
Sie haben versucht, eine Doppelseite zu scannen: PhotoScore Lite kann nicht beide Seiten einer<br />
Doppelseite (z. B. von einer Taschenpartitur) auf einmal lesen. Scannen Sie beide Seiten erneut einzeln.<br />
Stellen Sie sicher, dass die Noten der gegenüberliegenden Seite sich außerhalb der Glasfläche<br />
befinden oder nicht gescannt werden – wenn irgendetwas davon im Scanbereich ist, kann PhotoScore Lite<br />
die Noten nicht korrekt lesen.<br />
Die Notenzeilen sind im Original nicht klar genug, um erkannt zu werden: In diesem Fall<br />
können Sie PhotoScore Lite mitteilen, wo sich fehlende Notenzeilen auf der Seite befinden – siehe<br />
FUNKTIONEN FÜR FORTGESCHRITTENE.<br />
Lesen benötigt viel Zeit<br />
Wenn die Seite gescannt wurde und nicht flach auf dem Glas lag oder der Deckel offen war, entsteht ein<br />
schwarzer Rand um die Seite, der sich so ausbreiten könnte, dass ein Teil der Noten verschwindet.<br />
Dies kann dazu führen, dass PhotoScore Lite zum Lesen einer Seite besonders lange braucht.<br />
Wenn dies passiert, unterbrechen Sie den Lesevorgang (siehe unten) und scannen Sie die Seite erneut.<br />
Falls nicht alle Notenzeilen nach dem Scannen erkannt wurden (d. h., einige waren nicht blau<br />
markiert): Dies kann die Lesegeschwindigkeit verlangsamen. Siehe Nicht alle Notenzeilen/<br />
Systeme wurden erkannt.<br />
Noten werden ungenau gelesen<br />
Wenn Sie feststellen, dass die Noten sehr ungenau gelesen werden, könnte dies einen der folgenden<br />
Gründe haben:<br />
Das Original ist von schlechter Qualität, z. B. eine Fotokopie oder eine alte Ausgabe.<br />
Das Original ist handgeschrieben (oder verwendet einen Zeichensatz, der „handgeschrieben“ aussieht):<br />
PhotoScore Lite eignet sich nicht zum Lesen handgeschriebener Noten.<br />
Die Musik hat mehr als zwei Stimmen.<br />
Die Noten wurden in Schwarz-Weiß (Strich-Scan) gescannt und waren nicht hinreichend gerade<br />
ausgerichtet. Es wird empfohlen, dass Sie mit Graustufen einscannen.<br />
Die Noten waren beim Scannen nicht hinreichend gerade ausgerichtet und Graustufen-<br />
Scans gerade legen war in den Einstellungen nicht ausgewählt (siehe FUNKTIONEN<br />
FÜR FORTGESCHRITTENE).<br />
Das Design der Musiksymbole, die im Original verwendet werden, entspricht nicht der üblichen<br />
Form oder Größe.
1.7 PhotoScore Lite<br />
FUNKTIONEN FÜR FORTGESCHRITTENE<br />
PhotoScore Lite hat viele Features und Optionen für die fortgeschrittene Anwendung.<br />
Wir empfehlen Ihnen dringend, sich mit diesem ganzen Abschnitt vertraut zu machen, bevor Sie<br />
sich an irgendwelche größeren Scan-Vorhaben wagen, wie Orchester/Band-Partituren oder Partituren<br />
mit vielen Seiten.<br />
Datei<br />
Scanner auswählen<br />
Für den unwahrscheinlichen Fall, dass Sie mehrere Scanner an Ihren Computer angeschlossen haben,<br />
können Sie aus mehreren Scannern auswählen, und zwar über Datei Scanner wählen.<br />
Erkannte Notenzeilen/Systeme regulieren<br />
Wenn Sie eine Seite scannen, markiert PhotoScore Lite die Notenzeilen blau, die es erkannt hat,<br />
und verbindet sie mit vertikalen roten Linien zu Systemen.<br />
Wenn jedoch das Original von minderer Qualität ist, kann PhotoScore Lite eventuell die Lage von<br />
manchen der Notenzeilen/Systeme nicht erkennen, und Sie sollten PhotoScore Lite mitteilen, wo<br />
sich diese befinden.<br />
Die einfachste Methode ist es, die nächste blaue Notenzeile auszuwählen (einfach darauf klicken)<br />
und diese mit Alt+Klick oder -Klick über die mittlere Notenlinie der fehlenden Notenzeile zu kopieren<br />
(die horizontale Position ist unwichtig).<br />
Sie können eine blaue Notenzeile neu erstellen, indem Sie mit der linken Maustaste klicken und<br />
seitlich herausziehen.<br />
Nach dem Erstellen der Notenzeile stellen Sie sicher, dass diese mit den anderen Notenzeilen in<br />
demselben System verbunden ist (siehe unten).<br />
PhotoScore Lite lässt die Notenzeile automatisch an ihrem Platz einrasten, indem es ihre Größe<br />
und Position anpasst, sofern es eine geeignete Notenzeile darunter findet. Wenn das korrekte Einstellen<br />
von Position und Größe der Notenzeile fehlschlägt, skalieren Sie das Bild auf volle Größe (klicken Sie<br />
die mit 100 bezeichnete Schaltfläche oben) und stellen Sie sie mit den blauen „Anfassern“ ein.<br />
Sie können jede blaue Notenzeile mit der linken Maustaste auf- und abwärts verschieben. Dies<br />
veranlasst die Notenzeile, automatisch an der richtigen Stelle einzurasten.<br />
Sie können die Enden blauer Notenzeilen umherschieben und sogar anwinkeln.<br />
Sie können die Größe jeder blauen Notenzeile ändern – ziehen Sie die „Anfasser“ in der Mitte der<br />
Notenzeile auf- oder abwärts. PhotoScore Lite kann Seiten lesen, die eine Mixtur verschiedener<br />
Rastralgrößen haben, und jede blaue Notenzeile kann eine andere Größe haben. Der obere kreisförmige<br />
Anfasser gestattet Ihnen, die Krümmung der Notenzeile zu ändern. Dies ist nützlich, wenn Sie Seiten<br />
aus einem dicken Buch scannen, bei dem es sich nicht verhindern lässt, dass die Seite sich an<br />
den Rändern krümmt.<br />
Wenn irgendeine gescannte Notenzeile ohne blaue Notenzeile darüber verbleibt, werden die<br />
gescannte Notenzeile und alle Noten darin ignoriert, wenn die Seite später gelesen wird. Dies<br />
kann den Lesevorgang verlangsamen, ist ansonsten aber harmlos.<br />
Um zwei benachbarte Notenzeilen zu einem System zu verbinden, klicken Sie in eine Notenzeile,<br />
sodass diese rot markiert erscheint, dann Alt+klicken oder -klicken Sie in die andere Notenzeile.<br />
Beide werden nahe des Systemanfangs durch eine dicke, vertikale (oder beinahe vertikale) rote<br />
Linie miteinander verbunden.<br />
65
1. Datei-Registerkarte<br />
Um zwei miteinander verbundene Notenzeilen in zwei separate Notenzeilen aufzuteilen, verfahren<br />
Sie genauso wie beim Verbinden.<br />
Beachten Sie bitte, dass PhotoScore Lite automatisch zu erraten versucht, ob Notenzeilen miteinander<br />
verbunden werden sollen oder nicht, wenn Sie neue erstellen oder existierende verschieben.<br />
Wenn Sie die blauen Notenzeilen durcheinander gebracht haben und von Neuem beginnen wollen,<br />
Strg+doppelklicken oder -doppelklicken Sie auf den Scan, und PhotoScore Lite setzt die blauen<br />
Notenzeilen auf ihre ursprünglichen Positionen zurück.<br />
Wenn Sie mit der Bearbeitung der Notenzeilen/Systeme fertig sind, prüfen Sie sorgfältig, ob die<br />
Notenzeilen alle korrekt zu Systemen verbunden sind, da Sie dies nicht mehr ändern können,<br />
sobald die Seite gelesen worden ist.<br />
Scan-Fenster-Optionen<br />
Wenn Sie in Datei Scannereinrichtung PhotoScores Scanner-Interface gewählt haben, gibt es<br />
im Scan-Fenster verschiedene weitere Optionen und Schaltflächen:<br />
Die Schaltfläche Diese Seite auswerten liest nur diesen Scan. Wenn Sie auf den kleinen Pfeil<br />
klicken, öffnet sich ein Menü, in dem Sie wählen können, wo in der Ausgabe-Partitur diese Seite<br />
eingefügt werden soll, nachdem sie gelesen wurde.<br />
Skalieren öffnet ein Dialogfeld, mit dem Sie im Scan ein- und auszoomen können. Die Schaltfläche<br />
rechts von Skalieren zoomt das Bild formatfüllend in das Hauptfenster; 50 zoomt auf 50%; 100<br />
zoomt auf 100%.<br />
Umdrehen rotiert das Bild schnell um 180 Grad, falls es kopfstehend eingescannt wurde.<br />
Seite neu scannen scannt die Seite erneut.<br />
Zur Seite drehen rotiert das Bild schnell um 90 Grad, falls es querstehend eingescannt wurde.<br />
Weggelassene Notenzeilen<br />
In Partituren für viele Instrumente, insbesondere Orchesterpartituren, werden pausierende Notenzeilen<br />
oft weggelassen.<br />
Wenn Sie die voreingestellten Instrumentennamen (z. B. Notenzeile 1) am Anfang durch die richtigen<br />
Namen ersetzen, weist PhotoScore Lite in den nachfolgenden Systemen den Notenzeilen Instrumente<br />
in Reihenfolge von oben nach unten zu. Daher werden, wenn auf der Originalseite ein Instrument<br />
in einem System weggelassen wurde, manche Notenzeilen im Ausgabe-Fenster die falschen Namen haben.<br />
Um einen Namen in dieser Situation zu korrigieren, rechtsklicken (Windows) oder Control-klicken<br />
(Mac) Sie über dem existierenden Instrumentennamen links von der betreffenden Notenzeile, und<br />
wählen das korrekte Instrument aus der Liste der aktuellen Instrumente.<br />
Auf jedem System mit weggelassenen Notenzeilen müssen Sie höchstwahrscheinlich mehrere<br />
Instrumentennamen auf diese Weise korrigieren. Gehen Sie dabei sehr umsichtig vor, da andernfalls<br />
Konfusion unvermeidlich sein wird.<br />
66
1.7 PhotoScore Lite<br />
Instrumente mit mehreren Notenzeilen<br />
Bei Instrumenten mit mehreren Notenzeilen, wie Tasteninstrumente und geteilte Bläser und Streicher,<br />
behandelt PhotoScore Lite jede Notenzeile als separat benanntes Instrument.<br />
Wenn die Anzahl der Notenzeilen für mehrzeilige Instrumente überhaupt variiert, z. B. wenn Streicher<br />
divisi spielen, sollten Sie, um Verwechslungen zwischen den Notenzeilen zu vermeiden, diesen<br />
leicht unterschiedliche Namen geben, z. B. Viola a und Viola b. Sie können die Namen wieder<br />
korrigieren, nachdem die Partitur an <strong>Sibelius</strong> gesendet wurde.<br />
Datei<br />
Wann immer irgendeine Notenzeile des Instrumentes weggelassen wurde, folgen Sie den Hinweisen in<br />
Weggelassene Notenzeilen (siehe oben).<br />
Bitte beachten Sie: Wenn die Anzahl der Notenzeilen für das Instrument sich im Verlauf der Partitur<br />
erhöht (z. B. von 1 auf 2) und die zweite Notenzeile vorher nicht vorkam, folgen Sie den Hinweisen<br />
in Nach dem Anfang eingeführte Instrumente/Notenzeilen (siehe unten).<br />
Nach dem Anfang eingeführte Instrumente/Notenzeilen<br />
Manche Partituren beinhalten Instrumente oder Notenzeilen, die im ersten System nicht erscheinen.<br />
Wenn dies der Fall ist, sollten Sie in dem System, in welchem das Instrument/die Notenzeile zuerst<br />
erscheint, folgendermaßen verfahren:<br />
Korrigieren Sie zuerst die Namen aller anderen Notenzeilen:<br />
Rechtsklicken (Windows) oder Control-klicken (Mac) Sie die einzelnen Namen und wählen Sie<br />
den korrekten Namen aus der Liste aktueller Instrumente.<br />
Dann teilen Sie PhotoScore Lite den Namen des/der neu eingeführten Instrumentes/Notenzeile mit.<br />
Zeigen Sie auf den Namen, den es eingesetzt hat (dies könnte z. B. Notenzeile 5 sein oder der Name<br />
eines weggelassenen Instrumentes). Rechtsklicken (Windows) oder Control-klicken (Mac) Sie,<br />
dann klicken Sie auf Neu und klicken auf einen Namen in der angezeigten Instrumentenliste<br />
(ähnlich <strong>Sibelius</strong>’ Dialogfeld Instrumente). Wenn Sie einen unüblichen Namen verwenden wollen,<br />
können Sie ihn unten bearbeiten.<br />
Gehen Sie dabei sehr sorgfältig vor, da andernfalls große Konfusion entstehen kann.<br />
Kleine Notenzeilen<br />
Im Ausgabe-Fenster werden kleine Notenzeilen in voller Größe dargestellt, damit sie besser zu lesen sind,<br />
aber am Ende der Notenzeile werden sie mit dem folgenden Symbol bezeichnet:<br />
67
1. Datei-Registerkarte<br />
Weitere Voreinstellungen<br />
Das Dialogfeld Datei Einstellungen (oder evtl. Vorgaben, auf dem Mac im PhotoScore Lite-Menü)<br />
enthält verschiedene weitere Optionen.<br />
Auf der Seite Scannen:<br />
<br />
<br />
<br />
<br />
<br />
<br />
Automatisches Scannen und Schneller scannen stehen nur in PhotoScore Ultimate zur<br />
Verfügung.<br />
PhotoScore: Wenn diese Option ausgewählt ist, verwendet PhotoScore sein eigenes einfaches<br />
Scan-Interface.<br />
TWAIN (Scannervorgabe): Ist diese Option aktiviert, wird das Standard-TWAIN-Interface<br />
(das mit allen Scan-Programmen arbeitet) verwendet, sobald Sie Folgendes wählen: Datei <br />
Seiten scannen.<br />
TWAIN-Scanner auswählen: Sie wählen, welchen Scanner PhotoScore verwenden soll.<br />
Scans automatisch gerade legen: Wenn diese Option aktiviert ist, findet PhotoScore Lite<br />
heraus, wie stark ein Scan rotiert ist, und wird ihn dann entsprechend rotieren, sodass die<br />
Notenzeilen gerade ausgerichtet sind. Es ist empfehlenswert, diese Option eingeschaltet zu lassen.<br />
Seiten nach dem Scannen/Öffnen auswerten gibt es nur in PhotoScore Ultimate.<br />
Auf der Seite Auswertung sind die meisten Optionen deaktiviert, da es sie nur in PhotoScore Ultimate<br />
gibt. Die einzige Option, die Sie ein- oder ausschalten können, ist Haltebögen, Bindebögen<br />
und Linien, diese Option ist teilweise aktiviert, da PhotoScore Lite nur Haltebögen liest.<br />
Auf der Seite Bearbeiten:<br />
Automatische Seitenränder: Erzeugt passende Seitenränder für jede Seite<br />
<br />
<br />
Gescanntes System mit aktuellem verbinden: Mit dieser Option wird der Original-Scan<br />
im Ausgabe-Fenster direkt über der markierten Notenzeilen platziert anstatt ganz oben im Fenster.<br />
Damit müssen sich Ihre Augen beim Vergleichen mit dem Original weniger bewegen, der<br />
Effekt kann einen allerdings etwas durcheinander bringen.<br />
Seite verschieben durch: Gestattet Ihnen zu wählen, ob Sie das Papier entweder mit Klicken<br />
und Ziehen verschieben oder mit Klicken und Ziehen bei gedrückter Shift-Taste (in ähnlicher<br />
Weise wie die Option auf der Maus-Seite in <strong>Sibelius</strong>’ Dialogfeld Datei Voreinstellungen.<br />
Auf der Seite Erweitert:<br />
<br />
<br />
<br />
<br />
MIDI-Wiedergabegerät: lässt Sie angeben, welches Ihrer Computer-Wiedergabegeräte PhotoScore<br />
beim Abspielen der Noten verwenden soll.<br />
Wiedergabe-Systemeigenschaften: öffnet die Klang-Systemeinstellung Ihres Betriebssystems,<br />
in dem Sie für Audio (Wiedergabe und Aufnahme) und MIDI Ihre bevorzugten Geräte angeben<br />
können.<br />
Begrüßungsanzeige bei Programmstart: lässt Sie den Startbildschirm von PhotoScore Lite<br />
beim Start des Programms ausschalten.<br />
Automatisch in Backup-Datei speichern alle n Minuten: erstellt im angegebenen Zeitintervall<br />
eine Sicherheitskopie Ihrer Partitur.<br />
Wenn Sie irgendeine dieser Optionen verändern, bleiben diese in der neuen Einstellung, bis Sie<br />
erneut eine Änderung vornehmen.<br />
68
1.8 AudioScore Lite<br />
1.8 AudioScore Lite<br />
AudioScore Lite der Firma Neuratron ist eine Transkribierungs-Software, die für die Zusammenarbeit<br />
mit <strong>Sibelius</strong> entwickelt wurde. Sie können damit in <strong>Sibelius</strong> Noten eingeben, indem Sie auf einem<br />
einstimmigen akustischen Instrument (z. B. Flöte, Klarinette oder Trompete) in ein Mikrofon spielen<br />
oder singen; Sie können auch schon vorhandene Audio-Dateien der Formate .wav oder .aiff importieren.<br />
AudioScore hört sich Ihr Spiel oder Ihren Gesang an, transkribiert die Noten und lässt Sie diese<br />
bearbeiten, bevor Sie sie zur weiteren Verarbeitung an <strong>Sibelius</strong> senden. Im Moment der Drucklegung<br />
dieser <strong>Referenz</strong> gab es AudioScore nur in Englisch, daher sind im Folgenden vorkommende Elemente<br />
der Software-Oberfläche nicht übersetzt.<br />
Datei<br />
Bildschirm-Hilfe<br />
Außerdem besitzt AudioScore Lite eine eigene Bildschirm-Hilfe: Wählen Sie dazu Help Neuratron<br />
AudioScore Help in den Menüs von AudioScore Lite.<br />
AudioScore Ultimate<br />
Es gibt – separat zu erwerben – eine weiter entwickelte Version von AudioScore Lite namens<br />
AudioScore Ultimate. AudioScore Ultimate kann bis zu 16 Instrumente oder Noten gleichzeitig erkennen,<br />
es kann MP3-Audio-Dateien importieren und ermöglicht ein erweitertes Bearbeiten von Noten.<br />
Details zu AudioScore Ultimate finden Sie unter http://www.sibelius.com/audioscore.<br />
Geeignete Mikrofone<br />
AudioScore Lite funktioniert im Prinzip mit allen Mikrofonen, die an den USB-Anschluss, den<br />
Mikrofon- oder Line-In-Eingang Ihres Computers angeschlossen sind. Mit billigen Mikrofonen,<br />
die typischerweise viele Hintergrundgeräusche erzeugen, werden Sie jedoch wahrscheinlich nicht<br />
die besten Ergebnisse erzielen. Ein Hinweis darauf, dass Ihr Mikrofon möglicherweise nicht von<br />
ausreichender Qualität ist, ist die Pegelanzeige von AudioScore Lite, die während der Aufnahme<br />
einen hohen Pegel anzeigt, auch wenn Sie gar nicht spielen oder singen.<br />
AudioScore Lite wird ungeachtet dessen versuchen, Ihre Darbietung zu erkennen, das Ergebnis wird<br />
aber ungenauer sein, insbesondere bei sehr hohen oder sehr tiefen Tönen. Lauter spielen oder singen<br />
oder näher ans Mikrofon gehen (natürlich ohne es zu berühren oder hineinzublasen) kann helfen;<br />
wenn Sie AudioScore aber erfolgreich verwenden möchten, wird ein gutes Mikrofon die Qualität<br />
der Ergebnisse verbessern.<br />
Taugliche Darbietungen<br />
Versuchen Sie so klar und sauber wie möglich und mit konstantem Tempo zu spielen oder zu singen;<br />
wenn Sie beispielsweise Geige spielen, versetzen Sie Ihre Finger auf den Saiten so geräuschlos wie möglich,<br />
und vermeiden Sie, mit dem Bogen oder Ihren Fingern auf den Korpus zu klopfen. Spielen Sie am<br />
besten in möglichst geräuscharmer Umgebung (einschließlich elektrischer Störgeräusche wie etwa<br />
ein Brummen, das oft bei mangelhafter Kabelabschirmung auftaucht).<br />
Copyright (Urheberrecht)<br />
Sie sollten sich im Klaren darüber sein, dass Sie schnell das Urheberrecht verletzen, wenn Sie Musik<br />
von jemand anderem ohne Erlaubnis aufnehmen. Urheberrechtsverletzungen sind durch die <strong>Sibelius</strong>-<br />
Lizenzvereinbarung untersagt.<br />
69
1. Datei-Registerkarte<br />
AudioScore Lite starten<br />
Starten Sie AudioScore Lite über das Startmenü (Windows) oder den Programme-Ordner (Mac).<br />
In AudioScore Lite wählen Sie File Select Devices, um zu überprüfen, ob die entsprechenden<br />
Audio-Eingang- und MIDI-Ausgang-Geräte ausgewählt sind. Sie müssen sicherstellen, dass Sie das<br />
Eingabe-Gerät wählen, das mit dem Eingang korrespondiert, an dem Ihr Mikrofon angeschlossen ist;<br />
sofern Ihr Mikrofon nicht am USB-Anschluss hängt, kann es durchaus einen ungewöhnlichen<br />
Namen haben.<br />
Die drei Schritte<br />
Bei der Verwendung von AudioScore Lite gibt es drei Schritte:<br />
Spuren erstellen (Creating tracks). AudioScore nimmt Ihr Spiel auf, berechnet die gespielten Noten<br />
und Tonhöhen und ermittelt den Rhythmus Ihrer Darbietung. Mit AudioScore Lite können Sie<br />
innerhalb eines einzelnen Projektes bis zu vier Spuren erstellen (d. h. vier Instrumente, oder vier<br />
Notenzeilen in <strong>Sibelius</strong>).<br />
Spuren bearbeiten (Editing tracks). Bearbeiten Sie die Einspielung, um eine Partiturbasis mit den<br />
gewünschten Notenwerten und Tonhöhen zu erstellen.<br />
An <strong>Sibelius</strong> senden (Sending to <strong>Sibelius</strong>). Dies erfolgt mittels eines einfachen Klicks auf eine Schaltfläche.<br />
Nach einem kurzen Moment erscheinen die Noten in <strong>Sibelius</strong>, so als hätten Sie sie mit irgendeiner<br />
der anderen Eingabemethoden eingegeben.<br />
Sie können die Musik dann wiedergeben, neu arrangieren, transponieren, Stimmen herausziehen<br />
oder ausdrucken.<br />
1. SPUREN ERSTELLEN<br />
Im ersten Schritt werden eine oder mehrere Spuren erstellt, entweder durch eine Aufnahme über ein<br />
Mikrofon oder durch Öffnen einer Audio-Datei (im .wav- oder .aiff-Format oder von einer Audio-CD).<br />
Eine neue Spur über ein Mikrofon aufnehmen<br />
Klicken Sie in der Werkzeugleiste auf Record new track (Kürzel * auf dem Ziffernblock). Bevor die<br />
Aufnahme startet, erscheint folgendes Dialogfeld:<br />
70
1.8 AudioScore Lite<br />
Wenn Sie zu einem Metronomklick aufnehmen möchten, können Sie entweder eines der voreingestellten<br />
Tempi wählen – z. B. Adagio (slow) oder Allegro (fast) – oder ein selbst gewähltes Tempo in<br />
Viertelschlägen pro Minute (QPM) angeben.<br />
Wenn Sie mit Ihrem eigenen Takt ohne ein Metronomklick aufnehmen möchten, wählen Sie<br />
Calculated from performance. AudioScore gibt sich die größte Mühe, die Notendauern automatisch<br />
zu ermitteln, die sich bei fehlerhafter Erkennung außerdem leicht bearbeiten lassen.<br />
Ob Sie nun mit oder ohne Metronomklick aufnehmen – Sie sollten vor dem Beginn eine Taktart angeben:<br />
In AudioScore Lite stehen nur einfache Taktarten zur Verfügung; wenn Sie also zusammengesetzte<br />
Taktarten benötigen (z. B. 6/8), brauchen Sie das Upgrade auf AudioScore Ultimate.<br />
Datei<br />
Jetzt können Sie einfach auf Record oder Open klicken, AudioScore ermittelt dann automatisch<br />
das zu verwendende Instrument; oder Sie klicken auf Instrument, um das Instrument zu wählen,<br />
mit dem Sie Ihre Aufnahme spielen:<br />
Geben Sie zunächst an, ob Sie den Namen Ihres Instruments in English, German oder Italian wünschen.<br />
Wählen Sie dann die entsprechende Instrumentenfamilie in der Section-Liste.<br />
Wählen Sie als Letztes das eigentliche Instrument in der Available-Liste und geben Sie ihm bei<br />
Bedarf einen eigenen Namen.<br />
Sie können die Option Set as the default instrument for all tracks in this composition einschalten,<br />
damit Sie bei den weiteren Spuren, die Sie danach erstellen, das Instrument nicht nochmals wählen<br />
müssen.<br />
Klicken Sie auf Record. Falls Sie ein Metronomklick gewählt haben, zählt AudioScore nun einen<br />
Takt voraus; andernfalls startet die Aufnahme sofort. Singen oder spielen Sie in Ihr Mikrofon.<br />
71
1. Datei-Registerkarte<br />
Sie sehen dann, wie die Einspielung in der oberen Hälfte des Fensters, bekannt als der Darbietungs-<br />
Bereich (performance area), dargestellt wird:<br />
Im Darbietungs-Bereich sehen Sie AudioScores Interpretation der aktuellen Spur bezüglich Tonhöhen<br />
und Zeit. Hier bearbeiten Sie auch Tonhöhe, Position und Dauer der Noten.<br />
Unterhalb des Darbietungs-Bereichs befindet sich der Partiturvorschau-Bereich (score preview area),<br />
in dem AudioScores Interpretation aller Spuren in Notationsform angezeigt wird: Die aktuelle Spur<br />
im Darbietungs-Bereich ist im Partiturvorschau-Bereich in Hellblau hervorgehoben.<br />
Die Größe von Darbietungs- und Partiturvorschau-Bereich können Sie verändern, indem Sie mit<br />
der Maus die Trennlinie zwischen den beiden Bereichen anfassen und verschieben.<br />
Sie sehen auch ein kleines Eingangspegelfenster (input level window), in dem der momentane<br />
Eingangspegel Ihres Mikrofons angezeigt wird. Durch Klicken und Ziehen an den Rändern kann die<br />
Größe dieses Fensters geändert werden.<br />
Wenn Sie die Aufnahme beenden wollen, klicken Sie in der Werkzeugleiste auf Stop recording,<br />
drücken Sie die Leertaste (nur Windows) oder drücken Sie * auf dem Ziffernblock. Abhängig von der<br />
Geschwindigkeit Ihres Computers kann AudioScore noch einen Moment benötigen, um die Noten Ihrer<br />
Einspielung vollständig zu erkennen, bevor Sie fortfahren können: Die schwarze Informationsleiste<br />
(information bar) ganz unten im AudioScore-Fenster zeigt Ihnen den Fortschritt an.<br />
Eine weitere Spur aufnehmen<br />
Um eine weitere Spur aufzunehmen, klicken Sie einfach erneut auf Record new track. Die neue<br />
Spur wird direkt unter der im Partiturvorschau-Bereich ausgewählten Spur eingefügt. Um eine<br />
Spur auszuwählen, klicken Sie in der Partiturvorschau auf den Instrumentennamen; mit Shift-Klick<br />
können Sie mehrere aneinander liegende Spuren auswählen, mit Strg+Klick oder -Klick auch<br />
nicht aneinander liegende Spuren.<br />
Während Sie Ihre neue Spur aufnehmen, spielt AudioScore alle schon vorhandenen Spuren ab<br />
(wenn vor Beginn der Aufnahme keine Spur ausgewählt wurde) oder nur die von Ihnen vor dem<br />
Aufnahmestart ausgewählten Spuren. AudioScore verwendet dieselben Tempo- und Metronomklick-<br />
Einstellungen wie die der zuvor erstellten Spuren. Wenn Ihre erste Spur frei ohne Metronom aufgenommen<br />
wurde, verwendet AudioScore das Tempo, das es von Ihrer ersten Einspielung ermittelt hat, als Basis für<br />
den Metronomklick der anschließenden Spuren.<br />
72
1.8 AudioScore Lite<br />
Noten in vorhandene Spur einfügen<br />
Um Noten in eine vorhandene Spur einzufügen oder an sie anzuhängen, wählen Sie die Spur durch<br />
Klick auf den Namen in der Partiturvorschau aus und klicken Sie dann im Darbietungs-Bereich an<br />
die Stelle, an der Sie weitere Noten einfügen möchten. Wählen Sie File Record to Current Track<br />
oder klicken Sie auf den kleinen roten Aufnahmeknopf ganz links oben im Darbietungs-Bereich<br />
(nicht auf den Knopf von Record new track in der Werkzeugleiste).<br />
Datei<br />
Eine neue Spur von einer Audio-Datei erstellen<br />
Um eine neue Spur von einer Audio-Datei zu erstellen, wählen Sie File Open und wählen Sie die .wav- oder<br />
.aiff-Datei, die Sie öffnen möchten, oder legen Sie eine Audio-CD in das DVD-ROM-Laufwerks Ihres<br />
Computers, die Sie dann öffnen. Genauso wie beim Aufnehmen einer Spur über ein Mikrofon fragt<br />
AudioScore Sie nach dem Tempo, der Taktart und dem Instrument; Informationen zu diesen Einstellungen<br />
finden Sie unter Eine neue Spur über ein Mikrofon aufnehmen. Sie sollten Calculated<br />
from performance anstatt eines der voreingestellten Tempi wählen, es sei denn, Sie kennen<br />
schon das Tempo Ihrer Audio-Datei.<br />
2. SPUREN BEARBEITEN<br />
Nach dem Aufnehmen einer oder mehrerer Spuren ist der nächste Schritt, sie zu bearbeiten.<br />
Wiedergabe der Aufnahme<br />
Um Ihre Einspielung wiederzugeben, klicken Sie in den Darbietungs-Bereich, um die Startposition<br />
festzulegen, und wählen Sie dann Play Play/Pause Original (Kürzel O) oder klicken Sie auf den<br />
kleinen grünen Wiedergabeknopf ganz links oben im Darbietungs-Bereich. Während der<br />
Wiedergabe werden die Noten im Darbietungs-Bereich hervorgehoben.<br />
Eine einzelne Note wiedergeben<br />
Um eine einzelne Note wiederzugeben, klicken Sie einfach auf diese Note im Darbietungs-Bereich.<br />
Wenn die Note Teil eines Akkords ist, doppelklicken Sie, um den ganzen Akkord zu hören.<br />
Spuren löschen<br />
Um die aktuelle Spur zu löschen (d. h. die im Darbietungs-Bereich angezeigte und in der Partiturvorschau<br />
hervorgehobene), wählen Sie Edit Delete Current Track.<br />
Um mehrere Spuren zu löschen, wählen Sie sie im Partiturvorschau-Bereich mit Shift-Klick oder<br />
Strg+Klick oder -Klick aus, und wählen Sie dann Edit Delete Selected Tracks.<br />
Achtung: Das Löschen einer Spur kann nicht rückgängig gemacht werden, seien Sie also vorsichtig!<br />
73
1. Datei-Registerkarte<br />
Noten bearbeiten<br />
Noten bearbeiten können Sie nur im Darbietungs-Bereich, nicht in der Partiturvorschau. Wenn Sie<br />
die Maus über den Darbietungs-Bereich bewegen, ändert sich der Mauszeiger, um Ihnen beim<br />
Verstehen der verschiedenen Bearbeitungsmöglichkeiten behilflich zu sein. Beachten Sie auch die<br />
schwarze Informationsleiste am unteren Bildschirmrand, deren Anzeige nützlicher Informationen<br />
sich immer anpasst, je nachdem, wo Sie sich mit der Maus gerade befinden:<br />
Objekttyp<br />
Zeitliche Position<br />
Tonhöhe<br />
Frequenz<br />
Stimmung<br />
Tempo<br />
Um eine einzelne Note auszuwählen, klicken Sie einfach auf sie. Um einen Notenbereich auszuwählen,<br />
klicken und ziehen Sie auf eine freie Stelle des Darbietungs-Bereichs. Einen durchgehenden Notenbereich<br />
können Sie auch mit Shift-Klick auswählen, einzelne Noten mit Strg+Klick oder -Klick der<br />
Auswahl hinzufügen.<br />
Folgende Bearbeitungsmöglichkeiten der Noten stehen Ihnen zur Verfügung:<br />
Ziehen Sie eine Note nach oben oder nach unten, um ihre Tonhöhe zu ändern. Halten Sie Alt<br />
oder gedrückt, um die Tonhöhe in Halbtonschritten zu ändern.<br />
Ziehen Sie am Anfang oder am Ende einer Note, um ihre Dauer zu ändern. Pausen werden in<br />
der Partiturvorschau automatisch erzeugt, wenn Noten nicht aneinander angrenzen. Wo Noten<br />
aneinander angrenzen, wird durch Ziehen der Grenzlinie zwischen den Noten die eine Note verlängert<br />
und die andere verkürzt.<br />
Verschieben Sie eine Note nach links oder nach rechts, um ihre Position im Takt zu ändern.<br />
Um eine Note zu löschen, wählen Sie sie aus und drücken Sie Entf.<br />
Um eine Note aufzuteilen (z. B. wenn AudioScore zwei oder mehr Noten gleicher Tonhöhe hintereinander<br />
nicht korrekt als einzelne Noten erkannt hat), wählen Sie sie aus und wählen Sie dann Notes <br />
Split Into Two/Three/Four; um diese Option aufzurufen, können Sie auch rechtsklicken (Windows)<br />
oder Control-klicken (Mac).<br />
Um zwei oder mehr Noten zu einer einzigen Note zu vereinigen (die dann die Tonhöhe der ersten<br />
Note haben wird), wählen Sie die Noten aus, die Sie verbinden möchten und wählen Sie dann<br />
Notes Join Notes into One. Auch diese Option können Sie aufrufen, indem Sie auf einer Note<br />
rechtsklicken (Windows) oder Control-klicken (Mac).<br />
Taktstriche verschieben<br />
Die senkrechten Linien im Darbietungs-Bereich kennzeichnen Zählzeiten und Taktstriche: Zählzeiten<br />
sind in Hellgrau dargestellt, Taktstriche in Schwarz. Sie können Taktstriche durch einfaches Klicken<br />
und Ziehen verschieben. Dabei aktualisiert sich die Partiturvorschau, um die geänderte Notation<br />
widerzuspiegeln.<br />
Wenn Ihre ursprüngliche Darbietung zu einem Klick aufgenommen wurde, können Sie die Taktstriche<br />
in beliebiger Reihenfolge anpassen; wenn Ihre ursprüngliche Darbietung jedoch frei aufgenommen<br />
wurde, sollten Sie die Taktstriche von links nach rechts bearbeiten.<br />
74
1.8 AudioScore Lite<br />
Einen Takt einfügen<br />
Wenn Sie einen Takt einfügen müssen, klicken Sie im Darbietungs-Bereich an die Stelle, an der Sie<br />
den Takt einfügen möchten, und wählen Sie dann eine der Optionen im Notes Insert Bar-Untermenü:<br />
In Current Track fügt der aktuellen Spur einen einzelnen leeren Takt hinzu.<br />
In All Tracks fügt allen Spuren einen einzelnen leeren Takt hinzu.<br />
Other lässt Sie der aktuellen Spur, allen ausgewählten Spuren oder allen Spuren mehr als einen Takt<br />
hinzufügen. Im dazugehörigen Dialogfeld können Sie auch die Option Fill with notes einschalten,<br />
um die neu erstellten Takte mit Noten zu füllen.<br />
Datei<br />
Tonartvorzeichnung ändern<br />
AudioScore versucht die Tonartvorzeichnung automatisch zu setzen; für den Fall, dass Sie diese<br />
ändern möchten, wählen Sie Composition Key Signature und dann die gewünschte Tonart im<br />
Untermenü von Major Key oder Minor Key.<br />
Taktartbezeichnung ändern<br />
Wenn Sie die Taktartbezeichnung nach Ihrer anfänglichen Wahl bei der Aufnahme der ersten Spur<br />
ändern möchten, wählen Sie Composition Time Signature, wählen Sie dann die gewünschte<br />
Taktart und klicken Sie auf OK.<br />
Instrument ändern<br />
Wenn Sie das Instrument der aktuellen Spur ändern möchten, wählen Sie Composition Set<br />
Instrument for Current Track, wählen Sie das gewünschte Instrument und klicken Sie auf OK.<br />
Notenzeilen- und Klavierrollen-Anzeige<br />
In AudioScore gibt es zwei Arten der Notendarstellung im Darbietungs-Bereich. Standardmäßig werden<br />
die Tonhöhen auf einer normalen 5-Linien-Notenzeile dargestellt. Wenn Sie Noten im diatonischen<br />
Modus nach oben oder nach unten ziehen, schnappen sie bei der nächsten diatonischen Tonhöhe<br />
ein, es sein denn, Sie halten Alt oder gedrückt, um die Noten in Halbtonschritten zu versetzen.<br />
Sie können zur Anzeige einer Klavierrolle wechseln, indem Sie auf den Knopf oben links im<br />
Darbietungs-Bereich klicken. Es erscheint eine Klaviertastatur auf der linken Seite des Darbietungs-<br />
Bereichs, die ausgewählte Note ist auf der Tastatur hervorgehoben. Mit einem Klick auf wechseln<br />
Sie zur Notenzeilen-Anzeige zurück.<br />
3. AN SIBELIUS SENDEN<br />
Sobald Sie mit dem Erscheinungsbild der Spuren in der Partiturvorschau zufrieden sind, ist es Zeit,<br />
Ihre Noten an <strong>Sibelius</strong> zu senden.<br />
Partitur erstellen<br />
Sie können File Create Score wählen, um die Noten der Partiturvorschau als Notenseite zu<br />
formatieren, die Sie dann in ähnlicher Weise wie mit PhotoScore gescannte Noten bearbeiten können<br />
( 1.7 PhotoScore Lite). Da AudioScore Lite jedoch nicht drucken kann und Sie <strong>Sibelius</strong> besitzen,<br />
können Sie normalerweise fortfahren und direkt eine Partitur an <strong>Sibelius</strong> senden.<br />
75
1. Datei-Registerkarte<br />
An <strong>Sibelius</strong> senden<br />
Um Ihre Partitur an <strong>Sibelius</strong> zu senden, klicken Sie einfach in der Werkzeugleiste auf die Schaltfläche<br />
Send to <strong>Sibelius</strong> oder wählen Sie File Send to <strong>Sibelius</strong> (Kürzel Strg+D oder D). Falls <strong>Sibelius</strong><br />
noch nicht laufen sollte, startet es jetzt, und es erscheint ein Dialogfeld, in dem Sie nach der Wahl<br />
der Instrumente und des Papierformats gefragt werden. Dieses Dialogfeld ist das gleiche wie beim<br />
Senden von Noten von PhotoScore an <strong>Sibelius</strong> – weitere Details finden Sie unter 4. AN SIBELIUS<br />
SENDEN auf Seite 61.<br />
Eine .opt-Datei speichern<br />
Falls aus irgendeinem Grund das Klicken auf die Schaltfläche Send to <strong>Sibelius</strong> nicht funktioniert,<br />
können Sie File Save As verwenden, um Ihr aktuelles AudioScore-Projekt als PhotoScore(.opt)-<br />
Datei zu speichern. Sobald Sie Ihr AudioScore-Projekt als .opt-Datei gespeichert haben, kann die<br />
.opt-Datei direkt in <strong>Sibelius</strong> mittels Datei Öffnen geöffnet werden.<br />
76
1.9 Partituren aufteilen und<br />
zusammenfügen<br />
1.9 Partituren aufteilen und zusammenfügen<br />
Datei<br />
Sie können mehrere Sätze, Lieder oder Stücke in dieselbe Partiturdatei schreiben, Sie können sie<br />
aber auch in verschiedene Partituren schreiben und diese später zusammenfügen. Es ist auch möglich,<br />
eine Partitur, die mehrere Stücke enthält, in einzelne Partituren aufzuteilen.<br />
Mehrere Sätze, Lieder oder Stücke<br />
Es ist günstiger, verschiedene Abschnitte (z. B. Sätze, Lieder oder Musikstücke) in einer Partitur<br />
zusammenzufassen, anstatt jeweils eine Datei für jeden dieser Abschnitte anzulegen. Wenn sich in<br />
der Partitur oder in Stimmen(auszügen) irgendwelche neuen Abschnitte auf derselben Seite wie<br />
die vorhergehenden befinden sollen, müssen Sie sie in derselben Datei eingeben.<br />
Wenn Sie verschiedene Abschnitte, die sich in zwei oder mehr verschiedenen Dateien befinden,<br />
zusammenfassen möchten, finden Sie Informationen dazu unter Partituren anhängen.<br />
Um beispielsweise einige aus zwei Systemen bestehende Übungen auf ein und derselben Seite zu<br />
schreiben:<br />
Geben Sie die erste Übung ganz normal ein.<br />
Selektieren Sie den Taktstrich am Ende der ersten Übung und drücken Sie die Eingabetaste<br />
der alphanumerischen Tastatur, um einen Systemumbruch zu erstellen.<br />
Wenn Sie auch den vollen Instrumentennamen und ein eingerücktes System benötigen, so öffnen<br />
Sie die Takte-Leiste des Inspektors und wählen Sie Sektionsende.<br />
Erstellen Sie am Ende der ersten Übung – sofern gewünscht – einen Doppelstrich oder einen<br />
Schlussstrich (Notation Häufige Taktstrich Schlussstrich oder Doppelstrich).<br />
Wenn es am Beginn der zweiten Übung eine neue Tonartvorzeichnung gibt, erstellen Sie diese<br />
über Weitere Optionen unten im Katalog von Notation Häufige Taktart, während Sie die<br />
Option Ausblenden einschalten; damit wird der Tonartwechsel am Ende des vorangehenden<br />
Systems, also am Ende der ersten Übung, ausgeblendet.<br />
Wenn Sie entsprechend am Beginn der zweiten Übung eine neue Taktart benötigen, erstellen Sie<br />
diese über Weitere Optionen unten im Katalog von Notation Häufige Taktart, während Sie<br />
die Option Sicherheitsanzeige ausschalten; damit wird eine Sicherheitsanzeige der Taktart am<br />
Ende des vorangehenden Systems verhindert.<br />
Falls gewünscht, setzen Sie die Taktzählung zu Beginn der zweiten Übung zurück (Text <br />
Nummerierung Taktzahl-Änderung).<br />
Partitur in mehrere Dateien eingeben<br />
Wenn Sie eine Partitur auf mehrere separate Dateien verteilen möchten, z. B. wenn mehrere Personen<br />
sie parallel kopieren oder orchestrieren sollen, müssen Sie wahrscheinlich in jeder Datei die erste<br />
Taktzahl, die erste Seitenzahl und das erste Studierzeichen korrigieren, um fortlaufende Takte,<br />
Seiten und Studierzeichen von jeder Datei zur nächsten zu erhalten.<br />
Wenn Sie Stimmen(auszüge) verwenden, beginnt jeder der Abschnitte, in die die vollständige Partitur<br />
aufgeteilt wurde, in jeder Stimme auf einer neuen Seite. Dies kann zur Folge haben, dass an ungünstigen<br />
Stellen umgeblättert werden muss. Wenn die Partitur fertig ist, ist es daher am sinnvollsten, die Dateien<br />
mithilfe der Funktion Datei Anhängen zu verbinden – siehe unten.<br />
77
1. Datei-Registerkarte<br />
Partituren anhängen<br />
Sie möchten vielleicht zwei Partituren miteinander verbinden, wenn Sie beispielsweise aus einzelnen<br />
Lied-Dateien ein Liederbuch anfertigen möchten. <strong>Sibelius</strong> hat eine Funktion, mit der eine Partitur<br />
an eine andere schon vorhandene Partitur angehängt werden kann. Dabei wird automatisch überprüft,<br />
ob die beiden Partituren aus derselben Anzahl von Notenzeilen bestehen, und auch sichergestellt,<br />
dass die angehängte Partitur auf einer neuen Seite beginnt, und zwar mit einem Layout, das dem<br />
ursprünglichen so nahe wie möglich kommt.<br />
Um diese Funktion zu nutzen, öffnen Sie die erste Partitur und wählen Sie dann Datei Anhängen.<br />
Über das sich nun öffnende Dialogfeld können Sie die anzuhängende Partitur auswählen. (Die Datei,<br />
die Sie anhängen, wird selbst nicht verändert.)<br />
Wenn diese Partitur nicht aus derselben Anzahl von Notenzeilen besteht, wird Sie <strong>Sibelius</strong> darauf<br />
hinweisen (es wird keine Partitur angehängt, die nicht exakt dieselbe Anzahl von Notenzeilen hat).<br />
Wenn die Anzahl der Notenzeilen übereinstimmt, nicht aber manche der Instrumentennamen, so<br />
wird <strong>Sibelius</strong> Sie auch darauf hinweisen, Ihnen jedoch die Möglichkeit offen halten, die Partitur<br />
trotzdem anzuhängen.<br />
Beachten Sie bitte, dass die Textstile, die Symbole, die Notenköpfe usw. der beiden Dateien zusammengeführt<br />
werden; wenn es zwei Textstile gleichen Namens, aber mit unterschiedlichen Einstellungen gibt,<br />
gilt der der ersten Partitur. <strong>Sibelius</strong> unternimmt verschiedenerlei Anstrengungen, um die Verbindung<br />
der beiden Partituren so glatt wie möglich zu gestalten: Wenn nötig, werden an der Übergangsstelle<br />
Takt- und Tonartwechsel, Schlüsselwechsel und Instrumentenwechsel eingefügt. Der Schlussstrich<br />
der ersten Partitur wird mit einem Seitenumbruch versehen und auf „Sektions-Ende“ eingestellt,<br />
sodass die angehängte Partitur auf einer neuen Seite und (normalerweise) unter der Angabe vollständiger<br />
Instrumentennamen beginnt. Somit bleibt das ursprüngliche Layout der angehängten Partitur<br />
normalerweise bestehen.<br />
Es könnte sein, dass Sie die Sicherheits-Anzeigen der Schlüssel, der Taktart und der Tonartvorzeichnung<br />
an der Verbindungsstelle der beiden Partituren ausblenden möchten, insbesondere wenn es sich bei<br />
dieser Verbindungsstelle um einen Übergang von einem Satz zum nächsten handelt. Am schnellsten<br />
tun Sie dies über Start Plug-ins Weitere Angehängte Partitur als neues Stück, wodurch<br />
folgende Schritte automatisch für Sie erledigt werden:<br />
Jede dieser Optionen hat einen praktischen Info-Knopf, über den Sie erfahren, wann Sie eine Funktion<br />
einschalten sollten und wann nicht. Treffen Sie Ihre Auswahl, klicken Sie auf OK und <strong>Sibelius</strong> verbindet<br />
die beiden Sätze oder Stücke.<br />
78
1.9 Partituren aufteilen und zusammenfügen<br />
Partituren unterteilen<br />
Wenn Sie eine <strong>Sibelius</strong>-Partitur, die aus mehreren Stücken besteht, in einzelne Dateien unterteilen wollen,<br />
dann tun Sie das am besten über Start Plug-ins Weitere Auswahl als Partitur exportieren.<br />
Als erstes wählen Sie eine Passage aus, in der sich die Takte befinden, die Sie in eine eigene Partitur<br />
verwandeln wollen. Dann führen Sie das Plug-in aus: Sie werden dazu aufgefordert, einen Namen<br />
für die neue Partitur und den Speicherort anzugeben. Klicken Sie auf OK und wenige Augenblicke<br />
später wird Ihre neue, zugeschnittene Partitur geöffnet.<br />
Datei<br />
79
1. Datei-Registerkarte<br />
1.10 Drucken<br />
Hinweise zu Standard-Papiergrößen und dazu, welche Seiten- und Rastralgrößen für bestimmte<br />
Arten von Musik zu verwenden sind, finden Sie unter 7.1 Dokument einrichten.<br />
Standardmäßiges Papierformat einstellen<br />
Jede <strong>Sibelius</strong>-Partitur, die Sie erstellen, enthält ihre eigenen Druckeinstellungen – etwa, welches<br />
Papierformat standardmäßig verwendet werden soll. Bevor Sie drucken, sollten Sie kontrollieren,<br />
ob der Druckertreiber auf die richtige Papiergröße eingestellt ist.<br />
Auf dem Mac hat jedes Programm sein eigenes voreingestelltes Papierformat, sodass Sie einfach<br />
nur sicherstellen müssen, im Dialogfeld Seite einrichten das richtige Format gewählt zu haben.<br />
Um dorthin zu kommen, gehen Sie in <strong>Sibelius</strong> auf Datei Drucken.<br />
In Windows können Sie das Papierformat auch über das Dialogfeld Seite einrichten festlegen, dies<br />
betrifft jedoch nur von <strong>Sibelius</strong> gedruckte Dokumente. Wenn Sie <strong>Sibelius</strong> das nächste Mal starten, ist<br />
das Papierformat wieder auf die Voreinstellung des Druckertreibers zurückgesetzt. Das bedeutet,<br />
dass Sie sicherstellen sollten, dass die Voreinstellung des Druckertreibers korrekt ist. Tun Sie dazu<br />
Folgendes:<br />
Klicken Sie im Startmenü auf Geräte und Drucker.<br />
Rechtsklicken Sie auf das Symbol Ihres Druckers und wählen Sie Druckeigenschaften.<br />
Was genau Sie dann sehen, hängt vom jeweiligen Druckerhersteller und Modell ab, Sie sollten<br />
jedoch irgendwo in Ihren Druckereinstellungen die Möglichkeit haben, das richtige Standard-<br />
Papierformat festzulegen; klicken Sie zweimal auf OK, um die Änderungen zu bestätigen.<br />
80
1.10 Drucken<br />
Schnelldruck<br />
Zum Drucken Ihrer Partitur wählen Sie auf der Datei-Registerkarte die Option Drucken oder<br />
tippen Sie das Kürzel Strg+P oder P). Im oberen Bereich sehen Sie einen großen Drucken-<br />
Knopf: Wenn Sie ein oder mehrere Exemplar(e) Ihrer Partitur drucken wollen, ohne irgendwelche<br />
erweiterten Optionen einzustellen, geben Sie einfach die Anzahl der gewünschten Exemplare ein<br />
und klicken Sie auf Drucken, um die Partitur an Ihren Standarddrucker zu senden.<br />
Datei<br />
Druckoptionen<br />
Wenn Sie etwas Ausgefalleneres drucken wollen, wie etwa Broschüren, dann sehen Sie sich die<br />
weiteren Optionen im Bereich Drucken an.<br />
Auf der rechten Seite haben Sie eine große Druckvorschau, die genau anzeigt, was an Ihren<br />
Drucker gesendet wird. Wenn Sie zum Beispiel Ihre B5-Partitur mit sichtbaren Rändern und<br />
Beschnittmarken auf A4-Papier drucken wollen, zeigt Ihnen die Druckvorschau genau, wie das<br />
aussehen wird. Auch wenn Sie Ihre Hochformatpartitur im Doppelnutzen auf Querformatpapier<br />
drucken wollen, zeigt Ihnen die Druckvorschau an, was aus Ihrem Drucker herauskommen wird.<br />
Unter der Druckvorschau gibt es Steuerelemente, mit denen Sie durch die zu druckenden Seiten<br />
blättern und die Druckvorschau verkleinern oder vergrößern können – um gegebenenfalls einen<br />
genaueren Blick darauf zu werfen.<br />
Auf der linken Seite finden Sie verschiedene Optionen für Ihren Druckauftrag:<br />
Drucker zeigt Ihnen eine Liste der für Ihren Computer verfügbaren Drucker an. Standardmäßig<br />
wird der Drucker ausgewählt, den Sie als Standarddrucker Ihres Computers festgelegt haben,<br />
außer Sie haben zuvor in dieser Session einen anderen Drucker gewählt.<br />
Drucker-Eigenschaften öffnet entweder das Dialogfenster für die Einstellungen des gewählten<br />
Druckers (Windows) oder die Option Drucken & Faxen in der Systemsteuerung (Mac). In Windows<br />
bleiben diese Einstellungen nur so lange bestehen, bis Sie <strong>Sibelius</strong> beenden: Um Ihre Druckeinstellungen<br />
dauerhaft einzurichten, gehen Sie in der Systemsteuerung auf die Druckeinstellungen<br />
in Geräte und Drucker.<br />
81
1. Datei-Registerkarte<br />
Unter Duplex-Optionen können Sie <strong>Sibelius</strong> mitteilen, wie der gewählte Drucker beidseitigen<br />
Druck handhaben soll – siehe Beidseitiger Druck weiter unten.<br />
Alle Seiten drucken / Aktuelle Seite drucken / Bereich drucken sind die Optionen zum<br />
Drucken aller, einer oder mehrerer Seiten der Partitur – siehe Seitenbereich weiter unten.<br />
Einseitig drucken / Manuell beidseitig drucken / Automatisch beidseitig drucken gibt<br />
Ihnen die Möglichkeit, entweder eine Seite zu bedrucken und zur Hälfte des Druckauftrags das<br />
Blatt umzudrehen, um auch die Rückseite zu bedrucken, oder beide Seiten jedes Blatts<br />
automatisch zu bedrucken (die letzte Option ist nur verfügbar, wenn Ihr Drucker automatischen<br />
Duplexdruck unterstützt) – siehe Beidseitiger Druck weiter unten.<br />
Nicht sortiert / Sortiert druckt entweder alle gleichen Seiten zusammen oder alle Seiten für die<br />
einzelnen Partitur-Exemplare zusammen – siehe Sortieren weiter unten.<br />
Hochformat / Querformat ändert die Ausrichtung für den Druck einer Seite, jedoch nicht die<br />
Ausrichtung der Partitur an sich (um dies zu tun, gehen Sie auf Layout Dokument einrichten <br />
Ausrichtung). Seien Sie vorsichtig, wenn Sie dies ändern: Sie müssen zusätzlich An Papiergröße<br />
anpassen einschalten oder die Skalierung anpassen (siehe unten), weil sonst ein Teil der Seite<br />
nicht gedruckt wird.<br />
Normal / Doppelseiten / Broschüre / Zwei Seiten pro Blatt druckt entweder eine einzelne<br />
Seite der Partitur auf eine einzelne Seite des Druckerpapiers oder bietet drei weitere Anordnungsoptionen,<br />
bei denen jeweils zwei Seiten der Partitur auf eine einzelne Seite des Papiers gedruckt werden –<br />
siehe unten.<br />
An Papiergröße anpassen verkleinert, wenn nötig, automatisch die Seiten Ihrer Partitur,<br />
damit sie auf die jeweils gewählte Papiergröße passen – siehe An Papiergröße anpassen<br />
weiter unten.<br />
Skalierung lässt Sie einen beliebigen Skalierungsfaktor für den Druck festlegen. Normalerweise<br />
wird Ihre Musik mit einer Größe von 100 Prozent gedruckt. Um den Druck einer Partitur auf<br />
eine kleinere Papiergröße anzupassen, schalten Sie einfach die Option An Papiergröße<br />
anpassen, anstatt den Skalierungsfaktor selbst herauszufinden.<br />
Fußzeile mit Datum und Uhrzeit teilt <strong>Sibelius</strong> mit, dass es Fußzeilen mit Datum und Uhrzeit<br />
auf jede Seite Ihrer Partitur drucken soll. Damit können Sie verschiedene Versionen einer<br />
Partitur auseinanderhalten. Wie Sie diese Fußzeile nach Ihren Wünschen einrichten, erfahren<br />
Sie unter 1.23 Voreinstellungen.<br />
Rahmen druckt einen dünnen Rahmen um die Seite herum. Wenn Sie auf ein Überformat-<br />
Papier drucken, können Sie sich damit die Seiten leichter veranschaulichen und sie auch<br />
einfacher zuschneiden, als wenn Sie nur Beschnittmarken hätten. Auch ist es zum Korrekturlesen<br />
sehr praktisch, die Partitur beim Druck bei aktivierten Optionen Rahmen und Doppelseiten<br />
(siehe unten) beispielsweise auf 65% zu skalieren.<br />
Beschnittmarken sind kleine Fadenkreuze, die beim professionellen Druck verwendet werden,<br />
um die Ecken der Seiten anzuzeigen. Beschnittmarken sind erforderlich, da Bücher auf großen<br />
Papierbögen gedruckt werden, die danach auf die gewünschte Größe zugeschnitten werden.<br />
Beschnittmarken zu verwenden ist nur dann sinnvoll, wenn Sie auf Papier drucken, das größer<br />
als die Seiten Ihrer Partitur ist.<br />
82
1.10 Drucken<br />
Ansicht-Optionen damit werden eingeschaltete Optionen der Ansicht-Registerkarte mitgedruckt,<br />
wie Markierungen, Ausgeblendete Objekte und Notenfarben – siehe 11.3 Unsichtbare<br />
Zeichen etc. für eine ausführliche Darstellung dieser Optionen.<br />
Farbig drucken (nur in Windows) weist <strong>Sibelius</strong> an, jegliche in Ihrer Partitur mit Farbe<br />
versehenen Objekte in Farbe (oder in Graustufen, falls Sie keinen Farbdrucker haben) zu<br />
drucken. Farben eventuell in Ihrer Partitur vorhandener Grafiken werden ebenfalls farbig<br />
gedruckt. Wenn diese Option ausgeschaltet ist, werden farbige Objekte schwarz gedruckt.<br />
Datei<br />
Auf dem Mac erscheint zusätzlich ein Knopf namens OS-Dialog verwenden am linken unteren<br />
Rand des Bereichs Drucken, dank dem Sie das Standard-Dialogfeld Drucken von Mac OS X<br />
anstelle der speziellen Steuerelemente von <strong>Sibelius</strong> verwenden können. Bitte beachten Sie, dass die<br />
meisten der hier beschriebenen Optionen nicht verfügbar sind, wenn Sie das Mac OS X-Dialogfeld<br />
verwenden.<br />
Seitenbereich<br />
Wenn Sie nicht die ganze Partitur drucken möchten, können Sie eine Liste der zu druckenden<br />
Seiten eintippen (z. B. 1, 3, 8) und/oder einen Seitenbereich (z. B. 5–9), welcher auch rückwärts<br />
eingegeben werden kann, zum Drucken in umgekehrter Reihenfolge (z. B. 9–5).<br />
Die hier angegebenen Seitenzahlen entsprechen nicht notwendigerweise der Paginierung in der<br />
Partitur. Die Seitennummern beziehen sich auf die tatsächlichen Seiten: Wenn Sie also die zweite,<br />
dritte und vierte Seite der Partitur ausdrucken möchten, die beispielsweise als ii, iii und iv<br />
paginiert sind, geben Sie trotzdem einfach 2–4 in das Feld Seiten ein. 5.14 Seitenzahlen.<br />
Sortieren<br />
Wenn Sie mehrere Exemplare einer Partitur ausdrucken, dann werden diese standardmäßig Nicht<br />
sortiert ausgedruckt – wenn Sie also zwei Exemplare ausdrucken, erfolgt die Druckausgabe in der<br />
Reihenfolge 1, 1, 2, 2, 3, 3 etc.<br />
Wenn Sie aber die Option Sortiert aktivieren, wird jedes Exemplar der Partitur sortiert, d. h., die<br />
Druckausgabe erfolgt in der Reihenfolge 1, 2, 3, 4 ...; 1, 2, 3, 4 ... Das erspart Ihnen die Zeit, die Sie<br />
sonst zum Sortieren benötigen würden, der Druck mit Laserdruckern dauert damit allerdings<br />
etwas länger.<br />
An Papiergröße anpassen<br />
Mittels dieser Option wird, wenn nötig, die Seitengröße beim Druck automatisch so weit verkleinert,<br />
dass sie in den druckbaren Bereich passt, um zu verhindern, dass Teile der Noten abgeschnitten<br />
werden. Das ist dann nützlich, wenn Sie größerformatige Partituren auf Druckern ausgeben, die für<br />
das größere Format nicht geeignet sind (z. B. A3 auf A4). An Papiergröße anpassen vergrößert<br />
allerdings nicht den Druck, wenn das Papierformat größer als die Seitengröße der Partitur ist.<br />
Diese Option passt automatisch die Einstellung Skalierung an, sodass Sie bei aktivierter Option<br />
An Papiergröße anpassen die Einstellungen in Skalierung nicht mehr selbst ändern können.<br />
83
1. Datei-Registerkarte<br />
Beidseitiger Druck<br />
Falls Ihr Drucker automatischen Duplexdruck nicht unterstützt, teilen Sie <strong>Sibelius</strong> mit, wie Ihr<br />
Drucker das Papier einziehen soll, bevor Sie einen großen Druck in Auftrag geben. Die Variablen<br />
geben an, ob die Blätter mit der bedruckten Seite nach oben oder nach unten aus dem Drucker<br />
kommen und ob der Stapel umgedreht werden muss, bevor er wieder in den Drucker gelegt wird.<br />
Diese beiden Faktoren bestimmen, ob die Seiten, die auf die Rückseite der einzelnen Blätter<br />
gedruckt werden sollen, in umgekehrter Reihenfolge gedruckt werden oder nicht.<br />
Bevor Sie drucken, gehen Sie auf Datei Drucken und klicken Sie auf Duplex-Optionen, woraufhin<br />
dieses Dialogfeld erscheint:<br />
In der Gruppe Optionen manueller Duplexdruck wählen Sie die für Ihren Drucker zutreffende<br />
Option. Dies legt fest, ob die Seiten, die auf die Rückseite der Blätter gedruckt werden sollen, in<br />
umgekehrter Reihenfolge gedruckt werden oder nicht. <strong>Sibelius</strong> merkt sich diese Einstellung für<br />
jeden Drucker Ihres Systems, also müssen Sie sie nur einmal festlegen.<br />
Sobald Sie das ordnungsgemäß eingestellt haben:<br />
Wählen Sie Alle Seiten drucken und Manuell beidseitig drucken, klicken Sie dann auf Drucken.<br />
<strong>Sibelius</strong> druckt nun alle ungeraden Seitenzahlen (d. h. die rechten Seiten), stoppt und sagt Ihnen<br />
in einem Hinweisfenster, dass Sie das Papier umdrehen und wieder in den Drucker zurücklegen<br />
sollen: Klicken Sie erst auf OK, nachdem Sie dies gemacht haben. <strong>Sibelius</strong> fährt nämlich sofort<br />
mit dem Drucken fort, wenn Sie auf OK klicken.<br />
Legen Sie die Seiten wieder in Ihren Drucker ein – eventuell müssen Sie den Stapel umdrehen.<br />
Klicken Sie jetzt auf OK. <strong>Sibelius</strong> druckt nun die Seiten mit den geraden Seitenzahlen (d. h. die<br />
linken Seiten) auf die Rückseite der Seiten mit den ungeraden.<br />
Wenn die Blätter mit der bedruckten Seite nach unten aus Ihrem Drucker herauskommen, müssen<br />
Sie eventuell die Reihenfolge der Seiten umkehren, bevor Sie die Rückseiten drucken, oder die<br />
Rückseiten in umgekehrter Reihenfolge drucken (indem Sie einen umgekehrten Seitenbereich<br />
eingeben wie z. B. 8–1). Sie müssen das bei sich einfach einmal ausprobieren, da dies von Drucker zu<br />
Drucker unterschiedlich gehandhabt wird.<br />
84
1.10 Drucken<br />
Wenn Ihr Drucker automatischen Duplexdruck unterstützt, müssen Sie die Seiten nicht wieder<br />
manuell einlegen. <strong>Sibelius</strong> muss jedoch darüber Bescheid wissen, wie Ihr Drucker das Papier<br />
umdreht, und dies kann beim Drucken von Hochformat und Querformat unterschiedlich sein.<br />
Zum Beispiel können Sie ein Blatt Papier in Hochformat entweder an der langen Kante wenden, als<br />
würden Sie in einem Buch blättern, oder an seiner kurzen Kante, als würden Sie in einem Notizblock<br />
blättern, der oben mit Spiralen gebunden ist (auch als Kopf an Fuß bekannt).<br />
Datei<br />
Sie finden am besten heraus, wie Ihr Drucker sich verhält, indem Sie es ausprobieren. Öffnen Sie<br />
eine Partitur, die im Querformat ausgerichtet ist:<br />
Dann gehen Sie auf Datei Drucken, wählen Sie Alle Seiten drucken, Normal und Automatisch<br />
beidseitig drucken, dann klicken Sie auf Drucken.<br />
Überprüfen Sie, ob die Noten auf beiden Seiten des Blatts korrekt oben ausgerichtet sind. Wenn<br />
dies nicht der Fall ist, gehen Sie wieder auf Duplex-Optionen, klicken Sie auf den Knopf An kurzer<br />
Kante wenden unter Hochformat und versuchen Sie es erneut.<br />
Nun gehen Sie auf Datei Drucken, wählen Sie Broschüre und Automatisch beidseitig<br />
drucken, dann klicken Sie auf Drucken.<br />
Überprüfen Sie, ob die Noten auf beiden Seiten des Blatts korrekt oben ausgerichtet sind. Wenn<br />
dies nicht der Fall ist, gehen Sie wieder auf Duplex-Optionen, klicken Sie unter Querformat auf<br />
den Knopf An kurzer Kante wenden und versuchen Sie es erneut.<br />
<strong>Sibelius</strong> merkt sich unter Duplex-Optionen die Einstellungen für den jeweiligen Drucker. Sobald<br />
Sie also herausgefunden haben, wie der automatische Duplexdruck Ihres Druckers für Hoch- und<br />
Querformat funktioniert, brauchen Sie dies in Zukunft nicht mehr zu überprüfen.<br />
Doppelseiten<br />
Dies druckt zwei aufeinander folgende Seiten nebeneinander auf ein<br />
Blatt Papier und ungerade Seiten kommen immer auf die rechte Seite des<br />
Blatts. Dieses Format ist für Korrekturabzüge geeignet oder, um (in<br />
Partituren ohne geeignete Wendestellen) eine Reihe von Seiten auf einem<br />
Notenständer nebeneinander zu stellen.<br />
Wenn Sie die Option Doppelseiten gewählt haben:<br />
stellen Sie entweder sicher, dass Ihr Papier wenigstens doppelt so groß<br />
wie Ihre Partiturseiten ist (z. B. A3-Papier für A4-Seiten); oder<br />
verwenden Sie dieselbe Seitengröße als Papiergröße, aber reduzieren<br />
Sie die Skalierung entsprechend (z. B. drucken Sie A4-Seiten auf 68%<br />
verkleinert auf A4-Papier).<br />
Dann drucken Sie wie üblich, unter Verwendung beliebiger Optionen wie<br />
etwa Rahmen.<br />
Unterschied zwischen<br />
Doppelseiten und Doppelnutzen<br />
bei einem 6-seitigen<br />
Dokument:<br />
Doppelseiten<br />
Doppelnutzen<br />
Doppelnutzen<br />
Dasselbe wie Doppelseiten, mit der Ausnahme, dass die erste Seite, die Sie angeben, immer auf<br />
der linken Seite gedruckt wird.<br />
85
1. Datei-Registerkarte<br />
Broschüre<br />
Eine Broschüre ist ein kleines Buch, das aus in der Mitte gehefteten Doppelseiten besteht.<br />
Broschüren werden mit zwei Seiten nebeneinander auf Papierbögen gedruckt, welche die doppelte<br />
Größe der Seiten haben.<br />
Die Seiten müssen für den Druck auf recht eigenwillige Art und Weise nummeriert werden, damit<br />
sie nach dem Heften der Broschüre in der richtigen Reihenfolge stehen. Beispielsweise hat dabei<br />
das äußerste Blatt einer 16-seitigen Broschüre die Seiten 1 und 16 auf seiner Vorderseite und die<br />
Seiten 2 und 15 auf der Rückseite. Glücklicherweise erledigt <strong>Sibelius</strong> diese komplizierte Layoutprozedur,<br />
die in der Fachsprache als „Ausschießen“ bezeichnet wird, automatisch für Sie.<br />
Zum Drucken einer Broschüre gehen Sie auf Datei Drucken Broschüre. Daraufhin werden<br />
mehrere der anderen Optionen eingestellt bzw. deaktiviert, damit Sie auch ganz bestimmt ein<br />
ordentliches Ergebnis bekommen: Broschüren werden immer im Querformat und sortiert<br />
gedruckt und verwenden bei jedem Blatt Papier beide Seiten. (Sie können zwischen manuellem<br />
und automatischem Duplexdruck wählen, sofern Ihr Drucker automatischen Duplexdruck<br />
unterstützt). Klicken Sie auf Seite einrichten und prüfen Sie, ob die richtige Papiergröße<br />
ausgewählt ist: Eine Partitur mit A4-Seiten könnten Sie entweder auf A3-Papier drucken, sodass<br />
jede A4-Seite in voller Größe gedruckt wird, oder etwa auf A4-Papier, sodass jede A4-Seite mit<br />
70% ihrer Originalgröße gedruckt wird.<br />
Die Druckvorschau zeigt Ihnen genau, was auf jede Seite gedruckt wird. Die erste Seite der Vorschau<br />
zeigt eine Seite des ersten Blatts, die zweite Seite ist die andere Seite dieses Blatts, die dritte Seite ist<br />
die erste Seite des zweiten Blatts und so weiter. Die Seiten werden jedoch in einer anderen Reihenfolge<br />
aus Ihrem Drucker kommen: <strong>Sibelius</strong> druckt zuerst eine Seite jedes Blatts, fordert Sie dann auf,<br />
den ausgedruckten Stapel umzudrehen und zurück in den Drucker zu legen, um die andere Seite<br />
zu bedrucken.<br />
Manchmal ist die erste Seite der Druckvorschau komplett leer. Dies kann der Fall sein, wenn Ihre<br />
Partitur zum Beispiel sechs Seiten hat und die erste Seite als Seite 2 nummeriert ist: Daraus wird<br />
dann eine achtseitige Broschüre, deren 1. und 8. Seite (Außenseite der Broschüre) unbedruckt bleiben.<br />
Wenn Sie also merken, dass <strong>Sibelius</strong> eine leere Seite ausdruckt, werfen Sie sie nicht weg: Alle Seiten<br />
müssen zurück in den Drucker, damit Sie das gewünschte Ergebnis erhalten.<br />
Zum Schluss wählen Sie in der Kopien-Steuerung neben der großen Drucken-Schaltfläche noch aus,<br />
wie viele Exemplare <strong>Sibelius</strong> drucken soll, klicken Sie dann auf Drucken. <strong>Sibelius</strong> druckt zuerst<br />
alle Außenseiten aller Exemplare der Broschüre und fordert Sie dann mit einem Hinweisfenster auf,<br />
den ausgedruckten Papierstapel umzudrehen und zurück in den Drucker zu legen. Sobald Sie dies<br />
gemacht haben, klicken Sie auf OK und <strong>Sibelius</strong> druckt die Innenseiten.<br />
Die Druck-Reihenfolge beispielsweise einer 8-seitigen Broschüre ist wie folgt:<br />
Außenseiten: 1 und 8 (zusammen, Seite 1 rechts), 3 und 6<br />
Innenseiten: 2 und 7, 4 und 5.<br />
Beachten Sie bitte auch, dass die zwei Seitenzahlen zweier auf einem Blatt nebeneinander liegender<br />
Seiten zusammen immer die Gesamtseitenanzahl (auf ein Vielfaches von Vier aufgerundet) plus 1<br />
ergeben; im obigen Beispiel also 9.<br />
Wenn der Ausdruck fertig ist, falten Sie einfach jede Broschüre in der Mitte und heften Sie ab.<br />
86
1.10 Drucken<br />
Dynamische Stimmen drucken<br />
Zum Drucken dynamischer Stimmen gehen Sie entweder<br />
auf Stimmen Drucken Alle Stimmen drucken,<br />
womit Sie alle Stimmen zum Drucken auswählen, oder<br />
gehen Sie, während gerade eine Stimme angezeigt wird,<br />
auf Datei Drucken, um die aktuelle Auswahl zu drucken.<br />
In jedem Fall kommen Sie zur üblichen Datei Drucken-<br />
Seite, mit einer zusätzlichen Tabelle oben auf der Seite,<br />
über der großen Drucken-Schaltfläche (siehe rechts).<br />
In dieser Tabelle finden Sie eine Auflistung der Stimmen<br />
in der Partitur, die Anzahl von zu druckenden Exemplaren<br />
(wie unter Stimmen Drucken Kopien festgelegt –<br />
das kann aber auch an dieser Stelle noch geändert werden) und die gespeicherte Papiergröße und<br />
-ausrichtung (wie unter Seite einrichten festgelegt). Alle Einstellungen, die Sie unter Datei Drucken<br />
oder im Dialogfeld Seite einrichten gemacht haben, werden auf alle ausgewählten Stimmen in<br />
der Tabelle oben im Dialogfeld angewendet.<br />
Sobald Sie auf Drucken klicken, druckt <strong>Sibelius</strong> alle ausgewählten Stimmen, eine nach der anderen,<br />
aus. Beim Druck mehrerer Stimmen können Sie auf der Seite Drucken keinen Seitenbereich angeben.<br />
Wenn Sie die Anzahl der zu druckenden Exemplare ändern, setzen Sie mit Ihrer Eingabe hier die<br />
Einstellungen für die einzelnen Stimmen außer Kraft.<br />
Mehrere Partituren auf einmal drucken<br />
Sie können mehrere Dateien auf einmal drucken (beispielsweise einen Satz Stimmenauszüge), und<br />
zwar mit dem Plug-in Start Plug-ins Stapelverarbeitung Mehrfach-Kopien drucken. Sie<br />
werden als Erstes gebeten, einen Ordner zu wählen. Erstellen Sie Ihre Auswahl, es erscheint dann<br />
ein Dialogfeld:<br />
Datei<br />
Wählen Sie aus der Liste links im Dialogfeld einen Eintrag unter Ordner, die Partituren enthalten.<br />
Treffen Sie Ihre Wahl in der Liste Partituren im ausgewählten Ordner, stellen Sie in der Drop-down-<br />
Liste die Anzahl der Kopien ein, die Sie von der ausgewählten Datei drucken möchten, und klicken<br />
Sie auf Datei hinzufügen. Klicken Sie auf Alle hinzufügen, um alle Partituren des gewählten<br />
Ordners der Druckerwarteschlange mit der angegebenen Anzahl Kopien hinzuzufügen.<br />
Geben Sie der (ungiftigen) Druckerwarteschlange auf der rechten Seite noch mehr Futter, indem<br />
Sie weitere Dateien hinzufügen, und klicken Sie auf Drucken, sobald Sie damit fertig sind.<br />
Das Plug-in druckt alle Partituren in der Druckerwarteschlange mit der jeweils angegebenen Anzahl<br />
Kopien mit den Standardeinstellungen (es ist nicht möglich, Optionen wie Broschüren-Druck usw.<br />
über das Plug-in zu wählen).<br />
87
1. Datei-Registerkarte<br />
Die Schaltfläche Kopien lesen öffnet jede Datei des gewählten Ordners und sucht nach dem Text<br />
~Kopien=n, der in irgendeinem der ersten fünf Takte in irgendeiner der obersten fünf Notenzeilen<br />
geschrieben steht, wobei n die Anzahl der zu druckenden Kopien darstellt, und fügt diese Dateien<br />
dann der Druckerwarteschlange mit der gefundenen Anzahl von Kopien hinzu. Falls eine Datei<br />
mehr als ein Textobjekt in der Form ~Kopien=n enthält, geht das Plug-in davon aus, dass es sich<br />
um eine Partitur vor dem Stimmenauszug handelt, die daher nicht hinzugefügt wird.<br />
Gutes Papier auswählen<br />
Wenn Sie in sehr gutes Papier investieren, können Ihre Ausdrucke doppelt so gut aussehen. Gutes Papier<br />
ist leuchtend weiß, undurchsichtig, sodass die Noten von der Rückseite nicht durchscheinen, und<br />
hinreichend steif, damit es nicht von einem Notenständer abrutscht. Vermeiden Sie das gewöhnliche,<br />
dünne Schreibmaschinen- oder Fotokopierpapier – wir empfehlen ein Papiergewicht von 100 g/m².<br />
Probleme mit Rändern<br />
Manche Drucker schneiden unter Umständen die Ränder Ihrer Partiturseiten ab, insbesondere unten.<br />
Dies hängt damit zusammen, dass die meisten Drucker Platz zum Greifen, d. h. zum Einziehen des<br />
Papiers, benötigen.<br />
Eine Lösung wäre es, die Noten weiter von den Rändern zu entfernen, indem Sie im Dialogfeld<br />
Layout Dokument einrichten Ränder die Ränder vergrößern. Oft ist es auch möglich, den<br />
Druckbereich des Druckers in einem Kontrollfeld zu vergrößern.<br />
Wenn eine Layoutänderung in Ihrer Partitur nicht in Frage kommt, aber z. B. nur der untere Rand<br />
beim Drucken etwas abgeschnitten wird, können Sie eine Formatierungsänderung verhindern,<br />
indem Sie den oberen Rand um beispielsweise 5 mm verkleinern, während Sie gleichzeitig den unteren<br />
Rand um 5 mm vergrößern, sodass die ganze Seite einfach nur etwas nach oben verschoben wird.<br />
Zusätzlich sollten Sie vor dem Ändern der Ränder auch die Formatierung fixieren ( 7.9 Layout<br />
und Formatierung).<br />
Probleme bei beidseitigem Druck<br />
Laserdrucker neigen dazu, das Papier beim Ausdruck manchmal leicht zu verwellen (im<br />
schlimmsten Fall zu verknittern). Dies kann zu einem Papierstau führen, wenn Sie das Papier<br />
erneut einlegen, um die Rückseiten zu bedrucken. Dieses Problem erledigt sich von selbst, wenn<br />
Sie das Papier nach dem Ausdruck der Vorderseiten ungefähr eine Stunde lang ruhen lassen oder<br />
wenn Sie das Papier von Hand Blatt für Blatt für den Druck der Rückseiten einführen (was doch<br />
eher eintönig ist). So mancher Papierstau wird auch durch eine statische Aufladung des<br />
Coronadrahts hervorgerufen, der sich in den meisten Laserdruckern befindet; dagegen kann ein<br />
„Aufblättern“ des Papierstapels helfen, bevor Sie selbigen wieder in den Drucker einsetzen.<br />
Probieren Sie bei einem Papierstau eine oder alle der folgenden Möglichkeiten:<br />
Lassen Sie das Papier nach dem ersten Druckdurchgang eine Weile auskühlen.<br />
Legen Sie die zweite Seite von Hand ein.<br />
Falls vorhanden, öffnen Sie die Ausgangsklappe des Druckers, um einen geraderen Papierdurchlauf<br />
zu erzielen.<br />
Wenn sich beim Drucken der Rückseite Toner von der Vorderseite ablöst:<br />
Lassen Sie das Papier nach dem ersten Druckdurchgang eine Weile auskühlen.<br />
Wenn es Einstellungsmöglichkeiten für einen schnelleren Papiereinzug gibt (d. h. Drucken mit<br />
niedrigerer Auflösung), probieren Sie diese Option bei der Rückseite.<br />
88
1.11 Exportieren von Audiodateien<br />
1.11 Exportieren von Audiodateien<br />
6.13 <strong>Sibelius</strong> 7 Sounds.<br />
Datei<br />
In <strong>Sibelius</strong> können Sie digitale Audiodateien von Partituren speichern, um sie anschließend direkt<br />
auf CD zu brennen oder in MP3-Dateien für die Veröffentlichung im Internet umzuwandeln. Sie<br />
benötigen dafür eine Wiedergabe-Konfiguration mit mindestens einem virtuellen Instrument, z. B.<br />
die mitgelieferte Klang-Bibliothek <strong>Sibelius</strong> 7 Sounds ( 6.13 <strong>Sibelius</strong> 7 Sounds).<br />
Exportieren der ganzen Partitur<br />
Um eine Audiodatei Ihrer ganzen Partitur im WAV-Format (Windows) oder AIFF-Format (Mac)<br />
zu erzeugen:<br />
Wenn Sie virtuelle Instrumente gleichzeitig mit anderen MIDI-Geräten für die Wiedergabe verwenden,<br />
können nur die über die virtuellen Instrumente abgespielten Notenzeilen als Audio exportiert werden.<br />
Es empfiehlt sich daher im Allgemeinen, in der Wiedergabekonfiguration ausschließlich virtuelle<br />
Instrumente zu verwenden ( 6.2 Wiedergabe-Geräte).<br />
Wählen Sie Datei Exportieren Audio, um die Optionen zum Exportieren zu sehen.<br />
Sie können wählen, welche Wiedergabe-Konfiguration Sie verwenden möchten: Wenn die aktuelle<br />
Konfiguration nicht geeignet ist, zeigt Ihnen <strong>Sibelius</strong> ein gelbes Warndreieck (was bedeutet, dass<br />
nur einige der Notenzeilen importiert werden können) oder einen roten Warnkreis (was bedeutet,<br />
dass keine der Notenzeilen importiert werden kann), damit Sie eine besser geeignete Konfiguration<br />
wählen können.<br />
Sie können bestimmen, ob die Partitur vollständig von Beginn an exportiert werden soll oder<br />
von der aktuellen Position der Wiedergabelinie, wenn sich diese nicht am Beginn der Partitur<br />
befindet. Sollten Sie nur einen Teil der Partitur als Audiodatei exportieren wollen, verwenden<br />
Sie das Plug-in Auswahl als Audio exportieren – siehe Teil einer Partitur exportieren<br />
weiter unten.<br />
Sie können die Bittiefe und die Samplerate für den Export festlegen: Normalerweise reicht eine<br />
Tiefe von 16 Bit und eine Samplerate von 44,1 kHz (für Audio mit CD-Qualität). Wenn Sie sich<br />
gut auskennen, können Sie jedoch diese Einstellungen noch erhöhen und eine Audiodatei höherer<br />
Qualität erstellen (sofern Sie in Kauf nehmen, dass dies mehr Festplattenspeicher benötigt).<br />
<strong>Sibelius</strong> sagt Ihnen, welche Dauer die Audiodatei haben und wie viel Festplattenspeicher sie<br />
belegen wird.<br />
89
1. Datei-Registerkarte<br />
Wenn diese Einstellungen für Ihre Zwecke geeignet sind, klicken Sie auf Exportieren<br />
am unteren Rand der Seite (siehe rechts) und der Export startet. <strong>Sibelius</strong> exportiert<br />
die Audiodatei off-line, d. h., die Partitur wird während dieses Vorgangs nicht<br />
hörbar abgespielt, sondern die Audio-Daten werden direkt auf die Festplatte<br />
übertragen. Je nach Komplexität der Partitur und der Geschwindigkeit des<br />
Computers kann der Export langsamer oder schneller als in Echtzeit erfolgen. Dies hat den<br />
Vorteil, dass auch für Partituren, die für eine fehler- und stotterfreie Wiedergabe auf dem<br />
Computer zu komplex sind, einwandfreie Audio-Spuren exportiert werden: In solchen Fällen<br />
dauert der Export lediglich länger als die direkte Wiedergabe.<br />
Wenn Sie die Aufnahme an irgendeiner Stelle stoppen möchten, klicken Sie in dem Fenster der<br />
Fortschrittsanzeige, welches während der Aufnahme erscheint, auf Abbrechen. Die teilweise<br />
fertiggestellte Audiodatei wird an dem angegebenen Ort gespeichert.<br />
Teil einer Partitur exportieren<br />
Um nur einen Teil Ihrer Partitur zu exportieren, wählen Sie erst den zu exportierenden Abschnitt<br />
aus und gehen Sie dann auf Start Plug-ins Weitere Auswahl als Audio exportieren. Daraufhin<br />
erscheint ein einfaches Dialogfenster, in dem Sie den Dateinamen und den Speicherort für die<br />
exportierte Audiodatei festlegen können. Klicken Sie auf OK und die Audiodatei wird exportiert.<br />
Notenzeilen einzeln als Audio exportieren<br />
Um jede einzelne Notenzeile Ihrer Partitur als separate Audiodatei zu exportieren, können Sie ein<br />
enthaltenes Plug-in verwenden. Wenn Sie nur bestimmte Notenzeilen Ihrer Partitur exportieren möchten,<br />
wählen Sie diese Notenzeilen aus, bevor Sie das Plug-in starten; andernfalls stellen Sie sicher, dass<br />
nichts ausgewählt ist, um alle Notenzeilen zu exportieren. Wählen Sie dann Start Plug-ins <br />
Stapelverarbeitung Notenzeilen einzeln als Audio exportieren. Es erscheint ein einfaches<br />
Dialogfeld, in dem Sie angeben können, ob Sie Instrumente mit mehreren Notenzeilen zusammen<br />
exportieren möchten (was z. B. rechte und linke Hand eines Klaviers zusammen exportiert) oder<br />
jede Notenzeile einzeln exportieren (was sie als separate Audiodateien exportiert).<br />
Sie können auch das Format des Dateinamens wählen und den Speicherort, an dem die Audiodateien<br />
gesichert werden sollen; standardmäßig ist dies derselbe Ort wie der der Partitur. Klicken Sie auf OK,<br />
es erscheint nun eine Fortschrittsanzeige, während die einzelnen Audiodateien exportiert werden;<br />
dies kann ein Weilchen in Anspruch nehmen, haben Sie also etwas Geduld.<br />
90
1.11 Exportieren von Audiodateien<br />
Exportieren von Probenaufnahmen<br />
Für einzelne Sänger oder Spieler in einem Chor oder einem anderen Ensemble kann es hilfreich sein,<br />
Audiodateien zu erstellen, auf denen ihre jeweiligen Zeilen lauter sind als die anderen Instrumente. Mit<br />
<strong>Sibelius</strong> geht das ganz einfach: Sie wählen Start Plug-ins Stapelverarbeitung Probenaufnahmen.<br />
In einem einzigen Arbeitsschritt erstellt dieses Plug-in eine Audiodatei für jede einzelne Stimme –<br />
es hebt dabei eine Stimme im Gesamtgefüge hervor (entweder indem es die anderen Notenzeilen<br />
auf halbstumm schaltet oder indem es die Lautstärke herunterdreht) und verändert sogar ihre<br />
Pan-Position (wenn die Hauptstimme links ist, ist die Begleitung demnach rechts und umgekehrt).<br />
Wenn Sie nicht von jeder einzelnen Stimme Audiodateien benötigen, können Sie festlegen, welche<br />
Stimmen Sie exportieren möchten, indem Sie eine oder mehrere Stimmen aus der Liste wählen,<br />
Verwenden: Ja/Nein klicken, um sie entweder zu exportieren oder nicht zu exportieren.<br />
Sobald Sie auf OK klicken, werden die Audiodateien exportiert – bereit zum Brennen auf eine Audio-CD<br />
oder zum Konvertieren in MP3. Nun können Sie die Dateien an Ihre Sänger und Spieler schicken<br />
oder sie auf Ihrer Website veröffentlichen.<br />
Datei<br />
Audiodateien auf CD brennen<br />
Wenn Sie in Ihrem Computer ein CD-R/RW-Laufwerk haben (auch bekannt als „CD-Brenner“),<br />
sollte es dazu auf Ihrem Rechner auch schon die dazugehörige Software zum Brennen von Daten- und<br />
Audio-CDs geben. Der genaue Vorgang zum Brennen der von <strong>Sibelius</strong> erzeugten Audiodateien kann<br />
sich je nach verwendeter Brenn-Software unterscheiden; bitte konsultieren Sie dazu die entsprechenden<br />
Anleitungen.<br />
MP3-Dateien erzeugen<br />
Bei MP3 (vollständiger Name: MPEG Audio Layer 3) handelt es sich um das am weitesten verbreitete<br />
Format zum Musikaustausch über das Internet bzw. E-Mail, da MP3-Dateien viel kleiner als WAVoder<br />
AIFF-Dateien sind. Sobald Sie von <strong>Sibelius</strong> aus eine Audiodatei gespeichert haben, können<br />
Sie diese ganz leicht in eine MP3-Datei umwandeln, mithilfe frei erhältlicher Software, wie etwa<br />
Apple iTunes.<br />
Sobald Sie Ihre Audiodateien aus <strong>Sibelius</strong> exportiert haben, ziehen Sie diese einfach in iTunes, um<br />
sie Ihrer Musik-Bibliothek hinzuzufügen. Folgen Sie dann den Anweisungen auf der Apple-Website,<br />
um eine MP3-Version der neuen Dateien zu erstellen: http://support.apple.com/kb/ht1550.<br />
91
1. Datei-Registerkarte<br />
1.12 Exportieren von Grafiken<br />
92<br />
<strong>Sibelius</strong> kann eine Passage oder eine Seite einer Partitur als Bild in verschiedenen Standard-Grafikdatei-<br />
Formaten exportieren (speichern), ja, Sie können Grafiken sogar von <strong>Sibelius</strong> direkt in andere Programme,<br />
wie beispielsweise Microsoft Word, kopieren und einfügen. Das bedeutet, dass Sie Noten in anderen<br />
Dokumenten, beispielsweise in Artikeln, Arbeitsblättern, Aufsätzen, Musikbüchern, Plakaten,<br />
Umschlaggestaltungen und Programmheften ganz leicht einbinden können.<br />
Alle Notenbeispiele in diesem <strong>Handbuch</strong> wurden direkt von <strong>Sibelius</strong> nach Adobe FrameMaker exportiert –<br />
weder Schere noch Klebstoff waren dazu nötig!<br />
Grundsätzlich gibt es drei Wege, Grafiken von <strong>Sibelius</strong> zu exportieren:<br />
Kopieren und direkt in ein anderes Programm einfügen – siehe Grafiken in die Zwischenablage<br />
kopieren<br />
Exportieren von Dateien in verschiedenen Formaten über Datei Exportieren Grafiken –<br />
siehe Grafiken exportieren<br />
Exportieren der ganzen Partitur und/oder ihrer Instrumental-Stimmen als PDF-Dateien –<br />
1.17 Exportieren von PDF-Dateien<br />
Wenn das komplette Dokument in erster Linie aus Noten besteht, können Sie stattdessen auch<br />
<strong>Sibelius</strong> selbst als das Programm verwenden, in dem Noten, Grafiken und Text zusammengesetzt<br />
werden, z. B. zum Erstellen von Arbeitsblättern oder Partituren mit einer Grafik auf der Umschlagseite –<br />
4.18 Importieren von Grafiken.<br />
Grafiken in die Zwischenablage kopieren<br />
Sie können in <strong>Sibelius</strong> einen Bereich einer Partitur in die Zwischenablage kopieren, um ihn dann<br />
als Grafik direkt in ein anderes Programm einzufügen.<br />
Wenn Sie einen bestimmten Takt oder eine bestimmte Passage exportieren möchten, wählen Sie<br />
diesen Takt oder diese Passage zuerst aus.<br />
Wählen Sie Start Zwischenablage Grafik auswählen (Kürzel Alt+G oder G).<br />
Wenn Sie etwas ausgewählt haben, erscheint ein gestricheltes Rechteck um diese Auswahl. Wenn<br />
Sie nichts ausgewählt haben, wird der Mauszeiger zu einem Kreuz und Sie können um den Bereich<br />
der Partitur klicken und ziehen, den Sie exportieren möchten.<br />
Passen Sie die Größe des Auswahlrechtecks an (siehe unten), sodass es exakt den Bereich umschließt,<br />
den Sie kopieren möchten.<br />
Wählen Sie Start Zwischenablage Kopieren (Kürzel Strg+C oder C).<br />
Wechseln Sie zu dem Programm, in das die Grafik eingefügt werden soll, und wählen Sie dort<br />
Bearbeiten Einfügen (Kürzel normalerweise Strg+V oder V) oder Bearbeiten Inhalte<br />
einfügen.<br />
Die Auflösung und den Modus (Farbe oder Schwarz-Weiß) der zu exportierenden Grafik können Sie auf<br />
der Seite Weitere des Dialogfelds Datei Voreinstellungen einstellen – 1.23 Voreinstellungen.<br />
Wenn Sie den Kopieren-und-Einfügen-Grafikexport verwenden, erzeugt <strong>Sibelius</strong> eine Bitmap-Grafik.<br />
Wenn Sie eine Vektorgrafik verwenden möchten, gehen Sie stattdessen auf das Dialogfenster Datei <br />
Exportieren Grafiken – siehe Grafiken exportieren.
1.12 Exportieren von Grafiken<br />
Die Größe des Auswahlrechtecks anpassen<br />
Um die Größe des Auswahlrechtecks anzupassen, haben Sie folgende Möglichkeiten:<br />
Klicken und ziehen Sie an einem der Anfasser, um das Auswahlrechteck in die jeweilige Richtung<br />
zu vergrößern.<br />
Halten Sie Strg oder gedrückt und ziehen Sie an einem der linken oder rechten Anfasser, um<br />
das Auswahlrechteck an Taktstrichen einrasten zu lassen.<br />
Halten Sie Shift gedrückt und ziehen Sie an irgendeinem der Anfasser, um das Auswahlrechteck<br />
proportional in beide Richtungen zu vergrößern; z. B. um das Auswahlrechteck über und unter<br />
der Notenzeile zu erweitern, klicken Sie auf einen der oberen Anfasser und halten Sie während<br />
des Ziehens Shift gedrückt: Das Auswahlrechteck erweitert sich nach oben und nach unten.<br />
Datei<br />
Wenn Sie vor dem Ausführen der genannten Schritte eine normale oder eine Systempassage ausgewählt<br />
haben, zieht <strong>Sibelius</strong> das Auswahlrechteck automatisch um diesen Bereich, wenn Sie Folgendes wählen:<br />
Grafik auswählen. Das Auswahlrechteck rastet bei der obersten und der untersten Notenzeile ein,<br />
möglicherweise möchten Sie die Auswahl noch nach oben und nach unten vergrößern. Halten Sie<br />
dazu Shift gedrückt und ziehen Sie den oberen Anfasser des Auswahlrechtecks nach oben.<br />
Grafiken in Microsoft Word einfügen<br />
Um eine in <strong>Sibelius</strong> erstellte Grafik, die Sie über die oben genannten Schritte in die Zwischenablage<br />
kopiert haben, in ein Word-Dokument einzufügen, gehen Sie wie folgt vor:<br />
Setzen Sie in Ihrem Word-Dokument die Einfügemarke an die Stelle, an der die Grafik erscheinen soll.<br />
Wählen Sie Bearbeiten Einfügen, Kürzel Strg+V oder V. Die Grafik erscheint in Ihrem Dokument.<br />
Vergrößern oder verkleinern Sie jetzt die Abbildung, indem Sie an irgendeiner Ecke des Rahmens ziehen.<br />
Ziehen Sie nicht an einer Seite, da sich in diesem Fall die Noten dehnen und Sie die richtigen<br />
Proportionen verlieren. (Tippen Sie zum Rückgängigmachen Strg+Z oder Z, falls Ihnen dies<br />
versehentlich passiert.)<br />
Manche Versionen von Microsoft Word können sich beim Einfügen von Grafiken aus anderen<br />
Programmen manchmal widerspenstig zeigen. Falls Ihnen dies passiert, wählen Sie Bearbeiten <br />
Inhalte einfügen und aus der Liste der verfügbaren Formate Bitmap.<br />
Hüten Sie sich davor, die importierte Grafikdatei in Word zu editieren – der Grafikeditor von Word<br />
geht mit Notengrafiken nicht sehr gut um und erzeugt eventuell unerwartete Ergebnisse. Verwenden<br />
Sie dazu stattdessen ein richtiges Grafikprogramm.<br />
93
1. Datei-Registerkarte<br />
Grafiken exportieren<br />
Anstatt den Weg über die Zwischenablage zu nehmen, können Sie auch eine Grafikdatei exportieren.<br />
<strong>Sibelius</strong> lässt Sie entweder die ganze Partitur exportieren, eine einzelne Seite oder ein oder mehrere<br />
Systeme, alles gleichermaßen einfach:<br />
Wenn Sie ein oder mehrere Systeme exportieren möchten, selektieren Sie zunächst die gewünschten<br />
Systeme als Passage, wählen Sie Datei Exportieren Grafik und dann Seiten Ausgewählte<br />
Systeme.<br />
Wenn Sie eine oder mehrere ganze Seiten oder die komplette Partitur exportieren möchten, wählen<br />
Sie einfach Datei Exportieren Grafiken und dann unter Seiten Alle oder wählen Sie Seiten<br />
und geben Sie den gewünschten Seitenbereich ein, den Sie exportieren möchten.<br />
Wenn Sie einen bestimmten Bereich der Partitur exportieren möchten, selektieren Sie den gewünschten<br />
Bereich als Passage und wählen Sie dann Start Zwischenablage Auswahl Grafik (Kürzel<br />
Alt+G oder G). Der Mauszeiger verwandelt sich in ein Kreuz und Sie können den Auswahlbereich<br />
exakt anpassen, indem Sie die jeweiligen Anfasser des Auswahlrechtecks verschieben (siehe oben).<br />
Nun wählen Sie Datei Exportieren Grafiken und unter Seiten wählen Sie Grafikauswahl.<br />
Im Dialogfeld Datei Exportieren Grafiken gibt es folgende Optionen:<br />
Grafikformat: zeigt die verschiedenen Grafikdateiformate an, die <strong>Sibelius</strong> speichern kann. Unter<br />
Grafikformate werden die Vorteile der jeweiligen Formate näher erörtert und die Programme,<br />
mit denen sie verwendbar sind.<br />
Optionen: Weitere Optionen, von denen bestimmte nur bei bestimmten Dateiformaten zum<br />
Zuge kommen:<br />
Schwarz-Weiß (nur TIFF, PNG, BMP): Außer wenn Sie eine Partitur exportieren möchten,<br />
die farbige Objekte (oder importierte Farbgrafiken) enthält, oder wenn Sie eine geglättete Grafik<br />
(anti-aliased) benötigen, sollten Sie diese Option eingeschaltet lassen. Das Speichern von<br />
Schwarz-Weiß-Grafiken reduziert die Dateigröße auf ein Minimum, ohne dabei die Qualität<br />
(negativ) zu beeinflussen.<br />
Anti-aliased (geglättet) (nur TIFF, PNG, BMP): Wenn Sie eine Bitmap-Grafik in niedriger<br />
Auflösung für die Bildschirmdarstellung exportieren und nicht für einen hochwertigen Druck,<br />
kann die Aktivierung dieser Option deren Erscheinungsbild verbessern; nur verfügbar, wenn<br />
Schwarz-Weiß ausgeschaltet ist.<br />
Ansicht-Optionen einschließen: Diese Option legt fest, ob die jeweils aktuellen Optionen<br />
des Ansicht-Menüs (wie Ausgeblendete Objekte, Markierungen, Notenfarben usw.) sichtbar<br />
in die Grafikdatei(n) mit eingeschlossen werden sollen. In der Voreinstellung ist diese Option<br />
deaktiviert.<br />
Farbige Objekte mit einschließen: Wenn Sie diese Option ausgeschaltet haben (oder wenn<br />
Schwarz-Weiß eingeschaltet ist), werden farbige Objekte Ihrer Partitur in der exportierten<br />
Datei in Schwarz erscheinen, und alle farbigen TIFF-Grafiken, die eventuell importiert wurden,<br />
werden in Graustufen exportiert.<br />
Ersetzen: Diese Optionen machen dasselbe wie die beim Drucken ( 1.10 Drucken), sie<br />
beheben nämlich Probleme verschiedener Druckertreiber bzw. Grafikprogramme, die sich<br />
auf den Ausdruck von Linien und Akkoladen-Klammern auswirken.<br />
94
1.12 Exportieren von Grafiken<br />
Größe: Diese Optionen steuern die Größe der gespeicherten Grafikdatei; für die verschiedenen<br />
Dateiformate gibt es unterschiedliche Optionen:<br />
<br />
<br />
Punkte pro Inch (dpi) (nur TIFF, PNG, BMP): Erlaubt Ihnen, die Auflösung exportierter<br />
Bitmap-Grafiken zu bestimmen. Je höher der dpi-Wert, desto größer ist die Auflösung der<br />
exportierten Datei. Der Wert gibt hier die Qualität im Vergleich zu einem Laserdrucker an;<br />
300 hat dieselbe Qualität wie ein Laserausdruck mit 300 dpi.<br />
Größe anpassen zur Optimierung der Notenzeilen (nur TIFF, PNG, BMP): Diese Option<br />
erlaubt es <strong>Sibelius</strong>, kleine Anpassungen an den gewählten Punkte pro Inch/Skalieren-Einstellungen<br />
vorzunehmen, um zu gewährleisten, dass der Abstand zwischen allen Notenlinien in der<br />
exportierten Datei immer aus einer gleichmäßigen Anzahl von Pixeln besteht, womit deren<br />
Erscheinungsbild verbessert wird.<br />
Kleinsten Rahmen verwenden: Bestimmt die Maße der erstellten EPS-Datei. Wenn diese<br />
Option deaktiviert ist, verwendet die EPS-Datei dieselbe Seitengröße wie die Partitur (einschließlich<br />
der Ränder) als „Rahmen“, die so genannte „Bounding box“. Wenn diese Option eingeschaltet ist,<br />
wird die EPS-Datei auf die kleinstmöglichen Maße gestutzt, d. h. gerade bis zu den Rändern<br />
des Notenbildes.<br />
EPS-Grafiken: Diese Optionen dienen (wie die Bezeichnung vermuten lässt) dem Export von<br />
EPS-Dateien:<br />
TIFF-Vorschau beifügen: Gestattet Ihnen, der EPS-Datei eine farbige TIFF-Vorschau beizufügen,<br />
welche die meisten Grafikprogramme in die Lage versetzt, vor dem Drucken eine Vorschau<br />
geringer Auflösung anzuzeigen.<br />
<br />
Schwarz-Weiß-Vorschau: Einige DTP-Programme (Desktop Publishing) haben Schwierigkeiten<br />
damit, farbige TIFF-Vorschauen in EPS-Dateien anzuzeigen – wenn Sie daher diese Funktion<br />
einschalten, können Sie stattdessen eine 1-Bit-Schwarz-Weiß-Vorschau exportieren.<br />
Dateiname: Bestimmt den Dateinamen, den die exportierten Grafikdateien erhalten; wenn Sie<br />
mehrere Seiten speichern, dann wird der angegebene Name (optional auch der Ordnername) als<br />
Basis für die Namen der exportierten Dateien verwendet und dabei dem Namen die jeweilige<br />
Seitenzahl angehängt.<br />
Speichern in Ordner: Hier können Sie den Speicherort für die zu exportierende(n) Grafikdatei(en)<br />
angeben; klicken Sie auf Durchsuchen und wählen Sie den gewünschten Ordner.<br />
Unterordner erstellen: Wenn Sie beim Export mehrerer Seiten oder der ganzen Partitur diese<br />
Option wählen, erstellt <strong>Sibelius</strong> einen neuen Ordner, in dem die Grafikdateien dann gespeichert<br />
werden; standardmäßig wird der in Dateiname angegebene Name als Ordnername verwendet;<br />
wenn Sie also beispielsweise den Dateinamen Flötenkonzert 1. Satz angegeben haben, wird<br />
der Unterordner zunächst Flötenkonzert 1. Satz heißen (selbstverständlich können Sie das<br />
nach Belieben ändern).<br />
Datei<br />
Wenn Sie Ihre Optionen ausgewählt haben, klicken Sie auf die große Exportieren-<br />
Schaltfläche (siehe rechts), um die Grafikdatei(en) zu exportieren.<br />
95
1. Datei-Registerkarte<br />
Stapelverarbeitung<br />
<strong>Sibelius</strong> besitzt ein Plug-in, das automatisch Grafikdateien aller Partituren eines Ordners speichern kann.<br />
Zur Anwendung dieses Plug-ins wählen Sie Start Plug-ins Partituren-Ordner in Grafiken<br />
konvertieren und den Ordner, dessen Dateien Sie konvertieren möchten. Sie werden dann aufgefordert,<br />
das Grafikformat zu wählen. Sie können auch angeben, ob Sie die Voreinstellungen verwenden möchten<br />
oder nicht. Im Allgemeinen lassen Sie Voreinstellungen verwenden aktiviert und klicken einfach<br />
auf OK, um alle Dateien zu speichern. Wenn dies ausgeschaltet ist, werden Sie aufgefordert, die<br />
Einstellungen für jede Datei des Ordners zu wählen.<br />
Grafikformate<br />
Es gibt zwei Arten von Grafikdatei-Formaten: Vektor- und Bitmap-Grafiken.<br />
Vektor-Grafiken sind skalierbar – in anderen Worten: Sie können sie ohne Qualitätseinbußen vergrößern<br />
oder verkleinern –, diese Dateien haben im Allgemeinen auch eine kleinere Dateigröße als Bitmap-<br />
Grafiken.<br />
Bitmap-Grafiken sind nicht skalierbar und nehmen üblicherweise mehr Speicherplatz in Anspruch,<br />
werden aber von einer größeren Vielfalt an Programmen unterstützt.<br />
<strong>Sibelius</strong> kann die folgenden Grafikformate exportieren:<br />
BMP (Windows Bitmap)<br />
PNG (Portable Network Graphics) – Bitmap<br />
PDF (Portable Document Format) – Vektor<br />
EPS (Encapsulated PostScript)<br />
TIFF (Tagged Image Bitmap)<br />
SVG (Scalable Vector Graphic)<br />
Diese Formate werden im Folgenden einzeln erläutert.<br />
BMP-Dateien (Windows Bitmap)<br />
Das BMP-Format ist dem von TIFF ähnlich, es ist nur nicht so weit verbreitet. Die Farbtiefe der<br />
gespeicherten BMP-Datei entspricht der jeweiligen Farbtiefe-Einstellung Ihres Monitors, es sei<br />
denn, Sie aktivieren die Schwarz-Weiß-Option im Dialogfeld Datei Exportieren Grafiken,<br />
was die Dateigröße erheblich reduziert. Im Allgemeinen sollten Sie anstelle von BMP lieber PNG<br />
verwenden, da Sie so kleinere Dateien erhalten, selbst wenn Sie mit Farben arbeiten.<br />
PNG-Dateien (Portable Network Graphics)<br />
PNG ist ein weiteres weit verbreitetes Bitmap-Format mit hervorragender Komprimierung. Unterstützung<br />
für PNG ist in Desktop-Publishing-Anwendungen weniger gängig als für TIFF, dennoch ist PNG<br />
das optimale Format zur Veröffentlichung von Grafiken Ihrer Musik im Internet, insbesondere,<br />
wenn die Option Anti-aliased (geglättet) eingeschaltet ist.<br />
Wenn Sie Ihre Grafiken im Internet veröffentlichen möchten, können Sie auch das SVG-Format verwenden;<br />
beachten Sie jedoch, dass dieses Format nicht von allen Browsern gleichermaßen unterstützt wird –<br />
siehe unten.<br />
96
1.12 Exportieren von Grafiken<br />
PDF-Dateien (Portable Document Format)<br />
PDF-Dateien ermöglichen das elektronische Veröffentlichen von Dokumenten, die mit Programmen<br />
wie Textverarbeitungen und DTP-Programmen erstellt wurden, wobei das originale Erscheinungsbild<br />
zum Betrachten und Drucken auf jedem beliebigen System beibehalten wird.<br />
Datei<br />
Sie können die ganze Partitur als einzelne PDF-Datei exportieren – unter Datei Exportieren <br />
PDF ( 1.17 Exportieren von PDF-Dateien), oder bei Bedarf ausgewählte Passagen bzw.<br />
Seitenbereiche als einzelne PDF-Dateien exportieren – unter Datei Exportieren Grafiken.<br />
EPS-Dateien (Encapsulated PostScript)<br />
Die meisten Verleger und Druckereien bevorzugen Noten als EPS- oder PDF-Dateien – mit <strong>Sibelius</strong><br />
können Sie Ihre Noten in beiden Formaten direkt erstellen.<br />
Beachten Sie bitte, dass EPS-Dateien mit den allermeisten Programmen nicht auf Nicht-PostScript-<br />
Druckern gedruckt werden können. Der Druck einer EPS-Datei auf einem Nicht-PostScript-Drucker<br />
resultiert entweder in einer leeren Seite, einem Hinweis, dass Sie EPS-Dateien nicht auf Nicht-PostScript-<br />
Druckern drucken können oder in einem Ausdruck der TIFF-Vorschau in niedriger Auflösung, die<br />
der EPS-Datei beigefügt ist.<br />
<strong>Sibelius</strong> bettet immer alle Fonts Ihrer Partitur in die exportierten EPS-Dateien ein.<br />
Wenn Sie EPS-Dateien in Adobe Illustrator 9.0 oder neuer importieren, empfehlen wir Ihnen, die<br />
Option Schrift Satz-/Sonderzeichen auszuschalten, da diese Optionen bestimmte Zeichen des<br />
Fonts ändern, was zum Verschwinden mancher Musik-Font-Symbole führen kann.<br />
TIFF-Dateien (Tagged Image)<br />
TIFF (Tagged Image File Format) ist ein weit verbreitetes Bitmap-Format, das für Noten besonders<br />
geeignet ist, da es sehr effizient komprimiert werden kann. Wenn Sie keine EPS-Dateien verwenden<br />
können (z. B. weil Sie keinen PostScript-Drucker haben), empfehlen wir Ihnen, stattdessen TIFF-Dateien<br />
einzusetzen.<br />
Der TIFF-Export kann während des Exportierens ziemlich viel Speicher in Anspruch nehmen; es sollte<br />
Ihnen aber trotzdem möglich sein, ganze Seiten mit 1200 dpi ohne Probleme zu exportieren. Sofern<br />
Sie in Ihren TIFF-Dateien keine Farbe benötigen, lassen Sie die Option Schwarz-Weiß eingeschaltet,<br />
da die Dateigröße damit so klein wie möglich gehalten wird.<br />
SVG-Dateien (Scalable Vector Graphics)<br />
SVG ist ein offenes Standardformat für Vektorgrafiken, das speziell für die Verwendung im Internet<br />
entworfen wurde. Alle modernen Webbrowser unterstützen SVG (falls Sie mit Internet Explorer unter<br />
Windows arbeiten, ist es jedoch ratsam, für bestmögliche SVG-Kompatibilität ein Upgrade auf IE9<br />
oder höher durchzuführen).<br />
SVG ist das ideale Format für Sie, wenn Sie Grafiken auf einer Website veröffentlichen und Musik<br />
in jeder Größe darstellen möchten.<br />
97
1. Datei-Registerkarte<br />
1.13 Exportieren von MIDI-Dateien<br />
Sie können eine Partitur als MIDI-Datei speichern, sodass Sie Noten in praktisch alle anderen<br />
Musikprogramme übernehmen können. Zum Exportieren von MIDI-Dateien benötigen Sie keinerlei<br />
MIDI-Interface oder irgendein anderes MIDI-Gerät.<br />
Eine MIDI-Datei speichern<br />
Wählen Sie Datei Exportieren MIDI. Daraufhin erscheint eine Seite mit Optionen.<br />
Sie können mithilfe der Optionen Die aktuellen Wiedergabe-Geräte oder Ein anderes Wiedergabe-<br />
Gerät wählen, für welches Wiedergabe-Gerät die MIDI-Datei exportiert werden soll. <strong>Sibelius</strong> wählt<br />
standardmäßig Einstellungen zum Exportieren einer MIDI-Datei, die für die Wiedergabe auf<br />
einem General MIDI-Gerät geeignet ist. Dies bietet sich z. B. für Dateien an, die lediglich für die<br />
Wiedergabe verschickt werden sollen. Wenn Sie jedoch ein virtuelles Instrument verwenden<br />
und eine MIDI-Datei exportieren möchten, um sie z. B. in einem Sequenzer wie Pro Tools zu<br />
öffnen und weiter an der MIDI-Wiedergabe zu arbeiten, müssen Sie in der Liste Ein anderes<br />
Wiedergabe-Gerät ein geeignetes Sound-Set wählen. <strong>Sibelius</strong> exportiert dann die MIDI-Datei<br />
mit allen benötigten MIDI-Controller-Wechseln, Keyswitches usw.<br />
Sie können auch festlegen, ob eine MIDI-Datei des Typs 0 oder des Typs 1 exportiert werden soll.<br />
MIDI-Dateien des Typs 1 werden für nahezu jeden Verwendungszweck empfohlen. Auf manchen<br />
Geräten, wie z. B. elektronischen Klavieren und Keyboards, ist jedoch nur die Wiedergabe von<br />
MIDI-Dateien des Typs 0 möglich. Sehen Sie in der Dokumentation zu Ihrem Gerät nach, ob Typ 0<br />
oder Typ 1 erforderlich ist. Wählen Sie im Zweifelsfall Typ 1.<br />
Tick-Auflösung ist eine angenehm unauffällige Option. Die Standardeinstellung von 256 PPQN<br />
(„Pulses Per Quarter Note“) entspricht der internen Auflösung von <strong>Sibelius</strong> und wird empfohlen.<br />
Manche Geräte können jedoch nur MIDI-Dateien mit bestimmten Auflösungen wiedergeben.<br />
Die eventuell für Ihr Gerät erforderliche Tick-Auflösung ist in der dazugehörigen Dokumentation<br />
angegeben; behalten Sie im Zweifelsfall die Einstellung 256 bei. (Höhere PPQN-Werte bewirken<br />
keine Steigerung der „Präzision“ der exportieren MIDI-Datei, da die interne Auflösung von <strong>Sibelius</strong><br />
fest auf 256 eingestellt ist.)<br />
Auftakte als mit Pausen ausgefüllte vollständige Takte exportieren lässt Sie wählen, wie<br />
<strong>Sibelius</strong> mit Auftakten am Beginn der Partitur umgehen soll: Wenn diese Option eingeschaltet ist<br />
(Standardeinstellung), exportiert <strong>Sibelius</strong> einen Auftakt als einen vollständigen Takt, der mit<br />
Pausen am Anfang aufgefüllt ist, was für die Wiedergabe gut funktioniert. Wenn Sie aber eine<br />
MIDI-Datei aus <strong>Sibelius</strong> mit der Absicht exportieren, sie als Tempospur in einem Sequenzer oder<br />
einer DAW zur ReWire-Synchronisierung zu verwenden, ist es besser, den Auftakt als kurzen<br />
Takt mit einer anderen Taktartbezeichnung zu exportieren, wobei Sie in diesem Fall diese Option<br />
ausschalten.<br />
98
1.13 Exportieren von MIDI-Dateien<br />
Wenn es in Ihrer Partitur irgendwelche stumm geschalteten Instrumente gibt, bezieht <strong>Sibelius</strong> diese<br />
beim MIDI-Export nicht standardmäßig mit ein (vor dem Hintergrund, dass eine MIDI-Datei<br />
genauso wie in <strong>Sibelius</strong> abgespielt werden soll). Falls Sie jedoch alle Instrumente in der MIDI-Datei<br />
mit eingeschlossen haben möchten, damit Sie sie in Ihrem Sequenzer-Programm weiter verarbeiten<br />
können, schalten Sie Stumm geschaltete Instrumente weglassen aus.<br />
Wenn Sie die gewünschten Optionen eingestellt haben, klicken Sie auf OK. Geben Sie dann den<br />
Dateinamen ein: Er sollte sich vom Namen der ursprünglichen <strong>Sibelius</strong>-Datei unterscheiden, damit<br />
Verwechslungen vermieden werden. Speichern Sie die Datei dann an einem geeigneten Speicherort.<br />
Datei<br />
Beim Exportieren von MIDI-Dateien bezieht <strong>Sibelius</strong> alle Wiedergabeoptionen wie Espressivo, Rubato<br />
und Rhythmus-Stil ein. Das bedeutet, Sie können <strong>Sibelius</strong> sogar als raffinierte „Retuschierfunktion“<br />
für MIDI-Dateien einsetzen: Öffnen Sie einfach die MIDI-Datei, aktivieren Sie einige interessante<br />
Wiedergabeeinstellungen – und Sie können im Handumdrehen eine verbesserte Version als MIDI-<br />
Datei speichern!<br />
Stapelverarbeitung<br />
Wählen Sie Start Plug-ins Stapelverarbeitung Partituren-Ordner in MIDI konvertieren,<br />
um alle Partituren eines bestimmten Ordners in einem Arbeitsgang in Standard-MIDI-Dateien zu<br />
konvertieren – unter Verwendung desselben Dateinamens, aber mit der Dateierweiterung .mid.<br />
Sie können außerdem jedes einzelne Instrument in eine separate MIDI-Datei verwandeln – gehen<br />
Sie dazu auf Start Plug-ins Stapelverarbeitung Instrumente einzeln als MIDI exportieren.<br />
Mehr Informationen finden Sie unter 2.12 Stapelverarbeitung-Plug-ins.<br />
Rubato<br />
Wenn Rubato im Dialogfeld Wiedergabe Ausführung Interpretation eingeschaltet ist und die<br />
Partitur als MIDI-Datei gespeichert wird, erscheinen die vom Rubato geänderten Zeitabläufe in der Datei,<br />
sodass sich die Noten beim Öffnen der Datei in einem MIDI-Sequenzer folglich „außerhalb der<br />
Ausrichtung“ befinden.<br />
Dies geschieht, da das Rubato direkt den Notenbeginn manipuliert und keine Tempoänderungen erstellt.<br />
Wenn Sie also eine MIDI-Datei für die Verwendung in anderen Programmen speichern und Sie die Datei<br />
korrekt quantisiert wissen möchten, setzen Sie Rubato auf Meccanico, bevor Sie die MIDI-Datei<br />
speichern.<br />
Wiederholungen<br />
Standardmäßig enthalten die von <strong>Sibelius</strong> gespeicherten MIDI-Dateien alle in der Original-Partitur<br />
vorhandenen Wiederholungen. Wenn Sie dies aus irgendeinem Grunde nicht wünschen, setzen Sie<br />
Keine Wiederholungen spielen in Wiedergabe Ausführung Wiederholungen, bevor Sie die<br />
MIDI-Datei speichern.<br />
99
1. Datei-Registerkarte<br />
1.14 Exportieren von MusicXML-Dateien<br />
MusicXML ist ein Dateiaustauschformat für Notationsprogramme. Es bietet bessere Möglichkeiten<br />
zur Übertragung von Musiknotation zwischen verschiedenen Programmen als andere Formate,<br />
z. B. als MIDI-Dateien. Wenn Sie oft Dateien mit Freunden und Kollegen austauschen, die ein anderes<br />
Musikprogramm wie etwa Finale benutzen, dann ist MusicXML genau das richtige Format für Sie.<br />
Um eine MusicXML-Datei zu exportieren, wählen Sie Datei Exportieren <br />
MusicXML. Nun müssen Sie nur noch wählen, ob Sie das komprimiere MusicXML-<br />
Format (Dateierweiterung .mxl) oder das unkomprimierte MusicXML-Format<br />
(Dateierweiterung .xml) verwenden wollen. Dann klicken Sie die Exportieren-<br />
Schaltfläche (siehe Abb. rechts).<br />
Wir empfehlen Ihnen das komprimierte MusicXML-Format, es sei denn, Sie wissen, dass das Programm,<br />
in dem Sie die Datei öffnen möchten, komprimierte MusicXML-Dateien nicht unterstützt. Dies hat<br />
zwei große Vorteile: Erstens ist die entstehende Datei viel kleiner und dadurch leichter von einem<br />
Ort zum anderen zu transportieren – etwa per E-Mail –, und zweitens können nur komprimierte<br />
MusicXML-Files Grafiken enthalten. Wenn Ihre Partitur also importierte Grafiken enthält und Sie<br />
zum Exportieren das unkomprimierte MusicXML-Format wählen, wird <strong>Sibelius</strong> Sie warnen, dass<br />
die Grafik nicht exportiert wird.<br />
Einschränkungen<br />
MusicXML ist ein komplexes Format zum Austauschen von gängiger Musiknotation mit all ihren<br />
Aspekten, doch nicht jedes Programm setzt alles um, was es enthält. Daher ist es möglich, dass ein<br />
und dieselbe MusicXML-Datei in verschiedenen Programmen anders dargestellt wird.<br />
So wird auch in <strong>Sibelius</strong> noch nicht jedes einzelne Detail von MusicXML umgesetzt – es werden<br />
jedoch ausreichend Daten exportiert, sodass MusicXML die ideale Art und Weise ist, um Notationsdaten<br />
von <strong>Sibelius</strong> in andere Programme zu transportieren.<br />
100
1.15 Exportieren in ältere Versionen<br />
1.15 Exportieren in ältere Versionen<br />
<strong>Sibelius</strong> ist vollständig abwärtskompatibel. <strong>Sibelius</strong> 7 kann Dateien aus allen älteren Versionen von<br />
<strong>Sibelius</strong> für Windows und Mac öffnen, auch Dateien, die in <strong>Sibelius</strong> Student, <strong>Sibelius</strong> First und G7<br />
gespeichert wurden.<br />
In der aktuellen Version gespeicherte Dateien können nicht in älteren Versionen geöffnet werden.<br />
Sie können sie jedoch über Datei Exportieren Vorige Version in einer Form speichern, die<br />
von allen Versionen seit (und inklusive) <strong>Sibelius</strong> 2 geöffnet werden kann. Beachten Sie jedoch,<br />
dass in den älteren Versionen nicht alle Funktionen von <strong>Sibelius</strong> 7 zur Verfügung stehen. Die Partituren<br />
sehen also möglicherweise nicht genau so aus wie in <strong>Sibelius</strong> 7. Insbesondere die unten aufgeführten<br />
Elemente werden ausgelassen oder geändert (d. h. nicht in der Datei exportiert).<br />
Bitte beachten Sie, dass eingeschränkte Versionen von <strong>Sibelius</strong> nur Partituren mit einer begrenzten Anzahl<br />
von Notenzeilen öffnen können (<strong>Sibelius</strong> 3 Student ist auf acht Zeilen begrenzt, G7, <strong>Sibelius</strong> 5 Student,<br />
<strong>Sibelius</strong> 5 First und <strong>Sibelius</strong> 6 Student auf zwölf Zeilen und <strong>Sibelius</strong> 6 First auf 16 Zeilen). Wenn<br />
Ihre Partitur also mehr als die in diesen Versionen erlaubte maximale Anzahl von Notenzeilen hat,<br />
wird <strong>Sibelius</strong> einen Export in diesem Format nicht zulassen.<br />
Sie sollten immer die neueste verfügbare Version von <strong>Sibelius</strong> als Zielversion aussuchen,<br />
um den Datenverlust möglichst gering zu halten. Sobald Sie die Zielversion aus der<br />
Liste unter Datei Exportieren Vorige Version gewählt haben, klicken Sie einfach<br />
auf die große Exportieren-Schaltfläche (siehe rechts), um die Datei zu exportieren.<br />
Datei<br />
Exportieren von mehreren Dateien<br />
Wenn Sie mehrere Dateien an jemanden schicken wollen, der mit einer älteren Version von <strong>Sibelius</strong> arbeitet,<br />
können Sie ein Plug-in verwenden, um sie alle – eine nach der anderen – zu exportieren. Dazu legen<br />
Sie zunächst alle Dateien, die Sie exportieren möchten, in einem einzelnen Ordner ab, wählen<br />
Start Plug-ins Stapelverarbeitung Partituren-Ordner in ältere <strong>Sibelius</strong>-Version konvertieren<br />
und wählen den zu konvertierenden Ordner. Es erscheint ein einfaches Dialogfeld, in dem Sie den<br />
Zielordner für die exportierten Dateien angeben können, die gewünschte <strong>Sibelius</strong>-Version und die<br />
Änderung der Dateinamen, um ein Überschreiben der Originaldateien zu verhindern. Klicken Sie<br />
auf OK, um Ihre Wahl zu bestätigen.<br />
Unterschiede in allen älteren und abgespeckten <strong>Sibelius</strong>-Versionen<br />
Folgende Komponenten werden beim Export in alle anderen <strong>Sibelius</strong>-Versionen weggelassen oder<br />
verändert wiedergegeben:<br />
Importierte Grafiken mit transparentem Hintergrund oder transparenter Deckung werden<br />
anders aussehen. Da alle Grafiken beim Exportieren ins TIFF-Format konvertiert werden, kann es sein,<br />
dass SVG-Grafiken in einer geringeren Auflösung wiedergegeben werden.<br />
Symbole, die auf importierten Grafiken basieren, werden nicht exportiert.<br />
Text mit Durchschuss (Zeilenabstand), Laufweite, hoch-/tiefgestellten Zeichen, horizontalem oder<br />
vertikalem Zeilenabstand, benutzerdefiniertem Hintergrund etc. auf Objektbasis wird anders aussehen.<br />
Textobjekte mit Frames für automatischen Wortumbruch werden harte Zeilenumbrüche bekommen<br />
und Blocksatz wird als linksbündiger Satz wiedergegeben.<br />
101
1. Datei-Registerkarte<br />
Unterschiede in <strong>Sibelius</strong> 2, 3, 4, 5, <strong>Sibelius</strong> 5 First und <strong>Sibelius</strong> 5 Student<br />
Die folgenden Elemente bleiben in <strong>Sibelius</strong> 6, <strong>Sibelius</strong> 6 First und <strong>Sibelius</strong> 6 Student bestehen,<br />
gehen jedoch in früheren Versionen verloren oder werden verändert dargestellt:<br />
102<br />
Arpeggio-Linien, die mit der Note verknüpft sind und über das Keypad erstellt wurden, werden<br />
in normale Arpeggio-Linien umgewandelt.<br />
Artikulationen:<br />
Artikulationen unter der Note, die einzeln verschoben wurden, erscheinen auf ihrer Standardposition,<br />
es sei denn, die Artikulationen über der Note wurden nicht verschoben (in diesem Fall wird<br />
die untere Position verwendet).<br />
Artikulationen in der Notenzeile können ungünstigere Positionen erhalten.<br />
Bogenstriche, die außerhalb von Bindebögen über der Notenzeile positioniert sind, während<br />
andere Artikulationen sich innerhalb des Bindebogens befinden, erscheinen innerhalb des<br />
Bindebogens.<br />
Ganztaktpausen: Doppelganze(Brevis)-Pausentakte in 4/2 erscheinen als normale Ganztaktpausen.<br />
Balken:<br />
<br />
<br />
Der Status der Optionen Balken über Pausen setzen und Balken von und zu Pausen<br />
setzen in den Notensatzregeln wird mit jeder Taktartbezeichnung in der Partitur gesetzt,<br />
was nahezu identische Balken in älteren Versionen erzeugt, wobei eine exakte Übereinstimmung<br />
aber nicht garantiert werden kann.<br />
Balken können mit Pausen kollidieren, da es in älteren <strong>Sibelius</strong>-Versionen die Option Halslängen<br />
anpassen, um Balken in Pausen zu vermeiden nicht gibt.<br />
Automatische Sekundärbalken bei verbalkten Pausen erscheinen nicht, da es in älteren <strong>Sibelius</strong>-<br />
Versionen die Option Sekundärbalken unterbrechen nicht gibt.<br />
Es erscheinen keine Halsstummel.<br />
Erinnerungsvorzeichen werden weggelassen.<br />
Akkordsymbole:<br />
<br />
<br />
<br />
<br />
<br />
<br />
Waagrechte Gitarren-Akkordraster erscheinen als senkrechte Akkordraster.<br />
Fingersatz in den Punkten von Gitarren-Akkordrastern erscheint nicht.<br />
Alle Fingersatz-Punkte erscheinen als schwarze Punkte, ungeachtet der in <strong>Sibelius</strong> 6 verwendeten<br />
Gestaltung.<br />
Akkordraster, die auf eine andere Anzahl Bünde als die Standardanzahl auf der Gitarren-Seite<br />
von Stilvorlagen Notensatzregeln eingestellt sind, erscheinen mit der Standardanzahl an<br />
Bünden.<br />
Akkordraster, die keinen Punkt auf einer bestimmten Saite haben, aber auch keine 0 oder<br />
kein X über dem Raster, erscheinen mit einer 0 über der Saite.<br />
Akkordraster, die mit der Skalierung in der Allgemein-Leiste des Inspektors auf eine von<br />
der Standardgröße abweichende Größe gesetzt sind, erscheinen in ihrer Standardgröße.<br />
Kommentare werden weggelassen.<br />
Gitarren-Skalenraster werden weggelassen.<br />
Jazz-Artikulationen (Plop, Scoop, Fall, Doit) werden in normale Symbole umgewandelt.<br />
Live-Tempo-Daten werden weggelassen.
1.15 Exportieren in ältere Versionen<br />
Magnetisches-Layout-Positionen werden fixiert, und nicht alle Objekte erscheinen in den älteren<br />
<strong>Sibelius</strong>-Versionen an der gleichen Position, wie z. B. die Fortsetzungs-Segmente von Linien nach<br />
einem System- oder Seitenumbruch.<br />
Slash-Notenköpfe können bei transponierenden Instrumenten auf unterschiedlichen Positionen<br />
in der Notenzeile erscheinen.<br />
Bindebögen erscheinen mit ihrer Standardstärke, -form und -gestaltung; sie können auch in<br />
umgekehrter Bogenrichtung erscheinen.<br />
Notenzeilenabstände sind unterschiedlich, da in älteren <strong>Sibelius</strong>-Versionen der Abstand zwischen den<br />
Notenzeilen von Instrumenten aus mehreren Notenzeilen immer ausgerichtet wird. (Der zusätzlich<br />
geschaffene Platz für Liedtext, System-Objekt-Postionen und zwischen Instrumentengruppen mit<br />
Klammern oder Akkoladenklammern bleibt erhalten, bis die Notenzeilenabstände in der älteren<br />
Version zurückgesetzt werden.)<br />
Haltebögen erscheinen in derselben Stärke wie Bindebögen.<br />
Zwei-Takt- und Vier-Takt-Faulenzer sehen nicht richtig aus, und die von diesen Faulenzern erzeugte<br />
automatische Formatierung geht in den älteren Versionen verloren, sodass Takte auf anderen Systemen<br />
erscheinen können.<br />
Objekte, die ausdrücklich in einer anderen Ebene gezeichnet werden (z. B. hinter der Notenzeile),<br />
werden alle in derselben Ebene gezeichnet.<br />
Die vertikalen Positionen von System-Objekten wie Studierzeichen an anderen Positionen als<br />
über der obersten Notenzeile können unterschiedlich sein.<br />
Alle Fermaten, deren Wiedergabe-Einstellungen manuell angepasst wurden, werden in älteren<br />
Versionen mit der Standardeinstellung abgespielt.<br />
Faulenzer besitzen in älteren Versionen keine Wiedergabe.<br />
Datei<br />
Unterschiede in <strong>Sibelius</strong> 2, 3, 4, G7 und <strong>Sibelius</strong> 3 Student<br />
Die folgenden Elemente bleiben in <strong>Sibelius</strong> 5, <strong>Sibelius</strong> 5 First und <strong>Sibelius</strong> 5 Student bestehen, gehen<br />
jedoch in früheren Versionen verloren oder werden verändert dargestellt:<br />
Taktzahlen:<br />
Sollen Taktzahlen alle n Takte angezeigt werden, wird n in eine der bestehenden Optionen in<br />
älteren Versionen konvertiert. Die Taktzahlen werden also eventuell an anderen Stellen als<br />
zuvor angezeigt.<br />
Änderungen an Taktzahlen, bei denen ein neues Format für Taktzahlen verwendet wurde,<br />
werden in normale Taktzahländerungen umgewandelt.<br />
Taktzahländerungen mit Text vor oder nach der Nummer werden in normale Taktzahländerungen<br />
umgewandelt.<br />
Automatisch ausgeblendete Taktzahlen, die sich an derselben Stelle befinden wie Studierzeichen,<br />
werden nicht ausgeblendet.<br />
Die Zählung der Takte berücksichtigt keine Wiederholungen.<br />
Die Taktzahlen werden an den über Layout System-Objekt-Positionen festgelegten Notenzeilen<br />
angezeigt, nicht an den über Stilvorlagen Notensatzregeln angegebenen.<br />
Objekte in Stichnotengröße, bei denen es sich nicht um Noten handelt, erscheinen in der „normalen“<br />
Größe.<br />
103
1. Datei-Registerkarte<br />
Ideen, die in der Partitur gespeichert wurden, werden weggelassen.<br />
Instrumenten-Wechsel werden in die entsprechenden Notenzeilen-Typ- und Transpositions-Änderungen<br />
übersetzt. Beachten Sie aber bitte, dass der Wiedergabeklang sich an der Stelle des Instrumenten-<br />
Wechsels beim Abspielen in der älteren <strong>Sibelius</strong>-Version nicht ändert.<br />
Seitenränder-Änderungen (einschließlich der durch Nach der ersten Seite in Layout Dokument<br />
einrichten und von speziellen Seitenumbrüchen vorgenommenen) werden weggelassen; alle Seiten<br />
der Partitur verwenden die auf der ersten Seite der Partitur festgelegten Ränder.<br />
Mehrtakt-Pausen in Einzelstimmen werden in <strong>Sibelius</strong> 4 oder älteren Versionen möglicherweise<br />
anders aufgeteilt, da mit der Seite verbundener Systemtext Mehrtakt-Pausen in <strong>Sibelius</strong> 5 und<br />
neuer nicht unterbricht.<br />
Seitenzahl-Änderungen werden weggelassen; beim Öffnen in älteren Versionen werden die Seiten<br />
einfach von der ersten Seite an durchgezählt.<br />
Spezielle Seitenumbrüche werden in normale konvertiert, wobei Textelemente, Symbole oder Grafiken,<br />
die für die Anzeige auf leeren Seiten vorgesehen waren, zusammen mit Textstilen für leere Seiten<br />
aus der Partitur gelöscht werden.<br />
Die Richtung von Notenhälsen und die Positionierung von Pausen kann sich ändern, wenn Ausgeblendete<br />
Noten und Pausen haben keinen Einfluss auf Halsrichtung und Pausen eingeschaltet ist<br />
(unter der Seite Noten und Tremoli unter Stilvorlagen Notensatzregeln).<br />
Technik-Text wie etwa „pizz.“ und „arco“ wird in der älteren Version nicht korrekt abgespielt.<br />
Alle neuen Instrumentendefinitionen, Notenzeilentypen und Ensembledaten werden weggelassen<br />
( 2.6 Bearbeiten von Instrumenten).<br />
Unterschiede in <strong>Sibelius</strong> 2, 3, G7 und <strong>Sibelius</strong> 3 Student<br />
Die folgenden Elemente bleiben in <strong>Sibelius</strong> 4 erhalten, werden aber in den älteren Versionen ausgelassen<br />
oder geändert.<br />
Dynamische Stimmen: Eventuell in der Partitur vorhandene Stimmen werden ausgelassen ( 9.1 Mit<br />
Einzelstimmen arbeiten). Sie können jedoch Stimmenauszüge in <strong>Sibelius</strong> 5 erstellen und diese<br />
auf dieselbe Weise wie die Partitur exportieren.<br />
Optionen für automatische Umbrüche: Alle Optionen unter Automatische Umbrüche werden<br />
ausgelassen. Dazu gehören die automatischen Systemumbrüche, die Aufteilung von Mehrtakt-Pausen<br />
und Tacet-Pausen über mehrere Takte sowie die erweiterten Einstellungen für Seitenumbrüche.<br />
Optische Balkensetzung: Die Position der Balken ändert sich beim Öffnen der Datei in einer älteren<br />
Version geringfügig ( 4.16 Balkensetzung).<br />
Optische Haltebögen: Die Position der Bögen ändert sich beim Öffnen der Datei in einer älteren<br />
Version geringfügig ( 4.27 Haltebögen).<br />
Ausrichtung: Die horizontale und vertikale Ausrichtung von Noten und Systemen kann sich beim<br />
Öffnen in älteren Versionen ändern ( 7.3 Notenzeilenabstände).<br />
Textstile, deren Größe auf Immer absolut eingestellt sind, werden bei kleinen Notenzeilen nicht<br />
korrekt skaliert ( 5.6 Textstile bearbeiten).<br />
104
1.15 Exportieren in ältere Versionen<br />
Weitere Unterschiede in <strong>Sibelius</strong> 2<br />
Die folgenden Elemente bleiben in <strong>Sibelius</strong> 4, <strong>Sibelius</strong> 3, G7 und <strong>Sibelius</strong> Student erhalten, gehen<br />
jedoch in <strong>Sibelius</strong> 2 verloren oder werden geändert:<br />
Notenabstände: Sie verlieren manche Notenabstandsoptionen (z. B. Mindestabstand links und<br />
rechts von Notenköpfen, nach Fähnchen etc.); beim Öffnen der Datei können sich die Notenabstände<br />
etwas ändern, insbesondere, wenn die Spationierung sehr eng oder sehr weit ist, das Gesamtlayout<br />
(d. h. Anzahl Takte pro System und Seite) bleibt aber erhalten.<br />
Wiedergabe: Alle Live-Wiedergabe-Daten gehen verloren ( 6.5 Live-Wiedergabe); Spielen<br />
bei Durchgang-Optionen ( 6.9 Wiederholungen); Begriffe unter Wiedergabe Lexikon,<br />
die Wiederholungsgliederungen oder reguläre Ausdrücke verwenden ( 6.8 Wiedergabe-<br />
Lexikon); Pausen zwischen den Sätzen innerhalb der Partitur ( 6.7 Interpretation).<br />
Layout: Der Zustand für Notenzeilen bündeln geht verloren ( 7.4 Notenzeilen bündeln).<br />
Notensatzregeln: Balken nach Pausen gestatten wird weggelassen ( 4.17 Balken über<br />
Pausen und Halsstummel), Zum Hals zentrieren wird in Staccato-Punkte zum Hals<br />
halb-zentrieren umgewandelt ( 4.22 Artikulationen).<br />
Farbige Objekte (einschließlich der Farbe von Markierungen) werden beim Öffnen der Datei in<br />
<strong>Sibelius</strong> 2 nicht farbig dargestellt.<br />
Datei<br />
Anwender von <strong>Sibelius</strong> 1.4<br />
Wenn Sie Dateien mit Anwendern von <strong>Sibelius</strong> 1.4 austauschen möchten, müssen diese auf die aktuelle<br />
Version aktualisieren, da in der aktuellen Version Exportieren im 1.4-Format nicht möglich ist.<br />
105
1. Datei-Registerkarte<br />
1.16 Exportieren von Scorch-Webpages<br />
Das Internet ist das ideale Medium, um weltweit ein Publikum für Ihre Musik zu erreichen. Mit<br />
<strong>Sibelius</strong> und dem kostenlosen Browser-Plug-in Scorch kann jeder Interessierte auf Ihrer Website<br />
Partituren anschauen, abspielen, transponieren und drucken.<br />
Empfohlene Einstellungen<br />
Wenn Sie Ihre Partituren zum Veröffentlichen auf Ihrer eigenen Website einrichten, wo Sie eine<br />
größere Kontrolle über das Erscheinungsbild der Partitur haben, sollten Sie auch in Betracht ziehen,<br />
Papier- und Notenzeilengröße (Rastral) zu ändern, um eine bestmögliche Lesbarkeit zu garantieren.<br />
Bei Partituren für kleinere Ensembles im Hochformat bietet es sich außerdem an, das Papierformat<br />
so einzustellen, dass nur ein System pro Seite Platz hat; so müssen Besucher Ihrer Website die Scorch-<br />
Notenseite nicht immer nach oben und unten verschieben, um alle Systeme sehen zu können. Es gibt<br />
schon vorbereitete Webpage-Vorlagen, die so eingerichtet sind, dass immer nur ein System angezeigt wird –<br />
siehe Webpage-Vorlagen.<br />
Exportieren<br />
Wählen Sie zuerst Datei Info und geben Sie die entsprechenden Informationen zu Ihrem Stück ein<br />
(falls Sie dies noch nicht beim ersten Erstellen der Partitur gemacht haben) – die Webpage,<br />
die Sie gerade erstellen möchten, setzt voraus, dass Sie die Felder Titel und Komponist ausgefüllt haben,<br />
sodass diese Informationen in die Webpage eingebunden werden können.<br />
Wählen Sie Datei Exportieren Scorch-Webpage.<br />
Falls Sie auf der Seite Datei Info nichts eingegeben haben, werden Sie durch ein kleines gelbes<br />
Warndreieck und einen Hinweis darauf aufmerksam gemacht, dass z. B. die Felder Titel und<br />
Komponist leer sind.<br />
Wählen Sie aus der Liste von Webpage-Vorlagen, wohin Ihre Partitur geladen werden soll – Details<br />
zu Unterschieden zwischen diesen Vorlagen finden Sie unter Webpage-Vorlagen. Sie können<br />
auch die Höhe und die Breite der Partitur angeben, so wie sie dann auf der Webpage erscheinen wird.<br />
Wenn Ihr Ehrgeiz nicht allzu groß ist, geben Sie sich einfach mit der Webpage-Vorlage Klassisch<br />
zufrieden und vergessen Sie die anderen Einstellungen.<br />
Wenn Sie den Wert von Breite vergrößern, werden die Seite und damit auch die Noten größer;<br />
es besteht keine Notwendigkeit, bei Höhe einen Wert einzugeben, wenn die Seite ihre Proportionen<br />
behalten soll, was anzuraten ist.<br />
Die Option Proportionen beibehalten stellt sicher, dass Höhe und Breite der Notenseite immer<br />
im gleichen Verhältnis bleiben. Lassen Sie diese Option eingeschaltet.<br />
Drucken und Speichern gestatten gibt Ihnen – wie der Name schon vermuten lässt – die<br />
Möglichkeit festzulegen, ob der Besucher Ihrer Website die Noten drucken und speichern oder<br />
nur abspielen darf – siehe Drucken und Speichern mit Scorch.<br />
106
1.16 Exportieren von Scorch-Webpages<br />
Wenn Sie mit den Einstellungen zufrieden sind, drücken Sie auf die große Exportieren-<br />
Schaltfläche (siehe rechts). Sie werden aufgefordert, einen Dateinamen einzugeben.<br />
<strong>Sibelius</strong> speichert dann zwei Dateien am angegebenen Ort: eine HTML-Datei (mit der<br />
Dateierweiterung .htm) und eine <strong>Sibelius</strong>-Partitur (mit der Dateierweiterung .sib).<br />
Datei<br />
Nun ist alles zum Hochladen dieser beiden Dateien auf Ihre Website bereit. Abhängig vom jeweiligen<br />
Provider benötigen Sie dazu möglicherweise ein FTP-Programm, oder Sie können die Dateien<br />
über Ihren Webbrowser auf die Website laden.<br />
Beide Dateien, die eigentliche <strong>Sibelius</strong>-Partitur und die Webpage, müssen sich auf Ihrer Website im<br />
selben Ordner befinden. Der HTML-Code der Webpage verweist auf die <strong>Sibelius</strong>-Datei.<br />
Stapelverarbeitung<br />
Um Scorch-Webseiten für alle Partituren in einem Ordner zu speichern sowie eine Indexseite mit Links<br />
zu allen Partituren zu erzeugen, gehen Sie auf Start Plug-ins Stapelverarbeitung Partituren-Ordner<br />
in Webpages konvertieren. Folgendes Dialogfeld erscheint:<br />
Wählen Sie den Quellordner, indem Sie unter Alle Partituren konvertieren in auf die Schaltfläche<br />
Durchsuchen klicken; um Partituren in Unterordnern mit einzuschließen, stellen Sie sicher,<br />
dass Auch Partituren in Unterordnern konvertieren eingeschaltet ist.<br />
Wählen Sie den Zielordner, indem Sie unter Webpages ablegen in auf die Schaltfläche Durchsuchen<br />
klicken, oder schalten Sie die Option Denselben Ordner verwenden ein, um die Webpages in<br />
demselben Ordner wie die Original-Partituren zu speichern.<br />
Schalten Sie Indexseite erstellen aus, wenn das Plug-in keine Indexseite mit Links zu allen anderen<br />
Scorch-Webpages erzeugen soll; wir empfehlen Ihnen, diese Option eingeschaltet zu lassen.<br />
Wählen Sie aus der vorgegebenen Liste einen Webpages-Stil; diese Vorlagen sind in das Plug-in<br />
integriert und können nicht geändert werden, auch dann nicht, wenn Sie die Vorlagen in <strong>Sibelius</strong>’<br />
Manuskriptpapier-Ordner ändern.<br />
Breite des Scorch-Fensters stellt die Breite des eigentlichen Scorch-Fensters auf jeder Webpage ein;<br />
der Standardwert von 720 Pixel ist für die meisten Zwecke geeignet.<br />
Wenn die Besucher Ihrer Website Ihre Partitur von dort drucken und speichern dürfen, wählen<br />
Sie Drucken und Speichern gestatten.<br />
Klicken Sie auf OK, <strong>Sibelius</strong> verarbeitet dann eine Datei nach der anderen. Wenn das Plug-in seine<br />
Tätigkeit verrichtet hat, haben Sie einen kompletten Ordner voll Dateien, fertig zum Upload auf<br />
Ihre Website!<br />
107
1. Datei-Registerkarte<br />
Drucken und Speichern mit Scorch<br />
Wenn Sie beim Speichern als Scorch-Webpage die Option Drucken und Speichern gestatten aktivieren,<br />
ist es für Besucher Ihrer Website möglich, Ihre Partitur zu drucken und die <strong>Sibelius</strong>-Datei auch auf<br />
dem Computer zu speichern, sodass sie diese in <strong>Sibelius</strong> öffnen können.<br />
Das macht den Austausch von Noten mit anderen einfach: Lehrer können ihre Unterrichtsblätter auf<br />
der Website der Schule ablegen, die Schüler können sie dann direkt vom Webbrowser aus ausdrucken oder,<br />
wenn sie selbst <strong>Sibelius</strong> haben, die Datei herunterladen und das Notenblatt in <strong>Sibelius</strong> vervollständigen.<br />
Beachten Sie bitte, dass, auch wenn Sie das Drucken und Speichern nicht gestatten, Ihre Partituren<br />
trotzdem in unverschlüsselter Form auf den Computer des Betrachters geladen werden. Immer<br />
wenn Sie etwas in Ihrem Webbrowser anschauen – ob es sich nun um Text, Bilder oder mithilfe<br />
des Scorch-Plug-ins auch um eine <strong>Sibelius</strong>-Partitur handelt –, wurde dies in den Ordner mit den<br />
temporären Internetdateien auf Ihrer Festplatte geladen. Das bedeutet, dass jeder, der Ihre Partituren<br />
auf Ihrer persönlichen Website anschaut, potenziell in der Lage ist, die Originaldatei zu verwenden<br />
und zu bearbeiten (sofern derjenige <strong>Sibelius</strong> selbst besitzt).<br />
Katalog-Informationen<br />
Die Webpage kann Informationen enthalten, wie etwa den Komponisten, den Titel usw. Alles, was<br />
Sie dafür machen müssen, ist, beim Erstellen der Partitur die entsprechenden Angaben in den Feldern<br />
Titel, Komponist etc. zu machen oder später die Felder auf der Seite Datei Info auszufüllen;<br />
wenn Sie dann eine Webpage speichern, kann <strong>Sibelius</strong> diese Informationen automatisch sowohl in<br />
Form von HTML-Tags einbauen als auch die wichtigsten Informationen als Text in die Webpage einsetzen.<br />
Zuerst müssen Sie eine Webpage-Vorlage anfertigen, die alle gewünschten Informationen darstellt<br />
(siehe Eine Webpage individuell einrichten).<br />
Falls Sie Programmiergeschick besitzen, können Sie ein Programm schreiben, um einen Online-Katalog<br />
(oder sogar eine Suchmaschine) der Partituren auf Ihrer Website zu erstellen. Dieser Katalog würde<br />
dann automatisch auf die HTML-Tags zugreifen, mit Links zu den Partituren.<br />
Webpage-Vorlagen<br />
Einige Webpage-Vorlagen in verschiedenen Stilen und Farbkombinationen sind schon für Sie vorbereitet.<br />
Manche der Vorlagen verwenden eine sehr nützliche Funktion von Scorch: Aufgeteilte Wiedergabe.<br />
Die aufgeteilte Wiedergabe dient dazu, dass Sie zur Wiedergabe über Scorch spielen können, ohne<br />
sich um das Wenden der Seiten Gedanken machen zu müssen – so als ob ein intelligenter Blätterer<br />
immer zur Stelle wäre.<br />
Sobald Scorch während der Wiedergabe das Ende eines Systems erreicht, ersetzt es das gerade<br />
gespielte System mit dem nächsten auf der Seite. Ihre Augen folgen so ganz natürlich den Noten<br />
auf der Seite nach unten, und sobald Sie das Seitenende erreicht haben, werden Sie feststellen, dass<br />
die nächsten paar Systeme schon oben im Scorch-Fenster auftauchen.<br />
Die aufgeteilte Wiedergabe funktioniert am besten bei Musik für Solo-Instrumente oder kleine Ensembles<br />
(wie z. B. Solo-Instrument plus Klavier). Probieren Sie diese Funktion mit den Vorlagen 2 System<br />
Wiedergabe teilen, 3 System Wiedergabe teilen oder 4 System Wiedergabe teilen aus.<br />
108
1.16 Exportieren von Scorch-Webpages<br />
Die Vorlagen 1 System Wiedergabe und 1 System Ansicht zeigen immer nur ein System an:<br />
Dies ist praktisch, wenn die Besucher Ihrer Website den Noten folgen können sollen, ohne dass sie<br />
die Seite nach unten oder oben verschieben müssen. (1 System Wiedergabe zeigt die ganze Seite,<br />
wenn in Scorch keine Wiedergabe läuft, und nur ein System, wenn abgespielt wird.)<br />
Wenn Sie Drucken und Speichern via Scorch gestatten, werden Ihre Partituren so gedruckt, wie sie<br />
in <strong>Sibelius</strong> erscheinen, d. h., die aufgeteilte Wiedergabe hat keinen Einfluss auf die Partituren selbst;<br />
es handelt sich bloß um eine andere Art der Betrachtung der Partituren in Scorch.<br />
Datei<br />
Eine Webpage individuell einrichten<br />
Wenn Sie nicht die von <strong>Sibelius</strong> mitgelieferten Webpage-Vorlagen benutzen oder diese verbessern<br />
möchten, benötigen Sie ein paar HTML-Grundkenntnisse (oder einen Freund, der HTML spricht).<br />
Die von <strong>Sibelius</strong> erstellten Webpages sind recht einfach gehalten und Sie können sie beliebig ändern<br />
und bearbeiten – vielleicht möchten Sie Ihren eigenen Hintergrund oder Grafiken einbauen oder<br />
weitere Informationen, Links, was auch immer.<br />
Sie können Ihre eigenen Webpage-Vorlagen anfertigen und diese mit der Dateierweiterung .htm<br />
im Ordner Scorch-Vorlagen innerhalb des <strong>Sibelius</strong>-Ordners speichern (siehe Vom Anwender<br />
editierbare Dateien auf Seite 29). Diese Dateien erscheinen dann in der Liste der Webpage-Vorlagen.<br />
Eine Webpage-Vorlage ist eine Standard-HTML-Datei mit ein paar speziellen Tags da, wo der Dateiname<br />
und die Bildgröße eingefügt werden, wenn Sie eine Scorch-Webpage speichern. Es gibt auch optionale<br />
Tags, die von den Feldern Titel, Komponist etc. der Seite Datei Info ersetzt werden. Hier die<br />
vollständige Liste der Tags (nicht alle werden in den Beispiel-Vorlagen verwendet):<br />
$FILENAME$<br />
$PATHNAME$<br />
$WIDTH$, $HEIGHT$<br />
$TITLE$, $COMPOSER$,<br />
$ARRANGER$,<br />
$LYRICIST$,$ARTIST$,<br />
$MOREINFO$<br />
Dateiname + Dateierweiterung der <strong>Sibelius</strong>-Datei<br />
Pfad der <strong>Sibelius</strong>-Datei<br />
Aus dem Dialogfeld Scorch-Webpage exportieren<br />
Aus dem Dialogfeld Datei Neu und Datei Info<br />
Zur Verwendung dieser Tags sehen Sie sich bitte eines der mitgelieferten Beispiele der Webpage-<br />
Vorlagen an.<br />
Die einzigen benötigten Objekte sind die verschachtelten Tags und , die etwa<br />
so aussehen sollten:<br />
<br />
<br />
<br />
<br />
wobei filename.sib den Pfad zur <strong>Sibelius</strong>-Datei darstellt, x die Breite und y die Höhe des Scorch-Fensters<br />
in Pixeln angibt. Sie können diese Felder bei der Verwendung der <strong>Sibelius</strong>-Option Datei Exportieren <br />
Scorch-Webpage automatisch ausfüllen lassen, wenn Sie sie in Ihrer Webpage-Vorlage auf jeweils<br />
$FILENAME$, $WIDTH$ und $HEIGHT$ einstellen.<br />
Ändern Sie nichts an den Attributen classid, codebase, type oder pluginspage, da sie den Browser auf<br />
Scorch hinweisen und ihm mitteilen, wo dieses Plug-in zu finden ist, falls es noch nicht installiert wurde.<br />
109
1. Datei-Registerkarte<br />
Probleme und Lösungen<br />
Es mag manche Web-Server geben, die Scorch-Webpages nicht anzeigen; in diesem Fall teilt Ihr<br />
Browser Ihnen mit, dass kein passendes Plug-in gefunden werden konnte. Das passiert, wenn der<br />
Server <strong>Sibelius</strong>’ Dateierweiterung .sib nicht erkennt.<br />
Falls es Probleme mit der Darstellung von Partituren auf Ihrer Website gibt, kontaktieren Sie bitte Ihren<br />
Internet-Service-Provider oder den System-Administrator Ihres Web-Servers und bitten Sie darum,<br />
dass <strong>Sibelius</strong>’ MIME-Typ der Server-Konfiguration hinzugefügt wird. Damit ist das Problem behoben.<br />
E-Mail und CD-ROM<br />
Wenn Sie eine <strong>Sibelius</strong>-Datei per E-Mail verschicken möchten, sodass sie in Scorch angeschaut<br />
werden kann – 1.2 Austauschen von Dateien.<br />
Sie können ebenso <strong>Sibelius</strong>’ Internet-Publishing-Möglichkeiten nutzen, um Ihre Werke auf CD-ROM<br />
unter die Leute zu bringen. Speichern Sie Ihre Webpages einfach auf einem Datenträger – andere<br />
Leute können so ganz genauso wie über das Internet Zugang zu diesen Partituren erhalten.<br />
Beachten Sie bitte, dass auch in diesem Fall vom Betrachter erst das Scorch-Plug-in aus dem Internet<br />
heruntergeladen werden muss, was dieser ganz einfach über den Link auf jeder Scorch-Webpage<br />
durchführen kann. Es ist Ihnen nicht gestattet, Scorch selbst zu vertreiben (siehe Rechtliche<br />
Hinweise).<br />
Rechtliche Hinweise<br />
Es ist illegal, urheberrechtlich geschützte Werke ohne die Erlaubnis des Rechteinhabers in das<br />
Internet zu stellen. Das ist auch dann der Fall, wenn Sie eine eigene Bearbeitung eines urheberrechtlich<br />
geschützten Werkes erstellt haben.<br />
Es ist Ihnen nicht gestattet, Scorch zu vertreiben, also es etwa auf Ihrer eigenen Website zu platzieren –<br />
die Besucher Ihrer Website müssen dem Link folgen, um Scorch laden zu können. Die Lizenzvereinbarung<br />
für das Plug-in wird bei dessen Installation angezeigt.<br />
110
1.17 Exportieren von PDF-Dateien<br />
1.17 Exportieren von PDF-Dateien<br />
PDF-Dateien (Portable Document Format) ermöglichen das elektronische Veröffentlichen von Dokumenten,<br />
die mit Programmen wie Textverarbeitungen und DTP-Programmen erstellt wurden, wobei das originale<br />
Erscheinungsbild zum Betrachten und Drucken auf jedem beliebigen System beibehalten wird.<br />
Sie können PDF-Dateien direkt von <strong>Sibelius</strong> exportieren und sogar auswählen, ob Sie nur die Partitur,<br />
die ganze Partitur inklusive aller Instrumentalstimmen als zusammengefasste PDF-Datei oder nur<br />
die Instrumentalstimmen (entweder als eine zusammengefasste Datei oder als einzelne Dateien)<br />
exportieren möchten.<br />
Auswählen der zu exportierenden Elemente<br />
Zuerst wählen Sie Datei Exportieren PDF. Sie sehen dann eine Liste mit Optionen:<br />
Nur Partitur exportieren exportiert nur die Partitur.<br />
Partitur und alle Stimmen exportieren (eine Datei) exportiert die Partitur und eine einzelne<br />
Kopie jeder Stimme in eine gemeinsame PDF-Datei.<br />
Nur alle Stimmen exportieren (einzelne Dateien) exportiert eine einzelne Kopie jeder Stimme<br />
in eine separate PDF-Datei pro Stimme.<br />
Nur alle Stimmen exportieren (eine Datei) exportiert eine einzelne Kopie jeder Stimme in<br />
eine gemeinsame PDF-Datei.<br />
Auswahl an Stimmen exportieren exportiert jeweils eine Kopie der in der Liste gleich rechts<br />
neben der Optionenliste ausgewählten Stimmen.<br />
<strong>Sibelius</strong> gestattet Ihnen, den gespeicherten PDFs mittels Namensvorlagen einen aussagekräftigen<br />
Namen zu geben. <strong>Sibelius</strong> listet seine Namensvorlagen unter der Bearbeitungssteuerung Dateiname<br />
auf. Beispiel: Ihre Partitur trägt den Namen Opus 1 und Sie ziehen die Stimme der Oboe 2 heraus.<br />
Wenn Sie den Dateinamen %f – %p (Stimme %n von %o).pdf eingeben, würde dieser in<br />
Opus 1 – Oboe 2 (Stimme 4 von 29).pdf übersetzt.<br />
Standardmäßig benennt <strong>Sibelius</strong> die PDFs in einem Format, das den Namen der<br />
Partitur und der Stimme enthält. Sobald Sie Ihre Wahl getroffen haben, klicken Sie auf<br />
die große Exportieren-Schaltfläche (siehe rechts).<br />
Wenn Sie die Partitur gemeinsam mit den Stimmen exportieren oder alle Stimmen<br />
zusammen, kann es sein, dass verschiedene Seiten der Partitur oder der Stimmen verschiedene<br />
Papiergrößen oder -ausrichtungen verwenden – dies wird dann in der exportierten PDF-Datei<br />
einheitlich dargestellt werden.<br />
Schrifteneinbettung<br />
PDF-Dateien, die von <strong>Sibelius</strong> exportiert werden, schließen immer alle Zeichensätze ein, die zur<br />
ordentlichen Darstellung der Datei auf einem anderen Computer benötigt werden (dies kann durch<br />
Einschränkungen von Fonts anderer Hersteller jedoch verhindert werden) – so können Sie Ihre<br />
Dateien einem Empfänger schicken, auch wenn derjenige nicht über <strong>Sibelius</strong> verfügt.<br />
Datei<br />
111
1. Datei-Registerkarte<br />
1.18 Manuskriptpapier exportieren<br />
Wenn Sie oft eine seltene Instrumentierung und/oder ungebräuchliche Optionen benötigen, können<br />
Sie Ihr eigenes Manuskriptpapier als Vorlage erstellen und sich so beim Beginnen einer neuen Partitur<br />
viel Zeit sparen. Sie können wie bei echtem Notenpapier aus verschiedenen Papierformaten und<br />
Notenzeilen-Größen (Rastral) auswählen, die auf Wunsch mit bestimmten Instrumenten vorgedruckt sind.<br />
Sie können jedoch auch alle Einstellungen der Stilvorlagen von <strong>Sibelius</strong> mit einbeziehen, wodurch<br />
Sie ein durchgängiges Erscheinungsbild erhalten, ohne die Optionen jedes Mal neu einstellen zu müssen.<br />
Eigene Manuskriptpapiere erstellen<br />
Öffnen Sie eine existierende Partitur mit allen Einstellungen, die Sie in dem Manuskriptpapier<br />
wieder finden möchten, z. B. Seiten- und Rastralgröße, Instrumente, Notensatzregeln, Textstile,<br />
Musik-Fonts oder Notenköpfe.<br />
Wählen Sie Datei Exportieren Manuskriptpapier, um zu einer Seite mit Optionen zu gelangen.<br />
Tippen Sie den Namen Ihres Manuskriptpapiers in das Name-Feld ganz oben auf der Seite. Wenn Sie<br />
einen Namen angeben, der bereits in Verwendung ist, wird <strong>Sibelius</strong> Sie mit einem gelben Warndreieck<br />
darauf hinweisen, dass das existierende Manuskriptpapier überschrieben wird, wenn Sie fortfahren.<br />
Standardmäßig ordnet <strong>Sibelius</strong> System-Text (etwa Informationen zu Titel, Komponist, Textdichter und<br />
mehr) dem ersten Takt der Partitur zu. Wenn dieser ganze Text nicht mehr in Ihrem Manuskriptpapier<br />
stehen soll, schalten Sie Text von Titel, Komponisten usw. beibehalten aus.<br />
Wählen Sie aus der Liste der Kategorien diejenige aus, die Sie für Ihr neues Manuskriptpapier<br />
verwenden wollen, wenn Sie eine neue Partitur beginnen. Wenn Sie eine neue Kategorie beginnen<br />
wollen, aktivieren Sie das Weitere-Ankreuzkästchen und geben Sie den Namen der neuen Kategorie ein.<br />
Jetzt klicken Sie auf die große Exportieren-Schaltfläche (siehe rechts) und schon<br />
exportiert <strong>Sibelius</strong> Ihr Manuskriptpapier, dabei werden automatisch alle Noten entfernt –<br />
zurück bleiben acht leere Takte sowie der Text (falls Sie diese Option gewählt haben).<br />
Wenn Sie nun das nächste Mal mit einer neuen Partitur beginnen, werden Sie in der<br />
Manuskriptpapier-Liste auch Ihr neues Manuskriptpapier finden.<br />
Manuskriptpapier löschen<br />
Wenn Sie jemals ein Manuskriptpapier umbenennen oder löschen möchten, so finden Sie dazu die<br />
entsprechenden Dateien im Ordner Manuskriptpapier innerhalb des <strong>Sibelius</strong>-Programmdatenordners<br />
(siehe Vom Anwender editierbare Dateien auf Seite 29).<br />
112
1.19 Unterrichtsraum-Steuerung<br />
1.19 Unterrichtsraum-Steuerung<br />
Wenn Sie als Lehrer <strong>Sibelius</strong> in Unterrichts- oder Seminarräumen Ihrer Schule, Hochschule oder<br />
Universität mit dem <strong>Sibelius</strong>-Lizenzserver einsetzen, können Sie mit der Funktion Unterrichtsraum-<br />
Steuerung von Ihrem eigenen Arbeitsplatz aus Aufgaben und Arbeiten verwalten und steuern. Sie<br />
können auf Dateien anderer <strong>Sibelius</strong>-Exemplare im Netzwerk zugreifen, Dateien an bestimmte Schüler<br />
schicken, <strong>Sibelius</strong>-Exemplare sperren, um die Aufmerksamkeit auf Sie zu lenken, und einiges mehr.<br />
Die Funktion Unterrichtsraum-Steuerung steht nur dann zur Verfügung, wenn Sie mit einer Netzwerk-<br />
Lizenz von <strong>Sibelius</strong> arbeiten.<br />
Lehrer-Passwort einrichten<br />
Bevor Sie die Unterrichtsraum-Steuerung verwenden können, müssen Sie für Ihre Netzwerk-Lizenz das<br />
Lehrer-Passwort ändern. Dies tun Sie in der Lizenzserver-Systemsteuerung, die auf Ihrem Arbeitsplatz<br />
installiert sein sollte, oder auf dem Server, auf dem der <strong>Sibelius</strong>-Lizenzserver selbst installiert ist.<br />
Aus Sicherheitsgründern ist das voreingestellte Passwort hier nicht abgedruckt, Sie finden es aber<br />
in Ihrer Lizenzserver-Benutzeranleitung, zusammen mit Anweisungen zum Ändern des Passworts.<br />
Bei der Unterrichtsraum-Steuerung anmelden<br />
Um mit der Unterrichtsraum-Steuerung zu beginnen, starten Sie <strong>Sibelius</strong> auf Ihrem Arbeitsplatz.<br />
Ihr <strong>Sibelius</strong>-Exemplar muss eines der Netzwerk-Exemplare Ihrer Netzwerk-Lizenz sein. Wählen<br />
Sie Datei Unterrichten Unterrichtsraum-Steuerung und melden Sie sich an:<br />
Datei<br />
(Wenn Sie die Schaltfläche Unterrichtsraum-Steuerung unter Datei Unterrichten nicht sehen,<br />
ist Ihr <strong>Sibelius</strong>-Exemplar nicht Teil einer Netzwerk-Lizenz. Kontaktieren Sie in diesem Fall Ihren<br />
Netzwerk- oder Systemverwalter.)<br />
Geben Sie das Passwort ein, das Sie in der Lizenzserver-Systemsteuerung eingerichtet haben, und<br />
klicken Sie auf OK. Wenn Sie die Option Auf diesem Computer angemeldet bleiben einschalten,<br />
speichert <strong>Sibelius</strong> Ihr Passwort und fragt Sie bei weiteren Sitzungen nicht mehr danach. Sie sollten<br />
diese Option nur dann einschalten, wenn Sie davon überzeugt sind, dass die Schüler keinen Zugang<br />
zu Ihrem Arbeitsplatz haben.<br />
Sicheres Passwort<br />
Sie müssen wissen, dass der Menüpunkt Unterrichtssteuerung unterder Registerkarte Datei in<br />
allen <strong>Sibelius</strong>-Exemplaren Ihres Netzwerks erscheint. Um Schüler mit Hackerambitionen davon<br />
abzuhalten, sich in die Unterrichtsraum-Steuerung einzuloggen, ist es wichtig, dass Sie in der<br />
Lizenzserver-Systemsteuerung ein starkes und sicheres Passwort einrichten und es nicht an Ihre<br />
Studenten weitergeben.<br />
113
1. Datei-Registerkarte<br />
Mit der Unterrichtsraum-Steuerung arbeiten<br />
Sobald Sie sich mit Ihrem Lehrer-Passwort angemeldet haben, erscheint folgendes Dialogfeld:<br />
In der Tabelle auf der linken Seite werden Informationen aller momentan laufenden <strong>Sibelius</strong>-Exemplare<br />
Ihres Netzwerks aufgelistet:<br />
Benutzername führt den vollständigen Namen des Benutzerkontos auf, falls vorhanden, oder<br />
andernfalls den Kurznamen, den dieser Benutzer verwendet, um sich auf dem Computer anzumelden.<br />
Hostname gibt den Hostnamen des Computers an, auf dem ein bestimmter Benutzer momentan<br />
angemeldet ist; falls kein Hostname vorhanden ist, sehen Sie stattdessen eine IP-Adresse.<br />
Status führt den Dateinamen der Partitur auf, an der der Benutzer gerade arbeitet, oder Keine<br />
Partitur geöffnet, falls der Schüler momentan keine Datei geöffnet hat. Wenn Sie dieses Exemplar<br />
von <strong>Sibelius</strong> gesperrt haben, steht hier Gesperrt.<br />
Um bestimmte Aktionen der Aufgabenverwaltung auszuführen, wählen Sie in der Tabelle eine oder<br />
mehrere Zeilen aus, oder klicken Sie am unteren Rand des Fensters auf Alle auswählen, um mit<br />
einem Klick alle Zeilen auszuwählen.<br />
Um das Dialogfeld Unterrichtsraum-Steuerung zu schließen, klicken Sie auf Schließen. Ein Klick auf<br />
Abmelden und schließen schließt das Dialogfeld und lässt <strong>Sibelius</strong> das Lehrer-Passwort vergessen,<br />
sodass Sie danach gefragt werden, sobald Sie das nächste Mal Datei Unterrichtsraum-Steuerung<br />
wählen; dies ist sicherer und nur unwesentlich unbequemer.<br />
Die Optionen zur Unterrichtsraum-Steuerung sind in drei Gruppen eingeteilt, die im Folgenden<br />
beschrieben werden.<br />
114
1.19 Unterrichtsraum-Steuerung<br />
Sperren und Sperre aufheben<br />
Mit Sperren können Sie vorübergehend den Computer eines Benutzers blockieren. Wenn Sie einen<br />
oder mehrere Benutzer in der Liste auswählen und auf Sperren klicken, zeigt jedes <strong>Sibelius</strong>-Exemplar<br />
der ausgewählten Rechner dem Benutzer einen Hinweis, dass das jeweilige <strong>Sibelius</strong>-Exemplar vom<br />
Lehrer gesperrt wurde. Wahlweise können Sie eine eigene Mitteilung senden (z. B. „noch zehn<br />
Minuten!“), indem Sie vor dem Klicken auf Sperren die Option Eigene Mitteilung beim Sperren<br />
schicken einschalten: Sie werden dann nach der Eingabe einer Nachricht für die betroffenen<br />
Benutzer gefragt. Um die Sperre eines gesperrten <strong>Sibelius</strong>-Exemplars aufzuheben, wählen Sie es in<br />
der Tabelle aus und klicken auf Sperre aufheben.<br />
Wenn Sie versuchen, das Dialogfeld Unterrichtsraum-Steuerung zu schließen, während einzelne<br />
<strong>Sibelius</strong>-Exemplare im Netzwerk noch gesperrt sind, fragt Sie <strong>Sibelius</strong> danach, deren Sperre aufzuheben.<br />
Datei<br />
Partituren holen und senden<br />
Mit den Optionen unter Dateien können Sie die momentan geöffnete Partitur von irgendeinem der<br />
Benutzercomputer holen oder eine Partitur von Ihrem Arbeitsplatz an irgendeinen der anderen Computer<br />
des Netzwerks senden. Nützlich ist dies beispielsweise, wenn Sie der Klasse eine Schüler-Partitur<br />
über einen an Ihren Arbeitsplatz angeschlossenen Projektor zeigen oder ein Arbeitsblatt oder eine<br />
Übung an die Schüler austeilen möchten.<br />
Bevor Sie eine Schüler-Partitur holen, entscheiden Sie erst, was Sie damit machen möchten, und<br />
schalten Sie mit den Knöpfen unter Dateien die entsprechende Option ein: Wählen Sie Abgerufene<br />
Partituren speichern, wenn Sie die Partitur jetzt nicht anschauen, sondern sie nur auf Ihrem<br />
Arbeitsplatz speichern möchten; wählen Sie Abgerufene Partituren öffnen, wenn Sie die Partitur<br />
nur anschauen, aber nicht unbedingt auf Ihrem Arbeitsplatz speichern möchten; oder wählen Sie<br />
Abgerufene Partituren speichern und öffnen, wenn Sie die Partitur jetzt anschauen und auf<br />
Ihrem Arbeitsplatz speichern möchten. Wenn Sie sich für das Speichern der Partitur entscheiden,<br />
erstellt <strong>Sibelius</strong> innerhalb Ihres Partituren-Ordners einen Ordner, der nach dem Benutzer benannt ist,<br />
dessen Partitur Sie abrufen, und speichert dort die Partitur.<br />
Um Partituren abzurufen, die momentan auf anderen Computern des Netzwerks geöffnet sind,<br />
wählen Sie einfach eine oder mehrere Zeilen in der Liste auf der linken Seite aus und klicken dann auf<br />
Partitur holen. Es erscheint eine Fortschrittsanzeige, während <strong>Sibelius</strong> die Partituren aller ausgewählten<br />
<strong>Sibelius</strong>-Exemplare anfordert und sie über das Netzwerk übermittelt; abhängig von der Größe der<br />
Partituren und der Geschwindigkeit und Auslastung Ihres Netzwerks kann dies ein paar Sekunden<br />
dauern. Wenn Sie das Öffnen oder das Speichern und Öffnen der Partituren gewählt haben, öffnet<br />
<strong>Sibelius</strong> eine Partitur nach der anderen, in der Reihenfolge, wie sie über das Netzwerk ankommen.<br />
Sie können eine Partitur auch zu einem oder mehreren <strong>Sibelius</strong>-Exemplaren im Netzwerk schicken:<br />
Wenn in Ihrem <strong>Sibelius</strong>-Exemplar momentan eine Partitur geöffnet ist, schickt ein Klick auf Aktuelle<br />
Partitur senden diese Partitur über das Netzwerk an die in der Liste ausgewählten <strong>Sibelius</strong>-Exemplare,<br />
in denen sie dann automatisch geöffnet wird. Wenn keine Partitur geöffnet ist, oder wenn Sie eine<br />
andere als die momentan geöffnete schicken möchten, klicken Sie auf Andere Partitur senden,<br />
wodurch ein normales Auswahlfenster angezeigt wird. Wählen Sie die gewünschte Datei und klicken Sie<br />
auf Öffnen. Die Datei wird über das Netzwerk verschickt und in jedem ausgewählten Client-Exemplar<br />
geöffnet.<br />
115
1. Datei-Registerkarte<br />
Versionen erstellen<br />
Wenn Ihre Schüler an einem Langzeitprojekt arbeiten, kann die Versionen-Funktion von <strong>Sibelius</strong><br />
eine große Hilfe sein, über den Fortschritt der Arbeit auf dem Laufenden zu bleiben. Im<br />
Unterrichtsraum-Steuerung-Dialog haben Sie die Möglichkeit, auf Version erstellen zu klicken,<br />
wodurch die ausgewählten Benutzer die Aufforderung erhalten, einen Kommentar zum<br />
derzeitigen Stand ihrer Arbeit abzugeben und ihre Partitur zu speichern. Auf diese Schaltfläche<br />
könnten Sie beispielsweise ein paar Minuten vor Ablauf der Unterrichtsstunde klicken, um sicher<br />
zu sein, dass alle Schüler ihre Arbeit korrekt gespeichert und die Gelegenheit erhalten haben,<br />
einen Kommentar über den Fortschritt in dieser Stunde abzugeben.<br />
Für weitere Informationen zu Versionen: 10.3 Versionen.<br />
116
1.20 Arbeitsblatt-Assistent<br />
1.20 Arbeitsblatt-Assistent<br />
Musiklehrer haben einen ständigen Bedarf an Lehr- und Lernmaterial zur Unterstützung ihres<br />
Lehrplans. Der Arbeitsblatt-Assistent stellt Ihnen über 1700 fertige Arbeitsblätter, Projekte, Übungen,<br />
Repertoirestücke, Plakate und andere Hilfsmittel zur Verfügung. Dieses Material wurde sorgfältig<br />
für die Lehrpläne in den USA, Großbritannien, Australien, Neuseeland und Kanada gestaltet und<br />
eignet sich für Schüler aller Altersstufen. Ein Teil des Unterrichtsmaterials (wie z. B. Selected repertoire<br />
und Reference) entspricht auch Hochschul- und Universitätsniveau.<br />
Sie können sowohl ein Arbeitsblatt für die Schüler als auch ein ausgefülltes Lösungsblatt zur Hilfe<br />
bei der Korrektur anfertigen. Sie können sogar Arbeitsblätter mit zufällig ausgewählten Fragen<br />
erstellen, die jedes Mal anders sind, sodass Ihnen das Material nie ausgeht. Und all das erledigen<br />
Sie in ein paar Sekunden.<br />
Sie können den Arbeitsblatt-Assistenten auch mit eigenen Arbeitsblättern ergänzen (in Ihrem eigenen<br />
<strong>Sibelius</strong>-Exemplar oder dem Ihrer Kollegen) – 1.21 Eigene Arbeitsblätter hinzufügen.<br />
Anmerkung des Übersetzers: Da sich die Lehrpläne von Land zu Land substantiell unterscheiden<br />
(sofern es überhaupt immer einen klar definierten Lehrplan gibt), gibt es keine übersetzte Fassung<br />
der Inhalte dieses Arbeitsblatt-Assistenten. Es lässt sich hier viel Anregendes für den Musik- und<br />
Instrumentalunterricht auch im deutschen Sprachraum finden, Sie sollten also einen Blick darauf<br />
werfen und die Dateien dann selber (übersetzen und) bearbeiten.<br />
Datei<br />
117
1. Datei-Registerkarte<br />
Die Verwendung des Arbeitsblatt-Assistenten<br />
Um zu beginnen, wählen Sie Datei Unterrichten und klicken Sie auf die große Arbeitsblatt-Assistent-<br />
Schaltfläche. Folgendes Dialogfeld erscheint:<br />
118<br />
Geben Sie an, ob Sie Lehr- und Lernmaterial oder eine Vorlage erstellen möchten. Eine Vorlage<br />
ist ein Arbeitsblatt ohne Noten, das Sie als Grundlage zur Erstellung Ihres eigenen Unterrichtsmaterials<br />
verwenden können (siehe unten).<br />
Wählen Sie das Papierformat des Arbeitsblattes, das Sie erstellen möchten: Sie haben die Wahl<br />
zwischen A4 und Letter.<br />
Die Optionen unter Zum Arbeitsblatt hinzufügen legen fest, welche zusätzlichen Dinge auf dem<br />
Schülerarbeitsblatt und dem Lehrerlösungsblatt gedruckt werden sollen. Auf dem Arbeitsblatt<br />
des Schülers:<br />
<br />
Heutiges Datum druckt das Datum im Format 27 Juli, 2011. (Diese Option gibt es sowohl<br />
für das Schülerarbeitsblatt als auch für das Lehrerlösungsblatt.)<br />
Leerfelder für Namen und Klasse des Schülers druckt Linien in der rechten oberen Ecke<br />
des Schülerarbeitsblatts, sodass die Schülerin/der Schüler ihren bzw. seinen Namen und die<br />
Klasse an diese Stelle schreiben kann.<br />
Auf dem Lösungsblatt des Lehrers:<br />
<br />
<br />
<br />
<br />
Ausführung druckt einen Hinweis, ob eine bestimmte Aufgabe zur Beantwortung auf Papier,<br />
am Computer oder durch Spielen gedacht ist.<br />
Lehrerbeteiligung druckt einen Hinweis, ob der Lehrer bei der Beantwortung der Aufgabe<br />
beteiligt sein muss und ob er Zugriff auf <strong>Sibelius</strong> benötigt.<br />
Gruppengröße druckt einen Hinweis, ob die Aufgabe zur Beantwortung durch eine Einzelperson,<br />
eine kleine Gruppe oder durch eine größere Gruppe gedacht ist.<br />
Lernstoff-Stufe druckt Einzelheiten des spezifischen Lehrstoffs, auf den eine Aufgabe ausgerichtet<br />
ist, bei der diese Information verfügbar ist.
1.20 Arbeitsblatt-Assistent<br />
Wenn Sie vorhaben, irgendetwas aus den Bereichen Resources, Reference, Selected repertoire<br />
oder Posters, Flashcards and Games zu drucken, schalten Sie am besten alle diese Optionen aus.<br />
Nachdem Sie angegeben haben, Lehr- und Lernmaterial zu erstellen, und Ihre Wahl getroffen haben,<br />
klicken Sie auf Weiter, um die gesuchte Material-Gattung einzugrenzen:<br />
Datei<br />
Da der Arbeitsblatt-Assistent eine so große Auswahl bietet, können Sie nach Materialien suchen,<br />
die nur bestimmten Kriterien entsprechen. Wenn Sie beispielsweise passendes Unterrichtsmaterial<br />
für Schülergruppen statt für einzelne Schüler suchen, wählen Sie Material für kleine Gruppen und<br />
Gruppen beliebiger Größe und klicken Sie auf Weiter. Wenn Sie nur nach Arbeitsblättern suchen,<br />
die mithilfe von <strong>Sibelius</strong> ausgefüllt werden, wählen Sie Kann ausgeführt werden: Am Computer<br />
und klicken Sie auf Weiter.<br />
(Die Option Mit Dateiname suchen ist nützlich, wenn Sie ein bestimmtes Arbeitsblatt schon einmal<br />
ausgedruckt haben und es nochmals verwenden möchten. Auf jedem Lehrerlösungsblatt steht der<br />
Dateiname, und zwar auf der ersten Seite rechts unten. Geben Sie ihn hier ein und klicken Sie auf Weiter,<br />
um direkt zu diesem Arbeitsblatt zu gelangen, sodass Sie es ein weiteres Mal ausdrucken können.)<br />
Wenn Sie diese Funktion zum ersten Mal seit der Installation von <strong>Sibelius</strong> verwenden, so kann es eine<br />
Minute oder auch ein bisschen länger dauern, bis eine Liste des verfügbaren Materials generiert wird.<br />
119
1. Datei-Registerkarte<br />
Es werden Ihnen jetzt die Kategorien angezeigt, aus denen Sie Ihr Material wählen können:<br />
Die Unterrichtsmaterialien sind in sechs Hauptkategorien eingeteilt:<br />
Elements of music deckt 14 Kernpunkte von Musiktheorie, Tonhöhen, Rhythmus, Vom-Blatt-Spiel<br />
und Gehörbildung etc. ab.<br />
Writing and creating music beschäftigt sich mit Notation, Transponieren, Arrangieren, Komponieren<br />
und Improvisieren.<br />
Selected repertoire besteht aus über 400 Stücken für Gesang, Klavier und andere Instrumente,<br />
einschließlich Liedern in 14 verschiedenen Sprachen und 50 Klavierstücken von Bach, geeignet<br />
zum Studieren, Arrangieren, Aufführen und zur Erstellung eigener Arbeitsblätter. Es gibt auch<br />
45 Gedichte zur Vertonung durch die Schüler bzw. Studenten.<br />
Reference enthält eine riesige Bibliothek musikalischer Informationen, von über 80 Tonleitern<br />
und Modi bis hin zu den Tonumfängen der verschiedenen Instrumente.<br />
Posters, Flashcards & Games: Davon gibt es fast 200 – zur Hilfe bei der Erklärung<br />
musikalischer Konzepte. Die Themen reichen von Noten und Schlüsseln bis hin zu Dutzenden<br />
von Instrumentenabbildungen.<br />
UK KS3 & GCSE Projects enthält für Großbritannien spezifische Projekte, die mit Interpretation,<br />
Zuhören und Komponieren zu tun haben, mit Themen von Afrikanischen Trommeln bis hin zu<br />
Serieller Komposition.<br />
Weitere Einzelheiten dieser Kategorien finden Sie weiter unten in der Kategorien-Tabelle.<br />
Allen Kategorien und Unterkategorien ist eine Nummerierung vorangestellt, z. B. 16 Sight Reading.<br />
Damit finden Sie sich leichter durch den Dschungel an Unterrichtsmaterialien, es wird damit auch<br />
das Voranschreiten des Lerninhaltes innerhalb jeder einzelnen Kategorie gezeigt, von den leichteren<br />
zu den schwierigeren Aufgaben.<br />
120
1.20 Arbeitsblatt-Assistent<br />
Die Zahl hinter jedem Kategorienamen, z. B. (8 von 27), zeigt, wie viele der Materialien in dieser<br />
Kategorie mit Ihren Auswahlkriterien übereinstimmen (unten im Dialogfeld dargestellt). Die Zahl<br />
Null, z. B. (0 von 27), bedeutet nichts anderes, als dass Sie diese Kategorie nicht zu wählen brauchen,<br />
da es keine Übereinstimmungen mit Ihren Auswahlkriterien gibt. Wenn es Ihrer Meinung nach zu<br />
wenig Übereinstimmungen gibt, versuchen Sie Ihre Kriterien mit einem Klick auf die Schaltfläche<br />
Material-Gattung ändern zu ändern.<br />
Wählen Sie die Kategorie, die Sie erforschen möchten, entweder mit einem Doppelklick auf den<br />
jeweiligen Listeneintrag oder durch Klick auf Weiter. Es erscheint dieselbe Seite dieses Dialogfelds<br />
ein weiteres Mal, dieses Mal mit den Unterkategorien der von Ihnen gewählten Kategorie und dem<br />
Pfad, wie Sie dort hingelangen. Wenn Sie zu der übergeordneten Kategorie der Unterkategorie, in<br />
der Sie sich gerade befinden, zurück wollen, klicken Sie einfach auf Zurück.<br />
Wenn Sie bei der letzten Unterkategorie einer Hauptkategorie angelangt sind, können Sie aus der<br />
Liste ein bestimmtes Arbeitsblatt oder anderes Unterrichtsmaterial auswählen:<br />
Datei<br />
Wenn Sie einen Listeneintrag auswählen, werden Ihnen dazu auf der rechten Seite des Dialogfelds die<br />
dazugehörigen Informationen angezeigt. Das Feld Beschreibung gibt genaueren Aufschluss darüber,<br />
was der Schüler unternehmen muss, um das Arbeitsblatt auszufüllen bzw. die Aufgabe zu erledigen.<br />
Im unteren Bereich dieser Seite gibt es drei Optionen, die je nach Wahl des Unterrichtsmaterials<br />
aktiviert oder deaktiviert sind:<br />
Anzahl der Fragen lässt Sie die Anzahl der Fragen wählen, die Teil des ausgedruckten Arbeitsblattes<br />
sein sollen. Diese Option steht nur dann zur Verfügung, wenn das Arbeitsblatt eine große Anzahl<br />
Fragen enthält, welche es zufällig herauspickt. Sie können diese Arbeitsblätter mehrfach verwenden:<br />
Wenn Sie beispielsweise zehn Fragen wählen, und Sie dieses Arbeitsblatt zu einem späteren Zeitpunkt<br />
wieder benutzen, wird <strong>Sibelius</strong> per Zufall zehn andere Fragen wählen (auch wenn es dabei zu<br />
Überschneidungen kommen kann).<br />
Kästchen möglicher Antworten einbinden ist verfügbar, wenn Sie ein Arbeitsblatt wählen,<br />
bei dem jede Frage mehrere Antworten zur Auswahl hat (Multiple choice).<br />
121
1. Datei-Registerkarte<br />
Auch Lösungsblatt erstellen erzeugt zusammen mit dem Schülerblatt für den Lehrer ein<br />
Lösungsblatt (bei dem die Fragen schon beantwortet sind, um bei der Korrektur Zeit zu sparen).<br />
Bei Materialien wie Plakaten, Repertoire-Stücken etc. gibt es diese Option nicht. Beachten Sie bitte,<br />
dass viele Arbeitsblätter Fragen mit mehreren möglichen Antworten enthalten; in solchen Fällen<br />
steht auf dem Lösungsblatt ein Beispiel einer möglichen Antwort mit dem Hinweis, dass die Antworten<br />
unterschiedlich sein können.<br />
Sobald Sie Ihre Wahl getroffen haben, klicken Sie auf Weiter, um eine Vorschau zu sehen:<br />
Das Schülerblatt steht links. Sofern es ein Lösungsblatt gibt und Sie angegeben haben, es zu erstellen,<br />
sehen Sie es auf der rechten Seite.<br />
Wenn das Arbeitsblatt nicht so recht Ihren Vorstellungen entspricht, klicken Sie ein- oder mehrmals<br />
auf Zurück, um Ihre Auswahl zu überarbeiten. Andernfalls klicken Sie auf Fertigstellen, um das<br />
Arbeitsblatt zu erstellen.<br />
Wenn Ihre Wahl Schüler- und Lehrerblatt beinhaltet, erzeugt <strong>Sibelius</strong> zwei Partituren. Sie können<br />
diese jetzt ausdrucken und sie für später speichern oder bearbeiten, um ein individuell eingerichtetes<br />
Arbeitsblatt zu produzieren.<br />
122
1.20 Arbeitsblatt-Assistent<br />
Rhythm levels (RL1-4) and scale levels (SL1-4) / Notenwerte und Tonleitern<br />
(nur Englisch)<br />
Die verschiedenen Arbeitsblätter sind in verschiedene Schwierigkeitsstufen von Notenwerten (Rhythm<br />
level) und Tonleitern (Scale levels) eingeteilt, abhängig von der Komplexität des Rhythmus und der<br />
Tonleitern, die sie enthalten. Die Stufen der Notenwerte bzw. des Rhythmus sind:<br />
Datei<br />
RL1: 2/4- und 3/4-Taktarten, Achtelnoten bis punktierte Halbe Noten, einfache Pausen<br />
RL2: zusätzlich 4/4, Ganze Noten, 16tel-Noten, weitere Pausen<br />
RL3: zusätzlich 6/8, C, punktierte Noten, einfache 6/8-Rhythmen, Synkopen, weitere punktierte Pausen<br />
RL4: alle anderen Taktarten, Triolen, komplexe 6/8-Rhythmen<br />
Die Schwierigkeitsstufen der Tonleitern sind:<br />
SL1: Dur, natürliches Moll (äolisch), Dur pentatonisch, Moll pentatonisch<br />
SL2: zusätzlich chromatisch, ionisches Hexatonisch (d. h. Stücke, die nur die ersten sechs Töne<br />
einer Dur-Tonleiter verwenden)<br />
SL3: zusätzlich harmonisches Moll, melodisches Moll, Dorisch, dorisches Hexatonisch<br />
SL4: zusätzlich alle anderen Kirchentonarten/Jazz-Tonleitern, Blues-Tonleiter, Ganztonleiter<br />
Ein Teil der Tonleiter-Terminologie ist mehr für Ihr eigenes pädagogisches Interesse gedacht, nicht<br />
unbedingt, um diese Begriffe den Schülern beizubringen.<br />
Vorlagen<br />
Wenn Sie eine leere Vorlage erstellen möchten, auf deren Basis Sie Ihr eigenes Unterrichtsmaterial<br />
anfertigen, wählen Sie auf der ersten Seite des Dialogfelds Arbeitsblatt-Assistent die Vorlage-Option<br />
und klicken Sie auf Weiter. Es werden Ihnen die zur Verfügung stehenden Vorlagen zusammen mit<br />
einer Vorschau angezeigt:<br />
123
1. Datei-Registerkarte<br />
Wählen Sie die gewünschte Vorlage und klicken Sie auf Fertigstellen. Es wird eine Partitur erzeugt,<br />
die Sie modifizieren und mit Noten versehen können, um Ihr eigenes Arbeitsblatt anzufertigen.<br />
Wenn Sie der Ehrgeiz packt, können Sie zum Zwecke einer späteren Wiederbenutzung Ihre eigenen<br />
Arbeitsblätter dem Arbeitsblatt-Assistenten hinzufügen (insbesondere dann, wenn Sie Zufallsfragen<br />
erzeugen möchten) – 1.21 Eigene Arbeitsblätter hinzufügen.<br />
124
1.20 Arbeitsblatt-Assistent<br />
Kategorien<br />
Hauptkategorie Inhalt Beschreibung<br />
01 Elements of Music 01 Notes & Rests<br />
02 Dynamics<br />
03 Timbre & Tone Color<br />
04 Meter & Tempo<br />
05 Rhythm<br />
06 Scales & Key Signatures<br />
07 Intervals, Chords, Progressions & Cadences<br />
08 Score Analysis<br />
09 Conducting<br />
10 Dictation/Transcription<br />
11 Sight Reading<br />
12 Ear Training<br />
13 Auditory Discrimination<br />
14 Aural Recall<br />
02 Writing and Creating Music 01 Notation<br />
02 Adapting, Transposing & Arranging<br />
03 Composing<br />
04 Improvising<br />
03 Selected Repertoire 01 Bach Piano Repertoire<br />
02 Other Piano Repertoire<br />
03 Instrumental Repertoire<br />
04 Songs for Teaching<br />
05 Rounds and Canons Collection<br />
06 Poetry for Lyrics<br />
07 Texts for Incidental Music<br />
08 Rhythm Collection<br />
04 Reference 01 Encyclopedia of Scales & Modes<br />
02 Chord Library<br />
03 Instrumental & Vocal Ranges<br />
04 US & British Music Terms Compared<br />
05 Keyboard Handouts<br />
05 Posters, Flashcards &<br />
Games<br />
01 Posters<br />
02 Flashcards<br />
03 Games<br />
06 UK KS3 & GCSE Projects 01 African Drumming KS3<br />
02 Blues (12-bar) KS3<br />
03 Composing to Create a Specific Mood KS3/<br />
GCSE<br />
04 Pop Songs (Reggae) KS3/GCSE<br />
05 Pop Songs (Dance Grooves) GCSE<br />
06 Serialism GCSE<br />
07 Blues (Arranging) GCSE<br />
Activities arranged in learning sequences to<br />
cover the core areas of music. Introduces the<br />
language and terminology of music, helps develop<br />
basic musicianship, introduces aspects of theory,<br />
and teaches analysis of tonality, form and structure,<br />
texture, and genre.<br />
Activities leading to the acquisition of basic notation<br />
skills and a wide range of creative exploration,<br />
including work with sounds, rhythms, melodies,<br />
accompaniments, textures, lyrics, and orchestration.<br />
Nearly 500 pieces of music and poetry, many used<br />
in worksheets, and all available for extensions, other<br />
classroom use, and your own worksheet creation.<br />
Includes nearly 100 pieces of keyboard repertoire<br />
including 50 by Bach and a sampling from other<br />
masters; over 150 songs, including nearly 50 rounds<br />
and canons and works in 13 world languages; and<br />
45 poems.<br />
A handy library of musical information, including<br />
over 80 scales and modes and nearly 150 chords<br />
with their chord symbols. To be used for research,<br />
exploration, and incorporation into creative activities.<br />
Nearly 200 posters, flashcards and games to help<br />
teach and review musical concepts. Topics include<br />
notes, rests, scales, key signatures, circle of fifths,<br />
symbols, terminology, stick notation, and nearly<br />
100 pictures of instruments that can both be used<br />
to decorate the classroom, and in preparing your<br />
own learning materials.<br />
Seven UK-specific projects supporting the three main<br />
areas of study – performing, composing and listening –<br />
for Key Stage 3 and GCSE, with comprehensive teacher’s<br />
notes and ideas for extension.<br />
Datei<br />
125
1. Datei-Registerkarte<br />
1.21 Eigene Arbeitsblätter hinzufügen<br />
1.20 Arbeitsblatt-Assistent.<br />
Eigene Arbeitsblätter hinzufügen<br />
Mit <strong>Sibelius</strong> können Sie Ihre eigenen „intelligenten“ Unterrichtsmaterialen erstellen und Sie dem<br />
Arbeitsblatt-Assistenten hinzufügen (in Ihrem eigenen <strong>Sibelius</strong>-Exemplar oder dem Ihrer Kollegen).<br />
Sie können ganz leicht Partituren anfertigen, die Frage- und Lösungsblatt enthalten, und Dateien<br />
erstellen, die Zufallsfragen generieren und somit immer wieder von neuem verwendet werden können.<br />
Papierformat und Seitenränder<br />
Um ein gutes Aussehen Ihres Unterrichtsmaterials zu gewährleisten, sollten Sie beim Layout und<br />
der Formatierung Ihrer Partitur ein paar Punkte beachten.<br />
Am einfachsten erstellen Sie Ihr Arbeitsblatt auf der Grundlage eines schon vorhandenen, sofern<br />
Sie ein für Ihre Zwecke geeignetes finden ( 1.20 Arbeitsblatt-Assistent); wählen Sie in diesem<br />
Fall die Papiergröße A4 und nicht Letter. Falls Sie die Fertigung eines Arbeitsblattes ganz von vorne<br />
beginnen, tun Sie dies im Dialogfeld Layout Dokument einrichten:<br />
Verwenden Sie als Papiergröße A4.<br />
Stellen Sie den oberen und unteren Rand auf 24 mm, den linken und den rechten Rand auf 15 mm ein.<br />
Diese Ränder gleichen die Größenunterschiede zwischen A4 und Letter aus.<br />
Verwenden Sie als Notenzeilenränder 12 mm für oben und 24 mm für unten. Damit wird Platz<br />
für den Text geschaffen, den der Arbeitsblatt-Assistent oben und unten auf der Seite erzeugt.<br />
Lösungsblatt<br />
Wenn Ihr Arbeitsblatt auch ein Lösungsblatt haben soll, dann müssen Sie Ihre Partitur mit einer<br />
einheitlichen Stimmenverwendung schreiben, damit <strong>Sibelius</strong> im Schülerblatt eine oder mehrere<br />
Stimme(n) entfernen kann. Verwenden Sie unterschiedliche Stimmen für Objekte, die nur auf<br />
dem Schülerblatt, nur auf dem Lösungsblatt oder auf beiden Blättern erscheinen sollen. Stellen Sie<br />
sich zum Beispiel ein Arbeitsblatt vor, auf dem der Schüler den Namen eines bestimmten Intervalls<br />
unter die Notenzeile schreiben soll und zu dem Sie auch ein Lösungsblatt drucken möchten.<br />
Schreiben Sie das Intervall in der 1. Stimme. Die Noten erscheinen sowohl auf dem Schüler- als<br />
auch auf dem Lösungsblatt des Lehrers. Normalerweise ist es das Beste, die 1. und 2. Stimme<br />
(d. h. die für Noten üblichen Stimmen) für Objekte zu verwenden, die für beide Blätter gedacht sind.<br />
Erstellen Sie das Lösungsblatt mit Text von (beispielsweise) Liedtext 1. Zeile, und zwar in der 4. Stimme.<br />
Sie können später festlegen, dass Objekte in der 4. Stimme nur auf dem Lehrerblatt erscheinen.<br />
Eventuell möchten Sie eine Linie unter jedes Intervall setzen, über die der Schüler seine Antwort<br />
schreiben kann. Erstellen Sie waagrechte Linien in (beispielsweise) der 3. Stimme. Auch hier können<br />
Sie später festlegen, dass diese Stimme nur auf dem Schülerblatt erscheinen soll.<br />
126
1.21 Eigene Arbeitsblätter hinzufügen<br />
Zufällige und feststehende Fragen<br />
Es gibt zwei grundsätzliche Arten von Arbeitsblättern: solche mit Zufallsfragen oder solche mit<br />
feststehenden Fragen. Arbeitsblätter mit feststehenden Fragen sind leichter anzufertigen, da Sie<br />
deren Layout genau so einrichten können, wie sie im Arbeitsblatt-Assistenten erscheinen sollen,<br />
in beiden Fällen müssen Sie aber bei der Stimmenverwendung sorgfältig vorgehen.<br />
Datei<br />
Wenn Sie vorhaben, ein Arbeitsblatt mit Zufallsfragen zu erstellen, sollten Sie in der Partitur keinerlei<br />
zusätzlichen Text schreiben, Sie müssen auch nicht so lang am Layout feilen, da der Arbeitsblatt-<br />
Assistent dies alles für Sie erledigen kann. Schreiben Sie also keinen Titel oben auf die Seite, nummerieren<br />
Sie die Fragen nicht und schreiben Sie keine Anweisungen für den Schüler.<br />
Wenn Sie ein Arbeitsblatt mit feststehenden Fragen planen, dann sollten Sie jetzt verschiedene<br />
weitere Texte auf der Seite schreiben, etwa:<br />
einen Titel – für das genannte Beispiel geben Sie etwa „Intervalle benennen“ als Titel-Text ein.<br />
Text, der dem Schüler eine Arbeitsanweisung gibt – schreiben Sie mit Technik-Text beispielsweise<br />
„Schreibe den Namen des Intervalls auf die Linie unter der Notenzeile“.<br />
Fragennummern – z. B. werden Sie über jedem Takt die Nummer der Frage setzen wollen. Dies<br />
schaffen Sie am einfachsten mit dem Plug-in Text Plug-ins Takte nummerieren.<br />
Alle diese Objekte werden Sie wahrscheinlich in der 1. Stimme schreiben, sodass sie sowohl auf<br />
dem Schüler- als auch auf dem Lösungsblatt des Lehrers erscheinen.<br />
Bei beiden Arbeitsblättergattungen, der mit feststehenden und der mit Zufallsfragen, müssen Sie<br />
wahrscheinlich noch weitere Anpassungen am Layout vornehmen. Sie sollten z. B. sicherstellen,<br />
dass über der ersten Notenzeile großzügig Platz bemessen ist, damit der Arbeitsblatt-Assistent<br />
dort das Datum und die Felder für den Schülernamen und die Klasse schreiben kann. Eventuell<br />
wünschen Sie eine Lücke zwischen jeder einzelnen Frage; wählen Sie dazu einen Takt aus und geben<br />
Sie (beispielsweise) 4 in der Lücke vor Takt in der Takte-Leiste des Inspektors ein. Vielleicht wollen<br />
Sie sogar eine bestimmte Anzahl von Takten pro System erzwingen, was Sie mit automatischen<br />
Systemumbrüchen tun können (Layout Umbrüche Automatische Umbrüche).<br />
Sobald Sie den Text geschrieben und das Layout angepasst haben, können Sie Ihr Arbeitsblatt dem<br />
Arbeitsblatt-Assistenten hinzufügen.<br />
Ideen in Arbeitsblättern<br />
Die Ideen-Funktion von <strong>Sibelius</strong> ist ein starkes Werkzeug, das Ihnen hilft, Übungen und Arbeitsblätter<br />
für Ihre Schüler zu erstellen – unter 2.3 Ideen finden Sie dazu eine Einführung.<br />
In der eingebauten Bibliothek stehen über 1500 Ideen zur Auswahl, die Sie in Ihren Partituren<br />
einsetzen können. Vor allem können Sie in einer Partitur einen bestimmten Satz von Ideen speichern<br />
und dann die Schüler daran hindern, andere als diese Ideen zu benutzen. Auf diese Weise können<br />
Sie Ihre Schüler dazu bringen, eine Komposition anhand der sorgfältig von Ihnen ausgewählten<br />
Ideen zu schaffen. Für weitere Einzelheiten: Zugriff auf Bibliothek einschränken auf Seite 175.<br />
Anregungen allgemeiner Art über die Verwendung von Ideen im Unterricht finden Sie unter Ideen in<br />
Ihrem Unterricht benutzen auf Seite 174.<br />
127
1. Datei-Registerkarte<br />
Zum Arbeitsblatt-Assistenten hinzufügen<br />
Sobald Sie ein Arbeitsblatt angefertigt haben und es zum Arbeitsblatt-Assistenten hinzufügen möchten,<br />
wählen Sie in der Registerkarte Datei Unterrichten und klicken Sie auf die große Arbeitsblatt<br />
hinzufügen-Schaltfläche:<br />
Wählen Sie zuerst die Gattung des Materials, das Sie hinzufügen möchten. Um eine Vorlage hinzuzufügen,<br />
wählen Sie einfach Vorlage und klicken Sie auf OK. Andernfalls wählen Sie Lehr- und Lernmaterial.<br />
Gehen Sie auf die rechte Seite des Dialogfelds und wählen Sie je nach Bedarf Zufällige Fragen<br />
oder Festgelegte Fragen. Dies wirkt sich auf die Verfügbarkeit der restlichen Felder in diesem<br />
Dialogfeld aus.<br />
Name (im Dialogfeld) ist der Name, der im Arbeitsblatt-Assistenten erscheint. Sie sollten diesen<br />
Namen so kurz wie möglich halten.<br />
Titel (in Partitur) ist der Text, den <strong>Sibelius</strong> in der Partitur als Titel einfügt, wenn Sie Zufällige Fragen<br />
wählen. (Falls Sie sich für Festgelegte Fragen entschieden haben, sollten Sie den Titel in der<br />
Partitur selber erstellen, bevor Sie sie hinzufügen.)<br />
Beschreibung (für Lehrer) ist der Text, der im Arbeitsblatt-Assistenten als Beschreibung des<br />
Arbeitsblatts erscheint.<br />
Anweisungen (für Schüler) ist der Text, den <strong>Sibelius</strong> über der ersten Frage im Schülerblatt<br />
schreibt, wenn Sie Zufällige Fragen gewählt haben. (Falls Sie sich für Festgelegte Fragen<br />
entschieden haben, sollten Sie die Anweisungen für die Schüler im Arbeitsblatt selber erstellen,<br />
bevor Sie es hinzufügen.)<br />
Lernstoff-Stufe sollte, sofern maßgeblich, die Information über den spezifischen Lernstoff enthalten,<br />
auf den Ihr Arbeitsblatt ausgerichtet ist.<br />
Erstellen Sie unter Kann ausgeführt werden eine Auswahl, um die Art(en) anzugeben, in der<br />
bzw. in denen Sie das Arbeitsblatt ausgeführt wissen wollen.<br />
Wählen Sie, sofern angebracht, den Grad der Lehrerbeteiligung.<br />
Legen Sie die Gruppengröße fest, für die das Arbeitsblatt gedacht ist.<br />
128
1.21 Eigene Arbeitsblätter hinzufügen<br />
Die Option Takte pro Frage steht nur zur Verfügung, wenn Sie Zufällige Fragen wählen. Diese<br />
Option sagt <strong>Sibelius</strong>, wie viele Takte jede Frage in Anspruch nimmt: Es ist sehr wichtig, dass diese<br />
Option korrekt eingestellt ist.<br />
Die Option Fragen pro System teilt <strong>Sibelius</strong> mit, wie das Layout Ihres Arbeitsblatts optimal anlegt<br />
werden soll. Wenn Ihre Fragen einen, zwei oder vier Takte lang sind, können Sie die Einstellung auf<br />
Standard belassen. Andernfalls geben Sie hier an, wie viele Fragen <strong>Sibelius</strong> auf einem System erlaubt,<br />
bevor ein Systemumbruch gesetzt wird.<br />
Auf Schülerblatt angezeigte Stimmen legt fest, welche Stimmen <strong>Sibelius</strong> im Schülerarbeitsblatt<br />
lassen soll. In unserem angenommenen Beispiel wären das die Stimmen 1 und 3.<br />
Lösungsblatt bestimmt darüber, ob <strong>Sibelius</strong> Ihnen die Wahl gibt, für Ihr Arbeitsblatt ein Lösungsblatt<br />
anzufertigen. Wenn Sie dies einschalten, müssen Sie auch die Auf Lösungsblatt angezeigten<br />
Stimmen angeben. Im obigen Beispiel wären das die Stimmen 1 und 4.<br />
Zu guter Letzt wählen Sie den Platz im Arbeitsblatt-Assistenten, an dem Sie das Arbeitsblatt ablegen<br />
möchten. Mit den Schaltflächen Weiter und Zurück durchlaufen Sie die Kategorien. Wenn Sie die<br />
richtige Stelle gefunden haben, klicken Sie auf OK, um Ihr Arbeitsblatt hinzuzufügen.<br />
Datei<br />
Arbeitsblätter bearbeiten<br />
Wenn Sie eine neue Kategorie erstellen müssen oder ein zuvor hinzugefügtes Arbeitsblatt modifizieren<br />
möchten, benutzen Sie das Dialogfeld Arbeitsblätter bearbeiten unter Zum Arbeitsblatt-Assistenten<br />
hinzufügen Bearbeiten oder gehen Sie auf Datei Unterrichten und klicken Sie auf Arbeitsblätter<br />
bearbeiten:<br />
129
1. Datei-Registerkarte<br />
Die Optionen auf der linken Seite des Dialogfelds haben mit den Kategorien und Unterkategorien<br />
zu tun, nicht mit den Arbeitsblatt-Dateien selbst:<br />
Wählen Sie ganz oben im Dialogfeld aus den beiden Möglichkeiten Lehr- und Lernmaterial<br />
oder Vorlage.<br />
Wählen und Zurück durchläuft die Kategorienliste auf der linken Seite des Dialogfelds, genauso<br />
wie im Dialogfeld Zum Arbeitsblatt-Assistenten hinzufügen.<br />
Nach oben verschieben und Nach unten verschieben verschiebt die ausgewählte Unterkategorie<br />
in der Reihenfolge innerhalb der aktuellen Kategorie nach oben oder nach unten.<br />
Hinzufügen fügt eine neue Unterkategorie hinzu: Klicken Sie auf die Schaltfläche und tippen<br />
Sie den neuen Namen ein.<br />
Umbenennen gibt der ausgewählten Unterkategorie einen neuen Namen.<br />
Löschen entfernt dauerhaft die ausgewählte Unterkategorie und alle darin enthaltenen Arbeitsblätter.<br />
Seien Sie mit dieser Option vorsichtig!<br />
Importieren importiert eine Kategorie mit von anderer Stelle erhaltenem Unterrichtsmaterial.<br />
Exportieren exportiert die ausgewählte Kategorie und ihre Unterkategorien und Arbeitsblätter<br />
in einen neuen Ordner innerhalb Ihres Partituren-Ordners, sodass Sie sie mit Ihren Kollegen<br />
austauschen können, die sie dann wiederum Importieren können.<br />
Die Optionen auf der rechten Seite des Dialogfelds betreffen die Arbeitsblätter und Vorlagen an sich.<br />
(Die Liste enthält nur dann Einträge, wenn Sie zu einer Unterkategorie gelangen, in der sich tatsächlich<br />
Arbeitsblätter befinden.)<br />
Nach oben verschieben und Nach unten verschieben verschiebt die ausgewählte Unterkategorie<br />
in der Reihenfolge innerhalb der aktuellen Kategorie nach oben oder nach unten.<br />
Details bearbeiten öffnet das Dialogfeld Aufgaben-Details bearbeiten, sodass Sie Änderungen<br />
an den Einstellungen vornehmen können, die Sie beim Exportieren des Arbeitsblatts gewählt hatten.<br />
Die Optionen in Aufgaben-Details bearbeiten sind die gleichen wie im Dialogfeld Zum Arbeitsblatt-<br />
Assistenten hinzufügen, mit der Ausnahme, dass Sie nicht von einem Arbeitsblatt zu einer<br />
Vorlage bzw. umgekehrt wechseln können – siehe Zum Arbeitsblatt-Assistenten hinzufügen.<br />
Partitur öffnen öffnet das ausgewählte Arbeitsblatt, sodass Sie dessen Inhalt ändern bzw. bearbeiten<br />
können. Wenn Sie mit der Modifizierung der Partitur fertig sind, speichern und schließen Sie sie<br />
einfach, Sie müssen sie nicht nochmals zum Arbeitsblatt-Assistenten hinzufügen.<br />
Umbenennen gibt dem ausgewählten Arbeitsblatt einen neuen Namen und ändert das Feld Name<br />
(im Dialogfeld).<br />
Löschen entfernt dauerhaft das ausgewählte Arbeitsblatt. Seien Sie mit dieser Option vorsichtig!<br />
Klicken Sie nach Einarbeiten der Änderungen auf die Schließen-Schaltfläche.<br />
130
1.22 Mit Plug-ins arbeiten<br />
1.22 Mit Plug-ins arbeiten<br />
<strong>Sibelius</strong> unterstützt Plug-ins – das sind Zusatzfunktionen, mit denen <strong>Sibelius</strong> erweitert werden<br />
kann und die eine integrierte, leicht zu erlernende Programmiersprache namens ManuScript benutzen.<br />
Fast 150 sehr nützliche Plug-ins sind in <strong>Sibelius</strong> enthalten. Einige der Registerkarten im Menüband<br />
beinhalten Plug-ins-Kataloge mit Plug-ins, die für die jeweiligen Funktionen der Registerkarten<br />
relevant sind.<br />
Sie können auch die vom Plug-in in der Partitur ausgeführten Aktionen jederzeit auf die übliche<br />
Weise rückgängig machen: Wählen Sie Bearbeiten Rückgängig (Kürzel Strg+Z oder Z), nachdem<br />
Sie das Plug-in ausgeführt haben. Sie können häufig verwendeten Plug-ins auch Tastaturkürzel zuweisen –<br />
1.24 Tastaturkürzel.<br />
Datei<br />
Zusätzliche Plug-ins installieren<br />
Es werden ständig neue Plug-ins für <strong>Sibelius</strong> entwickelt. Neue kostenlose Plug-ins werden regelmäßig<br />
auf der Website von <strong>Sibelius</strong> bereitgestellt und können von Ihnen ganz einfach direkt in <strong>Sibelius</strong><br />
installiert werden, sofern Ihr Computer mit dem Internet verbunden ist. Egal, welche Partitur Sie<br />
gerade offen haben – gehen Sie einfach in die Datei-Registerkarte, wählen sie Plug-ins Plug-ins<br />
installieren und das folgende Dialogfeld erscheint:<br />
Im Anzeigen-Menü ganz oben im Dialogfeld können Sie aussuchen, ob Sie alle verfügbaren Plug-ins<br />
sehen möchten, oder nur die Plug-ins, die seit Ihrem letzten Besuch neu dazugekommen sind oder<br />
aktualisiert wurden. Die Plug-ins-Liste auf der linken Seite zeigt Ihnen die verschiedenen<br />
Kategorien der verfügbaren Plug-ins und Sie können die Kategorien aufklappen, um die darin<br />
enthaltenen Plug-ins zu sehen. Wählen Sie ein Plug-in aus und eine Beschreibung erscheint auf<br />
der rechten Seite.<br />
Wenn Sie sich für ein Plug-in entschieden haben, das Sie installieren möchten, wählen Sie aus dem<br />
Speicherort-Menü die Kategorie aus, unter der Sie es abspeichern möchten. Wenn die Kategorie,<br />
in der sich das Plug-in befindet, mit einer bestehenden Kategorie Ihrer <strong>Sibelius</strong>-Installation übereinstimmt,<br />
wird diese Kategorie standardmäßig ausgewählt. Sie können jedoch auch eine der übrigen bestehenden<br />
Kategorien wählen oder Andere wählen und einen eigenen Namen festlegen. Klicken Sie auf Installieren<br />
und es erscheint eine Fortschrittsanzeige, während das Plug-in heruntergeladen und installiert wird.<br />
131
1. Datei-Registerkarte<br />
Falls Dokumentation für das Plug-in vorhanden ist, wird diese in einen neuen Ordner auf Ihrem<br />
Schreibtisch heruntergeladen, damit Sie sie genau durchsehen können. Wenn für das Plug-in außerdem<br />
die Installation von Stilvorlagen oder Manuskriptpapier nötig ist, erledigt <strong>Sibelius</strong> das automatisch<br />
für Sie.<br />
Sie können sich die verfügbaren Plug-ins stattdessen auch auf unserer Website unter www.sibelius.com/<br />
download/plugins durchsehen. Anweisungen dazu, wie Sie Plug-ins manuell installieren können<br />
(wenn beispielsweise der Computer, auf dem <strong>Sibelius</strong> installiert ist, keine Internetverbindung hat),<br />
finden Sie unter dem Link How to install plug-ins rechts auf dieser Seite.<br />
Erscheinungsort von Plug-ins ändern<br />
Standardmäßig erscheinen die voreingestellten Plug-in-Kategorien an folgenden Orten im Menüband:<br />
Start-Registerkarte: Stapelverarbeitung, Weitere<br />
Noteneingabe-Registerkarte: Vorzeichen, Komponier-Werkzeuge, Noten und Pausen,<br />
Notation vereinfachen, N-Tolen. Plug-ins, die einem Unterordner namens Umwandlungen<br />
hinzugefügt werden, erscheinen unter Noteneingabe Umwandlungen Weitere<br />
Text-Registerkarte: Akkordsymbole, Text<br />
Wiedergabe-Registerkarte: Wiedergabe<br />
Überprüfen-Registerkarte: Analyse, Korrektur lesen<br />
Wenn Sie eine neue Kategorie erstellen, erscheinen alle Plug-ins dieser Kategorie standardmäßig im<br />
Plug-ins-Katalog auf der Start-Registerkarte.<br />
Um den Erscheinungsort von Plug-ins zu ändern, gehen Sie auf Datei Plug-ins Plug-ins bearbeiten.<br />
Es erscheint ein Dialogfeld, in dem Sie steuern können, in welchen Registerkarten im Menüband<br />
gewisse Plug-in-Gruppen erscheinen, und Sie können außerdem Plug-ins deaktivieren, neu laden<br />
und löschen (oder, wenn Sie ganz abenteuerlustig sind, bearbeiten und neu erstellen). Das Dialogfeld<br />
sieht folgendermaßen aus:<br />
132
1.22 Mit Plug-ins arbeiten<br />
Im großen Listenbereich sind alle Plug-in-Kategorien aufgelistet. Die einzelnen Kategorien können<br />
Sie auf- oder einklappen, indem Sie auf den Pfeil links vom jeweiligen Kategorienamen klicken.<br />
Klicken Sie auf Alle aufklappen oder Alle einklappen, um alle Plug-ins aller Kategorien auf einmal<br />
anzuzeigen oder zu verbergen.<br />
Datei<br />
Um ein einzelnes Plug-in zu finden, können Sie seinen Namen (entweder den gleichen Namen wie<br />
im Plug-ins-Katalog oder seinen Dateinamen) in das Feld ganz oben im Dialogfeld eintippen,<br />
woraufhin es in der Liste ausgewählt wird.<br />
In der Spalte Platzierung im Menüband sehen Sie den Namen der Menüband-Registerkarte, auf<br />
welcher sich diese Plug-in-Kategorie aktuell befindet. Klicken Sie auf den Namen der Registerkarte<br />
und öffnen Sie das Drop-down-Menü, um eine andere Registerkarte auszuwählen. Wenn Sie eine<br />
Registerkarte wählen, auf der es standardmäßig noch keinen Plug-ins-Katalog gibt, wird ganz<br />
rechts in der jeweiligen Registerkarte ein neuer Plug-ins-Katalog mit den Plug-ins der ausgewählten<br />
Kategorie(n) erstellt. Es ist nicht möglich, einzelne Plug-ins von einer Registerkarte in die andere<br />
bzw. von einer Kategorie in die andere zu verschieben<br />
Die anderen Schaltflächen in dem Dialogfeld sind für einzelne ausgewählte Plug-ins bestimmt.<br />
Deaktivieren entfernt ein Plug-in aus <strong>Sibelius</strong>; es wird jedoch nicht von Ihrer Festplatte gelöscht.<br />
Deaktivierte Plug-ins werden in der Liste als solche gekennzeichnet.<br />
Neu laden lässt Sie ein zuvor deaktiviertes Plug-in wieder laden.<br />
Löschen entfernt ein Plug-in von Ihrer Festplatte.<br />
Neu und Bearbeiten dienen zum Erstellen Ihrer eigenen Plug-ins.<br />
Eigene Plug-ins programmieren<br />
Dies bedarf der Kenntnis der Programmiersprache ManuScript, die gut zu erlernen ist, deren Darstellung<br />
jedoch den Rahmen dieses <strong>Referenz</strong>handbuchs sprengen würde. Wählen Sie Datei Plug-ins <br />
ManuScript-Programmiersprache-<strong>Referenz</strong>, um alles darüber zu erfahren.<br />
Datei Plug-ins Plug-in-Aufzeichnungsfenster zeigen ist hilfreich bei der Fehlersuche (Debugging)<br />
in von Ihnen selbst entwickelten Plug-ins. Weitere Details dazu finden Sie in der ManuScript-<br />
Dokumentation.<br />
Wenn Sie selbst ein Plug-in schreiben, von dem Sie denken, es wäre auch für andere <strong>Sibelius</strong>-Anwender<br />
nützlich, schreiben Sie uns doch eine E-Mail mit den entsprechenden Informationen, und zwar an<br />
daniel.spreadbury@avid.com; wir werden dann prüfen, ob wir dieses Plug-in auf unsere Website<br />
stellen oder sogar in einer späteren Version von <strong>Sibelius</strong> integrieren können. Wir zahlen gutes Geld<br />
für gute Plug-ins, wenn wir sie in <strong>Sibelius</strong> aufnehmen.<br />
Wenn Sie eine Idee für ein Plug-in haben, es aber selbst nicht programmieren können, lassen Sie<br />
es uns wissen.<br />
133
1. Datei-Registerkarte<br />
1.23 Voreinstellungen<br />
Bei den Voreinstellungen handelt es sich um Optionen, die das <strong>Sibelius</strong>-Programm als Ganzes betreffen<br />
und die bis zur nächsten Änderung gleich eingestellt bleiben, statt in einzelnen Partituren gespeichert<br />
zu werden. Diese Voreinstellungen beinhalten z. B. Tastaturkürzel und Begriffe-Menüs zur schnelleren<br />
Texteingabe.<br />
Wenn <strong>Sibelius</strong> auf demselben Computer zu verschiedenen Zeiten von verschiedenen Anwendern<br />
verwendet wird, dann erinnert sich <strong>Sibelius</strong> an unterschiedliche Voreinstellungen für die einzelnen<br />
Benutzer, wenn diese sich beim Start des Computers entsprechend anmelden.<br />
Das Dialogfeld Datei Voreinstellungen (Kürzel Strg+, oder ,) beinhaltet verschiedene Voreinstellungen,<br />
die in 18 Seiten unterteilt sind.<br />
Darstellung<br />
Auf der Seite Darstellung können Sie verschiedene Aspekte zur Darstellung von Objekten auf<br />
dem Bildschirm festlegen:<br />
Die Optionen unter Werkzeug-Fenster werden unter Durchscheinende Fenster auf Seite<br />
149 behandelt.<br />
Panorama-Einstellungen werden unter Notenabstände in Panorama und Notenzeilen-<br />
Abstände in Panorama auf Seite 843 behandelt.<br />
Taktzahlen bei allen Notenzeilen anzeigen wird unter Unsichtbare Zeichen auf Seite<br />
845 erklärt.<br />
Standard-Ansichtoptionen werden unter Eigene Ansichtoptionen festlegen auf Seite<br />
147 näher erläutert.<br />
Video-Wiedergabe (nur Windows) wird unter Windows Media und QuickTime auf Seite<br />
663 behandelt.<br />
134
1.23 Voreinstellungen<br />
Dateien<br />
Auf der Seite Dateien können Sie einstellen, wie sich <strong>Sibelius</strong> beim Öffnen, Speichern (Mac: Sichern)<br />
und Drucken von Dateien verhalten soll:<br />
Datei<br />
Die Optionen der Gruppe Dateien öffnen wird unter Eigene Ansichtoptionen festlegen<br />
auf Seite 147 erklärt.<br />
Auf Fenstergrößen und -positionen wird unter Gewünschte eigene Fenstergrößen<br />
und -positionen einstellen auf Seite 146 näher eingegangen.<br />
Automatisch speichern alle ... Minuten ermöglicht die Steuerung der automatischen Speicherfunktion<br />
von <strong>Sibelius</strong> – siehe Automatisches Speichern (Mac: Automatisches Sichern) auf<br />
Seite 28.<br />
Fußzeile mit Datum und Uhrzeit drucken gibt den Inhalt der optionalen Fußzeile an: eine<br />
Kombination aus dem aktuellen Datum oder dem Datum der letzten Speicherung der Partitur,<br />
ihrem Dateinamen und dem Namen des Anwenders, die auf jeder Seite angezeigt wird. Sie können<br />
unter einer Reihe von Datums- und Uhrzeitformaten wählen und festlegen, ob <strong>Sibelius</strong> nur den<br />
Dateinamen oder den gesamten Pfad drucken soll – siehe Druckoptionen auf Seite 81.<br />
Standard-Papierformat lässt Sie angeben, ob <strong>Sibelius</strong> beim Erstellen neuer Partituren<br />
Europäische Formate (A4, A3 etc.) oder US-Formate (Letter, Tabloid etc.) verwenden soll.<br />
<strong>Sibelius</strong> richtet seine Standardeinstellung nach den Landeseinstellungen Ihres Computers, Sie<br />
können dies hier aber bei Bedarf ändern.<br />
Datei-Verknüpfungen reparieren ist eine Option nur in Windows. Wenn Sie auf Ihrem Rechner<br />
mehrere <strong>Sibelius</strong>-Versionen installiert haben und es passiert, dass beim Doppelklicken eine Partitur<br />
mit der falschen Version geöffnet wird, oder sogar ein ganz anderes Programm versucht, sie zu öffnen,<br />
klicken Sie auf Reparieren, um die Standard-Datei-Verknüpfung für <strong>Sibelius</strong>-Dateien wiederherzustellen.<br />
135
1. Datei-Registerkarte<br />
Font-Entsprechungen<br />
Detail zu den Font-Entsprechungen gibt es unter 5.17 Font-Substitution.<br />
Ideen<br />
Details zu Optionen auf der Ideen-Seite finden Sie unter 2.3 Ideen.<br />
Eingabe-Geräte<br />
Zu Details der Eingabe-Geräte-Seite – 3.13 Eingabe-Geräte.<br />
Sprache<br />
Auf der Seite Sprache können Sie die Sprache ändern, in der <strong>Sibelius</strong> Menüs, Dialogfenster und mehr<br />
anzeigt. Standardmäßig wählt <strong>Sibelius</strong> die Sprache, die von Ihrem Betriebssystem vorgegeben wird.<br />
Wenn Sie diese Sprache ändern möchten, wählen Sie aus der Aufklappliste Programmsprache<br />
ist Ihre gewünschte Sprache.<br />
Tastaturkürzel<br />
Details zur Seite Tastaturkürzel finden Sie unter 1.24 Tastaturkürzel.<br />
Maus<br />
Auf der Maus-Seite legen Sie <strong>Sibelius</strong>’ Verhalten bei der Noteneingabe mit der Maus fest:<br />
136<br />
Wenn Sie ein Objekt erstellen bietet Ihnen zwei Auswahlmöglichkeiten: erscheint es bei der<br />
aktuellen Auswahl (die empfohlene Einstellung) oder klicken Sie mit der Maus, um es zu<br />
positionieren. Diese Option gibt es für diejenigen, die mit der Art und Weise der Objekterstellung<br />
in <strong>Sibelius</strong> 1.4 (oder älter) vertraut sind, bei der Objekte grundsätzlich mit der Maus platziert<br />
wurden; dieses <strong>Handbuch</strong> geht jedoch davon aus, dass diese Option auf der Voreinstellung steht<br />
(erscheint es bei der aktuellen Auswahl).<br />
Kopieren mit Maus ermöglichen legt fest, ob die mittlere Maustaste, das gleichzeitige Klicken<br />
mit linker und rechter Maustaste und ein Klick mit dem Scrollrad denselben Effekt wie Alt+Klick haben.<br />
Um das Papier zu verschieben (statt ein Auswahlrechteck aufzuziehen) ist in der Voreinstellung<br />
auf Ziehen gesetzt, Sie können diese Funktion auf Wunsch aber auch umkehren und auf Shift<br />
gedrückt halten und ziehen (oder auf dem Mac: Befehlstaste gedrückt halten und ziehen)<br />
einstellen.
1.23 Voreinstellungen<br />
In der Gruppe Noteneingabe mit der Maus können Sie festlegen, was passiert, wenn Sie mit<br />
der Maus klicken, während die Noteneingabemarke sichtbar ist:<br />
Gibt Noten ein ist hier die Standardeinstellung – jeder Mausklick fügt Noten hinzu. 2. Stimme<br />
verwenden bei Rhythmuskonflikten: Wenn diese Unteroption eingeschaltet ist und Sie eine<br />
Note auf halbem Wege der Dauer einer schon vorhandenen Note eingeben, erstellt <strong>Sibelius</strong> die<br />
neue Note in der 2. Stimme, ohne die vorhandene Note zu überschreiben; wenn diese Option<br />
ausgeschaltet ist, verkürzt <strong>Sibelius</strong> stattdessen die erste Note.<br />
<br />
<br />
<br />
Verschiebt Einfügemarke bedeutet, dass Sie keine Noten mit der Maus eingeben können,<br />
dafür durch Klicken die Noteneinfügemarke auf eine andere rhythmische Position verschoben<br />
wird. Wenn Sie mit der Schnellen Eingabe von Finale vertraut sind, werden Sie diese Option<br />
wahrscheinlich bevorzugen.<br />
Wählt Objekt aus und verlässt die Noteneingabe bedeutet, dass Sie die Noteneingabe<br />
verlassen können, indem Sie irgendein Objekt auswählen. Mit anderen Worten heißt das, dass<br />
durch den Mausklick zwar die Auswahl verschoben wird, jedoch keine Noten eingegeben werden.<br />
Wählt Objekt aus und bleibt bei Noteneingabe bedeutet, dass Sie sowohl die Noteneinfügemarke<br />
verschieben als auch ein Objekt auswählen können – wenn Sie eine Note auswählen, wird die<br />
erste Note, die Sie eingeben, die ausgewählte Note ersetzen.<br />
Datei<br />
Musik-Fonts<br />
Genauere Informationen zur Musik-Fonts-Seite finden Sie unter 8.6 Musik-Schriftarten.<br />
Noteneingabe<br />
Details zur Noteneingabe-Seite gibt es unter 3.12 Noteneingabe-Optionen.<br />
Als Stichnoten einfügen<br />
Für Details zur Seite Als Stichnoten einfügen siehe Voreinstellungen Als Stichnoten einfügen<br />
auf Seite 165.<br />
Wiedergabe<br />
Details zur Wiedergabe-Seite befinden sich unter Wiedergabe-Voreinstellungen auf Seite 600.<br />
Partitur-Position<br />
Auf der Seite Partitur-Position können Sie einstellen, wie und wann <strong>Sibelius</strong> Ihre Partitur auf dem<br />
Bildschirm neu positioniert bzw. verschiebt:<br />
137
1. Datei-Registerkarte<br />
Wenn Auswahl folgen eingeschaltet ist, stellt <strong>Sibelius</strong> sicher, dass die momentane Auswahl immer<br />
sichtbar ist. Wenn diese Option eingeschaltet ist, haben Sie darüber hinaus noch folgende weitere<br />
Wahlmöglichkeiten:<br />
Bei der Noteneingabe der Einfügemarke folgen bedeutet, dass die Einfügemarke immer<br />
sichtbar ist, bevor eine Note eingegeben wird.<br />
Auswahl zentrieren erzwingt die Darstellung der aktuellen Auswahl immer in der Mitte des<br />
Bildschirms. Dies kann von Anwendern bevorzugt werden, die lieber auf einen Punkt des<br />
Bildschirms fokussieren, anstatt von links nach rechts zu arbeiten. Diese Option wird insbesondere<br />
für sehbehinderte Anwender empfohlen.<br />
Werkzeugfenstern ausweichen gewährleistet, dass die aktuelle Auswahl nicht unter einem<br />
der Werkzeug-Fenster verschwindet.<br />
Ganze Systembreite zeigen gewährleistet, dass, wann immer möglich, während der Noteneingabe<br />
die Partitur auf dem Bildschirm so positioniert wird, dass die ganze Breite des Systems, an dem<br />
Sie arbeiten, sichtbar ist. Falls das System breiter als Ihr Bildschirm ist, wird die horizontale<br />
Position der Partitur beibehalten.<br />
Ganze Systemhöhe zeigen gewährleistet, dass, wann immer möglich, während der Noteneingabe<br />
die Partitur auf dem Bildschirm so positioniert wird, dass Sie die ganze Höhe des Systems,<br />
an dem Sie arbeiten, sehen können.<br />
Wenn Sie es lieber haben, dass <strong>Sibelius</strong> Ihre Partitur nie automatisch verschiebt, schalten Sie<br />
Auswahl folgen aus. (Wenn Sie möchten, können Sie dieser Option ein Tastaturkürzel zuweisen –<br />
1.24 Tastaturkürzel.)<br />
<strong>Sibelius</strong> folgt während des Abspielens der Partitur mit einer grünen Linie, die die aktuelle Position<br />
anzeigt. Wenn Sie dies nicht wünschen (z. B. zum Sparen von Prozessor-Kapazität), schalten Sie<br />
Wiedergabe-Linie folgen aus.<br />
Nicht erforderliche Werkzeugfenster ausblenden ist in der Voreinstellung eingeschaltet;<br />
wenn diese Option eingeschaltet ist, werden während der Wiedergabe alle Werkzeugfenster mit<br />
Ausnahme der Wiedergabe-, Video- und Navigator-Fenster ausgeblendet.<br />
Andere Ansichtsgröße (Zoom) ermöglicht Ihnen für die Wiedergabe eine bestimmte Ansichtsgröße<br />
unabhängig von der während des Bearbeitens verwendeten einzustellen. Sie können die gewünschte<br />
Ansichtsgröße direkt in der Liste dieses Dialogfelds festlegen; alternativ können Sie die Ansichtsgröße<br />
auch während der Wiedergabe ändern, und sofern diese Option eingeschaltet ist, erinnert sich<br />
<strong>Sibelius</strong> beim nächsten Abspielen an die zuletzt verwendete Ansichtsgröße.<br />
Um n Schläge im Voraus verschieben erlaubt Ihnen anzugeben, wie früh <strong>Sibelius</strong> die Partitur<br />
neu positionieren soll, falls die nächste Passage, die abgespielt wird, noch nicht sichtbar ist. Praktisch<br />
kann dies sein, wenn Sie <strong>Sibelius</strong> etwa als Begleiter benutzen, da Sie dann immer die Noten<br />
sehen können, bevor sie tatsächlich abgespielt werden.<br />
Step-time und Flexi-time<br />
Für Details zur Step-time und Flexi-time-Seite – 3.12 Noteneingabe-Optionen.<br />
Texturen<br />
Details zur Texturen-Seite finden Sie unter Texturen auf Seite 148.<br />
Versionen<br />
Die Optionen der Versionen-Gruppe werden unter 10.3 Versionen erklärt.<br />
138
1.23 Voreinstellungen<br />
Begriffe-Menüs<br />
Details der Begriffe-Menüs-Seite gibt es unter Erstellen und Ändern von Begriffe-Menüs<br />
auf Seite 472.<br />
Datei<br />
Weitere<br />
Auf der Seite Weitere können Sie verschiedene weitere Optionen ändern:<br />
Lineale legt die Maßeinheiten der Lineale fest – siehe Lineale auf Seite 847.<br />
Rückgängig (Mac: Widerrufen): Hier können Sie festlegen, wie viele Änderungen bzw. Arbeitsschritte<br />
an und in Ihrer Partitur sich <strong>Sibelius</strong> merken soll – siehe Rückgängig und Wiederherstellen<br />
auf Seite 20.<br />
Die Optionen der Kommentare-Gruppe werden unter Den in Kommentaren angezeigten<br />
Anwendernamen ändern auf Seite 815 erklärt.<br />
Auf die Optionen der Akkordsymbole-Gruppe wird unter Eingabe veralteter Akkordsymbole<br />
auf Seite 531 näher eingegangen.<br />
Alle Hinweise anzeigen lässt Warnhinweise wieder erscheinen, die Sie ausgeschaltet haben –<br />
siehe Warnhinweise weiter unten.<br />
Grafiken in andere Programme einfügen lässt Sie angeben, ob <strong>Sibelius</strong> Grafiken in die Zwischenablage<br />
in Schwarz-Weiß exportieren soll; ebenso haben Sie hier die Möglichkeit zur Einstellung der Grafik-<br />
Auflösung in Punkte pro Zoll (DPI) – 1.12 Exportieren von Grafiken.<br />
Mithilfe der Optionen Liedtext aus der Zwischenablage einfügen können Sie festlegen, ob <strong>Sibelius</strong><br />
Liedtexte beim Einfügen in die Partitur automatisch in Silben aufteilen soll – 5.7 Liedtext.<br />
139
1. Datei-Registerkarte<br />
Die Optionen unter Beim Start von <strong>Sibelius</strong> 7 legen fest, ob beim Start von <strong>Sibelius</strong> ein kleiner<br />
Musikausschnitt erklingt, ob das Dialogfeld Schnellstart automatisch erscheint und ob <strong>Sibelius</strong><br />
alle 90 Tage automatisch nach Updates suchen soll.<br />
Wenn Sie unter Windows eine Netzwerk-Lizenz von <strong>Sibelius</strong> betreiben, sehen Sie eine weitere<br />
Schaltfläche mit der Bezeichnung Als globale Voreinstellungen festlegen. Damit können Sie bzw.<br />
kann Ihr Netzwerk- oder Systemadministrator bestimmen, dass die momentanen Voreinstellungen<br />
global für alle Benutzer gelten sollen, die sich auf diesem Computer anmelden. Dies ist nützlich,<br />
wenn Ihre Netzwerkrichtlinien eingeschränkten Benutzerkonten das Schreiben von Daten in die<br />
Windows-Registrierung oder ähnlichen Bereichen untersagen, Sie aber trotzdem eine bestimmte<br />
Sammlung von Standard-Voreinstellungen für die Benutzer Ihres Computers durchsetzen möchten.<br />
Bitte lesen Sie für weitere Informationen auch den <strong>Sibelius</strong> Licence Server User Guide.<br />
Warnhinweise<br />
Bei der Arbeit mit <strong>Sibelius</strong> erscheinen immer mal wieder hilfreiche Hinweise. Wenn diese Hinweise<br />
Ihnen irgendwann auf die Nerven gehen sollten, können Sie sie mit einem Klick auf das Kontrollkästchen<br />
Diesen Hinweis nicht mehr anzeigen des jeweiligen Hinweises unterdrücken.<br />
Wenn Sie nun aber plötzlich vergessen, wie <strong>Sibelius</strong> funktioniert, und Sie sich diese Hinweise wieder<br />
zurückwünschen, klicken Sie auf Alle Hinweise zeigen. Damit erscheinen in Zukunft wieder alle<br />
Hinweise, die Sie unterdrückt hatten.<br />
140
1.24 Tastaturkürzel<br />
1.24 Tastaturkürzel<br />
Jede Funktion von <strong>Sibelius</strong> kann allein über die Tastatur ausgeführt werden. Sobald Sie die Tastaturkürzel<br />
derjenigen Funktionen, die Sie am häufigsten verwenden, gelernt haben, werden Sie feststellen,<br />
dass die Arbeit mit <strong>Sibelius</strong> viel schneller und einfacher vonstatten geht.<br />
Es gibt zwei Arten von Tastaturkürzeln in <strong>Sibelius</strong>:<br />
Tastentipps für die Steuerelemente des Menübands – siehe Über die Tastatur auf Befehle<br />
zugreifen auf Seite 17<br />
Zuweisbare Tastaturkürzel, die Sie von überall aus verwenden können – es ist nicht notwendig,<br />
zu einer bestimmten Schaltfläche auf dem Menüband zu navigieren.<br />
Wenn in diesem <strong>Handbuch</strong> von einem „Kürzel“ die Rede ist, so sind damit letztere gemeint und nicht<br />
die Tastentipps. Wenn Sie mit Ihrer Maus über eine Funktion im Menüband fahren, erscheint ein<br />
sogenannter Bildschirmtipp, der Ihnen das jeweilige Tastaturkürzel anzeigt, und Sie finden eine<br />
umfassende Liste am Ende dieses <strong>Handbuch</strong>s.<br />
Sie können Tastaturkürzel nach eigenen Wünschen einrichten bzw. ändern (nicht jedoch die Tastentipps);<br />
wenn Sie möchten, können Sie sogar bestimmte Funktionen in den <strong>Sibelius</strong>-Menüs aktivieren oder<br />
deaktivieren (praktisch beim pädagogischen Einsatz des Programms) – siehe unten.<br />
Datei<br />
Tastaturkürzel-Muster<br />
Im Folgenden zeigen wir Ihnen ein paar allgemeine Muster, mit denen Kürzel leichter zu merken<br />
sind:<br />
Standard-Arbeitsschritte, die in allen Programme vorkommen (z. B. Neu, Kopieren, Drucken,<br />
Suchen, Speichern, Rückgängig) verwenden Standard-Kürzel, die hauptsächlich aus der Taste Strg<br />
oder plus dem Anfangsbuchstaben des Arbeitsschrittes (bezieht sich auf die jeweilige englische<br />
Bezeichnung) bestehen (beachtenswerte Ausnahmen davon sind Rückgängig, mit dem Kürzel<br />
Strg+Z oder Z und Einfügen mit dem Kürzel Strg+V oder V).<br />
Die meisten Kürzel im Menü Erstellen für häufige Notationen (außer Text) sind einzelne Buchstaben,<br />
üblicherweise der Anfangsbuchstabe (z. B. L für Linie, K für Tonartvorzeichnung).<br />
Die Kürzel für Textstil sind Strg oder , oder Strg+Alt oder , plus dem Anfangsbuchstaben<br />
(z. B. Strg+E oder E für Expression, Strg+T oder T für Technik, Strg+Alt+T oder T für<br />
Tempo).<br />
Die meisten Tastaturkürzel für die Registerkarten Layout und Erscheinungsbild sind Strg+Shift<br />
oder plus dem Anfangsbuchstaben. Verwenden Sie für das Zurücksetzen der Optionen<br />
Erscheinungsbild Gestaltung und Position den Anfangsbuchstaben der Sache, die zurückgesetzt<br />
werden soll (z. B. Strg+Shift+P oder P für Position zurücksetzen).<br />
Kürzel für die Leisten sind Strg+Alt oder plus Anfangsbuchstaben der Leiste (oder einem<br />
Buchstaben des Namens), die Sie anzeigen oder ausblenden möchten.<br />
Strg oder zusammen mit den Pfeiltasten oder Pos1/Ende/Bild auf/Bild ab bedeutet „große<br />
Schritte“, beispielsweise versetzen Strg+ oder eine selektierte Note um eine Oktave; wenn<br />
Sie einen Takt ausgewählt haben, vergrößert Strg+Shift+Alt+ oder die Notenabstände<br />
in großen Schritten.<br />
Shift zusammen mit Pfeiltasten oder einem Mausklick bedeutet „Auswahl vergrößern“, beispielsweise<br />
wird die Auswahl eines Taktes mit Shift- auf die darüber liegende Notenzeile ausgeweitet.<br />
141
1. Datei-Registerkarte<br />
Unterschiede zwischen Windows und Mac<br />
Die Tastaturkürzel von <strong>Sibelius</strong> sind auf dem Mac und bei Windows im Prinzip identisch. Die Befehlstaste<br />
() auf dem Mac entspricht der Strg-Taste von Windows-Tastaturen, die Wahltaste () auf dem<br />
Mac entspricht der Alt-Taste bei Windows. Daher sind fast alle Tastaturkürzel übertragbar, solange<br />
beispielsweise statt Strg verwendet wird. Es gibt ein paar wenige Ausnahmen, die aber immer<br />
an entsprechender Stelle eindeutig erklärt werden.<br />
Das Touchpad von MacBooks hat nur eine Taste, also müssen Mac-Benutzer Control-klicken, um<br />
auf die Kontextmenüs zugreifen zu können, Nutzer mit einer Mehrtastenmaus betätigen dazu die<br />
rechte Maustaste.<br />
Schul-Funktionen<br />
<strong>Sibelius</strong> wird mit einer fertig eingerichteten pädagogischen Funktionssammlung namens Schul-<br />
Funktionen geliefert, welche alle fortgeschrittenen Funktionen des Programms deaktiviert. Um diese<br />
Sammlung zu benutzen, gehen Sie auf Datei Voreinstellungen Tastaturkürzel und wählen<br />
Sie aus der Liste Aktuelle Funktions-Sammlung die Schul-Funktionen aus; klicken Sie dann<br />
auf OK.<br />
Übrig bleiben die Hauptfunktionen, die von Schülern am wahrscheinlichsten verwendet werden<br />
(d. h. Eingeben von Noten und anderen gewöhnlichen Objekten, einfache Wiedergabe,<br />
Drucken), deaktiviert sind fortgeschrittenere Funktionen (oder Funktionen, mit denen die<br />
Schüler durch Herumspielen keine Zeit verlieren sollen), d. h. die meisten Funktionen der Layoutund<br />
Erscheinungsbild-Registerkarten, fortgeschrittene Wiedergabe-Funktionen und die Internet-<br />
Links im Hilfe-Menü.<br />
Beachten Sie, dass <strong>Sibelius</strong> die Schüler nicht daran hindert, das Dialogfeld Voreinstellungen selbst<br />
zu erforschen und die deaktivierten Funktionen wieder zum Leben zu erwecken.<br />
Sie können die Schul-Funktionen-Sammlung auch als Ausgangspunkt für Ihre eigene individuelle<br />
Funktionssammlung verwenden – siehe Funktionen aktivieren und deaktivieren.<br />
Notebook(Laptop)-Funktionen<br />
<strong>Sibelius</strong> besitzt eine Funktionssammlung, die speziell für Besitzer von Windows-Laptops eingerichtet ist,<br />
die auf ihrem Rechner kein Keypad haben. Um diese Funktionssammlung zu verwenden, wählen<br />
Sie im Dialogfeld Datei Voreinstellungen unter Aktuelle Funktions-Sammlung Notebook<br />
(Laptop)-Funktionen und klicken Sie OK. Für weitere Informationen: Die Keypad-Funktionen<br />
auf einem Laptop-Computer auf Seite 243.<br />
Tastaturlayout<br />
<strong>Sibelius</strong> unterstützt eine ganze Reihe internationaler Tastaturlayouts. Standardmäßig nimmt <strong>Sibelius</strong> an,<br />
dass Sie das Keyboardlayout verwenden, das am ehesten mit Ihrer Spracheinstellung assoziiert wird<br />
(siehe Sprache auf Seite 136).<br />
Wenn Sie Ihre Tastatur-Sprache ändern möchten, gehen Sie in der Datei-Registerkarte auf<br />
Voreinstellungen Tastaturkürzel Tastatur-Sprache.<br />
142
1.24 Tastaturkürzel<br />
Tastaturkürzel individuell einrichten<br />
Sie können die in <strong>Sibelius</strong> vorhandenen Tastaturkürzel Ihren persönlichen Vorlieben anpassen.<br />
Wenn Sie beispielsweise viele Triolen eingeben und Sie dann Strg+3 oder 3 zu mühsam zum<br />
Tippen finden, könnten Sie eine einzelne Taste zuweisen, wie z. B. einfach U.<br />
Datei<br />
Um zu beginnen, wählen Sie Datei Voreinstellungen Tastaturkürzel und Sie sehen diesen Dialog:<br />
Bevor Sie ein neues Kürzel definieren können, müssen Sie zunächst eine neue Funktions-Sammlung<br />
erstellen – das ist ein bestimmter Satz von Tastaturkürzeln und aktivierten Funktionen (siehe<br />
Funktionen aktivieren und deaktivieren weiter unten). In der Voreinstellung verwendet <strong>Sibelius</strong><br />
die Funktionssammlung Standard-Menüs und -Kürzel. Es gibt noch weitere voreingestellte<br />
Funktionen – siehe oben – aber Sie können so viele Funktionssammlungen haben, wie Sie wollen.<br />
Lassen Sie uns eine erstellen:<br />
Klicken Sie Funktions-Sammlung hinzufügen, um eine neue Funktionssammlung zu erstellen.<br />
Geben Sie ihr im Dialogfeld Neue Funktions-Sammlung einen passenden Namen. Die Option<br />
Basiert auf Standard-Sammlung empfiehlt sich: Damit behalten Sie alle Standard-Kürzel<br />
von <strong>Sibelius</strong> bei und können diesen neue hinzufügen – andernfalls müssten Sie jedes einzelne<br />
Kürzel ganz von vorne neu definieren.<br />
Klicken Sie auf OK – Ihre neue Funktionssammlung ist nun im Dialogfeld Tastaturkürzel automatisch<br />
ausgewählt.<br />
143
1. Datei-Registerkarte<br />
Nun kommen Sie zu der ernsten Angelegenheit, Ihre eigenen, ganz persönlichen Kürzel zu definieren:<br />
Alle Funktionen, für die Sie Kürzel individuell einrichten können, sind gemäß deren Registerkarte<br />
oder Kategorie aufgeführt; wählen Sie den entsprechenden Eintrag in der Liste – in unserem<br />
Beispiel wählen Sie N-tolen.<br />
Die Funktion-Liste zeigt alle im gewählten Menü bzw. in der gewählten Kategorie zur Verfügung<br />
stehenden Funktionen; wählen Sie Triole.<br />
Im Kästchen Tastaturkürzel auf der rechten Seite sind alle aktuellen Kürzel der gewählten Funktion<br />
angezeigt; in unserem Fall sehen Sie das Standard-Kürzel für eine Triole.<br />
Sie können das vorhandene Kürzel auswählen und auf Löschen klicken, um es zu entfernen,<br />
wobei es dazu nur sehr selten einen Grund gibt, da Sie einer Funktion mehrere Tastaturkürzel<br />
zuweisen können (das zuoberst aufgeführte Kürzel ist auch dasjenige, das in <strong>Sibelius</strong>’ Menüs<br />
angezeigt wird, sofern die Funktion einen Menüeintrag besitzt). Lassen Sie uns also einfach ein<br />
neues Kürzel hinzufügen – klicken Sie auf Hinzufügen.<br />
Es erscheint das Dialogfeld Tastaturkürzel hinzufügen. Tippen Sie Ihr eigenes Kürzel (in diesem<br />
Beispiel einfach nur U), klicken Sie dann auf OK (eventuell müssen Sie vor dem Tippen des Kürzels<br />
in das Eingabefeld klicken). Sie können eine einzelne Taste oder eine Tastenkombination (wie z. B.<br />
Strg+Alt+U oder U) eingeben – Ein-Tasten-Kürzel senken das Stressniveau jedoch erheblich.<br />
Wenn Ihr neues Kürzel schon Eigentum einer anderen Funktion ist, fragt Sie <strong>Sibelius</strong>, ob Sie es<br />
überschreiben möchten.<br />
Sobald Sie mit dem individuellen Anpassen der Tastaturkürzel fertig sind, klicken Sie auf OK,<br />
um das Dialogfeld Voreinstellungen zu schließen.<br />
Folgendes sollten Sie beim individuellen Anpassen von Tastaturkürzeln im Hinterkopf behalten:<br />
Theoretisch können Sie auch die Tasten des Keypads (d. h. des Ziffernblocks) mit neuen Funktionen<br />
belegen (das ist praktisch, um die Tastaturbelegung anderer Musikprogramme nachzuempfinden),<br />
das Keypad auf dem Bildschirm wird dies jedoch nicht wie durch Zauberhand geändert widerspiegeln:<br />
Wenn Sie der 3 auf dem Keypad die Funktion der Triole zuweisen, wird statt der 3 dort kein kleines<br />
Triolenbildchen erscheinen.<br />
Auf dem Mac können Sie die folgenden Kombinationen nicht für Ihre eigenen Kürzel verwenden,<br />
da diese vom Betriebssystem vereinnahmt sind: 0–9, F1–F12, T, M und H.<br />
Auf Windows sollten Sie nicht versuchen, Standard-Windows-Kürzel wie Strg+F4, Alt+F4, Strg+Esc,<br />
Strg+Tab, Alt+Tab neu zu belegen.<br />
Zum individuellen Einrichten der Tastaturkürzel für die Einträge in den Begriffe-Menüs: 5.1 Text.<br />
144
1.24 Tastaturkürzel<br />
Unbenutzte Tastaturkürzel suchen<br />
<strong>Sibelius</strong>’ Standard-Einstellung lässt noch eine große Anzahl möglicher Kürzel frei. Im Großen und<br />
Ganzen sind die meisten Kürzel bestehend aus einem einzelnen Buchstaben, aus Strg oder plus<br />
Buchstaben und aus Strg+Shift oder plus Buchstaben (und eine kleinere Anzahl aus Strg+Shift+Alt<br />
oder plus Buchstaben) standardmäßig schon in Gebrauch, Sie könnten aber, ohne die genannten<br />
anzurühren, folgende verwenden:<br />
Datei<br />
Strg+Shift oder oder Strg+Shift+Alt oder , plus die Zahlen auf der Haupttastatur<br />
Strg oder , Strg+Shift oder oder Strg+Shift+Alt oder plus die meisten der Funktionstasten<br />
Ein-Tasten-Kürzel, die Interpunktionszeichen verwenden (z. B. , . / # ; etc.)<br />
Auf dem Mac können Sie auch die Taste ^ (Control) verwenden, da diese standardmäßig von<br />
<strong>Sibelius</strong> kaum benutzt wird.<br />
Funktionen aktivieren und deaktivieren<br />
Genauso wie Sie Tastaturkürzel individuell einrichten können, können Sie in der Datei-Registerkarte<br />
unter Voreinstellungen Tastaturkürzel <strong>Sibelius</strong>-Funktionen selektiv deaktivieren, was in einem<br />
pädagogischen Kontext nützlich sein kann, wenn Sie beispielsweise nicht möchten, dass Ihre Schüler<br />
auf bestimmte Funktionen des Programms Zugriff haben.<br />
Erstellen Sie dazu eine Funktionssammlung (z. B. auf der mitgelieferten Schul-Funktionen-Sammlung<br />
basierend – Sie können in der Standard-Sammlung keine Funktionen deaktivieren), siehe dazu<br />
Tastaturkürzel individuell einrichten. Wählen Sie dann aus der Funktion-Liste die Funktion<br />
aus, die Sie deaktivieren möchten, und schalten Sie die Option Funktion aktivieren aus. Deaktivierte<br />
Funktionen verschwinden nicht aus dem Menüband, sie werden dort aber in Grau dargestellt und<br />
können auch über ihre jeweiligen Tastaturkürzel nicht erreicht werden.<br />
Funktionssammlungen austauschen<br />
Funktionssammlungen werden im Ordner Tastaturkürzel innerhalb des Programmdatenordner<br />
gespeichert (siehe Vom Anwender editierbare Dateien auf Seite 29) und haben die<br />
Dateierweiterung .sfs. Sie können durch Kopieren der jeweiligen Datei Funktionssammlungen<br />
von einem Computer auf den anderen übertragen, wählen Sie dann auf dem zweiten Rechner unter<br />
Voreinstellungen Tastaturkürzel.<br />
Funktionssammlungs-Dateien sind plattformabhängig; das heißt, dass eine in Windows erstellte<br />
Funktionssammlung auf dem Mac nicht funktioniert und umgekehrt, da die Tasten auf Windowsund<br />
Mac-Tastaturen voneinander abweichen.<br />
Funktionssammlungen bearbeiten<br />
Wenn Sie eine Funktionssammlung löschen oder umbenennen müssen, wählen Sie unter<br />
Voreinstellungen Tastaturkürzel Funktions-Sammlungen bearbeiten. Sie können eine<br />
vorhandene Funktionssammlung auch duplizieren, was es Ihnen ermöglicht, beispielsweise eine<br />
neue Sammlung auf den mitgelieferten Schul-Funktionen basieren zu lassen.<br />
Standard-Tastaturkürzel wiederherstellen<br />
Um die Tastaturkürzel wieder in Ihren Ursprungszustand zu bringen, stellen Sie einfach wieder auf<br />
der Seite Tastaturkürzel im Dialogfeld Voreinstellungen die Standard-Menüs und -Kürzel-<br />
Sammlung ein und klicken Sie auf OK.<br />
145
1. Datei-Registerkarte<br />
1.25 Bildschirm-Einstellungen<br />
11.3 Unsichtbare Zeichen etc.<br />
Es lohnt sich, den Einstellungen zur Bildschirmdarstellung von <strong>Sibelius</strong> einen Moment zu widmen,<br />
um diese Ihren Präferenzen gemäß einzurichten und sicherzustellen, dass das Programm auf Ihrem<br />
Computer so schnell und glatt wie möglich läuft.<br />
Gewünschte eigene Fenstergrößen und -positionen einstellen<br />
Standardmäßig kümmert sich <strong>Sibelius</strong> um die Fenster, Registerkarten und Leisten (die entweder<br />
fest am Bildschirmrand sitzen oder sich um das Dokumentenfenster anordnen), speichert sie,<br />
wenn Sie Ihre Partitur schließen, und stellt sie wieder her, wenn Sie die Partitur später erneut öffnen –<br />
Sie können somit direkt dort weiterarbeiten, wo Sie aufgehört haben.<br />
Möglicherweise möchten Sie nicht, dass <strong>Sibelius</strong> dies tut – in dem Fall können Sie Ihre Partituren<br />
stattdessen maximiert und mit standardmäßig voreingestellten Leisten öffnen, oder Sie können<br />
Ihre eigenen Fenstergrößen und -positionen einstellen und <strong>Sibelius</strong> anweisen, sie für alle Partituren<br />
zu verwenden – ganz egal, welche Einstellungen bisher gespeichert waren.<br />
Die dafür relevanten Optionen finden Sie unter Datei Voreinstellungen Dateien in der Gruppe<br />
Fenstergrößen und Positionen. Dort sehen Sie an erster Stelle die Auswahlmöglichkeiten zum<br />
Beginnen einer neuen Partitur oder erstmaligen Öffnen einer Partitur (die Sie z. B. von einem<br />
Kollegen bekommen haben).<br />
Mit Fensterbreite öffnen weist <strong>Sibelius</strong> an, neue Dokumentenfenster mit der Ansichtsgröße<br />
Seitenbreite zu erstellen. Das ist etwa dann nützlich, wenn Sie einen Breitbildmonitor haben:<br />
Wenn Sie eine neue Partitur erstellen, setzt <strong>Sibelius</strong> das Fenster nur auf die Breite der ersten Seite<br />
der Partitur, anstatt es auf den ganzen Bildschirm zu verteilen.<br />
Maximiert öffnen weist <strong>Sibelius</strong> an, alle Partitur-Fenster maximiert darzustellen (d. h. so groß,<br />
wie es auf Ihrem Bildschirm möglich ist).<br />
Mit eigener Größe und Position öffnen verwendet Ihre eigenen Einstellungen, kann jedoch<br />
erst ausgewählt werden, sobald Sie Ihre Präferenzen festgelegt haben.<br />
Als Nächstes finden Sie verschiedene Optionen für das nochmalige Öffnen einer Partitur, an der<br />
Sie kürzlich gearbeitet haben und für die <strong>Sibelius</strong> folglich Größe und Position gespeichert hat, in<br />
der sie zuletzt angezeigt wurde:<br />
Gespeicherte Fenstergrößen und -positionen wiederherstellen weist <strong>Sibelius</strong> an, gespeicherte<br />
Positionen zu verwenden.<br />
Maximiert öffnen überschreibt die gespeicherten Positionen und stellt jedes Dokumentenfenster<br />
maximiert dar (d. h. so groß, wie es auf Ihrem Bildschirm möglich ist).<br />
Mit eigener Größe und Position öffnen verwendet Ihre persönlichen Einstellungen.<br />
146
1.25 Bildschirm-Einstellungen<br />
Um Ihre eigenen Einstellungen festzulegen, verlassen Sie zunächst das Dialogfenster Voreinstellungen,<br />
dann ordnen Sie alle Fenster so an, wie Sie es in Zukunft gerne haben möchten – stellen Sie die<br />
Größe des Dokumentenfensters ein, legen Sie fest, welche Leisten angezeigt und welche ausgeblendet<br />
werden sollen, positionieren Sie nicht angedockte Leisten nach Belieben und minimieren Sie das<br />
Menüband, wenn Sie wünschen, dass es standardmäßig ausgeblendet wird. Dann kehren Sie zurück zu<br />
Datei Voreinstellungen Dateien und wählen Sie Eigene Größe und Position einstellen.<br />
Daraufhin legt <strong>Sibelius</strong> automatisch Mit eigener Größe und Position öffnen für das erneute<br />
Öffnen bestehender Partituren fest.<br />
Datei<br />
Wenn Sie möchten, dass <strong>Sibelius</strong> alle gespeicherten Größen und Positionen vergisst, klicken Sie auf<br />
Verlauf löschen.<br />
Eigene Ansichtoptionen festlegen<br />
<strong>Sibelius</strong> überwacht also die Größe und Position von Dokumentenfenstern sowie die Anzeige von<br />
Leisten beim erneuten Öffnen einer Partitur und merkt sich darüber hinaus beim Speichern,<br />
welche Seite angezeigt wird (und mit welchem Zoom), welcher Ansichtmodus eingeschaltet ist und<br />
welche Optionen in den Gruppen Unsichtbare Zeichen, Magnetisches Layout, Notenfarben<br />
und Lineale der Registerkarte Ansicht aktiviert sind.<br />
Die Optionen für Zoomfaktor und Seitenanzeige beim Öffnen finden Sie unter Datei Voreinstellungen <br />
Dateien, in derGruppe Dateien öffnen:<br />
Mit Zoomfaktor öffnen erlaubt Ihnen zu bestimmen, ob <strong>Sibelius</strong> die Partitur mit der hier angegebenen<br />
Zoom-Einstellung oder mit der Zoom-Einstellung öffnen soll, die beim letzten Speichern der Partitur<br />
festgelegt war.<br />
Partituren öffnen mit legt fest, ob <strong>Sibelius</strong> Partituren im Panorama, in normaler Ansicht oder<br />
in der zuletzt verwendeten Ansicht öffnen soll (Standardeinstellung).<br />
Bei Seitenanzeige ist eine Option zum Festlegen der gewünschten standardmäßigen Seitenanordnung<br />
beim Öffnen einer Partitur – 11.1 Dokument-Ansicht.<br />
Wenn Partitur Magnetisches Layout verwendet, dann auch in Panorama verwenden<br />
legt fest, ob <strong>Sibelius</strong> Magnetisches Layout in der Panorama-Ansicht benutzen soll oder nicht –<br />
siehe Magnetisches Layout in Panorama auf Seite 736.<br />
Andere Einstellungen für die Ansicht-Registerkarte können Sie unter Voreinstellungen Darstellung<br />
in der Gruppe Standard-Ansichtoptionen festlegen.<br />
Um Ihre eigenen Ansichtoptionen einzustellen, schließen Sie zunächst das Dialogfenster Voreinstellungen,<br />
gehen Sie zur Ansicht-Registerkarte des Menübands und stellen Sie die Optionen in den Gruppen<br />
Unsichtbare Zeichen, Magnetisches Layout, Notenfarben und Lineale je nach Bedarf ein.<br />
Kehren Sie dann zur Seite Darstellung in Voreinstellungen zurück und klicken Sie auf Eigene<br />
Ansichtoptionen einstellen. <strong>Sibelius</strong> wählt automatisch die Eigenen Ansichtoptionen; wenn<br />
Sie stattdessen auf die Optionen zurückgreifen möchten, die in der jeweiligen Partitur gespeichert<br />
sind, wählen Sie In Partitur gespeicherte Ansichtoptionen.<br />
147
1. Datei-Registerkarte<br />
Bildschirmauflösung<br />
Je höher Ihre Bildschirmauflösung ist, desto mehr Noten können Sie gleichzeitig anzeigen, ohne<br />
dabei an Bildqualität (und damit den Überblick) zu verlieren. Mindestens 900 Pixel vertikale Auflösung<br />
werden für <strong>Sibelius</strong> empfohlen: Bei weniger könnte es sein, dass Sie den oberen und unteren Rand<br />
von großen Dialogfenstern, wie Voreinstellungen oder Notensatzregeln, nicht sehen können.<br />
So ändern Sie Ihre Bildschirmauflösung:<br />
In Windows:<br />
Minimieren Sie alle geöffneten Programme, rechtsklicken Sie auf den Desktop und wählen<br />
Sie aus dem Kontextmenü Bildschirmauflösung.<br />
Ziehen Sie den Bildschirmauflösung-Regler auf die gewünschte höhere Auflösung und klicken<br />
Sie auf Übernehmen, um Ihre Änderungen zu testen, und auf OK, um Sie zu bestätigen.<br />
Auf dem Mac:<br />
Öffnen Sie über das Dock die Systemeinstellung und klicken Sie auf das Monitore-Symbol.<br />
Wählen Sie eine neue Auflösung aus der Liste der zur Verfügung stehenden Auflösungen; Ihr<br />
Mac wird automatisch auf die neue Bildschirmauflösung eingestellt.<br />
Abhängig von der Grafikkarte Ihres Computers können höhere Auflösungen den Bildschirmaufbau<br />
etwas verlangsamen. In so einem Fall wäre es sinnvoll, das System mit einer leistungsstärkeren<br />
Grafikkarte aufzurüsten.<br />
Texturen<br />
In <strong>Sibelius</strong> verwenden sowohl das virtuelle Papier als der Schreibtisch Texturen von hoher Qualität,<br />
um es Ihren Augen leichter zu machen. Sie können die Texturen ganz einfach ändern, während Sie<br />
Ihre Wahl aus einer großen Anzahl von Papier, Holz, Marmor usw. treffen, und zwar über die Texturen-<br />
Seite von Datei Voreinstellungen.<br />
Wählen Sie aus der Drop-down-Liste Texturen bearbeiten für aus, was Sie bearbeiten wollen –<br />
ob Partitur, Stimmen, Ideen oder Nur-lesen-Versionen –, und stellen Sie die jeweiligen Texturen<br />
unabhängig voneinander ein.<br />
Es gibt auch ein paar spaßige Texturen, aus denen<br />
Sie wählen können – probieren Sie das Tigerfell<br />
als Unterlage oder Papier, Kaffeeflecken<br />
als Papier, wenn Sie die ganze Nacht an Ihren<br />
Arrangements sitzen (oder Notensetzer sind).<br />
Praktischer ist vielleicht Papier, liniert – eine<br />
Textur, die Ihnen beim visuellen Ausrichten von Objekten in Ihrer Partitur helfen kann. Die Rasterlinien<br />
befinden sich bei einer Anzeige mit 100% im Abstand von einem Spatium zueinander.<br />
Falls der Bildschirmaufbau besonders langsam erscheint, probieren Sie in diesem Dialogfeld die Option<br />
Alternativer Textur-Bildschirmaufbau einzuschalten; beenden Sie dann <strong>Sibelius</strong> und starten Sie neu;<br />
bei manchen Computern kann <strong>Sibelius</strong> damit schneller sein, bei anderen mit begrenztem Speicher<br />
aber auch langsamer.<br />
148
1.25 Bildschirm-Einstellungen<br />
Wenn der Bildschirmaufbau immer noch langsam sein sollte, werden Sie wahrscheinlich feststellen,<br />
dass das Ausschalten der Texturen (mit der Option Keine Textur, sondern Farbe verwenden)<br />
den Bildschirmaufbau beschleunigt.<br />
Sie können auf Wunsch sogar Ihre eigenen Texturen hinzufügen. Legen Sie einfach ein paar geeignete<br />
Windows Bitmap-Dateien (BMP) in den Texturen-Ordner innerhalb des Anwendungsdatenbereichs<br />
Ihres Computers (siehe Vom Anwender editierbare Dateien auf Seite 29). Beim nächsten Start<br />
von <strong>Sibelius</strong> stehen Ihnen diese Bilder dann unter Datei Voreinstellungen auf der Seite Texturen<br />
zur Verfügung.<br />
Datei<br />
Durchscheinende Fenster<br />
Sie können die Option Durchscheinende Werkzeug-Fenster unter Datei Voreinstellungen <br />
Darstellung auswählen, um die Leisten in der Ansicht-Registerkarteunter Leisten durchscheinend<br />
zu machen, wenn sie nicht angedockt sind – so können Sie durch die Leisten Ihre Noten durchsehen.<br />
Falls es während die Wiedergabe flackert oder flimmert, sollte die Option Außer Video-Fenster,<br />
die das Durchscheinen des Video-Fensters verhindert, diese Probleme beheben ( 6.10 Video).<br />
<strong>Sibelius</strong> gestattet Ihnen auch, die Transparenzstufe mit dem Durchscheinen-Schieberegler einzustellen.<br />
Ein Wert von 0% bedeutet vollständige Undurchsichtigkeit der Fenster, während 100% – ziemlich<br />
unbrauchbar – unsichtbar macht.<br />
Durch das Durchscheinen wird der Bildschirmaufbau üblicherweise beschleunigt, wir empfehlen<br />
Ihnen daher, diese Option einzuschalten.<br />
Mehrere Monitore<br />
Sie können <strong>Sibelius</strong> über mehrere Monitore verteilt verwenden. Das ist sehr praktisch, da Sie so<br />
beispielsweise auf jedem Monitor eine andere Partitur geöffnet haben oder sogar zwei Seiten derselben<br />
Partitur über die zwei Monitore verteilt betrachten können.<br />
Geschwindigkeitstipps<br />
Es gibt mehrere Möglichkeiten, wie Sie die Geschwindigkeit von <strong>Sibelius</strong> auf Ihrem Rechner verbessern<br />
können:<br />
Wenn das Verschieben des Papiers langsam erscheint, versuchen Sie die Option Alternativer Textur-<br />
Bildschirmaufbau oder schalten die Papier- und Unterlage-Texturen aus (siehe Texturen).<br />
Sie können auch probieren, die Glätten-Stufe und Farbtiefe zu ändern und Durchscheinende<br />
Werkzeug-Fenster zu aktivieren.<br />
Wenn das Auswählen von Objekten langsam erscheint, schließen Sie alle offenen Leisten auf<br />
dem Inspektor, die Sie nicht unbedingt brauchen, oder lassen Sie ihn einfach verschwinden,<br />
indem Sie die Pinn-Nadel lösen.<br />
Sobald Sie alle für Ihre Arbeiten notwendigen Keypad-Kürzel auswendig können, blenden Sie<br />
das Keypad mittels Ansicht Leisten Keypad aus (Kürzel Strg+Alt+K oder K), was einen<br />
kleinen Geschwindigkeitszuwachs zur Folge hat.<br />
149
1. Datei-Registerkarte<br />
Sie werden feststellen, dass auch das Ausschalten der Lineale im Ansicht Lineale-Untermenü<br />
der Geschwindigkeit zuträglich ist.<br />
Während Sie Noten eingeben oder bearbeiten, kümmert sich <strong>Sibelius</strong> immer um den besten Klang,<br />
wenn Sie auf eine Note klicken (wenn Sie z. B. auf eine Staccato-Note klicken, versucht <strong>Sibelius</strong> je nach<br />
Verfügbarkeit einen Staccato-Klang abzuspielen). Wenn Ihr Wiedergabe-Gerät viele verschiedene<br />
Spieltechniken bietet, kann es einen kleinen Moment dauern, bis der an einer bestimmten Stelle zu<br />
spielende Klang ermittelt wird, insbesondere bei der Arbeit an einer umfangreichen Partitur. Erwägen<br />
Sie also, entweder die Option Noten beim Bearbeiten spielen unter Datei Voreinstellungen <br />
Noteneingabe (auf dem Mac im <strong>Sibelius</strong>-Menü) auszuschalten oder zu einer Wiedergabe-<br />
Konfiguration zu wechseln, die einfachere Wiedergabe-Geräte benutzt; wählen Sie etwa General<br />
MIDI (enhanced) – gehen Sie dazu unter der Wiedergabe-Registerkarte auf Einrichten <br />
Konfiguration. Sie können zu Ihrer leistungsfähigeren Wiedergabe-Konfiguration zurückwechseln,<br />
wenn Sie den Großteil der Noteneingabe und des Bearbeitens geschafft haben.<br />
150
Start<br />
2. Start-Registerkarte<br />
151
2. Start-Registerkarte<br />
152
2.1 Auswahlen (Selektionen) und Passagen<br />
2.1 Auswahlen (Selektionen) und<br />
Passagen<br />
2.9 Filter und Suchen.<br />
Wenn Objekte in einer Partitur ausgewählt (selektiert) werden, erscheinen sie farbig (normalerweise<br />
blau). Dies zeigt an, dass Sie damit mit der Maus und der Tastatur irgendetwas machen können.<br />
Bei den meisten Arbeitsschritten in <strong>Sibelius</strong> sind Auswahlen mit im Spiel.<br />
Es gibt drei Arten von Auswahlen:<br />
eine einfache Auswahl, bei der nur ein Objekt ausgewählt ist<br />
eine Mehrfach-Auswahl, bei der mehrere einzelne Objekte ausgewählt sind<br />
eine ausgewählte Passage, bei der ein zusammenhängender Bereich ausgewählt ist, dargestellt durch<br />
einen hellblauen Kasten („Notenzeilen-Passage“) oder einen violetten Kasten („Systempassage“).<br />
Sie können mit allen drei Arten von Auswahlen so ziemlich dasselbe anstellen. Der hauptsächliche<br />
Unterschied besteht darin, wie Sie die Objekte zunächst auswählen.<br />
Zusätzlich können Sie mit einem Auswahlrechteck einen beliebigen Ausschnitt Ihrer Noten auswählen<br />
und ihn als Grafik exportieren – 1.12 Exportieren von Grafiken.<br />
Start<br />
Auswahlfarben<br />
Wenn ein Objekt ausgewählt ist, ändert es seine Farbe, um anzuzeigen, dass es ausgewählt ist:<br />
Noten und notenzeilenzugeordnete Textobjekte und Linien erhalten die Farbe der jeweiligen Stimme(n),<br />
zu der sie gehören (1. Stimme Dunkelblau, 2. Stimme Grün, 3. Stimme Orange und 4. Stimme Rosa).<br />
Falls ein Objekt zu mehr als einer oder zu allen Stimmen gehört, wird es beim Auswählen in<br />
Hellblau angezeigt.<br />
Verschiedene andere Notenzeilen-Objekte, z. B. Symbole, Schlüssel, Instrumenten-Wechsel,<br />
Transpositions-Änderungen usw. gehören zu allen Stimmen und werden somit hellblau gefärbt.<br />
System-Objekte (z. B. System-Text, -Linien und -Symbole, Taktartbezeichnungen, Tonartvorzeichnungen<br />
etc.) erscheinen in Violett, wenn sie ausgewählt werden.<br />
153
2. Start-Registerkarte<br />
Einfache Auswahl<br />
Um eine einfache Auswahl zu erstellen, klicken Sie auf eine Note oder ein anderes Objekt – ja, so simpel<br />
ist das. Wenn Sie auf eine Note klicken, spielt sie <strong>Sibelius</strong> hilfreicherweise ab, sodass Sie die Tonhöhe<br />
zu Gehör bekommen. Sie können eine Note auf- oder abwärts ziehen, um deren Tonhöhe zu ändern,<br />
ein Objekt verschieben bzw. herumziehen, wobei es sich einer neuen rhythmischen Position auf der<br />
Notenzeile zuordnet, oder sogar auf einer anderen Notenzeile, wenn Sie weit genug ziehen<br />
( 7.10 Zuordnung). Sie können auch bestimmte Tasten gedrückt halten, während Sie ein Objekt<br />
verschieben: Klicken Sie zuerst auf das Objekt, halten Sie die Maustaste gedrückt und drücken dann<br />
eine der zusätzlichen Tasten:<br />
Shift-Ziehen: behält die Richtung des Objekts bei, in der Sie es zuerst ziehen.<br />
Alt+Ziehen: verschiebt das Objekt, ohne dessen Zuordnungspunkt zu verändern.<br />
Strg+Ziehen (-Ziehen auf dem Mac): schaltet für dieses Objekt temporär das Magnetische Layout<br />
aus, sodass Sie es an jede beliebige Stelle verschieben können, dann springt es in seine vermiedene<br />
Position zurück, sobald Sie Strg oder loslassen.<br />
Diese Zusatztasten können auch kombiniert verwendet werden (z. B. Shift und Alt gedrückt halten,<br />
um die Bewegung eines Objekts in eine bestimmte Richtung zu beschränken und es ohne Änderung<br />
der Zuordnung zu verschieben). Bei Noten funktionieren sie aber nicht.<br />
Sie können eine Note oder ein anderes Objekt auch ohne die Maus auswählen und verschieben: Wenn<br />
nichts ausgewählt ist, drücken Sie Tab, um das erste Objekt in der obersten Notenzeile der Seite<br />
auszuwählen. Dann haben Sie folgende Möglichkeiten:<br />
Sie können mit den Pfeiltasten oder mit Tab das nächste Objekt in der Notenzeile auswählen<br />
(um das vorhergehende Objekt auszuwählen, tippen Sie Shift-Tab). <strong>Sibelius</strong> spielt die jeweilige<br />
Note oder den Akkord ab, wenn sie/er ausgewählt ist.<br />
Um sich schnell innerhalb von Noten und Pausen zu bewegen, tippen Sie /. Wenn eine Note<br />
in einem Akkord ausgewählt wird, spielt <strong>Sibelius</strong> alle Noten dieses Akkords in dieser Stimme,<br />
sodass Sie die Noten im Kontext hören können, wenn Sie sich schnell mit den Pfeiltasten durch<br />
die Noten und Akkorde bewegen.<br />
Wenn Sie in einem Akkord einen bestimmten Notenkopf auswählen möchten, verwenden Sie<br />
Alt+/ oder /, um die nächsthöhere oder nächsttiefere Note im Akkord auszuwählen. Wenn<br />
die höchste oder die tiefste Note des Akkords ausgewählt ist, wählen Sie durch Tippen von Alt+/<br />
oder / ein eventuell vorhandenes Tremolo auf dem Notenhals aus, wenn Sie nochmals<br />
Alt+/ oder / tippen, wählen Sie damit das Ende des Notenhalses aus (wenn der Hals in<br />
diese Richtung zeigt), und wenn Sie dies ein weiteres Mal tippen, wird die der Note am nächsten<br />
stehende Artikulation ausgewählt. Jede Note, die Sie in einem Akkord einzeln auswählen, wird für<br />
sich alleine abgespielt.<br />
Shift+Alt+/ oder / wählt die höchste oder tiefste Note in der nächsten vorhandenen<br />
Stimme (Ebene) aus (wenn Sie also beispielsweise die unterste Note eines Akkords in der ersten<br />
Stimme ausgewählt haben und dann Shift+Alt+ oder tippen, wählt <strong>Sibelius</strong> die nächste<br />
Note in der zweiten Stimme aus, falls zugegen; wenn nicht, dann die höchste Note in der dritten<br />
oder in der vierten Stimme). Nur die ausgewählte Note wird abgespielt.<br />
154
2.1 Auswahlen (Selektionen) und Passagen<br />
Strg+Alt+ oder wählt die höchste Note oder Pause in der Stimme mit der niedrigsten<br />
Nummerierung in der Notenzeile darunter aus; Strg+Alt+ oder wählt die tiefste Note<br />
oder Pause in der Stimme mit der höchsten Nummerierung in der Notenzeile darüber aus. Nur<br />
die ausgewählte Note wird abgespielt.<br />
Wenn es in der nächsten Stimme oder Notenzeile an der gleichen rhythmischen Position keine Note<br />
oder Pause gibt, wählt <strong>Sibelius</strong> die Note oder Pause an der am nächsten liegenden rhythmischen<br />
Position früher im Takt aus. Nicht vorhandene Stimmen werden einfach übersprungen, ebenso<br />
leere Notenzeilen, wenn Sie sich zwischen Notenzeilen bewegen.<br />
Mit Alt+/ oder / können Sie sich auch durch die verschiedenen Teile von Noten und Akkorden<br />
bewegen. Die Reihenfolge der Auswahl, wenn Sie Alt+ oder tippen, ist von links nach rechts<br />
wie folgt: Arpeggio-Linie; Scoop oder Plop; Vorzeichen; Notenkopf; Punktierung; Fall oder Doit;<br />
Haltebogenanfang; Haltebogenmitte; Haltebogenende. (Diese Kürzel funktionieren auch bei Linien –<br />
4.6 Linien und 4.8 Bindebögen.)<br />
Wenn Sie beim Auswählen eines Objektes mit der Maus mal Schwierigkeiten haben, da sich ein anderes<br />
Objekt sehr dicht daran befindet und Sie stattdessen dieses andere Objekt auswählen: Wählen Sie<br />
ein Objekt in der Nähe aus und gehen mit Tab und Shift-Tab bis zum gewünschten Objekt. Alternativ<br />
zoomen Sie stark ein und probieren Sie es nochmals; wenn auch das nicht klappt, verschieben Sie<br />
vorübergehend das andere Objekt.<br />
Start<br />
Eine weitere Art, eine einfache Auswahl zu erstellen, ist die Verwendung der Funktion Start <br />
Bearbeiten Suchen (Kürzel Strg+F oder F) – 2.9 Filter und Suchen.<br />
Mehrfach-Auswahlen<br />
Klicken Sie auf eine Note oder ein anderes Objekt, Strg-klicken oder -klicken Sie dann auf eines<br />
oder mehrere weitere Objekte, um diese der Auswahl hinzuzufügen. Strg-klicken oder -klicken<br />
Sie erneut auf ein Objekt, um es von der Auswahl wieder zu entfernen. Wenn Sie mehrere Noten<br />
eines Akkords auswählen, spielt <strong>Sibelius</strong> alle ausgewählten Noten ab.<br />
Alternativ Shift-klicken oder -klicken Sie auf das Papier und ziehen das hellgraue Auswahlrechteck<br />
um die Objekte, die Sie auswählen möchten. (Beachten Sie bitte, dass Sie, wenn Sie über eine ganze<br />
Notenzeile ziehen, stattdessen eine Passage auswählen.) Sie können dieser Auswahl dann mit<br />
Strg-Klick oder -Klick Objekte hinzufügen oder von ihr entfernen. Falls Sie diese Auswahltechnik<br />
sehr viel verwenden, nutzen Sie die Papier verschieben-Option auf der Maus-Seite des Dialogfelds<br />
Datei Voreinstellungen, sodass Sie eine Passage einfach nur mit Klicken und Ziehen auswählen<br />
können (ohne Shift oder gedrückt zu halten).<br />
Bei Mehrfach-Text-Auswahlen können Sie eine einfache Auswahl auch mit dem Tastenkürzel<br />
Strg+Shift+A oder A erweitern; damit werden alle ähnlichen Textobjekte (d. h. desselben Stils)<br />
innerhalb einer Notenzeile eines Systems ausgewählt. So können beispielsweise schnell alle<br />
Akkordsymbole oder der ganze Liedtext, Fingersatz oder Expression-Text einer Notenzeile (auf einem<br />
System) ausgewählt werden.<br />
Wenn ein einzelner Notenkopf eines Akkordes ausgewählt ist, wählt Strg+Shift+A oder A alle<br />
Noten dieses Akkordes aus; gleichermaßen wird der ganze Takt ausgewählt, wenn zuvor eine einzelne<br />
Note, Pause oder ein ganzer Akkord ausgewählt war.<br />
Mehrfach-Auswahlen können Sie auch mit den Filtern erstellen – 2.9 Filter und Suchen.<br />
Mehrfach-Auswahlen sind insbesondere nützlich für Objekte, bei denen es sich nicht um Noten,<br />
Akkorde oder Pausen handelt – beispielsweise zum Löschen von mehreren Artikulationszeichen<br />
oder Textobjekten.<br />
155
2. Start-Registerkarte<br />
Ausgewählte Passagen<br />
Eine „Passage“ ist ein durchgehender Notenbereich von beliebiger Länge, von ein paar Noten bis hin<br />
zur ganzen Partitur, von einer einzelnen Notenzeile bis zu einem ganzen Orchester reichend. Sie<br />
können sich ein „Notenrechteck“ vorstellen, obwohl dieses Rechteck sich über mehrere Systeme und<br />
Seiten hin erstrecken kann und Sie sogar nicht benachbart liegende Notenzeilen in eine Passage mit<br />
einschließen können.<br />
Im Gegensatz zu einer Mehrfach-Auswahl eignen sich ausgewählte Passagen hauptsächlich zum<br />
Bearbeiten von mehreren Noten, Akkorden und Pausen.<br />
Es gibt zwei Arten von Passagen: Normalerweise ist eine Passage mit einem durchscheinenden hellblauen<br />
Kasten umrandet und kann eine beliebige Kombination von Notenzeilen in Ihrer Partitur enthalten;<br />
im Gegensatz dazu werden Systempassagen mit einem durchscheinenden violetten Kasten dargestellt<br />
und enthalten sämtliche Notenzeilen Ihrer Partitur.<br />
Um mit Klicken eine Passage auszuwählen:<br />
Klicken Sie die/den Note/Akkord/Pause an der linken oberen Ecke des „Rechtecks“, welches Sie<br />
auswählen möchten. Wenn Sie vom Beginn eines Taktes auswählen, geht es am schnellsten, einfach<br />
auf eine freie Stelle dieses Taktes zu klicken.<br />
Shift-klicken Sie dann die/den Note/Akkord/Pause an der rechten unteren Ecke des „Rechtecks“.<br />
Wiederum ist es einfacher, auf eine freie Stelle im Takt zu klicken, wenn Sie bis zum Ende eines<br />
Taktes auswählen.<br />
Alle ausgewählten Objekte werden eingefärbt und zusätzlich erscheint ein hellblauer Kasten über<br />
der Auswahl. Die Auswahl erscheint ebenso im Navigator; dies ist nützlich bei Passagen, die sich<br />
über mehrere Seiten erstrecken.<br />
Um der Auswahl weitere Notenzeilen hinzuzufügen, halten Sie Strg oder gedrückt und klicken<br />
auf weitere Notenzeilen; damit können Sie auch nicht benachbarte, das heißt jede beliebige einzelne<br />
Notenzeile der Auswahl hinzufügen.<br />
Ebenso können Sie auch angeben, einzelne Notenzeilen einer Passage nicht mit einzuschließen;<br />
klicken Sie dazu mit gedrückter Strg- oder -Taste erneut auf diejenigen Notenzeilen, die Sie von<br />
der Auswahl entfernen möchten.<br />
Sie können auch über das Dialogfeld Start Auswählen Takte (Kürzel Strg+Alt+A oder A)<br />
eine Passage auswählen. Dies ist praktisch, wenn Sie wissen, dass Sie beispielsweise die ersten 16 Takte<br />
der Partitur auswählen oder eine Auswahl von der aktuellen Position bis zum Ende der Partitur<br />
erstellen möchten. Mit der Option System-Auswahl wird die ausgewählte Passage zur Systempassage.<br />
Zum Auswählen einer Systempassage machen Sie dasselbe, beginnen Sie jedoch mit Strg+Klick oder<br />
-Klick in eine freie Stelle eines Taktes, halten dann Shift oder gedrückt, während Sie zum Erweitern<br />
der Passage an eine andere Stelle klicken.<br />
156
2.1 Auswahlen (Selektionen) und Passagen<br />
Natürlich können Sie eine Passage auch einfach nur mit der Tastatur auswählen:<br />
Wenn eine Note ausgewählt ist, tippen Sie Shift-/, um die Auswahl in der Horizontalen Note<br />
um Note zu erweitern, oder Strg+Shift+/ oder /, um sie Takt für Takt zu erweitern.<br />
Das funktioniert genauso wie bei Textverarbeitungsprogrammen (wie auch verschiedene andere<br />
Anwendungen der Pfeiltasten).<br />
Um mehrere Notenzeilen auszuwählen, tippen Sie Shift-/, um die Passage um eine weitere<br />
Notenzeile zu erweitern.<br />
Um die aktuelle Auswahl in eine Systempassage umzuwandeln, wählen Sie Start Auswählen <br />
Systempassage (Kürzel Shift+Alt+A oder A).<br />
Um eine Passage durch Ziehen mit der Maus auszuwählen: Halten Sie Shift oder gedrückt und<br />
ziehen ein Auswahlrechteck auf, dabei beginnen Sie über der obersten Notenzeile am Anfang der<br />
gewünschten Passage und enden unter der untersten Notenzeile am Ende der Passage. Dies ist nur<br />
bei kurzen Passagen praktikabel.<br />
Start<br />
Eine Auswahl aufheben<br />
Ob Sie eine einfache Auswahl, eine Mehrfach- oder Passagen-Auswahl haben – Sie können die Auswahl<br />
jederzeit durch Drücken von Esc aufheben. Wenn Sie lieber mit der Maus arbeiten, können Sie eine<br />
Auswahl aufheben, indem Sie außerhalb der aktuellen Auswahl auf die Seite klicken (z. B. in die<br />
Seitenränder oder zwischen zwei Notenzeilen). Sie können auch auf das Mauszeiger-Symbol ( )<br />
links oben im Keypad klicken ( 3.2 Keypad), was praktisch ist, wenn Sie mit einem interaktiven<br />
Whiteboard oder einem Tablet-PC arbeiten.<br />
Hilfreicherweise können Sie auch Rückgängig und Wiederherstellen (in der Schnellzugriff-<br />
Symbolleiste in Windows, im Bearbeiten-Menü auf dem Mac) verwenden, um Änderungen der<br />
Auswahl rückgängig zu machen oder wiederherzustellen.<br />
So geht es am schnellsten<br />
Es gibt verschiedene Methoden, um bestimmte Arten von Passagen schnell auszuwählen:<br />
Klick auf eine freie Stelle eines Taktes wählt diesen einzelnen Takt in einer Notenzeile aus (z. B.<br />
zum Kopieren eines Taktes)<br />
Doppelklick auf eine freie Stelle eines Taktes wählt die Notenzeile für die Dauer des Systems aus<br />
(z. B. zum Kopieren dieser Takte)<br />
Dreifachklick auf eine freie Stelle eines Taktes wählt die Notenzeile in der ganzen Partitur aus<br />
(z. B. zum Kopieren oder Löschen eines ganzen Instruments)<br />
Nach einem Klick, Doppelklick oder Dreifachklick können Sie mit Shift-Klick auf eine andere<br />
Notenzeile alle dazwischen liegenden Notenzeilen der Auswahl hinzufügen, oder mit Strg+Klick<br />
oder -Klick einzelne Notenzeilen hinzufügen oder entfernen.<br />
Wenn Sie – ohne dass etwas ausgewählt ist – Strg oder während eines einfachen Klicks, eines<br />
Doppelklicks oder Dreifachklicks auf eine leere Stelle eines Taktes gedrückt halten, wird eine<br />
Systempassage ausgewählt (mit violettem Kasten dargestellt).<br />
Sie können sogar die ganze Partitur auf einmal auswählen, und zwar mit Start Auswählen Alle<br />
(Kürzel Strg+A oder A). Dies ist besonders praktisch zum Transponieren der ganzen Partitur,<br />
zur Formatierungsänderung der ganzen Partitur oder zum Auswählen bestimmter Objekt-Typen<br />
in der gesamten Partitur (siehe unten).<br />
(Wenn Sie darüber nachdenken, kommen Sie vielleicht zu dem Ergebnis, dass Start Auswählen <br />
Alles dasselbe bewirkt wie Strg+Dreifachklick oder -Dreifachklick. Stimmt's?)<br />
157
2. Start-Registerkarte<br />
Was können Sie mit Mehrfach-Auswahlen und ausgewählten Passagen tun?<br />
Sie können mit einer Mehrfach-Auswahl oder einer ausgewählten Passage praktisch alles tun, was<br />
Sie mit einer einzelnen Note tun können, und noch mehr:<br />
Kopieren Sie sie mit Alt+Klick oder -Klick – ungeheuer praktisch beim Arrangieren und<br />
Orchestrieren. (Kopieren überschreibt, es sei denn, Sie wählen eine Systempassage mit Strg oder<br />
aus, in diesem Fall werden die Takte eingefügt.)<br />
Löschen Sie sie – drücken Sie einfach Entf. Falls die Passage mit Strg oder ausgewählt wurde<br />
(also im violetten Kasten steht), werden auch die Takte an sich gelöscht.<br />
Wiederholen Sie sie mit R – siehe unten Auswahlen wiederholen.<br />
Transponieren Sie sie, entweder über das Transponieren-Dialogfeld ( 3.11 Transponieren),<br />
um mit einem bestimmten Intervall zu transponieren, oder mit den /-Tasten, um die Noten<br />
diatonisch zu versetzen. Strg+/ oder / versetzen um eine Oktave.<br />
Erzeugen Sie Akkorde, indem Sie Noten darüber oder darunter hinzufügen – tippen Sie 1 bis 9,<br />
um ein Intervall darüber hinzuzufügen oder Shift-1 bis 9, um ein Intervall darunter hinzuzufügen<br />
(letzteres nicht, wenn Sie mit einer Notebook-Funktions-Sammlung arbeiten –<br />
1.24 Tastaturkürzel).<br />
Spielen Sie sie ab, indem Sie P drücken (startet die Wiedergabe vom Beginn der Auswahl, was<br />
Wiedergabe Steuerung Wiedergabe Wiedergabe ab Auswahl entspricht) oder durch<br />
Drücken von Y, um die Wiedergabe-Linie an den Anfang der Auswahl zu verschieben, gefolgt<br />
vom Drücken der Leertaste, um die Wiedergabe zu starten.<br />
Arrangieren Sie die Musik für eine unterschiedliche Kombination von Instrumenten, verteilen Sie<br />
die Passage auf eine größere Anzahl von Notenzeilen oder reduzieren Sie sie auf eine kleinere<br />
Anzahl (Auszug) – 3.16 Arrangieren.<br />
Starten Sie ein Plug-in, um die Auswahl zu überprüfen, zu bearbeiten oder um ihr bestimmte Objekte<br />
hinzuzufügen – 1.22 Mit Plug-ins arbeiten.<br />
Versehen Sie alle Noten/Akkorde über das erste und vierte Keypad-Layout mit Artikulationszeichen<br />
Setzen Sie die Notenabstände auf die Voreinstellung zurück, und zwar mittels Erscheinungsbild <br />
Noten zurücksetzen Notenabstände zurücksetzen (Kürzel Strg+Shift+N oder N).<br />
Mehrfach-Kopieren<br />
Die Funktion Mehrfach-Kopieren erlaubt Ihnen ein Objekt oder eine Passage (z. B. eine<br />
Notenpassage oder ein Textobjekt) entweder horizontal (d. h. entlang derselben Notenzeile) oder<br />
vertikal (d. h. auf mehrere Notenzeilen) oder in beiden Richtungen in einem Schritt mehrfach zu<br />
kopieren.<br />
Ein einzelnes Objekt mehrfach-kopieren<br />
Sie können ein einzelnes Objekt wie z. B. eine Note oder etwas Text in der Vertikalen auf eine beliebige<br />
Anzahl von Notenzeilen kopieren. Dies ist vielleicht am nützlichsten beim Kopieren von Dynamikzeichen<br />
(z. B. mf ) auf mehrere Notenzeilen in einem Arbeitsschritt:<br />
Selektieren Sie ein einzelnes Objekt und wählen Sie Start Zwischenablage Kopieren (Kürzel<br />
Strg+C oder C), um es in die Zwischenablage zu kopieren.<br />
158
2.1 Auswahlen (Selektionen) und Passagen<br />
Selektieren Sie eine Passage in einer oder mehreren Notenzeilen und wählen Start Zwischenablage <br />
Einfügen (Kürzel Strg+V oder V), um das Objekt an den Anfang der Passage zu kopieren, eine<br />
Kopie in jeder Notenzeile.<br />
Eine Mehrfach-Auswahl mehrfach-kopieren<br />
Als eine Erweiterung der gerade beschriebenen Möglichkeit können Sie mehr als ein Objekt auswählen<br />
und diese in der Vertikalen auf eine beliebige Anzahl von Notenzeilen kopieren. Dies ist insbesondere<br />
nützlich, wenn Sie die Dynamik einer ganzen Zeile kopieren:<br />
Start<br />
Erstellen Sie eine Mehrfach-Auswahl: Strg-klicken oder -klicken Sie auf alle Objekte, die Sie kopieren<br />
möchten, oder selektieren Sie diese mit einem Filter (z. B. Start Auswählen Filter Dynamik)<br />
und wählen Sie dann Start Zwischenablage Kopieren, um die Mehrfach-Auswahl in die<br />
Zwischenablage zu kopieren.<br />
Selektieren Sie eine Passage in einer oder mehreren Notenzeilen und wählen Sie Start <br />
Zwischenablage Einfügen, um die Auswahl an den Anfang der Passage zu kopieren, eine Kopie<br />
in jeder Notenzeile, während die relativen Abstände zwischen den Original-Objekten in den neuen<br />
Kopien beibehalten werden. Sofern sich in der Zielpassage ausgeblendete Notenzeilen befinden,<br />
werden beim Mehrfach-Kopieren auch diese mit Kopien bedacht.<br />
Eine Passage mehrfach-kopieren<br />
Um eine Passage mehrfach zu kopieren, selektieren Sie eine Passage in einer oder mehreren Notenzeilen<br />
und wählen Sie Start Zwischenablage Kopieren, um sie in die Zwischenablage zu kopieren.<br />
Selektieren Sie eine andere Passage und wählen Sie Start Zwischenablage Einfügen, um die<br />
neue Passage mit mehreren Kopien der ursprünglichen Passage zu füllen. Die neue Passage wird<br />
folgendermaßen gefüllt:<br />
Horizontal: Wenn die Zielpassage länger als die originale ist, wird eine ganze Anzahl von Kopien<br />
in die neue Passage eingefügt (übrige Takte bleiben unverändert). Wenn die Zielpassage kürzer<br />
als die originale ist, wird die Originalpassage nur einmal eingefügt.<br />
Vertikal: Wenn die Zielpassage aus mehr Notenzeilen als die originale besteht, wird eine ganze<br />
Anzahl von Kopien von oben nach unten eingefügt (übrige Notenzeilen am unteren Ende bleiben<br />
unverändert). Wenn die Zielpassage aus weniger Notenzeilen als die originale besteht, wird die<br />
Originalpassage nur einmal eingefügt.<br />
Beachten Sie bitte, dass Mehrfach-Kopieren den ursprünglichen Inhalt der Zielpassage überschreibt,<br />
und dass auch ausgeblendete Notenzeilen der Zielpassage mit Kopien bedacht werden.<br />
Auswahlen wiederholen<br />
Sie können auch Noteneingabe Noteneingabe Wiederholen (Kürzel R, für Repeat = Wiederholen)<br />
verwenden, um mehrere Kopien einer beliebigen Auswahl zu erstellen, und zwar folgendermaßen:<br />
Wählen Sie eine Note, einen Akkord, eine Passage, eine Mehrfach-Auswahl, eine Linie, ein Textobjekt,<br />
Symbol, Akkordraster, eine importierte Grafik, einen Instrumenten-Wechsel, einen Schlüssel, eine<br />
Tonartvorzeichnung oder einen Taktstrich aus und tippen Sie R.<br />
Die Auswahl wird einmal entlang derselben Notenzeile(n) wiederholt; um sie nochmals zu<br />
wiederholen, tippen Sie erneut R.<br />
159
2. Start-Registerkarte<br />
Die Taste R bei einer ausgewählten Note besitzt ein paar Feinheiten:<br />
Standardmäßig wird durch Drücken von R die ausgewählte Note exakt wiederholt: Wenn die Note<br />
länger als der Resttakt ist, erstellt <strong>Sibelius</strong> mit Haltebögen geschriebene Noten der entsprechenden<br />
Länge, und wenn Sie bei der Noteneingabe sind (d. h., wenn die Noteneinfügemarke sichtbar ist),<br />
bleibt auf dem Keypad derselbe Notenwert ausgewählt; wenn Sie während des Bearbeitens Noten<br />
wiederholen, spiegelt das Keypad immer den Notenwert der momentan ausgewählten Note wider<br />
(und nicht die nächste einzugebende Note), sodass beim wiederholten Drücken von R sich der<br />
Notenwert ändert, wenn eine Note mit einem Haltebogen über einen Taktstrich gesetzt oder am<br />
Ende des momentanen Takts abgeschnitten wird.<br />
Wenn Sie nicht wollen, dass <strong>Sibelius</strong> eine Note mit einem Haltebogen über einen Taktstrich verlängert,<br />
falls die ausgewählte Note länger als der Resttakt ist, schalten Sie die Option Noten beim Wiederholen<br />
am Taktende abschneiden auf der Noteneingabe-Seite von Datei Voreinstellungen ein.<br />
160
2.2 Stichnoten<br />
2.2 Stichnoten<br />
4.23 Vorschläge, 9.1 Mit Einzelstimmen arbeiten.<br />
Stichnoten sind kleine Noten, die häufig für einen von zwei Anwendungszwecken eingesetzt werden.<br />
In Instrumentalstimmen (Einzelstimmen) sind Stichnoten dem Spieler eine Hilfe, um anzuzeigen,<br />
wo sie oder er sich gerade befindet (sowie es im Theater Stichworte gibt, gibt es in der Musik Stichnoten),<br />
und werden nicht gespielt. Stichnotenpassagen können aber auch optional zu spielende Noten angeben,<br />
ein Harmonika-Solo beispielsweise könnte als Stichnoten in der Klarinettenstimme stehen, mit dem<br />
Hinweis „Spielen, wenn keine Harmonika vorhanden“.<br />
Start<br />
Verwechseln Sie Stichnoten nicht mit Vorschlägen ( 4.23 Vorschläge): Stichnoten belegen ihren<br />
rhythmischen Platz im Takt und werden wie normale Noten wiedergegeben. Da eine Stichnotenpassage<br />
Vorschläge oder spezielle Notenköpfe enthalten kann, können alle Noten– ob normale Note, spezieller<br />
Notenkopf oder sogar ein Vorschlag – in Stichnotengröße dargestellt werden. Ein Stichnoten-Vorschlag<br />
ist sowohl kleiner als ein Vorschlag als auch als eine Stichnote. Pausen und Ganztaktpausen und andere<br />
Objekte wie Text, Linien und Symbole können ebenfalls Stichnotengröße haben.<br />
Der zweite Hauptverwendungszweck für kleine Noten besteht darin, eine optionale Klavierbegleitung<br />
in Chor- und Instrumentalmusik zu schreiben, und den Solopart über einer Klavierbegleitung; in<br />
diesen Fällen sollten Sie allerdings keine Stichnoten verwenden. Hier sieht es besser aus, wenn Sie<br />
die entsprechenden Notenzeilen in kleine Notenzeilen umwandeln, da damit alle Noten und auch<br />
alle anderen Objekte dieser Notenzeilen verkleinert werden – 2.5 Notenzeilen.<br />
Die Größe von Stichnoten ist proportional zur Notenzeilengröße – normalerweise stehen Stichnoten auf<br />
einer Notenzeile normaler Größe, aber wenn Sie Stichnoten in eine kleine Notenzeile einsetzen, werden<br />
sie sogar noch kleiner. Sie können sogar Stichnoten-Vorschläge in eine kleine Notenzeile einsetzen,<br />
um klitzekleine Noten zu schreiben.<br />
Als Stichnoten einfügen<br />
Eine Stichnoten-Passage erstellen Sie ganz schnell mit Als Stichnoten einfügen:<br />
Vergewissern Sie sich, dass Sie sich in der Partitur und nicht in einer der dynamischen Stimmen<br />
befinden. Auch wenn Sie Als Stichnoten einfügen in einer dynamischen Stimme verwenden<br />
können, ist es viel günstiger, dies in der Partitur zu tun, damit Sie die Notenzeile sehen können,<br />
aus der Sie Noten verwenden, und die Stichnoten in mehrere Instrumente gleichzeitig einfügen<br />
können.<br />
Kopieren Sie die Noten, die Sie als Stichnoten verwenden möchten, in die Zwischenablage, indem<br />
Sie sie selektieren und dann Start Zwischenablage Kopieren (Kürzel Strg+C oder C) wählen.<br />
Wählen Sie die Ganztaktpause oder Pause in der Notenzeile oder in den Notenzeilen aus, in denen<br />
die Stichnoten erscheinen sollen, und wählen Sie dann Start Zwischenablage Einfügen Als<br />
Stichnoten einfügen (Kürzel Strg+Shift+Alt+V oder V). Wenn Sie mehr als eine Notenzeile<br />
auswählen, fügt <strong>Sibelius</strong> die Stichnoten mittels Mehrfach-Kopieren ( 2.1 Auswahlen<br />
(Selektionen) und Passagen) in alle ausgewählten Notenzeilen auf einmal ein.<br />
161
2. Start-Registerkarte<br />
Das war’s schon! Eine ganze Reihe nützlicher Vorgänge werden beim Einfügen einer Stichnoten-Passage<br />
für Sie ausgeführt:<br />
Die kopierten Noten werden in die erste nicht benutzte Stimme (Ebene) eingefügt, wobei alle Noten<br />
und anderen Zeichen auf Stichnotengröße gesetzt werden.<br />
Die Stichnoten werden in der Partitur ausgeblendet, in den Einzelstimmen jedoch angezeigt (wenn<br />
Sie möchten, können Sie <strong>Sibelius</strong> aber anweisen, die Stichnoten auch in der Partitur anzuzeigen –<br />
siehe Voreinstellungen Als Stichnoten einfügen weiter unten).<br />
Es wird sich um alle heiklen Transpositionen (z. B. Stichnoten einer A-Klarinette in einer F-Horn-<br />
Notenzeile) gekümmert, und falls nötig ein passender Schlüsselwechsel oder eine Oktavierungslinie<br />
eingefügt, um sicher zu stellen, dass die Stichnoten leicht lesbar sind, gemäß Ihren Vorlieben –<br />
siehe Voreinstellungen Als Stichnoten einfügen weiter unten.<br />
Der Name des Ausgangsinstruments wird über die Stichnoten geschrieben, unter Verwendung<br />
des Notenzeilen-Textstils Instrumentenname (Stichnoten) (den Sie bearbeiten können, um<br />
Erscheinungsbild oder Standardposition zu ändern) – 5.6 Textstile bearbeiten).<br />
Falls der Notenzeilen-Typ (z. B. die Linienanzahl) des Ausgangs- und des Zielinstruments nicht<br />
übereinstimmt, werden die entsprechenden Instrumenten-Wechsel am Beginn und am Ende der<br />
Stichnoten-Passage erstellt.<br />
Bestimmte Zeichen (wie etwa Liedtext, Dynamik, Bindebögen und Cresc./dim.-Gabeln) werden<br />
gemäß Ihren Vorlieben automatisch übernommen oder nicht – siehe Voreinstellungen Als<br />
Stichnoten einfügen weiter unten.<br />
Alle eventuell vorhandenen Instrumenten-Wechsel der Ursprungsnoten werden automatisch<br />
ausgeschlossen.<br />
Die Wiedergabe der Stichnoten wird unterbunden (indem alle Ankreuzkästchen von Spielen bei<br />
Durchgang im Inspektor automatisch ausgeschaltet werden – siehe Wann die Wiedergabe<br />
von Noten erfolgt auf Seite 658).<br />
Entsprechende Ganztaktpausen werden in einer nicht benutzen Stimme (Ebene) sowohl in Partitur<br />
als auch in den Einzelstimmen hinzugefügt, damit das Ganze korrekt aussieht (Sie können <strong>Sibelius</strong><br />
aber auch anweisen, in Stimmen keine Ganztaktpausen hinzuzufügen – siehe Voreinstellungen<br />
Als Stichnoten einfügen weiter unten).<br />
So ziemlich die einzige Sache, die <strong>Sibelius</strong> Ihnen überlässt, ist die Entscheidung, welche Stichnoten<br />
in welches Instrument kommen, obwohl das Programm Ihnen sogar Vorschläge unterbreiten kann,<br />
wo Stichnoten eingefügt werden sollten – lesen Sie dazu weiter.<br />
162
2.2 Stichnoten<br />
Stichnotenstellen-vorschlagen-Plug-in<br />
Beim Herstellen von Einzelstimmen ist einer der Zeit raubenden Aspekte die Suche nach den geeigneten<br />
Stichnotenstellen, die für die Spieler am hilfreichsten wären. Stichnoten wollen Sie wahrscheinlich<br />
nach einer bestimmten Anzahl von Pausentakten oder nach einer bestimmten Zeitdauer einfügen.<br />
Das Plug-in Stichnotenstellen vorschlagen erledigt das für Sie.<br />
Wählen Sie die Passage aus, in der das Plug-in Stellen für Stichnoten vorschlagen soll. Sie können z. B.<br />
auf eine Notenzeile dreifachklicken und dann das Plug-in ausführen oder die ganze Partitur verarbeiten,<br />
indem Sie Start Plug-ins Weitere Stichnotenstellen vorschlagen. Folgendes Dialogfeld erscheint:<br />
Start<br />
Sie können das Plug-in zwar anweisen, sowohl nach einer bestimmten Anzahl von Pausentakten als<br />
auch nach Ablauf einer bestimmten Zeit Positionen für Stichnoten vorzuschlagen; es ist jedoch nützlicher,<br />
nur eine Option zu wählen.<br />
Für die vom Plug-in ausgegebenen Ergebnisse stehen drei Stichnotenstellen markieren-Optionen<br />
zur Verfügung:<br />
Partitur, als Text erstellt über der ersten Note, die jeweils auf die vorgeschlagene Stichnotenstelle<br />
folgt, ein Technik-Text-Objekt, das in Rot angezeigt wird.<br />
Textdatei erstellt im selben Ordner, in dem auch die Partiturdatei liegt, eine Textdatei mit dem<br />
Namen Dateiname cue locations.txt, in der die vorgeschlagenen Stichnotenstellen aufgelistet werden.<br />
Plug-in-Aufzeichnungsfenster protokolliert die vorgeschlagenen Stellen im Plug-in-Aufzeichnungsfenster.<br />
Wenn Sie Partitur, als Text wählen, können Sie mithilfe von Start Bearbeiten Suchen bzw.<br />
Start Bearbeiten Weitersuchen nach Text suchen, der mit „Stichnote“ beginnt, und auf diese<br />
Weise zu den entsprechenden Stellen springen.<br />
163
2. Start-Registerkarte<br />
Stichnoten-überprüfen-Plug-in<br />
Nachdem Sie Ihre Einzelstimmen mit Stichnoten versehen haben, können nachträgliche Änderungen<br />
an der Partitur zu Fehlern in den Stichnoten führen, da <strong>Sibelius</strong> die Stichnoten-Passagen nicht<br />
automatisch aktualisiert, wenn Sie an den Ursprungsnotenzeilen, denen die Stichnoten entstammen,<br />
in der Folge Änderungen vornehmen. Es gibt jedoch ein praktisches Plug-in, das Stichnoten mit den<br />
Noten, aus denen sie hervorgegangen sind, vergleichen und eventuelle Ungleichheiten finden kann,<br />
und Sie dann darauf hinweist; wählen Sie einfach die fragliche Passage aus und wählen Sie Überprüfen <br />
Plug-ins Korrektur lesen Stichnoten überprüfen. Folgendes Dialogfeld erscheint:<br />
Für die vom Plug-in ausgegebenen Ergebnisse stehen unter Mutmaßlich falsche Stichnoten<br />
markieren in drei Optionen zur Verfügung:<br />
Partitur (als Text) erstellt über der ersten Note jeder verdächtigen Stichnotenpassage ein Technik-<br />
Text-Objekt, das in Rot angezeigt wird.<br />
Textdatei erstellt im selben Ordner, in dem auch die Partiturdatei liegt, eine Textdatei mit dem<br />
Namen Dateiname suspect cues.txt, in der die Positionen der verdächtigen Stichnoten aufgelistet<br />
werden.<br />
Plug-in-Aufzeichnungsfenster protokolliert die Positionen der verdächtigen Stichnoten im<br />
Plug-in-Aufzeichnungsfenster.<br />
Wenn Sie Partitur (als Text) wählen, können Sie mithilfe von Bearbeiten Suchen bzw. Bearbeiten <br />
Weitersuchen nach Text suchen, der mit „Suspect cue“ beginnt, und auf diese Weise zu den<br />
entsprechenden Stellen springen.<br />
164
2.2 Stichnoten<br />
Voreinstellungen Als Stichnoten einfügen<br />
Auf der Seite Als Stichnoten einfügen von Datei Voreinstellungen gibt es verschiedene Optionen,<br />
mit denen Sie festlegen können, was genau bei Start Zwischenablage Einfügen Als Stichnoten<br />
einfügen geschieht. Im Folgenden werden diese Optionen aufgeführt.<br />
Die Optionen Tonhöhen der Stichnoten stellen Ihnen drei Alternativen zur Verfügung, wie <strong>Sibelius</strong><br />
mit unterschiedlichen Tonumfängen von Ursprungs- und Zielinstrument umgehen soll:<br />
Bei Bedarf Schlüssel ändern setzt einen Schlüssel am Beginn der eingefügten Stichnoten ein,<br />
falls die von Ursprungs- und Zielnotenzeile verwendeten Schlüssel nicht übereinstimmen. Wenn<br />
Sie also beispielsweise Stichnoten einer Cello-Notenzeile in eine Flöten-Notenzeile einfügen, erstellt<br />
<strong>Sibelius</strong> am Beginn der Stichnoten einen Bassschlüssel und am Ende wieder den ursprünglichen<br />
Violinschlüssel. Beachten Sie bitte, dass diese Schlüsselwechsel nur in den Stimmen sichtbar sind.<br />
Bei Bedarf Oktava-Linie hinzufügen setzt eine Oktavierungslinie (bis zu zwei Oktaven darüber<br />
oder darunter, d. h. 8va, 15ma, 8vb oder 15mb) über die eingefügten Stichnoten ein, wenn <strong>Sibelius</strong><br />
die Stichnoten zur Vermeidung zu vieler Hilfslinien um eine oder mehr Oktaven transponieren muss.<br />
Tonhöhen nicht verändern fügt die Stichnoten einfach ohne Oktavierungen in den Schlüssel<br />
der Zielnotenzeile ein.<br />
Mit den Optionen Stichnoten schreiben mit können<br />
Sie angeben, ob <strong>Sibelius</strong> in den eingefügten Stichnoten<br />
Bindebögen, Artikulation, Dynamik, Liedtext und<br />
Technik-Text übernehmen soll.<br />
Üblicherweise werden in Stichnoten-Passagen in Einzelstimmen<br />
zusätzlich die Ganztaktpausen angezeigt,<br />
um zu verdeutlichen, dass es sich bei den Stichnoten<br />
nur um eine Hilfe handelt und diese nicht gespielt werden.<br />
In bestimmten Gattungen, z. B. in Jazz-Musik, werden<br />
Stichnoten meist jedoch ohne Ganztaktpausen, einfach<br />
nur als kleine Noten geschrieben. Ganztaktpausen<br />
bei Stichnoten anzeigen (in Stimmen) lässt Sie wählen,<br />
welcher Konvention Sie folgen möchten: Wenn diese<br />
Option eingeschaltet ist (Standard), werden zusätzlich<br />
zu den Stichnoten Ganztaktpausen angezeigt; wenn sie ausgeschaltet ist, werden nur die Stichnoten<br />
an sich geschrieben.<br />
Wiederum in manchen Gattungen, vor allem in Jazz, sehen Sie manchmal das Wort „Play“ nach<br />
den Stichnoten geschrieben, um den Spieler daran zu erinnern, jetzt wieder loszulegen. Nach<br />
Stichnotenpassage 'Play' schreiben, standardmäßig ausgeschaltet, macht genau dies. Besonders<br />
nützlich ist diese Option, wenn Sie Ganztaktpausen bei Stichnoten anzeigen (in Stimmen)<br />
ausgeschaltet haben.<br />
Fast immer ist es üblich, Stichnoten nur in den Einzelstimmen anzuzeigen, daher ist die Option<br />
Stichnoten in Partitur ausblenden standardmäßig aktiviert. Wenn Sie aber aus irgendeinem Grund<br />
Stichnoten auch in der Partitur wünschen, haben Sie mit dieser Option die Wahl dazu.<br />
Seien Sie sich darüber im Klaren, dass Änderungen dieser Optionen sich nicht auf schon eingefügte<br />
Stichnoten auswirken; sie beziehen sich nur auf Stichnoten, die Sie in der Folge mit Als Stichnoten<br />
einfügen erstellen.<br />
Start<br />
165
2. Start-Registerkarte<br />
Stichnoten, Stich-Pausen und andere Stich-Objekte erstellen<br />
Wenn Sie eine Note, eine Pause, eine Linie, ein Symbol oder ein Notenzeilen-Text-Objekt<br />
auf Stichnotengröße verkleinern müssen, selektieren Sie das betreffende Element und wählen<br />
Sie dann den Stichnotengröße-Knopf (siehe Abbildung rechts, Kürzel Enter) auf dem zweiten<br />
Keypad-Layout (Kürzel F8). Wenn Sie Noten mit Maus und Tastatur oder Step-time eingeben,<br />
werden alle weiteren Noten als Stichnoten erstellt, bis Sie den Stichnotengröße-Knopf wieder<br />
ausschalten.<br />
Wenn Sie eine Passage auf Stichnotengröße verkleinern wollen, selektieren Sie einfach die gesamte<br />
Passage und wählen denselben Keypad-Knopf auf dem zweiten Keypad-Layout. Sie können Stichnoten<br />
und Stich-Pausen wieder ihre normale Größe geben, indem Sie den Stichnotengröße-Knopf auf dieselbe<br />
Weise erneut wählen.<br />
System-Text, System-Symbole oder System-Linien können Sie nicht auf Stichnotengröße setzen, da<br />
diese niemals in Stichnotenpassagen stehen (sie treten ja schon in allen Einzelstimmen auf).<br />
In der Allgemein-Leiste des Inspektors gibt es auch ein Ankreuzkästchen Stichnotengröße, das<br />
dasselbe wie der Stichnotengröße-Knopf des Keypads macht.<br />
Optionen in den Notensatzregeln<br />
Auf der Seite Noten und Tremoli von Erscheinungsbild Stilvorlagen Notensatzregeln (Kürzel<br />
Strg+Shift+E oder E) können Sie die Größe der Vorschläge und der Stichnoten im Verhältnis<br />
zur normalen Notengröße festlegen bzw. ändern. Beachten Sie bitte, dass Vorschläge üblicherweise<br />
etwas kleiner als Stichnoten sind (60% anstatt 75% der vollen Größe).<br />
Große Noten<br />
Für den unwahrscheinlichen Fall, dass Sie übergroße Noten auf normal großen Notenzeilen (eine<br />
von Stockhausen gelegentlich verwendete Schreibweise, um laute Noten darzustellen) und gleichzeitig<br />
keine Stichnoten brauchen, setzen Sie die Stichnoten-Größe auf der Seite Noten und Tremoli<br />
des Dialogfeldes Erscheinungsbild Stilvorlagen Notensatzregeln auf beispielsweise 130% und<br />
geben Sie dann die großen Noten als Stichnoten ein.<br />
166
2.3 Ideen<br />
2.3 Ideen<br />
Beim Notenschreiben, Arrangieren oder Komponieren stoßen Sie immer wieder auf Stückchen von<br />
Melodien, Rhythmen, Begleitungen oder Akkordfolgen, die irgendein Potenzial besitzen. Arrangeure<br />
und Kopisten können eine große Zahl spezifischer „Notationsbauklötze“ verwenden und wiederverwenden,<br />
wie etwa Texte, spezielle Akkordsymbole oder Akkordraster usw.<br />
Wir nennen diese Fragmente Ideen: Schnipsel jeglicher Länge, Art und beliebiger Anzahl Instrumente.<br />
Drücken Sie einfach nur eine Taste, um eine Idee zu erfassen und sie für später aufzubewahren.<br />
Sobald Sie eine Idee erfasst haben, können Sie sie bearbeiten, mit Ihren eigenen Schlüsselbegriffen<br />
etikettieren (z. B. Kanon, lyrisch, Riff), um sie leichter wiederzufinden, oder sogar farbig kennzeichnen.<br />
Im Ideen-Fenster können Sie alle vorhandenen Ideen durchblättern und nach ihnen suchen, ja sie<br />
sogar abspielen. Eine Idee zu verwenden ist so einfach, wie aus der Zwischenablage einzufügen; <strong>Sibelius</strong><br />
transponiert Ideen sogar in die richtige Tonart und den richtigen Tonumfang.<br />
Start<br />
Sie können Ideen-Sammlungen importieren und exportieren, um sie mit anderen Anwendern<br />
auszutauschen – sogar via Internet. Wenn Sie Lehrer oder Pädagoge sind, können Sie in einer Partitur<br />
eine Sammlung von Ideen speichern, um für Ihre Schüler ein Kompositions-Arbeitsblatt anzufertigen.<br />
Darüber hinaus enthält <strong>Sibelius</strong> schon mehr als 2000 eingebaute Ideen, die viele Instrumente und<br />
musikalische Gattungen umspannen; wenn Ihre Inspiration Sie also für einen Moment im Stich lässt<br />
oder Sie nach etwas Stilvollem suchen, um Ihrem kreativen Prozess auf die Beine zu helfen, werden<br />
Sie in Sekundenschnelle etwas Passendes finden.<br />
Was ist eine Idee?<br />
Eine Idee kann aus praktisch allem bestehen, was Sie in <strong>Sibelius</strong> schreiben können. Sie können einen<br />
beliebigen Notenbereich auswählen – von einer einzelnen Note in einer einzelnen Notenzeile bis zu<br />
Hunderten von Takten einer beliebigen Anzahl von Notenzeilen – und diesen als Idee erfassen. Sie<br />
können auch andere Objektarten auswählen – wie etwa Linien, Symbole, Textobjekte und sogar<br />
importierte Grafiken – und diese als Ideen erfassen, mit oder ohne Noten.<br />
So wie Noten kann eine Idee auch Merkmale enthalten. Merkmale dienen der Etikettierung Ihrer<br />
Ideen mit Schlüsselbegriffen, um jede Idee so zu beschreiben, dass Sie sie später wieder leicht auffinden<br />
können. Dies ist nützlich, wenn Sie Tausende Ideen zu sichten haben! Zusätzlich zu den Merkmalen,<br />
die Sie angeben, kennzeichnet <strong>Sibelius</strong> jede Idee automatisch mit weiteren Informationen:<br />
Tonartvorzeichnung<br />
Taktart<br />
Tempo<br />
Dauer der Idee, in Takten<br />
In der Idee verwendete Instrumente<br />
Erstellungsdatum<br />
Änderungsdatum<br />
Sie können unter der Verwendung aller Merkmale nach Ideen suchen, seien es Ihre eigenen oder die<br />
von <strong>Sibelius</strong> automatisch erzeugten. Sie können jeder Idee auch eine spezielle Farbe zuweisen.<br />
167
2. Start-Registerkarte<br />
Ideen-Fenster<br />
Hauptsächlich benutzen Sie für Ideen die Ideen-Leiste, welche Sie ein- und ausblenden können, indem<br />
Sie Ansicht Leisten Ideen wählen (Kürzel Strg+Alt+I oder I).<br />
Das Ideen-Fenster besitzt zwei Ansichten, eine Kompaktansicht und eine Detailansicht. Standardmäßig<br />
öffnet es sich in der Kompaktansicht, die so aussieht:<br />
Merkmale hier eintippen ...<br />
... wählen Sie dann,<br />
ob Ideen dieser Partitur,<br />
der Bibliothek oder Alle<br />
angezeigt werden<br />
... oder klicken Sie auf den Pfeil,<br />
um eine Liste zu sehen ...<br />
Die ausgewählte Idee ist umrandet;<br />
verschieben Sie die Auswahl mit /,<br />
nachdem Sie auf eine Idee geklickt<br />
haben<br />
Idee erfassen<br />
Zur Detailansicht umschalten<br />
Kopieren<br />
Einfügen<br />
Bearbeiten<br />
Löschen<br />
Idee-Info bearbeiten<br />
Zur Bibliothek hinzufügen<br />
Zu Partitur-Ideen hinzufügen<br />
168<br />
Um Ideen zu durchsuchen, tippen Sie einfach ein oder mehrere Merkmale in das Feld ganz oben in<br />
der Leiste. Wenn Sie nicht wissen, was Sie eingeben sollen, klicken Sie rechts in der Leiste auf den<br />
kleinen Pfeil; es erscheint dann ein Drop-down-Menü, in dem die am häufigsten verwendeten Merkmale<br />
der vorhandenen Ideen aufgeführt werden. Sie können einfach auf eines der Merkmale in der Liste<br />
klicken, es wird dann dem Eingabefeld hinzugefügt. Sobald Sie ein oder mehrere Merkmale im<br />
Eingabefeld stehen haben, können Sie das Menü immer nochmals aufklappen, <strong>Sibelius</strong> wird dann<br />
diejenigen Merkmale anzeigen, die am häufigsten in den Ideen vorkommen, die auch die schon von<br />
Ihnen gewählten Merkmale benutzen. Jedes Mal, wenn Sie dem Feld einen Begriff hinzufügen und<br />
Return drücken, aktualisiert <strong>Sibelius</strong> die Liste der Ideen im Hauptbereich der Leiste.<br />
Mit den Schaltflächen Partitur und Bibliothek können Sie wählen, ob die in der Leiste angezeigten<br />
Ideen die der aktuellen Partitur sind oder die der Bibliothek; letztere ist ein Aufbewahrungsort für<br />
Ideen, die in allen Partituren verfügbar sind, an denen Sie arbeiten (einschließlich der eingebauten<br />
Ideen und der weiteren Ideen, die Sie in der Bibliothek ablegen). Die dritte Möglichkeit ist Alle, d. h. die<br />
Ideen der Partitur und der Bibliothek (siehe Wo Ideen gespeichert werden). Wenn es in der<br />
Partitur, an der Sie gerade arbeiten, keine Ideen gibt, bleibt die Partitur-Schaltfläche deaktiviert und<br />
Sie können die Bibliothek-Schaltfläche nicht ausschalten.<br />
Im Hauptbereich der Ideen-Leiste sehen Sie die Ideen, die mit den Merkmalen übereinstimmen, die<br />
Sie eingegeben haben, mit den passendsten Ideen ganz oben – oder, wenn Sie im Eingabefeld nichts<br />
eingetippt haben, alle vorhandenen Ideen (aus Partitur und/oder Bibliothek), mit den zuletzt erfassten<br />
oder bearbeiteten Ideen oben in der Liste. Ideen werden immer mit klingenden Tonhöhen angezeigt.
2.3 Ideen<br />
Alle aufgeführten Ideen zeigen eine kleine Vorschau der Noten oder anderer Objekte, die sie enthalten;<br />
normalerweise werden Sie zwei oder drei Takte der obersten Notenzeile sehen. Wichtige Merkmale<br />
werden in den vier Ecken der Vorschau angezeigt: links oben der Ideenname; rechts oben erscheint<br />
der Buchstabe L, wenn sich die Idee in der Bibliothek und nicht in der Partitur befindet; links unten<br />
die Taktart der Idee; und rechts unten das Tempo der Idee. Wenn Sie mit der Maus über die Idee fahren,<br />
erscheint ein Hinweis, der die weiteren Merkmale anzeigt, einschließlich der Instrumentation. Wenn<br />
Sie die Notations-Vorschau nicht sehen möchten, können Sie unter Datei Voreinstellungen <br />
Ideen dieOption Notations-Vorschau im Ideen-Fenster anzeigen ausschalten; dann sehen Sie<br />
nur den Namen und das Tempo der Idee.<br />
Start<br />
Alle Ideen werden mit einem farbigen Hintergrund dargestellt, den Sie ändern können, um die Ideen<br />
noch weiter zu kategorisieren. (Neue Ideen, die Sie selbst erfassen, besitzen standardmäßig einen<br />
weißen Hintergrund.)<br />
Sie können eine Idee in der Liste rechtsklicken (Windows) oder Control-klicken (Mac), um ein Menü<br />
aufzurufen, das eine Reihe nützlicher Optionen enthält. Diese haben dieselbe Funktion wie die Knöpfe<br />
am unteren Rand der Leiste, so wie folgt:<br />
Kopieren: kopiert die ausgewählte Idee in die Zwischenablage, damit Sie sie in Ihre Partitur einfügen<br />
können; siehe Eine Idee einfügen<br />
Einfügen: fügt den aktuellen Inhalt der Zwischenablage in die Partitur ein; wenn es in der Partitur<br />
eine Auswahl gibt, wird der Inhalt der Zwischenablage genau an dieser Stelle eingefügt; wenn Sie<br />
nichts ausgewählt haben, wird der Mauszeiger blau und Sie können in die Partitur klicken, um an<br />
dieser Stelle einzufügen<br />
Bearbeiten: bearbeitet die ausgewählte Idee; siehe Eine Idee bearbeiten<br />
Ideen-Informationen bearbeiten: hier können Sie die Merkmale und die Farbe einer Idee bearbeiten<br />
und ebenso die Merkmale anzeigen, die <strong>Sibelius</strong> der Idee automatisch gegeben hat<br />
Löschen: löscht die ausgewählte Idee aus der Sammlung der Ideen, die in der Partitur gespeichert<br />
ist, oder, soweit erforderlich, aus der Bibliothek<br />
Zu Partitur-Ideen hinzufügen: nur aktiviert, wenn sich die ausgewählte Idee in der Bibliothek<br />
befindet; dies ermöglicht Ihnen, die Idee der Bibliothek in die Sammlung der aktuellen Partitur<br />
zu kopieren<br />
Zur Bibliothek hinzufügen: nur aktiviert, wenn sich die ausgewählte Idee in der Sammlung<br />
der aktuellen Partitur befindet; dies ermöglicht Ihnen, die Idee der aktuellen Partitur in die<br />
Bibliothek zu kopieren<br />
169
2. Start-Registerkarte<br />
Detailansicht: schaltet zur Detailansicht um, die folgendermaßen aussieht:<br />
Klicken Sie auf die Spaltentitel, um<br />
entsprechend zu sortieren; verschieben<br />
Sie die Spalten, um sie neu anzuordnen<br />
Ziehen Sie die Teilung auf- oder abwärts,<br />
um die Höhe von Liste und Vorschau zu<br />
ändern<br />
Importieren<br />
Exportieren<br />
Zur Kompaktansicht zurückschalten<br />
Die Detailansicht bietet ziemlich dieselbe Funktionalität wie die Kompaktansicht, aber eben (wer hätte<br />
das gedacht!) mit mehr Details. Darüber hinaus werden die Ideen in einem separaten Fenster angezeigt,<br />
anstatt als Leiste fest am Bildschirmrand zu sitzen. Anstatt einer kurzen Notations-Vorschau aller<br />
Ideen können Sie hier eine vollständige Vorschau einer Idee im unteren Teil des Fensters sehen. Die Liste<br />
im oberen Bereich zeigt Ihnen alle Merkmale an, die zu einer Idee gehören, und kann mittels Klick<br />
auf die Spaltentitel sortiert werden. Sie können die Spaltenbreite (oder in der Tat die Spaltenreihenfolge)<br />
ändern, indem Sie sie verschieben. Sie können auch die Höhe der beiden Bereiche des Fensters ändern,<br />
indem Sie die Teilung nach oben oder nach unten ziehen.<br />
Beachten Sie bitte, dass Sie in der Kompaktansicht nur die Höhe des Ideen-Fensters ändern können,<br />
in der Detailansicht jedoch Höhe und Breite.<br />
In der Detailansicht gibt es zwei zusätzliche Knöpfe, die es in der Kompaktansicht nicht gibt, zum<br />
Importieren und Exportieren von Ideen – siehe Wo Ideen gespeichert werden.<br />
Ideen vorspielen<br />
Wenn Sie hören möchten, wie eine Idee klingt, klicken Sie einfach in der Kompaktansicht in die<br />
Ideen-Leiste und halten Ihre linke Maustaste gedrückt, um sich die Idee vorspielen zu lassen; <strong>Sibelius</strong><br />
spielt die Idee in einer Schleife, bis zu acht Mal hintereinander. Wenn <strong>Sibelius</strong> Ideen lieber nur einmal<br />
anstatt in einer Schleife vorspielen soll, schalten Sie die Option Beim Vorspielen Ideen automatisch<br />
wiederholen auf der Ideen-Seite von Datei Voreinstellungen aus.<br />
170
2.3 Ideen<br />
Eine Idee erfassen<br />
Eine Idee erfassen Sie, indem Sie Noten in der Partitur auswählen und dann Start Zwischenablage <br />
Idee erfassen (Kürzel Shift-I) wählen. Eine Idee können Sie aus allen Arten von Auswahlen<br />
erfassen. einschließlich:<br />
Passagen-Auswahlen beliebiger Anzahl Takte und Notenzeilen. Achtung: wenn Sie eine System-Passage<br />
auswählen, werden System-Objekte (wie etwa Taktartbezeichnungen, Wiederholungstaktstriche,<br />
Tempo-Text usw.) aus der Idee entfernt – Ideen können keine System-Objekte enthalten. Ebenso<br />
wenig können Sie eine Idee aus einer Auswahl erfassen, die aus nicht aufeinander folgenden<br />
Notenzeilen besteht.<br />
Ein einzelnes ausgewähltes Objekt, z. B. eine Note, ein Textobjekt, eine Linie usw. Nehmen Sie sich<br />
auch hier in Acht, dass Sie ein System-Objekt nicht als Idee erfassen können.<br />
Mehrfach-Auswahlen von Noten, z. B. der erste und dritte Schlag eines Takts, ausgewählt mittels<br />
Strg+Klick oder -Klick oder mit einem Filter. Beim Erfassen als Idee werden Mehrfach-Auswahlen<br />
in Passagen-Auswahlen umgewandelt, sodass Sie beim Bearbeiten oder Einfügen Ihrer Idee sehen<br />
werden, dass sie mit den passenden Pausen ausgekleidet wurde.<br />
Mehrfach-Auswahlen von Objekten, die keine Noten sind, z. B. eine Folge von Expression-<br />
Textobjekten und Cresc./dim.-Gabeln, ausgewählt mittels Strg+Klick oder -Klick oder mit einem<br />
Filter.<br />
Start<br />
(Für weitere Informationen zu den verschiedenen Auswahlarten: 2.1 Auswahlen (Selektionen)<br />
und Passagen.)<br />
Gewisse offensichtliche Dinge können Sie nicht als Idee erfassen. Beispielsweise können Sie kein<br />
Vorzeichen, keinen Balken oder kein Artikulationszeichen ohne die Note erfassen, zu der sie gehören.<br />
Als Faustregel kann gelten, dass Sie das, was Sie kopieren und einfügen können, auch als Idee erfassen<br />
können.<br />
Wenn die Ideen-Leiste angezeigt wird, und vorausgesetzt, dass Sie keine Merkmale oben im Fenster<br />
eingetippt haben, sehen Sie Ihre Idee ganz oben in der Liste erscheinen. <strong>Sibelius</strong> wählt für Ihre Idee<br />
automatisch einen Namen (aus dem Partitur- oder Dateinamen entlehnt, zusammen mit einer Zahl,<br />
damit er eindeutig ist). Wenn Sie möchten, können Sie den Namen später ändern.<br />
171
2. Start-Registerkarte<br />
Eine Idee suchen<br />
Um eine Idee zu suchen, tippen Sie ein oder mehrere Merkmale in das Feld ganz oben in der Ideen-Leiste<br />
und wählen dann aus der Liste eine Idee.<br />
So wie Sie in das Feld eintippen, klappt <strong>Sibelius</strong> das Menü darunter auf, sodass Sie die Merkmale sehen,<br />
die mit Ihren getippten Buchstaben übereinstimmen (z. B. wenn Sie „cl“ tippen, sehen Sie vielleicht<br />
„clarinet“, „closed“, „classical“, und sobald Sie ein „a“ hinzufügen, verschwindet „closed“ aus der Liste).<br />
Sie können entweder weitertippen oder mit den Pfeiltasten ein Merkmal in der Liste auswählen.<br />
Sobald Sie ein Merkmal gewählt haben oder die Leertaste drücken, um anzuzeigen, dass Sie mit<br />
dem Tippen eines Merkmals fertig sind, aktualisiert sich die Ideenliste im Hauptbereich der Leiste.<br />
Sie können dann ein weiteres Merkmal tippen. Wenn Sie ein zweites Merkmal hinzufügen, werden<br />
nur noch diejenigen Ideen in der Liste angezeigt, die mit dem ursprünglichen und dem neuen Merkmal<br />
übereinstimmen. So wie schon vorher, klappt beim Tippen das Menü auf und zeigt Ihnen die Merkmale,<br />
die mit den schon eingegebenen Buchstaben übereinstimmen.<br />
Jedes Mal, wenn Sie ein weiteres Merkmal anreihen, verringert sich entsprechend die Auswahl an<br />
Ideen im Hauptbereich des Fensters, und zeigt nur noch die Ideen, die mit allen angegebenen Merkmalen<br />
übereinstimmen. Mit einem Klick darauf können Sie die gewünschte Idee in der Liste auswählen.<br />
Ideen werden im Hauptbereich des Fensters gemäß Relevanz in absteigender Reihenfolge aufgeführt.<br />
Wenn das von Ihnen eingegebene Merkmal Teil des Namens der Idee ist, hat es eine hohe Relevanz;<br />
wenn das Merkmal in der allgemeinen Liste der Merkmale vorkommt, hat es eine normale Relevanz;<br />
wenn das Merkmal in den von <strong>Sibelius</strong> automatisch erzeugten Merkmalen vorkommt, hat es eine<br />
geringe Relevanz.<br />
Eine Idee einfügen<br />
Bevor Sie eine Idee einfügen können, müssen Sie sie in die Zwischenablage kopieren. Wählen Sie dazu<br />
die Idee einfach im Ideen-Fenster aus, tippen Sie dann entweder Strg+C oder C, oder klicken Sie<br />
auf den Kopieren-Knopf ganz unten im Fenster, oder rechtsklicken (Windows) oder Control-klicken<br />
(Mac) Sie und wählen Kopieren im Kontextmenü.<br />
Beim Einfügen einer Idee in eine Partitur ist im Prinzip nichts anders als sonst beim Einfügen:<br />
Wählen Sie entweder eine Stelle in der Partitur aus, an der die Idee erscheinen soll, und wählen<br />
Start Zwischenablage Einfügen (Kürzel Strg+V oder V); oder stellen Sie sicher, dass Sie nichts<br />
ausgewählt haben, und wählen Sie dann Start Zwischenablage Einfügen und klicken in die<br />
Partitur dorthin, wo die Idee platziert werden soll. Sie könnten auch auf den Einfügen-Knopf ganz<br />
unten in der Ideen-Leiste klicken.<br />
Wie bei jeder anderen Art von Einfügen können Sie Mehrfach-Kopieren verwenden, um viele Kopien<br />
einer Idee auf einmal einzufügen (siehe Eine Passage mehrfach-kopieren auf Seite 159), oder<br />
wählen Sie Noteneingabe Noteneingabe Wiederholen (Kürzel R), direkt nachdem Sie die Idee<br />
eingefügt haben, um die Idee nach sich selber zu wiederholen.<br />
Im Gegensatz zum normalen Einfügen macht <strong>Sibelius</strong> standardmäßig ein paar extra Dinge, wenn<br />
Sie eine Idee einfügen: und zwar transponiert es die Idee so, dass diese sich an die an der Einfügestelle<br />
gültige Tonart anpasst, und ändert auch die Oktavlage, um zu gewährleisten, dass die Noten im spielbaren<br />
Umfang des Instruments liegen, in das Sie die Idee einfügen.<br />
172
2.3 Ideen<br />
Wenn <strong>Sibelius</strong> eine Idee transponiert, um mit der aktuellen Tonart übereinzustimmen, transponiert<br />
es die Noten einfach mit demselben Intervall auf- oder abwärts; das heißt, wenn Ihre Idee in Dur steht<br />
und Sie in eine Moll-Tonart einfügen, wird die eingefügte Idee weiterhin in Dur „klingen“ (obgleich Sie bei<br />
Bedarf eine modale Transposition vornehmen können, mithilfe des Plug-ins Tonleiter umwandeln –<br />
siehe Tonleiter umwandeln auf Seite 328). Wenn es Ihnen lieber wäre, dass <strong>Sibelius</strong> Ihre Ideen<br />
überhaupt nicht transponiert, schalten Sie die Option Transponieren, um mit aktueller Tonart<br />
übereinzustimmen auf der Ideen-Seite von Datei Voreinstellungen aus.<br />
Start<br />
Gleichermaßen schalten Sie die Option Oktavieren, um im Tonumfang des Instrumentes zu<br />
bleiben am selben Ort aus, wenn <strong>Sibelius</strong> nicht versuchen soll, Ihre Idee zu oktavieren, um sie dem<br />
Umfang des Instrumentes anzupassen, in das Sie sie einfügen.<br />
Wenn Sie in Ihrer Partitur eine Idee, die ein Schlaginstrument unbestimmter Tonhöhe enthält, in<br />
eine Notenzeile eines anderen Schlaginstrumentes unbestimmter Tonhöhe einfügen, erstellt <strong>Sibelius</strong><br />
am Beginn der eingefügten Idee automatisch einen Instrumenten-Wechsel (und stellt das ursprüngliche<br />
Instrument am Ende der Idee wieder her), sodass die Wiedergabe korrekt ist. Wenn <strong>Sibelius</strong> das nicht<br />
machen soll, schalten Sie die Option Instrumenten-Wechsel für Ideen ohne Tonhöhen erstellen aus.<br />
Wenn Sie die Übersicht darüber behalten möchten, wo Sie in der Partitur Ideen verwendet haben<br />
(oder wenn Sie Lehrer sind und wissen möchten, wo Ihre Schüler sie eingesetzt haben), schalten<br />
Sie die Option Farbige Markierung erstellen ein, ebenfalls zu finden auf der Ideen-Seite von<br />
Datei Voreinstellungen. Damit wird hinter der Idee eine farbige Markierung erstellt, wenn Sie<br />
eine solche einfügen.<br />
Eingebaute Ideen<br />
In <strong>Sibelius</strong> gibt es mehr als 2000 Ideen, die ausgelegt sind, um Komponisten aller Altersstufen mit<br />
Inspirationen zu versorgen und dabei auf elementarer Ebene einen Bereich von Gattungen so weit<br />
gespannt wie möglich abzudecken.<br />
Jede Idee besitzt ein eindeutigen Namen, normalerweise den Namen der Gattung, gefolgt vom Instrument<br />
(oder den Instrumenten) in der Idee, wiederum gefolgt von einer Nummer. Im Allgemeinen gilt, je<br />
höher die Nummer, desto komplexer ist die Musik der Idee. Die eingebauten Ideen sind nach Gattung<br />
auch farbig gekennzeichnet (wie in der Liste unten gezeigt).<br />
Um Ideen einer bestimmten Gattung zu suchen, tippen Sie zuerst eines der folgenden Merkmale ein:<br />
African (Pfirsich)<br />
Groovy (Pastellrosa)<br />
Chill Out (Pastellgrün)<br />
Hip Hop (Pastellblau)<br />
Classical (Neongrün)<br />
Jazz (Mittelrosa)<br />
Concert Band (Hellgrün)<br />
Latin (Orange)<br />
Country (Gelb)<br />
Marching Band (Türkis)<br />
Dance (Grau)<br />
Modern Classical (Mattgrün)<br />
Film (Hellblau)<br />
Motown (Beige)<br />
Folk (Olive)<br />
Pop (Blau)<br />
Funk (Grau-Rosa)<br />
Reggae (Lila)<br />
Garage (Nebelblau)<br />
Rock (Hellrosa)<br />
173
2. Start-Registerkarte<br />
Mithilfe der folgenden Merkmale können Sie die Übereinstimmungen dann weiter eingrenzen:<br />
Instrument, z. B. Gitarre, Schlagzeug, Piano<br />
Tempo, z. B. Schnell, Langsam, Moderato<br />
Ideen-Typ, z. B. Melodie, Begleitung, Rhythmus<br />
Komplexität, z. B. elementar, moderat, komplex<br />
Stimmung, z. B. fröhlich, traurig, nachdenklich<br />
Eigenschaften, z. B. erregt, lebhaft, entspannt, majestätisch, Dur, Moll, Swing, dramatisch, humorvoll<br />
Tippen Sie ein oder mehrere Merkmale aus einer oder mehrerer dieser Kategorien, dann finden Sie<br />
bald die Ideen, die dem gewünschten Zweck entsprechen.<br />
Hier sind noch ein paar weitere Hinweise zum Einsatz der mitgelieferten Ideen in Ihren eigenen<br />
Partituren:<br />
Die Länge der Ideen schwankt üblicherweise zwischen zwei und acht Takten. Die längeren Ideen<br />
sind geeignet, beispielsweise besondere Stellen in Kompositionen, Stile oder Spieltechniken zu<br />
veranschaulichen, während die kürzeren eher tauglich sind, in Ihren eigenen Kompositionen<br />
eingesetzt, wiederholt oder in anderer Weise dort verwendet zu werden.<br />
Beinahe alle Ideen sind für einzelne Instrumente (wie in ihren Namen angegeben) und funktionieren<br />
am besten, wenn sie auch in dieses Instrument, oder zumindest in ein nah verwandtes Instrument<br />
eingefügt werden. Sie können eine Idee jedoch in jede beliebige Notenzeile Ihrer Partitur einfügen,<br />
<strong>Sibelius</strong> transponiert sie dann, um dem Tonumfang des jeweiligen Instruments gerecht zu werden;<br />
scheuen Sie also keine Experimente.<br />
Alle Ideen innerhalb einer Gattung sind so ausgelegt, dass sie zusammen funktionieren, auch wenn<br />
sie sich nicht notwendigerweise die gleichen harmonischen Strukturen oder Akkordfolgen teilen.<br />
Ideen mit gleicher Nummer bei verschiedenen Instrumenten, z. B. Reggae Bass 1 und Reggae<br />
Keyboard 1, passen im Allgemeinen zusammen.<br />
Die eingebauten Ideen wurden so gestaltet, dass ihre Wiedergabe am besten über die <strong>Sibelius</strong> 7 Sounds<br />
funktioniert mit Wiedergabe Live-Wiedergabe eingeschaltet ( 6.5 Live-Wiedergabe),<br />
Sie können sie aber natürlich auch auf jedem anderen Gerät abspielen.<br />
Ideen in Ihrem Unterricht benutzen<br />
Wenn Sie Lehrer sind, haben Sie sich bestimmt schon Dutzende Methoden einfallen lassen, wie Sie<br />
<strong>Sibelius</strong>’ Ideen-Funktion erfindungsreich in Ihrem Unterricht einsetzen. Nichtsdestotrotz folgen hier<br />
ein paar Anregungen, wie Ihre Schüler am meisten dabei herausholen können:<br />
Notierte Ideen vorspielen: Schüler, die nicht so gut im Notenlesen sind, können die Erfahrung<br />
machen, dass die Möglichkeit, eine Idee durch einfaches Klicken im Ideen-Fenster vorzuspielen,<br />
ihre Kreativität entfachen wird.<br />
Ostinatos in ABA-Form erstellen: Zeigen Sie Ihren Schülern, wie man in der Partitur ein geeignetes<br />
Instrument mit dem Dialogfeld Start Instrumente Hinzufügen oder entfernen (Kürzel I) erstellt<br />
und dann eine Idee in diese Notenzeile einfügt. Zeigen Sie ihnen, wie man eine Idee nach dem Einfügen<br />
schnell wiederholt, und zwar mit Noteneingabe Noteneingabe Wiederholen (Kürzel R).<br />
Mit diesen einfachen Techniken werden die Schüler schnell in der Lage sein, ihre eigenen Kompositionen<br />
unter Verwendung der mitgelieferten Ideen aufzubauen.<br />
174
2.3 Ideen<br />
Mit farbigen Markierungen einen Überblick über den kreativen Prozess behalten: Vielleicht werden<br />
Sie feststellten, dass Sie mit der Option Farbige Markierung erstellen (auf der Ideen-Seite von<br />
Datei Voreinstellungen) Ihren Schülern helfen, die Strukturen zu erkennen, die erzeugt werden,<br />
wenn man Ideen zusammen verwendet; ebenso können Sie durch die Präsenz oder das Fehlen<br />
dieser Markierungen erkennen, wo die Schüler Ideen verwendet oder ihre eigenen Noten erstellt<br />
haben.<br />
Partitur-Vorlagen erstellen: Sie können für Ihre Schüler einfache Projekte erstellen, indem Sie eine<br />
Partitur-Vorlage einrichten, die ein paar sorgfältig ausgewählte Ideen enthält. Sie könnten zum<br />
Beispiel leere Notenzeilen für eine kleine Jazz-Combo erstellen (Schlagzeug, Keyboard, Bass und<br />
ein Lead-Instrument wie etwa ein Saxophon). Dann könnten Sie aus der integrierten Bibliothek<br />
passende Ideen nehmen und sie der Partitur hinzufügen (indem Sie sie in der Ideen-Leiste selektieren<br />
und Zur Partitur hinzufügen wählen), um den Schülern ein Rohmaterial zur Verfügung zu stellen,<br />
mit dem sie einen zwölftaktigen Blues bilden, z. B. ein paar Basslinien, ein paar Keyboardriffs und<br />
eine Handvoll von Drumpatterns. Wenn Sie die Option Ideen nur dieser Partitur anzeigen<br />
(auf der Info-Seite der Datei-Registerkarte im Menüband) einschalten, können die Schüler beim<br />
Arbeiten an dieser Datei nur aus den Ideen wählen, die Sie für sie ausgewählt haben.<br />
Eine Melodie improvisieren: Ermutigen Sie Ihre etwas begabteren Schüler, eine Melodie in dem<br />
Lead-Instrument zu improvisieren zu versuchen, nachdem sie mit den bereit gestellten Ideen eine<br />
passende Stütze von Bass, Klavier und Schlagzeug konstruiert haben.<br />
Start<br />
<strong>Sibelius</strong>’ Ideen-Funktion eignet sich auch für:<br />
Studium musikalischer Grundkenntnisse<br />
Ideen zur Verwendung von Frage und Antwort<br />
Experimentieren mit wechselnden Instrumentalklängen<br />
Gehörbildung<br />
Ältere Schüler erfassen ihre eigenen Ideen, um für jüngere Schüler eine Sammlung zu erstellen<br />
Unterstützung für Schüler beim Musikproduzieren im Pop/Dance-Music-Bereich.<br />
Eine Reihe der mitgelieferten Ideen (insbesondere die mit „Classical“ gekennzeichneten) ist extra<br />
für ganz bestimmte Ausgangspunkte von Kompositionsaufgaben gestaltet.<br />
Zugriff auf Bibliothek einschränken<br />
Wenn bei der Arbeit an bestimmten Partituren Ideen der Bibliothek niemals angezeigt werden sollen<br />
(wenn Sie z. B. für Ihre Schüler eine Stunde vorbereiten, in der diese nur mit einer von Ihnen bestimmten<br />
und in der Partitur gespeicherten Ideen-Sammlung arbeiten sollen), schalten Sie die Option Ideen<br />
nur dieser Partitur anzeigen auf der Info-Seite der Datei-Registerkarte im Menüband.<br />
Wenn diese Option eingeschaltet ist, ist der Bibliothek-Knopf im Ideen-Fenster ausgeschaltet und<br />
deaktiviert, sodass nur die in der Partitur selbst gespeicherten Ideen sichtbar sind, solange Sie an dieser<br />
Partitur arbeiten.<br />
175
2. Start-Registerkarte<br />
Eine Idee bearbeiten<br />
Sie können sowohl die Noten einer Idee als auch deren Merkmale<br />
bearbeiten.<br />
Um die Merkmale einer Idee zu bearbeiten, wählen Sie die Idee<br />
in der Ideen-Leiste aus und klicken auf die Schaltfläche Idee-<br />
Informationen bearbeiten am unteren Fensterrand, oder rechtsklicken<br />
(Windows) oder Control-klicken (Mac) Sie und wählen Idee-<br />
Informationen bearbeiten aus dem Kontextmenü. Es erscheint<br />
das rechts dargestellte Dialogfeld.<br />
Den Namen und die Merkmale der Idee können Sie einfach<br />
bearbeiten, indem Sie in die dafür vorgesehenen Felder eintippen.<br />
Um die Hintergrundfarbe einer Idee zu ändern, klicken Sie auf<br />
Farbe und wählen die Farbe aus der daraufhin erscheinenden<br />
Farbauswahl.<br />
Sie können in diesem Dialogfeld auch alle automatischen Merkmale sehen, die <strong>Sibelius</strong> erzeugt hat, die<br />
Sie allerdings nicht bearbeiten können; diese werden automatisch aktualisiert, wenn Sie die Noten<br />
der Idee bearbeiten.<br />
Um die Noten einer Idee zu bearbeiten, wählen Sie die Idee in der Ideen-Leiste aus und klicken dann<br />
auf die Schaltfläche Idee bearbeiten am unteren Fensterrand, oder rechtsklicken (Windows) oder<br />
Control-klicken (Mac) Sie und wählen Idee bearbeiten aus dem Kontextmenü.<br />
Es erscheint ein neues Fenster, als ob Sie eine weitere Partitur geöffnet hätten. Ihre Idee wird in<br />
Panorama-Ansicht ( 11.1 Dokument-Ansicht) dargestellt und Sie können sie wie jede andere<br />
Partitur bearbeiten.<br />
Wenn Sie Ihre Idee fertig bearbeitet haben, speichern Sie sie einfach, indem Sie Datei Speichern (Kürzel<br />
Strg+S oder S) wählen, und schließen Sie dann die Registerkarte oder das Fenster, indem Sie<br />
Strg+W oder W tippen, um zu Ihrer Ausgangspartitur zurückzukehren.<br />
Wenn Sie nicht gespeicherte Änderungen in Ihrer Idee verwerfen möchten, schließen Sie einfach<br />
die Registerkarte oder das Fenster und klicken dann auf Nein, wenn Sie gefragt werden, ob Sie die<br />
Änderungen speichern möchten.<br />
Wo Ideen gespeichert werden<br />
Eine Idee kann entweder in der aktuellen Partitur oder in der Bibliothek gespeichert werden. Wenn<br />
eine Idee in einer Partitur gespeichert ist, kann sie in der Ideen-Leiste nur dann erscheinen, wenn<br />
diese Partitur geöffnet und wenn der Partitur-Knopf eingeschaltet ist. Wenn eine Idee in der Bibliothek<br />
gespeichert ist, kann sie in der Ideen-Leiste bei jeder geöffneten Partitur erscheinen, vorausgesetzt,<br />
der Bibliothek-Knopf ist eingeschaltet.<br />
Standardmäßig wird eine erfasste Idee Ihrer aktuellen Partitur hinzugefügt, was bedeutet, dass sie<br />
nur in dieser Partitur vorhanden ist, es sein denn, Sie wählen sie aus und klicken in der Ideen-Leiste<br />
auf Zur Bibliothek hinzufügen. Wenn es Ihnen lieber wäre, dass alle Ideen immer direkt in die<br />
Bibliothek wandern, wählen Sie die Option Erfasste Ideen hinzufügen der Bibliothek, und zwar<br />
auf der Ideen-Seite von Datei Voreinstellungen.<br />
176
2.3 Ideen<br />
Die Bibliothek ist eine enorme Fundgrube von Ideen, die Sie vielleicht für die mögliche Verwendung in<br />
vielen unterschiedlichen Partituren behalten möchten, anstatt nur in einer einzelnen Partitur; hier<br />
sind auch alle eingebauten Ideen gelagert; wenn Sie diese nicht sehen und in der Bibliothek nur Ihre<br />
eigenen Ideen sehen möchten, schalten Sie die Option Eingebaute Ideen anzeigen aus. (Damit<br />
verringert sich auch die Ladezeit beim Starten von <strong>Sibelius</strong> um ein paar Sekunden.)<br />
Die eingebauten Ideen sind im <strong>Sibelius</strong>-Programmordner (Windows) oder im Programmpaket (Mac)<br />
gelagert, und Sie sollten diesen nicht in die Quere kommen. Ideen, die Sie selber in der Bibliothek<br />
speichern, werden in einem Ordner namens Ideen (evtl. auch Ideas) im Anwendungsdatenordner<br />
Ihres Benutzerkontos abgelegt; Sie sollten auf diese Dateien allerdings niemals direkt Einfluss nehmen<br />
(siehe Vom Anwender editierbare Dateien auf Seite 29), da <strong>Sibelius</strong> eingebaute Funktionen<br />
besitzt, um sie zum Austausch mit anderen Anwendern zu importieren und zu exportieren.<br />
Start<br />
Ideen austauschen<br />
Wenn Sie Ihre Ideen mit anderen Anwendern austauschen möchten, können Sie dies auf zwei<br />
Arten: Speichern Sie entweder die Ideen, die Sie austauschen möchten, in einer bestimmten Partitur<br />
und geben dann diese Partitur weiter (dies ist praktisch, wenn Sie Projekte für Schüler einrichten –<br />
siehe oben unter Ideen in Ihrem Unterricht benutzen), oder exportieren Sie eine Auswahl an<br />
Ideen als ideas-Datei, die dann in die Bibliothek eines anderen Anwenders importiert werden kann.<br />
Um Ideen in einer Partitur zu speichern, wählen Sie die Ideen aus, die zusammen mit der Partitur<br />
unterwegs sein sollen, und klicken unten in der Ideen-Leiste auf die Schaltfläche Zur Partitur<br />
hinzufügen, oder rechtsklicken (Windows) oder Control-klicken (Mac) Sie und wählen Zur Partitur<br />
hinzufügen aus dem Kontextmenü. Nur in der Detailansicht des Ideen-Fensters können Sie mehrere<br />
Ideen auf einmal auswählen, was Sie für diesen Vorgang sehr hilfreich finden werden. Überprüfen<br />
Sie, dass sich die richtigen Ideen in der Partitur befinden, indem Sie die den Bibliothek-Knopf im<br />
Ideen-Fenster ausschalten, wodurch nur die in der Partitur gespeicherten Ideen angezeigt werden.<br />
Um eine Auswahl an Ideen zu exportieren, müssen Sie die Detailansicht des Ideen-Fensters verwenden.<br />
Wählen Sie die zu exportierenden Ideen auf die übliche Weise aus – mit Shift-Klick wählen Sie einen<br />
durchgehenden Bereich von Ideen in der Liste aus, mit Strg+Klick oder -Klick wählen Sie in der Liste<br />
verteilte Ideen aus –, klicken Sie dann auf den Exportieren-Knopf unten im Fenster, oder rechtsklicken<br />
(Windows) oder Control-klicken (Mac) Sie und wählen Exportieren aus dem Kontextmenü. Sie werden<br />
nach der Angabe eines Dateinamens und einem Speicherort für die Ideen gefragt; wenn Sie auf Speichern<br />
klicken, wird eine .ideas-Datei am angegebenen Ort gesichert. Diese .ideas-Datei können Sie dann<br />
(z. B. per E-Mail) verschicken.<br />
Ideen importieren<br />
Um Ideen in Ihre Bibliothek zu importieren, schalten Sie zur Detailansicht des Ideen-Fensters um<br />
und klicken dort auf Importieren. Sie werden nach der .ideas-Datei gefragt, die Sie importieren<br />
möchten; klicken Sie auf Öffnen, es erscheint dann ein einfaches Dialogfeld, in dem Sie angeben<br />
können, ob die hereinkommenden Ideen der Bibliothek oder einer der momentan geöffneten Partituren<br />
hinzugefügt werden sollen.<br />
177
2. Start-Registerkarte<br />
2.4 Instrumente<br />
25 Notenzeilen, 5.4 Instrumentennamen, 2.6 Bearbeiten von Instrumenten.<br />
Instrumente oder Notenzeilen?<br />
In der etwas technischen Bedeutung von „Instrument“, die in <strong>Sibelius</strong> verwendet wird, meint ein<br />
Instrument eine oder mehrere Notenzeilen mit einem einzigen Namen, der auf der linken Seite erscheint.<br />
Ein Klavier mit zwei Notenzeilen zählt also als ein Instrument, da sein Name nur einmal erscheint:<br />
zwischen den Notenzeilen. Das heißt auch, dass Violine 1 als ein Instrument zählt, obwohl dieser<br />
Part natürlich von vielen Musikern gespielt wird. Sogar wenn die Violine 1 sich auf zwei Notenzeilen<br />
teilt, erscheint der Name Violine 1 nach wie vor nur einmal, soweit es <strong>Sibelius</strong> betrifft, ist es also noch<br />
immer ein Instrument. Sänger sind auch Instrumente. Eine 1-Linien-Schlagzeugnotenzeile zählt<br />
ebenso als ein Instrument, auch wenn sie zum gleichzeitigen Notieren von Kleiner Trommel, Becken,<br />
Tom-Toms etc. verwendet wird.<br />
Instrumente erstellen<br />
Sie können jederzeit ein Instrument erstellen, das noch nicht Teil Ihrer Partitur ist – wählen Sie einfach<br />
Start Instrumente Hinzufügen oder entfernen (Kürzel I).<br />
Das ist dasselbe Dialogfeld, auf das Sie treffen, wenn Sie beim Erstellen einer neuen Partitur auf<br />
Instrumente ändern klicken.<br />
Dieses Dialogfeld ist in zwei Hälften aufgeteilt: In der linken Hälfte werden neue Instrumente ausgewählt,<br />
die der Partitur hinzugefügt werden sollen; die rechte Hälfte zeigt die Notenzeilen an, die sich schon<br />
in der Partitur befinden, und gestattet Ihnen, sie zu löschen und deren Reihenfolge zu ändern sowie<br />
bestehenden Instrumenten zusätzliche Notenzeilen hinzuzufügen.<br />
Um ein neues Instrument hinzuzufügen, können Sie die Liste der Instrumente durchsuchen (was<br />
Spaß macht) oder nach dem Namen des gewünschten Instruments suchen (was Spaß macht und<br />
schnell geht).<br />
178
2.4 Instrumente<br />
Um nach einem Instrument zu suchen, tippen Sie einfach die ersten Buchstaben des Instrumentennamens<br />
in das Suchen-Feld links oben im Dialogfeld. Während Sie tippen, erscheinen in einer Drop-down-Liste<br />
die Instrumente, deren Namen mit den Buchstaben übereinstimmen, die Sie eingetippt haben:<br />
Wenn das gewünschte Instrument erscheint, benutzen Sie einfach die -Taste, um es in der Liste<br />
auszuwählen, und drücken Sie dann Return, um in der Instrumentenliste darunter direkt dorthin<br />
zu gehen.<br />
Um stattdessen die Instrumente durchzusuchen:<br />
Start<br />
Wählen Sie aus der Liste die Art der Besetzung bzw. des Ensembles, die Ihren Bedürfnissen am<br />
nächsten kommt, da die verschiedenen Ensembles unterschiedliche Instrumente enthalten und<br />
diese oft in leicht unterschiedlicher Reihenfolge:<br />
Alle Instrumente listet alle über 600 Instrumente auf, die <strong>Sibelius</strong> kennt<br />
<br />
<br />
<br />
<br />
<br />
<br />
Gewöhnliche Instrumente spart esoterische Klang- und Geräuschproduzenten wie Flageoletts<br />
und Bassviolen aus<br />
Blasorchester-Instrumente enthält alle Instrumente, die sich in Blasorchestern und Blaskapellen<br />
etc. finden<br />
Jazz-Instrumente listet alle Instrumente auf, die gewöhnlich Bestandteil einer Jazz-Combo<br />
oder einer Big-Band sind<br />
Orchester-Instrumente schließt alle Holzbläser, Blechbläser, Schlaginstrumente und Streicher<br />
ein, die sich normalerweise in einem Orchester finden<br />
Rock- und Pop-Instrumente enthält Gitarren, Keyboards, Gesangsstimmen usw.<br />
Weltinstrumente listet Ethno-Instrumente nach geographischer Region auf.<br />
Wählen Sie aus der Liste Familie die Instrumentenfamilie, d. h. Holzbläser, Blechbläser, Streicher etc.<br />
Wählen Sie das Instrument, das Sie aus der Instrument-Liste hinzufügen möchten.<br />
Ob Sie das Instrument mittels Suchen oder mittels Durchsuchen ausgewählt haben, jetzt müssen Sie<br />
es noch der Partitur hinzufügen:<br />
Klicken Sie auf Zur Partitur hinzufügen, um es der Liste Notenzeilen in Partitur hinzuzufügen,<br />
wo es mit einem vorangestellten + erscheint, um anzuzeigen, dass es sich um ein neues Instrument<br />
handelt. Es wird in der Liste an der Stelle aufgeführt, an der es auch in der Partitur erscheinen wird,<br />
sobald Sie auf OK klicken. Sie können mehrere aufeinander folgende Instrumente schnell hinzufügen,<br />
indem Sie mit der Maus in der Instrument-Liste ziehen, bevor Sie auf Hinzufügen klicken.<br />
Wenn Sie Ihre Meinung ändern, können Sie eine Notenzeile in der Liste Notenzeilen in Partitur<br />
auswählen und auf Aus Partitur löschen klicken, um sie zu entfernen.<br />
Sie können auch eine Notenzeile auswählen und sie über die Schaltflächen Nach oben und Nach<br />
unten in der vertikalen Reihenfolge verschieben. Alle Notenzeilen eines einzelnen Instruments<br />
(z. B. beide Notenzeilen eines Klaviers oder alle Violine-I-Notenzeilen) werden immer gemeinsam<br />
verschoben.<br />
179
2. Start-Registerkarte<br />
Wenn Sie eine oder mehrere Notenzeilen klein haben möchten, wählen Sie diese in der Liste<br />
Notenzeilen in Partitur aus und schalten das Ankreuzkästchen Kleine Notenzeile ein.<br />
Wenn Sie auf OK klicken, nimmt <strong>Sibelius</strong> alle notwendigen Änderungen an der Partitur vor, indem<br />
Notenzeilen hinzugefügt, entfernt oder umgeordnet werden. Falls durch die Instrumente, die Sie<br />
hinzufügen, die Seite zu dicht würde, bietet <strong>Sibelius</strong> Ihnen an, die Notenzeilengröße oder das<br />
Papierformat zu ändern, um die Noten besser in die Seite einzupassen: Klicken Sie auf Ja, um die<br />
automatische Anpassung anzunehmen, oder klicken Sie auf Nein, um das Layout zu belassen<br />
(Sie können auch später jederzeit zu Layout Dokument einrichten gehen, um die Notenzeilengröße<br />
oder das Papierformat selber zu ändern).<br />
Über dieses Dialogfeld können Sie auch zusätzliche Notenzeilen schon vorhandenen Instrumenten in Ihrer<br />
Partitur hinzufügen – siehe Instrumente mit mehreren Notenzeilen in 25 Notenzeilen<br />
für weitere Details. Sobald Sie Ihrer Partitur ein neues Instrument hinzufügen, erstellt <strong>Sibelius</strong><br />
automatisch für dieses Instrument auch eine dynamische Stimme – 91 Mit Einzelstimmen<br />
arbeiten.<br />
Instrumente entfernen<br />
Um Instrumente zu löschen, wählen Sie Start Instrumente Hinzufügen oder entfernen, wählen<br />
Sie die Notenzeilen, die Sie löschen möchten, in der Liste Notenzeilen in Partitur aus und klicken<br />
auf Aus Partitur löschen. Eine andere Möglichkeit ohne den Umweg über dieses Dialogfeld wäre,<br />
die entsprechende Notenzeile dreifachzuklicken, sodass sie in der ganzen Partitur ausgewählt ist,<br />
und dann Entf zu drücken.<br />
In beiden Fällen werden Sie darauf hingewiesen, dass damit auch der gesamte Notentext der Notenzeile<br />
gelöscht wird; klicken Sie auf Ja, dann auf OK, um das Dialogfeld zu schließen. Wie schon beim<br />
Hinzufügen von Instrumenten, bietet <strong>Sibelius</strong> Ihnen nach dem Löschen von ausreichend Instrumenten<br />
an, die Notenzeilengröße oder das Papierformat zu ändern, um die Noten besser in die Seite einzupassen:<br />
Klicken Sie auf Ja, um die automatische Anpassung anzunehmen, oder klicken Sie auf Nein, um das<br />
Layout zu belassen.<br />
System-Trennstriche<br />
Als „System-Trennstriche“ werden die zwei dicken Schrägstriche zwischen den Systemen bezeichnet,<br />
die normalerweise auf der linken Seite stehen, um die Einteilung der Systeme deutlicher zu machen.<br />
Rechte System-Trennstriche (d. h. am rechten Rand) werden sehr selten benötigt, nichtsdestoweniger<br />
können Sie aber auch Ihr Verlangen nach diesen stillen – getreu <strong>Sibelius</strong>’ unerbittlicher Vollständigkeit.<br />
Die System-Trennstriche können Sie auf der Instrumente-Seite des Dialogfelds Erscheinungsbild <br />
Stilvorlagen Notensatzregeln mit den Optionen Zeichne linke/rechte Trennstriche ein- und<br />
ausschalten. Sie können auch eine Mindestanzahl von Notenzeilen angeben, aus der ein System bestehen<br />
soll, bevor die Trennstriche erscheinen, und auch den Abstand der System-Trennstriche vom Rand.<br />
Da diese Option beim Stimmenauszug mit übernommen wird, können Sie damit auch automatisch<br />
festlegen, welche Stimmenauszüge Trennstriche haben sollen: Wenn die Trennstriche beispielsweise<br />
nur in einem komplexen, aus drei Notenzeilen bestehenden Schlagzeugpart erscheinen sollen, können<br />
Sie die Mindestanzahl in der Partitur auf 3 einstellen, bevor Sie Stimmen herausziehen, alle Stimmenauszüge<br />
haben diese Option dann geerbt.<br />
180
2.4 Instrumente<br />
Standard-Instrumenten-Reihenfolge<br />
Die verschiedenen Musikgattungen besitzen unterschiedliche<br />
Instrumenten-Reihenfolgen. In einer<br />
Orchesterpartitur beispielsweise kommen die Holzbläser<br />
ganz nach oben, gefolgt von den Blechbläsern,<br />
dem Schlagzeug, den Gesangsstimmen, den<br />
Tasteninstrumenten und den Streichern. Innerhalb<br />
der einzelnen Instrumentenfamilien (Sektionen)<br />
gibt es auch eine Standard-Reihenfolge, so wie<br />
sie in <strong>Sibelius</strong> Dialogfeld Instrument hinzufügen<br />
oder entfernen erscheint.<br />
Zu dieser Reihenfolge gibt es ein paar Ausnahmen:<br />
Ein Solo-Instrument kann ganz oben erscheinen<br />
Schlagzeug: Die Instrumenten-Reihenfolge innerhalb<br />
der Schlagzeug-Sektion kann von Partitur<br />
zu Partitur unterschiedlich sein<br />
Werke für zwei Orchester, zwei Chöre etc.<br />
Tonumfänge der Instrumente<br />
<strong>Sibelius</strong> kann Noten in abgestuften Rottönen darstellen,<br />
wenn es darum geht, anzuzeigen, ob bestimmte Töne<br />
für den Tonumfang eines Instrumentes zu hoch oder zu<br />
tief sind (aktivieren Sie die Option Ansicht Notenfarben <br />
Tonumfang überschritten – 113 Unsichtbare<br />
Zeichen etc.). Jedes Instrument hat zwei Tonumfänge,<br />
einen „professionellen“ und einen „komfortablen“. Sie<br />
können beide Tonumfänge anpassen.<br />
Allgemein gesprochen wird mit dem professionellen<br />
Tonumfang der absolut höchste und tiefste auf dem<br />
jeweiligen Instrument spielbare Ton angegeben; Noten<br />
außerhalb dieses Umfanges werden in Hellrot dargestellt.<br />
Der komfortable Tonumfang gibt den höchsten und<br />
tiefsten Ton an, den ein durchschnittlicher Nicht-Profi<br />
gut spielen kann; Noten außerhalb dieses Umfangs aber<br />
innerhalb des professionellen Tonumfangs werden<br />
dunkelrot eingefärbt.<br />
Start<br />
Selbstverständlich haben die meisten Instrumente keinen eindeutig bestimmbaren Tonumfang<br />
(denken Sie beispielsweise an Sänger). Die zusätzlichen Töne durchaus üblicher<br />
Instrumentenvarianten, wie z. B. eines Kontrabasses mit tiefer H-Saite, einer Flöte mit H-Fuß oder<br />
eines Klaviers mit hohem C (im Gegensatz zu A) neigen dazu, Teil des professionellen Tonumfangs zu<br />
sein, nicht aber des komfortablen.<br />
Wenn Sie die Tonumfänge von Instrumenten in Ihrer Partitur anpassen möchten: 26 Bearbeiten<br />
von Instrumenten.<br />
Transponierende Instrumente<br />
Damit Sie sorgenfrei bleiben, kümmert sich <strong>Sibelius</strong> um alle Komplikationen, die bei transponierenden<br />
Instrumenten auftauchen können:<br />
Sie können die Noten entweder als transponierende oder als klingende Tonhöhen eingeben. Sie<br />
können jederzeit und ganz schnell zwischen den beiden Darstellungsformen wechseln; wählen<br />
Sie dazu einfach Start Instrumente Transponierende Partitur (Transponierende Partitur<br />
Strg+Shift+T oder T).<br />
Wenn Sie Noten zwischen transponierenden Instrumenten kopieren, transponiert <strong>Sibelius</strong> diese<br />
Noten automatisch, sodass sie immer gleich klingen. Damit bleiben Ihnen Kopfschmerzen erspart,<br />
wenn Sie beispielsweise Noten von einer Klarinette in A in ein Horn in F kopieren.<br />
Wenn Sie die Stimme eines transponierenden Instrumentes aus einer klingend notierten Partitur<br />
herausziehen, müssen Sie an das Transponieren noch nicht einmal denken – <strong>Sibelius</strong> erledigt<br />
das automatisch.<br />
Über ein MIDI-Keyboard können Sie die Noten entweder durch Spielen der klingenden oder der<br />
geschriebenen Tonhöhen eingeben – Sie könnten also transponierende Stimmen einspielen, um<br />
eine klingend notierte Partitur zu erzeugen. Stellen Sie einfach in der Noteneingabe-Gruppe der<br />
Noteneingabe-Registerkarte Tonhöhen eingeben auf Geschrieben ein.<br />
181
2. Start-Registerkarte<br />
Vorzeichen und Tonartvorzeichnungen transponierender Instrumente<br />
<strong>Sibelius</strong> wird standardmäßig transponierende Instrumente korrekt mit den der entfernten Tonart<br />
entsprechenden Vorzeichen notieren. Wenn Sie beispielsweise ein As in einem Altsaxophon in<br />
F-Dur geschrieben haben und auf transponierende Partitur umschalten, würde <strong>Sibelius</strong> diese Note<br />
korrekt als F in D-Dur notieren.<br />
In Tonarten, die beim Transponieren die Vorzeichenart wechseln, können potenzielle Probleme mit<br />
der enharmonischen Deutung auftauchen. Die Stimme beispielsweise einer Klarinette in B in einer<br />
Partitur in Fis-Dur würde beim Transponieren in As-Dur erscheinen. Unter normalen Umständen<br />
müsste <strong>Sibelius</strong> die Noten nur um eine große Sekunde nach oben transponieren, hier jedoch ändert<br />
sich die Transpositionsstufe in eine verminderte Terz (d. h. ein Fis wird zu einem As anstatt zu einem<br />
Gis, As-Dur statt Gis-Dur, vier Bs statt acht Kreuze).<br />
<strong>Sibelius</strong> besitzt eine Option, die sich um dieses recht aberwitzige Detail kümmert: Schalten Sie<br />
die Option Enharmonische Notendeutung transponierender Instrumente in entfernten<br />
Tonarten anpassen auf der Seite Schlüssel und Tonarten in Erscheinungsbild Stilvorlagen <br />
Notensatzregeln ein.<br />
Normalerweise sollte diese Option eingeschaltet sein, wenn Ihre Partitur jedoch Sonderfälle<br />
enharmonischer Deutungen enthält, die Sie unter normalen Umständen nicht schreiben würden,<br />
kann es sein, dass die Deaktivierung dieser Option Probleme bei der resultierenden Transposition<br />
behebt. Ein Asas (ein A mit einem Doppel-B) beispielsweise einer B-Klarinette in Fis-Dur lässt sich<br />
nicht so einfach um eine verminderte Terz nach oben transponieren! (Es würde dabei zu einem Ceseses –<br />
einem C mit einem Dreifach-B! – werden. Dafür gibt es gar keine allgemeingültige Schreibweise)<br />
In einer Situation, in der die Stimme eines transponierenden Instrumentes entweder mit einer Kreuzoder<br />
einer B-Tonart geschrieben werden könnte, gestattet <strong>Sibelius</strong> Ihnen, entweder die durch die<br />
Transposition aus der klingend notierten Partitur resultierende Tonart zu verwenden oder die Tonart<br />
in ihr enharmonisches Gegenstück zu vereinfachen.<br />
Stellen Sie sich als Beispiel ein Stück in H-Dur vor, in dem eine B-Klarinette vorkommt. Ohne<br />
Vereinfachung würde diese Stimme in Cis-Dur erscheinen (sieben Kreuze), mit Vereinfachung in<br />
Des-Dur (fünf Bs). Standardmäßig wird <strong>Sibelius</strong> in einem solchen Fall die enharmonische Vereinfachung<br />
wählen. Wenn Sie jedoch auf der nicht vereinfachten Version bestehen, schalten Sie Entfernte<br />
Tonarten in transponierenden Partituren umdeuten auf der Seite Schlüssel und Tonarten<br />
der Notensatzregeln aus. (Ganz Schlaue könnten bei diesem Beispiel natürlich einwenden, dass<br />
der Komponist in H-Dur eine A-Klarinette verwenden sollte, was für die Stimme ein simples D-Dur<br />
bedeuten würde; diese Überlegung wurde der Einfachheit halber aber außen vorgelassen. Davon<br />
abgesehen gibt es tatsächlich genügend Klarinettenspieler, die nur ein B-Instrument besitzen.)<br />
Mehrere Spieler und divisi ...<br />
Blasinstrumente werden häufig mit zwei oder mehreren nummerierten Spielern geschrieben, z. B.<br />
Trompete 1, 2 und 3. Streichinstrumente teilen sich öfters auf zwei Notenzeilen auf („divisi“) oder<br />
manchmal auf mehrere Notenzeilen, die pultweise nummeriert werden. Die Notenzeilen von Chormusik<br />
teilen sich auch häufig auf zwei Notenzeilen auf. Abhängig vom jeweiligen Fall gibt es zwei Möglichkeiten,<br />
mit diesen Situationen umzugehen:<br />
182
2.4 Instrumente<br />
... einfacher Fall<br />
Wenn Ihre Partitur hinsichtlich der Zuordnung von Spieler auf Notenzeilen durchgehend einheitlich<br />
ist, gibt es keinerlei Problem. Wenn beispielsweise alle drei Trompeten in einer Partitur immer in<br />
derselben Notenzeile stehen, erstellen Sie einfach ein einzelnes Trompeten-Instrument und ändern<br />
dessen Namen am Beginn der Partitur in (z. B.) „Trompete 1.2.3“.<br />
Wenn Trompete 1 und 2 gleichfalls immer auf einer Notenzeile zusammen stehen und die Trompete 3<br />
auf einer eigenen, erstellen Sie einfach zwei Trompeten-Instrumente, die Sie dann unterschiedlich<br />
benennen (z. B. „Trompete 1.2“ und „Trompete 3“). Stattdessen können Sie auch ein einzelnes Instrument<br />
erstellen („Trompeten“) und diesem dann eine zusätzliche Notenzeile hinzufügen.<br />
Start<br />
... komplizierter Fall<br />
Komplikationen treten nur dann auf, wenn die einzelnen Spieler zwischen den Notenzeilen hin- und<br />
herwechseln, da Sie dann die Instrumentennamen am Beginn eines Systems mitten in der Partitur<br />
ändern müssten.<br />
Um bei unseren Trompeten zu bleiben, könnten diese beispielsweise an manchen Stellen unisono<br />
auf einer einzelnen Notenzeile „Trompete 1.2.3“ spielen, um sich dann an anderer Stelle auf zwei<br />
Notenzeilen („Trompete 1.2“ und „Trompete 3“) aufzuteilen, und sogar in schwierigen Passagen<br />
jeweils auf ihrer eigenen Notenzeile stehen.<br />
Da der Instrumentenname am Beginn eines Systems sich mitten in der Partitur ändern muss, müssen<br />
Sie für jeden unterschiedlichen Instrumentennamen ein eigenes Instrument erstellen – in einer<br />
komplexen Partitur könnten Sie also für drei Trompeten fünf Instrumente erstellen: Trompete 1.2.3,<br />
Trompete 1.2, Trompete 1, Trompete 2, und Trompete 3. Geben Sie dann die Noten einfach in die<br />
jeweils passende Notenzeile ein und blenden die überzähligen Notenzeilen aus, wenn diese nicht<br />
in Gebrauch sind ( 25 Notenzeilen).<br />
Geben Sie an, wo die Notenzeilen sich aufteilen oder wieder zusammengeführt werden oder wo die<br />
Spieler wechseln; dies tun Sie mit dem Technik-Textstil und schreiben dabei (z. B.) „1.2“ oder „a 2“<br />
oder „div.“ oder „unis.“.<br />
Wo sich die Anzahl der Notenzeilen ändert, sollten Sie einen Systemumbruch eingeben, da andernfalls<br />
teilweise benutzte Notenzeilen auftauchen, was eher merkwürdig aussieht.<br />
Wenn Sie Stimmenauszüge für einzelne Spieler anfertigen möchten: 94 Stimmen herausziehen.<br />
Mehrere Instrumente pro Spieler<br />
Mehrere Instrumente pro Spieler sind zwei oder mehrere Instrumente, die von ein- und demselben<br />
Spieler gespielt werden. In fast allen Fällen sollten Sie Start Instrumente Wechsel verwenden,<br />
wenn ein Spieler das Instrument wechselt (siehe unten).<br />
Eine mögliche Ausnahme gibt es bei Schlaginstrumenten unbestimmter Tonhöhen, wie etwa Triangel,<br />
Kleine Trommel und Große Trommel, auf derselben Notenzeile. Dies wird detailliert beschrieben<br />
in 413 Schlaginstrumente.<br />
183
2. Start-Registerkarte<br />
Instrumenten-Wechsel<br />
In <strong>Sibelius</strong> ist es ganz einfach, an irgendeiner Stelle in der Notenzeile das Instrument zu wechseln,<br />
und zwar mit Start Instrumente Wechsel. Überlegen Sie sich zuerst, ob der Instrumenten-Wechsel<br />
bis zum Ende der Partitur (oder zu einem schon vorhandenen Instrumenten-Wechsel weiter hinten<br />
in der Partitur) gelten soll, oder nur vorübergehend für eine bestimmte Passage.<br />
Um ein Instrument vorübergehend zu wechseln, wählen Sie zuerst die Passage aus, für die der<br />
Instrumenten-Wechsel gelten soll; <strong>Sibelius</strong> kehrt am Ende der Auswahl automatisch zum ursprünglichen<br />
Instrument zurück.<br />
Um ein Instrument dauerhaft zu ändern, wählen Sie eine einzelne Note aus, nach der der Instrumenten-<br />
Wechsel stattfinden soll, oder wählen Sie nichts aus (in diesem Fall können Sie den Instrumenten-<br />
Wechsel in Kürze mittels Mausklick einsetzen).<br />
Sobald Sie ausgewählt haben, wo der Instrumenten-Wechsel beginnen soll, und optional angegeben<br />
haben, wo er endet, wählen Sie Start Instrumente Wechsel (Kürzel Strg+Shift+Alt+I oder<br />
I). Es erscheint das unten gezeigte Dialogfeld.<br />
Wie beim Wählen der Instrumente, die Sie einer Partitur hinzufügen, können Sie entweder zum<br />
Suchen den Instrumentennamen eintippen oder die Liste durchsuchen. Wählen Sie das Instrument,<br />
zu dem Sie wechseln möchten, und stellen Sie die zwei zusätzlichen Optionen ein, so wie folgt:<br />
Wenn Schlüssel hinzufügen (bei Bedarf) eingeschaltet ist, erzeugt <strong>Sibelius</strong> beim Instrumenten-<br />
Wechsel auch einen Schlüsselwechsel, sofern der Schlüssel des neuen Instruments nicht der<br />
gleiche wie der des ursprünglichen Instruments ist.<br />
Wenn Ankündigung bei letzter Note des vorhergehenden Instruments eingeschaltet ist,<br />
erstellt <strong>Sibelius</strong> den Hinweis „Zu [Instrument]“ am Beginn der Pausen vor dem Instrumenten-<br />
Wechsel. Wenn Sie bei dem Wechselhinweis etwas anderes als „Zu“ schreiben möchten, ändern<br />
Sie einfach den Text, der dem Instrumentennamen vorangestellt wird.<br />
184
2.4 Instrumente<br />
Klicken Sie jetzt auf OK. Wenn Sie vor dem Aufrufen des Dialogfelds nichts ausgewählt hatten,<br />
ist Ihr Mauszeiger nun blau, und Sie können in die Partitur klicken, um den Instrumenten-Wechsel<br />
zu platzieren; andernfalls erstellt <strong>Sibelius</strong> den Instrumenten-Wechsel automatisch bei der Auswahl.<br />
Wenn Sie einen Instrumenten-Wechsel erstellen, macht <strong>Sibelius</strong> immer folgendes:<br />
Ändert den Wiedergabe-Klang der Notenzeile entsprechend<br />
Ändert auf den nachfolgenden Systemen den Instrumentennamen (den Sie bei Bedarf<br />
bearbeiten können). Wenn Sie nicht möchten, dass sich der Instrumentenname ändert, wählen<br />
Sie Erscheinungsbild Stilvorlagen Notensatzregeln, gehen Sie dort auf die Seite Instrumente<br />
und schalten die Option Instrumentennamen am Beginn eines Systems nach Instrumenten-<br />
Wechsel ändern aus.<br />
Schreibt über die Notenzeile bei Spielbeginn den Namen des neuen Instruments (dies können Sie<br />
bei Bedarf direkt bearbeiten, oder ändern Sie den voreingestellten Instrumenten-Wechsel-Namen<br />
in Instrumente bearbeiten – 26 Bearbeiten von Instrumenten)<br />
Ändert die Transposition der Notenzeile entsprechend (z. B. bei einem Wechsel von einer B- zu<br />
einer A-Klarinette) und zeigt den zugehörigen Tonartwechsel, sofern Start Instrumente <br />
Transponierende Partitur eingeschaltet ist<br />
Ändert den Notenzeilen-Typ entsprechend (z. B. die Anzahl der Notenlinien, Tabulatur oder normale<br />
Notation usw.).<br />
Start<br />
Die unten dargestellten Bilder zeigen, wie Instrumenten-Wechsel in der Partitur erscheinen, in<br />
diesem Fall der Wechsel von Klarinette in B zu einem Saxophon in Es. Links ist Ansicht Unsichtbare<br />
Zeichen Ausgeblendete Objekte eingeschaltet (sodass Sie als graues Rechteck genau sehen können,<br />
wo das Instrument wechselt) und Start Instrumente Transponierende Partitur ausgeschaltet<br />
(d. h., die Noten sind klingend dargestellt); rechts ist Transponierende Partitur eingeschaltet.<br />
Wenn Sie Transponierende Partitur ein- oder ausschalten, bemerken Sie, dass der Instrumenten-<br />
Wechsel mehr oder weniger Platz einnimmt. Wenn Ihnen die Notenabstände komisch vorkommen,<br />
versuchen Sie die fraglichen Takte auszuwählen und Erscheinungsbild Noten zurücksetzen <br />
Notenabstände zurücksetzen auszuführen (Kürzel Strg+Shift+N oder N).<br />
185
2. Start-Registerkarte<br />
Instrumenten-Wechsel bearbeiten<br />
Sie können den Instrumenten-Wechsel, d. h. das graue Rechteck oder den Tonartwechsel, durch Ziehen<br />
mit der Maus oder mit den /-Tasten in der Notenzeile verschieben. Wenn zusammen mit dem<br />
Instrumenten-Wechsel ein Schlüsselwechsel erstellt wurde, so wird dieser nicht automatisch mit dem<br />
Instrumenten-Wechsel verschoben – es handelt sich um separate Objekte. (Das bedeutet auch, dass<br />
Sie den Instrumenten-Wechsel löschen können, ohne dass der Schlüssel gelöscht würde, und umgekehrt.)<br />
Die Text-Beschriftung über dem Instrumenten-Wechsel kann unabhängig vom Instrumenten-Wechsel<br />
an sich verschoben werden, indem Sie sie auswählen und mit der Maus oder den Pfeiltasten verschieben.<br />
Mit einem Doppelklick können Sie den Text bearbeiten, auf gleiche Weise wie jedes andere Textobjekt;<br />
Sie können den Text auch ausblenden, indem Sie ihn auswählen und dann Start Bearbeiten <br />
Ausblenden oder anzeigen (Kürzel Strg+Shift+H oder H) wählen.<br />
Sie können Instrumenten-Wechsel genauso wie praktisch alle anderen Objekte in <strong>Sibelius</strong> auch kopieren,<br />
einfügen und löschen.<br />
Instrumenten-Wechsel und dynamische Stimmen<br />
Standardmäßig erscheinen in der Partitur erstellte Instrumenten-Wechsel auch in den dynamischen<br />
Stimmen, Sie können sie in den Stimmen aber auch löschen, ohne dass die Partitur davon betroffen wäre.<br />
Umgekehrt gilt, dass in Stimmen erstellte Instrumenten-Wechsel nicht in der Partitur erscheinen. Damit<br />
ist es Ihnen z. B. möglich, mehrere Einzelstimmen eines Instrumentes in verschiedenen Transpositionen zu<br />
erzeugen – siehe Stimmen in verschiedenen Transpositionen auf Seite 799.<br />
186
2.5 Notenzeilen<br />
2.5 Notenzeilen<br />
3.8 Gitarren-Notation und Tabulatur, 2.4 Instrumente, 4.13 Schlaginstrumente,<br />
9.1 Mit Einzelstimmen arbeiten, 7.4 Notenzeilen bündeln, 2.6 Bearbeiten von<br />
Instrumenten.<br />
Zum Verschieben oder Ausrichten von Notenzeilen: 7.3 Notenzeilenabstände.<br />
Start<br />
Notenzeilen erstellen<br />
Eine Notenzeile für ein neues Instrument erstellen Sie über Start Instrumente Hinzufügen oder<br />
entfernen (Kürzel I) – 2.4 Instrumente.<br />
Instrumente mit mehreren Notenzeilen<br />
Viele Instrumente können aus mehr als einer Notenzeile bestehen:<br />
Tasteninstrumente – rechte Hand und linke Hand<br />
Blasinstrumente – wenn es mehrere Spieler gibt<br />
Schlagzeug – z. B. Celesta, komplizierte Marimba-Passagen<br />
Sänger – manchmal wenn Stimmen geteilt sind<br />
Streicher – oftmals bei Divisi-Passagen<br />
Um einem Instrument eine weitere Notenzeile hinzuzufügen:<br />
Wenn Sie in der ganzen Partitur eine neue Notenzeile hinzufügen möchten, stellen Sie sicher, dass<br />
nichts ausgewählt ist; wenn Sie auf der anderen Seite wünschen, dass die Notenzeile nur von einer<br />
bestimmten Stelle an in der Partitur erscheint, wählen Sie den Takt aus, bei dem sie beginnen soll<br />
Wählen Sie Start Instrumente Hinzufügen oder entfernen (Kürzel I)<br />
Wählen Sie in der Liste Notenzeilen in Partitur die Notenzeile, bei der Sie die neue Notenzeile<br />
erstellen möchten<br />
Klicken Sie auf Darüber oder auf Darunter<br />
Klicken Sie auf OK<br />
Sie können weitere Notenzeilen auf dieselbe Weise hinzufügen. Ein einzelnes Instrument kann aus<br />
einer beliebigen Anzahl von Notenzeilen bestehen (sogar aus 5, oder aus 47391082), auch wenn Sie<br />
selten mehr als zwei oder drei benötigen. Beachten Sie bitte: Falls sich die Anzahl der von einem<br />
Instrument verwendeten Notenzeilen in der Partitur ändert, müssen Sie eventuell ein paar Wiedergabe-<br />
Einstellungen anpassen – 6.1 Wiedergabe.<br />
Alle Notenzeilen eines Instruments teilen sich den Instrumentennamen, welcher in der Senkrechten<br />
mittig zu allen Notenzeilen des Instruments gesetzt wird.<br />
187
2. Start-Registerkarte<br />
Ossia<br />
Ein Ossia-Takt ist ein kleiner Takt über einer Notenzeile normaler Größe, der eine alternative<br />
Spielausführung zeigt. Ossia-Takte sind mit <strong>Sibelius</strong> unglaublich einfach zu erstellen. So einfach<br />
geht es:<br />
Wählen Sie die Passage aus, über der Sie ein Ossia erstellen möchten, klicken Sie z. B. in einen Takt.<br />
Wählen Sie Start Instrumente Ossia-Notenzeile, dann Darüber oder Darunter.<br />
Der oder die Ossia-Takt(e) erscheinen automatisch, schon entsprechend verkleinert. Jetzt können<br />
Sie die Noten vom Original kopieren (mit Alt+Klick oder -Klick) und im Ossia-Takt die nötigen<br />
Änderungen vornehmen.<br />
Bei der Erstellung eines Ossia-Taktes wird eigentlich eine kleine Notenzeile über/unter der ausgewählten<br />
Notenzeile erstellt, mit Instrumenten-Wechseln davor und dahinter, um die Notenlinien auf beiden<br />
Seiten zu verbergen. Sie können diese Instrumenten-Wechsel verschieben, um die Breite des Ossias<br />
anzupassen.<br />
Die Erstellung eines Ossia-Taktes auf diese Weise erzeugt immer eine zusätzliche Notenzeile. Wenn<br />
Sie mit der genannten Methode auf einem System zwei Ossias erstellen, werden Sie Schwierigkeiten<br />
haben, diese beiden auf eine Höhe zu bringen, da <strong>Sibelius</strong> eine zweite zusätzliche Notenzeile über<br />
der ausgewählten Notenzeile erstellt hat. Verwenden Sie zur Erstellung eines zweiten Ossia stattdessen<br />
einen Instrumenten-Wechsel auf das der Ossia-Notenzeile zugehörige Instrument, und dann am Ende<br />
einen Instrumenten-Wechsel zurück auf Kein Instrument (ausgeblendet) ( 2.4 Instrumente).<br />
Links eingerückte Systeme (Systeme mit linkem Einzug)<br />
Systeme werden automatisch so weit wie nötig eingerückt, um den vollständigen Instrumentennamen<br />
Platz zu gewähren, z. B. am Anfang der Partitur und zu Beginn neuer Sektionen. Bei Einzelstimmen<br />
können Sie das erste System auch automatisch einrücken lassen – 9.1 Mit Einzelstimmen<br />
arbeiten.<br />
Um ein beliebiges System manuell einzurücken, ziehen Sie einfach den Anfangs-Taktstrich (links des<br />
Schlüssels) oder den Beginn der Notenzeile nach rechts.<br />
Die Einrückung wird nur für diesen bestimmten Taktstrich gesetzt, es ist also empfehlenswert, am<br />
Ende des vorangehenden Systems (sofern vorhanden) einen System- oder Seitenumbruch einzufügen,<br />
um die Formatierung beizubehalten. (Wenn Sie dies nicht machen und dieser eingerückte Taktstrich<br />
später irgendwo in der Mitte eines Systems landet, setzt <strong>Sibelius</strong> eine Lücke davor, um ein unterbrochenes<br />
System zu erzeugen, wie bei einer Coda – was an und für sich genial ist, durchaus aber für eine<br />
Überraschung sorgen kann.)<br />
Um die von Ihnen durch Ziehen erzeugte Einrückung eines Systems wieder zu entfernen, selektieren<br />
Sie den Anfangs-Taktstrich oder den Beginn der Notenzeile und wählen Erscheinungsbild <br />
Gestaltung und Position Position zurücksetzen (Kürzel Strg+Shift+P oder P).<br />
188
2.5 Notenzeilen<br />
Rechts eingerückte Systeme (Systeme mit rechtem Einzug)<br />
Gelegentlich ist es nützlich, ein System vor dem rechten Rand enden zu lassen, z. B. bei Notenbeispielen,<br />
Prüfungsaufgaben, Arbeitsblättern etc. Tun Sie dazu Folgendes:<br />
Zunächst bietet es sich an, am Ende des Taktes, der am Ende des verkürzten Systems steht, einen<br />
Systemumbruch einzufügen, indem Sie den Taktstrich auswählen und Return (auf der Haupttastatur)<br />
drücken<br />
Schalten Sie jetzt Ansicht Unsichtbare Zeichen Anfasser ein, was das Auffinden des benötigten<br />
Anfassers wesentlich erleichtert<br />
Selektieren Sie den grauen Anfasser, der etwas rechts vom Taktstrich am Systemende steht. Der<br />
Anfasser wird violett und zeigt damit an, dass er ausgewählt ist.<br />
Ziehen Sie den Anfasser nach links oder benutzen Sie die Kürzel / (zusammen mit Strg oder in<br />
größeren Schritten), um den rechten Einzug dieses Systems zu ändern. Sie können Ansicht <br />
Unsichtbare Zeichen Anfasser jetzt wieder ausschalten.<br />
Start<br />
Um ein System auf seine voreingestellte Länge zurückzusetzen, selektieren Sie den Anfasser und wählen<br />
Erscheinungsbild Gestaltung und Position Position zurücksetzen (Kürzel Strg+Shift+P<br />
oder P).<br />
Notenzeilen ausblenden<br />
In <strong>Sibelius</strong> gibt es zwei Methoden, Notenzeilen auszublenden, beide für einen bestimmten Zweck:<br />
Wenn Sie Notenzeilen, die Noten enthalten, temporär ausblenden möchten, weil Sie beispielsweise<br />
bei der Arbeit an Partituren mit großer Besetzung (Orchester) nur an bestimmten Notenzeilen<br />
arbeiten möchten, ohne von den anderen abgelenkt oder gestört zu werden, oder auch wenn Sie<br />
eine spezielle Fassung Ihrer Partitur anfertigen möchten, deren ausgeblendete Notenzeilen<br />
abgespielt werden, verwenden Sie Layout Notenzeilen ausblenden Notenzeilen bündeln –<br />
7.4 Notenzeilen bündeln.<br />
Wenn Sie andererseits leere Notenzeilen ausblenden möchten, um auf der Seite Platz zu sparen<br />
und die Lesbarkeit der Partitur zu verbessern, benutzen Sie Layout Notenzeilen ausblenden <br />
Leere Notenzeilen ausblenden – lesen Sie einfach weiter.<br />
Hilfreicherweise zeigt Ihnen <strong>Sibelius</strong> mit gestrichelten blauen Linien an, wo in Ihrer Partitur sich<br />
ausgeblendete Notenzeilen befinden (außer oberste oder unterste Notenzeile eines Systems), sofern<br />
Ansicht Unsichtbare Zeichen Layout-Zeichen eingeschaltet ist – 7.7 Umbrüche.<br />
189
2. Start-Registerkarte<br />
Leere Notenzeilen ausblenden<br />
Falls eine Notenzeile nur aus Pausentakten besteht, können Sie diese aus dem jeweiligen System<br />
ausblenden, wie das in großen Partituren üblich ist:<br />
Doppelklicken Sie in eine Notenzeile, um sie für das ganze System auszuwählen (oder wählen Sie<br />
mehrere Notenzeilen als Passage aus).<br />
Wählen Sie Layout Notenzeilen ausblenden Leere Notenzeilen ausblenden (Kürzel<br />
Strg+Shift+Alt+H oder H).<br />
Sie können dies bei mehreren Notenzeilen auf einmal machen, oder bei einer Passage, die aus beliebig<br />
vielen Takten bestehen kann, oder sogar bei der ganzen Partitur. Notenzeilen werden nur dann von<br />
einem System ausgeblendet, wenn sie keinerlei Noten oder andere Objekte enthalten, oder wenn alle<br />
Noten ausgeblendet sind (z. B. in Stichnoten-Passagen).<br />
Um leere Notenzeilen aus der ganzen Partitur auszublenden, wählen Sie einfach Start Auswählen <br />
Alles (Kürzel Strg+A oder A) und dann Layout Notenzeilen ausblenden Leere Notenzeilen<br />
ausblenden – alle unbenutzten Notenzeilen verschwinden in der ganzen Partitur, die Partitur<br />
formatiert sich sofort neu, um auf weniger Seiten Platz zu finden und damit vielleicht die Abholzung<br />
der Wälder etwas zu verlangsamen.<br />
Wenn Sie beim Anwenden Leere Notenzeilen ausblenden auch die Notenzeilen von Tasteninstrumenten<br />
mit einbeziehen, beachten Sie bitte, dass Ihnen dann an manchen Stellen vielleicht<br />
nur die Notenzeile einer Hand übrig bleibt, was eher merkwürdig aussieht. Kontrollieren Sie also<br />
entweder die Notenzeilen der Tasteninstrumente nachträglich, um die ausgeblendeten Notenzeilen<br />
der Tasteninstrumente wieder anzuzeigen, oder (wenn Sie beispielsweise die Notenzeilen aus der<br />
ganzen Partitur ausblenden und sich nicht um die nachträgliche Überprüfung der Tasteninstrumenten-<br />
Notenzeilen kümmern können) schließen Sie einfach die Notenzeilen der Tasteninstrumente beim<br />
Ausblenden der Notenzeilen nicht mit ein.<br />
Natürlich können Sie nicht die letzte verbleibende Notenzeile eines Systems ausblenden, da es zumindest<br />
eine Notenzeile geben muss, um anzuzeigen, dass sich an der betreffenden Stelle überhaupt ein System<br />
befindet. Falls Sie tatsächlich alle Takte einer einzelnen Notenzeile löschen wollen, sollten Sie die<br />
Takte als Systempassage auswählen und dann Entf drücken.<br />
Ausgeblendete Notenzeilen anzeigen<br />
Um zuvor mit Leere Notenzeilen ausblenden ausgeblendete Notenzeilen wieder sichtbar zu machen:<br />
Klicken Sie ein einen Takt, bei dem die Notenzeilen angezeigt werden sollen.<br />
Wählen Sie Layout Notenzeilen ausblenden Leere Notenzeilen anzeigen (Kürzel<br />
Strg+Shift+Alt+S oder S).<br />
Es erscheint ein Dialogfeld, klicken Sie auf OK, um alle ausgeblendeten Notenzeilen anzuzeigen,<br />
oder wählen Sie bestimmte Notenzeilen aus, die Sie anzeigen möchten.<br />
190
2.5 Notenzeilen<br />
Damit werden Notenzeilen wieder angezeigt, die zuvor über Leere Notenzeilen ausblenden<br />
ausgeblendet wurden (da sie keine Noten enthalten), folgende Notenzeilen werden aber nicht sichtbar<br />
gemacht:<br />
Notenzeilen, die mittels eines Instrumenten-Wechsels auf Kein Instrument (ausgeblendet)<br />
ausgeblendet wurden – um diese wieder sichtbar zu machen, verwenden Sie einen weiteren<br />
Instrumenten-Wechsel, um zum ursprünglichen Instrument zurückzukehren.<br />
Notenzeilen, die mittels Notenzeilen bündeln ausgeblendet wurden – um diese wieder sichtbar<br />
zu machen, schalten Sie Layout Notenzeilen ausblenden Notenzeilen bündeln einfach<br />
wieder aus.<br />
Start<br />
Notenzeilen dauerhaft entfernen<br />
Wenn Sie eine Notenzeile (und alle darin enthaltenen Noten) dauerhaft, d. h. vollständig aus der Partitur<br />
entfernen möchten, wählen Sie Start Instrumente Hinzufügen oder entfernen (Kürzel I),<br />
wählen Sie die zu löschende(n) Notenzeile(n) in der Liste Notenzeilen in Partitur aus, klicken Sie<br />
auf Aus Partitur löschen und dann auf OK. Alternativ dreifachklicken Sie in die Notenzeile, um sie<br />
für die ganze Partitur auszuwählen, drücken dann Entf und klicken auf Ja.<br />
Rastralgröße (Notenzeilengröße)<br />
Die Notenzeilengröße (Rastralgröße) bestimmt die Größe aller Objekte Ihrer Partitur. Wenn Sie die<br />
Rastralgröße verdoppeln, verdoppelt sich ebenfalls die Größe von Text, Linien usw. Wenn Ihre Partitur<br />
zu gequetscht oder zu weit gesetzt aussieht, kann sich dies mit einer Änderung der Notenzeilengröße<br />
bessern – 7.1 Dokument einrichten.<br />
Kleine Notenzeilen<br />
Um eine Notenzeile gegenüber anderen Notenzeilen zu verkleinern, wählen Sie Start Instrumente <br />
Hinzufügen oder entfernen, wählen Sie die betreffende Notenzeile in der Liste Notenzeilen in<br />
Partitur aus und schalten das Ankreuzkästchen Kleine Notenzeile ein. Klicken Sie dann auf OK.<br />
In der Voreinstellung haben kleine Notenzeilen 75% der normalen Größe, Sie können dies aber auf<br />
der Notenzeilen-Seite des Dialogfelds Erscheinungsbild Stilvorlagen Notensatzregeln (Kürzel<br />
Strg+Shift+E oder E) einstellen.<br />
191
2. Start-Registerkarte<br />
Verkürzte und unterbrochene Notenzeilen<br />
Penderecki, Stockhausen und einige andere Komponisten des 20. Jahrhunderts lassen in manchen<br />
Partituren die Notenzeilen da weg, wo ein Instrument pausiert. Dies verleiht den Partituren das<br />
Erscheinungsbild eines Sammelalbums mit über die Seite verstreuten Notenpassagen. Im liturgischen<br />
Gesang werden oft Vers und Responsorium ähnlich geschrieben.<br />
Mit der Hilfe von Instrumenten-Wechseln lässt sich diese Notationsform recht einfach erzielen:<br />
Falls noch nicht geschehen, schalten Sie besser zunächst Ansicht Unsichtbare Objekte <br />
Ausgeblendete Objekte (Kürzel Strg+Alt+H oder H) ein; Instrumenten-Wechsel erscheinen<br />
dann als graue Rechtecke (wenn diese Option nicht eingeschaltet ist, erscheinen sie gar nicht!).<br />
Wählen Sie die Passage aus, in der sich die Notenlinien verstecken sollen; wenn die Notenlinien<br />
zum Beispiel am Beginn eines Taktes verschwinden sollen, wählen Sie diesen Takt aus; wenn sie<br />
nach einer bestimmten Note nicht mehr sichtbar sein sollen, wählen Sie diese Note aus. Erweitern<br />
Sie mit Shift- (halten Sie Strg oder gedrückt, um taktweise zu erweitern) die Auswahl bis zu<br />
der Stelle, an der die Notenlinien wieder erscheinen sollen.<br />
Wählen Sie Start Instrumente Wechsel. Es erscheint ein Dialogfeld, stellen Sie hier Wählen<br />
Sie aus auf Alle Instrumente, wählen Sie dann Andere Kein Instrument (ausgeblendet)<br />
aus der Liste der Instrumente.<br />
Klicken Sie auf OK. <strong>Sibelius</strong> erstellt nun zwei Instrumenten-Wechsel: einen am Beginn der Auswahl<br />
auf Kein Instrument (ausgeblendet) zum Ausblenden der Notenlinien, und einen am Ende der<br />
Auswahl, um zum ursprünglichen Instrument zurückzukehren.<br />
Falls <strong>Sibelius</strong> die Instrumenten-Wechsel nicht ganz exakt nach Ihren Wünschen platziert haben<br />
sollte, können Sie die in Grau dargestellten Instrumenten-Wechsel selektieren und mit den /-<br />
Tasten (zusammen mit Strg oder in größeren Schritten) nach rechts und links versetzen, oder<br />
sie mit der Maus verschieben.<br />
Ein Incipit erstellen<br />
Auch wenn das Incipit eines Musikstücks streng genommen auf die ersten paar Noten des Stücks<br />
hinweisen muss, treten Incipits in vielen Partiturarten auf, typischerweise als kurzes Notenfragment,<br />
das vor dem ersten vollständigen System steht, oftmals links und rechts eingerückt.<br />
Incipits können eine Reihe verschiedener Dinge darstellen: beispielsweise einen Ton eines gregorianischen<br />
Chorals vor einem Chorsatz; ein Diagramm mit den Handbells, die in einer Komposition vorkommen;<br />
oder sogar ein Riff oder eine Sammlung von Akkordsymbolen, die in einem bestimmten Pop-Song<br />
vorkommen.<br />
Ungeachtet des Inhalts können Sie alle Arten von Incipits folgendermaßen erstellen:<br />
Erstellen Sie in Ihrer Partitur ein geeignetes zusätzliches Instrument (z. B. Violinschlüssel-Notenzeile<br />
aus der Sektion Andere).<br />
Geben Sie die für das Incipit benötigten Noten ein.<br />
Rücken Sie die Notenzeile links und rechts ein (siehe Links eingerückte Systeme (Systeme<br />
mit linkem Einzug) und Rechts eingerückte Systeme (Systeme mit rechtem<br />
Einzug)).<br />
Verbergen Sie mit Layout Notenzeilen ausblenden Leere Notenzeilen ausblenden alle<br />
übrigen Notenzeilen des ersten Systems (siehe oben Leere Notenzeilen ausblenden).<br />
Erstellen Sie mithilfe von Text Nummerierung Taktzahl-Änderung eine Taktzahländerung<br />
auf Takt 1 am Beginn des zweiten Systems, sodass das Stück selbst mit der richtigen Taktzahl anfängt.<br />
192
2.5 Notenzeilen<br />
Einleitende Notenzeilen<br />
Einleitende Notenzeilen finden sich häufig in modernen spielpraktischen Ausgaben Alter Musik und<br />
zeigen typischerweise bei jeder Notenzeile den Originalschlüssel, die Originaltonart und -taktart;<br />
auch können sie die erste Note einer jeden Notenzeile anzeigen, geschrieben mit dem originalen<br />
Notenwert und auf der dem Originalschlüssel entsprechenden Position.<br />
Anders als ein Incipit, das üblicherweise als einzelne Notenzeile über dem ersten vollständigen<br />
Notensystem steht, stehen einleitende Notenzeilen am Beginn des ersten Systems, mit einer Lücke<br />
zwischen der einleitenden Notenzeile und dem ersten vollständigen Takt mit Noten. Um einleitende<br />
Notenzeilen zu erstellen:<br />
Start<br />
Geben Sie die einleitenden Noten in den ersten Takt der Partitur ein (diesen Takt müssen Sie<br />
wahrscheinlich als irregulären Takt erstellen), unter Verwendung von Noten und/oder Symbolen.<br />
Selektieren Sie den Taktstrich am Ende des Einleitungstaktes und wählen Sie Layout Umbrüche <br />
System unterbrechen. Damit wird nicht nur das System unterbrochen, sondern werden auch alle<br />
Schlüssel, Klammern etc. am Beginn des zweiten Taktes nochmals geschrieben. Um die Lücke<br />
wieder zu schließen, selektieren Sie den Taktstrich nach der Lücke und wählen Sie Erscheinungsbild <br />
Gestaltung und Position Position zurücksetzen.<br />
Wählen Sie den Taktstrich vor oder nach dem Einleitungstakt aus und öffnen Sie die Takte-Leiste<br />
des Inspektors; hier können Sie festlegen, ob Schlüssel, Tonartangaben, Klammern und der Taktstrich<br />
an sich angezeigt werden. Sie können dort auch die Lücke nach den einleitenden Notenzeilen<br />
anpassen, indem Sie Lücke vor Takt numerisch ändern.<br />
Wenn Sie neue Schlüssel und Tonartvorzeichnungen im eigentlichen ersten Takt des Stückes erstellen,<br />
vergessen Sie nicht Ausblenden zu wählen, und beim Erstellen von Taktarten Sicherheitsanzeige<br />
am Zeilenende abzuschalten.<br />
Zu guter Letzt verwenden Sie Text Nummerierung Taktzahl-Änderung, um eine Taktzahländerung<br />
auf 1 im ersten vollständigen Takt mit Noten zu setzen, damit dieser Takt mit der richtigen<br />
Taktzahl beginnt.<br />
Zwei Notenzeilen vergleichen<br />
Wenn Sie zwei Notenzeilen einer Partitur vergleichen möchten, um deren Unterschiede festzustellen,<br />
so gibt es hierfür das Plug-in Überprüfen Plug-Ins Analyse Notenzeilen vergleichen – siehe<br />
Notenzeilen vergleichen auf Seite 827.<br />
193
2. Start-Registerkarte<br />
2.6 Bearbeiten von Instrumenten<br />
2.4 Instrumente, 2.5 Notenzeilen, 5.4 Instrumentennamen.<br />
Auch wenn <strong>Sibelius</strong> eine umfassende Liste von über 600 eingebauten Instrumenten zur Verfügung<br />
stellt, wollen Sie vielleicht gelegentlich einen Instrumententyp, den Sie in Ihrer Partitur verwenden,<br />
bearbeiten (Sie brauchen beispielsweise eine bestimmte Kombination von Schlagzeuginstrumenten<br />
in einer einzelnen Notenzeile, die über das hinausgeht, was <strong>Sibelius</strong> standardmäßig anbietet), oder –<br />
eher seltener – Sie wollen ein Instrument erstellen, das nicht in der Liste Start Instrumente <br />
Hinzufügen oder entfernen enthalten ist.<br />
Mit dem Dialogfeld Instrumente bearbeiten ist dies in <strong>Sibelius</strong> ganz einfach. Alle Änderungen an<br />
bestehenden Instrumenten sowie neue Instrumente werden in der aktuellen Partitur gespeichert<br />
und können in anderen Partituren verwendet werden – entweder indem Sie sie in Form einer Stilvorlage<br />
exportieren oder sie in einem Manuskriptpapier speichern.<br />
Dialogfeld Instrumente bearbeiten<br />
In Instrumente bearbeiten können Sie Instrumentenarten erstellen, bearbeiten und löschen und<br />
sie auch in Ensembles organisieren. Damit ist nichts anderes gemeint als die Gruppen von Instrumenten,<br />
die in Start Instrumente Hinzufügen oder entfernen erscheinen. Jedes Ensemble besteht aus<br />
einer oder mehr Familien (die normalerweise nach Instrumentenkategorien eingeteilt sind, also<br />
Blechbläser, Holzbläser, Streicher etc.), wobei jede Familie wiederum ein oder mehr Instrumente<br />
enthält.<br />
Klicken Sie bei geöffneter Partitur auf den Dialogfeldstarter (dialog launcher) rechts unten<br />
in der Gruppe Start Instrumente (siehe rechts), um das Dialogfeld Instrumente bearbeiten<br />
zu öffnen. Praktischer Tipp: Wenn Sie einen Takt in einer Notenzeile auswählen, bevor Sie<br />
Instrumente bearbeiten wählen, wählt <strong>Sibelius</strong> im Dialogfeld gleich das dazugehörige Instrument aus:<br />
194
2.6 Bearbeiten von Instrumenten<br />
Lesen Sie das Dialogfeld von links nach rechts:<br />
Die Ensembles-Liste auf der linken Seite führt alle Ensembles auf, die in der aktuellen Partitur<br />
zur Verfügung stehen; die Liste Familien in Ensemble zeigt die Familien in dem ausgewählten<br />
Ensemble an.<br />
Instrumente in Familie führt die verfügbaren Instrumente innerhalb der ausgewählten Familie an.<br />
Instrumente nicht in Ensemble schließlich enthält alle Instrumente, die in der Partitur definiert<br />
sind, nicht jedoch zu einer der Familien im ausgewählten Ensemble gehören. Dies ist hilfreich,<br />
weil Sie auf diese Weise Ihre eigenen Ensembles zusammenstellen können, mit nur gerade den<br />
Instrumenten, die Sie letztendlich verwenden wollen. (Hinweis: Das Ensemble Alle Instrumente<br />
muss stets sämtliche in der Partitur definierten Instrumente enthalten.)<br />
Start<br />
Alle <strong>Sibelius</strong>-Partituren enthalten mehrere vordefinierte Ensembles (siehe die Liste unter Instrumente<br />
erstellen auf Seite 178); diese können weder umbenannt noch gelöscht werden, jedoch ist es möglich,<br />
die darin enthaltenen Familien und Instrumente zu ändern.<br />
Ein Ensemble erstellen und löschen<br />
Sie müssen nicht notwendigerweise ein Ensemble einrichten, um ein neues Instrument zu erstellen<br />
oder ein bestehendes zu ändern, doch wenn Sie einen bestimmten Satz von Instrumenten häufig<br />
benutzen oder großen Wert auf die Reihenfolge legen, in der die Instrumente in der vertikalen<br />
Anordnung in der Partitur erscheinen, kann es dienlich sein, Ihre eigenen Ensembles anzulegen.<br />
Innerhalb dieser können Sie dann Ihre Instrumente beliebig anordnen.<br />
So erstellen Sie ein neues Ensemble:<br />
Wählen Sie in der Ensembles-Liste ein Ensemble als Basis für Ihr neues aus.<br />
Klicken Sie auf Neues Ensemble; <strong>Sibelius</strong> fragt, ob Sie Ihr neues Ensemble auf der Basis dieses<br />
Ensembles einrichten wollen; beantworten Sie die Frage mit Ja.<br />
In dem Dialogfeld, das nun angezeigt wird, geben Sie Ihrem Ensemble einen Namen und bestätigen<br />
dies mit OK.<br />
Zum Löschen eines eingerichteten Ensembles klicken Sie auf die Ensembles-Liste und dann auf<br />
Ensemble löschen; <strong>Sibelius</strong> fragt Sie nach einer Bestätigung. Wenn Sie mit Ja antworten, wird<br />
das Ensemble gelöscht.<br />
195
2. Start-Registerkarte<br />
Eine Familie erstellen und löschen<br />
So erstellen Sie eine neue Familie in einem Ensemble:<br />
196<br />
Wählen Sie das gewünschte Ensemble in der Ensembles-Liste und klicken Sie auf Neue Familie.<br />
Geben Sie in dem angezeigten Dialogfeld einen Namen ein und bestätigen Sie dies mit OK.<br />
Die neue Familie ist zunächst leer.<br />
Zum Verschieben der Familie innerhalb der Liste der bestehenden Familie verwenden Sie die<br />
Schaltflächen Nach oben und Nach unten unterhalb der Liste Familien in Ensemble. Die<br />
Reihenfolge ist wichtig, weil sie die Standard-Anordnung der Instrumente in der Partitur bestimmt;<br />
d. h. wenn die Blechbläser-Familie über der Streicher-Familie positioniert wird, dann wird ein<br />
Mitglied der Blechbläser-Familie in der Partitur stets über den Instrumenten der Streicher-<br />
Familie platziert.<br />
Um eine Familie umzubenennen, wählen Sie sie aus und klicken auf Familie umbenennen, geben<br />
Sie den neuen Namen in das Dialogfeld ein und bestätigen Sie dies mit OK. Zum Löschen einer Familie<br />
wählen Sie diese aus und klicken auf Familie löschen; es erscheint dann ein Warnhinweis, bevor<br />
die Familie gelöscht wird.<br />
Bestehende Instrumente hinzufügen und entfernen<br />
So fügen Sie (bereits definierte) Instrumente einer Familie hinzu:<br />
Suchen Sie die Instrumente, die Sie hinzufügen möchten, in der Liste Instrumente nicht in Ensemble<br />
und wählen Sie sie aus. Beachten Sie, dass es nicht möglich ist, dasselbe Instrument mehr als einer<br />
Familie innerhalb des gleichen Ensembles hinzuzufügen. Wenn sich das Instrument also bereits<br />
in einer anderen Familie befindet, erscheint es nicht in der Liste Instrumente nicht in Ensemble.<br />
(Auf Wunsch können Sie jedoch auf der Basis eines bereits bestehenden Instruments ein ähnliches<br />
erstellen, das Sie dann in eine andere Familie platzieren).<br />
Klicken Sie auf Zu Familie hinzufügen, um das ausgewählte Instrument aus der Liste Instrumente<br />
nicht in Ensemble in die Liste Instrumente in Familie zu verlegen.<br />
Verschieben Sie die Instrumente mithilfe der beiden Schaltflächen Nach unten und Nach oben<br />
unterhalb der Liste Instrumente in Familie. Genau wie bei den Familien bestimmt auch hier die<br />
Reihenfolge der Instrumente ihre vertikale Anordnung in der Partitur.<br />
Zum Entfernen von Instrumenten aus einer Familie wählen Sie die gewünschten Instrumente in der<br />
Liste Instrumente in Familie aus und klicken auf Aus Familie entfernen (um alle Instrumente<br />
innerhalb einer Familie zu löschen, löschen Sie ganz einfach die Familie).<br />
Instrumente erstellen, bearbeiten und löschen<br />
Das Löschen eines Instruments ist nur möglich, wenn es nicht in der Partitur verwendet wird und<br />
nicht einer der vordefinierten Instrumenttypen ist, die in allen Partituren enthalten sind. Der Befehl<br />
Instrument löschen kann nur benutzt werden, wenn das Löschen des ausgewählten Instruments<br />
zulässig ist.<br />
Um ein bestehendes Instrument zu bearbeiten, wählen Sie es in einer der beiden Listen Instrumente<br />
in Familie oder Instrumente nicht in Ensemble aus und klicken dann auf Instrument<br />
bearbeiten. Wenn das betreffende Instrument in der Partitur verwendet wird, erhalten Sie eine<br />
Warnung, dass eine Bearbeitung das Erscheinungsbild Ihrer Partitur verändern könnte. Bestätigen<br />
Sie mit Ja, wenn Sie den Vorgang durchführen wollen.
2.6 Bearbeiten von Instrumenten<br />
Wenn Sie einen ganz neuen Instrumententyp erstellen möchten, wählen Sie das Instrument, das die<br />
größte Ähnlichkeit mit dem neuen aufweist, und klicken auf Neues Instrument. Beantworten Sie<br />
die Frage mit Ja, um fortzufahren.<br />
Das Dialogfeld zum Bearbeiten eines bestehenden Instruments und zum Erstellen eines neuen ist<br />
dasselbe:<br />
Start<br />
Über die Optionen Name können Sie die drei Formen von Instrumentennamen festlegen, die <strong>Sibelius</strong><br />
unterstützt:<br />
Sprache lässt sich nicht ändern, es sei denn, Sie arbeiten mit einer lokalisierten (nicht englischen)<br />
Version von <strong>Sibelius</strong>. In den lokalisierten Versionen können Sie selbst bestimmen, ob die Namen<br />
in Englisch oder in der Sprache Ihrer Version angezeigt werden sollen. In der englischen Version<br />
ist Sprache immer auf English eingestellt.<br />
Name im Dialogfeld ist der Name, wie er in Instrumente bearbeiten und in Instrumente<br />
hinzufügen oder entfernen erscheint. Diese Namen können mehr Informationen enthalten<br />
als die, die in der Partitur angezeigt werden, z. B. können sie eine ungewöhnliche Transposition<br />
angeben oder einen anderen Hinweis enthalten.<br />
Vollständiger Name in Partitur ist der Standardname, der links neben der Notenzeile erscheint,<br />
normalerweise im ersten System und danach jeweils am Anfang einer neuen Sektion –<br />
5.4 Instrumentennamen.<br />
197
2. Start-Registerkarte<br />
Abgekürzter Name in Partitur ist der Standardname, der in der Regel links neben der Notenzeile<br />
nach dem ersten System der Partitur erscheint.<br />
Instrumenten-Wechsel-Name ist der Name, der über der Notenzeile dort erscheint, wo Sie einen<br />
Instrumenten-Wechsel erstellen; in der Voreinstellung ist dieser Name gleich mit Vollständiger<br />
Name in Partitur.<br />
Instrumenten-Wechsel-Hinweisname ist der Name, der über einer Notenzeile erscheint, wenn<br />
Sie zusammen mit dem Instrumenten-Wechsel eine Ankündigung bei der letzten Note des vorherigen<br />
Instrumentes erstellen; in der Voreinstellung ist dieser Name gleich mit Abgekürzter Name in<br />
Partitur.<br />
Wenn Sie in den Instrumentennamen in Ihrer Partitur Zeichen aus einem Musik-Font verwenden<br />
wollen, etwa für das b-Symbol einer Bezeichnung wie „Klarinette in Bb“, geben Sie ein Zirkumflex<br />
(^) vor dem b oder dem # ein. Tatsächlich können Sie jeden der unter Formatierungsänderungen<br />
in den Partitur-Informationen auf Seite 578 aufgelisteten Codes verwenden.<br />
Die Optionen unter Notations-Optionen legen das Verhalten der Notenzeilen in der Partitur fest:<br />
Wählen Sie den geeigneten Notenzeilentyp:<br />
Mit Tonhöhen: Diese Instrumente können entweder eine Notenzeile aufweisen (etwa Flöte,<br />
Klarinette, Violine) oder aber zwei (Klavier, Harfe etc.); legen Sie die Anzahl der Notenzeilen<br />
entsprechend fest<br />
Schlagzeug unbestimmter Tonhöhe: Instrumente (z. B. Drumkit, Woodblock) können nur<br />
eine Notenzeile haben, und das Einstellen von Schlüssel transpon. Tonhöhen, Tonumfang<br />
oder Transposition ist nicht möglich<br />
Tabulatur: Gitarre, Laute etc. können nur eine Notenzeile aufweisen, und auch hier ist das Einstellen<br />
von Schlüssel transpon. Tonhöhen, Tonumfang oder Transposition nicht möglich<br />
Schalten Sie Gesangsnotenzeile ein, wenn das Instrument üblicherweise mit Liedtext geschrieben<br />
wird; diese Option legt mehrere spezielle Verhaltensweisen fest, etwa dass die Dynamik über der<br />
Notenzeile erscheint (gemäß der Einstellung in Standardpositionen – 8.4 Standard-<br />
Positionen), ebenso Triolen und andere N-tolen ( 3.10 Triolen und andere N-tolen),<br />
und dass zwischen den Notenzeilen für den Liedtext zusätzlicher Platz geschaffen wird<br />
( 7.3 Notenzeilenabstände).<br />
Zum Bearbeiten der Details der vom Instrument zu benutzenden Notenzeile klicken Sie auf<br />
Notenzeilen-Typen bearbeiten – siehe Notenzeilen-Typ bearbeiten weiter unten.<br />
Schlüssel klingende Tonhöhen legt den normalen Schlüssel fest. Für ein Klavier mit zwei<br />
Notenzeilen wie das Piano wird dieser Schlüssel auf der oberen Notenzeile verwendet. Klicken Sie<br />
Auswählen, um den Schlüssel zu bestimmen – 4.1 Schlüssel, wenn Sie Hilfe bei der<br />
Bestimmung des richtigen Schlüssels brauchen.<br />
198
2.6 Bearbeiten von Instrumenten<br />
Schlüssel transpon. Tonhöhen bestimmt den Schlüssel für ein Instrument mit nur einer Notenzeile,<br />
wenn es sich um ein transponierendes Instrument handelt und wenn das entstehende Intervall<br />
ausreichend groß ist, dass es sinnvoll ist, für die klingenden Tonhöhen einen anderen Schlüssel<br />
als für die transponierten Tonhöhen zu verwenden (etwa für tiefe Blech- und Holzblasinstrumente).<br />
Zur Verwendung dieser Option schalten Sie Schlüssel transpon. Tonhöhen ein und klicken<br />
dann auf Auswählen zur Auswahl des Schlüssels; der hier verwendete Schlüssel wird benutzt,<br />
wenn Start Instrumente Transponierende Partitur eingeschaltet ist. Diese Option steht für<br />
Instrumente mit zwei Notenzeilen mit Tonhöhe, für Instrumente unbestimmter Tonhöhe oder<br />
für Tabulatur-Instrumente nicht zur Verfügung.<br />
Schlüssel zweite Notenzeile legt den Schlüssel fest, der auf der zweiten (unteren) Notenzeile<br />
eines Instruments mit Tonhöhen (etwa Bassschlüssel für die linke Hand bei einen Klavier) verwendet<br />
werden soll. Klicken Sie auf Auswählen zur Auswahl des Schlüssels.<br />
Klammer mit legt fest, wie <strong>Sibelius</strong> das Instrument in der Partitur mit anderen Instrumenten unter<br />
eine Klammer gruppieren soll. <strong>Sibelius</strong> folgt dabei den üblichen Konventionen für die Klammerung<br />
nach Instrumenten-Familie. Die hier gezeigte Liste entspricht nicht den Familien eines bestimmten<br />
Ensembles (weil diese in jeder Partitur unterschiedlich sein können); es ist vielmehr eine Liste<br />
der Standard-Instrumentenfamilien. Wenn Sie also beispielsweise ein Instrument mit anderen<br />
Streichern klammern möchten, wählen Sie Streicher.<br />
Es sei jedoch darauf hingewiesen, dass die Option Klammer mit nicht die Reihenfolge bestimmt,<br />
in der die Instrumente in der Partitur angelegt werden. Diese ergibt sich vielmehr aus der Anordnung<br />
der Instrumente innerhalb ihrer Familie sowie der Familien innerhalb des Ensembles. Die Option<br />
Klammer mit weist <strong>Sibelius</strong> lediglich an, ein Instrument, das neben einem anderen mit derselben<br />
Klammerungsoption erstellt wird, mit diesem zusammen zu klammern. Und noch etwas: Instrumente<br />
mit Tonhöhen und zwei Notenzeilen (also etwa das Klavier) werden immer mit einer eigenen<br />
Klammer versehen und aus diesem Grund nicht mit anderen Instrumenten geklammert.<br />
Start<br />
Die Optionen unter Tonumfang werden von <strong>Sibelius</strong> verwendet, um Noten in Rot anzuzeigen, wenn<br />
Ansicht Notenfarben Tonumfang überschritten eingeschaltet ist (siehe Notenfarben auf<br />
Seite 847). Der Tonumfang lässt sich nur für Instrumente mit Tonhöhe einstellen; für Tabulatur-<br />
Instrumente wird der Tonumfang durch die Tonhöhen der Saiten, die im Notenzeilentyp des<br />
Instruments definiert sind, beschrieben.<br />
Mit den Optionen unter Transposition können Sie festlegen, wie die Transposition erfolgt:<br />
Instrumente, denen man eine feste Tonart nachsagt, etwa der Klarinette in A/B,␣oder Familien von<br />
Instrumenten, die mit Ausnahme der Tonhöhe identisch sind, z. B. Tenor- und Altsaxophon, oder<br />
(wenn Sie noch im 19. Jahrhundert leben) Inventionshorn, werden transponiert, wenn Start <br />
Instrumente Transponierende Partitur eingeschaltet ist. Stellen Sie für diese Art von Instrumenten<br />
die Drop-down-Optionen für die Transponierende Partitur entsprechend ein; z. B. für eine Klarinette<br />
in A auf A in Oktave 3, weil das notierte eingestrichene C auf Klarinette in A klingt wie das A unter<br />
dem eingestrichenen C. Eingestrichenes C = C4.<br />
199
2. Start-Registerkarte<br />
Die Option Nicht-transponierende Partitur ist für nur Instrumente wie Piccoloflöte, Kontrabass<br />
und Tenorstimme erforderlich, die in der Regel eine Oktave höher oder tiefer notiert werden als<br />
ihr eigentlicher Klang, selbst in nicht-transponierenden Partituren. Über diese Option können<br />
Sie die Oktavierung für ein solches Instrument festlegen. Da all diese Instrumente für Sie vordefiniert<br />
sind, brauchen Sie sich normalerweise hierzu keine weiteren Gedanken zu machen.<br />
Sollten Sie jedoch diese Option trotzdem nutzen wollen (einmal tief Luft holen) und diesem<br />
Instrument einen Schlüssel mit einer kleinen 8 oder 15 verpassen wollen, dann denken Sie daran,<br />
dass <strong>Sibelius</strong> die kleine 8 oder 15 absichtlich ignoriert, weil dies optional ist. Stattdessen übernimmt<br />
<strong>Sibelius</strong> die Informationen über die Oktave, in der das Instrument spielt, von dieser Einstellung.<br />
Der Grund dafür liegt darin, dass die Oktaventransposition ein Merkmal des Instruments ist<br />
(z. B. der Piccoloflöte), nicht des Schlüssels.<br />
Die Optionen unter Wiedergabe-Voreinstellungen legen fest, wie die Noten dieses Instrument<br />
wiedergegeben werden sollen:<br />
Bester Klang ist die Klang-ID, die so genau wie möglich den Klang beschreibt, den dieses<br />
Instrument produziert. Dies ist also der effektive Klang des echten Instruments, nicht der Klang<br />
eines Wiedergabegeräts. Weitere Informationen zu Klang-IDs: 6.19 SoundWorld.<br />
Pan ist die Standard-Pan-Position (Panorama = Stereoposition) des Instruments, wenn es der<br />
Partitur hinzugefügt wird; –100 ist ganz links, 100 ist ganz rechts.<br />
Distanz ist die Entfernung des Instruments zum Zuhörer; hieraus ergibt sich die relative Hallstärke.<br />
Lautstärke legt die Standard-Lautstärke des Instruments fest, wenn es der Partitur hinzugefügt wird.<br />
Glissando-Typ legt fest, ob das Instrument Glissandi mit einem Kontinuierlich-Pitch bend, unter<br />
Verwendung einzelner Noten (schwarze Noten, weiße Noten, chromatisch) oder gar nicht<br />
(Ohne) spielen soll.<br />
Schließlich die Optionen unter Akkordsymbole:<br />
Für Saiten-Stimmungen zu verwendendes Tabulatur-Instrument lässt Sie das Ihrem definierten<br />
Instrument ähnlichste Tabulatur-Instrument angeben. Dies wird verwendet, um die Stimmung<br />
für Gitarren-Akkordraster als Teil von Akkordsymbolen festzulegen (siehe Wann Akkordraster<br />
erscheinen sollen auf Seite 525) und dafür, wie Noten im Griffbrett-Fenster dargestellt werden<br />
( 3.7 Griffbrett-Fenster).<br />
Gitarren-Akkordraster standardmäßig anzeigen lässt Sie angeben, dass bestimmte Instrumente<br />
keine Akkordraster anzeigen, auch wenn sie dies normalerweise gemäß den Einstellungen auf der<br />
Akkordsymbole-Seite von Erscheinungsbild Stilvorlagen Notensatzregeln tun würden.<br />
Standardmäßig ist bei Bassgitarren diese Option aus-, bei anderen Gitarrenarten aber eingeschaltet.<br />
Klicken Sie zu guter Letzt auf OK, um Ihre Änderungen zu bestätigen.<br />
Wenn Sie ein neues Instrument erstellt haben, wird dieses automatisch dem Ensemble Alle Instrumente<br />
hinzugefügt, und zwar in der Familie des Instruments, das Sie als Grundlage verwendet haben.<br />
200
2.6 Bearbeiten von Instrumenten<br />
Notenzeilen-Typ bearbeiten<br />
Wenn Sie im Dialogfeld Neues Instrument/Instrument bearbeiten auf Notenzeilen-Typ bearbeiten<br />
klicken, öffnet sich ein Dialogfeld mit entweder zwei oder drei Seiten. Die Seiten sind wie folgt:<br />
Allgemein bezieht sich auf alle Arten von Instrumenten. Hier können Sie die Anzahl der Notenlinien<br />
usw. festlegen.<br />
Noten und Pausen gilt ebenfalls für alle Arten von Instrumenten. Hier legen Sie die Richtung<br />
und die Länge der Notenhälse etc. fest.<br />
Schlagzeug ist nur für Instrumente ohne bestimmte Tonhöhe verfügbar. Hier können Sie die<br />
Zuordnung von Notenköpfen in der Notenzeile zu Schlagzeugklängen festlegen.<br />
Tab ist nur für Tabulatur-Instrumente verfügbar. Hier können Sie die Tonhöhe jeder Saite usw.<br />
festlegen.<br />
Start<br />
Die Optionen auf jeder Seite werden im Folgenden beschrieben.<br />
Allgemein-Registerkarte<br />
Anzahl der Notenlinien lässt Sie eine beliebige Anzahl von Notenlinien (oder Saiten bei einer<br />
Tabulatur-Notenzeile) für diesen Notenzeilen-Typ angeben.<br />
Abstand zwischen den Notenlinien gestattet Ihnen, den Abstand zwischen den Notenlinien<br />
und damit die Höhe der Notenzeile festzulegen. Beachten Sie jedoch, dass eine Änderung dieses<br />
Werts keinen Einfluss auf die Größe anderer Objekte hat, sodass es keine Veranlassung gibt, hier<br />
eine Änderung vorzunehmen, es sei denn, Sie wollen einen ganz besonders eigenwilligen Effekt<br />
erzeugen. (Zum Ändern der Notenzeilengröße siehe 2.5 Notenzeilen.)<br />
Klammer legt fest, ob Klammern oder Akkoladen am Beginn der Notenzeile gesetzt werden.<br />
Anfangs-Schlüssel bezieht sich auf den Schlüssel zu Beginn jedes Systems, nicht nur auf den<br />
Schlüssel ganz am Anfang der Partitur. Auf Lead Sheets werden oft die Schlüssel auf den meisten<br />
Systemen weggelassen.<br />
201
2. Start-Registerkarte<br />
Tonartvorzeichnung/Stimmung legt fest, ob Tonartvorzeichnungen und die Stimmung der<br />
Gitarrensaiten in der Notenzeile angezeigt werden oder nicht. Dies entfällt jedoch häufig wiederum<br />
in Lead Sheets.<br />
Über der Mitte der Notenzeile verlängern um n Zwischenräume legt fest, wie weit über der<br />
Mitte der Notenzeile der Taktstrich reichen soll. Bei einer 5-Linien-Notenzeile würden Sie dies<br />
auf 2 Zwischenräume einstellen, damit der Taktstrich bis zur obersten Notenlinie reicht.<br />
Unter der Mitte der Notenzeile verlängern um n Zwischenräume legt fest, wie weit unter<br />
der Mitte der Notenzeile der Taktstrich reichen soll. Sie können hier einen negativen Wert eingeben,<br />
um die untere Hälfte des Taktstrichs so zu kürzen, dass sie nicht bis zur mittleren Linie der Notenzeile<br />
reicht.<br />
Anfangs-Taktstrich bestimmt, ob der Anfangs-Taktstrich zu Beginn eines jeden Systems gezogen<br />
wird. (Diese Option bestimmt nicht über die Anwesenheit eines Anfangs-Taktstrichs bei aus nur<br />
einer Notenzeile bestehenden Systemen; dies können Sie über die Taktstriche-Seite des Dialogfelds<br />
Erscheinungsbild Stilvorlagen Notensatzregeln steuern.)<br />
Taktstriche legt fest, ob in dieser Notenzeile Taktstriche gezogen werden oder nicht.<br />
Noten- und Pausen-Registerkarte<br />
Rhythmus (Hälse, Punktierungen, Haltebögen, Pausen etc.) steuert Notenhälse, Fähnchen<br />
und Punktierungen. Diese Option ist bei Tabulatur-Notenzeilen, bei denen Notenwerte nicht angezeigt<br />
werden (d. h. wo es i.d.R. eine zusätzliche Notations-Notenzeile für den Rhythmus gibt), ausgeschaltet.<br />
Ganztaktpausen kann abgeschaltet werden, wenn in einer bestimmten Notenzeile keine<br />
Ganztaktpausen gesetzt werden sollen. Diese Option ist üblicherweise ausgeschaltet, wenn auch<br />
Rhythmus ausgeschaltet ist.<br />
Artikulationen immer über der Notenzeile ist sowohl bei Gesangs- als auch 1-Linien-Schlagzeug-<br />
Notenzeilen praktisch; die Positionierung von Artikulationszeichen über der Notenzeile vermeidet<br />
Kollisionen z. B. mit Liedtext, der unter der Notenzeile stehen muss.<br />
202
2.6 Bearbeiten von Instrumenten<br />
Balken immer waagrecht zwingt alle Balken in die Horizontale. Dies ist insbesondere bei<br />
Schlagzeug-Notenzeilen praktisch und wird auch oft in bestimmten Tabulatur-Stilen verwendet,<br />
bei denen die Notenwerte mit Hälsen und Balken außerhalb der Notenzeile angezeigt werden.<br />
Hilfslinien bestimmt, ob Hilfslinien erscheinen, sobald die Noten über oder unter der Notenzeile<br />
stehen. Diese Option ist bei Schlagzeug-Notenzeilen üblicherweise ausgeschaltet.<br />
Mit den Notenhalslänge-Optionen haben Sie die Wahl, ob die Notenhälse die normale Länge<br />
besitzen (die Standard-Einstellung fast aller Notenzeilen-Typen) oder ob sie nach außerhalb der<br />
Notenzeilen verlängert werden sollen (nützlich bei Tabulatur-Notenzeilen, bei denen die Notenwerte,<br />
d. h. der Rhythmus angezeigt werden).<br />
Wenn Notenhälse nach außerhalb der Notenzeile verlängern aktiviert ist, können Sie angeben,<br />
ob die Notenhälse vollständig außerhalb der Notenzeile gesetzt werden sollen (d. h. sie<br />
reichen nicht bis zur Ziffer/zum Buchstaben oder Notenkopf), indem Sie Notenhälse nur<br />
jenseits des zusätzlichen Abstands zeichnen einschalten. Diese Schreibweise findet<br />
häufig bei Lauten-Tabulaturen und manchen Gitarren-Tabulaturen mit Notenwerten Anwendung.<br />
Abstand gewähren für n Balken legt fest, wie weit nach außerhalb der Notenzeile die Hälse<br />
verlängert werden sollen; standardmäßig ist genug Platz für drei Balken (also 32stel-Noten) gewährt.<br />
Die Option Zusätzlicher Abstand ist besonders gut zu gebrauchen, um den Abstand zwischen<br />
der äußersten Notenlinie und dem Beginn des Halses über oder unter der Notenzeile zu bestimmen,<br />
wenn Notenhälse nur jenseits des zusätzlichen Abstands zeichnen eingeschaltet ist.<br />
Die Optionen Hälse bei Noten in einer einzelnen Stimme legen fest, ob bei Einstimmigkeit<br />
Notenhälse von Noten auf der Mittellinie nach unten zeigen (üblich bei den meisten Notenzeilen-<br />
Typen), ob sie bei Noten auf der Mittellinie nach oben gerichtet sind (üblich bei 1-Linien-Schlagzeug-<br />
Notenzeilen), ob alle Hälse einer einzelnen Stimme nach unten zeigen (üblich bei Banjo-Tabulatur)<br />
oder alle nach oben (üblich bei den meisten Gitarren- und Lauten-Tabulaturen). Wenn zwei oder<br />
mehr Stimmen im Spiel sind, werden diese Einstellungen ignoriert, und die Notenhälse zeigen je<br />
nach Stimme ganz normal nach oben oder nach unten.<br />
Mit den Optionen unter Pausen-Positionen können Sie bestimmen, wie Pausen in dieser Notenzeile<br />
positioniert werden sollen.<br />
Normalerweise hängen Ganztaktpausen unten an der zweiten Notenlinie einer 5-Linien-Notenzeile.<br />
Wenn Sie möchten, können Sie diese Position aber auch ändern, indem Sie Abstand Ganztaktpausen<br />
zur Notenzeilenmitte n Zwischenräume auf einen anderen Wert als 1 einstellen; Werte größer<br />
als 0 bedeuten Notenzeilenpositionen über der mittleren Linie, negative Werte Positionen unter ihr.<br />
Andere Pausen werden (grob gesagt) auf der mittleren Notenlinie zentriert, wobei Sie auch diese<br />
Position ändern können, indem Sie die Einstellung Abstand anderer Pausen zur Notenzeilenmitte<br />
n Zwischenräume auf einen anderen Wert als 0 setzen.<br />
Sie können auch die Positionen versetzter Pausen anpassen, d. h. von Pausen, die wegen Noten<br />
oder Pausen in anderen Stimmen (Ebenen) von ihrer angestammten Position verschoben<br />
wurden. <strong>Sibelius</strong> versetzt automatisch Noten und Pausen in der 1. und in der 2. Stimme.<br />
Versetzte Ganztaktpausen in der 1. Stimme beispielsweise hängen normalerweise unten an der<br />
obersten Notenlinie, während versetzte Ganztaktpausen in der 2. Stimme normalerweise<br />
unten an der vierten Notenlinie hängen.<br />
Start<br />
203
2. Start-Registerkarte<br />
Schlagzeug-Registerkarte<br />
Die grafische Darstellung der Notenzeile zeigt die Schlaginstrumenten-Zuweisung (siehe<br />
Schlaginstrumente unbestimmter Tonhöhe auf Seite 406) – wie Sie sehen, können Sie hier<br />
verschiedene Notenköpfe oder dieselben Notenköpfe mit unterschiedlichen Artikulationen setzen,<br />
um auf der gleichen Zeile oder Position verschiedene Klänge zu erzeugen.<br />
Um einen bestehenden Notenkopf zu entfernen, wählen Sie ihn aus (indem Sie darauf klicken)<br />
und klicken dann auf Löschen.<br />
Zum Ändern eines Notenkopfs selektieren Sie ihn und wählen dann im Notenkopf-Drop-down-<br />
Menü die gewünschte Gestalt.<br />
Um einem ausgewählten Notenkopf eine Artikulation hinzuzufügen, verwenden Sie das Drop-down-<br />
Menü Artikulation.<br />
Der vom ausgewählten Notenkopf verwendete Klang wird entweder als Klang-ID dargestellt (z. B.<br />
unpitched.wood.high.woodblock) oder als Schlagzeug-Klangname eines bestimmten Geräts<br />
(z. B. High Woodblock), abhängig davon, ob Sie die Darstellung-Option auf der Wiedergabe-<br />
Seite von Datei Voreinstellungen auf Klang-IDs oder auf Programm-Namen eingestellt haben<br />
(siehe Wiedergabe-Voreinstellungen auf Seite 600).<br />
Um den vom ausgewählten Notenkopf verwendeten Klang zu ändern, klicken Sie auf die Schaltfläche<br />
Klang wählen. Wenn Sie mit Klang-IDs arbeiten, sehen Sie ein hierarchisches Menü von Klang-<br />
IDs unbestimmter Tonhöhen, aus dem Sie die Klang-ID wählen sollten, die dem gewünschten<br />
Klang am nächsten kommt. Dank <strong>Sibelius</strong>’ SoundWorld-System wird <strong>Sibelius</strong> bei der Wiedergabe<br />
den passendsten aller verfügbaren Klänge wählen ( 6.19 SoundWorld).<br />
204
2.6 Bearbeiten von Instrumenten<br />
Wenn Sie andererseits mit Programm-Namen arbeiten, sehen Sie ein hierarchisches Menü, dessen<br />
erste Ebene alle Sound-Sets Ihrer aktiven Wiedergabe-Konfiguration auflistet, gefolgt in der zweiten<br />
Ebene von den Schlagzeug-Programmen eines jeden Sound-Sets, und schließlich in der dritten<br />
Ebene die Namen der einzelnen Schlagzeug-Klänge. Beachten Sie, dass Sie innerhalb eines Notenzeilen-<br />
Typs nicht Klänge unterschiedlicher Programme wählen sollten, da <strong>Sibelius</strong> nur ein einzelnes<br />
Schlagzeug-Programm verwenden kann, um alle von einem Instrument benötigten Klänge<br />
wiederzugeben. Um die Klang-ID für den ausgewählten Notenkopf zu ändern, klicken Sie auf die<br />
Schaltfläche Klang auswählen.<br />
Um einen neuen Notenkopf einzufügen, wählen Sie den Notenkopf und den Klang aus den Listen<br />
Notenkopf, Artikulation und Klang und klicken auf Neu. Der Mauszeiger ändert seine Farbe;<br />
jetzt klicken Sie in die Notenzeile, um den Notenkopf zu platzieren.<br />
Beim Erstellen einer Notation für Drum-Set mit Step-time oder Flexi-time-Eingabe müssen Sie<br />
prüfen, ob die Einstellung für jeden Notenkopf in den Menüs Eingabe mit Tonhöhe der Taste<br />
auf Ihrem MIDI-Keyboard entspricht, die denselben Klang erzeugt (siehe Noteneingabe in<br />
Schlaginstrumenten unbestimmter Tonhöhe auf Seite 408).<br />
Wenn Sie der Drum-Zuweisung einen neuen Notenkopf hinzufügen, werden die Einstellungen unter<br />
Eingabe mit Tonhöhe automatisch auf die Tonhöhe einer Notation mit Violinschlüssel-Notenzeile<br />
gesetzt. Wenn auf der Zeile oder der Position bereits ein Notenkopf vorhanden ist, fügt <strong>Sibelius</strong><br />
der Tonhöhe ein Kreuz hinzu.<br />
Start<br />
Tabulatur-Registerkarte<br />
Zum Ändern der Stimmung einer Saite klicken Sie im großen Fenster im oberen Bereich des<br />
Dialogfelds auf die Saite und wählen dann aus dem Drop-down-Menü Tonhöhe die gewünschte<br />
Tonhöhe.<br />
205
2. Start-Registerkarte<br />
Kreuze und Bs können über die entsprechenden Optionsfelder eingestellt werden.<br />
Um die Anzahl der Saiten zu ändern, klicken Sie auf die Registerkarte Allgemein, geben Sie dort<br />
den gewünschten Wert ein und schalten dann zurück auf die Seite Tab, um die Saitenstimmung<br />
anzupassen.<br />
Über die Optionen unter Tabulatur-Noten legen Sie fest, ob die Notenzeile Ziffern (die übliche<br />
Notation für Gitarre) oder Buchstaben (konventionelle Notation für Laute) verwenden soll. Auf<br />
Wunsch können Sie die Option Noten zwischen Notenzeilen-Linien zeichnen aktivieren<br />
(auf den Linien ist für Gitarre üblich, zwischen den Linien für Laute). Darüber hinaus haben Sie<br />
die Möglichkeit, die Zahlen oder Buchstaben vor einen weißen Hintergrund zu setzen (nützlich<br />
für Tabulatur-Notenzeilen, die den Rhythmus angeben), und Sie können bestimmen, ob die Notenhälse<br />
zwischen den Noten in Akkorden gezeichnet werden sollen (standardmäßig sind die Hälse bei allen<br />
Noten eines Akkords angegeben, doch bei manchen rhythmischen Tab-Stilen wird der Hals nur<br />
bis zur ersten Note gezeichnet).<br />
206
2.7 Takte und Pausentakte<br />
2.7 Takte und Pausentakte<br />
3.1 Einführung in die Noteneingabe, 7.8 Mehrtakt-Pausen.<br />
Takte am Ende der Partitur hinzufügen<br />
Wählen Sie Start Takte Hinzufügen Am Ende (Kürzel Strg+B oder B), um der Partitur am<br />
Ende einen einzelnen Takt hinzuzufügen.<br />
Start<br />
Um viele Takte hinzuzufügen, halten Sie Strg+B oder B gedrückt, nach einem kurzen Moment<br />
wiederholt sich damit der Tastendruck automatisch und beständig.<br />
Takte in der Mitte der Partitur einfügen<br />
Wählen Sie Start Takte Hinzufügen (Kürzel Strg+Shift+B oder B), und klicken Sie dann<br />
in der Partitur an die Stelle, an der Sie den Takt erstellen möchten.<br />
Wenn Sie ein Objekt (z. B. Note, Pause, Text etc.) selektiert haben und dann Start Takte Hinzufügen <br />
Einzeln wählen, wird ein Takt nach dem Takt mit dem selektierten Objekt erstellt.<br />
Alternativ können Sie auch den Punkt in Ihrer Partitur selektieren, an dem Sie mehr Takte einfügen<br />
wollen, und dann Start Takte Hinzufügen Weitere (Kürzel Alt+B oder B) wählen; tippen<br />
Sie die Anzahl der Takte ein und klicken auf OK. <strong>Sibelius</strong> erstellt nun die angegebene Anzahl Takte<br />
an der gewünschten Stelle. Wenn Sie nichts selektiert haben, bevor Sie Start Takte Hinzufügen <br />
Weitere wählen, ändert der Mauszeiger seine Farbe, um damit kundzutun, dass er mit leeren Takten<br />
„beladen“ ist; dann können Sie in Ihre Partitur klicken, um die Takte einzufügen.<br />
Einen Takt vollständig löschen<br />
Um einen Takt zu löschen, wählen Sie ihn einfach aus und wählen dann Start Takte Löschen<br />
(Kürzel Strg+Entf oder -Entf). Damit wird der Takt an sich und alles, was sich in ihm befand,<br />
gelöscht. Sie können mehrere Takte auf einmal löschen, wenn Sie sie zuerst als Passage auswählen –<br />
siehe Ausgewählte Passagen auf Seite 156. Beachten Sie beim Löschen von Takten am Anfang<br />
der Partitur, dass dabei auch Titel-, Komponist- und ähnliche Textobjekte verloren gehen.<br />
Einen Takt in einer Notenzeile löschen<br />
Klicken Sie auf eine freie Stelle im Takt; der Takt sollte nun von einem hellblauen Kasten umgeben<br />
sein.<br />
Drücken Sie Entf, um ihn in einen Pausentakt zu verwandeln. Damit werden auch andere Objekte<br />
(z. B. Text) diesen Taktes, die dieser Notenzeile zugeordnet waren, gelöscht.<br />
Sie können den Inhalt mehrerer Takte oder eines Taktes in mehreren Notenzeilen auf einmal löschen,<br />
wenn Sie sie zuerst auswählen und dann Entf drücken – siehe Ausgewählte Passagen auf<br />
Seite 156.<br />
207
2. Start-Registerkarte<br />
Irreguläre Takte erstellen<br />
Ein irregulärer Takt ist ein Takt, der nicht die Länge hat, die durch die aktuelle Taktart festgelegt ist.<br />
Ein bekanntes Beispiel ist der Auftakt. So erstellen Sie einen irregulären Takt:<br />
Wählen Sie Start Takte Hinzufügen Weitere (Kürzel Alt+B oder B).<br />
Klicken Sie im nun erscheinenden Dialogfeld auf Irregulär.<br />
Wählen Sie aus dem Drop-down-Menü einen oder mehrere Notenwerte, die zusammen die gewünschte<br />
Taktlänge ergeben, oder geben Sie sie über den Ziffernblock ein (Num Lock eingeschaltet).<br />
Sie können auch eine Anzahl der Takte angeben, wenn Sie mehrere irreguläre Takte der gleichen<br />
Länge erstellen möchten.<br />
Klicken Sie auf OK.<br />
Klicken Sie in der Partitur an die gewünschte Stelle, um den oder die Takte einzufügen.<br />
Auftakte<br />
Partituren beginnen oft mit einem unvollständigen Takt, dem so genannten „Auftakt“. Einen Auftakt<br />
erstellt man am besten gleichzeitig mit der Taktartbezeichnung ( 4.3 Taktartbezeichnungen).<br />
<strong>Sibelius</strong> setzt in einem Auftakt automatisch die entsprechenden Pausen, aufgeteilt gemäß der Balkenund<br />
Pausen-Gruppierung der verwendeten Taktart. Wenn Sie zu einem späteren Zeitpunkt einen<br />
Auftakt hinzufügen müssen:<br />
Stellen Sie zunächst sicher, dass nichts ausgewählt ist, indem Sie Esc drücken.<br />
Wählen Sie Start Takte Hinzufügen Weitere.<br />
Erstellen Sie einen Takt der passenden Länge und klicken Sie an den Beginn der Partitur, um ihn<br />
vor dem ersten Volltakt einzufügen.<br />
Wählen Sie die Taktartbezeichnung im ersten Volltakt aus und drücken Entf, wobei Sie mit Nein<br />
antworten, sobald Sie gefragt werden, ob die nachfolgenden Takte neu geschrieben werden sollen.<br />
Erstellen Sie erneut die Taktart am Beginn eines neuen Auftakts – unter Weitere Optionen ganz<br />
unten im Katalog Notation Häufige Taktart und stellen Sie sicher, dass Takte bis zur nächsten<br />
Taktartbezeichnung neu schreiben ausgeschaltet ist ( 4.3 Taktartbezeichnungen).<br />
Zu guter Letzt verwenden Sie Text Nummerierung Taktzahl-Änderung, um eine Taktzahl-<br />
Änderung auf Takt 0 am Beginn des Auftakts zu erstellen ( 5.13 Taktzahlen).<br />
Taktlänge ändern<br />
Um die Länge von Takten bedingt durch eine neue Taktart zu ändern – 4.3 Taktartbezeichnungen.<br />
So ändern Sie die Länge eines einzelnen Taktes (d. h. Noten einfügen/löschen), während Sie die<br />
Musik beibehalten:<br />
Erstellen Sie einen irregulären Takt der gewünschten Länge (siehe unten), direkt vor oder nach<br />
dem betreffenden Takt.<br />
Kopieren Sie die Noten, die Sie behalten möchten, als Passage in den neuen Takt ( 2.1 Auswahlen<br />
(Selektionen) und Passagen).<br />
Löschen Sie den ursprünglichen Takt.<br />
208
2.7 Takte und Pausentakte<br />
Eine Ganztaktpause in einer Stimme erstellen<br />
Wählen Sie eine Note oder eine Pause im Takt aus.<br />
Tippen Sie N, damit die Einfügemarke erscheint.<br />
Gehen Sie zum zweiten Keypad-Layout (Kürzel F8).<br />
Wählen Sie mit den Knöpfen am unteren Rand des Keypads die Stimme, in die die Ganztaktpause<br />
gesetzt werden soll (Kürzel Alt+1 bis Alt+4 oder 1 bis 4).<br />
Wählen Sie die Schaltfläche der Ganztaktpause (Kürzel 0).<br />
Start<br />
Dies kann verwendet werden, um entweder eine Ganztaktpause in einer bisher noch nicht vorhandenen<br />
Stimme zu erstellen, oder um Noten in nur einer Stimme in eine Ganztaktpause zurückzuverwandeln.<br />
Dies entfernt jedoch ausschließlich Noten oder Pausen und lässt andere Objekte stehen. Sie haben<br />
also die Wahl: Wollen Sie auch Text, Linien und andere Objekte löschen, wählen Sie den Takt aus und<br />
drücken Entf.<br />
Ganze Pause<br />
Ganztaktpause<br />
Beachten Sie bitte, dass eine Ganztaktpause nicht<br />
dasselbe wie eine Ganze Pause ist. Ganztaktpausen<br />
werden im Takt zentriert, während eine<br />
Ganze Pause links im Takt steht, dort wo auch<br />
die ganze Note stünde, so wie links dargestellt.<br />
Eine Ganztaktpause entfernen<br />
Leere Takte sind nützlich, wenn Sie etwas anderes in den Takt einsetzen möchten, beispielsweise ein<br />
ungewöhnliches Symbol. Selektieren Sie die Ganztaktpause und wählen Sie dann Start Bearbeiten <br />
Ausblenden oder anzeigen (Kürzel Strg+Shift+H oder H): Die Ganztaktpause erscheint in<br />
Grau, sofern Ansicht Unsichtbare Zeichen Ausgeblendete Objekte eingeschaltet ist, andernfalls<br />
ist sie unsichtbar. Wenn die Musik zweistimmig ist, drücken Sie zunächst Entf, um den Taktinhalt<br />
zu löschen und stellen die Ganztaktpause wieder her.<br />
Wenn Sie, wie bei mancher zeitgenössischer Musik, leere Takte für die ganze Partitur möchten, schalten<br />
Sie Ganztaktpausen (Pausentakte) anzeigen auf der Pausentakte-Seite von Erscheinungsbild <br />
Stilvorlagen Notensatzregeln aus.<br />
Die Breite eines Pausentaktes verändern<br />
Verschieben Sie einfach den Taktstrich am Ende.<br />
Doppelganze (Brevis)-Pausentakte<br />
In 4/2 und anderen Taktarten, bei denen die Taktlänge acht Vierteln entspricht, schreibt <strong>Sibelius</strong> eine<br />
Ganztaktpause als Doppelganze (Brevis) anstatt einer normalen Ganztaktpause. Wenn <strong>Sibelius</strong> in<br />
allen Taktarten normale Ganztaktpausen schreiben soll, schalten Sie die Option Doppelganze-<br />
Pause in 4/2- und 3/1-Takten auf der Pausentakte-Seite von Erscheinungsbild Stilvorlagen <br />
Notensatzregeln aus.<br />
209
2. Start-Registerkarte<br />
Eine Ganztaktpause verschieben<br />
(Wird eigentlich nur bei zwei oder mehr Stimmen benötigt.)<br />
Wählen Sie einfach die Ganztaktpause aus und tippen Sie oder . <strong>Sibelius</strong> lässt Sie die Ganztaktpause<br />
nicht nach links oder rechts verschieben, denn – seien wir ehrlich – das ist nicht wirklich sinnvoll.<br />
Wenn Sie dabei Strg+/ oder / tippen, verschiebt sich die Ganztaktpause um eineinhalb Spatien<br />
(Zwischenräume), dies ist die richtige Entfernung für die etwas größeren Gitarren-Tabulatur-Notenzeilen.<br />
Geteilte Takte<br />
Manchmal ist es wünschenswert, einen Takt in zwei Hälften zu teilen, die erste Hälfte am Ende des<br />
einen Systems, die zweite am Anfang des nächsten. Wählen Sie dazu Start Takte Unterteilen;<br />
damit wird ein Takt in zwei unregelmäßige Takte geeigneter Länge unterteilt und bei Bedarf die<br />
Taktzahlen geändert. Wenn Sie an der Stelle, an der Sie den Takt unterteilt haben, einen Systemumbruch<br />
eingefügt haben, wird zwischen den beiden Hälften des Takts ein unsichtbarer Taktstrich eingefügt.<br />
Wählen Sie einfach die Note, vor der der Takt aufgeteilt werden soll, und wählen Sie dann Start <br />
Takte Unterteilen. Es erscheint ein einfaches Dialogfeld, in dem Sie angeben können, welche Art von<br />
Taktstrich am Ende der ersten Hälfte des unterteilten Takts stehen soll (standardmäßig Unsichtbar),<br />
und ob die Taktzählung die beiden Takthälften separat zählen soll.<br />
Sie können Dialogfeld anzeigen (dieses Mal) ausschalten, wenn Sie für die Dauer Ihrer aktuellen<br />
Arbeit mit <strong>Sibelius</strong> dieselben Optionen verwenden möchten, ohne jedes Mal danach gefragt zu werden.<br />
Wenn Sie dies ausschalten, erscheint das Dialogfeld wieder, sobald Sie <strong>Sibelius</strong> neu starten.<br />
Takte vereinen<br />
Wenn Sie einen oder mehrere bestehende Takte in einen einzelnen, längeren Takt zusammenfassen<br />
müssen, wählen Sie zuerst die Takte aus, die Sie vereinen möchten (eventuelle Teilauswahlen des ersten<br />
und letzten Takts der Auswahl werden als separate Takte abgetrennt), wählen Sie dann Start Takte <br />
Vereinen.<br />
Alle leeren Seiten, die mit Taktstrichen verknüpft sind, welche vereint werden, gehen verloren. Falls<br />
die vereinten Takte trotzdem noch wie einzelne Takte aussehen sollen, können neue Taktstriche am<br />
Platz der bisherigen erstellt werden, deren Positionierung jedoch manuell angepasst werden muss.<br />
Auch die Taktzählung der Folgetakte kann zurückgesetzt werden.<br />
Generalpause<br />
Eine Generalpause ist eine Pause in allen Instrumenten, üblicherweise von der Länge eines Taktes.<br />
Zur Verdeutlichung sollte ein G.P. geschrieben werden, und zwar über dem Generalpausentakt mit<br />
einem System-Textstil wie etwa Tempo.<br />
210
2.8 Farbe<br />
2.8 Farbe<br />
10.2 Markierung.<br />
In <strong>Sibelius</strong> können Sie die meisten Objekte Ihrer Partituren mit Farbe versehen. So können beispielsweise<br />
im pädagogischen Bereich Noten geschrieben werden, bei denen zum einfacheren Lernen für die<br />
Schüler die Notenköpfe der jeweiligen Tonhöhe oder auch Griffe und Akkordraster eine bestimmte<br />
Farbe erhalten. Genauso können Sie andere Partituren farbig gestalten, bei denen z. B. die Tempoangaben<br />
oder Studierzeichen dem Dirigenten oder Ausführenden durch eine bestimmte Farbe ins Auge<br />
stechen sollen.<br />
Start<br />
Wie ein Objekt farbig gemacht wird<br />
Das Ändern der Farbe eines Objektes ist ganz einfach:<br />
Wählen Sie das Objekt (oder die Objekte) aus, die Sie farbig gestalten möchten.<br />
Wählen Sie Start Bearbeiten Farbe (Kürzel Strg+J oder J).<br />
Es erscheint eine Standard-Farbauswahl: Wählen Sie die gewünschte Farbe und klicken auf OK.<br />
Um ein weiteres Objekt mit derselben Farbe zu versehen, die Sie zuletzt verwendet haben, selektieren<br />
Sie einfach das Objekt und klicken Sie auf die Hauptfläche der Farbe-Schaltfläche, oder wählen Sie<br />
stattdessen Start Bearbeiten Farbe Farbe nochmals zuweisen (Kürzel Strg+Shift+J oder<br />
J).<br />
Sie können Objekte einzeln oder auch mehrere ausgewählte auf einmal mit Farbe versehen. Um<br />
beispielsweise alle Noten eines Taktes zu färben, wählen Sie den Takt aus, sodass er von einem hellblauen<br />
Kasten umgeben ist, und wählen Sie dann Start Bearbeiten Farbe. Sie können dabei auch mit<br />
Filtern arbeiten ( 2.9 Filter und Suchen), um beispielsweise den ganzen Liedtext Ihres Liedes<br />
auszuwählen und diesen dann mit einer Farbe zu versehen.<br />
Farbe eines Objektes zurücksetzen<br />
Um die Farbe eines Objektes wieder auf Schwarz zurückzusetzen, selektieren Sie es und wählen<br />
Erscheinungsbild Gestaltung und Position Gestaltung zurücksetzen (Kürzel Strg+Shift+D<br />
oder D).<br />
Darstellung farbiger Noten<br />
Ob Sie die geänderten Farben von Noten sehen können, hängt von der Option ab, die Sie im Ansicht <br />
Notenfarben-Untermenü gewählt haben. Sofern Sie dort Stimmenfarben aktiviert haben, werden<br />
alle Noten gemäß dieser Option dargestellt und nicht gemäß irgendwelchen individuellen Farben,<br />
die Sie den Noten zugewiesen haben mögen. Benutzerspezifische Farben sind nur dann sichtbar,<br />
wenn im genannten Untermenü entweder Keine oder Tonumfang überschritten eingeschaltet ist.<br />
11.3 Unsichtbare Zeichen etc.<br />
Farbig drucken<br />
Sofern gewünscht, können Sie Ihre Partitur vollständig in Farbe drucken – stellen Sie einfach nur sicher,<br />
dass die Option Farbig drucken im Dialogfeld Datei Drucken eingeschaltet ist. Bei der Verwendung<br />
eines Schwarz-Weiß-Druckers werden die Farben in Graustufen gedruckt. Wenn diese Option<br />
ausgeschaltet ist, werden alle farbigen Objekte in Schwarz gedruckt – siehe 1.10 Drucken.<br />
211
2. Start-Registerkarte<br />
Welche Objekte können mit Farbe versehen werden?<br />
Mit ein paar Ausnahmen können Sie alles, was Sie auswählen, mit einer anderen Farbe versehen,<br />
einschließlich Noten, Linien, Text, Akkordraster, Symbole und weiteres.<br />
Bei farbigen Notenköpfen werden folgende Bestandteile in denselben Farbtopf wie der Notenkopf<br />
selbst getaucht: Vorzeichen, Artikulationen, Punktierungen, Klammern und Haltebögen.<br />
Folgende Bestandteile kümmern sich nicht um die jeweils gewählte Farbe des Notenkopfes und<br />
bleiben immer schwarz: Balken und Fähnchen, Hilfslinien, Hälse, Schrägstrich der kurzen Vorschläge<br />
und Tremoli.<br />
Welche Objekte können nicht mit Farbe versehen werden?<br />
Einzelne Noten eines Akkordes (wenn Sie eine Note eines Akkordes färben, so erhalten alle Noten<br />
des Akkordes dieselbe Farbe)<br />
Instrumentennamen zur Linken des Systems<br />
Taktzahlen (wenn Sie möchten, können Sie jedoch Taktzahl-Änderungen mit Farbe versehen)<br />
Schlüssel am Beginn des Systems (wenn Sie möchten, können Sie jedoch Schlüssel-Wechsel mit<br />
Farbe versehen)<br />
Tonartvorzeichnungen am Beginn des Systems (wenn Sie möchten, können Sie jedoch Tonart-Wechsel<br />
mit Farbe versehen)<br />
Notennamen, die die Stimmung von Tabulatur-Notenzeilen am Beginn des Systems angeben<br />
Normale Taktstriche (Sie können jedoch spezielle Taktstriche wie Wiederholungs-, doppelte und<br />
Schluss-Taktstriche farbig anstreichen)<br />
Notenlinien<br />
Farben in der Windows-Farbauswahl ablegen<br />
Wenn Sie eine bestimmte Anzahl von Farben zwecks nochmaliger Verwendung zu einem späteren<br />
Zeitpunkt behalten möchten, so müssen Sie diese im Bereich Benutzerdefinierte Farben der<br />
Farbauswahl ablegen. Das ist nicht ganz so unkompliziert, wie es auf den ersten Blick erscheinen<br />
mag, da die neue Farbe immer als die erste benutzerdefinierte Farbe abgelegt wird, es sei denn, Sie<br />
haben zuvor eine andere benutzerdefinierte Farbe ausgewählt (welche die neue Farbe auf der rechten<br />
Seite des Dialogfensters überschreibt).<br />
Wenn Sie eine Partitur nach verschiedenen schon verwendeten Farben durchforsten und diese der Liste<br />
der benutzerdefinierte Farben hinzufügen möchten, müssen Sie Folgendes unternehmen:<br />
Wählen Sie das Objekt aus, das die Farbe besitzt, die Sie ablegen möchten<br />
Wählen Sie Start Bearbeiten Farbe (Kürzel Strg+J)<br />
Tippen Sie Alt+C, um die erste benutzerdefinierte Farbe auszuwählen<br />
Gehen Sie mithilfe der Pfeiltasten zu dem Farbplatz, an dem Sie die Farbe des ausgewählten Objektes<br />
ablegen möchten<br />
Klicken Sie auf Benutzerdefinierten Farben hinzufügen<br />
212
2.8 Farbe<br />
Farben in der Mac-Farbauswahl ablegen<br />
Um auf dem Mac eine benutzerdefinierte Farbe hinzuzufügen:<br />
Wählen Sie das Objekt aus, das die Farbe besitzt, die Sie ablegen möchten.<br />
Wählen Sie Start Bearbeiten Farbe (Kürzel J).<br />
Oben im Farben-Dialogfeld, rechts neben dem Lupen-Symbol, wird in einem Rechteck die verwendete<br />
Farbe angezeigt.<br />
Ziehen Sie mit der Maus diese Farbe in eines der Kästchen für benutzerdefinierte Farben ganz<br />
unten im Dialogfeld.<br />
Start<br />
213
2. Start-Registerkarte<br />
2.9 Filter und Suchen<br />
2.1 Auswahlen (Selektionen) und Passagen.<br />
214<br />
Eine der Raffinessen von <strong>Sibelius</strong> ist die Möglichkeit, Objekte mit bestimmten Charakteristika zu<br />
suchen und auszuwählen – wie etwa alle Cresc.-Gabeln oder die obersten Töne einer Akkordpassage,<br />
oder sämtliche Textvorkommen, die „cresc.“ enthalten, oder alle eingestrichenen Achtel-C in der 2.<br />
Stimme, welche mit einem Abstrich und einem Marcato bezeichnet sind.<br />
Sie können entweder alle Objekte auswählen, die den Charakteristika entsprechen, welche Sie über<br />
das Untermenü Start Auswählen Filter gewählt haben, oder der Reihe nach nach diesen Objekten<br />
suchen, und zwar mit Start Bearbeiten Suchen (Kürzel Strg+F oder F) und Start Bearbeiten <br />
Weitersuche (Kürzel Strg+G oder G). Danach können Sie mit der Objektauswahl alles anstellen,<br />
was Sie wollen– die Auswahl bearbeiten, sie kopieren, löschen oder was auch immer.<br />
So verwenden Sie Filter<br />
Wählen Sie eine Passage, aus der Sie Objekte selektieren möchten, oder die ganze Partitur aus<br />
(Strg+A oder A)<br />
Wählen Sie aus dem Menü Start Auswählen Filter einen der „Schnellen“ Filter mit Standard-<br />
Charakteristika oder wählen Sie Start Auswählen Erweitert (Kürzel Strg+Shift+Alt+F oder<br />
F), um komplexere Auswahlkriterien zu bestimmen (mehr dazu weiter unten)<br />
Dann können Sie die Auswahl beliebig bearbeiten – z. B. löschen, kopieren, sie mit den Pfeiltasten<br />
verschieben, Artikulationszeichen hinzufügen, die Notenwerte ändern<br />
Sie könnten aber auch die Auswahl mit dem Wählen anderer Kriterien aus dem Menü Start <br />
Auswählen Filter weiter eingrenzen (siehe unten)<br />
Schnelle Filter<br />
Das Menü Start Auswählen Filter enthält eine Reihe von schnell zugänglichen Standard-Filtern.<br />
Sie können die angebotene Auswahl weiter eingrenzen, indem Sie in der grauen Leiste ganz oben<br />
im Menü eine Kategorie wählen.<br />
Die Text-Gruppe der schnellen Filter dient den verschiedenen Textarten in Ihrer Partitur:<br />
Taktzahlen: wählt alle Taktzahlen und Taktzahl-Änderungen aus<br />
Akkordsymbole: wählt alle Akkordsymbole (und veralteten Akkordsymbole) aus<br />
Kommentare: wählt alle „Haftnotizzettel“ aus<br />
Dynamik: wählt allen Expression-Text und alle Cresc./dim.-Gabeln aus (Kürzel Shift+Alt+D<br />
oder D)<br />
Expression-Text: wählt allen Text aus, der mit dem Expression-Stil geschrieben wurde<br />
Liedtext: wählt allen Liedtext aus<br />
Seitenzahl-Änderungen: wählt alle Seitenzahl-Änderungen aus<br />
Studierzeichen: wählt alle Studierzeichen aus<br />
Notenzeilen-Text: wählt alle Textobjekte aller Notenzeilen-Textstile aus (z. B. Technik, Expression,<br />
Einfacher Text, Umrahmter Text)
2.9 Filter und Suchen<br />
System-Text: wählt alle Textobjekte aller System-Textstile aus (z. B. Tempo, Einfacher System-Text),<br />
sofern es eine System-Auswahl gibt<br />
Technik-Text: wählt allen Text aus, der mit dem Technik-Stil geschrieben wurde<br />
Die Linien-Gruppe dient dem schnellen Zugriff auf häufige Linien:<br />
Cresc./dim.-Gabeln: wählt alle Cresc./dim.-Gabeln aus<br />
Pedal-Linien: wählt alle Arten von Pedal-Linien aus<br />
Bindebögen: wählt alle Bindebögen aus (magnetische und nicht-magnetische)<br />
Start<br />
Mit der Gruppe Noten und Akkorde kann man nützliche Kombinationen von Notenobjekten<br />
auswählen:<br />
Vorschlagsnoten: wählt alle Vorschlagsnoten aus, einschließlich Acciaccaturas, Appoggiaturas<br />
und Vorschlagsnoten ohne Notenhals<br />
Noten und Akkorde: wählt alle Noten und Akkorde aus (zusammen mit deren Vorzeichen,<br />
Artikulationszeichen etc.), nicht aber andere Objekte wie z. B. Text<br />
Pausen: wählt alle Pausen aus, nicht aber Noten oder andere Objekte<br />
N-tolen: wählt N-tolen aus; praktisch zum Ausblenden, Anzeigen oder zum Zurücksetzen der Position<br />
von N-tolen-Klammern in einem einzigen Arbeitsschritt<br />
Die Kategorien Noten in Akkorden (zum Kopieren) und Noten in Akkorden (zum Entfernen)<br />
enthalten einen identischen Satz an Filtern, jedoch mit einem entscheidenden Unterschied: Die Filter<br />
zum Kopieren schließen N-tolen-Zahlen und -Klammern mit ein, während die Filter zum Entfernen<br />
dies nicht tun. Wenn Sie Noten kopieren, die N-tolen enthalten, muss die Auswahl N-tolen-Zahlen<br />
und -Klammern miteinschließen, da die eingefügten Noten andernfalls eine falsche Dauer hätten.<br />
Wenn Sie umgekehrt Noten innerhalb von N-tolen entfernen, müssen N-tolen-Zahlen und -Klammern<br />
von der Auswahl ausgeschlossen werden, da andernfalls die gesamte N-tole einschließlich all ihrer<br />
Noten gelöscht würde, die nicht Teil der ursprünglichen Auswahl waren. Die schnellen Filter dieser<br />
beiden Kategorien sind wie folgt:<br />
Oberste/2./3./Unterste Note: Wählt nur den angegebenen Notenkopf eines Akkordes aus; wenn<br />
Sie die Filter Oberste Note oder Unterste Note wählen, werden auch einzelne Noten ausgewählt.<br />
Dies ist zum Beispiel praktisch, wenn Sie Noten von Akkorden löschen, die Melodie aber beibehalten<br />
wollen. Mit der 2. und 3. Note ist der zweite oder dritte Notenkopf von oben aus gezählt gemeint,<br />
nicht von unten.<br />
Oberste/2./3./Unterste oder einzelne Noten (Kürzel Strg+Alt+1/2/3/B oder 1/2/3/B):<br />
Wenn eine Passage sowohl aus Akkorden als auch aus einzelnen Noten besteht, so werden der jeweils<br />
angegebene Notenkopf der Akkorde und auch die einzelnen Noten ausgewählt, sodass bei der Auswahl<br />
eine durchgehende Linie von Noten entsteht. Dies ist nützlich beim Arrangieren von einer Klavierskizze<br />
aus, wenn Sie bestimmte Linien von Noten in andere Notenzeilen kopieren möchten.<br />
215
2. Start-Registerkarte<br />
216<br />
Mit der Stimmen-Kategorie können Sie Objekte in bestimmten Stimmen (Ebenen) auswählen:<br />
1./2./3./4. Stimme (Kürzel Strg+Shift+Alt+1/2/3/4 oder 1/2/3/4): Wählt alle Objekte der<br />
jeweiligen Stimme aus (z. B. Noten, Pausen, Text, Linien usw.), einschließlich Objekten, die nicht<br />
ausschließlich zu dieser Stimme gehören – wenn Sie beispielsweise die 1. Stimme filtern, werden<br />
auch Objekte ausgewählt, die z. B. zur ersten und zur zweiten Stimme gehören. Dies ist besonders<br />
praktisch zum Kopieren einer einzelnen Stimme in eine andere Notenzeile, da Sie dabei ja zugehörige<br />
Objekte, wie etwa die Dynamik, zusammen mit den Noten kopieren möchten.<br />
Nur 1./2./3./4. Stimme: Wählt alle Objekte aus, die sich nur in der jeweiligen Stimme befinden;<br />
daher werden keine Objekte ausgewählt, die zu mehreren Stimmen gehören – wenn Sie beispielsweise<br />
Nur 2. Stimme filtern, werden keine Objekte ausgewählt, die gleichzeitig zur ersten und zur zweiten<br />
Stimme gehören. Dies wird hauptsächlich zum Löschen einer bestimmten Stimme einer Passage<br />
benutzt, da Sie dabei ja nicht irgendwelche Objekte mitlöschen möchten, die auch noch zu einer<br />
auf der Notenzeile verbleibenden Stimme gehören.<br />
In der Spieler-Kategorie gibt es Spieler 1/2 (zum Entfernen), um auf einfache Weise eine Notenzeile<br />
von beispielsweise Flöte 1 und 2 in Stimmenauszüge für die einzelnen Spieler aufzuteilen. Sie können<br />
diese Filter auch verwenden, um in einer Partitur zwei Spieler einer Notenzeile auf zwei Notenzeilen<br />
aufzuteilen, und zwar in komplexeren Situationen, bei denen andere Filter überfordert wären, wie<br />
z. B. wenn die Musik teils in einer Stimme und teils in zwei Stimmen notiert ist. Siehe Einzelne<br />
Spieler herausziehen auf Seite 808.<br />
Am Ende des Menüs befindet sich noch die Kategorie Weitere:<br />
Ausgeblendete Objekte: wählt alle ausgeblendeten Objekte aller Arten aus<br />
Instrumenten-Wechsel: wählt alle Instrumenten-Wechsel aus<br />
Faulenzer: wählt alle eintaktigen, zweitaktigen und viertaktigen Faulenzer aus<br />
Symbole: wählt alle Symbole aus (einschließlich System-Symbole, sofern es eine System-<br />
Auswahl gibt).<br />
Mit Filtern kopieren und löschen<br />
Der hauptsächliche Anwendungszweck der Filter ist das Kopieren und Löschen von Noten, was sich<br />
im Sortiment der schnellen Filter von <strong>Sibelius</strong> widerspiegelt. Die Unterschiede zwischen den Filtern<br />
mögen zu Anfang nicht ganz klar sein, daher lassen Sie uns ein Beispiel aus dem wirklichen Leben<br />
nehmen.<br />
Nehmen wir an, in Ihrem Stück gibt es eine Passage, in der zwei Flöten in einer Notenzeile in zwei<br />
Stimmen notiert sind; jetzt entschließen Sie sich aber, dass die 2. Flöte eigentlich von einer Klarinette<br />
gespielt werden soll. Um das schnell so zu ändern, selektieren Sie die Passage in der Notenzeile der<br />
Flöten und wählen dann Start Auswählen Filter 2.Stimme. Damit werden alle Noten der 2.<br />
Flöte und alle dazugehörige Dynamik und Bindebögen etc. ausgewählt. Kopieren Sie dies nun einfach<br />
mit Alt+Klick oder -Klick in die Klarinette, und setzen Sie die neuen Klarinettennoten mit Alt+1<br />
oder 1 in die 1. Stimme. Um nun noch die Noten der 2. Flöte in der Notenzeile der Flöten zu löschen,<br />
selektieren Sie die Passage nochmals und wählen Start Auswählen Filter Nur 2.Stimme. Damit<br />
werden alle Noten ausgewählt, aber nur die Dynamik etc., die ausschließlich der 2. Stimme zugeordnet<br />
ist, sodass Sie beim Betätigen von Entf keinen Text (etc.) löschen, der auch zur ersten Stimme gehört.<br />
Wenn Sie eine Stimme löschen, drücken Sie Entf zweimal– das erste Mal Entf wandelt die Noten in<br />
Pausen um, das zweite Mal Entf löscht diese Pausen.
2.9 Filter und Suchen<br />
Erweiterter Filter<br />
Wenn Sie einen komplexeren Filter anwenden möchten, wie zum Beispiel einen mit einer Kombination<br />
verschiedener Auswahlkriterien, sollten Sie dies über das Dialogfeld Start Auswählen Erweitert<br />
(Kürzel Strg+Shift+Alt+F oder F) tun, mit dem Sie alle Arten von Objekten in der ausgewählten<br />
Passage oder in der ganzen Partitur auswählen oder deren Auswahl aufheben können.<br />
Das Dialogfeld ist in zwei Abschnitte aufgeteilt: Auf der linken Seite werden allgemeine Angaben zum<br />
Filter gemacht, wie etwa Suchen in, d. h. ob die ganze Partitur oder die selektierte Passage gefiltert<br />
werden soll, welche allgemeinen Objekttypen (Text, Linien etc.) und welche Stimmen der Filter mit<br />
einschließen soll; auf der rechten Seite werden detaillierte Angaben zu den jeweiligen allgemeinen<br />
Objekttypen gemacht – diese sind in sechs Seiten aufgeteilt, welche in der Liste unter Ansicht ausgewählt<br />
und weiter unten detailliert beschrieben werden.<br />
Die Kontrollkästchen für die vier Stimmen geben an, welche der Stimmen in Ihrer Partitur vom<br />
Filter berücksichtigt werden sollen; in der Standardeinstellung werden alle vier Stimmen gefiltert.<br />
Wenn Sie vor dem Wählen von Start Auswählen Erweitert eine Passage selektieren oder eine<br />
Mehrfach-Auswahl erstellen, können Sie angeben, ob der Filter für die Auswahl oder für die Ganze<br />
Partitur gilt. Wenn Sie vor dem Filtern nichts auswählen, gilt der Filter automatisch für die ganze<br />
Partitur.<br />
Erstellen Sie mit den sechs über die Ansicht-Liste auf der linken Seite zugänglichen Optionen-Seiten<br />
einen beliebig komplexen Filter. Aktivieren Sie unter Suchen das jeweilige Kontrollkästchen, um<br />
die dazugehörige Seite dem Filter anzuschließen; schalten Sie es aus, um die Seite wieder auszugliedern.<br />
Kaum erwähnenswert, dass mindestens eines der Suchen-Kontrollkästchen eingeschaltet sein muss,<br />
damit eine Filteroperation überhaupt stattfinden kann!<br />
Ein Klick auf Zurücksetzen setzt alle Filter-Optionen auf die Standardeinstellung zurück, sodass<br />
Sie ganz neu beginnen können.<br />
Die Optionen auf der Seite Noten und Akkorde sind wie folgt:<br />
Start<br />
217
2. Start-Registerkarte<br />
Wählen Sie ganz oben im Dialogfeld, ob Sie Normale Noten filtern möchten (d. h. keine Vorschlagsnoten,<br />
aber Noten in Stichnotengröße) und/oder Vorschlagsnoten.<br />
Ob Sie N-tolen einschalten sollten, hängt davon ab, ob Sie einen Filter zum Kopieren oder zum<br />
Löschen erstellen. Wenn Sie Noten auswählen, die Sie an eine andere Stelle kopieren möchten,<br />
schalten Sie N-tolen ein; wenn Sie Noten auswählen, um sie zu löschen, schalten Sie N-tolen aus;<br />
wenn Sie die Auswahl von Noten in Akkorden aufheben, um die verbleibenden ausgewählten Noten<br />
zu kopieren, schalten Sie N-tolen aus, wenn Sie die Auswahl von Noten in Akkorden aufheben,<br />
um die verbleibenden ausgewählten Noten zu löschen, schalten Sie N-tolen ein.<br />
Noten/Akkorde mit mindestens/höchstens/genau n Notenköpfen: Es werden Akkorde mit der<br />
angegebenen Anzahl von Noten gefiltert.<br />
Note im Akkord Oberste Note/2. Note/3. Note/Unterste Note: Es wird die angegebene Note der<br />
Auswahl gefiltert.<br />
Notenkopf: filtert standardmäßig Alle Notenkopftypen, Sie können aber auch sagen, dass ein<br />
Bestimmter Notenkopf gefiltert werden soll, was beispielsweise bei der Arbeit an Schlagzeugnotenzeilen<br />
unbestimmter Tonhöhen hilfreich ist.<br />
Tonhöhe: es werden nur Noten der ausdrücklich Einzelnen Tonhöhe oder eines Tonhöhenbereichs<br />
(Alle Tonhöhen zwischen) gefiltert, wahlweise auch in einer bestimmten Oktave (C4 bedeutet<br />
das deutsche eingestrichene C). Sie haben beim Filtern der Tonhöhe die Wahl aus Klingend oder<br />
Geschrieben; standardmäßig filtert <strong>Sibelius</strong> Alle Tonhöhen klingend, sodass Sie bei transponierenden<br />
Instrumenten nicht ins Schwitzen geraten. Wenn Sie eine bestimmte Tonhöhe oder einen Tonhöhenbereich<br />
filtern, werden enharmonische Entsprechungen unterschiedlich behandelt; wenn Sie<br />
also beispielsweise sowohl F#4 als auch Gb4 filtern möchten, müssen Sie Alle Tonhöhen zwischen<br />
diesen beiden Tonhöhen filtern (die beiden angegebenen Tonhöhen werden jeweils mitgezählt).<br />
Notenwert: Es werden nur Noten/Pausen unter Berücksichtigung von Einzelner Notenwert oder<br />
eines Notenwertbereichs (Alle Notenwerte zwischen) ausgewählt. Wählen Sie die Notenwerte<br />
aus der Liste oder tippen Sie sie über den Ziffernblock ein (Num Lock eingeschaltet). Haltebögen<br />
werden bei diesem Verwendungszweck ignoriert, d. h. eine Halbe Note mit einer angebundenen<br />
Achtelnote wird als einzelne Noten behandelt. Standardmäßig filtert <strong>Sibelius</strong> Alle Notenwerte.<br />
Position im Takt: Standardmäßig werden Alle Positionen im Takt gefiltert, wahlweise können<br />
Noten und Akkorde aber auch an einer Bestimmten Position nach dem Taktbeginn gefiltert werden.<br />
Lassen Sie das Eingabefeld Bestimmte Position leer, um nur Noten/Pausen an den Taktanfängen<br />
zu filtern. Wenn Sie hier Viertelnote wählen, werden nur diejenigen Noten/Pausen gefiltert, die<br />
nach der Dauer einer Viertelnote vom Taktanfang aus, d. h. auf der zweiten Viertel des Taktes beginnen.<br />
Wenn Sie zusätzlich plus Vielfache davon aktivieren, wird jede Note/Pause auf einem Viertelschlag<br />
gefiltert. Wenn Sie stattdessen plus Vielfache und Notenwert wählen, wird jede Note auf einem<br />
Viertelschlag plus Vielfache des angegebenen Notenwerts gefiltert.<br />
Artikulationen: Es werden Noten und Akkorde gemäß ihrer Artikulationszeichen gefiltert. Wenn<br />
Alle gewählt ist, werden Noten/Akkorde gefiltert, ob sie nun Artikulationen haben oder nicht;<br />
wenn Jegliche dieser ausgewählt ist, wird eine Note/Akkord gefiltert, wenn sie mit irgendeinem<br />
der angegebenen Artikulationszeichen bezeichnet ist; wenn Alle ausgewählten benötigt gewählt ist,<br />
wird eine Note/Akkord nur dann gefiltert, wenn sie mit allen der angegebenen Artikulationszeichen<br />
bezeichnet ist.<br />
218
2.9 Filter und Suchen<br />
Auf der Seite Pausen und Ganztaktpausen gibt es mehrere der gleichen Optionen wie auf der Seite<br />
Noten und Akkorde, um nach Pausen bestimmter Dauern zu suchen; Sie können auch Ganztaktpausen<br />
suchen einschalten, um Ganztaktpausen auszuwählen oder deren Auswahl aufzuheben.<br />
Über die Text-Seite können Sie ein bestimmtes Wort suchen (z. B. „legato“, „mf “), um alle Textobjekte<br />
in der Auswahl zu filtern, die der Angabe entsprechen; standardmäßig achtet dieses Eingabefeld<br />
nicht auf Groß- und Kleinschreibung (sodass „legato“, „Legato“ und „LEGATO“ mit den Auswahlkriterien<br />
übereinstimmen würde), Sie können aber bei Bedarf Groß-/Kleinschreibung beachten einschalten,<br />
um diese Unterscheidung zu treffen. Wahlweise können Sie einen oder mehrere Textstile zum Filtern<br />
angeben – klicken Sie auf einen Textstil, um ihn der Auswahl hinzuzufügen, klicken Sie nochmals<br />
auf ihn, um ihn von der Auswahl wieder zu entfernen. Die Schaltflächen Alle oder Keiner müssen<br />
hoffentlich nicht genauer erklärt werden! Wenn Sie System-Textstile filtern möchten, sorgen Sie dafür,<br />
dass Sie entweder die ganze Partitur filtern oder vor dem Öffnen des Dialogfelds eine System-Auswahl<br />
haben.<br />
Mit der Linien-Seite ist es möglich, einen oder mehrere Linientypen zu filtern. Sie können auch alle<br />
Linienarten filtern, indem Sie Alle Linien einschalten. Wenn Sie System-Linien filtern möchten,<br />
sorgen Sie dafür, dass Sie entweder die ganze Partitur filtern oder vor dem Öffnen des Dialogfelds<br />
eine System-Auswahl haben.<br />
Die Schlüssel-Seite bietet Ihnen die Möglichkeit, Schlüsselwechsel auszuwählen oder deren Auswahl<br />
aufzuheben. (Es werden nur Schlüsselwechsel ausgewählt, keine Schlüssel ganz am Anfang der Partitur,<br />
da dies Objekte sind, die nicht ausgewählt werden können.). Sie können bestimmte Schlüssel filtern<br />
oder alle Schlüsselwechsel, indem Sie Alle Schlüssel einschalten.<br />
Über die Symbole-Seite können Sie ein einzelnes Notenzeilen- oder System-Symbol oder alle Symbole<br />
auswählen (dazu Alle Symbole einschalten) oder deren Auswahl aufheben. Wenn Sie System-Symbole<br />
filtern möchten, sorgen Sie dafür, dass Sie entweder die ganze Partitur filtern oder vor dem Öffnen<br />
des Dialogfelds eine System-Auswahl haben.<br />
Nachdem Sie alle gewünschten Einstellungen vorgenommen haben, vergewissern Sie sich nochmals,<br />
ob alle benötigen Kontrollkästchen unter Suchen mit einem Häkchen versehen sind. Klicken Sie dann<br />
auf Auswählen, um alle Objekte, die den Filterkriterien entsprechen, entweder in einer angegebenen<br />
Passage oder in der ganzen Partitur auszuwählen, oder klicken Sie auf Auswahl aufheben, um alle<br />
Objekte, die den Filterkriterien entsprechen, aus der Auswahl zu entfernen.<br />
Start<br />
219
2. Start-Registerkarte<br />
Auswahl von Objekten mit den Charakteristika x und y<br />
Nehmen wir an, Sie möchten in einer Passage alle eingestrichenen C von der Dauer einer Halben Note<br />
auswählen, um diese mit einem Akzent zu versehen. Stellen Sie sich dies so vor, als ob Sie alles<br />
auswählen, was eine Halbe Note und ein eingestrichenes C ist.<br />
Dazu wählen Sie alle Halben Noten aus und filtern von diesen alle eingestrichenen Cs, und zwar<br />
folgendermaßen:<br />
Wählen Sie zuerst eine Passage aus<br />
Wählen Sie Start Auswählen Erweitert (Kürzel Strg+Shift+Alt+F oder F)<br />
Wählen Sie als Notenwert eine Halbe Note<br />
Wählen Sie bei der Tonhöhe die Option Einzelne, dann aus der ersten Liste das C und aus der Liste<br />
Oktave die 4 (entspricht der eingestrichenen Oktave)<br />
Klicken Sie auf Auswählen, der Filter verrichtet nun seine Tätigkeit in der angegebenen Passage<br />
und lässt alle eingestrichenen C der Dauer einer Halben Note ausgewählt<br />
Setzen Sie den Akzent mithilfe des ersten Keypad-Layouts<br />
Auswahl von Objekten mit den Charakteristika x oder y<br />
Nehmen wir an, Sie möchten (aus irgendeinem unerfindlichen Grund) in einer Passage alle Noten<br />
auswählen, die entweder Halbe Noten oder eingestrichene Cs sind, um sie mit einem Akzent zu versehen.<br />
Dieser Fall ist so unwahrscheinlich, dass es dafür keinen direkten Weg gibt. Einen indirekten gibt<br />
es aber:<br />
Wählen Sie eine Passage aus und selektieren Sie dann über das Dialogfeld Start Auswählen <br />
Erweitert alle Halben Noten<br />
Setzen Sie auf diese einen Akzent mithilfe des ersten Keypad-Layouts<br />
Wählen Sie die Passage nochmals aus und selektieren Sie dann mit Start Auswählen Erweitert<br />
alle eingestrichenen Cs<br />
Setzen Sie auch auf diese einen Akzent.<br />
Objekte suchen<br />
Suchen funktioniert im Prinzip genauso wie Filtern, mit der Ausnahme, dass die betroffenen Objekte<br />
nicht alle auf einmal, sondern eines nach dem anderen ausgewählt werden. Das Dialogfeld Start <br />
Bearbeiten Suchen ist dem Erweiterten Filter sehr ähnlich. Um Objekte zu suchen:<br />
Wählen Sie Start Bearbeiten Suchen (Kürzel Strg+F oder F) und geben Sie die Kombination<br />
der Charakteristika an, nach der Sie in Ihrer Partitur suchen möchten – sehen Sie unter Erweiterter<br />
Filter nach, dort ist die Verwendung dieses Dialogfelds ausführlich beschrieben.<br />
Klicken Sie auf Suchen, um das erste Objekt in Ihrer Partitur zu finden, das den von Ihnen<br />
angegebenen Suchkriterien entspricht; wenn kein passendes Objekt gefunden wird, wird <strong>Sibelius</strong> Sie<br />
mit einer entsprechenden Mitteilung darauf hinweisen.<br />
220
2.9 Filter und Suchen<br />
Wenn Sie einmal einen Suchen-Vorgang durchgeführt haben, können Sie mit Start Bearbeiten <br />
Weitersuchen (Kürzel Strg+G oder G) nach dem nächsten passenden Objekt in Ihrer Partitur<br />
suchen.<br />
Dies ist die Reihenfolge beim Suchen:<br />
Die Suche beginnt am Anfang der Partitur, im ersten Takt der obersten Notenzeile.<br />
<strong>Sibelius</strong> sucht bis zum Ende in dieser Notenzeile, geht dann zur darunter liegenden Notenzeile und<br />
sucht in dieser vom Anfang bis zum Ende und so weiter und so weiter.<br />
Wenn das Ende der Partitur erreicht ist (d. h. der letzte Takt der untersten Notenzeile), werden<br />
Sie gefragt, ob Sie die Suche beenden oder sie am Anfang der Partitur fortsetzen möchten.<br />
Start<br />
Text suchen und ersetzen<br />
Wenn Sie in Ihrer Partitur einen bestimmten Text suchen und ersetzen möchten, verwenden Sie hierfür<br />
das Plug-in Text Plug-ins Text suchen und ersetzen – siehe Text suchen und ersetzen<br />
auf Seite 571.<br />
Motive suchen<br />
Wenn Sie nach einem bestimmten melodischen oder rhythmischen Motiv in Ihrer Partitur suchen<br />
möchten, verwenden Sie dazu das Plug-in Überprüfen Plug-ins Motiv suchen – siehe Motiv<br />
suchen auf Seite 828.<br />
221
2. Start-Registerkarte<br />
2.10 Ausblenden von Objekten<br />
Es kann nützlich sein, bestimmte Objekte auszublenden, die aber trotzdem in der Partitur vorhanden<br />
sind bzw. bleiben. Des Öfteren möchten Sie beispielsweise eine Stichnotenpassage in den Einzelstimmen<br />
schreiben, die aber in der Partitur nicht sichtbar ist.<br />
Oder es sollen bestimmte Noten zwar abgespielt werden, jedoch verborgen bleiben, wie z. B. die<br />
Aussetzung einer Generalbassbezifferung.<br />
In <strong>Sibelius</strong> können Sie jedes beliebige Objekt ausblenden und dabei festlegen, ob dieses Objekt nur<br />
in der Partitur oder nur in den Einzelstimmen oder weder in Partitur noch in den Einzelstimmen<br />
sichtbar sein soll.<br />
Ein Objekt ausblenden<br />
Zum Ausblenden eines Objektes in Ihrer Partitur selektieren Sie es und wählen Sie eine der Optionen<br />
in Start Bearbeiten Ausblenden oder anzeigen; so wie folgt:<br />
Ausblenden oder anzeigen (Kürzel Strg+Shift+H oder H): Blendet ein Objekt in der aktuellen<br />
Partitur oder Stimme aus oder zeigt es an.<br />
In Partitur anzeigen: Zeigt ein Objekt nur in der Partitur an (und blendet es in allen Stimmen aus).<br />
In Stimmen anzeigen: Zeigt ein Objekt in allen Stimmen an (und blendet es in der Partitur aus).<br />
In allen anzeigen: Zeigt ein Objekt in der Partitur und allen Stimmen an.<br />
Ausblenden oder anzeigen findet sich ein weiteres Mal in der Allgemein-Leiste des Inspektors;<br />
selektieren Sie das Objekt, welches Sie ausblenden oder anzeigen möchten, und wählen Sie dann aus<br />
dem Drop-down-Menü die gewünschte Option.<br />
Wenn Sie ein Objekt ausblenden oder ein ausgeblendetes Objekt auswählen, wird es auf dem Bildschirm<br />
in einer blassen Farbe dargestellt. Wenn Sie die Auswahl des Objektes aufheben (d. h. es deselektieren),<br />
ist es nicht mehr sichtbar, es sein denn, Sie entscheiden sich, alle ausgeblendeten Objekte in Hellgrau<br />
darstellen zu lassen – sehen Sie dazu unter Ausgeblendete Objekte sichtbar machen weiter<br />
unten.<br />
Was ausgeblendet werden kann<br />
Alle Objekte in Ihrer Partitur können ausgeblendet werden, einschließlich Noten, Pausen, Text,<br />
Taktarten, Tonartvorzeichnungen, Linien usw. Das Ausblenden einer Note blendet auch deren<br />
zugehörige Vorzeichen, Balken, Hälse und Artikulationszeichen aus. (Falls nötig, können Sie jedoch<br />
Vorzeichen, Fähnchen und Balken unabhängig von der Note ausblenden – 4.20 Vorzeichen<br />
und 4.15 Balken-Gruppierungen.)<br />
Zu Details, welche Elemente genau ausgeblendet werden können, sehen Sie bitte im jeweilig relevanten<br />
Kapitel des <strong>Handbuch</strong>s nach, beispielsweise zum Ausblenden von Linien unter 4.6 Linien.<br />
222
2.10 Ausblenden von Objekten<br />
Mögliche Anwendungsbereiche ausgeblendeter Objekte:<br />
Noten: Erstellen Sie Stichnotenpassagen, die in der Partitur weder sicht- noch hörbar sind, jedoch<br />
in den Einzelstimmen erscheinen ( 4.23 Vorschläge); „improvisierte“ Soli, die abgespielt werden,<br />
jedoch in der Partitur nicht sichtbar sind.<br />
Text: Verbergen Sie Metronom- oder andere Tempoangaben, ohne dass diese sichtbar wären; geben<br />
Sie Spielanweisungen für einzelne Spieler ein, die nicht in der Partitur erscheinen, jedoch in den<br />
Einzelstimmen wieder auftauchen bzw. sichtbar sind; schreiben Sie Hinweise für den Dirigenten,<br />
die nur in der Partitur stehen, nicht jedoch in den Stimmen.<br />
Linien: Geben Sie Objekte wie z. B. accel./rit.-Linien ein, die Einfluss auf die Wiedergabe nehmen,<br />
aber ausgeblendet sind.<br />
Start<br />
Ausgeblendete Objekte sichtbar machen<br />
Um ausgeblendete Objekte in Ihrer Partitur sehen zu können, schalten Sie Ansicht Unsichtbare<br />
Zeichen Ausgeblendete Objekte (Kürzel Shift+Alt+H oder H) ein; standardmäßig ist diese<br />
Option deaktiviert. Ausgeblendete Objekte erscheinen dann in Hellgrau in Ihrer Partitur (sie werden<br />
jedoch nicht gedruckt – siehe Wiedergabe und Drucken ausgeblendeter Objekte weiter<br />
unten). Ausgeblendete Objekte können genau auf dieselbe Art wie nicht ausgeblendete ausgewählt und<br />
bearbeitet werden.<br />
Wenn Ansicht Unsichtbare Zechen Ausgeblendete Objekte deaktiviert ist, sind ausgeblendete<br />
Objekte in Ihrer Partitur vollständig unsichtbar und können einzeln weder ausgewählt noch bearbeitet<br />
werden (sie sind jedoch dann sichtbar, wenn sie Teil einer ausgewählten Passage sind – wenn Sie<br />
beispielsweise Strg+A oder A tippen, um alles auszuwählen – Sie können sich auch weiterhin mit<br />
den Pfeiltasten und mit Tab zwischen ausgeblendeten und sichtbaren Objekten bewegen).<br />
Diese Option bestimmt auch darüber, ob verschiedene andere Objekte, die normalerweise nicht notiert<br />
werden (d. h. nicht gedruckt werden), angezeigt werden. Zum Beispiel:<br />
Unsichtbare Taktstriche ( 4.5 Taktstriche) werden als grauen Taktstriche angezeigt;<br />
Tonartwechsel ( 4.2 Tonartvorzeichnungen) und Instrumentenwechsel<br />
( 2.4 Instrumente), aufgrund derer keine Vorzeichen mehr erscheinen, werden als graues<br />
Rechteck dargestellt;<br />
Pausen und Ganztaktpausen, die durch den Notenzeilen-Typ ausgeblendet sind, wie beispielsweise<br />
der Gitarren-Normalschrift, erscheinen in Grau.<br />
Beachten Sie bitte, dass Sie, wenn Sie eine Pause löschen, diese Pause zunächst ausblenden, sodass<br />
sie in Hellgrau sichtbar ist, sofern Ansicht Unsichtbare Zechen Ausgeblendete Objekte<br />
eingeschaltet ist. Wenn Sie sie ein weiteres Mal löschen, verschwindet sie vollständig.<br />
Ausgeblendete Objekte in Stimmen<br />
Wenn ein Objekt in der Partitur ausgeblendet ist, in der Stimme aber angezeigt wird bzw. umgekehrt,<br />
und die Option Ansicht Unsichtbare Zeichen Unterschiede in Stimmen eingeschaltet ist,<br />
wird die sichtbare Version dieses Objekts in Orange dargestellt (zur Kennzeichnung, dass es in Partitur<br />
und Stimme nicht identisch ist); die ausgeblendete Version erscheint wie üblich in Grau, sofern Ansicht <br />
Unsichtbare Zeichen Ausgeblendete Objekte eingeschaltet ist, wird beim Auswählen jedoch<br />
blassorange.<br />
223
2. Start-Registerkarte<br />
Wiedergabe und Drucken ausgeblendeter Objekte<br />
Standardmäßig werden ausgeblendete Objekte nicht gedruckt, sie werden jedoch beim Abspielen<br />
der Partitur wiedergegeben, unabhängig davon, ob die Option Ansicht Unsichtbare Zeichen <br />
Ausgeblendete Objekte an oder aus ist. Von manchen ausgeblendeten Objekten wünschen Sie<br />
sich vielleicht, dass sie auch nicht wiedergegeben werden, wie z. B. eine ausgeblendete Stichnotenpassage<br />
in einer Partitur – zu diesem Zwecke verwenden Sie Notenköpfe ohne Wiedergabe oder<br />
schalten die Kontrollkästchen Spielen bei Durchgang der jeweiligen Objekte im Inspektor aus<br />
( 4.12 Notenköpfe und 6.9 Wiederholungen).<br />
Wenn ausgeblendete Objekte auch gedruckt werden sollen, z. B. als Hilfe beim Korrekturlesen,<br />
aktivieren Sie Ansicht Unsichtbare Zeichen Ausgeblendete Objekte und drucken dann<br />
Ihre Partitur, wobei Sie im Dialogfeld Datei Drucken die Option Ansicht-Menü-Optionen<br />
drucken einschalten ( 1.10 Drucken).<br />
224
2.11 Inspektor<br />
2.11 Inspektor<br />
Nur für Fortgeschrittene<br />
Fast jedes Objekt in einer Partitur besitzt Eigenschaften, die auf verschiedene raffinierte Arten über<br />
Start Bearbeiten Inspektor (Kürzel Strg+Shift+I oder I) bearbeitet werden können.<br />
So kann zum Beispiel der horizontale Versatz einer Note über die Allgemein-Leiste geändert werden,<br />
die genaue Weite der Öffnung einer Gabel kann in der Linien-Leiste eingestellt werden und so weiter.<br />
Start<br />
Inspektor aufrufen<br />
Standardmäßig ist der Inspektor auf dem Bildschirm nicht eingeblendet, da Sie ihn nicht sehr oft<br />
benötigen werden. Wenn Sie feststellen, dass Sie den Inspektor sehr häufig benutzen, dann dürfen<br />
Sie sich selber zum Titel eines „Power-Users“ gratulieren!<br />
Der Inspektor wurde so gestaltet, dass er nur dann aufgerufen wird, wenn er gebraucht wird, und<br />
sofort wieder geschlossen wird, sobald die benötigten Einstellungen erledigt sind. Also wählen Sie<br />
zuerst das Objekt (oder die Objekte) aus, die Sie bearbeiten wollen, dann tippen Sie Strg+Shift+I<br />
oder I, gehen Sie auf Start Bearbeiten Inspektor oder rechtsklicken Sie auf die ausgewählten<br />
Objekte und klicken Sie im Kontextmenü auf Inspektor.<br />
Standardmäßig positioniert sich der Inspektor, wenn er erscheint, so nahe wie möglich an die<br />
ausgewählten Objekte (sofern Sie ihn nicht sowieso festgeheftet haben, sodass er immer am Bildschirm<br />
sichtbar ist – siehe weiter unten), und der Tastaturfokus ist automatisch auf den Inspektor gerichtet:<br />
Verwenden Sie Tab und Shift-Tab, um durch die verfügbaren Steuerungen zu wandern, tippen Sie<br />
Return, um Ihre Auswahl zu bestätigen, und Esc, um die aktuelle Bearbeitung abzuschließen und<br />
den Inspektor zu beenden.<br />
Der Titel ganz oben im Inspektor ändert sich je nachdem, welche Objekte ausgewählt sind – wenn<br />
nichts ausgewählt ist, lautet also der Titel Keine Auswahl; mit System-Text (z. B. dem Titel oder einer<br />
Tempobezeichnung), heißt es Bearbeiten System-Text; mit Notenzeilen-Text (z. B. Technik oder<br />
Expression) heißt es Bearbeiten Text; wenn eine einzelne Note ausgewählt ist, ist der Titel Bearbeiten<br />
Note; wenn eine Passage markiert ist, heißt es Bearbeiten Passage; und anstatt bei einer Mehrfach-<br />
Auswahl alle Objektarten aufzulisten, lautet der Titel Bearbeiten Mehrfach-Auswahl.<br />
Der Inspektor kann aus bis zu sechs Leisten bestehen. Normalerweise sind jedoch nur zwei bis drei<br />
davon sichtbar, weil nur Steuerungen angezeigt werden, die für die aktuelle Auswahl relevant sind.<br />
Um die angezeigten Leisten einzeln zu öffnen und zu schließen, klicken Sie auf deren jeweiligen<br />
Schriftzug. Wenn Sie versuchen, mehr Leisten zu öffnen, als in der Vertikalen auf Ihrem Bildschirm<br />
Platz haben, schließt <strong>Sibelius</strong> automatisch eine oder mehrere Leisten, sodass der Inspektor immer<br />
auf den Bildschirm passt.<br />
225
2. Start-Registerkarte<br />
Inspektor festheften<br />
Sie können den Inspektor überall auf dem Bildschirm hinziehen, indem Sie ihn mit der Maus an einer<br />
leeren Stelle anklicken und ziehen. Wenn Sie gerne möchten, dass der Inspektor immer an einer<br />
bestimmten Stelle erscheint, dann klicken Sie einfach auf die Pinn-Nadel links oben im Inspektor-<br />
Fenster, wodurch er sich nicht mehr ausblenden kann (wenn Sie jedoch kein Objekt ausgewählt haben,<br />
bleibt nur der Titel übrig). Wenn der Inspektor angeheftet ist, können Sie immer noch Strg+Shift+I<br />
oder I klicken, um den Keyboardfokus auf ihn zu legen, und Return und Esc bringen den Fokus<br />
immer noch auf die Partitur zurück, auch wenn der Inspektor dabei nicht ausgeblendet wird.<br />
Die Optionen der einzelnen Leisten werden weiter unten ausführlich beschrieben. Einige der Optionen<br />
sind nur dann sichtbar, wenn bestimmte Objekte ausgewählt sind.<br />
Allgemein-Leiste<br />
In der Allgemein-Leiste können Sie folgende Optionen bearbeiten,<br />
die fast alle Objekte in <strong>Sibelius</strong> gemeinsam haben:<br />
Anzeigen und Ausblenden etc. legen fest, ob ein Objekt ausgeblendet<br />
wird oder nicht; 2.10 Ausblenden von Objekten.<br />
X nennt den horizontalen Versatz eines Objektes zu der Position, der es zugeordnet ist. (Beispielsweise<br />
kann das Ende eines Bindebogens leicht links oder rechts von der Note stehen, der er zugeordnet ist).<br />
Sie können diese Werte bearbeiten; dies ist insbesondere nützlich zum Positionieren von Noten,<br />
Pausen und Akkorden außerhalb der Ausrichtung bei der Verwendung von zwei oder mehr Stimmen,<br />
oder zum Versatz von Studierzeichen im Verhältnis zum Taktstrich.<br />
Y hat für unterschiedliche Objekte unterschiedliche Bedeutung. Bei Noten und Akkorden bestimmt<br />
dieser Wert die Halslänge. Bei Linien und Text ist es der Abstand über der vertikalen Standard-<br />
Position. Es wird jedoch immer in Spatien gemessen, egal wofür es steht.<br />
Skalierung n % dient dem Skalieren einzelner Gitarren-Akkordraster und Gitarren-Skalenraster;<br />
siehe Die Größe von Akkordsymbolen ändern auf Seite 526.<br />
Spiegeln/Umkehren ermöglicht Ihnen, die Halsrichtung ausgewählter Noten umzukehren und<br />
bestimmte Objekte über oder unter die Notenzeile zu spiegeln, wie Bindebögen, N-tolen-Klammern,<br />
Artikulationen und die Wölbung von Haltebögen. Zum Umkehren/Spiegeln eines Objekts verwenden<br />
Sie diese Option oder wählen Sie Start Bearbeiten Spiegeln/Umkehren (Kürzel X), anstatt<br />
zu versuchen, das Objekt mit der Maus zu ziehen.<br />
Die Funktion Stichnotengröße ermöglicht es, die ausgewählten Noten, Linien, Symbole und<br />
Notenzeilen-Textobjekte in Stichnotengröße umzuwandeln. Dies ist auch über die entsprechende<br />
Schaltfläche im zweiten Keypad-Layout (F8) möglich, siehe 2.2 Stichnoten.<br />
226
2.11 Inspektor<br />
Text-Leiste<br />
In der Text-Leiste ändern Sie fortgeschrittenere Einstellungen der<br />
ausgewählten Text-Objekte oder Objekte. (Einfache Eigenschaften, wie<br />
Font, Stil, Größe und Ausrichtung werden mit den Steuerungen unter<br />
Text Format im Menüband bearbeitet – 5.1 Text.)<br />
Textrahmen umfasst den Text entweder mit einem festen Textrahmen<br />
(wenn eingeschaltet) oder einem Textrahmen, der seine Größe je nach<br />
Länge des Texts von selbst ändert – siehe Zeilenlänge auf Seite 493.<br />
Breite und Höhe geben in Spatien die Ausmaße des festen Textrahmens<br />
an.<br />
Y-Ausrichtung legt die Ausrichtung des Texts oben, in der Mitte oder unten im festen Textrahmen<br />
fest.<br />
Textskalierung lässt Sie die Breite (X) und Höhe (Y) der ausgewählten Zeichen skalieren – siehe<br />
Zeichenskalierung auf Seite 497.<br />
Winkel legt die Neigung des Textobjekts fest, wobei positive Zahlen sich gegen den Uhrzeigersinn<br />
neigen.<br />
Zeilenabstand passt den Abstand zwischen den Text-Objekten an – siehe Zeilenabstand auf<br />
Seite 495.<br />
Laufweite stellt die Abstände zwischen den Zeichen ein – siehe Laufweite auf Seite 496.<br />
Grundlinie gibt Ihnen die Auswahl, ob der Text Normal, Hochgestellt oder Tiefgestellt sein soll –<br />
Hochgestellter und tiefgestellter Text auf Seite 497.<br />
Hintergrund löschen legt fest, ob das Text-Objekt einen deckenden Hintergrund hat, was nützlich<br />
ist z. B. zum Ausblenden von Taktstrichen hinter langem Expression-Text oder um Text auf farbigem<br />
Hintergrund besonders hervorzuheben. Klicken Sie auf das Musterfeld, um die Hintergrundfarbe<br />
zu ändern.<br />
Unterstrichen legt fest, ob der ausgewählte Text unterstrichen dargestellt wird oder nicht.<br />
Start<br />
Wiedergabe-Leiste<br />
Über die Wiedergabe-Leiste können Sie die Wiedergabe von Linien<br />
anpassen und die Einstellungen der Wiedergabe von Wiederholungen<br />
verschiedener Objekte ändern. Folgende Optionen stehen Ihnen zur<br />
Verfügung:<br />
Spielen bei Durchgang: Diese mit 1 bis 8 nummerierten Kontrollkästchen<br />
bestimmen darüber, ob ausgewählte Textobjekte, Linien,<br />
Wiederholungs-Taktstriche oder Noten bei einem bestimmten<br />
Wiederholungsdurchgang abgespielt werden sollen – siehe<br />
6.9 Wiederholungen für Details.<br />
Letztes Mal legt fest, ob eine Endungs-Linie (Haus) die letzte in einer Wiederholungs-<br />
Gliederung ist – siehe 6.9 Wiederholungen für Details.<br />
Am Taktende springen dient dazu, Wiederholungs-Sprünge inmitten eines Taktes ausführen<br />
zu lassen – siehe 6.9 Wiederholungen für Details.<br />
227
2. Start-Registerkarte<br />
Live-Lautstärke, Live-Startposition und Live-Notendauer sind die drei Parameter einer Note,<br />
die Sie mit Live-Wiedergabe ändern können – 6.5 Live-Wiedergabe<br />
Fermate lässt Sie die Dauer von Fermaten ändern – 6.6 Ausführung Ihrer Partitur<br />
Gliss./Rit./Accel. ermöglicht es, den Wiedergabe-Effekt dieser Linien-Arten zu ändern –<br />
6.6 Ausführung Ihrer Partitur.<br />
Mithilfe von Cresc./dim.-Gabeln können Sie die Endlautstärke oder eine prozentuale Dynamikänderung<br />
der Cresc./dim.-Gabel einstellen, mit der Einstellung Auto übernimmt <strong>Sibelius</strong><br />
dies für Sie. 6.6 Ausführung Ihrer Partitur.<br />
Unter Triller können Sie festlegen, ob dieser diatonisch wiedergegeben werden soll oder nicht.<br />
Wenn Sie das Intervall manuell festlegen möchten, schalten Sie diatonisch aus und legen das<br />
Trillerintervall in Halbtönen und die Geschwindigkeit in Noten pro Sekunde fest. Mithilfe der<br />
Option Mit der oberen Note beginnen können Sie außerdem bestimmen, mit welchem Ton<br />
der Triller beginnen soll. Standardmäßig spielt <strong>Sibelius</strong> Triller mit leichten Unregelmäßigkeiten ab,<br />
damit sie natürlicher wirken. Wenn Sie dies nicht möchten, können Sie einen Triller auch Gerade<br />
spielen lassen. 6.6 Ausführung Ihrer Partitur.<br />
Tremolo lässt Sie bestimmen, ob <strong>Sibelius</strong> ein Ein-Noten-Tremolo oder ein Buzz roll (z am Notenhals)<br />
abspielen soll. Sie sollten dies nur dann ausschalten, wenn Ihr Wiedergabe-Gerät Tremoli über<br />
speziell dafür vorgesehene Samples abspielt.<br />
Linien-Leiste<br />
Die Linien-Leiste ermöglicht Ihnen, die Eigenschaften der ausgewählten<br />
Linie oder Linien zu ändern.<br />
Ende steuert den horizontalen (X) und vertikalen (Y) Versatz des Endes<br />
der ausgewählten Linie in Spatien.<br />
Bindebogen linke Krümmung, Bindebogen rechte Krümmung,<br />
Bogenstärke und Kollision unter Bogen vermeiden gelten nur für<br />
Bindebögen – 4.8 Bindebögen<br />
Gabelöffnung Anfang/Ende und Gabelöffnung Fortsetzung gelten<br />
nur für Cresc./dim.-Gabeln – 4.7 Cresc./dim.-Gabeln<br />
Takte-Leiste<br />
Um die Eigenschaften eines Taktes in allen Notenzeilen zu ändern, wählen<br />
Sie zunächst einen Takt aus, sodass er mit einem einfachen hellblauen Rahmen<br />
umrandet ist – oder markieren Sie den Taktstrich am Ende des Taktes –<br />
und ändern Sie dann die Optionen der Takte-Leiste. Diese sind wie folgt:<br />
Klammern, Anfangs-Taktstrich, Schlüssel und Tonartvorzeichnung<br />
bestimmen, ob diese Objekte am Beginn des ausgewählten Taktes<br />
eingezeichnet werden sollen, wenn dieser am Anfang eines Systems<br />
oder nach einer Lücke in einem „geteilten“ System (z. B. bei einer Coda) oder einem Incipit steht.<br />
Mehrtakt-Pause unterbrechen unterbricht am Ende des Taktes eine Mehrtakt-Pause –<br />
7.8 Mehrtakt-Pausen.<br />
228
2.11 Inspektor<br />
Sektions-Ende kennzeichnet den Taktstrich als Ende eines Abschnitts (Sektion), z. B. als Ende eines<br />
Satzes, damit nachfolgend das im Dialogfeld Erscheinungsbild Stilvorlagen Notensatzregeln<br />
gewählte Instrumentennamen-Format dargestellt werden kann. An derselben Stelle sollten Sie<br />
einen System- oder Seitenumbruch einfügen.<br />
Das Aufklappmenü zeigt Ihnen, welche Umbrüche (falls vorhanden) es am markierten Taktstrich<br />
gibt – d. h., Sie können an dem ausgewählten Taktstrich einen System- oder einen Seitenumbruch<br />
einfügen oder entfernen. Dies können Sie auch über die Gruppe Layout Umbruch im Menüband<br />
erreichen (oder mit den entsprechenden Tastaturkürzeln). Kümmern Sie sich nicht um Innerhalb des<br />
Systems/der Seite – diese Optionen werden von Formatierung fixieren, Takte zusammenhalten<br />
und In System/Seite einpassen verwendet.<br />
Lücke vor Takt ändert den Einzug am Beginn des Taktes, wenn dieser Takt der erste Takt eines<br />
Systems ist, oder die Größe der Lücke vor dem Takt bei einer Systemunterbrechung (z. B. bei<br />
einer Coda).<br />
Start<br />
Noten-Leiste<br />
In der Noten-Leiste können Sie die horizontale Position von<br />
Vorzeichen und die vertikale Position von Pausen verändern, die<br />
Position und Form von Haltebögen sowie einige Eigenschaften<br />
von N-tolen und Teilbalken anpassen. Um ein Vorzeichen oder<br />
einen Haltebogen von diesem Fenster anzupassen, markieren Sie<br />
deren jeweilige Note (nicht das Vorzeichen/den Haltebogen selbst).<br />
Folgende Optionen stehen Ihnen zur Verfügung:<br />
Vorzeichen: X steuert den horizontalen Versatz des Vorzeichens<br />
(in Spatien von seiner Standardposition). Positive Werte verschieben das Vorzeichen nach rechts,<br />
negative Werte nach links. Vorzeichen können Sie auch verschieben, indem Sie sie selektieren<br />
und Alt+/ oder / tippen.<br />
Vorzeichen: Y steuert die vertikale Position (in Spatien) der ausgewählten Pause(n). Sie können<br />
eine Pause auch mit / nach oben oder unten verschieben (zusammen mit Strg oder für<br />
Zwei-Spatien-Schritte).<br />
Haltebogen-Schulter: % steuert die Wölbung des Haltebogens. Höhere Werte erzeugen Haltebögen<br />
mit flacherem Mittelteil aber steileren Enden, niedrigere Werte geben dem Haltebogen eher eine<br />
Form wie ein Bumerang. Klicken Sie auf Std. (für Standard), um die Schulter des Haltebogens<br />
zurückzusetzen auf ihren ursprünglichen Wert auf der Seite Haltebögen 1 des Dialogfelds<br />
Erscheinungsbild Stilvorlagen Notensatzregeln, was nützlich sein kann, wenn Ihr Bumerang<br />
nicht zurückkommt – 4.27 Haltebögen.<br />
Haltebogen-Mitte: Y steuert die Höhe des Haltebogens. Diese Anpassung können Sie auch<br />
vornehmen, indem Sie den Haltebogen (in der Mitte) auswählen und / tippen.<br />
Haltebogen-Ende: Y steuert die vertikale Position des Haltebogen-Endes (in Spatien). L und R<br />
steuern die horizontale Position des Haltebogen-Anfangs bzw. des Haltebogen-Endes (in Spatien).<br />
Diese Anpassung können Sie auch vornehmen, indem Sie Anfang oder Ende des Haltebogens<br />
auswählen und Shift+Alt+/ oder / tippen (zusammen mit Strg oder für größere<br />
Schritte).<br />
N-tole lässt Sie auswählen, ob und wie die Zahl und Klammer der ausgewählten N-tole dargestellt<br />
werden sollen. 3.10 Triolen und andere N-tolen für weitere Einzelheiten.<br />
Teilbalken auf andere Seite ermöglicht Ihnen, einen Teilbalken auf die andere Seite des Notenhalses<br />
zu setzen – siehe Teilbalken umkehren auf Seite 422.<br />
229
2. Start-Registerkarte<br />
2.12 Stapelverarbeitung-Plug-ins<br />
Das Menü Start Plug-ins enthält eine Reihe hilfreicher Plug-ins, die eine Stapelverarbeitung<br />
ausführen, d. h. mehrere Dateien nacheinander verarbeiten. Um sie schnell zu finden, wählen Sie<br />
Stapelverarbeitung in der grauen Leiste ganz oben im Menü, um nur die Plug-ins dieser Kategorie<br />
anzuzeigen.<br />
Statistik berechnen<br />
Erstellt einen Bericht mit der Anzahl der Takte, Notenzeilen, Seiten und sonstiger Objekte in der<br />
aktuellen Partitur oder in allen Partituren in einem gegebenen Ordner. Dies hilft Kopisten dabei,<br />
die Kosten für ihre Arbeit zu berechnen.<br />
Um das Plug-in für eine einzelne Partitur auszuführen, wählen Sie Start Plug-ins Statistik berechnen<br />
und klicken im daraufhin angezeigten Dialogfeld auf Aktuelle Partitur. Wenn Sie nur die Statistik<br />
für beispielsweise einen Satz eines mehrsätzigen Stücks innerhalb derselben Partitur berechnen möchten,<br />
wählen Sie die betreffenden Takte aus, bevor Sie das Plug-in starten. Wählen Sie dann Aktuelle Partitur.<br />
Um das Plug-in für einen Ordner auszuführen, wählen Sie Start Plug-ins Statistik berechnen<br />
und klicken auf Ordner verarbeiten. Wählen Sie den Ordner, für den Sie die Statistik berechnen<br />
möchten. Wenn Sie auf OK klicken, verarbeitet <strong>Sibelius</strong> nacheinander die Dateien darin (wobei die<br />
Partituren selbst unverändert bleiben).<br />
Nachdem die aktuelle Partitur oder alle Partituren im Ordner verarbeitet sind, wird in <strong>Sibelius</strong> ein<br />
Dialogfeld mit einer Liste angezeigt, die die Anzahl der Objekte der verschiedenen Typen angibt.<br />
Klicken Sie auf Textdatei schreiben, um die Ergebnisse im Textformat in einem Ordner, den Sie<br />
wählen, oder demselben Ordner zu speichern, in dem auch die Partitur liegt.<br />
MIDI-Dateien-Ordner konvertieren<br />
Konvertiert in einem Arbeitsgang alle MIDI-Dateien eines bestimmten Ordners und speichert diese<br />
Dateien mit demselben Namen plus der Dateierweiterung .sib. Diese Dateien sollten Standard-MIDI-<br />
Dateien sein (in Windows mit der Dateierweiterung .mid), nicht Formate anderer Sequenzer-<br />
Programme – 1.5 Öffnen von MIDI-Dateien.<br />
MusicXML-Dateien-Ordner konvertieren<br />
Konvertiert in einem Arbeitsgang alle MusicXML-Dateien eines bestimmten Ordners und speichert<br />
diese Dateien unter demselben Namen, aber mit der Dateierweiterung .sib – 1.6 Öffnen von<br />
MusicXML-Dateien.<br />
Partituren-Ordner in ältere Version konvertieren<br />
Exportiert alle Partituren aus einem bestimmten Ordner in einem Format, mit dem frühere <strong>Sibelius</strong>-<br />
Versionen geöffnet werden können – 1.15 Exportieren in ältere Versionen.<br />
Dateien in Ordner zu Grafiken konvertieren<br />
Konvertiert in einem Arbeitsgang alle Partituren eines Ordners in ein bestimmtes Grafikformat –<br />
1.12 Exportieren von Grafiken.<br />
230
2.12 Stapelverarbeitung-Plug-ins<br />
Partituren-Ordner in MIDI konvertieren<br />
Konvertiert in einem Arbeitsgang alle Partituren eines bestimmten Ordners in Standard-MIDI-<br />
Dateien unter Verwendung desselben Dateinamens, aber mit der Dateierweiterung .mid –<br />
1.13 Exportieren von MIDI-Dateien.<br />
Partituren-Ordner in Webpages konvertieren<br />
Speichert Scorch-Webpages aller Dateien eines Ordners und erzeugt auch eine Indexseite mit<br />
Links zu allen einzelnen Partituren, fertig zum Upload auf Ihre Website – 1.16 Exportieren<br />
von Scorch-Webpages.<br />
Start<br />
Notenzeilen einzeln als Audio exportieren<br />
Exportiert jede Notenzeile der Partitur als separate Audiodatei, was nützlich ist, wenn Sie sie in<br />
einer Digital Audio Workstation (DAW) wie etwa Pro Tools zusammensetzen möchten –<br />
1.11 Exportieren von Audiodateien.<br />
Instrumente einzeln als MIDI exportieren<br />
Exportiert jedes Instrument der Partitur als separate MIDI-Datei, was nützlich ist, wenn Sie sie in einer<br />
DAW zusammensetzen möchten – 1.13 Exportieren von MIDI-Dateien.<br />
Auswahl als Audio exportieren<br />
Exportiert die ausgewählte Passage als Audiodatei – siehe Teil einer Partitur exportieren auf<br />
Seite 90.<br />
Auswahl als Partitur exportieren<br />
Exportiert die ausgewählte Passage als separate <strong>Sibelius</strong>-Partitur – siehe Partituren unterteilen<br />
auf Seite 79.<br />
Stilvorlagen in Ordner mit Dateien importieren<br />
Importiert eine bestimmte Stilvorlagen-Datei in alle Dateien eines ausgewählten Ordners.<br />
Zur Anwendung dieses Plug-ins wählen Sie Start Plug-ins Stilvorlagen in Ordner mit Dateien<br />
importieren. Sie werden aufgefordert, die gewünschte Stilvorlagen-Datei (.lib) auszuwählen, dann<br />
werden Sie aufgefordert, den Ordner auszuwählen, der die Dateien enthält, in die Sie die Stilvorlagen-<br />
Datei importieren möchten.<br />
Eine Reihe vordefinierter Stilvorlagen gibt es im Ordner Stilvorlagen innerhalb Ihres <strong>Sibelius</strong>-<br />
Programm-Ordners – 8.2 Stilvorlagen.<br />
Mehrfach-Kopien drucken<br />
Ermöglicht Ihnen, mehrere Kopien einer Auswahl von Partituren in einem Ordner (und jeglicher<br />
Unterordner, die ebenfalls Partituren enthalten, sofern gewünscht) zu drucken – 1.10 Mehrere<br />
Partituren auf einmal drucken (Seite 87).<br />
231
2. Start-Registerkarte<br />
2.13 Weitere Plug-ins<br />
Im Menü Start Plug-ins gibt es Plug-ins, die eine Vielzahl nützliche Dinge tun können. Um sie<br />
schnell zu finden, wählen Sie Weitere in der grauen Leiste ganz oben im Menü, um nur die Plug-ins<br />
dieser Kategorie anzuzeigen.<br />
Harfen-Pedalisierung hinzufügen<br />
Fügt einer Harfenstimme automatisch passende Harfen-Pedaldiagramme oder Pedalwechsel-<br />
Textanweisungen hinzu und gibt eine Warnung aus, wenn Pedalwechsel zu nah aneinander stehen,<br />
um bequem ausgeführt zu werden, oder wenn die Noten unspielbar sind.<br />
Um dieses Plug-in zu benutzen, wählen Sie zunächst die Passage aus, die Sie mit einer Harfen-<br />
Pedalisierung versehen möchten (selektieren Sie nur die Harfen-Notenzeilen), wählen Sie dann<br />
Start Plug-ins Harfen-Pedalisierung hinzufügen. Es erscheint ein einfaches Dialogfeld:<br />
Setzen in erlaubt Ihnen zu wählen, ob die Ganze Partitur oder nur die Ausgewählte Passage<br />
verarbeitet werden soll<br />
Anzahl der Viertelnoten benötigt zum Wechsel aller Pedale gestattet Ihnen die Zeit anzupassen,<br />
die Sie für notwendig erachten, dass alle Pedale gewechselt werden können; bei schnellerer Musik<br />
sollten Sie diese Zahl entsprechend vergrößern<br />
Sie können festlegen, ob die Ihrer Partitur hinzugefügte Pedalisierung in Form von Diagrammen<br />
oder als Umrahmter Text erstellt wird<br />
Schließlich können Sie noch angeben, ob die eingefügten Pedalisierungen markiert werden sollen<br />
(damit können Sie sie leichter finden, wenn Sie sie in der Folge überprüfen). Andere Änderungen<br />
markieren bezieht sich auf Pedalwechsel, die direkt vor einer Note ausgeführt werden müssen;<br />
das Plug-in versucht solche Wechsel zu verhindern, wenn es eine Stelle finden kann, an der der<br />
Wechsel zu einem früheren Zeitpunkt stattfinden kann.<br />
Sobald Sie auf OK klicken, fügt das Plug-in die Pedalisierungen ein. Beachten Sie bitte, dass Doppel-<br />
Kreuze und Doppel-Bs mit Harfen-Pedalen nicht gesetzt werden können; falls Sie solche Vorzeichen<br />
in Ihrer Partitur geschrieben haben, gibt Ihnen das Plug-in am Ende den entsprechenden Hinweis aus.<br />
Plug-in geschrieben von Neil Sands.<br />
Notennamen in Notenköpfe schreiben<br />
Sie können die Namen von Noten mithilfe des bereitgestellten Font Opus Note Names in die<br />
Notenköpfe schreiben – siehe Notennamen in Notenköpfen auf Seite 405.<br />
Plug-in geschrieben von Neil Sands.<br />
232
2.13 Weitere Plug-ins<br />
Groovy Music Mark-up<br />
Fügt Anmerkungen (in Form von MIDI-Messages) in die aktuelle Partitur ein, die beim Importieren<br />
von MIDI-Dateien, die aus der Partitur in Groovy Jungle oder Groovy City generiert wurden, als<br />
spezielle „Markierungen“ fungieren. Groovy Music besteht aus drei Einzelprogrammen, die im<br />
Musikunterricht in der Grundschule für Spaß sorgen und ihn erleichtern. Genaueres erfahren Sie<br />
unter www.sibelius.com/products/groovy.<br />
Selektieren Sie eine Passage in einer einzelnen Notenzeile bzw. eine oder mehrere Einzelnoten und wählen<br />
Sie Start Plug-ins Groovy Music Mark-up. Sie werden gefragt, in welches Groovy Music-Produkt<br />
Sie exportieren möchten. Ein Dialogfeld wird angezeigt. Wählen Sie das Element, das Sie mit<br />
Markierungen versehen möchten: eine Melodie, einen Bass, einen Rhythmus, einen Akkord,<br />
Arpeggio usw., und klicken Sie auf OK. Um ein anderes Element zu markieren, nehmen Sie eine<br />
entsprechende neue Auswahl vor und führen das Plug-in erneut aus. Wiederholen Sie den Vorgang,<br />
bis Sie alle gewünschten Elemente in der Partitur mit Markierungen versehen haben.<br />
Wenn die Datei vollständig markiert ist, wählen Sie Datei Exportieren MIDI und exportieren<br />
eine MIDI-Datei ( 1.13 Exportieren von MIDI-Dateien), die Sie dann durch Klicken auf<br />
Open Song in Groovy laden.<br />
Weitere Detailinformationen können Sie im Plug-in durch Klicken auf Hilfe aufrufen.<br />
Start<br />
Einheitliches Layout<br />
Zwingt Ihre Partitur in ein Layout mit einer bestimmten Anzahl von Takten pro System und Systemen<br />
pro Seite. Die Voreinstellung von 4 und 4 ist für eine Stimme oder ein Solo-Instrument mit<br />
Klavierbegleitung gedacht. Klavier (oder jedes andere Tasteninstrument) alleine hat üblicherweise<br />
4 Takte pro System und 6 Systeme (Akkoladen) pro Seite. Musik für ein Instrument auf einer Notenzeile<br />
alleine hat üblicherweise 4 Takte pro System und 10 Systeme pro Seite.<br />
Auf der ersten Seite einer Partitur stehen oft weniger Systeme als auf den Folgeseiten, um Platz für<br />
den Titel zu schaffen; dieses Plug-in gibt Ihnen die Möglichkeit, die Anzahl der Systeme auf der<br />
ersten Seite unabhängig vom Rest der Partitur festzulegen.<br />
<strong>Sibelius</strong> kann das Layout Ihrer ganze Partitur automatisch mit einer einheitlichen Anzahl Takte pro<br />
System versehen und formatiert die Partitur bei Änderungen automatisch ( 7.6 Automatische<br />
Umbrüche). Daher sollten Sie dieses Plug-in normalerweise nur dann anwenden, wenn Sie nur<br />
einen Teil Ihrer Partitur mit einem einheitlichen Layout ausstatten möchten.<br />
Zur Anwendung des Plug-ins selektieren Sie eine Passage und wählen Start Plug-ins Einheitliches<br />
Layout.<br />
233
2. Start-Registerkarte<br />
Klavier-Vierhändig-Layout<br />
Erstellt aus einer Partitur, die ursprünglich für zwei Klaviere oder andere Tasteninstrumente geschrieben<br />
wurde, eine neue Partitur im traditionellen Format für Klavier vierhändig, wobei die Noten für den<br />
Spieler der tieferen Lage (Secondo) auf den Seiten links, die für den Spieler der hohen Lage (Primo)<br />
rechts eingefügt werden.<br />
Zur Anwendung des Plug-ins bereiten Sie zuerst die Quellpartitur vor. Sie sollte nur die beiden<br />
Tasteninstrumente enthalten. Verwenden Sie dann Layout Dokument einrichten Titelseite,<br />
um eine Titelseite für die Partitur zu erstellen, falls noch keine vorhanden ist, oder stellen Sie anderweitig<br />
sicher, dass die erste Notenseite eine linke Seite im Layout ist. Dadurch kann das Plug-in die korrekten<br />
Stellen zum Umblättern leichter ermitteln. Selektieren Sie schließlich die ganze Partitur und wählen<br />
Sie zuerst Layout Formatierung Formatierung fixieren und dann Start Plug-ins Klavier-<br />
Vierhändig-Layout.<br />
Ein einfaches Dialogfeld wird angezeigt, in dem Sie Namen für die Instrumente in der neuen Partitur<br />
wählen können. Mithilfe der Option Gegenüber liegende Seiten synchron stellen Sie sicher,<br />
dass in den Systemen der linken und rechten Partiturseite immer dieselben Takte angezeigt werden.<br />
Klicken Sie auf OK und verfolgen Sie den Vorgang anhand der Fortschrittsbalken auf dem Bildschirm.<br />
Die neue Partitur ist im Handumdrehen fertig.<br />
Nachdem Sie das Plug-in ausgeführt haben, müssen möglicherweise einige Stellen bereinigt werden:<br />
Das Plug-in markiert alle Stellen, an denen Unklarheiten bestehen, mit roten Textobjekten, die mit<br />
„P4H“ beginnen. Sie können mit Start Bearbeiten Suchen nach diesen Stellen suchen, um zu<br />
entscheiden, welche Maßnahmen Sie in jedem Fall ergreifen möchten.<br />
Plug-in geschrieben von Hans-Christoph Wirth.<br />
Voreinstellungen<br />
Dieses Plug-in ist nur für Plug-in-Entwickler gedacht. Weitere Informationen finden Sie in Datei <br />
Plug-ins ManuScript-Programmiersprache-<strong>Referenz</strong>.<br />
Alle Markierungen entfernen<br />
Dieses Plug-in entfernt schlicht und ergreifend sämtliche in der Partitur vorhandenen Markierungen.<br />
Zur Anwendung des Plug-ins wählen Sie einfach Start Plug-ins Alle Markierungen entfernen.<br />
Taktgröße anpassen<br />
Dieses Plug-in ändert die Größe der ausgewählten Takte um einen festen Wert, etwa eine Viertelnote,<br />
oder auf eine bestimmte Größe, einschließlich der Größe der aktuellen Taktartbezeichnung. Dadurch<br />
werden die betroffenen Takte in den meisten Fällen in irreguläre Takte verwandelt.<br />
Dieses Plug-in kann außerdem Takte ausdehnen, um sie an eine vorherrschende Taktartbezeichnung<br />
anzupassen, oder auch Takte schrumpfen, um sie an ihren Inhalt anzupassen (wobei es Pausen am<br />
Beginn oder Ende des Takts löscht).<br />
Plug-in geschrieben von Bob Zawalich.<br />
234
2.13 Weitere Plug-ins<br />
Tonleitern und Arpeggien<br />
Erstellt Übungen mit Dutzenden von Tonleitern und Arpeggien mit nur ein paar Mausklicks. Zur<br />
Verwendung dieses Plug-ins wählen Sie Start Plug-ins Tonleitern und Arpeggien. Sie werden<br />
durch eine Reihe von Dialogfeldern geführt:<br />
Wenn eine Partitur bereits geöffnet ist, werden Sie zunächst gefragt, ob Sie die Tonleitern der<br />
vorhandenen Partitur hinzufügen oder ob Sie eine neue Partitur erstellen möchten. Treffen Sie<br />
Ihre Wahl und klicken Sie auf Weiter.<br />
Wenn Sie eine neue Partitur erstellen, werden Sie gefragt, ob Sie die Tonleitern für ein Instrument<br />
mit einer Notenzeile oder für ein Tasteninstrument schreiben lassen möchten. (Sie können das<br />
Plug-in auch anweisen, ein einzelnes Beispiel jeden Skalentyps und Arpeggios zu erzeugen, zu dem<br />
es in der Lage ist.) Wählen Sie und klicken Sie dann auf Weiter.<br />
Dann haben Sie Wahl zwischen verschiedenen Skalentypen und Arpeggien: Dur-Tonleitern,<br />
Moll-Tonleitern, modale Skalen, alterierte Skalen, Jazz-Skalen und Arpeggien. Treffen Sie wiederum<br />
Ihre Wahl und klicken Sie auf Weiter.<br />
Im nächsten Dialogfeld können Sie genauere Einstellungen angeben: Den Skalentyp, die Anzahl<br />
der Oktaven und in welcher Oktave begonnen werden soll, die Richtung, den zu verwendenden<br />
Notenwert, den Schlüssel usw. Die Option Tonartvorzeichnungen einarbeiten fügt eine neue<br />
Tonartvorzeichnung am Beginn jeder Tonleiter ein.<br />
Wenn Sie Tonleitern für ein Tasteninstrument erzeugen, können Sie angeben, ob über den Noten<br />
in der rechten Hand eine Terz oder eine Oktave hinzugefügt werden soll.<br />
Wenn Sie eine Folge von Tonleitern erstellen möchten, können Sie wählen, ob jede neue Tonleiter<br />
in der Tonart der neuen Anfangsnote stehen oder ob sie in der Ursprungstonart verbleiben und<br />
einfach nur auf einer anderen Stufe der Tonleiter beginnen soll.<br />
Wenn Sie mit Ihren Einstellungen zufrieden sind:<br />
Wenn Sie Tonleitern oder Arpeggien für ein Instrument aus einer Notenzeile erstellen, klicken<br />
Sie auf Fertigstellen.<br />
Wenn Sie Tonleitern für ein Tasteninstrument anfertigen, klicken Sie auf Weiter. Sie können<br />
weitere Einstellungen vornehmen, wie z. B. ob die Tonleitern in gleicher oder in Gegenbewegung<br />
laufen sollen, ob die linke Hand in derselben oder in einer anderen Oktave als die der rechten<br />
Hand starten soll usw.<br />
Sobald Sie auf Fertigstellen klicken, erzeugt das Plug-in die gewünschten Tonleitern oder Arpeggien<br />
innerhalb von wenigen Sekunden.<br />
Start<br />
Plug-in geschrieben von Gunnar Hellquist.<br />
235
2. Start-Registerkarte<br />
Metronomangabe setzen<br />
Mit diesem Plug-in können Sie bestimmte Tempi durch wiederholtes Klicken mit der Maus ermitteln<br />
und auch gleich in Ihre Partitur einsetzen lassen. Zur Verwendung des Plug-ins wählen Sie den<br />
Takt aus, in dem die Metronomangabe erstellt werden soll (wenn Sie nichts ausgewählt haben, wird<br />
die Metronomangabe im ersten Takt gesetzt), und wählen dann Start Plug-ins Metronomangabe<br />
setzen.<br />
Es erscheint ein Dialogfeld. Klicken Sie mit dem gewünschten Tempo auf die große Schaltfläche.<br />
Nach 12 Klicks nennt Ihnen das Plug-in die durchschnittliche Klickgeschwindigkeit und gibt Ihnen<br />
die Möglichkeit, dieses Tempo entweder so, wie es ist, oder mit einer Rundung zum nächsten Tempo,<br />
wie Sie es auf einem herkömmlichen Metronom finden würden, in Ihre Partitur einzusetzen.<br />
Plug-in geschrieben von Neil Sands und Michael Eastwood.<br />
Stichnotenstellen vorschlagen<br />
Markiert geeignete Stellen für Stichnotenpassagen in der Partitur, wobei Untergrenzen für die Anzahl<br />
der Pausentakte oder für die Dauer der Stille zugrunde gelegt werden – siehe Stichnotenstellenvorschlagen-Plug-in<br />
auf Seite 163.<br />
Plug-in geschrieben von Neil Sands.<br />
236
Noteneingabe<br />
3. Noteneingabe-<br />
Registerkarte<br />
237
3. Noteneingabe-Registerkarte<br />
238
3.1 Einführung in die Noteneingabe<br />
3.1 Einführung in die Noteneingabe<br />
Auf der Noteneingabe-Registerkarte im Menüband gibt es die Optionen zu vier hauptsächlichen<br />
Noteneingabemethoden in <strong>Sibelius</strong>, von der langsamsten bis zur schnellsten.<br />
Mauseingabe: Klicken Sie mit der Maus auf die Notenwerte im Keypad, klicken Sie dann in die<br />
Partitur, um die Noten einzugeben<br />
Alphabetische Eingabe: Wählen Sie auf dem Ziffernblock die Notenwerte im Keypad, geben Sie<br />
dann die Noten durch Tippen der Notennamen (A bis G, H = B) ein<br />
Step-time-Eingabe: Wählen Sie auf dem Ziffernblock die Notenwerte im Keypad, geben Sie dann<br />
die Noten oder Akkorde durch Spielen auf Ihrem MIDI-Keyboard ein.<br />
Flexi-time-Eingabe: Geben Sie die Noten auf Ihrem MIDI-Keyboard in Echtzeit ein, indem Sie zu<br />
einem Metronomklick spielen.<br />
Gemeinsam haben die ersten dieser drei Eingabemethoden die Verwendung von <strong>Sibelius</strong>’ Keypad-<br />
Fenster, da man auf diesem die Notenwerte und andere Noteneigenschaften wählt, einschließlich<br />
Vorzeichen und Artikulationen. Daher sollten Sie sich mit dem Keypad vertraut machen, bevor Sie<br />
diese Eingabemethoden lernen.<br />
Sie können Noten auch auf indirektem Weg eingeben, mit den folgenden drei Methoden:<br />
Dateien anderer Musik-Programme importieren (z. B. MIDI-Dateien und MusicXML-Dateien) –<br />
1.5 Öffnen von MIDI-Dateien, 1.6 Öffnen von MusicXML-Dateien<br />
Scannen gedruckter Noten – 1.7 PhotoScore Lite<br />
In ein Mikrofon singen oder spielen – 1.8 AudioScore Lite<br />
Noteneingabe<br />
239
3. Noteneingabe-Registerkarte<br />
3.2 Keypad<br />
Das Keypad spiegelt auf dem Bildschirm die Anordnung der Tasten des Ziffernblocks auf der rechten<br />
Seite Ihrer Computertastatur wider. Es zeigt und lässt Sie die Eigenschaften der ausgewählten Note(n),<br />
Akkord(e) oder Pause(n) bearbeiten, oder der Note, die Sie bei der Verwendung der alphabetischen<br />
oder der Step-time-Eingabe als nächste eingeben werden.<br />
Um das Keypad auszublenden oder anzuzeigen, wählen Sie Ansicht Leisten Keypad (Kürzel<br />
Strg+Alt+K oder K).<br />
Keypad-Layouts<br />
Das Keypad hat sechs Layouts (siehe unten), zwischen denen Sie folgendermaßen umschalten können:<br />
Klicken Sie auf die kleinen „Etiketten“ am oberen Rand des Keypads; oder:<br />
Klicken Sie auf auf dem Keypad, um von einem Layout zum nächsten zu gelangen (Kürzel +)<br />
und klicken Sie auf , um zum ersten Keypad-Layout zurückzukehren (Kürzel F7, auch Shift-+<br />
in Windows oder – auf dem Mac); oder:<br />
Tippen Sie F7 bis F12, um die sechs verschiedenen Keypad-Layouts anzuzeigen.<br />
Die meiste Zeit Ihrer Arbeit werden Sie mit dem ersten Keypad-Layout verbringen, auf welchem sich<br />
die gebräuchlichsten Notenwerte und Vorzeichen befinden. Zum Nachschlagen hier alle sechs Layouts:<br />
Gewöhnliche Noten (F7) Weitere Noten (F8) Balken/Tremoli (F9)<br />
Artikulation (F10)<br />
Jazz-Artikulation (F11)<br />
Vorzeichen (F12)<br />
240
3.2 Keypad<br />
Die ersten beiden Keypad-Layouts kümmern sich um die Noteneingabe und das Bearbeiten der<br />
Noten; Haltebögen (nicht Bindebögen) werden mit der Enter-Taste auf dem F7-Layout erstellt;<br />
Stichnoten werden mit der Enter-Taste auf dem F8-Layout erstellt. Beachten Sie bitte, dass der<br />
Punkt auf der *-Taste (/ auf dem Mac) eine Staccato-Artikulation ist und der Punkt auf der,-Taste<br />
(Dezimalstelle) eine Punktierung.<br />
Sehr kleine und sehr große Notenwerte sowie Doppelt- und Dreifachpunktierungen werden über<br />
das F8-Layout erstellt.<br />
Das dritte Keypad-Layout (Kürzel F9) sorgt sich um das Bearbeiten von Balken-Gruppierungen<br />
( 4.15 Balken-Gruppierungen) und das Erstellen von Tremoli und Buzz rolls<br />
( 4.28 Tremoli)<br />
Das vierte Keypad-Layout (Kürzel F10) dient dem Hinzufügen von Artikulationszeichen;<br />
den drei freien Plätzen oben im Layout können Sie Ihre eigenen Artikulationen zuweisen –<br />
4.22 Artikulationen<br />
Das fünfte Keypad-Layout (Kürzel F11) beherbergt Jazz-Artikulationen ( 4.24 Jazz-Artikulationen),<br />
Arpeggio-Linien für Klavier- und Harfennoten sowie Faulenzer ( 4.25 „Faulenzer“-<br />
Takte (sich wiederholende Takte)).<br />
Das sechste Keypad-Layout (Kürzel F12) schließlich steht im Dienste ungewöhnlicher Vorzeichen –<br />
4.20 Vorzeichen.<br />
Noteneingabe<br />
Die 0-Taste wird als „Gar-nichts-davon“ verwendet – entweder für Pausen oder zum Entfernen<br />
aller Artikulationen/Vorzeichen.<br />
Notenmerkmale anzeigen und bearbeiten<br />
Wenn Sie eine Note auswählen, zeigt Ihnen das Keypad die Merkmale der Auswahl. Wenn Sie in<br />
Ihrer Partitur beispielsweise eine Viertelnote auswählen, leuchtet der Viertelnoten-Knopf auf dem<br />
ersten Keypad-Layout auf. Entsprechend leuchten bei der Auswahl einer punktierten Viertelpause<br />
die Knöpfe der Viertelnote, der Pause und der Punktierung auf.<br />
Um ein bestimmtes Keypad-Merkmal für das ausgewählte Objekt ein- oder auszuschalten, können<br />
Sie entweder:<br />
mit der Maus auf das Symbol klicken, oder<br />
die entsprechende Taste auf Ihrem Ziffernblock drücken.<br />
Angenommen, Sie sehen auf das erste Keypad-Layout und möchten die ausgewählte Note in eine<br />
Halbe Note ändern: Hier könnten Sie einfach 5 auf dem Ziffernblock tippen. Um einen Haltebogen<br />
hinzuzufügen, könnten Sie auf dem Ziffernblock Enter drücken, und so weiter. Zum Entfernen eines<br />
Haltebogens wählen Sie die Note aus, auf der der Haltebogen beginnt, und tippen ebenso Enter. Auf<br />
diese Weise können Sie von allen Keypad-Layouts Merkmale hinzufügen oder entfernen; wenn Sie<br />
etwa Ihre Halbe Note mit einer Fermate versehen möchten, könnten Sie einfach F10 tippen (um<br />
zum vierten Keypad-Layout zu gelangen) und dann auf dem Ziffernblock die 1 drücken, um die<br />
Fermate hinzuzufügen.<br />
241
3. Noteneingabe-Registerkarte<br />
Wenn eine Note Merkmale besitzt, die sich nicht auf dem momentan gewählten Keypad-Layout<br />
befinden, leuchten auch die „Etiketten“ der entsprechenden anderen Keypad-Layouts in Hellblau auf,<br />
um Ihnen dies zu zeigen. Wenn Sie beispielsweise eine Viertelnote mit einer Viertelton-Erniedrigung<br />
und einer Fermate auswählen, während das erste Keypad-Layout zu sehen ist, knipsen auch die<br />
Etiketten des vierten und des sechsten Keypad-Layouts ihre Lampen an.<br />
Stimmen („Ebenen“)<br />
Die Zeile mit den Schaltflächen am unteren Rand des Keypads bestimmt über die Stimmenzugehörigkeit<br />
von Noten und notenzeilengebundenen Textobjekten und Linien – 3.15 Stimmen („Ebenen“).<br />
Zusätzliche Kürzel für Keypad-Funktionen<br />
Der Zusammenhang zwischen den Elementen auf dem Bildschirm-Keypad mit den Tasten Ihres<br />
Ziffernblocks ist zwar einfach und offensichtlich, Sie können aber trotzdem bestimmten Funktionen<br />
des Keypads ein zusätzliches Kürzel zuweisen. Beispielsweise könnten Sie der Fermate auf dem<br />
vierten Keypad-Layout ein Kürzel zuweisen, damit Sie nicht mehr F10 drücken müssen (um auf<br />
das entsprechende Layout umzuschalten) und dann die 1 auf dem Ziffernblock (um die Fermate<br />
einzugeben); stattdessen könnten Sie unabhängig vom momentanen Keypad-Layout ein einzelnes<br />
Kürzel tippen. Gehen Sie dazu wie folgt vor:<br />
Wählen Sie Datei Voreinstellungen und gehen Sie zur Seite Tastaturkürzel<br />
Nachdem Sie Ihre eigene Funktionssammlung gewählt haben, in der Sie Ihr neues Kürzel definieren,<br />
wählen Sie in der Liste Registerkarte oder Kategorie den Eintrag Keypad (Artikulationen)<br />
Wählen Sie in der Liste Funktion den Eintrag Fermate und klicken dann auf Hinzufügen, um<br />
Ihr eigenes Kürzel hinzuzufügen.<br />
Über das Definieren eigener Kürzel erfahren Sie mehr in 1.24 Tastaturkürzel.<br />
Alternative Anordnung für das erste Keypad-Layout<br />
Standardmäßig sind in <strong>Sibelius</strong> die Notenwerte auf dem ersten Keypad-Layout<br />
so angeordnet, dass man mit Drücken von 4 eine Viertelnote angibt, und durch<br />
Drücken der Tasten 7/8/9 ein Auflösungszeichen, ein Kreuz bzw. ein B.<br />
Wenn Sie mit Finale vertraut sind, ist es Ihnen vielleicht lieber, für eine Viertelnote<br />
die Taste 5 zu drücken und Notenwerte von einer 128stel bis zu einer Doppelganzen<br />
einzugeben, ohne das Keypad-Layout wechseln zu müssen.<br />
Um diese alternative Keypad-Belegung zu verwenden, wählen Sie Datei <br />
Voreinstellungen, gehen Sie zur Noteneingabe-Seite, und setzen Sie Um eine<br />
Viertelnote einzugeben auf 5 auf dem Keypad tippen.<br />
242
3.2 Keypad<br />
Die Keypad-Funktionen auf einem Laptop-Computer<br />
Ein Laptop (oder Notebook) hat normalerweise keinen extra Ziffernblock (Keypad). Auch wenn<br />
die Funktionen des Keypads auf den meisten Laptops zugänglich sind (mit Ausnahme neuerer Apple<br />
MacBooks), indem man die Taste Fn gedrückt hält und dann entsprechende Tasten auf der Tastatur<br />
drückt (diese Tasten sind dabei meist mit den alternativen Tastenbelegungen in klein beschriftet).<br />
<strong>Sibelius</strong> hat dazu auch noch zusätzliche Kürzel eingebaut, die bequemer sind.<br />
Gehen Sie zur Tastaturkürzel-Seite von Datei Voreinstellungen, und wählen Sie die Funktions-<br />
Sammlung Notebook (Laptop) Kürzel. Anstatt die Zahlen auf dem Keypad zu benutzen, können<br />
Sie die Standardzahlen auf der Haupttastatur verwenden, die denselben Zahlen auf dem Keypad<br />
entsprechen. Wenn diese Kürzelsammlung aktiv ist, gelten Shift-1 bis Shift-9 zur Eingabe von<br />
Intervallen über einer Note – 1.24 Tastaturkürzel.<br />
Das Keypad in Mac OS X<br />
Standardmäßig weist Mac OS X die Tasten F7 bis F12 den Wiedergabesteuerungen von iTunes und<br />
der Lautstärkeregelung des Betriebssystems zu, was bedeutet, dass eventuell unerwartete Dinge<br />
geschehen, wenn Sie diese Kürzel zum Wechsel der verschiedenen Keypad-Layouts in <strong>Sibelius</strong> benutzen.<br />
Verwenden Sie in den Systemeinstellungen die Einstellung Tastatur & Maus, um diese Kürzel<br />
auf andere Funktionstasten zu legen.<br />
Noteneingabe<br />
243
3. Noteneingabe-Registerkarte<br />
3.3 Eingabe mit der Maus<br />
Die meisten halten die Eingabe mit der Maus für die langsamste Noteneingabemethode, sie ist aber<br />
die einfachste, wenn Sie mit <strong>Sibelius</strong> ganz neu beginnen.<br />
Einzelne Noten eingeben<br />
Stellen Sie sicher, dass in der Partitur nichts ausgewählt ist, bevor Sie beginnen (drücken Sie Esc,<br />
um eine eventuelle Auswahl aufzuheben):<br />
Wählen Sie Noteneingabe Noteneingabe Noten eingeben (Kürzel N); der Mauszeiger ändert<br />
seine Farbe (normalerweise zu Blau, was Stimme 1 anzeigt)<br />
Wählen Sie einen Notenwert auf dem ersten (oder zweiten) Keypad-Layout; Sie können gleichzeitig<br />
auch Vorzeichen, Artikulationen etc. von anderen Keypad-Layouts wählen ( 3.2 Keypad).<br />
Um eine Pause zu erstellen, wählen Sie vom ersten Keypad-Layout den Pausen-Knopf, nachdem<br />
Sie den Notenwert gewählt haben (um anzugeben, wie lange die Pause ist).<br />
Wenn Sie jetzt mit dem Mauszeiger über die Partitur fahren, sehen Sie eine Schattennote oder<br />
-pause, die Ihnen anzeigt, wo die Note beim Klicken erstellt würde. Je nachdem wie Sie den Mauszeiger<br />
in der Senkrechten über oder unter den Notenzeilen bewegen, erscheinen auch die entsprechenden<br />
Hilfslinien. Bei der Bewegung über den Takt in der Horizontalen rastet die Schattennote an bestimmten<br />
rhythmischen Positionen ein (dieses Verhalten ist konfigurierbar – siehe 3.12 Noteneingabe-<br />
Optionen).<br />
Um die Note oder Pause einzugeben, klicken Sie einfach an die Stelle, an der Sie sie erstellen<br />
möchten<br />
In der Partitur erscheint jetzt eine Einfügemarke (eine senkrechte Linie) – wenn Sie wollten, könnten<br />
Sie jetzt auch mit der alphabetischen oder der Step-time-Eingabe fortfahren, aber Sie können<br />
genauso mit der Maus weitermachen; indem Sie einfach weitere Noten/Pausen in die Partitur<br />
klicken, während Sie bei Bedarf die Notenwerte und andere Noteneigenschaften ändern.<br />
Sie müssen bei der Eingabe mit der Maus nicht zwingend von links nach rechts eingeben – Sie<br />
können in der Partitur herumspringen und an beliebiger Stelle Ihre Noten/Pausen hinklicken;<br />
beachten Sie jedoch, dass eine bestehende Note oder Akkord von der neuen Note ersetzt wird,<br />
wenn Sie auf deren rhythmische Position klicken.<br />
Alle Eigenschaften, die Sie auf dem Keypad wählen, wirken sich auf die nächste Note aus, die Sie<br />
eingeben; wenn Sie also beispielsweise eine punktierte Note oder Pause erstellen möchten, klicken<br />
Sie auf dem Keypad auf den Notenwert und auf die Punktierung, bevor Sie zum Erstellen in die<br />
Partitur oder auf den Pausenknopf klicken. Um eine Note mit Haltebogen zu erstellen, klicken<br />
Sie gleichermaßen auf dem Keypad auf den Haltebogen-Knopf, bevor Sie zum Erstellen der Note<br />
in die Partitur klicken.<br />
Um die Noteneingabe zu beenden, klicken Sie entweder auf den kleinen Mauszeigerpfeil auf dem<br />
Knopf links oben im Keypad, oder drücken Sie Esc auf Ihrer Tastatur.<br />
244
3.3 Eingabe mit der Maus<br />
Akkorde eingeben<br />
Zur Eingabe eines Akkords klicken Sie einfach ober- oder unterhalb der gerade eingegebenen Note.<br />
Wenn Sie an einer anderen Stelle des Taktes eine Note eingeben und dann zurückgehen und oberoder<br />
unterhalb einer schon vorhandenen Note klicken, um zu versuchen, daraus einen Akkord zu<br />
machen, wird <strong>Sibelius</strong> löschen, was dort stand und eine neue Note an dieser Position erstellen.<br />
Sich überlappende Noten<br />
Wenn Sie am Beginn eines Taktes eine lange Note eingeben und dann später im Takt vor dem Ende<br />
dieser langen Note eine weitere Note hinzufügen, ersetzt <strong>Sibelius</strong> die erste Note standardmäßig durch<br />
Pausen. Stattdessen könnte die neue Note auch in der 2. Stimme eingegeben werden: Schalten Sie<br />
dazu die Option 2. Stimme verwenden bei Rhythmuskonflikten auf der Maus-Seite von Datei <br />
Voreinstellungen ein.<br />
Mauseingabe deaktivieren<br />
In <strong>Sibelius</strong> können Sie ganz frei zwischen den Eingabemethoden wechseln, was oft sehr praktisch ist.<br />
Sobald Sie jedoch über die Mauseingabe hinausgewachsen sind, ist es Ihnen vielleicht lieber,<br />
dass <strong>Sibelius</strong> keine Noten eingibt, wenn Sie mit der Maus in die Partitur klicken.<br />
Um die Mauseingabe zu deaktivieren, wählen Sie Datei Voreinstellungen und gehen Sie zur Maus-<br />
Seite. Wählen Sie in der Gruppe Noteneingabe mit der Maus je nach Vorlieben entweder die Option<br />
Wählt Objekt aus und bleibt bei Noteneingabe oder Wählt Objekt aus und verlässt die<br />
Noteneingabe.<br />
Weitere Einzelheiten zu diesen Optionen unter Maus auf Seite 136.<br />
Noteneingabe<br />
Keyboard- und Griffbrett-Fenster<br />
Mit der Maus können Sie Noten auch über das Keyboard- und das Griffbrett-Fenster auf dem Bildschirm<br />
eingeben – 3.5 Keyboard-Fenster und 3.7 Griffbrett-Fenster.<br />
245
3. Noteneingabe-Registerkarte<br />
3.4 Alphabetische und Step-time-<br />
Eingabe<br />
246<br />
Die alphabetische Eingabe über die Computertastatur und die Step-time-Eingabe über das MIDI-<br />
Keyboard sind die effizientesten Methoden, Ihre Noten in <strong>Sibelius</strong> einzugeben, da Sie weitere musikalische<br />
Objekte (wie z. B. Taktartbezeichnungen, Tonartwechsel, Linien und Text etc.) gleichzeitig mit den<br />
Noten eingeben können.<br />
Tonhöhe vor oder nach der Dauer angeben<br />
Um eine Note einzugeben, müssen Sie deren Tonhöhe und Dauer (ihren Notenwert) angeben.<br />
Standardmäßig gibt man in <strong>Sibelius</strong> zuerst die Dauer, dann die Tonhöhe an: Sie wählen auf dem<br />
Keypad einen Notenwert, dann klicken Sie entweder mit der Maus, tippen einen Buchstaben auf<br />
Ihrer Computertastatur oder spielen eine Note oder einen Akkord auf Ihrem MIDI-Keyboard.<br />
Es ist jedoch auch möglich, die Dauer nach der Tonhöhe anzugeben: Wenn Sie ein MIDI-Keyboard<br />
verwenden, halten Sie die Note oder den Akkord gedrückt, die oder den Sie eingeben möchten,<br />
und wählen Sie dann einen Notenwert auf dem Keypad; wenn Sie die Computertastatur benutzen,<br />
wählen Sie die Tonhöhe mit den /- oder Buchstabentasten und dann einen Notenwert auf dem<br />
Keypad. (Die Maus können Sie bei diesem Verfahren nicht zur Noteneingabe verwenden.) Wenn<br />
Sie mit Finale gearbeitet haben, werden Sie mit dieser Herangehensweise vertraut sein.<br />
Probieren Sie beide Methoden aus, um herauszufinden, welche Ihner Arbeitsweise besser entspricht.<br />
Sie können schnell und einfach zwischen beiden wechseln, und zwar mit den Optionen auf der Seite<br />
Noteneingabe von Datei Voreinstellungen. Im Menü Noteneingabe-Voreinstellung ganz<br />
oben auf der Seite gibt es Optionen für Dauer vor Tonhöhe (Standardeinstellung in <strong>Sibelius</strong>) und<br />
Tonhöhe vor Dauer.<br />
Dauer vor Tonhöhe<br />
Wenn Sie die Option Dauer vor Tonhöhe auf der Noteneingabe-Seite von Datei Voreinstellungen<br />
gewählt haben, funktioniert die alphabetische oder die Step-time-Eingabe folgendermaßen:<br />
Wählen Sie eine Pause aus (Sie können auch irgendein anderes Objekt auswählen, etwa ein Textobjekt<br />
oder eine Linie; die Noteneingabe beginnt dann an diesem Punkt).<br />
Wählen Sie Noteneingabe Noteneingabe Noten eingeben (Kürzel N). Damit erscheint<br />
die Einfügemarke (eine senkrechte Linie, jeweils in der Farbe der Stimme, in die Sie eingeben).<br />
Wählen Sie einen Notenwert vom Keypad (falls der gewünschte Notenwert dort nicht schon<br />
ausgewählt ist).<br />
Wenn Sie möchten, wählen Sie auf dem Keypad noch weitere Zeichen:<br />
Vorzeichen vom ersten/sechsten Keypad-Layout (bei Step-time-Eingabe nicht benötigt)<br />
<br />
<br />
<br />
<br />
<br />
Artikulationszeichen vom ersten/vierten Keypad-Layout<br />
Haltebögen und Punktierungen vom ersten/zweiten Keypad-Layout (doppelte Punktierungen<br />
befinden sich auf dem zweiten Keypad-Layout)<br />
Vorschläge und Stichnoten vom zweiten Keypad-Layout<br />
Tremoli und Balkensetzung vom dritten Keypad-Layout<br />
Jazz-Symbole und Arpeggio-Linien vom fünften Keypad-Layout
3.4 Alphabetische und Step-time-Eingabe<br />
Alle diese Knöpfe bleiben für die folgenden Noten gedrückt (d. h. ausgewählt), bis Sie sie erneut<br />
drücken (auswählen), mit Ausnahme der Vorzeichen. So können Sie beispielsweise mehrere Noten<br />
hintereinander mit derselben Artikulation eingeben, ohne dass Sie diese für jede Note neu wählen<br />
müssten.<br />
Sie können gleichzeitig Knöpfe von mehr als einem Layout wählen – alle haben Einfluss auf die<br />
Note/den Akkord, die/den Sie dann eingeben. (Wechseln Sie mit der +-Taste oder den Kürzeln<br />
F7 bis F12 zwischen den verschiedenen Layouts; F7 in Windows und – auf dem Mac bringen<br />
Sie zum ersten Layout zurück.)<br />
Geben Sie dann die Note ein mittels:<br />
Tippen von A bis G (H = B) oder R (wiederholt die vorangehende Note oder den vorangehenden<br />
Akkord mit allen auf dem Keypad vorgenommenen Änderungen), oder<br />
Spielen einer Note/eines Akkordes auf Ihrem MIDI-Keyboard.<br />
Um eine Pause der gewählten Dauer einzugeben, drücken Sie einfach 0 auf dem ersten Keypad-<br />
Layout (Kürzel F7). (Um weiter Pausen derselben Dauer einzugeben, drücken Sie einfach weiter<br />
die 0.)<br />
Um eine Ganztaktpause einzugeben, drücken Sie 0 auf dem zweiten Keypad-Layout (Kürzel F8).<br />
Gehen Sie zurück zum ersten Schritt, um die nächste Note/den nächsten Akkord einzugeben.<br />
Noteneingabe<br />
Ein paar Sachen können Sie sofort nach Eingeben der Note/Pause mit eben dieser tun:<br />
Sie können die Tonhöhe der gerade eingegebenen Note mit den Tasten oder anpassen; halten<br />
Sie Strg oder gedrückt, um die Tonhöhe um eine Oktave zu versetzen. Tippen Sie Shift-Bild<br />
auf/Shift-Bild ab (oder ^/^ nur auf dem Mac), um die Tonhöhe in Halbtonschritten aufoder<br />
abwärts zu versetzen.<br />
Um mit der alphabetischen Eingabe Akkorde zu erstellen, geben Sie eine Note des Akkords ein<br />
und fügen dann weitere Notenköpfe mit einer der folgenden Methoden hinzu:<br />
Halten Sie Shift gedrückt und tippen Sie den Notennamen der Note, die Sie dem Akkord hinzufügen<br />
möchten; wenn Sie der selektierten Note z. B. ein Gis␣hinzufügen möchten, so wählen Sie vom<br />
ersten Keypad-Layout die 8, um ein Kreuz auszuwählen, danach tippen Sie Shift-G, um die<br />
Note hinzuzufügen. Oder:<br />
Tippen Sie eine Zahl von 1 bis 9 (auf der oberen Reihe der Haupttastatur, nicht auf dem Keypad),<br />
um eine um dieses Intervall höhere Note zur aktuellen Note hinzuzufügen. Wenn Sie beispielsweise<br />
eine Note hinzufügen möchten, die eine Sexte über der aktuellen liegt; tippen Sie dazu 6; Shift-1<br />
bis Shift-9 hingegen fügt Noten unterhalb der aktuellen Note hinzu, sodass Sie z. B. mit Shift-4<br />
eine um eine Quarte tiefere Note als die aktuelle Note erhalten. (Praktischerweise funktioniert<br />
dieser Schritt auch bei ausgewählten Passagen, z. B. um Oktaven zu erstellen). Oder:<br />
Wählen Sie die entsprechende Option aus den Menüs Noteneingabe Intervalle Darüber<br />
oder Darunter, mit den oben beschriebenen Tastaturkürzeln sind Sie allerdings viel schneller.<br />
Um einen Haltebogen zu setzen, wählen Sie ihn auf dem ersten Keypad-Layout (Kürzel Enter<br />
auf dem Ziffernblock), nachdem Sie die Note eingegeben haben.<br />
Um eine N-tole zu erstellen, tippen Sie Strg+2 bis 9 oder 2 bis 9 (oder wählen Sie aus dem Menü<br />
Noteneingabe Noteneingabe Triolen), nachdem Sie die erste Note der N-tole eingegeben<br />
haben; wenn Sie viele N-tolen nacheinander eingeben müssen, siehe Viele N-tolen hinzufügen.<br />
247
3. Noteneingabe-Registerkarte<br />
248<br />
Um eine Note enharmonisch umzudeuten, die Sie über ein MIDI-Keyboard eingegeben haben,<br />
wählen Sie Noteneingabe Noteneingabe Umdeuten (Kürzel Return auf der Haupttastatur),<br />
nachdem Sie die Note eingegeben haben.<br />
Notenwerte, Vorzeichen, Artikulationen etc. bearbeiten<br />
Wählen Sie eine Note, einen Akkord oder eine Pause aus (entweder mit der Maus oder mittels<br />
der Pfeiltasten).<br />
Um den Notenwert zu ändern, wählen Sie einfach den neuen Notenwert vom ersten oder vom<br />
zweiten Keypad-Layout.<br />
Wenn der neue Notenwert größer als der alte ist, werden die folgenden Noten durch die entsprechenden<br />
Pausen ersetzt; wenn der neue Notenwert kürzer als der alte ist, dann werden Pausen eingefügt,<br />
um den ursprünglichen Notenwert auszugleichen, damit der Takt insgesamt immer die richtige<br />
Länge hat.<br />
Um andere Noteneigenschaften zu ändern, wie z. B. Vorzeichen oder Artikulationszeichen, wählen<br />
Sie einfach den entsprechenden Knopf des Keypads; damit wird die Note sofort bearbeitet (klicken<br />
Sie z. B. auf # oder tippen Sie 8, um einer Note ein Kreuz hinzuzufügen).<br />
Noteneingabe Noteneingabe Umdeuten (Kürzel Return auf der Haupttastatur) deutet ein<br />
Vorzeichen enharmonisch um – das benötigen Sie normalerweise nur bei der Eingabe mit Flexitime<br />
oder bei der Bearbeitung einer importierten MIDI-Datei.<br />
In Pausen umwandeln<br />
Um eine Note, einen Akkord oder eine Passage in Pausen umzuwandeln, tippen Sie einfach Entf<br />
oder wählen Sie den Pausenknopf (0) auf dem ersten Keypad-Layout.<br />
Es gibt einen kleinen, aber feinen Unterschied zwischen der Verwendung von Entf und 0 beim<br />
Umwandeln in Pausen: Entf vereinigt die Pausen (d. h. die Pausen werden in größere Werte bzw.<br />
in Pausentakte gruppiert); 0 dagegen verwandelt jede Note in eine einzelne Pause des gleichen<br />
Wertes (üblicherweise weniger nützlich). Weitere Informationen zu Pausen finden Sie unter<br />
2.7 Takte und Pausentakte.<br />
Wenn ein oder mehrere Takte übrig bleiben, in denen sich nur Pausen verschiedener Dauer befinden,<br />
können Sie diese in Ganztaktpausen zurückverwandeln, indem Sie den Takt oder die Passage auswählen<br />
(sodass ein hellblauer Kasten darum angezeigt wird) und dann Entf drücken.<br />
Tonhöhe vor Dauer mit einem MIDI-Keyboard<br />
Wenn Sie die Option Tonhöhe vor Dauer auf der Noteneingabe-Seite von Datei Voreinstellungen<br />
gewählt haben, geht <strong>Sibelius</strong> davon aus, dass Sie ein MIDI-Keyboard verwenden. Die Step-time-<br />
Eingabe funktioniert dann folgendermaßen:<br />
Wählen Sie eine Pause aus (Sie können auch irgendein anderes Objekt auswählen, etwa ein Textobjekt<br />
oder eine Linie; die Noteneingabe beginnt dann an diesem Punkt), und wählen Sie Noteneingabe <br />
Noteneingabe Noten eingeben (Kürzel N). Damit erscheint die Einfügemarke (eine senkrechte<br />
Linie, jeweils in der Farbe der Stimme, in die Sie eingeben). Wenn Sie N drücken und nichts<br />
ausgewählt ist, erscheint die Einfügemarke am Beginn des ersten Takts in der ersten Notenzeile.<br />
Mit / können Sie die Einfügemarke nach links und rechts auf andere Schläge verschieben.<br />
Halten Sie Strg oder gedrückt und verwenden Sie /, um die Einfügemarke an den Anfang<br />
des vorherigen oder nächsten Takts zu verschieben. Sie können die Einfügemarke notenzeilenweise
3.4 Alphabetische und Step-time-Eingabe<br />
nach oben oder nach unten verschieben, indem Sie Strg+Alt oder gedrückt halten und /<br />
tippen.<br />
Sie können ganz nach Belieben auf Ihrem MIDI-Keyboard spielen:Während des Spielens werden<br />
zwar „Schattennoten“ an der Position der Einfügemarke angezeigt, es wird jedoch nichts eingegeben,<br />
bevor Sie nicht auch eine Dauer angeben.<br />
Wählen Sie einen Notenwert vom Keypad, indem Sie die entsprechende Taste auf dem Ziffernblock<br />
drücken. (Standardmäßig wird hierbei die Tastenbelegung von Finale verwendet, bei der man<br />
durch Tippen von 5 eine Viertelnote erzeugt, anstatt durch Tippen von 4 – siehe Alternative<br />
Anordnung für das erste Keypad-Layout auf Seite 242.)<br />
<strong>Sibelius</strong> gibt die von Ihnen gespielte Note oder den Akkord ein. Während die Note oder der Akkord<br />
gedrückt ist, können Sie sie oder ihn ein weiteres Mal eingeben, indem Sie die gleiche oder eine<br />
andere Dauer auf dem Keypad angeben.<br />
Jetzt können Sie bei Bedarf auf dem Keypad noch weitere Zeichen wählen:<br />
Vorzeichen vom ersten/sechsten Keypad-Layout<br />
Artikulationszeichen vom ersten/vierten Keypad-Layout<br />
Haltebögen und Punktierungen vom ersten/zweiten Keypad-Layout (doppelte Punktierungen<br />
befinden sich auf dem zweiten Keypad-Layout)<br />
Vorschläge und Stichnoten vom zweiten Keypad-Layout<br />
<br />
<br />
Tremoli und Balkensetzung vom dritten Keypad-Layout<br />
Jazz-Symbole und Arpeggio-Linien vom fünften Keypad-Layout<br />
Um eine Pause der gewählten Dauer einzugeben, geben Sie irgendeine Note oder einen Akkord<br />
ein und drücken Sie dann 0 auf dem ersten Keypad-Layout (Kürzel F7), um eine Pause daraus<br />
zu machen.<br />
Um einen Haltebogen zu setzen, wählen Sie ihn auf dem ersten Keypad-Layout (Kürzel Enter<br />
auf dem Ziffernblock), nachdem Sie die Note eingegeben haben.<br />
Um eine N-tole zu erstellen, tippen Sie Strg+2 bis 9 oder 2 bis 9 (oder wählen Sie aus dem Menü<br />
Noteneingabe Noteneingabe Triolen), nachdem Sie die erste Note der N-tole eingegeben<br />
haben; wenn Sie viele N-tolen nacheinander eingeben müssen, siehe Viele N-tolen hinzufügen.<br />
Um eine Note enharmonisch umzudeuten, wählen Sie Noteneingabe Noteneingabe Umdeuten<br />
(Kürzel Return auf der Haupttastatur), nachdem Sie die Note eingegeben haben.<br />
Noteneingabe<br />
Um nacheinander viele Noten derselben rhythmischen Dauer einzugeben, tippen Sie nach der ersten<br />
Note Shift+Alt+L oder L: Die rhythmische Dauer bleibt auf dem Keypad hervorgehoben, um<br />
anzuzeigen, dass alle in der Folge auf dem MIDI-Keyboard gespielten Noten auf der Stelle mit der<br />
fixierten Dauer eingegeben werden. Um die Fixierung zu lösen, tippen Sie abermals Shift+Alt+L<br />
oder L.<br />
249
3. Noteneingabe-Registerkarte<br />
Tonhöhe vor Dauer mit der Computertastatur<br />
Wenn Sie kein MIDI-Keyboard haben oder lieber die Computertastatur verwenden, müssen Sie die<br />
Einstellungen auf der Noteneingabe-Seite von Datei Voreinstellungen anpassen. Wählen Sie<br />
zuerst Tonhöhe vor Dauer ganz oben auf der Seite im Menü Noteneingabe-Voreinstellung und<br />
dann die Option QWERTZ-Tastatur verwenden. Jetzt müssen Sie noch eine letzte Wahl treffen,<br />
nämlich, ob Sie Noten eingeben, indem Sie Buchstaben tippen (Notennamen verwenden) oder ob<br />
Sie Ihre Computertastatur wie eine Klaviertastatur behandeln (Klaviaturanordnung verwenden)<br />
möchten.<br />
Wenn Sie mit der Noteneingabe beginnen, werden Sie feststellen, dass jetzt an der Position der<br />
Einfügemarke eine Schattennote erscheint. Sie können / verwenden oder eine Buchstabentaste<br />
drücken, um die Schattennote in der Notenzeile an die Position der Tonhöhe für die einzugebende<br />
Note zu verschieben; wählen Sie dann auf dem Keypad die Dauer, um die Note einzugeben.<br />
Um für die Note ein Vorzeichen anzugeben, fügen Sie es nach der Eingabe der Note hinzu: Tippen<br />
Sie entweder das gewünschte Vorzeichen auf dem Keypad, oder tippen Sie Shift-Bild auf/Shift-<br />
Bild ab (oder ^/^ nur auf dem Mac), um die ausgewählte Note um einen Halbton auf- oder<br />
abwärts zu versetzen; eventuell müssen Sie dann die Note enharmonisch umdeuten, indem Sie<br />
Return drücken (auf der Haupttastatur).<br />
Um einen Akkord aufzubauen, drücken Sie , nachdem Sie die erste Note des Akkords eingegeben<br />
haben, um die Einfügemarke an ihre rhythmische Position zurück zu versetzen; geben Sie dann die<br />
anderen Noten des Akkords wie oben beschrieben ein, d. h. mittels 1 bis 9 auf der Haupttastatur,<br />
um Intervalle darüber hinzuzufügen (bzw. bei gedrückter Shift-Taste für Intervalle darunter). Wenn<br />
Sie für irgendeine der Noten, die Sie dem Akkord hinzufügen, eine andere Dauer angeben, nehmen<br />
alle Noten des Akkords diese Dauer an.<br />
Um eine Note aus einem Akkord zu löschen, verschieben Sie die Einfügemarke zur rhythmischen<br />
Position des Akkords, dann die Schattennote zur Tonhöhe, die gelöscht werden soll, und drücken<br />
Sie Rückschritt; wenn die Schattennote auf einer Tonhöhe steht, die nicht von einer der Noten des<br />
Akkords belegt ist, wird durch Drücken von Rückschritt der gesamte Akkord gelöscht. Auf ähnliche<br />
Weise können Sie eine Note in einem Akkord enharmonisch umdeuten: platzieren Sie die Schattennote<br />
über einer bestehenden Note und drücken Sie Return (auf der Haupttastatur); oder platzieren Sie<br />
die Schattennote auf einer leeren Notenlinie oder einem leeren Zwischenraum, und drücken Sie<br />
Return, um den gesamten Akkord umzudeuten.<br />
Um eine Vorschlagsnote einzugeben, wählen Sie zuerst auf dem zweiten Keypad-Layout (F8) Langer<br />
(Appoggiatura) oder Kurzer (Acciaccatura) Vorschlag, geben Sie dann die Note wie gehabt ein, indem<br />
Sie die Schattennote platzieren und auf dem Ziffernblock die Dauer für die Vorschlagsnote tippen.<br />
Sie können auch eine ausgewählte normale Note in eine Vorschlagsnote umwandeln, indem Sie ;<br />
(Strichpunkt) tippen.<br />
250
3.4 Alphabetische und Step-time-Eingabe<br />
Linien während der Noteneingabe hinzufügen<br />
Wenn Sie während der alphabetischen oder Step-time-Eingabe eine Linie hinzufügen, verlängert<br />
<strong>Sibelius</strong> diese Linie bei der Eingabe weiterer Noten automatisch so lange, bis Sie <strong>Sibelius</strong> anweisen,<br />
die Linie zu beenden.<br />
Wenn Sie beispielsweise nach der Eingabe einer Note S drücken, fügt <strong>Sibelius</strong> einen Bindebogen<br />
hinzu, dessen Ende bei der nächsten Note oder Pause einrastet. Während Sie weitere Noten eingeben,<br />
nimmt <strong>Sibelius</strong> das Bindebogenende automatisch mit jeder neuen Note mit, bis Sie entweder eine<br />
Pause eingeben oder Shift-S tippen, um <strong>Sibelius</strong> anzuweisen, den Bindebogen zu beenden. Sie können<br />
Bindebögen sogar verschachteln: Drücken Sie S, um einen Bindebogen zu beginnen, geben Sie eine<br />
oder mehrere Noten ein und drücken Sie dann nochmals S, um einen weiteren Bogen zu beginnen;<br />
das Drücken von Shift-S beendet die Bindebögen in umgekehrter Reihenfolge, sodass der letzte<br />
Bogen, den Sie begonnen haben, als erster beendet wird.<br />
Dies funktioniert auch bei Cresc./dim.-Gabeln – tippen Sie H, um ein cresc. zu beginnen, und Shift-H,<br />
um ein dim. zu beginnen; um die Gabel zu beenden, tippen Sie Shift-L. Gleichermaßen auch bei<br />
anderen Linienarten: Drücken Sie L, um den Katalog von Notation Linien Linie zu öffnen, wählen<br />
Sie eine Linie und geben Sie dann ein paar weitere Noten ein. Wie bei Bindebögen nimmt <strong>Sibelius</strong><br />
das Linienende automatisch mit jeder neuen Note mit. Um die Linie zu beenden, tippen Sie Shift-L.<br />
Noteneingabe<br />
Viele N-tolen hinzufügen<br />
Wenn Sie eine Folge identischer N-tolen eingeben müssen, besitzt <strong>Sibelius</strong> eine praktische Funktion,<br />
mit der die momentane N-tole „bleibend“ gemacht wird, sodass bei der Eingabe der ersten Note nach<br />
dem Ende der aktuellen N-tolen-Klammer automatisch eine neue, identische N-tole erstellt wird.<br />
Um bleibende N-tolen einzuschalten, erstellen Sie eine N-tole und tippen Sie dann Shift+Alt+K oder<br />
K. Die N-tolen-Zahl erscheint über der Noteneinfügemarke, um anzuzeigen, dass bleibende<br />
N-tolen eingeschaltet sind. Wenn Sie die Eingabe von N-tolen stoppen möchten, tippen Sie einfach<br />
nochmals Shift+Alt+K oder K.<br />
Weitere praktische Tasten<br />
Die Verwendung folgender Tasten ist bei der Noteneingabe sehr nützlich:<br />
Wenn Sie einen Fehler machen, dann tippen Sie Entf oder Rückschritt (Backspace); dadurch löschen<br />
Sie die Note oder den Akkord und wählen gleichzeitig die vorangehende Note/ den Akkord aus.<br />
(Abhängig vom jeweiligen musikalischen Kontext kann das Ergebnis beim Löschen leicht variieren:<br />
Wenn Sie eine Note oder einen Akkord löschen, so wird diese(r) in eine Pause derselben Dauer<br />
verwandelt; wenn Sie eine Pause oder eine Ganztaktpause löschen, überspringt die Einfügemarke<br />
diese und lässt sie unverändert; wenn Sie alle Noten einer N-tole löschen, so wird die Zahl/Klammer<br />
der N-tole ausgewählt und diese wird beim Löschen durch eine Pause der Gesamtdauer der N-tole<br />
ersetzt.)<br />
Mithilfe von / können Sie sich zwischen den Noten und Pausen bewegen (wenn Sie die Voreinstellung<br />
Dauer vor Tonhöhe verwenden) oder die Einfügemarke verschieben (wenn Sie Tonhöhe<br />
vor Dauer verwenden).<br />
251
3. Noteneingabe-Registerkarte<br />
Sie können die ausgewählte(n) Note(n) durch Tippen von Alt+1/2/3/4 oder 1/2/3/4 in eine<br />
andere Stimme versetzen; Sie könnten also eine Note eines Akkords in der ersten Stimme auswählen,<br />
um diese Note dann mittels Alt+2 oder 2 in die zweite Stimme zu verschieben, wobei sie dort<br />
mit eventuell schon vorhandenen Noten verschmilzt.<br />
Um während der Noteneingabe eine Taktartbezeichnung einzufügen, tippen Sie T und wählen Sie<br />
die gewünschte Taktart aus dem dazugehörigen Dialogfeld; drücken Sie dann Return (auf der<br />
Haupttastatur) oder klicken Sie auf OK, um die Taktart am Beginn des nächsten Taktes zu erstellen.<br />
Um einen Tonartwechsel einzufügen, tippen Sie K und wählen Sie die gewünschte Tonartvorzeichnung<br />
aus dem dazugehörigen Dialogfeld; drücken Sie dann Return (auf der Haupttastatur) oder klicken<br />
Sie auf OK, um die Tonartvorzeichnung direkt nach der aktuellen Note in Ihrer Partitur zu erstellen.<br />
Um Text hinzuzufügen, tippen Sie das normale Kürzel (z. B. Strg+E oder E für Expression-<br />
Text), geben Sie dann den gewünschten Text ein und drücken Sie Esc, um wieder zur<br />
Noteneingabe zurückzukehren. Der Text wird an seiner Standard-Position über oder unter der<br />
Notenzeile erstellt, an derselben horizontalen Position wie die Note, die ausgewählt war, bevor<br />
der Text eingegeben wurde.<br />
Während der Noteneingabe können Sie auch jedes andere Objekt aus der Notation-Registerkarte<br />
hinzufügen. So erscheinen etwa Symbole und Akkordraster alle an ihrer jeweiligen Standard-<br />
Position über oder unter der Notenzeile, an derselben horizontalen Position wie die ausgewählte<br />
Note oder Pause.<br />
Esc oder N beendet die Noteneingabe (die Einfügemarke verschwindet).<br />
Tonhöhen neu eingeben<br />
Oft ist es sehr nützlich, einfach nur die Tonhöhen einer Folge von Noten oder Akkorden ändern zu<br />
können, ohne dabei deren Rhythmus neu einzugeben. Die hauptsächliche Verwendung dieser Methode<br />
findet sich beim Schreiben für mehrere Instrumente, die denselben Rhythmus spielen, aber verschiedene<br />
Tonhöhen. Sie können einfach die Noten eines Instruments in ein anderes kopieren und dann nur<br />
noch die Tonhöhen neu eingeben. Sie können die Tonhöhe einzelner Noten mit der Maus oder den<br />
/-Tasten oder mit den Buchstaben A bis G ändern oder dazu eine Note/einen Akkord auf Ihrem<br />
MIDI-Keyboard spielen; wenn Sie jedoch die Tonhöhen einer ganzen Passage neu eingeben möchten:<br />
Wählen Sie eine Note/einen Akkord aus, bei der/dem Sie mit der Neueingabe beginnen möchten<br />
(entweder mit der Maus oder mit den Pfeiltasten).<br />
Wählen Sie Noteneingabe Noteneingabe Tonhöhen neu eingeben.<br />
Er erscheint eine gestrichelte Einfügemarke (anstatt der normalen durchgezogenen), was bedeutet,<br />
dass Sie jetzt nur die bestehenden Tonhöhen überschreiben, nicht aber den Rhythmus.<br />
Tippen Sie A bis G oder spielen Sie die neue Note (oder den Akkord) auf Ihrem MIDI-Keyboard.<br />
<strong>Sibelius</strong> ändert die Tonhöhe der ersten Note und wählt dann die nächste Note aus (eventuell<br />
dazwischen liegende Pausen und/oder Vorschlagsnoten werden dabei übersprungen), sodass Sie<br />
deren Tonhöhe gleich als Nächstes ändern können.<br />
Beim Anpassen der Tonhöhen können Sie vorhandene Noten auch zu Akkorden ergänzen,<br />
genauso wie bei der Noteneingabe: Wählen Sie eine Note aus und tippen entweder Shift-A bis<br />
Shift-G, oder tippen Sie 1–9 oder Shift-1 bis Shift-9 auf der Haupttastatur – siehe oben<br />
Alphabetische und Step-time-Eingabe.<br />
252
3.4 Alphabetische und Step-time-Eingabe<br />
Beim Ändern der Tonhöhen über die Computertastatur müssen Sie eventuelle Vorzeichen und<br />
Artikulationszeichen nach dem Notennamen tippen, nicht vorher (im Gegensatz zur Noteneingabe<br />
oder dem Bearbeiten einzelner Noten).<br />
Wenn Sie nach dem Ändern einer Tonhöhe die enharmonische Deutung dieser Note ändern<br />
müssen, wählen Sie einfach Noteneingabe Noteneingabe Umdeuten (Kürzel Return auf<br />
der Haupttastatur), um sie enharmonisch umzudeuten.<br />
Wenn Sie die Tonhöhe einer bestimmten Note nicht ändern möchten, drücken Sie die Taste 0<br />
auf dem Ziffernblock, um zur nächsten Note vorzurücken.<br />
Um eine bestehende Note in eine Pause zu verwandeln, drücken Sie , um sie ohne Tonhöhenänderung<br />
auszuwählen, und tippen Sie dann 0 auf dem ersten Keypad-Layout (Kürzel F7).<br />
Um eine bestehende Pause in eine Note zu verwandeln, gehen Sie mit / zu der Pause und geben<br />
die gewünschte Tonhöhe ein.<br />
Wenn Sie fertig sind, wählen Sie erneut Noteneingabe Noteneingabe Tonhöhen neu eingeben,<br />
oder drücken Sie Esc, um zum Bearbeiten der Noten zurückzukehren, oder tippen Sie N, um<br />
weitere Noten einzugeben.<br />
Noteneingabe<br />
Step-time-Eingabe bei transponierenden Instrumenten<br />
Über ein MIDI-Keyboard können Sie die Noten entweder durch Spielen der klingenden oder der<br />
geschriebenen Tonhöhen eingeben – Sie könnten also transponierende Stimmen einspielen, um<br />
eine klingend notierte Partitur zu erzeugen. Stellen Sie einfach in der Noteneingabe-Gruppe der<br />
Noteneingabe-Registerkarte Tonhöhen eingeben auf Geschrieben ein. Weitere Informationen<br />
unter Transponierende Instrumente auf Seite 181.<br />
Noten ausblenden<br />
Möglicherweise möchten Sie Noten ausblenden, die aber trotzdem abgespielt werden, z. B. für die<br />
Ausführung einer Verzierung. Wählen Sie die Note(n) aus, die Sie ausblenden möchten, und wählen<br />
Sie Start Bearbeiten Ausblenden oder anzeigen (Kürzel Strg+Shift+H oder H). Dabei<br />
werden auch jegliche zu der jeweiligen Note gehörende Vorzeichen, Artikulationen, Notenhälse<br />
oder Balken automatisch mit ausgeblendet. Weitere Informationen zum Ausblenden von Noten<br />
finden Sie unter 2.10 Ausblenden von Objekten.<br />
Pausen verschieben<br />
Sie können Pausen genauso wie Noten mit den Pfeiltasten nach oben oder unten verschieben.<br />
Bei in nur einer Stimme geschriebener Musik sollten Sie die vertikale Position von Pausen nicht<br />
anpassen müssen, da die von <strong>Sibelius</strong> verwendete Position absoluter Standard ist. Bei mehreren<br />
Stimmen jedoch sollten Sie wo nötig die vertikale Position von Pausen anpassen, um der jeweils<br />
anderen Stimme Platz zu gewähren. <strong>Sibelius</strong> nimmt bei mehreren Stimmen schon automatisch<br />
einen vertikalen Versatz der Pausen vor, dies können Sie jedoch ganz nach Bedarf anpassen.<br />
Ausgeblendete Pausen<br />
Wenn Sie bei einer ausgewählten Pause Entf drücken, wird die Pause ausgeblendet; der von ihr benötigte<br />
horizontale Platz bleibt bestehen und die Noten in anderen Notenzeilen bleiben ausgerichtet, als ob<br />
die Pause weiterhin vorhanden wäre. Wenn Ansicht Unsichtbare Zeichen Ausgeblendete<br />
Objekte eingeschaltet ist (Kürzel Shift+Alt+H oder H), können Sie die Pause in Ihrer Partitur<br />
weiterhin sehen, jetzt in Hellgrau.<br />
253
3. Noteneingabe-Registerkarte<br />
Eigentlich sollten Sie Pausen gar nicht ausblenden, da dies die Dauer eines Taktes falsch erscheinen<br />
lässt, was Sie bei geringerer Aufmerksamkeit durcheinander bringen kann. Es gibt jedoch zwei gute<br />
Gründe zum Ausblenden von Pausen:<br />
Um eine Stimme vor dem Ende eines Taktes verschwinden oder erst nach dem Beginn eines Taktes<br />
erscheinen zu lassen. Wenn Sie unerwünschte Pausen beispielsweise in der 2. Stimme ausblenden<br />
möchten, ändert die Musik Ihre Erscheinungsform wieder, als ob nur eine Stimme vorhanden<br />
wäre (Notenhälse nach oben und unten) – 3.15 Stimmen („Ebenen“).<br />
Um sie durch ein Symbol oder eine Linie zu ersetzen, die einen bestimmten Effekt darstellen soll,<br />
der mit einer Note nicht wiedergegeben werden könnte. Sie könnten z. B. Tonband- oder Sampler-<br />
Zuspielungen einer modernen Partitur notieren, indem Sie eine Pause der benötigten Dauer<br />
ausblenden und an deren Stelle eine gewellte Linie setzen.<br />
Es ist möglich, eine Pause vollständig löschen: Wählen Sie eine ausgeblendete Pause nochmals aus<br />
und drücken Sie nochmals Entf. Hierfür gibt es in den meisten Fällen allerdings keinen guten Grund.<br />
254
3.5 Keyboard-Fenster<br />
3.5 Keyboard-Fenster<br />
<strong>Sibelius</strong>’ Bildschirm-Keyboard-Fenster als vertraute Klaviertastatur ist eine praktische Möglichkeit,<br />
Noten einzugeben, entweder mit der Maus oder mit Ihrer Computer-Tastatur. Ebenso ist es eine<br />
hilfreiche Anzeige der Wiedergabe.<br />
Keyboard-Fenster anzeigen und ausblenden<br />
Um das Keyboard-Fenster anzuzeigen oder auszublenden, wählen Sie Ansicht Leisten Keyboard<br />
(Kürzel Strg+Alt+B oder B). So sieht das Keyboard-Fenster aus:<br />
Noteneingabe<br />
Standardmäßig ist die Keyboard-Leiste unten am Fensterrand verankert. Sie können sie aber freistellen<br />
und beliebig verschieben, indem Sie ihre Titelleiste klicken und ziehen.<br />
Das Keyboard-Fenster besitzt drei Größen (gezeigt ist hier die mittlere). Mit einem Klick auf die<br />
Schaltfläche Größe ändern in der Keyboard-Werkzeugleiste können Sie zwischen diesen Größen<br />
umschalten. Sie können auch die Breite des Keyboard-Fensters ändern, indem Sie am rechten Rand<br />
(Windows) oder an der rechten unteren Ecke (Mac) mit der Maus ziehen. Das eingestrichene C ist<br />
als C4 bezeichnet.<br />
Maus-Eingabe mit dem Keyboard-Fenster<br />
Um Noten durch Klicken mit der Maus im Keyboard-Fenster einzugeben, wählen Sie einfach in<br />
Ihrer Partitur die Stelle aus, an der Sie mit der Noteneingabe beginnen möchten, und klicken Sie<br />
dann auf die gewünschte Note im Keyboard-Fenster. Wenn Sie auf eine schwarze Taste klicken und diese<br />
Note enharmonisch umdeuten möchten, drücken Sie einfach die Taste Return (auf der Haupttastatur)<br />
sofort nach der Eingabe der Note.<br />
Die Einfügemarke der Noteneingabe rückt nach jeder eingegebenen Note automatisch vor;<br />
wenn Sie nun einen Akkord eingeben möchten, klicken Sie auf den Akkordmodus-Knopf<br />
(siehe Abbildung rechts) in der Werkzeugleiste des Keyboard-Fensters. Jetzt wird jede Note,<br />
die Sie anklicken, dem aktuellen Akkord hinzugefügt. Um die Einfügemarke vorzurücken,<br />
müssen Sie auf den Rechtspfeil neben dem Akkordmodus-Knopf klicken.<br />
Computertastatur-Eingabe mit dem Keyboard-Fenster<br />
Sie können auch mit Ihrer Computertastatur über das Keyboard-Fenster Noten eingeben. Normalerweise<br />
würden Sie bei der Eingabe mit der Computertastatur einfach den Notennamen der gewünschten<br />
Note (z. B. C für C, G für G usw.) tippen. Im Gegensatz dazu verwenden Sie bei der Eingabe über<br />
das Keyboard-Fenster ein anderes Tastenschema: Die Tasten sind dann in etwa wie eine Oktave einer<br />
Klaviertastatur angeordnet. Dies ist der sogenannte QWERTZ-Modus, benannt nach der obersten<br />
Tastenreihe einer deutschen Tastatur.<br />
255
3. Noteneingabe-Registerkarte<br />
Da die meisten Tasten Ihrer Computertastatur schon so eingestellt sind, dass sie eine bestimmte<br />
Funktion ausführen (z. B. T zum Erstellen einer Taktart, Q zum Erstellen eines Schlüssels<br />
usw.), müssen Sie <strong>Sibelius</strong> mitteilen, dass Sie diese normalen Kürzel für die Dauer der Noteneingabe<br />
außer Kraft setzen möchten, um den QWERTZ-Modus zu verwenden. Klicken Sie dazu auf den oben<br />
rechts gezeigten Knopf in der Werkzeugleiste des Keyboard-Fensters, oder tippen Sie das Kürzel<br />
Shift+Alt+Q oder Q.<br />
Wenn der QWERTZ-Modus eingeschaltet ist, sehen Sie, dass alle Oktaven außer einer in Grau angezeigt<br />
werden:<br />
Die in Weiß hervorgehobene Oktave zeigt die Tonhöhen der Noten an, die Sie mittels Tippen auf<br />
Ihrer Computer-Tastatur eingeben. Die zu verwendenden Tasten sind in der folgenden Abbildung<br />
in Grau dargestellt:<br />
A entspricht C, W entspricht Cis oder Des, S entspricht D, E entspricht Dis oder Es, und so weiter, bis<br />
hin zu K, das einem C eine Oktave höher entspricht. Y springt eine Oktave nach unten und X eine<br />
Oktave nach oben. Eine gute Merkhilfe ist, dass man mit G ein G eingibt, mit F ein F und mit E ein Es.<br />
Um im QWERTZ-Modus einen Akkord einzugeben, drücken Sie einfach zwei oder drei Tasten<br />
zusammen. Abhängig von Ihrer Computertastatur können Sie möglicherweise keine Akkorde von<br />
vier oder mehr Noten gleichzeitig eingeben.<br />
Der QWERTZ-Modus funktioniert nur solange, wie das Keyboard-Fenster angezeigt wird: Sobald<br />
Sie das Keyboard-Fenster ausblenden, wird der QWERTZ-Modus deaktiviert.<br />
Wenn Sie eine Tastatur mit einem anderen Tastatur-Layout verwenden (z. B. AZERTY und nicht<br />
QWERTZ), müssen Sie die im QWERTZ-Modus verwendeten Kürzel anpassen, die Sie in der<br />
Keyboard-Fenster-Kategorie auf der Seite Tastaturkürzel von Datei Voreinstellungen finden –<br />
1.24 Tastaturkürzel.<br />
256
3.5 Keyboard-Fenster<br />
Der Partitur während der Wiedergabe folgen<br />
Unabhängig von der Noteneingabe kann Ihnen das Keyboard-Fenster die während der Wiedergabe<br />
gespielten Noten anzeigen. Im Menü auf der linken Seite der Werkzeugleiste des Keyboard-Fensters<br />
können Sie wählen, welchen Instrumenten gefolgt werden soll.<br />
Standardmäßig ist dies auf Automatisch eingestellt, was bedeutet, dass der allen Notenzeilen gefolgt<br />
wird (mit Ausnahme von Schlagzeug-Notenzeilen unbestimmter Tonhöhe), es sei denn, Sie haben vor<br />
der Wiedergabe eine oder mehrere Notenzeilen ausgewählt. In diesem Fall wird nur den ausgewählten<br />
Notenzeilen gefolgt. Wenn immer einer bestimmten Notenzeile gefolgt werden soll, wählen Sie den<br />
Namen der Notenzeile im Menü in der Werkzeugleiste des Keyboard-Fensters.<br />
Beachten Sie, dass die Tasten im Keyboard-Fenster in denselben Farben aufleuchten wie die auch<br />
sonst in <strong>Sibelius</strong> verwendeten Stimmenfarben.<br />
Ausgewählte Note oder Akkord anzeigen<br />
Im Keyboard-Fenster wird auch beim Bearbeiten von Noten die jeweils ausgewählte Note oder der<br />
ausgewählte Akkord angezeigt, was zum Beispiel zum Überprüfen der Stimmenzuweisung eines<br />
Akkords recht hilfreich sein kann. Das Keyboard-Fenster zeigt die Noten grundsätzlich klingend an,<br />
auch dann, wenn Start Instrumente Transponierende Partitur eingeschaltet ist.<br />
Noteneingabe<br />
257
3. Noteneingabe-Registerkarte<br />
3.6 Gitarren-Tabulatur-Eingabe<br />
5.8 Akkordsymbole, 3.8 Gitarren-Notation und Tabulatur, 3.9 Lauten-Tabulatur.<br />
Dieses Kapitel erklärt die Eingabe von Tabulatur entweder direkt über Ihre Computertastatur oder<br />
durch das Umwandeln einer vorhandenen Notation in Tabulatur. Wenn Sie die Tabulatur noch auf<br />
eine andere Weise eingeben möchten, und zwar:<br />
über das Griffbrett-Fenster auf dem Bildschirm, 3.7 Griffbrett-Fenster;<br />
durch Importieren einer MIDI-Datei, 1.5 Öffnen von MIDI-Dateien;<br />
mittels Scannen gedruckter Noten, 1.7 PhotoScore Lite.<br />
<strong>Sibelius</strong> schreibt Noten automatisch in normaler Notation oder als Tabulatur in jeglicher Stimmung.<br />
Es muss nicht irgendetwas „tun“, um zwischen den beiden Schreibweisen umzuschalten – es behandelt<br />
Tabulatur einfach als eine andere Art, die zugrunde liegenden Noten darzustellen. Das heißt, dass<br />
Sie in <strong>Sibelius</strong> so ziemlich das Gleiche mit Tabulatur machen können wie mit Standard-Notation –<br />
Sie können sie wiedergeben, transponieren, kopieren (auf Tabulatur- oder Notenzeilen) etc.<br />
Das bedeutet auch, dass Sie die Noten als Tabulatur eingeben und sie dann in Notation umwandeln<br />
können, oder Sie geben sie in Form normaler Notation ein und verwandeln sie in Tabulatur, oder<br />
Sie ändern sogar eine Standard-Gitarren-Tabulatur in eine andere Stimmung oder in Bassgitarre,<br />
Mandoline, Banjo oder Dobro. Oder Sitar. Oder Bass-Theorbe.<br />
Ein Tabulatur-Instrument erstellen<br />
Gitarre und andere Bund-Instrumente finden Sie im Dialogfeld Start Instrumente Hinzufügen<br />
oder entfernen (Kürzel I), mit einer automatisch erstellten Tabulatur-Zeile. Die Tab-Gitarre heißt<br />
in diesem Dialogfeld z. B. Gitarre [Tab].<br />
Alternativ können Sie auch eine normale Notenzeile in eine Tabulatur-Notenzeile mittels eines<br />
Instrumenten-Wechsels umwandeln: Wählen Sie Start Instrumente Wechsel, suchen Sie sich<br />
das gewünschte Tabulatur-Instrument aus und klicken dann ganz am Anfang der Partitur.<br />
Einmal Notation – Tabulatur und zurück<br />
Oft möchten Sie eine Notation beider Notenzeilen-Typen gleichzeitig – eine Notenzeile mit Standard-<br />
Notation und eine Tabulatur-Notenzeile, auf denen jeweils die gleiche Musik steht – oder Sie möchten<br />
eine normale Notenzeile in eine Tabulatur-Notenzeile bzw. umgekehrt umwandeln. Dies wird einfach<br />
mittels Kopieren der Noten zwischen den beiden Notenzeilen erreicht.<br />
Erstellen Sie zwei Gitarren, eine mit normaler Notation und eine mit Tabulatur, oder greifen Sie<br />
einfach auf das Gitarre + Tab-Manuskriptpapier zurück<br />
Geben Sie die Noten (beispielsweise) in die Notations-Notenzeile ein<br />
Wählen Sie mit einem Dreifachklick den gesamten Inhalt dieser Notenzeile als Passage aus<br />
258
3.6 Gitarren-Tabulatur-Eingabe<br />
Kopieren Sie ihn in die Tabulatur-Notenzeile, und zwar mittels Alt+Klick oder -Klick in den<br />
ersten Takt derselben. Wie von Zauberhand geführt verwandelt sich alles in Tabulatur:<br />
Dann können Sie die Tabulatur-Notenzeile bearbeiten, um beispielsweise irgendwelche Noten auf<br />
andere Saiten zu verschieben.<br />
Sie können das Ganze auch in der umgekehrten Reihenfolge vornehmen, also die Tabulatur eingeben<br />
und in die normale Notenzeile kopieren. Wenn Sie dann nicht beide Notenzeilen benötigen (da Sie<br />
vielleicht das Stück nur von der einen in die andere Schreibweise ändern wollten), können Sie die<br />
ursprüngliche Notenzeile löschen.<br />
Noteneingabe<br />
In einer Notations-Notenzeile wird eine Gitarre eine Oktave höher notiert, als sie klingt; das bedeutet,<br />
wenn Sie Noten von einer anderen Notenzeile kopieren (z. B. von einem nicht transponierenden<br />
Instrument wie einem Klavier), erscheinen diese in der Gitarren-Notenzeile eine Oktave höher,<br />
werden aber mit derselben Tonhöhe wiedergegeben.<br />
Tabulatur eingeben<br />
Die Eingabe von Tabulatur über Ihre Computertastatur ist ganz einfach, die grundlegenden Schritte<br />
können in ein paar Punkten zusammengefasst werden:<br />
Wählen Sie den Takt aus, in dem Sie mit der Eingabe beginnen möchten, und wählen dann<br />
Noteneingabe Noteneingabe Noten eingeben (Kürzel N).<br />
Es erscheint die Einfügemarke (eine kleine senkrechte Linie), die Ihnen zeigt, auf welcher Saite<br />
Sie sich befinden.<br />
Wählen Sie die gewünschte Notendauer vom Keypad-Fenster oder indem Sie die entsprechende<br />
Taste auf dem Ziffernblock Ihrer Tastatur tippen.<br />
Mit den - und -Tasten gehen Sie die Saiten rauf und runter, mit und im Takt vor und zurück.<br />
Zur Eingabe einer Note tippen Sie die Bundziffer auf den Zahlentasten der Haupttastatur (nicht<br />
auf dem Ziffernblock).<br />
Um in einer Tabulatur-Notenzeile Vierteltöne zu schreiben, erstellen Sie zunächst die Note normal<br />
und – während die Note ausgewählt ist – tippen Sie =. Ein Viertelton erscheint auf einer Tabulatur-<br />
Notenzeile in Form einer Bundziffer gefolgt von .5. Um Vierteltöne in einer Notations-Notenzeile<br />
zu schreiben, verwenden Sie die entsprechenden Vorzeichen vom sechsten Keypad-Layout.<br />
Die standardmäßig benutzten Notenwerte, die beim Wandern durch den Takt mit den - und -<br />
Tasten verwendet werden, können Sie auf der Noteneingabe-Seite von Datei Voreinstellungen<br />
festlegen; ändern Sie Rhythmische Positionen zum Einrasten in welchen Notenwert auch immer<br />
Sie bevorzugen. Schalten Sie die Option Einrasten bei Gitarren-Tabulatur-Eingabe aus, dann<br />
bringen die - und -Tasten Sie einfach genauso weit wie der momentan auf dem Keypad ausgewählte<br />
Notenwert, es sei denn, es gibt schon eine Note zwischen der aktuellen Position der Einfügemarke<br />
und der nächsten; in diesem Fall wird diese Note ausgewählt.<br />
259
3. Noteneingabe-Registerkarte<br />
Tonumfang überschritten<br />
Wenn Sie Noten von einer Notenzeile in die andere kopieren – z. B. von einer 6-Saiten-Gitarren-<br />
Tabulatur-Notenzeile in eine 4-Saiten-Bassgitarren-Tabulatur-Notenzeile oder von einer Notations-<br />
Notenzeile in eine Tabulatur-Notenzeile –, sind manche Noten eventuell unspielbar. In so einem<br />
Fall erscheint ein rotes Fragezeichen (?) in der Tabulatur-Notenzeile, um Ihnen mitzuteilen, dass<br />
Sie diesen Akkord selber korrigieren müssen.<br />
Gitarren-Tabulatur-Fingersatz-Optionen<br />
Wenn <strong>Sibelius</strong> für Sie eine Tabulatur erstellt – d. h., wenn Sie von einer Notations-Notenzeile in<br />
eine Tabulatur-Notenzeile kopieren, von einer Tabulatur-Notenzeile in eine andere mit anderer<br />
Stimmung kopieren–, über ein MIDI-Keyboard oder über eine MIDI-Gitarre eingeben oder eine<br />
MIDI-Datei importieren, versucht das Programm automatisch immer den am besten spielbaren<br />
Fingersatz zu erzeugen.<br />
Im Bereich Gitarren-Tabulatur-Fingersatz auf der Noteneingabe-Seite von Datei Voreinstellungen<br />
können Sie die bevorzugte Spannweite (d. h. den Umfang) der Bünde angeben, die <strong>Sibelius</strong> beim<br />
Austüfteln der Fingersätze verwenden soll. Sie können den tiefsten und den höchsten Bund angeben,<br />
den <strong>Sibelius</strong> zu benutzen versuchen soll, ob es – wo möglich – leere Saiten verwenden soll, und die<br />
maximale Anzahl der Bünde, die Sie bei Akkorden greifen können.<br />
Diesen Optionen wird nicht in allen Fällen Gehorsam zuteil; sie sind bloß Empfehlungen. Wenn<br />
Sie beispielsweise die Option Leere Saiten bevorzugen ausschalten, <strong>Sibelius</strong> dann aber eine Note<br />
schreiben muss, die nur auf einer leeren Saite gespielt werden kann, wird <strong>Sibelius</strong> diese Note mit<br />
dem Fingersatz einer leeren Saite notieren, anstatt sie ganz wegzulassen.<br />
<strong>Sibelius</strong> wird nicht die ganze bestehende Tabulatur in Ihrer Partitur umschreiben, wenn Sie in diesem<br />
Dialogfeld eine Änderung vornehmen. Sofern Sie neue Einstellungen auf schon vorhandene Tabulatur<br />
anwenden möchten, verwenden Sie dazu einfach Erscheinungsbild Noten zurücksetzen <br />
Tabulatur-Fingersätze (siehe unten).<br />
Tabulatur-Fingersatz zurücksetzen<br />
Sie können den Fingersatz einer Tabulatur-Notenzeile jederzeit auf Ihre bevorzugte Spannweite<br />
zurücksetzen. Wählen Sie einfach die Passage aus, deren Fingersätze Sie zurücksetzen möchten,<br />
und wählen Sie Erscheinungsbild Noten zurücksetzen Tabulatur-Fingersätze.<br />
Wenn Sie beispielsweise entscheiden, dass eine bestimmte Passage um den fünften Bund herum<br />
komfortabler zu spielen ist als am Griffbrettsattel, könnten Sie die entsprechende Einstellung auf<br />
der Noteneingabe-Seite von Datei Voreinstellungen vornehmen und diese neuen Einstellungen<br />
dann auf die gewünschte Passage anwenden, indem Sie Erscheinungsbild Noten zurücksetzen <br />
Tabulatur-Fingersätze anwenden.<br />
260
3.6 Gitarren-Tabulatur-Eingabe<br />
Wann setzt <strong>Sibelius</strong> Tabulatur-Fingersätze automatisch zurück?<br />
Allgemein gesagt bleibt der Fingersatz erhalten, wenn Sie innerhalb derselben Notenzeile kopieren<br />
oder von einer Notenzeile in eine andere derselben Stimmung. Wenn Sie Noten in eine Notations-<br />
Notenzeile oder eine Tabulatur-Notenzeile einer anderen Stimmung kopieren, berechnet <strong>Sibelius</strong> den<br />
Fingersatz gemäß den Einstellungen auf der Noteneingabe-Seite von Datei Voreinstellungen neu.<br />
In dem spezifischen Fall von Partituren jedoch, die nur aus einer Notations- und einer Tabulatur-<br />
Notenzeile bestehen (d. h. aus unterschiedlichen Darstellungen derselben Musik), ist es nützlich, die<br />
Fingersatz-Informationen beim Kopieren zwischen den Notenzeilen beizubehalten, da Sie möglicherweise<br />
zwischen diesen beiden Notenzeilen ständig hin- und herkopieren. In diesem Falle sollten Sie die<br />
Option Fingersatz beim Kopieren in eine Notations-Notenzeile merken auf der Noteneingabe-<br />
Seite der Voreinstellungen einschalten.<br />
Eine MIDI-Gitarre verwenden<br />
<strong>Sibelius</strong> lässt Sie mit einer MIDI-Gitarre eingeben, die mehrere MIDI-Kanäle unterstützt –<br />
3.13 Eingabe-Geräte.<br />
Noteneingabe<br />
261
3. Noteneingabe-Registerkarte<br />
3.7 Griffbrett-Fenster<br />
Mit dem Griffbrett-Fenster in <strong>Sibelius</strong> ist es ganz leicht, mit der Maus Gitarren- oder Bass-Noten<br />
einzugeben. Ebenso kann es sich als praktische Hilfe erweisen, Ihnen zu zeigen, wie bestimmte Riffs<br />
oder Akkorde gegriffen werden können.<br />
Griffbrett-Fenster anzeigen und ausblenden<br />
Um das Griffbrett-Fenster anzuzeigen oder auszublenden, wählen Sie Ansicht Leisten Griffbrett<br />
(Kürzel Strg+Alt+E oder E). So sieht das Griffbrett-Fenster aus:<br />
Standardmäßig ist das Griffbrett unten am Fensterrand verankert. Sie können es aber freistellen,<br />
indem Sie auf seine Titelleiste klicken und es an eine andere Stelle ziehen.<br />
Mit dem Menü auf der rechten Seite der Griffbrett-Werkzeugleiste haben Sie die Wahl unter 6-saitigen<br />
Griffbrettern einer Ahorn-, einer Palisander- und einer akustischen Gitarre, 4-saitigen Griffbrettern<br />
eines Ahorn- und eines Palisander-Basses sowie einem 5-saitigen Palisander-Bass-Griffbrett.<br />
Das Griffbrett-Fenster besitzt drei Größen (gezeigt ist hier die mittlere). Mit einem Klick auf die<br />
Schaltfläche Größe ändern in der Griffbrett-Werkzeugleiste können Sie zwischen diesen Größen<br />
umschalten.<br />
Maus-Eingabe mit dem Griffbrett-Fenster<br />
Obwohl es vielleicht am natürlichsten erscheinen mag, das Griffbrett-Fenster für die Noteneingabe<br />
in Gitarren-Tabulatur-Instrumenten zu verwenden, können Sie tatsächlich mit dem Griffbrett Noten<br />
in beliebige Instrumente Ihrer Partitur eingeben.<br />
Um Noten durch Klicken mit der Maus im Griffbrett-Fenster einzugeben, wählen Sie einfach in Ihrer<br />
Partitur die Stelle aus, an der Sie mit der Noteneingabe beginnen möchten. <strong>Sibelius</strong> wählt gemäß<br />
dem von Ihnen ausgewählten Instrument automatisch das am besten dazu passende Griffbrett. Klicken<br />
Sie nun auf die Bundposition der entsprechenden Saite, um die gewünschte Note einzugeben.<br />
Die Einfügemarke der Noteneingabe rückt nach jeder eingegebenen Note automatisch vor;<br />
wenn Sie nun einen Akkord eingeben möchten, klicken Sie auf den Akkordmodus-Knopf<br />
(siehe rechts) in der Werkzeugleiste des Griffbrett-Fensters. Jetzt wird jede Bundposition,<br />
die Sie anklicken, dem aktuellen Akkord hinzugefügt. Um die Einfügemarke vorzurücken, müssen<br />
Sie auf den Rechtspfeil neben dem Akkordmodus-Knopf klicken.<br />
262
3.7 Griffbrett-Fenster<br />
Der Partitur während der Wiedergabe folgen<br />
Unabhängig von der Noteneingabe kann Ihnen das Griffbrett-Fenster die während der Wiedergabe<br />
gespielten Noten anzeigen. Im Menü auf der linken Seite der Werkzeugleiste des Griffbrett-Fensters<br />
können Sie wählen, welchen Instrumenten gefolgt werden soll.<br />
Standardmäßig ist dies auf Automatisch eingestellt, was bedeutet, dass der obersten Gitarren- oder<br />
Bass-Notenzeile in der Partitur gefolgt wird (oder mangels einer solchen einfach der obersten), es<br />
sei denn, Sie haben vor der Wiedergabe eine oder mehrere Notenzeilen ausgewählt. In diesem Fall<br />
wird nur der obersten der ausgewählten Notenzeilen gefolgt. Wenn immer einer bestimmten Notenzeile<br />
gefolgt werden soll, wählen Sie den Namen der Notenzeile im Menü links in der Werkzeugleiste des<br />
Griffbrett-Fensters.<br />
Beachten Sie, dass das Griffbrett-Fenster während der Wiedergabe nur den Noten in der ersten Stimme<br />
folgen kann; die Noten anderer Stimmen werden nicht angezeigt. Wenn eine Note für die Darstellung<br />
auf dem aktuellen Griffbrett zu hoch ist, sehen Sie stattdessen einen Rechtspfeil ganz oben auf der<br />
höchsten Saite; wenn eine Note zu tief ist, um auf dem jeweiligen Griffbrett dargestellt zu werden,<br />
sehen Sie entsprechend einen Linkspfeil ganz unten auf der tiefsten Saite.<br />
Das Griffbrett-Fenster kann auch den Akkordsymbolen in der Partitur folgen und dabei anzeigen,<br />
wie diese auf der Gitarre gegriffen werden; wählen Sie dazu einfach Akkordsymbole im Menü links<br />
in der Werkzeugleiste des Griffbrett-Fensters.<br />
Noteneingabe<br />
Ausgewählte Note oder Akkord anzeigen<br />
Im Griffbrett-Fenster wird auch beim Bearbeiten von Noten die jeweils ausgewählte Note, der ausgewählte<br />
Akkord oder das Akkordsymbol angezeigt, was zum Beispiel zum Überprüfen der Stimmenzuweisung<br />
eines Akkords recht hilfreich sein kann. Das Griffbrett-Fenster zeigt die Noten grundsätzlich klingend an,<br />
auch dann, wenn Start Instrumente Transponierende Partitur eingeschaltet ist.<br />
263
3. Noteneingabe-Registerkarte<br />
3.8 Gitarren-Notation und Tabulatur<br />
3.6 Gitarren-Tabulatur-Eingabe, 5.8 Akkordsymbole, 3.9 Lauten-Tabulatur.<br />
In Gitarrenmusik gibt eine ganze Reihe von speziellen Notationen, wie z. B. Bends, Pre-bends, Slides,<br />
Hammer-ons und Pull-offs usw., welche alle mit <strong>Sibelius</strong> ganz leicht erstellt werden können. Die<br />
gebräuchlichsten davon werden unten aufgelistet. (Anm. des Übersetzers: Die genannten Gitarren-<br />
Spieltechniken sind auch im deutschen Sprachraum eigentlich nur unter den englischen Bezeichnungen<br />
bekannt und wurden daher nicht übersetzt.)<br />
Sie können diese Spieltechniken entweder in der Tabulatur- oder in der Standard-Notenzeile eingeben;<br />
dabei werden diese Notationen beim Kopieren zwischen den Notenzeilen von der jeweils anderen<br />
Notenzeile übernommen (mit ein paar wenigen unbedeutenden Ausnahmen, wie weiter unten<br />
aufgezeigt).<br />
Manche der Tabulatur-Notationen enthalten verborgene Noten auf der Tabulatur-Notenzeile, welche<br />
angezeigt und bearbeitet werden können, wenn die Option Ansicht Unsichtbare Zeichen <br />
Ausgeblendete Objekte (Kürzel Shift+Alt+H oder H) eingeschaltet ist.<br />
Bend<br />
Bends werden erzeugt, indem man die Saite an einem Bund niederdrückt und sie<br />
nach dem Anschlagen des Tones seitwärts drückt. Bends umfassen normalerweise<br />
einen Halb- oder Ganztonschritt auf- oder abwärts, es sind jedoch auch mikrotonale<br />
Intervalle möglich.<br />
Auf einer Notenzeile mit Standardnotation wird ein Bend durch eine gewinkelte<br />
Linie zwischen zwei Noten wiedergegeben, ein bisschen wie ein buckliger Bindebogen.<br />
Auf einer Tabulatur-Notenzeile wird ein Bend mittels eines nach oben gebogenen<br />
Pfeils dargestellt, wenn die zweite Note höher als die erste ist, und mittels eines nach unten gebogenen<br />
Pfeils, wenn die zweite Note tiefer als die erste ist; bei Bends nach oben wird außerdem die zweite<br />
Note gar nicht notiert, dafür wird das Bend-Intervall über dem gebogenen Pfeil in Halbtonschritten<br />
angegeben. Ein Ganzton-Bend wird üblicherweise mit „full“ und nicht mit „1“ angezeigt (Sie können<br />
dies jedoch auf der Seite Gitarre von Erscheinungsbild Stilvorlagen Notensatzregeln ändern,<br />
indem Sie die Option „full“ bei Tab bends verwenden einschalten).<br />
Um ein Bend zu schreiben, wählen Sie die erste Note aus und tippen J (das J sieht ein bisschen wie<br />
ein Bend in einer Tabulatur-Notenzeile aus); das Bend wird automatisch zwischen dieser und der<br />
nächsten Note positioniert (bzw. schnappt bei der nächsten Note ein, wenn Sie diese erstellen). Sie<br />
können ein Bend auch mit der Maus eingeben: Stellen Sie zuerst sicher, dass in Ihrer Partitur nichts<br />
selektiert ist, wählen Notation Linien Linie (Kürzel L) und suchen sich dort aus der Kategorie<br />
Gitarre die Bend-Linie aus (dargestellt wie in normaler Notation). Der Mauszeiger ändert seine Farbe<br />
und Sie können in die Partitur klicken, um die Linie dort zu platzieren.<br />
264
3.8 Gitarren-Notation und Tabulatur<br />
Bend-Linien verhalten sich ähnlich wie Bindebögen: Drücken Sie die Leertaste, um das Bend zur<br />
nächsten Note zu verlängern, oder drücken Sie Shift-Leertaste, um es wieder zu verkürzen; in einer<br />
Notenzeile mit Standardnotation können Sie auch mit der Funktion Start Bearbeiten Spiegeln/<br />
Umkehren (Kürzel X) das Bend auf die andere Seite der Note versetzen. Wie Bindebögen sind auch<br />
Bends magnetisch und positionieren sich automatisch.<br />
Die Position und die Form von Bends in Notations-Notenzeilen kann ähnlich wie die anderer Linien<br />
bearbeitet werden: Wenn Sie das Bend ausgewählt haben, verwenden Sie Alt+/ oder /,<br />
um sich zwischen Anfang, Mitte und Ende der Linie zu bewegen; benutzen Sie die Pfeiltasten, um die<br />
Position des ausgewählten Punkts zu verschieben (zusammen mit Strg oder in größeren Schritten).<br />
Um die Position von Anfang und Ende der Bend-Linie zurückzusetzen, wählen Sie Erscheinungsbild <br />
Gestaltung und Position Position zurücksetzen; um die Form nach Verschieben der Mitte<br />
zurückzusetzen, wählen Sie Gestaltung zurücksetzen. Wenn ein Bend über einen System- oder<br />
einen Seitenumbruch geht, können Sie die Position und Form beider Hälften unabhängig voneinander<br />
bearbeiten.<br />
In Tabulatur-Notenzeilen bewegen Sie sich mit Alt+/ oder / zwischen dem Anfang der Linie<br />
und dem Pfeilende und/oder der Zahl; Sie können die Pfeiltasten verwenden (zusammen mit Strg<br />
oder in größeren Schritten), um Anfang oder Ende der Linie zu verschieben. Um die Position der<br />
Linie zurückzusetzen, wählen Sie Position zurücksetzen. Wenn ein Bend über einen System- oder<br />
Seitenumbruch geht, sorgt <strong>Sibelius</strong> zum Zwecke der besseren Lesbarkeit dafür, dass die Fortsetzung<br />
des Bends auf dem neuen System oberhalb der Tabulatur-Notenzeile beginnt. Wie bei einem Bend<br />
auf einer Notations-Notenzeile können Sie die Position beider Hälften auf dem jeweiligen System<br />
unabhängig voneinander bearbeiten.<br />
Noteneingabe<br />
Bend-Intervalle<br />
Um das Bend-Intervall auf einer normalen Notenzeile zu ändern, ändern Sie einfach die Tonhöhe<br />
der zweiten Note. Bei einer Tabulatur-Notenzeile stellen Sie zuerst sicher, dass Ansicht Unsichtbare<br />
Zeichen Ausgeblendete Objekte aktiviert ist, wählen Sie dann die ausgeblendete zweite Note<br />
aus und ändern deren Tonhöhe (entweder über Ihr MIDI-Keyboard oder indem Sie die Bundziffer<br />
auf der Haupttastatur tippen).<br />
Um ein kleines oder ein mikrotonales Bend zu notieren, erstellen Sie das Bend an einer Note und<br />
tippen Shift-Leertaste, um das Linienende zurückzuziehen, sodass es derselben Note wie der des<br />
Linienanfangs zugeordnet ist. Ein kleines Bend (Slight Bend) erscheint auf einer normalen Notenzeile<br />
in Form einer gebogenen Linie und als Viertelton-Bend auf einer Tabulatur-Notenzeile.<br />
Sollten Sie die von den Ziffern über den Bends einer Tabulatur-Notenzeile verwendete Schriftart<br />
oder deren Größe ändern müssen, bearbeiten Sie einfach den Textstil Akkordraster-Bund –<br />
5.6 Textstile bearbeiten.<br />
Wenn Sie Bends auf einer Tabulatur-Notenzeile lieber ohne die Pfeilspitzen notiert wissen möchten,<br />
schalten sie die Option Pfeile bei Tab bends verwenden auf der Seite Gitarre von Erscheinungsbild <br />
Stilvorlagen Notensatzregeln aus.<br />
265
3. Noteneingabe-Registerkarte<br />
Bend und Release<br />
Ein Release-bend ist ein Bend aufwärts gefolgt von einem Release zurück zur<br />
Ursprungsnote. Schreiben Sie zum Notieren dieser Spieltechnik einfach ein Aufwärts-<br />
Bend gefolgt von einem Abwärts-Bend.<br />
Wenn das auf einer Tabulatur-Notenzeile geschrieben wird, setzt man die Endnote<br />
üblicherweise in Klammern (da sie ja eigentlich gar nicht gespielt wird); selektieren<br />
Sie dazu die Note und wählen den Klammer-Knopf ( , Kürzel 1) auf dem zweiten<br />
Keypad-Layout (Kürzel F8).<br />
Vorschlag-Bends und Pre-bends<br />
Beide dieser Bends werden auf dieselbe Weise notiert: Erstellen Sie zuerst über das<br />
zweite Keypad-Layout (Kürzel F8) die Vorschlagsnote ( , Kürzel * in Windows,<br />
= auf dem Mac) oder die Pre-bend-Note ( , Kürzel – in Windows, * auf dem<br />
Mac); tippen Sie J, um ein Bend einzugeben; erstellen Sie dann die zweite Note.<br />
Auf einer Tabulatur-Notenzeile wird ein Pre-bend mit einem senkrechten Pfeil<br />
dargestellt.<br />
Pre-bend und Release<br />
Ein Pre-bend und ein Release werden im Prinzip genauso wie ein Vorschlag-bend und<br />
ein Pre-bend erstellt; wie Sie erwarten würden, geben Sie eine Pre-bend-Note gefolgt<br />
von einer Vorschlagsnote ein, erstellen Sie ein Bend, dann eine Note normaler Größe<br />
und geben ein weiteres Bend zwischen der Vorschlagsnote und der normalen Note ein.<br />
Denken Sie daran, auf der Tabulatur-Notenzeile die Endnote einzuklammern (siehe<br />
oben unter Bend und Release).<br />
Unisono-Bend<br />
Bei einem Unisono-Bend werden zwei Töne gleichzeitig angeschlagen und der tiefere<br />
Ton zum höheren gezogen. Auf einer normalen Notenzeile wird das Unisono-Bend<br />
so wie ein Pre-bend erstellt (siehe oben), mit zwei Notenköpfen für die obere Note.<br />
Auf der Tabulatur-Notenzeile müssen Sie die höhere der beiden Anfangsnoten als<br />
Text eingeben; wählen Sie dazu Tabulatur-Ziffern in der Kategorie Text (speziell)<br />
von Text Stile Stile und tippen die Ziffer.<br />
Slide<br />
Ein Slide wird erzeugt, indem man die erste Note spielt und dann mit demselben<br />
Finger nach oben oder unten zur nächsten Note rutscht, welche auch angeschlagen<br />
wird, wenn es sich um ein „Shift-Slide“, aber nicht angeschlagen, wenn es sich<br />
um „Legato-Slide“ handelt.<br />
Sowohl auf einer Standard- als auch auf einer Tabulatur-Notenzeile wird ein Slide<br />
durch eine gerade Linie angezeigt (siehe Abbildung links). Legato-Slides werden<br />
noch zusätzlich zur Linie mit einem Bindebogen versehen. Wenn die zweite Note<br />
höher als die erste ist, geht die Linie nach oben; wenn die zweite Note tiefer ist, geht die Linie nach<br />
unten. Auf der Tabulatur-Notenzeile hat diese Linie einen festen Winkel, auf der Standard-Notenzeile<br />
passt sich der Winkel den jeweiligen Noten, zwischen denen sie notiert ist, an.<br />
266
3.8 Gitarren-Notation und Tabulatur<br />
Um ein Slide zu erstellen, geben Sie zunächst die erste Note ein, klicken auf den Slide-Knopf ( , Kürzel .)<br />
auf dem zweiten Keypad-Layout (Kürzel F8) und geben dann die zweite Note ein. Sie können das<br />
Slide auch nach der Eingabe beider Noten einsetzen – wählen Sie dazu einfach die erste der beiden<br />
Noten aus und klicken dann auf den Slide-Knopf. Um ein Legato-Slide einzugeben, fügen Sie einfach<br />
einen Bindebogen in gewohnter Manier hinzu ( 4.8 Bindebögen).<br />
Slides sind magnetisch und platzieren sich selbst automatisch. Sie können deren Position justieren,<br />
indem Sie entweder Beginn oder Ende der Linie auswählen und mit der Maus oder den Pfeiltasten<br />
verschieben.<br />
Bei einem Akkord mit Slides ist anzunehmen, dass alle Noten des Akkordes in dieselbe Richtung<br />
rutschen. Falls dies nicht der Fall sein sollte, verwenden Sie durchgezogene Linien aus dem Katalog<br />
von Notation Linien Linie (Kürzel L), um die Slides einzugeben, die in die andere Richtung gehen.<br />
Vibratohebel (Whammy)-Dive und Return<br />
Die Tonhöhe einer Note oder eines Akkordes wird um eine bestimmte Anzahl<br />
von Ganztönen abgesenkt und dann wieder zur ursprünglichen Tonhöhe<br />
zurückgebracht.<br />
Auf einer Standard-Notenzeile wird ein Vibratohebel-Dive und Return mittels<br />
zweier Bend-Linien (siehe Bend oben) und der „w/bar“-Linie aus dem Katalog<br />
von Notation Linien Linie notiert.<br />
Auf der Tabulatur-Notenzeile löschen Sie die mittlere Note und setzen die letzte in Klammern. Verwenden<br />
Sie zwei gerade Linien aus dem Katalog von Notation Linien Linie, um das V zu schreiben<br />
(da Bends als Pfeile erscheinen würden). Tippen Sie die Ziffern unterhalb der Tabulatur-Notenzeile<br />
an der Position des V unter der Verwendung des Textstils Tabulatur-Ziffern in der Kategorie<br />
Text (speziell) von Text Stile Stile.<br />
Noteneingabe<br />
Vibratohebel-Scoop<br />
Ein Vibratohebel-Scoop wird gespielt, indem man den Hebel gerade vor dem<br />
Anschlagen der Note niederdrückt und ihn dann schnell loslässt.<br />
Um dies zu notieren, verwenden Sie das Symbol aus der Kategorie Gitarre<br />
im Katalog von Notation Symbole Symbol (Kürzel Z). Auf einer Notenzeile<br />
mit normaler Notation sollten Sie auch eine „w/bar“-Linie aus dem Katalog<br />
von Notation Linien Linie hinzufügen; zur Verlängerung der Linie nach<br />
rechts drücken Sie die Leertaste.<br />
Vibratohebel-Dip<br />
Ein Vibratohebel-Dip wird gespielt, indem man die Note anschlägt, sie dann um eine<br />
bestimmte Schrittanzahl fallen lässt und wieder zur Originaltonhöhe zurückkehrt.<br />
Um dies zu notieren, verwenden Sie das V-Symbol aus der Kategorie Gitarre im<br />
Katalog von Notation Symbole Symbol, tippen Sie unter Verwenden des Textstils<br />
Kleiner Text die Ziffern darüber, und fügen Sie dann auf einer Notations-Notenzeile<br />
eine „w/bar“-Linie aus der Kategorie Gitarre im Katalog von Notation Linien <br />
Linie hinzu.<br />
267
3. Noteneingabe-Registerkarte<br />
Weitere Notationen und Spieltechniken<br />
Weitere Tabulatur-Notationen können ganz leicht erstellt werden, so wie folgt:<br />
Hammer-on und Pull-off: Verwenden Sie dazu einen Bindebogen – 4.8 Bindebögen<br />
Tapping: Verwenden Sie einen Bindebogen, mit einer +-Artikulation auf der ersten Note, falls<br />
angebracht ( 4.22 Artikulationen); für Tapping mit der linken Hand verwenden Sie das<br />
Symbol in der Kategorie Technik des Katalogs von Notation Symbole Symbol<br />
°<br />
( 4.10 Symbole)<br />
Vibrato und Wide Vibrato: Die dazu passenden Linien befinden sich in der Kategorie Gitarre des<br />
Katalogs von Notation Linien Linie – 4.6 Linien<br />
Trill: Verwenden Sie eine Triller-Linie – 4.6 Linien<br />
Arpeggiate: Verwenden Sie eine Arpeggio-Linie – 4.21 Arpeggio<br />
Tremolo picking: Verwenden Sie ein Tremolo – 4.28 Tremoli<br />
Shake: Verwenden Sie ein Shake-Symbol – 4.10 Symbole<br />
Harmonics (Flageoletts): In Notenzeilen normaler Notation verwenden Sie einen Rauten-Notenkopf<br />
( 4.12 Notenköpfe), auf Tab-Notenzeilen schreiben Sie mit Kleinem Text „Harm.“, „H.H.“<br />
(für Harp Harmonic) oder „P.H.“ (für Pinched Harmonic) über die Note<br />
Slap: Schreiben Sie mit Kleinem Text „T“ über die Note<br />
Pop: Schreiben Sie mit Kleinem Text „P“ über die Note<br />
X-Notenkopf: Selektieren Sie eine Note und wählen den X-Notenkopf aus dem Katalog von Notation <br />
Notenköpfe Typ<br />
Pick Scrape: Verwenden Sie dazu eine schräge gewellte gliss.-Linie aus dem Katalog von Notation <br />
Linien Linie, und schreiben Sie mit Kleinem Text „P.S.“ über die Tab-Notenzeile; in einer Notenzeile<br />
normaler Notation verwenden Sie einen Kreuz-Notenkopf<br />
Muffled Strings: Verwenden Sie Kreuz-Notenköpfe – 4.12 Notenköpfe<br />
Rake: In einer Notenzeile normaler Notation erstellen Sie Vorschläge mit Kreuz-Notenköpfen;<br />
in einer Tab-Notenzeile kopieren Sie entweder die Noten von der normalen Notenzeile (in diesem<br />
Fall werden die Notenköpfe automatisch als Kreuze kopiert) oder ändern die Notenköpfe nach<br />
dem Erstellen der Noten und fügen dann die passende „Rake“-Linie aus dem Katalog von Notation <br />
Linien Linie hinzu<br />
Fingersatz: Verwenden Sie den Text Gitarren-Fingersatz (p i m a) und schreiben Sie den Fingersatz<br />
über jede Note oder jeden Akkord.<br />
Im Katalog von Notation Linien Linie (Kürzel L) gibt es Linien für die meisten üblichen Gitarrenspielweisen,<br />
wie etwa „w/bar“, „P.M.“ (für palm muting) usw. Falls Sie für Gitarren-Spieltechniken<br />
zusätzliche Linien erstellen müssen: 4.9 Linien bearbeiten.<br />
268
3.8 Gitarren-Notation und Tabulatur<br />
Stimmung in Tabulatur-Notenzeile anzeigen<br />
Wenn Sie ungewöhnliche Gitarren-Stimmungen verwenden, ist es hilfreich, die<br />
Stimmung der einzelnen Saiten direkt auf den Tabulatur-Notenzeilen anzuzeigen,<br />
G CGCE wie links dargestellt (das Beispiel zeigt eine Open-C-Stimmung).<br />
C<br />
<strong>Sibelius</strong> schreibt diese Tonhöhen standardmäßig bei ausgefallenen Stimmungen.<br />
Wenn Sie dies nicht wünschen, selektieren Sie einen Takt in der Notenzeile, klicken Sie auf den<br />
Dialogstarterknopf in der Gruppe Start Instrumente, um Instrumente bearbeiten zu öffnen,<br />
klicken Sie auf Instrument bearbeiten, klicken Sie auf Ja, klicken Sie dann auf Notenzeilen-Typ<br />
bearbeiten und schalten schließlich die Option Tonartvorzeichnungen / Stimmung auf der<br />
Allgemein-Seite aus ( 2.6 Bearbeiten von Instrumenten).<br />
Tabulaturen, Stimmungen und Bund-Instrumente individuell einrichten<br />
<strong>Sibelius</strong> besitzt schon mehr als 30 alternative Gitarren-Stimmungen (um nicht ein halbes Dutzend<br />
Banjo-Stimmungen, elf Dobro-Stimmungen, zwei Sitar-Stimmungen und mehrere Lauten-Tabulaturen<br />
zu nennen!), aber trotz dieser umfangreichen Sammlung können Sie wie folgt Ihre eigenen erstellen.<br />
Noteneingabe<br />
Die Stimmung eines Instruments ändern<br />
Um die Stimmung zu ändern, die eine Notenzeile in Ihrer Partitur verwendet, wechseln Sie einfach zu<br />
einem anderen Instrument. Stellen Sie sicher, dass nichts selektiert ist, wählen Sie Start Instrumente <br />
Wechsel, suchen Sie sich das Instrument mit der gewünschten Stimmung aus, klicken Sie auf OK<br />
und klicken dann in die Partitur links des Anfangstaktstrichs ganz zu Beginn der Partitur.<br />
Wenn aber die von Ihnen gesuchte Stimmung nicht in einem schon vorhandenen Instrument verfügbar<br />
ist, können Sie ganz einfach eine der schon vorhandenen Stimmungen bearbeiten oder eine neue<br />
definieren. Dies machen Sie über das Dialogfeld Instrumente bearbeiten – 2.6 Bearbeiten<br />
von Instrumenten.<br />
Weiß hinter Tabulatur-Noten (Hintergrund löschen)<br />
Unterschiedliche Verlage folgen unterschiedlichen Konventionen, ob die Ziffern in Tabulatur-Notenzeilen<br />
direkt auf der Notenlinie sitzen oder ob sie in einem kleinen weißen Feld gebettet sind (damit die<br />
Notenlinie die Ziffer nicht kreuzt). Natürlich lässt Ihnen <strong>Sibelius</strong> die Wahl, indem Sie die Einstellungen<br />
individueller Instrumente bearbeiten, und zwar über das Dialogfeld Instrumente bearbeiten.<br />
Wählen Sie in diesem Dialogfeld das Instrument und klicken dann auf Instrument bearbeiten;<br />
wenn dieses Instrument in Ihrer Partitur schon vorkommt, werden Sie gefragt, ob Sie sicher sind<br />
fortzufahren; klicken Sie also auf Ja, klicken Sie dann auf Notenzeilen-Typ bearbeiten im Dialogfeld<br />
Instrument bearbeiten. Die entscheidende Option ist Weiß hinter Noten auf der Tab-Seite.<br />
<strong>Sibelius</strong>’ Standard-Einstellungen sind wie folgt:<br />
Bei Tabulatur-Notenzeilen-Typen mit Notenwerten, wo die Hälse in der Notenzeile stehen, ist die<br />
Option Weiß hinter Noten eingeschaltet; damit sind die Hälse besser zu erkennen.<br />
Bei Tabulatur-Notenzeilen-Typen mit Notenwerten, wo die Hälse gänzlich außerhalb der Notenzeile<br />
stehen, und bei solchen ohne Notenwerte ist die Option Weiß hinter Noten ausgeschaltet.<br />
269
3. Noteneingabe-Registerkarte<br />
Tabulatur kann Spaß machen<br />
Jawoll!<br />
<strong>Sibelius</strong> behandelt eine Gitarren-Tabulatur wie einen speziellen Notenzeilen-Typ (wie auch eine<br />
Schlagzeug-Notenzeile), und genauso, wie Sie die Anzahl der Notenlinien mitten in der Partitur<br />
ändern können, so können Sie auch mitten in der Partitur von normaler Notation zu Tabulatur<br />
wechseln, oder sogar mitten in der Notenzeile – oder was dies betrifft, die Stimmung der Saiten an<br />
beliebiger Stelle ändern.<br />
Probieren Sie dies aus: Wählen Sie in Start Instrumente Wechsel ein Gitarren-Tabulatur-Instrument<br />
aus, und klicken Sie dann in die Mitte einer Standard-Notenzeile, in der schon Noten stehen. Von<br />
diesem Punkt an wird die Notation in Tabulatur verwandelt und Sie werden feststellen, dass es sich bei<br />
dem Wechsel der einen in die andere Schreibweise tatsächlich um ein „Objekt“ handelt (ein bisschen<br />
wie ein Schlüssel), welches, wenn ausgewählt, als blaues Rechteck erscheint. Probieren Sie nun, dieses<br />
Rechteck nach links und nach rechts zu verschieben, oder auch nach oben und unten in andere<br />
Notenzeilen, um zu beobachten, wie <strong>Sibelius</strong> augenblicklich alle jeweils folgende Notation in Tabulatur<br />
verwandelt. Wirklich hervorragend!<br />
Optionen in den Notensatzregeln<br />
Die Seite Gitarre von Erscheinungsbild Stilvorlagen Notensatzregeln (Kürzel Strg+Shift+E<br />
oder E) kümmert sich in erster Linie um die Details der Akkordraster (wird auf Seite 539 erklärt),<br />
es gibt hier aber auch ein paar Tabulatur-spezifische Optionen, welche da sind:<br />
„full“ bei Tab bends verwenden: Wenn Sie diese Option einschalten, werden Ganzton-Bends<br />
mit dem Text „full“ bezeichnet; wenn diese Option ausgeschaltet ist, werden Ganzton-Bends stattdessen<br />
mit der Zahl „1“ notiert.<br />
Pfeile bei Tab bends verwenden: Wenn Sie Bend-Linien ohne Pfeilspitzen bevorzugen, schalten<br />
Sie diese Option aus.<br />
Vorschlags-Noten mit „Tabulatur-Ziffern“-Textstil notieren: Diese Option ermöglicht Ihnen,<br />
die Größe von Vorschlags-Noten auf Tabulatur-Notenzeilen unabhängig von der Größe der Vorschlags-<br />
Noten auf Notations-Notenzeilen anzupassen. Wenn diese Option aktiviert ist, erhalten die Vorschlags-<br />
Noten der Tabulatur-Notenzeilen ihre Größe vom Tabulatur-Ziffern-Textstil. Standardmäßig<br />
ist diese Option deaktiviert.<br />
Sie können den von Tabulatur-Ziffern verwendeten Textstil auch mittels Klick auf Textstil bearbeiten<br />
modifizieren.<br />
270
3.9 Lauten-Tabulatur<br />
3.9 Lauten-Tabulatur<br />
3.8 Gitarren-Notation und Tabulatur.<br />
<strong>Sibelius</strong> unterstützt eine große Bandbreite an Lauten-Tabulatur-Stilen und mehreren unterschiedlichen<br />
Stimmungen. Standardmäßig ist die ganze Lauten-Tabulatur im Französischen/Englischen Stil gehalten,<br />
Italienische und Spanische Stile stehen allerdings genauso zur Verfügung, indem man die entsprechenden<br />
Instrumente wählt.<br />
Lauten-Tabulatur erstellen<br />
Die Eingabe einer Lauten-Tabulatur entspricht genau der Eingabe anderer Tabulatur-Arten<br />
( 3.6 Gitarren-Tabulatur-Eingabe), mit der winzigen Erschwernis, dass Sie die Zahlen auf<br />
der Haupttastatur verwenden, um die Tabulatur-Buchstaben darzustellen; z. B. erzeugt die 0 ein a,<br />
die 2 ein c, die 5 ein f und so weiter.<br />
Noteneingabe<br />
Wenn Sie eine neue Partitur erstellen, ist es wahrscheinlich am einfachsten, das Lauten-Tabulatur-<br />
Manuskriptpapier zu verwenden – 1.18 Manuskriptpapier exportieren.<br />
Verschiedene Lauten-Tabulatur-Stile<br />
Die Notations-Konventionen der drei unterstützten Stile von Lauten-Tabulatur sind folgende:<br />
Französisch/Englisch: Die tiefste Saite der Laute ist die unterste Linie der Tabulatur-Notenzeile,<br />
Buchstaben zwischen den Saitenchören repräsentieren die Noten.<br />
Spanisch: Die tiefste Saite der Laute ist die unterste Linie der Tabulatur-Notenzeile, Zahlen auf<br />
den Saiten (eher so wie bei einer modernen Gitarren-Tabulatur) repräsentieren die Noten.<br />
Italienisch: Mit dem Spanischen Stil identisch, mit der Ausnahme, dass die tiefste Saite der obersten<br />
Linie der Notenzeile entspricht, nicht der untersten.<br />
Die deutsche Lauten-Tabulatur (welche Buchstaben für die Darstellung der Noten verwendet, jedoch<br />
völlig ohne Notenlinien auskommt) wird von <strong>Sibelius</strong> nicht unterstützt.<br />
Um irgendeine der unterstützten Lauten-Tabulaturen zu erstellen, wählen Sie einfach die gewünschte<br />
Laute in Start Instrumente Hinzufügen oder entfernen – 2.4 Instrumente.<br />
271
3. Noteneingabe-Registerkarte<br />
Notenwerte (Rhythmus)<br />
Beim Schreiben von Notenwerten, d. h. des Rhythmus, über Lauten-Tabulatur-Notenzeilen lässt man<br />
oft Notenwerte von Achteln und kürzeren Werten unverbalkt. <strong>Sibelius</strong> verbalkt diese Noten zunächst<br />
automatisch, Sie können sie aber ganz einfach trennen, indem Sie die gewünschte Passage auswählen<br />
(z. B. könnten Sie in die Lauten-Notenzeilen dreifachklicken, um sie in der ganzen Partitur auszuwählen),<br />
dann F9 drücken, um das dritte Keypad-Layout aufzurufen, und schließlich auf dem Ziffernblock<br />
die 7 tippen.<br />
Ein gespiegeltes Fähnchen, d. h. eine Halbe Note, können Sie nicht notieren – diese Note erscheint<br />
mit fähnchenlosem Hals, wie eine Viertelnote.<br />
Wenn Sie den Hals und den Balken bzw. das Fähnchen von einer ausgewählten Note oder einer Passage<br />
entfernen möchten (da es sich um einen sich wiederholenden Notenwert handelt), wählen Sie den<br />
Notenkopf Nummer 8 aus dem Katalog von Notation Notenköpfe Typ. (Wählen Sie den Notenkopf<br />
Nummer 0, um den Noten Hals und Balken/Fähnchen zurückzugeben.)<br />
Stimmtöne (Diapason)<br />
Stimmtöne oder Diapasons sind zusätzliche Saiten, die nicht innerhalb der Notenzeile notiert werden.<br />
Im italienischen Lauten-Tabulatur-Stil werden Stimmtöne über der Notenzeile geschrieben, zwischen<br />
der obersten Notenzeilenlinie und den Hälsen, die die Notenwerte darstellen; nehmen Sie den Technik-<br />
Textstil (Kürzel Strg+T oder T), um diese Buchstaben zu schreiben.<br />
Im französischen Lauten-Tabulatur-Stil werden die Stimmtöne unterhalb der Notenzeile geschrieben;<br />
verwenden Sie dazu den Textstil Schlagzeug-Fingersatz, um sie in Ihrer Partitur zu notieren.<br />
272
3.10 Triolen und andere N-tolen<br />
2.9 Filter und Suchen, 2.10 Ausblenden von Objekten.<br />
3.10 Triolen und andere N-tolen<br />
Bei „N-tolen“ handelt es sich um Notenwerte wie z. B. Triolen, die in einem bestimmten Bruchteil<br />
ihrer normalen Geschwindigkeit gespielt werden.<br />
(N-tole ist kein schönes Wort, aber Alternativen wie „irrationale Werte“ sind auch nicht allzu umwerfend<br />
und mathematisch falsch. Der Begriff „Tupel“ aus der Informatik hat seinen Weg bis jetzt nicht in<br />
die Musik gefunden.)<br />
Schnelle Eingabe von N-tolen<br />
Geben Sie (nur) die erste Note der N-tole ein oder selektieren<br />
Sie diese; deren Notenwert legt dann die Einheitslänge<br />
der N-tole fest (siehe Kasten).<br />
Wenn Sie z. B. eine Triole mit der Gesamtdauer einer Halben<br />
Note erstellen möchten, dann muss die erste Note bei<br />
der Eingabe eine Viertelnote sein.<br />
Tippen Sie Strg+3 oder 3, um eine Triole einzugeben –<br />
das ist höchstwahrscheinlich das, was Sie möchten – oder<br />
tippen Sie Strg+2 bis 9 oder 2 bis 9, um alle weiteren<br />
N-tolen von einer Duole bis hin zu einer Nonole zu erstellen.<br />
Die N-tole erscheint, mit der korrekten Anzahl von Pausen.<br />
Geben Sie nun die restlichen Noten in gewohnter Weise ein.<br />
Die N-tole wird mit denselben Format- und Klammeroptionen<br />
eingefügt, mit denen sie das letzte Mal über das Dialogfeld<br />
Noteneingabe Triolen Weitere erzeugt wurde (siehe<br />
Langsame Eingabe von N-tolen unten).<br />
N-tolen mit einer einzelnen<br />
Zahl<br />
Der einfachste Fall ist die Triole; 3 überq␣q␣q<br />
bedeutet 3 Viertelnoten in der Zeit von 2<br />
Viertelnoten. Die Viertelnote ist in diesem<br />
Fall die „Einheit“ der N-tole.<br />
Wo andere Zahlen als 3 verwendet werden,<br />
besteht die Tendenz, die Notenwerte in die<br />
nächstkleinere Zweierpotenz hineinzuzwängen<br />
– 5 bedeutet also 5 in der Zeit<br />
von 4, 15 bedeutet 15 in der Zeit von 8 und<br />
so weiter. Die Ausnahmen dieser Regel sind<br />
2 und 4, die normalerweise 2 in der Zeit<br />
von 3 und 4 in der Zeit von 6 bedeuten.<br />
Wenn Triolen häufig verwendet werden,<br />
steht 3 oft nur über den ersten paar und<br />
wird dann weggelassen. Wenn Ihre ganze<br />
Partitur auf diese Art geschrieben ist, sollten<br />
Sie höchstwahrscheinlich eine andere<br />
Taktart wählen!<br />
Noteneingabe<br />
Viele N-tolen hintereinander erstellen<br />
Sie können schnell eine Folge von N-tolen eingeben: Tippen Sie Shift+Alt+K oder K, während<br />
Sie die erste N-tole eingeben, es erscheint dann die aktuelle N-tolen-Ziffer (z. B. 3 bei einer Triole)<br />
über der Noteneinfügemarke. Alle weiteren Noten, die Sie jetzt eingeben, erzeugen automatisch an<br />
entsprechender Stelle neue N-tolen. Weitere Informationen unter Viele N-tolen hinzufügen auf<br />
Seite 251.<br />
Langsame Eingabe von N-tolen<br />
Geben Sie eine Note ein oder wählen Sie eine Note aus, deren Notenwert der Einheitslänge der<br />
N-tole entspricht.<br />
Wählen Sie Noteneingabe Triolen Weitere.<br />
Geben Sie eine Zahl oder ein Verhältnis (zwei Zahlen mit einem Doppelpunkt dazwischen) ein,<br />
so komplex, wie Sie möchten (z. B. 13, oder 99:64).<br />
273
3. Noteneingabe-Registerkarte<br />
Klicken Sie auf Zahl, um die N-tole mit einer einzelnen Zahl darzustellen (bzw. die erste Zahl<br />
eines Verhältnisses). Klicken Sie auf Verhältnis, um ein Verhältnis zu schreiben (z. B. 5:3), auf<br />
Verhältnis+Note, um z. B. 5:3x zu schreiben, und Keine, um die N-tole ohne jegliche Zahl<br />
darzustellen.<br />
Standardmäßig erstellt <strong>Sibelius</strong> N-tolen mit der Option<br />
Automatische Klammer. Das bedeutet, dass keine N-tolen-<br />
Klammer gezeichnet wird, wenn ein Balken genau dieselben<br />
Noten miteinander verbindet, die auch die Klammer verbinden<br />
würde, und wenn die N-tolen-Zahl auf der Balkenseite steht.<br />
Wenn Sie ausdrücklich eine andere Darstellung für Ihre N-tole<br />
wünschen (mit oder ohne Klammer), dann wählen Sie eine<br />
der anderen Optionen.<br />
Die (grafische) Dauer von N-tolen ist standardmäßig auf Bis<br />
zur letzten Note in N-tole verlängern eingestellt, was<br />
bedeutet, dass das Ende der N-tolen-Klammer (falls angezeigt)<br />
auf der Halsseite bis zum Hals reicht, oder auf der Notenseite<br />
bis zum Ende des Notenkopfs. Wenn die N-tolen-Klammer<br />
sich weiter erstrecken soll, wählen Sie stattdessen Bis zur ersten Note nach N-tole verlängern.<br />
Klicken Sie auf OK; die N-tole erscheint und Sie können die restlichen Noten wie gehabt eingeben.<br />
N-tolen bearbeiten<br />
Es gibt eine Reihe Plug-ins, mit denen man N-tolen bearbeiten kann – 3.23 N-tolen-Plug-ins.<br />
N-tolen kopieren<br />
Sie können die Klammer oder die Zahl einer N-tole auswählen und diese auf eine andere Note<br />
kopieren, welche damit in eine leere N-tole verwandelt wird.<br />
Sie können selbstverständlich auch Passagen kopieren, die N-tolen enthalten. Das einzige, was Sie<br />
nicht können, ist, nur einen Teil einer N-tole, wie z. B. deren erste Note, zu kopieren, da dies zu eher<br />
unsinnigen Rhythmus-Unterteilungen führen würde. Wenn Sie eine unerwartete Warnung erhalten<br />
sollten, die Sie darauf hinweist, dass Sie nicht einen Teil einer N-tole kopieren können, dann stellen<br />
Sie bitte sicher, dass Sie zusätzlich zu den Noten der N-tole auch deren Zahl oder Klammer selektiert<br />
haben.<br />
N-tolen löschen<br />
Um eine N-tole zu löschen, wählen Sie deren Zahl oder Klammer aus, und drücken Sie Entf. Damit<br />
werden nicht nur die Zahl und die Klammer, sondern auch die Noten gelöscht. Ohne die N-tole würden<br />
die Noten ja nicht mehr in den vorhandenen rhythmischen Platz passen.<br />
Einheitslänge festlegen<br />
Manchmal entspricht die erste Note der N-tole nicht der Dauer der N-tolen-Einheit: Beispielsweise<br />
kann eine Triole der Dauer von drei Viertelnoten mit einer Achtelnote beginnen. Auch in diesem<br />
Fall müssen Sie die erste Note zunächst mit der Einheitslänge eingeben (hier eine Viertelnote), damit<br />
<strong>Sibelius</strong> die Gesamtlänge der N-tole kennt, dann die Triole erstellen und schließlich den Notenwert<br />
der ersten Note im Nachhinein ändern.<br />
274
3.10 Triolen und andere N-tolen<br />
Spezielle N-tolen<br />
Es gibt Fälle, in denen Sie eine N-tole mit einer einzelnen Zahl schreiben, die etwas anderes bezeichnet,<br />
als sie normalerweise bezeichnen würde; in einem 6/8-Takt könnten Sie beispielsweise Folgendes<br />
sehen:<br />
Hierbei handelt es sich genau genommen um eine N-tole mit einem Verhältnis von 7:6. Um so<br />
etwas einzugeben, verwenden Sie das Dialogfeld Noteneingabe Triolen Weitere, tippen Sie<br />
dort 7:6 ein (um <strong>Sibelius</strong> mitzuteilen, um welche N-tole es sich tatsächlich handelt) und setzen<br />
Format auf Zahl (damit wird <strong>Sibelius</strong> angewiesen, in der Partitur nur die 7 zu schreiben).<br />
Manche Komponisten meinen beim Schreiben von 7 ein Verhältnis von 7:8 und bei 15 eines von<br />
15:16, da bei dieser Schreibweise die Notenwerte ihrer tatsächlichen Spielgeschwindigkeit viel näher<br />
sind als bei der Standardnotation; um dies zu schreiben, würden Sie ein Verhältnis von (beispielsweise)<br />
7:8 wählen und Format auf Zahl einstellen.<br />
Noteneingabe<br />
N-tolen-Klammern<br />
Oft wird eine Klammer über die Noten<br />
der N-tole geschrieben. Sie wird normalerweise<br />
weggelassen, wenn stattdessen<br />
die Noten der N-tole durch einen Balken<br />
gruppiert sind. Die Zahl wurde früher<br />
über oder unter die Klammer geschrieben,<br />
aber um Platz zu sparen, steht sie<br />
heutzutage immer in einer Lücke in<br />
der Mitte der Klammer.<br />
In älteren Partituren findet man oft<br />
einen Bogen statt einer Klammer, sogar<br />
wenn die Noten nicht gebunden gespielt<br />
werden sollen; heutzutage wird ein<br />
Bogen nur für Phrasierung/Bindung etc.<br />
verwendet.<br />
Ein paar Komponisten, z. B. Britten,<br />
schreiben nur eine Klammer allein,<br />
um eine Triole zu bezeichnen.<br />
In modernen Partituren werden N-tolen-<br />
Klammern oft nach rechts verlängert,<br />
fast bis zum Anfang der nächsten Note/<br />
Pause, die der N-tole folgt. Dies sieht<br />
klarer aus, wenn man z. B. simultane<br />
Viertel-Triolen und Achtel-Sextolen<br />
notiert, da dann die Enden aller<br />
Klammern übereinander stehen.<br />
N-tolen verschieben<br />
<strong>Sibelius</strong> entscheidet, ob die N-tole über oder unter den Noten<br />
erscheint und mit welchem Winkel. N-tolen-Zahlen und -Klammern<br />
werden standardmäßig über den Noten positioniert, es sei denn,<br />
alle Noten der N-tole sind nach unten gehalst, oder wenn eine die<br />
Noten der N-tolen umfassende gedachte Verbalkung die Hälse<br />
nach unten zwingen würde.<br />
N-tolen sind „magnetisch“, d. h. sie werden automatisch positioniert –<br />
genauso wie Bindebögen ( 4.8 Bindebögen). Die N-tolen-Zahl<br />
und -Klammer verschieben sich automatisch, um Kollisionen mit<br />
Noten auf beiden Seiten der N-tole und mit Artikulationen zu<br />
vermeiden. Wenn Sie Transpositionen vornehmen, passen die N-tolen-<br />
Zahl und -Klammer ihre Position immer entsprechend an, um zu<br />
gewährleisten, dass es keine Kollisionen mit Noten gibt.<br />
Wenn Sie mit <strong>Sibelius</strong>’ Positionierung von N-tolen einmal nicht<br />
einverstanden sind, können Sie die N-tole auf die andere Seite der<br />
Noten setzen; wählen Sie dazu die Zahl (oder die Klammer) aus<br />
und wählen Start Bearbeiten Spiegeln/Umkehren (Kürzel X).<br />
Sie können ebenfalls die ganze N-tole auf- und abwärts verschieben<br />
(oder die Mitte der Klammer, falls keine Zahl vorhanden), mit der<br />
Maus oder mit den Pfeiltasten. Beachten Sie bitte, dass Sie die N-tole<br />
nicht verschieben sollten, wenn Sie sie auf die andere Notenseite setzen<br />
möchten – verwenden Sie dazu Start Bearbeiten Spiegeln/<br />
Umkehren.<br />
275
3. Noteneingabe-Registerkarte<br />
Sie können den Winkel der Klammer und der Zahl anpassen, indem Sie eines der beiden Klammerenden<br />
auf- oder abwärts verschieben.<br />
Um nach dem Verschieben einer N-tole deren Standard-Position wieder zurückzugewinnen, wählen<br />
Sie die N-tole aus und wählen Erscheinungsbild Gestaltung und Position Position zurücksetzen<br />
(Kürzel Strg+Shift+P oder P).<br />
Verschachtelte N-tolen<br />
Verschachtelte N-tolen (dies meint N-tolen innerhalb von N-tolen)<br />
gehören zu den Lieblingsspielzeugen von Komponisten wie etwa<br />
Brian Ferneyhough und können beim Vomblattspielen etwas<br />
knifflig zu lesen sein. <strong>Sibelius</strong> notiert verschachtelte N-tolen praktisch jeder Tiefe und Komplexität<br />
problemlos und spielt sie sogar korrekt ab.<br />
Verschachtelte N-tolen werden genauso wie normale N-tolen eingegeben, dabei die äußersten (d. h. die<br />
größten) zuerst. Danach bahnen Sie sich Ihren Weg nach innen.<br />
Verborgene N-tolen<br />
Sie können „verborgene“ bzw. ausgeblendete N-tolen schreiben, entweder indem Sie Klammer und<br />
Zahl ausblenden ( 2.10 Ausblenden von Objekten), oder indem Sie beim Erstellen der N-tole<br />
im Dialogfeld Noteneingabe Triolen Weitere Zahl und Klammer ausschalten. Dadurch werden<br />
die Noten in einer scheinbar von anderen Notenzeilen unabhängigen Proportion spationiert, ohne<br />
dass irgendetwas anderes darauf hinweist, dass eine N-tole vorhanden ist. Dies ist nützlich für schnelle<br />
Verzierungen und andere Beispiele „freier Rhythmen“, bei denen es nicht sinnvoll wäre, einen exakten<br />
Rhythmus in der Partitur zu notieren. Sie können diese Technik auch für gemischte Taktarten verwenden,<br />
wie 4/4 gegen 6/8. 4.4 Freier Rhythmus, 4.3 Taktartbezeichnungen.<br />
Das Erscheinungsbild schon vorhandener N-tolen ändern<br />
Falls Sie nach dem Erstellen einiger oder vieler N-tolen entscheiden, diesen ein anderes Äußeres zu<br />
verleihen, können Sie das mit der Verwendung von Filtern und dem Inspektor ganz leicht erreichen.<br />
Um zum Beispiel die Klammern und Zahlen der in Ihrer Partitur schon vorhandenen N-tolen<br />
auszublenden:<br />
Wählen Sie Start Auswählen Filter N-tolen<br />
Alle N-tolen-Klammern und -Zahlen in Ihrer Partitur sind nun ausgewählt. Jetzt:<br />
Zum Ausblenden aller N-tolen-Klammern und -Zahlen wählen Sie einfach Start Bearbeiten <br />
Ausblenden oder anzeigen (Kürzel Strg+Shift+H oder H)<br />
<br />
Zum Ändern des Erscheinungsbildes der N-tolen verwenden Sie die entsprechenden Optionen<br />
in der Noten-Leiste des Inspektors. Alle Optionen zum Erscheinungsbild von Zahl, Klammer<br />
und Klammerdauer, die es im Dialogfeld Noteneingabe Triolen Weitere gibt, stehen auch<br />
hier zur Verfügung.<br />
Mit den Filtern steht Ihnen ein äußerst mächtiges Werkzeug zum Ändern vieler Objekte in einem<br />
Arbeitsschritt zur Verfügung – 2.9 Filter und Suchen.<br />
276
3.10 Triolen und andere N-tolen<br />
N-tolen mit Verhältnis<br />
(Ratio)<br />
In moderner Notation können Sie<br />
Dinge wie 5:4 schreiben, die „5 in<br />
der Zeit von 4“ bedeuten. Sie können<br />
dies zum Verdeutlichen normaler<br />
N-tolen verwenden – z. B. zum<br />
Schreiben einer Triole mit 3:2 – oder<br />
zum Bezeichnen ungewöhnlicher<br />
Rhythmen wie 5:3. Die zweite Zahl<br />
muss mehr als halb und weniger<br />
als doppelt so groß wie die erste<br />
Zahl sein.<br />
Waagrechte N-tolen-Klammern<br />
Wenn Sie N-tolen-Klammern ausschließlich waagrecht wünschen, klicken<br />
Sie auf den Dialogstarterknopf in Notation Linien, um das Dialogfeld<br />
Linien bearbeiten zu öffnen, wählen Sie in der Liste Notenzeilen-<br />
Linien die N-tolen-Klammer aus, klicken Sie auf Bearbeiten und<br />
schalten im Dialogfeld Linie bearbeiten die Option Horizontal ein<br />
( 4.9 Linien bearbeiten). Beachten Sie bitte, dass das Erzwingen<br />
waagrechter N-tolen-Klammern manche ihrer „magnetischen“ Fähigkeiten<br />
jedoch außer Kraft setzt.<br />
N-tolen über Taktstriche<br />
Obwohl <strong>Sibelius</strong> N-tolen über Taktstriche nicht automatisch notieren<br />
kann, so ist dieser Effekt doch nicht allzu schwer zu erreichen, und<br />
zwar folgendermaßen:<br />
Noteneingabe<br />
Erstellen Sie einen irregulären Takt mit der doppelten Länge der vorgezeichneten Taktart: Wählen<br />
Sie dazu Start Takte Weitere (Kürzel Alt+B oder B)<br />
Schreiben Sie die Noten für die zwei Takte, die die N-tole über den Taktstrich enthalten<br />
Erstellen Sie einen geeigneten Taktstrich – in obigem Beispiel würden Sie in Notation Häufige <br />
Taktstrich den Normal-Taktstrich wählen und den Taktstrich mittels Klick an der entsprechende<br />
Stelle einfügen, dann dessen Position relativ zur folgenden Note mithilfe des X-Parameters in<br />
der Allgemein-Leiste des Inspektors anpassen<br />
Sofern Sie Taktzahlen verwenden, müssen Sie auch noch beim nächsten Takt eine Taktzahl-Änderung<br />
erstellen, um bei der Taktzählung einen Ausgleich für den fehlenden „echten“ Takt zu schaffen;<br />
wählen Sie Text Nummerierung Taktzahl-Änderung.<br />
N-tolen-Gestaltung<br />
Sie können die Gestaltung der N-tolen-Zahlen und -Klammern über die Dialogfelder Textstile<br />
bearbeiten und Linien bearbeiten ändern. Falls Sie den Font von N-tolen-Zahlen ändern, ist es üblich,<br />
einen kursiven Serifen-Zeichensatz mittlerer Stärke zu verwenden. 5.6 Textstile bearbeiten,<br />
4.9 Linien bearbeiten.<br />
Optionen in den Notensatzregeln<br />
Auf der N-tolen-Seite von Erscheinungsbild Stilvorlagen Notensatzregeln gibt es eine Reihe<br />
von Optionen, die das Erscheinungsbild und die Positionierung von N-tolen betreffen:<br />
Mit den Optionen unter Position zu Noten können Sie wählen, ob alle Noten einer N-tole untersucht<br />
werden, um festzustellen, ob die N-tole über oder unter den Noten stehen soll (N-tolen positionieren,<br />
als ob alle Noten verbalkt wären, Standardeinstellung), oder ob die N-tolen gemäß der Halsrichtung<br />
der ersten Note positioniert werden (N-tolen relativ zur ersten Note positionieren), wobei<br />
Sie in diesem Fall auch noch bestimmen können, auf welcher Seite die N-tolen mit oder ohne<br />
Klammer stehen sollen. Es empfiehlt sich jedoch dringend, die Standardeinstellung zu verwenden.<br />
277
3. Noteneingabe-Registerkarte<br />
In Gesangsnotenzeilen immer darüber ist standardmäßig eingeschaltet: Damit werden N-tolen-<br />
Klammern und -Zahlen über der Notenzeile gesetzt, um dafür zu sorgen, dass sie nicht mit Liedtext<br />
unter der Notenzeile ins Gehege kommen.<br />
Einzelne Ziffern rotieren legt fest, ob N-tolen-Zahlen, die aus einer einzelnen Ziffer bestehen<br />
(z. B. die von Triolen), mit demselben Winkel wie die Klammern gesetzt werden; einzelne Ziffern<br />
können besser aussehen, wenn sie gerade stehen, sodass diese Option in der Voreinstellung<br />
ausgeschaltet ist. N-tolen-Text, der aus mehreren Zeichen besteht (z. B. 12 oder 3:2), muss im gleichen<br />
Winkel wie die Klammer stehen und bleibt daher von dieser Option unangetastet.<br />
Klammer ausblenden, wenn Noten mit Sekundärbalken verbunden sind betrifft N-tolen,<br />
die auf die Verwendung automatischer Klammern eingestellt sind. Wenn diese Option eingeschaltet<br />
ist und eine N-tole eine automatische Klammer verwendet, blendet <strong>Sibelius</strong> die Klammer aus, wenn:<br />
sich die ganze N-tole innerhalb eines Balkens befindet;<br />
die letzte Note vor dem Beginn der N-tole eine Achtelnote ist, oder wenn die erste Note der<br />
N-tole über das Keypad auf Anfang des 16tel-Balkens eingestellt ist;<br />
wenn die erste Note nach der N-tole eine Achtelnote ist, oder wenn sie über das Keypad auf<br />
Anfang des 16tel-Balkens eingestellt ist;<br />
alle Noten der N-tole den gleichen oder einen kürzeren Notenwert als die erste und letzte Note<br />
der N-tole besitzen und keine auf Anfang des 16tel-Balkens eingestellt ist.<br />
Vertikaler Abstand von Noten legt den Standardabstand fest, mit dem N-tolen von den Noten<br />
geschrieben werden.<br />
Mit den Optionen unter Horizontaler Abstand von Noten können Sie die Standardposition<br />
von Klammeranfang und -ende sehr genau angeben:<br />
n Spatien vom Hals<br />
der ersten Note<br />
n Spatien vom Kopf<br />
der letzten Note<br />
n Spatien vom Kopf<br />
der ersten Note<br />
n Spatien vom Hals<br />
der letzten Note<br />
In der Abbildung oben sind n Spatien vom Kopf der ersten Note und n Spatien vom Kopf<br />
der letzen Note auf 0.5 Spatien zum Zwecke der Verdeutlichung eingestellt, da es ansonsten bei<br />
N-tolen-Klammern die übliche Schreibweise ist, mit dem Rand des Notenkopfs ausgerichtet zu<br />
sein. n Spatien vom Hals der ersten Note und n Spatien vom Hals der letzen Note sind<br />
standardmäßig auf 0.5 Spatien eingestellt (derselbe Wert wie in der Abbildung gezeigt), um zu<br />
verhindern, dass der Klammerhaken auf der Halsseite in den Notenhals läuft.<br />
Mit der neuen Steuerung n Spatien von nächster Note nach N-tole können Sie angeben, wie<br />
weit vor der nächsten Note nach der N-tole die N-tolen-Klammer enden soll, wenn Sie die Option<br />
Bis zur ersten Note nach N-tole verlängern verwenden.<br />
278
3.11 Transponieren<br />
3.11 Transponieren<br />
Zu Details zu transponierenden Instrumenten und transponierenden Partituren, 2.4 Instrumente.<br />
Zum Vereinfachen von Tonartvorzeichnungen und zu enharmonischen Umdeutungen,<br />
4.2 Tonartvorzeichnungen.<br />
Transponieren-Dialogfeld<br />
Um Noten zu transponieren:<br />
Wählen Sie aus, was immer Sie transponieren möchten – für gewöhnlich ist das eine Passage<br />
oder die ganze Partitur (Strg+A oder A).<br />
Wählen Sie Noteneingabe Noteneingabe Transponieren (Kürzel Shift-T)<br />
Noteneingabe<br />
Wählen Sie, ob nach Tonart oder nach Intervall transponiert werden soll.<br />
Transposition nach Tonart:<br />
<br />
<br />
Wählen Sie im Menü die Tonart, in die Sie transponieren möchten.<br />
Legen Sie fest, ob <strong>Sibelius</strong> um das kleinstmögliche Intervall (Nächste) oder Aufwärts oder<br />
Abwärts transponieren soll.<br />
Transposition nach Intervall:<br />
<br />
<br />
<br />
<br />
Klicken Sie auf Aufwärts oder Abwärts.<br />
Wählen Sie aus der zweiten Aufklapp-Liste das Hauptintervall.<br />
In der ersten Liste bleibt das Hauptintervall mit Groß/Rein ohne Alteration, Übermäßig fügt<br />
einen Halbtonschritt hinzu, Klein/Vermindert zieht einen Halbtonschritt ab.<br />
Diatonisch verschiebt die Noten innerhalb der Tonart, die durch die jeweilige Tonartvorzeichnung<br />
vorgegeben ist; wenn man also beispielsweise diatonisch um eine Sekunde aufwärts transponiert,<br />
wird die Terz dieser Tonart zur Quarte, die verminderte Quinte zur kleinen Sexte usw.<br />
279
3. Noteneingabe-Registerkarte<br />
280<br />
Bei Bedarf können Sie diese weiteren Optionen einstellen:<br />
<br />
<br />
<br />
Tonart transponieren (verfügbar bei Transposition von Systempassagen oder ganzen Partituren)<br />
transponiert auch Tonartwechsel in der ausgewählten Passage. Diese Option sollte normalerweise<br />
eingeschaltet bleiben. Wenn diese Option ausgeschaltet ist, nehmen die transponierten Noten<br />
andernfalls die durch die Tonartvorzeichnung gegebenen Vorzeichen an.<br />
Ist Tonarten transponieren eingeschaltet, können Sie auch Tonart am Anfang ändern<br />
einschalten. Dadurch wird am Anfang der transponierten Passage eine neue Tonartvorzeichnung<br />
erstellt.<br />
Wenn <strong>Sibelius</strong> am Ende der transponierten Passage keinen weiteren Tonartwechsel zurück<br />
zur Ausgangstonart erstellen soll, schalten Sie Geänderte Tonart bleibt fortbestehen ein.<br />
Doppelvorzeichen verwenden bewirkt, dass <strong>Sibelius</strong> entfernte Tonarten eher mit Doppel-<br />
Kreuzen und Doppel-Bs als mit Auflösungszeichen notiert. Schalten Sie dies bei atonaler Musik<br />
aus. Lassen Sie es eingeschaltet, wenn Sie sich Rachmaninow oder dem jungen Alban Berg<br />
nahe fühlen.<br />
Klicken Sie auf OK, <strong>Sibelius</strong> transponiert die Noten augenblicklich.<br />
Ohne Vorzeichen versetzen<br />
Um Noten zu versetzen, sodass sie am Ende ohne Vorzeichen stehen bleiben, wählen Sie die Noten<br />
einfach aus und tippen ein- oder mehrmals /.<br />
Um eine oder mehrere Oktaven transponieren<br />
Die schnelle Methode ist, die Noten auszuwählen und dann Strg+/ oder / zu tippen.<br />
Um mehr als zwei Oktaven transponieren<br />
Der Übersichtlichkeit halber listet Noteneingabe Noteneingabe Transponieren nur Intervalle<br />
bis zu zwei Oktaven auf. Für größere Intervalle transponieren Sie um weitere Oktaven mit Strg+/<br />
oder /, bevor oder nachdem Sie mithilfe des Dialogfelds transponieren.<br />
Um einen Halbtonschritt transponieren<br />
Auch wenn die meisten Transpositionen eindeutig sind, verdient dieser Fall doch eine kleine Erläuterung.<br />
Wenn Sie zum Beispiel eine Partitur von D-Dur nach Des-Dur transponieren möchten, sollten Sie<br />
nicht um eine kleine Sekunde abwärts transponieren, was nämlich eine Partitur in Cis-Dur zur Folge<br />
hätte, sondern um eine übermäßige Prime abwärts.<br />
Extreme Transpositionen<br />
Um extreme Transpositionen vorzunehmen, für die die benötigten Intervalle nicht aufgelistet sind,<br />
wie z. B. von H nach Des (d. h. um eine verminderte Terz aufwärts), teilen Sie diese Transposition<br />
in zwei weniger extreme auf: Transponieren Sie zunächst um eine kleine Terz aufwärts nach D,<br />
dann um eine übermäßige Prime abwärts nach Des.<br />
Akkordsymbole<br />
Diese werden automatisch transponiert.<br />
Andere Objekte verschieben<br />
Beim Transponieren verschiebt <strong>Sibelius</strong> automatisch auch andere Objekte, bei denen es angebracht<br />
ist. Beispielsweise werden Halte- und Bindebögen automatisch verschoben, um den Noten zu folgen.<br />
Falls eine Transposition um ein so großes Intervall vorgenommen wird, dass die Halsrichtung vieler<br />
Noten sich ändert, mag es sein, dass manche Bindebögen mit Start Bearbeiten Spiegeln/<br />
Umkehren (Kürzel X) gespiegelt werden müssen, damit sie genau über die Noten passen.
Noteneingabe<br />
3.12 Noteneingabe-Optionen<br />
3.12 Noteneingabe-Optionen<br />
Auf der Seite Noteneingabe von Datei Voreinstellungen gibt es verschiedene Optionen für die<br />
Noteneingabe:<br />
Mit der Gruppe Noteneingabe-Optionen können Sie zwischen <strong>Sibelius</strong>’ Standard-Step-time-<br />
Eingabemethode, beschrieben als Dauer vor Tonhöhe, oder einer Eingabemethode, die Finales<br />
Schnelle Eingabe nachbildet, beschrieben als Tonhöhe vor Dauer, wechseln. Mit dem Menü<br />
Noteneingabe-Voreinstellung können Sie schnell zwischen diesen beiden Methoden wechseln,<br />
Sie können aber ebenso gut die individuellen Einstellungen anpassen, um bei Bedarf die beiden<br />
Methoden in Kombination zu verwenden, und zwar folgendermaßen:<br />
Einfügemarke mit Pfeiltasten verschieben: Wenn diese Option eingeschaltet ist, kann die<br />
Einfügemarke der Noteneingabe mit den Pfeiltasten nach links oder nach rechts verschoben werden,<br />
oder sogar in angrenzende Notenzeilen, ohne dabei die Noteneingabe zu verlassen. Wenn diese<br />
Option ausgeschaltet ist, wird die Noteneingabe verlassen, wenn man die Pfeiltaste nach links<br />
oder nach rechts drückt, und durch Drücken von oder wird die Tonhöhe der zuletzt eingegebenen<br />
Noten angepasst. Halten Sie Strg oder gedrückt und benutzen /, um die Einfügemarke an<br />
den Anfang des vorherigen/nächsten Takts zu verschieben, und halten Sie Strg+Alt oder <br />
gedrückt und benutzen /, um die Einfügemarke in die Notenzeile darüber/darunter zu verschieben.<br />
Schattennote zeigen: Legt fest, ob während der Eingabe mit der Maus eine Schattennote angezeigt<br />
wird.<br />
Schattennote mit Pfeiltasten verschieben: Wenn diese Option eingeschaltet ist, erscheint die<br />
Schattennote immer während der Noteneingabe und kann mit / in der Tonhöhe auf- oder abwärts<br />
verschoben werden. Wenn diese Option ausgeschaltet ist, kann die Schattennote nur mit der Maus<br />
verschoben werden, während / die Tonhöhe der zuletzt eingegebenen Noten anpasst. Diese Option<br />
kann nur eingeschaltet werden, wenn Tonhöhe angeben, dann Dauer gewählt ist (siehe unten).<br />
281
3. Noteneingabe-Registerkarte<br />
Dauer angeben, dann Tonhöhe / Tonhöhe angeben, dann Dauer: Mit diesem beiden Optionsknöpfen<br />
legen Sie fest, ob Sie die normale <strong>Sibelius</strong>-Step-time-Eingabemethode (Dauer angeben,<br />
dann Tonhöhe) oder Finales Schnelle Eingabe (Tonhöhe angeben, dann Dauer) verwenden.<br />
Wenn Tonhöhe angeben, dann Dauer gewählt ist, ist es möglich, einen Notenwert zeitweise<br />
zu „fixieren“ (gewissermaßen zu Dauer angeben, dann Tonhöhe zurückzukehren), indem Sie<br />
Shift+Alt+L oder L tippen, wodurch in der Folge alle angegebenen rhythmischen Dauern<br />
für alle Noten und Akkorde gelten, die eingegeben werden, bis die „Fixierung“ wieder aufgehoben<br />
wird. Wenn Tonhöhe angeben, dann Dauer gewählt ist, beachten Sie bitte, dass sich alle Keypad-<br />
Arbeitsschritte, die nicht mit dem Notenwert zu tun haben (z. B. Artikulationen, Punktierungen,<br />
Haltebögen), auf die zuletzt eingegebene Note beziehen, und nicht auf die Note, die Sie als<br />
Nächste eingeben werden.<br />
MIDI-Keyboard verwenden / QWERTZ-Tastatur verwenden: Diese beiden Optionsknöpfe,<br />
die nur wählbar sind, wenn Tonhöhe angeben, dann Dauer gewählt ist, legen fest, ob die Tonhöhen<br />
der Noten durch Spielen auf einem MIDI-Keyboard (MIDI-Keyboard verwenden) oder durch<br />
Tippen auf der Computertastatur (QWERTZ-Tastatur verwenden) angegeben werden. Wenn<br />
letzteres gewählt ist, wird die Tonhöhe entweder durch Verschieben der Schattennote mit den<br />
Pfeiltasten oder durch Tippen der Buchstaben auf der Tastatur festgelegt, je nach Wahl der nächsten<br />
beiden Optionsknöpfe. Wenn MIDI-Keyboard verwenden gewählt ist, erscheint die/der auf dem<br />
MIDI-Keyboard gespielte Note/Akkord als Schattennote in der Notenzeile, es wird solange nichts<br />
eingegeben, bis Sie einen Notenwert angeben, während die Note oder der Akkord gleichzeitig noch<br />
gespielt wird.<br />
Notennamen verwenden (A bis G, H = B) / Klaviaturanordnung verwenden (A = C, S = D,<br />
D = E etc.): Mit diesen beiden Optionsknöpfen wird festgelegt, wie man mit der Schattennote<br />
die Tonhöhe einstellt, wenn QWERTZ-Tastatur verwenden gewählt ist. Entweder tippen Sie<br />
direkt die Notennamen oder Sie verwenden die Tasten, die bei der Klaviatureingabe im Keyboard-<br />
Fenster benutzt werden.<br />
4 auf dem Keypad tippen / 5 auf dem Keypad tippen: Mit diesen beiden Optionsknöpfen<br />
legen Sie fest, ob das erste Keypad-Layout <strong>Sibelius</strong>’ Standard-Anordnung verwendet (4 auf dem<br />
Keypad tippen), bei der die Taste 4 einer Viertelnote entspricht, oder die Kürzel von Finale (5 auf<br />
dem Keypad tippen), bei denen die Taste 5 einer Viertelnote entspricht.<br />
Zu Einzelheiten der Gitarren-Tabulatur-Fingersatz-Optionen, 3.6 Gitarren-Tabulatur-<br />
Eingabe.<br />
Mit den Bearbeiten-Optionen können Sie verschiedene Verhaltensweisen beim Bearbeiten von<br />
Noten festlegen:<br />
<br />
<br />
Noten beim Bearbeiten spielen legt fest, ob <strong>Sibelius</strong> bei der Eingabe, beim Auswählen oder<br />
Bearbeiten die Noten abspielen soll (und ob <strong>Sibelius</strong> Bei Auswahl einer Note alle Noten eines<br />
Akkords spielen soll). Schalten Sie diese Option aus, wenn Sie außer während der Wiedergabe<br />
keine Noten hören möchten.<br />
Wenn Ursprungsobjekt nach Einzeltakt-Auswahlen wiederherstellen ausgeschaltet ist,<br />
stellt <strong>Sibelius</strong> die ursprüngliche Taktartbezeichnung, Tonartvorzeichnung oder den Schlüssel<br />
am Ende des Auswahl nur dann wieder her, wenn die Auswahl länger als ein Takt ist.<br />
282
3.12 Noteneingabe-Optionen<br />
Beim Benutzen der Wiederholen-Funktion Noten am Taktendeabschneiden ist standardmäßig<br />
ausgeschaltet. Wenn diese Option eingeschaltet ist, wird das Verhalten von Bearbeiten <br />
Wiederholen von <strong>Sibelius</strong> 5 und älter wiederhergestellt, bei der eine Note, die wiederholt wird,<br />
dann aber nicht mehr in den Takt passt, entsprechend verkürzt wird, anstatt in Form mehrerer<br />
mit Haltebogen verbundener Noten auch auf den nächsten Takt verteilt würde – siehe Auswahlen<br />
wiederholen auf Seite 159.<br />
Einrasten-Positionen: Diese Optionen steuern, wie Takte bei der Noteneingabe mit der Maus<br />
oder bei der Gitarren-Tabulatur-Eingabe eingeteilt werden:<br />
<br />
<br />
<br />
Rhythmische Positionen zum Einrasten: Die Voreinstellung beträgt eine Viertelnote; mit<br />
dieser Einheit werden die Takte eingeteilt<br />
Einrasten bei Gitarren-Tabulatur-Eingabe: Wenn diese Option eingeschaltet ist, bringt Sie<br />
das Tippen von / bei der Gitarren-Tabulatur-Eingabe in leere Takte um die in Rhythmische<br />
Positionen zum Einrasten festgelegte Einheit weiter; wenn diese Option ausgeschaltet ist,<br />
wandern Sie mit dem Tippen von / durch den Takt mit dem auf dem Keypad gewählten<br />
Notenwert – siehe Gitarren-Tabulatur-Eingabe auf Seite 258<br />
Einrasten bei Noteneingabe: Wenn diese Option eingeschaltet ist, können Sie Noten oder Pausen<br />
auf jeder der durch die Einheit von Rhythmische Positionen zum Einrasten festgelegten<br />
Einrasten-Positionen erstellen; wenn diese Option ausgeschaltet ist, können Sie Noten bzw.<br />
Pausen mit der Maus nur bei vorhandenen Noten, Pausen oder Ganztaktpausen erstellen.<br />
Noteneingabe<br />
Weitere Noteneingabe-Optionen finden sich auf der Seite Step-time und Flexi-time der<br />
Voreinstellungen:<br />
Step-time-Akkorde: Diese Einstellung dient speziell der Step-time-Eingabe über eine MIDI-Gitarre<br />
und bestimmt, wie schnell oder langsam Sie zupfen müssen, damit <strong>Sibelius</strong> die von Ihnen gespielten<br />
Noten als Akkord und nicht als Folge einzelner Noten interpretiert. In der Voreinstellung steht<br />
der Schieberegler recht nah bei Dicht, was eine geeignete Position für die Eingabe über ein MIDI-<br />
Keyboard ist (bei dem Akkorde normalerweise nicht besonders arpeggiert werden); wenn Sie nun<br />
eine MIDI-Gitarre verwenden, sollten Sie ausprobieren, den Regler in Richtung Weit zu verschieben,<br />
um die optimale Position für Ihre Spielweise zu finden.<br />
283
3. Noteneingabe-Registerkarte<br />
Transponierende Notenzeilen: Wenn Sie Noten abschreiben, die transponierend notiert sind,<br />
bietet es sich an, diese Option auf Geschriebene Tonhöhen eingeben setzen; die Voreinstellung<br />
ist Klingende Tonhöhen eingeben – siehe Transponierende Instrumente auf Seite 181.<br />
Schlagzeug-Notenzeilen: Sie können mit Ihrem MIDI-Keyboard Noten in Schlagzeug-Notenzeilen<br />
entweder mit den tatsächlichen Tasten Ihres Keyboards, die den richtigen Klang produzieren,<br />
oder mit den in der Instrumenten-Definition der gewählten Notenzeile festgelegten Tonhöhen<br />
eingeben – 4.13 Schlaginstrumente.<br />
Falsche Noten auslassen: Mit diesen Optionen können Sie verhindern, dass <strong>Sibelius</strong> sehr kurze,<br />
sehr hohe oder tiefe, oder sehr leise Noten notiert, wenn Sie mit einem MIDI-Keyboard oder einer<br />
MIDI-Gitarre eingeben:<br />
<br />
<br />
<br />
Tonhöhen klingend zwischen x und y: Diese Option ist standardmäßig ausgeschaltet<br />
(da sie für andere MIDI-Eingabegeräte wie etwa ein Keyboard nicht angebracht wäre); wenn<br />
Sie jedoch mit einer MIDI-Gitarre eingeben, können Sie diese Option einschalten und die<br />
tiefste und höchste Note, die Sie überhaupt notieren möchten, angeben. Noten außerhalb dieses<br />
Umfangs werden ignoriert.<br />
Noten mit Lautstärken (Velocities) größer als x: Damit kaum merklich gespielte Töne nicht<br />
notiert werden, können Sie die minimale Lautstärke (Velocity) festlegen, ab der gespielte Noten<br />
überhaupt notiert werden. Probieren Sie auf Ihrer Gitarre so leise wie Sie können zu spielen;<br />
wenn die Lautstärke (Velocity) der Note groß genug ist, um den Schwellenwert zu überschreiten,<br />
leuchtet die kleine schwarze Anzeige im Dialogfeld auf. Stellen Sie den Wert so ein, dass die<br />
leiseste Note, die Sie zu spielen beabsichtigen, notiert wird.<br />
Noten länger als x Ticks: Damit sehr kurze Noten nicht unbeabsichtigterweise notiert werden,<br />
passen Sie die minimale Notendauer an. 256 Ticks entsprechen einer Viertelnote, d. h. der<br />
voreingestellte Wert von 10 Ticks ist etwas kürzer als eine 64stel-Note. Wenn Sie davon ausgehen,<br />
dass Sie eine so kurze Note zu schreiben keinesfalls in Betracht ziehen, so erhöhen Sie hier<br />
den Wert.<br />
284
3.13 Eingabe-Geräte<br />
3.13 Eingabe-Geräte<br />
3.4 Alphabetische und Step-time-Eingabe, 3.14 Flexi-time, 3.24 HyperControl.<br />
Wenn Sie ein MIDI-Keyboard oder ein anderes externes Eingabe-Gerät an Ihrem Computer angeschlossen<br />
haben, können Sie die Step-time- und die Flexi-time-Eingabe benutzen. Weitere Informationen<br />
zum Anschließen eines Eingabe-Gerätes finden Sie unter Externe MIDI-Geräte anschließen<br />
auf Seite 22.<br />
Eingabe-Geräte wählen<br />
Auf der Seite Eingabe-Geräte von Datei Voreinstellungen gibt es Optionen für die MIDI-Eingabe:<br />
Noteneingabe<br />
Die Tabelle oben im Dialogfeld listet alle Ihre MIDI-Eingabe-Geräte auf. Folgende Optionen stehen<br />
Ihnen zur Verfügung:<br />
Verwenden: Wenn das Ankreuzfeld in dieser Spalte eingeschaltet ist, empfängt <strong>Sibelius</strong> eine Eingabe<br />
von diesem Gerät; wenn es ausgeschaltet ist, ignoriert <strong>Sibelius</strong> die Eingabe über dieses Gerät.<br />
Standardmäßig ist das Verwenden-Ankreuzfeld für alle Eingabe-Geräte eingeschaltet.<br />
Geräte-Name: Diese Spalte nennt den Namen des Eingabe-Gerätes. Wenn Ihr MIDI-Anschluss<br />
von einer Soundkarte oder einem externen MIDI-Interface zur Verfügung gestellt wird, sehen Sie<br />
hier normalerweise den Namen des MIDI-Anschlusses an sich (z. B. MIDISport USB 2x2 A oder<br />
SB Live! MIDI Out) und nicht den Namen irgendeines Gerätes, das an diesen MIDI-Anschluss<br />
bzw. an das MIDI-Interface angeschlossen ist. Wenn Ihr MIDI-Gerät direkt mit Ihrem Rechner<br />
verbunden ist (etwa über USB), sehen Sie stattdessen wahrscheinlich den tatsächlichen Namen<br />
des MIDI-Gerätes (z. B. M-Audio Oxygen 8).<br />
285
3. Noteneingabe-Registerkarte<br />
Typ: Dies zeigt die Art des Gerätes an. Mit einem Klick erscheint hier ein Aufklappmenü, mit<br />
dem Sie entweder Keyboard (Standard) oder Gitarre wählen können. Wenn Sie Gitarre wählen,<br />
wird die Steuerung der MIDI-Gitarren-Kanäle unter der Tabelle aktiviert – siehe MIDI-Gitarren<br />
weiter unten.<br />
Input Map: Damit können Sie ganz genau angeben, welche Art von Keyboard ein bestimmtes Gerät<br />
ist. Dies ist praktisch, da viele Keyboards zusätzliche Drehknöpfe, Regler und Schalter besitzen,<br />
die in <strong>Sibelius</strong> benutzt werden können – siehe Input Maps weiter unten.<br />
Spielen Sie ein paar Töne auf Ihrem Keyboard (oder anderem MIDI-Eingabe-Gerät), während dieses<br />
Dialogfeld geöffnet ist. Wenn alles so wie es sollte funktioniert, leuchtet die kleine schwarze Test-<br />
Anzeige grün auf, sobald Sie spielen. Wenn die Testanzeige nicht aufleuchtet, überprüfen Sie Ihre<br />
MIDI-Verbindungen und vergewissern sich, dass Sie das richtige Eingabe-Gerät ausgewählt haben<br />
(sofern es mehrere gibt).<br />
Nur wenn Ihr Keyboard keine eingebauten Klänge besitzt, schalten Sie MIDI Thru an – mit dieser<br />
Option gibt <strong>Sibelius</strong> die auf Ihrem Keyboard gespielten Töne über die Soundkarte des Computers<br />
oder ein anderes MIDI-Wiedergabe-Gerät wieder.<br />
MIDI-Eingabe mit geringer Latenz verwenden lässt <strong>Sibelius</strong> die Vorteile der erweiterten Leistungsfähigkeit<br />
des Treibers Ihres Eingabe-Geräts nutzen, um eine Eingabe mit geringer Latenz zu bieten.<br />
Diese Option sollte eingeschaltet bleiben, es sei denn, bei der Step-time- oder Flexi-time-Eingabe<br />
tauchen Probleme auf.<br />
Im Hintergrund Noten widerhallen lassen legt fest, ob <strong>Sibelius</strong> weiterhin auf Ihrem Keyboard<br />
gespielte Noten wiedergeben soll, auch wenn <strong>Sibelius</strong> nicht im Vordergrund ist (z. B. wenn Sie auf<br />
Ihrem Rechner gerade ein anderes Programm verwenden). Diese Option ist standardmäßig eingeschaltet<br />
und hat nur dann einen Effekt, wenn auch MIDI Thru eingeschaltet ist.<br />
MIDI-Geräte beim Beenden freigeben (nur Windows) legt fest, ob <strong>Sibelius</strong> beim Beenden des<br />
Programms ausdrücklich die MIDI-in-Anschlüsse aller aktiven Geräte freigeben soll. Normalerweise<br />
sollten Sie dies eingeschaltet lassen, bei manchen Geräten kann es aber notwendig sein, diese Option<br />
auszuschalten, wenn Sie feststellen, dass Sie <strong>Sibelius</strong> First nach dem Beenden nicht neu starten können<br />
(es sein denn, Sie starten Ihren Computer neu).<br />
System Exclusive Messages aufzeichnen muss eingeschaltet sein, wenn Sie ein HyperControlfähiges<br />
MIDI-Eingabe-Gerät verwenden möchten ( 3.24 HyperControl). Mit dieser Option<br />
ist es <strong>Sibelius</strong> möglich, System Exclusive MIDI-Messages zu empfangen, sie kann aber in Windows<br />
Probleme bei Geräten mit schlecht geschriebenen Treibern verursachen. Wenn es Ihnen passiert,<br />
dass Sie <strong>Sibelius</strong> nach dem Beenden nicht mehr neu starten können (außer wenn Sie Ihren Computer<br />
neu starten), schalten Sie diese Option aus.<br />
286
3.13 Eingabe-Geräte<br />
Neue Eingabe-Geräte suchen<br />
Wenn Sie an Ihren Computer ein externes MIDI-Eingabe-Gerät (z. B. ein Keyboard) anschließen,<br />
während <strong>Sibelius</strong> läuft, steht es nicht unbedingt automatisch zur Eingabe zur Verfügung. Um die<br />
Liste der verfügbaren Eingabe-Geräte auf den neusten Stand zu bringen, klicken Sie auf Nach neuen<br />
Eingabe-Geräten suchen auf der Seite Eingabe-Geräte.<br />
Nicht alle Geräte melden korrekt ihre Präsenz beim Betriebssystem; wenn also Ihr Gerät nach dem<br />
Klicken auf diese Schaltfläche noch nicht erscheint, speichern Sie Ihre Arbeit und beenden <strong>Sibelius</strong>.<br />
Starten Sie <strong>Sibelius</strong> dann neu und stellen Sie dabei sicher, dass Ihr MIDI-Eingabe-Gerät eingeschaltet<br />
ist, bevor Sie das Programm starten.<br />
Probleme mit der MIDI-Eingabe<br />
Wenn die MIDI-Eingabe nicht zu funktionieren scheint, prüfen Sie bitte, ob MIDI OUT am Keyboard<br />
mit MIDI IN am Computer und (wenn Ihr Keyboard eingebaute Klänge besitzt) MIDI IN am Keyboard<br />
mit MIDI OUT am Computer verbunden ist – nicht MIDI OUT mit MIDI OUT und MIDI IN mit<br />
MIDI IN. Wenn Ihr Computer einen zweifachen MIDI-Eingang hat, probieren Sie auch den Anschluss<br />
an der anderen MIDI IN-Buchse.<br />
Noteneingabe<br />
Input Maps<br />
Wenn Ihr MIDI-Keyboard zusätzlich zu den üblichen Tasten im Klavierstil eine Unmenge an Schaltern,<br />
Drehknöpfen und Reglern besitzt, können Sie diese in <strong>Sibelius</strong> verwenden, zum Beispiel um die<br />
Regler im Mixer oder die Wiedergabe u. Ä. zu steuern.<br />
Wählen Sie einfach den passendsten Eintrag, der unter Input Map ganz oben auf der Seite Eingabe-<br />
Geräte aufgelistet ist. Probieren Sie standardmäßig MIDI-Keyboard, was mit vielen MIDI-Keyboards<br />
funktioniert; falls Sie eines der hier aufgelisteten Keyboards besitzen, wählen Sie stattdessen die<br />
Input Map für dieses Keyboard.<br />
Für viele der populärsten M-Audio-Keyboards sind die Imput Maps schon dabei, so wie folgt:<br />
Axiom 25:<br />
Stellen Sie Ihr Axiom 25 auf sein Standardprogramm ein. Die acht Drehknöpfe oberhalb der Tastatur<br />
sind den Schiebereglern im Mixer für die ersten acht Notenzeilen Ihrer Partitur zugewiesen, die<br />
Wiedergabe- und Spulknöpfe unterhalb des LCD-Displays den entsprechenden Funktionen im<br />
Steuerung-Fenster.<br />
287
3. Noteneingabe-Registerkarte<br />
Axiom 49 + 61:<br />
Stellen Sie Ihr Axiom 49 oder Axiom 61 auf sein Standardprogramm ein. Standardmäßig sind die<br />
ersten acht Schieberegler über der Tastatur im Mixer für die ersten acht Notenzeilen Ihrer Partitur<br />
zugewiesen; Sie können sie aber auch umschalten, um die Ausgangsregler der virtuellen Instrumente<br />
zu steuern, indem Sie ein Program Change zu Programm 2 ausgeben. Der neunte Schieberegler ist<br />
immer dem Master Volume zugewiesen. Die Knöpfe unterhalb der Schieberegler schalten die dazugehörige<br />
Notenzeile oder virtuelles Instrument auf Solo. Die Drehknöpfe rechts von den Schiebereglern<br />
steuern die Pan-Position der ersten acht Notenzeilen im Mixer. Die Wiedergabe- und Spulknöpfe<br />
unterhalb des LCD-Displays sind den entsprechenden Funktionen im Steuerung-Fenster zugewiesen.<br />
Axiom Pro 49 + 61:<br />
<strong>Sibelius</strong> unterstützt die volle HyperControl-Funktionalität des Axiom Pro Keyboard Controllers<br />
( 3.24 HyperControl), falls Sie aber HyperControl nicht verwenden, sind alle Wiedergabeund<br />
Spulknöpfe und Regler nützlichen Funktionen in <strong>Sibelius</strong> zugewiesen. Stellen Sie Ihr Axiom<br />
Pro 49 oder Axiom Pro 61 auf Programm 1 ein. Standardmäßig sind die ersten acht Schieberegler<br />
über der Tastatur im Mixer für die ersten acht Notenzeilen Ihrer Partitur zugewiesen; Sie können<br />
sie aber auch umschalten, um die Ausgangsregler der virtuellen Instrumente zu steuern, indem Sie<br />
ein Program Change zu Programm 2 ausgeben. Der neunte Schieberegler ist immer dem Master<br />
Volume zugewiesen. Die Wiedergabe- und Spulknöpfe sind den entsprechenden Funktionen im<br />
Steuerung-Fenster zugewiesen.<br />
288
3.13 Eingabe-Geräte<br />
KeyStudio 49i (auch als ProKeys Sono 49 bekannt)<br />
Mit dem Knopf Piano volume steuern Sie das Master Volume im Mixer.<br />
Keystation Pro 88:<br />
Noteneingabe<br />
Stellen Sie Ihre Keystation Pro 88 auf das Preset 7 ein. Die Wiedergabe- und Spulknöpfe oberhalb<br />
des Modulation- und Pitch-Bend-Rads sind den entsprechenden Funktionen im Steuerung-Fenster<br />
zugewiesen. Knopf 9 auf dem Keyboard rechts des LCD-Displays blendet das Mixer-Fenster ein und<br />
aus. Standardmäßig sind die ersten acht Schieberegler über der Tastatur im Mixer für die ersten acht<br />
Notenzeilen Ihrer Partitur zugewiesen; Sie können sie aber auch umschalten, um die Ausgangsregler<br />
der virtuellen Instrumente zu steuern, indem Sie ein Program Change zu Programm 2 ausgeben.<br />
Der neunte Schieberegler ist immer dem Master Volume zugewiesen. Die Knöpfe unterhalb der<br />
Schieberegler schalten die dazugehörige Notenzeile oder virtuelles Instrument auf Solo. Die untere<br />
Reihe der Drehknöpfe links von den Schiebereglern steuern die Pan-Position der ersten acht Notenzeilen<br />
im Mixer, die mittlere Reihe die der Notenzeilen 9–16.<br />
MK-425c:<br />
Stellen Sie Ihr MK-425c auf sein Standardprogramm ein. Die acht Drehknöpfe oberhalb der Tastatur<br />
steuern die Lautstärke der ersten acht Notenzeilen im Mixer, die Knöpfe 1–8 links der Tastatur schalten<br />
die dazugehörige Notenzeile auf Solo.<br />
289
3. Noteneingabe-Registerkarte<br />
MK-449 + 461:<br />
Stellen Sie Ihr MK-449 oder MK-461 auf sein Standardprogramm ein. Standardmäßig sind die ersten<br />
acht Schieberegler über der Tastatur den ersten acht Notenzeilen im Mixer zugewiesen; Sie können<br />
sie aber auch umschalten, um die Ausgangsregler der virtuellen Instrumente zu steuern, indem Sie<br />
ein Program Change zu Programm 11 ausgeben (senden Sie ein Program Change zu Programm 10,<br />
um zur Steuerung der Notenzeilen-Lautstärke zurückzukehren). Der neunte Schieberegler ist immer dem<br />
Master Volume zugewiesen. Die Knöpfe links der Schieberegler schalten die dazugehörige Notenzeile<br />
oder virtuelles Instrument auf Solo. Die Drehknöpfe rechts von den Schiebereglern steuern die<br />
Pan-Position der ersten acht Notenzeilen im Mixer.<br />
Oxygen 8:<br />
Stellen Sie Ihr Oxygen 8 auf sein Standardprogramm ein. Die Drehknöpfe oberhalb der Tastatur<br />
sind den Schiebereglern der ersten acht Notenzeilen im Mixer zugewiesen. Die Wiedergabe- und<br />
Spulknöpfe unterhalb der Drehknöpfe sind den entsprechenden Funktionen im Steuerung-Fenster<br />
zugewiesen.<br />
290
3.13 Eingabe-Geräte<br />
Oxygen 49 + 61:<br />
Stellen Sie Oxygen 49 oder Oxygen 61 auf sein Standardprogramm ein. Standardmäßig sind die ersten<br />
acht Schieberegler über der Tastatur den ersten acht Notenzeilen im Mixer zugewiesen; Sie können<br />
sie aber auch umschalten, um die Ausgangsregler der virtuellen Instrumente zu steuern, indem Sie<br />
ein Program Change zu Programm 2 ausgeben (senden Sie ein Program Change zu Programm 1,<br />
um zur Steuerung der Notenzeilen-Lautstärke zurückzukehren). Der neunte Schieberegler ist immer<br />
dem Master Volume zugewiesen. Die Knöpfe unterhalb der Schieberegler schalten die dazugehörige<br />
Notenzeile oder virtuelles Instrument auf Solo. Die Drehknöpfe rechts von den Schiebereglern steuern<br />
die Pan-Position der ersten acht Notenzeilen im Mixer. Die Wiedergabe- und Spulknöpfe unterhalb<br />
der Drehknöpfe sind den entsprechenden Funktionen im Steuerung-Fenster zugewiesen.<br />
UC-33:<br />
Noteneingabe<br />
Stellen Sie Ihr UC-33 auf sein Standardprogramm ein. Standardmäßig sind die ersten acht Schieberegler<br />
den ersten acht Notenzeilen im Mixer zugewiesen; Sie können sie aber auch umschalten, um die<br />
Ausgangsregler der virtuellen Instrumente zu steuern, indem Sie ein Program Change zu Programm 2<br />
ausgeben (senden Sie ein Program Change zu Programm 1, um zur Steuerung der Notenzeilen-<br />
Lautstärke zurückzukehren). Der neunte Schieberegler ist immer dem Master Volume zugewiesen. Die<br />
Knöpfe 1–8 rechts der Schieberegler schalten die dazugehörige Notenzeile oder virtuelles Instrument<br />
auf Solo. Die untere Reihe der Drehknöpfe oberhalb der Schieberegler steuern die Pan-Position der<br />
ersten acht Notenzeilen im Mixer. Die mittlere Reihe steuert die Lautstärke der Notenzeilen 9–16<br />
und die oberste Reihe die Pan-Positionen für die Notenzeilen 9–16. Die Wiedergabe- und Spulknöpfe<br />
ganz rechts unten sind den entsprechenden Funktionen im Steuerung-Fenster zugewiesen.<br />
Zusätzliche Input Maps gibt es von der Support-Seite der <strong>Sibelius</strong>-Website, die Sie besuchen können,<br />
indem Sie Datei Hilfe Online-Support wählen.<br />
291
3. Noteneingabe-Registerkarte<br />
MIDI-Gitarren<br />
Wenn Sie eine MIDI-Gitarre verwenden, können Sie in <strong>Sibelius</strong> jeden Kanal einer Saite zuweisen,<br />
sodass der Fingersatz automatisch auf der richtigen Saite einer Tabulatur-Notenzeile erscheint. Sie<br />
können auch verschiedene Filter einrichten, damit bestimmte „Geräusche“ nicht als Noten interpretiert<br />
werden.<br />
Wenn Sie eine Gitarre mit einem sechsstimmigen Abnehmer besitzen (wie etwa die Roland GK-2A<br />
oder GK-3) und ein Gitarren-MIDI-Interface (z. B. das Axon AX100, Roland GR-33 oder GI-20 usw.),<br />
kann <strong>Sibelius</strong> Noten, die auf einer bestimmten Seite gespielt werden, auf der korrekten Seite in Tabulatur<br />
notieren, ob Sie nun über Flexi-time einspielen oder mit Step-time eingeben.<br />
Um <strong>Sibelius</strong> mitzuteilen, dass Sie eine MIDI-Gitarre verwenden, die jede Saite über einen einzelnen<br />
Kanal ausgibt, setzen Sie beim entsprechenden Eintrag in der Liste der Eingabe-Geräte den Typ auf<br />
Gitarre. Wenn Ihre MIDI-Gitarre alles, was Sie spielen, über einen einzigen Kanal ausgibt, lassen<br />
Sie Typ auf Keyboard eingestellt. Achtung: Wenn Typ auf Gitarre gesetzt ist, haben die Optionen<br />
unter Gitarren-Tabulatur-Fingersatz auf der Seite Noteneingabe von Datei Voreinstellungen<br />
während der Eingabe keine Auswirkung (sie werden jedoch verwendet, wenn Sie z. B. Noten von<br />
einer Notenzeile in eine andere kopieren).<br />
Dann:<br />
Geben Sie die passende Saitenanzahl an.<br />
Falls nötig, legen Sie den MIDI-Kanal der höchsten Saite fest. <strong>Sibelius</strong> geht davon aus, dass die<br />
Saiten Ihrer MIDI-Gitarre durchgehend nummeriert sind; wenn dem nicht so ist, konsultieren Sie<br />
bitte die Dokumentation Ihres Gitarren-MIDI-Interfaces und stellen dessen Optionen entsprechend ein.<br />
Wahrscheinlich bieten sich Ihnen auch manche der Optionen unter Falsche Noten auslassen an,<br />
detailliert beschrieben in 3.12 Noteneingabe-Optionen. Es ist eines der traditionellen<br />
Probleme bei der Eingabe mit einer MIDI-Gitarre, dass die Software jede vom MIDI-Abnehmer<br />
erkannte Note zu akkurat wiedergibt: Auch wenn Sie sehr sauber und klar spielen können, kommt<br />
es häufig vor, dass sehr kurze oder leise Noten in der Partitur erscheinen, obwohl Sie dies nicht<br />
beabsichtigten; ebenso erkennt ein MIDI-Abnehmer gelegentlich hohe oder tiefe Obertöne, die<br />
dann als sehr hohe oder sehr tiefe Noten notiert werden. In <strong>Sibelius</strong> können Sie die Empfindlichkeit<br />
der Notation an Ihre Spielweise maßgerecht anpassen. (Durchaus denkbar, dass Sie diese Optionen<br />
auch für andere Eingabegeräte, die keine MIDI-Gitarren sind, praktisch finden.)<br />
Weitere Informationen zur MIDI-Eingabe (Keyboard oder Gitarre) finden Sie unter<br />
3.4 Alphabetische und Step-time-Eingabe und 3.14 Flexi-time.<br />
292
3.13 Eingabe-Geräte<br />
Tipps für die erfolgreiche Eingabe mit einer MIDI-Gitarre<br />
<strong>Sibelius</strong> transkribiert akkurat alles was Sie spielen, so genau wie Sie spielen. Ein paar Faktoren können<br />
jedoch zu einer unpräzisen Transkription beitragen. Während <strong>Sibelius</strong> schon Noten mit sehr geringer<br />
Lautstärke herausfiltern kann ( 3.12 Noteneingabe-Optionen), lohnt es sich trotzdem sicherzustellen,<br />
dass die Empfindlichkeit Ihres MIDI-Konverters bei der Verwendung einer MIDI-Gitarre<br />
recht niedrig eingestellt ist; versehentliches Saitenkratzen, Geisternoten und andere Abweichungen<br />
treten auf, wenn die Empfindlichkeit zu hoch eingestellt ist.<br />
An hohen Bünden schnarrende Saiten oder eine schlecht justierte Einstellung bringen den MIDI-<br />
Konverter durcheinander und erzeugen fehlgeleitete Noten; falls Ihre Gitarre Symptome schlechten<br />
Bundschnarrens aufweist, sollten Sie Ihr Instrument von einem erfahrenen Instrumentenfachmann<br />
überprüfen und einstellen lassen.<br />
Bei Ihrem Gitarren-MIDI-Interface experimentieren Sie mit den verschiedenen Spielweise-Modi.<br />
Sowohl Roland als auch Axon unterstützen mit einer internen Einstellung die Option für die Eingabe<br />
mit Plektrum- und Finger-Spielweise. Experimentieren Sie auf jeden Fall mit diesen Einstellungen,<br />
da manche Spieler die Finger-Eingabe als genauer empfinden, auch beim Spielen mit einem Plektrum,<br />
und umgekehrt.<br />
Während des Einspielens notiert <strong>Sibelius</strong> weder Pitch bends noch Slides oder String bends. Diese<br />
können Sie später in Ihrer Partitur erstellen. Spielen Sie also bei der Eingabe sauber, ohne Vibrato,<br />
Slides oder Bends, um eine möglichst exakte Notation zu erreichen.<br />
Ein letzter Hinweis: Flatwound-Saiten erzeugen in <strong>Sibelius</strong> durchwegs die sauberste Notation.<br />
Noteneingabe<br />
293
3. Noteneingabe-Registerkarte<br />
3.14 Flexi-time<br />
3.1 Einführung in die Noteneingabe.<br />
Flexi-time ist <strong>Sibelius</strong>’ einzigartiges intelligentes Echtzeit-MIDI-Eingabesystem.<br />
Echtzeit-Eingabe<br />
Unter Echtzeit-Eingabe versteht man bei anderen Computerprogrammen, wenn die Software versucht,<br />
sowohl die Tonhöhen als auch den Rhythmus der auf einem MIDI-Keyboard gespielten Musik zu<br />
erkennen und diese in eine klare Notation zu verwandeln.<br />
Der Rhythmus ist das große Fragezeichen: Ein menschliches Wesen spielt den Rhythmus<br />
niemals so, wie er notiert ist, sondern baut immer ein unbewusstes und unbeabsichtigtes Rubato<br />
(Temposchwankung) ein, sodass es bei der Echtzeit-Eingabe leicht zu zusätzlich angebundenen<br />
64tel-Noten und ähnlich lustigen Dingen kommen kann.<br />
Eine standardmäßige Verbesserung wird durch die Quantisierung erzielt: Dabei sagen Sie dem<br />
Programm, dass es bestimmte Notenwerte zur nächsten 16tel-Note (bzw. zu der jeweils von Ihnen<br />
bestimmten Einheit) runden soll. Das Problem dabei ist, dass diese Verbesserung nur bei relativ<br />
einfacher Musik funktioniert – und sobald Sie das Tempo beschleunigen oder verlangsamen, gerät<br />
der Computer mit Ihrem Spiel aus dem Takt und schreibt nur noch Unbrauchbares.<br />
Mit Flexi-time dagegen erkennt <strong>Sibelius</strong> Ihre Temposchwankungen und passt sich entsprechend an.<br />
Die Quantisierung geschieht automatisch – Sie müssen keine Quantisierungs-Einheit angeben –<br />
<strong>Sibelius</strong> arbeitet dabei mit einem raffinierten Algorithmus, der gemäß dem Kontext die Quantisierung<br />
verändert. Wenn Sie beispielsweise kurze Noten spielen, quantisiert <strong>Sibelius</strong> mit einer kürzeren<br />
Einheit als bei langen Noten.<br />
Es kommt aber sogar noch besser: Dank seiner Live-Wiedergabe-Funktion trennt <strong>Sibelius</strong> die<br />
geschriebenen Noten von den Nuancen Ihrer aufgenommenen Interpretation. Das heißt, dass die<br />
Wiedergabe der Noten, die Sie mit Flexi-time eingespielt haben, genau Ihrer Einspielung entspricht,<br />
bis hin zu den kleinsten Variationen in Länge und Lautstärke jeder einzelnen Note, während die<br />
Notation selber klar und ordentlich geschrieben ist.<br />
Mit Flexi-time aufnehmen<br />
Obgleich Sie die Taktart auch nach der Noteneingabe ändern könnten, empfehlen wir Ihnen, die<br />
richtige Taktartbezeichnung zuerst zu setzen, damit der Metronom-Klick die Schläge richtig angibt.<br />
Klicken Sie in einen Takt oder auf eine Note oder Pause, von der an Sie die Aufnahme starten<br />
möchten, oder:<br />
Wenn Sie in zwei benachbarte Notenzeilen (z. B. in die eines Klaviers) gleichzeitig aufnehmen<br />
möchten, wählen Sie die beiden Notenzeilen aus: Klicken Sie zuerst in die obere Notenzeile<br />
und wählen Sie dann mit Shift+Klick auch die untere Notenzeile aus.<br />
Wenn Sie einfach nur am Anfang einer Partitur für ein Instrument aufnehmen möchten, müssen<br />
Sie gar nichts auswählen, da es offensichtlich ist, wo Sie beginnen wollen.<br />
Wählen Sie Noteneingabe Flexi-time Aufnahme (Kürzel Strg+Shift+F oder F)<br />
294
3.14 Flexi-time<br />
<strong>Sibelius</strong> startet einen Metronom-Klick, um Ihnen das Tempo vorzugeben. Sie bekommen einen<br />
ganzen Takt vorgezählt (standardmäßig) – warten Sie dieses Vorzählen ab, bevor Sie zu spielen<br />
beginnen!<br />
Sie können die Aufnahmegeschwindigkeit über den Temporegler anpassen; die Tempoanzeige in<br />
der Steuerung-Leiste ändert sich so, wie Sie den Regler verschieben. (Wenn Sie langsamer aufnehmen<br />
möchten, beginnen Sie zuerst mit der Aufnahme, verschieben den Temporegler auf die gewünschte<br />
Position, drücken dann die Leertaste und beginnen nochmals mit der Aufnahme – <strong>Sibelius</strong> merkt<br />
sich Ihr Tempo.)<br />
Beginnen Sie nun Ihr Spiel auf dem Keyboard und folgen Sie dabei dem Metronom-Klick (zumindest<br />
annähernd). Während Sie spielen, erscheinen die von Ihnen gespielten Noten auf dem Bildschirm.<br />
Wenn Sie schneller oder langsamer werden, wird auch der Metronom-Klick schneller oder langsamer,<br />
um Ihnen zu folgen, zumindest solange Sie mit dem Tempo nicht allzu rabiat umgehen.<br />
Zum Beenden der Aufnahme drücken Sie die Leertaste.<br />
Wenn Sie weitere Noten mit Flexi-time in eine oder mehrere andere Notenzeilen einspielen, gibt<br />
<strong>Sibelius</strong> die schon vorhandenen Noten während der Aufnahme wieder.<br />
Noteneingabe<br />
Wenn Sie eine weitere Melodie in dieselbe Notenzeile einspielen möchten, können Sie diese in eine<br />
der anderen Stimmen aufnehmen – siehe Flexi-time weiter unten.<br />
Metronom-Klick-Einstellungen<br />
Die Einstellungen für den Metronom-Klick, den Sie während der Aufnahme mit Flexi-time hören,<br />
erfolgen über das Fenster Wiedergabe Einrichten Mixer (Kürzel M), ein paar davon erreichen<br />
Sie auch über die Klick-Schaltfläche im Dialogfeld Flexi-time-Optionen (Kürzel Strg+Shift+O<br />
oder O), das über den Dialogstarterknopf in der Gruppe Noten Flexi-time aufgerufen wird.<br />
Standardmäßig wird der erste Schlag eines Taktes mit einem hohen Woodblock-Klang wiedergegeben,<br />
die folgenden Schläge mit einem tieferen. In zusammengesetzten Taktarten wie z. B. 6/8 wird der<br />
Schlag auch in Achtelnoten unterteilt. Bei komplexeren Taktarten wie etwa 7/8 wird standardmäßig<br />
der Beginn jeder Gruppe betont.<br />
Weiteren Informationen über diese Einstellungen finden Sie unter 6.3 Mixer.<br />
Tipps<br />
Hören Sie auf die Metronomschläge und beginnen Sie im richtigen Moment und Tempo! Wenn<br />
Sie zu früh anfangen oder in einem anderen Tempo als der Vorzähler, wird <strong>Sibelius</strong> Sie nicht richtig<br />
verstehen.<br />
Wenn es Ihnen schwer fällt, in zwei Notenzeilen gleichzeitig aufzunehmen, versuchen Sie es mit<br />
nur einer Notenzeile alleine.<br />
Spielen Sie legato (gebunden).<br />
Wenn Ihre Noten mit Staccato-Punkten geschrieben werden sollen, stellen Sie sicher, dass die Option<br />
Staccato in den Flexi-Time-Optionen eingeschaltet ist. Wenn diese Option ausgeschaltet ist,<br />
wird Ihr Staccato-Spiel als Folge kurzer Notenwerte mit Pausen interpretiert.<br />
Es kommt leicht zu Nachlässigkeiten, wenn es gilt, die Noten eines Akkordes gleichzeitig anzuschlagen.<br />
Wenn es deutliche Lücken zwischen dem Anschlag der einzelnen Akkordtöne gibt, wird <strong>Sibelius</strong><br />
genau den wirklich gespielten Rhythmus notieren, anstatt z. B. eine vertikale Wellenlinie einzufügen.<br />
295
3. Noteneingabe-Registerkarte<br />
<strong>Sibelius</strong> kann Tempoänderungen sehr schnell erkennen – tatsächlich einen Schlag schneller als<br />
ein Mensch das kann! Wenn Sie jedoch zu drastische Temposchwankungen vornehmen, wird<br />
<strong>Sibelius</strong> Ihnen nicht mehr folgen können. Vermeiden Sie also während der Aufnahme plötzliche<br />
Tempoänderungen.<br />
Wenn sich <strong>Sibelius</strong>’ Metronom-Klick während der Aufnahme verschiebt und nicht mehr zu Ihrem<br />
Spiel passt, stoppen Sie die Aufnahme und gehen Sie zu der Stelle zurück, an der es auseinander<br />
ging. Wenn Sie dessen ungeachtet einfach weiterpfuschen, kann es durchaus sein, dass <strong>Sibelius</strong><br />
wieder zu Ihrem Spiel zurückfindet, das nachträgliche Korrigieren des Rhythmus dauert allerdings<br />
viel länger als einfach nochmals einzuspielen.<br />
Wenn Sie feststellen, dass Flexi-time eine komplizierte Notation erzeugt und Sie diese vereinfachen<br />
möchten, verwenden Sie Noteneingabe Flexi-time Einspielung umschreiben – siehe unten.<br />
Nach der Flexi-time-Einspielung aufräumen<br />
Noteneingabe Flexi-time Einspielung umschreiben schreibt die aus einer Flexi-time-Einspielung<br />
erstellten (oder aus einer MIDI-Datei importierten) Noten in eine lesbarere Form um. Dies erzeugt<br />
bessere Resultate als Flexi-time selbst, da es die gesamte Einspielung untersuchen kann, um die<br />
ursprüngliche Absicht hinter Ihrem Spiel genauer zu erkennen. Es ist besonders bei Partituren für<br />
Tasteninstrumente nützlich, kann aber auch für beliebige andere Instrumente eingesetzt werden und<br />
kann die folgenden Probleme beheben:<br />
Noten auf der falschen Zeile, die deshalb zu viele Hilfslinien haben<br />
Unspielbare Stimmenzuweisungen: Akkorde in zu weiter Lage, um gegriffen werden zu können<br />
Uneinheitliche Stimmenzuweisung, wenn die Option In mehrere Stimmen aufnehmen bei der<br />
Flexi-time-Eingabe verwendet wurde<br />
Irrtümlicherweise als Akkorde notierte kurze Noten, da die Mindestdauer in Flexi-time zu hoch<br />
eingestellt wurde<br />
Noten, die mit ausgeprägtem Staccato gespielt wurden, werden mit kürzeren Werten notiert, als<br />
optimal wäre.<br />
Einspielung umschreiben versucht, rhythmisch einfachere und leichter lesbare Notation als im Original<br />
zu erzeugen und zugleich alle Noten aus der Originaleinspielung zu übernehmen. Dazu nimmt es<br />
eine Neuzuweisung der Stimmen vor und quantisiert die Noten neu. Zur Neuquantisierung der<br />
Noten wird dieselbe Mindestdauer als Einheit verwendet wie in der Original-Flexi-time-Eingabe<br />
oder im MIDI-Import. Diese Einheit wird jedoch bei Bedarf automatisch reduziert. Ein solcher Fall<br />
wäre etwa, wenn Sie Sechzehntel eingespielt haben, obwohl als Mindestdauer Achtel eingestellt<br />
waren, oder bei Arpeggien, Vorschlägen und anderen Verzierungen.<br />
Wählen Sie eine Passage in der Notenzeile bzw. den Notenzeilen aus, die Sie umschreiben möchten,<br />
und wählen Sie dann Einspielung umschreiben. Es erscheint ein Dialogfeld, in dem Sie die folgenden<br />
Optionen einstellen können:<br />
Quantisierungs-Einheit (Mindestdauer): Das ist der kleinste Notenwert, der in der neuen<br />
Notation vorkommen soll.<br />
Mit N-tolen notieren: Wenn diese Option eingeschaltet ist, kommen in der Umschreibung N-tolen<br />
vor. Andernfalls werden bestehende N-tolen in reguläre Noten umgeschrieben.<br />
296
3.14 Flexi-time<br />
Zwei Stimmen pro Notenzeile: Wenn diese Option eingeschaltet ist, enthält die Umschreibung<br />
bei Bedarf zwei Stimmen pro Notenzeile. Andernfalls werden die Noten in eine einzelne Stimme<br />
pro Notenzeile reduziert.<br />
Gebrochene Akkorde: Wenn diese Option eingeschaltet ist, werden gebrochene Akkorde mit<br />
Arpeggio-Linien notiert.<br />
Vorschlags-Noten: Wenn diese Option eingeschaltet ist, werden Vorschlagsnoten als kleine Noten<br />
vor der Hauptnote geschrieben.<br />
Neues Instrument erstellen: Wenn diese Option eingeschaltet ist, fügt <strong>Sibelius</strong> ein neues Klavierinstrument<br />
mit zwei Notenzeilen hinzu und schreibt die neue Notation in dieses Instrument.<br />
Andernfalls wird die bestehende Notation umgeschrieben.<br />
Sobald Sie auf OK klicken, werden die ausgewählten Noten analysiert und umgeschrieben. Achtung,<br />
das kann ein Weilchen dauern!<br />
Wenn die Umschreibung im Großen und Ganzen akzeptabel ist, aber nur in bestimmten Passagen<br />
falsch aussieht, können Sie einfach nur diese Passagen auswählen und das Plug-in dort mit geänderten<br />
Optionen nochmals laufen lassen.<br />
Noteneingabe<br />
Wenn in der Umschreibung Triolen nicht beibehalten werden, versuchen Sie, die Quantisierungs-<br />
Einheit zu ändern; Einspielung umschreiben entscheidet hauptsächlich auf der Basis dieser Einheit,<br />
welche Triolen geschrieben werden. Wenn diese Einheit beispielsweise eine Achtelnote ist, werden<br />
normalerweise nur Achtel-Triolen geschrieben, und Sie müssen die Einheit auf eine Viertelnote<br />
setzen, damit Sie Viertel-Triolen erhalten.<br />
Wenn Ihre Einspielung genau genommen aus zwei Einspielungen besteht (bei einem komplizierten<br />
Stück, bei dem Sie linke und rechte Hand separat aufgenommen haben), erhalten Sie ein optimales<br />
Ergebnis, wenn Sie Einspielung umschreiben zweimal laufen lassen, einmal pro Notenzeile; damit<br />
wird verhindert, dass Noten von einer Notenzeile in die andere versetzt werden.<br />
Wenn Sie auf der anderen Seite zwei separate Einspielungen für verschiedene Instrumente haben,<br />
kann es sinnvoll sein, diese zwei Notenzeilen gemeinsam auszuwählen. Wenn Sie beispielsweise eine<br />
rhythmisch ungenau gespielte Gitarrenstimme haben, erhalten Sie möglicherweise ein besseres<br />
Resultat, wenn Sie sie zusammen mit einer Basslinie auswählen, die recht präzise ist – die Basslinie<br />
dient dann sozusagen als Anker.<br />
Stellen Sie sicher, dass das Tempo Ihres Stücks korrekt eingestellt ist – manche Funktionen wie<br />
etwa Arpeggio-Linien und Vorschlagsnoten sind vom Tempo abhängig.<br />
Einspielung umschreiben verwendet auch eventuell vorhandene durch Haltepedal erzeugte MIDI-<br />
Messages als Hinweis darauf, dass Noten verlängert werden können.<br />
Eingabe in zwei Instrumente<br />
Wenn Sie möchten, können Sie in zwei Notenzeilen verschiedener Instrumente gleichzeitig aufnehmen –<br />
wie z. B. Flöte und Fagott – solange die beiden Notenzeilen benachbart sind (und sich keine Notenzeilen<br />
dazwischen befinden, die lediglich aus dem betreffenden System ausgeblendet wurden). Klicken<br />
Sie wie bei der Eingabe für Klavier erst in die obere Notenzeile und Shift-klicken Sie dann in die<br />
untere Notenzeile, sodass beide ausgewählt sind, und starten Sie die Aufnahme wie gehabt.<br />
297
3. Noteneingabe-Registerkarte<br />
Aufnehmen weiterer MIDI-Daten<br />
Bei der Aufnahme mit Flexi-time nimmt <strong>Sibelius</strong> zusammen mit den Noten auch MIDI-Controller-<br />
Daten auf. Wenn Sie während der Flexi-time-Eingabe beispielsweise das Pedal drücken, notiert <strong>Sibelius</strong><br />
die entsprechenden MIDI-Messages und blendet diese in der Partitur automatisch aus. Weitere MIDI-<br />
Controller-Daten einschließlich Pitch Bend, Modulation, Volume etc. können aufgenommen werden.<br />
Wenn diese MIDI-Messages bei der Flexi-time-Einspielung besser nicht mit aufgenommen werden<br />
sollen, schalten Sie die entsprechenden Optionen auf der Notation-Seite der Flexi-time-Optionen<br />
aus – siehe Flexi-time weiter unten.<br />
Live-Wiedergabe<br />
Standardmäßig spielt <strong>Sibelius</strong> Ihre mit Flexi-time eingespielten Noten unter der Verwendung von<br />
Live-Wiedergabe ab, welche alle Nuancen Ihrer Aufnahme (insbesondere die exakte Dynamik und<br />
das Timing) beibehält. Diese Interpretation können Sie auch vollständig im Detail bearbeiten. Wenn<br />
Sie stattdessen die Noten lieber genau so hören möchten, wie sie notiert sind, schalten Sie Wiedergabe <br />
Live-Wiedergabe Live-Wiedergabe aus.<br />
Mehr Informationen finden Sie unter 6.5 Live-Wiedergabe.<br />
Flexi-time-Optionen<br />
Um die verschiedenen Flexi-time-Optionen zu ändern, klicken Sie auf den Dialogstarterknopf<br />
(siehe Abbildung rechts) in der Gruppe Noteneingabe Flexi-time, um die Flexitime-Optionen<br />
zu öffnen (Kürzel Strg+Shift+O oder O):<br />
Auf der Registerkarte Flexi-time befinden sich folgende Optionen:<br />
Tempoflexibilität: Hier können Sie einstellen, in welchem Maße <strong>Sibelius</strong> Ihrem Tempo folgen<br />
soll. Wenn Sie gewohnt sind, zu einem Klick zu spielen, dann stellen Sie hier Ohne (non rubato) ein,<br />
<strong>Sibelius</strong> wird dann ein konstantes Tempo beibehalten. Je höher Sie die Tempoflexibilität setzen,<br />
desto mehr wird <strong>Sibelius</strong> geneigt sein, Ihrem Tempo zu folgen. Wenn es Ihnen vorkommt, dass<br />
<strong>Sibelius</strong> seltsame Tempoänderungen vornimmt, dann hat es Schwierigkeiten, Ihnen zu folgen;<br />
reduzieren Sie dann die Tempoflexibilität oder stellen Sie sie auf Ohne (non rubato) ein.<br />
Vorzähler ... Takte: Gibt an, wie viele Takte vorgezählt werden, bevor Sie mit dem Einspielen<br />
beginnen.<br />
298
3.14 Flexi-time<br />
Sicherstellen mindestens ... Takte: Wenn für Ihre Aufnahme nur noch wenige Takte übrig sind,<br />
dann fügt dies zu Beginn des Einspielens automatisch ausreichend viele Takte hinzu.<br />
Die Klick-Schaltfläche führt Sie direkt zum Dialogfeld, welches das Verhalten des Metronom-<br />
Klicks während der Aufnahme steuert – 6.3 Mixer.<br />
Stimmen-Optionen:<br />
<br />
In eine Stimme aufnehmen lässt Sie eine bestimmte einzelne Stimme angeben, in die mit<br />
Flexi-time eingespielt wird.<br />
In mehrere Stimmen aufnehmen bietet eine Alternative zur Aufnahme in eine einzelne<br />
Stimme: Wenn diese Option eingeschaltet ist, verteilt <strong>Sibelius</strong> – wo angebracht – die eingespielten<br />
Noten auf zwei Stimmen; siehe Flexi-time weiter unten.<br />
Ersetzen und Dazu aufnehmen (Overdub) bestimmt, was <strong>Sibelius</strong> macht, wenn Sie in eine<br />
Passage aufnehmen, in der sich schon Noten befinden: Wenn Ersetzen gewählt ist, löscht <strong>Sibelius</strong><br />
die schon vorhandenen Noten, bevor die neuen, die Sie einspielen, notiert werden; bei der Wahl<br />
von Dazu aufnehmen (Overdub) fügt <strong>Sibelius</strong> die neuen Noten den alten hinzu, sodass Akkorde<br />
entstehen.<br />
Noteneingabe<br />
Auf der Registerkarte Notation finden Sie folgende Optionen:<br />
Rhythmus-Optionen:<br />
<br />
<br />
Notenwerte anpassen: schafft Ordnung in Ihrer Einspielung. Unbedingt eingeschaltet lassen!<br />
Kleinster Notenwert: Hier wird der kleinste Notenwert angegeben, den <strong>Sibelius</strong> notieren wird.<br />
Es handelt sich hierbei nicht um eine Quantisierungs-Einheit – <strong>Sibelius</strong> verwendet dazu<br />
einen komplexen kontextabhängigen Algorithmus. Das bedeutet, dass diesem Wert nicht strikt<br />
Geltung verschafft wird; er fungiert als Richtlinie. Wenn Sie hier als Wert beispielsweise eine<br />
Viertelnote angeben, dann aber Sechzehntel spielen, muss <strong>Sibelius</strong> kürzere Noten als Viertelnoten<br />
schreiben, da die Noten sonst keinerlei Sinn ergeben würden.<br />
Notieren: Dies sind Optionen für die Notation von Staccato und Tenuto. Wenn Sie darauf<br />
vertrauen, diese Artikulationen exakt so zu spielen, wie Sie sie notiert haben möchten, dann<br />
aktivieren Sie diese Optionen. Wenn Sie jedoch nach der Flexi-time-Eingabe viele unerwartete<br />
und falsche Staccati und Tenuti vorfinden, dann schalten Sie diese Optionen aus oder passen<br />
Sie die Schwellenwerte Wenn kürzer/länger als an (in Prozent der geschriebenen Notendauern),<br />
jenseits derer diese Artikulationen notiert werden sollen.<br />
Pausen zwischen Noten in Schlagzeug-Notenzeilen entfernen: standardmäßig eingeschaltet.<br />
Mit dieser Option werden kürzere Noten miteinander verbunden, um in Schlagzeugstimmen<br />
überflüssige Pausen zu entfernen.<br />
Tasteninstrumenten-Notenzeilen: Wenn in zwei Notenzeilen gleichzeitig eingespielt wird, dann<br />
bestimmt der Splitpunkt, welche Noten in welcher Notenzeile notiert werden (Noten oberhalb<br />
des Splitpunktes erscheinen in der oberen Notenzeile, Noten unterhalb des Splitpunktes in der<br />
unteren Notenzeile). Wenn Sie den Splitpunkt auf Automatisch setzen, dann versucht <strong>Sibelius</strong><br />
zu erraten, wo sich Ihre Hände jeweils auf dem Keyboard befinden, um die Noten entsprechend<br />
zuzuordnen. Wahlweise können Sie Ihren eigenen Festen Splitpunkt angeben. (Beachten Sie bitte,<br />
dass in <strong>Sibelius</strong> das eingestrichene C mit C4 bezeichnet ist – das mag von anderen Musikprogrammen<br />
abweichen.)<br />
299
3. Noteneingabe-Registerkarte<br />
N-tolen: Für jede der aufgelisteten N-tolen können Sie angeben, ob <strong>Sibelius</strong> diese gemäß der folgenden<br />
vier Kriterien erkennen soll: Nicht/Einfach/Moderat/Komplex. So ist z. B. eine „einfache“ Triole<br />
eine Triole mit drei gleichen Notenwerten. Für Triolen mit einem Viertel gefolgt von einem Achtel<br />
verwenden Sie Moderat, und für N-tolen mit Pausen und punktierten Rhythmen Komplex.<br />
MIDI-Messages-Optionen:<br />
<br />
<br />
<br />
Program/Bank Messages beibehalten importiert alle Program und Bank Changes unter<br />
Verwendung von <strong>Sibelius</strong>’ MIDI Message-Textformat. Diese Messages werden automatisch<br />
ausgeblendet.<br />
Controller Messages beibehalten importiert gleichermaßen alle Controller-Messages<br />
(wie z. B. Pitch Bend, Sustain Pedal, Channel Volume etc. und blendet sie in der Partitur aus.<br />
Andere Messages beibehalten importiert gleichermaßen jegliche andere MIDI-Messages,<br />
die in der MIDI-Datei gefunden werden.<br />
Unsere Empfehlung für die Flexi-time-Optionen entspricht den Standard-Einstellungen: Notenwerte<br />
anpassen ein, Kleinster Notenwert Sechzehntelnote, Tempoflexibilität auf Wenig, Staccato<br />
und Tenuto ein mit einem Schwellenwert von 35% bzw. 110%. Setzen Sie bei den N-tolen 3 auf<br />
Einfach oder Moderat, eventuell 6 ebenso und die übrigen auf Nicht, es sei denn, Sie delektieren<br />
sich am Spielen von Septolen u. Ä.<br />
Transponierend aufnehmen<br />
<strong>Sibelius</strong> berücksichtigt während der Flexi-time-Aufnahme den Status der Option Noteneingabe <br />
Noteneingabe Tonhöhen eingeben: Setzen Sie diese auf Geschrieben, wenn Sie die geschriebenen<br />
Noten einer transponierenden Partitur oder einer Instrumentalstimme spielen; wenn Sie andernfalls<br />
die Noten in klingender Tonhöhe einspielen, stellen Sie sicher, dass diese Option auf Klingend<br />
gesetzt ist.<br />
Deutung der Vorzeichen (Orthographie)<br />
Wie auch bei der Step-time-Eingabe wägt <strong>Sibelius</strong> ab, wie schwarze Tasten gedeutet werden sollen<br />
(z. B. Fis oder Ges), Sie können aber die Schreibweise jeder Note oder Auswahl nachträglich umdeuten,<br />
und zwar einfach durch Drücken der Taste Return (auf der Haupttastatur), oder durch die Anwendung<br />
eines der Vorzeichen-Plug-ins ( 3.19 Vorzeichen-Plug-ins).<br />
Stimmen („Ebenen“)<br />
Bei der Aufnahme verteilt <strong>Sibelius</strong> die Noten standardmäßig – sofern nötig – auf zwei Stimmen<br />
(wenn Sie beispielsweise polyphone Musik wie eine Fuge einspielen). In den meisten Fällen ist dies<br />
wünschenswert, wenn Sie jedoch in eine einzelne Notenzeile oder in ein einstimmiges Instrument<br />
aufnehmen, werden Sie eventuell dem Notieren in nur einer oder einer bestimmten Stimme den<br />
Vorzug geben. Sie können diese Einstellung in den Flexi-time-Optionen (siehe oben) ändern.<br />
Obwohl <strong>Sibelius</strong> im Allgemeinen gute Entscheidungen darüber trifft, wie die von Ihnen eingespielten<br />
Noten auf zwei Stimmen verteilt werden, werden Sie möglicherweise noch mit einer Nachbearbeitung<br />
bestimmter Passagen Ihrer Vorstellung von der beabsichtigten Notation näher kommen. Sie könnten<br />
beispielsweise alle untersten Noten der Akkorde in der 1. Stimme filtern ( 2.9 Filter und Suchen)<br />
und sie dann in die 2. Stimme setzen, indem Sie Alt+2 oder 2 tippen. Genaueres hierzu siehe<br />
Stimmen aufteilen in 3.15 Stimmen („Ebenen“).<br />
300
3.15 Stimmen („Ebenen“)<br />
3.15 Stimmen („Ebenen“)<br />
Was sind Stimmen?<br />
Eine Musiknotation besteht üblicherweise aus einer einzelnen „Stimme“ (oder „Ebene“ oder „Linie“)<br />
von Noten, Akkorden und Pausen in jeder Notenzeile. (Auch wenn es dasselbe Wort ist, besteht<br />
sicherlich keine Gefahr, die hier erklärten Stimmen mit den Stimmen im Sinne von Instrumentalstimmen<br />
bzw. Einzelstimmen zu verwechseln.) Je nach Tonhöhe zeigen die Notenhälse nach oben oder nach<br />
unten:<br />
Nur eine Stimme<br />
Wenn die Musik zweistimmig geschrieben ist, stehen in einer Notenzeile zwei voneinander unabhängige<br />
Linien von Noten, die unterschiedliche Rhythmen aufweisen können. Die beiden Stimmen werden<br />
unterschieden, indem die Notenhälse der „1. Stimme“ nach oben zeigen, die Notenhälse der „2. Stimme“<br />
nach unten:<br />
Noteneingabe<br />
1. Stimme<br />
2. Stimme<br />
Beachten Sie bitte, dass es auch zwei verschiedene Sätze von Pausen gibt, die oberen gehören zur 1.<br />
Stimme, die unteren zur 2. Stimme. Wo zwei identische Pausen in beiden Stimmen auftauchen,<br />
wird der Einfachheit halber üblicherweise nur eine Pause geschrieben.<br />
In Gitarren- und Orgelmusik und gelegentlich anderswo kann es auch noch eine dritte Stimme (mit<br />
den Hälsen wieder nach oben) und eine vierte Stimme (mit den Hälsen wieder nach unten) geben.<br />
Die Verwendung der Stimmen<br />
<strong>Sibelius</strong> ermöglicht vier unabhängige Stimmen pro Notenzeile, diese sind farbig gekennzeichnet: Die<br />
erste Stimme ist dunkelblau, die 2. Stimme ist grün, die 3. Stimme ist gelb und die 4. Stimme rosa.<br />
Noten können selbstverständlich immer nur zu einer Stimme gehören; mit der Notenzeile verknüpfte<br />
Textobjekte und Linien können entweder einer einzelnen Stimme, einer Kombination von Stimmen<br />
oder allen Stimmen zugehörig sein: Dies hat keinen Einfluss auf die grafische Darstellung der Partitur,<br />
kann aber für die Wiedergabe praktisch sein (z. B. damit eine Cresc./dim.-Gabel sich auf alle Stimmen<br />
einer Notenzeile auswirkt).<br />
Um die Stimme zu wechseln, können Sie mit der Maus auf die Stimmen-Knöpfe des Keypads klicken,<br />
oder Sie können das Untermenü von Noteneingabe Stimmen Stimme verwenden, oder die<br />
Tastenkürzel Alt+1/2/3/4 oder 1/2/3/4 (für „alle Stimmen“ verwenden Sie Alt+5 oder 5).<br />
Um die Stimme einer Note (entweder einer ausgewählten Note oder einer Note, die Sie gerade erstellen)<br />
einzustellen, klicken Sie auf den entsprechenden Stimmen-Knopf des Keypads oder verwenden Sie<br />
die entsprechenden Tastaturkürzel.<br />
301
3. Noteneingabe-Registerkarte<br />
Um ein Textobjekt oder eine Linie allen Stimmen zuzuweisen, tippen Sie einfach Alt+5 oder 5<br />
(oder klicken Sie im Keypad auf den All-Knopf). Wenn Sie ein Objekt jedoch einer Kombination von<br />
Stimmen zuweisen möchten, müssen Sie dies mit der Maus über die Knöpfe des Keypads machen,<br />
die Kürzel können Sie dazu nicht verwenden; wenn also ein Textobjekt oder eine Linie beispielsweise in<br />
der 1. Stimme steht und Sie auf den Knopf der 2. Stimme des Keypads klicken, gehört dieses<br />
Objekt nun zur 1. und zur 2. Stimme (und wird in Hellblau dargestellt, um dies anzuzeigen).<br />
Sie können Text oder Linien nicht automatisch in einer Kombination von Stimmen erstellen: Diese<br />
Objekte werden zunächst immer in einer einzelnen Stimme erstellt, Sie können die<br />
Stimmenzuweisung dann nachträglich bearbeiten.<br />
Andere Objekte wie Schlüssel, Tonartvorzeichnungen, System-Text (z. B. Titel, Tempobezeichnungen)<br />
und System-Linien (z. B. rit./accel.-Linien, Haus 1/2) gehören immer zu allen Stimmen und erscheinen<br />
in Hellblau (Notenzeilen-Objekte) oder in Violett (System-Objekte), wenn sie ausgewählt werden.<br />
Es spielt keine Rolle, welche Stimme gewählt ist, wenn Sie diese Objekte erstellen.<br />
Stimmenfarben anzeigen<br />
Oft ist es nützlich, die Stimmenzugehörigkeit einer Note immer zu sehen, nicht nur wenn sie ausgewählt<br />
ist. Dazu können Sie die Option Ansicht Notenfarben Stimmenfarben einschalten.<br />
Eine neue Stimme beginnen<br />
Um mit der Tastatur oder dem MIDI-Keyboard mittels Step-time-Eingabe eine neue Stimme zu beginnen:<br />
Wählen Sie eine Note, Pause oder ein anderes Objekt (wie Text oder eine Linie) an der Stelle aus,<br />
an der Sie mit der neuen Stimme beginnen möchten<br />
Tippen Sie N (das Kürzel für Noteneingabe Noteneingabe Noten eingeben) gefolgt von<br />
Alt+2 oder 2 für die 2. Stimme; die Einfügemarke wird grün.<br />
Geben Sie die Note in gewohnter Manier ein, sie erscheint dann in der 2. Stimme; der Rest des<br />
Taktes wird entsprechend mit Pausen gefüllt.<br />
Nun können Sie mit der Noteneingabe in der 2. Stimme wie üblich fortfahren.<br />
Um eine neue Stimme mit der Maus zu beginnen:<br />
Sofern nichts in Ihrer Partitur ausgewählt ist, wählen Sie vom Keypad den Stimmen-Knopf, den<br />
Notenwert und alle anderen Noten-Eigenschaften<br />
Klicken Sie in der Partitur an die Stelle, an der Sie die neue Stimme beginnen möchten; <strong>Sibelius</strong><br />
erstellt die Note und füllt den Rest des Taktes mit Pausen der neuen Stimme<br />
Nun können Sie mit der Noteneingabe in der neuen Stimme wie üblich fortfahren.<br />
Um die Flexi-time-Aufnahme in einer zusätzlichen Stimme zu beginnen, wählen Sie die gewünschte<br />
Stimme im Dialogfeld Flexi-time-Optionen (Kürzel Strg+Shift+O oder O). Falls die Stimme in<br />
Ihrer Partitur schon vorhanden ist, können Sie auch einfach eine Pause in dieser Stimme auswählen<br />
und dann ganz normal Flexi-time starten – 3.14 Flexi-time.<br />
302
3.15 Stimmen („Ebenen“)<br />
Takte, die nur teilweise zweistimmig sind<br />
Wenn nicht beide Stimmen bis zum Ende des Taktes reichen sollen, Entfernen Sie alle unerwünschten<br />
Pausen am Ende, um diese auszublenden.<br />
Wenn Sie die 2. Stimme irgendwo in der Mitte eines Taktes beginnen lassen möchten, der schon<br />
Noten in einer anderen Stimme enthält, geben Sie einfach mit der Maus die Note der 2. Stimme an<br />
der Stelle ein, an der die 2. Stimme beginnen soll. Wahlweise geben Sie am Beginn des Taktes in der 2.<br />
Stimme Pausen ein, denen dann die Noten folgen, und Entfernen hinterher die Pausen.<br />
In beiden Fällen werden die Noten der 1. Stimme dort, wo Sie die Pausen entfernt haben, in ihren<br />
ursprünglichen Zustand zurückkehren, mit auf- und abwärts gerichteten Hälsen.<br />
Die 2. Stimme entfernen<br />
Sie können Taktteile der 2. Stimme durch Löschen von Pausen entfernen, wie oben beschrieben.<br />
Wenn Sie jedoch einen ganzen Takt der 2. Stimme löschen wollen, sollten Sie einfach eine Ganztaktpause<br />
vom zweiten Keypad-Layout in die 2. Stimme einsetzen und diese dann mit Entf löschen.<br />
Noteneingabe<br />
Sie können auch mithilfe von Filtern eine Passage einer bestimmten Stimme entfernen – 2.9 Filter<br />
und Suchen.<br />
Stimmen verschmelzen<br />
Wenn Sie alle Noten einer mehrstimmigen Passage zu einer einzigen Stimme verschmelzen möchten,<br />
wählen Sie einfach die Passage aus, und wählen Sie die gewünschte Stimme vom Keypad oder mittels<br />
Noteneingabe Stimmen Stimme (Kürzel Alt+1/2/3/4 oder 1/2/3/4):<br />
Vorher<br />
Nachher<br />
Stimmen, die N-tolen enthalten, können Sie nicht miteinander verschmelzen. <strong>Sibelius</strong> wird an der<br />
Stelle, an der N-tolen auftauchen, eine Stimme weglassen.<br />
Notenzeilen unter Verwendung von Stimmen verschmelzen<br />
Wenn Sie die Noten von zwei (oder mehr) Notenzeilen, die jeweils eine Stimme verwenden, auf einer<br />
einzelnen Notenzeile mit mehreren Stimmen zusammenfassen möchten, sollten Sie die Arrangieren-<br />
Funktion benutzen ( 3.16 Arrangieren), es sein denn, Sie müssen die vollständige Kontrolle<br />
über das Ergebnis des Auszugs behalten; in diesem Fall gehen Sie wie folgt vor:<br />
Stellen Sie sich vor, Sie möchten zwei Violin-Notenzeilen auf einer einzelnen Violin-Notenzeile<br />
zusammenfassen. So stellen Sie es an:<br />
Erstellen Sie die neue Violin-Notenzeile (Ziel-Notenzeile)<br />
Wählen Sie die originale Notenzeile (Ursprungs-Notenzeile), deren Noten in der Ziel-Notenzeile<br />
in der ersten Stimme (Hälse nach oben) stehen sollen, als Passage aus (d. h. von einem hellblauen<br />
Rahmen umgeben)<br />
Alt-klicken oder -klicken Sie die Noten in die Ziel-Notenzeile<br />
Wählen Sie die andere Ursprungs-Notenzeile, deren Noten in der 2. Stimme (Hälse nach unten)<br />
stehen sollen, als Passage aus<br />
303
3. Noteneingabe-Registerkarte<br />
Wählen Sie jetzt Start Auswählen Filter 1. Stimme (Kürzel Strg+Shift+Alt+1 oder 1);<br />
Ihre Passagen-Auswahl verwandelt sich jetzt in eine Mehrfach-Auswahl (der hellblaue Kasten<br />
verschwindet, nur die Notenköpfe sind jetzt blau)<br />
Wählen Sie Noteneingabe Stimmen Stimme 2 (Kürzel Alt+2 oder 2); alle in der Ursprungs-<br />
Notenzeile ausgewählten Noten werden damit in die 2. Stimme versetzt<br />
Anschließend Alt+klicken oder -klicken Sie die Noten in die Ziel-Notenzeile<br />
Der wichtige Schritt bei der genannten Prozedur ist der Filter-Arbeitsschritt ( 2.9 Filter und<br />
Suchen): Damit wird aus der Passagen-Auswahl eine Mehrfach-Auswahl. Wenn Sie eine Passagen-<br />
Auswahl mit Noten der 2. Stimme in eine andere Notenzeile kopieren würden, würden die in der Ziel-<br />
Notenzeile schon vorhandenen Noten überschrieben werden – dies geschieht, da Passagen-Auswahlen<br />
vorhandene Noten immer überschreiben, während Mehrfach-Auswahlen vorhandenen Noten neue<br />
hinzufügen. Bei weiteren Fragen zu dieser Art von Bearbeitungstechniken, 2.1 Auswahlen<br />
(Selektionen) und Passagen.<br />
Stimmen aufteilen<br />
Manchmal ist es nützlich, eine in einer einzelnen Stimme geschriebene Passage in zwei oder mehr<br />
Stimmen aufzuteilen, z. B. wenn Sie mehrstimmige Musik mit Flexi-time eingegeben oder eine<br />
MIDI-Datei importiert haben.<br />
Abbildung 1 Abbildung 2<br />
Abbildung 3<br />
Um die Noten von Abbildung 1 oben in zwei Stimmen aufzuteilen (um Abbildung 3 zu erreichen),<br />
tun Sie Folgendes:<br />
Wählen Sie die Noten, die Sie aufteilen möchten, als Passage aus.<br />
Wählen Sie Start Auswählen Filter Noten in Akkorden (zum Kopieren) Unterste oder<br />
einzelne Noten (Kürzel Strg+Shift+Alt+B oder B), wählen Sie dann die 2. Stimme vom<br />
Keypad oder Noteneingabe Stimmen Stimme 2 (Kürzel Alt+2 oder 2); Ihre Noten sehen<br />
nun aus wie in Abbildung 2.<br />
Zum Schluss ändern Sie die Notenwerte, um unnötigerweise mit Haltebögen verbundene Noten<br />
zusammenzufassen (oder benutzen Sie das Plug-in Noten mit Haltebögen und Pausen<br />
vereinigen – siehe Noten mit Haltebögen und Pausen vereinigen auf Seite 343); dann<br />
sind Sie bei Abbildung 3 angekommen.<br />
N-tolen können nicht in Stimmen aufgeteilt werden – <strong>Sibelius</strong> wird an der Stelle der N-tole eine<br />
Stimme weglassen.<br />
304
3.15 Stimmen („Ebenen“)<br />
3. und 4. Stimme<br />
Eine 3. und 4. Stimme geben Sie genauso wie die 2. Stimme ein. Wenn Sie drei Stimmen benötigen, so<br />
können Sie entweder die Stimmen 1+2+3 oder 1+2+4 verwenden, je nach gewünschter Notenhalsrichtung.<br />
Die Notenhälse der 1. und 3. Stimme zeigen nach oben, die der 2. und 4. nach unten.<br />
Zur Positionierung von drei oder mehr Stimmen gibt es keine bestimmten Regeln, sodass Sie<br />
unter Umständen Noten horizontal versetzen müssen, um Kollisionen zu vermeiden. Siehe<br />
Stimmkreuzungen unten.<br />
Stimmen vertauschen<br />
Falls Sie die Noteneingabe in der falschen Stimme begonnen haben sollten, müssen Sie die schon<br />
getane Arbeit nicht verwerfen und die Noten nochmals eingeben; stattdessen wählen Sie die Noten<br />
als Passage aus und vertauschen die Stimmen.<br />
Die verschiedenen Optionen dazu gibt es in Noteneingabe Stimmen Vertauschen. Höchstwahrscheinlich<br />
möchten Sie nur die 1. mit der 2. Stimme vertauschen, dafür haben Sie dann auch<br />
das Tastaturkürzel Shift-V.<br />
Noteneingabe<br />
Stimmen kopieren<br />
Zum Kopieren einer einzelnen Stimme aus einer Notenzeile mit mehr als einer Stimme wählen Sie<br />
die zu kopierende Passage aus und verwenden (beispielsweise) Start Auswählen Filter 2. Stimme<br />
(Kürzel Strg+Shift+Alt+2 oder 2), um nur die Noten der 2. Stimme zu filtern. Jetzt können<br />
Sie diese mit Alt+Klick oder -Klick wie üblich in eine andere Notenzeile kopieren.<br />
<strong>Sibelius</strong> kopiert Noten und Pausen in dieselbe Stimme wie die, der sie entstammen. Falls Sie jedoch<br />
von einer Stimme in eine andere kopieren möchten ...<br />
Von einer Stimme in eine andere kopieren<br />
Sie können eine Notenpassage, die Sie in die Zwischenablage kopiert haben, in die ausgewählte<br />
Zielpassage einfügen, und zwar in die von Ihnen angegeben Stimme. Dies ist sehr nützlich, um<br />
beispielsweise eine Passage der 1. Stimme einer Notenzeile direkt in die 2. Stimme einer anderen<br />
Notenzeile einzufügen. Tun Sie dazu Folgendes:<br />
Wählen Sie die Passage mit den Noten aus, die Sie an einer anderen Stelle einfügen möchten,<br />
und kopieren Sie sie in die Zwischenablage mittels Start Zwischenablage Kopieren (Kürzel<br />
Strg+C oder C).<br />
Wählen Sie die Zielpassage aus, d. h. die Takte, in die die Noten kopiert werden sollen; wählen<br />
Sie dann Start Zwischenablage Einfügen In Stimme einfügen.<br />
305
3. Noteneingabe-Registerkarte<br />
Folgendes Dialogfeld erscheint:<br />
Stellen Sie sicher, dass die richtige Stimme der Ursprungspassage in Kopieren von Stimme und<br />
die richtige Stimme der Zielpassage in Einfügen in Stimme gewählt ist; falls Sie nur bestimmte<br />
der kopierten Noten einfügen möchten, wählen Sie Ausgewählte Note(n) zusammen mit der<br />
gewünschten Option.<br />
Klicken Sie auf OK, die kopierten Noten werden nun in die angegebene Stimme der ausgewählten<br />
Passage eingefügt.<br />
Wenn Sie von einer Stimme in eine andere manuell kopieren möchten, erreichen Sie dies durch<br />
einen Stimmentausch. Nehmen wir beispielsweise an, Sie wollen Noten der 1. Stimme in die 2.<br />
Stimme an anderer Stelle kopieren:<br />
Vertauschen Sie im zu kopierenden Original die 1. und 2. Stimme, sodass die Noten, die Sie kopieren<br />
möchten, in der 2. Stimme stehen. Wählen Sie dazu die Noten als Passage aus, und wählen Sie<br />
Noteneingabe Stimmen Vertauschen 1. und 2. vertauschen (Kürzel Shift-V).<br />
Wählen Sie die zu kopierenden Noten der 2. Stimme aus, indem Sie sie als Passage auswählen<br />
und die 2. Stimme filtern, so wie oben in Stimmen kopieren beschrieben.<br />
Kopieren Sie die Noten, die in die 2. Stimme kopiert werden, da dies auch die Stimme ist, der sie<br />
entstammen.<br />
Vertauschen Sie in der Originalpassage die 1. und 2. Stimme zurück.<br />
Pausen<br />
Wenn Pausen in mehreren Stimmen auftauchen, setzt <strong>Sibelius</strong> diese automatisch über oder unter<br />
ihre normale Position, sodass klar ist, zu welcher Stimme sie gehören. Sie können die Pausen weiter<br />
auf- oder abwärts ziehen oder mit den Pfeiltasten verschieben, falls sie anderen Stimmen im Weg sind.<br />
Eine Feinheit: Wenn Sie Pausen löschen (z. B. in der 2. Stimme), werden diese ausgeblendet, aber<br />
nicht vollständig gelöscht, und können die Notenabstände verbreitern, falls die ausgeblendeten Pausen<br />
kürzere Werte als gleichzeitig auftretende Noten haben. Es ist äußerst unwahrscheinlich, dass Ihnen<br />
das Probleme verursachen sollte, falls Sie sich darum jedoch sorgen, schalten Sie Ansicht Unsichtbare<br />
Zeichen Ausgeblendete Objekte ein und löschen mit Entf die ausgeblendeten Pausen (in Grau<br />
dargestellt).<br />
306
3.15 Stimmen („Ebenen“)<br />
Stimmen ausblenden<br />
In bestimmten Situationen möchten Sie vielleicht Noten einer oder mehrerer Stimmen ausblenden,<br />
wenn Sie beispielsweise in der Partitur nur die Melodie zeigen möchten, die Wiedergabe aber mit<br />
verborgenen Flageoletts erfolgen soll. Schreiben Sie dazu die Flageolett-Töne in eine andere Stimme<br />
als die der Melodie, wählen Sie dann alle Noten der Extra-Stimme(n) mit der Hilfe von Filtern<br />
( 2.9 Filter und Suchen) aus, und wählen Sie Start Bearbeiten Ausblenden oder anzeigen<br />
(Kürzel Strg+Shift+H oder H), um diese Noten zu verbergen.<br />
Stimmkreuzungen<br />
Obwohl Noten der 1. Stimme gewöhnlich höher als die der 2. Stimme sind, so ist dies doch nicht<br />
obligatorisch; die Stimmen können kreuzen – und wenn sie Akkorde enthalten, können sie sogar<br />
ineinander greifen. <strong>Sibelius</strong> versucht, die Stimmen automatisch so zu positionieren, dass keine<br />
Kollisionen stattfinden. Bei drei oder mehr Stimmen sind Kollisionen jedoch wahrscheinlich, da es<br />
für die Positionierung einer 3. und 4. Stimme keine hieb- und stichfesten Regeln gibt.<br />
Sollten Sie die horizontale Position von Noten, Pausen und Akkorden in diesen Fällen anpassen<br />
wollen:<br />
Noteneingabe<br />
Wählen Sie die Note, den Akkord oder die Pause aus, die Sie verschieben möchten<br />
Öffnen Sie die Allgemein-Leiste des Inspektors<br />
Geben Sie den Versatz (in Spatien), um den Sie die Note verschieben möchten, in das X-Eingabefeld<br />
ein– positive Zahlen verschieben nach rechts, negative nach links. Wahlweise können Sie auf die<br />
kleinen Pfeilsymbole neben dem Eingabefeld klicken<br />
Wenn Sie nur die Punktierung einer Note verschieben müssen, können Sie diese auswählen und<br />
mit der Maus verschieben.<br />
Optionen in den Notensatzregeln<br />
Die Regeln zur Positionierung von Noten in mehreren Stimmen sind sehr komplex, als Mensch<br />
vertieft man sich am besten nicht in dieses Regelwerk. Nichtsdestotrotz bietet Ihnen <strong>Sibelius</strong> drei<br />
verschiedene Varianten der Stimmenpositionierungs-Regel, und zwar auf der Seite Noten und<br />
Tremoli von Erscheinungsbild Stilvorlagen Notensatzregeln (Kürzel Strg+Shift+E oder<br />
E). Die in der Voreinstellung gewählte Version 2 ist empfehlenswert, fühlen Sie sich aber frei,<br />
bei Bedarf eine der beiden älteren Regeln zu verwenden bzw. damit zu experimentieren.<br />
307
3. Noteneingabe-Registerkarte<br />
3.16 Arrangieren<br />
3.17 Arrangier-Stile bearbeiten.<br />
Die Arrangier-Funktion dient Studenten und Schülern als Hilfe beim Arrangieren und Orchestrieren<br />
und stellt für professionelle Bearbeiter und Komponisten, die schon genau wissen, was sie machen<br />
möchten, eine enorme Zeitersparnis dar.<br />
Beim Arrangieren werden auf intelligente Weise Noten einer beliebigen Anzahl von Notenzeilen in<br />
eine andere beliebige Anzahl von Notenzeilen kopiert. Diese Funktion kann zur Erstellung eines<br />
Klavierauszuges verwendet werden und um Akkorde von einer Notenzeile auf mehrere zu verteilen. Als<br />
Wichtigstes dient sie sogar dazu, Ihnen beim Arrangieren und Orchestrieren in diversen Stilrichtungen<br />
und für verschiedene Besetzungen zu helfen, von Chormusik bis zu Blas- und großem Orchester.<br />
Sie können beim Arrangieren so spezifisch oder unspezifisch sein, wie Sie nur möchten. Wenn Sie<br />
beispielsweise schon wissen, welche Instrumente vorkommen sollen, dann können Sie die Arrangier-<br />
Funktion als schnelle Methode benutzen, um Noten in diese Instrumente zu kopieren, z. B. um Akkorde<br />
intelligent auf die Blechbläser zu verteilen. Studenten und andere können aber auch die zahlreichen<br />
vorgefertigten Arrangier-Stile zum Experimentieren mit Bearbeitungen und Instrumentierungen<br />
jeglicher Komplexität verwenden.<br />
Kurze Zusammenfassung<br />
Eigentlich ist Arrangieren eine spezielle Art von Kopieren und Einfügen:<br />
Kopieren Sie die Musik, die sie arrangieren möchten, in die Zwischenablage. Dies geschieht<br />
mittels Start Zwischenablage Kopieren (Kürzel Strg+C oder C). Es ist wichtig, dass das<br />
Ausgangsmaterial eine gleich bleibende Stimmenanzahl verwendet (d. h. entweder alles durchgängig<br />
in einer Stimme oder in zwei Stimmen, jedoch nicht abwechselnd zwischen zwei Stimmen in<br />
verschiedenen Takten). Kopieren Sie keine Percussion-Notenzeilen ohne Tonhöhen, da die Arrangier-<br />
Funktion nur mit Ausgangsmaterial mit bestimmten Tonhöhen umgeht.<br />
Wählen Sie die Notenzeilen aus, in welche die zu arrangierende Musik eingefügt werden soll,<br />
entweder in derselben oder in einer anderen Partitur. Sie müssen keine bestimmte Anzahl von<br />
Takten auswählen – es genügt, wenn Sie einfach nur einen einzelnen Takt auswählen.<br />
Wenn Sie eine Passage arrangieren möchten, die irgendwo in der Mitte eines Taktes beginnt,<br />
dann setzen Sie erst die entsprechenden Pausen in allen Zielnotenzeilen, sodass Sie die genaue<br />
Stelle auswählen können, an der die zu arrangierende Musik eingefügt wird.<br />
Wenn Sie mehrere aneinander angrenzende Notenzeilen mittels Shift-Klick auswählen, wird die<br />
Arrangieren-Funktion auch in eventuell in dieser Auswahl befindliche ausgeblendete Notenzeilen<br />
arrangieren. Wenn Sie dies nicht wünschen, wählen Sie die Notenzeilen, in die Sie arrangieren<br />
möchten, eine nach der anderen mit Strg+Klick oder -Klick aus.<br />
Wählen Sie Noteneingabe Arrangieren Arrangieren (Kürzel Strg+Shift+V oder V).<br />
Es erscheint das Dialogfeld Arrangier-Stile; wählen Sie den gewünschten Stil aus der Liste und<br />
klicken Sie auf OK.<br />
308
3.16 Arrangieren<br />
Eine Fortschrittsanzeige informiert Sie über den Arrangier-Vorgang, der in wenigen Sekunden<br />
abgeschlossen ist. <strong>Sibelius</strong> hat das Arrangement nun fertig gestellt und dabei entschieden, welche<br />
Noten am besten in welche Instrumente kopiert werden, und die notwendigen Transpositionen<br />
vorgenommen, um dem Tonumfang eines jeweiligen Instrumentes gerecht zu werden.<br />
Das bisher Gesagte ist nur eine kurze Zusammenfassung der Arrangier-Funktion – lesen Sie weiter,<br />
um die verschiedenen Möglichkeiten zu verstehen, wie man diese Funktion benutzt, bevor Sie sie<br />
in der Praxis einsetzen.<br />
Arrangieren musikalisch sinnvoll einsetzen<br />
Wie beim Komponieren handelt es sich beim Arrangieren und Orchestrieren um höher entwickelte<br />
musikalische Fähigkeiten, die nicht vom menschlichen Können getrennt werden können. Die Arrangier-<br />
Funktion ist daher nicht dazu gedacht, ein vollständig ausgeführtes Ergebnis ganz allein ohne weitere<br />
Eingriffe zu erzeugen. Folgendes bleibt Ihnen überlassen:<br />
Wählen Sie die Passage, die Sie arrangieren möchten, sorgfältig und zurückhaltend aus – eine<br />
Phrase oder auch weniger ist üblicherweise am besten (siehe weiter unten). Sie müssen nicht alle<br />
Notenzeilen der Ursprungsmusik auf einmal arrangieren – Sie könnten die rechte Hand eines<br />
Klavierstückes für die Holzbläser arrangieren und die linke Hand für die Streicher, wenn Sie wissen,<br />
dass Sie dies so möchten.<br />
Ziehen Sie auch in Betracht, Ihre Partitur vor dem Arrangieren für die Instrumente, die Sie verwenden<br />
möchten, etwas passender zu gestalten – beim Arrangieren wird die Ursprungsmusik niemals<br />
geändert, und ein Stück, das sich für Klavier gut eignet, muss nicht zwangsläufig auch ohne weitere<br />
Anpassung für ein Arrangement für ein Bläser- oder Streicherensemble geeignet sein. Sehen Sie<br />
weiter unten unter Die Musik zum Arrangieren vorbereiten; dort erhalten Sie Ratschläge,<br />
wie Sie Ihre Ursprungsmusik zur besseren Eignung anpassen. Unter Nach dem Arrangieren<br />
finden Sie ein paar Tipps, was Sie nach dem Arrangieren machen.<br />
Wählen Sie mit Bedacht den Arrangier-Stil und die gewünschten Notenzeilen aus; welche Arrangier-<br />
Stile Sie für welche Besetzungen verwenden, erfahren Sie etwas später. Wenn Ihnen das Arrangement<br />
nicht zusagt, machen Sie den Arbeitsschritt rückgängig und probieren es nochmals mit einem<br />
anderen Arrangier-Stil und/oder anderen Notenzeilen.<br />
Wechseln Sie oft den Arrangier-Stil und die ausgewählten Notenzeilen, um ein interessantes<br />
Arrangement zu schreiben – arrangieren Sie nicht immer für alle Instrumente gleichzeitig!<br />
Sie sollten auch das Ergebnis des Arrangiervorgangs angemessen bearbeiten, wie z. B. durch Anpassen<br />
von Oktavierungen oder der Verwendung von Orchestrierungstechniken wie etwa das Führen<br />
einer Linie von einem Instrument zum anderen.<br />
Noteneingabe<br />
Wichtig für Sie zu wissen ist, dass beim Arrangieren dieselbe Instrumentation und dieselben Tonhöhen<br />
für die ganze Passage, die Sie arrangieren, beibehalten werden. Beispiel: Eine Linie (von Noten) beginnt<br />
sehr hoch und wird sehr tief oder umgehrt; <strong>Sibelius</strong> wird einem solchen Fall die Linie nicht automatisch<br />
von einem zum anderen Instrument hinüber führen, oder die Oktavlage inmitten der Passage ändern.<br />
Die Arrangier-Funktion wird jedoch bei entsprechender Eignung die Instrumentation zwischen<br />
jeder Passage, die Sie arrangieren, wechseln.<br />
309
3. Noteneingabe-Registerkarte<br />
Aus genannten Gründen sollten Sie nicht mehr als, sagen wir, eine Phrase auf einmal arrangieren,<br />
da andernfalls das Ergebnis für manche Instrumente zu schwierigen oder nicht spielbaren Tonlagen<br />
führen könnte. Das Arrangieren kurzer Abschnitte ermöglicht <strong>Sibelius</strong>, Instrumentation und Oktavlage<br />
zu ändern, um den jeweiligen Tonumfang nicht zu überschreiten (und auch, um das Arrangement<br />
durch Abwechslung interessant klingen zu lassen). <strong>Sibelius</strong> wird Sie darauf hinweisen, wenn eine<br />
Passage, die Sie arrangieren möchten, höchstwahrscheinlich zu lang ist.<br />
Wie Arrangieren arrangiert<br />
Die Arrangier-Funktion unternimmt im Einzelnen Folgendes (mit Ausnahme der speziellen Stile<br />
Verteilen und Auszug, weiter unten erklärt):<br />
Es werden geeignete Instrumente zum Arrangieren der ausgewählten Ursprungsnotenzeilen<br />
ausgewählt. Normalerweise werden die meisten oder alle Notenzeilen benutzt, sofern der Arrangier-<br />
Stil nicht für eine spezifische Instrumentenauswahl festgelegt ist (z. B. die Stile Familie und<br />
Gemischtes Ensemble, weiter unten beschrieben); in diesem Fall werden alle weiteren ausgewählten<br />
Notenzeilen nicht berücksichtigt.<br />
<strong>Sibelius</strong> verteilt die Musik auf die Instrumente, wo möglich normalerweise mit einer Notenlinie<br />
pro Notenzeile<br />
Die Noten können z. T. oktaviert werden, um sich dem Tonumfang eines Instrumentes anzupassen<br />
oder um einen bestimmten Klangfarbeneffekt zu produzieren. (Sie können den Tonumfang eines<br />
jeden Instrumentes selbst festlegen, was dann Einfluss auf <strong>Sibelius</strong>’ Arrangier-Funktion nimmt –<br />
2.4 Instrumente.)<br />
<strong>Sibelius</strong> kann verschiedene Arten musikalischen Materials verschiedenen Instrumentenarten<br />
zuweisen (z. B. schnelle Noten den Holzbläsern, langsame den Streichern), in Abhängigkeit des<br />
von Ihnen gewählten Arrangier-Stils. Insbesondere gibt es Block- und Gemischte Orchestrierungs-<br />
Stile, weiter unten erklärt.<br />
<strong>Sibelius</strong> kann beim Orchestrieren geeignete Verdopplungen vornehmen, z. B. das Piccolo eine<br />
Oktave über der Flöte. Wiederum hängt dies vom jeweiligen Arrangier-Stil ab.<br />
Außer dem Aufteilen und Transponieren nimmt das Arrangieren keinerlei Veränderung an der<br />
Ursprungsmusik vor.<br />
Arrangier-Stile<br />
Die spezifische Art und Weise, in der <strong>Sibelius</strong> Ihre Musik arrangiert, wird vom Arrangier-Stil bestimmt.<br />
Der Arrangier-Stil gibt an, welche Instrumente Verwendung finden, ferner bestimmt er die Verdopplungen,<br />
und welche Art des musikalischen Materials welchem Instrument zugewiesen wird.<br />
Eine große Bandbreite von über 130 Arrangier-Stilen ist Teil der Ausstattung und Sie können sogar<br />
Ihre eigenen anfertigen ( 3.17 Arrangier-Stile bearbeiten). In einfachen Worten gesagt bieten<br />
die Stile Verteilungs- und Zusammenfassungs-Operationen und Arrangieren/Orchestrieren für viele<br />
verschiedene Besetzungen, von Chor bis Blasorchester.<br />
310
3.16 Arrangieren<br />
Die Arrangier-Stile sind folgendermaßen benannt:<br />
erstens geben die Namen die Art der Besetzung oder der Instrumente, für die arrangiert wird,<br />
an (z. B. Orchester, Band, 1 Familie: Blechbläser);<br />
zweitens können sie einen bestimmten Stil des Arrangements anzeigen (z. B. Impressionistisch<br />
oder Film);<br />
drittens geben sie an, ob bestimmte Instrumente verwendet oder ausgeschlossen werden<br />
(z. B. Keine Trompeten oder Solo-Holzbläser und Streicher);<br />
und viertens geben manche Stile auch Auskunft darüber, ob sie eine Block- oder eine Gemischte<br />
Orchestrierung erzeugen (siehe weiter unten).<br />
Auf der rechten Seite des Dialogfeldes gibt es zu jedem Arrangier-Stil zusätzlich noch detailliertere<br />
Beschreibungen. Diese nützlichen Informationen erläutern Ihnen, was der Stil macht und wie Sie<br />
ihn am besten verwenden.<br />
Block-Stile und gemischte Stile<br />
Die zum Orchestrieren gedachten Arrangier-Stile bestehen aus zwei Typen – Block und Gemischt:<br />
Noteneingabe<br />
Block-Stile setzen verschiedenes musikalisches Material in verschiedene Instrumentenfamilien.<br />
Das Material wird gemäß der Spielgeschwindigkeit aufgeteilt – in einem Orchesterarrangement<br />
könnten z. B. die Holzbläser die schnellsten Noten spielen und die Blechbläser die langsamsten.<br />
Typischerweise ist die Melodie schneller als die Begleitung, das muss aber auf keinen Fall immer<br />
so sein.<br />
In vielen Fällen haben wir für dieselben Familien jeweils zwei Stile angefertigt und noch einen<br />
Alternativ-Stil, bei dem die Holzbläser die langsameren Noten spielen.<br />
Gemischt-Stile erlauben eine Verdopplung zwischen Instrumenten verschiedener Familien,<br />
sodass z. B. Instrumente mit ähnlichem Tonumfang, beispielsweise Violinen und Flöte, dasselbe<br />
musikalische Material spielen.<br />
Wenn weder Block noch Gemischt aufgeführt ist, so wird der Arrangier-Stil eine Gemischt-<br />
Orchestrierung erzeugen.<br />
311
3. Noteneingabe-Registerkarte<br />
Verteilen<br />
Um Akkorde auf eine größere Anzahl von Notenzeilen zu verteilen (d. h. die einzelnen Noten des<br />
Akkordes zu trennen), haben Sie zwei Möglichkeiten:<br />
Flöte<br />
Oboe<br />
Klarinette in B<br />
Fagott<br />
Wählen Sie eine Passage in einer einzelnen Notenzeile aus, kopieren Sie sie mit Strg+C oder C<br />
in die Zwischenablage, wählen Sie dann die Notenzeilen aus, auf die die Noten verteilt werden<br />
sollen, und wählen Sie Noteneingabe Arrangieren Verteilen. <strong>Sibelius</strong> verteilt die Noten auf<br />
die Ziel-Notenzeilen, wobei die aktuellen Einstellungen verwendet werden.<br />
Sie können stattdessen auch die zu verteilende Passage in der Notenzeile auswählen und dann<br />
gleich Noteneingabe Arrangieren Verteilen wählen, ohne die Zielpassage auszuwählen. Sie<br />
werden in zwei Dialogfeldern zuerst gefragt, auf wie viele und dann auf welche Notenzeilen die<br />
Noten verteilt werden sollen. Es stehen Optionen zur Verfügung, mit denen Sie entweder neue<br />
Notenzeilen erstellen oder bestehende verwenden können (siehe unten).<br />
Sie können Verteilen auch ohne Auswahl ausführen. Dabei wird ein Dialogfeld angezeigt, in dem<br />
Sie festlegen können, wie die Noten verteilt werden sollen.<br />
Wenn Vorhandene Noten überschreiben aktiviert ist, überschreibt Verteilen die eventuell in<br />
den Zielnotenzeilen schon vorhandenen Noten.<br />
Wenn Noten in alle Parts setzen, außer wenn angegeben (durch a1, 1. etc.) aktiviert ist,<br />
nimmt Verteilen an, dass Einzelnoten in alle Stimmen geschrieben werden sollen. (Sind mehrere<br />
Stimmen oder Parts vorhanden, wird die Note in allen Stimmen notiert und damit vervielfacht.)<br />
Wenn diese Option deaktiviert ist, werden Einzelnoten nur in eine Stimme geschrieben.<br />
Wurde eine Einzelnotenpassage im Technik-Text mit spezifischen Anweisungen versehen (z. B. 1., 2.,<br />
3., 4., a1, a2, a3, a4), interpretiert Verteilen diese und berücksichtigt sie beim Verteilen. Dies wird<br />
solange fortgesetzt, bis eine andere Anweisung oder ein Akkord gefunden wird. Nach dem Akkord<br />
kehrt Verteilen zu seiner Standardeinstellung für Einzelnoten zurück (wie in der Option Noten in<br />
alle Stimmen schreiben ... festgelegt), es sei denn, eine weitere Anweisung wird gefunden.<br />
Die Option Bei Bedarf Part n verdoppeln ermöglicht es, zu wählen, welche Noten verdoppelt<br />
werden sollen, wenn an einzelnen Stellen weniger Noten vorhanden sind.<br />
Mithilfe von Zusätzliche Noten kommen in Part n können Sie angeben, in welcher Stimme<br />
die zusätzlichen Noten notiert werden sollen, wenn an einzelnen Stellen zu viele Noten vorhanden<br />
sind. Wenn doppelt so viele Noten wie Stimmen vorhanden sind, werden sie gleichmäßig verteilt.<br />
Wenn beispielsweise ein Akkord acht Noten umfasst und vier Stimmen vorhanden sind, werden<br />
in jede Stimme je zwei Noten geschrieben.<br />
312
3.16 Arrangieren<br />
Wenn Text, Linien und Symbole aus allen Stimmen kopieren aktiviert ist, kopiert Verteilen<br />
Objekte aus beliebigen Stimmen der Ursprungszeile in die Zielzeilen. Ist diese Option deaktiviert,<br />
fügt Verteilen nur Objekte aus der Stimme hinzu, die die zu kopierenden Noten enthält (oder<br />
Objekte in allen Stimmen).<br />
Solos in anderen Parts kennzeichnen mit erzeugt Stichnotenpassagen. Sie können festlegen, ob die<br />
Stichnoten mit den ausgeschriebenen Instrumentennamen oder deren Abkürzungen beschriftet<br />
werden sollen oder gar nicht. Ist Nur ganze Takte aktiviert, erstellt Verteilen Stichnoten nur dann,<br />
wenn der betreffende Takt ansonsten leer bleiben würde. Andernfalls werden mit Ganztaktpause in<br />
2. Stimme erstellen Ganztaktpausen in Takten erstellt, die nur Stichnoten enthalten. Soll am Ende der<br />
Stichnoten eine Markierung für den Einsatz eingefügt werden, aktivieren Sie 'Play'-Text hinzufügen.<br />
Wenn Sie Noten aus mehreren Zeilen auf eine größere Anzahl von Zeilen oder aus einer auf mehr<br />
als vier Zeilen verteilen möchten:<br />
Wählen Sie das Material aus, welches Sie verteilen möchten (kann sich in einer oder in mehreren<br />
Notenzeilen befinden), und kopieren Sie es mit Start Zwischenablage Kopieren (Kürzel<br />
Strg+C oder C) in die Zwischenablage<br />
Wählen Sie die Notenzeilen aus, auf die die Noten verteilt werden sollen (entweder an anderer Stelle<br />
in derselben Partitur oder in einer anderen Partitur). Wählen Sie Noteneingabe Arrangieren <br />
Arrangieren (Kürzel Strg+Shift+V oder V)<br />
Wählen Sie den Verteilen-Arrangier-Stil und klicken auf OK. <strong>Sibelius</strong> wird augenblicklich die<br />
Musik auf die Zielnotenzeilen verteilen.<br />
Noteneingabe<br />
Wenn es weniger Notenzeilen als Noten gibt, setzt <strong>Sibelius</strong> zwei Noten pro Notenzeile in getrennte<br />
Stimmen. Wenn Sie in der Folge diese beiden Stimmen miteinander vereinigen möchten, selektieren<br />
Sie einfach die betreffende Passage und wählen (beispielsweise) Noteneingabe Stimmen Stimme 1<br />
(Kürzel Alt+1 oder 1).<br />
<strong>Sibelius</strong> wird, wenn nötig, auch Noten oktavieren, um sie für den Tonumfang der Zielinstrumente<br />
spielbar zu gestalten.<br />
Wenn Sie eine längere Passage verteilen, wird Ihnen <strong>Sibelius</strong> mit „Es empfiehlt sich, nicht mehr als<br />
einige wenige Takte auf einmal zu arrangieren“ einen Hinweis geben – kümmern Sie sich nicht<br />
darum und klicken Sie auf Ja.<br />
313
3. Noteneingabe-Registerkarte<br />
Auszug<br />
Um Noten mehrerer Notenzeilen auf eine kleinere Anzahl Notenzeilen zusammenzufassen, haben<br />
Sie zwei Möglichkeiten:<br />
Flöte<br />
Oboe<br />
Klarinette in B<br />
Fagott<br />
Wählen Sie eine Passage in mehreren Notenzeilen, kopieren Sie sie mit Strg+C oder C in die<br />
Zwischenablage, wählen Sie die Notenzeilen aus, in die Sie den Auszug schreiben möchten, und<br />
wählen Sie Noteneingabe Arrangieren Zusammenfassen. <strong>Sibelius</strong> fasst die Noten in den<br />
Ziel-Notenzeilen zusammen, wobei die aktuellen Standardeinstellungen verwendet werden.<br />
Wahlweise können Sie die Passage auch in den zusammenzufassenden Notenzeilen auswählen<br />
und gleich Noteneingabe Arrangieren Zusammenfassen wählen, ohne die Zielpassage<br />
auszuwählen. Daraufhin wird ein Dialogfeld angezeigt, in dem Sie angeben müssen, ob der Auszug<br />
in einer bestehenden Notenzeile (und wenn in welcher) erstellt werden soll oder ob Sie eine neue<br />
erstellen möchten.<br />
Sie können Zusammenfassen auch ohne Auswahl ausführen. Dabei wird ein Dialogfeld angezeigt,<br />
in dem Sie festlegen können, wie die Noten zusammengefasst werden sollen.<br />
Wählen Sie entweder Minimale Anzahl Stimmen verwenden oder Alle Parts in separate<br />
Stimmen aufteilen; in der Standardeinstellung werden Noten in eine kleinstmögliche Stimmenanzahl<br />
vereint und Solo- und a-2-Noten mit 1. und a 2 gekennzeichnet (das genaue Erscheinungsbild,<br />
das Sie in einem Menü mit Voreinstellungen wählen können).<br />
Aktivieren Sie Stichnotenpassagen übergehen, wenn Stichnoten in den Ausgangsnotenzeilen<br />
nicht in die Ziel-Notenzeilen übernommen werden sollen.<br />
Mithilfe von Doppelte Text-Objekte, Linien und Symbole auslassen innerhalb einer können<br />
Sie <strong>Sibelius</strong> anweisen, identische Markierungen, die in mehreren Ausgangsnotenzeilen an derselben<br />
rhythmischen Position oder sehr nahe beieinander liegen, zu ignorieren. Legen Sie den Abstand<br />
fest, innerhalb dessen <strong>Sibelius</strong> die identischen Markierungen ignorieren soll: ein Viertel, Achtel<br />
oder 16tel.<br />
Wenn Vorhandene Noten überschreiben aktiviert ist, überschreibt Zusammenfassen die eventuell<br />
in den Zielnotenzeilen schon vorhandenen Noten.<br />
Wenn Sie Noten in eine kleinerer Anzahl Notenzeilen zusammenfassen müssen, jedoch in mehr<br />
als eine einzelne Notenzeile:<br />
Wählen Sie das Material aus, von dem Sie einen Auszug erstellen möchten, und kopieren es mit<br />
Start Zwischenablage Kopieren (Kürzel Strg+C oder C) in die Zwischenablage.<br />
Wählen Sie die Notenzeilen aus, auf die die Noten zusammengefasst werden sollen (entweder an<br />
anderer Stelle in derselben Partitur oder in einer anderen Partitur). Wählen Sie Noteneingabe <br />
Arrangieren Arrangieren (Kürzel Strg+Shift+V oder V).<br />
Wählen Sie einen der Auszug-Arrangier-Stile und klicken auf OK.<br />
314
3.16 Arrangieren<br />
Es gibt mehrere Auszug-Stile, die für leicht unterschiedliche Bedürfnisse gedacht sind. Lesen Sie die<br />
Beschreibung eines jeden Stils, um herauszufinden, welcher sich für Ihre Anforderungen am besten<br />
eignet.<br />
Die Eignung eines Stils für einen Klavierauszug hängt von der Komplexität der Ursprungsmusik ab.<br />
Für die meisten Fälle empfehlen wir den Stil Klavierauszug: bis zu 2 Stimmen pro Notenzeile;<br />
wenn Ihnen das Ergebnis jedoch zu komplex ist, probieren Sie stattdessen den Stil 1 Stimme pro<br />
Notenzeile. Sie sollten auch erwägen, Notenzeilen der Ursprungsmusik, die für ein Tasteninstrument<br />
zu schwierig zu spielen wären, bei der Auswahl auszulassen.<br />
Wenn Sie von einer längeren Passage einen Auszug erstellen, wird Ihnen <strong>Sibelius</strong> mit „Es empfiehlt<br />
sich, nicht mehr als einige wenige Takte auf einmal zu arrangieren“ einen Hinweis geben – kümmern<br />
Sie sich nicht darum und klicken Sie auf Ja.<br />
Nach der Verwendung eines der Auszug-Stile werden Sie möglicherweise eine Reihe von überflüssigen<br />
Dynamikzeichen finden, die mehrfach und übereinander gesetzt sind (da sie alle in der Ursprungsnotenzeilen<br />
standen); wenn dem so sein sollte, selektieren Sie die betreffende Passage und wählen<br />
Start Auswählen Filter Dynamik (Kürzel Shift+Alt+D oder D) und drücken dann Entf,<br />
um sie zu löschen. (In seltenen Fällen finden Sie nach dem Erstellen eines Auszuges vielleicht auch<br />
überflüssige Bindebögen; auch diese können Sie mithilfe der Filter entfernen.)<br />
Noteneingabe<br />
Für Instrumentenfamilien arrangieren<br />
Die Stile 1 Familie und 2 Familien arrangieren nur für die jeweils in der Bezeichnung des Stils<br />
angegebenen Instrumente. Wenn Sie beispielsweise alle Notenzeilen einer Orchesterpartitur auswählen<br />
und dann den Arrangier-Stil 1 Familie: Holzbläser benutzen, wird die Musik dann nur für die<br />
Holzbläser arrangiert. Wenn Sie aber z. B. alle Holzbläser außer den Flöten auswählen, werden die<br />
Flöten nicht verwendet.<br />
Diese Stile sind auch zum Arrangieren für kleinere Besetzungen geeignet, z. B. für Bläserquartett<br />
und -quintett oder Streichorchester.<br />
Die Stile 2 Familien gibt es jeweils in den Konfigurationen Block und Gemischt, um unterschiedliche<br />
Farben und Texturen zu erzeugen.<br />
Für Orchester arrangieren<br />
Die Orchester-Stile sind nach Stilrichtungen geordnet. Sie finden dort eine Vielzahl von Stilen,<br />
die von Barock bis Modern reichen, dazwischen finden sich noch Impressionistisch und Film.<br />
Die meisten Orchester-Stile produzieren ein Tutti, wenn Sie alle Notenzeilen auswählen, Sie können<br />
jedoch eine beliebige Anzahl von Notenzeilen der Zielpassage auswählen; das bedeutet, dass nach<br />
Auswahl von beispielsweise nur der Flöten-, der Klarinetten- und der Bratschennotenzeilen als<br />
Zielpassage auch nur für diese Instrumente arrangiert wird. Um ein permanentes Tutti zu vermeiden,<br />
empfehlen wir Ihnen, die Auswahl der Notenzeilen und der Arrangier-Stile zu wechseln.<br />
Andere Stile, wie z. B. die Stile Familie und Gemischtes Ensemble verwenden kleinere Instrumentengruppen,<br />
um bestimmte Klangfarbeneffekte zu erzielen. Bei der Verwendung dieser Stile müssen<br />
Sie nicht bestimmte Notenzeilen auswählen – Sie können einfach alle auswählen und der Stil wird<br />
nur für die Instrumente arrangieren, für die er eingerichtet ist. Lesen Sie die jeweiligen Beschreibungen<br />
der Stile genau, sodass Sie wissen, welche Instrumente berücksichtigt werden.<br />
315
3. Noteneingabe-Registerkarte<br />
316<br />
Probieren Sie auch die etwas exotischeren Stile aus – gut möglich, dass dabei sehr attraktive Ergebnisse<br />
mit einigen selteneren Instrumenten erzielt werden.<br />
Keiner der Stile schließt Schlaginstrumente ohne bestimmte Tonhöhen mit ein. Es gibt jedoch ein<br />
paar Stile, die Schlaginstrumente mit bestimmten Tonhöhen verwenden, um zusätzliche Farben<br />
zu erzeugen (z. B. Pauken in den Romantik-Stilen und Mallets in den Modern-Stilen). Sie können<br />
natürlich auch Schlaginstrumente mit bestimmten Tonhöhen auslassen, einfach indem Sie in der<br />
Zielpassage keinerlei solche Notenzeilen auswählen.<br />
Für Blasorchester/Band arrangieren<br />
Die Blasorchester/Band-Stile sind gleichermaßen für alle Arten von größeren Bläserensembles<br />
geeignet, wie z. B. für Blasorchester, Marschkapelle und Drum Corps. Lesen Sie die jeweiligen Beschreibungen:<br />
Manche der Stile erzeugen Tuttis und andere Stile wiederum Kombinationen von weniger<br />
Instrumenten. Viele dieser Stile schließen Mallets mit ein, nicht jedoch Schlaginstrumente ohne<br />
Tonhöhen.<br />
Die Brass-Band-Stile sind, wie der Name schon vermuten lässt, zum Arrangieren von Standard-<br />
Blechbläserformationen gedacht.<br />
Für allgemeine Hinweise, wie Sie verschiedene Instrumente und Arrangier-Stile (einschließlich<br />
der Stile Familie- und Gemischtes Ensemble) einsetzen, damit Sie ein möglichst interessantes<br />
Arrangement erreichen, lesen Sie bitte weiter oben unter Für Orchester arrangieren.<br />
Für gemischtes Ensemble arrangieren<br />
Die Stile Gemischtes Ensemble sind als vorgefertigte Instrumentierungen zur Verwendung für<br />
Orchester, Band oder anderen größeren Besetzungen gedacht. Sie benutzen jeweils nur wenige<br />
Instrumente. Wie schon die Familie-Stile benutzen Sie diese Stile, um zu differenzieren und damit<br />
zu vermeiden, zu oft für alle Instrumente gleichzeitig zu arrangieren.<br />
Für Chor arrangieren<br />
Die Chor-Stile erzeugen verschiedene Standard-Choreffekte, wie z. B. die Verdopplung des Soprans<br />
durch den Tenor eine Oktave tiefer oder die Melodie in einer der Mittelstimmen mit Begleitung<br />
durch die anderen Stimmen usw. Die Stile können zum Arrangieren einer beliebigen Kombination<br />
von Stimmen verwendet werden, sodass Sie Arrangements für SSAA oder TBB genauso leicht wie<br />
für SATB erstellen können.<br />
Wenn Sie von Chormusik einen Klavierauszug anfertigen möchten, benutzen Sie einfach den geeigneten<br />
Klavierauszug-Arrangier-Stil.<br />
Für Jazz-Ensemble arrangieren<br />
Es gibt verschiedene Jazz-Stile für eine Vielzahl von Besetzungen, einschließlich Quintett (kann<br />
auch zum Arrangieren für Quartett und Trio verwendet werden), Big Band und traditionelle Jazz<br />
Band. Die Familie-Stile eignen sich sowohl für Big Band als auch für Jazz Band. Und nochmals:<br />
Variieren Sie die ausgewählten Stile und Notenzeilen, um ein interessantes Arrangement zu erzielen.<br />
Für Rock- und Pop-Ensembles arrangieren<br />
Die Stile Rock und Pop schließen Standard-Gitarre/Bass/Keyboards-Kombinationen mit ein (sie<br />
arrangieren jedoch nicht für Drums). Probieren Sie auch einmal den Stil aus, der ein Orchester<br />
dabei hat!
3.16 Arrangieren<br />
Für Solo-Instrument(e) arrangieren<br />
Die Stile Solo mit Begleitung setzen die Melodie in ein Solo-Instrument und den Rest in andere<br />
Instrumente. Um mit diesen Stilen zu arrangieren, müssen Sie die Begleitinstrumente entsprechend<br />
der Bezeichnung des jeweiligen Stils (Gitarre, Harfe, Tasteninstrumente oder Streicher) und auch<br />
die Notenzeile des Solo-Instruments auswählen. Sie können mehr als eine Solo-Instrumenten-Notenzeile<br />
auswählen (z. B. Flöte und Klarinette), was einfach zur Folge hat, dass beide Solo-Instrumente das<br />
Gleiche spielen.<br />
Der schlichte Solo-Stil dient dazu, ganz einfach und schnell die Melodie in ein bestimmtes Instrument<br />
zu setzen. Die Begleitmusik findet dabei keine Verwendung (und kann unabhängig mit einem anderen<br />
Arrangier-Stil für andere Instrumente arrangiert werden).<br />
Alle diese Stile gehen davon aus, dass die schnellsten Noten in der Ursprungsmusik die Melodie<br />
sind, was häufig richtig ist, aber durchaus nicht immer der Fall sein muss. Wenn dem nicht so ist,<br />
so können Sie stattdessen die Filter benutzen, um beispielsweise von einer Passage der Ursprungsmusik<br />
die obersten Noten auszuwählen ( 2.9 Filter und Suchen).<br />
Für andere Ensembles arrangieren<br />
Wenn die gewünschte Besetzung, für die Sie ein Arrangement erstellen möchten, nicht aufgelistet<br />
ist (z. B. Cello-Sextett), dann wählen Sie einfach den Stil Standard-Arrangement, welcher bei jeglicher<br />
Instrumentenkombination passable Ergebnisse erzielt.<br />
Die Musik zum Arrangieren vorbereiten<br />
Es lohnt sich, vor dem Anwenden der Arrangier-Funktion ein wenig Zeit darauf zu verwenden, Ihr<br />
Stück optimal für das Arrangieren einzurichten, um ein besseres Ergebnis zu erzielen.<br />
<strong>Sibelius</strong> nimmt an der Ursprungsmusik keinerlei Änderungen vor (mit Ausnahme von Oktavierungen<br />
in bestimmten Fällen, um dem jeweiligen Tonumfang gerecht zu werden); daher sollten Sie alle<br />
weiteren Änderungen, die notwendig sind, um die Eignung der Musik für die Zielinstrumente zu<br />
erhöhen, ausführen. Obwohl Sie diese Änderungen auch nach dem Arrangieren vornehmen können,<br />
ist es besser, dies vorher zu tun, damit danach nicht dieselben Änderungen bei mehreren Instrumenten<br />
ausgeführt werden müssen. Folgendes sollten Sie bedenken:<br />
Versuchen Sie die Ursprungsmusik so einzurichten, dass jede Notenzeile mit einer konstanten<br />
Anzahl von Stimmen notiert ist. (Die Anzahl der Stimmen kann sich von Passage zu Passage, die<br />
Sie jeweils einzeln arrangieren, ändern.) Zum Beispiel in diesem Fall:<br />
Noteneingabe<br />
317
3. Noteneingabe-Registerkarte<br />
in welchem die 2. Stimme in der rechten Hand nur gelegentlich auftaucht, sollten Sie die untersten<br />
Noten der Akkorde in der 1. Stimme in die 2. Stimme versetzen. Selektieren Sie dazu die betreffende<br />
Passage (hier die obere Notenzeile) und wählen Sie Start Auswählen Filter Unterste Note<br />
und versetzen dann die selektierten Noten mit Noteneingabe Stimmen Stimme 2 (Kürzel<br />
Alt+2 oder 2) in die 2. Stimme. Damit erzielen Sie folgendes Ergebnis:<br />
Damit wird sichergestellt, dass <strong>Sibelius</strong> diejenigen Noten, die jetzt in der 2. Stimme stehen, in<br />
dasselbe/dieselben Instrument(e) setzt. Wenn Sie das nicht machen, wird Sie <strong>Sibelius</strong> erst darauf<br />
hinweisen und dann die beiden Noten in der ursprünglichen 2. Stimme in ein zusätzliches Instrument<br />
schreiben, mit Pausen davor und danach. Dies geschieht, da <strong>Sibelius</strong> die 2. Stimme so behandelt,<br />
als ob sie durch die ganze Passage geführt wird, und dann dort Pausen einfügt, wo in der 2. Stimme<br />
keine Noten sind, um eine durchgehende Linie zu erzeugen.<br />
Die Arrangier-Stile wie z. B. Orchester: Barock sind für Musik dieser Zeit gedacht – Sie<br />
können Jazzmusik nur durch eine Orchestrierung für Barock-Instrumente nicht nach Barock klingen<br />
lassen!<br />
Sie möchten vielleicht eine Passage der Ursprungsmusik auf zwei Stimmen aufteilen, um sie für<br />
die Zielinstrumente besser anzupassen. Eine „uff-ta-ta“-Bassfigur beispielsweise funktioniert<br />
am besten, wenn sich das „uff “ über den ganzen Takt in der 2. Stimme erstreckt, während die<br />
„ta-ta“-Akkorde in der 1. Stimme stehen:<br />
Klavier<br />
Klavier<br />
Streicher<br />
eine Stimme<br />
zwei Stimmen<br />
Vor dem Arrangieren<br />
Danach<br />
Beim Arrangieren werden Dynamiken und andere Notenzeilen-Objekte (wie etwa Symbole, Linien<br />
etc.) kopiert – nicht aber System-Objekte (wie etwa Tonartvorzeichnungen und Taktarten). Wenn<br />
die Musik, die Sie arrangieren, Taktartwechsel enthält, sollten Sie diese Taktartwechsel auch in<br />
der Zielpassage erstellen (vorzugsweise vor und nicht nach dem Arrangieren).<br />
Löschen Sie unnötige Objekte. Wenn Sie beispielsweise Klaviermusik für Bläser arrangieren, sollten<br />
Sie alle Pedallinien löschen, bevor Sie beginnen – entfernen Sie aber nicht Zeichen wie Dynamiken,<br />
Bindebögen und Triller, die Sie auch von den Bläsern gespielt wissen möchten.<br />
Löschen Sie in Ihrer Partitur alle Oktavierungslinien (8va) und setzen bzw. transponieren Sie die<br />
dazugehörigen Noten stattdessen in die klingende Oktave (ohne sich um das Druckbild und viele<br />
Hilfslinien zu kümmern). Dies sollten Sie deshalb tun, da Oktavierungslinien außer bei Tasteninstrumenten<br />
eher selten Verwendung finden und <strong>Sibelius</strong> bei der Entscheidung, welches Instrument<br />
dem Tonumfang der Noten am besten entspricht, diese Linien ignoriert.<br />
318
3.16 Arrangieren<br />
Wenn Sie sich unternehmungslustig fühlen, könnten Sie auch noch den Filter Notation Auswählen <br />
Erweitert probieren, um vor dem Arrangieren sagen wir mal die erste Zählzeit eines jeden Taktes<br />
Ihrer Partitur auszuwählen. Indem Sie nur eine bestimmte Auswahl der Noten der Ursprungspassage<br />
kopieren, können Sie recht schnell eine dezente Begleitungsstruktur erzeugen.<br />
Nach dem Arrangieren<br />
Beim Arrangieren versucht <strong>Sibelius</strong>, die Noten immer innerhalb des Tonumfangs des jeweiligen<br />
Instrumentes zu halten; manchmal ist das aber nicht möglich: Wenn Sie also mit ein paar Noten<br />
außerhalb des Tonumfangs dastehen, sollten Sie diese Noten entweder auf einem anderen Instrument<br />
mit einem geeigneten Tonumfang weiterführen oder die betreffenden Noten oktavieren.<br />
Wenn Ihnen viele Noten außerhalb des Tonumfangs bleiben, haben Sie wahrscheinlich versucht,<br />
zuviel Musik auf einmal zu arrangieren. Probieren Sie, immer nur eine Phrase auf einmal zu<br />
arrangieren, da Sie sich damit Arbeit sparen, die Sie sonst hinterher bei der Weiterverarbeitung<br />
haben.<br />
Wenn eine bestimmte Notenzeile nach zwei Stimmen verlangt, werden Sie nach dem Arrangieren<br />
feststellen, dass <strong>Sibelius</strong> die Noten in der ganzen Zielpassage in zwei Stimmen geschrieben hat<br />
(auch wenn die Stimmen hauptsächlich unisono laufen). Möglicherweise steht die 2. Stimme<br />
immer oder teilweise über der 1. Stimme, sodass Sie die Stimmen tauschen müssen, und zwar<br />
über Noteneingabe Stimmen Vertauschen 1. und 2. vertauschen (Kürzel Shift-V). Wenn<br />
die Stimmen unisono oder homophon laufen, möchten Sie diese Passage vielleicht klarer und<br />
einfacher schreiben, indem Sie die beiden Stimmen ganz oder teilweise miteinander verschmelzen;<br />
selektieren Sie dazu einfach die Noten als Passage und wählen Noteneingabe Stimmen <br />
Stimme 1 (Kürzel Alt+1 oder 1).<br />
Wenn Sie nach dem Arrangieren feststellen, dass manche Instrumente ungeeignetes musikalisches<br />
Material zugewiesen bekommen haben (z. B. schnelle tiefe Töne auf einem Horn), machen Sie<br />
den Vorgang rückgängig (Kürzel Strg-Z oder Z) und arrangieren nochmals. Wählen Sie dabei<br />
entweder diese Instrumente nicht mit aus, sodass sie nicht verwendet werden, oder wählen Sie<br />
gleich einen anderen Arrangier-Stil. Bei den Stilen für zwei Instrumenten-Familien im Block<br />
gibt es alternative Versionen, bei denen beispielsweise die Blechbläser die schnelleren oder die<br />
langsameren Noten spielen.<br />
Noteneingabe<br />
319
3. Noteneingabe-Registerkarte<br />
3.17 Arrangier-Stile bearbeiten<br />
3.16 Arrangieren.<br />
Nur für Fortgeschrittene<br />
320<br />
Zusammen mit <strong>Sibelius</strong> haben Sie mehr als 130 vordefinierte Arrangier-Stile bekommen. Wenn<br />
Sie aber auch Ihre eigenen erstellen möchten, so erfahren Sie in diesem Kapitel, wie das geht.<br />
Um gut funktionierende Arrangier-Stile selbst anzufertigen, müssen Sie zuerst die Funktionsweise<br />
von <strong>Sibelius</strong>’ Arrangier-Funktion verstehen.<br />
Funktionsweise<br />
<strong>Sibelius</strong>’ Arrangier-Algorithmus ist komplex, im Prinzip aber wird die ausgewählte Musik in einzelne<br />
monophone „Linien“ aufgeteilt, wobei jede aus einzelnen Noten und Pausen besteht. Diese „Linien“<br />
werden dann auf die gewählten Zielnotenzeilen verteilt, dabei oktaviert, in weiteren Notenzeilen<br />
verdoppelt (unisono oder oktaviert) und dies – wenn nötig – unter Verwendung mehrerer Stimmen.<br />
<strong>Sibelius</strong> bestimmt die „Linien“ folgendermaßen:<br />
In jeder Notenzeile wird jede Stimme, die eine oder mehrere Noten (oder Pausen oder Ganztaktpausen)<br />
enthält, als eine oder mehrere Linien von Noten behandelt. Die Anzahl der Linien, die aus einer<br />
Stimme erzeugt werden, richtet sich nach der Anzahl der Noten im notenreichsten Akkord.<br />
Wenn die Anzahl von Noten in einer Stimme nicht konstant ist (z. B. wenn eine Passage erst mit<br />
Terzen, dann mit einzelnen Noten geschrieben ist), setzt <strong>Sibelius</strong> die oberen Noten von Akkorden<br />
in mehr Linien als die tieferen Noten.<br />
Zu jeder Linie von Noten gehören auch alle weitere der Notenzeile oder der Stimme zugeordnete<br />
Objekte, d. h. alle Noten behalten jegliche Artikulationszeichen, Haltebögen, Notenkopf-Typen<br />
usw. und auch Objekte wie Text und Linien.<br />
Diese Linien von Noten werden dann arrangiert und dabei gemäß dem jeweils gewählten Arrangier-Stil<br />
in die Zielnotenzeilen eingepasst. Die Arrangier-Stile geben „Instrumentengruppen“ an, für welche<br />
jeweils gleiches bzw. ähnliches musikalisches Material arrangiert wird.<br />
Dabei finden folgende allgemeine Prinzipien Anwendung:<br />
<strong>Sibelius</strong> wird versuchen, die komplette Ursprungsmusik für die ausgewählten Notenzeilen zu<br />
arrangieren, was zur Folge haben kann, dass es entweder sehr viele Verdopplungen gibt (wenn<br />
für die Anzahl der Notenzeilen zu wenige Linien von Noten vorhanden sind) oder dass viele<br />
Notenzeilen mit mehreren Stimmen produziert werden (wenn für die Anzahl der Notenzeilen<br />
zu viele Linien von Noten vorhanden sind).<br />
<strong>Sibelius</strong> wird jeder Gruppe nur eine Linie von Noten zuweisen, außer es gibt weniger Linien als Gruppen–<br />
in einem Extremfall beispielsweise, wenn die Ursprungsmusik aus einer einzelnen monophonen Linie<br />
besteht und diese dann für großes Orchester arrangiert wird, wird <strong>Sibelius</strong> keine Begleitstimme für<br />
diese einzelne Linie komponieren, sondern selbige einfach nur auf allen Notenzeilen verdoppeln.<br />
<strong>Sibelius</strong> passt die Tonhöhe einer jeden Linie einem gut spielbaren Umfang des jeweiligen Zielinstrumentes<br />
an. (Optional können Sie auch angeben, ob <strong>Sibelius</strong> die Ursprungsmusik über einen<br />
bestimmten Tonumfang „ausdehnen“ soll – sehen Sie dazu weiter unten.)
3.17 Arrangier-Stile bearbeiten<br />
Beim Arrangieren teilt <strong>Sibelius</strong> die Linien von Noten in vier – vom Arrangier-Stil bestimmte –<br />
grundsätzliche Kategorien ein:<br />
Schnellste bis langsamste: Die Linien von Noten mit den durchschnittlich kürzesten Notendauern<br />
werden der zuerst aufgelisteten Instrumentengruppe zugewiesen, während die Gruppe am Ende<br />
der Liste die Linien mit den durchschnittlich längsten Notendauern zugewiesen bekommt<br />
Höchste bis tiefste: Die Linien von Noten mit den durchschnittlich höchsten Tonhöhen werden<br />
der zuerst aufgelisteten Instrumentengruppe zugewiesen usw.<br />
Am meisten Noten spielende: Die Linien von Noten mit den meisten Noten werden der zuerst<br />
aufgelisteten Instrumentengruppe zugewiesen, während die Gruppe am Ende der Liste die Linien<br />
mit den wenigsten Noten zugewiesen bekommt<br />
Am meisten spielende: Die Linien von Noten, die im Verhältnis zur Gesamtdauer der Ursprungsmusik<br />
am meisten spielen, werden der zuerst aufgelisteten Instrumentengruppe zugewiesen usw.<br />
Arrangier-Stile bearbeiten<br />
Um Arrangier-Stile zu bearbeiten, klicken Sie auf den Dialogstarterknopf in der Gruppe<br />
Noteneingabe Arrangieren (rechts abgebildet), um das Dialogfeld Arrangier-Stile<br />
bearbeiten zu öffnen:<br />
Noteneingabe<br />
Um einen vorhandenen Stil zu bearbeiten, wählen Sie diesen in der Liste und klicken auf Bearbeiten<br />
Um einen neuen Stil zu erstellen, wählen Sie aus den vorhandenen den passendsten Stil, auf dem<br />
der neue Stil basieren soll, und klicken dann auf Neu<br />
Folgendes Dialogfeld erscheint:<br />
321
3. Noteneingabe-Registerkarte<br />
Im oberen Teil des Dialogfeldes können Sie dem Stil einen Namen geben und – wenn Sie wünschen –<br />
auch eine entsprechende Beschreibung. Im unteren Teil werden die Instrumentengruppen<br />
aufgelistet, für die <strong>Sibelius</strong> die Ursprungsmusik arrangieren wird<br />
Zum Entfernen einer Instrumentengruppe wählen Sie deren Namen aus und klicken auf Löschen;<br />
zum Ändern der Reihenfolge der Gruppen wählen Sie eine aus und klicken auf Nach oben oder<br />
Nach unten<br />
Um eine neue Instrumentengruppe hinzuzufügen, klicken Sie auf Neu und wählen die Instrumente<br />
für diese Gruppe:<br />
Hierbei gibt es eine ganze Reihe von Herangehensweisen; möglicherweise möchten Sie Melodieinstrumente<br />
(z. B. hohe Holzbläser und Streicher) in einer Gruppe zusammenfassen und in<br />
einer anderen Gruppe Begleitinstrumente (z. B. Blechbläser, Hörner und tiefe Streicher).<br />
Sie können auch festlegen, ob ein Instrument das darüber aufgelistete Instrument mit einem<br />
bestimmten Intervall verdoppeln soll (z. B. wenn Sie wollen, dass eine Flöte von einem Piccolo eine<br />
Oktave höher verdoppelt wird, oder wenn bestimmte Instrumente in Terzen spielen sollen).<br />
Wenn zwei Instrumente ein einzelnes Instrument verdoppeln sollen, wenn beispielsweise die Flöten<br />
vom Piccolo und von den Klarinetten verdoppelt werden sollen, würden diese Instrumente im<br />
Feld Instrumente in Gruppe wie folgt aufgelistet:<br />
Flöte<br />
Piccolo<br />
Klarinette<br />
Verdoppeln deaktiviert<br />
verdoppelt eine Oktave höher<br />
verdoppelt unisono<br />
In anderen Worten heißt das, dass mehrere Instrumente ein und dasselbe Instrument verdoppeln<br />
können. Das Instrument, welches bei eingeschalteter Option Das darüber aufgelistete Instrument<br />
verdoppeln verdoppelt wird, ist das erste Instrument über dem ausgewählten Instrument, das<br />
nicht eingestellt ist, ein anderes Instrument zu verdoppeln.<br />
Selbst wenn Sie nicht angeben, dass irgendwelche Instrumente einander verdoppeln sollen, werden<br />
sie das vielleicht trotzdem tun (wenn Sie Linien von Noten für eine größere Anzahl von Notenzeilen<br />
arrangieren).<br />
Wenn Sie alle Instrumente der Gruppe hinzugefügt haben, klicken Sie auf OK.<br />
Geben Sie der Gruppe einen Namen (z. B. Vl. I + Fl.); doppelklicken Sie dazu in das entsprechende<br />
Feld in der Spalte Name.<br />
322
3.17 Arrangier-Stile bearbeiten<br />
Wenn Sie festlegen möchten, ob <strong>Sibelius</strong> die Musik für diese Gruppe innerhalb eines bestimmten<br />
Tonumfangs arrangieren soll, setzen Sie Umfang ausfüllen auf Ja und wählen dann unter Min.<br />
Tonh. und Max. Tonh. die gewünschten Tonhöhen. <strong>Sibelius</strong> wird dann die Noten so oktavieren,<br />
dass sie sich innerhalb der angegebenen Tonhöhen befinden und dass die verschiedenen Instrumente<br />
den gesamten Umfang gemeinsam ausfüllen.<br />
Umfang ausfüllen ist beispielsweise dann nützlich, wenn es sich bei Ihrer Ursprungsmusik um<br />
ein Klavierstück handelt, welches aus guten Gründen bei Akkorden einen kleineren Tonumfang<br />
verwendet (im Allgemeinen nicht mehr als eine Dezime in jeder Hand), Sie diese Musik aber für<br />
Streicher über deren gesamten Tonumfang hinweg arrangieren; oder wenn Sie sicherstellen möchten,<br />
dass die Noten in einer bestimmten Lage erscheinen, z. B. hohe Holzbläser, auch wenn die Instrumente<br />
sie eigentlich auch in anderen Registern spielen könnten.<br />
Min. Linien legt die minimale Anzahl von Linien fest, die einer ausgewählten Gruppe zugewiesen<br />
werden können. Es wird die Standardeinstellung von 0 empfohlen; das bedeutet, dass die Gruppe<br />
nicht ständig spielen muss.<br />
Max. Linien legt die maximale Anzahl von Linien fest, die einer ausgewählten Gruppe zugewiesen<br />
werden können. Die Standardeinstellung (leer) gestattet die Zuweisung von beliebig vielen Linien<br />
an die Gruppe.<br />
Nur wenn Sie ganz bestimmte Effekte erzielen möchten, sollten Sie diese Einstellung ändern: Das<br />
Einstellen von Max. Linien auf 1 zwingt alle Instrumente dieser Gruppe dazu, dasselbe Material<br />
zu verdoppeln.<br />
Max. Linien pro Notenzeile und Max. Stimmen pro Notenzeile bestimmen die Verteilung<br />
der Linien auf die Instrumente innerhalb der jeweiligen Gruppe. Die Standardeinstellung (jeweils 2)<br />
ist für die meisten Arten von Musik geeignet.<br />
Allgemein gilt, dass <strong>Sibelius</strong> mehrere Stimmen pro Notenzeile nur dann schreibt, wenn es nötig<br />
ist; wenn z. B. einer Gruppe mehr Linien zugewiesen werden, als diese Gruppe Notenzeilen hat.<br />
Wenn Max. Linien pro Notenzeile auf einen größeren Wert als Max. Stimmen pro Notenzeile<br />
eingestellt ist, dann wird <strong>Sibelius</strong> Linien von Noten in Akkorde innerhalb derselben Stimme<br />
verschmelzen. (Es dürfte verhältnismäßig offensichtlich sein, dass es wenig Sinn ergäbe, Max.<br />
Linien pro Notenzeile einen kleineren Wert als Max. Stimmen zuzuweisen.) Wenn Sie ausschließlich<br />
einzelne Noten auf jeder Notenzeile schreiben möchten, setzen Sie beide Optionen<br />
auf 1.<br />
Hier sind einige nützliche Einstellungen zu diesen Optionen:<br />
Noteneingabe<br />
Keyboard Max. Linien pro Notenzeile = 4, Max. Stimmen = 2<br />
Holzbläser einfach Max. Linien pro Notenzeile = 1, Max. Stimmen = 1<br />
Holzbläser zweifach Max. Linien pro Notenzeile = 2, Max. Stimmen = 2<br />
Blechbläser Max. Linien pro Notenzeile = 2, Max. Stimmen = 2<br />
Streicher Max. Linien pro Notenzeile = 2, Max. Stimmen = 2<br />
Sänger Max. Linien pro Notenzeile = 1, Max. Stimmen = 1<br />
323
3. Noteneingabe-Registerkarte<br />
324<br />
Allen Instrumenten einer Gruppe wird gleiche bzw. ähnliche Musik zugewiesen. Die Art, in welcher<br />
Linien Gruppen zugewiesen werden, wird über die Option Folgende Linie kommt in die erste<br />
Gruppe festgelegt; wenn diese Option beispielsweise auf Höchste eingestellt ist, werden die<br />
höchsten Linien der zuoberst aufgelisteten Gruppe zugewiesen, die zweithöchsten der nächsten<br />
Gruppe usw. Sie können die Reihenfolge der Instrumentengruppen mittels Klicken auf Nach oben<br />
oder Nach unten ändern. (Weitere Details siehe unten.)<br />
Wenn Sie mit der Einrichtung Ihres Arrangier-Stils fertig sind, klicken Sie auf OK.<br />
Die Arrangier-Stile werden automatisch im Ordner Arrange Styles innerhalb Ihres <strong>Sibelius</strong>-<br />
Programmdatenordners gespeichert, sodass Sie sie, wenn gewünscht, mit anderen Anwendern<br />
austauschen können. Verschicken Sie dazu einfach die entsprechenden .sar-Dateien aus genanntem<br />
Ordner – siehe Vom Anwender editierbare Dateien in 1.1 Mit Dateien arbeiten.<br />
Beachten Sie bitte, dass Sie, wenn Sie Arrangier-Stile für andere Leute anfertigen, alle möglichen<br />
geeigneten Instrumente in jedem Stil mit einschließen sollten (wir haben dies bei den vordefinierten<br />
Stilen gemacht). Ein Arrangier-Stil beispielsweise für Blechbläser sollte möglichst auch seltene<br />
Instrumente wie Piccolo-Trompete und Naturhorn berücksichtigen, für den Fall, dass jemand anders<br />
für diese Instrumente arrangieren möchte.<br />
Welche Linien in die erste Gruppe kommen<br />
Die mitgelieferten Arrangier-Stile eignen sich für die meisten Arten von Arrangements; wenn Sie<br />
jedoch Ihren eigenen Stil erstellen möchten, ist es wichtig zu verstehen, wie die Verteilung der Linien<br />
das Ergebnis des Arrangements beeinflusst.<br />
Die vier Methoden der Einteilung bzw. der Sortierung der Linien – welche über die Option Folgende<br />
Linie kommt in die erste Gruppe festgelegt werden – bewirken sehr verschiedene Verteilungen<br />
der Noten. Allgemein gilt:<br />
Wenn nach Tonhöhen eingeteilt wird (d. h. Höchste), sollten die Gruppen so eingerichtet bzw.<br />
geordnet sein, dass die Instrumente einer jeden Gruppe im richtigen Register spielen können.<br />
Z. B. bestünde die erste Gruppe aus hohen Instrumenten (wie etwa Violinen und Flöten), eine<br />
zweite Gruppe aus mittleren Instrumenten (z. B. Bratschen, Klarinetten, Hörner) und eine dritte<br />
aus Bassinstrumenten (z. B. Celli, Fagotte, Posaunen). Die Einteilung nach Tonhöhen ermöglicht<br />
konventionelle Verdopplungen in einer „gemischten“ Orchestrierung (z. B. Violinen von Flöten<br />
und Klarinetten verdoppelt, Bratschen von Oboen, Celli von Fagotten usw.) auf sehr einfache<br />
Weise. Typischerweise sollte ein Arrangier-Stil dieser Art aus drei oder vier Gruppen bestehen.<br />
Die Stile Gemischt sind auf diese Weise eingerichtet.<br />
Wenn nach Geschwindigkeit oder Menge des Materials eingeteilt wird (d. h. Schnellste oder Am<br />
meisten spielende), sollte jede Gruppe für sich so viele und/oder entsprechend geartete Instrumente<br />
enthalten, dass sie alleine den ganzen Tonumfang abdeckt, wie z. B. Instrumente der Standard-<br />
Instrumentenfamilien (Holz- und Blechbläser und Streicher). Dies ermöglicht eine „Block“-<br />
Orchestrierung, bei der jede Familie eine bestimmte Art des Ursprungsmaterials spielt (z. B. Holzbläser<br />
spielen die schnellsten, Blechbläser die langsamsten Noten). Typischerweise sollte ein Arrangier-<br />
Stil dieser Art aus zwei oder drei Gruppen bestehen. Die Block-Stile sind auf diese Weise eingerichtet,<br />
nach Schnellste angeordnet, welches unsere empfohlene Einstellung bei einer Block-Orchestrierung ist.<br />
Wenn Sie sich nicht sicher sind, welche Methode der Einteilung Sie verwenden sollen, wählen Sie<br />
Höchste (d. h. gemischte Orchestrierung); damit erzielen Sie im Allgemeinen die besten Ergebnisse.
3.18 Umwandlungen<br />
3.18 Umwandlungen<br />
In der Gruppe Noteneingabe Umwandlungen gibt es eine Reihe von Werkzeugen, die sich für<br />
das schnelle Erzeugen neuen musikalischen Materials aus einer vorhandenen Melodie oder einem<br />
vorhandenen Rhythmus sehr gut eignen, und mit denen man die Prinzipien lernen (und lehren)<br />
kann, die hinter dem üblichen Umgang mit Tonhöhen und Rhythmen stecken. Die meisten dieser<br />
Plug-ins sind für die Anwendung auf eine ausgewählte Passage gedacht, die sie an Ort und Stelle<br />
umwandeln. Viele haben keine Optionen und zeigen daher auch kein Dialogfeld an; mehrere derjenigen,<br />
die ein Dialogfeld besitzen, bieten Ihnen die Option, dieses Dialogfeld nach dem ersten Benutzen<br />
zu unterdrücken, sodass Sie das Plug-in wiederholt mit denselben gewählten Optionen starten können.<br />
Bei Umwandlungen, bei denen Notenwerte geändert werden, werden Triolen und andere N-tolen<br />
immer als ganze Einheit bewegt, und Vorschlagsnoten immer zusammen mit den normalen Noten,<br />
zu denen sie gehören. Noten mit Haltebögen können bei vielen dieser Umwandlungen eine spezielle<br />
Schwierigkeit darstellen, sodass Sie das Ergebnis überprüfen sollten, wenn Sie Passagen umwandeln,<br />
in denen es Noten mit Haltebögen gibt.<br />
Es kann sehr praktisch sein, bestimmten dieser Umwandlungen Tastenkürzel zuzuweisen, um sie<br />
so in Ihren Arbeitsablauf nahtlos zu integrieren. Diese Umwandlungen werden hinter den Kulissen<br />
als Plug-ins ausgeführt, sodass Sie sie in der Kategorie Plug-ins im Dialogfeld Tastaturkürzel<br />
aufgelistet finden – 1.24 Tastaturkürzel.<br />
Noteneingabe<br />
Notenwerte verdoppeln/halbieren<br />
Manchmal kann es nützlich sein, alle Notenwerte einer Partitur entweder zu halbieren (diminuieren,<br />
verkleinern) oder zu verdoppeln (augmentieren, vergrößern), z. B. wenn Sie Werke Alter Musik neu<br />
schreiben, deren Notenwerte generell doppelt so groß wie in modernen Ausgaben notiert sind.<br />
Wählen Sie dazu eine Notenpassage aus, und wählen Sie Noteneingabe Unwandlungen Verdoppeln<br />
oder Halbieren. Es erscheint ein Dialogfeld, in dem Sie über die Einschränkungen des Plug-ins<br />
aufgeklärt werden.<br />
Sobald Sie auf OK klicken, wird eine neue Partitur erstellt, in welche die ausgewählte Passage in<br />
ihrer neuen Form kopiert wird. Diese Plug-ins kopieren auch Taktartbezeichnungen (welche entsprechend<br />
halbiert/verdoppelt werden) und schreiben an den entsprechenden Stellen Haltebögen.<br />
Krebs-Tonhöhen<br />
Schreibt die Auswahl so um, dass sich die Reihenfolge der Tonhöhen umkehrt (die letzte Tonhöhe<br />
wird zur ersten, die vorletzte zur zweiten usw.), ohne die Notendauern zu ändern.<br />
Wählen Sie eine Passage aus, und wählen Sie Noteneingabe Umwandlungen Krebs-Tonhöhen.<br />
Die Passage wird an gleicher Stelle umgeschrieben.<br />
Krebs-Notenwerte<br />
Schreibt die Auswahl so um, dass sich die Reihenfolge der Notenwerte umkehrt (der letzte Notenwert<br />
wird der erste, der vorletzte der zweite usw.), ohne die Tonhöhen zu ändern.<br />
Wählen Sie eine Passage aus, und wählen Sie Noteneingabe Umwandlungen Krebs-Notenwerte.<br />
Die Passage wird an gleicher Stelle umgeschrieben.<br />
325
3. Noteneingabe-Registerkarte<br />
Krebs-Notenwerte und -Tonhöhen<br />
Schreibt die Auswahl so um, dass sich die Reihenfolge sowohl von Tonhöhen als auch von Notenwerten<br />
umkehrt.<br />
Wählen Sie eine Passage aus, und wählen Sie Noteneingabe Umwandlungen Krebs-Notenwerte<br />
und -Tonhöhen. Die Passage wird an gleicher Stelle umgeschrieben.<br />
Spiegeln<br />
Erstellt eine Spiegelung der ausgewählten Passage um eine bestimmte Tonhöhe herum. Beachten<br />
Sie bitte, dass dieses Plug-in die Original-Noten überschreibt.<br />
Um das Plug-in zu starten, wählen Sie die Passage aus, die Sie spiegeln möchten, und wählen Sie<br />
Noteneingabe Umwandlungen Spiegeln. Es erscheint ein Dialogfeld, in dem Sie die Tonhöhe<br />
festlegen können, um die herum Sie die ausgewählte Passage spiegeln möchten, und ob Sie Chromatisch<br />
oder Diatonisch spiegeln möchten.<br />
Intervalle vergrößern/verkleinern<br />
Vergrößert oder verkleinert die Intervalle zwischen aufeinander folgenden Noten in der Auswahl<br />
um den angegebenen Umfang.<br />
Wählen Sie eine Passage aus und wählen Intervalle vergrößern oder Intervalle verkleinern aus<br />
dem Katalog von Noteneingabe Umwandlungen Weitere. Es erscheint ein Dialogfeld, in dem<br />
Sie angeben können, um welchen Umfang die Intervalle vergrößert oder verkleinert werden sollen.<br />
Doppelvorzeichen beibehalten legt fest, ob <strong>Sibelius</strong> eventuelle Doppelvorzeichen in vereinfachter<br />
enharmonischer Deutung schreiben soll. Klicken Sie auf OK, die ausgewählte Passage wird dann<br />
umgewandelt.<br />
Wenn Sie das Plug-in wiederholt mit denselben Optionen starten möchten, schalten Sie im Dialogfeld<br />
des Plug-ins Dieses Dialogfeld nicht mehr anzeigen (bis zum nächsten Start von <strong>Sibelius</strong>)<br />
ein; das Dialogfeld zeigt sich dann nicht mehr, bis Sie <strong>Sibelius</strong> neu starten.<br />
Tonhöhen versetzen<br />
Manchmal möchten Sie Variationen einer vorhandenen Passage erstellen, z. B. eine Moll-Passage<br />
in eine Dur-Passage verwandeln. Dieses Plug-in ermöglicht Ihnen, neue Tonhöhen für alle Stufen<br />
der chromatischen Tonleiter zu bestimmen, und damit alle Tonhöhen einer ausgewählten Passage<br />
entsprechend zu ändern.<br />
Zur Anwendung des Plug-ins wählen Sie die Passage aus, deren Tonhöhen Sie versetzen möchten,<br />
und wählen Sie dann Noteneingabe Umwandlungen Weitere Tonhöhe versetzen. Wählen<br />
Sie die gewünschten Tonhöhen aus den Aufklappmenüs des Plug-in-Dialogfeldes und klicken auf OK.<br />
Das Plug-in behandelt standardmäßig alle Noten mit derselben Tonhöhe auf dieselbe Weise (Fis und<br />
Ges werden als derselbe Ton interpretiert). Wenn enharmonische Noten jedoch unterschiedlich<br />
zugeordnet werden müssen, klicken Sie auf Mehr Optionen, um auf die entsprechenden Optionen<br />
zuzugreifen.<br />
326
3.18 Umwandlungen<br />
Mit einem Klick auf Neue Tonhöhe höher? können Sie außerdem festlegen, ob <strong>Sibelius</strong> die<br />
vorhandenen Noten nach oben oder nach unten versetzen soll. Damit wird ein neues Dialogfeld<br />
angezeigt, in dem Sie wählen können, ob <strong>Sibelius</strong> sämtliche Noten nach oben oder nach unten versetzen<br />
soll. Andernfalls können Sie das Intervall zwischen der alten und neuen Tonhöhe angeben, von<br />
dem an einzelne Noten nach oben oder unten transponiert werden.<br />
Das Plug-in analysiert alle Noten in der Auswahl und berechnet ihre Tonhöhe relativ zu C (C = 0,<br />
Cis/Des = 1 usw.). Anschließend ändert es ihre Tonhöhen wie im Dialogfeld des Plug-ins eingestellt.<br />
Angenommen, D soll Ais im Dialogfeld zugeordnet werden: Alle D in der Auswahl werden durch<br />
Ais in derselben Oktavlage wie die Originalnote ersetzt (Oktaven werden von C bis H gerechnet).<br />
Wenn Sie also beispielsweise das G zum Versetzen nach D einstellen, wird das G durch ein D unterhalb<br />
der Originalnote ersetzt. Das mag nicht immer so erwünscht sein. Verwenden Sie in solchen Fällen<br />
die Funktion Alle oberhalb folgender Note nach oben oktavieren. Ist diese Option aktiviert,<br />
wird eine Note, falls sie höher als die dort angegebene Tonhöhe ist, zuerst auf die neue Tonhöhe<br />
versetzt und dann nach oben oktaviert.<br />
Noteneingabe<br />
Zufällige Tonhöhen<br />
Ersetzt die vorhandenen Tonhöhen in der Auswahl durch neue, per Zufall erzeugte Tonhöhen.<br />
Wählen Sie eine Passage aus, und wählen Sie Noteneingabe Umwandlungen Weitere Zufällige<br />
Tonhöhen. Die Notenwerte der ausgewählten Passage bleiben unverändert, die Tonhöhen werden<br />
aber alle per Zufall umgewandelt.<br />
Tonhöhen rotieren<br />
Schreibt die Auswahl so um, dass die Tonhöhen um eine Note nach rechts verschoben werden (die<br />
Tonhöhe der letzten Note wird die der ersten, die Tonhöhe der ersten Note die der zweiten usw.),<br />
ohne die Notendauern zu ändern.<br />
Wählen Sie eine Passage aus, und wählen Sie Noteneingabe Umwandlungen Weitere Tonhöhen<br />
rotieren. Die Passage wird an gleicher Stelle umgeschrieben.<br />
Notenwerte rotieren<br />
Schreibt die Auswahl so um, dass die Notenwerte um eine Note nach rechts verschoben werden<br />
(die Dauer der letzten Note wird die der ersten, die Dauer der ersten Note die der zweiten usw.),<br />
ohne die Tonhöhen der Noten zu ändern.<br />
Wählen Sie eine Passage aus, und wählen Sie Noteneingabe Umwandlungen Weitere Notenwerte<br />
rotieren. Die Passage wird an gleicher Stelle umgeschrieben.<br />
Notenwerte und Tonhöhen rotieren<br />
Schreibt die Auswahl so um, dass Notenwerte und Tonhöhen der Auswahl um eine Note nach rechts<br />
verschoben werden (die letzte Note wird die erste, die erste Note die zweite usw.).<br />
Wählen Sie eine Passage aus, und wählen Sie Noteneingabe Umwandlungen Weitere Notenwerte<br />
und Tonhöhen rotieren. Die Passage wird an gleicher Stelle umgeschrieben.<br />
327
3. Noteneingabe-Registerkarte<br />
Tonhöhen mischen<br />
Schreibt die Auswahl so um, dass die vorhandenen Tonhöhen der Noten per Zufall neu verteilt werden;<br />
der Melodieverlauf ändert sich somit zufällig, ohne aber neue Tonhöhen einzubringen.<br />
Wählen Sie eine Passage aus, und wählen Sie Noteneingabe Umwandlungen Weitere Tonhöhen<br />
mischen. Die Passage wird an gleicher Stelle umgeschrieben.<br />
Tonleiter umwandeln<br />
Versetzt Tonhöhen in der aktuellen Partitur, sodass sich die zugrunde liegende Tonleiter ändert:<br />
Sie können mit dieser Funktion etwa das Tongeschlecht einer Melodie von Dur in Moll oder von<br />
Pentatonik in Ganztonleitern usw. verwandeln.<br />
Zur Anwendung des Plug-ins wählen Sie die Passage aus, die Sie umwandeln möchten, und wählen<br />
Sie dann Noteneingabe Umwandlungen Weitere Tonleiter umwandeln. Es wird ein Dialogfeld<br />
angezeigt, in dem Sie das aktuelle und das vorgesehene neue Tongeschlecht des Musikstücks angeben.<br />
Mit Tonleiterfremde Töne automatisch in Töne der Tonleiter umwandeln legen Sie fest, ob<br />
nicht zur Tonleiter gehörige Töne durch die jeweils nächstgelegenen leitereigenen ersetzt werden<br />
sollen (z. B. ob ein Es in G-Dur unverändert übernommen oder in ein D verwandelt werden soll).<br />
Legen Sie die gewünschte Option fest und klicken Sie auf OK.<br />
Bei diesem Plug-in stehen zahlreiche weitere Optionen zur Verfügung, auf die Sie zugreifen können,<br />
indem Sie im jetzt erscheinenden Dialogfeld auf Optionen anzeigen klicken:<br />
Durch Klicken auf Tonleitern hinzufügen/bearbeiten können Sie neue Tonleitertypen definieren.<br />
Mithilfe von Speichern/Wiederherstellen können Sie Tonleitertransformationen, die Sie häufig<br />
verwenden, speichern und abrufen.<br />
Ein Klick auf Neue Tonhöhe höher? gibt Ihnen die Möglichkeit festzulegen, in welche<br />
Richtung <strong>Sibelius</strong> die Noten transponieren soll.<br />
In jedem dieser Dialogfelder werden genaue Anweisungen zu deren jeweiliger Verwendung gegeben.<br />
Im Plug-in gibt es außerdem eine Hilfe-Schaltfläche, über die Sie weitere Details aufrufen können.<br />
328
3.19 Vorzeichen-Plug-ins<br />
3.19 Vorzeichen-Plug-ins<br />
Allen Noten Vorzeichen hinzufügen<br />
Dieses Plug-in erzwingt Vorzeichen vor jeder Note, sogar Auflösungszeichen oder Kreuze/Bs, die schon<br />
Teil der Tonartvorzeichnung sind, oder sogar wenn die Note an einem Haltebogen der vorhergehenden<br />
Note steht. Diese Schreibweise wird manchmal in atonaler Musik oder in anderen Partituren, die<br />
ohne Tonart auskommen, verwendet. Beispielsweise findet sich diese Notation in Partituren von<br />
Pierre Boulez. Um dieses Plug-in zu verwenden, wählen Sie die Passage aus, in der Sie die Vorzeichen<br />
hinzufügen möchten, und wählen Noteneingabe Plug-ins Vorzeichen Allen Noten Vorzeichen<br />
hinzufügen. Danach empfiehlt sich ein Erscheinungsbild Noten zurücksetzen Notenabstände<br />
zurücksetzen, um all den neuen Vorzeichen ihren wohl verdienten Platz zu schaffen.<br />
Viertelton-Vorzeichen werden von diesem Plug-in zur Zeit noch nicht richtig verarbeitet: Diese<br />
Vorzeichen werden mit einem Q etikettiert (Q steht für Quarter tone), nach welchem Sie mit Bearbeiten <br />
Suchen suchen können, um sicherzustellen, dass alle Noten auf derselben Notenlinie oder im selben<br />
Zwischenraum im Rest des jeweiligen Taktes das passende Vorzeichen vorangestellt bekommen.<br />
Noteneingabe<br />
Allen Kreuz- und B-Noten Vorzeichen hinzufügen<br />
Dieses Plug-in fügt allen Kreuz- und B-Noten Vorzeichen hinzu, sogar wenn sie im selben Takt schon<br />
früher vorkommen, nicht jedoch, wenn sie schon in der Tonartvorzeichnung stehen.<br />
Ficta über Note hinzufügen<br />
In Alter Musik verstehen sich wegen der damals gültigen Aufführungspraxis Vorzeichen oft von<br />
selbst, ohne im Original-Manuskript ausdrücklich notiert zu sein. Moderne Ausgaben zeigen diese<br />
so genannte musica ficta in Form eines Kleinstich-Vorzeichens über den fraglichen Noten an. Dieses<br />
Plug-in fügt Vorzeichen-Symbole (in Kleinstich) über der Note ein und auch die zur korrekten<br />
Wiedergabe der Note (Halbton höher oder tiefer) benötigten (ausgeblendeten) Pitch-Bend-MIDI-<br />
Messages.<br />
Zur Anwendung des Plug-ins selektieren Sie die Note(n), der/denen Sie eine Ficta hinzufügen möchten<br />
und wählen Noteneingabe Plug-ins Vorzeichen Ficta über Note hinzufügen. Es erscheint<br />
ein Dialogfeld: Wählen Sie, ob Sie ein Kreuz, ein B oder ein Auflösungszeichen hinzufügen möchten,<br />
und klicken Sie auf OK.<br />
Das Plug-in blendet das reguläre Vorzeichen der Note aus und fügt über der Note das passende<br />
Symbol hinzu.<br />
Bs in Kreuze umdeuten/Kreuze in Bs umdeuten<br />
Deutet die Vorzeichen einer ausgewählten Passage enharmonisch um. Selektieren Sie einfach eine<br />
Passage und wählen dann Noteneingabe Plug-ins Vorzeichen Bs in Kreuze umdeuten<br />
oder Kreuze in Bs umdeuten, und alle Bs/Kreuze der ausgewählten Passage werden enharmonisch<br />
umgedeutet. Spezielle Notenköpfe und Live-Playback-Daten gehen bei der Anwendung dieses<br />
Plug-ins verloren.<br />
329
3. Noteneingabe-Registerkarte<br />
Vorzeichen vereinfachen<br />
Dieses Plug-in deutet alle Vorzeichen in einer Partitur oder einer ausgewählten Passage gemäß der<br />
vorherrschenden Tonart um; es ist sehr nützlich, um verirrte Vorzeichen zu entfernen, die nach<br />
bestimmten Arbeitsschritten übrig geblieben sind (z. B. Transponieren oder Einsetzen einer neuen<br />
Tonartvorzeichnung in vorhandene Noten). Um dieses Plug-in zu verwenden, wählen Sie eine Passage<br />
aus (oder die ganze Partitur) und wählen Noteneingabe Plug-ins Vorzeichen Vorzeichen<br />
vereinfachen.<br />
330
Noteneingabe<br />
3.20 Komponier-Werkzeuge-Plug-ins<br />
3.20 Komponier-Werkzeuge-Plug-ins<br />
Zwölfton-Matrix<br />
Erzeugt eine Zwölfton-Matrix aus einer vorgegebenen Tonreihe, die entweder manuell in das Plug-in<br />
eingegeben oder von einer Auswahl der aktuellen Partitur genommen werden kann. Wählen Sie<br />
Noteneingabe Plug-ins Komponier-Werkzeuge Zwölfton-Matrix. Es erscheint folgendes<br />
Dialogfeld:<br />
Um die Reihe manuell einzugeben, tippen Sie die Tonhöhenwerte, durch Leerzeichen getrennt,<br />
mithilfe der Zahlen von 0 bis 11 in das obere Eingabefeld und klicken dann auf Getippte Reihe<br />
(Sie können sich die Zahlen 0 bis 11 als die Töne C bis H vorstellen). Um die Reihe aus der Partitur<br />
zu entnehmen, klicken Sie einfach auf Partitur.<br />
Wenn Matrix anpassen, sodass P0/I0 erste Zeile und Spalte sind eingeschaltet ist, transponiert<br />
das Plug-in die Reihe dergestalt, dass die erste Note der Reihe dem Tonhöhenwert 0 entspricht.<br />
Beim Lesen der Reihe aus der Partitur hat diese Option keine Auswirkung.<br />
Die Tabelle füllt sich und zeigt Ihnen die möglichen Varianten der Reihe. Die erste Zeile von links<br />
nach rechts gelesen zeigt die Hauptreihe (P für engl. prime row), von rechts nach links gelesen deren<br />
Krebs (R für retrograde row). Die erste Spalte von oben nach unten gelesen zeigt die Spiegelung der<br />
Reihe (I für inversion), von unten nach oben gelesen den Krebs der Spiegelung (RI für retrograde<br />
inversion). Die anschließenden Spalten und Zeilen zeigen dieselben Informationen aller möglichen<br />
Permutationen.<br />
Das Plug-in kann alle von ihm erzeugten Reihen auch in Notation umwandeln. Klicken Sie dazu<br />
auf die Schaltfläche Reihen in Notation.<br />
Plug-in geschrieben von Bob Zawalich.<br />
331
3. Noteneingabe-Registerkarte<br />
Schlagzeug-Begleitung hinzufügen<br />
Erstellt in Ihrer Partitur eine Schlagzeug-Notenzeile und schreibt eine Schlagzeug-Begleitung in einem<br />
von 24 vordefinierten Stilen. Zur Verwendung dieses Plug-ins wählen Sie einfach Noteneingabe <br />
Plug-ins Komponier-Werkzeuge Schlagzeug-Begleitung hinzufügen. (Sie müssen keine<br />
Schlagzeug-Notenzeile zuerst erstellen.) Es erscheint folgendes Dialogfeld:<br />
Wählen Sie aus dem Aufklappmenü einen Stil. Die in der Liste zur Verfügung stehenden Stile –<br />
welche Blues, Rock, Pop, Jazz, Latin und Country mit einschließen – passen immer zur jeweiligen<br />
Taktart, sodass Ihnen in einem 4/4-Takt niemals eine Walzer-Begleitung oder in einem 3/4-Takt<br />
ein Blues-Shuffle angeboten wird. Alle diese Begleitungen sprechen eine Empfehlung aus, mit<br />
welchem Tempo sie am besten klingen, sodass es sich anbietet, eine Begleitung zu wählen, die<br />
für das Tempo in Ihrer Partitur gedacht ist.<br />
Metronom-Angabe hinzufügen erstellt am Beginn der Partitur (oder der ausgewählten Passage,<br />
sofern Sie nur an einem Teil der Partitur arbeiten) eine Metronom-Angabe, mit dem für die gewählte<br />
Schlagzeug-Begleitung empfohlenen Tempo.<br />
Mit Intro-Takt beginnen legt fest, ob Sie mit einem Intro-Takt beginnen möchten, der zur regulären<br />
Schlagzeug-Begleitung leitet.<br />
Fill/Break-Takt alle n Takte gestattet Ihnen anzugeben, ob die Schlagzeug-Begleitung einen<br />
Fill- oder Break-Takt beinhaltet und wie oft ein solcher auftaucht.<br />
Enden mit Outro-Takt bestimmt, ob das Plug-in die Schlagzeug-Begleitung mit einem oder zwei<br />
Schlusstakten beenden soll (abhängig vom Stil der Begleitung).<br />
Sobald Sie die passenden Optionen gewählt haben, klicken Sie auf OK. Während das Plug-in die<br />
Schlagzeug-Begleitung erzeugt, erscheint eine Fortschrittsanzeige, danach können Sie das Ganze<br />
abspielen. Wenn Sie sich entschließen, die Schlagzeug-Begleitung zu ändern, können Sie Schlagzeug-<br />
Begleitung hinzufügen einfach nochmals wählen; die vorhandene Schlagzeug-Begleitung wird<br />
gelöscht und automatisch durch die neue ersetzt.<br />
Falls Ihre Partitur verschiedene Taktartbezeichnungen enthält und Sie Schlagzeug-Begleitung<br />
hinzufügen aufrufen, erscheint ein Hinweis, der Sie bittet, eine Passage auszuwählen, die nur in<br />
einer Taktart steht; probieren Sie es dann nochmals.<br />
Plug-in geschrieben von Gunnar Hellquist.<br />
332
3.20 Komponier-Werkzeuge-Plug-ins<br />
Hit-Point-Notenzeile hinzufügen<br />
Fügt unten in der Partitur eine Schlagzeug-Notenzeile mit kreuzförmigen Notenköpfen hinzu, die<br />
rhythmisch möglichst nahe an den Hit Points liegen. Um dieses Plug-in zu verwenden, wählen Sie<br />
einfach Noteneingabe Plug-ins Komponier-Werkzeuge Hit-Point-Notenzeile hinzufügen.<br />
Die Position des Hit Point in Relation zur Musik wird dadurch leichter erkennbar. <strong>Sibelius</strong> fügt jede<br />
Note nicht weiter als ein Sechzehntel von der Position des Hit Point entfernt ein. Wenn Sie das Tempo<br />
der Partitur ändern oder Hit Points hinzufügen oder entfernen, können Sie das Plug-in erneut ausführen.<br />
Die bestehenden Noten werden dann durch die neuen überschrieben.<br />
Plug-in geschrieben von Bob Zawalich.<br />
Einfache Harmonien hinzufügen<br />
Fügt einer ausgewählten Melodiepassage der aktuellen Partitur einfache Harmonien hinzu.<br />
Wählen Sie aus Akkord-Stil Ihren Begleitungsstil. Das können Nicht-gebrochene Akkorde,<br />
Arpeggien oder ein Alberti-Bass sein.<br />
Das Plug-in erkennt die Tonart des Stückes automatisch, nicht jedoch, ob es sich um Dur oder<br />
Moll handelt. Wenn beispielsweise G-Dur statt e-Moll angezeigt wird, müssen Sie die richtige<br />
Tonart manuell wählen.<br />
Im unwahrscheinlichen Fall, dass sich die Melodie, der Sie Harmonien hinzufügen möchten,<br />
nicht in der ersten Stimme befinden sollte, können Sie mit Melodie befindet sich in Stimme<br />
angeben, in welcher Stimme sie steht.<br />
Mit Akkord wechseln können Sie die vom Plug-in erzeugte Häufigkeit der Akkordwechsel kontrollieren.<br />
Jede Zählzeit-Gruppierung funktioniert üblicherweise am besten, falls die Harmoniewechsel<br />
aber entweder zu häufig oder zu selten sind, haben Sie mit Jeden Takt oder Jede Zählzeit die<br />
Wahl, vielleicht bessere Ergebnisse zu erzielen.<br />
Harmonien schreiben für gestattet Ihnen, das Instrument (Klavier oder Gitarre) zu wählen,<br />
für das das Plug-in die Harmonien schreiben soll. Natürlich können Sie die Harmonien danach<br />
in andere Instrumente kopieren oder arrangieren.<br />
Begleitung im mittleren Tonhöhenbereich halten kann praktisch sein, wenn das Plug-in eine<br />
Melodie mit Harmonien versehen soll, die einen besonders großen Umfang umfasst, oder wenn<br />
die Melodie in einem besonders tiefen oder hohen Instrument steht. Der Grund dafür ist, dass<br />
ohne diese Option das Plug-in immer versuchen wird, die Harmonien in einer ähnlichen Lage<br />
wie die der Melodie zu schreiben. Wenn Sie also beispielsweise die Harmonien für eine Piccolo-<br />
Melodie schreiben lassen, werden Sie von dieser Option profitieren, es sei denn, Sie möchten den<br />
Hund Ihres Nachbars quälen (vielleicht profitieren Sie auch davon, aber das ist hier nicht Thema).<br />
Noteneingabe<br />
Plug-in geschrieben von Bob Zawalich, Andrew Davis und Daniel Spreadbury.<br />
333
3. Noteneingabe-Registerkarte<br />
Freier-Rhythmus-Taktstrich ziehen<br />
Erstellt einen Taktstrich an der Position der ausgewählten Note und teilt dabei den Takt genau an<br />
dieser Stelle auf.<br />
Dies versetzt Sie in die Lage, Noten direkt einzugeben, ohne Taktartvorzeichnungen oder Taktlängen<br />
berücksichtigen zu müssen: Geben Sie einfach die Noten ein, und wenn Sie am Ende des Taktes einen<br />
Taktstrich ziehen möchten, starten Sie das Plug-in. Das Plug-in setzt einen Taktstrich, berechnet<br />
die passende Taktartvorzeichnung und rückt die Einfügemarke vor, sodass Sie gleich die nächste<br />
Note eingeben können.<br />
Um optimal damit zu arbeiten, sollten Sie diesem Plug-in ein Tastenkürzel zuweisen<br />
( 1.24 Tastaturkürzel), sodass Sie während der Noteneingabe nur ein Kürzel tippen müssen,<br />
um einen Taktstrich zu ziehen.<br />
Gehen Sie wie folgt vor:<br />
Wählen Sie Ansicht Dokument-Ansicht Panorama, um zu Panorama umzuschalten.<br />
Erstellen Sie eine eine 124/4-Taktartvorzeichnung, die Ihnen viel Platz für die Noteneingabe<br />
liefert. Stellen Sie sicher, dass Sie tatsächlich genau einen 124/4-Takt erstellen: Dies ist ein spezieller<br />
Wert, der dem Plug-in mitteilt, dass Sie ganz frei schreiben möchten; daher wird das Plug-in bei<br />
jedem neuen Aufruf einen ganzen neuen 124/4-Takt erzeugen, in dem Sie dann schreiben können.<br />
Geben Sie jetzt die Noten ganz normal ein.<br />
Wenn Sie einen Taktstrich einfügen möchten, tippen Sie, ohne die Auswahl der zuletzt eingegebenen<br />
Note aufzuheben, einfach das Kürzel, das Sie dem Plug-in zugewiesen haben, oder wählen Sie<br />
Noteneingabe Plug-ins Komponier-Werkzeuge Freier-Rhythmus-Taktstrich ziehen.<br />
Ein Taktstrich wird nach der zuletzt eingegebenen Note eingefügt und am Anfang des gerade<br />
komplettierten Takts die passende Taktartvorzeichnung erstellt.<br />
Die Einfügemarke rückt an den Beginn des nächsten Takts vor, sodass Sie ohne Unterbrechung<br />
mit der Noteneingabe fortfahren können.<br />
Sie müssen wissen, dass das Plug-in keinen Taktstrich inmitten einer N-tole, die Sie gerade eingegeben,<br />
ziehen kann: Wenn Sie dies versuchen, wird der Taktstrich stattdessen nach der N-tole gesetzt.<br />
Das Plug-in gibt sich Mühe, eine sinnvolle Taktartvorzeichnung für jeden Takt zu wählen, die auf den<br />
Notenwerten des jeweiligen Takts basiert; Sie können aber natürlich bei Bedarf die Taktartvorzeichnung<br />
in gewohnter Manier ändern. Wenn das Plug-in besser überhaupt keine Taktartvorzeichnung hinzufügen<br />
soll, starten Sie das Plug-in, während in der Partitur nichts ausgewählt ist, und setzen im Dialogfeld,<br />
das erscheint, die Option Taktartvorzeichnung verwenden auf Nein.<br />
Sie können diese Plug-in auch verwenden, um Taktstriche einem schon vorhandenen langen irregulären<br />
Takt hinzuzufügen: Wählen Sie einfach die Note aus, nach der Sie einen Taktstrich wünschen, und<br />
starten Sie das Plug-in. Das Plug-in fügt einen Taktstrich an dieser rhythmischen Position in allen<br />
Notenzeilen des Systems ein, und kann dabei sogar N-tolen in anderen Notenzeilen zu beiden Seiten<br />
des Taktstrichs aufteilen.<br />
Plug-in geschrieben von Neil Sands.<br />
334
3.20 Komponier-Werkzeuge-Plug-ins<br />
Auswahl an Dauer anpassen<br />
Ändert das Tempo der ausgewählten Passage so, dass diese entweder an einem bestimmten Timecode<br />
endet oder eine bestimmte Dauer hat.<br />
Um das Plug-in auszuführen, wählen Sie die Notenpassage aus, deren Dauer Sie ändern möchten, und<br />
wählen Sie Noteneingabe Plug-ins Komponier-Werkzeuge Auswahl an Dauer anpassen.<br />
Ein einfaches Dialogfeld wird angezeigt, in dem Sie wählen können, ob sie den Endzeitpunkt oder<br />
die Dauer neu festlegen möchten. Das Plug-in fügt am Anfang der Auswahl einen Tempowechsel<br />
ein, um den benötigten Endzeitpunkt oder die benötigte Dauer zu erreichen.<br />
Sie können stattdessen auch in der Liste Zeit des ausgewählten Hit Points einen bestehenden<br />
Hit Point wählen. Das Plug-in sorgt dann mithilfe eines Tempowechsels dafür, dass das Ende der<br />
Auswahl mit dem Hit Point zusammenfällt.<br />
Das Plug-in entfernt in der Auswahl vorhandene Metronomangaben; wenn Sie jedoch eine allmähliche<br />
Tempoänderung wünschen, können Sie die entsprechenden rit./accel.-Linien erstellen, bevor Sie<br />
das Plug-in starten, welches diese Linien dann miteinbezieht.<br />
Plug-in geschrieben von Bob Zawalich.<br />
Noteneingabe<br />
Note oder Pause einfügen<br />
Mit diesem Plug-in können Sie eine Note oder eine Pause vor einer vorhandenen Note oder Pause<br />
einfügen oder deren Dauer ändern oder löschen, während die anschließenden Noten um den entsprechenden<br />
Wert verschoben werden.<br />
Um dieses Plug-in zu verwenden, wählen Sie die Note, den Akkord oder die Pause aus, vor der Sie<br />
eine Note oder eine Pause einfügen möchten, bzw. deren Dauer Sie ändern oder die Sie löschen<br />
möchten, und wählen Sie dann Noteneingabe Plug-ins Komponier-Werkzeuge Note oder<br />
Pause einfügen. Folgendes Dialogfeld erscheint:<br />
Dieses Dialogfeld besitzt drei Spalten mit den Funktionen Dauer ändern, Note einfügen und Pause<br />
einfügen. Klicken Sie einfach auf den Notenwert in der Spalte des gewünschten Arbeitsschritts;<br />
das Dialogfeld wird geschlossen und die gewählte Aktion ausgeführt.<br />
Wenn Sie Note einfügen wählen, erhält die eingefügte Note die Tonhöhe der Note (bzw. der untersten<br />
Note des Akkords), die Sie vor dem Start des Plug-ins ausgewählt hatten und bleibt auch gleich<br />
ausgewählt, sodass Sie deren Tonhöhe sofort hinterher ändern können.<br />
335
3. Noteneingabe-Registerkarte<br />
In der Spalte Dauer ändern gibt es drei zusätzliche Schaltflächen: Punktierung entfernen,<br />
Punktierung hinzufügen und Doppelte Punktierung hinzufügen. Es ist recht offensichtlich,<br />
wozu diese Schaltflächen da sind; es bleibt nur zu sagen, dass Sie zwei Schritte benötigen, um eine<br />
punktierte Note einzufügen: Fügen Sie zuerst den Notenwert ohne Punktierung ein, starten Sie dann<br />
das Plug-in nochmals und fügen die Punktierung hinzu.<br />
Um die ausgewählte Note, den ausgewählten Akkord oder die ausgewählte Pause zu löschen, klicken<br />
Sie auf die Schaltfläche Note oder Pause löschen.<br />
In nächsten Takt verschieben versetzt die ausgewählte Note, den ausgewählten Akkord oder die<br />
ausgewählte Pause und die daran anschließenden Noten an den Beginn des nächsten Takts.<br />
Standardmäßig beziehen sich die von diesem Plug-in erzeugten Änderungen auf alle Takte bis zum<br />
nächsten leeren Takt, der als natürlich Stopppunkt angesehen wird. Dieses Verhalten können Sie<br />
durch das Setzen manueller Stopppunkte außer Kraft setzen: Wählen Sie eine Note, einen Akkord<br />
oder eine Pause aus, starten Sie das Plug-in und klicken auf „Stopp“-Takt einstellen. Dies ist praktisch,<br />
wenn Sie in einem bestimmten Bereich mehrere Bearbeitungen ausführen möchten, die Folgetakte<br />
aber keinesfalls ändern wollen. Um Ihre manuellen Stopppunkte zu entfernen, starten Sie das Plug-in<br />
ein weiteres Mal (irgendeine Note ausgewählt) und wählen Alle „Stopps“ löschen.<br />
Automatisch Noten mit Haltebögen vereinen und Pausen überprüfen (langsamer) versucht<br />
die Noten- und Pausendauern so einfach wie möglich zu halten, die durch die erleichterten Bearbeitungsschritte<br />
des Plug-ins entstanden sind, sodass es sich empfiehlt, diese Option eingeschaltet zu lassen.<br />
Unorthodoxe Interpretationen von Notendauern können jedoch durchaus auftreten, was für den<br />
Einsatz eines oder mehrerer der Plug-ins von Notation vereinfachen sprechen kann, nachdem Sie<br />
Note oder Pause einfügen eingesetzt haben – 3.22 Notation-vereinfachen-Plug-ins.<br />
Sie können dieses Plug-in nahtlos in Ihren Arbeitsablauf der Noteneingabe und der Notenbearbeitung<br />
einbinden, indem Sie ihm ein Tastenkürzel zuweisen – 1.24 Tastaturkürzel.<br />
Plug-in geschrieben von Horst Kuegelgen.<br />
Benötigte Handglocken anzeigen<br />
Dieses Plug-in verwendet man nur in Partituren für Handglocken-Ensemble. Es erzeugt am Beginn<br />
der Partitur einen zusätzlichen Takt, in dem alle für die Ausführung des Stückes benötigten Handglocken<br />
gezeigt werden. Um dieses Plug-in zu verwenden, wählen Sie Noteneingabe Plug-ins Komponier-<br />
Werkzeuge Benötigte Handglocken anzeigen. Nachdem das Plug-in seiner Aufgabe nachgekommen<br />
ist, kann es sein, dass Sie Pausen oder Schlüssel im vom Plug-in erzeugten Takt löschen<br />
bzw. ausblenden möchten.<br />
Plug-in geschrieben von Neil Sands.<br />
336
3.21 Noten-und-Pausen-Plug-ins<br />
3.21 Noten-und-Pausen-Plug-ins<br />
Shape Notes anwenden<br />
Ändert die Notenköpfe entsprechend ihrer Tonhöhen, um der 4-Noten oder der 7-Noten-Shape-<br />
Notes-Konvention zu folgen.<br />
Um dieses Plug-in anzuwenden, wählen Sie einfach Noteneingabe Plug-ins Noten und Pausen <br />
Shape Notes anwenden; wählen Sie die gewünschte Shape-Notes-Konvention und klicken auf<br />
OK. Wenn Sie in der Folge zur normalen Notation mit normalen Notenköpfen zurückkehren möchten,<br />
starten Sie das Plug-in nochmals und wählen Normale Notenköpfe wiederherstellen.<br />
Plug-in geschrieben von Gunnar Hellquist.<br />
Boomwhackers ® -Notenfarben<br />
Dieses Plug-in versieht die Noten mit Farben gemäß des Farbschemas der Boomwhackers®-Schlagröhren<br />
mit Tonhöhen (zu Details siehe www.boomwhackers.com). Zur Verwendung dieses Plug-ins wählen<br />
Sie Noteneingabe Plug-ins Noten und Pausen Boomwhackers-Notenfarben, wählen<br />
Sie den Boomwhackers-Notenfarben-Knopf aus und klicken auf OK. <strong>Sibelius</strong> ändert die Farbe<br />
aller Noten in der Partitur.<br />
Um die ursprünglichen Notenfarben wiederherzustellen, starten Sie das Plug-in nochmals, wählen<br />
Sie die Option Auf Standardfarben zurücksetzen und klicken auf OK.<br />
Plug-in geschrieben von Bob Zawalich.<br />
Noteneingabe<br />
Farbige Tonhöhen<br />
Dieses Plug-in versieht Noten mit Farbe gemäß der jeweiligen Tonhöhe, so wie es sich manchmal<br />
in pädagogischen Notenausgaben findet. Um dieses Plug-in zu benutzen, wählen Sie eine Passage<br />
aus, in der Sie die Farbe der Noten ändern möchten (oder wählen Sie nichts aus, wenn Sie die ganze<br />
Partitur entsprechend bearbeiten möchten) und wählen Noteneingabe Plug-ins Noten und<br />
Pausen Farbige Tonhöhen. Es erscheint ein einfaches Dialogfeld, über das Sie eine Farbe für eine<br />
jede der zwölf Tonhöhen der chromatischen Tonleiter aussuchen können. Wenn Sie Ihre Wahl getroffen<br />
haben, klicken Sie auf OK, die Noten in der Auswahl werden dann mit den gewählten Farben versehen.<br />
Beachten Sie bitte, dass in einem Akkord alle Noten gemäß der Tonhöhe der höchsten Note des<br />
gefärbt werden.<br />
Plug-in geschrieben von Andrew Davis.<br />
Gerade Taktart in ungerade Taktart umschreiben<br />
Dieses Plug-in schreibt Passagen von 4/4, 3/4 etc. nach 12/8, 9/8 etc. um, indem die Länge der ungeraden<br />
Achtelnoten jeden Taktes verdoppelt werden. (Regelausnahme: Achteltriolen bleiben unverändert,<br />
Viertelnoten und Halbe Noten werden punktiert.)<br />
Um dieses Plug-in anzuwenden, wählen Sie die Passage aus, die Sie umwandeln möchten, und<br />
wählen Noteneingabe Plug-ins Noten und Pausen Gerade Taktart in ungerade Taktart<br />
umschreiben. Es wird Ihnen die Möglichkeit gegeben, vor dem Starten dieses Plug-ins zunächst<br />
das Plug-in Ausgeschriebenen Swing gerade notieren laufen zu lassen (siehe unten), welches<br />
den Effekt hat, dass Swing mit punktierten Noten in gleichmäßige Notenwerte umgeschrieben wird.<br />
337
3. Noteneingabe-Registerkarte<br />
Wenn Ihre ausgewählte Passage keine Taktartbezeichnung enthält, geht das Plug-in von einem<br />
4/4-Takt aus.<br />
Die umgeschriebene Notation wird der Partitur am Ende der Auswahl hinzugefügt. Ein Hinweistext<br />
wird an den Stellen gesetzt, an denen eine N-tole nicht umgeschrieben werden konnte, wobei der<br />
Originaltakt angegeben wird, sodass Sie dies leicht korrigieren können. Das Plug-in kopiert nur<br />
Noten. Artikulationen, Linien, spezielle Taktstriche, Liedtext usw. werden nicht kopiert, sodass Sie<br />
diese nach der Benutzung des Plug-ins nochmals in die neue Notation einfügen müssen.<br />
Plug-in geschrieben von Peter Hayter.<br />
Artikulation und Bindebögen kopieren<br />
Mit diesem Plug-in können Sie Artikulationen und Bindebögen einer musikalischen Phrase in<br />
andere gleichen oder ähnlichen Rhythmus' kopieren. Gehen Sie wie folgt vor:<br />
Kopieren Sie zunächst die Artikulationen und Bindebögen, die Sie vervielfältigen möchten, in die<br />
Zwischenablage; wählen Sie dazu die Phrase, die die zu kopierenden Artikulationen und Bindebögen<br />
enthält, als Passage aus, und wählen Sie dann Start Zwischenablage Kopieren (Kürzel Strg+C<br />
oder C).<br />
Wenn Sie diese Artikulationen und Bindebögen in eine bestimmte Passage der Partitur kopieren<br />
möchten, wählen Sie diese nun aus. Sie können Artikulation und Bindebögen in mehrere Phrasen<br />
auf einmal kopieren, indem Sie sie alle in einer Passage auswählen. (Sie müssen bei Anfang und<br />
Ende der Auswahl nicht exakt sein, da Artikulation und Bindebögen nur in Phrasen eingefügt<br />
werden, deren Rhythmus mit dem der Ursprungsphrase übereinstimmt.)<br />
Wählen Sie als Nächstes Noteneingabe Plug-ins Noten und Pausen Artikulation und<br />
Bindebögen kopieren.<br />
Stellen Sie sicher, dass die Kontrollkästchen Artikulationen kopieren und Bindebögen kopieren<br />
gemäß Ihren Wünschen eingestellt sind.<br />
Wenn das Plug-in alle eventuell vorhandenen Artikulationen bei Noten, in die Artikulationen<br />
kopiert werden sollen, entfernen soll, wählen Sie Vorhandene Artikulation ersetzen.<br />
Wenn das Plug-in Artikulationen und Bindebögen auch in Passagen kopieren soll, deren Notenwerte<br />
doppelt oder halb so groß wie die der ursprünglichen Auswahl sind, wählen Sie Auch in<br />
Vergrößerungen und Verkleinerungen kopieren.<br />
338
3.21 Noten-und-Pausen-Plug-ins<br />
Wählen Sie unter Optionen für Zielpassage die passende Option:<br />
<br />
<br />
In Auswahl einfügen dupliziert die kopierten Artikulationen und Bindebögen in die ausgewählte<br />
Passage.<br />
In Auswahl einfügen mit Rhythmus-Toleranz erlaubt der Zielpassage eine geringere<br />
rhythmische Übereinstimmung mit der Ursprungspassage; wenn es in Ihrer Ursprungspassage<br />
beispielsweise vier aufeinander folgende Viertelnoten mit Artikulationen gibt, Ihre Zielpassage<br />
aber aus acht aufeinander folgende Achtelnoten besteht, kopiert das Plug-in mit dieser Option<br />
die Artikulationen auf die erste Note jedes Achtelnotenpaares in der Zielpassage, auch wenn<br />
die Übereinstimmung nicht exakt ist.<br />
In ganze Partitur einfügen vervielfältigt die kopierten Artikulationen und Bindebögen in<br />
Passagen der gesamten Partitur, die rhythmisch exakt übereinstimmen.<br />
Klicken Sie auf OK.<br />
Das Plug-in kopiert jetzt die Artikulationen und die Bindebögen der ursprünglichen Auswahl in<br />
alle gleichen bzw. ähnlichen Passagen Ihrer Folgeauswahl.<br />
Noteneingabe<br />
Plug-in geschrieben von Neil Sands.<br />
Notenwerte aufteilen<br />
Unterteilt ausgewählte Noten und Akkorde, Pausen oder Ganztaktpausen in kleinere Teilstücke.<br />
Unterteilte Noten können mit Haltebögen versehen oder separat belassen werden, und es gibt eine<br />
Option, um Noten zu überspringen, an denen ein Haltebogen beginnt (ein Akkord wird dabei<br />
übersprungen, wenn nur eine der Akkordnoten einen Haltebogen besitzt). Es gibt keine zuverlässige<br />
Methode festzustellen, bei welcher Note ein Haltebogen endet; daher werden die Noten verarbeitet,<br />
an denen ein Haltebogen endet, auch wenn das nicht für die Noten gilt, an denen er beginnt. Noten<br />
oder Pausen innerhalb von N-tolen können aufgeteilt werden. Mit dem Plug-in können Sie bestimmte<br />
Notenwerte oder einen Notenwertbereich filtern.<br />
Um das Plug-in zu verwenden, wählen Sie die Passage von Noten, Akkorden oder Pausen aus, die<br />
aufgeteilt werden soll, wählen Sie Noteneingabe Plug-ins Noten und Pausen Notenwerte<br />
aufteilen. Folgendes Dialogfeld erscheint:<br />
339
3. Noteneingabe-Registerkarte<br />
Zum Aufteilen der Notenwerte gibt es mehrere Optionen:<br />
Mit der ersten Option werden die Notenwerte in eine gerade Anzahl gleich großer Teilstücke<br />
aufgeteilt; meist werden Sie Noten oder Pausen in zwei Teile aufteilen. Wählen Sie dazu Dauern<br />
teilen mit und wählen dann 2, 3, 4, 8 oder 16. Auf diese Weise unterteilen Sie eine Halbe Note<br />
in zwei Viertelnoten oder eine punktierte Halbe Note in zwei punktierte Viertelnoten. (Wenn Sie<br />
in drei aufteilen, werden Sie oft Triolen erzeugen, wobei Sie aber eine punktierte Note in drei Noten<br />
ohne N-tole aufteilen können.)<br />
Die zweite Möglichkeit ist, die Basisdauer anzugeben, indem Sie Dauern sind Mehrfache von<br />
wählen und dann die Dauer aus den darunter liegenden Menüs zu wählen. Sie können eine Basisdauer<br />
angeben, die länger als die Hälfte der Dauer der Quellnote oder -pause ist; in diesem Fall wird sie<br />
in so viele Vorkommen der Basisdauer wie möglich aufgeteilt, und alles, was dann übrig bleibt, wird<br />
als separate Note oder Pause geschrieben. (Wenn eine Note, ein Akkord oder eine Pause gleich<br />
oder kleiner als die Basisdauer ist, wird sie oder er nicht geändert.)<br />
Sie haben auch die Möglichkeit, punktierte Noten oder Noten mit einfachen Tremoli zu „entfalten“:<br />
Einfach punktierte Rhythmen entfalten ersetzt eine einfach punktierte Note oder Pause durch<br />
drei Noten bzw. Pausen, deren Dauer der Hälfte des Originals entspricht; eine punktierte Halbe<br />
Note wird damit also zu drei Viertelnoten und eine punktierte Viertelnote zu drei Achtelnoten.<br />
Einfache Rhythmustremoli entfalten ersetzt Noten mit einem oder zwei Tremolobalken durch<br />
die entsprechende Anzahl Noten ohne Tremolostriche.<br />
Mit der Option auf der rechten Seite des Dialogfelds können Sie einen Dauernbereich angeben,<br />
den das Plug-in verarbeitet. Noten und Akkorde aufteilen, Pausen aufteilen oder Ganztaktpausen<br />
aufteilen können Sie unabhängig voneinander wählen.<br />
Wenn Sie der Schreibweise folgen möchten, bei der auf der betonten Zählzeit eines Takts immer<br />
eine Note steht, sogar wenn dies bedeutet, dass eine davor stehende Note mit einem Haltebogen<br />
verlängert wird, verwenden Sie die Option Dauern sind Mehrfache von, wählen Sie die Dauer<br />
der betonten Zählzeit (z. B. eine Halbe Note in einem 4/4-Takt) und schalten die Option Aufgeteilte<br />
Noten mit Haltebögen versehen ein.<br />
Plug-in geschrieben von Bob Zawalich.<br />
Auf eine Tonhöhe setzen<br />
Setzt alle Noten einer ausgewählten Passage auf ein und dieselbe Tonhöhe, optional kann auch gleich<br />
der Notenkopf-Typ geändert und der Takt mit Noten in einer anderen Stimme aufgefüllt werden<br />
(z. B. um einen Takt mit Slashes zu ergänzen). Beispielsweise kann dieses Plug-in den linken Takt<br />
in nur ein paar Mausklicks in den rechten Takt umwandeln:<br />
<br />
Dsus4<br />
<br />
D7<br />
<br />
<br />
<br />
<br />
Dsus4<br />
<br />
<br />
D7<br />
<br />
<br />
<br />
<br />
<br />
340
3.21 Noten-und-Pausen-Plug-ins<br />
Zur Verwendung dieses Plug-ins wählen Sie die Passage mit Noten verschiedener Tonhöhen aus,<br />
die auf eine Tonhöhe gesetzt werden sollen, und wählen Sie dann Noteneingabe Plug-ins Noten<br />
und Pausen Auf eine Tonhöhe setzen. Es erscheint ein in zwei Bereiche aufgeteiltes Dialogfeld:<br />
In der oberen Hälfte des Dialogfelds ändern Sie die vorhandenen Noten. Geben Sie die Stimme<br />
an, in der Noten stehen, die Sie transponieren möchten, und, wenn Sie auch die Notenköpfe ändern<br />
möchten, den gewünschten Notenkopf-Typ. Die Option Pausen zusammen mit den Noten<br />
verschieben verschiebt vertikal jegliche Pausen in der Stimme, um sich der Tonhöhe der transponierten<br />
Noten anzugleichen.<br />
Die untere Hälfte des Dialogfelds erlaubt Ihnen, neue Noten in einer anderen Stimme hinzuzufügen;<br />
dies ist insbesondere zur Erstellung einer Schrägstrich-Notation (Slash) hilfreich. Wählen Sie die<br />
Stimme für die neuen Noten (stellen Sie dabei sicher, dass es sich um eine andere als die der zu<br />
transponierenden Noten handelt), geben Sie die Tonhöhe, den Notenkopf-Typ und den Notenwert<br />
an und klicken auf OK.<br />
Plug-in weiterentwickelt von Stefan Behrisch (www.werklabor.de).<br />
Noteneingabe<br />
In Stimme einfügen<br />
Fügt eine Notenpassage, die Sie in die Zwischenablage kopiert haben, in die angegebene Stimme der<br />
ausgewählten Passage ein – siehe Von einer Stimme in eine andere kopieren auf Seite 305.<br />
Plug-in geschrieben von Dame Fester.<br />
Überhängende Haltebögen entfernen<br />
Bei der Wiedergabe geschieht es manchmal, dass eine Note hängen bleibt, d. h., dass sie unendlich<br />
weiter klingt. Dies passiert, wenn Sie versehentlich einen Haltebogen gesetzt haben, wo eigentlich<br />
ein Bindebogen stehen sollte. Dieses Plug-in spürt solche „überhängenden“ Haltebögen, d. h. Haltebögen,<br />
die nicht mit einer folgenden Note verbunden sind, auf, und entfernt sie.<br />
Zur Verwendung des Plug-ins wählen Sie die Passage aus, die Sie korrigieren möchten, und wählen<br />
Sie Noteneingabe Plug-ins Noten und Pausen Überhängende Haltebögen entfernen.<br />
Punktierte Viertelpausen aufteilen<br />
In ungeraden Taktarten wie z. B. 6/8 schreibt <strong>Sibelius</strong> die Pause einer Zählzeit als punktierte Viertelpause.<br />
Manche Musiker finden es einfacher, diese Pause als Viertelpause plus Achtelpause zu lesen, und<br />
auch manche Verlage bestehen auf dieser Schreibweise. Das Plug-in teilt diese Pausen automatisch<br />
auf, wie folgt:<br />
Standard<br />
Das macht das Plug-in<br />
Zur Anwendung des Plug-ins wählen Sie die Passage aus, deren punktierte Viertelpausen Sie aufteilen<br />
möchten, und wählen Sie Noteneingabe Plug-ins Noten und Pausen Punktierte Viertelnoten<br />
aufteilen. Die Passage darf selbstverständlich Noten enthalten; diese bleiben unangetastet.<br />
341
3. Noteneingabe-Registerkarte<br />
Ausgeschriebenen Swing gerade notieren<br />
Konvertiert einen ausgeschriebenen Swing-Rhythmus in gleichmäßige Achtelnoten.<br />
Zur Verwendung des Plug-ins wählen Sie die Passage aus, die Sie korrigieren möchten, und wählen<br />
Sie Noteneingabe Plug-ins Noten und Pausen Ausgeschriebenen Swing gerade notieren.<br />
Sie erhalten die Option, ob am Beginn der umgeschriebenen Passage der Tempo-Text Swing<br />
hinzugefügt werden soll.<br />
Beachten Sie bitte, dass die umgeschriebene Passage alle eventuellen Artikulationszeichen verliert;<br />
Liedtext wird nicht umgeschrieben und kann falsch positioniert stehen bleiben. Möglicherweise<br />
müssen auch andere Objekte, die mit dem ursprünglichen Rhythmus ausgerichtet waren, manuell<br />
nachpositioniert werden.<br />
Plug-in geschrieben von Peter Hayter.<br />
342
3.22 Notation-vereinfachen-Plug-ins<br />
3.22 Notation-vereinfachen-Plug-ins<br />
Splitpunkt ändern<br />
Verschiebt den Splitpunkt der Noten zwischen den Notenzeilen der rechten und der linken Hand<br />
eines Klaviers oder anderen Instruments, das aus zwei Notenzeilen besteht. Dies erleichtert das<br />
Bereinigen von Noten für Tasteninstrumente, die über Flexi-time oder per MIDI-Import eingegeben<br />
wurden.<br />
Zur Anwendung des Plug-ins wählen Sie die Passage aus, in der Sie die Aufteilung ändern möchten,<br />
und wählen Sie Noteneingabe Plug-ins Notation vereinfachen Splitpunkt ändern. Geben<br />
Sie im daraufhin angezeigten Dialogfeld die neue Aufteilungsstelle an. Legen Sie außerdem fest, ob<br />
Noten oberhalb dieses Punkts in das System für die rechte oder für die linke Hand geschrieben<br />
werden sollen, und klicken Sie auf OK. Das Plug-in verschiebt die Noten wie angegeben zwischen<br />
den Zeilen.<br />
Plug-in geschrieben von Bob Zawalich.<br />
Noteneingabe<br />
Noten mit Haltebögen und Pausen vereinigen<br />
Vereinigt Noten mit Haltebögen und Pausengruppen zu längeren Notenwerten. Dies ist nützlich,<br />
um heftig bearbeitete, über Flexi-time eingespielte oder durch MIDI-Import geöffnete Partituren<br />
aufzuräumen.<br />
Zur Benutzung dieses Plug-ins wählen Sie Noteneingabe Plug-ins Notation vereinfachen <br />
Noten mit Haltebögen und Pausen vereinigen. Sofern nichts ausgewählt ist, werden Sie gefragt,<br />
ob der Arbeitsschritt die ganze Partitur betreffen soll; andernfalls verarbeitet das Plug-in die ausgewählte<br />
Passage.<br />
Sie können angeben, ob Sie entweder Noten mit Haltebögen oder aufeinander folgende Pausen oder<br />
beides vereinigen möchten; ebenso haben Sie die Möglichkeit, ein Protokoll aller Änderungen in<br />
einer Textdatei erstellen zu lassen, da dieses Plug-in das Erscheinungsbild Ihrer Partitur recht drastisch<br />
verändern kann (Sie können sogar eine solche Protokolldatei erzeugen lassen, ohne dass die<br />
entsprechenden Änderungen an der Partitur vorgenommen werden, sozusagen als Vorschau dessen,<br />
was das Plug-in machen würde).<br />
Dieses ausgeklügelte Plug-in besitzt eine umfangreiche eingebaute Dokumentation: Klicken Sie im<br />
Anfangsdialogfeld auf Hilfe, dort erhalten Sie weitere Informationen über die Regeln, die beim Vereinigen<br />
von Noten mit Haltebögen und Pausen angewendet werden, und über die Einschränkungen des<br />
Plug-ins.<br />
Plug-in geschrieben von Bob Zawalich.<br />
343
3. Noteneingabe-Registerkarte<br />
Verdopplungen in Notenzeilen<br />
Dieses Plug-in funktioniert in einer Auswahl, die zwei Notenzeilen enthält, und markiert alle gleichen<br />
Noten farbig, die gleichzeitig in beiden Notenzeilen auftreten. Sie können die Farbe wählen, mit<br />
der die Verdopplungen gekennzeichnet werden. Das Plug-in informiert Sie des Weiteren über die<br />
entdeckten Verdopplungen im Plug-in-Aufzeichnungs-Fenster. Am Ende erscheint ein Hinweis mit<br />
der Gesamtanzahl der gefundenen Verdopplungen.<br />
Dieses Plug-in kann beispielsweise praktisch sein, um Verdopplungen bestimmter Instrumente ganz<br />
leicht aufzuspüren.<br />
Plug-in geschrieben von Bob Zawalich.<br />
In andere Notenzeile versetzen<br />
Versetzt eine einzelne ausgewählte Note oder Akkord eines aus mehreren Notenzeilen bestehenden<br />
Instruments (z. B. Klavier) in die obere oder untere Notenzeile. Damit lassen sich Splitpunktfehler<br />
notenweise korrigieren; wenn Sie den Splitpunkt in einer ganzen Passage ändern möchten, sehen<br />
Sie bitte oben Splitpunkt ändern. Um das Plug-in zu verwenden, wählen Sie einfach die Note<br />
oder den Akkord aus, den Sie von der aktuellen Notenzeile in die darüber oder darunter liegende<br />
versetzen möchten, und wählen Sie Noteneingabe Plug-ins Notation vereinfachen In andere<br />
Notenzeile versetzen.<br />
Plug-in geschrieben von Geoff Haynes.<br />
Überlappende Noten entfernen<br />
Dieses Plug-in entfernt in einer Notenzeile überlappende Noten und dient dem sauberen Gestalten<br />
von Noten, die (insbesondere mit einer MIDI-Gitarre) über Flexi-time eingespielt oder durch den<br />
Import einer MIDI-Datei erzeugt wurden. Es werden Noten abgeschnitten bzw. verkürzt, die schon<br />
klingen, wenn die nächste Note zu klingen beginnt; ebenso werden „überhängende“ Haltebögen<br />
(d. h. solche, denen keine Note gleicher Tonhöhe folgt) aufgespürt und entfernt.<br />
Um dieses Plug-in anzuwenden, wählen Sie die Notenzeile(n) aus, in der bzw. denen das Plug-in<br />
seine Arbeit verrichten soll (oder wählen Sie nichts aus, wenn sich der Arbeitsschritt auf die ganze<br />
Partitur beziehen soll), wählen Sie dann Noteneingabe Plug-ins Notation vereinfachen <br />
Überlappende Noten entfernen. Sie werden darauf hingewiesen, zunächst Ihre Partitur zu speichern;<br />
sobald Sie auf OK klicken, verarbeitet das Plug-in die ausgewählte Passage oder die ganze Partitur.<br />
Wenn das Plug-in seiner Tätigkeit nachgekommen ist, wird Ihnen mitgeteilt, wie viele einander<br />
überlappende Noten entfernt wurden.<br />
Plug-in geschrieben von Bob Zawalich.<br />
Pausen entfernen<br />
Entfernt Pausen einer ausgewählten Passage, indem es die vorangehenden Noten entsprechend<br />
verlängert. Wenn zum Beispiel nach der Noteneingabe via Flexi-time oder beim Import von MIDI-<br />
Dateien unerwünschte Pausen erscheinen, dann kann dieses Plug-in die Musik „aufräumen“.<br />
Zum Beispiel schreibt das Plug-in folgende Noten um:<br />
<br />
in:<br />
<br />
<br />
<br />
<br />
<br />
<br />
<br />
<br />
<br />
344
3.22 Notation-vereinfachen-Plug-ins<br />
Um dieses Plug-in anzuwenden, wählen Sie einfach die Passage aus, aus der Sie unerwünschte Pausen<br />
entfernen möchten, und wählen Sie Noteneingabe Plug-ins Notation vereinfachen Pausen<br />
entfernen. Es erscheint ein Dialogfeld, das Sie nochmals auf Einschränkungen des Plug-ins hinweist;<br />
sobald Sie auf OK klicken, wird eine neue Partitur erstellt, die die aufgeräumten Noten enthält, welche<br />
Sie dann in das Original zurückkopieren können.<br />
Das Plug-in hat folgende Einschränkungen:<br />
N-tolen werden ausgelassen; der restliche Takt, in denen sie vorkommen, wird jedoch korrekt kopiert<br />
Vorschlagsnoten werden nicht kopiert<br />
Vom Anwender bearbeitete Balkensetzung wird auf die Standardverbalkung zurückgesetzt<br />
Vom Anwender umgekehrte Halsrichtungen werden nicht kopiert<br />
Spezielle Notenköpfe, Artikulationen und spezielle Taktstriche werden nicht kopiert<br />
Takte irregulärer Länge (z. B. Auftakte) werden möglicherweise nicht korrekt übernommen.<br />
Plug-in überarbeitet von Geoff Haynes<br />
Noteneingabe<br />
Unisono-Noten entfernen<br />
Entfernt Unisono-Noten (zwei Notenköpfe derselben Tonhöhe an einem Notenhals oder derselben<br />
Tonhöhe in verschiedenen Stimmen), welche manchmal nach dem Importieren einer MIDI-Datei<br />
oder der Verwendung der Arrangier-Funktion zum Erzeugen eines Auszugs auftauchen.<br />
Um dieses Plug-in anzuwenden, wählen Sie Noteneingabe Plug-ins Notation vereinfachen <br />
Unisono-Noten entfernen. Sofern es keine Auswahl gibt, werden Sie gefragt, ob sich der Arbeitsschritt<br />
auf die ganze Partitur beziehen soll; andernfalls wird nur die ausgewählte Passage verarbeitet. Es<br />
erscheint ein Dialogfeld, in dem Sie ein paar Optionen einstellen können:<br />
Geben Sie an, ob Sie Unisoni Nur innerhalb jeweils einer Stimme entfernen möchten (d. h.<br />
zwei Noten der gleichen Tonhöhe an derselben rhythmischen Position aber in unterschiedlichen<br />
Stimmen würden stehen bleiben) oder Innerhalb und zwischen allen Stimmen (d. h. wenn<br />
in einer Notenzeile zwei Noten gleicher Tonhöhe in unterschiedlichen Stimmen an derselben<br />
rhythmischen Position stehen, würde eine davon entfernt werden)<br />
Geben Sie an, ob Sie eine Protokolldatei erstellen lassen möchten, welche alle Änderungen aufführt,<br />
die das Plug-in vorgenommen hat, sodass Sie sie später besser kontrollieren können (Sie können<br />
sogar eine solche Protokolldatei erzeugen lassen, ohne dass die entsprechenden Änderungen an<br />
der Partitur vorgenommen werden). Sie können wählen, ob in der Protokolldatei amerikanische<br />
oder britische Notennamen verwendet werden.<br />
Klicken Sie auf OK, das Plug-in verarbeitet dann die Partitur.<br />
Plug-in geschrieben von Bob Zawalich.<br />
345
3. Noteneingabe-Registerkarte<br />
3.23 N-tolen-Plug-ins<br />
Alle Plug-ins in der N-tolen-Kategorie von Noteneingabe Plug-ins können für Musikstücke mit<br />
beliebig vielen Stimmen eingesetzt werden. Wenn Sie die Plug-ins aufrufen, während eine Passage<br />
ausgewählt ist, wirken sie sich nur auf die Noten in Stimme 1 aus. Wenn Sie Noten in Stimme 2, 3<br />
oder 4 bearbeiten möchten, nehmen Sie stattdessen eine Mehrfachauswahl vor. Sie können z. B.<br />
die erste Note einer N-tole in Stimme 2 auswählen, die Strg- oder -Taste gedrückt halten und auf<br />
die letzte Note der N-tole klicken, bevor Sie das Plug-in ausführen.<br />
Plug-ins für N-tolen geschrieben von Hans-Christoph Wirth.<br />
Noten zu N-tole hinzufügen<br />
Fügt der aktuellen N-tole Noten hinzu, wobei ihre Gesamtdauer unverändert bleibt (d. h. ihr Verhältnis<br />
wird vergrößert). Um das Plug-in zu verwenden, wählen Sie in einer vorhandenen N-tole so viele<br />
Noten aus, wie Sie hinzufügen möchten, und wählen Sie dann Noteneingabe Plug-ins N-tolen <br />
Noten zu N-tole hinzufügen. Um z. B. eine Septole in eine Nonole umzuwandeln, müssten Sie<br />
zwei der Noten in der Septole auswählen.<br />
N-tolen-Verhältnis ändern<br />
Ändert das Verhältnis der aktuellen N-tole, wobei ihre Gesamtdauer unverändert bleibt. Sie können<br />
beide der Verhältniszahlen entweder verdoppeln oder halbieren (z. B. eine 3:2- in eine 3:4-Triole<br />
oder eine 6:4- in eine 6:8-Sextole umwandeln). Zur Anwendung des Plug-ins wählen Sie entweder<br />
alle Noten der N-tole als Passage oder die N-tolen-Zahl aus und wählen dann Noteneingabe <br />
Plug-ins N-tolen N-tolen-Verhältnis verändern. Es wird ein Dialogfeld angezeigt. Wählen<br />
Sie das gewünschte Verhältnis, und klicken Sie auf OK. Über die Optionen-Schaltfläche dieses<br />
Dialogfelds können Sie das N-tolen-Voreinstellungen-Dialogfeld öffnen (siehe unten).<br />
N-tole verlängern<br />
Verlängert eine N-tole durch Einbeziehen benachbarter Noten. Zur Anwendung des Plug-ins wählen<br />
Sie alle Noten in der vorhandene N-tole sowie die benachbarten Noten (davor oder danach) aus, die<br />
Sie ihr hinzufügen möchten, und wählen Sie Noteneingabe Plug-ins N-tolen N-tole verlängern.<br />
Wenn Sie alle Noten in zwei oder mehr aufeinander folgenden N-tolen auswählen, werden sie zu<br />
einer einzigen N-tole zusammengefasst.<br />
In N-tole einpassen<br />
Wandelt eine Auswahl von Noten in eine N-tole um. Zur Anwendung des Plug-ins wählen Sie die<br />
Noten aus, die Sie zu einer N-tole zusammenfassen möchten, und wählen Sie dann Noteneingabe <br />
Plug-ins N-tolen In N-tole einpassen. Es wird ein Dialogfeld angezeigt, in dem Sie das Verhältnis<br />
der zu erstellenden N-tole angeben und festlegen müssen, ob diese gegebenenfalls am Anfang oder<br />
Ende mit Pausen ausgefüllt werden soll. Über die Optionen-Schaltfläche dieses Dialogfelds können<br />
Sie das N-tolen-Voreinstellungen-Dialogfeld öffnen (siehe unten).<br />
346
3.23 N-tolen-Plug-ins<br />
Noten aus N-tole entfernen<br />
Entfernt Noten aus der aktuellen N-tole, wobei ihre Gesamtdauer unverändert bleibt (d. h. ihr<br />
Verhältnis wird verkleinert). Um das Plug-in zu verwenden, wählen Sie in einer vorhandenen N-tole so<br />
viele Noten aus, wie Sie daraus entfernen möchten, und wählen Sie dann Noteneingabe Plug-ins <br />
N-tolen Noten aus N-tole entfernen. Um z. B. eine Quintole in eine Triole umzuwandeln,<br />
müssten Sie zwei Noten in der Quintole auswählen.<br />
N-tole verkürzen<br />
Verkürzt eine N-tole, wobei Noten aus dieser herausgenommen und außerhalb der N-tolen-Klammer<br />
neu geschrieben werden. Zur Anwendung des Plug-ins wählen Sie so viele Noten in einer N-tole aus,<br />
wie darin verbleiben sollen, und wählen Sei dann Noteneingabe Plug-ins N-tolen N-tole<br />
verkürzen. Die Noten, die in der N-tole nicht ausgewählt waren, werden als „normale“ Noten vor<br />
und nach der verkürzten N-tole notiert. Wenn Sie nur eine oder zwei Noten auswählen, wird die<br />
N-tole vollständig entfernt und durch normale Noten ersetzt.<br />
N-tolen aufteilen oder verbinden<br />
Teilt entweder eine N-tole in zwei kürzere auf oder verbindet zwei oder mehr aufeinander folgende<br />
N-tolen zu einer längeren.<br />
Um eine N-tole zu teilen, wählen Sie die Note aus, die die erste Note der zweiten N-tole sein soll,<br />
und wählen Sie dann Noteneingabe Plug-ins N-tolen N-tolen aufteilen oder verbinden.<br />
Um N-tolen zu verbinden, wählen Sie zwei oder mehr aufeinander folgende N-tolen als Passage aus,<br />
und wählen Sie dann Noteneingabe Plug-ins N-tolen N-tolen aufteilen oder verbinden.<br />
Beim Verbinden von N-tolen vermeidet das Plug-in Schwankungen in der genauen rhythmischen<br />
Wiedergabe der neu gebildeten N-tole. In manchen Fällen ist dies eher in mathematischer als in<br />
musikalischer Hinsicht interessant, insbesondere beim Vomblattspielen. Wenn Sie mit dem Ergebnis<br />
nicht zufrieden sind, führen Sie ein Rückgängig aus, wählen Sie beide N-tolen aus und wählen dann<br />
Noteneingabe Plug-ins N-tolen N-tole verlängern (siehe oben).<br />
Noteneingabe<br />
N-tolen-Voreinstellungen<br />
Hier können Sie Voreinstellungen für alle anderen Plug-ins<br />
der N-tolen-Kategorie im Katalog von Noteneingabe <br />
Plug-ins festlegen. Auf dieses Plug-in können Sie auch<br />
über die Optionen-Schaltfläche der Plug-ins In N-tole<br />
einpassen und N-tolen-Verhältnis ändern zugreifen.<br />
Für die Optionen selbst ist keine ausführliche Erklärung nötig.<br />
Die ersten beiden betreffen das Verhältnis innerhalb der<br />
mithilfe der Plug-ins erstellten N-tolen, für dessen Definition immer zwei Möglichkeiten zur Verfügung<br />
stehen. So können fünf Noten, die über den Zeitraum von ursprünglich drei Noten verteilt werden,<br />
entweder als 5:3 oder als 5:6 notiert werden, je nachdem, ob Sie unter N-tolen-Verhältnis im Abstand<br />
den Wert 1:1 ... 2:1 oder 1:2 ... 2:2 einstellen. Um das Verhältnis einer einzelnen N-tole zu ändern,<br />
wählen Sie Noteneingabe Plug-ins N-tolen N-tolen-Verhältnis ändern (siehe oben).<br />
347
3. Noteneingabe-Registerkarte<br />
3.24 HyperControl<br />
3.13 Eingabe-Geräte.<br />
<strong>Sibelius</strong> unterstützt HyperControl, die MIDI-Zuweisungs-Technologie, die<br />
die Axiom Pro-Controller-Keyboards von M-Audio verwenden. HyperControl<br />
weist den Drehknöpfen, Schiebereglern, Drum-Pads und Ziffernblocktasten<br />
auf dem Keyboard automatisch die <strong>Sibelius</strong>-Steuerungen der Wiedergabe,<br />
des Mixers und der Noteneingabe zu, und zwar mit einer Zweiwegeverknüpfung,<br />
die dafür sorgt, dass die Steuerungen des Keyboards immer<br />
TM<br />
mit den Einstellungen in <strong>Sibelius</strong> synchron sind. Die LC-Anzeige der Axiom<br />
Pro-Keyboards aktualisiert sich permanent, um die aktuellen Werte anzuzeigen,<br />
sodass für ein nahtloses Bearbeiten gesorgt wird und Parametersprünge verhindert werden.<br />
HyperControl aktivieren<br />
Bevor Sie mit HyperControl in <strong>Sibelius</strong> arbeiten, müssen Sie die Treiber installieren, die Sie zusammen<br />
mit Ihrem Axiom Pro-Keyboard erhalten haben. Bitte folgen Sie den Installationsanweisungen, die<br />
Sie in der gedruckten Schnellstartanleitung finden, die mit Ihrem Keyboard mitgeliefert wird.<br />
Um HyperControl in <strong>Sibelius</strong> zu aktivieren:<br />
Wählen Sie Datei Voreinstellungen und gehen Sie zur Seite Eingabe-Geräte.<br />
Sie sehen vier Geräte, die Ihrem Axiom Pro-Keyboard entsprechen. Um die normale MIDI-Eingabe<br />
zu aktivieren, schalten Sie das Verwenden-Kontrollkästchen für das Gerät Axiom Pro USB A In<br />
ein; beachten Sie, wie die Spalte Input Map automatisch auf Axiom Pro 49+61 bzw. Axiom Pro 25<br />
eingestellt wird. Um HyperControl zu aktivieren, schalten Sie das Verwenden-Kontrollkästchen<br />
für das Gerät Axiom Pro HyperControl In ein; die Spalte Input Map wird automatisch auf M-Audio<br />
HyperControl eingestellt.<br />
Klicken Sie auf OK.<br />
HyperControl verwenden<br />
HyperControl verwendet die Knöpfe, Regler und Drehknöpfe auf dem Axiom Pro, wie in der Abbildung<br />
unten gezeigt:<br />
Master-Fader<br />
Ziffernblock Softkeys Schieberegler Encoder-Knöpfe Drum-Pads<br />
348<br />
F-Tasten<br />
Schiebereglerknöpfe<br />
Flip-<br />
Knopf<br />
Spulknöpfe<br />
(Die Abbildung oben zeigt die Bedienelemente von Axiom Pro 49; die von Axiom Pro 61 sind identisch,<br />
während Axiom Pro 25 keine Schieberegler (Slider), Schiebereglerknöpfe, Master-Fader und auch<br />
keinen Flip-Knopf besitzt.)
3.24 HyperControl<br />
Die Knöpfe führen folgende Funktionen aus:<br />
Mit den Tasten des Ziffernblocks (Numeric Keypad) haben Sie Zugriff auf die meisten Funktionen<br />
von <strong>Sibelius</strong>’ Bildschirm-Keypad, zum Bearbeiten von Noten und zur Step-time-Eingabe. Die<br />
Ziffern sind im Vergleich zum Ziffernblock einer normaler Computertastatur in umgekehrter<br />
Reihenfolge angeordnet, das Drücken von 9 auf Axiom Pro entspricht also dem Drücken von 3<br />
auf dem Ziffernblock Ihrer Computertastatur, die 1 auf Axiom Pro der 7 auf dem Ziffernblock<br />
der Computertastatur usw. Zwischen den Keypad-Layouts schalten Sie um, indem Sie – auf dem<br />
Axiom Pro drücken. + entspricht der Taste . (Punkt) auf dem Ziffernblock Ihrer Computertastatur<br />
(z. B. für eine Punktierung).<br />
Die Softkeys führen jeweils die Funktion aus, die auf dem direkt darüber liegenden LCD-Display<br />
angezeigt wird.<br />
Die F-Tasten agieren wie folgt:<br />
<br />
<br />
<br />
<br />
F1 (mit Mode bezeichnet) schaltet zwischen den beiden Hauptmodi von HyperControl um,<br />
Mixer und Auswahl (Selection).<br />
F2 und F3 (mit Track bezeichnet) wählen im Mixer-Modus die vorige oder die nächste Mixer-<br />
Leiste aus, oder im Auswahl-Modus die vorige oder die nächste Notenzeile.<br />
F4 (mit Mute bezeichnet) schaltet im Mixer-Modus die ausgewählte Mixer-Leiste stumm oder<br />
macht sie wieder hörbar.<br />
F5 (mit Solo bezeichnet) schaltet im Mixer-Modus die ausgewählte Mixer-Leiste zwischen<br />
Solo und Nicht-Solo um.<br />
F6 und F7 (mit Bank bezeichnet) verschieben im Mixer-Modus die Auswahl um acht Leisten,<br />
im Auswahl-Modus um acht Notenzeilen.<br />
Mit den Schiebereglern können Sie die Lautstärkeregler im Mixer steuern, entweder bei einzelnen<br />
Notenzeilen-Leisten oder bei Gruppen-Leisten.<br />
Der Master-Fader regelt immer das Master-Volume im Mixer.<br />
Im Mixer-Modus können Sie mit den Encoder-Knöpfen zusätzliche Parameter von Notenzeilen<br />
im Mixer anpassen; im Auswahl-Modus können Sie mit den Encoder-Knöpfen takt- oder seitenweise<br />
navigieren, oder ein- und auszoomen.<br />
Die Spulknöpfe verhalten sich erwartungsgemäß und korrespondieren mit den Knöpfen im Fenster<br />
Ansicht Leisten Steuerung. Halten Sie den Loop-Knopf zusammen mit Rewind gedrückt,<br />
um die Wiedergabe-Linie an den Anfang der Partitur zu schicken, und halten Sie Loop zusammen<br />
mit Fast-forward gedrückt, um die Wiedergabe-Linie ans Ende zu verschieben.<br />
Die Zuordnung der Drum-Pads entspricht der Standard General MIDI Drum Map und kann für<br />
die Eingabe von Drum-Kit-Notation verwendet werden, wenn auf der Noteneingabe-Seite der<br />
Voreinstellungen die Schlagzeug-Notenzeilen-Option auf In der Schlaginstrumenten-Zuweisung<br />
(Drum map) des MIDI-Gerätes eingestellt ist. Halten Sie die beiden Peek-Knöpfe (rechts neben<br />
den Softkeys) gedrückt, um die Drum-Pad-Zuordnung auf dem Display von Axiom Pro anzuzeigen.<br />
Noteneingabe<br />
349
3. Noteneingabe-Registerkarte<br />
Mixer-Modus<br />
Im Mixer-Modus sind die vier Softkeys mit Home, Pan, Param und Group bezeichnet. Im Display<br />
von Axiom Pro sehen Sie auch den Namen der momentan in <strong>Sibelius</strong> geöffneten Partitur.<br />
Standardmäßig wird durch das Verschieben der Regler die Lautstärke der ersten acht Notenzeilen<br />
in der Partitur angepasst. Beachten Sie, dass es im Display von Axiom Pro keine Änderung gibt, bis der<br />
physische Regler des Keyboards mit der Position des dazugehörigen Reglers im Mixer übereinstimmt:<br />
Dies heißt Soft-Take-over und sorgt dafür, dass Sie keine plötzliche Lautstärkenänderung hören, wenn<br />
Sie beginnen, die Lautstärke anzupassen. Drücken Sie den Group-Softkey, um die Schieberegler<br />
den Reglern für die Gruppen-Leisten im Mixer zuzuordnen. Um zur Lautstärkenregelung einzelner<br />
Notenzeilen zurückzukehren, drücken Sie den Level-Softkey, welcher im Gruppen-Modus der vierte<br />
Softkey ist.<br />
Sie können eine bestimmte Notenzeile oder eine bestimmte Gruppe stumm oder auf Solo schalten,<br />
indem Sie F4 bzw. F5 drücken, je nachdem, ob Sie sich im Level- oder im Group-Modus befinden.<br />
Um die Lautstärke für die nächsten acht Notenzeilen (oder seltener: Gruppen) anzuzeigen, drücken<br />
Sie F7; um zu den vorhergehenden acht zurückzugehen, drücken Sie F6.<br />
Standardmäßig regeln die Encoder-Knöpfe das Pan(orama)-Level der ersten acht Notenzeilen in<br />
der Partitur. Drücken Sie den Param-Softkey, um die ersten sechs Encoder-Knöpfe stattdessen den<br />
zusätzlichen Mixer-Parametern für Klänge zuzuordnen, die vom <strong>Sibelius</strong> Player gespielt werden:<br />
Das Display von Axiom Pro zeigt an, von welcher Notenzeile die Parameter bearbeitet werden, sowie<br />
den Namen des Parameters und dessen aktuellen Wert. Die letzten beiden Encoder-Knöpfe sind<br />
Reverb bzw. Chorus zugewiesen. Um die Parameter der nächsten Notenzeile anzuzeigen, drücken<br />
Sie F3, um die der vorhergehenden anzuzeigen, F2.<br />
Auswahl-Modus<br />
Um den Auswahl-Modus zu aktivieren, drücken Sie F1: Das Display zeigt die Funktion aller Encoder-<br />
Knöpfe an:<br />
Encoder 1 (E1): Objekt auswählen<br />
Encoder 2 (E2): Takt auswählen<br />
Encoder 3 (E3): Seite auswählen<br />
Encoder 4 (E4): Notenzeile auswählen<br />
Encoder 5 (E5): auf-/abscrollen<br />
Encoder 6 (E6): links-/rechtsscrollen<br />
Encoder 7 (E7): ein-/auszoomen<br />
350<br />
Um eine Notenzeile auszuwählen, drücken Sie den entsprechenden Schieberegler-Knopf (um z. B. die<br />
oberste Notenzeile im System auszuwählen, drücken Sie den Knopf unterhalb des ersten Schiebereglers).<br />
Sie können einen anderen Schieberegler-Knopf drücken, um eine andere Notenzeile auszuwählen,<br />
oder Sie springen mit F3 mit der Auswahl in die Notenzeile darunter, oder mit F2 in die Notenzeile<br />
darüber. Um die Auswahl auf die darunter liegende Notenzeile auszudehnen, drehen Sie den vierten<br />
Encoder-Knopf nach rechts, und nach links, um eine Notenzeile aus der Auswahl zu entfernen.<br />
Standardmäßig wählt <strong>Sibelius</strong> den ersten Takt auf der Seite aus, die der Ansichtsmitte am nächsten<br />
steht: Das Display von Axiom Pro zeigt den Namen der ausgewählten Notenzeile und die Taktzahl<br />
am Auswahlbeginn an. Um den nächsten Takt auszuwählen, drehen Sie den zweiten Encoder-Knopf<br />
nach rechts, und nach links, um den vorhergehenden Takt auszuwählen. Um den ersten Takt auf<br />
der nächsten Seite auszuwählen, drehen Sie den dritten Encoder-Knopf nach rechts, und nach links,<br />
um den ersten Takt auf der Seite davor auszuwählen.
3.24 HyperControl<br />
Mit dem fünften Encoder-Knopf können Sie die Ansicht auf- und abwärts verschieben (entspricht<br />
den Tasten Bild auf/Bild ab), der sechste Encoder-Knopf ist der Zoom: Drehen Sie ihn nach rechts,<br />
um einzuzoomen, und nach links, um auszuzoomen.<br />
Im Auswahl-Modus können Sie den Ziffernblock (Numeric Keypad) von Axiom Pro für die Noteneingabe<br />
benutzen: Wählen Sie einfach den Takt aus, in dem Sie die Noteneingabe beginnen möchten, drücken<br />
Sie den entsprechenden Knopf auf dem Keypad, und beginnen Sie, Noten und Akkorde auf dem<br />
MIDI-Keyboard zu spielen.<br />
Um die Flexi-time-Eingabe zu starten, wählen Sie den Takt aus, in dem Sie mit der Eingabe beginnen<br />
möchten, und erweitern Sie die Auswahl auf die darunter liegende Notenzeile, indem Sie den vierten<br />
Encoder-Knopf nach rechts drehen: Drücken Sie dann den Aufnahme-Knopf auf Axiom Pro, um<br />
mit der Aufnahme zu beginnen.<br />
HyperControl-Modus verlassen<br />
Wenn <strong>Sibelius</strong> beendet wird, wird Axiom Pro auf die Voreinstellung ohne HyperControl-Modus<br />
zurückgesetzt.<br />
Noteneingabe<br />
351
3. Noteneingabe-Registerkarte<br />
352
Notation<br />
4. Notation-<br />
Registerkarte<br />
353
4. Notation-Registerkarte<br />
354
4.1 Schlüssel<br />
4.1 Schlüssel<br />
Die Schlüssel am Beginn jedes Systems werden von <strong>Sibelius</strong> automatisch gesetzt. Beim Erstellen von<br />
Instrumenten werden die jeweiligen Standardschlüssel miterstellt. Über Schlüssel müssen Sie sich<br />
nur dann Gedanken machen, wenn Sie sie ändern möchten.<br />
Schlüsselwechsel erstellen<br />
Wenn Sie einen Schlüsselwechsel inmitten eines Taktes einfügen<br />
möchten, dann geben Sie zuerst die Noten dieses Taktes ein,<br />
sodass Sie den Schlüsselwechsel zwischen den Noten einsetzen<br />
können.<br />
Selektieren Sie die Note, nach welcher der neue Schlüssel erstellt<br />
werden soll, wählen Sie Notation Häufige Schlüssel<br />
(Kürzel Q für „qlef “ = englisch „clef “, Schlüssel), um eine Liste<br />
der verfügbaren Schlüssel anzuzeigen (siehe rechts); die am<br />
häufigsten verwendeten Schlüssel finden Sie dort ganz oben.<br />
Notation<br />
Klicken Sie auf den gewünschten Schlüssel, der dann in Ihrer<br />
Partitur erstellt wird. Alle Noten nach dem Schlüsselwechsel<br />
behalten ihre Tonhöhe (d. h. sie klingen weiterhin genauso)<br />
und werden daher ihre Position auf der Notenzeile<br />
entsprechend ändern.<br />
Sie können einen Schlüsselwechsel auch mit der Maus einfügen. Stellen Sie sicher, dass kein Objekt in<br />
Ihrer Partitur ausgewählt ist (drücken Sie Esc), wählen Sie den gewünschten Schlüssel im Katalog von<br />
Notation Häufige Schlüssel und klicken Sie dann in Ihrer Partitur auf die Stelle, an der der<br />
Schlüssel erscheinen soll. Um beispielsweise den Schlüssel für ein Instrument komplett zu ändern,<br />
setzen Sie den neuen Schlüssel einfach auf den schon vorhandenen ganz am Anfang der Partitur.<br />
Sie können Schlüsselwechsel kopieren (z.B. mit Alt+Klick oder -Klick), nicht jedoch den automatischen<br />
Schlüssel am Beginn eines Systems.<br />
Wenn Sie <strong>Sibelius</strong> anweisen müssen, einen anderen Schlüssel zu verwenden, wenn Start Instrumente <br />
Transponierende Partitur eingeschaltet ist, was bei bestimmten transponierenden Instrumenten<br />
hilfreich ist (z.B. bei tiefen Blech- und Holzbläsern), oder wenn Sie wählen müssen, ob der neue<br />
Schlüssel auf allen Folgesystemen erscheinen soll, klicken Sie auf Weitere Optionen ganz unten im<br />
Menü von Notation Häufige Schlüssel, um einen Schlüssel mit diesen zusätzlichen Optionen<br />
zu erstellen.<br />
Schlüssel verschieben<br />
Wenn Sie einen Schlüssel umherschieben, sehen Sie, wie <strong>Sibelius</strong> die Noten nach oben oder unten<br />
versetzt, damit sie immer gleich klingen, d. h. ihre Tonhöhe beibehalten.<br />
Probieren Sie das aus – erstellen Sie irgendwo einen Schlüsselwechsel und ziehen ihn mit der Maus<br />
dann nach links und rechts in einer Notenzeile, oder auch nach oben und unten in andere Notenzeilen;<br />
beobachten Sie dabei die Noten, die augenblicklich auf- oder abwärts springen. Wenn Sie nichts Besseres<br />
zu tun haben, können Sie sich mit diesem harmlosen, aber doch eher begrenzten Spaß die Zeit<br />
vertreiben.<br />
355
4. Notation-Registerkarte<br />
Verfügbare Schlüssel<br />
Die folgenden Schlüssel stehen im Menü von Notation Schlüssel zur Verfügung (alle zeigen ein C):<br />
Violinschlüssel<br />
Altschlüssel,<br />
für Viola<br />
Tenorschlüssel,<br />
für hohe Fagott-,<br />
Posaunen- und<br />
Cellonoten<br />
Bassschlüssel<br />
Schlagzeug-<br />
Schlüssel ohne<br />
Tonhöhen<br />
1<br />
Standard-<br />
Tabulaturschlüssel<br />
Schlagzeug-<br />
Schlüssel<br />
ohne<br />
Tonhöhen<br />
Violinschlüssel zwei<br />
Oktaven höher, für<br />
Glockenspiel in<br />
modernen<br />
Partituren<br />
Violinschlüssel<br />
eine Oktave<br />
höher, für Piccolo<br />
etc. in modernen<br />
Partituren<br />
Violinschlüssel<br />
eine Oktave<br />
tiefer, für Tenor<br />
und Gitarre<br />
Violinschlüssel<br />
optional eine<br />
Oktave tiefer, für<br />
Frauen- oder<br />
Männerstimme<br />
Doppelter<br />
Violinschlüssel,<br />
alte Version für<br />
eine Oktave tiefer<br />
Französischer<br />
Violinschlüssel,<br />
gelegentlich vor<br />
1800 verwendet<br />
Sopranschlüssel,<br />
vor 1800<br />
Mezzosopranschlüssel,<br />
gelegentlich vor<br />
1800 verwendet<br />
Tenorschlüssel<br />
eine Oktave<br />
höher, für hohe<br />
Kontrabassnoten<br />
in modernen<br />
Partituren<br />
Baritonschlüssel,<br />
gelegentlich vor<br />
1800 verwendet<br />
Bassschlüssel eine<br />
Oktave höher, für<br />
linke Hand<br />
Celesta und<br />
Bassblockflöte<br />
Bassschlüssel eine<br />
Oktave tiefer, für<br />
Kontrabass in<br />
modernen<br />
Partituren<br />
Bassschlüssel<br />
zwei Oktaven<br />
tiefer<br />
Baritonschlüssel,<br />
gelegentlich vor<br />
1800 verwendet<br />
Subbassschlüssel,<br />
gelegentlich<br />
für tiefe<br />
Bassnoten<br />
verwendet<br />
Leerer Schlüssel<br />
Bassgitarren-<br />
Tabulaturschlüssel<br />
Größerer<br />
Tabulaturschlüssel<br />
Schlüssel entfernen<br />
Schlüsselwechsel können mit Entf entfernt werden. Wenn Sie den Schlüssel am Anfang eines Systems<br />
entfernen möchten, so löschen Sie den Schlüssel, der am Ende des vorangehenden Systems steht.<br />
(Denn der tatsächliche Wechselpunkt ist – wenn man es recht bedenkt – der kleine Schlüssel am<br />
Ende des vorangehenden Systems; der große Schlüssel auf dem nächsten System ist nichts weiter als<br />
die Standardanzeige des aktuellen Schlüssels.)<br />
Für Schlaginstrumente ohne bestimmte Tonhöhen möchten Sie vielleicht den „Leerschlüssel“ (der<br />
nur aus einem Stück leerer Notenzeile besteht) verwenden. Obwohl dann die Notenzeile mit einer<br />
Lücke statt mit einem Schlüssel beginnt, positionieren Sie den Leerschlüssel genau wie jeden anderen<br />
Schlüssel, und versuchen nicht den bereits vorhandenen Schlüssel zu entfernen.<br />
356
4.1 Schlüssel<br />
Sobald Sie einen Leerschlüssel irgendwo eingefügt haben, können Sie ihn nicht mehr auswählen<br />
und entfernen – es ist nichts zum Auswählen da. Setzen Sie stattdessen einen anderen Schlüssel<br />
darüber und drücken Entf.<br />
Schlüssel am Beginn eines Systems ausblenden<br />
Wenn der Schlüssel nur auf dem ersten, nicht aber auf den folgenden Systemen erscheinen soll – z.B.<br />
wenn Sie bei der Arbeit an einem Lead Sheet sind – schalten Sie einfach beim Erstellen des Schlüssels<br />
über das Dialogfeld Weitere Optionen die Option Auf nachfolgenden Notenzeilen zeichnen<br />
aus; versuchen Sie nicht, die Schlüssel am Beginn eines jeden Systems zu löschen!<br />
Wenn Schlüssel auf einer bestimmten Notenzeile überhaupt nicht erscheinen sollen, wählen Sie alle<br />
Takte dieser Notenzeile aus und schalten in der Takte-Leiste des Inspektors die Option Schlüssel<br />
aus ( 2.11 Inspektor).<br />
Sicherheits-Schlüssel ausblenden<br />
Wenn eine Partitur aus mehreren Sätzen oder Liedern besteht, möchten Sie vielleicht am Beginn<br />
der neuen Sektion einen Schlüsselwechsel einfügen, ohne dass am Ende des vorigen Abschnitts<br />
(d. h. dem Ende des vorhergehenden Satzes/Liedes) ein Sicherheits-Schlüssel erscheint.<br />
Selektieren Sie dazu den Sicherheits-Schlüssel am Ende des vorhergehenden Abschnitts und<br />
wählen Sie Start Bearbeiten Ausblenden oder anzeigen (Kürzel Strg+Shift+H oder<br />
H).<br />
Für weitere Informationen zum Ausblenden von Objekten: 2.10 Ausblenden von Objekten.<br />
Oktavierungs-Schlüssel<br />
Manche Leute schreiben beispielsweise ein Piccolo mit einem normalen Violinschlüssel, andere mit<br />
einer „8“ darüber– das ist Geschmackssache. Ein echtes Piccolo wird die Noten einer Notenzeile mit<br />
einem „Oktav-Violinschlüssel“ nicht eine Oktave höher spielen als die einer Notenzeile mit einem<br />
normalen Violinschlüssel– beide werden genau gleich klingen. In anderen Worten ist die „8“ also für<br />
den Leser nur ein Hinweis oder eine Erinnerung, dass es sich um ein transponierendes Instrument<br />
handelt.<br />
Daher verhalten sich alle Schlüssel in <strong>Sibelius</strong> mit oder ohne eine „8“ (oder „15“) genau gleich.<br />
Die Tatsache, dass das Piccolo eine Oktave höher klingt als eine Flöte, die dieselben Noten spielt, ist<br />
eine Eigenschaft des Instrumentes und nicht des Schlüssels (schließlich können beide doch von<br />
einem normalen Violinschlüssel spielen). Dem klingenden Unterschied wird in <strong>Sibelius</strong> dadurch<br />
Rechnung getragen, dass das Piccolo standardmäßig eine Oktave nach oben transponiert, sowohl in<br />
einer nicht-transponierenden als auch in einer transponierenden Partitur. Sie können solche<br />
transponierenden Instrumente selbst erstellen, und zwar über das Dialogfeld Instrumente bearbeiten<br />
( 2.6 Bearbeiten von Instrumenten).<br />
Eine Tenor-Notenzeile verhält sich entsprechend – sie ist mit einer Transpositions-Änderung<br />
versehen, die sie eine Oktave tiefer klingen lässt, sowohl in einer nicht-transponierenden als auch<br />
in einer transponierenden Partitur. Die „8“ unter dem Violinschlüssel ist für den Leser wiederum<br />
nur ein Hinweis – es handelt sich um eine Alternative zum normalen Violinschlüssel und diese hat<br />
keinen direkten Effekt auf die klingenden Tonhöhen der Noten.<br />
Notation<br />
357
4. Notation-Registerkarte<br />
Optionen in den Notensatzregeln<br />
Auf der Seite Schlüssel und Tonart von Erscheinungsbild Stilvorlagen Notensatzregeln<br />
(Kürzel Strg+Shift+E oder E) können Sie, falls Sie derartige Wünsche hegen, Abstand vor<br />
Anfangs-Schlüssel und Abstand nach Anfangs-Schlüssel ändern.<br />
Die Option Stichnoten-Größe auf der Seite Noten und Tremoli des Dialogfelds bestimmt auch<br />
die Größe der Schlüsselwechsel (in Relation zur normalen Schlüsselgröße).<br />
358
4.2 Tonartvorzeichnungen<br />
4.2 Tonartvorzeichnungen<br />
3.11 Transponieren.<br />
Die Tonartvorzeichnungen am Beginn eines jeden Systems sind automatisch. Sie passen sich dem<br />
jeweiligen Schlüssel und den Transpositionen transponierender Instrumente an und werden bei<br />
denjenigen Instrumenten, die üblicherweise keine Tonartvorzeichnungen haben (wie z. B. die meisten<br />
Schlaginstrumente), weggelassen.<br />
Die einzigen Tonartvorzeichnungen, die Sie selbst eingeben müssen, sind die am Anfang und die<br />
bei eventuellen Tonartwechseln.<br />
Tonartvorzeichnungen erstellen<br />
Wählen Sie Notation Häufige Tonart (Kürzel K – K steht für das<br />
englische Key Signature) und wählen Sie die gewünschte Tonart.<br />
(Die Unterscheidung zwischen Dur- und Moll-Tonarten hilft <strong>Sibelius</strong><br />
in erster Linie dabei, über MIDI eingespielte Vorzeichen optimal zu<br />
interpretieren – beispielsweise wird in a-Moll ein Dis einem Es<br />
vorgezogen, während in C-Dur ein Es einem Dis vorgezogen wird.)<br />
Wenn Sie eine Note oder eine Pause ausgewählt haben und dann eine<br />
Tonartvorzeichnung erstellen, platziert <strong>Sibelius</strong> diese automatisch<br />
nach dem ausgewählten Objekt.<br />
Wenn Sie einen Tonartwechsel irgendwo in der Mitte eines<br />
Stückes einfügen, setzt <strong>Sibelius</strong> diesem Wechsel automatisch einen<br />
Doppelstrich voran; dabei handelt es sich um eine Konvention des<br />
Notensatzes. Sie können diesen Doppelstrich natürlich löschen,<br />
wenn Sie ganz dagegen sind.<br />
Wenn die Tonart nur für eine bestimmte Anzahl Takte wechseln<br />
und dann wieder zur ursprünglichen Tonart zurückkehren soll,<br />
wählen Sie einfach die Takte aus, für die die Tonart gelten soll,<br />
bevor Sie sie erstellen. <strong>Sibelius</strong> erstellt dann die neue Tonartvorzeichnung am Beginn der Auswahl<br />
und kehrt am Ende der Auswahl zur ursprünglichen Tonart zurück.<br />
Wenn Sie sowohl die Noten transponieren als auch die Tonart ändern möchten, verwenden Sie<br />
dazu stattdessen Noteneingabe Noteneingabe Transponieren – 3.11 Transponieren.<br />
Wenn Sie am Beginn Ihrer Partitur eine Tonartvorzeichnung erstellen möchten, stellen Sie bitte sicher,<br />
dass keinerlei Objekt selektiert ist, und wählen Sie dann Notation Häufige Tonart. Entscheiden Sie<br />
sich für die gewünschte Tonart und klicken Sie auf den Anfang der Partitur. Sie können diese Methode<br />
auch dazu verwenden, irgendwo in der Mitte der Partitur mit der Maus eine Tonartvorzeichnung<br />
einzusetzen.<br />
Wenn es sich bei Ihrer Partitur um eine transponierende Partitur handelt, wählen Sie die Tonart in<br />
klingender Tonhöhe– sie wird für die transponierenden Instrumente automatisch transponiert.<br />
Notation<br />
359
4. Notation-Registerkarte<br />
Tonartwechsel verschieben und entfernen<br />
Sie können Tonartwechsel mit der Maus oder mit den Pfeiltasten verschieben.<br />
Um eine Tonartvorzeichnung am Beginn der Partitur zu löschen, erstellen Sie eine Ohne/Atonal-,<br />
C-Dur- oder a-Moll-Tonartvorzeichnung und setzen diese über die bestehende.<br />
Um eine Tonartvorzeichnung an irgendeiner anderen Stelle (d. h. einen Tonartwechsel) zu entfernen,<br />
selektieren Sie sie und drücken Entf. Um einen Tonartwechsel am Anfang eines Systems zu entfernen,<br />
selektieren Sie die Sicherheits-Tonartvorzeichnung am Ende des vorangehenden Systems und drücken<br />
wiederum Entf.<br />
Sicherheits-Tonartvorzeichnungen<br />
Wenn ein neuer Abschnitt (Sektion), ein Lied oder Satz in einer Partitur in einer neuen Tonart beginnt,<br />
wollen Sie in den meisten Fällen die Sicherheits-Tonartvorzeichnung unterdrücken, die andernfalls am<br />
Ende des vorangehenden Systems erscheinen würde. Am einfachsten machen Sie das gleich beim<br />
Erstellen der Tonartvorzeichnung am Beginn des neuen Satzes: Wählen Sie Weitere Optionen am<br />
unteren Rand des Menüs Notation Häufige Tonart; jetzt öffnet sich ein Dialogfeld, in dem Sie<br />
die gewünschte Tonartvorzeichnung angeben, die Ausblenden-Option einschalten und dann auf<br />
OK klicken.<br />
Um die Sicherheits-Tonartvorzeichnung nach dem Einfügen des Tonartwechsels auszublenden,<br />
selektieren Sie sie und wählen Start Bearbeiten Ausblenden oder anzeigen (Kürzel Strg+Shift+H<br />
oder H). In beiden Fällen sollten Sie sicherstellen, dass das vorangehende System mit einem<br />
System- oder Seitenumbruch endet, da andernfalls bei einer Neuformatierung der Partitur die<br />
ausgeblendete Tonartvorzeichnung irgendwo in der Mitte des Systems landet, sodass die Position des<br />
Tonartwechsels nicht mehr eindeutig zu erkennen wäre. Für weitere Informationen zum Ausblenden<br />
von Objekten: 2.10 Ausblenden von Objekten.<br />
Ohne Tonart/Atonal<br />
In manchen transponierenden Partituren, die scheinbar in C-Dur stehen, haben auch die transponierenden<br />
Instrumente keine Tonartvorzeichnungen. Der Komponist hat auf alle Tonartvorzeichnungen<br />
verzichtet, da die Tonart zu häufig wechselt oder das Stück nicht wirklich in einer bestimmten<br />
Tonart steht.<br />
Wenn Sie sich für diese Notation entscheiden, wählen Sie die Tonartvorzeichnung Ohne/Atonal im<br />
Menü Notation Häufige Tonart.<br />
Sie können an anderer Stelle der Partitur wieder zu einer Schreibweise mit Tonartvorzeichnungen<br />
zurückkehren, indem Sie eine normale Tonartvorzeichnung (z. B. C-Dur) erstellen. Ein klassischer<br />
Fall dafür ist Strawinskys Le Sacre du printemps, das vorwiegend atonal, teilweise aber mit Tonartvorzeichnung<br />
notiert ist – die transponierenden Instrumente haben meist keine Tonartvorzeichnung,<br />
manchmal aber doch.<br />
360
4.2 Tonartvorzeichnungen<br />
Wenn Ihre Partitur in Ohne/Atonal steht, müssen Sie Vorzeichen adäquat setzen. Es gibt verschiedene<br />
Ansätze, wie hier Vorzeichen notiert werden:<br />
Beim ersten Auftreten einer hoch oder tief alterierten Note in einem Takt, nicht jedoch bei weiteren<br />
Vorkommen dieser Tonhöhe innerhalb desselben Takts. Dies ist genau das, was <strong>Sibelius</strong> standardmäßig<br />
macht.<br />
Bei allen Vorkommen jeder hoch oder tief alterierten Note. Dazu verwenden Sie Noteneingabe <br />
Plug-ins Vorzeichen Allen Kreuz- und B-Noten Vorzeichen hinzufügen.<br />
Vor allen Noten, einschließlich der nicht alterierten, die dann ein Auflösungszeichen erhalten. Dies<br />
macht das Plug-in Noteneingabe Plug-ins Vorzeichen Allen Noten Vorzeichen hinzufügen.<br />
1.22 Mit Plug-ins arbeiten für weitere Informationen.<br />
Instrumente ohne Tonartvorzeichnungen<br />
Schlagzeuginstrumente ohne bestimmte Tonhöhen haben niemals Tonartvorzeichnungen, Pauken und<br />
Hörner normalerweise auch nicht, Trompeten und Harfe manchmal nicht. Auch wenn <strong>Sibelius</strong> für all<br />
diese häufigen Ausnahmen alternative Instrumente im Dialogfeld Start Instrumente Hinzufügen<br />
oder entfernen anbietet, können Sie angeben, ob irgendein anderes Instrument ohne Tonartvorzeichnung<br />
geschrieben werden soll:<br />
Wählen Sie einen Takt des betreffenden Instruments aus und rufen Instrumente bearbeiten auf,<br />
indem Sie auf den Dialogstarterknopf rechts unten in der Instrumente-Gruppe in der Start-<br />
Registerkarte des Menübands klicken.<br />
Klicken Sie auf Instrument bearbeiten, klicken Sie auf Ja, wenn Sie gefragt werden, ob Sie fortfahren<br />
möchten, und klicken dann im sich nun auftuenden Dialogfeld auf Notenzeilen-Typ bearbeiten.<br />
Schalten Sie auf der Allgemein-Seite des Dialogfelds Notenzeilen-Typ bearbeiten die Option<br />
Tonartvorzeichnungen / Stimmung aus.<br />
Klicken Sie auf OK, dann nochmals auf OK und schließlich auf Schließen.<br />
Für weitere Informationen über das Bearbeiten von Instrumenten: 2.6 Bearbeiten von<br />
Instrumenten.<br />
Enharmonische Tonartvorzeichnungen<br />
Gelegentlich werden Partituren mit Kreuz- und B-Vorzeichnungen gleichzeitig geschrieben, um die<br />
Tonarten transponierender Instrumente zu vereinfachen. Beispielsweise bei einer Partitur in H-Dur<br />
(klingend, 5 Kreuze) werden Trompeten in B oft nicht in Cis-Dur (7 Kreuze), sondern in der<br />
enharmonischen Entsprechung Des-Dur, mit 5 Bs leichter zu lesen, geschrieben. <strong>Sibelius</strong> macht das<br />
automatisch, wenn die Option Entfernte Tonarten in transponierenden Partituren umdeuten auf<br />
der Seite Schlüssel und Tonart des Dialogfelds Erscheinungsbild Stilvorlagen Notensatzregeln<br />
eingeschaltet ist.<br />
Ein anderer Trick kann auch bei nicht-transponierenden Instrumenten, wie etwa einer Harfe,<br />
angewendet werden. Beispielsweise möchten Sie idealerweise in Ihrer H-Dur-Partitur die Harfe in<br />
Ces-Dur schreiben. Tun Sie dazu Folgendes:<br />
Erstellen Sie in den beiden Harfen-Notenzeilen eine Ces-Dur-Tonartvorzeichnung unter Verwendung<br />
der Option Nur für eine Notenzeile (siehe unten).<br />
Wählen Sie die beiden Harfen-Notenzeilen aus und wählen Sie Noteneingabe Plug-ins <br />
Vorzeichen Vorzeichen vereinfachen, was die ausgewählten Harfen-Notenzeilen nach Ces-<br />
Dur umschreibt, die restlichen Notenzeilen aber unberührt lässt.<br />
Notation<br />
361
4. Notation-Registerkarte<br />
Mehrfach-Tonartvorzeichnungen (Bitonalität, Multitonalität)<br />
In manchen zeitgenössischen Partituren finden sich verschiedene Tonartvorzeichnungen für verschiedene<br />
Instrumente (nicht zu verwechseln mit dem ganz normalen Fall transponierender Instrumente,<br />
die naturgemäß eine andere Tonart besitzen). Um eine Tonartvorzeichnung zu erstellen, die nur<br />
für eine Notenzeile gilt, wählen Sie Weitere Optionen am unteren Rand des Menüs Notation <br />
Häufige Tonart; jetzt öffnet sich ein Dialogfeld, in dem Sie die gewünschte Tonartvorzeichnung<br />
angeben und die Option Nur für eine Notenzeile einschalten. Diese Option kann auch beim Schreiben<br />
von Tonarten mit vielen Vorzeichen hilfreich sein (z. B. Fis-Dur), wo manche Instrumente Ihrer<br />
Partitur gleichermaßen davon profitieren können, in der enharmonischen Entsprechung mit Bs<br />
(z. B. Ges-Dur) zu stehen.<br />
Beachten Sie bitte, dass die Notenabstände in anderen Notenzeilen dieses Systems durch das Einfügen<br />
einer Tonartvorzeichnung in einer einzelnen Notenzeile betroffen sein können; um dies zu korrigieren,<br />
selektieren Sie den Takt und wählen Erscheinungsbild Noten zurücksetzen Notenabstände<br />
zurücksetzen (Kürzel Strg+Shift+N oder N).<br />
Optionen in den Notensatzregeln<br />
Auf der Seite Schlüssel und Tonart von Erscheinungsbild Stilvorlagen Notensatzregeln findet<br />
sich die übliche Ansammlung von Geheimnisvollem und Unbekanntem. Die für Sie hauptsächlich<br />
möglicherweise interessant erscheinende Option ist die der Sicherheits-Auflösungszeichen, mit<br />
der bei einem Tonartwechsel Auflösungszeichen gesetzt werden, um Kreuze/Bs der vorangegangenen<br />
Tonart aufzuheben. Ist diese Option deaktiviert, erscheinen Sicherheits-Auflösungszeichen nur bei<br />
einem Wechsel zu C-Dur, a-Moll oder Ohne/Atonal, da (wenn man es recht bedenkt) in diesen<br />
Fällen der Tonartwechsel ohne Sicherheits-Auflösungszeichen etwas schwierig zu erkennen wäre.<br />
362
4.3 Taktartbezeichnungen<br />
4.3 Taktartbezeichnungen<br />
Eine Taktartbezeichnung erstellen<br />
Wählen Sie in Ihrer Partitur eine Note, Pause, eine Linie oder<br />
ein anderes Objekt aus, wählen Sie dann Notation Häufige <br />
Taktart (Kürzel T); jetzt haben Sie folgende Möglichkeiten:<br />
Tippen Sie den Zähler (d. h. die obere Ziffer der Taktartbezeichnung),<br />
drücken Sie Tab, tippen Sie dann den Nenner<br />
(d. h. die untere Ziffer) und drücken Sie Tab, tippen Sie<br />
dann den Nenner (d. h. die untere Ziffer) und drücken Sie<br />
Return, um schnell eine Taktartbezeichnung zu erstellen.<br />
Wählen Sie eine der vorgegebenen Häufigen Taktartbezeichnungen,<br />
die im Menü darunter stehen.<br />
Wählen Sie in der Kategorie Verwendet eine der Taktartbezeichnungen,<br />
die in Ihrer Partitur schon eingesetzt sind.<br />
Notation<br />
Sobald Sie Ihre Wahl getroffen haben, wird die Taktartbezeichnung<br />
am Beginn des nächsten Taktes erstellt.<br />
Die Zahlen unterhalb der Bilder der Taktartbezeichnungen geben die jeweilige Standardverbalkung<br />
für Achtelnoten dieser Taktartbezeichnung an. (Wenn zwei Taktartbezeichnungen die gleichen<br />
Achtelgruppierungen, aber unterschiedliche 16tel-Gruppierungen haben, werden stattdessen diese<br />
Gruppierungen angezeigt.)<br />
Um eine Taktartbezeichnung am Beginn Ihrer Partitur zu erstellen, ist es am einfachsten, die Taktart<br />
gleich beim ersten Einrichten der Partitur zu wählen. Um die Taktart später zu erstellen oder um<br />
sie zu ändern, stellen Sie sicher, dass nichts ausgewählt ist (drücken Sie Esc), wählen Sie dann<br />
Notation Häufige Taktart und selektieren Sie die gewünschte Taktartbezeichnung. Der Mauszeiger<br />
wird blau und zeigt so an, dass er mit einem Objekt „geladen“ ist – klicken Sie dann am Beginn der<br />
Partitur, um die Anfangs-Taktartbezeichnung zu platzieren.<br />
Klicken Sie auf Weitere Optionen am unteren Rand des Menüs Notation Häufige Taktart,<br />
um zusätzliche Optionen anzuzeigen, einschließlich eigener Balkengruppierungen, Auftakte und der<br />
Wahlmöglichkeit, Sicherheitsbezeichnungen am Ende des vorausgehenden Systems auszublenden.<br />
Auftakte<br />
Wenn Ihre Partitur mit einem Auftakt beginnt, ist es am einfachsten, dies zusammen mit dem Erstellen<br />
der Anfangs-Taktart anzugeben. Wählen Sie Notation Häufige Taktart und klicken Sie dann auf<br />
Weitere Optionen am unteren Rand des Menüs; jetzt erscheint ein Dialogfeld, in dem Sie die<br />
gewünschte Taktartbezeichnung auswählen und auf Beginnen mit Takt der Länge klicken, um die<br />
Länge des Auftakts in der Liste zu wählen, oder tippen Sie sie auf dem Ziffernblock (mit Num Lock<br />
eingeschaltet). Sie können mehr als einen Notenwert wählen, falls Sie einen Auftakt mit einer speziellen<br />
Länge erstellen möchten, wie z. B. eine Halbe Note und eine Achtelnote.<br />
Sie werden bemerken, dass Auftakte automatisch die korrekten Pausen enthalten, aufgeteilt gemäß<br />
der Balken- und Pausen-Gruppierung der verwendeten Taktart.<br />
363
4. Notation-Registerkarte<br />
Sollten Sie zu diesem Zeitpunkt vergessen, einen Auftakt zu erstellen, können Sie später einen Takt<br />
irregulärer Länge einfügen – 2.7 Takte und Pausentakte.<br />
Wenn das Stück mit einem Auftakt beginnt, wird normalerweise der erste vollständige Takt als Takt 1<br />
gezählt, und nicht als Takt 2, der er andernfalls wäre. <strong>Sibelius</strong> macht das automatisch, indem es den<br />
Auftakt als Takt 0 zählt.<br />
Takte neu einteilen<br />
Wenn Sie eine neue Taktartbezeichnung in schon geschriebene Noten einfügen, teilt <strong>Sibelius</strong> die<br />
Noten in neue Taktlängen ein und erstellt, wo notwendig, bei Taktstrichen Überbindungen.<br />
Wenn <strong>Sibelius</strong> die Takte nicht neu einteilen soll, erstellen Sie die Taktartbezeichnung mit Notation <br />
Häufige Taktart, klicken Sie dann auf Weitere Optionen am unteren Rand des Menüs, und schalten<br />
Sie im dann angezeigten Dialogfeld Takte bis zur nächsten Taktartbezeichnung neu schreiben aus.<br />
Beachten Sie bitte, dass <strong>Sibelius</strong> die Noten in Ihrer Partitur nur bis zur nächsten Taktartänderung<br />
neu einteilt, sofern eine vorhanden ist. Wenn Sie jedoch vor dem Erstellen der Taktartbezeichnung<br />
eine Passage ausgewählt haben, kehrt <strong>Sibelius</strong> am Ende der Auswahl wieder zur ursprünglichen<br />
Taktart zurück, und schreibt die Noten neu nur bis zu dieser Stelle. Dies ist sehr nützlich, wenn Sie<br />
eine neue Takteinteilung nur für ein paar Takte mitten in der Partitur vornehmen möchten.<br />
Für den unwahrscheinlichen Fall, dass Sie einige Takte in eine Partitur kopiert haben, die nicht mit<br />
der aktuellen Taktart übereinstimmen, und Sie diese entsprechend anpassen wollen, selektieren<br />
Sie die Taktartbezeichnung und löschen Sie sie. Wenn Sie gefragt werden, ob die nachfolgenden Takte<br />
neu geschrieben werden sollen, klicken Sie auf Nein, dann fügen Sie dieselbe Taktartbezeichnung erneut<br />
ein und stellen dabei sicher, dass die Option Takte bis zur nächsten Taktartbezeichnung neu<br />
schreiben eingeschaltet ist.<br />
Sicherheits-Taktartbezeichnungen<br />
Mit der Option Sicherheitsanzeige am Zeilenende im Dialogfeld Weitere Optionen am<br />
unterem Rand des Menüs Notation Häufige Taktart können Sie angeben, ob eine Sicherheits-<br />
Taktartbezeichnung am Ende des vorausgehenden Systems erscheint, wenn die Taktart am Anfang<br />
der Zeile wechselt, oder in der Folge dort erscheint. Sie sollten diese Option deaktivieren, wenn Sie<br />
eine Taktartbezeichnung am Anfang eines neuen Stückes, Liedes oder Satzes in einer größeren Partitur<br />
einfügen. (Dasselbe gilt für Sicherheits-Schlüssel und -Tonartvorzeichnungen.)<br />
Komplexe Taktartbezeichnungen<br />
Wenn die Gruppierungen als additive Taktart erscheinen sollen, wie etwa 3+2+2/8, tippen Sie einfach<br />
3+2+2 in das Eingabefeld für die obere Zahl der Taktart (entweder oben im Menü von Notation <br />
Häufige Taktart oder im Dialogfeld Weitere Optionen als Andere Taktartbezeichnung).<br />
Wenn Sie stattdessen die Taktart als 7/8 geschrieben haben wollen, aber 2+2+3 (oder irgendwelcher<br />
anderer Text) in demselben Font über der Taktartbezeichnung stehen soll, geben Sie den zusätzlichen<br />
Text mit dem Textstil Taktartbezeichnungen (nur eine Notenzeile) ein – siehe Mehrfach-<br />
Taktarten weiter unten.<br />
364
4.3 Taktartbezeichnungen<br />
Balken- und Pausen-Gruppierungen<br />
<strong>Sibelius</strong> erzeugt für jede von Ihnen erstellte Taktartbezeichnung passende Schlaggruppierungen.<br />
Sie können jedoch diese Einstellungen selber ändern, indem Sie Weitere Optionen am unteren<br />
Rand des Menüs Notation Häufige Taktart wählen und dann auf Balken- und Pausen-<br />
Gruppierung klicken. Wahlweise können Sie die Balkengruppierung bestehender Noten im Dialogfeld<br />
Erscheinungsbild Zurücksetzen Balken-Gruppierung ändern. Weitere Details finden Sie<br />
unter 4.15 Balken-Gruppierungen.<br />
Irreguläre Takte und freier Rhythmus<br />
Um einen Takt irregulärer Länge zu erstellen (d. h. einer anderen Länge als der durch die aktuelle<br />
Taktart bestimmten), siehe 2.7 Takte und Pausentakte.<br />
Für alle anderen Fälle von Musik in freiem Rhythmus: 4.4 Freier Rhythmus.<br />
Mehrfach-Taktarten<br />
Gelegentlich kommen in Partituren gleichzeitig zwei unterschiedliche Taktartbezeichnungen von<br />
gleicher Taktlänge vor, wie beispielsweise 2/4 gegen 6/8. Um diese Art von Schreibweise zu notieren:<br />
Erstellen Sie eine 2/4-Taktartbezeichnung und geben Sie die 2/4-Musik wie üblich ein.<br />
Geben Sie die 6/8-Musik als Achtel-Triolen ein, verwenden Sie dazu zumindest bei der ersten Triole<br />
das Dialogfeld Noteneingabe Triolen Weitere, schalten Sie Keine und Ohne Klammer ein,<br />
sodass nicht angezeigt wird, dass es sich um Triolen handelt.<br />
Sie können den ersten 6/8-Takt kopieren, um so schnell den Rhythmus für die Folgetakte zu erstellen.<br />
Sobald Sie alle Noten eingegeben haben, löschen Sie die 2/4-Taktartbezeichnung (klicken Sie auf<br />
Nein, wenn Sie gefragt werden, ob die nachfolgenden Takte neu geschrieben werden sollen) und<br />
ziehen die erste Note so weit nach rechts, dass genug Platz für eine Ersatz-Taktartbezeichnung ist.<br />
Tippen Sie 2/4 und 6/8 als Text ein – während nichts selektiert ist, verwenden Sie den Textstil<br />
Taktartbezeichnungen (nur eine Notenzeile), den Sie über das Menü Text Stile Stile in<br />
der Kategorie Taktartbezeichnungen (speziell) erstellen können.<br />
Klicken Sie an die Stelle, an der Sie die Taktart in Textform einsetzen möchten, tippen Sie nach<br />
der oberen Zahl (Zähler) Return (auf der Haupttastatur).<br />
Notation<br />
In Fällen, in denen zwei oder mehr Taktarten unterschiedlicher Taktlänge verlangt werden, beispielsweise<br />
4/4 und 5/4:<br />
Berechnen Sie das kleinste gemeinsame Vielfache der zwei Taktarten – in diesem Fall 20/4 – und<br />
erstellen Sie dies als Taktartbezeichnung.<br />
Nachdem alle Noten eingegeben wurden, löschen Sie die 20/4-Taktartbezeichnung und ziehen<br />
die erste Note so weit nach rechts, dass genug Platz für eine Ersatz-Taktartbezeichnung ist.<br />
Geben Sie 4/4 und 5/4 als Text unter Verwendung des Textstils Taktartbezeichnungen (nur eine<br />
Notenzeile) ein (siehe oben).<br />
Ziehen Sie die zusätzlichen Taktstriche mit einer senkrechten Linie aus dem Menü Notation <br />
Linien Linie.<br />
365
4. Notation-Registerkarte<br />
Diese Methode hat den Vorteil, dass das Ende eines Systems immer mit den gemeinsamen Taktstrichen<br />
zusammenfällt.<br />
Wenn mehrere gleichzeitige Taktartbezeichnungen die Taktstriche immer an unterschiedlichen Stellen<br />
haben, folgen Sie derselben Prozedur, entfernen jedoch die Taktstriche in einer Notenzeile (siehe<br />
Taktstriche nur in bestimmten Notenzeilen ausblenden unter 4.5 Taktstriche) und<br />
verwenden dann die senkrechte Linie aus dem Menü Notation Linien Linie, um an gewünschter<br />
Stelle die passenden Taktstriche zu ziehen.<br />
Alternierende Taktartbezeichnungen<br />
Um Noten beispielsweise in abwechselnd 2/4 und 3/4 zu schreiben, angezeigt durch eine kombinierte<br />
2/4-3/4-Taktartbezeichnung:<br />
366<br />
Geben Sie eine 2/4-Taktartbezeichnung ein und kopieren diese in die jeweiligen Takte.<br />
Machen Sie dasselbe mit einer 3/4-Taktartbezeichnung für die übrigen Takte.<br />
Geben Sie die Noten ein.<br />
Löschen Sie dann alle Taktartbezeichnungen mit Ausnahme der anfänglichen 2/4 (klicken Sie dabei<br />
auf Nein, wenn Sie gefragt werden, ob die nachfolgenden Takte neu geschrieben werden sollen).<br />
Zum Schluss schreiben Sie genau nach der 2/4-Taktartbezeichnung eine 3/4-Taktartbezeichnung,<br />
und zwar mittels Text, so wie oben in Mehrfach-Taktarten beschrieben.<br />
Taktartbezeichnungen ändern<br />
Sie können Taktartbezeichnungen so wie andere Objekte kopieren und löschen. Sie können sie auch<br />
durch Ziehen nach links oder rechts verschieben – sogar auf ziemlich unsinnige Positionen. Wir<br />
empfehlen Ihnen, Taktartbezeichnungen nicht aus dem Takt zu verschieben, zu dem sie gehören.<br />
Große Taktartbezeichnungen usw.<br />
Große Taktartbezeichnungen zwischen den Notenzeilen finden oft in großen modernen Partituren<br />
Anwendung, in denen häufige Taktartwechsel vorkommen.<br />
Klicken Sie auf der Seite Taktartbezeichnungen von Erscheinungsbild Stilvorlagen <br />
Notensatzregeln (Kürzel Strg+Shift+E oder E) entweder auf Taktartbezeichnungen (groß)<br />
oder sogar auf die noch größeren Taktartbezeichnungen (riesig). Hierbei handelt es sich genau<br />
genommen um Textstile, die alternativ von Taktartbezeichnungen verwendet werden können. Diese<br />
gelten für alle Taktartbezeichnungen in der ganzen Partitur.<br />
In <strong>Sibelius</strong> gibt es zwei spezielle Fonts, die für große oder riesige Taktartbezeichnungen geeignet sind:<br />
Opus Big Time und Reprise Big Time. Diese Fonts enthalten ungewöhnlich große, schmale Ziffern,<br />
die ideal für Taktartbezeichnungen sind, da sie horizontal nicht sehr viel Platz einnehmen. Wenn<br />
Sie die Taktartbezeichnungen (groß) oder Taktartbezeichnungen (riesig) bearbeiten, stellen<br />
Sie unbedingt den Zeilenabstand auf 100 % ein (anstatt die Opus-Standardeinstellung von 25 % zu<br />
verwenden).<br />
Zum Ändern der Größe, des Fonts und der Positionierung der großen Taktartbezeichnungen klicken<br />
Sie auf Textstil bearbeiten – 5.6 Textstile bearbeiten. Dort können Sie auch angeben, über<br />
welchen Notenzeilen die großen Taktartbezeichnungen erscheinen sollen.<br />
Die andere wunderbare Option in Erscheinungsbild Stilvorlagen Notensatzregeln hält mit<br />
Ihnen Rücksprache über die Möglichkeit, den Standard-Abstand vor Taktartbezeichnungen anzupassen<br />
bzw. zu ändern.
4.4 Freier Rhythmus<br />
4.4 Freier Rhythmus<br />
Mit Musik in freiem Rhythmus ist eine Notation ohne Taktart gemeint (wie ein Rezitativ, manche<br />
zeitgenössische Musik oder ein Gregorianischer Choral) oder wenn die vorgezeichnete Taktart zeitweise<br />
außer Kraft gesetzt wird (wie in einer Kadenz). Manchmal können Instrumente freien Rhythmus<br />
in verschiedenen Tempi spielen, sodass die Noten nicht einmal übereinander stehen, wie z. B. in<br />
aleatorischer Musik.<br />
Gewöhnlicher freier Rhythmus<br />
Für einen freien Rhythmus in nur einem Instrument oder in mehreren, in denen die Rhythmen aber<br />
gegeneinander ausgerichtet sind, erstellen Sie irreguläre Takte der passenden Länge (wählen Sie<br />
Start Takte Hinzufügen Weitere, Kürzel Alt+B oder B), in welche Sie die Noten eingeben.<br />
Abhängig von der Art der Musik können Sie die Noten entweder in einen langen Takt oder in mehrere<br />
kürzere Takte mit unsichtbaren Taktstrichen eingeben. Die zweite Methode hat den Vorteil, dass<br />
ein Umbruch an einem beliebigen unsichtbaren Taktstrich erfolgen kann, was für eine lange Kadenz<br />
wichtig sein kann, die nicht in ein System passen würde. Der Nachteil ist, dass die zusätzlichen<br />
Takte die Taktzählung durcheinander bringen, dies können Sie aber mit einer entsprechenden<br />
Taktzahl-Änderung am Ende korrigieren ( 5.13 Taktzahlen).<br />
Notation<br />
Unabhängige freie Rhythmen<br />
Manchmal spielen Instrumente völlig unabhängige Rhythmen gleichzeitig, so wie hier:<br />
Notieren Sie diese Fälle wie oben beschrieben, aber wählen Sie eine der Notenzeilen für den „Basis“-<br />
Rhythmus und geben Sie diesen zuerst ein. Dann fügen Sie die anderen Rhythmen hinzu, ändern<br />
aber deren scheinbares Tempo mithilfe unsichtbarer N-tolen im geeignetem Verhältnis – wählen<br />
Sie im Dialogfeld Noteneingabe Triolen Weitere also Keine und Ohne Klammer (oder ändern<br />
Sie dies nachträglich in der Noten-Leiste des Inspektors). In dem oben gezeigten Beispiel etwa<br />
handelt es sich bei den ersten drei Noten in der unteren Notenzeile um eine ausgeblendete Triole,<br />
sodass sie unter die zwei Noten in der oberen Notenzeile passen.<br />
<strong>Sibelius</strong> wird diese Rhythmen sogar korrekt abspielen, so als ob es sich dabei um ganz normal<br />
spationierte Notation handelt.<br />
Musik mit mehreren gleichzeitigen Taktarten<br />
… oder mit Taktstrichen an unterschiedlichen Stellen in verschiedenen Notenzeilen<br />
4.3 Taktartbezeichnungen.<br />
Gregorianischer Choral<br />
Benutzen Sie zum Schreiben von Gregorianischem Choral irreguläre Takte (wählen Sie Start Takte <br />
Hinzufügen Weitere) geeigneter Längen ( 2.7 Takte und Pausentakte) und Noten ohne<br />
Notenhälse ( 4.12 Notenköpfe).<br />
367
4. Notation-Registerkarte<br />
Rezitativ<br />
Verwenden Sie irreguläre Takte (wählen Sie Start Takte Hinzufügen Weitere) geeigneter Längen.<br />
Bei Fragen zum Liedtext in Rezitativen: 5.7 Liedtext.<br />
Kadenzen<br />
Zum Schreiben von Kadenzen gibt es bei <strong>Sibelius</strong> mehrere Methoden. Beachten Sie bitte, dass es<br />
hilfreich ist, die Länge der Kadenz (in Notenwerten) vor dem Eingeben auszurechnen:<br />
Erstellen Sie mithilfe von Start Takte Hinzufügen Weitere einen oder mehrere irreguläre Takte.<br />
Denken Sie daran, dass ein Takt nicht länger als ein System sein kann, sodass Sie möglicherweise<br />
mehrere Takte erstellen müssen, zwischen denen Sie dann unsichtbare Taktstriche setzen. Sie können<br />
die exakte Dauer dieses Taktes oder dieser Takte angeben, so komplex wie Sie wollen, und in diese<br />
die Noten wie gehabt eingeben. Sie sollten das Löschen (Ausblenden) unerwünschter Pausen<br />
vermeiden, da sich diese auf die Notenausrichtung auswirken, auch wenn sie ausgeblendet sind.<br />
Wenn Sie normale Takte und freien Rhythmus gleichzeitig schreiben müssen, dann sehen Sie bitte<br />
oben unter Unabhängige freie Rhythmen.<br />
368
4.5 Taktstriche<br />
4.5 Taktstriche<br />
Mit <strong>Sibelius</strong> können Sie viele verschiedene Arten von Taktstrichen schreiben, geeignet für viele<br />
verschiedene Musikstile. Taktstriche können am Ende oder innerhalb eines Taktes gesetzt werden:<br />
Normal Doppelstrich Wiederholungsanfanlungsende<br />
Wiederho-<br />
Gestrichelt Unsichtbar Zwischen Häkchen Kurz Schlussstrich<br />
Notenzeilen<br />
(mit „Flügeln“) (mit „Flügeln“)<br />
Taktstriche am Ende von Takten<br />
Am Ende von Takten müssen Sie keine Taktstriche eingeben: Erstellen Sie einfach nur weitere Takte,<br />
die Taktstriche erscheinen am Ende jeden Taktes von selbst.<br />
Sie können Taktstriche nach links und nach rechts verschieben, entweder durch Ziehen mit der<br />
Maus oder mit den /-Tasten (zusammen mit Strg oder für größere Schritte). Damit ändert<br />
sich der Abstand zwischen der letzten Note bzw. Pause und dem Taktstrich.<br />
Sie können keinen Taktstrich löschen, um zwei Takte miteinander zu vereinigen. Dazu sollten Sie<br />
üblicherweise die Taktart verdoppeln (oder einen Takt irregulärer Länge erstellen), um die Noten<br />
in einen Takt einzupassen. Dementsprechend sollten Sie zum Aufteilen eines Taktes in zwei Takte<br />
die Taktart halbieren, anstatt einen zusätzlichen Taktstrich einzufügen.<br />
Doppelstriche<br />
Mit einem Doppelstrich wird der<br />
Beginn eines neuen Abschnitts<br />
angezeigt.<br />
Ein Doppelstrich sollte bei einem<br />
Tonartwechsel gesetzt werden, nicht<br />
jedoch bei einem Taktartwechsel<br />
oder bei einem Studierzeichen<br />
(außer wenn diese mit dem Beginn<br />
eines neuen Abschnitts zusammenfallen).<br />
Spezielle Taktstriche<br />
Das sind Doppelstriche, gepunktete Taktstriche, Wiederholungs-<br />
Taktstriche, Taktstriche für Alte Musik usw. Um einen solchen einzufügen,<br />
selektieren Sie die Note, nach der der Taktstrich erscheinen soll, und<br />
wählen Sie den gewünschten Taktstrich unter Notation Häufige <br />
Taktstrich. Alternativ können Sie den Taktstrich auch mit der Maus<br />
einfügen, wenn Sie vor dem Erstellen des gewünschten Taktstrichs Esc<br />
drücken, damit nichts ausgewählt ist.<br />
Wenn Sie einen Taktstrich irgendwo in der Mitte eines Taktes einfügen<br />
möchten, geben Sie zuerst die Noten dieses Taktes ein; setzen Sie dann<br />
den Taktstrich zwischen zwei bestimmten Noten oder Pausen. (Wenn<br />
Sie zuerst den Taktstrich einfügten, wäre es nicht eindeutig, wo im Takt er gedacht war.) Es kann<br />
vorkommen, dass der zusätzliche Taktstrich der nächsten Note zu nah kommt; wenn dies geschieht,<br />
selektieren Sie den Taktstrich und ändern den X-Wert in der Allgemein-Leiste des Inspektors, um<br />
einen horizontalen Versatz zu erreichen.<br />
Wenn der Taktstrich in der Mitte eines Taktes steht, der mit einer Ganztaktpause versehen ist, sollten<br />
Sie im Interesse einer guten Notation die Ganztaktpause in separate Pausen zu beiden Seiten des<br />
Taktstriches aufteilen.<br />
Es ist üblich, einen Takt bei einem Doppelstrich oder bei einem Wiederholungs-Taktstrich auf zwei<br />
Systeme aufzuteilen. Erstellen Sie dazu zwei kürzere (irreguläre) Takte und fügen Sie zwischen diesen<br />
einen Systemumbruch ein, um sie auf zwei Systeme aufzuteilen – 2.7 Takte und Pausentakte<br />
und 7.7 Umbrüche.<br />
369<br />
Notation
4. Notation-Registerkarte<br />
Sie können Taktstriche kopieren, verschieben und entfernen; das Löschen eines dieser speziellen<br />
Taktstriche am Ende eines Taktes (auch ein unsichtbarer Taktstrich) verwandelt ihn wieder in einen<br />
normalen Taktstrich zurück.<br />
Schlussstrich<br />
Wenn Sie mit einer neuen Partitur beginnen, ist diese gleich mit einem Schlussstrich versehen, den<br />
Sie aber bei Bedarf natürlich entfernen können.<br />
Selbstverständlich dürfen Sie natürlich mehr als einen Schlussstrich in eine Partitur einfügen, z. B.<br />
wenn diese aus mehreren Sätzen, Liedern oder Stücken besteht.<br />
Wiederholungs-Taktstriche<br />
Erstellen Sie einen Wiederholungs-Anfang oder ein Wiederholungs-Ende auf dieselbe Weise wie einen<br />
der anderen speziellen Taktstriche. Um Haus-1- und Haus-2-Klammern einzufügen: 4.6 Linien.<br />
Wenn Sie Wiederholungs-Taktstriche mit „Flügeln“ schreiben möchten, wie sie in Handschriften<br />
und Jazzmusik üblich sind, schalten Sie die Option Wiederholungs-Taktstriche mit „Flügeln“<br />
auf der Seite Taktstriche von Erscheinungsbild Stilvorlagen Notensatzregeln ein.<br />
Um einen doppelten Wiederholungs-Taktstrich zu notieren, wie er zwischen zwei wiederholten<br />
Abschnitten erscheint,<br />
<br />
<br />
<br />
<br />
<br />
<br />
fügen Sie ein Wiederholungs-Ende am Ende des ersten Taktes und einen Wiederholungs-Beginn<br />
am Beginn des zweiten Taktes ein. Wenn Sie wirklich möchten, können Sie diese beiden Wiederholungs-<br />
Taktstriche weiter auseinander ziehen oder zusammenschieben.<br />
Taktstriche für Alte Musik<br />
<strong>Sibelius</strong> kann Taktstriche schreiben, die zum Erstellen von Ausgaben Alter Musik geeignet sind.<br />
Bei Vokalmusik aus der Zeit vor der Einführung von Taktartangaben fügen die Herausgeber Taktstriche<br />
zwischen den Notenzeilen (auch als Mensurstriche bekannt) ein, um heutigen Interpreten die<br />
metrische Einteilung der Musik verständlich zu machen.<br />
Um diese Taktstriche in Ihrer Partitur zu verwenden, stellen Sie den Standard-Taktstrich-Typ auf<br />
Zwischen Notenzeilen (Mensur) ein, und zwar auf der Seite Taktstriche von Erscheinungsbild <br />
Stilvorlagen Notensatzregeln.<br />
Manche Herausgeber bevorzugen eine Schreibweise, die sich so verhält, als ob die Taktstriche tatsächlich<br />
da stünden, wobei Noten mit Haltebögen über Taktstriche hinweg gebunden werden (so wie im<br />
linken Beispiel der folgenden Grafik); andere wiederum bevorzugen das Gegenteil, die Noten so<br />
geschrieben, als gäbe es die Taktstriche überhaupt nicht (rechtes Beispiel der Grafik):<br />
mit Haltebogen über den Taktstrich<br />
punktierte Viertelnote<br />
Ein Takt Ein Takt Ein Takt<br />
370
4.5 Taktstriche<br />
<strong>Sibelius</strong> versieht Noten über Taktstriche automatisch mit Haltebögen, d. h. standardmäßig werden<br />
Ihre Noten so wie das linke Beispiel (oben) aussehen. Wenn Sie die andere Schreibweise bevorzugen,<br />
dann verwenden Sie irreguläre Takte ( 2.7 Takte und Pausentakte), um einen einzelnen<br />
Takt mit der doppelten der normalen Länge zu erstellen. Setzen Sie dann an den entsprechenden<br />
Stellen die zusätzlichen Taktstriche selbst.<br />
Sie können auch Häkchen- und Kurze Taktstriche erstellen, welche Sie z. B. bei der Notation von<br />
Gregorianischen Chorälen verwenden können:<br />
Diese Taktstriche sind besonders nützlich bei Passagen für ein einzelnes Instrument (oder Gesangsstimme),<br />
Sie können sie aber auch beim Schreiben für mehrere Instrumente verwenden, wenn Sie möchten.<br />
Eigene Taktstriche gestalten<br />
Es ist zwar nicht möglich, neue Arten von Taktstrichen zu entwerfen, die dann im Menü von Notation <br />
Taktstrich erscheinen, Sie können aber das Erscheinungsbild normaler Taktstriche bei jedem<br />
Instrument einzeln und unabhängig modifizieren; verwenden Sie dazu das Dialogfeld Start <br />
Instrumente Instrumente bearbeiten – 2.6 Bearbeiten von Instrumenten.<br />
Notation<br />
Taktstrich-Verbindungen<br />
Um der Klarheit des Notenbildes willens<br />
werden Notenzeilen normalerweise mit<br />
Taktstrichen verbunden, um Instrumentenfamilien<br />
miteinander zu gruppieren.<br />
Diese Gruppierungen stimmen oft, aber<br />
keinesfalls immer mit der Gruppierung<br />
von Notenzeilen durch Klammern<br />
überein (siehe 4.19 Klammern<br />
und Akkoladen).<br />
In Orchesterpartituren werden normalerweise<br />
die Notenzeilen der Holzbläser-,<br />
Blechbläser-, Schlagzeug- und der<br />
Streicher-Sektionen durch Taktstriche<br />
gruppiert, jedoch von den benachbarten<br />
Sektionen getrennt.<br />
Gesangsnotenzeilen werden niemals<br />
miteinander verbunden, auch nicht mit<br />
anderen Instrumenten. Notenzeilen<br />
des gleichen Instrumentes (z. B. Klavier)<br />
werden miteinander verbunden, jedoch<br />
von den benachbarten Instrumenten<br />
getrennt.<br />
Wenn eine Partitur nur aus wenigen<br />
Instrumenten besteht (wie z. B. ein<br />
Bläserquintett), wird ein durchgehender<br />
Taktstrich verwendet, um die Partitur<br />
nicht unnötig zerfranst aussehen zu<br />
lassen.<br />
Taktstrich-Verbindungen<br />
<strong>Sibelius</strong> verbindet Notenzeilen eines Systems automatisch mit<br />
Taktstrichen in Gruppen ähnlicher Instrumente (siehe Kasten).<br />
Sie können dies jedoch bei Bedarf wie folgt ändern:<br />
Suchen Sie vorzugsweise eine Stelle in der Partitur, an welcher<br />
es keine ausgeblendeten Notenzeilen gibt, sodass Sie mit einem<br />
Blick alle Taktstrich-Verbindungen überprüfen können.<br />
Klicken Sie vorsichtig auf das obere oder untere Ende eines<br />
normalen Taktstriches (zum Ändern der Taktstrich-Verbindungen<br />
können Sie keine speziellen Taktstriche nehmen) in der Partitur;<br />
es erscheint ein kleines violettes „Anfasser“-Kästchen.<br />
Ziehen Sie diesen Anfasser mit der Maus auf dem System nach oben<br />
oder nach unten, um den Taktstrich zu verlängern oder zu verkürzen.<br />
Dabei werden alle Taktstriche der Partitur gleichermaßen geändert.<br />
Mit dem Verlängern oder Verkürzen der Taktstriche können Sie die<br />
Art und Weise, in der die Notenzeilen mit Taktstrichen verbunden<br />
sind, nach Belieben ändern.<br />
Unsichtbare Taktstriche<br />
Sie können den Taktstrich am Ende eines Taktes mit einem<br />
„unsichtbaren Taktstrich“ aus dem Menü Notation Häufige <br />
Taktstrich ersetzen. Wenn die Option Ansicht Unsichtbare<br />
Zeichen Ausgeblendete Objekte eingeschaltet ist (Kürzel<br />
Shift+Alt+H oder H), wird der unsichtbare Taktstrich hellgrau<br />
dargestellt; er verschwindet jedoch ganz, wenn diese Option<br />
ausgeschaltet ist.<br />
371
4. Notation-Registerkarte<br />
Ein unsichtbarer Taktstrich dient in erster Linie zum Notieren eines Taktes, der auf zwei Systeme<br />
verteilt ist (siehe Geteilte Takte weiter unten). Da es sich bei den beiden Teiltakten tatsächlich<br />
immer noch um separate Takte handelt, ergeben sich drei unvermeidliche Nebenwirkungen: Manche<br />
Rhythmen können nicht über den unsichtbaren Taktstrich notiert werden (Sie müssen eventuell<br />
übergebundene Noten verwenden); die Taktzählung wird um einen Takt versetzt (das können Sie mit<br />
einer Taktzahl-Änderung korrigieren – 5.13 Taktzahlen); und Ganztaktpausen erscheinen<br />
doppelt, eine in jedem der Teiltakte. Verwenden Sie also unsichtbare Taktstriche mit Bedacht.<br />
Wenn alle Taktstriche Ihrer Partitur unsichtbar sein sollen, dann ändern Sie einfach den Standard-<br />
Taktstrich-Typ in Unsichtbar, und zwar auf der Seite Taktstriche von Erscheinungsbild <br />
Stilvorlagen Notensatzregeln.<br />
Wenn Sie alle Taktstriche nur einer Notenzeile oder in allen Notenzeilen einer Instrumentenfamilie<br />
ausblenden möchten, sehen Sie bitte unter Taktstriche nur in bestimmten Notenzeilen<br />
ausblenden weiter unten.<br />
Taktstriche nur in bestimmten Notenzeilen ausblenden<br />
Um alle Taktstriche einer Instrumentenfamilie (deren Notenzeilen mit einem durchgehenden Taktstrich<br />
verbunden sind) auszublenden, klicken Sie auf das obere oder untere Ende des Taktstrichs, sodass<br />
der violette Anfasser erscheint, und drücken dann Entf. Um Taktstriche solcher Notenzeilen<br />
wiederherzustellen, klicken Sie auf das obere oder untere Ende des Taktstrichs einer angrenzenden<br />
Notenzeile und ziehen den Taktstrich über die Notenzeilen ohne Taktstrich.<br />
Um alle Taktstriche einer bestimmten Notenzeile auszublenden, definieren Sie ein neues Instrument<br />
ohne Taktstriche ( 2.6 Bearbeiten von Instrumenten):<br />
Selektieren Sie einen Takt in der Notenzeile, deren Taktstriche Sie ausblenden möchten.<br />
Klicken Sie auf den Dialogstarterknopf in der Gruppe Start Instrumente, um Instrumente<br />
bearbeiten zu öffnen.<br />
Sie sollten sehen, dass das betreffende Instrument im Dialogfeld ausgewählt ist; klicken Sie auf<br />
Neues Instrument und klicken auf Ja, wenn Sie gefragt werden, ob Sie ein neues Instrument<br />
erstellen möchten, basierend auf dem ausgewählten.<br />
Im Dialogfeld Neues Instrument, das jetzt erscheint, ändern Sie den Name im Dialogfeld in<br />
etwas, das Sie sich merken können, und klicken dann auf Notenzeilen-Typ bearbeiten.<br />
Schalten Sie auf der Allgemein-Registerkarte die Option Taktstriche aus; klicken Sie dann auf OK.<br />
Klicken Sie auf OK im Dialogfeld Neues Instrument und vergewissern Sie sich, dass sich Ihr<br />
neues Instrument in einem passenden Ensemble befindet, damit Sie es wieder finden können.<br />
Wenn in einer bestimmten Notenzeile in der ganzen Partitur keine Taktstriche stehen sollen,<br />
stellen Sie sicher, dass nichts selektiert ist, und wählen Sie dann Start Instrumente Wechsel,<br />
wählen Sie Ihr neues Instrument, klicken auf OK und klicken Sie dann am Beginn der Notenzeile auf<br />
der ersten Seite, links des Anfangstaktstrichs.<br />
Wenn in einer bestimmten Passage keine Taktstriche stehen sollen, selektieren Sie den Takt, an dem<br />
der Wechsel stattfinden soll, wählen Sie dann Start Instrumente Wechsel, wählen Sie Ihr neues<br />
Instrument und klicken auf OK.<br />
372
4.5 Taktstriche<br />
Anfangs-Taktstriche bei einzeiligen Systemen<br />
Bei Lead Sheets wird aus Gewohnheit heraus manchmal auch am Beginn jedes Systems ein Anfangs-<br />
Taktstrich gezogen, auch wenn ein solcher Anfangs-Taktstrich normalerweise nur dann erscheint, wenn<br />
das System aus zwei oder mehr Notenzeilen besteht. Um diesen Anfangs-Taktstrich bei einzeiligen<br />
Systemen zu zeichnen, schalten Sie die Option Taktstrich am Anfang einzelner Notenzeilen auf<br />
der Taktstriche-Seite von Erscheinungsbild Stilvorlagen Notensatzregeln ein.<br />
Geteilte Takte<br />
Manchmal ist es wünschenswert, einen Takt in zwei Hälften zu teilen, die erste Hälfte am Ende des<br />
einen Systems, die zweite am Anfang des nächsten. Verwenden Sie dazu Start Takte Unterteilen –<br />
siehe Geteilte Takte auf Seite 210. Da es sich bei geteilten Takten tatsächlich immer noch um zwei<br />
durch einen unsichtbaren Taktstrich getrennte Takte handelt, haben sie dieselben drei Nachteile<br />
wie unsichtbare Taktstriche (siehe oben).<br />
Optionen in den Notensatzregeln<br />
Die Optionen auf der Seite Taktstriche von Erscheinungsbild Stilvorlagen Notensatzregeln<br />
(Kürzel Strg+Shift+E oder E) gestatten Ihnen, den Standard-Taktstrich in irgendeinen der anderen<br />
Taktstrichstile zu ändern, was sehr hilfreich ist, wenn alle oder die meisten Taktstriche einer Partitur<br />
unsichtbar, gestrichelt oder zwischen den Notenzeilen etc. sein sollen.<br />
Hier können Sie auch festlegen, ob Wiederholungs-Taktstriche „geflügelt“ sein sollen, ebenso die Stärke<br />
(Dicke) normaler und spezieller Taktstriche und den Abstand zwischen den beiden Strichen eines<br />
Doppelstrichs, falls Sie einen unwiderstehlichen Drang danach verspüren, hier tatsächlich Änderungen<br />
vorzunehmen.<br />
Notation<br />
373
4. Notation-Registerkarte<br />
4.6 Linien<br />
4.21 Arpeggio, 4.7 Cresc./dim.-Gabeln, 4.8 Bindebögen, 2.9 Filter und Suchen,<br />
4.9 Linien bearbeiten.<br />
Im Katalog von Notation Linien Linie (Kürzel L) gibt es spezielle bei der Musiknotation verwendete<br />
Linien, wie etwa Triller, Bindebögen, Cresc./dim.-Gabeln, Glissandi und so weiter, die Sie in Ihre<br />
Partitur eingeben können. Sie können ebenso vorhandene Linien bearbeiten und neue erstellen –<br />
4.9 Linien bearbeiten.<br />
Linien erstellen<br />
Alle Linien werden auf die gleiche Art und Weise erstellt:<br />
Linien werden entweder automatisch an der Position der ausgewählten Note/Pause erstellt oder<br />
mit der Maus platziert:<br />
Wenn Sie eine automatisch positionierte Linie eingeben möchten, wählen Sie zuerst die Note/<br />
Pause aus, an der die Linie beginnen soll, oder Sie wählen eine Passage von Noten aus, über<br />
die sich die Linie hin erstrecken soll (d. h. sowohl Anfang als auch Ende der Linie umfassend).<br />
Wenn Sie die Linie mit der Maus eingeben möchten, stellen Sie zunächst sicher, dass nichts<br />
ausgewählt ist– drücken Sie dazu Esc.<br />
Der Katalog von Notation Linien Linie zeigt bis zu acht häufig verwendete Linien direkt im<br />
Menüband, je nach Fensterbreite bzw. Bildschirmgröße. Mit Klicken auf die Pfeile auf der rechten Seite<br />
des Katalogs können Sie in der Liste nach unten und nach oben gehen, sowie mit einem Klick auf den<br />
untersten der drei Pfeile den Katalog öffnen, um alle Linien nach Kategorie sortiert anzuzeigen:<br />
374<br />
Die Linien, die direkt im Menüband angezeigt werden, sind die der Kategorie Häufige, bei der es<br />
sich um eine Vorauswahl der am meisten verwendeten Linien handelt. Wenn Sie den Katalog öffnen,<br />
ist die erste Kategorie normalerweise die Kategorie Verwendet, in der die in Ihrer Partitur<br />
verwendeten Linien stehen: So können Sie sehr schnell die gleiche Linie ein weiteres Mal auswählen.
4.6 Linien<br />
Unterhalb der Kategorien Verwendet und Häufige sind alle anderen Linien nach Kategorien sortiert,<br />
mit einer Kategorie Benutzerdefiniert ganz unten in der Liste, gedacht für alle möglichen Linien,<br />
die Sie eventuell selber definiert haben und die nicht in eine der bestehenden Kategorien eingeordnet<br />
werden können. Jede Linie gehört zu einer der beiden grundsätzlichen Arten von Linien: Notenzeilen-<br />
Linien (die nur einer einzelnen Notenzeile zugeordnet werden) und System-Linien (die allen<br />
Notenzeilen zugeordnet werden und in jedem Stimmenauszug erscheinen).<br />
Wählen Sie im Katalog die gewünschte Linie aus. Die Linie wird entweder automatisch in der<br />
Partitur an der Position des ausgewählten Objekts platziert oder der Mauszeiger nimmt Farbe<br />
an, um anzuzeigen, dass er mit einem Objekt „beladen“ ist – klicken Sie in die Partitur, um die<br />
Linie einzusetzen.<br />
Um die Linie nach rechts notenweise zu verlängern, drücken Sie die Leertaste. Um die Linie wieder<br />
nach links zu verkürzen, tippen Sie Shift-Leertaste. Wenn Sie während der Noteneingabe eine<br />
Linie erstellen, verlängert sich die Linie automatisch mit jeder weiteren Note, die Sie eingeben:<br />
Tippen Sie L, um die Linie (außer Bindebogen) zu stoppen, oder tippen Sie S, um einen<br />
Bindebogen zu stoppen ( 3.1 Einführung in die Noteneingabe). Sie können auch<br />
Linienanfang oder -ende mit der Maus verschieben. System-Linien können nicht mit der<br />
Tastatur verlängert oder verkürzt werden.<br />
Bei alphabetischer oder Step-time-Eingabe wird <strong>Sibelius</strong> die Linien automatisch für Sie verlängern –<br />
siehe Linien während der Noteneingabe hinzufügen auf Seite 251.<br />
Wenn Linienanfang oder -ende ausgewählt ist (ein kleines blaues Kästchen zeigt das an), können<br />
Sie auch Feinjustierungen mit den Pfeiltasten vornehmen (zusammen mit Strg oder in größeren<br />
Schritten).<br />
Notation<br />
Die verschiedenen Linien-Kategorien nach der Kategorie Häufige werden unten beschrieben.<br />
Glissandi<br />
Normalerweise ist eine gliss.-Linie durchgezogen und enthält das Wort gliss., das sich an Länge<br />
und Winkel der Linie anpasst (wobei <strong>Sibelius</strong> das Wort automatisch ausblendet, wenn die Linie<br />
nicht lang genug ist). Manchmal ist es eine gewellte Linie. Ein Portamento (port.) ist dem ähnlich,<br />
wird jedoch üblicherweise nur mit einer durchgezogenen Linie dargestellt.<br />
Wenn Sie möchten, können Sie die Wellenstärke der gewellten gliss.-Linie ändern. Bearbeiten Sie dazu<br />
die Linie ( 4.9 Linien bearbeiten), und wählen Sie aus dem Stil-Aufklappmenü eine andere<br />
Linienart.<br />
Vielleicht benötigen Sie in manchen Partituren eine gliss.-Linie ohne Text auf der Linie, auch wenn<br />
sie lang genug und damit ausreichend Platz dafür wäre; wenn beispielsweise sehr viele Glissandi<br />
vorkommen und Sie ausdrücklich nur das erste mit Text versehen möchten. Bearbeiten Sie dazu<br />
die port.-Linie und entfernen den Text; verwenden Sie dann diese Linie als gliss.-Linie ohne Text<br />
4.9 Linien bearbeiten.<br />
Zum Einrichten bzw. Anpassen der Wiedergabe dieser Linien siehe Gliss. und port. auf Seite 634.<br />
375
4. Notation-Registerkarte<br />
Oktavierungs-Linien<br />
positionieren<br />
8va- und 15ma-Linien werden ausschließlich<br />
über einer Violinschlüssel-Notenzeile<br />
geschrieben, während 8vb- und 15vb-<br />
Linien ausschließlich unter einer Bassschlüssel-Notenzeile<br />
stehen.<br />
Der 8va-Text selbst sollte zum Notenkopf<br />
zentriert ausgerichtet werden und das<br />
Ende der 8va-Klammer sollte bis kurz<br />
hinter der letzten betroffenen Note reichen.<br />
Vorzeichen, die im Takt schon vor der<br />
Oktavierungs-Linie aufgetaucht sind,<br />
müssen wiederholt werden, wenn die<br />
dazugehörige Note nach dem Beginn der<br />
Oktavierungs-Linie nochmals auftritt.<br />
Verzierungen (Triller)<br />
Triller werden mit der gewellten Linie erstellt, die sich zur nächsten<br />
Note hin erstreckt. Sie können wie jede andere Linie verlängert<br />
oder verkürzt werden. Wenn Sie einen Triller ohne Wellenlinie<br />
wünschen, ziehen Sie in der Partitur das Linienende so weit nach<br />
links, bis die Trillerlinie verschwindet.<br />
Zur Einstellung der Triller-Wiedergabe siehe Triller auf Seite 632.<br />
Oktavierungs-Linien<br />
Diese Linien werden in erster Linie eingesetzt, um zu viele<br />
Hilfslinien auf einer Notenzeile zu vermeiden. Während sie häufig<br />
in Klaviermusik anzutreffen sind, so doch eher selten bei anderen<br />
Instrumenten. 8va und 15ma (eine bzw. zwei Oktaven höher)<br />
und 8vb und 15mb (eine bzw. zwei Oktaven tiefer) finden sich<br />
in der Kategorie Oktavierungen.<br />
Wenn Sie keine italienisierten Bezeichnungen wünschen, können Sie die Linie ändern, sodass Sie<br />
nur noch mit 8 statt 8va erscheint, oder Sie könnten auch z. B. die 8vb-Linie in eine Linie mit dem<br />
Text 8va oder 8va bassa umwandeln– 4.9 Linien bearbeiten.<br />
Pedal<br />
Zusätzlich zu der normalen Pedal-Linie gibt es in<br />
der Kategorie Pedalisierung verschiedene andere<br />
Linien, mit denen Sie Pedal-Unterbrechungen bzw.<br />
eine Neupedalisierung notieren können. Sie können<br />
ein Pedal auch ohne Linie schreiben, wo das Aufheben<br />
des Pedals durch ein * angezeigt wird.<br />
Wie Sie die Wiedergabe von Pedal-Linien anpassen, erfahren Sie in Pedal auf Seite 635.<br />
376<br />
Cresc./dim.-Gabeln, Triller<br />
und Ped positionieren<br />
Cresc./dim.-Gabeln sollten zusammen<br />
mit den anderen Dynamik-Bezeichnungen<br />
unter der Notenzeile stehen,<br />
sofern sie nicht zur 1. oder 3. Stimme<br />
einer mehrstimmigen Passage gehören<br />
oder ein Liedtext unter den Noten<br />
steht. Bei Klaviermusik stehen sie<br />
zwischen den beiden Notenzeilen,<br />
wenn sie für beide Hände gelten.<br />
Cresc./dim.-Gabeln werden normalerweise<br />
immer ganz waagrecht gezogen.<br />
Triller stehen über der Notenzeile,<br />
außer manchmal, wenn sie in der 2.<br />
oder 4. Stimme einer mehrstimmigen<br />
Passage vorkommen.<br />
Die Pedalisierung steht ausnahmslos<br />
unter der untersten Klavier-Notenzeile.<br />
Wiederholungsenden<br />
Die Wiederholungsenden in der Kategorie Wiederholungsenden,<br />
bekannt unter der volkstümlichen Bezeichnung Haus 1, Haus 2 und<br />
Haus 3 (prima/seconda/terza volta), erscheinen in der Partitur ganz<br />
oben über dem System und gelten für alle Instrumente.<br />
In großen Partituren erscheinen sie zur Verdeutlichung in der Mitte<br />
des Systems ein weiteres Mal oder auch mehrmals (z. B. über den<br />
Streichern in einer Orchesterpartitur), genauso wie auch Tempotext<br />
und Studierzeichen. Sie können diese zusätzlichen Vorkommen<br />
individuell positionieren oder löschen – siehe System-Objekt-<br />
Positionen auf Seite 781.<br />
Diese Wiederholungsenden werden bei der Wiedergabe berücksichtigt –<br />
siehe Haus 1/Haus 2-Linien auf Seite 655.<br />
Sie können beliebige weitere Wiederholungsenden erstellen, indem Sie<br />
basierend auf einer vorhandenen Linie eine neue erstellen und den Text<br />
am Anfang dieser Linie ändern. Diese neuen Linien werden bei<br />
der Wiedergabe wie erwartet miteinbezogen – 4.9 Linien<br />
bearbeiten.
4.6 Linien<br />
Rit. und Accel.<br />
Verschiedene Arten von rit.- und accel.-Linien gibt es in der Rit. und accel.-Kategorie. Um sie in<br />
Ihre Partitur einzusetzen, klicken und ziehen Sie einfach.<br />
Da es sich um System-Linien handelt, können rit. und accel.-Linien wie auch andere System-Objekte<br />
(z. B. Tempotext) in Ihrer Partitur mehrfach erscheinen, und sie werden in alle Stimmenauszüge<br />
übernommen.<br />
In Klavier- und Gesangsnoten werden rit. und accel. normalerweise kursiv geschrieben. In Chormusik<br />
erscheinen diese Bezeichnungen über jeder Notenzeile, nicht nur über der obersten. Wenn Sie dies<br />
auch so schreiben möchten, erstellen Sie eine kursive rit./accel.-Linie über der obersten Notenzeile<br />
und schreiben die anderen Vorkommen als Expression-Text über die übrigen Notenzeilen.<br />
Bei Klavier-Solo-Werken werden die rit./accel.-Bezeichnungen oft zwischen den Notenzeilen<br />
geschrieben. Erstellen Sie dazu wie gehabt einfach eine rit./accel.-Linie über der Notenzeile und<br />
verschieben diese dann zwischen die Notenzeilen.<br />
Wie Sie die Auswirkungen der rit./accel.-Linien auf die Wiedergabe anpassen, siehe Rit. und Accel.<br />
auf Seite 633.<br />
Notation<br />
Bindebögen<br />
Bindebögen sind eine besondere Linienart und haben ihr eigenes Kapitel – 4.8 Bindebögen.<br />
Cresc./dim.-Gabeln<br />
Cresc./dim.-Gabeln sind ebenfalls ausreichend speziell, um ihr eigenes Kapitel zu besitzen –<br />
4.7 Cresc./dim.-Gabeln.<br />
Gitarren-Linien<br />
In der Kategorie Gitarre können Sie Linien aller gewöhnlichen Gitarren-Spieltechniken finden, Linien<br />
sowohl für Notations- als auch für Tabulatur-Notenzeilen; zusätzlich gibt es einen vollständigen<br />
Satz von Saitenbezeichnungs-Linien (eine Ziffer im Kreis gefolgt von einer waagrechten Linie mit<br />
einem Haken am Ende), geeignet zum Setzen über und unter die Notenzeile – 3.8 Gitarren-<br />
Notation und Tabulatur.<br />
Klammern<br />
Senkrechte Klammern, die in Tasteninstrumenten angeben, dass Noten, die in zwei Notenzeilen stehen,<br />
von einer Hand gespielt werden und Klammern, die Doppelgriffe (bzw. non divisi) in Streichinstrumenten<br />
anzeigen, finden Sie in der Kategorie Klammern. Wenn Sie diese Linien erstellen, klicken und ziehen<br />
Sie die Linie auf die gewünschte Länge. Ziehen Sie dabei nach oben, damit die Klammerhaken in<br />
dieselbe Richtung wie im Dialogfeld zeigen.<br />
Linien<br />
In der Linien-Kategorie gibt es diverse Linien für eine Vielzahl von Verwendungszwecken.<br />
Gestrichelte Linien zeigen die Weiterführung bzw. den Umfang einer Bezeichnung wie cresc. an. Benutzen<br />
Sie dafür diese Linien. Tippen Sie keine Folge von Trennstrichen (Bindestrichen), da letztere eine<br />
feste Länge beibehalten, während die Linie sich entsprechend den Änderungen der Notenabstände<br />
automatisch ausdehnt oder zusammenzieht.<br />
377
4. Notation-Registerkarte<br />
Die Balkenlinie können Sie für äußerst spezielle Effekte verwenden. Praktischerweise wird die Stärke<br />
dieser Linie von der Einstellung auf der Seite Balken und Notenhälse von Erscheinungsbild <br />
Stilvorlagen Notensatzregeln bestimmt, sodass sie immer die gleiche Stärke wie die echter<br />
Balken besitzt.<br />
Auch gibt es hier ein für die „Kasten“-Notation (gibt es z. B. bei Lutoslawski) erforderliches Rechteck.<br />
(Für Nichteingeweihte: Ein Rahmen oder „Kasten“ um eine Notengruppe herum zeigt normalerweise<br />
an, dass die jeweilige Notengruppe in freiem Rhythmus ständig wiederholt wird.)<br />
Zum Eingeben eines Rechtecks stellen Sie zunächst sicher, dass nichts ausgewählt ist (tippen Sie Esc)<br />
und wählen dann das eher klein aussehende Rechteck in der Linien-Kategorie, klicken dort in die<br />
Partitur, wo die eine Ecke des Rechtecks stehen soll, und ziehen die gegenüberliegende Ecke auf<br />
die gewünschte Position. Wenn Sie das Rechteck um eine Notengruppe herum setzen, so wird es sich<br />
bei einer eventuellen Änderung der Notenabstände ausdehnen und zusammenziehen, um weiterhin<br />
die Noten zu umschließen.<br />
Pfeile<br />
Zu Ihrem Ergötzen gibt es in der Pfeile-Kategorie eine Vielzahl von Pfeilen, die mit unterschiedlichen<br />
schwarzen und weißen Pfeilenden in alle möglichen Richtungen zeigen. Manchmal werden Pfeile<br />
als andere Schreibweise für accelerando, verwendet; zu diesem Zweck gibt es die entsprechenden<br />
dicken System-Linien.<br />
Arpeggio<br />
Arpeggi (für Tasteninstrumente und Harfe) werden über das fünfte Keypad-Layout erstellt –<br />
4.21 Arpeggio. Über das Keypad erstellte Arpeggio-Linien positionieren sich automatisch<br />
und passen sich auf die richtige Länge an, sodass diese Arpeggi praktisch immer gegenüber den<br />
Arpeggio-Linien im Katalog von Notation Linien Vorrang erhalten sollten, während letztere für<br />
eventuelle Spezialeffekte zur Verfügung stehen.<br />
Zweite Wiener Schule<br />
In erster Linie von den Komponisten der Zweiten Wiener Schule verwendet, bezeichnet eine<br />
Hauptstimme-Linie das wichtigste Instrument in einer bestimmten Passage, eine Nebenstimme-<br />
Linie das zweitwichtigste.<br />
Standard-Positionen<br />
Die vertikalen Standard-Positionen relativ zur Notenzeile und die horizontalen Standard-Positionen<br />
relativ zur Note sind in den Standard-Positionen festgelegt, zu welchen Sie über die Gruppe von<br />
Erscheinungsbild Gestaltung und Position gelangen. 8.4 Standard-Positionen.<br />
Position zurücksetzen<br />
Erscheinungsbild Gestaltung und Position Position zurücksetzen (Kürzel Strg+Shift+P<br />
oder P) richtet die Linienenden mit den Noten aus und setzt sie auf ihre vertikale Standard-<br />
Position. 7.9 Layout und Formatierung.<br />
378
4.6 Linien<br />
Neuformatierung von Linien<br />
Inzwischen werden Sie sich wahrscheinlich daran gewöhnt haben, ein intelligentes Verhalten von Linien<br />
beim Ändern der Notenabstände oder bei einer Neuformatierung zu erwarten. Im Wesentlichen<br />
sind beide Enden einer Linie unabhängig voneinander einer Note oder einer rhythmischen Position<br />
zugeordnet, sodass sich beim Ändern der Notenabstände alle Linien in der Nähe entsprechend<br />
ausdehnen oder zusammenziehen.<br />
Probieren Sie es selbst aus: Setzen Sie einfach einen Bogen über ein paar Noten und verschieben Sie<br />
eine der Noten nach links und nach rechts und beobachten das Geschehen. Darüber hinaus teilt<br />
<strong>Sibelius</strong> Linien automatisch über zwei oder mehr Systeme auf oder vereinigt die Teilstücke wieder,<br />
wenn es eine etwas drastischere Neuformatierung gibt – siehe unten. Weitere Hinweise dazu finden<br />
Sie weiter unten.<br />
Ein angenehmer Nebeneffekt der schlauen Linien ist, dass Sie nicht Ewigkeiten mit dem Zurechtrücken<br />
und Richten der Linien in Stimmen(auszügen) verbringen müssen – <strong>Sibelius</strong> hat Ihnen das schon<br />
abgenommen.<br />
Linien über zwei oder mehr Systeme<br />
Um eine Linie über zwei oder mehr Systeme einzugeben, so wie beispielsweise diesen Bindebogen:<br />
Notation<br />
Geben Sie nicht zwei separate Linien ein! Geben Sie stattdessen eine Linie wie üblich ein, selektieren<br />
Sie dazu die Note bei Punkt 1 und tippen S, drücken Sie dann die Leertaste, bis der Bogen sich bis<br />
Punkt 2 ausgedehnt hat. Sogar wenn Sie Linien mit der Maus eingeben, müssen Sie nicht horizontal<br />
entlang des oberen Systems ziehen – begeben Sie sich direkt zu Punkt 2; gehen Sie nicht über LOS,<br />
<strong>Sibelius</strong> kümmert sich um den Rest.<br />
In der Tat stellt <strong>Sibelius</strong> hier viele schlaue Dinge an – wenn Sie eine 8va-Linie über mehr als ein System<br />
ziehen, setzt <strong>Sibelius</strong> eine Sicherheits-(8) an den Anfang des zweiten Systems. Sie können selbst<br />
festlegen, ob und was <strong>Sibelius</strong> bei der Fortsetzung einer Linie an den Anfang des nächsten Systems<br />
schreibt, und zwar über das Bearbeiten der Linie ( 4.9 Linien bearbeiten). Genauso hat eine<br />
auf zwei Systeme aufgeteilte Cresc./dim.-Gabel am Beginn des zweiten Systems eine Öffnung.<br />
379
4. Notation-Registerkarte<br />
Bei horizontalen Linien wie 8va lässt Sie <strong>Sibelius</strong> die zweite Hälfte der Linie unabhängig von der<br />
ersten Hälfte auf- und abwärts verschieben, was für den Fall nützlich ist, wenn Sie eine Kollision<br />
mit einer hohen Note vermeiden möchten. Wählen Sie den Linienteil aus, den Sie anpassen möchten,<br />
und verschieben Sie ihn nach oben oder unten. Dies trifft nicht auf Cresc./dim.-Gabeln zu; wenn<br />
eine solche Gabel sich über mehr als ein System erstreckt, können Sie die vertikale Position auf den<br />
Folgesystemen nicht individuell anpassen.<br />
Wenn sich eine Linie über mehr als zwei Systeme erstreckt, können Sie unabhängig voneinander nur<br />
das erste Teilstück und alle folgenden Teilstücke gemeinsam in der Vertikalen verschieben. (In anderen<br />
Worten, Sie können nicht alle Teilstücke auf den Folgesystemen unabhängig voneinander positionieren.)<br />
Zur Anpassung der horizontalen Position der Enden der jeweiligen Linien-Teilstücke, die sich über mehr<br />
als ein System erstrecken, besuchen Sie die Linien-Seite von Erscheinungsbild Stilvorlagen <br />
Notensatzregeln.<br />
Die Option Ende legt den Abstand zwischen dem Ende der Linie und dem Systemende fest.<br />
Mit dem Beginn-Ankreuzkästchen kann man angeben, ob die Fortsetzung einer Systemlinie mit<br />
dem Anfang der Tonartvorzeichnung ausgerichtet wird. Standardmäßig ist dies deaktiviert, sodass<br />
eine Systemlinie mit dem Ende der Tonartvorzeichnung ausgerichtet wird.<br />
Linien ausblenden<br />
Zum Ausblenden einer Linie, was hauptsächlich bei der Arbeit an einer frisierten Wiedergabe vorkommt,<br />
selektieren Sie die Linie und wählen Sie Start Bearbeiten Ausblenden oder anzeigen<br />
(Kürzel Strg+Shift+H oder H). Für weitere Informationen zum Ausblenden von Objekten:<br />
2.10 Ausblenden von Objekten.<br />
380
4.7 Cresc./dim.-Gabeln<br />
4.7 Cresc./dim.-Gabeln<br />
4.6 Linien.<br />
Cresc.- und dim.-Gabeln sind Linien, die eine stufenweise Dynamikänderung angeben, meist über eine<br />
relativ kurze Strecke, während Text wie cresc. oder dim. eher für längere Abschnitte verwendet wird.<br />
Cresc./dim.-Gabeln erstellen und verlängern<br />
Wählen Sie die Note aus, unter der die Gabel beginnen soll, und tippen Sie H für Crescendo oder<br />
Shift-H für Diminuendo. (Das Kürzel H steht für das englische „Hairpin“.) Wie auch bei anderen<br />
Linien können Sie die Enden einer Cresc./dim.-Gabel mit Leertaste bzw. Shift-Leertaste schnell<br />
notenweise nach rechts/links verlängern bzw. verkürzen. Während der Noteneingabe verlängern<br />
sich Cresc./dim.-Gabeln automatisch mit jeder weiteren Note, die Sie eingeben. Wenn eine Gabel<br />
stoppen soll, tippen Sie Shift-L.<br />
Mit Alt+/ gehen Sie von Anfasser zu Anfasser einer Cresc./dim.-Gabel; Sie können mit /<br />
(zusammen mit Strg oder in größeren Schritten) Feinanpassungen an der Position der Enden<br />
oder auch an der gesamten Gabel vornehmen.<br />
Notation<br />
Vor und/oder nach einer Cresc./dim.-Gabel steht oft eine feste Dynamikbezeichnung:<br />
<br />
mf<br />
<br />
<br />
<br />
<br />
p<br />
Erstellen Sie die Dynamik einfach mit dem Expression-Text, <strong>Sibelius</strong> passt die Länge der Gabel automatisch<br />
an, um für das Dynamikzeichen den nötigen Platz zu schaffen. Sie können ein Dynamikzeichen<br />
sogar in die Mitte einer Gabel ziehen, <strong>Sibelius</strong> unterbricht die Gabel in diesem Fall automatisch:<br />
p f ff<br />
Durch Ziehen am Anfang oder Ende einer Cresc./dim.-Gabel können Gabeln schräg gesetzt werden.<br />
Im Allgemeinen empfiehlt es sich aber, Gabeln immer waagrecht zu zeichnen.<br />
Cresc./dim.-Gabel-Typen<br />
In der Kategorie Cresc./dim.-Gabeln von Notation Häufige Linie finden sich auch gestrichelte und<br />
gepunktete Cresc./dim.-Gabeln, und auch solche „dal niente“ (aus dem Nichts) und „al niente“ (ins<br />
Nichts); als Extra gibt es in Notation Symbole Symbol die passenden Symbole für exponentielle<br />
Crescendi, die Sie bei Bedarf den Cresc.-Gabeln hinzufügen können.<br />
Cresc./dim.-Gabeln über zwei Systeme<br />
Wenn sich eine Gabel über zwei Systeme aufteilt, zeichnet <strong>Sibelius</strong> die Gabel in zwei Hälften, deren<br />
vertikale Position unabhängig von der jeweils anderen Hälfte angepasst werden kann.<br />
Cresc./dim.-Gabel-Öffnung<br />
Standardmäßig ist in <strong>Sibelius</strong> die Öffnung (d. h. der Abstand zwischen den beiden Linien auf der<br />
offenen Seite der Gabel) immer gleich, ungeachtet der Gabellänge. In manchen verlegten Noten<br />
vergrößert sich jedoch die Öffnung ein wenig, je länger die Gabel ist; diese Schreibweise können<br />
Sie in <strong>Sibelius</strong> nachbilden. Die Öffnung aller Cresc./dim.-Gabeln können Sie mit den Einstellungen<br />
in Erscheinungsbild Stilvorlagen Notensatzregeln steuern, die Öffnung einzelner Gabeln<br />
bearbeiten Sie in der Linien-Leiste des Inspektors – lesen Sie weiter.<br />
381
4. Notation-Registerkarte<br />
Cresc./dim.-Gabel-Öffnungen global einstellen<br />
Auf der Linien-Seite von Erscheinungsbild Stilvorlagen Notensatzregeln gibt es die folgenden<br />
Optionen zu den Gabel-Öffnungen:<br />
Kleine Öffnung n Spatien: die Öffnung von Gabeln, die kürzer als die in Große Öffnung, falls<br />
breiter als n Spatien angegebene Länge sind.<br />
Große Öffnung n Spatien: die Öffnung von Gabeln, die länger als die in Große Öffnung, falls<br />
breiter als n Spatien angegebene Länge sind.<br />
Fortsetzung kleine Öffnung n Spatien: die Öffnung am Ende des ersten Teilstücks einer Crescendo-<br />
Gabel über einen System- oder Seitenumbruch bzw. die Öffnung am Beginn des zweiten Teilstücks<br />
einer Diminuendo-Gabel über einen System- oder Seitenumbruch.<br />
Fortsetzung große Öffnung n Spatien: die Öffnung am Beginn des zweiten Teilstücks einer<br />
Crescendo-Gabel über einen System- oder Seitenumbruch bzw. die Öffnung am Ende des ersten<br />
Teilstücks einer Diminuendo-Gabel über einen System- oder Seitenumbruch.<br />
Cresc./dim.-Gabel-Öffnungen einzeln anpassen<br />
Wenn eine bestimmte Gabel eine nicht standardgemäße Öffnung haben soll, können Sie dies mit<br />
den Optionen in der Linien-Leiste des Inspektors ändern ( 2.11 Inspektor). Gabelöffnung<br />
Anfang/Ende und Gabelöffnung Fortsetzung steuern die vier möglichen Punkte einer Gabel,<br />
hier über einen System- oder Seitenumbruch dargestellt:<br />
Geschlossen (a. im obigen Beispiel) ist das geschlossene Ende (bzw. Anfang) der Gabel, und<br />
kann bei Bedarf auf einen Wert größer als 0 eingestellt werden, sodass beide Enden offen sind.<br />
Offen (d. im obigen Beispiel) ist das offene Ende (bzw. Anfang) der Gabel; um den Standardwert<br />
außer Kraft zu setzen, schalten Sie das Offen-Kästchen ein.<br />
Klein (c. im obigen Beispiel) ist das Teilstück der Gabel, das die Fortsetzung kleine Öffnung<br />
verwendet (wie in Erscheinungsbild Stilvorlagen Notensatzregeln festgelegt); dies wirkt<br />
sich nur bei Gabeln über einen System- oder Seitenumbruch aus.<br />
Groß (b. im obigen Beispiel) ist das Teilstück der Gabel, das die Fortsetzung große Öffnung<br />
verwendet; dies wirkt sich nur bei Gabeln über einen System- oder Seitenumbruch aus.<br />
Ausführung bei der Wiedergabe<br />
Sie können die Wiedergabe einer einzelnen Cresc./dim.-Gabel in der Wiedergabe-Leiste des<br />
Inspektors anpassen – siehe Cresc./dim.-Gabeln auf Seite 631.<br />
Standard-Position<br />
<strong>Sibelius</strong> positioniert Cresc./dim.-Gabeln automatisch unter Instrumentalnotenzeilen und über<br />
Gesangsnotenzeilen. Sie können die Standard-Position eines jeden Gabeltyps in Erscheinungsbild <br />
Gestaltung und Position Standard-Positionen anpassen – 8.4 Standard-Positionen.<br />
382
4.8 Bindebögen<br />
4.8 Bindebögen<br />
4.6 Linien.<br />
Bindebögen dienen zur Anzeige von Phrasierung und Spieltechnik. Bindebögen, die eine Phrasierung<br />
anzeigen, werden manchmal auch Phrasierungsbögen genannt. Da Phrasierungsbögen aber nichts<br />
anderes sind als lange Bindebögen, verwenden wir den Begriff „Bindebogen“ für beide dieser Bogenarten.<br />
Diese Terminologie ist im Notensatz allgemein gebräuchlich. Verwechseln Sie diese Bögen keinesfalls<br />
mit Haltebögen.<br />
Wie andere Arten von Objekten in <strong>Sibelius</strong> (z. B. N-tolen) sind auch Bindebögen magnetisch, was<br />
bedeutet, dass sie intelligent positioniert werden, bei Noten einrasten und allen Objekten unter ihrem<br />
Bogen, z. B. Noten, Vorzeichen und Artikulationszeichen aus dem Weg gehen, indem sie automatisch<br />
ihre Form ändern und Anfang und Ende verschieben, um die beste Passform zu finden.<br />
Man kann auch nicht-magnetische Bindebögen erstellen, die weder bei Noten einrasten noch automatisch<br />
positioniert werden, aber trotzdem in bestimmten Situationen nützlich sein können.<br />
Notation<br />
Bindebögen erstellen und verlängern<br />
Um einen magnetischen Bindebogen zu erstellen, gibt es zwei Wege:<br />
Wählen Sie eine Note (oder eine Vorschlagsnote) aus und tippen Sie S. Damit wird ein Bogen zur<br />
nächsten Note gezogen; oder<br />
Wählen Sie eine Passage von Noten aus (auf einer einzelnen Notenzeile), die mit einem Bogen<br />
versehen werden soll, und tippen Sie S; damit wird ein Bindebogen über alle ausgewählten Noten<br />
gezogen.<br />
Während der Noteneingabe verlängern sich Bindebögen automatisch mit jeder weiteren Note, die<br />
Sie eingeben: Wenn Sie den Bindebogen stoppen möchten, tippen Sie Shift-S – siehe Linien während<br />
der Noteneingabe hinzufügen auf Seite 251.<br />
Sie können den Bogen auch zur nächsten Note verlängern,<br />
indem Sie die Leertaste drücken (in Analogie zur Liedtext-<br />
Eingabe), oder ihn mit Shift-Leertaste wieder verkürzen.<br />
Diese Tasten verschieben das Bogenende, da es ausgewählt<br />
ist. Achten Sie auf die „Anfasser“ (das sind die kleinen<br />
blauen Kästchen), welche Bindebögen beim Auswählen<br />
zeigen (immer sichtbar, wenn Ansicht Unsichtbare<br />
Zeichen Anfasser eingeschaltet ist). Dieser Gebrauch<br />
von Leertaste und Shift-Leertaste funktioniert auch<br />
bei anderen Linien.<br />
Leertaste/Shift-Leertaste können zum Verschieben<br />
sowohl von Bogenanfang als auch Bogenende verwendet<br />
werden, genauso wie Ziehen mit der Maus oder die<br />
Pfeiltasten für feine Anpassungen.<br />
Bindebögen positionieren<br />
Wenn der Bindebogen an einer übergehaltenen<br />
Note, d. h. an einer Note, die mit einem Haltebogen<br />
versehen ist, startet, sollte der Bindebogen<br />
an der ersten der mit dem Haltebogen<br />
verbundenen Note beginnen. Gleichermaßen<br />
sollte ein Bindebogen, der an einer übergehaltenen<br />
Note endet, bis zur letzten Note der mit<br />
Haltebögen verbundenen Noten reichen.<br />
Zur besseren Lesbarkeit von Bindebögen sollten<br />
deren Anfang und Ende wie auch der höchste<br />
oder tiefste Punkt der Krümmung keine<br />
Notenlinien berühren.<br />
383
4. Notation-Registerkarte<br />
Beim Verlängern oder Verkürzen des Bindebogens kann es vorkommen, dass der Bogen auf die andere<br />
Seite der Noten springt. Wenn die Hälse aller Noten unter dem Bindebogen nach oben zeigen, setzt<br />
<strong>Sibelius</strong> den Bogen unter die Noten. Wenn jedoch nur ein Hals irgendeiner Note unter dem Bindebogen<br />
nach unten zeigt, setzt <strong>Sibelius</strong> den Bogen über die Noten. Gleichzeitig passt <strong>Sibelius</strong> die Form, den Anfang<br />
und das Ende des Bindebogens an, um Kollisionen mit Noten, Vorzeichen oder Artikulationen unter<br />
dem Bogen zu vermeiden.<br />
Sollten Sie sich aber über jahrhundertealte Bindebogenschreibweisen hinwegsetzen wollen, können<br />
Sie die Richtung eines Bindebogens umkehren, wann immer Sie möchten. Wählen Sie den Bindebogen<br />
aus und wählen Sie Start Bearbeiten Spiegeln/Umkehren (Kürzel X).<br />
Bindebogen-Anfasser<br />
Auch wenn <strong>Sibelius</strong>’ Voreinstellungen in den meisten Situationen gefällige Bogenformen erzeugen,<br />
müssen Sie gelegentlich einen einzelnen Bindebogen anpassen, um ihn so anmutig wie nur möglich zu<br />
gestalten. Wenn Sie einen Bindebogen auswählen, erscheint ein grauer Rahmen mit den Anfassern<br />
des Bindebogens:<br />
(Wenn die Bindebogen-Anfasser immer sichtbar sein sollen, schalten Sie Ansicht Unsichtbare<br />
Zeichen Anfasser ein – 11.3 Unsichtbare Zeichen etc.)<br />
Halten Sie Alt oder gedrückt und tippen Sie /, um sich wie folgt von einem der sechs Anfasser<br />
zum nächsten zu bewegen: Bogenanfang, linke Bogenkrümmung, untere Mitte des Bindebogens,<br />
obere Mitte des Bindebogens, rechte Bogenkrümmung und Bogenende.<br />
Die Position eines ausgewählten Anfassers können Sie mit den Pfeiltasten (zusammen mit Strg oder <br />
in größeren Schritten) anpassen:<br />
Wenn Sie Bogenanfang oder -ende mit den Pfeiltasten verschieben, können Sie deren Position<br />
relativ zur der Note verändern, mit der der Bogen verknüpft ist, er wird sich aber nicht einer anderen<br />
Note zuordnen. Wenn Sie Bogenanfang oder -ende einer anderen Note zuordnen möchten,<br />
verwenden Sie dazu Leertaste oder Shift-Leertaste.<br />
Wenn Sie den unteren mittleren Anfasser des Bindebogens verschieben, verschieben Sie dessen<br />
vertikale Position relativ zu den dazugehörigen Noten, ohne aber die Krümmung zu ändern.<br />
Wenn Sie den oberen mittleren Anfasser des Bindebogens nach oben oder nach unten verschieben,<br />
ändern Sie die Höhe des Bogens, während die relative Krümmung erhalten bleibt. Sie können<br />
auch den Winkel der Bindebogenkrümmung ändern, indem Sie den oberen mittleren Anfasser<br />
nach links oder nach rechts verschieben.<br />
Wenn Sie den linken oder rechten Krümmungspunkt verschieben, können Sie die Kontur des<br />
Bindebogens genau anpassen, z. B. bei Notengruppen mit heftigen Tonhöhenausschlägen.<br />
384
4.8 Bindebögen<br />
Sie können die Positionen der Bindebogen-Anfasser auch mit den Steuerungen in der Linien-Leiste<br />
des Inspektors bearbeiten:<br />
Ende X und Y zeigen den Versatz von Bogenanfang oder -ende an, wenn der Bindebogen ausgewählt<br />
ist, und zwar in Spatien. (Normalerweise zeigen sowohl X wie auch Y eine 0 an.)<br />
Bindebogen linke Krümmung X und Y und Bindebogen rechte Krümmung X und Y drücken<br />
die Position des linken und rechten Krümmungspunkts aus, wenn diese manuell angepasst wurden.<br />
Der X-Wert wird als prozentualer Wert der Bindebogenlänge angegeben, der Y-Wert in Spatien.<br />
Sie können die Position dieser beiden Punkte zurücksetzen, indem Sie das jeweils dazugehörige<br />
Ankreuzkästchen ausschalten.<br />
Sie können die Form eines Bindebogens auch durch Ziehen mit der Maus an irgendeinem der<br />
Anfasser ändern.<br />
Der Einfluss auf die Form eines Bindebogens beim Verschieben eines Anfassers wird durch das<br />
Magnetische Layout bestimmt, sofern dieses eingeschaltet ist – siehe unten Magnetisches Layout<br />
für Bindebögen anpassen.<br />
Um die Form eines Bindebogens zurückzusetzen, wählen Sie Bogenlinie als Ganzes aus und wählen<br />
Erscheinungsbild Gestaltung und Position Gestaltung zurücksetzen (Kürzel Strg+Shift+D<br />
oder D); um die Position eines einzelnen Anfassers zurückzusetzen, wählen Sie nur diesen<br />
Anfasser aus und wählen Gestaltung zurücksetzen. Damit wird auch die Richtung eines Bindebogens<br />
wieder „zurück umgekehrt“, falls Sie dessen Richtung mit Start Bearbeiten Spiegeln/Umkehren.<br />
Notation<br />
Um die Position von Bogenanfang oder -ende zurückzusetzen, wählen Sie irgendeinen Teil des<br />
Bindebogens aus uns wählen Erscheinungsbild Gestaltung und Position Position zurücksetzen<br />
(Kürzel Strg+Shift+P oder P).<br />
Magnetisches Layout für Bindebögen anpassen<br />
<strong>Sibelius</strong> passt die Form von Bindebögen automatisch an, um Kollisionen mit Objekten unter dem<br />
Bogen zu verhindern. Wenn Sie eigene Änderungen an den Anfassern vornehmen, passt <strong>Sibelius</strong><br />
weiterhin die Form an, um möglichst allen Kollisionen aus dem Weg zu gehen; daher kann es gelegentlich<br />
vorkommen, dass Sie einen anderen Anfasser als gedacht verschieben müssen. Wenn Ihnen beispielsweise<br />
ein Bogenende zu weit von der Note entfernt steht, kann es sein, dass Sie dieses Bogenende nicht<br />
näher an die Note schieben können: stattdessen müssten Sie in so einem Fall die Gesamthöhe des<br />
Bogens vergrößern (mit dem oberen mittleren Anfasser) oder den der fraglichen Note näher stehenden<br />
Krümmungspunkt verschieben, um es <strong>Sibelius</strong> zu ermöglichen, die gewünschte Form automatisch<br />
zu erzeugen.<br />
Um festzulegen, wie das Magnetische Layout die Form und die Position von Bindebögen zur<br />
Kollisionsvermeidung standardmäßig anpassen soll, ändern Sie die dazugehörigen Optionen auf<br />
der Seite Bindebögen von Erscheinungsbild Stilvorlagen Notensatzregeln:<br />
Mindestabstand um Bögen herum n Spatien legt fest, wie nah ein Bindebogen an Objekten<br />
unter seinem Bogen stehen darf. Wenn Bindebögen sehr nah an Vorzeichen und Notenköpfen<br />
stehen soll, verkleinern Sie diesen Wert. (Um zu steuern, wie nah Objekte außerhalb des Bogens<br />
am Bindebogen stehen dürfen, passen Sie den Mindestabstand um Objekte herum an, den es darüber<br />
und darunter geben muss, und zwar in Layout Magnetisches Layout Magnetisches-<br />
Layout-Optionen – 7.5 Magnetisches Layout.)<br />
385
4. Notation-Registerkarte<br />
Anfang und Ende verschieben, wenn Bindebogen höher als n Spatien ist teilt <strong>Sibelius</strong><br />
mit, wie steil die Wölbung eines Bindebogens sein darf, bevor besser Bogenanfang und -ende<br />
weiter von den Noten entfernt gesetzt werden. Erhöhen Sie diesen Wert, um stärker gekrümmte<br />
Bindebögen zuzulassen, oder reduzieren Sie ihn, um sanftere Bogenformen zu erzeugen; um <strong>Sibelius</strong><br />
zu zwingen, Anfang und Ende außer in größter Not niemals zu verschieben, setzen Sie diesen<br />
Wert sehr hoch (z. B. auf 20 Spatien).<br />
Mit dem Schieberegler können Sie den Versatz von Bogenanfang und -ende gegenüber der<br />
Krümmungsänderung austarieren; in der Voreinstellung ist der Regler ganz leicht in Richtung Mitte<br />
geschoben, sodass die Bindebögen etwas gekrümmter sind, um es Bogenanfang und -ende zu<br />
ermöglichen, nah bei der ersten und der letzten Note unter dem Bindebogen zu bleiben.<br />
Bindebogen waagrecht, wenn kürzer als n Spatien legt die maximale Länge eines Bindebogens<br />
fest, bei dem <strong>Sibelius</strong> Anfang und Ende gleich hoch setzen soll, wenn die erste und die letzte Note<br />
unter dem Bogen auf derselben Notenzeilenposition stehen.<br />
Wenn Sie die uneingeschränkte Kontrolle über einen Bindebogen wünschen, schalten Sie das<br />
Magnetische Layout für diesen Bogen aus – siehe unten Magnetisches Layout für Bindebögen<br />
ausschalten.<br />
Bindebogenstärke<br />
Bindebögen verjüngen sich an beiden Enden und sind in der Mitte dicker. Die Standardstärke können<br />
Sie auf der Seite Bindebögen von Erscheinungsbild Stilvorlagen Notensatzregeln ändern:<br />
Um die voreingestellte Stärke der verjüngten Enden der Bindebögen zu ändern, ändern Sie den<br />
Wert von Außenstärke n Spatien.<br />
Stärke der Bogenmitte n Spatien legt die Stärke an der dicksten Stelle des Bindebogens fest.<br />
Der Wert stellt die Dicke der Bogenstärke abzüglich der Mindeststärke des Bindebogens dar (ein<br />
Wert von beispielsweise 0.5 Spatien würde einen Bindebogen erzeugen, der etwas mehr als ein<br />
halber Zwischenraum stark wäre, was dann wirklich sehr dick ist!).<br />
Sie können bei Bedarf auch die Stärke einzelner Bindebögen anpassen, indem Sie einen Bogen<br />
auswählen und die Bogenstärke in der Linien-Leiste des Inspektors anpassen.<br />
Bindebogenschulter<br />
Die Schulterbreite eines Bindebogens steuert den Anfangsgrad der Krümmung eines Bindebogens,<br />
wobei sich dieser Wert zusammen mit der Länge des Bindebogens ändert: Längere Bindebögen<br />
benötigen eine größere Schulter, damit sie ihre volle Höhe früher als kurze Bindebögen erreichen.<br />
Sie können den voreingestellten Bereich der verwendeten Schulterbreitenwerte anpassen, und zwar<br />
auf der Seite Bindebögen von Erscheinungsbild Stilvorlagen Notensatzregeln: Ändern Sie die<br />
Schulterbreite bei kurzen Bindebögen n % und die Schulterbreite bei langen Bindebögen<br />
n %, um den Anfangsgrad der Bogenkrümmung auf subtile Art abzuwandeln.<br />
386
4.8 Bindebögen<br />
Bindebogenhöhe<br />
Standardmäßig zeichnet <strong>Sibelius</strong> Bindebögen so, dass kurze Bindebögen (definiert als Bindebögen<br />
von zwei Spatien Länge) ein Spatium (Zwischenraum) hoch sind und skaliert die Höhe mit einer<br />
Exponentialfunktion, die sich bei zunehmender Länge einer Asymptote nähert. In der Praxis bedeutet<br />
dies, dass ein Bindebogen mit den Voreinstellungen nie höher als vier Spatien sein wird.<br />
Die Standardhöhe von Bindebögen können Sie auf der Seite Bindebögen von Erscheinungsbild <br />
Stilvorlagen Notensatzregeln anpassen, indem Sie den Wert Höhenskalierung ändern: Ein<br />
Wert von 200 % erzeugt Bögen, die bis zu acht Spatien hoch sind, ein Wert von 50 % Bögen, die bis<br />
zu zwei Spatien hoch sind.<br />
Umgekehrt möchten Sie vielleicht sicherstellen, dass lange Bögen nicht zu viel Platz in der Vertikalen<br />
einnehmen und nicht zu kurvig aussehen: Schalten Sie Höhe von langen Bindebögen begrenzen<br />
ein und geben bei Maximalhöhe n Spatien einen geeigneten Wert ein. Dies ist praktisch, wenn<br />
Sie im Allgemeinen kurvige Bindebögen bevorzugen, gleichzeitig aber verhindern möchten, dass<br />
lange Bögen nicht übermäßig kurvig werden.<br />
<strong>Sibelius</strong> setzt diese Einstellungen außer Kraft, wenn der Bogen vergrößert werden muss, um eine<br />
Kollision mit einer Note, einer Artikulation oder einem Vorzeichen unter dem Bogen zu vermeiden.<br />
Sie können Anfang und Ende verschieben, wenn Bindebogen höher als n Spatien ist<br />
anpassen, um das Verhältnis von Bogenkrümmung und Abstand von Bogenanfang und -ende zu<br />
den Noten, denen sie zugeordnet sind, zu bestimmen.<br />
Notation<br />
Bindebögen über zwei Systeme<br />
Wenn sich ein Bindebogen auf zwei Systeme aufteilt, zieht <strong>Sibelius</strong> beide Hälften als separate Bögen,<br />
sodass Sie bei Bedarf die Position der beiden Bogenteile unabhängig voneinander anpassen können.<br />
Das Anpassen der Form und der Position eines Bindebogens, der über einen Systemumbruch geht,<br />
funktioniert daher genauso wie das eines normalen Bindebogens, mit der Ausnahme, dass Sie sich mit<br />
den Tasten Alt+/ oder / innerhalb aller Anfasser auf beiden Seiten des Systemumbruchs<br />
bewegen können.<br />
Auch ist es möglich, einen Bindebogen über einen Systemumbruch als einzelnen Bogen zu ziehen,<br />
wobei die erste Hälfte auf dem ersten System und die zweite Hälfte auf dem zweiten System gezeichnet<br />
wird. Diese Erscheinungsform ist jedoch kaum in verlegten Noten zu finden. Wenn Sie aber unbedingt<br />
wollen, können Sie die dazugehörige Option Am Ende von Systemen abschneiden auf der Seite<br />
Bindebögen von Erscheinungsbild Stilvorlagen Notensatzregeln einschalten.<br />
Bindebögen über mehr als zwei Systeme<br />
Wenn ein Bindebogen über drei oder mehr Systeme reicht, zeichnet <strong>Sibelius</strong> die entsprechende<br />
Anzahl an Bögen, kann aber keine vollständige Kontrolle über die Positionierung und Krümmung<br />
aller Einzelteile des Bindebogens bieten. Einen Bindebogen über drei oder mehr Systeme können<br />
Sie wie folgt bearbeiten:<br />
Wenn Sie den Bogenanfang des ersten Teilstücks verschieben, verschieben Sie auch nur diesen<br />
Punkt; wenn Sie den Bogenanfang irgendeines anderen Teilstücks verschieben, verschieben Sie<br />
damit die Bogenanfänge aller Teilstücke außer dem des ersten.<br />
Wenn Sie das Bogenende des ersten Teilstücks verschieben, verschieben Sie damit die Bogenenden<br />
aller Teilstücke, mit der Ausnahme des Teilstücks auf dem letzten System; wenn Sie das Bogenende<br />
des letzten Teilstücks verschieben, verschieben Sie damit auch nur dieses Bogenende.<br />
387
4. Notation-Registerkarte<br />
Wenn Sie den linken oder rechten Krümmungspunkt oder den oberen mittleren Anfasser des<br />
ersten Bindebogenteilstücks verschieben, passen Sie damit die Krümmung aller Teilstücke außer<br />
der des letzten Teilstücks an; wenn Sie den linken oder rechten Krümmungspunkt oder den oberen<br />
mittleren Anfasser des letzten Bindebogenteilstücks verschieben, passen Sie damit die Krümmung<br />
nur dieses Teilstücks an.<br />
Wenn Sie den unteren mittleren Bindebogen-Anfasser des ersten Teilstücks verschieben, ändern<br />
Sie die vertikale Position aller Teilstücke außer der des letzten Teilstücks; wenn Sie den unteren<br />
mittleren Anfasser des letzten Teilstücks verschieben, ändern Sie die vertikale Position nur dieses<br />
Teilstücks.<br />
Unter bestimmten Umständen kann es notwendig sein, auf jedem System einen einzelnen Bindebogen<br />
zu ziehen, um das ideale Erscheinungsbild zu erreichen.<br />
S-förmige Bindebögen<br />
<br />
<br />
<br />
<br />
<br />
Beim Schreiben von Klaviermusik (oder für andere Tasteninstrumente)<br />
müssen Sie manchmal einen S-förmigen Bindebogen mit zwei Kurven<br />
ziehen, der über und unter Noten verläuft.<br />
Zum Zeichnen eines S-förmigen Bogens geben Sie einen normalen Bindebogen<br />
ein, und ziehen Sie dann den linken oder rechten Krümmungspunkt-<br />
Anfasser nach oben oder nach unten, bis Sie die gewünschte Form erreicht<br />
haben.<br />
Bindebögen bei zeilenübergreifenden Noten<br />
Magnetische Bindebögen sind zeilenüberkreuzenden Noten nicht zugeordnet. Der Bogen bleibt<br />
dort, wo die Note in der Ursprungs-Notenzeile stünde, Sie können das Bogenende aber natürlich<br />
mit der Maus an die eigentliche Position der Note ziehen. Es kann einfacher sein, für Bindebögen<br />
bei zeilenüberkreuzenden Noten das Magnetische Layout auszuschalten – siehe unten.<br />
Magnetisches Layout für Bindebögen ausschalten<br />
Wenn Sie aus irgendeinem Grund <strong>Sibelius</strong> davon abhalten müssen, die Form eines magnetischen<br />
Bindebogens automatisch anzupassen, um Kollisionen mit anderen Objekten unter dem Bogen zu<br />
vermeiden, tun Sie dies wie folgt:<br />
Um den Bindebogen in seiner aktuellen Form zu behalten, <strong>Sibelius</strong> aber von weiteren Anpassungen<br />
abzuhalten, wählen Sie den Bindebogen aus und wählen Layout Magnetisches Layout <br />
Positionen fixieren; damit wird das Magnetische Layout für den Bindebogen ganz ausgeschaltet,<br />
sodass andere Objekte mit dem Bindebogen kollidieren können.<br />
Um den Bindebogen auf seine Standardform zurückzusetzen, aber andere Objekte außerhalb<br />
des Bogens von Kollisionen mit dem Bindebogen abzuhalten, wählen Sie den Bindebogen aus und<br />
schalten Kollision unter Bogen vermeiden in der Linien-Leiste des Inspektors aus. (Dieses<br />
Ankreuzkästchen ist nur dann aktiv, wenn Form anpassen, um Kollisionen unter Bogen zu<br />
vermeiden auf der Bindebogen-Seite von Erscheinungsbild Stilvorlagen Notensatzregeln<br />
eingeschaltet ist, und gleichermaßen das Magnetische Layout für die Partitur.).Sie können sehen, dass<br />
der Rahmen und die Anfasser des Bindebogens in Rot dargestellt werden, um Ihnen anzuzeigen,<br />
dass die Form des Bindebogens nicht mehr vom Magnetischen Layout angepasst werden darf.<br />
388
4.8 Bindebögen<br />
Wenn Sie das Magnetische Layout für alle Bindebögen in Ihrer ganzen Partitur deaktivieren möchten,<br />
schalten Sie Form anpassen, um Kollisionen unter Bogen zu vermeiden auf der Bindebogen-<br />
Seite der Notensatzregeln aus.<br />
Wenn Sie häufiger das Magnetische Layout bei einzelnen Bindebögen ausschalten möchten, können<br />
Sie dem Ankreuzkästchen in der Linien-Leiste des Inspektors ein Tastenkürzel zuweisen, das Sie<br />
in der Kategorie Weitere der Tastaturkürzel-Seite der Voreinstellungen als Kollision unter<br />
Bogen vermeiden finden – 1.24 Tastaturkürzel.<br />
Nicht-magnetische Bindebögen<br />
Obwohl sich dies außer in Ausnahmefällen nicht empfiehlt, können Sie auch weniger intelligente<br />
„nicht-magnetische“ Bindebögen mit der Maus erzeugen, sofern nichts ausgewählt ist; entweder<br />
mit einer Bogenlinie aus dem Katalog von Notation Linie. Nicht-magnetische Bindebögen rasten<br />
nicht bei den Noten ein und vermeiden auch keine Kollisionen mit Noten, Balken, Vorzeichen,<br />
Artikulationen etc., sie können jedoch in bestimmten Situationen hilfreich sein.<br />
Wenn nicht-magnetische Bögen ausgewählt werden, erscheinen sie in Rot (mit einem roten Rahmen<br />
und roten Anfassern), als Hinweis für Sie, dass Sie stattdessen wahrscheinlich doch lieber einen<br />
magnetischen Bogen verwenden sollten.<br />
Wenn Sie Erscheinungsbild Gestaltung und Position Position zurücksetzen (Kürzel<br />
Strg+Shift+P oder P) verwenden, um die Position eines Bindebogens zurückzusetzen, wandeln<br />
Sie den Bogen damit gleichzeitig in einen magnetischen Bogen um, falls es sich zuvor um einen nichtmagnetischen<br />
gehandelt haben sollte; ebenso verwandelt sich ein nicht-magnetischer Bindebogen<br />
in einen magnetischen, falls Sie ihn mit Leertaste oder Shift-Leertaste bearbeiten (zum Verlängern<br />
bzw. Verkürzen).<br />
Notation<br />
Gestrichelte und gepunktete Bindebögen<br />
Erstellen Sie gestrichelte und gepunktete Bindebögen über den Katalog<br />
von Notation Linien. Wenn Sie diese Bögen erstellen, während keine<br />
Note ausgewählt ist, werden nicht-magnetische Bögen erzeugt; mit<br />
<br />
<br />
Erscheinungsbild Gestaltung und Position Position zurücksetzen<br />
können Sie sie in magnetische umwandeln.<br />
Sie können das Erscheinungsbild gestrichelter Bindebögen ändern, indem Sie die Länge der Striche<br />
und der Lücken dazwischen bearbeiten – 4.9 Linien bearbeiten.<br />
Bindebögen bei Liedtext<br />
Wenn Sie nach einem Wort eines Liedtextes einen kleinen Bogen zeichnen möchten (z. B. um<br />
anzuzeigen, dass zwei Silben auf einer Note gesungen werden), verwenden Sie dazu bitte keinen<br />
echten Bindebogen, sondern das Elidierungssymbol – 5.7 Liedtext für weitere Einzelheiten.<br />
Um Bindebögen in Gesangs-Notenzeilen automatisch einzufügen, um die Liedtext-Unterlegung zu<br />
verdeutlichen, verwenden Sie das Plug-in Text Plug-ins Liedtext Bindebögen hinzufügen<br />
( 1.22 Mit Plug-ins arbeiten).<br />
389
4. Notation-Registerkarte<br />
Bindebögen kopieren<br />
Wenn Sie in <strong>Sibelius</strong> eine Passage kopieren, die Bindebögen enthält, werden auch die Bindebögen<br />
zusammen mit den Noten kopiert. Alle eventuellen Bogenjustierungen bleiben bei den kopierten<br />
Bindebögen erhalten.<br />
Um Bindebögen eines bestimmten rhythmischen Musters in gleiche oder ähnliche Phrasen der<br />
Partitur zu kopieren, können Sie das Plug-in Artikulation und Bindebögen kopieren verwenden –<br />
siehe Seite 338.<br />
Optionen in den Notensatzregeln<br />
Auf der Bindebogen-Seite von Erscheinungsbild Stilvorlagen Notensatzregeln findet sich<br />
zusätzlich zu den zuvor verschiedentlich erwähnten Optionen eine Reihe hoffentlich nicht allzu<br />
unerklärlicher Optionen bezüglich Bindebögen:<br />
Bei Noten unterschiedlicher Halsrichtung Bindebogen über den Noten platzieren sorgt<br />
dafür, dass <strong>Sibelius</strong> nach unten zeigende Bindebögen nur dann setzt, wenn alle Noten im Verlauf<br />
des Bindebogens die Hälse nach oben haben; andernfalls wird ein Bindebogen darüber gesetzt.<br />
Wenn Sie diese Option ausschalten, wird die Bindebogenrichtung von der Halsrichtung der ersten<br />
beiden Noten unter dem Bogen bestimmt, was mit höherer Wahrscheinlichkeit inkorrekt ist.<br />
Für Bindebögen, die am Notenkopf positioniert werden:<br />
<br />
<br />
<br />
Horizontal n Spatien vom Mittelpunkt der Note legt die horizontale Standardposition von<br />
Bogenanfang und -ende eines magnetischen Bindebogens relativ zur Notenkopfbreite fest<br />
Vertikal n Spatien vom Notenkopf legt die vertikale Standardposition von Bogenanfang und<br />
-ende eines magnetischen Bindebogens relativ zur Ober- oder Unterkante des Notenkopfs fest<br />
Vertikal n Extraspatien zur Kollisionsvermeidung mit Haltebogen legt den zusätzlichen<br />
Abstand über oder unter dem Notenkopf fest, der dafür sorgt, dass Bogenanfang oder -ende<br />
eines magnetischen Bindebogens nicht mit einem Haltebogen kollidiert<br />
Für Bindebögen, die am Notenhals positioniert werden:<br />
<br />
<br />
<br />
Horizontal n Spatien vom Hals legt die horizontale Standardposition von Bogenanfang und<br />
-ende eines magnetischen Bindebogens links oder rechts des Halses der verknüpften Note fest<br />
Vertikal n Spatien über Hals hinaus legt den Standardabstand über oder unter dem Halsende<br />
und dem Bogenanfang und -ende eines magnetischen Bindebogens fest; ein negativer Wert<br />
verschiebt die Bogenenden in Richtung Notenkopf<br />
Vertikal n Spatien über Hals hinaus (Achtelnoten oder kürzere) ist der Wert, den <strong>Sibelius</strong><br />
für den Abstand zwischen Bogenanfang und -ende eines magnetischen Bindebogens und der<br />
verknüpften Note verwendet, wenn die Note ein Fähnchen hat oder verbalkt ist.<br />
Mindestabstand n Spatien von der Notenlinie vermeidet die Berührung von Bogenanfang<br />
und -ende mit den Notenlinien<br />
Die Optionen Kollisionsvermeidung mit Artikulation legen den Abstand zwischen Bogenanfang/<br />
-ende und Artikulationszeichen derselben Note fest.<br />
Form anpassen, um Kollisionen unter Bogen zu vermeiden gestattet <strong>Sibelius</strong>, die Form<br />
magnetischer Bindebögen anzupassen, um Kollisionen zu vermeiden, wenn Magnetisches Layout<br />
eingeschaltet ist.<br />
390
4.9 Linien bearbeiten<br />
4.9 Linien bearbeiten<br />
4.6 Linien, 4.8 Bindebögen, 8.2 Stilvorlagen.<br />
Nur für Fortgeschrittene<br />
Sie können mit <strong>Sibelius</strong> die Gestaltung bestehender Linien bearbeiten und selbst Ihre eigenen neuen<br />
Linien definieren. Wenn Sie eine schon bestehende Linie bearbeiten, wirken sich jegliche Änderungen<br />
an der Liniengestaltung auf alle Vorkommen dieser Linie in der Partitur aus und auf alle weiteren<br />
Vorkommen, die Sie in der Folge setzen werden.<br />
Eine Linie bearbeiten<br />
Um eine Linie zu bearbeiten, klicken Sie auf den Dialogfeldstarter-Knopf (siehe rechts) ganz<br />
rechts unten in der Notation Linien-Gruppe. Es wird eine Liste mit allen Linienstilen<br />
angezeigt, die es in Ihrer Partitur gibt. Nachdem Sie aus der Liste eine Linie ausgewählt haben,<br />
können Sie sie Bearbeiten, Löschen (sofern es sich um eine Linie handelt, die Sie selbst erstellt haben)<br />
oder auf Neu klicken, um eine neue Linie, basierend auf der ausgewählten Linie, zu definieren.<br />
Notation<br />
Wenn Sie eine neue Linie definieren, dann lassen Sie sie auf einer Linie mit ähnlichen bzw. gleichen<br />
Wiedergabe- und Positionierungs-Eigenschaften basieren; um beispielsweise eine neue Linie zu<br />
definieren, die wie ein Triller wiedergegeben werden soll, wählen Sie vor dem Klicken auf Neu eine<br />
Trillerlinie aus.<br />
Ein Klick auf Bearbeiten öffnet ein Dialogfeld, über das Sie die Linienmerkmale ändern und einstellen<br />
können:<br />
Allgemein gesprochen besteht eine Linie aus fünf Teilen:<br />
Ein optionaler Anfang – entweder ein Symbol (wie etwa „Ped“) oder ein Textobjekt (z. B. „1.2.“),<br />
zusätzlich eine optionale Pfeilspitze oder ein kurze Linie im rechten Winkel, ein so genannter Haken,<br />
wie z. B. bei einem Prima-volta-Takt (Haus 1).<br />
Die eigentliche Linie selbst – diese kann durchgezogen sein, gepunktet, gestrichelt oder gewellt,<br />
in verschiedenen Stärken; die Linie kann horizontal oder diagonal sein.<br />
391
4. Notation-Registerkarte<br />
392<br />
Optionaler Text entlang der Linie, z. B. gliss.<br />
Ein optionales Fortsetzungs-Symbol – dies ist das Symbol, welches am Beginn eines Systems<br />
erscheint, wenn sich die Linie über mehr als ein System erstreckt, wie etwa (8) bei einer 8va-Linie<br />
Ein optionales Ende – wie beim Linienanfang kann das ein Symbol, ein Haken oder eine Pfeilspitze<br />
sein.<br />
Sicherlich erklären sich die Änderungsmöglichkeiten dieses Dialogfeldes von selbst, trotzdem finden<br />
Sie hier die dazugehörige Erklärung im Detail:<br />
Die Optionen unter Linie bestimmen das Aussehen der Linie selbst:<br />
Stil: legt fest, ob die Linie durchgehend, gepunktet, gestrichelt oder gewellt ist.<br />
Strich: die Länge der einzelnen Striche bei gestrichelten Linien.<br />
Lücke: die Größe des Abstands zwischen Strichen/Punkten bei gestrichelten/gepunkteten Linien.<br />
Horizontal: Die Linie kann nur waagrecht gezogen werden (z. B. ein Triller).<br />
Bildschirmdarstellung glätten: verbessert die Bildschirmdarstellung der Linie (Anti-Aliasing),<br />
hat aber keinen Einfluss auf das Drucken (die Druckqualität von <strong>Sibelius</strong> ist immer sehr gut!).<br />
Rechts von Symbolen/Text: verschiebt den Linienbeginn auf das Ende des Anfangssymbols bzw.<br />
des Anfangstextes.<br />
Die Optionen unter Anfang legen fest, ob die Linie mit einem Symbol, einem Textobjekt oder<br />
einem Haken oder einer Pfeilspitze beginnt:<br />
Ohne/Symbol/Text: Es ist bestimmt recht offensichtlich, was diese Optionen bewirken. Ein<br />
Klick auf den Text-Knopf öffnet ein kleines Fenster, in dem Sie den gewünschten Text eintippen<br />
können, den dabei verwendeten Textstil wählen und die Position des Textes im Verhältnis zur<br />
Linie angeben können.<br />
Um den Text über der Linie zu positionieren, ändern Sie den Wert in n Spatien darüber; bei<br />
der Verwendung des Textstils Kleiner Text ist ein Wert von 0.5 Spatien ideal.<br />
Spatien nach rechts/aufwärts: zur Positionierung des Symbols, des Textes oder des Hakens.<br />
Abschluss: Hier können Sie einen Haken wählen (und dessen Abstand zur Linie angeben)<br />
oder eine Pfeilspitze aus der Liste.<br />
Die Optionen unter Fortsetzung bestimmen darüber, wie sich die Linie verhält, wenn sie sich über<br />
einen System- oder Seitenumbruch hinweg erstreckt:<br />
Symbol: ermöglicht Ihnen, die Fortsetzung mit einem Symbol beginnen zu lassen.<br />
<br />
<br />
Spatien nach rechts/aufwärts: zur Positionierung des optionalen Symbols, Textes oder Hakens.<br />
Über den Text-Knopf können Sie Text eingeben, der auf der Linie entlangläuft (jeweils zentriert).<br />
Die Optionen unter Ende verhalten sich im Prinzip genauso wie die der Start-Optionen, mit der<br />
Ausnahme, dass eine Linie nicht mit einem Text enden kann.<br />
Die Vorschau zeigt die Linie so, wie sie über zwei Systemen erscheinen würde, sodass Sie die Fortsetzung<br />
ebenso wie den Anfang, die Mitte und das Ende sehen können.<br />
Als Beispiel, wie Sie mit diesem Dialogfeld arbeiten können, ändern Sie das Anfangs-Symbol der<br />
Standard-8va-Linie (siehe Grafik oben) in beispielsweise nur 8; klicken Sie hierzu im Dialogfeld<br />
Linie bearbeiten im Abschnitt Anfang auf Auswahl, um ein neues Symbol auszuwählen. Sie können<br />
das Fortsetzungs-Symbol auf dieselbe Art und Weise ändern.
Notation<br />
4.10 Symbole<br />
8.6 Musik-Schriftarten, 4.11 Symbole bearbeiten.<br />
4.10 Symbole<br />
Alle Standardsymbole von <strong>Sibelius</strong> sind über den Katalog von Notation Symbole Symbol<br />
zugänglich. Dieser Katalog zeigt bis zu acht häufig verwendete Symbole direkt im Menüband, je nach<br />
Fensterbreite bzw. Bildschirmgröße. Mit Klicken auf die Pfeile auf der rechten Seite des Katalogs<br />
können Sie in der Liste nach unten und nach oben gehen, sowie mit einem Klick auf den untersten<br />
der drei Pfeile den Katalog öffnen, um alle Symbole nach Kategorie sortiert anzuzeigen:<br />
Wie Text und Linien, können auch Symbole entweder einer einzelnen Notenzeile oder dem System<br />
zugeordnet werden. Der Unterschied zwischen Symbolen und anderen Objekten ist, dass Sie Symbole an<br />
beliebiger Stelle positionieren können. Damit sind Sie in der Lage, sämtliche Positionierungsregeln<br />
von <strong>Sibelius</strong> zu übergehen, indem Sie ein Symbol wie z. B. ein Vorzeichen genau da, wo Sie möchten,<br />
platzieren, auch wenn es sich dabei um eine eher abwegige Stelle handelt, an der ein Vorzeichen<br />
eigentlich nichts verloren hat.<br />
Der Nachteil von Symbolen ist, dass deren Intelligenzquotient nicht so hoch wie der anderer Objekte ist.<br />
Wenn Sie beispielsweise ein Kreuz-Symbol neben eine Note setzen, wird sich dieses Symbol beim<br />
Ändern der Tonhöhe der Note nicht in der Vertikalen verschieben, und hat es weder einen Wiedergabe-<br />
Effekt noch wird es sich in ein Auflösungszeichen (oder was auch immer) verwandeln, sobald die<br />
Musik transponiert wird. Die Moral von der Geschichte: Verwenden Sie kein Symbol, wenn ein<br />
normales Objekt die Aufgabe genauso gut erfüllt.<br />
In anderer Hinsicht sind Symbole aber trotzdem schlau – sie ordnen sich Notenzeilen und rhythmischen<br />
Positionen zu, sodass sie bei einer Neuformatierung oder beim Anfertigen von Stimmen (auszügen) an<br />
der richtigen Stelle verharren ( 7.10 Zuordnung).<br />
393
4. Notation-Registerkarte<br />
Ein Symbol erstellen<br />
Selektieren Sie die Note, der Sie ein Symbol hinzufügen möchten, und wählen Sie Notation <br />
Symbole Symbol (Kürzel Z für „Zymbol“).<br />
Der Katalog wird geöffnet und zeigt als Erstes die Kategorie Verwendet an (falls es in Ihrer Partitur<br />
schon irgendwelche Symbole gibt), in der die in Ihrer Partitur verwendeten Symbole stehen:<br />
Darunter ist die Kategorie Häufige, in der es eine Vorauswahl der gebräuchlichsten Symbole gibt.<br />
Dann folgen noch weitere Kategorien.<br />
Wählen Sie im Katalog das gewünschte Symbol aus, welches dann in Ihrer Partitur erstellt wird.<br />
Das Symbol wird je nach Wahl automatisch der Notenzeile oder dem System zugeordnet (Sie können<br />
diese Standardeinstellung über das Dialogfeld Symbol bearbeiten ändern – 4.11 Symbole<br />
bearbeiten).<br />
Wenn Sie über das Erstellen des Symbols eine größere Kontrolle ausüben müssen, z. B. die Größe<br />
des Symbols bestimmen oder die standardmäßige Zuordnung anders haben möchten, wählen Sie<br />
stattdessen Weitere Optionen am unteren Rand des Katalogs, wodurch ein separates Dialogfeld<br />
geöffnet wird, in dem Sie Ihr Symbol wählen und dann folgendes tun können:<br />
Passen Sie bei Bedarf die Größe des Symbols mit den vier Größen-Optionen an. (Symbole verkleinern<br />
sich automatisch, sobald sie kleinen Notenzeilen zugeordnet werden, sodass Sie normalerweise<br />
die Größe auf Normal belassen, wenn Sie ein Symbol in eine kleine Notenzeile setzen.)<br />
Geben Sie an, ob das Symbol der Notenzeile oder dem System zugeordnet werden soll. Ein System-<br />
Symbol müssen Sie nur dann erstellen, wenn es beim Herausziehen der Stimmen in allen Stimmen<br />
(auszügen) erscheinen soll (z. B. eine Fermate über einem Taktstrich, oder ein Coda- oder Segno-<br />
Symbol).<br />
Klicken Sie auf OK. Das Symbol wird nun in Ihrer Partitur bei der zuvor ausgewählten Note erstellt.<br />
(Ein Doppelklick auf das Symbol im Dialogfeld bewirkt dasselbe wie Klicken auf OK.)<br />
Sie haben auch die Möglichkeit, Symbole mit der Maus zu platzieren. Tun Sie dazu Folgendes:<br />
Stellen Sie sicher, dass nichts selektiert ist (drücken Sie dazu Esc) und wählen Sie dann Notation <br />
Symbole Symbol oder tippen Sie Z.<br />
Wählen Sie im Katalog ein Symbol aus.<br />
Der Mauszeiger ändert seine Farbe und Sie klicken an gewünschter Stelle in die Partitur, um das<br />
Symbol zu positionieren.<br />
Symbole können so wie andere Objekte kopiert und gelöscht werden.<br />
Symbole verschieben<br />
Oft ist es nützlich, mit den Pfeiltasten in kleinen Schritten eine Feinpositionierung der Symbole<br />
vorzunehmen; wenn Sie dabei Strg oder gedrückt halten, verschieben Sie das Symbol in größeren<br />
Schritten, und zwar um ein Spatium (Zwischenraum), um genau zu sein. Erscheinungsbild <br />
Gestaltung und Position Position zurücksetzen (Kürzel Strg+Shift+P oder P) bringt<br />
ein Symbol zurück auf seine Standard-Position.<br />
Symbole bearbeiten<br />
Das Bearbeiten vorhandener und das Erstellen neuer Symbole wird ausführlich in 4.11 Symbole<br />
bearbeiten beschrieben.<br />
394
4.10 Symbole<br />
Wiedergabe von Symbolen<br />
Auch wenn die meisten Symbole keine Wiedergabe besitzen, so gibt es doch eine Handvoll (wie<br />
etwa Scoops und Falls), die abgespielt werden, sofern Ihr gegenwärtiges Wiedergabe-Gerät dies<br />
unterstützt. Die Wiedergabe weiterer Symbole können Sie im Dialogfeld Wiedergabe Ausführung <br />
Lexikon einrichten – 6.8 Wiedergabe-Lexikon.<br />
Beachtenswerte Symbole<br />
Der Katalog von Notation Symbole Symbol ist in Kategorien eingeteilt, zu jedem Symbol wird<br />
auch dessen Bezeichnung angezeigt. Im Folgenden einige der weniger offensichtlichen Symbole:<br />
Kategorie Symbole Bedeutung<br />
Wiederholungen<br />
Allgemein<br />
Verzierungen<br />
Keyboard<br />
Die letzte Achtelgruppe wiederholen, normalerweise nur in Manuskripten zu finden; den letzten<br />
Takt wiederholen; die letzten beiden Takte wiederholen. Hier finden sich auch verschiedene<br />
Taktstrich-Symbole, hilfreich in Partituren, bei denen manche Notenzeilen unabhängig<br />
voneinander gesetzte Taktstriche haben. Zwei Arten von Coda- und Segno-Symbolen, ein Paar<br />
in einem üblicherweise in Japan verwendeten Design.<br />
Runde Klammern zum Einklammern von Symbolen (z. B. Vorzeichen, 8va, Triller); Akkoladen-<br />
Klammern; Instrumentengruppen-Klammerenden/Wiederholungsenden mit „Flügeln“.<br />
Enthält Praller, Doppelschlag usw., diese werden jedoch nicht automatisch abgespielt; zum<br />
Erstellen von Trillern mit Wiedergabe, 4.6 Linien; zur Wiedergabe von Prallern und<br />
Doppelschlägen, 1.22 Mit Plug-ins arbeiten. Mehr Verzierungs-Symbole befinden<br />
sich weiter unten im Katalog in der Kategorie Weitere Verzierungen (siehe unten).<br />
Pedal-Symbole, mit denen Sie das Erscheinungsbild der Pedal-Linie ändern können<br />
( 4.6 Linien); Ferse- und Spitze-Symbol für Orgelpedal (linker und rechter Fuß).<br />
Notation<br />
Schlaginstrumente<br />
…Schlägel<br />
Gitarre<br />
Artikulation<br />
In diesen Zeilen finden sich die meisten der Symbole, die es auch im bekannten Zeichensatz<br />
Ghent gibt.<br />
Hier gibt es Schlägel für verschiedene Instrumente (links abgebildet sind weiche, mittlere<br />
und harte Schlägel).<br />
Enthält Raster für verschiedene Anzahlen von Saiten; Vibratohebel-Scoop, Vibratohebel-Dip.<br />
Artikulationen sind entsprechend ihrer relativen Nähe zum Notenkopf angeordnet (beispielsweise<br />
steht ein Staccato-Punkt näher am Notenkopf als ein Abstrich-Symbol); die mit darüber<br />
gekennzeichneten Symbole stehen über der Note, die mit darunter unter den Noten.<br />
Dann gibt es dort weitere Artikulationen, die nicht direkt über das Keypad verfügbar sind.<br />
Mehrfach-Staccato, bei als Ein-Noten-Tremolo geschriebenen repetierenden Noten; so<br />
genanntes „Bartók“-Pizzicato, letzteres manchmal auch andersherum geschrieben<br />
Komma und Häkchen, welche eine Atemstelle anzeigen, in erster Linie in Chormusik zu finden<br />
(das Komma bezeichnet manchmal auch eine kurze Pause bei Instrumenten wie z. B. Klavier,<br />
die nicht im wörtlichen Sinne atmen können); Zäsuren in zwei unterschiedlichen Stärken<br />
Zeichen für betont und unbetont (darüber und darunter), von Schönberg verwendet; „Strich“-<br />
Staccato, findet sich manchmal in Alter Musik<br />
395
4. Notation-Registerkarte<br />
Kategorie Symbole Bedeutung<br />
Vorzeichen<br />
Die ersten neun Symbole in dieser Kategorie (ohne und mit Klammern) sind vom tiefsten<br />
bis zum höchsten angeordnet, einschließlich Mikrotöne; denken Sie bitte daran, dass diese<br />
Symbole weder transponiert werden noch Einfluss auf die Wiedergabe haben, verwenden<br />
Sie also wenn möglich immer ein normales Vorzeichen.<br />
Dreiviertelton-Erniedrigung<br />
Halbton + Achtelton tiefer, gelegentlich Dreiviertelton-Erniedrigung<br />
Viertelton-Erniedrigung<br />
Achtelton- oder Viertelton-Erniedrigung<br />
Achtelton- oder Viertelton-Erhöhung<br />
Viertelton-Erhöhung<br />
Halbton + Achtelton höher, gelegentlich Dreiviertelton-Erhöhung<br />
Dreiviertelton-Erhöhung<br />
Noten<br />
Notenköpfe<br />
Pausen<br />
Dirigent<br />
Varianten von Mikroton-Vorzeichen gibt es weiter unten in der Kategorie Weitere<br />
Vorzeichen.<br />
Diese Noten werden von <strong>Sibelius</strong> nicht zum Schreiben normaler Noten verwendet; es gibt<br />
diese Symbole wirklich nur für den Fall, dass Sie Noten an total sonderbaren Stellen schreiben<br />
wollen. <strong>Sibelius</strong> schreibt die Noten unter Verwendung eines Notenkopfes (aus der Notenkopf-<br />
Kategorie), bei kurzen Noten mit Fähnchen (aus der Noten-Kategorie).<br />
Den Fähnchen-Fans macht es vielleicht Vergnügen, genau zu untersuchen, wie wir die Fähnchen<br />
von 16tel-Noten und kürzeren Noten konstruiert haben: Das dem Notenkopf am nächsten<br />
stehende Fähnchen weist eine leicht stärkere Krümmung auf. (Nicht-Fähnchen-Fans haben<br />
keine Ahnung, wovon die Rede ist.)<br />
Schrägstriche für durchgestrichene Vorschlagsnoten (Acciaccatura); laissez vibrer-Haltebogen-<br />
Symbol (unter bestimmten Umständen einem echten Haltebogen vorzuziehen), das auch<br />
für Haltebögen verwendet werden kann, die in einen zweiten Wiederholungstakt (Haus 2)<br />
oder in eine Coda hineingehen; Tremolo-Strich; Punktierung<br />
Cluster-Symbol; indem Sie mehrere davon übereinander stapeln, können Sie einen Cluster<br />
beliebiger Größe erzeugen<br />
Verwenden Sie keine Symbole zum Ändern von Notenköpfen – 4.12 Notenköpfe.<br />
Hier gibt es auch Symbole mit schrägen Hälsen zur Notierung von alterierten Primen –<br />
4.20 Vorzeichen. Weitere selten benötigte Notenköpfe für Neue Musik befinden sich<br />
weiter unten im Katalog in der Kategorie Runde Notenköpfe.<br />
Alle Standard-Pausen, einschließlich Mehrtakt-Pausen im Alten Stil; ebenso vorhanden die<br />
Bestandteile einer Balkenpause – 7.8 Mehrtakt-Pausen<br />
Sie können diese Symbole am Ende einer Notenzeile setzen (z. B. in Chormusik), um anzuzeigen,<br />
dass diese Notenzeile sich auf dem nächsten System aufteilt. Diese Pfeil-Symbole dürfen in<br />
den Seitenrand hinein reichen. Umgekehrt können Sie mit diesen Pfeilen auch angeben, dass<br />
zwei Notenzeilen wieder zusammengeführt werden.<br />
Schlag, Linke-Hand-Schlag, Rechte-Hand-Schlag, langer Schlag. Das Symbol ganz links ist<br />
das einzige Standard-Symbol; die anderen finden nur gelegentlich Verwendung (z. B. bei<br />
Lutoslawski), ihre jeweiligen Bedeutungen variieren durchaus etwas. Schlag-Symbole erscheinen<br />
in der Partitur, um dem Dirigenten bei einer komplizierten Passage mitzuteilen, wie er diese<br />
schlagen kann; manchmal können sie auch in Stimmen(auszügen) erscheinen, sodass der<br />
Spieler weiß, wann er auf einen Schlag warten muss.<br />
Zweier- und Dreier-Schläge (für einen einzelnen Schlag verwenden Sie einen der oben gezeigten<br />
Pfeile oder eine einfache senkrechte Linie). Diese erscheinen über Takten um anzuzeigen,<br />
wie der Dirigent sie gruppiert; es handelt sich dabei um die schematische Darstellung der<br />
Taktstockbewegung. Diese Symbole finden Sie z. B. in Boulez' Le Marteau sans maître. Die<br />
unteren Symbole dienen zusammengesetzten Zählzeiten.<br />
396
Kategorie Symbole Bedeutung<br />
Schlüssel<br />
Oktavierungen<br />
Layout-Zeichen<br />
Techniken<br />
4.10 Symbole<br />
Hier finden sich alle Standard-Schlüssel – 4.1 Schlüssel. Die 8 und die 15 sind<br />
eigenständige Symbole, die Sie modifizieren können, um alle entsprechenden Schlüssel auf<br />
einmal zu ändern. Weitere seltene Schlüssel (z. B. auf dem Kopf oder gespiegelt) befinden<br />
sich weiter unten im Katalog in der Kategorie Weitere Schlüssel.<br />
Werden in 8va-Linien usw. verwendet – 4.6 Linien<br />
Werden von <strong>Sibelius</strong> zum Anzeigen von Seiten-/Systemumbrüchen usw. verwendet – es ist<br />
sehr unwahrscheinlich, dass Sie diese Symbole in Ihre Noten einbauen möchten.<br />
In dieser Kategorie gibt es viele phantastische und ungewöhnliche Symbole:<br />
Lift (doit) und Fall für Jazz-Notation; Dämpfer (sordino) für Streichinstrumente<br />
Finger-Positionen von Blasinstrumenten: Klappe/Öffnung offen, halb-offen und geschlossen<br />
Diese Symbole werden auf den Hals einer Note oder eines Akkordes gesetzt. Sie bedeuten:<br />
geflüstert oder Sprechstimme; gewischt (oder eine ähnliche Aktion auf einem Schlaginstrument);<br />
sul ponticello (am Steg gespielt); Harfen-„Schnarren“ (Pedalwechsel während die jeweilige<br />
Saite noch vibriert); auch bei Schlagzeugnotation verwendet, um einen „Schnarr“-Wirbel<br />
zu bezeichnen (im Gegensatz zu einem offenen Wirbel), und von Penderecki, um ein so schnell<br />
wie möglich zu spielendes Streicher-Tremolo zu notieren. Ein etwas anderes „z“-Notenhalszeichen<br />
für Buzz rolls ist auf dem dritten Keypad-Layout verfügbar.<br />
Notation<br />
Akkordeon<br />
Handglocken<br />
Weitere<br />
Verzierungen<br />
Cluster<br />
Spezielle<br />
Notenhälse<br />
Prolationen<br />
Verschiedene<br />
Notennamen<br />
<br />
<br />
<br />
„Exponentielle“ Crescendo-Kurven, die auf kurze und lange Crescendo-Gabeln passen –<br />
4.7 Cresc./dim.-Gabeln.<br />
25 Koppel-Diagramme für den Violinschlüssel und 13 Koppel-Diagramme für den Bassschlüssel<br />
bei Akkordeonmusik, zusätzlich ein leeres Diagramm und ein Punkt, mit denen Sie weitere<br />
Kombinationen erstellen können.<br />
Alle in Handglocken-Noten üblichen Symbole können hier gefunden werden<br />
In dieser Kategorie gibt es mehr als 50 zusätzliche Verzierungs-Symbole, einschließlich<br />
Schneller, Praller, Port de voix, Cadence, Cadence coupée etc.<br />
Symbole für Cluster weißer und schwarzer Tasten mit Intervallen zwischen einer Sekunde<br />
und einer Oktave.<br />
Eine Auswahl von Notenhalsvarianten für die Verwendung mit Noten ohne Hals, zum Anzeigen<br />
verschiedener Spieltechniken.<br />
Symbole für tempus perfectus, tempus imperfectus, prolatio perfectus, prolatio imperfectus<br />
etc. zur Verwendung in Ausgaben mittelalterlicher Musik.<br />
Hilfslinien-Symbole verschiedener Breiten (normal, Ganze Note, Stichnote); richten Sie diese<br />
mit den regulären Notenlinien aus, damit sie so gut wie möglich aussehen.<br />
Spezielle Notenköpfe mit Notennamen im Kopf. Zur Verwendung dieser Notenköpfe:<br />
2.13 Weitere Plug-ins.<br />
397
4. Notation-Registerkarte<br />
4.11 Symbole bearbeiten<br />
4.10 Symbole, 8.6 Musik-Schriftarten.<br />
Nur für Fortgeschrittene<br />
398<br />
Die Symbole, die <strong>Sibelius</strong> für Standard-Objekte wie Notenköpfe, Schlüssel und Artikulationen<br />
verwendet, finden sich alle im Katalog von Notation Symbole Symbol (Kürzel Z);<br />
bearbeiten können Sie sie im Dialogfeld Symbole bearbeiten. Um Symbole zu bearbeiten, klicken<br />
Sie auf den Dialogstarterknopf (rechts dargestellt) rechts unten in der Gruppe Notation Symbole.<br />
Bestehende Symbole ändern<br />
Es sollte nicht überraschen, dass die Symbole im Dialogfeld Symbole bearbeiten für Standardobjekte<br />
eine besondere Bedeutung haben. Wenn Sie beispielsweise das Kreuz-Symbol in ein Euro-Symbol ändern,<br />
wird <strong>Sibelius</strong> es weiterhin als Kreuz behandeln (z. B. bei der Wiedergabe oder beim Transponieren).<br />
<strong>Sibelius</strong> wird es auch weiterhin als Kreuz verstehen, selbst wenn Sie es in ein B-Symbol ändern würden<br />
(da Symbole nicht nach ihrem Aussehen, sondern nach ihrer Position in der Tabelle interpretiert<br />
werden). Dies bereitet <strong>Sibelius</strong> keinerlei begriffliche Schwierigkeiten, möglicherweise aber Ihnen.<br />
Sie sollten daher zur Vermeidung jedweder Konfusion die Erscheinungsform eines Symbols nur<br />
insoweit ändern, als dieses noch weiterhin der ursprünglichen Bedeutung entspricht.<br />
Ein Verwendungszweck dafür könnte die Änderung der Vorzeichen sein, die die Mikrotöne benutzen.<br />
Die ersten neun Symbole in der Vorzeichen-Kategorie des Katalogs von Notation Symbole Symbol<br />
korrespondieren mit den Symbolen des sechsten Keypad-Layouts (Kürzel F12). Eine Tabelle mit<br />
dem notierbaren Symbolen finden Sie in 4.10 Symbole. Beachten Sie bitte, dass die Änderung<br />
eines Symbols im Dialogfeld Symbole bearbeiten keinen Einfluss auf die Darstellung der Symbole<br />
auf dem Keypad hat, d. h. dort sehen Sie weiterhin das ursprüngliche Symbol.<br />
Neue Symbole<br />
Wenn Sie jedoch ein ganz neues Symbol definieren möchten, das nicht nur eine Änderung eines<br />
vorhandenen Symbols ist, so gibt es dafür praktischerweise einige freie Plätze in der Tabelle des<br />
Dialogfeldes Symbole bearbeiten, in welche Sie das neue Symbol platzieren können. Benutzen Sie<br />
einen freien Platz in einer Zeile mit dem geeigneten Namen oder in der Zeile Benutzerdefiniert<br />
ganz unten.<br />
Wenn Sie bereits alle freien Plätze in der Zeile Benutzerdefiniert verbraucht haben, dann klicken Sie<br />
im Dialogfeld Symbole bearbeiten auf Neu, um ein neues Symbol in einer neuen Zeile zu definieren.<br />
Zusammengesetzte Symbole<br />
Manche Symbole schließen ein oder mehrere weitere Symbole mit ein. Dies hat zwei Vorteile:<br />
Sie können ein neues Symbol anfertigen, auch wenn es selbiges in einem Musik-Font gar nicht<br />
gibt, nämlich durch das Zusammensetzen mehrerer Symbole. Beispielsweise besteht das Symbol<br />
des Schlüssels für eine Tenor-Stimme (Violinschlüssel mit einer 8 darunter) aus einem normalen<br />
Violinschlüssel mit einer zusätzlichen 8 darunter.<br />
Wenn Sie Änderungen am Font, an der Größe oder an der Gestaltung eines Symbols (wie z. B. eines<br />
Violinschlüssels) vornehmen, so werden diese Änderungen auch auf alle anderen Symbole übertragen,<br />
die auf diesem Symbol basieren oder es verwenden. Damit ist ein einheitliches Erscheinungsbild<br />
sichergestellt, außerdem müssen Sie so nicht gleichzeitig viele weitere Symbole ändern.
Notation<br />
4.11 Symbole bearbeiten<br />
Symbole bearbeiten und neu definieren<br />
Klicken Sie auf den Dialogstarterknopf rechts unten in der Gruppe Notation Symbole, um<br />
Symbole bearbeiten zu öffnen<br />
Klicken Sie auf das Symbol, welches Sie modifizieren möchten und klicken dann auf Bearbeiten;<br />
um ein neues Symbol in einer neuen Zeile zu definieren, wählen Sie im Dialogfeld einen freien<br />
Platz aus und klicken auf Bearbeiten oder auf Neu. Folgendes Dialogfeld erscheint:<br />
Geben Sie zuerst den Namen des Symbols ein; dies kann hilfreich bei der Identifizierung des<br />
Symbols sein, wenn Sie es bei einem zusammengesetzten Symbol mit einschließen. Dieser Name<br />
wird natürlich auch im Katalog von Notation Symbole Symbol angezeigt.<br />
Als Nächstes wählen Sie aus, ob das Symbol standardmäßig der Notenzeile oder dem System<br />
zugeordnet werden soll; normalerweise passt es, wenn Sie die Einstellung bei Notenzeile belassen.<br />
Auf der linken Seite des Dialogfelds können Sie wählen, ob Sie für das Symbol eine Grafik oder ein<br />
Font-Zeichen verwenden. Um eine Grafik zu verwenden, wählen Sie den Grafik-Auswahlknopf<br />
und klicken auf Importieren, um die für das Symbol zu verwendende Grafik zu importieren. Sie<br />
können alle Grafikdateiformate verwenden, die <strong>Sibelius</strong> erkennt, es empfiehlt sich aber das SVG-<br />
Format, da SVG-Grafiken ohne Qualitätsverlust skaliert werden können, so wie das Zeichen eines<br />
Fonts.<br />
Um stattdessen ein Font-Zeichen zu verwenden, wählen Sie den Zeichen-Auswahlknopf, wählen<br />
Sie dann den gewünschten Musik-Font (siehe unten), und wählen Sie schließlich in der Tabelle<br />
darunter das neue Symbol oder tippen Sie in Nummer eine Zeichennummer ein.<br />
Um aus dem Symbol ein leeres Symbol oder eine Zusammensetzung vorhandener Symbole (ohne ein<br />
Zeichen direkt von einem Musik-Font auszuwählen) zu machen, setzen Sie Nummer auf 0.<br />
Auf der rechten Seite des Dialogfelds können Sie die Position der Grafik oder des Font-Zeichens<br />
bezogen auf die Ursprungsposition anpassen, entweder indem Sie auf die Pfeile klicken oder<br />
direkt Werte in die Kästchen eintippen.<br />
399
4. Notation-Registerkarte<br />
Nur bei importierten Grafiken können Sie auch die Rotation der Grafik über die n Grad-Steuerung<br />
anpassen, des Weiteren noch die relative Größe mit der n% Skalierung-Steuerung. Wenn Sie<br />
die Größe eines Symbols ändern müssen, das auf einem Font-Zeichen basiert, müssen Sie den<br />
Musik-Font bearbeiten, dem das Zeichen entspringt – siehe unten.<br />
Wollen Sie ein weiteres Symbol hinzufügen, um daraus ein zusammengesetztes Symbol anzufertigen,<br />
klicken Sie auf Hinzufügen, klicken dann auf ein weiteres Symbol und danach auf OK. Sie können<br />
diese zusätzlichen Symbole mit den Pfeilknöpfen unabhängig verschieben, wobei jeweils das<br />
Symbol verschoben wird, das unter Symbole ausgewählt ist.<br />
Einen neuen Symbol-Textstil definieren<br />
Dieses wichtige, jedoch eher abstrakte Konzept wird am besten mit einem Beispiel erklärt. Angenommen,<br />
Sie möchten, dass alle Ihre Schlüssel einen speziellen eigenen Musik-Font namens DiskantFont<br />
verwenden, den Sie irgendwoher bekommen haben. (Für weitere Informationen zu Musik-Fonts<br />
und deren Beziehung zu Symbolen: 8.6 Musik-Schriftarten.)<br />
Sie können dazu nicht einfach den Font Häufige Symbole ändern, da damit auch die Noten,<br />
Vorzeichen usw. den neuen Zeichensatz verwenden würden. Gleichermaßen könnten Sie nicht<br />
einfach den Textstil Häufige Symbole bearbeiten, wenn Sie beispielsweise nur die Größe der<br />
Vorzeichen ändern wollten, da dies auch Noten, Schlüssel usw. beträfe.<br />
Sie müssen stattdessen einen neuen Textstil definieren, der auf Häufige Symbole basiert, diesen<br />
auf die Verwendung von DiskantFont einstellen oder dessen Größe nach Wunsch ändern, und alle<br />
Schlüssel-Symbole so bearbeiten, dass sie den neuen Textstil benutzen.<br />
Tun Sie dazu Folgendes:<br />
Klicken Sie im Dialogfeld Symbole bearbeiten auf Musik-Fonts.<br />
Wählen Sie im Dialogfeld Musik-Fonts einen vorhandenen Textstil aus (z. B. Häufige Symbole),<br />
um Ihren neuen darauf basieren zu lassen; klicken Sie auf Neu, dann auf Ja.<br />
Geben Sie im sich nun öffnenden Dialogfeld Schlüssel als Namen für Ihren neuen Textstil ein<br />
und ändern Sie die Schriftart in DiskantFont.<br />
Klicken Sie auf OK, dann nochmals auf OK, um das Dialogfeld Musik-Fonts zu schließen.<br />
Wählen Sie dann im Dialogfeld Symbole bearbeiten jeden Schlüssel einzeln aus, klicken jeweils<br />
auf Bearbeiten, ändern den Musik-Font (das heißt den Textstil) in Schlüssel und klicken auf OK.<br />
Auch wenn Sie nur ein einzelnes Symbol mit einer speziellen Schriftart oder in einer speziellen Größe<br />
definieren möchten, sollten Sie dieselbe Prozedur durchmachen.<br />
400
4.12 Notenköpfe<br />
4.12 Notenköpfe<br />
4.15 Balken-Gruppierungen, 4.13 Schlaginstrumente, 4.26 Notenhälse und<br />
Hilfslinien, 4.14 Notenköpfe bearbeiten.<br />
<strong>Sibelius</strong> beinhaltet verschiedene spezielle Notenkopf-Formen wie Raute (Diamant), Kreuz (Cross)<br />
und Schrägstrich (Slash). Sie können auch Ihre eigenen benutzerdefinierten Notenköpfe erstellen.<br />
Ebenso können Sie festlegen, ob bestimmte Notenkopf-Formen eine Wiedergabe besitzen, transponiert<br />
werden, Notenhälse oder Hilfslinien haben usw. ( 4.14 Notenköpfe bearbeiten).<br />
Notenköpfe sind von Notenwerten unabhängig – ein Kreuz-Notenkopf kann gleichermaßen für<br />
eine Achtelnote, eine Halbe Note oder eine Brevis (Doppelganze) verwendet werden, wobei er dabei<br />
seine Erscheinungsform leicht anpasst.<br />
Einen Notenkopf wählen<br />
Um den Notenkopftyp bestehender Noten zu ändern, wählen Sie eine<br />
Note oder eine Passage aus und öffnen den Aufklapp-Katalog von<br />
Notation Notenköpfe Typ. Nachdem Sie einen Notenkopftyp gewählt<br />
haben, können Sie auf den oberen Teil der Schaltfläche klicken, um<br />
den zuletzt gewählten Notenkopf ein weiteres Mal anzuwenden.<br />
Sie können einen Notenkopf auch wählen, indem Sie Shift+Alt oder <br />
gedrückt halten und Zahlen auf der oberen Reihe der Haupttastatur tippen<br />
(nicht auf dem Ziffernblock rechts); zu den Notenkopf-Nummern<br />
siehe unten. Wenn der gewünschte Notenkopf mit einer Zahl größer<br />
als 9 nummeriert ist (sagen wir beispielsweise Notenkopftyp 13), tippen<br />
Sie einfach beide Ziffern schnell hintereinander. Wenn Sie sich nicht sicher<br />
sind, nach was Sie suchen, tippen Sie Shift-+/–, um durch die komplette<br />
Auswahl an Notenköpfen vorwärts und rückwärts durchzugehen.<br />
Sie können den Notenkopf-Typ auch während der Noteneingabe ändern:<br />
Wählen Sie einfach den gewünschten Typ im Inspektor oder tippen<br />
Sie das Kürzel, bevor Sie die Note eingeben. Der gewählte Notenkopf-Typ<br />
gilt für alle in der Folge eingegebenen Noten, solange, bis Sie ihn<br />
wiederum ändern.<br />
Da die Notenköpfe vom Benutzer individuell eingerichtet werden können, muss die Kürzel-Liste in<br />
diesem Kapitel (und im gesamten <strong>Handbuch</strong>) nicht zwangsläufig mit Ihrer Datei übereinstimmen,<br />
sofern Sie vorhandene Notenköpfe bearbeitet haben.<br />
Notation<br />
401
4. Notation-Registerkarte<br />
Gewöhnliche Notenköpfe<br />
Kreuz-Notenköpfe (Kürzel Shift+Alt+1 oder 1) bezeichnen Noten unbestimmter Tonhöhe<br />
und werden normalerweise für Schlaginstrumente unbestimmter Tonhöhe verwendet. Eine Halbe<br />
Note mit Kreuz-Notenkopf kann bei der Notation zeitgenössischer Musik als normale Halbe Note,<br />
die ein Kreuz enthält, geschrieben werden und bei Schlagzeugnotation (Drum Set) als Raute (Kürzel<br />
Shift+Alt+5 oder 5).<br />
Diamant-Notenköpfe (Kürzel Shift+Alt+2 oder 2) bezeichnen üblicherweise Noten, die gegriffen,<br />
aber nicht gespielt werden, wie etwa Streicher-Flageoletts (siehe Flageoletts in 6.6 Ausführung<br />
Ihrer Partitur) oder stumm niedergedrückte Klaviertasten (in Neuer Musik). Bei Gitarren-Flageoletts<br />
werden Viertelnoten und kleinere Werte mit einem ausgefüllten (d. h. schwarzen) Diamant-Notenkopf<br />
geschrieben (Kürzel Shift+Alt+6 oder 6).<br />
Schrägstriche (Slashes) zeigen in Jazz-, Rock- und kommerzieller Musik die Dauer von Akkorden<br />
an, die zu Akkordsymbolen improvisiert werden. Es stehen zwei Typen zur Verfügung, einer mit<br />
Notenhals (Kürzel Shift+Alt+4 oder 4) und einer ohne Notenhals (Kürzel Shift+Alt+3 oder<br />
3). Diese Notenköpfe haben keine Wiedergabe und werden nicht transponiert. Üblicherweise<br />
werden diese Notenköpfe nur auf die mittlere Notenlinie gesetzt.<br />
Noten ohne Kopf (Kürzel Shift+Alt+7 oder 7) zeigen in zeitgenössischer Musik reine Notendauern<br />
an, entweder weil eine vorangehende Note oder ein Akkord sich wiederholt, oder weil (wie beim<br />
Kreuz-Notenkopf) die Tonhöhe unbestimmt oder zu improvisieren ist. Ganze Noten ohne Kopf<br />
sind schwer zu sehen.<br />
402
4.12 Notenköpfe<br />
0 - Normal 1 - Kreuz 2 - Raute 3 - Schlag ohne Hals<br />
4 - Schlag 5 - Kreuz oder Raute 6 - Raute schwarz-weiß 7 - Ohne Notenkopf<br />
8 - Ohne Notenhals 9 - Stumm 10 - Klein 11 - Mit Schrägstrich<br />
12 - Mit Schrägstrich rückwärts 13 - Pfeil nach unten 14 - Pfeil nach oben 15 - Umgekehrtes Dreieck<br />
16–23 Shape Notes<br />
Notation<br />
23 ist 19 für Hals nach unten<br />
24 - Kreuz mit kleinem Kreis 25 - Stabnotation 26 - Großes Kreuz 27 - Großer Schrägstrich ohne Hals<br />
28 - Großer Schrägstrich mit Hals 29 - Kreuz (fett) 30 - Ping<br />
Noten ohne Notenhals (Kürzel Shift+Alt+8 oder 8) sind nützlich für die Notation von Musik<br />
unbestimmten Rhythmus' wie z. B. Gregorianischen Gesangs.<br />
Notenköpfe ohne Wiedergabe (Kürzel Shift+Alt+9 oder 9) sehen genauso wie normale Notenköpfe<br />
aus, haben jedoch keine Wiedergabe (d. h. sie sind stumm); das kann in bestimmten Situationen<br />
praktisch sein.<br />
Notenköpfe in Stichnotengröße (Kürzel Shift+Alt+10 oder 10) werden verwendet, um innerhalb<br />
desselben Akkordes Notenköpfe normaler Größe und in Stichnoten-Größe zu schreiben (normale<br />
Stichnoten siehe unten). Beachten Sie bitte, dass die Verwendung dieses Notenkopfes zugehörige<br />
Objekte wie Vorzeichen nicht mit verkleinert.<br />
Durchgestrichene Notenköpfe (Kürzel Shift+Alt+11/12 oder 11/12) werden für die Notation<br />
beispielsweise von Rimshots in Schlagzeugmusik eingesetzt.<br />
403
4. Notation-Registerkarte<br />
Die Notenköpfe Pfeil nach unten (Kürzel Shift+Alt+13 oder 13) und Pfeil nach oben (Kürzel<br />
Shift+Alt+14 oder 14), welche sich sinnvollerweise nur für Noten mit Notenhals nach oben bzw.<br />
nach unten eignen, werden verwendet, um die tiefst- oder höchstmögliche Note eines bestimmten<br />
Instrumentes zu notieren. Diese Notenköpfe werden ohne Hilfslinien geschrieben.<br />
Notenköpfe 16 bis 23 werden für Shape-notes-Musik verwendet, in einem amerikanischen Liederbuch<br />
von B.F. White und E.J. King im Jahre 1844 beschrieben. Diese Technik ist auch als „Fasola“ bekannt<br />
(d. h. fa – so – la, eine Art Solmisation), wobei Notenköpfe mit verschiedenen Formen (= Shapes)<br />
für verschiedene Stufen der Tonleiter stehen. Verwenden Sie Noteneingabe Plug-ins Shape<br />
Notes anwenden, um diese Notation automatisch zu erzeugen – siehe Shape Notes anwenden<br />
auf Seite 337.<br />
Notenkopf 24 ist eine Alternative zum Kreuz-Notenkopf mit einem kleineren Halbe-Noten-Notenkopf,<br />
gelegentlich anstelle von Notenkopf 1 verwendet. Notenkopf 29 ist eine weitere Kreuz-Notenkopf -<br />
Variante mit einem stärkeren Kreuz.<br />
Notenkopf 25 wird für Kodály-Stabnotation verwendet.<br />
Notenkopf 26 findet Verwendung in Marschmusik und bedeutet in der Regel, dass alle Trommeln<br />
unisono spielen.<br />
Notenköpfe 27 und 28 sind Schrägstrich-Notenkopf-Varianten, die manchmal anstelle der Notenköpfe 3<br />
und 4 eingesetzt werden.<br />
Notenkopf 30 wird manchmal in Schlagzeugnotation zur Darstellung eines „Pings“, einer bestimmten<br />
Art von Rimshot benutzt.<br />
Unterschiedliche Notenkopf-Größen<br />
Sie sollten kleine Notenköpfe mit dem Notenkopf-Typ 10 nur dann erstellen, wenn Sie normale<br />
und kleine Notenköpfe zusammen in ein und demselben Akkord benötigen. Um eine einzelne Note<br />
oder einen kompletten Akkord mit Notenköpfen in Stichnoten-Größe zu schreiben, verwenden<br />
Sie stattdessen den Stichnoten-Knopf (Kürzel Enter) auf dem zweiten Keypad-Layout (Kürzel F8),<br />
da dabei auch der Notenhals, die Akzente und Vorzeichen entsprechend verkleinert werden –<br />
4.23 Vorschläge.<br />
Wenn Sie leicht vergrößerte Notenköpfe für Ihre ganze Partitur wünschen, können Sie dazu<br />
das mitgelieferte Manuskriptpapier Leer (größere Notenköpfe) verwenden–<br />
1.18 Manuskriptpapier exportieren – oder Sie können die Stilvorlagen-Datei Standard<br />
(größere Notenköpfe) in eine schon vorhandene Partitur importieren – 8.2 Stilvorlagen.<br />
Notenköpfe in Klammern<br />
Sie können jeden beliebigen Notenkopf in Klammern setzen, und zwar über den Klammern-<br />
Knopf des zweiten Keypad-Layouts (Kürzel F8). Die Klammer passt automatisch ihre Position an,<br />
um auch eventuelle Vorzeichen etc. mit einzuklammern.<br />
404
4.12 Notenköpfe<br />
Notennamen in Notenköpfen<br />
In Noten für Anfänger kann es hilfreich sein, den Namen der Note direkt im Notenkopf darzustellen<br />
und zwar folgendermaßen:<br />
<br />
<br />
Zur Anwendung des Plug-ins wählen Sie entweder die Passage, in die Sie die Notennamen eingeben<br />
möchten, oder die ganze Partitur aus und wählen Notation Notenköpfe Notennamen hinzufügen.<br />
Ein einfaches Dialogfeld wird angezeigt, in dem Sie angeben können, ob die Notennamen in den<br />
Notenköpfen mit oder ohne Vorzeichen angezeigt werden sollen. Klicken Sie auf OK. Die Partitur<br />
wird aktualisiert.<br />
Wenn Sie weitere Noten hinzufügen oder die Tonhöhe der bereits in der Partitur vorhandenen<br />
Noten ändern, müssen Sie das Plug-in erneut ausführen, um die Notennamen in den Notenköpfen<br />
zu aktualisieren.<br />
Notation<br />
405
4. Notation-Registerkarte<br />
4.13 Schlaginstrumente<br />
4.12 Notenköpfe, 4.28 Tremoli.<br />
Dieses Kapitel behandelt nur Schlaginstrumente unbestimmter Tonhöhen. Das Schreiben von<br />
Schlaginstrumenten mit bestimmten Tonhöhen entspricht ziemlich genau dem von anderen<br />
Instrumenten mit Tonhöhen, sodass hierfür keine speziellen Kenntnisse vonnöten sind.<br />
Es gibt eine Reihe verschiedener Wege, Schlaginstrumente unbestimmter Tonhöhen zu notieren,<br />
abhängig von der Art der Musik und des jeweiligen Ensembles, für das geschrieben wird. In Rock,<br />
Jazz- und kommerzieller Musik beispielsweise benutzt man verschiedene Tonhöhen und Notenköpfe,<br />
um verschiedene Schlaginstrumente unbestimmter Tonhöhe auf ein und derselben Notenzeile zu<br />
notieren; diese Schreibweise nennt man üblicherweise „Drum Set“ (oder Drum Kit).<br />
Bei Musik für Orchester, Band, Drum Ensemble oder Drum Corps gibt es weitere Möglichkeiten:<br />
jedes Instrument (oder eine Instrumenten-Gruppe) bekommt seine eigene Notenzeile (z. B. Becken,<br />
Große Trommel, Triangel);<br />
es wird nur eine Notenzeile verwendet, in der dann die jeweiligen Instrumente bzw. Instrumentenwechsel<br />
durch Text angegeben sind;<br />
jeder Spieler bekommt seine eigene Notenzeile oder Gruppe von Notenzeilen; dies ist nützlich<br />
für die Erstellung eines Stimmenauszuges, aus dem der einzelne Schlagzeuger dann spielen kann.<br />
<strong>Sibelius</strong> kennt alle gebräuchlichen Schlaginstrumente bestimmter und unbestimmter Tonhöhen und<br />
stellt diese zur Verfügung; daher ist es einfach, die oben aufgeführten Schreibweisen zu verwirklichen.<br />
Schlaginstrumente unbestimmter Tonhöhe<br />
Jedes in <strong>Sibelius</strong> eingebaute Schlaginstrument unbestimmter Tonhöhe besitzt seine eigene Schlaginstrumenten-Zuweisung<br />
(„Drum Map“), das heißt eine Liste mit Verknüpfungen zwischen jedem<br />
verwendeten Schlagzeugklang (z. B. Cowbell, Große Trommel) und der Position in der Notenzeile<br />
und dem jeweils verwendeten Notenkopf-Typ (z. B. Normal, Kreuz, Diamant).<br />
Bei den meisten Schlaginstrumenten unbestimmter Tonhöhe ist die Zuweisung sehr einfach.<br />
Beispielsweise sind die Schlaginstrumente, die eine 1-Linien-Notenzeile verwenden, üblicherweise<br />
so eingestellt, dass der gewünschte Klang erzeugt wird, wenn Sie einen normalen Notenkopf, einen<br />
Kreuz- oder einen Diamant-Notenkopf auf der Notenlinie platzieren.<br />
Manche Schlaginstrumente sind jedoch etwas komplexer und besitzen mehr Notenlinien und mehr<br />
Notenköpfe. Zum Beispiel verwenden Drum Set, Kleine Marschtrommel, Große Trommel und<br />
Becken-Instrumente 5-Linien-Notenzeilen, und unterschiedliche Notenköpfe auf unterschiedlichen<br />
Positionen in der Notenzeile erzeugen unterschiedliche Klänge.<br />
406
4.13 Schlaginstrumente<br />
Da es in <strong>Sibelius</strong> Dutzende eingebauter Schlaginstrumente unbestimmter Tonhöhen gibt, wäre es nicht<br />
sinnvoll, in Einzelheiten die von jedem Instrument verwendete spezifische Zuweisung zu beschreiben.<br />
Lassen Sie uns also den Blick auf die Zuweisung eines bestimmten Instruments lenken:<br />
Wählen einen Takt des fraglichen Instruments aus, sofern Sie es in Ihrer Partitur schon verwenden.<br />
Wählen Sie Start Instrumente Instrumente bearbeiten.<br />
Wenn Sie zuvor eine Note oder einen Takt ausgewählt haben, ist dieses Instrument nun schon<br />
ausgewählt; wenn kein Instrument ausgewählt ist, wählen Sie es in der Liste Instrumente in Familie.<br />
Klicken Sie auf Instrument bearbeiten; wenn Sie darauf hingewiesen werden, dass mit dem<br />
Bearbeiten des Instruments die Partitur geändert wird, klicken Sie auf Ja.<br />
Klicken Sie jetzt auf Notenzeilen-Typ bearbeiten und wählen die Schlagzeug-Seite.<br />
Der obere Bereich des Dialogfelds zeigt die zugewiesenen Notenköpfe; um festzustellen, welcher<br />
Klang von einem bestimmten Notenkopf erzeugt wird, klicken Sie auf den Notenkopf und schauen<br />
darunter auf die Klang-Anzeige. Sie können hier auch sehen, welche Taste Sie auf Ihrem<br />
MIDI-Keyboard spielen müssen, um diese Note einzugeben – siehe Noteneingabe in<br />
Schlaginstrumenten unbestimmter Tonhöhe weiter unten.<br />
Notation<br />
Für weitere Informationen zu diesem Dialogfeld und dazu, wie Sie vorhandene Schlaginstrumente<br />
bearbeiten und neue definieren: 2.6 Bearbeiten von Instrumenten.<br />
Die Schreibweise von Drum Set ist aber ausreichend standardisiert, sodass wir sie detailliert behandeln<br />
können – lesen Sie weiter.<br />
Drum-Set-Notation<br />
Um in <strong>Sibelius</strong> eine Drum-Set-Notenzeile zu erstellen, wählen Sie Start Instrumente Hinzufügen<br />
oder entfernen (Kürzel I) und wählen dort entweder Drum Set oder Drum Kit (die sich ausschließlich<br />
im Namen unterscheiden).<br />
Die Instrumente Drum Set und Drum Kit benutzen eine Schreibweise, die auf den Empfehlungen<br />
der Percussive Arts Society (in Norman Weinbergs Buch, Guide To Standardized Drumset Notation)<br />
basiert, so wie folgt: (Snare = Kleine Trommel, Cymbal = Becken)<br />
Pedal-<br />
Hi-Hat<br />
Bass<br />
Drum 1<br />
Akustische<br />
Bass Drum<br />
Stand-<br />
Tom-Tom<br />
tief<br />
Stand-Tom-<br />
Tom hoch<br />
Tom Tom<br />
tief<br />
Tambourin<br />
Snare<br />
akustisch<br />
Snare<br />
elektrisch<br />
Woodblock<br />
tief<br />
Side Stick<br />
Side Stick<br />
Tom Tom<br />
tief/mittel<br />
Woodblock<br />
hoch<br />
Tom Tom<br />
hoch/mittel<br />
Cowbell<br />
Tom Tom<br />
hoch<br />
Ride-<br />
Becken 1<br />
Hi-Hat<br />
geschlossen<br />
Ride-<br />
Bell<br />
Hi-Hat<br />
offen<br />
Hi-Hat<br />
geschlossen<br />
Hi-Hat offen<br />
Crash-<br />
Becken 1<br />
Triangel<br />
offen<br />
Splash-<br />
Becken<br />
China-<br />
Becken<br />
Ride-<br />
Becken<br />
Crash-<br />
Becken<br />
407
4. Notation-Registerkarte<br />
Noteneingabe in Schlaginstrumenten unbestimmter Tonhöhe<br />
Wenn Sie in Schlagzeug-Notenzeilen eingeben, können Sie alle Eingabemethoden von <strong>Sibelius</strong><br />
verwenden, wenn das Schlaginstrument aber verschiedene Typen von Notenköpfen verwendet,<br />
sind Sie mit der Step-time- oder der Flexi-time-Eingabe schneller als mit Maus- oder Alphabetischer<br />
Eingabe.<br />
Betrachten wir das folgende Beispiel eines Standard-Drum-Sets mit Kleiner Trommel und offener<br />
und geschlossener Hi-hat:<br />
<br />
Die Viertelnoten stehen in der 2. Stimme und verwenden den normalen Notenkopf, die Achtel- und<br />
16tel-Noten stehen in der 1. Stimme und verwenden den Kreuz-Notenkopf. (Wenn Sie nicht den<br />
Kreuz-Notenkopf benutzen, werden die Noten nicht als Hi-hat abgespielt.)<br />
Wenn Sie diese Noten mit Maus- oder Alphabetischer Eingabe schreiben, müssen Sie die Noten in<br />
der 1. Stimme nach der Eingabe in Kreuz-Notenköpfe ändern:<br />
Wählen Sie die Takte aus, in denen Sie die Notenköpfe ändern möchten ( 2.1 Auswahlen<br />
(Selektionen) und Passagen).<br />
Filtern Sie eine bestimmte Stimme, z. B. Start Auswählen Filter 1. Stimme, was wir im o. g.<br />
Beispiel möchten, oder filtern Sie eine bestimmte Tonhöhe, die Sie ändern möchten, mit Start <br />
Auswählen Erweitert. Der Tonhöhen-Filter behandelt Schlagzeugschlüssel wie Violinschlüssel;<br />
das bedeutet:<br />
In 1-Linien-Notenzeilen entspricht die Tonhöhe der einen Linie dem eingestrichenen h<br />
(= MIDI-Tonhöhe B4).<br />
In 2-Linien-Notenzeilen sind die Tonhöhen (von unten nach oben) g' und d'' (G4 und D5).<br />
In 3-Linien-Notenzeilen sind die Tonhöhen e', h' und f '' (E4, B4 und F5).<br />
<br />
<br />
<br />
<br />
<br />
<br />
<br />
<br />
<br />
<br />
<br />
<br />
<br />
<br />
<br />
<br />
<br />
<br />
<br />
In 4-Linien-Notenzeilen sind die Tonhöhen f ', a' c'' und e'' (F4, A4, C5 und E5).<br />
In 5-Linien-Notenzeilen entspricht die Tonhöhe der mittleren Linie dem eingestrichenen h (B4).<br />
(Anm. des Übersetzers: Im Tonhöhen-Filter von <strong>Sibelius</strong> geben Sie die MIDI-Tonhöhen an.)<br />
Wenn Sie mehr über <strong>Sibelius</strong>’ Filter-Funktionen erfahren möchten – 2.9 Filter und Suchen.<br />
Ändern Sie den Notenkopf mittels Tippen von Shift+Alt+n oder n, wobei n eine Zahl auf<br />
der Haupttastatur ist (nicht auf dem Ziffernblock); für das obige Beispiel müssen wir Shift+Alt+1<br />
oder 1 tippen. Stattdessen können Sie den Notenkopf auch aus dem Menü in der Noten-Leiste<br />
des Inspektors wählen ( 4.12 Notenköpfe).<br />
Sofern Sie die Noten aber über ein MIDI-Keyboard mit Step-time oder Flexi-time eingeben, weist<br />
<strong>Sibelius</strong> den Tonhöhen, die Sie auf Ihrem MIDI-Keyboard spielen, automatisch die richtige Position in<br />
der Notenzeile und den korrekten Notenkopf zu (und auch die Artikulation, falls angegeben). Wenn<br />
Sie eine Tonhöhe spielen, der im Notenzeilen-Typ mehrere Notenköpfe zugewiesen sind, wählt<br />
<strong>Sibelius</strong> den ersten in der Schlaginstrumenten-Zuweisung aufgeführten Notenkopf.<br />
Sie können wählen, ob Sie die durch das Instrument an sich bestimmten Tonhöhen-Zuweisungen<br />
verwenden, oder die Tonhöhen, die Ihr spezielles MIDI-Gerät verwendet (d. h. Ihr Keyboard oder<br />
Klangmodul). Dies wird festgelegt mit der Option unter Schlagzeug-Notenzeilen auf der Seite<br />
Step-time und Flexi-time von Datei Voreinstellungen.<br />
408
4.13 Schlaginstrumente<br />
In der Voreinstellung, die auf Im Instrument eingestellt ist, geht <strong>Sibelius</strong> davon aus, dass Sie die<br />
Tonhöhen so wie in der Instrumenten-Definition festgelegt spielen. Wenn diese Einstellung gewählt<br />
ist, wird eine 1-Linien-Notenzeile als die mittlere Linie einer 5-Linien-Notenzeile behandelt (d. h.<br />
als Tonhöhe h' bzw. B4), eine 2-Linien-Notenzeile als die zweite und vierte Notenlinie (d. h.<br />
Tonhöhen g' und d'' bzw. G4 und D5), eine 3-Linien-Notenzeile als erste, dritte und fünfte<br />
Notenlinie (Tonhöhen e' h' und f '' bzw. E4, B4 und F5), und eine 4-Linien-Notenzeile als die<br />
Zwischenräume (f ', a', c'' und e'' bzw. F4, A4, C5 und E5). Das heißt, eine Note auf der Linie einer<br />
1-Linien-Notenzeile kann als h’ eingegeben werden.<br />
Wenn Sie lieber die Taste auf Ihrem MIDI-Keyboard spielen möchten, die mit dem gewünschten Klang<br />
korrespondiert, setzen Sie die Option unter Schlagzeug-Notenzeilen auf In der Schlaginstrumenten-<br />
Zuweisung (Drum map) des MIDI-Gerätes. Sie hören dann schon bei der Eingabe den entsprechenden<br />
Klang, und <strong>Sibelius</strong> übersetzt die von Ihnen gespielte Tonhöhe automatisch in die Drum-<br />
Set-Notenzeile.<br />
Wiedergabe von Schlagzeug unbestimmter Tonhöhen<br />
Auch wenn es möglich ist, jeglichen Notenkopf an einer beliebigen Position in einer Schlagzeug-<br />
Notenzeile unbestimmter Tonhöhen zu platzieren, spielt <strong>Sibelius</strong> nur diejenigen Notenköpfe ab,<br />
die sich ausdrücklich in der Schlaginstrumenten-Zuweisung der Instrumentendefinition befinden –<br />
siehe Schlagzeug-Registerkarte auf Seite 204.<br />
Notation<br />
Verschiedene Notenzeilen für verschiedene Instrumente<br />
In Orchesterpartituren ist es üblich, für jedes einzelne Instrument unbestimmter Tonhöhe eine<br />
eigene 1-Linien-Notenzeile zu verwenden, wie etwa in diesem Beispiel:<br />
Eine große Bandbreite individueller Schlaginstrumente findet sich im Dialogfeld Start Instrumente <br />
Hinzufügen oder entfernen. Um in Ihrer Partitur beispielsweise eine Große Trommel, ein Becken<br />
und eine Triangel zu notieren:<br />
Wählen Sie im Dialogfeld Start Instrumente Hinzufügen oder entfernen die Familie<br />
Schlagzeug/Drums und fügen die Instrumente Große Trommel, Becken und Triangel hinzu.<br />
Klicken Sie auf OK, um die Instrumente in Ihre Partitur einzusetzen.<br />
Alle diese Instrumente werden automatisch mit dem richtigen Klang wiedergegeben. Beachten Sie<br />
bitte, dass die Notenhälse auf 1-Linien-Notenzeilen immer aufwärts zeigen.<br />
Eine eigene Schlaginstrumenten-Zuweisung erstellen<br />
Wenn Sie auf derselben Notenzeile mehrere Schlaginstrumente notieren möchten, die Klänge,<br />
Notenköpfe oder Notenzeilen-Positionen verwenden, die in keinem der eingebauten Instrumente<br />
definiert sind, müssen Sie Ihre eigenes Instrument mit einer eigenen Schlaginstrumenten-Zuweisung<br />
erstellen.<br />
409
4. Notation-Registerkarte<br />
Sie möchten beispielsweise folgendes schreiben:<br />
Öffnen Sie Instrumente bearbeiten, indem Sie auf den Dialogstarterknopf in der Gruppe Start <br />
Instrumente klicken.<br />
Wählen Sie im Ensemble Gewöhnliche Instrumente die Familie Percussion und Schlagzeug<br />
und dann Drum set (basic) in der Liste Instrumente in Familie. (Genau genommen spielt es<br />
keine große Rolle, welches Instrument Sie wählen, da wir es sowieso gleich bearbeiten, wir wählen<br />
aber dieses, da es die richtige Anzahl Notenzeilen und nicht zu viele schon vorhandene Notenköpfe in<br />
seiner Schlaginstrumenten-Zuweisung besitzt.)<br />
Klicken Sie auf Neues Instrument und antworten mit Ja, wenn Sie gefragt werden, ob Sie ein<br />
neues Instrument erstellen möchten, das auf diesem basiert.<br />
Ändern Sie Name im Dialogfeld in beispielsweise Große Trommel, Becken, Triangel, damit<br />
Sie es später wieder finden können.<br />
Ändern Sie Vollständiger Name in Partitur in beispielsweise Große Trommel\n\Becken\<br />
n\Triangel (\n\ weist <strong>Sibelius</strong> an, das nächste Wort in eine neue Zeile zu setzen).<br />
Klicken Sie auf Notenzeilen-Typ bearbeiten und gehen Sie im sich nun öffnenden Dialogfeld<br />
auf die Registerkarte Schlagzeug.<br />
In unserem Beispiel brauchen wir in der Notenzeile nur drei Tonhöhen, denen bestimmte Klänge<br />
zugewiesen werden: Wir benutzen die oberste Linie für die Triangel, die mittlere Linie für die<br />
Becken und die unterste Linie für die Große Trommel. Selektieren Sie eine jede der nicht benötigten<br />
Tonhöhen und klicken auf Löschen, um diese zu entfernen.<br />
Von den verbleibenden Tonhöhen selektieren Sie den jeweiligen Notenkopf und wählen dann<br />
aus dem Klang-Drop-down-Menü den korrekten Klang.<br />
Eventuell möchten Sie auch den Notenkopf eines bestimmten Instrumentes ändern, oder sogar<br />
einen unterschiedlichen Klang angeben, wenn mit einem Notenkopf eine bestimmte<br />
Artikulation verwendet wird, was jedoch nicht erforderlich ist.<br />
Wenn Sie die Klänge eingestellt haben, klicken Sie auf OK, um die Änderungen am Notenzeilen-<br />
Typ zu bestätigen.<br />
Klicken Sie auf OK, um die Änderungen an Ihrem neuen Instrument zu bestätigen.<br />
Stellen Sie sicher, dass sich Ihr neues Instrument Große Trommel, Becken, Triangel im Ensemble<br />
Gewöhnliche Instrumente befindet: Verschieben Sie es in die Liste Instrumente in Familie<br />
von der Liste Instrumente nicht in Ensemble, indem Sie auf Zu Familie hinzufügen klicken;<br />
klicken Sie dann auf Schließen, um das Dialogfeld Instrumente bearbeiten zu schließen.<br />
Wählen Sie jetzt Start Instrumente Hinzufügen oder entfernen, wählen Sie in der Liste Ihr<br />
neues Instrument und klicken auf Zur Partitur hinzufügen, um es zu erstellen, und klicken dann<br />
auf OK.<br />
Geben Sie Noten in die Notenzeile mit den drei im Notenzeilen-Typ festgelegten Tonhöhen ein; wenn<br />
Sie möchten, können Sie verschiedene Stimmen verwenden – 3.15 Stimmen („Ebenen“).<br />
410
4.13 Schlaginstrumente<br />
Einzelne Notenzeile für jeden Spieler<br />
Wenn Ihre Partitur nach mehr als einem Schlagzeugspieler verlangt, oder wenn von einem<br />
Schlagzeugspieler erwartet wird, dass er zwischen den einzelnen Instrumenten wechselt, so ist es<br />
hilfreich, alle Schlaginstrumente auf einer einzelnen Notenzeile zu notieren, in der dann die jeweiligen<br />
Instrumente bzw. Instrumentenwechsel durch Text angegeben werden. In <strong>Sibelius</strong> macht man dies<br />
mit Instrumenten-Wechseln – 2.4 Instrumente.<br />
Es gibt viele vorgefertigte, mit den entsprechenden Klängen eingerichtete Schlaginstrumente; das<br />
Instrument Becken [1 Linie] beispielsweise spielt einen Becken-Klang. Selbstverständlich können<br />
Sie bei Bedarf neue Schlaginstrumente erstellen.<br />
Schlagzeug-Symbole<br />
<strong>Sibelius</strong> besitzt viele nützliche Symbole, die Instrumente, Schlägeltypen und verschiedene Spieltechniken<br />
für eine Vielfalt von Schlaginstrumenten bestimmter und unbestimmter Tonhöhen grafisch darstellen.<br />
Um ein solches Symbol Ihrer Partitur hinzuzufügen, wählen Sie Notation Symbole Symbol<br />
(Kürzel Z), und klicken Sie auf das gewünschte Symbol aus einer Auswahl von Drums, Schlägeln<br />
und Spieltechniken – 4.10 Symbole.<br />
Notation<br />
Schlagzeug-Schlägel-Symbole ohne Rahmen<br />
Wenn Sie möchten, können Sie den Rahmen bzw. Kasten um die Schlägel-Symbole entfernen:<br />
Öffnen Sie Symbole bearbeiten, indem Sie auf den Dialogstarterknopf in der Gruppe Notation <br />
Symbole klicken<br />
Klicken Sie ganz rechts in der ersten Reihe der Schlägel-Symbole auf das Symbol mit dem leeren<br />
Rahmen<br />
Klicken Sie auf Bearbeiten, geben Sie eine 0 im Nummer-Feld ein, und klicken Sie dann auf OK.<br />
Buzz rolls (Z am Notenhals)<br />
Wird verwendet, um in der Schlagzeugnotation einen Mehrfachwirbel anzuzeigen. Mit <strong>Sibelius</strong> können<br />
Sie jeder Note oder jedem Akkord ein Buzz-roll-Symbol hinzufügen. Wählen Sie das dritte Keypad-<br />
Layout (Kürzel F9), und tippen Sie 6. Für weitere Informationen zu Buzz rolls: 4.28 Tremoli.<br />
411
4. Notation-Registerkarte<br />
4.14 Notenköpfe bearbeiten<br />
4.12 Notenköpfe, 4.26 Notenhälse und Hilfslinien.<br />
Nur für Fortgeschrittene<br />
Um die Gestaltung eines Notenkopfes zu ändern oder einen neuen zu definieren:<br />
Öffnen Sie Notenköpfe bearbeiten, indem Sie auf den Dialogstarterknopf (siehe rechts)<br />
in der Gruppe Notation Notenköpfe des Menübands klicken.<br />
Klicken Sie in diesem Dialogfeld auf Neu, um einen neuen Notenkopf-Typ zu definieren, oder klicken<br />
Sie auf einen der aufgelisteten Typen und dann auf Bearbeiten, um ihn zu ändern. (Selbst erstellte<br />
Notenköpfe können Sie auch Löschen.)<br />
Das sich öffnende Dialogfeld Notenkopf ermöglicht Ihnen, jeden Aspekt des Notenkopfstils zu<br />
konfigurieren:<br />
412<br />
Name: Das ist der Name des Notenkopftyps, so wie er im Katalog von Notation Notenköpfe <br />
Typ erscheint.<br />
Mit Wiedergabe: bestimmt darüber, ob der Notenkopftyp eine Wiedergabe hat oder nicht. Manche<br />
Notenköpfe (z. B. Schrägstriche/Slashes) haben standardmäßig keine Wiedergabe.<br />
Vorzeichen: Schalten Sie diese Option aus, wenn die Notenköpfe keine Vorzeichen bekommen<br />
sollen (z. B. Schrägstriche/Slashes).<br />
Transponiert: legt fest, ob die Notenköpfe transponieren (z. B. wenn Sie die Darstellung Ihrer<br />
Partitur mittels Start Instrumente Transponierende Partitur umschalten oder wenn Sie<br />
Stimmenauszüge anfertigen). Manche Notenköpfe (z. B. Schrägstriche/Slashes) transponieren<br />
standardmäßig nicht.<br />
Hilfslinien: bestimmt darüber, ob der Notenkopftyp Hilfslinien verwenden soll.<br />
Notenhals: bestimmt darüber, ob der Notenkopftyp Notenhälse verwenden soll.<br />
Um das Symbol zu ändern, das als Notenkopf verwendet wird, wählen Sie einen der Notenwerte<br />
aus, klicken auf Symbol ändern und wählen aus dem sich nun öffnenden Symbole-Fenster<br />
( 4.10 Symbole) das gewünschte Symbol. Das Symbol der Viertelnote wird auch von Achtelnoten<br />
und kürzeren Notenwerten verwendet.
4.14 Notenköpfe bearbeiten<br />
Unterhalb der Notenkopfsymbole gibt es separate Optionen zur Positionierung von Notenhälsen<br />
und Notenköpfen bei entweder nach oben oder nach unten gehalsten Noten:<br />
Hals kürzen um: ermöglicht Ihnen eine schönere Verbindung von Hals und bestimmten<br />
Notenköpfen wie z. B. Kreuznotenköpfen (diese Option steht nur zur Verfügung, wenn oben<br />
Notenhals eingeschaltet ist).<br />
Notenkopf versetzen um x Spatien nach rechts/links: versetzt den Notenkopf um die<br />
angegebene Anzahl von Spatien nach rechts oder links.<br />
Notenkopf versetzen um x Spatien nach oben/unten: versetzt den Notenkopf um die<br />
angegebene Anzahl von Spatien nach oben oder unten.<br />
Wenn Sie fertig sind, klicken Sie auf OK gefolgt von einem nochmaligen OK und schließen das<br />
Dialogfeld Notenköpfe bearbeiten.<br />
Eine Feinheit dieser Funktion ist, dass die Optionen Hilfslinien und Notenhals sich auf den<br />
Notenkopfstil der obersten Note eines Akkordes beziehen; wenn Sie beispielsweise einen aus zwei<br />
Noten bestehenden Akkord haben, der normalerweise mit Hilfslinien geschrieben würde, Sie aber<br />
die obere Note dieses Akkordes auf die Verwendung eines Notenkopfstils ohne Hilfslinien einstellen,<br />
werden beide Noten ohne Hilfslinien gesetzt. Umgekehrt, wenn Sie in derselben Situation die untere<br />
der beiden Noten auf die Verwendung eines Notenkopfstils ohne Hilfslinien einstellen, werden beide<br />
Noten mit Hilfslinien gesetzt (da der Notenkopf der oberen Note des Akkordes ja Hilfslinien hat).<br />
Notation<br />
Wenn Sie einen neuen Notenkopf-Typ definiert haben, erscheint dieser am unteren Ende der Liste<br />
im Dialogfeld Notenköpfe bearbeiten und in der Notenkopf-Liste der Noten-Leiste des Inspektors<br />
und kann wie auch die anderen Notenköpfe über das entsprechende numerische Tastaturkürzel<br />
aufgerufen werden.<br />
413
4. Notation-Registerkarte<br />
4.15 Balken-Gruppierungen<br />
4.16 Balkensetzung, 4.17 Balken über Pausen und Halsstummel.<br />
Bei Balken handelt es sich um die dicken Linien, mit denen Achtelnoten und kürzere Notenwerte in<br />
Gruppen zusammengefasst werden. <strong>Sibelius</strong> verbalkt automatisch Noten zu Gruppen, manchmal<br />
haben Sie aber vielleicht Bedarf, Balken selbst anzupassen.<br />
Sie können Balken in vielen Takten auf einmal anpassen, oder sie Note für Note ändern, einschließlich<br />
spezieller Notationen wie zeilenübergreifende Balken.<br />
Balken-Gruppierungen ändern<br />
Für alle Taktartbezeichnungen, die Sie in Ihrer Partitur erstellen, wählt <strong>Sibelius</strong> eine intelligente<br />
Standard-Balken-Gruppierung, je nach musikalischem Kontext wünschen Sie vielleicht aber<br />
unterschiedliche Gruppierungen. Sie können die Balken-Gruppierungen sowohl für neu zu erstellende<br />
Taktarten als auch für schon vorhandene Notenpassagen ändern bzw. festlegen.<br />
Um die Balken-Gruppierungen einer neuen Taktart zu ändern, wählen Sie Weitere Optionen<br />
unten im Katalog von Notation Häufige Taktart, wählen Sie im Dialogfeld, das sich nun öffnet,<br />
die gewünschte Taktartbezeichnung aus und klicken auf Balken- und Pausen-Gruppierung.<br />
Um die Balken-Gruppierung schon geschriebener Noten zu ändern, siehe Balken-Gruppierung<br />
zurücksetzen weiter unten.<br />
In beiden Fällen sehen Sie ein Dialogfeld mit den folgenden Optionen:<br />
414
4.15 Balken-Gruppierungen<br />
Sie können die Balken-Gruppierungen der verschiedenen Notenwerte unabhängig voneinander<br />
einstellen. Die Balken-Gruppen werden durch die Anzahl der Noten jeder Gruppe dargestellt, jeweils<br />
durch ein Komma getrennt, und müssen zusammengezählt immer der Anzahl in der Spalte Insgesamt<br />
im Takt entsprechen.<br />
Sie könnten beispielsweise in einem 4/4-Takt die Option Achtelnoten gruppieren als folgendermaßen<br />
einstellen:<br />
<br />
<br />
4,4<br />
<br />
2,2,2,2<br />
5,2,1<br />
<br />
<br />
Sobald Sie die Balken-Gruppierung eines Notenwertes bearbeiten, folgen kleinere Notenwerte oft<br />
demselben Balken-Muster (außer im 4/4-Takt, bei dem Achtelnoten in Vieren gruppiert werden,<br />
aber das ist ein Sonderfall – siehe unten). Das bedeutet, dass eine Achtelnoten-Gruppierung von<br />
beispielsweise 5,2,1 eine Gruppierung der Sechzehntelnoten von 10,4,2 nach sich ziehen würde.<br />
Sofern gewünscht können Sie dieses Verhalten überschreiben, indem Sie die weiteren Optionen dieses<br />
Dialogfelds einstellen, namentlich 16tel unterschiedlich gruppieren und 32stel unterschiedlich<br />
gruppieren. Selbstverständlich müssen auch hier die Balken-Gruppen in der Summe die dazugehörige<br />
Zahl unter Insgesamt im Takt ergeben. Um nochmals unser 4/4-Beispiel heranzuziehen, zeigen<br />
wir Ihnen ein paar der damit verbundenen Möglichkeiten:<br />
Notation<br />
Achtelnoten gruppieren als:<br />
4,4 2,2,2,2 5,2,1<br />
16tel unterschiedlich gruppieren:<br />
8,8 5,3,1,4,3 4,6,3,3<br />
Bei allen Taktarten, deren Nenner größer als 8 ist (z. B. 9/16, 15/32 etc.), ist der größte Notenwert,<br />
den Sie anpassen können, der durch den Nenner repräsentierte Notenwert (z. B. können Sie in einem<br />
9/16-Takt keine Achtelnoten-Gruppierungen angeben – diese werden standardmäßig immer in<br />
Zweien verbalkt; in einem 15/32-Takt können Sie auch keine 16tel-Gruppierungen festlegen; diese<br />
folgen immer der Achtelnoten-Gruppierung).<br />
Primär- und Sekundärbalken<br />
Der Primärbalken ist der von den Notenköpfen am weitesten entfernte; Sekundärbalken sind alle<br />
anderen Balken. Beispiel:<br />
Primärbalken<br />
Sekundärbalken<br />
415
4. Notation-Registerkarte<br />
Die von den Sekundärbalken gruppierten Noten (die wir im Weiteren „Untergruppen“ nennen)<br />
sollten den Rhythmus immer so klar wie möglich anzeigen; dies erreicht man durch das Aufteilen<br />
der Untergruppen in kleinere Einheiten der Zählzeit. In geraden Taktarten erscheinen Untergruppen<br />
üblicherweise alle zwei Achtelnoten, in ungeraden Taktarten oft alle drei Achtelnoten. <strong>Sibelius</strong><br />
nimmt Ihnen das alles ab, Sie haben jedoch die Möglichkeit – sofern nötig – Untergruppen in den<br />
Dialogfeldern Balken- und Pausen-Gruppierung und Balken-Gruppierung zurücksetzen<br />
einzustellen.<br />
Um Untergruppen festzulegen, schalten Sie Deren Sekundärbalken unterbrechen für Sechzehntelund/oder<br />
für 32stel-Noten ein und tippen die Untergruppen, unterteilt durch Kommas, ein; stellen<br />
Sie dabei sicher, dass sie in der Summe der Zahl unter Insgesamt im Takt entsprechen. In einem<br />
6/8-Takt könnten Sie beispielsweise folgende 16tel-Untergruppen einrichten:<br />
Achtelnoten gruppieren als:<br />
3,3<br />
Deren Sekundärbalken unterbrechen:<br />
2,2,2,2,2,2<br />
<strong>Sibelius</strong> erlaubt als Primärbalken nur Achtelnoten-Balken, d. h. einen einzelnen Balken. Falls<br />
Sie in bestimmten Situationen 16tel-Noten-Primärbalken benötigen, fügen Sie diesen zusätzlichen<br />
Balken als Linie ein; im Katalog von Notation Linien Linien findet sich dazu eine Balken-Linie<br />
( 4.6 Linien).<br />
Balken-Gruppierung zurücksetzen<br />
Um Balken-Gruppierungen wieder auf die Standardverbalkung zurückzusetzen, selektieren Sie einfach<br />
die Noten als Passage und wählen dann Erscheinungsbild Zurücksetzen Balken-Gruppierung; es<br />
erscheint ein Dialogfeld. Wenn Sie die Balken-Gruppierung auf die Standardeinstellung von <strong>Sibelius</strong><br />
gemäß der vorherrschenden Taktart zurücksetzen möchten, klicken Sie einfach ohne irgendwelche<br />
Änderungen vorzunehmen auf OK. Wenn Sie die Noten nach Ihren eigenen Wünschen neu gruppieren<br />
möchten, ändern Sie die Einstellungen in diesem Dialogfeld (siehe Balken-Gruppierungen<br />
ändern) und klicken Sie auf OK.<br />
Die Einstellungen, die Sie im Dialogfeld Erscheinungsbild Zurücksetzen Balken-Gruppierung<br />
vorgenommen haben, bleiben nach dem Anwenden in Ihrer Partitur nicht bestehen; wenn Sie die<br />
Notenwerte in Takten, deren Verbalkung Sie über dieses Dialogfeld geändert haben, bearbeiten, werden<br />
die Balken-Gruppierungen auf die für die geltende Taktart eingestellte Gruppierung zurückgesetzt. Bei<br />
Bedarf können Sie eine neue Taktart mit den gewünschten Gruppierungen erstellen und auf Ja<br />
klicken, wenn Sie gefragt werden, ob die nachfolgenden Takte neu geschrieben werden sollen, und<br />
diese neue Taktart nach der Noteneingabe und dem Bearbeiten wieder löschen (wobei Sie dann mit<br />
Nein antworten, wenn Sie gefragt werden, ob die nachfolgenden Takte neu geschrieben werden<br />
sollen).<br />
416
4.15 Balken-Gruppierungen<br />
Balken-Gruppierungen wiederverwenden<br />
Wenn Sie beim Erstellen einer Taktartbezeichnung (z. B. 7/8) eine Balken-Gruppierung festlegen, gilt<br />
diese Gruppierung für alle anschließenden Takte bis zum nächsten Taktartwechsel. Andere 7/8-<br />
Takte an anderer Stelle der Partitur müssen jedoch nicht zwangsläufig die gleiche Balken-Gruppierung<br />
besitzen – das Festlegen der Balken-Gruppierung gilt nur für diese eine Taktartbezeichnung. Wenn<br />
Sie aber möchten, dass die anderen 7/8-Taktarten in Ihrer Partitur die gleiche Balken-Gruppierung<br />
verwenden, kopieren Sie einfach die Taktartbezeichnung.<br />
Wenn einige 7/8-Takte eine Balken-Gruppierung (z. B. 2+2+3) und andere 7/8-Takte eine andere<br />
Balken-Gruppierung (z. B. 3+2+2) verwenden sollen, erstellen Sie zwei 7/8-Taktartbezeichnungen<br />
mit unterschiedlichen Gruppierungen, kopieren Sie diese in die entsprechenden Takte, geben Sie<br />
dann die Noten ein, und löschen Sie am Ende alle überflüssigen Taktartbezeichnungen (wobei Sie<br />
Nein wählen, wenn Sie gefragt werden, ob die Takte neu geschrieben werden sollen).<br />
Balken-Gruppierungen bearbeiten<br />
Um Balkenverbindungen individuell und nicht in der ganzen Partitur oder in einer Passage zu<br />
bearbeiten, verwenden Sie die Knöpfe des dritten Keypad-Layouts (Kürzel F9). Selektieren Sie<br />
einfach die Note(n), Vorschlagsnote(n) oder Pause(n), deren Balkenverbindung Sie ändern wollen,<br />
und wählen dann den passenden Knopf:<br />
Unterbricht den Balken von der vorhergehenden Note<br />
Notation<br />
Verbindet zu der vorhergehenden und zur nächsten Note<br />
Beendet den Balken (d. h. trennt ihn von der folgenden Note)<br />
Trennt die Note von beiden Seiten<br />
Verbindet zur vorhergehenden Note mit nur einem (Primär-)Balken<br />
Balken über Taktstriche, System- und Seitenumbrüche<br />
Um eine Note zur Note vor dem vorangehenden Taktstrich zu verbalken, selektieren Sie die Note<br />
am Beginn des Taktes, wählen das dritte Keypad-Layout (Kürzel F9) und drücken die 8 auf dem<br />
Ziffernblock.<br />
Wenn ein Balken über einen Taktstrich auf einen System- oder Seitenumbruch fällt, gestattet <strong>Sibelius</strong><br />
dem Balken, auch über den Umbruch hinweg durchgezogen zu werden, wie im folgenden Beispiel<br />
(Auszug aus der Bassklarinettenstimme von Strawinskys Petruschka) zu sehen:<br />
<br />
<br />
<br />
<br />
<br />
<br />
p ma marc., accompagnando<br />
<br />
<br />
<br />
<br />
<br />
<br />
<br />
<br />
<br />
<br />
<br />
417
4. Notation-Registerkarte<br />
Um einen Balken über einen Taktstrich einschließlich eines System- oder Seitenumbruchs durchzuziehen,<br />
verwenden Sie das F10-Keypad-Layout und setzen die Note am Ende des Systems bzw. der Seite auf<br />
Balkenanfang (Kürzel 7 auf dem Ziffernblock) oder Balkenmitte (Kürzel 8 auf dem Ziffernblock)<br />
und die erste Note des folgenden Systems auf Balkenmitte (Kürzel 8 auf dem Ziffernblock) oder<br />
Balkenende (Kürzel 9 auf dem Ziffernblock).<br />
Wenn Sie die Balkenneigung anpassen müssen, ziehen Sie am Anfasser der am weitesten rechts<br />
stehenden Note in der Balkengruppe vor dem Umbruch und am Anfasser der am weitesten rechts<br />
stehenden Note in der Balkengruppe nach dem Umbruch. Wenn Sie nicht die Optische Balkensetzung<br />
verwenden (siehe Optionen in den Notensatzregeln auf Seite 424), hat auch die Änderung<br />
der Halslänge der Noten am Beginn der Gruppe Auswirkung auf die Balkenneigung. Wenn ein<br />
zeilenüberkreuzender Balken mit nur einer Note nach dem Umbruch gruppiert ist, ist der Balken<br />
waagrecht.<br />
Balken bei N-tolen<br />
Wenn eine N-tole Teil einer Balkengruppe ist, wird sie normalerweise mit den anderen Noten der<br />
Gruppe verbalkt (es sei denn, die Notenwerte der N-tole sind dieselben wie die der anderen Noten).<br />
Möglicherweise ist es Ihnen aber lieber, dass N-tolen immer getrennt gebalkt werden, um den<br />
Rhythmus so klar wie möglich darzustellen.<br />
Die Option N-tolen von benachbarten Noten trennen im Dialogfeld Balken- und Pausen-<br />
Gruppierung, standardmäßig ausgeschaltet, steuert dieses Verhalten. Was diese Option bewirkt,<br />
sehen Sie in diesem Beispiel:<br />
3 3<br />
Ausgeschaltet<br />
(Standard)<br />
Eingeschaltet<br />
Achtelbalken in 4er-Gruppierung<br />
Standardmäßig verbalkt <strong>Sibelius</strong> Achtelnoten in geraden Taktarten (z. B. 2/4, 4/4, 2/2) in 4er-Gruppen.<br />
Vier aufeinander folgende Achtelnoten innerhalb der Schlageinteilung werden miteinander verbalkt,<br />
<strong>Sibelius</strong> unterbricht die Gruppierung aber automatisch, wenn die Notenwerte innerhalb der Gruppen<br />
wechseln, z. B.<br />
3<br />
<br />
Wenn Sie dieses Verhalten ändern möchten, legen Sie neue Balken-Gruppierungen fest (setzen Sie<br />
z. B. die Option Achtelnoten gruppieren als auf 2,2,2,2 etc.), wenn Sie eine Taktart erstellen oder<br />
wenn Sie Erscheinungsbild Zurücksetzen Balken-Gruppierung wählen, um die Balken einer<br />
vorhandenen Passage zurücksetzen. Außerdem wendet <strong>Sibelius</strong> diese Regel nicht an, wenn Notation <br />
Balken Über Pausen eingeschaltet ist ( 4.17 Balken über Pausen und Halsstummel).<br />
418
4.15 Balken-Gruppierungen<br />
„Gefiederte“ Balken<br />
In zeitgenössischer Musik „spreizen“ sich zusätzliche Balken aus einem einzelnen Balken aus, um<br />
ein accelerando oder ritardando anzuzeigen, wie z. B. in folgendem Beispiel:<br />
<br />
<br />
p<br />
<br />
5<br />
<br />
<br />
<br />
6 6<br />
ff<br />
Um einen gefiederten Balken zu erstellen, wählen Sie die erste Note einer verbalkten Gruppe oder<br />
Untergruppe aus, wechseln Sie zum dritten Keypad-Layout (Kürzel F9), und wählen Sie dann den<br />
gewünschten Typ des gefiederten Balkens: Klicken Sie auf (Kürzel 0) für einen accelerando-<br />
Balken oder (Kürzel ,) für einen ritardando-Balken. Alle Noten in einer verbalkten Gruppe<br />
(oder Untergruppe, die an beiden Enden entweder vom Ende des Balkens oder vom Primärbalken<br />
begrenzt werden) müssen die gleiche Länge haben, damit <strong>Sibelius</strong> einen gefiederten Balken darstellen<br />
kann.<br />
Gefiederte Balken werden nicht als accelerando oder ritardando abgespielt: Wenn Sie eine annähernde<br />
Wiedergabe erzeugen möchten, versuchen Sie es mit verschachtelten N-tolen mit ausgeblendeten<br />
Klammern – siehe Verschachtelte N-tolen auf Seite 276.<br />
Notation<br />
Balken und Fähnchen ausblenden<br />
Um einen Balken auszublenden, selektieren Sie ihn (nicht die Note) und wählen Sie Start Bearbeiten <br />
Ausblenden oder anzeigen (Kürzel Strg+Shift+H oder H). Wie andere Objekte auch werden<br />
ausgeblendete Balken in Hellgrau dargestellt, sofern die Option Ansicht Unsichtbare Zeichen <br />
Ausgeblendete Objekte eingeschaltet ist (Kürzel Shift+Alt+H oder H), und sind unsichtbar,<br />
wenn diese Option deaktiviert ist.<br />
Sie können auf dieselbe Weise auch Notenfähnchen ausblenden, z. B. die einzelner Achtelnoten:<br />
Selektieren Sie das Fähnchen und wählen Sie Start Bearbeiten Ausblenden oder anzeigen.<br />
Wenn Sie gebalkte Noten mit zusätzlichen unterbrochenen (kurzen) Balken zur Rhythmusdarstellung<br />
haben (z. B. eine punktierte Achtelnote gefolgt von einer 16tel-Note), können Sie sogar nur den<br />
Teilbalken der 16tel-Note unabhängig vom Hauptbalken ausblenden. Punktierungen und weitere<br />
der Note zugeordnete Objekte, wie etwa Artikulationszeichen, sind vom Ausblenden des Balkens<br />
nicht betroffen und bleiben sichtbar.<br />
Beachten Sie bitte, dass das Ausblenden des Balkens beispielsweise zweier Achtelnoten diese Noten<br />
nicht in Viertelnoten verwandelt – die Noten sehen dann nur so aus, als seien sie Viertelnoten!<br />
419
4. Notation-Registerkarte<br />
Optionen in den Notensatzregeln<br />
Die Seite Balken und Notenhälse von Erscheinungsbild Stilvorlagen Notensatzregeln<br />
enthält alle Optionen, die mit dem Erscheinungsbild und der Positionierung von Balken zu tun<br />
haben. Die Optionen zu Balkensetzung werden auf Seite 424 erklärt, die Optionen zu Balken<br />
über Pausen auf Seite 427.<br />
Die Optionen unter Balken-Erscheinungsbild erklären sich indes von selbst. Hier wird die<br />
Balkenstärke und der Abstand zwischen den Balkenlinien festgelegt, und ob Balkengruppen mit<br />
einer Pause beginnen dürfen oder nicht.<br />
Die erwähnenswerteste Option ist vielleicht die Option Französische Balken, bei der<br />
die Hälse der Noten innerhalb der Balkengruppe nur den innersten Balken berühren und <br />
nicht ganz durchgezogen werden, so wie in der Grafik rechts gezeigt. Diese Schreibweise<br />
findet sich vor allem in französischen Notenausgaben (daher auch der Name).<br />
420
4.16 Balkensetzung<br />
4.16 Balkensetzung<br />
4.15 Balken-Gruppierungen, 4.17 Balken über Pausen und Halsstummel.<br />
Gemäß komplexen Regeln bzw. Konventionen zur optimalen Lesbarkeit werden Balken in der<br />
Vertikalen in und über oder unter der Notenzeile gesetzt: Ganz allgemein gesagt neigt sich ein<br />
Balken entsprechend der Notenbewegung der verbalkten Gruppe, und die Balkenneigung wird<br />
von Balkenanfang und -ende bestimmt, die jeweils immer die Notenlinie berühren müssen,<br />
d. h. entweder auf, unter oder auf der Mitte der Notenlinie sitzen.<br />
<strong>Sibelius</strong> folgt diesen Vorgaben mit einer Reihe von Regeln, die wir Optische Balkensetzung nennen,<br />
sodass Sie sich glücklicherweise nicht um die Balkensetzung kümmern müssen, es sei denn, Sie<br />
wollen unbedingt. Sollten Sie jedoch die Balkensetzung anpassen wollen, entweder bei einzelnen<br />
Stellen oder für die gesamte Partitur, bietet Ihnen <strong>Sibelius</strong> dazu eine vollständige Kontrolle.<br />
Balkenneigung<br />
Gelegentlich möchten Sie vielleicht die Neigung oder die Position eines Balkens verändern, entweder<br />
um eine Kollision mit einer Vorschlagsnote oder einem anderen Hindernis zu vermeiden, oder weil<br />
Sie Notensetzer sind und Ihre eigene Meinung zur Balkensetzung haben. Wenn Sie Detailarbeit an<br />
vielen Balken vornehmen möchten, ist es besser, die Notensatzregeln der Balken anzupassen (siehe<br />
Optionen in den Notensatzregeln), sodass Sie die Balkensetzung vieler Balken auf einmal<br />
steuern können.<br />
Vergrößern Sie erst die Ansichtsgröße (einzoomen), um genau sehen zu können, welche Änderungen<br />
Sie vornehmen, und verschieben dann Balkenanfang oder Balkenende mit der Maus nach oben<br />
oder unten. Wenn Sie den Balkenanfang verschieben, verschieben Sie den ganzen Balken; wenn<br />
Sie am Balkenende ziehen, ändern Sie die Balkenneigung. Statt mit der Maus zu ziehen können Sie<br />
nach der Auswahl von Balkenanfang oder Balkenende auch oder drücken, um den Balken zu<br />
verschieben. Strg+/ oder / verschiebt den Balken um ein Viertelspatium. Sie können die<br />
Balkenposition auch ganz schnell ändern: Selektieren Sie den Balken als solchen und verschieben<br />
ihn nach oben oder nach unten; das hat denselben Effekt wie das Verschieben des Balkenanfangs<br />
(d. h., der ganze Balken wird verschoben).<br />
Um einen Balken wieder auf seine ursprüngliche Neigung zurückzusetzen, selektieren Sie ihn als<br />
Passage und wählen dann Erscheinungsbild Noten zurücksetzen Notenhälse/Balkenneigung.<br />
Diese Aktion können Sie natürlich auch auf eine Passage oder eine Mehrfach-Auswahl anwenden.<br />
Beachten Sie bitte, dass das Verändern einer Balkenneigung dasselbe wie das Verlängern oder Verkürzen<br />
der Notenhälse ist, die sich an diesem Balken befinden.<br />
Waagrechte Balken<br />
Bei manchen Noten (z. B. Schlagzeug) gibt es die Gewohnheit, Balken grundsätzlich waagrecht und<br />
niemals geneigt zu ziehen. <strong>Sibelius</strong> zieht auf Schlagzeug-Notenzeilen standardmäßig immer waagrechte<br />
Balken, wenn Sie jedoch den auch geneigten Balken zugeneigt sind oder aber grundsätzlich waagrechte<br />
Balken auch anderen Instrumenten zukommen lassen möchten, bearbeiten Sie das fragliche Instrument<br />
über Start Instrumente Instrumente bearbeiten. Klicken Sie im Dialogfeld Instrumente<br />
bearbeiten auf Notenzeilen-Typ bearbeiten und schalten Sie auf der Seite Noten und Pausen<br />
die Option Balken immer waagrecht ein oder aus – 2.6 Bearbeiten von Instrumenten.<br />
421<br />
Notation
4. Notation-Registerkarte<br />
Balken umkehren<br />
Um einen Balken, der über einer Notengruppe steht, unter diese zu setzen – was nichts anderes<br />
bedeutet, als die Notenhälse aller dem Balken zugehörigen Noten umzukehren – selektieren Sie<br />
irgendeine Note dieser Gruppe (eine Note genügt) und kehren deren Halsrichtung mittels Bearbeiten <br />
Spiegeln/Umkehren (Kürzel X) um – 4.26 Notenhälse und Hilfslinien, wenn das nicht<br />
klar sein sollte. Um die ursprüngliche Halsrichtung wiederherzustellen, kehren Sie die Halsrichtung<br />
derselben Note nochmals um oder selektieren Sie die Notengruppe und wählen Sie Erscheinungsbild <br />
Noten zurücksetzen Notenhälse/Balkenposition.<br />
Falls Start Bearbeiten Spiegeln/Umkehren bei einer verbalkten Note nicht funktionieren<br />
sollte, selektieren Sie alle Noten der verbalkten Gruppe und wählen Sie Erscheinungsbild Noten<br />
zurücksetzen Notenhälse/Balkenposition; spiegeln Sie dann die dem Balken am entferntesten<br />
liegende Note.<br />
Teilbalken umkehren<br />
Gelegentlich mag ein Teilbalken, d. h. ein Balkenteilstück einer verbalkten Notengruppe auf der linken<br />
Seite des Notenhalses stehen, obwohl Sie ihn auf der rechten Seite wünschen bzw. umgekehrt. Um<br />
ihn auf die jeweils andere Seite zu setzen, wählen Sie die Note aus und schalten in der Noten-Leiste<br />
des Inspektors Teilbalken auf andere Seite ein.<br />
Zeilenüberkreuzende Balken<br />
Bei Musik für Tasteninstrumente werden oft verbalkte Noten geschrieben, die auf beide Hände<br />
verteilt sind, so wie hier:<br />
<br />
<br />
<br />
<br />
<br />
<br />
<br />
<br />
<br />
Um dieses Ergebnis zu erzielen:<br />
Geben Sie alle Noten in die Notenzeile ein, in der die meisten Noten der zwischen den Händen<br />
wechselnden Stimme(n) stehen – in diesem Fall die obere Notenzeile:<br />
<br />
<br />
<br />
<br />
Wählen Sie die Noten aus, die in die untere Zeile verschoben werden sollen – in diesem Fall das<br />
H und die Gs mit Hilfslinien.<br />
Verschieben Sie die ausgewählten Noten mittels Noteneingabe Zeilenüberkreuzende Noten <br />
Darunter (Kürzel Strg+Shift+ oder ) in die untere Notenzeile.<br />
Es wird Sie nicht überraschen, dass Noteneingabe Zeilenüberkreuzende Noten Darüber<br />
(Kürzel Strg+Shift+ oder ) die Noten in die darüber liegende Notenzeile verschiebt.<br />
Wenn Sie durcheinander geraten, können Sie auch Noteneingabe Zeilenüberkreuzende Noten <br />
Zurücksetzen wählen.<br />
422
4.16 Balkensetzung<br />
Sie können die Balken über beiden Notenzeilen positionieren (wie in der ersten Balkengruppe in<br />
der ersten Grafik oben) oder zwischen den Notenzeilen (wie in der letzten Balkengruppe), indem<br />
Sie einfach die Halsrichtungen der entsprechenden Noten umkehren, und zwar mittels Start <br />
Bearbeiten Spiegeln/Umkehren (Kürzel X).<br />
Tun Sie dies nicht, indem Sie die Hälse auf die andere Seite der Noten ziehen – das wird nicht die<br />
beabsichtigte Wirkung zeigen!<br />
Im ersten Beispiel oben wurde die Halsrichtung der letzten drei Noten der linken Hand umgekehrt,<br />
um Kollisionen mit den von der rechten Hand überkreuzenden Noten zu vermeiden.<br />
Beachten Sie bitte auch Folgendes:<br />
Noten müssen keine Balken haben, um zu einer angrenzenden Notenzeile überzuwechseln. Sie<br />
können sogar auch Pausen überkreuzen lassen.<br />
Noten können nur auf eine andere Zeile desselben Instrumentes überwechseln.<br />
Sie können über drei Notenzeilen verbalken, indem Sie die Noten in der mittleren Zeile eingeben<br />
und dann in die Zeilen darüber und darunter verschieben. (Es ist nicht erforderlich, dass auch<br />
nur irgendeine Note auf der mittleren Zeile verbleibt!)<br />
Noten, die auf eine andere Notenzeile überkreuzen, wirken sich nicht auf die Stimmen dieser<br />
Zeile aus. Eine Notenzeile kann sogar mit vier Stimmen geschrieben sein und trotzdem weitere<br />
Noten enthalten, die aus angrenzenden Zeilen dorthin verschoben wurden!<br />
Noten werden in verschiedener Hinsicht so behandelt, als befänden sie sich auf der Original-<br />
Zeile – wenn Sie beispielsweise eine Passage in der Original-Zeile transponieren, werden alle<br />
Noten, die aus dieser Zeile überkreuzen, ebenfalls transponiert.<br />
Unter bestimmten Umständen werden Sie eventuell auf überflüssige Vorzeichen treffen, wenn<br />
Sie Noten von einer Zeile in die andere kreuzen lassen. Wählen Sie das Vorzeichen aus und blenden<br />
es einfach aus – 4.20 Vorzeichen.<br />
Notation<br />
Balken zwischen Noten auf derselben Notenzeile<br />
In älteren Partituren, insbesondere bei Geigenmusik, wenn eine Notengruppe<br />
zuerst sehr tiefe, dann sehr hohe Töne hat (bzw. umgekehrt), können Sie manchmal<br />
einen Balken entdecken, der sich in der Mitte zwischen den hohen und den tiefen<br />
Tönen befindet. Dabei sind manche Noten nach oben, andere nach unten gehalst, wie im Beispiel<br />
links oben zu sehen.<br />
Um dies in <strong>Sibelius</strong> zu erreichen, geben Sie die Noten normal ein, selektieren dann den Balken, der<br />
entweder unter oder über der verbalkten Notengruppe steht und ziehen ihn (oder verwenden die<br />
Pfeiltasten), um den ganzen Balken nach oben oder nach unten zu verschieben, bis er zwischen den<br />
Noten steht. Um den Winkel des Balkens zu ändern, selektieren Sie das rechte Ende des Balkens<br />
und verschieben ihn mit der Maus, oder passen den Winkel mit den /-Tasten an.<br />
423
4. Notation-Registerkarte<br />
Akkorde auf zwei Notenzeilen verteilt<br />
Bei Musik für Tasteninstrumente ist es üblich, die Noten mancher Akkorde auf die zwei Notenzeilen zu<br />
verteilen:<br />
Um die Akkorde auf diese Weise zu schreiben, geben Sie die jeweiligen<br />
Noten in die Notenzeile ein, in der sie auch stehen, unter der<br />
Verwendung einer geeigneten Stimme; in unserem Beispiel etwa<br />
geben Sie die Noten des Akkordes in der oberen Notenzeile als 2.<br />
Stimme ein, und die in der unteren Notenzeile als 1. Stimme. Kehren<br />
Sie dann mittels Start Bearbeiten Spiegeln/Umkehren (Kürzel X)<br />
die Halsrichtung der Noten in der unteren Notenzeile um, sodass sie nach unten zeigen. Verlängern Sie<br />
dann durch Ziehen mit der Maus die Notenhälse der rechten Hand soweit, dass sie sich mit den<br />
Hälsen der Linke-Hand-Notenzeile etwas überschneiden.<br />
Im Fall, dass die Akkorde aus kleineren Notenwerten als Viertelnoten bestehen, blenden Sie die<br />
Fähnchen oder Balken aus, indem Sie sie auswählen und dann Strg+Shift+H oder H drücken;<br />
verlängern Sie dann ihre Notenhälse und kehren wenn nötig die Halsrichtung mit Start Bearbeiten <br />
Spiegeln/Umkehren um, sodass sie sich mit dem anderen Teil des Akkordes verbinden.<br />
Optionen in den Notensatzregeln<br />
Über die Seite Balken und Notenhälse von Erscheinungsbild Stilvorlagen Notensatzregeln<br />
können Sie die Balkensetzung und auch das Balken-Erscheinungsbild (siehe Seite 420) steuern.<br />
Die meisten der Balkensetzung-Optionen haben nur dann Gültigkeit, wenn die Optische<br />
Balkensetzung eingeschaltet ist. (Bei deaktivierter Optischer Balkensetzung erscheinen die<br />
Balken so wie sie es in <strong>Sibelius</strong> 3 und davor taten, was im Allgemeinen zwar schon gut, aber noch<br />
nicht so gut war.)<br />
Bei Intervallen der ersten und letzten Note eines Balkens bis zu einer Oktave können Sie unter Standard-<br />
Neigung pro Intervall für jedes Intervall einen „idealen“ Winkel festlegen. Bei manchen Balken<br />
muss diese Neigung angepasst werden, da Balken an bestimmten Positionen, wie z. B. zwischen zwei<br />
Notenlinien, nicht gesetzt werden dürfen. Auch wenn zum Beispiel zwei Noten sehr nah zusammen<br />
stehen und eine starke Balkenneigung erzeugen, muss diese Neigung eventuell auf den unter Maximale<br />
Balken-Neigung: Bis zu einer Oktave, 1 in n angegebenen Wert reduziert werden.<br />
Maximale Balken-Neigung: 1 in n steuert den Winkel bei Intervallen größer als eine Oktave. Der<br />
Balken folgt dem Winkel zwischen dem ersten und dem letzten Notenkopf, so lange er nicht steiler<br />
als dieser Wert ist.<br />
Wenn Noten in der Mitte einer verbalkten Gruppe sich zum Balken hin bewegen und so eine gewölbte<br />
Form erzeugen, schreibt man den Balken üblicherweise waagrecht. Dieses Verhalten können Sie<br />
steuern, und zwar über Waagrecht, wenn mittlere Noten überschreiten um n Spatien (was<br />
die Distanz angibt, mit der eine Note eine imaginäre Linie zwischen der ersten und der letzten Note<br />
überschreiten muss, damit der Balken waagrecht gesetzt wird). Standardmäßig gilt diese Regel auch<br />
für verbalkte Gruppen, bei denen es Pausen in der Mitte der Gruppe gibt (schalten Sie Auch für<br />
mittlere Pausen aus, wenn Sie bei der Bestimmung waagrechter Balken verbalkte Pausen ausnehmen<br />
möchten).<br />
424
4.16 Balkensetzung<br />
Einfache Blitzer vermeiden verhindert bestimmte „Blitzer“ in Achtelnotengruppen. Blitzer nennt<br />
man weiße Dreiecke, deren drei Seiten durch einen Balken, einen Notenhals und eine Notenlinie<br />
gebildet werden, und die bei manchen Notensetzern verpönt sind. Andere Notensetzer machen sich<br />
darum weniger Sorgen: Um Blitzer zu vermeiden, müssen Notenhälse verlängert werden, was in<br />
manchen Augen schlechter als der Blitzer an sich aussieht. Diese Option ist daher also wirklich optional.<br />
Die bei Standardlänge verbalkter Notenhälse angegebenen Notenhalslängen sind üblicherweise<br />
kleiner als die für normale Noten (und werden bei sehr hohen oder tiefen Noten noch weiter verkürzt).<br />
Dies wird jedoch dadurch ausgeglichen, dass Notenhälse wieder verlängert werden, sofern dies<br />
notwendig ist, um den Balken auf eine gute Position zu verschieben. Darüber hinaus können Sie<br />
die Notenhalslänge mittels Minimale Länge n Spatien ganz unten auf der Seite kontrollieren,<br />
welche sowohl verbalkte als auch nicht verbalkte Notenhälse betrifft.<br />
Zeilenüberkreuzende Balken sind immer waagrecht (sofern Optische Balkensetzung aktiviert ist)<br />
und werden zwischen zwei Notenzeilen gesetzt. Wenn Sie zeilenüberkreuzende Balken mit Neigung<br />
setzen möchten, bearbeiten Sie den Balkenwinkel jeweils individuell.<br />
Die Option Präzise Konturen für Magnetisches Layout verbessert die Genauigkeit des Magnetischen<br />
Layouts bei unregelmäßig geformten und winkeligen Objekten, z. B. Balken, N-tolen-Klammern,<br />
Cresc./dim.-Gabeln usw. Wenn diese Option ausgeschaltet ist, verwendet <strong>Sibelius</strong> nur rechteckige<br />
Konturen, was zur Folge hat, dass Artikulationen und Bindebögen nicht korrekt positioniert werden.<br />
Daher wird es dringend empfohlen, diese Option in allen Partituren einzuschalten, die das Magnetische<br />
Layout verwenden.<br />
Notation<br />
425
4. Notation-Registerkarte<br />
4.17 Balken über Pausen und<br />
Halsstummel<br />
4.15 Balken-Gruppierungen, 4.16 Balkensetzung.<br />
Es kann der Lesbarkeit dienlich sein, Balken über Pausen zu setzen. In manchen modernen Partituren<br />
haben verbalkte Pausen manchmal „Halsstummel“, bei denen es sich um verkürzte Hälse handelt,<br />
die vom Balken bis zur Pause reichen (bzw. kurz davor enden). <strong>Sibelius</strong> kann automatisch Balken<br />
über Pausen setzen, über Pausen sowohl am Beginn, in der Mitte oder am Ende der Gruppe und<br />
bei Bedarf mit Halsstummeln versehen.<br />
Balken über Pausen<br />
Mit den folgenden Optionen in der Gruppe Notation Balken im Menüband<br />
können Sie festlegen, ob <strong>Sibelius</strong> Balken über Pausen setzen soll:<br />
Von und zu Pausen gestattet einer verbalkten Gruppe mit einer Pause<br />
zu beginnen und/oder zu enden.<br />
Über Pausen bedeutet, dass Pausen einen Balken nicht unterbrechen, sofern sie sich innerhalb<br />
der festgelegten Gruppierung befinden.<br />
(Die Halsstummel-Option wird weiter unten beschrieben.)<br />
Einige Beispiele dieser Optionen in Aktion:<br />
426<br />
Balken von und zu Pausen setzen<br />
Balken über Pausen setzen<br />
Sie werden feststellen, dass die Balken von verbalkten Gruppen, die mit einer Pause beginnen oder<br />
enden, immer waagrecht sind, unabhängig von den Tonhöhen der Noten unter dem Balken. Wenn<br />
Pausen nur in der Mitte einer verbalkten Gruppe, nicht aber am Anfang oder Ende derselben stehen,<br />
folgt die Balkenneigung wie üblich dem Tonhöhenverlauf.<br />
Wenn Noten mit vielen Hilfslinien über oder unter der Notenzeile in einer einstimmigen Passage<br />
stehen, platziert <strong>Sibelius</strong> die Pausen in der Mitte der Notenzeile, so wie üblich, und stellt sicher,<br />
dass die Balken nicht mit den Pausen kollidieren. Dies hat zur Folge, dass die Notenhälse an solchen<br />
Stellen länger als normal sind, so wie in der Abbildung unten links gezeigt. Wenn Sie die Pause<br />
verschieben (entweder mit der Maus oder mit den /-Tasten), verschiebt sich automatisch auch<br />
der Balken, bis die Notenhälse ihre ideale Länge erreicht haben, so wie unten rechts gezeigt.<br />
<br />
<br />
<br />
<br />
<br />
<br />
Wenn <strong>Sibelius</strong> sich nicht so verhalten soll, schalten Sie die Option Halslängen anpassen, um Balken<br />
in Pausen zu vermeiden auf der Seite Balken und Notenhälse von Erscheinungsbild <br />
Stilvorlagen Notensatzregeln aus; aber Achtung, wenn diese Option ausgeschaltet ist, können<br />
Balken mit Pausen in der Mitte verbalkter Gruppen durchaus kollidieren.
4.17 Balken über Pausen und Halsstummel<br />
Wenn Pausen derselben Dauer wie die der umgebenden Noten in einer verbalkten Gruppe stehen,<br />
bevorzugen manche Verlage, dass der Zweitbalken über oder unter der Pause unterbrochen wird:<br />
Sekundärbalken unterbrechen aus<br />
Sekundärbalken unterbrechen ein<br />
Standardmäßig erzeugt <strong>Sibelius</strong> das oben links gezeigte Ergebnis, Sie können aber die oben rechts<br />
dargestellte Version erzielen, indem Sie die Option Sekundärbalken unterbrechen auf der Seite<br />
Balken und Notenhälse von Erscheinungsbild Stilvorlagen Notensatzregeln einschalten.<br />
Balken über Pausen bearbeiten<br />
Ob ein Balken über eine Pause gesetzt werden soll, können Sie auch im Einzelfall bearbeiten, und<br />
zwar über die Knöpfe des dritten Keypad-Layouts (Kürzel F9), unabhängig davon, ob Über Pausen<br />
oder Von und zu Pausen ein- oder ausgeschaltet ist. Die Funktionsweise dieser Keypad-Knöpfe<br />
wird auf Seite 417 erläutert.<br />
Um eine verbalkte Pause auf deren Standardeinstellung zurückzusetzen, wählen Sie sie aus und<br />
wählen Erscheinungsbild Gestaltung und Position Gestaltung zurücksetzen.<br />
Notation<br />
Halsstummel<br />
Um in Ihrer Partitur Halsstummel zu verwenden, schalten Sie Notation Balken Halsstummel ein.<br />
Die weiteren Halsstummel-Optionen befinden sich auf der Seite Balken und Notenhälse von<br />
Erscheinungsbild Stilvorlagen Notensatzregeln und sind wie folgt:<br />
Waagrechte Balken bei Gruppen mit Halsstummeln<br />
Halsstummel bis in Notenzeile verlängern<br />
aus ein aus<br />
ein<br />
Waagrechte Balken bei Gruppen mit Halsstummel weist <strong>Sibelius</strong> an, Balken immer dann<br />
waagrecht zu ziehen, wenn in der Gruppe ein Halsstummel vorkommt.<br />
Wenn Halsstummel bis in Notenzeile verlängern eingeschaltet ist, dürfen Halsstummel in<br />
der Notenzeile stehen, um sich bis zur dazugehörigen Pause zu erstrecken. <strong>Sibelius</strong> erlaubt dem<br />
Halsstummel allerdings nicht, länger als der kürzeste Hals der verbalkten Gruppe zu sein; der<br />
Halsstummel endet immer in der Mitte des Zwischenraums ober- oder unterhalb der Pause.<br />
Wenn Halsstummel bis in Notenzeile verlängern ausgeschaltet ist, werden Halsstummel<br />
außerhalb der Notenzeile gesetzt und enden einen halben Zwischenraum über oder unter der<br />
obersten oder untersten Notenlinie (je nachdem ob der Balken über oder unter der Notenzeile<br />
steht). <strong>Sibelius</strong> erzwingt in diesem Fall den Wert von Halsstummel-Mindestlänge, was zur<br />
Folge hat, dass verbalkte Gruppen mit Halsstummeln immer waagrecht sind, wenn Halsstummel<br />
bis in Notenzeile verlängern ausgeschaltet ist.<br />
Halsstummel-Mindestlänge n Spatien legt fest, wie weit sich der Halsstummel vom innersten<br />
Balken aus erstrecken soll. Hierbei handelt es sich um eine Mindestlänge und nicht um eine<br />
absolute Länge, da die Halslänge je nach Balkenneigung und den anderen Halsstummel-Einstellungen<br />
variieren kann.<br />
427
4. Notation-Registerkarte<br />
Verbalkte Gruppen, die mit einer Pause beginnen oder enden, werden immer mit waagrechten<br />
Balken gezogen, andere Gruppen jedoch mit normaler Balkenneigung (es sei denn, Halsstummel<br />
bis in Notenzeile verlängern ist ausgeschaltet). Wenn Gruppen mit Halsstummeln grundsätzlich<br />
waagrechte Balken haben sollen, schalten Sie Waagrechte Balken bei Gruppen mit Halsstummel ein.<br />
Halsstummellänge anpassen<br />
Um die Länge eines einzelnen Halsstummels anzupassen, klicken Sie auf das Ende des Halsstummels<br />
auf der Innenseite des Balkens: Es erscheint ein kleiner Anfasser. Klicken und ziehen Sie mit der<br />
Maus oder verwenden Sie die /-Tasten (zusammen mit Strg oder für größere Schritte), um<br />
die Länge zu ändern. Sie können die Länge des Halsstummels auch numerisch mit dem Y-Parameter<br />
in der Allgemein-Leiste des Inspektors anpassen. Um einen Halsstummel auf dessen Standardlänge<br />
zurückzusetzen, wählen Sie ihn aus und wählen Erscheinungsbild Gestaltung und Position <br />
Position zurücksetzen.<br />
Halsstummel manuell bearbeiten<br />
Halsstummel können einzeln bei verbalkten Pausen entfernt oder hinzugefügt werden,<br />
und zwar mit dem neuen Halsstummel-Knopf auf dem dritten Keypad-Layout (Kürzel – in<br />
Windows, * auf dem Mac), wie links abgebildet. Damit können Sie individuelle Halsstummel bei<br />
verbalkten Pausen setzen, sogar wenn Notation Balken Halsstummel ausgeschaltet ist, oder<br />
einzelne Halsstummel entfernen, während diese sonst in der ganzen Partitur stehen.<br />
Um eine verbalkte Pause auf deren Standardeinstellung zurückzusetzen, wählen Sie sie aus und<br />
wählen Erscheinungsbild Gestaltung und Position Gestaltung zurücksetzen.<br />
428
4.18 Importieren von Grafiken<br />
4.18 Importieren von Grafiken<br />
In diesem Kapitel erfahren Sie, wie Sie in Ihre Partituren Grafiken einfügen können, indem Sie in<br />
<strong>Sibelius</strong> Bitmap- und VektorDateien importieren.<br />
Wenn Sie eine Grafikdatei (z. B. eine gescannte Grafik oder eine PDF-Datei) in eine Partitur verwandeln<br />
wollen: 1.7 PhotoScore Lite.<br />
Wenn Sie eine Partitur in eine Grafikdatei (z. B. eine EPS-Datei) umwandeln möchten, zum Publizieren<br />
oder um Notenbeispiele in ein Dokument einzubinden: 1.12 Exportieren von Grafiken.<br />
Dateiformate<br />
<strong>Sibelius</strong> kann Bitmap-Grafiken in allen gebräuchlichen Formaten importieren, einschließlich TIFF,<br />
PNG, JPG, GIF und BMP. Die Grafik kann eine beliebige Auflösung und Farbtiefe besitzen, des<br />
Weiteren behält <strong>Sibelius</strong> einen eventuell vorhandenen Alpha-Kanal (Transparenz) bei.<br />
Bei Vektor-Grafiken importiert <strong>Sibelius</strong> Scalable Vector Graphics (SVG), ein offener Standard<br />
vergleichbar mit EPS, sodass Sie Grafiken importieren können, die dann ohne Qualitätsverlust<br />
bzw. ohne pixelig zu werden skaliert werden können. SVG-Dateien können von vielen Grafikprogrammen<br />
erzeugt werden, einschließlich Adobe Illustrator und dem kostenlosen Open-Source-Programm<br />
Inkscape (www.inkscape.org).<br />
Notation<br />
Eine Grafik importieren<br />
Um eine Grafik zu importieren, können Sie die Datei einfach per Drag-and-drop in Ihre Partitur<br />
einfügen: Wählen Sie die Datei im Windows-Explorer oder im Mac-Finder aus, und ziehen Sie sie<br />
in Ihre Partitur.<br />
Wahlweise können Sie eine Grafikdatei auch folgendermaßen importieren:<br />
Wählen Sie in Ihrer Partitur eine Note, Pause, einen Takt oder ein anderes Objekt an einer Stelle<br />
aus, an der die Grafik erscheinen soll.<br />
Wählen Sie Notation Grafiken Grafik. Es öffnet sich ein Dialogfeld, das Sie nach der Grafikdatei<br />
fragt, die Sie importieren möchten. Wenn Sie die Datei gefunden haben, klicken Sie auf Öffnen.<br />
Die Grafik wird in die Partitur eingefügt, wo Sie sie verschieben, kopieren usw. können.<br />
Wenn Sie stattdessen die Grafik mit der Maus platzieren oder eine Grafik auf einer leeren Seite<br />
einfügen möchten ( 7.7 Umbrüche), stellen Sie sicher, dass in der Partitur nichts selektiert ist,<br />
und wählen Notation Grafiken Grafik. Der Mauszeiger wechselt die Farbe, um anzuzeigen,<br />
dass er mit einem Objekt „geladen“ ist: Durch Klicken in die Partitur wird die Grafik eingefügt.<br />
Grafiken kopieren, verschieben und löschen<br />
Sobald die Grafik in Ihrer Partitur erscheint, können Sie diese Grafik im Prinzip so handhaben,<br />
wie auch alle anderen Objekte in Ihrer Partitur:<br />
Kopieren Sie sie mit Alt+Klick oder -Klick.<br />
Verschieben Sie die Grafik, indem Sie auf sie klicken, sodass sie sich blau verfärbt, und ziehen Sie<br />
sie dann mit der Maus oder den Pfeiltasten (zusammen mit Strg oder in größeren Schritten).<br />
Löschen Sie die Grafik mit Entf.<br />
429
4. Notation-Registerkarte<br />
Importierte Grafiken bearbeiten<br />
Wenn eine importierte Grafik ausgewählt wird, erscheint ein Rahmen mit mehreren Anfassern.<br />
Die Anfasser der Grafik können mit der Maus verschoben oder mit den Pfeiltasten bewegt werden.<br />
Um mit den Pfeiltasten von Anfasser zu Anfasser zu gehen, benutzen Sie Alt+/ oder /.<br />
Wenn ein Anfasser ausgewählt ist:<br />
Klicken und ziehen Sie, oder benutzen Sie nur die Pfeiltasten, um die Grafik in alle Richtungen<br />
umzuformen.<br />
Halten Sie während des Verschiebens der Anfasser (mit Maus oder Pfeiltasten) die Shift-Taste<br />
gedrückt, um die Grafik unter Beibehaltung ihrer Proportionen zu skalieren.<br />
Halten Sie während des Verschiebens der Anfasser (mit Maus oder Pfeiltasten) die Strg-Taste<br />
gedrückt, um die Grafik zu beschneiden, d. h. nur einen Teil von ihr anzuzeigen.<br />
Grafiken besitzen auch einen Anfasser, der sich von ihrer Mitte aus ausstreckt, mit dem Sie die<br />
Grafik rotieren können. Wenn Sie den Anfasser zum Rotieren ausgewählt haben, ziehen Sie die<br />
Grafik in die gewünschte Rotationsrichtung, oder halten Sie gleichzeitig die Shift-Taste gedrückt,<br />
um die Grafik in 45-Grad-Schritten zu drehen. Verwenden Sie zum Drehen der Grafik wahlweise<br />
die /-Tasten, und halten Sie gleichzeitig Strg oder gedrückt, um die Grafik in 6-Grad-Schritten zu<br />
drehen.<br />
Eine Grafik spiegeln<br />
Um eine importierte Grafik horizontal oder vertikal zu spiegeln, wählen Sie die Grafik aus und wählen<br />
Notation Grafiken Horizontal spiegeln oder Vertikal spiegeln. Diese Optionen stehen auch<br />
im Grafik-Untermenü des Kontextmenüs zu Verfügung, wenn Sie eine Grafik rechtsklicken (Windows)<br />
oder Control-klicken (Mac).<br />
Farben anpassen<br />
Sie können die Farben einer importierten Grafik anpassen, indem Sie sie auswählen und dann<br />
Notation Grafiken Farbe anpassen wählen, womit folgendes Dialogfeld aufgerufen wird:<br />
430<br />
Mit der Helligkeit wird die Schwärze einer Grafik angepasst, d. h. den Rot-, Grün- und Blaukanälen<br />
der Grafik wird ein Versatz hinzugefügt oder abgezogen. Reduzieren Sie die Helligkeit, um das<br />
Bild dunkler zu machen. Kontrast skaliert die Rot-, Grün- und Blaukanäle des Bildes. Sättigung<br />
lässt Sie die Intensität der Bildfarben verstärken oder abschwächen: Ziehen Sie den Schieberegler<br />
ganz nach links, um eine farbige Grafik in Graustufen darzustellen.<br />
Deckung legt die Transparenz einer importieren Grafik fest. Bei Wasserzeichen kann es nützlich sein,<br />
eine Grafik transparent zu machen und sie mit der Steuerung in der Gruppe Erscheinungsbild <br />
Anordnung im Menüband so einzustellen, dass sie hinter den Notenzeilen steht.<br />
Die Änderungen an den Schiebereglern zeigen sich an der Grafik direkt in der Partitur. Zur Bestätigung<br />
Ihrer Änderungen klicken Sie auf OK. Um die ursprünglichen Farb- und Deckungseinstellungen<br />
der Grafik wiederherzustellen, klicken Sie auf Zurücksetzen.
4.18 Importieren von Grafiken<br />
Gestaltung zurücksetzen<br />
Um einer Grafik nach deren Modifizierung wieder ihre ursprüngliche Gestalt zurückzugeben,<br />
wählen Sie Erscheinungsbild Gestaltung und Position Gestaltung zurücksetzen (Kürzel<br />
Strg+Shift+D oder D); damit erhält die Grafik ihre ursprüngliche Größe, Drehung und ihre<br />
ursprünglichen Proportionen wieder zurück.<br />
Die Reihenfolge ändern, in der importierte Grafiken gezeichnet werden<br />
Standardmäßig werden importierte Grafiken im Hintergrund hinter allen anderen Objekten gezeichnet.<br />
Bei Bedarf können Sie dies ändern, und zwar mit der Steuerung in der Gruppe Erscheinungsbild <br />
Anordnung im Menüband – 8.5 Anordnung.<br />
Verknüpfung zu externen Grafiken<br />
Eine importierte Grafik wird immer in die Partitur eingebettet, standardmäßig bettet <strong>Sibelius</strong> die<br />
Grafik aber nur ein, ohne eine Verknüpfung zur ursprünglichen Grafikdatei zu erhalten. Wenn Sie<br />
möchten, können Sie eine importierte Grafik mit einer externen Datei verknüpfen, sodass sich die<br />
Grafik in der Partitur immer automatisch aktualisiert, wenn die externe Datei geändert wird. Dies<br />
ist sehr praktisch z. B. bei der Verwendung desselben Logos in allen Partituren.<br />
Um eine importierte Grafik mit einer externen Datei zu verknüpfen, wählen Sie die Grafik aus und<br />
rechtsklicken (Windows) oder Control-klicken (Mac) Sie, wählen Sie dann im Kontextmenü, das<br />
sich daraufhin öffnet, den Eintrag Grafik Verknüpfung ändern. Es erscheint ein Dialogfeld, in<br />
dem Sie angeben können, ob die Verknüpfung zu einem absoluten Pfad auf Ihrem Computer verweist<br />
(z. B. C:\grafik.png) oder zu einem relativen Pfad (z. B. ..\grafik.png, was eine Datei bedeutet, die<br />
sich im Ordner eine Ebene über dem Speicherort der Partitur befindet):<br />
Notation<br />
Wenn Sie eine Partitur mit einer Verknüpfung zu einer Grafikdatei öffnen, <strong>Sibelius</strong> diese Datei aber<br />
nicht finden kann (z. B. weil Sie einen absoluten Pfad angegeben haben, die Partitur- oder Grafikdatei<br />
aber inzwischen an einen anderen Ort verschoben haben, oder wenn Sie eine Partitur bekommen<br />
haben, die auf eine Grafikdatei auf einem anderen Computer verweist, und Sie diese Grafik nicht<br />
zusammen mit der Partitur erhalten haben), zeigt <strong>Sibelius</strong> beim Öffnen ein Dialogfeld an, das die<br />
fehlenden Grafiken aufführt. Da importierte Grafiken grundsätzlich in der Partitur eingebettet<br />
sind, auch dann, wenn sie mit einer externen Datei verknüpft sind, sieht die Partitur beim Öffnen<br />
korrekt aus, auch wenn Sie nichts weiter unternehmen. Sie können aber auf Wunsch entweder die<br />
Verknüpfung aufheben, nach der Grafik suchen (d. h. <strong>Sibelius</strong> den möglichen neuen Speicherort<br />
mitteilen) oder die Grafik komplett aus der Partitur Löschen.<br />
431
4. Notation-Registerkarte<br />
4.19 Klammern und Akkoladen<br />
Klammern und Akkoladen (das sind diese schönen geschwungenen Klammern, wie sie bei<br />
Tasteninstrumenten oder Harfen etc. Verwendung finden) werden am Anfang eines Systems gesetzt,<br />
um Instrumentenfamilien zu gruppieren. <strong>Sibelius</strong> setzt Klammern und Akkoladen schon auf Standard-<br />
Positionen, die Sie aber auf Wunsch natürlich ändern können.<br />
Klammern und Akkoladen<br />
Normalerweise sind Instrumente derselben<br />
Familie (z. B. Holzbläser, Blechbläser,<br />
Schlagzeug) mit einer Klammer verbunden.<br />
Schlaginstrumente und Solo-Instrumente<br />
werden normalerweise nicht verklammert.<br />
Instrumente, die über mehr als eine<br />
Notenzeile verteilt sind, wie geteilte Streicher,<br />
sind durch eine Sub-Klammer verbunden<br />
(eine dünne Klammer links der normalen).<br />
Sub-Klammern werden manchmal auch<br />
verwendet, um ähnliche Instrumente zu<br />
verbinden, wie etwa Flöte und Piccolo,<br />
Violine I und II. In älteren Orchesterpartituren<br />
finden sich zum Teil auch die Sub-<br />
Klammern als Akkoladen gezeichnet,<br />
insbesondere bei den Hörnern.<br />
Notenzeilen von Tasteninstrumenten<br />
werden durch eine Akkolade verbunden,<br />
eine Orgelpedal-Zeile nicht aber mit den<br />
Orgelmanualen.<br />
Kleine Instrumentengruppen werden für<br />
gewöhnlich gar nicht mit einer Klammer<br />
versehen.<br />
Bei Instrumenten mit Klammern, Sub-<br />
Klammern oder Akkoladen sind normalerweise<br />
auch deren Notenzeilen mit Taktstrichen<br />
verbunden.<br />
Klammern und Akkoladen verschieben<br />
Sie können festlegen, welche Notenzeilen einer Partitur mit einer<br />
Klammer oder einer Akkolade zusammengefasst werden:<br />
Suchen Sie sich in Ihrer Partitur am besten eine Stelle, an der es<br />
keine ausgeblendeten Notenzeilen gibt, sodass Sie alle Klammern<br />
und Akkoladen gleichzeitig sehen können.<br />
Klicken Sie auf das Ende einer vorhandenen Klammer, Sub-<br />
Klammer oder Akkolade, sodass diese violett wird.<br />
Ziehen Sie sie auf- oder abwärts, um sie zu verlängern oder<br />
zu verkürzen.<br />
Um eine Klammer, Sub-Klammer oder Akkolade zu löschen,<br />
drücken Sie einfach Entf.<br />
Eine Klammer, Sub-Klammer oder Akkolade<br />
hinzufügen<br />
Wählen Sie zuerst die Notenzeilen aus, um die herum Sie die<br />
Klammer, Sub-Klammer oder Akkolade setzen möchten.<br />
Klicken Sie in der Gruppe Notation Klammer oder Akkolade<br />
auf Klammer, Sub-Klammer oder Akkolade.<br />
Wenn Sie eine Sub-Klammer erstellen, die nur eine Notenzeile<br />
einklammert, ist sie standardmäßig ausgeblendet: Um sie zu sehen,<br />
schalten Sie Ansicht Unsichtbare Zeichen Ausgeblendete<br />
Objekte an.<br />
Eine Klammer oder Akkolade ausblenden<br />
<strong>Sibelius</strong> blendet Klammern und Akkoladen automatisch aus, wenn es am Beginn des Systems<br />
keinen Taktstrich gibt. Wenn Sie zum Beispiel eine Notenzeile eines Klaviers ausblenden, sodass<br />
nur noch eine Notenzeile zu sehen ist, blendet <strong>Sibelius</strong> die Akkoladenklammer aus. Genauso wird<br />
die Klammer einer Notenzeilengruppe ausgeblendet, sobald Sie alle außer einer Notenzeile in einem<br />
oder mehreren Systemen ausblenden.<br />
Wenn Sie auch in einer anderen Situation als den gerade beschriebenen eine Klammer oder Akkolade<br />
ausblenden möchten, wählen Sie den Takt aus, welcher der Klammer folgt, die Sie ausblenden<br />
möchten, öffnen dann die Takte-Leiste des Inspektors und klauen dem Eintrag Klammern das<br />
Häkchen. Für weitere Informationen über die Eigenschaften von Objekten: 2.11 Inspektor.<br />
432
4.19 Klammern und Akkoladen<br />
Akkoladenklammern inmitten des Systems platzieren<br />
Bei Musik für Tasteninstrumente (insbesondere für Orgel) ist es gelegentlich notwendig, eine<br />
Akkoladenklammer inmitten des Systems zu zeigen. Dies mag auch in Partituren mit verkürzten<br />
Notenzeilen (siehe Verkürzte und unterbrochene Notenzeilen auf Seite 192) benötigt<br />
werden, in denen ein geklammertes Instrument erst in der Mitte der Seite beginnt.<br />
Wenn Sie eine Akkoladenklammer inmitten des Systems zeigen möchten:<br />
Wählen Sie den Takt aus, nach dessen Anfangstaktstrich die Akkoladenklammer erscheinen soll.<br />
Öffnen Sie die Takte-Leiste des Inspektors und erhöhen mit einem Klick auf die Pfeile leicht den<br />
Wert von Lücke vor Takt (z. B. auf 0.03 oder 0.06), bis die Akkoladenklammer erscheint. (Tatsächlich<br />
wird damit ein unterbrochenes System erzeugt, wie etwa bei einer Coda, jedoch mit einem<br />
winzigen Abstand.)<br />
Schalten Sie dann in derselben Inspektor-Leiste Anfangstaktstrich und Schlüssel aus.<br />
Wahrscheinlich müssen Sie die erste Note des Taktes nach der Klammer nach links verschieben,<br />
um die durch die fehlenden Schlüssel erzeugte Lücke zu schließen: Verschieben Sie sie so weit wie<br />
es geht nach links, verkleinern Sie dann – während die Note noch ausgewählt ist – den X-Wert<br />
(horizontaler Versatz) in der Allgemein-Leiste des Inspektors, bis die Note korrekt positioniert ist<br />
(das gilt genauso für die Note oder Pause, die in der linken Hand zuerst nach der Klammer steht).<br />
Ziehen Sie dann die zweite Note so weit nach links, bis der Abstand zwischen der ersten und der<br />
zweiten Note wieder stimmt.<br />
Notation<br />
Beachten Sie jedoch bitte, dass diese Methode auch Klammern und Akkoladenklammern in anderen<br />
Notenzeilen an dieser Stelle zum Erscheinen bringt, was in Partituren mit verkürzten Notenzeilen<br />
nicht wünschenswert ist. Sie können dies ändern, indem Sie ein neues Instrument definieren, dessen<br />
Klammer-Option (auf der Allgemein-Seite des Dialogfelds Notenzeilen-Typ bearbeiten, Zugang<br />
über Instrument bearbeiten) ausgeschaltet ist; wenden Sie dann einen Instrumenten-Wechsel auf<br />
die übrigen Notenzeilen an, deren Klammern an dieser Stelle nicht erscheinen sollen. Für weitere<br />
Informationen: 2.6 Bearbeiten von Instrumenten.<br />
433
4. Notation-Registerkarte<br />
Stil von Klammern und Akkoladen<br />
Es gibt verschiedene, beruhigend verborgene Optionen auf der Seite Klammern von Erscheinungsbild <br />
Stilvorlagen Notensatzregeln (Kürzel Strg+Shift+E oder E), die Ihnen gestatten, die Stärke (Dicke)<br />
und Position der Klammern, Sub-Klammern und Akkoladen einzustellen. Diese Optionen erklären<br />
sich weitgehend von selbst, außer vielleicht der Option Als Akkolade zeichnen, die einen altmodischen<br />
Stil bezeichnet, in dem (zum Beispiel) Violine I und II mit einer Akkolade statt mit einer eckigen<br />
Sub-Klammer verbunden werden.<br />
Wenn Sie <strong>Sibelius</strong>’ Helsinki-Zeichensatz verwenden, werden Sie feststellen, dass dessen Akkoladen<br />
klammer eine Spur stärker und geschwungener als die von Opus ist.<br />
Um eine Klammer ohne Haken zu erzeugen, wie sie gelegentlich von Komponisten wie z. B. Penderecki<br />
verwendet wird, bearbeiten Sie eine geeignete Klammer im Dialogfeld Linien bearbeiten; zu dem<br />
Sie mit einem Klick auf den Dialogstarterknopf in der Gruppe Notation Linien im Menüband gelangen;<br />
setzen Sie einfach Abschluss auf Ohne ( 4.9 Linien bearbeiten). Beachten Sie bitte, dass Sie<br />
diese Klammern manuell in Ihre Partitur einfügen müssen, da sie nicht automatisch am Beginn eines<br />
jeden Systems erscheinen.<br />
Akkoladen werden mit einem skalierten {-Symbol gezeichnet, das in der Reihe Allgemein des<br />
Dialogfeldes Symbol bearbeiten zu finden ist. Um das Akkoladen-Design zu ändern, ersetzen Sie das<br />
Zeichen durch ein Akkoladen-Symbol aus einem anderen Musik- oder Text-Font ( 4.11 Symbole<br />
bearbeiten).<br />
434
4.20 Vorzeichen<br />
4.20 Vorzeichen<br />
3.1 Einführung in die Noteneingabe.<br />
Vorzeichen zusammen mit Note eingeben<br />
Wenn Sie eine Note mit der Maus oder der Tastatur erstellen, dann können Sie diese Note gleichzeitig<br />
mit einem Vorzeichen versehen, nämlich mittels Wählen des gewünschten Vorzeichens vom ersten<br />
oder sechsten Keypad-Layout (Kürzel F7/F12), bevor Sie die Note in die Partitur einsetzen. (Sie<br />
können gleichzeitig auch Artikulationszeichen, Punktierungen, Tremoli und spezielle Verbalkungen<br />
vom Keypad wählen.)<br />
Bei der Eingabe mit einem MIDI-Keyboard werden Vorzeichen automatisch gesetzt.<br />
Vorzeichen vorhandenen Noten hinzufügen<br />
Selektieren Sie die betreffende(n) Note(n) und wählen dann ein Vorzeichen vom ersten oder sechsten<br />
Keypad-Layout.<br />
Um allen Noten eines Akkordes gleichzeitig Vorzeichen hinzuzufügen, doppelklicken Sie auf eine<br />
der Noten des Akkordes und wählen dann ein Vorzeichen.<br />
Notation<br />
Bestimmte Vorzeichen entfernen<br />
Selektieren Sie die betreffende(n) Note(n) und wählen dann das Vorzeichen nochmals vom Keypad,<br />
um es wieder auszuschalten.<br />
Alternativ haben Sie dazu noch eine langsamere und fitzligere Möglichkeit: Selektieren Sie das<br />
oder die Vorzeichen mit der Maus (dabei müssen Sie aufpassen, dass Sie nicht gleichzeitig die<br />
dazugehörige(n) Note(n) auswählen) und drücken Sie dann Entf.<br />
Viele Vorzeichen auf einmal entfernen<br />
Selektieren Sie die betreffende(n) Note(n) und wählen dann vom sechsten Keypad-<br />
Layout (Kürzel F12) den Knopf, der mit der Taste 0 auf dem Ziffernblock korrespondiert<br />
(siehe Grafik rechts).<br />
Vorzeichen ausblenden<br />
In bestimmten Situationen (wie etwa in Passagen mit zeilenüberkreuzenden Balken – siehe<br />
Zeilenüberkreuzende Balken auf Seite 422) möchten Sie ein Vorzeichen vielleicht lieber<br />
ausblenden anstatt es zu löschen (d. h. die Note soll weiterhin so klingen, als ob sie ein Vorzeichen<br />
hätte, welches man aber nicht sehen soll).<br />
Wählen Sie dazu den Akkord oder den einzelnen Notenkopf aus, und tippen Sie Shift+Alt+H oder<br />
H. Wahlweise selektieren Sie dazu das Vorzeichen an sich (nicht die Note) und wählen Start <br />
Bearbeiten Ausblenden oder anzeigen (Kürzel Strg+Shift+H oder H). Weitere Details<br />
finden Sie unter 2.10 Ausblenden von Objekten.<br />
435
4. Notation-Registerkarte<br />
Automatische Erinnerungsvorzeichen<br />
Ein Erinnerungsvorzeichen wird benutzt, um zu zeigen, dass eine Note im vorhergehenden Takt ein<br />
Vorzeichen besessen hat, als Erinnerung für den Spieler, dass die Note jetzt gemäß der Tonartvorzeichnung<br />
gespielt wird. <strong>Sibelius</strong> setzt automatisch Erinnerungsvorzeichen unter den folgenden Bedingungen:<br />
Am Beginn eines Taktes, wenn die vorangehende Note ein anderes Vorzeichen hatte.<br />
Wenn irgendeine Note im vorhergehenden Takt ein Vorzeichen hatte Wenn eine Nicht-Anfangsnote<br />
im anschließenden Takt ein Vorzeichen hat Wenn irgendeine Note im vorhergehenden Takt und<br />
eine Nicht-Anfangsnote im anschließenden Takt unterschiedliche Vorzeichen haben.<br />
Wenn eine Note mit Vorzeichen mit einem Haltebogen über einen Taktstrich geht, hat jegliche<br />
Note derselben Tonhöhe im Folgetakt eine Erinnerung, die das Vorzeichen „aufhebt“.<br />
Wenn eine frühere Note in einer anderen Oktave ein anderes Vorzeichen hatte (wenn Sie z. B.<br />
Cis'' C' schreiben, setzt <strong>Sibelius</strong> ein Erinnerungs-Auflösungszeichen auf dem C').<br />
Wenn eine frühere Note in einer anderen Stimme ein anderes Vorzeichen hatte, entweder innerhalb<br />
desselben Takts oder im vorangehenden Takt.<br />
Eine andere gebräuchliche Schreibweise von Erinnerungsvorzeichen ist, das Erinnerungsvorzeichen<br />
nur bei der ersten Note des Takts zu setzen, d. h. wenn die erste Note des nächsten Takts dieselbe<br />
Tonhöhe wie die einer Note mit Vorzeichen im vorangehenden Takt besitzt. Damit <strong>Sibelius</strong> dieser<br />
Schreibweise folgt, wählen Sie Erscheinungsbild Stilvorlagen Notensatzregeln, gehen Sie zur<br />
Seite Vorzeichen und Punktierungen, und schalten Sie die Option Automatische Erinnerungen<br />
nur bis zur ersten Note des nächsten Takts setzen ein.<br />
Wenn es Ihnen lieber ist, dass <strong>Sibelius</strong> kein Erinnerungsvorzeichen setzt, wenn ein anderes Vorzeichen<br />
in einer anderen Stimme steht, können Sie Vorzeichen in neuer Stimme erneut setzen auf der<br />
Seite Vorzeichen und Punktierungen der Notensatzregeln ausschalten. Wenn Sie Noten schreiben,<br />
bei denen sich zwei Spieler dieselbe Notenzeile teilen, ist es empfehlenswert, diese Option eingeschaltet<br />
zu lassen; wenn die Noten jedoch so angelegt sind, dass alle Stimmen in einer Notenzeile von ein- und<br />
demselben Spieler gelesen werden, können Sie diese Option ausschalten.<br />
Tonartwechsel heben Erinnerungsvorzeichen standardmäßig auf: Wenn Sie sich in C-Dur befinden<br />
und ein Fis in einem Takt steht, danach einen Tonartwechsel etwa nach A-Dur kommt, wird im<br />
folgenden Takt ein Fis ohne Erinnerungszeichen geschrieben, da es durch den Tonartwechsel überflüssig<br />
geworden ist. Wenn <strong>Sibelius</strong> unter diesen Umständen trotzdem ein Erinnerungsvorzeichen setzen<br />
soll, schalten Sie die Option Erinnerungsvorzeichen zurücksetzen auf der Seite Schlüssel und<br />
Tonart der Notensatzregeln aus.<br />
Erinnerungsvorzeichen in Klammern<br />
Standardmäßig setzt <strong>Sibelius</strong> Erinnerungsvorzeichen nicht in Klammern. Sie können diese Einstellung<br />
ändern, indem Sie Erinnerungsvorzeichen in Klammern setzen (und bei Bedarf In neuer Stimme<br />
erneut gesetzte Vorzeichen in Klammern) auf der Seite Vorzeichen und Punktierungen der<br />
Notensatzregeln einschalten.<br />
Wenn Sie wollen, können Sie jegliches Vorzeichen in Klammern setzen – siehe Editorische<br />
Vorzeichen.<br />
436
4.20 Vorzeichen<br />
Erinnerungsvorzeichen unterdrücken<br />
Automatische Erinnerungsvorzeichen können Sie ausblenden. Wählen Sie dazu die Note mit<br />
dem Erinnerungsvorzeichen aus, und drücken Sie dann den Knopf Erinnerungsvorzeichen<br />
unterdrücken (Kürzel ,) auf dem sechsten Keypad-Layout (Kürzel F12), so wie rechts gezeigt.<br />
Vorzeichen bei Noten mit Haltebögen<br />
Wenn eine Note mit Haltebogen ein Vorzeichen hat und über einen System- oder Seitenumbruch geht,<br />
setzt <strong>Sibelius</strong> das Vorzeichen automatisch erneut am Beginn des neuen Systems in Klammern.<br />
Wenn <strong>Sibelius</strong> das erneut gesetzte Vorzeichen nicht in Klammern schreiben soll, schalten Sie<br />
Nach Haltebogen erneut gesetzte Vorzeichen in Klammern aus, und zwar auf der Seite<br />
Vorzeichen und Punktierungen von Erscheinungsbild Stilvorlagen Notensatzregeln.<br />
Wenn <strong>Sibelius</strong> das Vorzeichen überhaupt nicht erneut setzen soll, schalten Sie Vorzeichen bei<br />
über Systemumbruch gehaltenen Noten erneut setzen aus.<br />
Editorische Vorzeichen<br />
Editorische Vorzeichen werden manchmal in runden und manchmal in eckigen Klammern gesetzt.<br />
Um ein Vorzeichen einer ausgewählten Note (oder Notengruppe) manuell mit einer Klammer zu<br />
versehen, wählen Sie den Klammernknopf vom sechsten Keypad-Layout (Kürzel F12).<br />
Um eckige Klammern einem Vorzeichen manuell hinzuzufügen, schreiben Sie diese Klammer als<br />
Technik-Text. (Für Fortgeschrittene: Wenn Sie Vorzeichen in eckigen Klammern häufig benötigen,<br />
dann können Sie ganz einfach neue Symbole für Vorzeichen in eckigen Klammern definieren, oder<br />
die rund eingeklammerten Vorzeichen, die es schon als Symbole gibt, modifizieren.)<br />
Notation<br />
Kleine Vorzeichen<br />
Bei Vorschlägen und Stichnoten werden die Vorzeichen automatisch mit verkleinert. Wenn Sie jedoch<br />
ein kleines Vorzeichen vor einer Note normaler Größe benötigen, erstellen Sie das Vorzeichen über<br />
das Dialogfeld Weitere Optionen unten im Katalog von Notation Symbole Symbol und wählen<br />
Stichnoten-Größe oder Vorschlags-Größe, bevor Sie auf OK klicken. Beachten Sie dabei, dass<br />
Vorzeichen als Symbole weder automatisch bei der Wiedergabe berücksichtigt noch transponiert werden.<br />
Doppel-Vorzeichen und Vierteltöne<br />
Diese befinden sich auf dem sechsten Keypad-Layout (Kürzel F12) und können genauso wie normale<br />
Vorzeichen eingegeben werden.<br />
Vierteltöne werden automatisch transponiert – versuchen Sie mal im Kopf ein um einen Viertelton<br />
erniedrigtes E um eine große Septe nach oben zu transponieren – die Antwort finden Sie am Ende dieses<br />
Kapitels. (Schreiben Sie dann die Tonleiter des um einen Viertelton erniedrigten E in melodischem<br />
Moll.) Zusätzlich kann <strong>Sibelius</strong> Vierteltöne enharmonisch umdeuten (siehe weiter unten).<br />
Es gibt auch ein Plug-in namens Viertelton-Wiedergabe, das sich um die korrekte Wiedergabe<br />
von Vierteltönen kümmert – siehe Wiedergabe mikrotonaler Vorzeichen weiter unten.<br />
437
4. Notation-Registerkarte<br />
Doppel-Vorzeichen<br />
In seltenen Tonarten wie etwa<br />
gis-Moll finden Doppelvorzeichen<br />
Verwendung, um die Funktion der<br />
Noten in solchen Tonarten korrekt<br />
darzustellen. Beispielsweise ist<br />
die siebte Stufe in gis-Moll ein<br />
fisis und kein G.<br />
Die Symbole §b und §# werden noch<br />
gelegentlich verwendet, um ein<br />
Doppel-B (bb) oder ein Doppelkreuz<br />
(×) aufzuheben. Die häufigere<br />
Schreibweise ist jedoch ein einfaches<br />
b oder #.<br />
438<br />
Weitere Mikrotöne<br />
Weitere Mikrotöne können Sie als Symbol einsetzen und auch neue<br />
erstellen; diese werden jedoch weder bei der Wiedergabe berücksichtigt<br />
noch transponieren sie automatisch. Durch das Bearbeiten der Symbole<br />
können Sie die Erscheinungsform ändern – wenn Sie beispielsweise<br />
schwarz ausgefüllte Vierteltonerniedrigungen bevorzugen, können<br />
Sie das umgekehrte B in der vierten Spalte des Dialogfeldes Symbole<br />
bearbeiten (zu erreichen mit einem Klick auf den Dialogstarterknopf<br />
der Gruppe Notation Symbole im Menüband) mit dem entsprechenden<br />
ausgefüllten Zeichen ersetzen. Weitere Details finden Sie unter<br />
Bestehende Symbole ändern auf Seite 398.<br />
Enharmonische Deutung von Vorzeichen<br />
Bei der Eingabe über MIDI (Flexi-time, Step-time oder MIDI-Datei)<br />
errät <strong>Sibelius</strong> basierend auf der Tonart und dem Kontext, ob eine schwarze<br />
Taste als Kreuz oder als B notiert wird.<br />
Um Noten enharmonisch umzudeuten (z. B. von Fis nach Ges), selektieren Sie die Note(n) und<br />
wählen Noteneingabe Noteneingabe Umdeuten (Kürzel Return auf der Haupttastatur).<br />
Return deutet Doppelvorzeichen (z. B. Heses) in eine Note ohne Vorzeichen (A) um, allerdings nicht<br />
umgekehrt, da es wahrscheinlicher ist, dass Sie Doppelvorzeichen entfernen und keine neuen<br />
erzeugen möchten. Sogar Vierteltöne werden damit umgedeutet. (Die meisten Vierteltöne können<br />
auf drei Arten geschrieben werden, z. B. C-Viertel-Kreuz ist das Gleiche wie D-Dreiviertel-B und<br />
H-Dreiviertel-Kreuz.)<br />
<strong>Sibelius</strong> hat auch zwei Plug-ins zum Umdeuten von Vorzeichen namens Bs in Kreuze umdeuten<br />
und Kreuze in Bs umdeuten – 3.19 Vorzeichen-Plug-ins.<br />
Vorzeichen vereinfachen<br />
Falls Sie Ihre Noten transponieren oder eine neue Tonartvorzeichnung in vorhandene Noten einfügen,<br />
erzeugen Sie vielleicht ganz viele nicht erwünschte Vorzeichen. Das Plug-in Noteneingabe Plug-ins <br />
Vorzeichen vereinfachen bringt das für Sie in Ordnung – siehe Vorzeichen vereinfachen auf<br />
Seite 330.<br />
Für den nicht allzu wahrscheinlichen Fall, dass sich in Ihrer Partitur Doppelvorzeichen befinden,<br />
die Sie alle umgedeutet wissen möchten, wählen Sie die ganze Partitur aus (wählen Sie dazu Start <br />
Auswahl Alles, Kürzel Strg+A oder A), gehen Sie dann zum Dialogfeld Noteneingabe <br />
Noteneingabe Transponieren (Kürzel Shift-T) und transponieren Sie die Partitur um eine<br />
Große/Reine Prime bei ausgeschalteter Option Doppelvorzeichen verwenden. Damit werden<br />
sämtliche Doppelvorzeichen durch ihre einfacheren Entsprechungen ersetzt.<br />
Noten Vorzeichen hinzufügen<br />
In <strong>Sibelius</strong> gibt es zwei Plug-ins, mit denen Sie ganz schnell allen Noten einer Auswahl Vorzeichen<br />
hinzufügen können. Um jeder Note, die nicht zur aktuellen Tonart „gehört“, ein Vorzeichen hinzuzufügen,<br />
wählen Sie Noteneingabe Plug-ins Vorzeichen Allen Kreuz- und B-Noten Vorzeichen<br />
hinzufügen. Damit würde beispielsweise jedem B in C-Dur und jedem C in E-Dur ein Vorzeichen<br />
hinzugefügt werden. Sie können aber auch allen Noten einer Auswahl Vorzeichen hinzufügen, indem<br />
Sie Noteneingabe Plug-ins Vorzeichen Allen Noten Vorzeichen hinzufügen wählen.
4.20 Vorzeichen<br />
Alterierte Primen<br />
Bei alterierten Primen handelt es sich um zwei Notenköpfe eines Akkordes mit demselben Stammton,<br />
aber verschiedenen Vorzeichen, z. B. Ges und Gis.<br />
Manche Komponisten wie z. B. Olivier Messiaen schreiben diese Intervalle mit<br />
zwei nebeneinander stehenden Notenköpfen mit zwei vorangestellten Vorzeichen,<br />
anstatt eines Sekundintervalls (siehe Grafik linke Seite). Diese Notation erstellen<br />
Sie in gewohnter Manier: Geben Sie einen Akkord mit zwei Notenköpfen derselben Tonhöhe ein<br />
und fügen beiden Noten auf die übliche Weise ein Vorzeichen hinzu.<br />
Andere Komponisten wiederum schreiben den zweiten Notenkopf mithilfe eines zusätzlichen, schrägen<br />
Notenhalses (siehe Grafik rechte Seite). Diese Schreibweise erreichen Sie unter der Verwendung von<br />
Symbolen. Im Katalog von Notation Symbole Symbol (Kürzel Z) finden sich die entsprechenden<br />
Notensymbole mit den schrägen Hälsen. (Der Nachteil dieser Schreibweise besteht darin, dass die<br />
zusätzlich eingefügten Noten weder wiedergegeben noch transponiert werden, da es sich ja um<br />
Symbole handelt.)<br />
Vorzeichen in Text<br />
Wenn Sie möchten, können Sie Vorzeichen auch direkt in einen Text eingeben – beispielsweise wenn<br />
die Tonart eines Stückes im Titel vorkommen soll.<br />
Um Vorzeichen in Text einzutippen, tippen Sie Strg oder und die Taste des Keypads (Ziffernblocks),<br />
die mit dem Vorzeichen auf dem ersten Keypad-Layout (Kürzel F7) korrespondiert. Beispielsweise<br />
erzeugen Strg+8 oder 8 im Text ein Kreuz und Strg+9 oder 9 ein B. Beachten Sie bitte, dass<br />
zum Funktionieren dieser Eingabe Num Lock eingeschaltet sein muss. Sie können stattdessen einfach<br />
auch rechtsklicken (Windows) oder Control-klicken (Mac) und das Vorzeichen aus dem Begriffe-<br />
Menü wählen.<br />
Notation<br />
Vorzeichen verschieben<br />
Vorzeichen werden automatisch positioniert. Wenn Sie beispielsweise einem Akkord, der bereits<br />
mit Vorzeichen notiert ist, ein weiteres hinzufügen, wechseln die Vorzeichen ihre Positionen, um<br />
nicht miteinander zu kollidieren.<br />
Im unwahrscheinlichen Fall, dass Sie ein Vorzeichen verschieben möchten, tun Sie das einfach mit<br />
der Maus oder durch Tippen von Shift+Alt+/ oder /. Um das Vorzeichen in größeren<br />
Schritten zu verschieben, benutzen Sie die Tastenkombination Strg+Shift+Alt+/ oder<br />
/.<br />
Wenn Sie ein Vorzeichen über einer Notenzeile setzen möchten (z. B. eine Ficta), dann können Sie<br />
dies mit einem Symbol aus dem Katalog von Notation Symbole Symbol. Wenn die Ficta auch<br />
wiedergegeben werden soll, verwenden Sie bitte das Plug-in Ficta über Note hinzufügen – siehe<br />
Ficta über Note hinzufügen auf Seite 329.<br />
439
4. Notation-Registerkarte<br />
Wiedergabe mikrotonaler Vorzeichen<br />
Die meisten Wiedergabe-Geräte besitzen eine Pitch-bend-Funktion, mit der eine Note in 32 gleichen<br />
Teilen eines Halbtons alteriert werden kann. Auf diese Funktion lässt sich am einfachsten mit dem<br />
Plug-in Wiedergabe Plug-ins Viertelton-Wiedergabe zugreifen.<br />
Um die Stimmung einer Note zu ändern, fügen Sie zuerst ein Viertelton-Vorzeichen hinzu. Wiederholen<br />
Sie dies bei Bedarf und wählen Sie dann die Passage aus, die die neue Stimmung erhalten soll (wählen Sie<br />
dabei die erste Note normaler Stimmung mit aus, damit das MIDI Pitch bend auf Null zurückgesetzt<br />
wird). Wählen Sie Wiedergabe Plug-ins Viertelton-Wiedergabe und klicken Sie zweimal auf OK.<br />
Jetzt sind die Noten mit der geänderten Stimmung mit einem unsichtbaren MIDI-Pitch-bend-<br />
Befehl versehen (welcher in Grau dargestellt wird, wenn Sie Ansicht Unsichtbare Zeichen <br />
Ausgeblendete Objekte einschalten), der die Tonhöhe um einen Viertelton erhöht: ~B0,80.<br />
Der Befehl ~B0,64 kehrt in der fraglichen Notenzeile zur normalen Stimmung zurück. Um andere<br />
als Viertelton-Alterationen zu erzeugen, können Sie den Pitch-bend-Befehl bearbeiten, indem Sie<br />
ihn doppelklicken und folgendermaßen ändern:<br />
~B0,64 = Normale Stimmung<br />
~B0,80 = Viertelton erhöht<br />
~B0,96 = Halbton erhöht<br />
~B0,48 = Viertelton erniedrigt usw.<br />
Eine Einheit ist ungefähr drei Cent, wobei ein Cent einen Hundertstel Halbton repräsentiert. Wenn<br />
Sie beispielsweise eine Tonhöhe um 15 Cent erniedrigen möchten, können Sie den Pitch-bend-Befehl<br />
auf fünf weniger (15/3) als 64 ändern: ~B0,59. (Damit könnten Sie z. B. eine Dur-Terz als reines<br />
Intervall (minus 14 Cent) erklingen lassen.) Wenn Sie Vierteltöne nicht als solche verwenden und<br />
keine Viertelton-Vorzeichen wünschen, könnten Sie diese jetzt löschen, der MIDI-Befehl bleibt<br />
weiterhin stehen.<br />
Beachten Sie bitte, dass es wegen der Eigenart der MIDI-Kanäle nur einen Pitch-bend-Befehl pro<br />
Instrument und Stelle geben kann, sodass die einzelnen Töne eines Akkords nicht mit unterschiedlichen<br />
Stimmungen versehen werden können. Wenn Sie versuchen, unterschiedliche Pitch bends zwei<br />
Noten eines Akkords zuzuweisen, markiert das Plug-in den Akkord mit einem X, um Sie auf das<br />
Fehlschlagen Ihrer gewünschten Alteration hinzuweisen.<br />
Für weitere Einzelheiten zu diesem Plug-in: Viertelton-Wiedergabe auf Seite 673. Für weitere<br />
Informationen über MIDI-Pitch-bend-Befehle: Pitch Bend auf Seite 702.<br />
Optionen in den Notensatzregeln<br />
Für den noch unwahrscheinlicheren Fall, dass Sie die Abstände zu und zwischen Vorzeichen generell<br />
für eine ganze Partitur ändern möchten, stehen Ihnen dazu einige fantastisch rätselhafte Optionen<br />
zur Verfügung, zu finden auf der Seite Vorzeichen und Punktierungen und der Seite Schlüssel<br />
und Tonartvorzeichnungen von Erscheinungsbild Stilvorlagen Notensatzregeln (Kürzel<br />
Strg+Shift+E oder E).<br />
(Lösung der Transpositionsaufgabe: Ein um einen Viertelton erhöhtes D. Die Ausarbeitung der Tonleiter überlassen wir Ihnen.)<br />
440
4.21 Arpeggio<br />
4.21 Arpeggio<br />
3.2 Keypad, 4.6 Linien, 6.8 Wiedergabe-Lexikon.<br />
In Klavier-, Harfen- und Gitarrenmusik gibt es häufig eine senkrechte gewellte Linie, die angibt, dass<br />
der dazugehörige Akkord gebrochen gespielt wird, von unten nach oben, bzw. gemäß der Richtung,<br />
die der Pfeil auf der Linie anzeigt.<br />
Ein Arpeggio erstellen<br />
Um ein Arpeggio zu erstellen, wählen Sie eine Note oder einen Akkord aus, und wählen Sie dann<br />
das fünfte Keypad-Layout (Kürzel F11), auf dem Sie drei Arpeggio-Varianten finden: eine normale<br />
Arpeggio-Linie (Kürzel / in Windows, = auf dem Mac); eine Arpeggio-Linie mit Pfeil nach oben<br />
(Kürzel * in Windows, / auf dem Mac); und eine Arpeggio-Linie mit Pfeil nach unten (Kürzel – in<br />
Windows, * auf dem Mac).<br />
<br />
<br />
<br />
<br />
<br />
<br />
<br />
<br />
<br />
<br />
<br />
<br />
Notation<br />
<strong>Sibelius</strong> erstellt das Arpeggio automatisch in der passenden Länge, und die Länge passt sich automatisch<br />
an, wenn Sie dem Akkord Noten hinzufügen oder von ihm entfernen, oder wenn Sie dessen Tonhöhen<br />
ändern. Sie können die Länge einer einzelnen Arpeggio-Linie auch anpassen, indem Sie oben oder<br />
unten an der Linie ziehen (oder ein Ende auswählen und die /-Tasten verwenden). Um die<br />
Standardlänge wiederherzustellen, wählen Sie Erscheinungsbild Gestaltung und Position <br />
Position zurücksetzen.<br />
Falls nötig, können Sie eine Arpeggio-Linie auch nach links oder rechts verschieben, und zwar mit<br />
Shift+Alt+/ oder /.<br />
Optionen in den Notensatzregeln<br />
Auf der Linien-Seite von Erscheinungsbild Stilvorlagen Notensatzregeln gibt es eine Reihe<br />
subtiler Optionen, mit denen Sie die Standardlänge und -positionierung von Arpeggio-Linien<br />
festlegen können.<br />
Abstand vor Arpeggio<br />
In Erscheinungsbild Stilvorlagen Notenabstands-Regel können Sie den Mindestabstand<br />
ändern, den <strong>Sibelius</strong> versucht vor einer Arpeggio-Linie einzuhalten – 8.3 Notenabstände.<br />
Arpeggio-Gestaltung ändern<br />
Wenn Sie möchten, können Sie die Wellenstärke der Arpeggio-Linien ändern – 4.9 Linien<br />
bearbeiten.<br />
Ausführung bei der Wiedergabe<br />
Sie können festlegen, wie schnell die drei Arpeggio-Typen abgespielt werden sollen, indem Sie Arpeggio,<br />
Arpeggio abwärts oder Arpeggio aufwärts auf der Notenzeilen-Linien-Seite von Wiedergabe <br />
Ausführung Lexikon wählen – 6.8 Wiedergabe-Lexikon.<br />
Druckprobleme<br />
Manche Druckertreiber haben einen Fehler, durch den gewellte Linien falsch platziert gedruckt<br />
werden; wenn Sie davon betroffen sind: 1.10 Drucken.<br />
441
4. Notation-Registerkarte<br />
4.22 Artikulationen<br />
3.1 Einführung in die Noteneingabe.<br />
Artikulationszeichen sind Symbole über oder unter einer Note, einem Akkord oder einer Pause,<br />
die eine bestimmte Spieltechnik, wie z. B. Staccato, Akzent oder Abstrich, anzeigen. Sie können<br />
Artikulationszeichen ziemlich genauso wie Vorzeichen erstellen.<br />
Seltene Artikulationen<br />
Vielleicht sind Sie mit folgenden<br />
Artikulationszeichen nicht so vertraut:<br />
Staccatissimo (sehr kurz)<br />
Marcato<br />
Mittellange Fermate<br />
Kurze Fermate<br />
Aufstrich (nur Streichinstrumente)<br />
Abstrich<br />
Flageolett, Hi-hat offen<br />
Hi-hat geschlossen (Schlagzeug),<br />
gedämpft oder gestopft (Blech),<br />
Linke-Hand-Pizzicato, Triller<br />
(bei mancher Barockmusik)<br />
Artikulationszeichen zusammen mit Note eingeben<br />
Wenn Sie eine Note eingeben, können Sie gleichzeitig auch<br />
Artikulationszeichen erstellen. Wählen Sie dazu eine oder mehrere<br />
Artikulationen vom ersten oder vom vierten Keypad-Layout,<br />
bevor Sie die Note in die Partitur einsetzen. (Sie können vom<br />
Keypad gleichzeitig auch Vorzeichen, Punktierungen, spezielle<br />
Notenköpfe, Tremoli und besondere Verbalkungen eingeben.)<br />
Artikulationszeichen vorhandenen Noten<br />
hinzufügen<br />
Um ein Artikulationszeichen (einer) selektierten Note(n)<br />
hinzuzufügen, wählen Sie einfach die Artikulation(en) vom<br />
ersten oder vierten Keypad-Layout.<br />
Wenn Sie Artikulationen einem Akkord hinzufügen, so spielt es<br />
keine Rolle, welcher der Notenköpfe des Akkordes ausgewählt ist, da<br />
Artikulationen sich immer auf alle Noten des Akkordes beziehen.<br />
Bestimmte Artikulationszeichen entfernen<br />
Selektieren Sie die betreffende(n) Note(n) und wählen dann die Artikulation(en) nochmals vom<br />
Keypad, um sie wieder auszuschalten.<br />
Alternativ haben Sie dazu noch eine langsamere und fitzligere Möglichkeit: Selektieren Sie die<br />
Artikulation(en) mit der Maus (dabei müssen Sie aufpassen, dass Sie nicht gleichzeitig die<br />
dazugehörige(n) Note(n) auswählen) und drücken dann Entf.<br />
Um alle Artikulationszeichen auf einmal zu entfernen, selektieren Sie die<br />
betreffende(n) Note(n), wählen das vierte Keypad-Layout (Kürzel F10) und<br />
drücken die Taste 0, die mit dem rechts gezeigten Knopf korrespondiert.<br />
Artikulationszeichen verschieben<br />
Artikulationszeichen werden automatisch positioniert. Wenn Sie beispielsweise eine Artikulation<br />
einem Akkord hinzufügen, der bereits welche hat, werden diese ihre Position verändern, um in der<br />
richtigen Reihenfolge zu bleiben und Platz für die neuen zu schaffen. <strong>Sibelius</strong> folgt auch den<br />
gebräuchlichsten Schreibweisen zur Platzierung von Artikulationen relativ zu Bindebögen und N-tolen-<br />
Klammern: Bogenstriche und Fermaten werden immer außerhalb von Bindebögen und N-tolen-<br />
Klammern platziert, Tenuto- und Staccato-Artikulationen auf der ersten oder letzten Note eines<br />
Bindebogens werden innerhalb des Bindebogens positioniert, und andere Artikulationen werden<br />
innerhalb der Bogenmitte oder einer N-tolen-Klammer gesetzt.<br />
442
4.22 Artikulationen<br />
<strong>Sibelius</strong> verschiebt auch Artikulationen, um Kollisionen mit Haltebögen zu vermeiden, vorausgesetzt,<br />
das Magnetische Layout ist eingeschaltet.<br />
Gelegentlich möchten Sie jedoch vielleicht ein Artikulationszeichen selber verschieben. Wenn<br />
beispielsweise eine Artikulation manchmal auf der „falschen“ Seite gesetzt wird, obwohl alle<br />
Artikulationen in der nächsten Umgebung auf der anderen Seite stehen; wenn Sie also sechs Noten<br />
mit Staccatopunkten geschrieben haben, bei fünfen davon das Staccatozeichen über der Note erscheint,<br />
können Sie auch das verbleibende sechste über die Note verschieben, um dem Muster zu folgen,<br />
auch wenn das Staccato andernfalls unter die Note gehört.<br />
Um ein Artikulationszeichen umzukehren, wählen Sie es aus und gehen zu Start Bearbeiten <br />
Spiegeln/Umkehren (Kürzel X), um es auf die andere Seite der Note zu versetzen. Wenn Sie so ein<br />
Artikulationszeichen auf die andere Seite versetzen, gilt dieser Arbeitsschritt für alle Artikulationszeichen<br />
der betroffenen Note, mit Ausnahme der Artikulationen, die nur über der Note stehen dürfen. Für<br />
den unwahrscheinlichen Fall, dass Sie auf eine von <strong>Sibelius</strong> nicht vorgesehene Art bestimmte<br />
Artikulationszeichen über und andere unter einer Note setzen müssen, können Sie anstelle der<br />
„echten“ Artikulationen Symbole von Notation Symbole Symbol verwenden.<br />
Um ein Artikulationszeichen zu verschieben, verwenden Sie die Pfeiltasten (oder ziehen mit der<br />
Maus), um das Artikulationszeichen vertikal zu verschieben. (Wie üblich verschiebt Strg+/<br />
oder / in größeren Schritten.) Sie können die individuellen Abstände von über oder unter der<br />
Note gestapelten Artikulationen anpassen: Wenn mehrere Artikulationszeichen über oder unter<br />
einer Note gestapelt sind, verschieben Sie mit der der Note am nächsten liegenden Artikulation<br />
alle anderen im selben Ausmaß; wenn Sie den Abstand zweier individueller Artikulationszeichen<br />
vergrößern wollen, verschieben Sie das der Note am entferntesten liegende Artikulationszeichen.<br />
Um alle durch Verschieben und Umkehren erzeugte Positionsänderungen wieder rückgängig zu<br />
machen, wählen Sie die betroffene Note aus und wählen Erscheinungsbild Gestaltung und<br />
Position Position zurücksetzen. Um ein einzelnes Artikulationszeichen auf seine ursprüngliche<br />
Position zurück zu verschieben, wählen Sie nur dieses Artikulationszeichen aus und wählen dann<br />
Erscheinungsbild Gestaltung und Position Position zurücksetzen.<br />
Wenn Sie die Positionen von Artikulationszeichen in der ganzen Partitur ändern möchten, dann<br />
lesen Sie bitte etwas weiter unten unter Optionen in den Notensatzregeln.<br />
Notation<br />
Artikulationszeichen kopieren<br />
Wenn Sie eine Note oder einen Akkord mit Alt-Klick oder -Klick oder Noteneingabe Noteneingabe <br />
Wiederholen (Kürzel R) kopieren, dann werden auch die Artikulationszeichen mit kopiert. Das<br />
spart Zeit. Sie können auch Noteneingabe Plug-ins Noten und Pausen Artikulation und<br />
Bindebögen kopieren verwenden, um bestimmte Artikulations-Folgen von einer Passage in eine<br />
andere zu kopieren, ohne dabei die Noten selbst zu beeinträchtigen – siehe Artikulation und<br />
Bindebögen kopieren auf Seite 338.<br />
Ausführung bei der Wiedergabe<br />
<strong>Sibelius</strong> spielt Artikulationen so wirklichkeitsgetreu ab, wie es Ihr Wiedergabe-Gerät erlaubt –<br />
6.6 Ausführung Ihrer Partitur und 6.8 Wiedergabe-Lexikon.<br />
443
4. Notation-Registerkarte<br />
Artikulationszeichen auf Pausen<br />
Die drei Fermaten-Typen sind die einzigen Artikulationszeichen, die Sie einer Pause hinzufügen<br />
können, da alle anderen Zeichen dort nicht viel Sinn ergäben.<br />
Im unwahrscheinlichen Fall, dass Sie irgendein anderes Artikulationszeichen über oder unter einer<br />
Pause schreiben möchten, setzen Sie diese Artikulation als Symbol ein. (In Partituren von Stockhausen<br />
beispielsweise wurden gelegentlich Akzente auf Pausen gesichtet, die offensichtlich ein heftiges<br />
Einatmen bezeichnen, hervorgerufen durch eine unerwartete Synkopierung.)<br />
Wenn Sie eine Fermate auf einer Ganztaktpause erstellen, so gilt diese Fermate für alle Notenzeilen<br />
und wird daher automatisch auch in alle Notenzeilen (und alle Einzelstimmen) kopiert.<br />
Fermate über einem Taktstrich<br />
Gelegentlich möchten Sie vielleicht eine Fermate über einem Taktstrich schreiben; erstellen Sie<br />
dazu die Fermate einfach aus dem Dialogfeld Weitere Optionen unten im Katalog von Notation <br />
Symbole Symbol, wobei Sie die Option Zuordnen zu System wählen. Damit wird ein System-<br />
Symbol erstellt, das seinen Weg auch in alle Einzelstimmen bzw. Stimmenauszüge findet.<br />
Tastaturkürzel<br />
Sie haben auf alle Artikulationen über die normalen Keypad-Kürzel Zugriff, trotzdem können Sie<br />
einzelnen Artikulationszeichen zusätzliche Kürzel zuweisen – 3.2 Keypad.<br />
Eigene Artikulationszeichen<br />
Wenn Sie die Erscheinungsform von Artikulationen verändern möchten, dann bearbeiten Sie sie<br />
in Symbole bearbeiten, wohin Sie über den Dialogstarterknopf in der Gruppe Notation Symbole<br />
im Menüband gelangen – 4.11 Symbole bearbeiten.<br />
Auf dem vierten Keypad-Layout gibt es drei unbenutzte Plätze, denen Sie weitere Artikulationszeichen<br />
zuweisen können, sofern gewünscht. Diese drei freien Plätze korrespondieren mit den drei leeren<br />
Stellen in den Zeilen Artikulation von Symbole bearbeiten:<br />
Eigene Artikulation 1 Eigene Artikulation 2 Eigene Artikulation 3<br />
444<br />
Welche der drei freien Plätze Sie verwenden, wirkt sich auf die Reihenfolge aus, in der die neuen<br />
Artikulationszeichen bei der Kombination mit anderen übereinander gesetzt werden; Artikulation<br />
1 sitzt dem Notenkopf am nächsten, Artikulation 3 am weitesten entfernt. Wie Sie in der obigen<br />
Grafik sehen können, müssen Sie für jedes Artikulationszeichen ein „Darüber“- und „Darunter“-<br />
Symbol erstellen, auch wenn diese in den meisten Fällen die gleichen Symbole, und nicht gespiegelte<br />
Varianten sind.<br />
Wenn Sie Ihre drei benutzerdefinierten Artikulationen eingerichtet haben, beachten Sie bitte, dass<br />
die Knöpfe auf dem vierten Keypad-Layout diese Änderung nicht widerspiegeln, d. h. Ihre neuen<br />
Symbole werden dort nicht erscheinen. Ebenso stehen benutzerdefinierte Artikulationen nur in der<br />
Partitur zu Verfügung, in der sie definiert wurden; damit sie auch in anderen Partituren verwendet<br />
werden können, exportieren Sie die Stilvorlagen ( 8.2 Stilvorlagen).
Notation<br />
4.22 Artikulationen<br />
Artikulationszeichen über der Notenzeile<br />
Bei manchen Instrumenten (z. B. Schlagzeug und Gesangsstimmen) wird eine Schreibweise mit<br />
allen Artikulationszeichen über der Notenzeile bevorzugt. <strong>Sibelius</strong> macht dies bei bestimmten<br />
Instrumenten schon automatisch.<br />
Wenn Sie Artikulationszeichen dazu bringen möchten, auch bei anderen Instrumenten über der<br />
Notenzeile zu erscheinen, dann aktivieren Sie die Option Artikulationen immer über der Notenzeile<br />
auf der Registerkarte Noten und Pausen des Dialogfeldes Notenzeilen-Typ (dorthin gelangen<br />
Sie über das Dialogfeld Instrumente bearbeiten – 2.6 Bearbeiten von Instrumenten).<br />
Optionen in den Notensatzregeln<br />
Die Seite Artikulation von Erscheinungsbild Stilvorlagen Notensatzregeln (Kürzel Strg+Shift+E<br />
oder E) bietet Ihnen verschiedenerlei Einstellungsmöglichkeiten. Die fünf Reihen mit den<br />
Ankreuzkästchen bestimmen das Positionierungsverhalten aller 16 Artikulations-Typen:<br />
Immer darüber: Normalerweise werden Artikulationszeichen bei nach oben gehalsten Noten unter<br />
die Noten gesetzt, manche Artikulationen (wie etwa Auf- und Abstrich) stehen aber unabhängig<br />
von der Halsrichtung immer über der Note. In Partituren bestimmter Musikstile (z. B. Jazz oder<br />
kommerzielle Musik) können manchmal alle Artikulationszeichen durchgängig über den Noten<br />
stehen – siehe oben Artikulationszeichen über der Notenzeile.<br />
Auch in der Notenzeile: Die meisten Verlage setzen Staccato- und Tenutozeichen auch in die<br />
Notenzeile, manche auch Flageoletts und sehr wenige auch Akzente. Auch andere Artikulationszeichen<br />
in die Notenzeile zu schreiben, ist nicht empfehlenswert, da sie (abhängig vom verwendeten<br />
Musikfont) nicht zwischen zwei Notenlinien Platz fänden und somit unleserlich würden.<br />
...innerhalb von Bogenanfang oder -ende: Es gibt verschiedene Konventionen, ob Bogenanfang<br />
bzw. -ende oder bestimmte Artikulationszeichen näher am Notenkopf stehen sollen. Standardmäßig<br />
folgt <strong>Sibelius</strong> der gebräuchlichsten Schreibweise, bei der Staccato und Tenuto innerhalb des<br />
Bindebogens und die anderen Artikulationszeichen außerhalb des Bindebogens stehen.<br />
...innerhalb von Bogenmitte: Üblicherweise dürfen die meisten Artikulationen innerhalb des<br />
Bogens stehen, manche Artikulationen jedoch, wie etwa Bogenstriche und Fermaten, sollten<br />
außerhalb des Bogens gesetzt werden. Diese Optionen haben nur dann einen Effekt, wenn das<br />
Magnetische Layout eingeschaltet ist.<br />
...innerhalb von N-tole: Genauso wie bei Bindebögen gibt es verschiedene Konventionen, ob die<br />
N-tolen-Klammer oder bestimmte Artikulationszeichen näher am Notenkopf stehen sollen.<br />
Standardmäßig platziert <strong>Sibelius</strong> nur Auf- und Abstrich und Fermaten außerhalb von N-tolen-<br />
Klammern. Wenn eine N-tolen-Klammer und ein Bindebogen zusammen fallen, hat die Option<br />
...innerhalb von N-tole Vorrang vor den Bindebogen-Optionen, da N-tolen-Klammern meist<br />
naturgemäß näher an den Noten liegen als Bindebögen.<br />
445
4. Notation-Registerkarte<br />
Die Optionen zu Position der Artikulationen auf der Hals-Seite beeinflussen die horizontale<br />
Position:<br />
Staccato-Punkte zum Hals zentrieren: Dies ist die Standard-Einstellung; alle Artikulationen,<br />
die auf der Halsseite stehen, werden automatisch positioniert: Artikulationen auf der Halsseite<br />
werden zum Hals zentriert, wenn das nächste Artikulationszeichen ein Staccato, Staccatissimo<br />
oder ein Keil ist. Wenn sich irgendwelche Artikulationen auf der Notenkopfseite befinden, werden<br />
sie ganz normal positioniert.<br />
Manche Verleger folgen einer Schreibweise, bei der ein Staccato zum Notenhals nur dann zentriert<br />
wird, wenn es das einzige Artikulationszeichen auf der Halsseite ist, und wenn ein Staccato auf<br />
der Halsseite in Kombination mit irgendeinem anderen Artikulationszeichen steht, sollte es zum<br />
Notenkopf zentriert sein. Damit <strong>Sibelius</strong> dieser Schreibweise folgt, schalten Sie am selben Ende ein.<br />
Eine weitere, weniger gebräuchliche Schreibweise ist, dass ein Staccato auf der Halsseite zum<br />
Notenkopf zentriert wird, wenn ein anderes Artikulationszeichen auf der Notenkopfseite steht.<br />
Damit <strong>Sibelius</strong> dieser Schreibweise folgt, schalten Sie am anderen Ende ein.<br />
Staccato-Punkte zum Hals halb-zentrieren: Diese Option ist mit der von Staccato-Punkte<br />
zum Hals zentrieren identisch, außer dass die Artikulationen in der Mitte zwischen Hals und<br />
Mitte des Notenkopfes zentriert werden, wenn das nächste Artikulationszeichen ein Staccato,<br />
Staccatissimo oder ein Keil ist.<br />
Alle zum Hals zentrieren: Ziemlich offensichtlich werden hier Artikulationen zum Hals und<br />
nicht zum Notenkopf zentriert, wenn sie auf der Halsseite stehen<br />
Alle zum Notenkopf zentrieren: Artikulationen werden zum Notenkopf zentriert.<br />
Folgendes sind die Optionen zu Vertikale Position:<br />
n Spatien vom Notenkopf: Bei Artikulationszeichen auf der Notenkopfseite einer Note bzw.<br />
eines Akkordes ist dies der Abstand der dem Notenkopf nächstliegenden Artikulation. Wenn<br />
das Artikulationszeichen gezwungen ist, außerhalb der Notenzeile zu stehen, so vergrößert sich<br />
der Abstand natürlich dementsprechend.<br />
n Spatien vom Notenhals: derselbe Abstand zu Artikulationszeichen auf der Notenhalsseite.<br />
n Spatien zwischen Artikulationszeichen: Hier wird der Abstand zwischen Artikulationszeichen<br />
festgelegt, wenn mehr als eines bei einer Note steht.<br />
n Spatien über der Notenzeile bei nicht in Notenzeile erlaubten Artikulationen: der Abstand<br />
zwischen der obersten oder untersten Notenlinie und dem innersten Artikulationszeichen, das<br />
nicht in der Notenzeile stehen darf.<br />
446
4.22 Artikulationen<br />
Fermaten über Ganztaktpausen n Spatien über der Notenzeile legt den Abstand über der<br />
Notenzeile von Fermaten über Ganztaktpausen fest. Normalerweise sollte dies auf denselben<br />
Wert wie n Spatien über der Notenzeile bei nicht in Notenzeile erlaubten Artikulationen<br />
eingestellt sein.<br />
Neue Artikulation-Positionierungs-Regel sollte normalerweise eingeschaltet sein, da damit<br />
die Positionierung von Artikulationszeichen in mehrerlei Hinsicht verbessert wird.<br />
Zusätzlicher Zwischenraum für Akzente, Marcati, Keile und Staccatissimi in der Notenzeile:<br />
Wenn diese Option eingeschaltet ist, werden alle Akzente, Marcati, Keile und Staccatissimi bei<br />
Noten in den mittleren Zwischenräumen nicht im direkt angrenzenden Zwischenraum gesetzt,<br />
sondern um einen Zwischenraum entfernt geschrieben. Diese Option macht sich nur dann bemerkbar,<br />
wenn Akzente, Marcati, Keile oder Staccatissimi Auch in der Notenzeile erlaubt sind.<br />
'Immer darüber'-Artikulationen dürfen nach unten gespiegelt werden sollte normalerweise<br />
ausgeschaltet sein. In älteren <strong>Sibelius</strong>-Versionen war es möglich, Immer darüber-Artikulationszeichen<br />
nach unten zu spiegeln. Diese Option gibt es nur, damit Partituren älterer <strong>Sibelius</strong>-Versionen beim<br />
Öffnen in der aktuellen Version ihr Erscheinungsbild beibehalten können.<br />
Artikulationen unter N-tolen-Klammer-Mitte dürfen aufgeteilt werden sollte normalerweise<br />
eingeschaltet sein. Wenn diese Option eingeschaltet ist, erlaubt <strong>Sibelius</strong> denjenigen Artikulationen,<br />
die das entsprechende Ankreuzkästchen bei …innerhalb N-tole eingeschaltet haben, innerhalb der<br />
Mitte einer N-tolen-Klammer zu erscheinen (d. h. nicht auf der ersten oder letzten Note einer<br />
N-tolen-Klammer).<br />
Notation<br />
447
4. Notation-Registerkarte<br />
4.23 Vorschläge<br />
2.2 Stichnoten.<br />
Vorschläge bzw. Vorschlagsnoten sind kleinere Noten als normale und werden zwischen diesen gesetzt.<br />
Im Gegensatz zu Stichnoten werden Vorschläge nicht in die Gesamtdauer des Taktes mit eingerechnet.<br />
Der Ausführende soll sie vielmehr zwischen den Hauptnoten unterbringen. Vorschläge mit einem<br />
Schrägstrich durch den Hals heißen „Acciaccatura“ (kurzer Vorschlag), solche ohne nennt man<br />
„Appoggiatura“ (langer Vorschlag), dies ist jedenfalls die von <strong>Sibelius</strong> verwendete Terminologie.<br />
Vorschläge<br />
Vorschläge werden normalerweise nach oben<br />
gehalst, unabhängig von ihrer Tonhöhe. Sie<br />
werden nur nach unten gehalst, um Kollisionen<br />
mit anderen Objekten zu vermeiden, z. B. in<br />
der zweiten von zwei Stimmen.<br />
Acciaccaturen (mit einem Schrägstrich durch<br />
den Notenhals) werden normalerweise nur<br />
als einzelne Vorschlagsnoten geschrieben.<br />
Einzelne Vorschläge, besonders Acciaccaturen,<br />
werden fast immer als Achtel notiert, ohne<br />
Rücksicht auf ihre tatsächliche Dauer. Vorschlags-<br />
Paare werden normalerweise als Sechzehntel<br />
notiert, 32stel-Noten verwendet man für<br />
Gruppen von vier und mehr Vorschlägen.<br />
Vorschlagsnoten werden üblicherweise von<br />
der ersten Note bis zur folgenden Hauptnote<br />
gebunden. Wenn die Hauptnote höher als die<br />
Vorschlagsnote ist, oder wenn der Vorschlag<br />
oder die Hauptnote Hilfslinien über der Notenzeile<br />
haben, wird der Bindebogen über den Noten<br />
gesetzt, andernfalls darunter.<br />
Vorschläge …<br />
Vorschläge sind immer der folgenden normalen Note in<br />
einem Takt zugeordnet (d. h., Sie können nicht automatisch<br />
Vorschlagsnoten ganz am Ende eines Taktes erstellen –<br />
siehe unten). Zum Erstellen von Vorschlägen gibt es zwei<br />
Möglichkeiten, im Folgenden ausführlich erläutert.<br />
Die schnelle Methode ist, die Vorschlagsnoten zusammen<br />
mit den normalen Noten während der Step-time- oder der<br />
alphabetischen Eingabe einzugeben Die langsame Methode<br />
besteht darin, erst die normalen Noten einzugeben und<br />
dann nachträglich die Vorschlagsnoten hinzuzufügen.<br />
… schnell eingeben<br />
Vorschläge während der normalen Noteneingabe erstellen:<br />
Beginnen Sie die Noteneingabe (alle Methoden außer Flexitime)<br />
( 3.1 Einführung in die Noteneingabe).<br />
Wenn Sie einen Vorschlag schreiben möchten, schalten<br />
Sie auf das zweite Keypad-Layout um (Kürzel F8) und<br />
wählen Sie dort den entsprechenden Knopf:<br />
Acciaccatura<br />
Appoggiatura<br />
Geben Sie dann die Vorschlagsnoten ganz normal ein, wobei Sie die Notenwerte auf dem ersten<br />
Keypad-Layout wählen (Kürzel F7).<br />
Um die Eingabe von Vorschlägen zu beenden, schalten Sie den Vorschlagsnoten-Knopf auf dem<br />
zweiten Keypad-Layout wieder aus.<br />
448
4.23 Vorschläge<br />
… langsam eingeben<br />
Um Vorschläge nachträglich einer Passage gewöhnlicher Noten hinzuzufügen:<br />
Stellen Sie sicher, dass nichts ausgewählt ist (drücken Sie dazu Esc). Wählen Sie den Notenwert<br />
und die Art des Vorschlags vom ersten und vom zweiten Keypad-Layout.<br />
Der Mauspfeil ändert seine Farbe, um anzuzeigen, in welche Stimme der Vorschlag gesetzt wird;<br />
klicken Sie an die Stelle, an der die Vorschlagsnote geschrieben werden soll.<br />
Wenn Sie keinen Notenwert gewählt haben, wird der Vorschlag als Achtelnote geschrieben. Sie<br />
können den Notenwert genauso wie bei normalen Noten ändern.<br />
Tippen Sie eine der Tasten A bis G oder benutzen Sie Ihr MIDI-Keyboard, um danach weitere<br />
Vorschlagsnoten einzugeben.<br />
Tippen Sie 1 bis 9 (oder Shift-1 bis Shift-9 für Noten darunter), um Vorschlagsakkorde zu erzeugen,<br />
oder spielen Sie die Akkorde auf Ihrem MIDI-Keyboard.<br />
Vorschläge bearbeiten<br />
Der Großteil der Arbeitsschritte zum Bearbeiten von Vorschlagsnoten geht auf dieselbe Art und Weise<br />
vonstatten, wie bei gewöhnlichen Noten, einschließlich dem Verschieben, Kopieren, Löschen, Hinzufügen<br />
und Entfernen von Vorzeichen und Artikulationszeichen, der Balkensetzung und dem Ändern des<br />
Notenwertes und der Notenkopfform.<br />
Notation<br />
Vorschläge am Ende eines Taktes<br />
Da eine Vorschlagsnote immer der ihr folgenden Note oder Pause zugeordnet ist, gäbe es nichts,<br />
wo sie hingehörte, wenn Sie versuchten, einen Vorschlag am Ende eines Taktes zu erstellen. Wenn<br />
Sie nun also am Ende eines Taktes eine Vorschlagsnote schreiben möchten, geben Sie eine Note im<br />
nächsten Takt ein, erstellen die Vorschlags-Note(n) vor dieser Note und ändern dann deren Position<br />
über den X-Wert (horizontaler Versatz) in der Allgemein-Leiste des Inspektors – ( 2.11 Inspektor).<br />
Die zusätzliche eingefügte Note kann bei Bedarf wieder gelöscht werden. (Um den Vorschlag danach<br />
zu verschieben, verwenden Sie bitte nur den Inspektor, nicht die Maus oder die Pfeiltasten, da der<br />
Vorschlag dadurch wieder einer anderen Note zugeordnet werden kann.)<br />
Vorschläge in Schlaginstrumenten unbestimmter Tonhöhen<br />
Mit Vorschlagsnoten in Schlaginstrumenten unbestimmter Tonhöhen werden einfache, doppelte<br />
und dreifache Vorschläge geschrieben. Schreiben Sie einfach die benötigte Anzahl Vorschlagsnoten vor<br />
der Hauptnote und setzen Sie einen Bindebogen von der ersten Vorschlagsnote bis zur Hauptnote.<br />
Vorschlagsnoten-Abstände<br />
Im Dialogfeld Erscheinungsbild Stilvorlagen Notenabstands-Regel können Sie den Abstand<br />
links und rechts von Vorschlags-Noten (d. h. den Abstand zwischen zwei Vorschlags-Noten)<br />
und mit Zusätzlicher Abstand nach letzter Vorschlags-Note den Abstand vor der nächsten<br />
normalen Note festlegen.<br />
Optionen in den Notensatzregeln<br />
Auf der Seite Noten und Tremoli von Erscheinungsbild Stilvorlagen Notensatzregeln (Kürzel<br />
Strg+Shift+E oder E) können Sie die Größe der Vorschläge und der Stichnoten im Verhältnis<br />
zur normalen Notengröße festlegen bzw. ändern. Beachten Sie bitte, dass Vorschläge üblicherweise<br />
etwas kleiner als Stichnoten sind (60% anstatt 75% der vollen Größe).<br />
449
4. Notation-Registerkarte<br />
4.24 Jazz-Artikulationen<br />
4.22 Artikulationen, 4.6 Linien.<br />
In Jazz-Ensembles gibt es für Holz- und Blechblasinstrumente eine Reihe spezieller Notationen, die<br />
Sie in <strong>Sibelius</strong> alle ganz leicht erstellen können. (Anmerkung des Übersetzers: Auch wenn es im<br />
deutschen Sprachraum angeblich noch ein paar Jazzmusiker geben soll, die der deutschen Sprache<br />
teilweise mächtig sind, so wäre es doch unsinnig, für die im Folgenden aufgeführten Spieltechniken<br />
ein deutsches Wort zu erfinden.)<br />
Plops, Scoops, Doits und Falls<br />
Das fünfte Keypad-Layout (Kürzel F11) bietet Ihnen die Möglichkeit, vier gebräuchliche Arten spezieller<br />
Effekte schnell und einfach einzugeben:<br />
Plop Scoop Doit Fall<br />
Ein Plop (Kürzel 5) wird geschrieben, wenn eine Zielnote von einer höheren unbestimmten<br />
Starttonhöhe aus angespielt wird.<br />
Ein Scoop (Kürzel 7), manchmal auch Rip genannt, wird geschrieben, wenn eine Zielnote von einer<br />
tieferen unbestimmten Starttonhöhe aus angespielt wird.<br />
Ein Doit (Kürzel 9), manchmal auch Lift genannt, beginnt auf einer bestimmten Tonhöhe und gleitet<br />
aufwärts zu einer unbestimmten Endtonhöhe.<br />
Ein Fall (Kürzel 8), manchmal auch Fall-off oder Spill genannt, ist ein Abwärtssinken von einer<br />
bestimmten Note zu einer unbestimmten Endtonhöhe.<br />
Wenn Sie irgendwelche dieser Jazz-Artikulationen einem Akkord hinzufügen, fügt <strong>Sibelius</strong> diese allen<br />
Noten des Akkords hinzu und berücksichtigt dabei alle Noten, die eventuell auf der anderen Seite<br />
des Notenhals stehen, Punktierungen usw.<br />
Um die horizontale Position eines einzelnen Plop, Scoop, Doit oder Fall anzupassen, wählen Sie es<br />
aus und tippen Shift+Alt+/ oder / (um die Jazz-Artikulation ohne die Zuhilfenahme der<br />
Maus auszuwählen, verwenden Sie Alt+/ oder /, während die Note ausgewählt ist).<br />
Falls Ihre Partitur mit einem Gerät abgespielt wird, das die Wiedergabe dieser Symbole unterstützt,<br />
spielt <strong>Sibelius</strong> sie ab. Die Klang-ID-Wechsel, zu denen diese Jazz-Artikulationen führen, können<br />
Sie auf der Symbole-Seite von Wiedergabe Ausführung Lexikon ändern ( 6.8 Wiedergabe-<br />
Lexikon).<br />
450
4.24 Jazz-Artikulationen<br />
Shakes<br />
Ein Shake ist eine schnelle Schwankung zwischen der<br />
Originaltonhöhe und der nächsthöheren Note in der<br />
Obertonreihe, manchmal auch wegen des größeren<br />
dramatischen Effekts mit einem größeren Intervall,<br />
üblicherweise von Blechblasinstrumenten gespielt.<br />
&<br />
ÍÍÍÍÍÍÍÍÍ<br />
˙ œbbœœ<br />
bœ<br />
œœ œ<br />
#œ<br />
Das Zeichen für einen Shake ist eine gewellte Linie, die Sie über den Katalog von Notation Linien <br />
Linie einfügen können. Wenn Sie viele Shakes erstellen müssen, kann ein eigens dafür eingerichtetes<br />
Tastenkürzel hilfreich sein, das Sie der gewellten Linie namens Vibrato zuweisen, die Sie in der<br />
Linienstile-Kategorie finden können ( 1.24 Tastaturkürzel). Vielleicht gefällt Ihnen das<br />
Aussehen der Linie Großes Vibrato sogar besser.<br />
Flip oder Turn<br />
Ein Flip, manchmal auch Turn genannt, ist ein Aufwärts-Glissando<br />
zu einer angrenzenden oder unbestimmten Tonhöhe gefolgt von<br />
einem Abwärts-Glissando, das gespielt wird, wenn man von einer<br />
höheren zu einer tieferen Tonhöhe geht.<br />
& ˙ œ œ<br />
&<br />
Flips verwenden dieselbe Linienart wie Gitarren-Bends ( 3.8 Gitarren-Notation und Tabulatur);<br />
um ein solches zu erstellen, wählen Sie die Note aus, bei der der Flip beginnen soll, und drücken<br />
Sie die Taste J.<br />
Notation<br />
Bend oder Smear<br />
Bei einem Bend, manchmal auch Smear genannt, startet der Spieler die Note<br />
etwas tiefer als geschrieben und rutscht dann bis zur korrekten Tonhöhe nach<br />
oben. Fügen Sie ein Bend mit dem rechts gezeigten Symbol aus der Kategorie<br />
Weitere Verzierungen in Notation Symbole Symbol (Kürzel Z) finden.<br />
Ḣ<br />
Long Falls<br />
Ein Long Fall ist, wie der Name schon andeutet, wie ein normaler Fall, nur dass<br />
der Effekt länger gehen soll und die Zieltonhöhe vielleicht etwas tiefer als die bei<br />
&<br />
einem normalen Fall ist.<br />
Um einen Long Fall zu schreiben, verwenden Sie die gewellte Glissando-Linie in<br />
Notation Linien Linie (Kürzel L).<br />
˙~~~~~~<br />
Optionen in den Notensatzregeln<br />
Um die voreingestellten Positionen von Plops, Scoops, Doits und Falls anzupassen, wählen Sie<br />
Erscheinungsbild Stilvorlagen Notensatzregeln (Kürzel Strg+Shift+E oder E) und gehen<br />
dort auf die Seite Jazz-Artikulationen. Hier finden Sie einen reichhaltigen Satz an Optionen zur<br />
horizontalen und vertikalen Positionierung dieser Jazz-Symbole relativ zu den Notenköpfen, mit<br />
getrennten Einstellungen für Noten auf Linien und in Zwischenräumen.<br />
451
4. Notation-Registerkarte<br />
4.25 „Faulenzer“-Takte (sich<br />
wiederholende Takte)<br />
„Faulenzer“ ist ein umgangssprachlicher Begriff für ein Taktwiederholungszeichen, eine der vielen<br />
verschiedenen in der Musiknotation verwendeten Abbreviaturen. Ein Faulenzer zeigt an, dass der<br />
Takt, in dem er steht, eine Wiederholung des vorausgehenden Takts ist:<br />
<br />
<br />
<br />
<br />
2<br />
<br />
3<br />
<br />
4<br />
<br />
Als Relikt aus Zeiten handgeschriebener Noten wird dieses Zeichen immer noch häufig in Rhythmusgruppen-Stimmen<br />
(z. B. Schlagzeug, Gitarre etc.) verwendet, da es für den Spieler leichter zu<br />
lesen ist als eine Folge von kopierten Takten mit denselben Noten.<br />
Es werden verschiedene Arten des Faulenzers verwendet, um anzuzeigen, ob die letzten beiden oder<br />
die letzten vier vollständig ausgeschriebenen Takte wiederholt werden sollen, z. B.:<br />
<br />
<br />
<br />
<br />
<br />
Faulenzer erstellen<br />
Faulenzer erstellen Sie über das fünfte Keypad-Layout (Kürzel F11). Um einen Faulenzer während der<br />
Noteneingabe einzugeben, d. h. während die Noten-Einfügemarke zu sehen ist ( 3.1 Einführung in<br />
die Noteneingabe):<br />
452<br />
Drücken Sie F12, um das fünfte Keypad-Layout zu wählen ( 3.2 Keypad).<br />
Drücken Sie auf dem Ziffernblock die 1 für einen Eintakt-Faulenzer, die 2 für einen Zweitakt-Faulenzer<br />
und die 4 für einen Viertakt-Faulenzer. (Über den unterschiedlichen Schadstoffausstoß von Zweiund<br />
Viertakt-Faulenzern ist nichts bekannt.)<br />
Das gewünschte Faulenzerzeichen wird an der Stelle der Einfügemarke erstellt; wenn sich die<br />
Einfügemarke mitten in einem Takt befindet, in dem schon Noten in derselben Stimme stehen,<br />
in der Sie den Faulenzer erstellen, werden diese Noten gelöscht. Beim Erstellen von Zweitakt- oder<br />
Viertakt-Faulenzern werden ebenfalls alle Noten in derselben Stimme in den Folgetakten der<br />
Faulenzerdauer gelöscht.<br />
Um weitere Faulenzer einzugeben, drücken Sie 1, 2 oder 4 nochmals so oft wie benötigt.<br />
Sie können auch viele Faulenzer auf einmal erstellen: Wählen Sie die Passage aus, die mit Faulenzern<br />
geschrieben werden soll, drücken Sie dann F12, um das fünfte Keypad-Layout zu wählen, und tippen<br />
Sie 1, 2 oder 4. Alle eventuell zuviel ausgewählten Takte (wenn Sie beispielsweise neun Takte ausgewählt<br />
haben und Viertakt-Faulenzer schreiben) bleiben unverändert.<br />
Faulenzer kopieren<br />
Faulenzer können wie alle anderen Objekte kopiert werden, besonders schnell mit Noteneingabe <br />
Noteneingabe Wiederholen (Kürzel R). Die Wiederholung eines Wiederholungszeichens ist dann<br />
eine sogenannte Metawiederholung.
4.25 „Faulenzer“-Takte (sich wiederholende Takte)<br />
Faulenzer löschen<br />
Um einen Faulenzer zu löschen, wählen Sie einfach den Takt aus und drücken Entf (dabei wird der<br />
Takt geleert und übrig bleibt eine Ganztaktpause). Das Erstellen einer Note in derselben Stimme wie die<br />
des Faulenzers löscht ebenfalls den Faulenzer.<br />
Faulenzer-Takte nummerieren<br />
<strong>Sibelius</strong> nummeriert Faulenzer-Takte automatisch alle vier Takte. Der erste Faulenzer wird immer<br />
als „2“ gekennzeichnet (um anzuzeigen, dass die Noten zum zweiten Mal gespielt werden). Optionen<br />
zur Steuerung dieser automatischen Nummerierung finden Sie auf der Seite Pausentakte von<br />
Erscheinungsbild Stilvorlagen Notensatzregeln:<br />
Faulenzer alle n Takte nummerieren lässt Sie wählen, ob Faulenzer jeden Takt, alle zwei, vier<br />
(Voreinstellung) oder acht Takte nummeriert werden sollen.<br />
Standardmäßig zeigen Zwei- und Vier-Takt-Faulenzer nur eine „2“ oder eine „4“ über dem<br />
Wiederholungszeichen an, Sie können aber bei Bedarf Zwei-Takt-Faulenzer nummerieren oder<br />
Vier-Takt-Faulenzer nummerieren einschalten.<br />
Beim Nummerieren von Faulenzer-Takten Wiederholungs-Gliederungen zählen, und<br />
anzeigen als lässt Sie die eigentliche Anzahl Wiederholungen einer Folge von Faulenzern in einer<br />
Passage anzeigen, die selbst wiederholt wird (mit Wiederholungs-Taktstrichen). Wenn diese Option<br />
eingeschaltet ist, zeigt <strong>Sibelius</strong> eine Zahl an, die der jeweiligen Wiederholung der Ein-, Zwei- oder<br />
Vier-Takt-Faulenzern in der Wiederholungs-Gliederung entspricht. Über das Aufklappmenü können<br />
Sie wählen, wie diese Zahlen aussehen sollen. (Diese Option hat nur dann eine Auswirkung, wenn<br />
die Wiedergabe von Wiederholungen in Wiedergabe Wiederholungen aktiviert ist.)<br />
Taktzahlen in Klammern anzeigen legt fest, ob die Zahlen der Nummerierung in Klammern<br />
stehen sollen.<br />
Bei Bedarf können Sie angeben, ob die Nummerierung bei Doppelstrichen und Studierzeichen<br />
neu beginnen soll.<br />
Notation<br />
Um Font und Größe der Faulenzer-Nummerierung zu ändern, bearbeiten Sie den Textstil Faulenzer-<br />
Nummerierung (oder Repeat bar numbers) ( 5.6 Textstile bearbeiten). Um die Position der<br />
Nummerierung zu ändern, verwenden Sie Erscheinungsbild Stilvorlagen Standard-Positionen<br />
( 8.4 Standard-Positionen).<br />
Formatierung von Faulenzer-Takten<br />
<strong>Sibelius</strong> gestattet niemals einen System- oder Seitenumbruch in der Mitte eines Zwei- oder Viertakt-<br />
Faulenzers. Sie können irgendeinen der Taktstriche in der Mitte eines Zwei- oder Viertakt-Faulenzers<br />
auswählen und einen System- oder Seitenumbruch erstellen ( 7.7 Umbrüche), das Layout-Zeichen<br />
erscheint auch über dem Taktstrich (wenn Ansicht Unsichtbare Zeichen Layout-Zeichen<br />
eingeschaltet ist), der Umbruch wird aber nur dann wirksam, wenn Sie die Faulenzer löschen.<br />
Stichnoten in Faulenzer-Takten<br />
Um dem Spieler vieler sich wiederholender Takte einen Hinweis zu geben, wo er sich gerade befindet,<br />
kann es manchmal nötig sein, die Melodie oder den Rhythmus eines anderen Instruments als Stichnoten<br />
einzufügen. Für diese Noten benutzen Sie eine andere Stimme (Ebene), die nicht in Verwendung<br />
ist. Stellen Sie sicher, dass die Ankreuzkästchen von Spielen bei Durchgang in der Wiedergabe-<br />
Leiste des Inspektors für diese Noten ausgeschaltet sind, um Konflikte mit der Wiedergabe des Faulenzers<br />
zu vermeiden – siehe Wann die Wiedergabe von Noten erfolgt auf Seite 658.<br />
453
4. Notation-Registerkarte<br />
Faulenzer-Takte in Tasteninstrumenten<br />
Bei Tasteninstrumenten ist es üblich, die Faulenzer in beiden Notenzeilen zu schreiben. Entweder<br />
erstellen Sie sie in beiden Notenzeilen separat oder kopieren Sie sie einfach von der einen in die<br />
andere Notenzeile.<br />
Wiedergabe von Faulenzer-Takten<br />
Wenn <strong>Sibelius</strong> während der Wiedergabe auf einen Faulenzer-Takt stößt, werden automatisch die Noten<br />
des vorangehenden Takts, der beiden vorangehenden oder letzten vier vollständig ausgeschriebenen<br />
Takte abgespielt. Sie sollten wissen, dass wenn ein Faulenzer-Takt auch Noten in einer anderen Stimme<br />
enthält, deren Wiedergabe eingeschaltet ist, <strong>Sibelius</strong> nur diese Noten abspielt und den Faulenzer<br />
ignoriert.<br />
Manchmal möchten Sie z. B. die Dynamik sich wiederholender Takte ändern, wie etwa in diesem<br />
Beispiel:<br />
<br />
<br />
<br />
<br />
ff<br />
2<br />
3<br />
<br />
p<br />
<strong>Sibelius</strong> gibt die Dynamik in Faulenzer-Takten wieder; irgendwelche Anweisungen, die eine<br />
Klangänderung zur Folge hätten (z. B. „pizz.“ oder „mute“), treten aber erst bei der ersten Note in<br />
Kraft, die auf die Faulenzer-Takte folgt.<br />
4<br />
<br />
<br />
454
4.26 Notenhälse und Hilfslinien<br />
4.26 Notenhälse und Hilfslinien<br />
Notenhalsrichtung<br />
Es ist ein unter Musikern weit verbreiteter<br />
Irrtum, dass bei einzelnen<br />
Noten auf der mittleren Notenlinie<br />
der Hals in eine beliebige Richtung<br />
weisen kann. Tatsächlich sollte der<br />
Hals nach unten zeigen, sofern dies<br />
nicht durch den Kontext äußerst seltsam<br />
aussieht. In 1-Linien-Notenzeilen<br />
zeigen die Hälse immer nach oben.<br />
Bei Noten eines Akkordes oder kurzen,<br />
miteinander verbalkten Noten wird<br />
die Halsrichtung durch die Durchschnitts-Tonhöhe<br />
bestimmt.<br />
Bei mehreren Stimmen haben alle<br />
Noten in den Stimmen 1 & 3 aufwärts<br />
gerichtete Hälse und in den<br />
Stimmen 2 & 4 abwärts gerichtete,<br />
unabhängig von der Tonhöhe.<br />
Notenhalsrichtung umkehren<br />
Die Regeln für Halsrichtungen (siehe Kasten) lassen so gut wie keine<br />
Ausnahmen zu. So ziemlich die einzige Halsrichtung, die Sie jemals<br />
umkehren werden, ist die von Noten auf der mittleren Notenlinie.<br />
Um die Richtung eines Notenhalses umzukehren, selektieren Sie<br />
ihn (oder die Note) und wählen Start Bearbeiten Spiegeln/<br />
Umkehren (Kürzel X). Damit werden auch die dazugehörigen<br />
Haltebögen gespiegelt (diese können bei Bedarf aber auch unabhängig<br />
gespiegelt werden).<br />
Verwechseln Sie bitte das Umkehren der Halsrichtung nicht mit<br />
dem Schreiben gewöhnlicher Noten in zwei Stimmen. Wenn Sie<br />
in zwei Stimmen schreiben, werden die Halsrichtungen automatisch<br />
umgekehrt ( 3.15 Stimmen („Ebenen“)).<br />
Um die Hälse aller Noten umzukehren, die mit einem Balken<br />
verbunden sind, genügt es, die Halsrichtung einer der gebalkten<br />
Noten umzukehren. (Beachten Sie bitte, dass Sie dazu eine Note<br />
auswählen müssen, die so gehalst ist, wie sie auch ohne die<br />
Verbalkung gehalst wäre.)<br />
Wenn Sie Halsrichtung einer verbalkten Gruppe in einer mehrstimmigen Passage umkehren müssen,<br />
wählen Sie die erste Note der verbalkten Gruppe aus.<br />
Notation<br />
Notenhälse auf der Mittellinie<br />
Die Notenhälse auf der mittleren Notenlinie zeigen normalerweise immer nach unten (siehe<br />
Notenhalsrichtung im Kasten links), mit der Ausnahme von auf 1-Linien-Notenzeilen<br />
geschriebener Schlagzeugmusik, bei der die Notenhälse immer nach oben zeigen. <strong>Sibelius</strong> macht<br />
das bei den entsprechenden Instrumenten automatisch. Wenn Sie dies ändern möchten,<br />
bearbeiten Sie das Instrument – 2.6 Bearbeiten von Instrumenten.<br />
Notenhalsrichtung erzwingen<br />
In sehr seltenen Fällen (z. B. bei Dudelsackmusik) möchten Sie eventuell festlegen, dass alle Notenhälse<br />
unabhängig von der jeweiligen Tonhöhe immer nach oben oder nach unten zeigen. Sie können dies,<br />
indem Sie ein Instrument bearbeiten – 2.6 Bearbeiten von Instrumenten.<br />
455
4. Notation-Registerkarte<br />
Notenhalslängen anpassen<br />
Normalerweise sollten Sie die Halslängen niemals ändern, da die Regeln für Halslängen beinahe<br />
völlig strikt sind und von <strong>Sibelius</strong> gewissenhaft befolgt werden. Es gibt aber Situationen, in denen<br />
ein Hals verlängert werden muss, um beispielsweise eine Kollision zwischen einem Balken und einer<br />
Vorschlagsnote zu vermeiden, oder um in Avantgarde-Musik Platz für ein spezielles Symbol zu lassen,<br />
das auf dem Hals notiert werden soll; oder verkürzt, um in sehr dichten Passagen Kollisionen zu<br />
vermeiden, insbesondere, wenn dabei mehrere Stimmen im Spiel sind.<br />
Um die Länge eines Notenhalses zu ändern bzw. anzupassen, ziehen Sie einfach am Ende des Halses,<br />
oder klicken Sie auf das Ende und ändern die Länge mit den Pfeiltasten. Strg+/ oder /<br />
ändert die Länge in Viertelspatien-Schritten. Oft hilft es, nahe an den Notenhals heranzuzoomen,<br />
um beim Bearbeiten eine bessere Sichtkontrolle zu haben.<br />
Sie können einzelne Notenhälse so weit in Richtung Notenkopf ziehen, dass aus der Note eine Note<br />
ohne Hals wird. Besser und einfacher und richtiger schreiben Sie halslose Noten jedoch mit einem<br />
Notenkopf ohne Notenhals – 4.12 Notenköpfe.<br />
Sie können einen Notenhals sogar so weit ziehen, dass er auf der anderen Seite des Notenkopfes steht,<br />
der Hals sitzt dann allerdings auf der falschen Seite des Notenkopfes – nicht wirklich nützlich.<br />
Noten ohne Hals<br />
Es muss nicht unbedingt kopflos sein, eine Note ohne Hals zu schreiben; verwenden Sie dazu den<br />
Notenkopf 8 – wählen Sie die Passage oder die Note(n) aus, die halslos werden soll(en), und tippen<br />
Sie Shift+Alt+8 oder 8 (auf der Haupttastatur).<br />
Hilfslinien<br />
Hilfslinien von aufeinander<br />
folgenden Noten über oder<br />
unter der Notenzeile sollten<br />
niemals ineinander fließen,<br />
auch wenn es sich um sehr<br />
kleine Notenwerte handelt.<br />
Notenhals-Symbole<br />
In zeitgenössischer Musik werden Hälse manchmal mit Symbolen versehen,<br />
um spezielle Spieltechniken anzuzeigen – 4.10 Symbole. Tremoli<br />
und Buzz rolls werden von <strong>Sibelius</strong> allerdings automatisch positioniert<br />
und wiedergegeben – 4.28 Tremoli.<br />
Hilfslinien ausblenden (verbergen)<br />
Um ein Ineinanderfließen <strong>Sibelius</strong> notiert automatisch Hilfslinien, sobald Sie Noten ober- oder<br />
von Hilfslinien zu vermeiden, unterhalb einer Notenzeile erstellen. Wenn Sie Hilfslinien ausblenden<br />
wählen Sie die betroffene<br />
möchten, haben Sie dazu zwei Möglichkeiten: Wenn Sie alle Hilfslinien<br />
Passage aus und vergrößern<br />
etwas deren Notenabstände. eines bestimmten Instruments ausblenden möchten, schalten Sie die<br />
Option Hilfslinien im Notenzeilen-Typ des betreffenden Instruments aus<br />
( 2.6 Bearbeiten von Instrumenten); wenn Sie die Hilfslinien<br />
einzelner Noten oder kürzerer Passagen ausblenden möchten, verwenden Sie dazu einen Notenkopf-<br />
Typ ohne Hilfslinien ( 4.14 Notenköpfe bearbeiten).<br />
456
4.26 Notenhälse und Hilfslinien<br />
Optionen in den Notensatzregeln<br />
Auf der Seite Noten und Tremoli von Erscheinungsbild Stilvorlagen Notensatzregeln (Kürzel<br />
Strg+Shift+E oder E) finden Sie folgende begeisterungswürdige Optionen:<br />
Hilfslinien n Spatien stark lässt Sie die Stärke (Dicke) der Hilfslinien festlegen; die Voreinstellung<br />
beträgt 0.16 Spatien. Hilfslinien sind zur besseren Unterscheidung üblicherweise etwas dicker<br />
als Notenlinien.<br />
Hilfslinien sind um n% breiter als Notenkopf gestattet Ihnen, die Länge der Hilfslinien im<br />
Verhältnis zur Notenkopfgröße zu ändern; die Voreinstellung liegt bei 28%.<br />
Hilfslinien sind um n% breiter als Pause gestattet Ihnen, die Länge der Hilfslinien bei Halben<br />
oder längeren Pausen zu ändern; die Voreinstellung liegt bei 28%.<br />
Auf der Seite Balken und Notenhälse der Notensatzregeln finden Sie sogar noch tollere Optionen:<br />
Notenhälse n Spatien stark lässt Sie die Stärke (Dicke) der Notenhälse festlegen; die Voreinstellung<br />
beträgt 0.1 Spatien.<br />
Minimale Länge n Spatien lässt Sie die minimale Notenhalslänge angeben. Dies ist für diejenigen<br />
interessant, die bei mehreren Stimmen pro Notenzeile und der damit zusammenhängenden<br />
Halsumkehrung bestimmte automatische Halsverkürzungen verhindern möchten, auch wenn<br />
dies nicht unbedingt den klassischen Notensatzregeln entspricht. Standardmäßig ist dieser Wert<br />
auf 2.75 gesetzt.<br />
Anpassen für Balken bei zeilenübergreifenden Noten und zwischen Noten stellt sicher,<br />
dass der Notenhals immer auf der richtigen Seite des Notenkopfs steht. Diese Option ist standardmäßig<br />
eingeschaltet und sollte nur in Partituren ausgeschaltet werden, die mit einer älteren Version<br />
von <strong>Sibelius</strong> erzeugt wurden und in denen Sie Noten manuell korrigiert haben, bei welchen der<br />
Notenhals auf der falschen Seite stand, z. B. bei komplizierten zeilenübergreifenden Balken.<br />
Neue Halslängen-Regel verlängert die Hälse auf oder unmittelbar ober-/unterhalb der mittleren<br />
Notenlinie (das wären im Violinschlüssel a', h' und c'') um ein Viertelspatium im Verhältnis zur<br />
Standardeinstellung; viele Notensetzer und Verleger bevorzugen dieses Erscheinungsbild. Diese<br />
Option ist standardmäßig eingeschaltet.<br />
Notation<br />
457
4. Notation-Registerkarte<br />
4.27 Haltebögen<br />
Haltebögen werden verwendet, um anzuzeigen, dass zwei Noten derselben Tonhöhe verbunden werden,<br />
um so eine längere Note zu bilden. Noten am Ende eines Haltebogens werden nicht nochmals gespielt<br />
bzw. angestoßen. Haltebögen unterscheiden sich merklich von Bindebögen, die dazu dienen, um<br />
Phrasierungen und, im Falle von Blas- und Streichinstrumenten, Notengruppen anzuzeigen, die auf<br />
einem Atem oder Bogen gespielt werden – 4.8 Bindebögen.<br />
Haltebogen oder Bindebogen?<br />
Benutzen Sie niemals einen Bindebogen an Stelle eines Haltebogens – Bindebögen sehen zwar ähnlich<br />
aus, verhalten sich aber bei der Wiedergabe und beim Transponieren nicht so wie Haltebögen.<br />
Umgekehrt sollten Sie auch nie einen Haltebogen an Stelle eines Bindebogens einsetzen, da es in diesem<br />
Falle möglich ist, dass Noten mit Haltebögen ins Nichts geschrieben werden (d. h., der Haltebogen<br />
geht weder zu einer anderen Note noch zu einer Pause), was bei der Wiedergabe zu Problemen mit<br />
immer weiter klingenden Tönen führen kann.<br />
Haltebogen eingeben<br />
Die automatisch positionierten Haltebögen werden über das erste Keypad-Layout eingegeben. Selektieren<br />
Sie einfach eine Note und wählen dann den Haltebogen vom Keypad (Kürzel Enter). Um alle Noten<br />
eines Akkordes mit Haltebögen zu versehen, doppelklicken Sie den Akkord (oder verwenden Sie<br />
das Kürzel Strg+Shift+A oder A), bevor Sie den Haltebogen-Knopf auf dem Keypad drücken.<br />
Sie können die Größe und die Position von Haltebögen in mehrerlei Weise bearbeiten:<br />
Um die Wölbungsrichtung eines Haltebogens umzukehren, selektieren Sie ihn und wählen Start <br />
Bearbeiten Spiegeln/Umkehren (Kürzel X); um seine ursprüngliche Richtung wiederherzustellen,<br />
wählen Sie Erscheinungsbild Gestaltung und Position Position zurücksetzen (Kürzel<br />
Strg+Shift+P oder P).<br />
Sie können sowohl Anfang als auch Ende auswählen (beim Auswählen von Anfang oder Ende über<br />
die Tastatur verwenden Sie Alt+/ oder /) und diesen/dieses dann mit der Maus ziehen<br />
oder Shift+Alt+/ oder / tippen; bei gleichzeitig gedrückter Strg-Taste oder -Taste<br />
verschieben Sie den Haltebogenanfang oder das Haltebogenende in größeren Schritten. <strong>Sibelius</strong><br />
sorgt dabei immer für waagrechte und symmetrische Haltebögen.<br />
Sie können die Position und die Schulterbreite der Haltebogenenden auch über die Noten-Leiste<br />
des Inspektors anpassen ( 2.11 Inspektor). Um diese in der ganzen Partitur anzupassen, siehe<br />
Optionen in den Notensatzregeln weiter unten.<br />
Auch die Haltebogen-Mitte können Sie auswählen und auf- oder abwärts ziehen (oder mit /),<br />
um die Wölbung zu verändern.<br />
Um die Form eines Haltebogens zurückzusetzen, nachdem Sie seine Wölbung verändert haben,<br />
selektieren Sie ihn und wählen Erscheinungsbild Gestaltung und Position Gestaltung<br />
zurücksetzen (Kürzel Strg+Shift+D oder D).<br />
458
4.27 Haltebögen<br />
Haltebögen bei System- und Seitenumbrüchen<br />
Wenn ein Haltebogen über einen System- oder Seitenumbruch geht, wird der Haltebogen in zwei<br />
Teilstücken gezeichnet, die beide jeweils genau wie ein Haltebogen aussehen. Sie können Anfang<br />
und -ende und die Krümmung der beiden Teilstücke unabhängig voneinander anpassen, beim<br />
vertikalen Verschieben werden jedoch immer beide Teilstücke gemeinsam bewegt.<br />
Wenn Sie Haltebögen über Umbrüche lieber als einzelnen unterbrochenen Bogen ziehen möchten,<br />
schalten Sie die Option Am Ende von Systemen abschneiden auf der Seite Haltebögen 1 von<br />
Erscheinungsbild Stilvorlagen Notensatzregeln ein.<br />
Haltebögen bei Taktartwechseln<br />
In manchen gedruckten Notenausgaben werden Haltebögen, die einen Taktartwechsel kreuzen,<br />
beiderseits der Taktartbezeichnung unterbrochen. Wie Sie diese Schreibweise erzielen, erfahren<br />
Sie in Taktartwechsel kreuzende Haltebögen mithilfe von Ebenen unterbrechen auf<br />
Seite 783.<br />
Laissez-vibrer-Haltebögen<br />
Bei Schlagzeug- und Klaviermusik können Sie einen laissez vibrer-Effekt erzielen, indem Sie eine<br />
Note bzw. einen Akkord in gewohnter Manier mit einem Haltebogen zu einer Pause versehen (mit<br />
Enter auf dem Keypad), um anzugeben, dass diese(r) Note/Akkord bis zum Verklingen gehalten<br />
werden soll. Bei der Wiedergabe wird dies auch ausgeführt (mittels Senden von NoteOn aber ohne<br />
ein folgendes NoteOff); wie es dann tatsächlich klingt (insbesondere wenn die Note danach noch<br />
einmal gespielt wird), kann davon abhängen, wie kultiviert und geistreich Ihre Soundkarte oder<br />
Ihr MIDI-Wiedergabegerät ist. Wenn Ihnen der damit produzierte Wiedergabe-Effekt nicht behagt,<br />
verwenden Sie stattdessen die laissez-vibrer-Symbole der Noten-Reihen in Notation Symbole <br />
Symbol (Kürzel Z).<br />
Notation<br />
Haltebögen bei arpeggierten Noten<br />
In Noten für Tasteninstrumente oder für Harfe sieht man des Öfteren Figuren<br />
wie die hier rechts gezeigte. Um so etwas zu schreiben, geben Sie die Noten<br />
ganz normal ein und versehen alle mit einem Haltebogen. Dann können<br />
Sie jeden Haltebogen einfach so weit verlängern, bis er die Zielnote erreicht.<br />
<br />
<br />
<br />
Beachten Sie dabei bitte, dass <strong>Sibelius</strong> nicht „weiß“, dass diese Haltebögen mit ihren jeweiligen<br />
Zielnoten verbunden sein sollen, und daher deren Länge bei Layout oder Abstandsänderungen<br />
nicht automatisch anpasst. Es bietet sich also an, die Länge dieser Haltebögen zu überprüfen und<br />
gegebenenfalls zu justieren, sobald das Layout Ihrer Partitur steht.<br />
<br />
<br />
<br />
459
4. Notation-Registerkarte<br />
Haltebögen positionieren<br />
Auch wenn Haltebögen bei oberflächlicher<br />
Betrachtung wie Bindebögen<br />
aussehen, so unterscheiden sich doch<br />
die Notensatzregeln bezüglich ihrer<br />
Positionierung.<br />
Haltebögen sind flacher als Bindebögen;<br />
ihre Enden sitzen immer nah am<br />
Notenkopf der verbundenen Noten –<br />
niemals am Halsende einer Note.<br />
Damit Haltebögen immer gut sichtbar<br />
sind, sollten Sie vermeiden, dass deren<br />
Enden und der höchste und tiefste<br />
Punkt des Bogens eine Notenlinie<br />
berühren.<br />
Wenn Haltebögen zusammen mit<br />
Bindebögen vorkommen, sollten die<br />
Haltebögen immer am nächsten zu<br />
den Noten stehen.<br />
Noten mit Haltebogen zu Haus 2 (seconda volta)<br />
Wenn Noten zum zweiten Wiederholungsende (Haus 2, seconda<br />
volta) gehalten werden, müssen Sie einen zusätzlichen Haltebogen<br />
ganz am Anfang des Haus 2 schreiben. Zu diesem Zwecke sollten<br />
Sie die oben erwähnten laissez-vibrer-Symbole oder einen nichtmagnetischen<br />
Bindebogen ( 4.8 Bindebögen) verwenden;<br />
keine der beiden Methoden erzeugt jedoch eine korrekte Wiedergabe.<br />
Optionen in den Notensatzregeln<br />
Auf den Seiten Haltebögen 1 und Haltebögen 2 von<br />
Erscheinungsbild Stilvorlagen Notensatzregeln (Kürzel<br />
Strg+Shift+E oder E) findet sich ein verblüffendes Angebot<br />
von Optionen bezüglich der Positionierung von Haltebögen. Viele<br />
dieser Optionen sind nur dann zugänglich, wenn die Haltebogen-<br />
Positionierungsregel auf der Seite Haltebögen 1 auf Optische<br />
Haltebögen eingestellt ist. Falls Sie keinen guten Grund für das<br />
Gegenteil haben, sollten Sie Optische Haltebögen verwenden.<br />
Die weiteren Optionen auf der Seite Haltebögen 1 sind wie folgt:<br />
Die Einstellungen unter Form legen die Schulterbreite fest, die <strong>Sibelius</strong> Haltebögen standardmäßig<br />
zuweisen soll. Sie können sich die Schulterbreite als die Steile der Wölbung vorstellen: Eine größere<br />
Schulterbreite erzeugt flachere Haltebögen. <strong>Sibelius</strong> kann die Schulterbreite automatisch anpassen,<br />
je länger ein Haltebogen wird, um zu starke Wölbungen bei langen Haltebögen zu vermeiden.<br />
Normalerweise werden Haltebögen, die über einen System- oder Seitenumbruch laufen, als zwei<br />
vollständige Haltebögen gezeichnet. Falls Sie einen Haltebogen, der über einen System- oder<br />
Seitenumbruch läuft, lieber in zwei Hälften desselben Haltebogens aufgeteilt zeichnen möchten,<br />
schalten Sie die Option Am Ende von Systemen abschneiden ein.<br />
Mit den Stärke-Optionen können Sie die voreingestellte Dicke bzw. Stärke von Haltebögen (außen<br />
und Mitte) angeben, ähnlich wie die von Bindebögen ( 4.8 Bindebögen).<br />
Haltebögen darüber/darunter an Notenkopfseite legt fest, ob Haltebögen, die vom Hals weg<br />
gezogen werden (im Gegensatz zu zum Hals hin), zwischen den Notenköpfen oder über bzw. unter<br />
den Notenköpfen gesetzt werden sollen. In der Voreinstellung zeichnet <strong>Sibelius</strong> Haltebögen an<br />
einzelnen Noten über bzw. unter dem Notenkopf (Auf einzelne Noten anwenden eingeschaltet)<br />
und Haltebögen in Akkorden zwischen den Notenköpfen (Auf Akkorde anwenden aus). Die<br />
anderen Optionen in diesem Bereich erlauben Ihnen, den Abstand des Haltebogens relativ zum<br />
Notenkopf anzugeben, wenn er nicht zwischen den Notenköpfen gesetzt wird, mit separaten<br />
Einstellungen für darunter und darüber.<br />
460
Die Optionen auf der Seite Haltebogen 2 gehen in gleicher Art und Weise weiter:<br />
4.27 Haltebögen<br />
Haltebögen darüber/darunter an Notenhalsseite legt fest, ob Haltebögen, die zum Notenhals<br />
hin gezogen werden (was in zweistimmiger Musik gewöhnlich vorkommt), auf spezielle Art<br />
positioniert werden sollen. Manch Verleger wünscht den innersten Haltebogen (d. h. den am<br />
nächsten zum Notenhalsende) etwas höher als normal positioniert, sodass er auch etwas länger<br />
sein kann. <strong>Sibelius</strong>’ Voreinstellungen sind so gestaltet, dass Haltebögen möglichst symmetrisch<br />
gesetzt werden, sodass Akkorde nicht speziell behandelt werden (Auf Akkorde anwenden aus),<br />
verschiebt jedoch Haltebögen an einzelnen Noten (Auf einzelne Noten anwenden ein)<br />
mithilfe der weiteren Optionen, die Ihnen erlauben, den horizontalen und vertikalen Abstand<br />
festzulegen, um den der innerste Haltebogen versetzt werden soll.<br />
Haltebögen zwischen Noten sind die Optionen, die in Kraft treten, wenn Haltebögen nicht<br />
über bzw. unter dem Notenkopf (wenn auf Notenkopfseite) gesetzt werden, oder wenn sie als Folge<br />
der Einstellungen unter Haltebögen darüber/darunter an Notenhalsseite verschoben wurden.<br />
Sie können bestimmen, wie <strong>Sibelius</strong> die Haltebogenrichtung in Akkorden entscheidet, und angeben,<br />
wie <strong>Sibelius</strong> Haltebogenanfang und -ende positionieren soll. Wie oben erwähnt, sind <strong>Sibelius</strong>’<br />
Voreinstellungen auf größtmögliche Symmetrie der Haltebögen ausgerichtet, sodass sowohl<br />
Haltebogenanfang zwischen Akkorden ausrichten als auch Haltebogenende zwischen<br />
Akkorden ausrichten standardmäßig eingeschaltet sind. Damit sehen Haltebögen (besonders<br />
im Zusammenspiel mit den Optionen Haltebögen in Zwischenräumen – siehe unten) sogar<br />
in komplizierten Akkorden mit Sekundintervallen oder anderen Clustern gut aus.<br />
Haltebogen beginnt nach Punktierung lässt den Haltebogen nach einer Punktierung beginnen<br />
(beachten Sie jedoch, dass Haltebögen, die auf die Notenhalsseite gesetzt werden, nicht nach der<br />
Punktierung beginnen, sondern normalerweise über der Punktierung sitzen und somit links<br />
von ihr beginnen können). Die anderen Optionen gestatten Ihnen eine exakte Kontrolle über die<br />
Abstände, die <strong>Sibelius</strong> bei der Positionierung von Haltebögen zwischen Noten und Akkorden<br />
verwendet.<br />
Haltebögen in Zwischenräumen legt fest, ob <strong>Sibelius</strong> Bevorzugt einen Haltebogen pro<br />
Zwischenraum setzt. Dies ist praktisch, um eine zu dichte Anhäufung von Haltebögen in Akkorden<br />
von mehr als zwei Noten, die Sekundintervalle oder andere Cluster enthalten, zu vermeiden. Wenn<br />
diese Option eingeschaltet ist, stellt <strong>Sibelius</strong> sicher, dass in einen Zwischenraum einer Notenzeile<br />
nur ein Haltebogen gezeichnet wird, indem die übrigen Haltebögen bis an die Grenze der beiden<br />
Maximal-Einstellungen versetzt werden. Es ist ratsam, nur 1 Haltebogen außerhalb der Notenkopfseite<br />
des Akkords zu erlauben, für die Notenhalsseite könnten Sie aber mehr gestatten (<strong>Sibelius</strong>’<br />
Voreinstellung beträgt 2).<br />
Notation<br />
Wenn Sie sehr klare Vorstellungen darüber haben, wie Haltebögen positioniert werden sollen, seien<br />
Sie dazu ermutigt, mit dieses Einstellungen zu experimentieren, um die für Ihren Geschmack beste<br />
Kombination zu ermitteln. Sobald Sie diese gefunden haben, werden Sie sicherlich nur noch selten<br />
Hand an einen Haltebogen anlegen müssen (wenn Sie aber auf so einen Fall treffen, benutzen Sie<br />
die Noten-Leiste des Inspektors).<br />
461
4. Notation-Registerkarte<br />
4.28 Tremoli<br />
4.13 Schlaginstrumente.<br />
Ein Tremolo ist eine Abkürzung für sich wiederholende Noten, üblicherweise für viele sich schnell<br />
wiederholende. Ein Tremolo auf einer Note repetiert diese, ein Zwei-Noten-Tremolo wechselt zwischen<br />
den beiden Noten; ein Buzz roll ist eine spezielle Tremoloart, die bei Schlaginstrumenten unbestimmter<br />
Tonhöhen verwendet wird.<br />
Tremolo auf einer Note<br />
Ein Tremolo-Strich an einer<br />
Viertelnote oder längeren Note<br />
zeigt an, dass diese als zwei Achtel<br />
gespielt werden soll. Zwei Striche<br />
bedeuten, dass sie als vier Sechzehntelnoten<br />
gespielt werden soll,<br />
und so weiter. Drei und vier<br />
Tremolo-Striche werden auch<br />
verwendet, um zu zeigen, dass<br />
die Note so schnell wie möglich<br />
repetiert werden soll, z. B. bei<br />
einem Trommelwirbel.<br />
Bei einer Achtelnote oder kürzeren<br />
Note bedeutet ein Tremolo-Strich,<br />
dass diese in zwei, zwei Striche<br />
bedeuten, dass sie in vier unterteilt<br />
werden soll, und so weiter.<br />
Auf einer Note<br />
Ein Tremolo auf einer Note wird mit Querstrichen auf dem Hals einer<br />
Note oder eines Akkordes notiert, z. B.<br />
Um dies zu schreiben, wählen Sie die Anzahl der Tremolo-Striche<br />
(Repetitionen) vom dritten Keypad-Layout (entweder bevor oder<br />
nachdem Sie die Note erstellt haben).<br />
Um ein Tremolo einer vorhandenen Note hinzuzufügen, selektieren<br />
Sie diese Note oder den Akkord und wählen die Anzahl der Striche<br />
vom dritten Keypad-Layout (tippen Sie 1/2/3/4/5 für 1/2/3/4/5 Striche).<br />
Durch Drücken desselben Keypad-Knopfes können Sie das Tremolo<br />
wieder entfernen.<br />
Die Anzahl der Unterteilungen pro Note bei einem Tremolo auf einer<br />
Note wird manchmal durch die entsprechende Anzahl von Staccato-<br />
Punkten über der Note verdeutlicht, zusätzlich zu den Querstrichen<br />
durch den Notenhals. Mehrfach-Staccato-Punkte können Sie als Symbole<br />
einfügen – 4.10 Symbole.<br />
Zwischen zwei Noten<br />
Bei einem Zwei-Noten-Tremolo werden die Repetitionen in Form von Balken bzw. balkenähnlichen<br />
Strichen zwischen den Noten bzw. Akkorden notiert, z. B.<br />
Selektieren Sie die erste Note bzw. den ersten Akkord und wählen Sie die Anzahl der Striche<br />
vom dritten Keypad-Layout (tippen Sie 1/2/3/4/5 für 1/2/3/4/5 Striche), klicken Sie dann auf<br />
den links gezeigten Zwei-Noten-Tremolo-Knopf (Kürzel Enter). Sie können dies vor oder nach<br />
dem Erstellen der zweiten Note tun.<br />
462
Jede der Noten wird so geschrieben, als ob sie die Gesamtdauer<br />
des Tremolos ausfüllen würde, d. h., es sieht so aus, als ob die<br />
Notenwerte verdoppelt wären. <strong>Sibelius</strong> nimmt die Verdopplung<br />
der Notenwerte automatisch vor. Wenn Sie also beispielsweise<br />
ein Zwei-Noten-Tremolo über die Dauer einer Halben Note<br />
schreiben möchten, schreiben Sie zwei Viertelnoten und notieren<br />
das Tremolo über das dritte Keypad-Layout:<br />
Vorher<br />
Nachher<br />
4.28 Tremoli<br />
Zwei-Noten-Tremolo<br />
Das sind Balken zwischen zwei Noten<br />
oder Akkorden, die anzeigen, dass<br />
diese wiederholt abwechselnd gespielt<br />
werden sollen. Mehrfache Striche<br />
bedeuten exakt dasselbe wie bei<br />
Tremoli auf einer Note.<br />
Sie können das Tremolo wieder ausschalten, indem Sie dieselben Keypad-Knöpfe noch einmal wählen.<br />
Zwei-Noten-Tremoli können zwischen Notenzeilen geschrieben werden (durch Verschieben der einen<br />
oder anderen Note auf eine andere Notenzeile – 4.16 Balkensetzung) und über Taktstriche<br />
hinweg.<br />
Um den Winkel bzw. die Neigung eines Zwei-Noten-Tremolos anzupassen, verlängern oder verkürzen<br />
Sie durch Ziehen mit der Maus den Notenhals einer oder beider Note(n). Falls das Tremolo zwischen<br />
zwei Ganzen Noten stattfindet, verschieben Sie die Tremolo-Striche an sich (das hat denselben Effekt<br />
wie das Ziehen des Notenhalses der ersten Note, wenn sie einen hätte!).<br />
Auf der Seite Noten und Tremoli von Erscheinungsbild Stilvorlagen Notensatzregeln (Kürzel<br />
Strg+Shift+E oder E) finden sich drei Optionen, die das Erscheinungsbild der Zwei-Noten-<br />
Tremoli festlegen, falls Ihnen der Sinn nach einer Änderung steht:<br />
Notation<br />
Zwischen Notenhälsen Am Notenhals Äußerer<br />
Tremolo-Balken am<br />
Notenhals<br />
Buzz roll (Z am Notenhals)<br />
Buzz rolls werden durch ein Z-Symbol am Hals einer Note oder eines Akkords notiert, wie<br />
es in Schlagzeugnotation vorkommt (siehe rechts). Um ein Buzz roll einer Note oder einem <br />
Akkord hinzuzufügen, nachdem sie/er erstellt wurde, wählen Sie die Note oder den Akkord<br />
aus und drücken die 6 auf dem dritten Keypad-Layout (Kürzel F9). <strong>Sibelius</strong> spielt Buzz rolls<br />
wie schnelle Tremoli ab – 4.13 Schlaginstrumente.<br />
Die Kümmernisse der Tremolo-Notationen<br />
Bei Zwei-Noten-Tremoli ruft die merkwürdige Konvention, jede Note mit der gesamten Länge des<br />
Tremolos zu notieren, verschiedene Anomalien hervor.<br />
Im 19. Jahrhundert gab es eine mehr als fragwürdige Konvention, nach der die Notenwerte nur verdoppelt<br />
wurden, wenn das Tremolo eine Viertelnote oder länger dauerte. Folglich konnte man tremolierende<br />
Achtelnoten-Paare finden und auch Halbe Noten, aber niemals Viertelnoten. Ziemlich bescheuert.<br />
Eine andere Eigenart, die bis heute überlebt hat, ist Folgendes: Wenn Sie ein Zwei-Noten-Tremolo<br />
notieren wollen, das zwei 4/4-Takte dauert, schreiben Sie zwei Ganze Noten mit einem Tremolo über<br />
den Taktstrich, statt die Notenwerte zu zwei Doppelganzen zu verdoppeln. Die meisten Menschen<br />
verbringen ihr ganzes Leben, ohne diese seltsame Ausnahme zu bemerken – was für ein behütetes<br />
Leben sie führen.<br />
463
4. Notation-Registerkarte<br />
464
Text<br />
5. Text-Registerkarte<br />
465
5. Text-Registerkarte<br />
466
5.1 Text<br />
5.1 Text<br />
5.2 Häufige Textstile, 5.6 Textstile bearbeiten, 2.9 Filter und Suchen.<br />
In diesem Kapitel werden die verschiedenen Methoden, Text in <strong>Sibelius</strong> zu erstellen und zu bearbeiten,<br />
ausführlich erklärt.<br />
Text auf die Schnelle<br />
Auf mehrere Arten können Sie Text ganz schnell eingeben:<br />
Vorzugsweise wählen Sie zuerst eine Note aus, an der oder in deren Nähe der Text erscheinen soll, und<br />
tippen dann das Tastaturkürzel Strg+E oder E, Strg+T oder T und Strg+L oder L, um die drei<br />
gebräuchlichsten Textstile aufzurufen, und zwar Expression, Technik und Liedtext 1. Zeile.<br />
Weitere Textstile mit Kürzeln sind: Liedtext 2. Zeile (Kürzel Strg+Alt+L oder L) und Tempo<br />
(Strg+Alt+T oder T).<br />
Sofern Sie zuvor eine Note oder ein anderes Objekt ausgewählt haben, erstellt <strong>Sibelius</strong> den Text<br />
automatisch an dieser Stelle in der Partitur; wenn Sie nichts ausgewählt haben, ändert der Mauszeiger<br />
seine Farbe, um anzuzeigen, dass er mit einem Objekt „geladen“ ist, Sie können dann in die<br />
Partitur klicken, um den Text zu platzieren.<br />
Verwenden Sie für Standard-Begriffe wie cresc. die Begriffe-Menüs, die nützliche Begriffe enthalten –<br />
siehe unten bei Begriffe-Menüs.<br />
Wenn derselbe Text immer wieder verwendet wird, kopieren Sie ihn einfach mit Alt+Klick oder<br />
-Klick; wenn Sie dabei gleichzeitig noch Shift gedrückt halten, wird der kopierte Text auf seiner<br />
vertikalen Standardposition platziert (z. B. um bei allen Instrumenten dieselbe Dynamik zu schreiben) –<br />
2.1 Auswahlen (Selektionen) und Passagen.<br />
Sie können Text in die Zwischenablage kopieren und ihn an anderer Stelle derselben oder in einer<br />
anderen Partitur oder sogar in ein anderes bzw. von einem anderen Programm einsetzen – siehe<br />
Text zeilenweise und zwischen Programmen kopieren.<br />
Sie können auch die Einfügemarke an sich „kopieren“, um mit einem neuen Text-Stück zu beginnen.<br />
Suchen Sie auf dem Bildschirm einen Text im gewünschten Textstil, doppelklicken Sie auf diesen<br />
Text, sodass die Einfügemarke erscheint, und Alt+klicken oder -klicken Sie irgendwo anders,<br />
um dort im selben Textstil eine neue Texteingabe zu beginnen.<br />
Text<br />
Begriffe-Menüs<br />
Zur Zeitersparnis gibt es bei <strong>Sibelius</strong> integrierte Menüs mit nützlichen Begriffen, auf die Sie während der<br />
Texteingabe zugreifen können. Jeder Textstil hat sein eigenes passendes Begriffe-Menü. Beispielsweise gibt<br />
es bei Expression ein Menü mit Dynamik-Bezeichnungen, und bei Tempo verschiedene „Textbausteine“,<br />
aus denen Sie eine Metronomangabe o. Ä. zusammensetzen können.<br />
Um das Begriffe-Menü aufzurufen, rechtsklicken (Windows) oder Control-klicken (Mac) Sie einfach,<br />
während Sie Text erstellen oder bearbeiten. Beachten Sie bitte, dass einige der Begriffe und Zeichen<br />
in den Menüs auch über Tastaturkürzel erreichbar sind – sehen Sie in Tastaturkürzel auf Seite 865<br />
oder in den Menüs selbst nach, um eine vollständige Liste zu erhalten.<br />
Sie können die Begriffe-Menüs bearbeiten oder auch Ihre eigenen neuen erstellen, ebenso können Sie den<br />
Begriffen Ihre eigenen Tastaturkürzel zuweisen – siehe Erstellen und Ändern von Begriffe-<br />
Menüs.<br />
467
5. Text-Registerkarte<br />
Text bearbeiten<br />
Die Tasten bzw. Tastenkombinationen bei der Textbearbeitung sind ähnlich wie bei anderen Programmen.<br />
Die wichtigsten Kürzel sind folgende:<br />
Um ein bestehendes Textobjekt zu bearbeiten, doppelklicken Sie es, oder tippen Sie Return<br />
(auf der Haupttastatur)<br />
Um das Bearbeiten von Text zu beenden, drücken Sie Esc<br />
Um den ganzen Text des jeweiligen Objektes auszuwählen, tippen Sie während des Bearbeitens<br />
Strg+A oder A<br />
Um beim Bearbeiten eine neue Zeile zu erzeugen, tippen Sie Return (auf der Haupttastatur)<br />
Um zwischen normaler und Fettschrift umzuschalten, tippen Sie Strg+B oder B. Dies (und ebenso<br />
Kursiv/Unterstrichen) wirkt sich auf den Text aus, den Sie in der Folge (während der Texteingabe)<br />
tippen werden, auf den Textteil, den Sie ausgewählt haben<br />
Um zwischen normaler und Kursivschrift umzuschalten, tippen Sie Strg+I oder I<br />
Um zwischen normaler und unterstrichener Schrift umzuschalten, tippen Sie Strg+U oder U.<br />
Unterstrichenen Text gibt es bei Musiknotation nur sehr selten<br />
Um während der Texteingabe wieder auf den Standardfont des Textstils zurückzuschalten, tippen<br />
Sie Strg+Alt+Leertaste oder ^-Leertaste<br />
Um die Punktgröße von Text zu ändern, ändern Sie die Optionen in der Gruppe Text Format<br />
im Menüband (obwohl Sie stattdessen normalerweise den Textstil an sich ändern sollten)<br />
Es gibt noch verschiedene andere Kürzel beim Bearbeiten von Text: siehe Tastaturkürzel auf<br />
Seite 865 für ausführliche Informationen.<br />
Sofern Sie die Attribute Schriftart/Fett/Kursiv/Unterstrichen/Punktgröße nur für ein kleines Stück<br />
Text ändern möchten, ist die Verwendung der Tastenkürzel oder der Optionen in der Gruppe Text <br />
Format im Menüband völlig in Ordnung:<br />
Mit dem -Menü können Sie den Textstil eines Textobjekts wechseln, während Sie mit dem -Menü<br />
dem Textobjekt ganz oder teilweise einen Zeichenstil zuweisen können. Im Font-Menü werden die<br />
Schriftfamilien aufgelistet, während im Stile-Menü die für die gewählte Familie verfügbaren Stile<br />
aufgeführt werden. Mit Größe können Sie die Punktgröße des Textobjekts ändern, während Sie mit<br />
den Schaltflächen darunter die Ausrichtung des Texts innerhalb eines festen Textrahmens festlegen<br />
können (siehe Zeilenlänge auf Seite 493).<br />
468
5.1 Text<br />
Wenn Sie jedoch weitergehende Änderungen vornehmen möchten, gibt es dazu effizientere Methoden:<br />
Wenn Sie den ganzen Text in Ihrer Partitur so ändern möchten, dass er einen anderen Font verwendet<br />
(z. B. um Titel, Instrumentennamen, Liedtext, Spielanweisungen usw. in einem einzigen Arbeitsschritt<br />
auf einen anderen Font einzustellen), bearbeiten Sie am besten den Textstil Einfacher Text, da die<br />
meisten anderen Textstile dessen Einstellungen übernehmen ( 5.6 Textstile bearbeiten).<br />
Wenn Sie an einer Partitur arbeiten, die in einer früheren Version von <strong>Sibelius</strong> das Licht der Welt<br />
erblickt hat, verwendet sie vielleicht keine hierarchischen Textstile, in welchem Fall die obige<br />
Methode nicht funktioniert: Klicken Sie stattdessen auf den Dialogstarterknopf in der Gruppe<br />
Text Format im Menüband, wodurch das Dialogfeld Alle Zeichensätze bearbeiten geöffnet wird.<br />
Dort können Sie den Haupt-Text- und -Musik-Font der Partitur ändern, indem Sie die jeweiligen<br />
Textstile direkt bearbeiten.<br />
Wenn Sie den gesamten Text nur eines bestimmten Textstils in der ganzen Partitur ändern möchten,<br />
sollten Sie stattdessen eben nur diesen Textstil bearbeiten ( 5.6 Textstile bearbeiten), da somit<br />
der gesamte schon vorhandene und zukünftige Text geändert wird, den Sie mit diesem Textstil eingeben.<br />
Falls Sie sich beispielsweise dazu entscheiden, den Liedtext mit einer anderen Schriftart (Font)<br />
zu schreiben, sollten Sie den Textstil bearbeiten und eben nicht alle Wörter des Liedtexts einzeln.<br />
Wenn Sie viel Text ändern wollen, nicht aber alle Objekte des betreffenden Textstils (wenn Sie<br />
beispielsweise nur den Refrain kursiv setzen wollen), erstellen Sie einen neuen Textstil<br />
basierend auf dem ähnlichsten schon vorhandenen und verwenden dann diesen Textstil<br />
stattdessen (siehe Textstil eines vorhandenen Textobjektes ändern, falls Sie den Text in<br />
Ihre Partitur schon eingegeben haben sollten).<br />
Eine Zeile Text auswählen<br />
Um alle Textobjekte eines bestimmten Textstils in einer Notenzeile in einem System auszuwählen,<br />
selektieren Sie ein einzelnes Textobjekt und wählen Sie dann Start Auswählen Auswahl erweitern<br />
(Kürzel Strg+Shift+A oder A). Dies ermöglicht Ihnen:<br />
alle Objekte gemeinsam zu verschieben, entweder mit der Maus oder mit den Pfeiltasten<br />
den Text in die Zwischenablage zu kopieren, um ihn an anderer Stelle der Partitur wieder einzufügen,<br />
oder ihn in ein anderes Programm zu kopieren (siehe unten)<br />
die Objekte horizontal auszurichten, falls Sie versehentlich eines verschoben haben, z. B. Liedtext und<br />
Akkordsymbole: Verwenden Sie Erscheinungsbild Ausrichten Horizontal (Kürzel Strg+Shift+R<br />
oder R) oder Erscheinungsbild Gestaltung und Position Position zurücksetzen<br />
(Kürzel Strg+Shift+P oder P) – 7.9 Layout und Formatierung.<br />
Text zeilenweise und zwischen Programmen kopieren<br />
Sie können Textobjekte in <strong>Sibelius</strong> auf verschiedene Art und Weise kopieren:<br />
innerhalb einer oder zwischen verschiedenen Partituren, entweder mittels Alt+Klick oder -Klick<br />
(wahlweise mit gehaltener Shift-Taste, um den Text an die vertikale Standardposition dieses Textstils<br />
zu platzieren) oder unter Start Zwischenablage Kopieren (Kürzel Strg+C oder C) und<br />
Start Zwischenablage Einfügen (Kürzel Strg+V oder V) – letztere Methode ist insbesondere<br />
bei Liedtext nützlich ( 5.7 Liedtext).<br />
in ein anderes Programm (z. B. Microsoft Word): Wählen Sie einfach den zu kopierenden Text<br />
aus und kopieren Sie ihn über Start Zwischenablage Kopieren (Kürzel Strg+C oder C)<br />
in die Zwischenablage, wechseln Sie in das andere Programm und fügen Sie dort den Text ein<br />
(übliches Kürzel Strg+V oder V).<br />
469<br />
Text
5. Text-Registerkarte<br />
Wenn Sie mehrere Textobjekte auf einmal in ein anderes Programm kopieren, werden diese eines<br />
nach dem anderen eingefügt, jeweils mit einem Leerzeichen dazwischen; bei Liedtext werden einzelne<br />
Silben desselben Wortes mit den dazwischen liegenden Trennstrichen eingefügt – 5.7 Liedtext.<br />
Beachten Sie bitte, dass beim Kopieren von Text in ein anderes Programm der Text als einfacher Text<br />
kopiert wird, sodass Dynamik-Zeichen und Notensymbole in Metronom-Angaben (die den Musiktext-<br />
Zeichenstil verwenden) beispielsweise in einem Word-Dokument nicht als solche erscheinen.<br />
Um Text von anderen Programmen in <strong>Sibelius</strong> einzufügen:<br />
Wählen Sie den Text aus und kopieren Sie ihn in die Zwischenablage (übliches Kürzel Strg+C oder C).<br />
Gehen Sie zu <strong>Sibelius</strong> und erstellen Sie die passende Einfügemarke, z. B. selektieren Sie eine Note<br />
und tippen Sie Strg+T oder T für Technik-Text.<br />
Wählen Sie Start Zwischenablage Einfügen (Kürzel Strg+V oder V), um den Text einzufügen.<br />
Das Einfügen von Liedtext aus anderen Programmen in <strong>Sibelius</strong> funktioniert etwas anders –<br />
5.7 Liedtext.<br />
Textstil eines vorhandenen Textobjektes ändern<br />
Sie können den Textstil eines vorhandenen Textobjektes ändern. Markieren Sie den Text und wählen<br />
Sie aus dem -Menü unter Text Format einen neuen Textstil – mit den folgenden Einschränkungen:<br />
Sie können einen Notenzeilen-Text nicht in einen System-Text umwandeln und umgekehrt<br />
Mit Liedtext geschriebener Text kann in keinen Nicht-Liedtext-Textstil und umgekehrt geändert werden.<br />
Im -Menü befinden sich nur Textstile, die mit dem markierten Textelement kompatibel sind –<br />
darüber müssen Sie also nicht groß nachdenken.<br />
Text ausblenden<br />
Um Text auszublenden, das heißt ihn zu verbergen bzw. zu verstecken, was hauptsächlich bei<br />
ausgeblendeten Dynamik-Zeichen und anderen Wiedergabe-Bezeichnungen verwendet wird, selektieren<br />
Sie den auszublendenden Text und wählen Sie Start Bearbeiten Ausblenden oder anzeigen<br />
(Kürzel Strg+Shift+H oder H). Weitere Details finden Sie unter 2.10 Ausblenden von<br />
Objekten.<br />
Jeglicher Text, dem eine Tilde (~) vorangestellt ist, wird von <strong>Sibelius</strong> automatisch ausgeblendet und<br />
nicht gedruckt. Dies findet normalerweise nur beim Schreiben von MIDI-Messages Verwendung<br />
( 6.18 MIDI-Messages).<br />
Position zurücksetzen<br />
Erscheinungsbild Gestaltung und Position Position zurücksetzen (Kürzel Strg+Shift+P<br />
oder P) setzt Text auf dessen vertikale Standard-Position zurück.<br />
Gestaltung zurücksetzen<br />
Wenn Sie von einem Textobjekt den Font oder andere Attribute (Kursiv, Fett etc.) geändert haben<br />
und dieses Textobjekt wieder seine voreingestellte Schriftart und Schriftgröße usw. erhalten soll<br />
(eingestellt in Textstile bearbeiten), selektieren Sie es und wählen Sie Erscheinungsbild <br />
Gestaltung und Position Gestaltung zurücksetzen (Kürzel Strg+Shift+D oder D).<br />
470
5.1 Text<br />
Text links des Systems<br />
Wenn Sie Text links neben ein System schreiben wollen, sind Sie wahrscheinlich dabei anzugeben,<br />
welche Spieler ein Instrument spielen, in diesem Fall: 2.4 Instrumente.<br />
Falls Sie jedoch einen besonderen Grund haben sollten, anderen Text links des Systems zu schreiben,<br />
können Sie das natürlich machen, Sie sollten dann allerdings am Ende des vorangehenden Systems<br />
einen Systemumbruch setzen, um zu gewährleisten, dass der Text auch bei einer Neuformatierung<br />
der Partitur an seiner Position verbleibt. 7.7 Umbrüche.<br />
Text zwischen Notenzeilen<br />
Wenn Sie Text mit der Maus zwischen zwei Notenzeilen erstellen, wie z. B. eine Klavier-Dynamik,<br />
versucht <strong>Sibelius</strong> zu erraten, welcher Notenzeile Sie den Text zuzuordnen beabsichtigen, abhängig von der<br />
vertikalen Standard-Position des jeweiligen Textstils ( 8.4 Standard-Positionen). Dabei wird<br />
üblicherweise das richtige Ergebnis erzielt – wenn Sie zum Beispiel zwischen zwei Notenzeilen Liedtext<br />
erstellen, entscheidet sich <strong>Sibelius</strong>, diesen Text der oberen Notenzeile zuzuordnen, da der Liedtext<br />
normalerweise zur darüber liegenden Notenzeile gehört. Wenn Sie aber Text zwischen zwei Notenzeilen<br />
einfügen, stellen Sie sicher, dass er der richtigen Notenzeile zugeordnet ist ( 7.10 Zuordnung),<br />
da sich der Text andernfalls nicht korrekt verhalten wird, sobald Sie die Notenzeile verschieben<br />
oder eine Einzelstimme erstellen.<br />
Vermeiden Sie es, ein Text-Stück zwischen zwei separate Instrumente zu setzen, mit der Absicht es<br />
für beide gelten zu lassen (in keinem Fall eine gute Schreibweise). Beim Stimmenauszug würde<br />
andernfalls der Text nur in einem der beiden Instrumente auftauchen. Beim Klavier (oder einem<br />
anderen Tasteninstrument) ist es natürlich möglich, nur ein Text-Stück für beide Hände zu schreiben,<br />
da ja auch die Notenzeilen beider Hände Teil derselben Einzelstimme sind.<br />
Text<br />
Mehrere Text-Stücke<br />
Oft benötigen Sie kleine Stücke von Text nebeneinander über verschiedenen Noten, wie Fingersätze<br />
oder Silben von lang ausgezogenen Wörtern wie cre – scen – do. In allen Fällen wie diesen müssen<br />
Sie separate Text-Stücke verwenden: Schreiben Sie nicht alles in einem Textobjekt mit Leerzeichen<br />
oder Trennstrichen dazwischen. Der Grund dafür ist natürlich, dass die separaten Stücke sich näher<br />
zusammen oder weiter auseinander bewegen können sollen, sobald die Musik neu formatiert wird.<br />
Wenn Sie ein langes Wort in Form separater Silben über mehrere Takte schreiben, verwenden Sie eine<br />
gestrichelte Linie aus dem Katalog von Notation Linien Linie (Kürzel L) anstelle von Trennstrichen.<br />
Wenn sich die Abstände zwischen den Silben verändern, erscheinen mehr oder weniger Striche.<br />
(Genauso funktionieren tatsächlich auch die Silbentrennstriche bei Liedtext.)<br />
Spezielle Objekte mit Text erstellen<br />
Eine von <strong>Sibelius</strong>’ verborgenen, aber gelegentlich nützlichen Funktionen ist die Möglichkeit, spezielle<br />
Vorkommen von Objekten wie Studierzeichen, Taktartbezeichnungen und Taktzahlen unter Verwendung<br />
der verschiedenen Speziell-Kategorien im Katalog von Text Stile Stil.<br />
Dieses andernfalls unverständliche Konzept lässt sich am besten durch ein Beispiel verdeutlichen:<br />
Angenommen, Sie möchten Ihre Partitur mit einem speziellen Studierzeichen namens START beginnen.<br />
<strong>Sibelius</strong> lässt Sie dies nicht als normales Studierzeichen eingeben, da es nicht in numerischer oder<br />
alphabetischer Reihenfolge steht. Die komplizierte Methode wäre nun, einen ganz neuen Textstil<br />
für großen eingerahmten Text zu definieren, und diesen zu verwenden, um das Wort START einzutippen.<br />
471
5. Text-Registerkarte<br />
Tatsächlich ist aber alles, was Sie machen müssen, die Verwendung des Textstils Studierzeichen<br />
im Katalog von Text Stile Stil. Dies erstellt ein Text-Stück, bei dem es sich nicht um ein echtes<br />
Studierzeichen handelt, das aber denselben Stil wie Studierzeichen verwendet und daher auch wie<br />
ein Studierzeichen aussieht (und sich in vielerlei Hinsicht auch so verhält). Wenn Sie das Wort START<br />
mit dem Stil Studierzeichen schreiben, erscheint der Text groß und fett in einem Rahmen, wird<br />
weiter unten im System dupliziert (z. B. über den Streichern) und wird außerdem automatisch auch<br />
Teil aller Einzelstimmen.<br />
Es gibt verschiedene Textstile, die verwendet werden können, um besondere Objekte auf diese Weise<br />
zu erstellen:<br />
Taktartbezeichnungen: Um seltsame Ferneyhougheske Taktartbezeichnungen wie 5/6 zu erstellen<br />
(damit wird die Taktartbezeichnung in allen Notenzeilen erstellt)<br />
Studierzeichen: Um spezielle Studierzeichen zu schreiben, die nicht in der Reihenfolge stehen<br />
(obwohl immer die Möglichkeit besteht, mit der Studierzeichen-Zählung neu zu beginnen).<br />
Von hier an wird es etwas dünner:<br />
Seitenzahlen: Für unbekannte Dinge wie Folio-Ziffern in Ausgaben Alter Musik<br />
Tabulatur-Buchstaben/Ziffern: Nicht allzu nützlich, da es nicht klar ist, warum Sie spezielle<br />
verwenden sollten<br />
N-tolen: Für ungewöhnliche Formate wie „3 in 2“.<br />
Erstellen und Ändern von Begriffe-Menüs<br />
Wählen Sie die Seite Begriffe-Menüs von Datei Voreinstellungen (Kürzel Strg+, oder ,),<br />
um folgendes Dialogfeld aufzurufen:<br />
472<br />
Klicken Sie auf ein schon bestehendes Begriffe-Menü, um es zu bearbeiten, oder geben Sie in<br />
Menü-Name einen Namen für ein neues Begriffe-Menü ein und klicken Sie dann unter der Liste<br />
der Begriffe-Menüs auf Neu<br />
Um den Namen eines vorhandenen Begriffe-Menüs zu ändern, geben Sie in Menü-Name den<br />
neuen Namen ein und klicken auf Anwenden
5.1 Text<br />
Um dem Menü einen neuen Begriff hinzuzufügen, klicken Sie unter der Liste der Begriffe auf Neu,<br />
tippen den Text in das Text-Eingabefeld ein und klicken dann auf Anwenden<br />
Um einen Begriff im Menü zu ändern, wählen Sie ihn in der Liste zuerst aus, bearbeiten ihn im<br />
Text-Eingabefeld und klicken dann auf Anwenden<br />
Um die Reihenfolge zu ändern, in der die Begriffe im Menü erscheinen, verwenden Sie die Schaltflächen<br />
Nach oben und Nach unten<br />
Beim Erstellen/Ändern von Begriffen können Sie diesen auch ein Tastaturkürzel zuweisen: Klicken Sie<br />
in das Tastaturkürzel-Eingabefeld und tippen das Kürzel. Sie können im Prinzip jedes beliebige Kürzel<br />
verwenden, passen Sie aber auf, dass Sie kein Kürzel verwenden, das von Ihrem Betriebssystem schon<br />
belegt wird (zum Beispiel sollten Sie in Windows Strg+F4 oder auf dem Mac M nicht verwenden)<br />
Aktivieren Sie Musik-Text-Font verwenden für den unwahrscheinlichen Fall, dass Sie Musik-<br />
Zeichen des Musik-Text-Fonts tippen (wie im Musiktext-Zeichenstil festgelegt – 8.6 Musik-<br />
Schriftarten). Dies dient für Zeichen wie etwa mf<br />
Zum Löschen eines Begriffs aus der Liste wählen Sie den Begriff aus und klicken unter der Begriffe-Liste<br />
auf Löschen<br />
Um ein ganzes Begriffe-Menü zu löschen, wählen Sie es aus und klicken unter der Liste der<br />
Begriffe-Menüs auf Löschen<br />
Um die Anzeigegröße eines Begriffe-Menüs zu ändern, wählen Sie in Menü-Fontgröße die<br />
gewünschte Punktgröße<br />
Sobald Sie fertig sind, klicken Sie auf OK.<br />
Text<br />
Wenn Sie ein neues Begriffe-Menü angefertigt haben und dieses nun einem Textstil zuweisen<br />
möchten, gehen Sie zur Allgemein-Registerkarte dieses Textstils im Dialogfeld Textstile bearbeiten<br />
( 5.6 Textstile bearbeiten) und wählen aus der Liste neben Begriffe-Menü das von Ihnen<br />
erstellte Menü.<br />
Zum individuellen Einrichten von Kürzeln, die nicht die Begriffe-Menüs betreffen,<br />
1.24 Tastaturkürzel.<br />
Spezielle Zeichen<br />
Zusätzlich zu den Begriffen gibt es in vielen der Begriffe-Menüs auch spezielle Zeichen wie f oder e.<br />
Die meisten dieser Zeichen werden dem Musik-Text-Font (z. B. Opus Text) entnommen, unabhängig<br />
vom Font, den Sie für die normalen Zeichen verwenden. Sie können den dafür verwendeten Font<br />
ändern – 8.6 Musik-Schriftarten. Generalbass-Zeichen werden mit dem Zeichensatz Opus<br />
Figured Bass geschrieben.<br />
Text in komplexen Schriftsystemen erstellen<br />
<strong>Sibelius</strong> benutzt den Unicode-Standard-Zeichensatz, was bedeutet, dass Sie in <strong>Sibelius</strong> Text in jedem<br />
Schriftsystem schreiben können, vorausgesetzt, Sie besitzen Fonts, die die gewünschten Zeichen enthalten.<br />
Unicode stellt sicher, dass Text in komplexen Schriftsystemen zwischen Mac und Windows automatisch<br />
richtig übersetzt wird.<br />
Wenn Sie Text z. B. in westeuropäischen Sprachen erstellen, die das lateinische Alphabet mit diakritischen<br />
Zeichen verwenden, befinden sich einige dieser Buchstaben mit Akzenten in den Begriffe-Menüs –<br />
komplette Liste der Kürzel für Buchstaben mit Akzenten unter Tastaturkürzel auf Seite 865.<br />
473
5. Text-Registerkarte<br />
Um Text in nicht-lateinischen Schriftsystemen zu schreiben (z. B. Japanisch, Kyrillisch, Griechisch,<br />
Koreanisch usw.), werden Sie im Allgemeinen eine geeignete Eingabemethode für das jeweilige<br />
Alphabet benötigen, da viele dieser Alphabete mehr Zeichen besitzen, als auf einer Tastatur Platz hätten.<br />
Eingabemethoden sind Software-Programme Ihres Betriebssystems, die Tastenfolgen speziellen<br />
Zeichen eines nicht-lateinischen Alphabets zuweisen. Die Arbeitsweise der Eingabemethoden variiert je<br />
nach Alphabet, für das sie gedacht sind.<br />
In Windows werden unterschiedliche Eingabemethoden mittels Softwarekomponenten sogenannter<br />
Eingabemethoden-Editoren (IMEs) bereitgestellt. In Mac OS X werden Eingabemethoden im<br />
Tastaturmenü gewählt, das folgendermaßen aktiviert werden kann:<br />
Gehen Sie in der Systemeinstellung auf Sprache & Text.<br />
Klicken Sie auf die Registerkarte Eingabequellen und suchen Sie das gewünschte Alphabet in<br />
der Liste der Eingabemethoden, aktivieren Sie dann dessen Ankreuzkästchen.<br />
Stellen Sie sicher, dass Tastaturmenü in der Menüleiste anzeigen<br />
eingeschaltet ist.<br />
In Ihrer Menüleiste erscheint nun ein Menü, das als Symbol eine<br />
Nationalflagge verwendet, so wie rechts dargestellt; Sie können<br />
über dieses Menü zu allen aktivierten Eingabemethoden umschalten.<br />
Beachten Sie, dass der Font, den Sie für den Text in <strong>Sibelius</strong> verwenden,<br />
die Zeichen des Alphabets enthalten muss, das Sie verwenden<br />
möchten; andernfalls werden Sie nur leere Rechtecke anstelle der Zeichen sehen, die Sie sich<br />
erhofft hatten. Auf der Seite Font-Entsprechungen von Datei Voreinstellungen können Sie<br />
die Option Font automatisch wechseln, um mit der gewählten Eingabequelle (im Eingabe-<br />
Menü) übereinzustimmen einschalten, welche Mac OS X automatisch den für Ihr gewähltes<br />
Alphabet passendsten Font einstellen lässt. Diese Option ist standardmäßig ausgeschaltet.<br />
In Mac OS X gibt es auch ein sehr praktisches Fenster namens Zeichenübersicht, über das Sie spezielle<br />
Zeichen visuell eingeben können. Um dieses Fenster zu aktivieren:<br />
Gehen Sie auf die Eingabequellen-Registerkarte von Sprache & Text und schalten Sie in der<br />
Liste der verfügbaren Eingabemethoden Tastatur- und Zeichenübersicht ein.<br />
Wählen Sie Zeichenübersicht einblenden in der Liste der Eingabequellen in der Hauptmenüleiste,<br />
wie oben dargestellt.<br />
474
5.1 Text<br />
Nun wird die Zeichenübersicht eingeblendet.<br />
Wählen Sie das Zeichen, das Sie eingeben möchten, und klicken Sie auf Einsetzen (schneller geht’s mit<br />
einem Doppelklick auf das Zeichen). Das Zeichen wird dem Textobjekt hinzugefügt, das Sie in <strong>Sibelius</strong><br />
gerade bearbeiten. Wenn Sie feststellen, dass der aktuelle Font das gewünschte Zeichen nicht enthält,<br />
widerrufen Sie den letzten Schritt und klicken Sie stattdessen auf Mit Schrift einsetzen. Ersatzweise<br />
können Sie das Zeichen auch aus der Bearbeitungssteuerung in der Zeichenübersicht direkt auf die<br />
<strong>Sibelius</strong>-Oberfläche ziehen.<br />
Text<br />
475
5. Text-Registerkarte<br />
5.2 Häufige Textstile<br />
5.1 Text, 5.7 Liedtext, 5.3 Generalbass und Römische Ziffern, 5.13 Taktzahlen,<br />
5.14 Seitenzahlen, 5.12 Studierzeichen.<br />
In <strong>Sibelius</strong> gibt es viele Textstile, die Sie in Ihrer Partitur verwenden können. In diesem Kapitel werden<br />
viele dieser Textstile ausführlich beschrieben, einige sind aber so wichtig, dass ihnen jeweils ein<br />
eigenes Kapitel gewidmet ist – siehe die Liste oben.<br />
Was ist überhaupt ein Textstil?<br />
In Partituren werden viele verschiedene Textstile verwendet, zum Beispiel: Liedtext, der unter der<br />
Notenzeile steht; Ausdrucks-Angaben (Expression), die kursiv sind und normalerweise unter der<br />
Notenzeile stehen (außer bei Anwesenheit von Liedtext, dann stehen sie darüber); große und fett<br />
gesetzte Titel, die zentriert ganz oben auf der Seite platziert werden, usw.<br />
Jede Textart kann einen unterschiedlichen Font (Zeichensatz, Schriftart), ein unterschiedliches Format<br />
(wie etwa Fett, Kursiv und, eher selten, Unterstrichen), unterschiedliche Ausrichtung (wie etwa zentriert,<br />
links oder rechts ausgerichtet) und Positionierung (z. B. ob der Text über oder unter einer oder allen<br />
Notenzeilen erscheinen soll, oder vielleicht ganz oben oder ganz unten auf der Seite) besitzen. Diese<br />
Einstellungen ergeben gemeinsam einen Textstil.<br />
Da <strong>Sibelius</strong> Textstile für alle Arten von Text, die Sie in Ihrer Partitur schreiben müssen, besitzt, brauchen<br />
Sie nichts davon selber einrichten: Wählen Sie einfach den jeweils geeigneten Textstil, <strong>Sibelius</strong> erzeugt<br />
dann Text, der richtig aussieht und an der richtigen Stelle auf der Seite platziert wird.<br />
Der andere Vorteil von Textstilen ist, wenn Sie etwas am Erscheinungsbild Ihrer Partitur ändern möchten –<br />
beispielsweise wenn Sie den gesamten Liedtext größer schreiben möchten oder die Tempo-Anweisungen<br />
einen anderen Font verwenden soll –, müssen Sie nur den Textstil an sich ändern; <strong>Sibelius</strong> aktualisiert<br />
dann automatisch alle Textobjekte in der Partitur, die mit diesem Textstil geschrieben sind.<br />
So wie Textstile gibt es in <strong>Sibelius</strong> auch Zeichenstile, die üblicherweise dazu verwendet werden,<br />
einen bestimmten Font, eine bestimmte Größe oder Formatierung auf einen Teil eines Textobjekts<br />
anzuwenden. Der am häufigsten verwendete Zeichenstil heißt Musiktext, welcher dazu dient,<br />
Musiksymbole wie Noten in Textobjekte einzufügen, die diese benötigen, wie etwa Metronomangaben,<br />
und zum Erzeugen der speziellen Dynamik-Buchstaben in Fett und Kursiv. Mit Zeichenstilen kann<br />
man auch Hervorhebungen setzen, z. B. ein Wort in einem längeren Text kursiv schreiben. Der Vorteil<br />
von Zeichenstilen gegenüber einem einfachen Ändern des Formats liegt darin, dass Sie die Art der<br />
Hervorhebung nachträglich ändern können, wenn Sie dies möchten oder müssen, und dabei alle<br />
Textobjekte automatisch geändert werden, die diesen Zeichenstil enthalten, einfach, indem Sie nur<br />
den Zeichenstil bearbeiten.<br />
Um zu erfahren, wie Sie vorhandene Textstile und Zeichenstile in <strong>Sibelius</strong> ändern und wie Sie neue<br />
erstellen, 5.6 Textstile bearbeiten.<br />
476
Drei Arten Text<br />
In <strong>Sibelius</strong> gibt es drei Arten von Text:<br />
5.2 Häufige Textstile<br />
Notenzeilen-Text: Text, der zu einer einzelnen Notenzeile gehört, üblicherweise Anweisungen für<br />
ein einzelnes Instrument<br />
System-Text: Text, der zu allen Notenzeilen in der Partitur gehört (auch wenn er vielleicht nur<br />
über einer oder zweien erscheint) und der in allen Einzelstimmen (sofern vorhanden) erscheint,<br />
üblicherweise Tempo- oder Probe-Anweisungen<br />
Leere-Seiten-Text: Text, der nur auf einer leeren Seite erstellt werden kann, z. B. auf einer Titelseite<br />
o. Ä.<br />
Wichtige Textstile<br />
Die folgende Tabelle listet die wichtigsten Textstile und deren Einsatzzweck auf.<br />
Notenzeilen-Text<br />
System-Text<br />
Name<br />
Expression<br />
Technik<br />
Liedtext 1. Zeile, Liedtext 2.<br />
Zeile etc.<br />
Wird verwendet zum …<br />
… Schreiben von Dynamik und Ausdrucksbezeichnungen wie mp, cresc. und legato<br />
Kürzel: Strg+E oder E<br />
… Schreiben von Spieltechniken wie „con sordino“, „pizz.“ etc.<br />
Kürzel: Strg+T oder T<br />
… Schreiben von Liedtext in Vokalmusik – 5.7 Liedtext<br />
Kürzel: Strg+L oder L (1. Zeile), Strg+Alt+L oder L (2. Zeile)<br />
Einfacher Text<br />
… Schreiben von Liedtext-Blöcken, editorischen Kommentaren etc.<br />
Römische Ziffern … Schreiben von Akkordsymbolen mit Umkehrungen in Römischen Ziffern –<br />
5.3 Generalbass und Römische Ziffern<br />
Generalbass<br />
… Beziffern von Continuo-Instrumenten in Barockmusik – 5.3 Generalbass<br />
und Römische Ziffern<br />
Fingersatz<br />
… Schreiben von Fingersatz-Bezeichnungen z. B. in Klavier- oder Streichermusik<br />
Gitarren-Fingersatz (p i m a) … Schreiben von Fingersatz-Bezeichnungen in Gitarrenmusik<br />
Umrahmter Text<br />
… Schreiben bestimmter Spieltechniken, z. B. bei Schlagzeug<br />
Kleiner Text<br />
… Schreiben bestimmter Spieltechniken<br />
Nashville-Akkordziffern<br />
… Schreiben von z. B. 6/3 – 5.8 Akkordsymbole<br />
Fußnote<br />
… Schreiben von editorischen Anmerkungen am unteren Rand einer einzelnen<br />
Seite (nicht dasselbe wie Fußzeile)<br />
Titel<br />
… Schreiben des Titels eines Stückes oder eines Satzes<br />
Untertitel<br />
… Schreiben von Untertiteln (z. B. für einen bestimmten Satz)<br />
Komponist<br />
… Schreiben des Komponisten oder des Bearbeiters/Arrangeurs<br />
Textdichter<br />
… Schreiben des Textdichters oder der Textquelle<br />
Widmung<br />
… Schreiben einer Widmung (z. B. Für Gräfin Elise von und zu Bratschentrillersberg)<br />
Tempo<br />
… Schreiben von Tempo-Angaben wie Andante<br />
Kürzel: Strg+Alt+T oder T<br />
Metronom-Angabe<br />
… Schreiben von Metronom-Angaben und metrischen Wechseln<br />
Copyright<br />
… Schreiben von Copyright-Zeilen in Ihrer Partitur<br />
Kopfzeile etc.<br />
… Schreiben einer Kopfzeile auf jeder Seite<br />
Fußzeile etc.<br />
… Schreiben einer Fußzeile auf jeder Seite (nicht dasselbe wie Fußnote)<br />
Rit./accel.<br />
… Schreiben bestimmter Tempo-Anweisungen<br />
Text<br />
477
5. Text-Registerkarte<br />
Leere-Seiten-Textstile<br />
Name<br />
Komponist (auf leerer Seite)<br />
Widmung (auf leerer Seite)<br />
Einfacher Text (auf leerer Seite)<br />
Untertitel (auf leerer Seite)<br />
Titel (auf leerer Seite)<br />
… Schreiben des Komponistennamens auf einer Titelseite am Beginn der Partitur<br />
… Schreiben einer Widmung auf einer Titelseite am Beginn der Partitur<br />
… Schreiben von Instrumentierung, Aufführungshinweisen usw. auf leeren Seiten<br />
… Schreiben eines Untertitels auf einer leeren Seite<br />
Die verfügbaren Textstile sind im Katalog von Text Stile Stil in Kategorien aufgelistet. Wenn Sie<br />
den Katalog aufklappen, können Sie mit dem Kategorienfilter ganz oben in der grauen Leiste Anzahl<br />
und Art der angezeigten Textstile eingrenzen.<br />
Die erste und wichtigste Kategorie ist die Kategorie Häufige, in der es eine Vorauswahl derjenigen<br />
Textstile gibt, die Sie am meisten verwenden werden. Alle diese Textstile werden weiter unten einzeln<br />
besprochen und dann alle anderen Kategorien kurz beschrieben.<br />
Positionierung von<br />
Expression- und<br />
Technik-Text<br />
Expression-Text wird unter die<br />
Notenzeile gesetzt, zu der er gehört,<br />
jedoch über die Notenzeilen mit<br />
Liedtext. Technik-Text wird über die<br />
Notenzeile gesetzt. Bei zweistimmiger<br />
Musik stehen sowohl Expression- als<br />
auch Technik-Text für die erste<br />
Stimme über der Notenzeile und für<br />
die zweite darunter. Gilt Expression<br />
oder Technik für beide Hände eines<br />
Tasteninstrumentes, sollte er zwischen<br />
den Notenzeilen stehen.<br />
Der Beginn eines Expression-Text<br />
steht normalerweise etwas links der<br />
Note, zu der er gehört.<br />
Wenn ein f in eine Notenzeile<br />
geschrieben werden muss (sollte man<br />
am besten vermeiden), sollte der<br />
Querstrich der Klarheit wegen auf<br />
einer Notenlinie positioniert werden.<br />
Gleichermaßen sollte ein p in einer<br />
Notenzeile in einem Zwischenraum<br />
zentriert werden.<br />
Wird verwendet zum …<br />
… Schreiben des Titels eines Stücks auf einer Titelseite am Beginn der Partitur<br />
Expression<br />
Dieser Textstil dient zum Schreiben von Dynamik und anderen<br />
Ausdrucksanweisungen für die Spieler wie z. B. legato, lebhaft, marcato.<br />
Diese werden üblicherweise kursiv gesetzt. Expression-Text steht bei<br />
Instrumentalnotenzeilen unter der Notenzeile, bei Gesangsnotenzeilen<br />
mit Liedtext darüber.<br />
Dynamikzeichen wie mf oder sfz sind spezielle fett-kursive Zeichen,<br />
die den speziellen Zeichenstil Musiktext verwenden ( 8.6 Musik-<br />
Schriftarten), der normalerweise auf die Schriftart Opus Text<br />
eingestellt ist. Sie können diese Zeichen über das Begriffe-Menü erstellen<br />
(Rechtsklick oder Control-Klick) oder indem Sie Strg oder gedrückt<br />
halten und die Dynamik tippen, z. B. Strg+MF oder MF, um ein<br />
mf zu erzeugen. Die Ausnahme ist z, für dieses Zeichen müssen Sie<br />
Strg+Shift+Alt+Z oder Z tippen (da Strg+Z oder Z das<br />
Kürzel für Rückgängig ist).<br />
Alle üblichen Ausdrucks-Begriffe können schnell über das Begriffe-<br />
Menü erstellt werden, Sie sparen sich dabei das Tippen derselben.<br />
Obwohl fast alle Dynamik-Bezeichnungen, die Sie in Ihrer Partitur<br />
erstellen, bei der Wiedergabe automatisch auch abgespielt werden,<br />
beachten Sie bitte, dass die Begriffe cresc. und dim. keinen Wiedergabe-<br />
Effekt haben (da es nicht klar ist, über welche Strecke hinweg die Musik<br />
lauter oder leiser werden soll) – falls Sie deren Wiedergabe benötigen,<br />
erstellen Sie die passenden Cresc./dim.-Gabeln und blenden diese<br />
aus ( 4.7 Cresc./dim.-Gabeln). Ein paar spezielle Effekte wie z. B. fp werden nicht ganz korrekt<br />
abgespielt, dies kann aber mit dem Einsatz von MIDI-Messages erreicht werden, falls die Wiedergabe<br />
dieser bestimmten Bezeichnung für Sie von großer Bedeutung ist.<br />
478
5.2 Häufige Textstile<br />
Dynamik-Zeichen gelten nur für eine einzelne Notenzeile (außer bei Tasteninstrumenten –<br />
6.1 Wiedergabe), Sie können diese aber ganz schnell weiteren Notenzeilen hinzufügen, mit einer<br />
Reihe verschiedener Möglichkeiten:<br />
Kopieren Sie die Dynamik mit Start Zwischenablage Kopieren (Kürzel Strg+C oder C),<br />
wählen Sie dann die Notenzeilen aus, in die Sie die Dynamik kopieren möchten, und tippen Strg+V<br />
oder V, um sie in alle ausgewählten Notenzeilen einzufügen. Dieser Vorgang wird „Mehrfach-<br />
Kopieren“ genannt – 2.1 Auswahlen (Selektionen) und Passagen.<br />
Wählen Sie die Dynamik aus und kopieren Sie sie mittels Alt+Klick oder -Klick in andere Notenzeilen;<br />
Sie können Shift gedrückt halten, während Sie Alt+klicken oder -klicken, um jede Dynamik<br />
auf ihre vertikale Standardposition zu setzen. Zum nachträglichen Ausrichten der Dynamik selektieren<br />
Sie den Takt, in dem die Zeichen erscheinen, wählen Sie dann Start Auswählen Filter Dynamik<br />
(Kürzel Shift+Alt+D oder D) und verwenden Sie Erscheinungsbild Ausrichten Vertikal<br />
(Kürzel Strg+Shift+C oder C).<br />
Technik<br />
Dieser Textstil dient zum Schreiben von technischen Spielanweisungen, die normalerweise nicht kursiv<br />
gesetzt werden, z. B. con sordino, pizz., arco, a 2, solo, tremolo. Sie können mit Technik-Text auch<br />
musikalische Symbole wie Vorzeichen tippen, was z. B. bei für Pedalbezeichnungen bei Harfenmusik<br />
nützlich ist.<br />
Text<br />
Typografie von Tempound<br />
Metronom-Text<br />
Plötzliche Tempowechsel sollten mit<br />
einem Großbuchstaben beginnen,<br />
um den Spieler aufzuschrecken:<br />
Molto vivace, Tempo I, Più mosso.<br />
Allmähliche Tempo-Änderungen<br />
beginnen mit einem Kleinbuchstaben:<br />
poco rit., accel.<br />
Wenn ein Tempo-Text oder eine<br />
Metronomangabe über einer<br />
Taktartbezeichnung steht, sollten<br />
deren linke Seiten übereinander<br />
ausgerichtet sein.<br />
Tempo<br />
Tempo-Text erscheint üblicherweise am Beginn der Partitur, z. B. Allegro<br />
non troppo, und wird oft von einer Metronom-Angabe begleitet (siehe<br />
oben). Richtig schnell macht man das schon beim ersten<br />
Einrichten der Partitur, wobei Sie den Tempo-Text auch immer<br />
ganz leicht zu einem späteren Zeitpunkt hinzufügen können: Wählen<br />
Sie einfach Tempo aus der Kategorie Häufige im Katalog von Text <br />
Stile Stil.<br />
<strong>Sibelius</strong> kennt die Bedeutung einer Vielzahl von Tempobezeichnungen<br />
und berücksichtigt diese bei der Wiedergabe, auch wenn Sie gar<br />
keine Metronom-Angabe erstellt haben – 6.8 Wiedergabe-<br />
Lexikon. Wie schon gehabt ruft Rechtsklick (Windows) oder Control-<br />
Klick (Mac) bei der Eingabe von Tempo-Text ein Begriffe-Menü mit<br />
nützlichen Ausdrücken auf.<br />
Um ein rit. oder ein accel. zu erstellen, empfehlen wir Ihnen, diese nicht als Text einzutippen, sondern<br />
stattdessen rit./accel.-Linien ( 4.6 Linien) zu verwenden, da diese sich auch auf die Wiedergabe<br />
auswirken. Beachten Sie bitte, dass A tempo und Tempo I nicht abgespielt werden, erstellen Sie an<br />
diesen Stellen also auch eine Metronom-Angabe (die Sie, falls gewünscht, ausblenden können),<br />
um zum Original-Tempo zurückzukehren.<br />
In großen Partituren erscheinen der Tempo-Text oder die Metronom-Angabe nicht nur über der<br />
obersten Notenzeile, sondern wiederholen sich automatisch weiter unten, üblicherweise über der<br />
Streichergruppe. Die Kopien dieser Textobjekte sind miteinander verknüpft, d. h., wenn Sie eine<br />
davon ändern, so ändern sich gleichermaßen auch alle anderen Kopien.<br />
479
5. Text-Registerkarte<br />
Jedoch kann jedes Text-Stück unabhängig auf- und abwärts verschoben werden, und <strong>Sibelius</strong> wird<br />
einzelne Kopien oftmals automatisch nach oben oder nach unten verschieben (durch das Magnetische<br />
Layout), um Kollisionen mit hohen oder tiefen Noten oder ähnlichem zu verhindern.<br />
Um alle Text-Stücke auf einmal zu löschen, löschen Sie das oberste. Um eines der unteren Text-Stücke zu<br />
löschen, wählen Sie es einfach aus und drücken Entf; um es wieder herzubringen, selektieren Sie das<br />
oberste und wählen Erscheinungsbild Gestaltung und Position Gestaltung zurücksetzen<br />
(Kürzel Strg+Shift+D oder D).<br />
Sie können ändern bzw. festlegen, wie viele Vorkommen des Textes erscheinen sollen und über welchen<br />
Notenzeilen – 5.6 Textstile bearbeiten und 8.2 Stilvorlagen. Andere System-Objekte wie<br />
Studierzeichen verhalten sich ähnlich.<br />
Metronom-Angabe<br />
Eine Metronom-Angabe sieht üblicherweise etwa wie q = 72 aus und wird häufig von einer Tempobezeichnung<br />
begleitet (siehe unten Tempo). Um eine Metronom-Angabe zu schreiben:<br />
Selektieren Sie ein Objekt (z. B. eine Note oder eine Pause) in Ihrer Partitur, an dessen Position<br />
Sie die Metronom-Angabe erstellen möchten, normalerweise die erste Note eines Taktes, und<br />
wählen Sie Metronom-Angabe in der Kategorie Häufige im Katalog von Text Stile Stil:<br />
es erscheint eine blinkende Einfügemarke. (Wenn in Ihrer Partitur nichts ausgewählt ist, wählen<br />
Sie Metronom-Angabe und klicken dann in die Partitur, um den Text zu platzieren.)<br />
Noten innerhalb der Metronom-Angabe schreiben Sie mithilfe des Begriffe-Menüs mittels Rechtsklick<br />
(Windows) oder Control-Klick (Mac). Sie können dafür auch die Strg- oder -Taste in Verbindung<br />
mit den Tasten des Ziffernblocks verwenden.<br />
Sie können = 60 oder was auch immer für einen Text wie üblich eingeben. Geben Sie ein Leerzeichen<br />
sowohl vor als auch nach dem =-Zeichen ein.<br />
Wenn Sie eine Metronomangabe nach einer Tempobezeichnung schreiben, z. B. Allegro q = 60,<br />
sind Sie gut beraten, diese nicht als zwei separate Text-Stückchen einzugeben (Tempo-Text plus<br />
Metronomangabe-Text), die beiden Textobjekte könnten sonst kollidieren, falls die Noten in dem<br />
Takt zu nah aneinander geraten. Schreiben Sie stattdessen den ganzen Text im Tempo-Textstil,<br />
und wenn Sie zur Metronom-Angabe gelangen, deaktivieren Sie Fett und wählen vorzugsweise eine<br />
kleinere Schriftgröße in der Gruppe Text Format im Menüband.<br />
<strong>Sibelius</strong> hat ein Plug-in, das Ihnen erlaubt, Ihre Metronom-Angabe in die Partitur einzusetzen, indem<br />
Sie das gewünschte Tempo mit der Maus klicken – siehe Metronomangabe setzen auf Seite 236.<br />
480
5.2 Häufige Textstile<br />
Metrische Wechsel<br />
Um die Verhältnisse von Notenwerten verschiedener Tempi bildhaft zu machen, werden metrische<br />
Wechsel verwendet (auch bekannt als l’istesso-tempo-Bezeichnungen, was „dasselbe Tempo“ bedeutet), z. B.:<br />
Metrische Wechsel werden häufig auch eingesetzt, um ein „Swing-Feeling“ anzuzeigen, z. B.<br />
Um einen metrischen Wechsel zu erstellen, wählen Sie Metrische Modulation in der Kategorie Häufige<br />
im Katalog von Text Stile Stil. Das Begriffe-Menü dieses Textstils enthält die gebräuchlichsten<br />
metrischen Wechsel und Swing-Angaben, beide mit und ohne Klammern. Dieser Textstil verwendet<br />
standardmäßig den Font Opus Metronome.<br />
Wiederholung (D.C./D.S./Zur Coda)<br />
Das ist ein rechts ausgerichteter System-Textstil, mit dem man Wiederholungsangaben schreibt,<br />
die üblicherweise am Ende eines Taktes stehen, wie etwa D.C. al Coda, D.S. al Fine und Zur<br />
Coda. Diese Anweisungen müssen in einer bestimmten Weise geschrieben werden, damit <strong>Sibelius</strong><br />
sie während der Wiedergabe korrekt interpretieren kann – 6.9 Wiederholungen.<br />
Text<br />
Titel, Komponist, Textdichter<br />
Richtig schnell macht man das schon beim ersten Einrichten der Partitur, wobei Sie diese Texte<br />
auch immer ganz leicht nachträglich hinzufügen können. Standardmäßig sind diese Textstile auf<br />
der Seite links, zentriert oder rechts ausgerichtet, was bedeutet, dass Sie Text dieser Textstile nur<br />
auf- und abwärts verschieben können, nicht jedoch nach links oder rechts.<br />
Sie können Titel über jedes System Ihrer Partitur setzen, nicht nur am Anfang– eventuell benötigen<br />
Sie einen neuen Titel am Anfang einer neuen Sektion, eines Liedes oder Satzes. Sie sollten dann am<br />
besten einen System- oder Seitenumbruch am Ende der vorangehenden Sektion einfügen, um die<br />
Sektionen getrennt zu halten.<br />
Gelegentlich (z. B. bei einem sehr umfangreichen Satzauftrag) wünschen Sie sich diese Textstile vielleicht<br />
an eine feste Position auf der Seite und nicht im Verhältnis zum obersten System. Um dies zu erreichen,<br />
setzen Sie die betreffenden Textstile in der Registerkarte Vertikale Posn des Dialogfelds Textstile<br />
bearbeiten auf einen festen Abstand in mm vom oberen Rand ( 5.6 Textstile bearbeiten).<br />
Umrahmter Text<br />
Umrahmter Text ist nützlich bei wichtigen Anweisungen wie beispielsweise einem Instrumentenwechsel.<br />
Einfacher Text<br />
Einfacher Text eignet sich zum Tippen verschiedenerlei Spielanweisungen. Dies ist auch der Textstil,<br />
dessen Font-Einstellungen von den meisten anderen Textstilen übernommen werden, sodass Sie<br />
schnell die Schriftart aller Texte in Ihrer Partitur ändern können, indem Sie diesen Textstil bearbeiten.<br />
481
5. Text-Registerkarte<br />
Techniken-Kategorie<br />
In der Kategorie Techniken gibt es die folgenden Textstile:<br />
Drum-Set-Beschriftung ist ein kleiner Notenzeilen-Textstil.<br />
Expression – siehe oben Expression.<br />
Fingersatz: Dieser Textstil dient zum Schreiben von Fingersatz-Bezeichnungen für Tasteninstrumente,<br />
Blechbläser und Streicher. Drücken Sie Return (auf der Haupttastatur) nach jeder Zahl.<br />
Mit der Leertaste rücken Sie zur nächsten Note vor. (<strong>Sibelius</strong> kann Blechbläser- und Streicher-<br />
Fingersatz automatisch hinzufügen, hat ein Plug-in, mit dem sich das Hinzufügen von viel<br />
Fingersatz noch mehr auszahlt, und kann Fingersätze neu positionieren, um Noten auszuweichen –<br />
5.15 Text-Plug-ins.)<br />
Gitarren-Fingersatz (p i m a) ist ein Notenzeilen-Textstil zum Schreiben von Fingersatz-Text<br />
in Gitarrenstimmen. Drücken Sie die Leertaste, um zur nächsten Note vorzurücken.<br />
Schlagzeug-Fingersatz dient zum Schreiben der Bezeichnungen L R über Schlagzeug-Notenzeilen.<br />
Drücken Sie auch hier die Leertaste, um zur nächsten Note vorzurücken.<br />
Technik – siehe oben Technik.<br />
Fingersatz-Regeln<br />
Bei Werken für Tasteninstrumente<br />
werden die Fingersätze der rechten<br />
Hand über die Noten, die der linken<br />
Hand unter die Noten gesetzt. Triolen<br />
und andere N-tolen sollten falls nötig<br />
auf die andere Seite der Noten verschoben<br />
werden, um Kollisionen<br />
mit dem Fingersatz zu vermeiden.<br />
In der Horizontalen werden Fingersätze<br />
zu den Noten zentriert.<br />
Aufeinander folgende Fingersatz-<br />
Bezeichnungen müssen nicht in<br />
einer Reihe ausgerichtet werden – sie<br />
sollten dem Tonhöhenverlauf folgen,<br />
sodass sie immer nah genug an jeder<br />
Note stehen.<br />
Tempo-Kategorie<br />
Alle Textstile der Kategorie Tempo werden oben einzeln erläutert.<br />
Tonsatz-Kategorie<br />
Diese Textstile werden in 5.3 Generalbass und Römische<br />
Ziffern erläutert.<br />
Allgemein-Kategorie<br />
Die Textstile in der Kategorie Allgemein, einer Mischung aus<br />
Notenzeilen- und System-Textstilen, dienen zum Schreiben verschiedenartiger<br />
Texte in Ihrer Partitur, z. B. in textlastigen Layouts wie<br />
Unterrichtsmaterialien oder Arbeitsblättern.<br />
Katalog-Informationen-Kategorie<br />
Katalog-Information ist der Begriff für Text, der Informationen über<br />
die Partitur enthält, wie etwa Titel, Komponist, Textdichter, Bearbeiter,<br />
Copyright usw. Einige dieser Textstile sind weiter oben erläutert.<br />
Eine Copyright-Zeile steht normalerweise auf der ersten Seite einer Partitur. Der Copyright-Textstil<br />
steht zentriert am unteren Rand der Seite und erscheint in allen Einzelstimmen. Das © -Symbol<br />
finden Sie im Begriffe-Menü. Sie sollten den Text im ersten Takt der Partitur erstellen – er wird<br />
zwar in jedem Fall am unteren Seitenrand erscheinen, es wird damit jedoch gewährleistet, dass er<br />
immer auf der ersten Seite verbleibt, auch wenn die Partitur neu formatiert wird, und unterbricht<br />
so auch keine Mehrtakt-Pausen.<br />
Kategorie Titel und leere Seiten<br />
Mit diesen Textstilen werden Texte auf Titelseiten am Beginn der Partitur oder auf leeren Seiten<br />
geschrieben, die irgendwo in Ihrer Partitur eingefügt wurden. Das sind die einzigen Textstile, mit denen<br />
man Text auf Titelseiten oder auf leere Seiten setzen kann.<br />
482
5.2 Häufige Textstile<br />
Kategorie Kopf- und Fußzeilen<br />
Bei Kopfzeilen handelt es sich um Text, der auf jeder Seite am oberen Seitenrand steht – beispielsweise<br />
der Name des Stückes oder der Instrumentenname in einer Einzelstimme. Es wird Sie nicht überraschen,<br />
dass es sich bei Fußzeilen um Text handelt, der am unteren Rand auf allen Seiten steht.<br />
Fußzeile (außen) steht am rechten Rand von rechten Seiten und am linken Rand von linken Seiten.<br />
Wie bei den Kopfzeilen sollten Sie eine Fußzeile normalerweise auf der ersten oder eventuell auf<br />
der zweiten Seite erstellen; sie wird automatisch auf allen Folgeseiten erscheinen (nicht jedoch<br />
auf vorangehenden Seiten). Wenn Sie den Text der Fußzeile auf irgendeiner Seite ändern, so ändert<br />
er sich automatisch auch auf allen anderen Seiten. Fußzeilen sind System-Text und erscheinen<br />
daher auch in allen Einzelstimmen.<br />
Fußzeile (innen) steht am inneren Rand.<br />
Fußnote wird am unteren Seitenrand platziert. Um eine Fußnote zu erstellen, selektieren Sie<br />
eine Note in der Notenzeile und dem Takt, auf die sich die Fußnote beziehen soll, und wählen<br />
dann Fußnote. Nichtsdestotrotz erscheint die Einfügemarke am Fuß der Seite. Sie können mit<br />
einem Sternchen oder einer Zahl (beispielsweise) in Technik-Text auf die Fußnote verweisen.<br />
Die von Ihnen eingetippte Fußnote bleibt immer auf derselben Seite wie der Takt, auf den sie<br />
sich bezieht. Ebenso wird sie auch nur in der Einzelstimme der betreffenden Notenzeile erscheinen.<br />
Eine Kopfzeile erzeugt den gleichen Text auf jeder Seite; wenn Sie den Text der Kopfzeile auf<br />
irgendeiner Seite ändern, so ändert er sich automatisch auch auf allen anderen Seiten. Kopfzeilen<br />
und Fußzeilen erscheinen auf der Seite, auf der Sie sie platzieren, und auf allen Folgeseiten, nicht<br />
jedoch auf den vorangehenden Seiten. Sie sollten die Kopfzeile/Fußzeile also normalerweise auf<br />
der ersten Seite platzieren, sodass sie in der ganzen Partitur erscheinen.<br />
Kopfzeile (nach der ersten Seite) funktioniert auf dieselbe Weise, jedoch wird dieser Text<br />
auf der ersten Seite immer ausgeblendet, um Konflikte mit dem Titel zu vermeiden. Kopfzeilen<br />
sind System-Text und erscheinen daher auch in allen Einzelstimmen.<br />
Text<br />
Die vier Arbeitsblatt...-Textstile werden von <strong>Sibelius</strong>’ Arbeitsblattassistent-Funktion verwendet.<br />
483
5. Text-Registerkarte<br />
5.3 Generalbass und Römische Ziffern<br />
5.1 Text.<br />
Generalbass findet sich häufig in Barockmusik. Der Basslinie werden nur dort Bezifferungen hinzugefügt,<br />
wo bestimmte Umkehrungen und chromatische Alterierungen verlangt werden; dort wo keine<br />
Ziffern stehen, handelt es sich gemäß der Tonart um den Grundton des jeweiligen Akkords.<br />
Römische Ziffern werden üblicherweise für harmonische Analysen verwendet. In <strong>Sibelius</strong> können Sie<br />
Akkordnamen schreiben, deren Umkehrungen entweder alphabetisch oder numerisch dargestellt werden.<br />
Beispielsweise kann <strong>Sibelius</strong> die zweite Umkehrung eines Tonikaakkords als Ic oder I6$ schreiben.<br />
Generalbass erstellen<br />
<strong>Sibelius</strong> besitzt mit dem Font Opus Figured Bass eine umfassende Sammlung von Generalbass-Symbolen,<br />
deren Erscheinungsbild dem von Times gleicht.<br />
<br />
<br />
<br />
<br />
<br />
8<br />
<br />
7<br />
<br />
<br />
6 7 3 8 7 w<br />
e<br />
Um eine Generalbass-Bezifferung einzugeben:<br />
<br />
<br />
6<br />
4<br />
Geben Sie die Noten in die Bass- oder Continuo-Notenzeile ein.<br />
<br />
7<br />
<br />
7<br />
<br />
6 5 7<br />
e<br />
Wählen Sie die erste Note aus, wählen Sie dann Generalbass in der Kategorie Tonsatz im Katalog<br />
von Text Stile Stil.<br />
Um Ziffern ohne Vorzeichen einzugeben, tippen Sie die Ziffern auf der Tastatur in gewohnter Manier.<br />
Um Ziffern gefolgt von einem Auflösungszeichen einzugeben, verwenden Sie die Kleinbuchstaben<br />
der Reihe W bis O, wobei jeder Buchstabe der Zahl über ihr auf der Tastatur entspricht (z. B. W<br />
erzeugt w ). Wenn das Auflösungszeichen auf der linken Seite der Ziffer erscheinen soll (z. B. W),<br />
halten Sie die Shift-Taste gedrückt, während Sie den entsprechenden Buchstaben tippen.<br />
Um Ziffern gefolgt von einem Kreuz einzugeben, verwenden Sie die Kleinbuchstaben der Reihe<br />
S bis K, wobei jeder Buchstabe der Zahl über ihr auf der Tastatur entspricht (z. B. S erzeugt s ).<br />
Wenn das Kreuz auf der linken Seite der Ziffer erscheinen soll (z. B. S), halten Sie die Shift-<br />
Taste gedrückt, während Sie den entsprechenden Buchstaben tippen.<br />
Um Ziffern gefolgt von einem B einzugeben, verwenden Sie die Kleinbuchstaben der Reihe X bis M,<br />
wobei jeder Buchstabe der Zahl über ihr auf der Tastatur entspricht (z. B. X erzeugt x ). Wenn<br />
das B auf der linken Seite der Ziffer erscheinen soll (z. B.. X), halten Sie die Shift-Taste gedrückt,<br />
während Sie den entsprechenden Buchstaben tippen.<br />
Drücken Sie Return (auf der Haupttastatur), um eine neue Zeile für mehrzeilige Bezifferungen<br />
zu erzeugen.<br />
Tippen Sie Strg oder und die Zahlen auf der Haupttastatur, um durchgestrichene Ziffern zu<br />
schreiben. Die einzige Ausnahme zu dieser Regel ist &; das dazugehörige Kürzel lautet Shift-7.<br />
Drücken Sie die Leertaste, um zur nächsten Note oder zur nächsten Zählzeit vorzurücken.<br />
8<br />
t<br />
7 r<br />
3<br />
8 7<br />
6<br />
8 7 8 7 8 7<br />
§<br />
484
5.3 Generalbass und Römische Ziffern<br />
Weitere spezielle Zeichen:<br />
q Q Q Shift-Q p P<br />
P Shift-P a A A Shift-A<br />
l L L Shift-L z Z<br />
Z Shift-Z = = , ,<br />
< Shift-, ; ; : Shift-;<br />
> Shift-.<br />
Weitere spezielle Zeichen finden sich im Begriffe-Menü (rechtsklicken Sie in Windows oder Controlklicken<br />
Sie auf dem Mac während der Texteingabe), dort werden auch weitere Tastaturkürzel aufgeführt.<br />
Drücken Sie die Leertaste, um zur nächsten Note oder zur nächsten Zählzeit vorzurücken, je nachdem<br />
was zuerst kommt.<br />
Der Zeichensatz Opus Figured Bass wurde von Tage Mellgren entworfen (www.editionglobal.com).<br />
Römische Ziffern erstellen<br />
Um römische Ziffern einzugeben, wählen Sie Römische Ziffern in der Kategorie Tonsatz im Katalog<br />
von Text Stile Stil.<br />
<br />
Text<br />
<br />
<br />
<br />
<br />
<br />
<br />
<br />
<br />
<br />
<br />
<br />
<br />
<br />
<br />
<br />
<br />
<br />
I<br />
V7<br />
vi<br />
ii<br />
I6<br />
IV6<br />
V6%<br />
I<br />
Zur Eingabe von Akkorden, die nur aus alphabetischen Zeichen bestehen, tippen Sie wie sonst auch<br />
einfach die Buchstaben des Akkords.<br />
Die Eingabe von Akkorden mit Zahlen ist etwas aufwändiger, sobald Sie es jedoch einmal verstanden<br />
haben, ist es ganz einfach. Sagen wir, Sie möchten den Akkord VY6£ eingeben, wobei die 6 die<br />
hochgestellte und 3 die tiefgestellte Zahl ist:<br />
Tippen Sie zunächst den Grundton ein, alphabetisch, wie sonst auch (z. B. V)<br />
Falls die hochgestellte Zahl ein Vorzeichen besitzt, drücken Sie X (Kreuz), Y (B) oder Z (Auflösungszeichen)<br />
wie benötigt, andernfalls gehen Sie weiter zum nächsten Schritt<br />
Falls die tiefgestellte Zahl ein Vorzeichen besitzt, drücken Sie Shift-X (Kreuz), Shift-Y (B) oder<br />
Shift-Z (Auflösungszeichen) wie benötigt, andernfalls gehen Sie weiter zum nächsten Schritt<br />
Wenn Sie für die tief- oder hochgestellte Zahl Vorzeichen eingegeben haben, rücken Sie die Einfügemarke<br />
durch Tippen von Shift-. (Punkt) vor.<br />
Wenn der Akkord eine hochgestellte Zahl enthält, geben Sie diese durch Tippen der Zahl ein (z. B. 6)<br />
Wenn der Akkord eine tiefgestellte Zahl enthält, halten Sie Shift gedrückt und tippen die Zahl<br />
(z. B. Shift-3)<br />
Um eine durchstrichene hochgestellte Zahl einzugeben, tippen Sie die Buchstaben M bis U, wobei<br />
M die Zahl 1 ist, N die Zahl 2 usw. Wenn Sie eine durchstrichene tiefgestellte Zahl eingeben möchten,<br />
halten Sie Shift gedrückt, während Sie den passenden Buchstaben tippen<br />
Drücken Sie die Leertaste, um zur nächsten Note oder zur nächsten Zählzeit vorzurücken.<br />
485
5. Text-Registerkarte<br />
Funktionssymbole<br />
Funktionssymbole werden zur Beschreibung der harmonischen Struktur eines Stückes verwendet,<br />
mit Symbolen wie T für Tonika oder D für Dominante usw.<br />
<br />
<br />
<br />
<br />
<br />
<br />
<br />
<br />
<br />
<br />
<br />
<br />
<br />
<br />
<br />
<br />
<br />
<br />
<br />
<br />
<br />
<br />
<br />
<br />
<br />
T<br />
qT<br />
wD7<br />
T<br />
qS<br />
Sp7 S D<br />
{qD7}<br />
Tp {wD7}<br />
qTp<br />
qT6<br />
Sp<br />
Sp<br />
D<br />
wD7<br />
Wählen Sie Funktionssymbole in der Kategorie Tonsatz im Katalog von Text Stile Stil, um<br />
Funktionssymbole zu erstellen:<br />
Drücken Sie die Leertaste, um zur nächsten Note oder zur nächsten Zählzeit vorzurücken.<br />
Wenn die Funktionssymbole Klammern benötigen, schreiben Sie mit U und I eckige Klammern<br />
und mit Shift-U und Shift-I runde Klammern.<br />
Wenn das Funktionssymbol eine tiefgestellte Ziffer unter dem Hauptsymbol hat, schreiben Sie dies,<br />
indem Sie Alt oder gedrückt halten, dann die Ziffer 1 bis 9 und dann das Hauptsymbol tippen.<br />
Die Hauptsymbole befinden sich alle auf den Tasten, auf denen Sie sie auch erwarten, z. B. d, D, t,<br />
T, s, S, g, G. Grundlinien- und hochgestellte -Zeichen liegen auf den Tasten a und A. liegt<br />
A<br />
f<br />
auf Shift-F; liegt auf Alt+F oder F; liegt auf Alt+D oder D.<br />
F /<br />
Wenn ein Funktionssymbol zwei Ziffernzeilen, die dem Hauptsymbol folgen, besitzt, tippen Sie<br />
die obere (doppelt hochgestellte) Ziffer zuerst, dann die darunter liegende (hochgestellte) Ziffer.<br />
Wenn die dem Hauptsymbol folgenden Ziffern von „“ gefolgt werden, tippen Sie alle<br />
Ziffern, bevor Sie „“ schreiben.<br />
Hochgestellte Ziffern tippen Sie mit 1 bis 9 auf der Haupttastatur. Ein hochgestelltes „v“ erzeugen<br />
Sie durch Tippen von v. Die für alle darauf folgenden hochgestellten Ziffern passenden Zeichen<br />
„“ erzeugen Sie durch Tippen von, (Komma) und . (Punkt).<br />
Doppelt hochgestellte Ziffern tippen Sie mit Shift-1 bis Shift-9 auf der Haupttastatur. Ein doppelt<br />
hochgestelltes „v“ liegt auf V. Die für alle darauf folgenden doppelt hochgestellten Ziffern passenden<br />
Zeichen „“ erzeugen Sie durch Tippen von < und >.<br />
486
5.4 Instrumentennamen<br />
5.4 Instrumentennamen<br />
2.4 Instrumente, 2.6 Bearbeiten von Instrumenten.<br />
Jedes Instrument hat zwei Namen – den vollständigen Namen, der normalerweise vor dem ersten<br />
System steht, und den abgekürzten Namen, der normalerweise vor jedem der Folgesysteme erscheint.<br />
Wenn Sie den einen davon ändern, sollten Sie den anderen entsprechend anpassen. Die Änderung<br />
betrifft die ganze Partitur, nicht nur das System, an welchem Sie die Änderung vornehmen.<br />
Instrumentennamen ändern<br />
Sie können den Namen eines jeden Instrumentes in Ihrer Partitur ändern – z. B. um eine andere<br />
Sprache zu verwenden oder die Bezeichnung einer Gesangspartie von „Bariton“ in „Wozzeck“ zu<br />
verwandeln. Klicken Sie dazu einfach auf den Namen links des Systems und bearbeiten diesen wie<br />
jeden anderen Text auch.<br />
Allein das Ändern des Instrumentennamens ändert nicht das Instrument an sich; wenn Sie also z. B.<br />
den Instrumentennamen „Violine“ in „Flöte“ ändern, wird dadurch aus der Violine keine Flöte.<br />
Gleichermaßen wird durch eine Änderung von „Horn in F“ in „Horn in Es“␣die Transposition nicht<br />
geändert und somit auch kein␣Es-Instrument erzeugt. Um diese Art von Änderung vorzunehmen,<br />
verwenden Sie stattdessen Start Instrumente Wechsel – 2.4 Instrumente.<br />
Sie können den Instrumentennamen am Beginn eines Systems, das einem Instrumenten-Wechsel<br />
folgt, genauso wie jeden anderen Instrumentennamen bearbeiten – Instrumentennamen und<br />
Instrumenten-Wechsel.<br />
Wenn es in Ihrer Partitur mehrere identische Instrumente gibt, die alle den gleichen Namen bekommen<br />
sollen, kann es einfacher sein, anstatt jeden Instrumentennamen einzeln zu bearbeiten, dies für alle<br />
auf einmal über Start Instrumente Instrumente bearbeiten zu tun – 2.6 Bearbeiten<br />
von Instrumenten.<br />
Text<br />
Instrumentennamen ausblenden<br />
Wenn die Instrumentennamen überhaupt nicht erscheinen sollen, schalten Sie sie mit den Optionen<br />
von Erscheinungsbild Instrumentennamen im Menüband aus (siehe Format und Stil der<br />
Instrumentennamen).<br />
Wenn Sie den Namen eines einzelnen Instrumentes entfernen möchten, wählen Sie den Namen<br />
aus und drücken Entf – wenn Sie den Namen nachträglich wieder einfügen möchten, müssen Sie<br />
an die Stelle doppelklicken, wo der Name stehen würde; dann erscheint die Einfügemarke und Sie<br />
können den Namen wieder eintippen.<br />
Instrumentennamen verschieben<br />
Sie können einen Instrumentennamen mit der Maus verschieben, wobei damit auch alle weiteren<br />
Vorkommen des Namens gleichfalls verschoben werden. Üblicherweise wird die Position des<br />
Instrumentennamens jedoch mit der Änderung seiner Ausrichtung angepasst – Format und Stil<br />
der Instrumentennamen.<br />
487
5. Text-Registerkarte<br />
Format und Stil der Instrumentennamen<br />
Zum Ändern des Formates der Instrumentennamen verwenden Sie die Optionen von Erscheinungsbild <br />
Instrumentennamen im Menüband. Mit den verschiedenen Optionen können Sie bestimmen,<br />
ob am Anfang der Partitur, auf den Folgesystemen und am Beginn neuer Sektionen bzw. Abschnitte<br />
(siehe unten) die Instrumentennamen vollständig, abgekürzt oder gar nicht erscheinen.<br />
Dies sind die empfohlenen Einstellungen:<br />
Bei Partituren mit vielen Instrumenten (z. B. Orchester) geben Sie vollständige Namen am Anfang<br />
(eventuell auch am Beginn neuer Sektionen) und abgekürzte Namen für die Folgesysteme (d. h.<br />
anschließend) an.<br />
Bei Partituren für ein Solo-Instrument und Partituren für einige wenige Instrumente ohne ausgeblendete<br />
Notenzeilen geben Sie vollständige Namen am Anfang (eventuell auch am Beginn neuer Sektionen)<br />
und keine Namen (d. h. ohne) für die Folgesysteme (anschließend) an.<br />
Stimmenauszüge, Stücke für ein Solo-Instrument und Notenbeispiele sollten Sie so einstellen,<br />
dass die Instrumentennamen nie erscheinen (d. h., Sie klicken bei allen drei Optionen auf<br />
Ohne). Bei Stimmen(auszügen) setzt <strong>Sibelius</strong> schon standardmäßig keine Namen vor die Systeme,<br />
sondern schreibt den Instrumentennamen an den oberen Rand der Seite.<br />
Das Erscheinungsbild der Instrumentennamen wird von einem Textstil bestimmt, sodass deren<br />
Schriftart (Zeichensatz), Größe usw. wie jeder andere Textstil auch angepasst werden kann, indem<br />
Sie den Textstil Instrumentennamen in Textstile bearbeiten ändern. Sie können die horizontale<br />
Ausrichtung der Instrumentennamen auf der Registerkarte Horizontale Posn ( 5.6 Textstile<br />
bearbeiten) einstellen bzw. ändern und auch den Abstand zwischen Instrumentennamen<br />
und Anfangs-Taktstrich auf der Instrumente-Seite von Erscheinungsbild Stilvorlagen <br />
Notensatzregeln festlegen.<br />
Instrumentennamen werden traditionellerweise in einer Spalte zentriert gesetzt, dies kann jedoch<br />
dazu führen, dass einige Namen weiter von der Notenzeile, auf die sie sich beziehen, entfernt stehen,<br />
wenn andere Namen des Systems viel länger sind. Daher werden Instrumentennamen oft rechtsbündig<br />
gesetzt (oder, eher selten, linksbündig). <strong>Sibelius</strong>’ Manuskriptpapiere (Vorlagen) sind schon mit<br />
guten und passenden Instrumentennamen-Einstellungen versehen, sodass Sie sich darum nicht<br />
sorgen müssen.<br />
Hier zeigen wir Ihnen ein paar etwas unübliche Instrumentennamen-Formate, und wie Sie diese<br />
jeweils schreiben können:<br />
4 Hörner<br />
Tri. Kl.<br />
Tr. Gr.<br />
Tr.<br />
Diesen Effekt erzielen Sie durch simples Bearbeiten des Textes am Beginn der<br />
Partitur; doppelklicken Sie den Text, um ihn zu bearbeiten. (Sicherlich werden<br />
Sie in diesem Fall auch den abgekürzten Instrumentennamen auf einer Folgeseite<br />
anpassen wollen.)<br />
Um diesen Instrumentennamen einzugeben, doppelklicken Sie den Text und<br />
drücken Return (auf der Haupttastatur) zwischen jedem Namen.<br />
488
5.4 Instrumentennamen<br />
Klarinette<br />
Violine I<br />
divisi<br />
TENOR<br />
In diesem Fall erstellen Sie eine einzelne Flöte, fügen dieser dann darunter eine<br />
zusätzliche Notenzeile hinzu ( 2.5 Notenzeilen) und bearbeiten den<br />
Instrumentennamen folgendermaßen: Tippen Sie „1. Return Return Fl.<br />
Leertaste Leertaste Return Return 2.“ Beachten Sie bitte, dass die<br />
Bezeichnungen 1. und 2. in der Vertikalen korrekt positioniert sind, jedoch<br />
von dieser korrekten Position leicht abweichen, wenn Sie den Standardabstand<br />
der Notenzeilen ändern.<br />
Diesen Effekt können Sie mit einem rechtsbündigen Textstil mit 50 Prozent<br />
Zeilenabstand erzielen; tippen Sie „1 Return Klarinette Leertaste Leertaste<br />
Leertaste Return 2“. Beachten Sie dabei: Wenn Sie den Textstil Instrumentennamen<br />
auf einen Zeilenabstand von 50 Prozent einstellen, benötigen auch<br />
andere Instrumente, deren Namen in mehr als einer Zeile stehen, ein Extra-<br />
Return, um korrekt dargestellt zu werden.<br />
Hier ist „Violine I“ der Instrumentenname während die Angabe „divisi“<br />
einfach mit dem Expression-Textstil am Rand eingesetzt wurde. Vergessen Sie<br />
dabei nicht, dass dieses „divisi“ dem ersten Takt dieses Systems zugeordnet ist,<br />
sodass eine Neuformatierung der Partitur es verschieben kann. Aus diesem<br />
Grunde setzen Sie am Ende des vorangehenden Systems einen Systemumbruch,<br />
sodass eine Fehlplatzierung ausgeschlossen wird.<br />
In manchen Chorpartituren werden keine Instrumentennamen links des Systems<br />
geschrieben. Stattdessen werden sie mit Technik-Text in Großbuchstaben am<br />
Beginn des Stückes über jeder Notenzeile (über dem Schlüssel beginnend)<br />
und weitere Male, wenn die jeweilige Gesangsstimme ihren Platz auf dem<br />
System wechselt, gesetzt. Diese Schreibweise findet oft bei Ausgaben Alter<br />
Musik Anwendung und in Partituren, in denen dieselben Notenzeilen in<br />
jedem System erscheinen. Instrumentennamen von Gesangsstimmen<br />
(z. B. „Sopran“, „Cantus“ usw.) werden oft in Großbuchstaben gesetzt.<br />
Text<br />
Instrumentennamen bei neuen Sektionen (Abschnitten)<br />
Es gibt Partituren, die aus mehreren Stücken, Liedern oder Sätzen bestehen. Diese Partituren sind<br />
solche mit mehreren „Sektionen“ bzw. Abschnitten, welche wiederum jeweils ihren eigenen Titel haben.<br />
Am Beginn neuer Sektionen tauchen oft wieder die vollständigen Instrumentennamen auf, auch<br />
wenn an anderer Stelle die abgekürzten oder gar keine verwendet werden. Tun Sie dazu Folgendes:<br />
Wählen Sie den Schlusstakt (irgendeine Notenzeile) der vorangehenden Sektion aus.<br />
Öffnen Sie die Takte-Leiste des Inspektors (Kürzel Strg+Shift+I oder I) und aktivieren Sie<br />
dort Sektionsende.<br />
Setzen Sie in Erscheinungsbild Instrumentennamen die Option Am Anfang neuer Sektionen<br />
auf Voll (oder eventuell auf Abgekürzt).<br />
Weitere Informationen zu Partituren, die aus mehreren Sektionen bestehen, finden Sie unter<br />
1.9 Partituren aufteilen und zusammenfügen.<br />
489
5. Text-Registerkarte<br />
Instrumentennamen und Instrumenten-Wechsel<br />
Wenn Sie in einer Notenzeile einen Instrumenten-Wechsel erstellen, wird standardmäßig der Instrumentenname<br />
am Beginn des nächsten Systems aktualisiert, um den Namen des neuen Instrumentes<br />
anzuzeigen. Falls Sie nicht möchten, dass <strong>Sibelius</strong> dies tut, wählen Sie Erscheinungsbild Stilvorlagen <br />
Notensatzregeln, gehen Sie dort zur Seite Instrumente, und schalten Sie Instrumentennamen<br />
am Beginn eines Systems nach Instrumenten-Wechsel ändern aus.<br />
Instrumentennamen in dynamischen Stimmen<br />
In Einzelstimmen werden Instrumentennamen üblicherweise nicht links von jeder Notenzeile<br />
geschrieben, sondern meist auf der ersten Seite links oben und auf den Folgeseiten als durchlaufende<br />
Kopfzeile gesetzt. In den dynamischen Stimmen kümmert sich <strong>Sibelius</strong> um all das mittels Platzhaltern<br />
( 5.16 Platzhalter), sodass Sie die Kopfzeile in Ruhe lassen können. Wenn Sie jedoch mit Platzhaltern<br />
nicht ganz vertraut sind, kann es Ihnen passieren, dass Sie alle Mühen von <strong>Sibelius</strong> zunichte machen<br />
und ein schönes Durcheinander anrichten. Drei häufige Probleme gibt es dabei:<br />
In allen Stimmen steht links oben auf der ersten Seite immer derselbe Instrumentenname<br />
Dies passiert, wenn Sie das links oben auf der ersten Seite vorhandene Textobjekt in der Partitur<br />
oder in irgendeiner der Einzelstimmen direkt bearbeiten, was Sie vermeiden sollten. Der Platzhalter<br />
für den Text oben auf der ersten Seite ist \$PartName\, der seine Information aus dem Stimmen-<br />
Name-Feld in der Registerkarte Datei Info bezieht. Um dies also zu richten, müssen Sie einfach<br />
das Textobjekt reparieren:<br />
Falls nötig, wechseln Sie zur Partitur, indem Sie W drücken<br />
Doppelklicken Sie das Textobjekt links oben auf der ersten Seite, um es zu bearbeiten<br />
Löschen Sie den vorhandenen Text und ersetzen ihn durch die Zeichenfolge \$PartName\ und<br />
drücken dann Esc, um die Textbearbeitung zu beenden<br />
Sie sehen, dass der Text jetzt „Full Score“ oder „Partitur“ lautet<br />
Wenn der Text in der Partitur angezeigt wird, Sie ihn dort aber nicht wünschen, wählen Sie ihn<br />
aus und wählen Sie In Stimmen(auszügen) anzeigen unter Start Bearbeiten Ausblenden<br />
oder anzeigen.<br />
Wenn Sie diesen Text in irgendeiner der Einzelstimmen ändern möchten, so besteht das ganze Geheimnis<br />
darin, den Eintrag in Stimmen-Name in Datei Info zu bearbeiten. Dazu gibt es zwei Möglichkeiten:<br />
Klicken Sie (nur einmal) auf den Namen der Einzelstimme im Stimmen-Fenster und tippen den<br />
neuen Namen ein, wobei Sie die Eingabe mit Enter beenden; oder<br />
Zeigen Sie die fragliche Einzelstimme an und wählen dann Datei Info, wo Sie den Stimmen-<br />
Namen bearbeiten können.<br />
In den Einzelstimmen erscheinen gar keine Instrumentennamen<br />
Wenn Sie auf der ersten Seite links oben oder in der Kopfzeile der Folgeseiten keinen Instrumentennamen<br />
sehen können, probieren Sie folgende Schritte:<br />
Stellen Sie als erstes sicher, dass Ansicht Unsichtbare Zeichen Ausgeblendete Objekte<br />
eingeschaltet ist; sehen Sie dann an den Beginn der Partitur. Der Instrumentenname sollte sichtbar<br />
sein, entweder in Grau (d. h., er ist ausblendet) oder in Schwarz (d. h., er ist angezeigt).<br />
490
5.4 Instrumentennamen<br />
Wenn es den Instrumentennamen dort gibt, er aber in Grau dargestellt wird, selektieren Sie ihn<br />
und wählen Sie In Stimmen(auszügen) anzeigen unter Start Bearbeiten Ausblenden<br />
oder anzeigen, was ihn in der Partitur ausblendet, aber in allen Einzelstimmen anzeigt.<br />
Wenn es überhaupt keinen Instrumentennamen gibt, dann haben Sie irgendwie das dazu benötigte<br />
Textobjekt gelöscht. Um es wieder zu erlangen:<br />
Stellen Sie sicher, dass Sie den ersten Takt entweder in der Partitur oder in einer Stimme<br />
sehen können<br />
Wählen Sie den ersten Takt der Partitur oder der Stimme aus, sodass dieser von einem blauen<br />
Kasten umgeben ist<br />
Wählen Sie Instrumentenname links oben aus der Kategorie Instrumentennamen (speziell)<br />
im Katalog von Text Stile Stil<br />
Eine blinkende Einfügemarke erscheint: Tippen Sie \$PartName\ und drücken dann Esc.<br />
In Stimmen, die aus mehreren Notenzeilen bzw. Instrumenten bestehen, fehlt der Instrumentenname<br />
links am Beginn einer jeden Notenzeile<br />
Standardmäßig zeigt <strong>Sibelius</strong> links von jeder Notenzeile keine Instrumentennamen, da die allermeisten<br />
Einzelstimmen nur aus einer Notenzeile bestehen. Eventuell möchten Sie aber in einer Einzelstimme,<br />
die aus mehreren Notenzeilen besteht, die Instrumentennamen am Beginn des ersten Systems<br />
(und vielleicht auch vor den Folgesystemen) anzeigen. Tun Sie dazu Folgendes:<br />
Text<br />
Zeigen Sie die Einzelstimme an, in der die Instrumentennamen erscheinen sollen<br />
Stellen Sie in Erscheinungsbild Instrumentennamen die Instrumentennamen so ein, dass<br />
sie Am Anfang als Voll (und anschließend Abgekürzt, falls gewünscht) erscheinen; klicken Sie<br />
dann auf OK.<br />
Wenn Sie viele Einzelstimmen haben, in der die Instrumentennamen links des Systems stehen sollen,<br />
kann es, anstatt diesen Vorgang in jeder Stimme einzeln zu wiederholen, schneller sein, wenn Sie<br />
die Stilvorlagen dieser Stimme exportieren und diese dann wieder in die anderen importieren –<br />
siehe Stilvorlagen aus Stimmen heraus exportieren auf Seite 799.<br />
Weitere Informationen zum Umgang mit dynamischen Stimmen finden Sie unter 9.1 Mit<br />
Einzelstimmen arbeiten.<br />
Notenzeilen ohne Namen<br />
Um über das Dialogfeld Start Instrumente Hinzufügen oder entfernen Instrumente ohne<br />
Namen zu erstellen, selektieren Sie das Ensemble Alle Instrumente und wählen Sie dann die Familie<br />
Andere, in der es eine Violinschlüssel-Notenzeile und eine Bassschlüssel-Notenzeile gibt.<br />
Diese Notenzeilen dienen keinem bestimmten Instrument.<br />
Wenn Sie aber einfach keine Instrumentennamen für alle Instrumente Ihrer Partitur wünschen,<br />
ändern Sie die Optionen in Erscheinungsbild Instrumentennamen (siehe oben Format und<br />
Stil der Instrumentennamen).<br />
491
5. Text-Registerkarte<br />
5.5 Typografie<br />
5.6 Textstile bearbeiten.<br />
Meist werden Sie keine besonders hohen Ansprüche an die typografischen Eigenschaften von Text<br />
in Ihrer Partitur haben. Wenn es aber um wichtige Versionen zu Veröffentlichungszwecken geht<br />
oder wenn Sie komplexe Layouts für Unterrichtsmaterialien erstellen möchten, dann werden Sie<br />
wahrscheinlich fortgeschrittenere Typografie für größere Mengen Text benötigen. <strong>Sibelius</strong> bietet<br />
eine ganze Reihe an Funktionen und ist so nicht nur ein leistungsstarkes Programm zum Schreiben<br />
von Noten, sondern auch von Text.<br />
Schriftart<br />
Einer der wichtigsten Aspekte von Typografie ist die Auswahl der Schriftart, worunter ein oder mehrere<br />
unterschiedliche Fonts (z. B. kursiv, fett, dekorativ) mit in sich konsistenter Gestaltung gemeint sind.<br />
Für höchste Lesbarkeit ist es generell am besten, so wenige Schriftarten wie nur möglich zu verwenden<br />
(aber nicht weniger als benötigt).<br />
Für Noten brauchen Sie üblicherweise normalen Text für Kopfzeilen, Seitenzahlen etc., kursiven<br />
Text für Expression-Text, Taktzahlen etc. sowie fett formatierten Text für Tempobezeichnungen,<br />
Studierzeichen, Titel etc. Neue Partituren in <strong>Sibelius</strong>, die Sie mit der standardmäßigen Font-Familie<br />
Opus erstellen, verwenden Plantin als vorrangigen Font.<br />
Um die standardmäßige Schriftart in Ihrer Partitur zu ändern, öffnen Sie das Dialogfeld Textstile<br />
bearbeiten und bearbeiten Sie den Stil Einfacher Text, dessen Font-Einstellungen andere Textstile<br />
übernehmen – 5.6 Textstile bearbeiten.<br />
Außerdem können Sie die Schriftart eines einzelnen Textobjekts ändern – in den Menüs Font und<br />
Stil in der Gruppe Text Format des Menübands. (Grundsätzlich empfiehlt es sich aber, gleich den<br />
Textstil zu bearbeiten, damit Sie diese Änderungen nicht immer wieder an den einzelnen Objekten<br />
vornehmen müssen.)<br />
Punktgröße<br />
Üblicherweise wird Textgröße in Punkt und Pica gemessen (1 Punkt = 0,353 mm; 12 Punkt = 1 Pica).<br />
<strong>Sibelius</strong> gibt die Größe jedoch nur in Punkt an, wie die meiste andere Software ebenfalls.<br />
Um die standardmäßige Punktgröße für einen Textstil zu ändern, wählen Sie Textstile bearbeiten.<br />
Um die Größe eines einzelnen Textobjekts zu ändern, verwenden Sie das Menü Größe in der Gruppe<br />
Text Format im Menüband.<br />
492
5.5 Typografie<br />
Zeilenlänge<br />
Text in Noten ist meistens relativ kurz und passt in eine Zeile. Manchmal, z. B. bei einem Liedtext-Block,<br />
werden möglicherweise mehrere Zeilen verwendet, jedoch sind die einzelnen Zeilen typischerweise<br />
recht kurz. Lange Textabsätze finden sich normalerweise nur in einleitendem oder editorischem<br />
Material wie etwa kritischen Kommentaren, ausführlichen Spielanweisungen oder Fußnoten.<br />
Und nachdem Absätze in Noten recht selten sind, hat Text in <strong>Sibelius</strong> keine standardmäßig festgelegte<br />
Zeilenlänge – das Textobjekt dehnt sich aus, während Sie den Text tippen, damit die ganze Länge<br />
untergebracht wird. Sie können einen neuen Absatz anfangen, indem Sie Return drücken (auf der<br />
Haupttastatur), oder mit Shift-Return einen Zeilenumbruch hinzufügen. Der Unterschied zwischen<br />
den beiden ist üblicherweise, dass ein neuer Absatz einen Abstand zum letzten Absatz freilässt,<br />
während mit einem Zeilenumbruch der Text direkt in der nächsten Zeile weitergeht.<br />
Wenn Sie einen Textblock in <strong>Sibelius</strong> erstellen wollen, der eine feste Zeilenlänge hat und automatisch<br />
umgebrochen wird, wenn eine Zeile die maximale Länge überschreitet, können Sie jetzt einen Textrahmen<br />
erstellen, ähnlich wie in einem DTP-Programm (Desktop Publishing). Ein Textrahmen ist ein Viereck,<br />
in das der Text, den Sie tippen, hineinpasst.<br />
Sie können im Dialogfeld Textstile bearbeiten festlegen, ob ein Textstil standardmäßig Textrahmen<br />
mit einer festgelegten Breite und Höhe verwenden soll; einige Textstile sind schon dementsprechend<br />
eingerichtet (z. B. Liedtext-Block).<br />
Text<br />
Wenn Sie für andere Textstile einen Textrahmen mit festgelegter Größe erstellen:<br />
Stellen Sie zunächst sicher, dass in der Partitur nichts ausgewählt ist, indem Sie Esc drücken.<br />
Wählen Sie in Text Stile Stile den gewünschten Textstil oder tippen Sie dessen Tastenkürzel.<br />
Der Mauszeiger wird nun blau, um Ihnen anzuzeigen, dass er mit einem Objekt geladen ist: Klicken<br />
und ziehen Sie jetzt an der Stelle, wo der Textrahmen stehen soll, ein Feld auf. Sobald Sie die<br />
Maustaste loslassen, blinkt die Einfügemarke im Textrahmen.<br />
Selbst wenn der Textrahmen vielleicht nicht genau dort ist, wo Sie Ihn tatsächlich haben wollen,<br />
fügen Sie etwas Text ein, da der Textrahmen sonst verschwindet (wenn Sie woandershin klicken<br />
oder wieder Esc drücken).<br />
Wenn Sie einen Textrahmen aufziehen, verwendet <strong>Sibelius</strong> für dessen Positionierung die Optionen Auf<br />
horizontaler Standard-Position erstellen und Auf vertikaler Standard-Position erstellen im<br />
Dialogfeld Erscheinungsbild Gestaltung und Position Standard-Positionen ( 8.4 Standard-<br />
Positionen). Diese Einstellungen gelten für die meisten Textstile, also werden Sie merken, dass die<br />
vertikale Position, an der <strong>Sibelius</strong> den Textrahmen erstellt, nicht ganz genau an der Stelle ist, wo sie<br />
geklickt haben. Damit <strong>Sibelius</strong> das Textfeld exakt dort erstellt, wo Sie hinklicken, schalten Sie diese<br />
Optionen für den betroffenen Textstil aus.<br />
493
5. Text-Registerkarte<br />
Wahlweise können Sie jedes bestehende Textobjekt so einstellen, dass es einen Textrahmen fester<br />
Größe verwendet:<br />
Wählen Sie das Textobjekt aus, das einen Textrahmen erhalten soll. Wenn das Textobjekt nicht<br />
zu schmal ist (z. B. eine Dynamik oder ein Fingersatz), sehen Sie einen gestrichelten Rahmen<br />
um das Textobjekt herum, mit Anfassern in jeder Ecke und auf jeder Seite:<br />
Ziehen Sie an irgendeinem der Anfasser, um die Größe des Textrahmens zu ändern. Wahlweise<br />
können Sie auch, während das Textobjekt ausgewählt ist, Alt oder gedrückt halten und die Pfeiltasten<br />
verwenden, um einen der Anfasser auszuwählen, und dann mit den Pfeiltasten alleine (oder mit<br />
Strg oder in größeren Schritten) die Größe des Textrahmens ändern.<br />
Sie können auch den Inspektor aufrufen (Kürzel Strg+Shift+I oder I) und das Textrahmen-<br />
Ankreuzkästchen in der Text-Leiste einschalten, was die einzige Möglichkeit ist, standardmäßig<br />
einen festen Textrahmen bei einem Textobjekt anzuzeigen, das für Anfasser zu schmal ist.<br />
Sobald ein Textobjekt einen Rahmen fester Größe verwendet, wird der Rahmen mit einer<br />
durchgezogenen Linie dargestellt:<br />
Sobald ein Textrahmen eine feste Größe hat, wird <strong>Sibelius</strong> in der Folge die Größe des Textrahmens<br />
nicht mehr automatisch ändern, wenn sich der Inhalt ändert, z. B. wenn Sie Text hinzufügen oder<br />
löschen oder wenn Sie die Schrift oder die Größe des Texts ändern. Folglich kann der Text im Textrahmen<br />
überlaufen, wobei Sie in diesem Fall ein rotes Kreuz in der rechten unteren Ecke des Rahmens als<br />
Warnhinweis sehen:<br />
Um einen festgelegten Rahmen wieder in einen Textrahmen ohne feste Größe zu verwandeln,<br />
wählen Sie das Textobjekt aus und wählen Sie Erscheinungsbild Gestaltung und Position <br />
Position zurücksetzen, wodurch das Objekt auch auf seine Standardposition zurückgesetzt wird;<br />
wahlweise können Sie auch den Inspektor aufrufen und das Ankreuzkästchen Textrahmen in der<br />
Text-Leiste ausschalten, wobei hier die Position des Textrahmens unverändert bleibt.<br />
Ausrichtung und Blocksatz<br />
In Partituren ist Text meistens auf einen bestimmten Punkt in den Noten ausgerichtet, z. B. ein<br />
Dynamikzeichen oder eine Tempoänderung, und normalerweise ist er linksbündig oder zentriert.<br />
Manche Textarten, wie Kopfzeilen, Titel und so weiter, werden auf der Seite ausgerichtet<br />
In <strong>Sibelius</strong> ist die Ausrichtung für jeden Textstil festgelegt, Sie können dies jedoch für ein einzelnes<br />
Textobjekt in einem Textstil überschreiben.<br />
494
5.5 Typografie<br />
Beispielsweise ist der Komponist-Textstil standardmäßig rechtsbündig auf der Seite ausgerichtet.<br />
Die rechte Seite des Textobjekts ist also am rechten Seitenrand ausgerichtet und bei mehreren Zeilen<br />
entsteht auf der linken Seite ein „Flattersatz“. Wenn Sie jedoch ein Textobjekt mit dem Komponist-Textstil<br />
erstellen, erhalten Sie einen Textrahmen mit einer festgelegten Breite und Höhe (siehe Zeilenlänge)<br />
und Sie können eine andere Ausrichtung für den Text innerhalb des Rahmens festlegen, indem Sie die<br />
Steuerelemente der Gruppe Text Format im Menüband verwenden. Diese sind, von links nach rechts:<br />
Text links ausrichten: Dies erzeugt bei Text, der über mehrere Zeilen geht, einen Flattersatz<br />
am rechten Rand.<br />
Text zentrieren: Dies erzeugt bei Text, der über mehrere Zeilen geht, einen Flattersatz am linken<br />
und am rechten Rand.<br />
Text rechts ausrichten: Dies erzeugt bei Text, der über mehrere Zeilen geht, einen Flattersatz<br />
am linken Rand.<br />
Blocksatz: Richtet den Text links und rechts auf den Rändern des Textrahmens aus; bei Bedarf wird<br />
zwischen den Wörtern zusätzlicher Leerraum geschaffen. Dies erzeugt ein klares Erscheinungsbild an<br />
beiden Seiten des Textrahmens. Die letzte Zeile eines Absatzes wird linksbündig ausgerichtet.<br />
Zeilenabstand<br />
Zeilenabstand ist der Abstand zwischen zwei aufeinanderfolgenden Textzeilen und wird in der<br />
Druckerfachsprache auch als Durchschuss bezeichnet (dieser Begriff kommt vom klassischen Buchdruck,<br />
wo schmale Bleistücke zwischen die Zeilen „geschossen“ wurden, um den Zeilenabstand zu erhalten).<br />
Text<br />
Standardmäßig verwenden die meisten Textstile in <strong>Sibelius</strong> 100%-Zeilenabstände – die Zeilen werden<br />
in genau dem Abstand zueinander gesetzt, der für die verwendete Schrift festgelegt ist. Niedrigere<br />
Werte als 100% verkleinern den Zeilenabstand, während höhere Werte als 100% den Zeilenabstand<br />
vergrößern. (Dies wurde hier näher erklärt, da ein Wert von 100% in einigen anderen Programmen<br />
100% zusätzlichen Zeilenabstand bedeutet.)<br />
Für längeren Text, der über mehrere Zeilen geht, sollten Sie sich überlegen, den Zeilenabstand für<br />
bessere Lesbarkeit zu erhöhen. Selbst eine kleine Erhöhung (etwa 10%) kann die Lesbarkeit deutlich<br />
verbessern; Textdokumente wie Bücher verwenden oft 120%. Es ist unüblich, den Zeilenabstand<br />
geringer als 100% einzustellen, da das dazu führen kann, dass einige Buchstaben in aufeinanderfolgenden<br />
Zeilen aneinanderstoßen.<br />
Sie können den Zeilenabstand für einen gesamten Textstil unter Textstile bearbeiten festlegen oder<br />
für ein einzelnes Textobjekt: Wählen Sie das Textobjekt aus und ändern Sie den Zeilenabstand in<br />
der Text-Leiste des Inspektors.<br />
Abstand nach Absatz<br />
Zusätzlich zum Anpassen des Zeilenabstands ist eine weitere Hilfe zur besseren Lesbarkeit langer<br />
Fließtexte ein leicht vergrößerter Abstand nach jedem Absatz. Sie können in <strong>Sibelius</strong> im Dialogfeld<br />
Textstile bearbeiten einen Abstand nach jedem Absatz festlegen, der eingefügt wird, wenn Sie in<br />
einem mehrzeiligen Text Return drücken (auf der Haupttastatur); um jedoch stattdessen einen<br />
Zeilenumbruch (ohne Abstand) einzufügen, drücken Sie Shift-Return.<br />
495
5. Text-Registerkarte<br />
Zeileneinzug<br />
Eine weitere Möglichkeit, die Aufmerksamkeit auf den Beginn eines Absatzes zu lenken, ist ein<br />
Zeileneinzug in der ersten Zeile. Dies kann auch gemeinsam mit Tabstopps verwendet werden, um<br />
Liedtext-Blöcke mit nummerierten Strophen auszurichten.<br />
Sie können den Zeileneinzug der ersten Zeile und den Einzug der anschließenden Zeile unter Textstile<br />
bearbeiten festlegen.<br />
Laufweite<br />
Laufweite ist der Abstand zwischen einzelnen Buchstaben, manchmal auch als Zeichenabstand bekannt.<br />
Laufweite ist nicht das gleiche wie Kerning, da Laufweite die Abstände zwischen den Zeichen durchgängig<br />
vergrößert oder verschmälert, während Kerning die Abstände zwischen verschiedenen Zeichenpaaren<br />
unterschiedlich anpasst – siehe Kerning für Details.<br />
Laufweite muss mit Vorsicht genossen werden: Der richtige Abstand zwischen den Zeichen (vor allem<br />
bei kleiner Schriftgröße) kann die Lesbarkeit verbessern; bei zu großem Abstand kann die Lesbarkeit<br />
jedoch beeinträchtigt werden, da der Leser die einzelnen Buchstaben nicht mehr auf den ersten<br />
Blick als zusammenhängende Einheit erfassen kann.<br />
Um die Laufweite in <strong>Sibelius</strong> einzustellen, wählen Sie entweder ein ganzes Textobjekt oder nur einen<br />
Teil des Texts und ändern Sie die Laufweite in der Text-Leiste des Inspektors.<br />
Kerning<br />
Kerning passt die Abstände zwischen Zeichenpaaren an und wird im Druckerjargon auch als<br />
„Unterschneidung“ bezeichnet. Der Begriff stammt aus dem Englischen und kommt von dem Wort<br />
„kern“, womit im klassischen Druckverfahren jener Teil eines Buchstabens gemeint ist, der über den<br />
Rand der Drucktype hinaussteht, um auf diese Weise in den Bereich des benachbarten Buchstaben<br />
hineinzuragen. Kerning ist heikler als Laufweite, da das Ausmaß der Unterschneidung von dem jeweiligen<br />
Zeichenpaar abhängt: Beispielsweise kann ein großes „T“ relativ nahe an einem darauffolgenden<br />
großen „A“ stehen, da die Schräge des Buchstabens „A“ dem Querbalken des „T“ ein wenig Platz<br />
freilässt – „TA“; jedoch kann das große „T“ nicht so nahe an einem großen „W“ stehen, da die Schräge<br />
des „W“ im selben Bereich wie der Querbalken des „T“ stehen würde – „TW“.<br />
Digitale Schriftarten beinhalten daher Kerningpaare, welche die jeweilige Unterschneidung von<br />
Zeichenpaaren festlegen. Für uns bedeutet das glücklicherweise, dass wir uns über Kerning nicht<br />
den Kopf zerbrechen müssen, da professionelle Schriftart-Designer diese harte Arbeit bereits für<br />
uns erledigt haben.<br />
Jedoch beherrscht nicht jede Schriftart perfektes Kerning, deshalb werden Sie merken, dass Sie manchmal<br />
eine unschöne Stelle in einem Text entdecken (vor allem, wenn Sie einen Text besonders groß oder<br />
klein machen). Um das Kerning bestimmter Zeichenpaare einzustellen, wählen Sie die beiden Zeichen<br />
aus, deren Abstand nicht schön ist, und passen Sie die Laufweite in der Text-Leiste des Inspektors an,<br />
bis Ihnen das Ergebnis besser gefällt. Es ist besonders deutlich, wenn Sie die Ansicht erst einmal<br />
ganz stark vergrößern.<br />
496
5.5 Typografie<br />
Zeichenskalierung<br />
Skalieren Sie die Größe eines Zeichens in eine Richtung nicht proportional zur anderen (wenn Sie<br />
ein Zeichen proportional skalieren möchten, ändern Sie einfach dessen Punktgröße mit der Größe-<br />
Einstellung in Text Format).<br />
In der Praxis ist dies in Noten selten der Fall. Eine geringe horizontale Skalierung (z. B. bis zu 3% in<br />
beide Richtungen) kann Ihnen bei einer heiklen typografischen Lage behilflich sein und selbst der<br />
zeines Zeichens um einen höheren Wert verändern und die Proportionen der Schriftart dadurch<br />
entstellt werden, liegt das höchstwahrscheinlich daran, dass Sie eine ungeeignete Schriftart verwenden.<br />
<strong>Sibelius</strong> hält Sie jedoch nicht davon ab, Zeichen in einem direkt geschmacklosen Ausmaß zu skalieren –<br />
sollte dies einmal erforderlich sein. Sie können die Standardeinstellung für horizontale und/oder vertikale<br />
Zeichenskalierung im Dialogfeld Textstile bearbeiten festlegen und Sie können die Skalierung eines<br />
einzelnen Textobjekts oder auch nur eines Teils eines Textobjekts anpassen, indem Sie den zu skalierenden<br />
Text auswählen und dann Textskalierung: X oder Y in der Text-Leiste des Inspektors festlegen.<br />
Hochgestellter und tiefgestellter Text<br />
Hochgestellte und tiefgestellte Zeichen sind kleiner als die Zeichen in der normalen Textzeile – sie<br />
sind entweder etwas unter der Grundlinie oder über der Mittellinie gesetzt. Hoch- und tiefgestellte<br />
Zeichen werden nur äußerst selten in Noten verwendet, außer für spezielle Zwecke wie etwa in<br />
Akkordsymbolen oder für die römischen Ziffern, die für harmonische Analysen verwendet werden.<br />
Bei diesen speziellen Textarten erledigt <strong>Sibelius</strong> automatisch die Hoch- und Tiefstellung der jeweiligen<br />
Zeichen – Sie müssen sich also kaum damit befassen.<br />
Wenn Sie hoch- oder tiefgestellten Text benötigen, müssen Sie lediglich in der Text-Leiste des Inspektors<br />
aus den Optionen Hochgestellt, Tiefgestellt oder Normal im Grundlinie-Menü auswählen.<br />
Damit werden auch die Zeichen auf die passende Größe geschrumpft.<br />
Text<br />
Drehung<br />
Unter speziellen Umständen müssen Sie ein Textobjekt möglicherweise drehen, etwa wenn Sie eine<br />
große vertikale Überschrift für eine Instrumentengruppe am linken Rand einfügen – z. B. Chor I<br />
und Chor II.<br />
Sie können die Standarddrehung eines Textstils über Textstile bearbeiten festlegen, indem Sie<br />
den gewünschten Winkel eingeben, oder Sie bestimmen die Drehung eines einzelnen Textobjekts<br />
über die entsprechende Steuerung in der Text-Leiste des Inspektors. Ein positiver Wert dreht das<br />
Textobjekt gegen den Uhrzeigersinn um die Achse des Objekts, also liest sich ein um 90° gedrehter<br />
Text kerzengerade von unten nach oben, während es bei einem um 270° gedrehten Text genau<br />
umgekehrt ist – von oben nach unten.<br />
497
5. Text-Registerkarte<br />
5.6 Textstile bearbeiten<br />
5.1 Text, 8.4 Standard-Positionen.<br />
In diesem Kapitel erfahren Sie, wie Sie den Zeichensatz (Schriftart, Font) eines Textstils, dessen Größe<br />
und Ausrichtung ändern können, und etwas über weitere Bearbeitungsmöglichkeiten.<br />
Sie können nicht nur normale Texttypen neu definieren, sondern auch Objekte wie Studierzeichen,<br />
Triolen-Zahlen, Taktzahlen, Seitenzahlen und Instrumentennamen. Jede Änderung, die Sie vornehmen,<br />
zeigt sich sofort in jeglichem Text dieses Stils, wo auch immer er in der Partitur auftaucht.<br />
Die Textstile von <strong>Sibelius</strong> sind hierarchisch – jeder Textstil kann Eigenschaften eines anderen<br />
Textstils übernehmen. Das macht es sehr einfach, viele verschiedene Textstile mit einem einzigen<br />
Bearbeitungsvorgang zu ändern. Wenn Sie zum Beispiel den Font der Textstile zum Schreiben von<br />
Worten in Ihrer Partitur ändern möchten, bearbeiten Sie einfach den Einfacher Text-Stil, dessen<br />
Einstellungen von allen anderen geeigneten Textstilen übernommen werden. Natürlich bietet <strong>Sibelius</strong><br />
vollkommene Flexibilität – Sie können auswählen, ob einige, alle oder keine der Eigenschaften<br />
eines Textstils übernommen werden sollen.<br />
All diese Änderungen nehmen Sie im Dialogfeld Textstile bearbeiten vor.<br />
Dialogfeld Textstile bearbeiten<br />
In das Dialogfeld Textstile bearbeiten gelangen Sie, indem Sie auf den Dialogfeldstarter-Knopf<br />
rechts unten in der Gruppe Text Stile im Menüband klicken. Sie können auch das Kürzel<br />
Strg+Shift+Alt+T oder T verwenden. Praktischerweise können Sie zuerst in der Partitur ein<br />
Textobjekt auswählen, bevor Sie Textstile bearbeiten wählen, da <strong>Sibelius</strong> dann im Dialogfeld gleich<br />
automatisch den dazugehörigen Textstil auswählt, sodass Sie ihn nicht in der Liste suchen müssen.<br />
Es erscheint eine Liste von Textstilen, wobei ein Stil schon ausgewählt ist. Links von jedem Stilnamen<br />
sehen Sie eines von zwei Symbolen: bedeutet, dass es sich um einen normalen Textstil handelt,<br />
der üblicherweise für ganze Textobjekte verwendet wird und über den Katalog von Text Stile <br />
Stile erstellt wird; bezeichnet einen Zeichenstil, der normalerweise für wenige Zeichen oder Wörter<br />
innerhalb eines größeren Textobjekts verwendet und über das Zeichenstil-Menü in der Gruppe<br />
Text Format angewendet wird.<br />
Nehmen wir an, dass Sie einen Notenzeilen-Stil wie beispielsweise Technik ändern möchten –<br />
klicken Sie in der Liste auf Technik und dann auf Bearbeiten.<br />
Wenn Sie andererseits einen neuen Textstil definieren möchten, der ähnlich oder gleich wie Technik<br />
aussehen soll, wählen Sie Technik in der Liste aus und klicken Sie dann auf Neuer Textstil. Wählen<br />
Sie einen Textstil, der dem ähnlich ist, den Sie erstellen möchten; wenn Sie beispielsweise einen<br />
neuen Liedtext-Textstil brauchen, erstellen Sie ihn auf Basis eines bestehenden Textstils Liedtext<br />
1. Zeile. Sie werden dann gefragt, ob Sie den neuen Textstil auf dem ausgewählten basieren lassen<br />
möchten; klicken Sie auf Ja.<br />
498
Text<br />
5.6 Textstile bearbeiten<br />
Ob Sie einen vorhandenen Textstil bearbeiten oder einen neuen definieren, es erscheint in jedem<br />
Fall ein Dialogfeld mit mehreren Registerkarten (wenn Sie einen Zeichenstil bearbeiten, erscheint<br />
eine abgespeckte Version, in der nur die Font-Registerkarte verfügbar ist):<br />
Sie können sehen, dass Ihnen die Beschriftung des Dialogfelds (in der Titelleiste) mitteilt, welche<br />
Art von Textstil Sie bearbeiten; es steht dort entweder Notenzeilen-Textstil, System-Textstil,<br />
Leere-Seiten-Textstil oder Zeichenstil. Ob ein Textstil ein Notenzeilen-, System- oder Leere-<br />
Seiten-Textstil ist, können Sie nicht ändern, wollen dies aber auch gar nicht – beachten Sie aber:<br />
Wenn Sie einen neuen Textstil basierend auf einem vorhandenen erstellen, wird der neue Textstil<br />
derselben Art (Notenzeilen, System oder Leere Seiten) wie der des vorhandenen angehören.<br />
Ganz oben im Dialogfeld können Sie den Namen des Textstils bearbeiten. Nur durch das Bearbeiten<br />
des Namens erstellen Sie keinen neuen Textstil, Sie benennen den gerade ausgewählten Stil nur um.<br />
Sie könnten das tun, um einen Textstil einem neuen Verwendungszweck zuzuführen. Wenn Sie<br />
beispielsweise „Technik“ überhaupt nicht benutzen möchten, Sie aber einen ähnlichen bzw. gleichen<br />
Textstil namens „Szenenanweisung“ benötigen, so können Sie einfach nur den Namen des Textstils<br />
genau zu diesem Zwecke ändern. Andernfalls sollten Sie einen neuen Textstil auf „Technik“ basierend<br />
erstellen, so wie oben beschrieben. Besondere Textstile wie z. B. „Taktzahlen“ werden sich weiterhin<br />
auf ihre spezielle Weise verhalten, auch wenn Sie deren Namen ändern.<br />
499
5. Text-Registerkarte<br />
Sie können auch festlegen, auf welchem Textstil dieser Textstil basieren soll. Wählen Sie dazu Basiert auf.<br />
Standardmäßig übernimmt ein neu erstellter Textstil alle Einstellungen seines übergeordneten<br />
Textstils, also werden die meisten Optionen der sechs Registerkarten des Dialogfelds standardmäßig<br />
ausgeschaltet sein. Um den übergeordneten Textstil zu überschreiben und den aktuellen Textstil<br />
neu zu definieren, schalten Sie die jeweiligen Ankreuzkästchen ein, um Ihre Auswahl zu treffen.<br />
Wenn Sie einen Textstil neu erstellen, befinden sich einige der Ankreuzkästchen in einem unbestimmten<br />
Zustand (also weder ein noch aus): Die betroffenen Einstellungen sind im übergeordneten Textstil<br />
entweder ein- oder ausgeschaltet und der neue Textstil übernimmt alle Einstellungen des übergeordneten<br />
Textstils – das bedeutet auch, dass Änderungen der Einstellungen des übergeordneten Textstils<br />
direkt in allen Textstilen übernommen werden, die ihm untergeordnet sind.<br />
Wenn Sie mit den Einstellungen bzw. den Änderungen des Stils zufrieden sind, klicken Sie auf OK.<br />
Der Stil wird nun sofort so in der ganzen Partitur verwendet, d. h., es werden alle mit diesem Stil<br />
schon erstellten Texte entsprechend geändert.<br />
Sehen wir uns nun im Detail die Optionen der sechs Registerkarten im Dialogfeld an:<br />
Font-Registerkarte<br />
Font ermöglicht Ihnen, den Zeichensatz zu wählen (hat Sie bestimmt nicht überrascht). Wählen<br />
Sie aus dem Menü ganz oben die gewünschte Font-Familie aus. Das Menü darunter zeigt die verfügbaren<br />
Stile für diesen Font; unter Windows gibt es in dieser Liste nur Normal, Fett, Kursiv und Fett, kursiv,<br />
während es auf Mac (je nach gewählter Font-Familie) verschiedenste ausgefallene Schnitte und<br />
Stärken gibt. (Doch auch Windows-Anwender kommen nicht zu kurz: alle verfügbaren ausgefallenen<br />
Schnitte und Stärken gibt es als separate Font-Familien anstatt als Stile.)<br />
Unterstrichen formatiert den Textstil mit Unterstreichung. Dies wird in Noten nur äußerst selten<br />
angewendet, verwenden Sie diesen Stil also nur, wenn Sie dies ganz bestimmt wollen. Unter Schriftarten<br />
stilvoll einsetzen finden Sie Hinweise zum geschmackvollen Einsatz von Zeichensätzen und Stilen<br />
bei der Musiknotation.<br />
Punktgrößen<br />
Im Schrift- und Buchsatz werden<br />
Schriftgrößen in Punkt (pt)<br />
angegeben. Ein Punkt entspricht<br />
1/72 Inch (Zoll), das sind ca. 0,35 mm.<br />
Da die Buchstaben sich in der Größe<br />
unterscheiden – sogar Großbuchstaben<br />
haben leicht unterschiedliche<br />
Höhen - misst man die Größe vom<br />
oberen Rand des höchsten Buchstabens<br />
bis zum unteren Rand des<br />
Buchstabens mit der größten Unterlänge.<br />
Das entspricht ungefähr der<br />
eineinhalbfachen Höhe von Großbuchstaben.<br />
Die Schriftgröße in<br />
Büchern bewegt sich normalerweise<br />
um die 10 pt.<br />
Größe gibt die Textgröße in Punkt an, die Sie in <strong>Sibelius</strong> unabhängig<br />
voneinander für Partitur und Stimmen festlegen können ( 9.1 Mit<br />
Einzelstimmen arbeiten). Der Text in den Noten ist immer<br />
proportional zur Notenzeilengröße (Rastral): Wenn die Notenzeilengröße<br />
groß ist, so sind alle Dynamiken, Liedtext usw. dies auch.<br />
Der linke Wert gibt die relative Größe an: Es handelt sich um die<br />
Größe, die bei einer Notenzeilengröße von 7 mm erscheinen würde.<br />
Normalerweise ist es bei der Musiknotation das Einfachste, Textgrößen<br />
im Verhältnis zu einer Standard-Rastralgröße wie die der genannten<br />
7 mm anzugeben. Der rechte Wert gibt die absolute Größe an,<br />
das ist also die Größe, in der der Text bei der aktuellen Notenzeilengröße<br />
tatsächlich erscheint. Wenn Sie einen der beiden Werte<br />
ändern, passt sich der jeweils andere automatisch an.<br />
500
5.6 Textstile bearbeiten<br />
Immer absolut ermöglicht Ihnen, Textstile zu definieren, die unabhängig von der Notenzeilengröße<br />
(Rastral) immer die gleiche Größe beibehalten. Dies ist hilfreich, wenn Sie z. B. eine feste Titel-Größe<br />
in Stimmen schreiben möchten, oder damit Studierzeichen immer in der gleichen Größe erscheinen,<br />
sodass sie nicht komisch aussehen, wenn sie über einer kleinen Notenzeile stehen.<br />
Zeilenabstand legt den Abstand zwischen den Zeilen eines Textes fest, wenn Sie am Ende einer Zeile<br />
Shift-Return (auf der Haupttastatur) drücken, oder beim Zeilenumbruch in einem Textrahmen. Dieser<br />
Wert ist eine Prozentangabe der Punktgröße. Bei normalem Buchtextsatz ist 120% ein üblicher Wert,<br />
bei Text im Notensatz ist 100% jedoch geeigneter. In der Druckerfachsprache wird der Zeilenabstand<br />
übrigens als „Durchschuss“ bezeichnet, im englischen Sprachraum heißt er „leading“ (von „lead“: Blei).<br />
Im klassischen Buchdruck mussten kleine Stücke aus Blei zwischen den Zeilen eingesetzt werden,<br />
um den Zeilenabstand zu erhalten. Das waren noch Zeiten! (Anm. d. Übersetzers: Heute ist <strong>Sibelius</strong><br />
glücklicherweise bleifrei! Die Begriffe Zeilenabstand und Durchschuss werden im Deutschen gerne<br />
verwechselt: Durchschuss meint genau genommen den Zwischenraum zwischen den Unterlängen<br />
der einen Zeile und den Oberlängen der nächsten und nicht den Abstand von Grundlinie zu Grundlinie.)<br />
Abstand nach Absatz legt den Abstand zwischen zwei Absätzen fest, wenn Sie auf der Haupttastatur<br />
Return drücken, und wird in Punkt angegeben. Diese Option ist nur dann wirklich nützlich, wenn<br />
Sie einen Textrahmen mit festgelegter Breite und Höhe sowie automatischem Wortumbruch verwenden.<br />
Laufweite ist der Abstand zwischen einzelnen Buchstaben und wird oft auch als Zeichenabstand<br />
bezeichnet. Erhöhen Sie den Wert, um den Zeichenabstand zu erweitern, und verringern Sie ihn,<br />
um den Zeichenabstand zu verschmälern.<br />
Horizontale Skalierung und Vertikale Skalierung legen die Breite oder Höhe von Zeichen fest;<br />
wenn Sie eine gleichmäßige Zeichengröße benötigen, sollten Sie jedoch stattdessen die Optionen<br />
für Größe... verwenden.<br />
Winkel lässt Sie Text gedreht in einem bestimmten Winkel schreiben, was ebenfalls nur sehr selten<br />
benötigt wird.<br />
Textfarbe lässt Sie eine Standardfarbe für den Textstil einstellen: Klicken Sie neben dem kleinen<br />
Farb-Musterfeld auf Einstellen und suchen Sie sich in der Farbauswahl eine Farbe aus.<br />
Mehr Informationen zu den Optionen der Gruppe Erweiterte Formate finden Sie unter<br />
5.5 Typografie.<br />
Akkord-/Notennamen transponieren wird nur von z. B. Akkordsymbolen verwendet und teilt<br />
<strong>Sibelius</strong> mit, ob diese beim Transponieren auch transponiert werden sollen.<br />
Bei Wiedergabe interpretieren gibt an, ob Textobjekte dieses Textstils durch das Wiedergabe-Lexikon<br />
während der Wiedergabe interpretiert bzw. ausgeführt werden – 6.8 Wiedergabe-Lexikon.<br />
Begriffe-Menü lässt Sie bestimmen, welches der Begriffe-Menüs mit vielen nützlichen Begriffen<br />
beim Rechtsklicken (Windows) oder Control-Klicken (Mac) während der Texteingabe erscheinen soll.<br />
5.1 Text.<br />
Text<br />
501
5. Text-Registerkarte<br />
Rahmen-Registerkarte<br />
Kreis zieht einen Kreis um den Text. Text im Kreis findet bei der Musiknotation nur sehr selten<br />
Anwendung (außer bei den Bezeichnungen von Gitarrensaiten). Gelegentlich finden sich Taktzahlen<br />
im Kreis oder sogar auch Studierzeichen.<br />
Rechteck zeichnet ein Rechteck um den Text. Rechteckig umrahmter Text findet sich häufiger als Text im<br />
Kreis und wird für Studierzeichen, seltener für Taktzahlen oder für wichtige Spielanweisungen verwendet.<br />
<strong>Sibelius</strong> ließe Sie sogar Text im Kreis und gleichzeitig rechteckig umrahmt schreiben, was jedoch<br />
sehr sehr sehr selten verlangt wird. Die Linienstärke des Rechtecks und des Kreises können Sie mit<br />
der Option Linienstärke von Textrahmen auf der Seite Text des Dialogfeldes Erscheinungsbild <br />
Stilvorlagen Notensatzregeln festlegen.<br />
Hintergrund löschen gibt es z. B. für Text, der auf Notenzeilen oder auf Taktstrichen steht. In erster<br />
Linie für Gitarren-Tabulatur-Zahlen gedacht, könnten Sie diese Funktion beispielsweise auch für<br />
Dynamiken verwenden, wenn diese einmal auf einem Taktstrich stehen müssen. Am besten erstellen<br />
Sie dazu einen neuen Textstil basierend auf Expression, und schalten für diesen neuen Textstil dann<br />
die erwähnte Option ein. Sie können auch die Farbe festlegen, die für den gelöschten Bereich verwendet<br />
werden soll: Klicken Sie neben dem Farb-Musterfeld für Hintergrundfarbe auf Einstellen, um zur<br />
Farbauswahl zu gelangen.<br />
Größe legt fest, wo und wie groß der Kreis oder das Rechteck sein soll, und auch die Größe des Bereichs,<br />
der durch die Option Hintergrund löschen gelöscht wird. <strong>Sibelius</strong> hat standardmäßig schon sehr<br />
gut verwendbare Werte eingestellt.<br />
Standard-Rahmengröße lässt Sie festlegen, ob ein Textstil standardmäßig mit einem festen Textrahmen<br />
erstellt werden soll. Hier können Sie die Breite und Höhe des Rahmens einstellen. Für weitere<br />
Informationen zu Textrahmen: Zeilenlänge auf Seite 493.<br />
Zeileneinzug-Registerkarte<br />
Einzug erste Zeile definiert einen Einzug auf der linken Seite der ersten Zeile eines mehrzeiligen<br />
Textobjekts in einem festen Textrahmen.<br />
Anschließender Einzug definiert einen Einzug auf der linken Seite für alle Zeilen nach der ersten<br />
Zeile eines mehrzeiligen Textobjekts in einem festen Textrahmen.<br />
Horizontale Position-Registerkarte<br />
Da Notenzeilen-Text nur bestimmten Positionen in einem Takt zugeordnet werden kann, stehen<br />
für Notenzeilen-Text nur die Optionen unter An Note ausrichten zur Verfügung. System-Text<br />
kann entweder rhythmischen Positionen (z. B. Tempo) oder der Seite (z. B. Kopfzeile (nach der<br />
ersten Seite) zugeordnet werden, sodass Sie entweder An Note ausrichten oder Auf der Seite<br />
ausrichten wählen können. Leere-Seiten-Text kann niemals einer rhythmischen Position in einem<br />
Takt zugeordnet werden (da es auf leeren Seiten gar keine Takte gibt!), sodass hier nur Auf der<br />
Seite ausrichten gewählt werden kann.<br />
502
5.6 Textstile bearbeiten<br />
Bei Text, der An Note ausrichten verwendet, bestimmt Links / Zentriert / Rechts die Ausrichtung<br />
des Textes im Verhältnis zu der Position, an der er erstellt wird. Ebenso wird mit diesen Optionen<br />
die Textausrichtung von mehreren Textzeilen ein und desselben Textobjektes festgelegt. Die Ausrichtung<br />
Links ist die übliche Einstellung. Gut möglich, dass Sie aber bestimmte Textarten anders ausrichten<br />
möchten – wie z. B. die des Fingersatzes, welcher oft über der Note zentriert gesetzt wird.<br />
Zur Einstellung des Abstandes des Textes im Verhältnis zur der Stelle, an welcher er erstellt wird,<br />
8.4 Standard-Positionen.<br />
Mit den Optionen Auf der Seite ausrichten (nur bei System- und Leere-Seiten-Textstilen) wird<br />
den Text erwartungsgemäß links/zentriert/rechts zur Seite ausgerichtet – der Titel eines Stückes<br />
beispielsweise ist fast immer auf der Seite zentriert. Sie können aber auch Innerer / Äußerer Rand<br />
wählen, was beim doppelseitigen Druck verwendet und am besten anhand eines Beispiels erläutert<br />
wird: Beim einseitigen Druck werden Seitenzahlen normalerweise am rechten Rand gesetzt; beim<br />
doppelseitigen Druck jedoch normalerweise am rechten Rand der rechten Seiten und am linken<br />
Rand der linken Seiten – d. h. am äußeren Rand.<br />
Auf der Seite ausgerichteter Text ist immer (außer bei eventuellen Umformatierungen) dem ersten<br />
Takt eines Systems zugeordnet (z. B. Titel-Text), oder dem ersten Takt einer Seite, wenn der Text auf<br />
der Seite vertikal ausgerichtet ist (z. B. Fußzeile). Diese Information ist hilfreich, wenn Sie unerwünschte<br />
Unterbrechungen von Mehrtakt-Pausen in Einzelstimmen korrigieren möchten.<br />
Text<br />
Wenn Sie den Text Auf der Seite ausrichten, gibt es drei weitere Optionen:<br />
Links auf der Seite zum 'Keine Namen'-Notenzeilenrand ausrichten dient den Seitenzahlen –<br />
5.14 Seitenzahlen.<br />
Am Rand einrasten verhindert, dass der Text von dem Rand, zu dem er ausrichtet ist, verschoben<br />
wird.<br />
Relativ zu den Rändern nur der ersten Seite weist <strong>Sibelius</strong> an, diesen Text immer zu den<br />
Rändern des Partiturbeginns auszurichten und eventuelle andere Ränder später in der Partitur<br />
(erzeugt durch spezielle Seitenumbrüche – 7.7 Umbrüche) zu übergehen. Dies ist nützlich<br />
für Kopfzeilen, Fußzeilen und Seitenzahlen.<br />
Vertikale Position-Registerkarte<br />
Um den vertikalen Abstand des Texts zu seinem Erstellungsort einzustellen, 8.4 Standard-<br />
Positionen.<br />
Oben oder unten auf der Seite einrasten ist nützlich zum Platzieren von Text an einer fixen Position<br />
auf der Seite, wie z. B. Seitenzahlen, Kopf- und Fußzeilen und Fußnoten. Wenn Sie diese Option<br />
einschalten, können Sie einen gewünschten Wert bei mm vom oberen/unteren Rand, auch unabhängig<br />
voneinander für Partitur und Stimmen, eingeben ( 9.1 Mit Einzelstimmen arbeiten).<br />
Titel, Studierzeichen, Taktzahlen, Komponistenname etc. sollten relativ zur obersten Notenzeile<br />
eingestellt werden und nicht zum Seitenrand. Sie können auch angeben, dass diese Art von Text<br />
Relativ zu den Rändern nur der ersten Seite positioniert werden soll, sodass wiederum irgendwelche<br />
späteren Randänderungen mittels spezieller Seitenumbrüche übergangen werden.<br />
503
5. Text-Registerkarte<br />
Mehrfach-System-Objekt-Positionen, welche es nur bei System-Textstilen gibt, ermöglicht Ihnen,<br />
Text über mehr als einer Notenzeile zu schreiben. Titel beispielsweise stehen nur über der obersten<br />
Notenzeile (d. h. Sie klicken nur auf Oberste Notenzeile), während Studierzeichen in Orchesterpartituren<br />
sowohl über der obersten Notenzeile als auch über den Streichern stehen (klicken Sie hierfür auf<br />
Oberste Notenzeile und 2. Position). Welche der Notenzeilen die 2., 3. und 4. Position darstellen,<br />
können Sie im Dialogfeld Erscheinungsbild System-Objekte System-Objekt-Positionen<br />
festlegen – 8.2 Stilvorlagen.<br />
Unterste Notenzeile wird gelegentlich für Studierzeichen verlangt. Damit Sie diese Option verwenden<br />
können, müssen Sie auch die Option Unter der untersten Notenzeile in System-Objekt-Positionen<br />
einschalten.<br />
Wiederholen-Registerkarte<br />
Die Optionen hier gibt es nur für System-Textstile und sind eigentlich nur bei Kopf- und Fußzeilen,<br />
Copyrightzeilen und dergleichen nützlich. Der Text, den Sie damit eingeben, erscheint automatisch<br />
auf mehreren Seiten.<br />
Es ist bei Verlegern durchaus üblich, auf linken und rechten Seiten unterschiedliche Kopf- und Fußzeilen<br />
zu setzen– beispielsweise möchten Sie den Titel eines Sammelbandes oben auf jede linke Seite, den Titel<br />
der jeweiligen Stücke oder Lieder auf die rechten Seiten schreiben.<br />
Textstile löschen<br />
Mit einem Klick auf Löschen im Dialogfeld Textstile bearbeiten löschen Sie den ausgewählten<br />
Textstil bzw. die ausgewählten Textstile. Vordefinierte Textstile und solche, die derzeit in der Partitur<br />
verwendet werden, können nicht gelöscht werden.<br />
Schriftarten stilvoll einsetzen<br />
Bei der Musiknotation ist es üblich, für alle Texte nur eine Schriftfamilie zu verwenden, mit einer<br />
möglichen Ausnahme von Titel und Instrumentennamen. Eine Schriftfamilie besteht aus mehreren<br />
Varianten einer Grundschrift– normalerweise fett (bold), kursiv (italic), fett-kursiv; manche Schriften<br />
haben aber auch noch stärkere (black) und leichtere (light) Varianten, und/oder schmal laufende Schnitte<br />
(condensed). Sie sollten pro Partitur nur zwei oder höchstens drei Schriftfamilien einsetzen.<br />
Standardmäßig verwenden alle Textstile die Plantin-Fontfamilie (es sei denn, Sie verwenden Manuskriptpapier<br />
oder eine handgeschriebene Stilvorlage, die auf den Reprise- oder Inkpen2-Fonts basieren<br />
oder Sie importieren eine Stilvorlage, die einen anderen Textfont wie etwa Times New Roman, Georgia<br />
oder Arial verwendet). Wenn Sie diese Schriftfamilie ersetzen, empfehlen wir Ihnen dringend,<br />
dabei eine Serifen-Schrift zu verwenden, mit der möglichen Ausnahme von ein oder zwei Textstilen,<br />
wie weiter unten erläutert. Die Buchstaben der Serifen-Schriften (wie dieser hier) haben an ihren<br />
Enden dünne Querstriche, die „Serifen“ genannt werden, im Gegensatz zu serifenlosen Schriften.<br />
Die meisten Bücher und Zeitungen verwenden hauptsächlich Serifen-Schriften, während serifenlose<br />
Schriften in erster Linie bei Titeln Anwendung finden (falls überhaupt).<br />
Wir empfehlen Ihnen, die von <strong>Sibelius</strong> eingestellten Standard-Schriftgrößen weitestgehend beizubehalten<br />
(mit den unten aufgeführten Ausnahmen). Wenn Sie die Schriftart (Zeichensatz) ändern, bietet es sich<br />
unter Umständen auch an, die Schriftgröße vorsichtig anzupassen, da manche Schriften bei derselben<br />
Punktgröße etwas größer oder kleiner als andere aussehen.<br />
504
5.6 Textstile bearbeiten<br />
Wenn Sie beim Erstellen einer neuen Partitur die Absicht haben, den Haupt-Text-Font zu ändern,<br />
ist es günstiger, mit einer Georgia- oder Arial-Stilvorlage anstatt mit Plantin oder Times zu beginnen,<br />
da sowohl Georgia als auch Arial im Gegensatz zu Plantin oder Times (die ähnliche, aber ungewöhnlich<br />
kompakte Eigenschaften haben) den meisten anderen Schriftarten in der Größe gleichen. Dies sollte<br />
gewährleisten, dass Ihr Haupt-Text-Font im Verhältnis zum Rest der Partitur nicht zu groß wird.<br />
Hier folgen ein paar Ratschläge, wie Sie die wichtigsten Textstile geschmackvoll umgestalten können:<br />
Expression: Verwenden Sie eine kursive, nicht-fette Schrift, (außer für Dynamikzeichen wie etwa<br />
mf, die mit einem speziellen Musik-Text-Font geschrieben werden sollten, z. B. mit Opus Text).<br />
Technik: Verwenden Sie eine nicht-kursive und nicht-fette Schrift.<br />
Liedtext 1. Zeile: Times und Times New Roman haben den Vorzug, dass sie recht schmal laufen,<br />
sodass sie als Liedtext am wenigsten einen negativen Einfluss auf die Notenabstände haben.<br />
Ein weiterer klassischer Zeichensatz für Liedtext ist Plantin, der von Oxford University Press<br />
benutzt wird.<br />
Wenn Sie eine zweite Liedtext-Zeile für eine Übersetzung oder einen Refrain schreiben, verwenden<br />
Sie kursive Schnitte (italics), für zweite und dritte Strophen nicht-kursive Schnitte.<br />
Akkordsymbol: Standardmäßig wird die speziell für Akkordsymbole entworfene Schriftart Opus<br />
Chords (oder Reprise Chords oder Inkpen2 Chords, anhängig von den Stilvorlagen) verwendet.<br />
Sie könnten sie durch eine andere normal starke Schrift ersetzen, möglicherweise durch eine<br />
serifenlose, beachten Sie dabei aber bitte, dass einige Symbole spezielle Zeichen benötigen, die in<br />
normalen Textzeichensätzen nicht vorhanden sind.<br />
Titel, Untertitel, Komponist, Textdichter, Widmung: Für den Titel des Stückes können Sie für<br />
Schriftart und -größe fast alle nur erdenklichen Einstellungen wählen. Komponist, Textdichter<br />
und Widmung sollten normalerweise denselben Zeichensatz und dieselbe Größe wie der Technik-<br />
Text verwenden, wobei die Widmung üblicherweise kursiv gesetzt wird.<br />
Tempo und Metronom-Angabe: Die Größen dieser Stile variieren ziemlich von Partitur zu Partitur.<br />
Tempo wird fast immer in fett gesetzt und ist größer als die Metronom-Angabe, die üblicherweise<br />
nicht-fett geschrieben wird.<br />
Instrumente: Eine schöne serifenlose Schrift mag hier in Ordnung sein, gehen Sie aber umsichtig<br />
vor.<br />
Taktzahlen: Normalerweise kursiv. Sie können die Taktzahlen mit Rahmen versehen, in diesem<br />
Fall müssen Sie aber eine nicht-kursive Schrift wählen. (Kursive Zeichen können leicht mit der<br />
Klammer kollidieren.)<br />
Seitenzahlen: Verwenden Sie eine nicht-fette und nicht-kursive Schrift. 5.14 Seitenzahlen<br />
zu Ratschlägen zur Positionierung.<br />
Studierzeichen: Benutzen Sie aus Gründen der Deutlichkeit vorzugsweise eine fette Schrift,<br />
nicht kursiv (würde sonst mit der Umrahmung kollidieren). Es sieht oft gut aus, wenn Sie dieselbe<br />
Schrift wie für den Titel verwenden, auch wenn es sich dabei um einen ungewöhnlichen Zeichensatz<br />
handelt. Sie können die Umrahmung entfernen, diese Praxis ist aber aus guten Gründen veraltet,<br />
die Studierzeichen wären ohne Rahmen nicht gut genug sichtbar.<br />
Text<br />
505
5. Text-Registerkarte<br />
Taktartbezeichnungen: Standardmäßig verwenden diese die Schrift Opus, Helsinki, Reprise oder<br />
Inkpen2. Sie könnten sie durch einen anderen Standard-Musik-Font ersetzen, vielleicht sogar<br />
durch einen fetten Text-Zeichensatz. Wenn Sie das versuchen, müssen Sie eventuell den Zeilenabstand<br />
auf der Registerkarte Vertikale Posn anpassen.<br />
N-tolen: Ein kursiver (italics) Schriftschnitt ist üblich, obwohl nicht-kursive und/oder serifenlose<br />
Schnitte manchmal in modernen Partituren verwendet werden, in denen eine Menge N-tolen<br />
vorkommen.<br />
Weitere Textstile: Diese entsprechen vorzugsweise den oben aufgeführten Textstilen, beispielsweise<br />
sollten Sie den Stil von Umrahmter Text und Fußnote mit dem von Technik zur Übereinstimmung<br />
bringen.<br />
Symbolstile (z. B. Häufige Symbole, Schlaginstrumente): Diese Stile bestimmen den Zeichensatz,<br />
der für die Musiksymbole verwendet wird, d. h., diese Stile sind anders als normale Textstile.<br />
Ratschläge dazu finden Sie in 8.6 Musik-Schriftarten; ändern Sie diese Stile nicht, es sei<br />
denn, Sie wissen ganz genau, was Sie tun.<br />
506
5.7 Liedtext<br />
5.7 Liedtext<br />
5.1 Text, 5.6 Textstile bearbeiten.<br />
Liedtext bezeichnet die von einer Sängerin oder einem Sänger gesungenen Worte. Zur Eingabe von<br />
Liedtext gibt es drei Möglichkeiten:<br />
Liedtext direkt eintippen<br />
Liedtext aus einem Textverarbeitungs- oder einem anderen Programm in <strong>Sibelius</strong> silbenweise<br />
hinein kopieren<br />
Liedtext aus einer Textdatei automatisch in die Partitur übertragen, während <strong>Sibelius</strong> die Silben<br />
automatisch den Noten zuordnet<br />
Liedtext am Stück, ein so genannter „Liedtext-Block“ zum Zwecke von zusätzlichen Strophen am Ende<br />
eines Liedes, wird anders erstellt, da er nicht an den Noten ausgerichtet wird – siehe Liedtext-Block<br />
unten.<br />
Liedtext eintippen<br />
Um Liedtext direkt in <strong>Sibelius</strong> einzutippen:<br />
Text<br />
Geben Sie die Noten ein, für die Sie den Liedtext schreiben möchten<br />
Wählen Sie die Note aus, bei der Sie die Liedtexteingabe beginnen möchten, und klicken Sie auf<br />
den oberen Bereich der Schaltfläche von Text Liedtext Liedtext (oder schneller, tippen Sie das<br />
Kürzel Strg+L oder L)<br />
Beginnen Sie mit dem Tippen des Liedtexts<br />
Tippen Sie – (Trennstrich, Bindestrich) am Ende einer jeden Silbe eines Wortes<br />
Drücken Sie am Ende eines jeden Wortes die Leertaste<br />
Wenn eine Silbe sich auf zwei oder mehr Noten erstreckt, drücken Sie die Leertaste oder –<br />
für jede Note ein weiteres Mal<br />
Wenn einem Wort ein Komma, ein Punkt oder eine andere Interpunktion folgt, dann tippen Sie<br />
diese, bevor Sie die Leertaste betätigen<br />
Wenn Sie auf eine Note mehrere Wörter oder eine Elidierung eingeben möchten: Mehrere Wörter<br />
pro Note und Elidierungen.<br />
507
5. Text-Registerkarte<br />
Liedtext bearbeiten<br />
Sie können Liedtext weitgehend wie anderen Text bearbeiten. Sie können ihn verändern, verschieben,<br />
kopieren und löschen.<br />
Zum Bearbeiten von Liedtext doppelklicken Sie ihn, oder wählen ihn aus und drücken Return (auf<br />
der Haupttastatur). Mit den Pfeiltasten und der Rückschritt-Taste können Sie sich zwischen den<br />
Wörtern und Silben bewegen.<br />
Beim Löschen einer Silbe werden auch eine Haltelinie oder Trennstriche rechts der Silbe (welche zur<br />
Silbe gehören) gelöscht.<br />
Sie können eine Silbe notenweise nach links oder rechts verschieben. Wählen Sie sie dazu aus (sodass<br />
sie blau wird, nicht dass die Einfügemarke erscheint) und drücken Sie die Leertaste oder Shift-<br />
Leertaste. Gleichermaßen können Sie eine Haltelinie verlängern oder verkürzen; wählen Sie das<br />
Ende der Haltelinie aus und drücken Sie die Leertaste oder Shift-Leertaste.<br />
Einige Satzregeln zum<br />
Liedtext<br />
Der Liedtext steht normalerweise<br />
unter der Notenzeile. Er wird nur<br />
dann über die Notenzeile geschrieben,<br />
wenn er für zwei Notenzeilen gilt,<br />
oder wenn eine Notenzeile zwei<br />
Stimmen mit unterschiedlichem<br />
Liedtext enthält.<br />
Den Silben, die auf mehrere Noten<br />
gesungen werden, folgen auch mehrere<br />
Trennstriche. Wenn die letzte Silbe<br />
eines Wortes zu mehreren Noten<br />
gesungen wird, wird eine Haltelinie<br />
vom Ende dieser letzten Silbe bis<br />
zur letzten auf diese Silbe gesungenen<br />
Note gezogen. Jegliche Interpunktion,<br />
die der letzten Silbe folgt, wird vor<br />
der Haltelinie gesetzt.<br />
Strophen, Refrains und Mehrsprachigkeit<br />
Bei Vokalmusik ist es üblich, zwei oder mehr Strophen Liedtext<br />
unter dieselben Noten zu setzen. Die jeweiligen Strophen werden<br />
üblicherweise vor dem ersten Wort bzw. der ersten Silbe nummeriert,<br />
z. B. „1. Die“.<br />
In diesem Beispiel würden Sie „1. Die“ als einzelnes Textobjekt tippen,<br />
mit einem speziellen Leerzeichen (geschütztes Leerzeichen), das<br />
Sie nicht automatisch zur nächsten Note bringt (siehe Mehrere<br />
Wörter pro Note und Elidierungen).<br />
Zum Eingeben einer zweiten Strophe wählen Sie einfach Liedtext 2.<br />
Zeile aus dem Katalog von Text Liedtext Liedtext (Kürzel<br />
Strg+Alt+L oder L) und erstellen diesen Liedtext auf dieselbe<br />
Weise wie den anderen; der Text der zweiten Strophe erscheint<br />
automatisch unter dem der ersten Strophe.<br />
Bei einer zweisprachigen Fassung von Liedtext, die eine zweite Zeile<br />
Liedtext benötigt, verwenden Sie den Liedtext 2. Zeile und ändern<br />
diesen Stil in einen kursiven Stil ( 5.6 Textstile bearbeiten).<br />
Sie können auch mit Tippen von Strg+I oder I während der Liedtexteingabe vorübergehend<br />
auf Kursiv umschalten. Für einen Chorus in der 1. Zeile könnten Sie stattdessen auch Text <br />
Liedtext Liedtext Liedtext (Chorus) verwenden, der schon auf Kursiv eingestellt ist.<br />
<strong>Sibelius</strong> hat vordefinierte Textstile für fünf Strophen. Den Liedtext zu den Zeilen bzw. Strophen 3,<br />
4 und 5 erreichen Sie über den Katalog von Text Liedtext Liedtext. Bei Bedarf könnten Sie sogar<br />
Textstile für noch mehr Liedtext-Strophen definieren, und zwar über Textstile bearbeiten –<br />
5.6 Textstile bearbeiten.<br />
Wenn Sie nach der Liedtexteingabe schnell und einfach eine Strophennummerierung eingeben<br />
möchten, verwenden Sie hierzu das Plug-in Text Plug-ins Strophennummerierung hinzufügen –<br />
1.22 Mit Plug-ins arbeiten.<br />
508
5.7 Liedtext<br />
Liedtext in <strong>Sibelius</strong> einfügen und innerhalb <strong>Sibelius</strong> kopieren<br />
Sie können Liedtext von anderen Programmen (wie Textverarbeitungs-Programmen) in <strong>Sibelius</strong><br />
einfügen, von einer Stelle einer <strong>Sibelius</strong>-Partitur zu einer anderen Stelle oder von einer Partitur in<br />
eine andere kopieren.<br />
Der Text, den Sie kopieren, kann schon Silbentrennstriche enthalten, muss es aber nicht. Beispiel:<br />
Ma-ry had a lit-tle lamb, its fleece was white as snow.<br />
Wenn der Text noch nicht mit Silbentrennstrichen versehen ist, kann <strong>Sibelius</strong> die Silbentrennung<br />
vornehmen.<br />
Sie können <strong>Sibelius</strong> mitteilen, in welcher Sprache Ihr Liedtext meist steht, und noch ein paar andere<br />
Optionen einstellen, und zwar auf der Seite Weitere von Datei Voreinstellungen. Ähnliche Optionen<br />
finden Sie auch im Dialogfeld Text Liedtext Aus Textdatei (siehe Liedtext aus einer Textdatei<br />
erstellen).<br />
Um Liedtext in <strong>Sibelius</strong> zu kopieren:<br />
Wählen Sie den Text aus, den Sie kopieren möchten:<br />
Wenn Sie innerhalb von <strong>Sibelius</strong> kopieren, wählen Sie den Liedtext aus, den Sie kopieren<br />
möchten: Entweder mithilfe eines Auswahlrechtecks ( 2.1 Auswahlen (Selektionen)<br />
und Passagen) oder durch Auswahl einer einzelnen Silbe. Wählen Sie dann Start Auswählen <br />
Auswahl erweitern (Kürzel Strg+Shift+A oder A), um eine ganze Zeile Liedtext auszuwählen,<br />
danach wählen Sie Start Zwischenablage Kopieren (Kürzel Strg+C oder C)<br />
Wenn Sie von einem anderen Programm kopieren, wählen Sie dort den gewünschten Text aus<br />
und kopieren Sie ihn in die Zwischenablage; dies machen Sie über das Menü Bearbeiten <br />
Kopieren des jeweiligen Programms (Kürzel normalerweise Strg+C oder C)<br />
Wählen Sie die Note aus, an der Sie mit dem Einfügen des Liedtextes beginnen möchten und klicken<br />
Sie dann auf den oberen Bereich der Schaltfläche Text Liedtext Liedtext (Kürzel Strg+L oder<br />
L); es erscheint die blinkende Einfügemarke.<br />
Zum Einfügen einer Silbe tippen Sie Strg+V oder V; damit wird Text bis zum nächsten Leerzeichen<br />
oder Trennstrich eingefügt (d. h. der Text, der zu einer Note gehört).<br />
Sie können den eingefügten Text dann bearbeiten, als ob Sie ihn selbst eingetippt hätten, oder Sie<br />
drücken die Leertaste oder – (Trennstrich), um das Wort oder die Silbe auf mehr als eine Note<br />
zu erweitern.<br />
Sobald Sie das nächste Wort oder die nächste Silbe einfügen möchten, tippen Sie ein weiteres Mal<br />
Strg+V oder V.<br />
Wenn Ihnen ein Fehler unterlaufen sollte, können Sie Rückgängig wählen (Kürzel Strg+Z oder<br />
Z); damit wird das zuletzt eingefügte Wort oder die zuletzt eingefügte Silbe entfernt und in die<br />
Zwischenablage zurück verfrachtet, sodass Sie es bzw. sie nochmals einfügen können.<br />
Beachten Sie bitte, dass zusätzliche Trennstriche oder Leerzeichen des kopierten Textes beim Einfügen<br />
ignoriert werden. Dies ist beispielsweise beim Kopieren von Liedtext von einer Notenzeile in eine<br />
andere Notenzeile in <strong>Sibelius</strong> sehr praktisch, wenn der Rhythmus der beiden Notenzeilen unterschiedlich<br />
ist.<br />
Tipp: Wenn Sie auf diese Art Liedtext einfügen, können Sie nach jeder Silbe die Leertaste drücken,<br />
sogar mitten in einem Wort. <strong>Sibelius</strong> schreibt weiterhin dort wo verlangt einen Silbentrennstrich.<br />
Text<br />
509
5. Text-Registerkarte<br />
Eine ganze Zeile oder Passage Liedtext kopieren<br />
Eine schnelle Methode, um ein ganze Zeile Liedtext an eine andere Stelle der Partitur gleicher<br />
Texteinteilung zu kopieren:<br />
Selektieren Sie in der zu kopierenden Liedtextzeile ein Wort oder eine Silbe und wählen Sie dann<br />
Start Auswählen Auswahl erweitern (Kürzel Strg+Shift+A oder A).<br />
Wählen Sie Start Zwischenablage Kopieren (Kürzel Strg+C oder C).<br />
Wählen Sie die erste Note der Zielpassage aus, wo Sie den kopierten Liedtext einfügen möchten.<br />
Wählen Sie Start Zwischenablage Einfügen (Kürzel Strg+V oder V) ohne zuvor Text <br />
Liedtext Liedtextgewählt zu haben, um den ganzen Liedtext auf einmal einzufügen.<br />
Beim eingefügten Liedtext können Kollisionen auftreten; in diesem Fall selektieren Sie die betroffenen<br />
Noten als Passage und wählen Erscheinungsbild Noten zurücksetzen Notenabstände<br />
zurücksetzen (Kürzel Strg+Shift+N oder N).<br />
Liedtext von einer Zeile bzw. Strophe in eine andere kopieren<br />
In Liedern kommt es recht häufig vor, dass in ähnlichen oder gleichen Phrasen in verschiedenen<br />
Strophen derselbe Liedtext steht. Daher ist es sehr praktisch, wenn man schon geschriebenen Liedtext<br />
von einer Strophe in eine andere kopieren kann. Sie möchten beispielsweise den mit dem Textstil<br />
Liedtext 1. Zeile geschriebenen Liedtext in den Liedtext 3. Zeile kopieren:<br />
Wählen Sie die Noten als Passage aus, die den Liedtext enthalten, den Sie kopieren möchten<br />
Wählen Sie Start Auswählen Erweitert (Kürzel Strg+Shift+Alt+F oder F)<br />
Im sich nun öffnenden Dialogfeld schalten Sie außer Text alle Suchen-Optionen aus<br />
Klicken Sie unter der Liste der Textstile auf der rechten Seite auf Keiner und wählen dann den Textstil<br />
Liedtext 1. Zeile aus<br />
Klicken Sie auf Auswählen<br />
Kopieren Sie den Liedtext mittels Start Zwischenablage Kopieren (Kürzel Strg+C oder C)<br />
in die Zwischenablage<br />
Selektieren Sie die Note, bei der der kopierte Liedtext beginnen soll, und wählen Sie Start <br />
Zwischenablage Einfügen (Kürzel Strg+V oder V)<br />
Ändern Sie über die Gruppe Text Format im Menüband den kopierten Liedtext von Liedtext<br />
1. Zeile in Liedtext 3. Zeile<br />
Wählen Sie Erscheinungsbild Gestaltung und Position Position zurücksetzen (Strg+Shift+P<br />
oder P).<br />
510
5.7 Liedtext<br />
Liedtext aus <strong>Sibelius</strong> heraus kopieren<br />
Es kann für Ihre Arbeit nützlich sein, in <strong>Sibelius</strong> Liedtext zu kopieren, entweder um ihn in ein<br />
anderes Programm (z. B. Textverarbeitung) einzufügen oder auch beispielsweise in einen Liedtext-<br />
Block am Ende einer <strong>Sibelius</strong>-Partitur (siehe unten Liedtext-Block). Tun Sie dazu Folgendes:<br />
Selektieren Sie den Liedtext, den Sie kopieren möchten (selektieren Sie eine Passage oder die ganze<br />
Partitur und wählen Sie dann Start Auswählen Filter Liedtext), und wählen Sie Start <br />
Zwischenablage Kopieren (Kürzel Strg+C oder C), um ihn in die Zwischenablage zu kopieren<br />
Fügen Sie nun den Liedtext an gewünschter Stelle ein:<br />
<br />
<br />
Zum Einfügen des Liedtextes in <strong>Sibelius</strong> muss die Einfügemarke eines geeigneten Textstils blinken,<br />
wählen Sie z. B. für einen Liedtext-Block den Textstil Einfacher Text im Katalog von Text <br />
Stile Stil und klicken Sie in die Partitur (jetzt blinkt die Einfügemarke), wählen Sie dann<br />
Start Zwischenablage Einfügen (Kürzel Strg+V oder V), um den Liedtext einzufügen<br />
Um den Liedtext in einem anderen Programm einzufügen, wechseln Sie zu diesem Programm<br />
und wählen dort Bearbeiten Einfügen (Kürzel normalerweise Strg+V oder V).<br />
Der eingefügte Text enthält die Trennstriche zwischen einzelnen Silben; diese sollten Sie dann entfernen,<br />
was beispielsweise über die Suchen-und-Ersetzen-Funktion eines Textverarbeitungsprogramms<br />
ganz schnell erledigt ist.<br />
Wenn Sie schnell den ganzen Liedtext Ihrer Partitur speichern möchten, benutzen Sie dazu Text <br />
Plug-ins Liedtext exportieren – 1.22 Mit Plug-ins arbeiten.<br />
Text<br />
Liedtext aus einer Textdatei erstellen<br />
<strong>Sibelius</strong> kann Liedtext aus einer Textdatei automatisch in Ihre Partitur einarbeiten. Die Silbentrennung<br />
wird erzeugt und die Silben werden den Noten einer Notenzeile zugeordnet, einschließlich Melismen,<br />
d. h. einzelne Silben, die sich über mehr als eine Note erstrecken und durch Bindebögen über den<br />
Noten angezeigt werden.<br />
Gehen Sie zunächst durch Ihre Partitur und prüfen, ob Sie überall<br />
dort Bindebögen gesetzt haben, wo Melismen erzeugt werden sollen.<br />
Als Nächstes müssen Sie sicherstellen, dass sich Ihr Liedtext in<br />
einer einfachen Textdatei befindet. Wenn Sie mit Microsoft Word<br />
arbeiten, wählen Sie Datei Speichern unter und setzen das<br />
Format auf Einfacher Text (oder Nur Text auf dem Mac); wenn<br />
Sie ein anderes Textverarbeitungsprogramm verwenden, werden<br />
die Schritte wahrscheinlich ähnlich sein, nicht aber unbedingt<br />
identisch.<br />
Sobald Sie damit fertig sind, wählen Sie die Takte in der Notenzeile<br />
oder in den Notenzeilen aus, in die Sie den Liedtext einfügen<br />
möchten, und wählen Sie dann Text Liedtext Aus Textdatei. Es<br />
erscheint ein einfaches Dialogfeld, wie rechts dargestellt.<br />
511
5. Text-Registerkarte<br />
512<br />
Wählen Sie die Textdatei mit dem Liedtext, indem Sie auf Durchsuchen klicken.<br />
Liedtext ist sollte auf die Sprache eingestellt sein, in der der Liedtext steht (zur Wahl stehen Englisch,<br />
Französisch, Deutsch, Italienisch, Spanisch und Latein); <strong>Sibelius</strong> sollte die Sprache automatisch<br />
erkennen, falls es sich aber täuscht, korrigieren Sie die Einstellung hier, bevor Sie fortfahren.<br />
Automatische Silbentrennung bei unklaren Wörtern bestimmt darüber, was <strong>Sibelius</strong> machen<br />
soll, wenn es auf Wörter stößt, deren Silben unterschiedlich getrennt werden können (z. B. kann<br />
„everything“ in „ev-er-y-thing“ oder „ev'-ry-thing“ getrennt werden). Wenn diese Option<br />
eingeschaltet ist, untersucht <strong>Sibelius</strong> sowohl die Phrasierungs-Struktur der Noten, in die der Liedtext<br />
eingefügt wird, als auch die Phrasierung des Texts an sich, um das musikalisch befriedigendste<br />
Ergebnis herauszufinden. Wenn diese Option ausgeschaltet ist, fragt <strong>Sibelius</strong> Sie bei jedem unklaren<br />
Wort nach der passenden Silbentrennung.<br />
Liedtext-Textstil gibt an, welchen Textstil <strong>Sibelius</strong> für den Liedtext verwenden soll, den es der<br />
Partitur hinzufügt.<br />
Vorhandenen Liedtext zuerst löschen entfernt den Liedtext in der ausgewählten Passage im<br />
gewählten Textstil, bevor neuer Liedtext hinzugefügt wird; diese Option ist nützlich, wenn Sie<br />
diese Funktion mehrfach in der Folge benutzen, z. B. nach dem Korrigieren eines Fehlers in den<br />
Noten oder dem Hinzufügen eines Bindebogens, um ein Melisma zu korrigieren.<br />
Die Option Apostroph bei verbundenen Silben weist <strong>Sibelius</strong> an anzuzeigen, wo bei einem<br />
unklaren Wort zwei Silben zu einer zusammengefasst wurden; wenn z. B. das Wort „everything“<br />
in drei statt in vier Silben getrennt wird, wird bei eingeschalteter Option „ev'-ry-thing“ geschrieben,<br />
bei ausgeschalteter Option „eve-ry-thing“. In dieser Situation ist es gebräuchlicher, einen Apostroph<br />
zu setzen, daher ist es empfehlenswert, diese Option eingeschaltet zu lassen.<br />
Wenn Warnung, wenn Liedtext nicht auf Noten passt eingeschaltet ist, wird <strong>Sibelius</strong> Sie darauf<br />
hinweisen, falls es feststellt, dass es entweder zu viele Silben für die zur Verfügung stehenden Noten<br />
oder umgekehrt gibt, wobei Sie, sofern gewünscht, fortfahren dürfen.<br />
Sobald Sie auf OK klicken, fügt <strong>Sibelius</strong> den Liedtext in die ausgewählte Passage in der Partitur ein.<br />
Wenn <strong>Sibelius</strong> nicht in der Lage ist festzustellen, wie am besten mit unklaren Wörtern umzugehen ist,<br />
wird es Sie nach Hilfe fragen: Es erscheint das Dialogfeld Silbentrennung wählen, welches das<br />
fragliche Wort anzeigt und Ihnen die Wahl der verschiedenen Trennmöglichkeiten anbietet; gehen<br />
Sie mit der Maus über die Combo-Box, sodass der Werkzeug-Tipp mit dem Wort in seinem Kontext<br />
angezeigt wird. Sie können Ähnliche Wörter einheitlich trennen einschalten, um <strong>Sibelius</strong> aufzufordern,<br />
dasselbe Silbentrennmuster für Wörter gleicher oder ähnlicher Merkmale (z. B. das gleiche Suffix)<br />
zu verwenden.<br />
Falls Ihr Liedtext zwischen verschiedenen Sprachen wechselt, können Sie der Textdatei einen speziellen<br />
Befehl hinzufügen, der <strong>Sibelius</strong> mitteilt, wo es die Trennregel einer anderen Sprache verwenden soll.<br />
Setzen Sie dazu einfach den (englischen) Namen der Sprache in gewellte Klammern, z. B. {English}<br />
oder {German}.<br />
Damit ein Wort auf eine ganz bestimmte Art getrennt wird, fügen Sie dem fraglichen Wort in der<br />
Textdatei mit dem Liedtext einfach die gewünschten Trennstriche hinzu.<br />
In manchen Sprachen, wie etwa im Spanischen oder Italienischen, ist es üblich, das Ende eines Wortes<br />
mit dem Beginn des nächsten zu elidieren, sodass diese zwei Silben als eine behandelt werden (z. B.<br />
kann „donde irà“ im Spanischen in drei statt in vier Silben gesungen werden, d. h. „don-de_i-rà“).<br />
An den entsprechenden Stellen macht <strong>Sibelius</strong> dies automatisch.
5.7 Liedtext<br />
Wörter in Silben aufteilen<br />
Bei der Aufteilung der Wörter in Silben findet die gültige Trennregel Anwendung, andernfalls könnten<br />
die Silben schwer lesbar sein. Hier ist ein kleiner Überblick zur Silbentrennung:<br />
Grundregel: Der letzte Konsonant gehört zur neuen Silbe. Dabei zählen Konsonantengruppen, die<br />
einen einzigen Laut bezeichnen, als ein Konsonant: ch, sch, ck. Lied-text, Ku-ckuck, Men-schen,<br />
mensch-lich, Schat-ten, quas-seln. Vorsilben sind Silben, d. h. die nachfolgende Silbe kann auch<br />
mit einem Vokal beginnen. Ver-ant-wort-lich, ver-ein-samt, Un-ei-nig-keit.<br />
Endungen sind keine Silben, zu den Silben gehört oft ein Konsonant des Wortstammes. Wortzusammensetzungen<br />
werden an den Trennstellen der einzelnen Wörter getrennt.<br />
Dabei mag es vorkommen, dass bestimmte Buchstaben noch bei Silben stehen, bei denen sie gar<br />
nicht gesungen werden (insbesondere bei getrennten Doppelbuchstaben, z. B. „Schat-ten“, das „t“<br />
wird natürlich nur bei der zweiten Note gesungen).<br />
Eine Anpassung der Silbentrennregel an die tatsächlich gesungenen Buchstaben der einzelnen Noten<br />
würde viel mehr (optische) Verwirrung stiften als Vorteile bringen.<br />
Im Zweifelsfalle einfach im Wörterbuch nachschauen! (Anm. des Übersetzers: Wie auch immer man<br />
zur neuen Rechtschreibung stehen mag, deren Silbentrennung ist beim Liedtext von Vorteil, da viele<br />
Wörter nun gleichmäßiger getrennt werden können (d. h. mit ähnlich langen Silben), beispielsweise<br />
darf „st“ getrennt werden oder das „ß“ muss nicht in zwei „s“ zerlegt werden etc. Dies wirkt sich<br />
positiv auf die Notenabstände aus.)<br />
Text<br />
Liedtext-Silbentrennung überprüfen<br />
Da beim Eintippen des Liedtexts leicht mal ein Fehler bei der Silbentrennung passieren kann, gibt<br />
es ein praktisches Plug-in, das die Silbentrennung des Liedtexts in Ihrer Partitur überprüft – siehe<br />
Liedtext-Silbentrennung überprüfen auf Seite 835.<br />
Ein Liedtext für zwei Notenzeilen<br />
Wenn auf zwei Notenzeilen Noten mit demselben oder fast demselben<br />
Rhythmus stehen, können Sie eine einzelne Liedtext-Zeile schreiben,<br />
die dann für beide Notenzeilen gilt; an Stellen, an denen der Rhythmus<br />
sich leicht unterscheidet, sollte Sie die Silben zwischen den beiden<br />
Noten positionieren (in der Horizontalen), wie in unserem Beispiel<br />
das „-ry“ und das „on“.<br />
513
5. Text-Registerkarte<br />
Liedtext bei Zweistimmigkeit<br />
Eine gebräuchliche Notation bei Chormusik ist, zwei Gesangsstimmen sich eine Notenzeile teilen<br />
zu lassen (z. B. Sopran und Alt in einer gemeinsamen Notenzeile). Meist benötigen Sie dazu den<br />
Liedtext auch nur einmal, da bei dieser Art der Notation die einzelnen Stimmen dazu neigen, mit<br />
demselben Rhythmus geschrieben zu sein; wenn die beiden Stimmen über eine längere Passage<br />
hinweg in unterschiedlichem Rhythmus singen, wird jedoch die Lesbarkeit erhöht, wenn beide<br />
Gesangsstimmen ihre eigene Notenzeile erhalten.<br />
Wenn sich andererseits der Rhythmus oder der Liedtext zweier Gesangsstimmen auf einer Notenzeile<br />
nur in ein paar Takten deutlich unterscheiden, sollten Sie den Liedtext einmal über der ersten<br />
Stimme und ein weiteres Mal unter der zweiten Stimme schreiben. Die zusätzliche Liedtext-Zeile<br />
kann nur für ein paar Noten erscheinen, wenn sie jedoch nicht für das ganze System anwesend ist,<br />
ist es am klarsten, den Extra-Liedtext dort beginnen zu lassen, wo sich die Gesangsstimmen in<br />
zwei Stimmen aufteilen:<br />
Wenn Sie Liedtext in zweistimmige Musik eingeben, können Sie vor dem Beginn des Eintippens<br />
die Stimme wählen, in welcher der Liedtext erstellt werden soll:<br />
Geben Sie alle Noten ein (sowohl die 1. als auch die 2. Stimme)<br />
Zum Eingeben des Liedtextes in der 1. Stimme wählen Sie Text Liedtext Liedtext Liedtext<br />
über der Notenzeile<br />
Zum Eingeben des Liedtextes in der 2. Stimme wählen Sie zuerst die erste Note der 2. Stimme<br />
aus, bei welcher die Texteingabe beginnen soll, und klicken Sie dann auf den oberen Bereich der<br />
Schaltfläche Text Liedtext Liedtext (Kürzel Strg+L oder L).<br />
Mehrere Wörter pro Note und Elidierungen<br />
In gesungenen Dialogen (wie z. B. Rezitativen) finden sich oft mehrere, auf eine lange Note gesungene<br />
Wörter. Beim Tippen eines Leerzeichens oder eines Trennstrichs springt die Einfügemarke aber<br />
sofort zur nächsten Note.<br />
Benutzen Sie dafür also stattdessen die speziellen Tastenkombinationen Strg+Leertaste oder -<br />
Leertaste und Strg+– (Trennstrich) oder -; damit erzeugen Sie ein Leerzeichen bzw. einen<br />
Trennstrich, der nicht zur nächsten Note vorrückt, auch bekannt unter der Bezeichnung „Geschütztes<br />
Leerzeichen/Geschützter Trennstrich“. Diese Art von besonderen Leerzeichen und Trennstrichen<br />
sind manchmal auch bei anderen Textstilen nützlich, wie z. B. bei Akkordsymbolen.<br />
Gleichermaßen werden im Italienischen und in einigen anderen Sprachen oft zwei elidierte Silben<br />
unter derselben Note mit einem Elidierungs-Symbol zwischen den beiden Silben geschrieben, z. B.<br />
„Ky – ri – e_e – lei – son“. Tippen Sie dazu während der Liedtext-Eingabe einfach _ (Unterstrich),<br />
um das Elidierungs-Zeichen zu erzeugen.<br />
Sie können das Elidierungs-Zeichen auch als Bogen in einem Liedtext-Block verwenden.<br />
514
5.7 Liedtext<br />
Interpunktion in<br />
Liedtext<br />
Wenn Sie für den Liedtext ein<br />
Gedicht verwenden, setzen Sie<br />
die Großbuchstaben (am Zeilenanfang)<br />
und die Interpunktion<br />
(am Zeilenende oder anderen<br />
Stellen) genauso wie im Originaltext.<br />
Die Interpunktion<br />
am Ende eines Wortes steht vor<br />
der Haltelinie.<br />
Wenn Sie einen Teilsatz wiederholen,<br />
der im Originaltext nicht<br />
wiederholt wird, fügen Sie vor<br />
der Wiederholung ein Komma<br />
ein, z. B. „My sister, my sister,<br />
my sister is a thistle-sifter“.<br />
Bindebögen und Balken<br />
Wo mehrere Noten auf dieselbe Silbe gesungen werden, können Sie diese<br />
Noten mit einem Bindebogen versehen, um die Verteilung Noten pro<br />
Silbe zu verdeutlichen. Mit dem Plug-in Text Plug-ins Liedtext<br />
Bindebögen hinzufügen können Sie das automatisch erledigen lassen.<br />
Da unnötige Bindebögen verwirrend sein können, bietet es sich an,<br />
Bindebögen nur an Stellen einzufügen, an denen die Textverteilung<br />
kompliziert ist. Phrasierungsbögen haben in Vokalmusik nichts verloren.<br />
In älteren Partituren richtet sich die Balken- und Fähnchensetzung nach<br />
den Silben, d. h. alle Noten, die ihre eigene Silbe haben, werden nicht<br />
miteinander verbalkt. Dieser Brauch findet sich heutzutage in modernerer<br />
oder populärer Musik nicht mehr unbedingt (der Rhythmus ist schwieriger<br />
zu erkennen), jedoch weiterhin bei fast allen Neueditionen älterer Werke.<br />
Auch dies können Sie bei Bedarf automatisch durchführen lassen, und<br />
zwar mit Text Plug-ins Traditionelle Liedtext-Balkensetzung.<br />
Weitere Informationen zum Gebrauch dieser Plug-ins finden Sie unter<br />
5.15 Text-Plug-ins.<br />
Hängende Interpunktion<br />
Wenn Sie das Wort „Oh“ als Liedtext eingeben, wird <strong>Sibelius</strong> die Buchstaben unter der Note zentrieren<br />
und dabei den Platz, den das Komma beansprucht, ignorieren, das dann rechts „überhängt“.<br />
Gleichermaßen wenn eine Strophe mit „1. Die“ beginnt, wird das Wort „Die“ zentriert und „1“.<br />
hängt links der Note über. Dies sind Beispiele der typografischen Feinheit namens „Hängende<br />
Interpunktion“.<br />
Text<br />
Wenn Sie <strong>Sibelius</strong> die hängende Interpunktion nicht erlauben wollen, schalten Sie die Option Hängende<br />
Interpunktion auf der Text-Seite von Erscheinungsbild Stilvorlagen Notensatzregeln aus.<br />
Horizontale Position<br />
Die horizontale Position des Liedtextes wird von <strong>Sibelius</strong> mittels komplexer Regeln bestimmt. Während<br />
Sie jede Silbe eintippen, passt <strong>Sibelius</strong> deren exakte horizontale Position gemäß der Silbenlänge und<br />
der Anzahl von Noten, für die sie gilt, an:<br />
Liedtext wird zentriert, wenn einem Wort oder einer Silbe ein weiteres Wort oder eine weitere<br />
Silbe auf der nächsten Note folgt.<br />
Liedtext wird nicht zentriert, wenn ein Wort oder eine Silbe gefolgt wird von:<br />
einem neuen Wort, zwei oder mehr Noten später; das Wort wird linksbündig zur dazugehörigen<br />
Note ausgerichtet, mit einer angehängten Haltelinie.<br />
einer neuen Silbe, zwei oder mehr Noten später; standardmäßig wird die Silbe linksbündig zur<br />
dazugehörigen Note ausgerichtet, gefolgt von einem oder mehreren Trennstrichen; die Silbe wird<br />
jedoch zur Note zentriert, wenn die Option Alle Silben zentrieren, denen Trennstriche<br />
folgen auf der Text-Seite von Erscheinungsbild Stilvorlagen Notensatzregeln<br />
eingeschaltet ist.<br />
515
5. Text-Registerkarte<br />
Sobald Sie Liedtext eingegeben haben, können Sie einzelne Silben so wie anderen Text auch nach<br />
links oder nach rechts verschieben, wenn Sie an deren Position Justierungen vornehmen müssen.<br />
Silben sind den Noten zugeordnet, unter denen sie stehen; wenn Sie also die Notenabstände ändern,<br />
gehen die Silben mit den Noten mit. Wenn Sie außerdem zwei mit Trennstrich verbundene Silben<br />
auseinander ziehen, erscheinen weitere Trennstriche, je weiter die Silben sich von einander entfernen,<br />
desto mehr. Die Trennstriche verschieben sich dabei, sodass sie immer genau zwischen den Silben<br />
zentriert bleiben.<br />
Wenn Sie selbst die horizontalen Abstände anpassen bzw. ändern möchten, wählen Sie die betreffende<br />
Passage aus und verwenden Shift+Alt+/ oder /, um die Notenabstände entsprechend<br />
zu verkleinern oder zu vergrößern (Strg+Shift+Alt+/ oder / für größere Schritte) –<br />
8.3 Notenabstände.<br />
Zum Zurücksetzen der Notenabstände auf die Voreinstellung selektieren Sie einfach die entsprechende<br />
Passage und wählen Sie Erscheinungsbild Noten zurücksetzen Notenabstände zurücksetzen<br />
(Kürzel Strg+Shift+N oder N).<br />
Die genaue Auswirkung dieser Funktion wird durch die Option Platz für Liedtext gewähren in<br />
Erscheinungsbild Stilvorlagen Notenabstands-Regel bestimmt. Diese Option muss aktiviert<br />
sein, damit die Verwendung von Erscheinungsbild Noten zurücksetzen Notenabstände<br />
zurücksetzen Liedtextkollisionen verhindert. Bei deaktivierter genannter Option ignoriert <strong>Sibelius</strong><br />
beim Zurücksetzen der Notenabstände den Liedtext vollständig. Wir empfehlen Ihnen daher, diese<br />
Option eingeschaltet zu lassen.<br />
Besonders lange und zentriert gesetzte Silben auf der ersten Note eines Taktes können über den<br />
Taktstrich des vorangehenden Taktes überhängen. Dies kann, insbesondere in eng gesetzten Passagen<br />
zu Kollisionen mit dem Liedtext am Ende des vorangehenden Taktes führen; wenn Sie dieses Verhalten<br />
lieber abstellen wollen, schalten Sie die Option Erste Silbe darf in Taktstrich überhängen in<br />
Erscheinungsbild Stilvorlagen Notenabstands-Regel aus.<br />
Manchmal kann das Platzschaffen für lange Liedtext-Silben und -Wörter zu recht ungleichmäßigen<br />
Notenabständen führen; das gehört zu den Schreckgespenstern des Notensatzes, dessen Vertreibung<br />
einen Kompromiss zwischen den besten Silben- und Wortabständen des Liedtextes und den optimalen<br />
Notenabständen bedeutet. Beispiele und Ratschläge dazu finden Sie in 8.3 Notenabstände.<br />
516
5.7 Liedtext<br />
Liedtext-Trennstriche (Bindestriche)<br />
Wo Silben zwischen Noten getrennt werden, wird normalerweise ein Trennstrich (Bindestrich)<br />
zwischen diesen Silben gesetzt; wenn einzelne Silben über viele Noten gesungen werden, erscheint<br />
mehr als ein Trennstrich, abhängig von der Entfernung zwischen den Silben.<br />
Einzelne Trennstriche bei Silben auf nebeneinander liegenden Noten werden genau zwischen den<br />
Silben zentriert. Die Erscheinungsform mehrerer Trennstriche wird über die Optionen auf der Text-<br />
Seite von Erscheinungsbild Stilvorlagen Notensatzregeln gesteuert – siehe Optionen in<br />
den Notensatzregeln weiter unten.<br />
Im Englischen ist es oft annehmbar, dass bei eng gesetzten Passagen der Trennstrich verschwinden<br />
darf (z. B. wenn Wörter wie etwa „little“ unter zwei kurzen, eng beieinander liegenden Noten stehen).<br />
In anderen Sprachen können jedoch fehlende Trennstriche die Bedeutung des Texts komplett<br />
verändern. <strong>Sibelius</strong> wird immer versuchen, genügend Platz für einen einzelnen Trennstrich<br />
zwischen zwei Silben zu schaffen (es sei denn, Sie schalten die Option Zusätzlicher Abstand für<br />
Silbentrennstriche in Erscheinungsbild Stilvorlagen Notenabstands-Regel aus), auch wenn<br />
das in sehr beengten Situationen vielleicht nicht immer möglich ist, sodass Silbentrennstriche<br />
verschwinden können, wenn die Abstände zu eng sind, um einen Trennstrich ohne Kollision mit<br />
einer Silbe darzustellen. Wenn Trennstriche unabhängig von den Abständen immer erscheinen sollen,<br />
schalten Sie Bei zu eng stehenden Silben dürfen Trennstriche verschwinden auf der Text-<br />
Seite von Erscheinungsbild Stilvorlagen Notensatzregeln aus.<br />
Geteilte Meinung herrscht darüber, ob am Beginn des zweiten Systems genauso wie am Ende des ersten<br />
Systems ein Silbentrennstrich erscheinen soll oder nicht, wenn ein Wort über einen Systemumbruch<br />
aufgeteilt ist. <strong>Sibelius</strong> hat für beide Konventionen vorgesorgt: Wenn der Trennstrich am Beginn<br />
von Systemen erscheinen soll, schalten Sie die entsprechende Option in Erscheinungsbild <br />
Stilvorlagen Notensatzregeln ein. <strong>Sibelius</strong> kann allerdings nicht immer dafür garantieren, dass<br />
auch bei eingeschalteter Option Trennstrich am Anfang von Systemen erlaubt der Trennstrich<br />
am Beginn eines Systems immer erscheint. Wenn es Ihnen geschieht, dass ein eigentlich gewünschter<br />
Silbentrennstrich nicht erscheint, vergrößern Sie ein wenig den Abstand vor der ersten Note nach<br />
dem Umbruch, der Trennstrich taucht dann auf.<br />
Wenn es vorkommen sollte, dass ein Trennstrich zwischen zwei Silben nicht korrekt zentriert ist,<br />
selektieren Sie ihn und wählen Erscheinungsbild Gestaltung und Position Position<br />
zurücksetzen (Kürzel Strg+Shift+P oder P). Sie können Trennstriche auch anderweitig<br />
verschieben – wählen Sie den (am weitesten rechts stehenden) Trennstrich aus und verschieben<br />
Sie ihn nach links oder rechts.<br />
Text<br />
517
5. Text-Registerkarte<br />
Vertikale Position<br />
<strong>Sibelius</strong> setzt den Liedtext auf eine vertikale Standard-Position unterhalb der Notenzeile und kümmert<br />
sich immer darum, dass er nicht mit Noten oder anderen Zeichen kollidiert, sodass Sie normalerweise<br />
die vertikale Positionierung von Liedtext nie anpassen müssen. Sie können jedoch wie anderen<br />
Text auch Silben individuell auf- und abwärts verschieben.<br />
Um eine ganze Zeile von Liedtext zu verschieben, selektieren Sie eine der Silben oder ein Wort des<br />
Liedtexts und wählen Sie Start Auswählen Auswahl erweitern (Kürzel Strg+Shift+A oder<br />
A), um damit die ganze Zeile auszuwählen, die Sie dann mit den Pfeiltasten (Strg+/ oder<br />
/ für größere Schritte) verschieben können. Nach dem Auswählen einer Zeile Liedtext könnten<br />
Sie diese auch über Erscheinungsbild Ausrichten Horizontal (Kürzel Strg+Shift+R oder<br />
R) horizontal ausrichten, sie mit Erscheinungsbild Gestaltung und Position Position<br />
zurücksetzen (Strg+Shift+P oder P) auf deren Standard-Position bringen oder sie mit Entf<br />
löschen.<br />
Um schnell den Liedtext Ihrer Partitur auszurichten, gibt es das Plug-in Text Plug-ins Liedtext<br />
ausrichten – 1.22 Mit Plug-ins arbeiten.<br />
Zum Ändern der vertikalen Standard-Position von Liedtext, 8.4 Standard-Positionen.<br />
Textstil<br />
Sie können die Erscheinungsform von Liedtext auf verschiedene Arten ändern:<br />
Über Text Stile Textstile bearbeiten (Kürzel Strg+Shift+Alt+T oder T) ändern Sie die<br />
Liedtext-Textstile global (wenn Sie z. B. den gesamten Liedtext Ihrer Partitur in einer bestimmten<br />
Schriftart setzen möchten, oder alles kursiv schreiben wollen etc.) – 5.6 Textstile bearbeiten<br />
Alle Änderungen, die Sie während der Liedtext-Eingabe über den Inspektor vornehmen<br />
( 2.11 Inspektor), gelten für die weitere Eingabe. Wenn Sie während der Liedtext-Eingabe<br />
beispielsweise auf kursiv umschalten und dann die Leertaste drücken, wird der ganze im Folgenden<br />
eingegebene Text kursiv geschrieben, solange, bis Sie ausdrücklich Kursiv wieder abwählen oder<br />
die Liedtext-Eingabe beenden.<br />
Wenn Sie die Erscheinungsform Ihres Liedtextes auf dessen Voreinstellung zurücksetzen möchten<br />
(d. h. auf die in Textstile bearbeiten festgelegten Einstellungen), selektieren Sie den Text und wählen<br />
Erscheinungsbild Gestaltung und Position Gestaltung zurücksetzen (Kürzel Strg+Shift+D<br />
oder D).<br />
Nach dem Ändern des Fonts oder der Größe des Liedtexts – sei es durch Bearbeiten des Textstils<br />
oder durch den Import von Stilvorlagen ( 8.2 Stilvorlagen) – bietet sich Erscheinungsbild <br />
Noten zurücksetzen Notenabstände zurücksetzen (Kürzel Strg+Shift+N oder N) an,<br />
da der Liedtext in der Horizontalen jetzt höchstwahrscheinlich mehr oder weniger Platz als zuvor<br />
benötigt.<br />
518
5.7 Liedtext<br />
Liedtext-Block<br />
Zusätzliche Strophen eines Liedes können als Textblock am Ende der Partitur geschrieben werden.<br />
Das ist dann kein normaler Liedtext, da er nicht an den Noten ausgerichtet wird.<br />
Um einen Liedtext-Block zu schreiben, wählen Sie Text Liedtext Liedtext Liedtext-Block.<br />
Tippen Sie den Text einfach ein und drücken Sie zum Erzeugen einer neuen Zeile Return (auf der<br />
Haupttastatur), oder kopieren Sie den Liedtext von einer anderen Stelle der Partitur, falls möglich<br />
(siehe oben unter Liedtext aus <strong>Sibelius</strong> heraus kopieren). Es ist sinnvoll, jede einzelne<br />
Strophe als separates Textobjekt einzutippen, da Sie sie so unabhängig voneinander verschieben<br />
und positionieren können.<br />
Notenhalsrichtung<br />
Normalerweise zeigen die Notenhälse von Noten auf der mittleren Notenlinie nach unten; auf Liedtext-<br />
Notenzeilen können diese Notenhälse aber auch nach oben zeigen, um Kollisionen mit dem Liedtext zu<br />
vermeiden. Wenn Sie dieser Schreibweise automatisch folgen möchten, bearbeiten Sie die Notenzeilen-<br />
Typen der Sängerinstrumente in Ihrer Partitur, und zwar über Start Instrumente Instrumente<br />
bearbeiten – siehe Noten- und Pausen-Registerkarte auf Seite 202.<br />
Optionen in den Notensatzregeln<br />
Auf der Seite Text von Erscheinungsbild Stilvorlagen Notensatzregeln können Sie u. a. die<br />
Position der Haltelinien und den Abstand zwischen wiederholten Trennstrichen einstellen:<br />
Text<br />
Text-Trennstriche verwenden (nicht Symbole) weist <strong>Sibelius</strong> an, die Trennstriche des Liedtextes<br />
mit den Trennstrichen des jeweiligen Liedtext-Zeichensatzes zu schreiben, anstatt dazu ein spezielles<br />
Symbol aus dem Katalog von Notation Symbole Symbol zu verwenden. Diese Option ist<br />
standardmäßig eingeschaltet.<br />
Maximal ein Trennstrich lässt nur einen Trennstrich zwischen zwei Silben zu, auch wenn diese<br />
Silben weit voneinander entfernt stehen. Diese Option ist standardmäßig ausgeschaltet.<br />
Trennstrich am Anfang von Systemen erlaubt bestimmt darüber, ob ein Trennstrich am<br />
Anfang eines Systems erscheinen darf, wenn eine Silbe unter der ersten Note steht. Diese Option<br />
ist standardmäßig ausgeschaltet.<br />
Bei zu eng stehenden Silben dürfen Trennstriche verschwinden sollte ausgeschaltet sein,<br />
um sicher zu stellen, dass grundsätzlich Trennstriche zwischen Silben stehen, ungeachtet eventueller<br />
enger Abstände.<br />
Hängende Interpunktion bestimmt darüber, ob <strong>Sibelius</strong> den von Interpunktion benötigten Platz<br />
bei der Ausrichtung von Liedtext berücksichtigt oder nicht (siehe Hängende Interpunktion<br />
weiter oben). Standardmäßig ist diese Option aktiviert.<br />
Alle Silben zentrieren, denen Trennstriche folgen zentriert auch alle melismatischen Silben<br />
(d. h. Silben über mehr als eine Note gesungen), denen Trennstriche folgen, anstatt diese wie beim<br />
standardmäßigen Verhalten links an der Note auszurichten. Diese Option ist standardmäßig<br />
ausgeschaltet.<br />
519
5. Text-Registerkarte<br />
Alle Silben zentrieren, die asiatische Zeichen enthalten ist standardmäßig eingeschaltet.<br />
Die Ausrichtungs-Regeln für Liedtext in westlichen Alphabeten sind für asiatische Sprachen nicht<br />
geeignet, bei denen Liedtext meist nur aus einzelnen Zeichen besteht.<br />
Bögen unter asiatischen Zeichen ziehen zieht unter jedem Liedtext-Objekt, das mehr als ein<br />
asiatisches Zeichen enthält, kleine Bindebögen vom ersten bis zum letzten asiatischen Zeichen<br />
der Silbe, um zu verdeutlichen, dass alle auf einer Note gesungen werden sollen. Diese Option ist<br />
standardmäßig eingeschaltet.<br />
520
5.8 Akkordsymbole<br />
5.8 Akkordsymbole<br />
Akkordsymbole sind Zeichen, die die Harmonie an der jeweiligen Stelle in den Noten anzeigen. Sie<br />
finden sich im Allgemeinen in Jazz- und Pop-Musik, sowie in Liedern als Gitarren-Liedbegleitung.<br />
Auch wenn – in erster Linie abhängig vom jeweiligen Musikstil – viele verschiedene Akkordsymbolschreibweisen<br />
in Gebrauch sind, verwenden die häufigsten Schreibweisen den Notennamen als<br />
Basis für das Akkordsymbol.<br />
In <strong>Sibelius</strong> besteht ein Akkordsymbol aus zwei Teilen, die Sie je nach Bedarf unabhängig<br />
voneinander darstellen können: Akkordtext und ein Akkordraster. Akkordraster,<br />
auch bekannt als Tabulatur, Grifftabelle oder Akkorddiagramm, stellen bildlich dar,<br />
welcher Finger auf welchen Bund einer jeweiligen Saite gesetzt werden muss.<br />
Ungeachtet dessen, ob Sie sowohl Akkordtext und Akkordraster oder nur eines von beiden schreiben<br />
möchten, können alle Akkordsymbole auf zwei Arten eingegeben werden: durch Tippen in der Partitur<br />
oder durch Spielen auf einem MIDI-Keyboard (oder einer MIDI-Gitarre).<br />
Übersicht über das Erstellen von Akkordsymbolen<br />
Wählen Sie die Note oder Pause in der Notenzeile aus, über der Sie Akkordsymbole hinzufügen möchten,<br />
und wählen Sie Text Akkordsymbole Akkordsymbol (Kürzel Strg+K oder K, für „kord“).<br />
Über der Notenzeile erscheint eine blinkende Einfügemarke. Jetzt gibt es zwei Möglichkeiten:<br />
Tippen Sie das gewünschte Akkordsymbol, z. B. „Cmaj7“ – Akkordsymbole erstellen durch<br />
Tippen.<br />
Spielen Sie den Akkord auf Ihrem MIDI-Keyboard in irgendeiner Lage – Akkordsymbole<br />
erstellen durch Spielen.<br />
Drücken Sie die Leertaste, um die Einfügemarke zur nächsten Note oder zur nächsten Zählzeit<br />
vorzurücken (wenn Sie ein Akkordsymbol über Ihr MIDI-Keyboard eingeben, rückt die Einfügemarke<br />
automatisch vor); drücken Sie Tab, um die Einfügemarke zum Beginn des nächsten Takts vorzurücken.<br />
Wenn Ihnen ein Fehler unterläuft, drücken Sie Rückschritt, um das vorangehende Akkordsymbol<br />
zu bearbeiten, oder tippen Sie Shift-Tab, um zum Beginn des vorangehenden Takts zu springen.<br />
Text<br />
Übersicht über das Bearbeiten von Akkordsymbolen<br />
Sie können Akkordsymbole sowohl global als auch einzeln bearbeiten. Bei den globalen Einstellungsmöglichkeiten<br />
handelt es sich etwa darum, wie alle Major-7ths-Akkorde (Durseptakkorde)<br />
erscheinen sollen oder ob Gitarren-Akkordraster auf allen oder nur auf Gitarren-Notenzeilen stehen<br />
sollen usw. Diese Einstellungen ändern Sie auf der Seite Akkordsymbole von Erscheinungsbild <br />
Stilvorlagen Notensatzregeln, und in Akkordsymbole bearbeiten (über den Dialogstarterknopf in<br />
der Gruppe Text Akkordsymbole); detailliert beschrieben wird dies unter 5.9 Akkordsymbole<br />
bearbeiten.<br />
521
5. Text-Registerkarte<br />
Einzelnes Bearbeiten wirkt sich nur auf das ausgewählte Akkordsymbol aus:<br />
Um ein vorhandenes Akkordsymbol zu bearbeiten, wählen Sie es aus und drücken Return (auf der<br />
Haupttastatur) oder doppelklicken Sie es.<br />
Um ein über ein MIDI-Keyboard eingegebenes Akkordsymbol enharmonisch umzudeuten, z. B.<br />
ein auf F# basierendes Akkordsymbol in Gb umzudeuten, wählen Sie das Akkordsymbol aus und<br />
wählen Text Akkordsymbole Akkordtext umdeuten; dies steht Ihnen auch im Kontextmenü<br />
zur Verfügung, wenn Sie rechtsklicken (Windows) oder Control-klicken (Mac), während ein<br />
Akkordsymbol ausgewählt ist.<br />
Um ein Akkordraster bei einem einzelnen Akkordsymbol anzuzeigen oder zu entfernen, wählen Sie das<br />
Akkordsymbol aus und wählen Text Akkordsymbole Akkordraster hinzufügen/entfernen.<br />
Um Akkordtext bei einem einzelnen Akkordsymbol anzuzeigen oder zu entfernen, wählen Sie das<br />
Akkordsymbol aus und wählen Text Akkordsymbole Akkordtext hinzufügen/entfernen.<br />
Um bei einem einzelnen Akkordsymbol den Grundton bei einem Akkordtext mit geänderter Bassnote<br />
erscheinen (z. B. C/E) oder verschwinden (z. B. /E) zu lassen, wählen Sie das Akkordsymbol aus<br />
und wählen Text Akkordsymbole Akkordtext-Grundton hinzufügen/entfernen.<br />
Um durch die verschiedenen Text-Akkordsymbol-Entsprechungen durch zu wechseln (z. B. Cm7(b5)<br />
und CØ7), wählen Sie das Akkordsymbol aus und wählen Text Akkordsymbole Akkordtext-<br />
Entsprechung.<br />
Um durch die verschiedenen Griffvarianten bzw. Voicings eines Gitarren-Akkordrasters durch zu<br />
wechseln, wählen Sie das Akkordsymbol aus und wählen Text Akkordsymbole Akkordraster-<br />
Variante.<br />
Akkordsymbole erstellen durch Tippen<br />
Um Akkordsymbole über die Computertastatur einzutippen, müssen Sie nicht wissen, wie man<br />
irgendwelche speziellen Symbole wie etwa ± für half-diminished oder ² für major (oder major<br />
7th) tippt: Beginnen Sie einfach mit dem Tastaturkürzel Strg+K oder K, und tippen Sie eine<br />
schlichte Textversion des gewünschten Akkords. <strong>Sibelius</strong> erzeugt dann alle benötigten Spezialsymbole<br />
automatisch, wobei es den Voreinstellungen folgt, die Sie auf der Seite Akkordsymbole von<br />
Erscheinungsbild Stilvorlagen Notensatzregeln und in Text Akkordsymbole Akkordsymbole<br />
bearbeiten festgelegt haben.<br />
Um einen Grundton einzugeben, tippen Sie einfach dessen Namen, z. B. „C#“ oder „Bb“ (Informationen<br />
zu den verschiedenen Sprachvarianten finden Sie weiter unten in den Optionen in den Notensatzregeln).<br />
Wenn Sie einen geänderten Basston eingeben möchten, tippen Sie einen Schrägstrich gefolgt vom<br />
Notennamen, z. B. „/E“. Wenn Sie nur den Schrägstrich gefolgt vom Notennamen tippen, geht <strong>Sibelius</strong><br />
davon aus, dass der zugrunde liegende Akkordtyp derselbe wie der vorausgehende Akkord ist.<br />
522
5.8 Akkordsymbole<br />
Die verschiedenen Elemente, die dem Grundton folgen und komplexere Akkordsymbole erzeugen,<br />
heißen Suffix-Elemente. <strong>Sibelius</strong> versteht eine spezielle Liste von Suffix-Elementen, die Sie auf Ihrer<br />
Computertastatur tippen können, so wie folgt:<br />
halfdim dim11 sus2 13 9<br />
add6/9 maj9 add2 11 7<br />
sus2/4 add9 maj #9 6<br />
omit5 maj7 dim b9 5<br />
omit3 dim9 6/9 b6 4<br />
maj13 dim7 aug #5 2<br />
add13 sus9 alt b5 m<br />
maj11 sus4 b13 #4 /<br />
dim13 add4 #11 nc %<br />
Die oben gezeigte Liste ist größtenteils selbsterklärend, vielleicht mit der Ausnahme von „nc“, was<br />
für „no chord“ (kein Akkord) steht und das Akkordsymbol μ erzeugt, von „/“, was normalerweise<br />
einem geänderten Basston vorangestellt wird, aber einen Rhythmus-Schrägstrich (¼) erzeugt,<br />
wenn es für sich alleine eingetippt wird, und von „%“, was ein Faulenzer-Symbol (£) erzeugt.<br />
Mit der Verwendung obiger Suffix-Elemente können Sie ganz schnell komplexe Akkordsymbole<br />
eintippen (probieren Sie mal „Cmaj7b13b9b5“ zu tippen). Sie müssen in Ihrem Text weder Klammern<br />
oder andere Trennsymbole eingeben noch die Suffix-Elemente in einer bestimmten Reihenfolge<br />
tippen (beachten Sie dabei, dass die Reihenfolge, in der Sie tippen, bei der Darstellung des eigentlichen<br />
Akkordsymbols außer Acht gelassen wird: <strong>Sibelius</strong> stellt Alterierungen standardmäßig immer in<br />
absteigender Reihenfolge dar).<br />
Falls es Ihnen gelingen sollte, ein nicht erkennbares Akkord-Suffix zu tippen (z. B. etwas unerwartetes<br />
wie „Banane“) oder eine für <strong>Sibelius</strong> nicht verständliche Kombination von Akkord-Suffixen zu<br />
erzeugen (z. B. ein unsinniges Akkordsymbol wie „Dmaj9b11“), markiert <strong>Sibelius</strong> Ihre Eingabe in<br />
Rot und rückt die Einfügemarke vor. Sie sollten dieses fehlerhafte Akkordsymbol dann nachträglich<br />
noch korrigieren!<br />
Wenn Sie für einen bestimmten Akkord Ihren eigenen Eingabetext definieren möchten, um z. B. die<br />
Eingabe eines komplexen Akkordtyps zu beschleunigen, können Sie dies in Text Akkordsymbole <br />
Akkordsymbole bearbeiten – 5.9 Akkordsymbole bearbeiten.<br />
Bei der Navigation während der Akkordsymbol-Eingabe geht die Leertaste zur nächsten Note oder<br />
zur nächsten Zählzeit (je nachdem was zuerst kommt), Tab geht zum Beginn des nächsten Takts,<br />
Backspace (Rückschritttaste) geht zum vorangehenden Akkordsymbol und Shift-Tab geht zum<br />
Beginn des vorangehenden Takts.<br />
Text<br />
Akkordsymbole erstellen durch Spielen<br />
Bevor Sie versuchen, Akkordsymbole über Ihr MIDI-Keyboard oder über Ihre MIDI-Gitarre einzugeben,<br />
überprüfen Sie zunächst, ob Ihr MIDI-Gerät richtig angeschlossen ist und ob Sie damit Noten eingeben<br />
können – 3.13 Eingabe-Geräte.<br />
Um Akkordsymbole durch Spielen einzugeben, beginnen Sie die Akkordsymbol-Eingabe mit dem<br />
Tastenkürzel Strg+K oder K; wenn Sie die blinkende Einfügemarke sehen, spielen Sie einfach den<br />
gewünschten Akkord. Die Einfügemarke rückt dann zur nächsten Note oder zur nächsten Zählzeit vor.<br />
523
5. Text-Registerkarte<br />
Standardmäßig verwendet <strong>Sibelius</strong> das Voicing des von Ihnen gespielten Akkords nicht nur um<br />
den Akkordtyp festzustellen, sondern auch dessen spezifische Schreibweise; wenn Sie den Akkord<br />
beispielsweise in einer seiner Umkehrungen spielen, erzeugt <strong>Sibelius</strong> ein Akkordsymbol mit einer<br />
geänderten Bassnote, z. B. D/F#.<br />
<strong>Sibelius</strong> erzeugt normalerweise die gewünschte enharmonische Deutung des Grundtons (und des<br />
geänderten Basstons, sofern vorhanden) auf Grundlage der aktuellen Tonart. Sollten Sie das<br />
Akkordsymbol aber nach seiner Eingabe umdeuten wollen, so ist diese ganz einfach – Akkordsymbol<br />
umdeuten.<br />
Falls Sie zufällig einen Akkord spielen, den <strong>Sibelius</strong> nicht erkennt, so schreibt <strong>Sibelius</strong> die Notennamen des<br />
gespielten Akkords in Rot und rückt die Einfügemarke vor. Sie sollten dieses fehlerhafte Akkordsymbol<br />
dann nachträglich noch korrigieren!<br />
Wenn Sie für einen bestimmten Akkord Ihr eigenes MIDI-Eingabe-Voicing definieren möchten,<br />
um z. B. die Eingabe eines bestimmten Akkordtyps zu beschleunigen, können Sie dies in Text <br />
Akkordsymbole Akkordsymbole bearbeiten – 5.9 Akkordsymbole bearbeiten.<br />
Die Navigation während der Akkordsymbol-Eingabe über ein MIDI-Keyboard ist die gleiche wie bei der<br />
Eingabe über die Computertastatur – siehe oben Akkordsymbole erstellen durch Tippen.<br />
Ein bestehendes Akkordsymbol bearbeiten<br />
Um ein Akkordsymbol zu bearbeiten, doppelklicken Sie es einfach, oder wählen Sie es aus und drücken<br />
Return (auf der Haupttastatur). Sie können dann entweder den vorhandenen Text löschen, um ein<br />
neues Akkordsymbol zu tippen, oder einfach einen neuen Akkord auf Ihrem MIDI-Keyboard spielen,<br />
um den alten Akkord zu ersetzen.<br />
Andere Arten der Akkordsymbol-Bearbeitung können Sie ausführen, indem Sie einfach ein oder<br />
mehrere Akkordsymbole auswählen und dann den gewünschten Arbeitsschritt in der Gruppe Text <br />
Akkordsymbole im Menüband wählen; dieses Untermenü steht Ihnen als Kontextmenü auch zur<br />
Verfügung, wenn Sie ein Akkordsymbol rechtsklicken (Windows) oder Control-klicken (Mac).<br />
Akkordtext-Entsprechung<br />
Es gibt oft verschiedene Möglichkeiten, eine bestimmte Intervallkombination als Akkordsymbol<br />
darzustellen. Mit <strong>Sibelius</strong> ist es ganz einfach, die unterschiedlichen Möglichkeiten durch zu wechseln.<br />
Dies ist hilfreich, wenn Sie ein Akkordsymbol eingespielt haben und feststellen, dass <strong>Sibelius</strong> den<br />
von Ihnen bevorzugten Typ nicht automatisch gewählt hat.<br />
Wählen Sie einfach das oder die Akkordsymbole aus, deren Akkordtext Sie ändern möchten, und<br />
wählen Sie dann Text Akkordsymbole Akkordtext-Entsprechung (Kürzel Strg+Shift+K oder<br />
K); jedes Mal, wenn Sie diesen Befehl wählen, wählt <strong>Sibelius</strong> die nächste Akkordtext-Entsprechung,<br />
immer weiter, bis es schließlich wieder beim ursprünglichen Erscheinungsbild ankommt.<br />
Wenn Sie darüber bestimmen möchten, welchen Akkordtyp <strong>Sibelius</strong> standardmäßig erzeugen soll,<br />
wenn Sie auf Ihrem MIDI-Keyboard ein bestimmtes Voicing spielen, stellen Sie sicher, dass Sie für<br />
Ihren bevorzugten Akkordtyp ein eigenes MIDI-Eingabe-Voicing definieren (auch wenn es schon<br />
ein voreingestelltes Voicing gibt, das dasselbe wie Ihr bevorzugtes Voicing ist, da das voreingestellte<br />
Voicing von anderen Akkordtypen mitbenutzt wird und ein benutzerdefiniertes Voicing <strong>Sibelius</strong><br />
anweist, diesen Akkordtyp vorzuziehen) – 5.9 Akkordsymbole bearbeiten.<br />
524
5.8 Akkordsymbole<br />
Akkordraster-Variante<br />
Es gibt immer viele Varianten, einen bestimmten Akkordtyp auf einer Gitarre zu spielen. Jedem<br />
Akkordtyp ist ein bevorzugtes Akkordraster zugehörig (welches Sie in Text Akkordsymbole <br />
Akkordsymbole bearbeiten bearbeiten können), wobei es sich um das für diesen Akkordtyp<br />
standardmäßig angezeigte Akkordraster handelt.<br />
Um ein anderes Gitarren-Akkordraster zu wählen, selektieren Sie das Akkordsymbol (oder die<br />
Akkordsymbole) in der Partitur, und wählen Sie dann Text Akkordsymbole Akkordraster-<br />
Variante (Kürzel Strg+Shift+Alt+K oder K); jedes Mal, wenn Sie diesen Befehl wählen,<br />
wählt <strong>Sibelius</strong> das nächste Voicing, dass es finden kann.<br />
Standardmäßig wandert <strong>Sibelius</strong> durch alle verfügbaren Voicings: Wenn <strong>Sibelius</strong> die von Ihnen in<br />
Text Akkordsymbole Akkordsymbole bearbeiten selbst erstellten Voicings bevorzugen soll,<br />
schalten Sie die Option Akkordraster-Variante behandelt benutzerdefinierte Akkordraster<br />
bevorzugt auf der Seite Weitere von Datei Voreinstellungen ein.<br />
Akkordsymbol umdeuten<br />
Nachdem Sie über Ihr MIDI-Keyboard ein Akkordsymbol eingegeben haben, möchten Sie eventuell<br />
dessen Grundton, geänderten Basston oder beide enharmonisch umdeuten. Selektieren Sie dazu<br />
das Akkordsymbol (oder die Akkordsymbole), und wählen Sie dann Text Akkordsymbole <br />
Akkordsymbol umdeuten; jedes Mal, wenn Sie diesen Befehl wählen, deutet <strong>Sibelius</strong> den Akkord um.<br />
Beim Grundton werden alle gültigen Deutungen berücksichtigt: C wird in B# und Dº geändert,<br />
bevor es wieder bei C ankommt. Geänderte Bassnoten werden nie mit Doppelvorzeichen gedeutet,<br />
es sei denn, der Grundton des Akkords ist auch mit Doppelvorzeichen geschrieben.<br />
Text<br />
Wann Akkordraster erscheinen sollen<br />
<strong>Sibelius</strong> ist so schlau und wählt aufgrund des jeweiligen Instruments, ob sowohl Akkordtext als auch<br />
Akkordraster angezeigt werden sollen. Standardmäßig zeigt <strong>Sibelius</strong> bei allen Instrumenten nur den<br />
Akkordtext, außer bei Notations-Notenzeilen (im Gegensatz zu Tabulatur-Notenzeilen) von Gitarrenund<br />
anderen Bundinstrumenten (außer bei Bassgitarren).<br />
Wenn ein Akkordsymbol mit einer Notations-Notenzeile verknüpft ist, bestimmt <strong>Sibelius</strong> das<br />
Erscheinungsbild des Akkordrasters gemäß der Stimmung der jeweiligen Gitarre oder anderen<br />
Bundinstruments; wenn es sich beim Instrument, auf dem <strong>Sibelius</strong> ein Akkordraster anzeigt, weder<br />
um eine Gitarre noch um ein anderes Bundinstrument handelt, wird die Standardstimmung einer<br />
sechssaitigen Gitarre zugrunde gelegt.<br />
Wenn Sie die Standardeinstellung in Ihrer Partitur zur Anzeige der Komponenten Akkordtext und<br />
Akkordraster in Akkordsymbolen ändern möchten, wählen Sie Erscheinungsbild Stilvorlagen <br />
Notensatzregeln und gehen auf die Seite Akkordsymbole, wählen Sie dann unter Erscheinungsbild<br />
die gewünschte Option.<br />
525
5. Text-Registerkarte<br />
526<br />
Um den Instrumententyp oder die Stimmung zu ändern, den oder die <strong>Sibelius</strong> für die Akkordraster<br />
einer bestimmten Notenzeile verwenden soll, wählen Sie in dieser Notenzeile einen Takt aus und<br />
wählen dann Start Instrumente Instrumente bearbeiten. Der von der Notenzeile verwendete<br />
Instrumententyp ist im Dialogfeld schon ausgewählt, klicken Sie also auf Instrument bearbeiten,<br />
klicken Sie dann auf Ja, wenn Sie gefragt werden, ob Sie sicher sind, fortfahren zu wollen. Wählen Sie<br />
im Dialogfeld Instrument bearbeiten die gewünschte Stimmung oder das gewünschte Instrument<br />
im Menü Für Saiten-Stimmungen zu verwendendes Tabulatur-Instrument rechts unten aus,<br />
klicken Sie dann auf OK und Schließen, um Ihre Wahl zu bestätigen ( 2.6 Bearbeiten von<br />
Instrumenten).<br />
Wenn Sie bearbeiten möchten, ob der Akkordtext oder das Akkordraster bei einem einzelnen<br />
Akkordsymbol erscheinen soll, selektieren Sie das Akkordsymbol und wählen Sie je nach Bedarf<br />
Text Akkordsymbole Akkordtext hinzufügen/entfernen oder Akkordraster hinzufügen/<br />
entfernen.<br />
Um alle Änderungen, die Sie an einem einzelnen Akkordsymbol vorgenommen haben, rückgängig<br />
zu machen und es auf sein Standarderscheinungsbild zurückzusetzen, wählen Sie es aus und wählen<br />
dann Erscheinungsbild Gestaltung und Position Gestaltung zurücksetzen.<br />
Akkordsymbole transponieren<br />
Akkordsymbole werden automatisch transponiert, wenn Sie Noten transponieren oder eine Partitur<br />
zwischen klingend und transponierend umschalten. (Akkordsymbole werden nicht transponiert,<br />
wenn Sie nur die Tonhöhe der Note unter dem Akkordsymbol ändern.)<br />
Akkordsymbole bei transponierenden Instrumenten<br />
Wenn Sie Ihr MIDI-Keyboard verwenden, um Akkordsymbole für ein transponierendes Instrument<br />
(z. B. Altsaxophon) einzugeben, interpretiert <strong>Sibelius</strong> Ihre Eingabe gemäß der Einstellung Tonhöhen<br />
eingeben in der Gruppe Noteneingabe Noteneingabe im Menüband. Wenn beispielsweise<br />
Klingend gewählt ist und Start Instrumente Transponierende Partitur eingeschaltet ist, würde<br />
das Spielen eines EbŒ„Š7-Akkords in einer Altsaxophon-Notenzeile ein CŒ„Š7-Akkordsymbol erzeugen.<br />
Auch wenn Akkordsymbole bei transponierenden Instrumenten automatisch transponiert werden,<br />
seien Sie sich bewusst darüber, dass die Akkordraster-Komponente nicht mit transponiert wird (da<br />
Gitarren keine transponierenden Instrumente sind und der Akkord, den der Gitarrist spielen würde,<br />
derselbe wäre, ungeachtet des dargestellten Akkordtexts).<br />
Wiedergabe von Akkordsymbolen<br />
Akkordsymbole werden nicht automatisch abgespielt. <strong>Sibelius</strong> besitzt jedoch ein Plug-in, das eine<br />
einfache Begleitung auf Basis der Akkordsymbole und Akkordraster in Ihrer Partitur erzeugen kann;<br />
siehe Akkordsymbole und Akkordraster aussetzen auf Seite 544.<br />
Die Größe von Akkordsymbolen ändern<br />
Um die Größe der Akkordtext-Komponente aller Akkordsymbole in Ihrer Partitur zu ändern,<br />
ändern Sie die für den Textstil Akkordsymbole festgelegte Punktgröße – siehe Akkordsymbol-<br />
Font ändern weiter unten.<br />
Um die Größe des Akkordtexts eines einzelnen Akkordsymbols zu ändern, wählen Sie das Akkordsymbol<br />
aus, und verwenden Sie die Steuerungen in der Gruppe Text Format im Menüband<br />
( 2.11 Inspektor).
5.8 Akkordsymbole<br />
Um die Größe der Akkordraster-Komponente aller Akkordsymbole in Ihrer Partitur zu ändern,<br />
benutzen Sie den Standardgröße-Schieberegler auf der Seite Gitarre von Erscheinungsbild <br />
Stilvorlagen Notensatzregeln. (Dies wirkt sich auch auf die Standardgröße aller Gitarren-<br />
Skalenraster in Ihrer Partitur aus – 5.11 Gitarren-Skalenraster.)<br />
Um die Größe eines einzelnen Akkordrasters zu ändern, wählen Sie das Akkordsymbol aus, öffnen<br />
Sie die Allgemein-Leiste des Inspektors und passen dort die Skalierung an ( 2.11 Inspektor).<br />
Um das Erscheinungsbild eines ausgewählten Akkordsymbols zurückzusetzen und dabei alle im<br />
Menüband oder Inspektor gemachten Änderungen rückgängig zu machen, wählen Sie einfach<br />
Erscheinungsbild Gestaltung und Position Gestaltung zurücksetzen.<br />
Akkordsymbol-Font ändern<br />
<strong>Sibelius</strong> unterstützt nur die folgenden sechs eigenen Akkordsymbol-Fonts:<br />
<br />
B 7[áÆ] B7[ áÆ] B¨7[áÆ] B¨7[áÆ]<br />
<br />
<br />
<br />
Opus Chords<br />
Opus PlainChords<br />
Opus Chords Sans<br />
Opus Chords Sans Condensed<br />
<br />
<br />
<br />
B¨7[áÆ]<br />
<br />
<br />
<br />
<br />
<br />
<br />
<br />
<br />
<br />
B¨7[áÆ]<br />
<br />
<br />
<br />
<br />
<br />
Inkpen2 Chords<br />
Reprise Chords<br />
<br />
<br />
<br />
<br />
<br />
<br />
<br />
<br />
<br />
<br />
<br />
<br />
<br />
Text<br />
Opus Chords ist der Standard-Akkordsymbol-Font.<br />
Opus PlainChords verwendet nicht-hochgestellte Vorzeichen und Zahlen.<br />
Opus Chords Sans ist eine serifenloser Font und ist Standard in Stilvorlagen mit Arial als Haupt-<br />
Text-Font.<br />
Opus Chords Sans Condensed ist ein verdichteter, d. h enger laufender Font, der praktisch sein<br />
kann in Partituren mit vielen komplexen Akkordsymbolen, da diese dann weniger (horizontalen)<br />
Platz einnehmen.<br />
Inkpen2 Chords ist auf den Inkpen2-Musikfont abgestimmt und ist Standard in Inkpen2-Stilvorlagen.<br />
Reprise Chords ist auf den Reprise-Musikfont abgestimmt und ist Standard in Reprise-Stilvorlagen.<br />
Normalerweise ist der geeignete Font schon passend zu Ihrer beim Erstellen der Partitur ursprünglichen<br />
Stilvorlagen-Wahl gewählt, Sie können aber alle genannten Akkordsymbol-Fonts in allen Partituren<br />
verwenden. Tun Sie dazu Folgendes:<br />
Wählen Sie Text Stile Textstile bearbeiten (Kürzel Strg+Shift+Alt+T oder T).<br />
Doppelklicken Sie den Akkordsymbole-Textstil, um ihn zu bearbeiten.<br />
Wechseln Sie auf der Allgemein-Registerkarte zum gewünschten Font.<br />
Bei Bedarf können Sie hier auch die Standardgröße der Akkordsymbole anpassen.<br />
Klicken Sie auf OK.<br />
527
5. Text-Registerkarte<br />
Ändern Sie den Font jedoch nicht in einen normalen Text-Font oder in einen Akkordsymbol-Font<br />
anderer Hersteller (z. B. Jazz). Wenn Sie andere als die sechs mitgelieferten Akkordsymbol-Fonts<br />
verwenden möchten, müssen Sie anstatt <strong>Sibelius</strong>’ intelligenter Akkordsymbole veraltete Akkordsymbole<br />
verwenden – Eingabe veralteter Akkordsymbole.<br />
Vertikale Standard-Position<br />
Die vertikale Standard-Position der Akkordsymbole können Sie im Dialogfeld Erscheinungsbild <br />
Gestaltung und Position Standard-Positionen ändern. Wählen Sie dazu links oben den<br />
Knopf Andere Objekte, und wählen Sie dann Akkordsymbole in der Liste auf der linken Seite –<br />
8.4 Standard-Positionen.<br />
Akkordsymbole in einer Zeile horizontal ausrichten<br />
Wenn Sie Akkordsymbole in einer Notenzeile eingegeben haben und <strong>Sibelius</strong> ein paar davon verschieben<br />
musste, um Kollisionen mit Noten zu vermeiden, wird es immer versuchen, alle Akkordsymbole<br />
einer Zeile sauber horizontal auszurichten; manchmal müssen Sie sie aber vielleicht selber ausrichten.<br />
Wählen Sie dazu ein Akkordsymbol aus und gehen Sie auf Start Auswählen Auswahl erweitern<br />
(Kürzel Strg+Shift+A oder A); damit werden alle Akkordsymbole einer Zeile ausgewählt. Dann<br />
können Sie Folgendes tun:<br />
Richten Sie sie horizontal aus, und zwar mit Erscheinungsbild Ausrichten Horizontal<br />
(Kürzel Strg+Shift+R oder R); danach können Sie sie noch alle zusammen mit den Pfeiltasten<br />
nach oben oder nach unten verschieben. Oder:<br />
Wählen Sie Erscheinungsbild Gestaltung und Position Position zurücksetzen (Kürzel<br />
Strg+Shift+P oder P), um die Akkordsymbole auf ihre vertikale Standard-Position einzurasten.<br />
Die horizontale Ausrichtung von Akkordsymbolen ändern<br />
In der Voreinstellung sind Akkordsymbole zu den Noten zentriert, was sich für die meisten Arten<br />
gedruckter Notenausgaben eignet, insbesondere wenn Gitarren-Akkordraster mit im Spiel sind.<br />
Manchmal werden Sie jedoch links ausgerichtete Akkordsymbole bevorzugen, d. h. dass der Beginn<br />
des Akkordsymbols mit dem Beginn des Notenkopfs zusammen fällt.<br />
Um in Ihrer Partitur links ausgerichtete Akkordsymbole zu verwenden:<br />
Wählen Sie Text Stile Textstile bearbeiten<br />
Wählen Sie den Textstil Akkordsymbol aus<br />
Klicken Sie auf Bearbeiten und gehen auf die Registerkarte Horizontale Posn<br />
Wählen Sie Links in den Optionen An Note ausrichten und klicken auf OK<br />
<strong>Sibelius</strong> weist Sie darauf hin, dass die Standardposition der Akkordsymbole ebenfalls angepasst<br />
werden sollte, und bietet Ihnen an, dies für Sie zu tun: Klicken Sie auf Ja, um <strong>Sibelius</strong> diese Einstellung<br />
vornehmen zu lassen.<br />
Falls Sie <strong>Sibelius</strong> die Standardposition nicht für Sie ändern lassen, müssen Sie dies selber machen:<br />
Wählen Sie Erscheinungsbild Gestaltung und Position Standardpositionen, und wählen<br />
Sie den Optionsknopf Text<br />
Wählen Sie Akkordsymbol in der Liste auf der linken Seite aus<br />
Setzen Sie Horizontale Position relativ zur Note n Spatien auf 0 für Partitur und Stimmen<br />
528
Text<br />
5.8 Akkordsymbole<br />
Wählen Sie den Optionsknopf Andere Objekte<br />
Wählen Sie Akkordsymbol in der Liste auf der linken Seite aus<br />
Setzen Sie Horizontale Position relativ zur Note n Spatien auf 0 für Partitur und Stimmen<br />
Klicken Sie auf OK.<br />
Neu erstellte Akkordsymbole werden danach links ausgerichtet, in Ihrer Partitur schon vorhandene<br />
Akkordsymbole werden aber so lange nicht links ausgerichtet, bis Sie sie auswählen und dann<br />
Erscheinungsbild Gestaltung und Position Position zurücksetzen wählen.<br />
Optionen in den Notensatzregeln<br />
Auf der Seite Akkordsymbole von Erscheinungsbild Stilvorlagen Notensatzregeln gibt<br />
es eine schwindelerregende Ansammlung von Optionen, mit der Sie viele Aspekte des Standard-<br />
Erscheinungsbilds von Akkordsymbolen in Ihrer Partitur steuern können:<br />
Mit den Optionen der Erscheinungsbild-Gruppe können Sie festlegen, welche oder ob beide der<br />
Akkordtext- und Akkordraster-Komponenten von Akkordsymbolen erscheinen sollen – siehe oben<br />
Wann Akkordraster erscheinen sollen.<br />
Klicken Sie auf Textstil bearbeiten, um den Akkordsymbole-Textstil zu bearbeiten – siehe oben<br />
Akkordsymbol-Font ändern.<br />
Mit den Optionen in der Suffix-Elemente-Gruppe haben Sie die Wahl aus einer Reihe verschiedener<br />
Erscheinungsformen gebräuchlicher Suffix-Elemente:<br />
529
5. Text-Registerkarte<br />
530<br />
Major (Dur)-/minor (Moll)-Dreiklänge<br />
C / Cm<br />
Cma / Cmi<br />
CMA / CMI<br />
Cmaj / Cmin<br />
CM / Cm (Grundlinie)<br />
CM / Cm (hochgestellt)<br />
C^ / C- (Grundlinie)<br />
C^ / C- (hochgestellt)<br />
Major 7th (große Septe)-Akkorde<br />
C␣/␣Cm<br />
C,␣/␣C.<br />
C<br />
CŒ„Š␣␣/␣CŒ†’<br />
CM␣/␣Cm<br />
CŽ␣/␣CŒ<br />
C²␣/␣C-<br />
C^␣/␣C€<br />
Cma7<br />
CŒ„7<br />
CMA7 C
5.8 Akkordsymbole<br />
Die Optionen der Klammern-Gruppe legen fest, wann <strong>Sibelius</strong> bei den verschiedenen Suffix-Elementen<br />
Klammern setzen soll:<br />
Alterierung / Erweiterungs-Suffix-Elemente für n oder mehr Alterierungen / Erweiterungen<br />
legt fest, ob <strong>Sibelius</strong> Klammern nur dann verwenden soll, wenn es im Akkordsymbol eine bestimmte<br />
Anzahl von Alterierungen oder Erweiterungen gibt; standardmäßig ist dies auf 1 eingestellt, es kann<br />
aber sein, dass Sie Klammern bei Akkorden mit zwei oder weniger Erweiterungen für unnötig erachten.<br />
In diesem Fall könnten Sie die Option auf 3 einstellen.<br />
Text-Ergänzungen (sus, add, omit) legt fest, ob <strong>Sibelius</strong> Text-Ergänzungen wie etwa „sus“ in<br />
Klammern schreiben soll. Standardmäßig ist diese Option eingeschaltet.<br />
Major 7ths (große Septen) bei minor (Moll)-Akkorden legt fest, ob <strong>Sibelius</strong> beispielsweise Cm(,7)<br />
oder Cm,7 schreiben soll. Standardmäßig ist diese Option eingeschaltet.<br />
Mit dem Sprache-Menü können Sie schließlich noch wählen, wie die Grundtöne geschrieben<br />
werden sollen:<br />
Englisch: Dies ist die Standardeinstellung und schreibt Notennamen als A bis G, mit B (für H)<br />
und Bb (für B).<br />
Deutsch: schreibt Notennamen als A bis G, mit (z. B.) Fis für F#, Es für Eb, H für H und B für Bb.<br />
Skandinavisch: schreibt Notennamen als A bis G, mit H für H, jedoch Bb für B.␣Diese Schreibweise<br />
ist auch im deutschen Sprachraum sehr populär, da damit eine eindeutige Unterscheidung von<br />
H und B gewährleistet ist.<br />
Solfeggio (do, re, mi etc.): schreibt Notennamen als Do, Re, Mi etc. (italienisch).<br />
Solfège (do, ré, mi etc.): schreibt Notennamen als Do, Ré, Mi etc. (französisch).<br />
Die Sprache-Einstellung betrifft nur die Anzeige bzw. Darstellung der Akkordsymbole: Bei der Texteingabe<br />
von Akkordsymbolen müssen Sie immer die englischen Notennamen verwenden.<br />
Die globalen Einstellungen auf der Seite Akkordsymbole der Notensatzregeln können Sie für einzelne<br />
Akkordtypen immer aufheben, und zwar mittels Text Akkordsymbole Akkordsymbole bearbeiten –<br />
5.9 Akkordsymbole bearbeiten.<br />
Eingabe veralteter Akkordsymbole<br />
In älteren <strong>Sibelius</strong>-Versionen waren Akkordsymbole eine Art Text und mussten mit speziellen<br />
Tastenkürzeln und Akkordsymbol-Teilstücken aus einem Begriffe-Menü eingegeben werden. Zum Zwecke<br />
der Abwärtskompatibilität ist es möglich, die so genannte Eingabe mit veralteten Akkordsymbolen<br />
zu aktivieren, bei der sich Akkordsymbole so wie in älteren Versionen verhalten, indem Sie die<br />
Option Eingabe mit veralteten Akkordsymbolen (älterer Versionen) auf der Seite Weitere<br />
von Datei Voreinstellungen einschalten.<br />
Seien Sie sich im Klaren darüber, dass veraltete Akkordsymbole nicht auf ein mögliches Bearbeiten<br />
über die Gruppe Text Akkordsymbole ansprechen und nicht ihr Erscheinungsbild ändern,<br />
wenn Sie die Optionen auf der Seite Akkordsymbole von Erscheinungsbild Stilvorlagen <br />
Notensatzregeln ändern. Es sei Ihnen daher dringend ans Herz gelegt, echte Akkordsymbole zu<br />
verwenden.<br />
Wenn es vorkommt, dass Sie gelegentlich ein veraltetes Akkordsymbol benötigen, können Sie<br />
Akkordsymbol aus der Kategorie Akkordsymbole (speziell) im Katalog von Text Stile Stil wählen,<br />
um ein einzelnes veraltetes Akkordsymbol in Ihre Partitur tippen. Bei Bedarf können Sie dem<br />
Akkordsymbole-Textstil auch ein Tastenkürzel zuweisen, das Sie dann bei den Gelegenheiten verwenden<br />
können, in denen Sie ein veraltetes Akkordsymbol schreiben müssen – 1.24 Tastaturkürzel.<br />
Text<br />
531
5. Text-Registerkarte<br />
5.9 Akkordsymbole bearbeiten<br />
5.8 Akkordsymbole.<br />
<strong>Sibelius</strong> bietet eine riesengroße Menge an Einstellungen zum Erscheinungsbild von Akkordsymbolen.<br />
Um globale Änderungen am Standard-Erscheinungsbild von Akkordsymbolen vorzunehmen, verwenden<br />
Sie die Akkordsymbole-Seite von Erscheinungsbild Stilvorlagen Notensatzregeln (vollständig<br />
erklärt auf Seite 528). Wenn Sie den Akkordtext oder das Akkordraster eines bestimmten Akkordtyps<br />
anpassen möchten, verwenden Sie dazu Akkordsymbole bearbeiten; dorthin gelangen Sie, indem<br />
Sie auf den Dialogstarterknopf in der Gruppe Text Akkordsymbole im Menüband gelangen.<br />
Änderungen, die Sie in den Notensatzregeln vornehmen, gelten nur für die Partitur, in der sie<br />
gemacht werden, und können über das Exportieren der Stilvorlagen in andere Partituren importiert<br />
werden ( 8.2 Stilvorlagen). Im Gegensatz dazu werden alle Änderungen, die Sie in Akkordsymbole<br />
bearbeiten vornehmen, in einer Bibliothek gespeichert, die unabhängig von irgendeiner bestimmten<br />
Partitur-Datei ist, und die Einstellungen dieser Bibliothek werden in allen Partituren beim Erstellen<br />
eines Akkordsymbols verwendet.<br />
Ein Akkordsymbol zum Bearbeiten auswählen<br />
Das Dialogfeld Akkordsymbole bearbeiten sieht folgendermaßen aus:<br />
532
5.9 Akkordsymbole bearbeiten<br />
Die Liste der Akkordtypen auf der linken Seite des Dialogfelds ist in fünf Kategorien eingeteilt:<br />
Häufige Akkorde, Weitere Dur-Akkorde, Weitere Moll-Akkorde, Weitere Dominant-Akkorde<br />
und Andere Akkorde. Die Kategorie Häufige Akkorde enthält etwas mehr als 100 der gebräuchlichsten<br />
Akkordtypen, während sich die anderen rund 500 zum Teil eher esoterischen Akkordtypen auf die<br />
übrigen vier Kategorien verteilen. Um die Einstellungen eines bestimmten Akkordtyps zu ändern,<br />
wählen Sie ihn einfach auf der linken Seite aus.<br />
Ganz oben links gibt es ein Eingabefeld, in das Sie einen bestimmten Akkordtyp eintippen können,<br />
um ihn so schnell in der Liste darunter zu finden. Um einen Akkord zu suchen, tippen Sie seine<br />
Erweiterung ohne den Grundton in einfacher Textform ein (z. B. „maj13#11“) und klicken auf Gehe zu;<br />
<strong>Sibelius</strong> wählt dann sofort diesen Akkordtyp in der Liste aus.<br />
Sobald Sie einen Akkordtyp ausgewählt haben, sehen Sie die Einstellungen, die Sie ändern können.<br />
Diese Einstellungen sind in vier Gruppen gegliedert:<br />
Text-Eingabe lässt Sie eine Variante einer einfachen Buchstabenfolge definieren, mit der Sie ein<br />
Akkordsymbol ganz schnell eingeben können – Texteingabe-Namen bearbeiten.<br />
Akkordtext dient dem Ändern des Erscheinungsbildes von jedem der Suffix-Elemente, die den<br />
Akkordtext-Bestandteil des Akkordsymbols ausmachen – Akkordsymbol-Suffixe bearbeiten.<br />
Akkordraster dient der Wahl des Standard-Akkordrasters, das bei einem Akkordtyp erscheinen soll;<br />
bei Bedarf können Sie auch unterschiedliche Akkordraster für die verschiedenen Gitarrenstimmungen<br />
angeben – Gitarren-Akkordraster bearbeiten.<br />
MIDI-Eingabe lässt Sie die Kombination der Noten definieren, die Sie auf Ihrem MIDI-Keyboard<br />
spielen, um einen Akkordtyp einzugeben – MIDI-Eingabe-Voicings bearbeiten.<br />
Text<br />
Über die Importieren-Schaltfläche können Sie Akkordsymbol-Bibliotheken importieren, die von<br />
anderen <strong>Sibelius</strong>-Anwendern oder in älteren <strong>Sibelius</strong>-Versionen erstellt wurden– Akkordsymbol-<br />
Bibliotheken importieren.<br />
Texteingabe-Namen bearbeiten<br />
Standardmäßig geben Sie ein Akkordsymbol ein, indem Sie eine einfache Textversion des gewünschten<br />
Akkords tippen, was leicht genug ist (und auf Seite 522 in allen Einzelheiten beschrieben wird); es<br />
mag aber vorkommen, dass Sie Akkordsymbole eingeben, die viel Tipparbeit verlangen, wie etwa<br />
„13#11b9omit3“. Indem Sie einen eigenen Texteingabe-Namen definieren, könnten Sie stattdessen<br />
beispielsweise einfach nur „bob“ tippen, um dieses Akkordsymbol zu erhalten.<br />
Um einen eigenen Texteingabe-Namen zu definieren, tippen Sie einfach die gewünschte Zeichenfolge in<br />
das Texteingabe-Name-Feld und klicken auf Anwenden. Denken Sie daran, dass Sie hier nicht<br />
den Grundton des Akkords tippen sollten. Falls der von Ihnen definierte Texteingabe-Name schon<br />
von einem anderen Akkordtyp verwendet wird, gibt Ihnen <strong>Sibelius</strong> den entsprechenden Warnhinweis<br />
und lässt Ihnen die Wahl, den eigenen Texteingabe-Namen entweder dem neuen Akkord zuzuweisen<br />
oder ihn dem alten Akkordtyp zugewiesen zu lassen.<br />
533
5. Text-Registerkarte<br />
MIDI-Eingabe-Voicings bearbeiten<br />
Die Eingabe von Akkordsymbolen über ein MIDI-Keyboard ist äußerst effizient (und wird auf<br />
Seite 523 in allen Einzelheiten erklärt). <strong>Sibelius</strong> versteht standardmäßig ein bestimmtes Voicing<br />
für jeden Akkordtyp, was normalerweise heißt, dass Sie alle Noten des Akkords in seiner Grundform<br />
spielen (<strong>Sibelius</strong> deutet Umkehrungen korrekt, wenn Sie den Akkord in einer Umkehrung spielen).<br />
Nachdem Sie Ihr MIDI-Keyboard eine Weile für die Eingabe von Akkordsymbolen benutzt haben,<br />
mag es sein, dass Sie lieber Ihre eigenen Voicings für die Eingabe verwenden möchten, um noch<br />
schneller zu werden. Beispielsweise möchten Sie eventuell, dass alle Umkehrungen eines Dur-Akkords<br />
ein Akkordsymbol in Grundstellung erzeugen, sodass Sie zwischen den verschiedenen Akkorden<br />
auf dem Keyboard ohne große Sprünge mit der Hand schneller wechseln können. Um dies zu erreichen,<br />
würden Sie Voicings für den Akkordtyp major triad (Dur-Dreiklang) in Grundstellung, erster und<br />
zweiter Umkehrung definieren. (Wenn Sie dann zu einem späteren Zeitpunkt einen Dur-Akkord<br />
mit einer anderen Bassnote eingeben möchten, würden Sie dies tun, indem Sie den Akkord mit einer<br />
Hand in einer beliebigen Stellung bzw. Umkehrung spielen, während Sie die gewünschte Bassnote<br />
eine Oktave tiefer mit der anderen Hand spielen.)<br />
Die Eingabe von Akkordsymbolen mag für Sie auch noch schneller gehen, wenn Sie eine Art von<br />
Kurzschrift erfinden: Beispielsweise könnte der Zweiklang einer Dur-Terz einen Dur-Dreiklang<br />
eingeben, der Zweiklang einer Moll-Terz einen Moll-Akkord, eine große Sekunde einen „ˆˆ9-Akkord,<br />
eine verminderte Quinte einen verminderten Akkord usw.<br />
Gleichermaßen gibt es viele Akkordtypen, die aus denselben Noten bestehen – z. B. CØ7 und Cm7(b5) –,<br />
und es mag vorkommen, dass <strong>Sibelius</strong> standardmäßig ein anderes Akkordsymbol erzeugt, als Sie<br />
erwartet oder erhofft hätten, wenn Sie auf Ihrem MIDI-Keyboard einen bestimmten Akkord spielen.<br />
Um dies zu ändern, suchen Sie den Akkordtyp, den Sie standardmäßig erzeugt wünschen, und geben<br />
Ihr eigenes Voicing dafür an: Wenn Sie möchten, kann dies dasselbe wie das vorhandene Voicing sein.<br />
Um ein eigenes MIDI-Eingabe-Voicing zu erstellen, klicken Sie auf Neues Voicing, woraufhin dieses<br />
Dialogfeld erscheint:<br />
534
5.9 Akkordsymbole bearbeiten<br />
Spielen Sie einfach die Noten, die Sie für die Eingabe des Akkordsymbols verwenden möchten, so<br />
als ob Sie den Akkord mit dem Grundton C spielten; wahlweise können Sie auch auf die Tasten des<br />
Keyboards im Dialogfeld klicken. Standardmäßig ist die Option In jeder Oktave spielen eingeschaltet;<br />
wenn Sie die Möglichkeit haben möchten, dieselbe Intervallkombination in verschiedenen Oktaven<br />
für die Eingabe unterschiedlicher Akkordsymbole definieren zu können, schalten Sie diese Option<br />
aus, <strong>Sibelius</strong> zeigt in diesem Fall dann die Nummer der Oktavlage für jede Note in der Anzeige Noten<br />
im Akkord an. Mit den Pfeiltasten auf der rechten Seite können Sie die Darstellung des Keyboards<br />
oktavenweise auf- oder abwärts versetzen.<br />
Achten Sie beim Einspielen eines eigenen Voicings für einen bestimmten Akkordtyp darauf, dass Ihr<br />
Voicing so eindeutig und speziell wie möglich ist, und vermeiden Sie insbesondere, die gleiche Note<br />
in verschiedenen Oktavlagen zu spielen. Damit helfen Sie <strong>Sibelius</strong>, bei der Eingabe eines Akkordsymbols<br />
über ein MIDI-Keyboard das beste Ergebnis herauszusuchen: Je vieldeutiger das Voicing ist, desto<br />
höher die Wahrscheinlichkeit, dass <strong>Sibelius</strong> nicht den von Ihnen gewünschten Akkord wählt.<br />
Sobald Sie mit Ihrem eigenen Voicing zufrieden sind, klicken Sie auf OK. <strong>Sibelius</strong> warnt Sie, falls<br />
dieses Voicing schon einem anderen Akkordtyp zugewiesen ist, und lässt Ihnen die Wahl, Ihr Voicing<br />
entweder dem neuen Akkord zuzuweisen oder es dem alten Akkordtyp zugewiesen zu lassen.<br />
Um ein vorhandenes Voicing zu bearbeiten, klicken Sie auf Voicing bearbeiten, was das oben genannte<br />
Dialogfeld aufruft; um ein vorhandenes Voicing zu löschen, klicken Sie einfach auf Voicing löschen.<br />
Text<br />
Akkordsymbol-Suffixe bearbeiten<br />
Wenn Sie das Erscheinungsbild des Akkordtext-Bestandteils des Akkordsymbols ändern möchten,<br />
sollten Sie zunächst überprüfen, ob nicht auf der Seite Akkordsymbole von Erscheinungsbild <br />
Stilvorlagen Notensatzregeln eine globale Änderung vorgenommen werden kann, die Ihnen<br />
das Anpassen vieler einzelner Akkordtypen erspart. Wenn beispielsweise das „minor“-Element<br />
von Akkordsymbolen immer als . und nicht als m dargestellt werden soll, sollten Sie dies in den<br />
Notensatzregeln ändern – für weitere Einzelheiten siehe Optionen in den Notensatzregeln<br />
auf Seite 529.<br />
535
5. Text-Registerkarte<br />
Wenn Sie das Erscheinungsbild eines einzelnen Akkordsymbols anpassen möchten, klicken Sie auf<br />
Suffix bearbeiten:<br />
536<br />
Mit dem Suffix-Element-Menü ganz oben im Dialogfeld können Sie aus den Suffix-Elementen<br />
wählen, die das besagte Akkordsymbol ausmachen. Im obigen Beispiel haben Sie die Wahl zwischen<br />
Major 7/9/11/13, was sich auf den Œ„Š7-Teil bezieht, und Sharp alterations (Kreuz-Alterierungen),<br />
was sich auf den (#11)-Teil bezieht. In Abhängigkeit zur Wahl des Suffix-Elements aktualisieren sich<br />
die anderen Optionen des Dialogfelds.<br />
Die Liste von Suffix-Element-Erscheinungsbild zeigt alle unterschiedlichen Erscheinungsbilder,<br />
die <strong>Sibelius</strong> für dieses spezielle Suffix-Element kennt. Um das verwendete Erscheinungsbild aufzuheben,<br />
schalten Sie Erscheinungsbild aufheben ein, und wählen Sie dann in der Liste das gewünschte<br />
Erscheinungsbild. Die Vorschau auf der rechten Seite passt sich dementsprechend an und zeigt Ihnen,<br />
wie das Akkordsymbol letztendlich aussehen würde.<br />
Mit den Optionen unter Klammern können Sie durch die Verknüpfung mit dem Notensatzregelnverwenden-Knopf<br />
sehen, welches das aktuelle Standard-Erscheinungsbild für dieses Suffix-Element<br />
ist; es steht dort entweder (mit Klammern) oder (ohne Klammern). Wenn Sie das Erscheinungsbild<br />
aufheben möchten, wählen Sie entweder Suffix-Element in Klammern setzen oder Suffix-Element<br />
nicht in Klammern setzen. <strong>Sibelius</strong> wählt je nach Bedarf automatisch kleine oder große Klammern.<br />
Die Optionen von Alterierungen / Extensionen gelten nur für Akkordsymbole mit zwei oder<br />
mehr Erweiterungen oder Alterierungen; Sie können damit angeben, ob diese gestapelt (z. B. [äÈ])<br />
oder linear (z. B. (b13#11)) geschrieben werden sollen. Wie auch bei den Klammern-Optionen sagt<br />
<strong>Sibelius</strong> Ihnen, ob die Alterierungen standardmäßig gestapelt oder linear gesetzt werden, was Sie<br />
durch die Wahl von entweder Gestapelte Anordnung verwenden oder Lineare Anordnung<br />
verwenden aufheben können. Wenn die lineare Anordnung verwendet wird, können Sie zusätzlich<br />
noch angeben, ob die Reihenfolge (von links nach rechts) absteigend oder aufsteigend sein soll.
5.9 Akkordsymbole bearbeiten<br />
Schalten Sie Extensionen-Nummer auf Grundlinie ein, um große, auf der Grundlinie stehende<br />
Ziffern bei Akkordtypen zu verwenden, deren Erweiterung aus einer Zahl besteht, z. B. C7, C9, C11.<br />
Alle Änderungen, die Sie im Dialogfeld Akkordtext-Suffix bearbeiten vornehmen, verhindern,<br />
dass irgendwelche späteren Änderungen in den Notensatzregeln sich auf das Akkordsymbol dieses<br />
Typs in Ihrer Partitur auswirken.<br />
Gitarren-Akkordraster bearbeiten<br />
Wenn Sie ein Akkordsymbol erstellen, erscheint standardmäßig ein Akkordraster, sofern Sie das<br />
Akkordsymbol auf einer Notations-Notenzeile einer Gitarre oder eines anderen Bund-Instruments<br />
erstellen. Selbstverständlich können Sie dieses Verhalten bei Bedarf ändern – siehe Wann Akkordraster<br />
erscheinen sollen auf Seite 525.<br />
Das Akkordraster, das standardmäßig erscheint, wenn Sie ein Akkordsymbol erstellen, ist das so<br />
genannte bevorzugte Akkordraster, und es kann für jede unterschiedliche Gitarren-Stimmung oder<br />
für jedes Bund-Instrument, die oder das <strong>Sibelius</strong> kennt, und für jede Kombination von Grundton<br />
und Bassnote ein bevorzugtes Akkordraster geben. Sie können diese bevorzugten Akkordraster<br />
sehen, wenn Sie die Menüs Instrument, Grundton und Bass in der Gruppe von Akkordraster<br />
im Dialogfeld Akkordsymbole bearbeiten ändern.<br />
Um ein bevorzugtes Akkordraster zu ändern, wählen Sie die dazu gehörige Gitarren-Stimmung<br />
oder das Bund-Instrument, den Grundton und die Bassnote, und klicken Sie dann auf Bevorzugte<br />
wählen, was folgendes Dialogfeld aufruft:<br />
Text<br />
Oben im Dialogfeld können Sie wählen, welche Akkordraster angezeigt werden sollen:<br />
Standard-Akkordraster ist eine Sammlung von speziell gewählten Akkordrastern der gebräuchlichsten<br />
Akkordtypen für eine sechssaitige Gitarre in der Standard-Stimmung. Normalerweise<br />
gibt es drei Akkordraster für jeden Akkordtyp: eines nah am Griffbrettsattel, eines um den fünften<br />
Bund und ein weiteres um den neunten Bund herum.<br />
Benutzerdefinierte Akkordraster zeigt alle Akkordraster an, die Sie erzeugt oder bearbeitet<br />
haben – lesen Sie weiter.<br />
537
5. Text-Registerkarte<br />
Automatisch generierte Akkordraster zeigt eine (normalerweise große) Anzahl von Akkordrastern<br />
an, die <strong>Sibelius</strong> für diesen Akkordtyp automatisch generiert hat. Die Option Max. Ausdehnung<br />
n Bünde legt den maximalen Abstand zwischen gegriffenen Bünden in den generierten Akkordrastern<br />
fest; die Standardeinstellung beträgt 3, wenn Sie jedoch eine größere Anzahl von Akkordrastern<br />
erzeugen möchten, können Sie diese Zahl vergrößern, zu Lasten leichter zu spielender Akkorde.<br />
Die Vorschau-Steuerung unter diesen Ankreuzkästchen zeigt die verfügbaren Akkordraster. Sobald<br />
Sie das Akkordraster gefunden haben, das das für diesen Akkordtyp bevorzugte Akkordraster sein<br />
soll, wählen Sie es einfach aus und klicken auf OK. Falls Sie das gesuchte Akkordraster jedoch nicht<br />
finden, können Sie ein vorhandenes bearbeiten oder ein neues erstellen, das Ihren Bedürfnissen<br />
entspricht: Wählen Sie das Akkordraster aus, das Ihren Vorstellungen am nächsten kommt, und<br />
klicken Sie dann auf Neu oder Bearbeiten. In beiden Fällen sehen Sie folgendes Dialogfeld:<br />
Sie können wählen, ob das Raster Horizontal (Griffbrettsattel links) oder Vertikal (wie in der Abbildung<br />
oben, Griffbrettsattel oben) gezeichnet werden soll. Die Standardbundanzahl (so wie festgelegt auf<br />
der Seite Gitarre von Erscheinungsbild Stilvorlagen Notensatzregeln) können Sie aufheben,<br />
indem Sie die Option Immer anzeigen n Bünde bei diesem Raster einschalten und die Anzahl<br />
der Bünde wählen (zwischen 3 und 15).<br />
Um einer Saite einen Punkt hinzuzufügen, klicken Sie einfach auf die gewünschte Position; mit Shift-<br />
Klick wandern Sie durch alle verfügbaren Punktgestalten (schwarzer Kreis, weißer Kreis, schwarzes<br />
Viereck, weißes Viereck, schwarze Raute, weiße Raute). Um einen Punkt zu entfernen, rechtsklicken<br />
(Windows) oder Control-klicken (Mac) Sie ihn. Um am Griffbrettsattel eine Leere-Saite-Markierung<br />
zu setzen, klicken Sie einfach links bzw. oben; Shift-klicken Sie, um diese Markierung in ein X zu<br />
ändern (was anzeigt, dass die Saite nicht gespielt werden soll). Um ein O oder ein X zu entfernen,<br />
rechtsklicken (Windows) oder Control-klicken (Mac) Sie es einfach.<br />
538
5.9 Akkordsymbole bearbeiten<br />
Sie können einem Punkt auch eine Fingersatzzahl oder einen Notennamen hinzufügen, indem Sie<br />
den Punkt doppelklicken: Es erscheint eine blinkende Einfügemarke. Tippen Sie die Zahl oder den<br />
Buchstaben, der im Punkt erscheinen soll, und rechtsklicken (Windows) oder Control-klicken (Mac)<br />
Sie, um ein Begriffe-Menü aufzurufen, aus dem Sie Vorzeichen wählen können.<br />
Wahlweise können Sie Fingersatzzahlen über oder unter dem Akkordraster auch hinzufügen, indem<br />
Sie die in Grau angezeigten Zahlen am unteren Rand des Fensters doppelklicken und die gewünschte<br />
Zahl tippen: Drücken Sie die Leertaste, um zur nächsten Saite vorzurücken, ohne eine Zahl zu<br />
tippen, und drücken Sie Rückschritt, um zur vorigen Saite zurückzuspringen.<br />
Sobald Sie mit Ihrem Akkordraster zufrieden sind, klicken Sie auf OK. Das Akkordraster wird<br />
automatisch Ihrer Anwender-Bibliothek hinzugefügt und erscheint, wenn im Dialogfeld Akkordraster<br />
wählen das Ankreuzkästchen Benutzerdefinierte Akkordraster eingeschaltet ist.<br />
Wenn Sie schnell das Akkordraster bearbeiten möchten, das zu einem in Ihrer Partitur vorhandenen<br />
Akkordsymbol gehört, wählen Sie dieses aus und wählen Sie Text Akkordsymbole Akkordraster<br />
bearbeiten, wodurch das oben gezeigte Dialogfeld erscheint. Alle Änderungen, die Sie an dem<br />
Akkordraster vornehmen, werden augenblicklich in der Partitur aktualisiert, sobald Sie auf OK klicken.<br />
Optionen in den Notensatzregeln<br />
Auf der Gitarren-Seite von Erscheinungsbild Stilvorlagen Notensatzregeln gibt es ein paar<br />
Optionen zur Gitarrentabulatur, erklärt auf Seite 270, und ein paar Optionen zur Steuerung des Erscheinungsbilds<br />
von Akkordrastern (und Gitarren-Skalenrastern – 5.11 Gitarren-Skalenraster):<br />
Text<br />
Mit den Optionen unter Akkord- und Skalenraster-Gestaltung können Sie die Standardgröße<br />
von Akkordrastern ändern. Am einfachsten geht dies mit dem Standardgröße-Schieberegler,<br />
der alle darunter liegenden Werte entsprechend anpasst. Manche Verleger wünschen, dass das<br />
Griffbrett der Gitarre nach dem letzten Bund noch weiter geht, sodass die Saiten über den letzten<br />
Bund ein wenig hinausragen; wenn Sie dem nacheifern möchten, schalten Sie Saiten um n Spatien<br />
unter Raster erweitern ein und passen den Wert nach Ihrem Geschmack an.<br />
539
5. Text-Registerkarte<br />
540<br />
Mit den Bundziffer-Optionen können Sie wählen, ob der Text, der den ersten Bund eines Akkordoder<br />
Skalenrasters kennzeichnet, falls dieses auf halben Wege auf dem Griffbrett beginnt (z. B. „5fr“),<br />
Links/Unten oder Rechts/Oben (Standardeinstellung) erscheinen soll.<br />
Akkordtext n Spatien über dem Raster lässt Sie den Abstand zwischen dem oberen Rand des<br />
Akkordrasters und dem unteren Rand des Akkordtextes darüber angeben.<br />
Fingersatz-Text schreiben bestimmt, ob der Fingersatz-Text Unter Akkordraster (Standardeinstellung)<br />
oder Über Akkordraster gesetzt werden soll. Wenn der Fingersatz-Text über dem<br />
Raster gesetzt wird, wird er durch O- und X-Symbole dargestellt. Fingersatz-Text hat Vorrang vor<br />
O- und X-Symbolen. D. h., wenn sowohl ein Fingersatz-Text als auch ein O oder X über derselben<br />
Saite erscheinen sollen, wird der Fingersatz-Text dargestellt.<br />
Fingersatz-Text n Spatien Abstand von Akkordraster legt den Abstand zwischen dem Rand<br />
des Akkordrasters und dem Fingersatz-Text fest (die Standardeinstellung beträgt ein halbes Spatium).<br />
Wenn der Fingersatz-Text auf Über Akkordraster eingestellt ist, ändert dieser Wert auch den<br />
Abstand zwischen den O- und X-Symbolen und dem Raster, um sicherzustellen, dass der Fingersatz-Text<br />
mit den Symbolen korrekt ausgerichtet ist.<br />
Saiten-Tonhöhen links anzeigen (standardmäßig ausgeschaltet) ist nützlich bei waagrechten<br />
Akkord- und Skalenrastern und kennzeichnet jede Saite links mit deren Notennamen.<br />
Bünde 3, 5, 7, 9 und 12 nummerieren (standardmäßig eingeschaltet) zeigt Bundziffern unter<br />
waagrechten Akkord- und Skalenrastern an.<br />
Font von Akkordrastern bearbeiten<br />
Ferner können Sie das Erscheinungsbild von Akkordrastern auf subtile Weise ändern, indem Sie<br />
den Font, den Stil (z. B. Fett, Kursiv) und die Punktgröße der verschiedenen Textbestandteile anpassen.<br />
Rufen Sie Textstile bearbeiten über den Dialogstarterknopf rechts unten in der Gruppe Text <br />
Stile im Menüband auf, und bearbeiten Sie die folgenden Textstile:<br />
Akkordraster-Fingersatz ist für die Fingersatz-Zahlen über oder unter einem Akkordraster.<br />
Akkordraster-Bund ist für den „5fr“-Text, der rechts neben einem Akkordraster steht.<br />
Akkordraster-Bundziffern ist für die Bundziffern unter einem waagrechten Raster.<br />
Akkordraster-Saitennummern ist für die Saitennamen zur Linken eines waagrechten Diagramms.<br />
Seien Sie bei der Wahl, die Sie für diese Textstile treffen, zurückhaltend, insbesondere bei der Punktgröße:<br />
Falls Sie beispielsweise die Größe der Fingersatz-Zahlen verdoppeln, vergrößert <strong>Sibelius</strong> nicht automatisch<br />
das ganze Akkordraster.<br />
Akkordsymbol-Bibliotheken importieren<br />
Sie können Akkordsymbol-Bibliotheken importieren, die in <strong>Sibelius</strong> 6 erstellt wurden, oder Akkordraster-<br />
Bibliotheken, die in <strong>Sibelius</strong> 3, <strong>Sibelius</strong> 4 oder <strong>Sibelius</strong> 5 erstellt wurden. Der Inhalt einer jeden<br />
Bibliothek, die Sie importieren, geht in Ihrer vorhandenen Akkordsymbol-Bibliothek auf. Durch<br />
das Importieren einer Akkordsymbol-Bibliothek wird kein Akkordtyp hinzugefügt oder entfernt.<br />
Sie haben damit bloß die Möglichkeit, das Erscheinungsbild einzelner Akkordtypen zu ändern, die<br />
verfügbaren Akkordraster für jeden Akkordtyp und die Texteingabe-Namen und MIDI-Eingabe-<br />
Voicings zu ändern.<br />
Öffnen Sie zuerst Akkordsymbole bearbeiten und klicken Sie dann auf Importieren, um das<br />
Dialogfeld Akkord-Bibliothek importieren zu öffnen.
Text<br />
5.9 Akkordsymbole bearbeiten<br />
Um eine <strong>Sibelius</strong>-6- oder 7-Akkordsymbol-Bibliothek zu importieren, wählen Sie Geben Sie den<br />
Speicherort einer <strong>Sibelius</strong>-6/7-Akkordsymbol-Bibliothek (.xml) an und klicken auf Durchsuchen,<br />
um die Datei zu wählen. Überprüfen Sie die Optionen unter <strong>Sibelius</strong>-6/7-Akkordsymbol-<br />
Bibliotheken auf der rechten Seite; diese sind ziemlich selbsterklärend und lassen Sie wählen, ob<br />
bestimmte Daten der Bibliothek importiert werden sollen, und ob bei eventuellen widersprüchlichen<br />
Daten Ihre eigenen Bibliothek Vorrang haben oder von den Daten der importierten Bibliothek<br />
überschrieben werden soll. Sobald Sie mir Ihrer Wahl zufrieden sind, klicken Sie auf OK, um den<br />
Import fertig zu stellen.<br />
Wenn Sie auf Ihrem Computer eine ältere <strong>Sibelius</strong>-Version installiert haben, macht <strong>Sibelius</strong> 7 alle<br />
Akkordraster-Bibliotheken automatisch ausfindig, die Sie in der älteren Version erstellt haben und<br />
fügt sie der Liste unter Wählen Sie eine Akkordraster-Bibliothek einer älteren Version hinzu.<br />
Falls Ihre Bibliothek dort nicht aufgelistet wird, wählen Sie Geben Sie den Speicherort einer<br />
Akkordraster-Bibliothek einer älteren Version (.scl) an und klicken auf Durchsuchen, um<br />
die Datei zu wählen. Bei den Optionen unter Akkordraster-Bibliotheken von <strong>Sibelius</strong> 3, 4 und 5<br />
auf der rechten Seite ist es empfehlenswert, Akkorde durch Namen oder Tonhöhe identifizieren<br />
zu wählen, um sicherzustellen, dass die Akkordraster so genau wie möglich importiert werden.<br />
Klicken Sie auf OK, um den Import fertig zu stellen.<br />
541
5. Text-Registerkarte<br />
5.10 Akkordsymbole-Plug-ins<br />
Kapodaster-Akkordsymbole hinzufügen<br />
Fügt einen oder mehrere Sätze zusätzlicher Akkordsymbole hinzu, normalerweise über den bereits<br />
vorhandenen. Sie geben die Akkorde an, die ein Gitarrist greifen müsste, wenn er mit Kapodaster<br />
an einem bestimmten Bund spielt. Dieses Hilfsmittel wird verwendet, wenn eine bestimmte Tonart<br />
schwer zu spielen ist: Der Gitarrist kann dann einen Kapodaster an der Gitarre anbringen und einfachere<br />
Akkorde greifen.<br />
Wählen Sie für dieses Plug-in die Notenzeile, die die bestehenden Akkordsymbole enthält, und<br />
wählen Sie Text Plug-ins Akkordsymbole Kapodaster-Akkordsymbole hinzufügen. Ein<br />
Dialogfeld wird angezeigt, in dem Sie wählen können, an welchem Bund der Kapodaster sich befindet.<br />
Zugleich wird angezeigt, welcher Tonart dies entspricht. Sie können festlegen, ob die Akkordsymbole<br />
in Fett- oder Kursivschrift oder in Klammern angezeigt werden sollen, und Sie können bei Bedarf<br />
auch einen anderen Textstil wählen. (Die Standardeinstellung für Akkordsymbole ist jedoch für<br />
die meisten Zwecke geeignet.)<br />
Zu diesem Plug-in gehört ein eigenes Hilfe-Dialogfeld, falls Sie weitere Unterstützung benötigen.<br />
Plug-in geschrieben von Bob Zawalich.<br />
Akkordsymbole hinzufügen<br />
Analysiert die Harmonien Ihrer Musik und fügt automatisch die entsprechenden Akkordsymbole<br />
über den selektierten Notenzeilen ein. Sie können angeben, welche Notenzeilen (alle oder einzelne)<br />
analysiert und wo die Akkordsymbole platziert werden sollen.<br />
Um das Plug-in zu starten, selektieren Sie die Notenzeilen, in denen die Harmonien vorkommen<br />
(z. B. die zwei Notenzeilen einer Klavierstimme) und wählen dann Text Plug-ins Akkordsymbole <br />
Akkordsymbole hinzufügen. Folgendes Dialogfeld erscheint:<br />
542<br />
Im Allgemeinen können Sie alle Voreinstellungen so belassen – klicken Sie einfach auf OK, um<br />
Ihrer Partitur Akkordsymbole hinzuzufügen.
5.10 Akkordsymbole-Plug-ins<br />
Wenn Sie diese Einstellungen ändern möchten, so haben Sie viele Möglichkeiten, das Ergebnis zu<br />
steuern:<br />
Akkordsymbole hinzufügen: zu Beginn jedes Taktes oder jede Note(nwert) von Beginn<br />
des Taktes (wobei Note(nwert) aus dem Aufklappmenü gewählt wird): Diese Option bestimmt<br />
darüber, in welcher Häufigkeit die Akkordsymbole der Partitur hinzugefügt werden.<br />
Notationsoptionen: Diese Optionen bestimmen darüber, ob Akkordsymbole an jeder mit<br />
Akkordsymbole hinzufügen festgelegten Position geschrieben werden (im Dialogfeld ganz oben)<br />
oder ob überflüssige Akkordsymbole weggelassen werden:<br />
<br />
<br />
<br />
<br />
Akkordsymbol an jeder angegebenen Position einfügen schreibt immer ein Akkordsymbol,<br />
unabhängig davon, ob tatsächlich ein Harmoniewechsel stattgefunden hat oder nicht.<br />
Akkordwechsel nur bei Grundtonwechsel einfügen: Wenn diese Option aktiviert ist, wird<br />
das Plug-in keine Akkordsymbole einfügen, sofern der Grundton seit dem letzten eingefügten<br />
Symbol nicht gewechselt hat. Bei dieser Option kann ein Akkordsymbol ausgelassen werden,<br />
auch wenn der Akkord selbst sich geändert hat, z. B. von C␣nach C7.<br />
Akkordsymbol nur bei Akkordnamenänderung einfügen: Wenn diese Option aktiviert<br />
ist, wird das Plug-in nur dann ein Akkordsymbol auslassen und nicht setzen, wenn der Name<br />
mit dem des zuletzt gesetzten Symbols identisch wäre. Das heißt zum Beispiel, dass das Symbol<br />
des zweiten von zwei aufeinander folgenden C-Akkorden nicht erscheinen würde, wohl aber<br />
ein C7 nach einem C.<br />
Akkordsymbole erscheinen in Notenzeile: Diese Option legt den Namen der Notenzeile<br />
fest, in der die Akkordsymbole erscheinen sollen. Wenn es den Anschein hat, dass das Plug-in<br />
keine Akkordsymbole einfügt, dann haben Sie möglicherweise eine ausgeblendete Notenzeile<br />
gewählt, über der die Akkordsymbole geschrieben würden.<br />
Plug-in geschrieben von James Larcombe und Bob Zawalich.<br />
Text<br />
Akkordsymbole in Bruchschreibweise<br />
Dieses Plug-in konvertiert Akkordsymbole, bei denen die Bassnote nach einem Schrägstrich (z. B.<br />
Fmaj7/G) steht, in Bruchschreibweise, bei der der Akkordname, ein Unterstrich und die Bassnote<br />
vertikal gestapelt werden, wie bei einem Bruch (<br />
). Um dieses Plug-in zu verwenden, wählen<br />
Sie die Noten aus, die die Akkorde enthalten, deren Schreibweise Sie ändern möchten und wählen<br />
Text Plug-ins Akkordsymbole Akkordsymbole in Bruchschreibweise. Sie haben die Wahl,<br />
ob das Plug-in jedes Element mit drei Einzelobjekten einzeln zeichnen (Separate Unterstrich-<br />
Zeichen verwenden) oder ob es nur zwei Einzelobjekte schreiben soll, wobei das obere Zeichen<br />
mit einer Unterstreichung versehen wird (Text-Unterstreichung verwenden). Um den Abstand<br />
zwischen den Akkordzeichen anzupassen, klicken Sie auf die Notensatzregeln-Schaltfläche. Mit<br />
einem Klick auf OK starten Sie die Konvertierung.<br />
Dieses Plug-in wandelt die vorhandenen Akkordsymbole in veraltete Akkordsymbole um (siehe Eingabe<br />
veralteter Akkordsymbole auf Seite 531); dies bedeutet, dass sie weder bei Erscheinungsbild <br />
Noten zurücksetzen Notenabstände zurücksetzen berücksichtigt werden noch auf Änderungen<br />
auf der Akkordsymbole-Seite von Erscheinungsbild Stilvorlagen Notensatzregeln oder<br />
Optionen in der Gruppe Text Akkordsymbole im Menüband.<br />
Plug-in geschrieben von Bob Zawalich.<br />
Fmaj7<br />
_____<br />
G<br />
543
5. Text-Registerkarte<br />
Nashville-Akkordziffern<br />
Konvertiert Standard-Akkordsymbole in numerische Nashville-Akkordziffern – dabei stellen die<br />
Ziffern je nach Tonleiterstufe des Grundtons bzw. der Bassnote den jeweiligen Akkord in einer Dur-<br />
Tonleiter dar. Das Plug-in erstellt veraltete Akkordsymbole mit numerischen Grundtönen bzw.<br />
Bassnoten. Es konvertiert sowohl von regulären in veraltete Akkord-Symbole als auch umgekehrt.<br />
Es verwendet die aktuelle Tonartvorzeichnung, um die Ziffern zu bestimmen. Sie können bei Bedarf<br />
aber für eine Auswahl eine andere Tonart wählen – das Plug-in arbeitet mit allen gültigen Tonarten.<br />
Es gibt eine Option, die Nashville-Ziffern in Standard-Akkordsymbole konvertiert, und eine andere,<br />
die Nashville-Akkorde mit hochgestellten Ziffern versieht.<br />
Um das Plug-in auszuführen, wählen Sie die Passage mit den Akkordsymbolen aus, die Sie in oder<br />
von Nashville-Akkordziffern konvertieren wollen, und gehen Sie auf Text Plug-ins Akkordsymbole <br />
Nashville-Akkordziffern. Wählen Sie die gewünschten Optionen im Dialogfenster und klicken<br />
Sie auf OK.<br />
Plug-in geschrieben von Bob Zawalich.<br />
Akkordsymbole und Akkordraster aussetzen<br />
Erzeugt auf der Basis der in Ihrer Partitur geschriebenen Akkordsymbole und/oder Akkordraster<br />
eine einfache Gitarren- oder Klavierbegleitung in verschiedenen Stilen. Wählen Sie Text Plug-ins <br />
Akkordsymbole Akkordsymbole aussetzen. Wenn Sie keine Passage ausgewählt haben, werden<br />
Sie gefragt, ob Sie den Arbeitsschritt auf die ganze Partitur anwenden möchten. Folgendes Dialogfeld<br />
erscheint:<br />
544<br />
Zum Hinzufügen haben Sie die Wahl aus drei verschiedenen Instrumenten: Klavier fügt Ihrer<br />
Partitur zwei Notenzeilen hinzu, die Akkorde werden auf diese zwei Notenzeilen verteilt; Klavier<br />
(nur linke Hand) fügt eine Begleitung in einer einzelnen Notenzeile hinzu (dies bietet sich an,<br />
wenn die auszusetzende Melodie sich in der Zeile für die rechte Hand befindet); Gitarre (Notation)<br />
fügt Ihrer Partitur eine einzelne Notations-Notenzeile hinzu; Gitarre (Tabulatur) fügt eine Tabulatur-<br />
Notenzeile mit einer 6-saitigen Standard-Gitarrenstimmung hinzu (diese Stimmung können Sie<br />
später ändern, sofern erwünscht). Bei anderen Instrumenten wählen Sie zunächst eine dieser<br />
Optionen und kopieren dann nach der Anwendung des Plug-ins die Noten in das gewünschte<br />
Instrument.
5.10 Akkordsymbole-Plug-ins<br />
Über das Akkord-Stil-Menü können Sie steuern, wie die Akkorde ausgesetzt werden: Akkord<br />
bei jedem Akkordsymbol erstellt bei jedem Akkordwechsel einen neuen Akkord; Akkord auf<br />
jedem Schlag erzeugt auf jedem Schlag einen neuen Akkord (unabhängig davon, wie oft der<br />
Akkord wechselt); Akkorde folgen Partitur-Rhythmus ermöglicht Ihnen, die Akkorde im selben<br />
Rhythmus wie dem einer in Ihrer Partitur vorhandenen Notenzeile auszusetzen; Achtelnoten-<br />
Alberti erzeugt eine Begleitung im Alberti-Stil unter der Verwendung von Achtelnoten; 16tel-<br />
Noten-Alberti erzeugt dieselbe Art von Begleitmuster, nur eben mit 16tel-Noten; Achtelnoten-<br />
Akkordbrechung erzeugt aufsteigende gebrochene Akkorde (Arpeggien) in Achtelnoten, 16tel-<br />
Noten-Akkordbrechung dasselbe in 16tel-Noten.<br />
Im Folgenden werden die jeweiligen Ergebnisse der sieben Optionen aufgelistet, so wie Sie sie in<br />
einer Gitarren-Notations-Notenzeile erhalten würden:<br />
F C/E F C/E F C/E F C/E<br />
Akkord bei jedem<br />
Akkordsymbol<br />
Akkord auf jedem Schlag<br />
Akkorde folgen<br />
Partitur-Rhythmus<br />
Achtelnoten-Alberti<br />
Text<br />
F C/E F C/E F C/E<br />
16tel-Noten-Alberti Achtelnoten-Akkordbrechung 16tel-Noten-Akkordbrechung<br />
Die Optionen für Akkorde folgen Partitur-Rhythmus gestatten Ihnen, die Notenzeile (und die<br />
Stimme dieser Notenzeile) anzugeben, die dem Akkordstil Akkorde folgen Partitur-Rhythmus<br />
als Rhythmus-Basis dienen<br />
Bei der Verwendung irgendeiner der Alberti- oder Akkordbrechung-Stile möchten Sie den<br />
Schlussakkord wahrscheinlich nicht gebrochen schreiben; stellen Sie in diesem Falle sicher, dass<br />
die Option Schlussakkord nicht aufbrechen eingeschaltet ist<br />
Hinweis bei nicht erkannten Akkordsymbolen zeigt einen Hinweis, wenn das Plug-in auf<br />
ein Akkordsymbol trifft, das es nicht zu interpretieren weiß.<br />
545
5. Text-Registerkarte<br />
Klicken Sie auf OK, es erscheint einen Moment lang eine Fortschrittsanzeige, während die Akkorde<br />
in Ihrer Partitur geschrieben werden. Das Plug-in erstellt ein neues Instrument, in das die Aussetzung<br />
geschrieben wird, es kann dabei passieren, dass diese Ihre Akkordsymbole oder Akkordraster überlappen.<br />
Verwenden Sie Layout Notenzeilenabstände Optimieren (siehe Seite 722), um dies<br />
zu korrigieren.<br />
Sie können dieses Plug-in in ein- und derselben Partitur mehrmals anwenden, um verschiedene<br />
Ebenen einer Begleitung aufzubauen – wenn Sie beispielsweise ein Klavier hinzufügen möchten,<br />
das Akkorde im Block spielt, und eine Gitarre, die gebrochene Akkorde zupft. Starten Sie dazu das<br />
Plug-in einfach ein weiteres Mal, es wird jedes Mal ein neues Instrument erstellt. Wenn Ihnen das<br />
Ergebnis nicht zusagt, können Sie neu hinzugefügte Notenzeilen immer über das Dialogfeld Start <br />
Instrumente Hinzufügen oder entfernen löschen.<br />
Plug-in geschrieben von Bob Zawalich.<br />
546
Text<br />
5.11 Gitarren-Skalenraster<br />
5.11 Gitarren-Skalenraster<br />
Gitarren-Skalenraster finden sich häufig in Gitarren-Lehrwerken. Sie zeigen ein Gitarrengriffbrett<br />
ganz oder teilweise, senkrecht oder waagrecht ausgerichtet, mit Punkten, die die jeweils verlangte<br />
Fingerposition angeben, um eine bestimmte Skala zu spielen.<br />
Im Lieferumfang von <strong>Sibelius</strong> ist eine Bibliothek mit Hunderten fertig eingerichteter Gitarren-<br />
Skalenraster für über 25 verschiedene Skalentypen enthalten; diese können Sie für Ihre eigenen<br />
Zwecke leicht bearbeiten oder dafür weitere Raster erstellen.<br />
Ein Gitarren-Skalenraster der Partitur hinzufügen<br />
Um Ihrer Partitur ein Gitarren-Skalenraster hinzuzufügen, wählen Sie einfach Text Akkordsymbole <br />
Gitarren-Skalenraster. Folgendes Dialogfeld erscheint:<br />
Im Instrument-Menü können Sie wählen, für welches Instrument Ihr Skalenraster sein soll: Die<br />
fertig eingerichteten Skalenraster sind alle für eine sechssaitige Gitarre in Standardstimmung.<br />
Abhängig von der Wahl, die Sie hier treffen, kann es also sein, dass keine vorgefertigten Akkordraster<br />
verfügbar sind.<br />
Mit Standard-Skalenraster und Benutzerdefinierte Skalenraster können Sie wählen, ob<br />
die vorgefertigten, die vom Benutzer angefertigten oder beide Skalenraster erscheinen sollen.<br />
Verwenden Sie die Aufklappmenüs Tonart und Typ, um festzulegen, welche Skalenraster in der<br />
darunter liegenden Vorschau erscheinen sollen.<br />
Um ein Skalenraster zu wählen, selektieren Sie es einfach in dem Vorschaubereich, und klicken Sie<br />
dann auf OK. Falls Sie in Ihrer Partitur beim Aufrufen des Dialogfelds nichts ausgewählt hatten,<br />
erscheint Ihr Mauszeiger nun in Blau und das Skalenraster wird dort erstellt, wo Sie hin klicken;<br />
wenn es hingegen eine Auswahl in Ihrer Partitur gab, wird das Skalenraster am Beginn dieser Auswahl<br />
erstellt.<br />
547
5. Text-Registerkarte<br />
Die Größe von Skalenrastern ändern<br />
Um alle Gitarren-Skalenraster in Ihrer Partitur größer oder kleiner zu machen, wählen Sie<br />
Erscheinungsbild Stilvorlagen Notensatzregeln und gehen Sie auf die Seite Gitarre, auf der Sie<br />
den Standardgröße-Schieberegler finden. Verschieben Sie den Regler nach rechts, um alle Skalenraster<br />
größer zu machen, nach links, um sie zu verkleinern. Seien Sie sich im Klaren darüber, dass mit<br />
dem Verschieben des Standardgröße-Reglers auch alle in Akkordsymbolen angezeigten Gitarren-<br />
Akkordraster ihre Größe dementsprechend ändern.<br />
Um die Größe eines einzelnen Skalenrasters anzupassen, wählen Sie es in der Partitur aus, öffnen<br />
Sie dann die Allgemein-Leiste des Inspektors und erhöhen dort den Wert von Skalierung n %.<br />
Skalenraster bearbeiten oder neu erstellen<br />
Um ein vorhandenes Gitarren-Skalenraster zu bearbeiten, doppelklicken Sie es in der Partitur, oder<br />
wählen Sie es im Vorschaubereich des Dialogfelds Gitarren-Skalenraster aus und klicken dann<br />
auf Bearbeiten. Um ein neues Gitarren-Skalenraster zu erstellen, wählen Sie im Dialogfeld Gitarren-<br />
Skalenraster das ähnlichste schon vorhandene Raster aus, und klicken Sie dann auf Neu. In beiden<br />
Fällen erscheint folgendes Dialogfeld:<br />
In diesem Dialogfeld können Sie angeben, ob das Raster Horizontal (wie in der Abbildung oben,<br />
Griffbrettsattel links) oder Vertikal (Griffbrettsattel oben) gezeichnet werden soll. Die Standardbundanzahl<br />
(so wie festgelegt auf der Seite Gitarre der Notensatzregeln) können Sie aufheben,<br />
indem Sie die Option Immer anzeigen n Bünde bei diesem Raster einschalten und die Anzahl<br />
der Bünde wählen (zwischen 3 und 15).<br />
548
5.11 Gitarren-Skalenraster<br />
Um einer Saite einen Punkt hinzuzufügen, klicken Sie einfach auf die gewünschte Position; mit Shift-<br />
Klick wandern Sie durch alle verfügbaren Punktgestalten (schwarzer Kreis, weißer Kreis, schwarzes<br />
Viereck, weißes Viereck, schwarze Raute, weiße Raute). Um einen Punkt zu entfernen, rechtsklicken<br />
(Windows) oder Control-klicken (Mac) Sie ihn. Um am Griffbrettsattel eine Leere-Saite-Markierung<br />
zu setzen, klicken Sie einfach links bzw. oben; Shift-klicken Sie, um diese Markierung in ein X zu<br />
ändern (was anzeigt, dass die Saite nicht gespielt werden soll). Um ein O oder ein X zu entfernen,<br />
rechtsklicken (Windows) oder Control-klicken (Mac) Sie es einfach.<br />
Sie können einem Punkt auch eine Fingersatzzahl oder einen Notennamen hinzufügen, indem Sie<br />
den Punkt doppelklicken: Es erscheint eine blinkende Einfügemarke. Tippen Sie die Zahl oder den<br />
Buchstaben, der im Punkt erscheinen soll, und rechtsklicken (Windows) oder Control-klicken (Mac)<br />
Sie, um ein Begriffe-Menü aufzurufen, aus dem Sie Vorzeichen wählen können.<br />
Um den Skalentyp oder den Grundton zu ändern, wählen Sie die gewünschten Einträge in den Menüs<br />
Tonart und Typ am unteren Rand des Dialogfelds, und klicken Sie auf OK, um das neue oder bearbeitete<br />
Skalenraster zu speichern.<br />
Saitentonhöhen und Bundziffern anzeigen<br />
Auf der Seite Gitarre von Erscheinungsbild Stilvorlagen Notensatzregeln gibt es Optionen<br />
zum Anzeigen der Tonhöhen der Saiten links von horizontalen Skalenrastern und von Bundziffern<br />
unterhalb der Raster – Optionen in den Notensatzregeln auf Seite 539.<br />
Text<br />
Gitarren-Skalenraster mit anderen Anwendern austauschen<br />
Alle Gitarren-Skalenraster, die Sie erstellen oder bearbeiten, werden in Ihrer persönlichen Skalenraster-<br />
Bibliothek gespeichert; dies ist eine Datei mit dem Namen Scale library.scl und befindet sich in<br />
einem Ordner namens Skalenraster (oder Scale Diagrams) innerhalb Ihres Anwenderdaten-Ordners –<br />
Vom Anwender editierbare Dateien auf Seite 29. Sie können diese Datei Ihren Kollegen oder<br />
Freunden schicken, wenn Sie diese an Ihrer Skalenraster-Bibliothek teilhaben lassen möchten.<br />
549
5. Text-Registerkarte<br />
5.12 Studierzeichen<br />
Studierzeichen (Probeziffern, Buchstaben) sind die großen Ziffern oder Buchstaben, die wichtige<br />
Stellen in der Partitur kennzeichnen und die Probenarbeit erleichtern sollen. Die Buchstaben- oder<br />
Zahlenfolge wird von <strong>Sibelius</strong> automatisch fortgeführt – Sie müssen nur angeben, an welcher Stelle,<br />
d. h. über welchem Takt das Studierzeichen jeweils stehen soll. Sie können also nach Belieben<br />
Studierzeichen erstellen und löschen, ohne sich um die richtige Reihenfolge kümmern zu müssen.<br />
Studierzeichen erstellen<br />
Wenn Sie einfach nur ein Studierzeichen erstellen möchten, das eine Folge beginnen oder fortführen<br />
kann, wählen Sie die Stelle in der Partitur aus, an der das Studierzeichen stehen soll, und wählen<br />
Sie Text Studierzeichen Fortlaufendes Studierzeichen (Kürzel Strg+R oder R).<br />
Wenn Sie aber eine neue Folge beginnen oder anderweitige Optionen einstellen möchten:<br />
Klicken Sie auf den Menübereich der Schaltfläche von Text <br />
Studierzeichen Studierzeichen und wählen Sie Folge neu<br />
beginnen. Es erscheint das rechts dargestellte Dialogfeld.<br />
Fortlaufend bedeutet, dass das erstellte Studierzeichen die schon<br />
vorhandene Folge fortsetzt (oder zum ersten Studierzeichen der<br />
Folge wird), unter der Verwendung des Formats, welches in<br />
Erscheinungsbild Stilvorlagen Notensatzregeln eingestellt ist<br />
(siehe unten). Dies ist normalerweise Ihr Wunsch beim Erstellen<br />
von Studierzeichen, der Ihnen erfüllt wird, wenn Sie das Kürzel<br />
Strg+R oder R tippen, ohne dass <strong>Sibelius</strong> das Dialogfeld zeigen würde.<br />
Wenn Sie beispielsweise mehrere Studierzeichen im Laufe einer Notenzeile erstellen, erscheinen<br />
sie als A B C D E. Wenn Sie dann B löschen, ändern sich die danach kommenden Studierzeichen<br />
automatisch von C D E in B C D, um die richtige Reihenfolge beizubehalten. Gleichermaßen<br />
passen sich die Studierzeichen an, wenn Sie zwischen zwei von ihnen ein neues einfügen.<br />
Beginnen mit lässt Sie ein Studierzeichen außerhalb einer Folge erstellen und von einer bestimmten<br />
Stelle die Folge neu beginnen. Tippen Sie in das Eingabefeld einfach das gewünschte Zeichen ein;<br />
<strong>Sibelius</strong> führt die Folge danach mit Fortlaufenden Studierzeichen weiter – wenn Sie beispielsweise<br />
darauf bestehen, mit Y2 zu beginnen, folgt danach Z2, dann A3, B3 usw.<br />
Mit Neues Präfix/Suffix können Sie dem Studierzeichen irgendeinen Text voran- oder nachstellen,<br />
sodass Sie spezielle Studierzeichenfolgen wie z. B. A1, A2, A3, A4 oder 1A, 2A, 3A, 4A usw. erzeugen<br />
können, die von der Standardfolge abweichen (bei Bedarf können Sie ein Präfix oder Suffix allen<br />
Studierzeichen zuweisen) – siehe Optionen in den Notensatzregeln weiter unten). Tippen<br />
Sie das gewünschte Präfix oder Suffix in die dafür vorgesehenen Eingabefelder. Mit der Option<br />
Voreinstellung aufheben können Sie angeben, dass das hier eingegebene Präfix/Suffix anstelle<br />
des in Stilvorlagen Notensatzregeln definierten Standard-Präfix/Suffix verwendet werden soll;<br />
wenn Sie das Standard-Präfix/Suffix ersetzen möchten, schalten Sie diese Option ein.<br />
550
Klicken Sie jetzt auf OK:<br />
<br />
<br />
5.12 Studierzeichen<br />
Wenn keine Note ausgewählt ist, ändert der Mauszeiger seine Farbe, und Sie können über<br />
einen Taktstrich klicken, um das Studierzeichen einzusetzen.<br />
Wenn eine Note ausgewählt ist, wird das Studierzeichen automatisch über dem Taktstrich am<br />
Beginn des nächsten Taktes platziert. Wenn Sie eine Passage ausgewählt haben, erscheint das<br />
Studierzeichen am Beginn des ersten vollständig ausgewählten Taktes.<br />
Studierzeichen bearbeiten<br />
Sie können in gewohnter Manier Studierzeichen verschieben, kopieren und löschen. Beim Verschieben<br />
rasten sie in der Horizontalen automatisch an Taktstrichen ein.<br />
In großen Partituren erscheinen Studierzeichen wie auch der Tempo-Text mehr als einmal im System –<br />
bei einer Orchesterpartitur z. B. einmal über dem System (d. h. über der obersten Notenzeile) und<br />
einmal über den Streichern. Wenn Sie das oberste Studierzeichen löschen, werden dabei auch alle<br />
weiteren Vorkommen weiter unten im System gelöscht. Sie können die vertikale Position der weiteren<br />
Vorkommen weiter unten im System unabhängig verschieben, da sich aber das Magnetische Layout<br />
darum kümmert, dass Studierzeichen nicht mit anderen Objekten kollidieren, sollten Sie nicht dazu<br />
gezwungen sein.<br />
Sie können festlegen bzw. ändern, über welchen Notenzeilen Studierzeichen und andere System-<br />
Objekte erscheinen sollen – siehe System-Objekt-Positionen auf Seite 781.<br />
Text<br />
Wenn Sie ein Studierzeichen etwas nach rechts oder links vom Taktstrich versetzen müssen, um<br />
einem Hindernis aus dem Weg zu gehen, wählen Sie das Studierzeichen aus und bearbeiten dessen<br />
X-Wert in der Allgemein-Leiste des Inspektors.<br />
Optionen in den Notensatzregeln<br />
Auf der Seite Studierzeichen von Erscheinungsbild Stilvorlagen Notensatzregeln (Kürzel<br />
Strg+Shift+E oder E) können Sie das Format festlegen, in welchem alle Studierzeichen erscheinen.<br />
Sie haben die Wahl:<br />
A-Z, A1-Z1, A2 ...<br />
A-Z, AA-ZZ, AAA ...<br />
1, 2, 3...<br />
Taktzahl<br />
Alle ausblenden<br />
Die Format-Änderung betrifft alle schon vorhandenen Studierzeichen einer Partitur, sodass nach<br />
einer Änderung der Folge YZ AA BB in das dritte Format die Folge 25 26 27 28 erschiene.<br />
(Kleiner Spaß: Stellen Sie die Studierzeichen auf das Format Taktzahl ein. Erstellen Sie ein Studierzeichen<br />
und schauen zu, was passiert, wenn Sie das Studierzeichen von Takt zu Takt verschieben.)<br />
Mit den Optionen Präfix und Suffix können Sie einen Text festlegen, der dem automatischen Teil<br />
des Studierzeichens voran- oder nachgestellt wird. Dies ist nützlich, wenn der für die Studierzeichen<br />
verwendete Font spezielle Zeichen zum Zeichnen von ausgefallenen Umrandungen um Ziffern<br />
und Buchstaben enthält; <strong>Sibelius</strong>’ eigener Reprise Rehearsal Font ist so eine Schriftart (probieren<br />
Sie beispielsweise mal eine der Reprise-Stilvorlagen aus).<br />
551
5. Text-Registerkarte<br />
Zeichensatz, Größe, Rahmen usw. können Sie nach einem Klick auf die Schaltfläche Textstil bearbeiten<br />
einstellen. 5.6 Textstile bearbeiten.<br />
Studierzeichen schrumpfen in Einzelstimmen automatisch auf eine kleinere Größe als in der Partitur.<br />
Sie können die Größenänderung steuern, indem Sie den Studierzeichen-Textstil bearbeiten. Wählen<br />
Sie Text Stile Textstile bearbeiten (Kürzel Strg+Shift+Alt+T oder T), wählen den Textstil<br />
Studierzeichen aus und klicken Sie auf Bearbeiten. Passen Sie auf der Allgemein-Seite des Textstil-<br />
Dialogfelds die Stimmen-Größe wunschgemäß an. Weitere Informationen zur Arbeit mit Einzelstimmen<br />
unter 9.1 Mit Einzelstimmen arbeiten.<br />
552
5.13 Taktzahlen<br />
5.13 Taktzahlen<br />
Partituren können mit einer automatischen Taktnummerierung versehen sein, üblicherweise über<br />
dem ersten Takt eines jeden Systems. Sie können deren Häufigkeit und Erscheinungsform gemäß<br />
Ihren Vorlieben einstellen.<br />
Um die Taktzahlen nur auf dem Bildschirm in jedem Takt anzuzeigen, sodass Sie auch bei der Arbeit<br />
an großen Partituren immer den Überblick bewahren, schalten Sie einfach die Option Ansicht <br />
Unsichtbare Zeichen Taktzahlen ein; damit werden hilfreicherweise auch die Instrumentennamen<br />
am linken Bildschirmrand angezeigt – 11.3 Unsichtbare Zeichen etc.<br />
Schneller Zugang<br />
In der Gruppe Text Nummerierung im Menüband können Sie schnell wählen, ob Taktzahlen Jedes<br />
System (Standard in den meisten Manuskriptpapieren), Alle n Takte oder gar nicht erscheinen<br />
sollen (Keine Taktzahlen).<br />
Falls Sie noch eine darüber hinaus gehende Kontrolle über die Positionierung und das Erscheinungsbild<br />
von Taktzahlen benötigen, lesen Sie weiter.<br />
Optionen in den Notensatzregeln<br />
Alle Optionen, die Sie für das Anpassen der in Ihrer Partitur gedruckten Taktzahlen benötigen,<br />
finden Sie auf der Taktzahlen-Seite von Erscheinungsbild Stilvorlagen Notensatzregeln.<br />
Text<br />
553
5. Text-Registerkarte<br />
Erscheinungsbild und Taktzahlen-Häufigkeit<br />
Die Optionen von Erscheinungsbild sind wie folgt:<br />
Mit den Wahlmöglichkeiten unter Taktzahlen-Häufigkeit können Sie angeben, ob Sie Taktzahlen<br />
Alle n Takte, Jedes System (Standard), oder Keine Taktzahlen wünschen. Sie können Alle n<br />
Takte verwenden, um Taktzahlen in jedem beliebigen Intervall anzuzeigen; typische Werte in<br />
gedruckten Noten sind 1, 5 und 10. Taktzahlen in jedem Takt wird des Öfteren in Notenbeispielen<br />
verwendet, in Handglockennoten, in Noten für Kinder (die entweder keine Lust zu zählen haben<br />
oder nicht zählen können) und in Noten für Session-Musiker (die entweder keine Lust zu zählen<br />
haben oder nicht zählen können).<br />
Am Anfang neuer Sektionen zeigen, was standardmäßig ausgeschaltet ist, legt fest, ob die<br />
Taktzahl im ersten Takt der Partitur und in allen weiteren Takten, die einem Sektions-Ende<br />
folgen (vorausgesetzt, der Takt befindet sich am Beginn eines Systems), angezeigt wird. Schalten<br />
Sie diese Option ein, wenn Sie die Häufigkeit der Taktzahlen auf jeden Takt eingestellt haben;<br />
andernfalls erscheint im ersten Takt der Partitur keine Taktzahl.<br />
Bei Studierzeichen ausblenden weist <strong>Sibelius</strong> an, Taktzahlen, die über demselben Taktstrich wie<br />
Studierzeichen stehen würden, automatisch auszublenden, um etwaige Kollisionen zu vermeiden.<br />
Wiederholungen mitzählen, was standardmäßig ausgeschaltet ist, legt fest, ob <strong>Sibelius</strong> bei der<br />
Taktzählung Wiederholungen mit einberechnen soll – Taktzahlen in Wiederholungs-<br />
Gliederungen.<br />
Taktbereich (z. B. 5–8) bei Mehrtakt-Pausen anzeigen lässt Sie eine<br />
speziell bei kommerzieller Musik und Filmmusik verwendete Schreibweise<br />
realisieren, wo man bei Mehrtakt-Pausen den jeweiligen Taktzahlen-Bereich<br />
über oder unter die Mehrtakt-Pause schreibt, so wie rechts abgebildet. Wenn<br />
die anderen Taktzahlen in Ihrer Partitur nicht zentriert sind, schalten Sie Option Taktbereiche<br />
bei Mehrtakt-Pausen zentrieren ein, wenn Sie diese zentriert und unter die Mehrtakt-Pause<br />
setzen möchten. Geben Sie an, wie weit unterhalb der Mehrtakt-Pause der Taktbereich stehen<br />
soll, indem Sie den Wert von Abstand unter Notenzeile n Spatien einstellen.<br />
Auf Notenzeilen anzeigen<br />
Mit den Optionen unter Auf Notenzeilen anzeigen können Sie die Notenzeilen wählen, auf denen<br />
<strong>Sibelius</strong> Taktzahlen schreiben soll. Dies gleicht der Art und Weise, wie im Dialogfeld Erscheinungsbild <br />
System-Objekte System-Objekt-Positionen andere System-Objekte wie etwa Studierzeichen und<br />
Tempo-Text eingestellt werden ( 8.4 Standard-Positionen), dient hier aber speziell Taktzahlen.<br />
Normalerweise stehen Taktzahlen über der obersten Notenzeile der Partitur, manchmal in großen<br />
Partituren über einer oder mehreren Instrumentenfamilien oder auch unter der untersten Notenzeile.<br />
Wählen Sie den Knopf Bestimmte Notenzeilen, wählen Sie dann die Notenzeile(n), auf denen<br />
Taktzahlen erscheinen sollen:<br />
Um mehr als eine Notenzeile in der Liste auszuwählen, halten Sie Strg oder gedrückt und klicken<br />
Sie: Sie können bis zu fünf Notenzeilen auswählen, einschließlich der obersten Notenzeile und<br />
Unter der untersten Notenzeile.<br />
Um Taktzahlen unter der untersten Notenzeile zu setzen, siehe Taktzahlen unter der untersten<br />
Notenzeile platzieren.<br />
554
5.13 Taktzahlen<br />
Um Taktzahlen zwischen den Notenzeilen eines Tasteninstruments zu setzen (was gelegentlich<br />
vorkommt), wählen Sie in der Liste Bestimmte Notenzeilen die oberste Notenzeile, und positionieren<br />
Sie dann die Taktzahl unter der obersten Notenzeile – Vertikale Position.<br />
Ganz selten werden Taktzahlen auf allen Notenzeilen angezeigt, wenn Sie dies jedoch unbedingt<br />
möchten, wählen Sie den Knopf Alle Notenzeilen. Wenn Sie dies nur machen, damit Sie immer sehen<br />
können, in welchem Takt Sie gerade arbeiten, so gibt es dazu einen einfacheren Weg: Schalten Sie<br />
einfach Ansicht Unsichtbare Zeichen Taktzahlen ein ( 11.3 Unsichtbare Zeichen etc.).<br />
Textstil-Optionen<br />
Wenn Sie die Schriftart oder die Größe von Taktzahlen in Ihrer Partitur oder dynamischen Stimmen<br />
ändern möchten, klicken Sie auf Textstil bearbeiten. Damit wird eine spezielle Version des Dialogfelds<br />
Textstil bearbeiten angezeigt, das nur die für Taktzahlen passenden Optionen aufführt –<br />
5.6 Textstile bearbeiten.<br />
Horizontale Position<br />
Wenn Im Takt zentrieren eingeschaltet ist, werden alle anderen Optionen unter Horizontale Position<br />
deaktiviert, und diese Einstellung gilt ebenso für alle Taktzahl-Änderungen, die Sie eventuell erstellen<br />
(siehe unten). Wenn Ihre Taktzahlen nicht zentriert sind, gestattet <strong>Sibelius</strong> Ihnen, die Position von<br />
Taktzahlen am Beginn eines Systems unabhängig von den übrigen Taktzahlen zu wählen.<br />
Standardmäßig ist Erste Taktzahl im System auf Linksbündig mit Anfangstaktstrich eingestellt.<br />
Wenn Sie die Option Nach Schlüssel wählen, platziert <strong>Sibelius</strong> die Taktzahl rechts vom Schlüssel,<br />
und wenn Sie Genauso wie übrige Taktzahlen wählen, folgt <strong>Sibelius</strong> den für Übrige Taktzahlen<br />
eingestellten Optionen.<br />
Übrige Taktzahlen ist standardmäßig auf Zentriert gesetzt, was bedeutet, dass sie zentriert über den<br />
Taktstrichen erscheinen. Mit Links wird die linke Seite der Taktzahl mit dem Taktstrich ausgerichtet,<br />
und mit Rechts wird die rechte Seite der Taktzahl mit dem Taktstrich am Ende des Takts ausgerichtet.<br />
Text<br />
Vertikale Position<br />
Die Optionen unter Auf Notenzeilen anzeigen legen fest, auf welchen Notenzeilen Taktzahlen<br />
erscheinen sollen (siehe Auf Notenzeilen anzeigen), die Optionen unter Vertikale Position<br />
bestimmen die Positionierung von Taktzahlen relativ zu den gewählten Notenzeilen.<br />
Die Optionen Über der Notenzeile, Über der Mitte der Notenzeile, Unter der Mitte der<br />
Notenzeile und Unter der Notenzeile sind mit denen in Erscheinungsbild Gestaltung und<br />
Position Standard-Positionen identisch ( 8.4 Standard-Positionen) und legen fest, ob<br />
sich der Wert von Relativ zur Notenzeile n Spatien auf die mittlere, die obere oder die untere<br />
Notenlinie der Notenzeile bezieht.<br />
Taktzahlen unter der untersten Notenzeile platzieren<br />
Bei mancher Art von Musik, z. B. bei Filmmusikpartituren ist es gebräuchlich, dass die Taktzahlen<br />
unter der Notenzeile und oft auch in jedem Takt zentriert gesetzt werden. Tun Sie dazu Folgendes:<br />
Wählen Sie Erscheinungsbild Stilvorlagen Notensatzregeln und dort die Seite Taktzahlen.<br />
Wählen Sie unter Erscheinungsbild die Option Alle n Takte und setzen Sie n auf 1.<br />
555
5. Text-Registerkarte<br />
Wählen Sie unter Auf Notenzeilen anzeigen die Option Bestimmte Notenzeilen und wählen<br />
in der Liste nur Unter der untersten Notenzeile (verwenden Sie Strg+Klick oder -Klick,<br />
um die Auswahl aller anderen Notenzeilen aufzuheben).<br />
Schalten Sie unter Horizontale Position die Option Im Takt zentrieren ein.<br />
Wählen Sie unter Vertikale Position die Option Unter der Notenzeile und setzen Sie den Partitur-<br />
Wert von Relativ zur Notenzeile n Spatien auf (beispielsweise) 3 Spatien.<br />
Klicken Sie auf OK.<br />
Wenn Sie in Ihren dynamischen Stimmen ein ähnliches Erscheinungsbild wünschen, wechseln Sie zu<br />
einer Ihrer Stimmen und wiederholen die oben genannten Schritte in der Stimme. Während Sie sich<br />
weiterhin noch in der Stimme befinden, wählen Sie Erscheinungsbild Stilvorlagen Stilvorlagen<br />
exportieren und exportieren die Stilvorlagen dieser Stimme. Importieren Sie diese Stilvorlagen über<br />
das Dialogfeld Mehrere-Stimmen-Erscheinungsbild in die anderen Stimmen – siehe Stilvorlagen<br />
aus Stimmen heraus exportieren auf Seite 799 für weitere Einzelheiten.<br />
Taktzahlen in Wiederholungs-Gliederungen<br />
Wenn es in einer Partitur Wiederholungen gibt, werden die Takte üblicherweise so nummeriert,<br />
als würden sie einmal ohne Wiederholungen durchgespielt; in anderen Worten, die Tatsache, dass<br />
manche Takte wiederholt werden, spiegelt sich in der Taktnummerierung nicht wider.<br />
Es ist jedoch nicht gänzlich unbekannt, dass bestimmte Partituren die Takte in der tatsächlichen<br />
Spielreihenfolge nummerieren. Mit <strong>Sibelius</strong> ist diese Schreibweise ganz einfach: Schalten Sie die<br />
Option Wiederholungen mitzählen auf der Taktzahlen-Seite der Notensatzregeln ein und wählen<br />
aus dem Aufklappmenü das gewünschte Format:<br />
10: Taktzahlen werden nur einmal gesetzt, die Taktzählung nach wiederholten Abschnitten kalkuliert<br />
aber die Anzahl der wiederholten Takte mit ein<br />
10 (20): Die Taktzahlen der Wiederholung werden in Klammern geschrieben; dies ist die Standard-<br />
Option<br />
10/20: Die Taktzahlen der Wiederholung werden hinter einem Schrägstrich geschrieben<br />
10–20: Die Taktzahlen der Wiederholung werden hinter einem Gedankenstrich geschrieben.<br />
Unten dargestellt sehen Sie den jeweiligen Effekt der verschiedenen Optionen:<br />
Zur Coda D.C. al Coda Coda<br />
Wenn Sie für Studierzeichen das Format Taktzahl verwenden (auf der Studierzeichen-Seite der<br />
Notensatzregeln), beachten Sie bitte, dass Wiederholungen mitzählen auch die Darstellung<br />
der Studierzeichen ändert.<br />
556
5.13 Taktzahlen<br />
Taktzahlen auswählen<br />
Sie können Taktzahlen so wie jedes andere Objekt auswählen, verschieben und ausblenden (siehe<br />
unten), nicht jedoch kopieren oder löschen. (Taktzahl-Änderungen können Sie jedoch kopieren und<br />
löschen – Taktzahl-Änderungen.)<br />
Mit folgenden Methoden können Sie schnell eine Gruppe von Taktzahlen auswählen:<br />
Selektieren Sie eine einzelne Taktzahl und wählen Sie dann Start Auswählen Auswahl erweitern,<br />
um alle Takte in diesem System auszuwählen.<br />
Wählen Sie eine Passage aus und wählen Sie dann Start Auswählen Filter Taktzahlen, um<br />
nur die Taktzahlen innerhalb dieser Passage auszuwählen.<br />
Erstellen Sie eine Auswahl mit dem Auswahl-Rechteck mittels Shift-Ziehen oder -Ziehen.<br />
Sobald Sie einen Bereich von Taktzahlen ausgewählt haben, können Sie diesen verschieben oder<br />
ausblenden; siehe unten.<br />
Taktzahlen verschieben<br />
Taktzahlen können sowohl in der Waagerechten als auch in der Senkrechten verschoben werden –<br />
wählen Sie dazu einfach eine oder mehrere Taktzahlen aus und ziehen Sie mit der Maus oder justieren<br />
Sie deren Position mit den Pfeiltasten (zusammen mit Strg oder für größere Schritte). Um Taktzahlen<br />
wieder auf ihre ursprüngliche Position zu bringen, selektieren Sie sie und wählen Erscheinungsbild <br />
Gestaltung und Position Position zurücksetzen (Kürzel Strg+Shift+P oder P).<br />
Text<br />
Wenn Ihre Taktzahlen auch über oder unter weiteren Notenzeilen angezeigt werden, beachten Sie bitte,<br />
dass beim Verschieben einer Taktzahl auch alle weitere Vorkommen in diesem Takt mit verschoben<br />
werden.<br />
Taktzahlen ausblenden<br />
Um Taktzahlen auszublenden, selektieren Sie einfach die jeweiligen Taktzahlen und wählen Sie<br />
dann Start Bearbeiten Ausblenden oder anzeigen (Kürzel Strg+Shift+H oder H).<br />
Für weitere Informationen zum Ausblenden von Objekten: 2.10 Ausblenden von Objekten.<br />
Taktzahl-Änderungen<br />
Um die Taktzählung von einer bestimmten Stelle an (z. B. am Beginn einer neuen Sektion, eines neuen<br />
Satzes oder Lieds) mit einer bestimmten Taktzahl neu beginnen zu lassen, oder um zu einem anderen<br />
Taktzahlenformat zu wechseln (z. B. um hinzugefügte Takte mit „1a, 1b, 1c“ etc. zu nummerieren),<br />
können Sie eine so genannte „Taktzahl-Änderung“ einfügen:<br />
Wenn die Taktzählung in einem bestimmten Takt neu beginnen soll, selektieren Sie diesen Takt<br />
oder stellen sicher, dass nichts ausgewählt ist, und wählen dann Text Nummerierung <br />
Taktzahl-Änderung; oder<br />
Wenn Sie die Taktzahlen eines bestimmten Bereichs ändern möchten, wählen Sie die Takte aus,<br />
deren Zahlen Sie ändern möchten und wählen dann Text Nummerierung Taktzahl-Änderung.<br />
(Dies ist insbesondere dann praktisch, wenn Sie das Taktzahlenformat ändern; <strong>Sibelius</strong> setzt<br />
hilfreicherweise am Ende der ausgewählten Passage die Taktnummerierung wieder auf das<br />
ursprüngliche Format zurück.)<br />
557
5. Text-Registerkarte<br />
In beiden Fällen erscheint folgendes Dialogfeld:<br />
Die Optionen sind wie folgt:<br />
Neue Taktzahl lässt Sie eine bestimmte Taktzahl angeben, von der aus neu gezählt wird; stellen<br />
Sie diese auf 1, wenn Sie die Taktzählung am Beginn eines neuen Satzes neu beginnen möchten.<br />
Vorausgehenden Taktzahlen folgen ist äußerst nützlich im Zusammenspiel mit der unten<br />
aufgeführten Option Format ändern; Sie können damit eine vorhandene Taktzählung fortführen,<br />
aber mit einem neuen Taktzahlenformat. Wenn beispielsweise die Taktzahl des Taktes vor der<br />
Taktzahl-Änderung 2 ist, und Sie Vorausgehenden Taktzahlen folgen wählen und Format<br />
ändern auf 1a, 1b, 1c... setzen, erscheint die Taktzahl-Änderung als „2a.“<br />
Keine Taktzahl (Takt nicht zählen) bringt <strong>Sibelius</strong> dazu, den Takt mit der Taktzahl-Änderung<br />
bei der Nummerierung komplett zu übergehen. Dies ist nützlich, wenn Sie beispielsweise einen<br />
Takt über einen Systemumbruch in zwei irreguläre Takte unterteilen, und der zweite irreguläre<br />
Takt nicht die Taktzählung durcheinanderbringen soll. Es wird eine Taktzahl-Änderung erzeugt,<br />
die nur dann sichtbar ist, wenn Ansicht Unsichtbare Zeichen Ausgeblendete Objekte<br />
eingeschaltet ist, und die eine Taktzahl in eckigen Klammern darstellt.<br />
Der Unterschied zwischen Vorausgehenden Taktzahlen folgen und Neue Taktzahl ist, dass<br />
eine Taktzahl-Änderung, die auf Vorausgehenden Taktzahlen folgen eingestellt ist, sich aktualisiert,<br />
wenn Sie sie verschieben. In unserem obigen Beispiel könnten Sie die „2a“-Taktzahl nach rechts<br />
verschieben, wo sie dann zu „3a“, „4a“, „5a“ usw. würde, während eine Taktzahl-Änderung, die auf<br />
eine bestimmte Neue Taktzahl eingestellt ist, immer dieselbe bleibt. Genauso wie Vorausgehenden<br />
Taktzahlen folgen aktualisieren sich Taktzahl-Änderungen, die auf Keine Taktzahl (Takt nicht<br />
zählen) eingestellt sind, dynamisch, wenn Sie sie in der Partitur verschieben.<br />
Wenn Sie das Taktzahlenformat ändern, werden Sie normalerweise die Option Vorausgehenden<br />
Taktzahlen folgen verwenden und eine Passage von Takten auswählen, die Sie neu nummerieren<br />
möchten, sodass <strong>Sibelius</strong> die Taktzählung am Ende der Passage automatisch wieder zurücksetzen<br />
kann.<br />
Mit dem Ankreuzkästchen Text hinzufügen können Sie einen Text angeben, der vor oder hinter der<br />
Taktzahl hinzugefügt wird; Sie könnten <strong>Sibelius</strong> sagen, den Text „ neu“ (beachten Sie das Leerzeichen<br />
vor dem Text) hinzuzufügen, sodass dieser hinter der Taktzahl erscheint und Taktzahlen wie 1 neu,<br />
2 neu, 3 neu usw. geschrieben werden. Stattdessen könnten Sie den Text „orig. “ (Leerzeichen<br />
nach dem Text) hinzufügen, sodass dieser vor der Taktzahl erscheint und Taktzahlen wie orig. 1,<br />
orig. 2, orig. 3 usw. geschrieben werden.<br />
558
5.13 Taktzahlen<br />
Mit Format ändern können Sie ein neues Taktzahlenformat bestimmen:<br />
1, 2, 3...: Das Standard-Taktzahlenformat, das nur Zahlen verwendet<br />
1a, 1b, 1c... und 1A, 1B, 1C...: Dieses Format findet beispielsweise bei Schauspielmusik Anwendung,<br />
wo Änderungen in letzter Minute (z. B. um durch Hinzufügen von Takten Schauspielern für eine<br />
bestimmte Aktion mehr Zeit zu geben) nicht gestattet werden kann, die Taktzählung der restlichen<br />
Partitur durcheinander zu bringen. Dabei werden eingefügte Takte üblicherweise nach dem Takt,<br />
der ihnen vorausgeht, gezählt; wenn Sie vier Takte nach dem ursprünglichen Takt 2 einfügen,<br />
würden die neuen Takte als 2a, 2b, 2c, 2d gezählt, der nächste Takt aber weiterhin als Takt 3 nummeriert<br />
werden. Dieses Format wird manchmal auch verwendet, um die Takte im Haus 2 (seconda<br />
volta) einer Wiederholung zu kennzeichnen.<br />
a, b, c... und A, B, C...: Dieses Format wird recht häufig für Einleitungen verwendet, z. B. die ersten<br />
acht Takte eines Songs, bevor der Sänger einsetzt, können als a–h nummeriert werden, während<br />
der neunte Takt dann als 1 gezählt wird.<br />
Beachten Sie bitte, dass wenn Sie das Taktzahlenformat auf ein anderes als 1, 2, 3... einstellen, <strong>Sibelius</strong><br />
die Taktzahlen immer in jedem Takt anzeigt, unabhängig von der Wahl, die Sie bei den Taktzahlen-<br />
Häufigkeit-Optionen auf der Taktzahlen-Seite der Notensatzregeln getroffen haben mögen.<br />
Taktzahl-Änderungen können Sie kopieren und löschen (im Gegensatz zu normalen Taktzahlen)<br />
und auch bis zu drei Spatien vertikal oder horizontal vom Taktstrich verschieben – wenn Sie sie<br />
weiter verschieben, wird die Änderung beim jeweils nächsten Takt einrasten.<br />
Text<br />
Gehe zu Takt<br />
Um schnell zu einem beliebigen Takt zu gelangen, wählen Sie Start Bearbeiten Gehe zu Takt<br />
(Kürzel Strg+Alt+G oder G), tippen Sie die gewünschte Taktzahl ein und klicken Sie auf OK.<br />
Zwei Feinheiten dieser Funktion sollten Sie kennen:<br />
Sie können die Taktzahl in irgendeinem der unterstützen Formate eintippen. Falls <strong>Sibelius</strong> die<br />
gewünschte Taktzahl nicht mit 100-prozentiger Übereinstimmung finden kann, geht es stattdessen<br />
automatisch zur nächsten, die es finden kann.<br />
Wenn die gleiche Taktzahl in Ihrer Partitur mehrmals vorkommt (da es z. B. mehrere Sätze in einer<br />
Datei gibt), sucht <strong>Sibelius</strong> vorwärts vom Beginn der Partitur oder der aktuellen Auswahl. Um zum<br />
nächsten Takt mit der gleichen Taktzahl zu gelangen, wählen Sie einfach Start Bearbeiten <br />
Gehe zu Takt nochmals und klicken Sie auf OK, ohne die Taktzahl zu ändern, nach der Sie suchen.<br />
Erste Taktzahl<br />
Wenn Sie einen Ausschnitt einer größeren Partitur eingeben, möchten Sie möglicherweise mit einer<br />
anderen Taktzahl als 1 beginnen. Dafür erstellen Sie eine Taktzahl-Änderung am Beginn (siehe oben).<br />
Auftakte<br />
Wenn Ihr Stück mit einem Auftakt beginnt, wird üblicherweise erst der erste Volltakt als Takt 1<br />
gezählt, der andernfalls Takt 2 wäre. <strong>Sibelius</strong> nummeriert Auftakte mit automatisch mit 0.<br />
559
5. Text-Registerkarte<br />
Taktzahlen in Stimmen(auszügen)<br />
Sie können in Partitur und Stimmen unterschiedliche Taktzahlen-Textstile verwenden, da <strong>Sibelius</strong><br />
jeweils eigene Textstile für Partitur (Taktzahlen) und Stimmen (Taktzahlen (Stimmen)) besitzt.<br />
Wenn Sie das Erscheinungsbild der Taktzahlen in allen Stimmen gleichzeitig ändern möchten, anstatt<br />
jede Stimme einzeln bearbeiten zu müssen, verwenden Sie hierzu Stimmen Layout Stimmen-<br />
Erscheinungsbild ( 9.3 Mehrere-Stimmen-Erscheinungsbild).<br />
560
5.14 Seitenzahlen<br />
5.14 Seitenzahlen<br />
<strong>Sibelius</strong> nummeriert die Seiten Ihrer Partitur automatisch und folgt dabei der jahrhundertealten<br />
Tradition (in Büchern wie in Partituren), dass auf den rechten Seiten immer ungerade, und auf den<br />
linken Seiten immer gerade Seitenzahlen stehen, und dass auf der ersten Seite keine Seitenzahl steht.<br />
In doppelseitigen Drucken stehen Seitenzahlen normalerweise am äußeren Rand der Seite (d. h. am<br />
von der Bindung am weitesten entfernten Rand), bei einseitigen Drucken werden sie üblicherweise<br />
auf der rechten Seite positioniert (oder manchmal auch in der Mitte, was allerdings unter Typografen<br />
als schlechter Geschmack gilt); damit erscheinen die Seitenzahlen zur optimalen Lesbarkeit am<br />
nächsten zu Ihrem Daumen, wenn Sie durch die Seiten blättern. Unabhängig von der Bindungsart<br />
stehen Seitenzahlen üblicherweise oben auf der Seite.<br />
Da <strong>Sibelius</strong> diesen Konventionen folgt, müssen Sie nur selten in die Seitenzahlen eingreifen. Wenn<br />
Sie jedoch mit komplizierten Layouts zu tun haben, bei denen es leere Seiten am Beginn der Partitur<br />
oder mehrere Stücke in derselben Datei gibt, kann es vorkommen, dass Sie die Seitennummerierung<br />
ändern möchten: Hier kommt dann Text Nummerierung Seitenzahl-Änderung ins Spiel.<br />
Seitenzahl-Änderung<br />
Mithilfe einer Seitenzahl-Änderung können Sie zu einem der verschiedenen Seitenzahlformate wechseln,<br />
die Seitenzählung an jeder beliebigen Stelle neu beginnen und sogar Seitenzahlen in der Folge ausblenden.<br />
Wählen Sie zuerst etwas auf der Seite aus (z. B. einen Takt), auf der die Seitenzahl-Änderung wirksam<br />
werden soll und wählen dann Text Nummerierung Seitenzahl-Änderung. Folgendes Dialogfeld<br />
erscheint:<br />
Text<br />
Neue Seitenzahl lässt Sie die erste Seitenzahl der Seitenfolge angeben; wenn Sie dieses Ankreuzkästchen<br />
ausschalten, folgt die neu erstellte Seitenzahl-Änderung einfach der vorhandenen Folge<br />
Es gibt vier Format-Optionen:<br />
<br />
<br />
<br />
1, 2, 3... ist das Standardformat mit arabischen Zahlen<br />
a, b, c... und A, B, C... verwenden Klein- bzw. Großbuchstaben und sind nützlich beispielsweise<br />
für Einführungen<br />
i, ii, iii... und I, II, III... verwenden römische Ziffern (Klein- bzw. Großschreibung) und sind<br />
ebenfalls nützlich beispielsweise für Einführungen.<br />
561
5. Text-Registerkarte<br />
Schließlich können Sie wählen, welche der von der Seitenzahl-Änderung betroffenen Seitenzahlen<br />
sichtbar sein sollen:<br />
Seitenzahlen anzeigen zeigt alle Seitenzahlen an (bis zur nächsten Seitenzahl-Änderung).<br />
<br />
<br />
<br />
Erste Seitenzahl ausblenden blendet die erste Seitenzahl der Seitenzahl-Änderung aus und<br />
zeigt alle weiteren an (bis zur nächsten Seitenzahl-Änderung).<br />
Seitenzahlen ausblenden blendet alle Seitenzahlen aus (bis zur nächsten Seitenzahl-Änderung).<br />
Seitenzahlen bis nach der nächsten Notenseite ausblenden ist in Situationen nützlich,<br />
in denen Ihre Partitur mit einer oder mehreren leeren Seiten beginnt, die Seitenzahlen aber<br />
erst ab der zweiten Notenseite erscheinen sollen.<br />
Sobald Sie auf OK klicken, erstellt <strong>Sibelius</strong> die entsprechende Seitenzahl-Änderung. Beachten Sie,<br />
dass <strong>Sibelius</strong> am Ende der Seite auch einen Seitenumbruch erzeugt; Sie haben <strong>Sibelius</strong> ja angewiesen,<br />
eine Seitenzahl-Änderung an einer bestimmten Stelle vorzunehmen, daher muss das Layout der<br />
Partitur fixiert werden, um sicherzustellen, dass die Seitenzahl-Änderung auf der richtigen Seite<br />
verbleibt.<br />
Wenn Sie die Seitenzahl auf einer leeren Seite (die mit einem speziellen Seitenumbruch erzeugt wurde –<br />
7.7 Umbrüche) ändern möchten, stellen Sie sicher, dass Sie nichts selektiert haben, bevor Sie<br />
Text Nummerierung Seitenzahl-Änderung wählen, klicken Sie dann nach dem Klick auf OK<br />
im Dialogfeld auf die leere Seite, auf der die Seitenzahl-Änderung ihre Wirkung entfalten soll.<br />
Seitenzahlen auswählen<br />
Auch wenn Sie <strong>Sibelius</strong>’ automatische Standard-Seitenzahlen nicht auswählen können, so können<br />
Sie Seitenzahlen auswählen, die mittels einer Seitenzahl-Änderung erstellt wurden.<br />
Um alle Seitenzahl-Änderungen in einer Partitur auszuwählen, können Sie beispielsweise mit Start <br />
Auswählen Alles (Kürzel Strg+A oder A) die ganze Partitur auswählen, bevor Sie dann Start <br />
Auswählen Filter Seitenzahl-Änderungen wählen. Dann können Sie die ausgewählten Seitenzahl-<br />
Änderungen ausblenden oder löschen – siehe unten.<br />
Seitenzahlen ausblenden<br />
Wenn Sie sich entscheiden, Seitenzahlen auszublenden, nachdem Sie eine Seitenzahl-Änderung<br />
erstellt haben, müssen Sie die Seitenzahl-Änderung nicht nochmals erstellen: Wählen Sie einfach<br />
eine der von der Seitenzahl-Änderung betroffenen Seitenzahlen aus und wählen Sie Start Bearbeiten <br />
Ausblenden oder anzeigen (Kürzel Strg+Shift+H oder H).<br />
Wenn Sie nur die erste Seitenzahl einer Seitenzahl-Änderung ausblenden möchten, stellen Sie sicher,<br />
dass Sie auch wirklich diese Seitenzahl auswählen; wenn Sie irgendeine andere Seitenzahl auswählen,<br />
werden alle von der Seitenzahl-Änderung betroffenen Seitenzahlen ausgeblendet.<br />
Weitere Informationen zum Ausblenden von Objekten unter 2.10 Ausblenden von Objekten.<br />
562
5.14 Seitenzahlen<br />
Seitenzahlen löschen<br />
Automatische Seitenzahlen können Sie nicht löschen, Sie können aber Seitenzahlen löschen, die<br />
mittels einer Seitenzahl-Änderung erzeugt wurden. Wählen Sie sie einfach aus (siehe oben) und<br />
drücken Entf. Das Löschen eines Seitenumbruchs, dem die Seitenzahl-Änderung zugeordnet ist,<br />
löscht auch die Seitenzahl-Änderung an sich, umgekehrt aber nicht (d. h. wenn Sie die Seitenzahl-<br />
Änderung löschen, löschen Sie damit nicht den Seitenumbruch).<br />
Wenn in Ihrer Partitur überhaupt keine Seitenzahlen stehen sollen, selektieren Sie den ersten Takt<br />
auf der ersten Seite und verwenden dann Text Nummerierung Seitenzahl-Änderung, wobei<br />
Sie Seitenzahlen ausblenden wählen.<br />
Seitenzahlen in Stimmen<br />
Normalerweise starten die Einzelstimmen auf Seite 1, unabhängig von der Nummerierung der<br />
Partitur. Genau das macht <strong>Sibelius</strong> standardmäßig, Sie können aber bei Bedarf die Einzelstimmen<br />
mit derselben Seitenzahl wie die der Partitur beginnen lassen, und zwar mit den Optionen auf der<br />
Layout-Seite von Stimmen Layout Stimmen-Erscheinungsbild – 9.3 Mehrere-Stimmen-<br />
Erscheinungsbild.<br />
Sie können in einer Einzelstimme auch eine Seitenzahl-Änderung erstellen, die sich nur in der<br />
Einzelstimme, in der sie erstellt wird, nicht aber in der Partitur auswirkt.<br />
Seitenzahl auf Seite 1 anzeigen<br />
Standardmäßig nummeriert <strong>Sibelius</strong> Ihre Partitur beginnend mit Seite 1 und zeigt auf der ersten<br />
Seite keine Seitenzahl an. Wenn Ansicht Unsichtbare Zeichen Ausgeblendete Objekte<br />
eingeschaltet ist, sehen Sie oben rechts auf der Seite eine in Grau dargestellte „1“. Wenn Sie auch die<br />
Seitenzahl auf der ersten Seite sichtbar haben möchten, verwenden Sie eine Text Nummerierung <br />
Seitenzahl-Änderung, um eine Seitenzahl-Änderung zu Seite 1 auf der ersten Seite zu erstellen,<br />
während Sie dazu die Option Seitenzahlen anzeigen wählen.<br />
Text<br />
Erste Seitenzahl<br />
Hier sind ein paar Empfehlungen für die Darstellung der ersten Seitenzahl Ihrer Partitur in verschiedenen<br />
Situationen, falls Sie gerne ein Experte dieser Materie werden möchten:<br />
Wenn Ihre Partitur mit einer linken Seite beginnen soll, erstellen Sie auf der ersten Seite eine<br />
Seitenzahl-Änderung zu Seite 2 (oder belassen Sie diese bei 1, sofern Ihre <strong>Sibelius</strong>-Datei eine<br />
Titelseite mit einschließt).<br />
Wenn Ihre Partitur keinen Umschlag hat (d. h., auf der Titelseite stehen Noten), ist die Titelseite<br />
die Seite 1.<br />
Ist die erste Seite eine Umschlagseite, besteht aber aus demselben Papier wie die restliche Partitur,<br />
wird sie als Seite 1 behandelt (davon ausgehend, dass die Partitur auf der ersten linken Seite beginnt),<br />
aber natürlich sollte keine Seitenzahl darauf stehen. Wenn Ihre Noten also auf der ersten linken<br />
Seite beginnen, erstellen Sie eine Seitenzahl-Änderung zu Seite 2, es sei denn, Ihre Partitur enthält<br />
eine Titelseite.<br />
Wenn Ihre Partitur einen separaten Umschlag hat, ist normalerweise die erste rechte Seite innerhalb<br />
des Umschlags die Seite 1.<br />
Denken Sie daran, dass auf Seite 1 normalerweise keine Seitenzahl gedruckt wird.<br />
563
5. Text-Registerkarte<br />
Seitenzahlen relativ zu den Rändern positionieren<br />
Standardmäßig werden die Seitenzahlen auf linken und rechten Seiten zu den Seitenrändern ausgerichtet.<br />
Manche Verlage bevorzugen jedoch die Seitenzahlen auf den linken Seiten ausgerichtet<br />
zum Anfang der Notenzeile; wenn Sie dieser Konvention folgen möchten:<br />
Öffnen Sie Textstile bearbeiten, indem Sie auf den Dialogstarterknopf in der Gruppe Text <br />
Stile im Menüband klicken<br />
Wählen Sie in der Liste der Textstile den Stil Seitenzahlen und klicken auf Bearbeiten<br />
Gehen Sie im sich nun öffnenden Dialogfeld System-Textstil auf die Registerkarte Horizontale<br />
Posn und schalten Sie dort die (nicht zwangsläufig selbsterklärende) Option Links auf der Seite<br />
zum 'Keine Namen'-Notenzeilenrand ausrichten ein.<br />
Klicken Sie auf OK und auf Schließen.<br />
Seitenzahlen in einseitig gedruckten Partituren<br />
Wenn Sie beabsichtigen, Ihre Partitur einseitig und nicht doppelseitig zu drucken, sollten Sie die<br />
Position der Seitenzahlen ändern, sodass sie immer am rechten Rand der Seite erscheinen:<br />
Öffnen Sie Textstile bearbeiten, indem Sie auf den Dialogstarterknopf in der Gruppe Text <br />
Stile im Menüband klicken<br />
Wählen Sie in der Liste der Textstile den Stil Seitenzahlen und klicken auf Bearbeiten<br />
Gehen Sie im sich nun öffnenden Dialogfeld System-Textstil auf die Registerkarte Horizontale<br />
Posn und setzen Sie dort Auf der Seite ausrichten auf Rechts<br />
Klicken Sie auf OK und auf Schließen.<br />
Seitenzahlen in Text<br />
Seitenzahlen werden manchmal als Teil einer durchlaufenden Kopf- oder Fußzeile angezeigt. Wenn<br />
Sie dies möchten, können Sie die aktuelle Seitenzahl einer Kopf- oder Fußzeile (oder irgendeinem<br />
anderen Text) hinzufügen, und zwar unter der Verwendung eines Platzhalters \$PageNum\. Zum<br />
Beispiel:<br />
Als Erstes müssen Sie <strong>Sibelius</strong>’ automatische Seitenzahlen ausblenden. Selektieren Sie den ersten<br />
Takt der Partitur und wählen Sie Text Nummerierung Seitenzahl-Änderung.<br />
Klicken Sie auf Seitenzahlen ausblenden, dann auf OK. (Falls noch nicht geschehen, schalten<br />
Sie Ansicht Unsichtbare Zeichen Ausgeblendete Objekte ein; Sie können sehen, dass die<br />
Seitenzahlen noch da sind, aber alle ausgeblendet sind.)<br />
Bearbeiten Sie nun entweder den bestehenden Kopfzeilen-Text, oder benutzen Sie Kopfzeile<br />
(nach der ersten Seite)(in der Kategorie Kopf- und Fußzeilen im Katalog von Text Stile <br />
Stil), um einen neuen Text zu erzeugen.<br />
Fügen Sie der Kopfzeile \$PageNum\ hinzu, z. B. kann während des Bearbeitens Ihre Kopfzeile<br />
folgendermaßen aussehen: \$Title\ – \$Composer\ – S. \$PageNum\, was am Ende etwas<br />
wie „Symphonie Nr. 40 – Mozart – S. 15“ ergeben kann. Das Ergebnis wird erst sichtbar, wenn<br />
Sie die Textbearbeitung beenden und <strong>Sibelius</strong> die Platzhalter automatisch ersetzt.<br />
Weitere Informationen zu Platzhaltern unter 5.16 Platzhalter.<br />
Gehe zu Seite<br />
Um schnell zu einer beliebigen Seite zu springen, wählen Sie Start Bearbeiten Gehe zu Seite<br />
(Kürzel Strg+Shift+G oder G), tippen Sie die gewünschte Seitenzahl und klicken Sie auf OK.<br />
Sie können eine Seitenzahl in allen von <strong>Sibelius</strong> unterstützen Formaten eintippen.<br />
564
5.15 Text-Plug-ins<br />
5.15 Text-Plug-ins<br />
Klammern für Reprise Script<br />
In manchen handgeschriebenen Partituren wird Text mit Klammern versehen, die angeben, ob er<br />
sich auf die über ihm stehende oder die unter ihm stehende Zeile bezieht:<br />
<br />
<br />
{W`i`t`h` `A` `L`i`v`e`l`y` `S`w`i`n`g`}<br />
<br />
<br />
<br />
<br />
<br />
<br />
<br />
<br />
<br />
<br />
<br />
<br />
<br />
[O_p_e_n_ _F_o_r_ _S_o_l_o_s_]<br />
Der Font Reprise Scrip in <strong>Sibelius</strong> enthält Sonderzeichen für solche Klammern. Die einfachste Methode,<br />
sie zu erstellen, besteht darin, die Passage mit dem Text, der mit Klammern versehen werden soll,<br />
auszuwählen und Text Plug-ins Klammern für Reprise Script zu wählen. Ein Dialogfeld wird<br />
angezeigt, in dem Sie angeben können, ob Klammern hinzugefügt oder entfernt werden sollen. Legen<br />
Sie die gewünschte Option fest und klicken Sie auf OK. Das Plug-in ermittelt, ob der Text sich oberhalb<br />
oder unterhalb der Notenzeile befindet, und erstellt automatisch die richtige Klammerform.<br />
Wenn Sie später den Font des mit Klammern versehenen Texts ändern, werden die Klammern fehlerhaft<br />
angezeigt: Führen Sie das Plug-in erneut aus und wählen Sie Klammern entfernen, um die Anzeige<br />
der Partitur zu korrigieren.<br />
Plug-in geschrieben von Dame Fester.<br />
Text<br />
Blechbläser-Fingersatz hinzufügen<br />
Dieses Plug-in erstellt geeignete Fingersätze für eine Reihe gebräuchlicher Blechblasinstrumente,<br />
einschließlich Trompeten in B,␣C, D und Es,␣Hörner in F und B,␣und 3- und 4-ventilige Euphoniums.<br />
Zur Anwendung des Plug-ins selektieren Sie die Passage, die Sie mit einem Fingersatz versehen<br />
möchten (dreifachklicken Sie beispielsweise die Notenzeile des betreffenden Blechblasinstrumentes)<br />
und wählen Text Plug-ins Blechbläser-Fingersatz hinzufügen. Wählen Sie im Dialogfeld<br />
das Instrument und klicken auf OK, um den Fingersatz Ihrer Partitur mit dem Fingersatz-Textstil<br />
hinzuzufügen. Falls der Fingersatz mit Noten oder anderen Objekten kollidiert, verwenden Sie das<br />
Plug-in Text neu positionieren (siehe weiter unten), um entsprechende Anpassungen vorzunehmen.<br />
Dynamik von Live-Wiedergabe hinzufügen<br />
Fügt auf Basis von Live-Wiedergabe-Daten der ausgewählten Passage oder der ganzen Partitur Dynamik<br />
in Form von Expression-Text hinzu. Dies ist nützlich, um Noten, die mit Flexi-time eingespielt oder<br />
als MIDI-Datei importiert wurden, mit Dynamik zu versehen.<br />
Um das Plug-in zu verwenden, wählen Sie einfach eine Passage aus und wählen Text Plug-ins <br />
Dynamik von Live-Wiedergabe hinzufügen. Es erscheint ein Dialogfeld, in dem Sie verschiedene<br />
Einstellungen ändern können:<br />
Dynamik ändern, wenn Velocity außerhalb des Bereiches (0–127) ist, und zwar mindestens<br />
um n legt die Empfindlichkeit fest, mit der das Plug-in Dynamikänderungen erfasst; ein höherer<br />
Wert erzeugt hier eine geringere Anzahl an Dynamik-Objekten in der Partitur, ein niedrigerer<br />
Wert eine höhere Anzahl.<br />
565
5. Text-Registerkarte<br />
Expression-Zeichen einfügen lässt Ihnen die Wahl, ob die vom Plug-in erzeugten neuen Dynamik-<br />
Zeichen gesetzt werden sollen, wenn sich die Dynamik ändert (Standardeinstellung), auf der nächsten<br />
Zählzeit oder im nächsten Takt nach der Dynamikänderung.<br />
Dynamik nach folgender Anzahl Takte erneut setzen schreibt das letzte Dynamik-Zeichen<br />
nach der angegebenen Anzahl Pausentakte ein weiteres Mal.<br />
Mit den Werten der Dynamik-Abstufungen können Sie die maximale MIDI-Velocity festlegen,<br />
die mit der jeweiligen Dynamik korrespondiert. Die Werte der Voreinstellungen entsprechen denen<br />
der Manuskriptpapiere (Vorlagen) von <strong>Sibelius</strong>, Sie können sie aber bei Bedarf ändern.<br />
Vorhandenen Expression-Text löschen löscht in der ausgewählten Passage allen vorhandenen<br />
Dynamiktext, bevor die neuen Dynamik-Zeichen hinzugefügt werden.<br />
Jede Stimme besitzt separate Dynamik lässt das Plug-in Dynamik in mehreren Stimmen<br />
hinzufügen, sofern die Ursprungspassage Noten in mehreren Stimmen enthält.<br />
Dynamik vereinen bei Instrumenten mit mehreren Notenzeilen weist das Plug-in an, alle<br />
Notenzeilen von Instrumenten, die aus mehreren Notenzeilen bestehen (z. B. Klavier), zu untersuchen,<br />
um für alle Notenzeilen eines solchen Instruments einen gemeinsamen Dynamiksatz zu schreiben.<br />
Musik-Text-Font für fett gedruckten Expression-Text lässt Sie angeben, welcher Font für<br />
die Dynamik verwendet werden soll: Normalerweise belassen Sie dies bei Opus Text.<br />
Sobald Sie die gewünschten Einstellungen getätigt haben, klicken Sie auf OK. Es erscheint eine<br />
Fortschrittsanzeige, die Dynamik wird Ihrer Partitur hinzugefügt.<br />
Plug-in geschrieben von Bob Zawalich.<br />
Noten mit Fingersatz versehen<br />
Fügt jeder Note in einer Auswahl eine Fingersatzzahl hinzu. Dieses Plug-in schreibt standardmäßig<br />
Fingersätze im Fingersatz-Textstil direkt links neben die Notenköpfe (es gibt jedoch Optionen, mit<br />
denen Sie auch andere Texte zuweisen können).<br />
Der Text wird den ausgewählten Noten in der Reihenfolge zugewiesen, in der sie ausgewählt wurden.<br />
Bei Akkorden werden die Noten immer von unten nach oben verarbeitet. Alle Noten derselben Position,<br />
auch in unterschiedlichen Stimmen, werden in Reihenfolge der Stimmennummer verarbeitet. Um<br />
eine einzelne Stimme zu verarbeiten, legen Sie einen Filter auf diese Stimme, bevor Sie das Plug-in<br />
ausführen.<br />
Das Plug-in zeigt Ihnen ein Dialogfeld mit einem Ziffernblock (0 bis 9):<br />
Wenn Sie auf eine Zahlentaste klicken, wird der Text, der dieser Taste zugewiesen ist, nahe der ersten<br />
noch nicht verarbeiteten Note in der aktuellen Auswahl eingefügt. Wenn Sie das Dialogfeld von den<br />
Noten wegziehen, können Sie beobachten, wie der Text eingefügt wird, während Sie klicken oder<br />
tippen.<br />
566
5.15 Text-Plug-ins<br />
Um das Plug-in auszuführen, wählen Sie erst die Passage aus, auf die Sie es anwenden möchten,<br />
und machen Sie dann Folgendes:<br />
Wenn Sie mehrere Stimmen in Ihren Noten haben, sollten Sie jeweils einen Filter über die einzelnen<br />
Stimmen legen, bevor Sie beginnen. Auf diese Weise wird die Reihenfolge, in der die Noten mit<br />
Fingersatz versehen werden, vorhersehbar gemacht. Gehen Sie dafür zuerst auf Start Auswählen <br />
Filter Stimmen, um nur die Noten einer Stimme herauszufiltern.<br />
Nun wählen Sie Text Plug-ins Noten mit Fingersatz versehen.<br />
Tippen Sie die Fingersatzzahlen oder klicken Sie die jeweiligen Knöpfe auf dem Dialogfeld mit dem<br />
Ziffernblock. Um eine Note auszulassen, tippen Sie + auf dem Ziffernblock; um zurückzugehen,<br />
tippen Sie –, wodurch die zuletzt hinzugefügte Ziffer gelöscht wird. (Außerdem tippen Sie *, um<br />
das Optionen-Dialogfeld zu öffnen, oder C, um das Plug-in zu schließen.)<br />
Über das Menü unten in dem Dialogfeld können Sie aus unterschiedlichen Gruppen voreingestellter<br />
Zuweisungen von Textobjekten wählen. Im Optionen-Dialogfeld sehen Sie, welcher Text verwendet<br />
wird, und dort können Sie Textgruppen auch hinzufügen oder löschen.<br />
Das Dialogfeld Optionen hat drei Hauptbereiche: Textplatzierung, Textstil und Zuweisungen von<br />
Text an Tasten des Ziffernblocks. Mit Normale Textplatzierung verwenden, wird der Text an der<br />
standardmäßig für den jeweiligen Textstil festgelegten Position eingefügt; wenn Sie jedoch Text<br />
relativ zu Notenköpfen platzieren wählen, können Sie selbst ganz genau festlegen, in welchem<br />
Abstand links und oben/unten vom Notenkopf der Text positioniert werden soll. Um einen Textstil<br />
festzulegen, geben Sie diesen genau so ein, wie er in Textstile bearbeiten steht. Und um den Text für<br />
jede Zifferntaste festzulegen, geben Sie diesen einfach in das jeweilige Feld auf der rechten Seite ein.<br />
Text<br />
Sie speichern Ihre Gruppe, indem Sie auf Eigene klicken, woraufhin Sie einen Namen für Ihre Gruppe<br />
angeben können. Wenn Sie das Plug-in das nächste Mal starten, wird Ihre Gruppe schon aufscheinen.<br />
Plug-in geschrieben von Bob Zawalich.<br />
Notennamen hinzufügen<br />
Schreibt die Tonhöhen (A, C# etc.) über jede Note in der Partitur.<br />
Um das Plug-in zu starten, selektieren Sie einfach eine Passage (oder gar nichts, wenn Sie die Notennamen<br />
über allen Noten in der ganzen Partitur schreiben möchten) und wählen Text Plug-ins Notennamen<br />
hinzufügen. Es erscheint ein einfaches Dialogfeld, das Ihnen die Möglichkeit gibt anzugeben, ob<br />
die Namen in Klein- oder Großbuchstaben dargestellt werden sollen, in welchem Stil (z. B. englisch<br />
C# oder deutsch Cis), ob die klingenden oder geschriebenen Tonhöhen verwendet werden sollen<br />
(bei transponierenden Instrumenten) und ob die Notennamen der selektierten Passage oder der<br />
ganzen Partitur hinzugefügt werden sollen. Sie können auch die Sprache wählen, in der die Notennamen<br />
geschrieben werden sollen.<br />
Standardmäßig wird der Text mit dem Technik-Textstil eingefügt; falls es Kollisionen mit Noten<br />
oder anderen Objekten geben sollte, selektieren Sie eines der Textobjekte und wählen Sie Start <br />
Auswählen Auswahl erweitern (Kürzel Strg+Shift+A oder A), verschieben Sie dann mit<br />
den /-Tasten die ganze Zeile.<br />
567
5. Text-Registerkarte<br />
Liedtext Bindebögen hinzufügen<br />
Bei Silben oder Wörtern, die über mehr als eine Note gesungen werden, ist es üblich, dass die jeweiligen<br />
Noten mit einem Bindebogen versehen werden. Dies erleichtert dem Sänger den Beginn des nächsten<br />
Wortes bzw. der nächsten Silbe zu erkennen. Dieses Plug-in fügt Notenzeilen, die Liedtext enthalten,<br />
gemäß dieser Regel Bindebögen hinzu.<br />
Um dieses Plug-in anzuwenden, wählen Sie die Passage aus, die das Plug-in verarbeiten soll (es werden<br />
allerdings nur Notenzeilen untersucht, in denen Liedtext steht, sodass Sie nichts auswählen müssen,<br />
wenn Sie das Plug-in auf die ganze Partitur anwenden möchten) und wählen dann Text Plug-ins <br />
Liedtext Bindebögen hinzufügen. Es erscheint ein Dialogfeld, das Ihnen die Wahl gibt, ob Sie<br />
normale, gepunktete oder gestrichelte Bindebögen verwenden möchten und ob vorhandene Bindebögen,<br />
die an der falschen Stelle stehen, sowie verdächtige Liedtext-Melismen (d. h. solche ohne Trennstriche<br />
oder Haltelinien) markiert werden sollen. Klicken Sie auf OK, die Bindebögen werden Ihrer Partitur<br />
hinzugefügt.<br />
Plug-in geschrieben von Michael Kilpatrick.<br />
Streicher-Fingersatz hinzufügen<br />
Dieses Plug-in erstellt geeignete Fingersätze für Violine, Viola, Violoncello und Kontrabass.<br />
Zur Anwendung des Plug-ins selektieren Sie die Passage, die Sie mit einem Fingersatz versehen möchten<br />
(dreifachklicken Sie beispielsweise die Notenzeile des betreffenden Instrumentes) und wählen Text <br />
Plug-ins Streicher-Fingersatz hinzufügen. Wählen Sie im Dialogfeld das gewünschte Instrument;<br />
ebenso können Sie auch die zu verwendende(n) Lage(n) angeben (die Standardeinstellung ist 1 und 3,<br />
bei der der Fingersatz für die erste Lage hinzugefügt wird und dann zurückgegangen wird, um die<br />
Lücken mit Fingersätzen für die dritte Lage zu füllen). Klicken Sie auf OK, um den Fingersatz Ihrer<br />
Partitur mit dem Fingersatz-Textstil hinzuzufügen. Falls der Fingersatz mit Noten oder anderen<br />
Objekten kollidiert, verwenden Sie das Plug-in Text neu positionieren (siehe weiter unten), um<br />
entsprechende Anpassungen vorzunehmen.<br />
Tonika-Do hinzufügen<br />
Fügt einer ausgewählten Passage oder der ganzen Partitur eine Tonika-Do-Notation hinzu. Tonika-Do<br />
ist sowohl eine Notationsform in Vokalmusik als auch ein System zum Lehren von Singen nach<br />
Handzeichen, das darauf basiert.<br />
Tonika-Do wurde von John Curwen 1840 in England eingeführt und später im 20. Jahrhundert von<br />
Zoltan Kodály modifiziert. Die Notation von Tonika-Do basiert auf einem beweglichen doh-System<br />
der Solmisation. Die Noten der Dur-Tonleiter werden (in aufsteigender Folge) mit doh, ray, me, fah,<br />
soh, lah, te benannt, wobei doh die Tonika darstellt und andere Noten zur momentanen Tonika in<br />
Beziehung stehen, welche sich ändert, wenn das Stück moduliert. Moll-Tonarten werden als Modi<br />
der jeweiligen Dur-Tonart behandelt, die Notennamen mit lah, te, doh, ray etc. benannt. In der Notation<br />
werden die Noten d, r, m, f, s, l, t abgekürzt. Kreuze und Bs werden durch Vokaländerungen angezeigt,<br />
Kreuze mit e, Bs mit a; z. B. doh erhöht ist de; me erniedrigt ist ma. Doppelpunkte (:) trennen eine<br />
Zählzeit von der nächsten, einfache Punkte (.) werden verwendet, wenn eine Zählzeit in zwei halbe<br />
aufgeteilt wird und Kommas, wenn halbe Zählzeiten in Viertel aufgeteilt werden. Waagrechte Linien<br />
zeigen an, wenn Noten über eine Zählzeit (oder eine unterteilte Zählzeit) hinaus gehalten werden;<br />
Leerzeichen bedeuten Pausen.<br />
568
5.15 Text-Plug-ins<br />
Das folgende Beispiel, welches aus John Curwens The Standard Course of Lessons on the Tonic Sol-fa<br />
Method of Teaching to Sing stammt, zeigt, wie die Notation in der Praxis aussieht:<br />
Doh ist E<br />
Zur Anwendung dieses Plug-ins selektieren Sie eine Passage und wählen dann Text Plug-ins <br />
Tonika-Do hinzufügen. Es erscheint ein Dialogfeld, in welchem Sie die Tonart der ausgewählten<br />
Passage angeben sollten. Sie können auch festlegen, welche Stimme solmisiert werden soll, und weitere<br />
Optionen einstellen, die das Erscheinungsbild der Tonika-Do-Notation betreffen. Wenn Sie mit Ihren<br />
Eingaben fertig sind, klicken Sie auf OK und die Tonika-Do-Notation wird Ihrer Partitur hinzugefügt.<br />
Beachten Sie bitte, dass das Plug-in Tonartwechsel in Ihrer Partitur nicht automatisch erkennen kann.<br />
Somit müssen Sie das Plug-in für die jeweiligen Passagen in unterschiedlichen Tonarten einzeln<br />
aufrufen. Beachten Sie bitte ebenso, dass in der Voreinstellung die Tonika-Do-Notation den Textstil<br />
Liedtext 1. Zeile verwendet (d. h. unter der Notenzeile) und Sie somit den Liedtext entweder mit<br />
dem Stil Liedtext 2. Zeile einsetzen sollten oder schon vorhandenen Liedtext zuerst manuell<br />
verschieben, bevor Sie das Plug-in starten. Andernfalls würde die Tonika-Do-Notation über den<br />
Liedtext hinweg geschrieben werden.<br />
Text<br />
Dieses Plug-in hat folgende Einschränkungen:<br />
Die Ausrichtung von Taktstrichen ist möglicherweise nicht korrekt (dies kann leicht von Hand<br />
korrigiert werden).<br />
Leere Auftakte werden möglicherweise nicht korrekt notiert.<br />
Das Plug-in verwendet zur Anzeige der Modulation eine nicht standardgemäße „Überleitungs-<br />
Note“-Notation; es ist üblich, hoch- und tiefgestellte Zeichen zu verwenden; da diese aber nicht<br />
eingefügt werden können, schreibt das Plug-in stattdessen [alte Note] neue Note.<br />
Das Plug-in verwendet auch nicht standardgemäße N-tolen-Zeichen (> anstatt eines umgekehrten<br />
Kommas).<br />
Einige Rhythmus-Zeichen werden möglicherweise zu eng gesetzt (dies kann jedoch wiederum<br />
sehr leicht hinterher von Hand korrigiert werden).<br />
Strophennummerierung hinzufügen<br />
Fügt dem Beginn von Liedtextstrophen eine Nummerierung hinzu, in der Vertikalen ausgerichtet<br />
und unter Verwendung des jeweiligen Textstils Liedtext Zeile n.<br />
Zur Benutzung dieses Plug-ins wählen Sie den Takt aus, in dem der Strophenbeginn steht, und dann<br />
Text Plug-ins Strophennummerierung hinzufügen. Es gibt keine Optionen; das Plug-in legt<br />
los und fügt die Nummerierung automatisch ein.<br />
Wenn Sie in der Folge die Liedtextstrophe inklusive Nummerierung auswählen möchten, selektieren Sie<br />
die Strophennummer und wählen Sie Start Auswählen Auswahl erweitern (Kürzel Strg+Shift+A<br />
oder A). Wenn Sie stattdessen auf eine Silbe klicken, wird die Nummer nicht mit ausgewählt.<br />
Start Bearbeiten Filter Liedtext wählt die Nummer gleichermaßen nicht mit aus.<br />
Plug-in geschrieben von Peter Hayter.<br />
569
5. Text-Registerkarte<br />
Liedtext ausrichten<br />
Dieses Plug-in werden Sie wahrscheinlich nur dann verwenden, wenn das Magnetische Layout<br />
ausgeschaltet ist, da sich andernfalls eben dieses um die optimale Platzierung von Liedtext automatisch<br />
kümmert. Das Plug-in passt die vertikale Ausrichtung mehrerer Liedtextstrophen in folgender Weise an:<br />
die erste Strophe wird zur tiefstplatzierten Silbe dieser Strophe ausgerichtet;<br />
die letzte Strophe wird mit der höchst platzierten Silbe dieser Strophe ausgerichtet; und<br />
es wird ein gleichmäßiger Abstand zwischen allen Strophen geschaffen.<br />
Das Plug-in dient Ihnen zur Hilfe, wenn Sie Liedtext nach oben oder nach unten verschoben haben,<br />
um Kollisionen mit Noten oder anderen Objekten zu vermeiden. Wenn dabei nicht die nötige Sorgfalt<br />
an den Tag gelegt wird oder wenn das System zu einem späteren Zeitpunkt umformatiert wird, können<br />
falsch ausgerichtete Liedtextsilben oder ungleichmäßige Abstände zwischen den einzelnen Strophen<br />
die Folge sein. Liedtext vertikal verschieben müssen Sie überhaupt nicht, wenn Sie einfach Layout <br />
Magnetisches Layout Magnetisches Layout einschalten.<br />
Zur Benutzung dieses Plug-ins wählen Sie den Takt aus, in dem der Strophenbeginn steht, und dann<br />
Text Plug-ins Liedtext ausrichten. Es gibt keine Optionen; das Plug-in legt los und richtet den<br />
Liedtext automatisch aus.<br />
Wenn es nur eine Strophe gibt, wird der Liedtext horizontal ausgerichtet und auf der Durchschnittshöhe<br />
der in der ausgewählten Passage am höchsten und am tiefsten stehenden Silbe positioniert. Im<br />
Allgemeinen werden Sie dieses Plug-in in einer Partitur System für System anwenden, da der Liedtext<br />
üblicherweise in jedem System anderes positioniert wird.<br />
Plug-in geschrieben von Peter Hayter.<br />
Dynamik ändern<br />
Ändert jede Dynamik in der Partitur um einen Schritt nach oben oder nach unten – z. B. alle mp in<br />
p oder alle mf in f – oder Sie definieren eine individuelle Zuweisung vorhandener Dynamikzeichen<br />
in neue Dynamikzeichen.<br />
Um dieses Plug-in zu verwenden, wählen Sie die Passage aus, die Sie verarbeiten möchten (oder<br />
selektieren Sie nichts, um das Plug-in auf die ganze Partitur anzuwenden) und wählen Text Plug-ins <br />
Dynamik ändern. Es erscheint ein Dialogfeld, in dem Sie den Musik-Text-Font angeben können, der<br />
für die Dynamik verwendet werden soll (normalerweise Opus Text oder Helsinki Text bei „gestochenen“<br />
und Inkpen2 Text oder Reprise Text bei „handgeschriebenen“ Partituren), und ob die Dynamik eine<br />
Stufe lauter, eine Stufe leiser werden oder einer individuellen Zuweisung folgen soll; klicken Sie<br />
abschließend auf OK, dann werden die Dynamiken umgeschrieben.<br />
Dieses Plug-in besitzt ein informatives Hilfe-Fenster, das Ihnen bei Bedarf weiterhilft.<br />
Plug-in geschrieben von Michael Kilpatrick.<br />
570
5.15 Text-Plug-ins<br />
Liedtext exportieren<br />
Exportiert den Liedtext Ihrer Partitur als einfache Textdatei. Zur Benutzung dieses Plug-ins wählen<br />
Sie Text Plug-ins Liedtext exportieren. Es erscheint ein einfaches Dialogfeld, das Ihnen gestattet<br />
festzulegen, ob das Plug-in Zeilen trennen versuchen soll (d. h. Zeilenumbrüche nach Interpunktionszeichen,<br />
denen ein Großbuchstabe oder eine Zahl folgt, einzufügen) oder ob das Plug-in den Text<br />
Als Unicode speichern soll (diese Optionen sollten Sie verwenden, wenn Ihr Liedtext kein lateinisches<br />
Alphabet, sondern beispielsweise ein japanisches benutzt). Sobald Sie auf OK klicken, wird eine<br />
Textdatei erzeugt, und zwar im selben Ordner wie die dazugehörige <strong>Sibelius</strong>-Datei.<br />
Wenn Sie den Liedtext einer bestimmten Passage oder Notenzeile speichern möchten, wählen Sie<br />
diese Passage oder Notenzeile vor dem Starten des Plug-ins aus; andernfalls wird das Plug-in den<br />
Liedtext beginnend von der obersten Notenzeile, die Liedtext enthält, speichern.<br />
Eine konsequente Verwendung der Textstile in Ihrer Partitur wird bei der Benutzung dieses Plug-ins<br />
zu den besten Ergebnissen führen, da es ihm in diesem Fall möglich ist, die einzelnen Strophen<br />
voneinander zu trennen. Verwenden Sie Liedtext 1. Zeile für die 1. Strophe, Liedtext 2. Zeile für<br />
die 2. Strophe usw.; verwenden Sie Liedtext (Chorus) für Refrains; verwenden Sie den Textstil<br />
Liedtext-Block für Strophen am Ende von Liedern, die als Text alleine für sich und nicht mehr<br />
unter dem Notentext stehen etc.<br />
Sofern die Partitur Wiederholungen, prima/seconda-volta-Takte etc. enthält, benötigt die erzeugte<br />
Textdatei wahrscheinlich noch eine Nachbearbeitung. Das Plug-in ist auch nicht so gestrickt, dass<br />
es automatisch mit Partituren, die mehrere Lieder enthalten, umgehen könnte: Wählen Sie jedes<br />
einzelne Lied als Passage aus und starten dann das Plug-in.<br />
Wenn Sie das Plug-in in ein und derselben Partitur mehr als einmal starten (z. B. zum Speichern des<br />
Liedtexts einzelner Lieder oder Notenzeilen), müssen Sie die jeweils erzeugte Textdatei umbenennen,<br />
da sie sonst beim nächsten Start des Plug-ins überschrieben würde.<br />
Plug-in geschrieben von Lydia Machell.<br />
Text<br />
Text suchen und ersetzen<br />
Sucht in Ihrer Partitur nach bestimmtem Text und ersetzt ihn durch anderen. Zur Benutzung dieses<br />
Plug-ins wählen Sie Text Plug-ins Text suchen und ersetzen. Es erscheint ein Dialogfeld:<br />
Geben Sie den Text ein, nach dem Sie suchen möchten, und den Text, durch den er ersetzt werden<br />
soll; geben Sie an, ob das Plug-in nur dann eine Übereinstimmung erkennt, wenn es den gesuchten<br />
Text als komplettes Textobjekt, als ganzes Wort innerhalb eines Textobjekts oder als beliebigen Teil<br />
eines Textobjekts findet. Sie können angeben, den verarbeiteten Text farbig zu markieren, sodass<br />
Sie ihn bei Bedarf leichter finden können. Klicken Sie auf OK, das Plug-in sucht und ersetzt dann<br />
den angegebenen Text in der Partitur.<br />
Das Plug-in erhält Zeilenumbrüche in Textobjekten bei, die aus mehreren Zeilen bestehen, Formate<br />
wie Fett, Kursiv oder Unterstrichen gehen jedoch verloren.<br />
Plug-in geschrieben von Stefan Behrisch (www.werklabor.de) und von Bob Zawalich aktualisiert.<br />
571
5. Text-Registerkarte<br />
Takte nummerieren<br />
Setzt eine Nummerierung über Takte; dies ist praktisch zum Zählen von wiederholten Takten oder<br />
Ganztaktpausen. Wählen Sie die Takte aus, die Sie nummerieren möchten und wählen dann Text <br />
Plug-ins Takte nummerieren. Folgendes Dialogfeld erscheint:<br />
Jeden n-ten Takt nummerieren; n ist lässt Sie festlegen, mit welcher Häufigkeit die Nummerierung<br />
gesetzt werden soll und ob das Plug-in den ersten oder den letzten Takt der Gruppe nummerierten<br />
soll. Schalten Sie Ersten und letzten Takt der Auswahl immer nummerieren ein, wenn das<br />
Plug-in in jedem Fall über dem ersten und dem letzten Takt der Auswahl eine Zahl schreiben soll.<br />
Beginnen bei legt fest, von wo aus das Plug-in die Zählung beginnen soll; Sie können auch wählen,<br />
ob die Zählung bei speziellen Taktstrichen oder bei Studierzeichen neu beginnen soll. Nummerierung<br />
bei Taktzahl-Änderungen anpassen weist das Plug-in an, Taktzahl-Änderungen bei der Zählung<br />
mit einzuberechnen.<br />
Mit den Optionen von Erscheinungsbild können Sie zwischen Zahlen oder Buchstaben in Kleinoder<br />
Großschreibweise wählen, sowie bei Bedarf ein Präfix und Suffix (wie etwa Klammern) angeben.<br />
Standardmäßig schreibt das Plug-in die Nummerierung mit Technik-Text, Sie haben aber auch<br />
noch ein paar andere Textstile zur Auswahl. Schließlich können Sie noch wählen, ob der Text am<br />
Taktanfang oder in der Taktmitte stehen soll.<br />
Sobald Sie auf OK klicken, nummeriert das Plug-in alle Takte in der Auswahl gemäß den im Dialogfeld<br />
gewählten Optionen.<br />
Plug-in geschrieben von Hans-Christoph Wirth.<br />
572
5.15 Text-Plug-ins<br />
Zählzeiten schreiben<br />
Dieses Plug-in schreibt taktweise die Zählzeiten einer selektierten Passage, zum Beispiel:<br />
Zur Verwendung des Plug-ins selektieren Sie die gewünschte Passage und wählen Text Plug-ins <br />
Zählzeiten schreiben. Die Dauer der Zählzeit ergibt sich aus der Taktartbezeichnung, beispielsweise<br />
hat ein 6/8-Takt Zählzeiten von punktierten Viertelnoten. Der Text wird mit dem Technik-Textstil<br />
eingefügt; falls es Kollisionen mit Noten oder anderen Objekten geben sollte, selektieren Sie eines<br />
der Textobjekte und wählen Sie Start Auswählen Auswahl erweitern (Kürzel Strg+Shift+A<br />
oder A), verschieben Sie dann mit den /-Tasten die ganze Zeile.<br />
Text neu positionieren<br />
Allgemein verwendbares Plug-in, zum Beispiel zur exakten Positionierung eines Klavier-Fingersatzes.<br />
Gehen Sie wie folgt vor:<br />
Um ein einzelnes Textobjekt neu zu positionieren (z. B. eine Dynamik), selektieren Sie es und<br />
wählen dann Text Plug-ins Text neu positionieren. Das Plug-in passt automatisch die Position<br />
des ausgewählten Textobjektes an, es wird dabei unter oder über die Note verschoben.<br />
Um viele Textobjekte auf einmal neu zu positionieren, stellen Sie entweder sicher, dass nichts<br />
ausgewählt ist (um die ganze Partitur zu verarbeiten), filtern Sie einen bestimmten Text, den Sie<br />
neu positionieren möchten ( 2.9 Filter und Suchen), oder wählen Sie eine Passage aus; wählen<br />
Sie dann Text Plug-ins Text neu positionieren.<br />
Text<br />
Wenn Sie viel Text auf einmal neu positionieren, erscheint ein Dialogfeld, in dem Sie angeben können,<br />
ob der Text immer über der Note, immer unter der Note, über oder unter der Note (nützlich z. B.<br />
bei Fingersatz) positioniert oder ob der Text nur horizontal verschoben werden soll.<br />
Klicken Sie entweder auf OK, um den Text zu verarbeiten, oder klicken Sie auf Erweiterte Optionen,<br />
um dem Plug-in weitere Anweisungen zu erteilen: Sie können einen einzelnen Textstil angeben, der<br />
in der ausgewählten Passage neu positioniert werden soll, und den vertikalen/horizontalen Versatz<br />
des Texts festlegen, was die Entfernung beeinflusst, um die das Plug-in den Text zum Zwecke der<br />
Kollisionsvermeidung verschiebt.<br />
Das Plug-in besitzt zwei nützliche Hilfe-Fenster, an die Sie sich zu einer weiteren Hilfestellung wenden<br />
können.<br />
Plug-in geschrieben von Marc Nijdam.<br />
573
5. Text-Registerkarte<br />
Typografische Anführungszeichen<br />
Dieses Plug-in ersetzt Anführungszeichen und Apostrophe von Textobjekten in der aktuellen Partitur<br />
oder in mehreren Partituren eines bestimmten Ordners durch „typografische“ Anführungszeichen bzw.<br />
Apostrophe. Im ersten Dialogfeld geben Sie an, ob der Arbeitsgang sich nur auf die aktuelle Partitur<br />
oder auf mehrere Partituren eines bestimmten Ordners auswirken soll. Mit einem Klick auf Weiter<br />
gelangen Sie zu folgendem Dialogfeld.<br />
574<br />
Hier können Sie wählen, welche Textstile verarbeitet werden sollen, ob das Plug-in in einem Nur-<br />
Korrekturlesen-Modus laufen soll (mit der Ausgabe einer Protokolldatei aber ohne Änderungen<br />
an der Partitur), Protokolloptionen angeben und wie die in der Partitur gefundenen Anführungszeichen<br />
und Apostrophe geändert werden sollen. Wenn Sie In Protokoll-Datei schreiben einschalten,<br />
werden alle an der Partitur vorgenommenen Änderungen in einer Protokolldatei namens<br />
Anführungszeichenprotokoll.txt gespeichert, die Sie in Ihrem Partituren-Ordner finden.<br />
Im Gegensatz zu vielen anderen Programmen kommt dieses Plug-in sowohl mit komplizierten Fällen<br />
wie ‘Twas als auch mit verschachtelten Anführungszeichen zurecht.<br />
Plug-in geschrieben von Bob Zawalich.<br />
Traditionelle Liedtext-Balkensetzung<br />
Erzeugt eine Balkensetzung gemäß der Silbenaufteilung des Liedtextes, d. h. die Balken werden<br />
bei jedem neuen Wort oder jeder neuen Silbe unterbrochen. Zur Benutzung dieses Plug-ins<br />
wählen Sie die Notenzeile aus, deren Balkensetzung Sie modifizieren möchten (oder wählen Sie<br />
gar nichts aus, um die ganze Partitur zu verarbeiten; es werden nur Noten bearbeitet, unter denen<br />
Liedtext steht, sodass normale Instrumente unberührt bleiben), und wählen Text Plug-ins <br />
Traditionelle Liedtext-Balkensetzung.<br />
Es erscheint ein Dialogfeld, in dem Sie angeben können, ob die ganze Partitur oder nur die ausgewählte<br />
Passage verarbeitet werden soll und ob Balken von Noten ohne Liedtext unterbrochen werden (in<br />
diesem Fall können Sie alle Änderungen zur späteren Kontrolle markieren lassen). Klicken Sie auf<br />
OK, die Balkensetzung Ihrer Partitur wird geändert.<br />
Plug-in geschrieben von Michael Kilpatrick.
Text<br />
5.16 Platzhalter<br />
5.16 Platzhalter<br />
Ein Platzhalter ist ein Code innerhalb eines Textobjekts, der von einer anderen Stelle einen speziellen<br />
Text einfügt. <strong>Sibelius</strong> besitzt verschiedene praktische Platzhalter, die Ihnen zum Beispiel erlauben,<br />
den Titel und die Seitenzahl eines Stückes in eine Kopfzeile einzusetzen, die sich dann automatisch<br />
aktualisiert, sobald Sie den Titel ändern (und somit in Ihrem eigenen Manuskriptpapier verwendet<br />
werden kann).<br />
Platzhalter-Format<br />
In <strong>Sibelius</strong> beginnen Platzhalter mit \$ und enden mit \ – z. B. \$Title\. Wenn Sie ein Textobjekt<br />
bearbeiten, das einen Platzhalter enthält, sehen Sie den Code an sich (Abb. unten links). Wenn Sie<br />
die Textbearbeitung beenden, sehen Sie den Text, auf den sich der Platzhalter bezieht (Abb. unten<br />
rechts).<br />
Verfügbare Platzhalter<br />
Die folgenden Platzhalter erzeugen den Text, der in der Registerkarte Datei Info (siehe Katalog-<br />
Informationen auf Seite 28) eingetippt ist, und der zum Teil auch schon eingegeben werden kann,<br />
wenn Sie eine neue Partitur erstellen.<br />
\$Title\<br />
\$Subtitle\<br />
\$Composer\<br />
\$Arranger\<br />
\$Artist\<br />
\$Copyright\<br />
\$PartName\<br />
\$InstrumentChanges\<br />
\$Lyricist\<br />
\$Copyist\<br />
\$Publisher\<br />
\$Dedication\<br />
\$OpusNumber\<br />
\$ComposerDates\<br />
\$YearOfComposition\<br />
\$MoreInfo\<br />
Alle diese Platzhalter können bei Bedarf in Partitur und in jeder Einzelstimme unterschiedliche<br />
Einträge besitzen. <strong>Sibelius</strong> macht sich diese Möglichkeit zunutze, damit jede Ihrer dynamischen<br />
Stimmen korrekt bezeichnet ist – siehe Stimmenname und Instrumenten-Wechsel weiter<br />
unten.<br />
575
5. Text-Registerkarte<br />
576<br />
Folgende zusätzliche Platzhalter gibt es auch noch:<br />
\$DateShort\: das aktuelle Datum in Kurzformat, so wie von den regionalen Einstellungen Ihres<br />
Betriebssystems vorgegeben (z. B. TT.MM.JJJJ)<br />
\$DateLong\: das aktuelle Datum in Langformat, so wie von den regionalen Einstellungen Ihres<br />
Betriebssystems vorgegeben (z. B. TT. MMMM JJJJ)<br />
\$Time\: die aktuelle Uhrzeit im Format hh:mm:ss (24 Stunden)<br />
\$User\: der Name des aktuell auf diesem Computer angemeldeten Benutzers<br />
\$FilePath\: der Dateiname und Dateipfad der aktuellen Partitur. (Dies funktioniert erst, sobald<br />
eine Partitur gespeichert wurde.)<br />
\$FileName\: der Dateiname der aktuellen Partitur ohne den Pfad. (Dies funktioniert erst, sobald<br />
eine Partitur gespeichert wurde.)<br />
\$FileDate\: das Datum und die Uhrzeit, zu der die Partitur zuletzt gespeichert wurde, im von den<br />
regionalen Einstellungen Ihres Betriebssystems vorgegebenen Format (z. B. TT. MM JJJJ<br />
hh:mm:ss)<br />
\$PageNum\: die aktuelle Seitenzahl.<br />
Stimmenname und Instrumenten-Wechsel<br />
In einer Partitur ist \$PartName\ standardmäßig auf „Full Score“ bzw. „Partitur“ eingestellt, während<br />
\$InstrumentChanges\ eine Liste aller in der Partitur verwendeten Instrumente aufführt, mit<br />
Zeilenumbrüchen getrennt (es wird das erste Instrument jeder Notenzeile aufgelistet, gefolgt von<br />
allen Instrumenten-Wechseln, die es in der jeweiligen Notenzeile gibt).<br />
In einer dynamischen Stimme führen sowohl \$PartName\ als auch \$InstrumentChanges\<br />
eine Liste aller in der Partitur verwendeten Instrumente auf, mit Zeilenumbrüchen getrennt.<br />
Zusätzlich gibt es zwei weitere gleichbedeutende Platzhalter, \$HeaderPartName\ und<br />
\$HeaderInstrumentChanges\, welche die einzelnen Instrumente mit einem Komma anstatt<br />
eines Zeilenumbruchs trennen.<br />
Warum gibt es nun so viele fast identische Platzhalter?<br />
<strong>Sibelius</strong> verwendet \$PartName\ für den Instrumentennamen, der oben links auf der ersten Seite<br />
jeder dynamischen Stimme steht (und der Partitur, wo er allerdings standardmäßig ausgeblendet ist)<br />
<strong>Sibelius</strong> verwendet \$HeaderPartName\ für den oder die Instrumentennamen, die in der<br />
fortlaufenden Kopfzeile ab der zweiten Seite in jeder dynamischen Stimme stehen (und der Partitur,<br />
wo dieser Text allerdings wiederum standardmäßig ausgeblendet ist)<br />
Es ist durchaus üblich, dass Stimmen mehrere Instrumente enthalten, die von einem Spieler gespielt<br />
werden (z. B. Klarinette und Saxophon), und die mit einem Namen wie beispielsweise „Reeds 1“<br />
bezeichnet werden. Um dies zu erreichen, sollten Sie für die fragliche Stimme den Eintrag von<br />
Stimmenname in Datei Info auf „Reeds 1“ setzen, womit der Text links oben auf der ersten<br />
Seite und in der fortlaufenden Kopfzeile aktualisiert wird. Eventuell möchten Sie manchmal auch<br />
die eigentliche Liste der in der Stimme verwendeten Instrumente anzeigen: Hier kommt der Platzhalter<br />
\$InstrumentChanges\ gelegen. In den unten gezeigten Abbildungen zeigen die Ausschnitte<br />
auf der linken Seite, was Sie in das Textobjekt oben links auf der ersten Seite eintippen müssen;<br />
die Ausschnitte auf der rechten Seite zeigen Ihnen, was Sie sehen, wenn Sie die Texteingabe beenden.<br />
In beiden Fällen können Sie die Einträge in Datei Info lesen.
5.16 Platzhalter<br />
\$PartName\ Klarinette in Bb<br />
Altsaxophon<br />
\$PartName\<br />
\$InstrumentChanges\<br />
HOLZ 1<br />
Klarinette in Bb<br />
Altsaxophon<br />
Sie sehen, dass in den beiden unteren Abbildungen der Platzhalter \$PartName\ fett dargestellt<br />
wird und der dazugehörige Text „HOLZ 1“ (REEDS 1) ebenfalls fett geschrieben ist. Lesen Sie<br />
weiter, um zu erfahren, wie Sie Platzhalter mit weiteren Formatierungen versehen können.<br />
Text<br />
Die Verwendung von Platzhaltern<br />
Platzhalter können Sie in jedem Textobjekt einsetzen, und beliebig viele Platzhalter im selben Textobjekt.<br />
Wenn Sie beispielsweise ein Textobjekt wie \$Title\ - Zuletzt bearbeitet von \$User\ am\$FileDate\<br />
erstellen, könnte dies als „Feuervogel - Zuletzt bearbeitet von Igor Stravinsky am 16. Mai 1910 02:15:28“<br />
ausgegeben werden.<br />
Sie können auch die Formatierung von Platzhaltern ändern. Wenn es beispielsweise ein Textobjekt<br />
\$Title\ – \$Composer\ gibt, und Sie den Titel der Partitur fett schreiben möchten, tun Sie Folgendes:<br />
Bearbeiten Sie den Text (z. B. mittels Drücken von Return, F2 oder indem Sie ihn doppelklicken)<br />
Wählen Sie nur den Platzhalten \$Title\ aus (z. B. mittels Shift+/)<br />
Tippen Sie Strg+B oder B, um ihn auf Fett zu setzen.<br />
Mit derselben Methode können Sie einen Platzhalter kursiv setzen, seinen Font wechseln, seine<br />
Schriftgröße ändern usw.<br />
Ein paar weitere Tipps zum erfolgreichen Umgang mit Platzhaltern:<br />
Platzhalter selbst reagieren nicht auf Groß- oder Kleinschreibung, d. h. \$TITLE\, \$title\ und<br />
\$Title\ sind alle gleichbedeutend. Des Weiteren hat die Groß- oder Kleinschreibung des Platzhalters<br />
selbst keinen Einfluss auf den Text, der an seiner Stelle erscheint.<br />
In Platzhaltern gibt es jedoch niemals Leerzeichen; wenn Sie beispielsweise \$Composer Dates\<br />
anstelle von \$ComposerDates\ tippen, funktioniert der Platzhalter nicht.<br />
577
5. Text-Registerkarte<br />
Wenn Sie einen Platzhalter verwenden, der aber nichts ausgibt, wenn Sie z. B. \$Title\ tippen,<br />
aber nichts im Titel-Feld von Datei Info eingetippt haben, kann der Text ganz verschwinden,<br />
sobald Sie die Texteingabe beenden. Es ist also ratsam sicherzustellen, dass Sie vor der Verwendung<br />
eines Platzhalters einen Eintrag für diesen eingegeben haben.<br />
Sie sollten die Platzhalter selbst nicht in irgendwelchen Dialogfeldern eingeben, tippen Sie sie<br />
z. B. nicht in irgendeinem der Felder in Datei Info ein. Tippen Sie sie nur direkt in Textobjekte<br />
in Ihrer Partitur. Das heißt zum Beispiel, dass Sie einen Platzhalter nicht verwenden können, um<br />
einen anderen Platzhalter zu definieren (es wäre sowieso ein Rätsel, warum Sie so etwas tun wollten).<br />
Formatierungsänderungen in den Partitur-Informationen<br />
<strong>Sibelius</strong> erlaubt Ihnen, an jeder Stelle innerhalb von Text im Dialogfeld Datei Info Zeilenumbrüche,<br />
Font und Schriftstil einzufügen. Die meisten Formatwechsel werden einfach zwischen umgekehrten<br />
Schrägstrichen, den Backslashes, gesetzt, z. B. \n\.<br />
\B\ – Fett ein<br />
\b\ – Fett aus<br />
\I\ – Kursiv ein<br />
\U\ – Unterstrichen ein<br />
\n\ – Neue Zeile<br />
\i\ – Kursiv aus<br />
\U\ – Unterstrichen ein<br />
\f0\ – Wechsel zum Standardfont des Textstils<br />
\ffontname\ – Wechsel zum angegebenen Font (z. B. wechselt \fArial\ zu Arial)<br />
\sheight\ – stellt die Größe des Fonts in Einheiten eines 1/32 Spatiums ein (z. B. setzt \s64\<br />
die Größe des Fonts auf zwei Spatien)<br />
^ – für das nächste Zeichen den Musiktext-Zeichenstil verwenden.<br />
Angenommen Sie arbeiten an einem Arrangement eines Stückes eines anderen Komponisten und<br />
möchten beide Namen im Komponist-Feld von Datei Info in zwei einzelne Zeilen schreiben. Sie<br />
könnten dies so eingeben: J. S. Bach\n\Arr.: Bea R. Beiter. Wenn Sie dies nun mittels des Platzhalters<br />
\$Composer\ in einen Text in der Partitur eingeben, würde Folgendes erscheinen:<br />
„J. S. Bach<br />
Arr.: Bea R. Beiter“<br />
578
Text<br />
5.17 Font-Substitution<br />
5.17 Font-Substitution<br />
Nur für Fortgeschrittene<br />
Sobald Sie eine Partitur öffnen, die eine Schriftart (Zeichensatz, Font) verwendet, die nicht auf Ihrem<br />
Computer installiert ist, ersetzt <strong>Sibelius</strong> diese stattdessen mit einer ähnlichen Schriftart. Das funktioniert<br />
sowohl bei Text-Fonts (wenn Sie z. B. Helvetica nicht haben, wird dafür Arial verwendet) als auch<br />
bei Musik-Fonts (wenn Sie z. B. Petrucci nicht haben, wird dafür Opus verwendet).<br />
Fehlende Schriften (Dialogfeld)<br />
Das Dialogfeld Fehlende Schriften erscheint, wenn Sie eine Partitur öffnen, die einen Textstil<br />
oder ein Textobjekt mit einem Font verwendet, der nicht auf Ihrem Computer installiert ist:<br />
Auf der linken Seite des Dialogfelds zeigt Ihnen <strong>Sibelius</strong> die Namen der Familie und des Stils der<br />
fehlenden Schriften und auf der rechten Seite steht entweder (Unverändert) oder ein bestimmter<br />
Font oder eine Font-Familie, falls <strong>Sibelius</strong> eine Ersatzschrift auf Ihrem Computer gefunden hat, die<br />
einen ähnlichen Namen wie die von der Partitur angeforderte Schrift hat: Beispielsweise beinhaltet<br />
eine Partitur, die auf einem Mac erstellt wurde, möglicherweise eine Font-Familie namens Helvetica<br />
Neue und den Stil Condensed Bold. Diese Kombination wird jedoch nie auf einem Windows-<br />
PC verfügbar sein, da Windows und Mac OS X ihre Schriftarten unterschiedlich benennen. Sofern<br />
Sie jedoch die entsprechende Helvetica-Font-Familie installiert haben, kann <strong>Sibelius</strong> die Font-Familie<br />
Helvetica Neue Condensed mit dem Stil Fett als nahe Entsprechung vorschlagen.<br />
Wenn Sie die Auswahl der Font-Familie als (Unverändert) belassen, sucht <strong>Sibelius</strong> standardmäßig<br />
nach einer Font-Entsprechung für Sie – ohne den Text in Ihrer Partitur zu verändern (wenn Sie<br />
also die fehlenden Schriften in der Zwischenzeit nicht installieren bzw. den Text in der Partitur mit<br />
vorhandenen Schriften bearbeiten, werden Sie das Dialogfeld Fehlende Schriften wieder sehen,<br />
wenn Sie Ihre Partitur das nächste Mal öffnen). Um die standardmäßige Entsprechung von <strong>Sibelius</strong><br />
dauerhaft zu machen, klicken Sie im Dialogfeld Fehlende Schriften auf Standardeinstellung<br />
verwenden und bestätigen Sie dann Ihre Auswahl mit OK.<br />
579
5. Text-Registerkarte<br />
Um die Auswahl selbst zu treffen, doppelklicken Sie auf die Spalte der Font-Familie und wählen<br />
Sie die gewünschte Familie aus der Liste der auf Ihrem Computer installierten Font-Familien, die<br />
daraufhin erscheint. Dann können Sie auch einen bestimmten Stil aus der Font-Stil-Spalte auswählen,<br />
falls Sie das wollen. Um Ihre Änderungen zu bestätigen und die in der Partitur dauerhaft zu machen,<br />
klicken Sie auf OK.<br />
Um die Partitur zu öffnen, ohne dauerhafte Änderungen auszuführen, klicken Sie auf Abbrechen.<br />
Wenn Sie möchten, dass <strong>Sibelius</strong> seine standardmäßigen Font-Entsprechungen immer für Sie durchführt,<br />
aktivieren Sie Diesen Hinweis nicht mehr anzeigen ganz unten im Dialogfeld. Wenn Sie später<br />
entscheiden, dass Sie das Dialogfeld Fehlende Schriften wieder sehen möchten, schalten Sie<br />
Warnhinweis bei fehlenden Schriften anzeigen unter Datei Voreinstellungen Dateien ein.<br />
Festlegen standardmäßiger Font-Entsprechungen<br />
Sie können die jeweilige automatische Font-Substitution auf der Seite Font-Entsprechungen von<br />
Datei Voreinstellungen steuern:<br />
580<br />
Angenommen Sie haben von einem anderen Anwender eine Datei erhalten, die den Zeichensatz<br />
Didot enthält, welcher auf Ihrem Computer nicht installiert ist. Sie könnten <strong>Sibelius</strong> nun anweisen,<br />
diesen Font durch Palatino Linotype zu ersetzen, sodass in Zukunft immer Palatino Linotype anstatt<br />
des fehlenden Didot verwendet wird, sobald irgendeine Partitur, die Sie später mal öffnen werden,<br />
Didot enthält. Um einen fehlenden Fontnamen einzugeben und dessen Substitution einzustellen:<br />
Geben Sie den Namen des fehlenden Fonts, den Sie ersetzen möchten, links im Font-Feld ein,<br />
oder wählen Sie in aus einer Liste, indem Sie auf die Wählen-Schaltfläche klicken. Wenn Sie den<br />
Namen des Fonts eingegeben haben, klicken Sie auf die Schaltfläche Font hinzufügen. Damit<br />
wird der Font der Fontliste auf der linken Seite hinzugefügt.
5.17 Font-Substitution<br />
Um für den Font eine Substitution festzulegen, wählen Sie den fehlenden Font links aus der Liste<br />
und geben im Eingabefeld, das mit Falls ein Font nicht verfügbar ist, wird er mit einem der<br />
folgenden ersetzt bezeichnet ist, den Namen des Fonts ein, den <strong>Sibelius</strong> stattdessen verwenden soll,<br />
oder wählen Sie über die Wählen-Schaltfläche einen der Fonts, die auf Ihrem Computer installiert sind.<br />
Wenn Sie den Namen des Ersatz-Fonts eingegeben haben, klicken Sie auf die Schaltfläche Ersatz<br />
hinzufügen. <strong>Sibelius</strong> fügt den Font der Liste mit den Substitutionen auf der rechten Seite hinzu.<br />
Um für einen Font zusätzliche Substitutionen hinzuzufügen, führen Sie genannte Schritte so oft<br />
wie notwendig aus.<br />
Um die Priorität der Font-Entsprechungen anzupassen, verwenden Sie auf der rechten Seite die<br />
Schaltflächen Nach oben verschieben und Nach unten verschieben, um die Reihenfolge der<br />
Einträge in der Substitutions-Liste wunschgemäß anzuordnen. <strong>Sibelius</strong> favorisiert immer den Font<br />
ganz oben in der Liste; d. h., wenn der zuerst genannte Font auf Ihrem Computer installiert ist,<br />
wird er auch verwendet, andernfalls der zweite usw.<br />
Um einen Font oder eine Substitution von einer der beiden Listen zu entfernen, wählen Sie den<br />
entsprechenden Eintrag aus und klicken auf die Entfernen-Schaltfläche.<br />
Sie können in <strong>Sibelius</strong> auch Musik-Fonts von Fremdherstellern verwenden. Weitere Informationen dazu,<br />
wie Sie <strong>Sibelius</strong> über diese Fonts in Kenntnis setzen können, finden Sie unter Fonts verwenden,<br />
die nicht bei <strong>Sibelius</strong> dabei sind in 8.6 Musik-Schriftarten.<br />
Text<br />
581
5. Text-Registerkarte<br />
582
Wiedergabe<br />
6. Wiedergabe-<br />
Registerkarte<br />
583
6. Wiedergabe-Registerkarte<br />
584
6.1 Wiedergabe<br />
6.1 Wiedergabe<br />
6.3 Mixer, 6.5 Live-Wiedergabe, 6.13 <strong>Sibelius</strong> 7 Sounds, 6.18 MIDI-Messages.<br />
<strong>Sibelius</strong> gibt Ihre Partitur ohne großes Aufheben wunderschön wieder. Sie müssen kein MIDI-Hexer<br />
oder Sequenzerexperte sein, um <strong>Sibelius</strong> eine tolle Wiedergabe zu entlocken: Einfach nur auf Play<br />
drücken!<br />
Dieses Kapitel führt Sie in kleinen Häppchen in verschiedene Wiedergabefunktionen ein und sagt<br />
Ihnen, welche anderen Kapiteln Sie lesen sollten, um weitere Informationen zu erhalten.<br />
Wiedergabe-Geräte und Wiedergabe-Konfigurationen<br />
<strong>Sibelius</strong> braucht ein oder mehrere Wiedergabe-Geräte, damit es Klänge erzeugen kann. Ein Wiedergabe-<br />
Gerät ist ein Software-Gerät (z. B. virtuelles Instrument, Software-Synthesizer) oder ein Hardware-<br />
Gerät (z. B. Soundkarte, externes MIDI-Klangmodul), das einen oder mehrere Klänge erzeugen kann.<br />
Sie können auf und an Ihrem Computer über viele verschiedene Wiedergabe-Geräte verfügen, die<br />
Sie alle in <strong>Sibelius</strong> in beliebiger Kombination verwenden können; diese Kombination richten Sie als<br />
Wiedergabe-Konfiguration ein.<br />
Um mehr über die verschiedenen Typen von Wiedergabe-Geräten zu erfahren, und wie Sie Ihre eigenen<br />
Wiedergabe-Konfigurationen im Dialogfeld Wiedergabe Einrichten Wiedergabe-Geräte,<br />
6.2 Wiedergabe-Geräte.<br />
<strong>Sibelius</strong> besitzt auch seine eigene Klangbibliothek in Profiqualität namens <strong>Sibelius</strong> 7 Sounds. Weitere<br />
Details finden Sie unter 6.13 <strong>Sibelius</strong> 7 Sounds.<br />
Wiedergabe-Steuerung<br />
Die Wiedergabe steuern Sie mit den Bedienelementen in der Steuerung-Gruppe der Wiedergabe-<br />
Registerkarte oder den dazugehörigen Tastenkürzeln. Es gibt in <strong>Sibelius</strong> auch ein kleines Steuerung-<br />
Fenster, das die wichtigen Bedienelemente nochmals beherbergt, und das darüber hinaus eine nützliche<br />
Timecode-Anzeige, einen Schieberegler zur Änderung der Abspielgeschwindigkeit, sowie einen<br />
weiteren Schieberegler zum schnellen Verschieben der Wiedergabe-Linie in der Partitur besitzt. Um<br />
das Steuerung-Fenster aufzurufen, sofern es noch nicht geöffnet ist, wählen Sie Ansicht Leisten <br />
Steuerung (Kürzel Strg+Alt+Y oder Y).<br />
Wiedergabe<br />
Wiedergabe-Linie<br />
Die Wiedergabe-Linie ist eine grüne Linie, die den Noten während der Wiedergabe folgt, und die<br />
Ihnen anzeigt, von wo aus <strong>Sibelius</strong> weiter abspielt, wenn Sie die Wiedergabe das nächste Mal starten.<br />
Mit den Bedienelementen von Wiedergabe Steuerung können Sie die Position der Wiedergabe-<br />
Linie steuern, wenn nicht gerade abgespielt wird. Wenn Sie die Wiedergabe-Linie ausblenden möchten,<br />
wenn nicht abgespielt wird, schalten Sie Ansicht Unsichtbare Zeichen Wiedergabe-Linie aus.<br />
585
6. Wiedergabe-Registerkarte<br />
Der Partitur während der Wiedergabe folgen<br />
<strong>Sibelius</strong> folgt der Partitur während der Wiedergabe automatisch, und verkleinert auch automatisch<br />
die Darstellungsgröße auf dem Bildschirm (Zoom), sodass Sie die Noten beim Abspielen gut überblicken<br />
können. Sie können in der Partitur während der Wiedergabe navigieren, genauso wie wenn nicht<br />
abgespielt würde, einschließlich der Änderung der Zoomstärke (die sich <strong>Sibelius</strong> für das nächste<br />
Abspielen merkt).<br />
Dieses Verhalten können Sie mit den Optionen auf der Seite Partitur-Position von Datei Voreinstellungen<br />
ändern – 1.23 Voreinstellungen.<br />
Wiedergabe während Noteneingabe und Bearbeiten<br />
Sobald Sie auf eine Note klicken und sie verschieben, wird sie angespielt. Wenn Sie das lästig finden,<br />
schalten Sie Noten beim Bearbeiten spielen auf der Noteneingabe-Seite von Datei Voreinstellungen<br />
aus.<br />
Klänge wählen<br />
<strong>Sibelius</strong> wählt für die Wiedergabe automatisch die besten verfügbaren Klänge der Ihnen zur Verfügung<br />
stehenden Wiedergabe-Geräte. Das Programm benutzt dazu eine einzigartige Methode, Klänge zu<br />
kategorisieren und zu organisieren, die da lautet: SoundWorld ( 6.19 SoundWorld).<br />
Benutzen Sie zum Wechseln bzw. Ändern der Klänge die Mixer-Leiste, die Sie ein- oder ausblenden<br />
können, indem Sie Wiedergabe Einrichten Mixer wählen, oder indem Sie das dazugehörige<br />
Kürzel M tippen ( 6.3 Mixer).<br />
Sie können Klangwechsel irgendwo in der Notenzeile auch mittels Instrumenten-Wechseln vornehmen<br />
(siehe Instrumenten-Wechsel auf Seite 184).<br />
Ausführung Ihrer Partitur<br />
<strong>Sibelius</strong> ist so gestaltet, dass alle Notationen und Zeichen in Ihrer Partitur automatisch ausgeführt<br />
werden ( 6.6 Ausführung Ihrer Partitur). Normalerweise müssen Sie deren Effekt noch<br />
nicht einmal anpassen. Sie können dies aber, wenn Sie möchten, und zwar mithilfe von<br />
Wiedergabe Ausführung Lexikon ( 6.8 Wiedergabe-Lexikon).<br />
<strong>Sibelius</strong> kann auch eine erstaunlich menschliche Interpretation Ihrer Partitur leisten, mithilfe der<br />
Funktionen Espressivo und Rubato, die Sie über Wiedergabe Interpretation steuern können<br />
( 6.7 Interpretation).<br />
Sie können mit Live-Tempo sogar Ihre eigene Interpretation aufnehmen ( 6.4 Live-Tempo).<br />
All Notes Off<br />
Wiedergabe Steuerung Stopp All Notes Off (Kürzel Shift-O) schaltet alle im Moment klingenden<br />
Noten aus. Dies kann notwendig sein:<br />
Wenn Ihr Computer, Soundkarte oder Wiedergabe-Gerät durch Vor- oder Rückspulen überlastet<br />
werden (das kann passieren, wenn Ihr Gerät nicht übermäßig schnell ist oder wenn Sie in komplexer<br />
Musik vor- oder rückspulen)<br />
Wenn Sie die Wiedergabe stoppen, während das Sustain-Pedal gedrückt ist.<br />
586
Wiedergabe<br />
6.1 Wiedergabe<br />
Wenn Sie eine hängen gebliebene Note während der Wiedergabe der Partitur hören, können Sie Shift-O<br />
sogar während des Abspielens tippen – <strong>Sibelius</strong> schaltet alle Noten aus und nimmt die Wiedergabe<br />
wieder auf.<br />
Der häufigste Fall hängen gebliebener Noten sind Haltebögen, die ins Nichts laufen (d. h. eine Note<br />
mit einem Haltebogen, der keine Note mit derselben Tonhöhe folgt). <strong>Sibelius</strong> hat ein Plug-in, mit dem<br />
solche überhängenden Haltebögen aufgespürt und entfernt werden können – siehe Überhängende<br />
Haltebögen entfernen auf Seite 341.<br />
587
6. Wiedergabe-Registerkarte<br />
6.2 Wiedergabe-Geräte<br />
6.3 Mixer, 6.13 <strong>Sibelius</strong> 7 Sounds, 6.16 Arbeiten mit virtuellen Instrumenten.<br />
Dieses Kapitel führt in das Konzept von Wiedergabe-Konfigurationen ein und beschreibt ausführlich, wie<br />
im Dialogfeld Wiedergabe Einrichten Wiedergabe-Geräte Konfigurationen eingerichtet werden.<br />
Wiedergabe-Geräte<br />
Ein Wiedergabe-Gerät ist ein Hardware- oder Software-Gerät, das einen oder mehrere Klänge erzeugen<br />
kann. Es gibt verschiedene Arten von Wiedergabe-Geräten, einschließlich:<br />
Virtuelle Instrumente, die mit der VST- oder Audio-Unit-Technologie funktionieren, einschließlich<br />
des mitgelieferten <strong>Sibelius</strong> Player<br />
Interne MIDI-Hardware, wie etwa die in manchen Soundkarten eingebauten Synthesizer<br />
Externe MIDI-Hardware, wie etwa Klangmodule und Keyboards mit eingebauten Klängen.<br />
<strong>Sibelius</strong>’ Wiedergabe funktioniert mit jeder beliebigen Kombination von Hardware- und Software-<br />
Geräten, sogar innerhalb derselben Wiedergabe-Konfiguration.<br />
Wenn Sie irgendwelche externen MIDI-Geräte haben (z. B. Klangmodule oder Synthesizer), die Sie<br />
für die Wiedergabe in <strong>Sibelius</strong> verwenden möchten, müssen Sie diese an Ihren Computer anschließen,<br />
bevor <strong>Sibelius</strong> diese „sehen“ kann.<br />
Wenn Sie mit der MIDI-Terminologie nicht vertraut sind, 6.14 MIDI für Anfänger.<br />
Zu einer Einführung in virtuelle Instrumente und Effekte, 6.15 Virtuelle Instrumente für<br />
Anfänger.<br />
588<br />
Wiedergabe-Konfigurationen<br />
Eine Wiedergabe-Konfiguration ist eine Sammlung von Einstellungen, die bestimmen, welche auf<br />
Ihrem System verfügbaren Wiedergabe-Geräte für die Wiedergabe verwendet werden soll, welches<br />
Sound-Set ein jedes dieser Geräte benutzen soll, und wie deren jeweils besondere Fähigkeiten eingesetzt<br />
werden soll (z. B. dass Sie den Violin-Klang eines Gerätes und den Blechbläser-Klang eines<br />
anderen Gerätes bevorzugen), damit <strong>Sibelius</strong> herausfinden kann, welche Klänge es in den einzelnen<br />
Partituren verwenden soll, mit so wenig Eingreifen Ihrerseits wie möglich.<br />
Sie können beliebig viele Wiedergabe-Konfigurationen einrichten, eine jede geeignet für unterschiedliche<br />
Zwecke, zwischen denen Sie auch zu jedem Zeitpunkt umschalten können. Beispiel: Sie<br />
möchten vielleicht beim Komponieren oder Arrangieren die eingebauten Klänge des Computers<br />
benutzen, damit Sie nicht auf das Laden großer Samples warten müssen, bevor Sie mit der Arbeit<br />
loslegen können; Sie möchten aber gleichzeitig in der Lage sein, leicht zu einer Orchester-Klangbibliothek<br />
umschalten zu können, um ein Demo- oder Proben-Audio-CD zu produzieren. Dies kann<br />
einfach erreicht werden, indem Sie zwei Wiedergabe-Konfigurationen einrichten und zwischen diesen<br />
umschalten.<br />
Wenn Sie zwischen Wiedergabe-Konfigurationen umschalten, müssen Sie an Ihrer Partitur keine<br />
Änderungen vornehmen: <strong>Sibelius</strong> kümmert sich darum, Ihre Partitur mit der jeweils aktuellen<br />
Wiedergabe-Konfiguration optimal wiederzugeben, sodass Sie nie Wiedergabe-Klänge mühselig neu<br />
zuweisen müssen.
6.2 Wiedergabe-Geräte<br />
Sound-Sets<br />
Ein Sound-Set ist eine Datei, in der alle Klänge aufgelistet werden, die in einem bestimmten virtuellen<br />
Instrument oder einem MIDI-Gerät zur Verfügung stehen; diese Datei teilt <strong>Sibelius</strong> mit, welche echten<br />
Instrumentenklänge mit diesen korrespondieren, sodass <strong>Sibelius</strong> automatisch bestmöglichen Gebrauch<br />
von ihnen machen kann.<br />
Beachten Sie, dass die Auswahl verfügbarer Sound-Sets je nach gewähltem Geräte-Typ unterschiedlich<br />
ist, und dass <strong>Sibelius</strong> nicht mit Sound-Sets für alle nur erdenklichen MIDI-Geräte oder virtuellen<br />
Instrumente ausgestattet ist. Falls ihr Gerät in der Spalte Sound-Set in der Liste Aktive Geräte auf<br />
der Seite Aktive Geräte des Dialogfelds Wiedergabe-Geräte nicht aufgelistet ist, gibt es dafür<br />
möglicherweise eine Sound-Set-Datei auf den Supportseiten der <strong>Sibelius</strong>-Website– wählen Sie Datei <br />
Hilfe Online-Support.<br />
Wenn Sie ein Gerät haben, für das es kein Sound-Set gibt, können Sie dieses Gerät aber trotzdem<br />
mit <strong>Sibelius</strong> verwenden, indem Sie ein manuelles Sound-Set erstellen. Ein manuelles Sound-Set ist<br />
wie ein Mini-Sound-Set, das einen sehr spezifischen Satz von Klängen beschreibt. Wenn Sie beispielsweise<br />
ein virtuelles Instrument haben, das über einen einzelnen Klavierklang verfügt, benötigen<br />
Sie keine komplette Sound-Set-Datei; Sie erstellen stattdessen ein manuelles Sound-Set, das <strong>Sibelius</strong><br />
mitteilt, dass dieses Gerät nur einen Klavierklang spielen kann. Wenn Sie andernfalls vielleicht ein<br />
virtuelles Instrument benutzen, das über viele Klänge verfügt, für das es aber kein Sound-Set gibt,<br />
können Sie ein manuelles Sound-Set anfertigen, das <strong>Sibelius</strong> mitteilt, welche Klänge in allen vom<br />
Gerät bereitgestellten Kanälen verfügbar ist.<br />
Sie können sogar Ihre eigene Sound-Set-Datei erstellen, mithilfe des separaten Programms Sound<br />
Set Editor, das auf den Online-Supportseiten zum Herunterladen bereit steht.<br />
Standard-Wiedergabe-Konfigurationen<br />
<strong>Sibelius</strong> erstellt für Sie fünf Standard-Wiedergabe-Konfigurationen:<br />
<strong>Sibelius</strong> 7 Sounds: Diese in der Voreinstellung gewählte Konfiguration verwendet den eingebauten<br />
<strong>Sibelius</strong> Player, um die hochwertige Sample-Bibliothek der <strong>Sibelius</strong> 7 Sounds abzuspielen, die bei<br />
<strong>Sibelius</strong> schon dabei ist ( 6.13 <strong>Sibelius</strong> 7 Sounds). Je nach verfügbaren Ressourcen Ihres<br />
Computers kann diese Konfiguration bis zu 128 verschiedene Instrumente gleichzeitig abspielen.<br />
Dies ist aber nur für Computer mit einem 64-Bit-Betriebssystem und mindestens 4 GB RAM<br />
empfehlenswert.<br />
<strong>Sibelius</strong> 7 Sounds (Lite): Diese Konfiguration gibt mit dem <strong>Sibelius</strong> Player spezielle „Lite“-<br />
Versionen der <strong>Sibelius</strong> 7 Sounds wieder. Diese werden schneller geladen und verbrauchen weniger<br />
Arbeitsspeicher als die vollaufgelösten Sounds, während sie immer noch gut klingen. Diese Konfiguration<br />
wird für Computer mit einem 32-Bit-Betriebssystem und weniger als 4 GB RAM empfohlen.<br />
<strong>Sibelius</strong> 7 Sounds (Kammerensembles): Es wird die volle Bibliothek genutzt, wobei jedoch<br />
Ensemble-Streichinstrumente als Standard eingestellt werden, damit die vorhandenen Kammerklänge<br />
und nicht die vollen Ensembleklänge verwendet werden.<br />
<strong>Sibelius</strong> 7 Sounds (Jazz): Es wird die volle Bibliothek genutzt, wobei jedoch Holz- und Blechbläser<br />
als Standard eingestellt werden, damit die Patches verwendet werden, die Jazztechniken wie<br />
etwa Doits, Falls, Dämpfer usw. beinhalten.<br />
General MIDI (basic): Diese Konfiguration verwendet die eingebauten Klänge Ihres Computers. In<br />
Windows verwendet sie den Microsoft GS Wavetable Synth und kann bis zu 16 verschiedene Instrumente<br />
gleichzeitig abspielen. Auf dem Mac benutzt diese Konfiguration zwei Kopien von Apples<br />
DLS-Musikgerät und erlaubt bis zu 32 verschiedene Instrumente gleichzeitig.<br />
589<br />
Wiedergabe
6. Wiedergabe-Registerkarte<br />
Wenn Sie ein Upgrade von <strong>Sibelius</strong> 6 vorgenommen und noch die <strong>Sibelius</strong>-Sounds-Essentials-Bibliothek<br />
haben, die bei <strong>Sibelius</strong> 6 dabei war, erstellt <strong>Sibelius</strong> auch eine Wiedergabe-Konfiguration namens<br />
<strong>Sibelius</strong> 6 Essentials, mit der Sie bei Bedarf die ältere Bibliothek weiterhin verwenden können.<br />
Wenn Sie von <strong>Sibelius</strong> 5 aktualisiert haben und noch die Version der <strong>Sibelius</strong> Sounds Essentials<br />
besitzen, die zusammen mit <strong>Sibelius</strong> 5 auf Ihrem Rechner installiert wurde, erstellt Ihnen <strong>Sibelius</strong><br />
zwei weitere Wiedergabe-Konfigurationen: <strong>Sibelius</strong> 5 Essentials (16 sounds) und <strong>Sibelius</strong> 5<br />
Essentials (32 Sounds). Mit diesen Konfigurationen können Sie bei Bedarf die alte Version der<br />
<strong>Sibelius</strong> Sounds Essentials verwenden, auch wenn es sich empfiehlt, stattdessen eine der neuen<br />
<strong>Sibelius</strong> 7 Sounds-Wiedergabe-Konfigurationen zu benutzen.<br />
Eine neue Wiedergabe-Konfiguration erstellen<br />
Um eine neue Wiedergabe-Konfiguration zu erstellen, wählen Sie einen vorhandenen Eintrag im<br />
Konfiguration-Menü, auf dem Ihre neue basieren wird. Klicken Sie auf Neu. Sie werden dann gebeten,<br />
einen Namen zu wählen: Tippen Sie einen Namen ein und klicken Sie auf OK. Abhängig von den<br />
verwendeten Geräten kann <strong>Sibelius</strong> einen Moment beschäftigt sein, nachdem Sie auf OK geklickt<br />
haben.<br />
Die aktuelle Wiedergabe-Konfiguration wechseln<br />
Um eine andere Wiedergabe-Konfiguration zu verwenden, wählen Sie Wiedergabe Einrichten <br />
Wiedergabe-Geräte, und wählen Sie dann oben im Dialogfeld aus der Konfiguration-Liste einen<br />
Eintrag. <strong>Sibelius</strong> kann jetzt einen Moment lang beschäftigt sein, insbesondere dann, wenn die neue<br />
Konfiguration ein oder mehrere virtuelle Instrumente verwendet.<br />
Wiedergabe-Konfigurationen umbenennen und löschen<br />
Um eine vorhandene Wiedergabe-Konfiguration umzubenennen, wählen Sie sie einfach in der Liste<br />
unten im Dialogfeld aus und klicken dann auf Umbenennen. Um eine vorhandene Wiedergabe-<br />
Konfiguration zu löschen, wählen Sie sie gleichermaßen in der Liste aus, klicken dann auf Löschen<br />
und antworten mit Ja, wenn Sie nach einer Bestätigung gefragt werden. Die von <strong>Sibelius</strong> erzeugten<br />
Standard-Wiedergabe-Konfigurationen können Sie weder umbenennen noch löschen.<br />
Eine Wiedergabe-Konfiguration bearbeiten<br />
Um an einer vorhandenen Wiedergabe-Konfiguration Änderungen vorzunehmen, arbeiten Sie mit<br />
den vier Seiten des Dialogfelds Wiedergabe Einrichten Wiedergabe-Geräte, die weiter unten<br />
detailliert behandelt werden.<br />
Die Standard-Wiedergabe-Konfigurationen können Sie nicht bearbeiten, mit der Ausnahme des von<br />
den aktiven Geräten auf der Seite Aktive Geräte verwendeten Sound-Sets, das Sie ändern können,<br />
und des Hinzufügens oder Entfernens einzelner Effekte auf der Effekte-Seite. Um eine der Standard-<br />
Konfigurationen zu bearbeiten, erstellen Sie eine neue Konfiguration, die darauf basiert – siehe oben.<br />
Beachten Sie, dass nach irgendwelchen Änderungen im Dialogfeld dem Namen der Wiedergabe-<br />
Konfiguration unten im Menü ein Sternchen angehängt wird. Um Ihre Konfiguration zu sichern,<br />
klicken Sie einfach auf Speichern.<br />
590
6.2 Wiedergabe-Geräte<br />
Aktive-Geräte-Seite<br />
Auf der Seite Aktive Geräte können Sie wählen, welche der auf Ihrem System verfügbaren Geräte<br />
von dieser Konfiguration verwendet werden sollen:<br />
Links im Kasten Verfügbare Geräte sind die auf Ihrem System verfügbaren Geräte aufgelistet.<br />
Dieser Kasten ist deaktiviert (grau dargestellt), wenn die momentane Wiedergabe-Konfiguration<br />
eine der von <strong>Sibelius</strong> standardmäßig erzeugten ist. Jedes Gerät wird mit dessen Name aufgeführt<br />
und kann eines folgender Typen sein:<br />
Der eingebaute <strong>Sibelius</strong> Player versteht sich als Typ <strong>Sibelius</strong>.<br />
Der Kontakt Player und der komplette Kontakt-Sampler von Native Instruments geben den Typ<br />
Kontakt an. Auf dem Mac zeigt <strong>Sibelius</strong> dazu noch an, ob das virtuelle Instrumente das Format<br />
VST oder Audio Unit verwendet.<br />
Software-Instrumente von Garritan, wie etwa das Garritan Personal Orchestra und Authorized<br />
Steinway, verwenden den ARIA-Sample-Player und werden daher als Typ Aria bezeichnet. Auf<br />
dem Mac zeigt <strong>Sibelius</strong> dazu noch an, ob das virtuelle Instrumente VST oder Audio Unit verwendet.<br />
Alle weiteren virtuellen Instrumente in Windows und manche auf dem Mac sind vom Typ VST.<br />
Manche virtuellen Instrumente auf dem Mac verwenden Apples Audio-Unit-Technik und tragen<br />
die Typenbezeichnung AU.<br />
Normale MIDI-Geräte, wie etwa interne Soundkarten-Synthesizer oder externe Keyboards und<br />
Klangmodule, sind vom Typ MIDI.<br />
Um ein Gerät in der aktuellen Wiedergabe-Konfiguration zu aktivieren, wählen Sie es in der Liste<br />
Verfügbare Geräte aus und klicken auf Aktivieren. Wenn Sie den <strong>Sibelius</strong> Player oder ein MIDI-<br />
Gerät aktivieren, wird es von der Liste Verfügbare Geräte nach rechts in die Liste Aktive Geräte<br />
verschoben. Wenn Sie aber ein Kontakt-, Aria-, VST- oder AU-Gerät aktivieren, verbleibt es in<br />
der Liste Verfügbare Geräte und wird in die Liste Aktive Geräte kopiert: Daher können Sie<br />
mehrere Vorkommen eines virtuellen Instruments aktivieren, aber immer nur ein Vorkommen<br />
des <strong>Sibelius</strong> Players oder eines MIDI-Geräts.<br />
Wiedergabe<br />
591
6. Wiedergabe-Registerkarte<br />
Rechts im Kasten Aktive Geräte werden alle aktivierten Wiedergabe-Geräte aufgelistet, d. h. diejenigen,<br />
die <strong>Sibelius</strong> zur Wiedergabe zur Verfügung stehen. Zusätzlich zu den mit der Liste Verfügbare<br />
Geräte gemeinsamen Spalten Name und Typ gibt es hier eine zusätzliche Spalte Sound-Set. Sie<br />
können in die Sound-Set-Spalte doppelklicken, um aus den verfügbaren Sound-Sets zu wählen.<br />
Wenn für das von Ihnen verwendete Gerät kein Sound-Set verfügbar ist, setzen Sie Sound-Set<br />
auf (kein) und verwenden die Seite Manuelle Sound-Sets, um <strong>Sibelius</strong> mitzuteilen, wie dieses<br />
Gerät wiedergegeben werden soll – siehe unten.<br />
Sie können die Geräte in der Liste Aktive Geräte umbenennen, indem Sie deren Namen doppelklicken;<br />
<strong>Sibelius</strong> hängt den ursprünglichen Gerätenamen an den von Ihnen gewählten Namen<br />
an. Das kann dann hilfreich sein, wenn Sie mehrere Kopien desselben virtuellen Instruments verwenden,<br />
von denen jede mit einem unterschiedlichen Sound-Set oder individuellen Klang geladen ist.<br />
Um ein Gerät zu deaktivieren, wählen Sie es in der Liste Aktive Geräte aus und klicken auf<br />
Deaktivieren, um es aus der Liste zu entfernen.<br />
Manuelle-Sound-Sets-Seite<br />
<strong>Sibelius</strong> Player, virtuelle Instrumente des Typs Kontakt und Aria und Geräte des Typs MIDI bieten<br />
besondere Funktionen, die es <strong>Sibelius</strong> ermöglichen, in diese Geräte automatisch Klänge zu laden.<br />
sofern es ein passendes Sound-Set gibt. Wenn es kein Sound-Set gibt oder das Gerät ein normales<br />
virtuelles Instrument des Typs VST oder AU ist, müssen Sie <strong>Sibelius</strong> mitteilen, welche Klänge zur<br />
Verfügung stehen, indem Sie für jedes virtuelle Instrument ein Mini-Sound-Set erstellen. Zu diesem<br />
Zweck gibt es die Seite Manuelle Sound-Sets.<br />
Sobald Sie <strong>Sibelius</strong> mitgeteilt haben, welcher Klang im jeweiligen Kanal Ihres Gerätes zur Verfügung<br />
steht, kann es dieses Gerät wie jedes andere behandeln und die Wiedergabe aller Notenzeilen auf<br />
den passendsten verfügbaren Klang leiten.<br />
Die Optionen auf der Seite Manuelle Sound-Sets sind wie folgt:<br />
592
6.2 Wiedergabe-Geräte<br />
Wählen Sie zuerst ganz oben im Dialogfeld aus dem Geräte-Menü das virtuelle Instrument. Sie<br />
können ein manuelles Sound-Set für jeden Gerätetyp mit jeder Art von Sound-Set erstellen, mit<br />
Ausnahme des eingebauten <strong>Sibelius</strong> Players; zusätzlich stehen manuelle Sound-Sets für Kontakt-<br />
Typ-Geräte standardmäßig nicht zur Verfügung, da es besser ist, <strong>Sibelius</strong> die Klänge selber laden<br />
zu lassen. Um für Geräte des Typs Kontakt ein manuelles Sound-Set zu erstellen, schalten Sie die<br />
Option Manuelle Sound-Sets erlaubt auf der Wiedergabe-Seite von Datei Voreinstellungen ein.<br />
Wenn Sie ein manuelles Sound-Set für ein virtuelles Instrument erstellen, klicken Sie auf Anzeigen,<br />
um dessen Interface in einem eigenen Fenster aufzurufen; bei Geräten des Typs MIDI ist dieser<br />
Knopf deaktiviert. Es gibt enorme Abweichungen, wie Interfaces virtueller Instrumente erscheinen<br />
und wie sie sich verhalten, sodass es keinen Sinn hat, hierfür eine weitere Hilfestellung zu versuchen.<br />
Bitte lesen Sie die Dokumentation, die Sie zusammen mit Ihrem virtuellen Instrument erhalten<br />
haben, um zu erfahren, auf was Sie klicken müssen. Lassen Sie das Fenster aber trotzdem geöffnet,<br />
wir werden es in Kürze nochmal brauchen.<br />
Wenn Sie für dieses Gerät auf der Seite Aktive Geräte schon ein Sound-Set gewählt haben, ist es<br />
jetzt im Sound-Set-Menü gewählt; falls nicht, können Sie es jetzt hier wählen. Wenn kein passendes<br />
Sound-Set verfügbar ist, wählen Sie (kein).<br />
Schalten Sie Manuelles Sound-Set verwenden ein, um <strong>Sibelius</strong> anzuweisen, dass es der Auswahl<br />
folgen soll, die Sie hier treffen. Wenn Sie diese Option ausschalten, wird Ihr manuelles Sound-Set<br />
nicht benutzt, die Einstellungen werden aber als Teil der Wiedergabe-Konfiguration gespeichert,<br />
sodass Sie sie zu einem späteren Zeitpunkt wiederherstellen können.<br />
Wenn Ihr Gerät ein Sound-Set hat, wird Anzahl Kanäle auf die passende Anzahl unterschiedlicher<br />
Kanäle, Steckplätze oder Klänge gesetzt, die das Gerät auf einmal spielen kann. Manche virtuellen<br />
Instrumente sind so gestaltet, dass sie nur ein einzelnes Instrument nachahmen, wie etwa ein<br />
bestimmtes E-Piano oder Synthesizer; in diesem Fall können sie üblicherweise nur einen Klang<br />
auf einmal spielen, daher sollte Anzahl Kanäle auf 1 gesetzt sein. Andere virtuelle Instrumente,<br />
insbesondere diejenigen, die eine Sample-Bibliothek besitzen, können mehrere Klänge gleichzeitig<br />
spielen, sodass Anzahl Kanäle möglicherweise auf 8 oder 16 gesetzt werden muss. Beachten Sie,<br />
dass sich die Tabelle auf der rechten Seite des Dialogfelds mit der entsprechenden Anzahl der hier<br />
gewählten Kanäle aktualisiert.<br />
Wenn Anzahl Kanäle für Ihr Gerät nicht automatisch korrekt eingestellt ist, dann stellen Sie es<br />
manuell ein.<br />
Gehen Sie jetzt zurück zum Interface Ihres virtuellen Instruments und laden einen Klang oder<br />
wählen eine geeignete Voreinstellung. Wenn Ihr virtuelles Instrument mehrere Klänge gleichzeitig<br />
spielen kann, beginnen Sie, indem Sie einen Klang in den ersten Kanal oder Steckplatz laden. Wenn<br />
Sie an einem MIDI-Gerät arbeiten, stellen Sie bei Bedarf den ersten Kanal auf die Verwendung<br />
eines geeigneten Patchs ein.<br />
Werfen Sie jetzt einen Blick auf die Klang-Einstellungen-Optionen auf der Seite Manuelle Sound-<br />
Sets. Klicken Sie entweder in die erste Zeile in der Tabelle auf der rechten Seite oder verwenden<br />
Sie die daneben liegende Kanal-Steuerung, um einen Kanal zu wählen.<br />
Wiedergabe<br />
593
6. Wiedergabe-Registerkarte<br />
Wenn Sie für dieses Gerät ein Sound-Set gewählt haben, wird das Programm-Menü aktiviert und<br />
das Klang-ID-Menü deaktiviert.<br />
Wenn Programm aktiviert ist, wählen Sie den Namen des Programms, in das Sie Ihr Gerät<br />
geladen haben, und klicken dann auf Anwenden.<br />
Schalten Sie Program change senden ein, wenn Ihr Gerät ein Sound-Set gewählt hat, Sie aber<br />
wissen, dass an dieses Gerät am Beginn der Wiedergabe ausdrücklich eine Program Change<br />
Message geschickt werden muss (in diesem Fall sendet <strong>Sibelius</strong> den vom Sound-Set festgelegten<br />
Program Change); oder wenn Sie kein Sound-Set gewählt haben und wissen, dass das gewünschte<br />
Sound-Set mit einem bestimmten Program Change am Beginn der Wiedergabe gewählt werden<br />
kann (in diesem Fall wird die Programmnummer-Steuerung aktiviert und Sie können den<br />
zu sendenden Program Change angeben).<br />
Wenn Program change senden eingeschaltet ist, können Sie bei Bedarf auch Bank change<br />
senden einschalten; wie zuvor, wenn Ihr Gerät ein Sound-Set hat, wird ein vom Sound-Set<br />
festgelegter Bank Change gesendet, wenn die Option Bank change senden eingeschaltet<br />
ist; und wenn es keines besitzt, können Sie die Komponenten Bank high und Bank low der<br />
Bank Change Message angeben, die beim Beginn der Wiedergabe gesendet werden sollen.<br />
Wenn Klang-ID aktiviert ist, wählen Sie den Klang, der dem Klang am nächsten kommt, den<br />
Sie in Ihr Gerät geladen haben, indem Sie klicken ... um ein Menü gezeigt zu bekommen. Zum<br />
Beispiel: Wenn Sie den Klang eines Violinensembles geladen haben, wählen Sie im Menü den<br />
Eintrag strings.violin.ensemble; wenn es sich um einen Steinway-Flügel-Klang handelt, wählen<br />
Sie keyboard.piano.grand.steinway. Seien Sie so genau, wie es die Menüeinträge zulassen,<br />
da Sie <strong>Sibelius</strong> damit helfen, den passendsten Klang zu verwenden. Sobald Sie die größtmögliche<br />
Übereinstimmung gewählt haben, klicken Sie auf Anwenden.<br />
Schalten Sie General MIDI-kompatible Drum-Map ein, anstatt eine einzelne Klang-ID oder<br />
Programm-Namen zu wählen, wenn Sie wissen, dass das Programm auf diesem Kanal eine<br />
Schlagzeug-Map ohne Tonhöhen ist, die mit dem General-MIDI-Standard übereinstimmt.<br />
Wenn das Gerät nicht General MIDI-kompatibel ist, werden Sie für Ihr Gerät eine Sound-Set-<br />
Datei brauchen, um in der Lage zu sein, die Schlagzeugklänge ohne Tonhöhen dieses Gerätes<br />
anzusprechen.<br />
Sie können sehen, dass sich die erste Zeile in der Tabelle auf der rechten Seite des Dialogfelds<br />
aktualisiert hat. Wenn Ihr Gerät mit einem weiteren Klang gleichzeitig umgehen kann, wiederholen<br />
Sie die oben genannten Schritte so lange, bis Sie alle benötigten Klänge geladen und deren Zuweisung<br />
im manuellen Sound-Set eingestellt haben.<br />
Vergessen Sie nicht, unten im Dialogfeld auf Speichern zu klicken, damit Sie nicht alles verlieren,<br />
was Sie gerade eingestellt haben!<br />
<strong>Sibelius</strong> muss eine Klang-ID gegeben werden (oder ein Programm-Name, sofern es ein Sound-Set<br />
gibt), damit es die Wiedergabe automatisch an einen Kanal leiten kann. Wenn Sie nicht möchten,<br />
dass <strong>Sibelius</strong> jede Notenzeile Ihrer Partitur automatisch an einen Kanal leitet – etwa da Sie schon<br />
eine zuvor vorhandene Vorlage haben, die Sie für alle Ihre Projekte benutzen und zufrieden damit<br />
sind, die Kanalzuweisung manuell vorzunehmen –, können Sie ein leeres manuelles Sound-Set einrichten.<br />
Setzen Sie Anzahl Kanäle einfach auf die passende Zahl, und schalten Sie Manuelles Sound-Set<br />
verwenden ein, treffen aber keine weitere Auswahl.<br />
594
Wiedergabe<br />
6.2 Wiedergabe-Geräte<br />
Damit <strong>Sibelius</strong> bei der Wiedergabe diese Klänge verwendet, müssen Sie im Mixer jede Notenzeilen-<br />
Leiste einzeln öffnen und ausdrücklich die Verwendung des jeweils gewünschten Geräts angeben<br />
(sodass der Gerätename nicht mehr in Klammern steht), dann mit den Pfeilen auf der rechten Seite<br />
der Kanalanzeige den gewünschten Kanal wählen. Für weitere Einzelheiten: Notenzeilen-Leisten<br />
auf Seite 606.<br />
Bevorzugte-Klänge-Seite<br />
Nachdem Sie gewählt haben, welche Geräte für die Wiedergabe verwendet werden, und alle eventuell<br />
benötigten Sound-Sets eingerichtet haben, können Sie <strong>Sibelius</strong> nun mitteilen, welche Geräte es für<br />
welche Art von Klängen benutzen soll. Wenn Ihnen beispielsweise die Blechbläser-Klänge des einen<br />
Gerätes und die Streicher-Klänge des anderen lieber sind, können Sie <strong>Sibelius</strong> anweisen, immer wenn<br />
möglich jeweils diese Geräte für diese Art von Klängen zu verwenden.<br />
Das Einrichten der Seite Bevorzugte Klänge ist Ihnen gänzlich freigestellt: <strong>Sibelius</strong> ist so gestaltet,<br />
dass es in jeder Situation immer den besten jeweils verfügbaren Klang wählt. Sie können diese Seite<br />
des Dialogfelds also komplett übergehen und die Wahl, welche Ihrer Klänge verwendet werden,<br />
<strong>Sibelius</strong> überlassen.<br />
Wenn Sie aber Ihre Vorlieben einrichten möchten, können Sie dies auf der Seite Bevorzugte Klänge<br />
des Dialogfelds Wiedergabe Wiedergabe-Geräte tun:<br />
595
6. Wiedergabe-Registerkarte<br />
Wählen Sie über die Verzweigungsansicht der Klang-IDs auf der linken Seite des Dialogfelds die<br />
Gruppe von Klängen aus, für die Sie ein bevorzugtes Gerät angeben möchten. Wenn Sie einen Ast<br />
auswählen, wählen Sie damit gleichzeitig auch alle darin enthaltenen Zweige aus. Das heißt, wenn<br />
Sie beispielsweise Strings auswählen, wählen Sie damit auch Strings.Violin und alles darunter<br />
aus, ebenso Strings.Violoncello und alles darin Enthaltene.<br />
Sobald Sie den richtigen Ast ausgewählt haben, können Sie sehen, dass Für diese Klang-ID den<br />
vollständigen Namen des Klangs anzeigt, den Sie gewählt haben. Tätigen Sie nun Ihre Wahl in der<br />
Liste vorzugsweise dieses Gerät verwenden und klicken auf Hinzufügen, um Ihre Präferenz<br />
einzustellen.<br />
Beachten Sie, dass die von Ihnen eingestellte Präferenz nun in der Liste rechts im Dialogfeld angezeigt<br />
wird. Wenn Sie irgendeine Ihrer vorhandenen Präferenzen entfernen möchten, wählen Sie sie<br />
einfach in der Liste aus und klicken auf Entfernen.<br />
Bei Ihren Präferenzen können Sie so spezifisch sein, wie Sie möchten: Wenn die Blechbläser-Klänge<br />
immer von einem bestimmten Gerät gespielt werden sollen, wählen Sie einfach Brass aus und stellen<br />
eine Präferenz ein. Wenn anderseits ein bestimmtes Gerät den Klang spielen soll, der einer Hammond-<br />
B3-Orgel am nächsten kommt, wenn ein solches Instrument in Ihrer Partitur vorkommt, können<br />
Sie keyboard.organ.drawbar.percussive.with rotary speaker wählen und dann nur für diesen<br />
Klang eine Präferenz festlegen.<br />
Genauso wie bei den Einstellungen auf den anderen Seiten dieses Dialogfelds gilt: Vergessen Sie nicht<br />
auf Speichern zu klicken, um Ihre Änderungen zu sichern.<br />
Effekte-Seite<br />
Auf der Effekte-Seite können Sie Effekte in die verschiedenen dafür vorgesehenen Busse laden:<br />
596
6.2 Wiedergabe-Geräte<br />
Master-Insert-Effekte sind Effekte, die auf das komplette Audiosignal angewendet werden, gerade<br />
bevor es durch Ihr Klanggerät ausgegeben wird und kurz darauf seinen Weg zu Ihren Ohren findet.<br />
Effekte wie etwa Kompressoren oder Begrenzer können praktischerweise als Master-Insert-Effekt<br />
hinzugefügt werden, da solche Effekte normalerweise für alle Klänge gelten sollen, die von allen von<br />
Ihnen verwendeten virtuellen Instrumenten erzeugt werden. Eventuell möchten Sie auch Hall als<br />
Master-Insert-Effekt einsetzen, jedoch können Sie auf diese Weise die Hallstärke nicht pro virtuellem<br />
Instrument einstellen. Sie können bis zu vier Master-Insert-Effekte verketten: Das Audiosignal wird<br />
durch jeden Effekt, einem nach dem anderen, durchgeschickt.<br />
<strong>Sibelius</strong> sieht auch vier Effekt-Send-Busse vor, welche man verwenden kann, um einen Teil des Audiosignals<br />
an einen oder mehrere Effekte zu leiten. Diese Busse stehen nach den Reglern (post-fader),<br />
was bedeutet, dass die zu den Effekten gesendete Signalstärke vom Lautstärkeregler für den Ausgang<br />
des virtuellen Instruments abhängt. Mit den Steuerungen im Mixer können Sie wählen, welche<br />
Ausgangssignalstärke eines jeden virtuellen Instruments an jeden der Send-Busse geschickt wird<br />
( 6.3 Mixer). Sie können bis zu zwei Effekte in jedem der vier Send-Busse verketten.<br />
Sie können die Send-Busse verwenden, um dem Ausgang individueller virtueller Instrumente Effekte<br />
hinzuzufügen. Beispielsweise haben Sie ein virtuelles Gitarren-Instrument und möchten einen<br />
Stompbox-Effekt hinzufügen: Laden Sie den Stompbox-Effekt in einen der Send-Busse und schicken<br />
Sie einen Teil des Ausgangs Ihres virtuellen Instruments an diesen Send-Bus.<br />
Ihrer Wiedergabe-Konfiguration einen Effekt hinzuzufügen ist ganz einfach: Wählen Sie ihn einfach<br />
aus der Aufklapp-Liste für den entsprechenden Steckplatz im gewünschten Bus. Um das grafische<br />
Interface eines Effekts einzublenden, klicken Sie auf die Anzeigen-Schaltfläche. Alle Änderungen,<br />
die Sie im Effekt-Interface vornehmen, werden gespeichert, sobald Sie Ihre Konfiguration speichern.<br />
Beachten Sie bitte, dass die Effekte sich nur auf den Klang virtueller Instrumente auswirken, da der<br />
von MIDI-Geräten erzeugte Klang nicht Teil desselben Audiosignals ist (in der Tat befindet sich<br />
der Klang von externen MIDI-Geräten überhaupt nie in Ihrem Computer). Darüber hinaus besitzt<br />
der eingebaute <strong>Sibelius</strong> Player zwei eigene Master-Effekte – Reverb (Hall) und Chorus –, die nicht<br />
hier auf der Effekte-Seite auftauchen und auch nur für Klänge gelten, die vom <strong>Sibelius</strong> Player gespielt<br />
werden.<br />
Wiedergabe<br />
597
6. Wiedergabe-Registerkarte<br />
Audio-Engine-Optionen<br />
Um das Audio-Interface einzurichten, das <strong>Sibelius</strong> für die Wiedergabe verwenden soll, klicken Sie auf<br />
Audio-Engine-Optionen ganz unten im Dialogfeld Wiedergabe Einrichten Wiedergabe-<br />
Geräte. Folgendes Dialogfeld erscheint:<br />
Wählen Sie aus dem Interface-Aufklappmenü das Gerät, das Sie für die Wiedergabe verwenden<br />
möchten. In Windows sehen Sie möglicherweise das gleiche Gerät mehrmals aufgeführt, mit<br />
verschiedenen Abkürzungen in Klammern dahinter:<br />
Wenn Sie ein Gerät mit (ASIO) am Ende seines Namens sehen, verwenden Sie dieses. ASIO<br />
(das steht für „Audio Stream Input/Output“) bietet ein Interface mit geringer Latenz und ist<br />
damit ideal, wenn Sie virtuelle Instrumente und Effekte für die Wiedergabe und die Eingabe<br />
benutzen.<br />
Geräte mit dem Kürzel (DS) am Ende benutzen Microsofts DirectSound-Technologie. DirectSound<br />
bietet keine so niedrige Latenz wie ASIO, wird aber empfohlen, wenn kein ASIO-Gerät zur<br />
Verfügung steht. Abhängig von der jeweiligen Hardware kann ein DirectSound-Gerät eine<br />
ausreichend niedrige Latenz für die Flexi-time-Eingabe besitzen, oder aber eben nicht.<br />
Geräte mit (MME) am Ende ihres Namens verwenden Microsofts MultiMedia-Extension-<br />
Technologie, einem Vorläufer von DirectSound und ASIO. Manche billigen Soundkarten oder<br />
eingebaute Sound-Hardware (in Laptops oder Low-end-Tischrechnern) unterstützen nur MME,<br />
was im Allgemeinen für die Wiedergabe ausreicht, sicher aber keine ausreichend niedrige Latenz<br />
bietet, mit der eine Flexi-time-Eingabe möglich wäre.<br />
In Windows wird <strong>Sibelius</strong> automatisch ein ASIO-Gerät wählen, falls ein solches zur Verfügung steht;<br />
andernfalls wird es ein DirectSound-Gerät wählen, und wenn alle Stricke reißen, ein MME-Gerät.<br />
Auf dem Mac unterstützt praktisch jedes Gerät den in Mac OS X eingebauten Standard Core Audio,<br />
sodass Sie hier normalerweise nur (CoreAudio) am Ende jedes Gerätenamens sehen werden. Im<br />
Hinblick auf ein geringe Latenz gleicht Core Audio dem ASIO-Standard. <strong>Sibelius</strong> verwendet standardmäßig<br />
das auf der Ausgabe-Registerkarte der Ton-Systemeinstellungen festgelegte Gerät.<br />
598
6.2 Wiedergabe-Geräte<br />
Wenn Sie in Windows ein ASIO-Gerät verwenden, ist die Schaltfläche ASIO-Konfiguration aktiviert.<br />
Ein Klick auf diese Schaltfläche öffnet die ASIO-Steuerungsleiste Ihres Gerätes, wo Sie verschiedene,<br />
auf beruhigende Weise technische Einstellung Ihres spezifischen Gerätes modifizieren können.<br />
Ausgänge lässt Sie wählen, welcher der Ausgänge Ihres Gerätes für die Wiedergabe verwendet<br />
werden soll. Die meisten Soundkarten besitzen ein einzelnes Paar Stereoausgänge, sodass Sie in<br />
diesem Menü nur 1/2 sehen werden. Wenn Sie eine Soundkarte oder ein anderes Audio-Interface<br />
mit mehreren Ausgangspaaren besitzen, wird jedes Paar hier aufgelistet.<br />
Pufferspeicher legt die Größe des Puffers fest, das Ihr Audio-Interface für den Datenfluss vorsieht,<br />
was einen Einfluss auf die Latenz des Gerätes hat: Je größer der Puffer, desto höher die Latenz. Die<br />
Pufferspeichergröße, die Ihre Hardware bietet, kann variieren; für die meisten ASIO- und Core-<br />
Audio-Geräte sind 1024 Samples jedoch eine vernünftige Größe.<br />
Sample-Rate ist die Frequenz (Häufigkeit), mit der die Töne über das Audio-Interface abgespielt<br />
werden. Normalerweise sollte dies auf 44100Hz eingestellt sein.<br />
Latenz ist, in Millisekunden, die Zeitdauer, die das Audio-Gerät zur Wiedergabe einer Note benötigt,<br />
nachdem es von <strong>Sibelius</strong> dazu angewiesen wurde. Die Latenz können Sie nicht direkt bearbeiten;<br />
sie berechnet sich aus einer Kombination von Puffergröße und Sample-Rate.<br />
In Windows sehen Sie auch noch eine Option, mit der Sie den Ordner angeben können, aus dem<br />
<strong>Sibelius</strong> virtuelle Instrumente und Effekte laden soll (voreingestellt sind C:\Program Files\Avid\<br />
VSTPlugins, oder C:\Program Files (x86)\Avid\VSTPlugins, wenn Sie die 32-bit-Version von<br />
<strong>Sibelius</strong> auf einem 64-bit-Betriebssystem laufen haben). Sie können diesen Ort ändern, indem Sie<br />
auf Durchsuchen klicken, falls Sie schon virtuelle Instrumente und Effekte an einem anderen<br />
Speicherort auf Ihrem Computer haben. (Auf dem Mac residieren alle virtuellen Instrumente und<br />
Effekte an einem vom Mac OS X bestimmten einzigen Speicherort, sodass hier nie ein Änderungsbedarf<br />
besteht.)<br />
Klicken Sie auf Erneut suchen, wenn irgendwelche virtuellen Instrumente oder Effekte nicht in<br />
Wiedergabe-Geräte auftauchen, obwohl Sie sie dort erwartet hätten. Beim nächsten Start von<br />
<strong>Sibelius</strong> wird das Programm alle im angegebenen Ordner befindlichen virtuellen Instrumente und<br />
Effekte erneut untersuchen. Achtung, dies kann ein Weilchen dauern! (Neu installierte virtuelle<br />
Instrumente oder Effekte erkennt <strong>Sibelius</strong> automatisch, ohne dass Sie auf Erneut suchen klicken<br />
müssen.)<br />
Die Optionen der ReWire-Gruppe werden in 6.17 ReWire erklärt.<br />
Wiedergabe<br />
Mit der Option Virtuelle Instrumente und Effekte verwenden ganz oben im Dialogfeld können<br />
Sie <strong>Sibelius</strong>’ Unterstützung für virtuelle Instrumente und Effekte gänzlich abstellen. Wenn im Dialogfeld<br />
Wiedergabe Einrichten Wiedergabe-Geräte ausschließlich Geräte des Typs MIDI erscheinen<br />
sollen, schalten Sie diese Option aus und starten <strong>Sibelius</strong> dann neu.<br />
Klicken Sie auf Schließen, sobald Sie mit den Änderungen im Dialogfeld Audio-Engine-Optionen<br />
fertig sind.<br />
599
6. Wiedergabe-Registerkarte<br />
Voreinstellungen (Presets) für virtuelle Instrumente und Effekte<br />
Manche virtuellen Instrumente und Effekte sind vom jeweiligen Hersteller mit mehreren Voreinstellungen<br />
(Presets) ausgestattet. Sie können die verfügbaren Presets sehen, indem Sie das Menü<br />
links oben im Fenster des virtuellen Instruments oder Effekts öffnen:<br />
Wenn das Menü leer ist oder es nur einen Eintrag gibt, dann besitzt dieses virtuelle Instrument oder<br />
Effekt keine Presets. Wenn Sie in diesem Menü ein Preset wählen und Sie sicherstellen möchten,<br />
dass diese Wahl nicht wieder verloren geht, denken Sie daran, Ihre Wiedergabe-Konfiguration in<br />
Wiedergabe Einrichten Wiedergabe-Geräte zu speichern.<br />
Rechts des Menüs gibt es zwei weitere Schaltflächen, zum Laden und zum Speichern von .fxp-VST-<br />
Preset-Dateien. Das Speichern einer Preset-Datei speichert den Zustand des virtuellen Instruments<br />
oder Effekts auf der Festplatte, das Laden derselben setzt das virtuelle Instrument oder Effekt auf exakt<br />
denselben Zustand zurück. Nützlich ist dies, wenn Sie die Einstellungen eines virtuellen Instruments<br />
oder Effekts ändern müssen und dieselben Einstellungen dann in einer anderen Wiedergabe-Konfiguration,<br />
oder sogar in einem anderen Programm verwenden möchten.<br />
Wiedergabe-Voreinstellungen<br />
Auf der Wiedergabe-Seite von Datei Voreinstellungen gibt es die folgenden Optionen:<br />
In der Gruppe von Standard-Wiedergabe-Konfiguration können Sie <strong>Sibelius</strong> anweisen, beim<br />
Programmstart immer eine bestimmte Wiedergabe-Konfiguration zu laden.<br />
In der Gruppe Dateien öffnen können Sie festlegen, was <strong>Sibelius</strong> tun soll, wenn Sie eine Partitur<br />
öffnen, die eine andere Wiedergabe-Konfiguration als die momentan gewählte verwendet. Standardmäßig<br />
ist Wählen, ob zur neuen Konfiguration gewechselt werden soll gewählt; bei dieser<br />
Option zeigt Ihnen <strong>Sibelius</strong> beim Öffnen der Partitur einen Hinweis und lässt Sie bei Bedarf zu der<br />
Konfiguration wechseln, mit der die Partitur zuletzt gespeichert wurde (klicken Sie Ja) oder bei<br />
der aktuellen Konfiguration zu bleiben (klicken Sie Nein). Alternativ können Sie Immer zur<br />
neuen Konfiguration wechseln oder Nie zur neuen Konfiguration wechseln wählen.<br />
600
6.2 Wiedergabe-Geräte<br />
Die Optionen in der Gruppe Sample-Player-Optionen beziehen sich auf den eingebauten <strong>Sibelius</strong><br />
Player und auf Kontakt- und Aria-Typ-Sample-Player:<br />
Schalten Sie Klänge sofort laden aus, wenn die zum Abspielen Ihrer Partitur benötigten Klänge<br />
erst dann geladen werden soll, wenn Sie die Wiedergabe starten oder eine Note auswählen.<br />
Schon geladene Klänge wiederverwenden weist <strong>Sibelius</strong> an, nicht jeden einzelnen Klang<br />
neu zu laden, wenn Sie zwischen verschiedenen Partituren wechseln. Sie sollten diese Option<br />
eingeschaltet lassen.<br />
Die Optionen in der Gruppe <strong>Sibelius</strong>-Player-Optionen gelten nur für den eingebauten <strong>Sibelius</strong><br />
Player:<br />
Maximale Anzahl Kanäle legt fest, wie viele Klänge der <strong>Sibelius</strong> Player gleichzeitig laden darf –<br />
siehe Wie der <strong>Sibelius</strong> Player funktioniert auf Seite 677.<br />
<br />
Faltungs-Hall verwenden (klingt besser, verlangt aber mehr Prozessorleistung) gibt an,<br />
dass <strong>Sibelius</strong> bei der Wiedergabe den hochwertigen Faltungs-Hall (convolution reverb) verwenden<br />
soll, der im <strong>Sibelius</strong> Player eingebaut ist; Aber nicht während Flexi-time-Eingabe (für geringste<br />
Latenz) weist <strong>Sibelius</strong> an, während der Aufnahme den Standard-Hall zu verwenden, um die<br />
Latenz so gering wie möglich zu halten – siehe Hall auf Seite 640.<br />
Beim Wechsel zwischen Partituren Klänge aus Speicher entfernen weist <strong>Sibelius</strong> an, beim<br />
Wechsel von einer Partitur zu einer anderen alle Klänge aus dem Arbeitsspeicher zu entfernen.<br />
Diese Option müssen Sie nur dann einschalten, wenn Sie zwischen zwei oder mehr sehr großen<br />
Partitur umschalten, die nur wenige Instrumente gemein haben und Sie sich Sorgen um die<br />
Speicherauslastung machen.<br />
In der Gruppe Audio-Engine-Ausgleich können Sie wählen, wie <strong>Sibelius</strong> die Anforderungen<br />
der virtuellen Instrumente und Effekte auf die verfügbaren Prozessorkerne verteilen soll. Wenn<br />
mehrere virtuelle Instrumente und Effekte in Ihrer Wiedergabe-Konfiguration laufen, kümmert<br />
sich <strong>Sibelius</strong> automatisch um eine Lastverteilung auf die verfügbaren Prozessorkerne. Wenn Sie<br />
dies deaktivieren möchten, schalten Sie Gleichen Sie virtuelle Instrumente und Effekte zwischen<br />
Prozessorkernen aus auf der Wiedergabe-Seite von Datei Voreinstellungen aus. Standardmäßig<br />
nutzt <strong>Sibelius</strong> alle verfügbaren Prozessorkerne; wenn Sie die Anzahl der verwendeten Kerne<br />
lieber begrenzen möchten, schalten Sie Geben Sie die Anzahl der zu verwendenden Prozessorkerne<br />
an ein und geben die Anzahl der Kerne selber an.<br />
In der Gruppe Kontakt und Kontakt Player schalten Sie Manuelle Sound-Sets erlaubt ein,<br />
wenn Sie das Laden der Klänge in den Kontakt Player oder in die Vollversion des Kontakt Players<br />
selber steuern möchten. Sie sollten diese Option ausgeschaltet lassen, es sein denn, Sie wissen<br />
genau, was Sie tun.<br />
In der Gruppe Darstellung können Sie <strong>Sibelius</strong> sagen, ob Sie Klang-IDs oder Programm-Namen<br />
(Voreinstellung) angezeigt haben möchten. Wenn Sie sich für Programm-Namen entscheiden,<br />
wird <strong>Sibelius</strong> diese immer wenn möglich im Mixer und in Start Instrumente Instrumente<br />
bearbeiten anzeigen.<br />
Wiedergabe<br />
601
6. Wiedergabe-Registerkarte<br />
602<br />
In der Gruppe Gemeinsam genutzte Steckplätze und Kanäle:<br />
Schalten Sie Gleicher Steckplatz für alle Notenzeilen von Tasteninstrumenten aus, um<br />
Klang, Lautstärke oder Pan-Position für alle Notenzeilen eines aus mehreren Notenzeilen bestehenden<br />
Instruments (z. B. Klavier, Orgel usw.) individuell anzupassen.<br />
Schalten Sie Gleicher Steckplatz für ähnliche Instrumente ein, um die Anzahl der Steckplätze<br />
oder Kanäle einzuschränken, die <strong>Sibelius</strong> für die Wiedergabe Ihrer Partitur verwendet. Wenn<br />
diese Option eingeschaltet ist, wird <strong>Sibelius</strong> aktiv versuchen, ähnliche Instrumente (z. B. alle<br />
Holzbläser, alle Blechbläser, alle Streicher) auf denselben Steckplatz bzw. Kanal zu legen.<br />
Abweichende Klänge für identische Instrumente verwenden weist <strong>Sibelius</strong> an, unterschiedliche<br />
gleichwertige Klänge zu probieren und zu suchen, wenn Sie mehrere Instrumente<br />
haben, die den gleichen Grundklang verwenden (z. B. Violinen I und Violinen II einer Orchesterpartitur,<br />
oder vier Altsaxophone einer Big Band); damit lässt sich die nicht ganz realitätsnahe<br />
Gleichartigkeit des Klangs verringern. Die Wirksamkeit dieser Option hängt von den<br />
Möglichkeiten der von Ihnen benutzen Wiedergabe-Geräte ab.<br />
Schalten Sie Klickspur automatisch Steckplatz zuweisen aus, wenn Sie nie mit Flexi-time<br />
einspielen oder während der Wiedergabe nie einen Metronomklick hören möchten. Wenn diese<br />
Option ausgeschaltet ist, hält <strong>Sibelius</strong> für die Klickspur keinen Steckplatz frei, sodass dieser für<br />
einen anderen Klang frei ist (und <strong>Sibelius</strong> davon abhält, einen andernfalls nicht benötigten<br />
Schlagzeugklang zu laden). Wenn Sie jedoch dann später mit Flexi-time eingeben oder während<br />
der Wiedergabe die Klickspur auf hörbar (unmute) schalten, lädt <strong>Sibelius</strong> keinen passenden<br />
Klickklang, es sei denn, Sie schalten diese Option wieder ein. Daher empfiehlt es sich, diese<br />
Option eingeschaltet zu lassen.<br />
In der Gruppe MIDI-Messages:<br />
Reset Controllers während der Wiedergabe senden: weist <strong>Sibelius</strong> an, ob es beim Start<br />
der Wiedergabe alle MIDI-Controller zurücksetzen soll; wenn Sie mit dem Proteus 2 arbeiten,<br />
schalten Sie diese Option aus.<br />
Bank high (Controller 0) senden und Bank low (Controller 32) senden: Diese Optionen<br />
lassen <strong>Sibelius</strong> wissen, ob es beim Senden von Program Change Messages auch Bank Numbers<br />
senden soll; wenn Sie mit dem Roland SC-88 oder Korg 05RW arbeiten, möchten Sie diese Option<br />
vielleicht ausschalten, wenn Sie feststellen, dass das Senden von Bank Messages den Modus des<br />
MIDI-Geräts ändert oder eine nicht-GM-Bank wählt. (Diese Einstellungen steuern das Senden<br />
von Bank Messages durch <strong>Sibelius</strong> global, Sie können sie aber auch im Mixer notenzeilenweise<br />
ändern – 6.3 Mixer.)<br />
Program Changes senden: weist <strong>Sibelius</strong> an, ob es beim Start der Wiedergabe Program Changes<br />
senden soll. Diese Option möchten Sie vielleicht ausschalten, wenn Sie den Patch angeben<br />
müssen, den ein bestimmter MIDI-Kanal in Ihrer Partitur verwendet (z. B. wenn Sie für die<br />
Wiedergabe ein Programm wie Gigasampler benutzen).<br />
Live-Wiedergabe-Lautstärken bei Ton aushaltenden Instrumenten in Dynamik umwandeln<br />
bedeutet, dass Live-Wiedergabe-Lautstärken (Velocities) in Dynamik umgewandelt werden,<br />
und nicht in Attacke (Anschlag) bei Ton haltenden Instrumenten, die für die Lautstärke das<br />
Modulationsrad benutzen (z. B. im Garritan Personal Orchestra).<br />
„Notes off“ für alle Noten senden ist eine spezielle „brute force“-Option für ungehorsame<br />
Wiedergabe-Geräte, die nicht auf die üblichen MIDI-Befehle zum Beenden der Wiedergabe<br />
ansprechen. Wenn es Ihnen passiert, dass Noten beim Stoppen der Wiedergabe oftmals weiterklingen,<br />
versuchen Sie es mit dieser Option: <strong>Sibelius</strong> sendet dann einen ausdrücklichen Noteoff-Befehl<br />
für alle Noten, die im Moment des Stoppens der Wiedergabe erklingen.
Wiedergabe<br />
6.2 Wiedergabe-Geräte<br />
In der Gruppe Fehlerbericht können Sie festlegen, ob <strong>Sibelius</strong> eine Warnung, wenn MIDI-Geräte<br />
Fehler zurückgeben, ausgeben soll. Mit dem Ausschalten dieser Option werden die Fehlermeldungen<br />
unterdrückt, die vom MIDI-System des Betriebssystems zurückgegeben werden. Es<br />
empfiehlt sich, diese Option eingeschaltet zu lassen, da die Fehlermeldung bei der Problembehandlung<br />
der Wiedergabe und Noteneingabe mit externen MIDI-Geräten sehr hilfreich sein kann.<br />
In Windows enthalten Fehlermeldung bezüglich der Wiedergabe den Code MMSYSTEM/OUT,<br />
diejenigen bezüglich der Eingabe MMSYSTEM/IN.<br />
Wenn Sie beim Programmstart von <strong>Sibelius</strong> oder während der Wiedergabe eine Fehlermeldung<br />
erhalten, sollte Sie probieren, vom jeweiligen Hersteller ein Treiberupdate für Ihre Soundkarte<br />
oder anderes Audiogerät zu bekommen. Wenn es kein solches Update gibt, oder wenn es keinen<br />
Unterschied macht, prüfen Sie, ob Sie überhaupt irgendwelche Probleme bei der Wiedergabe oder<br />
der Noteneingabe haben: manche der Fehlermeldungen sind ganz harmlos; wenn das auf Sie zutrifft,<br />
können Sie entweder die einzelne Fehlermeldung unterdrücken, indem Sie beim Erscheinen<br />
Diesen Hinweis nicht mehr anzeigen einschalten, oder Sie unterdrücken Sie alle zusammen,<br />
indem Sie stattdessen Warnung, wenn MIDI-Geräte Fehler zurückgeben ausschalten.<br />
603
6. Wiedergabe-Registerkarte<br />
6.3 Mixer<br />
Mit <strong>Sibelius</strong>’ Mixer können Sie die Klänge der Wiedergabe ändern und bearbeiten, einschließlich<br />
Lautstärke und Panorama, und die Einstellungen der virtuellen Instrumente und Effekte anpassen,<br />
die Ihre momentane Wiedergabe-Konfiguration verwendet.<br />
Um den Mixer ein- oder auszublenden, wählen Sie Wiedergabe Einrichten Mixer, oder drücken<br />
Sie das Kürzel M. Das Mixer-Fenster besteht aus verschiedenen Abschnitten, so wie folgt:<br />
1 2 3 5 6 7<br />
4<br />
1. Schaltflächen-Leiste: Anzeigen der Prozessorauslastung, Wechseln zwischen den verschiedenen<br />
Mixer-Größen und Aus- und Einblenden der anderen Mixer-Leisten<br />
2. Master-Volume-Leiste: die Gesamtlautstärke aller virtuellen Instrumente und Effekte regeln,<br />
Einstellungen im eigenen Fenster jedes Master-Effekts anpassen<br />
3. Notenzeilen-Leiste: Lautstärke, Solo/Mute (Stumm), Panorama, MIDI-Kanal (bei Bedarf)<br />
und Anfangs-Klang-ID jeder Notenzeile in der Partitur<br />
4. Klickspur-Leiste: Anpassen des Metronom-Klicks während der Wiedergabe und Flexi-time-<br />
Aufnahmen<br />
5. Gruppen-Leiste: Relative Lautstärke oder Solo/Mute von Instrumenten-Familien in Ihrer Partitur<br />
anpassen<br />
6. Virtuelle-Instrumente-Leiste: Einstellungen im eigenen Fenster jeden virtuellen Instruments<br />
anpassen, Solo/Mute aller Notenzeilen, Signalstärke anpassen, die durch jeden Effekt-Bus geht<br />
7. Effekt-Bus-Leiste: Einstellungen in den eigenen Fenstern der Effekte anpassen, Ausgangsstärke<br />
und Trim justieren.<br />
Der Mixer ist standardmäßig am unteren Rand des <strong>Sibelius</strong>-Fensters angedockt, Sie können Ihn<br />
aber abkoppeln, indem Sie in seine Titelleiste klicken und ihn dann vom unteren Bildschirmrand<br />
wegziehen. Damit können Sie den Mixer frei platzieren, z. B. auf einem zweiten Monitor.<br />
604
6.3 Mixer<br />
Schaltflächen-Leiste<br />
Mit der Schaltflächen-Leiste auf der linken Seite des Mixers können Sie alle anderen Arten von Leisten<br />
aus- oder einblenden:<br />
Prozessorauslastung<br />
Mixer-Größe ändern<br />
Master-Volume-Leiste<br />
Notenzeilen-Leisten<br />
Gruppen-Leisten<br />
Virtuelles-Instrument-Leisten<br />
Effekt-Bus-Leisten<br />
Standardmäßig werden nur die Notenzeilen- und Master-Volume-Leisten angezeigt, wenn Sie den<br />
Mixer zum ersten Mal öffnen. Die Schaltflächen bzw. Knöpfe der Virtuelle-Instrumente- und Effekt-<br />
Bus-Leisten sind deaktiviert, sofern Ihre aktuelle Wiedergabe-Konfiguration kein virtuelles Instrument<br />
oder Effekt verwendet.<br />
Die CPU-Auslastungsanzeige in der Schaltflächen-Leiste gibt Ihnen einen Hinweis auf die Prozessorauslastung<br />
durch das Audiosystem, d. h. alle virtuellen Instrumente und Effekte in Ihrer aktuellen<br />
Wiedergabe-Konfiguration (nicht aber die gesamte Prozessorauslastung des ganzen Computers).<br />
Wenn diese Anzeige während der Wiedergabe in den roten Bereich geht, heißt das, dass Ihr Computer<br />
zum Berechnen der Audiodaten länger als zum Abspielen braucht, was wahrscheinlich zur Folge hat,<br />
dass die Wiedergabe gestört oder stotternd abläuft.<br />
Wenn dies auftritt, können Sie immer eine Audiodatei Ihrer Partitur exportieren, die dann störungsfrei<br />
abgespielt werden kann ( 1.11 Exportieren von Audiodateien). Um die Störungen<br />
jedoch während der Wiedergabe zu reduzieren, siehe Optimaler Einsatz von virtuellen Instrumenten<br />
und Effekten auf Seite 689 .<br />
Wiedergabe<br />
605
6. Wiedergabe-Registerkarte<br />
Notenzeilen-Leisten<br />
Jede Notenzeile Ihrer Partitur besitzt ihre eigene Leiste:<br />
Reverb und Chorus<br />
Wiedergabe-Gerät dieser Notenzeile<br />
Klangtest<br />
Pan-Position-Drehknopf<br />
Solo (alle anderen Notenzeilen stumm)<br />
MIDI-Kanal oder Steckplatz<br />
Programmname oder Klang-ID des Anfangsklangs dieser<br />
Notenzeile<br />
Virtuelles-Instrument-Interface schließen/öffnen<br />
Diese Notenzeile stummschalten<br />
Kanal-Lautstärke und Ausgangspegel<br />
Extra-Steuerungen für <strong>Sibelius</strong>-Player-Klänge<br />
Extra-Steuerungen für <strong>Sibelius</strong>-Player-Klänge ein-/<br />
ausblenden<br />
Abgekürzter Instrumentenname dieser<br />
Notenzeile<br />
Die dünnen gestrichelten Linien zeigen an, welche Steuerungen jeweils bei den vier verschiedenen<br />
Größen des Mixers sichtbar sind. Wenn Sie den <strong>Sibelius</strong> Player verwenden, können Sie die zusätzlichen<br />
Steuerungen für die Klänge des <strong>Sibelius</strong> Player in allen Notenzeilen aus- oder einblenden, indem Sie<br />
Shift gedrückt halten, wenn Sie auf den Pfeil-Knopf unterhalb der Pegelanzeige klicken.<br />
Folgendermaßen funktionieren die Steuerungen einer jeden Notenzeile:<br />
Die Instrumentennamen-Anzeige ganz unten zeigt den abgekürzten Namen des Instruments;<br />
welcher hier nicht bearbeitet werden kann. Wenn Sie den Instrumentennamen ändern möchten,<br />
5.4 Instrumentennamen.<br />
Um die Lautstärke zu ändern, verschieben Sie einfach den Regler nach unten (leiser) oder nach<br />
oben (lauter). Der Regler hakt an der Standardlautstärke ein (95 von 127), Sie können ihn auch<br />
per Doppelklick auf dessen Standardlautstärke zurücksetzen. Während der Wiedergabe leuchtet<br />
rechts die Pegelanzeige auf, um die Wiedergabestärke dieser Notenzeile anzuzeigen. Damit können<br />
Sie Balance der Notenzeilen untereinander korrigieren, ohne dass Sie laute Dynamiken für laute<br />
Instrumente oder leise Dynamiken für leise Instrumente schreiben müssten. Die meisten Geräte<br />
geben standardmäßig alle Instrumente mir mehr oder weniger derselben Lautstärke wieder, sodass<br />
Sie beispielsweise einer ganzen Geigengruppe eine etwas höhere Lautstärke als etwa einer einzelnen<br />
Flöte zuweisen sollten.<br />
Um nur eine Notenzeile zu hören, klicken Sie auf den Solo-Knopf ( ). Die Mute-Knöpfe (Stumm)<br />
aller anderen Notenzeilen sind dann deaktiviert (und sehen so aus: ). Sie können weitere Notenzeilen<br />
gleichzeitig auf Solo setzen, indem Sie auf deren Solo-Knöpfe klicken. Wenn Sie alle Solo-<br />
Knöpfe wieder ausschalten, sind die Mute-Knöpfe wieder aktivierbar. Siehe Mute (Stumm)<br />
und Solo auf Seite 613.<br />
606
6.3 Mixer<br />
Um eine Notenzeile stumm zu schalten, klicken Sie auf den Mute-Knopf ( ). Klicken Sie einmal,<br />
um die Notenzeile halb-stumm ( ) zu schalten, und klicken Sie zweimal, um sie ganz stumm zu<br />
schalten ( ). Ein dritter Klick hebt die Stummschaltung wieder auf. Siehe Mute (Stumm) und<br />
Solo auf Seite 613.<br />
Um die Pan(orama)-Position der Notenzeile zu justieren – das heißt ihre Stereo-Position von links<br />
nach rechts –, drehen Sie einfach am Drehknopf der Pan-Steuerung. Der Regler hakt in der Mitte<br />
ein. Am besten klingt es, wenn Sie Notenzeilen nicht zu weit links oder rechts positionieren.<br />
Beachten Sie bitte, dass manche virtuellen Instrumente (z. B. Vienna Symphonic Library Vienna<br />
Instruments) nicht auf diesen Pan-Regler reagieren; wenn Sie also ein solches virtuelles Instrument<br />
verwenden, hören Sie keinen Unterschied, wenn Sie hier die Pan-Position ändern. Sie können<br />
stattdessen die Pan-Position des Audioausgangs dieses virtuellen Instruments ändern – siehe<br />
Virtuelles-Instrument-Leisten auf Seite 611.<br />
Mit dem Knopf ( ) links oberhalb des Pan-Drehknopfs können Sie die aktuelle Klangauswahl für<br />
diese Notenzeile testen.<br />
Der Knopf rechts oberhalb des Pan-Drehknopfs ( ) ist nur aktiviert, wenn das aktuell für diese Notenzeile<br />
verwendete Gerät ein virtuelles Instrument ist; ein Klick darauf zeigt das Fenster des virtuellen<br />
Instruments an. Klicken Sie nochmals auf diesen Knopf, um das Fenster wieder zu schließen.<br />
Die Klanganzeige zeigt Ihnen in abgekürzter Form den Programm-Namen oder die Klang-ID, den<br />
oder die eine Notenzeile am Beginn der Partitur benutzt. Wenn es in der Notenzeile irgendwelche<br />
Objekte gibt, die den Wiedergabeklang nach dem ersten Takt ändern – z. B. Instrumenten-Wechsel,<br />
Spieltechnik-Anweisungen usw. –, wird diese Anzeige dadurch nicht aktualisiert. Halten Sie Ihren<br />
Mauszeiger über die Anzeige, um einen Hilfetext zu sehen, der die Klang-ID und den vollständigen<br />
Programmnamen anzeigt, welche <strong>Sibelius</strong> tatsächlich für diese Notenzeile verwendet.<br />
Standardmäßig zeigt diese Anzeige den von der Notenzeile verwendeten Programm-Namen an.<br />
Wenn Sie stattdessen – wann immer möglich – lieber die Klang-ID sehen möchten (mehr Informationen<br />
über Klang-IDs unter 6.19 SoundWorld), ändern Sie die Anzeige-Option auf der<br />
Wiedergabe-Seite von Datei Voreinstellungen – siehe Wiedergabe-Voreinstellungen<br />
auf Seite 600.<br />
Sie sehen, dass der abgekürzte Klangname standardmäßig in Klammern steht: Dies weist darauf<br />
hin, dass die Wahl des Klangs automatisch von <strong>Sibelius</strong> getätigt wurde. Sobald Sie in diesem Menü<br />
einen Programm-Namen oder eine bestimmte Klang-ID wählen, wird der Klangname ohne Klammern<br />
angezeigt.<br />
Um den anfänglichen Klang einer Notenzeile zu ändern, klicken Sie auf den Pfeil, um das Klangmenü<br />
zu öffnen:<br />
Wenn Programm-Namen angezeigt werden, sehen Sie ein hierarchisches Menü. Wenn für die<br />
Notenzeile kein bestimmtes Gerät gewählt ist, stehen in der ersten Menüebene die Namen der<br />
Sound-Sets Ihrer aktuellen Wiedergabe-Konfiguration, in der zweiten Menüebene dann die Namen<br />
der Gruppen, in die die Programm-Namen aufgeteilt sind (z. B. Strings, Woodwind etc.); in der<br />
dritten Ebene sehen Sie die Instrumenten-Familien (z. B. Violin, Flutes etc.); in der vierten<br />
Ebene stehen dann schließlich die Programm-Namen an sich. Wenn Sie ein bestimmtes Programm<br />
wählen, stellt <strong>Sibelius</strong> diese Notenzeile auch so ein, dass sie immer über das Gerät abgespielt<br />
wird, auf dem dieses Programm verfügbar ist.<br />
Wiedergabe<br />
607
6. Wiedergabe-Registerkarte<br />
608<br />
Wenn Klang-IDs angezeigt werden, sehen Sie ein anderes hierarchisches Menü, das alle Klang-IDs<br />
von S3W und alle zusätzlichen Klang-IDs auflistet, die es in Ihrer aktuellen Wiedergabe-Konfiguration<br />
gibt. Wenn für die Notenzeile schon ein bestimmtes Gerät gewählt wurde, enthält das<br />
Menü nur diejenigen Klang-IDs, die das von diesem Gerät verwendete Sound-Set bereitstellt.<br />
So wie auch im Geräte-Menü, können Sie eine Notenzeile zurücksetzen, damit für diese der Klang<br />
automatisch gewählt wird, indem Sie im Menü (Auto) wählen. Sie können alle Notenzeilen auf<br />
eine automatische Klangzuweisung einstellen, indem Sie Shift gedrückt halten und im Menü (Auto)<br />
wählen.<br />
Sie können die von unterschiedlichen Instrumenten in Ihrer Partitur verwendeten Klänge auch<br />
ändern, indem Sie die Instrumentendefinition an sich bearbeiten, und zwar in Start Instrumente <br />
Instrumente bearbeiten. Dieser Weg ist empfehlenswert, wenn Sie den Klang etwa von mehreren<br />
identischen Instrumenten in Ihrer Partitur an einer Stelle anpassen möchten, oder wenn<br />
Sie diese Einstellungen zum Importieren in eine andere Partitur als Stilvorlage exportieren<br />
möchten ( 2.6 Bearbeiten von Instrumenten).<br />
Im Geräte-Menü können Sie das Gerät ändern, welches von dem Anfangsklang einer Notenzeile<br />
verwendet wird; es wird aber empfohlen, dies nicht hier zu ändern: Tun Sie dies stattdessen auf<br />
der Seite Bevorzugte Klänge von Wiedergabe-Geräte, um <strong>Sibelius</strong> mitzuteilen, dass Sie lieber<br />
eine anderes Gerät verwenden möchten, da diese Wahl in Ihrer Wiedergabe-Konfiguration gespeichert<br />
wird und daher für alle Partituren gilt – siehe Bevorzugte-Klänge-Seite auf Seite 595.<br />
Wenn Sie beschließen, das für die Wiedergabe einer Notenzeile verwendete Gerät zu ändern, sehen<br />
Sie, dass das Menü eine Liste aller Geräte Ihrer Wiedergabe-Konfiguration aufführt, zusammen<br />
mit einem weiteren Eintrag (Auto) ganz oben in der Liste. Wenn <strong>Sibelius</strong> das Gerät wieder automatisch<br />
wählen soll, wählen Sie (Auto).<br />
Sobald Sie ausdrücklich ein Gerät für eine bestimmte Notenzeile wählen, erscheint der Gerätename<br />
nicht mehr in Klammern, und das Menü der Klang-IDs oder Programm-Namen zeigt nur mehr<br />
diejenigen Klänge an, die das von Ihnen gewählte Gerät bereitstellt.<br />
Sie können das Gerät für alle Notenzeilen wechseln, indem Sie bei der Wahl eines Gerätes aus dem<br />
Geräte-Menü die Shift-Taste gedrückt halten; normalerweise sollten Sie dabei nur (Auto) wählen,<br />
was alle Notenzeilen auf eine automatische Geräte-Zuweisung zurücksetzt.<br />
Die Steuerung MIDI-Kanal oder Steckplatz zeigt eine Anzeige des für diese Notenzeile verwendeten<br />
Steckplatzes, den Sie im Normalfall allerdings nicht ändern können. Sie müssen dies auch gar nicht<br />
ändern, da <strong>Sibelius</strong> auf intelligente Weise erfasst, welcher Kanal oder Steckplatz von welchen Notenzeilen<br />
verwendet wird. Sie können nur den von einer Notenzeile verwendeten MIDI-Kanal ändern,<br />
sofern Sie für diese Notenzeile ein bestimmtes Gerät gewählt haben und dieses Gerät ein manuelles<br />
Sound-Set verwendet (siehe Manuelle-Sound-Sets-Seite auf Seite 592).<br />
Wenn die Notenzeile über den eingebauten <strong>Sibelius</strong> Player abgespielt wird, können – abhängig<br />
vom jeweiligen Klang – bis zu sechs zusätzliche Drehknöpfe auf der rechten Seite der Notenzeilen-<br />
Leiste erscheinen. Mit diesen Reglern können Sie subtile Aspekte des Klangs anpassen, wie etwa<br />
Intonation, Klangfarbe, Verzerrung (bei Gitarren), Tremolo-Geschwindigkeit (bei Vibraphon und<br />
Keyboards) usw. Um einen dieser zusätzlichen Regler auf seine Standardeinstellung zurückzusetzen,<br />
doppelklicken Sie ihn einfach. Diese sechs Regler sprechen auf die MIDI-Controller 91, 93, 74,<br />
71, 73 und 72 an.<br />
Während des Abspielens können Sie nur die Lautstärke (einschließlich Solo und Mute), die Pan-<br />
Position und die zusätzlichen Steuerungen (falls sie auftauchen) des <strong>Sibelius</strong> Players einer Notenzeile<br />
ändern; alle anderen Einstellungsänderungen sind nur dann möglich, wenn die Partitur gerade nicht<br />
abgespielt wird.
6.3 Mixer<br />
Klickspur-Leiste<br />
Die Klickspur-Leiste befindet sich immer rechts der letzten Notenzeilen-Leiste:<br />
Wiedergabe-Gerät dieser Notenzeile<br />
Klick-Einstellungen-Dialogfenster<br />
Pan-Position-Drehknopf<br />
Solo (alle anderen Notenzeilen stumm)<br />
MIDI-Kanal oder Steckplatz<br />
Virtuelles-Instrument-Interface schließen/öffnen<br />
Diese Notenzeile stummschalten<br />
Kanal-Lautstärke und Ausgangspegel<br />
Die Klickspur-Leiste ist denen der Notenzeilen sehr ähnlich, nur<br />
dass Sie nicht einen Anfangs-Klang wählen, sondern mit einem<br />
Klick auf Einstellungen das Dialogfenster Klick-Einstellungen<br />
aufrufen, so wie rechts abgebildet.<br />
Zählzeiten unterteilen ist bei bestimmten Taktarten wie<br />
etwa 6/8 praktisch, bei denen dann ein leiserer Klick auf<br />
allen Achtelnoten zu hören ist.<br />
Irreguläre Zählzeitgruppen betonen betont bestimmte Schläge des Taktes abhängig von<br />
der gewählten Schlag-Gruppierung in irregulären Taktarten wie z. B. 7/8<br />
( 4.3 Taktartbezeichnungen).<br />
Sie können auch den Schlagzeug-Klang wählen, den die Klickspur auf dem ersten Schlag eines<br />
Taktes und auf den folgenden Zählzeiten verwendet, entweder als Klang-ID oder Programm-Name,<br />
abhängig von Ihrer Einstellung auf der Wiedergabe-Seite von Datei Voreinstellungen.<br />
Wiedergabe<br />
Zusätzlich zu dem Solo/Mute-Knopf in der Klickspur-Leiste an sich können Sie die Klickspur auch<br />
mit einem Klick auf den Knopf Wiedergabe Steuerung Klick stumm schalten bzw. ihn hörbar<br />
machen.<br />
609
6. Wiedergabe-Registerkarte<br />
Gruppen-Leisten<br />
Mit den Gruppen-Leisten können Sie die relative Lautstärke und Pan-Position aller in der Partitur<br />
vorkommenden Instrumentenfamilien anpassen. Dies ist sehr praktisch, um z. B. die Lautstärke aller<br />
Streicher im Vergleich zu den Holzbläsern anzuheben, o. Ä. Folgende Steuerungen gibt es in den<br />
Gruppen-Leisten:<br />
Solo (alle Notenzeilen außer in dieser Gruppe stumm)<br />
Alle Notenzeilen in dieser Gruppe stumm<br />
Gruppen-Lautstärke und Ausgangspegel<br />
Gruppenname<br />
Am untern Rand der Leiste wird der Gruppenname angezeigt. <strong>Sibelius</strong> bestimmt, welche Instrumente<br />
in welche Gruppe gehören. Sie können den Gruppennamen nicht bearbeiten.<br />
Um die Lautstärke aller Notenzeilen der Gruppe zu ändern, verschieben Sie einfach den Regler<br />
nach oben oder unten (wie oben bei Notenzeilen-Leisten). <strong>Sibelius</strong> behält die relative Balance<br />
der Instrumente in der Gruppe zueinander bei, wenn Sie die Lautstärke hier ändern.<br />
Um alle Notenzeilen einer Gruppe auf Solo zu setzen, klicken Sie auf den Solo-Knopf (wie oben<br />
bei Notenzeilen-Leisten).<br />
Um alle Notenzeilen einer Gruppe stumm oder halb-stumm zu schalten, klicken Sie auf den Mute-<br />
Knopf (wie oben bei Notenzeilen-Leisten).<br />
Wenn Sie während Änderungen in Gruppen-Leisten die Notenzeilen-Leisten im Blickfeld haben,<br />
können Sie sehen, dass sich Änderungen in der Gruppen-Leiste in allen dazugehörigen Notenzeilen-<br />
Leisten widerspiegeln.<br />
610
6.3 Mixer<br />
Virtuelles-Instrument-Leisten<br />
Jedes virtuelle Instrument Ihrer Wiedergabe-Konfiguration besitzt seine eigene Leiste:<br />
Reverb und Chorus<br />
Pegel des an jeden Effekt-Bus gesendeten Signals<br />
Pan-Position-Drehknopf<br />
Solo (alle anderen virtuellen Instrumente stumm)<br />
Dieses virtuelle Instrument stummschalten<br />
Lautstärke und Ausgangspegel<br />
Abgekürzter Name des virtuellen Instruments<br />
Virtuelles-Instrument-Interface schließen/öffnen<br />
Am unteren Rand wird der abgekürzte Name des virtuellen Instruments angezeigt.<br />
Um das Fenster eines virtuellen Instruments aufzurufen und dort dessen Einstellungen anpassen<br />
zu können, klicken Sie auf . Ein nochmaliger Klick schließt das Fenster wieder. Wenn irgendwelche<br />
Änderungen am virtuellen Instrument beim nächsten Mal in <strong>Sibelius</strong> beibehalten werden<br />
sollen, denken Sie daran, Ihre Wiedergabe-Konfiguration in Wiedergabe-Geräte zu speichern<br />
(siehe Eine Wiedergabe-Konfiguration bearbeiten auf Seite 590). Diese Schaltfläche gibt<br />
es nicht für den <strong>Sibelius</strong> Player, da der <strong>Sibelius</strong> Player kein zusätzliches grafisches Interface besitzt.<br />
Den Ausgangspegel eines jeden virtuellen Instruments können Sie mit dessen Lautstärkeregler<br />
ändern.<br />
Um alle Notenzeilen, die von einem virtuellen Instrument gespielt werden, auf Solo oder stumm<br />
zu schalten, klicken Sie auf den Solo- oder Mute-Knopf in der Virtuelles-Instrument-Leiste. Die<br />
Solo- und Mute-Knöpfe in den betroffenen Notenzeilen-Leisten spiegeln die Änderungen in der<br />
Virtuelles-Instrument-Leiste wider.<br />
Manche virtuellen Instrumente (z. B. Vienna Symphonic Library Vienna Instruments) reagieren<br />
nicht auf MIDI Pan Messages; um also deren Pan-Position nach links oder rechts zu versetzen,<br />
können Sie stattdessen den Pan-Schieberegler des virtuellen Instruments verwenden. Bei anderen<br />
virtuellen Instrumenten ist dies nicht nötig.<br />
Mit den vier Drehknöpfen können Sie steuern, welche Signalstärke von diesem virtuellen Instrument<br />
zu jedem der vier Effekt-Busse gesendet werden soll. Ziehen Sie einfach im Kreis, um die an jeden<br />
Effekt-Bus gesendete Signalstärke zu erhöhen oder zu senken. Der Drehknopf mit der Bezeichnung<br />
FX1 sendet seine Signale an den Effekt-Bus 1, FX2 an den Effekt-Bus 2 usw. Das bedeutet,<br />
dass Sie den Ausgang verschiedener virtueller Instrumente an verschiedene Effekt-Busse senden<br />
können. Wenn der gleiche Effekt auf alle virtuellen Instrumente angewendet werden soll, verwenden<br />
Sie stattdessen die Master-Insert-Effekte (siehe unten Master-Volume-Leiste).<br />
Der <strong>Sibelius</strong> Player besitzt eingebaute Reverb (Hall)- und Chorus-Effekte, deren Effektstärke mit den<br />
Reglern Reverb und Chorus angepasst werden können, die in der eigenen Virtuelles-Instrument-<br />
Leiste des <strong>Sibelius</strong> Player erscheinen.<br />
611<br />
Wiedergabe
6. Wiedergabe-Registerkarte<br />
Effekt-Bus-Leisten<br />
<strong>Sibelius</strong> bietet vier Effekt-Busse, von denen jeder zwei Effekte laden kann, die Sie auf der Effekte-<br />
Seite von Wiedergabe-Geräte angeben können – siehe Effekte-Seite auf Seite 596. Jeder Bus hat<br />
seine eigene Leiste:<br />
Effekt-Namen<br />
Effekte-Fenster öffnen/schließen<br />
Eingangs-Trim-Pegel<br />
Bus-Ausgangsverstärkung und -anzeige<br />
Effekt-Bus-Name<br />
Bei kleinster Größe zeigt die Leiste den Bus-Namen und einen Regler an, mit dem Sie die Verstärkung<br />
des Bus-Ausgangs in den Mix anpassen können.<br />
Wenn Sie den Mixer vergrößern, können Sie einen zusätzlichen Regler mit der Bezeichnung TRIM<br />
sehen. Damit wird der Eingangspegel geregelt, der in den Effekt-Bus geht. Normalerweise müssen<br />
Sie dies nicht anpassen, da so gut wie jeder Effekt seine eigene Verstärkungssteuerung in seinem<br />
eigenen Fenster besitzt, der Regler steht aber als Hilfe zur Verfügung, wenn ein Effekt keine solche<br />
eigene Steuerung hat.<br />
Bei größerer Anzeige gibt es ganz oben in der Leiste eine Anzeige der Effekte im Bus. Um das Fenster<br />
eines Effekts anzuzeigen und dort dessen Einstellungen zu bearbeiten, klicken Sie auf . Ein nochmaliger<br />
Klick schließt das Fenster wieder. Wenn irgendwelche Änderungen im Effekte-Fenster beim<br />
nächsten Mal in <strong>Sibelius</strong> beibehalten werden sollen, vergessen Sie nicht, Ihre Wiedergabe-Konfiguration<br />
in Wiedergabe-Geräte zu speichern (siehe Eine Wiedergabe-Konfiguration bearbeiten auf<br />
Seite 590).<br />
612
6.3 Mixer<br />
Master-Volume-Leiste<br />
Ganz links im Mixer befindet sich die Master-Volume-Leiste, in der Sie die Lautstärke aller virtuellen<br />
Instrumente und Effekte mit einem einzigen Regler steuern können, und in der Sie Änderungen<br />
an den Master-Insert-Effekten vornehmen können, die sich auch auf den Ausgang aller von Ihnen<br />
verwendeten virtuellen Instrumente und Effekte auswirken:<br />
Effekte-Fenster öffnen/schließen<br />
Master-Effekt-Namen<br />
Master-Volume und Ausgangspegel<br />
Master-Volume-Leistenname<br />
Bei kleinster Mixer-Größe gibt es nur den Lautstärkenregler. Während der Wiedergabe leuchtet die<br />
Anzeige des Ausgangspegels auf. Bitte beachten Sie, dass dieser Regler sich nur auf virtuelle Instrumente<br />
auswirkt, sodass er keinerlei Einfluss auf die Lautstärke irgendwelcher Notenzeilen hat, die über den<br />
der Soundkarte eingebauten Synthesizer oder ein externes MIDI-Gerät abspielt werden.<br />
Wenn Sie mit einem Klick auf den Pfeil die Leiste öffnen, können Sie das Fenster eines jeden der<br />
vier Master-Insert-Effekte anzeigen, indem Sie auf klicken. Weitere Informationen zu Master-<br />
Insert-Effekten finden Sie unter Effekte-Seite auf Seite 596.<br />
Wiedergabe<br />
Mute (Stumm) und Solo<br />
Zum Zwecke des Testens einzelner Instrumente oder Instrumenten-Gruppen kann jede einzelne<br />
Notenzeile mit voller oder halber Lautstärke wiedergegeben werden oder ganz stumm geschaltet<br />
werden. Klicken Sie einfach auf den Mute-Knopf ( ) der fraglichen Notenzeile und wandern Sie<br />
durch die verschiedenen Abstufungen.<br />
Eine praktische Anwendung dieser Funktion ist das Erzeugen so genannter „Music minus one“-<br />
Aufnahmen: Mit einem Instrument im Hintergrund lässt sich ein Part gut auswendig lernen. Das<br />
vollständige Stummschalten eines Instruments ist nützlich zum Üben der eigenen Stimme, während<br />
man von <strong>Sibelius</strong> begleitet wird, oder auch zur Wiedergabe von Bratschenmusik.<br />
Sie können eine bestimmte Notenzeile auf Solo setzen (dabei alle anderen Notenzeilen stumm schalten),<br />
indem Sie auf den Solo-Knopf ( ) klicken. Sie können weitere Notenzeilen hinzufügen, indem Sie<br />
auf deren Solo-Knöpfe klicken.<br />
613
6. Wiedergabe-Registerkarte<br />
Um nur einige bestimmte Instrumente der Partitur abzuspielen, können Sie alternativ vor der Wiedergabe<br />
die gewünschten Instrumente auch als Passage auswählen ( 2.1 Auswahlen (Selektionen)<br />
und Passagen). Beachten Sie bitte, dass die Mute-Einstellungen der Notenzeilen unberücksichtigt<br />
bleiben, wenn Sie eine Auswahl von Notenzeilen Ihrer Partitur abspielen; wenn Sie beispielsweise<br />
bei der Arbeit an einem Streichquartett die Notenzeile der Violine1 stumm geschaltet haben, dann<br />
aber diese Violin-Notenzeile und die des Cellos auswählen, um beide wiederzugeben, werden auch<br />
beide erklingen. <strong>Sibelius</strong> geht davon aus, dass Sie, wenn Sie explizit eine Notenzeile vor der Wiedergabe<br />
auswählen, diese tatsächlich hören wollen, auch wenn sie im Mixer stumm geschaltet ist.<br />
Den Mixer über ein Eingabe-Gerät steuern<br />
Wenn Sie ein externes MIDI-Gerät besitzen, wie etwa ein Keyboard mit zusätzlichen Schiebereglern,<br />
Drehknöpfen und anderen Steuerungen, können Sie mit diesem Gerät den Mixer direkt ansprechen.<br />
Weitere Informationen unter Input Maps auf Seite 287.<br />
SoundStage<br />
Da Sie (wahrscheinlich) nur zwei Ohren Ihr Eigen nennen können, vollbringt Ihr Gehirn Wunder<br />
beim Herbeizaubern einer dreidimensionalen Vorstellung aus nur zwei Klangquellen. Die Tatsache,<br />
dass Ihr Wiedergabe-Gerät nur in Stereo abspielen kann, ist somit also kaum eine Einschränkung,<br />
solange Sie die Klänge, die Ihr Ohr erreichen, so erzeugen können, als ob echte Spieler vor Ihnen<br />
säßen. Der dreidimensionale Eindruck, den ein gut eingerichteter Stereo-Klang hervorrufen kann,<br />
wird manchmal auch „Soundstage“ genannt – die SoundStage-Funktion von <strong>Sibelius</strong> ruft diesen<br />
automatisch hervor.<br />
Stellen Sie sich vor, Sie möchten den räumlichen Klangeindruck hervorrufen, den Sie als Zuhörer in<br />
einem Konzertsaal mit einem Orchester auf der Bühne haben. Eine ganze Reihe von Faktoren kommt<br />
dabei ins Spiel:<br />
Jedes Instrument befindet sich in einer leicht unterschiedlichen Entfernung zu Ihnen, und verschiedene<br />
Instrumentengruppen haben eine unterschiedliche Anzahl von Spielern. Das hat einen<br />
Einfluss auf die Balance (= relative Lautstärke) dieser Instrumente.<br />
Jedes Instrument hat eine leicht unterschiedliche Links-Rechts-Position im Verhältnis zu Ihrem<br />
Zuhörersessel inne.<br />
Die Akustik des Konzertsaales erzeugt einen Nachhall, der nicht nur die Größe, sondern auch die<br />
Form des Gebäudes hörbar macht.<br />
Die zu Ihnen näher positionierten Instrumente erzeugen weniger Nachhall als diejenigen, die sich<br />
weiter entfernt befinden. Der Grund dafür ist, dass ein größerer Anteil ihres Klanges direkt zu<br />
Ihren Ohren gelangt und weniger durch die Reflexion der Saalwände. (Sie können Sie sich dies<br />
vielleicht vorstellen, wenn Sie den trockenen Klang am Telefonhörer mit dem halligeren Klang<br />
über den Lautsprecher eines Telefons vergleichen.)<br />
Ein sehr weit entferntes Instrument, wie z. B. eine Trompete hinter der Bühne, klingt mit sehr viel<br />
Nachhall, da kein Teil ihres Klangs direkt zu Ihren Ohren gelangt; außerdem klingt das Instrument<br />
leise, d. h. seine Lautstärke ist niedrig.<br />
614
6.3 Mixer<br />
Sie müssen SoundStage nicht ein- oder ausschalten – es ist immer an. Immer wenn Sie Instrumente<br />
erstellen, positioniert <strong>Sibelius</strong> diese automatisch im 3D-Raum, als ob sie sich auf einer Konzertbühne<br />
befinden würden – und das Ganze nicht nur in Stereo (d. h. mit der passenden Pan-Position), sondern<br />
auch mit subtilen Lautstärke-Einstellungen, um die Entfernung der Instrumente nachzuempfinden<br />
bzw. zu imitieren.<br />
<strong>Sibelius</strong> SoundStage-Einstellungen umfassen Standard-Konfigurationen für Orchester, Brass Band,<br />
Chor und Streicher-Ensembles– und funktionieren ebenso gut bei praktisch jeglicher anderer<br />
Kombination.<br />
Wiedergabe mit vielen Instrumenten optimieren<br />
Bei einer großen Zahl von Instrumenten kann die Wiedergabe eine orgelartige (Tutti-)Wirkung haben.<br />
Dies ist unerfreulich, da die Transparenz verloren geht und ein eher synthetischer Klang anstelle der<br />
angestrebten natürlich-lebendigen Wiedergabe entsteht.<br />
Es gibt für dieses Problem vier Hauptgründe, die sich recht einfach vermeiden lassen:<br />
Falsche Balance. Wenn Sie zum Beispiel alle Lautstärke-Werte in einer Orchesterpartitur auf 100<br />
Prozent setzen, werden Sie feststellen, dass einige Instrumente zu laut sind, während andere<br />
untergehen.<br />
Nicht genug Ausdruck. Probieren Sie die Einstellung der Espressivo-Option im Dialogfeld Wiedergabe<br />
Ausführung Interpretation auf Espressivo oder Molto espressivo zu setzen. Dies<br />
fügt Lautstärkeabstufungen ein, die es erleichtern, die einzelnen Linien der Musik beim Hören<br />
zu trennen, sogar in einer großen Partitur. Im Allgemeinen sollten Sie umso mehr Espressivo<br />
hinzufügen, je mehr Instrumente spielen ( 6.7 Interpretation).<br />
Phasing – Phasenverschiebungen, wie bei einem schlecht eingestellten Radio, die dadurch entstehen,<br />
dass zwei Instrumente denselben Klang unisono spielen. Wenn zwei Notenzeilen in Ihrer Partitur<br />
oft dasselbe spielen, wie z. B. Violine 1 und 2, unterdrücken Sie die Wiedergabe einer der Notenzeilen<br />
während einer Unisono-Passage mithilfe der Spielen-bei-Durchgang-Kästchen in der<br />
Wiedergabe-Leiste des Inspektors ( 2.11 Inspektor). Das sollte eine spürbare Verbesserung<br />
bringen.<br />
Nicht genügend verschiedene Pan-Positionen. Es ist schwierig für das Ohr, die einzelnen Instrumentalklänge<br />
zu trennen. Ändern Sie die Pan-Positionen entsprechend.<br />
Wiedergabe<br />
615
6. Wiedergabe-Registerkarte<br />
6.4 Live-Tempo<br />
Live-Tempo bietet Ihnen eine einfache Möglichkeit, Feinanpassungen am Wiedergabetempo vorzunehmen,<br />
indem Sie Ihre eigene Interpretation einfach durch Tippen bzw. Klopfen auf der Computertastatur,<br />
einem MIDI-Keyboard oder MIDI-Pedal liefern.<br />
Wenn Sie mit Live-Tempo eine Tempo-Interpretation aufnehmen, reagiert <strong>Sibelius</strong> so wie ein echtes<br />
Musikerensemble sich verhalten würde, indem es die Einzeichnungen in der Partitur liest und gleichzeitig<br />
Ihren Anweisungen folgt. Sie haben die Wahl, ob Sie <strong>Sibelius</strong> schon im Voraus sagen, wo Sie<br />
schlagen werden, indem Sie Schlagpunkte einrichten, oder ob <strong>Sibelius</strong> Ihre Eingabe automatisch<br />
interpretieren soll. Wenn Sie für das exakte Darstellen eines ritardando einen Schlag unterteilen<br />
möchten, oder schneller werden und dann nur noch einen Schlag pro Takt angeben, wird <strong>Sibelius</strong><br />
Ihnen folgen. Wenn Sie möchten, können Sie sogar aufhören zu tippen bzw. zu schlagen, <strong>Sibelius</strong><br />
führt die Wiedergabe dann im zuletzt erreichten Tempo weiter, bis Sie wieder zu klopfen beginnen,<br />
oder bis ein Tempowechsel in der Partitur gefunden wird.<br />
Bei Live-Tempo könnte man also sogar sagen, dass Sie der Dirigent sind und <strong>Sibelius</strong> das Orchester<br />
ist. Und das Ganze ohne jeglichen Ärger mit der Gewerkschaft.<br />
Live-Tempo-Aufnahme vorbereiten<br />
Damit Sie Ihre Interpretation aufnehmen können, müssen Sie Ihr Eingabe-Gerät wählen. Auch wenn<br />
Sie frei zwischen Ihrer Computertastatur, Ihrem MIDI-Keyboard und MIDI-Pedal wechseln können,<br />
sollten Sie sich besser für ein Eingabe-Gerät entscheiden und dabei bleiben, zumindest während<br />
einer einzelnen Live-Tempo-Aufnahme.<br />
Vor der Aufnahme müssen Sie Ihr Eingabe-Gerät abstimmen bzw. kalibrieren, damit <strong>Sibelius</strong> die<br />
Verzögerung (Latenz) Ihres Computer-Wiedergabesystems und Ihre eigene Reaktionsgeschwindigkeit<br />
(was eine ganze andere Art von Verzögerung ist!) festzustellen.<br />
Öffnen Sie die Partitur, in der Sie eine Live-Tempo-Interpretation aufnehmen möchten, und wählen<br />
Sie Wiedergabe Live-Tempo Abstimmen. Folgendes Dialogfeld erscheint:<br />
616
Wiedergabe<br />
6.4 Live-Tempo<br />
Wählen Sie einfach über die Auswahlknöpfe oben im Dialogfeld das Eingabe-Gerät, das Sie abstimmen<br />
möchten, und klicken Sie dann auf Abstimmung starten. Sie hören einen Klick: Tippen bzw. klopfen<br />
Sie einfach zusammen mit dem Klick, indem Sie irgendeine Taste Ihrer Tastatur oder Ihres MIDI-<br />
Keyboards drücken oder Ihr MIDI-Pedal betätigen.<br />
Falls <strong>Sibelius</strong> keinerlei Eingabe empfängt, wird es Sie darauf hinweisen, damit Sie das Problem beheben<br />
(z. B. sicherstellen, dass Ihr MIDI-Gerät korrekt angeschlossen ist) und einen weiteren Versuch unternehmen<br />
können. Normalerweise wird aber einfach nur die OK-Schaltfläche freigegeben, und Sie<br />
können klicken, um fortzufahren.<br />
Sobald Sie Ihr Eingabe-Gerät abgestimmt haben, müssen Sie dies in Zukunft nicht nochmals tun,<br />
vorausgesetzt, Sie verwenden immer dasselbe Eingabe-Gerät und dieselbe Wiedergabe-Konfiguration<br />
(d. h. dieselben Wiedergabe-Geräte). Falls Sie Live-Tempo jedoch mit einem anderen Eingabe-Gerät<br />
aufnehmen möchten, sollten Sie die Abstimmung über Wiedergabe Live-Tempo Abstimmen<br />
von Neuem vornehmen, bevor Sie Ihre Live-Tempo-Aufnahme starten.<br />
Live-Tempo-Optionen<br />
Bevor Sie die Aufnahme starten, klicken Sie auf den Dialogstarterknopf rechts unten in der Gruppe<br />
von Wiedergabe Live Tempo (siehe Abbildung rechts), um die Live-Tempo-Optionen zu<br />
öffnen, wo Sie die Einstellungen durchsehen können, die Sie ändern können, um <strong>Sibelius</strong> bei der<br />
Interpretation Ihres Dirigats behilflich zu sein:<br />
Einzählen lässt Sie angeben, wie viele Schläge Sie <strong>Sibelius</strong> zur Ermittlung des Tempos vorausgeben,<br />
bevor die Wiedergabe beginnt. Gemäß der Voreinstellung erwartet <strong>Sibelius</strong> einen Takt im Voraus<br />
(z. B. drei Schläge bei einem 3/4-Takt, auf dem vierten beginnt dann die Wiedergabe), Sie können<br />
dies aber nach Belieben ändern. Falls Ihre Partitur mit einem Auftakt beginnt, schließt das Einzählen<br />
diesen Auftakt mit ein (wenn Ihre Partitur beispielsweise in 4/4 steht und mit einem Auftakt eines<br />
Viertels beginnt, startet <strong>Sibelius</strong> die Wiedergabe bei Ihrem vierten Schlag, sofern Sie einen Takt<br />
Einzählen angegeben haben).<br />
617
6. Wiedergabe-Registerkarte<br />
Die Option Mehrfach-Zählzeiten erlaubt legt fest, ob <strong>Sibelius</strong> Ihre Schläge als Zählzeitunterteilungen<br />
interpretieren darf (z. B. Achtel schlagen in einem 4/4-Takt) oder umgekehrt als Mehrfach-<br />
Zählzeiten (z. B. ein Schlag für einen 3/4-Takt). Diese Option ist standardmäßig eingeschaltet.<br />
Empfindlichkeit ist die wichtigste Einstellung und auch am stärksten abhängig vom persönlichen<br />
Geschmack. Wenn der Schieberegler weiter links steht, folgt <strong>Sibelius</strong> Ihren einzelnen Schlägen<br />
weniger genau bzw. dicht, sondern glättet sie, um ein gleichmäßigeres Tempo zu erzeugen; wenn<br />
der Schieberegler weiter rechts steht, folgt <strong>Sibelius</strong> Ihren einzelnen Schlägen genauer bzw. dichter,<br />
sodass Tempoanpassungen unmittelbar erfolgen.<br />
Sobald Sie mit den Einstellungen zufrieden sind, klicken Sie auf OK. Jetzt sind Sie zur Aufnahme<br />
Ihrer Tempo-Interpretation bereit.<br />
Abhängig von Faktoren wie der Anzahl der Instrumente und der allgemeinen Tempospannweite in<br />
der Partitur mag es sein, dass Sie Live-Tempo-Optionen mehrere Male aufsuchen müssen, um<br />
unterschiedliche Einstellungen auszuprobieren. Die hier getätigte Wahl wird in der Partitur gespeichert.<br />
Live-Tempo aufnehmen<br />
Am besten wechseln Sie vor der Aufnahme zu Ansicht Dokument-Ansicht Panorama, da es<br />
eine spezielle Live-Tempo-Anzeige gibt, die nur in der Panorama-Ansicht zu sehen ist – siehe unten<br />
Live-Tempo-Anzeige.<br />
Sobald Sie Ihr Eingabe-Gerät abgestimmt und die Live-Tempo-Optionen für Ihre Partitur durchgesehen<br />
haben, setzen Sie die Wiedergabe-Linie an die Position, an der Sie die Live-Tempo-Aufnahme<br />
beginnen möchten (tippen Sie z. B. Strg+ß oder ß, um die Wiedergabe-Linie an den Beginn der<br />
Partitur zu verschieben), wählen Sie dann Wiedergabe Live-Tempo Aufnehmen.<br />
Falls Sie kein Eingabe-Gerät abgestimmt haben, warnt Sie <strong>Sibelius</strong>, dass Sie möglicherweise ein<br />
unerwartetes Ergebnis erzielen werden, es sei denn, Sie stimmen das Eingabe-Gerät jetzt ab, wonach<br />
Sie in diesem Moment gefragt werden: Klicken Sie am besten auf Ja, worauf Sie direkt zum Dialogfeld<br />
Live-Tempo abstimmen gelangen (siehe oben).<br />
Andernfalls wird die Wiedergabe-Linie jetzt rot, und es erscheint in einem roten Kasten über der<br />
Wiedergabe-Linie eine Anzeige mit der festgelegten Anzahl Schläge zum Einzählen, während <strong>Sibelius</strong><br />
auf Ihren ersten Schlag wartet. Abhängig von der in den Live-Tempo-Optionen angegebenen Anzahl<br />
der Schläge oder Takte startet <strong>Sibelius</strong> die Wiedergabe und folgt Ihrem Tempo.<br />
Während der Live-Tempo-Aufnahme kann <strong>Sibelius</strong>’ Wiedergabe etwas sprunghaft klingen (insbesondere,<br />
wenn Sie den Empfindlichkeit-Regler in den Live-Tempo-Optionen nach rechts verschoben<br />
haben). Dies hat damit zu tun, dass <strong>Sibelius</strong> die Länge einer Zählzeit schätzen bzw. erraten muss, um<br />
mit Ihrem Schlag zusammen zu spielen. Wenn Sie Ihre Live-Tempo-Aufnahme dann abspielen, werden<br />
die Tempoänderungen gleichmäßiger erklingen.<br />
Wenn Sie an irgendeiner Stelle mit Ihrem Schlag aufhören möchten, die Wiedergabe aber weiterlaufen<br />
soll (wenn Sie z. B. das gewünschte Tempo erreicht haben), hören Sie mit dem Klopfen bzw. Tippen<br />
einfach auf: <strong>Sibelius</strong> spielt mit dem erreichten Tempo weiter. Wenn Sie sich wieder einschalten wollen,<br />
starten Sie Ihr Klopfen einfach wieder: <strong>Sibelius</strong> leistet Ihnen dann von Neuem Gehorsam.<br />
Die Live-Tempo-Aufnahme läuft bis zum Ende der Partitur weiter, es sei denn, Ihre Partitur besteht<br />
aus mehreren Liedern oder Sätzen; in diesem Fall läuft die Aufnahme bis zum nächsten Schlussstrich<br />
oder Fine-Zeichen.<br />
Wenn Sie Live-Tempo-Aufnahme vor dem Ende der Partitur beenden möchten, drücken Sie einfach<br />
Esc oder klicken Sie den Stopp-Knopf im Steuerung-Fenster.<br />
618
6.4 Live-Tempo<br />
Live-Tempo-Anzeige<br />
Sie können eine grafische Darstellung der mittels Live-Tempo aufgenommenen Tempo-Anpassungen<br />
sehen, wenn Sie Ansicht Dokument-Ansicht Panorama einschalten. Wenn Sie Live-Tempo<br />
aufnehmen, wird Wiedergabe Live-Tempo Anzeigen eingeschaltet und zeigt Ihnen über der<br />
obersten Notenzeile einen Kurvenverlauf:<br />
Die senkrechten Linien des Diagramms geben die Taktstriche der Partitur wieder. Eine waagrechte<br />
Linie läuft in der Mitte des Diagramms entlang und zeigt das voreingestellte Tempo an der jeweiligen<br />
Stelle der Partitur an. Die durch Ihre Live-Tempo-Aufnahme entstandenen Tempoabweichungen<br />
relativ zum Standardtempo werden mit einer Linie bzw. Kurve dargestellt, die entweder über oder<br />
unter der waagrechten Linie im Diagramm verläuft. (Im obigen Beispielbild zeigt das Diagramm<br />
zunächst eine Temposteigerung und dann wieder ein Langsamerwerden an.)<br />
Wenn Sie in Ihrer Partitur eine Passage auswählen, ist diese Auswahl auch im Diagramm sichtbar<br />
und skizziert somit, welcher Abschnitt des Diagramms mit den ausgewählten Takten korrespondiert.<br />
Damit können Sie sehen, wo Live-Tempo-Daten entfernt würden, wenn Sie Wiedergabe Live-<br />
Tempo Entfernen wählen.<br />
Schlagpunkte hinzufügen und entfernen<br />
Indem Sie in der Partitur einzeichnen, wo Sie schlagen werden, können Sie aufwändige Dirigiertechniken<br />
anwenden, wie etwa mehrere Zählzeiten in einer Schlagbewegung zusammenfassen.<br />
Schlagpunkte hinzufügen geht am schnellsten, wenn Sie die Notenzeile suchen, deren Rhythmus Sie<br />
schlagen möchten, eine Passagenauswahl dieses Bereichs erstellen (stellen Sie sicher, dass die Notenzeile<br />
mit dem gewünschten Rhythmus die oberste Notenzeile der Auswahl ist) und dann Wiedergabe <br />
Live-Tempo Schlagpunkte wählen, worauf sich dieses Dialogfeld öffnet:<br />
Wiedergabe<br />
619
6. Wiedergabe-Registerkarte<br />
Schlagpunkte hinzufügen oder Schlagpunkte entfernen legt fest, ob mit den unten im Dialogfeld<br />
gewählten Optionen Schlagpunkte in der Auswahl oder in der ganzen Partitur hinzugefügt oder<br />
entfernt werden.<br />
Die Optionen unter Arbeitsschritt-Bereich legen fest, in welchen Takten Schlagpunkte hinzugefügt<br />
oder entfernt werden:<br />
Wenn beim Öffnen des Dialogfelds etwas ausgewählt ist, wird standardmäßig die Option Rhythmus<br />
der obersten Notenzeile der Auswahl verwenden gewählt. <strong>Sibelius</strong> wird einen Schlagpunkt<br />
für jede Note der obersten Notenzeile der Auswahl erstellen; wenn Sie Pausen miteinbeziehen<br />
einschalten, wird <strong>Sibelius</strong> auch für jede Pause einen Schlagpunkt setzen.<br />
Stattdessen können Sie auch Auf Auswahl-Bereich anwenden wählen, wodurch Schlagpunkte<br />
in der ausgewählten Passage hinzugefügt oder entfernt werden, jedoch gemäß den unter<br />
Schlagpunkt-Häufigkeit eingestellten Optionen, und nicht gemäß dem Rhythmus der obersten<br />
Notenzeile der ausgewählten Passage.<br />
Auf ganze Partitur anwenden beachtet keinerlei Auswahl in der Partitur und fügt Schlagpunkte<br />
hinzu oder entfernt sie in der gesamten Partitur, gemäß den unter Schlagpunkt-Häufigkeit<br />
eingestellten Optionen.<br />
Wenn Sie neue Schlagpunkte hinzufügen, haben Sie mit Vorhandene Schlagpunkte entfernen<br />
die Wahl, ob eventuell vorhandene Schlagpunkte in der fraglichen Passage ersetzt werden sollen<br />
(in diesem sollte die Option eingeschaltet sein), oder ob die neuen Schlagpunkte hinzugefügt werden,<br />
ohne dabei die vorhandenen zu beeinträchtigen (in diesem Fall sollte die Option ausgeschaltet sein).<br />
Die Optionen unter Schlagpunkt-Häufigkeit bestimmen die rhythmischen Positionen, an denen<br />
Schlagpunkte hinzugefügt oder entfernt werden sollen, wenn kein Rhythmus der Partitur verwendet<br />
wird. Sie können wählen, ob Schlagpunkte auf jeder Zählzeit, an jedem Taktanfang oder jeden<br />
halben Takt hinzugefügt oder entfernt werden sollen.<br />
Schlagpunkte erscheinen in der Live-Tempo-Anzeige in Panorama als große Punkte:<br />
620<br />
Sie können Schlagpunkte auch hinzufügen, indem Sie direkt in die Live-Tempo-Anzeige klicken:<br />
Wählen Sie Wiedergabe Live-Tempo Schlagpunkt, klicken Sie dann dorthin, wo Sie den Schlagpunkt<br />
setzen möchten: <strong>Sibelius</strong> zieht eine gestrichelte Linie, um Ihnen zu helfen, den Schlagpunkt<br />
mit dem Rhythmus der Noten auszurichten, und wenn Sie klicken, schnappt der Schlagpunkt bei<br />
der am nächsten liegenden rhythmischen Position ein (gemäß den Einstellungen auf der Maus-Seite<br />
der Voreinstellungen).<br />
Wenn Sie Schlagpunkte auf Basis des Rhythmus einer Notenpassage erstellen, und danach den Rhythmus<br />
dieser Takte ändern, aktualisieren sich die Schlagpunkte nicht automatisch: Sie können die Schlagpunkte<br />
über Wiedergabe Live-Tempo Schlagpunkte bearbeiten oder neu erstellen.<br />
Sie können auch einfach mittels Doppelklicken in der Live-Tempo-Anzeige Schlagpunkte hinzufügen<br />
oder entfernen.
6.4 Live-Tempo<br />
Live-Tempo mit Schlagpunkten aufnehmen<br />
Nachdem Sie Schlagpunkte erstellt haben, wählen Sie Wiedergabe Live-Tempo Aufnehmen, um<br />
Ihre dirigentische Darbietung aufzunehmen. In Takten, in denen es Schlagpunkte gibt, erwartet<br />
<strong>Sibelius</strong> von Ihnen einen Schlag an bestimmten Stellen, und wird an jedem Schlagpunkt auf Sie<br />
warten, anstatt dem Lauf der Zeit zu folgen, wie es gewöhnlich der Fall wäre.<br />
Sie können Passagen, die Sie mit bestimmten Schlagpunkten ausgestattet haben, und Passagen, in<br />
denen <strong>Sibelius</strong> automatisch Ihr Klopfen interpretiert, ganz frei mischen: Wenn <strong>Sibelius</strong> nach einer<br />
Passage mit Schlagpunkten einen ganzen Takt ohne Schlagpunkte antrifft, nimmt es die Interpretation<br />
Ihres Klopfens bzw. Tippens in gewohnter Manier wieder auf.<br />
Wiedergabe einer Live-Tempo-Interpretation<br />
Um Ihre Live-Tempo-Einspielung wiederzugeben, vergewissern Sie sich einfach, dass Wiedergabe <br />
Live-Tempo Live-Tempo eingeschaltet ist, bevor Sie die Wiedergabe starten.<br />
Ihre Live-Tempo-Interpretation bleibt erhalten, wenn Sie eine MIDI- oder Audio-Datei exportieren,<br />
Ihre Partitur auf <strong>Sibelius</strong>Music.com veröffentlichen oder eine Scorch-Webpage exportieren, vorausgesetzt<br />
Live-Tempo ist eingeschaltet.<br />
Live-Tempo entfernen<br />
Um eine komplette Live-Tempo-Interpretation zu entfernen, wählen Sie Wiedergabe Live-Tempo <br />
Entfernen, während nichts ausgewählt ist, und antworten Sie mit Ja, wenn Sie gefragt werden, ob<br />
Sie die Live-Tempo-Daten der ganzen Partitur entfernen möchten.<br />
Wenn Sie die durch eine Live-Tempo-Aufnahme erzeugten Tempoänderungen in einer bestimmten<br />
Passage entfernen möchten, wählen Sie einfach die entsprechenden Takte aus und wählen dann<br />
Wiedergabe Live-Tempo Entfernen. Damit werden die Live-Tempo-Daten der ausgewählten<br />
Passage entfernt. Wenn Sie sich in der Panorama-Ansicht befinden und Wiedergabe Live-Tempo <br />
Anzeigen eingeschaltet ist, können Sie sehen, dass in der betroffenen Passage das Diagramm leer ist.<br />
Wenn Sie Ihre Partitur abspielen, nachdem Sie das Live-Tempo einer bestimmten Passage entfernt<br />
haben, entspricht dies demselben Effekt, als wenn Sie in dieser Passage während der Live-Tempo-<br />
Aufnahme mit Ihrem Schlag aufgehört hätten: <strong>Sibelius</strong> spielt mit zum zuletzt erreichten Tempo der<br />
letzten Live-Tempo-Daten weiter, bis zu den nächsten Live-Tempo-Daten oder der nächsten Bezeichnung<br />
in der Partitur, die das Tempo ändert, je nachdem, was zuerst kommt.<br />
Zählzeitunterteilung und mehrere Zählzeiten pro Schlag<br />
Wenn Mehrfach-Zählzeiten erlaubt in den Live-Tempo-Optionen eingeschaltet ist, können Sie<br />
Zählzeiten mit Ihrem Schlag unterteilen oder mehrere Zählzeiten mit einem Schlag angeben („in 1“).<br />
In einfachen Taktarten (z. B. 2/4, 3/4, 4/4) können Sie Zählzeiten in Mehrfache von zwei unterteilen,<br />
in einem 4/4-Takt beispielsweise eine Zählzeit in zwei Achtelnoten oder sogar in vier 16tel-Noten.<br />
In zusammengesetzten Taktarten (z. B. 6/8, 9/8, 12/8) können Sie eine Zählzeit in Mehrfache von<br />
drei oder sechs unterteilen, z. B. in drei Achtelnotenschläge pro Zählzeit in einem 6/8-Takt.<br />
Üblicherweise unterteilen Sie eine Zählzeit beim schneller oder langsamer werden. Wenn Sie sich<br />
beispielsweise einem ritardando am Ende eines Satzes in 4/4 nähern, entscheiden Sie sich vielleicht,<br />
in Achtel überzugehen, um beim ritardando dann eine bessere Kontrolle über die Tempoverzögerung<br />
zu haben. Sie müssen <strong>Sibelius</strong> dies nicht mitteilen: Sobald Sie ungefähr doppelt so schnell wie<br />
zuvor schlagen, interpretiert dies das Programm als Unterteilung und verhält sich dementsprechend.<br />
Für ein bestmögliches Ergebnis sollten Sie mit der Unterteilung eine Zählzeit früher starten, bevor<br />
Sie die Tempoänderung in Angriff nehmen.<br />
Wiedergabe<br />
621
6. Wiedergabe-Registerkarte<br />
Die Vorgehensweise ist ähnlich, wenn Sie den umgekehrten Weg gehen und weniger Schläge als<br />
Zählzeiten pro Takt geben wollen. In einer Taktart wie 4/4 schlagen Sie einfach ungefähr halb so<br />
schnell wie zuvor, <strong>Sibelius</strong> interpretiert Ihren Schlag dann als Halbe. In einer Taktart wie 3/4 schlagen<br />
Sie ein Drittel so schnell wie zuvor, <strong>Sibelius</strong> interpretiert Ihren Schlag als punktierte Halbe. <strong>Sibelius</strong><br />
geht davon aus, dass Sie nie weniger als einmal pro Takt schlagen: Wenn Sie dies tun, nimmt es an,<br />
dass Sie Ihr Dirigat ganz beendet haben.<br />
Irreguläre und komplexe Taktarten<br />
Bei irregulären Taktarten wie 5/4 oder komplexen Taktarten wie 3+2/8 untersucht <strong>Sibelius</strong> die Balkengruppierungs-Einstellungen,<br />
um Ihren Schlag während der Live-Tempo-Aufnahme zu deuten. Wenn<br />
es passiert, dass Sie den Takt anders einteilen möchten, als <strong>Sibelius</strong> es erwartet, verwenden Sie<br />
Erscheinungsbild Noten zurücksetzen Balken-Gruppierung, um die Balken-Gruppierung<br />
dieser Taktart zu ändern.<br />
Bei irregulären Takten (d. h. Takte ohne Taktartbezeichnung, deren Dauer aber nicht der momentan<br />
gültigen Taktartbezeichnung entspricht) untersucht <strong>Sibelius</strong> den Takt, um festzustellen, ob es<br />
dort eine regelmäßiges oder unregelmäßige Zählzeitfolge gibt, und interpretiert dann Ihren Schlag<br />
dementsprechend.<br />
Fermaten<br />
Fermaten gibt es entweder in der Mitte einer Phrase als Höhe- oder Ruhepunkt oder am Ende einer<br />
Phrase. Einer Fermate am Ende einer Phrase kann manchmal eine kleine Zäsur folgen, wie etwa ein<br />
Auftakt vor dem Beginn der nächsten Phrase.<br />
Standardmäßig gibt <strong>Sibelius</strong> Fermaten wieder, indem die Note unter der Fermate länger gehalten<br />
wird, und nimmt danach das ursprüngliche Tempo wieder auf (es sei denn, es gibt nach der Fermate<br />
eine neue Tempobezeichnung). Wenn Sie während der Live-Tempo-Aufnahme auf eine Fermate stoßen,<br />
hält <strong>Sibelius</strong> die Fermate solange, bis Sie als Signal für den nächsten Schlag nochmals tippen bzw.<br />
schlagen.<br />
Sie können die Wiedergabe von Noten unter Fermaten aber auch regeln, entweder über das Dialogfeld<br />
Wiedergabe Ausführung Lexikon, mit dem Sie das Standardverhalten von Fermaten in Ihrer<br />
Partitur ändern können, oder mit den Steuerungen in der Wiedergabe-Leiste des Inspektors, mit<br />
denen Sie das Verhalten einzelner Fermaten ändern können. Wenn Sie mit einer dieser beiden Methoden<br />
angeben, dass einer Fermate eine Zäsur folgen soll, hält sich <strong>Sibelius</strong> während der Live-Tempo-Aufnahme<br />
daran: ein Schlag zu Beginn der Fermate, ein zweiter für die Zäsur nach der Fermate und ein dritter<br />
als Signal für die nächste Zählzeit.<br />
Wiederholungsabschnitte<br />
Wenn ein Abschnitt Ihrer Partitur wiederholt wird (z. B. wegen eines Wiederholungstaktstrichs oder<br />
einem D.C. al Coda) können Sie bei jedem Durchgang eine andere Live-Tempo-Interpretation aufnehmen,<br />
was sich auch im in der Panorama-Ansicht angezeigten Diagramm widerspiegelt. Wenn<br />
Sie das Live-Tempo aus einer Wiederholungspassage entfernen, werden allerdings die Live-Tempo-<br />
Daten aller Durchgänge dieser Passage entfernt.<br />
622
Wiedergabe<br />
6.4 Live-Tempo<br />
Tempobezeichnungen hinzufügen<br />
Wenn Sie einen neuen Tempo-Text oder eine neue Metronomangabe in einer Passage der Partitur<br />
setzen, für die eine Live-Tempo-Aufnahme existiert, ändert sich an dieser Stelle die tatsächliche<br />
Wiedergabegeschwindigkeit nicht, sofern Wiedergabe Live-Tempo Live-Tempo eingeschaltet<br />
ist: Die Live-Tempo-Aufnahme hat Vorrang vor den Tempo-Bezeichnungen in der Partitur. Sie werden<br />
allerdings feststellen, wie sich das Live-Tempo-Diagramm aktualisiert, um anzuzeigen, wie sich das<br />
aufgenommene Tempo im Vergleich zu dem neu geschriebenen Tempo verhält.<br />
Damit sich eine neue Tempobezeichnung in der Partitur auf die Wiedergabe auswirkt, müssen Sie<br />
die Live-Tempo-Daten entfernen – siehe oben Live-Tempo entfernen.<br />
Live-Tempo und ReWire<br />
Live-Tempo und ReWire können Sie nicht gleichzeitig benutzen: Live-Tempo ist deaktiviert, wenn<br />
<strong>Sibelius</strong> im ReWire-Modus läuft.<br />
623
6. Wiedergabe-Registerkarte<br />
6.5 Live-Wiedergabe<br />
3.14 Flexi-time, 6.1 Wiedergabe, 6.7 Interpretation, 1.5 Öffnen von MIDI-Dateien.<br />
624<br />
Im wirklichen Leben stimmt eine musikalische Interpretation niemals mit der Notation einer Partitur<br />
überein; Schwankungen und Nuancen aller Art gibt es beim Tempo, bei der Dynamik und der rhythmischen<br />
Flexibilität, welche auch von so raffinierten Funktionen wie Espressivo, Rubato und Rhythmus-<br />
Stil ( 6.7 Interpretation) nicht einfach nachgebildet werden können.<br />
Wenn Sie nun <strong>Sibelius</strong> mit einer wirklichen, menschlichen Interpretation ausstatten möchten – entweder<br />
über eine Echtzeit-Aufnahme mit Flexi-time ( 3.14 Flexi-time) oder durch Importieren einer<br />
MIDI-Datei ( 1.5 Öffnen von MIDI-Dateien) – können Sie diese Interpretation mithilfe von<br />
Live-Wiedergabe festhalten.<br />
Live-Wiedergabe hält exakt Ihre individuelle Spielweise jeder einzelnen Note fest (in Akkorden sogar<br />
für jede Note einzeln), bis hin zu den allerkleinsten Schwankungen der Lautstärke (Velocity), wie<br />
lange Sie die Note gespielt haben (Duration) sowie dem rhythmischen Versatz (wie weit die Note von<br />
dem genauen Schlag abweicht). (Anmerkung des Übersetzers: Aus Gründen der Klarheit für Nicht-<br />
MIDI-Spezialisten wurden auch MIDI-Begriffe übersetzt, welche z. T. in Klammern angegeben werden,<br />
z. B. ist im ganzen Kapitel Live-Wiedergabe der MIDI-Ausdruck „Velocity“ mit „Lautstärke“ übersetzt.)<br />
Sie können Ihre Interpretation auch bearbeiten oder eine Live-Wiedergabe-Interpretation für Musik,<br />
die Sie auf andere Weise eingegeben haben (z. B. mit Step-time oder alphabetischer Eingabe oder<br />
durch Scannen gedruckter Noten), erzeugen, und zwar entweder über die Wiedergabe-Leiste des<br />
Inspektors oder über das Dialogfeld Wiedergabe Live-Wiedergabe Umgestalten.<br />
Live-Wiedergabe hören<br />
Die Live-Wiedergabe ist standardmäßig in allen Partituren aktiviert. Um sie ein- oder auszuschalten,<br />
wählen Sie Wiedergabe Live-Wiedergabe Live-Wiedergabe; diese Schaltfläche leuchtet auf,<br />
wenn Live-Wiedergabe eingeschaltet ist. Beim Speichern Ihrer Partitur merkt sich <strong>Sibelius</strong>, ob Sie<br />
die Funktion ein- oder ausgeschaltet hatten.<br />
Die Live-Wiedergabe ist von <strong>Sibelius</strong>’ eigener Interpretation Ihrer Partitur völlig getrennt. d. h., wenn<br />
Live-Wiedergabe eingeschaltet ist (und sich in Ihrer Partitur Live-Wiedergabe-Daten befinden),<br />
spielt <strong>Sibelius</strong> die Partitur exakt so ab, wie sie ursprünglich aufgeführt bzw. interpretiert wurde. Der<br />
Partitur hinzugefügte Objekte, welche normalerweise die Dynamik oder das Timing beeinflussen<br />
würden – Objekte wie Dynamikzeichen, Cresc./dim.-Gabeln oder Textanweisungen (wie z. B. MIDI-<br />
Messages) und Optionen wie Espressivo, Rubato und Rhythmus-Stil – werden nicht wiedergegeben,<br />
es sei denn, sie beziehen sich auf Noten, die keine Live-Wiedergabe-Daten besitzen.<br />
Angenommen, Sie importieren also eine MIDI-Datei und fügen dann einer Notenzeile eine Dynamik<br />
mit Expression-Text hinzu ( 5.1 Text), so wird diese Dynamik nicht wiedergegeben, es sei denn,<br />
Sie schalten Live-Wiedergabe aus.<br />
Umgekehrt gilt, dass Sie keinen Unterschied zwischen dem Abspielen mit oder ohne Live-Wiedergabe<br />
hören, wenn Sie eine Partitur mit Step-time oder alphabetischer Eingabe eingeben. Siehe Live-<br />
Wiedergabe-Daten erzeugen weiter unten.<br />
Tempo-Angaben wie Tempo-Text, Metronomangaben und rit./accel.-Linien werden immer eingehalten,<br />
ob Live-Wiedergabe eingeschaltet ist oder nicht.
6.5 Live-Wiedergabe<br />
Live-Wiedergabe-Lautstärken (Velocities) anzeigen<br />
Um die in Ihrer Partitur abgelegten Live-Wiedergabe-Lautstärken zu sehen, schalten Sie Wiedergabe <br />
Live-Wiedergabe Lautstärken ein. Diese Option steht nur zur Verfügung, wenn auch Play Live-<br />
Wiedergabe aktiviert ist. Noten, die Live-Wiedergabe-Daten besitzen (und deren Kontrollkästchen<br />
Live-Lautstärke im Inspektor Häkchen haben), werden mit einem senkrechten Balken über der<br />
Notenzeile dargestellt, ein bisschen wie der Balken eines Balkendiagramms. Die Höhe des Balkens<br />
repräsentiert die maximal mögliche Lautstärke (Velocity 127), der von unten ansteigende farbige<br />
Bereich des senkrechten Balkens repräsentiert die Live-Wiedergabe-Lautstärke der jeweiligen Note<br />
bzw. des Akkords. <strong>Sibelius</strong> kann Live-Wiedergabe-Lautstärken einzelner Noten und Akkorde in<br />
jeglicher Stimmenanzahl auf folgende Weise anzeigen:<br />
1. Stimme, einzelne Note 1. Stimme, Akkord<br />
Die Lautstärke einzelner Noten<br />
wird immer angezeigt.<br />
Wenn keine oder alle Noten ausgewählt sind, werden<br />
die größte und die kleinste Lautstärke angezeigt (die<br />
größte in Dunkelblau, die kleinste in Hellblau).<br />
Das Auswählen einzelner Notenköpfe zeigt immer nur<br />
die Lautstärke des jeweiligen Notenkopfs.<br />
1. und 2. Stimme, einzelne Noten 1. und 2. Stimme, Akkorde<br />
Wenn nicht ausgewählt, wird die Lautstärke der<br />
1. Stimme in Blau, die der 2. Stimme in Grün<br />
angezeigt.<br />
Wenn nicht ausgewählt, wird die Lautstärke der<br />
Noten mit der größten Lautstärke in jeder Stimme<br />
angezeigt.<br />
Wiedergabe<br />
1.–4. Stimme<br />
Die 3. und 4. Stimme haben ihre eigene<br />
Spalte, verhalten sich aber ansonsten<br />
genauso wie die 1. und 2. Stimme.<br />
Live-Wiedergabe bearbeiten<br />
Es gibt drei hauptsächliche Arten, Live-Wiedergabe-Daten zu bearbeiten:<br />
Direktes Bearbeiten des in der Wiedergabe-Leiste des Inspektors für jede Note gelagerten Wertes<br />
An den senkrechten Balken ziehen, die bei eingeschalteten Wiedergabe Live-Wiedergabe <br />
Lautstärken zu sehen sind<br />
Über das Dialogfeld Wiedergabe Live-Wiedergabe Umgestalten.<br />
625
6. Wiedergabe-Registerkarte<br />
Eigenschaften<br />
Sie können über die Wiedergabe-Leiste des Inspektors die Live-Wiedergabe-Daten individueller Noten,<br />
Mehrfach-Auswahlen oder ausgewählter Passagen bearbeiten. Diese Steuerungen stehen nur dann<br />
zur Verfügung, wenn Live-Wiedergabe eingeschaltet ist.<br />
626<br />
Live-Lautstärke hat den Umfang von 0 bis 127; 127 ist am lautesten, 0 ist am leisesten.<br />
Live-Startposition wird in Ticks gemessen; 256 Ticks = 1 Viertelnote. Ein negativer Wert lässt die<br />
Note früher als an der im Takt notierten Position erklingen (z. B. klingt die Note mit einem Wert<br />
von –64 ein Sechzehntel früher als notiert), ein positiver Wert lässt die Note später erklingen (z. B.<br />
klingt die Note mit einem Wert von 128 ein Achtel später als notiert). Sie könnten eine Note sogar<br />
so einstellen, dass sie in einem anderen Takt als geschrieben erklingt, üblicherweise werden Sie<br />
aber nur kleine Anpassungen vornehmen, die das rhythmische Gefühl betreffen, z. B. wie locker<br />
oder gespannt es klingt.<br />
Live-Notendauer wird auch in Ticks gemessen. Sie können einer Note eine willkürliche Dauer<br />
zuteilen, das Ändern der Dauer hat hier keinen Einfluss auf das notierte Erscheinungsbild (sodass<br />
beispielsweise eine geschriebene Halbe Note nur eine Viertelnote lang klingen kann oder eine<br />
geschriebene Viertelnote sogar so lange wie eine Halbe Note).<br />
Um die Live-Wiedergabe-Daten einer einzelnen Note zu bearbeiten, wählen Sie einfach diese Note<br />
aus und passen die Werte in der Wiedergabe-Leiste an. Sie können einzelne Noten eines Akkordes<br />
auswählen und deren Daten unabhängig voneinander anpassen.<br />
Wenn Sie eine Passage oder eine Mehrfach-Auswahl auswählen, zeigen die Optionen in der Wiedergabe-<br />
Leiste normalerweise --, um damit zu sagen, dass unterschiedliche Werte für die verschiedenen Noten<br />
gespeichert sind (es sei denn, alle Noten der Auswahl hätten identische Daten; in diesem Fall würden<br />
diese angezeigt werden). Wenn Sie die Live-Wiedergabe-Daten einer ausgewählten Passage oder einer<br />
Mehrfach-Auswahl ändern, werden damit tatsächlich alle Daten aller ausgewählten Noten identisch.<br />
Sie können beliebige oder alle Live-Wiedergabe-Parameter für einzelne Noten überschreiben, einfach<br />
indem Sie das entsprechende Kontrollkästchen in der Wiedergabe-Leiste des Inspektors ausschalten –<br />
siehe Live-Wiedergabe für einzelne Partitur-Abschnitte ein- und ausschalten weiter<br />
unten.<br />
Um noch anspruchsvollere Umgestaltungen der Daten in einer ausgewählten Passage vorzunehmen<br />
(d. h. sie in anderer Weise zu manipulieren als nur ein- oder auszuschalten oder sie auf einen konstanten<br />
Wert in der ganzen Passage zu setzen), siehe Live-Wiedergabe umgestalten weiter unten.<br />
Live-Wiedergabe-Lautstärken bearbeiten<br />
Sie können an den senkrechten Balken ziehen, die angezeigt werden, wenn Wiedergabe Live-<br />
Wiedergabe Lautstärken eingeschaltet ist, um die Lautstärken (Velocities) grafisch zu bearbeiten.<br />
Keine schlechte Idee ist es dabei, vor dem Bearbeiten einzuzoomen, damit Sie deutlicher sehen können,<br />
was Sie machen.<br />
Um die Lautstärke (Velocity) einer einzelnen Note (oder einer Note eines Akkordes) zu bearbeiten,<br />
wählen Sie die Note aus, klicken auf den senkrechten Balken und ziehen diesen auf- und abwärts.<br />
Um allen Noten in einer Passage dieselbe Lautstärke zuzuweisen, wählen Sie die gewünschte Passage<br />
aus und klicken (nicht ziehen) dann auf einen der senkrechten Balken; alle anderen senkrechten<br />
Balken werden auf den neuen Wert eingestellt.
6.5 Live-Wiedergabe<br />
Um verschiedene Lautstärken über eine Folge von Noten einzustellen, wählen Sie keine Passage<br />
aus: Klicken Sie stattdessen auf den senkrechten Balken der ersten Note, deren Lautstärke Sie ändern<br />
möchten, halten Sie die Maustaste gedrückt und fahren Sie – mit gedrückter Maustaste – entlang<br />
den senkrechten Balken der anschließenden Noten. Sobald sich der Mauszeiger über die senkrechten<br />
Balken bewegt, werden die Lautstärken gemäß der Höhe, an der der Mauszeiger sie kreuzt, gesetzt.<br />
Auf diese Weise ist es möglich, Ausdruckskurven entlang einer Passage zu erzeugen. (Beachten<br />
Sie bitte, dass, sofern die Passage Akkorde enthält, alle Noten eines Akkordes auf dieselbe Lautstärke<br />
gesetzt werden.)<br />
Wenn Sie die Lautstärken beispielsweise nur der 2. Stimme bearbeiten möchten, wählen Sie die<br />
Passage aus, filtern die 2. Stimme ( 2.9 Filter und Suchen) und benutzen dann eine der<br />
gerade erwähnten Methoden.<br />
Um die Position zu ändern, wie weit über oder unter der Notenzeile die senkrechten Balken erscheinen<br />
sollen, halten Sie Strg oder gedrückt und ziehen mit der Maus an einer der Säulen. Dies ändert<br />
die Position der Säulen in der ganzen Partitur für die jeweilige Notenzeile; Sie können die senkrechten<br />
Balken bis zu 20 Spatien über oder unter der Notenzeile positionieren.<br />
Falls Sie nach dem Bearbeiten der Lautstärken Ihre Meinung ändern sollten, können Sie, wie auch<br />
bei allen anderen Arbeitsschritten in <strong>Sibelius</strong>, einfach ein Rückgängig ausführen.<br />
Live-Wiedergabe umgestalten<br />
Mit dem Dialogfeld Wiedergabe Live-Wiedergabe Umgestalten können Sie anspruchsvolle<br />
Umgestaltungen an den Live-Wiedergabe-Daten in Ihrer Partitur vornehmen.<br />
Um dieses Dialogfeld zu verwenden, wählen Sie die Passage aus, die Sie umgestalten möchten, und<br />
wählen Wiedergabe Live-Wiedergabe Umgestalten (wenn Sie nichts auswählen, werden Sie<br />
gefragt, ob der Arbeitsschritt die ganze Partitur betreffen soll).<br />
Wiedergabe<br />
Dieses Dialogfeld ist in zwei Seiten (Registerkarten) aufgeteilt, Lautstärken (Velocities) und Timing.<br />
Sie können eine Umgestaltung auf einer oder auf beiden Seiten einstellen, sodass Sie die Lautstärken<br />
und das Timing gleichzeitig transformieren können. Folgende Optionen stehen Ihnen zur Verfügung:<br />
627
6. Wiedergabe-Registerkarte<br />
Lautstärken-Registerkarte:<br />
<br />
Unverändert belassen: Wählen Sie diese Option, wenn Sie eine Umgestaltung nur auf der<br />
Timing-Registerkarte vornehmen möchten<br />
Konstante Lautstärke (Velocity) (Umfang 0 bis 127): Setzt alle Noten der Auswahl auf dieselbe<br />
Lautstärke<br />
Lauter: Addiert die angegebene Lautstärke zu allen Noten, bis zum Maximalwert (127)<br />
Leiser: Zieht die angegebene Lautstärke von allen Noten ab, bis zum Minimum von 0<br />
<br />
Crescendo/Diminuendo: Geben Sie die gewünschte Lautstärke der ersten und der letzten<br />
Note in der Auswahl an, <strong>Sibelius</strong> skaliert dann die Lautstärken der dazwischen liegenden Noten,<br />
um ein Crescendo oder ein Diminuendo zu formen<br />
Dynamik-Bereich skalieren: Senkt oder erhöht die Lautstärken der Noten in der Auswahl,<br />
sodass sie sich von dem angegebenen Minimum hin zum angegebenen Maximum erstrecken;<br />
damit können Sie den Dynamik-Umfang enger oder weiter gestalten.<br />
Timing-Registerkarte:<br />
<br />
<br />
<br />
<br />
<br />
<br />
<br />
Unverändert belassen: Wählen Sie diese Option, wenn Sie eine Umgestaltung nur auf der<br />
Lautstärken-Registerkarte vornehmen möchten<br />
Live-Notendauern skalieren: Skaliert die Dauern von allen Noten in der Auswahl mit dem<br />
angegebenen Prozentsatz und gestattet Ihnen somit, deren Live-Dauern zu verlängern oder zu<br />
verkürzen<br />
Live-Notendauern festlegen auf n % der notierten Dauer: Ändert die Live-Dauern der<br />
ausgewählten Noten in einen prozentualen Anteil ihrer notierten Dauern (d. h. ungeachtet ihrer<br />
momentanen Live-Dauern)<br />
Konstante Live-Notendauern: Setzt die Live-Dauer jeder Note auf die angegebene Anzahl<br />
von Ticks (256 Ticks = 1 Viertelnote)<br />
Früher: Reduziert den Versatz der Startposition, d. h. zieht den Beginn der Note um die<br />
angegebene Anzahl Ticks vor; mit dieser Option können Sie die Noten „vor dem Schlag“<br />
erklingen lassen<br />
Später: Vergrößert den Versatz der Startposition, d. h. verschiebt den Beginn der Note um die<br />
angegebene Anzahl Ticks nach hinten; mit dieser Option können Sie die Noten „nach dem Schlag“<br />
erklingen lassen<br />
Startpositionen relativ zur Notation skalieren: Erlaubt Ihnen, den Effekt des Startpositionen-<br />
Versatzes in der ausgewählten Passage, also des Verschiebens des Notenbeginns nach vorne<br />
oder hinten, zu übertreiben oder abzudämpfen. Wie der Name der Option Notendauer konstant<br />
halten (standardmäßig eingeschaltet) schon andeutet, haben Sie damit die Wahl, die ursprünglichen<br />
Notendauern beizubehalten. Das Bewahren der Dauern hat den Effekt, die Musik mehr<br />
oder weniger vor oder nach dem Schlag klingen zu lassen, d. h. „straffer“ oder „gelöster“.<br />
Um die gewählten Umgestaltungen anzuwenden, klicken Sie auf OK; drücken Sie dann die Leertaste,<br />
um sich das Ergebnis anzuhören.<br />
628
6.5 Live-Wiedergabe<br />
Live-Wiedergabe-Daten erzeugen<br />
Sofern Sie Ihre Partitur nicht über Flexi-time eingespielt oder durch Importieren einer MIDI-Datei<br />
erstellt haben, gibt es keine Live-Wiedergabe-Daten. Sie können jedoch wie folgt ganz einfach Live-<br />
Wiedergabe-Daten erzeugen:<br />
Wählen Sie die Noten-Passage aus, für die Sie Live-Wiedergabe-Daten erstellen möchten<br />
Öffnen Sie die Wiedergabe-Leiste des Inspektors<br />
Aktivieren Sie die Kontrollkästchen neben Live-Lautstärke, Live-Startposition und Live-Notendauer.<br />
<strong>Sibelius</strong> erstellt automatisch Live-Wiedergabe-Daten mit sinnvollen Standardwerten (alle Startpositionen<br />
sind auf 0 gesetzt, die Dauern auf die entsprechende Anzahl Ticks der notierten Dauer<br />
und die Lautstärken auf 80).<br />
Nun können Sie die Live-Wiedergabe-Daten auf die übliche Weise bearbeiten.<br />
Live-Wiedergabe für einzelne Partitur-Abschnitte ein- und ausschalten<br />
Von Haus aus können Sie Live-Wiedergabe ein- und ausschalten, um zwischen der Interpretation von<br />
Live-Wiedergabe und der eigenen Interpretation von <strong>Sibelius</strong> umzuschalten. Unter bestimmten<br />
Umständen wünschen Sie sich jedoch vielleicht die Möglichkeit, die Live-Wiedergabe für einen Teil<br />
der Partitur auszuschalten. Tun Sie dazu Folgendes:<br />
Wählen Sie die Passage aus, in der Sie die Live-Wiedergabe-Daten deaktivieren möchten<br />
Öffnen Sie die Wiedergabe-Leiste des Inspektors<br />
Schalten Sie die Kontrollkästchen neben Live-Lautstärke, Live-Notendauer und Live-Startposition<br />
aus.<br />
Sie können diese Optionen unabhängig voneinander ausschalten, mit unterschiedlichen Auswirkungen<br />
auf die daraus resultierende Wiedergabe. Wenn Sie die Kontrollkästchen sowohl von Live-<br />
Notendauer als auch von Live-Startposition ausschalten, werden für die Wiedergabe <strong>Sibelius</strong>’ eigene<br />
intelligente Rubato- und Rhythmus-Stil-Optionen hinzugezogen; wenn Sie dem Kontrollkästchen<br />
von Live-Lautstärke das Häkchen klauen, verwendet <strong>Sibelius</strong> Espressivo für die Wiedergabe und<br />
reagiert auf Expression-Text etc. Das bedeutet, dass Sie ganz nach Gusto bestimmen können, welche<br />
Teile der Live-Wiedergabe-Interpretation Sie beibehalten und welche Teile Sie der eigenen Interpretation<br />
von <strong>Sibelius</strong> überlassen möchten.<br />
Wiedergabe<br />
629
6. Wiedergabe-Registerkarte<br />
6.6 Ausführung Ihrer Partitur<br />
4.6 Linien, 4.13 Schlaginstrumente, 6.9 Wiederholungen, 6.8 Wiedergabe-Lexikon.<br />
630<br />
Unsere Idee bei der Gestaltung von <strong>Sibelius</strong>’ Wiedergabe-Funktionen ist, dass Sie in der Lage sein<br />
sollten, eine Partitur genauso zu schreiben, wie Sie es auf normalem Notenpapier tun würden, mit<br />
ganz normaler Notation und ohne spezielle Befehle, und sie eben genauso gut ohne irgendwelches<br />
weitere Einrichten abspielen können sollten.<br />
Tun Sie dazu Folgendes:<br />
<strong>Sibelius</strong> wählt standardmäßig für jedes Instrument den besten zur Verfügung stehenden Klang.<br />
Wann immer Sie eine Partitur abspielen, liest <strong>Sibelius</strong> mehr oder weniger alles, was Sie in Ihrer<br />
Partitur geschrieben haben, auf welche Art es auch notiert sein mag. <strong>Sibelius</strong> führt sogar Bezeichnungen<br />
wie␣ff, pizz. oder accel. aus, und Sie können diese Einstellungen ändern und <strong>Sibelius</strong>’<br />
eingebautem Lexikon Ihre eigenen hinzufügen.<br />
Was <strong>Sibelius</strong> liest<br />
Fast die ganze Notation einer Partitur sollte sofort richtig wiedergegeben werden. <strong>Sibelius</strong> führt<br />
Folgendes aus:<br />
Noten, Akkorde, Pausen, Vorzeichen, Haltebögen, Vorschläge<br />
Schlüssel, Tonartvorzeichnungen, Taktarten<br />
Instrumente – diese legen die Klänge fest, mit welchen die Wiedergabe erfolgt; bei Bedarf können<br />
Sie diese Klangzuordnung ändern<br />
Standard-Artikulation, z. B. Akzent, Staccato, Marcato etc.<br />
Tremolo und Buzz roll (z am Notenhals)<br />
Text zur Bezeichnung von Dynamik, wie etwa pp, sfz, loud<br />
Tempobezeichnungen wie Allegro, Metronom-Angaben wie q = 108, metrische Wechsel wie q = e<br />
und Fermaten<br />
Weiterer Text wie etwa con sord., pizz., legato – 6.8 Wiedergabe-Lexikon für eine ausführliche<br />
Darstellung der Wiedergabe von Text<br />
Wiederholungen, einschließlich erster und zweiter Endungen (Haus 1/2, prima/seconda volta-Takte),<br />
Wiederholungs-Taktstrichen, Coda und Segno – 6.9 Wiederholungen<br />
Linien wie Bindebögen, Triller, Oktavierungs-Linien (8va), Pedalisierung, rit./accel., gliss., Cresc./<br />
dim.-Gabeln<br />
Gitarrenspezifische Notationen wie Bends und Slides<br />
Spezielle Schlagzeug-Notenköpfe<br />
Transponierende Instrumente (die immer mit der korrekten klingenden Tonhöhe wiedergegeben<br />
werden)<br />
Text-MIDI-Messages für eine erweiterte Wiedergabe-Steuerung – 6.18 MIDI-Messages<br />
Ausgeblendete Objekte, z. B. ausgeblendete Metronom-Angaben, Noten oder Dynamik-Bezeichnungen<br />
– 5.1 Text, 2.10 Ausblenden von Objekten, 7.4 Notenzeilen bündeln.
6.6 Ausführung Ihrer Partitur<br />
Dynamik<br />
Dynamik besteht aus einzeln stehenden Expression-Text-Anweisungen wie etwa mf und aus Cresc./dim.-<br />
Gabeln, die in Form von Linien eine allmähliche Dynamikänderung bezeichnen – siehe unten<br />
Cresc./dim.-Gabeln.<br />
Da Notenzeilen-Objekte nur für die Notenzeile und die Stimme(n), der sie zugeordnet sind, gelten, macht<br />
es sich bei der Wiedergabe besonders deutlich bemerkbar, wenn die Dynamik der falschen Notenzeile<br />
zugeordnet ist, da das Instrument dann mit der falschen Dynamik spielt ( 7.10 Zuordnung).<br />
Zur Dynamik bei Instrumenten mit mehreren Notenzeilen, wie z. B. Tasteninstrumenten, siehe<br />
Instrumente mit mehreren Notenzeilen weiter unten.<br />
Um ein Dynamikzeichen einer anderen Notenzeile zuzuordnen, verschieben Sie es so weit, dass es<br />
die andere (richtige) Notenzeile berührt; sodass die gestrichelte graue Zuordnungs-Linie entsprechend<br />
umspringt. Positionieren Sie nun das Dynamikzeichen neu an seiner korrekten Position. (Die Zuordnung<br />
eines Objekts können Sie nur in der Partitur ändern; wenn Sie ein Objekt in einer dynamischen<br />
Stimme verschieben, ändert es nicht seine Zuordnung.)<br />
Um das Dynamikzeichen einer anderen Stimme bzw. anderen Stimmen zuzuordnen, wählen Sie es<br />
aus, und klicken Sie auf die Stimmen-Knöpfe am unteren Rand des Keypads (Kürzel Alt+1/2/3/4<br />
oder 1/2/3/4), um es einer anderen Stimme zuzuweisen; Alt+5 oder 5 ordnet das Dynamikzeichen<br />
allen Stimmen zu). Wenn Sie eine Dynamik einer anderen Kombination von Stimmen zuweisen<br />
möchten, klicken Sie auf die entsprechenden Stimmen-Knöpfe am unteren Rand des Keypad-Fensters<br />
( 3.2 Keypad).<br />
Mit dem Expression-Text erstellte Dynamikzeichen (siehe Expression auf Seite 478), werden<br />
gemäß ihrem jeweiligen Eintrag im Wiedergabe-Lexikon ausgeführt ( 6.8 Wiedergabe-<br />
Lexikon) – z. B. entspricht fff der maximalen Dynamik. Damit ist die Geschichte natürlich noch<br />
nicht zu Ende: Die tatsächliche Wiedergabe-Lautstärke hängt auch von der Stärke des Espressivo<br />
und von allen möglichen Artikulationszeichen (wie Akzenten), sofern vorhanden, ab.<br />
Cresc./dim.-Gabeln<br />
Wenn Sie eine Cresc./dim.-Gabel eingeben, findet <strong>Sibelius</strong> deren Endlautstärke standardmäßig automatisch<br />
heraus. Wenn es nach der Gabel eine eindeutige Dynamik (z. B. ff ) gibt, wird diese dazu<br />
verwendet; wenn keine Dynamik angegeben ist, erhöht oder senkt <strong>Sibelius</strong> die Dynamik um eine<br />
Stufe (eine Crescendo-Gabel beispielsweise, die mit einem vorausgehenden mp beginnt, endet bei<br />
mf, während eine Diminuendo-Gabel, die mit einem vorausgehenden ff beginnt, bei f endet).<br />
Wenn Sie die Endlautstärke genauer festlegen möchten, entweder als eine ausdrückliche Dynamik<br />
oder als Prozentangabe der Anfangsdynamik, wählen Sie die Cresc./dim.-Gabel aus, deren Endlautstärke<br />
Sie ändern möchten, und öffnen die Wiedergabe-Leiste des Inspektors. Ändern Sie das<br />
Aufklappmenü vom Standard Auto, um einen neuen Prozentwert anzugeben, und ob dieser Wert<br />
eine prozentuale Änderung der Anfangsdynamik oder einen prozentualen Wert des Maximums an<br />
Lautstärke darstellt. Wenn Sie im Inspektor eine bestimmte Endlautstärke für eine Gabel festlegen,<br />
wird diese Dynamik immer benutzt, auch wenn Sie am Ende der Gabel ein Expression-Textobjekt<br />
hinzufügen, löschen oder ändern.<br />
Echte Instrumente verhalten sich bei allmählichen Dynamikänderungen unterschiedlich. Perkussive<br />
Instrumente (wie etwa Klavier, Pauke, Harfe usw.) können die Dynamik nur am Beginn einer Note<br />
ändern, während Instrumente, die Töne halten (wie etwa die meisten Holz- und Blechblasinstrumente<br />
und Streicher), die Dynamik auch im Verlauf einer Note ändern können.<br />
631<br />
Wiedergabe
6. Wiedergabe-Registerkarte<br />
<strong>Sibelius</strong> spielt die Dynamik so realistisch ab, wie es Ihr Wiedergabe-Gerät zulässt. Bei vielen Wiedergabe-<br />
Geräten, einschließlich der mitgelieferten <strong>Sibelius</strong> 7 Sounds, spielt <strong>Sibelius</strong> eine gleichmäßige Dynamikänderung<br />
über die Dauer der Cresc./dim.-Gabel bei Instrumenten, die Töne aushalten können (z. B.<br />
Holz- und Blechbläser, Streicher und Sänger). Andere Geräte, einschließlich der meisten MIDI-Soundmodule<br />
und Soundkarten, sind nicht auf diese Weise eingerichtet, und auf diesen Geräten kann <strong>Sibelius</strong><br />
die Dynamik nur am Beginn einer Note angeben und die Dynamik nicht inmitten einer Note variieren.<br />
Falls <strong>Sibelius</strong> auf Ihrem Wiedergabe-Geräte Cresc./dim.-Gabeln bei Instrumenten mit haltenden<br />
Tönen nicht automatisch abspielt, können Sie mithilfe eines Plug-ins MIDI-Messages einfügen, um<br />
die Lautstärke zu ändern – siehe Cresc./Dim.-Wiedergabe auf Seite 671.<br />
Genauso wie auch Expression-Text (siehe Dynamik oben) gelten alle Notenzeilen-Linien einschließlich<br />
Cresc./dim.-Gabeln nur für die Notenzeile und die Stimme(n), denen sie zugeordnet sind.<br />
Triller<br />
Standardmäßig trillern Triller 12-mal pro Sekunde diatonisch, d. h. entweder mit einem Halbton<br />
oder einem Ganzton, abhängig von der Tonhöhe der Note im Verhältnis zur aktuellen Tonartvorzeichnung.<br />
Um die Wiedergabe eines einzelnen Trillers zu ändern, wählen Sie ihn aus, und ändern Sie dann die<br />
Steuerung in der Wiedergabe-Leiste des Inspektors:<br />
632<br />
Um ein Intervall in Halbtönen anzugeben, schalten Sie Diatonisch aus und legen dann die Halbtöne<br />
des gewünschten Intervalls fest. (Damit in Schlaginstrumenten ein Triller als Ein-Noten-Tremolo<br />
erklingt, wählen Sie den Triller aus und setzen Halbtöne auf 0.)<br />
Um die Trillergeschwindigkeit zu ändern, setzen Sie Geschwindigkeit auf die gewünschte Anzahl<br />
Noten pro Sekunde<br />
Schalten Sie Gerade spielen ein, wenn <strong>Sibelius</strong> den Rhythmus des Trillers nicht unmerklich<br />
variieren soll. Es empfiehlt sich, diese Option ausgeschaltet zu lassen, da der Triller mit gerade<br />
gespielten Noten sehr mechanisch klingen kann.<br />
Schatten Sie Mit der oberen Note beginnen ein, wenn der Triller mit der oberen und nicht mit<br />
der unteren Note beginnen soll.<br />
Sie können kleine Vorzeichen als Symbol über einen Triller schreiben, um das Trillerintervall anzuzeigen,<br />
diese werden jedoch nicht direkt von <strong>Sibelius</strong> gelesen.<br />
Verzierungen werden nicht automatisch abgespielt, <strong>Sibelius</strong> besitzt jedoch ein Plug-in, um die Wiedergabe<br />
von Prallern und Doppelschlägen zu erzeugen– siehe Verzierungs-Wiedergabe auf Seite 673.<br />
Tempo<br />
Um das Tempo Ihrer Partitur zu ändern, verwenden Sie einen Tempo-Text – wie z. B. Allegro, Langsam,<br />
Presto usw. – oder benutzen Sie eine Metronomangabe wie etwa q = 120, die mit dem Textstil Metronomangabe<br />
geschrieben werden sollte. Um zu erfahren, wie Sie diese Zeichen als Text in Ihre Partitur<br />
eintippen, siehe Tempo auf Seite 479 und Tempo auf Seite 479. Um festzulegen oder zu ändern,<br />
welches Tempo <strong>Sibelius</strong> Begriffen wie etwa Allegro zuweist, 6.8 Wiedergabe-Lexikon.<br />
Um das Tempo Ihrer Partitur während des Abspielens anzupassen, können Sie auch den Temporegler<br />
im Steuerung-Fenster benutzen; versuchen Sie aber nicht, dies als Methode zu verwenden,<br />
das Tempo grundsätzlich festzulegen, da die Position des Temporeglers beim nächsten Öffnen der<br />
Partitur nicht beibehalten wird.
6.6 Ausführung Ihrer Partitur<br />
Metrische Wechsel<br />
<strong>Sibelius</strong> gibt metrische Wechsel wieder, vorausgesetzt, sie sind mit einem System-Textstil eingegeben<br />
(z. B. Tempo oder Metronomangabe) – zu Einzelheiten zur deren Erstellung siehe Metrische Wechsel<br />
auf Seite 481.<br />
<strong>Sibelius</strong> versteht selbst komplexe Formate wie q = q._x usw.; jegliche Anzahl Noten (mit oder ohne<br />
Punktierung) verbunden mit Haltebögen oder +-Zeichen ist erlaubt. Die einzige Einschränkung<br />
besteht darin, dass sich <strong>Sibelius</strong> auf die Einträge in Wiedergabe Ausführung Lexikon stützt,<br />
die für die Wiedergabe normaler Metronomangaben verwendet werden, um metrische Wechsel zu<br />
erkennen. Das bedeutet, wenn Sie einen metrischen Wechsel mit einer Kombination von Noten und<br />
Haltebögen oder +-Zeichen links des =-Zeichens benötigen, müssen Sie für jeden gewünschten<br />
metrischen Wechsel dieser Art im Lexikon einen neuen Begriff definieren ( 6.8 Wiedergabe-<br />
Lexikon).<br />
Rit. und Accel.<br />
<strong>Sibelius</strong> spielt rit. und accel. ab, und zwar unter Verwendung von speziellen Linien ( 4.6 Linien).<br />
Die rit./accel.-Linien gestatten Ihnen anzugeben, wie stark das rit./accel. sein soll und wo das rit./<br />
accel. endet, nämlich am Ende der jeweiligen Linie. Die Linie kann entweder eine sichtbare gestrichelte<br />
Linie sein oder eine unsichtbare, d. h. ausgeblendete, die <strong>Sibelius</strong> bloß mitteilt, wie lange das rit./<br />
accel. andauert (sichtbar als durchgehende graue Linie, sofern die Option Ansicht Unsichtbare<br />
Zeichen Ausgeblendete Objekte eingeschaltet ist). Sie können auch das Endtempo des rit./accel.<br />
über die Wiedergabe-Leiste des Inspektors angeben ( 2.11 Inspektor):<br />
Endtempo: wird entweder als absolutes Tempo in Schlägen pro Minute angegeben oder als prozentualer<br />
Wert des Anfangstempos (standardmäßig sind das 75% für jede rit.-Linie und 133% für<br />
jede accel.-Linie)<br />
Sie können auch bestimmen, auf welche Art sich das Tempo während eines accel. oder rit. ändert:<br />
<br />
<br />
<br />
Früh: ändert das Tempo am stärksten zu Beginn der Linie<br />
Spät: ändert das Tempo am stärksten gegen Ende der Linie<br />
Gleichmäßig: nimmt eine gleichmäßige Tempoänderung über die gesamte Liniendauer vor.<br />
Wiedergabe<br />
Wenn Sie nach einem accel. oder rit. wieder zum ursprünglichen Tempo zurückkehren möchten, sollten<br />
Sie zu diesem Zwecke an der entsprechenden Stelle einen Tempotext wie etwa A tempo schreiben.<br />
<strong>Sibelius</strong> kann jedoch ein A tempo nicht automatisch interpretieren (da es oft nicht eindeutig ist,<br />
zu welchem Tempo zurückgekehrt werden soll), sodass Sie hier auch eine ausgeblendete Metronom-<br />
Angabe erstellen müssen (siehe Tempo auf Seite 479).<br />
Sie können die Wiedergabe von rit. und accel. auch anpassen, indem Sie eine Live-Tempo-Interpretation<br />
aufnehmen – 6.4 Live-Tempo.<br />
633
6. Wiedergabe-Registerkarte<br />
Fermaten<br />
<strong>Sibelius</strong> bezieht Fermaten bei der Wiedergabe mit ein, die über das vierte Keypad-Layout (F10) eingegeben<br />
wurden ( 4.22 Artikulationen).<br />
Wenn Sie eine Fermate angeben möchten, achten Sie darauf, dass Sie eine Fermate in jeder Notenzeile<br />
erstellen, insbesondere dann, wenn es dort unterschiedliche Rhythmen bzw. Notenwerte gibt; <strong>Sibelius</strong><br />
kann eine optimale Fermaten-Wiedergabe nur dann berechnen, wenn eine Fermate in allen Notenzeilen<br />
steht, die Noten enthalten. Wenn in einer oder mehreren Notenzeilen eine Fermate fehlt, spielt<br />
<strong>Sibelius</strong> den Rhythmus dort wie geschrieben und hält dann einfach die letzte Note länger aus, die<br />
mit der oder den Fermaten in den anderen Notenzeilen zusammentrifft.<br />
Die Länge einer Fermate wird bestimmt entweder durch die Voreinstellung auf der Artikulationen-<br />
Seite von Wiedergabe Ausführung Lexikon ( 6.8 Wiedergabe-Lexikon) oder durch die<br />
Einstellungen in der Wiedergabe-Leiste des Inspektors, die, sofern angegeben, die Voreinstellung<br />
aufhebt. Um die Wiedergabe einer einzelnen Fermate anzupassen:<br />
Wenn jede Notenzeile unterschiedliche Rhythmen aufweist, wählen Sie die Note mit einer Fermate<br />
(nicht die Fermate an sich) aus, die als Letztes endet, und schalten Sie das Fermate-Ankreuzkästchen<br />
in der Wiedergabe-Leiste des Inspektors ein<br />
Stellen Sie Dauer ausdehnen auf den gewünschten prozentualen Wert der geschriebenen Dauer<br />
ein (um beispielsweise die Fermate auf einer Ganzen Note acht Viertelschläge lang erklingen zu<br />
lassen, geben Sie 200 ein)<br />
Wenn es nach der Fermate eine Zäsur geben soll, bevor die nächste Note erklingt, stellen Sie Zäsur<br />
hinzufügen auf den gewünschten prozentualen Wert der geschriebenen Notendauer ein (damit<br />
beispielsweise eine Zäsur der Dauer einer Viertel nach einer Fermate auf einer Ganzen Note entsteht,<br />
geben Sie 25 ein).<br />
Sie können die Wiedergabe von Fermaten auch anpassen, indem Sie eine Live-Tempo-Interpretation<br />
aufnehmen – 6.4 Live-Tempo.<br />
Gliss. und port.<br />
Gliss.- und port.-Linien ( 4.6 Linien) werden bei der Wiedergabe berücksichtigt, dabei verwenden<br />
sie eine zum jeweiligen Instrument passende Glissando-Art, z. B. chromatische Schritte bei Blasinstrumenten<br />
und ein durchgehendes Gleiten bei Streichern. Wenn Sie die Wiedergabe-Art einer Linie<br />
ändern möchten, wählen Sie diese aus und verwenden die Wiedergabe-Leiste des Inspektors:<br />
Das Aufklappmenü unter Gliss./Rit./Accel. stellt verschiedene Glissando-Arten zur Verfügung.<br />
Normalerweise können Sie diese bei der Einstellung gemäß Instrument belassen.<br />
Bei der Glissando-Art Kontinuierlich (ein fließendes Gleiten) wird die Wiedergabeart des gliss.<br />
in Form einer „Kurve“ ausgedrückt:<br />
Früh: spielt das gliss. am stärksten zu Beginn der Linie<br />
<br />
<br />
Spät: spielt das gliss. am stärksten gegen Ende der Linie<br />
Gleichmäßig: spielt das gliss. mit einer konstanten Geschwindigkeit von Anfang bis Ende.<br />
634
6.6 Ausführung Ihrer Partitur<br />
Flageoletts<br />
Auch wenn <strong>Sibelius</strong> Flageoletts nicht automatisch abspielt, können Sie deren Wiedergabe leicht mithilfe<br />
des Plug-ins Wiedergabe Plug-ins Flageolett-Wiedergabe ( 1.22 Mit Plug-ins arbeiten)<br />
oder mit ausgeblendeten Noten und stummen Notenköpfen erreichen.<br />
Natürliche Flageoletts (z. B. bei Blechblasinstrumenten) werden normalerweise mit einem „o“-Symbol<br />
über der Note notiert. Um nun das Flageolett wiederzugeben, verwenden Sie für die gedruckte Tonhöhe<br />
einen stummen Notenkopf (ohne Wiedergabe) und fügen die klingende Tonhöhe in einer anderen<br />
Stimme mit einer ausgeblendeten Note hinzu – weitere Informationen unter 2.10 Ausblenden<br />
von Objekten und 4.12 Notenköpfe.<br />
Künstliche Flageoletts (z. B. bei Streichinstrumenten) werden eine reine Quinte oder Quarte über der<br />
geschriebenen Tonhöhe mit einem Diamant-Notenkopf notiert. Verwenden Sie für die geschriebene<br />
Tonhöhe einen stummen Notenkopf (ohne Wiedergabe) und einen Diamant-Notenkopf für das<br />
Flageolett. Wahrscheinlich möchten Sie auch die Wiedergabe des Diamant-Notenkopfes unterdrücken –<br />
4.14 Notenköpfe bearbeiten. Wie schon zuvor fügen Sie die klingende Tonhöhe des Flageoletts<br />
in einer anderen Stimme mit einer ausgeblendeten Note hinzu.<br />
Pedal<br />
Pedalanweisungen werden abgespielt, solange sie als Linien geschrieben sind (und nicht als Symbole<br />
oder Text). Sie gelten für beide Notenzeilen des Instruments, sofern Gleicher Steckplatz für alle<br />
Notenzeilen von Tasteninstrumenten eingeschaltet ist, was der Voreinstellung entspricht, und<br />
zwar auf der Wiedergabe-Seite von Datei Voreinstellungen.<br />
Wiedergabe<br />
635
6. Wiedergabe-Registerkarte<br />
Instrumente mit mehreren Notenzeilen<br />
Bei einem Instrument, das normalerweise aus zwei Notenzeilen besteht, wie z. B. Harfe oder Klavier,<br />
müssen Sie die Dynamik nur in der oberen Notenzeile erstellen, sie gelten bei der Wiedergabe für<br />
beide Notenzeilen, wenn sie zwischen den Notenzeilen steht. Beachten Sie bitte, dass dies auch für<br />
andere Instrumente gilt, die aus zwei Notenzeilen bestehen (z. B. eine Flöte mit zwei Notenzeilen;<br />
auch hier gilt bei der Wiedergabe eine Dynamik zwischen den Notenzeilen für beide Notenzeilen).<br />
Im seltenen Fall, dass eine Dynamik eines Tasteninstruments nur für eine der beiden Notenzeilen<br />
gelten soll, positionieren Sie sie nahe an einer Notenzeile oder außerhalb, d. h. oberhalb der rechten<br />
Hand oder unterhalb der linken Hand. Wenn die Dynamikangaben nie für beide Notenzeilen gelten<br />
sollen, schalten Sie die Option Wirkt sich auf angrenzende Notenzeile aus im Dialogfeld<br />
Wiedergabe Ausführung Interpretation aus. In diesem Dialogfeld können Sie auch den Abstand<br />
angeben, mit dem die Dynamik von der Notenzeile mindestens entfernet stehen muss, damit die<br />
bei der Wiedergabe von <strong>Sibelius</strong> für beide Notenzeilen verwendet wird. Weitere Details finden Sie<br />
unter 6.7 Interpretation.<br />
An Stellen, an denen sich die Anzahl der für ein Instrument verwendeten Notenzeilen ändert, beispielsweise<br />
wo sich ein Instrument für mehrere Spieler auf verschiedene Notenzeilen aufteilt oder<br />
an einem späteren Punkt wieder zusammengeführt wird, müssen Sie eventuell eine ausgeblendete<br />
Dynamik und/oder Spielanweisung (z. B. pizz.) am Beginn des nächsten Systems einfügen, um die<br />
Dynamik/Spielanweisung derjenigen vor dem Notenzeilenwechsel anzupassen. Der Grund dafür ist,<br />
dass Wiedergabe-Effekte nur entlang einer Notenzeile verfolgt werden – <strong>Sibelius</strong> weiß nicht, ob oder<br />
wann ein Spieler von einer Notenzeile auf eine andere wechselt.<br />
Noten ohne Wiedergabe und Text/Linien, die nicht beachtet werden sollen<br />
Sie können jegliches Objekt (z. B. Dynamik, Noten) so einstellen, dass es bei der Wiedergabe ignoriert<br />
wird, indem Sie all seine Kontrollkästchen von Spielen bei Durchgang in der Wiedergabe-Leiste<br />
des Inspektors ausschalten – 6.9 Wiederholungen.<br />
Wahlweise können Sie die Wiedergabe einzelner Noten auch unterdrücken, indem Sie den Notenkopf-<br />
Typ ohne Wiedergabe benutzen (Kürzel Shift+Alt+9 oder 9) – 4.12 Notenköpfe.<br />
Sie können auch festlegen, dass der gesamte Text eines bestimmten Textstils überhaupt keinen Wiedergabeeffekt<br />
hat, indem Sie die Option Bei Wiedergabe interpretieren auf der Allgemein-Seite des<br />
Dialogfelds Textstil bearbeiten ausschalten – 5.6 Textstile bearbeiten.<br />
636
6.7 Interpretation<br />
6.7 Interpretation<br />
6.1 Wiedergabe.<br />
<strong>Sibelius</strong> hat solch fortschrittliche Funktionen zur Verbesserung der Wiedergabe, dass wir eigentlich<br />
gar nicht von Wiedergabe reden möchten – <strong>Sibelius</strong> interpretiert!<br />
Die Optionen zur Einstellung des Interpretationsstils finden sich alle im Dialogfeld Wiedergabe <br />
Ausführung Interpretation, und werden im Folgenden beschrieben. Die dort vorgenommenen<br />
Einstellungen werden auch berücksichtigt, wenn Sie eine MIDI-Datei speichern ( 1.13 Exportieren<br />
von MIDI-Dateien), eine Audio-Datei ( 1.11 Exportieren von Audiodateien) oder eine<br />
Scorch-Webpage ( 1.16 Exportieren von Scorch-Webpages).<br />
Espressivo<br />
Espressivo (italienisch für „ausdrucksvoll“) ist eine einzigartige Funktion, mit deren Hilfe <strong>Sibelius</strong> bei<br />
der Wiedergabe der Partituren einen eigenen Ausdruck hinzufügt, so wie ein menschlicher Interpret.<br />
<strong>Sibelius</strong> hält sich weiterhin an die Dynamik und die Artikulation, die Sie in Ihrer Partitur schreiben,<br />
fügt dem Ganzen darüber hinaus jedoch eine Menge an zusätzlicher Phrasierung und Interpretation<br />
hinzu. Wenn Sie eine Partitur abspielen, die aus mehreren Instrumenten besteht – oder sogar einem<br />
ganzen Orchester –, versieht die Espressivo-Funktion jedes einzelne Instrument für sich unabhängig<br />
mit Ausdruck.<br />
Im Dialogfeld Wiedergabe Ausführung Interpretation stellt das Aufklappmenü Espressivo<br />
fünf verschiedene Ausdrucksstufen für verschiedene Musikrichtungen zur Verfügung:<br />
Meccanico („mechanisch“) gibt die Partitur wortwörtlich wieder, ohne weitere Dynamik oder<br />
Artikulation, außer wo bezeichnet<br />
Senza espress. („ohne Ausdruck“) fügt nur kleine Lautstärke-Fluktuationen und leichte Akzente<br />
am Taktbeginn und zu Notengruppen hinzu, so wie es ein menschlicher Interpret ganz natürlich<br />
macht, auch wenn er versucht, ohne Ausdruck zu spielen<br />
Poco espress. („etwas ausdrucksvoll“) erzeugt eine leichte Dynamik, die dem Musikverlauf folgt,<br />
passend für einen schnellen, ziemlich mechanischen Stil (wie z. B. Barockmusik)<br />
Espressivo ist die Standardeinstellung, bei der mehr Dynamik hinzugefügt wird<br />
Molto espress. („sehr ausdrucksvoll“) erzeugt viel Ausdruck, was bei mancher Musik über das<br />
Ziel hinaus schießen kann. Es funktioniert gut bei großen Instrumenten-Gruppen, da es hilft, die<br />
einzelnen Linien besser zu trennen.<br />
Wiedergabe<br />
637
6. Wiedergabe-Registerkarte<br />
Rubato<br />
Rubato ist das rhythmische Gegenstück zu Espressivo. <strong>Sibelius</strong> kann auf subtile Weise das Abspieltempo<br />
Ihrer Partitur variieren, um noch stärkeren Ausdruck zu erreichen, in ähnlicher Weise wie<br />
ein menschlicher Interpret.<br />
Im Dialogfeld Wiedergabe Ausführung Interpretation können Sie im Menü aus sechs verschiedenen<br />
Rubato-Abstufungen wählen, passend für verschiedene Musikstile:<br />
Meccanico: Die Standardeinstellung, damit wird die Partitur wortwörtlich wiedergegeben, ohne<br />
irgendwelche Temposchwankungen, außer wo mit Tempo-Text, Metronom-Angaben oder rit./<br />
accel.-Linien bezeichnet<br />
Senza Rubato: Spielt die Partitur wie ein echter Interpret, der versucht, das Tempo absolut gerade<br />
zu halten, sodass es ein paar kaum wahrnehmbare Tempo-Fluktuationen gibt<br />
Poco Rubato: Spielt etwas Rubato, sodass das Tempo Ihrer Partitur im Verlauf einer Phrase leicht<br />
variiert<br />
Rubato: Erzeugt gemäßigte Tempo-Abstufungen<br />
Più Rubato: Fügt ziemlich viel Rubato hinzu<br />
Molto Rubato: Fügt ein Maximum an Rubato hinzu, sodass <strong>Sibelius</strong> die rhythmische Phrasierung<br />
übertreibt. Bei mancher Art von Musik schießt man damit über das Ziel hinaus.<br />
Die für Ihre Partitur empfohlene Rubato-Einstellung ist Rubato (die mittlere Einstellung). Stärkere<br />
Einstellungen können einen extremen Effekt produzieren, der die Partitur insbesondere in dichten<br />
Passagen ins „Schlingern“ geraten lässt.<br />
Rubato kann sich bei Musik, die eher repetitiv oder gleichförmig ist, nur spärlich bemerkbar machen,<br />
da <strong>Sibelius</strong> sich dabei nach der Phrasen-Gestalt richtet. Der Rubato-Effekt verringert sich auch mit<br />
der Anzahl der Instrumente, da ein starkes Rubato bei großen Besetzungen unpassend ist (und wahrscheinlich<br />
nicht zu dirigieren!).<br />
Als Alternative zu <strong>Sibelius</strong>’ automatischer Rubato-Funktion können Sie Ihre eigene Ausführung der<br />
Temponuancen aufnehmen, und zwar mittels Live-Tempo – 6.4 Live-Tempo.<br />
Rhythmus-Stil<br />
<strong>Sibelius</strong> kann eine Wiedergabe mit vielen verschiedenen Rhythmus-Stilen erzeugen, passend für<br />
verschiedene Musikstile, von Jazz bis zu Wiener Walzer. Manche Rhythmus-Stile ziehen eine Anpassung<br />
des notierten Rhythmus nach sich, andere beeinflussen die Betonungen der Zählzeiten und manche<br />
machen beides.<br />
Unter folgenden Rhythmus-Stil-Optionen im Dialogfeld Wiedergabe Ausführung Interpretation<br />
können Sie wählen:<br />
Ohne (Straight) – die Standardeinstellung<br />
Leichter / Normaler / Starker Swing – eine Jazz-Konvention, bei der zwei geschriebene Achtelnoten<br />
ungefähr wie eine Triolen-Viertel plus Triolen-Achtel gespielt werden<br />
Triolen-Swing – zwei notierte Achtelnoten werden exakt als Triolen-Viertel plus Triolen-Achtel<br />
gespielt<br />
Shuffle – ein leichter 16tel-Swing<br />
638
6.7 Interpretation<br />
16tel-Swing – wie Normaler Swing, nur dass 16tel-Noten mit Swing versehen werden anstatt<br />
Achtelnoten<br />
Punktierte Achtel – ein wirklich extremer Swing; es ist nicht ganz klar, warum Sie einen solchen<br />
Swing überhaupt wollten, hier gibt es ihn auf jeden Fall trotzdem<br />
Notes inégales – Triolen-Viertel plus Triolen-Achtel, so wie auch Triolen-Swing, für einen Effekt,<br />
wie er in mancher Alter Musik verwendet wird (auch wenn wirklich authentische Notes inégales<br />
komplexer als das sind)<br />
Leichter / Wiener Walzer – verkürzt den ersten Schlag des Taktes (jeweils schwächer bzw. stärker),<br />
um ein charakteristisches Walzer-Gefühl hervorzurufen (und Sie an Ihre Tanzstunden zu erinnern)<br />
Samba – ein 16tel-Noten-Stil, den ersten und vierten Schlag betonend<br />
Rock / Pop – betont Schlag 1 und 3 eines 4/4-Taktes, Schlag 2 und 4 werden leichter gespielt,<br />
Off-beats noch leichter, Rock mehr als Pop<br />
Reggae – ein 16tel-Noten-Muster mit einer starken Betonung auf dem dritten und vierten 16tel<br />
Funk – ähnlich wie Pop, Schlag 2 im Takt (in 4/4) wird jedoch leicht vorgezogen.<br />
Sie können einen Rhythmus-Stil ein- oder ausschalten, oder in verschiedenen Abschnitten Ihrer Partitur<br />
sogar von einem Rhythmus-Stil zum nächsten wechseln, indem Sie mit Tempo-Text Bezeichnungen<br />
wie z. B. „Swing“ oder „Straight“ einfügen (die Sie bei Bedarf ausblenden können) – Wiedergabe-<br />
Lexikon.<br />
Vielleicht denken Sie, dass Sie eine Option bräuchten, mit der Sie sowohl Achtel- als auch 16tel-Noten<br />
gleichzeitig swingen lassen könnten; wenn Sie jedoch Ihre graue Zellen arbeiten lassen, dann<br />
kommen Sie auch zu dem Ergebnis, dass dies nicht möglich ist – wenn Sie 16tel gegen Achtel haben,<br />
müssten die 16tel auf dem ersten Achtel extralang sein, die 16tel auf dem zweiten Achtel extrakurz.<br />
Was Sie wahrscheinlich stattdessen möchten, sind swingende Achtelnoten in Passagen, in denen<br />
Achtelnoten die schnellsten Noten sind und swingende 16tel in Abschnitten, in denen 16tel-Noten die<br />
schnellsten Noten sind. Dies erreichen Sie, indem Sie entsprechende ausgeblendete Text-Bezeichnungen<br />
an den Stellen einfügen, wo von Achtel- auf 16tel-Swing und zurück umgeschaltet werden soll –<br />
Wiedergabe-Lexikon.<br />
Wiedergabe<br />
Nebenbei bemerkt sollte die Option Nur Zählzeiten ändern im Dialogfeld Wiedergabe Interpretation<br />
nicht weiter beachtet werden, da jeder der vorgefertigten Rhythmus-Stile sie je nach Bedarf ein- oder<br />
ausschaltet. Diese Option bestimmt darüber, ob ein Rhythmus-Stil nur die Betonung oder auch den<br />
Rhythmus von Noten ändert, die auf den Schlag kommen; Wiener Walzer beispielsweise aktiviert<br />
diese Option, die Swing-Optionen hingegen deaktivieren sie. Es gibt keinerlei Veranlassung, hier eine<br />
Änderung vorzunehmen, es steht Ihnen aber natürlich frei, damit zu experimentieren, wenn Sie sich<br />
gerade besonders langweilen.<br />
639
6. Wiedergabe-Registerkarte<br />
Hall<br />
Hall bedeutet Echo – genau genommen die Ausbreitung und Reflexion des Schalls, der sich in einem<br />
Raum ausbreitet, nicht ein lang verzögertes Echo, wie Sie es in den Schweizer Alpen hören. Der Schall<br />
erreicht unsere Ohren über viele Wege, manche (z. B. der direkte Weg vom Spieler zu Ihrem Ohr)<br />
direkter als andere (z. B. von der Wand abgeprallt, bevor er an Ihrem Ohr ankommt). Der Schall, der<br />
einen längeren Weg zu unseren Ohren gehen, schwächt sich stärker ab als derjenige, der den direkteren<br />
Weg nimmt; die Unterschiede in Zeit und Lautstärke sind aber so gering, dass wir jeden einzelnen<br />
reflektierten Schall nicht als Kopie des Originals wahrnehmen, sondern vielmehr den Effekt der ganzen<br />
Folge der Reflexionen als einen Gesamtklang hören. Die wirklichkeitsgetreueren Hallsimulationen<br />
werden durch Faltung (Convolution) erzeugt, bei denen eine aufgenommene „Impulsresonanz“ (eine<br />
Aufnahme des Halls eines Raums wie etwa eines Konzertsaals oder einer Kirche, als Resonanz auf<br />
einen Idealklang oder „Impuls“) mit dem Audioeingang kombiniert wird, was ein Ausgangssignal<br />
erzeugt, das Ihr Eingangssignal in einem bestimmten Raum oder Umgebung gespielt simuliert. Faltungshall<br />
ist viel komplexer als andere Arten digitalen Halls, die üblicherweise mehrere Schleifen einer<br />
Rückkopplungsverzögerung benutzen, um eine lange, sich abschwächende Folge von Kopien des<br />
ursprünglichen Klangs zu erzeugen.<br />
Der eingebaute <strong>Sibelius</strong> Player hat zwei Arten von Hall: ein hochwertiger Faltungshall, der das klanglich<br />
beste Ergebnis erzielt, aber mehr Rechenleistung benötigt, und ein gewöhnlicher Stereohall, der<br />
nicht ganz so gut klingt, aber im Hinblick auf die Computeranforderungen etwas bescheidener ist.<br />
Standardmäßig wird für die Wiedergabe der Faltungshall verwendet. Um den gewöhnlichen Hall zu<br />
benutzen, gehen Sie auf die Wiedergabe-Seite von Datei Voreinstellungen und schalten dort<br />
Faltungs-Hall verwenden aus.<br />
Der Einsatz von Hall kann dramatische Auswirkungen auf die Natürlichkeit der Wiedergabe Ihrer<br />
Partituren haben, da das menschliche Ohr fast genauso empfindlich auf die Akustik eines Raumes<br />
reagiert wie auf den Klang darin. Die Musik kleinerer Besetzungen kann von einem geringen Hall<br />
profitieren, der für das Spiel in mittelgroßen Räumen charakteristisch ist, während große Orchesterwerke<br />
durch mehr Hall an zusätzlicher Tiefe gewinnen.<br />
<strong>Sibelius</strong>’ Dialogfeld Wiedergabe Ausführung Interpretation gibt Ihnen sieben voreingestellte<br />
Hall-Abstufungen von Trocken bis Kathedrale. Jede dieser Abstufungen erzeugt unterschiedliche<br />
Klangcharakteristika im <strong>Sibelius</strong> Player, sodass es sich lohnt, bei jeder Partitur mit ein paar dieser<br />
Voreinstellungen zu experimentieren. Sie können die Hallmischung gegen das sogenannte Trockensignal<br />
anpassen, d. h. das Signal, das ohne jeglichen Halleffekt weitergegeben wird: Verwenden Sie dazu<br />
den Hall (Reverb)-Regler in der <strong>Sibelius</strong>-Player-Leiste des Mixers – siehe Virtuelles-Instrument-<br />
Leisten auf Seite 611.<br />
Zur Unterstützung anderer Wiedergabe-Geräte sind <strong>Sibelius</strong>’ sieben voreingestellte Hall-Abstufungen<br />
auch unterschiedlichen Werten des normalen MIDI-Hall-Controllers (91) zugewiesen: Trocken<br />
sendet keinen Hall, Kathedrale fast das Maximum. Die meisten Soundkarten und Klangmodule<br />
sowie einige MIDI-Keyboards können Hall hinzufügen, auch wenn die verschiedenen Geräte möglicherweise<br />
unterschiedlich auf die Halleinstellungen reagieren.<br />
Manche MIDI-Geräte stellen eine Reihe anderer Hall-Effekte zur Verfügung wie: Blech-Hall, Konzertsaal-<br />
Hall etc., wobei <strong>Sibelius</strong>’ Abstufungen diesen Voreinstellungen nicht zugewiesen werden können;<br />
zu Details lesen Sie im <strong>Handbuch</strong> Ihres MIDI-Gerätes.<br />
640
6.7 Interpretation<br />
Notendauern<br />
Sie können mit der Einstellung Nicht gebundene Noten die Notendauern für die Wiedergabe anpassen.<br />
Standardmäßig spielt <strong>Sibelius</strong> nicht gebundene Noten mit deren voller Dauer, sodass der Wiedergabe-<br />
Effekt immer fließend (legato) ist. Beachten Sie bitte, dass bei manchen MIDI-Geräten ein verbessertes<br />
Legato produziert werden kann, wenn Sie die Notendauern auf über 100% verlängern, sodass<br />
sie sich überschneiden. Bei anderen können jedoch Probleme bei sich wiederholenden Tönen entstehen –<br />
die Überschneidung kann die zweite Note dazu bringen, nur sehr kurz zu spielen, oder manche<br />
Noten bleiben „hängen“ (d. h. sie spielen unendlich weiter).<br />
Die Länge von Noten unter einem Bindebogen können Sie anpassen, und zwar auf der Notenzeilen-<br />
Linien-Seite von Wiedergabe Ausführung Lexikon – 6.8 Wiedergabe-Lexikon.<br />
Mit der Option Haltebögen spielen, die von einer Stimme in eine andere gehen (standardmäßig<br />
eingeschaltet) wird <strong>Sibelius</strong> angewiesen, die zweite Note von zwei mit einem Haltebogen<br />
verbundenen Noten nicht anzuspielen, auch wenn die zweite Note in einer anderen Stimme als die<br />
erste Note steht, was z. B. in Klaviermusik häufig vorkommt.<br />
Dynamik zwischen Klavier-Notenzeilen<br />
<strong>Sibelius</strong> spielt Dynamik-Zeichen zwischen zwei Notenzeilen eines Tasteninstruments (oder anderer<br />
Instrumente mit mehreren Notenzeilen, z. B. einer Flöte mit zwei Notenzeilen) automatisch ab –<br />
siehe Instrumente mit mehreren Notenzeilen auf Seite 636.<br />
In Wiedergabe Ausführung Interpretation können Sie den Mindestabstand angeben, mit dem<br />
eine Dynamik von der oberen bzw. von der unteren Notenzeile entfernt sein muss, bevor sie sich<br />
auch auf die jeweils andere Notenzeile auswirkt.<br />
Wenn Sie nicht möchten, dass die Dynamik sich auf beide Notenzeilen des Tasteninstruments auswirkt,<br />
deaktivieren Sie die Option Wirkt sich auf angrenzende Notenzeile aus.<br />
Wiedergabe<br />
Pause nach Schlussstrichen<br />
Die Option Pause nach Schlussstrichen legt die Dauer der Pause fest, die <strong>Sibelius</strong> nach jedem<br />
Schlussstrich in einer Partitur, die aus mehreren Liedern, Stücken oder Sätzen besteht, einlegen soll.<br />
Wenn ein Lied, ein Satz oder ein Stück mit einem Taktstrich endet, der kein Schlussstrich ist (z. B.<br />
ein Doppelstrich oder ein Wiederholungs-Ende), erkennt <strong>Sibelius</strong> dies als den letzten Takt der Partitur,<br />
vorausgesetzt, Sie schalten die Option Sektionsende in der Takte-Leiste des Inspektors ein, und<br />
ebenso vorausgesetzt, Pause auch nach Sektionsenden ist eingeschaltet (was der Voreinstellung<br />
entspricht).<br />
ReWire<br />
Die ReWire-Optionen werden in Festes Tempo und Tempospur auf Seite 696 erklärt.<br />
641
6. Wiedergabe-Registerkarte<br />
6.8 Wiedergabe-Lexikon<br />
6.1 Wiedergabe, 6.18 MIDI-Messages, 6.19 SoundWorld.<br />
<strong>Sibelius</strong> liest und interpretiert bei der Wiedergabe nicht nur Text (wie etwa mf, pizz. und legato),<br />
sondern auch viele weitere Zeichen in Ihrer Partitur, einschließlich Linien (z. B. Oktavierungslinien,<br />
Bindebögen, Triller, Pedalangaben), Artikulationen (z. B. Staccato, Tenuto, Akzent) und Symbole.<br />
Auch wenn Sie dies normalerweise nicht tun müssen, können Sie in <strong>Sibelius</strong> Dialogfeld Wiedergabe <br />
Ausführung Lexikon exakt festlegen bzw. modifizieren, welchen Effekt diese Zeichen bei der Wiedergabe<br />
haben, und dem Lexikon sogar Ihre eigenen Zeichen hinzufügen. Das Dialogfeld besitzt sechs<br />
Seiten, von denen jede mit einer anderen Art von Zeichen zu tun hat, die die Wiedergabe beeinflussen<br />
können:<br />
Notenzeilen-Text, für Spielanweisungen, die sich nur auf eine einzelne Notenzeile auswirken,<br />
z. B.␣ff, legato<br />
System-Text, für Anweisungen, die für alle Instrumente gelten, z. B. Fast, Swing, Adagio<br />
Notenzeilen-Linien, für Linien, die für eine einzelne Notenzeile gelten, z. B. Triller, Oktavierungs-<br />
Linien (8va), Bindebögen, Cresc./dim.-Gabeln<br />
Artikulation, z. B. Staccato, Tenuto. Beachten Sie bitte, dass Ein-Noten-Tremoli und Buzz rolls sich<br />
auch auf dieser Seite befinden.<br />
Notenköpfe, für von Notenköpfen erzeugte Effekte, z. B. Flageoletts, Ghost Notes<br />
Symbole, z. B. Scoops, Falls, Schlagzeug-Schlägel.<br />
Alle sechs Seiten werden unten detailliert beschrieben.<br />
642
6.8 Wiedergabe-Lexikon<br />
Notenzeilen-Text-Seite<br />
Auf der linken Seite des Dialogfelds sind die Begriffe aufgelistet. Mit den Schaltflächen Nach oben<br />
und Nach unten können Sie die Reihenfolge der Begriffe ändern; obwohl dies keinen Einfluss auf<br />
deren Wiedergabe durch <strong>Sibelius</strong> hat, ist es praktisch, wenn man Begriffe z. B. in alphabetischer Reihenfolge<br />
hinzufügen kann.<br />
Um einen Begriff zu bearbeiten, klicken Sie auf Umbenennen, wodurch ein einfaches Dialogfeld<br />
angezeigt wird, in dem Sie den Text ändern können. Um einen neuen Begriff hinzuzufügen, wählen<br />
Sie einen Begriff mit einem ähnlichen Effekt, wie den, den Sie erzeugen möchten, aus und klicken<br />
auf Neu, wodurch ein einfaches Dialogfeld erscheint, in dem Sie den neuen Begriff angeben können.<br />
Um eine Kopie eines vorhandenen Begriffs zu erzeugen, klicken Sie auf Duplizieren. Um einen Begriff<br />
ganz zu entfernen, klicken Sie auf Löschen.<br />
Jeder Begriff kann auch eine Kombination der folgenden Optionen besitzen:<br />
Groß-/Kleinschreibung beachten: In den meisten Fällen werden Sie es bevorzugen, dass die<br />
Groß-/Kleinschreibung Ihrer Begriffe nicht beachtet wird (d. h., „swing“, „Swing“ und „SWING“<br />
sollen gleich sein), sodass Sie dies normalerweise ausschalten.<br />
Ganzes Wort bedeutet, dass es sich bei dem Wort nicht um eine Abkürzung handelt. Da jedoch<br />
die meisten musikalischen Ausdrücke abgekürzt werden können, ist es üblich, diese Option auszuschalten.<br />
<strong>Sibelius</strong> wechselt beispielsweise zu einem Pizzicato-Streicherklang, sobald es auf irgendein<br />
Wort trifft, das mit den Buchstaben „pizz“ beginnt, sodass „pizz“, „pizz.“ (mit einem Punkt) und<br />
„pizzicato“ denselben Effekt hervorrufen. („Pizza“ würde folglich also auch funktionieren, die<br />
Wahrscheinlichkeit ist allerdings nicht sehr hoch, dass sich dieser Ausdruck in Ihrer Partitur findet,<br />
es sie denn, Sie hätten vor lauter Komponieren oder Arrangieren vergessen, Nahrung zu sich zu<br />
nehmen, und diese Tatsache hätte sich in Form eines Freudschen Tippfehlers bemerkbar gemacht.)<br />
Geben Sie keinen Punkt am Ende eines abgekürzten Begriffes ein. Wenn es sich bei Ihrem Begriff<br />
nicht um eine Abkürzung handelt, schalten Sie diese Option stattdessen ein.<br />
Reguläre Ausdrücke ermöglichen differenzierte Übereinstimmungen von Folgen innerhalb von<br />
Zeichenketten, sind aber nichts für Zaghafte. Normalerweise müssen Sie die Option Regulärer<br />
Ausdruck nie einschalten, wenn Sie jedoch neugierig sind, lesen Sie Reguläre Ausdrücke<br />
weiter unten.<br />
643<br />
Wiedergabe
6. Wiedergabe-Registerkarte<br />
Um den Wiedergabeeffekt eines bestimmten Begriffs festzulegen, wählen Sie ihn aus und wählen dann<br />
in der Liste rechts die Art des Effekts. Die Effekte-Werte-Gruppe darunter passt sich entsprechend<br />
an und zeigt Ihnen, was Sie für welche Art von Effekt ändern können:<br />
Control Change setzt einen MIDI Controller auf einen bestimmten Wert:<br />
MIDI Controller gibt die Nummer des zu ändernden MIDI Controller an (z. B. ist Controller 1<br />
Modulation, Controller 64 Sustain Pedal, Controller 91 Hall etc.).<br />
<br />
Controller-Wert gibt den Wert zu dem gewählten MIDI Controller an; 0 ist das Minimum und<br />
127 das Maximum.<br />
Dynamik lässt Sie die allgemein geltende Dynamik ändern; dieser Effekt wird für Begriffe wie mf,<br />
ff und laut verwendet:<br />
<br />
<br />
Dynamik gibt die Lautstärke an, mit der die Noten in der Folge gespielt werden, mit einem<br />
Umfang von 0 bis 127. Abhängig von Ihrem Wiedergabe-Gerät wird dies mittels Note Velocity,<br />
MIDI Expression (Controller 11), Modulation (Controller 1) oder irgendetwas anderem gespielt.<br />
Attacke gibt die Schärfe der Notenattacke mit dieser Dynamik an, mit einem Umfang von 0 bis<br />
127. Abhängig von Ihrem Wiedergabe-Gerät hat dies einen vernehmbaren Effekt oder aber<br />
auch nicht.<br />
Klang-ID-Wechsel lässt Sie zusätzlich zur Dynamik-Änderung einen optionalen Klang-ID-<br />
Wechsel angeben; siehe Klang-ID-Wechsel weiter unten.<br />
Dynamik-Änderung gestattet Ihnen, die Dynamik für eine Note oder die Noten in der Folge relativ<br />
zur aktuellen Dynamik zu ändern (im Gegensatz zu einer absoluten Dynamik, wie sie durch Dynamik<br />
erzeugt wird):<br />
<br />
<br />
<br />
Dynamik n % der aktuellen Dynamik lässt Sie in Prozent die Änderung der vorherrschenden<br />
Dynamik angeben.<br />
Attacke n % der aktuellen Attacke lässt Sie in Prozent die Änderung der vorherrschenden<br />
Attacke angeben.<br />
Klang-ID-Wechsel lässt Sie zusätzlich zur Dynamik-Änderung einen optionalen Klang-ID-<br />
Wechsel angeben; siehe Klang-ID-Wechsel weiter unten<br />
Ändern ist eine Liste mit zwei Wahlmöglichkeiten, entweder nur eine Note (die Dynamik wirkt<br />
sich nur auf die Note aus, der die Textanweisung zugeordnet ist) oder alle nachfolgenden<br />
Noten (die Änderung gilt bis zur nächsten Dynamik).<br />
Dynamik-Hüllkurve dient Effekten, wo die Dynamik im Zeitablauf zu- und abnimmt, z. B. bei sfz<br />
oder fp:<br />
<br />
<br />
<br />
Anfangsdynamik legt die Dynamik am Beginn der Note fest<br />
Verklingen legt die Zeitdauer fest, in der die Dynamik zur ihrer ursprünglichen Stärke oder<br />
zu einer optionalen Enddynamik zurückkehrt, angegeben in Prozent der Notendauer.<br />
Enddynamik gibt optional die Dynamik am Ende der Note an.<br />
644
Wiedergabe<br />
6.8 Wiedergabe-Lexikon<br />
Program Change lässt Sie die MIDI-Programm-Nummer wechseln, um den von einer Notenzeile<br />
verwendeten Klang zu ändern. Im Allgemeinen sollten Sie diese Methode nicht verwenden: Arbeiten<br />
Sie entweder mit Instrumenten-Wechseln ( 2.4 Instrumente) oder Klang-ID-Wechseln (siehe<br />
unten). Falls Sie jedoch einen guten Grund dazu haben:<br />
Program legt die Programm-Nummer fest, in einem Bereich von 0 bis 127.<br />
<br />
<br />
Bank Change senden lässt Sie wählen, ob zusammen mit dem Program Change eine MIDI<br />
Bank Change Message gesendet werden soll. Wenn Sie diese Option einschalten, sind Bank High<br />
und Bank Low aktiviert.<br />
Bank High und Bank Low lassen Sie die „most significant“ („high“) und „least significant“<br />
(„low“) Bits einstellen, die benötigt werden, um eine MIDI Bank Change Message auszuführen.<br />
Klang-ID-Wechsel ermöglicht Ihnen, dem gegenwärtigen Klang Spieltechniken hinzuzufügen<br />
oder von ihm zu entfernen. Sie können aus dem Menü eines oder mehrere Klang-ID-Elemente<br />
wählen – siehe Klang-ID-Wechsel weiter unten.<br />
System-Text-Seite<br />
Auf der Seite System-Text gibt es ähnliche Steuerungen wie auf der Seite Notenzeilen-Text (siehe<br />
oben Notenzeilen-Text-Seite), die Effekt-Arten unterscheiden sich jedoch:<br />
Metronom wird verwendet, um die Bedeutung der Zeichen links des Gleichheitszeichens in einer<br />
Metronomangabe festzulegen. Zum Beispiel ist die Viertelnote in der Metronomangabe „q = 120“<br />
genau genommen ein Buchstabe „q“ in <strong>Sibelius</strong>’ Musik-Fonts, sodass q = definiert ist, den Effekt<br />
Metronom zu verwenden und auf 1 Schläge (Viertel) eingestellt ist. Gleichermaßen ist die Achtelnote<br />
in „e = 160“ ein Buchstabe „e“, sodass e = definiert ist, 0.5 Schläge (Viertel) zu bedeuten.<br />
Da aber alle Standardnotendauern (einschließlich punktierter Notenwerte) schon vordefiniert sind,<br />
werden Sie niemals mehr neue Metronom-Begriffe einrichten müssen – es sei denn, Sie erfinden<br />
irgendwelche neue Notendauern.<br />
645
6. Wiedergabe-Registerkarte<br />
Wiederholung wird benutzt, um die Art des Effekts anzugeben, den ein Begriff bei der Wiedergabe<br />
wiederholter Abschnitte in der Partitur besitzen soll. Ein Begriff beispielsweise, dessen Definition<br />
den Wiederholung-Effekt D.C. al Coda besitzt, wird <strong>Sibelius</strong> anweisen, zum Beginn der Partitur<br />
zu springen und weiter abzuspielen, bis ein Begriff gefunden wird, dessen Definition den Wiederholung-Effekt<br />
To Coda enthält, was <strong>Sibelius</strong> wiederum veranlasst, zu der Stelle in der Partitur zu<br />
springen, wo es einen Begriff entdeckt, dessen Definition mit dem Wiederholung-Effekt Coda<br />
ausgestattet ist, was den Beginn der Coda an sich bedeutet. Wiederholung-Begriffe sind die einzigen<br />
vordefinierten Begriffe, die die Option Regulärer Ausdruck verwenden – siehe unten Reguläre<br />
Ausdrücke. Genauso wie bei Metronom-Begriffen, werden Sie keine Wiederholung-Begriffe<br />
einrichten müssen, da alle gebräuchlichen Ausdrücke schon vordefiniert sind. Weitere Informationen<br />
darüber, wie <strong>Sibelius</strong> Wiederholungen abspielt, finden Sie unter 6.9 Wiederholungen.<br />
Rhythmus-Stil-Begriffe ändern die Einstellungen des Rhythmus-Stils der Partitur an einer<br />
bestimmten Stelle, an der der Begriff gefunden wird. Der Begriff „Swing“ beispielsweise ist definiert,<br />
den Rhythmus-Stil auf Normaler Swing zu setzen. Für weitere Informationen zu Rhythmus-Stilen:<br />
6.7 Interpretation.<br />
Rit./accel.-Begriffe ermöglichen Ihnen, ein rit. oder accel. anzugeben, obwohl es empfehlenswert<br />
ist, für diesen Zweck stattdessen die dafür vorgesehenen Linien zu verwenden, da diese eine größere<br />
Kontrolle erlauben – siehe Rit. und Accel. auf Seite 633. Sollten Sie entschieden sein, einen<br />
Rit./Accel.-Begriff zu definieren, setzen Sie Tempo skalieren auf n % des aktuellen Tempos<br />
auf einen geeigneten Wert, und geben Sie bei über n Schläge (Viertel) die Zeitdauer an, innerhalb<br />
derer die Tempo-Änderung ab dem Auftreten des Texts vonstatten geht.<br />
Tempo-Begriffe lassen Sie ein bestimmtes Tempo einstellen. „Allegro“ beispielsweise ist mit Tempo<br />
ist 120 Viertel/Min. definiert, während „Lento“ mit Tempo ist 60 Viertel/Min. seiner getragenen<br />
Bestimmung gerecht wird.<br />
Tempo-Skalierung-Begriffe erlauben Ihnen, das aktuelle Tempo mit einem bestimmten Prozentsatz<br />
zu skalieren. Beispielsweise ist „Slower“ so definiert, dass das Tempo auf 90 % des ursprünglichen<br />
Tempos skaliert wird, während „Faster“ das Tempo auf 110 % des ursprünglichen Tempos setzt.<br />
646
6.8 Wiedergabe-Lexikon<br />
Notenzeilen-Linien-Seite<br />
Auf der Notenzeilen-Linien-Seite können Sie für jeden in Ihrer Partitur vorhandenen Linien-Typ<br />
einen Klang-ID-Wechsel angeben. Beispielsweise möchten Sie vielleicht für einen Bindebogen einen<br />
Klang-ID-Wechsel von +legato festlegen, der automatisch einen speziellen, weichen Violinklang<br />
auf Ihrem Wiedergabe-Geräte wählen würde, wenn Sie einen Bindebogen in einer Violin-Notenzeile<br />
in Ihrer Partitur platzieren, und einen unterschiedlichen weichen Trompetenklang, wenn Sie einen<br />
Bindebogen in einer Trompeten-Notenzeile einsetzen, usw. – siehe unten Klang-ID-Wechsel.<br />
Wenn <strong>Sibelius</strong> keinen passenden Klang für das Abspielen des angegebenen Klang-ID-Wechsels finden<br />
kann, oder wenn kein Klang-ID-Wechsel angegeben ist, greift es auf die unter Wenn keine passende<br />
Klang-ID verfügbar ist festgelegten Voreinstellungen zurück. Dort gibt es folgende Wahlmöglichkeiten:<br />
Wiedergabe<br />
Dauer von Noten unter Linie anpassen ist für Bindebögen nützlich, die üblicherweise die darunter<br />
liegenden Noten verlängern, um ein Legato zu erzeugen, mit Ausnahme der letzten Note unter<br />
dem Bindebogen, welche gekürzt wird (damit sie von der nächsten Note getrennt ist). Um diese<br />
Optionen zu ändern:<br />
Wenn Sie die Länge der Noten unter der Linie ändern möchten, schalten Sie Dauern anpassen<br />
an n % ein; Dauern größer als 100 % erhöhen die Dauer, kleinere als 100 % verkürzen sie<br />
Um die letzte Note unter der Linie zu verkürzen, schalten Sie Letzte Note anpassen an n %<br />
der geschriebenen Dauer ein.<br />
Transponieren Aufwärts/Abwärts 1/2 Oktaven wird von Oktavierungs-Linien (8va, 15mb etc.)<br />
verwendet. Stellen Sie einfach ein, ob die Noten unter der Linie aufwärts oder abwärts transponiert<br />
werden sollen, um eine oder zwei Oktaven.<br />
Akkord brechen Aufwärts/Abwärts für n Millisekunden dient Arpeggio-Linien oder Linien, die<br />
sich wie Arpeggio-Linien verhalten sollen.<br />
647
6. Wiedergabe-Registerkarte<br />
Crescendo oder Diminuendo spielen dient Cresc./dim.-Gabeln. Den genauen Wiedergabe-<br />
Effekt einzelner Cresc./dim.-Gabeln können Sie bestimmen, indem Sie die Gabel in der Partitur<br />
auswählen und die Optionen in der Wiedergabe-Leiste des Inspektors verwenden (siehe Cresc./<br />
dim.-Gabeln auf Seite 631).<br />
Triller spielen ist für Triller da. Sie können die Abspielgeschwindigkeit und das Intervall einzelner<br />
Triller bestimmen, indem Sie den Triller in der Partitur auswählen und die Optionen in der Wiedergabe-Leiste<br />
des Inspektors verwenden (siehe Triller auf Seite 632).<br />
Haltepedal spielen gibt es für Pedal-Linien.<br />
Glissando/Portamento spielen dient gliss.- und port.-Linien. Sie können die Abspielgeschwindigkeit<br />
und das Intervall einzelner Linien bestimmen, indem Sie die Linie in der Partitur auswählen<br />
und die Optionen in der Wiedergabe-Leiste des Inspektors verwenden (siehe Gliss. und port.<br />
auf Seite 634).<br />
Gitarren-Bend spielen gibt es für Bend-Linien (siehe Bend auf Seite 264).<br />
Kein Wiedergabe-Effekt bedeutet, dass <strong>Sibelius</strong> die Linie für die Wiedergabe schlicht und ergreifend<br />
ignoriert.<br />
Alle diese Optionen können allen Linien zugewiesen werden, sodass Sie – wenn Sie dies unbedingt<br />
wollen – einen Bindebogen sich wie eine Oktavierungs-Linie verhalten lassen können, oder ein Bend<br />
wie eine Arpeggio-Linie.<br />
Beachten Sie bitte jedoch, dass diejenigen Linien, die eine individuell steuerbare Wiedergabe in der<br />
Wiedergabe-Leiste des Inspektors besitzen, d. h. Cresc./dim.-Gabeln, Triller, gliss.- und port.-<br />
Linien, nur im Eigenschaften-Fenster angepasst werden können, wenn sie auf dem dazugehörigen<br />
Linientyp basieren. In anderen Worten heißt das, dass Sie <strong>Sibelius</strong> zwar anweisen können, beispielsweise<br />
eine Rahmen-Linie wie eine Cresc./dim.-Gabel abzuspielen, diese aber immer standardmäßig<br />
wiedergegeben wird und Sie deren Wiedergabe-Effekt im Inspektor nicht anpassen können.<br />
648
6.8 Wiedergabe-Lexikon<br />
Artikulationen-Seite<br />
Auf der Artikulationen-Seite können Sie einen Klang-ID-Wechsel für jede Art von Artikulation<br />
oder Tremolo angeben. Beispielsweise möchten Sie vielleicht Aufstrich- und Abstrich-Artikulationen<br />
festlegen, die zu +upbow und +downbow Klang-ID-Wechsel führen, welche dann auf Ihrem Wiedergabe-Gerät<br />
automatisch spezielle Aufstrich- und Abstrich-Klänge wählen würden, sofern solche zur<br />
Verfügung stehen – siehe unten Klang-ID-Wechsel.<br />
Wenn <strong>Sibelius</strong> keinen passenden Klang für das Abspielen des angegebenen Klang-ID-Wechsels finden<br />
kann, oder wenn kein Klang-ID-Wechsel angegeben ist, greift es auf die unter Wenn keine passende<br />
Klang-ID verfügbar ist festgelegten Voreinstellungen zurück. Dort gibt es folgende Wahlmöglichkeiten:<br />
Wiedergabe<br />
Repetitionen spielen dient Tremoli und Buzz rolls (z auf dem Notenhals). Sie können bestimmen,<br />
ob diese regelmäßig (misurato) gespielt werden sollen – wobei Sie in diesem Fall Unterteilen wählen<br />
und n-mal auf den geeigneten Wert einstellen – oder Senza misura, was bedeutet, dass die Note<br />
so schnell wie möglich repetiert wird.<br />
Dynamik, Attacke und/oder Dauer anpassen wird von den meisten anderen Artikulationen<br />
verwendet. Zum Beispiel verkürzt in der Voreinstellung ein Staccato-Punkt die Note um 50 %, ein<br />
Akzent hebt die Dynamik um 50 %, und ein Abstrich erhöht die Dynamik um 10 % und verkürzt<br />
die Note gleichzeitig ein wenig.<br />
Um die Dynamik der Note zu ändern, bei der das Artikulationszeichen steht, schalten Sie Dynamik<br />
anpassen an n % der aktuellen Dynamik ein und geben einen geeigneten Wert an.<br />
<br />
<br />
Um die Attacke der Note zu ändern, bei der das Artikulationszeichen steht, schalten Sie Attacke<br />
anpassen an n % der aktuellen Attacke ein und geben einen geeigneten Wert an.<br />
Um die Dauer der Noten zu ändern, schalten Sie Dauer anpassen an n % der geschriebenen<br />
Dauer an. Dies ist nicht für die Verwendung bei Fermaten gedacht, welche ihre eigenen speziellen<br />
Optionen besitzen.<br />
649
6. Wiedergabe-Registerkarte<br />
Dauer erweitern auf das n-fache der geschriebenen Dauer dient Fermaten. In der Voreinstellung<br />
ist eine normale Fermate auf das 1,5-fache der geschriebenen Dauer eingestellt, eine lange<br />
(eckige) Fermate auf das 1,75-fache, und eine kurze (dreieckige) auf das 1,25-fache der geschriebenen<br />
Dauer. Wenn Sie möchten, können Sie diese Einstellungen aber ändern. Optional können Sie auch<br />
eine Zäsur hinzufügen von n % der geschriebenen Dauer, was eine Stille der angegebenen<br />
Dauer der Fermate folgen lässt, bevor die nächste Note erklingt.<br />
Kein Wiedergabe-Effekt bedeutet, dass <strong>Sibelius</strong> die Artikulation bei der Wiedergabe einfach<br />
ignoriert.<br />
Wie bei den Notenzeilen-Linien können Sie alle diese Optionen allen Artikulationszeichen zuweisen,<br />
sodass Sie z. B. einen Staccato-Punkt sich wie eine Fermate verhalten lassen könnten, wenn Sie dies<br />
unbedingt wollen.<br />
Notenköpfe-Seite<br />
Auf der Notenköpfe-Seite können Sie einen Klang-ID-Wechsel für jeden in Ihrer Partitur vorhandenen<br />
Notenkopf-Typ angeben. Beispielsweise möchten Sie vielleicht einen Diamant-Notenkopf<br />
definieren, der zu einem +harmonic Klang-ID-Wechsel führt, welcher dann auf Ihrem Wiedergabe-<br />
Gerät automatisch einen speziellen Flageolett-Klang wählen würde, sofern ein solcher zur Verfügung<br />
steht – siehe unten Klang-ID-Wechsel.<br />
Wenn ein spezieller Klang nicht zur Verfügung steht, können Sie jeden Notenkopf mit einem voreingestellten<br />
Wiedergabe-Effekt ausstatten. Im Fall der Notenköpfe beschränkt sich diese Einstellung<br />
auf Dynamik und Attacke. Praktisch ist dies zum Beispiel für so genannte „Ghost notes“ in Gitarrenmusik,<br />
die normalerweise mit einem Kreuz-Notenkopf geschrieben werden und viel leiser als normale Noten<br />
klingen.<br />
650
6.8 Wiedergabe-Lexikon<br />
Symbole-Seite<br />
Auf der Symbole-Seite können Sie einen Klang-ID-Wechsel für alle Symbol-Typen in Ihrer Partitur<br />
angeben. Zum Beispiel kann ein Fall-Symbol zu einem Klang-ID-Wechsel +fall führen, welcher dann<br />
automatisch einen (beispielsweise) Trompeten-Fall-Klang bei Ihrem Wiedergabe-Gerät auslöst, sofern<br />
ein solcher vorhanden ist – siehe unten Klang-ID-Wechsel. Andere Wiedergabe-Effekte gibt es<br />
nicht für Symbole.<br />
Klang-ID-Wechsel<br />
6.19 SoundWorld Zu einer Einführung zu Klang-IDs.<br />
Mit Klang-ID-Wechseln können Sie dem aktuellen Klang<br />
einer Notenzeile an jeder beliebigen Stelle eine oder mehrere<br />
Spieltechniken hinzufügen oder entfernen. Der Begriff „pizz.“<br />
beispielsweise kann so definiert sein, dass er einen Klang-ID-<br />
Wechsel von +pizzicato erzeugt, während „arco“ ein –pizzicato<br />
ausführt. Sie können im Lexikon auch einen Eintrag definieren,<br />
der gleichzeitig ein Element hinzufügt und ein anderes<br />
entfernt, wie etwa –mute +sul ponticello.<br />
Um einen Klang-ID-Wechsel zu definieren, können Sie entweder die gewünschten Klang-ID-Elemente<br />
in das Eingabefeld eintippen oder sie aus der Liste des vorgefertigten Menüs gebräuchlicher Klang-<br />
ID-Elemente wählen.<br />
Um ein Element hinzuzufügen, setzen Sie ein + direkt davor, ohne Leerzeichen; um ein Element<br />
zu entfernen, setzen ein – direkt davor, ebenfalls ohne Leerzeichen. Um alle aktuellen Elemente<br />
zu entfernen, tippen Sie [reset] (einschließlich der eckigen Klammern).<br />
Wiedergabe<br />
651
6. Wiedergabe-Registerkarte<br />
Auf den Seiten Notenzeilen-Text und Symbole können Sie angeben, ob die Klang-ID wirksam sein<br />
soll Bis zum nächsten Klang-ID-Wechsel, Bis zum Beginn der nächsten Note oder Bis zum<br />
Ende der nächsten Note. Normalerweise bleibt eine Klang-ID bis zur nächsten gegenteiligen<br />
Anweisung wirksam (z. B. bis zur Anweisung „mute“ oder einem Symbol für „Snares on“ bei einer<br />
kleinen Trommel), gelegentlich aber möchten Sie vielleicht, dass eine Klang-ID sich nur auf eine<br />
einzelne Note auswirkt (z. B. für Scoop- oder Fall-Symbole).<br />
Gleichermaßen können Sie auf der Seite Notenzeilen-Linien angeben, ob die Klang-ID wirksam<br />
sein soll Bis Linienende (was z. B. für Triller passt) oder Bis zur letzten Note unter der Linie (was<br />
sich z. B. für Bindebögen, Oktavierungslinien, Cresc./dim.-Gabeln usw. eignet).<br />
Beachten Sie bitte, dass Sie allein durch das Definieren eines neuen Klang-ID-Wechsels in Wiedergabe <br />
Ausführung Lexikon noch keine Garantie haben, dass er auch abgespielt wird – <strong>Sibelius</strong> kann nur<br />
diejenigen Effekte spielen, die die Geräte Ihrer momentanen Wiedergabe-Konfiguration zur Verfügung<br />
stellen – das Wunderbare an Klang-IDs ist jedoch, dass sie geräteunabhängig sind, sodass der Klang<br />
möglicherweise auf einem anderen Computer oder mit einer anderen Wiedergabe-Konfiguration<br />
zur Verfügung steht; dann gibt <strong>Sibelius</strong> ihn automatisch wieder.<br />
Wie die Begriffe des Lexikons funktionieren<br />
Wenn Sie mit Textobjekten Begriffe des Wiedergabe-Lexikons in Ihrer Partitur verwenden, denken<br />
Sie bitte daran, dass <strong>Sibelius</strong> Begriffe der Notenzeilen-Text- und System-Text-Seiten unterschiedlich<br />
behandelt.<br />
Mit System-Text eingegebene Begriffe (z. B. Tempoangaben oder Rhythmus-Stile) werden am Beginn<br />
des Taktes wirksam, dem sie zugeordnet sind.<br />
Mit Notenzeilen-Text eingegebenen Begriffe (z. B. Dynamiken und Begriffe wie pizz.) wirken sich<br />
von der Note an aus, der sie zugeordnet sind; Notenzeilen-Linien haben ihren Wiedergabe-Effekt<br />
gleichermaßen von der Stelle an, der sie zugeordnet sind, bis zu der, an der sie enden.<br />
Reguläre Ausdrücke<br />
Ein regulärer Ausdruck (regular expression, regexp) beschreibt mithilfe von Symbolen besonderer<br />
Bedeutung Schemata zur Übereinstimmung innerhalb einer Textzeichenkette. <strong>Sibelius</strong> verwendet<br />
reguläre Ausdrücke, um Übereinstimmungen mit Begriffen zu finden, die für die Wiedergabe von<br />
Wiederholungs-Gliederungen verwendet werden, wie beispielsweise D.C. al Fine und D.S. Zur Coda<br />
( 6.9 Wiederholungen).<br />
Sie können im Wiedergabe-Lexikon ihre eigenen regulären Ausdrücke definieren, nur sollten Sie<br />
dabei höchste Vorsicht walten lassen, da es sehr einfach ist, einen regulären Ausdruck anzugeben,<br />
der die Wiedergabe aller anderen Begriffe in Ihrer Partitur abschaltet, indem er ungewollt passend<br />
für zuviele Zeichenketten ist (z. B. findet der reguläre Ausdruck a alle Zeichenketten, die ein „a“<br />
enthalten, und ^ oder auch $ passen sogar auf alle Zeichenketten).<br />
^ passt nur am Anfang einer Zeichenkette, z. B. ^Am Anfang, siehe unten.<br />
$ passt nur am Ende einer Zeichenkette, z. B. Amen$, siehe unten.<br />
. passt auf jedes beliebige Zeichen, z. B. d.m (findet dam, dbm, dcm, ddm usw.!); um nach<br />
einem Punkt im wörtlichen Sinn zu suchen, verwenden Sie \.<br />
652
6.8 Wiedergabe-Lexikon<br />
* steht für beliebig viele Vorkommen des vorhergehenden Zeichens (oder einer Zeichenauswahl,<br />
die in eckigen Klammern[ ] steht). Dies kan auch kein Vorkommen miteinschließen, sodass der<br />
reguläre Ausdruck a* mit der Zeichenfolge b übereinstimmt, zusätzlich zu a, aaaaa usw. Ein praktischer<br />
regulärer Ausdruck ist .*, der für jede beliebige (auch leere) Zeichenfolge steht, sodass<br />
^Anfang.*Ende$ alles aufspürt, was zwischen Anfang und Ende steht.<br />
+ steht für ein oder mehrere Vorkommen des vorhergehenden Zeichens, sodass der reguläre Ausdruck<br />
a+ mit den Zeichenfolgen a, aaaaa und baaa übereinstimmt, nicht jedoch mit b oder einer leeren<br />
Zeichenfolge.<br />
[ ] steht für ein beliebiges Zeichen der Zeichenmenge, welche in der Klammer angegeben ist, sodass<br />
Sie Ziffern mit [0-9] finden können. Interpunktionszeichen verlieren ihre spezielle Bedeutung,<br />
wenn sie innerhalb dieser Klammern stehen, sodass Sie Folgen wie D[.$S]* al Coda schreiben<br />
können.<br />
\x NN passt auf das Zeichen mit dem hexadezimal angegebenen ASCII-Code NN.<br />
(x)|(y) sind exklusive Auswahloperatoren, bei denen die Zeichenfolge entweder mit x oder mit<br />
y übereinstimmen muss. Sie können diese zur Suche nach ganzen Wörtern verwenden, z. B.<br />
(Apfel)|(Banane).<br />
Reguläre Ausdrücke passen immer auch auf Teile einer Zeichenkette, sodass e beispielsweise eine<br />
lange Zeichenfolge also auch Geige findet. Damit ausdrücklich nur e alleine gefunden wird, müssen<br />
Sie die Anfangs- und End-Anker hinzufügen: ^e$<br />
Viele Interpunktionszeichen (. $ ^ [ ] ( ) * + \) haben in regulären Ausdrücken eine spezielle Bedeutung;<br />
um wörtlich nach diesen zu suchen (z. B. nach einer Folge, in der ein solches Zeichen vorkommt),<br />
müssen vor diesen ein \ stehen.<br />
Wiedergabe-Lexikon-Einträge in andere Partituren kopieren<br />
Nachdem Sie die Einträge im Wiedergabe-Lexikon bearbeitet haben, können Sie Ihr aktualisiertes<br />
Lexikon in andere Partituren übertragen. Exportieren Sie einfach die Stilvorlagen der Datei, in der<br />
Sie das Lexikon bearbeitet haben und importieren diese Stilvorlagen dann in die neue Partitur (weitere<br />
Informationen unter 8.2 Stilvorlagen), oder speichern Sie Ihre Partitur als Manuskriptpapier<br />
( 1.18 Manuskriptpapier exportieren).<br />
Wiedergabe<br />
653
6. Wiedergabe-Registerkarte<br />
6.9 Wiederholungen<br />
4.5 Taktstriche, 4.6 Linien, 4.10 Symbole, 5.1 Text, 6.1 Wiedergabe,<br />
6.8 Wiedergabe-Lexikon, 2.11 Inspektor.<br />
So wie auch andere Arten der Wiedergabe versteht <strong>Sibelius</strong> Wiederholungszeichen in Ihrer Partitur<br />
und spielt sie automatisch ab. <strong>Sibelius</strong> kann auch sehr komplexe Wiederholungs-Gliederungen spielen.<br />
Verschiedenerlei Dinge können die Wiedergabe von Wiederholungen beeinflussen: Taktstriche;<br />
Linien wie Haus 1 und Haus 2 (prima/seconda volta); Text wie D.C. al Coda oder 1. Mal mf; sowie<br />
Symbole für Coda und Segno. Die von <strong>Sibelius</strong> gespeicherten MIDI-Dateien enthalten die Wiederholungen<br />
in derselben Weise wie in der Wiedergabe zu hören.<br />
Wiederholungen-Dialogfeld<br />
Die Wiedergabe von Wiederholungen wird über das Dialogfeld Wiedergabe Ausführung Wiederholungen<br />
gesteuert, der folgendermaßen aussieht:<br />
Keine Wiederholungen spielen weist <strong>Sibelius</strong> an, alle Wiederholungs-Taktstriche, Haus 1/2-<br />
Klammern usw. in der Partitur zu ignorieren.<br />
Wiederholungen automatisch spielen ist die Standardeinstellung und weist <strong>Sibelius</strong> an, Wiederholungen<br />
in der Partitur gemäß der automatischen Interpretation von Wiederholungs-Taktstrichen,<br />
Haus 1/2-Klammern und Sprunganweisungen wie etwa D.C. al Coda abzuspielen.<br />
Wiederholungen manuell spielen lässt Sie angeben, in welcher Reihenfolge die Takte in der<br />
Partitur abgespielt werden sollen – siehe unten Wiederholungen manuell spielen.<br />
654
6.9 Wiederholungen<br />
Wiederholungs-Taktstriche<br />
Um einen Wiederholungs-Anfang oder ein Wiederholungs-Ende zu erstellen, wählen Sie den Taktstrich<br />
aus, auf dem die Wiederholung platziert werden soll, und wählen Sie Wiederholungs-Anfang oder<br />
Wiederholungs-Ende aus dem Katalog von Notation Häufige Taktstrich. Weitere Details finden<br />
Sie unter 4.5 Taktstriche.<br />
Standardmäßig wird bei Wiederholungs-Taktstrichen einmal wiederholt (d. h., jede Passage mit einem<br />
Wiederholungs-Ende am Schluss wird zweimal gespielt). Wenn ein Wiederholungs-Abschnitt mehr<br />
als zweimal gespielt werden soll, wählen Sie den Taktstrich des Wiederholungs-Endes aus und schalten<br />
noch mehr der Spielen bei Durchgang-Kontrollkästchen in der Wiedergabe-Leiste des Inspektors<br />
ein (siehe unten); vergessen Sie dabei aber nicht, dass das Wiederholungszeichen, wenn Sie beispielsweise<br />
die Kontrollkästchen 1, 2 und 3 ankreuzen, dreimal ausgeführt wird; damit wird der Abschnitt<br />
dreimal wiederholt, also insgesamt viermal gespielt. Falls es jedoch auch ein Haus 1 oder Haus 2 (oder<br />
ein Wiederholungsende mit einer anderen Zahl) gibt, hat dieses bei der Wiedergabe Vorrang, sodass<br />
dem Wiederholungs-Taktstrich nur so viele Wiederholungen innewohnen, wie von dem Wiederholungs-„Haus“<br />
angegeben.<br />
Sie können auch Textanweisungen wie Play 3 times oder Repeat 2 times in einem System-Textstil<br />
(z. B. Tempo) über einem Taktstrich schreiben, welche die Spielen bei Durchgang-Kontrollkästchen<br />
außer Kraft setzen.<br />
Haus 1/Haus 2-Linien<br />
Zu Informationen zum Erstellen dieser Linien, 4.6 Linien.<br />
Offene Endungs-Klammern schalten automatisch die Option Letztes Mal ein; damit wird <strong>Sibelius</strong><br />
mitgeteilt, dass es alle dieser Klammer vorangegangenen Wiederholungen erfolgreich absolviert hat.<br />
Wenn Sie mehrere Haus 1/Haus 2-Linienpaare in Ihrer Partitur haben, empfiehlt es sich für die korrekte<br />
Wiedergabe sicherstellen, dass das letzte Haus einer jeden Wiederholung mit einer offenen Klammer<br />
geschrieben ist:<br />
Wiedergabe<br />
Falsch<br />
Richtig<br />
<strong>Sibelius</strong> stellt die Wiedergabe-Eigenschaften dieser Linien automatisch ein, sobald Sie sie erstellen;<br />
es liest die Zahlen unter der Klammer und setzt entsprechend die Häkchen der Spielen bei Durchgang-<br />
Kontrollkästchen (siehe Eigenschaften weiter unten). Beispielsweise setzt ein Wiederholungsende<br />
mit dem Text 1.–3. automatisch die Häkchen der Kontrollkästchen 1, 2 und 3; eine Linie mit dem<br />
Text 1, 3, 5 aktiviert die Kontrollkästchen 1, 3 und 5 und so weiter.<br />
655
6. Wiedergabe-Registerkarte<br />
Coda<br />
Eine Coda – der Abschnitt, der ganz am Ende eines mit Wiederholungen gegliederten Stückes steht –<br />
wird im Druck üblicherweise durch eine Lücke von den vorangehenden Noten getrennt. Um eine<br />
Coda zu erstellen:<br />
Erstellen Sie die Takte, in die die Noten der Coda geschrieben werden.<br />
Wählen Sie den Taktstrich genau vor der Coda aus.<br />
Wählen Sie Doppelstrich in Notation Häufige Taktstrich (da einer Coda üblicherweise ein<br />
Doppelstrich vorangeht, um das Ende des vorausgehenden Abschnittes anzuzeigen).<br />
Normalerweise werden Sie hier auch eine Textanweisung einfügen, um den Spieler zu sagen, was<br />
er tun soll, wenn er diesen Takt das erste Mal erreicht – siehe Dal segno (D.S.) und da capo<br />
(D.C.) weiter unten.<br />
Wählen Sie Layout Umbrüche System unterbrechen. Damit erzeugen Sie eine Lücke nach<br />
dem ausgewählten Taktstrich. Sie können den Taktstrich am Beginn der zweiten Hälfte dieses<br />
Systems mit der Maus verschieben, um die Lücke zu vergrößern oder zu verkleinern (um die Lücke<br />
wieder vollständig zu schließen, selektieren Sie den Taktstrich nach der Unterbrechung und wählen<br />
Erscheinungsbild Gestaltung und Position Position zurücksetzen). Um zu steuern, ob<br />
Schlüssel, Tonartvorzeichnung etc. nach der Lücke nochmals gezeichnet werden, wählen Sie den<br />
Taktstrich am Ende des ersten Taktes nach der Unterbrechung aus und öffnen die Takte-Leiste<br />
des Inspektors ( 2.11 Inspektor).<br />
Um den Text CODA über den Beginn der Coda zu schreiben, drücken Sie zunächst die Taste Esc,<br />
um sicherzustellen, dass nichts ausgewählt ist. Wählen Sie dann Tempo in Text Stile Stil (Kürzel<br />
Strg+Alt+T oder T), und klicken Sie über den Anfang der Coda. Rechtsklicken (Windows)<br />
oder Control-klicken (Mac) Sie, um das Begriffe-Menü aufzurufen, aus welchem Sie das Coda-<br />
Symbol wählen, tippen Sie dann das Wort CODA in der üblichen Weise.<br />
Dal segno (D.S.) und da capo (D.C.)<br />
Der italienische Begriff „dal segno“ bedeutet wörtlich „vom Zeichen“. Meistens werden Sie in Noten<br />
entweder auf D.S. al Fine (as bedeutet „gehe zurück zum $-Zeichen und spiele von dort nochmals<br />
bis zu dem Takt, der mit Fine gekennzeichnet ist, dann ist Schluss“) oder auf D.S. al Coda (das bedeutet<br />
„gehe zurück zum $-Zeichen und spiele von dort nochmals bis zu dem Takt, der mit Zur Coda gekennzeichnet<br />
ist und springe dann zur Coda“) treffen.<br />
Gleichermaßen bedeutet „da capo“ wörtlich „vom Kopf “, d. h. vom Beginn des Stückes oder des Songs.<br />
Wie auch bei D.S. werden Sie in den meisten Noten auf D.C. al Fine oder D.C. al Coda stoßen.<br />
Manchmal finden Sie auch nur D.C. oder D.S. im letzten Takt einer Partitur, was bedeutet, dass Sie<br />
das Stück entweder von vorne oder vom $-Zeichen wiederholen und dann am Schluss enden.<br />
656
6.9 Wiederholungen<br />
Diese Anweisungen erscheinen immer am Ende des Taktes, von dem aus Sie zurückspringen müssen<br />
(entweder zum $-Zeichen oder an den Anfang des Stückes). Um diese Anweisungen einzugeben:<br />
Wählen Sie den Taktstrich aus, an dem der Spieler zurückspringen muss<br />
Wählen Sie Wiederholung (D.C./D.S./Zur Coda) in der Kategorie Häufige im Katalog von Text <br />
Stile Stil. (Es ist wichtig, dass Sie diesen Textstil und nicht den Tempo-Textstil verwenden, da<br />
der Text so automatisch dem Taktende zugeordnet wird.)<br />
Es erscheint eine blinkende Einfügemarke. Rechtsklicken (Windows) oder Control-klicken (Mac)<br />
Sie nun, um das Begriffe-Menü auf den Bildschirm zu zaubern, welches den benötigten Text beherbergt<br />
– geben Sie ihn in die Partitur einfach durch Klicken in das Menü ein. Wenn Sie die Begriffe<br />
selber tippen, geben Sie auf die richtige Groß-/Kleinschreibung Acht (d. h. tippen Sie „Fine“ und<br />
nicht „fine“, da letzteres nicht richtig abgespielt wird).<br />
Ein Segno erstellen<br />
Wenn der Spieler zu einem Segno zurückspringen muss, müssen Sie logischerweise das Segno-Symbol<br />
auch an seine richtige Stelle hinsetzen. Tun Sie dazu Folgendes:<br />
Wählen Sie die Note am Beginn des Taktes aus, zu dem der Spieler zurückspringen soll<br />
Wählen Sie Notation Symbole Symbol (Kürzel Z für „Zymbol“)<br />
Das Segno-Symbol ($) befindet sich gleich ganz oben in der Liste, in der Kategorie Häufige. Klicken<br />
Sie auf OK, das Segno ist in Ihrer Partitur erstellt.<br />
Fine und Zur Coda<br />
Die letzten speziellen, in Wiederholungs-Gliederungen benutzten Text-Stücke sind Fine (gibt das<br />
tatsächliche Ende des Stückes an, wenn der Spieler zuvor wegen einer D.S. oder D.C.-Anweisung<br />
zurückgesprungen ist), und Zur Coda (kennzeichnet, wo der Spieler nach hinten zur Coda springen<br />
soll, wenn zuvor aufgrund einer D.S. al Coda oder D.C. al Coda-Anweisung zurückgesprungen<br />
wurde).<br />
Wiedergabe<br />
Beide Anweisungen treten am Ende eines Taktes auf und werden auf dieselbe Art und Weise wie D.S.<br />
und D.C. eingegeben – siehe oben Dal segno (D.S.) und da capo (D.C.).<br />
„Faulenzer“-Takte (sich wiederholende Takte)<br />
Um einen „Faulenzer“-Takt zu erstellen, 4.25 „Faulenzer“-Takte (sich wiederholende<br />
Takte). <strong>Sibelius</strong> spielt Faulenzer-Takte automatisch ab.<br />
Eigenschaften<br />
In der Wiedergabe-Leiste des Inspektors befinden sich die wichtigsten<br />
Steuerungen zum Anpassen der Wiedergabe-Effekte von Linien, von Text<br />
und sogar von Noten.<br />
Spielen bei Durchgang: Diese Kontrollkästchen steuern, ob das ausgewählte Objekt bei einem<br />
bestimmten Durchgang gespielt wird, bis zu insgesamt acht Wiederholungen. Für Wiederholungs-Taktstriche<br />
und Haus-1- und Haus-2-Endungen setzt <strong>Sibelius</strong> diese Eigenschaften entsprechend<br />
automatisch (siehe oben Wiederholungs-Taktstriche und Haus 1/Haus 2-Linien).<br />
Für Text können Sie diese Option selber regulieren (siehe unten Wann die Wiedergabe von<br />
Text und Linien erfolgt).<br />
657
6. Wiedergabe-Registerkarte<br />
Letztes Mal betrifft nur die offenen Wiederholungsendlinien (d. h. Linien, die rechts keinen Haken<br />
haben, z. B. Haus 2) – siehe oben Haus 1/Haus 2-Linien.<br />
Am Taktende springen teilt <strong>Sibelius</strong> mit, ob einem Sprung (z. B. dem einer Textanweisung wie<br />
D.C. al Coda) genau an dessen exakter Position oder am Taktende des dazugehörigen Taktes<br />
(Standardeinstellung) Folge geleistet werden soll. Sie brauchen diese Option nur dann abzustellen,<br />
wenn einer Wiederholungs- bzw. Sprung-Anweisung mitten im Takt gehorcht werden soll.<br />
Wann die Wiedergabe von Text und Linien erfolgt<br />
Die Kontrollkästchen Spielen bei Durchgang können benutzt werden, um <strong>Sibelius</strong> darüber zu<br />
unterrichten, wann Notenzeilen-Text (meist Expression und Technik), der die Wiedergabe beeinflusst,<br />
wiedergegeben werden soll. Sie könnten beispielsweise am Beginn eines Wiederholungsabschnittes<br />
einen Expression-Text „1., 3., 5. Mal: mf “ (Spielen bei Durchgang-Kontrollkästchen 1, 3 und 5<br />
aktivieren) und ein anderes Objekt „2., 4. Mal: pp “ erstellen (Kontrollkästchen 2 und 4 einschalten);<br />
<strong>Sibelius</strong> folgt diesen Dynamik-Anweisungen dann genau so. In derselben Manier könnten Sie eine<br />
notenzeilenbezogene Linie (wie z. B. eine Cresc./dim-Gabel oder ein Glissando) schreiben und diese<br />
nur bei einem Durchgang der Partitur abspielen lassen.<br />
System-Text (meist in den Textstilen Tempo oder Wiederholung (D.C./D.S./Zur Coda-)) bleibt von<br />
der Einstellung der Kontrollkästchen Spielen bei Durchgang unberührt: <strong>Sibelius</strong> entscheidet auf<br />
intelligente Weise, wann es von diesen Anweisungen Notiz nehmen soll. Ebenso werden System-Linien,<br />
die keine Wiederholungs-Enden sind, z. B. rit./accel.-Linien, bei jedem Durchgang in der Partitur<br />
abgespielt.<br />
Wann die Wiedergabe von Noten erfolgt<br />
Die Spielen bei Durchgang-Kontrollkästchen betreffen auch die Noten, was Ihnen ein paar spannende<br />
Möglichkeiten eröffnet: Bei Liedern zum Beispiel, die angenommenerweise unterschiedliche Notenwerte<br />
in den verschiedenen Strophen haben, könnten Sie Noten in Stichnotengröße schreiben, die<br />
dem Rhythmus der 2. Strophe folgen und diese Noten dann so einstellen, dass sie auch nur beim 2. Mal<br />
wiedergegeben werden; bei einem Jazz-Stück könnten Sie z. B. eine kleine Solo-Passage für die<br />
Saxophongruppe schreiben, die nur bei der Wiederholung erklingt, und so weiter.<br />
Sie können Noten auch vollständig verstummen lassen, indem Sie alle Kontrollkästchen Spielen<br />
bei Durchgang ihrer Häkchen berauben! (Wenn Sie nur einen Notenkopf eines Akkordes stumm<br />
haben möchten, können Sie stattdessen einen Notenkopf ohne Wiedergabe verwenden –<br />
4.12 Notenköpfe.)<br />
658
6.9 Wiederholungen<br />
Takte überspringen<br />
Unter bestimmten Umständen möchten Sie die Wiedergabe eines Taktes vielleicht komplett unterdrücken.<br />
Beispielsweise beginnt Ihre Partitur mit einer einleitenden Notenzeile (z. B. die Anzeige der<br />
verwendeten Pauken- oder sonstigen Schlagzeugtöne) und diese Takte sollen nicht gespielt werden,<br />
oder Sie haben Harold in Italien von H. Berlioz gesetzt und möchten bei der Wiedergabe Takt 125–<br />
130 im ersten Satz überspringen.<br />
Dies lässt sich problemlos einrichten. Unter Verwendung von System-Text setzen Sie ein „Marken“-<br />
Paar – eine Marke, d. h. ein Textobjekt, um die Stelle zu kennzeichnen, von der gesprungen wird<br />
und ein Textobjekt, um die Stelle zu markieren, zu der gesprungen wird:<br />
Beschließen Sie einen Namen für Ihr Marken-Paar; es spielt keinerlei Rolle, welchen Sie wählen. Um<br />
die Glaubhaftigkeit dieser Aussage zu untermauern, lassen Sie uns das Wort „Katze“ verwenden.<br />
(Je nach Instrumentenzugehörigkeit können Sie stattdessen auch mit „Abgrund“ experimentieren.)<br />
Erstellen Sie am Ende genau des Taktes, der dem oder den Takt(en) voran steht, die Sie nicht abspielen<br />
möchten, ein neues Wiederholung-(D.C./D.S./Zur Coda)-Textobjekt, welches aus den Wörtern<br />
„Springe zu“ und dem Namen Ihrer Marke besteht, z. B. Springe zu Katze.<br />
Erstellen Sie am Beginn des Taktes, zu dem gesprungen werden soll, ein neues Tempo-Text-Objekt,<br />
das aus dem Wort „Marke“ und dem Namen Ihrer Marke besteht, z. B. Marke Katze.<br />
Wahrscheinlich soll keines der beiden Textobjekte Ihres Marken-Paares beim Drucken der Partitur<br />
erscheinen. In diesem Fall können Sie die beiden Objekte auswählen und dann ausblenden (mithilfe<br />
von Start Bearbeiten Ausblenden oder Anzeigen) oder am Beginn beider Textobjekte eine<br />
Tilde (~) einfügen, was auch zum Ausblenden der Textobjekte führt.<br />
<strong>Sibelius</strong> wird während der Wiedergabe einem Marken-Paar immer Folge leisten, sobald es auf ein<br />
solches trifft, d. h. wie auch alle anderen System-Textobjekte ignorieren sie die Kontrollkästchen<br />
Spielen bei Durchgang.<br />
Wiedergabe<br />
Optional endings & Repeat to fade (Optionale Schlüsse und Bis zum Ausblenden<br />
wiederholen)<br />
In Noten von Pop-Songs treffen Sie manchmal auf alternative Schlüsse; einer ist meist ein Repeat<br />
to fade (Bis zum Ausblenden wiederholen), ein anderer Optional ending (Optionaler Schluss) (die<br />
Idee dabei ist wohl, dass diejenigen Musiker, die ihr eigenes Spiel nicht auf wundersame Weise bis<br />
zum Ausblenden wiederholen lassen können, stattdessen den optionalen Schluss spielen).<br />
Es gibt eine Reihe von Möglichkeiten, wie Sie <strong>Sibelius</strong> dazu bringen, diese Schlüsse zu spielen. Im<br />
Folgenden eine Möglichkeit, die Wiedergabe den optionalen Schluss verwenden zu lassen:<br />
Verwenden Sie Wiederholungsende-Linien mit Haken auf beiden Seiten (wie z. B. Haus 1) sowohl<br />
für die Repeat-to-fade- als auch die Optional-ending-Takte<br />
Stellen Sie das Repeat-to-fade-Haus über die Steuerungen in der Wiedergabe-Leiste des Inspektors<br />
auf ein (beispielsweise) zweimaliges Spiel ein; vergewissern Sie sich, dass das Kästchen Letztes<br />
Mal ausgeschaltet ist<br />
Wählen Sie das Optional-ending-Haus aus und schalten Sie die Option Letztes Mal in der Wiedergabe-Leiste<br />
des Inspektors ein.<br />
Bei der Wiedergabe spielt <strong>Sibelius</strong> zunächst das Repeat-to-fade-Haus zweimal, dann zum Abschluss<br />
die Optional-ending-Takte.<br />
659
6. Wiedergabe-Registerkarte<br />
Ein Repeat to fade können Sie wahlweise so simulieren:<br />
Richten Sie den Schlussabschnitt so ein, dass er mehrmals wiederholt wird; wählen Sie dazu den<br />
Wiederholungs-Ende-Taktstrich aus und setzen Sie die entsprechenden Häkchen der Kontrollkästchen<br />
Spielen bei Durchgang in der Wiedergabe-Leiste des Inspektors<br />
Erstellen Sie eine Diminuendo-Gabel über die Länge des wiederholten Abschnitts und sagen Sie<br />
ihr, dass sie nur während der letzten Wiederholung des Schlussabschnitts gespielt werden soll;<br />
stellen Sie in derselben Leiste die Dynamik der Gabel auf 0 % des Maximums ein<br />
Blenden Sie die Diminuendo-Gabel aus, indem Sie sie selektieren und dann Start Bearbeiten <br />
Ausblenden oder anzeigen wählen (Kürzel Strg+Shift+H oder H).<br />
Probleme in komplexen Wiederholungs-Gliederungen aufspüren<br />
In Partituren mit komplexen Wiederholungs-Gliederungen kann es hilfreich sein, in Wiedergabe <br />
Video Timecode die Option Über jedem Takt einzuschalten. In Wiederholungs-Abschnitten<br />
sehen Sie dann mehr als eine Timecode-Anzeige übereinander gestapelt, eine Anzeige für jeden<br />
Durchgang; so können Sie mit einem Blick auf die Timecode-Anzeigen erkennen, in welcher Reihenfolge<br />
<strong>Sibelius</strong> diese Takte in Ihrer Partitur abspielt. Weitere Details finden Sie unter 6.11 Timecode<br />
und Hit Points.<br />
Wiederholungen manuell spielen<br />
Nur für Fortgeschrittene<br />
Bei Partituren mit sehr komplexen Wiederholungs-Gliederungen (z. B. Lieder mit mehr als einer<br />
Coda) ist <strong>Sibelius</strong>’ automatische Interpretation der Wiederholungen möglicherweise nicht mehr<br />
ausreichend. Wenn dies bei Ihnen der Fall ist, wählen Sie Wiedergabe Ausführung Wiederholungen<br />
und wählen die Option Wiederholungen manuell spielen.<br />
Damit können Sie die exakte Reihenfolge angeben, in der die Takte in der Partitur abgespielt werden,<br />
indem Sie eine mit Kommas getrennte Liste von Taktzahlenbereichen eintippen. <strong>Sibelius</strong> zeigt die<br />
aktuelle automatische Wiedergabefolge an, und Sie können zu dieser automatischen Folge zurückkehren,<br />
indem Sie auf Standardreihenfolge wiederherstellen klicken.<br />
Wenn es in Ihrer Partitur mehrere Lieder, Stücke oder Sätze gibt, lassen Sie nach jeder Taktzahlenfolge,<br />
die zu einem Satz gehört, eine Zeile leer, damit <strong>Sibelius</strong> dort eine Pause spielt.<br />
In Partituren, in denen es Taktzahl-Änderungen gibt oder deren erste Taktzahl nicht 1 ist, müssen<br />
Sie sich im Klaren darüber sein, dass das Dialogfeld Wiedergabe Ausführung Wiederholungen<br />
die Verwendung interner Taktzahlen verlangt, d. h., alle Takte in der Partitur werden nur einmal durchgehend<br />
gezählt, und der erste Takt, auch wenn es sich um einen Auftakt handelt, wird als Takt 1 gezählt.<br />
Ebenso müssen Sie darauf achten, nach einem eventuellen Hinzufügen oder Löschen von Takten<br />
die Liste mit den Taktzahlen in Wiedergabe Ausführung Wiederholungen zu aktualisieren,<br />
um die korrekte Reihenfolge bei der Wiedergabe sicherzustellen.<br />
660
6.10 Video<br />
6.10 Video<br />
6.1 Wiedergabe, 6.11 Timecode und Hit Points.<br />
Diese Kapitel erklärt Ihnen, wie Sie Ihrer Partitur ein digitales Video anfügen können, sodass Sie mit<br />
<strong>Sibelius</strong> zu einem Film komponieren bzw. schreiben können.<br />
Die Möglichkeit, direkt zu einem synchronisierten Video zu komponieren, ist sowohl für den<br />
professionellen Komponisten als auch in der Musikpädagogik äußerst nützlich. Viele Schulmusiklehrpläne<br />
enthalten Komponenten, bei denen die Schüler angehalten sind, Musik zu Video zu komponieren.<br />
<strong>Sibelius</strong> liefert dafür eine integrierte Plattform, mit der die Schüler alle dafür notwendigen Arbeiten<br />
erledigen können.<br />
Video anfügen<br />
Um Ihrer Partitur ein Video anzufügen:<br />
Wählen Sie Wiedergabe Video Video Video anfügen. Es erscheint ein Dialogfeld, das Sie<br />
nach dem Speicherort des Videos fragt, das Sie der Partitur anfügen möchten. Wenn Sie die Datei<br />
gefunden haben, klicken Sie auf Öffnen.<br />
Das Video erscheint nun in <strong>Sibelius</strong>’ Video-Fenster, zusammen mit dem Dateinamen des Videos<br />
in der Titelleiste des Fensters.<br />
Video entfernen<br />
Um ein Video aus Ihrer Partitur zu entfernen:<br />
Wählen Sie Wiedergabe Video Video Video entfernen.<br />
<strong>Sibelius</strong> weist Sie darauf hin, dass das Video dann nicht mehr mit der Partitur verknüpft ist, und<br />
gibt Ihnen die Möglichkeit, den Vorgang abzubrechen.<br />
Wiedergabe<br />
Synchronisierung<br />
Sobald ein Video einer Partitur angefügt wurde, bleibt es während der Wiedergabe immer mit der<br />
Partitur synchronisiert und aktualisiert auch immer seine Position, wann immer sich die Position<br />
der Wiedergabe-Linie ändert. Das bedeutet, dass Sie mithilfe des Zeitachsen-Reglers im Steuerung-<br />
Fenster sowie mit den Vor- und Rückspul-Knöpfen ganz leicht zu einem bestimmten Punkt im Video<br />
springen können.<br />
Wenn einmal gedrückt, verschieben die Rück- und Vorspul-Knöpfe (Kürzel ß und ´) um genau 0.2<br />
Sekunden; halten Sie sie gedrückt, um zu beschleunigen. Bei manchen Computern und Video-Formaten<br />
kann es sein, dass das Rückspulen langsamer als das Vorspulen ist. Für allerhöchste Genauigkeit<br />
können Sie mit Shift-ß und Shift-´ in Schritten eines einzelnen Frames durch das Video wandern.<br />
661
6. Wiedergabe-Registerkarte<br />
Dateiformate<br />
<strong>Sibelius</strong> gibt alle Video-Dateiformate wieder, die von Ihrem Betriebssystem unterstützt werden. In<br />
Windows sind das normalerweise .avi-, .mpg-, .wmv- und, sofern auf Ihrem Rechner QuickTime<br />
installiert ist, .mov-Dateien. Mac-Anwender sollten in der Lage sein, .avi-, .mpg- und .mov-Dateien<br />
abspielen zu können. Es ist für <strong>Sibelius</strong> zum Abspielen der von Ihnen ausgewählten Video-Datei auch<br />
nötig, dass auf Ihrem System die notwendigen Kodierungen bzw. Dekodierer installiert sind. Es kann<br />
also vorkommen, dass manche Video-Dateien nicht abgespielt werden können, obwohl sie eine der<br />
genannten Dateierweiterungen besitzen, während andere mit derselben Dateierweiterung ohne Probleme<br />
wiedergegeben werden. In einem solchen Fall werden Sie aber höchstwahrscheinlich feststellen, dass<br />
die Datei auch mit anderen Video-Playern auf Ihrem Computer nicht funktioniert, aufgrund des<br />
fehlenden Dekodierers. Falls <strong>Sibelius</strong> das Format einer Datei nicht erkennen kann, macht es Sie<br />
darauf aufmerksam, und das Video wird der Partitur nicht angefügt.<br />
Speichern und Öffnen von Partituren mit Video-Dateien<br />
Wenn Sie eine Partitur mit angefügtem Video speichern, speichert <strong>Sibelius</strong> den Speicherort der Video-<br />
Datei in der Partitur. Wenn Sie Ihre Partitur einem anderen <strong>Sibelius</strong>-Anwender geben, müssen Sie<br />
also auch die Video-Datei mitliefern, damit das Video abgespielt werden kann (das Video ist nicht<br />
in die <strong>Sibelius</strong>-Datei eingebettet).<br />
Beim Öffnen einer Partitur mit angefügtem Video sucht <strong>Sibelius</strong> die Video-Datei zuerst im dem<br />
Ordner, von dem aus sie selbst geöffnet wurde. Wenn die Video-Datei nicht gefunden werden kann,<br />
fragt <strong>Sibelius</strong> Sie, ob Sie den Speicherort selber angeben möchten. Wenn Sie auf Ja klicken, öffnet<br />
sich ein Dialogfeld, in dem Sie den neuen Speicherort des Videos angeben können. Wenn Sie auf Nein<br />
klicken, wird <strong>Sibelius</strong> gar nicht erst versuchen, das Video abzuspielen.<br />
Das Video-Fenster ausblenden und anzeigen<br />
Sobald Sie einer Partitur ein Video anfügen, zeigt <strong>Sibelius</strong> das Video-Fenster automatisch an. Wenn Sie<br />
das Video-Fenster ausblenden oder anzeigen möchten, wählen Sie Ansicht Leisten Video (Kürzel<br />
Strg+Alt+V oder V).<br />
Hit Point<br />
Halbe Größe Doppelte Größe<br />
Lautstärke-Regler<br />
Normale Größe<br />
Ganzer Bildschirm<br />
Durch das Ausblenden des Video-Fensters wird das Video nicht aus der Partitur entfernt. Tatsächlich<br />
wird das Video weiterhin zusammen mit der Partitur abgespielt, wlährend es nicht sichtbar ist,<br />
sodass Sie immer noch dessen Soundtrack hören. Wenn Sie das Video dauerhaft aus der Partitur<br />
entfernen möchten, siehe oben Video entfernen.<br />
662
6.10 Video<br />
Lautstärke des Videos einstellen<br />
<strong>Sibelius</strong> erlaubt Ihnen, die Lautstärke des Soundtracks des Videos unabhängig von der Partitur zu<br />
regeln, indem Sie den Lautstärkenregler am unteren Rand des Video-Fensters betätigen. Wenn der<br />
Regler ganz nach links geschoben wird, hört man vom Soundtrack des Videos gar nichts mehr.<br />
Größe des Video-Fensters einstellen<br />
Das Video-Fenster besitzt vier voreingestellte Größen, sodass Sie eine geeignete Darstellung wählen<br />
können. Diese vier Knöpfe befinden sich am unteren Rand des Video-Fensters (siehe oben), die<br />
gleichen Optionen sind auch über das Menü Wiedergabe Video Video zu erreichen. Das Video<br />
kann auf Halbe Größe, Normale Größe oder Doppelte Größe eingestellt werden, zusätzlich gibt<br />
es noch den Modus Ganzer Bildschirm (siehe unten).<br />
Ganzer Bildschirm<br />
Der Modus Ganzer Bildschirm für Videos kann praktisch sein, Sie sollten sich aber im Klaren sein,<br />
dass das exakte Verhalten hier fast vollständig von der vom Video verwendeten Kodierung und vom<br />
Verhalten der Hard- oder Software, die für die Darstellung des Videos verantwortlich ist, abhängt.<br />
Falls Sie mit zwei Bildschirmen arbeiten, kann es Ihnen passieren, dass Sie nicht wählen können,<br />
auf welchem Bildschirm das Video angezeigt werden soll, sodass es in diesem Fall nicht möglich<br />
wäre, das Video auf dem einen Bildschirm und die Partitur auf dem anderen zu betrachten. Auch<br />
könnten Probleme auftauchen, dass <strong>Sibelius</strong>’ Wiedergabe-Linie nicht korrekt dargestellt wird oder<br />
dass das Video-Fenster auf dem einen Bildschirm eingefroren scheint, während das Video selbst<br />
auf dem anderen Bildschirm im Modus Ganzer Bildschirm läuft usw.<br />
Wenn Sie in Windows ein QuickTime-Video abspielen, wird es im Modus Ganzer Bildschirm auf<br />
Ihrem Hauptbildschirm dargestellt, ungeachtet des Bildschirms, auf dem sich das Video-Fenster<br />
befinden mag.<br />
Wenn Sie in Windows zum Abspielen des Videos Windows Media verwenden und Sie auf Ganzer<br />
Bildschirm schalten, wird das Video auf dem Bildschirm dargestellt, auf dem sich zuvor das Video-<br />
Fenster befand. Sobald Sie auf das Video-Fenster klicken oder in <strong>Sibelius</strong> die Wiedergabe stoppen,<br />
verlässt das Video sofort den Modus Ganzer Bildschirm: Dies ist ein Merkmal der Windows-Media-<br />
Kodierung.<br />
Bei Systemen mit einem Bildschirm funktioniert der Modus Ganzer Bildschirm größtenteils ohne<br />
Schwierigkeiten. Wenn Sie trotzdem Probleme damit haben, können Sie jederzeit das Fenster durch<br />
Drücken von Esc auf seine vorige Größe zurücksetzen.<br />
Wiedergabe<br />
Windows Media und QuickTime<br />
In Windows werden einige Videos besser über Windows Media, andere besser mit QuickTime abgespielt.<br />
Sie können in <strong>Sibelius</strong> Ihren bevorzugten Player auf der Seite Darstellung von Datei Voreinstellungen<br />
angeben.Wenn auf Ihrem Rechner QuickTime nicht installiert ist, steht Ihnen diese<br />
Wahlmöglichkeit nicht zur Verfügung.<br />
Wenn Sie ein Video anfügen, das von Ihrem gewählten Player nicht unterstützt wird, probiert <strong>Sibelius</strong><br />
die Wiedergabe mit dem anderen Player, Ihre Einstellung außer Acht lassend. Dies kann passieren,<br />
wenn Sie beispielsweise versuchen, eine QuickTime-.mov-Datei über Windows Media abzuspielen.<br />
<strong>Sibelius</strong> zeigt in der Titelleiste nach dem Dateinamen des Videos in Klammern den verwendeten<br />
Player an.<br />
Derzeit gibt es keine QuickTime-Version für ein 64-bit-Windows, sodass Sie QuickTime nur dann<br />
verwenden können, wenn Sie die 32-bit-Version von <strong>Sibelius</strong> laufen haben.<br />
663
6. Wiedergabe-Registerkarte<br />
Durchscheinen des Video-Fensters (Transparenz)<br />
<strong>Sibelius</strong> erlaubt Ihnen, das Video-Fenster zusammen mit den anderen Werkzeug-Fenstern durchscheinen<br />
zu lassen. Diese Einstellung befindet sich auf der Seite Darstellung von Datei Voreinstellungen.<br />
Im Unterschied zu den anderen Werkzeug-Fenstern ist es allerdings möglich, das Durchscheinen<br />
des Video-Fensters separat auszuschalten. Dies ist manchmal notwendig, da bei manchen Hardwarekonfigurationen<br />
oder Kodierungen das Video-Fenster während der Wiedergabe flackern kann, wenn<br />
es auf Durchscheinen eingestellt ist.<br />
Weitere Informationen zu durchscheinenden Fenstern unter 1.25 Bildschirm-Einstellungen.<br />
Startzeit<br />
Sie können das Video so einstellen, dass es nicht vom Beginn, sondern von einer anderen Stelle in der<br />
Partitur startet, um beispielsweise einen Trailer zu überspringen, den Sie nicht in <strong>Sibelius</strong> musikalisch<br />
untermalen. Ebenso können Sie <strong>Sibelius</strong> anweisen, das Video nur von einer bestimmten Stelle in der<br />
Partitur aus zu starten. Im Dialogfeld Wiedergabe Video Timecode gibt es drei Einstellungen,<br />
mit denen Sie die exakte Zuordnung zwischen Partitur und Video festlegen können:<br />
664<br />
Timecode erster Takt: Diese Einstellung teilt <strong>Sibelius</strong> den Timecode (die Zeitposition) des ersten<br />
Taktes mit.<br />
Video starten bei: Dies ist die Zeitposition, an der die Wiedergabe des Videos in der Partitur starten<br />
soll. Sie wird als absolute Zeitangabe angegeben, d. h., diese Position muss immer größer oder<br />
gleich der von Timecode erster Takt sein. Wenn das Video vom Anfang der Partitur an abgespielt<br />
werden soll, wählen Sie Partiturbeginn.<br />
Video starten von: Diese Einstellung wird verwendet, wenn das Video nicht von seinem Beginn an,<br />
sondern von einem späteren Punkt innerhalb des Videos abgespielt werden soll. Wenn Sie beispielsweise<br />
ein Video mit einem Einleitungsstreifen von zwei Sekunden Dauer haben, möchten Sie diese<br />
zwei Sekunden möglicherweise komplett übergehen und <strong>Sibelius</strong> anweisen, die Wiedergabe des<br />
Videos erst nach diesen zwei Sekunden zu starten. Dafür würden Sie Video starten von auf zwei<br />
Sekunden einstellen.
6.10 Video<br />
Dieses Dialogfeld versteht eine Vielfalt von Formaten. 1’00”, 00:01:00:00 und 1:00’ sind alle gleichbedeutend<br />
mit „Eine Minute“. Darüber hinaus interpretiert <strong>Sibelius</strong> jede in irgendeinem dieser Felder<br />
eingegebene ganze Zahl als Sekunden, sodass beispielsweise die Eingabe der Zahl 18 immer als<br />
00:00:18:00 gerechnet wird. Wenn Sie Werte eingeben, die Frames nach sich ziehen, sollten Sie sicher<br />
stellen, dass Sie dieselbe wie in Frames gewählte Bildfrequenz verwenden.<br />
Weitere Informationen zu Timecode und Hit Points unter 6.11 Timecode und Hit Points.<br />
Eigene Musik in Video-Dateien<br />
Bestandteil von sowohl Windows als auch Mac OS X ist eine günstige oder kostenlose Software, mit<br />
der Sie die Musik, die Sie mit <strong>Sibelius</strong> geschrieben haben, in die Video-Datei selbst einfügen können.<br />
Dazu müssen Sie zunächst Ihre Partitur in <strong>Sibelius</strong> als Audio-Datei exportieren – 1.11 Exportieren<br />
von Audiodateien. Dann können Sie die Datei, die <strong>Sibelius</strong> erstellt hat, zusammen mit dem Video,<br />
zu dem Sie komponiert haben, in Ihren Filmeditor importieren.<br />
Windows Movie Maker ist Bestandteil aller Windows-Systeme, iMovie ist kostenlos bei den meisten<br />
Apple-Computern dabei (weitere Informationen unter www.apple.com/de/ilife/imovie).<br />
Wenn Sie ein wenig Spaß haben wollen und mal ausprobieren möchten, Musik zu Ihren eigenen<br />
Bildern zu komponieren, besuchen Sie www.picasa.com und laden die frei erhältliche Software<br />
herunter, mit der Sie in die Lage versetzt werden, ganz schnell raffinierte Video-Diashows von Ihrem<br />
eigenen digitalen Fotoalbum zu erstellen.<br />
Wiedergabe einer Audiodatei synchron mit der Partitur<br />
Sie können <strong>Sibelius</strong>’ Video-Funktion dazu verwenden, eine Audiospur synchron mit Ihrer Partitur<br />
wiederzugeben. Dies kann beim Transkribieren nützlich sein, oder sogar um eine echte Audioaufnahme<br />
der Wiedergabe Ihrer Partitur hinzuzufügen (z. B. eine Aufnahme eines akustischen Instruments oder<br />
eine Gesangsaufnahme).<br />
Um eine Audiospur anzufügen, wählen Sie Wiedergabe Video Video Video anfügen. Im<br />
Dialogfeld, was daraufhin erscheint, setzen Sie Dateityp (Windows) oder Aktivieren (Mac) auf Alle<br />
Dateien. Sie können dann jede Audiodatei eines geeigneten Formats (z. B. .wav, .mp3, .aiff etc.)<br />
wählen, die daraufhin mit Ihrer Partitur verknüpft wird. Wenn Sie eine Audiospur Ihrer Partitur<br />
anfügen, schrumpft das Video-Fenster zusammen, sodass nur noch die Knöpfe und der Lautstärkenregler<br />
angezeigt werden.<br />
Sie können Start Plug-ins Andere Metronomangabe setzen verwenden, um das Tempo Ihrer<br />
Partitur mit dem Tempo Ihrer Audiospur in Übereinstimmung zu bringen. Achtung aber: Wenn Sie<br />
das Tempo der Partitur mit dem Temposchieberegler im Steuerung-Fenster ändern, ändert sich<br />
dementsprechend auch die Tonhöhe der Audiospur. Nehmen Sie das als kleine Reminiszenz an das<br />
analoge Zeitalter hin.<br />
Wiedergabe<br />
665
6. Wiedergabe-Registerkarte<br />
6.11 Timecode und Hit Points<br />
6.1 Wiedergabe, 6.10 Video.<br />
Mit Timecode wird die zeitliche Position eines bestimmten Punktes in der Partitur oder des Videos<br />
bezeichnet. Üblicherweise startet die Timecode-Zählung am Beginn der Partitur; bei Filmmusik auch<br />
beim Beginn einer neuen Rolle oder am Anfang eines bestimmten Musikeinsatzes.<br />
Sobald Sie eine Partitur abspielen, wird im Steuerung-Fenster der Timecode angezeigt, zusammen<br />
mit einer Anzeige des aktuellen Tempos, dargestellt in Schlägen pro Minute.<br />
<strong>Sibelius</strong> kann Timecode automatisch auch in Textform über jedem Taktstrich Ihrer Partitur anzeigen.<br />
Dabei wird die zeitliche Position des Taktstrichs basierend auf der Anzahl der Schläge, der Taktlänge<br />
und der Metronom-Angaben bis zu diesem Punkt berechnet. Timecode ist insbesondere nützlich<br />
beim Ausarbeiten eines präzisen Timings einer bestimmten Musikpassage, oder beim Synchronisieren<br />
musikalischer Ereignisse mit Ereignissen in einem Film (Hit Points).<br />
<strong>Sibelius</strong> synchronisiert die Wiedergabe nicht mit einem SMPTE- oder MTC-Signal und zeigt diese<br />
auch nicht an. Diese Funktion findet sich bei professionellen Sequenzer-Programmen wie etwa Pro Tools,<br />
mit denen auf diese Art die Musik wiedergegeben werden kann, wenn Sie sie von <strong>Sibelius</strong> als MIDI-<br />
Datei exportieren ( 1.13 Exportieren von MIDI-Dateien). <strong>Sibelius</strong> synchronisiert jedoch die<br />
Wiedergabe mit digitalen Video-Dateien, die ganz leicht einer jeden <strong>Sibelius</strong>-Partitur angefügt werden<br />
kann ( 6.10 Video).<br />
Timecode-Anzeige<br />
Während der Wiedergabe erscheinen eine Timecode- und Tempoanzeige im Steuerung-Fenster. Sie können<br />
das Steuerung-Fenster über Ansicht Leisten Steuerung (Kürzel Strg+Alt+Y oder Y) ein- und<br />
ausschalten. Die Timecode-Anzeige (links unten) zeigt die seit dem Beginn der Partitur verstrichene<br />
Zeit an (nicht die seit dem Wiedergabe-Beginn verstrichene Zeit) – in anderen Worten werden hier<br />
die absoluten „Partitur-Zeit“-Werte dargestellt, gemäß den Einstellungen im Wiedergabe Video <br />
Timecode (siehe unten), und nicht eine „Echtzeit“.<br />
666
6.11 Timecode und Hit Points<br />
Timecode-Dialogfeld<br />
Das Dialogfeld Wiedergabe Video Timecode enthält verschiedene Optionen in Bezug auf Zeit,<br />
die in der Partitur gespeichert werden.<br />
Timecode in der Partitur notieren<br />
Um die Timecode-Informationen in Ihrer Partitur zu schreiben, schalten Sie Über jedem Takt oder<br />
Am Anfang jeden Systems ein. Um die Notenzeile zu wechseln, über der der Timecode stehen soll,<br />
wählen Sie sie in der Liste unter Position. Damit wird der Timecode automatisch über jedem Taktstrich<br />
in Ihrer Partitur in Textform dargestellt. Um die Timecode-Anzeige auf- oder abwärts zu verschieben,<br />
wählen Sie Erscheinungsbild Gestaltung und Position Standard-Positionen und passen die<br />
vertikale Position des Timecode-Textstils nach Bedarf an ( 8.4 Standard-Positionen).<br />
Wiedergabe<br />
Einheiten<br />
Timecode kann in verschiedenen Formaten angezeigt werden:<br />
Frames (z. B. 01:23:04:13), das ist das bei Film/TV-Musik verwendete Standardformat<br />
0.1 Sekunden (z. B. 1:23’4.5’’), ist besser lesbar, aber nicht so präzise<br />
Sekunden (z. B. 1:23’4), eher ungenau, aber nützlich für ein grobes Timing.<br />
Wenn es in Ihrer Partitur Wiederholungen gibt, werden bei den wiederholten Takten zwei oder mehr<br />
Timecode-Anzeigen übereinander gestapelt, eine für jeden Durchgang – 6.9 Wiederholungen.<br />
Die Timecode-Informationen werden beim Drucken der Partitur mitgedruckt, in den Einzelstimmen<br />
standardmäßig jedoch nicht angezeigt. Wenn Sie Timecode auch in Stimmen einschalten möchten,<br />
benutzen Sie dazu die Stilvorlagen-Seite des Dialogfelds Mehrere-Stimmen-Erscheinungsbild<br />
( 9.3 Mehrere-Stimmen-Erscheinungsbild).<br />
Da Film- und Videosysteme mit unterschiedlichen Geschwindigkeiten laufen können, kann Timecode<br />
auf Basis der Anzahl von Frames (= Einzelbilder) berechnet werden. 15, 24, 25, 29.97 (non-drop),<br />
29.97 (drop) und 30 (non-drop) werden alle für verschiedene Film- oder Videostandards verwendet.<br />
100 (100stel-Sekunden) ist kein Film- oder Videogeschwindigkeits-Standard, bequemlichkeitshalber<br />
aber auch dabei.<br />
667
6. Wiedergabe-Registerkarte<br />
Startzeit<br />
Timecode erster Takt legt den Timecode des Partiturbeginns fest (im Format Stunden:Minuten:<br />
Sekunden:Frames).<br />
Dies wird verwendet, um einen Versatz (Offset) aller angezeigten Zeiten zu erzeugen (d. h. sowohl<br />
für die Timecode-Anzeige im Steuerung-Fenster während der Wiedergabe als auch für jeglichen<br />
Timecode-Text in der Partitur). Sofern Sie ein Frame-basiertes Timecode-Format verwenden, wird<br />
der Frames-Wert der Startzeit gemäß der aktuellen Einstellung Frames pro Sekunde (fps) im Dialogfeld<br />
interpretiert.<br />
Eine Änderung von Timecode erster Takt hat zwei Verwendungszwecke:<br />
Wenn Ihre Partitur für Film/TV-Arbeit gedacht ist, wird die Startzeit oft benötigt, um die Position<br />
eines bestimmten Einsatzzeichens im Film anzugeben<br />
Wenn Ihre Partitur Teil eines größeren Werks ist, wie z. B. ein Satz einer Sinfonie, stellen Sie die<br />
Startzeit der Partitur auf die Endzeit des vorangehenden Satzes ein (als Dauer auf der letzten Seite<br />
des vorigen Satzes angezeigt). Alle Timecode-Anzeigen beziehen sich dann auf den Beginn der<br />
Sinfonie und nicht auf den Beginn dieses Satzes.<br />
Weitere Informationen zu den Optionen Video starten bei und Video starten von finden Sie in<br />
6.10 Video.<br />
Dauer am Ende der Partitur<br />
Damit wird die Spieldauer Ihrer Partitur berechnet und auf der letzten Seite mit einem umrahmten<br />
Text geschrieben, z. B. 4’33’’, im jeweils gewählten Einheitenformat.<br />
Wenn Sie für die Partitur eine Startzeit festlegen, wird diese der Dauer hinzugerechnet – wenn Sie<br />
also eine Arbeit in zwei Dateien aufteilen und die Startzeit der zweiten Datei auf die Dauer der ersten<br />
einstellen, gibt Ihnen die Dauer der zweiten Datei Aufschluss über die Gesamtdauer bis zu diesem<br />
Punkt. (Siehe oben Startzeit.)<br />
Wie Timecode und Dauer berechnet werden<br />
Die Timecode- und Dauer der Partitur-Werte beziehen Wiederholungen ( 6.9 Wiederholungen),<br />
Tempo-Text (z. B. Allegro), Metronom-Angaben ( 5.1 Text), Fermaten und rit./accel.-Linien<br />
( 4.6 Linien) ins Kalkül – und werden augenblicklich aktualisiert, wann immer Sie diese ändern<br />
oder hinzufügen. Probieren Sie’s aus!<br />
Nicht mit in die Berechnung der Timecode-Werte fallen jedoch irgendwelche Tempoänderungen mit<br />
dem Temporegler.<br />
Hit Points<br />
Hit Points sind Zeithinweise in der Partitur, die wichtige Ereignisse in einem Film oder einem Video<br />
ganz genau festlegen. Damit können Sie leichter zu diesen Punkten bzw. Ereignissen passend komponieren.<br />
In <strong>Sibelius</strong> können Sie mit Namen bezeichnete Hit Points erstellen, die sich sogar verschieben,<br />
um das dazugehörige Ereignis im Film oder Video anzuzeigen, wenn sich die Zeiteinteilung Ihrer<br />
Partitur ändert.<br />
668
6.11 Timecode und Hit Points<br />
Hit Points einer Partitur hinzufügen<br />
Wenn Sie Ihrer Partitur einen Hit Point hinzufügen, wird dieser an der aktuellen Position der Wiedergabe-<br />
Linie erstellt. Angenommen, Sie haben ein Video, in dem sich bei 04’32” ein wichtiges Ereignis ereignet:<br />
Verwenden Sie den Zeitachsen-Regler des Steuerung-Fensters, um zu dieser Stelle des Videos zu<br />
gelangen, und, falls nötig, benutzen Sie die Rück- und Vorspulknöpfe, um in kleineren Schritten<br />
(0.2 Sekunden) in die jeweilige Richtung zu gehen.<br />
Wenn das Bild (d. h. der Frame), das Sie markieren möchten, im Video-Fenster erscheint, klicken Sie<br />
im Video-Fenster auf den Hit Point-Knopf oder wählen Wiedergabe Video Hit Point Hit<br />
Point erstellen. Über dieser Stelle der Partitur wird ein Hit Point hinzugefügt.<br />
Sie können Hit Points auch über die Schaltfläche Neu in Wiedergabe Hit Point Hit Points bearbeiten<br />
hinzufügen. Ein auf diese Art erstellter Hit Point wird ungeachtet der Position der Wiedergabe-<br />
Linie immer am Beginn der Partitur hinzugefügt; Sie können dann die gewünschte Timecode-Position<br />
eintippen (siehe unten).<br />
Sie können die Hit Points in Ihrer Partitur nach oben oder nach unten verschieben, indem Sie die<br />
Vertikale Position des Textstils Hit Points im Dialogfeld Erscheinungsbild Gestaltung und<br />
Position Standard-Positionen ändern – 8.4 Standard-Positionen.<br />
Zeitliche Position und Bezeichnung von Hit Points bearbeiten<br />
Sie können jeden Hit Point Ihrer Partitur bearbeiten; wählen Sie dazu Wiedergabe Video Hit Point <br />
Hit Points bearbeiten (Kürzel Shift+Alt+P oder P). In diesem Dialogfeld sind alle Hit Points<br />
Ihrer Partitur aufgeführt:<br />
Wiedergabe<br />
669
6. Wiedergabe-Registerkarte<br />
In der Spalte Timecode werden alle absoluten Zeitpositionen der jeweiligen Hit Points dargestellt. Das<br />
Format dieser Anzeige hängt von den in Wiedergabe Video Timecode gewählten Einstellungen<br />
ab. Dieses Feld kann editiert werden, indem Sie den gewünschten Wert doppelklicken.<br />
Die Spalte Takt.Schlag.100stel zeigt die Stelle des Hit Points in der Partitur in Einheiten von Takten,<br />
Schlägen (Zählzeiten) und 100stel-Schlägen an. Beispielsweise wäre 64.2.96 Takt 64, Schlag 2,96.<br />
Falls ein Hit Point exakt mit einer Zählzeit zusammenfällt, werden die 100stel nicht angezeigt. Sie<br />
können diesen Wert nicht manuell ändern, er aktualisiert sich aber automatisch, wenn Sie den<br />
Timecode des Hit Points bearbeiten.<br />
Die Spalte Name stellt die Bezeichnung bzw. den Namen eines jeden Hit Points in Ihrer Partitur<br />
dar. Sie können den aktuellen Namen jedes Hit Points mittels Doppelklick bearbeiten. Beachten<br />
Sie bitte, dass Sie nach der Eingabe eines neuen Namens Return drücken müssen, um ihn in der<br />
Tabelle einzugeben.<br />
Vorhandene Hit Points löschen<br />
Wenn Sie einen Hit Point aus der Partitur löschen möchten, können Sie dies über Wiedergabe Video <br />
Hit Point Hit Points bearbeiten. Wählen Sie den zu löschenden Hit Point aus, und klicken Sie dann<br />
auf Löschen. Wenn Sie alle Hit Points der Partitur löschen möchten, klicken Sie auf Alle löschen.<br />
Auswahl an Dauer anpassen<br />
Wenn ein bestimmter Hit Point mit einer bestimmten Stelle in der Partitur zusammentreffen soll,<br />
müssen Sie das Tempo der Partitur entsprechend anpassen. <strong>Sibelius</strong> besitzt ein Plug-in, das die dafür<br />
notwendigen Berechnungen anstellt – siehe Auswahl an Dauer anpassen auf Seite 335.<br />
Alle Hit Points verschieben<br />
Es mag Umstände geben, unter denen die Hit Points Ihrer Partitur nicht mehr mit dem Video synchronisiert<br />
sind, wenn Sie an den Einstellungen der Partitur- oder Video-Startzeit Änderungen vorgenommen<br />
haben. Um dieses Problem zu beheben, können Sie alle erstellten Hit Points um denselben zeitlichen<br />
Wert verschieben, indem Sie in Wiedergabe Video Hit Point Hit Points bearbeiten auf Alle<br />
verschieben klicken. Sie können einen beliebigen positiven oder negativen Versatz eingeben, unter<br />
Verwendung unterschiedlicher Formate (1’00”, 00:01:00:00 und 1:00’, alle gleichbedeutend mit „Eine<br />
Minute“). Ebenso interpretiert <strong>Sibelius</strong> jede in irgendeinem dieser Felder eingegebene ganze Zahl<br />
als Sekunden, sodass beispielsweise die Eingabe der Zahl –4 immer als –00:00:04:00 gerechnet wird.<br />
Wenn Sie Werte eingeben, die Frames angeben, sollten Sie sicher stellen, dass Sie dieselbe wie im<br />
Abschnitt Frames in Wiedergabe Video Timecode (siehe oben) gewählte Bildfrequenz verwenden.<br />
Hit Points auf einer Notenzeile anzeigen<br />
Manche Komponisten finden es praktisch, jeden Hit Point der nächstliegenden Zählzeitposition in den<br />
Noten zuzuordnen, oftmals durch Hinzufügen eines Kreuz-Notenkopfs auf einer 1-Linien-Notenzeile<br />
ganz oben oder ganz unten in der Partitur. In <strong>Sibelius</strong> gibt es ein Plug-in, dass dies so für Sie schreibt –<br />
siehe Hit-Point-Notenzeile hinzufügen auf Seite 333.<br />
Textstile<br />
Timecode-Anzeigen verwenden den Textstil Timecode, Hit Points den Textstil Hit Points. Die vertikale<br />
Position über der Notenzeile wird durch den entsprechenden Wert des jeweiligen Textstils im<br />
Dialogfeld Erscheinungsbild Gestaltung und Position Standard-Positionen festgelegt<br />
( 8.4 Standard-Positionen). Sie können auch die vertikale Position der am Ende der<br />
Partitur unter den letzten Takt geschriebenen Dauer ändern, indem Sie den Textstil Dauer am<br />
Ende der Partitur bearbeiten.<br />
670
6.12 Wiedergabe-Plug-ins<br />
6.12 Wiedergabe-Plug-ins<br />
Automation<br />
Generiert MIDI-Controller-Messages in der Partitur, um die für die Feineinstellung der Wiedergabe<br />
erforderlichen fortlaufenden Controller Changes zu erleichtern. Dies ist z. B. bei manchen virtuellen<br />
Instrumenten anderer Hersteller oder für andere Wiedergabegeräte zur Optimierung der Wiedergabe<br />
vonnöten.<br />
Zur Anwendung des Plug-ins erstellen Sie zunächst Linien an den Stellen in der Partitur, an denen<br />
Automationsdaten angewendet werden sollen. Verwenden Sie dazu die horizontale Linie aus der<br />
Linien-Kategorie in Notation Linien Linie, und stellen Sie sicher, dass die Linie genau über den<br />
Noten beginnt und endet, über die die MIDI-Controller-Daten geschrieben werden sollen. Wählen<br />
Sie dann entweder eine dieser Linien oder eine Passage aus, die mindestens eine Linie enthält, und<br />
wählen Sie Wiedergabe Plug-ins Automation.<br />
Das Plug-in wird mit einer Reihe von Voreinstellungen für diverse Sample-Bibliotheken anderer<br />
Hersteller geliefert. Ist eine passende Voreinstellung verfügbar, wählen Sie diese und klicken auf<br />
Voreinstellung laden. Wenn Sie keine weiteren Änderungen vornehmen möchten, klicken Sie<br />
auf OK. Das Plug-in schreibt dann die entsprechenden MIDI-Controller-Messages in die Partitur.<br />
Sie können auch die angebotenen Voreinstellungen ändern oder eigene erstellen. Stellen Sie dazu<br />
die Optionen im Dialogfeld wie gewünscht ein, und klicken Sie auf Voreinstellung hinzufügen.<br />
Sie werden aufgefordert, einen Namen für die Voreinstellung zu wählen. Geben Sie einen Namen<br />
ein und klicken auf OK. Wenn Sie später Änderungen an der Voreinstellung vornehmen, müssen<br />
Sie diese mit Voreinstellung speichern speichern.<br />
Mithilfe dieses Plug-ins können Sie Controller für eine Reihe von Wellenformen und Kurven (z. B. Sinus,<br />
Rechteck, Dreieck, Sägezahl, exponentiell usw.) entwickeln, die Sie in der Aufklapp-Liste Signaltyp<br />
wählen können. Je nachdem, was Sie unter Signaltyp wählen, müssen Sie andere Parameter in den<br />
Optionen auf der rechten Seite des Dialogfelds festlegen. Weitere Informationen können Sie im Hilfe-<br />
Dialogfeld des Plug-ins anzeigen.<br />
Wiedergabe<br />
Cresc./Dim.-Wiedergabe<br />
Dieses Plug-in ist nur dann vonnöten, wenn Ihr Wiedergabe-Gerät eine Dynamikänderung auf gehaltenen<br />
Tönen bei entsprechenden Instrumenten (z. B. Holz- und Blechbläser, Streicher und Sänger)<br />
nicht automatisch unterstützt; die meisten virtuellen Instrumente, einschließlich die mitgelieferte<br />
<strong>Sibelius</strong> 7 Sounds-Bibliothek, tun dies automatisch – siehe Cresc./dim.-Gabeln auf Seite 631.<br />
Bei älteren MIDI-Geräten, wie etwa externen Klangmodulen oder der in Ihrem Computer eingebauten<br />
Soundkarte, kann <strong>Sibelius</strong> Crescendo- und Diminuendo-Gabeln auf einzelnen Noten nicht<br />
automatisch interpretieren, da es MIDI-Velocity-Befehle verwendet, um Dynamikunterschiede Note<br />
für Note abzuspielen. Dieses Plug-in fügt eine Folge von MIDI-Volume-Befehlen ein, um die Dynamik<br />
auf einer einzelnen gehaltenen Note zu ändern.<br />
671
6. Wiedergabe-Registerkarte<br />
Um dieses Plug-in zu verwenden, erstellen Sie zunächst Cresc./dim.-Gabeln, an deren Position Sie<br />
eine Dynamikänderung erreichen möchten. Wählen Sie dann einen Takt oder eine Passage aus, der<br />
die Cresc./dim.-Gabel(n) enthält. Wenn Sie nur eine Gabel verarbeiten möchten, ist es am einfachsten,<br />
nur diese Gabel auszuwählen.<br />
Wenn Sie Ihre Auswahl getroffen haben, wählen Sie Wiedergabe Plug-ins Cresc./Dim.-Wiedergabe.<br />
Es erscheint ein Dialogfeld, über welches Sie festlegen können, ob Sie jede Cresc./dim.-Gabel der<br />
ausgewählten Passage verarbeiten möchten oder nur die erste Gabel; dort können Sie auch die Anfangsund<br />
Endlautstärke des cresc./dim. angeben.<br />
Sie können auch wählen, ob MIDI Controller 7 oder 11 verwendet werden soll, um die Dynamikänderung<br />
zu erzeugen. Standardmäßig verwendet das Plug-in Controller 7 (Volume), da dies<br />
von allen MIDI-Geräten unterstützt wird, während Controller 11 (Expression) nicht so weit verbreitete<br />
Unterstützung erfährt. Es mag sein, dass Sie nach der Erstellung der Reihe von MIDI-Messages eine<br />
weitere MIDI-Message einfügen müssen, um die Lautstärke dieser bestimmten Notenzeile wieder<br />
zurückzusetzen – siehe 6.18 MIDI-Messages.<br />
Beachten Sie, dass dieses Plug-in keinen Effekt auf die Wiedergabe haben wird, sofern keine Cresc./dim.-<br />
Gabeln in Ihrer Partitur stehen. Sie können jederzeit eine Gabel temporär einfügen und sie später<br />
wieder löschen (dies löscht nicht die eingefügten MIDI-Befehle).<br />
Die von diesem Plug-in eingefügten MIDI-Messages werden automatisch ausgeblendet, sodass sie<br />
nur sichtbar sind, wenn Sie die Ansicht Unsichtbare Zeichen Ausgeblendete Objekte aktiviert<br />
haben (Kürzel Shift+Alt+H oder H).<br />
Flageolett-Wiedergabe<br />
Dieses Plug-in erzeugt die korrekte Wiedergabe von Flageoletts beispielsweise in Streicherstimmen.<br />
Es verwendet dazu <strong>Sibelius</strong>’ Live-Wiedergabe- und MIDI-Messages-Funktionen. Um das Plug-in<br />
anzuwenden, wählen Sie die Passage aus, in der Sie die Wiedergabe der Flageoletts wünschen, und<br />
wählen dann Wiedergabe Plug-ins Flageolett-Wiedergabe. Es erscheint ein einfaches Dialogfeld,<br />
in dem Sie die Art der Flageoletts angeben können, die das Plug-in verarbeiten soll. Im Allgemeinen<br />
können Sie die Standardeinstellungen belassen und einfach auf OK klicken. Sie werden darauf hingewiesen,<br />
die Partitur zuvor besser zu speichern, das Plug-in wird dann die ausgewählte Passage verarbeiten.<br />
Stellen Sie sicher, dass bei der Wiedergabe der Partitur Wiedergabe Live-Wiedergabe Live-<br />
Wiedergabe eingeschaltet ist, damit Sie die Wiedergabe der Flageoletts hören. Beachten Sie auch<br />
bitte, dass Sie nach einem eventuellen Transponieren der Partitur oder einer anderweitigen Änderung<br />
der Tonhöhen die eingefügten MIDI-Messages löschen und das Plug-in nochmals anwenden müssen,<br />
um die korrekte Wiedergabe zu gewährleisten.<br />
672
6.12 Wiedergabe-Plug-ins<br />
Verzierungs-Wiedergabe<br />
Fügt die zur Wiedergabe von Prallern und Doppelschlägen notwendigen MIDI-Messages ein. Um<br />
dieses Plug-in zu benutzen, wählen Sie die Note (oder die Noten) aus, der oder denen Sie eine Verzierung<br />
hinzufügen möchten und wählen dann Wiedergabe Plug-ins Verzierungs-Wiedergabe. Es<br />
erscheint ein Dialogfeld mit den folgenden Optionen:<br />
Praller oder Doppelschlag: Hier können Sie die Art der Verzierung wählen, die Sie einfügen<br />
möchten.<br />
Wenn Sie Praller wählen, geben Nach unten und Nach oben an, ob der Praller mit der Note unter<br />
oder über der geschriebenen Note spielen soll.<br />
Wenn Sie Doppelschlag wählen, legt Umgekehrt fest, in welche Richtung der Doppelschlag gespielt<br />
werden soll.<br />
Chromatisch: erzeugt eine chromatische Verzierung; wenn diese Option ausgeschaltet ist, wird<br />
eine diatonische Verzierung erzeugt.<br />
Am Ende der Note: Nur für Doppelschläge gedacht; diese Option lässt <strong>Sibelius</strong> den Doppelschlag<br />
am Ende der ausgewählten Note einfügen (d. h. gerade vor der folgenden Note).<br />
Symbol einfügen: Diese Option fügt das entsprechende Verzierungssymbol über der/den ausgewählten<br />
Note/Noten hinzu.<br />
Wenn Sie Ihre Wahl wie gewünscht getroffen haben, klicken Sie auf OK, die jeweiligen MIDI-Messages<br />
werden Ihrer Partitur hinzugefügt (um sie sehen zu können, schalten Sie Ansicht Unsichtbare<br />
Zeichen Ausgeblendete Objekte ein).<br />
Viertelton-Wiedergabe<br />
Fügt die zur korrekten Wiedergabe von Vierteltönen notwendigen MIDI-Messages ein. Um dieses<br />
Plug-in zu verwenden, wählen Sie entweder eine Passage oder die ganze Partitur (mit Strg+A oder<br />
A) aus, und wählen Sie dann Wiedergabe Plug-ins Viertelton-Wiedergabe.<br />
Wiedergabe<br />
Es erscheint ein Dialogfeld, über das Sie die Höhe des Pitch Bend eingeben können, welche zur Erzeugung<br />
von Vierteltönen benötigt wird. Normalerweise sollten Sie die Voreinstellung belassen – klicken Sie<br />
also einfach auf OK.<br />
Beachten Sie bitte, dass die von diesem Plug-in eingefügten MIDI-Messages automatisch ausgeblendet<br />
werden, sodass sie nur sichtbar sind, sofern Sie die Option Ansicht Unsichtbare Zeichen <br />
Ausgeblendete Objekte aktiviert haben (Kürzel Shift+Alt+H oder H).<br />
Dieses Plug-in hat ein integriertes Hilfe-Dialogfeld, das Sie ausführlicher über die Arbeitsweise und<br />
die Einschränkungen informiert.<br />
673
6. Wiedergabe-Registerkarte<br />
Strummer (Schrammeln, Rasgueado)<br />
Dieses Plug-in ändert die Live-Wiedergabe-Eigenschaften von Noten in Akkorden, um einen realistischen<br />
Schrammel-Effekt (Akkordbrechung) zu erzeugen. Die Gitarre stand Pate bei der Gestaltung<br />
des Plug-ins, es kann aber auch auf andere Instrumente angewendet werden (z. B. Harfe, Cembalo<br />
oder Pizzicato-Streicher).<br />
Um das Plug-in zu starten, wählen Sie eine Passage aus, und wählen Sie dann Wiedergabe Plug-ins <br />
Strummer (Schrammeln). Es erscheint ein Dialogfeld, in dem Sie angeben können, welche Akkorde<br />
geschrammelt werden sollen (Akkorde mit vier oder mehr Tönen eignen sich am besten), wie Aufwärts<br />
und Abwärts gehandhabt werden sollen, wie weit der Akkord aufgebrochen werden soll (256 Ticks<br />
entsprechen einer Viertelnote) und wie das Schrammeln notiert werden soll (entweder gar nicht,<br />
durch die Buchstaben d oder u für Down bzw. Up oder mittels Artikulation, in diesem Fall mit Ab- und<br />
Aufstrich-Symbolen).<br />
Die Optionen Halbe Note, Viertelnote und Achtelnote setzen eine Abwärtsbrechung auf jede angegebene<br />
Zählzeit und eine Aufwärtsbrechung auf Akkorde, die auf jeder zweiten Zählzeit gefunden<br />
werden. Alle Ab- und Auf-Optionen erklären sich von selbst.<br />
Am flexibelsten ist die Pattern-Option, die etwa für beeindruckende Flamenco-Effekte verwendet<br />
werden kann. Geben Sie das Pattern als Text ein (d für Abwärtsbrechung und u für Aufwärtsbrechung):<br />
Dieses Muster wird immer aufeinander folgend auf alle ausgewählte Akkorde angewendet, wobei es<br />
sooft wie nötig wiederholt wird (wenn Sie beispielsweise ein Pattern, bestehend aus den drei Buchstaben<br />
dud, eingeben und acht Akkorde ausgewählt haben, ist das Ergebnis dudduddu).<br />
674
6.13 <strong>Sibelius</strong> 7 Sounds<br />
6.13 <strong>Sibelius</strong> 7 Sounds<br />
6.1 Wiedergabe, 6.3 Mixer, 6.7 Interpretation, 1.11 Exportieren von Audiodateien.<br />
<strong>Sibelius</strong> 7 Sounds ist eine Klangbibliothek in Profiqualität, die exklusive, speziell aufgenommene<br />
Instrumente mit sorgsam ausgewählten lizenzierten Klängen allerhöchsten Ranges vereint. Zusammen<br />
ergibt dies eine für alle Musikgattungen geeignete vielseitige Klangkollektion.<br />
<strong>Sibelius</strong> 7 Sounds wird über den eingebauten <strong>Sibelius</strong> Player abgespielt, ein leistungsstarkes virtuelles<br />
Sample-Player-Instrument, das auf der gleichen Technik basiert, die hinter dem Structure Player für<br />
Avid Pro Tools steht.<br />
Enthaltene Klänge<br />
<strong>Sibelius</strong> 7 Sounds enthält das Avid Orchestra, das von einem Top-Toningenieur, der mit den anspruchvollsten<br />
Filmmusikkomponisten Hollywoods gearbeitet hat, mit einem der führenden europäischen<br />
Orchester aufgenommen wurde. Es handelt sich hierbei nicht um eine „Lite“-Version: Alle Orchesterinstrumente<br />
sind vertreten, wo immer möglich mit einer einheitlichen Sammlung von Spieltechniken<br />
(wie etwa legato, détaché oder portato, staccato, Akzent, legato und Triller), zusätzlich<br />
bei vielen Instrumenten mit speziellen Techniken (wie etwa Doppelzunge bei Flöten, Dämpfer für<br />
Blechbläser und Streicher, senza-misura-Tremoli für Streicher usw.). Des Weiteren gibt es Solo-,<br />
Kammermusik- und Tutti-Streicher, so wie einige seltenere Instrumente wie etwa Wagnertuba, Altflöte,<br />
Heckelphon und Lithophon, zusätzlich noch eine Handvoll Alter Instrumente wie Barocktrompete<br />
und Oboe d’amore.<br />
Zusätzlich zum Avid Orchestra gibt es in <strong>Sibelius</strong> 7 Sounds auch eine große Sammlung von Klängen für<br />
Jazz; Rock, Pop und Weltmusik; diese Sounds wurden vom selben Team aufgenommen und programmiert,<br />
das auch für die preisgekrönten virtuellen Instrumente von Pro Tools verantwortlich zeichnet.<br />
Mit dabei sind Sopran-, Alt-, Tenor- und Baritonsaxophon, alle mit typischen Spieltechniken wie<br />
Doits und Falls aufgenommen, mit gleicher Liebe zum Detail die übrige Big Band, einschließlich<br />
Trompeten und Posaunen mit Jazz-Spieltechniken. Ein umfangreiches Angebot an Vintage-Keyboards,<br />
Synthesizern, Gitarren, Bässen und Schlaginstrumenten (ohne bestimmte Tonhöhen) runden die<br />
Sammlung ab.<br />
Wir freuen uns auch, eine hochwertige Orgel mit mehr als 20 Registern anbieten zu können, gesampelt<br />
mit der E.M. Skinner-Orgel der Our Lady of Mount Carmel Catholic Church, Chicago, Illinois, USA,<br />
aus der führenden virtuellen Orgel-Software, Hauptwerk. Für weitere Informationen über Hauptwerk<br />
besuchen Sie bitte www.hauptwerk.com.<br />
Schließlich enthält <strong>Sibelius</strong> 7 Sounds auch Musikkapellen- und Schlagzeugklänge von Fanfare und<br />
Rumble von Sample Logic, die das mehrfache World Champion Drum Korps, The Blue Devils, bei<br />
Skywalker Sound in Marin County, Kalifornien, aufgenommen haben, um Sample-Bibliotheken zu<br />
entwickeln, die nicht nur für Marschmusik-Komponisten, sondern auch für Klangdesigner geeignet<br />
sind. Für weitere Informationen zu Fanfare und Rumble besuchen Sie bitte www.samplelogic.com.<br />
Eine vollständige Liste aller Klänge von <strong>Sibelius</strong> 7 Sounds finden Sie auf www.sibelius.com/<br />
sibelius7sounds.<br />
Wiedergabe<br />
675
6. Wiedergabe-Registerkarte<br />
Computer-Anforderungen<br />
<strong>Sibelius</strong> 7 Sounds ist eine sehr große Sample-Bibliothek in professioneller Qualität und benötigt viel<br />
Platz auf der Festplatte (fast 35 GB) sowie einen sehr leistungsfähigen Computer mit einem 64-bit-<br />
Betriebssystem und einem großen Arbeitsspeicher (mindestens 4 GB), um sie optimal nutzen zu<br />
können. Für ein bestmögliches Funktionieren sollten die Samples idealerweise auf einer Solid-State-<br />
Drive (SSD) anstatt auf einer herkömmlichen Festplatte installiert werden.<br />
Ratschläge sowohl für den <strong>Sibelius</strong> Player als auch zu anderen virtuellen Instrumenten finden Sie<br />
unter Optimaler Einsatz von virtuellen Instrumenten und Effekten auf Seite 686.<br />
Niedrigspeicher-Erkennung<br />
Um alle Klänge einer großen Orchester-Partitur mit <strong>Sibelius</strong> 7 Sounds zu laden, brauchen Sie allein<br />
für die Klänge bis zu 3 GB RAM. <strong>Sibelius</strong> selbst benötigt nur ein paar hundert Megabyte RAM (wobei<br />
dies von der Größe Ihrer Partitur, der Anzahl offener Partituren und Stimmen etc. abhängt), Ihr<br />
Betriebssystem braucht normalerweise einige weitere hundert Megabyte RAM für sich und im Normalfall<br />
haben Sie nebenher noch andere Anwendungen laufen, die ebenfalls einen gewissen Speicherplatz<br />
einnehmen.<br />
Wenn Sie also einen 32-bit-Computer haben, der nur auf 3 GB (Windows) oder 4 GB (Mac) zugreifen<br />
kann, oder wenn Ihr Computer über 4 GB RAM oder weniger verfügt, könnte das Ausführen von<br />
<strong>Sibelius</strong> 7 Sounds Ihrem System seine Grenzen aufzeigen.<br />
<strong>Sibelius</strong> bemüht sich zu erkennen, wenn Ihnen der Speicherplatz ausgeht, während Sie Klänge in den<br />
<strong>Sibelius</strong> Player laden, damit das Programm nicht wegen Speichermangels instabil wird oder abstürzt.<br />
Wenn ungefähr 400 MB Ihres Gesamtspeichers übrig sind, warnt <strong>Sibelius</strong> Sie und fragt nach, ob es auf<br />
eine Wiedergabekonfiguration umschalten soll, die weniger Speicher benötigt (z. B. auf <strong>Sibelius</strong> 7<br />
Sounds (Lite) oder <strong>Sibelius</strong> 6 Essentials, sofern vorhanden), ob es die Steckplätze reduzieren<br />
oder ob es weiter laden soll. Wenn nur noch 200 MB Ihres Gesamtspeichers übrig sind, zeigt Ihnen<br />
<strong>Sibelius</strong> eine Fehlermeldung und lädt keine weiteren Sounds – dann müssen Sie eine andere Wiedergabekonfiguration<br />
wählen und die verwendeten Steckplätze reduzieren.<br />
<strong>Sibelius</strong> 7 Sounds einrichten<br />
<strong>Sibelius</strong> ist standardmäßig auf die Wiedergabe über <strong>Sibelius</strong> 7 Sounds eingestellt; wenn Sie aber zu<br />
einer anderen Konfiguration von Wiedergabe-Geräten wechseln, können Sie zu <strong>Sibelius</strong> 7 Sounds<br />
zurückschalten, einfach indem Sie <strong>Sibelius</strong> 7 Sounds im Konfiguration-Menü in Wiedergabe <br />
Einrichten wählen.<br />
Sobald Sie eine Partitur öffnen, lädt <strong>Sibelius</strong> automatisch im Hintergrund die benötigten Klänge.<br />
Abhängig von der Anzahl der Instrumente in Ihrer Partitur kann dies von einer halben Minute bis<br />
zu mehreren Minuten dauern; Sie können in dieser Zeit schon Noten eingeben und Ihre Partitur ganz<br />
normal bearbeiten. <strong>Sibelius</strong> zeigt Ihnen den Fortschritt des Ladevorgangs in Prozent links von den<br />
Dokument-Ansicht-Knöpfen, die sich rechts in der Statusleiste befinden. Wenn Sie die Wiedergabe<br />
starten, bevor alle Klänge geladen sind, sehen Sie eine Fortschrittsanzeige, während die restlichen<br />
Klänge geladen werden, dann beginnt die Wiedergabe. Sie können im Dialogfeld Klänge werden<br />
geladen auf Abbrechen klicken – dies beendet nur die Wiedergabe, während die Klänge im Hintergrund<br />
weiterhin geladen werden.<br />
676
6.13 <strong>Sibelius</strong> 7 Sounds<br />
Wie der <strong>Sibelius</strong> Player funktioniert<br />
Der <strong>Sibelius</strong> Player kann bis zu 128 verschiedene Klänge gleichzeitig abspielen, oder weniger, abhängig<br />
von den verfügbaren Ressourcen Ihres Computers. Wenn Ihr Rechner beispielsweise weniger als<br />
1 GB RAM (Arbeitsspeicher) besitzt, begrenzt <strong>Sibelius</strong> die Anzahl der verfügbaren Kanäle auf 32;<br />
wenn Ihr Computer weniger als 2 GB RAM hat, gestattet <strong>Sibelius</strong> 64 Kanäle; wenn es mehr als 2 GB RAM<br />
gibt, stehen alle 128 Kanäle zur Verfügung. Bei Bedarf können Sie diese Einschränkung auf der<br />
Wiedergabe-Seite von Datei Voreinstellungen anpassen, falls Sie jedoch die maximale Anzahl<br />
erhöhen, müssen Sie damit rechnen, dass Ihr Computer nicht mehr alle Klänge verarbeiten kann,<br />
was eine stotternde Wiedergabe und einen deutlichen Leistungseinbruch von <strong>Sibelius</strong> und Ihrem<br />
ganzen Rechner zur Folge haben kann.<br />
Normalerweise übersteigt die Anzahl der verfügbaren Kanäle die Anzahl der benötigten Klänge bei<br />
allen bis auf die allergrößten Partituren. Dennoch lohnt es sich zu verstehen, wie <strong>Sibelius</strong> die Klänge<br />
den Kanälen zuweist.<br />
Es ist gut möglich, dass eine Notenzeile in Ihrer Partitur mehr als einen Klang verwendet, etwa wegen<br />
eines Instrumentenwechsels (z. B. beginnt die Notenzeile als Klarinette, wechselt später aber zu einem<br />
Saxophon) oder einer Spieltechnik (z. B. wenn eine Violin-Notenzeile arco beginnt, später aber auch<br />
pizz. spielt), sodass die Gesamtanzahl der in Ihrer Partitur verwendeten Klänge die Anzahl der verfügbaren<br />
Kanäle überschreitet, abhängig davon, ob <strong>Sibelius</strong> die Klänge über denselben Kanal abspielen<br />
kann oder nicht.<br />
Klänge können sich einen Kanal teilen, wenn sie mittels eines switch angesprochen werden, was<br />
bedeutet, dass <strong>Sibelius</strong> entweder eine bestimmte Note spielen kann, um einen Klangwechsel auszulösen<br />
(als keyswitch bekannt), oder einen MIDI-Controller auf einen bestimmten Wert setzt, oder<br />
eine Note mit einer bestimmten Velocity spielt usw. Einige der Klänge von <strong>Sibelius</strong> 7 Sounds arbeiten<br />
auf diese Weise: Zum Beispiel können die Violinen zwischen arco, pizzicato und nicht rhythmisierten<br />
Tremolo wechseln, und die Trompete kann auf dieselbe Art zwischen normaler und gedämpfter<br />
Spielweise umschalten.<br />
Wenn Sie zu einem gänzlich anderen Klang wechseln – z. B. von Klarinette zu Saxophon – wird dazu<br />
normalerweise ein zusätzlicher Kanal benötigt.<br />
In der Praxis bedeutet dies, dass wenn Ihre Partitur mehr Klänge verwendet, die einen eigenen Kanal<br />
benötigen, als maximal Kanäle zur Verfügung stehen, <strong>Sibelius</strong> für eine optimale Wiedergabe Kompromisse<br />
eingehen muss. Notenzeilen einer Instrumentenfamilie (z. B. Holzbläser, Blechbläser, Streicher)<br />
werden über denselben Kanal abgespielt, sodass sie alle denselben Klang verwenden – was etwa zur<br />
Folge haben kann, dass Klarinetten, Oboen und Fagotte alle mit (beispielsweise) einem Fagottklang<br />
wiedergegeben werden.<br />
Wiedergabe<br />
677
6. Wiedergabe-Registerkarte<br />
6.14 MIDI für Anfänger<br />
678<br />
Dieses Kapitel geht von der Annahme aus, das Sie von allem kaum eine Ahnung haben. (Es trug<br />
ursprünglich den Namen „MIDI für Idioten“, was trotz der poetischen Qualitäten ein wenig beleidigend<br />
hätte wirken können.) Lesen Sie dieses Kapitel, wenn Sie von MIDI so gut wie keine oder wirklich<br />
gar keine Ahnung haben. Überspringen Sie dieses Kapitel, wenn Sie sich mit MIDI schon gut auskennen.<br />
Informationen zum Anschließen Ihrer MIDI-Geräte an Ihren Computer und zum Einrichten derselben<br />
finden Sie unter Externe MIDI-Geräte anschließen auf Seite 22.<br />
Grundsätzliche Frage – was ist MIDI?<br />
MIDI steht für Musical Instrument Digital Interface. Dies ist ein Standard, kein Ding* – der universelle<br />
Standard, um elektronische Instrumente miteinander zu verbinden. MIDI-Keyboards, Synthesizer,<br />
Klangmodule, Sampler und andere elektronische Musik-Spielereien können alle mit MIDI-Kabeln<br />
aneinander angeschlossen und auch mit Ihrem Computer verbunden werden. Soundkarten, Software-<br />
Synthesizer und virtuelle Instrumente sind ebenfalls MIDI-kompatibel, und da diese sich schon in<br />
Ihrem Computer befinden, müssen Sie zur Wiedergabe der Musik keinerlei Kabel verlegen oder<br />
anschließen.<br />
MIDI macht Ihr Leben einfacher, in derselben Weise, wie es inzwischen sehr einfach ist, einen Drucker<br />
an Ihren Computer anzuschließen. Erinnern Sie sich an die gute alte Zeit, in der Sie nicht einmal<br />
Ihren Drucker ohne Informatik-Diplom in Gang bringen konnten, und in dessen <strong>Handbuch</strong> sich ein<br />
kompletter Schaltplan befand, für den Fall, dass Sie weitere Komponenten anlöten müssten? Ach,<br />
das waren noch Zeiten!<br />
Leider sind uns diese Zeiten in der MIDI-Welt bis heute erhalten geblieben. Von Menschen, die mit<br />
MIDI-Equipment zu tun haben, wird noch immer erwartet, Grundkenntnisse technischer Einzelheiten<br />
zu besitzen: MIDI-Kanäle, Programm-Nummern, Bänke und Schlimmeres – ein Wissen, das in den<br />
meisten Fällen vor jedermann außer den Experten verborgen werden sollte und verborgen werden<br />
kann.<br />
(*Dieser auf den ersten Blick offensichtliche Punkt bedarf der Erläuterung, da wir bei verschiedenen Gelegenheiten Fragen gestellt bekamen wie<br />
z. B.: „Wie groß ist ein MIDI?“)<br />
Programm-Nummern und General MIDI<br />
Die Klänge eines MIDI-Gerätes werden mit Nummern angegeben, üblicherweise von 0 bis 127. Der<br />
Klavier-Klang ist wahrscheinlich die Nummer 0, der Flöten-Klang die Nummer 73. Es wäre natürlich<br />
nett, wenn sie Instrumenten-Nummern oder Klang-Nummern hießen, in der Praxis heißen sie aber<br />
historisch bedingt (die Gründe liegen im Dunkeln) Programm-Nummern. (Manchmal werden sie<br />
stattdessen auch mit – das trägt nicht zur Klarheit bei – „Programm-Changes“, „Patch-Nummern“<br />
oder „Voice-Nummern“ bezeichnet.)<br />
Früher waren Programm-Nummern nicht standardisiert. Obwohl die Programm-Nummer 0 bei den<br />
meisten Geräten einen Klavier-Klang erzeugt, kann Programm-Nummer 73 alles mögliche sein. In<br />
den Zeiten vor der Standardisierung mussten Sie in einem zeitaufwändigen Prozess üblicherweise<br />
für jedes Instrument einer Partitur die jeweilige Programm-Nummer angeben. Ebenso konnte es<br />
damit passieren, dass dieselbe Partitur abgespielt auf einem anderen MIDI-Gerät mit den falschen<br />
Klängen wiedergegeben würde – nicht wirklich befriedigend.
6.14 MIDI für Anfänger<br />
Glücklicherweise hat sich schließlich ein Standard einer Liste von 128 Klängen etabliert: General<br />
MIDI (seine Freunde nennen ihn GM). Diese Klänge beginnen mit einem Klavier als Programm-<br />
Nummer 0, schließen dann alle nur erdenklichen Instrumente ein, um bei einem sehr endgültigen<br />
Gewehrschuss als Programm-Nummer 127 anzukommen. Praktisch alle Soundkarten und viele der<br />
neueren MIDI-Geräte folgen diesem Standard, oftmals noch mit zusätzlichen Klängen.<br />
Noch frischer ist eine Erweiterung des General-MIDI-Standards durch die Hersteller der MIDI-Geräte.<br />
Es handelt sich dabei um General MIDI 2, kurz GM2. Bei GM2 gibt es unter anderem 128 zusätzliche<br />
Klänge, dieser Standard hat sich allerdings nicht sehr weit verbreitet, bevor MIDI-Geräte<br />
zugunsten virtueller Instrumente aus der Mode gekommen sind. Ein entsprechendes Logo auf der<br />
Vorderseite Ihres MIDI-Gerätes teilt Ihnen üblicherweise mit, ob das Gerät GM- oder GM2-kompatibel<br />
ist.<br />
In <strong>Sibelius</strong> funktioniert dieser Standard folgendermaßen: Wann immer Sie eine Flöten-Notenzeile<br />
erstellen und Sie ein General-MIDI-Wiedergabe-Gerät verwenden, weist <strong>Sibelius</strong> dieser normalerweise<br />
die Programm-Nummer 73 zu, das ist die General-MIDI-Programm-Nummer für einen Flöten-Klang.<br />
Wenn Sie die Partitur über irgendwelche General-MIDI-kompatiblen Geräte wiedergeben, wird der<br />
richtige Klang erzeugt. So einfach ist das.<br />
Außerdem können Sie <strong>Sibelius</strong> beim Anschließen eines anderen Gerätes über den jeweiligen Geräte-<br />
Typ informieren; <strong>Sibelius</strong> wird dann die Programm-Nummer ändern, um den bestmöglichen Flöten-<br />
Klang dieses Gerätes zu produzieren. <strong>Sibelius</strong> kann mit allen MIDI-Geräten zusammen verwendet<br />
werden, Sie benötigen jedoch ein für Ihr Gerät spezifisches Sound-Set, um ein optimales Ergebnis<br />
zu erzielen<br />
Von 0 an zählen<br />
Es stellt eine sinnlose Komplikation von MIDI dar, dass in manchen Handbüchern die Programm-<br />
Nummern von 0 bis 127 und in anderen von 1 bis 128 gezählt werden. (Wegen dem Laien unzugänglicher<br />
technischer Gründe fangen Computer-Programmierer bei 0 an zu zählen und sind leicht von<br />
ihrer Arbeit so mitgerissen, dass sie vergessen, dass normale Menschen bei 1 zu zählen anfangen.)<br />
Daraus resultiert ärgerlicherweise manchmal das Abspielen der falschen Klänge beim Einrichten<br />
eines MIDI-Gerätes und Sie müssten zum Korrigieren dieses Fehlers zu einer Programm-Nummer 1<br />
addieren oder von ihr abziehen. <strong>Sibelius</strong> macht das in den meisten Fällen für Sie schon automatisch,<br />
versuchen Sie also einfach nicht darüber nachzudenken.<br />
Wiedergabe<br />
Bänke: Klang-Varianten<br />
Manche MIDI-Geräte können Hunderte verschiedener Klänge wiedergeben, obwohl die Programm-<br />
Nummern nur bis 127 gehen. Diese Einschränkung wird überwunden, indem die zusätzlichen Klänge<br />
in Gruppen oder „Bänken“ von Programm-Nummern arrangiert werden. Um darauf zuzugreifen,<br />
geben Sie sowohl die Bank-Nummer als auch die Programm-Nummer an.<br />
Eine Bank-Nummer besteht aus zwei Werten, auch wenn MIDI-Geräte oft nur einen dieser Werte<br />
angeben (der andere ist dabei 0).<br />
679
6. Wiedergabe-Registerkarte<br />
Kanäle (Channels)<br />
Wenn Sie von MIDI-Fachausdrücken genug haben, können Sie diesen Teil überspringen.<br />
Das erste, was Ihnen bei MIDI begegnen wird, sind meist die Kanäle, die bei <strong>Sibelius</strong> allerdings weitestgehend<br />
irrelevant sind. Die meisten MIDI-Geräte können nur bis zu 16 verschiedene Klänge gleichzeitig<br />
wiedergeben (d. h. nur 16 Klangfarben), auch wenn die maximale Anzahl gleichzeitig erklingender<br />
Noten bei 32 oder mehr liegen kann. Sie können sich das MIDI-Gerät als Gerät vorstellen, das<br />
16 als „Kanäle“ bezeichnete Notenzeilen enthält, die jeweils eine Klangfarbe abspielen können.<br />
<strong>Sibelius</strong>, oder was immer sonst daran angeschlossen ist, erzeugt verschiedene Klangfarben,<br />
indem es dem Gerät mitteilt, über welchen Kanal eine Note oder Akkord wiedergegeben werden soll.<br />
Einige andere Effekte wie die Gesamtlautstärke (als Schieberegler in <strong>Sibelius</strong>’ Mixer-Fenster angezeigt),<br />
Pan Position (= Stereo-Position) und Klavier-Pedal gelten ebenfalls für den Kanal, nicht für<br />
einzelne Noten.<br />
Weitere MIDI-Begriffe<br />
Einige weitere MIDI-Begriffe werden wir hier nicht erläutern, Sie finden sie jedoch im Glossar:<br />
Aftertouch, Control Change, NoteOn, NoteOff, Pan Position, Pitch Bend, Track, Velocity, Volume.<br />
(Anm. d. Übersetzers: Die englischen MIDI-Parameter haben sich auch im deutschen Sprachraum<br />
als Standard etabliert, und Kenner der Materie würden durch Zwangs-Übersetzungen wie Steuerungswechsel<br />
für Control Change oder noch absurdere Dinge eher verwirrt, daher wurden diese Begriffe<br />
nicht übersetzt.)<br />
MIDI-Dateien<br />
Bei MIDI-Dateien handelt es sich um Musik-Dateien in einem Standard-Format – manchmal tatsächlich<br />
Standard-MIDI-Dateiformat (SMF = Standard MIDI File) genannt. Fast alle Musik-Programme und<br />
auch manche Keyboards können MIDI-Dateien speichern (exportieren) und öffnen (importieren).<br />
Auch ist das Internet voll von MIDI-Dateien, viele davon verletzen allerdings das Urheberrecht und<br />
sind somit illegal.<br />
MIDI-Dateien sind eine Möglichkeit, Musik zwischen <strong>Sibelius</strong> und so gut wie allen anderen Musik-<br />
Programmen auszutauschen und zu übertragen. MIDI-Dateien sind jedoch in erster Linie zur Wiedergabe<br />
gedacht und nicht zur Notation oder gar zum Druck. Daher beinhalten sie nicht sehr viele<br />
Notations-Informationen, wie z. B. Bindebögen, Artikulationszeichen und ein Seitenlayout. Sogar<br />
eine Unterscheidung zwischen Fis␣and Ges␣wird nicht berücksichtigt.<br />
Wegen dieser Einschränkungen stellen MIDI-Dateien keine so tolle Möglichkeit dar, Partituren von<br />
einem Computer-Programm auf ein anderes zu übertragen, auch wenn es sich dabei um den einzigen<br />
weit verbreiteten Standard handelt.<br />
Glücklicherweise erledigt <strong>Sibelius</strong> jedoch eine gute Arbeit beim sekundenschnellen Verwandeln von<br />
MIDI-Dateien in Notation und umgekehrt; 1.5 Öffnen von MIDI-Dateien, 1.13 Exportieren<br />
von MIDI-Dateien und Erwarten Sie aber bitte keine Wunder: Das Konvertieren einer Partitur<br />
zu MIDI und umgekehrt ist eher wie das Konvertieren eines komplexen Text-Dokumentes in das<br />
ASCII-Format (nur Text) und wieder zurück – die grundlegenden Informationen werden beibehalten,<br />
das Layout und andere Feinheiten jedoch gehen verloren.<br />
680<br />
Wenn Sie Finale-Dateien zur Verwendung in <strong>Sibelius</strong> oder umgekehrt konvertieren möchten, können<br />
Sie MusicXML verwenden, da damit viel mehr Informationen als bei MIDI-Dateien übertragen werden –<br />
1.6 Öffnen von MusicXML-Dateien und 1.14 Exportieren von MusicXML-Dateien.
6.15 Virtuelle Instrumente für Anfänger<br />
6.15 Virtuelle Instrumente für Anfänger<br />
Durch die Fortschritte in der Computertechnologie wurde das Musikmachen innerhalb der letzten<br />
beiden Jahrzehnte revolutioniert, und nirgendwo ist dies offensichtlicher als in der Zunahme virtueller<br />
Instrumente – Computerprogramme, die die Charakteristik echter Instrumente nachbilden – die<br />
inzwischen ursprünglich dazu bestimmte Hardware-Geräte (wie etwa MIDI-Synthesizer und Klangmodule)<br />
praktisch abgelöst haben.<br />
Indem wir uns die schnell steigende Leistungsfähigkeit der Computer zunutze machen, die auf unseren<br />
Arbeitstischen und in unseren Studios stehen, werden virtuelle Instrumente attraktiv, da sie praktisch<br />
eine unendliche Auswahl an Klängen zulassen, die mit ein- und derselben Hardware erzeugt<br />
werden. Bei fast jedem Hardware-Gerät ist Ihre Klangauswahl sonst auf die Klänge beschränkt, die<br />
der Hersteller des Gerätes vorgesehen hat; wenn Sie sich jedoch in den Softwarebereich begeben, wird<br />
Ihre akustische Palette nur durch den Umfang der virtuellen Instrumente beschränkt, die Ihnen zur<br />
Verfügung stehen, und Sie können immer ein neues installieren.<br />
Es gibt buchstäblich tausende virtueller Instrumente dieser und jener Art, die Sie zusammen mit<br />
<strong>Sibelius</strong> benutzen können, dieses Gebiet kann für den Einsteiger jedoch verwirrend und einschüchternd<br />
sein. Lassen Sie uns das Ganze also übersichtlich skizzieren.<br />
Was ist ein virtuelles Instrument?<br />
Wie wir schon angesprochen haben, handelt es sich bei einem virtuellen Instrument um ein Computerprogramm,<br />
das die Spielfähigkeit eines echten Instruments nachbildet, ob es sich nun um ein<br />
elektronisches Instrument wie einen analogen oder digitalen Synthesizer handelt, oder (was uns<br />
wahrscheinlich am meisten interessiert) um ein akustisches Instrument.<br />
Allgemein gesprochen vollbringen virtuelle Instrumente diese Nachbildung mit einer von zwei Methoden:<br />
Wiedergabe gesampelter Klänge oder Klangsynthese. Ein „Sample“ ist einfach eine digitale Aufnahme<br />
eines Klangs, in diesem Fall üblicherweise der einer einzelnen Note, und ist der direkteste Weg, den<br />
Klang eines akustischen Instruments zu reproduzieren (da die ursprüngliche Aufnahme ja diesem<br />
akustischen Instrument entstammt). „Synthese“ bedeutet, dass der Klang mit mathematischen Mitteln<br />
reproduziert wird und nicht mittels einer Aufnahme, und basiert entweder auf einem Modell, das<br />
den eigentlichen Klang beschreibt (z. B. additive Synthese), oder einem Modell, das den Klangerzeugungsmechanismus<br />
beschreibt (z. B. geformte Synthese).<br />
Wiedergabe<br />
Sample-basierte virtuelle Instrumente<br />
Ein gutes Beispiel eines Sample-basierten virtuellen Instruments ist der eingebaute <strong>Sibelius</strong> Player: Er<br />
kann Sample-Sammlungen (meist „Bibliotheken“ oder „Libraries“ genannt) laden und mit diesen die<br />
Musik abspielen, wobei er bis zu 128 unterschiedliche „Programme“ bzw. Klänge auf einmal laden kann.<br />
In alter MIDI-Zeit bedeutete ein einzelnes „Programm“ auch nur einen einzelnen Klang – ein arco-Klang<br />
einer Violine beispielsweise wäre ein Programm, ein pizzicato-Klang einer Violine wäre ein anderes.<br />
In der Welt Sample-basierter virtueller Instrumente kann ein einzelnes Programm jedoch viele zugehörige<br />
Klänge enthalten – um beim Beispiel der Violine zu bleiben, nicht nur arco und pizzicato,<br />
sondern auch andere Spieltechniken (allgemein in der Welt virtueller Instrumente manchmal bekannt<br />
als „Artikulationen“) wie etwa legato, staccato, spiccato, col legno, tremolo usw. – die alle in denselben<br />
Kanal geladen und in Layern (Ebenen) angeordnet werden, was bedeutet, dass sie Teil desselben<br />
Programms sind, aber bis zu ihrem Aufgerufenwerden verborgen bleiben.<br />
681
6. Wiedergabe-Registerkarte<br />
Zwischen den verschiedenen Layern bzw. Ebenen schalten Sie mithilfe unterschiedlicher Techniken<br />
um, z. B. durch das Spielen einer sehr hohen oder (häufiger) einer sehr tiefen Note auf Ihrem MIDI-<br />
Keyboard (diese Technik ist unter der Bezeichnung „Keyswitch“ bekannt, da der Klang beim Drücken<br />
einer bestimmte Taste wechselt), oder indem Sie einen konstanten MIDI-Controller abstimmen<br />
(z. B. mit dem Modulation Wheel auf Ihrem MIDI-Keyboard). Die ausgefeiltesten Sample-basierten<br />
virtuellen Instrumente können jeden Klang einer beliebigen Kombination von Keyswitches, MIDI-<br />
Controllern und sogar ausgefallenen Dingen wie MIDI-Breath-Controllern zuweisen (letzterer lässt<br />
den Träger so aussehen, als ob er eine unsichtbare Harmonika spielte).<br />
Glücklicherweise ist <strong>Sibelius</strong>’ Wiedergabe leistungsfähig genug, um zu wissen, wie bei vielen der<br />
populären Sample-basierten virtuellen Instrumente Keyswitch-Noten eingefügt, MIDI-Controller<br />
modifiziert werden usw., damit an jeder Stelle der jeweils geeignetste Klang gewählt wird und Sie<br />
sich normalerweise darum nicht kümmern müssen.<br />
Weitere Sample-basierte virtuelle Instrumente sind zum Beispiel die berühmte Vienna Symphonic<br />
Library, Garritan Personal Orchestra, EastWest Quantum Leap Symphonic Orchestra, Sonivox<br />
Symphonic Orchestra, Miroslav Philharmonik – und das ist nur eine Handvoll derjenigen, die sich<br />
dem Reproduzieren eines herkömmlichen Orchesters verschrieben haben! Darüber hinaus gibt es<br />
virtuelle Instrumente für alle Instrumentengruppen und Musikgattungen, von Blaskapellen und<br />
Schlagzeug (z. B. Virtual Drumline von Tapspace) über wunderschöne Klaviere (z. B. Synthogy Ivory),<br />
ethnische und seltene Instrumente (z. B. EastWest Quantum Leap Ra), große Chöre (z. B. EastWest<br />
Symphonic Choirs) und traditionelle Swing- und Big-Bands (z. B. Garritan Jazz & Big Band, Sonivox<br />
Broadway Big Band) hin zu Beat-Combos aus den 1960ern (z. B. EastWest Fab Four) usw. Erfreulicherweise<br />
können Sie praktisch alle diese virtuellen Instrumente in <strong>Sibelius</strong> einsetzen, sodass die<br />
Möglichkeiten so gut wie unbegrenzt sind!<br />
Sample-basierte virtuelle Instrumente neigen zu einem großen Festplattenverbrauch und benötigen<br />
zum effektiven Arbeiten auch viel Arbeitsspeicher (RAM). Manche der Samples sind so riesig, dass<br />
Sie auf einem einzelnen Computer nur wenige Klänge davon gleichzeitig verwenden können (und<br />
es kann sogar zehn oder mehr Minuten dauern, die Klänge von der Festplatte zu laden, bevor Sie<br />
überhaupt irgendetwas abspielen können!), sodass es wichtig ist, die richtige Balance zwischen Klangqualität<br />
und praktischer Arbeitsmöglichkeit zu finden – siehe unten Optimaler Einsatz von<br />
virtuellen Instrumenten und Effekten.<br />
Synthese-basierte virtuelle Instrumente<br />
Auch wenn Synthese-basierte virtuelle Instrumente lange Zeit phantastische Ergebnisse beim Reproduzieren<br />
analoger und digitaler Synthesizer der 1970er und 1980er geliefert haben – ja, in manchen<br />
Fällen die originale Hardware-Version sogar übertroffen haben –, und auch in der Lage sind, andere<br />
berühmte Klänge wie den einer Hammond-Orgel getreu nachzubilden, tragen große Verbesserungen<br />
physikalischer Modellierungs-Technologien erst seit Kurzem soweit Früchte, eine wirklich überzeugende<br />
Wiedergabe akustischer Instrumente zu produzieren.<br />
682
6.15 Virtuelle Instrumente für Anfänger<br />
Reizvoll sind Synthese-basierte virtuelle Instrumente daher, dass sie keine riesigen Sample-Bibliotheken<br />
benötigen, um einen tollen Klang zu erzeugen: Anstatt Musiker aufzunehmen, die jede Note<br />
mit der gewünschten Artikulation spielen, bilden diese virtuellen Instrumente ein komplexes mathematisches<br />
Modell, wie der Klang erzeugt wird; das Ergebnis ist eine getreue Simulation des eigentlichen<br />
Klangs. Modellierte Instrumente können in Echtzeit auf die Spielweise des Ausführenden<br />
reagieren, fast genauso gut wie die von ihnen simulierten Instrumente; diese Methode kann auch<br />
subtile Faktoren wie Hall und Obertonkombinationen auf eine Weise berücksichtigen, die das einfache<br />
Spielen von Samples nicht kann. Durch Feinabstimmung des Modells in kleinen Schritten, um<br />
beispielsweise die Unterschiede in der Gestaltung gleicher Instrumente verschiedener Hersteller<br />
(z. B. die Unterschiede zwischen den Flügeln von Steinway und Bechstein) hervorzurufen, ist es<br />
möglich eine große Bandbreite von Klängen herzustellen, ohne dass jede Note eines jeden Instruments<br />
aufgenommen werden müsste.<br />
Einige der beeindruckenderen virtuellen Instrumente, die diesen Weg der physikalischen Modellierung<br />
gehen, sind Pianoteq (welches eine Reihe moderner Flügel und historischer Klaviere modelliert),<br />
Lounge Lizard (welches E-Pianos von Wurlitzer und Rhodes modelliert) und String Studio (welches<br />
eine Vielfalt von Saiteninstrumenten modelliert, einschließlich Gitarre, Clavinet und Harfe).<br />
Eine interessante Art von hybridem virtuellen Instrument ist auch im Entstehen, das Sample und<br />
Synthese kombiniert, um virtuelle Instrumente zu schaffen, die den echten Charakter gesampelter<br />
Klänge einfangen, ohne aber die riesige Sample-Bibliotheken angewiesen zu sein. Ein großartiges<br />
Beispiel eines virtuellen Instruments, das diesen Weg beschreitet, ist das Synful Orchestra.<br />
Synthese-basierte virtuelle Instrumente, insbesondere diejenigen, die die physikalische Modellierung<br />
anwenden, brauchen meist eine höhere Prozessorleistung als Sample-basierte virtuelle Instrumente,<br />
benötigen dafür aber wesentlich weniger Festplattenspeicher und etwas weniger Arbeitsspeicher.<br />
Technologie virtueller Instrumente<br />
Es gibt eine ganze Reihe verwirrend bezeichneter Technologien sowohl für Sample- als auch für Synthesebasierte<br />
virtuelle Instrumente; manche sind nur für Windows-PCs bestimmt, andere nur für Macs<br />
und noch andere lassen ihre virtuellen Instrumente nur zusammen mit bestimmten Softwarepaketen<br />
funktionieren.<br />
Gegenwärtig unterstützt <strong>Sibelius</strong> virtuelle Instrumente, die den Standards VST oder Audio Units<br />
folgen. VST steht für „Virtual Studio Technology“ und wurde von der Firma Steinberg erfunden.<br />
VST-virtuelle-Instrumente (manchmal als „VSTi“ abgekürzt) können in Windows und auf dem Mac<br />
verwendet werden. Audio Units (manchmal als AU abgekürzt) sind eine Erfindung von Apple. Audio-<br />
Units-virtuelle-Instrumente können nur auf dem Mac eingesetzt werden.<br />
Es gibt noch einige andere Formate virtueller Instrumente, einschließlich RTAS (Real Time Audio<br />
Suite) und TDM (Time Division Multiplexing), die beide von Pro Tools verwendete Formate sind,<br />
DXi (DirectX Instrument) und MAS (MOTU Audio System). Gegenwärtig unterstützt <strong>Sibelius</strong> keines<br />
dieser Formate. Die meisten virtuellen Instrumente gibt es jedoch in den Formaten VST und Audio<br />
Units.<br />
Auch wenn es zwischen VST und AU (und ganz gewiss zwischen den anderen Formaten) als Technologie<br />
bedeutende Unterschiede gibt, so ist dieser Unterschied für den Anwender in der Praxis nicht von<br />
Bedeutung.<br />
Wiedergabe<br />
683
6. Wiedergabe-Registerkarte<br />
Virtuelle Instrumente als „Plug-ins“<br />
Häufig werden Sie hören, dass virtuelle Instrumente, die speziell den VST-Standard verwenden, als<br />
„VST-Plug-ins“ bezeichnet werden. Der Begriff „Plug-in“ beschreibt ein Softwareteil, das innerhalb<br />
einer anderen Softwareumgebung agieren kann (ein „Programm“ innerhalb eines „Programms“,<br />
wenn Sie so wollen). Der Einfachheit halber beschränkt sich aber der Gebrauch des Begriffs „Plug-in“<br />
in dieser <strong>Referenz</strong> allein auf die Plug-ins, die Sie über <strong>Sibelius</strong>’ verschiedene Plug-ins-Kataloge starten<br />
können, und bezieht sich nicht auf virtuelle Instrumente.<br />
Zusätzlich zu ihrer Verwendung innerhalb eines so genannten „Host“-Programms wie etwa <strong>Sibelius</strong><br />
oder Pro Tools, können viele virtuelle Instrumente im so genannten „Stand alone“-Modus agieren,<br />
was bedeutet, dass sie ohne ein Host-Programm laufen können, ideal für eine Live-Performance.<br />
Effekte<br />
Da <strong>Sibelius</strong> zusätzlich zu virtuellen Instrumenten auch Effekte verwenden kann, sollten Sie ein bisschen<br />
über Effekte Bescheid wissen. Effekte sind Computerprogramme, die ein Audiosignal bearbeiten, um<br />
eines oder mehrere Charakteristika eines Klangs zu ändern. So wie virtuelle Instrumente bilden sie<br />
Geräte aus der echten Welt nach, wie etwa Gitarrenverstärker oder Röhrenkompressoren, und manchmal<br />
imitieren sie natürlicherweise vorkommende Klangphänomene wie Hall.<br />
Hier sind ein paar der gebräuchlichsten Effektarten, denen Sie vielleicht begegnen werden:<br />
Filter-Effekte schwächen (reduzieren) bestimmte Frequenzen eines Audiosignals, während andere<br />
Frequenzen unangetastet durchgelassen werden. In Wahrheit sind die meisten Filter (einschließlich<br />
viele der unten aufgeführten) Filter der einen oder anderen Art, wenn man aber von „Filtern“<br />
spricht, meint man oft Dinge wie wah-wah, welche ihren charakteristischen Klang erzeugen, indem<br />
die Frequenzen verändert werden, die den Filter passieren dürfen, und Equalization- oder „EQ“-<br />
Effekte, welche bestimmte Frequenzbereiche abschwächen und andere anheben. Mit EQ-Effekten<br />
können Sie Mängel eines Audiosignals oder unausgewogene Frequenzresonanzen des Audiowiedergabegeräts<br />
ausgleichen.<br />
Compressors (Kompressoren) stauchen den dynamischen Umfang eines Audiosignals, indem leise<br />
Klänge lauter und laute Klänge leiser gemacht werden. Das Ziel ist ein einheitlicher und gleichmäßiger<br />
Klang. Kompression dient speziell Schlaginstrumenten, Bassgitarren und anderen Rock-<br />
Instrumenten, auch wenn die meisten Aufnahmen – ob nun Rock und Pop, Jazz oder Klassik –<br />
sich diesen Effekt zunutze machen. Vielleicht werden Sie auch Limiters (Begrenzern) begegnen, die<br />
nichts anderes als Kompressoren mit einer höheren Kompression sind, und die eine Verzerrung<br />
(oder „Clipping“) bei großen Lautstärken verhindern sollen.<br />
Distortion (Verzerrung)-Effekte wandeln die Gestalt der Wellenform ab, die das Audiosignal umfasst.<br />
Obwohl eine Verzerrung im Allgemeinen unerwünscht ist, ist es doch das, was E-Gitarren ihren<br />
charakteristischen, aggressiven Klang verleiht. Die extremeren Arten von Verzerrungs-Effekten<br />
imitieren den lauten, obertonreichen Klang von Verstärkern, Speaker Cabinets und Fuzz Boxes,<br />
subtilere Varianten können jedoch auch nützlich sein, etwa solche, die den reizvollen warmen Klang<br />
altmodischer Röhrenverstärker oder analoger Tonbandgeräte nachahmen.<br />
684
6.15 Virtuelle Instrumente für Anfänger<br />
Delay (Verzögerung)-Effekte nehmen das Audiosignal als Eingang und spielen es dann nach einer<br />
bestimmten Zeitdauer (üblicherweise sehr kurz) wieder ab. Der verzögerte Klang kann mehrmals<br />
abgespielt oder nochmals in die Verzögerung hinein wiedergegeben werden, wodurch der Eindruck<br />
eines wiederkehrenden und verklingenden Echos erzeugt wird. Verwechseln Sie Delay (Verzögerung)<br />
nicht mit Reverb (Hall) (siehe unten).<br />
Modulation-Effekte vervielfachen das ankommende Audiosignal, entweder mit Kopien seiner<br />
selbst oder mit anderen Wellenformen. Gebräuchliche Modulationen sind etwa Chorus, Flanging<br />
und Phasing. Chorus-Effekte mischen das ankommende Audiosignal mit einer oder mehreren<br />
verzögerten, in der Tonhöhe leicht versetzen Kopien seiner selbst, und simulieren damit den Klang<br />
mehrerer Instrumente, wo es doch nur eines gibt. Flanging erzeugt einen zischenden oder rauschenden<br />
Klang, indem das Audiosignal mit einer leicht verzögerten Kopie seiner selbst gemischt wird, die<br />
Verzögerung aber fortwährend variiert. Der Legende nach heißt dieser Effekt so, da er durch Zufall<br />
entdeckt wurde, als bei einer Aufnahmesession der Beatles jemand versehentlich an den Rand der<br />
Rolle (im Englischen „Flange“ genannt) eines Tonbandgeräts kam, das für einen Delay-Effekt verwendet<br />
wurde, und dadurch die Tonhöhe leicht alterierte. Phasing ist ähnlich, mit der Ausnahme,<br />
dass das Eingangssignal gleichzeitig durch einen Filter geschickt wird und nicht nach einer variierenden<br />
Verzögerung. Der Filter selbst reagiert unterschiedlich auf unterschiedliche Frequenzen, was in<br />
winzigen Verzögerungen variierender Länge bei unterschiedlichen Frequenzen resultiert. Das<br />
Ergebnis ist ein Klang mit weniger betontem Zischen und Rauschen, wie es für Flanging typisch<br />
wäre.<br />
Reverberation (Hall)-Effekte, oder kurz „Reverb“, simuliert die Art und Weise, wie Klänge bzw. Töne<br />
von den unterschiedlichen Oberflächen in einem Raum reflektiert werden. <strong>Sibelius</strong>’ eingebauter<br />
<strong>Sibelius</strong> Player besitzt zwei hochwertige Hall-Effekt, über die Sie in Hall auf Seite 640 nachlesen<br />
können.<br />
Machen Sie sich keine Sorgen, wenn sich nach all dem Ihr Kopf nun drehen sollte (dem Autor und<br />
dem Übersetzer dieses Texts erging es nicht anders). Beginnen Sie in kleinen Schritten und experimentieren<br />
Sie mit Hall, was wahrscheinlich der Effekt ist, der den größten Unterschied bei den von<br />
virtuellen Instrumenten erzeugten Klängen ausmacht. Der <strong>Sibelius</strong> Player besitzt seinen eigenen<br />
Hall; wenn Sie möchten, können Sie aber auch einen separaten Hall-Effekt hinzufügen. Sobald Sie<br />
sich mit Hall vertraut fühlen, könnten Sie sich etwa in Kompression versuchen, was den Dynamikumfang<br />
glättet. Sie könnten sogar probieren, einen Limiter hinzuzufügen, den Sie auf -3dB oder -6dB<br />
setzen, um sicher zu stellen, dass Ihr Gesamtmix nicht übersteuert wird (clipped). (Sehen Sie, Sie<br />
sind schon ein Experte!)<br />
Wiedergabe<br />
Wenn Sie Effekte ausprobieren möchten, können Sie viele kostenlos aus dem Internet laden. Aber<br />
Achtung! Wenn Sie tiefer in die Welt der Effekte eintauchen, werden Sie bald feststellen, dass Sie<br />
über die „Wärme“ und „Berührungsempfindlichkeit“ von Klängen reden, und dabei in Fachjargon<br />
verfallen und Ausdrücke wie „riding the gain“ oder „slapback echoes“ von sich geben ... und dann<br />
ist alle Hoffnung für Sie verloren.<br />
685
6. Wiedergabe-Registerkarte<br />
Optimaler Einsatz von virtuellen Instrumenten und Effekten<br />
Die Kehrseite virtueller Instrumente liegt darin, dass diese zusätzlich Ihre Computerressourcen<br />
aufbrauchen, zusätzlich zu so wesentlichen Dingen wie dem Betriebssystem oder, noch wichtiger,<br />
<strong>Sibelius</strong>. Sie werden feststellen, dass Sie um so mehr Festplattenspeicher benötigen, je mehr Samplebasierte<br />
virtuelle Instrumente Sie installieren möchten; und je mehr Sample-basierte virtuelle Instrumente<br />
Sie gleichzeitig laufen lassen möchten, desto schneller muss der Prozessor und größer der Arbeitsspeicher<br />
sein. (Bei Synthese-basierten virtuellen Instrumenten gibt es weniger Abhängigkeit zur<br />
Festplattengröße und dem Arbeitsspeicher, dafür ist eine höhere Prozessorgeschwindigkeit gefragt.)<br />
Genug Festplattenspeicher bereitzustellen lässt sich verhältnismäßig leicht schaffen: Festplatten sind<br />
nicht teuer, besitzen eine große Kapazität und lassen sich leicht anschließen (Sie brauchen nicht mal<br />
Ihren Rechner zu öffnen, wenn Sie einen USB-2.0- oder Firewire-Anschluss haben). Üblicherweise wird<br />
empfohlen, Samples auf einer Festplatte separat von der zu installieren, auf der sich Ihr Betriebssystem<br />
und die anderen Programme befinden, da dies der Geschwindigkeit des Datenflusses zuträglich ist.<br />
Beim Arbeitsspeicher (RAM) wird es gleich etwas komplizierter, um nicht zu sagen technisch – wenn<br />
Sie sich also fürchten oder durcheinander kommen, wenn von „32-bit hier“ und „64-bit dort“ die<br />
Rede ist, dann lassen Sie ein paar Absätze aus: Die wichtigste Arbeitsspeicher-Empfehlung ist, dass<br />
Sie soviel davon kaufen sollten, wie Sie sich leisten können, idealerweise 4 GB oder mehr.<br />
Bis vor wenigen Jahren haben die meisten Windows-Computer 32-bit-Mikroprozessoren verwendet,<br />
die ein Maximum von 4 GB RAM ansteuern können (mehr können diese nicht „sehen“, auch wenn<br />
Sie es installieren), aber 32-bit-Windows-Versionen können von dem Arbeitsspeicher oberhalb von<br />
2 GB nur begrenzt Gebrauch machen, es sei denn, das Programm, mit dem Sie arbeiten, wurde speziell<br />
darauf programmiert, um „Large Address Aware (LAA)“ zu sein, was einen Zugriff auf bis zu 4 GB<br />
erlaubt. Bis zum Erscheinen von Mac OS X 10.6 vor ein paar Jahren, konnten einzelne Programme<br />
auf dem Mac gleichermaßen nur ein Maximum von 4 GB RAM ausnutzen.<br />
Jetzt fragen Sie sich vielleicht, was sich vor ein paar Jahren geändert hat. Die Antwort geben 64-bit-<br />
Prozessoren und 64-bit-Betriebssysteme, die inzwischen zum Normalfall geworden sind. Wenn Sie<br />
heute einen Computer kaufen, wird Ihr neuer Computer (mit Ausnahme von sehr billigen Windows-<br />
Laptops) praktisch immer ein 64-bit-Rechner sein.<br />
Das Durchbrechen der oben beschriebenen 4-GB-Grenze ist einer der größten Vorteile von 64-bit-<br />
Rechnern. Computer mit 64-bit-Prozessoren können theoretisch bis zu 16 Exabyte Arbeitspeicher<br />
ansprechen (das sind mehr als 16 Millionen GB!), obwohl in der Praxis 32 GB das meiste ist, was<br />
ein heutzutage erhältlicher Computer akzeptieren wird. Um jedoch von der zusätzlichen Leistung<br />
eines 64-bit-Prozessors zu profitieren, brauchen Sie auch ein 64-bit-Betriebssystem, und alle anderen<br />
Programme, einschließlich derjenigen, die die virtuellen Instrumente beherbergen und die virtuellen<br />
Instrumente selbst, müssen aktualisiert werden, um die höhere Kapazität auszunutzen.<br />
Die gute Nachricht dabei ist, dass <strong>Sibelius</strong> 7 vollständig ein 64-bit-Programm ist; wenn Sie also einen<br />
64-bit-Prozessor und ein 64-bit-Betriebssystem haben, können Sie von einem Arbeitsspeicher profitieren,<br />
der größer als 4 GB ist, insbesondere dann, wenn Sie eine Profi-Klangbibliothek wie die<br />
<strong>Sibelius</strong> 7 Sounds verwenden.<br />
Wenn Ihnen beim Lesen des Bisherigen die Lider schwer geworden sein sollten, reißen Sie sich<br />
nun zusammen, denn jetzt wird es wieder interessant.<br />
686
6.15 Virtuelle Instrumente für Anfänger<br />
Für uns Normalsterbliche bedeutet dies alles, dass es Grenzen gibt, wie viele virtuelle Instrumente<br />
oder wie viele Klänge auf einem Computer gleichzeitig benutzt werden können, da eine große Menge<br />
rechenbetonter Arbeit für deren Wiedergabe geleistet werden muss.<br />
In der Annahme, dass Sie einen modernen Rechner mit 2 GB RAM haben, wäre eine grobe Schätzung,<br />
dass Sie ungefähr 32 bis 40 Klänge gleichzeitig in Echtzeit abspielen können, obgleich dies im höchsten<br />
Maße von der Art und Herkunft der Klänge abhängt, mit denen Sie arbeiten. Wenn Sie 4 GB RAM<br />
haben, sollten Sie etwa 50 bis 60 Klänge gleichzeitig abspielen können, was auch bei recht großen<br />
Partituren ausreichend ist.<br />
Zur Verbesserung gibt es jedoch ein paar hübsche Tricks, die Sie in <strong>Sibelius</strong> anwenden können. Zunächst<br />
können Sie ganz einfach zwischen verschiedenen Sets von virtuellen Instrumenten wechseln; Sie<br />
könnten zum Beispiel eine schlanke Kombination für die Eingabe, das Bearbeiten und das Korrekturhören<br />
benutzen, und später zu einer komplexeren und anspruchsvolleren Kombination wechseln,<br />
wenn Sie diese spezielle Ausführung hören möchten. Danach können Sie, auch wenn Ihr Computer<br />
mit den Anforderungen der Echtzeitwiedergabe zu kämpfen hat, mit <strong>Sibelius</strong>’ Funktion Datei <br />
Exportieren Audio eine Audiodatei Ihrer Partitur exportieren; dazu wird <strong>Sibelius</strong> die Partitur<br />
gewissermaßen intern abspielen, langsamer als in Echtzeit, damit Ihr Rechner mithalten kann –<br />
1.11 Exportieren von Audiodateien.<br />
Unabhängig von Festplattenkapazität, Arbeitsspeicher und Prozessorgeschwindigkeit, brauchen Sie<br />
wahrscheinlich noch ein hochwertiges Audiointerface oder eine professionelle Soundkarte, wenn<br />
Sie die ausschließliche Verwendung virtueller Instrumente in Betracht ziehen. Dies ist speziell auf<br />
Windows-PCs von Bedeutung (die in modernen Macs eingebaute Audio-Hardware ist für die Wiedergabe<br />
ausreichend), insbesondere dann, wenn Sie virtuelle Instrumente zur Klangerzeugung sowohl<br />
bei der Eingabe als auch bei der Wiedergabe verwenden möchten.<br />
Wenn Sie Noten über ein MIDI-Controller-Keyboard eingeben, speziell in Flexi-time, sind Sie auf<br />
nahezu sofortiges Feedback angewiesen (andernfalls werden Sie zeitlich versetzt spielen, da Sie die<br />
Verzögerung zwischen Hören und Spielen ausgleichen). Die Verzögerung zwischen der Anweisung<br />
an den Computer, eine Note zu spielen, und dem tatsächlichen Hören dieser Note nennt man Latenz;<br />
eine Latenz von mehr als ca. 20 Millisekunden ist zu groß und wird Fehler bei der Eingabe provozieren.<br />
Um die Latenz zu reduzieren, müssen Sie die Zeitdauer verringern, die das MIDI-Noteneingabe-<br />
Signal benötigt, um in Ihren Computer zu gelangen und, ganz entscheidend, das Audiosignal benötigt,<br />
um den Rechner wieder zu verlassen. Ein hochwertiges Audio-Interface kann die Latenz auf 5 Millisekunden<br />
oder weniger reduzieren. In erster Linie für Videospiele gedachte Soundkarten sind nicht<br />
besonders für Echtzeit-Audioprogramme und für die Verwendung virtueller Instrumente geeignet.<br />
Suchen Sie eher Karten, die speziell für Audioprogramme gemacht sind. Für Windows-Soundkarten<br />
ist die ASIO-Unterstützung entscheidend (ASIO ist eine weitere Steinberg-Technologie und bietet<br />
eine gute Unterstützung für die Wiedergabe mit geringer Latenz). Soundkarten mit guter ASIO-<br />
Unterstützung sind z. B. Produkte der Hersteller M-Audio, Avid, Presonus, RME, Echo Digital und<br />
anderen. Eine professionelle Soundkarte für Einsteiger, z. B. die Fast Track von M-Audio, kostet um<br />
die 100 Euro und kann üblicherweise komplikationsfrei neben Ihrer schon vorhandenen Soundhardware<br />
koexistieren, bietet aber sogar eine viel höhere Leistung als High-End-Spiele-Soundkarten,<br />
die doppelt so viel kosten.<br />
Wiedergabe<br />
687
6. Wiedergabe-Registerkarte<br />
Weitere Informationen<br />
Es gibt Hunderte von Websites und anderen Quellen, mit deren Hilfe Sie Ihr Verständnis der Welt<br />
virtueller Instrumente und Effekte vertiefen können. Hier sind nur ein paar davon:<br />
Sound on Sound Magazin (www.soundonsound.com)<br />
KVR Audio, eine großartige Quelle kostenloser virtueller Instrumente und Effekte, zusammen mit<br />
aktuellen Informationen über kommerzielle Produkte (www.kvraudio.com)<br />
Northern Sound Source, eines der größten Webforen für Musiktechnologie und Komponisten<br />
(www.northernsounds.com)<br />
BigBlueLounge, eine weitere der größten Quellen und Communities im Netz für Musik- und<br />
Audioproduktionen (www.bigbluelounge.com).<br />
688
6.16 Arbeiten mit virtuellen Instrumenten<br />
6.16 Arbeiten mit virtuellen Instrumenten<br />
In diesem Kapitel finden Sie ein paar Beispiele, wie unterschiedliche virtuelle Instrumente in <strong>Sibelius</strong><br />
eingesetzt werden.<br />
Wenn Sie einer Einführung in die Welt virtueller Instrumente bedürfen, 6.15 Virtuelle Instrumente<br />
für Anfänger, bevor Sie loslegen. Wenn Sie noch nicht mit dem Dialogfeld Wiedergabe <br />
Einrichten Wiedergabe-Geräte vertraut sind, 6.2 Wiedergabe-Geräte.<br />
Zwei Arten von virtuellen Instrumenten werden in diesem Kapitel behandelt:<br />
Instrumente, die unterschiedliche Klänge gleichzeitig wiedergeben können, und die wir virtuelle<br />
Mehrkanal-Instrumente nennen, wie etwa ARIA, Kontakt, Steinberg Halion, MOTU MachFive,<br />
EastWest Play usw.<br />
Instrumente, die nur einen einzelnen Klang auf einmal wiedergeben können, und die wir virtuelle<br />
Einkanal-Instrumente nennen, wie etwa TruePianos, Pianoteq, Garritan Authorized Steinway,<br />
Lounge Lizard usw.<br />
In bestimmte virtuelle Instrumente kann <strong>Sibelius</strong> Klänge automatisch laden, wie etwa in den integrierten<br />
<strong>Sibelius</strong> Player, in Kontakt (einschließlich Kontakt Player) und in den ARIA-Player. Bei allen anderen<br />
virtuellen Instrumenten, seien es Mehr- oder Einkanal-Instrumente, müssen Sie die Klänge selber laden.<br />
<strong>Sibelius</strong> 7 Sounds<br />
<strong>Sibelius</strong> 7 Sounds ist die Klangbibliothek, die bei <strong>Sibelius</strong> schon dabei ist, und deren Wiedergabe über<br />
den eingebauten <strong>Sibelius</strong> Player läuft – 6.13 <strong>Sibelius</strong> 7 Sounds.<br />
Andere Kontakt- und ARIA-basierten Bibliotheken<br />
Es gibt eine wachsende Anzahl von Klangbibliotheken, die den Kontakt Player und ARIA verwenden<br />
und die alle in <strong>Sibelius</strong> benutzt werden können, z. B. Garritan Personal Orchestra, Garritan Jazz and<br />
Big Band, Garritan Concert and Marching Band, Tapspace Virtual Drumline, Vir2 VI.ONE und andere.<br />
Diese Klangbibliotheken haben den Vorteil, dass <strong>Sibelius</strong> die für die Wiedergabe der Partitur benötigten<br />
Klänge automatisch laden kann, vorausgesetzt, es existiert ein Sound-Set.<br />
Wiedergabe<br />
Garritan Personal Orchestra in <strong>Sibelius</strong> verwenden<br />
Sie müssen das Garritan Personal Orchestra 3 (welches den Kontakt Player 2 verwendet) oder Garritan<br />
Personal Orchestra 4 (welches ARIA benutzt) installiert haben, um es automatisch zusammen mit<br />
<strong>Sibelius</strong> zu verwenden. So richten Sie es ein:<br />
Wählen Sie Wiedergabe Einrichten Wiedergabe-Geräte und klicken Sie auf Neu, um eine<br />
neue Wiedergabe-Konfiguration zu erstellen.<br />
Geben Sie Ihrer Wiedergabe-Konfiguration einen Namen, z. B. GPO, und klicken Sie dann auf OK.<br />
Wählen Sie jedes Gerät aus, das rechts in der Liste Aktive Geräte steht, und klicken Sie auf<br />
Deaktivieren, um es aus der Liste zu entfernen.<br />
689
6. Wiedergabe-Registerkarte<br />
Aktivieren Sie jetzt den passenden Player für das Garritan Personal Orchestra auf der linken Seiten<br />
in der Liste Verfügbare Geräte:<br />
Wenn Sie GPO3 haben, wählen Sie den KontaktPlayer2 und klicken auf Aktivieren<br />
Wenn Sie GPO4 haben, wählen Sie den ARIA Player und klicken auf Aktivieren<br />
Der gewählte Player erscheint rechts in der Liste Aktive Geräte; jetzt müssen Sie das dazugehörige<br />
Sound-Set wählen, indem in die Sound-Set-Spalte rechts des Playernamens klicken:<br />
Wenn Sie GPO3 haben, wählen Sie Garritan Personal Orchestra aus der Liste der Sound-Sets<br />
Wenn Sie GPO4 haben, wählen Sie Garritan Personal Orchestra 4.0 aus der Liste der Sound-Sets<br />
Wenn Sie vorhaben, an Partituren zu arbeiten, die nach mehr als 16 Klängen gleichzeitig verlangen,<br />
aktivieren Sie eine oder zwei weitere Kopien des jeweiligen Players für Ihre GPO-Version: Jeder<br />
weitere Player bietet Ihnen 16 zusätzliche Steckplätze oder Kanäle.<br />
Sobald Sie alles eingerichtet haben, klicken Sie auf Speichern und auf Schließen.<br />
Die neuesten Versionen der anderen Garritan-Bibliotheken verwenden alle den ARIA Player, sodass<br />
der Einrichtungsvorgang derselbe wie für das oben genannte GPO4 ist, mit der Ausnahme der Wahl<br />
des Sound-Sets.<br />
Verschiedene Bibliotheken kombinieren<br />
Es kann nützlich sein, Klänge mehrerer Bibliotheken, deren Klänge sich in einem gewissen Maß<br />
überschneiden, innerhalb derselben Wiedergabe-Konfiguration zu kombinieren. Die Garritan Jazz<br />
and Big Band beispielsweise bietet nicht so viele Keyboard- und Gitarrenklänge wie die <strong>Sibelius</strong> 7<br />
Sounds, Sie möchten aber angenommenerweise die E-Gitarren-Sounds der <strong>Sibelius</strong> 7 Sounds mit<br />
den Klängen der Jazz and Big Band kombinieren.<br />
Erstellen Sie dazu eine Wiedergabe-Konfiguration mit mindestens einer Kopie des Jazz-and-Big-Band-<br />
ARIA-Players, die Sie auf das Sound-Set Garritan JABB 3.0 einstellen; aktivieren Sie dann den<br />
<strong>Sibelius</strong> Player und stellen Sie diesen auf die Verwendung des <strong>Sibelius</strong> 7 Sounds-Sound-Sets ein.<br />
Jetzt müssen Sie <strong>Sibelius</strong> mitteilen, dass es die Gitarren der <strong>Sibelius</strong> 7 Sounds verwenden soll; gehen<br />
Sie dazu auf die Seite Bevorzugte Klänge von Wiedergabe-Geräte, und wählen Sie dort mithilfe<br />
der hierarchischen Klang-IDs-Liste auf der linken Seite des Dialogfelds den Eintrag Guitar Electric.<br />
Wählen Sie auf der rechten Seite <strong>Sibelius</strong> Player, und klicken Sie auf Hinzufügen. Klicken Sie zu<br />
guter Letzt auf Speichern, dann auf Schließen.<br />
Geräte des Kontakt-Typs genauso wie andere virtuelle Instrumente behandeln<br />
Standardmäßig lädt <strong>Sibelius</strong> Klänge in den Kontakt Player und in die Vollversion des Kontakt-Samplers<br />
immer automatisch. Wenn <strong>Sibelius</strong> Geräte des Kontakt-Typs genauso wie andere virtuelle Instrumente<br />
behandeln soll, schalten Sie die Option Manuelle Sound-Sets erlaubt ein, und zwar auf der Wiedergabe-Seite<br />
von Datei Voreinstellungen.<br />
Wenn diese Option eingeschaltet ist, können Sie den Kontakt wählen und Manuelles Sound-Set<br />
verwenden auf der Seite Manuelle Sound-Sets von Wiedergabe Wiedergabe-Geräte einschalten,<br />
um einer der unten beschriebenen Vorgehensweisen zu folgen.<br />
690
6.16 Arbeiten mit virtuellen Instrumenten<br />
Ein virtuelles Mehrkanal-Instrument mit einem Sound-Set verwenden<br />
Damit <strong>Sibelius</strong> die Vorteile hochentwickelter Funktionen moderner Klangbibliotheken optimal<br />
ausnutzen kann, wie etwa Keyswitches zum Wählen verschiedener Spieltechniken und Controller-<br />
Automation zur Manipulation der Klangqualität (z. B. Dynamik), ist ein Sound-Set für die Bibliothek<br />
empfehlenswert. Angenommen, Sie arbeiten mit den Klängen der Vienna Symphonic Library (VSL)<br />
Special Edition über das Vienna-Ensemble-Programm, in das Sie bis zu 16 Vienna-Instrumente<br />
gleichzeitig laden können (vorausgesetzt, Ihr Computer hat dazu ausreichend Speicher).<br />
Erstellen Sie zu Beginn eine neue Wiedergabe-Konfiguration: Klicken Sie auf der Seite Aktive Geräte<br />
von Wiedergabe-Geräte auf Neu, und geben Sie Ihrer Konfiguration einen Namen, wählen Sie dann<br />
Vienna Ensemble in der Liste Verfügbare Geräte, und klicken Sie auf Aktivieren, um es der Liste<br />
Aktive Geräte hinzuzufügen. Wählen Sie das Sound-Set VSL Ensemble Special Edition aus dem<br />
Menü in der Sound-Set-Spalte.<br />
Gehen Sie jetzt auf die Seite Manuelle Sound-Sets. Dort teilen Sie <strong>Sibelius</strong> mit, welcher Klang in<br />
welchen Kanal des Vienna Ensemble geladen wird. Klicken Sie auf Anzeigen, um dessen Fenster<br />
aufzurufen, und fahren Sie dort fort, den gewünschten Klang in den jeweiligen Kanal zu laden. Schalten<br />
Sie auf der Seite Manuelle Sound-Sets die Option Manuelles Sound-Set verwenden ein, und<br />
stellen Sie dann sicher, dass Anzahl Kanäle auf den korrekten Wert eingestellt ist. Wählen Sie nun<br />
für jeden Kanal das passende Programm aus der vorgesehenen Liste, und klicken Sie nach jedem<br />
einzelnen auf Anwenden. Wenn Sie auf der Seite Manuelle Sound-Sets mit dem Laden der Klänge<br />
und dem Wählen des Programms für jeden Kanal in das Vienna Ensemble fertig sind, klicken Sie<br />
auf Schließen.<br />
<strong>Sibelius</strong> leitet jetzt die Wiedergabe jeder Notenzeile Ihrer Partitur automatisch in das im Vienna<br />
Ensemble geladene passende Programm und ist somit in der Lage, sich die im Sound-Set definierten<br />
Keyswitches und anderen Controller-Informationen zunutze zu machen.<br />
Wenn Sie eine bestimmte Notenzeile einem bestimmten Klang manuell zuweisen möchten, können<br />
Sie dies im Mixer tun: Klappen Sie zunächst die Notenzeilen-Leiste auf, wählen Sie dann das Gerät<br />
im Geräte-Menü (sodass der Gerätename nicht mehr in Klammern steht), und wählen Sie dann den<br />
gewünschten Klang im Klang-Menü. Mit den Pfeilen rechts der Kanalnummer können Sie auch direkt<br />
den Kanal ändern.<br />
Weitere Informationen zur Verwendung der VSL Special Edition in <strong>Sibelius</strong> finden Sie unter<br />
www.sibelius.com/helpcenter/en/a555.<br />
Sie können auch für die Verwendung des Synful Orchestra, eines anderen virtuellen Multi-Kanal-<br />
Instruments, weitere Informationen finden unter: www.sibelius.com/helpcenter/en/a554.<br />
Sound-Sets für weitere virtuelle Mehrkanal-Instrumente gibt es auf der Website von Jonathan Loving<br />
unter http://soundsets.jonathanloving.com/, wobei Sie aber bitte zur Kenntnis nehmen, dass<br />
Avids technische Hilfe für diese Sound-Sets von Drittanbietern keine Unterstützung leisten kann.<br />
Wiedergabe<br />
691
6. Wiedergabe-Registerkarte<br />
Ein virtuelles Mehrkanal-Instrument ohne ein Sound-Set verwenden<br />
Es ist auch möglich, eine Sample-Bibliothek wie etwa die des EastWest Quantum Leap Symphonic<br />
Orchestra (kurz EWQLSO) ohne ein Sound-Set zu benutzen; dies macht es <strong>Sibelius</strong> jedoch unmöglich,<br />
automatisch Keyswitch-Noten und andere Automations-Daten automatisch auszugeben. Sofern Sie<br />
die Leistungsfähigkeit Ihrer Sample-Bibliothek kennen und Ihnen das extra Programmieren von Hand<br />
nichts ausmacht (z. B. das Hinzufügen von ~Nx,y-MIDI-Messages für Keyswitch-Noten, und der<br />
Einsatz von Wiedergabe Plug-ins Automation für Automations-Daten), kann dies recht erfolgreich<br />
sein.<br />
Die Vorgehensweise ist dieselbe wie oben in Ein virtuelles Mehrkanal-Instrument mit einem<br />
Sound-Set verwenden, bis zu dem Punkt, an dem Sie das Interface des Samplers aufrufen und<br />
die Programme in die einzelnen Kanäle laden. Schalten Sie auf der Seite Manuelle Sound-Sets<br />
von Wiedergabe-Geräte die Option Manuelles Sound-Set verwenden ein: Sie können sehen,<br />
dass das Programm-Menü deaktiviert ist, da Sie kein Sound-Set haben.<br />
Wenn <strong>Sibelius</strong> versuchen soll, die einzelnen Notenzeilen den einzelnen Kanälen automatisch zuzuweisen,<br />
müssen Sie jetzt für jeden Kanal eine passende Klang-ID wählen. Wenn Sie beispielsweise<br />
in den ersten Kanal eine Violingruppe (section) geladen haben, wählen Sie eine Klang-ID von<br />
strings.violin.ensemble; wenn Sie einen Oboenklang in den zweiten Kanal geladen haben, wählen<br />
Sie als Klang-ID wind.oboes.oboe, und so weiter. Klicken Sie jedes Mal auf Anwenden, nachdem<br />
Sie eine Klang-ID gewählt haben, und klicken Sie auf Schließen, sobald Sie fertig sind.<br />
Wenn Sie andererseits damit zufrieden sind, jede Notenzeile manuell zuzuweisen, stellen Sie einfach<br />
nur sicher, dass Manuelles Sound-Set verwenden eingeschaltet und die korrekte Anzahl Kanäle<br />
gewählt ist; klicken Sie dann auf Speichern und Schließen. Wenn Sie jetzt Ihre Partitur abspielen,<br />
hören Sie wahrscheinlich gar nichts, da <strong>Sibelius</strong> nicht weiß, welcher Klang von welchem Kanal bereitgestellt<br />
wird. Im Mixer müssen Sie nun ausdrücklich das von der jeweiligen Notenzeile verwendete<br />
Gerät angeben (sodass der Gerätename nicht mehr in Klammern steht) und dann den Kanal mit den<br />
Pfeilen rechts der Kanalnummer einstellen.<br />
Das größte Manko bei der Verwendung einer Sample-Bibliothek ohne Sound-Set ist, dass Sie ohne<br />
Sound-Set keine Schlagzeugklänge unbestimmter Tonhöhen wiedergeben können, es sei denn, das<br />
Programm des Schlagzeugs unbestimmter Tonhöhen besitzt dieselben Zuordnungen wie ein General-<br />
MIDI-Schlagzeug. Um andere Schlagzeugklänge unbestimmter Tonhöhen wiedergeben zu können,<br />
müssen Sie eine Sound-Set-Datei erstellen, zumindest für diese Programme.<br />
Ein virtuelles Mehrkanal-Instrument mit mehreren Programmen pro Kanal<br />
verwenden<br />
Manche Sampler erlauben Ihnen, sogenannte Banks (Bänke) einzurichten, welche einen Zugriff auf<br />
mehrere Programme im selben Kanal ermöglichen, zwischen denen mithilfe von MIDI Program<br />
Changes umgeschaltet wird. Das bedeutet, dass Sie beispielsweise verschiedene Spieltechniken für<br />
dasselbe Instrument einrichten können (z. B. könnten Sie in einer Violin-Bank Legato-Bogen-, Staccato-<br />
Bogen-, Tremolando- und Pizzicato-Programme geladen haben, auf die mittels Program Changes<br />
von 1 bis 4 zugegriffen wird). Wie schon zuvor müssen Sie jede Bank direkt im Interface des Samplers<br />
manuell laden.<br />
692
6.16 Arbeiten mit virtuellen Instrumenten<br />
Wenn <strong>Sibelius</strong> die Wiedergabe automatisch weiterleiten soll, so gibt es dazu zwei Methoden: Wenn<br />
Sie eine Sound-Set-Datei haben, kann <strong>Sibelius</strong> nicht nur jede Notenzeile automatisch an den richtigen<br />
Kanal leiten, sondern auch zwischen den verschiedenen Spieltechniken umschalten; wenn Sie kein<br />
Sound-Set haben, können Sie die passende Klang-ID für den Hauptklang eines jeden Kanals wählen,<br />
und dann eindeutige MIDI-Messages in der Partitur verwenden, um zu bestimmten Spieltechniken<br />
zu wechseln (z. B. ~P2 für Staccato-Bogen).<br />
(Eine Nebenbemerkung zum Erstellen eines Sound-Sets für eine Einteilung von Banks: Sie müssen<br />
sich vorher entscheiden, welche Bank in welchen Kanal Ihres Samplers geladen wird, sodass Sie die<br />
Kanalmaske für jedes Programm passend einrichten können. Lassen Sie uns in unserem Beispiel<br />
annehmen, dass die Violin-Bank in Kanal 3 geladen ist: Das bedeutet, dass jedes innerhalb der Bank<br />
ansprechbare Violin-Programm auch eine Kanalmaske eingerichtet haben muss, die diese Programme<br />
nur in Kanal 3 zulässt.)<br />
Wenn Sie die Wiedergabe selber weiterleiten möchten, müssen Sie sicherstellen, dass Manuelles<br />
Sound-Set verwenden eingeschaltet und die korrekte Anzahl Kanäle gewählt ist. Wenn Ihre Bänke<br />
beim Start der Wiedergabe einen bestimmten Program Change gesendet bekommen müssen, um zu<br />
gewährleisten, dass das Standardprogramm ausgewählt ist, können Sie dies erreichen, indem Sie die<br />
Option Program change senden einschalten und den Wert von Programm-Nummer entsprechend<br />
einstellen.<br />
Im Mixer müssen Sie nun ausdrücklich das von der jeweiligen Notenzeile verwendete Gerät angeben<br />
(sodass der Gerätename nicht mehr in Klammern steht) und dann den Kanal mit den Pfeilen rechts<br />
der Kanalnummer einstellen. Um zu anderen Programmen innerhalb der Bank umzuschalten, müssen<br />
Sie in der Partitur eindeutige MIDI-Messages einsetzen.<br />
Virtuelle Einkanal-Instrumente verwenden<br />
Virtuelle Einkanal-Instrumente können nur einen Klang auf einmal abspielen, sind aber ansonsten<br />
in der Bedienung den virtuellen Mehrkanal-Instrumenten identisch.<br />
Ein Beispiel: Sie haben vielleicht ein virtuelles Instrument, das einen exzellenten Klavierklang bietet,<br />
z. B. Garritan Authorized Steinway, und möchten es in Verbindung mit (angenommenerweise) den<br />
<strong>Sibelius</strong> 7 Sounds verbinden. Erstellen Sie zu diesem Zweck eine neue Wiedergabe-Konfiguration<br />
basierend auf der voreingestellten <strong>Sibelius</strong> 7 Sounds-Konfiguration, und aktivieren Sie dann den<br />
Steinway. Setzen Sie Sound-Set in der Liste Aktive Geräte rechts auf (kein), wählen Sie dann die<br />
Seite Manuelle Sound-Sets. Schalten Sie Manuelles Sound-Set verwenden ein, setzen Sie die<br />
Klang-ID auf etwas passendes, z. B. keyboard.piano.grand und klicken Sie dann auf Anwenden.<br />
Gehen Sie schließlich auf die Seite Bevorzugte Klänge, und wählen Sie aus der hierarchischen Liste<br />
auf der linken Seite Keyboard Piano Grand, bevor Sie Steinway im Menü verwende vorzugsweise<br />
dieses Gerät wählen und mit einem Klick auf Hinzufügen Ihre Wahl bestätigen. Klicken Sie jetzt<br />
auf Schließen, um Ihre Konfiguration fertig zu stellen.<br />
Wenn Sie Ihre Partitur jetzt wiedergeben, verwendet <strong>Sibelius</strong> Garritan Authorized Steinway für alle<br />
Klavierinstrumente und <strong>Sibelius</strong> 7 Sounds für die anderen Instrumente.<br />
Wiedergabe<br />
693
6. Wiedergabe-Registerkarte<br />
Soundfonts mit virtuellen Instrumenten verwenden<br />
Soundfonts sind eine Sammlung von gesampelten Klängen, üblicherweise in zwei Formaten (SF2 und<br />
DLS). Ursprünglich als Möglichkeit gedacht, die auf Soundkarten bestimmter Hersteller verfügbaren<br />
Klänge zu wechseln, kann man jetzt Soundfonts verwenden, ohne eine bestimmte Soundkarte zu<br />
besitzen.<br />
Viele Soundfonts stehen im Internet zum Herunterladen zur Verfügung. Die nützlichsten sind vollständige<br />
General-MIDI-Banks, welche keinerlei spezieller Konfiguration in <strong>Sibelius</strong> bedürfen.<br />
In Windows gibt es keine Unterstützung von Soundfonts; die einfachste Methode aber, in <strong>Sibelius</strong><br />
Soundfonts zu benutzen, ist die Verwendung eines virtuellen Instruments, das diese laden und<br />
wiedergeben kann. Beispielsweise kann Cakewalks sfz (Freeware; zum Herunterladen von http://<br />
www.cakewalk.com/Download/sfz.aspx) SF2- und DLS-Soundfonts laden.<br />
Mac OS X besitzt eine eingebaute Unterstützung für Soundfonts. Um einen Soundfont in Mac OS X<br />
zu verwenden:<br />
Kopieren Sie die .sf2- oder .dls-Datei in den Ordner /Library/Audio/Sound/Banks auf Ihrer<br />
Festplatte<br />
Wählen Sie eine Wiedergabe-Konfiguration, die das eingebaute DLSMusicDevice in der Liste<br />
Aktive Geräte in Wiedergabe-Geräte enthält (z. B. <strong>Sibelius</strong>’ voreingestellte General MIDI (Basic)-<br />
Konfiguration)<br />
Blenden Sie das Interface des DLSMusicDevices ein, z. B. über den Mixer, und wählen Sie den<br />
gewünschten Soundfont aus dem Sound-Bank-Menü.<br />
Sie können nur eine einzelne Soundfont-Bank in jeder DLSMusicDevice-Kopie benutzen, Sie können<br />
aber in Wiedergabe-Geräte mehrere Kopien vom DLSMusicDevice aktivieren und jede auf einen<br />
anderen Soundfont einstellen.<br />
694
6.17 ReWire<br />
6.17 ReWire<br />
ReWire ist ein sogenanntes virtuelles Audiokabel, mit dem Sie das Audiosignal von <strong>Sibelius</strong>’<br />
Wiedergabe an eine Digital Audio Workstation (DAW) wie etwa Pro Tools. weiterleiten<br />
können. Es liefert Ihnen auch die Mittel, <strong>Sibelius</strong>’ Wiedergabe mit der Ihrer DAW zu<br />
synchronisieren.<br />
Dies eröffnet viele Möglichkeiten, <strong>Sibelius</strong> gemeinsam mit anderer Audio-Software zu verwenden.<br />
Zum Beispiel können Sie der Wiedergabe Ihrer Partitur die Einspielung eines akustischen Soloinstruments<br />
hinzufügen, indem Sie das Audiosignal von <strong>Sibelius</strong> an Ihre DAW leiten und das Instrument dort<br />
aufnehmen. Wahlweise können Sie ein in Ihrer DAW begonnenes Projekt mit in <strong>Sibelius</strong> geschriebenem<br />
Material erweitern, wobei die Projekte in den jeweiligen Programmen automatisch miteinander<br />
synchronisiert bleiben.<br />
Synth und Mixer Applications<br />
Im ReWire-Standard gibt es zwei Arten von Programmen: sogenannte Synth Applications, die ein<br />
Audiosignal erzeugen, das in Mixer Applications geladen wird, die dann die Fähigkeit besitzen, die<br />
Audiodaten zu manipulieren, zu bearbeiten und zu produzieren. Sie können sich die Synth Application<br />
auch als Slave oder Client vorstellen, und die Mixer Application als Master oder Host.<br />
<strong>Sibelius</strong> ist eine Synth Application, und als solche kann sie Audiodaten an Ihre ausgewählte Mixer<br />
Application senden, die normalerweise eine DAW wie z. B. Pro Tools, Logic, Cubase oder Digital<br />
Performer sein wird. Im Gegenzug liefert die Mixer Application Timing-Informationen, durch die<br />
es <strong>Sibelius</strong> möglich ist, während der Wiedergabe im Einklang zu bleiben.<br />
ReWire-Grundlagen<br />
Im Wesentlichen besteht das Einrichten einer ReWire-Verbindung zwischen <strong>Sibelius</strong> und einem<br />
anderen Programm darin, dass Sie die Mixer Application zuerst starten, einen Stereo-Audio- oder Aux-<br />
Kanal hinzufügen, und <strong>Sibelius</strong> dann als Mehrkanal-ReWire-Instrument laden. Die Mixer Application<br />
startet <strong>Sibelius</strong> dann automatisch, und zwar in einem speziellen ReWire-Modus, wobei die gesamte<br />
Audio-Wiedergabe an die Mixer Application und nicht an Ihre Soundkarte geleitet wird.<br />
Wenn <strong>Sibelius</strong> im ReWire-Modus läuft, erscheint das rechts gezeigte ReWire-Logo in dem<br />
blauen Streifen am unteren Rand des Steuerung-Fensters. (Wenn Sie zu Wiedergabe <br />
Einrichten Wiedergabe-Geräte gehen und auf Audio-Engine-Optionen klicken, können Sie<br />
sehen, dass die Steuerung des Audio-Interfaces deaktiviert ist: <strong>Sibelius</strong> reicht sein Audiosignal einfach<br />
an die Mixer Application ohne Umwege weiter.)<br />
Wenn Sie nun die Wiedergabe in <strong>Sibelius</strong> oder in Ihrer DAW starten, spielen beide Programme ab.<br />
Um die ReWire-Verbindung zu unterbrechen, beenden Sie <strong>Sibelius</strong> und beenden Sie dann Ihre DAW,<br />
oder entfernen Sie die ReWire-Spur aus Ihrem DAW-Projektfenster und beenden Sie dann <strong>Sibelius</strong>.<br />
Wiedergabe<br />
695
6. Wiedergabe-Registerkarte<br />
Festes Tempo und Tempospur<br />
Auch wenn ReWire eine geniale Art ist, Audiosignale und Synchronisierungsdaten zwischen Programmen<br />
weiterzugeben, liefert es doch keine vollständigen Synchronisierungsinformationen: Die Mixer<br />
Application meldet der Synth Application nur die Wiedergabeposition in Form von Zählzeiten vom<br />
Anfang des Projekts, bietet aber keine Tempo-Informationen. <strong>Sibelius</strong> muss diese Informationen den<br />
entsprechenden zeitlichen Positionen in der Partitur zuweisen, was aber bedeutet, dass es aus zwei<br />
Möglichkeiten wählen muss, mit denen eine ReWire Mixer Application eingerichtet sein kann:<br />
696<br />
Festes Tempo (Fixed tempo): Das Projekt in der Mixer Application besitzt keine Tempozuweisung<br />
und spielt einfach mit einem festen Tempo ab (wenn Sie z. B. in Pro Tools ein neues Projekt erstellt,<br />
aber keinerlei Tempoänderungen eingerichtet haben)<br />
Tempospur (Tempo track): Das Projekt in der Mixer Application besitzt Tempoänderungen, die mit<br />
denen der <strong>Sibelius</strong>-Partitur genau übereinstimmen, sodass das Tempo zu jeder Zeit in <strong>Sibelius</strong> und<br />
im ReWire-Host gleich ist.<br />
Zwischen diesen beiden Modi können Sie mit den dazugehörigen Optionen im Dialogfeld Wiedergabe <br />
Ausführung Interpretation wechseln; Ihre Wahl wird in Ihrer Partitur gespeichert.<br />
Standardmäßig geht <strong>Sibelius</strong> davon aus, dass die Mixer Application ohne Tempozuweisung, d. h. im<br />
Modus Festes Tempo läuft. Dies ist nützlich, um beispielsweise einfach die Audiodaten von <strong>Sibelius</strong><br />
in Ihre DAW zu bringen, um dort etwa eine Gesangs- oder Instrumentalspur darüber aufzunehmen.<br />
Wenn Sie jedoch in Ihrer DAW MIDI-Spuren und Spuren virtueller Instrumente mit <strong>Sibelius</strong>’ Wiedergabe<br />
mischen möchten, müssen beide Programme eine Tempospur gemeinsam nutzen. Exportieren Sie<br />
eine MIDI-Datei von dem einen Programm und importieren Sie sie in das andere, um sicher zu stellen,<br />
dass das Projekt in Ihrer DAW und Ihre <strong>Sibelius</strong>-Partitur dieselbe Tempospur verwenden. Wählen<br />
Sie dann in <strong>Sibelius</strong> Wiedergabe Ausführung Interpretation, und schalten Sie dort auf die Option<br />
Tempospur um.<br />
ReWire mit Pro Tools einrichten<br />
Folgendermaßen können ReWire benutzen, um <strong>Sibelius</strong> mit allen Versionen von Pro Tools zu verbinden:<br />
Wählen Sie Track New und geben Sie eine Instrument-Spur an (oder Audio- oder Auxiliary Input-<br />
Spur), und klicken Sie auf Create<br />
Klicken Sie im Mix-Fenster auf den Insert-Selektor auf der Spur und wählen Multichannel plug-in <br />
Instrument <strong>Sibelius</strong> (stereo)<br />
<strong>Sibelius</strong> startet jetzt<br />
Überprüfen Sie, ob der richtige Ausgang (Mix L – Mix R) im ReWire-Plug-in-Fenster in Pro Tools<br />
ausgewählt ist<br />
Öffnen Sie in <strong>Sibelius</strong> die entsprechende Partitur oder beginnen Sie eine neue<br />
Starten Sie die Wiedergabe entweder in Pro Tools oder in <strong>Sibelius</strong>: beide Programme beginnen mit<br />
dem Abspielen<br />
Wenn Sie vorhaben, in <strong>Sibelius</strong> den Tempospur-Modus zu verwenden (siehe oben), exportieren<br />
Sie eine MIDI-Datei von Ihrer <strong>Sibelius</strong>-Partitur oder von Ihrer Pro Tools-Session, und importieren<br />
Sie diese in das jeweils andere Programm; damit stellen Sie sicher, dass beide Programme mit der<br />
gleichen Tempospur arbeiten.<br />
Weitere Informationen entnehmen Sie bitte dem Pro Tools DigiRack Plug-ins Guide für Ihre Pro Tools-<br />
Version.
6.17 ReWire<br />
ReWire mit anderen Programmen einrichten<br />
Sie können ReWire benutzen, um <strong>Sibelius</strong> mit einer Vielfalt an DAWs zu verbinden, einschließlich<br />
mit Cubase, Logic, Digital Performer, Reaper und sogar mit Garageband auf dem Mac. Nehmen Sie<br />
bitte die Dokumentation Ihrer jeweiligen DAW zur Hand, in der Sie Anweisungen zur Einrichtung<br />
einer ReWire-Verbindung finden können.<br />
Einschränkungen im ReWire-Modus<br />
Wenn <strong>Sibelius</strong> im ReWire-Modus läuft, können Sie Funktionen, die das Tempo während der Wiedergabe<br />
beeinflussen würden, nicht benutzen, wie etwa den Temporegler im Steuerung-Fenster, Live-<br />
Tempo aufnehmen oder die Spulknöpfe.<br />
Flexi-time im ReWire-Modus<br />
Flexi-time kann man im ReWire-Modus verwenden, der Metronom-Klick jedoch folgt nicht Ihrem<br />
Tempo, da das Tempo über ReWire fixiert ist. Weitere Informationen zur Flexi-time-Eingabe unter<br />
3.14 Flexi-time.<br />
Problembehandlung<br />
Falls <strong>Sibelius</strong> in Ihrer DAW nicht als ReWire-Gerät erscheint, wählen Sie in <strong>Sibelius</strong> Wiedergabe <br />
Einrichten Wiedergabe-Geräte und klicken auf Audio-Engine-Optionen. Klicken Sie auf die<br />
Reparieren-Schaltfläche, um die ReWire-Verbindung in Ordnung zu bringen; beenden Sie dann<br />
Ihre DAW und starten Sie sie neu.<br />
Wenn die ReWire-Verbindung korrekt zu funktionieren scheint (d. h., beide Programme starten<br />
und stoppen korrekt die Wiedergabe), Sie aber das Audiosignal von <strong>Sibelius</strong> in Ihrer DAW nicht<br />
hören können, kontrollieren Sie, ob die aktuelle Wiedergabe-Konfiguration in <strong>Sibelius</strong> auf die Verwendung<br />
virtueller Instrumente eingestellt ist: Von MIDI-Geräten empfängt das Host-Programm<br />
keinerlei Klänge, seien sie intern (z. B. die eingebaute Soundkarte Ihres Computers) oder extern (z. B.<br />
ein Klangmodul).<br />
Wenn es passiert, dass <strong>Sibelius</strong> weiterhin im ReWire-Modus startet, auch wenn Sie Ihre DAW beendet<br />
haben, wählen Sie Wiedergabe Wiedergabe-Geräte und klicken auf Audio-Engine-Optionen,<br />
klicken Sie dann auf Aufräumen. Starten Sie <strong>Sibelius</strong> jetzt neu, es sollte dann wieder normal starten<br />
und laufen.<br />
Wiedergabe<br />
Die 64-bit-Version von <strong>Sibelius</strong> zusammen mit ReWire<br />
ReWire gibt es nur in 32-bit-Programmen, da die zugrunde liegende Technologie von Propellerhead<br />
Software noch nicht auf 64-bit aktualisiert wurde. Da <strong>Sibelius</strong> jedoch eine externe Komponente<br />
zur Verbindung mit dem ReWire-Host benutzt, können Sie tatsächlich mit der 64-bit-Version von<br />
<strong>Sibelius</strong> arbeiten und gleichzeitig ReWire einsetzen.<br />
Das ReWire-Hostprogramm muss aber als 32-bit-Programm laufen, um eine ReWire-Verbindung<br />
mit <strong>Sibelius</strong> oder einem anderen Synth-Programm herzustellen.<br />
697
6. Wiedergabe-Registerkarte<br />
6.18 MIDI-Messages<br />
Nur für Fortgeschrittene<br />
6.8 Wiedergabe-Lexikon<br />
698<br />
MIDI ist ein äußerst seltenes Wesen, nämlich ein von zahlreichen verschiedenen Herstellern eingeführter<br />
Standard, der allgemein eingebaut und unterstützt wird. Das klingt zu schön, um wahr zu sein,<br />
und es ist auch tatsächlich so, dass Sie zum genauen Verständnis der Funktionsweise von MIDI die<br />
Sprache der Marsbewohner beherrschen sollten.<br />
MIDI-Geräte (wie beispielsweise die Soundkarte Ihres Computers oder Ihr MIDI-Keyboard) senden<br />
und empfangen MIDI-Messages, welche aus einem Status Byte und einem oder zwei Data Bytes<br />
bestehen. MIDI-Bytes können einen Dezimalwert von 0 bis 127 haben. Um geräteunabhängig sein<br />
zu können, zählen die Zahlen in MIDI-Messages (einschließlich Programm-Nummern) immer von 0,<br />
sogar auch dann, wenn die Zählung im <strong>Handbuch</strong> Ihres MIDI-Gerätes mit 1 beginnt.<br />
MIDI-Messages werden eingeteilt in Channel Messages, die für einen einzelnen Kanal gelten (in <strong>Sibelius</strong><br />
wird das auf die zugehörige Notenzeile übersetzt) und in System Messages, die sich auf alle Kanäle<br />
beziehen (in <strong>Sibelius</strong> heißt das auf alle Notenzeilen).<br />
Channel-Messages transportieren den Großteil der musikalischen Daten (z. B. welche Noten gespielt<br />
werden, wie lange sie dauern sollen, mit welchem Klang sie abgespielt werden), während System-<br />
Messages zu technischeren Dingen wie etwa der Synchronisierung mit anderen MIDI-Geräten dienen.<br />
<strong>Sibelius</strong> unterstützt alle MIDI-Messages (einschließlich Control Changes, Pitch Bend, SYSEX usw.).<br />
MIDI-Messages in <strong>Sibelius</strong> erstellen<br />
Da <strong>Sibelius</strong> fast alle Eintragungen in Ihrer Partitur liest und diese bei der Wiedergabe<br />
( 6.6 Ausführung Ihrer Partitur) automatisch in die entsprechenden MIDI-Messages übersetzt,<br />
müssen Sie im Allgemeinen MIDI-Messages nur unter sehr speziellen Umständen von Hand eingeben.<br />
Bei diesen speziellen Umständen handelt es sich beispielsweise um die Änderung des Klanges eines<br />
Instrumentes inmitten der Partitur, wenn z. B. eine Klarinette zu einem Saxophon wechselt, oder<br />
wenn Sie einen anderen Klang für eine andere Farbe desselben Instrumentes benötigen, z. B. mit<br />
Dämpfer und ohne Dämpfer. Ein Weg dies zu tun, ist das Definieren eines neuen Begriffes im<br />
Wiedergabe-Lexikon ( 6.8 Wiedergabe-Lexikon).<br />
Sie können <strong>Sibelius</strong> jedoch auch anweisen, eine beliebige MIDI-Message an beliebiger Stelle zu senden,<br />
indem Sie diese als Text mithilfe einer einfachen MIDI-Befehlssprache eingeben, welche weiter unten<br />
beschrieben wird.<br />
Diese MIDI-Messages können an einen ganz normalen Text angehängt werden und sind dabei<br />
ausgeblendet, sodass <strong>Sibelius</strong>, wenn Sie beispielsweise bei einem Wiederholungsabschnitt Ihrer<br />
Partitur 2. Mal molto vibrato ~C1,0 schreiben, den Controller 1 (Modulation) auf 0 setzt, um die<br />
Wiedergabe der Notenzeile genau von der Stelle an zu unterdrücken, an der im Ausdruck 2. Mal<br />
molto vibrato erscheint. Der Textteil ~C1,0 wird automatisch ausgeblendet (und verschwindet<br />
vollständig vom Bildschirm, wenn die Option Ansicht Unsichtbare Zeichen Ausgeblendete<br />
Objekte deaktiviert ist – daher bietet es sich an, diese Option vor der Arbeit an MIDI-Messages zu<br />
aktivieren).
6.18 MIDI-Messages<br />
Wenn Sie viele Notenzeilen stummschalten müssen, können Sie natürlich den Text 2. Mal molto<br />
vibrato ~C1,0 mit Alt+Klick oder -Klick kopieren, um sich das nochmalige Tippen zu sparen,<br />
oder Sie können ihn dem Begriffe-Menü hinzufügen, welches während der Texteingabe über Rechtsklick<br />
(Windows) oder Control-Klick (Mac) aufgerufen wird, und ihm gleichzeitig ein Tastaturkürzel zuweisen –<br />
siehe Erstellen und Ändern von Begriffe-Menüs auf Seite 472.<br />
Beim Importieren einer MIDI-Datei können Sie bestimmen, ob MIDI-Messages in Ihre Partitur<br />
übernommen und geschrieben werden; in diesem Fall erscheinen dann alle Control Changes etc.,<br />
als ob Sie sie selbst eingetippt hätten.<br />
Soll ich das Lexikon oder MIDI-Messages verwenden?<br />
In vielen Situationen ist es praktischer, mit dem Dialogfeld Wiedergabe Ausführung Lexikon<br />
zu arbeiten. Nur die esoterischsten Anpassungen verlangen nach MIDI-Messages, typischerweise<br />
um subtile Verhaltensweisen eines spezifischen Geräts auszunutzen. Wenn Ihre Partitur auch auf<br />
anderen Geräten akzeptabel abgespielt werden soll, sollten Sie MIDI-Messages so weit wie möglich<br />
vermeiden.<br />
Syntax<br />
Sie können MIDI-Messages mit jedem beliebigen Notenzeilen-Textstil in Ihre Partitur eintippen –<br />
normalerweise mit Technik- oder Expression-Text. MIDI-Messages können für sich alleine stehen<br />
oder am Ende eines beliebigen anderen Textes angehängt werden (wie z. B. „con sord.“).<br />
Befehle haben die Form: ~ gefolgt von einem einzelnen Befehlsbuchstaben, dem eine oder mehrere<br />
Zahlen folgen, die gewöhnlich durch Kommata getrennt sind.<br />
z. B. ~C64,127<br />
Das Zeichen ~ heißt „Tilde“, die technische Bezeichnung ist „ASCII-tilde“.<br />
Auch wenn die dezimale Schreibweise der Werte (0 bis 127) für den Menschen am einfachsten zu<br />
lesen ist, geben manche Handbücher von MIDI-Geräten die Werte von MIDI-Messages in anderer<br />
Form an, welche auch in <strong>Sibelius</strong> direkt eingetippt werden könnte. Werte können in Form von sieben<br />
Bits eingegeben werden (mit vorangestelltem b, z. B. b0111101) oder hexadezimal bis 7F (mit<br />
vorangestelltem h, z. B. h5C); sofern Sie jedoch selbst nicht ein Computer sind, werden Sie sich darüber<br />
nicht allzu lang Gedanken machen.<br />
Wiedergabe<br />
Beachten Sie bitte:<br />
MIDI-Messages unterscheiden zwischen Groß- und Kleinschreibung (d. h., Sie müssen wie angegeben<br />
Groß- oder Kleinbuchstaben tippen), sodass ~c0,0 richtig ist, ~C0,0 aber nicht funktionieren würde<br />
Die hexadezimalen Ziffern selbst unterscheiden nicht zwischen Groß- und Kleinschreibung (z. B. 5C),<br />
das vorangestellte h muss jedoch immer als Kleinbuchstabe geschrieben werden<br />
Sie können mehrere Befehle direkt hintereinander schreiben, durch ein Leerzeichen oder Return<br />
(auf der Haupttastatur) getrennt, mit nur einer Tilde am Anfang, z. B. ~P43 A65 C64,127<br />
Wenn Sie wollen, können Sie auch Leerzeichen oder Returns um Kommata und Zahlen setzen.<br />
Eventuell möchten Sie die Option Akkord-/Notennamen transponieren in Text Stil Textstile<br />
bearbeiten für den von Ihnen gewählten Textstil ausschalten, damit der Großbuchstabe am Beginn<br />
der MIDI-Messages (z. B. ~C) nicht wie ein Akkordsymbol transponiert wird – 5.6 Textstile<br />
bearbeiten.<br />
699
6. Wiedergabe-Registerkarte<br />
Channel-Messages<br />
Channel-Messages gibt es in zwei Typen: zum einen die Channel-Voice-Messages, die die musikalischen<br />
Daten beinhalten; zum andern die Channel-Mode-Messages, die beeinflussen, wie das MIDI-Gerät<br />
auf die musikalischen Daten reagiert.<br />
Lassen Sie uns beide Typen von Channel-Messages untersuchen:<br />
Program und Bank Changes<br />
Ein Program Change gibt den Klang an, mit dem eine bestimmte Note gespielt werden soll. <strong>Sibelius</strong><br />
sendet beim Beginn der Wiedergabe für jede Notenzeile automatisch den richtigen Program Change,<br />
entsprechend den Einstellungen im Dialogfeld Fenster Mixer. Wenn Sie nun aber irgendwo in der<br />
Mitte Ihrer Partitur den Klang einer Notenzeile wechseln möchten, können Sie dafür eine Program-<br />
Change-Message einsetzen.<br />
<strong>Sibelius</strong> gestattet Ihnen auch, Bank und Programm in ein und demselben MIDI-Befehl zu ändern.<br />
Wenn Ihr Wiedergabe-Gerät ausschließlich General-MIDI-Klänge unterstützt, benötigen Sie niemals<br />
ein Bank und Program Change zusammen, wenn es jedoch eine größere Auswahl an Klängen hat<br />
(wie z. B. General MIDI 2 oder Roland JV-1080), möchten Sie vielleicht einen Klang aus einer<br />
anderen Bank verwenden.<br />
Es gibt drei Arten von Program-Change-Messages, so wie folgt:<br />
Nur Program Change: ~P program z. B. ~P76<br />
Program und Bank Change, eine Bank-Nummer wird gesendet: ~P bank,program z. B. ~P24,76<br />
Program und Bank Change, MSB und LSB werden für die Bank-Nummer angegeben: ~P MSB,<br />
LSB,program, z. B. ~P64,2,36<br />
(Zu einer Erläuterung von MSB und LSB, siehe unten Bank-Nummern)<br />
In allen oben genannten Fällen geht der Program-Wert davon aus, dass Ihr MIDI-Gerät Programm-<br />
Nummern von 0 und nicht von 1 zählt ( 6.14 MIDI für Anfänger). Wenn Ihr MIDI-Gerät von<br />
1 aus zählt, verwenden Sie ~p anstatt ~P.<br />
Bei einem Befehl der Form ~P bank,program wird nur das LSB gesendet, wenn bank kleiner als 128 ist.<br />
Wenn bank größer als 128 ist, werden MSB und LSB gemäß der Formel bank = (MSB x 128) + LSB<br />
gesendet.<br />
Bei einem Befehl der Form ~P MSB,LSB,program, bei dem Sie einen Wert von –1 für entweder MSB<br />
oder LSB angeben, wird dieses Byte nicht gesendet; damit haben Sie die Möglichkeit, das Senden<br />
von nur MSB oder LSB zu bestimmen (wenn Sie keines von beiden senden wollen, verwenden Sie<br />
einen gewöhnlichen Program Change).<br />
In der Dokumentation zu Ihrem MIDI-Gerät erhalten Sie Auskunft über die MSB- und LSB-Werte<br />
und darüber, ob das Gerät von 0 oder 1 zählt. MSB und LSB können auch als Coarse (Grob) und<br />
Fine (Fein) oder mit CC (Control Change) 0 bzw. 32 bezeichnet sein.<br />
700
6.18 MIDI-Messages<br />
Damit das nicht nur graue Theorie bleibt, lassen Sie uns ein paar Beispiele betrachten:<br />
Angenommen, wir wollen den Klang einer unserer Notenzeilen mitten in der Partitur in Hundegebell<br />
ändern, und zwar mit dem Klangmodul Roland SC-88. Im <strong>Handbuch</strong> des SC-88 findet sich in der<br />
Auflistung der Klänge „Dog, PC = 124, CC00 = 001“. Geräte der Marke Roland zählen Programm-<br />
Nummern von 1 (da deren Handbücher den ersten GM-Klang, Acoustic Grand Piano, als Programm-<br />
Nummer 1 aufführen). Der Roland SC-88 ist eigen in seinen Möglichkeiten bezüglich des LSB. Er<br />
verwendet das LSB, um zu bestimmen, ob der Roland SC-55-Kompatibilitätsmodus verwendet wird<br />
(das ist fast dasselbe wie der SC-88, hat nur weniger verfügbare Klänge). Aus diesem Grunde sollte<br />
das LSB normalerweise 0 sein, während das MSB die zu verwendende Bank angibt.<br />
Um inmitten der Partitur zum Hundegebell zu wechseln, geben Sie entweder ~p1,0,124, ~p128,124<br />
oder ~P1,0,123 ein – jede dieser drei Varianten hat denselben Effekt. Sie könnten zum selben Zwecke<br />
auch einen Begriff im Wiedergabe-Lexikon definieren: Erstellen Sie einen neuen Eintrag z. B. namens<br />
Hund und setzen Klang auf 123 und Bank auf 128.<br />
Im Gegensatz dazu halten Geräte, die dem Yamaha-XG-Standard folgen, das MSB konstant (bei 0)<br />
und ändern das LSB entsprechend dem Typ der Variante des zu Grunde liegenden Bank-0-Klanges<br />
(z. B. LSB 1 = panned, 3 = stereo etc.). Programm-Nummern werden von 1 gezählt. Um zum Klang<br />
„PianoStr“ (Bank 40) zu gelangen, einer Variante des normalen Klavierklanges (Bank 0 program 1),<br />
verwenden Sie ~p0,40,1.<br />
Bank-Nummern<br />
Bank-Nummern berechnen sich aus zwei weiteren Zahlen, bekannt als das „Most Significant Byte“<br />
(MSB) (=höchstwertiges Byte) und „Least Significant Byte“ (LSB) (= niedrigstwertiges Byte). Die<br />
Formel zur Berechnung von Bank-Nummern ist (MSB x 128) + LSB. Diese Werte sind im <strong>Handbuch</strong><br />
Ihres MIDI-Gerätes aufgeführt. In der Dokumentation Ihres MIDI-Gerätes steht möglicherweise<br />
etwas wie dies:<br />
Wiedergabe<br />
Bank number MSB LSB<br />
Bank 0 64 0<br />
Bank 1 64 1<br />
Bank 2 64 2<br />
Um nun die Bank-Nummer für Bank 2 im obigen Beispiel zu berechnen, rechnet man (64 x 128) + 2,<br />
dabei kommt eine Bank-Nummer von 8194 heraus; diese Zahl ist dann diejenige, die Sie einer ~P<br />
MSB,LSB,program MIDI-Message verwenden können (siehe oben).<br />
Manche Handbücher stellen Bank-Nummern schon als einzelne Werte dar, anstatt sie in MSB und<br />
LSB aufzuteilen; in diesem Fall müssen Sie nicht nach Ihrem Taschenrechner suchen.<br />
701
6. Wiedergabe-Registerkarte<br />
Control Changes<br />
Control Changes dienen zur Kontrolle einer großen Bandbreite von Funktionen eines MIDI-Gerätes.<br />
Auch wenn die Funktion eines jeden Control Change eindeutig definiert ist, werden nicht alle Control<br />
Changes von allen MIDI-Geräten unterstützt. Man teilt sie wie folgt in Gruppen ein:<br />
Control Changes 0–31: Daten von Schaltern, Modulations-Rädern, Fadern und Pedalen des<br />
MIDI-Gerätes (einschließlich Modulation, Volume, Expression etc.)<br />
Control Changes 32–63: senden optional das LSB für die jeweiligen Control Changes 0–31<br />
Control Changes 64–67: umgeschaltete Funktionen (d. h. entweder an oder aus) wie Portamento,<br />
Sustain Pedal, Dämpfer-Pedal (weich) etc.<br />
Control Changes 91–95: Stärke spezieller Effekte wie Hall, Chorus etc.<br />
Control Changes 96–101: werden in Verbindung mit Control Changes 6 und 38 (Data Entry =<br />
Dateneingabe) verwendet, diese dienen zum Bearbeiten von Klängen<br />
Control Changes 121–127: Channel-Mode-Messages (siehe Channel-Mode-Messages unten).<br />
Die Syntax für die Control Changes ist ~Cbyte1,byte2, wobei byte1 die Nummer des Control Change<br />
ist (von 0 bis 127) und byte2 der Control-Wert (ebenso von 0 bis 127).<br />
Um sich über alle Details der von Ihrem MIDI-Gerät unterstützten Control Changes zu informieren,<br />
konsultieren Sie bitte das <strong>Handbuch</strong> des Herstellers.<br />
Folgendes sind die am häufigsten verwendeten Control Changes:<br />
Pitch Bend<br />
Pitch Bend ermöglicht Ihnen normalerweise die Tonhöhe (Pitch) einer Note bis zu einem Ganztonschritt<br />
auf- oder abwärts zu „biegen“ (bend), es gibt allerdings auch einige Möglichkeiten, diesen Umfang<br />
zu vergrößern – siehe unten.<br />
Die Syntax des Pitch Bend ist ~B0,bend-by, z. B. ~B0,96.<br />
Bend-by ist eine Zahl zwischen 0 und 127, wobei jede ganze Zahl 1/32stel eines Halbtonschrittes darstellt.<br />
~B0,64 erzeugt eine Note mit der geschriebenen Tonhöhe; Werte unter 64 machen die Note tiefer,<br />
Werte über 64 höher. Um eine Note einen Halbton höher als geschrieben erklingen zu lassen, verwenden<br />
Sie ~B0,96; um sie einen Halbton tiefer als geschrieben erklingen zu lassen, ~B0,32.<br />
Sie könnten diesen Control Change beispielsweise dazu einsetzen, um eine Note einen Halbton höher<br />
oder tiefer wiedergeben zu lassen, ohne das entsprechende Vorzeichen zu setzen, wenn Sie z. B. eine<br />
ficta – ein editorisches Vorzeichen über der Notenzeile – auch bei der Wiedergabe berücksichtigt<br />
wissen möchten. In diesem Fall können Sie das Vorzeichen aus dem Katalog von Notation Symbol <br />
Symbole nehmen und dann einen MIDI-Befehl schreiben, z. B. ~B0,96, um die Note einen Halbton<br />
höher wiederzugeben. Vergessen Sie nicht, den Kanal danach bei der nächsten Note mit ~B0,64<br />
auf seine normale Stimmung zurückzusetzen!<br />
Sie können mittels eines Pitch Bend Control Change auch einen Portamento- oder Glissando-Effekt<br />
erzeugen, indem Sie eine Folge von MIDI-Befehlen schreiben, einen nach dem anderen. Beachten<br />
Sie bitte, dass das Pitch Bend nicht nur für die Dauer einer Note gültig ist – es bleibt unbeschränkt<br />
bestehen, sodass Sie üblicherweise bei der nächsten Note ein Pitch Bend in die Gegenrichtung einfügen,<br />
um zur normalen Tonhöhe zurückzukehren.<br />
702
6.18 MIDI-Messages<br />
Wenn Sie eine feinere Kontrolle über das Pitch Bend wünschen, können Sie das erste Byte ändern,<br />
ebenfalls innerhalb von 0 bis 127, was sehr kleine Abweichungen der Stimmung ergibt (1/128 x 32<br />
Halbtonschritte), z. B. erhöht ~B127,64 die geschriebene Note ein ganz klein wenig.<br />
Um einen Pitch-Bend-Effekt über ein Intervall größer als ein Ganztonschritt zu erzielen, können Sie<br />
dies entweder mit einem Portamento Control Change (siehe Control Changes weiter unten),<br />
um ein Pitch Bend zu produzieren, oder Sie wenden folgende Methode an:<br />
Legen Sie zunächst den Umfang fest, den ein Pitch Bend umfassen können soll: Setzen Sie in Ihrer<br />
Partitur die MIDI-Befehle ~C101,0 C100,0 C6,half-steps ein, wobei half-steps den Gesamtumfang<br />
des Pitch Bends in Halbtonschritten darstellt, von 0 bis 12. Um das Pitch Bend beispielsweise für<br />
einen maximalen Umfang einer Oktave einzurichten, verwenden Sie ~C6,12. (Diese MIDI-Befehle<br />
geben Sie am besten am Anfang Ihrer Partitur ein.)<br />
Wenn Sie dann ein Pitch Bend in Ihre Partitur einfügen möchten, schreiben Sie den Befehl ~B0,<br />
bend-by wie gehabt, mit der Ausnahme, dass Sie jetzt den bend-by-Parameter durch die mittels<br />
des ~C6-Befehls festgelegten Halbtonschritte teilen müssen. Haben Sie beispielsweise ~C6,12<br />
eingegeben, vergrößert bzw. verkleinert jeder Halbtonschritt den bend-by-Wert nun um 5,3<br />
(64 geteilt durch 12). Um also eine Note mit einem Pitch-Bend-Befehl um vier Halbtonschritte<br />
höher klingen zu lassen, würden Sie ~B0,85 eingeben.<br />
Beachten Sie bitte, dass diese Methode von Ihrem MIDI-Gerät erwartet, dass selbiges standardmäßige<br />
„Registered Parameter Messages“ (RPMs) unterstützt, welche gebräuchlich, nicht aber unbedingt<br />
allgemeingültig sind. Falls Sie die Absicht haben, noch weitere RPMs in derselben Partitur einzusetzen,<br />
sollten Sie daran denken, die jeweiligen Parameter zu „schließen“, und zwar durch Hinzufügen des<br />
Befehls ~C101,127 ~C100,127 nach dem Befehl ~C6,half-steps.<br />
Aftertouch<br />
Aftertouch bezieht sich z. B. auf den Druck, der beim Spielen auf die Taste eines MIDI-Keyboards<br />
ausgeübt wird. Mit dieser Information können manche Klangaspekte eines Synthesizers kontrolliert<br />
werden, z. B. das Vibrato einer Violine. Der genaue Effekt dieses Controllers hängt von der Raffinesse<br />
des verwendeten MIDI-Gerätes ab.<br />
Aftertouch kann sich auf eine bestimmte Note beziehen (Polyphonic Aftertouch) oder auf alle Noten<br />
eines Kanals (Channel Aftertouch). Polyphonic Aftertouch ist bei MIDI-Geräten nicht so weit verbreitet<br />
wie Channel Aftertouch.<br />
Die Syntax ist Folgende:<br />
Channel Aftertouch: ~A pressure z. B. ~A64<br />
Polyphonic Aftertouch: ~a pitch,pressure z. B. ~a60,64<br />
Wiedergabe<br />
Modulation<br />
Control Change 1 kontrolliert die von einem Modulations-Rad hervorgerufenen Vibrato-„Wellen“.<br />
Für viele Wellen schreiben Sie ~C1,127; für gar keine Wellen ~C1,0.<br />
Breath<br />
Control Change 2 wird nur von wenigen MIDI-Geräten verstanden, wie z. B. von Blasinstrumenten-<br />
Synthesizern, und entspricht dem „Atem-Druck“ („breath pressure“), mit welchem eine Note<br />
gespielt wird.<br />
703
6. Wiedergabe-Registerkarte<br />
Portamento<br />
Beim Portamento handelt es sich um ein sanftes „Gleiten“ von einer Note zu einer anderen (eher wie<br />
ein Posaunen-Glissando). Dieser Effekt wird in Wirklichkeit von zwei Control Changes gesteuert:<br />
~C5,0–127 legt die Dauer des Portamento fest (0 ist am schnellsten, 127 am langsamsten) und<br />
~C84,0–127 bestimmt die Entfernung des Portamentos (Werte unter 60 beginnen unter der Note,<br />
Werte über 60 beginnen über der Note; die exakten Intervalle hängen vom MIDI-Gerät ab).<br />
Sie müssen den Portamento-Effekt also zuerst mit einem ~C5-Befehl „einrichten“ und dann den<br />
Befehl ~C84 an die Note setzen, bei der das Portamento erklingen soll.<br />
Dieser Control Change wird nicht von allen MIDI-Geräten unterstützt.<br />
Volume<br />
Control Change 7 bestimmt die Lautstärke (Volume) einer Note, z. B. ist ~C7,127 am lautesten<br />
und ~C7,0 am leisesten.<br />
Beachten Sie bitte, dass MIDI Volume nicht dasselbe wie Velocity ist. Velocity „entsteht“ beim Spielen<br />
einer Note (Teil des NoteOn-Befehls – siehe unten) und entspricht beispielsweise der Anschlagsstärke,<br />
mit der Sie eine Note auf dem Klavier spielen. Ausgeklügelte MIDI-Geräte spielen abhängig von der<br />
Velocity dieselbe Tonhöhe mit verschiedenen Klangfarben. Auf der anderen Seite ist Volume eher<br />
wie ein allgemeiner Lautstärkeknopf eines Verstärkers. So klingt etwa eine Trompete, die Fortissimo<br />
spielt (d. h. mit einem hohen Velocity-Wert), jedoch bei niedrigem Volume, immer noch wie eine<br />
Trompete, die Fortissimo spielt, nur eben bei reduzierter Lautstärke.<br />
Über die Schieberegler des Wiedergabe Mixers werden die Volume-Controller geändert, um die<br />
Lautstärken der einzelnen Notenzeilen einer Partitur auszubalancieren. Sie sollten diese MIDI-Befehle<br />
nur dann selbst eingeben müssen, wenn Sie eine Dynamikänderung auf einer gehaltenen Note<br />
erreichen möchten – das Plug-in Cresc./Dim.-Wiedergabe gibt diese MIDI-Befehle für Sie ein<br />
( 6.12 Wiedergabe-Plug-ins).<br />
Pan (Panorama)<br />
Control Change 10 bestimmt die Pan Position (Stereo-Position im Raum) eines bestimmten Kanals,<br />
z. B. ist ~C10,0 ganz links, ~C10,64 genau in der Mitte und ~C10,127 ganz rechts.<br />
Sie müssen diese MIDI-Befehle nicht eingeben, es sei denn, Sie möchten die Pan Position eines<br />
Instrumentes während der Wiedergabe ändern – die anfängliche Pan Position wird im Mixer eingestellt.<br />
Expression<br />
Control Change 11 reduziert die von Controller 7 festgelegte Lautstärke (Volume), sodass ~C11,127<br />
gleichbedeutend 100% der Kanal-Lautstärke ist, ~C11,64 50% usw. In der Praxis agiert ~C7 als etwas<br />
in der Art eines Lautstärkenreglers, während ~C11 der temporären Anpassung der „Haupt“-Lautstärke<br />
dient.<br />
Sustain Pedal<br />
<strong>Sibelius</strong> erzeugt automatisch MIDI-Befehle für das Sustain Pedal, wenn Sie die Ped.-Linien aus dem<br />
Katalog von Notation Linien verwenden ( 4.6 Linien). Wenn Sie jedoch eine Pedal-Wiedergabe<br />
Ihrer Partitur ohne diese Linien erreichen möchten, verwenden Sie ~C64,127. Mit ~C64,0 schalten<br />
Sie das Pedal wieder aus. Bei manchen MIDI-Geräten erzeugen Werte zwischen 0 und 127 eine<br />
Halb-Pedalisierung.<br />
704
6.18 MIDI-Messages<br />
Soft Pedal<br />
Control Change 67 simuliert den Effekt des una-corda-Pedals auf einem Klavier: Um dieses Pedal<br />
einzuschalten, schreiben Sie den MIDI-Befehl ~C67,127; um es wieder auszuschalten, ~C67,0.<br />
Beachten Sie bitte, dass dieser Control Change nicht bei allen MIDI-Geräten funktioniert.<br />
Channel-Mode-Messages<br />
Die Control Changes 121 bis 127 werden Sie in <strong>Sibelius</strong> wahrscheinlich nie benötigen, aber nur für<br />
den Fall:<br />
~C121: Setzt alle Controller zurück<br />
~C122: Local Control ein/aus<br />
~C124 bis ~C127: Omni Mode ein/aus, Mono/Poly Mode<br />
NoteOn/NoteOff<br />
Diese MIDI-Befehle bestimmen die Tonhöhe, die gespielt wird, wie laut die Note klingen und wie<br />
lange sie dauern soll. Sie sollten in <strong>Sibelius</strong> niemals die Notwendigkeit haben, diese Befehle einzusetzen,<br />
da Sie Noten zum Abspielen bringen können, indem Sie einfach die Noten eingeben (und sie ausblenden,<br />
je nach Anwendungszweck).<br />
Vollständigkeitshalber sagen wir Ihnen aber trotzdem, wie Sie sie in folgender Form eingeben können:<br />
~N note,velocity für NoteOn und ~Onote,velocity für NoteOff. (Sie müssen einen NoteOff-<br />
Befehl eingeben, andernfalls klingt Ihre Note unendlich weiter!)<br />
note ist die MIDI-Tasten-Nummer (z. B. ist 60 das eingestrichene C) und velocity ist ein Wert zwischen<br />
0 und 127 (127 ist der lauteste). Beim NoteOff-Befehl ignorieren viele MIDI-Geräte die Velocity,<br />
während andere sie als die Geschwindigkeit interpretieren, mit der die Note losgelassen wird; im<br />
Zweifelsfalle verwenden Sie (beispielsweise) 64.<br />
System-Messages<br />
System-Messages brauchen keinen Kanal. Die Notenzeile, der sie zugeordnet sind, bestimmt nur,<br />
an welches MIDI-Gerät sie gesendet werden.<br />
Wiedergabe<br />
System-Messages werden in drei Typen eingeteilt: System-Common-Messages, System-Real-time-Messages<br />
und System-Exclusive-Messages. Üblicherweise ist nur letzterer in <strong>Sibelius</strong> nützlich – die ersten beiden<br />
stehen weitgehend in Zusammenhang mit der Synchronisation von MIDI mit zeitbasierten (clockbased)<br />
MIDI-Komponenten. Daher ist es zur Zeit nicht möglich, Common- oder System-Real-time-<br />
Messages in <strong>Sibelius</strong> einzugeben.<br />
System-Exclusive-Messages werden verwendet, um für das jeweilige MIDI-Gerät spezifische Daten<br />
zu senden, welche sich von Gerät zu Gerät unterscheiden können.<br />
Um in Ihrer Partitur System-Messages einzugeben:<br />
System Exclusive: ~X bytes z. B. ~Xh40, h00, hf7. Normalerweise sollten Sie am Ende hf7 setzen,<br />
um die System-Exclusive-Message abzuschließen, es sei denn, es folgt ein D-Befehl, der weitere<br />
Daten enthält.<br />
System Exclusive Continuation-Data (ohne irgendein „Befehls“-Byte): ~Dbytes z. B. ~Dh40,<br />
h00, h7f.<br />
System-Real-time: ~S bytes. Die Messages sind nützlich zum Synchronisieren von <strong>Sibelius</strong>’ Wiedergabe<br />
mit anderen Sequenzern oder Samplern. Die drei praktischsten Befehle sind ~ShFA (sequencer start),<br />
~ShFB (sequencer continue/pause) und ~ShFC (sequencer stop).<br />
705
6. Wiedergabe-Registerkarte<br />
MIDI-Messages ausblenden<br />
Jedes Textobjekt, das eine Tilde (~) enthält, wird von <strong>Sibelius</strong> ab dieser Tilde bis zum Ende automatisch<br />
ausgeblendet, sodass Sie sich nicht um das individuelle Ausblenden von MIDI-Messages kümmern<br />
müssen. Nur die ~ und die darauf folgenden Messages werden ausgeblendet, d. h. Sie können weiterhin<br />
der Tilde vorangestellte Spielanweisungen wie z. B. „con sord.“ lesen, welche ja sichtbar sein sollen.<br />
Während des Bearbeitens des Textes ist die ~-Message wieder sichtbar.<br />
Die MIDI-Messages werden in Grau dargestellt, wenn die Option Ansicht Unsichtbare Zeichen <br />
Ausgeblendete Objekte (Kürzel Shift+Alt+H oder H) eingeschaltet ist.<br />
Weitere Informationen<br />
Falls dieses Kapitel Ihren Hunger und Ihre Gelüste auf Buchstaben- und Zahlenfolgen noch nicht<br />
gestillt haben sollte, finden Sie auf folgender Website mehr Informationen zu MIDI-Messages:<br />
http://www.harmony-central.com/MIDI/<br />
706
6.19 SoundWorld<br />
6.19 SoundWorld<br />
Nur für Fortgeschrittene.<br />
SoundWorld ist ein von Avid entwickelter patentierter Standard, um Klangfarben zu benennen und<br />
zu einzuteilen. Dies ersetzt das chaotische Flickwerk von Patch-Nummern und die von MIDI-Keyboards,<br />
Klangmodulen und Klang-Bibliotheken für die Angabe ihrer Klänge verwendeten (oftmals kryptischen)<br />
Bezeichnungen. Stattdessen können Sie die gewünschten Klänge mit vereinheitlichten, anwenderfreundlichen<br />
Bezeichnungen wählen. Da die Bezeichnungen unabhängig von bestimmten Geräten<br />
sind, kann <strong>Sibelius</strong> eine Partitur wiedergeben, die ursprünglich für andere als die in Ihrem System<br />
vorhandenen Geräte erstellt wurde. Ebenso kann <strong>Sibelius</strong> auf intelligente Weise die beste Alternative<br />
für einen Klang finden, wenn dieser in der aktuellen Wiedergabe-Konfiguration nicht verfügbar ist.<br />
Auch kann es instrumentale Spieltechniken (wie etwa Bindebögen oder Akzente) mit speziellen<br />
Klängen abspielen, sofern solche zur Verfügung stehen, anstatt sich diesen nur mittels Änderung von<br />
Notendauer oder Lautstärke anzunähern.<br />
Wenn Sie erfahren möchten, wie SoundWorld funktioniert, dann lesen Sie weiter. Sie brauchen es<br />
nicht zu verstehen, um mit <strong>Sibelius</strong> arbeiten zu können, dennoch mag es für Sie vielleicht interessant<br />
sein.<br />
Klang-IDs, SoundWorlds und Sound-Sets<br />
SoundWorld verweist auf jeden Klang mit einer gegliederten Bezeichnung, die Klang-ID (Sound-ID,<br />
Sound IDentification) genannt wird, wie z. B. woodwind.flutes.flute, woodwind.flutes.piccolo.fluttertongue<br />
oder strings.violin.ensemble.pizzicato. Sie sehen, wie jede Klang-ID üblicherweise mit<br />
einer Instrumentenfamilie und dann dem Namen des Instruments beginnt, manchmal gefolgt von<br />
Spieltechniken, speziell für dieses Instrument.<br />
Eine SoundWorld meint einfach eine in einer Baumstruktur geordnete Sammlung von Klang-IDs.<br />
Die spezielle SoundWorld, die <strong>Sibelius</strong> verwendet, trägt den Namen <strong>Sibelius</strong> Standard SoundWorld<br />
(oder kurz S3W) und ist eine ziemlich umfangreiche Liste mit den in maßgeblichen Klangbibliotheken<br />
und MIDI-Geräten vorhandenen Klängen. So wie mehr Klänge verfügbar sind, werden S3W neue<br />
Klang-IDs hinzugefügt.<br />
Um eine bestimmte Klang-ID abzuspielen, muss <strong>Sibelius</strong> wissen, welche Klänge auf deren Wiedergabe-<br />
Gerät vorhanden sind. Um das herauszufinden, hat <strong>Sibelius</strong> für jedes Gerät ein Sound-Set: eine XML-<br />
Datei, die alle Klang-IDs auflistet, die das Gerät spielen kann, und die MIDI-Messages (z. B. Program<br />
Changes, Controller Changes, sogar Keyswitches), die gebraucht werden, um sie spielen zu können.<br />
Ein Sound-Set listet auch noch verschiedene andere Potenziale des Geräts auf, wie etwa die Anzahl<br />
der Klänge, die es gleichzeitig spielen kann, und ob es irgendwelche speziellen Kanäle gibt (z. B. der<br />
für Schlagzeug reservierte Kanal 10 bei General-MIDI-Geräten).<br />
Wiedergabe<br />
707
6. Wiedergabe-Registerkarte<br />
Wo Klang-IDs in <strong>Sibelius</strong> erscheinen<br />
Klang-IDs können in <strong>Sibelius</strong> auftauchen, wo immer Sie Klänge angeben. Zum Beispiel:<br />
Jedes Instrument besitzt eine bevorzugte Klang-ID, die Sie in Start Instrumente Instrumente<br />
bearbeiten ändern können<br />
Im Mixer wird die Klang-ID einer jeden Notenzeile in der Partitur angezeigt<br />
Jeder Notenkopf einer Schlagzeug-Notenzeile besitzt eine bevorzugte Klang-ID, die Sie ändern<br />
können, indem Sie das Instrument bearbeiten<br />
Alle instrumentalen Spieltechniken und Artikulationen werden mit Klang-IDs beschrieben, die<br />
Sie in Wiedergabe Ausführung Lexikon ändern können.<br />
Wie <strong>Sibelius</strong> die Klang-ID auswählt<br />
Um eine Notenzeile abzuspielen, beginnt <strong>Sibelius</strong> mit deren Anfangs-Klang-ID (wie im Mixer angezeigt):<br />
Eine Solo-Violine beispielsweise beginnt mit der Klang-ID strings.violin. Zeichen in der Partitur,<br />
wie etwa Artikulationen, Bindebögen, Textanweisungen für bestimmte Spieltechniken wie pizz. usw.,<br />
modifizieren die Klang-ID, indem dieser Elemente hinzugefügt oder von ihr entfernt werden. Diese<br />
Änderungen sind im Wiedergabe-Lexikon festgelegt. Im Beispiel unten können Sie die Änderungen<br />
an der Klang-ID über der Notenzeile sehen, die daraus resultierenden Klang-IDs unter der Notenzeile:<br />
+mute<br />
+staccato<br />
con sord.<br />
-staccato<br />
-mute<br />
+legato<br />
senza sord.<br />
-legato<br />
+accent<br />
-accent<br />
+downbow<br />
-downbow<br />
+upbow<br />
-upbow<br />
+pizzicato<br />
pizz.<br />
strings.violin<br />
strings.violin.staccato.mute<br />
strings.violin.mute<br />
strings.violin.upbow<br />
strings.violin.downbow<br />
strings.violin<br />
strings.violin.legato<br />
strings.violin.accent<br />
strings.violin.pizzicato<br />
<strong>Sibelius</strong> hat jetzt die Klang-IDs, die eine ideale Wiedergabe erzeugen würden. Es kommt allerdings<br />
sehr häufig vor, dass eine Klang-ID nicht für die Wiedergabe verfügbar ist, entweder weil es den Klang<br />
auf keinem Ihrer Wiedergabe-Geräte gibt oder weil es nicht genügend Steckplätze bzw. Kanäle gibt,<br />
um alle benötigten Klang-IDs gleichzeitig abzuspielen. <strong>Sibelius</strong> muss dann innerhalb der jeweiligen<br />
Einschränkungen die bestmögliche Alternative finden.<br />
Nehmen wir als Beispiel an, <strong>Sibelius</strong> soll strings.violin.staccato.mute (wie oben gezeigt) spielen,<br />
dieser Klang steht aber nicht zur Verfügung. Um die beste Alternativ-Klang-ID zu finden, verwendet<br />
<strong>Sibelius</strong> eine Austauschregel, die sich vollständig auf die Baumstruktur aller Klang-IDs der Sound-<br />
World stützt. Es macht sich die Tatsache zunutze, dass, nehmen wir mal an, strings.violin.staccato.mute<br />
eine Art von Violin-Staccato-Klang ist (ein Kind von strings.violin.staccato), was<br />
wiederum eine Art von Violin-Klang ist (ein Kind von strings.violin). Die Regel stützt sich auch auf<br />
eine Hierarchie zwischen Geschwistern wie etwa (beispielsweise) strings.violin und strings.viola.<br />
708
6.19 SoundWorld<br />
Nun also vom nicht verfügbaren strings.violin.staccato.mute ausgehend, versucht <strong>Sibelius</strong> zunächst<br />
die Klang-ID dessen ersten Abkömmlings zu finden, also das erste Kind (was etwa strings.violin.<br />
staccato.mute.stradivarius sein könnte), dann das erste Kind dieser Klang-ID. Wenn eine Klang-ID<br />
ohne Kinder erreicht wird, probiert es <strong>Sibelius</strong> stattdessen mit deren erstem Geschwister und dann<br />
dessen Kinder. Wenn es keine Abkömmlinge der ursprünglichen Klang-ID gibt, macht sich <strong>Sibelius</strong><br />
an deren Eltern heran, in diesem Fall an strings.violin.staccato, in der gleichen Art und Weise gefolgt<br />
vom ersten Kind der Eltern und dann von weiteren Nachkommen; schließlich dann die Großeltern<br />
strings.violin usw., bis der erste Klang gefunden wird, der tatsächlich gespielt werden kann. S3W<br />
ist auf diese Art gegliedert, damit die größtmögliche Annäherung an den ursprünglichen Klang erreicht<br />
werden kann.<br />
Baumstruktur von Klang-IDs<br />
Warum heißt die Klang-ID, die wir suchen, strings.violin.staccato.mute und nicht strings.violin.<br />
mute.staccato? Damit das Ersetzen eines Klangs gut funktioniert, ist ein Grundsatz, den S3W<br />
anwendet, dass unterschiedliche Spieltechniken in Klang-IDs in einer bestimmten Reihenfolge erscheinen,<br />
in absteigender Priorität. Diese sieht folgendermaßen aus:<br />
Makroqualität (z. B. pizzicato, pizzicato.snap, pizzicato.secco, bisbigliando, col legno, snares<br />
on, snares off etc.)<br />
Ensemble (d. h. die Präsenz des Elements ensemble bedeutet, dass der Klang ein Ensemble-<br />
Klang ist; dessen Fehlen weist auf einen Solo-Klang hin)<br />
Dauer (z. B. staccato, staccato.wedge, staccato.detaché, spiccato, legato)<br />
Attacke/Dynamik (z. B. accent, crescendo, diminuendo, fortepiano, sforzato, sforzato.sforzatissimo,<br />
non vibrato, vibrato etc.)<br />
Mikroqualität (z. B. sul tasto, sul pont, sul tasto.flautando, mute, mute.harmon, mute.cup,<br />
mute.straight, open etc.)<br />
Verzierung (z. B. trill, tremolo, mordent, turn, flutter-tongue, glissando, scoop, fall etc.)<br />
Spieler (Player) (z. B. 2 players, das heißt ein ensemble-Klang einer bestimmten Anzahl von<br />
Spielern)<br />
Repetitions-Geschwindigkeit (z. B. slow, fast)<br />
Längenmodifizierung (z. B. long, short)<br />
Variante n (z. B. strings.violins.violin.solo.1 und strings.violins.violin.solo.2, Klänge, die fast<br />
identisch sind, aber dennoch eindeutige Klang-IDs benötigen).<br />
Wiedergabe<br />
Dauer-Elemente (wie staccato) sind also wichtiger als Mikroqualitäts-Elemente (wie mute) und<br />
werden in der Klang-ID zuerst aufgeführt. Wenn <strong>Sibelius</strong> einen Ersatz für strings.violin.staccato.mute<br />
finden muss, bedeutet dies, dass strings.violin.staccato zuerst gefunden wird, vor strings.violin.mute;<br />
wenn also beide vorhanden sind, wird tatsächlich der erste genommen, welcher ein besserer Ersatz ist.<br />
Zusätzlich werden die oben aufgelisteten Spieltechniken in jeder Gruppe von Elementen so behandelt,<br />
dass sie sich gegenseitig ausschließen. Das heißt, wenn eine Notenzeile im Moment mit strings.violin.<br />
pizzicato abgespielt wird und eine Textanweisung „col legno“ erreicht wird, ist <strong>Sibelius</strong> so schlau<br />
und ersetzt das Element pizzicato durch das Element col legno (und hängt nicht col legno ans<br />
Ende an), sodass eine Klang-ID strings.violin.col legno erzeugt wird (und nicht das unausführbare<br />
strings.violin.pizzicato.col legno).<br />
709
6. Wiedergabe-Registerkarte<br />
710
Layout<br />
7. Layout-<br />
Registerkarte<br />
711
7. Layout-Registerkarte<br />
712
7.1 Dokument einrichten<br />
7.1 Dokument einrichten<br />
1.10 Drucken, 7.9 Layout und Formatierung, 7.7 Umbrüche.<br />
Über die Gruppe Layout Dokument einrichten im Menüband (oben dargestellt) haben Sie einen<br />
schnellen Zugriff auf die Seitengröße, die Ausrichtung, die Rastralgröße (Größe der Notenzeilen)<br />
und die Seitenränder Ihrer Partitur. <strong>Sibelius</strong> formatiert bei jeder Änderung die ganze Partitur sofort<br />
neu, sodass Sie verschiedene Papierformate oder Ausrichtungen und verschiedene Notenzeilengrößen<br />
testen können, um auszuprobieren, was am besten aussieht.<br />
Da diese Einstellungen sich auf die Notenmenge pro Seite und die Anzahl der Seiten Ihrer Partitur<br />
auswirken, können Sie mit diesen Optionen Ihre Partitur in eine beliebige Anzahl von Seiten einpassen.<br />
Papierformate<br />
Um das Papierformat Ihrer Partitur zu ändern, verwenden Sie den Katalog von Layout Dokument<br />
einrichten Größe, in dem die folgenden europäischen und US-Papierformate aufgelistet sind:<br />
Letter 8,5 x 11" 216 x 279 mm<br />
Tabloid 11 x 17" 279 x 432 mm (manchmal auch als „B“-Format bezeichnet)<br />
A5 5,9 x 8,3" 148 x 210 mm (A4 einmal gefaltet)<br />
B5 6,9 x 9,8" 177 x 250 mm<br />
A4 8,3 x 11,7" 210 x 297 mm<br />
B4 9,8 x 13,9" 250 x 354 mm<br />
A3 11,7 x 16,5" 297 x 420 mm (doppelt so groß wie A4)<br />
Band 5 x 7" 127 x 178 mm (üblicherweise Querformat)<br />
Statement 5,5 x 8,5" 140 x 216 mm<br />
Hymn 5,75 x 8,25" 146 x 205 mm<br />
Oktav 6,75 x 10,5" 171 x 267 mm<br />
Executive 7,25 x 10,5" 184 x 267 mm<br />
Quart 8,5 x 10,8" 215 x 275 mm<br />
Concert 9 x 12" 229 x 305 mm<br />
Folio 8,5 x 13" 216 x 330 mm<br />
Legal 8,5 x 14" 216 x 356 mm<br />
Part 9,5 x 12,5" 241 x 317 mm<br />
Part 10 x 13" 254 x 330 mm<br />
Layout<br />
(Beachten Sie bitte, dass die Bezeichnungen „Oktav“ und „Quart“ sich unter Umständen auch auf<br />
verschiedene andere Papiergrößen beziehen können.)<br />
Wählen Sie in der Liste einfach das gewünschte Papierformat, worauf sich Ihre Partitur augenblicklich<br />
anpasst.<br />
713
7. Layout-Registerkarte<br />
Sie können festlegen, ob die Papierformate in Inch (Zoll), Punkt oder Millimeter dargestellt werden,<br />
indem Sie die Option Standard-Maßeinheiten auf der Seite Dateien von Datei Voreinstellungen<br />
entsprechend ändern. 1 Inch (Zoll) = 25,4 mm (ganz genau), 1 mm = 0,0397 Inch (fast ganz genau)<br />
und 1 Punkt (pt) = genau 1/72 Inch = 0,353 mm (ungefähr).<br />
Seitenränder<br />
Die Seitenränder lassen sich im Katalog von Layout Dokument einrichten Ränder ändern.<br />
Die Noten können bis zu den Rändern reichen, nicht aber weiter. Um diese Ränder in der Partitur<br />
sichtbar zu machen (in Form einer gestrichelten blauen Linie), wählen Sie Ansicht Unsichtbare<br />
Zeichen Seitenränder.<br />
Für jedes Papierformat gibt es vier Seitenspiegel: Standard, Eng, Breit und Gespiegelt. Die Ränder<br />
sind auf linken und rechten Seiten gleich, mit Ausnahme der Gespiegelt-Ränder (auch Innen- und<br />
Außenränder genannt), bei denen der Rand an der Bindekante, also der Innenrand, etwas größer ist.<br />
Die Ränder können wie folgt für alle vier Papierkanten eingestellt werden (sofern nicht Gespiegelt<br />
gewählt ist):<br />
Oben: wo sich normalerweise der obere Rand der Seitenzahlen befindet, sofern sie oben auf der<br />
Seite stehen<br />
Unten: wo sich normalerweise der untere Rand der Seitenzahlen befindet, sofern sie unten auf<br />
der Seite stehen<br />
Links: der linke Rand des am weitesten links stehenden Instrumentennamens<br />
Rechts: das Ende der Notenzeilen<br />
Zusätzlich zu den Seitenrändern gibt es in <strong>Sibelius</strong> Notenzeilenränder, die den Abstand von der obersten<br />
und untersten Notenzeile einer Seite zum oberen und unteren Seitenrand sowie den Abstand vom Beginn<br />
des Systems zum linken Seitenrand bestimmen. Das sind eher fortgeschrittene Ränderarten, die auch nur<br />
im Dialogfeld Dokument einrichten eingestellt werden können – siehe Dokument einrichten.<br />
Ausrichtung<br />
Mit dem Katalog von Layout Dokument einrichten Ausrichtung können Sie wählen, ob Ihre<br />
Partitur im Hochformat oder im Querformat angelegt werden soll.<br />
Rastralgröße (Notenzeilengröße)<br />
Bei der Rastralgröße (Notenzeilengröße) handelt es sich um die Entfernung von der Mitte der obersten<br />
bis zur Mitte der untersten Notenlinie. Alles in einer Partitur wird proportional zur Rastralgröße<br />
skaliert – Noten, Schlüssel, Text usw. Wenn Sie Ihre Noten für den Ausdruck größer oder kleiner<br />
haben möchten, machen Sie dies über die Änderung der Notenzeilengröße. (Wenn Sie stattdessen<br />
nur die Bildschirmanzeige vergrößern möchten, benutzen Sie dazu einfach die Zoom-Funktion.)<br />
Um die Notenzeilengröße zu ändern, können Sie eine Rastralgröße entweder in Layout Dokument<br />
einrichten Rastral (Notenzeilengröße) eintippen oder auf die kleinen Pfeile klicken, um sie in<br />
kleinen Schritten zu ändern. Klicken Sie auf die Pfeile, halten Sie dabei die Maustaste gedrückt und<br />
beobachten in der Vorschau die Auswirkungen der größer oder kleiner werdenden Notenzeilengröße.<br />
714
Layout<br />
7.1 Dokument einrichten<br />
Empfohlene Formate<br />
Obwohl die in der Praxis verwendeten Rastralgrößen sich beträchtlich unterscheiden, sollten Sie<br />
für den jeweiligen Verwendungszweck mit Bedacht eine vernünftige Größe wählen. Wenn Sie im<br />
Allgemeinen eine zu kleine Rastralgröße wählen, werden sich die ausführenden Musiker unwohl<br />
fühlen, ohne dabei unbedingt zu wissen, warum. Sehen Sie dazu auch oben die Empfehlungen zu<br />
Seiten- und Rastralgrößen.<br />
Mit vielen Instrumenten auf einer Seite oder bei einer zu großen Rastralgröße werden die Notenzeilen<br />
wahrscheinlich ziemlich zusammen gequetscht (oder überlappen sich sogar!). Um den Instrumenten<br />
ihren Platz zu verschaffen, wählen Sie einfach eine größere Seitengröße (oder eine kleinere Rastralgröße).<br />
Einige Empfehlungen zu Papierformaten und Rastralgrößen (Notenzeilengröße):<br />
Klavier, Lieder, Soloinstrument: A4, 6–7 mm Rastral<br />
Orchesterpartituren: A4/A3, 3–5 mm Rastral<br />
Einzelstimmen: A4, 6–7 mm Rastral<br />
Chornoten: A4 oder kleiner, 5–6 mm Rastral<br />
Anfängerliteratur: A4, 8–10 mm Rastral<br />
Alle diese Papierformate sind Hochformat; das Querformat wird nur selten verwendet, außer bei<br />
Orgelmusikausgaben und Noten für Blaskapellen.<br />
Möglicherweise werden Sie feststellen, dass Musikverlage oft Papierformate verwenden, die von den<br />
Standardformaten abweichen. Wenn Sie ein Papierformat verwenden möchten, das es nicht in der<br />
Liste gibt, können Sie eine beliebige Höhe und Breite im Dialogfeld Dokument einrichten angeben –<br />
siehe Dokument einrichten.<br />
715
7. Layout-Registerkarte<br />
Dokument einrichten<br />
Erweiterte Optionen für das Einrichten eines Dokuments finden sich im Dialogfeld Dokument<br />
einrichten, zu dem Sie mit einem Klick auf den Dialogstarterknopf (siehe rechts) in der Gruppe<br />
Layout Dokument einrichten im Menüband gelangen:<br />
Ganz oben im Dialogfeld können Sie zwischen den Maßeinheiten Inch (Zoll), Millimeter oder Punkte<br />
umschalten. (Dies spiegelt die Option Standard-Maßeinheit auf der Seite Dateien von Datei <br />
Voreinstellungen wider.)<br />
Unter Größe können Sie eines der vorgefertigten Papierformate wählen oder eine eigene Breite und<br />
Höhe eingeben sowie die Rastralgröße und die Ausrichtung festlegen.<br />
Unter Seitenränder können Sie eigene Ränder einstellen. Ihre Partitur kann folgende Seitenränder<br />
haben: Linke und rechte Seiten Gleich (empfohlen bei einseitigem Druck), Gespiegelt (manchmal<br />
auch „innere“ und „äußere“ Ränder genannt, empfohlen bei doppelseitigem Druck) oder linke und<br />
rechte Seiten Unterschiedlich. Beachten Sie bitte, dass die oberen und unteren Ränder auf linken<br />
und rechten Seiten immer gleich sind.<br />
Die Einstellungen unter Notenzeilenränder sind für fortgeschrittene Anwender – siehe Notenzeilenränder.<br />
Die Vorschau zeigt Ihnen, wie die erste Seite mit den gewählten Einstellungen aussehen wird; zum<br />
Betrachten weiterer Seiten in der Vorschau klicken Sie auf die Pfeile.<br />
Sobald Sie auf OK klicken, wird Ihre Partitur sofort mit den neuen Einstellungen neu formatiert.<br />
(Wenn Ihnen das Ergebnis nicht zusagt, dann wählen Sie einfach Rückgängig!)<br />
716
7.1 Dokument einrichten<br />
Notenzeilenränder<br />
Die Notenzeilenränder bestimmen den Abstand von der obersten und untersten Notenzeile einer<br />
Seite zum oberen und unteren Seitenrand, und den Abstand vom Beginn des Systems zum linken<br />
Seitenrand. Damit können Sie die Standard-Positionen der Notenzeilen auf der Seite einstellen.<br />
Für die erste Seite einer Partitur müssen üblicherweise<br />
oben und unten andere Ränder als für die übrigen<br />
Seiten verwendet werden, da oben Platz für den<br />
Titel und den Namen des Komponisten, unten für<br />
Urheberrechtshinweise und Angaben zum Verlag<br />
benötigt wird. Glücklicherweise lässt sich dies<br />
mühelos erreichen:<br />
Geben Sie die Notenzeilenränder für die erste Notenseite in der Partitur in die Felder links ein, aktivieren<br />
Sie Nach der ersten Seite und geben Sie die Werte für die folgenden Seiten in die Felder unterhalb<br />
dieses Kontrollkästchens ein.<br />
Für den linken Rand gibt es drei verschiedene Werte, je nachdem, ob die Notenzeilen vollständige,<br />
abgekürzte (z. B. ab der zweiten Seite) oder gar keine Instrumentennamen haben. (Die Einstellungen<br />
zu den Instrumentennamen finden sich auf der Seite Instrumente von Erscheinungsbild <br />
Stilvorlagen Notensatzregeln – 2.4 Instrumente.)<br />
Diese Werte werden automatisch aktualisiert, sobald Sie die Rastralgröße oder die Länge der Instrumentennamen<br />
ändern (z. B. durch Bearbeiten eines bestehenden Instrumentennamens, Hinzufügen<br />
eines neuen Instruments oder Erstellen eines Instrumenten-Wechsels). Sie können diese Werte nicht<br />
für einzelne Seiten unterschiedlich handhaben, da sie sich immer dem längsten Instrumentennamen<br />
der gesamten Partitur anpassen.<br />
Ändern der Dokumenteinrichtung innerhalb der Partitur<br />
Das Papierformat, die Ausrichtung und die Notenzeilengröße (Rastral) können nicht mitten in der<br />
Partitur gewechselt werden, Sie können jedoch die Seiten- und Notenzeilenränder an beliebiger<br />
Stelle mithilfe manueller Seitenumbrüche ändern – siehe Seiten- und Notenzeilenränder mit<br />
speziellen Seitenumbrüchen ändern auf Seite 744.<br />
Layout<br />
717
7. Layout-Registerkarte<br />
7.2 Titel und leere Seiten<br />
7.7 Umbrüche.<br />
Vielleicht möchten Sie zu Beginn Ihrer Partitur eine Seite mit dem Titel einfügen und sie mit Text oder<br />
auch ausgefallenen Grafiken verzieren. Auch leere Seiten sind hilfreich, wenn Sie Ihre Partitur in Heftform<br />
ausdrucken möchten und eine oder mehrere Seiten einfügen müssen, damit die Seitenanzahl passt.<br />
Titelseite und andere leere Seiten am Anfang der Partitur anlegen<br />
Sie können die Titelseite erstellen, wenn Sie die Partitur anlegen, oder sie später hinzufügen; Sie tun dies<br />
unter Layout Dokument einrichten Titelseite. Sollten Sie mehrere leere Seiten am Partituranfang<br />
brauchen, können Sie festlegen, wie viele leere Seiten Sie einfügen möchten. <strong>Sibelius</strong> kann für Sie<br />
auch den Titel des Stücks und den Namen des Komponisten einfügen.<br />
Wenn Sie Titelseiten auch in Einzelstimmen hinzufügen, möchten Sie vielleicht auch den Instrumentennamen<br />
auf der Titelseite stehen wissen; schalten Sie für diesen Fall die Option Stimmenname<br />
einbeziehen ein.<br />
Informationen zum Hinzufügen von leeren Seiten an anderen Stellen der Partitur finden Sie unter<br />
Spezielle Seitenumbrüche auf Seite 742.<br />
Auf Leerseiten Text und Grafiken hinzufügen<br />
Vermutlich haben Sie nicht die Absicht, Ihre extra eingefügte Seite auf Dauer leer zu lassen.<br />
Es sei an dieser Stelle erwähnt, dass Sie auf einer Leerseite keinen normalen Notenzeilentext, Liedtext<br />
oder Systemtext einfügen können, denn diese Textarten sind an Takte oder an Noten gekoppelt, die ja<br />
auf leeren Seiten nicht vorhanden sind. (Aus diesem Grund ist es auch nicht möglich, Notenzeilen- oder<br />
Systemtext von einer Notenseite auf eine Leerseite zu kopieren.)<br />
Stattdessen verwenden Sie zum Einfügen von Text auf leere Seiten die Textstile in der Kategorie Titel<br />
und leere Seiten im Katalog unter Text Stile Stil – 5.2 Häufige Textstile. Durchlaufende<br />
Kopf- und Fußzeilen (z. B. Seitenzahlen oder Text im Textstil Kopfzeile (nach der ersten Seite))<br />
erscheinen auf Leerseiten ganz genau so wie auf normalen Notenseiten.<br />
Auf Wunsch können Sie Leerseiten auch Grafiken hinzufügen. Dies geschieht über Notation Grafiken <br />
Grafik. Im Gegensatz zu Text lassen sich Grafiken ohne weiteres von Notenseiten auf Leerseiten kopieren.<br />
Für Informationen zum Importieren von Grafiken – 4.18 Importieren von Grafiken.<br />
718
Layout<br />
7.2 Titel und leere Seiten<br />
Anzahl der Leerseiten ändern<br />
Wenn Sie eine oder mehrere leere Seiten haben, beispielsweise die Titelseite, und Sie Leerseiten<br />
hinzufügen oder löschen möchten, wählen Sie einfach den Anfangstaktstrich auf der ersten Seite,<br />
die Noten enthält, oder wählen Sie das Layout-Zeichen über dem Taktstrich und wählen Sie Layout <br />
Umbrüche Spezieller Seitenumbruch.<br />
Nun wird das Dialogfeld Spezieller Seitenumbruch angezeigt. Es enthält die aktuellen Optionen<br />
für diesen Seitenumbruch. Nehmen Sie die gewünschten Änderungen vor und bestätigen Sie diese<br />
mit OK. Wenn Sie die Anzahl der Leerseiten reduzieren, gibt <strong>Sibelius</strong> eine Warnung aus, dass dort<br />
befindlicher Text oder Grafiken gelöscht werden. Beim Löschen von Leerseiten beginnt <strong>Sibelius</strong><br />
von rechts, d. h., es wird stets die Seite ganz rechts entfernt.<br />
Titelseiten löschen<br />
Um die Titelseite zu löschen, wählen Sie auf der ersten Sfeite mit Noten das Layout-Zeichen über dem<br />
Anfangstaktstrich und drücken Sie Entf. Dadurch werden alle dort vorhandenen Leerseiten gelöscht,<br />
einschließlich vorhandener Texte oder Grafiken.<br />
719
7. Layout-Registerkarte<br />
7.3 Notenzeilenabstände<br />
In diesem Kapitel erfahren Sie, wie Sie die vertikale Position der Notenzeilen in Ihrer Partitur ändern.<br />
Allgemeine Informationen zu den Layout-Funktionen in <strong>Sibelius</strong> finden Sie in 7.9 Layout und<br />
Formatierung. Informationen zum Ausblenden von leeren Notenzeilen oder zur Einrückung links<br />
und rechts eines Systems finden Sie in 2.5 Notenzeilen. Informationen zum Erstellen von<br />
System- und Seitenumbrüchen, um weniger Takte in einem System oder auf einer Seite zu setzen,<br />
finden Sie in 7.7 Umbrüche (siehe auch 7.6 Automatische Umbrüche, um zu erfahren,<br />
wie <strong>Sibelius</strong> dies automatisch in Einzelstimmen macht). Wie Sie Notenzeilen größer oder kleiner<br />
machen, oder wie Sie die Seitengröße Ihrer Partitur ändern, steht in 7.1 Dokument einrichten.<br />
Standard-Notenzeilenabstände<br />
Die Notenzeilen in Ihrer Partitur werden gemäß einer Reihe von Standardwerten auf der Notenzeilen-<br />
Seite von Erscheinungsbild Stilvorlagen Notensatzregeln verteilt; <strong>Sibelius</strong> verwendet auch<br />
eine vertikale Ausrichtung, um sicherzustellen, dass die Notenzeilen und Systeme sich ausbreiten,<br />
um die ganze Seite zu füllen, d. h., um den Satzspiegel vollständig von oben bis unten auszufüllen.<br />
Stellen Sie sich eine Seite mit einem einzelnen System vor, bei der die oberste Linie der obersten<br />
Notenzeile am oberen Notenzeilenrand positioniert wird und die unterste Linie der untersten Notenzeile<br />
am unteren Notenzeilenrand, während die übrigen Notenzeilen in gleichmäßigem Abstand dazwischen<br />
verteilt werden. Üblicherweise besitzt die erste Seite größere Notenzeilenränder oben und unten,<br />
um Platz für Text zu schaffen, der normalerweise dort steht (z. B. Titel und Komponist oben, Copyright<br />
und Verlagsangaben unten), was <strong>Sibelius</strong> automatisch macht. (Notenzeilenränder werden im Dialogfeld<br />
Dokument einrichten eingestellt und auf Seite 717 erklärt.)<br />
Der Standardabstand zwischen Notenzeilen innerhalb eines Systems wird durch den Wert von n<br />
Spatien zwischen Notenzeilen festgelegt. Da die vertikale Ausrichtung die Notenzeilen aber<br />
über die gesamte Höhe der Seite verteilt, ist dies normalerweise der Minimalwert, den <strong>Sibelius</strong><br />
verwendet. Eine beachtenswerte Ausnahme sind Instrumente, die standardmäßig zwei mit einer<br />
Akkoladenklammer verbundene Notenzeilen besitzen, wie etwa Klavier und Harfe: In der Voreinstellung<br />
richtet <strong>Sibelius</strong> den Abstand zwischen den beiden Notenzeilen dieser Instrumente nicht aus (d. h.,<br />
verteilt sie nicht), sodass der Wert von n Spatien zwischen Notenzeilen immer wörtlich benutzt wird.<br />
(Wenn Sie aber möchten, dass <strong>Sibelius</strong> auch den Abstand zwischen mit Akkoladenklammern<br />
verbundenen Notenzeilen ausrichten soll, schalten Sie Beide Notenzeilen ausrichten bei zweizeiligen<br />
Instrumenten ein.)<br />
Stellen Sie sich nun vor, dass Ihre Partitur Instrumente unterschiedlicher Familien enthält, wie z. B.<br />
Holzbläser, Blechbläser und Streicher. Üblicherweise wird jede Instrumentenfamilie in der Partitur<br />
entweder mit einer Klammer oder einer Akkoladenklammer verbunden ( 4.19 Klammern und<br />
Akkoladen), und um die Klarheit der Seite noch zu erhöhen, fügt <strong>Sibelius</strong> automatisch einen kleinen<br />
zusätzlichen Abstand zwischen der untersten Notenzeile einer mit einer Klammer verbundenen<br />
Instrumentenfamilie und der darunter liegenden Notenzeile hinzu; dieser zusätzliche Abstand wird<br />
durch den Wert von n zusätzliche Spatien zwischen Notenzeilen-Gruppen gesteuert. Wie schon<br />
zuvor handelt es sich bei diesem Wert genau genommen um einen Mindestabstand, der in gleicher<br />
Weise wie die anderen Abstände zwischen Notenzeilen durch die vertikale Ausrichtung skaliert wird.<br />
720
7.3 Notenzeilenabstände<br />
Als Nächstes stellen Sie sich vor, dass Ihre Partitur auch Notenzeilen für Sänger besitzt. Normalerweise<br />
benötigen Sie unterhalb von Gesangsnotenzeilen noch einen zusätzlichen Abstand, damit der Liedtext<br />
Platz findet. <strong>Sibelius</strong> macht dies automatisch, gesteuert durch den Wert von n zusätzliche Spatien unter<br />
Gesangsnotenzeilen (für Liedtext). Auch dieser Wert wird von der vertikalen Ausrichtung skaliert.<br />
Ihre gedachte Partitur besitzt so viele Instrumente, dass nur ein System pro Seite Platz hat. Daher<br />
ist es wahrscheinlich, dass System-Objekte wie Studierzeichen, Tempobezeichnungen und eventuell<br />
auch Taktzahlen nicht nur über der obersten Notenzeile des Systems stehen, sondern auch über<br />
ein oder zwei Notenzeilen weiter unten im System – vielleicht über den Streichern oder über den<br />
Gesangsnotenzeilen. <strong>Sibelius</strong> schafft automatisch einen kleinen zusätzlichen Platz über den Notenzeilen,<br />
über denen System-Objekte erscheinen, gesteuert durch den Wert von n zusätzliche Spatien darüber<br />
für System-Objekt-Positionen. (System-Objekt-Positionen werden in Erscheinungsbild <br />
System-Objekte System-Objekt-Positionen eingestellt und auf Seite 781 erklärt.)<br />
Stellen Sie sich zu guter Letzt für einen Moment vor, dass Ihre Partitur aus weniger Notenzeilen besteht,<br />
sodass zwei oder vielleicht drei Systeme bequem Platz auf einer Seite haben. Der Abstand zwischen<br />
der untersten Notenzeile des einen Systems und der obersten Notenzeile des nächsten Systems werden<br />
durch den Wert von n Spatien zwischen Systemen festgelegt. Wie die anderen Standardwerte<br />
auch unterliegt dieser Wert der Skalierung durch die vertikale Ausrichtung.<br />
<strong>Sibelius</strong> lässt nur dann kleinere als die oben angegebenen Notenzeilenabstände zu, wenn Sie beispielsweise<br />
Layout Formatierung In Seite einpassen verwenden, um ein zusätzliches System auf einer<br />
Seite zu erzwingen, oder wenn Sie auf der Notenzeilen-Seite der Notensatzregeln den Wert von<br />
Systemabstände dürfen sich zusammenziehen bis n % auf einen Wert kleiner als 100% setzen<br />
(in der Voreinstellung sind dies 97%, was einen winzigen Spielraum zulässt, innerhalb dessen Notenzeilen<br />
näher als die angegebenen Werte zueinander rücken dürfen). In den allermeisten Fällen werden die<br />
Notenzeilen aber wegen der vertikalen Ausrichtung größere als die oben angegebenen Abstände haben.<br />
Vertikale Ausrichtung<br />
Auch wenn die Abstände zwischen einzelnen Notenzeilen und Systemen von Seite zu Seite variieren<br />
können – um etwa sehr hohen oder sehr tiefen Noten o. Ä. an bestimmten Stellen in der<br />
Partitur Rechnung zu tragen –, ist der Abstand zwischen dem oberen Seitenrand und der obersten<br />
Notenlinie der ersten Notenzeile und der Abstand zwischen dem unteren Seitenrand und der untersten<br />
Notenlinie der letzten Notenzeile normalerweise auf allen Seiten der Partitur einheitlich, mit<br />
Ausnahme der ersten Seite, auf der es Platz für zusätzlichen Text oben und unten auf der Seite<br />
geben muss.<br />
Die vertikale Ausrichtung verteilt Notenzeilen und Systeme so, dass sie die ganze Höhe der Seite,<br />
d. h. den gesamten Satzspiegel, ausfüllen, und sorgt somit für die oben genannte Einheitlichkeit<br />
auf allen Seiten. Dabei werden die Abstände zwischen Notenzeilen und Systemen wo möglich<br />
proportional vergrößert, um die Klarheit und Lesbarkeit zu fördern, ohne dass Sie die Möglichkeit<br />
verlieren, die Abstände zwischen Notenzeilen und Systemen je nach Bedarf von Fall zu Fall<br />
manuell anzupassen.<br />
In der Voreinstellung wird die vertikale Ausrichtung wirksam, sobald die Gesamthöhe der Notenzeilen<br />
und Systeme (einschließlich des dazwischen liegenden Raums) 65% der Höhe des Abstands zwischen<br />
dem oberen und dem unteren Notenzeilenrand überschreitet. Dies wird gesteuert mit dem Wert von<br />
Layout<br />
721
7. Layout-Registerkarte<br />
722<br />
Notenzeilen ausrichten, wenn die Seite mindestens n % voll ist auf der Notenzeilen-Seite<br />
der Notensatzregeln.<br />
Die vertikale Ausrichtung kommt erst beim Übertreten dieser Schwelle zum Zuge, da eine Seite,<br />
die zu weniger als zwei Dritteln gefüllt ist, mit über die ganze Seite verteilten Notenzeilen schlechter<br />
aussehen würde als eine, auf der man am unteren Seitenrand mehr Weiß lässt. Beispiele hierfür sind<br />
Kirchenlieder, die nur zwei oder drei Systeme benötigen, unter denen mehrere Textstrophen stehen,<br />
oder die letzte Seite einer Partitur für eine kleine Besetzung.<br />
Wenn Sie die vertikale Ausrichtung ausschalten möchten, um gewissermaßen einen Flattersatz am<br />
unteren Seitenrand zu erzeugen, setzen Sie Notenzeilen ausrichten, wenn die Seite mindestens<br />
n % voll ist auf 100%. Dies ist jedoch kaum zu empfehlen, es sei denn, Sie schreiben keine Partitur<br />
im eigentlichen Sinn, sondern z. B. Notenbeispiele, die als Grafik in ein anderes Programm exportiert<br />
werden, oder sehr textlastige Arbeitsblätter.<br />
Sobald Sie verstehen, wie die vertikale Ausrichtung funktioniert und wie sie mit den Abständen auf<br />
der Notenzeilen-Seite der Notensatzregeln zusammenwirkt, werden Sie feststellen, um was für<br />
ein ungemein nützliches Werkzeug zur automatischen Schaffung eines klaren und einheitlichen<br />
Layouts es sich dabei handelt.<br />
Abstände zwischen Notenzeilen und Systemen anpassen<br />
Wenn eine Seite in der Vertikalen etwas gedrängt aussieht, ist eine leichte Reduzierung der Notenzeilengröße<br />
(Rastral) in der Gruppe Layout Dokument einrichten im Menüband oftmals die erste<br />
und beste Maßnahme, bevor Sie überhaupt beginnen, die Notenzeilenabstände anzupassen. Auch eine<br />
nur sehr kleine Änderung der Notenzeilengröße kann das Layout Ihrer Partitur dramatisch beeinflussen.<br />
Denken Sie allerdings nicht, dass Sie die Notenzeilengröße immer verkleinern sollten: Manchmal<br />
bedeutet eine leichte Vergrößerung der Notenzeilengröße ein System weniger pro Seite, was zwar<br />
insgesamt mehr Seiten zur Folge hat, die Partitur aber möglicherweise viel besser lesbar für Spieler<br />
oder Dirigenten macht. Auf Seite 713 finden Sie einen Leitfaden für geeignete Notenzeilengrößen<br />
für die verschiedenen Partituranforderungen.<br />
Wenn nach der Anpassung der Notenzeilengröße (Rastral) die Notenzeilen immer noch entweder zu nah<br />
beieinander oder zu weit auseinander stehen, sollten Sie auf der Notenzeilen-Seite der Notensatzregeln<br />
die Abstände von Notenzeilen und Systemen anpassen: Dies ändert die Standardabstände von Notenzeilen<br />
und Systemen und ist bei weitem der schnellste Weg, zu experimentieren und Änderungen vorzunehmen.<br />
Mit diesen beiden Werkzeugen werden Sie normalerweise in der Lage sein, ein einheitliches und<br />
klares Layout zu erzeugen, das nur noch wenig Nacharbeit verlangt. In vielen Partituren ändern sich<br />
aber im Verlauf die Textur und die Dichte der Noten, was auf einzelnen Systemen zu Kollisionen<br />
zwischen Noten auf benachbarten Notenzeilen oder häufiger zwischen Objekten, die benachbarten<br />
Notenzeilen zugeordnet sind, führen kann (z. B. Dynamik unter einer Notenzeile, die mit einem<br />
Bindebogen über Noten der Notenzeile darunter zusammenstößt).<br />
Normalerweise kann <strong>Sibelius</strong> Kollisionen dieser Art automatisch auflösen, wenn Sie Layout <br />
Notenzeilenabstände Optimieren verwenden. Diese Funktion untersucht jede Notenzeile, berechnet<br />
über die Systembreite hinweg den idealen Platz, der ihr zugewiesen werden sollte (indem diese Notenzeile<br />
mit allen dazugehörigen Objekte isoliert betrachtet wird, als ob es keine anderen Notenzeilen gäbe),<br />
und verzahnt die Notenzeilen dann so nah aneinander wie möglich mit der zur Auflösung der<br />
Kollisionen geringstmöglichen Anpassung. Wenn zum Beispiel in einer Notenzeile ganz links tiefe
7.3 Notenzeilenabstände<br />
Noten und in der darunter liegenden Notenzeile ganz rechts hohe Noten stehen, weiß <strong>Sibelius</strong>, dass<br />
es keinen Platz für tiefe Noten auf der rechten Seite der ersten Notenzeile schaffen muss, und kann<br />
daher die Notenzeilen nah aneinander rücken, ohne Kollisionen zu verursachen.<br />
Wie viel horizontalen und vertikalen Abstand Optimieren versuchen soll, zwischen Objekten zu lassen,<br />
können Sie auf der Notenzeilen-Seite der Notensatzregeln steuern.<br />
Für ein optimales Ergebnis sollten Sie mindestens ein ganzes System oder besser noch eine ganze Seite<br />
auswählen, bevor Sie Layout Notenzeilenabstände Optimieren wählen: Je mehr Zusammenhang<br />
<strong>Sibelius</strong> kennt, desto besser ist das Ergebnis. Sie können natürlich auch die ganze Partitur auswählen,<br />
bevor Sie Optimieren anwenden.<br />
In manchen besonders engen Situationen kann es vorkommen, dass <strong>Sibelius</strong> nicht alle Kollisionen<br />
auflösen kann, sodass Sie in diesem Fall selbst noch Hand anlegen müssen. Wie Sie Kollisionen aufspüren,<br />
erfahren Sie unter Kollisionen suchen auf Seite 730. Wenn Sie eine Kollision gefunden haben,<br />
können Sie entscheiden, ob es zur Behebung der Kollision das Beste ist, ein oder mehrere Objekte<br />
zu verschieben oder die Notenzeilenabstände manuell anzupassen.<br />
Notenzeilen manuell verschieben<br />
Die meisten Arbeiten an Notenzeilen, so auch deren Verschieben, setzen voraus, dass Sie zuerst einen<br />
Teil der Notenzeile auswählen, an der Sie Änderungen vornehmen möchten:<br />
Klicken Sie in eine freie Stelle in einem Takt, um diesen Takt auszuwählen (ein Doppelklick wählt<br />
die Notenzeile aus, zum Verschieben von Notenzeilen genügt es aber, nur einen Takt auszuwählen).<br />
Dreifachklicken Sie auf eine freie Stelle eines Taktes, um die Notenzeile in der gesamten Partitur<br />
auszuwählen.<br />
Wählen Sie eine Passage aus, um an mehreren Notenzeilen gleichzeitig zu arbeiten.<br />
Weitere Informationen über Auswahlen finden Sie unter 2.1 Auswahlen (Selektionen)<br />
und Passagen.<br />
Folgende sind die grundlegenden Schritte zur Abstandsänderung bzw. zum Verschieben von Notenzeilen:<br />
Layout<br />
Normales Verschieben – wählen Sie eine oder mehrere Notenzeilen aus und verschieben Sie diese<br />
mit der Maus (Kürzel Alt+/ oder /, zusammen mit Strg oder in größeren Schritten):<br />
Damit wird der Abstand zwischen der ausgewählten Notenzeile bzw. den Notenzeilen und der darüber<br />
liegenden Notenzeile (oder dem oberen Seitenrand, wenn die oberste Notenzeile ausgewählt ist)<br />
geändert, während die Abstände zwischen den übrigen Notenzeilen beibehalten werden. Falls die<br />
Seite voll ist, werden die Abstände zwischen den übrigen Notenzeilen entsprechend verkleinert.<br />
Unabhängiges Verschieben – wählen Sie eine Notenzeile aus, drücken Sie die Shift-Taste und ziehen<br />
Sie dann (Kürzel Shift+Alt+/ oder /, zusammen mit Strg oder in größeren Schritten):<br />
Verschiebt nur die ausgewählte(n) Notenzeile(n), während alle anderen Notenzeilen auf ihren<br />
Positionen belassen werden. Auch wenn Sie damit eine Notenzeile fast ganz auf eine andere Notenzeile<br />
schieben können, können Sie die Notenzeile nicht darüber hinaus verschieben, um beispielsweise<br />
so die Instrumentenreihenfolge zu ändern (wie dies geht, erfahren Sie in 2.4 Instrumente).<br />
Vielleicht finden Sie es hilfreich, vor dem Verschieben von Notenzeilen Ansicht Lineale Notenzeilen-<br />
Lineal einzuschalten (Kürzel Strg+Shift+Alt+R oder R) – 11.3 Unsichtbare Zeichen etc.<br />
723
7. Layout-Registerkarte<br />
Welche Notenzeilen und Systeme genau verschoben werden, hängt von der Ausdehnung Ihrer Auswahl ab,<br />
die Sie zunächst erstellt haben. Das bedeutet, dass Sie die Abstände zwischen Notenzeilen im selben<br />
System ändern können, auf derselben Seite oder einer beliebigen Anzahl von Seiten, einfach indem<br />
Sie die Passage auswählen, für welche Sie die Abstände ändern möchten. (Sie können sogar eine<br />
Passage, die aus mehreren Notenzeilen besteht, auswählen und sie unabhängig (d. h. bei gedrückter<br />
Shift-Taste) auf- oder abwärts verschieben, dabei wird der Abstand über der obersten der ausgewählten<br />
Notenzeilen und/oder der unter der untersten ausgewählten Notenzeile geändert.)<br />
Es empfiehlt sich jedoch, nur die kleinstmögliche Anpassung vorzunehmen (z. B. eine einzelne Notenzeile<br />
auf einem einzelnen System), da eine manuelle Anpassung verhindert, dass Änderungen an den Standard-<br />
Notenzeilenabständen sich auswirken, bevor Sie nicht die Position der Notenzeilen zurücksetzen.<br />
Standard-Notenzeilenabstände wiederherstellen<br />
Um die Standardabstände einer Notenzeile oder mehrerer Notenzeilen wiederherzustellen (d. h. die<br />
auf der Notenzeilen-Seite von Erscheinungsbild Stilvorlagen Notensatzregeln festgelegten<br />
Abstände), wählen Sie die gewünschte Passage aus und wählen Sie Layout Notenzeilenabstände <br />
Abstand darüber zurücksetzen oder Layout Notenzeilenabstände Abstand darunter<br />
zurücksetzen.<br />
Notenzeilen ausrichten<br />
Um die Notenzeilen- und Systemabstände einer bestimmten Seite Ihrer Partitur auf andere Seiten<br />
zu übertragen, wählen Sie eine Passage aus, die sich über die Seiten ausdehnt, die Sie formatieren<br />
möchten, und wählen Sie Layout Notenzeilenabstände Notenzeilen ausrichten.<br />
Alle Änderungen, die über dieses Dialogfeld gemacht werden, gelten für alle Seiten, auf denen die<br />
ausgewählte Passage erscheint, sodass es für die erste und letzte Seite der Passage genügt, wenn Sie<br />
dort jeweils irgendeinen Takt in irgendeiner Notenzeile ausgewählt haben. Folgende Optionen stehen<br />
Ihnen zur Verfügung:<br />
Vor Änderungen Formatierung fixieren: fixiert die Formatierung aller Takte der ausgewählten<br />
Passage, sodass nach dem Ausrichten der Notenzeilen weiterhin dieselben Takte auf denselben<br />
Seiten stehen.<br />
Notenzeilen-Position zurücksetzen: Diese Optionen stellen den voreingestellten Abstand zwischen<br />
der obersten oder der untersten Notenzeile und den Seitenrändern wieder her (gemäß den Einstellungen<br />
im Dialogfeld Dokument einrichten).<br />
724
Layout<br />
7.3 Notenzeilenabstände<br />
Notenzeilen auf ausgewählten Seiten ausrichten: Wenn dies eingeschaltet ist, können Sie<br />
eine beliebige der folgenden vier Optionen wählen:<br />
Mit der ersten ausgewählten Seite: richtet alle Folgeseiten mit der ersten Seite der Auswahl aus<br />
<br />
<br />
<br />
Mit der letzten ausgewählten Seite: richtet alle vorangehenden Seiten mit der letzten Seite<br />
der Auswahl aus<br />
Rechte Seiten mit gegenüberliegenden linken Seiten: richtet jede rechte Seite mit der<br />
ihr gegenüberliegenden linken Seite aus<br />
Linke Seiten mit gegenüberliegenden rechten Seiten: richtet jede linke Seite mit der ihr<br />
gegenüberliegenden rechten Seite aus<br />
Zur Verwendung dieser Optionen müssen Sie mehr als eine Seite auswählen.<br />
Beachten Sie bitte, dass das Ausrichten von Notenzeilen über dieses Dialogfeld nur dann möglich<br />
ist, wenn die zueinander auszurichtenden Seiten die gleiche Anzahl von Systemen und die gleiche<br />
Anzahl von Notenzeilen enthalten. Falls dem nicht so ist, werden nur die oberste und die unterste<br />
Notenzeile ausgerichtet. Wenn es auf einer der Seiten oder auf beiden nur ein System gibt, wird nur<br />
die oberste Notenzeile ausgerichtet.<br />
725
7. Layout-Registerkarte<br />
7.4 Notenzeilen bündeln<br />
2.5 Notenzeilen, 6.1 Wiedergabe, 11.1 Dokument-Ansicht.<br />
726<br />
Bei der Arbeit an Partituren für eine große Besetzung, wie z. B. Orchester oder Blasorchester, ist es<br />
oft sehr praktisch, nur die Notenzeilen zu sehen, an denen Sie gerade arbeiten, sei es nur eine oder<br />
ein paar; beispielsweise möchten Sie vielleicht nur die Streicher sehen oder nur die Hörner. Diese<br />
Funktion ist besonders wirkungsvoll, wenn sie zusammen mit Ansicht Dokument-Ansicht <br />
Panorama eingesetzt wird.<br />
Ebenso gibt es Momente, in denen es praktisch sein kann, eine Partitur so einzurichten, dass einige<br />
Notenzeilen, die Noten enthalten, während der Wiedergabe ausgeblendet werden; beispielsweise<br />
möchten Sie ein einfaches Lead Sheet zum Drucken einrichten, wünschen aber während der Wiedergabe<br />
die ausgeblendete Begleitung zu hören.<br />
Mithilfe der Funktion Layout Notenzeilen ausblenden Notenzeilen bündeln (Kürzel Strg+Alt+F<br />
oder F) können Sie in <strong>Sibelius</strong> diese beiden Aufgaben mühelos erledigen.<br />
Notenzeilen auswählen<br />
Mit Notenzeilen bündeln arbeitet man ganz einfach:<br />
Wählen Sie alle Notenzeilen aus, die Sie sehen möchten (d. h., belassen Sie alle Notenzeilen,<br />
die ausgeblendet werden sollen, unausgewählt). Sie brauchen nur einen Takt in jeder Notenzeile,<br />
die Sie bündeln wollen, auszuwählen: Mit Shift-Klick wählen Sie benachbarte Notenzeilen aus,<br />
mit Strg+Klick oder -Klick fügen Sie individuelle Notenzeilen der bestehenden Auswahl<br />
hinzu ( 2.1 Auswahlen (Selektionen) und Passagen). Sofern Ihr Notenzeilen-Bündel<br />
nur aus einer Notenzeile bestehen soll, genügt es, eine Note oder irgendein anderes Objekt<br />
dieser Notenzeile auszuwählen.<br />
Wählen Sie Layout Notenzeilen ausblenden Notenzeilen bündeln (Kürzel Strg+Alt+F<br />
oder F)<br />
Augenblicklich werden alle Notenzeilen, die Sie nicht bündeln wollten, ausgeblendet.<br />
Sie können nun mit den verbleibenden Notenzeilen genau wie bisher arbeiten, Noten eingeben<br />
und bearbeiten, Text einfügen und so weiter.<br />
Wenn Sie Ansicht Dokument-Ansicht Panorama einschalten, werden die Notenzeilen in<br />
einem einzigen System auf einer unbegrenzt breiten Seite angezeigt; das Layout der Partitur wird<br />
ignoriert ( 11.1 Dokument-Ansicht).<br />
Um den Bündel-Modus wieder zu verlassen, tippen Sie das Kürzel nochmals oder schalten Sie<br />
Layout Notenzeilen ausblenden Notenzeilen bündeln aus.<br />
Falls Ihre anfängliche Notenzeilen-Auswahl irgendwelche mittels Layout Notenzeilen ausblenden <br />
Leere Notenzeilen ausblenden ( 2.5 Notenzeilen) ausgeblendete Notenzeilen enthält, werden<br />
diese Notenzeilen angezeigt, wenn Notenzeilen bündeln eingeschaltet ist, und sie verschwinden<br />
wieder, sobald Sie es ausschalten und die Notenzeilen weiterhin leer sind.<br />
<strong>Sibelius</strong> merkt sich die letzte Kombination von gebündelten Notenzeilen, sodass Sie dieselben Notenzeilen<br />
nochmals bündeln können, wenn Sie, ohne etwas ausgewählt zu haben, einfach Notenzeilen bündeln<br />
wieder einschalten.
7.4 Notenzeilen bündeln<br />
Wiedergabe<br />
Wenn Sie die Wiedergabe starten, während Notenzeilen bündeln eingeschaltet ist, werden alle<br />
Notenzeilen Ihrer Partitur abgespielt, nicht nur die gebündelten. Dies kann sehr praktisch sein, da<br />
Ihnen damit die Möglichkeit gegeben ist, Partituren zu erstellen, in denen Notenzeilen nicht sichtbar<br />
sind, trotzdem aber eine Wiedergabe besitzen.<br />
Wenn Sie die ausgeblendeten Notenzeilen während der Wiedergabe nicht hören wollen, so schalten<br />
Sie sie im Mixer-Fenster stumm ( 6.3 Mixer).<br />
Da die Einstellung von Notenzeilen bündeln mit Ihrer Partitur gespeichert wird, können Sie<br />
diese Funktion mit großer Wirkung zusammen mit <strong>Sibelius</strong> Scorch einsetzen, indem Sie Versionen<br />
Ihrer Partituren erstellen, die auf eine bestimmte Weise wiedergegeben, aber auf eine andere Weise<br />
gedruckt werden.<br />
Auswahlen und Passagen<br />
Wenn Notenzeilen bündeln eingeschaltet ist, können gestrichelte blaue Linien zwischen den<br />
gebündelten Notenzeilen erscheinen, die anzeigen, wo Notenzeilen vorhanden, jedoch ausgeblendet sind.<br />
(Beachten Sie bitte, dass dieselben gestrichelten Linien erscheinen, wenn Sie die Funktion Layout <br />
Notenzeilen ausblenden Leere Notenzeilen ausblenden verwenden – 2.5 Notenzeilen.)<br />
Passen Sie gut auf, wenn Sie eine Auswahl über mehrere Notenzeilen hinweg erstellen, während<br />
Layout Notenzeilen ausblenden Notenzeilen bündeln eingeschaltet ist, da alle so ausgeblendeten<br />
Notenzeilen zwischen den sichtbaren Notenzeilen, die Sie ausgewählt haben, auch ausgewählt werden.<br />
Das kann unbeabsichtigte Nebeneffekte zur Folge haben: Wenn Sie zum Beispiel eine so ausgewählte<br />
Passage an eine andere Stelle der Partitur kopieren, werden Sie feststellen, dass die Noten der<br />
ausgeblendeten Notenzeilen auch kopiert wurden.<br />
Aus diesem Grunde empfehlen wir Ihnen, Folgendes zu tun:<br />
Lassen Sie Ansicht Unsichtbare Zeichen Layout-Zeichen eingeschaltet, sodass Sie vor<br />
irgendwelchen Kopiervorgängen sehen können, wo sich ausgeblendete Notenzeilen befinden.<br />
Kopieren Sie vorzugsweise nur Passagen, die aus einer Notenzeile bestehen, um zu verhindern,<br />
dass Sie irgendwelche Noten kopieren, die Sie gar nicht sehen.<br />
Schalten Sie Notenzeilen bündeln aus, bevor Sie komplexe Kopieroperationen in Angriff nehmen,<br />
bei denen mehrere Notenzeilen im Spiel sind, es sei denn, Sie können sehen, dass die Auswahl<br />
keine ausgeblendeten Notenzeilen enthält.<br />
Layout<br />
727
7. Layout-Registerkarte<br />
Mehrtakt-Pausen<br />
Wenn Sie bei gebündelten Notenzeilen Layout Umbrüche Mehrtakt-Pausen verwenden<br />
aktiviert haben, ist das genau dasselbe wie bei eingeschalteten Mehrtakt-Pausen in der vollständigen<br />
Partituransicht. In anderen Worten: Sie sehen eine Mehrtakt-Pause nur dann, wenn es zumindest<br />
zwei aufeinander folgende Pausentakte in allen Notenzeilen der Partitur gibt (und nicht nur in den<br />
gebündelten Notenzeilen).<br />
Mögliche Verwechslungen<br />
Verwechseln Sie Notenzeilen bündeln nicht mit Layout Notenzeilen ausblenden Leere<br />
Notenzeilen ausblenden ( 2.5 Notenzeilen). Notenzeilen bündeln kann Notenzeilen ausblenden,<br />
die Noten enthalten, betrifft die jeweiligen Notenzeilen aller Seiten und wird üblicherweise nur<br />
vorübergehend verwendet (es sei denn, Sie blenden aus wiedergabetechnischen Gründen eine<br />
Begleitung oder eine Aussetzung aus). Leere Notenzeilen ausblenden wirkt sich auf einzelne<br />
Systeme aus, wobei die Notenzeilen leer sein oder alle Elemente darin ausgeblendet sein müssen,<br />
und soll in erster Linie Platz in umfangreichen Partituren sparen.<br />
728
7.5 Magnetisches Layout<br />
7.5 Magnetisches Layout<br />
Das Magnetische Layout ist <strong>Sibelius</strong>’ einzigartige Funktion zur Kollisionsvermeidung, die so gestaltet ist,<br />
dass Objekte wie Dynamik, Studierzeichen, Taktzahlen, Liedtext, Akkordsymbole usw. korrekt<br />
positioniert werden, ohne dass Sie sie noch manuell verschieben müssten. <strong>Sibelius</strong> versteht die Regeln,<br />
wie bestimmte Objekte ausgerichtet werden müssen, sowohl in der Waagrechten im Verlauf eines<br />
Systems als auch vertikal über mehrere Notenzeilen hinweg. Dies hat zur Folge, dass Sie bei den meisten<br />
Arten von Partituren, falls überhaupt, nur noch selten irgendwelche Objekte verschieben müssen.<br />
Was das Magnetische Layout macht<br />
In herkömmlicher Musiknotation existiert grob gesagt eine natürliche Rangordnung für die Reihenfolge,<br />
in der die verschiedenen Objekttypen zur Notenzeile stehen. Beispielsweise werden Noten immer<br />
auf oder am nächsten zur Notenzeile positioniert, zusammen mit Dingen, die bei den Noten bleiben<br />
müssen (z. B. Vorzeichen, Artikulationen, Haltebögen, Punktierungen, Bindebögen), und verwandte Dinge<br />
wie Tonartvorzeichnungen, Taktartbezeichnungen etc. Andere Objektarten stehen dann außerhalb der<br />
Notenzeile, wobei wichtige Anweisungen wie etwa Liedtext, Dynamik und Spieltechniken möglichst nahe<br />
darüber oder darunter platziert werden. Über diese Objekte kommen dann Dinge wie Akkordsymbole,<br />
die innerhalb eines Systems horizontal zueinander ausgerichtet sein und nah genug stehen sollten,<br />
damit sie bequem zusammen mit den Noten lesbar sind. Oberhalb von Akkordsymbolen stehen dann<br />
System-Objekte wie Tempobezeichnungen, Haus 1/2-Linien oder andere Wiederholungsangaben und<br />
Studierzeichen. Derweil sollte Text wie etwa Generalbass und Römische Ziffern, der unter der Notenzeile<br />
steht und innerhalb eines Systems horizontal ausgerichtet wird, nah genug an der Notenzeile stehen, um<br />
bequem gelesen werden zu können, und schließlich darunter noch Pedallinien für Tasteninstrumente.<br />
Die Arbeitsweise des Magnetischen Layouts besteht darin, diese natürliche Rangordnung der Objekte<br />
in Ihrer Partitur durchzusetzen. Es untersucht alle Objekte, die einer Notenzeile in einem bestimmten<br />
System zugeordnet sind und positioniert sie im verfügbaren Platz neu, gemäß den genannten Regeln,<br />
mit der Absicht, alle Kollisionen aufzulösen, während gleichzeitig Objekte intelligent gruppiert werden,<br />
die horizontal oder vertikal entlang des Systems zueinander ausgerichtet sein sollten. All dies geschieht<br />
dynamisch in Echtzeit: Während Sie Noten eingeben und Ihre Partitur bearbeiten, verschiebt <strong>Sibelius</strong><br />
Objekte im selben Augenblick, um Kollisionen zu vermeiden, und behält Lesbarkeit und Klarheit<br />
zu jeder Zeit bei.<br />
Layout<br />
729
7. Layout-Registerkarte<br />
Die ursprüngliche Position von Objekten, die durch das Magnetische Layout verschoben wurden<br />
(d. h. die Position, an der sie stünden, wenn Magnetisches Layout ausgeschaltet wäre), wird in<br />
Grau dargestellt, sobald Sie sie auswählen (es sei denn, Sie haben Ansicht Magnetisches<br />
Layout Originalpositionen ausgeschaltet):<br />
Wenn Sie Objekte herumschieben, sehen Sie, wie diese auf Positionen ohne Kollisionen einrasten<br />
und nicht exakt dem Mauszeiger folgen. Wenn die Objekte dem Mauszeiger genau folgen sollen,<br />
drücken Sie Strg oder , nachdem Sie begonnen haben, das Objekt zu verschieben, wodurch das<br />
Magnetische Layout vorübergehend deaktiviert wird.<br />
Was das Magnetische Layout nicht macht<br />
Das Magnetische Layout greift nicht in die Notenabstände ein, die den verfügbaren Platz in der<br />
Waagrechten bestimmen, ebenso wenig in die Notenzeilenabstände, durch die der verfügbare Platz<br />
in der Senkrechten festgelegt ist. Das heißt, dass <strong>Sibelius</strong> Kollisionen zwischen Objekten nur innerhalb<br />
des verfügbaren Platzes auflösen, nicht aber selbst zusätzlichen Platz schaffen kann.<br />
Dies bedeutet, dass ab und zu Situationen auftreten können, in denen <strong>Sibelius</strong> nicht mehr in der<br />
Lage ist, alle Kollisionen zufriedenstellend aufzulösen, sodass ein oder mehrere Objekte an ungeeigneter<br />
Stelle stehen, die dann rot markiert werden (siehe Kollisionen suchen). In den meisten Fällen<br />
müssen Sie nicht viel tun, um <strong>Sibelius</strong> bei der Auflösung der Kollision behilflich zu sein: Wählen<br />
Sie die betroffene Notenzeile und die darüber oder darunter liegende Notenzeile aus, und wählen<br />
Sie dann Layout Notenzeilenabstände Optimieren; damit werden die Notenzeilenabstände<br />
ausreichend angepasst, um die Kollision aufzuheben – 7.3 Notenzeilenabstände.<br />
Seltener wird es vorkommen, dass Sie <strong>Sibelius</strong> in der Horizontalen etwas mehr Platz geben, um eine<br />
Kollision aufzuheben, indem Sie die Notenabstände vergrößern: Wählen Sie die betroffenen Takte<br />
aus und tippen Sie Shift+Alt+ oder (zusammen mit Strg oder in größeren Schritten) –<br />
8.3 Notenabstände.<br />
Kollisionen suchen<br />
Wenn <strong>Sibelius</strong> nicht in der Lage ist, eine Kollision selbst aufzulösen, wird das kollidierende Objekt<br />
in Rot markiert. Um kollidierende Objekte zu suchen, wählen Sie Layout Magnetisches Layout <br />
Kollisionen Nächste suchen oder Vorhergehende suchen. Das nächste oder vorhergehende<br />
kollidierende Objekt wird ausgewählt und angezeigt, sodass Sie entscheiden können, wie die Kollision<br />
behoben werden kann (siehe Was das Magnetische Layout nicht macht).<br />
Kollidierende Objekte werden nur dann in Rot angezeigt, wenn Ansicht Magnetisches Layout <br />
Kollisionen eingeschaltet ist.<br />
730
7.5 Magnetisches Layout<br />
Ähnliche Objekte gruppieren<br />
<strong>Sibelius</strong> gruppiert Objekte auf intelligente Art und Weise innerhalb eines Systems sowohl in der<br />
Horizontalen als auch – wo angebracht – in der Vertikalen über mehrere Notenzeilen hinweg.<br />
Wenn Sie ein Objekt auswählen, das zu einer Gruppe gehört, erscheint hinter dem Objekt eine hellblaue<br />
gestrichelte Linie, die Ihnen den Umfang der Gruppe anzeigt:<br />
Angenommen, Sie ändern die Tonhöhe einer Note in einer Gesangsnotenzeile, sodass sie mit dem<br />
darunter liegenden Liedtext kollidieren würde, verschiebt <strong>Sibelius</strong> den gesamten Liedtext dieser<br />
Notenzeile abwärts, vorausgesetzt, es gibt ausreichend Platz über der darunter liegenden Notenzeile.<br />
<strong>Sibelius</strong> verschiebt den Liedtext im ganzen System, da Liedtext immer innerhalb eines Systems<br />
horizontal ausgerichtet sein sollte.<br />
Wenn Sie einen Bindebogen unter einer Notenpassage hinzufügen, der mit einem Dynamikzeichen<br />
darunter kollidieren würde, verschiebt <strong>Sibelius</strong> gleichermaßen dieses Dynamikzeichen, um eine<br />
Kollision mit dem Bindebogen zu verhindern. Wenn mehrere Dynamikzeichen nahe beieinander<br />
stehen (sowohl Expression-Text als auch Cresc./dim.-Gabeln), verschiebt <strong>Sibelius</strong> diese Dynamikzeichen<br />
zusammen, sodass sie als Gruppe korrekt zueinander ausgerichtet sind. <strong>Sibelius</strong> gruppiert jedoch<br />
nicht alle Dynamikzeichen innerhalb der ganzen Systembreite: Es gruppiert nur nah beieinander<br />
liegende Dynamikzeichen; wenn also eine Dynamik z. B. wegen einer besonders tiefen Note am<br />
Beginn des Systems sehr weit von der Notenzeile entfernt steht, heißt dies nicht zwangsläufig, dass<br />
alle anderen Dynamikzeichen in diesem System auch weit von der Notenzeile entfernt positioniert<br />
würden, sodass diese näher an den darüber liegenden Noten platziert werden können und so den<br />
verfügbaren Platz besser ausnützen.<br />
Darüber hinaus werden auch Dynamikzeichen, die an der gleichen rhythmischen Position in<br />
benachbarten Notenzeilen stehen, zusammen gruppiert: Wenn <strong>Sibelius</strong> eine Dynamik zur Kollisionsvermeidung<br />
nach links oder rechts versetzen muss, werden alle Dynamikzeichen in benachbarten<br />
Notenzeilen an dieser rhythmischen Position gemeinsam verschoben. Damit kann man beim Lesen<br />
der Partitur leichter erkennen, welche Instrumente an derselben Stelle eine Dynamikänderung haben.<br />
Layout<br />
731
7. Layout-Registerkarte<br />
Die folgenden Objektarten werden innerhalb einer Systembreite zusammen gruppiert:<br />
732<br />
Taktzahlen<br />
Liedtext<br />
Dynamik (Expression-Text und Cresc./dim.-Gabeln)<br />
Akkordsymbole<br />
Haus 1/Haus 2-Linien<br />
Studierzeichen<br />
Tempobezeichnungen (Tempo-Text, Metronomangabe-Text, Metrische-Modulation-Text und<br />
rit./accel.-Linien)<br />
Generalbass<br />
Römische Ziffern<br />
Funktionssymbole<br />
Pedallinien<br />
Die folgenden Objektarten werden auch vertikal gruppiert, wenn sie sich an derselben rhythmischen<br />
Position befinden:<br />
Dynamik auf benachbarten Notenzeilen<br />
Studierzeichen<br />
Tempobezeichnungen<br />
Sie haben zwei Möglichkeiten, ein Objekt aus einer Gruppierung zu entfernen:<br />
Verschieben Sie das Objekt, sodass es nicht mehr innerhalb eines Zwischenraums (Spatiums)<br />
horizontal oder vertikal mit den anderen Objekten der Gruppierung ausgerichtet ist; wenn das<br />
Objekt die Gruppierung verlässt, verschwindet die hellblaue gestrichelte Linie.<br />
Schalten Sie die Kollisionsvermeidung für dieses spezielle Objekt aus, wovon die anderen Objekte<br />
der Gruppierung nicht betroffen sind – siehe Kollisionsvermeidung aufheben.<br />
Unter seltenen Umständen möchten Sie vielleicht, dass eine bestimmte Objektart überhaupt nicht<br />
zusammen gruppiert wird; in diesem Fall können Sie mit dem Dialogfeld Magnetisches-Layout-<br />
Optionen arbeiten, um dies zu ändern – siehe Magnetisches-Layout-Optionen.<br />
Wenn Sie die gestrichelten blauen Linien, die die Gruppierungen anzeigen, nicht sehen möchten,<br />
schalten Sie Ansicht Magnetisches Layout Gruppierungen aus.<br />
Kollisionsvermeidung aufheben<br />
Manchmal möchten Sie vielleicht die Magnetisches-Layout-Position eines Objekts außer Kraft setzen.<br />
Sie können Objekte, die das Magnetische Layout versetzt hat, weiterhin verschieben, indem Sie sie<br />
auswählen und mit der Maus ziehen oder die Pfeiltasten verwenden (zusammen mit Strg oder <br />
in größeren Schritten), Sie werden möglicherweise aber feststellen, dass das Objekt nicht genau<br />
dorthin geht, wo Sie es hinschieben: Dies geschieht, da das Magnetische Layout alles daran setzt,<br />
das Objekt kollisionsfrei zu platzieren.<br />
Daher ist es Ihnen vielleicht lieber, das Magnetische Layout für dieses spezielle Objekt zu deaktivieren:<br />
Wählen Sie dazu das Objekt aus und wählen Sie Aus im Aufklappmenü von Layout Magnetisches<br />
Layout Objekt. Diesen Eintrag können Sie auch im Kontextmenü finden, welches erscheint, wenn<br />
Sie ein ausgewähltes Objekt rechtsklicken (Windows) oder Control-klicken (Mac).
7.5 Magnetisches Layout<br />
Ob für ein bestimmtes Objekt das Magnetische Layout ein- oder ausgeschaltet ist, können Sie im<br />
Objekt-Aufklappmenü im Menüband sehen, wenn das Objekt ausgewählt ist: Das Aufklappmenü<br />
zeigt Standard bei Objekten an, die nicht ausdrücklich ausgeschaltet wurden (was normalerweise<br />
heißt, dass das Magnetische Layout eingeschaltet ist, da es nur wenige Objektarten gibt, bei denen das<br />
Magnetische Layout standardmäßig ausgeschaltet ist), Aus bei Objekten, bei denen Sie das Magnetische<br />
Layout deaktiviert haben, und Ein bei Objekten, bei denen Sie das Magnetische Layout ausdrücklich<br />
eingeschaltet haben.<br />
Wenn Sie das Magnetische Layout für ein Objekt ausschalten, wird es sodann vom Magnetischen<br />
Layout ignoriert, was bedeutet, dass andere Objekte mit ihm kollidieren könnten.<br />
Um das Magnetische Layout wieder einzuschalten, wählen Sie das Objekt nochmals aus und wählen<br />
Standard in Layout Magnetisches Layout Objekt, was Ihr Außerkraftsetzen wieder aufhebt.<br />
(Dies ist einem ausdrücklichen Ein vorzuziehen, da es bedeutet, dass alle Änderungen, die Sie am<br />
Standardverhalten dieser Objektart in den Magnetisches-Layout-Optionen vornehmen, automatisch<br />
angewendet werden.)<br />
Magnetisches-Layout-Positionen fixieren<br />
Wenn das Magnetische Layout eingeschaltet ist, ist die Position eines jeden Objekts in Ihrer Partitur<br />
dynamisch und ändert sich, während Sie die Partitur bearbeiten. Mitunter möchten Sie vielleicht<br />
<strong>Sibelius</strong> anweisen, die Position eines Objekts zu fixieren, sodass die vom Magnetischen Layout<br />
gewählte Position zur tatsächlichen Position des Objekts wird.<br />
Bei größeren Partituren kann dies die Bearbeitungsgeschwindigkeit erhöhen, da <strong>Sibelius</strong> nicht mehr<br />
ständig die Magnetisches-Layout-Positionen aller Objekte neu berechnen muss.<br />
Um Positionen zu fixieren, wählen Sie ein Objekt aus, eine Passage oder sogar die ganze Partitur und<br />
dann Layout Magnetisches Layout Positionen fixieren. Dies stellt die Positionen der Objekte<br />
in der Auswahl auf deren aktuelle Position des Magnetischen Layouts ein und schaltet für diese Objekte<br />
das Magnetische Layout aus, sodass sie nicht mehr vom Magnetischen Layout verschoben werden.<br />
Wenn Sie zu einem späteren Zeitpunkt möchten, dass das Magnetische Layout wieder wirksam<br />
werden soll, erstellen Sie nochmals dieselbe Auswahl und wählen Sie dann Standard in Layout <br />
Magnetisches Layout Objekt. Sie können auch Erscheinungsbild Gestaltung und Position <br />
Position zurücksetzen wählen, um <strong>Sibelius</strong> zu gestatten, frei über die Position der Objekte zu bestimmen.<br />
Beim Fixieren von Objektpositionen gibt es ein paar Einschränkungen. Von einer Linie beispielsweise<br />
(etwa einer Oktavierungslinie), die mehr als zwei System- oder Seitenumbrüche überschreitet, erhält<br />
jedes einzelne Liniensegment nach dem Fixieren dieselbe vertikale Position, und unter manchen<br />
Umständen kann es vorkommen, dass Artikulationen in Bezug auf Bindebögen nicht mehr exakt<br />
so wie vor dem Fixieren positioniert sind.<br />
Layout<br />
733
7. Layout-Registerkarte<br />
Magnetisches Layout ganz ausschalten<br />
Wenn Sie das Magnetische Layout ganz ausschalten möchten, wählen Sie Layout Magnetisches<br />
Layout Magnetisches Layout. Alle Objekte kehren auf ihre ursprünglichen Positionen zurück,<br />
was Kollisionen in der ganzen Partitur zur Folge hat. Aus diesem Grund empfiehlt es sich, die Positionen<br />
der Objekte in Ihrer Partitur zu fixieren (siehe oben), bevor Sie das Magnetische Layout ausschalten.<br />
Magnetisches-Layout-Optionen<br />
Wahrscheinlich wird nur selten die Notwendigkeit bestehen, die Optionen des Magnetischen<br />
Layouts anzupassen. Falls Sie aber Änderungen daran vornehmen möchten, öffnen Sie<br />
Magnetisches-Layout-Optionen, indem Sie auf den Dialogstarterknopf (Abb. rechts) in der<br />
Gruppe Layout Magnetisches Layout im Menüband klicken:<br />
Die Liste der Objekttypen auf der linken Seite besteht aus vier Spalten:<br />
Pri.: kurz für „Priorität“; dies gibt die Rangordnung dieser Objektart an. Je kleiner die Zahl, desto<br />
höher der Platz in der Rangordnung, und dementsprechend näher an der Notenzeile wird das<br />
Objekt normalerweise positioniert.<br />
Objekttyp: der Name des Objekts oder der Objektgruppierung.<br />
Anordnung: die Standardposition in der Zeichenreihenfolge für diesen Objekttyp. Objekte in<br />
Ebene 0 werden im Hintergrund hinter allen anderen Objekten gezeichnet, Objekte in Ebene 31<br />
im Vordergrund vor allen anderen Objekten ( 8.5 Anordnung).<br />
Mag.: kurz für „Magnetisch“; dies zeigt an, ob diese Objektart standardmäßig Kollisionen mit anderen<br />
Objekten vermeiden soll oder nicht.<br />
734
7.5 Magnetisches Layout<br />
Die Optionen auf der rechten Seite des Dialogfelds zeigen die aktuellen Werte des jeweils ausgewählten<br />
Objekttyps an:<br />
Wenn Mag. für einen Objekttyp eingeschaltet ist, ist das Ankreuzkästchen von Kollisionen vermeiden<br />
durch Verschieben (Spatien) verfügbar. Wenn es eingeschaltet ist, können Sie angeben, ob dieser<br />
Objekttyp Aufwärts, Abwärts, nach Links oder nach Rechts ausweichen darf, und um wie<br />
viele Spatien in die jeweilige Richtung.<br />
Mindestabstand um Objekt herum (Spatien) lässt Sie festlegen, wie viel freien Platz <strong>Sibelius</strong><br />
um ein Objekt herum erhalten soll. Für Expression-Text ist dies auch der freie Platz zu beiden<br />
Seiten der Dynamik, wenn sie eine Cresc./dim.-Gabel abschneidet bzw. verkürzt.<br />
Ähnliche/gleiche Elemente in Hauptgruppe gruppieren und Ähnliche/gleiche Elemente in<br />
Untergruppe gruppieren lässt Sie angeben, ob dieser Objekttyp innerhalb eines Systems zusammen<br />
gruppiert werden soll oder nicht. Gänzlich neue Gruppen können Sie nicht erstellen, Sie können aber<br />
vorhandenen Gruppen Objekte hinzufügen.<br />
Wenn Sie ein Objekt wie z. B. eine Taktzahl einzeln verschieben möchten, dieses Objekt aber innerhalb<br />
eines Systems gruppiert ist und Sie diese Gruppierung aufheben möchten, können Sie für den<br />
Taktzahlen-Objekttyp Ähnliche/gleiche Elemente in Hauptgruppe gruppieren ausschalten.<br />
Nur eine Handvoll Objektarten sind so eingestellt, dass sie einer Haupt- und einer Untergruppe<br />
zugehören, vor allem der Expression-Text, der sich sowohl in Gruppierte Dynamik (horizontal)<br />
als auch in Gruppierte Dynamik (vertikal) befindet.<br />
Wenn Sie einer Gruppe ein Objekt hinzufügen, um die Richtungen festzulegen, in die das Objekt zur<br />
Kollisionsvermeidung ausweichen darf, sollten Sie den Wert von Kollisionen vermeiden durch<br />
Verschieben (Spatien) für die Gruppe angeben, zu der es gehört, und nicht für den Objekttyp an sich.<br />
Gruppierte Objekte müssen innerhalb von n Spatien horizontal stehen/n Spatien vertikal<br />
stehen legt fest, wie nah ein Objekt horizontal oder vertikal ausgerichtet sein muss, um als Teil<br />
der Gruppierung zu gelten.<br />
Mit einem maximalen Abstand zwischen Objekten von n Spatien horizontal/n Spatien<br />
vertikal gibt an, wie nahe beieinander Objekte stehen müssen, um als Teil der Gruppierung zu<br />
gelten. Beachten Sie, dass z. B. für Gruppierter Liedtext kein maximaler Abstand festgelegt ist,<br />
da Liedtext immer innerhalb eines ganzen Systems gruppiert werden soll, während für Gruppierte<br />
Dynamik (vertikal) ein maximaler Abstand von 16 Spatien eingestellt ist, da nur Dynamikzeichen<br />
benachbarter Notenzeilen zusammen gruppiert werden sollten.<br />
Gruppe unter Zwang aufteilen bestimmt darüber, ob <strong>Sibelius</strong> eine Gruppierung aufbrechen darf,<br />
wenn eine Situation eintritt, in der es unmöglich ist, alle Objekte der Gruppe zueinander auszurichten<br />
und gleichzeitig Kollisionen zu vermeiden. Diese Option ist nur dann verfügbar, wenn Sie einen<br />
maximalen Abstand zwischen Objekten dieser Gruppe angeben.<br />
Layout<br />
Die Schaltfläche Standard wiederherstellen setzt, wie der Name schon vermuten lässt, alle<br />
Einstellungen für diese Partitur auf die Standardeinstellungen von <strong>Sibelius</strong> zurück.<br />
Änderungen, die Sie in den Magnetisches-Layout-Optionen vornehmen, werden in der Partitur<br />
gespeichert und können mittels Export von Stilvorlagen auf andere Partituren übertragen werden –<br />
8.2 Stilvorlagen.<br />
735
7. Layout-Registerkarte<br />
Magnetisches Layout in Panorama<br />
Viele der Regeln zur Positionierung und Ausrichtung von Objekten bei eingeschaltetem Magnetischem<br />
Layout können immer nur ein System nach dem anderen abarbeiten. Beispielsweise wird Liedtext<br />
innerhalb einer Systembreite ausgerichtet und Dynamik auf der gleichen rhythmischen Position in<br />
mehreren Notenzeilen kann auf die Systemhöhe ausgerichtet werden.<br />
Wenn Ansicht Dokument-Ansicht Panorama eingeschaltet ist, wird die Partitur als einzelnes<br />
Endlossystem dargestellt, sodass jegliche Positionierung von Objekten, die sich darauf verlässt, zu wissen,<br />
welche Takte zu welchem System gehören, in Panorama nicht dieselben Ergebnisse produziert.<br />
Nehmen Sie daher die Position eines Objekts in der Panorama-Ansicht nicht für dessen eigentliche<br />
Position in der normalen Ansicht.<br />
Wenn Sie das Magnetische Layout in der Panorama-Ansicht lieber gar nicht benutzen möchten (wodurch<br />
Panorama etwas schneller wird, alle Objekte aber an ihren ursprünglichen, möglicherweise kollidierenden<br />
Positionen angezeigt werden), schalten Sie Wenn Partitur Magnetisches Layout verwendet,<br />
dann auch in Panorama verwenden auf der Seite Dateien von Datei Voreinstellungen aus.<br />
736
7.6 Automatische Umbrüche<br />
7.8 Mehrtakt-Pausen, 9.1 Mit Einzelstimmen arbeiten,<br />
7.9 Layout und Formatierung, 7.7 Umbrüche.<br />
7.6 Automatische Umbrüche<br />
<strong>Sibelius</strong> kann an musikalisch geeigneten und günstigen Stellen automatisch System- und Seitenumbrüche<br />
setzen, und zwar über die Funktion Layout Umbrüche Automatische Umbrüche. Damit können<br />
Sie bei der Formatierung von Einzelstimmen sehr viel Zeit sparen. Wenn Sie möchten, können Sie<br />
diese Optionen auch in Partituren verwenden.<br />
Layout von Einzelstimmen<br />
In Einzelstimmen ist es hilfreich, auf jeder rechten Seite einen Seitenumbruch nach einem oder mehreren<br />
Pausentakten zu setzen, damit der Spieler genug Zeit zum Blättern hat. <strong>Sibelius</strong>’ Funktion Layout <br />
Umbrüche Automatische Umbrüche übernimmt diese Aufgabe für Sie und aktualisiert immer<br />
wenn nötig das Layout; wenn Sie beispielsweise Takte einfügen oder Noten in leere Takte schreiben,<br />
kann sich das Layout automatisch anpassen und einen Seitenumbruch an eine andere geeignete<br />
Stelle setzen.<br />
Auch ist es praktisch, Systemumbrüche an bestimmten Stellen in den Noten einzufügen, z. B.<br />
bei Tempo- und Tonartwechseln, bei Studierzeichen oder Mehrtaktpausen, um diese Stellen schon<br />
beim ersten Lesen deutlich zu machen.<br />
In der Voreinstellung ist das automatische Layout in Partituren aus- und in Stimmen eingeschaltet.<br />
Um die Art und Weise, wie <strong>Sibelius</strong> das Layout gestaltet, zu ändern, wählen Sie Layout Umbrüche <br />
Automatische Umbrüche. Alternativ können Sie mehrere Stimmen auf einmal ändern, und zwar mit<br />
einem Klick auf die Schaltfläche Automatische Umbrüche auf der Layout-Seite von Stimmen Layout <br />
Stimmen-Erscheinungsbild ( 9.3 Mehrere-Stimmen-Erscheinungsbild). In beiden Fällen<br />
sehen Sie dieses Dialogfeld:<br />
Layout<br />
737
7. Layout-Registerkarte<br />
Automatische Systemumbrüche<br />
Automatische Seitenumbrüche verwenden erlaubt dem Anwender anzugeben, ob automatische<br />
Systemumbrüche eingesetzt werden sollen oder nicht. <strong>Sibelius</strong> kann Systemumbrüche entweder<br />
regelmäßig nach einer bestimmten Anzahl von Takten oder an bestimmten Stellen, an denen eine<br />
Trennung auf beiden Seiten des Umbruchs der Klarheit oder besseren Lesbarkeit dient, einfügen.<br />
Wenn Sie Systemumbrüche in regelmäßigen Abständen wünschen, wählen Sie Alle n Takte und<br />
geben die Anzahl der Takte pro System ein. Wenn Sie regelmäßige Systemumbrüche nur in einem<br />
bestimmten Abschnitt der Noten setzen möchten, verwenden Sie stattdessen das Plug-in Einheitliches<br />
Layout (siehe Einheitliches Layout auf Seite 233).<br />
Mit der Option Bei oder vor setzt <strong>Sibelius</strong> Systemumbrüche bei bestimmten Objekten:<br />
<br />
<br />
<br />
<br />
<br />
<br />
Studierzeichen: Wenn diese Option eingeschaltet ist, erscheinen Studierzeichen immer am<br />
Anfang eines Systems.<br />
Tempo-Text: <strong>Sibelius</strong> lässt Tempo-Text am Anfang eines Systems erscheinen.<br />
Doppelstriche geben meist das Ende eines Abschnitts an; wenn Sie diese musikalische Einteilung<br />
noch deutlicher machen wollen, schalten Sie diese Option ein, sodass ein Doppelstrich immer<br />
am Ende eines Systems steht.<br />
Tonartwechsel: Wenn diese Option eingeschaltet ist, fügt <strong>Sibelius</strong> einen Systemumbruch vor<br />
einem Tonartwechsel ein, sodass die neue Tonart am Beginn eines Systems angezeigt wird.<br />
(Dies gilt nur für Tonart- oder Instrumentenwechsel, die am Ende und nicht in der Mitte eines<br />
Takts stehen.)<br />
Mehrtakt-Pausen von n Takten oder mehr: Schalten Sie diese Option ein, um Systemumbrüche<br />
nach Mehrtakt-Pausen mit einer bestimmten Anzahl von Pausentakten einzufügen.<br />
System muss zu n% voll sein: Um <strong>Sibelius</strong> an zu weit gesetzten Notenabständen zu hindern,<br />
benutzen Sie diese Option und geben Sie einen Mindestschwellenwert an, unterhalb dessen<br />
kein Systemumbruch eingefügt werden darf.<br />
Automatische Systemumbrüche werden mit einem gepunkteten Systemumbruch-Symbol auf dem<br />
Bildschirm angezeigt, das ungefähr so aussieht:<br />
<br />
Diese Zeichen sind orange, da sie in der Stimme,<br />
nicht aber in der Partitur stehen (sofern Ansicht Unsichtbare Zeichen Unterschiede in Stimmen<br />
eingeschaltet ist).<br />
Automatische Seitenumbrüche<br />
Automatische Seitenumbrüche verwenden: lässt Sie angeben, ob <strong>Sibelius</strong> an geeigneten Stellen<br />
automatisch Seitenumbrüche einfügen soll. Wenn Automatische Seitenumbrüche verwenden<br />
ausgeschaltet ist, sind alle anderen Seitenumbrüche-Optionen gesperrt.<br />
Bei Schlusstaktstrichen: Wenn diese Option eingeschaltet ist, setzt <strong>Sibelius</strong> an einem Schlussstrich<br />
einen Seitenumbruch. Dies ist praktisch bei der Arbeit an einer Partitur, die aus mehreren Sätzen,<br />
Stücken oder Liedern besteht.<br />
738
7.6 Automatische Umbrüche<br />
Bei Pausentakten: weist <strong>Sibelius</strong> an, nach Pausen einen Seitenumbruch zu setzen, um mögliche<br />
Wendestellen zu erzeugen. Folgende Optionen stehen dabei zur Verfügung:<br />
Geben Sie an, ob <strong>Sibelius</strong> automatische Seitenumbrüche Nach jeder Seite oder Nach rechten<br />
Seiten (d. h. nach ungeraden Seiten) suchen soll. Wenn der Spieler von einzelnen Blättern spielt,<br />
sollten Sie Nach jeder Seite wählen, ansonsten, bei ganz normalen Doppelseiten, ist Nach<br />
rechten Seiten die richtige Wahl.<br />
<br />
<br />
Nach n oder mehr Pausentakten bestimmt die Mindestanzahl von Pausentakten vor einem<br />
automatischen Seitenumbruch (und damit die Zeit, die für das Wenden zur Verfügung steht).<br />
Längere Pause vor Seitenumbruch bevorzugen lässt <strong>Sibelius</strong> nach längeren statt kürzeren<br />
Mehrtakt-Pausen suchen, nach denen es einen Seitenumbruch setzt (sofern diese Wahl besteht), um<br />
für das Blättern mehr Zeit zu geben, auch wenn dabei letztendlich weniger Noten auf der Seite stehen.<br />
Seite muss zu n% voll sein: hält <strong>Sibelius</strong> davon ab, einen automatischen Seitenumbruch sehr<br />
früh auf einer Seite einzufügen, da so zu wenige Noten auf der Seite stünden und diese recht<br />
merkwürdig aussähe.<br />
Warnhinweis bei schwierigen Wendestellen setzen: setzt nach dem letzten Takt auf der Seite einen<br />
gedruckten Hinweis, falls es dort keine passende Stelle für einen automatischen Seitenumbruch gibt<br />
(d. h., wenn über eine lange Passage hinweg kein Pausentakt in Sicht ist). Der Standardhinweis ist<br />
„V.S.“ (Abkürzung für ital. volti subito = sofort umblättern), Sie können aber auch einen eigenen<br />
Text oder das Brillen-Symbol wählen.<br />
(Wenn Sie ein anderes Symbol verwenden möchten, bearbeiten Sie das Brillen-Symbol in der<br />
Layout-Zeichen-Reihe des Dialogfelds Symbole bearbeiten – 4.11 Symbole bearbeiten.)<br />
Wenn Sie den Warnhinweis am Ende einer bestimmten Seite entfernen möchten, setzen Sie dort<br />
einfach einen manuellen Seitenumbruch (siehe unten), um anzugeben, dass der Umbruch gewollt ist.<br />
Wenn Sie Ansicht Unsichtbare Zeichen Layout-Zeichen einschalten, erscheint auf dem<br />
Bildschirm ein Symbol (das nicht gedruckt wird), das anzeigt, ob <strong>Sibelius</strong> am Ende jeder rechten Seite<br />
(oder aller Seiten) eine gute Wendestelle ( ) oder keine ( )<br />
gefunden hat.<br />
Layout<br />
Automatische Seiten- und Systemumbrüche unterdrücken<br />
Unter bestimmten Umständen kann es nötig sein, einen automatischen System- oder Seitenumbruch<br />
zu unterdrücken bzw. zu überschreiben. Tun Sie dazu Folgendes:<br />
Wählen Sie den Taktstrich aus, dessen automatischen Umbruch Sie unterdrücken möchten<br />
In der Gruppe Layout Umbrüche wählen Sie Systemumbruch (Kürzel Return auf der Haupttastatur)<br />
oder Seitenumbruch (Kürzel Strg+Return oder -Return). Das Symbol des automatischen<br />
Umbruchs erscheint jetzt durchkreuzt als Hinweis darauf, dass der Umbruch unterdrückt wurde.<br />
Da <strong>Sibelius</strong> beim Setzen der automatischen Umbrüche normalen Seiten- und Systemumbrüchen<br />
und anderen Formatierungen Folge leistet, können Sie automatische Umbrüche überschreiben,<br />
indem Sie die Takte, die Sie auf einer Seite bzw. in einem System wünschen, auswählen und Layout <br />
Formatierung In Seite einpassen oder Layout Formatierung In System einpassen anwenden.<br />
Wenn Sie die Umbruchart eines Taktstrichs, der einen automatischen System- oder Seitenumbruch<br />
besitzt, ändern, durchläuft der Umbruch folgende drei Zustände: automatisch, unterdrückt und manuell.<br />
739
7. Layout-Registerkarte<br />
Mehrtakt-Pausen<br />
Layout Umbrüche Automatische Umbrüche enthält auch die Optionen zum Festlegen der<br />
Darstellung von Mehrtakt-Pausen in Ihren Stimmen (oder sogar in der Partitur, wenn Sie dies möchten):<br />
Mehrtakt-Pausen verwenden: Wenn diese Option eingeschaltet ist, notiert <strong>Sibelius</strong> mehrere<br />
aufeinander folgende Pausentakte als Mehrtakt-Pause (auch als Block- oder Balkenpause bekannt).<br />
Beim Erstellen einer Stimme geschieht dies ganz ohne Ihr Zutun. In ausgeschaltetem Zustand<br />
sind die übrigen Einstellungen bezüglich der Darstellung von Mehrtakt-Pausen deaktiviert.<br />
Leere Abschnitte zwischen Schlusstaktstrichen: Wenn eine Passage zwischen dem Partiturbeginn<br />
und dem Schlusstaktstrich oder zwischen zwei Schlusstaktstrichen leer ist, kann <strong>Sibelius</strong> verhindern,<br />
dass Mehrtakt-Pausen bei Taktwechseln, Tempo-Text und Ähnlichem unterbrochen werden,<br />
und stattdessen eine einzelne „Tacet“-Mehrtakt-Pause, die sich über ein ganzes System hin erstreckt,<br />
zeichnen. Sie können diese Option sowohl in einer Partitur als auch in einer Stimme verwenden,<br />
die eine solche leere Passage besitzt. Auch den Text, der über dieser Mehrtakt-Pause erscheint,<br />
können Sie selber angeben bzw. eintippen.<br />
Mehrtakt-Pausen automatisch aufteilen: Standardmäßig unterbricht <strong>Sibelius</strong> Mehrtakt-Pausen<br />
in Partitur oder Stimme nur an Stellen, an denen dies unbedingt erforderlich ist, wie z. B. bei<br />
Taktwechseln oder an Doppelstrichen. Wenn Ihr Stück jedoch einem regelmäßigen Phrasierungsmuster<br />
folgt, kann die folgende Einstellung mit ihren zwei Optionen sehr praktisch sein:<br />
<br />
<br />
Aufteilen in Gruppen von n Takten: Wenn Sie diese Option einschalten, unterteilt <strong>Sibelius</strong><br />
Mehrtakt-Pausen in Gruppen von n Takten. Wenn in Ihrer Stimme beispielsweise 14 Takte Pause<br />
vorkommen und diese Einstellung auf 8 gesetzt ist, schreibt <strong>Sibelius</strong> zwei Mehrtakt-Pausen,<br />
die erste mit acht, die zweite mit sechs Takten.<br />
Aufteilen, wo Taktzahlen ein Vielfaches sind von n: unterbricht eine Mehrtakt-Pause bei<br />
Vielfachen von n Takten, gerechnet von Takt 1 aus. Wenn Sie hier zum Beispiel 8 eingeben,<br />
werden Mehrtakt-Pausen immer am Ende regulärer 8-Takt-Phrasen unterbrochen, wie sie in<br />
Jazz- oder Pop-Musik gebräuchlich sind, sodass z. B. eine 12 Takte lange Mehrtakt-Pause, die in<br />
Takt 3 beginnt, in zwei Mehrtakt-Pausen von 6 Takten aufgeteilt wird, da die Unterbrechung<br />
auf Takt 9 fällt.<br />
Weitere Informationen zu Mehrtakt-Pausen finden Sie unter 7.8 Mehrtakt-Pausen.<br />
740
7.7 Umbrüche<br />
7.7 Umbrüche<br />
5.14 Seitenzahlen, 7.9 Layout und Formatierung, 7.6 Automatische Umbrüche,<br />
7.1 Dokument einrichten, 7.2 Titel und leere Seiten.<br />
Umbrüche sind die Stellen in den Noten, an denen Sie das Ende eines Systems oder einer Seite<br />
erzwingen möchten. Im Prinzip ist dies dem Einfügen eines neuen Absatzes oder einer neuen Seite<br />
in einem Textverarbeitungsprogramm vergleichbar: Normalerweise besorgt das Programm den<br />
Textfluss und den Zeilenumbruch automatisch, also ohne Ihr Zutun; Sie drücken nur dann Return,<br />
wenn Sie einen neuen Absatz anfangen wollen, bzw. Strg+Return oder -Return zum Einfügen<br />
eines Seitenumbruchs und Beginn einer neuen Seite.<br />
In <strong>Sibelius</strong> ist es ganz ähnlich: Takte und Systeme werden automatisch auf der Seite platziert; Sie müssen<br />
nur dann etwas unternehmen, wenn ein bestimmter Takt auf einem neuen System oder einer neuen<br />
Seite stehen soll. Eine Ausnahme bilden Spezialfälle wie Titelseiten oder andere Seiten, die keine Noten<br />
enthalten (etwa um das Wenden der Seite bei einer Einzelstimme zu erleichtern). Zur Verdeutlichung<br />
der Analogie mit einem Textverarbeitungsprogramm nutzt <strong>Sibelius</strong> sogar dieselben Tastaturkürzel<br />
für die Umbrüche wie die meisten Textprogramme.<br />
<strong>Sibelius</strong> kann System- und Seitenumbrüche auch automatisch an geeigneten, d. h. an musikalisch<br />
sinnvollen Stellen einfügen, insbesondere in Einzelstimmen – 7.6 Automatische Umbrüche.<br />
Für allgemeine Hinweise zum Layout Ihrer Partitur – 7.9 Layout und Formatierung.<br />
System- oder Seitenumbruch erzwingen/entfernen<br />
Um irgendwo in der Partitur oder der Stimme einen manuellen System- oder Seitenumbruch zu setzen,<br />
gehen Sie wie folgt vor:<br />
Wählen Sie den Taktstrich aus, an dem Sie einen Umbruch setzen möchten.<br />
In der Gruppe Layout Umbrüche wählen Sie Systemumbruch (Kürzel Return, auf der<br />
Haupttastatur) oder Seitenumbruch (Kürzel Strg+Return oder -Return).<br />
Layout<br />
Die Noten werden nun so verteilt, dass sie an angegebener Stelle enden – um genauer zu sein, <strong>Sibelius</strong><br />
dehnt die beiden dem Umbruch vorangehenden Systeme aus. Danach steht der Takt, an dessen Ende<br />
sich der Umbruch befindet, immer am Ende eines Systems oder einer Seite.<br />
Zum Entfernen eines vorher gesetzten Umbruchs gehen Sie genauso vor wie oben, oder wählen Sie das<br />
Layout-Zeichen oberhalb des Taktstrichs aus (siehe Umbrüche anzeigen) und drücken Sie Entf.<br />
741
7. Layout-Registerkarte<br />
Wo man manuelle Systemumbrüche einsetzen sollte<br />
Auch wenn <strong>Sibelius</strong>’ Funktion Automatische Umbrüche das für Sie machen kann, möchten Sie<br />
vielleicht einen Systemumbruch erzwingen:<br />
am Ende kleinerer Abschnitte (z. B. bei einem Wiederholungs-Taktstrich).<br />
am Ende größerer Abschnitte (Sektionen) in Einzelstimmen, insbesondere dann, wenn am Beginn<br />
des nächsten Abschnitts ein neuer Titel steht. In Einzelstimmen verwendet man besser Systemund<br />
keine Seitenumbrüche, damit dort keine riesigen Lücken entstehen.<br />
an Stellen, wo Instrumente sich auf zwei Notenzeilen teilen oder wieder auf eine vereinigen, sodass<br />
nicht eine Reihe von Pausentakten übrig bleibt, die von niemandem gespielt wird.<br />
Wie auch Seitenumbrüche setzen Sie Systemumbrüche nicht grundsätzlich am Ende normaler Systeme,<br />
da dies bei Änderungen an der Partitur Formatierungsprobleme hervorruft. Im Zweifelsfall setzen<br />
Sie keinen Systemumbruch.<br />
Wo man manuelle Seitenumbrüche einsetzen sollte<br />
Auch wenn <strong>Sibelius</strong>’ Funktion Automatische Umbrüche das für Sie tun kann, möchten Sie vielleicht<br />
einen Seitenumbruch erzwingen:<br />
an einer geeigneten Stelle auf den rechten Seiten von Stimmen, damit der Spieler nicht während<br />
des Spielens blättern muss (Wendestellen).<br />
am Ende eines größeren Abschnitts (Sektion), insbesondere dann, wenn am Beginn des nächsten<br />
Abschnitts ein neuer Titel steht.<br />
Es ist nicht ratsam, am Ende jeder Seite einen manuellen Seitenumbruch zu setzen, da dies bei<br />
Änderungen an der Partitur Formatierungsprobleme nach sich zieht. Wenn Sie meinen, nicht ohne<br />
einen Umbruch auszukommen, verwenden Sie lieber einen Systemumbruch (da ein Systemumbruch<br />
beim letzten System auf einer Seite im Prinzip die gleiche Wirkung hat wie ein Seitenumbruch,<br />
jedoch bei einer Neuformatierung der Partitur weniger ins Gewicht fällt). Im Zweifelsfall setzen<br />
Sie keinen Seitenumbruch.<br />
Spezielle Seitenumbrüche<br />
Gelegentlich kann es notwendig sein, Seiten ohne Noten in die Partitur einzufügen; zum Beispiel<br />
möchten Sie eine oder mehrere Titelseiten am Anfang oder eine Seite für Anweisungen für die<br />
Aufführung zwischen zwei Sätzen oder auch eine Leerseite zur Erleichterung des Umblätterns in<br />
einer Einzelstimme anlegen. Unter Umständen wollen Sie auch die Seitenränder auf verschiedenen<br />
Seiten der Partitur unterschiedlich festlegen, etwa wenn Sie mehr Platz für Titel oder andere Texte<br />
auf der ersten Seite benötigen.<br />
<strong>Sibelius</strong> kommt Ihnen hier in jeder Hinsicht entgegen und erleichtert Ihnen die Arbeit mittels einer<br />
speziellen Seitenumbruchfunktion, mit der Sie eine oder auch mehrere Leerseiten einfügen und<br />
die Seiten- und Notenzeilenränder nachfolgender Seiten ändern können (zum Ändern der Ränder<br />
brauchen Sie nicht extra eine Leerseite einzufügen).<br />
742
So erzeugen Sie einen speziellen Seitenumbruch:<br />
7.7 Umbrüche<br />
Wählen Sie den Taktstrich aus, an dem der Umbruch eintreten soll. Wenn Sie zu Anfang der Partitur<br />
Leerseiten einfügen wollen, wählen Sie den ersten Taktstrich (d. h. den Taktstrich links neben dem<br />
ersten Notenschlüssel und der Tonartvorzeichnung) oder verwenden Sie Layout Dokument<br />
einrichten Titelseite – siehe weiter unten.<br />
Wählen Sie Layout Umbrüche Spezieller Seitenumbruch (Kürzel Strg+Shift+Return oder<br />
-Return). Es erscheint ein einfaches Dialogfeld:<br />
Wenn Sie eine oder mehrere Leerseiten anlegen wollen, aktivieren Sie das Kontrollkästchen Leere<br />
Seite(n) und wählen Sie dann die gewünschte Option zum Anlegen von leeren Seiten:<br />
Anzahl leerer Seiten n fügt eine bestimmte Anzahl von Leerseiten ein.<br />
<br />
Noten beginnen neu auf der nächsten linken Seite fügt nur dann eine Leerseite ein,<br />
wenn der Taktstrich, zu dem der spezielle Seitenumbruch gehört, sich am Ende einer linken Seite<br />
(d. h. einer Seite mit gerader Seitenzahl) befindet. Diese Option ist bei Instrumentalstimmen<br />
hilfreich, um dafür zu sorgen, dass ein bestimmtes Seitenpaar aufgeschlagen werden kann<br />
(dass also kein Umblättern erforderlich ist). Bei einer Änderung des Partitur-Layouts (als Folge<br />
von neu eingefügten oder von entfernten Takten vor dem speziellen Seitenumbruch) wird die<br />
Leerseite je nachdem eingefügt oder unterdrückt.<br />
Noten beginnen neu auf der nächsten rechten Seite fügt nur dann eine Leerseite ein,<br />
wenn der spezielle Seitenumbruch am Ende einer rechten Seite (d. h. einer Seite mit ungerader<br />
Seitenzahl) steht. Genau wie die vorstehend beschriebene Funktion ist auch diese in bestimmten<br />
Situationen beim Schreiben von Einzelstimmen nützlich.<br />
Wenn Sie die Seitenränder nach einem speziellen Seitenumbruch ändern möchten, aktivieren Sie<br />
Neue Ränder und klicken Sie dann auf Ränder, worauf ein weiteres Dialogfeld angezeigt wird – siehe<br />
Seiten- und Notenzeilenränder mit speziellen Seitenumbrüchen ändern. (Beachten<br />
Sie, dass Sie die beiden Optionen Leere Seiten und Neue Ränder unabhängig voneinander<br />
verwenden können. Es ist also möglich, die Seiten- und Notenzeilenränder ohne Einfügen einer<br />
leeren Seite zu ändern, und umgekehrt.)<br />
Klicken Sie auf OK, um den speziellen Seitenumbruch zu erstellen. Wie bei anderen Umbrüchen<br />
zeigt <strong>Sibelius</strong> auch hier ein hilfreiches hellblaues Symbol über dem betreffenden Taktstrich an.<br />
Layout<br />
Wenn Sie lediglich eine einzelne Leerseite einfügen wollen, wählen Sie den Taktstrich aus, hinter dem<br />
die Leerseite angelegt werden soll (oder wählen Sie den Anfangs-Taktstrich von Takt 1 aus, um vor<br />
der ersten Notenseite eine Titelseite einzufügen), und wählen Sie dann Spezieller Seitenumbruch<br />
aus dem Menü der Takte-Leiste des Inspektors ( 2.11 Inspektor).<br />
Informationen zum Erstellen von Text und Grafiken auf leeren Seiten finden Sie unter Auf Leerseiten<br />
Text und Grafiken hinzufügen auf Seite 718.<br />
743
7. Layout-Registerkarte<br />
Spezielle Seitenumbrüche bearbeiten<br />
Wenn Sie einen speziellen Seitenumbruch bearbeiten wollen (etwa die Anzahl der Leerseiten ändern<br />
oder die Ränder anpassen), wählen Sie ganz einfach den Taktstrich aus, an dem der Umbruch steht, bzw.<br />
die Layout-Markierung darüber, und wählen Sie Layout Umbrüche Spezieller Seitenumbruch.<br />
Nun wird das Dialogfeld Spezieller Seitenumbruch angezeigt. Es enthält die aktuellen Optionen<br />
für diesen Seitenumbruch. Nehmen Sie die gewünschten Änderungen vor und bestätigen Sie diese<br />
mit OK. Wenn Sie die Anzahl der Leerseiten reduzieren, gibt <strong>Sibelius</strong> eine Warnung aus, dass dort<br />
befindlicher Text oder Grafiken gelöscht werden. Beim Löschen von Leerseiten beginnt <strong>Sibelius</strong><br />
von rechts, d. h., es wird stets die Seite ganz rechts entfernt.<br />
Spezielle Seitenumbrüche löschen<br />
Zum Löschen eines speziellen Seitenumbruchs wählen Sie die Layout-Markierung über dem Taktstrich,<br />
bei dem der Umbruch erfolgt, und drücken Sie Entf. Auf Wunsch können Sie den speziellen Seitenumbruch<br />
auch durch eine andere Art von Umbruch ersetzen (also einen System- oder Seitenumbruch).<br />
Beim Löschen eines speziellen Seitenumbruchs, der eine oder mehr Leerseiten produziert, werden<br />
auch dort befindliche Texte oder Grafiken mit gelöscht.<br />
Seiten- und Notenzeilenränder mit speziellen Seitenumbrüchen ändern<br />
Sie haben die Möglichkeit, die Seiten- oder Notenzeilenränder (oder beide) auf Seiten zu ändern, die auf<br />
einen speziellen Seitenumbruch folgen. Zu diesem Zweck aktivieren Sie im Dialogfeld Spezieller<br />
Seitenumbruch die Option Neue Ränder und klicken Sie dann auf die Schaltfläche Ränder.<br />
Das angezeigte Dialogfeld basiert auf Dokument einrichten, wobei jedoch die Optionen für Seitenund<br />
Notenzeilengröße deaktiviert sind. Weitere Informationen zu diesem Dialogfeld finden Sie unter<br />
Dokument einrichten auf Seite 716.<br />
Umbrüche und dynamische Stimmen<br />
Umbrüche, die Sie in der Gesamtpartitur erstellen, wirken sich auf die dynamischen Stimmen unterschiedlich<br />
aus. Dies hängt von den Optionen ab, die Sie in Stimmen Layout Stimmen-Erscheinungsbild<br />
( 9.3 Mehrere-Stimmen-Erscheinungsbild) gewählt haben. Standardmäßig gelten jedoch<br />
die folgenden Regeln:<br />
744<br />
Spezielle Seitenumbrüche in der Partitur werden in den einzelnen Stimmen nicht angezeigt,<br />
weil davon ausgegangen wird, dass Sie Titelseiten und Vorspann nicht in jeder Stimme drucken wollen.<br />
Seitenumbrüche in der Partitur werden in den einzelnen Stimmen in Systemumbrüche umgewandelt,<br />
da Seitenumbrüche im Allgemeinen eingesetzt werden, um den Anfang einer Sektion oder eines<br />
Satzes innerhalb der Partitur zu kennzeichnen. In den Stimmen werden diese normalerweise<br />
aus Platzgründen nur mit Systemumbrüchen angezeigt.<br />
Systemumbrüche in der Partitur werden in den einzelnen Stimmen nicht angezeigt, weil sie<br />
normalerweise nur zur Bereinigung der Formatierung in der Partitur dienen und für das Stimmen-<br />
Layout keine Relevanz haben.<br />
Es steht Ihnen frei, beliebige Umbrüche in den Stimmen zu setzen, ohne dass sich dies in der Partitur<br />
niederschlägt. Wenn Sie also in einer Stimme eine leere Seite einfügen möchten, um ein Umblättern<br />
zu verhindern, tun Sie dies mit dem üblichen Verfahren.<br />
Es sei an dieser Stelle darauf hingewiesen, dass die Layout-Zeichen, die über den Taktstrichen erscheinen,<br />
um die Umbrüche kenntlich zu machen, in den Stimmen unterschiedliche Farben haben können –<br />
siehe Umbrüche anzeigen.
7.7 Umbrüche<br />
Viele Umbrüche auf einmal entfernen<br />
Sie können alle Umbrüche der Partitur oder einer Passage auf einmal entfernen:<br />
Wählen Sie die betreffenden Takte aus (oder tippen Sie Strg+A oder A, um die ganze Partitur<br />
auszuwählen)<br />
Wählen Sie Layout Formatierung Formatierung lösen (Kürzel Strg+Shift+U oder U).<br />
Die Formatierung wird in ihren vorherigen Zustand zurückversetzt. Mit diesem Arbeitsschritt werden<br />
auch alle Formatierungen entfernt, die mit den Optionen von Layout Formatierung erstellt wurden.<br />
Spezielle Seitenumbrüche werden jedoch durch die Funktion Formatierung lösen nicht entfernt.<br />
Umbrüche anzeigen<br />
Die Option Ansicht Unsichtbare Zeichen Layout-Zeichen (standardmäßig aktiviert) zeigt Systemund<br />
Seitenumbrüche und andere Formatierungen in der Partitur mittels der folgenden Symbole an:<br />
Takte<br />
zusammenhalten<br />
Manueller<br />
Systemumbruch<br />
Automatischer<br />
Systemumbruch<br />
Unterdrückter<br />
automatischer<br />
Systemumbruch<br />
Manueller<br />
Seitenumbruch<br />
Automatischer<br />
Seitenumbruch<br />
Kein geeigneter<br />
automatischer<br />
Seitenumbruch<br />
Unterdrückter<br />
automatischer<br />
Seitenumbruch<br />
Spezieller<br />
Seitenumbruch<br />
Unterdrückter<br />
spezieller<br />
Seitenumbruch<br />
Über jedem<br />
Taktstrich nach In<br />
Seite einpassen<br />
Sektionsende<br />
Layout<br />
Mehrtakt-Pause<br />
unterbrechen<br />
Es gibt die Möglichkeit, automatische System- und Seitenumbrüche durch einfaches Umschalten<br />
zu unterdrücken (z. B. um einen Systemumbruch zu unterdrücken, wählen Sie den Taktstrich aus und<br />
drücken Return). <strong>Sibelius</strong> zeigt einen unterdrückten automatischen Umbruch durch ein durchkreuztes<br />
Symbol an.<br />
745
7. Layout-Registerkarte<br />
Layout-Zeichen können in verschiedenen Farben auftreten:<br />
Blaue Zeichen bedeuten Umbrüche in der Partitur oder solche in Einzelstimmen, die sich von der<br />
Partitur aus auswirken.<br />
Orange Zeichen erscheinen nur in Stimmen und bedeuten Umbrüche, die es nur in der Stimme<br />
gibt (wenn Ansicht Unsichtbare Zeichen Unterschiede in Stimmen eingeschaltet ist) –<br />
9.1 Mit Einzelstimmen arbeiten.<br />
Rote Umbruch-Zeichen erscheinen nur bei der Verwendung von automatischen Seitenumbrüchen<br />
und bedeuten einen „schlechten“ automatischen Seitenumbruch, d. h. an einer ungeeigneten Stelle<br />
(keine Pause, keine Zeit zum Wenden) – 7.9 Layout und Formatierung.<br />
Beachten Sie, dass Layout-Zeichen beidseitig eines Umbruchs angezeigt werden. So wird ein<br />
Systemumbruch durch ein Symbol über dem Taktstrich am Ende des Systems und über dem anfänglichen<br />
Taktstrich des nächsten Systems markiert; ein spezieller Seitenumbruch wird durch ein Symbol über dem<br />
Taktstrich am Ende der Seite sowie über dem anfänglichen Taktstrich zu Beginn der nächsten Musikseite<br />
angezeigt. Sie können jede Layout-Markierung auswählen und den Umbruch mit Entf entfernen.<br />
746
7.8 Mehrtakt-Pausen<br />
7.8 Mehrtakt-Pausen<br />
2.7 Takte und Pausentakte, 5.13 Taktzahlen, 9.1 Mit Einzelstimmen arbeiten,<br />
7.6 Automatische Umbrüche.<br />
Eine Mehrtakt-Pause (manchmal auch Blockpause oder Balkenpause genannt) ist eine Abkürzung<br />
für mehrere aufeinander folgende Pausentakte, über die die Anzahl der Takte geschrieben wird.<br />
Mehrtakt-Pausen finden sich normalerweise nur in Einzelstimmen, nur sehr selten in Partituren<br />
(z. B. Tapiola von J. <strong>Sibelius</strong>, Takte 28–29).<br />
Mehrtakt-Pausen anzeigen<br />
Bei Mehrtakt-Pausen handelt es sich tatsächlich nur um eine Darstellungs-Option von <strong>Sibelius</strong> –<br />
Sie können sich leere Takte entweder als einzelne Pausentakte oder als zusammengefasste Mehrtakt-<br />
Pausen anzeigen lassen.<br />
Um Pausentakte als Mehrtakt-Pausen anzuzeigen, wählen Sie Layout Umbrüche Mehrtakt-<br />
Pausen anzeigen. <strong>Sibelius</strong> macht dies in Einzelstimmen automatisch. Zum Ein- und Ausschalten<br />
von Mehrtakt-Pausen anzeigen gibt es auch ein Tastenkürzel – Strg+Shift+M oder M.<br />
<strong>Sibelius</strong> unterteilt Mehrtakt-Pausen automatisch bei Taktartbezeichnungen, Studierzeichen,<br />
Tonartwechseln, Schlüsselwechseln, Tempoangaben usw. Informationen zum manuellen Unterteilen<br />
einer Mehrtakt-Pause finden Sie unter Eine Mehrtakt-Pause unterbrechen.<br />
Eine Mehrtakt-Pause erstellen<br />
Das Erstellen einer Mehrtakt-Pause ist dasselbe wie das Erstellen vieler einzelner Pausentakte:<br />
Wählen Sie Start Takte Hinzufügen Weitere; tippen Sie die Anzahl der Takte ein, die Sie<br />
erstellen möchten, und klicken Sie auf OK, klicken Sie dann in der Partitur an die Stelle, an der Sie<br />
die Mehrtakt-Pause einsetzen möchten.<br />
Stattdessen können Sie einfach auch eine vorhandene Mehrtakt-Pause kopieren, indem Sie sie als<br />
Systempassage mittels Strg+Klick oder -Klick auswählen und dann Alt+Klick oder -Klick verwenden.<br />
Noten in eine Mehrtakt-Pause eingeben<br />
Mehrtakt-Pausen verhalten sich genauso wie normale Pausentakte – sie können in diese Noten eingeben<br />
oder hinein kopieren. Sobald Sie in eine Mehrtakt-Pause Noten eingeben, trennt <strong>Sibelius</strong> Takte vom<br />
Beginn der Mehrtakt-Pause ab, in die die Noten eingegeben werden, und reduziert entsprechend<br />
die Länge der verbleibenden Mehrtakt-Pause.<br />
Die Länge einer Mehrtakt-Pause ändern<br />
Um die Anzahl der Takte einer Mehrtakt-Pause zu ändern, schalten Sie Layout Umbrüche <br />
Mehrtakt-Pausen anzeigen aus, um wieder einzelne Pausentakte darzustellen, fügen Sie dann<br />
weitere Takte hinzu oder entfernen Sie welche. Schalten Sie schließlich Mehrtakt-Pausen anzeigen<br />
wieder ein.<br />
Die Breite einer Mehrtakt-Pause ändern<br />
<strong>Sibelius</strong> bestimmt die Breite von Mehrtakt-Pausen anhand der Anzahl der Takte in der Mehrtakt-Pause<br />
(siehe Optionen in den Notensatzregeln). Wenn Sie aber mal eine einzelne Mehrtakt-Pause<br />
breiter haben möchten, wählen Sie einfach den rechten Taktstrich der Mehrtakt-Pause aus und ziehen<br />
ihn nach rechts.<br />
Layout<br />
747
7. Layout-Registerkarte<br />
Eine Mehrtakt-Pause unterbrechen<br />
<strong>Sibelius</strong> kann Mehrtakt-Pausen automatisch unterbrechen – siehe Automatisches Layout von<br />
Mehrtaktpausen.<br />
Wenn Sie eine Mehrtakt-Pause manuell unterbrechen müssen:<br />
Schalten Sie Layout Umbrüche Mehrtakt-Pausen aus.<br />
Wählen Sie einen Taktstrich aus und wählen Sie Layout Umbrüche Mehrtakt-Pause unterbrechen;<br />
über dem Taktstrich erscheint auf dem Bildschirm ein kleines, in der Mitte durchtrenntes Mehrtakt-<br />
Pausen-Symbol, sofern Ansicht Unsichtbare Zeichen Layout-Zeichen eingeschaltet ist.<br />
Schalten Sie Mehrtakt-Pausen anzeigen wieder ein, die Mehrtakt-Pause wird nun am angegebenen<br />
Taktstrich unterbrochen.<br />
Wenn Sie nach dem Deaktivieren von Mehrtakt-Pausen anzeigen eine Passage auswählen und<br />
dann Layout Umbrüche Mehrtakt-Pause unterbrechen wählen, wird diese Passage an deren<br />
Anfang und Ende unterbrochen, um somit zu einer einzelnen Mehrtakt-Pause zu werden (sobald<br />
Mehrtakt-Pausen anzeigen wieder eingeschaltet ist). Wenn sich in dieser Passage irgendwelche<br />
Noten, Text- oder andere Objekte befinden, wird die Mehrtakt-Pause davon unterbrochen.<br />
Unterbrechung einer Mehrtakt-Pause in Einzelstimmen verhindern<br />
Mehrtakt-Pausen in Einzelstimmen werden durch System-Objekte automatisch unterbrochen.<br />
Wenn das Objekt in der Einzelstimme nicht sichtbar sein soll, können Sie die Unterbrechung der<br />
Mehrtakt-Pause verhindern, indem Sie das Objekt in der Einzelstimme auswählen und es dann mit<br />
Start Bearbeiten Ausblenden oder anzeigen (Kürzel Strg+Shift+H oder H) ausblenden –<br />
9.1 Mit Einzelstimmen arbeiten.<br />
Herausfinden, wovon eine Mehrtakt-Pause unterbrochen wird<br />
Manchmal mag es Ihnen passieren, dass eine Mehrtakt-Pause unerwarteterweise unterbrochen wird.<br />
Dies geschieht normalerweise dann, wenn ein System-Textobjekt der falschen Stelle zugeordnet wurde;<br />
um dies zu korrigieren, wählen Sie das betreffende Objekt aus, tippen W, um zur Partitur umzuschalten,<br />
schneiden das Objekt mit Strg+X oder X in die Zwischenablage aus und setzen es dann im richtigen<br />
Takt mit Strg+V oder V wieder ein.<br />
Wenn es nicht erkennbar ist, warum eine Mehrtakt-Pause unterbrochen wird, wählen Sie die fraglichen<br />
Takte aus und starten Sie dann Überprüfen Plug-ins Korrektur lesen Was ist wo. Überprüfen Sie<br />
das Ergebnis auf System-Textobjekte, da diese üblicherweise für die Unterbrechung verantwortlich sind.<br />
Sobald Sie die Ursache ausgemacht haben, reparieren Sie das Ganze mit den oben genannten Schritten.<br />
Eine Mehrtakt-Pause ausblenden<br />
Um eine Mehrtakt-Pause auszublenden, wählen Sie sie einfach aus und drücken Entf. Damit wird das<br />
Mehrtakt-Pausen-Symbol ausgeblendet, die betroffenen Takte bleiben aber intakt. (Genau genommen<br />
wird dabei die erste Ganztaktpause ausgeblendet, die sich „innerhalb“ der Mehrtakt-Pause befindet.)<br />
Eine Mehrtakt-Pause entfernen<br />
Um eine Mehrtakt-Pause vollständig zu entfernen, Strg-klicken oder -klicken Sie darauf, um sie<br />
als Systempassage auszuwählen (von einem violetten Rahmen umgeben), und drücken Sie dann Entf.<br />
748
7.8 Mehrtakt-Pausen<br />
Automatisches Layout von Mehrtaktpausen<br />
Informationen dazu, wie Mehrtakt-Pausen automatisch aufgeteilt werden, finden Sie unter<br />
7.6 Automatische Umbrüche.<br />
Taktzahlen bei Mehrtakt-Pausen anzeigen<br />
<strong>Sibelius</strong> kann die Taktzahlen von Takten, die sich innerhalb einer Mehrtakt-Pause befinden, anzeigen,<br />
entweder über oder unter der Mehrtakt-Pause – siehe Erscheinungsbild und Taktzahlen-<br />
Häufigkeit in 5.13 Taktzahlen.<br />
Optionen in den Notensatzregeln<br />
Auf der Seite Pausentakte von Erscheinungsbild Stilvorlagen Notensatzregeln finden sich<br />
verschiedene selbsterklärende Einstellungsmöglichkeiten.<br />
Am meisten hervorzuheben: Sie können festlegen, ob Sie Mehrtakt-Pausen als Balkenpause, als enge<br />
Balkenpause (um in Session-Stimmen für handschriftliche Änderungen in letzter Minute auf beiden<br />
Seiten des Symbols Platz zu lassen), im „alten Stil“ mit seltsamen kleinen Rechtecken (Brevis) oder<br />
völlig leer (für Anmerkungen in Jazz-Stimmen) notieren möchten.<br />
Balkenpause Enge Balkenpause Alter Stil Leer<br />
Wenn Sie Mehrtaktpausen im alten Stil verwenden, beginnt <strong>Sibelius</strong> nach neun Takten Mehrtakt-<br />
Balkenpausen zu zeichnen – das ist bei vielen europäischen Verlagen so üblich. Wenn Sie stattdessen<br />
möchten, dass <strong>Sibelius</strong> Mehrtakt-Balkenpausen schon nach sieben Takten zeichnet, schalten Sie<br />
Mehrtaktpausen Alter Stil bis 9 Takte aus.<br />
In Einzelstimmen werden oft über allen Pausentakten Zahlen geschrieben, ob es sich nun um einen<br />
einzelnen Pausentakt oder um eine Mehrtakt-Pause von vielen Takten handelt. Damit über einzelnen<br />
Pausentakten eine 1 erscheint, aktivieren Sie die Option '1' über Ganztaktpausen anzeigen auf<br />
der Seite Pausentakte der Notensatzregeln. Diese Option ist auch im Dialogfeld Stimmen <br />
Layout Stimmen-Erscheinungsbild zugänglich – 9.1 Mit Einzelstimmen arbeiten.<br />
Eine weitere nützliche Einstellungsmöglichkeit auf der Seite Pausentakte ist die Option Balkenpause<br />
mit einem Symbol zeichnen: Damit wird ein jeweils entsprechend gedehntes Symbol anstatt<br />
eines Rechtecks zum Zeichnen des Balkens einer Mehrtakt-Pause verwendet. Standardmäßig ist<br />
die Option deaktiviert; bei Verwendung der Zeichensätze Reprise oder Inkpen2 bietet es sich jedoch an,<br />
sie einzuschalten, da dann auch eine Mehrtakt-Pause ein handschriftliches Erscheinungsbild bekommt.<br />
(Achtung: Manche Druckertreiber sind fehlerhaft, sodass es passieren kann, dass Balkenpausen mit<br />
dieser Option nicht richtig gedruckt werden oder sogar beim Drucken zu einem Absturz führen<br />
können – testen Sie das also zuerst, bevor Sie diese Option routinemäßig verwenden.)<br />
<strong>Sibelius</strong> erlaubt Ihnen festzulegen, wie weit eine Balkenpause in einen Takt versetzt werden soll. Um diesen<br />
Wert zu ändern, bearbeiten Sie Abstand von Mehrtakt-Pause zu Taktstrich. Die Standardeinstellung<br />
beträgt 1 Spatium (Zwischenraum); eine Erhöhung dieses Wertes vergrößert den Abstand zwischen<br />
Anfang und Ende der Balkenpause zum jeweiligen Taktstrich links und rechts.<br />
Layout<br />
749
7. Layout-Registerkarte<br />
Mehrtakt-Pausen können skaliert werden, sodass sie proportional zur Anzahl der Pausentakte breiter<br />
werden. <strong>Sibelius</strong> erlaubt Ihnen, anzugeben, wie viele zusätzliche Spatien einer Mehrtakt-Pause von<br />
10 Takten hinzugefügt werden sollen. Um dies zu modifizieren, ändern Sie den Wert von Zusätzlicher<br />
Platz für Mehrtakt-Pausen von 10 Takten. Die Standardeinstellung von 12 bedeutet, dass <strong>Sibelius</strong><br />
einer Mehrtakt-Pause von 10 Takten 12 Spatien hinzufügt und proportional mehr, je länger die<br />
Mehrtakt-Pause wird. Die Skalierung ist logarithmisch, sodass Mehrtakt-Pausen zusammen mit<br />
der Erhöhung der Anzahl ihrer Pausentakte nicht drastisch breiter werden. Wenn Sie diese Funktion<br />
vollständig abschalten möchten, geben Sie hier einen Wert von 0 ein.<br />
Sie können auch die Textstile Mehrtakt-Pausen (Zahlen) und Mehrtakt-Pausen (Tacet) bearbeiten,<br />
die den Zahlen und dem Text über den Mehrtakt-Pausen dienen, beispielsweise um deren vertikale<br />
Position zu ändern – 5.6 Textstile bearbeiten.<br />
Mehrtakt-Pausen-Zahlen unter der Balkenpause positionieren<br />
Die Zahlen der Mehrtakt-Pausen stehen normalerweise über der Balkenpause (d. h. über der<br />
Notenzeile). Wenn Sie jedoch wünschen, dass diese Zahlen darunter positioniert werden sollen, sollten Sie<br />
die Vertikale Position relativ zur Notenzeile des Textstils Mehrtakt-Pausen (Zahlen) in<br />
Erscheinungsbild Gestaltung und Position Standard-Positionen auf (z. B.) –6 ändern.<br />
750
7.9 Layout und Formatierung<br />
7.9 Layout und Formatierung<br />
2.5 Notenzeilen, 9.1 Mit Einzelstimmen arbeiten, 11.3 Unsichtbare Zeichen etc.,<br />
8.1 Notensatz (Notenstich), 7.6 Automatische Umbrüche,7.7 Umbrüche,<br />
7.1 Dokument einrichten, 7.10 Zuordnung,8.3 Notenabstände,<br />
7.3 Notenzeilenabstände.<br />
Mit Layout ist das Aussehen der Noten bzw. der Musik auf der Seite gemeint. Die Formatierung ist<br />
der Prozess der Erstellung eines guten Layouts. <strong>Sibelius</strong> weiß so viel über Notensatz, dass es die Noten<br />
automatisch formatiert, um immer und sofort ein exzellentes Layout zu erzeugen. Bei den meisten<br />
anderen Notationsprogrammen bleibt die Formatierung weitgehend dem Anwender überlassen,<br />
dem damit viel wertvolle Zeit verloren geht.<br />
Selbstverständlich können Sie bei <strong>Sibelius</strong> auch selbst in das Layout eingreifen. Im Folgenden werden<br />
Ihnen die zur Verfügung stehenden Möglichkeiten aufgelistet; die meisten dieser Optionen finden<br />
Sie in der Layout-Registerkarte im Menüband. Sie können beispielsweise die Wendestellen eines<br />
Stimmenauszugs bestimmen oder die Partitur in eine geeignete Anzahl von Seiten einpassen.<br />
Da <strong>Sibelius</strong> die Partitur in Sekundenbruchteilen neu formatiert, können Sie zu jeder Zeit das Layout<br />
unverzüglich anpassen bzw. bearbeiten, sogar wenn die Noteneingabe bereits beendet ist; damit<br />
erübrigt es sich auch, das Layout im Voraus planen zu müssen.<br />
Die drei stärksten Eingriffsmöglichkeiten in die Formatierung sind das Anpassen der Seiten- und<br />
Notenzeilengröße, der vertikalen und der horizontalen Abstände. Sie haben auch die Möglichkeit,<br />
eine Passage in ein System oder in eine Seite einzupassen (d. h. einzuzwängen) und das Layout zu<br />
fixieren, sodass nicht mehr ungewollt umformatiert wird.<br />
Seiten- und Notenzeilengröße (Rastral)<br />
Die einfachsten Mittel sind das Ändern der Notenzeilengröße (des Rastrals), der Ränder und des<br />
Papierformats in der Gruppe Layout Dokument einrichten im Menüband. Die Änderung dieser<br />
Einstellungen stellt einen Weg dar, die Anzahl der Seiten einer Partitur zu vergrößern oder zu verringern<br />
oder zwischen den Notenzeilen etwas mehr Platz zu schaffen.<br />
Das Anpassen bzw. Ändern der Notenzeilengröße (Rastral) – das ist der Abstand zwischen der<br />
obersten und der untersten Linie einer 5-Linien-Notenzeile – ist im Allgemeinen die wirksamste<br />
Methode. Sie werden feststellen, dass eine kleine Veränderung dieses Wertes ganz erheblichen Einfluss<br />
darauf hat, wie viel von der Musik auf einer Seite Platz hat, ohne dass dabei die Lesbarkeit leiden<br />
müsste. Bei einer Orchesterpartitur beispielsweise könnte dies den Ausschlag geben, dass statt<br />
einem nun zwei Systeme pro Seite Platz haben und somit die Länge der Partitur halbiert würde.<br />
Gleichermaßen könnte eine geringe Anpassung der Seitenränder oder des Papierformats eine große<br />
Auswirkung auf das Layout haben. Natürlich stehen Ihnen diese Optionen aus praktischen Erwägungen<br />
heraus nicht immer offen.<br />
Ausführliche Anweisungen zu diesen Optionen finden Sie in 7.1 Dokument einrichten.<br />
Layout<br />
751
7. Layout-Registerkarte<br />
Vertikale Abstände<br />
Unter dem Ändern der vertikalen Abstände versteht man in der Tat das Verschieben der Notenzeilen.<br />
Dabei sollten Sie Sorgfalt walten lassen und sich zunächst mit <strong>Sibelius</strong>’ Konzept vertraut machen,<br />
das hinter den vertikalen Abständen steht, damit Sie <strong>Sibelius</strong> so einstellen können, dass die<br />
gewünschten Abstände automatisch erzeugt werden. Detaillierte Anweisungen dazu gibt es in<br />
7.3 Notenzeilenabstände.<br />
Neben dem Ändern der Abstände zwischen den Notenzeilen können Sie Platz sparen, indem Sie<br />
leere Notenzeilen ausblenden ( 2.5 Notenzeilen). Einen Seitenumbruch einzufügen ist eine<br />
weitere einfache Möglichkeit, die Anzahl der Notenzeilen einer Seite zu verringern, insbesondere<br />
in Einzelstimmen: Die verbleibenden Notenzeilen werden auf der Seite gleichmäßig verteilt, ohne<br />
dass Sie sie verschieben müssten ( 7.7 Umbrüche).<br />
Horizontale Abstände<br />
Unter dem Ändern der horizontalen Abstände versteht man das Ändern der Abstände zwischen Noten,<br />
Pausen und Taktstrichen – 8.3 Notenabstände.<br />
System- und Seitenumbrüche<br />
Wenn Sie in <strong>Sibelius</strong>’ Standard-Formatierung eingreifen müssen, können Sie an jedem Taktstrich<br />
manuelle System- und Seitenumbrüche einfügen – 7.7 Umbrüche.<br />
In System/Seite einpassen<br />
Sie können jede beliebige Passage zwingend in ein System oder eine Seite einpassen. Wählen Sie<br />
dazu einfach die gewünschte Passage aus und wählen Sie dann in der Gruppe Layout Formatierung<br />
entweder In System einpassen (Kürzel Shift+Alt+M oder M) oder In Seite einpassen<br />
(Kürzel Strg+Shift+Alt+M oder M). Die Passage bleibt in der Folge als System oder als Seite<br />
erhalten, auch wenn Sie die Partitur neu formatieren.<br />
Um die Passage wieder zu „befreien“, lösen Sie die Fixierung (siehe unten).<br />
Sie sollten das Einpassen von Passagen in Systeme oder Seiten genau wie andere Eingriffe in die<br />
Formatierung nicht zur Gewohnheit werden lassen. Es können dabei unerwünschte Formatierungen<br />
an anderer Stelle auftauchen, wenn Sie sich nicht ganz sicher sind, was Sie tun; diese Formatierungs-<br />
Optionen sind nur für besondere Umstände gedacht.<br />
Takte zusammenhalten<br />
Manchmal ist es wünschenswert, sicherzustellen, dass zwei oder drei Takte immer auf demselben<br />
System erscheinen. Um dies zu erreichen, wählen Sie die Takte aus, die für immer gute Freunde bleiben<br />
und zusammenhalten sollen, und wählen Sie Layout Formatierung Takte zusammenhalten.<br />
Einheitliches Layout<br />
Wenn Sie eine konstante Anzahl von Takten pro System und/oder Systemen pro Seite wünschen,<br />
wählen Sie Start Plug-ins Weitere Einheitliches Layout – siehe Einheitliches Layout auf<br />
Seite 233.<br />
752
7.9 Layout und Formatierung<br />
Formatierung fixieren<br />
Wenn Sie eine Notenpassage eingegeben haben, die nach einer speziellen Formatierung verlangt,<br />
einer Formatierung, die Sie nicht zerstören möchten, so können Sie sie „fixieren“. Damit wird<br />
verhindert, dass Takte in andere Systeme verrutschen (das Ändern der Abstände innerhalb eines<br />
Systems wird hingegen weiterhin zugelassen, z. B. das Verschieben einer Note nach rechts oder links).<br />
Zum Fixieren der Formatierung wählen Sie einfach die betreffende Passage aus und dann Layout <br />
Formatierung Formatierung fixieren (Kürzel Strg+Shift+L oder L).<br />
Mit dem Fixieren der Formatierung oder der Verwendung von Layout Formatierung In System/Seite<br />
einpassen rufen Sie unsichtbare Elfen und Kobolde herbei, die dann über jedem Taktstrich ein kleines<br />
Layout-Zeichen anbringen, um die Takte am Umherwandern zu hindern. Diese Zeichen sind zu sehen,<br />
wenn Ansicht Unsichtbare Zeichen Layout-Zeichen aktiviert ist (das dürfen Sie selber tun,<br />
das erledigt weder Elf noch Kobold für Sie).<br />
Formatierung lösen<br />
Um den Befehl Formatierung fixieren aufzuheben, wählen Sie die Takte ein weiteres Mal aus und<br />
wählen Sie Layout Formatierung Formatierung lösen (Kürzel Strg+Shift+U oder U).<br />
Damit verschwinden die blauen Layout-Zeichen; die Takte werden wieder freigegeben und können<br />
von System zu System wandern.<br />
Formatierung lösen entfernt außerdem Seitenumbrüche, Systemumbrüche und widerruft In System/<br />
Seite einpassen, Takte zusammenhalten und die Auswirkungen des Plug-ins Einheitliches Layout.<br />
Automatische Umbrüche<br />
Im Dialogfeld „Automatische Umbrüche“ können Sie <strong>Sibelius</strong> anweisen, automatisch an verschiedenen<br />
Stellen intelligente System- und Seitenumbrüche zu setzen, insbesondere in Einzelstimmen –<br />
7.6 Automatische Umbrüche.<br />
Notenzeilen einrücken<br />
Sie können Systemanfang und -ende nach rechts oder links verschieben, um Systeme einzurücken –<br />
2.5 Notenzeilen.<br />
Layout<br />
Position zurücksetzen<br />
Sie können Objekte auf deren Standard-Position bringen, indem Sie eine Auswahl der betreffenden<br />
Objekte erstellen und dann Erscheinungsbild Gestaltung und Position Position zurücksetzen<br />
wählen (Kürzel Strg+Shift+P oder P).<br />
753
7. Layout-Registerkarte<br />
Die jeweiligen Auswirkungen auf bestimmte Objekte sind wie folgt:<br />
Text und Studierzeichen: werden an Noten ausgerichtet, Liedtext und Akkordsymbole werden<br />
wieder neu ausgerichtet.<br />
Symbole: werden an Noten ausgerichtet – z. B. um eine Verzierung genau über eine Note zu setzen.<br />
Linien: rasten bei Noten ein, nicht-magnetische Bindebögen werden in magnetische umgewandelt.<br />
Im Dialogfeld Erscheinungsbild Gestaltung und Position Standard-Positionen können<br />
Sie die exakte Standard-Position relativ zur Note festlegen.<br />
N-tolen: Alle nicht-magnetischen N-tolen (z. B. die mit <strong>Sibelius</strong> 1.4 oder älter erstellten) werden<br />
in magnetische umgewandelt.<br />
Vorzeichen: Vorzeichen werden auf ihre horizontale Position zurückgesetzt.<br />
Balkenneigung und Notenhalslängen: Diese werden auf die Voreinstellung zurückgesetzt (genauso<br />
wie über Erscheinungsbild Zurücksetzen Notenhälse und Balkenposition).<br />
Sie können auch mit der Maus Objekte an sinnvolle bzw. intelligente Positionen bewegen: Wenn Sie<br />
Text-Objekte mittels Alt+Klick oder -Klick kopieren, können Sie die Shift-Taste gedrückt halten,<br />
was die kopierten Objekte direkt auf deren jeweilige Standard-Position setzt.<br />
Auf Partitur-Position zurücksetzen<br />
Verhält sich genauso wie Position zurücksetzen, mit der Ausnahme, dass Objekte in einer Stimme<br />
auf dieselbe Position zurückgesetzt werden, die sie momentan in der Partitur einnehmen, auch wenn<br />
dies nicht die Standardposition ist. Wenn diese Funktion in der Partitur angewendet wird, wird die<br />
Position dieses Objektes in allen Stimmen zurückgesetzt, in denen es steht.<br />
Gestaltung zurücksetzen<br />
Wenn Sie an der Erscheinungsform (im Gegensatz zur Position) eines Objektes Änderungen vornehmen,<br />
können Sie diese Form auf deren Voreinstellung zurücksetzen, und zwar mit der Funktion<br />
Erscheinungsbild Gestaltung und Position Gestaltung zurücksetzen (Kürzel Strg+Shift+D<br />
oder D). (Das „D“ des Kürzels steht für „Design“.)<br />
Die jeweiligen Auswirkungen auf bestimmte Objekte sind Folgende:<br />
Ausgeblendete Balken und Fähnchen werden wieder eingeblendet.<br />
Gelöschte Vorkommen von System-Objekten werden wieder eingeblendet (z. B. Tempotext oder<br />
Studierzeichen).<br />
Importierte Grafiken werden wieder auf Originalgröße zurückgesetzt.<br />
Krümmung und Symmetrie von Bindebögen und Haltebögen werden wiederhergestellt.<br />
Textobjekte werden auf deren ursprüngliche Formatierung (Schriftart, Größe etc.) zurückgesetzt.<br />
Auf Partitur-Gestaltung zurücksetzen<br />
Verhält sich genauso wie Gestaltung zurücksetzen, mit der Ausnahme, dass Objekte in einer Stimme<br />
auf dieselbe Gestaltung zurückgesetzt werden, die auch in der Partitur verwendet wird. Wenn diese<br />
Funktion in der Partitur angewendet wird, wird die Gestaltung dieses Objektes in allen Stimmen<br />
zurückgesetzt, in denen es steht.<br />
Weitere Informationen zu Auf Partitur-Position zurücksetzen und Auf Partitur-Gestaltung<br />
zurücksetzen finden Sie unter 7.6 Automatische Umbrüche und Objekte in Stimmen<br />
zurücksetzen auf Seite 796.<br />
754
7.9 Layout und Formatierung<br />
Objekte ausrichten<br />
Um eine Auswahl mehrerer Objekte horizontal oder vertikal auszurichten, wählen Sie Erscheinungsbild <br />
Ausrichten Horizontal (Kürzel Strg+Shift+R oder R; „R“ steht für „Row“) oder Erscheinungsbild <br />
Ausrichten Vertikal (Kürzel Strg+Shift+C oder C; „C“ steht für „Column“). Bei der Linie,<br />
auf der die Objekte dann stehen bleiben, handelt es sich um den Mittelwert ihrer ursprünglichen<br />
horizontalen bzw. vertikalen Positionen.<br />
Diese Funktionen sind besonders praktisch zum Ausrichten von Liedtext, Akkordsymbolen,<br />
Akkordrastern usw. an einer Notenzeile. Ein weiterer Nutzen: Wenn Sie mehrere, verschiedenen<br />
Notenzeilen zugeordnete Objekte auswählen (z. B. mit Strg+Klick oder -Klick), richtet<br />
Erscheinungsbild Ausrichten Horizontal diese Objekte auf denselben Abstand über oder<br />
unter der jeweiligen Notenzeile aus.<br />
Erscheinungsbild Ausrichten Horizontal funktioniert auch bei System-Textstilen: Sie können<br />
damit z. B. Tempo- und Metronom-Angaben ausrichten. System-Objekte können jedoch nicht mit<br />
Notenzeilen-Objekten ausgerichtet werden, auch können Sie zwei System-Textstile mit unterschiedlichen<br />
vertikalen Standard-Positionen nicht zueinander ausrichten (z. B. Komponist zu Untertitel).<br />
Tipp: Um alle ähnlichen bzw. gleichen Textobjekte (z. B. den gesamten Liedtext oder alle Studierzeichen)<br />
auf einer Notenzeile oder einem System auszuwählen, wählen Sie eines der Objekte aus und dann<br />
Start Auswählen Auswahl erweitern (Kürzel Strg+Shift+A oder A).<br />
Lineale und liniertes Papier<br />
<strong>Sibelius</strong> kann auf dem Bildschirm Lineale einblenden, die Ihnen beim Ausrichten von Objekten und bei<br />
der Feinarbeit am Layout Ihrer Partitur behilflich sein können – 11.3 Unsichtbare Zeichen etc.<br />
Sie können auch auf der Texturen-Seite von Datei Voreinstellungen das Papier, liniert wählen;<br />
damit haben Sie ein Gitternetz auf Ihrer Partitur. Die Gitterlinien werden bei 200%-Zoom mit einem<br />
Abstand von einem Spatium dargestellt.<br />
Layout<br />
755
7. Layout-Registerkarte<br />
7.10 Zuordnung<br />
In <strong>Sibelius</strong> ist jedes Objekt einer Partitur (Noten, Linien, Text usw.) sowohl horizontal als auch vertikal<br />
einer bestimmten Position der Partitur zugeordnet, sodass es sich bei Formatierungsänderungen<br />
wie gewünscht verschiebt.<br />
Damit ist die Partitur gegen jegliche spätere Layoutänderungen gefeit. Das bedeutet, dass Sie nach<br />
einer größeren Umgestaltung Ihrer Partitur, wie z. B. dem Hinzufügen eines neuen Instrumentes,<br />
keine Aufräumarbeiten erledigen müssen.<br />
Zuordnung anzeigen<br />
Wenn ein Objekt ausgewählt ist, können Sie seine Zuordnung sehen, die mit einer gestrichelten<br />
grauen Linie dargestellt wird. Dabei wird die rhythmische Position in der Notenzeile angezeigt,<br />
der das Objekt zugeordnet ist. Wenn Sie diese gestrichelte Linie stört, können Sie sie ausblenden,<br />
und zwar über Ansicht Unsichtbare Zeichen Zuordnungs-Linien. Wenn Sie andererseits<br />
einmal die Zuordnungen aller Objekte Ihrer Partitur sehen möchten, tippen Sie Strg+A oder A,<br />
um alle Objekte auszuwählen. Wenn Sie dementsprechend die Zuordnungen aller Objekte einer<br />
einzelnen Notenzeile sehen möchten, so dreifachklicken Sie diese Notenzeile einfach.<br />
<strong>Sibelius</strong> kann zur präzisen Darstellung der Abstände zwischen den Notenzeilen und deren zugeordneten<br />
Objekten auch Lineale einblenden – siehe Lineale auf Seite 847.<br />
Zuordnung in Stimmen anzeigen<br />
Das Anzeigen der Zuordnung in Stimmen funktioniert genauso wie in der Partitur. In Stimmen<br />
können sich die Zuordnungs-Linien jedoch mit zunehmender Intensität rot färben, je weiter ein<br />
Objekt von der Stelle, der es zugeordnet ist, verschoben wird. Damit werden Sie gewarnt, es nicht<br />
zu weit zu verschieben – 9.1 Mit Einzelstimmen arbeiten.<br />
Horizontale Zuordnung<br />
Alle Objekte sind einer bestimmten rhythmischen Position der Partitur zugeordnet. Wenn Sie eine Note<br />
nach links oder rechts verschieben, werden alle Noten derselben rhythmischen Position mit verschoben.<br />
Wenn ein Objekt einer Note zugeordnet ist, zeigt die gestrichelte Zuordnungs-Linie zu dieser Note<br />
(bzw. zur horizontalen Position der Note). Alles, was Sie direkt über oder nahe einer Note platzieren,<br />
bleibt dieser Note zugeordnet, sodass beispielsweise ein Bindebogen, der an einer Note beginnt<br />
oder endet, sich beim Verschieben dieser Note ausdehnt bzw. zusammenzieht, um ihr zu folgen.<br />
Wenn sich ein Objekt zwischen zwei Noten befindet, ist es einer rhythmischen Zwischenposition<br />
zugeordnet. Das bedeutet zum Beispiel, dass ein Objekt in der Mitte zwischen zwei Noten immer<br />
dort in der Mitte bleibt, auch wenn sich der Abstand ändert. Hier ist der klassische Fall, bei dem<br />
das Ende der Cresc.-Gabel, der Beginn der Dim.-Gabel und das f proportional zwischen den Noten<br />
positioniert bleiben, auch wenn sich die Notenabstände ändern:<br />
756
7.10 Zuordnung<br />
Da sich <strong>Sibelius</strong> darum automatisch kümmert, spart es Ihnen sehr viel Zeit, die Sie andernfalls beim<br />
Richten und Zurechtrücken der Partitur nach größeren Layoutänderungen – wie etwa dem Erstellen<br />
neuer Takte oder dem Einfügen von System- oder Seitenumbrüchen – vergeuden würden.<br />
Vertikale Zuordnung<br />
Die meisten Objekte gehören zu einer bestimmten Notenzeile und sind relativ zu ihr in der Vertikalen<br />
positioniert. Ein Trompetentriller beispielsweise gehört zur Notenzeile der Trompete und sollte<br />
über dieser stehen bleiben, wenn sie verschoben wird. Objekte, die einer bestimmten Notenzeile<br />
zugeordnet sind, heißen „Notenzeilen-Objekte“.<br />
Wenn Sie eine Notenzeile nach oben oder nach unten verschieben, so folgen ihr dabei alle zugeordneten<br />
Objekte. Sehr wichtig dabei ist, dass alle den jeweiligen Notenzeilen zugeordneten Objekte auch beim<br />
Stimmenauszug in der Einzelstimme erscheinen. Daher ist es entscheidend, dass jedes Objekt der<br />
richtigen Notenzeile zugeordnet ist.<br />
Um dabei sicher zu sein, halten Sie ein Auge auf die gestrichelte Zuordnungs-Linie – insbesondere,<br />
wenn es sich um eine nicht eindeutige Position zwischen zwei Notenzeilen handelt, bei der z. B. Text<br />
entweder der einen oder der anderen Notenzeile zugeordnet sein könnte.<br />
Einer anderen Notenzeile zuordnen<br />
Wenn ein Objekt zwischen zwei Notenzeilen der falschen Notenzeile zugeordnet ist, verschieben<br />
Sie es so weit, dass es die andere (richtige) Notenzeile berührt; damit wird es dieser Notenzeile wieder<br />
zugeordnet, was Sie auch daran erkennen können, dass die gestrichelte Linie entsprechend umspringt.<br />
Ziehen Sie nun das Objekt wieder an seine ursprüngliche Position zurück.<br />
<strong>Sibelius</strong> besitzt ein Plug-in namens Zuordnungen überprüfen, das auf intelligente Art und Weise<br />
Objekte erkennt, die Sie eventuell versehentlich zu weit von der beabsichtigten Notenzeile verschoben<br />
haben – siehe Zuordnungen überprüfen auf Seite 831.<br />
Ein gut gemeinter Hinweis: Setzen Sie niemals Objekte, die zu beiden Notenzeilen gehören sollen,<br />
zwischen zwei Notenzeilen. Diese Schreibweise mag sich manchmal in Handschriften finden, niemals<br />
jedoch bei Publikationen; es handelt sich um eine falsche Notation. Jedes Notenzeilen-Objekt ist<br />
immer nur einer Notenzeile zugeordnet und erscheint in keiner Stimme, die eine Notenzeile enthält,<br />
der es nicht zugeordnet wurde.<br />
Es ist jedoch völlig in Ordnung, ein Objekt für zwei Notenzeilen desselben Instrumentes zu schreiben,<br />
wie etwa Dynamik zwischen Klavier-Notenzeilen, da diese auch in der Stimme zusammen bleiben.<br />
Layout<br />
Zuordnung in Stimmen anpassen<br />
In Stimmen ist es nicht möglich, die Zuordnung irgendeines Objekts zu ändern. Wenn Sie in einer<br />
Stimme ein Objekt von seiner Standardposition verschieben, bleibt sein Zuordnungspunkt erhalten,<br />
es ändert sich nur der horizontale und vertikale Versatz. Wenn Sie die Zuordnung eines Objekts<br />
ändern möchten, verschieben Sie es in der Partitur an seine neue Position, es verschiebt sich dann<br />
auch in der Stimme.<br />
757
7. Layout-Registerkarte<br />
System-Objekte<br />
Manche Objekte gehören zu allen Notenzeilen eines Systems und nicht zu einer bestimmten Notenzeile;<br />
diese Objekte werden „System-Objekte“ genannt. Typische Beispiele von System-Objekten sind Titel,<br />
Tempo-Angaben, Studierzeichen und prima-/seconda-volta-Takte (Haus 1 und Haus 2). Obwohl<br />
diese Objekte über dem System stehen (manchmal etwas weiter unten nochmals – in Orchesterpartituren<br />
meist über den Streichern), beziehen sie sich auf alle Notenzeilen des Systems. Diese Objekte sollen<br />
beispielsweise beim Stimmenauszug in jeder Stimme erscheinen, nicht nur im obersten Instrument<br />
des Systems.<br />
Informationen zur Festlegung, über welchen Notenzeilen System-Objekte erscheinen sollen, finden Sie<br />
unter System-Objekt-Positionen auf Seite 781.<br />
Objekte an ungewöhnlichen Stellen platzieren<br />
Gelegentlich möchten Sie vielleicht einen Text oder ein anderes Objekt weit weg von den Noten,<br />
z. B. irgendwo am Rand, einsetzen. Dabei gibt es keine Probleme, Sie sollten nur nicht vergessen,<br />
dass alle Objekte irgendeiner Position in einer Notenzeile zugeordnet sind und nicht an einer bestimmten<br />
Stelle der Seite fixiert sind. Beispielsweise gehören Notenzeilen-Objekte im Randbereich normalerweise<br />
immer zum nächstliegenden Takt der nächstliegenden Notenzeile und verbleiben in einem festen<br />
Abstand zu diesem Takt.<br />
Wenn die Noten neu formatiert werden, wandert der Takt woanders hin und das Objekt befindet<br />
sich dann vielleicht an einem noch ungewöhnlicheren Platz als ursprünglich vorgesehen. Wenn<br />
Sie möchten, können Sie daher das Format des betroffenen Systems oder der Seite fixieren –<br />
7.9 Layout und Formatierung.<br />
758
Erscheinungsbild<br />
8. Erscheinungsbild-<br />
Registerkarte<br />
759
8. Erscheinungsbild-Registerkarte<br />
760
8.1 Notensatz (Notenstich)<br />
8.1 Notensatz (Notenstich)<br />
7.9 Layout und Formatierung, 8.2 Stilvorlagen, 8.3 Notenabstände,<br />
7.3 Notenzeilenabstände.<br />
In diesem Kapitel werden die entscheidenden Prinzipien des Notensatzes zusammengefasst, der Kunst,<br />
nach welcher sich <strong>Sibelius</strong> in den meisten seiner Arbeitsschritte richtet. Auch wenn es sich hierbei<br />
nur um eine sehr kurze Einführung in ein äußerst umfangreiches Thema handelt, können Sie das<br />
Erscheinungsbild Ihrer Partituren verbessern und ein Auge für einen guten Notensatz entwickeln<br />
lernen. (Anm. des Übersetzers: Auch wenn sich der Terminus Notensatz – analog zum Text- bzw.<br />
Buchsatz – ursprünglich auf den Satz mit beweglichen Typen bezieht, hat er sich als allgemein<br />
gebräuchlicher Begriff auch bei der Notation mit Computern durchgesetzt, im Gegensatz zum Begriff<br />
Notenstich, mit dem tatsächlich ausschließlich die Kunst bezeichnet wird, Noten auf Metallplatten<br />
einzugravieren und zu hämmern. In Zeiten des elektronischen Notenschreibens sind Notenstecher,<br />
Notensetzer und Kopisten praktisch nun synonym, außer dass von den beiden ersteren ein größeres<br />
Können und höheres Niveau erwartet wird.)<br />
Kurze Geschichte<br />
<strong>Sibelius</strong> repräsentiert die letzte Stufe einer viele Jahrhunderte alten Tradition. Die Notation von<br />
Musik beginnt im 12. Jahrhundert, der Notendruck im 15. Jahrhundert. Verschiedene Methoden<br />
wurden entwickelt, um Musiknoten zu vervielfältigen, einschließlich:<br />
Handschriftliches Kopieren<br />
Notenstich: Gravieren und Stechen mithilfe spezieller Werkzeuge direkt auf metallene Druckplatten.<br />
Diese hochqualitative und äußerst aufwändige Methode war über mehrere Jahrhunderte die<br />
führende Technologie.<br />
Bewegliche Typen (Notensatz): Ebenso weit verbreitet seit dem 15. Jahrhundert. Wurde im Prinzip<br />
vom Notenstich abgelöst.<br />
Noten-Schreibmaschinen, Tinte und Schablonen, Notaset (von einer transparenten Folie abzurubbelnde<br />
Transfer-Symbole, wie Letraset® beim Textsatz) fanden auch im 20. Jahrhundert Anwendung.<br />
Die Techniken der Notenvervielfältigung haben sich im Laufe der Jahrhunderte nur wenig gewandelt;<br />
ein Handkopist, der im Jahre 1990 Noten für eine Publikation schreibt, wäre für einen Mönch derselben<br />
Profession aus dem Jahre 1190 eine durchaus vertraute Erscheinung.<br />
Erscheinungsbild<br />
Während der 1990er-Jahre jedoch erfolgte mit der Computerisierung eine plötzliche und vollständige<br />
Revolution des Notensatzes, bei der <strong>Sibelius</strong> eine Hauptrolle spielt(e). In nur einem Jahrzehnt wurden<br />
die alten Techniken und Handwerke fast vollständig aufgegeben (mit einer Ausnahme, nämlich<br />
der ältesten Technik – dem Schreiben von Hand).<br />
Sogar der Druck auf Papier ist nicht mehr ein zwangsläufiges Endprodukt des Notensatzes, dank<br />
elektronischer Veröffentlichung über das Internet und Mobilgeräte wie das iPad. Lebendige Geschichte<br />
in vollem Gange.<br />
761
8. Erscheinungsbild-Registerkarte<br />
Was ist Notensatz?<br />
Der Notensatz ist die Kunst einer klaren, deutlichen und verständlichen grafischen Wiedergabe von<br />
Musik-Notation. Wie es sich beim Textsatz um die Darstellung und Positionierung von Buchstaben<br />
und das Layout des Textes auf der Seite handelt, so handelt es sich beim Notensatz um die Darstellung<br />
und die Positionierung von Musik-Symbolen und das Layout der Noten auf der Seite.<br />
Notensatz ist nicht dasselbe wie Notation – jeder, der Noten lesen kann, kennt Notation, aber nur<br />
wenige Musiker wissen etwas vom Notensatz. Um mit dem Vergleich zum Text fortzufahren, entspricht<br />
Musik-Notation der Rechtschreibung und der Grammatik – sie gibt sehr allgemeine Hinweise, wie die<br />
Noten geschrieben werden, sagt aber nichts darüber aus, wie und wo die Symbole genau gezeichnet<br />
bzw. positioniert werden; diese entscheidenden Details sind das Gebiet des Notensatzes.<br />
Es bedarf einer beträchtlichen Erfahrung, die Feinheiten des Notensatzes erkennen und abschätzen<br />
zu können. Ein geübter Blick kann bei einer Partitur leicht deren Verleger, das verwendete<br />
Notensatzprogramm oder eine andere Herstellungstechnik erkennen – während für die meisten<br />
Musiker der Notensatz aller Partituren irgendwie ähnlich aussieht, oder zumindest nicht erkannt<br />
werden kann, was den Unterschied nun ausmacht. (Ein guter Notensatz soll für das ungeübte Auge<br />
ja unsichtbar sein; der Notensatz fällt nur dann auf, wenn er schlecht gemacht ist, etwa so wie die<br />
Hörner im Orchester immer nur dann auffallen, wenn sie schlecht spielen, d. h., wenn sie kieksen).<br />
Dies bedeutet auch, dass es sich beim Notensatz um eine hoch entwickelte Kunst handelt, welche sich<br />
mit Feinheiten beschäftigt, von denen viele pedantisch erscheinen mögen (ein paar sind es wohl auch).<br />
Glücklicherweise kümmert sich <strong>Sibelius</strong> um die meisten dieser Feinheiten automatisch, sodass Sie<br />
nichts davon wissen müssen.<br />
Notensatzregeln<br />
Es gibt nur wenige Bücher über Notensatz – es handelt sich um eine Tradition, die über Jahrhunderte<br />
hinweg hauptsächlich mündlich überliefert wurde, vom Meister zum Lehrling. Der Notensatz besteht<br />
aus Hunderten so genannter Notensatzregeln, von denen viele aus dem 19. Jahrhundert stammen,<br />
als die Musik-Publikation ein sehr hohes Niveau bezüglich der Qualität erreicht hatte.<br />
Eine Sammlung von Notensatzregeln zusammen mit Dingen wie der Form und dem Aussehen der<br />
Musik-Symbole bestimmen den Hausstil eines Verlegers (bei <strong>Sibelius</strong> sind das die Stilvorlagen).<br />
Auch wenn sie Notensatzregeln genannt werden, handelt es sich dabei bei den meisten eigentlich<br />
nur um Konventionen, da nur wenige allgemeine Gültigkeit besitzen und sogar die angesehensten<br />
Musikverlage sich in den Notensatzregeln, welchen sie verhaftet sind, unterscheiden. Nichtsdestoweniger<br />
können Notensetzer und Verleger sehr großen Wert auf ihre besonderen Regeln legen, nach denen<br />
sie selbst arbeiten, und sogar bitterlich protestieren und darauf bestehen, dass ihre die besten oder<br />
sogar die einzig richtigen sind.<br />
<strong>Sibelius</strong> wendet beim Erstellen Ihrer Partitur automatisch Hunderte von Notensatzregeln an, von<br />
denen manche vorher noch nie in Worte gefasst wurden. Die gebräuchlichsten Regeln werden<br />
standardmäßig eingesetzt, während die fortgeschrittenen Anwender diese Regeln ganz nach Geschmack<br />
im Dialogfeld Erscheinungsbild Stilvorlagen Notensatzregeln anpassen und einrichten<br />
können. <strong>Sibelius</strong> formatiert innerhalb einer Zehntelsekunde Ihre komplette Partitur neu, sobald<br />
Sie die Notensatzregeln in welcher Art auch immer ändern – sogar wenn Sie so drastische Eingriffe wie<br />
die Änderung der Seitengröße vornehmen.<br />
Trotz alledem ist <strong>Sibelius</strong> kein perfekter Notensetzer.<br />
762
8.1 Notensatz (Notenstich)<br />
Dafür gibt es einen ganz einfachen Grund: Die Notensatzregeln selbst sind nicht perfekt. Manche<br />
davon sind zu vage, als dass sie einem Computer eindeutig verständlich gemacht werden könnten,<br />
und viele Regeln ziehen nicht alle Fälle und Umstände in Betracht, sodass manchmal ein Anpassen<br />
nach Augenmaß nötig ist, damit es richtig aussieht. Manchmal befinden sich Regeln im Konflikt<br />
miteinander, sodass eine gebrochen werden muss, damit eine wichtigere eingehalten werden kann.<br />
Diese Situationen überlässt man am besten einem echten und lebendigen Notensetzer; <strong>Sibelius</strong> kann<br />
nicht besser als die Notensatzregeln selbst sein. Wir können das in einem Aristotelischen Syllogismus<br />
zusammenfassen:<br />
Notensatzregeln sind unvollkommen (und bedürfen manchmal Nacharbeit mit Augenmaß).<br />
<strong>Sibelius</strong> richtet sich nach Notensatzregeln.<br />
Daher ist <strong>Sibelius</strong>’ Notensatz unvollkommen (und bedarf manchmal Nacharbeit mit Augenmaß).<br />
Es gibt jedoch einige allgemein gültige Regeln und eine absolut fundamentale:<br />
Regel 1: Klarheit<br />
Das Erscheinungsbild der Noten soll so klar wie möglich sein.<br />
Keine andere Notensatzregel kann sich über diese hinwegsetzen; wenn etwas unklar aussieht, so ist<br />
es falsch. Aus diesem Grunde werden Anpassungen an die Vorgaben der Notensatzregeln oft nach<br />
Augenmaß vorgenommen; und auch in verschiedenen anderen Situationen, für die keine eindeutige<br />
Regel formuliert ist, greift man auf das Augenmaß zurück.<br />
Wenn Sie mehr Erfahrung im Notensatz gesammelt haben, sollten Sie ruhig davon ausgehen, dass<br />
Sie so manche Anpassungen in Ihrer Partitur gemäß Ihrem geschulten Blick vornehmen. Zunächst<br />
ist es jedoch völlig ausreichend, die Einhaltung der Regeln <strong>Sibelius</strong> zu überlassen.<br />
Warum ist Klarheit die wichtigste aller Regeln? Notensatz dient dazu, Partituren lesbar zu machen,<br />
ohne dass dazu eine gedankliche Anstrengung nötig wäre, d. h., der Leser sollte nicht mühsam Rhythmen<br />
oder Akkorde entziffern oder die zu Text, Dynamik oder Artikulation gehörigen Noten identifizieren<br />
müssen. Eine schlecht gesetzte (unleserliche) Partitur hingegen kann ablenken und – vor allem beim<br />
Vomblattspielen – Fehler verursachen, ohne dass der Spieler den Grund erkennen kann. Viele Musiker<br />
kennen diese Erfahrung – auch mit Partituren aus professioneller Produktion.<br />
Regel 2: Kollisionen vermeiden<br />
Wenn sich in Musiknotation Objekte überlappen, sind sie nur noch schwer zu lesen und unklar.<br />
Um also einen Verstoß gegen Regel 1 zu vermeiden, sollten Sie diese zweite Regel einhalten:<br />
Vermeiden Sie Kollisionen zwischen verschiedenen Objekten.<br />
Erscheinungsbild<br />
Bei vielen Notensatzregeln handelt es sich tatsächlich um Wege der Kollisionsvermeidung; <strong>Sibelius</strong><br />
kennt glücklicherweise die meisten davon und wendet sie an. Wenn sich beispielsweise zwei Stimmen<br />
kreuzen, versetzt <strong>Sibelius</strong> eine der beiden Stimmen nach rechts oder nach links, um eine Kollision<br />
der Noten miteinander zu verhindern; beim Tippen längerer Liedtextsilben schafft <strong>Sibelius</strong> diesen<br />
Silben ihren benötigten Platz, indem der Abstand zwischen den Noten vergrößert wird.<br />
763
8. Erscheinungsbild-Registerkarte<br />
764<br />
Obwohl <strong>Sibelius</strong> diese Regeln beachtet, können Kollisionen nicht gänzlich vermieden werden, da<br />
es keine strengen Regeln gibt, auf welche Art die Kollisionen jeweils verhindert werden sollen – in<br />
dichten Passagen muss der Notensatz eventuell mit dem Auge nachgearbeitet werden, um für ein<br />
Objekt Platz zu schaffen. Wenn zum Beispiel eine Dynamik-Bezeichnung mit einem Notenhals<br />
zusammenstößt, möchten Sie die Dynamik möglicherweise nach links oder rechts oder sogar in<br />
die Notenzeile verschieben, abhängig davon, wie klar das Ergebnis aussehen würde; in sehr engen<br />
Situationen werden Sie vielleicht sogar entscheiden, die Dynamik dort zu belassen, wo sie steht,<br />
und stattdessen den Notenhals verkürzen.<br />
Solch hochgradig individuelle Entscheidungen können nicht in eine Regel gepresst werden und bleiben<br />
daher in Ihrem Verantwortungsbereich, nicht in dem von <strong>Sibelius</strong>. Auch wenn Sie vielleicht kein<br />
erfahrener Notensetzer sein mögen, sollten Sie nichtsdestoweniger alle auftauchenden Kollisionen<br />
beseitigen.<br />
Ein paar wenige Arten von Kollisionen sind gestattet, da sie zum einen unvermeidbar sind und<br />
zum anderen die Klarheit des Notenbildes keineswegs beeinträchtigen. In der Hauptsache sind das<br />
Haltebögen, Bindebögen und Cresc./dim.-Gabeln, die sich über einen Taktstrich hin erstrecken,<br />
der zwei Notenzeilen miteinander verbindet. Bindebögen dürfen auch in die Notenzeile hineinreichen,<br />
jedoch weder Text noch die meisten Linien und Symbole (mit der Ausnahme von sehr dichten bzw. eng<br />
gesetzten Passagen).<br />
Einheiten<br />
Die wichtigste Maßeinheit des Notensatzes ist das Spatium (Zwischenraum), der Abstand zwischen<br />
zwei benachbarten Notenlinien. Hierbei handelt es sich um eine relative Maßeinheit und nicht um eine<br />
absolute, da bei der Musiknotation alles im Verhältnis zur Notenzeilengröße steht; die absolute Größe von<br />
Noten, Text usw. ist weniger wichtig. (<strong>Sibelius</strong> verwendet sogar relative anstatt absoluter Einheiten<br />
für die Schriftgröße bei Text.) In fast allen Notensatzregeln werden Spatien als Maßeinheit verwendet.<br />
Zoll und Millimeter sind nur bei der Wahl von Seitenformaten und Rändern von Bedeutung.<br />
Horizontales Layout: Notenabstände<br />
Beim horizontalen Layout handelt es sich in erster Linie um die Notenabstände. Außer den Noten gibt es<br />
noch viele andere Objekte, diese werden aber hauptsächlich im Verhältnis zu den Noten positioniert;<br />
beispielsweise werden Artikulationszeichen, Bindebögen und Dynamik-Bezeichnungen über oder<br />
unter ihrer zugehörigen Note gesetzt.<br />
Die Abstände der Noten und Pausen werden gemäß ihrem Wert, d. h. ihrer Dauer, gesetzt. Die von<br />
<strong>Sibelius</strong> verwendeten Notenabstände finden sich im Dialogfeld Erscheinungsbild Stilvorlagen <br />
Notenabstands-Regel. Zum Beispiel kommt nach einer Viertelnote ein Abstand von 3,5 Spatien<br />
(Zwischenräume), nach einer Halben Note einer von 5,94 Spatien und nach einer Ganzen Note 8,19<br />
Spatien. Verschiedene Verleger verwenden leicht unterschiedliche Abstände. (Anm. des Übersetzers:<br />
Nicht nur zur Erheiterung, sondern auch zur Information: Der Abstand hinter einer Note ist in der<br />
Terminologie des alten Notenstichs das so genannte Hinterfleisch.)<br />
Ein kurzes Nachrechnen sagt Ihnen, dass der Abstand nach einer Note oder einer Pause nicht<br />
proportional zu ihrer Dauer bzw. ihrem Wert ist: Wenn dem so wäre, so folgte einer Ganzen Note<br />
ein Abstand von 4 mal 3,5 Spatien (für eine Viertelnote) = 14 Spatien, und nicht 8,19. Wenn die<br />
Notenabstände tatsächlich proportional zum Notenwert wären, würden sehr kurze Noten unleserlich<br />
nah zusammen gestaucht, während lange Noten riesig viel Platz verschwenden würden.
8.1 Notensatz (Notenstich)<br />
Wenn sich auf mehreren Notenzeilen gleichzeitig verschiedene Rhythmen ereignen, welche Noten<br />
werden dann zum Setzen der Abstände verwendet? Die Antwort ist, dass immer die kürzeste Note<br />
oder Pause an der jeweiligen Stelle die Abstände bestimmt: Wenn also beispielsweise die rechte Hand<br />
eines Klaviers Viertelnoten spielt, während die linke Hand Ganze Noten spielt, sind es die Viertelnoten,<br />
die die Abstände festlegen. Es wird jedoch viel schwieriger, gut aussehende Notenabstände zu erreichen,<br />
wenn es viele Notenzeilen gibt (z. B. in Orchester-Partituren) oder wenn komplizierte Gegen-Rhythmen,<br />
wie etwa N-tolen mit von der Partie sind.<br />
Da die Notenabstände nicht proportional sind, haben Takte auch nicht die gleiche Breite – Takte mit<br />
kürzeren Noten sind breiter (klingt vielleicht etwas paradox):<br />
Daraus folgt, dass normalerweise die Anzahl der Takte pro System nicht konstant ist. (Bei Jazz- und<br />
kommerzieller Musik werden oft durchgehend 4 Takte pro System geschrieben, das ist aber die<br />
Ausnahme.)<br />
Eine Anpassung an die zu Grunde gelegten Notenabstände ist die Ausrichtung: Die Notenabstände<br />
müssen etwas ausgedehnt werden, um sicherzustellen, dass eine ganze Anzahl Takte die Seitenbreite<br />
ausfüllt. Dies wird erreicht, indem unter Berücksichtigung der oben erwähnten Notenabstände so viele<br />
Takte wie möglich in die Seitenbreite eingepasst werden, und der dann übrige Platz gleichmäßig<br />
zwischen allen Noten verteilt wird, bis der rechte Rand erreicht ist. Dies entspricht exakt der Ausrichtung<br />
der Wörter im Blocksatz eines Textverarbeitungsprogramms, um eine Zeile auszufüllen.<br />
Es werden auch noch verschiedene andere Abstands-Anpassungen vorgenommen: Zusätzlich benötigter<br />
Platz wird geschaffen für Dinge wie z. B. Vorzeichen, Punktierungen, Hilfslinien, Fähnchen an nach<br />
oben zeigenden Notenhälsen (diese nehmen zusätzlich Platz in Anspruch), Taktstriche, Vorschlagsnoten,<br />
umgekehrte Noten (Notenköpfe auf der falschen Seite des Notenhalses bei Akkorden mit Sekundund<br />
Prim-Intervallen), Stimmkreuzungen, Liedtext und Schlüssel-, Tonart- und Taktartwechseln.<br />
<strong>Sibelius</strong> automatisiert all das wiederum unter der Verwendung eines komplexen Algorithmus' namens<br />
Optische Spationierung – damit sei jedoch nicht gesagt, dass Sie nicht manchmal noch Anpassungen<br />
nach Augenmaß vornehmen sollten. Insbesondere sollten Sie eine Nacharbeit der Notenabstände in<br />
Betracht ziehen, wenn die Abstände aufgrund von stark wechselnden Notenwerten oder kompliziertem<br />
Liedtext besonders ungleichmäßig werden; unter 8.3 Notenabstände finden Sie Tipps und<br />
Hinweise zu diesem Thema.<br />
Erscheinungsbild<br />
Vertikales Layout: Notenzeilenabstände<br />
Das vertikale Layout ist im Verhältnis zum horizontalen Layout weniger genau. Aber so wie es sich<br />
beim horizontalen Layout zuallererst um die Positionierung der Noten handelt (und der anderen,<br />
den Noten zugehörigen Objekte), so handelt es sich beim vertikalen Layout um die Notenzeilenabstände.<br />
Die vertikalen Positionen der anderen Objekte wie Noten, Pausen, Schlüssel, Taktartbezeichnungen,<br />
Instrumentennamen, Titel, Taktzahlen und Studierzeichen werden im Verhältnis zu der Notenzeile,<br />
zu der sie gehören, festgelegt.<br />
765
8. Erscheinungsbild-Registerkarte<br />
Sehr allgemein gesprochen sollten Notenzeilen untereinander denselben Abstand haben, mit einem<br />
etwas größeren Abstand zwischen Systemen und in großen Orchesterpartituren oft auch einer<br />
größeren Lücke zwischen einzelnen Instrumentenfamilien. Diese letztere Lücke wird von <strong>Sibelius</strong><br />
nicht automatisch erzeugt, Sie können sie jedoch ganz leicht selber einfügen (indem Sie die oberste<br />
Notenzeile einer Instrumentenfamilie in der ganzen Partitur auswählen und sie dann abwärts<br />
verschieben).<br />
Partituren werden in der Vertikalen meist so ausgerichtet, dass die Notenzeilen gleichmäßig bis<br />
zum unteren Seitenrand verteilt werden, ähnlich der Notenausrichtung in der Horizontalen.<br />
<strong>Sibelius</strong> macht das automatisch, sobald die Seite zu mehr als zwei Dritteln voll ist (wie gewohnt<br />
können Sie die entsprechenden Werte im Dialogfeld Notensatzregeln anpassen).<br />
Manchmal ist es jedoch notwendig, zusätzlichen Raum zwischen Notenzeilen zu schaffen oder<br />
andere Objekte zu verschieben, um Kollisionen beispielsweise zwischen hohen oder tiefen Noten<br />
auf einer Notenzeile und Objekten einer benachbarten Notenzeile zu verhindern. Das ist der<br />
klassische Fall einer Layoutanpassung nach Augenmaß, welche Sie selbst vornehmen sollten.<br />
Ein weiterer Grund zum Verschieben von Notenzeilen kann sein, Notenzeilen auf gegenüber liegenden<br />
Seiten aneinander auszurichten. Dies ist bei Orchesterpartituren hilfreich, um es dem Dirigenten<br />
leichter zu machen, der Notenzeile eines jeweiligen Instrumentes von einer zu anderen Seite besser<br />
zu folgen. In <strong>Sibelius</strong> können Sie dies mithilfe des Dialogfelds Layout Notenzeilenabstände <br />
Notenzeilen ausrichten automatisch erledigen ( 7.3 Notenzeilenabstände).<br />
Weitere Informationen<br />
Lesen Sie insbesondere 8.3 Notenabstände und 7.9 Layout und Formatierung, dort<br />
finden sich viele Informationen, wie Sie mit <strong>Sibelius</strong> das Erscheinungsbild Ihrer Partitur<br />
verbessern können.<br />
Es gibt noch zahlreiche andere Notensatzregeln, jedoch zu viele, um Sie hier damit zu langweilen;<br />
viele davon sind jedoch in anderen Kapiteln dieses <strong>Handbuch</strong>s zusammengefasst, entweder in<br />
Kästchen kursiv gedruckt (insbesondere diejenigen Regeln, die nicht automatisch gehandhabt<br />
werden) oder unter der Überschrift Optionen in den Notensatzregeln am Ende des<br />
jeweiligen Kapitels. Der Großteil der Notensatzregeln findet automatisch Anwendung, sodass Sie<br />
über diese nicht viel wissen müssen.<br />
Sollte es Sie nach mehr Informationen über den Notensatz dürsten, so gibt es für Einsteiger in<br />
dieser Materie ein nicht allzu ausuferndes und nicht zu teures Büchlein: Albert C. Vinci: Die<br />
Notenschrift. Grundlagen der traditionellen Musiknotation (Bärenreiter). Wenn Sie in ein umfangreiches,<br />
kostspieligeres, aber angenehm zu lesendes Buch investieren möchten, empfehlen wir: Elaine<br />
Gould, Behind Bars (Faber). Für sämtliche Notenbeispiele in diesem Buch wurde <strong>Sibelius</strong><br />
verwendet. Es gibt auch noch andere, sehr umfangreiche und nicht so gut lesbare Literatur (zum<br />
Teil auch nur in Englisch) für den fortgeschritteneren Notensetzer.<br />
Nur zwei Informations-Häppchen, die Sie aus diesem Kapitel unbedingt mitnehmen müssen –<br />
wenden Sie bitte die oben genannten Regeln 1 und 2 an: Vermeiden Sie Kollisionen und verleihen<br />
Sie Ihrer Partitur ein klares Äußeres.<br />
766
8.2 Stilvorlagen<br />
8.2 Stilvorlagen<br />
1.18 Manuskriptpapier exportieren, 5.6 Textstile bearbeiten, 6.11 Timecode und<br />
Hit Points, 8.1 Notensatz (Notenstich), 7.9 Layout und Formatierung, 8.4 Standard-<br />
Positionen.<br />
Das Erscheinungsbild einer gedruckten Partitur wird durch ihre Stilvorlagen festgelegt; verschiedene<br />
Verlage haben eigene Stilvorlagen (Hausstile) und <strong>Sibelius</strong> lässt Sie die Stilvorlagen Ihrer Partituren<br />
in fast unbegrenztem Maße modifizieren.<br />
Zu den Stilvorlagen gehören:<br />
Optionen in den Notensatzregeln – siehe unten<br />
Textstile – 5.6 Textstile bearbeiten<br />
Symbol-Fonts und -Designs – 4.10 Symbole, 8.6 Musik-Schriftarten, 4.11 Symbole<br />
bearbeiten<br />
Notenkopf-Formen – 4.12 Notenköpfe, 4.14 Notenköpfe bearbeiten<br />
Instrumentendefinitionen und Ensembles – 2.6 Bearbeiten von Instrumenten<br />
Linien-Designs – 4.6 Linien, 4.9 Linien bearbeiten<br />
Objekt-Positionen – 8.4 Standard-Positionen<br />
Notenabstands-Regel – 8.3 Notenabstände<br />
Dokument einrichten (z. B. Seiten- und Rastralgröße) – 7.1 Dokument einrichten<br />
Wiedergabe-Lexikon-Begriffe – 6.8 Wiedergabe-Lexikon<br />
Standardeinstellungen für das Erscheinungsbild von Stimmen – 9.1 Mit Einzelstimmen<br />
arbeiten<br />
Die meisten dieser Einstellungen können über die Registerkarten Layout oder Erscheinungsbild<br />
im Menüband bearbeitet werden.<br />
Vordefinierte Stilvorlagen<br />
Beim Erstellen einer neuen Partitur oder beim Importieren von Stilvorlagen (siehe unten) können<br />
Sie aus einer Liste von gebrauchsfertigen Stilvorlagen wählen, abhängig von der Art der Musik und<br />
dem Erscheinungsbild, das Sie für Ihre Partitur möchten.<br />
Der Name einer jeden Stilvorlage gibt die Stilrichtung an, für die sie gedacht ist (z. B. Jazz), den<br />
verwendeten Musik-Font (Opus, Helsinki, Reprise oder Inkpen2) und optional den Text-Font<br />
(Plantin, Times, Georgia oder Arial). Das Erscheinungsbild von Opus ist standardmäßig, das von<br />
Helsinki eher dem traditionellen Notenstich angelehnt, Reprise und Inkpen2 simulieren Handschrift.<br />
<strong>Sibelius</strong> enthält vier Schnitte (Normal, Kursiv, Fett und Fett-Kursiv) der Plantin-Schriftfamilie,<br />
vertrieben unter der Lizenz von Monotype Imaging Ltd. Plantin wurde ursprünglich 1913 von<br />
Frank Hinman Pierpont entworfen, auf Grundlage eines originalen Typensatzes eines französischen<br />
Schriftsetzers des 16. Jahrhunderts, Robert Granjon. Plantin hatte Einfluss auf die Gestaltung von<br />
Times New Roman, insbesondere seine größere Höhe als üblich, die die Lesbarkeit bei kleinen<br />
Punktgrößen verbessert.<br />
Erscheinungsbild<br />
767
8. Erscheinungsbild-Registerkarte<br />
Plantin wurde ausgesucht, da es sich um eine klassische Schrift handelt, die im Notendruck<br />
eingesetzt wird: Beispielsweise wurde sie in vielen Fällen von Halstan verwendet, sie ist weiterhin<br />
die Schrift der Wahl des Oxford University Press-Musikverlags.<br />
Plantin ergänzt Opus und Helsinki als eine elegante, klassische Schrift, die sich sowohl für<br />
Schaugrößen (z. B. Titel etc.) als auch für Lesegrößen (Liedtext etc.) eignet, mit einem starken Kontrast<br />
zwischen den fetten und normalen Schnitten. Plantin ist jetzt die Standard-Textfontfamilie in vielen der<br />
mitgelieferten Manuskriptpapiere, einschließlich des standardmäßigen Leer-Manuskriptpapiers.<br />
Times ist eine sehr gebräuchliche Schriftart, Georgia ein seltener verwendeter Serifenfont (sieht<br />
vielleicht eher traditionell aus), Arial (basiert auf der berühmten Helvetica) ist ein moderner<br />
serifenloser Zeichensatz, der ein moderneres (vielleicht aber auch weniger elegantes) Erscheinungsbild<br />
besitzt. Alle Reprise-Stilvorlagen verwenden den Reprise-Font sowohl für den Text als auch für die<br />
Noten, dasselbe gilt für Inkpen2.<br />
Folgende Stilvorlagen werden mitgeliefert:<br />
Standard – der Stil, der für das Manuskriptpapier Leer verwendet wird; für den Großteil aller<br />
Noten geeignet.<br />
Jazz – wie Standard, nur mit Flügeln an den Wiederholungs-Taktstrichen und allen<br />
Artikulationszeichen über der Notenzeile, wie sie in der Jazz-Notation üblich sind.<br />
Keyboard – für Tasteninstrumente. Genauso wie Standard, jedoch mit der Dynamik in der Mitte<br />
zwischen den beiden Händen, keine Instrumentennamen, keine automatische Notenzeilen-<br />
Ausrichtung.<br />
Größere Notenköpfe – wie Standard, jedoch mit einer anderen Form für Notenköpfe, die<br />
sich nach den Designempfehlungen der US Music Publishers Association richtet.<br />
Lead Sheet – wie Jazz, nur mit Anfangs-Taktstrichen bei Systemen, die aus nur einer Notenzeile<br />
bestehen.<br />
Wir empfehlen Ihnen, sich vor dem Importieren in bestehende Partituren die Einstellungen im<br />
Dialogfeld Layout Dokument einrichten (Papierformat, Notenzeilengröße und Ränder) zu<br />
notieren. Importieren Sie dann die Stilvorlage einschließlich der Optionen zu Notensatzregeln<br />
und Dokument einrichten; damit wird Ihre Partitur auf A4 und 7 mm Notenzeilengröße<br />
eingestellt. Setzen Sie dann nach dem Importieren der Stilvorlagen die Einstellungen in<br />
Dokument einrichten auf die ursprünglichen (und von Ihnen notierten) Werte zurück.<br />
Reprise- und Inkpen2-Stilvorlagen<br />
Die Reprise-Stilvorlagen weisen eine Vielfalt von speziellen Einstellungen auf. So werden<br />
Studierzeichen in Boxen mit einem Schlagschatten dargestellt, Titel verwenden eine spezielle<br />
Stempelschrift namens Reprise Title (deren Zeichensatz nur aus Großbuchstaben besteht, wobei je<br />
nachdem, ob die Umschalttaste gedrückt wird oder nicht, die Buchstaben mit anderen Imperfektionen<br />
behaftet sind), während die Instrumentennamen in der linken oberen Ecke der ersten Seite von<br />
dynamischen Stimmen eine andere Stempelschrift verwenden – Reprise Stamp. Auf Wunsch<br />
können Sie auch spezielle geschweifte Klammern um Texte über oder unter den Notenzeilen<br />
einfügen – Klammern für Reprise Script auf Seite 565.<br />
768
8.2 Stilvorlagen<br />
Die Inkpen2-Stilvorlagen haben nicht eine ganz so dramatische Wirkung wie die Reprise.<br />
Möglicherweise ziehen Sie aber die etwas stärker gezogenen Buchstaben denen der Reprise vor,<br />
die aussehen, als seien sie mit einer feineren Feder geschrieben. Dies gilt nicht nur für die<br />
Buchstaben selbst, sondern auch für die übrigen Linien, Taktstriche, Bindebögen etc.<br />
Beim Ausdrucken von Stimmen können Sie unter Erscheinungsbild Stilvorlagen Notensatzregeln<br />
auf der Seite Pausentakte die Option Balkenpause mit einem Symbol zeichnen<br />
einschalten, damit die Mehrtakt-Pausen wie von Hand gezeichnet aussehen, auch wenn dies leider<br />
auf manchen Druckern wegen eines Bugs nicht möglich ist, in seltenen Fällen sogar einen Absturz<br />
verursachen kann.<br />
Notensatzregeln<br />
<strong>Sibelius</strong> bietet eine Vielzahl von Notensatzregeln, die Sie individuell einrichten können, um Ihre<br />
eigenen Stilvorlagen bzw. Ihren eigenen Hausstil oder verschiedene Stilvorlagen für verschiedene<br />
Arten von Musik zu erstellen. Alle diese Regeln werden unter Erscheinungsbild Stilvorlagen <br />
Notensatzregeln erstellt.<br />
Die Notensatzregeln schließen bevorzugte Positionen für Artikulationszeichen, Abstände zwischen<br />
Noten und anderen Objekten, Notenzeilenausrichtung usw. mit ein.<br />
Die ausführlichen Erläuterungen zu diesen Optionen finden sich verteilt über die jeweiligen<br />
Kapitel dieses <strong>Handbuch</strong>s. Beispielsweise werden die Einstellungsmöglichkeiten auf der Taktzahlen-<br />
Seite im Kapitel 5.13 Taktzahlen ausführlich beschrieben. Im Index finden Sie unter<br />
„Notensatzregeln“ die jeweiligen Seitenverweise aufgeführt.<br />
Stilvorlagen für alle Ihre Partituren gelten lassen<br />
Die Einstellungen der Stilvorlagen gelten jeweils nur für die Partitur, an der Sie gerade arbeiten.<br />
Wenn Sie die gleichen Einstellungen für alle Ihre Dateien verwenden möchten, haben Sie dazu<br />
zwei Möglichkeiten:<br />
Erstellen Sie Manuskriptpapiere (Vorlagen) für die von Ihnen am häufigsten verwendeten Instrumentationen,<br />
die dann Ihre bevorzugten Stilvorlagen enthalten ( 1.18 Manuskriptpapier<br />
exportieren).<br />
Exportieren Sie die fertig eingerichteten Stilvorlagen aus Ihrer bevorzugten Partitur mittels<br />
Erscheinungsbild Stilvorlagen Exportieren (siehe unten) und importieren Sie sie in<br />
andere Dateien. Sie können Stilvorlagen in mehrere Dateien auf einmal importieren (siehe<br />
Stilvorlagen importieren).<br />
Stilvorlagen exportieren<br />
Sie können eine Stilvorlagen-Datei exportieren und diese speichern, sodass sie wieder von anderen<br />
Partituren importiert werden kann:<br />
Erscheinungsbild<br />
Wählen Sie Erscheinungsbild Stilvorlagen Exportieren.<br />
Geben Sie der Stilvorlage einen passenden Namen und klicken Sie auf OK.<br />
<strong>Sibelius</strong> speichert die neue Stilvorlage im Anwendungsdatenordner des Benutzers (siehe Vom<br />
Anwender editierbare Dateien auf Seite 29). Nur wenn Sie Stilvorlagen-Dateien mit anderen<br />
Anwendern austauschen möchten, müssen Sie deren genauen Speicherort kennen. <strong>Sibelius</strong> selber<br />
findet sie immer.<br />
769
8. Erscheinungsbild-Registerkarte<br />
Wenn Sie Verleger sind, können Sie Stilvorlagen-Dateien allen Ihren Komponisten, Bearbeitern<br />
und Notensetzern schicken, die ihre Partituren darauf aufbauen können. Umgekehrt können Sie<br />
auch Ihre Stilvorlagen in alle Partituren importieren, die Sie erhalten, um ein einheitliches<br />
Notenbild zu gewährleisten.<br />
Für weitere Informationen zum Exportieren von Stilvorlagen aus dynamischen Stimmen lesen Sie<br />
Stilvorlagen aus Stimmen heraus exportieren auf Seite 799.<br />
Stilvorlagen importieren<br />
So importieren Sie eine Stilvorlagen-Datei in eine andere Partitur:<br />
Wenn Ihre Partitur Stimmen enthält, stellen Sie sicher, dass Sie sich in der Partitur befinden und<br />
nicht in einer Stimme, damit die Stilvorlagen in die Partitur und alle Stimmen importiert<br />
werden. Sie können Stilvorlagen auch in Stimmen importieren – siehe Seite 804.<br />
Wählen Sie Erscheinungsbild Stilvorlagen Importieren.<br />
Wählen Sie aus der Liste die gewünschte Stilvorlage.<br />
Beachten Sie, wie die Ankreuzkästchen auf der rechten Seite eingerückt sind, um anzuzeigen,<br />
dass manche der Optionen von anderen benötigt werden und somit nicht unabhängig ausgeschaltet<br />
werden können. Zum Beispiel ist es möglich, nur die Textstile einer Stilvorlage ohne irgendwelche<br />
anderen Einstellungen in Ihre Partitur zu übertragen, wenn Sie aber angenommenerweise Notenköpfe<br />
importieren möchten, müssen Sie gleichzeitig auch Symbole und Textstile importieren.<br />
Schalten Sie alle Optionen aus, die Sie nicht importieren möchten, damit die entsprechenden<br />
vorhandenen Einstellungen nicht überschrieben werden: Am schnellsten kann dies gehen,<br />
indem Sie auf Nichts auswählen klicken und dann nur noch die Optionen einschalten, die Sie<br />
importieren möchten.<br />
Klicken Sie auf OK.<br />
Eine Reihe von vordefinierten Stilvorlagen bietet <strong>Sibelius</strong> schon – siehe Vordefinierte Stilvorlagen.<br />
Es gibt bei <strong>Sibelius</strong> auch ein Plug-in, mit dem Sie eine bestimmte Stilvorlagen-Datei in alle Dateien<br />
eines bestimmten Ordners auf einmal importieren können – siehe Stilvorlagen in Ordner mit<br />
Dateien importieren auf Seite 231.<br />
770
Erscheinungsbild<br />
8.2 Stilvorlagen<br />
Wenn Sie in eine Partitur eine neue Notenabstands-Regel importieren, bleiben die vorhandenen<br />
Notenabstände davon unberührt. Die neue Abstandsregel kommt nur zur Anwendung, wenn Sie neue<br />
Noten eingeben oder Erscheinungsbild Noten zurücksetzen Notenabstände zurücksetzen<br />
verwenden. Das bedeutet, dass Sie verschiedene Abstandsregeln für verschiedene Abschnitte einer<br />
Partitur benutzen können.<br />
Wenn Sie Stilvorlagen importieren, die die Standard-Positionen von Objekten ändern, bleiben die meisten<br />
der schon vorhandenen Objekte an ihrer Position, es sei denn, Sie wählen diese aus (z. B. mit einem<br />
Filter) und wählen Erscheinungsbild Gestaltung und Position Position zurücksetzen.<br />
771
8. Erscheinungsbild-Registerkarte<br />
8.3 Notenabstände<br />
8.1 Notensatz (Notenstich), 7.9 Layout und Formatierung,<br />
7.3 Notenzeilenabstände.<br />
Die Notenabstände zu ändern, bedeutet in der Tat nichts anderes als das Anpassen der Abstände<br />
zwischen Noten, Pausen und Taktstrichen. Folgende Möglichkeiten stehen Ihnen zur Verfügung:<br />
Verschieben Sie einzelne Noten und Pausen nach links oder rechts, entweder mit der Maus oder<br />
mittels Shift+Alt+/ oder /, zusammen mit Strg oder für größere Schritte.<br />
Um eine Passage enger oder weiter zu schreiben, wählen Sie die Passage aus und tippen<br />
Shift+Alt+/ oder / mehrmals. Auch bei diesem Vorgang gilt: Wenn Sie gleichzeitig<br />
Strg oder gedrückt halten, verkleinern oder vergrößern Sie die Notenabstände der Passage in<br />
größeren Schritten.<br />
Verwenden Sie Layout Formatierung In System/Seite/einpassen, um die ausgewählte<br />
Passage so zusammenzuziehen oder auszudehnen, dass sie in ein System oder in eine Seite passt<br />
bzw. selbige(s) ausfüllt – 7.9 Layout und Formatierung.<br />
Um die Notenabstands-Regel zu ändern, siehe weiter unten.<br />
Wenn Sie bei den Notenabständen ein Durcheinander angerichtet haben und diese wieder<br />
zurücksetzen möchten, dann wählen Sie die Passage aus und wählen Sie Erscheinungsbild <br />
Noten zurücksetzen Notenabstände zurücksetzen (Kürzel Strg+Shift+N oder N).<br />
Dabei wird der für Schlüssel, Vorzeichen, Liedtext etc. benötigte Platz mit berücksichtigt.<br />
772
8.3 Notenabstände<br />
Notenabstands-Regel (Spationierung)<br />
<strong>Sibelius</strong> arbeitet mit einem hoch entwickelten Notenabstands-Algorithmus namens Optische<br />
Spationierung. Diese Optische Spationierung ist weitaus komplexer als eine einfache Abstandstabelle<br />
für verschiedene Notenwerte; die wesentlichen bzw. grundlegenden Abstände können Sie jedoch im<br />
Dialogfeld Erscheinungsbild Stilvorlagen Notenabstands-Regel definieren.<br />
Für jeden Notenwert können Sie den unausgerichteten Raum nach der Note angeben.<br />
(„Unausgerichtet“ deswegen, da die horizontale Ausrichtung den Abstand nach den Noten/<br />
Pausen um einen kontextabhängigen Betrag erhöht.)<br />
Die Abstände werden von der linken Seite einer Note zur linken Seite der nächsten gemessen<br />
(d. h., sie schließen die Notenkopfbreite mit ein).<br />
Sie können die Breite der Lücke am Taktanfang (vor der ersten Note/Pause) und die Breite von<br />
Pausentakten festlegen, die in der Voreinstellung genauso viel Platz wie eine Note beansprucht,<br />
die einen Takt der aktuellen Taktartbezeichnung ausfüllen würde, z. B. eine Ganze Note in 4/4<br />
oder eine punktierte Halbe Note in 6/8.<br />
Zusätzlichen Abstand für kollidierende Stimmen gewähren dient dem speziellen Fall,<br />
wenn eine Note in einer Gegenstimme bei einem Sekund-Intervall nach rechts versetzt werden<br />
muss; wenn diese Option eingeschaltet ist, schafft <strong>Sibelius</strong> diesem Versatz den benötigten<br />
zusätzlichen Platz, da andernfalls die Abstände enger aussehen könnten, als sie es eigentlich sind.<br />
Die Optionen für Vorschlags-Noten bestimmen den Standardabstand links und rechts von<br />
Vorschlags-Noten sowie den Abstand zwischen der letzten Vorschlags-Note und der folgenden<br />
normalen Note.<br />
Die Optionen unter Akkordsymbole ermöglichen es, zu wählen, ob <strong>Sibelius</strong> Akkordsymbole<br />
beim Spationieren von Noten berücksichtigen soll (was in der Voreinstellung der Fall ist), und<br />
gegebenenfalls den Mindestabstand zwischen Akkordsymbolen festzulegen.<br />
Erscheinungsbild<br />
773
8. Erscheinungsbild-Registerkarte<br />
Die Einstellungen unter Mindestabstand geben den kleinsten Abstand an, den <strong>Sibelius</strong> vor und<br />
nach Noten, Vorzeichen, Hilfslinien, Arpeggio-Linien und Fähnchen lässt, ebenso am Taktanfang<br />
und Taktende im Falle einer extrem engen Spationierung – diese Abstände sind normalerweise<br />
kleiner als die „idealen“ Abstandswerte auf der linken Seite des Dialogfelds. Diese Mindestabstände<br />
sind Teil der Abstandsberechnungen von <strong>Sibelius</strong>, sodass Kollisionen zwischen festen Objekten<br />
selten sind, sogar in sehr engen Situationen. Nur wenn <strong>Sibelius</strong> die Summe aller Mindestabstände<br />
aller Objekte eines Systems nicht mehr unterbringen kann, müssen diese Mindestabstände noch<br />
unterschritten werden, wobei dann Kollisionen auftreten können.<br />
Die Optionen für Haltebögen steuern die Mindestlänge von Haltebögen, damit diese bei enger<br />
Spationierung nicht zu „gequetscht“ aussehen oder gar unsichtbar werden. Für Haltebögen über<br />
oder unter und für Haltebögen zwischen Noten lassen sich unterschiedliche Mindestlängen festlegen.<br />
Die Optionen für Liedtext legen fest, ob die Breite von Liedtext beim Berechnen der Abstände<br />
berücksichtigt wird, weiterhin stehen Optionen für Standardabstände im Liedtext zur Verfügung,<br />
wobei zusätzlicher Abstand für Liedtext-Trennstriche und eine Option dafür festgelegt werden<br />
können, ob es langen Silben am Beginn eines Taktes erlaubt sein soll, in den vorausgehenden<br />
Taktstrich überzuhängen – 5.7 Liedtext.<br />
Für weitere Details der Auswirkungen dieser Einstellungen auf die Notenabstände, siehe<br />
8.1 Notensatz (Notenstich).<br />
In Erscheinungsbild Stilvorlagen Notensatzregeln finden sich Einstellungen zu den<br />
Abständen zwischen anderen Objekten (nicht Noten oder Pausen). Zusätzlich können Sie auf der<br />
Seite Noten und Tremoli angeben, ob <strong>Sibelius</strong> die Notenabstände etwas zusammenziehen darf,<br />
um Takte besser in eine Notenzeile einpassen zu können.<br />
Beachten Sie bitte, dass die Werte, die Sie im Dialogfeld Notenabstands-Regeln eingeben, leicht<br />
verändert erscheinen können, sobald Sie dieses Dialogfeld ein weiteres Mal öffnen. <strong>Sibelius</strong> misst<br />
die Notenabstände in 1/32stel eines Spatiums (Zwischenraum), für Sterbliche sind aber Dezimalangaben<br />
leichter zu verstehen, sodass jeder Wert, den Sie in diesem Dialogfeld eingeben, zum nächsten<br />
1/32stel eines Spatiums gerundet wird.<br />
Noten außerhalb der Ausrichtung<br />
<strong>Sibelius</strong> kümmert sich um die Notenausrichtung automatisch, auch in komplexen Fällen mit<br />
mehreren Stimmen. Es mag jedoch vorkommen, dass Sie die horizontale Position einer einzelnen<br />
Note innerhalb eines Taktes ändern möchten. Wählen Sie dazu die Note aus, öffnen Sie die Leiste<br />
Allgemein des Inspektors und ändern Sie den Wert für X, welcher den horizontalen Versatz der<br />
Note einstellt. Negative Werte verschieben die Note nach links, positive Werte verschieben sie nach<br />
rechts. Bei der Einheit handelt es sich um Spatien (Zwischenräume) – 2.11 Inspektor.<br />
774
8.3 Notenabstände<br />
Notenabstände optimieren<br />
Wie so vieles anderes beim Notensatz ist auch die Spationierung eine esoterische Kunst, bei der die<br />
Regeln nicht starr sind ( 8.1 Notensatz (Notenstich)).<br />
Noten werden nicht und sollen auch nicht proportional zu ihrer Dauer spationiert werden, sodass<br />
es völlig normal ist, dass verschiedene Notenwerte auch verschieden lange Takte zur Folge haben.<br />
Wenn die Notenwerte jedoch stark variieren, insbesondere bei Gegenrhythmen in unterschiedlichen<br />
Notenzeilen, kann die Spationierung recht ungleichmäßig werden, wie etwa bei diesen umrahmten<br />
Noten:<br />
Standard-Spationierung<br />
Dies verlangt nach einem Kompromiss zwischen der Verwendung dieser ungleichmäßigen<br />
Standard-Spationierung und der Verwendung proportionaler Abstände, um die zweite Hälfte von<br />
Takt 1 so breit wie die erste Hälfte zu machen, was wiederum Takt 2 im Vergleich zu kurz<br />
erscheinen ließe.<br />
Eine gute Strategie ist, die Notenabstände auf Basis von Zählzeiten, halben oder ganzen Takten<br />
gleichmäßig zu gestalten. Hier können wir den ersten Takt annähernd gleichmäßig spationieren<br />
und den zweiten Takt unverändert lassen, wie in diesem Beispiel:<br />
Ungleiche Abstände wegen Vorzeichen<br />
Die zweite Hälfte von Takt 1 wurde sogar etwas enger spationiert als die erste, um den Übergang in<br />
Takt 2, der noch enger spationiert ist, natürlicher zu gestalten. Zwischen den Sechzehntelnoten G<br />
und B␣ im unteren System wurde zusätzlich Platz gelassen, um das Vorzeichen unterzubringen.<br />
Dies ist bei enger Spationierung völlig akzeptabel.<br />
Liedtext-Spationierung optimieren<br />
Musik mit Liedtext birgt spezielle Notenabstandsprobleme, insbesondere wenn die Notenwerte<br />
klein und die Liedtextsilben lang sind. Wenn Sie die Ausrichtung ausschließlich nach den Noten<br />
vornehmen würden, erhielten Sie ein Resultat etwa wie folgt:<br />
Nur nach Noten ausgerichtet<br />
Erscheinungsbild<br />
775
8. Erscheinungsbild-Registerkarte<br />
Glücklicherweise gewährt <strong>Sibelius</strong> langen Silben automatisch einen zusätzlichen Platz, um<br />
sicherzustellen, dass diese nicht miteinander kollidieren. Wenn nun aber manche Silben lang und<br />
andere kurz sind, können die Notenabstände dabei sehr ungleichmäßig werden, wie z. B. hier:<br />
<strong>Sibelius</strong>-Standard: größere Abstände bei langen Silben (zur Vermeidung von Kollisionen)<br />
Jetzt ist der Liedtext sehr schön ausgerichtet, nicht mehr jedoch die Noten, die jetzt sehr<br />
unterschiedliche Abstände zueinander haben, besonders die in der Abbildung umrahmten.<br />
Natürlich ist dies ein besonders extremes Beispiel. In der Tat sind die Silben „scratched“ und<br />
„stretched“ mit jeweils neun Buchstaben die längsten Silben der englischen Sprache (auf eine<br />
Übersetzung wurde hier absichtlich verzichtet), es finden sich aber auch im Deutschen lange<br />
Silben, welche auch im Zuge der Rechtschreibreform durchaus nicht kürzer geworden sind.<br />
Damit nun sowohl die Liedtext- als auch die Notenabstände akzeptabel gestaltet werden können,<br />
bedarf es eines Kompromisses. Wie auch beim Angleichen der Noten-Spationierung (siehe oben) ist<br />
es eine gute Strategie, die Notenabstände auf Basis von Zählzeiten oder (Teil-)Takten gleichmäßig zu<br />
gestalten; wenn Sie also einen Takt mit einer besonders langen Silbe haben, gleichen Sie die<br />
Notenabstände aller Noten dieser Zählzeit oder dieses Taktes entsprechend an, d. h., Sie geben auch<br />
den Noten, die es auf Grund kürzerer Silben nicht unbedingt verlangen, einen zusätzlichen Abstand.<br />
In sehr engen Situationen bietet es sich auch an, die eine oder andere Silbe horizontal zu<br />
verschieben, um freien Raum von vorangehenden oder folgenden Silben auszunutzen. Das beste<br />
Ergebnis für unser Beispiel hier kann dann vielleicht so aussehen:<br />
Besser: Noten- und Silbenabstände gleichmäßig gestaltet<br />
776
8.4 Standard-Positionen<br />
8.4 Standard-Positionen<br />
Nur für Fortgeschrittene<br />
Wenn Sie Text, Linien und verschiedene andere Objekte erstellen, verschieben oder zurücksetzen,<br />
so legen diese Objekte ein bestimmtes Positionierungsverhalten an den Tag. Im Dialogfeld<br />
Standard-Positionen, das Sie mithilfe des Dialogstarterknopfs im Untermenü Erscheinungsbild <br />
Gestaltung und Position im Menüband (rechts) öffnen, können Sie dieses Positionierungsverhalten<br />
ändern. <strong>Sibelius</strong>’ Standardeinstellungen sind schon so gut und intelligent eingerichtet, dass Sie sie<br />
normalerweise nicht ändern müssen; wenn Sie dies jedoch trotzdem tun wollen oder müssen,<br />
so erfahren Sie in diesem Kapitel, wie das geht.<br />
Das Dialogfeld sieht folgendermaßen aus:<br />
Um die Standard-Positionen eines Objektes zu ändern, wählen Sie in der linken oberen Ecke die<br />
Kategorie (entweder Textstile, Linien oder Andere Objekte) und wählen Sie dann den<br />
gewünschten Stil oder das gewünschte Objekt in der Liste. Sie können sogar gleichzeitig mehrere<br />
Stile oder Objekte auswählen, um deren gemeinsame Eigenschaften auf einmal zu bearbeiten.<br />
Optionen, die für den ausgewählten Textstil oder das ausgewählte Objekt nicht zur Verfügung<br />
stehen, sind in Grau dargestellt (z. B. können Sie für einen Textstil nicht die Optionen von Linien<br />
erstellen bearbeiten und umgekehrt). Wenn Sie auf der anderen Seite aber beispielsweise<br />
mehrere Linien gewählt haben, werden alle Werte, die den Objekten gemein sind, angezeigt,<br />
und diejenigen, für die es keine Gemeinsamkeit gibt, leer belassen.<br />
Die Optionen dieses Dialogfeldes sind Folgende:<br />
Erscheinungsbild<br />
Objekt erstellen<br />
Für das Erstellen von Objekten mit Maus oder mit Tastatur gibt es jeweils eigene Einstellungsmöglichkeiten.<br />
Wenn Sie Objekte mit der Maus erstellen, können Sie genau dorthin klicken, wo<br />
die Objekte gesetzt werden sollen; wenn Sie Objekte über die Tastatur erstellen, können Sie die<br />
Position hingegen nicht genau festlegen. Die Objekte erscheinen daher an einer sinnvollen Position<br />
nahe der Einfügemarke (bei der Noteneingabe) oder nahe einem ausgewählten Objekt.<br />
777
8. Erscheinungsbild-Registerkarte<br />
Die Standardpositionen von Objekten können für Partitur und für Stimmen unterschiedlich<br />
eingestellt werden. Dazu besteht in den meisten Fällen keine Veranlassung, jedoch sehen Objekte<br />
wie z. B. Studierzeichen im Allgemeinen besser aus, wenn sie in einer Stimme näher am oberen<br />
Rand der Notenzeile stehen als in der Partitur. <strong>Sibelius</strong> ließe Sie beispielsweise Studierzeichen in<br />
der Partitur fünf Spatien und in den Stimmen zwei Spatien von der Notenzeile positionieren.<br />
Die Optionen unter Mit Tastatur erstellen legen die Regeln fest, nach denen ein Objekt bei der<br />
Erstellung über die Tastatur positioniert wird, oder wenn Sie es auswählen und Erscheinungsbild <br />
Gestaltung und Position Position zurücksetzen (Kürzel Strg+Shift+P oder P) wählen:<br />
Horizontale Position relativ zur Note bestimmt die horizontale Standard-Position; geben Sie<br />
einen negativen Wert ein, wenn Sie die einer Note zugeordneten Objekte links von dieser<br />
positionieren möchten (beispielsweise bei Dynamik).<br />
Vertikale Position relativ zur Notenzeile positioniert automatisch das Objekt in der<br />
Vertikalen in Bezug auf die unter Vertikale Position angegebene Option (Über der<br />
Notenzeile, Unter der Notenzeile, Über der Mitte der Notenzeile, Unter der Mitte der<br />
Notenzeile). Wenn Sie möchten, können Sie für Partitur und Stimmen unterschiedliche Werte<br />
eingeben.<br />
Unterschiedliche Standard-Position bei Gesangs-Notenzeilen lässt Sie angeben, ob das<br />
Objekt auf Gesangsnotenzeilen und Instrumentalnotenzeilen unterschiedlich positioniert werden<br />
soll; wenn Sie dies einschalten, können Sie für das ausgewählte Objekt eine eigene Vertikale<br />
Position über der Notenzeile festlegen. Standardmäßig ist dies der Fall bei Expression-Text<br />
und den verschiedenen Cresc./dim.-Gabeln, sodass diese über Gesangsnotenzeilen, aber unter<br />
Instrumentalnotenzeilen erscheinen.<br />
Die Optionen unter Mit Maus erstellen legen einfach nur fest, ob das Objekt an seiner horizontalen<br />
und/oder vertikalen Standard-Position (wie unter Mit Tastatur erstellen eingestellt) erstellt wird,<br />
anstatt dort, wo Sie mit der Maus hinklicken. Zum Beispiel:<br />
Bei Text wie Akkordsymbolen, Generalbass, Fingersatz und Liedtext ist es sehr günstig, wenn sie<br />
an ihrer horizontalen und vertikalen Standard-Position erstellt werden.<br />
System-Text wie etwa Titel, Komponist, Copyright, Fußnote usw. wird am besten an seiner<br />
vertikalen Standard-Position erstellt.<br />
Einige andere Textstile, wie z. B. Tempo- und Metronom-Angaben werden am besten an der<br />
Stelle, wo Sie mit der Maus klicken, erstellt – in diesem Fall schalten Sie einfach beide Optionen<br />
unter Mit Maus aus.<br />
778
8.4 Standard-Positionen<br />
Objekt verschieben<br />
Obwohl alle Objekte durch Ziehen mit der Maus verschoben werden können, erreichen Sie mit den<br />
Pfeiltasten und deren Tastenkombinationen (z. B. / für kleine Schritte und Strg+/ oder<br />
/ für größere Schritte) eine genauere und feinere Kontrolle. Die Optionen unter Objekt<br />
verschieben ermöglichen Ihnen, das Verhalten folgender Vorgänge zu bestimmen:<br />
Pfeile verschieben um gibt die Strecke an, um die ein Objekt beim Verschieben mit den<br />
Pfeiltasten verschoben wird.<br />
Strg+Pfeile verschieben um gibt die Strecke an, um die ein Objekt beim Verschieben mit den<br />
Pfeiltasten in Verbindung mit der Strg- oder -Taste verschoben wird.<br />
Verzögerung beim Ziehen mit der Maus legt fest, wie weit Sie ein Objekt mit der Maus<br />
ziehen müssen, bis es sich von seiner gegenwärtigen Position löst; geben Sie hier einen höheren<br />
Wert ein, wenn Sie bestimmte Objekte besser an ihrer Position „haften“ lassen wollen, sodass sie<br />
schwerer (versehentlich) wegzuziehen sind.<br />
Sie können diese Optionen für Textstile und Linien unabhängig voneinander einstellen, nicht<br />
jedoch für einzelne Textstile oder Linien; das heißt, dass jegliche Änderung, die Sie an diesen<br />
Einstellungen vornehmen, auch alle ähnlichen Objekte betrifft (wenn Sie beispielsweise die<br />
Mausverzögerung für den Technik-Textstil ändern, ändern Sie sie damit auch für alle anderen<br />
Textstile). Bei den Optionen zu Objekt verschieben handelt es sich – im Gegensatz zu den<br />
anderen Optionen dieses Dialogfeldes – um allgemeine Voreinstellungen, die nicht mit einer<br />
bestimmten Partitur verknüpft sind, sondern sich auf alle Partituren, die Sie in <strong>Sibelius</strong> erstellen<br />
und bearbeiten, beziehen.<br />
Linien erstellen<br />
Horizontale Position Linienende gibt an, wie viele Spatien rechts einer Note das Linienende<br />
standardmäßig erscheint.<br />
Text erstellen<br />
Über/Unter der Notenzeile, Über/Unter der Mitte der Notenzeile bestimmt die vertikale<br />
Position der Grundlinie (d. h. den unteren Rand von Großbuchstaben) in Bezug auf die<br />
angegebene Notenlinie der Notenzeile. Der Abstand zur Notenlinie wird unter Mit Tastatur<br />
erstellen ganz oben im Dialogfeld festgelegt.<br />
Manche Textstile wie z. B. Liedtext, Generalbass und Fingersatz werden erstellt, indem Sie während<br />
der Eingabe mithilfe der Leertaste von Note zu Note springen ( 5.7 Liedtext, 5.1 Text). Die<br />
Optionen unter Liedtextstil-Eingabe legen dieses Verhalten fest:<br />
Erscheinungsbild<br />
Trennstrich/Leertaste rückt zur nächsten Note besagt, dass bei der Texteingabe mit<br />
genannten Tasten zur nächsten Note vorgerückt wird.<br />
Leertaste rückt zur nächsten Zählzeit vor wird von Akkordsymbolen verwendet, sodass Sie<br />
auf jeder Zählzeit ein neues Akkordsymbol schreiben können, auch wenn sich die Note über<br />
mehrere Zählzeiten erstreckt.<br />
Wenn beide Optionen aktiviert sind, rücken Sie bei der Texteingabe mit der Leertaste entweder<br />
zur nächsten Note oder zur nächsten Zählzeit vor, je nachdem, was zuerst kommt.<br />
779
8. Erscheinungsbild-Registerkarte<br />
Ausnahmefälle<br />
Im Folgenden finden Sie einige spezielle Überlegungen, die Sie bei der Verwendung des<br />
Dialogfeldes Standard-Positionen bedenken müssen:<br />
Die Optionen unter Objekt erstellen haben keinerlei Einfluss auf Schlüssel, Tonartvorzeichnungen,<br />
spezielle Taktstriche, Taktartbezeichnungen oder Transpositionen. Um die Positionierung<br />
irgendeines dieser Objekte zurückzusetzen, erstellen Sie eine Systemauswahl um das Objekt herum<br />
und wählen Sie Erscheinungsbild Noten zurücksetzen Notenabstände zurücksetzen<br />
(Kürzel Strg+Shift+N oder N).<br />
Für System-Textstile (z. B. Titel, Tempo, rit./accel. usw.) haben die Einstellungen der vertikalen<br />
Standard-Position und der Einstellungen unter Über/Unter (der Mitte) der Notenzeile einen<br />
rückwirkenden Effekt – in anderen Worten: Wenn Sie dort Änderungen vornehmen, ändern<br />
sich auch die Positionen des schon vorhandenen System-Textes in Ihrer Partitur.<br />
Dies gilt jedoch nicht für Notenzeilen-Stile (z. B. Akkordsymbole, Liedtext 1. Zeile, Klammern);<br />
die im Dialogfeld vorgenommenen Änderungen betreffen nur neu erstellte Objekte – wenn Sie<br />
beispielsweise schon Expression-Text in Ihrer Partitur stehen haben und dann die Standard-<br />
Position des Expression-Textstils ändern, ändert der in der Partitur schon vorhandene<br />
Expression-Text nicht automatisch seine Position.<br />
Wenn Sie also auch die Position mancher oder aller schon vorhandenen Objekte ändern<br />
möchten, wählen Sie nach dem Schließen des Dialogfelds die gewünschten Objekte mithilfe der<br />
Filter ( 2.9 Filter und Suchen) aus; wählen Sie dann Erscheinungsbild Gestaltung<br />
und Position Position zurücksetzen (Kürzel Strg+Shift+P oder P).<br />
Die Einstellungen zur Ausrichtung von Text auf der Seite, die Sie im über Text Stil Textstil<br />
bearbeiten aufgerufenen Dialogfeld wählen, haben gegenüber den Einstellungen im Dialogfeld<br />
Standard-Positionen Vorrang.<br />
Wenn bei Bindebögen keine der Optionen von Auf horizontaler/vertikaler Standard-<br />
Position erstellen aktiviert sind, werden beim Erstellen mit der Maus nicht-magnetische<br />
Bindebögen geschrieben. Wenn Sie eine oder beide dieser Optionen einschalten, werden auch<br />
mit der Maus magnetische Bindebögen erstellt. Magnetische Bindebögen mit der Maus zu<br />
erstellen, kann etwas verwirrend sein – wenn Sie z. B. einen Bindebogen „darüber“ (Kürzel S)<br />
eingeben möchten und diesen über Noten setzen, die nach oben gehalst sind, wird dieser<br />
Bindebogen automatisch unter den Noten platziert. Wenn Sie jedoch ein sehr inniges Verhältnis<br />
zu Ihrer Maus pflegen, dann könnte dies für Sie eine willkommene Funktion darstellen!<br />
Die horizontale Position von Studierzeichen wird in der Kategorie Andere Objekte festgelegt,<br />
die vertikale jedoch in der Kategorie Textstile.<br />
Die Einstellungen von einigen anderen Objekten mit komplexen Positionierungsregeln (wie<br />
etwa magnetische Bindebögen und N-tolen) finden sich im Dialogfeld Erscheinungsbild <br />
Stilvorlagen Notensatzregeln, nicht im Dialogfeld Standard-Positionen.<br />
780
Erscheinungsbild<br />
8.4 Standard-Positionen<br />
System-Objekt-Positionen<br />
In großen Partituren können manche System-Objekte wie etwa Studierzeichen und Tempoangaben auf<br />
mehreren Positionen auf ein und demselben System gleichzeitig erscheinen, z. B. bei einem<br />
Orchester ganz oben und zusätzlich über den Streichern. Folgendermaßen legen Sie fest, wo diese<br />
Objekte erscheinen sollen:<br />
Wählen Sie Erscheinungsbild System-Objekte System-Objekt-Positionen.<br />
Klicken Sie auf die Notenzeilen, über denen System-Objekte erscheinen sollen – bis zu<br />
insgesamt fünf Notenzeilen. Die oberste Notenzeile ist obligatorisch. System-Objekte können<br />
auch unter der untersten Notenzeile erscheinen.<br />
System-Objekte müssen nicht zwangsläufig auf allen diesen Positionen erscheinen. Auf der<br />
Registerkarte Vertikale Posn des Dialogfelds Text Stil Textstile bearbeiten (Kürzel<br />
Strg+Shift+Alt+T oder T) können Sie angeben, auf welchen dieser Positionen ein<br />
bestimmter Textstil letztendlich erscheint. Dies gäbe Ihnen beispielsweise die Möglichkeit, die<br />
Studierzeichen ganz oben, über den Streichern und unter der untersten Notenzeile zu setzen, den<br />
Tempotext aber nur ganz oben. 5.6 Textstile bearbeiten.<br />
Sie können auch einzelne Vorkommen von System-Objekten löschen, sodass Sie z. B. von einem<br />
Tempotext, der in Ihrer Partitur dreifach erscheint, die unteren beiden Vorkommen mit Entf<br />
löschen können – beachten Sie bitte, dass das Löschen des obersten Textobjektes alle anderen auch<br />
entfernt. Um die gelöschten Vorkommen eines System-Objektes wiederherzustellen, wählen Sie das<br />
oberste aus und wählen Sie dann Erscheinungsbild Gestaltung und Position Gestaltung<br />
zurücksetzen (Kürzel Strg+Shift+D oder D).<br />
781
8. Erscheinungsbild-Registerkarte<br />
8.5 Anordnung<br />
4.18 Importieren von Grafiken.<br />
Anordnung bezieht sich auf die Reihenfolge, in der Objekte in Ihrer Partitur auf dem Bildschirm<br />
gezeichnet werden. Normalerweise werden Notenlinien zuerst gezeichnet, dann von links nach<br />
rechts Objekte wie Schlüssel, Noten, Haltebögen, Bindebögen usw., in etwa so, wie Sie sie auf<br />
Papier schreiben würden. Manchmal kann es aber nützlich sein, die Reihenfolge selber bestimmen<br />
zu können, wenn Sie z. B. eine Grafik importieren, die hinter den Noten, aber vor den Notenlinien<br />
stehen soll, oder für Spezialeffekte wie Haltebögen, die bei Taktartwechseln unterbrochen werden.<br />
Ebenen<br />
<strong>Sibelius</strong> bietet 32 Ebenen: Objekte in Ebene 1 werden zuallererst gezeichnet (und daher hinter<br />
allen anderen Objekten), Objekte in Ebene 32 werden zuletzt gezeichnet (und daher im<br />
Vordergrund vor allen anderen Objekten). Jeder Objekttyp besitzt eine Standardebene, die seinen<br />
Platz in der Reihenfolge bestimmt und die bearbeitet werden kann, nämlich in Layout <br />
Magnetisches Layout Optionen (siehe Magnetisches-Layout-Optionen auf Seite 734).<br />
Verwechseln Sie Ebenen nicht mit Stimmen – 3.15 Stimmen („Ebenen“).<br />
Die Reihenfolge ändern, in der ein Objekt gezeichnet wird<br />
Um den Platz in der Reihenfolge zu ändern, an dem ein Objekt gezeichnet wird, wählen Sie das<br />
Objekt aus und wählen Sie dann die passende Option im Untermenü Erscheinungsbild <br />
Anordnung des Menübands:<br />
Anordnung ermöglicht das Verschieben von Objekten zwischen verschiedenen Ebenen. Tippen<br />
Sie dazu die gewünschte Ebenennummer oder verwenden Sie die kleinen Auf- und Abwärtspfeile,<br />
um die Anordnung des Objekts zu ändern.<br />
Ganz nach vorne verschiebt das Objekt in Ebene 32, in den Vordergrund vor allen anderen<br />
Objekten.<br />
Eine Ebene nach vorne verschiebt das Objekt in die nächste Ebene (z. B. von Ebene 14 in<br />
Ebene 15).<br />
Eine Ebene nach hinten verschiebt das Objekt in die vorhergehende Ebene (z. B. von Ebene 18<br />
in Ebene 17).<br />
Ganz nach hinten verschiebt das Objekt in Ebene 1, hinter alle anderen Objekte.<br />
Auf Standard zurücksetzen verschiebt das Objekt zurück in seine voreingestellte Ebene.<br />
Gut möglich, dass Sie keine sichtbare Änderung auf dem Bildschirm wahrnehmen, wenn Sie die<br />
Anordnung eines Objekts ändern. Dies liegt daran, dass die meisten Objekte auf die Ebenen 10 bis<br />
12 eingestellt sind.<br />
782
Erscheinungsbild<br />
8.5 Anordnung<br />
Taktartwechsel kreuzende Haltebögen mithilfe von Ebenen unterbrechen<br />
Eine nützliche Anwendung der selbst bestimmten Anordnung ist, Haltebögen bei Taktartwechseln<br />
so zu schreiben, dass die Haltebögen unterbrochen sind und die Taktartbezeichnung nicht<br />
kreuzen. Hier das passende Beispiel:<br />
<br />
<br />
<br />
<br />
<br />
Um diese Schreibweise zu erzielen, geben Sie die Noten ganz wie gewohnt ein. Dann:<br />
Wählen Sie Text Stile Textstile bearbeiten.<br />
Wählen Sie den Textstil Taktartbezeichnungen aus und klicken Sie auf Bearbeiten.<br />
Gehen Sie im Dialogfeld System-Textstil, das sich nun öffnet, auf die Seite Rahmen.<br />
Schalten Sie die Option Hintergrund löschen ein, klicken Sie auf OK und dann auf Schließen.<br />
Die Haltebögen werden zuerst gezeichnet, dann die Taktartbezeichnung mit dem gelöschten<br />
Hintergrund, der die Haltebögen überdeckt, und schließlich ganz oben die Notenlinien.<br />
Importierte Grafiken<br />
Standardmäßig wird eine importierte Grafik (mit Notation Grafiken Grafik erstellt) in Ebene 1<br />
gesetzt, was bedeutet, dass sie hinter allen anderen Objekten steht. Dies ist üblicherweise wünschenswert,<br />
da andernfalls jeglicher weißer Hintergrund an den Rändern der Grafik die Notenlinien, Noten usw.<br />
überdecken würde. Sie können aber eine Grafik in jede gewünschte Ebene versetzen, was eine Vielfalt<br />
interessanter (und gelegentlich vielleicht auch praktischer) Effekte erzeugen kann.<br />
783
8. Erscheinungsbild-Registerkarte<br />
8.6 Musik-Schriftarten<br />
5.6 Textstile bearbeiten, 8.2 Stilvorlagen, 4.11 Symbole bearbeiten.<br />
Notenköpfe, Schlüssel, Vorzeichen und die meisten anderen Objekte, die in <strong>Sibelius</strong> erscheinen,<br />
werden unter Verwendung eines Symbols gezeichnet, welches selbst ein Zeichen oder eine<br />
Kombination von Zeichen eines Musik-Fonts ist (Font = Zeichensatz, Schriftart).<br />
Es gibt eine ziemlich verwirrende Vielfalt anderer Musik-Fonts im uns bekannten Universum, die<br />
oft eine halb willkürliche Auswahl musikalischer Symbole bereitstellen (oder schmerzlich<br />
vermissen lassen). Verschiedene Menschen haben verschiedene Vorlieben bezüglich der Wahl<br />
ihres bevorzugten Musik-Fonts; überdies hat jeder Font seine starken und schwachen Seiten, ideal<br />
ist also keiner.<br />
Aus diesem Grunde haben wir extreme Sorgfalt walten lassen, damit <strong>Sibelius</strong>’ Standard-Musik-<br />
Fontfamilie namens Opus praktisch alle Symbole enthält, die Sie sich nur wünschen können,<br />
oder die in anderen Fonts verfügbar sind, und um darüber hinaus Symbol-Designs zur Verfügung<br />
zu haben, die den höchsten Ansprüchen des Musikverlagswesens standhalten.<br />
Da jedoch die Geschmäcker bezüglich Musik-Fonts heftig differieren, haben wir die anderen<br />
Musik-Fonts innewohnende komplexe Konfusion entwirrt und <strong>Sibelius</strong> so gestaltet, dass es<br />
kompatibel mit beliebigen anderen Musik-Fonts ist, die Sie vielleicht besitzen – einschließlich<br />
Petrucci, Chaconne, Sonata, Susato, Jazz, Franck, Maestro, November, Partita, Swing,<br />
Tamburo, Piu und Ghent. Sie können all diese Fonts sogar in ein und derselben Partitur<br />
miteinander vermischen.<br />
Musik-Font wechseln<br />
Die einfachste Methode, den Musik-Font für Ihre Partitur zu wechseln, ist das Importieren einer<br />
Stilvorlage, die den gewünschten Musik-Font verwendet. Der Grund dafür ist, dass es für die<br />
Verwendung eines neuen Fonts normalerweise nicht genügt, lediglich Symbole in der Partitur zu<br />
ändern: In der Regel sind eingehendere Änderungen erforderlich, um den feinen Unterschieden in<br />
Design und Berechnungen für einander entsprechende Symbole in unterschiedlichen Fonts<br />
gerecht zu werden.<br />
Wenn Sie zum handgeschriebenen Erscheinungsbild von Reprise oder Inkpen2 wechseln<br />
möchten, empfiehlt es sich, eine der Reprise- oder Inkpen2-Stilvorlagen zu importieren, da dies<br />
auch das Erscheinungsbild der übrigen Objekte, etwa Notenlinien und Taktstriche, Bindebögen,<br />
Cresc./dim.-Gabeln usw. beeinflusst – 8.2 Stilvorlagen.<br />
Sie können Ihre Partituren auch mit <strong>Sibelius</strong>’ Helsinki-Musik-Font setzen, der ein traditionelleres<br />
und eleganteres Erscheinungsbild produziert. Wie bei Reprise und Inkpen2 auch sollten Sie eine<br />
Helsinki-Stilvorlage importieren, um von den zahlreichen Feinheiten zu profitieren, mit denen<br />
die Stilvorlagen verschiedene Aspekte des Erscheinungsbilds Ihrer Partitur beeinflussen –<br />
8.2 Stilvorlagen.<br />
784
8.6 Musik-Schriftarten<br />
Font von Symbol-Gruppen ändern<br />
Wenn Sie den Musik-Font umstellen wollen, müssen Sie in <strong>Sibelius</strong> nicht alle Symbole ändern.<br />
Sie können auch nur die Schlüssel ändern oder die Schlagzeug-Symbole, oder sogar nur ein<br />
einzelnes Symbol.<br />
Jedes Symbol wird mit dem von einem bestimmten Textstil festgelegten Font geschrieben. Wenn<br />
Sie die Einstellungen des Textstils ändern, können Sie das Erscheinungsbild eines kompletten<br />
Symbol-Satzes auf einmal ändern:<br />
Häufige Symbole: Dies umfasst praktisch alle normalerweise verwendeten Symbole –<br />
normale Noten, Vorzeichen, Schlüssel, Artikulation etc.<br />
Möglicherweise möchten Sie Häufige Symbole in Reprise, Inkpen2, Helsinki, Petrucci, Susato<br />
oder Sonata ändern. Sonata hat die Schlüssel nicht auf den üblichen Positionen, aber Sie können<br />
sie mit wenig Aufwand versetzen.<br />
Spezielle Notenköpfe etc.: Dies beinhaltet Schlagzeug-Notenköpfe und Mikroton-Vorzeichen.<br />
Sie können stattdessen Reprise Special, Inkpen2 Special, Helsinki Special, Tamburo oder Piu verwenden.<br />
Schlaginstrumente: seltsame Bildchen von Schlägeln, Bürsten, Münzen und anderem, mit<br />
dem man Dinge anschlagen kann. Sie könnten stattdessen Ghent verwenden.<br />
Spezielle Symbole: Beinhaltet Symbole, die in keiner anderen Schrift außer Opus Special,<br />
Reprise Special, Helsinki Special und Inkpen2 Special zu finden sind, weshalb Sie diese nicht<br />
durch andere Fonts ersetzen sollten, es sei denn, Sie möchten eine eigene Schrift entwerfen.<br />
Notenfähnchen: Sie können zwischen Opus, Helsinki, Reprise, Inkpen2 und Petrucci<br />
wechseln – Susato, Sonata etc. sind nicht geeignet, da nicht kompatibel.<br />
So ändern Sie den Font eines dieser Symbol-Sätze:<br />
Klicken Sie im Dialogfeld Notation Symbole Symbole bearbeiten auf Musik-Fonts.<br />
Klicken Sie auf den zu bearbeitenden Symbol-Satz und klicken Sie dann auf Bearbeiten.<br />
Ändern Sie den Font und ggf. auch dessen Größe, klicken Sie dann auf OK und nochmals auf OK,<br />
um das Dialogfeld Symbole bearbeiten zu schließen.<br />
Sofern Sie die Absicht haben, auch die Größe zu ändern, beachten Sie bitte, dass die normale<br />
Größe für alle Symbole 19,8 pt (relativ) beträgt – wenn Sie diesen Wert vergrößern oder<br />
verkleinern, werden die Symbole größer oder kleiner. Sie können dadurch zum Beispiel<br />
Notenköpfe in Büchern für Anfänger besonders groß darstellen oder ein einzelnes Symbol<br />
skalieren (indem Sie für selbiges einen eigenen Symbol-Textstil erstellen) – siehe Einen neuen<br />
Symbol-Textstil definieren in 4.11 Symbole bearbeiten.<br />
Erscheinungsbild<br />
(Falls Sie neugierig sind: Musik-Fonts und Größen werden im Dialogfeld Text Stile Textstile<br />
bearbeiten geändert. Der Grund dafür ist, dass <strong>Sibelius</strong> die oben genannten Symbol-Sätze als<br />
Textstile behandelt, obwohl Sie außer der Schriftart und -größe keine weiteren Optionen ändern<br />
können. Zerbrechen Sie sich nicht den Kopf darüber.)<br />
Weitere Informationen zum individuellen Einrichten der Symbole in <strong>Sibelius</strong> finden Sie unter<br />
4.11 Symbole bearbeiten.<br />
785
8. Erscheinungsbild-Registerkarte<br />
Musik-Text-Font<br />
Verschiedene musikalische Symbole wie f, p und q können in Text wie Expression-Text und<br />
Metronom-Angabe eingetippt werden. Diese so genannten Musik-Text-Zeichen werden standardmäßig<br />
mit dem Zeichensatz (Schriftart) Opus Text gesetzt, wie auch die Ziffern 0 bis 9 und : (Doppelpunkt),<br />
die in N-tolen verwendet werden.<br />
Um den Font für Musik-Text zu ändern, öffnen Sie Textstile bearbeiten, indem Sie im Untermenü<br />
Text Stile des Menübands auf den Dialogstarterknopf klicken und den Zeichenstil Musik-Text<br />
bearbeiten. Wir empfehlen Ihnen, dass Sie diesen nur zu einem kursiven (italic) oder fett-kursiven<br />
Text-Font und nur zu einem normalen Text-Font ändern, wenn Sie keine Metronom-Angaben<br />
verwenden, da Text-Fonts in der Regel keine kleinen Noten-Symbole enthalten.<br />
(Wenn Sie den Musik-Text-Font jedoch wirklich ändern wollen, gleichzeitig aber auch Metronom-<br />
Angaben schreiben möchten, so können Sie den Zeichensatz der Metronom-Angabe beim<br />
Eintippen manuell zu Opus Text, Helsinki Text, Reprise Text oder Inkpen2 Text zurück ändern.)<br />
Fonts verwenden, die nicht bei <strong>Sibelius</strong> dabei sind<br />
Falls Sie dies wünschen, können Sie in <strong>Sibelius</strong> jeden kompatiblen Musik-Font verwenden, um das<br />
Aussehen Ihrer Partitur entsprechend zu ändern. Für Ihren Computer ist ein Font einfach ein<br />
Font, daher müssen Sie <strong>Sibelius</strong> mitteilen, welche auf Ihrem System installierten Fonts gültige<br />
Musik-Fonts sind, bevor das Programm sie benutzen kann.<br />
Wählen Sie im Dialogfeld Datei Voreinstellungen (auf dem Mac im <strong>Sibelius</strong>-Menü) die Seite<br />
Musik-Fonts. Folgendes Dialogfeld erscheint:<br />
786
Erscheinungsbild<br />
8.6 Musik-Schriftarten<br />
Die Fontliste auf der linken Seite zeigt die Fonts an, die <strong>Sibelius</strong> als Musik-Fonts erkennt. Wenn Sie<br />
dieser Liste einen neuen Font hinzufügen möchten:<br />
Tippen Sie den Namen des neuen Fonts in das Feld Musik-Font auf der linken Seite oder<br />
klicken Sie auf die Schaltfläche Wählen, um Ihre Wahl aus einer Liste aller auf Ihrem Computer<br />
installierten Fonts zu treffen. Wenn Sie den Namen des Fonts eingegeben haben, klicken Sie auf<br />
Font hinzufügen. Der Font wird der Liste hinzugefügt.<br />
Während der neue Font in der Liste auf der linken Seite ausgewählt ist, geben Sie für die<br />
einzelnen Aspekte der Notation in den verschiedenen Feldern den Namen des jeweils dafür<br />
gewünschten Fonts ein, oder klicken Sie auf Wählen, um den Font aus einer Liste auszuwählen.<br />
Wenn Sie alle Felder ausgefüllt haben, klicken Sie auf Substitutionen einstellen.<br />
Nur sehr wenige der erhältlichen Musik-Fonts haben separate Fonts, die zu all den Symbol-<br />
Textstilen von <strong>Sibelius</strong> passend sind, sodass normalerweise nur der für Häufige Symbole<br />
verwendete Font ausgetauscht werden muss.<br />
Font-Formate<br />
Die Musik-Fonts Opus, Helsinki, Reprise und Inkpen2 werden im OpenType-Format mit<br />
PostScript-Outlines bereitgestellt. <strong>Sibelius</strong> kann Musik-Fonts in allen wichtigen Font-Formaten<br />
(TrueType, OpenType oder PostScript Type 1) nutzen.<br />
Einen eigenen Musik-Font entwerfen<br />
Zum Entwurf eines Fonts empfehlen wir das Programm FontLab (www.fontlab.com); das Font-<br />
Design ist jedoch eine schwierige Kunst und sei dem Zaghaften nicht angeraten.<br />
Beachten Sie bitte, dass die Schriftenfamilien Opus, Helsinki, Reprise und Inkpen2 urheberrechtlich<br />
geschützt sind und es Ihnen daher nicht gestattet ist, irgendein Zeichen dieser Schriften in Ihren<br />
neuen Font einzubauen.<br />
787
8. Erscheinungsbild-Registerkarte<br />
788
Stimmen<br />
9. Stimmen-<br />
Registerkarte<br />
789
9. Stimmen-Registerkarte<br />
790
9.1 Mit Einzelstimmen arbeiten<br />
9.1 Mit Einzelstimmen arbeiten<br />
Bei Werken für mehrere Instrumente erstellt man normalerweise eine Partitur und separat dazu<br />
die Einzelstimmen, welche jeweils die Noten eines Instrumentes (manchmal auch mehrerer) enthalten.<br />
Stimmen unterscheiden sich von der Partitur ganz erheblich: Es finden sich in ihnen nur die für<br />
das jeweilige Instrument relevanten Noten. Stimmen für transponierende Instrumente sind oft in<br />
einer anderen Tonart notiert als in der Partitur. Und schließlich haben Stimmen ein ganz anderes<br />
Layout, oft auch ein anderes Papierformat.<br />
Glücklicherweise kümmert sich <strong>Sibelius</strong> um all das, automatische Formatierung, Transponieren und<br />
Layout der Stimmen. (Auch wenn es dasselbe Wort ist, besteht sicherlich keine Gefahr, die hier<br />
erklärten Stimmen mit den Stimmen im Sinne einzelner „Ebenen“ oder „Linien“ innerhalb einer<br />
Notenzeile zu verwechseln. Dies sind zwei völlig verschiedene Dinge.)<br />
Was sind dynamische Stimmen?<br />
Bei anderen Notationsprogrammen müssen Sie die Stimme eines jeden Instruments als separate<br />
Datei „herausziehen“, was zur Folge hat, dass jegliche Änderungen, die Sie später an der Partitur<br />
vornehmen (z. B. nach der ersten Probe), in Partitur und Stimmen nachgetragen werden müssen,<br />
im schlimmsten Fall kann das sogar ein neuerliches Herausziehen der Stimmen bedeuten. Damit<br />
verlieren Sie wertvolle Stunden.<br />
<strong>Sibelius</strong> hingegen beschreitet hier revolutionäre Pfade: Jede Änderung in der Partitur wird automatisch<br />
auch in der Stimme vorgenommen und umgekehrt: Das sind Dynamische Stimmen.<br />
Sie können dynamische Stimmen in exakt der gleichen Weise wie eine Partitur bearbeiten. Sie können<br />
Noten verschieben, hinzufügen und löschen, Bindebögen und Dynamik ergänzen usw, ganz wie gewohnt.<br />
Jedoch wird eine Stimme immer augenblicklich aktualisiert, sobald Sie etwas in der Partitur ändern,<br />
das Gleiche gilt umgekehrt.<br />
Sie müssen dynamische Stimmen nicht herausziehen, sie sind tatsächlich Bestandteil derselben Datei<br />
wie die der Partitur. Damit lassen sich die Stimmen auch leichter verwalten.<br />
Dynamische Stimmen anzeigen<br />
Nach dem Erstellen oder Öffnen einer <strong>Sibelius</strong>-Datei wird die Partitur angezeigt. Über das +-Menü<br />
am rechten Ende der Registerkartenleiste des Dokuments (unter dem Menüband) lassen sich die<br />
Stimmen problemlos aufrufen. Wenn Sie darauf klicken, erscheint eine Liste, die mit der Partitur<br />
beginnt, gefolgt von den Namen aller Stimmen. Wählen Sie den Namen der Stimme aus, die Sie<br />
sehen möchten, <strong>Sibelius</strong> öffnet diese dann in einer neuen Registerkarte.<br />
Wenn Sie direkt zwischen der Partitur und der zuletzt angezeigten Stimme wechseln möchten,<br />
verwenden Sie das Kürzel W. Wenn Sie eine Note oder ein anderes Notenzeilen-Objekt auswählen,<br />
bevor Sie W tippen, zeigt <strong>Sibelius</strong> die Stimme mit dieser Auswahl an. Wenn nichts ausgewählt ist,<br />
zeigt <strong>Sibelius</strong> die zuletzt betrachtete Stimme an.<br />
Sie können die Stimmen auch nacheinander öffnen. Verwenden Sie hierfür die Kürzel Strg+# oder<br />
~ und Strg+Shift+# oder ~. Sobald Sie zur letzten Stimme gelangt sind und zur nächsten<br />
weitergehen, zeigt <strong>Sibelius</strong> wiederum die Partitur an.<br />
Stimmen<br />
791
9. Stimmen-Registerkarte<br />
Mehrere Stimmen anzeigen<br />
Standardmäßig wird jede Stimme innerhalb des aktuellen Dokumentenfensters in einer eigenen<br />
Registerkarte angezeigt. Wenn Sie die Stimme in einem eigenen Fenster anzeigen möchten, öffnen<br />
Sie sie zunächst in einer neuen Registerkarte. Während die Stimme auf diese Weise angezeigt wird,<br />
klicken Sie mit der rechten Maustaste auf eine beliebige Stelle in der Registerkartenleiste unter dem<br />
Menüband und wählen Sie Neues Fenster.<br />
Partitur und Stimmen unterscheiden<br />
<strong>Sibelius</strong> verwendet für Partitur und Stimmen unterschiedliche Unterlage- und Papier-Texturen, sodass<br />
Sie die beiden sofort unterscheiden können. In der Voreinstellung zeigt <strong>Sibelius</strong> die Stimmen auf einem<br />
cremefarbenen und die Partitur auf einem weißen Papier. Dieses Erscheinungsbild können Sie auf der<br />
Seite Texturen von Datei Voreinstellungen ändern – 1.25 Bildschirm-Einstellungen.<br />
Mehrere Stimmen drucken<br />
Wenn Sie den Stimmensatz eines Orchesterwerkes drucken, benötigen Sie üblicherweise nur eine<br />
Kopie der 1. Flöte, jedoch eine ganze Reihe Kopien für die Geigen (und die anderen Streicher), um<br />
alle Spieler bzw. Pulte mit Noten zu versorgen. In <strong>Sibelius</strong> können Sie festlegen, wie viele Kopien<br />
jeder Stimme gedruckt werden sollen, indem Sie Stimmen Drucken Kopien wählen. Es erscheint<br />
ein einfaches Dialogfeld, in dem Sie die gewünschte Anzahl in der Spalte Kopien festlegen können<br />
(beliebige Zahlen zwischen 0 und 99).<br />
Da <strong>Sibelius</strong> es Ihnen ermöglicht, für jede Stimme eine individuelle Anzahl zu druckender Kopien<br />
einzustellen, kann das Drucken eines kompletten Stimmensatzes praktisch mit nur zwei Mausklicks<br />
erledigt werden. Sie können bei einem Druckauftrag eine beliebige Kombination von Stimmen drucken.<br />
Um alle Stimmen zu drucken, wählen Sie Stimmen Drucken Alle Stimmen drucken, wodurch Sie<br />
auf die Seite Datei Drucken gelangen: Klicken Sie hier einfach auf die große Schaltfläche Drucken.<br />
Wenn Sie nur einige Stimmen drucken möchten, stellen Sie sicher, dass eine Stimme angezeigt wird, oder<br />
klicken Sie auf Alle Stimmen drucken. Danach können Sie auf der Seite Datei Drucken wählen,<br />
welche Stimmen gedruckt werden sollen – siehe Dynamische Stimmen drucken auf Seite 87.<br />
Sie können Ihre Stimmen direkt als PDF-Dateien exportieren, was sehr praktisch ist, wenn Sie sie<br />
per E-Mail verschicken wollen – 1.17 Exportieren von PDF-Dateien.<br />
Neue Stimmen erzeugen<br />
<strong>Sibelius</strong> erstellt für jedes Instrument einer Partitur automatisch eine Stimme. Wenn Sie eine in <strong>Sibelius</strong> 3<br />
(oder älter) erstellte Partitur öffnen, haben Sie die Wahl, einen Stimmensatz erstellen zu lassen<br />
oder nicht (siehe 1.4 Öffnen von Dateien älterer Versionen).<br />
Wenn Sie aus irgendeinem Grunde weitere Stimmen Ihrer Partitur hinzufügen müssen, klicken Sie<br />
auf Stimmen Einrichten Neue Stimme. Sie sehen dann ein Dialogfeld, in dem Sie aus allen in<br />
der Partitur vorhandenen Notenzeilen diejenigen auswählen können, aus denen die neue Stimme<br />
bestehen soll. Dies entspricht dem Dialogfeld Notenzeilen in Stimme (siehe unten).<br />
792
9.1 Mit Einzelstimmen arbeiten<br />
Notenzeilen in Stimmen hinzufügen oder entfernen<br />
<strong>Sibelius</strong> erlaubt es Ihnen, in einer Stimme eine beliebige Anzahl oder Kombination von Notenzeilen<br />
der Partitur einzubinden. Sie könnten beispielsweise eine Gesangspartitur einer Oper erzeugen,<br />
indem Sie eine Stimme erstellen, die alle Sänger und die Klavierbegleitung enthält.<br />
Stellen Sie dazu sicher, dass Ihre Partitur alle Instrumente enthält, die Sie benötigen, einschließlich der<br />
Klavierbegleitung. Da der Klavierauszug jedoch üblicherweise nicht Teil der Dirigierpartitur ist, sollten Sie<br />
nicht nur für die Gesangspartitur eine Stimme erstellen, sondern auch für die Dirigierpartitur, die<br />
alle Instrumente außer der Klavierbegleitung enthält. Wenn es dann an den Druck Ihrer Partituren geht,<br />
drucken Sie die „Dirigierpartitur“-Stimme und die „Gesangspartitur“-Stimme anstatt der Gesamtpartitur.<br />
Um die in einer Stimme enthaltenen Notenzeilen auszuwechseln, zeigen Sie sie an und wählen Sie<br />
Stimmen Einrichten Notenzeilen in Stimme. Folgendes Dialogfeld erscheint:<br />
Die Liste Verfügbare Notenzeilen auf der linken Seite zeigt alle zur Verfügung stehenden Notenzeilen<br />
der Partitur an, die nicht in der Stimme enthalten sind. Wenn eine Notenzeile einer Stimme hinzugefügt<br />
wurde, erscheint sie auf der rechten Seite in der Liste Notenzeilen in Stimme. Um einer Stimme<br />
Notenzeilen hinzuzufügen, wählen Sie die entsprechenden Notenzeilen in der Liste auf der linken Seite aus<br />
und klicken Sie auf die Schaltfläche Zu Stimme hinzufügen. In gleicher Weise können Sie Notenzeilen<br />
aus einer Stimme entfernen: Wählen Sie sie in der Liste auf der rechten Seite aus und klicken Sie auf die<br />
Schaltfläche Aus Stimme entfernen (damit wird nicht das Instrument aus der Partitur entfernt).<br />
Wenn Sie in einer Stimme Notenzeilen hinzufügen oder entfernen, werden die Notenabstände der<br />
ganzen Stimme zurückgesetzt, um eine korrekte Spationierung zu gewährleisten.<br />
Stimmen löschen<br />
Zum Löschen einer Stimme wählen Sie Stimmen Einrichten Stimme löschen. Es erscheint ein<br />
einfaches Dialogfeld, in dem Sie eine oder mehrere Stimmen zum Löschen auswählen können. Bestätigen<br />
Sie Ihre Auswahl mit OK. <strong>Sibelius</strong> fragt Sie nach einer endgültigen Bestätigung, bevor dieser Schritt<br />
ausgeführt wird. Das Löschen einer Stimme entfernt nicht das Instrument in der Partitur.<br />
Lassen Sie sich aber gesagt sein, dass es völlig harmlos ist, Stimmen aufgelistet zu haben, auch wenn<br />
Sie keine Absicht hegen, sie zu verwenden. Sie müssen diese Stimmen keineswegs unbedingt löschen.<br />
Stimmen<br />
793
9. Stimmen-Registerkarte<br />
Erscheinungsbild von Stimmen und Partitur<br />
Die folgenden Dinge sind in der Partitur und in allen Stimmen immer gleich – d. h., es macht keinen<br />
Unterschied, ob Sie gerade in der Partitur oder in einer Stimme sind, wenn Sie etwas davon ändern,<br />
da diese Änderung überall gilt:<br />
Textstile: Sie können jedoch in Textstile bearbeiten für Partitur und Stimmen unterschiedliche<br />
Schriftgrößen angeben.<br />
Standard-Positionen: Auch hier können Sie im Dialogfeld Standard-Positionen für Partitur und<br />
Stimmen unterschiedliche Werte festlegen.<br />
Viele Regeln in Erscheinungsbild Stilvorlagen Notensatzregeln (z. B. Positionierung von<br />
Vorzeichen, Punktierungen, Artikulationszeichen, Klammern, Schlüsseln, Tonartvorzeichnungen,<br />
N-tolen; Erscheinungsbild von Taktstrichen, Akkordrastern, Cresc./dim.-Gabeln, Studierzeichen,<br />
Bindebögen, Haltebögen; Balkensetzung, Notengrößen, Textrahmenstärke und Liedtext-Optionen).<br />
Die folgenden Dinge können jedoch in jeder Stimme unabhängig von den anderen Stimmen und<br />
der Partitur eingestellt werden, sodass eine Änderung hier nur die jeweilige Stimme (oder die Partitur)<br />
betrifft, in der Sie sich gerade befinden:<br />
Größe von Seite und Notenzeilen (Untermenü Layout Dokument einrichten im Menüband)<br />
Layout, einschließlich Umbrüche und Layout Umbrüche Automatische Umbrüche<br />
Notenabstände (einschließlich Erscheinungsbild Stilvorlagen Notenabstands-Regel)<br />
Textgrößen (siehe Textstile in Stimmen auf Seite 797)<br />
Einige Regeln unter Erscheinungsbild Stilvorlagen Notensatzregeln (z. B. Taktzahlenformat,<br />
Mehrtaktpausen, Instrumentennamen, Taktartbezeichnungen; Erscheinungsbild der Systemtrennstriche;<br />
erste Seitenzahl; Notenzeilen- und Systemabstände)<br />
Darstellung von Timecode und Hit Points, wie in Wiedergabe Video Timecode angegeben<br />
Es ist nützlich, die Möglichkeit zu haben, manche Dinge in dieser Art in den einzelnen Stimmen<br />
unterschiedlich voneinander ändern zu können. Es ist jedoch auch genauso nützlich, bestimmte<br />
Änderungen an allen Stimmen oder bestimmten Stimmengruppen auf einmal vornehmen zu können,<br />
anstatt in jeder Stimme einzeln. Letzteres können Sie über das Dialogfeld Mehrere-Stimmen-<br />
Erscheinungsbild tun – 9.3 Mehrere-Stimmen-Erscheinungsbild.<br />
794
9.2 Stimmen bearbeiten<br />
9.2 Stimmen bearbeiten<br />
Sie können Stimmen in exakt der gleichen Weise wie eine Partitur bearbeiten; tatsächlich funktioniert<br />
fast alles, was Sie in einer Partitur machen können, in gleicher Weise in einer Stimme. Durch Erstellen<br />
und Löschen von Objekten in einer Stimme geschieht dasselbe in der Partitur, das gilt gleichfalls<br />
auch umgekehrt.<br />
Objekte in Stimmen verschieben<br />
Das Verschieben von Objekten (außer dem Ändern der Tonhöhe von Noten) ist allerdings eine andere<br />
Angelegenheit. Sie können Dinge in Partitur und Stimme durchaus unterschiedlich positionieren,<br />
um genügend Freiraum für das Layout zu haben und um Kollisionen zu vermeiden, die z. B. in der<br />
Stimme entstehen können, in der Partitur jedoch nicht auftauchen (oder umgekehrt). So funktioniert’s:<br />
Wenn Sie ein Objekt in der Partitur verschieben, so verschiebt es sich auch in den betreffenden<br />
Stimmen (so wie Sie es erwarten würden).<br />
Wenn Sie ein Objekt jedoch in der Stimme verschieben, so verschiebt es sich nicht in der Partitur.<br />
Dasselbe gilt für die Gestaltung eines Objekts – wenn Sie beispielsweise an der Bogenmitte ziehen,<br />
um die Bogenform in der Stimme zu ändern, ändert sie sich nicht in der Partitur. Damit sind Sie in<br />
der Lage, in der Stimme letzte Anpassungen vorzunehmen, ohne dass die Partitur davon betroffen<br />
wäre. Dieses Objekt nimmt in der Stimme die Farbe Orange an, um Ihnen zu zeigen, dass es sich<br />
nun hinsichtlich seiner Gestaltung oder Positionierung von der Partitur unterscheidet (siehe<br />
Unterschiede in Stimmen).<br />
Wenn ein Objekt in einer Stimme verschoben bzw. umgestaltet wurde, wird es sich im weiteren<br />
Verlauf auch dann nicht ändern, wenn es in der Partitur bewegt wird (da dies die Stimme, die Sie<br />
schon schön gerichtet hatten, wieder durcheinander bringen könnte) – es sei denn, Sie verschieben es<br />
in der Partitur so weit, dass es sich einer anderen Note zuordnet (andernfalls würden Partitur und<br />
Stimme überhaupt nicht mehr übereinstimmen), oder Sie setzen das Objekt (in Position und/<br />
oder Gestaltung) zurück, damit es sich in Partitur und Stimme wieder gleicht (siehe Objekte in<br />
Stimmen zurücksetzen).<br />
Sie sollten in einer Stimme ein Objekt nicht zu weit verschieben (z. B. zu einer anderen Note), da es<br />
sich in der Partitur nicht bewegt und daher mit der Partitur nicht mehr übereinstimmt. Wenn Sie dies<br />
tun, wird die graue Zuordnungslinie rot, um Sie vor der zu großen unterschiedlichen Positionierung<br />
in Stimme und Partitur zu warnen.<br />
Im Allgemeinen heißt das, dass Sie die Noten und alles andere in der Partitur und nicht in der Stimme<br />
eingeben; am Ende können Sie dann in der Stimme den letzten Schliff verpassen, indem Sie die<br />
Position und Gestaltung der verschiedenen Objekte richten.<br />
Stimmen<br />
Beachten Sie aber bitte, dass Sie Layoutänderungen wie das Verschieben von Notenzeilen, das Setzen<br />
und Entfernen von System- und Seitenumbrüchen sowie das Ändern der Notenabstände in der<br />
Stimme ganz frei handhaben können – dies zählt nicht als Verschieben von Objekten, da es keine<br />
Rolle spielt, in wie weit sich Partitur und Stimme im Layout unterscheiden.<br />
795
9. Stimmen-Registerkarte<br />
Unterschiede in Stimmen<br />
Wenn Sie in einer Stimme ein Objekt verschieben oder bearbeiten, zeigt Ihnen <strong>Sibelius</strong> den nun<br />
entstandenen Unterschied hilfreicherweise durch Färbung in Orange an. (Wenn Sie dies als lästig<br />
empfinden, schalten Sie Ansicht Unsichtbare Zeichen Unterschiede in Stimmen ab.)<br />
Zum Beispiel:<br />
Notenzeilen-Objekte (z. B. Expression-Text, Cresc./dim.-Gabeln, Vorzeichen etc.) erscheinen in Orange,<br />
wenn sie in der Stimme verschoben wurden.<br />
796<br />
Noten, deren Halsrichtung in der Stimme umgekehrt oder die in Stichnotengröße umgewandelt<br />
wurden, werden in Orange dargestellt.<br />
Objekte, die in der Stimme angezeigt werden, in der Partitur jedoch ausgeblendet sind oder umgekehrt,<br />
erscheinen in Orange.<br />
Sie können auch in der Partitur Unterschiede in Stimmen einschalten. <strong>Sibelius</strong> stellt dann alle<br />
Objekte farbig dar, die in einer oder in mehreren Stimmen verschoben oder bearbeitet wurden.<br />
Dies macht es einfach, beispielsweise solche Objekte zu erkennen, auf die Sie eventuell Stimmen <br />
Zurücksetzen Auf Partitur-Position zurücksetzen anwenden möchten (siehe unten).<br />
Objekte in Stimmen zurücksetzen<br />
Wenn Sie die Position eines Objekts in einer Stimme zurücksetzen müssen, können Sie es entweder<br />
auf seine Standard-Position oder auf dieselbe Position wie in der Partitur zurücksetzen.<br />
Um ein Objekt auf seine Standard-Position zurückzusetzen (d. h. auf die in Erscheinungsbild <br />
Gestaltung und Position Standardpositionen festgelegten Werte), wählen Sie Erscheinungsbild <br />
Gestaltung und Position Position zurücksetzen (Kürzel Strg+Shift+P oder P).<br />
Um die Position eines Objektes wieder auf die der Partitur zurückzubringen, wählen Sie Stimmen <br />
Zurücksetzen Auf Partitur-Position zurücksetzen (Kürzel Strg+Shift+Alt+P oder P).<br />
Wenn Ansicht Unsichtbare Zeichen Unterschiede in Stimmen eingeschaltet ist, wird das<br />
Objekt nicht mehr in Orange dargestellt.<br />
Wenn Sie die Partitur bearbeiten, können Sie mit Stimmen Zurücksetzen Auf Partitur-Position<br />
zurücksetzen ein Objekt in allen Stimmen, in denen es vorkommt, auf die Position in der Partitur<br />
zurücksetzen.<br />
Sie können auch die Gestaltung eines Objekts in einer Stimme (z. B. die eines Bindebogens) entweder<br />
auf dessen Standard-Gestaltung oder auf die Gestaltung desselben Objekts in der Partitur zurücksetzen:<br />
Um ein oder mehrere Objekte auf deren Standard-Gestaltung zurückzusetzen, wählen Sie<br />
Erscheinungsbild Gestaltung und Position Gestaltung zurücksetzen (Kürzel Strg+Shift+D<br />
oder D).<br />
Um die Gestaltung desselben Objekts in der Partitur zurückzubringen, wählen Sie Stimmen <br />
Zurücksetzen Auf Partitur-Gestaltung zurücksetzen (Kürzel Strg+Shift+Alt+D oder D).<br />
Wiederum erscheint dann das Objekt nicht länger in Orange (es sei denn, Sie haben auch dessen<br />
Position geändert).<br />
Genau wie die Position können Sie auch die Gestaltung des ausgewählten Objekts in allen Stimmen,<br />
in denen es vorkommt, auf die Gestaltung in der Partitur zurücksetzen. Wählen Sie dazu, während<br />
Sie in der Partitur arbeiten, Stimmen Zurücksetzen Auf Partitur-Gestaltung zurücksetzen.
9.2 Stimmen bearbeiten<br />
Ausblenden und Anzeigen in Stimmen und Partitur<br />
Abgesehen von ein paar Ausnahmen (etwa Schlüsselwechsel und Stichnotenpassagen) wird jedes<br />
Objekt einer Partitur standardmäßig in der Partitur und in allen Stimmen, in denen es vorkommt,<br />
angezeigt. Wenn Sie ein Objekt in der Partitur ausblenden möchten, damit es nur in der Stimme<br />
erscheint, wählen Sie es aus (in der Partitur oder in der Stimme) und wählen Sie Start Bearbeiten <br />
Ausblenden oder anzeigen In Stimmen(auszügen) anzeigen. Wenn umgekehrt ein Objekt<br />
nur in der Partitur und nicht in den Stimmen erscheinen soll, wählen Sie In Partitur anzeigen.<br />
Wenn Sie in der Partitur Start Bearbeiten Ausblenden oder anzeigen wählen, wird das<br />
ausgewählte Objekt in Partitur und allen Stimmen ausgeblendet. Wenn Sie in einer Stimme Start <br />
Bearbeiten Ausblenden oder anzeigen wählen, wird das ausgewählte Objekt nur in dieser<br />
Stimme ausgeblendet und bleibt in der Partitur sichtbar.<br />
Stimmennamen bearbeiten<br />
Die Namen von Stimmen werden auf der Registerkarte Datei Info bearbeitet. Die Änderung des<br />
Namens überträgt sich auch automatisch auf den Instrumentennamen auf der ersten und auf den<br />
folgenden Seiten der Stimme.<br />
Wenn Sie einen Zeilenumbruch im Stimmennamen benötigen, um mehrere Instrumente untereinander<br />
in einzelnen Zeilen in der Kopfzeile der Seite aufzulisten, setzen Sie diesen Zeilenumbruch mittels<br />
\n\. Sie können <strong>Sibelius</strong> auch anweisen, für bestimmte Zeichen den Musik-Text-Font zu verwenden,<br />
indem Sie dem Zeichen, dessen Font Sie ändern möchten, ein ^ voranstellen (z. B. würde Klarinette<br />
in B^b als „Klarinette in Bb“ erscheinen) – Genaueres zu anderen Sonderzeichen, die Sie eingeben<br />
können, finden Sie unter Formatierungsänderungen in den Partitur-Informationen auf<br />
Seite 578.<br />
Weitere Informationen über Stimmennamen finden Sie unter Stimmenname und Instrumenten-<br />
Wechsel auf Seite 576. Für allgemeinere Informationen über Instrumentennamen:<br />
5.4 Instrumentennamen.<br />
Textstile in Stimmen<br />
Jeder Textstil in <strong>Sibelius</strong> hat zwei Schriftgrößen: eine für die Partitur und eine für alle Stimmen.<br />
Um die Schriftgröße für Text in den Stimmen unabhängig von der Partitur zu ändern, wählen Sie<br />
Text Stil Textstile bearbeiten. Es erscheint das Dialogfeld Textstile bearbeiten. Wählen Sie<br />
den Namen des Textstils aus, den Sie bearbeiten möchten, und klicken Sie auf Bearbeiten.<br />
Um die Größe des Textstils in den Stimmen zu ändern, geben Sie bei Stimmen eine neue Punktgröße<br />
ein, entweder relativ zu 7-mm-Rastral oder als Absolut-Wert. Wenn der Text nicht entsprechend der<br />
Rastralgröße skaliert werden soll, schalten Sie die Option Immer absolut ein. Weitere Informationen<br />
zum Bearbeiten von Textstilen finden Sie in 5.6 Textstile bearbeiten.<br />
Wenn ein Text in der Partitur und in den Stimmen in unterschiedlicher Größe erscheinen soll, wie<br />
z. B. ein Titeltext – dieser ist in der Partitur normalerweise größer als in den Stimmen –, sollten Sie<br />
dessen Größe niemals über die Text-Leiste des Inspektors anpassen. Jede Größenänderung eines<br />
Textobjekts, die Sie auf diese Weise vornehmen, wirkt sich sowohl auf die Partitur als auch die Stimmen aus.<br />
Sie sollten daher stattdessen die Standardgrößen des jeweiligen Textstils über Text Stil Textstile<br />
bearbeiten ändern.<br />
Wenn Sie Text haben, der für die Partitur oder Stimme entweder viel zu groß oder zu klein ist,<br />
haben Sie wahrscheinlich die Größe mithilfe des Inspektors geändert. Wählen Sie die Stelle aus<br />
und wählen Sie Erscheinungsbild Gestaltung und Position Gestaltung zurücksetzen<br />
(Kürzel Strg+Shift+D oder D), gehen Sie dann zu Text Stil Textstile bearbeiten und<br />
stellen Sie geeignete Größen für die Partitur und die Stimmen ein.<br />
797<br />
Stimmen
9. Stimmen-Registerkarte<br />
Schlüsselwechsel in Stimmen<br />
<strong>Sibelius</strong> lässt Sie in Stimmen Schlüsselwechsel erstellen, die nicht in der Partitur erscheinen. Solche<br />
Schlüssel erscheinen in Orange (wenn Ansicht Unsichtbare Zeichen Unterschiede in Stimmen<br />
eingeschaltet ist). Passen Sie jedoch auf: Wenn der Anfangs-Schlüssel für dieses Instrument in der<br />
Stimme ein anderer als in der Partitur ist, kann die Option Schlüsselwechsel weglassen auf der<br />
Seite Stilvorlagen des Dialogfelds Mehrere-Stimmen-Erscheinungsbild ( 9.3 Mehrere-<br />
Stimmen-Erscheinungsbild) bewirken, dass kein neuer Schlüsselwechsel mehr erscheint, den<br />
Sie in der Stimme erstellen; in diesem Fall macht <strong>Sibelius</strong> Sie darauf aufmerksam.<br />
Ebenso sollten Sie dies beachten: Wenn Sie in einer Stimme einen Schlüsselwechsel verschieben,<br />
der sowohl in der Partitur als auch in der Stimme steht, verschiebt sich dieser auch in der Partitur.<br />
Wenn Sie den Schlüssel in der Stimme unabhängig von der Partitur verschieben möchten, erstellen<br />
Sie in der Stimme einen neuen Schlüssel genau über dem bisherigen Schlüssel; der neue Schlüssel<br />
ist nun in dieser Stimme von der Partitur unabhängig und kann entsprechend verschoben werden.<br />
Codae in Stimmen<br />
Bei einer Coda, die in der Partitur ein unterbrochenes System erzeugt, können Sie in <strong>Sibelius</strong><br />
angeben, ob diese Systemunterbrechung auch in den Stimmen auftauchen soll. Ein unterbrochenes<br />
System ist dadurch gekennzeichnet, dass Mehrtakt-Pause unterbrechen eingeschaltet und die<br />
Lücke vor Takt größer als 0 ist. (Wenn Sie Layout Unterbrechen System unterbrechen<br />
wählen, erledigt <strong>Sibelius</strong> dies automatisch – 6.9 Wiederholungen.) Wenn das System in den<br />
Stimmen automatisch an derselben Stelle unterbrochen werden soll, schalten Sie Unterbrechungen<br />
vor Codae (die aufgeteilte Mehrtakt-Pausen haben) beibehalten auf der Seite Layout des<br />
Dialogfelds Mehrere-Stimmen-Erscheinungsbild ein. Um die Unterbrechung in den Stimmen<br />
zu unterdrücken, schalten Sie diese Option aus. Weitere Informationen unter 9.3 Mehrere-<br />
Stimmen-Erscheinungsbild.<br />
Stimmen-Layout kopieren<br />
In manchen Musikgattungen – insbesondere bei Film- und Fernsehmusik – kommt es häufiger vor,<br />
dass das Layout der Instrumental-Stimmen sehr ähnlich bis gleich ist. Dies gilt durchaus auch für<br />
beispielsweise die Stimmen der beiden Hörner oder Trompeten in einer klassischen Sinfonie. Damit ist<br />
gemeint, dass bei allen Stimmen die System- und Seitenumbrüche an der gleichen Stelle sitzen.<br />
In <strong>Sibelius</strong> können Sie das Layout einer Stimme ganz leicht auf eine oder alle anderen Stimmen übertragen:<br />
Stellen Sie zunächst das Layout einer Stimme einschließlich der vertikalen Positionierung von<br />
System-Objekten wie Studierzeichen, Tempobezeichnungen usw. so weit fertig, dass Sie es als<br />
geeignet für die Übertragung auf die anderen Stimmen erachten.<br />
Klicken Sie auf Stimmen Layout Stimmen-Layout kopieren. Ein einfaches Dialogfeld erscheint.<br />
Wenn die Stimme auf der gerade ausgewählten Registerkarte zu sehen ist, ist sie auf der linken Seite in<br />
der Liste Ursprungs-Stimme ausgewählt. Die nächste Stimme aus der Liste wird standardmäßig in<br />
der Liste Ziel-Stimmen auf der rechten Seite ausgewählt. Dies ist sehr hilfreich: Angenommen,<br />
Sie haben gerade das Layout für Trompete 1 fertiggestellt und wissen, dass für Trompete 2 mehr<br />
oder weniger dasselbe Layout benötigt wird. In diesem Fall klicken Sie einfach auf Stimmen-<br />
Layout kopieren und dann auf OK. Es ist nicht nötig, etwas auszuwählen, da <strong>Sibelius</strong> automatisch<br />
die direkt auf die Ursprungsstimme folgende Stimme wählt.<br />
798
9.2 Stimmen bearbeiten<br />
Sie können auch mehrere Stimmen in der Liste Ziel-Stimmen auswählen oder über die<br />
Schaltfläche Alles auswählen am unteren Ende der Liste alle Stimmen auf einmal auswählen.<br />
Bestätigen Sie Ihre Auswahl mit OK.<br />
Sie werden gefragt, ob Sie fortfahren möchten: Beantworten Sie dies mit einem Klick auf Ja.<br />
Das Layout der aktuellen Stimme wird augenblicklich auf die ausgewählten Stimmen übertragen.<br />
Papierformat und Notenzeilengröße, Ausrichtung (Hoch- oder Querformat), Seiten- und Notenzeilenränder,<br />
System-, Seiten- und spezielle Umbrüche, Einstellungen, die über Layout Umbrüche <br />
Automatische Umbrüche vorgenommen werden, sowie die Positionen von Systemobjekten werden<br />
alle aktualisiert, sodass sie mit der gewählten Stimme übereinstimmen.<br />
Stilvorlagen aus Stimmen heraus exportieren<br />
Wenn Sie das Aussehen einer Stimme über die Dialogfelder Mehrere-Stimmen-Erscheinungsbild,<br />
Automatische Umbrüche und Notensatzregeln eingerichtet haben, können Sie deren Stilvorlage<br />
exportieren, entweder um sie in andere Stimmen derselben Partitur oder in Stimmen zukünftiger<br />
Partituren zu importieren.<br />
Um Stilvorlagen einer Stimme zu exportieren, stellen Sie sicher, dass Sie diese Stimme gerade anzeigen,<br />
und wählen Sie dann Erscheinungsbild Stilvorlagen Exportieren.<br />
Um die Stilvorlage in andere Stimmen derselben (oder einer anderen) Partitur zu importieren,<br />
wählen Sie diese Stimmen im Stimmen-Fenster aus, klicken Sie auf die Schaltfläche Mehrere-Stimmen-<br />
Erscheinungsbild und dann auf die Schaltfläche Stilvorlagen importieren auf der Seite Stilvorlagen<br />
des Dialogfelds.<br />
Wenn Sie Stilvorlagen aus einer Stimme exportieren, enthalten diese Stilvorlagen Einstellungen von<br />
Automatische Umbrüche und Dokument einrichten, die für das Erscheinungsbild einer Stimme<br />
verantwortlich sind. Daher sind diese Stilvorlagen nur für den Import in andere Stimmen geeignet,<br />
nicht für den in eine Partitur. Gleichermaßen gilt, dass die aus einer Partitur exportierten Stilvorlagen<br />
nur für andere Partituren und nicht für Stimmen geeignet sind. Sie sollten also für Partitur und<br />
Stimmen unterschiedliche Stilvorlagen exportieren.<br />
Stimmen in verschiedenen Transpositionen<br />
Möglicherweise benötigen Sie eine Stimme in verschiedenen Transpositionen (z. B. bestimmte<br />
Blechblasinstrumte in B␣und in␣Es, je nach zur Verfügung stehenden Instrumenten). Mit <strong>Sibelius</strong><br />
ist das ganz einfach:<br />
Zeigen Sie zuerst die Stimme an, die das Instrument enthält, das Sie auch in einer anderen<br />
Transposition benötigen.<br />
Wählen Sie dann Stimmen Einrichten Instrument kopieren und wechseln.<br />
Ein einfaches Dialogfeld wird angezeigt, in dem Sie das Instrument für die neue Stimme wählen<br />
können. Legen Sie die gewünschte Option fest und klicken Sie auf OK.<br />
Stimmen<br />
Sie müssen möglicherweise auch die Tonart der neu transponierten Stimme ändern. Stellen Sie<br />
zunächst sicher, dass nichts ausgewählt ist (drücken Sie Esc). Wählen Sie dann Notation Häufige <br />
Tonartvorzeichnung (Kürzel K), wählen Sie die gewünschte Tonart und klicken Sie auf OK. Klicken Sie<br />
schließlich an den Anfang der Stimme. Wie die Transpositions-Änderung gibt es diese Tonartvorzeichnung<br />
nur in dieser Stimme.<br />
799
9. Stimmen-Registerkarte<br />
Bei besonders extremen Transpositionen müssen Sie jetzt noch den Schlüssel anpassen. Stellen Sie sicher,<br />
dass nichts ausgewählt ist. Wählen Sie Erstellen Schlüssel (Kürzel Q), wählen Sie den gewünschten<br />
Schlüssel und klicken Sie auf OK. Klicken Sie dann an den Anfang der Stimme. Möglicherweise<br />
benötigen Sie noch weitere Schlüsselwechsel – Schlüsselwechsel in Stimmen.<br />
Auch wenn dies weniger häufig benötigt wird, können Sie überall in einer dynamischen Stimme<br />
Instrumentenwechsel, Schlüsselwechsel und Tonartwechsel einfügen, ohne dass die Partitur oder<br />
andere Stimmen, die auf demselben Instrument basieren, davon beeinflusst würden. Beachten Sie<br />
dabei, dass ein in der Stimme vorgenommener Tonartwechsel nur diese Stimme betrifft und nicht<br />
in der Partitur erzeugt wird. Wenn Sie die Tonart in der Partitur und in allen Stimmen ändern möchten,<br />
erstellen Sie sie in der Partitur.<br />
800
Stimmen<br />
9.3 Mehrere-Stimmen-Erscheinungsbild<br />
9.3 Mehrere-Stimmen-Erscheinungsbild<br />
Das Dialogfeld Stimmen Layout Mehrere-Stimmen-Erscheinungsbild kann dazu verwendet<br />
werden, das Erscheinungsbild einer beliebigen Anzahl von Stimmen in einem Arbeitsschritt zu ändern.<br />
Wählen Sie die gewünschten Stimmen mithilfe der folgenden Menüoptionen aus:<br />
Aktuelle Stimme: Die Änderung wirkt sich nur auf die Stimme auf der aktuell ausgewählten<br />
Registerkarte aus.<br />
Geöffnete Stimmen: Die Änderung wirkt sich auf alle Stimmen aus, die gerade auf Registerkarten<br />
geöffnet sind. Damit ermöglicht es diese Option, einige, aber nicht alle Stimmen zu bearbeiten:<br />
Öffnen Sie die Stimmen, deren Erscheinungsbild Sie ändern möchten, und verwenden Sie dann<br />
diese Option.<br />
Alle Stimmen: Die Änderung wirkt sich auf sämtliche Stimmen aus, unabhängig davon, ob sie<br />
geöffnet sind oder nicht.<br />
Wenn Sie das Erscheinungsbild mehrerer Stimmen ändern, kann die Situation eintreten, dass bestimmte<br />
Einstellungen in verschiedenen Stimmen unterschiedlich sind; in diesem Fall erscheinen diese<br />
Einstellungen leer. Wenn in diesem Zustand an diesen Einstellungen keine Änderungen vorgenommen<br />
werden, bleiben die einzelnen Werte in den jeweiligen Stimmen unverändert.<br />
Das Dialogfeld besteht aus drei als Registerkarten verwalteten Seiten.<br />
Dokument einrichten<br />
Auf der Seite Dokument einrichten können Sie die Seitengröße, die Seitenausrichtung und die<br />
Notenzeilengröße (Rastral) Ihrer Stimmen festlegen:<br />
801
9. Stimmen-Registerkarte<br />
Mit der Option Wie in Partitur für die Seitengröße werden sowohl die Seitengröße als auch die<br />
Seitenausrichtung der Stimmen der Partitur entsprechend eingestellt. Wenn Sie unterschiedliche<br />
Einstellungen möchten, wählen Sie die gewünschte Seitengröße aus der Drop-down-Liste und<br />
klicken Sie entweder auf Hochformat oder Querformat.<br />
Mit der Option Wie in Partitur für die Notenzeilengröße wird gewährleistet, dass alle Notenzeilen<br />
in Ihren Stimmen die gleiche Größe haben wie die Notenzeilen in der Partitur. Stimmen besitzen<br />
üblicherweise jedoch größere Notenzeilen als die Partitur. Sie können die gewünschte Größe entweder<br />
in Millimetern oder in Zoll (Inches) angeben.<br />
Durch Klicken auf Ränder können Sie die Seiten- und Notenzeilenränder für die Stimmen unabhängig<br />
von der Partitur ändern – siehe Seitenränder und Notenzeilenränder auf Seite 714. Dies ist<br />
besonders nützlich, um den Rand oberhalb der obersten Notenzeile auf der ersten Seite zu vergrößern,<br />
wenn Sie Platz für den Titel usw. brauchen.<br />
Gehen Sie auf Seite einrichten, um die Druckereinstellungen für Ihre Stimmen festzulegen,<br />
beispielsweise ein spezielles Papierformat zum Drucken – 1.10 Drucken.<br />
Layout-Seite<br />
Die Layout-Seite besitzt folgende Optionen; im Zweifelsfall belassen Sie die (vernünftigen) Voreinstellungen:<br />
Um die Einstellungen von Automatische Umbrüche zu ändern, klicken Sie auf Automatische<br />
Umbrüche. Hier können Sie steuern, wie <strong>Sibelius</strong> das Layout von Systemen, Seiten und Mehrtakt-<br />
Pausen gestalten soll ( 7.6 Automatische Umbrüche).<br />
Seiten- und Systemumbrüche, die in der Partitur manuell gesetzt wurden, können in Stimmen<br />
unterdrückt, beibehalten oder modifiziert werden:<br />
<br />
<br />
Wenn Sie zu Anfang der Partitur leere Seiten haben möchten (d. h. vor dem ersten Takt), schalten<br />
Sie Titelseiten beibehalten ein.<br />
Wenn Sie andere leere Seiten einfügen möchten (nach dem ersten Takt), die in den Stimmen genau<br />
so angezeigt werden sollen wie in der Partitur, schalten Sie Andere spezielle Umbrüche<br />
beibehalten ein.<br />
802
9.3 Mehrere-Stimmen-Erscheinungsbild<br />
Wenn Sie stattdessen lieber andere Arten von Umbrüchen einfügen möchten, aktivieren Sie das<br />
Optionsfeld jedoch umwandeln in und legen Sie die Art des Umbruchs fest (Seitenumbruch<br />
oder Systemumbruch).<br />
Wenn die Seitenumbrüche der Partitur genauso in den Stimmen erscheinen sollen, schalten<br />
Sie Seitenumbrüche beibehalten ein.<br />
Wenn Sie lieber möchten, dass sie in Systemumbrüche umgewandelt werden, schalten Sie jedoch<br />
in Systemumbrüche umwandeln ein.<br />
Wenn die Systemumbrüche der Partitur genauso in den Stimmen erscheinen sollen, schalten<br />
Sie Systemumbrüche beibehalten ein.<br />
Andere Formatierungen der Partitur (z. B. fixierte Systeme, „zusammengehaltene Takte“) können<br />
auch in den Stimmen erscheinen, wenn Sie Andere Umbrüche beibehalten einschalten.<br />
Unterbrechungen vor Codae (die aufgeteilte Mehrtakt-Pausen haben) beibehalten –<br />
siehe Codae in Stimmen auf Seite 798 für weitere Informationen.<br />
Im Allgemeinen wird das erste System einer Stimme eingerückt. <strong>Sibelius</strong> lässt Sie alle Stimmen<br />
automatisch einrücken, indem Sie bei Erstes System einrücken den gewünschten Wert eingeben.<br />
Wenn Sie hier 0 (null) eingeben, wird das erste System nicht eingerückt.<br />
Um festzulegen, wie die Notenzeilen der Stimme(n) ausgerichtet werden sollen, stellen Sie Notenzeilen<br />
ausrichten, wenn die Seite mindestens n % voll ist ein. Siehe Vertikale Ausrichtung auf<br />
Seite 721.<br />
Die Einstellung Abstand zwischen Systemen steuert den Standardabstand zwischen den Systemen<br />
der ausgewählten Stimme(n). Eine Verkleinerung dieses Wertes spart Platz und schafft mehr potentielle<br />
Wendestellen. Auf Seiten, deren Notenzeilen vertikal ausgerichtet sind, kann der Abstand zwischen<br />
den Systemen größer sein als der hier angegebene Wert.<br />
Um das Erscheinungsbild der Mehrtakt-Pausen in Ihren Stimmen zu ändern, wählen Sie aus der<br />
Erscheinungsbild-Liste den gewünschten Stil. Wenn <strong>Sibelius</strong> eine 1 über einzelne Pausentakte<br />
setzen soll, schalten Sie „1“ über Ganztaktpausen anzeigen ein ( 7.8 Mehrtakt-Pausen).<br />
Standardmäßig weisen alle Stimmen eine Seitennummerierung auf, beginnend mit 1. Soll die<br />
Paginierung mit einer anderen Nummer beginnen, müssen Sie die Erste Seitenzahl entsprechend<br />
einstellen. Wenn Sie Wert darauf legen, dass Ihre Stimmen dieselben Seitenzahlen verwenden<br />
wie die Partitur:<br />
Die Funktion Seitenzahl-Änderungen der Titelseiten der Partitur beibehalten, die nur<br />
zur Verfügung steht, wenn Titelseiten beibehalten eingeschaltet ist (da Seitenzahl-Änderungen<br />
immer mit Seitenumbrüchen verknüpft sind), lässt die Seitenzahl-Änderung der Partitur-Titelseite<br />
(sofern eine solche vorhanden ist) in den Stimmen erscheinen.<br />
Die Funktion Andere Seitenzahl-Änderungen der Partitur beibehalten, die nur zur Verfügung<br />
steht, wenn Andere spezielle Seitenumbrüche beibehalten eingeschaltet ist, lässt Seitenzahl-<br />
Änderungen, die nach dem Anfang der Partitur stehen, in den Stimmen erscheinen.<br />
Wenn Sie alle Seitenzahlen in Ihren Einzelstimmen ausblenden möchten, schalten Sie die Option<br />
In Stimmen Standard-Seitenzahlen ausblenden ein. Weitere Informationen über Seitenzahlen<br />
finden Sie unter 5.14 Seitenzahlen.<br />
Stimmen<br />
803
9. Stimmen-Registerkarte<br />
Stilvorlagen-Seite<br />
Auf der Stilvorlagen-Seite gibt es folgende Optionen:<br />
<strong>Sibelius</strong> kann jede Stimme mit Instrumentennamen versehen. In der Voreinstellung erscheinen<br />
diese auf Erste Seite oben links und oben in der Mitte auf Nachfolgenden Seiten. Wenn Sie<br />
keine Instrumentennamen möchten, schalten Sie diese Optionen aus.<br />
(Die Kopfzeilen mit den Instrumentennamen werden automatisch aus dem Namen jeder Stimme<br />
mittels Text-Platzhaltern erzeugt (siehe 5.16 Platzhalter) und sind immer in allen Stimmen<br />
vorhanden. Wenn Sie die Kopfzeilen hier ausschalten, blendet <strong>Sibelius</strong> die entsprechenden Textobjekte<br />
in den Stimmen aus, anstatt sie zu löschen, sodass Sie sie zu einem späteren Zeitpunkt wieder<br />
einschalten könnten.)<br />
Standardmäßig werden Timecode und Hit Points in Stimmen nicht dargestellt. Wenn Sie Timecode<br />
sichtbar machen möchten, wählen Sie unter Timecode anzeigen zwischen Über jedem Takt<br />
oder Am Anfang jedes Systems. Wenn Sie Hit Points anzeigen möchten, dann setzen Sie Ihr<br />
Häkchen bei Hit Points anzeigen ( 6.11 Timecode und Hit Points).<br />
Taktartbezeichnungen erscheinen standardmäßig ganz normal zwischen oberster und unterster<br />
Notenlinie eingebettet. Wenn Sie die Taktartbezeichnungen in Stimmen Groß oder Riesig wünschen,<br />
wählen Sie unter Taktartgröße die entsprechende Option (siehe Große Taktartbezeichnungen<br />
usw. auf Seite 366).<br />
Mit einem Klick auf Textstile bearbeiten gelangen Sie direkt zum Dialogfeld Textstile bearbeiten<br />
(siehe Textstile in Stimmen auf Seite 797).<br />
Sie können in alle ausgewählten Stimmen Stilvorlagen importieren, klicken Sie dazu auf Stilvorlagen<br />
importieren – siehe Stilvorlagen aus Stimmen heraus exportieren auf Seite 799. Beim<br />
Importieren von Stilvorlagen in eine Stimme sind nur die Optionen Notensatzregeln und<br />
Dokument einrichten und Notenabstands-Regel aktiv.<br />
804
Stimmen<br />
9.3 Mehrere-Stimmen-Erscheinungsbild<br />
Mit dem Ausschalten von Schlüsselwechsel weglassen stellen Sie sicher, dass alle Schlüsselwechsel<br />
in der Partitur auch in den Stimmen erscheinen. Um alle Schlüsselwechsel in allen Instrumenten<br />
zu unterdrücken, schalten Sie Schlüsselwechsel weglassen ein und wählen Sie Immer.<br />
Einige transponierende Instrumente (wie z. B. die Bassklarinette) können in Partitur und Stimmen<br />
unterschiedliche Schlüsselwechsel aufweisen, sodass in der Partitur notwendige Schlüsselwechsel in<br />
der Stimme unsinnig sein können. In <strong>Sibelius</strong> haben Sie die Option, solche Schlüsselwechsel mittels<br />
Schlüsselwechsel weglassen und Wenn Partitur und Stimme unterschiedliche Schlüssel<br />
haben zu unterdrücken. Sie können später in der Stimme alle notwendigen Schlüsselwechsel manuell<br />
einsetzen, diese erscheinen nicht in der Partitur – siehe Schlüsselwechsel in Stimmen auf<br />
Seite 798.<br />
Manche Komponisten pflegen einen Stil, bei dem Teile einer Notenzeile ausgeblendet werden,<br />
wenn ein Instrument nicht spielt – siehe Verkürzte und unterbrochene Notenzeilen auf<br />
Seite 192. Diese Schreibweise gilt üblicherweise jedoch nicht für Stimmen; <strong>Sibelius</strong> gibt Ihnen<br />
hier die Option, Ausblenden-Instrumentenwechsel zu unterdrücken. Schalten Sie dazu 'Kein<br />
Instrument (ausgeblendet)'-Instrumenten-Wechsel weglassen ein.<br />
Um die Häufigkeit von Taktzahlen in Ihren Stimmen festzulegen, wählen Sie aus Alle n Takte,<br />
Jedes System und Keine Taktzahlen. Sie können mit Im Takt zentrieren Taktzahlen auch<br />
mittig im Takt setzen. Wenn Taktzahlen nicht über denselben Takten stehen sollen wie Studierzeichen,<br />
schalten Sie Nicht bei Studierzeichen ein. Wenn die Taktzahlen in den Stimmen anders als in<br />
der Partitur aussehen sollen, wählen Sie aus dem Aufklappmenü Taktzahlen-Text den gewünschten<br />
Textstil. (Der Textstil Taktzahlen (Stimmen) ist für diesen Verwendungszweck vorgesehen.)<br />
Normalerweise sollten Sie jedoch die Einstellung Taktzahlen beibehalten.<br />
805
9. Stimmen-Registerkarte<br />
9.4 Stimmen herausziehen<br />
Stimmen herausziehen bedeutet nichts anderes, als dass eine dynamische Stimme, die Sie zum Auszug<br />
gewählt haben, als separate Datei exportiert wird. Dabei werden die Noten, die Formatierung und<br />
das Layout exakt beibehalten. Die ursprünglichen dynamischen Stimmen bleiben unberührt.<br />
Weshalb Stimmen herausziehen?<br />
In der Praxis sollten Sie einen Stimmenauszug nur selten benötigen und sich damit auch nur dann<br />
beschäftigen, wenn es wirklich notwendig ist. Es gibt jedoch ein paar Situationen, in denen Sie um<br />
einen Stimmenauszug nicht herumkommen:<br />
Stimmen mit einer wechselnden Anzahl Notenzeilen in der Partitur oder Notenzeilen, die Noten<br />
für mehrere Spieler enthalten: Wenn eine Partitur eine Notenzeile für „Horn 1 und 3“ und zusätzlich<br />
separate Notenzeilen für jeweils „Horn 1“ und „Horn 3“ besitzt, die an verschiedenen Stellen der<br />
Partitur um der leichteren Lesbarkeit und Klarheit willen verwendet werden, könnten Sie zwar<br />
für Horn 1 und 3 eine gemeinsame dynamische Stimme einrichten, Sie können aber nicht für<br />
„Horn 1“ und für „Horn 3“ je eine Stimme automatisch erzeugen.<br />
Wenn in der Partitur eine einzelne Notenzeile die Noten zweier Spieler enthält, wie z. B. die von<br />
„Flöte I, II“, können nicht automatisch individuelle Stimmen von „Flöte I“ und „Flöte II“ erzeugt<br />
werden. Sie müssten in diesem Fall „Flöte I, II“ als zwei separate Dateien herausziehen und dann<br />
beide so bearbeiten, dass der jeweils nicht benötigte Spieler entfernt wird. Beachten Sie jedoch<br />
Mehrere Spieler in derselben Notenzeile weiter unten für das Herausziehen von Stimmen.<br />
Wenn die Stimmen von <strong>Sibelius</strong> Student oder von älteren <strong>Sibelius</strong>-Versionen geöffnet werden können<br />
sollen: Sie müssen die Stimmen herausziehen und sie danach je nach Bedarf mithilfe von Datei <br />
Exportieren Ältere Version exportieren.<br />
In jedem Fall sollten Sie die Stimmen so spät wie möglich herausziehen. Wenn Sie die Partitur zu<br />
einem späteren Zeitpunkt überarbeiten oder korrigieren müssen, hält sich die doppelte Arbeit damit<br />
in Grenzen.<br />
Sind zahlreiche solche Korrekturen nötig, kann dies zu viel Zeit in Anspruch nehmen. In solchen<br />
Fällen kann es sinnvoller sein, einige oder alle Stimmen erneut herauszuziehen.<br />
806
9.4 Stimmen herausziehen<br />
Stimmenauszug-Dialogfeld<br />
Um Stimmen herauszuziehen, wählen Sie Stimmen Herausziehen Stimmen herausziehen.<br />
Es wird dann dieses Dialogfeld angezeigt:<br />
Sie können eine Stimme auswählen, um nur diese herauszuziehen, weitere Stimmen einzeln mit Strg+Klick<br />
oder -Klick der Auswahl hinzufügen, aufeinander folgende Stimmen mit Shift-Klick auswählen oder<br />
klicken und ziehen, um aufeinander folgende Stimmen in der Liste mit der Maus auszuwählen.<br />
Lassen Sie die übrigen Optionen einmal außer Acht (wir kommen gleich dazu) und klicken Sie auf OK;<br />
in Sekundenschnelle werden die gewählten Stimmen als separate Dateien gespeichert und gleich<br />
in <strong>Sibelius</strong> geöffnet.<br />
Dies sind die weiteren Optionen in diesem Dialogfeld:<br />
<strong>Sibelius</strong> speichert die herausgezogenen Stimmen in dem bei Speichern in (Mac: Sichern in)<br />
angegebenen Ordner. Sie können den Pfad manuell eingeben oder den Ordner mittels Durchsuchen<br />
auffinden.<br />
<strong>Sibelius</strong> gestattet Ihnen, jeder gespeicherten Stimme mittels Kodierungen einen sinnvollen Namen<br />
zu geben. Die möglichen Platzhalter-Kodierungen sind im Dialogfeld aufgelistet. Beispiel: Ihre<br />
Partitur trägt den Namen Opus 1 und Sie ziehen die Stimme der Oboe 2 heraus. Wenn Sie den<br />
Dateinamen %f – %p (Stimme %n von %o).sib eingeben, würde dieser in Opus 1 – Oboe 2<br />
(Stimme 4 von 29).sib übersetzt.<br />
Standardmäßig benennt <strong>Sibelius</strong> die Stimmenauszüge in einem Format, das den Namen der Partitur<br />
und der Stimme, das Datum und die Uhrzeit des Speicherns dieser Stimme enthält.<br />
Wenn Sie Stimmen jetzt anzeigen ausschalten, können Sie einen Stimmensatz herausziehen<br />
und speichern, ohne dass alle Stimmen auf dem Bildschirm erscheinen. Wenn Sie diese Option<br />
aktiviert lassen, müssen Sie alle diese Stimmen nach dem Herausziehen schließen.<br />
Stimmen<br />
807
9. Stimmen-Registerkarte<br />
Mehrere Spieler in derselben Notenzeile<br />
Auch wenn dynamische Stimmen nicht in allen Situationen geeignet sind, in denen mehrere Spieler<br />
in einer Notenzeile stehen (z. B. Horn 1 und 2), können sie von gewissem Nutzen sein, wenn Sie sowohl<br />
die gemeinsame Notenzeile von Horn 1 und 2 als auch deren separate Notenzeilen in der Partitur<br />
behalten, sodass Sie Änderungen leicht an allen drei Notenzeilen vornehmen können, während Sie<br />
sie alle gleichzeitig sehen können. Tun Sie dazu Folgendes:<br />
Schreiben Sie in der Partitur die Noten in einer gemeinsamen Notenzeile von Horn 1 und 2 (oder<br />
abwechselnd mit separaten Notenzeilen).<br />
Wenn Sie alle Noten eingegeben haben, fügen Sie separate Notenzeilen für Horn 1 und Horn 2<br />
hinzu, und kopieren/filtern in diese die Noten der gemeinsamen Notenzeile, so wie weiter unten<br />
in Einzelne Spieler herausziehen beschrieben.<br />
Erzeugen Sie eine dynamische „Stimme“ (z. B. „Dirigierpartitur“ genannt), die alle Instrumente<br />
außer den neuen separaten Notenzeilen von Horn 1 und Horn 2 enthält (siehe Notenzeilen in<br />
Stimmen hinzufügen oder entfernen auf Seite 793). Drucken Sie sie für den Dirigenten.<br />
Für die Hornspieler drucken Sie die separaten Notenzeilen Horn 1 und Horn 2 (und nicht die<br />
gemeinsame Notenzeile).<br />
Wenn Sie zu einem späteren Zeitpunkt in den Hörnern etwas ändern müssen, nehmen Sie dieselben<br />
Änderungen einfach (in der Partitur) an der gemeinsamen Notenzeile und an den separaten<br />
Notenzeilen der Hörner vor.<br />
Einzelne Spieler herausziehen<br />
Wie in Kapitel 2.4 Instrumente beschrieben, gibt es in der Partitur manchmal getrennt<br />
nummerierte Spieler auf ein und derselben Notenzeile, für die Sie jeweils eigene Stimmenauszüge<br />
anfertigen müssen – z. B. Trompete 1, 2 und 3. Wie das gemacht wird, hängt vom jeweiligen Fall ab:<br />
Wenn ein Spieler zwischen mehreren Notenzeilen hin und her wechselt, müssen Sie mehr als eine<br />
Notenzeile in eine Stimme herausziehen. Beispiel: Ihre Partitur hat Instrumente mit Namen<br />
„Trompete 1.2.3“, „Trompete 1.2“ und „Trompete 3“ und Sie möchten den Stimmenauszug der<br />
Trompete 3 erstellen. Dazu ziehen Sie die Notenzeilen „Trompete 1.2.3“ und „Trompete 3“ gemeinsam<br />
heraus und löschen dann alle Noten, die nicht von der dritten Trompete gespielt werden. Dies<br />
können Sie mithilfe der Filter ( 2.9 Filter und Suchen). Wie auch schon in der Partitur müssen<br />
Sie wahrscheinlich auch in der Stimme an den Stellen, wo der Spieler von einer Notenzeile in eine<br />
andere wechselt, einen Systemumbruch setzen, damit Sie die nicht benötigten Notenzeilen vor<br />
und nach der Wechselstelle ausblenden können.<br />
Wenn es nur zwei Spieler gibt (z. B. Flöte 1 und 2), die manchmal oder immer auf derselben Notenzeile<br />
geschrieben sind, können Sie beide Spieler in denselben Stimmenauszug herausziehen und dann<br />
mithilfe der Filter die jeweils unerwünschten Noten entfernen – lesen Sie weiter.<br />
Der häufigste der oben aufgeführten Fälle ist der letzte, bei dem sich zwei Spieler eine Notenzeile<br />
teilen, wie in folgendem Beispiel die zwei Flöten:<br />
Flöten<br />
1, 2<br />
808
9.4 Stimmen herausziehen<br />
In diesem Beispiel sind die beiden Stimmen einmal in Akkorden (aus zwei Noten bestehend) geschrieben,<br />
ein anderes Mal in zwei Stimmen und ein drittes Mal in Unisono (a 2).<br />
Um das Herausziehen von einzelnen Spielern so leicht wie nur ein paar Mausklicks zu machen, hat<br />
<strong>Sibelius</strong> dafür spezielle Filter. Die Filter Start Auswählen Filter Spieler 1 (zum Entfernen)<br />
und Spieler 2 (zum Entfernen) dienen genau diesem Zweck.<br />
Zeigen Sie die Notenzeile der Flöte 1 und 2 als einzelne dynamische Stimme an. Zu diesem Zeitpunkt<br />
sollten Sie alle Änderungen vornehmen, von denen Sie wissen, dass sie beide Spieler betreffen,<br />
wie etwa eventuelle Kollisionen zwischen irgendwelchen Objekten entfernen oder Stichnoten<br />
hinzufügen.<br />
Erstellen Sie einen Stimmenauszug.<br />
Erstellen Sie eine Kopie dieses gemeinsamen Stimmenauszugs, und zwar mittels Datei Speichern<br />
unter, und geben Sie der Datei z. B. den Namen, Flöte 2.<br />
Wechseln Sie zurück zur Datei Flöte 1, um die Stimme der Flöte 1 anzufertigen. Wählen Sie der<br />
Reihe nach alle Passagen aus, in denen beide Flöten spielen, wählen Sie dann Start Auswählen <br />
Filter Spieler 2 (zum Entfernen) und drücken Sie dann zweimal Entf. Das erste Mal Entf<br />
wandelt alle nicht erwünschten Noten zusätzlicher Stimmen in Pausen um, das zweite Mal Entf<br />
blendet diese Pausen aus. Wenn die Partitur Passagen enthält, in denen beide Stimmen in einem<br />
Akkord zusammengefasst sind, so wie in obigem Beispiel, müssen Sie die Pausen eigens filtern,<br />
da das nochmalige Drücken von Entf auch einige Noten der ersten Flöte löscht, die nach dem<br />
ersten Drücken von Entf ausgewählt bleiben.<br />
Belassen Sie alle Passagen, in denen nur die erste Flöte spielt (diese sind z. B. mit „1.“ gekennzeichnet),<br />
so, wie sie sind. Alle Abschnitte, in denen nur eine Flöte spielt und die andere ausdrücklich mit<br />
Pausen versehen ist (notiert mit zwei Stimmen), können mit dem Filter Spieler 2 (zum Entfernen)<br />
bearbeitet werden.<br />
Jetzt bleibt Ihnen die Stimme der Flöte 1, alle Dynamiken, Text etc. mit eingeschlossen. Ändern<br />
Sie den Instrumentennamen in „Flöte 1“:<br />
Flöte 1<br />
Um die Stimme der Flöte 2 zu erstellen, öffnen Sie die Kopie des gemeinsamen Stimmenauszugs und<br />
folgen denselben Arbeitsschritten, diesmal mit dem Filter Start Auswählen Filter Spieler 1<br />
(Zum Entfernen). Nach dem Anpassen des Instrumentennamens, Überprüfen der Artikulation<br />
usw. sollten Sie folgendes Ergebnis erzielen:<br />
Stimmen<br />
Flöte 2<br />
809
9. Stimmen-Registerkarte<br />
Ein Fall, den diese Filter nicht automatisch richtig bearbeiten können, ist, wenn beide Schreibweisen,<br />
Akkorde und Zweistimmigkeit im selben Takt auftreten, wie z. B.:<br />
In diesem Beispiel würde das Filtern mit beispielsweise Spieler 2 (zum<br />
Entfernen) die beiden Achtelnoten am Ende des Taktes nicht mit auswählen.<br />
<strong>Sibelius</strong> geht immer davon aus, dass bei Zweistimmigkeit in einem Takt jede<br />
Stimme komplett zu jeweils einem Spieler gehört; um also ein korrektes Ergebnis<br />
zu garantieren, stellen Sie sicher, dass die Stimmenaufteilung innerhalb eines Taktes konstant ist.<br />
In diesem speziellen Fall wählen Sie einfach vor Anwendung des Filters die unteren beiden Achtelnoten<br />
aus und versetzen diese in die 2. Stimme (Kürzel Alt+2 oder 2).<br />
Beachten Sie bitte, dass diese beiden Spieler-Filter nur mit zwei Spielern umzugehen wissen, nicht<br />
aber mit dreien (wie etwas weiter oben im Beispiel mit den drei Trompeten).<br />
Versuchen Sie nicht mit den Spieler-Filtern einen bestimmten Spieler auszuwählen, um diesen dann<br />
zu kopieren – dabei werden garantiert nicht alle Noten und anderen Objekte kopiert, so wie Sie das<br />
gerne hätten. Weitere Details zu Filtern finden Sie unter 2.9 Filter und Suchen.<br />
810
Überprüfen<br />
10. Überprüfen-<br />
Registerkarte<br />
811
10. Überprüfen-Registerkarte<br />
812
Überprüfen<br />
10.1 Kommentare<br />
10.1 Kommentare<br />
Kommentare sind „Haftnotizzettel“, die Sie in Ihrer Partitur erstellen können; sie dienen als Erinnerung<br />
an zu erledigende Aufgaben oder unter Umständen zur Kommunikation mit Leuten, mit denen Sie<br />
zusammenarbeiten, sei es Ihr Lehrer oder Schüler, Bearbeiter oder Lektor.<br />
Einen Kommentar erstellen<br />
Um einen Kommentar in Ihrer Partitur zu erstellen, wählen Sie einfach Überprüfen Kommentare <br />
Neuer Kommentar oder verwenden Sie das Kürzel Shift+Alt+C oder C. Klicken Sie an die Stelle,<br />
an der der Kommentar stehen soll, und tippen Sie den gewünschten Text; drücken Sie nach dem<br />
Tippen des Kommentars Esc.<br />
Wenn Sie irgendwelche Noten vor dem Erstellen des Kommentars ausgewählt hatten, erscheint der<br />
Kommentar in der obersten Notenzeile der Auswahl und der Text des Kommentars zeigt gleich die<br />
Namen der ausgewählten Notenzeilen und die ausgewählten Takte. Dies ist praktisch, um eine Notiz<br />
für bestimmte Takte in bestimmten Instrumenten zu erstellen.<br />
Einen Kommentar bearbeiten<br />
Um einen Kommentar zu bearbeiten, doppelklicken Sie einfach auf dessen Textteil. Das Bearbeiten<br />
einen Kommentars geht genauso wie das eines jeden anderen Texts in Ihrer Partitur: In der Text-Leiste<br />
des Inspektors können Sie den Font, das Format (z. B. Fett oder Kursiv) und die Größe eines<br />
einzelnen Kommentars bearbeiten.<br />
Wenn Sie die Standardeinstellungen von Font, Größe oder Format der Kommentare in Ihrer Partitur<br />
ändern möchten, wählen Sie Text Stil Textstile bearbeiten und bearbeiten Sie den Textstil unter<br />
Kommentar ( 5.6 Textstile bearbeiten).<br />
813
10. Überprüfen-Registerkarte<br />
Die Größe eines Kommentars ändern<br />
Während Sie tippen, stellt <strong>Sibelius</strong> automatisch sicher, dass Ihr Kommentar zur Darstellung des von<br />
Ihnen eingegebenen Texts groß genug ist; die Größe eines Kommentars kann aber auch angepasst<br />
werden, indem Sie entweder den unteren oder den rechten Rand oder die untere rechte Ecke anfassen<br />
und ziehen.<br />
Einen Kommentar können Sie auch minimieren, indem Sie auf dessen Titelleiste doppelklicken, in<br />
der Ihr Name und das Erstellungsdatum stehen. Durch Doppelklicken auf die minimierte Darstellung<br />
zeigen Sie wieder den vollständigen Kommentar an. Ein minimierter Kommentar sieht so aus:<br />
Kommentar-Farben<br />
<strong>Sibelius</strong> weist Kommentaren eine Farbe zu, je nachdem, von welchem Anwender sie erstellt wurden,<br />
sodass Sie mit einem Blick erkennen können, welche Kommentare von wem hinzugefügt wurden.<br />
Sie können die für die einzelnen Anwender standardmäßig gewählten Farben nicht ändern; Sie können<br />
allerdings die Farbe einzelner schon geschriebener Kommentare ändern. Wählen Sie dazu den<br />
Kommentar aus und wählen Sie Start Bearbeiten Farbe ( 2.8 Farbe).<br />
Kommentare löschen<br />
Um einen Kommentar zu löschen, wählen Sie ihn einfach aus und drücken Sie Entf. Wenn Sie viele<br />
Kommentare auf einmal löschen möchten, wählen Sie die Passage aus, deren Kommentare Sie entfernen<br />
möchten, oder wählen Sie die ganze Partitur aus, wählen Sie dann Start Auswählen Filter <br />
Kommentare und drücken Sie Entf.<br />
Kommentare anzeigen<br />
Sie können angeben, ob Kommentare in Ihrer Partitur sichtbar sein sollen oder nicht, indem Sie<br />
Ansicht Unsichtbare Zeichen Kommentare wählen, damit schalten Sie alle Kommentare ein<br />
oder aus. Wenn Sie eine Partitur öffnen, die Kommentare enthält, Ansicht Unsichtbare Zeichen <br />
Kommentare aber ausgeschaltet ist, fragt Sie <strong>Sibelius</strong>, ob Sie die Kommentare in der Partitur anzeigen<br />
möchten.<br />
Kommentare drucken<br />
Um Kommentare zu drucken, sorgen Sie dafür, dass Ansicht Unsichtbare Zeichen Kommentare<br />
eingeschaltet, alle anderen Optionen der Registerkarte Ansicht, die Sie nicht drucken möchten, dagegen<br />
ausgeschaltet sind. Wählen Sie dann Datei Drucken und schalten Sie die Option Ansicht-Menü-<br />
Optionen drucken ein.<br />
814
Überprüfen<br />
10.1 Kommentare<br />
Den in Kommentaren angezeigten Anwendernamen ändern<br />
Standardmäßig verwendet <strong>Sibelius</strong> den Namen, der zum Konto des Anwenders gehört, mit dem Sie<br />
sich an Ihrem Computer angemeldet haben. Dabei mag manchmal ein Namen wie Standardanwender<br />
in Ihren Kommentaren erscheinen. Um den in Kommentaren angezeigten Namen zu ändern, wählen<br />
Sie Datei Voreinstellungen und gehen Sie auf die Seite Weiteres, auf der Sie die Optionen finden<br />
können, mit denen Sie das Erscheinungsbild von Kommentaren in Ihrer Partitur festlegen können:<br />
Schalten Sie Benutzername in Kommentaren<br />
anzeigen aus, wenn Sie nur das Datum und die<br />
Uhrzeit sehen möchten, zu der der Kommentar<br />
erstellt oder zuletzt bearbeitet wurde.<br />
Schalten Sie Anderer Benutzername ein, wenn<br />
Sie den Namen ändern möchten, der in jedem<br />
Kommentar erscheint, den Sie danach erstellen.<br />
Schalten Sie Datum und Uhrzeit in Kommentaren anzeigen aus, wenn Sie in der Kopfzeile der<br />
Kommentare nur den Benutzernamen sehen möchten.<br />
Wenn Sie sowohl den Anwendernamen als auch Datum und Uhrzeit in den Kommentar-Kopfzeilen<br />
anzeigen, können Sie mit der Option Textreihenfolge in Kommentar-Kopfzeile festlegen, ob<br />
zuerst der Name oder zuerst Datum und Uhrzeit angezeigt werden. Falls die Breite eines Kommentars<br />
für die Darstellung von Anwendernamen und Datum und Uhrzeit nicht ausreicht, zeigt <strong>Sibelius</strong><br />
nur den jeweils einen Teil an, der gemäß dieser Option zuerst gezeigt werden soll.<br />
815
10. Überprüfen-Registerkarte<br />
10.2 Markierung<br />
Eine <strong>Sibelius</strong>-Partitur können Sie mit Markierungen, d. h. mit Hervorhebungen, versehen, um Sie an<br />
Abschnitte zu erinnern, an denen Sie gerade arbeiten, oder einfach nur, um eine bestimmte Besonderheit<br />
Ihrer Partitur hervorzuheben.<br />
Eine Markierung erstellen<br />
Dazu haben Sie zwei Möglichkeiten:<br />
Wählen Sie Überprüfen Markierungen Markierung, klicken und ziehen Sie dann entlang der<br />
Passage, die Sie hervorheben möchten.<br />
Wählen Sie eine Passage aus und wählen Sie dann Überprüfen Markierungen Markierung, um<br />
genau diese Passage hervorzuheben. Beachten Sie bitte, dass Sie eine Passage nur in einer einzelnen<br />
Notenzeile markieren können. Somit wird, wenn Sie eine aus mehreren Notenzeilen bestehende<br />
Passage auswählen, nur die oberste Notenzeile davon hervorgehoben. (Sie können natürlich die<br />
anderen Notenzeilen einzeln markieren.)<br />
Markierungen sind standardmäßig gelb, Sie können jedoch nach der Erstellung einer Markierung<br />
deren Farbe genauso wie die fast aller anderen Objekte ändern – 2.8 Farbe.<br />
Markierungen und markierte Objekte auswählen<br />
Sie können markierte Noten oder andere Objekte genauso wie alle anderen auswählen, verschieben<br />
und löschen. Um die Markierung an sich auszuwählen, klicken Sie auf ihren Rand, danach können<br />
Sie sie verschieben, kopieren und löschen.<br />
Eine Markierung verschieben<br />
Um eine Markierung als ganze nach links oder rechts zu verschieben, klicken Sie auf ihre obere<br />
oder untere Kante und ziehen Sie mit der Maus, oder verwenden Sie die /-Tasten (kombinieren<br />
Sie dies mit Strg oder , wenn Sie die Markierung in größeren Schritten verschieben möchten).<br />
Um die Länge einer Markierung zu ändern, klicken Sie auf ihre linke oder rechte Kante und ziehen<br />
Sie diese mit der Maus. Sie können die Markierung auch mithilfe der Leertaste um eine Note<br />
verlängern oder mit Shift-Leertaste um eine Note verkürzen. Außerdem können Sie die /-<br />
Tasten verwenden (durch Kombination mit Strg oder verlängern oder verkürzen Sie die Markierung<br />
in größeren Schritten).<br />
Eine Markierung löschen<br />
Um eine Markierung zu entfernen, klicken Sie auf den Markierungsrahmen und betätigen Sie die Entf-<br />
Taste; um alle Markierungen in einer Partitur auf einmal zu löschen, wählen Sie Start Plug-ins <br />
Weiteres Alle Markierungen entfernen.<br />
Markierungen anzeigen<br />
Über das Menü Ansicht Unsichtbare Zeichen Markierungen können Sie angeben, ob Markierungen<br />
in der Partitur angezeigt werden oder nicht. Beachten Sie bitte, dass <strong>Sibelius</strong>, wenn diese Option<br />
ausgeschaltet ist und Sie eine Markierung neu einfügen, die Anzeige der Markierung automatisch<br />
aktiviert (da die Markierung andernfalls unsichtbar bliebe).<br />
816
Überprüfen<br />
Markierungen drucken<br />
Sie können bestimmen, ob Markierungen gedruckt werden oder nicht.<br />
10.2 Markierung<br />
Wenn die Markierungen nicht gedruckt werden sollen, muss auf der Seite Datei Drucken (Kürzel<br />
Strg+P oder P) die Option Ansicht-Menü-Optionen drucken ausgeschaltet sein.<br />
Um Markierungen zu drucken, aktivieren Sie Ansicht Unsichtbare Zeichen Markierungen<br />
(und deaktivieren Sie gleichzeitig alle anderen Optionen im Ansicht-Menü, die nicht gedruckt werden<br />
sollen) und drucken Sie dann Ihre Partitur, wobei die Einstellung Ansicht-Menü-Optionen drucken<br />
unter Datei Drucken aktiviert sein muss.<br />
Weitere Informationen zum Drucken finden Sie unter 1.10 Drucken.<br />
817
10. Überprüfen-Registerkarte<br />
10.3 Versionen<br />
Es kann mit der meisten Software problematisch sein, bei der Arbeit an einem bestimmten Projekt<br />
über einen ausgedehnten Zeitraum hinweg den Überblick zu behalten. Üblicherweise würden Sie<br />
jede Fassung Ihrer Arbeit mit Datei Speichern als unter einem anderen Dateinamen sichern.<br />
Glücklicherweise können Sie in <strong>Sibelius</strong> mehrere Versionen Ihrer Partitur in ein- und demselben<br />
Dokument speichern, sodass ältere Versionen weder verloren gehen oder verlegt werden können,<br />
noch Gefahr laufen, mit der aktuellen Version verwechselt zu werden.<br />
Sie können jeder Version einen Kommentar hinzufügen, der Sie an die schon getane oder noch<br />
auszuführende Arbeit erinnert, Sie können eine ältere Version als separate Partitur exportieren und<br />
sogar zwei Versionen miteinander vergleichen, um eine detaillierte Liste mit deren Unterschieden<br />
zu erhalten.<br />
Eine neue Version automatisch speichern<br />
<strong>Sibelius</strong> erinnert Sie beim Schließen einer Partitur, an der Sie eine Weile gearbeitet haben, daran,<br />
eine neue Version zu erstellen. Standardmäßig sehen Sie folgendes Dialogfeld:<br />
Sie können den angebotenen Wert für Versions-Name beliebig ändern: Der von <strong>Sibelius</strong> angebotene<br />
Name enthält eine Versions-Nummer, das Datum sowie die Uhrzeit, zu der die Version begonnen<br />
wurde. Sie können auch einen Kommentar eingeben, der so kurz oder so lang sein kann, wie Sie<br />
möchten. Dieser Kommentar erscheint nicht in der Partitur wie ein „Haftnotizzettel“-Kommentar<br />
( 10.1 Kommentare). Mit dieser Funktion können Sie allgemeine Kommentare über den<br />
Fortschritt Ihrer Arbeit vermerken; spezielle Informationen heften Sie besser an einen bestimmten Takt.<br />
Klicken Sie auf OK, um Ihre Version zu speichern, und schließen Sie die Partitur; wenn Sie auf<br />
Abbrechen klicken, wird Ihnen trotzdem die Chance geboten, Ihre Partitur zu speichern, ohne dabei<br />
eine neue Version zu erstellen.<br />
Wenn Sie beim Schließen einer Partitur lieber nicht nach dem Erstellen einer neuen Version gefragt<br />
werden möchten, schalten Sie Beim Schließen der Partitur neue Version erstellen auf der Seite<br />
Versionen von Datei Voreinstellungen aus.<br />
818
Überprüfen<br />
10.3 Versionen<br />
Eine neue Version manuell speichern<br />
Sie können selbstverständlich jederzeit eine neue Version speichern. Klicken Sie dazu auf Überprüfen <br />
Versionen Neue Version. Dieser Knopf ist aktiviert, sobald Sie Ihre Partitur zum ersten Mal<br />
gespeichert und ihr einen Dateinamen gegeben haben.<br />
Wenn Sie eine neue Version speichern, werden Sie nach einem Namen und standardmäßig nach<br />
einem Kommentar (siehe oben) gefragt. Wenn Sie lieber nicht nach einem Kommentar gefragt<br />
werden möchten, wählen Sie Datei Voreinstellungen und gehen Sie auf die Seite Versionen. In der<br />
Gruppe Kommentare gibt es drei Wahlmöglichkeiten:<br />
Nicht nach Kommentar fragen: Verlangt nur nach der Kontrolle des von <strong>Sibelius</strong> für Ihre Version<br />
standardmäßig gewählten Dateinamens; für die Eingabe eines Kommentars ist kein Platz vorgesehen.<br />
Nach optionalem Kommentar fragen: Dies ist die Voreinstellung, in der Sie bei Bedarf einen<br />
Kommentar eingeben, die Version aber auch ohne einen Kommentar speichern können.<br />
Kommentar verlangen: Verlangt nach der Eingabe eines Kommentars, bevor Sie eine neue Version<br />
speichern können. Dies ist nützlich, wenn Sie <strong>Sibelius</strong> beim Unterrichten im Klassenzimmer benutzen<br />
und sicherstellen wollen, dass Ihre Schüler einen Kommentar tippen, bevor sie die Arbeit an ihrem<br />
Projekt für den Tag beenden.<br />
Wenn Sie mit <strong>Sibelius</strong> unterrichten, können Sie mithilfe des Dialogfelds Unterrichtsraum-<br />
Steuerung jederzeit einen oder mehrere Schüler dazu auffordern, eine neue Version zu<br />
speichern – 1.19 Unterrichtsraum-Steuerung.<br />
Versionen anzeigen<br />
Sie können die in der Partitur gespeicherten Versionen speichern, indem Sie auf den +-Knopf am<br />
rechten Ende der Registerkartenleiste des Dokuments klicken und anschließend die gewünschte Version<br />
auswählen.<br />
Die aktuelle Version Ihrer Partitur heißt immer Aktuelle Version und steht auch immer an oberster<br />
Stelle der Liste im Menü: Die älteste Version steht ganz unten in der Liste, die neueste unterhalb von<br />
Aktuelle Version.<br />
Sie können Versionen auch anzeigen, indem Sie Überprüfen Versionen Nächste Version oder<br />
Vorige Version wählen. (Wenn Sie dies häufig tun, kann die Zuweisung eines Tastenkürzels für diese<br />
Menüeinträge hilfreich sein.)<br />
Wenn Sie eine andere Version in der Liste oder auf andere Weise wählen, öffnet <strong>Sibelius</strong> eine neue<br />
Registerkarte und gibt der Partitur einen Hintergrund mit zerknittertem Papier, um Sie daran zu<br />
erinnern, dass es sich um eine alte Version handelt. (Wenn Sie die Texturen ändern möchten, mit<br />
denen <strong>Sibelius</strong> Versionen anzeigt, sehen Sie unter Texturen auf Seite 148 nach.)<br />
819
10. Überprüfen-Registerkarte<br />
Was sich mit Versionen machen lässt<br />
Nur die aktuelle Version Ihrer Partitur lässt sich bearbeiten; sobald Sie eine Version gespeichert haben,<br />
lassen sich an dieser älteren Version keinerlei Änderungen mehr vornehmen. Wenn Sie eine Version<br />
anzeigen, können Sie damit jedoch viele nützliche Dinge tun, Sie können sie z. B. abspielen, ausdrucken<br />
oder sogar Noten und andere Objekte davon in die Zwischenablage kopieren, um sie dann in die<br />
aktuelle Version oder auch in eine andere Partitur einzufügen.<br />
Um von einer älteren Version etwas zu kopieren, wählen Sie einfach etwas aus, so wie Sie es auch in<br />
jeder anderen Partitur machen, und wählen Sie dann Bearbeiten Kopieren (Kürzel Strg+C oder<br />
C), um die Auswahl in die Zwischenablage zu kopieren. Wechseln Sie dann zur aktuellen Version<br />
oder zu der anderen Partitur, in die Sie die Auswahl einsetzen möchten, und wählen Sie Bearbeiten <br />
Einfügen (Kürzel Strg+V oder V). Alt+Klick (oder Akkord-Klick) können Sie nicht benutzen,<br />
um von einer älteren Version aus zu kopieren.<br />
Sie können auch zwei Versionen miteinander vergleichen – siehe Versionen vergleichen.<br />
Versionen bearbeiten<br />
Im Dialogfeld Überprüfen Versionen Versionen bearbeiten können Sie eine Reihe wichtiger<br />
Dateiverwaltungsaufgaben für die Versionen in der Partitur erledigen:<br />
In der Tabelle auf der linken Seite des Dialogfelds sind die Versionen Ihrer Partitur aufgelistet. Sortieren<br />
können Sie nach Name oder mithilfe der Optionen Begonnen und Fertiggestellt (nach dem<br />
entsprechenden Datum). Auf der rechten Seite wird eine Vorschau der ausgewählten Version angezeigt.<br />
Mit den Knöpfen unterhalb der Vorschau können Sie durch die Seiten der ausgewählten Version<br />
blättern.<br />
Unter der Tabelle gibt es eine Liste mit allen in der ausgewählten Version gespeicherten Kommentaren,<br />
einschließlich aller „Haftnotizzettel“-Kommentare und der beim Erstellen der Version eingegebenen<br />
Kommentare. Für Kommentare gibt es die Schaltflächen Hinzufügen, Bearbeiten oder Löschen.<br />
820
Überprüfen<br />
10.3 Versionen<br />
Die Schaltflächen zwischen der Versionen-Tabelle und der Vorschau der ausgewählten Version sind<br />
die folgenden:<br />
Neu erstellt eine neue Version, was Überprüfen Versionen Neue Version entspricht.<br />
Umbenennen gibt der ausgewählten Version einen neuen Namen.<br />
Anzeigen schließt das Dialogfeld Versionen bearbeiten und öffnet ein Fenster, um die ausgewählte<br />
Version anzuzeigen.<br />
Soll aktuelle sein ermöglicht Ihnen, die ausgewählte Version in die aktuelle Version umzuwandeln.<br />
Dabei wird automatisch eine neue Version erzeugt, um den Stand der aktuellen Version zu speichern,<br />
bevor die ausgewählte Version dann zur aktuellen gemacht wird.<br />
Als Partitur exportieren exportiert die ausgewählte Version als separate Partitur, die nur eine<br />
Version enthält. Sie können Aktuelle Version auswählen und auf Als Partitur exportieren klicken,<br />
um schnell eine Kopie des aktuellen Stands Ihrer Partitur zu erstellen, ohne irgendwelche der älteren<br />
Versionen mit einzuschließen.<br />
Löschen löscht nach einem Warnhinweis die ausgewählte Version.<br />
Protokoll exportieren exportiert eine Rich-Text-Format-Datei (RTF), in der die Unterschiede<br />
zwischen den einzelnen Versionen aufgelistet werden, alle dazugehörigen Kommentare und eine<br />
Grafik von jeder Seite – siehe Ein Versionen-Protokoll exportieren.<br />
Klicken Sie auf Schließen, um das Dialogfeld Versionen bearbeiten zu schließen.<br />
Ein Versionen-Protokoll exportieren<br />
<strong>Sibelius</strong> kann eine Rich-Text-Format-Datei (RTF) exportieren, die Folgendes enthält:<br />
Eine Liste mit den Unterschieden zwischen jedem Versionen-Paar<br />
Alle in der jeweiligen Version gespeicherten Kommentare<br />
Eine Miniaturgrafik von jeder Seite jeder Version, die Unterschiede farbig markiert<br />
Diese Datei kann mit jeder Textverarbeitung und den meisten Texteditoren geöffnet werden, auch wenn<br />
die Miniaturgrafiken der einzelnen Seiten möglicherweise nur in bestimmten Versionen bestimmter<br />
Textverarbeitungsprogramme erscheinen, z. B. in Microsoft Word 2002 oder neuer für Windows und<br />
in Microsoft Word 2008 oder neuer für Mac OS X.<br />
821
10. Überprüfen-Registerkarte<br />
Um ein Versionen-Protokoll zu exportieren, wählen Sie Überprüfen Versionen Versionen<br />
bearbeiten, wählen Sie die gewünschte Version aus und klicken Sie auf Protokoll exportieren.<br />
Folgendes Dialogfeld erscheint:<br />
In der Liste auf der linken Seite können Sie wählen, welche Versionen mit einbezogen werden sollen;<br />
standardmäßig sind alle Versionen ausgewählt. Die Optionen auf der rechten Seite sind die folgenden:<br />
Kommentare einbinden legt fest, ob Kommentare (sowohl die mit bestimmten Takten verknüpften<br />
„Haftnotizzettel“-Kommentare als auch die beim Speichern der Version im Dialogfeld Versionen<br />
bearbeiten eingegebenen Kommentare) in die RTF-Datei eingebunden werden sollen. Diese Option<br />
ist standardmäßig eingeschaltet.<br />
Unterschiede einbinden legt fest, wie detailliert die Liste mit den Unterschieden zwischen<br />
den jeweiligen Versionen sein soll: Alle Unterschiede bindet sowohl eine Zusammenfassung<br />
der Unterschiede (z. B. „Gesamte Partitur transponiert, Noten in vier Takten hinzugefügt“) als<br />
auch eine Tabelle mit ein, die jeden Unterschied einzeln auflistet, Takt für Takt; Nur einfache<br />
Zusammenfassung schließt die Tabelle aus und liefert nur eine Zusammenfassung der Unterschiede;<br />
Keine schließt jegliche Informationen über die Unterschiede zwischen Versionen aus. Diese Option<br />
ist standardmäßig auf Alle Unterschiede eingestellt.<br />
Grafik aller Seiten einbinden legt fest, ob es in der RTF-Datei eine Grafik einer jeden Seite der<br />
jeweiligen Version geben soll. Je nach Umfang Ihrer Partitur oder Anzahl der Versionen möchten<br />
Sie diese Option eventuell ausschalten: Eine Grafik für jede Seite zu erzeugen, kann recht zeitaufwendig<br />
sein und macht die RTF-Datei erheblich größer. Wenn Sie sich für das Einbinden von Grafiken<br />
entscheiden, wählen Sie zwischen An Papiergröße anpassen (damit passt eine einzelne Seite<br />
der jeweiligen Version auf eine einzelne Seite der RTF-Datei) oder Vier Seiten pro Blatt (damit<br />
haben vier Seiten der jeweiligen Version auf einer einzelnen Seite der RTF-Datei Platz). Schalten<br />
Sie Unterschiede in Partitur anzeigen ein, um die Unterschiede zwischen Versionen zu markieren,<br />
indem auf jeder Seite Objekte farbig hinterlegt werden, die hinzugefügt, geändert oder entfernt<br />
wurden.<br />
822
10.3 Versionen<br />
<strong>Sibelius</strong> bietet einen voreingestellten Dateinamen an sowie, die RTF-Datei am selben Ort wie die Partitur<br />
zu speichern, was Sie aber beides bei Bedarf ändern können. Wenn Sie mit Ihrer Wahl zufrieden sind,<br />
klicken Sie auf OK, um das Versions-Protokoll zu erstellen. Während dies geschieht, erscheint ein<br />
Fortschrittsbalken.<br />
Standardmäßig ist Datei nach dem Speichern im Standard-Rich-Text-Editor öffnen eingeschaltet<br />
und das Standardprogramm zum Öffnen von RTF-Dateien startet, sobald die Datei exportiert wurde;<br />
in Windows ist dies in der Voreinstellung WordPad, auf Mac TextEdit. Wenn Sie auf Ihrem Computer<br />
eine Textverarbeitung mit größerem Funktionsumfang installiert haben, wie z. B. Microsoft Word,<br />
bietet es sich an, dieses Programm als Standard zum Öffnen von RTF-Dateien auf Ihrem Computer<br />
festzulegen.<br />
Versionen vergleichen<br />
<strong>Sibelius</strong> bietet einen einfachen Weg, zwei Versionen derselben Partitur zu vergleichen, wobei die<br />
Unterschiede sowohl als tabellarische Liste angezeigt als auch in den Partituren an sich visuell dargestellt<br />
werden.<br />
Um zwei Versionen zu vergleichen, wählen Sie Überprüfen Vergleichen Vergleichen (Kürzel<br />
Strg+Alt+C oder C). Es erscheint dieses Fenster:<br />
Wählen Sie in der ersten Liste mit der Bezeichnung Vergleichen die neuere der beiden Versionen<br />
und in der zweiten Liste mit der Bezeichnung Mit die ältere der beiden Versionen; klicken Sie dann<br />
auf den -Knopf.<br />
Während die beiden Versionen verglichen werden, erscheint eine Fortschrittsanzeige; nach ein<br />
paar Sekunden wird die ältere der beiden Versionen in einem Fenster auf der linken Seite und die<br />
neuere der beiden Versionen in einem Fenster auf der rechten Seite angezeigt, vertikal unterteilt.<br />
Wenn Sie die vertikale Unterteilung nicht wünschen, gehen Sie auf die Versionen-Seite von Datei <br />
Voreinstellungen und schalten Sie Beim Vergleichen von Versionen Fenster unterteilen aus.<br />
Überprüfen<br />
823
10. Überprüfen-Registerkarte<br />
Es erscheint nun ein Fenster mit dem Titel Zusammenfassung der Unterschiede. Dies gibt Ihnen<br />
einen übergeordneten Überblick über die Unterschiede zweier Versionen: Sie könnten dort beispielsweise<br />
eine Zeile wie „Liedtext in 82 Takten hinzugefügt“ oder „Expression in 40 Takten hinzugefügt“ sehen.<br />
Klicken Sie auf Schließen, um dieses Fenster zu verabschieden. Wenn Sie dieses Fenster lieber nicht<br />
angezeigt bekommen möchten, schalten Sie Einfache Zusammenfassung der Unterschiede<br />
anzeigen in den Voreinstellungen aus.<br />
Das Vergleichen-Fenster zeigt eine detaillierte Liste aller Unterschiede der beiden Versionen an:<br />
Neue Takte listet die im Aufklappmenü Vergleichen gewählte Taktzahl oder den Taktzahlenbereich<br />
in der Partitur auf, wo Unterschiede gefunden wurden.<br />
Alte Takte listet die im Menü Mit gewählte Taktzahl oder den Taktzahlenbereich in der Partitur<br />
auf, die mit den in Neue Takte angezeigten Taktzahlen korrespondieren. (Das können, müssen<br />
aber nicht die gleichen Takte sein, je nachdem, ob Takte eingefügt oder entfernt wurden.)<br />
Notenzeilen listet die vom Unterschied betroffene(n) Notenzeile(n) auf. Falls der Unterschied alle<br />
Notenzeilen betrifft (z. B. Takte hinzufügen oder entfernen), steht hier Alle; andernfalls wird<br />
der Name der Notenzeile aufgeführt.<br />
Unterschiede listet die Art des gefundenen Unterschieds auf. Was in dieser Spalte steht, hängt<br />
gänzlich von den entdeckten Unterschieden ab – siehe Was <strong>Sibelius</strong> vergleicht.<br />
Standardmäßig wird diese Tabellenansicht nach der Spalte Neue Takte in aufsteigender Reihenfolge<br />
sortiert; mit einem Klick in den jeweiligen Spaltentitel können Sie die Sortierung der Tabelle aber<br />
ändern.<br />
Wenn Sie einen Listeneintrag doppelklicken, verschiebt <strong>Sibelius</strong> die Ansicht in beiden Partitur-Fenstern,<br />
um die betroffenen Takte anzuzeigen. Folgendermaßen zieht <strong>Sibelius</strong> Objekte in Betracht, die hinzugefügt,<br />
geändert oder gelöscht wurden:<br />
Objekte, die in der neueren Version hinzugefügt wurden, werden in der neueren Version grün<br />
hinterlegt.<br />
Objekte, die in der neueren Version geändert wurden, werden in der älteren und in der neueren<br />
Version orange hinterlegt.<br />
Objekte, die in der neueren Version gelöscht wurden, werden in der älteren Version rot hinterlegt.<br />
Wenn Sie die Unterschiede nicht grafisch in der Partitur angezeigt bekommen möchten, wählen<br />
Sie Ansicht Unsichtbare Zeichen Unterschiede zwischen Versionen anzeigen.<br />
Sie können die im Vergleichen-Fenster angezeigte Liste mit Unterschieden auch als Rich-Text-<br />
Format-Datei (RTF) exportieren. Klicken Sie dazu einfach auf den links gezeigten Knopf<br />
Unterschiede speichern am unteren Rand des Vergleichen-Fensters. Sie werden nach einem<br />
Dateinamen gefragt, dann wird eine RTF-Datei gespeichert, die Sie mit irgendeinem Rich-Text-Editor<br />
(z. B. WordPad, TextEdit oder Microsoft Word) öffnen können.<br />
824
10.3 Versionen<br />
Was <strong>Sibelius</strong> vergleicht<br />
<strong>Sibelius</strong> zeichnet nicht alle Änderungen auf, die Sie an Ihrer Partitur zwischen den einzelnen Versionen<br />
vornehmen: Es schaut sich vielmehr die zwei Versionen an und gibt sein Bestes, um die Änderungen<br />
ausfindig zu machen, die von einer zur anderen Version getätigt wurden. Wegen dieser heuristischen<br />
Herangehensweise kann es mehr als eine Möglichkeit geben, einen bestimmten Unterschied zwischen<br />
zwei Versionen zu beschreiben.<br />
<strong>Sibelius</strong> stellt keine Unterschiede bezüglich Layout, Formatierung, Notenabständen und Dokumentgestaltung<br />
fest: Es befasst sich nur mit dem musikalischen Inhalt der verglichenen Partituren, nicht<br />
mit ihrem Erscheinungsbild.<br />
Die folgenden Objektarten werden beim Vergleichen von Partituren berücksichtigt:<br />
Instrumente und Notenzeilen: Wenn sich die Anzahl der Notenzeilen unterscheidet, ermittelt <strong>Sibelius</strong>,<br />
welche Notenzeilen entfernt oder hinzugefügt wurden; wenn ein in der älteren Version vorhandenes<br />
Instrument nicht mehr in der neueren Version steht, untersucht <strong>Sibelius</strong> den Inhalt jeder einzelnen<br />
Notenzeile, um herauszufinden, ob der Anwender ein Instrument in ein anderes geändert oder<br />
es gelöscht und ein neues hinzugefügt hat.<br />
Takte: Wenn die Anzahl der Takte unterschiedlich ist, ermittelt <strong>Sibelius</strong>, an welcher Stelle Takte<br />
hinzugefügt oder entfernt wurden.<br />
Noten: <strong>Sibelius</strong> ermittelt, ob Noten hinzugefügt oder entfernt und ob Tonhöhe und/oder Rhythmus<br />
geändert wurden; unterschieden wird dabei zwischen individuellen Tonhöhenänderungen und<br />
diatonischen oder chromatischen Transpositionen.<br />
Artikulationen: Wenn die Noten in einem bestimmten Takt zu mindestens 80 % übereinstimmen,<br />
vergleicht <strong>Sibelius</strong> die Artikulationen und meldet solche, die eventuell hinzugefügt, geändert oder<br />
entfernt wurden.<br />
Transpositionen: Wenn Noten transponiert wurden, nennt <strong>Sibelius</strong> den betroffenen Takt-Abschnitt<br />
und das Intervall, um das die Noten transponiert wurden.<br />
Akkordsymbole: <strong>Sibelius</strong> berichtet, ob Akkordsymbole hinzugefügt, geändert oder entfernt wurden.<br />
Dynamik: Wenn die Noten in einem bestimmten Takt zu mindestens 50 % übereinstimmen, vergleicht<br />
<strong>Sibelius</strong> Expression-Text und Cresc./dim.-Gabeln in diesem Takt und berichtet, ob eventuell Dynamik<br />
hinzugefügt, geändert oder entfernt wurde.<br />
Notenzeilen-Text: Wenn Text in irgendeinem Notenzeilen-Textstil außer Expression oder einem<br />
beliebigen Liedtext-Textstilen hinzugefügt, geändert oder entfernt wurde, meldet <strong>Sibelius</strong> das.<br />
System-Text: Wenn Text in irgendeinem System-Textstil außer Tempo, Metronomangabe und<br />
Metrische Modulation hinzugefügt, geändert oder entfernt wurde, gibt <strong>Sibelius</strong> Bescheid.<br />
Tempobezeichnungen: <strong>Sibelius</strong> berichtet, ob irgendwelche Tempobezeichnungen hinzugefügt, geändert<br />
oder entfernt wurden.<br />
Liedtext: Wenn die Noten in einem bestimmten Takt zu mindestens 50 % übereinstimmen, vergleicht<br />
<strong>Sibelius</strong> den Liedtext in diesem Takt und berichtet, ob eventuell Liedtext hinzugefügt, geändert<br />
oder entfernt wurde.<br />
Linien: Wenn die Noten in einem bestimmten Takt zu mindestens 80 % übereinstimmen, vergleicht<br />
<strong>Sibelius</strong> in diesem Takt Bindebögen, Triller, Pedallinien, Glissando/Portamento-Linien, Arpeggio-<br />
Linien und Oktavierungs-Linien und meldet solche Linien, die eventuell hinzugefügt, geändert<br />
oder entfernt wurden.<br />
Überprüfen<br />
825
10. Überprüfen-Registerkarte<br />
Schlüssel: Wenn die Noten in einem bestimmten Takt zu mindestens 50 % übereinstimmen, vergleicht<br />
<strong>Sibelius</strong> alle eventuellen Schlüsselwechsel in diesem Takt.<br />
Taktstriche: <strong>Sibelius</strong> nennt alle speziellen Taktstriche (z. B. Doppelstriche oder Wiederholungs-<br />
Taktstriche), die eventuell hinzugefügt, geändert oder entfernt wurden.<br />
Tonartvorzeichnungen: <strong>Sibelius</strong> vergleicht die Anfangstonart und alle anschließenden Tonartwechsel<br />
und berichtet, falls irgendwelche hinzugefügt, geändert oder entfernt wurden.<br />
Instrumenten-Wechsel: <strong>Sibelius</strong> nennt alle Instrumenten-Wechsel, die eventuell hinzugefügt, geändert<br />
oder entfernt wurden.<br />
Symbole: Wenn die Noten in einem bestimmten Takt zu mindestens 80 % übereinstimmen, vergleicht<br />
<strong>Sibelius</strong> in diesem Takt sämtliche Notenzeilen-Symbole; System-Symbole (z. B. Coda- und Segno-<br />
Zeichen) werden in allen Takten unabhängig von ihrem Übereinstimmungsgrad verglichen.<br />
Kommentare: <strong>Sibelius</strong> vergleicht die Kommentare in den beiden Versionen oder Partituren und<br />
führt an, wo solche eventuell hinzugefügt, bearbeitet oder gelöscht wurden.<br />
Zwei separate Partituren vergleichen<br />
Mit dem Vergleichen-Fenster kann man auch zwei separate Partituren vergleichen. Öffnen Sie einfach<br />
die beiden Partituren, die Sie vergleichen möchten, wählen Sie die neuere der beiden Partituren im<br />
Aufklappmenü Vergleichen und die ältere der beiden im Aufklappmenü Mit und klicken Sie auf<br />
den -Knopf.<br />
Es gibt auch ein Plug-in, das zwei Notenzeilen innerhalb einer Partitur vergleichen kann –<br />
Notenzeilen vergleichen auf Seite 827.<br />
826
10.4 Analyse-Plug-ins<br />
10.4 Analyse-Plug-ins<br />
Schenkersche Tonleiterstufen hinzufügen<br />
Dieses Plug-in analysiert Ihre Partitur und fügt über oder unter der Notenzeile eine Schenkersche<br />
Tonleiterstufen-Notation hinzu.<br />
Um dieses Plug-in anzuwenden, wählen Sie eine Passage, die in einer einzigen Tonart steht (d. h.<br />
in der es keinen Tonartwechsel gibt), oder die ganze Partitur aus (sofern sie nur in einer Tonart steht)<br />
und wählen Sie Überprüfen Plug-ins Analyse Hinzufügen Schenkersche Tonleiterstufen. Es<br />
erscheint ein einfaches Dialogfeld:<br />
Vertikal stapeln legt fest, ob die ^- oder v-Symbole über der Tonleiterstufe (wenn diese Option<br />
eingeschaltet ist) oder links neben der Tonleiterstufe (wenn diese Option ausgeschaltet ist) stehen<br />
sollen.<br />
Stimme lässt Sie wählen, welche Stimme der Notenzeile analysiert werden soll.<br />
Textstil bestimmt das Erscheinungsbild (z. B. umrahmt, kursiv etc.) der Tonleiterstufen und wo<br />
diese geschrieben werden: Alle Textstile mit Ausnahme von Generalbass setzen sie über der Notenzeile,<br />
Generalbass setzt sie darunter.<br />
Der ausgewählten Passage/ganzen Partitur hinzufügen erlaubt Ihnen, den Bereich anzugeben,<br />
auf den sich das Plug-in auswirken soll; wählen Sie die Option Ganze Partitur nur dann, wenn in<br />
der Partitur kein einziger Tonartwechsel vorkommt.<br />
Sobald Sie auf OK klicken, werden Tonleiterstufen mit den gewählten Einstellungen in Ihre Partitur<br />
geschrieben.<br />
Notenzeilen vergleichen<br />
Vergleicht zwei Notenzeilen einer Partitur und markiert die Unterschiede. Um dieses Plug-in zu<br />
verwenden, wählen Sie eine Passage zweier beliebiger Notenzeilen Ihrer Partitur aus (mit Strg+Klick<br />
oder -Klick können Sie auch nicht benachbarte Notenzeilen auswählen) und wählen Sie dann<br />
Überprüfen Plug-ins Analyse Notenzeilen vergleichen. Folgendes Dialogfeld erscheint:<br />
Noten und Pausen: sucht nach Unterschieden in Notenwert, Tonhöhe, Stimme, Stichnotengröße,<br />
ausgeblendet etc.<br />
Linien: sucht nach Unterschieden in Linientyp, Länge usw. Dies ist naturgemäß nur bei Notenlinien<br />
möglich, da System-Linien ohnehin für alle Notenzeilen gelten.<br />
Schlüssel: sucht nach unterschiedlichen Schlüsseln in den zwei Notenzeilen.<br />
Text: sucht nach Unterschieden in Textobjekten; Unterschiede im Zeichensatz oder in der Punktgröße<br />
werden nicht hervorgehoben, es werden jedoch Unterschiede in den Wörtern an sich markiert,<br />
was dieses Plug-in beispielsweise beim Vergleichen von Liedtext in zwei Gesangs-Notenzeilen,<br />
die denselben Rhythmus haben, besonders wertvoll macht. Wie auch bei Linien funktioniert das<br />
natürlich nur bei Notenzeilen-Text, nicht bei System-Text.<br />
Überprüfen<br />
827
10. Überprüfen-Registerkarte<br />
Unterschiede markieren in: Hier können Sie mithilfe der Optionen Oberste Notenzeile oder<br />
Unterste Notenzeile angeben, wo die Unterschiede markiert werden sollen. Um sie in beiden<br />
Notenzeilen zu markieren, schalten Sie beide Optionen ein.<br />
Ausgewählte Passage/Ganze Partitur: Wählen Sie, ob die beiden Notenzeilen nur in der<br />
ausgewählten Passage oder aber in der ganzen Partitur miteinander verglichen werden sollen.<br />
Sobald Sie auf OK klicken, untersucht das Plug-in Ihre Partitur; am Ende dieses Prozesses erscheint<br />
ein Hinweisfenster, das Sie über die Anzahl der gefundenen Unterschiede aufklärt.<br />
Wenn Sie die von diesem Plug-in erzeugten Markierungen zu einem späteren Zeitpunkt entfernen<br />
möchten, verwenden Sie Start Plug-ins Weitere Alle Markierungen entfernen.<br />
Motiv suchen<br />
Dieses Plug-in durchsucht Ihre Partitur nach Motiven, deren Intervall-Folgen und/oder Rhythmen<br />
denen einer ausgewählten Passage entsprechen, und versieht diese Stellen mit einer Markierung<br />
( 10.2 Markierung). Dies ist sehr nützlich für die Analyse, wie z. B. das Auffinden aller Vorkommen<br />
eines Fugen-Soggettos, oder um zu untersuchen, wie ein bestimmtes rhythmisches Muster in einem<br />
Stück verwendet wird.<br />
Zur Anwendung dieses Plug-ins wählen Sie das Motiv aus, nach dessen weiteren Vorkommen gesucht<br />
werden soll, und wählen Sie Überprüfen Plug-ins Analyse Motiv suchen. Es erscheint ein<br />
Dialogfeld, in dem Sie ein paar Optionen einstellen können:<br />
Rhythmusübereinstimmung: Schalten Sie diese Option ein, wenn Sie Übereinstimmungen des<br />
Rhythmus suchen möchten; Sie können auch angeben, wie weit die Übereinstimmungen vom<br />
Originalmotiv abweichen dürfen (ein Wert von 0% heißt, dass Sie nur ganz exakte Übereinstimmungen<br />
akzeptieren).<br />
Tonhöhenübereinstimmung: Schalten Sie diese Option ein, wenn Sie nach übereinstimmenden<br />
Intervallen suchen möchten. Auch hier können Sie eine erlaubte Abweichung angeben; wenn dieser<br />
Wert auf 0% gesetzt ist, werden nur exakte Transpositionen des Motivs markiert, nicht jedoch<br />
diatonische oder andere nicht exakte Transpositionen; in einer Fuge beispielsweise würde das<br />
Plug-in bei dieser Einstellung reale, nicht aber tonale Beantwortungen aufstöbern. Damit das<br />
Plug-in nicht exakte Transpositionen finden kann, müssen Sie einen höheren Wert als 0% für die<br />
erlaubte Abweichung festlegen.<br />
Das Originalmotiv befindet sich in Stimme x: Hiermit geben Sie an, in welcher Stimme das<br />
Plug-in das Originalmotiv suchen soll. (Beachten Sie bitte, dass diese Option nur darüber bestimmt,<br />
wo das erste Vorkommen des Motivs gefunden wird – das Plug-in wird im Rest der Partitur immer<br />
alle Stimmen vergleichen.)<br />
Schalten Sie sowohl Rhythmusübereinstimmung als auch Tonhöhenübereinstimmung ein, um<br />
nur nach Vorkommen zu suchen, die mit beidem übereinstimmen.<br />
Klicken Sie auf OK; es erscheint eine Fortschrittsanzeige, die Sie auf dem Laufenden hält, welche<br />
Notenzeile das Plug-in gerade untersucht. Nach einem Moment teilt Ihnen das Plug-in mit, wie viele<br />
Übereinstimmungen es gefunden hat, die in Gelb markiert werden.<br />
828
Überprüfen<br />
10.4 Analyse-Plug-ins<br />
Tonumfang feststellen<br />
Berechnet den Tonumfang (d. h. die tiefste und die höchste Note), die durchschnittliche Tonhöhe und die<br />
am häufigsten vorkommenden Tonhöhen einer ausgewählten Passage. Beim Schreiben von Vokalmusik<br />
kann dies sehr nützlich sein, um festzustellen, welche Anforderungen Sie an die Sänger stellen.<br />
Um dieses Plug-in zu starten, wählen Sie eine Passage aus (oder dreifachklicken Sie auf eine Notenzeile,<br />
um ihren Umfang in der ganzen Partitur zu berechnen) und wählen Sie dann Überprüfen Plug-ins <br />
Analyse Tonumfang feststellen.<br />
829
10. Überprüfen-Registerkarte<br />
10.5 Korrektur-lesen-Plug-ins<br />
Korrektur lesen<br />
Dieses Plug-in gestattet dem Anwender, Kombinationen aus sechs weiteren Plug-ins zum Korrekturlesen<br />
aufzurufen, die sich im selben Menü befinden:<br />
Schlüssel prüfen setzt Warnhinweise an Stellen in die Partitur, an denen ein Schlüssel unnötigerweise<br />
wiederholt wird; z. B. wenn ein Altschlüssel zu viel übrig bleibt, nachdem Sie einen Schlüsselwechsel<br />
zum Violinschlüssel in einer Bratschenstimme entfernt haben.<br />
Stichnoten überprüfen – siehe unten.<br />
Quint- und Oktavparallelen suchen – siehe unten.<br />
Harfen-Pedalisierung prüfen setzt Warnhinweise in die Partitur, wenn eine Note entdeckt wird,<br />
die auf der Harfe bei den jeweils gewählten Pedaleinstellungen nicht spielbar ist. Um ein bestmögliches<br />
Resultat zu erzielen, sollten Sie vor dem Starten dieses speziellen Plug-ins nur die Notenzeilen der<br />
Harfe auswählen und eine Passage angeben, in der keine Pedalwechsel vorkommen. Das Plug-in<br />
kann optional auch Pedaldiagramme einfügen, die den von Ihnen in diesem Dialogfeld angegebenen<br />
Pedalkombinationen entsprechen.<br />
Doppel- und Mehrfachgriffe prüfen – siehe unten.<br />
Pizzicati prüfen setzt Warnhinweise an Stellen in die Partitur, an denen ein „arco“ oder „pizz.“<br />
zu fehlen scheint oder überflüssig ist.<br />
Wiederholungs-Taktstriche prüfen setzt Warnhinweise an Stellen in die Partitur, an denen ein<br />
Wiederholungs-Taktstrich zu fehlen scheint oder überflüssig ist (d. h., wenn die Wiederholungs-<br />
Taktstriche nicht aufgehen).<br />
Wenn Ihre Partitur sehr umfangreich ist, können Sie die Funktion Start Bearbeiten Suche von<br />
<strong>Sibelius</strong> ( 2.9 Filter und Suchen) verwenden, um die von dem Plug-in in die Partitur eingesetzten<br />
Warnhinweise Schritt für Schritt abzugehen.<br />
Wenn Sie wünschen, können Sie jedes dieser Plug-ins auch für sich alleine starten, indem Sie es aus dem<br />
Untermenü Überprüfen Plug-ins Korrektur lesen wählen.<br />
830
10.5 Korrektur-lesen-Plug-ins<br />
Zuordnungen überprüfen<br />
Dieses Plug-in leistet gute Dienste beim Auffinden von Stellen, an denen Sie z. B. irrtümlich Expression-<br />
Zeichen gesetzt haben, die nun der Notenzeile über oder unter derjenigen zugeordnet sind, für die<br />
sie eigentlich vorgesehen waren. Zur Benutzung dieses Plug-ins wählen Sie Überprüfen Plug-ins <br />
Korrektur lesen Zuordnungen überprüfen. Das Plug-in kann entweder die aktuelle Partitur<br />
überprüfen oder auch mehrere Dateien eines bestimmten Ordners auf einmal. Wählen Sie die gewünschte<br />
Option im ersten Dialogfeld des Plug-ins und klicken Sie dann auf Weiter. Folgendes Dialogfeld<br />
erscheint:<br />
Vor dem Setzen farbiger Markierungen vorhandene Farbmarkierungen entfernen:<br />
Verwenden Sie diese Option, wenn Sie das Plug-in zuvor schon verwendet haben und sich vergewissern<br />
möchten, dass die von Ihnen vorgenommenen Korrekturen die gewünschte Wirkung haben. Mit<br />
dieser Option setzen Sie alle aktuell farbig angezeigten Objekte in der Partitur zurück, sodass sie<br />
wieder in Schwarz angezeigt werden. Erst dann beginnt das Plug-in mit seiner Überprüfung.<br />
In Protokoll-Datei schreiben protokolliert alle mutmaßlichen Probleme in einer Textdatei namens<br />
<strong>Sibelius</strong> Zuordnungen Log.txt, die sich in Ihrem Partituren-Ordner befindet.<br />
In Plug-in-Aufzeichnungsfenster schreiben protokolliert alle mutmaßlichen Probleme in <strong>Sibelius</strong>’<br />
Plug-in-Aufzeichnungsfenster.<br />
Farbe zum Markieren vermutlich falscher Zuordnungen lässt Sie die Farbe wählen, mit der das<br />
Plug-in die problematischen Stellen in der Partitur hervorheben soll.<br />
Die Einstellungen zu Spezielle Platzierungs-Optionen ermöglichen es, anzugeben, wo die am<br />
häufigsten verwendeten Textstile in Ihrer Partitur standardmäßig platziert werden, sodass das<br />
Plug-in in der Lage ist, die problematischen Stellen effektiv zu ermitteln. Bei Partituren, die<br />
englischnamige Textstile verwenden (z. B. bei Dateiaustausch mit Anwendern der englischen Version<br />
von <strong>Sibelius</strong>), wird das Plug-in möglicherweise nicht korrekt funktionieren. Hinter dem Setup-Knopf<br />
verbirgt sich ein Dialogfeld, welches entsprechende Anpassungen bietet.<br />
Wenn Sie die genannten Optionen Ihren Wünschen entsprechend gewählt haben, klicken Sie auf OK;<br />
das Plug-in untersucht daraufhin Ihre Partitur und lenkt Ihre Aufmerksamkeit auf alle mutmaßlichen<br />
Zuordnungsfehler.<br />
Überprüfen<br />
831
10. Überprüfen-Registerkarte<br />
Stichnoten überprüfen<br />
Überprüft, ob die Stichnotenpassen in der Partitur mit den Noten in den Notenzeilen übereinstimmen,<br />
aus denen sie kopiert wurden. Dies ist nützlich, wenn Sie die Partitur weiter bearbeitet haben, nachdem<br />
Sie die Stichnoten in die Stimmen eingefügt haben und sichergehen möchten, dass auch die neuen<br />
Bearbeitungen in die Stichnoten übernommen wurden.<br />
Wählen Sie die Passage aus, in der Sie die Stichnoten überprüfen möchten. Sie können z. B. auf eine<br />
Notenzeile dreifachklicken und dann das Plug-in ausführen oder die ganze Partitur verarbeiten, indem<br />
Sie Überprüfen Plug-ins Korrektur lesen Stichnoten überprüfen. Folgendes Dialogfeld<br />
erscheint:<br />
Für die vom Plug-in ausgegebenen Ergebnisse stehen unter Mutmaßlich falsche Stichnoten<br />
markieren in drei Optionen zur Verfügung:<br />
Partitur (als Text) erstellt über der ersten Note jeder verdächtigen Stichnotenpassage ein<br />
Technik-Text-Objekt, das in Rot angezeigt wird.<br />
Textdatei erstellt im selben Ordner, in dem auch die Partiturdatei liegt, eine Textdatei mit dem Namen<br />
Dateiname suspect cues.txt, in der die Positionen der verdächtigen Stichnoten aufgelistet werden.<br />
Plug-in-Aufzeichnungsfenster protokolliert die Positionen der verdächtigen Stichnoten im<br />
Plug-in-Aufzeichnungsfenster.<br />
Wenn Sie Partitur (als Text) wählen, können Sie mithilfe von Bearbeiten Suchen bzw. Bearbeiten <br />
Weitersuchen nach Text suchen, der mit „Suspect cue“ beginnt, und auf diese Weise zu den<br />
entsprechenden Stellen springen.<br />
832
10.5 Korrektur-lesen-Plug-ins<br />
Kontrapunkt erster Gattung überprüfen<br />
Sucht nach Fehlern in Kontrapunkten erster Gattung, gemäß der Definition in Gradus ad Parnassum<br />
von Johann Fux (18. Jh.).<br />
Für dieses Plug-in müssen Cantus und Kontrapunkt in separaten Notenzeilen stehen. Wählen Sie also<br />
eine Passage aus, die die Notenzeilen enthält, die Sie überprüfen möchten, und wählen Sie dann<br />
Überprüfen Plug-ins Korrektur lesen Kontrapunkt erster Gattung überprüfen. Folgendes<br />
Dialogfeld erscheint:<br />
Geben Sie an, ob der Cantus oder der Kontrapunkt in der oberen oder in der unteren Notenzeile steht<br />
und ob das Plug-in die vorhandene Partitur markieren oder eine neue erstellen soll. Die verschiedenen<br />
Überprüfungsmöglichkeiten des Plug-ins sind:<br />
Leittöne sucht nach dem Vorhandensein des Leittons gemäß der aktuellen Tonartvorzeichnung.<br />
Leitton-Auflösungen überprüft, ob alle Leittöne ordnungsgemäß zur Tonika aufgelöst werden.<br />
Stimmkreuzungen überprüft, ob sich Cantus und Kontrapunkt überschneiden.<br />
Melodische Sprünge sucht nach schlechten oder fragwürdigen Melodiesprüngen, wie in Fux’<br />
Prinzipien festgelegt. Diese Option markiert auch fortschrittlichere Melodieschreibweisen, wenn<br />
sie ordentlich aufgelöst werden; wenn beispielsweise ein Sprung einer kleinen Sexte schrittweise<br />
in der Gegenrichtung aufgelöst wird, erscheint in der Partitur an dieser Stelle die Markierung<br />
„Geeigneter Sprung danach“.<br />
Aufeinanderfolgende Sprünge aufwärts sucht nach zwei oder mehr aufeinanderfolgenden<br />
Melodiesprüngen aufwärts.<br />
Aufeinanderfolgende Sprünge abwärts sucht nach zwei oder mehr aufeinanderfolgenden<br />
Melodiesprüngen abwärts.<br />
Unpassende Intervalle sucht nach Dissonanzen zwischen Cantus und Kontrapunkt.<br />
Ausgedehnte Seitenbewegung sucht nach drei oder mehr aufeinanderfolgenden Seitenbewegungen<br />
(wobei eine Stimme auf derselben Tonhöhe verharrt, während die andere auf- oder abwärts geht).<br />
Melodische Tritoni sucht nach dem Vorhandensein von Tritoni im melodischen Verlauf.<br />
Harmonische Tritoni sucht nach Tritoni zwischen Cantus und Kontrapunkt.<br />
Überprüfen<br />
833
10. Überprüfen-Registerkarte<br />
Quint-Parallele sucht nach Quintparallelen oder aufeinanderfolgenden Quinten.<br />
Parallele Oktaven sucht nach Oktavparallelen oder aufeinanderfolgenden Oktaven.<br />
Battuta (italienisch für „geschlagen“) sucht nach einer Dezime, die sich in schrittweiser Gegenbewegung<br />
in eine Oktave bewegt. Im strengen Kontrapunkt ist dies verboten, Fux jedoch sieht nur<br />
wenig Grund für dieses Verbot.<br />
Versteckte und schwebende reine Intervalle sucht nach verdeckten reinen Intervallen, wenn<br />
zwei Stimmen in gerader Bewegung zu einem reinen Intervall gelangen, und nach „geschlagenen“<br />
reinen Intervallen, wenn beide Stimmen in Gegenbewegung laufen und mit melodischen Sprüngen<br />
bei einem reinen Intervall landen. (Fux verwendet für den letzteren Fall die Bezeichnungen<br />
„Quinta battuta“ und „Ottava battuta“, da es, wie er erklärt, den alten Meistern des Kontrapunkts<br />
erschienen wäre, als würden ihnen die reinen Intervalle in solchen Fortschreitungen „in den Kopf<br />
gehämmert“.) In der Partitur werden die entsprechenden Stellen mit „Quinta battuta“ bzw. „Ottava<br />
battuta“ markiert.<br />
Unisoni in der Mitte des Kontrapunkts sucht nach Unisoni bei allen Noten außer der ersten<br />
und der letzten. Im Kontrapunkt der ersten Gattung ist dies verboten, da es den Eindruck von<br />
Einstimmigkeit erweckt.<br />
Abstand zwischen Stimmen überprüft, ob der erlaubte Abstand einer reinen Duodezime zwischen<br />
Cantus und Kontrapunkt überschritten wird.<br />
Sobald Sie alle Such- und Überprüfungsoptionen gewählt haben, klicken Sie auf OK; das Plug-in<br />
verarbeitet nun die Partitur und markiert entweder die vorhandene Partitur oder erzeugt eine neue,<br />
in die es Ihre Passage kopiert und dort die Noten markiert.<br />
Quint- und Oktavparallelen suchen<br />
Sucht nach Quint- und Oktavparallelen in allen Stimmen und in allen Notenzeilen. Das Plug-in sucht<br />
sogar nach „verborgenen“ Quinten und Oktaven (d. h., wenn sie in Gegenbewegung auftauchen).<br />
Wenn Sie die gesamte Partitur prüfen möchten, wählen Sie Start Auswählen Alle (Kürzel Strg+A<br />
oder A) und dann Überprüfen Plug-ins Korrektur lesen Quint- und Oktavparallelen suchen.<br />
Wählen Sie andernfalls nur die zu überprüfende Passage aus, bevor Sie das Plug-in ausführen. Wählen<br />
Sie im Dialogfeld, ob Sie nach Quint- oder Oktavparallelen oder nach beiden suchen möchten. Klicken<br />
Sie auf OK – nach ein paar Momenten Betriebsamkeit lässt <strong>Sibelius</strong> Sie wissen, wie viele Fehler gefunden<br />
wurden, welche in der Partitur mit Text gekennzeichnet werden. (Der Warnhinweis beginnt genau<br />
über der ersten regelwidrigen Note einer parallelen Quinte bzw. Oktave.)<br />
Wenn Ihre Partitur sehr umfangreich ist, können Sie in <strong>Sibelius</strong> mithilfe der Funktion Start <br />
Bearbeiten Suchen nach allen vom Plug-in in Ihre Partitur eingefügten Anmerkungen suchen.<br />
834
10.5 Korrektur-lesen-Plug-ins<br />
Liedtext-Silbentrennung überprüfen<br />
Überprüft Liedtext in der Partitur mithilfe der integrierten Silbentrennung von <strong>Sibelius</strong> auf fehlerhafte<br />
Silbentrennung.<br />
Zur Anwendung des Plug-ins wählen Sie bei Bedarf die betreffende Passage aus und wählen Überprüfen <br />
Plug-ins Korrektur lesen Liedtext-Silbentrennung überprüfen.<br />
Sie können festlegen, ob die ganze Partitur oder eine ausgewählte Passage überprüft werden soll,<br />
und die Sprache des Liedtexts angeben. Zur Wahl stehen Englisch, Französisch, Deutsch, Italienisch,<br />
Spanisch und Latein.<br />
Mit der Option Fehlerhafte Silbentrennung rot markieren können Sie festlegen, ob fehlerhaft<br />
getrennte Wörter markiert werden sollen, mit Liedtext in Partitur korrigieren können Sie die Stellen<br />
korrigieren lassen (wobei die Textstellen mit der fehlerhaften Silbentrennung durch solche in korrekter<br />
Schreibweise ersetzt werden). Mithilfe der Optionen unter Korrekturen auflisten in können Sie<br />
eine Liste der Textstellen mit fehlerhafter Silbentrennung entweder in einer Textdatei im selben<br />
Ordner speichern, in dem die Partitur liegt, oder im Plug-in-Aufzeichnungsfenster anzeigen.<br />
Doppel- und Mehrfachgriffe prüfen<br />
Prüft Ihre Partitur auf Akkorde, die auf einem Streichinstrument nach unspielbaren Griffen verlangen.<br />
Jeder Akkord (entweder in einer Stimme oder als Teil einer kontrapunktischen Passage) ist entweder<br />
leicht, schwierig oder unmöglich: Leichte Akkorde werden übergangen, schwierige oder unmögliche<br />
als solche in der Partitur markiert.<br />
Um das Plug-in anzuwenden, wählen Sie – sofern gewünscht – eine bestimmte Passage Ihrer Partitur<br />
aus und dann Überprüfen Plug-ins Korrektur lesen Doppel- und Mehrfachgriffe prüfen.<br />
Es erscheint ein Dialogfeld, in dem Sie angeben können, ob die ausgewählte Passage oder die ganze<br />
Partitur geprüft werden soll und ob Sie nur die Streicher-Notenzeilen (empfohlene Einstellung) oder<br />
alle Notenzeilen prüfen möchten. Klicken Sie auf OK, eine Fortschrittsanzeige gibt Aufschluss über<br />
die Tätigkeit des Plug-ins, das eine Notenzeile nach der anderen untersucht.<br />
Jeder schwierige oder unmögliche Akkord wird mit Technik-Text entsprechend markiert; mithilfe der<br />
<strong>Sibelius</strong>-Funktionen Start Bearbeiten Suchen und Weitersuchen ( 2.9 Filter und Suchen)<br />
können Sie nach den vom Plug-in markierten Akkorden suchen.<br />
Überprüfen<br />
835
10. Überprüfen-Registerkarte<br />
Das Plug-in wägt jede mögliche Anordnung aller Noten des Akkordes auf allen Saiten des Instrumentes<br />
ab, gespielt von jedem Finger, und stellt für den Akkord die einfachste Anordnung fest; das ist dann<br />
der Fingersatz, der dem Akkord in der Partitur zugewiesen wird. Hierbei mussten ein paar Vermutungen<br />
darüber angestellt werden, wie weit ein Spieler auf dem jeweiligen Instrument greifen kann; es mag<br />
durchaus sein, dass der ein oder andere Spieler (mit langen Fingern!) Akkorde spielen kann, die das<br />
Plug-in als unspielbar ausweist.<br />
Akkorde mit mehr als vier Notenköpfen werden automatisch als nicht spielbar erachtet, da alle<br />
Streichinstrumente (mit ganz wenigen Ausnahmen) auch nur vier Saiten besitzen.<br />
Da Bögen gerade und Griffbretter von Streichinstrumenten gekrümmt sind, können tatsächlich immer<br />
nur zwei Noten gleichzeitig erklingen, wenn sie auf einem echten Instrument gespielt werden; das<br />
Plug-in berücksichtigt das, macht aber zur Auflage, dass die beiden oberen Noten jedes Akkordes<br />
auf nebeneinander liegenden Saiten liegen. Jeder Akkord, dessen zwei oberste Noten nicht auf<br />
nebeneinander liegenden Saiten stehen, wird als unspielbar ausgewiesen.<br />
Akkorde, die als schwierig eingestuft werden, verlangen im Allgemeinen nach einer unbequemen<br />
(aber nicht unmöglichen) Fingerdehnung oder nach einer ungünstigen Handposition (bei einer idealen<br />
Handposition sitzt der erste Finger auf der tiefsten verwendeten Saite, der zweite auf der zweittiefsten<br />
usw.; das heißt, dass Akkorde auf zwei Saiten im Allgemeinen spielbar sind, Akkorde auf drei oder<br />
vier Saiten jedoch die Finger in der richtigen Reihenfolge haben müssen, um einfach zu sein).<br />
Das Plug-in arbeitet unabhängig vom musikalischen Kontext, beispielsweise wird eine Passage, die 24<br />
„leichte“ Doppelgriffe nacheinander enthält, ohne Kommentar verarbeitet. Gleichermaßen werden<br />
Tempofragen und Ähnliches nicht in Betracht gezogen.<br />
Überflüssige Objekte überprüfen<br />
Dieses Plug-in ist in der Lage, überflüssige Taktartbezeichnungen, Schlüssel, Tonartvorzeichnungen,<br />
Instrumentenwechsel und Studierzeichen aufzuspüren, z. B. zwei gleiche Schlüssel hintereinander.<br />
Im Gegensatz zu Schlüssel prüfen (siehe oben), können Sie mit Überflüssige Objekte überprüfen<br />
die überflüssigen Objekte in einem Arbeitsschritt auswählen, ausblenden oder löschen.<br />
Um das Plug-in zu verwenden, wählen Sie einfach Überprüfen Plug-ins Korrektur lesen <br />
Überflüssige Objekte überprüfen. Folgendes Dialogfeld erscheint:<br />
836<br />
Geben Sie mit den entsprechenden Auswahlknöpfen für jeden Objekttyp an, ob Sie die dazugehörigen<br />
überflüssigen Objekte Auswählen, Ausblenden oder Löschen möchten. Wenn das Plug-in beispielsweise<br />
Instrumentenwechsel nicht überprüfen soll, schalten Sie das Ankreuzkästchen Instrumenten-<br />
Wechsel verarbeiten aus. Wählen Sie, ob das Plug-in das Ergebnis in eine Protokolldatei oder in<br />
das Plug-in-Aufzeichnungsfenster schreiben soll, und klicken Sie auf OK.
Überprüfen<br />
10.5 Korrektur-lesen-Plug-ins<br />
Was ist wo?<br />
Dieses Plug-in erstellt einen Satz von Statistiken, der auflistet, welche Objekte es in der aktuellen<br />
Auswahl der Partitur gibt. Sie können festlegen, welche Objekte in die Statistik aufgenommen werden<br />
sollen und ob das Plug-in die Objekte, die es in die Analyse einbezieht, farbig markieren soll. Wenn<br />
In Protokoll-Datei schreiben eingeschaltet ist, wird die Analyse in einer Textdatei namens wasistwo.txt<br />
gespeichert, die Sie im selben Ordner finden, in dem auch die untersuchte Partitur liegt. Sie können<br />
das Ergebnis des Plug-ins auch im Plug-in-Aufzeichnungsfenster betrachten, sofern Sie In Plug-in-<br />
Aufzeichnungsfenster schreiben gewählt haben.<br />
Mit Vor dem Setzen farbiger Markierungen vorhandene Farbmarkierungen entfernen können<br />
Sie vor der nächsten Analyse alte Farbmarkierungen des Plug-ins entfernen, falls Sie es zuvor schon<br />
haben laufen lassen.<br />
837
10. Überprüfen-Registerkarte<br />
838
Ansicht<br />
11. Ansicht-<br />
Registerkarte<br />
839
11. Ansicht-Registerkarte<br />
840
11.1 Dokument-Ansicht<br />
11.1 Dokument-Ansicht<br />
7.4 Notenzeilen bündeln.<br />
Im Menüband stehen unter Ansicht Dokument-Ansicht verschiedene Optionen für das Layout der<br />
Partiturseiten auf dem Bildschirm zur Verfügung, darunter Panorama. Dabei werden sämtliche<br />
Noten in einem einzigen System von unbegrenzter Breite angezeigt.<br />
Die Steuerelemente unter Dokument-Ansicht werden auch in der Statusleiste rechts unten im<br />
jeweiligen Dokumentenfenster angezeigt und sind damit jederzeit bequem erreichbar, gleichgültig,<br />
wo in <strong>Sibelius</strong> Sie sich gerade befinden.<br />
Seitenanordnung<br />
Die ersten vier Optionen legen fest, wie <strong>Sibelius</strong> die Seiten der Partitur auf dem Bildschirm<br />
anordnen soll:<br />
Doppelseiten horizontal ist die Standardeinstellung, bei der die Seiten von links nach rechts<br />
angeordnet und einander gegenüber liegende Seiten zusammen angezeigt werden.<br />
Doppelseiten vertikal ordnet Doppelseiten von oben nach unten an, z. B. Seite 2 und 3<br />
nebeneinander, dann darunter die Seiten 4 und 5.<br />
Seiten horizontal ordnet einzelne Seiten von links nach rechts an. Dies ist bei Noten nützlich,<br />
die normalerweise nicht in Broschürenform oder als Doppelseiten präsentiert werden, z. B. Leporello-<br />
Stimmen, bei denen die erste Seite die Seite 1, aber nicht die rechte Seite einer Doppelseite ist.<br />
Seiten vertikal ordnet die Seiten Ihrer Partitur in einer einzelnen Spalte an, die Seite 2 unter<br />
der Seite 1, die Seite 3 unter der Seite 2 usw.<br />
Navigieren in der Seitenansicht<br />
Sie können mit der Maus oder über Tastaturkürzel mühelos in der Partitur navigieren: Mit Pos 1/Ende<br />
springen Sie um jeweils eine Bildschirmbreite oder eine Seite nach links und rechts, mit Bild auf/<br />
Bild ab um eine Bildschirmhöhe oder eine Seite nach oben oder unten. Sofern Sie eine Maus mit<br />
Scrollrad besitzen, können Sie sich mit diesem Mausrad durch die Partitur bewegen:<br />
Drehen Sie das Rad auf und ab, um die Seite nach oben und unten zu verschieben; halten Sie<br />
dabei Alt oder gedrückt, um jeweils um eine Bildschirmhöhe zu verschieben.<br />
Halten Sie die Shift-Taste gedrückt und drehen Sie das Rad, um die Seite nach links und rechts<br />
zu verschieben; mit zusätzlich gehaltener Alt- oder -Taste verschieben Sie jeweils um eine<br />
Bildschirmbreite (oder um eine Seite, sofern die ganze Seitenbreite auf dem Bildschirm Platz hat).<br />
Wenn Sie eine Apple Mighty Mouse haben, wird durch horizontales Drehen des Rades die Seite<br />
nach links und rechts verschoben, ohne dass Sie die Shift-Taste gedrückt halten müssen<br />
(nur Mac).<br />
Sie können das Mausrad auch zum Ändern der Ansichtsgröße (Zoom) verwenden, wenn Sie die<br />
Strg- oder -Taste gedrückt halten.<br />
Die Scroll-Geschwindigkeit können Sie über die Maus-Einstellung in der Systemsteuerung von<br />
Windows ändern. Die genauen Optionen hängen vom jeweiligen Treiber Ihrer Maus ab, viele Maustreiber<br />
bieten jedoch eine Option zum Beschleunigen des Scrollens; mit der Erhöhung dieser Geschwindigkeit<br />
können Sie sich mit dem Mausrad noch schneller durch die Partitur bewegen.<br />
Ansicht<br />
841
11. Ansicht-Registerkarte<br />
Panorama<br />
Panorama ist eine andere Möglichkeit, Ihre Partitur auf dem Bildschirm darzustellen. Anstatt in einem<br />
Seitenlayout (so wie sie auch gedruckt wird) können Sie Ihre Partitur als ein einzelnes durchgehendes<br />
System anzeigen, das auf einem unendlich breiten Papier ausgelegt ist. Diese Art von Ansicht wird<br />
in anderen Programmen z. B. als Fortlaufende Ansicht bezeichnet.<br />
In der Panorama-Ansicht können Sie sich auf die Eingabe und das Bearbeiten konzentrieren, ohne<br />
sich über das Seitenlayout Gedanken machen zu müssen. Die Noteneingabe in Panorama ist auch<br />
sehr bequem, insbesondere dann, wenn Sie in normaler Ansicht mehr als ein System auf der Seite<br />
haben; Panorama beseitigt das vertikale Springen der Augen von System zu System, sodass sich die<br />
Partitur immer nur in der Waagrechten bewegt. Dies verringert die Desorientierung, die sich beim<br />
schnellen Arbeiten in normaler Ansicht durchaus mal einstellen kann.<br />
Panorama ein- und ausschalten<br />
Um Panorama einzuschalten, wählen Sie Ansicht Dokument-Ansicht Panorama (Kürzel Shift-P).<br />
Wenn Sie Ihre Partitur auf diese Weise anzeigen, macht <strong>Sibelius</strong> auch noch Folgendes:<br />
842<br />
Die Navigationsleiste wird ausgeblendet, da keine separaten Notenseiten angezeigt werden.<br />
Ansicht Unsichtbare Zeichen Taktzahlen wird eingeschaltet.<br />
Um Panorama auszuschalten, wählen Sie einfach eine der anderen Optionen unter Ansicht <br />
Dokument-Ansicht.<br />
Wenn Sie Ansicht Unsichtbare Zeichen Taktzahlen ausschalten, während Sie sich in Panorama<br />
befinden, ändert <strong>Sibelius</strong> die Einstellungen nur für diese Ansicht. Die Einstellungen werden jedoch<br />
automatisch wiederverwendet, wenn Sie die Panoramaansicht später erneut verwenden.<br />
In Panorama umherwandern<br />
Das Arbeiten in Panorama entspricht weitestgehend dem in normaler Ansicht; Sie können die gleichen<br />
Navigationskürzel (z. B. Pos 1, Ende, Bild auf oder , Bild ab oder ) sowie Funktionen, wie Zoom,<br />
verwenden. Probieren Sie die Ansichtsgröße Seitenhöhe, die besonders praktisch ist, da Sie damit<br />
garantiert alle Notenzeilen auf dem Bildschirm auf einmal sehen können.<br />
Sie können sehen, dass am linken Rand des Bildschirms auf jeder Notenzeile eine nützliche<br />
Erinnerungsanzeige des aktuellen Schlüssels und der Tonart erscheint, in Hellblau dargestellt.<br />
Eingeben und Bearbeiten in Panorama<br />
Eingeben und Bearbeiten funktioniert in Panorama praktisch genauso wie in normaler Ansicht. Ein<br />
paar Dinge können Sie in Panorama nicht tun, da sie aufgrund fehlender Seiten keinen Sinn ergeben:<br />
Auf der Seite ausgerichteten Text (wie etwa Titel, Kopfzeile (nach der ersten Seite) etc.) können<br />
Sie in Panorama weder anzeigen noch eingeben.<br />
Sie können zwar bei Bedarf System- oder Seitenumbrüche erstellen, sie sind jedoch in Panorama<br />
nicht erkennbar.<br />
Partituren können in Panorama nicht gedruckt werden (da nur sehr wenige Drucker Endlospapier<br />
verarbeiten können!); wenn Sie also Datei Drucken wählen, druckt <strong>Sibelius</strong> die Partitur stattdessen<br />
in normaler Ansicht.<br />
In der Panoramaansicht ist es nicht möglich, mithilfe von Layout Notenzeilen ausblenden <br />
Leere Notenzeilen ausblenden bestimmte Notenzeilen auszublenden, da es nur ein System gibt;<br />
das heißt, dass alle in normaler Ansicht ausgeblendeten Notenzeilen in Panorama zu sehen sind.
11.1 Dokument-Ansicht<br />
Start Bearbeiten Gehe zu Seite und Text Nummerierung Seitenzahl-Änderung sind<br />
deaktiviert.<br />
Layout Notenzeilenabstände Notenzeilen ausrichten ist deaktiviert.<br />
Wenn Sie Datei Exportieren Grafiken wählen, können Sie nur eine Grafik-Auswahl, nicht<br />
jedoch bestimmte Systeme oder Seiten exportieren – 1.12 Exportieren von Grafiken.<br />
Notenabstände in Panorama<br />
In Panorama verwendet <strong>Sibelius</strong> einen festen Ausrichtungsfaktor für den Notenabstand. Das heißt,<br />
<strong>Sibelius</strong> verwendet für den Notenabstand einen mit einer Option auf der Seite Anzeigen über Datei <br />
Voreinstellungen angegebenen festen Wert anstelle des variablen Ausrichtungsfaktors, der auf jedem<br />
System in der normalen Ansicht verwendet wird, damit die Noten in die Systembreite einpasst<br />
werden können.<br />
Beachten Sie jedoch, dass alle manuellen Anpassungen, die Sie an den Notenabständen vornehmen,<br />
in der Panorama-Ansicht gezeigt werden; wenn Sie also die Abstände eines Takts vergrößern (z. B. um<br />
Kollisionen zwischen Akkordsymbolen zu vermeiden), werden diese Anpassungen sowohl in Panorama<br />
als auch in normaler Ansicht angezeigt. Geben Sie auch Acht darauf, dass in Panorama geänderte<br />
Notenabstände enger oder weiter sein können, wenn Sie wieder zur normalen Ansicht zurückkehren,<br />
da <strong>Sibelius</strong> die Abstände ausrichten muss, um die Noten in die Systembreite einzupassen.<br />
Notenzeilen-Abstände in Panorama<br />
In Panorama werden die Abstände zwischen Notenzeilen über Notenabstände ausdehnen bis<br />
x % auf der Seite Anzeigen von Datei Voreinstellungen festgelegt. Da es keine feste Seitenhöhe<br />
gibt, lässt <strong>Sibelius</strong> den Wert von Notenzeilen ausrichten, wenn die Seite mindestens x % voll<br />
ist außen vor, was zur Folge hat, dass die Notenzeilen in Panorama manchmal enger beieinander<br />
stehen als in normaler Ansicht. Wenn sie Ihnen zu nah beieinander stehen, ändern Sie den Wert in<br />
den Voreinstellungen.<br />
Praktischerweise jedoch können Sie die Abstände zwischen den Notenzeilen in Panorama verändern,<br />
ohne dass diese in der normalen Ansicht davon beeinflusst wären; Sie können in Panorama also<br />
beliebig Notenzeilen verschieben, wenn Noten oder andere Objekte über oder unter der Notenzeile<br />
mit anderen Objekten kollidieren: Ziehen Sie die Notenzeilen einfach oder verschieben Sie sie mit<br />
den üblichen Methoden ( 7.3 Notenzeilenabstände).<br />
Panorama und Notenzeilen bündeln<br />
Wenn Sie Layout Notenzeilen ausblenden Notenzeilen bündeln verwenden, um nur ein<br />
paar der Notenzeilen in Ihrer Partitur anzuzeigen, kann das Layout in normaler Ansicht wegen der<br />
fehlenden anderen Notenzeilen ein wenig eigenwillig aussehen; probieren Sie gleichzeitig noch Ansicht <br />
Dokument-Ansicht Panorama einzuschalten, was das Notenzeilenbündeln erheblich bequemer<br />
macht – 7.4 Notenzeilen bündeln.<br />
Voreinstellungen der Dokument-Ansicht<br />
Beim Speichern einer Partitur speichert <strong>Sibelius</strong> die gewählte Option für Ansicht Dokument-Ansicht<br />
und stellt sie automatisch wieder her, wenn Sie die Partitur das nächste Mal öffnen. Sie können<br />
<strong>Sibelius</strong> anweisen, immer die Panorama- oder die normale Ansicht zu verwenden. Verwenden Sie<br />
dazu die Seite Dateien unter Datei Voreinstellungen – Eigene Ansichtoptionen festlegen<br />
auf Seite 147.<br />
Ansicht<br />
843
11. Ansicht-Registerkarte<br />
11.2 Zoom (Ansichtsgröße)<br />
Die Optionen unter Ansicht Zoom ermöglichen das Ein- und Auszoomen in der Partitur und die<br />
Verwendung voreingestellter Zoomstufen.<br />
Zoomwerkzeug<br />
Klicken Sie auf den Befehlsbereich der Zoom-Schaltfläche und dann in die Partitur, um einzuzoomen;<br />
durch Rechtsklicken (Windows) oder -Klicken (Mac) zoomen Sie aus. Drücken Sie Esc, um das<br />
Zoomen zu stoppen.<br />
Klicken Sie auf den Befehlsbereich der Zoom-Schaltfläche und ziehen Sie dann den Mauszeiger<br />
über den Bereich der Partitur, den Sie vergrößern möchten. Drücken Sie Esc, um das Zoomen<br />
zu stoppen.<br />
In der Statusleiste (rechts unten im Fenster) steht außerdem ein Zoom-Schieberegler zur Verfügung,<br />
darüber hinaus wird die aktuelle Zoomstufe angezeigt. Durch Klicken auf die Knöpfe + und – an den<br />
beiden Enden des Schiebereglers zoomen Sie in Schritten von 10% ein und aus.<br />
Kürzel für die Zoomfunktion<br />
Eine effizientere Arbeitsweise ist möglich, wenn Sie anstelle der Steuerelemente unter Ansicht Zoom<br />
die folgenden Kürzel verwenden:<br />
Verwenden Sie Strg++ oder + zum Einzoomen und Strg+– oder – zum Auszoomen. Sie<br />
können die Tasten + und – auf der Haupttastatur oder auf dem Ziffernblock verwenden.<br />
Falls Sie eine Maus mit einem Scrollrad besitzen, können Sie bei gehaltener Strg- oder -Taste<br />
mit dem Rad die Bildschirmdarstellung vergrößern und verkleinern.<br />
Verwenden Sie die Tastaturkürzel Strg+0 oder 0, um eine Ganze Seite darzustellen und<br />
Strg+1 oder 1, um die Ansichtsgröße auf 100% zu setzen. Sie können für andere Ansichtsgrößen<br />
auch Ihre eigenen Kürzel definieren – 1.24 Tastaturkürzel.<br />
Voreingestellte Zoomstufen<br />
Mithilfe des unteren Teils der Schaltfläche Ansicht Zoom Zoom öffnen Sie ein Menü, in dem<br />
Sie unter einer Reihe voreingestellter Zoomfaktoren wählen können. Beachten Sie bitte, dass der<br />
Zoomfaktor von 100% die Noten nicht in der Größe darstellt, wie sie gedruckt werden; es handelt<br />
sich dabei um eine für das Bearbeiten praktische Durchschnittsgröße. Die Option Originalgröße<br />
zeigt die Noten allerdings in der Größe, mit der sie vermutlich auch gedruckt werden, dies hängt jedoch<br />
von der genauen Größe und Auflösung Ihres Monitors ab.<br />
Die Optionen wie Seitenbreite entsprechen ihrem Namen. Es ist jedoch günstiger, bei den numerischen<br />
Zoomfaktoren zu bleiben, da diese so eingerichtet sind, dass sie die Noten so klar wie möglich darstellen,<br />
indem ein gleichmäßiger Abstand zwischen den Notenlinien gewährleistet wird.<br />
In der Voreinstellung wechselt <strong>Sibelius</strong> während der Wiedergabe den Zoom auf Seitenbreite. Sie<br />
können dies jedoch ändern (oder die Zoomänderung während der Wiedergabe ganz abstellen),<br />
und zwar auf der Seite Partitur-Position im Dialogfeld Datei Voreinstellungen oder einfach<br />
durch Ändern des Zooms während der Wiedergabe – 6.1 Wiedergabe.<br />
Auf der Seite Dateien in den Voreinstellungen steht eine Option zur Verfügung, mit der Sie den<br />
Zoomfaktor festlegen können, mit dem Partituren geöffnet werden sollen – Eigene Ansichtoptionen<br />
festlegen auf Seite 147.<br />
844
11.3 Unsichtbare Zeichen etc.<br />
1.25 Bildschirm-Einstellungen, 11.5 Fensteroptionen.<br />
11.3 Unsichtbare Zeichen etc.<br />
Mithilfe der Optionen unter Unsichtbare Zeichen, Magnetisches Layout, Lineale und Notenfarben<br />
auf der Registerkarte Ansicht legen Sie fest, wie Partituren auf dem Bildschirm angezeigt werden<br />
sollen.<br />
Beim Speichern der Partitur werden die Einstellungen für alle diese Optionen ebenfalls gespeichert und<br />
<strong>Sibelius</strong> verwendet sie erneut, wenn Sie die Partitur das nächste Mal öffnen. Wenn <strong>Sibelius</strong> stattdessen<br />
immer eine bestimmte Kombination von Optionen verwenden soll – Eigene Ansichtoptionen<br />
festlegen auf Seite 147.<br />
Wenn Sie wollen, können Sie Ihre Partituren einschließlich dieser Optionen drucken (z. B. mit<br />
Kommentaren, ausgeblendeten Objekten in Grau, Markierungen in Gelb und Layout-Zeichen in Blau) –<br />
1.10 Drucken.<br />
Unsichtbare Zeichen<br />
Unter Ansicht Unsichtbare Zeichen stehen die folgenden Optionen zur Verfügung:<br />
Taktzahlen: Bei der Arbeit an Partituren mit sehr großer Besetzung oder wenn Sie mit einem<br />
starken Zoom arbeiten, kann es überaus hilfreich sein, immer genau zu wissen, in welcher Notenzeile<br />
und in welchem Takt Sie sich gerade befinden, ohne sich nach dem Instrumentennamen oder der<br />
Taktzahl am Systembeginn umsehen zu müssen.<br />
Diese Option zeigt in blauer Farbe Taktzahlen über jedem Takt des obersten sichtbaren Systems und<br />
den Namen der Notenzeile am linken Bildschirmrand an, sofern sich die Instrumentennamen<br />
nicht mehr im sichtbaren Bereich befinden.<br />
Wenn Sie die Taktzahlen lieber über jeder Notenzeile (anstatt nur der obersten) angezeigt bekommen<br />
möchten, schalten Sie die Option Taktzahlen bei allen Notenzeilen anzeigen auf der Seite<br />
Anzeige unter Datei Voreinstellungen ein.<br />
Seitenränder: Mit dieser Option wird ein blaues (gestricheltes) Rechteck dargestellt, das die über<br />
Layout Seite einrichten Ränder festgelegten Ränder markiert ( 7.1 Dokument einrichten).<br />
Anfasser: Wenn diese Option eingeschaltet ist, werden die Anfasser der verschiedenen Objekte<br />
(z. B. Notenhälse, Bindebögen, Taktstriche usw.) in Ihrer Partitur durchgängig in Hellgrau dargestellt.<br />
Da Anfasser andernfalls nur dann erscheinen, wenn Objekte ausgewählt werden, ist diese Option<br />
insbesondere dann hilfreich, wenn es um schwierig zu findende Anfasser geht, wie etwa der Anfasser<br />
einer Bindebogenkrümmung ( 4.8 Bindebögen) oder der rechts neben einem System<br />
( 2.5 Notenzeilen).<br />
Ausgeblendete Objekte: Wenn diese Option aktiviert ist, dann werden ausgeblendete Objekte<br />
in der Partitur in Hellgrau dargestellt und sind editierbar; wenn diese Option deaktiviert ist, sind<br />
ausgeblendete Objekte gänzlich unsichtbar und nicht editierbar. Tastaturkürzel sind schneller<br />
als Menüs (machen Sie das mal einem Kellner klar), merken Sie sich daher Alt+Shift+H oder<br />
H ( 2.10 Ausblenden von Objekten).<br />
Ansicht<br />
845
11. Ansicht-Registerkarte<br />
Layout-Zeichen: Damit werden System- und Seitenumbrüche mit Symbolen in der Partitur<br />
angezeigt und andere Zeichen eingeblendet, die auf ein geändertes Layout hinweisen. Ebenso<br />
werden ausgeblendete Notenzeilen in Form von gestrichelten blauen Linien quer über die Seite<br />
dargestellt ( 7.7 Umbrüche).<br />
Da es nützlich ist, zu sehen, wo z. B. Notenzeilen ausgeblendet sind, wenn Sie Layout Notenzeilen<br />
ausblenden Notenzeilen bündeln verwenden, können Sie mit <strong>Sibelius</strong> bei der Arbeit an der<br />
ganzen Partitur Layout-Zeichen ausschalten und bei der Verwendung von Notenzeilen bündeln<br />
einschalten (und umgekehrt): Schalten Sie die Option wie gewünscht ein oder aus, <strong>Sibelius</strong> merkt<br />
sich die jeweilige Einstellung.<br />
Zuordnungs-Linien: Zeigt eine gestrichelte graue Linie zwischen dem ausgewählten Objekt und<br />
der rhythmischen Position in der Notenzeile, der es zugeordnet ist. Zur besseren Lesbarkeit wird<br />
bei bestimmten Objekten wie Noten, Pausen und System-Objekten auf diese Linie verzichtet<br />
( 7.10 Zuordnung).<br />
Wiedergabe-Linie: Schalten Sie dies aus, um die grüne Wiedergabe-Linie zu verbergen, wenn<br />
Sie nicht abspielen.<br />
Kommentare: Schalten Sie diese Option aus, um alle Haftnotizzettel-Kommentare in der Partitur<br />
auszublenden ( 10.1 Kommentare).<br />
Markierungen: Sofern Sie irgendwelche Markierungen in Ihrer Partitur erstellt haben,<br />
können Sie mit dieser Option die Anzeige derselben auf dem Bildschirm ein- und ausschalten<br />
( 10.2 Markierung).<br />
Unterschiede in Stimmen: Wenn diese Option eingeschaltet ist, zeigt <strong>Sibelius</strong> Objekte, deren<br />
Position oder Gestaltung sich in der Stimme von der Partitur unterscheidet, in Orange an. In einer<br />
Partitur stellt <strong>Sibelius</strong> dementsprechend alle Objekte farbig dar, die in einer oder mehreren Stimme(n)<br />
eine abweichende Position und/oder Gestaltung aufweisen ( 9.2 Stimmen bearbeiten).<br />
Unterschiede zwischen Versionen anzeigen: Schalten Sie diese Option aus, um die Farbmarkierungen<br />
auszublenden, mit denen Objekte nach dem Vergleich zweier Versionen oder Partituren<br />
farbig hinterlegt wurden ( 10.3 Versionen).<br />
Die Schaltfläche Alle ausblenden links unter Ansicht Unsichtbare Zeichen ermöglicht es,<br />
sämtliche unsichtbaren Zeichen, die gerade ausgewählt sind, mit einem einzigen Klick auszublenden.<br />
Dies ist sehr praktisch, wenn die Partitur übersichtlicher aussehen soll, z. B. beim Korrekturlesen.<br />
Durch erneutes Klicken auf diese Schaltfläche stellen Sie die vorherigen Einstellungen wieder her.<br />
Magnetisches Layout<br />
Unter Ansicht Magnetisches Layout stehen drei Optionen für das magnetische Layout zur<br />
Verfügung ( 7.5 Magnetisches Layout):<br />
Kollisionen: zeigt Objekte, die mit anderen Objekten kollidieren, in Rot an.<br />
Gruppierungen: zeigt gestrichelte blaue Linien an, die kennzeichnen, wie Objekte horizontal<br />
oder vertikal zusammen gruppiert sind (z. B. Expression-Text und Cresc./dim.-Linien).<br />
Originalpositionen: zeigt beim Auswählen eines Objekts dessen Originalposition in Grau an<br />
(d. h., wo es stünde, wenn das Magnetische Layout ausgeschaltet wäre).<br />
846
Ansicht<br />
11.3 Unsichtbare Zeichen etc.<br />
Lineale<br />
Die Optionen unter Ansicht Lineale schalten drei verschiedene Linealtypen ein und aus:<br />
Notenzeilen-Lineal (Kürzel Strg+Shift+Alt+R oder R): zeigt die Abstände zwischen<br />
Notenzeilen und Seitenrändern und zwischen untereinander liegenden Notenzeilen an.<br />
Objekt-Lineal (Kürzel Shift+Alt+R oder R): zeigt die vertikalen Abstände zwischen Objekten<br />
und den Notenzeilen an, denen sie zugeordnet sind, z. B. für Text, Symbole, Linien etc., unabhängig<br />
davon, ob sie ausgewählt sind oder nicht.<br />
Auswahl-Lineal: zeigt die vertikale Entfernung zwischen dem/den ausgewählten Objekt(en)<br />
und der dazugehörigen Notenzeile an.<br />
Die Maßeinheit für die Lineale legen Sie auf der Seite Weiteres unter Datei Voreinstellungen fest.<br />
Sie haben die Wahl zwischen Millimeter, Inches (Zoll), Punkt (1 Punkt = 1/72 Inch) und Spatien<br />
(Zwischenräume).<br />
Zusätzlich zu den Linealen kann <strong>Sibelius</strong> die Partitur auch auf liniertem Notenpapier darstellen –<br />
1.25 Bildschirm-Einstellungen.<br />
Notenfarben<br />
Das Menü Ansicht Notenfarben enthält drei Optionen:<br />
Stimmenfarben: Alle Noten werden in einer dunklen Tönung ihrer jeweiligen Stimmenfarbe gefärbt,<br />
Noten der 1. Stimme sind demnach dunkelblau, Noten der 2. Stimme grün, Noten der 3. Stimme<br />
orange und die der 4. Stimme rosa ( 3.15 Stimmen („Ebenen“)).<br />
Tonumfang überschritten: Die Standardeinstellung; Noten, die zu hoch oder zu tief für ein<br />
Instrument zu spielen sind, werden automatisch rot eingefärbt. Noch spielbare, aber sehr schwierig<br />
zu spielende Noten werden in Dunkelrot dargestellt. So können Sie knifflige oder gar unmögliche Töne<br />
auf einen Blick sofort erkennen und diese vor der Probe noch korrigieren – 2.4 Instrumente.<br />
Keine: Noten werden in Schwarz dargestellt; ausgewählte Noten werden gemäß ihrer Stimmenzugehörigkeit<br />
farbig dargestellt (1. Stimme = dunkelblau, 2. Stimme = grün etc.).<br />
847
11. Ansicht-Registerkarte<br />
11.4 Leisten<br />
848<br />
Unter Ansicht Leisten stehen Optionen zum Aus- oder Einblenden der Leisten von <strong>Sibelius</strong> zur<br />
Verfügung. (Streng genommen trifft die Bezeichnung Leisten hier nur bedingt zu: Einige der<br />
Funktionen, die Sie hier ein- oder ausblenden können (z. B. Mixer, Ideen, Keyboard und Griffbrett)<br />
sind wirklich Leisten, d. h., sie können an beliebigen Seiten des Fensters angedockt werden, während<br />
andere (z. B. Keypad, Navigator und Video) herkömmliche Fenster sind, die nicht angedockt werden<br />
können, sondern stattdessen im Vordergrund über dem Fenster angezeigt werden.)<br />
<strong>Sibelius</strong> speichert, welche Leisten und Fenster angezeigt werden und an welcher Stelle sie stehen<br />
sollen. Wenn Sie die Partitur das nächste Mal öffnen, wird diese Konfiguration wiederhergestellt.<br />
Wenn <strong>Sibelius</strong> stattdessen immer eine bestimmte Kombination von Optionen verwenden soll –<br />
Gewünschte eigene Fenstergrößen und -positionen einstellen auf Seite 146.<br />
Leisten ein- und ausblenden<br />
Die Optionen von Ansicht Leisten sind wie folgt:<br />
Keypad: zeigt das Keypad an oder blendet es aus (Kürzel Strg+Alt+K oder K). Sie müssten<br />
schon recht viel Erfahrung mit <strong>Sibelius</strong> haben, um alle Knöpfe aller Keypad-Layouts auswendig zu<br />
können (ist aber durchaus nichts Sensationelles). Sobald Sie mit <strong>Sibelius</strong> schon eine Weile gearbeitet<br />
haben, probieren Sie einmal, das Keypad auszuschalten, um zu sehen, an wie viel Sie sich erinnern<br />
können. Es ist eine durchaus gute Idee, auf diese Weise zumindest das erste Keypad-Layout zu lernen –<br />
3.2 Keypad.<br />
Navigator: zeigt den Navigator an und blendet ihn aus (Kürzel Strg+Alt+N oder N). Sobald<br />
Sie die Kürzel zum Verschieben bzw. Bewegen der Partitur kennen (Bild auf oder , Bild ab oder<br />
etc.), werden Sie froh und glücklich und mit mehr Platz auf dem Bildschirm ohne den Navigator<br />
auskommen. Sie können den Navigator einfach durch Ziehen seiner Titelleiste verschieben.<br />
Mixer: zeigt den Mixer an und blendet ihn aus (Kürzel M) – 6.3 Mixer.<br />
Keyboard: zeigt das Keyboard-Fenster an und blendet es aus (Kürzel Strg+Alt+B oder<br />
B) – 3.5 Keyboard-Fenster.<br />
Griffbrett: zeigt das Griffbrett-Fenster an und blendet es aus (Kürzel Strg+Alt+E oder E) –<br />
3.7 Griffbrett-Fenster.<br />
Ideen: zeigt das Ideen-Fenster an und blendet es aus (Kürzel Strg+Alt+I oder I) –<br />
2.3 Ideen.<br />
Steuerung: zeigt das Steuerung-Fenster an und blendet es aus (Kürzel Strg+Alt+Y oder Y) –<br />
6.1 Wiedergabe.<br />
Video: zeigt das Video-Fenster an und blendet es aus (Kürzel Strg+Alt+V oder V) –<br />
6.10 Video.<br />
Über die Schaltfläche Alle ausblenden (Kürzel Strg+Alt+X oder X) an der linken Seite der<br />
Gruppe können Sie sämtliche geöffneten Werkzeugfenster auf einmal ausblenden und dieselbe<br />
Kombination von Fenstern später wieder öffnen. Dies ist z. B. beim Anpassen von Einstellungen im<br />
Mixer und beim Komponieren für Video nützlich: Wenn viele Leisten und Fenster geöffnet sind,<br />
kann die Bildschirmanzeige unübersichtlich aussehen. Es kann daher hilfreich sein, alle diese Fenster<br />
während der Arbeit an der Partitur auszublenden.
11.5 Fensteroptionen<br />
11.5 Fensteroptionen<br />
Unter Ansicht Fenster befinden sich Befehle zum Bearbeiten, Ein- und Ausblenden von<br />
Partiturfenstern.<br />
Neues Fenster<br />
Neues Fenster ermöglicht es, eine neue Ansicht der aktuellen Partitur oder Stimme in einem<br />
neuen Fenster zu erstellen. Dies ermöglicht Ihnen, verschiedene Stellen der Partitur gleichzeitig<br />
betrachten zu können oder die gleiche Stelle mit verschiedenen Zoomfaktoren. Zum Beispiel könnten<br />
Sie eine Ansicht von 25% erstellen, um einen Überblick über das Gesamtlayout der Seite zu behalten,<br />
und eine andere Ansicht mit 200% für die Detailarbeit. Dies ist natürlich ganz besonders praktisch, wenn<br />
Sie an Ihrem Computer mehrere Monitore angeschlossen haben. Nur Windows: Im Fenster-Menü<br />
gibt es auch die Windows-Standardoptionen zum Anordnen der Fenster auf dem Bildschirm; wenn Sie<br />
beispielsweise mehr als eine Partitur geöffnet haben, können Sie diese mit Untereinander automatisch<br />
so anordnen, dass Sie beide gleichzeitig sehen, in der Waagrechten geteilt.<br />
Horizontal unterteilen, Vertikal unterteilen<br />
Mit diesen beiden Optionen werden die geöffneten Fenster so angeordnet, dass sie alle auf dem<br />
Bildschirm Platz haben, sich dabei aber nicht überlappen. Horizontal unterteilen passt die Fenstergröße<br />
an die Bildschirmbreite an und ordnet ein Fenster über dem anderen an. Vertikal unterteilen passt<br />
umgekehrt die Fenstergröße an die Bildschirmhöhe an und ordnet die Fenster nebeneinander an.<br />
Beim Vergleich zweier Versionen oder Partituren mit dem Vergleichen-Fenster ordnet <strong>Sibelius</strong> die<br />
Partitur-Fenster automatisch nebeneinander an – 10.3 Versionen.<br />
Ganzer Bildschirm<br />
Wenn Sie Ansicht Fenster Ganzer Bildschirm (Kürzel Strg+U oder U) wählen, wird das<br />
Fenster maximiert, wobei seine Titelleiste am oberen und die Taskleiste (die anzeigt, welche anderen<br />
Programme laufen) am unteren Rand (Windows) bzw. die Menüleiste und das Dock (Mac) verschwinden.<br />
Sie können die Taskleiste bzw. das Dock nach wie vor aufrufen, indem Sie den Mauszeiger ganz an<br />
den unteren Rand führen (auf dem Mac können Sie die Systemmenüleiste anzeigen, indem Sie den<br />
Mauszeiger an den oberen Bildschirmrand führen).<br />
Fenster wechseln<br />
Über Ansicht Fenster Fenster wechseln haben Sie sämtliche geöffneten <strong>Sibelius</strong>-Fenster sowie<br />
virtuellen Instrumente oder Effektfenster, die eventuell geöffnet sind, sofort zur Hand. Wählen Sie<br />
einfach das benötigte Fenster aus dem Menü. Dieses wird daraufhin im Vordergrund angezeigt<br />
und aktiviert.<br />
Fenster-Menü (nur Mac)<br />
Auf dem Mac stehen in der System-Menüleiste von <strong>Sibelius</strong> nur wenige Menüs zur Verfügung; auf<br />
fast alle Funktionen in den Menüs kann jedoch über das Menüband zugegriffen werden. Das Menü<br />
Fenster enthält eine Reihe von Befehlen, die genauer beschrieben werden sollten:<br />
Minimieren minimiert die momentan geöffnete Partitur und legt sie im Dock ab, einschließlich<br />
Flaschengeist-Effekt. Dies entspricht einem Klick auf das gelbe Symbol links oben im Partiturfenster<br />
(Kürzel M).<br />
Zoom vergrößert das Fenster der aktuell geöffneten Partitur auf Bildschirmgröße. Dies entspricht<br />
einem Klick auf das grüne Symbol links oben in der Titelleiste. Nicht zu verwechseln mit <strong>Sibelius</strong>’<br />
eigener Zoom-Funktion ( 11.2 Zoom (Ansichtsgröße)).<br />
849<br />
Ansicht
11. Ansicht-Registerkarte<br />
850
Glossar<br />
Dieses Glossar erklärt in diesem <strong>Handbuch</strong> verwendete Musik- und Computer-Begriffe, die ungewöhnlich<br />
oder technisch sind oder in <strong>Sibelius</strong> eine spezielle Bedeutung haben. Querverweise sind<br />
fett ausgezeichnet.<br />
Acciaccatura Eine kurze Vorschlagsnote, die normalerweise vor dem Schlag gespielt wird, notiert<br />
mit einem Schrägstrich durch ihren Hals.<br />
Aftertouch Bei MIDI der Wert des Drucks, der nach dem Anschlag auf eine Taste ausgeübt wird,<br />
normalerweise verwendet, um Modulation (Vibrato) zu steuern.<br />
Akkolade Das {-Symbol am linken Ende der Notenzeilen für Tasteninstrumente (in älteren Partituren<br />
auch anstelle einer Teilklammer verwendet, insbesondere zum Gruppieren von Violin- und<br />
Hornstimmen).<br />
Akkord In diesem <strong>Handbuch</strong> bedeutet Akkord, dass sich zwei oder mehr Notenköpfe am selben<br />
Notenhals (oder im Falle von Ganzen Noten oder Doppelganzen in derselben Stimme) befinden.<br />
Notenköpfe in verschiedenen Stimmen zählen, als gehörten sie verschiedenen Akkorden an.<br />
Akkordsymbol Text, normalerweise über einer Notenzeile, der einen Akkord für den Ausführenden<br />
angibt, den dieser spielen oder über dem er improvisieren soll; so bedeutet z. B. B¨m b-Moll. Akkordsymbole<br />
können auch Gitarren-Akkordraster enthalten, die mit einer Grafik den Griff eines bestimmten<br />
Akkords auf einer Gitarre illustrieren. Anm. des Übersetzers: Hier ist leider einige Verwirrung unvermeidlich,<br />
denn im englischen Sprachraum wird der deutsche Ton H als B bezeichnet, während unser<br />
B im Englischen B-flat (Bb) heißt. Bachs „h-Moll-Messe“ wird dort also zur „Mass in B Minor“.<br />
Wir haben in <strong>Sibelius</strong> versucht, diese Irritationen so weit wie möglich vom Anwender fernzuhalten,<br />
beispielsweise ist bei den Akkordsymbolen eine „Übersetzung“ von B in H nicht sinnvoll, da diese<br />
Symbole international standardisiert sind und in Lead Sheets und ähnlichem meist auch B Major<br />
für H-Dur geschrieben wird.<br />
Alphabetische Eingabe Schreiben von Musik mithilfe der Computertastatur, hauptsächlich<br />
mithilfe der Tasten A–G und des Ziffernblocks. Siehe Step-time-Eingabe, Eingabe mit der<br />
Maus, Flexi-time.<br />
Anfangstaktstrich Der „Taktstrich“ ganz links am Beginn jedes Systems, der alle Notenzeilen<br />
verbindet; <strong>Sibelius</strong> setzt diese Striche automatisch ein. Bei Systemen, die nur aus einer Notenzeile<br />
bestehen, wird dieser Verbindungsstrich üblicherweise weggelassen, da es ja keine Notenzeilen zu<br />
verbinden gibt und der eigentliche Taktstrich schon am Ende des vorangehenden Systems steht.<br />
Appoggiatura Eine lange Vorschlagsnote, die auf dem Schlag gespielt wird; im Gegensatz zu einer<br />
Acciaccatura wird sie ohne Schrägstrich durch ihren Hals geschrieben.<br />
Arbeitsblatt Ein Blatt Papier mit Übungsaufgaben, die während des Unterrichts oder als Hausaufgaben<br />
zu bearbeiten sind. In <strong>Sibelius</strong> wird dieser Begriff im weiteren Sinn für alles verwendet,<br />
das mit dem Arbeitsblatt-Assistenten erstellt werden kann. Dazu gehören auch <strong>Referenz</strong>materialien,<br />
Poster etc.<br />
851
Glossar<br />
Artikulationszeichen Ein Symbol, das über oder unter einer Note oder einem Akkord erscheint<br />
und angibt, wie diese(r) zu spielen ist – z. B. Staccato, Tenuto, Aufstrich, Akzent, Fermate.<br />
ASIO steht für Audio Stream Input/Output, ein von Steinberg erfundener Standard, der Audio-Eingabe<br />
und -Ausgabe mit niedriger Latenz erzeugt.<br />
Audio Unit (oder AU) ist der Name eines von Apple entwickelten Formats für virtuelle Instrumente<br />
und Effekte. Audio Units sind nur mit Mac-Computern kompatibel.<br />
Auflösung Der Grad der Detaildarstellung, in dem eine Seite gedruckt oder gescannt wird, gemessen<br />
in dpi oder als Anzahl der Pixel auf dem Bildschirm des Computers, z. B. 1024 x 768.<br />
Ausgabe (Scannen) Beim Scannen erkannte (gelesene) Noten.<br />
Ausrichtung Horizontales oder vertikales Verteilen, um eine Seite bis zu den Rändern aufzufüllen.<br />
Beispielsweise ist der größte Teil des Textes in diesem <strong>Handbuch</strong> horizontal ausgerichtet, sodass er<br />
bündig mit dem rechten Rand abschließt; Takte in der Musik werden fast immer auf die gleiche Weise<br />
horizontal ausgerichtet. Notenzeilen werden oft vertikal ausgerichtet, sodass sie sich bis zum unteren<br />
Seitenrand verteilen, statt unten eine große Lücke zu lassen.<br />
Auswahl Alles, was ausgewählt ist. Eine einfache Auswahl umfasst nur ein ausgewähltes Objekt;<br />
eine Mehrfach-Auswahl besteht aus zwei oder mehreren ausgewählten Objekten. Siehe Passage.<br />
Auswählen Klicken auf ein Objekt (oder mehrere Objekte oder eine Passage), um es anschließend<br />
bearbeiten, kopieren, verschieben oder löschen zu können. Die Auswahl wird in einer eigenen Farbe<br />
gekennzeichnet. Diese Farbe zeigt an, in welcher Stimme sich das Objekt befindet oder ob es sich um ein<br />
System-Objekt handelt.<br />
Auszug Die Noten mehrerer Instrumente auf eine oder zwei Notenzeilen zusammenfassen, beispielsweise<br />
zum Erstellen eines Klavierauszugs. Gegensatz von Verteilen.<br />
Balken Die dicken Linien, die Gruppen von Achtelnoten und kürzeren Notenwerten miteinander<br />
verbinden. Ein Teilbalken ist ein kurzes Balkenstück.<br />
Balkenpause Die dicke horizontale Linie, die normalerweise für Mehrtakt-Pausen verwendet<br />
wird.<br />
Bank Ein Set von bis zu 128 Programm-Nummern. MIDI-Geräte mit mehr als 128 Klängen gruppieren<br />
diese in Bänke.<br />
Belichter Ein hochauflösender (normalerweise 2540 dpi oder höher) Drucker, der für die Herstellung<br />
von Druckplatten verwendet wird. Belichter verwenden PostScript, heißen oft nach deren Markennamen<br />
Linotronic und können sehr große Seiten ausgeben.<br />
Beschnittmarken Dünne Fadenkreuze, die im professionellen Druck verwendet werden, um die<br />
Ecken einer Seite auf einem größeren Bogen genau anzuzeigen. Das überstehende Papier wird dann<br />
entlang der durch die Beschnittmarken definierten Linien weggeschnitten.<br />
BMP-Datei Standardformat für Bitmap-Grafiken in Windows.<br />
Codec Akronym für Compressor/Decompressor oder Coder/Decoder, eine Softwarekomponente,<br />
die Video- und Audiodaten aus ihrer unkomprimierten in die komprimierte Form umwandelt und<br />
umgekehrt.<br />
852
Glossar<br />
Control Change Eine MIDI-Message, die Effekte wie Reverb, Pan-Position und Sustain kontrolliert.<br />
Controller Ein MIDI-Eingabe-Gerät, wie z. B. ein Keyboard, Sustain Pedal, Modulation oder<br />
Pitch Bend Wheel etc.<br />
Cresc./dim.-Gabel Ein Crescendo oder Diminuendo, das als haarnadelförmige Doppel-Linie<br />
geschrieben wird.<br />
DAW (Digital Audio Workstation) Ein computerbasiertes oder mit einer Festplatte ausgestattetes<br />
Audio-Aufnahme- und Bearbeitungs-System. Meist ist damit ein Programm wie Pro Tools, Cubase,<br />
Logic usw. gemeint.<br />
Dialogfeld (auch Dialogfenster) Ein Fenster, in dem Sie nach Informationen gefragt werden<br />
(mit Schaltflächen wie OK oder Abbrechen), auf die Sie klicken, wenn Sie alle nötigen Eingaben<br />
vorgenommen haben.<br />
Diatonisch Eine diatonische Tonleiter ist eine Dur- oder Molltonleiter. Diatonisch zu transponieren<br />
bedeutet die Noten innerhalb dieser Skala auf- oder abwärts zu versetzen, sodass in C-Dur das Transponieren<br />
eines G-Dur-Dreiklangs um eine diatonische Sekunde aufwärts einen a-Moll-Dreiklang erzeugt,<br />
eine diatonische Terz aufwärts einen verminderten Dreiklang auf H.<br />
Doppelseiten Druckformat, bei dem aufeinander folgende Seiten paarweise nebeneinander auf<br />
demselben Bogen gedruckt werden. Dieses Format zeigt die fertige Partitur so, wie sie aussehen wird,<br />
wenn sie als Buch geöffnet wird.<br />
dpi (dots per inch) Die Einheit für die Auflösung beim Drucken und Scannen. Je höher Sie diesen<br />
Wert beim Drucken oder Scannen einstellen, umso detaillierter ist der resultierende Ausdruck oder<br />
Scan.<br />
Beim Druck produzieren 1200 dpi oder höher Satzqualität, bei der die Punkte unsichtbar sind.<br />
600 dpi (die Standardauflösung der meisten Laserdrucker) ist fast genauso gut und reicht für den<br />
Notendruck aus. 300-dpi-Ausdrucke genügen für den Alltagsgebrauch, hierbei sind allerdings die<br />
Punkte sichtbar und diagonal verlaufende Balken sehen „stufig“ aus.<br />
Um Noten einzuscannen, sollten Sie einen Bereich zwischen 200 dpi und 400 dpi wählen. Höhere<br />
Auflösungen wie 600 dpi werden verwendet, um Fotos und Grafiken in hoher Qualität einzuscannen.<br />
Beachten Sie, dass sich mit mehr dpi auch die Größe der resultierenden Datei beträchtlich erhöhen kann.<br />
Dynamik Text (z. B. mf) oder Cresc./dim.-Gabeln, welche die Lautstärke oder eine Änderung<br />
der Lautstärke bezeichnen.<br />
Dynamische Stimme Siehe Stimme.<br />
Ebene Bedeutet in manchen Notationsprogrammen so viel wie Stimme; kann für verschiedene<br />
Klänge im selben Programm eines virtuellen Instruments stehen, auf die mithilfe von Verfahren<br />
wie Keyswitches und Control Changes zugegriffen wird; kann sich schließlich auf Ebenen in<br />
der Grafik beziehen, d. h. angeben, in welcher Reihenfolge Objekte gezeichnet werden.<br />
Echtzeiteingabe Noteneingabe mit einem MIDI-Keyboard zu einem Metronom-Klick, um Rhythmus<br />
und Tonhöhen einzuspielen. <strong>Sibelius</strong>’ Echtzeit-Eingabe-Methode ist Flexi-time.<br />
Effekt Ein Computerprogramm, das ein Audiosignal verarbeitet, um ein oder mehrere Charakteristika<br />
eines Klangs zu ändern, z. B. um Hall zu erzeugen.<br />
853
Glossar<br />
Eigenschaften Die Charakteristika von Objekten in Ihrer Partitur – wie z. B. Position, Wiedergabeverhalten,<br />
Font und Fontgröße usw. – erreichbar über den Inspektor.<br />
Einfügemarke Die senkrechte Linie, die anzeigt, an welcher Stelle Sie Noten erstellen oder Text tippen;<br />
auch bekannt unter dem Begriff Cursor.<br />
Eingabe mit der Maus Erstellen von Noten mit der Maus. Dies ist im Allgemeinen die langsamste<br />
Form der Eingabe. Alphabetische Eingabe, Step-time-Eingabe, Flexi-time.<br />
Element Zwischen zwei Punkten stehender Bestandteil einer Klang-ID. So besteht z. B. die Klang-ID<br />
strings.violin.ensemble aus den Elementen „strings“, „violin“ und „ensemble“.<br />
EMF (Enhanced MetaFile) Ein Standardformat für Vektorgrafiken in Windows.<br />
Enharmonische Notendeutung Die Weise, in der eine Note als Notenname mit einem Vorzeichen<br />
geschrieben wird. Die meisten Tonhöhen können in dreifacher Weise gedeutet werden, ein C beispielsweise<br />
kann auch als His␣oder Deses␣„gedeutet“ werden. Die Änderung von der einen zur anderen<br />
Schreibweise nennt man „Enharmonische Umdeutung“. Zum Zwecke der leichteren Lesbarkeit werden<br />
manche Tonhöhen absichtlich nicht der Harmonie entsprechend gedeutet, um z. B. ein Doppelvorzeichen<br />
zu vermeiden, dann spricht man von einer „Enharmonischen Verwechslung“.<br />
Ensemble Eine Gruppe von Instrumenten, die entsprechend ihrer Familie zusammengefasst werden.<br />
Jede Familie umfasst ein oder mehrere Instrumente. Unter Erstellen Instrumente stehen mehrere<br />
Ensembles zur Verfügung.<br />
EPS (Encapsulated PostScript) Ein Standardformat für Vektorgrafikdateien, das dem PostScript-<br />
Dateiformat sehr ähnlich ist. Im Gegensatz zu einer PostScript-Datei wird eine EPS-Datei verwendet,<br />
um eine einzelne Seite mit Text oder Grafik als eine Illustration in einem Layout-Programm wie<br />
Adobe InDesign, Quark Xpress oder PageMaker zu platzieren. EPS-Dateien werden vorwiegend im<br />
professionellen Verlagswesen eingesetzt.<br />
Erkennen (Scannen) Entschlüsseln, was all die vielen Pixel im Scan bedeuten sollen.<br />
Exportieren Eine Datei in einem Dateiformat eines anderen Programms speichern. Gegenteil von<br />
Importieren.<br />
Fähnchen Der geschwungene Haken einer Achtelnote oder einer kürzeren Note, die nicht über<br />
einen Balken mit anderen verbunden ist.<br />
Fähnchen Kurzes Balkenstück an einzelnen Noten, z. B. in punktierten Rhythmen.<br />
Familie Ähnliche Instrumente, die in einer Partitur zusammen erscheinen, wie Holzbläser, Blechbläser,<br />
Schlaginstrumente und Streicher. Wird auch als „Instrumenten-Sektion“ bezeichnet.<br />
Filter Eine Funktion in <strong>Sibelius</strong>, die Objekte einer bestimmten Art (z. B. Cresc./dim.-Gabeln, Text)<br />
oder Objekte mit bestimmten Charakteristika (z. B. Akkorde mit drei Noten) auswählt.<br />
Flexi-time Die intelligente Eingabefunktion von <strong>Sibelius</strong> – Step-time-Eingabe, Alphabetische<br />
Eingabe, Eingabe mit der Maus.<br />
Formatierung Die Verteilung der Musik über Systeme und Seiten. <strong>Sibelius</strong> formatiert sofort die<br />
ganze Partitur neu, sobald Sie irgendeine Änderung vornehmen, sodass Sie immer sehen können,<br />
wie die Partitur im Druck aussehen wird.<br />
854
Glossar<br />
Fußzeile Text, der am unteren Rand jeder Seite eines Dokuments zu sehen ist, gelegentlich als<br />
„durchlaufende Fußzeile“ bezeichnet. Siehe auch Kopfzeile.<br />
General MIDI (GM) Der Name des am weitesten verbreiteten Sound-Set.<br />
Graustufen (Scannen, Druck) Feine Grauabstufungen in einer Grafik oder einem Bild, im Gegensatz<br />
zu Farbe oder Schwarz-Weiß (Strich-Scan).<br />
Gruppe Liste von Instrumenten, in die <strong>Sibelius</strong> ähnliche Linien von Noten kopiert, als Teil der<br />
Arrangieren-Funktion.<br />
Hall (Reverb) Ein Effekt wie ein verwischtes Echo in einem Raum. Größere Räume erzeugen mehr Hall.<br />
Die Menge des Halls wird manchmal durch die „Nachhallzeit“ oder Abklingzeit gemessen, das ist die Zeit,<br />
in welcher der Klang um 60 dB (Dezibel) leiser wird.<br />
Haltelinie Die horizontale Linie, die jedem Wort des Liedtextes folgt, dessen letzte Silbe über mehr<br />
als eine Note gesungen wird.<br />
Herausziehen Aus einer Stimme eine separate Datei erstellen.<br />
Hit Point Ein Ereignis (Event) in einem Film (z. B. ein Kuss), das mit einem musikalischen Ereignis<br />
in der Partitur (z. B. einem schmalzigen Glissando) synchron sein soll. Hit Points werden in der Partitur<br />
mit einem speziellen umrahmten Textstil dargestellt.<br />
Importieren Öffnen oder Einbinden einer Datei, die ein Format eines anderen Programms hat.<br />
Gegenstück zu Exportieren.<br />
Inspektor Ein frei platzierbares Fenster, das zum Einstellen erweiterter Eigenschaften aller<br />
Objekte in der Partitur verwendet werden kann.<br />
Instrument Soweit es <strong>Sibelius</strong> betrifft: alles, was seinen eigenen Namen auf der linken Seite eines<br />
Systems hat. Der Begriff umfasst also Sänger, elektronisches Zuspielband etc. Instrumente können<br />
mehrere Notenzeilen (z. B. Tasteninstrumente) und können auch mehrere Spieler haben (z. B.<br />
Blasinstrumente in Orchester-/Band-Musik).<br />
Kanal Das MIDI-Äquivalent einer Notenzeile, normalerweise durch eine Nummer von 1 bis 16<br />
angegeben. Die meisten MIDI-Geräte besitzen nur 16 MIDI-Kanäle. Jeder Kanal kann nur auf eine<br />
bestimmte Programm-Nummer, Pan-Position etc. gleichzeitig eingestellt sein.<br />
Keypad Fenster, aus dem Sie unter Verwendung der Maus oder des Ziffernblocks Noten, Artikulationszeichen,<br />
Vorzeichen etc. wählen können. Indem Sie auf die sechs kleinen Knöpfe oben unter den<br />
Zahlen klicken (oder + auf dem Ziffernblock tippen oder F7–F12 verwenden), können Sie zwischen<br />
sechs verschiedenen Keypad-Layouts wählen, die erstes Keypad-Layout, zweites Keypad-Layout etc.<br />
genannt werden. Mit Keypad wird auch der Ziffernblock selbst bezeichnet.<br />
Keyswitch Ein bei vielen virtuellen Instrumenten verwendetes Verfahren. Normalerweise ist<br />
dies eine sehr tiefe Note, die beim Abspielen keinen Ton ergibt, sondern stattdessen das virtuelle<br />
Instrument anweist, für die folgenden, im normalen Tonumfang gespielten Noten einen anderen<br />
Klang zu verwenden.<br />
Klammer (a) Das dicke senkrechte [-Symbol, das Notenzeilen von Instrumenten derselben Familie<br />
zusammenfasst. Das dünne senkrechte [-Symbol, das geteilte Instrumente gruppiert, heißt Sub-<br />
Klammer oder „Unterklammer“.<br />
(b) Das horizontale [-Symbol, das manchmal Noten in N-tolen gruppiert.<br />
855
Glossar<br />
Klang-ID Name für eine bestimmte Klangfarbe, der in einem bestimmten Format angegeben wird,<br />
z. B. woodwind.flutes.flute, woodwind.flutes.piccolo.flutter-tongue oder strings.violin.ensemble.<br />
pizzicato. Eine Sammlung von Klang-IDs wird als SoundWorld bezeichnet.<br />
Konfiguration (für Wiedergabe) Eine Gruppe von Einstellungen für Wiedergabegeräte, die bestimmen,<br />
welche Geräte für <strong>Sibelius</strong> zur Verfügung stehen und wie sie verwendet werden sollen.<br />
Kontextmenü Das Menü, das Sie durch Rechtsklick (Windows) oder Control-Klick (Mac) aufrufen.<br />
Die Bezeichnung bezieht sich darauf, dass der Inhalt dieses Menüs unterschiedlich ist, je nachdem,<br />
worauf Sie geklickt haben.<br />
Konvertieren Das Format einer Datei ändern, sodass sie von einem anderen Programm oder einer<br />
anderen Programmversion verarbeitet werden kann.<br />
Kopfzeile Text, der beim Drucken eines Dokuments oben auf jeder Seite erscheint, auch als „durchlaufende<br />
Kopfzeile“ bezeichnet. Siehe auch Fußzeile.<br />
Latenz Die Verzögerung zwischen dem Senden einer MIDI-Message aus <strong>Sibelius</strong> zu einem Wiedergabe-<br />
Gerät zum Auslösen einer Note und deren Erklingen; die Latenz ist normalerweise bei Software-Geräten,<br />
wie z. B. virtuellen Instrumenten, größer als bei Hardware-Geräten, wie beispielsweise einem Klangmodul.<br />
Lautstärke In MIDI die allgemeine Lautstärke eines MIDI-Kanals im Gegensatz zur Velocity,<br />
die die Lautstärke einer einzelnen Noten bestimmt.<br />
Linie Eine Cresc./dim.-Gabel, ein Bindebogen, 8va, Glissando oder irgendein anderes Objekt im<br />
Dialogfeld Erstellen Linie.<br />
Linie von Noten Eine Folge einzelner Noten und Pausen, die der Quellpassage als Teil der Arrangieren-Funktion<br />
entstammt, beispielsweise wird eine Reihe von Dreiklängen in drei separate<br />
Linien von Noten aufgeteilt.<br />
Live Eine spezielle Art der Wiedergabe, die jede Nuance Ihrer ursprünglichen Einspielung beibehält,<br />
bis zur Lautstärke und dem Timing einer jeden Note.<br />
Magnetisch Beschreibt das intelligente Verhalten von Bindebögen, N-tolen, Vorzeichen, Artikulationszeichen,<br />
Haltebögen Slides, Bends etc., welche mit einer Note verbunden bleiben und sich<br />
nach einer Änderung der Tonhöhe selbsttätig entsprechend neu positionieren.<br />
Manuskriptpapier Wann immer Sie eine Partitur erstellen, wird diese auf ein bestimmtes „Manuskriptpapier“<br />
geschrieben, das Sie zu Anfang auswählen. Das Manuskriptpapier gibt die Instrumente an,<br />
sowie weitere Optionen wie die Stilvorlagen-Einstellungen.<br />
Mehrtakt-Pause Die in Stimmen verwendete Markierung für mehrere aufeinander folgende Pausentakte;<br />
längere Mehrtakt-Pausen werden normalerweise mit einer Zahl über der Balkenpause<br />
geschrieben.<br />
Menüband Das breite Band mit Befehlsschaltflächen, das am oberen Rand des <strong>Sibelius</strong>-Fensters<br />
steht und alle Programmfunktionen beherbergt, eingeteilt in Aufgabenbereiche.<br />
MIDI Musical Instrument Digital Interface – der weltweite Standard für elektronische Musikinstrumente<br />
und Computer-Soundkarten – MIDI-Datei (siehe unten).<br />
856
Glossar<br />
MIDI-Datei Eine Datei im Standard-MIDI-Dateiformat, das von praktisch jedem Musikprogramm<br />
verwendet wird. Unglücklicherweise sind MIDI-Dateien nicht gerade ideal, um Notation zwischen<br />
Programmen zu transportieren, da MIDI-Dateien fast ausschließlich aus Wiedergabe-Informationen<br />
bestehen.<br />
MIDI-Messages Befehle, die an MIDI-Geräte gesendet werden, um bestimmte Wiedergabe-Effekte<br />
wie Wechsel der Programm-Nummer und Pitch Bend zu erzeugen; <strong>Sibelius</strong> generiert diese Befehle<br />
während der Wiedergabe automatisch; Sie können aber auch Ihrer Partitur Ihre eigenen hinzufügen,<br />
falls Sie dies ausdrücklich wünschen, in Form leicht geheimnisvoller Textobjekte.<br />
Mikroton Ein Bruchteil eines Halbtons, in mancher Musik des 20. Jahrhunderts und in ethnischer<br />
Musik verwendet. Der häufigste Mikroton ist der Viertelton, dies ist genau die Hälfte eines Halbtonschrittes.<br />
Mikrotöne werden durch eine Vielzahl seltsam aussehender Vorzeichen bezeichnet, die<br />
im Allgemeinen aus Kreuzen, Bs und Auflösungszeichen erstellt sind, die teilweise abgeschnitten<br />
oder denen zusätzliche Teile angesetzt wurden. Um Mikrotöne produzieren zu können, müssen<br />
manchen Instrumenten Teile abgeschnitten oder angesetzt werden.<br />
Mixer Das Fenster in <strong>Sibelius</strong>, in dem Sie die Lautstärke, Pan-Position und Stummschaltung<br />
von Notenzeilen einstellen können.<br />
MusicXML Dateiformat zum Übertragen von Notation zwischen verschiedenen Programmen. Dies<br />
ist das empfohlene Übertragungsverfahren zwischen Finale und <strong>Sibelius</strong>.<br />
Musik-Text-Zeichensatz Ein spezieller Zeichensatz (z. B. Opus Text) mit musikalischen Symbolen,<br />
die als Text angezeigt werden, z. B. mf oder q = 60.<br />
N-tole Notenwerte wie Triolen, die in einem ganzzahligen Verhältnis schneller oder langsamer als<br />
normal gespielt werden. Sie werden als einzelne Zahl oder als Verhältnis über oder unter den Noten<br />
geschrieben, oft mit einer Klammer, um anzuzeigen, welche Noten Bestandteil der N-tole sind,<br />
gelegentlich mit einer kleinen Note, welche die Einheit definiert, auf die die Zahlen bezogen sind.<br />
„N-tole“ ist ein Begriff der Musik-Software-Fachsprache – in der realen Welt der Musik werden N-tolen<br />
normalerweise in Missbrauch des mathematischen Vokabulars als irrationale Rhythmen oder<br />
Polyrhythmen bezeichnet.<br />
Navigator Die Miniaturansicht der Partitur in der linken unteren Bildschirm-Ecke. Sie können das<br />
weiße Rechteck mit der Maus verschieben, um sich durch die Partitur zu bewegen.<br />
Neuformatierung Formatierung.<br />
Note Ein einzelner Notenkopf mit Notenhals (ausgenommen Ganze Noten und Doppelganze).<br />
Noten können auch Vorzeichen, Artikulationszeichen, Punktierungen, Balken, Hilfslinien und<br />
Tremoli haben. Einzelne Tonhöhen in einem Akkord werden korrekterweise Notenköpfe genannt,<br />
nicht „Noten“.<br />
Notenhals Die vertikale Linie an Noten und Akkorden – Fähnchen.<br />
Notenkopf Ein schräg-ovales Klümpchen oder eine andere Form (z. B. Kreuz oder Raute) einer<br />
Note oder eines Akkords, das die Tonhöhe, den Notenwert und manchmal die Spieltechnik festlegt.<br />
857
Glossar<br />
Notensatz Die Kunst, Musik auf schöne und gute Weise zu notieren. Der Begriff umfasst Themen<br />
wie das Design der Musiksymbole, die Positionierung und Spationierung der Noten und anderer<br />
Objekte, das Seitenlayout und die Auswahl von Text-Fonts und Größen. Vieles von diesem Wissen<br />
(aber nicht alles) ist in Notensatzregeln formuliert.<br />
Notensatzregeln Die beim Setzen von Noten geltenden Regeln. <strong>Sibelius</strong> kennt alle Standard-<br />
Notensatzregeln, bei denen Sie aus vielen Optionen wählen können, zu finden im Dialogfeld Stilvorlagen<br />
Notensatzregeln und anderswo.<br />
Notenwert Die Länge einer einzelnen Note, eines Akkords oder einer Pause, z. B. Achtelnote, Halbe<br />
Note.<br />
Notenzeile Eine einzelne mit Notation gefüllte Zeile.<br />
Notenzeilen-Objekte Objekte, die einer bestimmten Notenzeile zugeordnet sind und nur für diese<br />
gelten. Dazu gehören Noten, Akkorde, Pausen und Schlüsselwechsel sowie die meisten Linien, Textstile<br />
und Symbole – System-Objekte.<br />
NoteOn/NoteOff Die MIDI-Messages, mit denen eine Note gestartet oder beendet wird.<br />
Objekt Alles, was Sie in eine Partitur eingeben können – eine Note, ein Vorzeichen, Schlüssel, Text,<br />
Bindebogen etc. – Notenzeilen-Objekt, System-Objekt.<br />
OCR (Scannen) Optical Character Recognition; Optische Zeichenerkennung, normalerweise zum<br />
Scannen von Text angewandt, aber auch für Noten.<br />
Optical Beschreibung einiger spezieller Notensatzregeln, die nur in <strong>Sibelius</strong> zur Verfügung<br />
stehen und eine besonders hohe Qualität ermöglichen, z. B. bei der Positionierung von Noten, Bögen<br />
und Balken.<br />
Original (Scannen) Die Seite oder Partitur, aus der Sie scannen.<br />
Ossia Ein kleiner Takt über einer Notenzeile normaler Größe, der eine alternative Spielausführung<br />
zeigt.<br />
Pan-Position (oder Pan) Gibt die Links-Rechts-Positionierung (Panorama) einer Schallquelle<br />
im Klangbild einer Stereo-Wiedergabe an.<br />
Partitur Die Partitur enthält im Gegensatz zu einer Stimme sämtliche Instrumente, die in einem<br />
Musikstück verwendet werden.<br />
Partitur Dokument mit sämtlichen Noten für alle Instrumente eines Stückes, während eine Stimme<br />
nur die Noten enthält, die vom jeweiligen Instrument gespielt werden. Siehe Stimme, Transponierende<br />
Partitur.<br />
Passage Ein durchgehender Bereich von Noten, in einer oder mehreren Notenzeilen, die benachbart<br />
oder auch nicht benachbart sind (z. B. Flöte und Cello in einer Orchesterpartitur). In ihrer einfachsten<br />
Form können Sie sich eine Passage als ein „Notenrechteck“ vorstellen. Eine Passage kann sich über<br />
mehrere Seiten oder sogar über die ganze Partitur hin erstrecken. Normalerweise sind Passagen von<br />
einem hellblauen Rahmen umgeben; es gibt auch eine spezielle Art von Passage namens Systempassage,<br />
die alle Instrumente umfasst und mit einem violetten Rahmen umgeben ist.<br />
858
Glossar<br />
PDF (Portable Document Format) Ein sehr gebräuchliches Dateiformat, welches das elektronische<br />
Veröffentlichen von Dokumenten, die mit Textverarbeitungs- und DTP-Programmen erstellt wurden,<br />
unter Beibehaltung des originalen Erscheinungsbildes zum Betrachten und Drucken auf jedem<br />
beliebigen System ermöglicht. Hauptsächlich von Adobe Acrobat und Adobe Acrobat Reader verwendet.<br />
PhotoScore Das zum Scannen gedruckter Noten für <strong>Sibelius</strong> verwendete Programm. Es steht in<br />
zwei Versionen zur Verfügung: PhotoScore Lite wird mit <strong>Sibelius</strong> zusammen geliefert, PhotoScore<br />
Ultimate bietet zusätzliche Funktionen und ist separat erhältlich.<br />
PICT Ein Standardformat für Vektorgrafikdateien auf dem Mac.<br />
Pitch Bend In MIDI der Effekt, um eine Tonhöhe nach oben oder unten zu „beugen“, normalerweise<br />
durch die Bewegung eines Hebels oder Rades oder durch Senden entsprechender MIDI-Messages.<br />
Platzhalter Ein in Textobjekten verwendeter Code, der von einer anderen Stelle einen speziellen<br />
Text einfügt (z. B. Datum, Instrumentennamen, Seitenzahl).<br />
Plug-in Software, die innerhalb einer anderen Softwareumgebung agieren kann. In <strong>Sibelius</strong> sind<br />
Plug-ins kleine Programme mit zusätzlichen Funktionen für <strong>Sibelius</strong>. Sie werden in einer Skriptsprache<br />
namens „ManuScript“ erstellt. Als „Plug-ins“ werden oft auch virtuelle Instrumente bezeichnet,<br />
die in Host-Programme wie <strong>Sibelius</strong> geladen werden können.<br />
PNG (Portable Network Graphics) Ein Standardformat für Bitmap-Grafiken.<br />
PostScript Eine Seitenbeschreibungssprache/ein Grafikdateiformat (Vektorgrafik), das von manchen<br />
Laserdruckern und den meisten Belichtern verwendet wird. Siehe auch EPS.<br />
Program Change Eine MIDI-Message zum Wechseln der Programm-Nummer eines MIDI-<br />
Kanals.<br />
Programm Ein Klang (oder eine Gruppe von Klängen auf verschiedenen Ebenen), auf den/die<br />
über eine einzelne Programm-Nummer zugegriffen werden kann.<br />
Programm-Nummer (auch Patch-Nummer oder Voice-Nummer) Nummer, die eine Klangfarbe auf<br />
einem MIDI-Instrument bestimmt. Programm-Nummern zählen normalerweise von 0 bis 127,<br />
manchmal von 1 bis 128. Sind mehr als 128 Programm-Nummern (d. h. Klänge) verfügbar,<br />
werden diese in zusätzlichen Bänken gruppiert.<br />
Punktgröße Die Höhe eines Fonts, gemessen vom oberen Ende der Großbuchstaben bis zum unteren<br />
Ende der Buchstaben mit Unterlängen (wie z. B. p). Diese Höhe (Kegelgröße) wird in Punkt angegeben<br />
(1 Punkt oder pt = 1/72 Inch = ca. 0,353 mm).<br />
Rastral (Notenzeilengröße) Die Höhe einer Fünf-Linien-Notenzeile, gemessen von der Mitte<br />
der obersten bis zur Mitte der untersten Notenlinie. Die Größe aller Dinge in einer Partitur – von Noten,<br />
Linien, Text und allen anderen Objekten – ist proportional zur Rastralgröße. Die Rastralgröße entspricht<br />
definitionsgemäß 4 Spatien.<br />
Registerkarten Die „Karteireiter“ oben in Dialogfeldern, die das Wechseln zwischen verschiedenen<br />
Seiten mit Optionen ermöglichen. Im Keypad stehen ebenfalls solche Funktionen zur Auswahl<br />
der verschiedenen Keypad-Layouts zur Verfügung.<br />
859
Glossar<br />
860<br />
Regler Ein Bedienelement an Audiogeräten wie etwa Mixern, das z. B. zum Steuern der Lautstärke<br />
eines bestimmten Audiokanals dient. Im Mixer-Fenster von <strong>Sibelius</strong> stehen Regler zur Verfügung,<br />
mit denen Sie die Lautstärke und Pan-Position einzelner Notenzeilen steuern können.<br />
ReWire Ein Software-Protokoll zur Übertragung von Audio- und MIDI-Dateien zwischen DAWs.<br />
Roman Font Jeder Schnitt mittlerer Schriftstärke eines nicht-kursiven Fonts mit Serifen.<br />
Sample Digitale Aufzeichnung eines Klangs, normalerweise ein kurzes Fragment wie ein Drum Loop<br />
oder eine einzelne Note.<br />
Sans Serif-Font (serifenloser Font, Aussprache: san-serrif aber ohne französischen Akzent –<br />
es sei denn natürlich, Sie sind Franzose) Ein Font ohne Serifen, generell für kurze Textpassagen<br />
wie Überschriften geeignet. Eine der bekanntesten Sans Serif-Schriften ist „Arial“ bzw. „Helvetica“.<br />
Scan (a) Vorgang, bei dem eine Seite mit Noten, Text oder Grafik mit einem Scanner in ein Computerprogramm<br />
eingelesen wird.<br />
(b) Das resultierende Bild, wenn eine Seite gescannt worden ist. In PhotoScore Lite werden Scans immer<br />
mit einem gelbbraunen Hintergrund dargestellt, um sie von Musik, die erkannt wurde, und von<br />
Noten in <strong>Sibelius</strong> zu unterscheiden.<br />
Scanner-Treiber Das Programm, das Ihrem Computer mitteilt, welchen Scanner Sie haben, ähnlich<br />
einem Druckertreiber.<br />
Schnellzugriffsleiste (nur Windows) Die kleine Symbolleiste in der Titelleiste des <strong>Sibelius</strong>-Fensters,<br />
die den direkten Zugriff auf wichtige Funktionen wie Speichern, Rückgängigmachen und Wiederholen<br />
ermöglicht.<br />
Seite (a) Eine Seite eines Notenblattes, wie sie im Druck erscheint. Die Seitengröße ist nicht zwingend<br />
dieselbe wie die Papiergröße, denn Sie können eine kleine Seite auf einen großen Papierbogen drucken.<br />
(b) Ein vollständiger Satz von Optionen innerhalb eines Dialogfelds (z. B. Stilvorlagen Notensatzregeln),<br />
erreichbar entweder durch Klick auf eine Registerkarte oder auf einen Eintrag in<br />
einer Liste.<br />
Seitenumbruch Das erzwungene Ende einer Seite an einem bestimmten Taktstrich, oft am Ende<br />
eines Abschnitts oder eines Satzes verwendet, oder um ungünstige Wendestellen in Stimmen zu<br />
vermeiden – Systemumbruch.<br />
Sektion (a) Instrumente ähnlicher Bauart, die in einer Partitur zusammen erscheinen, wie Holzbläser,<br />
Blechbläser, Schlagzeug und Streicher. Auch als Instrumenten-Sektion bezeichnet.<br />
(b) Eine Unterteilung einer Partitur, wie ein Lied in einem Album oder ein Satz einer Sinfonie.<br />
Neue Sektionen beginnen oft mit einem neuen Titel und mit vollständigen Instrumentennamen,<br />
und manchmal beginnen die Taktzahlen erneut bei 1 und die Studierzeichen bei A oder 1.<br />
Sequenzer Ein Computerprogramm, das primär für die Aufnahme, Wiedergabe und Bearbeitung<br />
von Musik unter Verwendung von MIDI entworfen wurde. Die meisten Sequenzer sind bis zu einem<br />
gewissen Grad auch in der Lage, Notation zu drucken, da sie aber eher um MIDI als um Notation<br />
herum entwickelt wurden, unterscheiden sie sich recht deutlich von Notensatzprogrammen. Viele<br />
Sequenzer beherrschen auch Hard Disk Recording (HDR), das bedeutet, sie können Audio (wie Gesang)<br />
zusätzlich zu MIDI aufnehmen und bearbeiten.
Glossar<br />
Serife Geschwungener Endstrich in bestimmten Schriften, die als Serifen-Schriften oder Serifen-<br />
Fonts bezeichnet werden. Serifen-Fonts werden bei großen Textmengen (Büchern, Zeitungen) als<br />
besser lesbar eingestuft als Sans Serif-Fonts, welche vorwiegend für Überschriften eingesetzt werden.<br />
Die bekannteste Serifen-Schrift ist zweifellos „Times“, sie ist in kleinen Schriftgraden gut lesbar,<br />
läuft sehr schmal und ist daher z. B. für Liedtext sehr gut geeignet, da sie die Notenabstände nur<br />
unwesentlich verbreitert.<br />
Sound-Font Eine Sammlung von gesampelten Klängen, üblicherweise in zwei Formaten (SF2 und DLS).<br />
Ursprünglich als Möglichkeit gedacht, die auf Soundkarten bestimmter Hersteller verfügbaren Klänge<br />
zu wechseln, kann man jetzt Sound-Fonts verwenden, ohne eine bestimmte Soundkarte zu besitzen,<br />
normalerweise durch Laden in ein virtuelles Instrument.<br />
Sound-Set Das komplette Set von Klängen, die auf einem MIDI-Gerät oder virtuellen Instrument<br />
verfügbar sind. In <strong>Sibelius</strong> können Sie zwischen einem General MIDI-Sound-Set, einem Roland-<br />
JV-1080-Sound-Set und weiteren wählen.<br />
SoundWorld Ein von <strong>Sibelius</strong> Software entwickelter Standard, der die für MIDI-Geräte und virtuelle<br />
Instrumente verwendete unübersichtliche Vielfalt derProgrammnamen und Programm-Nummern<br />
ersetzt. Eine SoundWorld meint einfach eine in einer Baumstruktur geordnete Sammlung von<br />
Klang-IDs.<br />
Spatium (Zwischenraum) Der Abstand zwischen zwei Notenlinien, als Maßeinheit im Notensatz<br />
verwendet. Beispielsweise sind Balken normalerweise 0,5 Spatien stark, und die Notenzeilengröße<br />
(Rastral) beträgt definitionsgemäß vier Spatien.<br />
Spieler Mehrere Ausführende, die sich dieselben Notenzeilen teilen, aber gewöhnlich durch eine<br />
Nummer unterschieden werden. Zum Beispiel teilen sich die Hornisten oft ein oder zwei Notenzeilen,<br />
sind aber normalerweise mit 1, 2, 3 und 4 bezeichnet.<br />
Spur Das MIDI-Äquivalent einer Notenzeile. (In älteren MIDI-Dateien (Type 0) erfüllten MIDI-<br />
Kanäle diesen Zweck, hatten aber den Nachteil, auf 16 begrenzt zu sein, während die Anzahl der<br />
Spuren in Type 1-Dateien unbegrenzt ist.<br />
Step-time-Eingabe Eingabe von Noten und Akkorden durch Angeben der Tonhöhen auf einem<br />
MIDI-Keyboard und der Notenwerte auf dem Keypad. Flexi-time, Alphabetische Eingabe,<br />
Eingabe mit der Maus.<br />
Stichnote Eine kleine Note. Stichnoten werden hauptsächlich für Einsatzhilfen in Einzelstimmen<br />
verwendet. Im Gegensatz zu Vorschlägen haben Stichnoten eine reale Dauer, d. h., sie belegen<br />
rhythmischen Platz im Takt. Alle Noten, Pausen oder Pausentakte – normale Noten, Noten mit<br />
speziellen Notenköpfen oder sogar Vorschläge – können in Stichnotengröße dargestellt werden.<br />
Sie können sogar Stichnoten in eine kleine Notenzeile schreiben, wodurch diese noch kleiner werden.<br />
Stilvorlage Das allgemeine Erscheinungsbild einer Partitur, seitens eines Herausgebers bzw. Verlages<br />
vorgegeben; in <strong>Sibelius</strong> werden die Stilvorlagen hauptsächlich durch die Einträge des Menüs Stilvorlagen<br />
einschließlich der Notensatzregeln, Textstile, Linien- und Notenkopftypen etc. bestimmt.<br />
861
Glossar<br />
Stimme Die Noten eines oder mehrerer Instrumente, die aus einer Partitur herausgezogen wurden,<br />
manchmal auch als Instrumental-, Orchester- oder Band-Stimme bezeichnet. Die ausführenden Musiker<br />
lesen aus Stimmen, sodass sie nur die Noten sehen, die sie jeweils zu spielen haben. Eine dynamische<br />
Stimme ist eine Stimme, die in derselben Datei wie die Partitur gespeichert ist und sich immer<br />
automatisch anpasst, wenn die Partitur bearbeitet bzw. geändert wird. Ein Stimmenauszug ist eine<br />
Stimme in einer separaten Datei, die unabhängig von der Partitur ist und sich nicht automatisch<br />
aktualisiert.<br />
Stimme Eine Folge von Noten, Akkorden und Pausen in rhythmischer Aufeinanderfolge auf einer<br />
Notenzeile (manchmal als „Ebene“ bezeichnet, oder etwas freier als „Part“ oder „Linie“). Normalerweise<br />
befindet sich nur eine Stimme auf einer Notenzeile, in diesem Fall weisen die Notenhälse<br />
abhängig von der Tonhöhe der Noten nach oben oder nach unten.<br />
Zwei Stimmen werden in dieselbe Notenzeile geschrieben, wenn zwei unabhängige Rhythmen dargestellt<br />
werden müssen. Die Stimmen werden durch die entsprechende Ausrichtung der Notenhälse<br />
unterschieden – die Hälse der Noten/Akkorde der ersten Stimme weisen nach oben, die der zweiten<br />
Stimme nach unten.<br />
In Musik für Gitarre und für Tasteninstrumente können (gelegentlich) dritte und vierte Stimmen<br />
verwendet werden. Deren Hälse weisen ebenfalls auf- oder abwärts, daher können sie leicht mit<br />
den ersten oder zweiten Stimmen verwechselt werden.<br />
Wenn Sie eine Note oder ein anderes Objekt auswählen, zeigt Ihnen die Auswahlfarbe, in welcher<br />
Stimme sie/es sich befindet.<br />
Studierzeichen Ein großer Buchstabe („Richtbuchstabe“) oder eine Zahl („Studierziffer“) in einem<br />
Rahmen, in langen Partituren für die Bezeichnung einzelner Teile der Partitur verwendet, um die<br />
Probenarbeit zu erleichtern.<br />
Sub-Klammer Klammer.<br />
SVG (Scalable Vector Graphics) Ein Standardformat für Vektorgrafiken.<br />
Symbol Ein Objekt unveränderlicher Form, welches Sie an beliebiger Stelle in der Partitur einsetzen<br />
können; wird für verschiedene Objekte wie Verzierungen und Schlagzeug-Symbole verwendet. Symbole<br />
sind benutzerdefinierbar: Ein Symbol kann ein beliebiges Zeichen aus einem beliebigen Font sein,<br />
oder aus einer beliebigen Anzahl existierender Symbole zusammengesetzt werden.<br />
Synthese Erzeugen von Klängen mit mathematischen Verfahren.<br />
System Eine Gruppe von Notenzeilen, die gleichzeitig gespielt werden und ganz links mit dem<br />
Anfangstaktstrich verbunden sind. Musik für ein Soloinstrument wird oft auf einer Notenzeile<br />
notiert, in diesem Falle beziehen sich „System“ und „Notenzeile“ auf denselben Gegenstand. (Anm. des<br />
Übersetzers: Verwirrenderweise wird oftmals auch die einzelne Notenzeile als „System“ bezeichnet,<br />
beim Kauf von Notenpapier möchte man beispielsweise „Partiturpapier mit 24 Systemen“. Da also<br />
in Deutschland ein und derselbe Begriff für zwei verschiedene Dinge benutzt wird, war im Falle von<br />
<strong>Sibelius</strong> eine klare Abgrenzung der Begriffe notwendig. „Notenzeile“ ist gewiss kein Wort, das bei<br />
einem Schönheitswettbewerb enorme Chancen hätte, verhindert aber Unklarheiten beim Umgang<br />
mit <strong>Sibelius</strong>, wie sie der oben geschilderte Soloinstrument-Spezialfall erahnen lässt.)<br />
862
Glossar<br />
System-Objekte Objekte, die für alle Instrumente gelten, statt nur für eine Notenzeile, wie Taktarten,<br />
Tonartvorzeichnungen, Tempo- und Titel-Text, Studierzeichen sowie einige Linien und Symbole.<br />
Die meisten System-Objekte stehen über dem System (und tauchen in größeren Partituren weiter<br />
unten meist nochmals auf, häufig über den Streichern). System-Objekte sind nicht einer bestimmten<br />
Notenzeile zugeordnet und werden in alle Stimmen mit aufgenommen – Notenzeilen-Objekte.<br />
System-Trennstriche Die zwei dicken Schrägstriche zwischen den Systemen, die in großen Partituren<br />
verdeutlichen, wo sich auf einer Seite mehr als ein System befindet.<br />
Systempassage Eine ausgewählte Passage, die sich über sämtliche Notenzeilen in der Partitur<br />
erstreckt und von einem violetten Rahmen umgeben ist. Die Hauptunterschiede zwischen einer<br />
Systempassage und einer normalen Passage sind: Beim Kopieren einer Systempassage wird diese in<br />
die Partitur eingefügt, anstatt dass vorhandene Noten überschrieben werden; ferner werden beim<br />
Kopieren einer Systempassage System-Objekte zusammen mit den Notenzeilen-Objekten<br />
kopiert; schließlich werden beim Löschen einer Systempassage die Takte an sich gelöscht und nicht<br />
in Pausentakte umgewandelt.<br />
Systemumbruch Das erzwungene Ende eines Systems an einem bestimmten Taktstrich, oft am<br />
Ende eines musikalischen Abschnitts. Seitenumbruch.<br />
Tabulatur (Gitarren-Tabulatur) ist eine Notation, bei der sechs Notenlinien die Gitarrensaiten repräsentieren;<br />
Bundziffern zeigen an, wo die Finger positioniert werden.<br />
Takt Ein durch eine gegebene Anzahl von Schlägen von gegebener Dauer definierter Zeitabschnitt.<br />
Textstil Der Textstil für die verschiedenen Textelemente in einer Partitur gibt den Font, die Größe<br />
und Positionierung etc. an. Für Textelemente mit unterschiedlicher Bedeutung werden unterschiedliche<br />
Stile verwendet; beispielsweise der Expression-Stil für Dynamik (wie z. B. mp).<br />
Tick Ein Tick ist die kleinste in <strong>Sibelius</strong> verwendete Zeiteinheit. Es gibt 256 Ticks pro Viertelnote.<br />
TIFF (Tagged Image File Format) Ein Standardformat für Bitmap-Grafiken.<br />
Timecode Zahlen, die die zeitliche Position in einer Partitur oder in Video angeben. Timecode wird<br />
normalerweise in Stunden, Minuten, Sekunden und entweder Zehntelsekunden oder Frames angezeigt.<br />
Transponierende Partitur Eine Partitur, in der die Noten transponierender Instrumente<br />
nicht in der Tonhöhe geschrieben sind, in der sie erklingen. Eine nicht-transponierende Partitur wird<br />
als Partitur in C oder als klingend notiert bezeichnet bzw. gibt absolute Tonhöhen an.<br />
Transponierendes Instrument Ein Instrument, das eine andere Tonhöhe spielt, als durch die<br />
Notation angezeigt wird, z. B. Klarinette, Horn oder Piccolo. Die Transposition des Instrumentes wird<br />
durch die Tonhöhe festgelegt, die erklingt, wenn der Ausführende ein C liest: Wenn beispielsweise<br />
eine Trompete „in B“␣ein C liest, ist ein B␣zu hören.<br />
TWAIN Der Kommunikationsstandard zwischen Programmen und Scannern; analog zu MIDI.<br />
(Gelegentlich wird behauptet, TWAIN stehe für „Technology without an interesting name“.)<br />
Umbruch Siehe Seitenumbruch, Systemumbruch.<br />
USB (Universal Serial Bus) Die meisten modernen Computer haben zwei oder mehr USB-Anschlüsse,<br />
an die eine große Vielfalt peripherer Hardware angeschlossen werden kann, einschließlich MIDI-<br />
Geräte.<br />
863
Glossar<br />
Velocity (Geschwindigkeit) In MIDI die Geschwindigkeit (und damit Stärke), mit der Sie eine<br />
Taste anschlagen, wodurch die Lautstärke kontrolliert wird. Der Begriff wird auch für die Geschwindigkeit<br />
verwendet, mit der Sie eine Taste loslassen, dies kontrolliert, wie schnell die Note verklingt.<br />
Verteilen Noten eines Akkordes oder einer Akkordpassage von einer oder zwei Notenzeilen auf<br />
eine größere Anzahl von Notenzeilen verteilen. Das Gegenteil ist der Auszug.<br />
Virtuelles Instrument Ein Programm, das den Klang eines echten Instrumentes nachbildet; dies<br />
kann ein Synthesizer oder ein analoges Instrument sein. Im Allgemeinen werden die Klänge mithilfe von<br />
Samples oder durch Klangsynthese erzeugt.<br />
Voreinstellung Worauf immer eine Option provisorisch eingestellt ist, bis Sie diese ändern.<br />
Die Voreinstellungen in <strong>Sibelius</strong> sind intelligent eingerichtet, sodass Sie nur selten Dinge ändern<br />
müssen, die automatisch erledigt werden.<br />
Vorschlag Eine kleine Note, die (im Gegensatz zu einer Stichnote) nichts von der Dauer eines<br />
Taktes subtrahiert – beim Spielen wird sie in die vorangehende oder folgende Note „gequetscht“,<br />
sodass deren Wert etwas verkürzt wird. Vorschläge mit einer diagonalen Linie durch den Hals werden<br />
„Acciaccatura“ (kurzer Vorschlag) genannt; solche ohne Durchstrich heißen Appoggiatura (langer<br />
Vorschlag).<br />
Vorzeichen Ein Symbol (z. B. Kreuz, B), welches angibt, dass ein Ton um ein kleines Intervall erhöht<br />
oder erniedrigt werden soll – normalerweise um einen Halbton, manchmal um einen Ganzton oder<br />
einen Mikroton.<br />
VST (Virtual Studio Technology) Der Name eines von Steinberg erfundenen Formats für virtuelle<br />
Instrumente und Effekte. VST-Instrumente und -Effekte laufen auf Windows- und Mac-Rechnern.<br />
Wiedergabelinie Die grüne senkrechte Linie, die die Stelle markiert, die <strong>Sibelius</strong> gerade wiedergibt<br />
oder wiedergeben wird. Beim Einspielen mit Flexi-time wird diese Linie ebenfalls verwendet;<br />
sie ist dann rot.<br />
Zeilenabstand (Fachbegriff Durchschuss) Der Abstand zwischen aufeinander folgenden Zeilen<br />
von Text. Der Standard-Durchschuss in Büchern ist 120 %, die Trennung der Zeilen beträgt also<br />
das 1,2-fache der Punktgröße; für Musik ist eine Einstellung von 100 % oft vorzuziehen (z. B. bei<br />
Taktartbezeichnungen).<br />
Zeitachsenregler Regler im Steuerung-Fenster, mit dem Sie die Wiedergabelinie (und das Video)<br />
an beliebige Stelle der Partitur verschieben können.<br />
Zither Kastenförmiges Saiteninstrument mit leicht klirrendem Klang, hauptsächlich in Ungarn<br />
verwendet. (Wird in diesem <strong>Handbuch</strong> nicht ausführlich beschrieben, fängt aber mit einem Z an.)<br />
Zuordnung Noten, Text, Linien, Symbole etc. werden bestimmten Notenzeilen und rhythmischen<br />
Positionen in der Musik zugeordnet. Das bedeutet, dass diese Objekte bei einer Neuformatierung<br />
der Partitur mit der Stelle mitwandern, der sie zugeordnet sind. Bei den meisten Objekten erscheint,<br />
wenn sie ausgewählt werden, eine gestrichelte graue Linie, welche die Zuordnung des Objektes zeigt.<br />
Zwischenablage Ein Speicherbereich des Computers, in den Noten oder andere Daten ausgeschnitten<br />
oder kopiert werden und dort temporär abgelegt werden, bevor sie an anderer Stelle der<br />
Partitur oder in einer anderen Partitur wieder eingefügt werden.<br />
864
Tastaturkürzel<br />
Tastaturkürzel<br />
Funktion Windows-Kürzel Mac-Kürzel<br />
Datei-Registerkarte<br />
Neu Strg+N N<br />
Öffnen Strg+O O<br />
Schließen Strg+F4/Strg+W W<br />
Alles schließen Strg+Alt+W W<br />
Speichern (Sichern) Strg+S S<br />
Speichern als (Sichern als) Strg+Shift+S S<br />
Noteneingabe<br />
Noten Noteneingabe Noteneingabe N N<br />
y/x/e/q/h/w 1/2/3/4/5/6 (auf dem Keypad) 1/2/3/4/5/6 (auf dem Keypad)<br />
§/#/b (an/aus) 7/8/9 (auf dem Keypad) 7/8/9 (auf dem Keypad)<br />
> . – (ein/aus) / * - = / *<br />
Punktierung . (Punkt) . (Punkt)<br />
Note erstellen<br />
A/B/C/D/E/F/G oder Note/Akkord<br />
auf MIDI-Keyboard spielen<br />
A/B/C/D/E/F/G oder Note/Akkord auf<br />
MIDI-Keyboard spielen<br />
Pause erstellen 0 (auf dem Keypad) 0 (auf dem Keypad)<br />
Intervall hinzufügen darüber<br />
1/2/3/4/5/6/7/8/9 (auf der 1/2/3/4/5/6/7/8/9 (auf der<br />
Haupttastatur)<br />
Haupttastatur)<br />
Intervall hinzufügen darunter<br />
Shift+1/2/3/4/5/6/7/8/9 (auf der<br />
Haupttastatur)<br />
1/2/3/4/5/6/7/8/9 (auf der<br />
Haupttastatur)<br />
Tonhöhe hinzufügen darüber Shift+A bis G A bis G<br />
Haltebogen (an/aus) Enter (auf dem Keypad) Enter (auf dem Keypad)<br />
Eine neue Stimme beginnen N Alt+2/3/4 N 2/3/4<br />
Flexi-time<br />
Flexi-time Strg+Shift+F F<br />
Stopp Flexi-time Leertaste Leertaste<br />
Flexi-time-Optionen Strg+Shift+O O<br />
Noten bearbeiten<br />
Tonhöhe bearbeiten<br />
A/B/C/D/E/F/G oder Note/<br />
Akkord auf MIDI-Keyboard spielen<br />
A/B/C/D/E/F/G oder Note/Akkord<br />
auf MIDI-Keyboard spielen<br />
Notenwert bearbeiten: y/x/e/q/h/w; Start/Stopp 1/2/3/4/5/6 (auf dem Keypad) 1/2/3/4/5/6 (auf dem Keypad)<br />
Tonhöhen anpassen<br />
Vorzeichen bearbeiten: §/#/b (ein/aus) 7/8/9 (auf dem Keypad) 7/8/9 (auf dem Keypad)<br />
Artikulation bearbeiten: > . – (ein/aus) / * - = / *<br />
In Pause(n) verwandeln Entf/Rückschritt (Backspace) Entf/Rückschritt (Backspace)<br />
In einzelne Pause(n) verwandeln 0 auf dem ersten Keypad-Layout 0 auf dem ersten Keypad-Layout<br />
Noten Noteneingabe Umdeuten Return (auf der Haupttastatur) Return (auf der Haupttastatur)<br />
Note/Akkord in Notenzeile darüber/darunter<br />
verschieben<br />
Normaler Notenkopf<br />
Notenkopf ändern<br />
Strg+Shift+/<br />
Shift+Alt+0 (auf der<br />
Haupttastatur)<br />
Shift+Alt+0/1/2/3… (oder zwei<br />
Ziffern)<br />
Nächster Notenkopf Shift+= =<br />
/<br />
0 (auf der Haupttastatur)<br />
0/1/2/3… (oder zwei Ziffern)<br />
865
Tastaturkürzel<br />
Funktion Windows-Kürzel Mac-Kürzel<br />
Vorhergehender Notenkopf Shift+– –<br />
1. und 2. Stimme vertauschen Shift+V V<br />
Noteneingabe Noteneingabe <br />
Shift+T<br />
T<br />
Transponieren<br />
Noteneingabe Arrangieren Arrangieren Strg+Shift+V V<br />
Keyboard-Fenster<br />
QWERTZ-Eingabe ein/aus Shift+Alt+Q Q<br />
Oktave nach oben (in QWERTZ-Eingabe) X X<br />
Oktave nach unten (in QWERTZ-Eingabe) Z Z<br />
C (in QWERTZ-Eingabe) A A<br />
Cis␣(in QWERTZ-Eingabe) W W<br />
D (in QWERTZ-Eingabe) S S<br />
Es␣(in QWERTZ-Eingabe) E E<br />
E (in QWERTZ-Eingabe) D D<br />
F (in QWERTZ-Eingabe) F F<br />
Fis␣(in QWERTZ-Eingabe) T T<br />
G (in QWERTZ-Eingabe) G G<br />
As␣(in QWERTZ-Eingabe) Y Y<br />
A (in QWERTZ-Eingabe) H H<br />
B␣(in QWERTZ-Eingabe) U U<br />
H (in QWERTZ-Eingabe) J J<br />
C darüber (in QWERTZ-Eingabe) K K<br />
Objekte erstellen<br />
Erstellen-Menü<br />
Start Takte Hinzufügen Takt am Ende<br />
hinzufügen<br />
Start Takte Hinzufügen Einzelnen Takt<br />
hinzufügen<br />
Start Takte Hinzufügen Irregulären<br />
Takt hinzufügen<br />
Shift+F10/Rechtsklick (wenn nichts<br />
ausgewählt ist)<br />
Strg+B<br />
Strg+Shift+B<br />
Alt+B<br />
Control-Klick (wenn nichts<br />
ausgewählt ist)<br />
B<br />
B<br />
Notation Häufige Schlüssel Q Q<br />
Text Akkordsymbole Akkordsymbole Strg+K K<br />
Überprüfen Kommentare Kommentar Shift+Alt+C<br />
C<br />
hinzufügen<br />
Start Instrumente Hinzufügen oder<br />
Entfernen<br />
I<br />
I<br />
Start Instrumente Wechseln Strg+Shift+Alt+I I<br />
Notation Häufige Tonartvorzeichnung K K<br />
Notation Linien Linie L L<br />
Bindebogen<br />
Crescendo/diminuendo-Gabel<br />
S (danach Leertaste zum<br />
Verlängern)<br />
H/Shift+H (danach Leertaste<br />
zum Verlängern)<br />
Text Studierzeichen Studierzeichen Strg+R R<br />
Notation Symbole Symbol Z Z<br />
Notation Häufige Taktartbezeichnung T T<br />
B<br />
S (danach Leertaste zum<br />
Verlängern)<br />
H/H (danach Leertaste zum<br />
Verlängern)<br />
Noteneingabe Triole Triole Strg+3 (auf der Haupttastatur) 3 (auf der Haupttastatur)<br />
Andere N-tole Strg+2–9 (auf der Haupttastatur) 2–9 (auf der Haupttastatur)<br />
866
Tastaturkürzel<br />
Funktion Windows-Kürzel Mac-Kürzel<br />
Text erstellen<br />
Expression Strg+E E<br />
Liedtext 1. Zeile Strg+L L<br />
Liedtext 2. Zeile Strg+Alt+L L<br />
Technik Strg+T T<br />
Tempo Strg+Alt+T T<br />
Text bearbeiten<br />
Bearbeiten beginnen<br />
Return (auf der Haupttastatur)/<br />
F2/Doppelklick<br />
Return (auf der Haupttastatur)/<br />
Doppelklick<br />
Bearbeiten beenden Esc Esc<br />
Ein Zeichen nach links/rechts / /<br />
Ein Wort nach links/rechts Strg+/ /<br />
Zum Beginn/Ende der Zeile Pos 1/Ende Kein<br />
Zum Beginn/Ende des Textes Strg+Pos 1/Ende /<br />
Wort auswählen Doppelklick Doppelklick<br />
Vorhergehendes/nächstes Zeichen auswählen Shift+/ /<br />
Bis zum Anfang/Ende des Wortes auswählen Strg+Shift+/ /<br />
Bis zum Anfang/Ende des Textes auswählen Strg+Shift+Pos 1/Ende /<br />
Alles auswählen (Gesamten Text auswählen) Strg+A A<br />
Vorhergehendes/nächstes Zeichen löschen Rückschritt (Backspace)/Entf Rückschritt (Backspace)<br />
Vorhergehendes/nächstes Wort löschen<br />
Strg+Rückschritt<br />
-Rückschritt (Backspace)/Entf<br />
(Backspace)/Entf<br />
Ausgewählten Text ersetzen Neuen Text tippen Neuen Text tippen<br />
Neuer Absatz Return/Enter Return/Enter<br />
Neue Zeile Shift-Return Return<br />
Fett/Kursiv/Unterstrichen an/aus (während der Strg+B/I/U<br />
B/I/U<br />
Texteingabe)<br />
Standard-Font Strg+Alt+Leertaste ^-Leertaste<br />
Zur nächsten Note/Schlag (Liedtext/Akkordsymbol/ Leertaste<br />
Leertaste<br />
Generalbass/Fingersatz)<br />
Bindestrich zur nächsten Note (Liedtext) – (Bindestrich) – (Bindestrich)<br />
Elidierung (Liedtext) _ (Unterstrich) _ (Unterstrich)<br />
Leerzeichen/Bindestrich ohne zur nächsten Note Strg+Leertaste/Bindestrich -Leertaste/Bindestrich<br />
zu springen (Liedtext/Akkordsymbole)<br />
Begriffe-Menü Shift+F10/Rechtsklick Control-Klick<br />
f/m/ /p/r/s/z (Expression-Text)<br />
Strg+F/M/N/P/R/S,<br />
F/M/N/P/R/S, Z<br />
Strg+Shift+Z<br />
cresc. oder dim. (Expression-Text) Strg+Shift+C/D C/D<br />
y/x/e/q/h/w/§/#/b Strg+1/2/3… (auf dem Keypad) 1/2/3… (auf dem Keypad)<br />
à/è/ì/ò/ù Strg+Shift+Alt+A/E/I/O/U ` gefolgt von einem Buchstaben<br />
(z. B. `A)<br />
á/é/í/ó/ú Strg+Shift+A/E/I/O/U E gefolgt von einem Buchstaben<br />
ä/ë/ï/ö/ü<br />
Alt+Nummer aus<br />
U gefolgt von einem Buchstaben<br />
Zeichentabelle<br />
â/ê/î/ô/û<br />
Alt+Nummer aus<br />
I gefolgt von einem Buchstaben<br />
Zeichentabelle<br />
ç/Ç<br />
Alt+Nummer aus<br />
C/C<br />
Zeichentabelle<br />
Weitere Sonderzeichen<br />
Alt+Nummer aus<br />
Zeichentabelle<br />
Hilfsprogramm Tastatur<br />
verwenden<br />
867
Tastaturkürzel<br />
Funktion Windows-Kürzel Mac-Kürzel<br />
„/“ (typografische Anführungszeichen) Alt+2/Shift+Alt+2 ]/]<br />
‚/‘ (einfache typografische Anführungszeichen) Alt+’/Shift+Alt+’ [/[<br />
… (Ellipse) Alt+0133 (auf dem Keypad) ;<br />
© Strg+Shift+C C<br />
| (in Textdichter-/Titel-/Copyright-Text) Strg+Shift+P P<br />
$ (in Tempo-Text) Strg+Shift+4 ($) 4 ($)<br />
Ø (in Tempo-Text) Strg+0 (Null) 0 (Null)<br />
(in metrischen Modulationen) Strg+[/] [/]<br />
Harfen-Pedalisierungs-Diagramme (Technik-Text) Strg+Alt+7/8/9/+ (auf dem 7/8/9/+ (auf dem Keypad)<br />
Keypad)<br />
Gitarren-Tabulatur<br />
Bund wechseln<br />
868<br />
0/1/2/3… (oder zwei Ziffern, auf<br />
der Haupttastatur)<br />
Nach links/rechts im Takt gehen / /<br />
Eine Saite nach oben/unten / /<br />
Bundziffer auf Saite darüber/darunter<br />
verschieben<br />
Strg+/<br />
/<br />
Bend<br />
Pre-bend/Slide/Notenkopf in Klammern<br />
J (danach Leertaste zum<br />
Verlängern)<br />
–/. (Punkt)/1auf dem zweiten<br />
Keypad-Layout<br />
0/1/2/3… (oder zwei Ziffern, auf der<br />
Haupttastatur)<br />
J (danach Leertaste zum<br />
Verlängern)<br />
* /. (Punkt)/1auf dem zweiten<br />
Keypad-Layout<br />
Viertelton-Erhöhung (als 0.5 dargestellt) = (auf der Haupttastatur) = (auf der Haupttastatur)<br />
Wiedergabe & Video<br />
Wiedergabe Steuerung Wiedergabe Leertaste<br />
Leertaste<br />
oder Stopp<br />
Wiedergabe Steuerung Wiedergabe Strg+Leertaste<br />
-Leertaste<br />
Wiederholen<br />
Wiedergabe Steuerung Wiedergabe P<br />
P<br />
Wiedergabe ab Auswahl<br />
Zurück- und Vorspulen (in Schritten von 0,2 [/] [/]<br />
Sekunden)<br />
Einzelner Frame vorwärts/rückwärts Shift-[/] [/]<br />
Wiedergabe anhalten Esc Esc/.<br />
Wiedergabe Steuerung Wiedergabe All<br />
Notes Off<br />
Shift+O<br />
Wiedergabe-Linie an den Anfang Strg+[ [<br />
Wiedergabe-Linie ans Ende Strg+] ]<br />
Wiedergabe-Linie zur Auswahl Y Y<br />
Gehe zur Wiedergabe-Linie Shift+Y Y<br />
Live-Wiedergabe Strg+Shift+Alt+L L<br />
Mixer (anzeigen/ausblenden) M M<br />
Hit Points Shift+Alt+P P<br />
Objekte bearbeiten<br />
Rückgängig (Mac: Widerrufen) Strg+Z Z<br />
Wiederherstellen Strg+Y Y<br />
Rückgängig-Liste Strg+Shift+Z Z<br />
Wiederherstellen-Liste Strg+Shift+Y Y<br />
Ausschneiden Strg+X X<br />
Kopieren Strg+C C<br />
O
Tastaturkürzel<br />
Funktion Windows-Kürzel Mac-Kürzel<br />
Kopieren an die Stelle, wo Sie hinklicken Alt+Klick -Klick<br />
Kopieren an die Stelle, wo Sie hinklicken und<br />
Kopie auf vertikale Standardposition platzieren<br />
Shift+Alt+Klick<br />
-Klick<br />
Start Zwischenablage Idee erfassen Shift-I I<br />
Start Zwischenablage Einfügen Strg+V V<br />
Start Zwischenablage Als Stichnoten Strg+Shift+Alt+V<br />
V<br />
einfügen<br />
Wiederholen (Note/Akkord/Passage/Text/Linie etc.) R R<br />
Löschen Rückschritt (Backspace)/Entf Rückschritt (Backspace) ()/<br />
Start Takte Löschen Strg+Rückschritt (Backspace) (Rückschritt (Backspace))<br />
Start Bearbeiten Spiegeln (Notenhals,<br />
Bindebogen, N-tole, Haltebogen etc.)<br />
X<br />
X<br />
Stimme 1/2/3/4/Alle Stimmen<br />
Start Bearbeiten Ausblenden oder<br />
Anzeigen<br />
Alt+1/2/3/4/5<br />
(auf der Haupttastatur)<br />
Strg+Shift+H<br />
Farbe Strg+J J<br />
Farbe nochmals zuweisen Strg+Shift+J J<br />
Akkordtext-Entsprechung Strg+Shift+K K<br />
Akkordraster-Variante Strg+Shift+Alt+K K<br />
1/2/3/4/5<br />
(auf der Haupttastatur)<br />
H<br />
Navigation<br />
Erstes Objekt der Seite auswählen (wenn nichts<br />
ausgewählt ist)<br />
Tab<br />
Tab<br />
Nächstes/vorhergehendes Objekt auswählen Tab/Shift+Tab Tab/-Tab<br />
Vorhergehende/nächste Note/Vorschlag/Akkord/ /<br />
/<br />
Pause auswählen<br />
Beginn des vorhergehenden/nächsten Taktes Strg+/<br />
/<br />
auswählen<br />
Anfang/Mitte/Ganze Linie/Ende der Linie Alt+/<br />
/<br />
auswählen<br />
Note/Pause/Tremolo/Hals/Artikulation darüber/ Alt+/<br />
/<br />
darunter in Akkord auswählen<br />
Nächste Note in nächster Stimme in derselben Shift+Alt+/<br />
/<br />
Notenzeile auswählen<br />
Höchste/Tiefste Note in der nächsten Notenzeile Strg+Alt+/<br />
/<br />
auswählen<br />
Partitur verschieben/bewegen Navigator/Papier ziehen Navigator/Papier ziehen<br />
Eine Bildschirmhöhe nach oben/unten Bild auf/ab / oder Bild auf/ab<br />
Eine Bildschirmbreite nach links/rechts Pos 1/Ende / () oder Pos 1/Ende<br />
Etwas nach oben/unten gehen Alt+Bild auf/ab / oder Bild auf/ab<br />
Etwas nach links/rechts gehen Alt+Pos 1/Ende / oder Pos /Ende<br />
Zum oberen/unteren Rand der Seite Strg+Bild auf/ab / oder -Bild auf/ab<br />
Zur ersten/letzten Seite Strg+Pos 1/Ende / () oder -Pos 1/<br />
Ende<br />
Zum Beginn der Auswahl Shift+Pos 1 oder Pos 1<br />
Zum Ende der Auswahl Shift+Ende oder Ende<br />
Start Bearbeiten Gehe zu Takt Strg+Alt+G G<br />
Start Bearbeiten Gehe zu Seite Strg+Shift+G G<br />
869
Tastaturkürzel<br />
Funktion Windows-Kürzel Mac-Kürzel<br />
Ein- und auszoomen (Ansichtsgröße vergrößern/<br />
verkleinern)<br />
Notenzeile(n) nach oben/unten verschieben<br />
(in größeren Schritten; standardmäßig ein Spatium)<br />
Notenzeile(n) unabhängig nach oben/unten<br />
verschieben(in größeren Schritten; standardmäßig<br />
ein Spatium)<br />
Note/Pause/Vorzeichen/Punktierung/<br />
Haltebogenenden verschieben(in größeren<br />
Schritten; standardmäßig ein Spatium)<br />
Linienende oder -anfang oder Liedtext zur nächsten/<br />
vorhergehenden Note verlängern bzw. verschieben<br />
Mehrfach-Auswahlen & Passagen<br />
Takt auswählen<br />
Strg+=/– oder +/– auf dem<br />
Keypad (oder Klick/Rechtsklick<br />
mit dem Zoomwerkzeug)<br />
=/– oder +/– auf dem Keypad<br />
(oder Klick/-Klick mit dem<br />
Zoomwerkzeug)<br />
100%-Zoom Strg+1 1<br />
Ganze-Seite-Zoom Strg+0 0<br />
Objekte verschieben<br />
Objekt(e) verschieben (in größeren Schritten; /// (Strg+///) /// (///)<br />
standardmäßig ein Zwischenraum)<br />
Objekte verschieben mit gleichzeitigem Einrasten<br />
an sinnvollen Positionen<br />
Shift-Ziehen<br />
-Ziehen<br />
Alt+/ (Strg+Alt+/) / (/)<br />
oder mit der Maus ziehen<br />
oder mit der Maus ziehen<br />
Shift+Alt+/<br />
(Strg+Shift+Alt+/)<br />
oder Shift+Ziehen<br />
Shift+Alt+/<br />
(Strg+Shift+Alt+/)<br />
Leertaste/Shift+Leertaste<br />
In Notenzeile klicken<br />
(nicht auf Noten etc.)<br />
/ (/)<br />
oder -Ziehen<br />
/ (/)<br />
Leertaste/-Leertaste<br />
In Notenzeile klicken<br />
(nicht auf Noten etc.)<br />
Takt in allen Notenzeilen auswählen Strg+Klick in Notenzeile -Klick in Notenzeile<br />
Alle Takte in der Notenzeile auswählen (eines Systems) Doppelklick in Notenzeile Doppelklick in Notenzeile<br />
Alle Takte in allen Notenzeilen auswählen Strg+Doppelklick in Notenzeile -Doppelklick in Notenzeile<br />
(eines Systems)<br />
Alle Takte einer Notenzeile in der ganzen Partitur Dreifachklick in Notenzeile<br />
Dreifachklick in Notenzeile<br />
auswählen<br />
Start Takte Takte auswählen Strg+Alt+A A<br />
Start Auswählen Systempassage Shift+Alt+A A<br />
Passage bis zu Objekt erweitern Shift+Klick -Klick<br />
Passage noten-/pausenweise erweitern Shift+/ /<br />
Passage taktweise erweitern Strg+Shift+/ /<br />
Passage um eine Notenzeile erweitern Shift+/ /<br />
Start Auswählen Alles auswählen Strg+A<br />
A<br />
(in Partitur)<br />
Alle Noten eines Akkordes auswählen<br />
Strg+Shift+A oder Doppelklick A oder Doppelklick<br />
(Auswahl erweitern)<br />
Gesamten Text eines Stils in einer Notenzeile Strg+Shift+A<br />
A<br />
auswählen (Auswahl erweitern)<br />
Objekte mit Auswahlrechteck auswählen Auf dem Papier Shift-Ziehen Auf dem Papier -Ziehen<br />
Objekt einer Auswahl hinzufügen/von ihr Strg+Klick<br />
-Klick<br />
entfernen<br />
Start Zwischenablage Grafik auswählen Alt+G G<br />
Start Auswählen Keine Esc Esc/.<br />
Filter und Suchen<br />
Start Auswählen Erweiterter Filter Strg+Shift+Alt+F F<br />
Dynamik filtern Shift+Alt+D D<br />
1./2./3./4. Stimme filtern Strg+Shift+Alt+1/2/3/4 1/2/3/4<br />
870
Funktion Windows-Kürzel Mac-Kürzel<br />
1/2/3, B<br />
Oberste/2./3./unterste Note oder einzelne<br />
Noten filtern<br />
Strg+Alt+1/2/3,<br />
Strg+Shift+Alt+B<br />
Tastaturkürzel<br />
Suchen Strg+F F<br />
Weitersuchen Strg+G G<br />
Layout<br />
Dokument einrichten Strg+D D<br />
Leere Notenzeilen ausblenden Strg+Shift+Alt+H H<br />
Leere Notenzeilen anzeigen Strg+Shift+Alt+S S<br />
Notenzeilen bündeln Strg+Alt+F F<br />
Systemumbruch ein/aus Return (auf der Haupttastatur) Return (auf der Haupttastatur)<br />
Seitenumbruch ein/aus<br />
Strg+Return<br />
-Return (auf der Haupttastatur)<br />
(auf der Haupttastatur)<br />
Spezieller Seitenumbruch<br />
Strg+Shift+Return<br />
(auf der Haupttastatur)<br />
-Return<br />
(auf der Haupttastatur)<br />
Formatierung fixieren Strg+Shift+L L<br />
Formatierung lösen Strg+Shift+U U<br />
In System einpassen Shift+Alt+M M<br />
In Seite einpassen Strg+Shift+Alt+M M<br />
Horizontal/Vertikal ausrichten Strg+Shift+R/C R/C<br />
Notenabstände zurücksetzen Strg+Shift+N N<br />
Position zurücksetzen Strg+Shift+P P<br />
Gestaltung zurücksetzen Strg+Shift+D D<br />
Auf Partitur-Position zurücksetzen Strg+Shift+Alt+P P<br />
Auf Partitur-Gestaltung zurücksetzen Strg+Shift+Alt+D D<br />
Notenabstände verkleinern/vergrößern<br />
Shift+Alt+/<br />
/ (/)<br />
(in größeren Schritten)<br />
(Strg+Shift+Alt+/)<br />
Mehrtakt-Pausen verwenden (in<br />
Strg+Shift+M<br />
M<br />
Automatische Umbrüche) ein/aus<br />
Stilvorlagen<br />
Notensatzregeln Strg+Shift+E E<br />
Textstile bearbeiten Strg+Shift+Alt+T T<br />
Ansicht-Optionen<br />
Panorama Shift-P P<br />
Ausgeblendete Objekte (anzeigen/<br />
Shift+Alt+H<br />
H<br />
ausblenden)<br />
Objekt-Lineal (anzeigen/ausblenden) Shift+Alt+R R<br />
Notenzeilen-Lineal (anzeigen/ausblenden) Strg+Shift+Alt+R R<br />
Transponierende Partitur Strg+Shift+T T<br />
Navigator (anzeigen/ausblenden) Strg+Alt+N N<br />
Keypad (anzeigen/ausblenden) Strg+Alt+K K<br />
Keyboard (anzeigen/ausblenden) Strg+Alt+B B<br />
Griffbrett (anzeigen/ausblenden) Strg+Alt+E E<br />
Wiedergabe (anzeigen/ausblenden) Strg+Alt+Y Y<br />
Mixer (anzeigen/ausblenden) Strg+Alt+M M<br />
Ideen (anzeigen/ausblenden) Strg+Alt+I I<br />
Stimmen (anzeigen/ausblenden) Strg+Alt+R R<br />
Vergleichen (anzeigen/ausblenden) Strg+Alt+C C<br />
871
Tastaturkürzel<br />
Funktion Windows-Kürzel Mac-Kürzel<br />
Video (anzeigen/ausblenden) Strg+Alt+V V<br />
Werkzeugfenster anzeigen/ausblenden Strg+Alt+X X<br />
Zwischen Partitur und Stimme wechseln W W<br />
Nächste Stimme Strg+# ~<br />
Vorige Stimme Strg+Shift+# ~<br />
Ganzer Bildschirm Strg+U U<br />
Fenster und Dialogfelder<br />
Zum nächsten/vorigen Eingabefeld im Dialogfeld Tab/Shift-Tab Tab/-Tab<br />
Aufeinanderfolgende Einträge einer Liste Shift+Klick oder Ziehen<br />
Ziehen<br />
auswählen<br />
Individuelle Einträge einer Liste auswählen Strg+Klick -Klick<br />
OK (oder Standard-Schaltfläche) Return/Enter Return/Enter<br />
Abbrechen Esc Esc/.<br />
Keypad-Layouts F7–F12 F7–F12<br />
Nächstes Keypad-Layout + (auf dem Keypad) + (auf dem Keypad)<br />
Zurück zum ersten Keypad-Layout F7/Shift-+ – (auf dem Keypad)/F7<br />
Kontextmenü<br />
Shift+F10/Rechtsklick auf<br />
ausgewählte(s) Objekt(e)<br />
Fenster wechseln Alt+Tab ~<br />
Programm ausblenden Kein H<br />
Fenster verkleinern Kein M<br />
Verschiedene<br />
<strong>Sibelius</strong>-<strong>Referenz</strong>-<strong>Handbuch</strong> F1 ?<br />
Drucken Strg+P P<br />
Voreinstellungen Strg+, ,<br />
Beenden Alt+F4/Strg+Q Q<br />
Control-Klick auf ausgewählte(s)<br />
Objekt(e)<br />
872
Visueller Index<br />
Visueller Index<br />
Grundlegende Notation<br />
5.14 Seitenzahlen<br />
Tempo- und Metronom-Angabe –<br />
5 Text-Registerkarte<br />
Titel – 5 Text-<br />
Registerkarte<br />
Komponist – 5 Text-<br />
Registerkarte<br />
Expression – 5 Text-<br />
Registerkarte<br />
3.1 Einführung in<br />
die Noteneingabe<br />
2.4 Instrumente Auftakt –<br />
4.3 Taktartbezeichnungen<br />
4.23 Vorschläge<br />
Wiederholungsanfang –<br />
4.5 Taktstriche<br />
5.13 Taktzahlen<br />
Zwei Stimmen –<br />
3.15 Stimmen („Ebenen“)<br />
Triller – 4.6 Linien<br />
4.20 Vorzeichen<br />
2.7 Takte und<br />
Pausentakte<br />
4.8 Bindebögen<br />
Oktavierungslinie –<br />
4.6 Linien<br />
Transponierendes<br />
Instrument –<br />
2.4 Instrumente<br />
Akzent – 4.22<br />
Artikulationen<br />
3.10 Triolen und<br />
andere N-tolen<br />
Fermate – 4.22<br />
Artikulationen<br />
4.15 Balken-<br />
Gruppierungen<br />
873
Visueller Index<br />
Fortgeschrittene Notation<br />
Große Taktartbezeichnungen –<br />
4.3 Taktartbezeichnungen<br />
Mikrotöne –<br />
4.20 Vorzeichen<br />
Dirigiersymbole –<br />
4.10 Symbole<br />
Exponential-Cresc.-Gabel –<br />
4.10 Symbole<br />
Vorzeitig endende<br />
Notenzeile –<br />
2.5 Notenzeilen<br />
Instrumenten-Wechsel –<br />
2.4 Instrumente<br />
Hauptstimme –<br />
4.6 Linien<br />
Zusammengesetzte Taktarten –<br />
4.3 Taktartbezeichnungen<br />
„Gefiederte“ Balken –<br />
4.15 Balken-Gruppierungen<br />
Pedalisierung –<br />
4.6 Linien<br />
Rahmennotation –<br />
4.6 Linien<br />
Verschachtelte N-tolen –<br />
3.10 Triolen und andere<br />
N-tolen<br />
4.28 Tremoli<br />
4.18 Importieren von<br />
Grafiken<br />
Cluster –<br />
4.10 Symbole<br />
874
Visueller Index<br />
Chor<br />
Titel und Untertitel – 5 Text-Registerkarte<br />
Incipit – 2.5 Notenzeilen<br />
Tempo-Text –<br />
5 Text-Registerkarte<br />
Komponistenname –<br />
5 Text-Registerkarte<br />
Stimmennamen –<br />
2.4 Instrumente<br />
Ein- und Zweistimmigkeit –<br />
3.15 Stimmen („Ebenen“)<br />
Anzahl der Notenzeilen<br />
pro System ändern –<br />
2.4 Instrumente<br />
Elidierte Silben –<br />
5.7 Liedtext<br />
Chorpfeile –<br />
4.10 Symbole<br />
Tenor mit<br />
Oktavierungsschlüssel –<br />
4.1 Schlüssel<br />
Bindebögen zum Anzeigen<br />
unterschiedlicher Silbenbelegung –<br />
4.8 Bindebögen<br />
Dynamik über der Notenzeile –<br />
5 Text-Registerkarte<br />
Klavierauszug mithilfe des Auszug-Plug-ins –<br />
3.20 Komponier-Werkzeuge-Plug-ins<br />
Zwei Strophen mit<br />
individuellen Textstilen –<br />
5.7 Liedtext<br />
875
Visueller Index<br />
Klavier<br />
5.14 Seitenzahlen<br />
Kopfzeile – 5 Text-<br />
Registerkarte<br />
Zusätzliche Notenzeile<br />
darüber –<br />
2.5 Notenzeilen<br />
Zeilenüberkreuzende Noten –<br />
4.16 Balkensetzung<br />
Technik –<br />
5.2 Häufige Textstile<br />
Pedal –<br />
4.6 Linien<br />
Fingersatz –<br />
5.2 Häufige Textstile<br />
Stimmenführungs-<br />
Linie –<br />
4.6 Linien<br />
Nicht standardgemäße<br />
Balken – 4.15<br />
Balken-Gruppierungen<br />
Sicherheitsauflöser – 4.2<br />
Tonartvorzeichnungen<br />
Hand-Klammer –<br />
4.6 Linien<br />
Akkorde auf mehrere<br />
Notenzeilen aufgeteilt –<br />
4.16 Balkensetzung<br />
876
Visueller Index<br />
Orgel<br />
Registrierung mit Technik-<br />
Text – 5.2 Häufige Textstile<br />
Automatische<br />
Sicherheitsanzeige – 4.3<br />
Pedal –<br />
4.10 Symbole<br />
Oktavierungslinie –<br />
4.6 Linien<br />
Dynamik zwischen<br />
Notenzeilen – 5 Text-<br />
Registerkarte<br />
Wechselnde Taktarten –<br />
4.3 Taktartbezeichnungen<br />
Automatische<br />
Fortsetzung<br />
Registrierung – 5<br />
Text-Registerkarte<br />
Ausgeblendete N-tolen –<br />
3.10 Triolen und andere<br />
N-tolen<br />
Schlüsselwechsel –<br />
4.1 Schlüssel<br />
Doppelter<br />
Taktstrich – 4.5<br />
Zeilenüberkreuzende<br />
Balken – 4.16<br />
877
Visueller Index<br />
Lead Sheets<br />
Text im Textstil<br />
Instrumentenname<br />
links oben<br />
Concert<br />
<br />
Swing (q = 200)<br />
Dmi<br />
<br />
<br />
Just WaSTin' tIme<br />
<br />
<br />
Instrumenten-Wechsel ohne Schlüssel oder<br />
Tonartvorzeichnungen –<br />
2.4 Instrumente<br />
5 Am7<br />
Dº<br />
<br />
<br />
<br />
<br />
<br />
<br />
<br />
1.<br />
G9<br />
<br />
<br />
<br />
Gm/Bb<br />
"Itchy" Pete Milligan<br />
C11(b9)<br />
<br />
<br />
<br />
<br />
F13<br />
<br />
Schriftarten (Zeichensätze) –<br />
5.6 Textstile<br />
bearbeiten<br />
Haus 1 (prima volta) –<br />
<br />
4.6 Linien<br />
<br />
<br />
9<br />
2.<br />
13<br />
<br />
D9<br />
C(' 9)<br />
<br />
5.12 Studierzeichen<br />
<br />
Vibrato –<br />
4.6 Linien<br />
<br />
<br />
[A]<br />
<br />
<br />
<br />
F7sus4<br />
<br />
F13(b9)<br />
<br />
<br />
Dm%<br />
<br />
Bbaug(,7)<br />
<br />
G^<br />
<br />
<br />
Wiederholungstaktstriche<br />
mit „Flügeln“ –<br />
4.5 Taktstriche<br />
<br />
17 Gm(' 9) C%<br />
F(' 9)<br />
[B]<br />
<br />
Anfangs-Taktstrich bei Systemen<br />
aus einer Notenzeile –<br />
4.5 Taktstriche<br />
F13(b9)<br />
<br />
<br />
Bbaug(,7)<br />
<br />
Bº<br />
<br />
Cm7<br />
<br />
5.8 Akkordsymbole<br />
21 C(' 9)<br />
<br />
<br />
<br />
F7sus4<br />
<br />
F#º<br />
<br />
Gm7sus4<br />
<br />
Dm%<br />
<br />
G^<br />
<br />
<br />
<br />
Vier Takte pro 25 System durch Cm6<br />
Automatisches Layout – <br />
7.6 Automatische <br />
Umbrüche<br />
<br />
<br />
F(' 9)<br />
<br />
<br />
Notenzeilen vorzeitig beenden –<br />
2.5 Notenzeilen<br />
878
Visueller Index<br />
Jazz<br />
Swing-Font –<br />
6.7 Interpretation<br />
Taktzahlen über jedem<br />
Takt – 5.13 Taktzahlen<br />
5.12 Studierzeichen<br />
2 3 5 6<br />
Transponierende Partitur –<br />
3.11 Transponieren<br />
Dämpfer offen/geschlossen –<br />
4.22 Artikulationen<br />
4.23 Vorschläge<br />
Cresc.-Gabeln – 4.6 Linien<br />
Spielanweisungen umrahmt –<br />
5.1 Text<br />
Marcato –<br />
4.22 Artikulationen<br />
Schrägstriche (Slashes) –<br />
4.12 Notenköpfe<br />
5.8 Akkordsymbole<br />
4.13 Schlaginstrumente<br />
879
Visueller Index<br />
Gitarren-Notation<br />
Tempo-Text – 5<br />
Text-Registerkarte<br />
Saiten-Nummern –<br />
4.10 Symbole und 4.6 Linien<br />
Andante largo<br />
Sextole – 3.10 Triolen<br />
und andere N-tolen<br />
Balken über Pausen hinweg – 4.17<br />
Balken über Pausen und Halsstummel<br />
Drei<br />
Stimmen – 3.15<br />
Stimmen<br />
Linie mit<br />
Haken – 4.6 Arpeggio –<br />
4.21 Arpeggio<br />
Gitarren-Tabulatur<br />
Alle speziellen Funktionen<br />
für Gitarre erscheinen korrekt<br />
auf Tabulatur- und Notenzeile<br />
5.8 Akkordsymbole<br />
Großes Vibrato –<br />
3.8 Gitarren-Notation und<br />
Tabulatur<br />
Viele spezielle Linien –<br />
3.8 Gitarren-Notation und<br />
Tabulatur<br />
<br />
<br />
<br />
D <br />
10 10<br />
Pre-Bend – 3.8<br />
Gitarren-Notation und<br />
Tabulatur<br />
full<br />
6<br />
A5<br />
12 10 8 7 8 7<br />
9<br />
7<br />
9 7 6 6<br />
7 7<br />
1/2<br />
D5/F#<br />
<br />
Bend und Release – 3.8<br />
Gitarren-Notation und Tabulatur<br />
X<br />
G5<br />
<br />
6<br />
<br />
full<br />
9 12 17 14<br />
15 17<br />
14<br />
9 12 111110<br />
Slide – 3.8 Gitarren-<br />
Notation und Tabulatur<br />
17<br />
17<br />
880
Visueller Index<br />
Schlaginstrumente<br />
Vorschlag –<br />
4.23 Vorschläge<br />
Wiederholungs-<br />
Taktstrich – 4.5<br />
Taktstriche<br />
5.12 Studierzeichen<br />
Halsrichtung umkehren –<br />
4.26 Notenhälse<br />
und Hilfslinien<br />
laissez vibrer- Haltebogen –<br />
4.10 Symbole<br />
Umrahmter Text –<br />
5 Text-<br />
Registerkarte<br />
Schlägel-Zeichen –<br />
4.10 Symbole<br />
Wirbel – 4.28 Tremoli<br />
Vorigen Takt wiederholen<br />
(Faulenzer) – 4.25 „Faulenzer“-<br />
Takte (sich wiederholende<br />
Instrumenten-Wechsel –<br />
2.4 Instrumente<br />
Instrument wechseln<br />
– 2.4 Instrumente<br />
Zwei Stimmen –<br />
3.15 Stimmen<br />
(„Ebenen“)<br />
4.10 Symbole<br />
4.6 Linien<br />
881
Visueller Index<br />
Alte Musik<br />
Schlüssel-, Tonartund<br />
Taktartwechsel<br />
Verzierungen –<br />
4.10 Symbole<br />
Ossia –<br />
2.5 Notenzeilen<br />
Einleitende<br />
Notenzeilen –<br />
2.5 Notenzeilen<br />
Bogenstrich –<br />
4.22 Artikulationen<br />
Ficta-Vorzeichen-<br />
Symbole – 4.10<br />
Metrischer Wechsel –<br />
5 Text-Registerkarte<br />
Generalbass –<br />
5.3 Generalbass und<br />
Römische Ziffern<br />
Bindebogen mit Staccato-Strich –<br />
4.6 Linien, 4.10 Symbole<br />
Vorzeichen in<br />
Stichnotengröße –<br />
4.10 Symbole<br />
Klammern als Text<br />
Fußnote mit Texthinweisen –<br />
5 Text-Registerkarte<br />
Noten in<br />
Stichnotengröße –<br />
2.2 Stichnoten<br />
882
Ziffern<br />
15va . . . . . . . . . . . . . . . . . . . . . . siehe Oktavierungslinien<br />
8va . . . . . . . . . . . . . . . . . . . . . . . siehe Oktavierungslinien<br />
A<br />
A tempo . . . . . . . . . . . . . . . . . . . . . . . . . . . . . . . . .479, 633<br />
A4 . . . . . . . . . . . . . . . . . . . . . . . . . . . . .siehe Papierformate<br />
Abstände<br />
definiert . . . . . . . . . . . . . . . . . . . . . . . . . . . . . . . . . . . 861<br />
horizontal . . . . . . . . . . . . . . . . . . . . . . . . . . . . . . . . . . 772<br />
siehe auch Notensatz<br />
Abstrich . . . . . . . . . . . . . . . . . . . . . . . siehe Artikulationen<br />
Accelerando<br />
Balken . . . . . . . . . . . . . . . . . . . .siehe Gefiederte Balken<br />
Wiedergabe von . . . . . . . . . . . . . . . . . . . . . . . .377, 633<br />
Acciaccatura . . . . . . . . . . . . . . . . . . . . . . . . . . . . . . . . . . 448<br />
definiert . . . . . . . . . . . . . . . . . . . . . . . . . . . . . . . . . . . 851<br />
siehe auch Vorschläge<br />
Achtelnote . . . . . . . . . . . . . . . . . siehe Notenwerte, Balken<br />
Aftertouch<br />
definiert . . . . . . . . . . . . . . . . . . . . . . . . . . . . . . . . . . . 851<br />
AIFF-Dateien . . . . . . . . . . . . . . . . . . . . . . . . . . . . . . . . . . 89<br />
Akkoladen . . . . . . . . . . . . . . . . . . . . . . . . . . . . . . . . . . . . 432<br />
definiert . . . . . . . . . . . . . . . . . . . . . . . . . . . . . . . . . . . 851<br />
Akkordbrechungslinie . . . . . . . . . . . . . . . siehe Arpeggio<br />
Akkorde . . . . . . . . . . . . . . . . . . . . . . . . . . . . . . . . . . . . . 239<br />
auf zwei Notenzeilen verteilt . . . . . . . . . . . . . . . . . . 424<br />
außerhalb der Ausrichtung . . . . . . . . . . . . . . . . . . . 226<br />
definiert . . . . . . . . . . . . . . . . . . . . . . . . . . . . . . . . . . . 851<br />
erstellen . . . . . . . . . . . . . . . . . . . . . . . . . . . . . . . . . . . 246<br />
gebrochen . . . . . . . . . . . . . . . . . . . . . . . . siehe Arpeggio<br />
verteilen . . . . . . . . . . . . . . . . . . . . . . . . . . . . . . . . . . . 312<br />
siehe auch Noten, Stimmen<br />
Akkordkästen . . . . . . . . . . . . . . . . . siehe Akkordsymbole<br />
Akkordnamen . . . . . . . . . . . . . . . . siehe Akkordsymbole<br />
Akkordsymbole . . . . . . . . . . . . . . . . . . . . . . . . . . . . .521<br />
ausrichten . . . . . . . . . . . . . . . . . . . . . . . . . . . . . . . . . . 528<br />
automatisch hinzufügen . . . . . . . . . . . . . . . . . . . . . 542<br />
bearbeiten . . . . . . . . . . . . . . . . . . . . . . . . . . . . . . . . . 532<br />
definiert . . . . . . . . . . . . . . . . . . . . . . . . . . . . . . . . . . . 851<br />
empfohlene Fonts . . . . . . . . . . . . . . . . . . . . . . . . . . . 505<br />
römische Ziffern . . . . . . . . . . . . . . . . . . . . . . . . . . . . 485<br />
transponieren . . . . . . . . . . . . . . . . . . . . . . . . . .280, 526<br />
umdeuten . . . . . . . . . . . . . . . . . . . . . . . . . . . . . . . . . . 525<br />
Wiedergabe von . . . . . . . . . . . . . . . . . . . . . . . . . . . . 544<br />
Akkordsymbole-aussetzen-Plug-in . . . . . . . . . . . . . . . 544<br />
Akkordsymbole-in-Bruchschreibweise-Plug-in . . . . 543<br />
Akut-Akzent . . . . . . . . . . . . . . . . siehe Akzentbuchstaben<br />
Akzent . . . . . . . siehe Artikulationen, Akzentbuchstaben<br />
Index<br />
Akzentbuchstaben . . . . . . . . . . . . . . . . . . . . . . . . . 473, 867<br />
Aleatorische Musik . . . . . . . . . . . . . . . . . . . . . . . . . . . . 367<br />
All Notes Off . . . . . . . . . . . . . . . . . . . . . . . . . . . . . . . . . . 586<br />
All’ottava-Linien . . . . . . . . . . . siehe Oktavierungslinien<br />
Alle-Markierungen-entfernen-Plug-in . . . . . . . . . . . . 234<br />
Allen Kreuz- und B-Noten Vorzeichen hinzufügen-<br />
Plug-in . . . . . . . . . . . . . . . . . . . . . . . . . . . . . 329<br />
Allen-Noten-Vorzeichen-hinzufügen-Plug-in . . . . . 329<br />
Alphabetische Eingabe . . . . . . . . . . . . . . . . . . . . . . . . . 239<br />
definiert . . . . . . . . . . . . . . . . . . . . . . . . . . . . . . . . . . . 851<br />
Alte Musik<br />
Ficta . . . . . . . . . . . . . . . . . . . . . . . . . . . . . . . . . . . . . . 329<br />
Strich-Staccato-Symbol . . . . . . . . . . . . . . . . . . . . . . 395<br />
Taktstriche . . . . . . . . . . . . . . . . . . . . . . . . . . . . . . . . . 370<br />
siehe auch Taktstriche, Incipits, Generalbass, Schlüssel<br />
Alterierte Primen . . . . . . . . . . . . . . . . . . . . . . . . . . . . . . 439<br />
Ametrisch . . . . . . . . . . . . . . . . . . . siehe Freier Rhythmus<br />
Analyse<br />
Funktions- . . . . . . . . . . . . . . . . . . . . . . . . . . . . . . . . . 486<br />
Motive . . . . . . . . . . . . . . . . . . . . . . . . . . . . . . . . . . . . . 828<br />
Notenzeilen vergleichen . . . . . . . . . . . . . . . . . . . . . . 827<br />
römische Ziffern . . . . . . . . . . . . . . . . . . . . . . . . . . . . 485<br />
Schenkersche . . . . . . . . . . . . . . . . . . . . . . . . . . . . . . . 827<br />
Tonleiterstufen-Notation . . . . . . . . . . . . . . . . . . . . . 827<br />
Umfang . . . . . . . . . . . . . . . . . . . . . . . . . . . . . . . . . . . . 829<br />
Anfangs-Taktstrich . . . . . . . . . . . . . . . . . . . . . . . . 228, 373<br />
Anfasser . . . . . . . . . . . . . . . . . . . . . . . . . . . . . . . . . . . . . 845<br />
Apostroph . . . . siehe Typografische Anführungszeichen<br />
Appoggiatura . . . . . . . . . . . . . . . . . . . . . . . . . . . . . . . . . 448<br />
definiert . . . . . . . . . . . . . . . . . . . . . . . . . . . . . . . . . . . 851<br />
siehe auch Vorschläge<br />
Arbeitsblatt-Assistent . . . . . . . . . . . . . . . . . . . . . . . . . . 117<br />
Arbeitsblätter . . . . . . . . . . . . . . . . . . . . . . . . . . . . . 189, 235<br />
bearbeiten . . . . . . . . . . . . . . . . . . . . . . . . . . . . . . . . . 129<br />
eigene hinzufügen . . . . . . . . . . . . . . . . . . . . . . . . . . . 126<br />
ARIA . . . . . . . . . . . . . . . . . . . . . . . . . . . . . . . . . . . . . . . . 689<br />
Arpeggio . . . . . . . . . . . . . . . . . . . . . . . . . . . . 235, 268, 441<br />
siehe auch Linien<br />
Arrangieren . . . . . . . . . . . . . . . . . . . . . . . . . . . . . . . . . . 308<br />
Arrangier-Stile bearbeiten . . . . . . . . . . . . . . . . . . . . 320<br />
Stile . . . . . . . . . . . . . . . . . . . . . . . . . . . . . . . . . . . . . . . 310<br />
Artikulationen . . . . . . . . . . . . . . . . . . . . . . . . . . . . . . . . 442<br />
auf Pausen . . . . . . . . . . . . . . . . . . . . . . . . . . . . . . . . . 444<br />
bearbeiten . . . . . . . . . . . . . . . . . . . . . . . . . . . . . . . . . 248<br />
definiert . . . . . . . . . . . . . . . . . . . . . . . . . . . . . . . . . . . 852<br />
eigene einrichten . . . . . . . . . . . . . . . . . . . . . . . . . . . . 444<br />
Jazz . . . . . . . . . . . . . . . . . . . . . . . . . . . . . . . . . . . . . . . 450<br />
kopieren . . . . . . . . . . . . . . . . . . . . . . . . . . . . . . . 338, 443<br />
löschen . . . . . . . . . . . . . . . . . . . . . . . . . . . . . . . . . . . . 442<br />
spiegeln . . . . . . . . . . . . . . . . . . . . . . . . . . . . . . . . . . . . 443<br />
883
Index<br />
Symbole . . . . . . . . . . . . . . . . . . . . . . . . . . . . . . . . . . . 395<br />
über der Notenzeile . . . . . . . . . . . . . . . . . . . . . . . . . 445<br />
über Taktstriche . . . . . . . . . . . . . . . . . . . . . . . . . . . . 444<br />
verschieben . . . . . . . . . . . . . . . . . . . . . . . . . . . . . . . . 442<br />
Artikulation-und-Bindebögen-kopieren-Plug-in . . 338<br />
ASIO . . . . . . . . . . . . . . . . . . . . . . . . . . . . . . . . . . . . 598, 687<br />
definiert . . . . . . . . . . . . . . . . . . . . . . . . . . . . . . . . . . . 852<br />
Atemzeichen . . . . . . . . . . . . . . . . . . . . . . . . . . . . . . . . . 395<br />
Atonale Musik . . . . . . . . . . . . . . . . . . . . . . . . . . . . 280, 360<br />
AU . . . . . . . . . . . . . . . . . . . . . . . . . . . . . . siehe Audio Units<br />
Audio Units . . . . . . . . . . . . . . . . . . . . . . . . . . . . . . . . . . 683<br />
definiert . . . . . . . . . . . . . . . . . . . . . . . . . . . . . . . . . . . 852<br />
Audio-Dateien<br />
exportieren . . . . . . . . . . . . . . . . . . . . . . . . . . . . . . . . . 89<br />
für jede Notenzeile einzeln exportieren . . . . . . . . 231<br />
importieren . . . . . . . . . . . . . . . . . . . . . . . . . . . . . . . . 665<br />
Audiodateien . . . . . . . . . . . . . . . . . . . . . . . . . . . . . . . . . 665<br />
Audio-Engine-Optionen-Dialogfeld . . . . . . . . . . . . . 598<br />
Auf Partitur-Gestaltung zurücksetzen . . . . . . . . . . . . 754<br />
Auf Partitur-Position zurücksetzen . . . . . . . . . . . . . . 754<br />
Auflösung<br />
definiert . . . . . . . . . . . . . . . . . . . . . . . . . . . . . . . . . . . 852<br />
Auflösungszeichen . . . . . . . . . . . . . . . . . . . . . . . . . . . . 435<br />
Aufnehmen<br />
auf CD . . . . . . . . . . . . . . . . . . . . . . . . . . . . . . . . . . . . . 89<br />
transponierende Tonhöhen . . . . . . . . . . . . . . . . . . 294<br />
Aufschlag . . . . . . . . . . . . . . . . . . . . . siehe Takte, Auftakte<br />
Auftakte . . . . . . . . . . . . . . . . . . . . . . . . . . . . . . . .208, 363<br />
Augmentation . . . . . . . . . . . . . . . . . . . . . . . . . . . . . . . . 325<br />
Ausblenden<br />
leere Notenzeilen . . . . . . . . . . . . . . . . . . . . . . . . . . . 190<br />
MIDI-Messages . . . . . . . . . . . . . . . . . . . . . . . . . . . . 706<br />
Notenzeilen inmitten des Systems . . . . . . . . . . . . . 192<br />
Objekte . . . . . . . . . . . . . . . . . . . . . . . . . . . . . . . . . . . 222<br />
Text . . . . . . . . . . . . . . . . . . . . . . . . . . . . . . . . . . . . . . 470<br />
Ausgeblendete Objekte<br />
anzeigen . . . . . . . . . . . . . . . . . . . . . . . . . . . . . . . . . . . 845<br />
Ausgeschnittene Partituren . . . . . . . . . . . . . . . . . . . . 192<br />
Ausgeschriebenen-Swing-gerade-notieren-Plug-in 342<br />
Ausrichtung<br />
definiert . . . . . . . . . . . . . . . . . . . . . . . . . . . . . . . . . . . 852<br />
Liedtext . . . . . . . . . . . . . . . . . . . . . . . . . . . . . . . . . . . 570<br />
Notenzeilen . . . . . . . . . . . . . . . . . . . . . . . . . . . . 189, 724<br />
Objekte . . . . . . . . . . . . . . . . . . . . . . . . . . . . . . . . . . . 755<br />
Text . . . . . . . . . . . . . . . . . . . siehe Textstile bearbeiten<br />
Ausschnitte . . . . . . . . . . . . . . . . . . . .siehe Notenbeispiele<br />
Ausschuss . . . . . . . . . . . . . . . . . . . . . . . . . . . . . . . . . . . . 86<br />
Auswahl-als-Audio-exportieren-Plug-in . . . . . . . . . . 90<br />
Auswahl-als-Partitur-exportieren-Plug-in . . . . . . . . . 79<br />
Auswahl-an-Dauer-anpassen-Plug-in . . . . . . . . . . . . 335<br />
Auswahlen . . . . . . . . . . . . . . . . . . . . . . . . . . . . . . . . . . . 153<br />
definiert . . . . . . . . . . . . . . . . . . . . . . . . . . . . . . . . . . . 852<br />
einfach . . . . . . . . . . . . . . . . . . . . . . . . . . . . . . . . . . . . 154<br />
mehrfach . . . . . . . . . . . . . . . . . . . . . . . . . . . . . . . . . . 155<br />
Auswählen<br />
siehe auch Filter, Auswahlen<br />
Bindebögen . . . . . . . . . . . . . . . . . . . . . . . . . . . . . . . . 214<br />
definiert . . . . . . . . . . . . . . . . . . . . . . . . . . . . . . . . . . . 852<br />
Dynamik . . . . . . . . . . . . . . . . . . . . . . . . . . . . . . . . . . 214<br />
Liedtext . . . . . . . . . . . . . . . . . . . . . . . . . . . . . . . . . . . 214<br />
Takte . . . . . . . . . . . . . . . . . . . . . . . . . . . . . . . . . . . . . 156<br />
Auswahlrechteck . . . . . . . . . . . . . . . . . . . . . . . . . . . . . 155<br />
Auszug . . . . . . . . . . . . . . . . . . . . . . . . . . . . . . . . . . 303, 314<br />
definiert . . . . . . . . . . . . . . . . . . . . . . . . . . . . . . . . . . . 852<br />
Automation-Plug-in . . . . . . . . . . . . . . . . . . . . . . . . . . . 671<br />
Automatische Sicherheitskopien . . . . . . . . . . . . . . . . . .28<br />
Automatische Umbrüche . . . . . . . . . . . . . . 233, 737, 753<br />
Automatisches Speichern . . . . . . . . . . . . . . . . . . . . . . . .28<br />
B<br />
B . . . . . . . . . . . . . . . . . . . . . . . . . . . . . . . . . . . . . . . . . . . 435<br />
B4 . . . . . . . . . . . . . . . . . . . . . . . . . . . . siehe Papierformate<br />
Balken . . . . . . . . . . . . . . . . . . . . . . . . . . . . . . . . . . . . . . 414<br />
aufgefächert . . . . . . . . . . . . . . . . siehe Balken, gefiedert<br />
ausblenden . . . . . . . . . . . . . . . . . . . . . . . . . . . . . . . . 419<br />
Balkenlinie . . . . . . . . . . . . . . . . . . . . . . . . . . . . . . . . 378<br />
definiert . . . . . . . . . . . . . . . . . . . . . . . . . . . . . . . . . . . 852<br />
einzeln bearbeiten . . . . . . . . . . . . . . . . . . . . . . . . . . 417<br />
gefiedert . . . . . . . . . . . . . . . . . . . . . . . . . . . . . . . . . . 419<br />
gemäß Liedtext . . . . . . . . . . . . . . . . . . . . . . . . . . . . . 574<br />
gespreizt . . . . . . . . . . . . . . . . . . . . . . . . . . . . . . . . . . 419<br />
Gruppierung ändern . . . . . . . . . . . . . . . . . . . . . . . . 365<br />
Gruppierung zurücksetzen . . . . . . . . . . . . . . . . . . . 416<br />
Gruppierungen . . . . . . . . . . . . . . . . . . . . . . . . . . . . . 414<br />
Halsstummel . . . . . . . . . . . . . . . . . . . . . . . . . . . . . . . 426<br />
horizontal . . . . . . . . . . . . . . . . . . . . . . . . . . . . . . . . . 421<br />
Neigung . . . . . . . . . . . . . . . . . . . . . . . . . . . . . . . . . . . 421<br />
N-tolen . . . . . . . . . . . . . . . . . . . . . . . . . . . . . . . . . . . 418<br />
Primär- . . . . . . . . . . . . . . . . . . . . . . . . . . . . . . . . . . . 415<br />
Primärbalken ändern . . . . . . . . . . . . . . . . . . . . . . . 416<br />
Sekundär- . . . . . . . . . . . . . . . . . . . . . . . . . . . . . . . . . 415<br />
spiegeln . . . . . . . . . . . . . . . . . . . . . . . . . . . . . . . . . . . 422<br />
über Pausen . . . . . . . . . . . . . . . . . . . . . . . . . . . . . . . 426<br />
über Seitenumbrüche . . . . . . . . . . . . . . . . . . . . . . . 417<br />
über Systemumbrüche . . . . . . . . . . . . . . . . . . . . . . 417<br />
über Taktstriche . . . . . . . . . . . . . . . . . . . . . . . . . . . . 417<br />
umkehren . . . . . . . . . . . . . . . . . . . . . . . . . . . . . . . . . 422<br />
Untergruppierung . . . . . . . . . . . . . . . . . . . . . . . . . . 415<br />
waagrecht . . . . . . . . . . . . . . . . . . . . . . . . . . . . . . . . . 421<br />
zeilenüberkreuzend . . . . . . . . . . . . . . . . . . . . . . . . . 422<br />
zwischen Noten . . . . . . . . . . . . . . . . . . . . . . . . . . . . 423<br />
Balken-Gruppierung zurücksetzen . . . . . . . . . . . . . . 416<br />
Balkenpause<br />
definiert . . . . . . . . . . . . . . . . . . . . . . . . . . . . . . . . . . . 852<br />
siehe auch Mehrtakt-Pausen<br />
Band . . . . . . . . . . . . . . . . . . . . . . . . . . siehe Papierformate<br />
Banjo . . . . . . . . . . . . . . . . . . . . . . . . . . . . . . . . . . . . . . . 269<br />
siehe auch Akkordraster, Gitarrentabulatur<br />
884
Banks (Bänke)<br />
definiert . . . . . . . . . . . . . . . . . . . . . . . . . . . . . . . . . . . 852<br />
Bassgitarre siehe Akkordraster, Gitarre, Gitarrentabulatur<br />
Basso continuo . . . . . . . . . . . . . . . . . . . .siehe Generalbass<br />
Bearbeiten . . . . . . . siehe individuell einrichten, ändern,<br />
Bearbeiten-Menü<br />
Bearbeiten-Menü<br />
Auswählen-Untermenü<br />
Auswahl erweitern . . . . . . . . . . . . . . . . . . . . . . . . 528<br />
Begleitung<br />
automatisch erzeugen . . . . . . . . . . . . . . . . . . . . . . . . 544<br />
siehe auch Aussetzen, Auszug<br />
Begriffe-Menüs . . . . . . . . . . . . . . . . . . . . . . . . . . . . . . . 467<br />
bearbeiten . . . . . . . . . . . . . . . . . . . . . . . . . . . . . . . . . 472<br />
Beidseitiger Druck . . . . . . . . . . . . . . . . . . . . . . . . 84, 503<br />
Beispielpartituren . . . . . . . . . . . . . . . . . . siehe Partituren<br />
Bend . . . . . . . . . . . . . . . . . . . . . . . . . . . . . . . . . . . .264, 451<br />
Unisono . . . . . . . . . . . . . . . . . . . . . . . . . . . . . . . . . . . 266<br />
Bend und Release . . . . . . . . . . . . . . . . . . . . . . . . . . . . . . 266<br />
Benötigte-Handglocken-anzeigen-Plug-in . . . . . . . . 336<br />
Bereich<br />
von Taktzahlen . . . . . . . . . . . . . . . . . . . . . . . . . . . . . 554<br />
Beschnittmarken<br />
definiert . . . . . . . . . . . . . . . . . . . . . . . . . . . . . . . . . . . 852<br />
Bildschirmauflösung . . . . . . . . . . . . . . . . . . . . . . . . . . . 148<br />
Bildschirmtipps . . . . . . . . . . . . . . . . . . . . . . . . . . . . . . . . 17<br />
Bindebögen . . . . . . . . . . . . . . . . . . . . . . . . . . . . . . . . . . . 383<br />
bei Liedtext . . . . . . . . . . . . . . . . . . . . . . . . . . . . . . . . 389<br />
gepunktet . . . . . . . . . . . . . . . . . . . . . . . . . . . . . . . . . . 389<br />
gestrichelt . . . . . . . . . . . . . . . . . . . . . . . . . . . . . . . . . . 389<br />
kopieren . . . . . . . . . . . . . . . . . . . . . . . . . . . . . . . . . . . 338<br />
magnetisch . . . . . . . . . . . . . . . . . . . . . . . . . . . . . . . . . 383<br />
nicht-magnetisch . . . . . . . . . . . . . . . . . . . . . . . . . . . 389<br />
passend zu Liedtext-Silbenaufteilung . . . . . . . . . . 568<br />
s-förmig . . . . . . . . . . . . . . . . . . . . . . . . . . . . . . . . . . . 388<br />
Wiedergabe von . . . . . . . . . . . . . . . . . . . . . . . . . . . . 641<br />
Binden . . . . . . . . . . . . . . . . . . . . . . . . . . . siehe Haltebögen<br />
Bitmap-Grafiken . . . . . . . . . . . . . . . . . . . . . . . . . . . . . . . 96<br />
Blau . . . . . . . . siehe Stimmen, Auswahlen und Passagen<br />
Blockweise kopieren . . . . . . . . . . . . . . . . . siehe Passagen<br />
BMP-Dateien . . . . . . . . . . . . . . . . . . . . . . . . . . . . . . . . . . 96<br />
definiert . . . . . . . . . . . . . . . . . . . . . . . . . . . . . . . . . . . 852<br />
exportieren . . . . . . . . . . . . . . . . . . . . . . . . . . . . . . . . . . 96<br />
Bogenbezeichnungen siehe Artikulationen, Bindebögen<br />
Boomwhackers-Notenfarben-Plug-in . . . . . . . . . . . . 337<br />
Brass Band . . . . . . . . . . . . . . . . . . . . . . . . siehe Blasmusik<br />
Brevis . . . . . . . . . . . . . . . . . . . . . . . . . . . . siehe Notenwerte<br />
Broschüren-Druck . . . . . . . . . . . . . . . . . . . . . . . . . . . . . . 86<br />
Bs in Kreuze umdeuten-Plug-in . . . . . . . . . . . . . . . . . 329<br />
Bus . . . . . . . . . . . . . . . . . . . . . . . . . . . . . . . . siehe Effektbus<br />
Buzz roll . . . . . . . . . . . . . . . . . . . . . . . . . . . . . . . . .411, 463<br />
C<br />
Index<br />
C, Partituren in . . . . . .siehe Transponierende Partituren<br />
CDs<br />
erstellen . . . . . . . . . . . . . . . . . . . . . . . . . . . . . . . . . . . . 89<br />
Cedille . . . . . . . . . . . . . . . . . . . . . siehe Akzentbuchstaben<br />
Chaconne-Font . . . . . . . . . . . . . . . . . . . . . . . . . . . . . . . 784<br />
Chart . . . . . . . . . . . . . . . . . . . . . . . . . . . . . siehe Partituren<br />
Chormusik<br />
Atemzeichen . . . . . . . . . . . . . . . . . . . . . . . . . . . . . . . 395<br />
Aufteilungs-Pfeile . . . . . . . . . . . . . . . . . . . . . . . . . . . 396<br />
Aufteilungs-Symbole . . . . . . . . . . . . . . . . . . . . . . . . 396<br />
Classroom Control . . . . . . . . . . . . . . . . . . . . . . . . . . . 113<br />
Cluster . . . . . . . . . . . . . . . . . . . . . . . . . . . . . . . . . . . 396, 397<br />
Coda . . . . . . . . . . . . . . . . . . . . . . . . . . . . . . . . . . . .228, 656<br />
Concert . . . . . . . . . . . . . . . . . . . . . . . .siehe Papierformate<br />
Control Changes<br />
definiert . . . . . . . . . . . . . . . . . . . . . . . . . . . . . . . . . . . 853<br />
Controllers (MIDI) . . . . . . . . . . . . . . . . . . . . . . . . . . . . 698<br />
definiert . . . . . . . . . . . . . . . . . . . . . . . . . . . . . . . . . . . 853<br />
Copyright-Symbol . . . . . . . . . . . . . . . . . . . . . . . . . . . . . 868<br />
Copyright-Zeile . . . . . . . . . . . . . . . . . . . . . . . . . 482, 504<br />
Cresc./dim.-Gabeln . . . . . . . . . . . . . . . . . . . . . . . . . . . . 381<br />
definiert . . . . . . . . . . . . . . . . . . . . . . . . . . . . . . . . . . . 853<br />
Wiedergabe von . . . . . . . . . . . . . . . . . . . . . . . . . . . . 631<br />
Crescendo . . . . . . . . . . . . . . . . . . . . . . . . . . . . . . . . . . . . 381<br />
exponentiell . . . . . . . . . . . . . . . . . . . . . . . . . . . . . . . . 397<br />
Wiedergabe bei gehaltenen Noten . . . . . . . . . . . . . 631<br />
siehe auch Cresc./dim.-Gabeln<br />
Cursor . . . . . . . . . . . . . . . . . . . siehe Einfügemarke, Maus<br />
D<br />
D.C. (da capo) . . . . . . . . . . . . . . . . . . . . . . . . . . . . . . . . 656<br />
D.S. (dal segno) . . . . . . . . . . . . . . . . . . . . . . . . . . . . . . . 657<br />
Dämpfer<br />
Symbol . . . . . . . . . . . . . . . . . . . . . . . . . . . . . . . . . . . . 397<br />
Dateien . . . . . . . . . . . . . . . . . . . . . . . . . . . . . . . . . . . . . . . 27<br />
AIFF-Dateien . . . . . . . . . . . . . . . . . . . . . . . . . . . . . . . . 89<br />
Audio . . . . . . . . . . . . . . . . . . . . . . . . . . . . . . . . . . . . . . 89<br />
austauschen . . . . . . . . . . . . . . . . . . . . . . . . . . . . . . . . . 31<br />
automatische Sicherheitskopien . . . . . . . . . . . . . . . . 28<br />
automatisches Speichern . . . . . . . . . . . . . . . . . . . . . . 28<br />
Mac-Dateien in Windows öffnen . . . . . . . . . . . . . . . 33<br />
Öffnen<br />
siehe auch Importieren<br />
per E-Mail verschicken . . . . . . . . . . . . . . . . . . . . . . . 32<br />
speichern . . . . . . . . . . . . . . . . . . . . . . . . . . . . . . . . . . . 27<br />
siehe auch Exportieren<br />
WAV-Dateien . . . . . . . . . . . . . . . . . . . . . . . . . . . . . . . 89<br />
siehe auch Exportieren, Importieren, Partituren<br />
Dateien wiederherstellen . . . . . . . . siehe Automatisches<br />
Speichern, Automatisches Backup<br />
Datei-Info . . . . . . . . . . . . . . . . . . . . . . . . . . . . . . . . . . . 28<br />
Dateikonvertierung . . . . siehe Importieren, Exportieren<br />
885
Index<br />
Datei-Verknüpfung . . . . . . . . . . . . . . . . . . . . . . . . . . . 135<br />
Dauer der Partitur . . . . . . . . . . . . . . . . . . . . . . . . . . . . 668<br />
DAW<br />
definiert . . . . . . . . . . . . . . . . . . . . . . . . . . . . . . . . . . . 853<br />
Decrescendo . . . . . . . . . . . . . . . . . . . . .siehe Diminuendo<br />
Dehnungslinien . . . . . . . . . . . . . . . . . . . . siehe Haltelinien<br />
Delay (Verzögerung) . . . . . . . . . . . . . . . . . . . . . . . . . . 685<br />
Deutung<br />
definiert . . . . . . . . . . . . . . . . . . . . . . . . . . . . . . . . . . . 854<br />
siehe auch Vorzeichen, Deutung von<br />
Diakritische Zeichen . . . . . . . . siehe Akzentbuchstaben<br />
Dialogfeld<br />
definiert . . . . . . . . . . . . . . . . . . . . . . . . . . . . . . . . 10, 853<br />
Diatonisch<br />
definiert . . . . . . . . . . . . . . . . . . . . . . . . . . . . . . . . . . . 853<br />
transponieren . . . . . . . . . . . . . . . . . . . . . . . . . . . . . . 279<br />
Diesen Hinweis nicht mehr anzeigen . . . . . . . . . . . . 140<br />
Digital Audio Workstation<br />
definiert . . . . . . . . . . . . . . . . . . . . . . . . . . . . . . . . . . . 853<br />
Digital-Video . . . . . . . . . . . . . . . . . . . . . . . . . . . . . . . . . 661<br />
Diminuation . . . . . . . . . . . . . . . . . . . . . . . . . . . . . . . . . 325<br />
Diminuendo . . . . . . . . . . . . . . . . . . . . . . . . . . . . . . . . . 381<br />
Wiedergabe bei gehaltenen Noten . . . . . . . . . . . . . 631<br />
siehe auch Cresc./dim.-Gabeln<br />
Dirigenten-Symbole . . . . . . . . . . . . . . . . . . . . . . . . . . . 396<br />
Disks siehe Sicherheitskopien, Dateien, Laden, Speichern<br />
Distortion (Verzerrung) . . . . . . . . . . . . . . . . . . . . . . . 684<br />
Divisi . . . . . . . . . . . . . . . . . . . . . . . . . . . . . . . . . . . . . . . 182<br />
Divisi-Punkte . . . . . . . . . . . . . . . . . . . . . . . siehe Tremolo<br />
Doit . . . . . . . . . . . . . . . . . . . . . . . . . . . . . . . . . . . . . . . . . 450<br />
Dokument einrichten . . . . . . . . . . . . . . . . . . . . . . . . . . 713<br />
Dolet-Plug-in . . . . . . . . . . . . . . . . . . . . . . siehe MusicXML<br />
Doppelganze . . . . . . . . . . . . . . . . . . . . . siehe Notenwerte<br />
Doppelgriffe . . . . . . . . . . . . . . . . . . . . . . . . . . . . . . . . . 377<br />
Doppelnotenzeile . . . . . . . . . . . siehe Tasteninstrumente<br />
Doppelschlag . . . . . . . . . . . . . . . . . . . . . . . . . . . . . . . . . 395<br />
Wiedergabe von . . . . . . . . . . . . . . . . . . . . . . . . . . . . 673<br />
Doppelseiten . . . . . . . . . . . . . . . . . . . . . . . . . . . . . . . . . . 85<br />
definiert . . . . . . . . . . . . . . . . . . . . . . . . . . . . . . . . . . . 853<br />
Doppelte Punktierung . . . . . . . . . . . . . . . . . . . . . 246, 249<br />
dpi (dots per inch) . . . . . . . . . . . . . . . . . . . . . . . . . . . . . 95<br />
definiert . . . . . . . . . . . . . . . . . . . . . . . . . . . . . . . . . . . 853<br />
Drag (Rudiment) . . . . . . . . . . . . . . . . . . . . . . . . . . . . . 449<br />
Dritter Durchgang . . . . . . . . . . . . . . siehe Haus 1/Haus 2<br />
Drittes Mal . . . . . . . . . . . . . . . . . . . . . siehe Haus 1/Haus 2<br />
Drucken . . . . . . . . . . . . . . . . . . . . . . . . . . . . . . . . . . . . . . 80<br />
alle Partituren in einem Ordner . . . . . . . . . . . . . . . . 87<br />
an Papiergröße anpassen . . . . . . . . . . . . . . . . . . . . . 83<br />
Ansicht-Optionen . . . . . . . . . . . . . . . . . . . . . . . . . . . 83<br />
ausgeblendete Objekte . . . . . . . . . . . . . . . . . . . . . . . 224<br />
beidseitig . . . . . . . . . . . . . . . . . . . . . . . . . . . . . .84, 503<br />
Beschnittmarken . . . . . . . . . . . . . . . . . . . . . . . . . . . . 82<br />
Broschüre . . . . . . . . . . . . . . . . . . . . . . . . . . . . . . . . . . 86<br />
Doppelnutzen . . . . . . . . . . . . . . . . . . . . . . . . . . . . . . . 85<br />
Doppelseiten . . . . . . . . . . . . . . . . . . . . . . . . . . . . . . . . .85<br />
farbig drucken . . . . . . . . . . . . . . . . . . . . . . . . . . . . . . .83<br />
Markierungen . . . . . . . . . . . . . . . . . . . . . . . . . . . . . . 817<br />
mehrere Kopien . . . . . . . . . . . . . . . . . . . . . . . . . . . . . .87<br />
Rahmen . . . . . . . . . . . . . . . . . . . . . . . . . . . . . . . . . . . . .82<br />
Skalierungsfaktor . . . . . . . . . . . . . . . . . . . . . . . . . . . . .82<br />
Drucken von Scorch . . . . . . . . . . . . . . . . . . . . . . . . . . . 108<br />
Drum Set (drum kit) . . . . . . . . . . . . . . . siehe Schlagzeug<br />
Drum-Notation . . . . . . . . . . . . . . . . . . . . siehe Schlagzeug<br />
Duolen . . . . . . . . . . . . . . . . . . . . . . . . . . . . . . siehe N-tolen<br />
Duplex-Druck . . . . . . . . . . siehe Doppelseitiges Drucken<br />
Durchschuss<br />
definiert . . . . . . . . . . . . . . . . . . . . . . . . . . . . . . . . . . . 864<br />
siehe auch Zeilenabstand<br />
DXi . . . . . . . . . . . . . . . . . . . . . . . . . . . . . . . . . . . . . . . . . 683<br />
Dynamik . . . . . . . . . . . . . . . . . . . . . . . . . . . . . . . . 381, 478<br />
ändern . . . . . . . . . . . . . . . . . . . . . . . . . . . . . . . . . . . . 570<br />
auswählen . . . . . . . . . . . . . . . . . . . . . . . . . . . . . . . . . 214<br />
automatisch hinzufügen . . . . . . . . . . . . . . . . . . . . . 565<br />
definiert . . . . . . . . . . . . . . . . . . . . . . . . . . . . . . . . . . . 853<br />
Wiedergabe von . . . . . . . . . . . . . . . . . . . . . . . . . . . . 631<br />
zwischen Klavier-Notenzeilen . . . . . . . . . . . . . . . . 641<br />
siehe auch Expression, Live-Wiedergabe, Cresc./dim.-<br />
Gabeln<br />
Dynamik-ändern-Plug-in . . . . . . . . . . . . . . . . . . . . . . 570<br />
Dynamik-von-Live-Wiedergabe-hinzufügen-Plug-in . 565<br />
Dynamische Stimmen . . . . . . . . . . . . . . . . . . . . . . . . . 791<br />
definiert . . . . . . . . . . . . . . . . . . . . . . . . . . . . . . . . . . . 853<br />
siehe auch Einzelstimmen<br />
E<br />
EastWest Quantum Leap Symphonic Orchestra . . . 682<br />
Ebenen . . . . . . . . . . . . . . . . . . . . . . . . . . . . . . . . . . . . . . 782<br />
definiert . . . . . . . . . . . . . . . . . . . . . . . . . . . . . . . . . . . 853<br />
Echtzeit-Eingabe<br />
definiert . . . . . . . . . . . . . . . . . . . . . . . . . . . . . . . . . . . 853<br />
Editorische Vorzeichen . . . . . . . . . . . . . . . . . . . . . . . . 437<br />
Effekte . . . . . . . . . . . . . . . . . . . . . . . . . . . . . . . . . . 596, 684<br />
Busse . . . . . . . . . . . . . . . . . . . . . . . . . . . . . . . . . . . . . 596<br />
definiert . . . . . . . . . . . . . . . . . . . . . . . . . . . . . . . . . . . 853<br />
Presets . . . . . . . . . . . . . . . . . . . . . . . . . . . . . . . . . . . . 600<br />
E-Gitarre . . . . . . siehe Akkordraster, Gitarrentabulatur<br />
Eigenschaften<br />
definiert . . . . . . . . . . . . . . . . . . . . . . . . . . . . . . . . . . . 854<br />
Eigenschaften . . . . . . . . . . . . . . . . . . . . . . . siehe Inspektor<br />
Einfache Eingabe . . . . . . . .siehe Alphabetische Eingabe<br />
Einfache-Harmonien-hinzufügen-Plug-in . . . . . . . . 333<br />
Einfacher Text . . . . . . . . . . . . . . . . . . . . . . . . . . . . . . . . 481<br />
Einfügemarke . . . . . . . . . . . .209, 244, 246, 248, 259, 302<br />
definiert . . . . . . . . . . . . . . . . . . . . . . . . . . . . . . . . . . . 854<br />
Text . . . . . . . . . . . . . . . . . . . . . . . . . . . . . . . . . . . 93, 467<br />
während der Wiedergabe folgen . . . . . . . . . . . . . . 138<br />
886
Index<br />
Einfügen . . . . . . . . . . . . . . . . . . . . . . . . . . . . . . . . . . . . . 153<br />
in andere Stimme . . . . . . . . . . . . . . . . . . . . . . . . . . . 341<br />
Eingabe . . . . . . . . . . . . . . . . . . . siehe Erstellen, Eingeben<br />
Eingabemethoden-Editor . . . . . . . . . . . . . . . . . . . . . . . 474<br />
Eingabestelle . . . . . . . . . . . . . . . . . . . . siehe Einfügemarke<br />
Eingeben<br />
Akkordsymbole durch Tippen . . . . . . . . . . . . . . . . 522<br />
Akkordsymbole über MIDI-Keyboard . . . . . . . . . . 523<br />
alphabetische Eingabe . . . . . . . . . . . . . . . . . . . . . . . 239<br />
Dateikonvertierung . . . . . . . siehe Dateikonvertierung<br />
Flexi-time-Eingabe . . . . . . . . . . . . . . . . . . . . . . . . . . 294<br />
Gitarrentabulatur . . . . . . . . . . . . . . . . . . . . . . . . . . . 258<br />
in mehrere Stimmen . . . . . . . . . . . . . . . . . . . . . . . . . 302<br />
Liedtext . . . . . . . . . . . . . . . . . . . . . . . . . . . . . . . . . . . . 507<br />
Linien . . . . . . . . . . . . . . . . . . . . . . . . . . . . . . . . . . . . . 374<br />
Mauseingabe . . . . . . . . . . . . . . . . . . . . . . . . . . . . . . . 239<br />
mit MIDI-Gitarre . . . . . . . . . . . . . . . . . . . . . . . . . . . 283<br />
mit Tastatur . . . . . . . . . . . . . . . . . . . . . . . . . . . . . . . . 239<br />
Optionen . . . . . . . . . . . . . . . . . . . . . . . . . . . . . . . . . . 281<br />
scannen . . . . . . . . . . . . . . . . . . . . . . . . . . . . . . . . . . . . . 51<br />
Step-time-Eingabe . . . . . . . . . . . . . . . . . . . . . . . . . . 239<br />
Text . . . . . . . . . . . . . . . . . . . . . . . . . . . . . . . . . . . . . . . 467<br />
über Mikrofon . . . . . . . . . . . . . . . . . . . . . . . . . . . . . . . 69<br />
siehe auch der Name des zu erstellenden Objekts,<br />
Erstellen<br />
Einheitliches-Layout-Plug-in . . . . . . . . . . . . . . . . . . . . 233<br />
Einleitende Notenzeilen . . . . . . . . . . . . . . . . . . . . . . . . 193<br />
Einrücken<br />
Systeme . . . . . . . . . . . . . . . . . . . . . . . . . . . . . . . . . . . . 188<br />
Text . . . . . . . . . . . . . . . . . . . . . . . . . . . . . . . . . . . . . . . 502<br />
Einschnitt . . . . . . . . . . . . . . . . . . . siehe Zäsur, Tabulatur<br />
Einsetzen . . . siehe Erstellen-Menü, Eingeben, Passagen<br />
Einspielung-umschreiben-Plug-in . . . . . . . . . . . . . . . 294<br />
Einzelstimmen . . . . . . . . . . . . . . . . . . . . . . . . . . . . . . . . 791<br />
definiert . . . . . . . . . . . . . . . . . . . . . . . . . . . . . . . . . . . 862<br />
für einzelne Spieler . . . . . . . . . . . . . . . . . . . . . . . . . . 808<br />
in verschiedenen Transpositionen . . . . . . . . . . . . . 799<br />
Layout kopieren . . . . . . . . . . . . . . . . . . . . . . . . . . . . 798<br />
löschen . . . . . . . . . . . . . . . . . . . . . . . . . . . . . . . . . . . . 793<br />
Seitennummerierung . . . . . . . . . . . . . . . . . . . .563, 803<br />
Spieler herausziehen . . . . . . . . . . . . . . . . . . . . . . . . . 808<br />
Stichnoten . . . . . . . . . . . . . . . . . . . . . . . . . . . . . . . . . 161<br />
Unterschiede . . . . . . . . . . . . . . . . . . . . . . . . . . . . . . . 223<br />
Element<br />
definiert . . . . . . . . . . . . . . . . . . . . . . . . . . . . . . . . . . . 854<br />
Elidierungen . . . . . . . . . . . . . . . . . . . . . . . . . . . . . .514, 867<br />
Ellipse . . . . . . . . . . . . . . . . . . . . . . . . . . . . . . . . . . . . . . . 868<br />
E-Mail<br />
Versand von Dateien . . . . . . . . . . . . . . . . . . . . . . . . . 32<br />
EMF-Dateien<br />
definiert . . . . . . . . . . . . . . . . . . . . . . . . . . . . . . . . . . . 854<br />
Endungen . . . . . . . . . . . . . . . . . . . . . siehe Haus 1/Haus 2<br />
Enharmonische Deutung siehe Vorzeichen, Deutung von<br />
Ensembles<br />
definiert . . . . . . . . . . . . . . . . . . . . . . . . . . . . . . . . . . . 854<br />
erstellen . . . . . . . . . . . . . . . . . . . . . . . . . . . . . . . . . . . 195<br />
löschen . . . . . . . . . . . . . . . . . . . . . . . . . . . . . . . . . . . . 195<br />
EPS-Dateien<br />
definiert . . . . . . . . . . . . . . . . . . . . . . . . . . . . . . . . . . . 854<br />
exportieren . . . . . . . . . . . . . . . . . . . . . . . . . . . . . . . . . . 97<br />
Erfassen, in Echtzeit . . . . . . . . . . . . . . . . siehe Flexi-time<br />
Erinnerungsvorzeichen siehe Vorzeichen, Erinnerungs-<br />
Erinnerungszeichen . . . . . . . . . . siehe Sicherheitszeichen<br />
Erste Gattung . . . . . . . . . . . . . . . . . . . . . . . . . . . . . . . . . 833<br />
Erste Wiederholung . . . . . . . . . . . . . siehe Haus 1/Haus 2<br />
Erstellen<br />
Objekte mit der Maus . . . . . . . . . . . . . . . . . . . . . . . . 136<br />
Takte . . . . . . . . . . . . . . . . . . . . . . . . . . . . . . . . . . . . . . 207<br />
siehe auch der Name des zu erstellenden Objekts,<br />
Eingeben<br />
Erster Durchgang . . . . . . . . . . . . . . . siehe Haus 1/Haus 2<br />
Erweiterter Filter . . . . . . . . . . . . . . . . . . . . . . . . . . . . . . 217<br />
Espressivo . . . . . . . . . . . . . . . . . . . . . . . . . . . . .99, 615, 637<br />
EWQLSO . . . siehe EastWest Quantum Leap Symphonic<br />
Orchestra<br />
Executive . . . . . . . . . . . . . . . . . . . . . . .siehe Papierformate<br />
Exportieren<br />
Audio . . . . . . . . . . . . . . . . . . . . . . . . . . . . . . . . . . . . . . 89<br />
definiert . . . . . . . . . . . . . . . . . . . . . . . . . . . . . . . . . . . 854<br />
Grafiken . . . . . . . . . . . . . . . . . . . . . . . . . . . . . . . . . . . . 92<br />
BMP-Dateien . . . . . . . . . . . . . . . . . . . . . . . . . . . . . . 96<br />
EPS-Dateien . . . . . . . . . . . . . . . . . . . . . . . . . . . . . . 97<br />
PDF-Dateien . . . . . . . . . . . . . . . . . . . . . . . . . . . . . 111<br />
PNG-Dateien . . . . . . . . . . . . . . . . . . . . . . . . . . . . . . 96<br />
TIFF-Dateien . . . . . . . . . . . . . . . . . . . . . . . . . . . . . . 97<br />
Grafiken über die Zwischenablage . . . . . . . . . . . . . . 92<br />
in ältere <strong>Sibelius</strong>-Versionen . . . . . . . . . . . . . . 101, 230<br />
Liedtext . . . . . . . . . . . . . . . . . . . . . . . . . . . . . . . . . . . . 571<br />
Manuskriptpapier (Vorlage) . . . . . . . . . . . . . . . . . . 112<br />
MIDI-Dateien . . . . . . . . . . . . . . . . . . . . . . . . . . . . . . . 98<br />
MusicXML-Dateien . . . . . . . . . . . . . . . . . . . . . . . . . 100<br />
Notenbeispiele . . . . . . . . . . . . . . . . . . . . . . . . . . . . . . . 92<br />
Scorch-Webpages . . . . . . . . . . . . . . . . . . . . . . . . . . . 106<br />
Stilvorlagen . . . . . . . . . . . . . . . . . . . . . . . . . . . . . . . . 769<br />
Versionen-Protokoll . . . . . . . . . . . . . . . . . . . . . . . . . 821<br />
Expression-Text . . . . . . . . . . . . . . . . . . . . . . . . . . . . . . . 478<br />
empfohlene Fonts . . . . . . . . . . . . . . . . . . . . . . . . . . . 505<br />
EZ-Play . . . . . . . . . . . . . . . . . . . . . . . . . . . . . . . . . . . . . . 232<br />
F<br />
Fähnchen<br />
ausblenden . . . . . . . . . . . . . . . . . . . . . . . . . . . . . . . . . 419<br />
definiert . . . . . . . . . . . . . . . . . . . . . . . . . . . . . . . . . . . 854<br />
Fake-Noten . . . . . . . . . . . . . . . . . . . . . . . . . . . . . . . . . . . 396<br />
Fall . . . . . . . . . . . . . . . . . . . . . . . . . . . . . . . . . . . . . . . . . . 450<br />
Familien<br />
definiert . . . . . . . . . . . . . . . . . . . . . . . . . . . . . . . . . . . 854<br />
erstellen . . . . . . . . . . . . . . . . . . . . . . . . . . . . . . . . . . . 196<br />
887
Index<br />
löschen . . . . . . . . . . . . . . . . . . . . . . . . . . . . . . . . . . . . 196<br />
Farbe<br />
Noten . . . . . . . . . . . . . . . . . . . . . . . . . . . . . . . . . 337, 847<br />
Objekte . . . . . . . . . . . . . . . . . . . . . . . . . . . . . . . . . . . 211<br />
Papier und Unterlage . . . . . . . . . . . . . . . . . . . . . . . . 148<br />
siehe auch Markierung<br />
von Auswahlen . . . . . . . . . . . . . . . . . . . . . . . . . . . . . 153<br />
Farbige-Tonhöhen-Plug-in . . . . . . . . . . . . . . . . . . . . . 337<br />
‚fasola‘-Musik . . . . . . . . . . . . . . . . . . . . . . . . . . . . . . . . 404<br />
Faulenzer<br />
Faulenzer-Symbol (letzte zwei Takte wiederholen) . 395<br />
Faulenzer-Symbol (letzten Takt wiederholen) . . 395<br />
nummerieren . . . . . . . . . . . . . . . . . . . . . . . . . . . . . . 453<br />
Fehlende Schriften<br />
Dialogfeld . . . . . . . . . . . . . . . . . . . . . . . . . . . . . . . . . 579<br />
Fehler . . . . . . . . . . . . . . . . . . . . . . . . . . . . . . . . . siehe Hilfe<br />
Fehlerbehebung . . . . . . . . . . . . . . . . . . . . . . . . siehe Hilfe<br />
Fermate . . . . . . . . . . . . . . . . . . . . . . . . . . . . . . . . . . . . . 442<br />
über einem Taktstrich . . . . . . . . . . . . . . . . . . . . . . . 444<br />
Fett (Text) . . . . . . . . . . . . . . . . . . . . . . . . . . . . . . siehe Text<br />
Ficta . . . . . . . . . . . . . . . . . . . . . . . . . . . . . . . . . . . . . . . . 329<br />
siehe auch Vorzeichen<br />
Ficta-über-Note-hinzufügen-Plug-in . . . . . . . . . . . . 329<br />
Filter . . . . . . . . . . . . . . . . . . . . . . . . . . . . . . . . . . . . . . . . 214<br />
definiert . . . . . . . . . . . . . . . . . . . . . . . . . . . . . . . . . . . 854<br />
schnelle . . . . . . . . . . . . . . . . . . . . . . . . . . . . . . . . . . . 214<br />
siehe auch Effekte<br />
Finale-Konvertierung . . .siehe Importieren, Exportieren<br />
Fine . . . . . . . . . . . . . . . . . . . . . . . . . . . . . . . . . . . . . . . . . 657<br />
Fingersatz . . . . . . . . . . . . . . . . . . . . . . . . . . . . . . . . . . . 482<br />
Blechblasinstrumente . . . . . . . . . . . . . . . . . . . . . . . 565<br />
schnell hinzufügen . . . . . . . . . . . . . . . . . . . . . . . . . . 566<br />
Streichinstrumente . . . . . . . . . . . . . . . . . . . . . . . . . 568<br />
Symbole . . . . . . . . . . . . . . . . . . . . . . . . . . . . . . . . . . . 397<br />
zurücksetzen . . . . . . . . . . . . . . . . . . . . . . . . . . . . . . . 260<br />
Fingersatz-hinzufügen-Plug-in . . . . . . . . . . . . . . . . . 566<br />
Flageolett . . . . . . . . . . . . . . . . . . . . . . . . . . . . . . . . 268, 402<br />
Wiedergabe von . . . . . . . . . . . . . . . . . . . . . . . . 635, 672<br />
Flageolett-Wiedergabe-Plug-in . . . . . . . . . . . . . . . . . 672<br />
Flam (Rudiment) . . . . . . . . . . . . . . . . . . . . . . . . . . . . . 449<br />
Flexi . . . . . . . . . . . . . . . . . . . . . . . . . . . . . . . . . . . . . . . . 294<br />
Flexi-time . . . . . . . . . . . . . . . . . . . . . . . . . . . . . . . . . . . . 294<br />
aufnehmen . . . . . . . . . . . . . . . . . . . . . . . . . . . . . . . . 294<br />
aufräumen . . . . . . . . . . . . . . . . . . . . . . . . . . . . . . . . . 294<br />
definiert . . . . . . . . . . . . . . . . . . . . . . . . . . . . . . . . . . . 854<br />
in zwei Instrumente eingeben . . . . . . . . . . . . . . . . 294<br />
Optionen . . . . . . . . . . . . . . . . . . . . . . . . . . . . . . . . . . 294<br />
Stimmen . . . . . . . . . . . . . . . . . . . . . . . . . . . . . . . . . . 294<br />
transponierende Tonhöhen aufnehmen . . . . . . . . 294<br />
Folio . . . . . . . . . . . . . . . . . . . . . . . . . . siehe Papierformate<br />
Fonts . . . . . . . . . . . . . . . . . . . . . . . . . . . . . . . . . . . . . . . . 393<br />
Adobe Type 1 . . . . . . . . . . . . . . . . . . . . . . . . . . . . . . 787<br />
ändern . . . . . . . . . . . . . . . . . . . . . . . . . . . . . . . . . . .498<br />
empfohlene . . . . . . . . . . . . . . . . . . . . . . . . . . . . . . . . 504<br />
installieren . . . . . . . . . . . . . . . . . . . . . . . . . . . . . . . . 787<br />
OpenType . . . . . . . . . . . . . . . . . . . . . . . . . . . . . . . . . 787<br />
PostScript . . . . . . . . . . . . . . . . . . . . . . . . . . . . . . . . . 787<br />
Punktgröße . . . . . . . . . . . . . . . . . . . . . . . . . . . . . . . . 500<br />
Sans Serif . . . . . . . . . . . . . . . . . . . . . . . . . . . . . . . . . . 504<br />
Serif . . . . . . . . . . . . . . . . . . . . . . . . . . . . . . . . . . . . . . 504<br />
TrueType . . . . . . . . . . . . . . . . . . . . . . . . . . . . . . . . . . 787<br />
Formatierung . . . . . . . . . . . . . . . . . . . . . . . . . . . . . . . . 751<br />
definiert . . . . . . . . . . . . . . . . . . . . . . . . . . . . . . . . . . . 854<br />
Formatierung fixieren . . . . . . . . . . . . . . . . . . . . . . . . . 753<br />
Formatierung lösen . . . . . . . . . . . . . . . . . . . . . . . . . . . 753<br />
Fragen . . . . . . . . . . . . . . . . . . . . . . . . . . . . . . . . . siehe Hilfe<br />
Fragezeichen . . . . . . . . . . . . . . . . . . . . . . . . . . . . . . . . . 260<br />
Framerate . . . . . . . . . . . . . . . . . . . . . . . . . . . . . . . . . . . . .43<br />
siehe auch Timecode<br />
Franck-Font . . . . . . . . . . . . . . . . . . . . . . . . . . . . . . . . . 784<br />
Französische Noten . . . . . . . . . . . siehe Vorschlagsnoten<br />
Freier Rhythmus . . . . . . . . . . . . . . . . . . . . . . . . . . . . . . 367<br />
Freier-Rhythmus-Taktstrich-ziehen-Plug-in . . . . . . 334<br />
Fremdsprachen . . . . . . . . . . . . . siehe Akzentbuchstaben<br />
Funktionsanalyse . . . . . . . . . . . . . . . . . . . . . . . . . . . . . 486<br />
Fußnoten . . . . . . . . . . . . . . . . . . . . . . . . . . . . . . . . . . . . 483<br />
Fußzeile<br />
definiert . . . . . . . . . . . . . . . . . . . . . . . . . . . . . . . . . . . 855<br />
Fußzeilen . . . . . . . . . . . . . . . . . . . . . . . . . . . . . . . . . . . . 504<br />
G<br />
G.P. . . . . . . . . . . . . . . . . . . . . . . . . . . . . siehe Generalpause<br />
Ganze Note . . . . . . . . . . . . . . . . . . . . . . siehe Notenwerte<br />
Ganze Pause . . . . . . . . . . . . . . . . . . . . . . . . . . . . . . . . . 209<br />
Ganzer Bildschirm . . . . . . . . . . . . . . . . . . . . . . . . . . . . 849<br />
Ganztaktpausen . . . . . . . . . . . . . . . . . . . . . . . . . . . . . . 207<br />
Brevis . . . . . . . . . . . . . . . . . . . . . . . . . . . . . . . . . . . . . 209<br />
Doppelganze . . . . . . . . . . . . . . . . . . . . . . . . . . . . . . . 209<br />
erstellen . . . . . . . . . . . . . . . . . . . . . . . . . . . . . . . . . . . 209<br />
leer . . . . . . . . . . . . . . . . . . . . . . . . . . . . . . . . . . . . . . . 209<br />
löschen . . . . . . . . . . . . . . . . . . . . . . . . . . . . . . . . . . . . 209<br />
verschieben . . . . . . . . . . . . . . . . . . . . . . . . . . . . . . . . 210<br />
Garritan . . . . . . . . . . . . . . . . . . . . . . . . . . . . . . . . . . . . . 689<br />
Garritan Personal Orchestra . . . . . . . . . . . . . . . . 682, 689<br />
Gattungen Kontrapunkt . . . . . . . . . . . . . . . . . . . . . . . 833<br />
Gebrochene Akkorde . . . . . . . . . . . . . . . . .siehe Arpeggio<br />
Gedämpft<br />
Saiten . . . . . . . . . . . . . . . . . . . . . . . . . . . . . . . . . . . . . 268<br />
Gefächerte Balken . . . . . . . . . . . . siehe Gefiederte Balken<br />
Gefiederte Balken . . . . . . . . . . . . . . . . . . . . . . . . . . . . . 419<br />
Gegenläufige Rhythmen . . . . . . . . . . . . . . . siehe N-tolen<br />
Gegenrhythmus . . . . . . . . . . . . . . . . . . . . . . siehe N-tolen<br />
Gehe zu<br />
Seite . . . . . . . . . . . . . . . . . . . . . . . . . . . . . . . . . . . . . . 564<br />
Gehe zu Takt . . . . . . . . . . . . . . . . . . . . . . . . . . . . . . . . . 559<br />
Geisternote . . . . . . . . . . . . . . . . . . . . . . . . . . . . . . . . . . 244<br />
Geklammerte Vorzeichen . . . . . . . . . . . . . . . . . . . . . . 436<br />
888
Index<br />
General MIDI (GM)<br />
definiert . . . . . . . . . . . . . . . . . . . . . . . . . . . . . . . . . . . 855<br />
Generalbass . . . . . . . . . . . . . . . . . . . . . . . . . . . . . . . . . . 484<br />
Generalpause . . . . . . . . . . . . . . . . . . . . . . . . . . . . . . . . . 210<br />
Gerade Taktart<br />
in ungerade Taktart umschreiben . . . . . . . . . . . . . 337<br />
Gerät . . . . . . . . . . . . . . . . . . . . . . . . . . . .siehe MID-Geräte<br />
Gerichtete Anführungszeichen siehe Typografische Anführungszeichen<br />
Gesamtpartitur<br />
definiert . . . . . . . . . . . . . . . . . . . . . . . . . . . . . . . . . . . 858<br />
Geschriebene Tonhöhen . .siehe Transponierende Partituren<br />
Geschwindigkeit der Wiedergabe . . . . . . . . . . . . . . . . 632<br />
Geschwindigkeitstipps . . . . . . . . . . . . . . . . . . . . . . . . . 149<br />
Gespreizte Balken . . . . . . . . . . . .siehe Gefiederte Balken<br />
Gestaltung zurücksetzen . . . . . . . . . . . . . . . . . . . . . . . . 754<br />
Ghent-Font . . . . . . . . . . . . . . . . . . . . . . . . . . . . . . . . . . . 784<br />
Gitarre<br />
Arpeggio . . . . . . . . . . . . . . . . . . . . . . . . . . . . . . . . . . . 268<br />
Bend . . . . . . . . . . . . . . . . . . . . . . . . . . . . . . . . . . . . . . 264<br />
Bend und Release . . . . . . . . . . . . . . . . . . . . . . . . . . . 266<br />
Fingersatz . . . . . . . . . . . . . . . . . . . . . . . . . . . . . . . . . . 268<br />
Flageoletts . . . . . . . . . . . . . . . . . . . . . . . . . . . . . . . . . 268<br />
gedämpfte Saiten . . . . . . . . . . . . . . . . . . . . . . . . . . . . 268<br />
Griffbrett-Fenster . . . . . . . . . . . . . . . . . . . . . . . . . . . 262<br />
Hammer-on . . . . . . . . . . . . . . . . . . . . . . . . . . . . . . . . 268<br />
Kapodaster . . . . . . . . . . . . . . . . . . . . . . . . . . . . . . . . . 542<br />
Linien . . . . . . . . . . . . . . . . . . . . . . . . . . . . . . . . . . . . . 377<br />
MIDI . . . . . . . . . . . . . . . . . . . . . . . . . . . . . . . . . . . . . . 283<br />
Pick Scrape . . . . . . . . . . . . . . . . . . . . . . . . . . . . . . . . . 268<br />
Pop . . . . . . . . . . . . . . . . . . . . . . . . . . . . . . . . . . . . . . . 268<br />
Pre-bend . . . . . . . . . . . . . . . . . . . . . . . . . . . . . . . . . . . 266<br />
Pre-bend und Release . . . . . . . . . . . . . . . . . . . . . . . . 266<br />
Pull-off . . . . . . . . . . . . . . . . . . . . . . . . . . . . . . . . . . . . 268<br />
Rake . . . . . . . . . . . . . . . . . . . . . . . . . . . . . . . . . . . . . . 268<br />
schrammeln . . . . . . . . . . . . . . . . . . . . . . . . . . . . . . . . 674<br />
Shake . . . . . . . . . . . . . . . . . . . . . . . . . . . . . . . . . . . . . . 268<br />
Skalenraster . . . . . . . . . . . . . . . . . . . . . . . . . . . . . . . . 547<br />
Slap . . . . . . . . . . . . . . . . . . . . . . . . . . . . . . . . . . . . . . . 268<br />
Slide . . . . . . . . . . . . . . . . . . . . . . . . . . . . . . . . . . . . . . . 266<br />
Step-time-Akkorde . . . . . . . . . . . . . . . . . . . . . . . . . . 283<br />
Stimmungen . . . . . . . . . . . . . . . . . . . . . . . . . . . . . . . 269<br />
Symbole . . . . . . . . . . . . . . . . . . . . . . . . . . . . . . . . . . . 395<br />
Tapping . . . . . . . . . . . . . . . . . . . . . . . . . . . . . . . . . . . 268<br />
Tremolo-Picking . . . . . . . . . . . . . . . . . . . . . . . . . . . . 268<br />
Triller . . . . . . . . . . . . . . . . . . . . . . . . . . . . . . . . . . . . . 268<br />
Unisono-Bend . . . . . . . . . . . . . . . . . . . . . . . . . . . . . . 266<br />
Vibrato . . . . . . . . . . . . . . . . . . . . . . . . . . . . . . . . . . . . 268<br />
Vibratohebel-Dip . . . . . . . . . . . . . . . . . . . . . . . . . . . 267<br />
Vibratohebel-Scoop . . . . . . . . . . . . . . . . . . . . . . . . . 267<br />
Gitarrentabulatur<br />
definiert . . . . . . . . . . . . . . . . . . . . . . . . . . . . . . . . . . . 863<br />
eigene einrichten . . . . . . . . . . . . . . . . . . . . . . . . . . . . 269<br />
ein Tabulatur-Instrument erstellen . . . . . . . . . . . . 258<br />
eingeben . . . . . . . . . . . . . . . . . . . . . . . . . . . . . . . . . . . 258<br />
Fingersatz-Optionen . . . . . . . . . . . . . . . . . . . . . . . . . 260<br />
in Notation umwandeln . . . . . . . . . . . . . . . . . . . . . . 258<br />
Stimmungen . . . . . . . . . . . . . . . . . . . . . . . . . . . . . . . 269<br />
Vibratohebel-Dive . . . . . . . . . . . . . . . . . . . . . . . . . . 267<br />
Weiß hinter Noten . . . . . . . . . . . . . . . . . . . . . . . . . . 269<br />
Gitter, Gitarren- . . . . . . . . . . . . . . . siehe Akkordsymbole<br />
Glissando . . . . . . . . . . . . . . . . . . . . . . . . . . . . . . . . . . . . 375<br />
Wiedergabe von . . . . . . . . . . . . . . . . . . . . . . . . . . . . 634<br />
GM . . . . . . . . . . . . . . . . . . . . . . . . . . . . siehe General MIDI<br />
GPO . . . . . . . . . . . . . . siehe Garritan Personal Orchestra<br />
Grafik-Dateien . . . . . . . . . . . . . . . . . . . . . . . . . . . . . . . . . 92<br />
importieren . . . . . . . . . . . . . . . . . . . . . . . . . . . . . . . . 429<br />
siehe auch Exportieren, Importieren<br />
Graue Objekte . . . . . . . . . . . . . . . . . . . . .siehe Ausblenden<br />
Graustufen<br />
definiert . . . . . . . . . . . . . . . . . . . . . . . . . . . . . . . . . . . 855<br />
Gravis . . . . . . . . . . . . . . . . . . . . . siehe Akzentbuchstaben<br />
Gregorianischer Choral . . . . . . . . . . . . . . . . . . . 367, 370<br />
Griechischer Text . . . . . . . . . . . . . . . . . . . . . . . . . . . . . 474<br />
Griffbrett-Fenster . . . . . . . . . . . . . . . . . . . . . . . . . . . . . 262<br />
Groovy-Music-Mark-up-Plug-in . . . . . . . . . . . . . . . . . 233<br />
Große Noten . . . . . . . . . . . . . . . . . . . . . . . . . . . . . . . . . . 166<br />
Grün . . . . . . . . . . . . . . siehe Stimmen, Wiedergabe-Linie<br />
Grüne Linie . . . . . . . . . . . . . . . . . siehe Wiedergabe-Linie<br />
Gruppen<br />
definiert . . . . . . . . . . . . . . . . . . . . . . . . . . . . . . . . . . . 855<br />
Gruppen von Noten . . . . . . . . . . . . . . . . . . siehe Passagen<br />
H<br />
Halbe Note . . . . . . . . . . . . . . . . . . . . . . . siehe Notenwerte<br />
Halsstummel . . . . . . . . . . . . . . . . . . . . . . . . . . . . . . . . . 426<br />
Haltebögen . . . . . . . . . . . . . . . . . . . . . . . . . . . . . . . . . . . 458<br />
in Haus 2 (seconda volta) . . . . . . . . . . . . . . . . . . . . 460<br />
laissez vibrer . . . . . . . . . . . . . . . . . . . . . . . . . . . . . . . 459<br />
löschen . . . . . . . . . . . . . . . . . . . . . . . . . . . . . . . . . . . . 341<br />
Wiedergabe von . . . . . . . . . . . . . . . . . . . . . . . . . . . . 641<br />
Haltebögen bei arpeggierten Noten . . . . . . . . . . . . . . 459<br />
Haltelinien<br />
definiert . . . . . . . . . . . . . . . . . . . . . . . . . . . . . . . . . . . 855<br />
Hammer-on . . . . . . . . . . . . . . . . . . . . . . . . . . . . . . . . . . 268<br />
Handgeschriebene Noten . .siehe Stilvorlagen, Inkpen2-<br />
Font<br />
Handglocken<br />
Symbole . . . . . . . . . . . . . . . . . . . . . . . . . . . . . . . . . . . 397<br />
Harfe<br />
Pedaldiagramme<br />
automatisch hinzufügen . . . . . . . . . . . . . . . . . . . 232<br />
Pedalisierung überprüfen . . . . . . . . . . . . . . . . . . 830<br />
Hauptstimme . . . . . . . . . . . . . . . . . . . . . . . . . . . . . . . . . 378<br />
Haus 1- und Haus 2-Linien<br />
(prima/seconda volta-Takte) . . . . . . 376, 655<br />
Helsinki-Font . . . . . . . . . . . . . . . . . . . . . . . . . . . . . . . . . 784<br />
889
Index<br />
Herausziehen<br />
definiert . . . . . . . . . . . . . . . . . . . . . . . . . . . . . . . . . . . 855<br />
Spieler . . . . . . . . . . . . . . . . . . . . . . . . . . . . . . . . . . . . 808<br />
Stimmen . . . . . . . . . . . . . . . . . . . . . . . . . . . . . . . . . . 807<br />
Herunterladen . . . . . . . . . . . . . . . . . . . . . . . . . . . . . . . . . 44<br />
Hilfe<br />
Bildschirm-<strong>Referenz</strong> . . . . . . . . . . . . . . . . . . . . . . . . . . 8<br />
Bildschirmtipps . . . . . . . . . . . . . . . . . . . . . . . . . . . . . 17<br />
falscher Rhythmus bei Flexi-time . . . . . . . . . . . . . 294<br />
MMSYSTEM-Fehler . . . . . . . . . . . . . . . . . . . . . . . . 603<br />
Noten bleiben bei der Wiedergabe hängen . 341, 586<br />
Noten werden beim Drucken an den Rändern<br />
abgeschnitten . . . . . . . . . . . . . . . . . . . 88<br />
optimale Bildschirmauflösung einstellen . . . . . . . 148<br />
Papierstau bei beidseitigem Drucken . . . . . . . . . . . 88<br />
Partituren werden mit dem falschen Programm geöffnet<br />
. . . . . . . . . . . . . . . . . . . . . . . . . . . 135<br />
rote Fragezeichen . . . . . . . . . . . . . . . . . . . . . . . . . . . 260<br />
Veröffentlichung im Internet . . . . . . . . . . . . . . . . . 110<br />
Video wird im Modus Ganzer Bildschirm nicht<br />
abgespielt . . . . . . . . . . . . . . . . . . . . . . 663<br />
Wiederholungen werden nicht gespielt . . . . . . . . 654<br />
siehe auch Hilfe-Menü<br />
Hilfslinien . . . . . . . . . . . . . . . . . . . . . . . . . . . . . . . . . . . 455<br />
ausblenden . . . . . . . . . . . . . . . . . . . . . . . . . . . . . . . . 456<br />
ausweichen . . . . . . . . . . . . . . . . . . . . . . . . . . . . . . . . 376<br />
Stärke anpassen . . . . . . . . . . . . . . . . . . . . . . . . . . . . 457<br />
Symbole . . . . . . . . . . . . . . . . . . . . . . . . . . . . . . . . . . . 397<br />
Hinterbühne . . . . . . . . . . . . . . . . . . . . . . . . . . . . . . . . . . 14<br />
Hintergrund löschen . . . . . . . . . . . . . . . . . . . . . . . . . . 502<br />
Hinzufügen<br />
Akkordsymbole . . . . . . . . . . . . . . . . . . . . . . . . . . . . 542<br />
automatische Erinnerungsvorzeichen . . . . . . . . . 436<br />
Blechbläser-Fingersatz . . . . . . . . . . . . . . . . . . . . . . 565<br />
Ficta über Note . . . . . . . . . . . . . . . . . . . . . . . . . . . . . 329<br />
Fingersatz<br />
Blechbläser . . . . . . . . . . . . . . . . . . . . . . . . . . . . . . 565<br />
Streicher . . . . . . . . . . . . . . . . . . . . . . . . . . . . . . . . 568<br />
Harfen-Pedalisierung . . . . . . . . . . . . . . . . . . . . . . . 232<br />
Liedtext Bindebögen hinzufügen . . . . . . . . . . . . . . 568<br />
Notennamen . . . . . . . . . . . . . . . . . . . . . . . . . . . . . . . 567<br />
Schenkersche Tonleiterstufen hinzufügen . . . . . . 827<br />
Schlagzeug-Begleitung . . . . . . . . . . . . . . . . . . . . . . 332<br />
Streicher-Fingersatz . . . . . . . . . . . . . . . . . . . . . . . . . 568<br />
Strophennummerierung . . . . . . . . . . . . . . . . . . . . . 569<br />
Tonika-Do . . . . . . . . . . . . . . . . . . . . . . . . . . . . . . . . . 568<br />
Vorzeichen vor allen Kreuz- und B-Noten . . . . . . 329<br />
Vorzeichen vor jede Note . . . . . . . . . . . . . . . . . . . . 329<br />
Hit Points . . . . . . . . . . . . . . . . . . . . . . . . . . . . . . . . . . . . 668<br />
bearbeiten . . . . . . . . . . . . . . . . . . . . . . . . . . . . . . . . . 669<br />
definiert . . . . . . . . . . . . . . . . . . . . . . . . . . . . . . . . . . . 855<br />
hinzufügen . . . . . . . . . . . . . . . . . . . . . . . . . . . . . . . . 669<br />
löschen . . . . . . . . . . . . . . . . . . . . . . . . . . . . . . . . . . . . 670<br />
verschieben . . . . . . . . . . . . . . . . . . . . . . . . . . . . . . . . 670<br />
Hochformat . . . . . . . . . . . . . . . . . . . . . . . . . . . . . . . . . . 715<br />
Hochgestellt . . . . . . . . . . . . . . . . . . . . . . . . . . . . . . . . . . 497<br />
Horizontal<br />
Notenabstände . . . . . . . . . . . . . . . . . . . . . . . . . . . . . 772<br />
Text-Position . . . . . . . . . . . . . . . . . . . . . . . . . . . . . . 502<br />
Versatz . . . . . . . . . . . . . . . . . . . . . . . . . . . . . . . . . . . . 774<br />
Zuordnung . . . . . . . . . . . . . . . . . . . . . . . . . . . . . . . . 756<br />
Horizontal ausrichten . . . . . . . . . . . . . . . . . . . . . . . . . 755<br />
HTML . . . . . . . . . . . . . . . . . . . . . . . . . . . . . . . . . . . . . . . 107<br />
‚Hut‘ . . . . . . . . . . . . . . . . . . . . . . . . . .siehe Artikulationen<br />
I<br />
Ideen . . . . . . . . . . . . . . . . . . . . . . . . . . . . . . . . . . . . . . . . 167<br />
definiert . . . . . . . . . . . . . . . . . . . . . . . . . . . . . . . . . . . 167<br />
erfassen . . . . . . . . . . . . . . . . . . . . . . . . . . . . . . . . . . . 171<br />
Imagesetter<br />
definiert . . . . . . . . . . . . . . . . . . . . . . . . . . . . . . . . . . . 852<br />
IME . . . . . . . . . . . . . . siehe Eingabemethoden-Editor 474<br />
Importieren<br />
definiert . . . . . . . . . . . . . . . . . . . . . . . . . . . . . . . . . . . 855<br />
Grafik-Dateien . . . . . . . . . . . . . . . . . . . . . . . . . . . . . 429<br />
Grafiken<br />
SVG-Dateien . . . . . . . . . . . . . . . . . . . . . . . . . . . . . .96<br />
MIDI-Dateien . . . . . . . . . . . . . . . . . . . . . . . . . . . . . . . .40<br />
MusicXML-Dateien . . . . . . . . . . . . . . . . . . . . . . . . . . .46<br />
Noten in Word-Dokumente . . . . . . . . . . . . . . . . . . . .93<br />
Stilvorlagen . . . . . . . . . . . . . . . . . . . . . . . . . . . . . . . . 770<br />
Plug-in . . . . . . . . . . . . . . . . . . . . . . . . . . . . . . . . . 231<br />
In Seite einpassen . . . . . . . . . . . . . . . . . . . . . . . . . . . . . 752<br />
In System einpassen . . . . . . . . . . . . . . . . . . . . . . . . . . . 752<br />
In-andere-Notenzeile-versetzen-Plug-in . . . . . . . . . 344<br />
Incipit . . . . . . . . . . . . . . . . . . . . . . . . . . . . . . . . . . . 192, 228<br />
Inkpen2-Font . . . . . . . . . . . . . . . . . . . . . . . . . . . . 504, 768<br />
In-N-tole-einpassen-Plug-in . . . . . . . . . . . . . . . . . . . . 346<br />
Inspektor . . . . . . . . . . . . . . . . . . . . . . . . . . . . . . . . . . . . 225<br />
definiert . . . . . . . . . . . . . . . . . . . . . . . . . . . . . . . . . . . 855<br />
Installieren<br />
Musik-Fonts . . . . . . . . . . . . . . . . . . . . . . . . . . . . . . . 787<br />
In-Stimme-einfügen-Plug-in . . . . . . . . . . . . . . . . . . . 341<br />
Instrumentalstimmen . . . . . . . . . . siehe Einzelstimmen<br />
Instrumente . . . . . . . . . . . . . . . . . . . . . . . . . . . . . . . . . . 178<br />
bearbeiten . . . . . . . . . . . . . . . . . . . . . . . . . . . . . . . . . 194<br />
definieren . . . . . . . . . . . . . . . . . . . . . . . . . . . . . . . . . 194<br />
definiert . . . . . . . . . . . . . . . . . . . . . . . . . . . . . . . . . . . 855<br />
erstellen . . . . . . . . . . . . . . . . . . . . . . . . . . . . . . . . . . . 178<br />
in der ganzen Partitur auswählen . . . . . . . . . . . . . 180<br />
Klänge wählen . . . . . . . . . . . . . . . . . . . . . . . . . . . . . 595<br />
löschen . . . . . . . . . . . . . . . . . . . . . . . . . . . . . . . . . . . . 180<br />
mehrere pro Spieler . . . . . . . . . . . . . . . . . . . . . . . . . 183<br />
Namen<br />
am Beginn des Systems . . . . . . . . . . . . . . . 185, 490<br />
Reihenfolge in der Partitur ändern . . . . . . . . . . . . 179<br />
Tonumfang . . . . . . . . . . . . . . . . . . . . . . . . . . . . . . . . 181<br />
890
Index<br />
transponierend . . . . . . . . . . . . . . . . . . . . .181, 359, 361<br />
eingeben . . . . . . . . . . . . . . . . . . . . . . . . . . . . . . . . . 294<br />
enharmonische Transposition . . . . . . . . . . . . . . 182<br />
wechseln . . . . . . . . . . . . . . . . . . . . . . . . . . . . . . . . . . . 184<br />
siehe auch Notenzeilen<br />
Instrumentengruppen zusammenfassen . . . . . . . . .siehe<br />
Klammern<br />
Instrumentennamen<br />
ändern . . . . . . . . . . . . . . . . . . . . . . . . . . . . . . . . . . . . . 487<br />
bei neuen Sektionen (Abschnitten) . . . . . . . . . . . . 489<br />
empfohlene Stile . . . . . . . . . . . . . . . . . . . . . . . . . . . . 488<br />
Interpretation . . . . . . . . . . . . . . . . . . . . .siehe Wiedergabe<br />
Intervalle-vergrößern-Plug-in . . . . . . . . . . . . . . . . . . . 326<br />
Intervalle-verkleinern-Plug-in . . . . . . . . . . . . . . . . . . . 326<br />
Irrationale Rhythmen . . . . . . . . . . . . . . . . . siehe N-tolen<br />
Irreguläre Takte . . . . . . . . . . . . . . . . . . . . . . . . . . . . . . . 208<br />
J<br />
Japanischer Text . . . . . . . . . . . . . . . . . . . . . . . . . . . . . . 474<br />
Jazz . . . . . . . . . . . . . . . . . . . . . . . . . . . . . . . . . . . . . . . . . . 450<br />
Bend . . . . . . . . . . . . . . . . . . . . . . . . . . . . . . . . . . . . . . 451<br />
Doit . . . . . . . . . . . . . . . . . . . . . . . . . . . . . . . . . . . . . . . 450<br />
Fall . . . . . . . . . . . . . . . . . . . . . . . . . . . . . . . . . . . . . . . . 450<br />
Flip . . . . . . . . . . . . . . . . . . . . . . . . . . . . . . . . . . . . . . . 451<br />
Plop . . . . . . . . . . . . . . . . . . . . . . . . . . . . . . . . . . . . . . . 450<br />
Scoop . . . . . . . . . . . . . . . . . . . . . . . . . . . . . . . . . . . . . . 450<br />
Shake . . . . . . . . . . . . . . . . . . . . . . . . . . . . . . . . . . . . . . 451<br />
Smear . . . . . . . . . . . . . . . . . . . . . . . . . . . . . . . . . . . . . 451<br />
Turn . . . . . . . . . . . . . . . . . . . . . . . . . . . . . . . . . . . . . . 451<br />
Jazz-Font . . . . . . . . . . . . . . . . . . . . . . . . . . . . . . . . . . . . . 784<br />
Jedes Instrument einzeln als MIDI exportieren . . . . 231<br />
K<br />
Kadenzen . . . . . . . . . . . . . . . . . . . . . . . . . . . . . . . . . . . . 368<br />
Kanäle<br />
definiert . . . . . . . . . . . . . . . . . . . . . . . . . . . . . . . . . . . 855<br />
Kapodaster . . . . . . . . . . . . . . . . . . . . . . . . . . . . . . . . . . . 542<br />
Kapodaster-Akkordsymbole-hinzufügen-Plug-in . . 542<br />
Kasten . . . . . . . . . . . . . . . . . . . . . . . . . . . . . . . . . . . . . . . 378<br />
Kasten-Notation . . . . . . . . . . . . . . . . . . . . . . . . . . . . . . 378<br />
Katalog . . . . . . . . . . . . . . . . . . . . . . . . . . . . . . . . . . . . . . . 15<br />
Kataloginformationen . siehe Partituren, Informationen<br />
Keil . . . . . . . . . . siehe Artikulationen, Cresc./dim.-Gabel<br />
Keyboard (MIDI)<br />
USB . . . . . . . . . . . . . . . . . . . . . . . . . . . . . . . . . . . . . . . . 22<br />
Keyboard-Balken . . . . siehe Balken, zeilenüberkreuzend<br />
Keyboard-Eingabe siehe Flexi-time-, Step-time-Eingabe<br />
Keyboard-Fenster . . . . . . . . . . . . . . . . . . . . . . . . . . . . . 255<br />
Keypad . . . . . . . . . . . . . . . . . . . . . . . . . . . . . . . . . . . . . . 240<br />
anzeigen . . . . . . . . . . . . . . . . . . . . . . . . . . . . . . . . . . . 848<br />
definiert . . . . . . . . . . . . . . . . . . . . . . . . . . . . . . . . . . . 855<br />
Stimmen . . . . . . . . . . . . . . . . . . . . . . . . . . . . . . . . . . . 242<br />
wenn Ihre Tastatur keinen Ziffernblock hat . . . . . 243<br />
Keypad-Layouts<br />
drittes . . . . . . . . . . . . . . . . . . . . . . . . . . . . . . . . . . . . . 417<br />
erstes . . . . . . . . . . . . . . . . . . . . . . . . . . . . . . . . . . 435, 442<br />
fünftes . . . . . . . . . . . . . . . . . . . . . . . . . . . . . . . . . . . . . 450<br />
sechstes . . . . . . . . . . . . . . . . . . . . . . . . . . . . . . . . 435, 437<br />
viertes . . . . . . . . . . . . . . . . . . . . . . . . . . . . . . . . . . . . . 442<br />
zweites . . . . . . . . . . . . . . . . . . . . . . . . . . . .246, 249, 448<br />
Keyswitch . . . . . . . . . . . . . . . . . . . . . . . . . . . . . . . . . . . . 682<br />
definiert . . . . . . . . . . . . . . . . . . . . . . . . . . . . . . . . . . . 855<br />
Kirschennoten . . . . . . . . . . . . . . .siehe Alterierte Primen<br />
Kit-Notation . . . . . . . . . . . . . . . . . . . . . . . .siehe Drum Set<br />
Klammern . . . . . . . . . . . . . . . . . . . . . . . . . . . . . . . . . . . 432<br />
ausblenden . . . . . . . . . . . . . . . . . . . . . . . . . . . . . . . . . 432<br />
definiert . . . . . . . . . . . . . . . . . . . . . . . . . . . . . . . . . . . 855<br />
Eigenschaften . . . . . . . . . . . . . . . . . . . . . . . . . . . . . . 228<br />
für Doppelgriffe . . . . . . . . . . . . . . . . . . . . . . . . . . . . . 377<br />
für Tasteninstrumente . . . . . . . . . . . . . . . . . . . . . . . 377<br />
Klammern-für-Reprise-Script-Plug-in . . . . . . . . . . . . 565<br />
Klang-IDs . . . . . . . . . . . . . . . . . . . . . . . . . . . . . . . . . . . . 707<br />
definiert . . . . . . . . . . . . . . . . . . . . . . . . . . . . . . . . . . . 856<br />
Klavier<br />
Duett . . . . . . . . . . . . . . . . . . . . . . . . . . . . . . . . . . . . . . 234<br />
Keyboard-Fenster . . . . . . . . . . . . . . . . . . . . . . . . . . . 255<br />
Klickspur . . . . . . . . . . . . . . . . . . . . . . . . . . . . . . . . . . . . 602<br />
‚klingen lassen‘-Haltebogen siehe laissez vibrer-Haltebogen<br />
Klingende Tonhöhen .siehe Transponierende Partituren<br />
Kodály-Stabnotation . . . . . . . . . . . . . . . . . . . . . . . . . . . 404<br />
Kollisionen<br />
suchen . . . . . . . . . . . . . . . . . . . . . . . . . . . . . . . . . . . . . 730<br />
zwischen Text und Noten . . . . . . . . . . . . . . . . . . . . 573<br />
siehe auch Notensatz<br />
Kommentare . . . . . . . . . . . . . . . . . . . . . . . . . . . . . . . 813<br />
anzeigen . . . . . . . . . . . . . . . . . . . . . . . . . . . . . . . . . . . 846<br />
Textstil . . . . . . . . . . . . . . . . . . . . . . . . . . . . . . . . . . . . 813<br />
Komponist-Text . . . . . . . . . . . . . . . . . . . . . . . . . . . . . . 481<br />
Kompressoren . . . . . . . . . . . . . . . . . . . . . . . . . . . . . . . . 684<br />
Konfiguration<br />
definiert . . . . . . . . . . . . . . . . . . . . . . . . . . . . . . . . . . . 856<br />
Kontrapunkt in einer Notenzeile . . . . . . . siehe Stimmen<br />
(„Ebenen“)<br />
Kontrapunkt-erster-Gattung-überprüfen-Plug-in . . 833<br />
Kontrapunkt-Gattungen . . . . . . . . . . . . . . . . . . . . . . . . 833<br />
Konvertieren<br />
definiert . . . . . . . . . . . . . . . . . . . . . . . . . . . . . . . . . . . 856<br />
Partiturenordner . . . . . . . . . . . . . . . . . . . siehe Plug-ins<br />
siehe auch Importieren, Exportieren<br />
Kopflose Noten . . . . . . . . . . . . . . . . . . . . . . . . . . . . . . . 402<br />
Kopfzeilen . . . . . . . . . . . . . . . . . . . . . . . . . . . . . 483, 504<br />
definiert . . . . . . . . . . . . . . . . . . . . . . . . . . . . . . . . . . . 856<br />
Kopieren . . . . . . . . . . . . . . . . . . . . . . . . . . . . . . . . . . . . . 158<br />
Artikulation und Bindebögen . . . . . . . . . . . . . . . . . 338<br />
mehrere Objekte . . . . . . . . . siehe Mehrfach-Kopieren<br />
Stimmen („Ebenen“) . . . . . . . . . . . . . . . . . . . . . . . . 305<br />
Stimmen-Layout . . . . . . . . . . . . . . . . . . . . . . . . . . . . 798<br />
zwischen Partituren . . . . . . . . . . . . . . . . . . . . . . . . . . 78<br />
891
Index<br />
Koreanischer Text . . . . . . . . . . . . . . . . . . . . . . . . . . . . 474<br />
Krebs-Notenwerte-Plug-in . . . . . . . . . . . . . . . . . . . . . 325<br />
Krebs-Notenwerte-und-Tonhöhen-Plug-in . . . . . . . 326<br />
Krebs-Tonhöhen-Plug-in . . . . . . . . . . . . . . . . . . . . . . 325<br />
Kreuz . . . . . . . . . . . . . . . . . . . . . . . . . . . . . . . . . . . . . . . 435<br />
Kreuze in Bs umdeuten-Plug-in . . . . . . . . . . . . . . . . . 329<br />
Krumme Linie . . . . . . . . . siehe Haltebogen, Bindebogen<br />
Kursiv (Text) . . . . . . . . . . . . . . . . . . . . . . . . . . . . siehe Text<br />
Kurze Notenhälse . . . . . . . . . . . . . . . . siehe Halsstummel<br />
Kürzel-Menü<br />
definiert . . . . . . . . . . . . . . . . . . . . . . . . . . . . . . . . . . . 856<br />
siehe auch Begriffe-Menü<br />
Kyrillischer Text . . . . . . . . . . . . . . . . . . . . . . . . . . . . . . 474<br />
L<br />
‚l.v.‘-Haltebogen . . . . . . siehe laissez vibrer-Haltebogen<br />
l’istesso tempo . . . . . . . . . . . . . . siehe Metrische Wechsel<br />
laissez vibrer-Haltebogen . . . . . . . . . . . . . . . . . . 396, 459<br />
Laptop . . . . . . . . . . . . . . . . . . . . . . . . . . . . siehe Notebook<br />
Lasso . . . . . . . . . . . . . . . . . . . . . . . . . . . . . . . . . . . . . . . . 155<br />
Latenz<br />
definiert . . . . . . . . . . . . . . . . . . . . . . . . . . . . . . . . . . . 856<br />
Lauten-Tabulatur . . . . . . . . . . . . . . . . . . . . . . . . . . . . . 271<br />
Notenwerte . . . . . . . . . . . . . . . . . . . . . . . . . . . . . . . . 272<br />
Lautstärke . . . . . . . . . . . . . . . . . . . . . . . . . . . . . .606, 704<br />
definiert . . . . . . . . . . . . . . . . . . . . . . . . . . . . . . . . . . . 856<br />
Master-Volume ändern . . . . . . . . . . . . . . . . . . . . . . 613<br />
Layout . . . . . . . . . . . . . . . . . . . . . . . . . . . . . . . . .751, 798<br />
anzeigen . . . . . . . . . . . . . . . . . . . . . . . . . . . . . . . . . . . 745<br />
automatisch . . . . . . . . . . . . . . . . . . . . . . . . . . . . . . . 737<br />
einheitlich . . . . . . . . . . . . . . . . . . . . . . . . . . . . . . . . . 752<br />
Einheitliches-Layout-Plug-in . . . . . . . . . . . . . . . . . 233<br />
Notenzeilen ausrichten . . . . . . . . . . . . . . . . . . . . . . 724<br />
Notenzeilengröße . . . . . . . . . . . . . . . . . . . . . . . . . . . 751<br />
Papierformat . . . . . . . . . . . . . . . . . . . . . . . . . . . . . . . 751<br />
Seitenumbrüche . . . . . . . . . . . . . . . . . . . . . . . . . . . . 742<br />
Systemumbrüche . . . . . . . . . . . . . . . . . . . . . . . . . . . 742<br />
Tastatur . . . . . . . . . . . . . . . . . . . . . . . . . . . . . . . . . . . 142<br />
vertikale Abstände . . . . . . . . . . . . . . . . . . . . . . . . . . 752<br />
siehe auch Notensatz<br />
Layout-Menü<br />
Umbrüche-Untermenü<br />
Seitenumbruch . . . . . . . . . . . . . . . . . . . . . . . . . . . 741<br />
System unterbrechen . . . . . . . . . . . . . . . . . 656, 798<br />
Systemumbruch . . . . . . . . . . . . . . . . . . . . . . . . . . 741<br />
Layouts, Keypad- . . . . . . . . . . . . . siehe Keypad, Layouts<br />
Lead Sheets . . . . . . . . . . . . . . . . . . . . . . . . . . . . . . . . . . 878<br />
Anfangs-Taktstriche . . . . . . . . . . . . . . . . . . . . . . . . 373<br />
Lead-Sheet-Symbole . . . . . . . . . . . .siehe Akkordsymbole<br />
Leere Seiten . . . . . . . . . . . . . . . . . . . . . . . . . . . . . . 718, 742<br />
hinzufügen . . . . . . . . . . . . . . . . . . . . . . . . . . . . . . . . 719<br />
löschen . . . . . . . . . . . . . . . . . . . . . . . . . . . . . . . . . . . . 719<br />
Legal . . . . . . . . . . . . . . . . . . . . . . . . . . siehe Papierformate<br />
Leporello . . . . . . . . . . . . . . . . . . . . . . . siehe Doppelseiten<br />
Lesen<br />
definiert . . . . . . . . . . . . . . . . . . . . . . . . . . . . . . . . . . . 854<br />
Letter . . . . . . . . . . . . . . . . . . . . . . . . . siehe Papierformate<br />
Lexikon, Wiedergabe- . . . . . . . . . . . . . siehe Wiedergabe<br />
Liedtext . . . . . . . . . . . . . . . . . . . . . . . . . . . . . . . . . . . . . 507<br />
Abstände optimieren . . . . . . . . . . . . . . . . . . . . . . . . 775<br />
aus einer Textdatei . . . . . . . . . . . . . . . . . . . . . . . . . . 511<br />
ausrichten . . . . . . . . . . . . . . . . . . . . . . . . . . . . . 570, 755<br />
auswählen . . . . . . . . . . . . . . . . . . . . . . . . . . . . . . . . . 214<br />
Balkensetzung gemäß Silbenaufteilung . . . . . . . . 574<br />
Bindebögen hinzufügen . . . . . . . . . . . . . . . . . . . . . 568<br />
definiert . . . . . . . . . . . . . . . . . . . . . . . . . . . . . . . . . . . 855<br />
eingeben . . . . . . . . . . . . . . . . . . . . . . . . . . . . . . . . . . 507<br />
Elidierungen . . . . . . . . . . . . . . . . . . . . . . . . . . . . . . . 514<br />
empfohlene Fonts . . . . . . . . . . . . . . . . . . . . . . . . . . 505<br />
exportieren . . . . . . . . . . . . . . . . . . . . . . . . . . . . . . . . 571<br />
Silbentrennung . . . . . . . . . . . . . . . . . . . . . . . . . . . . . 835<br />
Strophennummerierung . . . . . . . . . . . . . . . . . . . . . 569<br />
Ligaturen . . . . . . siehe Balken, Bindebögen, Haltebögen<br />
Lineale . . . . . . . . . . . . . . . . . . . . . . . . . . . . . . . . . . . . . . 847<br />
Maßeinheiten . . . . . . . . . . . . . . . . . . . . . . . . . . . . . . 139<br />
Linie von Noten . . . . . . . . . . . . . siehe System, Stimmen<br />
Linien . . . . . . . . . . . . . . . . . . . . . . . . . . . . . . . . . . . . . . . 374<br />
8va . . . . . . . . . . . . . . . . . . . . . siehe Oktavierungslinien<br />
bearbeiten . . . . . . . . . . . . . . . . . . . . . . . . . . . . . . . . . 391<br />
definiert . . . . . . . . . . . . . . . . . . . . . . . . . . . . . . . . . . . 856<br />
Eigenschaften . . . . . . . . . . . . . . . . . . . . . . . . . . . . . . 228<br />
erstellen . . . . . . . . . . . . . . . . . . . . . . . . . . . . . . . . . . . 374<br />
filtern . . . . . . . . . . . . . . . . . . . . . . . . . . . . . . . . . . . . . 214<br />
gestrichelt . . . . . . . . . . . . . . . . . . . . . . . . . . . . . . . . . 377<br />
Gitarre . . . . . . . . . . . . . . . . . . . . . . . . . . . . . . . . . . . . 377<br />
in Stichnotengröße . . . . . . . . . . . . . . . . . . . . . . . . . 166<br />
Oktavierung . . . . . . . . . . . . . siehe Oktavierungslinien<br />
Live-Tempo . . . . . . . . . . . . . . . . . . . . . . . . . . . . . . . . . . 616<br />
Live-Wiedergabe . . . . . . . . . . . . . . . . . . . . . . . . . . . . . 624<br />
definiert . . . . . . . . . . . . . . . . . . . . . . . . . . . . . . . . . . . 856<br />
von Flexi-time . . . . . . . . . . . . . . . . . . . . . . . . . . . . . 294<br />
Longa . . . . . . . . . . . . . . . . . . . . . . . . . . . siehe Notenwerte<br />
Löschen<br />
selektiv . . . . . . . . . . . . . . . . . . . . . . . . . . . . . . . . . . . . 216<br />
Takte . . . . . . . . . . . . . . . . . . . . . . . . . . . . . . . . . . . . . 793<br />
siehe auch der Name des zu löschenden Objekts<br />
M<br />
Maestro-Font . . . . . . . . . . . . . . . . . . . . . . . . . . . . . . . . 784<br />
Magnetisch<br />
Bindebögen . . . . . . . . . . . . . . . . . . . . . . . . . . . . . . . . 383<br />
definiert . . . . . . . . . . . . . . . . . . . . . . . . . . . . . . . . . . . 856<br />
N-tolen . . . . . . . . . . . . . . . . . . . . . . . . . . . . . . . . . . . 275<br />
Magnetisches Layout . . . . . . . . . . . . . . . . . . . . . . . . . . 729<br />
Mandoline . . . . . siehe Akkordraster, Gitarrentabulatur<br />
ManuScript-Sprache . . . . . . . . . . . . . . . . . . . . . . . . . . 133<br />
Manuskriptpapier (Vorlage) . . . . . . . . . . . . . . . . . . . . 112<br />
definiert . . . . . . . . . . . . . . . . . . . . . . . . . . . . . . . . . . . 856<br />
892
Index<br />
Marcato . . . . . . . . . . . . . . . . . . . . . . . siehe Artikulationen<br />
Markierungen . . . . . . . . . . . . . . . . . . . . . . . . . . . . . . . . 816<br />
löschen . . . . . . . . . . . . . . . . . . . . . . . . . . . . . . . . . . . . 234<br />
MAS . . . . . . . . . . . . . . . . . . . . . . . . . . . . . . . . . . . . . . . . . 683<br />
Master-Volume . . . . . . . . . . . . . . . . . . . . . . . . . . . . . . . 613<br />
Maß . . . . . . . . . . . . . . . . . . . siehe Taktartbezeichnungen<br />
Maus<br />
Verwendung des Scrollrads . . . . . . . . . . . . . . . . . . . 841<br />
Maus mit Scrollrad . . . . . . . . . . . . . . . . . . . . . . . . . . . . 844<br />
Mauseingabe<br />
deaktivieren . . . . . . . . . . . . . . . . . . . . . . . . . . . . . . . . 245<br />
definiert . . . . . . . . . . . . . . . . . . . . . . . . . . . . . . . . . . . 854<br />
Mehrere Instrumente pro Spieler . . . . . . . . . . . . . . . . 183<br />
Mehrere/Mehrfach<br />
Auswahlen . . . . . . . . . . . . . . . . . . . . . . . . . . . . . . . . . 155<br />
Endungen . . . . . . . . . . . . . . . . . . . siehe Haus 1/Haus 2<br />
Griffe überprüfen . . . . . . . . . . . . . . . . . . . . . . . . . . . 835<br />
Kopien, Drucken-Plug-in . . . . . . . . . . . . . . . . . . . . . . 87<br />
Monitore . . . . . . . . . . . . . . . . . . . . . . . . . . . . . . . . . . 149<br />
Spieler . . . . . . . . . . . . . . . . . . . . . . . . . . . . . . . . . . . . . 182<br />
Stimmen . . . . . . . . . . . . . . . . . . . . . . . . . . . . . . . . . . . 301<br />
Taktartbezeichnungen . . . . . . . . . . . . . . . . . . .365, 367<br />
Text-Positionen . . . . . . . . . . . . . . . . . . . . . . . . . . . . . 504<br />
Text-Stücke . . . . . . . . . . . . . . . . . . . . . . . . . . . . . . . . 471<br />
Tonartvorzeichnungen (Bitonalität, Multitonalität) 362<br />
Mehrfachbogen. . . . . . . . . . . . . . . . . . . siehe Bindebögen<br />
s-förmig<br />
Mehrfach-Kopien-drucken-Plug-in . . . . . . . . . . . . . . . 87<br />
Mehrfach-Kopieren . . . . . . . . . . . . . . . . . . . . . . . . . . . . 158<br />
einzelne Objekte . . . . . . . . . . . . . . . . . . . . . . . . . . . . 158<br />
Mehrfach-Auswahlen . . . . . . . . . . . . . . . . . . . . . . . . 159<br />
Passagen . . . . . . . . . . . . . . . . . . . . . . . . . . . . . . . . . . . 159<br />
Mehrtakt-Pausen . . . . . . . . . . . . . . . . . . . . . . . . . . . . . . 747<br />
anzeigen . . . . . . . . . . . . . . . . . . . . . . . . . . . . . . . . . . . 747<br />
aufteilen . . . . . . . . . . . . . . . . . . . . . . . . . . . . . . .748, 749<br />
ausblenden . . . . . . . . . . . . . . . . . . . . . . . . . . . . . . . . . 748<br />
definiert . . . . . . . . . . . . . . . . . . . . . . . . . . . . . . . . . . . 856<br />
eingeben in . . . . . . . . . . . . . . . . . . . . . . . . . . . . . . . . . 747<br />
löschen . . . . . . . . . . . . . . . . . . . . . . . . . . . . . . . . . . . . 748<br />
Skalierungsstärke . . . . . . . . . . . . . . . . . . . . . . . . . . . 750<br />
Stil . . . . . . . . . . . . . . . . . . . . . . . . . . . . . . . . . . . . . . . . 749<br />
Taktzahlen darüber anzeigen . . . siehe Taktzahlen 749<br />
Melismen . . . . . . . . . . . . . . . . . . . . . . . . siehe Haltelinien<br />
Mensurstriche . . . . . . . . . . . . . . . . . . . . . . . . . . . . . . . . 370<br />
Menüband (Ribbon) . . . . . . . . . . . . . . . . . . . . . . . . . . . . 12<br />
definiert . . . . . . . . . . . . . . . . . . . . . . . . . . . . . . . . . . . 856<br />
Metren<br />
gleichzeitig . . siehe Mehrfach-Taktartbezeichnungen<br />
Metrische Wechsel . . . . . . . . . . . . . . . . . . . . . . . . . . . . 481<br />
Wiedergabe von . . . . . . . . . . . . . . . . . . . . . . . . . . . . 633<br />
Metronomangaben<br />
erstellen . . . . . . . . . . . . . . . . . . . . . . . . . . . . . . . . . . . 480<br />
feststellen . . . . . . . . . . . . . . . . . . . . . . . . . . . . . . . . . . 236<br />
Wiedergabe . . . . . . . . . . . . . . . . . . . . . . . . . . . .630, 632<br />
Metronomangabe-setzen-Plug-in . . . . . . . . . . . . 236, 665<br />
Metronomklick . . . . . . . . . . . . . . . . . . . . . . . . . . . 294, 602<br />
siehe auch Klick<br />
Microsoft Word . . . . . . . . . . . . . . . . . . . . . . . . . . . . . . . . 93<br />
MIDI<br />
definiert . . . . . . . . . . . . . . . . . . . . . . . . . . . . . . . . . . . 856<br />
Echtzeit-Eingabe . . . . . . . . . . . . . . . . . siehe Flexi-time<br />
einrichten . . . . . . . . . . . . . . . . . . . . . . . . . . . . . . . . . . . 22<br />
Gitarre . . . . . . . . . . . . . . . . . . . . . . . . . . . . . . . . . . . . 292<br />
Patches . . . . . . . . . . . . . . .siehe Programm-Nummern<br />
Step-time-Eingabe . . . . . . . . . siehe Step-time-Eingabe<br />
Wiedergabe-Geräte . . . . . . . . . . . . . . . . . . . . . . . . . . 588<br />
MIDI-Dateien . . . . . . . . . . . . . . . . . . . . . . . . . . . . . . . . . . 40<br />
definiert . . . . . . . . . . . . . . . . . . . . . . . . . . . . . . . . . . . 857<br />
exportieren . . . . . . . . . . . . . . . . . . . . . . . . . . . . . . . . . . 98<br />
herunterladen . . . . . . . . . . . . . . . . . . . . . . . . . . . . . . . 44<br />
importieren . . . . . . . . . . . . . . . . . . . . . . . . . . . . . . . . . 40<br />
in Audio konvertieren . . . . . . . . . . . . . . . . . . . . . . . . 89<br />
jedes Instrument einzeln exportieren . . . . . . . . . . 231<br />
sauber einrichten . . . . . . . . . . . . . . . . . . . . . . . . . . . . 43<br />
MIDI-Dateien-Ordner-konvertieren-Plug-in . . . . . . 230<br />
MIDI-Eingabe . . . . . . . . . . . . . . . . . . . . . siehe Flexi-time<br />
MIDI-Gitarren . . . . . . . . . . . . . . . . . . . . . . . . . . . . 283, 292<br />
MIDI-Interface . . . . . . . . . . . . . . . . . . . . . . . . . . . . . . . . . 23<br />
MIDI-Messages . . . . . . . . . . . . . . . . . . . . . . 294, 602, 698<br />
Aftertouch . . . . . . . . . . . . . . . . . . . . . . . . . . . . . . . . . 703<br />
ausblenden . . . . . . . . . . . . . . . . . . . . . . . . . . . . . . . . . 706<br />
definiert . . . . . . . . . . . . . . . . . . . . . . . . . . . . . . . . . . . 857<br />
in Flexi-time aufnehmen . . . . . . . . . . . . . . . . . . . . . 294<br />
Lautstärke . . . . . . . . . . . . . . . . . . . . . . . . . . . . . . . . . 704<br />
Modulation . . . . . . . . . . . . . . . . . . . . . . . . . . . . . . . . 703<br />
Pan . . . . . . . . . . . . . . . . . . . . . . . . . . . . . . . . . . . . . . . 704<br />
Pitch bend . . . . . . . . . . . . . . . . . . . . . . . . . . . . . . . . . 702<br />
Portamento . . . . . . . . . . . . . . . . . . . . . . . . . . . . . . . . 704<br />
Program und Bank Change . . . . . . . . . . . . . . . . . . . 700<br />
Sustain Pedal . . . . . . . . . . . . . . . . . . . . . . . . . . . . . . . 704<br />
Syntax . . . . . . . . . . . . . . . . . . . . . . . . . . . . . . . . . . . . . 699<br />
Mighty Mouse . . . . . . . . . . . . . . . . . . . . . . . . . . . . . . . . 841<br />
Mikrotöne<br />
definiert . . . . . . . . . . . . . . . . . . . . . . . . . . . . . . . . . . . 857<br />
Wiedergabe . . . . . . . . . . . . . . . . . . . . . . . . . . . . . . . . 673<br />
siehe auch Vorzeichen, mikrotonal<br />
Miroslav Philharmonik . . . . . . . . . . . . . . . . . . . . . . . . 682<br />
Mixer . . . . . . . . . . . . . . . . . . . . . . . . . . . . . . . . . . . . . . . . 604<br />
anzeigen . . . . . . . . . . . . . . . . . . . . . . . . . . . . . . . . . . . 848<br />
definiert . . . . . . . . . . . . . . . . . . . . . . . . . . . . . . . . . . . 857<br />
Effekt-Bus-Leiste . . . . . . . . . . . . . . . . . . . . . . . . . . . . 612<br />
Gruppen-Leisten . . . . . . . . . . . . . . . . . . . . . . . . . . . . 610<br />
Klickspur-Leiste . . . . . . . . . . . . . . . . . . . . . . . . . . . . 609<br />
Master-Volume-Leiste . . . . . . . . . . . . . . . . . . . . . . . 613<br />
Notenzeilen-Leisten . . . . . . . . . . . . . . . . . . . . . . . . . 606<br />
über MIDI-Keyboard steuern . . . . . . . . . . . . . . . . . 614<br />
Virtuelles-Instrument-Leisten . . . . . . . . . . . . . . . . 611<br />
MMSYSTEM-Fehler . . . . . . . . . . . . . . . . . . . . . . . . . . . 603<br />
893
Index<br />
Modulations-Effekte . . . . . . . . . . . . . . . . . . . . . . . . . . 685<br />
Motive<br />
suchen . . . . . . . . . . . . . . . . . . . . . . . . . . . . . . . . . . . . 828<br />
Motiv-suchen-Plug-in . . . . . . . . . . . . . . . . . . . . . . . . . 828<br />
MP3 . . . . . . . . . . . . . . . . . . . . . . . . . . . . . . . . . . . . . . . . . 91<br />
MusicXML . . . . . . . . . . . . . . . . . . . . . . . . . . . . . . . . 46, 100<br />
definiert . . . . . . . . . . . . . . . . . . . . . . . . . . . . . . . . . . . 857<br />
MusicXML-Dateien-Ordner-konvertieren-Plug-in . 230<br />
Musik-Fonts . . . . . . . . . . . . . . . . . . . . . . . . . 393, 400, 784<br />
installieren . . . . . . . . . . . . . . . . . . . . . . . . . . . . . . . . 787<br />
Musiktest . . . . . . . . . . . . . . . . . . . . . . . . . . . . . . . . . . . . 189<br />
Musik-Text-Font . . . . . . . . . . . . . . . . . . . . . . . . . . . . . 786<br />
Mute (Stumm) . . . . . . . . . . . . . . . . . . . . . . . . . . . . . . . 479<br />
894<br />
N<br />
nach . . . . . . . . . . . . . . . . . . . . . . . . . . . . . . . . . . . . . . . . 140<br />
Nach Updates suchen . . . . . . . . . . . . . . . . . . . . . . . . . . 140<br />
Nachschlag . . . . . . . . . . . . . . . . . . . siehe Vorschlagsnoten<br />
Nashville-Akkordziffern-Plug-in . . . . . . . . . . . . . . . . 544<br />
Navigator<br />
anzeigen . . . . . . . . . . . . . . . . . . . . . . . . . . . . . . . . . . . 848<br />
definiert . . . . . . . . . . . . . . . . . . . . . . . . . . . . . . . . . . . 857<br />
Nebenstimme . . . . . . . . . . . . . . . . . . . . . . . . . . . . . . . . 378<br />
Neuformatierung<br />
definiert . . . . . . . . . . . . . . . . . . . . . . . . . . . . . . . . . . . 857<br />
Neuratron AudioScore Lite . . . . . . . . . . . . . . . . . . . . . . 69<br />
Neuratron PhotoScore Lite . . . . . . . . . . . . . . . . . . . . . . 51<br />
Nicht-magnetische Bindebögen . . . . . . . . . . . . . . . . . 389<br />
Notebook<br />
Zugriff auf Keypad-Funktionen . . . . . . . . . . . . . . . 243<br />
Noten . . . . . . . . . . . . . . . . . . . . . . . . . . . . . . . . . . . . . . . 239<br />
Abstände . . . . . . . . . . . . . . . . . . . . . . . . . . . . . . . . . . 772<br />
siehe auch Notensatz<br />
ausblenden . . . . . . . . . . . . . . . . . . . . . . . . . . . . . . . . 253<br />
außerhalb der Ausrichtung . . . . . . . . . . . 226, 307, 774<br />
Cluster . . . . . . . . . . . . . . . . . . . . . . . . . . . . . . . . . . . . 397<br />
Dauern bei Wiedergabe . . . . . . . . . . . . . . . . . . . . . . 641<br />
definiert . . . . . . . . . . . . . . . . . . . . . . . . . . . . . . . . . . . 857<br />
Eigenschaften . . . . . . . . . . . . . . . . . . . . . . . . . . . . . . 229<br />
einfügen . . . . . . . . . . . . . . . . . . . . . . . . . . . . . . . . . . . 335<br />
eingeben . . . . . . . . . . . . . . . . . . . . . . . . . . . . . . . . . . 246<br />
Fake . . . . . . . . . . . . . . . . . . . . . . . . . . . . . . . . . . . . . . 396<br />
farbig . . . . . . . . . . . . . . . . . . . . . . . . . . . .211, 337, 847<br />
filtern . . . . . . . . . . . . . . . . . . . . . . . . . . . . . . . . . . . . . 214<br />
geklammert . . . . . . . . . . . . . . . . . . . . . . . . . . . . . . . . 404<br />
groß . . . . . . . . . . . . . . . . . . . . . . . . . . . . . . . . . . . . . . 166<br />
hängen geblieben . . . . . . . . . . . . . . . . . . . . . . . . . . . 587<br />
in Gitarrentabulatur umwandeln . . . . . . . . . . . . . . 258<br />
in Klammern . . . . . . . . . . . . . . . . . . . . . . . . . . . . . . . 404<br />
in Text . . . . . . . . . . . . . . . . . . . . . . . . . . . . . . . . . . . . 481<br />
Notennamen-hinzufügen-Plug-in . . . . . . . . . . . . . 567<br />
ohne Hals . . . . . . . . . . . . . . . . . . . . . . . . . . . . . 403, 456<br />
ohne Kopf . . . . . . . . . . . . . . . . . . . . . . . . . . . . . . . . . 402<br />
ohne Wiedergabe . . . . . . . . . . . . . . . . . . . . . . . . . . . 403<br />
Position anpassen . . . . . . . . . . . . . . . . . . . . . . . . . . 307<br />
Schattennote . . . . . . . . . . . . . . . . . . . . . . . . . . . . . . . 244<br />
Shape . . . . . . . . . . . . . . . . . . . . . . . . . siehe Shape Notes<br />
Tonhöhen neu eingeben . . . . . . . . . . . . . . . . . . . . 252<br />
Tonumfang überschritten . . . . . . . . . . . 181, 260, 847<br />
überlappende entfernen . . . . . . . . . . . . . . . . . . . . . 344<br />
Unisono . . . . . . . . . . . . . . . . . . . . . . . . . . siehe Unisono<br />
verteilen . . . . . . . . . . . . . . . . . . . . . . . . . . . . . . . . . . . 312<br />
wiederholen . . . . . . . . . . . . . . . . . . . . . . . . . . . . . . . 160<br />
siehe auch Notenköpfe<br />
Noten beim Bearbeiten spielen . . . . . . . . . . . . . 282, 586<br />
Noten mit Haltebögen<br />
mit Vorzeichen . . . . . . . . . . . . . . . . . . . . . . . . . . . . . 437<br />
vereinen . . . . . . . . . . . . . . . . . . . . . . . . . . . . . . . . . . . 343<br />
Notenabstände zurücksetzen . . . . . . . . . . . . . . . 771, 772<br />
Notenabstands-Regel . . . . . . . . . . . . . . . . . . . . . . . . . . 773<br />
siehe auch Notensatz<br />
Noten-aus-N-tole-entfernen-Plug-in . . . . . . . . . . . . 347<br />
Notenbalken . . . . . . . . . . . . . . . . siehe Balken, Tabulatur<br />
Notenbeispiele . . . . . . . . . . . . . . . . . . . . . . . . . . . . . . . . .92<br />
Noten-Cluster . . . . . . . . . . . . . . . . . . . . . . . . . . . . . . . . 396<br />
Noteneingabe . . . . . . . . . . . . . . . . . . . . . . . . . . . . . . . . 239<br />
Notenfahne . . . . . . . . . . . . . . . . . . . . . . . . siehe Fähnchen<br />
Notenhälse . . . . . . . . . . . . . . . . . . . . . . . . . . . . . . . . . . . 455<br />
auf der Mittellinie . . . . . . . . . . . . . . . . . . . . . . . . . . 455<br />
auf Ein-Linien-Notenzeilen . . . . . . . . . . . . . . . . . . 455<br />
definiert . . . . . . . . . . . . . . . . . . . . . . . . . . . . . . . . . . . 857<br />
Richtung erzwingen . . . . . . . . . . . . . . . . . . . . . . . . . 455<br />
Symbole . . . . . . . . . . . . . . . . . . . . . . . . . . . . . . . . . . . 397<br />
über zwei Notenzeilen . . . . . . . . . . . . . . . . . . . . . . . 424<br />
umkehren . . . . . . . . . . . . . . . . . . . . . . . . . . . . . . . . . 455<br />
Notenköpfe . . . . . . . . . . . . . . . . . . . . . . . . . . . . . . . . . . 401<br />
bearbeiten . . . . . . . . . . . . . . . . . . . . . . . . . . . . . . . . . 412<br />
definiert . . . . . . . . . . . . . . . . . . . . . . . . . . . . . . . . . . . 857<br />
größer . . . . . . . . . . . . . . . . . . . . . . . . . . . . . . . . . . . . 404<br />
kleiner . . . . . . . . . . . . . . . . . . . . . . . . . . . . . . . . . . . . 404<br />
Schrägstrich . . . . . . . . . . . . . . . . . . . . . . . . . . . . . . . 402<br />
verschiedene Größen innerhalb eines Akkordes . 404<br />
X (Gitarrentabulatur) . . . . . . . . . . . . . . . . . . . . . . . 268<br />
Noten-mit-Haltebögen-und-Pausen-vereinigen-Plug-in 343<br />
Notennamen-in-Notenköpfe-schreiben-Plug-in . . . 232<br />
Notensatz . . . . . . . . . . . . . . . . . . . . . . . . . . . . . . . . . . . . 761<br />
definiert . . . . . . . . . . . . . . . . . . . . . . . . . . . . . . . . . . . 858<br />
Notensatzregeln . . . . . . . . . . . . . . . . . . . . . . . . . . . . . . 769<br />
Akkordsymbole . . . . . . . . . . . . . . . . . . . . . . . . 529, 539<br />
Arpeggio . . . . . . . . . . . . . . . . . . . . . . . . . . . . . . . . . . 441<br />
Artikulationen . . . . . . . . . . . . . . . . . . . . . . . . . . . . . 445<br />
Balken . . . . . . . . . . . . . . . . . . . . . . . . . . . . . . . . . . . . 424<br />
Bindebögen . . . . . . . . . . . . . . . . . . . . . . . . . . . . . . . . 390<br />
Cresc./dim.-Gabeln . . . . . . . . . . . . . . . . . . . . . . . . . 382<br />
definiert . . . . . . . . . . . . . . . . . . . . . . . . . . . . . . . . . . . 858<br />
Fonts . . . . . . . . . . . . . . . . . . . . . . . . . . . . . . . . . . . . . 786<br />
Gitarre . . . . . . . . . . . . . . . . . . . . . . . . . . . . . . . . . . . . 539<br />
Gitarrentabulatur . . . . . . . . . . . . . . . . . . . . . . . . . . . 270<br />
Haltebögen . . . . . . . . . . . . . . . . . . . . . . . . . . . . . . . . 460
Index<br />
Hilfslinien . . . . . . . . . . . . . . . . . . . . . . . . . . . . . . . . . . 457<br />
Jazz-Artikulationen . . . . . . . . . . . . . . . . . . . . . . . . . . 451<br />
Klammern und Akkoladen . . . . . . . . . . . . . . . . . . . 433<br />
Mehrtakt-Pausen . . . . . . . . . . . . . . . . . . . . . . . . . . . 749<br />
Notenabstände . . . . . . . . . . . . . . . . . . . . . . . . . . . . . 773<br />
Notenhälse . . . . . . . . . . . . . . . . . . . . . . . . . . . . . . . . . 457<br />
Notenzeilen und Systeme . . . . . . . . . . . . . . . . . . . . . 191<br />
N-tolen . . . . . . . . . . . . . . . . . . . . . . . . . . . . . . . . . . . . 277<br />
Schlüssel . . . . . . . . . . . . . . . . . . . . . . . . . . . . . . . . . . . 358<br />
Stimmen („Ebenen“) . . . . . . . . . . . . . . . . . . . . . . . . 307<br />
Studierzeichen . . . . . . . . . . . . . . . . . . . . . . . . . . . . . . 551<br />
System-Trennstriche . . . . . . . . . . . . . . . . . . . . . . . . 180<br />
Taktartbezeichnungen . . . . . . . . . . . . . . . . . . . . . . . 366<br />
Taktstriche . . . . . . . . . . . . . . . . . . . . . . . . . . . . . . . . . 373<br />
Taktzahlen . . . . . . . . . . . . . . . . . . . . . . . . . . . . . . . . . 555<br />
Tonartvorzeichnungen . . . . . . . . . . . . . . . . . . . . . . . 362<br />
Vorschlagsnoten und Stichnoten . . . . . . . . . .166, 449<br />
Vorzeichen . . . . . . . . . . . . . . . . . . . . . . . . . . . . . . . . . 440<br />
siehe auch Notensatz<br />
Notensystem . . . . . . . . . . . . . . . . . . . . . .siehe Notenzeilen<br />
Notenwerte<br />
bearbeiten . . . . . . . . . . . . . . . . . . . . . . . . . . . . . . . . . 248<br />
definiert . . . . . . . . . . . . . . . . . . . . . . . . . . . . . . . . . . . 858<br />
gemäß Zählzeitunterteilungen aufteilen . . . . . . . . 339<br />
halbieren . . . . . . . . . . . . . . . . . . . . . . . . . . . . . . . . . . 325<br />
verdoppeln . . . . . . . . . . . . . . . . . . . . . . . . . . . . . . . . . 325<br />
vergrößern . . . . . . . . . . . . . . . . . . . . . . . . . . . . . . . . . 325<br />
verkleinern . . . . . . . . . . . . . . . . . . . . . . . . . . . . . . . . . 325<br />
Notenwerte-aufteilen-Plug-in . . . . . . . . . . . . . . . . . . . 339<br />
Notenwerte-halbieren-Plug-in . . . . . . . . . . . . . . . . . . 325<br />
Notenwerte-rotieren-Plug-in . . . . . . . . . . . . . . . . . . . . 327<br />
Notenwerte-und-Tonhöhen-rotieren-Plug-in . . . . . . 327<br />
Notenwerte-verdoppeln-Plug-in . . . . . . . . . . . . . . . . . 325<br />
Notenzeilen . . . . . . . . . . . . . . . . . . . . . . . . . . . . . . . . . . 187<br />
Abstände . . . . . . . . . . . . . . . . . . . . . . . . . . . . . . . . . . 720<br />
Akkorde verteilt auf zwei . . . . . . . . . . . . . . . . . . . . . 424<br />
ausblenden inmitten des Systems . . . . . . . . . . . . . . 192<br />
ausrichten . . . . . . . . . . . . . . . . . . . . . . . . . . . . . . . . . . 724<br />
auswählen . . . . . . . . . . . . . . . . . . . . . . . . . . . . . . . . . 723<br />
bündeln . . . . . . . . . . . . . . . . . . . . . . . . . . . . . . . . . . . 726<br />
einleitend . . . . . . . . . . . . . . . . . . . . . . . . . . . . . .193, 659<br />
erstellen . . . . . . . . . . . . . . . . . . . . . . . . . . . . . . . . . . . 187<br />
Flattersatz . . . . . . . . . . . . . . . . . . . . . . . . . . . . . . . . . . 189<br />
klein . . . . . . . . . . . . . . . . . . . . . . . . . . . . . . . . . . . . . . 191<br />
leere anzeigen . . . . . . . . . . . . . . . . . . . . . . . . . . . . . . 190<br />
leere ausblenden . . . . . . . . . . . . . . . . . . . . . . . . . . . . 190<br />
löschen . . . . . . . . . . . . . . . . . . . . . . . . . . . . . . . . . . . . 191<br />
Lücken entfernen . . . . . . . . . . . . . . . . . . . . . . . . . . . 192<br />
Notenzeilen-Namen anzeigen . . . . . . . . . . . . . . . . . 845<br />
Ossia . . . . . . . . . . . . . . . . . . . . . . . . . . . . . . . . . . . . . . 188<br />
Standardabstände wiederherstellen . . . . . . . . . . . . 724<br />
stumm schalten . . . . . . . . . . . . . . . . . . . . . . . . . . . . . 613<br />
vergleichen . . . . . . . . . . . . . . . . . . . . . . . . . . . . . . . . . 827<br />
verschieben . . . . . . . . . . . . . . . . . . . . . . . . . . . . . . . . 723<br />
verschmelzen . . . . . . . . . . . . . . . . . . . . . . . . . . . . . . . 303<br />
vorzeitig beenden . . . . . . . . . . . . . . . . . . . . . . . . . . . 189<br />
siehe auch Instrumente, Notenzeilen<br />
Notenzeilenabstände optimieren . . . . . . . . . . . . . . . . 722<br />
Notenzeilen-einzeln-als-Audio-exportieren-Plug-in 231<br />
Notenzeilengröße . . . . . . . . . . . . . . . . . . . . 191, 714, 751<br />
definiert . . . . . . . . . . . . . . . . . . . . . . . . . . . . . . . . . . . 859<br />
Notenzeilen-Objekte . . . . . . . . . . . . . . . . . . . . . . . . . . . 757<br />
definiert . . . . . . . . . . . . . . . . . . . . . . . . . . . . . . . . . . . 858<br />
Notenzeilenränder . . . . . . . . . . . . . . . . . . . . . . . . . . . . . 717<br />
im Verlauf der Partitur ändern . . . . . . . . . . . . . . . . 744<br />
Notenzeilen-vergleichen-Plug-in . . . . . . . . . . . . . . . . 827<br />
Noten-zu-N-tole-hinzufügen-Plug-in . . . . . . . . . . . . 346<br />
Note-oder-Pause-einfügen-Plug-in . . . . . . . . . . . . . . 335<br />
NoteOff<br />
definiert . . . . . . . . . . . . . . . . . . . . . . . . . . . . . . . . . . . 858<br />
NoteOn<br />
definiert . . . . . . . . . . . . . . . . . . . . . . . . . . . . . . . . . . . 858<br />
Notizen . . . . . . . . . . . . . . . . . . . . . . . . . . . . . . . . . . . . . . 813<br />
November-Font . . . . . . . . . . . . . . . . . . . . . . . . . . . . . . . 784<br />
N-tolen . . . . . . . . . . . . . . . . . . . . . . . . . . . . . . . . . . . . . . 273<br />
ausgeblendet . . . . . . . . . . . . . . . . . . . . . . . . . . . . . . . 276<br />
Balkensetzung . . . . . . . . . . . . . . . . . . . . . . . . . . . . . . 418<br />
bearbeiten . . . . . . . . . . . . . . . . . . . . . . . . . . . . . . . . . 274<br />
definiert . . . . . . . . . . . . . . . . . . . . . . . . . . . . . . . . . . . 857<br />
Einheitslänge . . . . . . . . . . . . . . . . . . . . . . . . . . . . . . . 274<br />
empfohlene Fonts . . . . . . . . . . . . . . . . . . . . . . . . . . . 506<br />
erstellen . . . . . . . . . . . . . . . . . . . . . . . . . . . . . . . . . . . 273<br />
in Flexi-time . . . . . . . . . . . . . . . . . . . . . . . . . . . . . . . 294<br />
in importierten MIDI-Dateien . . . . . . . . . . . . . . . . 294<br />
kopieren . . . . . . . . . . . . . . . . . . . . . . . . . . . . . . . . . . . 274<br />
löschen . . . . . . . . . . . . . . . . . . . . . . . . . . . . . . . . . . . . 274<br />
magnetisch . . . . . . . . . . . . . . . . . . . . . . . . . . . . . . . . . 275<br />
miteinander verbinden . . . . . . . . . . . . . . . . . . . . . . 347<br />
Noten aus N-tole entfernen . . . . . . . . . . . . . . . . . . . 347<br />
Noten hinzufügen . . . . . . . . . . . . . . . . . . . . . . . . . . . 346<br />
Noten in N-tolen umwandeln . . . . . . . . . . . . . . . . . 346<br />
Optionen in den Notensatzregeln . . . . . . . . . . . . . . 277<br />
Standardeinstellungen . . . . . . . . . . . . . . . . . . . . . . . 273<br />
über Taktstriche . . . . . . . . . . . . . . . . . . . . . . . . . . . . 277<br />
unterteilen . . . . . . . . . . . . . . . . . . . . . . . . . . . . . . . . . 347<br />
Verhältnis . . . . . . . . . . . . . . . . . . . . . . . . . . . . . . . . . 275<br />
Verhältnis ändern . . . . . . . . . . . . . . . . . . . . . . . . . . . 346<br />
verkürzen . . . . . . . . . . . . . . . . . . . . . . . . . . . . . . . . . . 347<br />
verlängern . . . . . . . . . . . . . . . . . . . . . . . . . . . . . . . . . 346<br />
verschieben . . . . . . . . . . . . . . . . . . . . . . . . . . . . . . . . 275<br />
zusammenfügen . . . . . . . . . . . . . . . . . . . . . . . . . . . . 347<br />
N-tolen-aufteilen-oder-verbinden-Plug-in . . . . . . . . 347<br />
N-tolen-Verhältnis-ändern-Plug-in . . . . . . . . . . . . . . 346<br />
N-tolen-verkürzen-Plug-in . . . . . . . . . . . . . . . . . . . . . 347<br />
N-tolen-verlängern-Plug-in . . . . . . . . . . . . . . . . . . . . . 346<br />
N-tolen-Voreinstellungen-Plug-in . . . . . . . . . . . . . . . 347<br />
Numerischer Ziffernblock . . . . . . . . . . . . . .siehe Keypad<br />
Nummerieren<br />
Seiten . . . . . . . . . . . . . . . . . . . . . . . . . . . . . . . . . . . . . 561<br />
Takte . . . . . . . . . . . . . . . . . . . . . . . . . . . . . . . . . . 453, 553<br />
895
Index<br />
O<br />
Objekte<br />
ausblenden . . . . . . . . . . . . . . . . . . . . . . . . . . . . . . . . 222<br />
ausrichten . . . . . . . . . . . . . . . . . . . . . . . . . . . . . . . . . 755<br />
auswählen . . . . . . . . . . . . . . . . . . . . . . siehe Auswahlen<br />
definiert . . . . . . . . . . . . . . . . . . . . . . . . . . . . . . . . . . . 858<br />
Notenzeile . . . . . . . . . . . . . . . . . . . . . . . . . . . . . . . . . 757<br />
System . . . . . . . . . . . . . . . . . . . . . . . . . . . . . . . . . . . . 758<br />
OCR<br />
definiert . . . . . . . . . . . . . . . . . . . . . . . . . . . . . . . . . . . 858<br />
Öffnen . . . . . . . . . . . . . . . . . . . . . . siehe auch Importieren<br />
Oktavierung<br />
Linien . . . . . . . . . . . . . . . . . . . . . . . . . . . . . . .376, 397<br />
Schlüssel . . . . . . . . . . . . . . . . . . . . . . . . . . . . . . . . . . 357<br />
OpenType-Fonts . . . . . . . . . . . . . . . . . . . . . . . . . . . . . . 787<br />
Optisch<br />
Balkensetzung . . . . . . . . . . . . . . . . . . . . . . . . . . . . . . 424<br />
definiert . . . . . . . . . . . . . . . . . . . . . . . . . . . . . . . . . . . 858<br />
Haltebögen . . . . . . . . . . . . . . . . . . . . . . . . . . . . . . . . 460<br />
Notenabstände . . . . . . . . . . . . . . . . . . . . . . . . . . . . . 773<br />
Opus Metronome Font . . . . . . . . . . . . . . . . . . . . . . . . 481<br />
Opus-Font . . . . . . . . . . . . . . . . . . . . . . . . . . . . . . . 478, 767<br />
Orange siehe Unterschiede in Einzelstimmen, Stimmen<br />
Orgelmusik<br />
Pedalsymbole . . . . . . . . . . . . . . . . . . . . . . . . . . . . . . 395<br />
Original<br />
definiert . . . . . . . . . . . . . . . . . . . . . . . . . . . . . . . . . . . 858<br />
Originalgröße . . . . . . . . . . . . . . . . . . . . . . . . . . . . . . . . 844<br />
Ossia . . . . . . . . . . . . . . . . . . . . . . . . . . . . . . . . . . . . . . . . 188<br />
definiert . . . . . . . . . . . . . . . . . . . . . . . . . . . . . . . . . . . 858<br />
Ottava . . . . . . . . . . . . . . . . . . . . . siehe Oktavierungslinien<br />
Output<br />
definiert . . . . . . . . . . . . . . . . . . . . . . . . . . . . . . . . . . . 852<br />
Overdub . . . . . . . . . . . . . . . . . . . . . . . . . . . . . . . . . . . . . 294<br />
P<br />
Pan(orama)-Position . . . . . . . . . . . . . . . . . . . . .607, 704<br />
Panorama . . . . . . . . . . . . . . . . . . . . . . . . . . . 736, 841, 842<br />
Papier<br />
gute Qualität wählen . . . . . . . . . . . . . . . . . . . . . . . . . 88<br />
Papierformate . . . . . . . . . . . . . . . . . . . . . . . . . 80, 713, 751<br />
A3 . . . . . . . . . . . . . . . . . . . . . . . . . . . . . . . . . . . . . . . . 713<br />
A4 . . . . . . . . . . . . . . . . . . . . . . . . . . . . . . . . . . . . . . . . 713<br />
A5 . . . . . . . . . . . . . . . . . . . . . . . . . . . . . . . . . . . . . . . . 713<br />
B4 . . . . . . . . . . . . . . . . . . . . . . . . . . . . . . . . . . . . . . . . 713<br />
B5 . . . . . . . . . . . . . . . . . . . . . . . . . . . . . . . . . . . . . . . . 713<br />
Band . . . . . . . . . . . . . . . . . . . . . . . . . . . . . . . . . . . . . . 713<br />
Concert . . . . . . . . . . . . . . . . . . . . . . . . . . . . . . . . . . . 713<br />
empfohlene . . . . . . . . . . . . . . . . . . . . . . . . . . . . . . . . 715<br />
Executive . . . . . . . . . . . . . . . . . . . . . . . . . . . . . . . . . . 713<br />
Folio . . . . . . . . . . . . . . . . . . . . . . . . . . . . . . . . . . . . . . 713<br />
Hymn . . . . . . . . . . . . . . . . . . . . . . . . . . . . . . . . . . . . . 713<br />
Legal . . . . . . . . . . . . . . . . . . . . . . . . . . . . . . . . . . . . . . 713<br />
Letter . . . . . . . . . . . . . . . . . . . . . . . . . . . . . . . . . . . . . 713<br />
Oktav . . . . . . . . . . . . . . . . . . . . . . . . . . . . . . . . . . . . . 713<br />
Part . . . . . . . . . . . . . . . . . . . . . . . . . . . . . . . . . . . . . . . 713<br />
Quart . . . . . . . . . . . . . . . . . . . . . . . . . . . . . . . . . . . . . 713<br />
Standard . . . . . . . . . . . . . . . . . . . . . . . . . . . . . . . . . . 135<br />
Statement . . . . . . . . . . . . . . . . . . . . . . . . . . . . . . . . . 713<br />
Tabloid . . . . . . . . . . . . . . . . . . . . . . . . . . . . . . . . . . . 713<br />
Partita-Font . . . . . . . . . . . . . . . . . . . . . . . . . . . . . . . . . . 784<br />
Partituren<br />
anhängen . . . . . . . . . . . . . . . . . . . . . . . . . . . . . . . . . . . .78<br />
Dauer berechnen . . . . . . . . . . . . . . . . . . . . . . . . . . . 668<br />
definiert . . . . . . . . . . . . . . . . . . . . . . . . . . . . . . . . . . . 858<br />
Informationen . . . . . . . . . . . . . . . . . . . . . . . . . . . . . 108<br />
suchen . . . . . . . . . . . . . . . . . . . . . . . . . . . . . . . . . . . . . .30<br />
transponierend . . . . . . . . . . . . . . . . . . . . . . . . . . . . . 361<br />
vergleichen . . . . . . . . . . . . . . . . . . . . . . . . . . . . . . . . 826<br />
Vorschau . . . . . . . . . . . . . . . . . . . . . . . . . . . . . . . . . . . .30<br />
zusammenfügen . . . . . . . . . . . . . . . . . . . . . . . . . . . . . .78<br />
siehe auch Dateien, Beispielpartituren<br />
Partituren-Ordner in ältere Version exportieren . . . 230<br />
Partituren-Ordner-in-Grafik-konvertieren-Plug-in 230<br />
Partituren-Ordner-in-MIDI-konvertieren-Plug-in . 231<br />
Partituren-Ordner-in-Webpages-konvertieren-Plug-in 231<br />
Partitur-Informationen . . . . . . . . . . . . . . . . . . . . . . . . 578<br />
Passagen . . . . . . . . . . . . . . . . . . . . . . . . . . . . . . . . 153, 156<br />
definiert . . . . . . . . . . . . . . . . . . . . . . . . . . . . . . . . . . . 858<br />
Systemdefiniert<br />
. . . . . . . . . . . . . . . . . . . . . . . . . . . . . . . . 863<br />
Patches . . . . . . . . . . . . . . . . . siehe Programm-Nummern<br />
Pause für alle . . . . . . . . . . . . . . . . . . . . siehe Generalpause<br />
Pausen . . . . . . . . . . . . . . . . . . . . . . . . . . . . . . . . . . . . . . 239<br />
ausblenden . . . . . . . . . . . . . . . . . . . . . . . . . . . . . . . . 253<br />
außerhalb der Ausrichtung . . . . . . . . . . . . . . . . . . 226<br />
Balken über . . . . . . . . . . . . . . . . . . . . . . . . . . . . . . . . 426<br />
einfügen . . . . . . . . . . . . . . . . . . . . . . . . . . . . . . . . . . . 335<br />
in Stichnotengröße . . . . . . . . . . . . . . . . . . . . . . . . . 166<br />
löschen . . . . . . . . . . . . . . . . . . . . . . . . . . . . . . . . . . . . 248<br />
mit Halsstummeln . . . . . . . . . . . . . . . . . . . . . . . . . . 426<br />
Pausen-entfernen-Plug-in . . . . . . . . . . . . . . . . . . . 344<br />
punktierte Viertelpausen aufteilen . . . . . . . . . . . . 341<br />
Symbole . . . . . . . . . . . . . . . . . . . . . . . . . . . . . . . . . . . 396<br />
vereinen . . . . . . . . . . . . . . . . . . . . . . . . . . . . . . . . . . . 343<br />
Zählzeit-Gruppierung . . . . . . . . . . . . . . . . . . . 365, 414<br />
siehe auch Ganztaktpausen, Mehrtakt-Pausen<br />
Pausen-entfernen-Plug-in . . . . . . . . . . . . . . . . . . . . . . 344<br />
PDF-Dateien . . . . . . . . . . . . . . . . . . . . . . . . . . . . . . . . . 792<br />
definiert . . . . . . . . . . . . . . . . . . . . . . . . . . . . . . . . . . . 859<br />
exportieren . . . . . . . . . . . . . . . . . . . . . . . . . . . . . . . . 111<br />
mit PhotoScore öffnen . . . . . . . . . . . . . . . . . . . . . . . .52<br />
Pedal . . . . . . . . . . . . . . . . . . . . . . . . . . . . . . . . . . 376, 395<br />
Petrucci-Font . . . . . . . . . . . . . . . . . . . . . . . . . . . . . . . . 784<br />
Pfeile . . . . . . . . . . . . . . . . . . . . . . . . . . . . . . . . . . . . . . . . 396<br />
PhotoScore . . . . . . . . . . . . . . . . . . . . . . . . . . . . . . . . . . . .51<br />
definiert . . . . . . . . . . . . . . . . . . . . . . . . . . . . . . . . . . . 859<br />
896
Index<br />
Pick Scrape . . . . . . . . . . . . . . . . . . . . . . . . . . . . . . . . . . . 268<br />
Picking . . . . . . . . . . . . . . . . . . . . . . . siehe Artikulationen<br />
Pitch bend . . . . . . . . . . . . . . . . . . . . . . . . . . . . . . . . . . . . 702<br />
definiert . . . . . . . . . . . . . . . . . . . . . . . . . . . . . . . . . . . 859<br />
Piu-Font . . . . . . . . . . . . . . . . . . . . . . . . . . . . . . . . . . . . . 784<br />
Pizzicato<br />
Wiedergabe . . . . . . . . . . . . . . . . . . . . . . . . . . . . . . . . 630<br />
Plainsong . . . . . . . . . . . . . .siehe Gregorianischer Choral<br />
Platzhalter . . . . . . . . . . . . . . . . . . . . . . . . . . . . . . . .575, 859<br />
Plop . . . . . . . . . . . . . . . . . . . . . . . . . . . . . . . . . . . . . . . . . 450<br />
Plug-in-Aufzeichnungsfenster . . . . . . . . . . . . . . . . . . . 133<br />
Plug-ins . . . . . . . . . . . . . . . . . . . . . . . . . . . . . . . . . . . . . . 131<br />
definiert . . . . . . . . . . . . . . . . . . . . . . . . . . . . . . . . . . . 859<br />
Effekte . . . . . . . . . . . . . . . . . . . . . . . . . . . . . . . . . . . . . 596<br />
Plug-ins . . . . . . siehe auch Virtuelle Instrumente, Effekte<br />
Plug-ins bearbeiten . . . . . . . . . . . . . . . . . . . . . . . . . . . . 132<br />
Plug-ins-Menü<br />
Korrektur-lesen-Untermenü<br />
Pizzicati überprüfen . . . . . . . . . . . . . . . . . . . . . . . 830<br />
Weitere-Untermenü<br />
Stichnotenstellen vorschlagen . . . . . . . . . . . . . . 236<br />
PNG-Dateien . . . . . . . . . . . . . . . . . . . . . . . . . . . . . . . . . . 96<br />
definiert . . . . . . . . . . . . . . . . . . . . . . . . . . . . . . . . . . . 859<br />
Polyrhythmen .siehe Mehrfach-Taktartbezeichnungen,<br />
N-tolen<br />
Pop . . . . . . . . . . . . . . . . . . . . . . . . . . . . . . . . . . . . . . . . . . 268<br />
Pop-Akkordsymbole . . . . . . . . . . . siehe Akkordsymbole<br />
Port de voix . . . . . . . . . . . . . . . . . . . . . . . . . . . . . . . . . . 397<br />
Portable Network Graphics . . . . . . . siehe PNG-Dateien<br />
Portamento . . . . . . . . . . . . . . . . . . . . . . . . . . . . . . . . . . . 375<br />
MIDI-Messages . . . . . . . . . . . . . . . . . . . . . . . . . . . . . 704<br />
Wiedergabe von . . . . . . . . . . . . . . . . . . . . . . . . . . . . 634<br />
Position zurücksetzen . . . . . . . . . . . . . . . . . . . . . . . . . . 753<br />
Positionen<br />
Standard- . . . . . . . . . . . . . . . . . . . . . . . . . . . . . . . . . . 777<br />
Positionieren<br />
Linien . . . . . . . . . . . . . . . . . . . . . . . . . . . . . .siehe Linien<br />
Noten . . . . . . . . . . . . . . . . . . . . . . . . . . . . . . siehe Noten<br />
Text . . . . . . . . . . . . . . . . . . . . . . . . . . . . . . . . . siehe Text<br />
PostScript-Dateien . . . . . . . . . . . . . . . . . . . . . . . . . . . . . 97<br />
definiert . . . . . . . . . . . . . . . . . . . . . . . . . . . . . . . . . . . 859<br />
PostScript-Fonts . . . . . . . . . . . . . . . . . . . . . . . siehe Fonts<br />
Praller . . . . . . . . . . . . . . . . . . . . . . . . . . . . . . . . . . . . . . . 395<br />
Wiedergabe von . . . . . . . . . . . . . . . . . . . . . . . . . . . . 673<br />
Pre-bend . . . . . . . . . . . . . . . . . . . . . . . . . . . . . . . . . . . . . 266<br />
Pre-bend und Release . . . . . . . . . . . . . . . . . . . . . . . . . . 266<br />
Presets (Voreinstellungen) . . . . . . . . . . . . . . . . . . . . . . 600<br />
prima volta . . . . . . . . . . . . . . . . . . . . siehe Haus 1/Haus 2<br />
Primärbalken . . . . . . . . . . . . . . . . . . . . . . . . . . . . . . . . . 415<br />
ändern . . . . . . . . . . . . . . . . . . . . . . . . . . . . . . . . . . . . . 416<br />
Primen<br />
alteriert . . . . . . . . . . . . . . . . . . . . . . . . . . . . . . . . . . . . 439<br />
Pro Tools . . . . . . . . . . . . . . . . . . . . . . . . . . . . . . . . . . . . . 695<br />
Probeaufnahmen-Plug-in . . . . . . . . . . . . . . . . . . . . . . . . 91<br />
Probleme . . . . . . . . . . . . . . . . . . . . . . . . . . . . . . . siehe Hilfe<br />
Program Changes<br />
definiert . . . . . . . . . . . . . . . . . . . . . . . . . . . . . . . . . . . 859<br />
siehe auch Programm-Nummern<br />
Programme<br />
definiert . . . . . . . . . . . . . . . . . . . . . . . . . . . . . . . . . . . 859<br />
Programm-Nummern . . . . . . . . . . . . . . . . . . . . . . . . . . 43<br />
definiert . . . . . . . . . . . . . . . . . . . . . . . . . . . . . . . . . . . 859<br />
Prolationen . . . . . . . . . . . . . . . . . . . . . . . . . . . . . . . . . . . 397<br />
Prüfungsaufgabe . . . . . . . . . . . . . . . . . . . . . . . . . . . . . . 189<br />
Pull-off . . . . . . . . . . . . . . . . . . . . . . . . . . . . . . . . . . . . . . 268<br />
Punkt . . . . . . . . . . . . . . . . . . . siehe Staccato, Punktierung<br />
Punktgröße . . . . . . . . . . . . . . . . . . . . . . . . . . . . . . . . . . . 500<br />
definiert . . . . . . . . . . . . . . . . . . . . . . . . . . . . . . . . . . . 859<br />
Punktierte Pausen . . . . . . . . . . . . . . . . . . . . . . . . . . . . . 341<br />
Punktierte Rhythmen . . . . . . . . . . . . . siehe Punktierung<br />
Punktierte-Viertelpausen-aufteilen-Plug-in . . . . . . . 341<br />
Punktierung . . . . . . . . . . . . . . . . . . . . . . . . . . . . . . 435, 442<br />
verschieben . . . . . . . . . . . . . . . . . . . . . . . . . . . . . . . . 307<br />
Q<br />
Quantisierung . . . . . . . . . . . . . . . . . . . . . . . . . . . . . . . . 294<br />
Quart . . . . . . . . . . . . . . . . . . . . . . . . . .siehe Papierformate<br />
Querformat . . . . . . . . . . . . . . . . . . . . . . . . . . . . . . . . . . . 715<br />
QuickTime . . . . . . . . . . . . . . . . . . . . . . . . . . . . . . . . . . . 663<br />
Quint- und Oktavparallelen<br />
suchen nach . . . . . . . . . . . . . . . . . . . . . . . . . . . . . . . . 834<br />
Quintolen . . . . . . . . . . . . . . . . . . . . . . . . . . . siehe N-tolen<br />
R<br />
Radiergummi . siehe Hintergrund löschen, Ossia, Coda,<br />
Incipits, Notenzeilen, Ausblenden von Objekten<br />
Rake . . . . . . . . . . . . . . . . . . . . . . . . . . . . . . . . . . . . . . . . . 268<br />
rall. . . . . . . . . . . . . . . . . . . . . . . . . . . . . . . . . . . . . . .siehe rit.<br />
Ränder . . . . . . . . . . . . . . . . . . . . . . . . . . . . . . . .88, 713, 751<br />
anzeigen . . . . . . . . . . . . . . . . . . . . . . . . . . . . . . . . . . . 845<br />
im Verlauf der Partitur ändern . . . . . . . . . . . . . . . . 744<br />
Notenzeilen- . . . . . . . . . . . . . . . . . . . . . . . . . . . . . . . 717<br />
Seiten- . . . . . . . . . . . . . . . . . . . . . . . . . . . . . . . . . . . . . 714<br />
Raster, Gitarren- . . . . . . . . . . . . . . siehe Akkordsymbole<br />
Rasterlinien . . . . . . . . . . . . . . . . . . . . . . . . . . . . . . 148, 755<br />
Rechteck . . . . . . . . . . . . . . . . . . . . . . . . . . . . . . . . . . . . . 378<br />
Reprise Font . . . . . . . . . . . . . . . . . . . . . 504, 551, 565, 768<br />
Reprise Stamp Font . . . . . . . . . . . . . . . . . . . . . . . . . . . . 768<br />
Reprise Title Font . . . . . . . . . . . . . . . . . . . . . . . . . . . . . 768<br />
Retten<br />
Bäume . . . . . . . . . . . . . . . . . . . . . . . . . . . . . . . . . . . . . 190<br />
Reverb (Hall) . . . . . . . . . . . . . . . . . . . . . . . . . . . 640, 685<br />
definiert . . . . . . . . . . . . . . . . . . . . . . . . . . . . . . . . . . . 855<br />
ReWire . . . . . . . . . . . . . . . . . . . . . . . . . . . . . . . . . . . . . . 695<br />
definiert . . . . . . . . . . . . . . . . . . . . . . . . . . . . . . . . . . . 860<br />
Rezitativ . . . . . . . . . . . . . . . . . . . . . . . . . . . . . . . . . . . . . 368<br />
Rhythmus<br />
Schrägstriche . . . . . . . . . . . . . . . . . . . . . . . . . . . . . . . 402<br />
897
Index<br />
Rhythmus-Stil . . . . . . . . . . . . . . . . . . . . . . . . . . . . . . . . 638<br />
rit.<br />
Wiedergabe von . . . . . . . . . . . . . . . . . . . . . . . . 377, 633<br />
Roman Font<br />
definiert . . . . . . . . . . . . . . . . . . . . . . . . . . . . . . . . . . . 860<br />
Römische Ziffern . . . . . . . . . . . . . . . . . . . . . . . . . 484, 485<br />
Rot . . . . . .siehe Tonumfang überschritten, Zuordnung,<br />
Wiedergabe-Linie<br />
RTAS . . . . . . . . . . . . . . . . . . . . . . . . . . . . . . . . . . . . . . . 683<br />
Rubato . . . . . . . . . . . . . . . . . . . . . . . . . . . . . . . . . . . . . . 638<br />
Rückgängig . . . . . . . . . . . . . . . . . . . . . . . . . . . . . . . . . . . 20<br />
Rudiments . . . . . . . . . . . . . . . . . . . . . . . . . . . . . . . . . . . 449<br />
Ruff (Rudiment) . . . . . . . . . . . . . . . . . . . . . . . . . . . . . . 449<br />
Ruhezeichen . . . . . . . . . . . . . . . . . . . . . . . . siehe Fermate<br />
S<br />
Sacred Harp Music . . . . . . . . . . . . . . . . siehe Shape Notes<br />
Sample<br />
definiert . . . . . . . . . . . . . . . . . . . . . . . . . . . . . . . . . . . 860<br />
Sans-Serif-Font<br />
definiert . . . . . . . . . . . . . . . . . . . . . . . . . . . . . . . . . . . 860<br />
Sätze . . . . . . . . . . . . . . . . . . . . . . . . . . . . . . . . . . . . . . . . . 77<br />
Scalable Vector Graphics . . . . . . . . . . . . . . . . . . siehe SVG<br />
Scannen . . . . . . . . . . . . . . . . . . . . . . . . . . . . . . . . . . . . . . 51<br />
definiert . . . . . . . . . . . . . . . . . . . . . . . . . . . . . . . . . . . 860<br />
Scanner-Treiber<br />
definiert . . . . . . . . . . . . . . . . . . . . . . . . . . . . . . . . . . . 860<br />
Schattennote . . . . . . . . . . . . . . . . . . . . . . . . . . . . . . . . . 244<br />
deaktivieren . . . . . . . . . . . . . . . . . . . . . . . . . . . . . . . 281<br />
Schenkersche-Tonleiterstufen-hinzufügen-Plug-in 827<br />
Schieberegler<br />
definiert . . . . . . . . . . . . . . . . . . . . . . . . . . . . . . . . . . . 860<br />
siehe auch Mixer<br />
Schlag-Gruppierungen . . . . . . . . . . . . . . . . . . . . . . . . . 365<br />
Schlagpunkte . . . . . . . . . . . . . . . . . . . . . . . . . . . . . . . . . 619<br />
Schlagzeug . . . . . . . . . . . . . . . . . . . . . . . . . . . 187, 406, 449<br />
Begleitung automatisch hinzufügen . . . . . . . . . . . 332<br />
Notenköpfe . . . . . . . . . . . . . . . . . . . . . . . . . . . . . . . . 402<br />
Schlagzeug-Zuweisung . . . . . . . . . . . . . . . . . . . . . . 204<br />
Symbole . . . . . . . . . . . . . . . . . . . . . . . . . . . . . . . . . . . 395<br />
Triller-Wiedergabe . . . . . . . . . . . . . . . . . . . . . . . . . 632<br />
Schlagzeug-Begleitung-hinzufügen-Plug-in . . . . . . . 332<br />
Schlagzeug-Zuweisung . . . . . . . . . . . . . siehe Schlagzeug<br />
Schlüssel . . . . . . . . . . . . . . . . . . . . . . . . . . . . . . . . . . . . . 355<br />
ausblenden . . . . . . . . . . . . . . . . . . . . . . . . . . . . . . . . 228<br />
Oktavierungs- . . . . . . . . . . . . . . . . . . . . . . . . . . . . . . 357<br />
Sicherheits- . . . . . . . . . . . . . . . . . . . . . . . . . . . . . . . . 357<br />
Symbole . . . . . . . . . . . . . . . . . . . . . . . . . . . . . . . . . . . 397<br />
Schneller (Verzierung) . . . . . . . . . . . . . . . . . . . . . . . . . 397<br />
Schnellstart . . . . . . . . . . . . . . . . . . . . . . . . . . . . . . . . . . 140<br />
Schnellzugriffsleiste . . . . . . . . . . . . . . . . . . . . . . . . . . . . 12<br />
definiert . . . . . . . . . . . . . . . . . . . . . . . . . . . . . . . . . . . 860<br />
Schräg gestellt<br />
Text . . . . . . . . . . . . . . . . . . . . . . . . . . . . . . . . . . . . . . 501<br />
Schrägstrich (Slash) . . . . . . . . . . . . . . . . . . . . . . 340, 402<br />
Schriften<br />
fehlende . . . . . . . . . . . . . . . . . . . . . . . . . . . . . . . . . . . 579<br />
Schul-Funktionen . . . . . . . . . . . . . . . . . . . . . . . . . . . . . 142<br />
Scoop . . . . . . . . . . . . . . . . . . . . . . . . . . . . . . . . . . . . . . . 450<br />
Scorch-Webpages<br />
exportieren . . . . . . . . . . . . . . . . . . . . . . . . . . . . . . . . 106<br />
Secunda volta . . . . . . . . . . . . . . . . . . siehe Haus 1/Haus 2<br />
Segno . . . . . . . . . . . . . . . . . . . . . . . . . . . . . . . . . . . . . . . 657<br />
Seite<br />
definiert . . . . . . . . . . . . . . . . . . . . . . . . . . . . . . . . . . . 860<br />
feste Anzahl Takte . . . . . . . . . . . . . . . . . . . . . . . . . . 233<br />
leer . . . . . . . . . . . . . . . . . . . . . . . . . . . . . . . . . . . 718, 742<br />
mit linker beginnen . . . . . . . . . . . . . . . . . . . . . . . . . 563<br />
Titel . . . . . . . . . . . . . . . . . . . . . . . . . . . . . . . . . . . . . . 718<br />
Zahlen . . . . . . . . . . . . . . . . . . . . . . . . . . . . . . . . . . . . 561<br />
Seitenbreite (Ansichtsgröße) . . . . . . . . . . . . . . . . . . . 844<br />
Seitenränder . . . . . . . . . . . . . . . . . . . . . . . . . . . . . . . . . 714<br />
anzeigen . . . . . . . . . . . . . . . . . . . . . . . . . . . . . . . . . . 845<br />
im Verlauf der Partitur ändern . . . . . . . . . . . . . . . 744<br />
Seitenumbrüche . . . . . . . . . . . . siehe Umbrüche, Seiten-<br />
Seitenzahlen . . . . . . . . . . . . . . . . . . . . . . . . . . . . . . . . . 561<br />
empfohlene Fonts . . . . . . . . . . . . . . . . . . . . . . . . . . 505<br />
in Stimmen . . . . . . . . . . . . . . . . . . . . . . . . . . . . 563, 803<br />
Sektionen (Abschnitte) . . . . . . . . . . . . . . . . 229, 489, 741<br />
definiert . . . . . . . . . . . . . . . . . . . . . . . . . . . . . . . . . . . 860<br />
Sektionsende . . . . . . . . . . . . . . . . . . . . . . . . . . . . . . . . . 229<br />
Sekundärbalken . . . . . . . . . . . . . . . . . . . . . . . . . . . . . . 415<br />
Senkrecht<br />
Seiten . . . . . . . . . . . . . . . . . . . . . . . . . . . . . . . . . . . . . 841<br />
Sequenzer<br />
definiert . . . . . . . . . . . . . . . . . . . . . . . . . . . . . . . . . . . 860<br />
Serif<br />
definiert . . . . . . . . . . . . . . . . . . . . . . . . . . . . . . . . . . . 861<br />
Shake . . . . . . . . . . . . . . . . . . . . . . . . . . . . . . . 268, 397, 451<br />
Shape Notes . . . . . . . . . . . . . . . . . . . . . . . . . . . . . . 404, 337<br />
Shape-Notes-anwenden-Plug-in . . . . . . . . . . . . . . . . 337<br />
Shortcut. . . . . . . . . . . . . . . . . . . . . . . . siehe Tastaturkürzel<br />
<strong>Sibelius</strong> Player . . . . . . . . . . . . . . . . . . . . . . . . . . . . . . . . 675<br />
Sicherheitskopien . . . . . . . . . . . . . . . . . . . . . . . . . . . . . . .28<br />
Sicherheitszeichen . . . . . . . siehe Vorzeichen, Schlüssel,<br />
Tonartvorzeichnungen, Taktartbezeichnungen<br />
Silbentrennstriche<br />
am Beginn von Systemen . . . . . . . . . . . . . . . . . . . . 517<br />
zusätzlichen Abstand gewähren . . . . . . . . . . . . . . 517<br />
Singen . . . . . . . . . . . . . . siehe Liedtext, Chor, Chormusik<br />
Skalen<br />
Gitarrenraster . . . . . . . . . . . . . . . . . . . . . . . . . . . . . . 547<br />
Skizzenbuch-Erscheinungsbild . . . . . . . . . . . . . . . . . 192<br />
Slap . . . . . . . . . . . . . . . . . . . . . . . . . . . . . . . . . . . . . . . . . 268<br />
Slide . . . . . . . . . . . . . . . . . . . . . . . . . . . . . . . . . . . . . . . . 266<br />
Smear . . . . . . . . . . . . . . . . . . . . . . . . . . . . . . . . . . . . . . . 451<br />
SMF . . . . . . . . . . . . . . . . . . . . . . . . . . . .siehe MIDI Dateien<br />
SMPTE . . . . . . . . . . . . . . . . . . . . . . . . . . . . . . . . . . . . . . . .43<br />
898
Index<br />
Sonata-Font . . . . . . . . . . . . . . . . . . . . . . . . . . . . . . . . . . 784<br />
Sonivox Symphonic Orchestra . . . . . . . . . . . . . . . . . . 682<br />
Sostenuto . . . . . . . . . . . . . . . . . . . . . . . . . . . . siehe Tenuto<br />
Soundfonts . . . . . . . . . . . . . . . . . . . . . . . . . . . . . . . . . . . 694<br />
definiert . . . . . . . . . . . . . . . . . . . . . . . . . . . . . . . . . . . 861<br />
Sound-Sets . . . . . . . . . . . . . . . . . . . . . . . . . . . . . . . . . . . 707<br />
definiert . . . . . . . . . . . . . . . . . . . . . . . . . . . . . . . . . . . 861<br />
SoundStage . . . . . . . . . . . . . . . . . . . . . . . . . . . . . . . . . . . 614<br />
SoundWorld . . . . . . . . . . . . . . . . . . . . . . . . . . . . . . . . . . 707<br />
SoundWorld<br />
definiert . . . . . . . . . . . . . . . . . . . . . . . . . . . . . . . . . . . 861<br />
Spaß . . . . . . . . . . . . . . . . . . . . . . . . . . . . 148, 270, 551, 665<br />
Speichern<br />
Liedtext . . . . . . . . . . . . . . . . . . . . . . . . . . . . . . . . . . . . 571<br />
Versionen . . . . . . . . . . . . . . . . . . . . . . . . . . . . . . . . . . 819<br />
voreingestellten Speicherort ändern . . . . . . . . . . . . 27<br />
siehe auch Automatisches Backup, Automatisches<br />
Speichern, Exportieren<br />
Spektrum . . . . . . . . . . . siehe Noten, mit Farbe versehen<br />
Spezielle Zeichen . . . . . . . . . . . . siehe Akzentbuchstaben<br />
Spiegeln/Umkehren . . . . . . . . . . . . . . . . . . . . . . . . . . . 455<br />
siehe auch Bearbeiten-Menü, Spiegeln/Umkehren<br />
Spiegeln-Plug-in . . . . . . . . . . . . . . . . . . . . . . . . . . . . . . 326<br />
Spielen bei Durchgang . . . . . . . . . . . . . . . . . . . . . . . . . 657<br />
Spieler . . . . . . . . . . . . . . . . . . . . . . . . . . . . . . . . . . . . . . . 182<br />
definiert . . . . . . . . . . . . . . . . . . . . . . . . . . . . . . .859, 861<br />
siehe auch Instrumente, Notenzeilen<br />
Splitpunkt . . . . . . . . . . . . . . . . . . . . . . . . . . . . . . . . . . . . 294<br />
ändern . . . . . . . . . . . . . . . . . . . . . . . . . . . . . . . . .343, 344<br />
Splitpunkt-ändern-Plug-in . . . . . . . . . . . . . . . . . . . . . . 343<br />
Spotlight (Mac) . . . . . . . . . . . . . . . . . . . . . . . . . . . . . . . . 30<br />
Sprache . . . . . . . . . . . . . . . . . . . . . . . . . . . . . . . . . . . . . . 136<br />
Tastatur . . . . . . . . . . . . . . . . . . . . . . . . . . . . . . . . . . . 142<br />
Sprechstimme . . . . . . . . . . . . . . . . . . . . . . . . . . . . . . . . 397<br />
Springen zu . . . . . . . . . . . . . . . . . . siehe Wiederholungen<br />
Spur<br />
definiert . . . . . . . . . . . . . . . . . . . . . . . . . . . . . . . . . . . 861<br />
Stabnotation . . . . . . . . . . . . . . . . . . . . . . . . . . . . . . . . . . 404<br />
Standard<br />
definiert . . . . . . . . . . . . . . . . . . . . . . . . . . . . . . . . . . . 864<br />
Positionen . . . . . . . . . . . . . . . . . . . . . . . . . . . . . . . . . 777<br />
vorhandene Objekte ändern . . . . . . . . . . . . . . . . 780<br />
Stapelverarbeitung<br />
Einzelstimmen drucken . . . . . . . . . . . . . . . . . . . . . . 792<br />
Stapelverarbeitung-Plug-ins . . . . . . . . . . . . . . . . . . . . 230<br />
Statement . . . . . . . . . . . . . . . . . . . . . .siehe Papierformate<br />
Statistik<br />
für einen Ordner berechnen . . . . . . . . . . . . . . . . . . 230<br />
Statistik für eine Partitur .siehe Partitur-Informationen<br />
Statistik-berechnen-Plug-in . . . . . . . . . . . . . . . . . . . . . 230<br />
Statusleiste . . . . . . . . . . . . . . . . . . . . . . . . . . . . . . .841, 844<br />
Stem-Submix . . . . . . . . . . . . . . siehe Audio, Exportieren<br />
Step-time-Eingabe . . . . . . . . . . . . . . . . . . . . . . . . . . . . . 239<br />
definiert . . . . . . . . . . . . . . . . . . . . . . . . . . . . . . . . . . . 861<br />
Stereo . . . . . . . . . . . . . . . . . . . . . . . . . . . . . . . . . . . . . . . 607<br />
Stereo-Position<br />
definiert . . . . . . . . . . . . . . . . . . . . . . . . . . . . . . . . . . . 858<br />
Stichnoten . . . . . . . . . . . . . . . . . . . . . . . . . . . . . . . . . . . 161<br />
definiert . . . . . . . . . . . . . . . . . . . . . . . . . . . . . . . . . . . 861<br />
erstellen . . . . . . . . . . . . . . . . . . . . . . . . . . . . . . . 161, 166<br />
in Einzelstimmen . . . . . . . . . . . . . . . . . . . . . . . . . . . 161<br />
in Partitur ausgeblendet . . . . . . . . . . . . . . . . . . . . . . 161<br />
Korrektur lesen . . . . . . . . . . . . . . . . . . . . . . . . . . . . . 832<br />
Stichnotenstellen-vorschlagen-Plug-in . . . . . . . . . 236<br />
Textstil . . . . . . . . . . . . . . . . . . . . . . . . . . . . . . . . . . . . 162<br />
Stile . . . . . . . . . . . . . . . . . . . . . . . . . . . . . . . . . . . . . . . . . 767<br />
Stilvorlagen . . . . . . . . . . . . . . . . . . . . . . . . . . . . . . . . . . 767<br />
aus Einzelstimmen exportieren . . . . . . . . . . . . . . . 799<br />
definiert . . . . . . . . . . . . . . . . . . . . . . . . . . . . . . . . . . . 861<br />
exportieren . . . . . . . . . . . . . . . . . . . . . . . . . . . . . . . . . 769<br />
importieren . . . . . . . . . . . . . . . . . . . . . . . . . . . . . . . . 770<br />
in einen Partiturenordner importieren . . . . . . . . . 231<br />
Stilvorlagen-in-Partiturenordner-mit-Plug-in . . . . . 231<br />
Stimmen<br />
definiert . . . . . . . . . . . . . . . . . . . . . . . . . . . . . . . . . . . 862<br />
Ganztaktpause in einer Stimme erstellen . . . . . . . 209<br />
Haltebögen dazwischen . . . . . . . . . . . . . . . . . . . . . . 641<br />
in Flexi-time aufnehmen . . . . . . . . . . . . . . . . . . . . . 294<br />
Keypad-Knöpfe . . . . . . . . . . . . . . . . . . . . . . . . . . . . . 242<br />
Stimmen („Ebenen“) . . . . . . . . . . . . . . . . . . . . . . . . . . . 301<br />
aufteilen . . . . . . . . . . . . . . . . . . . . . . . . . . . . . . . . . . . 304<br />
ausblenden . . . . . . . . . . . . . . . . . . . . . . . . . . . . . . . . . 307<br />
erstellen . . . . . . . . . . . . . . . . . . . . . . . . . . . . . . . . . . . 302<br />
kopieren . . . . . . . . . . . . . . . . . . . . . . . . . . . . . . . . . . . 305<br />
kreuzen . . . . . . . . . . . . . . . . . . . . . . . . . . . . . . . . . . . . 307<br />
löschen . . . . . . . . . . . . . . . . . . . . . . . . . . . . . . . . . . . . 303<br />
tauschen . . . . . . . . . . . . . . . . . . . . . . . . . . . . . . . . . . . 305<br />
verschmelzen . . . . . . . . . . . . . . . . . . . . . . . . . . . . . . . 303<br />
Stimmungen<br />
ändern . . . . . . . . . . . . . . . . . . . . . . . . . . . . . . . . . . 269<br />
Gitarre . . . . . . . . . . . . . . . . . . . . . . . . . . . . . . . . . . . . 269<br />
Strummer-Plug-in . . . . . . . . . . . . . . . . . . . . . . . . . . . . . 674<br />
Studierzeichen . . . . . . . . . . . . . . . . . . . 502, 503, 550, 758<br />
bearbeiten . . . . . . . . . . . . . . . . . . . . . . . . . . . . . . . . . 551<br />
definiert . . . . . . . . . . . . . . . . . . . . . . . . . . . . . . . . . . . 862<br />
empfohlene Fonts . . . . . . . . . . . . . . . . . . . . . . . . . . . 505<br />
erstellen . . . . . . . . . . . . . . . . . . . . . . . . . . . . . . . . . . . 550<br />
Optionen in den Notensatzregeln . . . . . . . . . . . . . . 551<br />
Stumm<br />
Notenzeilen im Mixer . . . . . . . . . . . . . . . . . . . . . . . . 613<br />
Stumme Noten . . . . . . . . . . . . . . . . . . . . . . . . . . . . . . . . 403<br />
Sub-Klammern . . . . . . . . . . . . . . . . . . . . . . . . . . . . . . . 432<br />
definiert . . . . . . . . . . . . . . . . . . . . . . . . . . . . . . . . . . . 862<br />
Suchen . . . . . . . . . . . . . . . . . . . . . . . . . . . . . . . . . . . . 30, 214<br />
Kollisionen . . . . . . . . . . . . . . . . . . . . . . . . . . . . . . . . . 730<br />
Noten außerhalb des Tonumfangs . . . . . . . . . . . . . 829<br />
Text suchen und ersetzen . . . . . . . . . . . . . . . . . . . . 571<br />
Susato-Font . . . . . . . . . . . . . . . . . . . . . . . . . . . . . . . . . . 784<br />
899
Index<br />
SVG<br />
definiert . . . . . . . . . . . . . . . . . . . . . . . . . . . . . . . . . . . 862<br />
Swing . . . . . . . . . . . . . . . . . . . . . . . . . . . . . . . . . . . . . . . 638<br />
ausgeschrieben . . . . . . . . . . . . . . . . . . . . . . . . . . . . . 342<br />
Swing-Font . . . . . . . . . . . . . . . . . . . . . . . . . . . . . . . . . . 784<br />
Symbole . . . . . . . . . . . . . . . . . . . . . . . . . . . . . . . . . . . . . 393<br />
bearbeiten . . . . . . . . . . . . . . . . . . . . . . . . . . . . . . . . . 398<br />
definiert . . . . . . . . . . . . . . . . . . . . . . . . . . . . . . . . . . . 862<br />
Handglocken . . . . . . . . . . . . . . . . . . . . . . . . . . . . . . . 397<br />
hellblaue über Takten . . . . . . . . . . . . . . . . . . . . . . . 745<br />
Jazz . . . . . . . . . . . . . . . . . . . . . . . . . . . . . . . . . . . . . . . 450<br />
zusammengesetzt . . . . . . . . . . . . . . . . . . . . . . . . . . . 398<br />
Synthese<br />
definiert . . . . . . . . . . . . . . . . . . . . . . . . . . . . . . . . . . . 862<br />
System<br />
definiert . . . . . . . . . . . . . . . . . . . . . . . . . . . . . . . . . . . 862<br />
eingerückt . . . . . . . . . . . . . . . . . . . . . . . . . . . . . . . . . 188<br />
feste Anzahl Takte . . . . . . . . . . . . . . . . . . . . . . . . . . 233<br />
festgelegte Anzahl Takte . . . . . . . . . . . . . . . . . . . . . 752<br />
Lücke . . . . . . . . . . . . . . . . . . . . . . . . . . . . . . . . . . . . . 229<br />
Objekte . . . . . . . . . . . . . . . . . . . . . . . . . . . . . .758, 781<br />
definiert . . . . . . . . . . . . . . . . . . . . . . . . . . . . . . . . 863<br />
Passage . . . . . . . . . . . . . . . . . . . . . . . . . . . . . . . . . . . 156<br />
Trennstriche . . . . . . . . . . . . . . . . . . . . . . . . . . . . . . . 180<br />
definiert . . . . . . . . . . . . . . . . . . . . . . . . . . . . . . . . 863<br />
Umbrüche . . . . . . . . . . . . . . . . . . . . . . . . . . . . . . . . . 742<br />
definiert . . . . . . . . . . . . . . . . . . . . . . . . . . . . . . . . 863<br />
unterteilt<br />
wieder zusammenführen . . . . . . . . . . . . . . . . . . 193<br />
siehe auch Notenzeilen<br />
System Exclusive (SYSEX) Messages . . . . . . . . . . . . . 705<br />
Systempassage<br />
definiert . . . . . . . . . . . . . . . . . . . . . . . . . . . . . . . . . . . 863<br />
Systemtaktstrich . . . . . . . . . .siehe Taktstriche, Anfangs-<br />
T<br />
Tabulatur-Eingabe . . . . . . . . . . . . . . . . . . . . . . . . . . . . 258<br />
Tacet . . . . . . . . . . . . . . . . . . . . . . . . . . . . . . . . . . . . . . . . 740<br />
Taktart nachträglich ändern . . . . . . . . . . . . . . . . . . . . 364<br />
Taktartbezeichnungen . . . . . . . . . . . . . . . . . . . . . . . . . 363<br />
Balken-Gruppierung . . . . . . . . . . . . . . . . . . . . . . . . 414<br />
empfohlene Fonts . . . . . . . . . . . . . . . . . . . . . . . . . . 506<br />
komplex . . . . . . . . . . . . . . . . . . . . . . . . . . . . . . . . . . . 364<br />
mehrfach . . . . . . . . . . . . . . . . . . . . . . . . . . . . .365, 367<br />
Schlag-Gruppierungen . . . . . . . . . . . . . . . . . . . . . . 365<br />
Sicherheits- . . . . . . . . . . . . . . . . . . . . . . . . . . . . . . . . 364<br />
ungerade<br />
Pausen-Gruppierung . . . . . . . . . . . . . . . . . . . . . . 341<br />
untereinander konvertieren . . . . . . . . . . . . . . . . . . 337<br />
wechselnd . . . . . . . . . . . . . . . . . . . . . . . . . . . . . . . . . 366<br />
Takte . . . . . . . . . . . . . . . . . . . . . . . . . . . . . . . . . . . . . . . . 207<br />
Auftakt . . . . . . . . . . . . . . . . . . . . . . . . . . . . . .208, 363<br />
Taktzählung . . . . . . . . . . . . . . . . . . . . . . . . . . . . . 559<br />
bei der Wiedergabe überspringen . . . . . . . . . . . . . 659<br />
definiert . . . . . . . . . . . . . . . . . . . . . . . . . . . . . . . . . . . 863<br />
Eigenschaften . . . . . . . . . . . . . . . . . . . . . . . . . . . . . . 228<br />
einfügen . . . . . . . . . . . . . . . . . . . . . . . . . . . . . . . 207, 334<br />
Faulenzer nummerieren . . . . . . . . . . . . . . . . . 453, 572<br />
feste Anzahl pro System . . . . . . . . . . . . . . . . . 233, 752<br />
gehen zu . . . . . . . . . . . . . . . . . . . . . . . . . . . . . . . . . . 559<br />
Größe ändern . . . . . . . . . . . . . . . . . . . . . . . . . . . . . . 234<br />
hinzufügen . . . . . . . . . . . . . . . . . . . . . . . . . . . . . . . . 207<br />
irregulär . . . . . . . . . . . . . . . . . . . . . . . . . . . . . . . . . . . 208<br />
Länge ändern . . . . . . . . . . . . . . . . . . . . . . . . . . . . . . 208<br />
löschen . . . . . . . . . . . . . . . . . . . . . . . . . . . . . . . . . . . . 207<br />
Lücke davor . . . . . . . . . . . . . . . . . . . . . . . . . . . . . . . 229<br />
Mehrfach- . . . . . . . . . . . . . . . . . . . . . . . .siehe Passagen<br />
nachträglich ändern . . . . . . . . . . . . . . . . . . . . . . . . 364<br />
Nummerierung . . . . . . . . . . . . . . . . . . siehe Taktzahlen<br />
nur Taktinhalt löschen . . . . . . . . . . . . . . . . . . . . . . 207<br />
unterteilen . . . . . . . . . . . . . . . . . . . . . . . . . . . . . 210, 373<br />
vereinen . . . . . . . . . . . . . . . . . . . . . . . . . . . . . . . . . . . 210<br />
Wiederholung<br />
Wiedergabe . . . . . . . . . . . . . . . . . . . . . . . . . . . . . 657<br />
Wiederholungs- . . . . . . . . . . . . . . . . . . . . . . . . 376, 452<br />
zusammenfügen . . . . . . . . . . . . . . . . . . . . . . . . . . . . 210<br />
zusammenhalten . . . . . . . . . . . . . . . . . . . . . . . . . . . 752<br />
Takte-nummerieren-Plug-in . . . . . . . . . . . . . . . . . . . 572<br />
Taktgröße-anpassen-Plug-in . . . . . . . . . . . . . . . . . . . 234<br />
Taktstriche . . . . . . . . . . . . . . . . . . . . . . . . . . . . . . . . . . 369<br />
Alte Musik . . . . . . . . . . . . . . . . . . . . . . . . . . . . . . . . . 370<br />
am Beginn eines Systems . . . . . . . . . . . . . . . . 228, 373<br />
andere . . . . . . . . . . . . . . . . . . . . . . . . . . . . . . . . . . . . 369<br />
Anfangsdefiniert<br />
. . . . . . . . . . . . . . . . . . . . . . . . . . . . . . . . 851<br />
ausblenden . . . . . . . . . . . . . . . . . . . . . . . . . . . . . . . . 371<br />
Balken darüber . . . . . . . . . . . . . . . . . . . . . . . . . . . . . 417<br />
Häkchen . . . . . . . . . . . . . . . . . . . . . . . . . . . . . . . . . . 371<br />
individuell anpassen . . . . . . . . . . . . . . . . . . . . 202, 371<br />
kurz . . . . . . . . . . . . . . . . . . . . . . . . . . . . . . . . . . . . . . 371<br />
mit Flügeln . . . . . . . . . . . . . . . . . . . . . . . . . . . . . . . . 370<br />
nur in bestimmten Notenzeilen . . . . . . . . . . . . . . . 372<br />
Schlussstrich . . . . . . . . . . . . . . . . . . . . . . . . . . . . . . . 370<br />
Symbole . . . . . . . . . . . . . . . . . . . . . . . . . . . . . . . . . . . 395<br />
System- . . . . . . . . . . . . . . .siehe Taktstriche, Anfangsunsichtbar<br />
. . . . . . . . . . . . . . . . . . . . . . . . . . . . . . . . . 371<br />
Verbindungen . . . . . . . . . . . . . . . . . . . . . . . . . . . . . 371<br />
verschieben . . . . . . . . . . . . . . . . . . . . . . . . . . . . . . . . 369<br />
Wiederholungs- . . . . . . . . . . . . . . . . . . . . . . . . 370, 655<br />
Taktwiederholungen . . . . . . . . . . . . . . . . siehe Faulenzer<br />
Taktzahlen . . . . . . . . . . . . . . . . . . . . . . . . . . . . . . . . . . . 553<br />
am Beginn eines Systems . . . . . . . . . . . . . . . . . . . . 555<br />
ändern . . . . . . . . . . . . . . . . . . . . . . . . . . . . . . . . . . . . 557<br />
ausblenden . . . . . . . . . . . . . . . . . . . . . . . . . . . . . . . . 557<br />
Ausrichtung über Taktstriche . . . . . . . . . . . . . . . . 555<br />
auswählen . . . . . . . . . . . . . . . . . . . . . . . . . . . . . . . . . 557<br />
bei Mehrtakt-Pausen . . . . . . . . . . . . . . . . . . . . . . . . 554<br />
bei Wiederholungen . . . . . . . . . . . . . . . . . . . . . . . . 556<br />
900
Index<br />
Bereiche . . . . . . . . . . . . . . . . . . . . . . . . . . . . . . . . . . . 554<br />
empfohlene Fonts . . . . . . . . . . . . . . . . . . . . . . . . . . . 505<br />
in Einzelstimmen . . . . . . . . . . . . . . . . . . . . . . . . . . . 560<br />
in jedem Takt anzeigen . . . . . . . . . . . . . . . . . . . . . . 845<br />
Textstil . . . . . . . . . . . . . . . . . . . . . . . . . . . . . . . . . . . . 555<br />
unter der Notenzeile . . . . . . . . . . . . . . . . . . . . . . . . . 555<br />
verschieben . . . . . . . . . . . . . . . . . . . . . . . . . . . . . . . . 557<br />
Tamburo-Font . . . . . . . . . . . . . . . . . . . . . . . . . . . . . . . . 784<br />
Tapping . . . . . . . . . . . . . . . . . . . . . . . . . . . . . . . . . . . . . . 268<br />
Tapspace . . . . . . . . . . . . . . . . . . . . . . . . . . . . . . . . . . . . . 682<br />
Tastatureingabe . . . . . . . . . siehe Alphabetische Eingabe<br />
Tastaturkürzel . . . . . . . . . . . . . . . . . . . . . . . . .10, 141, 143<br />
eigene einrichten . . . . . . . . . . . . . . . . . . . . . . . . . . . . 143<br />
Notebook-Funktionen . . . . . . . . . . . . . . . . . . . . . . . 142<br />
Schul-Funktionen . . . . . . . . . . . . . . . . . . . . . . . . . . . 142<br />
Standard wiederherstellen . . . . . . . . . . . . . . . . . . . . 145<br />
Windows/Mac-Unterschiede . . . . . . . . . . . . . . . . . 142<br />
Tastaturlayout . . . . . . . . . . . . . . . . . . . . . . . . . . . . . . . . 142<br />
Tasteninstrumente . . . . . . . . . . . . . . . . . . . . . . . . . . . . 178<br />
Dynamik . . . . . . . . . . . . . . . . . . . . . . . . . . . . . . . . . . . 641<br />
Symbole . . . . . . . . . . . . . . . . . . . . . . . . . . . . . . . . . . . 395<br />
Tastentipps . . . . . . . . . . . . . . . . . . . . . . . . . . . . . . . . . . . . 17<br />
TDM . . . . . . . . . . . . . . . . . . . . . . . . . . . . . . . . . . . . . . . . 683<br />
Technik-Text . . . . . . . . . . . . . . . . . . . . . . . . . . . . . . . . . 479<br />
empfohlene Fonts . . . . . . . . . . . . . . . . . . . . . . . . . . . 505<br />
Tempo<br />
Anzeige im Steuerung-Fenster . . . . . . . . . . . . . . . . 666<br />
durch Klopfen feststellen . . . . . . . . . . . . . . . . . . . . . 236<br />
Tempo I . . . . . . . . . . . . . . . . . . . . . . . . . . . . . . . . . . . . . . 479<br />
Tempo klopfen . . . . . . . . . . . . . . . . . . . . . . . . . . . . . . . . 236<br />
Tempo klopfen . . . . . . . . . . . . . . . . . . . siehe Live-Tempo<br />
Tempobezeichnungen<br />
Wiedergabe . . . . . . . . . . . . . . . . . . . . . . . . . . . . . . . . 632<br />
Tempo-Text . . . . . . . . . . . . . . . . . . . . . . . . . . . . . . . . . . 479<br />
Tenuto . . . . . . . . . . . . . . . . . . . . . . . . . . . . . . . . . . . . 42, 445<br />
Testausdrucke . . . . . . . . . . . . . . . . . . .siehe Doppelseiten<br />
Text . . . . . . . . . . . . . . . . . . . . . . . . . . . . . . . . . . . . . . . . . 467<br />
ausblenden . . . . . . . . . . . . . . . . . . . . . . . . . . . . . . . . . 470<br />
auswählen . . . . . . . . . . . . . . . . . . . . . . . . . . . . . . . . . 469<br />
bearbeiten . . . . . . . . . . . . . . . . . . . . . . . . . . . . . . . . . 468<br />
Begriffe-Menüs . . . . . . . . . . . . . . . . . . . . . . . . . . . . . 467<br />
Copyright . . . . . . . . . . . . . . . . . . . . . . . . . . . . . . . . . . 504<br />
Eigenschaften . . . . . . . . . . . . . . . . . . . . . . . . . . . . . . 227<br />
einfacher . . . . . . . . . . . . . . . . . . . . . . . . . . . . . . . . . . . 481<br />
Eingabemethode . . . . . . . . . . . . . . . . . . . . . . . . . . . . 474<br />
einrücken . . . . . . . . . . . . . . . . . . . . . . . . . . . . . . . . . . 502<br />
erstellen . . . . . . . . . . . . . . . . . . . . . . . . . . . . . . . . . . . 467<br />
fett . . . . . . . . . . . . . . . . . . . . . . . . . . . . . . . . . . . . . . . . 468<br />
filtern . . . . . . . . . . . . . . . . . . . . . . . . . . . . . . . . . . . . . 214<br />
Fußzeilen . . . . . . . . . . . . . . . . . . . . . . . . . . . . . . . . . . 504<br />
Gestalt zurücksetzen . . . . . . . . . . . . . . . . . . . . . . . . . 470<br />
Griechisch . . . . . . . . . . . . . . . . . . . . . . . . . . . . . . . . . 473<br />
in komplexen Schriftsystemen . . . . . . . . . . . . . . . . 473<br />
in Stichnotengröße . . . . . . . . . . . . . . . . . . . . . . . . . . 166<br />
Instrumentennamen . . . . . . . . . . . . . . . . . . . . . . . . 487<br />
Japanisch . . . . . . . . . . . . . . . . . . . . . . . . . . . . . . . . . . 473<br />
Kopfzeilen . . . . . . . . . . . . . . . . . . . . . . . . . . . . . . . . . 504<br />
Koreanisch . . . . . . . . . . . . . . . . . . . . . . . . . . . . . . . . . 473<br />
kursiv . . . . . . . . . . . . . . . . . . . . . . . . . . . . . . . . . . . . . 468<br />
Kyrillisch . . . . . . . . . . . . . . . . . . . . . . . . . . . . . . . . . . 473<br />
neu positionieren . . . . . . . . . . . . . . . . . . . . . . . . . . . 573<br />
Noten innerhalb von Text eingeben . . . . . . . . . . . . 481<br />
Platzhalter . . . . . . . . . . . . . . . . . . . . . . . . . . . . . . . . . 575<br />
Position zurücksetzen . . . . . . . . . . . . . . . . . . . . . . . 470<br />
römische Ziffern . . . . . . . . . . . . . . . . . . . . . . . . . . . . 484<br />
schräg gestellt . . . . . . . . . . . . . . . . . . . . . . . . . . . . . . 501<br />
Stil ändern . . . . . . . . . . . . . . . . . . . . . . . . . . . . . . . . . 470<br />
Stile<br />
definiert . . . . . . . . . . . . . . . . . . . . . . . . . . . . . . . . . 863<br />
suchen und ersetzen . . . . . . . . . . . . . . . . . . . . . . . . . 571<br />
Timecode . . . . . . . . . . . . . . . . . . . . . . . . . . . . . . . . . . 670<br />
umrahmt . . . . . . . . . . . . . . . . . . . . . . . . . . . . . . . . . . 481<br />
unterstrichen . . . . . . . . . . . . . . . . . . . . . . . . . . . . . . . 468<br />
Vorzeichen tippen . . . . . . . . . . . . . . . . . . . . . . . . . . . 439<br />
zwischen Notenzeilen . . . . . . . . . . . . . . . . . . . . . . . . 471<br />
zwischen Programmen kopieren . . . . . . . . . . . . . . 469<br />
Text auf mehreren Positionen . . . . . . . . . . . . . . . . . . . 504<br />
Textdichter-Text . . . . . . . . . . . . . . . . . . . . . . . . . . . . . . 481<br />
Text-neu-positionieren-Plug-in . . . . . . . . . . . . . . . . . 573<br />
Textstile bearbeiten . . . . . . . . . . . . . . . . . . . . . . . . . . . . 498<br />
Font-Registerkarte . . . . . . . . . . . . . . . . . . . . . . . . . . 500<br />
Horizontale-Posn-Registerkarte . . . . . . . . . . . . . . . 502<br />
Rahmen-Registerkarte . . . . . . . . . . . . . . . . . . . . . . . 502<br />
Vertikale-Posn-Registerkarte . . . . . . . . . . . . . . . . . 503<br />
Wiederholen-Registerkarte . . . . . . . . . . . . . . . . . . . 504<br />
Zeileneinzug-Registerkarte . . . . . . . . . . . . . . . . . . . 502<br />
Textstile in Einzelstimmen . . . . . . . . . . . . . . . . . . . . . 797<br />
Texturen . . . . . . . . . . . . . . . . . . . . . . . . . . . . . . . . . . . . . 148<br />
Tiefgestellt . . . . . . . . . . . . . . . . . . . . . . . . . . . . . . . . . . . 497<br />
TIFF-Dateien . . . . . . . . . . . . . . . . . . . . . . . . . . . . . . . . . . 97<br />
definiert . . . . . . . . . . . . . . . . . . . . . . . . . . . . . . . . . . . 863<br />
Tilde . . . . . . . . . . . . . . . . . . . . . . . . . . . . . . . . . . . . . . . . 699<br />
Timecode . . . . . . . . . . . . . . . . . . . . . . . . . . . . . . . . . . . . 666<br />
Anzeige im Steuerung-Fenster . . . . . . . . . . . . . . . . 666<br />
Dauer der Partitur . . . . . . . . . . . . . . . . . . . . . . . . . . . 668<br />
definiert . . . . . . . . . . . . . . . . . . . . . . . . . . . . . . . . . . . 863<br />
Frames pro Sekunde . . . . . . . . . . . . . . . . . . . . . . . . . 667<br />
notieren . . . . . . . . . . . . . . . . . . . . . . . . . . . . . . . . . . . 667<br />
Startzeit . . . . . . . . . . . . . . . . . . . . . . . . . . . . . . . . . . . 668<br />
Stil . . . . . . . . . . . . . . . . . . . . . . . . . . . . . . . . . . . . . . . . 670<br />
Titelseiten . . . . . . . . . . . . . . . . . . . . . . . . . . . . . . . . . . . . 718<br />
löschen . . . . . . . . . . . . . . . . . . . . . . . . . . . . . . . . . . . . 719<br />
Titel-Text . . . . . . . . . . . . . . . . . . . . . . . . . . . . . . . . . . . . 758<br />
Title text . . . . . . . . . . . . . . . . . . . . . . . . . . . . . . . . . . . 481<br />
Tonartvorzeichnungen<br />
ausblenden . . . . . . . . . . . . . . . . . . . . . . . . . . . . .228, 360<br />
enharmonisch . . . . . . . . . . . . . . . . . . . . . . . . . . . . . . 361<br />
erstellen . . . . . . . . . . . . . . . . . . . . . . . . . . . . . . . . . . . 359<br />
901
Index<br />
in Stimmen . . . . . . . . . . . . . . . . . . . . . . . . . . . . . . . . 800<br />
löschen . . . . . . . . . . . . . . . . . . . . . . . . . . . . . . . . . . . . 360<br />
mehrfach . . . . . . . . . . . . . . . . . . . . . . . . . . . . . . . . . . 362<br />
Sicherheits- . . . . . . . . . . . . . . . . . . . . . . . . . . . . . . . . 360<br />
verschieben . . . . . . . . . . . . . . . . . . . . . . . . . . . . . . . . 360<br />
siehe auch Transponieren<br />
Tonhöhen<br />
auf eine Tonhöhe setzen . . . . . . . . . . . . . . . . . . . . . 340<br />
bearbeiten ohne Rhythmusänderung . . . . . . . . . . 252<br />
transponierend aufnehmen . . . . . . . . . . . . . . . . . . 294<br />
Unisono . . . . . . . . . . . . . . . . . . . . . . . . . . siehe Unisono<br />
versetzen . . . . . . . . . . . . . . . . . . . . . . . . . . . . . . . . . . 326<br />
siehe auch Noten<br />
Tonhöhen-mischen-Plug-in . . . . . . . . . . . . . . . . . . . . 328<br />
Tonhöhen-rotieren-Plug-in . . . . . . . . . . . . . . . . . . . . 327<br />
Tonhöhen-versetzen-Plug-in . . . . . . . . . . . . . . . . . . . 326<br />
Tonika-Do . . . . . . . . . . . . . . . . . . . . . . . . . . . . . . . . . . . 568<br />
automatisch hinzufügen . . . . . . . . . . . . . . . . . . . . . 568<br />
Tonleitern . . . . . . . . . . . . . . . . . . . . . . . . . . . . . . . . . . . 235<br />
Tonleitern-und-Arpeggien-Plug-in . . . . . . . . . . . . . . 235<br />
Tonleiterstufen . . . . . . . . . . . . . . . . . . . . . . . . . . . . . . . 827<br />
Tonumfang<br />
Noten außerhalb . . . . . . . . .siehe Noten außerhalb des<br />
Tonumfangs<br />
überprüfen . . . . . . . . . . . . . . . . . . . . . . . . . . . . . . . . 829<br />
Tonumfang-feststellen-Plug-in . . . . . . . . . . . . . . . . . 829<br />
Traditionelle-Liedtext-Balkensetzung-Plug-in . . . . 574<br />
Transparenz . . . . . . . . . . . . . . . . . . . . . . . . . . . . . . . . . 149<br />
Transponieren . . . . . . . . . . . . . . . . . . . . . . . . . . . . . . . . 279<br />
8va-Linien . . . . . . . . . . . . . . . siehe Oktavierungslinien<br />
Akkordsymbole . . . . . . . . . . . . . . . . . . . . . . . . 280, 526<br />
alle Noten auf eine Tonhöhe . . . . . . . . . . . . . . . . . . 340<br />
diatonisch . . . . . . . . . . . . . . . . . . . . . . . . . . . . . . . . . 279<br />
Einzelstimmen . . . . . . . . . . . . . . . . . . . . . . . . . . . . . 799<br />
Instrumente . . . . . . . . . . . . . . . . . . . . . . . . . . . . . . . 181<br />
definiert . . . . . . . . . . . . . . . . . . . . . . . . . . . . . . . . 863<br />
modal . . . . . . . . . . . . . . . . . . . . . . . . . . . . . . . . . . . . . 326<br />
nach Tonart . . . . . . . . . . . . . . . . . . . . . . . . . . . . . . . 279<br />
oktavieren . . . . . . . . . . . . . . . . . . . . . . . . . . . . . . . . . 280<br />
Partituren . . . . . . . . . . . . . . . . . . . . . . . . . . . . . . . . . 361<br />
definiert . . . . . . . . . . . . . . . . . . . . . . . . . . . . . . . . 863<br />
Tonhöhen<br />
aufnehmen . . . . . . . . . . . . . . . . . . . . . . . . . . . . . . 294<br />
um einen Halbtonschritt transponieren . . . . . . . . 280<br />
Trema . . . . . . . . . . . . . . . . . . . . . siehe Akzentbuchstaben<br />
Tremolo . . . . . . . . . . . . . . . . . . . . . . . . . . . . . . . . . . . . . 462<br />
als Triller . . . . . . . . . . . . . . . . . . . . . . . . . . . . . . . . . . 632<br />
ausgeschrieben . . . . . . . . . . . . . . . . . . . . . . . . . . . . . 340<br />
Buzz roll (Z am Notenhals) . . . . . . . . . . . . . . . 411, 463<br />
Picking (Gitarre) . . . . . . . . . . . . . . . . . . . . . . . . . . . 268<br />
Wiedergabe . . . . . . . . . . . . . . . . . . . . . . . . . . . . . . . . 228<br />
Triller . . . . . . . . . . . . . . . . . . . . . . . . . . . . . . . . . . . 268, 376<br />
gefolgt von Vorschlägen . . . . . . . . . . . . . . . . . . . . . 449<br />
Wiedergabe von . . . . . . . . . . . . . . . . . . . . . . . . . . . . 632<br />
Triolen . . . . . . . . . . . . . . . . . . . . . . . . . . . . . . . . . . . . . . 273<br />
siehe auch N-tolen<br />
Trommelwirbel . . . . . . . . . . . . . . . . . . . . . . . . . . . . . . . 411<br />
siehe auch Tremolo, Triller<br />
TrueType-Fonts . . . . . . . . . . . . . . . . . . . . . . . .siehe Fonts<br />
TWAIN<br />
definiert . . . . . . . . . . . . . . . . . . . . . . . . . . . . . . . . . . . 863<br />
Type 1-Fonts . . . . . . . . . . . . . . . . . . . . . . . . . . .siehe Fonts<br />
Typografische-Anführungszeichen-Plug-in . . . . . . . 574<br />
U<br />
Überflüssige-Objekte-überprüfen-Plug-in . . . . . . . . 836<br />
Überhängende-Haltebögen-entfernen-Plug-in . . . . 341<br />
Überlappende-Noten-entfernen-Plug-in . . . . . . . . . 344<br />
Überprüfen<br />
Doppel- und Mehrfachgriffe prüfen . . . . . . . . . . . 835<br />
Harfen-Pedalisierung . . . . . . . . . . . . . . . . . . . . . . . 830<br />
Korrektur lesen . . . . . . . . . . . . . . . . . . . . . . . . . . . . 830<br />
Liedtext-Silbentrennung . . . . . . . . . . . . . . . . . . . . . 835<br />
pizzicato . . . . . . . . . . . . . . . . . . . . . . . . . . . . . . . . . . 830<br />
Quint- und Oktavparallelen . . . . . . . . . . . . . . . . . . 834<br />
Schlüssel . . . . . . . . . . . . . . . . . . . . . . . . . . . . . . . . . . 830<br />
Tonumfang . . . . . . . . . . . . . . . . . . . . . . . . . . . . . . . . 829<br />
Wiederholungs-Taktstriche . . . . . . . . . . . . . . . . . . 830<br />
Zuordnungen . . . . . . . . . . . . . . . . . . . . . . . . . . . . . . 831<br />
Übersicht (Mac) . . . . . . . . . . . . . . . . . . . . . . . . . . . . . . . .30<br />
Umbruch . . . . . . . . . . . . . . . . . . . . . . siehe Formatierung<br />
Umbrüche . . . . . . . . . . . . . . . . . . . . . . . . . . . . . . . . . . . 741<br />
anzeigen . . . . . . . . . . . . . . . . . . . . . . . . . . . . . 745, 846<br />
definiert . . . . . . . . . . . . . . . . . . . . . . . . . . . . . . . . . . . 863<br />
Seiten- . . . . . . . . . . . . . . . . . . . . . . . . . . . . . . . . . . . 742<br />
automatisch . . . . . . . . . . . . . . . . . . . . . . . . . . . . . 737<br />
definiert . . . . . . . . . . . . . . . . . . . . . . . . . . . . . . . . 860<br />
System . . . . . . . . . . . . . . . . . . . . . . . . . . . . . . . . . . . . 742<br />
automatisch . . . . . . . . . . . . . . . . . . . . . . . . . . . . . 737<br />
Umdeuten . . . . . . . . . . . . . .siehe Vorzeichen, umdeuten<br />
Umgekehrte Kommas . . . . . . . . . . . siehe Typografische<br />
Anführungszeichen<br />
Umrahmter Text . . . . . . . . . . . . . . . . . . . . . . . . . . . . . . 481<br />
Umschreiben<br />
gerade Taktart in ungerade Taktart . . . . . . . . . . . 337<br />
Ungerade Taktart<br />
Pausen-Gruppierung . . . . . . . . . . . . . . . . . . . . . . . . 341<br />
Unicode . . . . . . . . . . . . . . . . . . . . . . . . . . . . . . . . . . 32, 473<br />
Unisono<br />
entfernen . . . . . . . . . . . . . . . . . . . . . . . . . . . . . . . . . . 345<br />
Unisono-Bend . . . . . . . . . . . . . . . . . . . . . . . . . . . . . . . . 266<br />
Unisono-Noten-entfernen-Plug-in . . . . . . . . . . . . . . 345<br />
Unterrichten . . . . . . . . . . . . . . . . . . . . . . . . . . . . . . . . . 113<br />
Unterrichtsraum-Steuerung . . . . . . . . . . . . . . . . . . . . 819<br />
Unterschiede in Stimmen . . . . . . . . . . . . . . . . . . 223, 796<br />
Unterstrichen (Text) . . . . . . . . . . . . . . . . . . . . . . . . . . 468<br />
USB<br />
definiert . . . . . . . . . . . . . . . . . . . . . . . . . . . . . . . . . . . 863<br />
902
V<br />
V.S. . . . . . . . . . . . . . . . . . . . . . . . . . . . . . . . . . . . . . . . . . 739<br />
Variationen . . . . . . . . . . . . . . . . . . . . . . . . . . . . . . . . . . . 326<br />
VDL . . . . . . . . . . . . . . . . . . . . . . . . siehe Virtual Drumline<br />
Vektorgrafiken . . . . . . . . . . . . . . . . . . . . . . . . . . . . . . . . . 96<br />
Velocity<br />
definiert . . . . . . . . . . . . . . . . . . . . . . . . . . . . . . . . . . . 864<br />
Verdopplungen-in-Notenzeilen-Plug-in . . . . . . . . . . 344<br />
Vereinen<br />
Partituren . . . . . . . . . . . . . . . . . . . . . . . . . . . . . . . . . . . 78<br />
Takte . . . . . . . . . . . . . . . . . . . . . . . . . . . . . . . . . .210, 234<br />
Vergleichen-Fenster . . . . . . . . . . . . . . . . . . . . . . . . . . . 823<br />
Verlängerungspunkt . . . . . . . . . . . . . . siehe Punktierung<br />
Veröffentlichung im Internet . . . . . . . . . . . . . . . . . . . . 231<br />
Verschmelzen<br />
Stimmen . . . . . . . . . . . . . . . . . . . . . . . . . . . . . . . . . . . 303<br />
Versionen . . . . . . . . . . . . . . . . . . . . . . . . . . . . . . . . . . . . 818<br />
anzeigen . . . . . . . . . . . . . . . . . . . . . . . . . . . . . . . . . . . 819<br />
bearbeiten . . . . . . . . . . . . . . . . . . . . . . . . . . . . . . . . . 820<br />
speichern . . . . . . . . . . . . . . . . . . . . . . . . . . . . . . . . . . 819<br />
vergleichen . . . . . . . . . . . . . . . . . . . . . . . . . . . . . . . . . 823<br />
Vertauschen von Stimmen . . . . . . . . . . . . . . . . . . . . . . 305<br />
Verteilen . . . . . . . . . . . . . . . . . . . . . . . . . . . . . . . . . . . . . 312<br />
definiert . . . . . . . . . . . . . . . . . . . . . . . . . . . . . . . . . . . 864<br />
Vertikal<br />
ausrichten . . . . . . . . . . . . . . . . . . . . . . . . . . . . . . . . . . 755<br />
Notenzeilenabstände . . . . . . . . . . . . . . . . . . . . . . . . 752<br />
Text-Position . . . . . . . . . . . . . . . . . . . . . . . . . . . . . . . 503<br />
Zuordnung . . . . . . . . . . . . . . . . . . . . . . . . . . . . . . . . . 757<br />
Verzierungen . . . . . . . . . . . . . . . . . . . . . . . . . . . . .395, 397<br />
Triller . . . . . . . . . . . . . . . . . . . . . . . . . . . . . . . . . . . . . 376<br />
Wiedergabe . . . . . . . . . . . . . . . . . . . . . . . . . . . . . . . . 673<br />
Vibrato . . . . . . . . . . . . . . . . . . . . . . . . . . . . . . . . . . . . . . 268<br />
Hebel-Dip . . . . . . . . . . . . . . . . . . . . . . . . . . . . . . . . . . 267<br />
Hebel-Dive . . . . . . . . . . . . . . . . . . . . . . . . . . . . . . . . . 267<br />
Hebel-Scoop . . . . . . . . . . . . . . . . . . . . . . . . . . . . . . . . 267<br />
Video . . . . . . . . . . . . . . . . . . . . . . . . . . . . . . . . . . . . . . . . 661<br />
Dateiformate . . . . . . . . . . . . . . . . . . . . . . . . . . . . . . . 662<br />
ein Video anfügen . . . . . . . . . . . . . . . . . . . . . . . . . . . 661<br />
ein Video entfernen . . . . . . . . . . . . . . . . . . . . . . . . . 661<br />
ganzer Bildschirm . . . . . . . . . . . . . . . . . . . . . . . . . . . 663<br />
Größe des Video-Fensters einstellen . . . . . . . . . . . 663<br />
Lautstärke des Videos einstellen . . . . . . . . . . . . . . . 663<br />
Startzeit . . . . . . . . . . . . . . . . . . . . . . . . . . . . . . . . . . . 664<br />
transparent . . . . . . . . . . . . . . . . . . . . . . . . . . . . . . . . . 664<br />
Video-Fenster ausblenden und anzeigen . . . . . . . 662<br />
Windows Media und QuickTime . . . . . . . . . . . . . . 663<br />
Vienna Symphonic Library . . . . . . . . . . . . . . . . . . . . . 682<br />
Viertel . . . . . . . . . . . . . . . . . . . . . . . . . . . siehe Notenwerte<br />
Vierteltöne<br />
Wiedergabe . . . . . . . . . . . . . . . . . . . . . . . . . . . . . . . . 673<br />
Viervierteltakt (c) . . . . . . . siehe Taktartbezeichnungen<br />
Violett . . . . . . . . . . . . . siehe Stimmen, System-Passagen<br />
Index<br />
Virtual Drumline . . . . . . . . . . . . . . . . . . . . . . . . . . . . . . 682<br />
Virtuelle Instrumente . . . . . . . . . . . . . . . . . . . . . . . . . . 681<br />
definiert . . . . . . . . . . . . . . . . . . . . . . . . . . . . . . . . . . . 864<br />
Presets . . . . . . . . . . . . . . . . . . . . . . . . . . . . . . . . . . . . 600<br />
Volti subito . . . . . . . . . . . . . . . . . . . . . . . . . . . . . .siehe V.S.<br />
Voreinstellungen . . . . . . . . . . . . . . . . . . . . . . . . . . . . . . 134<br />
als Stichnoten einfügen . . . . . . . . . . . . . . . . . . . . . . 165<br />
Begriffe-Menüs . . . . . . . . . . . . . . . . . . . . . . . . . . . . . 472<br />
Bildschirmeinstellungen . . . . . . . . . . . . . . . . . . . . . 146<br />
Darstellung . . . . . . . . . . . . . . . . . . . . . . . . . . . . . . . . 134<br />
Dateien . . . . . . . . . . . . . . . . . . . . . . . . . . . . . . . . . . . . 135<br />
Eingabe-Geräte . . . . . . . . . . . . . . . . . . . . . . . . . . . . . 285<br />
Font-Substitution . . . . . . . . . . . . . . . . . . . . . . . . . . . 579<br />
Gitarrentabulatur-Fingersatz . . . . . . . . . . . . . . . . . 260<br />
Ideen . . . . . . . . . . . . . . . . . . . . . . . . . . . . . . . . . . 170, 173<br />
Maus . . . . . . . . . . . . . . . . . . . . . . . . . . . . . . . . . . . . . . 136<br />
Menüs und Kürzel . . . . . . . . . . . . . . . . . . . . . . . . . . 143<br />
Musik-Fonts . . . . . . . . . . . . . . . . . . . . . . . . . . . . . . . 786<br />
Noteneingabe . . . . . . . . . . . . . . . . . . . . . . . . . . . . . . . 281<br />
Partitur-Position . . . . . . . . . . . . . . . . . . . . . . . . . . . . 137<br />
Texturen . . . . . . . . . . . . . . . . . . . . . . . . . . . . . . . . . . . 148<br />
Weitere . . . . . . . . . . . . . . . . . . . . . . . . . . . . . . . . . . . . 139<br />
Wiedergabe . . . . . . . . . . . . . . . . . . . . . . . . . . . . . . . . 600<br />
Voreinstellungen-Plug-in . . . . . . . . . . . . . . . . . . . . . . . 234<br />
Vorlagen<br />
Arbeitsblatt . . . . . . . . . . . . . . . . . . . . . . . . . . . . . . . . 123<br />
Vorschau . . . . . . . . . . . . . . . . . . . . . . . . . . . . . . . . . . . . . . 30<br />
Vorschläge . . . . . . . . . . . . . . . . . . . . . . . . . . . . . . . . . . . 448<br />
Abstände . . . . . . . . . . . . . . . . . . . . . . . . . . . . . . . . . . 449<br />
am Ende eines Taktes . . . . . . . . . . . . . . . . . . . . . . . . 449<br />
definiert . . . . . . . . . . . . . . . . . . . . . . . . . . . . . . . . . . . 864<br />
nach Triller . . . . . . . . . . . . . . . . . . . . . . . . . . . . . . . . 449<br />
Vorschlagsnoten<br />
Bends (Gitarrentabulatur) . . . . . . . . . . . . . . . . . . . . 266<br />
Vorzeichen . . . . . . . . . . . . . . . . . . . . . . . . . . . . . . . . . 435<br />
alterierte Primen . . . . . . . . . . . . . . . . . . . . . . . . . . . . 439<br />
bearbeiten . . . . . . . . . . . . . . . . . . . . . . . . . . . . . . . . . 248<br />
bei Noten mit Haltebögen . . . . . . . . . . . . . . . . . . . . 437<br />
definiert . . . . . . . . . . . . . . . . . . . . . . . . . . . . . . . . . . . 864<br />
Doppel-Bs und Doppelkreuze . . . . . . . . . . . . . . . . . 280<br />
editorische . . . . . . . . . . . . . . . . . . . . . . . . . . . . . 329, 437<br />
enharmonische Deutung . . . . . . . . . . . . . . . . .329, 438<br />
enharmonische Deutung (Flexi-time) . . . . . . . . . . 294<br />
Erinnerungs- . . . . . . . . . . . . . . . . . . . . . . . . . . . . . . . 436<br />
Erinnerungsvorzeichen automatisch setzen . . . . . 436<br />
Ficta . . . . . . . . . . . . . . . . . . . . . . . . . . . . . . . . . . . . . . 439<br />
geklammert . . . . . . . . . . . . . . . . . . . . . . . . . . . . . . . . 436<br />
in Klammern . . . . . . . . . . . . . . . . . . . . . . . . . . . . . . . 436<br />
in Text eintippen . . . . . . . . . . . . . . . . . . . . . . . . . . . . 439<br />
klein . . . . . . . . . . . . . . . . . . . . . . . . . . . . . . . . . . . . . . 437<br />
mikrotonal . . . . . . . . . . . . . . . . . . . . . . . . . . . . .396, 437<br />
Wiedergabe . . . . . . . . . . . . . . . . . . . . . . . . . . . . . . 673<br />
mikrotonal - Wiedergabe . . . . . . . . . . . . . . . . . . . 440<br />
über Noten . . . . . . . . . . . . . . . . . . . . . . . . . . . . . . . . . 329<br />
903
Index<br />
umdeuten . . . . . . . . . . . . . . . . . . . . . . . . . . . . . . . . . 329<br />
vereinfachen . . . . . . . . . . . . . . . . . . . . . . . . . . . 330, 438<br />
verschieben . . . . . . . . . . . . . . . . . . . . . . . . . . . . . . . . 439<br />
vor jeder Note . . . . . . . . . . . . . . . . . . . . . . . . . . . . . . 329<br />
zu Noten hinzufügen . . . . . . . . . . . . . . . . . . . . . . . . 438<br />
Vorzeichen-vereinfachen-Plug-in . . . . . . . . . . . . . . . 330<br />
VSL . . . . . . . . . . . . . . . . siehe Vienna Symphonic Library<br />
VST . . . . . . . . . . . . . . . . . . . . . . . . . . . . . . . . . . . . . . . . . 683<br />
definiert . . . . . . . . . . . . . . . . . . . . . . . . . . . . . . . . . . . 864<br />
Presets . . . . . . . . . . . . . . . . . . . . . . . . . . . . . . . . . . . . 600<br />
W<br />
Waagrecht<br />
Balken . . . . . . . . . . . . . . . . . . . . . . . . . . . . . . . . . . . . 421<br />
Seiten . . . . . . . . . . . . . . . . . . . . . . . . . . . . . . . . . . . . . 841<br />
Warnhinweise . . . . . . . . . . . . . . . . . . . . . . . . . . . . . . . . 140<br />
Was ist wo? Plug-ins . . . . . . . . . . . . . . . . . . . . . . . . . . 837<br />
WAV-Dateien . . . . . . . . . . . . . . . . . . . . . . . . . . . . . . . . . 89<br />
Webpages<br />
exportieren . . . . . . . . . . . . . . . . . . . . . . . . . . . . . . . . 106<br />
Stapelerstellung . . . . . . . . . . . . . . . . . . . . . . . . . . . . 231<br />
Wechselinstrumente . . . . . siehe Instrumente, Wechsel<br />
Whacky Music . . . . . . . . . . . . . . . . . . . . . . . . . . . . . . . 337<br />
Whammy bar . . . . . . . . . . . . . . . . . . . siehe Vibratohebel<br />
Wiedergabe . . . . . . . . . . . . . . . . . . . . . . . . . . . . . . . . . . 585<br />
Bindebögen . . . . . . . . . . . . . . . . . . . . . . . . . . . . . . . . 641<br />
cresc./dim. bei Noten mit Haltebögen . . . . . . . . . 631<br />
Cresc./dim.-Gabeln . . . . . . .siehe Cresc./dim.-Gabeln<br />
Dynamik siehe Expression-Text, Cresc./dim.-Gabeln<br />
Dynamik zwischen Klavier-Notenzeilen . . . . . . . 641<br />
Eigenschaften . . . . . . . . . . . . . . . . . . . . . . . . . . . . . . 227<br />
Espressivo . . . . . . . . . . . . . . . . . . . . . . . . . . . . . . . . . 637<br />
Geschwindigkeit . . . . . . . . . . . . . . . . . . . . . . . . . . . . 632<br />
Hall . . . . . . . . . . . . . . . . . . . . . . . . . . . . . . . . . . siehe Hall<br />
Haltebögen . . . . . . . . . . . . . . . . . . . . . . . . . . . . . . . . 641<br />
Lexikon . . . . . . . . . . . . . . . . . . . . . . . . . . . . . . . 630, 642<br />
Live-Wiedergabe . . . . . . . . . . . . . . . . . . . . . . . . . . . 624<br />
Noten beim Bearbeiten spielen . . . . . . . . . . . . . . . 586<br />
Notendauern . . . . . . . . . . . . . . . . . . . . . . . . . . . . . . . 641<br />
Rubato . . . . . . . . . . . . . . . . . . . . . . . . . . . . . . . . . . . . 638<br />
Swing . . . . . . . . . . . . . . . . . . . . . . . . . . . . . . siehe Swing<br />
Takte überspringen . . . . . . . . . . . . . . . . . . . . . . . . . 659<br />
Tempo . . . . . . . . . . . . . . . . . . . . . . . . . . . . . . . . . . . . 632<br />
verbessern . . . . . . . . . . . . . . . . . . . . . . . . . . . . . . . . . 615<br />
Verzierungen . . . . . . . . . . . . . . . siehe Triller, Plug-ins<br />
Vierteltöne . . . . . . . . . . . . . . . . . . . . . . . . . . . . . . . . 673<br />
von Faulenzer-Takten . . . . . . . . . . . . . . . . . . . . . . . 657<br />
Wiederholungen . . . . . . . . . . . . . . . . . . . . . . . . . . . 654<br />
Zoom-Stufen . . . . . . . . . . . . . . . . . . . . . . . . . . . . . . . 138<br />
Wiedergabe-Konfiguration . . . . . . . siehe Konfiguration<br />
Wiedergabe-Lexikon . . . . . . . . . siehe unter Wiedergabe<br />
Wiedergabe-Linie<br />
definiert . . . . . . . . . . . . . . . . . . . . . . . . . . . . . . . . . . . 864<br />
verschieben . . . . . . . . . . . . . . . . . . . . . . . . . . . . . . . . 661<br />
während der Wiedergabe folgen . . . . . . . . . . . . . . 138<br />
Wiedergabe-Menü<br />
Live-Tempo . . . . . . . . . . . . . . . . . . . . . . . . . . . . . . . 621<br />
Wiederherstellen . . . . . . . . . . . . . . . . . . . . . . . . . . . . . . .20<br />
Wiederholte Takte . . . . . . . . . . . . . . . . . . siehe Faulenzer<br />
Wiederholungen . . . . . . . . . . . . . . . . . . . . . . . . . . . . . . 654<br />
D.C. . . . . . . . . . . . . . . . . . . . . . . . . . . . . . . . . . . . . . . 656<br />
D.S. . . . . . . . . . . . . . . . . . . . . . . . . . . . . . . . . . . . . . . . 656<br />
da capo . . . . . . . . . . . . . . . . . . . . . . . . . . . . . . . . . . . 656<br />
dal segno . . . . . . . . . . . . . . . . . . . . . . . . . . . . . . 656, 657<br />
Fine . . . . . . . . . . . . . . . . . . . . . . . . . . . . . . . . . . . . . . 657<br />
Haus 1/Haus 2-Linien . . . . . . . . . . . . . . . . . . . . . . . 655<br />
Takte . . . . . . . . . . . . . . . . . . . . . . . . . . . . . . . . . . . . . 657<br />
Taktzählung . . . . . . . . . . . . . . . . . . . . . . . . . . . . . . . 556<br />
Wiederholungs-Taktstriche . . . . . . . . . . . . . . . . . . 655<br />
zur Coda . . . . . . . . . . . . . . . . . . . . . . . . . . . . . . . . . . 657<br />
Wiederholungs-Takte . . . . . . . . . . . . . . . . . . . . . 376, 452<br />
Wiederholungs-Taktstriche<br />
mit Flügeln . . . . . . . . . . . . . . . . . . . . . . . . . . . . . . . . 370<br />
Wiederholungs-Zeichen . . siehe Wiederholungs-Takte<br />
Windows Media . . . . . . . . . . . . . . . . . . . . . . . . . . . . . . 663<br />
Word . . . . . . . . . . . . . . . . . . . . . . . . .siehe Microsoft Word<br />
Worte (zum Singen) . . . . . . . . . . . . . . . . . . siehe Liedtext<br />
Z<br />
Z am Notenhals . . . . . . . . . . . . . . . . . . . . . . . . . . . . . . . 463<br />
Zählzeit<br />
nummerieren . . . . . . . . . . . . . . . . . . . . . . . . . . . . . . 573<br />
Zählzeiten-schreiben-Plug-in . . . . . . . . . . . . . . . . . . . 573<br />
Zäsur . . . . . . . . . . . . . . . . . . . . . . . . . . . . . . . . . . . . . . . 395<br />
Zeichen<br />
mit Akzent . . . . . . . . . . . . . . . siehe Akzentbuchstaben<br />
spezielle . . . . . . . . . . . . . . . . . . . . . . . . . . . . . . . 473, 867<br />
Zeichenpalette . . . . . . . . . . . . . . . . . . . . . . . . . . . . . . . . 474<br />
Zeilenabstand<br />
definiert . . . . . . . . . . . . . . . . . . . . . . . . . . . . . . . . . . . 864<br />
Zeilenüberkreuzende Balken . . . . . . . . . . . . . . . . . . . 422<br />
Akkorde . . . . . . . . . . . . . . . . . . . . . . . . . . . . . . . . . . . 424<br />
siehe also Balken, zeilenüberkreuzend<br />
Zeitachsenregler<br />
definiert . . . . . . . . . . . . . . . . . . . . . . . . . . . . . . . . . . . 864<br />
Zeitmaß . . . . . . . . . . . . . . . . . . . . . . . . . . . . . . .siehe Takte<br />
Zirkumflex . . . . . . . . . . . . . . . . . siehe Akzentbuchstaben<br />
Zither<br />
definiert . . . . . . . . . . . . . . . . . . . . . . . . . . . . . . . . . . . 864<br />
Zoom . . . . . . . . . . . . . . . . . . . . . . . . . . . . . . . . . . . . . . . 844<br />
Standardstufe . . . . . . . . . . . . . . . . . . . . . . . . . . . . . . . .27<br />
während der Wiedergabe . . . . . . . . . . . . . . . . . . . . 138<br />
Zufällige-Tonhöhen-Plug-in . . . . . . . . . . . . . . . . . . . . 327<br />
Zuordnung . . . . . . . . . . . . . . . . . . . . . . . . . . . . . . . . . . 756<br />
anzeigen . . . . . . . . . . . . . . . . . . . . . . . . . . . . . 756, 846<br />
definiert . . . . . . . . . . . . . . . . . . . . . . . . . . . . . . . . . . . 864<br />
Text zwischen Notenzeilen . . . . . . . . . . . . . . . . . . . 471<br />
überprüfen . . . . . . . . . . . . . . . . . . . . . . . . . . . . . . . . 831<br />
904
Index<br />
Zuordnungen-überprüfen-Plug-in . . . . . . . . . . . . . . . 831<br />
Zusammenfassen . . . . . . . . . . . . . . . . . . . . . .siehe Auszug<br />
Zusammenfügen<br />
Partituren . . . . . . . . . . . . . . . . . . . . . . . . . . . . . . . . . . . 78<br />
Zweite Wiederholung . . . . . . . . . . . siehe Haus 1/Haus 2<br />
Zweite Wiener Schule<br />
Betont- und Unbetont-Symbole . . . . . . . . . . . . . . . 395<br />
Hauptstimme . . . . . . . . . . . . . . . . . . . . . . . . . . . . . . . 378<br />
Nebenstimme . . . . . . . . . . . . . . . . . . . . . . . . . . . . . . 378<br />
Sprechstimme . . . . . . . . . . . . . . . . . . . . . . . . . . . . . . 397<br />
Zweiter Durchgang . . . . . . . . . . . . . siehe Haus 1/Haus 2<br />
Zwischenablage<br />
definiert . . . . . . . . . . . . . . . . . . . . . . . . . . . . . . . . . . . 864<br />
Zwölfton-Matrix-Plug-in . . . . . . . . . . . . . . . . . . . . . . . 331<br />
905
Index<br />
906