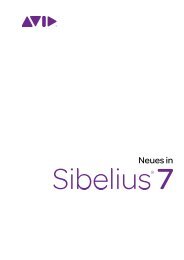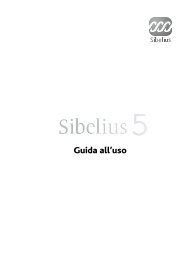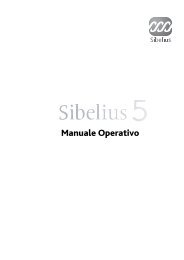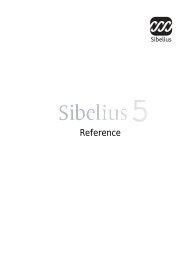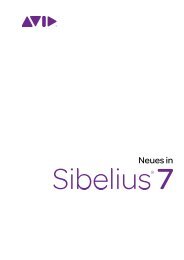Create successful ePaper yourself
Turn your PDF publications into a flip-book with our unique Google optimized e-Paper software.
Aggiornamen<strong>to</strong> a
Edizione 6.1<br />
luglio 2009<br />
Libret<strong>to</strong> scrit<strong>to</strong> da Daniel Spreadbury.<br />
Per suggerimenti e miglioramenti di ques<strong>to</strong> libret<strong>to</strong> inviare un messaggio di posta elettronica<br />
all’indirizzo docs@sibelius.com (si prega di non usare ques<strong>to</strong> indirizzo per suggerimenti o domande<br />
specifiche su <strong>Sibelius</strong> – per conoscere l’indirizzo di posta elettronica del suppor<strong>to</strong> tecnico del proprio<br />
paese, consultare il documen<strong>to</strong> separa<strong>to</strong> Ultime informazioni e suppor<strong>to</strong> tecnico).<br />
Ques<strong>to</strong> prodot<strong>to</strong> è sogget<strong>to</strong> ai termini e alle condizioni di un accordo di licenza software.<br />
<strong>Sibelius</strong> copyright © Avid Technology, Inc. e relativi concessori di licenze 1987–2009<br />
Libret<strong>to</strong> Aggiornamen<strong>to</strong> a <strong>Sibelius</strong> 6 copyright © Avid Technology, Inc. 2009<br />
Pubblica<strong>to</strong> da Avid Technology, Inc., The Old Toy Fac<strong>to</strong>ry, 20–23 City North, Fonthill Road, London<br />
N4 3HF, UK<br />
Tutti i diritti riservati. Ques<strong>to</strong> libret<strong>to</strong> non può essere riprodot<strong>to</strong>, memorizza<strong>to</strong> in un sistema di ricerca o trasmesso in qualsiasi forma – elettronica,<br />
registrata, meccanica, fo<strong>to</strong>copiata o in altro modo – o per qualsiasi motivo, interamente o parzialmente, senza previo consenso scrit<strong>to</strong> dell’edi<strong>to</strong>re.<br />
Sebbene grande attenzione sia stata posta durante la stesura di ques<strong>to</strong> Manuale, au<strong>to</strong>ri ed edi<strong>to</strong>re non si ritengono responsabili per omissioni o danni<br />
dovuti a qualsiasi tipo di errore e/o mancanza che esso può contenere.<br />
<strong>Sibelius</strong>, il logo di <strong>Sibelius</strong>, Scorch, Flexi-time, Espressivo, Ruba<strong>to</strong>, Rhythmic feel, Arrange, ManuScript, Virtual Manuscript Paper, House Style,<br />
SoundStage, Opus, Inkpen2, Helsinki, Reprise, magnetic, multicopy, Optical, Dynamic parts, SoundWorld, Panorama, le note “blue” e il logo a doppia<br />
elica, <strong>Sibelius</strong>Music.com, <strong>Sibelius</strong>Education.com, le frasi ‘Il modo più rapido, intelligente, facile di scrivere musica’ e ‘99% ispirazione, 1% traspirazione’<br />
sono tutti marchi e frasi registrati o brevettati di Avid Technology, Inc. negli USA, Regno Uni<strong>to</strong> e altri Paesi. Tutti gli altri marchi registrati appartengono<br />
ai rispettivi proprietari.
Indice<br />
Introduzione . . . . . . . . . . . . . . . . . . . . . . . . . . . . . . . . . . . . . . . . . . . . . . . . . . . . . . . . . . . . . . . . . . . . . . . . . . . 4<br />
Installazione 7<br />
Aggiornamen<strong>to</strong> per Windows. . . . . . . . . . . . . . . . . . . . . . . . . . . . . . . . . . . . . . . . . . . . . . . . . . . . . . . . . . . . . 8<br />
Aggiornamen<strong>to</strong> per Mac . . . . . . . . . . . . . . . . . . . . . . . . . . . . . . . . . . . . . . . . . . . . . . . . . . . . . . . . . . . . . . . . 13<br />
Prima esecuzione . . . . . . . . . . . . . . . . . . . . . . . . . . . . . . . . . . . . . . . . . . . . . . . . . . . . . . . . . . . . . . . . . . . . . . 18<br />
Aprire file di versioni precedenti . . . . . . . . . . . . . . . . . . . . . . . . . . . . . . . . . . . . . . . . . . . . . . . . . . . . . . . . . 19<br />
Aggiornamen<strong>to</strong> dei prodotti <strong>Sibelius</strong> Sounds. . . . . . . . . . . . . . . . . . . . . . . . . . . . . . . . . . . . . . . . . . . . . . . 22<br />
Novità 25<br />
Layout magnetico . . . . . . . . . . . . . . . . . . . . . . . . . . . . . . . . . . . . . . . . . . . . . . . . . . . . . . . . . . . . . . . . . . . . . . 26<br />
Riproduzione. . . . . . . . . . . . . . . . . . . . . . . . . . . . . . . . . . . . . . . . . . . . . . . . . . . . . . . . . . . . . . . . . . . . . . . . . . 31<br />
Live Tempo . . . . . . . . . . . . . . . . . . . . . . . . . . . . . . . . . . . . . . . . . . . . . . . . . . . . . . . . . . . . . . . . . . . . . . . . . . 35<br />
Versioni . . . . . . . . . . . . . . . . . . . . . . . . . . . . . . . . . . . . . . . . . . . . . . . . . . . . . . . . . . . . . . . . . . . . . . . . . . . . . . 42<br />
Finestre Tastiera e Tasti. . . . . . . . . . . . . . . . . . . . . . . . . . . . . . . . . . . . . . . . . . . . . . . . . . . . . . . . . . . . . . . . . 48<br />
Simboli accordo . . . . . . . . . . . . . . . . . . . . . . . . . . . . . . . . . . . . . . . . . . . . . . . . . . . . . . . . . . . . . . . . . . . . . . . 51<br />
Aspet<strong>to</strong> e uso . . . . . . . . . . . . . . . . . . . . . . . . . . . . . . . . . . . . . . . . . . . . . . . . . . . . . . . . . . . . . . . . . . . . . . . . . . 56<br />
Ulteriori miglioramenti e correzioni . . . . . . . . . . . . . . . . . . . . . . . . . . . . . . . . . . . . . . . . . . . . . . . . . . . . . . 61<br />
Appendici 97<br />
Appendice A: Miglioramenti fino a <strong>Sibelius</strong> 5.2.5 . . . . . . . . . . . . . . . . . . . . . . . . . . . . . . . . . . . . . . . . . . . 98<br />
Appendice B: Cambiamenti ai menu . . . . . . . . . . . . . . . . . . . . . . . . . . . . . . . . . . . . . . . . . . . . . . . . . . . . . 102<br />
Appendice C: Comandi rapidi da tastiera . . . . . . . . . . . . . . . . . . . . . . . . . . . . . . . . . . . . . . . . . . . . . . . . . 103<br />
3
Introduzione<br />
4<br />
Grazie per aver effettua<strong>to</strong> l’aggiornamen<strong>to</strong> a <strong>Sibelius</strong> 6, la più recente versione del software<br />
musicale più apprezza<strong>to</strong> al mondo. Abbiamo ascolta<strong>to</strong> le vostre richieste e introdot<strong>to</strong> incredibili<br />
miglioramenti per scrivere, eseguire, insegnare, apprendere e pubblicare musica – molti dei quali<br />
mai visti prima in un software di notazione musicale.<br />
Che usiate <strong>Sibelius</strong> professionalmente, per l’insegnamen<strong>to</strong>, o semplicemente per vostro<br />
divertimen<strong>to</strong>, siamo sicuri che riconoscerete che questa versione rappresenta un considerevole<br />
passo in avanti per il software di notazione musicale.<br />
Informazioni su ques<strong>to</strong> libret<strong>to</strong><br />
Ques<strong>to</strong> libret<strong>to</strong> spiegherà come installare la nuova versione di <strong>Sibelius</strong>, come iniziare ad usare le<br />
principali nuove funzioni, quindi riporterà il res<strong>to</strong> dei miglioramenti introdotti, elencandoli<br />
nell’ordine in cui appaiono nel Manuale Operativo di <strong>Sibelius</strong>, in modo da facilitare la ricerca degli<br />
argomenti che vorrete approfondire.<br />
Lo scopo di ques<strong>to</strong> libret<strong>to</strong> non è quello di spiegare in dettaglio come usare le centinaia di nuove<br />
funzioni e miglioramenti di questa versione: per tutti i dettagli fare riferimen<strong>to</strong> al Manuale<br />
Operativo di <strong>Sibelius</strong> (vedere di segui<strong>to</strong>).<br />
Si consiglia di leggere il libret<strong>to</strong> per intero prima di usare l’aggiornamen<strong>to</strong>. In ogni caso dovrete<br />
perlomeno seguire le istruzioni di aggiornamen<strong>to</strong> contenute nelle prossime pagine.<br />
Manuale operativo di <strong>Sibelius</strong><br />
La documentazione di <strong>Sibelius</strong> 6 è divisa in due parti: la Guida, che spiega ai nuovi utenti come<br />
installare il software e li introduce alle funzioni base, e il Manuale Operativo, che analizza in<br />
dettaglio ogni funzione del programma. Non avrete bisogno della Guida di <strong>Sibelius</strong> 6, per cui non è<br />
stata inclusa in ques<strong>to</strong> aggiornamen<strong>to</strong>.<br />
Il Manuale Operativo è consultabile su schermo all’interno di <strong>Sibelius</strong> 6: semplicemente scegliere<br />
Aiu<strong>to</strong> > Documentazione > Manuale operativo di <strong>Sibelius</strong> (comando rapido F1 o X?) e verrà<br />
aper<strong>to</strong> all’interno del vostro let<strong>to</strong>re PDF di default, generalmente Adobe Reader (Windows) o<br />
Preview (Mac).<br />
Il Manuale Operativo di <strong>Sibelius</strong> è disponibile in versione stampata come opzione separata.<br />
Se desiderate acquistarne una copia, visitate www.sibelius.com/buy per ulteriori informazioni.<br />
Queste sono le principali novità e cambiamenti apportati al Manuale Operativo di <strong>Sibelius</strong> dalla<br />
versione 5:<br />
* 5.11 Plug-in è sta<strong>to</strong> diviso in un nuovo capi<strong>to</strong>lo, 6. Plug-in, contenente sezioni dedicate ad ogni<br />
submenu del menu Plug-in<br />
* Tutte le nuove funzioni e miglioramenti vengono descritti sia all’interno di nuovi capi<strong>to</strong>li che in<br />
capi<strong>to</strong>li esistenti notevolmente rivisti. Vi indicheremo questi capi<strong>to</strong>li quando appropria<strong>to</strong>,<br />
all’interno di ques<strong>to</strong> libret<strong>to</strong>.
Cosa contiene l’aggiornamen<strong>to</strong><br />
Oltre a ques<strong>to</strong> libret<strong>to</strong>, assicuratevi di aver ricevu<strong>to</strong> il seguente materiale:<br />
* DVD-ROM di <strong>Sibelius</strong> 6<br />
* Foglio Ultime Informazioni e Suppor<strong>to</strong> Tecnico<br />
* Libro del Manuale Operativo (se è sta<strong>to</strong> acquista<strong>to</strong> insieme all’aggiornamen<strong>to</strong>).<br />
Introduzione<br />
5
Installazione<br />
7<br />
Installazione
Installazione<br />
Aggiornamen<strong>to</strong> per Windows<br />
Prima di iniziare<br />
Se state installando il vostro aggiornamen<strong>to</strong> sullo stesso computer su cui è installata la precedente<br />
versione di <strong>Sibelius</strong>, non sarà necessario disinstallare la versione anteriore prima di installare<br />
l’aggiornamen<strong>to</strong>.<br />
Se state installando <strong>Sibelius</strong> 6 su un nuovo computer, non sarà necessario installare la versione<br />
precedente sul nuovo computer per poter installare l’aggiornamen<strong>to</strong>.<br />
Requisiti minimi di sistema<br />
Requisiti minimi soltan<strong>to</strong> per <strong>Sibelius</strong> 6:<br />
Windows XP 32-bit SP2 o successivo, Windows Vista 32-bit SP1 o successivo, Windows 7 32-bit o<br />
64-bit, 512MB+ RAM, 550MB spazio su hard disk, drive DVD-ROM<br />
8<br />
Ulteriori raccomandazioni per usare <strong>Sibelius</strong> Sounds Essentials:<br />
Intel Core Duo o AMD Turion o superiore, 1GB+ RAM fisica <strong>to</strong>tale (2GB consigliati), 3.5GB<br />
spazio <strong>to</strong>tale su hard disk, scheda audio compatibile ASIO<br />
Potrete usare la libreria <strong>Sibelius</strong> Sounds Essentials anche se il vostro computer non rispetta i<br />
requisiti consigliati, ma potreste non poter usare più di qualche suono contemporaneamente.<br />
Per installare e usare <strong>Sibelius</strong> 6 dovrete disporre di Windows XP Service Pack 2 o successivo.<br />
Se avete Windows 95, Windows 98, Windows Me, Windows 2000 o Windows NT 4.x, avrete<br />
bisogno di acquistare un aggiornamen<strong>to</strong> ad una versione più recente del sistema operativo<br />
Windows.<br />
Come determinare se state usando Windows XP SP2 o SP3<br />
Se avete Windows XP ma non siete sicuri se si tratta di Windows XP SP2 o SP3:<br />
* Cliccare sul pulsante Avvio, quindi scegliere Esegui...<br />
* Digitare winver nel riquadro Apri e premere Invio (sulla tastiera principale)<br />
* Vedrete una semplice finestra come questa:<br />
Dovreste vedere Service Pack 2 o Service Pack 3 alla fine della seconda linea di tes<strong>to</strong>. In caso<br />
contrario dovrete effettuare l’aggiornamen<strong>to</strong>: il modo più semplice è scaricarlo au<strong>to</strong>maticamente
Aggiornamen<strong>to</strong> per Windows<br />
scegliendo Windows Update dal menu Avvio. Se il computer su cui volete far girare <strong>Sibelius</strong> non<br />
è collega<strong>to</strong> a Internet potrete sempre acquistare un CD-ROM di Windows XP Service Pack 2 o<br />
attraverso uno speciale download che può essere masterizza<strong>to</strong> su CD e installa<strong>to</strong> su un altro<br />
computer. Visitare http://www.microsoft.com/windowsxp/sp2/default.mspx per ulteriori<br />
informazioni.<br />
Copie multiple e licenze si<strong>to</strong><br />
Se avete più di una copia di <strong>Sibelius</strong> che usa lo stesso numero di serie, come nel caso di un<br />
pacchet<strong>to</strong> da 5 licenze, di una seconda registrazione o di una copia per portatile, seguite<br />
semplicemente le stesse istruzioni di aggiornamen<strong>to</strong> su ogni computer.<br />
Se avete più di un numero di serie per <strong>Sibelius</strong> (ad esempio, due pacchetti da 5 licenze), seguite le<br />
istruzioni per l’aggiornamen<strong>to</strong> su ogni computer, usando l’originale numero di serie di <strong>Sibelius</strong><br />
usa<strong>to</strong> su quel computer. Se non siete sicuri di quale numero di serie è sta<strong>to</strong> usa<strong>to</strong> su ogni computer,<br />
lanciate la versione precedente e aprite Aiu<strong>to</strong> > Info su <strong>Sibelius</strong>: il vostro numero di serie appare<br />
nella parte inferiore della finestra.<br />
Se avete una licenza di si<strong>to</strong> rete di <strong>Sibelius</strong> vi consigliamo di leggere la Guida Utente Licenza di<br />
Rete <strong>Sibelius</strong> 6 inclusa nell’aggiornamen<strong>to</strong>.<br />
Privilegi dell’amministra<strong>to</strong>re<br />
Dovrete installare <strong>Sibelius</strong> sul vostro computer usando un account utente con privilegi di<br />
amministra<strong>to</strong>re. Per registrare <strong>Sibelius</strong>, al termine dell’installazione sarà necessario usare un<br />
account di utente amministra<strong>to</strong>re o essere in grado di fornire un nome utente e password come<br />
amministra<strong>to</strong>re quando vi verrà richies<strong>to</strong>.<br />
Per ques<strong>to</strong> vi consigliamo prima di installare <strong>Sibelius</strong> 6 e quindi eseguirlo e registrarlo come utente<br />
amministra<strong>to</strong>re.<br />
Dopo aver registra<strong>to</strong> il software vi consigliamo di eseguire <strong>Sibelius</strong> (come qualsiasi altra<br />
applicazione) come utente non privilegia<strong>to</strong>, per aumentare il livello di sicurezza del vostro sistema.<br />
Se siete l’unica persona ad usare il vostro computer, o non avete mai avu<strong>to</strong> a che fare con account<br />
utenti e privilegi dell’amministra<strong>to</strong>re sul vostro computer, potete tranquillamente ignorare quan<strong>to</strong><br />
appena det<strong>to</strong> e installare il software normalmente.<br />
Installare l’aggiornamen<strong>to</strong><br />
* Chiudere qualsiasi programma in funzionamen<strong>to</strong>. Vi consigliamo di chiudere qualsiasi software<br />
anti-virus o anti-spyware esegui<strong>to</strong> au<strong>to</strong>maticamente all’avvio.<br />
* Tirate fuori il DVD-ROM di <strong>Sibelius</strong> dalla cus<strong>to</strong>dia, inseritelo (etichetta vero l’al<strong>to</strong>) nel drive<br />
DVD-ROM del computer, e chiudete lo sportellino.<br />
* Attendete qualche secondo. Il drive DVD-ROM dovrebbe attivarsi e una finestra di dialogo apparire<br />
sullo schermo. (Se non succede niente fate clic sul menu Avvio, scegliete Esegui e digitate<br />
D:\au<strong>to</strong>run, in cui D è la lettera corrispondente al vostro drive DVD-ROM, quindi premete Invio<br />
sulla tastiera principale.)<br />
* In Windows Vista o Windows 7 potreste vedere apparire una piccola finestra chiamata<br />
Au<strong>to</strong>Play. In Installa o esegui programma, cliccare su Esegui au<strong>to</strong>run.exe.<br />
9<br />
Installazione
Installazione<br />
10<br />
* Nella finestra principale di installazione cliccare su Installare <strong>Sibelius</strong> 6 per iniziare<br />
l’aggiornamen<strong>to</strong> di <strong>Sibelius</strong><br />
* In Windows Vista o Windows 7 lo schermo diventa scuro e apparirà la finestra Controllo<br />
account user. Fare clic su Continua per indicare a Windows che desideriamo che l’installazione<br />
proceda.<br />
* In Windows XP, se non avete Microsoft Windows Installer installa<strong>to</strong>, vi verrà comunica<strong>to</strong> che<br />
dovrete installarlo. Cliccare su Installa e attendere che Windows Installer venga installa<strong>to</strong>.<br />
L’operazione può richiedere vari minuti.<br />
* Allo stesso modo, se state usando Windows XP e non avete Microsoft .NET Framework 2.0<br />
installa<strong>to</strong>, vi verrà comunica<strong>to</strong> che dovrete installarlo. Cliccare su Installa, quindi, nel caso vi sia<br />
chies<strong>to</strong> di leggere il contrat<strong>to</strong> di licenza, cliccare su Accet<strong>to</strong> per accettare i termini del contrat<strong>to</strong>,<br />
ed infine attendere con pazienza il termine dell’installazione di .NET Framework. L’operazione<br />
può richiedere vari minuti.<br />
* Dopo qualche ulteriore secondo apparirà la finestra Benvenu<strong>to</strong> all’installazione guidata di<br />
<strong>Sibelius</strong> 6. Fare clic su Successivo.<br />
* Potrete adesso leggere il contrat<strong>to</strong> di licenza di <strong>Sibelius</strong>, che trovate anche alla fine del Manuale<br />
Operativo. Selezionare il pulsante Accet<strong>to</strong> il contrat<strong>to</strong> di licenza, quindi cliccare su<br />
Successivo.<br />
* L’applicazione di installazione suggerirà una cartella in cui installare <strong>Sibelius</strong>. A meno che<br />
abbiate specifiche ragioni per decidere dove voler installare <strong>Sibelius</strong>, vi consigliamo di lasciare<br />
questa impostazione su default. Vi verrà chies<strong>to</strong> se volete installare <strong>Sibelius</strong> per Chiunque usi<br />
ques<strong>to</strong> computer o Solo per me, che determina se chiunque usi il vostro computer sarà in<br />
grado di vedere la scorcia<strong>to</strong>ia di <strong>Sibelius</strong> sul Desk<strong>to</strong>p, o soltan<strong>to</strong> voi. Si raccomanda di lasciarlo<br />
su Chiunque usi ques<strong>to</strong> computer. Fare clic su Successivo.<br />
* Vi verrà comunica<strong>to</strong> che adesso siete pronti a installare <strong>Sibelius</strong>. Fare clic su Successivo.<br />
* Mentre <strong>Sibelius</strong> viene installa<strong>to</strong> oggetti in movimen<strong>to</strong> lampeggeranno sullo schermo.<br />
L’operazione può richiedere vari minuti.<br />
* Una volta terminata l’installazione cliccare su Fine per <strong>to</strong>rnare alla finestra apparsa nel<br />
momen<strong>to</strong> in cui avete inseri<strong>to</strong> il DVD-ROM.<br />
Prima di eseguire per la prima volta <strong>Sibelius</strong> 6 dovreste decidere se installare altre applicazioni dal<br />
DVD-ROM di <strong>Sibelius</strong> 6.<br />
Installare <strong>Sibelius</strong> Sounds Essentials<br />
<strong>Sibelius</strong> Sounds Essentials è una libreria di suoni di alta qualità da usare con <strong>Sibelius</strong>. Anche se<br />
state effettuando l’aggiornamen<strong>to</strong> da <strong>Sibelius</strong> 5 e avete già installata la versione di <strong>Sibelius</strong> Sounds<br />
Essentials inclusa con <strong>Sibelius</strong> 5, dovrete comunque installare la versione aggiornata dal DVD-<br />
ROM di <strong>Sibelius</strong> 6. Per installarla:<br />
* Nella finestra principale di installazione fare doppio clic su Installare <strong>Sibelius</strong> Sounds<br />
Essentials.<br />
* Il processo di installazione avrà inizio dopo qualche secondo.<br />
* In Windows Vista o Windows 7 lo schermo diventa scuro e apparirà la finestra Controllo<br />
account user. Fare clic su Continua per indicare a Windows che desideriamo che l’installazione<br />
proceda.
Aggiornamen<strong>to</strong> per Windows<br />
* Apparirà la finestra Benvenu<strong>to</strong> all’installazione guidata di <strong>Sibelius</strong> Sounds Essentials per<br />
<strong>Sibelius</strong> 6. Fare clic su Successivo.<br />
* Potrete adesso leggere il contrat<strong>to</strong> di licenza. Selezionare il pulsante Accet<strong>to</strong> la licenza, quindi<br />
cliccare su Successivo.<br />
* L’applicazione di installazione suggerirà una cartella in cui installare i suoni. A meno che abbiate<br />
specifiche ragioni per decidere dove voler installare i suoni, vi consigliamo di lasciare questa<br />
impostazione su default. Fare clic su Successivo.<br />
* Vi verrà comunica<strong>to</strong> che adesso siete pronti a installare <strong>Sibelius</strong> Sounds Essentials. Fare clic su<br />
Installa.<br />
* Mentre i suoni vengono installati oggetti in movimen<strong>to</strong> lampeggeranno sullo schermo.<br />
L’operazione richiederà vari minuti, per cui siate pazienti.<br />
* Una volta terminata l’installazione cliccare su Fine.<br />
Installare Pho<strong>to</strong>Score Lite<br />
A meno che non abbiate acquista<strong>to</strong> Pho<strong>to</strong>Score Ultimate insieme all’aggiornamen<strong>to</strong> o abbiate già<br />
Pho<strong>to</strong>Score Ultimate (o una versione precedente di Pho<strong>to</strong>Score Professional) installa<strong>to</strong>, dovreste<br />
adesso installare la versione più recente di Pho<strong>to</strong>Score Lite dal vostro DVD-ROM di <strong>Sibelius</strong> 6:<br />
* Nella finestra principale di installazione fare clic su Installare Pho<strong>to</strong>Score Lite.<br />
* In Windows Vista lo schermo diventa scuro e apparirà la finestra Controllo account user. Fare<br />
clic su Continua per indicare a Windows che desideriamo che l’installazione proceda.<br />
* Cliccare su Successivo per vedere il contrat<strong>to</strong> di licenza di Pho<strong>to</strong>Score Lite. Leggetelo e cliccate<br />
su Successivo.<br />
* Vi verrà chies<strong>to</strong> di fornire alcune informazioni: inserite il vostro Nome; il campo ID prodot<strong>to</strong> è<br />
sta<strong>to</strong> riempi<strong>to</strong> per voi. Una volta termina<strong>to</strong> il questionario fare clic su Successivo.<br />
* Pho<strong>to</strong>Score Lite vi dirà dove sarà installa<strong>to</strong>; vi consigliamo di cambiare quest’impostazione solo<br />
nel caso siate completamente sicuri di quello che state facendo. Altrimenti cliccare su<br />
Successivo.<br />
* Fare ancora clic su Successivo e Pho<strong>to</strong>Score Lite verrà installa<strong>to</strong>, quindi cliccare su Fine.<br />
Installare AudioScore Lite<br />
AudioScore Lite è un’applicazione di Neuratron, gli idea<strong>to</strong>ri di Pho<strong>to</strong>Score, che trascrive<br />
au<strong>to</strong>maticamente la musica che state cantando o suonando su uno strumen<strong>to</strong> acustico in un<br />
microfono, in modo da inviarla a <strong>Sibelius</strong> per ulteriori modifiche.<br />
A meno che non abbiate acquista<strong>to</strong> AudioScore Ultimate insieme all’aggiornamen<strong>to</strong> o abbiate già<br />
AudioScore Ultimate (o una versione precedente di AudioScore Professional) installa<strong>to</strong>, dovreste<br />
adesso installare AudioScore Lite dal vostro DVD-ROM di <strong>Sibelius</strong> 6:<br />
* Nella finestra principale di installazione fare clic su Installare AudioScore Lite.<br />
* In Windows Vista lo schermo diventa scuro e apparirà la finestra Controllo account user. Fare<br />
clic su Continua per indicare a Windows che desideriamo che l’installazione proceda.<br />
* Cliccare su Successivo per vedere il contrat<strong>to</strong> di licenza di AudioScore Lite. Leggetelo e cliccate<br />
su Successivo.<br />
* Vi verrà chies<strong>to</strong> di fornire alcune informazioni: inserite il vostro Nome; il campo ID prodot<strong>to</strong> è<br />
sta<strong>to</strong> riempi<strong>to</strong> per voi. Una volta termina<strong>to</strong> il questionario fare clic su Successivo.<br />
11<br />
Installazione
Installazione<br />
12<br />
* AudioScore Lite vi dirà dove sarà installa<strong>to</strong>; vi consigliamo di cambiare quest’impostazione solo<br />
nel caso siate completamente sicuri di quello che state facendo. Altrimenti cliccare su<br />
Successivo.<br />
* Fare ancora clic su Successivo e AudioScore Lite verrà installa<strong>to</strong>, quindi cliccare su Fine.<br />
Installare <strong>Sibelius</strong> Scorch<br />
Adesso dovreste installare la versione più recente di <strong>Sibelius</strong> Scorch, il plug-in gratui<strong>to</strong> per browser<br />
web che permette di vedere, riprodurre, trasporre e stampare le partiture di <strong>Sibelius</strong> su Internet:<br />
* Prima di tut<strong>to</strong> chiudere qualsiasi browser web in funzionamen<strong>to</strong>.<br />
* Nella finestra principale di installazione fare clic su Installare Scorch.<br />
* Potrebbe essere necessario più di un minu<strong>to</strong> perché l’installazione di Scorch abbia inizio: vi<br />
preghiamo di avere pazienza. Apparirà la finestra Benvenu<strong>to</strong> all’installazione guidata di<br />
<strong>Sibelius</strong> Scorch (tutti i browser). Fare clic su Successivo.<br />
* Potrete adesso leggere il contrat<strong>to</strong> di licenza di Scorch. Leggetelo, quindi selezionate il pulsante<br />
Accet<strong>to</strong> la licenza, quindi cliccate su Successivo.<br />
* Vi verrà chies<strong>to</strong> di scegliere una cartella di installazione per Scorch. Di nuovo, cliccare<br />
semplicemente su Successivo.<br />
* Vi verrà comunica<strong>to</strong> che adesso siete pronti a installare Scorch. Fare clic su Successivo.<br />
* In Windows Vista o Windows 7 lo schermo diventa scuro e apparirà la finestra Controllo<br />
account user. Fare clic su Continua per indicare a Windows che desideriamo che l’installazione<br />
proceda.<br />
* Mentre Scorch viene installa<strong>to</strong> oggetti in movimen<strong>to</strong> lampeggeranno sullo schermo. Saranno<br />
solo necessari alcuni secondi.<br />
* Una volta terminata l’installazione cliccare su Fine.<br />
Prima esecuzione<br />
Adesso siete pronti per eseguire <strong>Sibelius</strong> 6 – vedere Prima esecuzione sulla pagina 18.<br />
Disinstallare versioni precedenti di <strong>Sibelius</strong><br />
Anche se avete una precedente versione di <strong>Sibelius</strong> installata sul vostro computer, questa non verrà<br />
influenzata dall’aggiornamen<strong>to</strong> a <strong>Sibelius</strong> 6, in modo che, se lo desiderate, possiate continuare ad<br />
usarla. Non potrete però, dopo aver effettua<strong>to</strong> l’aggiornamen<strong>to</strong> a <strong>Sibelius</strong> 6, registrare di nuovo online<br />
la vecchia versione, per cui non sarà possibile spostarla su un nuovo computer (se ciò è<br />
necessario dovrete contattare l’assistenza tecnica).<br />
A meno che dobbiate continuare ad usare una delle poche funzioni rimosse da <strong>Sibelius</strong> 6 (come<br />
l’importazione di file di Finale, SCORE e Acorn <strong>Sibelius</strong>), vi consigliamo di disinstallare la versione<br />
anteriore. Per disintallare <strong>Sibelius</strong> scegliere Avvio > Configurazione > Pannello di controllo, fare<br />
doppio clic su Installazione applicazioni (Windows XP) o Programmi e funzionalità (Windows<br />
Vista o Windows 7).<br />
Dovreste poter vedere l’elenco delle versioni precedenti di <strong>Sibelius</strong> (ad es., <strong>Sibelius</strong> 5). Selezionare<br />
la versione precedente e cliccare su Modifica/Elimina (Windows XP) o Disinstalla (Windows<br />
Vista o Windows 7). Assicuratevi di non selezionare <strong>Sibelius</strong> 6, perché così facendo cancellereste la<br />
nuova versione. Quindi seguite le istruzioni sullo schermo per disintallare la versione precedente.
Aggiornamen<strong>to</strong> per Mac<br />
Aggiornamen<strong>to</strong> per Mac<br />
Importante<br />
Se state installando il vostro aggiornamen<strong>to</strong> sullo stesso computer su cui è installata la precedente<br />
versione di <strong>Sibelius</strong>, non sarà necessario disinstallare la versione anteriore prima di installare<br />
l’aggiornamen<strong>to</strong>.<br />
Se state installando <strong>Sibelius</strong> 6 su un nuovo computer, non sarà necessario installare la versione<br />
precedente sul nuovo computer per poter installare l’aggiornamen<strong>to</strong>.<br />
Requisiti minimi di sistema<br />
Requisiti minimi soltan<strong>to</strong> per <strong>Sibelius</strong> 6:<br />
Mac OS X 10.4.11 o successivo, Mac OS X 10.5.7 o successivo, Mac OS X 10.6, 512MB+ RAM,<br />
550MB spazio su hard disk, drive DVD-ROM<br />
Ulteriori raccomandazioni per usare <strong>Sibelius</strong> Sounds Essentials:<br />
Intel Core Duo o superiore, 1GB+ RAM fisica <strong>to</strong>tale (2GB consigliati), 3,5GB spazio <strong>to</strong>tale su<br />
hard disk<br />
Potrete usare la libreria <strong>Sibelius</strong> Sounds Essentials anche se il vostro computer non rispetta i<br />
requisiti consigliati, ma potreste non poter usare più di qualche suono contemporaneamente.<br />
Se usate una versione di Mac OS X precedente a OS X 10.4, non sarà possibile installare e eseguire<br />
<strong>Sibelius</strong>. Dovrete aggiornare Mac OS X, anche se normalmente l’aggiornamen<strong>to</strong> non è gratui<strong>to</strong>.<br />
Consultare www.apple.com per i dettagli.<br />
Vi consigliamo di avere installata la versione più recente di Mac OS X per usare <strong>Sibelius</strong>. Scegliere<br />
Software Update in Preferenze di Sistema per assicurarvi di stare usando l’ultima versione.<br />
Come determinare se state usando Mac OS X 10.4 Tiger o successivo<br />
Scegliere Info su ques<strong>to</strong> Mac dal menu Apple menu. Vedrete una semplice finestra come questa:<br />
Subi<strong>to</strong> sot<strong>to</strong> il tes<strong>to</strong> grande Mac OS X vedrete un tes<strong>to</strong> più o meno simile a Versione 10.5.8. Se la<br />
prima parte di ques<strong>to</strong> numero è 10.4 o superiore significa che state usando Mac OS X 10.4 Tiger o<br />
una versione successiva di Mac OS X, per cui potrete installare ed eseguire <strong>Sibelius</strong> 6.<br />
Copie multiple e licenze si<strong>to</strong><br />
Se avete più di una copia di <strong>Sibelius</strong> che usa lo stesso numero di serie, come nel caso di un<br />
pacchet<strong>to</strong> da 5 licenze, di una seconda registrazione o di una copia per portatile, seguite<br />
semplicemente le stesse istruzioni di aggiornamen<strong>to</strong> su ogni computer.<br />
13<br />
Installazione
Installazione<br />
14<br />
Se avete più di un numero di serie per <strong>Sibelius</strong> (ad esempio, due pacchetti da 5 licenze), seguite le<br />
istruzioni per l’aggiornamen<strong>to</strong> su ogni computer, usando l’originale numero di serie di <strong>Sibelius</strong> usa<strong>to</strong><br />
su quel computer. Se non siete sicuri di quale numero di serie sia sta<strong>to</strong> usa<strong>to</strong> su ciascun computer,<br />
lanciate la versione precedente e aprite <strong>Sibelius</strong> > Info su <strong>Sibelius</strong>: il vostro numero di serie appare<br />
nella parte inferiore della finestra.<br />
Se avete una licenza di si<strong>to</strong> rete di <strong>Sibelius</strong> vi consigliamo di leggere la Guida Utente Licenza di<br />
Rete <strong>Sibelius</strong> 6 inclusa nell’aggiornamen<strong>to</strong>.<br />
Privilegi dell’amministra<strong>to</strong>re<br />
Per installare e registrare correttamente <strong>Sibelius</strong> 6 dovrete fornire una password di amministra<strong>to</strong>re<br />
quando vi sarà richiesta.<br />
Dopo aver registra<strong>to</strong> il software vi consigliamo di eseguire <strong>Sibelius</strong> (come qualsiasi altra<br />
applicazione) come utente non privilegia<strong>to</strong>, per aumentare il livello di sicurezza del vostro sistema.<br />
Se siete l’unica persona ad usare il vostro computer, o non avete mai avu<strong>to</strong> a che fare con account<br />
utenti e privilegi dell’amministra<strong>to</strong>re sul vostro computer, potete tranquillamente ignorare quan<strong>to</strong><br />
appena det<strong>to</strong> e installare il software normalmente.<br />
Installare l’aggiornamen<strong>to</strong><br />
* Tirate fuori il DVD-ROM <strong>Sibelius</strong> dalla cus<strong>to</strong>dia, inseritelo (etichetta vero l’al<strong>to</strong>) nel drive DVD-<br />
ROM del computer, e chiudete lo sportellino.<br />
* Attendete qualche secondo. Un’icona del DVD, chiamata <strong>Sibelius</strong> 6, dovrebbe apparire sul<br />
desk<strong>to</strong>p, e una finestra dovrebbe aprirsi au<strong>to</strong>maticamente; in caso contrario fate doppio clic<br />
sull’icona <strong>Sibelius</strong> 6.<br />
* Nella finestra che appare sullo schermo fare doppio clic sull’icona Installa <strong>Sibelius</strong> 6, che darà il<br />
via al processo di installazione.<br />
* Apparirà la finestra Benvenu<strong>to</strong> all’installazione di <strong>Sibelius</strong> 6. Fare clic su Continua.<br />
* Potrete adesso leggere il contrat<strong>to</strong> di licenza di <strong>Sibelius</strong>, che trovate anche alla fine del Manuale<br />
Operativo. Dopo averlo let<strong>to</strong> fare clic su Continua, quindi Accet<strong>to</strong>.<br />
* Vi verrà mostra<strong>to</strong> quan<strong>to</strong> spazio sul computer sarà usa<strong>to</strong> per l’installazione di <strong>Sibelius</strong> 6.<br />
(Se state installando di nuovo <strong>Sibelius</strong> 6 l’installazione potrebbe non richiedere praticamente<br />
nessuno spazio sul vostro computer.) Dovrete installare <strong>Sibelius</strong> sul disco di avvio del vostro<br />
Mac, per cui non cliccate su Cambio destinazione installazione: cliccate semplicemente su<br />
Installa.<br />
* Verrà richies<strong>to</strong> di fornire la password dell’amministra<strong>to</strong>re: inserirla e fare clic su OK.<br />
* Apparirà una barra di avanzamen<strong>to</strong> durante l’installazione del software. L’operazione può<br />
richiedere vari minuti.<br />
* Ad un cer<strong>to</strong> pun<strong>to</strong> vi verrà comunica<strong>to</strong> che l’installazione è andata a buon fine. Cliccare su<br />
Chiudi.<br />
Prima di eseguire per la prima volta <strong>Sibelius</strong> 6 dovreste decidere se installare altre applicazioni dal<br />
DVD-ROM di <strong>Sibelius</strong> 6.
Aggiornamen<strong>to</strong> per Mac<br />
Installare <strong>Sibelius</strong> Sounds Essentials<br />
<strong>Sibelius</strong> Sounds Essentials è una libreria di suoni di alta qualità da usare con <strong>Sibelius</strong>. Anche se<br />
state effettuando l’aggiornamen<strong>to</strong> da <strong>Sibelius</strong> 5 e avete già installata la versione di <strong>Sibelius</strong> Sounds<br />
Essentials inclusa con <strong>Sibelius</strong> 5, dovrete comunque installare la versione aggiornata dal DVD-<br />
ROM di <strong>Sibelius</strong> 6. Per installarla:<br />
* Fare doppio clic su Installare <strong>Sibelius</strong> Sounds Essentials per iniziare l’installazione.<br />
* Apparirà la finestra Benvenu<strong>to</strong> all’installazione di <strong>Sibelius</strong> Sounds Essentials per <strong>Sibelius</strong><br />
6. Fare clic su Continua.<br />
* Potrete adesso leggere il contrat<strong>to</strong> di licenza. Dopo averlo let<strong>to</strong> fare clic su Continua, quindi<br />
Accet<strong>to</strong>.<br />
* <strong>Sibelius</strong> Sounds Essentials deve essere installa<strong>to</strong> sul disco di avvio del vostro Mac (potrete<br />
comunque spostarlo successivamente, se desiderate - vedere Spostare <strong>Sibelius</strong> Sounds<br />
Essentials di segui<strong>to</strong>), per cui non cliccate su Cambio destinazione installazione: cliccate<br />
semplicemente su Installa.<br />
* Verrà richies<strong>to</strong> di fornire la password dell’amministra<strong>to</strong>re: inserirla e fare clic su OK.<br />
* Apparirà una barra di avanzamen<strong>to</strong> durante l’installazione del software. L’operazione può<br />
richiedere vari minuti.<br />
* Dopo qualche minu<strong>to</strong> vi verrà comunica<strong>to</strong> che l’installazione è andata a buon fine. Cliccare su<br />
Chiudi.<br />
Installare Scorch<br />
Dovreste installare la versione più recente di <strong>Sibelius</strong> Scorch (che vi permette di vedere, riprodurre,<br />
trasporre e stampare le partiture di <strong>Sibelius</strong> su Internet):<br />
* Prima di tut<strong>to</strong> chiudere qualsiasi browser web in funzionamen<strong>to</strong>.<br />
* Fare doppio clic su Installare <strong>Sibelius</strong> Scorch per iniziare l’installazione.<br />
* Apparirà la finestra Benvenu<strong>to</strong> all’installazione di <strong>Sibelius</strong> Scorch. Fare clic su Continua.<br />
* Vi verrà mostra<strong>to</strong> il contrat<strong>to</strong> di licenza. Dopo averlo let<strong>to</strong> fare clic su Continua, quindi<br />
Accet<strong>to</strong>.<br />
* Scorch deve essere installa<strong>to</strong> sul disco di avvio del vostro Mac, per cui non cliccate su Cambio<br />
destinazione installazione: semplicemente cliccate su Installa.<br />
* Verrà richies<strong>to</strong> di fornire la password dell’amministra<strong>to</strong>re. Inserirla e fare clic su OK.<br />
* Potrete adesso leggere il contrat<strong>to</strong> di licenza di Scorch; leggetelo e quindi cliccate su Accet<strong>to</strong><br />
* Nella schermata successiva cliccate su Installa<br />
* Apparirà una barra di avanzamen<strong>to</strong> e al termine vi verrà comunica<strong>to</strong> che l’installazione è andata<br />
a buon fine. Cliccare su Chiudi.<br />
Installare Pho<strong>to</strong>Score Lite<br />
A meno che non abbiate acquista<strong>to</strong> Pho<strong>to</strong>Score Ultimate insieme all’aggiornamen<strong>to</strong> o abbiate già<br />
Pho<strong>to</strong>Score Ultimate (o una versione precedente di Pho<strong>to</strong>Score Professional) installa<strong>to</strong>, dovreste<br />
adesso installare la versione più recente di Pho<strong>to</strong>Score Lite:<br />
* Fare doppio clic su Installare Pho<strong>to</strong>Score Lite per iniziare l’installazione.<br />
15<br />
Installazione
Installazione<br />
16<br />
* Apparirà la finestra Benvenu<strong>to</strong> all’installazione di Pho<strong>to</strong>Score Lite. Fare clic su Continua.<br />
* Vi verrà mostra<strong>to</strong> il contrat<strong>to</strong> di licenza di Pho<strong>to</strong>Score Lite; leggetelo, cliccate su Continua,<br />
quindi su Accet<strong>to</strong><br />
* Nella schermata successiva cliccate su Installa<br />
* Verrà richies<strong>to</strong> di fornire la password dell’amministra<strong>to</strong>re. Inserirla e fare clic su OK.<br />
* Apparirà una barra di avanzamen<strong>to</strong> e al termine vi verrà comunica<strong>to</strong> che l’installazione è andata<br />
a buon fine. Cliccare su Chiudi.<br />
Installare AudioScore Lite<br />
AudioScore Lite è un’applicazione di Neuratron, gli idea<strong>to</strong>ri di Pho<strong>to</strong>Score, che trascrive<br />
au<strong>to</strong>maticamente la musica che state cantando o suonando su uno strumen<strong>to</strong> acustico in un<br />
microfono, in modo da inviarla a <strong>Sibelius</strong> per ulteriori modifiche.<br />
A meno che non abbiate acquista<strong>to</strong> AudioScore Ultimate insieme all’aggiornamen<strong>to</strong> o abbiate già<br />
AudioScore Ultimate (o una versione precedente di AudioScore Professional) installa<strong>to</strong>, dovreste<br />
adesso installare AudioScore Lite dal vostro DVD-ROM di <strong>Sibelius</strong> 6:<br />
* Fare doppio clic su Installare AudioScore Lite per iniziare l’installazione.<br />
* Apparirà la finestra Benvenu<strong>to</strong> all’installazione di AudioScore Lite. Fare clic su Continua.<br />
* Vi verrà mostra<strong>to</strong> il contrat<strong>to</strong> di licenza di AudioScore Lite; leggetelo, cliccate su Continua,<br />
quindi su Accet<strong>to</strong><br />
* Nella schermata successiva scegliere il disco di avvio del vostro Mac, quindi cliccate su<br />
Continua<br />
* Vi verrà indica<strong>to</strong> lo spazio necessario sul computer per l’installazione: cliccare su Installa.<br />
* Verrà richies<strong>to</strong> di fornire la password dell’amministra<strong>to</strong>re. Inserirla e fare clic su OK.<br />
* Apparirà una barra di avanzamen<strong>to</strong> e al termine vi verrà comunica<strong>to</strong> che l’installazione è andata<br />
a buon fine. Cliccare su Chiudi.<br />
Prima esecuzione<br />
Adesso siete pronti per eseguire <strong>Sibelius</strong> 6 – vedere Prima esecuzione sulla pagina 18.<br />
Spostare <strong>Sibelius</strong> Sounds Essentials<br />
Per spostare <strong>Sibelius</strong> Sounds Essentials su un altro volume, ad es., un hard disk esterno, dopo<br />
l’installazione:<br />
* Uscire da <strong>Sibelius</strong>, se attualmente in esecuzione.<br />
* Usando il Finder, aprire /Library/Application Support/<strong>Sibelius</strong> Software/<strong>Sibelius</strong> Sounds.<br />
* Vedrete almeno due cartelle: Essentials for <strong>Sibelius</strong> 6 e Libraries.<br />
* Trascinare la cartella Essentials for <strong>Sibelius</strong> 6 all’ubicazione di vostra scelta. Non muovere la<br />
cartella Libraries.<br />
* Lanciare di nuovo <strong>Sibelius</strong>: vi verrà comunica<strong>to</strong> che <strong>Sibelius</strong> non è in grado di individuare la<br />
libreria di suoni Essentials. Fare clic su Sì per scegliere la nuova ubicazione, quindi cliccare su<br />
Scegli. Verrà richies<strong>to</strong> di fornire la vostra password dell’amministra<strong>to</strong>re: inserirla e fare clic<br />
su OK.
Aggiornamen<strong>to</strong> per Mac<br />
Disinstallare versioni precedenti di <strong>Sibelius</strong><br />
Anche se avete una precedente versione di <strong>Sibelius</strong> installata sul vostro computer, questa non verrà<br />
influenzata dall’aggiornamen<strong>to</strong> a <strong>Sibelius</strong> 6, in modo che, se lo desiderate, possiate continuare ad<br />
usarla. Non potrete però, dopo aver effettua<strong>to</strong> l’aggiornamen<strong>to</strong> a <strong>Sibelius</strong> 6, registrare di nuovo online<br />
la vecchia versione, per cui non sarà possibile spostarla su un nuovo computer (se ciò è<br />
necessario dovrete contattare l’assistenza tecnica).<br />
A meno che dobbiate continuare ad usare una delle poche funzioni rimosse da <strong>Sibelius</strong> 6 (come<br />
l’importazione di file di Finale, SCORE e Acorn <strong>Sibelius</strong>), vi consigliamo di disinstallare la versione<br />
anteriore.<br />
Avviso per gli utenti che effettuano l’aggiornamen<strong>to</strong> da <strong>Sibelius</strong> 2<br />
Se avete effettua<strong>to</strong> l’aggiornamen<strong>to</strong> da <strong>Sibelius</strong> 2, sappiate che l’ubicazione di default per le<br />
partiture create è la cartella Partiture all’interno della cartella di programma <strong>Sibelius</strong> 2. Di<br />
conseguenza, prima di disinstallare <strong>Sibelius</strong> 2, assicuratevi di spostare la vostra cartella Partiture<br />
fuori dalla cartella di programma <strong>Sibelius</strong> 2 e conservatela in un luogo sicuro, in modo da evitare<br />
di cancellare tutta la vostra musica!<br />
Adesso individuate la vecchia cartella (probabilmente chiamata <strong>Sibelius</strong> 2 o <strong>Sibelius</strong> 3) o l’icona<br />
applicazione di <strong>Sibelius</strong> 4 o <strong>Sibelius</strong> 5 e trascinatela nel Cestino.<br />
17<br />
Installazione
Installazione<br />
Prima esecuzione<br />
18<br />
Lanciate <strong>Sibelius</strong> 6 con un doppio clic sull’icona <strong>Sibelius</strong> 6 sul desk<strong>to</strong>p (Windows) o nella cartella<br />
Applicazioni (Mac). Ques<strong>to</strong> è quello che accadrà:<br />
* Vi verrà comunica<strong>to</strong> che <strong>Sibelius</strong> 6 deve essere lancia<strong>to</strong> per la prima volta usando un account di<br />
amministra<strong>to</strong>re; cliccate su OK:<br />
% In Windows Vista o Windows 7 lo schermo diventa scuro e apparirà la finestra Controllo<br />
account user . Fare clic su Continua per indicare a Windows che desideriamo che<br />
l’installazione proceda, o inserire la password di amministra<strong>to</strong>re quando richies<strong>to</strong>.<br />
% In Windows XP potrebbe esservi richiesta la password di amministra<strong>to</strong>re, che dovrete<br />
inserire.<br />
% Su Mac verrà richies<strong>to</strong> di fornire la password dell’amministra<strong>to</strong>re: inserirla e fare clic su OK.<br />
* Adesso vi verrà chies<strong>to</strong> di inserire il vostro numero di serie di <strong>Sibelius</strong>. Lo troverete stampa<strong>to</strong><br />
sull’etichetta della cus<strong>to</strong>dia CD che conteneva la vostra copia originale di <strong>Sibelius</strong>; si tratta del<br />
numero che inizia con S. Inserirla e fare clic su OK.<br />
* Vi verrà quindi chies<strong>to</strong> di registrare <strong>Sibelius</strong>. Vi consigliamo di farlo adesso, scegliendo il<br />
pulsante opzione Usare la connessione Internet di ques<strong>to</strong> computer e fare clic su<br />
Successivo, quindi seguendo le istruzioni su schermo. Se il vostro computer non dispone di una<br />
connessione Internet, selezionare il pulsante opzione Usare la connessione Internet di un<br />
altro computer e seguire le istruzioni su schermo. Su Mac a ques<strong>to</strong> pun<strong>to</strong> potrebbe esservi<br />
richiesta di nuovo la password di amministra<strong>to</strong>re, che dovrete inserire.<br />
* Cliccare su Fine. Vi verrà comunica<strong>to</strong> che <strong>Sibelius</strong> è sta<strong>to</strong> registra<strong>to</strong> con successo.<br />
* Apparirà adesso la schermata iniziale di <strong>Sibelius</strong> 6, accompagnata dalla musica d’avvio.<br />
* Quando <strong>Sibelius</strong> ha fini<strong>to</strong> di caricare apparirà la finestra di dialogo Avvio Rapido. Disattivate<br />
Mostra ques<strong>to</strong> all’avvio di <strong>Sibelius</strong> se non desiderate vedere ques<strong>to</strong> tipo di messaggi.<br />
Adesso che è stata terminata l’installazione di <strong>Sibelius</strong>, riponete il DVD-ROM di <strong>Sibelius</strong> 6 nella<br />
cus<strong>to</strong>dia CD di <strong>Sibelius</strong>. Vi consigliamo di conservare il nuovo DVD nella vecchia cus<strong>to</strong>dia, vis<strong>to</strong><br />
che è sul retro della cus<strong>to</strong>dia che è stampa<strong>to</strong> il vostro numero di serie.
Aprire file di versioni precedenti<br />
Aprire file di versioni precedenti<br />
La prima volta che aprirete in <strong>Sibelius</strong> 6 uno sparti<strong>to</strong> salva<strong>to</strong> con una versione precedente di<br />
<strong>Sibelius</strong>, apparirà la finestra Aggiorna Partitura. Questa finestra di dialogo vi permette di attivare<br />
alcune opzioni nel vostro sparti<strong>to</strong> che ne miglioreranno l’aspet<strong>to</strong> o renderanno disponibili nuove<br />
funzioni. Se cliccate su Cancella, il file non verrà aper<strong>to</strong>; se cliccate su OK, il file verrà aper<strong>to</strong> e le<br />
opzioni scelte verranno applicate alla partitura.<br />
Per ulteriori informazioni relative alle opzioni presenti nella finestra di dialogo Aggiorna<br />
Partitura, b 9.7 Apertura di file di versioni precedenti nel Manuale Operativo di <strong>Sibelius</strong>.<br />
Modifiche au<strong>to</strong>matiche<br />
In funzione della versione di <strong>Sibelius</strong> in cui lo sparti<strong>to</strong> è sta<strong>to</strong> salva<strong>to</strong> per l’ultima volta, <strong>Sibelius</strong> 6<br />
apporterà au<strong>to</strong>maticamente delle modifiche che non sono opzionali e che quindi non appaiono<br />
nella finestra Aggiorna Partitura:<br />
* Se lo sparti<strong>to</strong> è sta<strong>to</strong> salva<strong>to</strong> per l’ultima volta con <strong>Sibelius</strong> 4, tutti i cambi di tipo rigo, cambi di<br />
traspor<strong>to</strong> e tes<strong>to</strong> che triggera un cambio del suono riprodot<strong>to</strong> (ad es., “Al Flau<strong>to</strong>”), vengono<br />
convertiti in cambi di strumen<strong>to</strong>, introdotti in <strong>Sibelius</strong> 5, e il vecchio cambio tipo rigo e cambio<br />
traspor<strong>to</strong> vengono combinati in un ogget<strong>to</strong> singolo.<br />
* Se lo sparti<strong>to</strong> è sta<strong>to</strong> salva<strong>to</strong> per l’ultima volta in <strong>Sibelius</strong> 3:<br />
% Vari stili di tes<strong>to</strong> particolarmente utili vengono creati nella partitura, nel caso non fossero già<br />
presenti (tra cui Tes<strong>to</strong> normale, Parole sopra il rigo, Parole (chorus), Tempi in chiave<br />
(solo un rigo), Ripeti (D.C./D.S./A Coda), Sezioni di testi, Timecode, Hit point, Durata<br />
alla fine della partitura, Diteggiatura diagramma accordo, ecc.)<br />
% Vari stili di linea vengono creati nella partitura, nel caso non fossero già presenti (tra cui tutte<br />
le linee rit./accel. )<br />
* Se lo sparti<strong>to</strong> è sta<strong>to</strong> salva<strong>to</strong> per l’ultima volta in <strong>Sibelius</strong> 3, i simboli esistenti di coda e segno<br />
vengono convertiti in simboli di sistema, in modo che le ripetizioni possano essere riprodotte<br />
correttamente. Ques<strong>to</strong> non comprometterà l’aspet<strong>to</strong> della partitura se più di una linea di oggetti<br />
di sistema è visibile in ogni sistema (come configura<strong>to</strong> in House Style > Posizioni oggetti di<br />
sistema).<br />
Riproduzione di partiture esistenti<br />
Potreste notare che le vostre partiture non vengono riprodotte in <strong>Sibelius</strong> 6 esattamente nello<br />
stesso modo rispet<strong>to</strong> a <strong>Sibelius</strong> 5 o a versioni precedenti. Ad esempio:<br />
* Se precedentemente avete usa<strong>to</strong> <strong>Sibelius</strong> Sounds Essentials all’interno di <strong>Sibelius</strong> 5, la vostra<br />
partitura verrà riprodotta au<strong>to</strong>maticamente attraverso la libreria migliorata <strong>Sibelius</strong> Sounds<br />
Essentials, inclusa con <strong>Sibelius</strong> 6.<br />
* Se precedentemente avete usa<strong>to</strong> Kontakt Silver o Kontakt Gold per il playback, quest’opzione<br />
non è più disponibile in <strong>Sibelius</strong> 6; è stata sostituita dalla libreria <strong>Sibelius</strong> Sounds Essentials, che<br />
include molti più suoni rispet<strong>to</strong> ad entrambe le anteriori librerie.<br />
19<br />
Installazione
Installazione<br />
20<br />
* Se avete usa<strong>to</strong> un dispositivo MIDI sprovvis<strong>to</strong> di sound set, regolandone manualmente il canale<br />
MIDI e numero programma per ciascun rigo nel Mixer in modo da ottenere una corretta<br />
riproduzione, dovrete ricreare di nuovo queste impostazioni in <strong>Sibelius</strong> 6.<br />
* Se avete usa<strong>to</strong> messaggi MIDI per ottenere effetti di playback avanzati, questi potrebbero non<br />
produrre gli stessi risultati in <strong>Sibelius</strong> 6 (ad es., perché il dispositivo di playback usa<strong>to</strong> in una<br />
versione precedente non è più disponibile), soprattut<strong>to</strong> se la partitura viene adesso riprodotta<br />
attraverso un dispositivo differente.<br />
* Se in <strong>Sibelius</strong> 4 o anteriore avete defini<strong>to</strong> i vostri tipi di rigo per percussioni non in<strong>to</strong>nate, questi<br />
non suoneranno au<strong>to</strong>maticamente in modo corret<strong>to</strong> in <strong>Sibelius</strong> 6. Dovrete usare la finestra di<br />
dialogo House Style > Modifica strumenti per aggiornare il tipo rigo in modo che sia<br />
riprodot<strong>to</strong> correttamente. b 2.21 Percussioni e 7.12 Modifica strumenti nel Manuale<br />
Operativo.<br />
Aggiornare una partitura dopo averla salvata in <strong>Sibelius</strong> 6<br />
Se decidete di non disattivare alcune o tutte delle opzioni nella finestra Aggiorna Partitura ma in<br />
un secondo momen<strong>to</strong> vorrete attivare alcune nuove funzioni, il modo più semplice è usare House<br />
Style > Importa House Style per importare uno degli house style forniti.<br />
Recuperare altri file<br />
Potreste aver crea<strong>to</strong> o personalizza<strong>to</strong> plug-in, fogli manoscritti, set di funzioni, stili Arrange, ecc. in<br />
versioni precedenti di <strong>Sibelius</strong>. Ogni versione di <strong>Sibelius</strong> memorizza questi file in destinazioni<br />
diverse, e nel caso desideriate usarli all’interno di <strong>Sibelius</strong> 6 dovrete copiarli manualmente dalla<br />
loro vecchia posizione alla nuova. Per trovare dove <strong>Sibelius</strong> 6 memorizza i file creati dall’utente:<br />
In Windows:<br />
* Fare doppio clic su Mio Computer o aprire una finestra di Windows Explorer<br />
* Scegliere Strumenti > Opzioni cartella e cliccare su Visualizzazione<br />
* All’interno di Impostazioni avanzate assicuratevi che Visualizzazione cartelle e file<br />
nascosti sia seleziona<strong>to</strong><br />
* Cliccate su OK per chiudere la finestra di dialogo Opzioni cartella.<br />
* Spostatevi nella cartella appropriata alla vostra versione di Windows:<br />
% Windows XP: C:\Documents and Settings\username\Application Data\<br />
% Windows Vista o Windows 7: C:\Users\username\AppData\Roaming\<br />
* Dovreste adesso poter vedere una cartella chiamata <strong>Sibelius</strong> Software, su cui dovrete cliccare<br />
due volte per aprirla. Se non vedete la cartella in questione scegliere File > Nuova cartella,<br />
inserite <strong>Sibelius</strong> Software come nome per la cartella, quindi doppio clic per aprirla.<br />
* Scegliere di nuovo File > Nuova cartella e inserire <strong>Sibelius</strong> 6 come nome per la cartella.<br />
Cliccate due volte sulla cartella appena creata per aprirla.<br />
Su Mac:<br />
* Aprire una nuova finestra Finder<br />
* Dirigetevi a /Users/username/Library/Application Support<br />
* Dovreste adesso poter vedere una cartella chiamata <strong>Sibelius</strong> Software, su cui dovrete cliccare<br />
due volte per aprirla. Se non vedete la cartella in questione, premere xXN per creare una nuova
Aprire file di versioni precedenti<br />
cartella, quindi inserite <strong>Sibelius</strong> Software come nome per la cartella. Cliccate due volte sulla<br />
cartella appena creata per aprirla.<br />
* Premere di nuovo xXN e inserire <strong>Sibelius</strong> 6 come nome per la cartella. Cliccate due volte sulla<br />
cartella appena creata per aprirla.<br />
Questa è l’ubicazione in cui <strong>Sibelius</strong> 6 si aspetta di trovare dati personalizzati come plug-in, fogli<br />
manoscritti, e così via, ciascun tipo all’interno della propria cartella.<br />
Se state effettuando un aggiornamen<strong>to</strong> da <strong>Sibelius</strong> 5 o <strong>Sibelius</strong> 4 e avete modifica<strong>to</strong> uno di questi<br />
file, avrete già una cartella chiamata <strong>Sibelius</strong> 5 o <strong>Sibelius</strong> 4 nella stessa ubicazione. Potete<br />
semplicemente trascinare le cartelle dalla vecchia cartella alla nuova cartella <strong>Sibelius</strong> 6.<br />
Se state effettuando un aggiornamen<strong>to</strong> da <strong>Sibelius</strong> 1, <strong>Sibelius</strong> 2 o <strong>Sibelius</strong> 3, troverete i vostri file<br />
personalizzati all’interno della cartella del programma della vostra vecchia versione (ad es., per<br />
<strong>Sibelius</strong> 3 in Windows, guardare in C:\Program Files\<strong>Sibelius</strong> Software\<strong>Sibelius</strong> 3, o per<br />
<strong>Sibelius</strong> 2 su Mac, guardare in /Applications/<strong>Sibelius</strong> 2 Folder). Dovrete spostare solo quei file<br />
che avete personalizza<strong>to</strong> (e che volete conservare) dalla loro precedente ubicazione alla nuova.<br />
Indipendentemente dalla versione da cui si sta effettuando l’aggiornamen<strong>to</strong>, notare che:<br />
* A causa di cambiamenti in ManuScript, i plug-in che avete crea<strong>to</strong> o modifica<strong>to</strong> potrebbero non<br />
funzionare in <strong>Sibelius</strong> 6; per ulteriori dettagli consultare la documentazione di ManuScript nella<br />
cartella Extras.<br />
* A causa di cambiamenti nei sound set, i sound set creati in qualsiasi versione anteriore a <strong>Sibelius</strong><br />
5 non funzioneranno in <strong>Sibelius</strong> 6 (i sound set creati in <strong>Sibelius</strong> 5 funzionano correttamente in<br />
<strong>Sibelius</strong> 6).<br />
* Per trarre vantaggio dalle molte nuove funzioni di <strong>Sibelius</strong> 6 dovrete importare uno dei nuovi<br />
house style di <strong>Sibelius</strong> 6 nelle vostre esistenti partiture e fogli manoscritti, o altrimenti ricreare<br />
da zero i vostri fogli manoscritti in <strong>Sibelius</strong> 6.<br />
Ripristinare configurazioni di riproduzione da <strong>Sibelius</strong> 5<br />
Se state effettuando un aggiornamen<strong>to</strong> da <strong>Sibelius</strong> 5, potreste aver crea<strong>to</strong> una o più configurazioni<br />
di riproduzione che potreste voler continuare ad usare in <strong>Sibelius</strong> 6.<br />
Prima di tut<strong>to</strong>, individuate le vostre configurazioni di riproduzione di <strong>Sibelius</strong> 5 nella cartella<br />
Configurazioni di riproduzione all’interno della cartella di <strong>Sibelius</strong> 5 a livello utente – vedere<br />
Recuperare altri file sopra.<br />
Per ogni configurazione di riproduzione che volete usare in <strong>Sibelius</strong> 6, copiate semplicemente il file<br />
configname.xml e la cartella configname data dalla cartella Configurazioni di riproduzione di<br />
<strong>Sibelius</strong> 5 alla cartella Configurazioni di riproduzione di <strong>Sibelius</strong> 6, che esiste già se avete<br />
esegui<strong>to</strong> <strong>Sibelius</strong> 6 almeno una volta.<br />
Dopo aver riavvia<strong>to</strong> <strong>Sibelius</strong> 6 dovreste trovare le vostre configurazioni personalizzate di<br />
riproduzione elencate nel menu Configurazione in cima a Esegui > Dispositivi di riproduzione.<br />
21<br />
Installazione
Installazione<br />
Aggiornamen<strong>to</strong> dei prodotti <strong>Sibelius</strong> Sounds<br />
22<br />
Se avete acquista<strong>to</strong> qualsiasi prodot<strong>to</strong> <strong>Sibelius</strong> Sounds per usarlo in una versione precedente di<br />
<strong>Sibelius</strong>, potete ottenere un aggiornamen<strong>to</strong> per continuare ad usare il prodot<strong>to</strong> con <strong>Sibelius</strong> 6.<br />
Kontakt Silver e Kontakt Gold<br />
Se usavate i suoni Kontakt Silver inclusi con <strong>Sibelius</strong> 3 o <strong>Sibelius</strong> 4, o i suoni Kontakt Gold<br />
disponibili come prodot<strong>to</strong> acquistabile a parte, sfortunatamente non potrete aggiornare questi<br />
suoni per <strong>Sibelius</strong> 6. Usate invece la nuova libreria <strong>Sibelius</strong> Sounds Essentials, che contiene molti<br />
più suoni e di migliore qualità rispet<strong>to</strong> a Kontakt Silver o Kontakt Gold.<br />
(La sola eccezione è se state effettuando l’aggiornamen<strong>to</strong> da <strong>Sibelius</strong> 5 e avevate precedentemente<br />
acquista<strong>to</strong> Kontakt Gold per usarlo con <strong>Sibelius</strong> 3 o <strong>Sibelius</strong> 4. In ques<strong>to</strong> caso dovreste aver già<br />
aggiorna<strong>to</strong> Kontakt Gold perché possa funzionare con Kontakt Player 2 per <strong>Sibelius</strong> 5, per cui<br />
potrete continuare ad usare Kontakt Gold con <strong>Sibelius</strong> 6, ammesso che abbiate ancora Kontakt<br />
Player 2 e la libreria <strong>Sibelius</strong> Gold installati.)<br />
GPO <strong>Sibelius</strong> Edition<br />
Se avete acquista<strong>to</strong> GPO <strong>Sibelius</strong> Edition per usarlo con <strong>Sibelius</strong> 4, sarà possibile scaricare un<br />
aggiornamen<strong>to</strong> alla versione Kontakt Player 2 di GPO, che funziona con <strong>Sibelius</strong> 6. Trovate il vostro<br />
numero di serie di GPO <strong>Sibelius</strong> Edition (stampa<strong>to</strong> sulla cus<strong>to</strong>dia del DVD) e inseritelo nella form<br />
che trovate qui:<br />
http://www.sibelius.com/products/sibelius_sounds/upgrade.html<br />
Seguite le istruzioni sul si<strong>to</strong> web per scaricare i file di installazione di GPO Kontakt Player 2 e per<br />
copiare i suoni dal DVD-ROM di GPO <strong>Sibelius</strong> Edition alla nuova cartella sul vostro hard disk.<br />
<strong>Sibelius</strong> Sounds Rock and Pop Collection<br />
Se avete acquista<strong>to</strong> <strong>Sibelius</strong> Sounds Rock and Pop Collection per <strong>Sibelius</strong> 4, sarà possibile scaricare<br />
un aggiornamen<strong>to</strong> alla versione Kontakt Player 2, che funziona con <strong>Sibelius</strong> 6. Trovate il vostro<br />
numero di serie di <strong>Sibelius</strong> Sounds Rock and Pop Collection (stampa<strong>to</strong> sulla cus<strong>to</strong>dia del DVD) e<br />
inseritelo nella form che trovate qui:<br />
http://www.sibelius.com/products/sibelius_sounds/upgrade.html<br />
Seguite le istruzioni sul si<strong>to</strong> web per scaricare i file di installazione di Rock and Pop Collection e<br />
per copiare i suoni dal DVD-ROM di Rock and Pop Collection alla nuova cartella sul vostro hard<br />
disk. Sarà inoltre necessario installare Kontakt Player 2.2.4 da qui:<br />
http://www.sibelius.com/helpcenter/en/a561<br />
Se avete acquista<strong>to</strong> <strong>Sibelius</strong> Sounds Rock and Pop Collection per <strong>Sibelius</strong> 5, sarà possibile<br />
continuare ad usare la versione esistente con <strong>Sibelius</strong> 6. Create semplicemente una configurazione<br />
di riproduzione con una o più istanze di Kontakt Player 2 e scegliete <strong>Sibelius</strong> Rock and Pop come<br />
sound set – b 4.12 Dispositivi di riproduzione nel Manuale Operativo di <strong>Sibelius</strong> per<br />
maggiori informazioni.
Aggiornamen<strong>to</strong> dei prodotti <strong>Sibelius</strong> Sounds<br />
<strong>Sibelius</strong> Sounds Choral e <strong>Sibelius</strong> Sounds World Music<br />
Se avete acquista<strong>to</strong> <strong>Sibelius</strong> Sounds Choral o <strong>Sibelius</strong> Sounds World Music per <strong>Sibelius</strong> 5, sarà<br />
possibile continuare ad usare la versione esistente con <strong>Sibelius</strong> 6. Create semplicemente una<br />
configurazione di riproduzione con una o più istanze di Kontakt Player 2 e scegliete <strong>Sibelius</strong><br />
Choral o <strong>Sibelius</strong> World Music come sound set – b 4.12 Dispositivi di riproduzione nel<br />
Manuale Operativo di <strong>Sibelius</strong> per maggiori informazioni.<br />
23<br />
Installazione
Installazione<br />
24
Novità<br />
25<br />
Novità
Novità<br />
Layout magnetico<br />
26<br />
<strong>Sibelius</strong> dispone già di legature di portamen<strong>to</strong>, alterazioni, gruppi irregolari, ecc. “magnetici”, che<br />
si attaccano alle note e respingono i vari altri oggetti così da evitare collisioni. Adesso Layout<br />
Magnetico è sta<strong>to</strong> ulteriormente migliora<strong>to</strong> in modo da poter applicare questa funzione<br />
intelligentemente ad ogni altro ogget<strong>to</strong> della vostra partitura, garantendo risultati altamente<br />
professionali senza il minimo sforzo.<br />
Per tutti i dettagli, b 8.2 Layout Magnetico nel Manuale Operativo di <strong>Sibelius</strong>.<br />
Funzionamen<strong>to</strong> del layout magnetico<br />
In una notazione musicale tradizionale esiste, in termini generali, un ordine naturale di<br />
precedenza di prossimità al rigo per i diversi tipi di ogget<strong>to</strong>. Le note, ad esempio, sono sempre<br />
posizionate sul rigo o il più vicino possibile a esso, con altri elementi che devono stare insieme alle<br />
note (ad esempio, alterazioni, articolazioni, legature di valore, punti ritmici, legature di<br />
portamen<strong>to</strong>) ed elementi correlati, quali <strong>to</strong>nalità, tempi in chiave e così via. Altri tipi di ogget<strong>to</strong><br />
s’irradiano quindi all’esterno del rigo, con importanti istruzioni, quali parole, dinamiche e tecniche<br />
di esecuzione accan<strong>to</strong> agli elementi più vicini al rigo, sopra o sot<strong>to</strong> secondo quan<strong>to</strong> appropria<strong>to</strong>.<br />
Sopra questi oggetti si trovano elementi, quali i simboli accordo, che devono essere allineati sulla<br />
larghezza dell’accollatura e abbastanza vicini, in modo da poter essere letti comodamente insieme<br />
alle note. Sopra i simboli accordo vengono posti i segni di sistema, quali i segni di tempo, le linee di<br />
1° e 2° finale e altre istruzioni di ripetizione e i richiami per la concertazione. Nel frattempo, sot<strong>to</strong><br />
il rigo, il tes<strong>to</strong> che corre sulla larghezza dell’accollatura, quale il basso figura<strong>to</strong> e i numeri romani,<br />
deve trovarsi sufficientemente vicino al rigo da poter essere let<strong>to</strong> comodamente, e infine le linee di<br />
pedale per gli strumenti a tastiera sono posizionate sot<strong>to</strong> di esso.<br />
Il layout magnetico funziona imponendo quest’ordine di precedenza naturale agli oggetti della<br />
partitura. Esamina tutti gli oggetti annessi al rigo in un data accollatura e li riposiziona nello<br />
spazio disponibile secondo tali regole, nel tentativo di risolvere tutte le collisioni, raggruppando in<br />
modo intelligente gli oggetti che devono essere allineati tra loro, verticalmente oppure<br />
orizzontalmente sul sistema. Ciò avviene in modo dinamico e in tempo reale: mentre si inserisce la<br />
musica e si modifica la partitura, <strong>Sibelius</strong> sposta istantaneamente gli oggetti per evitare le<br />
collisioni e mantiene costantemente leggibilità e chiarezza.<br />
Per gli oggetti che sono stati spostati dal layout magnetico, la posizione originale degli stessi (ossia<br />
dove sarebbero se il layout magnetico fosse sta<strong>to</strong> disattiva<strong>to</strong>) viene mostrata in grigio quando<br />
vengono selezionati:
Layout magnetico<br />
quando si trascinano gli oggetti, si noterà che questi scattano nelle posizioni in cui non collidono,<br />
invece di seguire esattamente il punta<strong>to</strong>re del mouse. Se si desidera che l’ogget<strong>to</strong> segua esattamente<br />
il punta<strong>to</strong>re del mouse, tenere premu<strong>to</strong> Ctrl o X dopo aver inizia<strong>to</strong> a trascinare l’ogget<strong>to</strong>, per<br />
diattivare temporaneamente il layout magnetico.<br />
Che cosa non fa il layout magnetico<br />
Il layout magnetico non cambia la spaziatura delle note, che determina la quantità dello spazio<br />
orizzontale disponibile, né la spaziatura del rigo, che determina la quantità di spazio verticale tra i<br />
righi. Ciò significa che <strong>Sibelius</strong> può risolvere le collisioni solo tra oggetti che utilizzano lo spazio<br />
disponibile: non è in grado di creare spazio supplementare.<br />
Quindi, è possibile imbattersi occasionalmente in situazioni per le quali <strong>Sibelius</strong> non è in grado di<br />
risolvere in modo soddisfacente tutte le collisioni, con il risulta<strong>to</strong> che uno o più oggetti potrebbero<br />
apparire in una posizione non idonea e saranno colorati in rosso (vedere Individuazione delle<br />
collisioni di segui<strong>to</strong>). Il più delle volte, tut<strong>to</strong> ciò che occorre fare per aiutare <strong>Sibelius</strong> a risolvere<br />
questa collisione è selezionare il rigo interessa<strong>to</strong> e quello soprastante o sot<strong>to</strong>stante, quindi scegliere<br />
Layout > Ottimizza spaziatura rigo, che correggerà la spaziatura rigo in modo sufficiente da<br />
risolvere la collisione – b 8.10 Spaziatura rigo nel Manuale Operativo di <strong>Sibelius</strong>.<br />
Più raramente, si può scoprire che il modo migliore per risolvere una collisione è dare a <strong>Sibelius</strong> un<br />
po’ di spazio orizzontale, espandendo la spaziatura delle note: selezionare le misure interessate e<br />
premere Shift+Alt+1 o xz1 (tenere premu<strong>to</strong> Ctrl o X per passi maggiori) – b 8.10<br />
Spaziatura rigo nel Manuale Operativo di <strong>Sibelius</strong>.<br />
Individuazione delle collisioni<br />
Quando <strong>Sibelius</strong> non è in grado di risolvere di per sé una collisione, l’ogget<strong>to</strong> in collisione viene<br />
colora<strong>to</strong> in rosso. Per individuare gli oggetti che collidono, scegliere Modifica > Collisioni > Trova<br />
successivo o Trova precedente. L’ogget<strong>to</strong> in collisione precedente o successivo sarà seleziona<strong>to</strong> e<br />
visualizza<strong>to</strong>, così da poter decidere in che modo risolvere la collisione (vedere Che cosa non fa<br />
il layout magnetico in precedenza).<br />
Gli oggetti in collisione saranno colorati in rosso solo se è attivata l’opzione Vista > Collisioni<br />
layout magnetico.<br />
Raggruppamen<strong>to</strong> di oggetti simili<br />
<strong>Sibelius</strong> raggruppa gli oggetti in modo intelligente sia orizzontalmente nel sistema sia, ove<br />
appropria<strong>to</strong>, verticalmente tra righi multipli del sistema.<br />
27<br />
Novità
Novità<br />
28<br />
Quando si seleziona un ogget<strong>to</strong> che fa parte di un gruppo, appare una linea tratteggiata blu chiaro<br />
dietro l’ogget<strong>to</strong>, mostrando l’estensione del gruppo:<br />
Se, ad esempio, si cambia l’altezza di una nota su un rigo vocale, in modo che collida con le parole<br />
sot<strong>to</strong>stanti, <strong>Sibelius</strong> sposterà tutte le parole annesse al rigo, a condizione che vi sia spazio<br />
sufficiente sopra il rigo sot<strong>to</strong>stante. Sposta tutte insieme le parole sull’accollatura, poiché queste<br />
devono sempre essere allineate orizzontalmente.<br />
In modo analogo, se si aggiunge una legatura di portamen<strong>to</strong> sot<strong>to</strong> un passaggio di note che<br />
colliderebbe con una dinamica sot<strong>to</strong> il rigo, <strong>Sibelius</strong> sposterà la dinamica in modo che non collida<br />
con la legatura di portamen<strong>to</strong>. Se diverse dinamiche (compresi il tes<strong>to</strong> e le forcine di espressione)<br />
sono mol<strong>to</strong> vicine, <strong>Sibelius</strong> le sposterà insieme in modo tale che rimangano allineate insieme come<br />
gruppo. Tuttavia, <strong>Sibelius</strong> non raggruppa au<strong>to</strong>maticamente tutte le dinamiche distribuite<br />
orizzontalmente nell’intera accollatura: al contrario, raggruppa solo le dinamiche vicine,<br />
intendendo che se le dinamiche sono destinate a essere particolarmente lontane dal rigo all’inizio<br />
dell’accollatura (ad esempio, a causa di una nota insolitamente bassa), le dinamiche ancora più<br />
lontane nell’accollatura non vengono necessariamente posizionate così distanti dal rigo,<br />
consentendone il posizionamen<strong>to</strong> più vicino alle note soprastanti e utilizzando al meglio lo spazio<br />
disponibile.<br />
Inoltre, le dinamiche nella medesima posizione ritmica su righi adiacenti saranno anch’esse<br />
raggruppate, così se <strong>Sibelius</strong> deve spostare una delle dinamiche a sinistra o a destra per evitare una<br />
collisione, tutte le dinamiche sui righi adiacenti si sposteranno insieme. Ciò rende più facile<br />
individuare all’istante quali strumenti hanno cambi di dinamica sulla stessa posizione quando si<br />
legge la partitura.<br />
I tipi di ogget<strong>to</strong> seguenti saranno raggruppati orizzontalmente nel sistema:<br />
* Numeri misura<br />
* Parole<br />
* Dinamiche (tes<strong>to</strong> e forcine di espressione)<br />
* Simboli accordo<br />
* Linee di 1° e 2° finale<br />
* Segni di prova<br />
* Segni di tempo (tes<strong>to</strong> tempo, tes<strong>to</strong> segno metronomo, tes<strong>to</strong> modulazione metrica e linee rit./<br />
accel ).<br />
* Basso figura<strong>to</strong><br />
* Roman numerals
* Simboli funzione<br />
* Linee pedale<br />
Layout magnetico<br />
I tipi di ogget<strong>to</strong> seguenti sono anche raggruppati verticalmente se si trovano sulle stesse posizioni<br />
ritmiche:<br />
* Dinamiche su righi adiacenti<br />
* Segni di prova<br />
* Segni di tempo<br />
Per rimuovere un ogget<strong>to</strong> da un gruppo, è possibile:<br />
* Spostare l’ogget<strong>to</strong> in modo tale che non sia più posiziona<strong>to</strong> all’interno di uno spazio<br />
orizzontalmente o verticalmente allinea<strong>to</strong> con gli altri oggetti del gruppo; quando l’ogget<strong>to</strong><br />
abbandona il gruppo, la linea blu chiaro tratteggiata scompare;<br />
* Disabilitare la funzione che evita le collisioni per quell’ogget<strong>to</strong> specifico, cosa che lascia inalterati<br />
gli altri oggetti del gruppo – vedere Ignorare la funzione che evita le collisioni di segui<strong>to</strong>.<br />
In rare circostanze si potrebbe decidere infatti di preferire che un tipo particolare di ogget<strong>to</strong> non<br />
venga affat<strong>to</strong> raggruppa<strong>to</strong>, nel qual caso è possibile utilizzare Layout > Opzioni layout<br />
magnetico a ques<strong>to</strong> scopo – fare riferimen<strong>to</strong> al Manuale Operativo per ulteriori dettagli.<br />
Ignorare la funzione che evita le collisioni<br />
A volte può essere opportuno ignorare la posizione di layout magnetico di un ogget<strong>to</strong>. È comunque<br />
possibile spostare gli oggetti che sono stati spostati dal layout magnetico, selezionandoli e<br />
trascinandoli con il mouse o usando i tasti freccia (con Ctrl o X per spostamenti maggiori), ma si<br />
può notare che l’ogget<strong>to</strong> non si posiziona esattamente dove lo si trascina o lo si colloca con<br />
precisione: ques<strong>to</strong> perché il layout magnetico opera ancora per spostare l’ogget<strong>to</strong> nella migliore<br />
posizione in cui non collide.<br />
Si può così scoprire che è opportuno disattivare il layout magnetico per tale specifico ogget<strong>to</strong>,<br />
selezionando l’ogget<strong>to</strong> e scegliendo Modifica > Layout magnetico > Disattiva. È inoltre possibile<br />
trovare questa voce nel menu contestuale che appare cliccando con il pulsante destro del mouse<br />
(Windows) o Control-clic (Mac) su un ogget<strong>to</strong> seleziona<strong>to</strong>.<br />
È possibile verificare se il layout magnetico è attiva<strong>to</strong> o disattiva<strong>to</strong> per un ogget<strong>to</strong> esaminando il<br />
pannello Generale delle Proprietà, quando si seleziona l’ogget<strong>to</strong>: il menu Layout magnetico<br />
mostra Predefini<strong>to</strong> per gli oggetti per i quali la funzione non è stata esplicitamente ignorata (che<br />
normalmente significa che il layout magnetico è attiva<strong>to</strong>, perché solo alcuni tipi di ogget<strong>to</strong> hanno il<br />
layout magnetico disattiva<strong>to</strong> per impostazione predefinita), Disattiva<strong>to</strong> per gli oggetti per i quali<br />
il layout magnetico è sta<strong>to</strong> disattiva<strong>to</strong> e Attivo per gli oggetti per i quali il layout magnetico è sta<strong>to</strong><br />
esplicitamente attiva<strong>to</strong>.<br />
Quando si disattiva il layout magnetico per un ogget<strong>to</strong>, quest’ultimo viene ignora<strong>to</strong> dal layout<br />
magnetico, intendendo che altri oggetti potrebbero collidere con esso.<br />
Per riattivare il layout magnetico, selezionare di nuovo l’ogget<strong>to</strong> e scegliere Modifica > Layout<br />
magnetico > Predefini<strong>to</strong> (ciò rimuove l’opzione per ignorare la funzione). (Ciò è preferibile<br />
rispet<strong>to</strong> alla scelta esplicita dell’opzione Attivo, poiché significa che eventuali modifiche apportate<br />
29<br />
Novità
Novità<br />
30<br />
al comportamen<strong>to</strong> predefini<strong>to</strong> per quel tipo di ogget<strong>to</strong> in Layout > Opzioni layout magnetico<br />
verrà applica<strong>to</strong> au<strong>to</strong>maticamente).<br />
Blocco delle posizioni di layout magnetico<br />
Quando il layout magnetico è attiva<strong>to</strong>, la posizione di ciascun ogget<strong>to</strong> nella partitura è dinamica e<br />
cambierà mentre si modifica la partitura. Di tan<strong>to</strong> in tan<strong>to</strong> è opportuno far sì che <strong>Sibelius</strong> fissi la<br />
posizione di un ogget<strong>to</strong>, in modo tale che la posizione scelta dal layout magnetico ne diventi la<br />
posizione effettiva.<br />
Per partiture di dimensioni maggiori, ciò fornirà un aumen<strong>to</strong> nella velocità di modifica, perché<br />
<strong>Sibelius</strong> non deve costantemente ricalcolare le posizioni di layout magnetico di tutti gli oggetti.<br />
Per bloccare le posizioni, selezionare un ogget<strong>to</strong>, un passaggio o persino l’intera partitura, quindi<br />
scegliere Layout > Blocca posizioni layout magnetico. In ques<strong>to</strong> modo s’imposta la posizione<br />
degli oggetti nella selezione sulla posizione di layout magnetico corrente, quindi si disabilita il<br />
layout magnetico per quegli oggetti, così che non possano essere spostati di nuovo dal layout<br />
magnetico.<br />
Se successivamente si decide di far intervenire nuovamente il layout magnetico, eseguire di nuovo<br />
la medesima selezione, quindi scegliere Modifica > Layout magnetico > Predefini<strong>to</strong>. È inoltre<br />
possibile scegliere Layout > Ripristina posizione, per consentire a <strong>Sibelius</strong> di gestire la posizione<br />
degli oggetti.<br />
Disattivazione globale del layout magnetico<br />
Se si desidera disattivare completamente il layout magnetico, deselezionare l’opzione Layout ><br />
Layout magnetico. Tutti gli oggetti <strong>to</strong>rneranno nella posizione originale, introducendo collisioni<br />
in tutta la partitura. Per tale motivo, si consiglia di bloccare le posizioni degli elementi nella<br />
partitura (vedere in precedenza) prima di disattivare l’opzione Layout magnetico.
Riproduzione<br />
Riproduzione<br />
<strong>Sibelius</strong> 6 include suoni nuovi e migliorati, riprodotti da un nuovo riprodut<strong>to</strong>re di campioni<br />
interno che non necessita di alcuna impostazione da parte dell’utente. Supporta anche Rewire, un<br />
sofistica<strong>to</strong> sistema di comunicazione tra software audio diversi.<br />
Miglioramenti a <strong>Sibelius</strong> Sounds Essentials<br />
<strong>Sibelius</strong> Sounds Essentials è la libreria di suoni inclusa con <strong>Sibelius</strong>, e la versione<br />
aggiornata di <strong>Sibelius</strong> 6 offre ulteriori suoni tratti da Garritan Personal<br />
Orchestra, Garritan Jazz and Big Band, Garritan Concert and Marching Band,<br />
<strong>Sibelius</strong> Sounds Choral e Tapspace Virtual Drumline. Il risulta<strong>to</strong> è una versatile<br />
raccolta di suoni adatti a qualsiasi genere musicale.<br />
<strong>Sibelius</strong> Sounds Essentials viene riprodotta attraverso il software interno<br />
<strong>Sibelius</strong> Player, perfettamente integra<strong>to</strong> e che non richiede nessuna<br />
impostazione. Appena viene aperta una partitura <strong>Sibelius</strong> carica<br />
au<strong>to</strong>maticamente i suoni necessari in background. A seconda del numero di strumenti usati nella<br />
partitura, l’operazione potrà richiedere da alcuni secondi a circa mezzo minu<strong>to</strong>, sebbene durante<br />
l’attesa possiate comunque lavorare normalmente sulla vostra partitura. Se si tenta di iniziare la<br />
riproduzione prima che tutti i suoni siano stati caricati, apparirà una barra di avanzamen<strong>to</strong> a<br />
mostrare il tempo rimanente, ed infine la riproduzione avrà inizio.<br />
Sebbene <strong>Sibelius</strong> sia imposta<strong>to</strong> per riprodurre di default attraverso <strong>Sibelius</strong> Sounds Essentials, se<br />
passerete ad un diverso set di dispositivi di playback dovrete poi seguire la seguente procedura per<br />
<strong>to</strong>rnare alle impostazioni predeterminate:<br />
* Scegliere Esegui > Dispositivi Playback<br />
* Dal menu Configurazione in cima alla finestra di dialogo scegliere <strong>Sibelius</strong> Sounds.<br />
* Vedrete <strong>Sibelius</strong> Player nell’elenco Dispositivi Attivi sul la<strong>to</strong> destro della pagina Dispositivi<br />
Attivi contenuta nella finestra di dialogo. Sound set sarà imposta<strong>to</strong> su Essentials.<br />
* Cliccare su Chiudi.<br />
Per una lista completa di tutti i suoni inclusi in <strong>Sibelius</strong> 6, b 4.4 <strong>Sibelius</strong> Sounds Essentials<br />
nel Manuale Operativo di <strong>Sibelius</strong>.<br />
Mixer<br />
Il Mixer offre numerosi nuovi controlli. Per esempio, per le strisce rigo:<br />
Ulteriori controlli per i<br />
suoni di <strong>Sibelius</strong> Player<br />
Riverbero & Chorus<br />
* Ogni striscia rigo adesso contiene controlli rota<strong>to</strong>ri per riverbero e chorus, rendendo più<br />
semplice la regolazione indipendente del livello di questi effetti per ciascun rigo della partitura.<br />
31<br />
Novità
Novità<br />
32<br />
* Se il rigo viene riprodot<strong>to</strong> attraverso <strong>Sibelius</strong> Player, potrebbero apparire su schermo fino a sei<br />
ulteriori fader, a seconda del suono in questione. Questi fader vi permet<strong>to</strong>no di regolare aspetti<br />
specifici del suono, come l’in<strong>to</strong>nazione, il timbro, la dis<strong>to</strong>rsione (per le chitarre), la velocità del<br />
tremolo (per vibrafoni e tastiere elettriche), e così via. Un doppio clic su uno di questi fader lo<br />
riporterà al suo valore originale.<br />
Allo stesso modo la striscia dello strumen<strong>to</strong> virtuale contiene alcuni nuovi controlli specifici del<br />
<strong>Sibelius</strong> Player:<br />
Riverbero e Chorus<br />
(solo <strong>Sibelius</strong> Player)<br />
<strong>Sibelius</strong> Player dispone di effetti di riverbero e chorus interni, ed i livelli di ri<strong>to</strong>rno di questi effetti<br />
possono essere regolati usando i fader Riverbero e Chorus che appaiono sulla striscia dedicata<br />
allo strumen<strong>to</strong> virtuale <strong>Sibelius</strong> Player. Potete regolare il livello generale del riverbero per <strong>Sibelius</strong><br />
Player usando le opzioni Esegui > Prestazioni, e scegliere tra un riverbero a convoluzione (miglior<br />
suono) e un riverbero stereo standard (usa meno risorse) nella pagina Riproduzione di File ><br />
Preferenze (menu <strong>Sibelius</strong> su Mac).<br />
Inoltre, tutti i livelli dei fader (compresi volume e pan del rigo, ulteriori parametri specifici al<br />
suono carica<strong>to</strong> nel <strong>Sibelius</strong> Player, livelli degli strumenti virtuali e livelli del volume generale)<br />
vengono salvati direttamente all’interno della partitura, in modo che ogni volta la riproduzione<br />
sarà sempre identica.<br />
Per tutti i dettagli, b 4.3 Mixer e 4.5 Prestazioni nel Manuale Operativo di <strong>Sibelius</strong>.<br />
Dispositivi d’ingresso e riproduzione<br />
<strong>Sibelius</strong> crea di default varie configurazioni di playback, nessuna delle quali può essere modificata<br />
dall’utente in Esegui > Dispositivi Playback. Se desiderate modificare una delle configurazioni di<br />
playback di default, cliccare su Nuova per creare una nuova configurazione basata su quella di<br />
default già esistente. Le opzioni predeterminate sono:<br />
* <strong>Sibelius</strong> Sounds: questa configurazione di playback viene scelta di default la prima volta che<br />
aprirete <strong>Sibelius</strong> 6. Questa configurazione usa il dispositivo interno <strong>Sibelius</strong> Player e la libreria<br />
<strong>Sibelius</strong> Sounds Essentials per offrire fino a 128 canali simultanei di suoni campionati di alta<br />
qualità. Questa configurazione verrà creata soltan<strong>to</strong> se <strong>Sibelius</strong> Sounds Essentials è sta<strong>to</strong><br />
installa<strong>to</strong> correttamente.<br />
* General MIDI (migliora<strong>to</strong>): questa configurazione di playback viene scelta di default se la<br />
configurazione <strong>Sibelius</strong> Sounds non è disponibile. Questa configurazione usa uno strumen<strong>to</strong><br />
virtuale compatibile General MIDI che offre fino a 32 canali simultanei di suoni General MIDI.<br />
* General MIDI (semplice):questa configurazione di playback usa i suoni interni dei vostro<br />
computer e dovrebbe essere scelta solo se per qualche ragione non siano disponibili né <strong>Sibelius</strong><br />
Sounds né General MIDI (migliora<strong>to</strong>). Sot<strong>to</strong> Windows verrà usa<strong>to</strong> il Microsoft GS Wavetable<br />
Synth interno, che offre fino a 16 canali di suoni General MIDI di bassa qualità. Su Mac verrà<br />
usa<strong>to</strong> il DLS Music Device interno, che offre fino a 32 canali di suoni General MIDI.
Riproduzione<br />
* Nel caso stiate effettuando un aggiornamen<strong>to</strong> da <strong>Sibelius</strong> 5 e abbiate ancora installata sul vostro<br />
computer la versione Kontakt Player 2 di <strong>Sibelius</strong> Sounds Essentials inclusa con <strong>Sibelius</strong> 5,<br />
<strong>Sibelius</strong> 6 creerà due ulteriori configurazioni di playback, <strong>Sibelius</strong> Essentials (16 suoni,<br />
Kontakt) e <strong>Sibelius</strong> Essentials (32 suoni, Kontakt), per mantenere la compatibilità con la<br />
precedente versione. Da notare però che se aprirete una partitura salvata in <strong>Sibelius</strong> 5 che usava<br />
<strong>Sibelius</strong> Sounds Essentials, <strong>Sibelius</strong> 6 ricorrerà alla nuova configurazione di playback <strong>Sibelius</strong><br />
Sounds di default, invece che usare le configurazioni basate su Kontakt Player 2. Kontakt Player 2<br />
non è più incluso con <strong>Sibelius</strong> 6.<br />
Per tutti i dettagli, b 4.12 Dispositivi Playback nel Manuale Operativo di <strong>Sibelius</strong>.<br />
ReWire<br />
ReWire è un cavo audio virtuale che consente di indirizzare l’audio dalla<br />
riproduzione di <strong>Sibelius</strong> a un’applicazione di stazione di lavoro audio digitale<br />
(DAW), quale Pro Tools. Fornisce inoltre un mezzo per la sincronizzazione della<br />
riproduzione di <strong>Sibelius</strong> con quella dell’applicazione DAW.<br />
Ciò offre molteplici possibilità di utilizzo di <strong>Sibelius</strong> con altri software audio. È possibile, ad<br />
esempio, aggiungere una linea strumen<strong>to</strong> di assolo acustico alla riproduzione della partitura,<br />
indirizzando l’audio proveniente da <strong>Sibelius</strong> all’applicazione DAW e registrando in quest’ultima<br />
l’audio. In alternativa, è possibile estendere un proget<strong>to</strong> avvia<strong>to</strong> nell’applicazione DAW con<br />
materiale scrit<strong>to</strong> in <strong>Sibelius</strong>: il proget<strong>to</strong> in ciascuna applicazione rimane au<strong>to</strong>maticamente<br />
sincronizza<strong>to</strong> con l’altro.<br />
Il processo base di impostazione di un collegamen<strong>to</strong> ReWire tra <strong>Sibelius</strong> e un’altra applicazione<br />
prevede anzitut<strong>to</strong> l’esecuzione del vostro sequencer o DAW, quindi la creazione di un canale audio<br />
o aux stereo, ed infine il caricamen<strong>to</strong> di <strong>Sibelius</strong> come strumen<strong>to</strong> multicanale ReWire. Il sequencer<br />
o DAW avvia au<strong>to</strong>maticamente <strong>Sibelius</strong> in una speciale modalità ReWire, nella quale tutta la<br />
riproduzione audio viene indirizzata direttamente al sequencer o DAW invece che alla scheda<br />
audio.<br />
Quando <strong>Sibelius</strong> è in esecuzione in modalità ReWire, appare il logo ReWire a destra nel<br />
pannello blu sulla parte inferiore della finestra Riproduzione. (Se si seleziona Esegui ><br />
Dispositivi di riproduzione e si clicca su Opzioni mo<strong>to</strong>re audio, si noterà che i controlli<br />
dell’interfaccia audio sono disabilitati: ques<strong>to</strong> perché <strong>Sibelius</strong> passa semplicemente l’audio<br />
attraverso il sequencer o DAW).<br />
Ora, quando si avvia la riproduzione in <strong>Sibelius</strong> o nell’applicazione DAW, questa sarà eseguita da<br />
entrambe le applicazioni. Per terminare il collegamen<strong>to</strong> ReWire, uscire dall’applicazione DAW,<br />
quindi da <strong>Sibelius</strong> o rimuovere la traccia ReWire dalla finestra del proget<strong>to</strong> DAW, quindi uscire da<br />
<strong>Sibelius</strong>.<br />
Per tutti i dettagli, b 4.16 ReWire nel Manuale Operativo di <strong>Sibelius</strong>.<br />
33<br />
Novità
Novità<br />
Ulteriori miglioramenti alla riproduzione<br />
34<br />
* La linea di playback adesso si muove sul movimen<strong>to</strong> o nota successivi, a seconda di quale appare<br />
per primo.<br />
* La riproduzione delle pause (fermate) è stata notevolmente migliorata: note ripetute, come trilli<br />
e tremolo, adesso suonano alla velocità corretta anche durante una pausa; adesso le note di<br />
abbellimen<strong>to</strong> che precedono la prima nota successiva ad una pausa suonano alla velocità<br />
corretta.<br />
* <strong>Sibelius</strong> offre adesso informazioni complete di tempo agli strumenti virtuali che le richiedono<br />
(ad es., Virtual Guitarist)<br />
* Risol<strong>to</strong> un problema di compensazione au<strong>to</strong>matica delle latenza (CAL) che interessava gli<br />
strumenti virtuali .<br />
* Le teste nota su righi in<strong>to</strong>nati che triggerano cambi di ID suono adesso funzionano alla<br />
posizione ritmica corretta.<br />
* Le velocity delle note non sono più scalate dagli slider volume del Mixer: gli slider volume del<br />
Mixer adesso modificano solo il volume del rigo (normalmente il volume del canale MIDI).
Live Tempo<br />
Live Tempo<br />
Live Tempo vi permette di “dirigere” la riproduzione della vostra partitura in modo da produrre<br />
un’esecuzione più ricca e musicale. Dovrete semplicemente battere su un tas<strong>to</strong> della tastiera del<br />
computer, della tastiera MIDI o su un pedale per far sì che <strong>Sibelius</strong> segua il vostro ritmo. Ogni<br />
dettaglio della vostra interpretazione viene registra<strong>to</strong>, in modo da poter essere riprodot<strong>to</strong> in<br />
segui<strong>to</strong> o per poter creare un file audio o MIDI della vostra esecuzione.<br />
Ed esattamente come un vero diret<strong>to</strong>re d’orchestra, se in qualsiasi momen<strong>to</strong> cambierete il tipo di<br />
ritmo, <strong>Sibelius</strong> continuerà comunque a seguirvi: suddividete i movimenti per un rit., battete l’uno in<br />
una misura di un passaggio veloce, o interrompete del tut<strong>to</strong> il ritmo e <strong>Sibelius</strong> continuerà da solo.<br />
Alle fermate (pause) <strong>Sibelius</strong> si interromperà, attendendo il vostro movimen<strong>to</strong> successivo, proprio<br />
come un’orchestra.<br />
Per tutti i dettagli, b 4.7 Live Tempo nel Manuale Operativo di <strong>Sibelius</strong>.<br />
Impostazione della registrazione Live Tempo<br />
Per registrare la propria esecuzione, è necessario scegliere il dispositivo di immissione. Sebbene sia<br />
possibile passare liberamente in qualsiasi momen<strong>to</strong> dalla tastiera del computer, alla tastiera MIDI e<br />
al pedale MIDI, si consiglia di scegliere un dispositivo di immissione e di mantenerlo, almeno<br />
durante una singola registrazione Live Tempo.<br />
Prima di registrare, è opportuno calibrare il dispositivo di immissione, in modo tale che <strong>Sibelius</strong><br />
possa determinare la latenza del sistema di riproduzione del computer e la propria velocità di<br />
risposta (vale a dire, una latenza di tipo diverso!).<br />
Aprire la partitura nella quale si desidera registrare un’esecuzione Live Tempo e scegliere Esegui ><br />
Calibra Live Tempo. Si apre la finestra di dialogo seguente:<br />
Scegliere il dispositivo di immissione che si desidera calibrare mediante i pulsanti di opzione, sulla<br />
parte superiore della finestra di dialogo, quindi cliccare su Avvia calibrazione. Si sentirà un clic:<br />
battere in sincronia con il clic, premendo un tas<strong>to</strong> sulla tastiera del computer, qualsiasi tas<strong>to</strong> sulla<br />
tastiera MIDI o il pedale MIDI.<br />
35<br />
Novità
Novità<br />
36<br />
Una volta calibra<strong>to</strong> il dispositivo di immissione, non sarà necessario farlo di nuovo, a condizione di<br />
utilizzare sempre il medesimo dispositivo e la stessa configurazione di esecuzione (ossia, gli stessi<br />
dispositivi di riproduzione). In ogni caso, se si desidera registrare con Live Tempo usando un<br />
dispositivo di immissione diverso o se si passa a una configurazione di esecuzione diversa, si<br />
consiglia di utilizzare l’opzione Esegui > Calibra Live Tempo prima di registrare l’esecuzione Live<br />
Tempo.<br />
Opzioni Live Tempo<br />
Prima di iniziare a registrare, scegliere Esegui > Opzioni Live Tempo per rivedere le impostazioni<br />
che è possibile modificare, per aiutare <strong>Sibelius</strong> a interpretare l’esecuzione:<br />
* Inclusione consente di specificare quanti movimenti fornire a <strong>Sibelius</strong> per determinare il tempo<br />
prima dell’inizio dell’esecuzione. Per impostazione predefinita, <strong>Sibelius</strong> prevede movimenti pari<br />
a una misura (ad esempio, in 3/4 si batte tre volte e alla quarta volta <strong>Sibelius</strong> inizia l’esecuzione),<br />
tuttavia ciò può essere varia<strong>to</strong>. Se la partitura inizia con una misura d’attacco (upbeat),<br />
l’inclusione comprende l’attacco (ad esempio, se la partitura è in 4/4 e inizia con un attacco di<br />
nota da 1/4 (semiminima), <strong>Sibelius</strong> inizierà l’esecuzione sul quar<strong>to</strong> batti<strong>to</strong>, presumendo di aver<br />
specifica<strong>to</strong> un’inclusione di una misura).<br />
* L’opzione Consenti multipli di movimen<strong>to</strong> determina se <strong>Sibelius</strong> può interpretare i battiti<br />
come suddivisioni (ad esempio, battere note da 1/8 (crome) in 4/4) o movimenti multipli (ad<br />
esempio, battere una volta per misura in 3/4). Questa opzione è attivata per impostazione<br />
predefinita.<br />
* Sensibilità è l’impostazione più importante e anche quella che dipende maggiormente dal proprio<br />
gus<strong>to</strong> personale. Se il cursore viene imposta<strong>to</strong> a sinistra, <strong>Sibelius</strong> seguirà meno rigorosamente i<br />
singoli battiti, rendendoli invece scorrevoli per stabilire un movimen<strong>to</strong> più costante; se il cursore<br />
viene imposta<strong>to</strong> a destra, <strong>Sibelius</strong> seguirà i singoli battiti più rigorosamente, determinando una<br />
correzione più immediata del tempo.<br />
Quando si è soddisfatti delle impostazioni, cliccare su OK. Ora si è pronti a registrare la propria<br />
esecuzione.<br />
In funzione di fat<strong>to</strong>ri, quali il numero di strumenti e la gamma generale dei tempi nella partitura, è<br />
possibile dover ricorrere alcune volte alle Opzioni Live Tempo al fine di provare impostazioni<br />
diverse. Le scelte effettuate qui vengono salvate nella partitura.
Live Tempo<br />
Registrazione di un’esecuzione Live Tempo<br />
Si consiglia di attivare l’opzione Visualizza > Panorama prima di registrare con Live Tempo, perché<br />
esiste una visualizzazione Live Tempo speciale che appare solo in Panorama – vedere<br />
Visualizzazione Live Tempo di segui<strong>to</strong>.<br />
Una volta calibra<strong>to</strong> il dispositivo di immissione e riviste le opzioni Live Tempo per la<br />
partitura, impostare la linea di esecuzione sulla posizione dalla quale si desidera iniziare la<br />
registrazione Live Tempo (ad esempio, premere Ctrl+[ o X[ per spostare la linea di esecuzione<br />
all’inizio della partitura), quindi cliccare sul pulsante Registra Live Tempo nella finestra<br />
Riproduzione (riportata in al<strong>to</strong> a destra) o scegliere Esegui > Registra Live Tempo.<br />
Se il dispositivo di immissione non è ancora sta<strong>to</strong> calibra<strong>to</strong>, <strong>Sibelius</strong> avviserà l’utente di possibili<br />
risultati imprevisti e chiederà se si desidera calibrarlo adesso: si consiglia di cliccare su Sì, per<br />
passare direttamente alla finestra di dialogo Calibra Live Tempo (vedere in precedenza).<br />
In caso contrario, la linea di esecuzione diventa rossa e <strong>Sibelius</strong> attende il primo batti<strong>to</strong>.<br />
In funzione dell’impostazione del numero di movimenti nella misura di introduzione in Esegui ><br />
Opzioni Live Tempo, <strong>Sibelius</strong> inizierà l’esecuzione seguendo il tempo dell’utente.<br />
Durante la registrazione Live Tempo, l’esecuzione di <strong>Sibelius</strong> può suonare leggermente non<br />
uniforme (in particolare se lo slider Sensibilità è sta<strong>to</strong> imposta<strong>to</strong> verso destra nelle Opzioni Live<br />
Tempo). Ques<strong>to</strong> perché deve calcolare la durata di ciascun batti<strong>to</strong> al fine di sincronizzare<br />
l’esecuzione con i battiti dell’utente. Quando si riproduce la registrazione Live Tempo, i cambi di<br />
tempo suoneranno più uniformi.<br />
Se si desidera smettere di battere in qualsiasi pun<strong>to</strong>, ma continuare l’esecuzione (ad esempio, perché è<br />
sta<strong>to</strong> determina<strong>to</strong> il tempo desidera<strong>to</strong>), è sufficiente smettere: <strong>Sibelius</strong> continuerà l’esecuzione alla<br />
velocità che è stata raggiunta. Quando si desidera riprendere, ricominciare a battere: <strong>Sibelius</strong><br />
riprenderà a seguire il batti<strong>to</strong> dell’utente.<br />
La registrazione Live Tempo continuerà finché non si raggiunge la fine della partitura, a meno che<br />
quest’ultima non contenga più brani, movimenti o pezzi, nel qual caso continuerà fino alla<br />
stanghetta finale o segno di Fine successivo.<br />
Se si desidera fermare la registrazione Live Tempo prima del termine della partitura, premere Esc<br />
o cliccare sul pulsante Ferma nella finestra Riproduzione.<br />
Visualizzazione Live Tempo<br />
È possibile vedere una rappresentazione grafica delle regolazioni del tempo registrate tramite Live<br />
Tempo, passando in Vista > Panorama. Quando si registra Live Tempo, l’opzione Vista > Live<br />
Tempo è attivata e visualizza un grafico sopra il rigo superiore nella partitura:<br />
le linee verticali del grafico si allineano con le stanghette della partitura. Una linea verticale corre<br />
verso il basso al centro del grafico e rappresenta il tempo predefini<strong>to</strong> in quel pun<strong>to</strong> della partitura.<br />
Le variazioni di tempo prodotte dalla registrazione Live Tempo, relative al tempo predefini<strong>to</strong>, sono<br />
mostrate come una linea che corre sopra o sot<strong>to</strong> la linea orizzontale sul grafico. (Nell’immagine<br />
37<br />
Novità
Novità<br />
38<br />
precedente, il grafico mostra il tempo che diventa più veloce rispet<strong>to</strong> a quello di esecuzione<br />
normale, quindi diventa nuovamente più len<strong>to</strong>).<br />
Quando si esegue una selezione di passaggi nella partitura, il grafico rispecchia tale selezione,<br />
bloccando le sezioni che corrispondono alle misure selezionate. Ciò consente di vedere il pun<strong>to</strong> in<br />
cui saranno cancellati i dati Live Tempo se si utilizza l’opzione Esegui > Cancella Live Tempo.<br />
Aggiunta e rimozione di punti batti<strong>to</strong><br />
Segnando nella partitura dove si batterà, è possibile impiegare tecniche di conduzione complesse,<br />
come i battiti uniti (dove il diret<strong>to</strong>re combina due o più gestiti di batti<strong>to</strong> del tempo in un lungo<br />
ges<strong>to</strong> sostenu<strong>to</strong> di durata equivalente a quella dei battiti combinati).<br />
Il modo più veloce per aggiungere punti di batti<strong>to</strong> è individuare il rigo con il ritmo che si desidera<br />
battere, eseguendo una selezione di passaggio in<strong>to</strong>rno a tale passaggio (accertarsi che il rigo con il<br />
ritmo desidera<strong>to</strong> sia il rigo superiore nella selezione), quindi selezionare Riproduci > Punti di<br />
batti<strong>to</strong> Live Tempo, che visualizza questa finestra di dialogo:<br />
* Aggiungi punti di batti<strong>to</strong> o Rimuovi punti di batti<strong>to</strong> determina se le opzioni impostate di<br />
segui<strong>to</strong> nella finestra di dialogo aggiungono o rimuovono punti di batti<strong>to</strong> dalla selezione o<br />
dall’intera partitura.<br />
* Le opzioni Intervallo dell’operazione determinano in quale misura i punti di batti<strong>to</strong> saranno<br />
aggiunti o rimossi:<br />
% Se si aveva una selezione all’apertura della finestra di dialogo, sarà selezionata per<br />
impostazione predefinita l’opzione Usa ritmo rigo superiore selezione. <strong>Sibelius</strong> crea un<br />
pun<strong>to</strong> di batti<strong>to</strong> per ogni nota sul rigo superiore della selezione; se si attiva l’opzione Includi<br />
pause, <strong>Sibelius</strong> crea un pun<strong>to</strong> di batti<strong>to</strong> anche per ogni pausa.<br />
% È possibile scegliere in alternativa l’opzione Applica all’intervallo di selezione, che<br />
aggiunge o rimuove punti di batti<strong>to</strong> nel passaggio seleziona<strong>to</strong>, ma secondo le opzioni<br />
impostate in Frequenza dei punti di batti<strong>to</strong> sot<strong>to</strong>stante, invece che usando il ritmo del rigo<br />
superiore nel passaggio seleziona<strong>to</strong>.<br />
% Applica all’intera partitura: ignora qualsiasi selezione nella partitura e invece aggiunge o<br />
rimuove punti di batti<strong>to</strong> in tutta la partitura, secondo le opzioni impostate in Frequenza dei<br />
punti di batti<strong>to</strong> di segui<strong>to</strong>.
Live Tempo<br />
* Quando si aggiungono nuovi punti di batti<strong>to</strong>, l’opzione Sostituisci punti di batti<strong>to</strong> esistenti<br />
consente di scegliere se eventuali punti di batti<strong>to</strong> esistenti nel passaggio interessa<strong>to</strong> devono<br />
essere sostituiti (nel qual caso l’opzione deve essere attivata) o se devono esserne aggiunti di<br />
nuovi senza influire su quelli esistenti (nel qual caso l’opzione deve essere disattivata).<br />
* Le opzioni in Frequenza dei punti di batti<strong>to</strong> determinano le posizioni ritmiche alle quali<br />
devono essere aggiunti o rimossi i punti di batti<strong>to</strong> se non si utilizza un ritmo della partitura.<br />
È possibile scegliere se aggiungere o rimuovere i punti di batti<strong>to</strong> a ogni movimen<strong>to</strong>, all’inizio di<br />
ogni misura o mezza misura.<br />
I punti di batti<strong>to</strong> appaiono sul display di Live Tempo in Panorama simili a gocce:<br />
È possibile aggiungere punti di batti<strong>to</strong> anche cliccando direttamente sul display di Live Tempo:<br />
selezionare Crea > Altro > Pun<strong>to</strong> di batti<strong>to</strong> Live, quindi cliccare dove si desidera aggiungere un<br />
pun<strong>to</strong> di batti<strong>to</strong>: <strong>Sibelius</strong> disegna una linea tratteggiata per agevolare l’allineamen<strong>to</strong> del pun<strong>to</strong> di<br />
batti<strong>to</strong> con il ritmo della musica e quando si clicca su di essa, il pun<strong>to</strong> di batti<strong>to</strong> si aggancia alla<br />
posizione ritmica più vicina (secondo le impostazioni nella pagina Mouse delle Preferenze).<br />
Se si creano punti di batti<strong>to</strong> in base al ritmo di un passaggio di musica e quindi si cambia il ritmo<br />
di tali misure, i punti di batti<strong>to</strong> non si aggiornano au<strong>to</strong>maticamente: è possibile modificare o<br />
ricreare i punti di batti<strong>to</strong> mediante Riproduci > Punti di batti<strong>to</strong> Live Tempo.<br />
È possibile aggiungere e rimuovere i punti di batti<strong>to</strong> anche facendo semplicemente doppio clic sul<br />
display di Live Tempo.<br />
Registrazione Live Tempo mediante punti di batti<strong>to</strong><br />
Dopo aver crea<strong>to</strong> alcuni punti di batti<strong>to</strong>, selezionare Riproduci > Registra Live Tempo per<br />
registrare l’esecuzione. Nelle misure contenenti punti di batti<strong>to</strong>, <strong>Sibelius</strong> si aspetta che si batta in<br />
punti particolari e attenderà su ciascun pun<strong>to</strong> di batti<strong>to</strong> invece di consentire al volano di<br />
continuare senza l’utente, come farebbe di norma.<br />
È possibile eseguire liberamente il mix dei passaggi nei quali si forniscono punti di batti<strong>to</strong> specifici<br />
e di quelli in cui <strong>Sibelius</strong> interpreta au<strong>to</strong>maticamente il batti<strong>to</strong>: dopo un passaggio di punti di<br />
batti<strong>to</strong>, quando <strong>Sibelius</strong> trova una misura completa che non contiene alcun pun<strong>to</strong> di batti<strong>to</strong>,<br />
inizierà a interpretare i battiti dell’utente nel modo consue<strong>to</strong>.<br />
39<br />
Novità
Novità<br />
Riproduzione di un’esecuzione Live Tempo<br />
Per riprodurre l’esecuzione Live Tempo, accertarsi che sia attiva<strong>to</strong> il pulsante blu Esegui<br />
Live Tempo sulla finestra Riproduzione (riportata a destra) o che sia attivata l’opzione<br />
Esegui > Live Tempo prima di iniziare la riproduzione.<br />
40<br />
L’esecuzione Live Tempo viene conservata quando si esporta un file MIDI o audio, si pubblica la<br />
partitura su <strong>Sibelius</strong>Music.com o si esporta una pagina web Scorch, a condizione che sia attiva<br />
l’opzione Esegui > Live Tempo.<br />
Cancellazione di Live Tempo<br />
Per cancellare un’intera esecuzione Live Tempo, scegliere Esegui > Cancella Live Tempo con nulla<br />
seleziona<strong>to</strong> e rispondere Sì alla richiesta di rimozione dei dati Live Tempo dall’intera partitura.<br />
Se si desidera cancellare le modifiche di tempo create dalla registrazione Live Tempo in un<br />
passaggio, selezionare queste misure e scegliere l’opzione Esegui > Cancella Live Tempo. In<br />
ques<strong>to</strong> modo si rimuovono i dati Live Tempo dal passaggio seleziona<strong>to</strong>. Se si è in vista Panorama e<br />
l’opzione Vista > Live Tempo è attivata, si noterà che il grafico di queste misure è cancella<strong>to</strong>.<br />
Quando si riproduce la partitura con Live Tempo cancella<strong>to</strong> da un passaggio, si ha l’effet<strong>to</strong> simile a<br />
quando si smette di battere per quel passaggio durante la registrazione Live Tempo: <strong>Sibelius</strong><br />
continuerà la riproduzione alla stessa velocità che era stata raggiunta nell’ultimo pun<strong>to</strong> che dispone<br />
di dati Live Tempo, fino ai dati Live Tempo successivi o al segno successivo nella partitura che<br />
modifica il tempo, qualunque sia il primo.<br />
Suddivisione del movimen<strong>to</strong> in movimenti multipli per batti<strong>to</strong><br />
Se l’opzione Consenti multipli di movimen<strong>to</strong> è attivata nelle Opzioni Live Tempo, <strong>Sibelius</strong><br />
consentirà di suddividere il movimen<strong>to</strong> o di fornire un numero inferiore di battiti nella misura<br />
rispet<strong>to</strong> a quello dei movimenti.<br />
Pause (arresti)<br />
Le pause (arresti) possono verificarsi nel mezzo di una frase, come pun<strong>to</strong> di enfasi o riposo, oppure<br />
alla fine di una frase. Una pausa alla fine di una frase può a volte essere seguita da un breve spazio<br />
di articolazione, quale un upbeat, prima dell’inizio della frase successiva.<br />
Per impostazione predefinita, <strong>Sibelius</strong> riproduce le pause estendendo la lunghezza di una nota in<br />
pausa, quindi continua con il tempo originale (a meno che non vi sia un segno di nuovo tempo<br />
successivamente alla pausa). Quando si incontra una pausa durante la registrazione Live Tempo,<br />
<strong>Sibelius</strong> estenderà la pausa finché non si batte nuovamente, per segnalare il nuovo movimen<strong>to</strong>.<br />
In ogni caso, è possibile regolare la riproduzione delle note con pause su di esse, mediante la<br />
finestra di dialogo Esegui > Dizionario, che modifica il comportamen<strong>to</strong> predefini<strong>to</strong> delle pause<br />
nella partitura o mediante i controlli sul pannello Riproduzione delle Proprietà, che modificano il<br />
comportamen<strong>to</strong> di una singola pausa. Se si specifica che una pausa deve essere seguita da uno<br />
spazio, usando l’uno o l’altro di questi me<strong>to</strong>di, <strong>Sibelius</strong> rispetterà ciò durante la registrazione Live<br />
Tempo: si batte una volta per iniziare la pausa, si batte nuovamente per iniziare lo spazio che segue<br />
la pausa e una terza volta per segnalare il movimen<strong>to</strong> successivo.
Live Tempo<br />
Aggiunta di segni di tempo<br />
Se si aggiunge un segno testuale di nuovo tempo o un segno di metronomo a un passaggio della<br />
partitura per la quale è stata registrata un’esecuzione Live Tempo, la velocità effettiva di<br />
riproduzione della partitura non cambierà in quel pun<strong>to</strong> se è attiva l’opzione Esegui > Live Tempo:<br />
l’esecuzione Live Tempo ha precedenza sui tempi contrassegnati nella partitura. Si vedrà, in ogni<br />
caso, che il grafico Live Tempo si aggiorna per mostrare in che modo l’esecuzione Live Tempo<br />
registrata corrisponde al nuovo tempo scrit<strong>to</strong>.<br />
Per far sì che il segno di nuovo tempo nella partitura abbia effet<strong>to</strong>, occorre cancellare i dati Live<br />
Tempo – vedere Cancellazione di Live Tempo in precedenza.<br />
Live Tempo e ReWire<br />
Non è possibile utilizzare Live Tempo e ReWire allo stesso tempo: Live Tempo è disabilita<strong>to</strong><br />
quando <strong>Sibelius</strong> è in esecuzione in modalità ReWire.<br />
41<br />
Novità
Novità<br />
Versioni<br />
42<br />
La nuova funzione Versioni mantiene ordine tra le revisioni della vostra partitura, vi permette di<br />
<strong>to</strong>rnare a versioni precedenti ed analizzarne le modifiche apportate durante il lavoro. Si tratta di<br />
una funzione indispensabile per qualsiasi tipo di utenza: gli studenti potranno registrare i loro<br />
progressi nei compiti assegnatigli e scrivere rapidamente commenti (che possono essere modificati<br />
in Microsoft Word o in altri programmi di scrittura) da consegnare insieme al brano finale; gli<br />
insegnanti potranno seguire il lavoro di ogni studente di settimana in settimana; composi<strong>to</strong>ri e<br />
arrangia<strong>to</strong>ri saranno in grado di <strong>to</strong>rnare indietro a precedenti revisioni del loro lavoro, o esaminare<br />
i cambi fatti dagli orchestra<strong>to</strong>ri, edi<strong>to</strong>ri e altri collabora<strong>to</strong>ri.<br />
Per tutti i dettagli, b 5.22 Versioni nel Manuale Operativo di <strong>Sibelius</strong>.<br />
Salvataggio au<strong>to</strong>matico di una nuova versione<br />
Per impostazione predefinita, <strong>Sibelius</strong> ricorda all’utente di creare una nuova versione quando<br />
questi chiude una partitura su cui lavora da un cer<strong>to</strong> tempo. Per impostazione predefinita,<br />
apparirà la finestra di dialogo seguente:<br />
È possibile modificare il Nome versione forni<strong>to</strong> con uno di propria scelta: il nome forni<strong>to</strong> da<br />
<strong>Sibelius</strong> comprende il numero di versione e data e ora nelle quali la versione è stata iniziata.<br />
È inoltre possibile inserire un Commen<strong>to</strong>, la cui lunghezza sarà a piacere.<br />
Cliccare su OK per salvare la versione e chiudere la partitura; se si clicca su Annulla, viene<br />
comunque offerta la possibilità di salvare la partitura senza creare una nuova versione.<br />
Se si preferisce che non venga visualizzata la richiesta di creazione di una versione quando si<br />
chiude una partitura, disattivare l’opzione Crea una nuova versione alla chiusura della<br />
partitura sulla pagina Versioni di File > Preferenze (nel menu <strong>Sibelius</strong> su Mac).<br />
Salvataggio manuale di una nuova versione<br />
È naturalmente possibile salvare una nuova versione in qualsiasi momen<strong>to</strong>: è sufficiente<br />
scegliere File > Salva versione o cliccare sul pulsante sulla barra degli strumenti a destra.<br />
Il pulsante si attiva solo quando la partitura è stata salvata e le è sta<strong>to</strong> assegna<strong>to</strong> un nome.<br />
Quando si salva una nuova versione, verrà richies<strong>to</strong> di fornire un nome e, per impostazione<br />
predefinita, un commen<strong>to</strong> (vedere in precedenza). Se si preferisce non fornire alcun commen<strong>to</strong>,<br />
scegliere File > Preferenze (nel menu <strong>Sibelius</strong> su Mac) e selezionare la pagina Versioni.<br />
Se si insegna in classe con <strong>Sibelius</strong>, è possibile richiedere a uno o più studenti di salvare una nuova<br />
versione in qualsiasi momen<strong>to</strong>, mediante la finestra di dialogo Controllo classe – vedere<br />
Controllo classe di segui<strong>to</strong>.
Versioni<br />
Visualizzazione delle versioni<br />
È possibile visualizzare le versioni salvate nella partitura mediante la<br />
casella di riepilogo a discesa sulla barra degli strumenti a destra (Se<br />
questi controlli non appaiono sulla barra degli strumenti, la<br />
risoluzione dello schermo del computer è troppo bassa – vedere<br />
Barra degli strumenti nel Manuale Operativo di <strong>Sibelius</strong>.)<br />
L’attuale versione della partitura è sempre chiamata Versione corrente e appare sempre in cima<br />
all’elenco nel menu: la versione meno recente è riportata in fondo e quella più recente sot<strong>to</strong> la<br />
Versione corrente.<br />
Se si sceglie un’altra versione nell’elenco oppure dal sot<strong>to</strong>menu File > Versioni, <strong>Sibelius</strong> apre una<br />
nuova finestra e assegna alla partitura uno sfondo di carta increspata come promemoria che si<br />
tratta di una versione precedente.<br />
Che cosa si può fare con le versioni<br />
Solo la versione corrente della partitura è modificabile, perciò quando è stata creata una versione,<br />
non è più possibile apportarvi alcuna modifica. Quando si visualizza una versione, tuttavia, è<br />
possibile eseguire molteplici operazioni, tra cui la riproduzione, la stampa o persino la copia di<br />
musica e oggetti negli appunti, così da poterli incollare nella versione corrente o anche in un’altra<br />
partitura.<br />
Per eseguire la copia da una versione precedente, è sufficiente selezionare ciò che si desidera<br />
copiare come si farebbe in qualsiasi altra partitura, quindi scegliere Modifica > Copia (comando<br />
rapido Ctrl+C o XC) per copiare gli elementi sugli appunti. Passare quindi sulla versione corrente<br />
o sull’altra partitura in cui incollare il materiale e scegliere Modifica > Incolla (comando rapido<br />
Ctrl+V o XV). Non è possibile utilizzare Alt+clic (o accordo-clic) per copiare da una versione<br />
precedente.<br />
È inoltre possibile confrontare una versione con un’altra – vedere Confron<strong>to</strong> delle versioni di<br />
segui<strong>to</strong>.<br />
43<br />
Novità
Novità<br />
Modifica delle versioni<br />
È possibile eseguire numerose attività di gestione sui file nella partitura mediante la<br />
finestra di dialogo File > Versioni > Modifica versioni, che si apre anche con il pulsante<br />
sulla barra degli strumenti a destra.<br />
44<br />
La tabella sul la<strong>to</strong> sinistro della finestra di dialogo elenca le versioni nella partitura. È possibile<br />
scegliere l’ordinamen<strong>to</strong> per nome, per data di inizio o di completamen<strong>to</strong> della versione. A destra<br />
è riportata un’anteprima che mostra la versione selezionata. È possibile sfogliare le pagine della<br />
versione selezionata mediante i pulsanti sot<strong>to</strong>stanti l’anteprima.<br />
Sot<strong>to</strong> la tabella è riporta<strong>to</strong> un elenco di tutti i commenti salvati nella versione selezionata,<br />
comprese eventuali “annotazioni adesive” e qualsiasi commen<strong>to</strong> inseri<strong>to</strong> quando la versione è stata<br />
creata. È possibile Aggiungere, Modificare ed Eliminare i commenti qui, cliccando sul pulsante<br />
appropria<strong>to</strong>.<br />
I pulsanti tra la tabella delle versioni e l’anteprima della versione selezionata sono i seguenti:<br />
* Nuovo: consente di creare una nuova versione, equivalente alla scelta dell’opzione File > Salva<br />
versione.<br />
* Rinomina: consente di rinominare la versione selezionata.<br />
* Visualizza: chiude la finestra di dialogo Modifica versioni e apre una finestra per visualizzare<br />
la versione selezionata.<br />
* Rendi corrente: consente di rendere la versione selezionata versione corrente. Viene creata<br />
au<strong>to</strong>maticamente una nuova versione per salvare lo sta<strong>to</strong> della versione corrente e la versione<br />
selezionata viene quindi resa la nuova versione corrente.<br />
* Esporta come partitura: consente di esportare la versione selezionata come partitura distinta,<br />
contenente solo tale singola versione. È possibile selezionare la Versione corrente e cliccare su<br />
Esporta come partitura per creare velocemente una copia dello sta<strong>to</strong> corrente della partitura,<br />
senza includere alcuna versione precedente.<br />
* Elimina: consente di eliminare la versione selezionata, dopo la visualizzazione di un avviso.<br />
* Esporta registro: consente di esportare un file in forma<strong>to</strong> Rich Text Format (RTF) che elenca le<br />
differenze tra ciascuna versione, i relativi commenti associati e una grafica di ciascuna pagina –<br />
vedere Esportazione di un registro delle versioni di segui<strong>to</strong>.
Cliccare su Chiudi per chiudere la finestra di dialogo Modifica versioni.<br />
Versioni<br />
Esportazione di un registro delle versioni<br />
<strong>Sibelius</strong> permette di esportare un file Rich Text Format (RTF) che include una lista delle differenze<br />
tra ciascuna coppia di versioni, tutti i commenti salvati in ogni versione, e, nella versione completa<br />
di <strong>Sibelius</strong>, un’immagine grafica in miniatura di ogni pagina di ciascuna versione, con le differenze<br />
evidenziate cromaticamente.<br />
Ques<strong>to</strong> file può essere aper<strong>to</strong> in qualsiasi elabora<strong>to</strong>re testi e in molti edi<strong>to</strong>r di tes<strong>to</strong>, sebbene la<br />
grafica in miniatura di ogni pagina potrebbe apparire solo su determinati elabora<strong>to</strong>ri di tes<strong>to</strong>, ad<br />
esempio, Microsoft Word 2002 o versioni successive per Windows e Microsoft Word 2008 o<br />
successivo per Mac OS X - per ulteriori informazioni vedere il Manuale Operativo di <strong>Sibelius</strong>.<br />
Confron<strong>to</strong> delle versioni<br />
<strong>Sibelius</strong> fornisce un me<strong>to</strong>do semplice per confrontare due versioni della stessa partitura e vedere le<br />
differenze tra di esse, sia come elenco tabulare sia visivamente all’interno delle partiture stesse.<br />
Per confrontare due versioni, scegliere Finestra > Confronta (comando rapido Ctrl+Alt+C o<br />
zXC) oppure cliccare sul pulsante sulla barra degli strumenti a destra. Viene visualizzata<br />
questa finestra:<br />
Scegliere la più recente delle due versioni dal primo elenco, con la dicitura Confronta e la meno<br />
recente dal secondo elenco, con la dicitura Con, quindi cliccare sul pulsante .<br />
Viene visualizzata una barra di avanzamen<strong>to</strong> durante il confron<strong>to</strong> delle due versioni; dopo alcuni<br />
istanti, la versione meno recente viene visualizzata in una finestra a sinistra e quella più recente in<br />
una finestra a destra, affiancate verticalmente. Se si preferisce che <strong>Sibelius</strong> non affianchi le due<br />
finestre verticalmente, andare alla pagina Versioni di File > Preferenze (nel menu <strong>Sibelius</strong> su<br />
Mac) e disattivare l’opzione Affianca finestre durante il confron<strong>to</strong> delle versioni.<br />
Viene visualizzata una finestra dal ti<strong>to</strong>lo Riepilogo delle differenze. Ciò fornisce una visione<br />
d’insieme ad al<strong>to</strong> livello delle modifiche esistenti tra le due versioni: ad esempio, si può vedere una<br />
riga come “Parole aggiunte a 82 misure” o “Espressione aggiunta a 40 misure”. Cliccare su Chiudi<br />
per chiudere questa finestra. Se si preferisce non vedere ciò, disattivare l’opzione Mostra riepilogo<br />
semplice delle differenze in Preferenze.<br />
La finestra Confronta mostra un elenco dettaglia<strong>to</strong> di tutte le differenze tra le due versioni. <strong>Sibelius</strong><br />
tiene con<strong>to</strong> del fat<strong>to</strong> che gli oggetti vengano aggiunti, modificati o eliminati nel modo seguente:<br />
45<br />
Novità
Novità<br />
46<br />
* Gli oggetti che sono stati aggiunti nella versione più recente sono visualizzati con uno sfondo<br />
verde nella versione più recente.<br />
* Gli oggetti che sono stati modificati nella versione più recente sono visualizzati con uno sfondo<br />
arancione sia nella versione meno recente sia in quella più recente.<br />
* Gli oggetti che sono stati eliminati nella versione più recente sono visualizzati con uno sfondo<br />
rosso nella versione meno recente.<br />
Se non si desidera vedere le differenze visivamente nella partitura, disattivare l’opzione<br />
Vista > Differenze tra le versioni o cliccare sul pulsante sulla barra degli strumenti nella<br />
parte inferiore della finestra Confronta a destra.<br />
Che cosa confronta <strong>Sibelius</strong><br />
<strong>Sibelius</strong> non tiene traccia di ogni singola modifica apportata alla partitura tra le versioni: al<br />
contrario, esamina le due versioni e cerca di individuare le modifiche che sono state eseguite tra le<br />
due. A causa di ques<strong>to</strong> approccio euristico, potrebbe sussistere più di un modo per categorizzare<br />
una particolare differenza tra due versioni.<br />
<strong>Sibelius</strong> non considera le differenze nel layout, nella formattazione, nella spaziatura delle note o<br />
nell’impostazione del documen<strong>to</strong>: tiene con<strong>to</strong> esclusivamente del contenu<strong>to</strong> musicale delle<br />
partiture confrontate e non del loro aspet<strong>to</strong>.<br />
Per una lista completa degli aspetti che <strong>Sibelius</strong> prende in considerazione durante il confron<strong>to</strong> tra<br />
versioni, consultare il Manuale Operativo di <strong>Sibelius</strong>.<br />
Confron<strong>to</strong> di due partiture distinte<br />
La finestra Confronta può inoltre essere utilizzata per confrontare due partiture distinte. Aprire le<br />
due partiture che si desidera confrontare, scegliere la più recente delle due nella casella di riepilogo<br />
Confronta e la meno recente nella casella di riepilogo Con, quindi cliccare sul pulsante .<br />
Commenti<br />
I commenti sono come annotazioni adesive che potete aggiungere alla vostra partitura. Proprio<br />
come nella realtà, potete usarli per ricordarvi qualcosa di specifico, o come forma di<br />
comunicazione con la persona a cui invierete il vostro sparti<strong>to</strong>. Per creare un commen<strong>to</strong> cliccate<br />
sul nuovo pulsante della <strong>to</strong>olbar o scegliete Crea > Commen<strong>to</strong> (comando rapido Shift+Alt+C o<br />
xzC), quindi digitate: <strong>Sibelius</strong> include au<strong>to</strong>maticamente il vostro nome, la data e l’ora. Se<br />
aggiungete un commen<strong>to</strong> ad un passaggio seleziona<strong>to</strong>, il commen<strong>to</strong> includerà anche lo strumen<strong>to</strong><br />
(o strumenti) e le misure a cui fa riferimen<strong>to</strong>.<br />
Potrete cambiare l’aspet<strong>to</strong> dei commenti usando le nuove opzioni nella pagina Altro di File ><br />
Preferenze (nel menu <strong>Sibelius</strong> su Mac). I commenti scritti da persone diverse usano<br />
au<strong>to</strong>maticamente colori diversi – utile se state condividendo il lavoro su uno sparti<strong>to</strong> con uno<br />
studente, un insegnante, un arrangia<strong>to</strong>re o un edi<strong>to</strong>re.
Versioni<br />
Potete ridurre o espandere i singoli commenti con un doppio clic sulle loro barre di ti<strong>to</strong>lo, o<br />
nasconderli tutti disattivando Vista > Commenti.<br />
Per tutti i dettagli, b 5.5 Commenti nel Manuale Operativo di <strong>Sibelius</strong>.<br />
Controllo classe<br />
Se state usando una copia multi-utente di <strong>Sibelius</strong> 6 con il Server delle licenze di <strong>Sibelius</strong>, sarà<br />
possibile usare la nuova finestra di dialogo File > Controllo Classe per semplici operazioni di<br />
gestione della classe.<br />
Prima di tut<strong>to</strong>, definite una password nel pannello del Server delle licenze, quindi usatela per<br />
verificare la vostra identità con la funzione Controllo Classe. Potrete poi vedere un elenco delle<br />
copie di <strong>Sibelius</strong> in esecuzione nella classe, e il nome utente dello studente su ciascuna postazione<br />
di lavoro. Dalla vostra postazione potrete “congelare” le copie di <strong>Sibelius</strong> in esecuzione nella classe,<br />
nel caso desideriate che gli studenti prestino attenzione, recuperare il file su cui ogni studente sta<br />
lavorando (salvando ogni file in una cartella che riporta il nome utente dello studente), muovere<br />
un file dalla vostra postazione ad una, o tutte, postazioni di lavoro degli studenti, e far sì che<br />
<strong>Sibelius</strong> crei una nuova versione della partitura dello studente usando la nuova funzione Versioni,<br />
in modo da poter seguire i loro progressi.<br />
Per tutti i dettagli, b 5.3 Controllo classe nel Manuale Operativo di <strong>Sibelius</strong>.<br />
47<br />
Novità
Novità<br />
Finestre Tastiera e Tasti<br />
48<br />
Le stupende nuove finestre Tastiera e Tasti sono ideali per chiunque preferisca, invece del rigo,<br />
usare una tastiera o una chitarra per scrivere musica. Dovrete semplicemente cliccare sui tasti<br />
della tastiera o su quelli di chitarra per inserire note e accordi – o “suonare” sulla tastiera QWERTY<br />
del vostro computer come se fosse un piano.<br />
Finestra Tastiera<br />
Per visualizzare o nascondere la finestra Tastiera, cliccare sul pulsante a destra sulla barra<br />
degli strumenti o scegliere Finestra > Tastiera (comando rapido Ctrl+Alt+B o zXB):<br />
È possibile visualizzarla in tre dimensioni diverse (nell’illustrazione è mostrata la dimensione<br />
mediana) ed è ridimensionabile trascinandone il bordo inferiore (o quello superiore in Windows).<br />
È inoltre possibile modificarne la larghezza trascinandone il bordo sinistro o destro (Windows) o<br />
l’angolo inferiore destro (Mac).<br />
Per immettere le note usando il mouse, cliccando sulla finestra Tastiera, è sufficiente selezionare il<br />
pun<strong>to</strong> nella partitura in cui si desidera immettere le note, quindi cliccare sulla nota sulla finestra<br />
Tastiera che si desidera immettere. Se si clicca su una nota nera e si desidera modificare l’or<strong>to</strong>grafia<br />
enarmonica, è sufficiente premere Invio sulla tastiera principale, subi<strong>to</strong> dopo aver immesso la<br />
nota.<br />
Il cursore di immissione note avanza au<strong>to</strong>maticamente dopo l’immissione di ciascuna nota,<br />
perciò se si desidera immettere un accordo, cliccare sul pulsante di modalità accordo sulla<br />
barra degli strumenti della finestra Tastiera, illustra<strong>to</strong> a destra. In ques<strong>to</strong> modo, ogni nota<br />
su cui si fa clic viene aggiunta all’accordo corrente e per far avanzare il cursore occorre cliccare sul<br />
pulsante freccia a destra, posiziona<strong>to</strong> a destra del pulsante di modalità accordo.<br />
È inoltre possibile immettere le note tramite la finestra Tastiera usando la tastiera del computer.<br />
Di norma, quando si immet<strong>to</strong>no le note mediante la tastiera del computer, si digita il nome della<br />
nota (ad es., C per DO, G per SOL e così via). Al contrario, quando si utilizza la finestra Tastiera, ci<br />
si avvale di una serie diversa di tasti, organizzata approssimativamente sot<strong>to</strong> forma di ottava di<br />
tasti della tastiera di piano. Questa è denominata modalità QWERTY, derivante da una parte della<br />
riga superiore di tasti della tastiera.<br />
Poiché la maggior parte dei tasti sulla tastiera del computer è già impostata per eseguire<br />
funzioni (ad es., T per Crea > Indicazione tempo, Y per Crea > Chiave e così via), occorre<br />
indicare a <strong>Sibelius</strong> che si desidera ignorare questi normali comandi rapidi per utilizzare la<br />
modalità QWERTY; per farlo, cliccare sul pulsante sulla barra degli strumenti della finestra<br />
Tastiera, illustra<strong>to</strong> in al<strong>to</strong> a destra o digitare il comando rapido Shift+Alt+Q o xzQ.
Finestre Tastiera e Tasti<br />
A corrisponde a C, W a C# o Db, S a D, E a D# o Eb e così via fino a K, che corrisponde a C un’ottava<br />
superiore. Z diminuisce di un’ottava e X aumenta di un’ottava. Può aiutare l’abbinamen<strong>to</strong><br />
mnemonico per cui G inserisce una G (SOL), F una F (FA) ed E un Eb (MIb).<br />
Per inserire un accordo in modalità QWERTY, è sufficiente premere due o tre tasti insieme.<br />
Secondo la tastiera del computer, potrebbe risultare impossibile inserire contemporaneamente<br />
accordi di quattro o più note.<br />
Per tutti i dettagli, b 1.3 Finestra Tastiera nel Manuale Operativo di <strong>Sibelius</strong>.<br />
Finestra Tasti<br />
Per visualizzare o nascondere la finestra Tastiera, cliccare sul pulsante a destra sulla barra<br />
degli strumenti o scegliere Finestra > Tastiera (comando rapido Ctrl+Alt+B o zXB):<br />
Mediante il menu sull’estremità destra della barra degli strumenti della finestra Tasti, è possibile<br />
scegliere tra i tasti di chitarra in acero, palissandro e acustica a 6 corde o i tasti di basso in<br />
palissandro a 5 corde.<br />
È possibile visualizzarla in tre dimensioni diverse (nell’illustrazione è mostrata la dimensione<br />
mediana) ed è ridimensionabile trascinandone il bordo inferiore (o quello superiore in Windows).<br />
Per immettere le note mediante la finestra Tasti, è sufficiente selezionare la misura o la pausa dalla<br />
quale si desidera iniziare. <strong>Sibelius</strong> sceglierà au<strong>to</strong>maticamente il tipo di finestra Tasti più<br />
appropriata, in base al tipo di strumen<strong>to</strong> seleziona<strong>to</strong>. Cliccare ora sulla posizione tas<strong>to</strong> sulla corda<br />
appropriata per inserire la nota desiderata.<br />
Il cursore di immissione note avanza au<strong>to</strong>maticamente dopo l’immissione di ciascuna nota,<br />
perciò se si desidera immettere un accordo, cliccare sul pulsante di modalità accordo sulla<br />
barra degli strumenti della finestra Tasti, illustra<strong>to</strong> a destra. In ques<strong>to</strong> modo, ogni nota su<br />
cui si fa clic viene aggiunta all’accordo corrente e per far avanzare il cursore occorre cliccare sul<br />
pulsante freccia a destra, posiziona<strong>to</strong> a destra del pulsante di modalità accordo.<br />
Oltre a consentire l’immissione delle note, la finestra Tasti visualizza le note suonate durante la<br />
riproduzione. È possibile scegliere gli strumenti da seguire mediante il menu sul la<strong>to</strong> sinistro della<br />
barra degli strumenti della finestra Tasti.<br />
Per impostazione predefinita, viene impostata su Au<strong>to</strong>matico e ciò significa che seguirà il rigo di<br />
basso o chitarra più in al<strong>to</strong> nella partitura o, in mancanza di ques<strong>to</strong>, il rigo più in al<strong>to</strong> nella<br />
partitura, a meno che non sia sta<strong>to</strong> seleziona<strong>to</strong> uno o più righi prima di iniziare la riproduzione,<br />
nel qual caso seguirà soltan<strong>to</strong> quello più in al<strong>to</strong> di tali righi. Se si desidera seguire sempre un<br />
particolare rigo durante la riproduzione, scegliere il nome del rigo nel menu sull’estremità sinistra<br />
della barra degli strumenti della finestra Tasti.<br />
49<br />
Novità
Novità<br />
50<br />
Si osservi che la finestra Tasti può seguire soltan<strong>to</strong> le note nella voce 1 durante la riproduzione; altre<br />
voci vengono semplicemente omesse. Se una nota è troppo alta per essere visualizzata sui tasti<br />
correnti, vienemostrata con una freccia che punta verso destra sulla parte superiore della corda più<br />
alta; in modo analogo, se una nota è troppo bassa per essere visualizzata sui tasti correnti, viene<br />
mostrata con una freccia che punta verso sinistra, sulla parte inferiore della corda più bassa. La<br />
finestra Tasti può anche seguire i simboli di accordo, mostrando in che modo diteggiarli sulla<br />
chitarra; è sufficiente scegliere Simboli accordo nel menu della barra degli strumenti della finestra<br />
Tasti.<br />
Per tutti i dettagli, b 1.8 Finestra Tasti nel Manuale Operativo di <strong>Sibelius</strong>.
Simboli accordo<br />
Simboli accordo<br />
I simboli accordo possono adesso apparire come tes<strong>to</strong> simbolo accordo, come diagramma accordo<br />
per chitarra (secondo varie opzioni di voci), o in entrambi i casi insieme: adesso verranno<br />
comunque tutti trattati come lo stesso tipo di ogget<strong>to</strong>.<br />
A prescindere che si desideri visualizzare il solo tes<strong>to</strong> accordo, il diagramma accordo o entrambi,<br />
qualsiasi simbolo accordo può essere immesso in uno di due modi: digitandolo nella partitura o<br />
suonandolo su una tastiera MIDI (o chitarra MIDI).<br />
Per tutti i dettagli, b 2.10 Simboli accordo e 8.13 Modifica simboli accordo nel Manuale<br />
Operativo di <strong>Sibelius</strong>.<br />
Visione d’insieme della creazione di simboli accordo<br />
* Selezionare la nota o la pausa sul rigo sopra il quale si desidera aggiungere i simboli accordo e<br />
scegliere Crea > Simbolo accordo (comando rapido Ctrl+K o XK).<br />
* Sopra il rigo appare il cursore lampeggiante. A ques<strong>to</strong> pun<strong>to</strong>:<br />
% digitare il simbolo accordo desidera<strong>to</strong>, ad es., “Cmaj7” – vedere Creazione di simboli<br />
accordo tramite digitazione di segui<strong>to</strong>; oppure<br />
% suonare l’accordo sulla tastiera MIDI in qualsiasi voce – vedere Creazione di simboli<br />
accordo tramite esecuzione di segui<strong>to</strong>.<br />
* Premere la barra spaziatrice per far avanzare il cursore alla nota o al movimen<strong>to</strong> successivo (se<br />
s’immette un simbolo accordo tramite la tastiera MIDI, il cursore avanza au<strong>to</strong>maticamente);<br />
premere Tab per far avanzare il cursore all’inizio della misura successiva.<br />
* Se si commette un errore, premere Backspace per modificare il simbolo accordo precedente<br />
oppure Shift-Tab per saltare all’inizio della misura precedente.<br />
Visione d’insieme della modifica dei simboli accordo<br />
È possibile modificare i simboli accordo sia globalmente sia su base individuale. La modifica<br />
globale comprende cose, quali la scelta dell’aspet<strong>to</strong> degli accordi con 7e maggiori o quello dei<br />
diagrammi accordo di chitarra su tutti i righi o solo su righi di notazione di chitarra e così via.<br />
Queste impostazioni vengono modificate nella pagina Simboli accordo di House Style > Regole<br />
tipografia e House Style > Modifica simboli accordo e sono illustrate in dettaglio in b 8.13<br />
Modifica simboli accordo nel Manuale Operativo di <strong>Sibelius</strong>.<br />
Le modifiche individuali influiscono solo sul simbolo accordo seleziona<strong>to</strong>:<br />
* Per modificare un simbolo accordo esistente, selezionarlo e premere Invio (sulla tastiera<br />
principale) o fare doppio clic su di esso.<br />
* Per rinominare enarmonicamente un simbolo accordo immesso dalla tastiera MIDI, ad es., un<br />
simbolo accordo basa<strong>to</strong> su F#, che dovrebbe essere basa<strong>to</strong> su Gb, selezionarlo e scegliere<br />
Modifica > Simbolo accordo > Rinomina simbolo accordo, opzione disponibile anche nel<br />
menu contestuale, quando si fa clic con il pulsante destro del mouse (Windows) o Control-clic<br />
(Mac) con un simbolo accordo seleziona<strong>to</strong>.<br />
51<br />
Novità
Novità<br />
52<br />
* Per far apparire o scomparire il diagramma accordo di un singolo simbolo accordo, selezionarlo<br />
e scegliere Modifica > Simbolo accordo > Aggiungi/Rimuovi diagramma accordo.<br />
* Per far apparire o scomparire il tes<strong>to</strong> accordo di un singolo simbolo accordo, selezionarlo e<br />
scegliere Modifica > Simbolo accordo > Aggiungi/Rimuovi tes<strong>to</strong> accordo.<br />
* Per passare in rassegna i tipi di simboli accordo di tes<strong>to</strong> equivalenti (ad es., Cm7(b5) e CØ7),<br />
selezionare il simbolo accordo e scegliere Modifica > Simbolo accordo > Tes<strong>to</strong> accordo<br />
equivalente.<br />
* Per passare in rassegna le voci alternative per il diagramma accordo di chitarra, selezionare il<br />
simbolo accordo e scegliere Modifica > Simbolo accordo > Riassegna voci al diagramma<br />
accordo.<br />
Creazione di simboli accordo tramite digitazione<br />
Per digitare i simboli accordo mediante la tastiera del computer, non occorre sapere come digitare<br />
eventuali simboli speciali, quali per semidiminui<strong>to</strong> o per maggiore (o 7a maggiore): è<br />
sufficiente iniziare a usare il comando rapido da tastiera Ctrl+K o XK, quindi digitare la versione<br />
inglese normale dell’accordo desidera<strong>to</strong>; <strong>Sibelius</strong> creerà au<strong>to</strong>maticamente gli eventuali simboli<br />
speciali secondo necessità, seguendo le preferenze impostate nella pagina Simboli accordo di<br />
House Style > Regole tipografia e House Style > Modifica accordo.<br />
Per digitare una nota root, è sufficiente digitarne il nome, ad es., “C#” o “Bb”. Se si desidera digitare<br />
una nota di basso alterata, digitare una barra seguita dal nome della nota, ad es., “/E”.<br />
I diversi elementi che seguono la nota root, che compongono simboli accordo più complessi, sono<br />
chiamati elementi suffisso; <strong>Sibelius</strong> comprende un elenco specifico di elementi suffisso, che è<br />
possibile digitare dalla tastiera nel modo seguente:<br />
halfdim add9 6/9 b5<br />
add6/9 maj7 aug #4<br />
sus2/4 dim9 alt nc<br />
omit5 dim7 b13 9<br />
omit3 sus9 #11 7<br />
maj13 sus4 13 6<br />
add13 add4 11 5<br />
maj11 sus2 #9 m<br />
dim13 add2 b9 /<br />
dim11 maj b6<br />
maj9 dim #5<br />
L’elenco precedente è au<strong>to</strong>-esplicativo, salvo forse per la dicitura “nc”, che significa “nessun<br />
accordo” e produce il simbolo accordo µ e “/”, utilizza<strong>to</strong> normalmente prima di una nota di<br />
basso alterata, ma che se digita<strong>to</strong> di per sé produce una barra di ritmo ( ).<br />
Mediante gli elementi di suffisso precedenti, è possibile digitare velocemente simboli di accordo<br />
complessi, esattamente come previs<strong>to</strong> (provare a digitare “Cmaj7b13b9b5”). Non è necessario<br />
includere alcuna parentesi o altro simbolo di separazione nel tes<strong>to</strong> né digitare elementi di suffisso<br />
in uno specifico ordine (si osservi, però, che l’ordine in cui li si digita viene ignora<strong>to</strong> per quan<strong>to</strong>
Simboli accordo<br />
concerne la visualizzazione del simbolo accordo effettivo: per impostazione predefinita, <strong>Sibelius</strong><br />
mostra sempre le alterazioni in ordine discendente).<br />
Per spostarsi nella partitura durante l’inserimen<strong>to</strong> dei simboli accordo, utilizzare la barra<br />
spaziatrice per passare alla nota o al movimen<strong>to</strong> successivo (qualunque sia presente per primo),<br />
Tab per passare alla misura successiva, Backspace per <strong>to</strong>rnare al simbolo accordo precedente e<br />
Shift-Tab per spostarsi all’inizio della misura precedente.<br />
Creazione di simboli accordo tramite esecuzione<br />
Per immettere i simboli accordo suonandoli, iniziare a inserire il simbolo accordo con il comando<br />
rapido da tastiera Ctrl+K o XK e quando si vede il cursore di tes<strong>to</strong> lampeggiare, suonare l’accordo<br />
che si desidera inserire sulla vostra tastiera MIDI; il cursore lampeggiante avanza<br />
au<strong>to</strong>maticamente sulla nota o movimen<strong>to</strong> successivo.<br />
Per impostazione predefinita, <strong>Sibelius</strong> usa le voci dell’accordo suona<strong>to</strong> per determinare non solo il<br />
tipo di accordo, ma anche il modo specifico in cui avviene l’annotazione dello stesso; ad es., se si<br />
suona l’accordo in una delle sue inversioni, <strong>Sibelius</strong> produrrà un simbolo accordo con una nota di<br />
basso alterata, ad es., D/F#.<br />
<strong>Sibelius</strong> produrrà normalmente l’or<strong>to</strong>grafia enarmonica desiderata della nota root (e della nota di<br />
basso alterata, se presente) in base alla <strong>to</strong>nalità corrente, tuttavia nel caso si decidesse di voler<br />
rinominare il simbolo accordo dopo l’immissione, l’operazione sarà semplice – vedere di segui<strong>to</strong><br />
Ridenominazione del simbolo accordo.<br />
Se si suona un accordo che <strong>Sibelius</strong> non è in grado di riconoscere, <strong>Sibelius</strong> scriverà i nomi delle<br />
note suonate in rosso e farà avanzare il cursore. È opportuno in segui<strong>to</strong> <strong>to</strong>rnare indietro e<br />
correggere il simbolo accordo erra<strong>to</strong>!<br />
Se si desidera definire proprie specifiche voci di immissione MIDI per un particolare tipo di<br />
accordo, ad es., per rendere più veloce l’inserimen<strong>to</strong> di un tipo di accordo comune, è possibile farlo<br />
in House Style > Modifica simboli accordo.<br />
Spostarsi nella partitura durante l’immissione dei simboli accordo tramite la tastiera MIDI equivale<br />
all’immissione con la tastiera del computer – vedere in precedenza Creazione di simboli<br />
accordo tramite digitazione.<br />
Modifica di un simbolo accordo esistente<br />
Per modificare un simbolo accordo, è sufficiente fare doppio-clic su di esso (o selezionarlo) e<br />
premere Invio (sulla tastiera principale); È possibile eliminare il tes<strong>to</strong> esistente per digitare un<br />
nuovo simbolo accordo o semplicemente suonare un nuovo accordo sulla tastiera MIDI per<br />
sostituirlo.<br />
Altri tipi di modifiche dei simboli accordo possono essere eseguite semplicemente selezionando<br />
uno o più simboli accordo, quindi scegliendo l’operazione desiderata nel sot<strong>to</strong>menu Modifica ><br />
Simbolo accordo, disponibile anche quando si fa clic con il pulsante destro del mouse (Windows)<br />
o Control-clic (Mac) su un simbolo accordo.<br />
53<br />
Novità
Novità<br />
Tes<strong>to</strong> accordo equivalente<br />
Vi sono spesso diversi modi per rappresentare lo stesso modello di intervalli in un simbolo<br />
accordo. <strong>Sibelius</strong> rende semplice passare in rassegna le diverse possibilità, operazione utile se è<br />
sta<strong>to</strong> suona<strong>to</strong> un simbolo accordo e si è riscontra<strong>to</strong> che <strong>Sibelius</strong> non ha scel<strong>to</strong> au<strong>to</strong>maticamente il<br />
tipo preferi<strong>to</strong>.<br />
È sufficiente selezionare il simbolo accordo (o simboli accordo) di cui si desidera modificare il<br />
tes<strong>to</strong> accordo, quindi scegliere Modifica > Simbolo accordo > Tes<strong>to</strong> accordo equivalente<br />
(comando rapido Ctrl+Shift+K o xXK); ogni volta che si sceglie questa opzione, <strong>Sibelius</strong><br />
seleziona il tes<strong>to</strong> accordo equivalente successivo, <strong>to</strong>rnando ciclicamente all’aspet<strong>to</strong> dell’accordo<br />
originale.<br />
Riassegnazione delle voci del diagramma accordo<br />
Vi sono sempre molte alternative per suonare un determina<strong>to</strong> tipo di accordo sulla chitarra.<br />
Ciascun tipo di accordo ha un diagramma accordo preferi<strong>to</strong> associa<strong>to</strong> ad esso (che può essere<br />
modifica<strong>to</strong> in House Style > Modifica simboli accordo; si tratta del diagramma accordo<br />
visualizza<strong>to</strong> per impostazione predefinita per tale tipo di accordo.<br />
Per scegliere un altro diagramma accordo di chitarra, selezionare il simbolo accordo (o simboli<br />
accordo), quindi scegliere Modifica > Simbolo accordo > Riassegna voce a diagramma<br />
accordo (comando rapido Ctrl+Shift+Alt+K o xzXK); ogni volta che si sceglie questa opzione,<br />
<strong>Sibelius</strong> seleziona la voce successiva che riesce a individuare.<br />
Ridenominazione del simbolo accordo<br />
Dopo aver immesso un simbolo accordo tramite la tastiera MIDI, è opportuno modificare<br />
l’or<strong>to</strong>grafia della nota root, della nota di basso alterata o di entrambe. Per farlo, selezionare il<br />
simbolo accordo (o i simboli accordo), quindi scegliere Modifica > Simbolo accordo > Rinomina<br />
simbolo accordo; ogni volta che si sceglie questa opzione, <strong>Sibelius</strong> rinomina l’accordo.<br />
Vengono considerate tutte le or<strong>to</strong>grafie valide della nota root, perciò C cambierà in B# e in Dº<br />
prima di <strong>to</strong>rnare in C. Le note di basso alterate non saranno mai scritte mediante alterazioni<br />
doppie, a meno che la nota root dell’accordo non venga anch’essa scritta con un’alterazione doppia.<br />
Scelta del momen<strong>to</strong> in cui devono apparire i diagrammi accordo<br />
Per impostazione predefinita, <strong>Sibelius</strong> mostrerà solo il tes<strong>to</strong> accordo su tutti gli strumenti, salvo<br />
per la notazione dei righi (contrariamente ai righi di tablatura) che appartengono alle chitarre e ad<br />
altri strumenti a tasti. Quando un simbolo accordo è annesso a un rigo di notazione, <strong>Sibelius</strong><br />
determina l’aspet<strong>to</strong> del diagramma accordo secondo la <strong>to</strong>nalità implicita di tale chitarra o altro<br />
strumen<strong>to</strong> a tasti; se lo strumen<strong>to</strong> non è una chitarra né un altro tipo di strumen<strong>to</strong> a tasti, quando<br />
<strong>Sibelius</strong> mostra un diagramma accordo, sarà per una chitarra a 6 corde impostata sulla <strong>to</strong>nalità<br />
standard.<br />
54<br />
È possibile cambiar ciò usando le opzioni nella pagina Simboli accordo di House Style > Regole<br />
tipografia – fare riferimen<strong>to</strong> al Manuale Operativo di <strong>Sibelius</strong> per maggiori informazioni.
Simboli accordo<br />
Opzioni Regole tipografia<br />
La pagina Simboli accordo di House Style > Regole tipografia contiene un’incredibile schiera<br />
di opzioni, che consente di controllare molteplici caratteristiche dell’aspet<strong>to</strong> predefini<strong>to</strong> dei<br />
simboli accordo della partitura. Per tutti i dettagli, fare riferimen<strong>to</strong> al Manuale Operativo.<br />
È possibile ignorare le scelte globali eseguite sulla pagina Simboli accordo di House Style ><br />
Regole tipografia per i singoli tipi di accordo usando House Style > Modifica simboli accordo<br />
– b 8.13 Modifica simboli accordo nel Manuale Operativo di <strong>Sibelius</strong>.<br />
Inserimen<strong>to</strong> di simboli accordo legacy<br />
Nelle versioni precedenti di <strong>Sibelius</strong>, i simboli accordo erano un tipo di tes<strong>to</strong> e dovevano essere<br />
digitati mediante speciali comandi rapidi da tastiera o parti di simboli accordo scelti da un menu<br />
di scritte. Per ragioni di compatibilità retroattiva, è possibile abilitare la cosiddetta immissione di<br />
simboli accordo legacy, grazie alla quale i simboli accordo si comportano allo stesso modo di quelli<br />
delle versioni precedenti; a tal fine, selezionare la casella di controllo Usa inserimen<strong>to</strong> simboli<br />
accordo legacy nella pagina Altro di File > Preferenze (nel menu <strong>Sibelius</strong> su Mac).<br />
Tenere presente che i simboli accordo legacy non rispondono alle modifiche possibili nel<br />
sot<strong>to</strong>menu Modifica > Simboli accordo e non cambiano aspet<strong>to</strong> quando si cambiano le opzioni<br />
nella pagina Simboli accordo di House Style > Regole tipografia. Di conseguenza, si consiglia<br />
caldamente di utilizzare i simboli accordo reali.<br />
Se occasionalmente è necessario un simbolo accordo legacy, è possibile scegliere Crea > Tes<strong>to</strong> ><br />
Tes<strong>to</strong> speciale > Simbolo accordo per digitare un singolo simbolo accordo legacy nella partitura.<br />
Se lo si desidera, è anche possibile assegnare un comando rapido da tastiera allo stile tes<strong>to</strong> Simboli<br />
accordo e utilizzare tale comando rapido nelle occasioni in cui siano necessari simboli accordo<br />
legacy.<br />
55<br />
Novità
Novità<br />
Aspet<strong>to</strong> e uso<br />
56<br />
Nel caso di un aggiornamen<strong>to</strong> da <strong>Sibelius</strong> 5 o <strong>Sibelius</strong> 4, l’aspet<strong>to</strong> e l’uso di <strong>Sibelius</strong> 6 dovrebbero<br />
risultare familiari, con solo alcune piccole differenze che vi permetteranno di iniziare a lavorare<br />
sin da subi<strong>to</strong>. Se invece avete effettua<strong>to</strong> l’aggiornamen<strong>to</strong> da una precedente versione di <strong>Sibelius</strong>,<br />
dovrete abituarvi a qualche differenza in più, che però renderà il lavoro con il programma mol<strong>to</strong><br />
più comodo e rapido.<br />
Barra degli strumenti<br />
La <strong>to</strong>olbar adesso dispone dei seguenti controlli:<br />
Nuovo Scannerizza<br />
Apri Salva<br />
Salva<br />
Versione Stampa Redo<br />
Export<br />
Audio Undo<br />
Modifica<br />
Versioni Versioni Commen<strong>to</strong><br />
Zoom Panorama<br />
Evidenzia<br />
Righi<br />
selezionati<br />
Partitura<br />
Trasposta<br />
Manuale Operativo<br />
Passa tra<br />
Parti Dinamiche Partitura/Parte<br />
I soli nuovi pulsanti aggiunti dalla versione <strong>Sibelius</strong> 5 sono quelli per le versioni e per i commenti<br />
(vedere Versioni sulla pagina 42), tra Salva e Esporta Audio, e alla sinistra del pulsante zoom.<br />
Il gruppo di pulsanti all’estremità destra della <strong>to</strong>olbar nascondono e mostrano le undici finestre<br />
<strong>to</strong>ol mobili di <strong>Sibelius</strong>, come elenca<strong>to</strong> di segui<strong>to</strong>:<br />
Tastierino<br />
Numerico Tasti Mixer Parti Video<br />
Naviga<strong>to</strong>re Tastiera Playback Idee Confronta Proprietà<br />
Nascondi<br />
Finestre<br />
Tool<br />
Le tre nuove finestre mobili aggiunte in <strong>Sibelius</strong> 6 vengono analizzate in Finestre Tastiera e<br />
Tasti sulla pagina 48 e Versioni sulla pagina 42.<br />
Se il vostro schermo non è sufficientemente largo per mostrare tutti i pulsanti <strong>to</strong>olbar (1280 x 1024<br />
è la risoluzione minima raccomandata per <strong>Sibelius</strong> 6), <strong>Sibelius</strong> ne nasconderà au<strong>to</strong>maticamente<br />
alcuni. Per determinare quali pulsanti debbano essere nascosti, usare le opzioni nella pagina<br />
Visualizza di File > Preferenze (menu <strong>Sibelius</strong> su Mac) – b 5.23 Menu Visualizza nel<br />
Manuale Operativo di <strong>Sibelius</strong><br />
Menu<br />
Alcune voci di menu sono state leggermente rinominate o spostate ad altri menu. Il cambio più<br />
importante dalla versione di <strong>Sibelius</strong> 5 è che Crea > Diagramma Accordo e Crea > Tes<strong>to</strong> ><br />
Simbolo Accordo sono stati sostituiti dalla singola voce Crea > Simbolo Accordo, che offre<br />
numerosi vantaggi – vedere Simboli accordo sulla pagina 51.<br />
o
Aspet<strong>to</strong> e uso<br />
Esis<strong>to</strong>no un paio di ulteriori piccoli cambiamenti ai menu, descritti in Appendice B:<br />
Cambiamenti ai menu sulla pagina 102, che include anche i cambi apportati ai menu rispet<strong>to</strong><br />
alle precedenti versioni di <strong>Sibelius</strong>.<br />
Comandi rapidi da tastiera<br />
Abbiamo aggiun<strong>to</strong> una serie di nuovi comandi rapidi da tastiera e modifica<strong>to</strong> anche alcuni tra<br />
quelli esistenti. Il cambio più importante è che il primo layout del tastierino numerico è adesso<br />
associa<strong>to</strong> a F7, non più F8, da<strong>to</strong> che adesso il tastierino numerico contiene sei layout invece che<br />
cinque. Per tutti i dettagli, Appendice C: Comandi rapidi da tastiera sulla pagina 103.<br />
Inserimen<strong>to</strong> nota<br />
Non esis<strong>to</strong>no differenze significative per quan<strong>to</strong> riguarda l’inserimen<strong>to</strong> note all’interno di <strong>Sibelius</strong><br />
6, eccet<strong>to</strong> le modifiche ai comandi rapidi da tastiera per il tastierino numerico.<br />
Se vi state aggiornando da <strong>Sibelius</strong> 4 o da versioni precedenti dovrete sapere che se selezionate un<br />
passaggio prima di creare una chiave, indicazione metrica o <strong>to</strong>nalità, <strong>Sibelius</strong> ripristinerà<br />
au<strong>to</strong>maticamente la chiave originale, indicazione metrica o <strong>to</strong>nalità al termine del passaggio<br />
seleziona<strong>to</strong>. Ciò accadrà indipendentemente della lunghezza del passaggio, per cui se per esempio<br />
cliccherete su una parte vuota di una misura (creando una selezione di passaggio di una misura)<br />
prima di creare uno di questi oggetti, <strong>Sibelius</strong> adesso ripristinerà au<strong>to</strong>maticamente l’ogget<strong>to</strong><br />
originale alla fine della misura, che potrebbe non essere il risulta<strong>to</strong> desidera<strong>to</strong>. Se desiderate<br />
disattivare questa opzione per selezioni di durata fino ad una misura, usare Ripristina voce<br />
originale dopo selezioni di un’unica misura nella pagina Inserimen<strong>to</strong> nota di File ><br />
Preferenze (nel menu <strong>Sibelius</strong> su Mac).<br />
Nel caso di un aggiornamen<strong>to</strong> da <strong>Sibelius</strong> 2 o 3 noterete un altro cambio significativo, introdot<strong>to</strong> in<br />
<strong>Sibelius</strong> 4: spazio non viene più usa<strong>to</strong> per inserire pause. Al suo pos<strong>to</strong> viene usa<strong>to</strong> il tas<strong>to</strong> 0 sul<br />
tastierino numerico. Ciò inoltre significa:<br />
* Nelle versioni precedenti premere 0 sul tastierino numerico con una o più note o pause<br />
selezionate spostava la selezione tra note e pause.<br />
* Nelle versioni precedenti premere spazio con una nota selezionata mostrava il cursore di<br />
inserimen<strong>to</strong> nota dopo la nota selezionata, consentendo di continuare l’immissione da quel<br />
pun<strong>to</strong>.<br />
* Se state usando un computer portatile che non dispone di un tastierino numerico dedica<strong>to</strong> vi<br />
consigliamo di usare la funzione Funzioni Notebook (portatile) nella pagina Menu e<br />
comandi rapidi di File > Preferenze, che assegna le funzioni del tastierino numerico alla fila di<br />
tasti numerici sulla tastiera principale (solo Windows).<br />
Per ulteriori dettagli su come far sì che <strong>Sibelius</strong> 6 funzioni in modo simile a <strong>Sibelius</strong> 3 o <strong>Sibelius</strong> 2<br />
per quan<strong>to</strong> riguarda i comandi rapidi per l’inserimen<strong>to</strong> note, vedere<br />
http://www.sibelius.com/helpcenter/en/a481. Ovviamente non raccomandiamo questa<br />
opzione: se possibile è sempre consigliabile apprendere i nuovi comandi rapidi per l’inserimen<strong>to</strong><br />
note.<br />
Per maggiori informazioni su come personalizzare i comandi rapidi da tastiera di <strong>Sibelius</strong>, b<br />
5.12 Menu e comandi rapidi nel Manuale Operativo.<br />
57<br />
Novità
Novità<br />
Miglioramenti per Windows<br />
58<br />
* Adesso <strong>Sibelius</strong> è una applicazione Large Address Aware (LAA). Ciò significa che se il vostro<br />
computer dispone di più di 2GB di RAM installata, <strong>Sibelius</strong> potrà usare più memoria per il<br />
proprio funzionamen<strong>to</strong>, secondo le seguenti condizioni:<br />
% Se state usando Windows XP a 32-bit e avete attiva<strong>to</strong> l’interrut<strong>to</strong>re /3GB in boot.ini (vedere<br />
http://tinyurl.com/winxpmem), <strong>Sibelius</strong> potrà accedere ad un massimo di 3GB di RAM.<br />
% Se state usando Windows XP a 64-bit/Vista/7, <strong>Sibelius</strong> potrà accedere ad un massimo di 4GB<br />
di RAM.<br />
L’accesso a quantità di memoria RAM superiori a 2GB si rivela utile per la riproduzione di<br />
grandi partiture contenenti molti righi, permettendo così la riproduzione di più canali di suoni<br />
contemporaneamente.<br />
* La finestra di dialogo File > Apri adesso riporta di default il filtro tipo file Tutti i file musicali<br />
(per partiture <strong>Sibelius</strong>, file MIDI, file Pho<strong>to</strong>Score e file MusicXML) sia su Windows che su Mac.<br />
* Le finestre di dialogo multi-pagina (comprese Modifica Stile Tes<strong>to</strong>, Esegui > Dizionario,<br />
Modifica Tipo Rigo, Trasforma Live Playback, Info Partitura) adesso rispondono<br />
correttamente all’uso di Tab per muoversi tra i controlli e delle scorcia<strong>to</strong>ie Alt+lettera.<br />
* Non è più possibile cliccare sui pulsanti, ecc. sulle finestre <strong>to</strong>ol mobili di <strong>Sibelius</strong> quando una<br />
finestra di dialogo modale è visibile su schermo.<br />
* Le date di creazione e modifica file nella pagina File di File > Info partitura mostrano adesso<br />
data e ora secondo le impostazioni locali, e non GMT.<br />
* Se in una partitura in forma<strong>to</strong> paesaggio il livello di zoom è imposta<strong>to</strong> su Adatta pagina con<br />
Visualizza > Barre scorrimen<strong>to</strong> attiva, adesso potrete scorrere correttamente (ques<strong>to</strong> bug si<br />
manifestava solo con il normale tema di Windows XP e solo alla risoluzione di 1280 x 1024).<br />
* I suggerimenti contestuali adesso continuano ad essere visualizzati dopo aver clicca<strong>to</strong> su un<br />
pulsante.<br />
* Qualsiasi messaggio di errore mostra<strong>to</strong> mentre la schermata iniziale di <strong>Sibelius</strong> è visibile non<br />
appare più dietro la schermata iniziale, rendendone di fat<strong>to</strong> impossibile la chiusura (solo<br />
Windows Vista).<br />
* Migliorata la precisione nel posizionamen<strong>to</strong> della barra di scorrimen<strong>to</strong>.<br />
Miglioramenti per Mac<br />
* <strong>Sibelius</strong> adesso usa punta<strong>to</strong>ri del mouse, finestre di avvertimen<strong>to</strong> e riquadri di messaggio Cocoa<br />
(ad es., per riquadri di OK, finestre Sì/No, ecc.).<br />
* Potrete di nuovo usare i tasti cursore per muovervi verso l’al<strong>to</strong> e il basso all’interno dei menu di<br />
<strong>Sibelius</strong>.<br />
* I controlli di incremen<strong>to</strong>/decremen<strong>to</strong> (ad es., per la dimensione in punti del tes<strong>to</strong>, nel pannello<br />
Tes<strong>to</strong> in Proprietà) adesso funzionano correttamente quando si mantiene il pulsante del mouse<br />
premu<strong>to</strong> su una delle frecce.<br />
* Adesso è sempre possibile attivare un controllo in una finestra di dialogo in primo piano (ad es.,<br />
un combo box o pulsante) premendo Spazio.<br />
* Premere Invio per spostarsi alla pagina successiva di File > Nuovo non salta più di varie pagine<br />
alla volta.
Aspet<strong>to</strong> e uso<br />
* Premere Esc per cancellare la finestra di dialogo Gruppi di tratti d’unione e pause in Crea ><br />
Indicazione metrica non causa più l’immediata riapertura della finestra di dialogo.<br />
* La velocità di scorrimen<strong>to</strong> lungo la partitura usando la rotellina del mouse adesso rispetta<br />
l’impostazione dello slider Scorrimen<strong>to</strong> nella pagina Mouse di Tastiera & Mouse in<br />
Preferenze di Sistema.<br />
* Adesso è possibile usare i cursori al<strong>to</strong> e basso negli elenchi di pagine all’interno di finestre di<br />
dialogo multi-pagina (ad es., Preferenze, Regole Tipografia) senza che une della pagine passi<br />
in primo piano.<br />
* Premere Invio per far <strong>to</strong>rnare in primo piano la finestra della partitura dopo aver digita<strong>to</strong> un<br />
livello di zoom nel combo box della <strong>to</strong>olbar di <strong>Sibelius</strong> adesso funziona correttamente se viene<br />
inseri<strong>to</strong> uno dei livelli di zoom predefiniti.<br />
* <strong>Sibelius</strong> non si blocca più quando si clicca sul combo box di zoom sulla <strong>to</strong>olbar mentre è attiva<br />
una finestra di dialogo a fogli (ad es., Imposta Pagina).<br />
* Lo sparti<strong>to</strong> non accelera più oltre i margini di visualizzazione se il mouse viene sposta<strong>to</strong> oltre il<br />
bordo della finestra della partitura mentre si sta muovendo la partitura verso l’al<strong>to</strong> o il basso<br />
cliccando e trascinando il foglio.<br />
* Non è più possibile trascinare una partitura dietro la <strong>to</strong>olbar quando si usa un computer con due<br />
schermi.<br />
* Se lanciate <strong>Sibelius</strong> con un doppio clic sull’icona di una partitura, la barra ti<strong>to</strong>lo della finestra<br />
della partitura non viene più aperta al di sot<strong>to</strong> della <strong>to</strong>olbar di <strong>Sibelius</strong>.<br />
* Se la <strong>to</strong>olbar di <strong>Sibelius</strong> viene attivata e disattivata tramite Visualizza > Toolbar, qualsiasi<br />
finestra relativa ad una partitura aperta viene riposizionata in modo che non si trovi al di sot<strong>to</strong><br />
della <strong>to</strong>olbar.<br />
* Se aprite una partitura di <strong>Sibelius</strong> sul secondo schermo, la espandete e quindi la trascinate verso<br />
la parte superiore dello schermo, lo sparti<strong>to</strong> adesso riapparirà correttamente su schermo la<br />
prossima volta che sarà aper<strong>to</strong>.<br />
* Il rendimen<strong>to</strong> della preview Quick Look per le partiture di <strong>Sibelius</strong> sot<strong>to</strong> Mac OS X 10.5 e<br />
successivi è sta<strong>to</strong> migliora<strong>to</strong>. Le partiture adesso appaiono mol<strong>to</strong> più rapidamente, e la finestra<br />
Quick Look viene ridimensionata correttamente in modo da rispettare il corret<strong>to</strong> rappor<strong>to</strong> di<br />
aspet<strong>to</strong> di ogni sparti<strong>to</strong> in preview.<br />
* Quando Ripristina dimensioni finestra partitura e posizioni è attivata (nella pagina File di<br />
Preferenze), se uno sparti<strong>to</strong> viene aper<strong>to</strong> e espanso, le partiture aperte successivamente non<br />
verranno più incorrettamente aperte espanse (a meno che non siano state salvate già espanse).<br />
Ulteriori miglioramenti<br />
* La soglia per muovere un ogget<strong>to</strong> viene adesso scalata in base al livello di zoom, per cui una<br />
soglia di trascinamen<strong>to</strong> di 1,5 spazi a 100% non richiede più grandi spostamenti del mouse ad<br />
alti livelli di zoom, come 800%, prima che l’ogget<strong>to</strong> inizi a muoversi.<br />
* Le maniglie (su stanghette, legature di portamen<strong>to</strong>, gambi, ecc..) adesso vengono scalate in base<br />
al livello di zoom, rendendone più semplice la selezione ad alti livelli di zoom.<br />
* <strong>Sibelius</strong> adesso rimpagina la partitura solo quando strettamente necessario, in ques<strong>to</strong> modo<br />
incrementando la velocità di esecuzione di varie operazioni di modifica.<br />
59<br />
Novità
Novità<br />
60<br />
* Varie operazioni di inserimen<strong>to</strong> e modifica sono adesso notevolmente più veloci rispet<strong>to</strong> alle<br />
versioni precedenti di <strong>Sibelius</strong>, soprattut<strong>to</strong> per quan<strong>to</strong> riguarda ampie selezioni, tra cui Layout ><br />
Ripristina spaziatura nota, attivare Note > Partitura Trasposta, trasporre selezioni usando i<br />
tasti cursore al<strong>to</strong> e basso, spostare le note attraverso le corde di una tablatura per chitarra,<br />
cambiare la voce delle note usando il tastierino numerico, aggiungere o rimuovere alterazioni<br />
usando il tastierino numerico, e scorrere i vari tipi di teste nota usando Shift+Alt++/- o<br />
xz+/-.<br />
* La finestra Info su <strong>Sibelius</strong> visualizza l’elenco dei nomi di chi ha lavora<strong>to</strong> su <strong>Sibelius</strong>, e può<br />
essere chiusa sia premendo Esc o Invio (sulla tastiera principale) che cliccando con il mouse.<br />
Funzioni non più presenti in <strong>Sibelius</strong> 6<br />
Un ridot<strong>to</strong> numero di funzioni incluse nelle versioni precedenti è sta<strong>to</strong> rimosso da <strong>Sibelius</strong> 6:<br />
* Visualizza > Colori Note > Pitch Spectrum è stata rimossa.<br />
* Plug-in > Strumenti di composizione > Svolgi Basso Figura<strong>to</strong> è stata rimossa.<br />
* Plug-in > Alterazioni > Aggiungi alterazioni precauzionali è stata rimossa; ques<strong>to</strong> plug-in è<br />
sta<strong>to</strong> sostitui<strong>to</strong> dalla nuova funzione au<strong>to</strong>matica di alterazioni precauzionali di <strong>Sibelius</strong> 6.<br />
* Plug-in > Note e Pause > Aggiungi testa nota slash per le parti è stata rimossa; ques<strong>to</strong><br />
plug-in è sta<strong>to</strong> sostitui<strong>to</strong> dai miglioramenti al funzionamen<strong>to</strong> delle teste nota slash in <strong>Sibelius</strong> 6.<br />
Inoltre <strong>Sibelius</strong> 6 non può più importare file creati in Acorn <strong>Sibelius</strong>, SCORE o Finale, e nemmeno<br />
importare o esportare file in tablatura ASCII. Se possibile usate una differente applicazione per<br />
convertire questi formati in file MusicXML, per poi importarli in <strong>Sibelius</strong> 6 usando MusicXML.<br />
Ad ogni modo, se non è possibile convertire questi file nel forma<strong>to</strong> MusicXML, si consiglia di usare<br />
una versione precedente di <strong>Sibelius</strong> per importarli, salvarli come partitura <strong>Sibelius</strong> ed infine aprire<br />
la partitura risultante all’interno di <strong>Sibelius</strong> 6.
Ulteriori miglioramenti e correzioni<br />
Ulteriori miglioramenti e correzioni<br />
Le altre nuove funzioni ed i miglioramenti presenti in <strong>Sibelius</strong> 6 sono riassunti in segui<strong>to</strong>, nell’ordine<br />
in cui appaiono nel Manuale Operativo di <strong>Sibelius</strong>. Per ulteriori dettagli fare riferimen<strong>to</strong> al relativo<br />
capi<strong>to</strong>lo del Manuale Operativo, sia nel nuovo libro in versione cartacea (se ne avete acquistata una<br />
copia) o su schermo, scegliendo Aiu<strong>to</strong> > Documentazione > Manuale Operativo di <strong>Sibelius</strong><br />
(comando rapido F1 o X?).<br />
1.1 Inserimen<strong>to</strong> nota<br />
Modifica > Ripeti (comando rapido R) adesso dovrebbe sempre usare correttamente il valore di<br />
nota dal tastierino numerico (Keypad) e l’altezza della nota precedente.<br />
1.2 Tastierino numerico<br />
* Il tastierino numerico adesso dispone di sei layout: il nuovo layout Articolazioni Jazz è sta<strong>to</strong><br />
inseri<strong>to</strong> tra il precedente quar<strong>to</strong> layout (Articolazioni) ed il quin<strong>to</strong> layout (Alterazioni).<br />
Il nuovo layout include segni di ripetizione da 1, 2 e 4 misure (vedere 2.27 Misure di<br />
ripetizione sot<strong>to</strong>), linee di arpeggio attaccate alla nota (vedere 2.2 Arpeggi sot<strong>to</strong>) e scoop, fall<br />
e doit per jazz (vedere 2.19 Articolazioni Jazz sot<strong>to</strong>). Per ques<strong>to</strong> motivo, il comando rapido<br />
da tastiera per il primo layout del tastierino numerico è adesso F7, e non più F8.<br />
* Lo spazio vuo<strong>to</strong> nell’angolo superiore sinistro del tastierino numerico (in corrispondenza del<br />
tas<strong>to</strong> Num Lock di molte tastiere) contiene adesso un’icona del punta<strong>to</strong>re del mouse. Cliccare su<br />
questa icona equivale a premere Esc, e quindi rende possibile annullare la selezione corrente o<br />
abbandonare l’immissione note usando soltan<strong>to</strong> il mouse (senza premere direttamente il tas<strong>to</strong><br />
Esc). Ciò si rivela particolarmente utile se state usando <strong>Sibelius</strong> su una lavagna interattiva in<br />
classe.<br />
* Il tastierino numerico adesso mostra suggerimenti contestuali quando si passa il mouse sopra i<br />
suoi pulsanti (solo Mac).<br />
1.5 Scansione<br />
* File > Scansione è sta<strong>to</strong> rinomina<strong>to</strong> File > Scansione con Pho<strong>to</strong>Score. La finestra di dialogo<br />
Apri file Pho<strong>to</strong>Score è stata rinominata Apri file Pho<strong>to</strong>Score o AudioScore.<br />
* Le <strong>to</strong>nalità delle partiture create importando da Pho<strong>to</strong>Score e AudioScore vengono adesso create<br />
correttamente per l’intero sistema, in modo che qualsiasi nuovo strumen<strong>to</strong> aggiun<strong>to</strong> alla<br />
partitura dopo l’importazione si adatterà alla <strong>to</strong>nalità esistente.<br />
1.6 Ingresso audio<br />
<strong>Sibelius</strong> 6 adesso include AudioScore Lite di Neuratron, un software che permette l’inserimen<strong>to</strong> di<br />
musica attraverso uno strumen<strong>to</strong> acustico o la voce, semplicemente suonando o registrando con un<br />
microfono all’interno di AudioScore.<br />
Per usare AudioScore Lite basterà selezionare File > Trascrivi con AudioScore nel menu di<br />
<strong>Sibelius</strong>.<br />
61<br />
Novità
Novità<br />
1.9 Selezioni e passaggi<br />
62<br />
* Nuovi tasti modifica<strong>to</strong>ri per trascinare oggetti singoli selezionati. Per usare questi tasti<br />
modifica<strong>to</strong>ri, selezionare l’ogget<strong>to</strong> e mantenere premu<strong>to</strong> il pulsante del mouse prima di<br />
aggiungere il tas<strong>to</strong> modifica<strong>to</strong>re. Questi modifica<strong>to</strong>ri possono anche essere usati in<br />
combinazione (per esempio, mantenendo premu<strong>to</strong> Shift e Alt per limitare il movimen<strong>to</strong> di un<br />
ogget<strong>to</strong> ad una particolare direzione e muoverlo senza che si riattacchi a nessun pun<strong>to</strong>). I nuovi<br />
modifica<strong>to</strong>ri sono i seguenti:<br />
% Shift-trascinamen<strong>to</strong>: limita il movimen<strong>to</strong> di un ogget<strong>to</strong> alla prima direzione in cui l’avete<br />
mosso<br />
% Alt+trascinamen<strong>to</strong> o z-trascinamen<strong>to</strong>: muove l’ogget<strong>to</strong> senza muovere il suo pun<strong>to</strong><br />
d’attaccatura<br />
% Ctrl+trascinamen<strong>to</strong> o X-trascinamen<strong>to</strong>: disattiva momentaneamente Layout Magnetico per<br />
l’ogget<strong>to</strong>, in modo da poterlo muovere trascinandolo su qualsiasi pun<strong>to</strong>, quindi salta alla sua<br />
posizione evitata quando viene rilascia<strong>to</strong> Ctrl o X.<br />
* I comandi rapidi da tastiera per spostarsi tra note e accordi nelle differenti voci e su differenti<br />
righi sono stati ampiamente rivisti, come riporta<strong>to</strong> di segui<strong>to</strong>:<br />
% Alt+3/2 o z3/2 seleziona la nota successiva più alta o più bassa nell’accordo. Se è<br />
selezionata la nota più alta o più bassa dell’accordo, digitando Alt+3/2 o z3/2 si seleziona<br />
qualsiasi tremolo sul gambo (se presente), digitando nuovamente Alt+3/2 o z3/2 si<br />
seleziona la maniglia all’estremità del gambo (se il gambo punta in tale direzione) e<br />
digitandoli ancora una volta si seleziona l’articolazione più vicina alla nota, se ne è presente<br />
qualcuna.<br />
% Shift+Alt+3/2 o xz3/2 seleziona la nota più alta o più bassa nella voce successiva<br />
utilizzata (perciò se è stata selezionata, ad esempio, la nota inferiore di un accordo nella voce<br />
1 e si digita Shift+Alt+3/2 o xz3/2, <strong>Sibelius</strong> selezionerà la nota più alta nella voce 2, se<br />
presente; in caso contrario, la note più alta nella voce 3 o voce 4).<br />
% Ctrl+Alt+2 o zX2 seleziona l’altezza o la pausa più alta nella voce con numero più basso<br />
sul rigo sot<strong>to</strong>stante; Ctrl+Alt+3 o zX3 seleziona l’altezza o la pausa più bassa nella voce<br />
con numero più al<strong>to</strong> sul rigo soprastante.<br />
Se non vi è alcuna nota o pausa sulla stessa posizione ritmica nella voce o rigo successivo, <strong>Sibelius</strong><br />
selezionerà la nota o la pausa sulla posizione ritmica più vicina in precedenza nella stessa misura.<br />
Le voci che non sono presenti vengono semplicemente saltate e quando ci si sposta tra i righi,<br />
quelli nascosti vengono analogamente saltati.<br />
* Migliora<strong>to</strong> anche lo spostamen<strong>to</strong> verso sinistra e destra attraverso note e accordi, alterazioni,<br />
articolazioni, legature e punti ritmici, digitando Alt+0/1 o z0/1. L’ordine di selezione da<br />
sinistra a destra quando si digita Alt+1 o z1 è adesso il seguente: linea di arpeggio; scoop o<br />
plop; alterazione; testa nota; pun<strong>to</strong> ritmico; fall o doit; estremità sinistra della legatura di valore;<br />
legatura di valore; estremità destra della legatura di valore.<br />
* Durante la selezione note, le regole che determinano quali note saranno riprodotte attraverso<br />
Riproduci note in fase di modifica (nella pagina Inserimen<strong>to</strong> nota di Preferenze) sono state<br />
migliorate, come riporta<strong>to</strong> di segui<strong>to</strong>:
Ulteriori miglioramenti e correzioni<br />
% 0/1 riproduce tutte le note di tale accordo in quella voce, in modo tale che spostandosi<br />
attraverso le note e gli accordi consente di sentirle rapidamente nel contes<strong>to</strong>.<br />
% Alt+0/1 o z0/1 riproduce solo la testa nota selezionata.<br />
% Alt+3/2 o z3/2 riproduce solo la testa nota selezionata.<br />
% Cliccare su una singola testa nota all’interno di un accordo adesso riprodurrà solo la nota in<br />
questione; un doppio clic sull’accordo seleziona<strong>to</strong> riprodurrà tutte le note dell’accordo.<br />
% Ctrl+clic o X-clic per selezionare più note all’interno di un accordo adesso riprodurrà solo le<br />
note selezionate.<br />
* Inserire o rimuovere un’alterazione (sia cancellando l’alterazione selezionata che inserendone<br />
una dal tastierino numerico) adesso riprodurrà solo la nota interessata.<br />
* Durante l’operazione di copia da una partitura che usa tipi di strumen<strong>to</strong> definiti dall’utente,<br />
questi verranno copiati nella partitura di destinazione solo se effettivamente utilizzati nella<br />
selezione in cui si incolla. In ques<strong>to</strong> modo si riduce l’eccessiva confusione di stili durante le<br />
operazioni di copia e incolla tra partiture.<br />
* Il menu contestuale che appare quando viene seleziona<strong>to</strong> un ogget<strong>to</strong> adesso include i submenu<br />
Ordine, Layout Magnetico e Simbolo Accordo dal menu principale Modifica.<br />
1.10 Dispositivi di ingresso<br />
<strong>Sibelius</strong> adesso supporta MIDI Machine Control (MMC), lo standard grazie al quale dispositivi di<br />
ingresso hardware controllano funzioni di riproduzione come inizio, s<strong>to</strong>p, avanzamen<strong>to</strong> e<br />
riavvolgimen<strong>to</strong> rapido, ecc. Se il vostro dispositivo di ingresso supporta MMC potrete adesso<br />
usarlo per controllare la finestra Playback di <strong>Sibelius</strong>.<br />
1.11 HyperControl<br />
<strong>Sibelius</strong> è adesso compatibile con HyperControl, il sistema di mappatura MIDI impiega<strong>to</strong> sulle<br />
tastiere controller M-Audio Axiom Pro. HyperControl assegna au<strong>to</strong>maticamente le manopole, i<br />
fader, i pad e i tasti numerici presenti sulla tastiera ai parametri di riproduzione, Mixer e<br />
inserimen<strong>to</strong> note di <strong>Sibelius</strong>, attraverso un collegamen<strong>to</strong> bidirezionale che assicura che i controlli<br />
della tastiera riflettano sempre le impostazioni di <strong>Sibelius</strong>. Il display LCD di Axiom Pro viene<br />
aggiorna<strong>to</strong> costantemente in modo da mostrare i valori correnti, offrendo la massima fluidità di<br />
editing ed evitando sbalzi nei valori dei parametri.<br />
2.1 Alterazioni<br />
Adesso <strong>Sibelius</strong> inserisce au<strong>to</strong>maticamente alterazioni precauzionali dove si rivelino necessarie, in<br />
modo da ridurre il numero di note sbagliate in un’esecuzione. Le nuove opzioni si trovano tutte<br />
nella pagina Alterazioni e Punti di House Style > Regole tipografia, e consen<strong>to</strong>no a <strong>Sibelius</strong> di<br />
visualizzare le alterazioni precauzionali:<br />
* all’inizio di una misura in cui la nota precedente riporta una diversa alterazione<br />
* quando qualsiasi nota nella misura precedente riporta un’alterazione<br />
* quando una nota non iniziale nella misura successiva riporta un’alterazione<br />
* quando qualsiasi nota nella misura precedente e una nota non iniziale nella misura successiva<br />
riportano una diversa alterazione<br />
63<br />
Novità
Novità<br />
64<br />
* quando una nota con un’alterazione è legata sopra una stanghetta, qualsiasi nota della stessa<br />
altezza presente nella misura successiva riporterà una precauzionale a cancellare l’alterazione<br />
* quando una nota precedente su un’ottava differente riporta una diversa alterazione (per<br />
esempio, se scrivete C#5 C4 verrà inseri<strong>to</strong> un naturale precauzionale sul C4), se Mostra<br />
precauzionali au<strong>to</strong>matiche in tutte le ottave è attivo.<br />
Si può scegliere che <strong>Sibelius</strong> mostri o meno le precauzionali solo sulla prima nota della misura, per<br />
esempio se la prima nota della misura successiva è alla stessa altezza della nota che riporta<br />
l’alterazione nell’ultima misura.<br />
Adesso <strong>Sibelius</strong> può anche visualizzare un’alterazione sulla seconda nota di una coppia legata, se la<br />
nota risulta legata attraverso un’interruzione di sistema (e determina se l’alterazione debba essere<br />
scritta tra parentesi).<br />
Per musica che usa voci multiple su un singolo rigo (per esempio, due musicisti o cantanti che<br />
leggono dallo stesso rigo, o musica polifonica per piano o chitarra), <strong>Sibelius</strong> permette anche di<br />
visualizzare alterazioni precauzionali sulle note che precedentemente riportavano l’alterazione su<br />
una differente voce.<br />
Potrete scegliere quali di queste nuove alterazioni au<strong>to</strong>matiche dovranno essere visualizzate tra<br />
parentesi (nessuna, alcune o tutte).<br />
Nelle versioni precedenti <strong>Sibelius</strong> cancellava qualsiasi alterazione nel caso incontrasse un cambio<br />
di chiave nel mezzo di una misura (per cui, in D maggiore, scrivere un F dopo un cambio di chiave<br />
nel mezzo di una misura che includeva già un F naturale sarebbe risulta<strong>to</strong> in un F#). Ques<strong>to</strong><br />
approccio non rispettava le tipiche convenzioni di notazione musicale, per cui è stata aggiunta la<br />
nuova opzione Ripristina alterazioni in indicazione di <strong>to</strong>nalità su cambio chiave alla pagina<br />
Chiavi e Alterazioni in Chiave di House Style > Regole Tipografia, attiva di default nelle<br />
partiture esistenti (in modo da mantenere il vecchio approccio di <strong>Sibelius</strong>), ma disattivata per le<br />
nuove partiture. Quando questa opzione viene disattivata, qualsiasi alterazione prima del cambio<br />
di chiave continuerà ad avere effet<strong>to</strong> dopo il cambio di chiave, fino alla fine della misura. Se la<br />
nuova opzione di inserire le alterazioni precauzionali au<strong>to</strong>matiche è attiva, <strong>Sibelius</strong> ripeterà<br />
qualsiasi alterazione su tutte le note che differiscano dalla <strong>to</strong>nalità successive ad un cambio di<br />
chiave nel mezzo di una misura, in modo da evitare ambiguità.<br />
La finestra di dialogo Aggiorna Partitura che appare quando vengono aperte partiture create con<br />
versioni precedenti di <strong>Sibelius</strong>, adesso contiene la nuova opzione Disegna alterazioni<br />
precauzionali au<strong>to</strong>matiche. Attivando questa opzione faremo sì che <strong>Sibelius</strong> attivi le nuove<br />
opzioni Mostra alterazioni precauzionali dove l’alterazione nella misura precedente<br />
differiva dall’indicazione di <strong>to</strong>nalità, Mostra precauzionali au<strong>to</strong>matiche in tutte le ottave,<br />
Ridichiara alterazione quando la nota ha legatura su un’interruzione di sistema, Mostra<br />
alterazioni ridichiarate su legature tra parentesi e Ridichiara alterazione se vista in una<br />
nuova voce.<br />
2.2 Arpeggi<br />
Le nuove linee di arpeggio attaccate alle note sono state aggiunte al nuovo layout del tastierino<br />
numerico Articolazioni Jazz: / (= su Mac) crea una linea di arpeggio standard, (/ su Mac) crea
Ulteriori miglioramenti e correzioni<br />
una linea di arpeggio “ascendente” con una testa di freccia in cima, e – ( su Mac) crea una linea di<br />
arpeggio “discendente” con una testa di freccia alla base.<br />
Ogni linea di arpeggio viene create all’altezza adeguata per l’accordo a cui è attaccata, e viene<br />
ampliata o ridotta au<strong>to</strong>maticamente se vengono aggiunte o rimosse note dall’accordo.<br />
Per regolare i valori di default per la lunghezza e la distanza dalla testa nota alla linea di arpeggio<br />
attaccata alla nota, usare le nuove opzioni nella pagina Linee di House Style > Regole tipografia.<br />
Per regolare la lunghezza di una linea di arpeggio singola, fare clic su uno dei due estremi e<br />
trascinarlo verso l’al<strong>to</strong> o verso il basso, o usare 3/2. Per ripristinare la lunghezza di una linea di<br />
arpeggio, selezionarla e scegliere Layout > Ripristina posizione. Una singola linea di arpeggio può<br />
anche essere spostata a sinistra o destra selezionandola e premendo Alt+0/1 o z0/1.<br />
2.3 Articolazioni<br />
<strong>Sibelius</strong> 6 include numerosi miglioramenti per quan<strong>to</strong> riguarda il posizionamen<strong>to</strong> di default delle<br />
articolazioni, controlla<strong>to</strong> dalle nuove opzioni disponibili nella pagina Articolazioni di House<br />
Style > Regole tipografia:<br />
* Di default le articolazioni stacca<strong>to</strong>, staccatissimo, serra<strong>to</strong> e tenu<strong>to</strong> che appaiono sulla prima o<br />
ultima nota di una legatura di portamen<strong>to</strong> sono sempre visualizzate all’interno della legatura (in<br />
altre parole, tra la testa nota e la fine della legatura di portamen<strong>to</strong>), mentre accen<strong>to</strong>, marca<strong>to</strong>,<br />
ecc. sono visualizzate fuori dalle legature di portamen<strong>to</strong>. Secondo l’altra convenzione comune<br />
però, anche le articolazioni di accen<strong>to</strong> e marca<strong>to</strong> dovrebbero apparire all’interno della legatura di<br />
portamen<strong>to</strong>. Adesso ciò è possibile attivando la casella ...all’interno dell’inizio o fine legatura<br />
appropriata per queste articolazioni.<br />
* Allo stesso modo <strong>Sibelius</strong> è in grado di soddisfare le diverse convenzioni per quan<strong>to</strong> riguarda il<br />
posizionamen<strong>to</strong> delle articolazioni all’interno di gruppi irregolari. Di default i segni di archet<strong>to</strong><br />
su e giù sono sempre inseriti al di fuori delle parentesi del gruppo irregolare, mentre altre<br />
articolazioni vengono visualizzate all’interno. Potrete determinare il modo in cui le specifiche<br />
articolazioni vengono inserite attivando la casella ...all’interno del gruppo irregolare<br />
appropriata.<br />
* Per determinare quali articolazioni debbano apparire all’interno della curva di una legatura e<br />
quali all’esterno, usare le caselle …all’interno del centro della legatura. Queste caselle hanno<br />
effet<strong>to</strong> solo se Layout Magnetico è attiva<strong>to</strong>, e se le legature sono impostate per evitare<br />
au<strong>to</strong>maticamente collisioni con oggetti al di sot<strong>to</strong> dei loro archi. Nelle partiture esistenti tutte<br />
queste caselle sono attive, così da mantenere nel modo più fedele possibile il funzionamen<strong>to</strong><br />
delle versioni precedenti di <strong>Sibelius</strong>. Nelle nuove partiture appena create tutte le articolazioni,<br />
eccet<strong>to</strong> i segni di archet<strong>to</strong> su, giù e fermate (pause) sono accettate all’interno della curvatura<br />
della legatura. Nei casi in cui sia una legatura che un gruppo irregolare siano presenti, le<br />
impostazioni determinate dalla fila di caselle …all’interno del gruppo irregolare avranno la<br />
precedenza su quelle di …all’interno del centro della legatura, da<strong>to</strong> che i gruppi irregolari<br />
sono generalmente più vicini alle note che le legature, e per ques<strong>to</strong> motivo dovrebbero avere<br />
priorità.<br />
* Quando le articolazioni di archet<strong>to</strong> su e giù presenti su note all’inizio o alla fine di una legatura<br />
di portamen<strong>to</strong> coincidono con altre articolazioni (stacca<strong>to</strong>, tenu<strong>to</strong>, ecc.) normalmente inserite<br />
65<br />
Novità
Novità<br />
66<br />
all’interno della legatura, <strong>Sibelius</strong> posizionerà i segni di archet<strong>to</strong> al di fuori della legatura di<br />
portamen<strong>to</strong>.<br />
* Le articolazioni che hanno la relativa casella Sempre sopra attivata, adesso non appariranno<br />
mai sot<strong>to</strong> la nota. I segni di archet<strong>to</strong> e le altre articolazioni impostate su Sempre sopra non<br />
appariranno mai al di sot<strong>to</strong> del rigo, eccet<strong>to</strong> nel caso in cui vengano usate voci multiple, e la voce<br />
con i “gambi in basso” (voce 2, per esempio) riporti, per esempio, un segno di archet<strong>to</strong>.<br />
(Per mantenere il comportamen<strong>to</strong> delle precedenti versioni di <strong>Sibelius</strong>, attivare la nuova opzione<br />
Consenti alle articolazioni ’sempre sopra’ di essere invertite in basso.)<br />
* Potrete adesso modificare la distanza tra la linea superiore o inferiore del rigo e le articolazioni<br />
che appaiono al di fuori del rigo (ad esempio, segni stacca<strong>to</strong> su note con gambo in basso<br />
posizionate nello spazio in cima al rigo o sulla seconda linea del rigo) usando la nuova opzione n<br />
spazi sopra il rigo per articolazioni non consentite nel rigo.<br />
* <strong>Sibelius</strong> evita au<strong>to</strong>maticamente che segni di accen<strong>to</strong>, marca<strong>to</strong>, serra<strong>to</strong> e staccatissimo (che di<br />
default possono apparire nel rigo) appaiano nello spazio adiacente a una testa nota in uno<br />
spazio; invece l’articolazione viene spostata di uno spazio, per garantire una migliore leggibilità.<br />
(Per mantenere il comportamen<strong>to</strong> delle precedenti versioni di <strong>Sibelius</strong>, disattivare la nuova<br />
opzione Consenti spazio supplementare per accenti, marca<strong>to</strong>, serra<strong>to</strong> e staccatissimo<br />
nel rigo.)<br />
* Quando Layout Magnetico è attiva<strong>to</strong>, le articolazioni non possono spostarsi verticalmente così<br />
da evitare collisioni con legature di valore e alterazioni.<br />
* La nuova opzione Nuova regola di posizionamen<strong>to</strong> delle articolazioni, attiva per le nuove<br />
partiture, corregge una serie di problemi legati alle articolazioni, tra cui:<br />
% rende uniforme il posizionamen<strong>to</strong> verticale delle articolazioni al di fuori del rigo su note di<br />
differente altezza<br />
% evita che le fermate (pause) superiori a 1/4 (semiminima) <strong>to</strong>cchino il rigo<br />
% evita che le articolazioni che possono apparire sul rigo (come lo stacca<strong>to</strong>) non appaiano in<br />
alcuni casi di uno spazio troppo distanti dalla testa nota<br />
% assicura che le articolazioni su voci con gambo in basso (voce 2 e voce 4) vengano posizionate<br />
correttamente anche quando invertite<br />
% assicura che le fermate sulle voci con gambo in basso vadano sot<strong>to</strong> il rigo solo se nella stessa<br />
misura è anche presente una pausa nella voce con gambo in al<strong>to</strong> (voce 1 o voce 3)<br />
% assicura che i punti di stacca<strong>to</strong> appaiano nella posizione corretta relativamente alle note sot<strong>to</strong><br />
la linea centrale del rigo, quando sia la nota che l’articolazione sono invertite.<br />
<strong>Sibelius</strong> 6 offre inoltre miglioramenti per la regolazione delle posizioni delle singole articolazioni.<br />
Adesso è possibile regolare le distanze individuali tra le articolazioni posizionate sopra o sot<strong>to</strong> la<br />
nota: nel caso di articolazioni multiple presenti sopra o sot<strong>to</strong> una nota, muovere l’articolazione più<br />
vicina alla nota farà sì che le altre articolazioni si spostino della stessa distanza; per aumentare la<br />
distanza tra due articolazioni individuali basterà selezionare quella più lontana dalla testa di nota e<br />
muoverla a piacimen<strong>to</strong>. Per annullare tutte le modifiche apportate nel posizionamen<strong>to</strong> delle<br />
articolazioni, selezionare le note interessate e scegliere Layout > Ripristina posizione. Per<br />
riportare una singola articolazione alla sua posizione originale, selezionare solo l’articolazione<br />
interessata e scegliere Layout > Ripristina posizione.
Ulteriori miglioramenti e correzioni<br />
In quelle situazioni in cui, per esempio, appare un segno di archet<strong>to</strong> sopra una nota sul la<strong>to</strong> del<br />
gambo, e segni di stacca<strong>to</strong> e tenu<strong>to</strong> sot<strong>to</strong> la nota sul la<strong>to</strong> della testa nota, adesso è possibile regolare<br />
il posizionamen<strong>to</strong> verticale di ciascun set di articolazioni in modo indipendente. Selezionare la<br />
nota e scegliere Layout > Ripristina posizione per riportare tutte le articolazioni alle loro<br />
posizioni di default; per ripristinare solo quelle al di sopra o al di sot<strong>to</strong> della nota<br />
indipendentemente, selezionare solo le articolazioni interessate e scegliere Layout > Ripristina<br />
posizione.<br />
2.4 Stanghette<br />
<strong>Sibelius</strong> non si blocca più quando viene aggiunta una stanghetta speciale (o una <strong>to</strong>nalità, che a sua<br />
volta inserisce una doppia stanghetta) ad una stanghetta dove è presente un cambio di chiave.<br />
2.5 Misure e misure di pausa<br />
Il menu a tendina dei tipi di misura di pausa è sta<strong>to</strong> rimosso dal pannello Misure di Proprietà<br />
(vedere 5.17 Proprietà di segui<strong>to</strong>):<br />
* Le misure ripetute vengono adesso create attraverso il tastierino numerico (vedere 2.27<br />
Misure di ripetizione di segui<strong>to</strong>)<br />
* Le misure di pausa invisibili vengono adesso create semplicemente nascondendo le normali<br />
misure di pausa<br />
* Misure di pausa da doppio intero (brevi) sono au<strong>to</strong>maticamente create per i tempi in chiave<br />
appropriati (per esempio, 4/2), attraverso la nuova opzione Usa pause misura note intere<br />
doppie (brevi) in 4/2 nella pagina Battute in Pausa di House Style > Regole tipografia,<br />
attiva per le nuove partiture.<br />
2.6 Gruppi di tratti d’unione<br />
* Adesso <strong>Sibelius</strong> vi permette di creare tratti d’unione a ventaglio in modo mol<strong>to</strong> semplice, usando<br />
nuovi pulsanti nel terzo layout del tastierino numerico (comando rapido F9): 0 crea un trat<strong>to</strong><br />
accel. d’unione a ventaglio, e . (pun<strong>to</strong>) crea un trat<strong>to</strong> rit. d’unione a ventaglio. I tratti d’unione<br />
non possono essere a ventaglio se passano attraverso un’interruzione di sistema o di pagina. È<br />
possibile rendere a ventaglio i “tratti d’unione” che appaiono tra tremolo a due note, eccet<strong>to</strong><br />
quando viene scelta l’opzione Tremolo esterno che interseca i gambi nella pagina Note e<br />
Tremolo di House Style > Regole tipografia.<br />
* L’opzione Separa gruppi irregolari da note adiacenti in Gruppi di tratti e pause, disponibile<br />
in Crea > Tempo in Chiave, è adesso disattivata di default per i nuovi tempi in chiave creati.<br />
2.7 Posizioni tratti d’unione<br />
* La nuova casella Anche per pause al centro nella pagina Tratti e gambi di Regole tipografia<br />
permette di applicare l’opzione Orizzontale se note al centro interferiscono di n spazi a<br />
gruppi con tratti d’unione con pause al loro interno. Attivando questa opzione si correggeranno<br />
gli angoli dei tratti d’unione per i gruppi che se contenessero solo note sarebbero piatti.<br />
* Adesso è possibile cambiare l’angolo del trat<strong>to</strong> d’unione di un gruppo di tratti d’unione che inizia<br />
o termina con una pausa, esattamente come se il gruppo con tratti d’unione iniziasse o<br />
terminasse con una nota.<br />
67<br />
Novità
Novità<br />
68<br />
* È anche possibile selezionare un trat<strong>to</strong> d’unione quando il gruppo con tratti d’unione inizia con<br />
una pausa.<br />
* Nel caso di note unite che appaiono sulla linea centrale del rigo che attraversano lo sparti<strong>to</strong> fino<br />
al rigo inferiore, i gambi non appaiono più sul la<strong>to</strong> sbaglia<strong>to</strong> della nota.<br />
* Sposta al rigo originale è sta<strong>to</strong> riporta<strong>to</strong> nel submenu Note > Note che incrociano il rigo,<br />
rendendo più semplice risolvere i problemi legati all’unione di note su righi diversi, soprattut<strong>to</strong><br />
nel caso di note che incrociano tre righi.<br />
2.8 Pause con tratti d’unione e gambi piccoli<br />
<strong>Sibelius</strong> adesso include gambi piccoli (o “mezzi gambi”) per le pause in gruppi con tratti d’unione,<br />
che possono essere attivati attraverso la nuova opzione Usa gambi piccoli su pause con gambo<br />
nella pagina Tratti e gambi di House Style > Regole Tipografia:<br />
* Vengono provviste opzioni per determinare la lunghezza minima dei gambi piccoli, la possibilità<br />
di estenderli nel rigo o di interrompersi al di fuori del rigo, e se i gruppi con tratti d’unione con<br />
gambi piccoli debbano sempre avere un trat<strong>to</strong> orizzontale o rispettare il normale angolo del<br />
trat<strong>to</strong> determina<strong>to</strong> dalle altezze delle note nel gruppo.<br />
* Per regolare la lunghezza di un singolo gambo piccolo basterà cliccare sull’estremità del gambo<br />
piccolo all’interno del trat<strong>to</strong> d’unione in modo da far apparire una piccola maniglia. Cliccare e<br />
trascinare con il mouse o utilizzare 3/2 tasti cursore (con Ctrl o X per passi più grandi) per<br />
regolarle. È inoltre possibile utilizzare il parametro Y nel pannello Generale delle Proprietà per<br />
regolare numericamente la lunghezza del gambo piccolo. Per reimpostare un gambo piccolo alla<br />
lunghezza predefinita, selezionarlo e scegliere Layout > Ripristina Posizione.<br />
* I gambi piccoli possono essere aggiunti o rimossi per le singole pause usando il nuovo pulsante<br />
gambo piccolo nel terzo layout del tastierino numerico (comando rapido – su Windows, su<br />
Mac). Per ripristinare una pausa con trat<strong>to</strong> d’unione allo sta<strong>to</strong> predefini<strong>to</strong>, selezionarla e<br />
scegliere Layout > Ripristina Aspet<strong>to</strong>.<br />
Tra le altre nuove opzioni per le pause con trat<strong>to</strong> d’unione disponibili alla pagina Tratti e gambi di<br />
House Style > Regole tipografia troviamo:<br />
* Le opzioni Gambo sulle pause e Gambo da e per le pause sono state spostate da Gruppi di<br />
tratti e pause, accessibili via Crea > Indicazione metrica. Queste opzioni non vengono più<br />
applicate ai singoli tempi in chiave, ma adesso riguardano invece l’intera partitura.<br />
* Nuova opzione Regola lunghezze gambi per evitare pause con gambo, attiva di default per<br />
le nuove partiture. Quando quest’opzione è attiva, muovere verso l’al<strong>to</strong> o il basso una pausa con<br />
gambo farà sì che <strong>Sibelius</strong> aggiusti la posizione del gambo in modo da evitare il contat<strong>to</strong> tra la<br />
pausa ed il gambo.<br />
* Nuova opzione Interrompi gambo secondario, attiva solo se Gambo sulle pause è sta<strong>to</strong><br />
attiva<strong>to</strong>, e non attiva di default. Quando l’opzione viene attivata, <strong>Sibelius</strong> visualizza solo il gambo<br />
primario sopra o sot<strong>to</strong> la pausa con gambo, rendendo più compat<strong>to</strong> verticalmente il gruppo con<br />
trat<strong>to</strong> d’unione, riducendo lo spostamen<strong>to</strong> necessario per evitare che la pausa ed il gambo<br />
entrino in contat<strong>to</strong>.<br />
Quando vengono aperte partiture create con versioni precedenti di <strong>Sibelius</strong>, la finestra di dialogo<br />
Aggiorna Partitura offre due nuove opzioni per gestire le pause con gambo:
Ulteriori miglioramenti e correzioni<br />
* Mantieni raggruppamenti tratti di unione personalizzati è attiva<strong>to</strong> (e viene attiva<strong>to</strong> di<br />
default) quando si aprono partiture create con <strong>Sibelius</strong> 3 o versioni successive. Quando l’opzione<br />
è attiva, <strong>Sibelius</strong> si assicurerà che qualsiasi modifica apportata ai raggruppamenti tratti di<br />
unione (per esempio, usando il tastierino numerico) venga preservata, anche se successivamente<br />
vengono cambiate le opzioni Gambo sulle pause e/o Gambo da e per le pause in Regole<br />
Tipografia. <strong>Sibelius</strong> inoltre imposterà per voi queste nuove opzioni di Regole Tipografia, in<br />
base alle impostazioni dei gruppi di tratti d’unione del primo tempo in chiave presente nello<br />
sparti<strong>to</strong>. Se volete riportare i gruppi con tratti d’unione ai loro valori predeterminati basterà<br />
selezionare un passaggio, o l’intero sparti<strong>to</strong>, e scegliere Note > Ripristina raggruppamenti.<br />
* Regola lunghezze gambi per evitare pause con gambo attiva semplicemente l’opzione<br />
corrispondente in Regole Tipografia per la partitura.<br />
2.11 Chiavi<br />
I tasti cursore e la rotellina del mouse adesso funzionano come previs<strong>to</strong> nella finestra di dialogo<br />
Crea > Chiave (solo Mac).<br />
2.15 Notazione e tablatura per chitarra<br />
* La forma di default per le linee di bending sui righi di notazione è stata notevolmente migliorata.<br />
* Adesso è possibile regolare la posizione del pun<strong>to</strong> centrale del bending sui righi di notazione,<br />
rendendo possibile cambiarne l’angolo individualmente.<br />
* Le linee di bending di chitarra adesso mostrano maniglie quando vengono selezionate o quando<br />
Visualizza > Maniglie è attivata.<br />
* Le posizioni dei punti finali del bending su righi di notazione o tablatura su qualsiasi la<strong>to</strong> di<br />
un’interruzione di sistema o di pagina adesso possono essere modificati indipendentemente.<br />
* Quando un bending attraversa un’interruzione di sistema o di pagina, <strong>Sibelius</strong> si assicura che la<br />
continuazione del bending nel nuovo sistema inizi al di sopra del rigo tablatura, in modo che sia<br />
più visibile.<br />
* I bending di chitarra non vengono più erroneamente invertiti attraverso le interruzioni di<br />
pagina.<br />
2.16 Diagrammi di scala di chitarra<br />
Nuova finestra di dialogo Crea > Altro > Diagramma scala chitarra, per creare tipologie speciali<br />
di diagrammi accordi che mostrano come suonare tutte le note di una scala (o come suonare una<br />
frase o un riff), visualizzando un gran numero di punti sullo stesso diagramma. <strong>Sibelius</strong> offre una<br />
libreria di oltre 1500 diagrammi di scale già pronti, per quasi 30 tipi di scale differenti, con la<br />
possibilità di creare facilmente i vostri:<br />
* Inserite punti multipli sulla stessa corda in un diagramma di scala per chitarra (ma non in un<br />
normale diagramma accordo). Per rimuovere un pun<strong>to</strong>, fare clic con il pulsante destro del mouse<br />
(Windows) o Control-clic (Mac) sul pun<strong>to</strong>.<br />
* Scorrete attraverso i vari simboli disponibili per i punti sulle corde (cerchio nero pieno, cerchio<br />
bianco con con<strong>to</strong>rno in nero, quadra<strong>to</strong> nero pieno, quadra<strong>to</strong> bianco con con<strong>to</strong>rno nero, rombo<br />
nero pieno, rombo bianco con con<strong>to</strong>rno nero) usando Shift-clic su un pun<strong>to</strong> esistente nel<br />
diagramma. Questi simboli rappresentano diteggiature differenti, ecc. nei diagrammi di scala.<br />
(Potete anche usare punti di differente aspet<strong>to</strong> anche nei diagrammi accordo, se lo desiderate.)<br />
69<br />
Novità
Novità<br />
70<br />
* Adesso, facendo doppio clic su un pun<strong>to</strong> di un diagramma di scala sarà possibile inserire tes<strong>to</strong><br />
da far apparire all’interno del pun<strong>to</strong> (tes<strong>to</strong> bianco all’interno di un pun<strong>to</strong> nero, o tes<strong>to</strong> nero<br />
all’interno di un pun<strong>to</strong> bianco), che si rivela un’utile opzione per mostrare diteggiature o i nomi<br />
delle note. (Potete inserire la diteggiatura anche ai punti del diagramma accordo, se lo<br />
desiderate.) Fate clic con il pulsante destro (Windows) o Control-clic (Mac) mentre inserite il<br />
tes<strong>to</strong> per accedere ad un menu contestuale contenente alterazioni, o semplicemente inseritele<br />
usando Ctrl+7/8/9 o X7/8/9 sul tastierino numerico.<br />
Nuove opzioni per i diagrammi di scala di chitarra disponibili nella pagina Chitarra di House<br />
Style > Regole Tipografia:<br />
* Attivate la nuova opzione Mostra pitch corde sul la<strong>to</strong> sinistro per mostrare il nome delle<br />
altezze delle corde nel diagramma di scala orizzontale. Impostate Distanza dal bordo n spazi<br />
per regolare la distanza tra i nomi delle altezze ed il la<strong>to</strong> sinistro del diagramma di scala.<br />
* Numerate i tasti sot<strong>to</strong> un diagramma di scala orizzontale attivando Tasti numero 3°, 5°, 7°, 9°,<br />
12°. Impostate Distanza dal bordo n spazi per regolare la distanza tra i numeri di tas<strong>to</strong> e la<br />
parte inferiore del diagramma di scala. Quando questa opzione viene attivata, il numero di tas<strong>to</strong><br />
singolo sul tas<strong>to</strong> più in basso del diagramma (ad esempio, “5fr.”) non viene visualizza<strong>to</strong> per i<br />
diagrammi di accordo o scala orizzontali.<br />
2.18 Strumenti<br />
* Quando si cancella un rigo usando la finestra di dialogo Crea > Strumenti, qualsiasi selezione di<br />
passaggio o singola effettuata prima che il rigo venisse cancella<strong>to</strong>, adesso viene correttamente<br />
mantenuta.<br />
* Quando i cambi di strumen<strong>to</strong> sono realizzati “cue-sized”, i caratteri dei font di tes<strong>to</strong> musicali nel<br />
tes<strong>to</strong> cambio strumen<strong>to</strong> adesso vengono spaziati correttamente (solo Windows).<br />
* Le trasposizioni degli strumenti Wagner Tuba in Bb e Wagner Tuba in F sono state corrette nelle<br />
nuove partiture.<br />
2.19 Articolazioni Jazz<br />
Scoop, fall, doit e plop possono essere rapidamente aggiunti alle note grazie al quin<strong>to</strong>, nuovo layout<br />
del tastierino numerico (comando rapido F11) – non è necessario usare simboli. Come nel caso<br />
delle altre articolazioni, vengono posizionate e trasposte insieme alle note, ma è anche possibile<br />
spostarle indipendentemente. Fall e doit vengono anche riprodotti au<strong>to</strong>maticamente usando<br />
dispositivi di playback appropriati (Garritan Jazz and Big Band, per esempio).<br />
La nuova pagina Articolazioni Jazz di House Style > Regole Tipografia permette di determinare<br />
il posizionamen<strong>to</strong> di default di queste nuove articolazioni, che possono comunque essere spostate<br />
individualmente trascinandole con il mouse, o selezionandole e premendo Shift+Alt+0/1 o<br />
xz0/1.<br />
2.20 Tonalità<br />
I tasti cursore e la rotellina del mouse adesso funzionano come previs<strong>to</strong> nella finestra di dialogo<br />
Crea > Tonalità (solo Mac).
2.21 Linee<br />
Ulteriori miglioramenti e correzioni<br />
* Le forcine adesso appaiono di default sopra i righi vocali nelle nuove partiture (vedere 3.1<br />
Lavorare con tes<strong>to</strong>, 8.12 Posizione di default e 8.14 Modifica Strumenti per<br />
ulteriori dettagli).<br />
* Nuove linee attaccate al rigo per Hauptstimme e Nebenstimme nella finestra di dialogo Crea ><br />
Linea.<br />
* La selezione delle estremità di linee “a serpentina”, come trilli, arpeggi, glissando, ecc. è stata<br />
resa più semplice, perché la maniglia all’estremità viene adesso mostrata all’estremità visibile<br />
della linea, invece che, come accadeva in alcuni casi, oltre il limite visibile destro o sinistro della<br />
linea.<br />
* La posizione verticale dell’estremità destra del primo segmen<strong>to</strong> di una linea e la posizione<br />
dell’estremità sinistra del secondo segmen<strong>to</strong> di una linea che attraversa un’interruzione di<br />
sistema possono ora venire spostati indipendentemente dall’estremità destra o dell’intera linea.<br />
* È adesso possibile trascinare verso l’al<strong>to</strong> o verso il basso il secondo segmen<strong>to</strong> di una forcina che<br />
attraversa un’interruzione di sistema o di pagina indipendentemente della posizione verticale<br />
del primo segmen<strong>to</strong> della forcina.<br />
* I tasti cursore e la rotellina del mouse adesso funzionano come previs<strong>to</strong> nella finestra di dialogo<br />
Crea > Linea e House Style > Modifica linee (solo Mac).<br />
* Crea > Linea (e House Style > Modifica linee) adesso include un campo nome per la linea<br />
selezionata.<br />
2.23 Foglio manoscrit<strong>to</strong><br />
Tutti i fogli manoscritti sono stati completamente aggiornati per usare al meglio le più recenti<br />
funzioni di <strong>Sibelius</strong> 6, e sono stati corretti un paio di errori minori, tra cui i corretti tromboni nel<br />
foglio manoscrit<strong>to</strong> Brass band, e un refuso nel foglio manoscrit<strong>to</strong> Pop group. I fogli manoscritti<br />
per ensemble da camera non mostrano più i nomi degli strumenti dopo il primo sistema.<br />
Tutti i fogli manoscritti forniti con <strong>Sibelius</strong> 6 includono le seguenti modifiche:<br />
* Layout > Imposta Documen<strong>to</strong>:<br />
% La dimensione del rigo di default per la maggior parte dei fogli manoscritti è adesso di nuovo<br />
7mm (0,28”)<br />
% I margini su tutti i lati delle pagine A4 sono 12,7mm (0,5”)<br />
% Il margine del rigo superiore della prima pagina è adesso 38,1mm (1,5”), per lasciare spazio a<br />
tes<strong>to</strong> ti<strong>to</strong>lo, ecc.<br />
% Il margine del rigo inferiore della prima pagina è adesso 12,7mm (0,5”), per lasciare spazio a<br />
tes<strong>to</strong> copyright, ecc.<br />
% I margini dei righi superiori e inferiori per le pagine successive sono 12,7mm (0,5”) e 7,6mm<br />
(0,3”), rispettivamente.<br />
* House Style > Regole Tipografia:<br />
% Le alterazioni precauzionali au<strong>to</strong>matiche vengono mostrate di default, comprese le alterazioni<br />
in parentesi per le note legate attraverso sistemi, e le precauzionali per le note in ciascuna<br />
voce in passaggi con voci multiple (usando le opzioni nella pagina Alterazioni)<br />
71<br />
Novità
Novità<br />
72<br />
% Staccatissimo, serra<strong>to</strong>, accen<strong>to</strong>, marca<strong>to</strong> e articolazioni armoniche sono tutte impostate su<br />
Consenti nel rigo (nella pagina Articolazioni)<br />
% Le articolazioni staccatissimo e serra<strong>to</strong> sono adesso impostate per apparire di default<br />
all’interno delle legature di portamen<strong>to</strong> (usando le opzioni All’interno della legatura), e il<br />
posizionamen<strong>to</strong> delle articolazioni è sta<strong>to</strong> migliora<strong>to</strong> in numerose circostanze (attivando<br />
Nuova regola di posizionamen<strong>to</strong> delle articolazioni)<br />
% Accenti, marca<strong>to</strong>, serra<strong>to</strong> e staccatissimo che possono apparire sul rigo adesso sono spostati<br />
di uno spazio dalla testa nota a cui sono attaccati, se quella nota si trova nello spazio<br />
superiore o inferiore del rigo (attivando Consenti spazio supplementare per accenti,<br />
marca<strong>to</strong>, serra<strong>to</strong> e staccatissimo nel rigo nella pagina Articolazioni)<br />
% Alle articolazioni di archet<strong>to</strong> su e giù non è consenti<strong>to</strong> di apparire all’interno delle parentesi<br />
di un gruppo irregolare (usando le opzioni All’interno del gruppo irregolare nella pagina<br />
Articolazioni)<br />
% Successive misure di ripetizione di una misura vengono numerate ogni quattro misure, con i<br />
numeri di misura mostrati tra parentesi (usando le opzioni della pagina Battute in pausa)<br />
% Misure di 8/4 (semiminima) di durata (per esempio, 4/2) adesso visualizzano una pausa di un<br />
doppio intero (breve) di default (usando l’opzione della pagina Battute in pausa)<br />
% Le pause con gambo che usano gambi piccoli sono impostate orizzontalmente di default, e<br />
possono estendere i propri gambi nel rigo (usando le opzioni della pagina Tratti e gambi)<br />
% Le chiavi non resettano più le alterazioni delle note precedenti un cambio di chiave nel mezzo<br />
di una misura (usando le opzioni della pagina Chiavi e Alterazioni in Chiave)<br />
% Le opzioni della nuova pagina Simboli Accordo sono state impostate su valori<br />
predeterminati appropriati<br />
% <strong>Sibelius</strong> adesso consente 3 spazi extra tra gruppi di strumenti tra parentesi, 3 spazi extra sot<strong>to</strong><br />
i righi vocali (per le parole) e 3 spazi extra sopra i righi impostati per visualizzare oggetti di<br />
sistema. Inoltre <strong>Sibelius</strong> non giustifica più lo spazio tra i due righi uniti degli strumenti a<br />
tastiera.<br />
% Le aperture grandi e piccole per le forcine sono entrambe impostate su 1,25 spazi, mentre i<br />
valori per le aperture di continuazione, sia grandi che piccole, sono impostati su 0,75 spazi.<br />
% Il posizionamen<strong>to</strong> delle legature di portamen<strong>to</strong> vicino ai gambi nota è sta<strong>to</strong> migliora<strong>to</strong>.<br />
* House Style > Modifica Strumenti:<br />
% Le estensioni dei seguenti strumenti sono state regolate, sia quella professionale che quella<br />
comoda: Basso in Eb, Basso in Bb, Euphonium, Corno Tenore, Bari<strong>to</strong>no in Bb, Flicorno,<br />
Cornetta in Bb, Cornetta Soprano in Eb<br />
% Sono stati aggiunti i seguenti nuovi strumenti : Tromba in D [senza chiave], Tromba in Eb<br />
[senza chiave], Tromba in F [senza chiave], Tromba in A [senza chiave], Basso [tablatura]<br />
(uno strumen<strong>to</strong> tablatura con ritmi), Flau<strong>to</strong> Contrabbasso, Flau<strong>to</strong> Iperbasso, Flau<strong>to</strong> Doppio<br />
Contrabbasso, Flexa<strong>to</strong>ne, Piano Elettrico (FM), Music Box, Organo Percussivo, Organo Rock,<br />
Organo a canne, Basso Sintetizza<strong>to</strong> 1, Basso Sintetizza<strong>to</strong> 2, Archi Sintetizzati 1, Archi<br />
Sintetizzati 2, Voce Sintetizzata, Accen<strong>to</strong> Orchestrale, Ot<strong>to</strong>ni Sintetizzati 1, Ot<strong>to</strong>ni Sintetizzati<br />
2, Soffio nella Bottiglia, Fischiando, Lead 1 (Onda Quadra), Lead 2 (Dente di sega), Lead 3<br />
(Calliope), Lead 4 (Chiff), Lead 5 (Charang), Lead 6 (Voce), Lead 7 (Quinte), Lead 8 (Basso +
Ulteriori miglioramenti e correzioni<br />
Lead), Pad 1 (New Age), Pad 2 (Caldo), Pad 3 (Polifonico), Pad 4 (Coro), Pad 5 (Con<br />
Archet<strong>to</strong>), Pad 6 (Metallico), Pad 7 (Halo), Pad 8 (Filtro Modula<strong>to</strong>), FX 1 (Pioggia), FX 2<br />
(Colonna Sonora), FX 3 (Cristallo), FX 4 (Atmosfera), FX 5 (Luminositá), FX 6 (Goblins), FX<br />
7 (Echi), FX 8 (Fantascienza), Shamisen, Ko<strong>to</strong>, Fiddle, Shanai, Campanelli, Tom Melodici,<br />
Batteria Sintetizzata, Piatti Reverse, Rumore Tas<strong>to</strong> Chitarra, Piatti Reverse, Rumore Respiro,<br />
Sparo, Tamburo Taiko [5 linee]<br />
% La famiglia Percussioni Cubane non in<strong>to</strong>nate nell’ensemble Tutti gli strumenti è stata<br />
rinominata Percussioni Latino Americane non in<strong>to</strong>nate, per identificare meglio la<br />
regione di origine di alcuni degli strumenti<br />
% L’ensemble Strumenti Comuni contiene adesso strumenti con tablatura per chitarra che non<br />
mostrano i ritmi per tutti gli strumenti chitarra standard<br />
% I righi per strumenti vocali (Soprano, Tenore, ecc.) adesso riportano di default i gambi verso<br />
il basso sulla linea centrale del rigo. Tutti gli strumenti vocali hanno inoltre la nuova opzione<br />
Rigo Vocale attivata, che consente di avere le dinamiche posizionate di default sopra il rigo,<br />
in modo che <strong>Sibelius</strong> possa offrire ulteriore spazio sot<strong>to</strong> il rigo per le parole.<br />
% Gli strumenti drum set/kit adesso includono di default una testa nota per il suono di bordo<br />
rullante, come specifica<strong>to</strong> nel libro Standardized Drumset Notation di Norman Weinberg<br />
% La trasposizione degli strumenti Tromba piccola in A e Tromba piccola in Bb è stata corretta.<br />
* Linee:<br />
% Nuove linee per Hauptstimme e Nebenstimme in Crea > Linea<br />
% Le forcine crescendo e diminuendo vengono adesso riportate di default sopra i righi vocali<br />
% Tutte le forcine sono adesso a -4.5 spazi sopra il rigo (-4.31 spazi nelle versioni precedenti)<br />
* Layout > Layout Magnetico è attiva<strong>to</strong> di default<br />
* House Style > Regola spaziatura note:<br />
% Larghezza misura vuota determinata da indicazione metrica adesso è attivata<br />
% Lo spazio di default tra parole è adesso 0.75 spazi<br />
* All’interno di Esegui > Dizionario, le parole Tes<strong>to</strong> rigo “palm mute”, “pm” e “P.M.” sono<br />
impostate per produrre cambi ID di suono fino al cambio ID di suono successivo, invece che fino<br />
alla nota successiva<br />
* Crea > Simbolo:<br />
% La posizione verticale dei simboli di ripetizione di 2 e 4 misure è stata corretta<br />
% Il simbolo per il cluster nero a indicare un intervallo di nona nella fila Cluster è sta<strong>to</strong> corret<strong>to</strong><br />
* Stili di tes<strong>to</strong>:<br />
% Nuovo stile di tes<strong>to</strong> Ripeti numeri misura, usa<strong>to</strong> per numerare le successive misure ripetute<br />
% Nuovo stile di tes<strong>to</strong> Commen<strong>to</strong>, usa<strong>to</strong> da Crea > Commen<strong>to</strong><br />
% Nuovi stili di tes<strong>to</strong> Numeri tas<strong>to</strong> diagramma accordo e Nomi corde diagramma<br />
accordo, usati dai diagrammi accordo orizzontali e dai diagrammi di scala per chitarra<br />
% La spaziatura linea dello stile di tes<strong>to</strong> Basso figura<strong>to</strong> è stata impostata a 70%<br />
% Expression viene adesso riporta<strong>to</strong> di default sopra i righi vocali<br />
% Diteggiatura viene adesso allinea<strong>to</strong> alla sinistra di default, invece che al centro<br />
% Sezioni di testi è adesso posiziona<strong>to</strong> 18 spazi sot<strong>to</strong> il rigo (15 spazi, precedentemente)<br />
73<br />
Novità
Novità<br />
74<br />
% Ti<strong>to</strong>lo, Sot<strong>to</strong>ti<strong>to</strong>lo, Dedica sono tutti per default ot<strong>to</strong> spazi più in al<strong>to</strong> sopra il rigo.<br />
% Composi<strong>to</strong>re e Paroliere sono entrambi due spazi più in al<strong>to</strong> sopra il rigo per default.<br />
2.25 Teste nota<br />
Le teste nota slash adesso vengono trasposte correttamente per gli strumenti trasportati quando<br />
Note > Partitura di Traspor<strong>to</strong> viene attiva<strong>to</strong> e disattiva<strong>to</strong>.<br />
2.27 Misure di ripetizione<br />
Potete adesso creare ripetizioni da 1, 2 o 4 misure direttamente dal nuovo layout Articolazioni<br />
Jazz del tastierino numerico (comando rapido F11). <strong>Sibelius</strong> farà sì che tutte le ripetizioni di 2 e 4<br />
misure vengano mantenute sullo stesso sistema, e non permetterà che vengano riunite in pause<br />
multiple.<br />
Esis<strong>to</strong>no nuove opzioni nella pagina Battute in pausa di House Style > Regole Tipografia per<br />
numerare le ripetizioni di una misura: è possibile scegliere di numerare le misure di ripetizione<br />
ogni 1, 2, 4 o 8 misure, mostrare come opzione i numeri tra parentesi e, sempre come opzione,<br />
riiniziare la numerazione da doppie stanghette e segni di prova.<br />
Adesso <strong>Sibelius</strong> 6 riproduce ripetizioni da 1, 2 e 4 misure anche se non ci sono note da riprodurre<br />
nella stessa misura del simbolo di misura di ripetizione (è comunque possibile avere note senza<br />
nessuna casella Suona al passaggio attivata nel pannello Playback all’interno di Proprietà). <strong>Sibelius</strong><br />
riprodurrà segni come dinamiche, ecc. attraverso passaggi di misure ripetute, ma quei segni che<br />
modificano il suono (per esempio pizz.) avranno effet<strong>to</strong> solo alla fine del passaggio di misure<br />
ripetute; se esis<strong>to</strong>no più segni che alterano il suono, solo l’ultimo avrà effet<strong>to</strong>.<br />
2.28 Legature di portamen<strong>to</strong><br />
<strong>Sibelius</strong> 6 adesso offre le legature di portamen<strong>to</strong> più belle e meglio controllabili rispet<strong>to</strong> a qualsiasi<br />
altro programma. Adesso, quando Layout Magnetico è attivo, le legature magnetiche evitano<br />
au<strong>to</strong>maticamente le collisioni con oggetti al di sot<strong>to</strong> del loro arco – ad es., note, alterazioni e<br />
articolazioni – cambiando la loro forma e muovendo au<strong>to</strong>maticamente i punti finali per un<br />
posizionamen<strong>to</strong> ottimale.<br />
Ques<strong>to</strong> me<strong>to</strong>do viene applica<strong>to</strong> au<strong>to</strong>maticamente a tutte le nuove partiture create in <strong>Sibelius</strong> 6.1,<br />
mentre quando verranno aperte partiture create in versioni precedenti a <strong>Sibelius</strong> 6, attivare la<br />
casella Usa layout magnetico in Aggiorna Partitura eviterà le collisioni anche per le legature di<br />
portamen<strong>to</strong>. Quando si apre una partitura creata in <strong>Sibelius</strong> 6.0 all’interno di <strong>Sibelius</strong> 6.1, vi verrà<br />
chies<strong>to</strong> se desiderate attivare la funzione per evitare le collisioni per le legature di portamen<strong>to</strong>:<br />
cliccare su Sì farà sì che <strong>Sibelius</strong> attivi anche altre opzioni presenti in Regole Tipografia, in modo<br />
che il sistema anti-collisioni funzioni correttamente.<br />
Per disattivare il sistema anti-collisioni per tutte le legature del vostro sparti<strong>to</strong>, scegliere House<br />
Style > Regole Tipografia, spostarsi alla pagina Legature di portamen<strong>to</strong> e disattivare Cambia<br />
forma per evitare collisioni sot<strong>to</strong> l’arco.<br />
Per disattivare il sistema anti-collisioni per legature singole, selezionate la legatura e disattivate la<br />
casella Evita collisioni sot<strong>to</strong> l’arco nel pannello Linee di Proprietà. La legatura in questione non<br />
entrerà in collisione con altri oggetti (tes<strong>to</strong>, parole, linee, ecc.) ma al tempo stesso non modificherà<br />
la propria forma per evitare collisioni con note, ecc. presenti sot<strong>to</strong> il proprio arco. Per far sì che una
Ulteriori miglioramenti e correzioni<br />
legatura ignori <strong>to</strong>talmente qualsiasi tipo di collisione, selezionarla e scegliere Modifica > Layout<br />
Magnetico > Off.<br />
Il riquadro che appare in<strong>to</strong>rno alla legatura selezionata sarà di color rosso se Evita collisioni<br />
sot<strong>to</strong> l’arco è disattivata per la legatura in questione. Le legature non-magnetiche (di color rosso<br />
quando selezionate) non possono evitare collisioni con altri oggetti, per cui mostreranno sempre<br />
un riquadro rosso in<strong>to</strong>rno a sé. Se Layout Magnetic è sta<strong>to</strong> completamente disattiva<strong>to</strong>, o se<br />
l’opzione Cambia forma per evitare collisioni sot<strong>to</strong> l’arco in Regole Tipografia è disattivata,<br />
tutte le legature di portamen<strong>to</strong> visualizzeranno un riquadro grigio quando selezionate.<br />
Potrete comunque modificare la posizione dei punti finali della legatura e cambiarne normalmente<br />
la forma anche quando la legatura è impostata per evitare collisioni: <strong>Sibelius</strong> userà il vostro<br />
posizionamen<strong>to</strong> come suggerimen<strong>to</strong> nel creare la forma più gradevole. Potete determinare il modo<br />
di default in cui <strong>Sibelius</strong> sceglie di modificare le forme di una legatura usando le nuove opzioni in<br />
Regole Tipografia:<br />
* Distanza minima at<strong>to</strong>rno legature n spazi determina la vicinanza nel posizionamen<strong>to</strong> delle<br />
legature agli oggetti presenti sot<strong>to</strong> il loro arco.<br />
* Sposta estremità se la legatura supera n spazi in altezza comunica a <strong>Sibelius</strong> quan<strong>to</strong> ripida<br />
possa diventare la curvatura della legatura prima di allontanare i punti estremi della legatura<br />
dalle note alle quali sono attaccati. Aumentate ques<strong>to</strong> valore per consentire legature dalle curve<br />
più accentuate, e riducetelo se desiderate ottenere archi più dolci.<br />
Non soltan<strong>to</strong> è sta<strong>to</strong> migliora<strong>to</strong> l’aspet<strong>to</strong> e il posizionamen<strong>to</strong> di default delle legature in molte<br />
circostanze, ma è anche possibile regolarne la forma usando ben sei maniglie:<br />
* Ciascun pun<strong>to</strong> finale dispone di una propria maniglia, come nelle versioni precedenti.<br />
* Il pun<strong>to</strong> di controllo tra i due punti finali all’interno dell’arco della legatura muove l’intera<br />
legatura senza cambiarne la forma. Non solo è possibile muovere normalmente la legatura verso<br />
l’al<strong>to</strong> e il basso, ma anche verso sinistra e destra.<br />
* Il pun<strong>to</strong> di controllo tra i due punti finali al di fuori dell’arco della legatura consente di cambiare<br />
l’altezza della curva della legatura in modo simmetrico. Spostando questa maniglia verso l’al<strong>to</strong> o<br />
il basso, verso sinistra o destra, muoverà tutti gli altri punti di controllo della legatura allo stesso<br />
tempo.<br />
* I punti di controllo a ciascun estremo che determinano la curva della legatura possono essere<br />
regolati indipendentemente . Quando uno di questi punti di controllo viene seleziona<strong>to</strong>, nessuno<br />
degli altri punti di controllo apparirà seleziona<strong>to</strong>. Questi punti di controllo sono modificabili<br />
anche attraverso i nuovi controlli Curva sinistra legatura e Curva destra legatura nel<br />
pannello Linee di Proprietà.<br />
Durante la modifica delle singole legature di portamen<strong>to</strong> potrete anche notare che:<br />
* Adesso è possibile regolare la curvatura di entrambi i segmenti di una legatura di portamen<strong>to</strong><br />
che attraversa un’interruzione di sistema o di pagina indipendentemente dall’altro segmen<strong>to</strong><br />
* Scegliere Layout > Ripristina Aspet<strong>to</strong> con un solo pun<strong>to</strong> di controllo di una legatura<br />
seleziona<strong>to</strong> adesso ripristina soltan<strong>to</strong> la posizione del pun<strong>to</strong> di controllo seleziona<strong>to</strong><br />
* Crea > Altro > Extra arco legatura è sta<strong>to</strong> rimosso; legature multi-arco in partiture create con<br />
versioni precedenti verranno comunque visualizzate in <strong>Sibelius</strong> 6 e potranno essere manipolate<br />
75<br />
Novità
Novità<br />
76<br />
con le stesse limitazioni delle versioni precedenti, sebbene adesso, in <strong>Sibelius</strong> 6, sia consigliabile<br />
creare una legatura a forma di S usando i nuovi punti di controllo della legatura, che consen<strong>to</strong>no<br />
un più preciso controllo della forma della legatura.<br />
Per migliorare ulteriormente le forme di default delle legature, sono state aggiunte una serie di<br />
opzioni alla pagina Legature in House Style > Regole Tipografia:<br />
* Nuove opzioni Margine per legature brevi: n% e Margine per legature lunghe: n%: <strong>Sibelius</strong><br />
può adesso ridimensionare il margine di default delle legature a seconda della loro lunghezza,<br />
creando piccole variazioni al tasso d’inizio della curvatura della legatura nel caso di legature più<br />
lunghe.<br />
* Nuova opzione Scala altezza n%: per impostazione predefinita, <strong>Sibelius</strong> traccia le legature di<br />
portamen<strong>to</strong> in modo tale che una legatura corta (definita come legatura lunga due spazi) avrà<br />
l’altezza di uno spazio, e ridimensiona l’altezza mediante una funzione esponenziale che tende<br />
ad asin<strong>to</strong><strong>to</strong> con l’allungarsi della legatura; in pratica, con i valori predefiniti le legature non<br />
saranno mai più alte di quattro spazi. Regolando il controllo Scala altezza si determinerà<br />
l’altezza di default della legatura (per esempio, un valore di 200% produce legature che tendono<br />
ad un’altezza di 8 spazi; un valore di 50% produrrà legature che tendono a 2 spazi di altezza).<br />
Inoltre è stata aggiunta la nuova opzione Altezza limite per legature lunghe per limitare<br />
l’altezza delle legature; se generalmente utilizzate legature curve, quest’opzione si rivelerà utile<br />
per evitare che le legature più lunghe si curvino eccessivamente.<br />
* Nuova opzione Spessore mediano: imposta lo spessore di default delle legature (potete regolare<br />
lo spessore delle legature singole attraverso il nuovo controllo Spessore legatura nel pannello<br />
Linee di Proprietà). Lo spessore è espresso in spazi, anche se va nota<strong>to</strong> che il valore rappresenta<br />
lo spessore della larghezza della legatura di portamen<strong>to</strong>, meno lo spessore minimo della legatura<br />
di portamen<strong>to</strong> (perciò un valore, ad esempio, di 0,5 spazi crea una legatura di spessore di poco<br />
superiore a mezzo spazio).<br />
* Il precedente valore Spessore minimo è sta<strong>to</strong> rinomina<strong>to</strong> Larghezza con<strong>to</strong>rno in modo da<br />
rifletterne meglio la funzione.<br />
<strong>Sibelius</strong> adesso posiziona au<strong>to</strong>maticamente le legature nel modo corret<strong>to</strong> sopra o sot<strong>to</strong> le note in<br />
base alla direzione dei gambi di tutte le note incluse nella legatura, grazie alla nuova opzione,<br />
Posizionare le legature su note a gambo mis<strong>to</strong> sopra le note, nella pagina Legature di<br />
House Style > Regola Tipografia, attiva di default per tutti i nuovi spartiti. <strong>Sibelius</strong> inoltre<br />
posizionerà le legature in modo intelligente quando vengono aggiunte a note simultanee in due<br />
voci.<br />
Sono stati risolti anche alcuni problemi legati alle legature che esistevano nelle versioni precedenti:<br />
* Le legature non si spostano più nella direzione sbagliata quando ne viene modificata la posizione<br />
o la forma usando i tasti cursore.<br />
* Ruotare una legatura (per esempio, trascinandone l’estremità sinistra o destra) cambiandone<br />
l’angolazione non provoca più cambi nello spessore della legatura.<br />
* L’aspet<strong>to</strong> delle legature su righi piccoli è sta<strong>to</strong> notevolmente migliora<strong>to</strong><br />
* Le posizioni delle estremità delle legature su note dalla dimensione acciaccatura sono state<br />
notevolmente migliorate.
Ulteriori miglioramenti e correzioni<br />
* Nel caso che note d’abbellimen<strong>to</strong> siano legate ad un nota dotata di articolazione e la legatura<br />
venga invertita, l’articolazione adesso <strong>to</strong>rna correttamente alla sua posizione originale.<br />
2.29 Righi<br />
* Per default le linee del rigo non si estendono più oltre la stanghetta all’inizio dell’ossia quando<br />
viene crea<strong>to</strong> un rigo ossia sopra o sot<strong>to</strong> una selezione di passaggio di una sola misura.<br />
* Il rigo ossia non mostra più erroneamente una stanghetta di finale alla fine dell’ossia quando<br />
viene crea<strong>to</strong> un rigo ossia alla penultima misura di uno sparti<strong>to</strong>.<br />
* I simboli di misura ripetuta nascosti non impediscono più di nascondere righi vuoti.<br />
2.30 Gambi e linee aggiuntive<br />
Migliorata la larghezza predefinita delle linee aggiuntive per le pause di 1/2 (minima), di un intero<br />
(semibreve) e misure di pausa. Inoltre è stata aggiunta la nuova opzione Linee aggiuntive si<br />
estendono sopra pausa per n% della sua larghezza nella pagina Note e Tremolo di House<br />
Style > Regole Tipografia, che offre un accura<strong>to</strong> controllo della larghezza delle linee aggiuntive<br />
sulle pause in questione.<br />
2.31 Simboli<br />
* Adesso è possibile spostarsi all’interno delle finestre di dialogo Crea > Simbolo e House Style ><br />
Modifica Simboli usando i tasti cursore: Ctrl+0/1 o X0/1 freccia per muoversi all’inizio o alla<br />
fine di una fila, mentre Page Up/Page Down o Ctrl+3/2 o X3/2 per muoversi verso l’al<strong>to</strong> e il<br />
basso della griglia di una schermata alla volta.<br />
* Un nuovo campo di visualizzazione che mostra il nome del simbolo seleziona<strong>to</strong> è sta<strong>to</strong> aggiun<strong>to</strong><br />
ad entrambe le finestre di dialogo.<br />
* La posizione verticale di ogni frammen<strong>to</strong> di un simbolo di sistema (o di un ogget<strong>to</strong> tes<strong>to</strong> di<br />
sistema, segno di prova o linea di sistema) è adesso indipendente dal frammen<strong>to</strong> più in al<strong>to</strong>. Ciò<br />
significa che sarà possibile trascinare verso l’al<strong>to</strong> o verso il basso qualsiasi frammen<strong>to</strong> di uno di<br />
questi oggetti di sistema senza alterare la posizione verticale degli altri oggetti di sistema<br />
presenti.<br />
2.32 Legature<br />
* Adesso è possibile regolare indipendentemente i valori di default per lo spessore di con<strong>to</strong>rno e lo<br />
spessore centrale delle legature (vedere 2.28 Legature di portamen<strong>to</strong> ), usando i nuovi<br />
controlli Spessore nella pagina Legature 1 di House Style > Regole Tipografia.<br />
* Inoltre è adesso possibile regolare la curvatura di entrambi i segmenti di una legatura che<br />
attraversa un’interruzione di sistema o di pagina indipendentemente dall’altro segmen<strong>to</strong>.<br />
* Ora è anche possibile modificare la posizione orizzontale del pun<strong>to</strong> finale destro del primo<br />
segmen<strong>to</strong> di una legatura e il pun<strong>to</strong> finale sinistro del secondo segmen<strong>to</strong> di una legatura che<br />
attraversa un’interruzione di sistema o di pagina.<br />
2.35 Terzine e altri gruppi irregolari<br />
I numeri e le parentesi di gruppo irregolare sono posizionati sopra le note per impostazione<br />
predefinita, a meno che tutti i gambi delle note nel gruppo irregolare non puntino verso il basso o<br />
se il trat<strong>to</strong> d’unione implici<strong>to</strong> che racchiude le note del gruppo irregolare forzi i gambi a puntare<br />
verso il basso.<br />
77<br />
Novità
Novità<br />
78<br />
Questa nuova regola viene attivata attraverso il pulsante di opzione Posiziona gruppi irregolari<br />
come se tutte le note fossero unite nella pagina Gruppi irregolari di House Style > Regole<br />
Tipografia. Questa opzione viene usata au<strong>to</strong>maticamente per tutte le nuove partiture, ma non<br />
negli spartiti già esistenti (per evitare di cambiarne l’aspet<strong>to</strong>).<br />
Sono state inoltre riviste le posizioni delle estremità delle parentesi del gruppo in relazione alla<br />
prima e ultima nota del gruppo irregolare:<br />
* La precedente opzione Durata piena nella finestra di dialogo Crea > Gruppo irregolare è stata<br />
sostituita da un paio di pulsanti opzione. Estendi alla prima nota dopo il gruppo irregolare è<br />
il nuovo nome per la precedente opzione Durata piena, e l’opzione predefinita è adesso<br />
denominata Estendi all’ultima nota nel gruppo irregolare.<br />
* Adesso è inoltre possibile cambiare la durata di un gruppo irregolare esistente tra Estendi<br />
all’ultima nota nel gruppo irregolare e Estendi alla prima nota dopo il gruppo irregolare<br />
usando il menu a tendina nel pannello Note di Proprietà.<br />
* Il controllo Distanza orizzontale dalla nota nella pagina Gruppi irregolari di House Style ><br />
Regole Tipografia è sta<strong>to</strong> sostitui<strong>to</strong> con quattro nuovi controlli che permet<strong>to</strong>no di specificare<br />
con maggiore precisione la posizione delle estremità sinistra e destra della parentesi del gruppo<br />
irregolare:<br />
<br />
n spazi dalla<br />
testa della<br />
prima nota<br />
3<br />
n spazi dal<br />
gambo della<br />
prima nota<br />
n spazi dal<br />
gambo dell'ultima<br />
nota<br />
n spazi dalla<br />
testa dell'ultima<br />
nota<br />
<br />
3<br />
Nell’immagine precedente, n spazi dalla testa della prima nota e n spazi dalla testa<br />
dell’ultima nota sono entrambe impostate a 0,5 spazi a scopo illustrativo; per impostazione<br />
predefinita, entrambi questi valori sono impostati a 0 spazi, perché è convenzionale per le<br />
parentesi del gruppo irregolare essere allineate con il bordo della testa nota. Le opzioni n spazi dal<br />
gambo della prima nota e n spazi dal gambo dell’ultima nota sono impostate a 0,5 spazi per<br />
impostazione predefinita (lo stesso valore illustra<strong>to</strong> in precedenza), per evitare che il gancio della<br />
parentesi del gruppo irregolare sull’estremità del gambo sembri correre all’interno del gambo.<br />
Il nuovo comando n spazi dalla prima nota dopo il gruppo irregolare consente di specificare a<br />
che distanza dalla nota successiva dopo il gruppo irregolare, deve terminare la parentesi del<br />
gruppo irregolare, quando si utilizza l’opzione di durata Estendi alla prima nota dopo il gruppo<br />
irregolare.<br />
Per concludere, è sta<strong>to</strong> migliora<strong>to</strong> il sistema di parentesi au<strong>to</strong>matiche per i gruppi irregolari.<br />
La nuova opzione Nascondi parentesi del gruppo irregolare quando le note sono unite da<br />
trat<strong>to</strong> d’unione secondario è stata aggiunta alla pagina Gruppi irregolari di House Style ><br />
Regole Tipografia. Per impostazione predefinita questa opzione non è attiva. Se attiva e quando<br />
un gruppo irregolare utilizza la parentesi au<strong>to</strong>matica, <strong>Sibelius</strong> nasconderà la parentesi quando:<br />
* l’intero gruppo irregolare è contenu<strong>to</strong> all’interno del trat<strong>to</strong> d’unione;
Ulteriori miglioramenti e correzioni<br />
* l’ultima nota prima dell’inizio del gruppo irregolare deve essere una nota da 1/8 (croma) oppure<br />
la prima nota del gruppo irregolare deve avere l’opzione Inizia trat<strong>to</strong> d’unione secondario<br />
impostata tramite il tastierino numerico;<br />
* la prima nota dopo il gruppo irregolare deve essere una nota da 1/8 (croma) oppure deve avere<br />
impostata l’opzione Inizia trat<strong>to</strong> d’unione secondario;<br />
* tutte le note del gruppo irregolare devono essere della stessa durata o durata più breve della<br />
prima e dell’ultima nota del gruppo irregolare e nessuna deve avere impostata l’opzione Inizia<br />
trat<strong>to</strong> d’unione secondario.<br />
Ulteriori miglioramenti ai gruppi irregolari in <strong>Sibelius</strong> 6:<br />
* Ora è possibile creare gruppi irregolari con rapporti fino a (e includendo) 1:4 e 4:1; nelle versioni<br />
precedenti di <strong>Sibelius</strong> l’intervallo di rapporti consentiti era limita<strong>to</strong> tra 1:2 e 2:1. Ciò permette di<br />
usare gruppi irregolari con rapporti estremi per applicazioni particolari, come la creazione di<br />
ritmi appropriati nei casi di complesse linee di unione a ventaglio.<br />
* Nuova opzione Sempre sopra i righi vocali nella pagina Gruppi irregolari di House Style ><br />
Regole Tipografia. Quando questa opzione viene attivata, i gruppi irregolari (che vengano<br />
mostrati tra parentesi o meno) saranno posizionati sopra il rigo dei righi vocali.<br />
3.1 Lavorare con tes<strong>to</strong><br />
* La pagina Menu contestuali di Preferenze è stata migliorata. Invece di visualizzare gli<br />
equivalenti di tes<strong>to</strong> normale di ogni parola presente nei menu contestuali di <strong>Sibelius</strong>, le parole<br />
sono adesso visualizzate così come appaiono nei menu contestuali. A causa di ques<strong>to</strong><br />
cambiamen<strong>to</strong> adesso il pulsante Applica agisce su entrambi i campi Tes<strong>to</strong> e Comando rapido<br />
(nelle versioni precedenti agiva solo sul campo tes<strong>to</strong>), per cui non dimenticate di cliccare su<br />
Applica dopo aver modifica<strong>to</strong> un comando rapido da tastiera per una voce di un menu<br />
contestuale.<br />
* Il tes<strong>to</strong> Expression adesso appare di default sopra i righi vocali nelle nuove partiture create con<br />
<strong>Sibelius</strong> 6 (vedere 2.21 Linee sopra e 8.12 Posizione di default e 8.14 Modifica<br />
Strumenti di segui<strong>to</strong>).<br />
* La posizione verticale di ogni frammen<strong>to</strong> di un ogget<strong>to</strong> tes<strong>to</strong> di sistema (o un simbolo di<br />
sistema, segno di prova o linea di sistema) è adesso indipendente dal frammen<strong>to</strong> più in al<strong>to</strong>. Ciò<br />
significa che sarà possibile trascinare verso l’al<strong>to</strong> o verso il basso qualsiasi frammen<strong>to</strong> di uno di<br />
questi oggetti di sistema senza alterare la posizione verticale degli altri oggetti di sistema<br />
presenti.<br />
* Adesso <strong>Sibelius</strong> memorizza di nuovo le dimensioni degli oggetti tes<strong>to</strong> nella partitura, in modo<br />
che, una volta che ogni stringa di tes<strong>to</strong> è stata tracciata, non sarà più necessario misurarla di<br />
nuovo quando viene successivamente visualizzata. Ciò determina un leggero miglioramen<strong>to</strong><br />
nelle prestazioni.<br />
3.5 Numeri misura<br />
* Nessun numero misura (e nessun conta<strong>to</strong>re) i numeri misura della prima misura di una<br />
sezione ripetuta non interferiscono più con la numerazione delle battute quando Conta<br />
ripetizioni è disattiva<strong>to</strong>.<br />
79<br />
Novità
Novità<br />
80<br />
* I numeri misura visualizzati da Visualizza > Nomi Rigo e Numeri Misura adesso mostrano<br />
ogni prefisso e suffisso di tes<strong>to</strong> indica<strong>to</strong> come parte del forma<strong>to</strong> del numero di misura.<br />
3.7 Segni di prova<br />
La posizione verticale di ogni frammen<strong>to</strong> di un segno di prova (o ogget<strong>to</strong> tes<strong>to</strong> di sistema, simbolo<br />
di sistema o linea di sistema) è adesso indipendente dal frammen<strong>to</strong> più in al<strong>to</strong>. Ciò significa che<br />
sarà possibile trascinare verso l’al<strong>to</strong> o verso il basso qualsiasi frammen<strong>to</strong> di uno di questi oggetti di<br />
sistema senza alterare la posizione verticale degli altri oggetti di sistema presenti.<br />
3.9 Modifica Stili di Tes<strong>to</strong><br />
La lista Menu contestuali nella pagina Generale di Modifica Stili di tes<strong>to</strong> è adesso in ordine<br />
alfabetico (solo Mac).<br />
4.5 Prestazioni<br />
* I controlli Riverbero in Esegui > Prestazioni sono stati aggiornati per offrire preset per il nuovo<br />
riprodut<strong>to</strong>re interno <strong>Sibelius</strong> Player.<br />
* Sono state aggiunte nuove opzioni per ReWire – vedere Riproduzione sulla pagina 31.<br />
* Aggiunta una nuova opzione per trattare i finali di sezione nello stesso modo delle stanghette<br />
finali – vedere 4.6 Ripetizioni di segui<strong>to</strong>.<br />
4.6 Ripetizioni<br />
La precedente casella Riproduci ripetizioni situata in Esegui > Performance è stata spostata nella<br />
nuova finestra di dialogo Esegui > Ripetizioni, che offre le seguenti opzioni:<br />
* Non riprodurre ripetizioni: quando l’opzione viene attivata <strong>Sibelius</strong> ignorerà tutte le ripetizioni<br />
presenti nella partitura (equivalente a disattivare la precedente opzione Riproduci ripetizioni).<br />
* Riproduzione au<strong>to</strong>matica ripetizioni: quando viene scelta questa opzione (attiva di default<br />
nelle nuove partiture), <strong>Sibelius</strong> riprodurrà le ripetizioni dello sparti<strong>to</strong> secondo la propria<br />
interpretazione au<strong>to</strong>matica delle stanghette di ripetizione, linee di 1° e 2° finale, e istruzioni di<br />
sal<strong>to</strong> come D.C. e al Coda. (Equivalente ad attivare la precedente opzione Riproduci<br />
ripetizioni.)<br />
* Riproduzione manuale ripetizioni: con questa opzione attiva <strong>Sibelius</strong> riprodurrà le misure<br />
dello sparti<strong>to</strong> nell’ordine specifica<strong>to</strong> dal tes<strong>to</strong> controllo sot<strong>to</strong>stante. Ciò consente di specificare<br />
l’ordine esat<strong>to</strong> nel quale vengono riprodotte le misure nella partitura, digitando gli intervalli dei<br />
numeri di misura in un elenco separa<strong>to</strong> da virgole. <strong>Sibelius</strong> visualizza la sequenza di<br />
riproduzione au<strong>to</strong>matica corrente per iniziare ed è possibile <strong>to</strong>rnare alla sequenza au<strong>to</strong>matica<br />
cliccando su Ripristina ordine predefini<strong>to</strong>. Utile nel caso di ripetizioni complesse che non<br />
possono essere riprodotte au<strong>to</strong>maticamente (ad es., brani con più di una coda). Se si hanno più<br />
canzoni, pezzi o movimenti nella stessa partitura, lasciare una linea vuota tra ciascuna serie di<br />
numeri di misura corrispondenti a una singola canzone, pezzo o movimen<strong>to</strong> per istruire <strong>Sibelius</strong><br />
a riprodurre lì uno spazio vuo<strong>to</strong>.<br />
Quando Riproduzione au<strong>to</strong>matica ripetizioni è attiva sarà anche possibile attivare Riproduci<br />
ripetizioni dopo sal<strong>to</strong> D.S. o D.C., attiva per default nelle nuove partiture (disattivata negli<br />
spartiti esistenti per non alterarne la riproduzione). Quando l’opzione è attiva <strong>Sibelius</strong> riprodurrà<br />
completamente tutte le anteriori ripetizioni che seguono un sal<strong>to</strong> D.S. o D.C., invece che scegliere
Ulteriori miglioramenti e correzioni<br />
sempre, dopo un sal<strong>to</strong>, il finale ultima volta, come accadeva nelle versioni precedenti.<br />
Migliora<strong>to</strong> inoltre il modo in cui <strong>Sibelius</strong> gestisce le linee di n finale. Nelle versioni precedenti era<br />
necessario che il finale ultima volta in qualsiasi struttura di ripetizione avesse l’estremità destra<br />
aperta (cioè senza linea verticale all’estremità destra della parentesi). Il manca<strong>to</strong> impiego di<br />
un’appropriata linea di finale di ultima volta poteva creare vari problemi nella riproduzione (ad es.,<br />
ripetizioni infinite, numeri di misura che scompaiono, misure non riprodotte, linee di n finale<br />
ignorate). <strong>Sibelius</strong> adesso si dimostra più <strong>to</strong>llerante in ques<strong>to</strong> tipo di situazioni, e adesso interpreta<br />
qualsiasi linea di n finale come linea di finale di ultima volta se nella misura successiva non è<br />
presente un’altra linea di n finale (con l’estremità destra aperta).<br />
Istruzioni di tes<strong>to</strong> accollatura del tipo Esegui n volte non vengono più applicate erroneamente a<br />
tutte le seguenti sezioni ripetute; adesso vengono applicate solo fino alla successiva linea di fine<br />
ripetizione.<br />
Migliora<strong>to</strong> inoltre il modo in cui <strong>Sibelius</strong> gestisce la riproduzione di strutture di ripetizione<br />
complesse nel caso di più brani, movimenti o estratti presenti nella stessa partitura:<br />
* Se un brano, movimen<strong>to</strong> o pezzo termina con una qualsiasi stanghetta diversa da una stanghetta<br />
finale (per esempio una doppia stanghetta, o una linea di fine ripetizione), <strong>Sibelius</strong> adesso la<br />
considererà come ultima misura della partitura, ammesso che abbiate attiva<strong>to</strong> la proprietà Fine<br />
sezione nel pannello Misure di Proprietà. Ques<strong>to</strong> comportamen<strong>to</strong> viene controlla<strong>to</strong> dalla nuova<br />
casella, Riproduci anche gli spazi dopo finali sezione, in Esegui > Prestazioni, attiva<strong>to</strong> di<br />
default per le nuove partiture.<br />
* <strong>Sibelius</strong> è adesso in grado di riprodurre correttamente più brani, movimenti e pezzi contenuti<br />
all’interno della stessa partitura e che utilizzano salti di D.C./D.S. indipendenti.<br />
* Se un’istruzione D.C. o D.S. avviene sullo stesso pun<strong>to</strong> di una linea di fine ripetizione, <strong>Sibelius</strong><br />
adesso riproduce la linea di ripetizione al primo passaggio, invece che effettuare il sal<strong>to</strong> D.C./D.S.<br />
ogni volta.<br />
4.9 Dizionario di riproduzione<br />
* Sono stati aggiunti nuovi controlli alla pagina Articolazioni di Esegui > Dizionario, per<br />
permettervi di specificare che le fermate (pause) vengano seguite da una breve pausa nella<br />
riproduzione, in modo da articolare l’inizio della frase successiva. Ciò può anche essere<br />
specifica<strong>to</strong> caso per caso lungo la partitura, usando il pannello Riproduzione di Proprietà.<br />
* Il sistema di controllo di Cambio suono ID è sta<strong>to</strong> migliora<strong>to</strong>.<br />
4.12 Dispositivi di riproduzione<br />
* Adesso è possibile usare Tab per spostarsi attraverso i controlli di Esegui > Dispositivi Playback<br />
(solo Windows).<br />
* Nel caso creiate una nuova configurazione di riproduzione usando lo stesso identico nome di<br />
una già esistente, adesso <strong>Sibelius</strong> rinominerà au<strong>to</strong>maticamente la nuova configurazione<br />
evitando così la situazione in cui l’operazione non andava a buon fine senza alcun avviso.<br />
4.17 Messaggi MIDI<br />
I messaggi di controller MIDI 10 (pan) adesso funzionano correttamente dall’estrema sinistra (0)<br />
all’estrema destra (127).<br />
81<br />
Novità
Novità<br />
5.7 Filtri e Trova<br />
Modifica > Filtro > Filtro Avanza<strong>to</strong> è sta<strong>to</strong> notevolmente migliora<strong>to</strong>:<br />
82<br />
* Nella pagina Note e Accordi è adesso possibile applicare un filtro per:<br />
% sia note di abbellimen<strong>to</strong> che note normali<br />
% accordi con esattamente n teste nota, con al massimo n teste nota, o almeno n teste nota<br />
% note che usano specifici tipi di testa nota (testa nota a croce, slash, ecc.)<br />
% equivalenti enarmonici per separa<strong>to</strong> (per esempio, selezionare Gb ma non F#)<br />
% sia altezze scritte che altezze reali<br />
% un intervallo di altezze (per esempio, le note tra A3 e C5)<br />
% un intervallo di durate (per esempio, le note con durata compresa tra 1/8 (croma) e 1/2<br />
(minima))<br />
% note posizionate in levare (per esempio, spostate di un offset rispet<strong>to</strong> ai multipli di una posizione<br />
ritmica)<br />
* Nella pagina Pause e Battute in pausa sarà adesso possibile filtrare una serie di differenti<br />
durate di pausa, nonché pause posizionate in levare, in linea con i miglioramenti alla pagina<br />
Note e Accordi.<br />
* Nella pagina Linee potete adesso filtrare più stili di linea nella stessa operazione: usate<br />
semplicemente Shift-clic o Ctrl+clic o X-clic per selezionare più stili di linea<br />
contemporaneamente.<br />
* La pagina Tes<strong>to</strong> riporta i seguenti miglioramenti:<br />
% Non elenca più stili di tes<strong>to</strong> “speciali” (per cose come hit point, numeri tas<strong>to</strong> diagramma<br />
accordo, ecc.) che non possono comunque essere selezionati nella partitura.<br />
% Una nuova opzione Tutti gli stili di tes<strong>to</strong> è stata aggiunta alla finestra di dialogo, rendendo<br />
più semplice la ricerca di una particolare stringa di tes<strong>to</strong> in qualsiasi stile di tes<strong>to</strong> essa sia.<br />
% Di default il tes<strong>to</strong> per una ricerca non è sensibile al maiuscolo/minuscolo; attivare la nuova<br />
casella Maiuscole/minuscole per effettuare ricerche sensibili al maiuscolo/minuscolo.<br />
* Aggiunta una nuova pagina Chiavi, rendendo possibile filtrare per cambi di chiave. Potrete<br />
selezionare o deselezionare diversi tipi di chiave nella stessa operazione di filtro: usate<br />
semplicemente Shift-clic o Ctrl+clic o X-clic per selezionare multipli stili di chiave.<br />
* Aggiunta una nuova pagina Simboli, che rende possibile filtrare simboli specifici. Da notare che<br />
è possibile filtrare solo un unico simbolo alla volta.<br />
Aggiunti molti nuovi filtri rapidi al submenu Modifica > Filtro, elencati qui di segui<strong>to</strong>:<br />
* Commenti: per selezionare tutti i commenti presenti nella selezione<br />
* Cambi strumen<strong>to</strong>: per selezionare tutti i cambi strumen<strong>to</strong> presenti nella selezione<br />
* Abbellimenti: per selezionare tutti gli abbellimenti presenti nella selezione<br />
* Oggetti nascosti: per selezionare tutti gli oggetti nascosti presenti nella selezione<br />
* Linee pedale: per selezionare tutte le linee pedale presenti nella selezione<br />
* Segni di prova: per selezionare tutti i segni di prova presenti nella selezione (richiede una<br />
selezione di sistema)<br />
* Misure ripetizione: per selezionare tutte le misure di ripetizione presenti nella selezione
* Pause: per selezionare tutte le pause presenti nella selezione<br />
Ulteriori miglioramenti e correzioni<br />
* Tes<strong>to</strong> Rigo: per selezionare tut<strong>to</strong> il tes<strong>to</strong> rigo (per esempio, Expression, Technique, tes<strong>to</strong><br />
normale) presente nella selezione<br />
* Tes<strong>to</strong> Sistema: per selezionare tut<strong>to</strong> il tes<strong>to</strong> sistema (per esempio, Tempo, segno di<br />
metronomo) presente nella selezione (richiede una selezione di sistema)<br />
* Simboli: per selezionare tutti i simboli attaccati al rigo presenti nella selezione (seleziona anche<br />
i simboli attaccati al sistema se viene effettuata una selezione di sistema)<br />
* Tes<strong>to</strong> Technique: per selezionare tutti gli oggetti tes<strong>to</strong> che usano lo stile tes<strong>to</strong> Technique<br />
(e qualsiasi stile di tes<strong>to</strong> defini<strong>to</strong> dall’utente che si basa su Technique) presenti nella selezione.<br />
Miglioramenti ai filtri rapidi presenti nel submenu Modifica > Filtro, elencati qui di segui<strong>to</strong>:<br />
* Dinamiche: adesso seleziona tutti i tipi di forcine di default, comprese le linee definite<br />
dall’utente che si basano sulle forcine, nonché tutti gli oggetti tes<strong>to</strong> che usano tes<strong>to</strong> Expression, e<br />
gli ogget<strong>to</strong> tes<strong>to</strong> che usano stili di tes<strong>to</strong> definiti dall’utente basati sul tes<strong>to</strong> Expression<br />
* Legature di portamen<strong>to</strong>: adesso seleziona tutti i tipi di legature di portamen<strong>to</strong> di default<br />
(puntate, tratteggiate, ecc.), nonché qualsiasi linea definita dall’utente basata sulle legature di<br />
portamen<strong>to</strong><br />
* Forcine: adesso seleziona tutti i tipi forcine di default, così come qualsiasi linea definita<br />
dall’utente che si basi sulle forcine<br />
* Per ridurre il submenu Modifica > Filtro, gli oggetti Voce 1, Voce 2, Voce 3, Voce 4, Solo<br />
Voce 1, Solo Voce 2, Solo Voce 3 e Solo Voce 4 sono stati spostati al nuovo submenu<br />
Modifica > Filtro > Voci. Questi filtri adesso selezionano sia pause che note.<br />
* Gli oggetti Nota più alta, 2a Nota, 3a Nota, Nota finale, Nota più alta o Note Singole, 2a<br />
Nota o Note Singole, 3a Nota o Note Singole e Nota Finale o Note Singole sono stati<br />
spostati nei due nuovi submenu: Modifica > Filtro > Note negli accordi (da copiare) e Note<br />
negli accordi (da eliminare). I filtri per copiare selezionano le parentesi/numeri di qualsiasi<br />
gruppo irregolare presente nella selezione, garantendo una corretta copia; i filtri per cancellare<br />
non selezionano le parentesi/numeri dei gruppi irregolari presenti nella selezione, garantendo<br />
che solo le note selezionate, e non il gruppo irregolare, vengano cancellate. Questi filtri<br />
selezionano sia gli abbellimenti che le note normali.<br />
5.12 Menu e comandi rapidi<br />
* Il limite massimo di stili di tes<strong>to</strong> e stili di linea a cui possono essere assegnati comandi rapidi da<br />
tastiera è passa<strong>to</strong> da 200 a 600.<br />
* I pulsanti Duplica e Rinomina nella finestra di dialogo Modifica set funzioni adesso<br />
funzionano come previs<strong>to</strong>.<br />
5.13 Panorama<br />
Mentre <strong>Sibelius</strong> muove la partitura durante la riproduzione, la partitura adesso viene sempre<br />
spostata in modo che il margine che visualizza la chiave e la <strong>to</strong>nalità principali sul la<strong>to</strong> sinistro<br />
dello schermo venga sempre tenu<strong>to</strong> in considerazione. In ques<strong>to</strong> modo nessuna parte di musica si<br />
troverà mai nascosta dietro il margine mentre lo sparti<strong>to</strong> si muove da sinistra verso destra.<br />
83<br />
Novità
Novità<br />
5.14 Ordine<br />
Adesso è possibile specificare se certi oggetti, per esempio tes<strong>to</strong> o elementi grafici importati,<br />
debbano apparire davanti o dietro il rigo. Il nuovo submenu Modifica > Ordine contiene le voci<br />
Porta in primo piano, PortaAvanti, Invia indietro e Invia sullo sfondo, permettendovi di<br />
modificare l’ordine secondo cui viene traccia<strong>to</strong> l’ogget<strong>to</strong> seleziona<strong>to</strong>. Per riportare un ogget<strong>to</strong> alla<br />
sua posizione originale nell’ordine di tracciamen<strong>to</strong>, scegliere Modifica > Ordine > Ripristina a<br />
default.<br />
Potete anche regolare il layer corrente di un ogget<strong>to</strong> usando la nuova opzione Ordine<br />
personalizza<strong>to</strong> nel pannello Generale di Proprietà, che vi permette di assegnare rapidamente un<br />
ogget<strong>to</strong> ad un layer specifico (tra 1 e 32).<br />
5.15 Preferenze<br />
Le seguenti nuove opzioni sono state aggiunte alla finestra di dialogo File > Preferenze (nel menu<br />
<strong>Sibelius</strong> su Mac):<br />
84<br />
* Pagina Visualizza: nuovi controlli Toolbar che permet<strong>to</strong>no all’utente di scegliere quali gruppi di<br />
pulsanti <strong>to</strong>olbar debbano apparire sulla <strong>to</strong>olbar di <strong>Sibelius</strong> (vedere Aspet<strong>to</strong> e uso sulla pagina<br />
56)<br />
* Pagina File: nuove opzioni per determinare quali tra le nuove opzioni Visualizza > Pagine<br />
debbano essere usate all’apertura delle partiture (vedere 5.23 Menu Visualizza di segui<strong>to</strong>);<br />
nuova opzione Se la partitura usa il Layout magnetico, lo utilizza anche in Panorama<br />
(vedere Layout magnetico sulla pagina 26); nuovo pulsante Ripara per riparare<br />
l’associazione file di default per le partiture di <strong>Sibelius</strong>, se necessario (solo Windows); nuova<br />
opzione Dimensione foglio predefinita (vedere 8.6 Imposta documen<strong>to</strong> di segui<strong>to</strong>)<br />
* Pagina Dispositivi di Ingresso : nuova opzione Rilascia dispositivi MIDI al termine, da<br />
disattivare nel caso non sia possibile lanciare di nuovo <strong>Sibelius</strong> dopo averlo chiuso, se non<br />
riavviando il computer (solo Windows)<br />
* Pagina Altro: nuove caselle opzione Riassegnazione voci diagramma accordo preferisce<br />
diagrammi accordo definiti dall’utente e Usa inserimen<strong>to</strong> di simboli accordo legacy.<br />
* Pagina Riproduzione: nuove opzioni per <strong>Sibelius</strong> Player (vedere Riproduzione sulla pagina<br />
31)<br />
* Pagina Textures: è possibile specificare un foglio e uno sfondo di default diversi per le versioni<br />
salvate all’interno della vostra partitura (vedere Versioni sulla pagina 42)<br />
* Nuova pagina Versioni, con opzioni relative alla nuova funzione Versioni (vedere Versioni sulla<br />
pagina 42).<br />
Quando si clicca su OK nella finestra di dialogo Preferenze qualsiasi modifica viene salvata<br />
immediatamente, invece che all’uscita da <strong>Sibelius</strong>.<br />
Ulteriori miglioramenti alle preferenze in applicazioni di rete sot<strong>to</strong> Windows, ad esempio,<br />
nell’utilizzo di una licenza multi-utente di <strong>Sibelius</strong> su una rete scolastica:<br />
* Se state usando una versione di rete di <strong>Sibelius</strong> e siete collegati come utente amministra<strong>to</strong>re<br />
apparirà un ulteriore pulsante nella pagina Altro di Preferenze che vi permetterà di applicare le<br />
preferenze attuali come default a tutti gli utenti su quella macchina (salvandole in<br />
HKEY_LOCAL_MACHINE, invece che in HKEY_CURRENT_USER). In circostanze
Ulteriori miglioramenti e correzioni<br />
normali, <strong>Sibelius</strong> cercherà sempre di salvare le preferenze in HKEY_CURRENT_USER; se ciò<br />
non è consenti<strong>to</strong> dalle impostazioni di rete, il tentativo non andrà a buon fine, senza alcun<br />
messaggio di avvertimen<strong>to</strong>.<br />
* Durante l’esecuzione <strong>Sibelius</strong> cercherà sempre di leggere le preferenze prima da<br />
HKEY_CURRENT_USER, quindi da HKEY_LOCAL_MACHINE, e se entrambi i tentativi<br />
falliscono userà i default originali del programma.<br />
5.16 Stampa<br />
* I file PDF creati con l’opzione Salva come PDF in File > Stampa appariranno adesso<br />
correttamente all’interno di Apple Preview (solo Mac).<br />
* Quando vengono stampate parti come PDF (attraverso File > Stampa tutte le parti), il nome<br />
file della partitura non apparirà più ripetu<strong>to</strong> due volte nei nomi dei file PDF risultanti (solo<br />
Mac).<br />
5.17 Proprietà<br />
Le seguenti nuove opzioni sono state aggiunte ai vari pannelli della finestra Proprietà:<br />
* Pannello Generale: nuovo controllo Scala n% per cambiare la dimensione del diagramma<br />
accordo o diagramma scala di chitarra seleziona<strong>to</strong> (vedere 2.16 Diagrammi di scala di<br />
chitarra sopra); nuovi controlli Ordine personalizza<strong>to</strong> per regolare il layer di tracciamen<strong>to</strong><br />
dell’ogget<strong>to</strong> seleziona<strong>to</strong> (vedere 5.14 Ordine sopra); nuovi controlli Layout Magnetico per<br />
attivare/disattivare il Layout Magnetico per un singolo ogget<strong>to</strong> (vedere Layout magnetico<br />
sulla pagina 26)<br />
* Pannello Riproduzione: nuovi controlli per determinare la riproduzione delle singole fermate<br />
(pause)<br />
* Pannello Linee: nuovi controlli dedicati alle maniglie delle legature di portamen<strong>to</strong> e allo<br />
spessore della singola legatura (vedere 2.28 Legature di portamen<strong>to</strong> sopra)<br />
* Pannello Misure: il menu a tendina dei tipi di misura di pausa è sta<strong>to</strong> rimosso; le misure di<br />
ripetizione vengono adesso create usando un nuovo layout del tastierino numerico (vedere 2.27<br />
Misure di ripetizione sopra), le pause di doppio intero (breve) vengono au<strong>to</strong>maticamente<br />
usate per tempi in chiave di 4/2, e le pause di misura “invisibili” sono state eliminate in virtù<br />
della possibilità di semplicemente nascondere le normali pause di misura (vedere 2.5 Misure e<br />
misure di pausa sopra).<br />
* Pannello Note: nuovo parametro Pausa Y, che adesso consente di muovere in piccoli incrementi<br />
le pause verso l’al<strong>to</strong> o verso il basso nel rigo.<br />
5.20 Trasposizione<br />
Quando viene traspos<strong>to</strong> un passaggio di sistema che inizia con una <strong>to</strong>nalità di tipo Tonalità<br />
aperta/a<strong>to</strong>nale ma che successivamente usa una <strong>to</strong>nalità normale, l’opzione Trasponi<br />
indicazioni di <strong>to</strong>nalità in Note > Trasponi non è più disattivata, in modo da rendere possibile<br />
trasporre i cambi di <strong>to</strong>nalità successivi nella stessa operazione.<br />
85<br />
Novità
Novità<br />
5.23 Menu Visualizza<br />
Nuovo submenu Visualizza > Pagine, contenente le opzioni relative al modo in cui <strong>Sibelius</strong><br />
organizza le pagine del vostro sparti<strong>to</strong> sullo schermo:<br />
86<br />
* Affianca orizzontalmente è l’opzione di default, ed è il modo secondo cui le precedenti<br />
versioni di <strong>Sibelius</strong> hanno sempre opera<strong>to</strong>; le pagine vengono organizzate da sinistra verso<br />
destra, con le due facciate visualizzate una di fianco all’altra.<br />
* Singole pagine orizzontalmente è una nuova opzione che organizza le pagine singole da<br />
sinistra a destra. Ciò è utile per musica che non deve essere presentata in forma di libret<strong>to</strong> o di<br />
pagine a coppia, come parti piegate su sé stesse in cui la prima pagina potrebbe essere numerata<br />
come 1 sebbene non sia la pagina destra di una coppia di pagine.<br />
* Affianca verticalmente è una nuova opzione che permette di organizzare le pagine a coppie<br />
verticali, per esempio, pagina 2 e 3 vengono visualizzate una di fianco all’altra, con le pagine 4 e<br />
5 sot<strong>to</strong>.<br />
* Singole pagine verticalmente è un’altra nuova opzione, e permette di organizzare le pagine<br />
della partitura in una colonna singola, con pagina 2 sot<strong>to</strong> pagina 1, pagina 3 sot<strong>to</strong> pagina 2, e<br />
così via.<br />
<strong>Sibelius</strong> salva le impostazioni di Visualizza > Pagine per ogni partitura (e ogni parte dinamica), e<br />
ripristinerà le vostre impostazioni alla riapertura dello sparti<strong>to</strong> (o parte). Questi aspetti possono<br />
essere controllati anche attraverso le nuove opzione della pagina File di Preferenze (vedere 5.15<br />
Preferenze sopra).<br />
Miglioramenti nello zoom di <strong>Sibelius</strong> 6:<br />
* La direzione dello zoom quando si mantiene premu<strong>to</strong> Ctrl o X e si fa scorrere la rotellina del<br />
mouse è stata adesso invertita, in modo da uniformarsi ad altre applicazioni. Scorrere la rotellina<br />
in avanti aumenterà il grado di zoom, mentre scorrendola indietro diminuirà il grado di zoom.<br />
* È adesso possibile fare zoom mantenendo premu<strong>to</strong> X e facendo scorrere la rotellina del mouse<br />
anche su Mac.<br />
* La velocità del movimen<strong>to</strong> durante lo zoom con la rotellina è stata ridotta, in modo da rendere il<br />
risulta<strong>to</strong> più uniforme.<br />
Sono state aggiunte quattro nuove voci al menu Visualizza, come elenca<strong>to</strong> di segui<strong>to</strong>:<br />
* Visualizza > Maniglie, disattivata di default. Quando viene attivata farà sì che <strong>Sibelius</strong> visualizzi<br />
in grigio chiaro tutte le maniglie sugli oggetti, rendendone più semplice l’individuazione e la<br />
selezione.<br />
* Visualizza > Commenti, attiva di default. Quando viene attivata i commenti tipo “note adesive”<br />
creati con Crea > Commen<strong>to</strong> vengono mostrati nella partitura; quando non è attiva i commenti<br />
non vengono visualizzati.<br />
* Visualizza > Differenze tra le versioni, attivo di default. Quando questa opzione è attiva fa sì<br />
che <strong>Sibelius</strong> colori il fondo dietro agli oggetti in modo da evidenziare le differenze tra versioni e<br />
partiture usando la finestra Confronta (vedere Versioni sulla pagina 42).<br />
* Visualizza > Collisioni layout magnetico, attivo di default. Quando quest’opzione è attiva<br />
<strong>Sibelius</strong> colora in rosso qualsiasi ogget<strong>to</strong> che collida con un altro ogget<strong>to</strong> (vedere Layout<br />
magnetico sulla pagina 26).
Ulteriori miglioramenti e correzioni<br />
5.24 Menu Finestra<br />
In <strong>Sibelius</strong> 6 sono state aggiunte tre nuove finestre mobili: Finestra > Confronta si usa per<br />
confrontare differenti versioni e partiture (vedere Versioni sulla pagina 42), e Finestra > Tastiera<br />
e Finestra > Tasti sono rispettivamente rappresentazioni su schermo di una tastiera di piano ed<br />
una tastiera di chitarra (vedere Finestre Tastiera e Tasti sulla pagina 48).<br />
Finestra > Affianca orizzontalmente e Affianca verticalmente sono stati aggiunti alla versione<br />
di <strong>Sibelius</strong> per Mac.<br />
Miglioramenti alla finestra Naviga<strong>to</strong>re:<br />
* Il Naviga<strong>to</strong>re adesso mostra se le pagine sono organizzate orizzontalmente o verticalmente<br />
(vedere 5.23 Menu Visualizza sopra).<br />
* Il Naviga<strong>to</strong>re non mostra più alcun “spazio bianco” sul la<strong>to</strong> destro della finestra quando si<br />
visualizzano le ultime pagine di una partitura a livelli di zoom mol<strong>to</strong> bassi.<br />
6.1 Lavorare con i plug-in<br />
Se desiderate scrivere i vostri propri plug-in troverete un’aggiornata e riorganizzata<br />
documentazione per il linguaggio interno ManuScript di <strong>Sibelius</strong> selezionando Aiu<strong>to</strong> ><br />
Documentazione > Manuale operativo del linguaggio ManuScript. Lo stesso ManuScript è<br />
sta<strong>to</strong> notevolmente espanso in <strong>Sibelius</strong> 6; troverete tutti i dettagli relativi alle nuove funzioni nella<br />
documentazione di ManuScript.<br />
6.2 Plug-in Alterazioni<br />
Plug-in > Alterazioni > Riscrivi bemolle come diesis e Riscrivi diesis come bemolle adesso<br />
riscrivono sempre correttamente tutte le note contenute negli accordi.<br />
6.3 Plug-in Analisi<br />
Plug-in > Analisi > Confronta Righi adesso riconosce le differenze tra gli oggetti nascosti su un<br />
rigo, o di “dimensione guida” su un rigo.<br />
6.4 Plug-in Processo di massa<br />
* Nuovo plug-in Plug-in > Processo di massa > Converti cartella di spartiti in versione<br />
precedente, che permette di esportare una cartella contenente partiture create con <strong>Sibelius</strong> 6<br />
nei formati di <strong>Sibelius</strong> 5, <strong>Sibelius</strong> 4, <strong>Sibelius</strong> 3 o <strong>Sibelius</strong> 2.<br />
* Nuovo plug-in Plug-in > Processo di massa > Esporta ciascun rigo come audio, che permette<br />
di esportare ciascun rigo della partitura come file audio separa<strong>to</strong>, per facilitarne l’importazione<br />
in un proget<strong>to</strong> all’interno di un differente sequencer o DAW come Pro Tools.<br />
* Converti cartella di file Acorn <strong>Sibelius</strong>, Converti cartella di file di Finale e Converti<br />
cartella di file SCORE sono stati tutti rimossi dalla sot<strong>to</strong>cartella Plug-in > Processi di massa,<br />
da<strong>to</strong> che <strong>Sibelius</strong> 6 non è più in grado di convertire i file in questi formati.<br />
6.5 Plug-in Simboli Accordo<br />
Plug-in > Simboli Accordo > Aggiungi Simboli Accordo e Plug-in > Simboli Accordo > Simboli<br />
Accordo come frazioni sono stati riscritti per creare nuovi oggetti di simbolo accordo.<br />
87<br />
Novità
Novità<br />
6.6 Plug-in Strumenti di composizione<br />
Nuovo plug-in Plug-in > Strumenti di composizione > Inserisci Nota o Pausa, che consente<br />
prima di inserire una nota o una pausa, quindi di cambiare la durata, o cancellare, una nota,<br />
accordo o pausa esistenti, adattando il res<strong>to</strong> della musica di conseguenza.<br />
6.7 Plug-in Note e Pause<br />
* Plug-in > Note e Pause > Colori note Boomwhacker è sta<strong>to</strong> riscrit<strong>to</strong> per non usare più la<br />
funzione Pitch Spectrum; adesso invece colora le note direttamente nella partitura. Il plug-in<br />
colorerà le note singole correttamente; se il plug-in viene usa<strong>to</strong> con gli accordi, tutte le note<br />
presenti nell’accordo verranno colorate con lo stesso colore.<br />
* Plug-in > Note e Pause > Copia Articolazioni e Legature adesso è in grado di copiare sia<br />
scoop, fall, doit e plop, sia le normali articolazioni sulle note.<br />
6.8 Altri plug-in<br />
* Plug-in > Altro > Dividi misura è sta<strong>to</strong> aggiorna<strong>to</strong>. Adesso permette di scegliere che tipo di<br />
stanghetta debba essere usa<strong>to</strong> nel pun<strong>to</strong> in cui la misura è stata divisa (invisibile, di default).<br />
* Nuovo plugin Plug-in > Altro > Unisci misure, come controparte di Dividi misura.<br />
6.10 Plug-in Verifica di lettura<br />
88<br />
* Nuovo plug-in Plug-in > Verifica di lettura > Verifica contrappun<strong>to</strong> di prima specie in grado<br />
di controllare contrappun<strong>to</strong> di prima specie (due voci, nota contro nota) e riportare eventuali<br />
errori, secondo le regole di Gradus ad Parnassum di Fux.<br />
* Nuovo plug-in Plug-in > Verifica di lettura > Verifica Ridondanze, che analizza la presenza di<br />
identiche ripetizioni in successione di chiavi, tempi in chiave, cambi strumen<strong>to</strong>, segni di prova e<br />
<strong>to</strong>nalità, offrendo la possibilità di nasconderle o cancellarle.<br />
6.11 Plug-in Semplifica notazione<br />
* Plug-in > Semplifica notazione > Rimuovi pause non riporta più errore con alcune partiture.<br />
* Plug-in > Semplifica notazione > Riscrivi Esecuzione adesso funziona correttamente in quelle<br />
partiture che iniziano con una misura d’attacco.<br />
6.12 Plug-in Tes<strong>to</strong><br />
* Nuovo plug-in Plug-in > Tes<strong>to</strong> > Inserisci dinamiche da esecuzione live, in grado di inserire<br />
nella partitura le appropriate dinamiche in tes<strong>to</strong> Expression basandosi sulle velocity Live<br />
Playback delle note; un’opzione particolarmente utile per aggiungere rapidamente dinamiche a<br />
file MIDI importati.<br />
* Plug-in > Tes<strong>to</strong> > Trova e sostituisci tes<strong>to</strong> è sta<strong>to</strong> aggiorna<strong>to</strong>. Non riporta più errore se la stessa<br />
parola è stata sostituita varie volte all’interno della stessa stringa; adesso mantiene le<br />
interruzioni di linea in oggetti tes<strong>to</strong> multi-linea (anche se altre formattazioni come grasset<strong>to</strong>,<br />
corsivo e sot<strong>to</strong>linea<strong>to</strong> sono perdute); permette di scegliere il colore da usare per evidenziare il<br />
tes<strong>to</strong> modifica<strong>to</strong> nella partitura.<br />
* Plug-in > Tes<strong>to</strong> > Numera misure è sta<strong>to</strong> migliora<strong>to</strong> con ulteriori opzioni e adesso, se l’utente lo<br />
desidera, riinizia di nuovo la numerazione da segni di prova e stanghette speciali.
6.13 Plug-in Trasformazioni<br />
Ulteriori miglioramenti e correzioni<br />
* Nove nuovi plug-in nella nuova sot<strong>to</strong>cartella Plug-in > Trasformazioni, pensati come utili<br />
strumenti dedicati alla modifica di materiale melodico in vari modi diversi:<br />
% Aumenta Intervalli: aumenta di un valore determina<strong>to</strong> gli intervalli tra note successive<br />
presenti nella selezione.<br />
% Riduci Intervalli: riduce di un valore determina<strong>to</strong> gli intervalli tra note successive presenti<br />
nella selezione.<br />
% Randomizza Altezze: sostituisce le altezze esistenti nella selezione con nuove altezze,<br />
generate casualmente.<br />
% Inverti ordine altezze: riscrive la selezione in modo che l’ordine delle altezze sia inverti<strong>to</strong><br />
(l’ultima altezza diventa la prima, la penultima diventa la seconda, e così via) senza cambiare<br />
le durate delle note.<br />
% Inverti ordine ritmi: riscrive la selezione in modo che l’ordine dei ritmi sia inverti<strong>to</strong> (la<br />
durata dell’ultima nota diventa la durata della prima nota, e così via) senza cambiare le<br />
altezze delle note.<br />
% Inverti ordine ritmi e altezze: riscrive la selezione in modo che l’ordine delle altezze e dei<br />
ritmi sia inverti<strong>to</strong>.<br />
% Ruota ritmi: riscrive la selezione in modo che la durata delle note venga spostata verso<br />
destra di una nota (la durata dell’ultima nota diventa la durata della prima, la durata della<br />
prima nota diventa la durata della seconda nota, e così via), senza cambiare le altezze delle<br />
note.<br />
% Ruota ritmi e e altezze: riscrive la selezione in modo che sia le durate che le altezze delle<br />
note nella selezione siano spostate verso destra di una nota (l’ultima nota della selezione<br />
diventa la prima nota, la prima nota diventa la seconda, e così via).<br />
% Ridistribuisci altezze: riscrive la selezione in modo che le altezze delle note esistenti<br />
vengano ridistribuite casualmente, cambiando il profilo melodico in modo casuale ma senza<br />
introdurre nuove altezze.<br />
Tutti questi plug-in agiscono su passaggi selezionati e la maggior parte di essi non mostrano una<br />
finestra di dialogo; i plug-in dotati di finestra di dialogo la mostreranno soltan<strong>to</strong> la prima volta<br />
che vengono usati durante una sessione, e non successivamente. Sono infatti stati pensati per<br />
essere usati ripetutamente su una selezione in modo da continuare a trasformare la musica. Da<br />
notare che nei casi di quei plug-in in grado di modificare i ritmi, i gruppi irregolari vengono<br />
sempre spostati come una singola entità, mentre le note d’abbellimen<strong>to</strong> sempre spostate insieme<br />
alle note a cui appartengono.<br />
* Raddoppia valori nota e Dimezza valori nota sono stati spostati dalla sot<strong>to</strong>cartella Note e<br />
pause e Inverti, Mappatura altezza, Inverti ordine e Trasforma scala sono stati spostati<br />
dalla sot<strong>to</strong>cartella Strumenti di composizione per rientrare nel gruppo di plug-in<br />
Trasformazioni.<br />
* Plug-in > Trasformazioni > Inverti ordine è sta<strong>to</strong> migliora<strong>to</strong> in modo da poter operare su<br />
selezioni che iniziano e/o finiscono con misure parziali.<br />
89<br />
Novità
Novità<br />
7.1 Lavorare con parti<br />
Adesso creare una parte all’interno di una partitura contenente più misure con voci multiple<br />
dovrebbe risultare altrettan<strong>to</strong> rapido quan<strong>to</strong> creare una parte con una sola voce.<br />
7.3 Aspet<strong>to</strong> parte multipla<br />
Il messaggio che appare quando si clicca sul pulsante Aspet<strong>to</strong> parte multipla nella finestra<br />
Parti mentre si hanno una o più parti selezionate è sta<strong>to</strong> cambia<strong>to</strong>, ed è stata aggiunta una casella<br />
Non chiederlo più.<br />
7.4 Estrarre le parti<br />
90<br />
* Layout > Interruzione > Dividi sistema (per spazi prima delle code, per esempio) viene adesso<br />
mantenu<strong>to</strong> correttamente durante l’estrazione di una parte dinamica.<br />
* I cambi di numero pagina non vengono più persi durante l’estrazione di parti dinamiche come<br />
file separati.<br />
8.4 Interruzioni au<strong>to</strong>matiche<br />
Layout > Layout au<strong>to</strong>matico è sta<strong>to</strong> rinomina<strong>to</strong> Layout > Interruzioni au<strong>to</strong>matiche in<br />
<strong>Sibelius</strong> 6.<br />
8.6 Imposta documen<strong>to</strong><br />
Una nuova opzione è stata aggiunta alla pagina File di File > Preferenze (nel menu <strong>Sibelius</strong> su<br />
Mac), che consente di scegliere se <strong>Sibelius</strong> debba usare di default le dimensioni del foglio Europeo<br />
(A4, A3, ecc.) o quelle USA (Lettera, Tabloid, ecc.) quando si crea una nuova partitura, o si<br />
importa un file MIDI, Pho<strong>to</strong>Score o MusicXML.<br />
8.8 House Style<br />
House Style > Importa House Style è sta<strong>to</strong> modifica<strong>to</strong> per rendere più evidenti le relazioni tra i<br />
differenti elementi house style, e sono stati aggiunti i pulsanti Nessuna selezione e Seleziona<br />
tut<strong>to</strong> per comodità.<br />
8.9 Spaziatura note<br />
Nuove opzioni in House Style > Regola spaziatura note:<br />
* Potete adesso scegliere se le misure vuote debbano essere spaziate in base ad un numero fisso di<br />
spazi (come nelle versioni precedenti di <strong>Sibelius</strong>) o in base alla durata ritmica della misura,<br />
opzione preferita da alcuni edi<strong>to</strong>ri. Per usare questa nuova spaziatura scegliere il pulsante<br />
opzione Larghezza misura vuota determinata da indicazione metrica (scel<strong>to</strong> di default per<br />
le nuove partiture).<br />
* Nuova opzione Spazio tra simboli accordo n spazi, di default impostata a 1 spazio. Si tratta<br />
della distanza minima tra simboli accordo che <strong>Sibelius</strong> cercherà di mantenere quando rispazia la<br />
musica.<br />
* Nuova opzione Prima di linea arpeggio n spazi, di default a 0, 5 spazi, a specificare la distanza<br />
minima prima di una linea di arpeggio attaccata alla nota (vedere 2.2 Arpeggi sopra).<br />
Layout > Ripristina spaziatura note è adesso in media due volte più veloce rispet<strong>to</strong> a quan<strong>to</strong> lo<br />
fosse in <strong>Sibelius</strong> 5.
Ulteriori miglioramenti e correzioni<br />
La spaziatura delle parentesi in<strong>to</strong>rno alle note adesso considera correttamente le alterazioni sulle<br />
note in voci multiple.<br />
8.10 Spaziatura rigo<br />
Nuova funzione Layout > Ottimizza Spaziatura Rigo, che regola lo spazio tra i righi in modo da<br />
evitare collisioni tra gli oggetti posizionati sopra e sot<strong>to</strong> il rigo. La distanza minima orizzontale e<br />
verticale che <strong>Sibelius</strong> cerca di mantenere quando sposta i righi è definita alla pagina Righi di<br />
House Style > Regole Tipografia.<br />
Ulteriori nuovi controlli alla pagina Righi di House Style > Regole Tipografia:<br />
* n spazi extra tra gruppi di righi offre un ulteriore margine tra il rigo in basso uni<strong>to</strong> da una<br />
parentesi quadra o graffa ed il rigo immediatamente inferiore.<br />
* n spazi extra sot<strong>to</strong> righi vocali (per parole) offre un ulteriore margine tra i righi di strumenti<br />
vocali e il rigo immediatamente inferiore. Perché ques<strong>to</strong> valore abbia effet<strong>to</strong> su un determina<strong>to</strong><br />
rigo, il tipo strumen<strong>to</strong> iniziale del rigo in questione deve avere la nuova opzione Rigo vocale<br />
attivata (vedere 8.14 Modifica Strumenti di segui<strong>to</strong>).<br />
* n spazi extra sopra per Posizione oggetti di sistema offre un ulteriore margine sopra il rigo<br />
seleziona<strong>to</strong> in House Style > Posizione oggetti di sistema, in modo che, per esempio, il tes<strong>to</strong><br />
Tempo difficilmente possa collidere con il rigo superiore. Ciò non influenza il rigo più in al<strong>to</strong><br />
dello sparti<strong>to</strong> (che mostra sempre gli oggetti di sistema ma non può mai collidere con niente<br />
sopra di sé).<br />
* Giustifica entrambi i righi degli strumenti di rigo grande determina se la distanza tra due (o<br />
più) righi uniti appartenenti allo stesso strumen<strong>to</strong> (i due righi di piano, per esempio) debba<br />
essere giustificata verticalmente.<br />
* Giustifica tutti i righi degli strumenti multi-rigo determina se la distanza tra righi<br />
appartenenti allo stesso strumen<strong>to</strong> (per esempio, Flau<strong>to</strong> (a), Flau<strong>to</strong> (b), Flau<strong>to</strong> (c)) debba essere<br />
giustificata verticalmente.<br />
Quando si esporta una partitura da <strong>Sibelius</strong> 6 al forma<strong>to</strong> di <strong>Sibelius</strong> 5 o precedente, la spaziatura<br />
rigo consentita dalle nuove opzioni “spazi extra” viene mantenuta anche nelle versioni precedenti,<br />
sebbene le modifiche alla spaziatura rigo create con le caselle Giustifica… non sono mantenute se<br />
una di questa opzioni è stata disattivata.<br />
Il rigo non salta più verso il basso di una distanza troppo grande quando si muove per la prima<br />
volta il rigo verticalmente o subi<strong>to</strong> dopo aver usa<strong>to</strong> Layout > Ripristina spazio sopra rigo.<br />
8.11 Font musicali<br />
Molti miglioramenti ai font per i simboli accordo, tra cui:<br />
* Nuovi caratteri sono stati aggiunti a Opus Chords, Opus PlainChords, Opus Chords Sans, Opus<br />
Chords Sans Condensed, Inkpen2 Chords e Reprise Chords per supportare varie nuove<br />
combinazioni verticali di alterazioni, resi necessari dai miglioramenti ai simboli accordo.<br />
* Un carattere di doppio diesis è sta<strong>to</strong> aggiun<strong>to</strong> al font Reprise Chords.<br />
* Il carattere M superscript in maiuscolo usa<strong>to</strong> da Opus Chords, Opus Chords Sans, Opus Chords<br />
Sans Condensed, Inkpen2 Chords e Reprise Chords è sta<strong>to</strong> ridot<strong>to</strong> e adesso presenta le stesse<br />
dimensioni del carattere M linea di base maiuscolo piccolo.<br />
91<br />
Novità
Novità<br />
92<br />
* Miglioramenti nella spaziatura di vari caratteri nei font di simboli accordo, tra cui la rimozione<br />
dello spazio trailing da “OMIT” in Reprise Chords, migliora<strong>to</strong> l’allineamen<strong>to</strong> della combinazione<br />
verticale delle tre alterazioni alte in tutti i font di simboli accordo, e migliorata la spaziatura per<br />
“SUS” maiuscolo in tutti i font di simboli accordo.<br />
L’aspet<strong>to</strong> dei simboli scoop e fall in Reprise Special è sta<strong>to</strong> inoltre migliora<strong>to</strong>.<br />
8.12 Posizione di default<br />
La nuova opzione Posizione di default diversa su righi vocali in House Style > Posizioni di<br />
default permette di specificare che oggetti come tes<strong>to</strong> Expression e forcine siano posizionati<br />
sopra il rigo nel caso di righi vocali, ma sot<strong>to</strong> il rigo per ogni altro tipo di strumen<strong>to</strong>. Ciò viene<br />
applica<strong>to</strong> solo per tipi di strumen<strong>to</strong> che hanno la nuova opzione Rigo vocale attivata – vedere<br />
8.14 Modifica Strumenti di segui<strong>to</strong>.<br />
8.14 Modifica Strumenti<br />
Nuove opzione nella finestra di dialogo Nuovo/Modifica strumen<strong>to</strong>:<br />
* Casella Rigo vocale: per tutti i tipi di strumen<strong>to</strong> con questa opzione attiva, <strong>Sibelius</strong> offre<br />
ulteriore spazio sot<strong>to</strong> il il rigo per inserire le parole (vedere 8.10 Spaziatura rigo sopra) e<br />
posiziona di default tes<strong>to</strong> Expression e forcine direttamente sopra il rigo (vedere 8.12<br />
Posizione di default sopra).<br />
* Opzione Strumen<strong>to</strong> per tablatura da utilizzare per simboli accordo: consente di specificare<br />
quale tablatura per chitarra debba essere usata per i diagrammi accordo visualizzati sopra lo<br />
strumen<strong>to</strong> in questione (vedere Simboli accordo sulla pagina 51). Di default tutti gli<br />
strumenti visualizzeranno diagrammi accordo per chitarra a 6 corde standard, escluse le<br />
versioni di notazione per strumenti a tasti che usano accordature alternative, nel cui caso si<br />
produrranno diagrammi accordo per gli strumenti specifici.<br />
Il messaggio che appare quando si modifica uno strumen<strong>to</strong> già in uso nella partitura è adesso un<br />
riquadro Sì/No/Non più.<br />
8.15 Modifica linee<br />
* Se si ha una linea selezionata quando si sceglie House Style > Modifica linee, lo stile della linea<br />
viene au<strong>to</strong>maticamente seleziona<strong>to</strong> nella finestra di dialogo Modifica linee.<br />
* L’elenco di stili tes<strong>to</strong> nella finestra di dialogo Tes<strong>to</strong>, a cui si accede cliccando sul pulsante<br />
opzione Tes<strong>to</strong> all’interno di Inizio, è adesso ordina<strong>to</strong> alfabeticamente (solo Mac).<br />
8.16 Modifica teste nota<br />
I tasti cursore e la rotellina del mouse adesso funzionano come previs<strong>to</strong> in House Style ><br />
Modifica teste nota (solo Mac).<br />
8.17 Modifica simboli<br />
* È adesso possibile spostarsi lungo la griglia di House Style > Modifica Simboli usando i tasti<br />
cursore – vedere 2.31 Simboli sopra.<br />
* Cliccare su Cancella senza alcun simbolo seleziona<strong>to</strong> in House Style > Modifica simboli non<br />
provocherà più il crash di <strong>Sibelius</strong>.
9.6 Apertura di file MIDI<br />
Ulteriori miglioramenti e correzioni<br />
* Aprire file MIDI che contengono tempi in chiave imprecisi non dovrebbero più causare blocchi<br />
in <strong>Sibelius</strong>.<br />
* Adesso, quando Mostra segni di metronomo è disattivata in Apri file MIDI, i cambi di tempo<br />
nei file MIDI vengono importati come segni di metronomo nascosti, invece che come segni di<br />
metronomo normali preceduti da un carattere tilde (~).<br />
* Adesso i file MIDI più lunghi di 3000 misure vengono importati correttamente.<br />
9.6 Aprire i file MusicXML<br />
* I file MusicXML 2.0 vengono adesso convalidati secondo la definizione MusicXML 2.0 W3C<br />
XML. <strong>Sibelius</strong> continua comunque a convalidare anche secondo la struttura MusicXML 2.0<br />
DTD.<br />
* Le legature tratteggiate e punteggiate vengono adesso importate dai file MusicXML. I parametri<br />
placement e orientation non sono attualmente importati per le legature di portamen<strong>to</strong>: le<br />
legature presenti nei file MusicXML rispetteranno sempre le regole di posizionamen<strong>to</strong> di default<br />
di <strong>Sibelius</strong>.<br />
* Una grande varietà di linee di n finale viene adesso importata correttamente. Se il file<br />
MusicXML specifica una linea di finale che non esiste di default in <strong>Sibelius</strong>, verrà crea<strong>to</strong> un<br />
nuovo stile linea per rispettare l’aspet<strong>to</strong> e il comportamen<strong>to</strong> della linea di finale specificata nel<br />
file MusicXML.<br />
* Complesse strutture di ripetizione comprendenti segni, coda, salti D.C. e D.S. vengono adesso<br />
importati dai file MusicXML. Quando viene individua<strong>to</strong> un even<strong>to</strong> di ripetizione all’interno di<br />
un file MusicXML, <strong>Sibelius</strong> userà il simbolo o tes<strong>to</strong> di default necessario a garantire una corretta<br />
riproduzione, invece che riprodurre esattamente l’aspet<strong>to</strong> del file originale MusicXML.<br />
* I segni di respiro e cesura vengono adesso importati.<br />
* Le articolazioni scoop, plop, doit e fall vengono adesso importate.<br />
* I segni di archet<strong>to</strong> su e giù vengono adesso importati.<br />
* Bending di chitarra, hammer-on e pull-off vengono adesso importati.<br />
* Le linee pedale (per piano, ecc.) vengono adesso importate.<br />
* Le alterazioni di quar<strong>to</strong> di <strong>to</strong>no vengono adesso importate.<br />
* Gli oggetti colorati vengono adesso importati.<br />
* Le linee arpeggio vengono adesso importate.<br />
* I tratti d’unione a ventaglio vengono adesso importati.<br />
* L’elemen<strong>to</strong> direttivo, usa<strong>to</strong> per segni di sistema come le indicazioni di tempo, viene adesso<br />
importa<strong>to</strong>.<br />
* <strong>Sibelius</strong> adesso tenta di individuare numeri di pagina negli elementi credi<strong>to</strong> che ricorrono su<br />
più pagine, e quando possibile crea un singolo ogget<strong>to</strong> di tes<strong>to</strong> intestazione dota<strong>to</strong> di un jolly<br />
relativo al numero di pagina, invece di creare oggetti di tes<strong>to</strong> intestazione individuali per<br />
ciascuna pagina.<br />
* L’elemen<strong>to</strong> altra-direzione, usa<strong>to</strong> per vari tipi di tes<strong>to</strong> (normalmente non per la stampa), viene<br />
adesso importa<strong>to</strong> come commenti.<br />
93<br />
Novità
Novità<br />
94<br />
* L’elemen<strong>to</strong> parte-gruppo, che descrive raggruppamenti in parentesi e sot<strong>to</strong>parentesi quadre,<br />
graffe e stanghette, viene adesso importa<strong>to</strong>.<br />
* Le modifiche alla formattazione del tes<strong>to</strong> in un ogget<strong>to</strong> tes<strong>to</strong> (ad es., un cambio a grasset<strong>to</strong> o<br />
corsivo) vengono adesso importate.<br />
* Le linee di parola sulle sillabe melismatiche vengono adesso create della lunghezza corretta<br />
durante l’importazione di file MusicXML.<br />
* Le misure d’attacco (upbeat) vengono adesso importate dai file MusicXML con la corretta<br />
lunghezza.<br />
* Migliora<strong>to</strong> il posizionamen<strong>to</strong> orizzontale dei simboli accordo importati dai file MusicXML nel<br />
caso in cui i simboli accordo si trovino su posizioni ritmiche in cui non siano presenti note.<br />
* Adesso è possibile aprire un file MusicXML anche se non si è connessi a Internet.<br />
* In casi di complesse voci multiple, adesso <strong>Sibelius</strong> si assicura che vengano usate le appropriate<br />
voci per le note, in modo che le altezze più alte usino le voci con i gambi verso l’al<strong>to</strong>, mentre le<br />
altezze più basse usino le voci con i gambi verso il basso.<br />
* Le linee di ottava (8va) vengono adesso importate.<br />
* È sta<strong>to</strong> risol<strong>to</strong> il problema per cui <strong>Sibelius</strong> poteva non riuscire ad importare file MusicXML<br />
contenenti segni di metronomo.<br />
9.7 Aprire partiture da versioni precedenti<br />
La finestra di dialogo Aggiorna partitura che appare all’aprire una partitura creata con una<br />
versione precedente di <strong>Sibelius</strong> offre varie nuove opzioni (per esempio, attivare Layout Magnetico,<br />
convertire tes<strong>to</strong> simbolo accordo esistente nei nuovi oggetti simbolo accordo, mantenere<br />
raggruppamenti personalizzati, ecc.).<br />
Fate riferimen<strong>to</strong> a ques<strong>to</strong> capi<strong>to</strong>lo nel Manuale Operativo di <strong>Sibelius</strong> per suggerimenti relativi alle<br />
modifiche che potreste voler apportare alle partiture create con versioni precedenti di <strong>Sibelius</strong>.<br />
9.8 Esportazione della grafica<br />
* Nuova casella Anti-alias in File > Esporta > Grafica determina se usare anti-alias per<br />
l’esportazione di elementi grafici bitmap a colori o in scala di grigio.<br />
* Durante l’esportazione di file EPS, disattivare Includi oggetti colorati per esportare qualsiasi<br />
file TIFF interno alla partitura come immagine in scala di grigio a 8 bit. Quando l’opzione è<br />
invece attiva, tutti i file TIFF verranno esportati come immagini a colori a 24 bit, anche se<br />
monocromatici o in scala di grigio.<br />
* Adesso è possibile esportare elementi grafici bitmap di intere pagine ad alta risoluzione, ad es.,<br />
600dpi o superiore (solo Windows).<br />
* I jolly in tes<strong>to</strong> relativi ai numeri pagina sono adesso sostituiti correttamente durante<br />
l’esportazione grafica, sia attraverso copia e incolla che via File > Esporta > Grafica.
9.9 Esportare file MIDI<br />
Ulteriori miglioramenti e correzioni<br />
* Nuova opzione Ometti strumenti muti nella finestra di dialogo Esporta File MIDI, attiva di<br />
default. Quando viene attivata quest’opzione <strong>Sibelius</strong> non include nel file MIDI esporta<strong>to</strong> gli<br />
strumenti messi in mute sul Mixer; quando viene disattivata, <strong>Sibelius</strong> esporta nel file MIDI tutti<br />
gli strumenti presenti nella partitura.<br />
* Nuova casella Esporta misure d’attacco come misure complete integrate con pause nella<br />
finestra di dialogo Esporta file MIDI, attiva per default. <strong>Sibelius</strong> ha sempre esporta<strong>to</strong> le misure<br />
d’attacco (upbeat) presenti all’inizio della partitura come misure complete integrate con pause<br />
all’inizio della misura, garantendo così una corretta riproduzione. Tuttavia, se si esporta un file<br />
MIDI da <strong>Sibelius</strong> allo scopo di utilizzarlo come traccia tempo in un sequencer o applicazione<br />
DAW per la sincronizzazione ReWire, è più utile esportare una misura d’attacco iniziale come<br />
misura breve con un tempo in chiave diverso rispet<strong>to</strong> alla prima misura completa. Per far ciò,<br />
disattivare questa nuova opzione.<br />
95<br />
Novità
Novità<br />
96
Appendici<br />
97<br />
Appendici
Appendici<br />
Appendice A:<br />
Miglioramenti fino a <strong>Sibelius</strong> 5.2.5<br />
98<br />
Il seguente è un elenco dei miglioramenti più importanti introdotti fino alla versione di <strong>Sibelius</strong><br />
5.2.5. In linea di massima qui non vengono riportate le correzioni di bug.<br />
I miglioramenti riportano le note (v2), (v3), (v4) o (v5), a indicare la versione in cui sono stati<br />
introdotti. Se state facendo un upgrade da <strong>Sibelius</strong> 1.x, oltre alle nuove funzioni di <strong>Sibelius</strong> 6,<br />
avrete anche oltre 800 miglioramenti introdotti nelle versioni <strong>Sibelius</strong> 2, <strong>Sibelius</strong> 3 e <strong>Sibelius</strong> 4.<br />
Per ulteriori informazioni, consultare la relativa sezione del Manuale Operativo di <strong>Sibelius</strong>.<br />
Elemen<strong>to</strong> Miglioramenti<br />
Acciaccature Possibile creare acciaccature per parti strumentali con un solo clic del mouse (v5)<br />
Alterazioni Migliora<strong>to</strong> il posizionamen<strong>to</strong> delle alterazioni negli accordi (v2) e aggiunta la possibilità di<br />
nasconderle (v3).<br />
Aprire file MIDI Importa marker come hit point (v4); migliorata l’identificazione dei gruppi irregolari (v4).<br />
Aprire file MusicXML Importa file MusicXML, creati da Finale e da altre applicazioni musicali (v4)<br />
Arrange Permette di far risparmiare tempo durante l’arrangiamen<strong>to</strong> e l’orchestrazione copiando la musica in<br />
modo intelligente secondo combinazioni di strumenti, con oltre 140 stili interni (incluse “espandi” e<br />
“riduzione”) e la possibilità di crearne di vostri (v2).<br />
Articolazioni Le articolazioni possono essere invertite, vengono au<strong>to</strong>maticamente posizionate all’estremità dei<br />
gambi delle note, e vengono centrate sul gambo quando sono all’estremità del gambo di una nota (v2)<br />
Chiavi Le chiavi possono mostrare chiavi differenti quando lo sparti<strong>to</strong> è ad altezza reale e trasposta (v5)<br />
Colori Possibile cambiare il colore di quasi ogni ogget<strong>to</strong> della partitura (v3)<br />
Comandi rapidi da Oltre 200 comandi rapidi da tastiera in <strong>to</strong>tale – è adesso possibile operare il programma quasi<br />
tastiera<br />
completamente senza usare il mouse. Create i vostri set di comandi rapidi da tastiera e disattivate le<br />
funzioni di cui non avete bisogno (v3).<br />
Crea<strong>to</strong>re Quaderno di Consente di scegliere tra oltre 1700 questionari pronti all’uso, progetti, esercizi, brani, pezzi<br />
Lavoro<br />
strumentali, poster, materiali di riferimen<strong>to</strong> e altre risorse (v4).<br />
Diagrammi accordo I diagrammi accordo (riquadri chitarra) possono essere trasposti e salvati in librerie per facilitarne la<br />
condivisione (v3); i diagrammi accordo possono adesso mostrare le diteggiature sopra o sot<strong>to</strong> di essi<br />
(v4)<br />
Dispositivi ingresso Suppor<strong>to</strong> per ulteriori manopole, fader e pulsanti sulle tastiere M-Audio (v5)<br />
Dizionario di<br />
Espanso notevolmente il dizionario di riproduzione, permettendo di modificare la riproduzione di<br />
riproduzione<br />
qualsiasi ogget<strong>to</strong> della partitura (v5)<br />
Esecuzione Nuove opzioni di riproduzione Ruba<strong>to</strong> e Rhythmic Feel per riproduzioni ancora più realistiche (v2)<br />
Esempi video 20 dimostrazioni video che mostrano tutte le funzioni principali di <strong>Sibelius</strong> (v4)<br />
Esportare audio <strong>Sibelius</strong> può esportare un file di audio digitale della partitura, da masterizzare su CD (v3)<br />
Esportare file grafici Esportazione elementi grafici PNG (v5), copia e incolla elementi grafici in altre applicazioni (v4);<br />
include font in file EPS, sceglie au<strong>to</strong>maticamente il forma<strong>to</strong> di esportazione più appropria<strong>to</strong> per il<br />
programma da voi scel<strong>to</strong> (v2)<br />
Esportare i file MIDI Esporta file MIDI di tipo 1 o tipo 0 (v5), possibilità di cambiare la risoluzione in tick (v5)<br />
Evidenzia righi<br />
Nasconde tutti i righi che non desiderate vedere (anche se contengono musica), visualizzando solo i<br />
selezionati<br />
righi su cui volete lavorare (v3)<br />
Evidenziatura Pennarello evidenzia<strong>to</strong>re per contrassegnare la musica (v2)
Elemen<strong>to</strong> Miglioramenti<br />
Appendice A: Miglioramenti fino a <strong>Sibelius</strong> 5.2.5<br />
File Nuova finestra di dialogo Avvio rapido, che appare la prima volta che si usa il programma (v3); nuova<br />
finestra di dialogo Nuova Partitura, che vi guida nella creazione della vostra partitura in cinque<br />
semplici passi (v3); possibilità di esportare le partiture nei formati <strong>Sibelius</strong> 2, <strong>Sibelius</strong> 3, G7 e <strong>Sibelius</strong><br />
Student (v4).<br />
Filtri e trova Nuove finestre di dialogo Filtro Avanza<strong>to</strong> e Trova/Trova successivo (v2), e numerosi nuovi “filtri<br />
rapidi” (v5)<br />
Flexi-time Divide au<strong>to</strong>maticamente la musica in due voci, e soglie regolabili dall’utente per stacca<strong>to</strong>/tenu<strong>to</strong> (v3)<br />
Fogli manoscritti Oltre 60 fogli manoscritti predefiniti<br />
Font musicali Nuovo font manoscrit<strong>to</strong> New Reprise (v5), centinaia di nuovi simboli per musica classica e avant<br />
garde (v5), nuovo font musicale Helsinki (v4); nuovi font Opus Metronome, Opus Figured Bass (v4);<br />
nuovo font musicale Inkpen2, a sostituire il precedente Inkpen (v2)<br />
House Style Nuovo menu House Style che contiene tutte le impostazioni di cui avete bisogno per regolare l’aspet<strong>to</strong><br />
delle partiture (v2); numerosi house styles disponibili, tra cui vari che usano diversi font di tes<strong>to</strong> (v4)<br />
Idee Possibilità di catturare, etichettare e riusare frammenti di musica all’interno di tutti i vostri spartiti;<br />
include 2000 idee già pronte (v5)<br />
Importare elementi Importa elementi grafici TIFF a colori e monocromatici (v2)<br />
grafici<br />
Impostazioni<br />
documen<strong>to</strong><br />
Margini indipendenti per pagine sinistra e destra, nuova funzione “margini del rigo” che determina la<br />
posizione dei righi in relazione ai nomi degli strumenti (v2), nuove dimensioni foglio standard per<br />
parti (v4), margini diversi del rigo per la prima pagina e per le successive (v5)<br />
Impostazioni visive Nuove opzioni di smoothing della visualizzazione (v3); numerosi fondi foglio e desk di alta qualità,<br />
per rendere il lavoro più piacevole (v2);<br />
Inserimen<strong>to</strong> nota Il cursore mostra la posizione durante l’immissione note; possibilità di create tes<strong>to</strong>, tempi in chiave,<br />
accordi, ecc. mentre si inseriscono note dalla tastiera del computer; utilizzo di copia multipla per<br />
copiare le dinamiche su ogni rigo di una banda/orchestra, per riempire misure con pattern ostina<strong>to</strong>,<br />
ecc. (v2). La “nota ombra” mostra l’altezza della nota che state per creare, e le note possono essere<br />
create in qualsiasi pun<strong>to</strong> di una misura vuota con il mouse. Migliorata la funzione Re-inserimen<strong>to</strong><br />
altezze di nota, per cambiare le altezze di note esistenti senza doverle reinserire (v3). <strong>Sibelius</strong> muove lo<br />
schermo mol<strong>to</strong> meno frequentemente durante l’immissione e la modifica delle note (v4).<br />
Interruzioni Facilita la creazione di pagine vuote e cambi di margine usando Interruzioni di pagina speciali (v5),<br />
interruzioni au<strong>to</strong>matiche di pagina per cambi pagina au<strong>to</strong>matici alle pause nelle parti estratte (v3)<br />
Kontakt Player <strong>Sibelius</strong> include un dispositivo software di riproduzione di campioni crea<strong>to</strong> appositamente da Native<br />
Instruments, che offre riproduzione di alta qualità (v3); librerie di suoni opzionali <strong>Sibelius</strong> Sounds<br />
disponibili come acquisti separati (v4)<br />
Legature di valore Le legature Optical producono stupende legature di default; possibile trascinare gli estremi di una<br />
legatura per qualsiasi distanza (v4)<br />
Linee Possibilità di regolare l’apertura delle singole forcine (v5), nuove linee di sistema per rit./accel.<br />
playback (v2)<br />
Linguaggio ManuScript Numerosi miglioramenti al linguaggio di programmazione interno ManuScript.<br />
Live Playback Riproduce il timing esat<strong>to</strong> e le dinamiche della musica inserita con Flexi-time o importata da un file<br />
MIDI, permettendovi di regolare con precisione l’esecuzione (v3)<br />
Manuale operativo di<br />
<strong>Sibelius</strong><br />
Il tes<strong>to</strong> comple<strong>to</strong> del Manuale Operativo è disponibile su schermo attraverso Aiu<strong>to</strong> > Manuale<br />
operativo di <strong>Sibelius</strong> (v4)<br />
Menu e comandi rapidi Nuovi comandi rapidi di default per <strong>Sibelius</strong> Coloured Keyboard e per l’uso con computer portatili<br />
(v4)<br />
Menu Finestra Nuova opzione Finestra > Nascondi Finestre Tool, e nuovi pulsanti <strong>to</strong>olbar per le finestre <strong>to</strong>ol (v4)<br />
Menu Vista Nuove opzioni Colori Note, tra cui la colorazione delle note in base alla loro voce, o “pitch spectrum”<br />
(colore in base all’altezza reale) (v2)<br />
99<br />
Appendici
Appendici<br />
Elemen<strong>to</strong> Miglioramenti<br />
Mixer Finestra Mixer ridimensionabile che sostituisce la finestra di dialogo Suoni, permettendovi di regolare<br />
la riproduzione in tempo reale (v2)<br />
Modifica Stili di Tes<strong>to</strong> Nuova finestra di dialogo Modifica tutti i Font, che permette di modificare rapidamente i font usati<br />
nella vostra partitura (v3)<br />
Nascondere oggetti Possibilità di nascondere quasi ogni tipo di ogget<strong>to</strong> nella partitura, ad es. per contrassegnare uno<br />
sparti<strong>to</strong> con acciaccature nascoste che riappaiono nelle parti estratte (v2)<br />
Numeri misura Cambi di numero misura in formati complessi (v5), Regole di tipografia espanse per i numeri di<br />
misura (v5), pause multiple possono adesso visualizzare sot<strong>to</strong> di esse gli intervalli dei numeri di<br />
misura, i numeri di misura possono essere trascinati ovunque, e i numeri di misura rispettano le<br />
opzioni di posizionamen<strong>to</strong> orizzontale dello stile di tes<strong>to</strong> numeri misura (v4)<br />
Numeri pagina Cambi ai numeri di pagina, con suppor<strong>to</strong> per formati di numero di pagina complessi (v5), i numeri di<br />
pagina possono essere adesso allineati al margine del rigo invece che al margine del foglio (v3)<br />
Panorama Visualizzate il vostro sparti<strong>to</strong> come un singolo sistema di musica, organizza<strong>to</strong> su un foglio di infinita<br />
larghezza (v5)<br />
Parentesi quadre e graffe Le parentesi quadre e graffe vengono adesso nascoste se non è presente una stanghetta al la<strong>to</strong> sinistro<br />
del sistema (v3).<br />
Parole Sillabazione au<strong>to</strong>matica delle parole (v5), assegnazione au<strong>to</strong>matica delle parole da un file di tes<strong>to</strong> (v5),<br />
copia e incolla delle parole da e verso altri programmi, ad es. programmi di scrittura (v2). Nuove<br />
opzioni per spaziatura parole, e per parole in lingue asiatiche (v3).<br />
Parti dinamiche Le parti strumentali sono memorizzate all’interno dello stesso file della partitura completa; modifiche<br />
allo sparti<strong>to</strong> vengono au<strong>to</strong>maticamente apportate alle parti, e vice versa; stampa au<strong>to</strong>matica di tutte le<br />
parti; nuova finestra di dialogo Layout au<strong>to</strong>matico, che offre interruzioni au<strong>to</strong>matiche di sistema e<br />
di pagina (v4)<br />
Pause multiple Pause multiple più lunghe occupano più spazio orizzontale (v4)<br />
Percussioni Nuova opzione per rullata (z sul gambo), che viene riprodotta come un tremolo non misura<strong>to</strong> (v4)<br />
Plug-in Oltre 80 nuovi plug-in, tra cui Svolgi Simboli Accordo (v3), Copia Articolazioni e Legature (v4),<br />
Aggiungi Semplice Armonia (v4), Cosa è dove (v4), Espandi/Riduci (v5), Riscrivi Esecuzione (v5), un<br />
nuovo gruppo di plug-in per gruppi irregolari (v5), ecc.<br />
Proprietà Nuova finestra Proprietà con 6 pannelli interni per impostare individualmente o globalmente gli<br />
oggetti (v2)<br />
Pubblicazione in<br />
Internet<br />
100<br />
Scorch su Mac offre uno slider tempo (v4); Scorch dispone di riproduzione migliorata e stampa<br />
grafica a colori (v2); possibilità di consentire ai visita<strong>to</strong>ri del vostro si<strong>to</strong> di stampare e salvare i vostri<br />
spartiti usando Scorch (v2)<br />
Righi <strong>Sibelius</strong> visualizza con una linea tratteggiata blu dove uno o più righi sono nascosti in un sistema.<br />
Possibile adesso allineare i sistemi dal la<strong>to</strong> destro (v3).<br />
Riproduzione Riproduce rits., accels., glissando, bend di chitarra, slide (v2), strutture complesse di ripetizione (D.C.,<br />
D.S., Coda, ecc.), modulazioni metriche, ecc. (v3); nuova finestra Playback con controlli di traspor<strong>to</strong><br />
migliorati (v4); suppor<strong>to</strong> per qualsiasi strumen<strong>to</strong> virtuale VST o Audio Unit (v5)<br />
Scansione Pho<strong>to</strong>Score Lite può leggere due voci sullo stesso rigo, può gestire partiture trasposte, leggere tablature<br />
per chitarra (v3), scansionare e leggere tutte le pagine au<strong>to</strong>maticamente (v4), e leggere i file PDF (v5)<br />
Segni di prova Suppor<strong>to</strong> per caratteri prefissi e suffissi personalizzati nei segni di prova (v5)<br />
Simboli Aggiunti oltre 180 nuovi simboli (v5), i simboli possono essere attaccati sia al sistema che al rigo (v3).<br />
Simboli accordo Nuovi caratteri nei font Inkpen2 Chords e Opus Chords, nuovi font Opus Roman Chords e Opus<br />
Japanese Chords (v4)<br />
Sound set Edi<strong>to</strong>r integra<strong>to</strong> di sound set, per permettere all’utente di creare sound set per dispositivi MIDI non<br />
supportati (v3)<br />
Spaziatura note Spaziatura note Optical per evitare collisioni, migliorata la spaziatura di gruppi irregolari, ecc. (v3)
Elemen<strong>to</strong> Miglioramenti<br />
Appendice A: Miglioramenti fino a <strong>Sibelius</strong> 5.2.5<br />
Spaziatura rigo La finestra di dialogo Allinea Righi consente di posizionare accuratamente i righi lungo tutta la<br />
partitura; Righelli Rigo mostra le distanze tra i righi; possibile muovere i righi con comandi rapidi da<br />
tastiera (v2)<br />
Stampa Stampa a piè di pagina di data e ora, nuovo modo di stampa 2-up (v4)<br />
Stanghette Stanghette classiche (stanghette tra righi, barra, corta) e l’opzione per impostare il tipo di stanghetta di<br />
default (v2)<br />
Strumenti Funzione cambio strumen<strong>to</strong> per facilitare il raddoppio strumentale (v5); create i vostri propri<br />
strumenti (v5); <strong>Sibelius</strong> adesso supporta oltre 600 strumenti diversi (v5); estensioni di strumen<strong>to</strong><br />
“comoda” e “professionale”, differenziate da due diverse sfumature di rosso (v2). La finestra di dialogo<br />
strumenti permette di riordinare i righi dopo averli creati (v3).<br />
Tablatura di chitarra Suppor<strong>to</strong> comple<strong>to</strong> (e riproduzione) dei segni di tablatura per chitarra, come bend, slide, ecc. Nuovo<br />
me<strong>to</strong>do di inserimen<strong>to</strong> per tablatura usando la tastiera, nuovi tipi di righi tablatura, nuove opzioni per<br />
lunghezza gambi nella tablatura (v2).<br />
Terzine e altri gruppi Gruppi irregolari “magnetici”, posizionati intelligentemente come legature (v2)<br />
irregolari<br />
Teste nota Offerti adesso 30 tipi di teste nota di default, tra cui teste nota silenti e senza gambo (v5)<br />
Testi Il tes<strong>to</strong> può adesso avere una dimensione fissa, indipendentemente dalla dimensione del rigo, nuovi<br />
jolly per sostituire au<strong>to</strong>maticamente i valori da File > Info Partitura negli oggetti di tes<strong>to</strong> della<br />
partitura, miglioramenti ai menu contestuali, comple<strong>to</strong> suppor<strong>to</strong> per basso figura<strong>to</strong> (v4), cambio della<br />
dimensione dei menu contestuali (v5), rende il tes<strong>to</strong> delle dimensioni di un’acciaccatura (v5), nuovi<br />
stili di tes<strong>to</strong> pagina vuota (v5).<br />
Timecode Lettura del tempo e timecode sulla <strong>to</strong>olbar durante la riproduzione; calcola la durata della partitura e<br />
la stampa alla fine; scrive timecode sopra ogni misura in diversi formati (v2); considera le ripetizioni<br />
(v3); nuovi frame rate (v4); stili di tes<strong>to</strong> specifici per timecode e hit point (v4)<br />
Tonalità Tonalità differenti su righi differenti (v2)<br />
Traspor<strong>to</strong> Trasposizione sia per tas<strong>to</strong> che per intervallo (v5)<br />
Tratti d’unione Notevoli miglioramenti nella gestione dei tratti d’unione, tra cui tratti d’unione sopra le pause, unione<br />
di gruppi irregolari, e modifica dei gruppi di tratti d’unione (v3); algoritmo di posizione tratti Optical,<br />
tratti d’unione attraverso interruzioni di sistema e di pagina, la direzione dei tratti d’unione frazionali<br />
può essere invertita, tratti d’unione francesi (v4)<br />
Tremolo Opzioni House Style per l’aspet<strong>to</strong> dei tremolo (v2); opzione Proprietà per suonare o meno un tremolo<br />
(v4)<br />
Video Possibilità di inserire un video nella partitura, sincronizza<strong>to</strong> alla riproduzione, permettendo di<br />
scrivere musica sulle immagini (v4)<br />
101<br />
Appendici
Appendici<br />
Appendice B: Cambiamenti ai menu<br />
102<br />
I principali cambiamenti ai menu introdotti tra la versione 5 e 6 di <strong>Sibelius</strong>, escludendo i menu<br />
completamente nuovi, sono i seguenti:<br />
* Visualizza > Colori Note > Pitch Spectrum è sta<strong>to</strong> rimosso, perché <strong>Sibelius</strong> non include più la<br />
funzione pitch spectrum.<br />
* Crea > Diagrammi accordo è sta<strong>to</strong> rinomina<strong>to</strong> Crea > Simbolo accordo (e Crea > Tes<strong>to</strong> ><br />
Simbolo accordo è sta<strong>to</strong> rimosso).<br />
* Crea > Altro > Arco legatura extra è sta<strong>to</strong> rimosso, vis<strong>to</strong> che adesso le legature a forma di S<br />
vengono create usando le normali legature.<br />
I principali cambiamenti ai menu introdotti tra la versione 4 e 5 di <strong>Sibelius</strong> sono stati i seguenti:<br />
* Crea > Altro > Cambio tipo di rigo e Cambio trasposizione sono stati sostituiti da Crea ><br />
Altro > Cambio Strumen<strong>to</strong>.<br />
* Varie opzioni sono state rimosse dal menu Esegui, e le impostazioni del dispositivo di ingresso<br />
sono state spostate nella nuova pagina Dispositivi ingresso di File > Preferenze (nel menu<br />
<strong>Sibelius</strong> su Mac).<br />
* Layout > Evidenzia righi selezionati è sta<strong>to</strong> sposta<strong>to</strong> nel menu Visualizza.<br />
* Layout > Strumenti e righi è sta<strong>to</strong> di nuovo sposta<strong>to</strong> in Crea > Strumenti.<br />
Principali cambiamenti ai menu introdotti tra la versione 3 e 4 di <strong>Sibelius</strong>:<br />
* <strong>Sibelius</strong> 4 ha introdot<strong>to</strong> un’unica finestra di dialogo multi-pagina chiamata File > Preferenze<br />
(nel menu <strong>Sibelius</strong> su Mac) che combina varie finestre di dialogo delle versioni precedenti, tra<br />
cui Visualizza > Smoothing e Visualizza > Textures, così come varie nuove opzioni<br />
* Tutte le operazioni di esportazione file – ad es., per salvare nel forma<strong>to</strong> delle precedenti versioni di<br />
<strong>Sibelius</strong>, o come file MIDI, o come file grafico, e così via – vengono effettuate dal submenu File ><br />
Esporta, invece che da File > Salva con nome<br />
* House Style > Usa Battute d’aspet<strong>to</strong> è sta<strong>to</strong> sposta<strong>to</strong> nella finestra di dialogo Layout ><br />
Interruzioni au<strong>to</strong>matiche, lasciandone però inaltera<strong>to</strong> il comando rapido Ctrl+Shift+M o<br />
xXM.<br />
Principali cambiamenti ai menu introdotti tra la versione 2 e 3 di <strong>Sibelius</strong>:<br />
* La lista di file recenti è stata spostata nel submenu File > Apri file recenti, ed è stata ampliata a<br />
10 file<br />
* Il menu Crea è sta<strong>to</strong> semplifica<strong>to</strong>, spostando le voci usate meno frequentemente nel submenu<br />
Crea > Altro.<br />
Principali cambiamenti ai menu introdotti tra la versione 1.x e 2 di <strong>Sibelius</strong>:<br />
* Flexi-time è sta<strong>to</strong> sposta<strong>to</strong> nel menu Note<br />
* Espressivo, Swing e Riverbero sono stati spostati in Esegui > Prestazioni<br />
* Varie voci del menu Visualizza sono state spostate nel menu Finestra<br />
* La finestra di dialogo File > House Style è stata rinominata Regole tipografia e spostata nel<br />
nuovo menu House Style, insieme alle nuove funzioni dedicate alla modifica di ogni aspet<strong>to</strong><br />
dell’house style di uno sparti<strong>to</strong>.
Appendice C: Comandi rapidi da tastiera<br />
Appendice C: Comandi rapidi da tastiera<br />
<strong>Sibelius</strong> 6 offre una serie di nuovi comandi rapidi e alcune modifiche ai comandi rapidi esistenti, il<br />
tut<strong>to</strong> descrit<strong>to</strong> di segui<strong>to</strong>.<br />
Nuovi comandi rapidi da tastiera<br />
La tabella qui sot<strong>to</strong> elenca tutti i nuovi comandi rapidi da tastiera di <strong>Sibelius</strong> 6:<br />
Funzione Comando rapido Windows Comando rapido Mac<br />
Modifica > Simbolo Accordo > Tes<strong>to</strong> accordo equivalente Ctrl+Maius+K xXK<br />
Crea > Commen<strong>to</strong> Maius+Alt+C xzC<br />
Crea > Altro > Cambio Strumen<strong>to</strong> Ctrl+Maius+Alt+I xzXI<br />
Finestra > Confronta Ctrl+Alt+C zXC<br />
Finestra > Tastiera Ctrl+Alt+B zXB<br />
Finestra > Tasti Ctrl+Alt+E zXE<br />
Attiva modo QWERTY (per la finestra Tastiera) Maius+Alt+Q xzQ<br />
Modo QWERTY, ottava superiore X X<br />
Modo QWERTY, ottava inferiore Z Z<br />
Modo QWERTY, C A A<br />
Modo QWERTY, C#/Db W W<br />
Modo QWERTY, D S S<br />
Modo QWERTY, D#/Eb E E<br />
Modo QWERTY, E D D<br />
Modo QWERTY, F F F<br />
Modo QWERTY, F#/Gb T T<br />
Modo QWERTY, G G G<br />
Modo QWERTY, G#/Ab Y Y<br />
Modo QWERTY, A H H<br />
Modo QWERTY, A#/Bb U U<br />
Modo QWERTY, B J J<br />
Modo QWERTY, C superiore K K<br />
103<br />
Appendici
Appendici<br />
Cambiamenti ai comandi rapidi dalle precedenti versioni<br />
La tabella qui sot<strong>to</strong> elenca i cambiamenti apportati in <strong>Sibelius</strong> 6 ai comandi rapidi da tastiera<br />
rispet<strong>to</strong> alle precedenti versioni:<br />
Funzione<br />
Cambiamenti ai comandi rapidi di <strong>Sibelius</strong> 5<br />
Era <strong>Sibelius</strong> 6<br />
Crea > Simbolo Accordo (era Crea > Diagramma Accordo) Shift-K Ctrl+K o XK<br />
Modifica > Simbolo Accordo > Riassegnazione delle voci del<br />
diagramma accordo (era Modifica > Cambia diagramma<br />
accordo)<br />
Modifica > Filtro > Note negli accordi (da copiare) > Nota<br />
finale o singole note<br />
Cambiamenti ai comandi rapidi di <strong>Sibelius</strong> 1.x<br />
Esis<strong>to</strong>no numerosi cambiamenti ai comandi rapidi di <strong>Sibelius</strong> 1.x. Per un elenco comple<strong>to</strong> di tutti i<br />
comandi rapidi da tastiera usati adesso da <strong>Sibelius</strong>, b 5.12 Menu e comandi rapidi nel<br />
Manuale Operativo di <strong>Sibelius</strong>.<br />
104<br />
Ctrl+Shift+K o xXK Ctrl+Shift+Alt+K o<br />
xzXK<br />
Ctrl+Alt+B o zXB Ctrl+Shift+Alt+B o<br />
xzXB<br />
Layout T. num. F8–F12 F7–F12<br />
Cambiamenti ai comandi rapidi di <strong>Sibelius</strong> 4<br />
Esegui > Performance Shift-P Nessun comando rapido<br />
Cambiamenti ai comandi rapidi di <strong>Sibelius</strong> 3<br />
Riavvolgimen<strong>to</strong>/Avanzamen<strong>to</strong> rapido 0/1 [ / ]<br />
Modifica > Mostra o Nascondi > Mostra Ctrl+Shift+S o xXS Ctrl+Shift+H o xXH<br />
Finestra > Mixer (solo Mac) zXM M<br />
Comandi rapidi per usare il tastierino numerico su computer<br />
portatili (solo Windows)<br />
Ctrl+Alt+Q/W/E/R/A/<br />
S/D/Z/X/C/R<br />
Usare l’opzione Funzioni<br />
computer portatile<br />
invece<br />
File > Estrarre le parti Ctrl+Shift+X o xXX Nessun comando rapido<br />
Cambiamenti ai comandi rapidi di <strong>Sibelius</strong> 2<br />
Visualizza > Colori Note > Note fuori range Ctrl+Alt+N o zXN Nessun comando rapido<br />
Visualizza > Colori Note > Pitch Spectrum Ctrl+Alt+P o zXP Nessun comando rapido<br />
Crea > Diagramma Accordo (era Crea > Riquadro Chitarra) U Ctrl-K o XK<br />
Crea > Tes<strong>to</strong> > Segno metronomo Ctrl+M o XM Nessun comando rapido<br />
Note > Inserimen<strong>to</strong> Note V N<br />
Finestra > Proprietà Ctrl+I o XI Ctrl+Alt+P o zXP