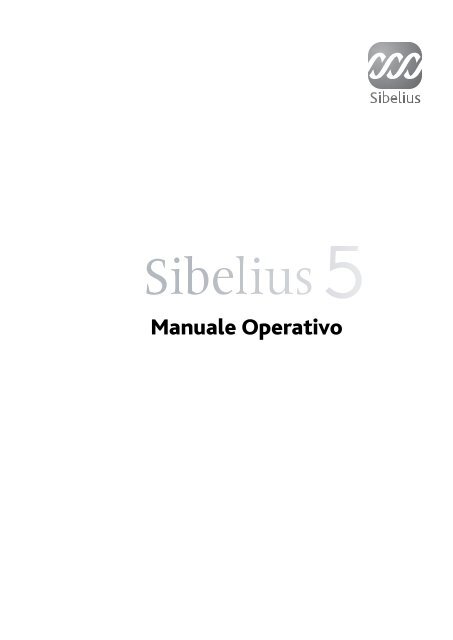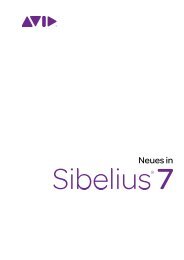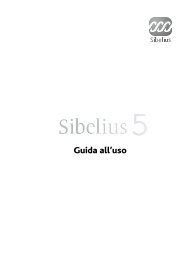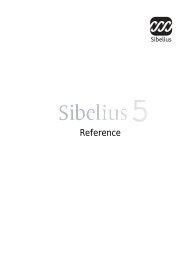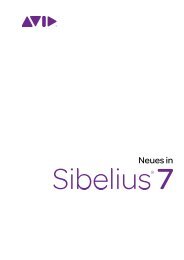Sibelius User Guide
Sibelius User Guide
Sibelius User Guide
You also want an ePaper? Increase the reach of your titles
YUMPU automatically turns print PDFs into web optimized ePapers that Google loves.
Manuale Operativo
Quinta Edizione<br />
Gennaio 2008<br />
Scritto da Daniel Spreadbury, Michael Eastwood e Ben & Jonathan Finn.<br />
Traduzione in italiano per Midiware S.r.l. a cura di Massimo Grazioli: maxiflip@tiscali.it.<br />
Per un elenco completo del team di sviluppo del software e altri riconoscimenti, aprire la finestra di<br />
dialogo Info su <strong>Sibelius</strong>.<br />
Si ringraziano coloro i quali (troppo numerosi da elencare) hanno fornito utili commenti e suggerimenti<br />
su <strong>Sibelius</strong> e la relativa manualistica.<br />
Per suggerimenti e miglioramenti di questo Manuale inviare un messaggio di posta elettronica all’indirizzo<br />
docs@sibelius.com (si prega di non usare questo indirizzo per suggerimenti o domande specifiche<br />
su <strong>Sibelius</strong>) – per conoscere l’indirizzo di posta elettronica del supporto tecnico nel proprio<br />
Paese, vedere il documento separato Ultime novità e supporto tecnico .<br />
<strong>Sibelius</strong> copyright © <strong>Sibelius</strong> Software, divisione di Avid Technology, Inc. e affiliati 1987–2008<br />
Manuale di <strong>Sibelius</strong> copyright © <strong>Sibelius</strong> Software, divisione di Avid Technology, Inc. 1992–2008<br />
Pubblicato da <strong>Sibelius</strong> Software, The Old Toy Factory, 20–23 City North, Fonthill Road, London<br />
N4 3HF, UK<br />
Tutti i diritti riservati. Questo Manuale non può essere riprodotto, memorizzato in un sistema di ricerca o trasmesso in qulasiasi forma – elettronica, registrata,<br />
meccanica, fotocopiata o in altro modo – o per qualsiasi motivo, interamente o parzialmente, senza previo consenso scritto dell’editore. Sebbene<br />
grande attenzione sia stata posta durante la stesura di questo Manuale, autori ed editore non si ritengono responsabili per omissioni o danni dovuti a qualsiasi<br />
tpo di errore e/o mancanza che esso può contenere.<br />
<strong>Sibelius</strong>, il logo di <strong>Sibelius</strong>, Scorch, Flexi-time, Espressivo, Rubato, Rhythmic feel, Arrange, ManuScript, Virtual Manuscript Paper, House Style, Sound-<br />
Stage, Opus, Inkpen2, Helsinki, Reprise, magnetic, multicopy, Optical, Dynamic parts, SoundWorld, Panorama, le note “blue” e il logo a doppia elica,<br />
<strong>Sibelius</strong>Music.com, <strong>Sibelius</strong>Education.com, le frasi ‘Il modo più rapido, intelligente, facile di scrivere musica’ e ‘99% ispirazione, 1% traspirazione’ sono<br />
tutti marchi e frasi registrati o brevettati di <strong>Sibelius</strong> Software, divisione di Avid Technology, Inc., negli USA, Regno Unito e altri Paesi. Tutti gli altri marchi<br />
registrati appartengono ai rispettivi proprietari.<br />
2
Presentazione . . . . . . . . . . . . . . . . . . . . . . . . . 5<br />
1 Inserire 7<br />
1.1 Inserimento note . . . . . . . . . . . . . . . . . . . 9<br />
1.2 Tastierino numerico . . . . . . . . . . . . . . .16<br />
1.3 Flexi-time . . . . . . . . . . . . . . . . . . . . . . .19<br />
1.4 Scansione . . . . . . . . . . . . . . . . . . . . . . . .24<br />
1.5 Inserire una tablatura per chitarra . . .41<br />
1.6 Selezioni e passaggi . . . . . . . . . . . . . . . .44<br />
1.7 Dispositivi d’ingresso MIDI . . . . . . . . .49<br />
2 Notazioni 53<br />
2.1 Acciaccature . . . . . . . . . . . . . . . . . . . . . .55<br />
2.2 Alterazioni . . . . . . . . . . . . . . . . . . . . . . .59<br />
2.3 Articolazioni . . . . . . . . . . . . . . . . . . . . .63<br />
2.4 Chiavi . . . . . . . . . . . . . . . . . . . . . . . . . . .67<br />
2.5 Colori . . . . . . . . . . . . . . . . . . . . . . . . . . .70<br />
2.6 Diagrammi accordo . . . . . . . . . . . . . . .72<br />
2.7 Foglio manoscritto . . . . . . . . . . . . . . . .78<br />
2.8 Gambi e linee aggiuntive . . . . . . . . . . .80<br />
2.9 Legature di portamento . . . . . . . . . . . .82<br />
2.10 Legature di valore . . . . . . . . . . . . . . . .86<br />
2.11 Linee . . . . . . . . . . . . . . . . . . . . . . . . . . .89<br />
2.12 Misure e misure di pausa . . . . . . . . . .94<br />
2.13 Notazione e tablatura per chitarra . .97<br />
2.14 Ornamenti . . . . . . . . . . . . . . . . . . . . .103<br />
2.15 Parentesi quadre e graffe . . . . . . . . .105<br />
2.16 Pause multiple . . . . . . . . . . . . . . . . . .107<br />
2.17 Percussioni . . . . . . . . . . . . . . . . . . . . .110<br />
2.18 Righi . . . . . . . . . . . . . . . . . . . . . . . . . .115<br />
2.19 Ritmo libero . . . . . . . . . . . . . . . . . . . .119<br />
2.20 Simboli . . . . . . . . . . . . . . . . . . . . . . . .121<br />
2.21 Stanghette . . . . . . . . . . . . . . . . . . . . . .125<br />
2.22 Strumenti . . . . . . . . . . . . . . . . . . . . . .130<br />
2.23 Tablatura per liuto . . . . . . . . . . . . . . .137<br />
2.24 Tempi in chiave . . . . . . . . . . . . . . . . .139<br />
2.25 Terzine e altri tuplet . . . . . . . . . . . . .142<br />
2.26 Teste nota . . . . . . . . . . . . . . . . . . . . . .146<br />
2.27 Tonalità . . . . . . . . . . . . . . . . . . . . . . . .149<br />
2.28 Tratti d’unione . . . . . . . . . . . . . . . . . .152<br />
2.29 Tremolo . . . . . . . . . . . . . . . . . . . . . . .162<br />
2.30 Voci . . . . . . . . . . . . . . . . . . . . . . . . . . .164<br />
3 Testo 169<br />
3.1 Lavorare con i testi . . . . . . . . . . . . . . .171<br />
3.2 Stili di testo comuni . . . . . . . . . . . . . .177<br />
Sommario<br />
3.3 Parole . . . . . . . . . . . . . . . . . . . . . . . . . . 183<br />
3.4 Simboli accordo . . . . . . . . . . . . . . . . . 193<br />
3.5 Basso figurato e numeri Romani . . . 198<br />
3.6 Numeri misura . . . . . . . . . . . . . . . . . . 201<br />
3.7 Numeri pagina . . . . . . . . . . . . . . . . . . 208<br />
3.8 Segni di prova . . . . . . . . . . . . . . . . . . . 212<br />
3.9 Nomi strumento . . . . . . . . . . . . . . . . . 214<br />
3.10 Modifica stili di testo . . . . . . . . . . . . 218<br />
3.11 Jolly . . . . . . . . . . . . . . . . . . . . . . . . . . . 224<br />
3.12 Font equivalenti . . . . . . . . . . . . . . . . 228<br />
4 Riproduzione e video 229<br />
4.1 Riproduzione . . . . . . . . . . . . . . . . . . . . 231<br />
4.2 Interpretazione della partitura . . . . . 237<br />
4.3 Mixer . . . . . . . . . . . . . . . . . . . . . . . . . . 242<br />
4.4 <strong>Sibelius</strong> Sounds Essentials . . . . . . . . . 250<br />
4.5 Esecuzione . . . . . . . . . . . . . . . . . . . . . . 264<br />
4.6 Ripetizioni . . . . . . . . . . . . . . . . . . . . . . 268<br />
4.7 Live Playback . . . . . . . . . . . . . . . . . . . . 273<br />
4.8 Dizionario di riproduzione . . . . . . . . 278<br />
4.9 Video . . . . . . . . . . . . . . . . . . . . . . . . . . 288<br />
4.10 Timecode e hit point . . . . . . . . . . . . . 293<br />
4.11 Dispositivi di riproduzione . . . . . . . 298<br />
4.12 Nozioni MIDI . . . . . . . . . . . . . . . . . . 307<br />
4.13 Strumenti virtuali . . . . . . . . . . . . . . . 310<br />
4.14 Lavorare con gli strumenti virtuali . 317<br />
4.15 Messaggi MIDI . . . . . . . . . . . . . . . . . 322<br />
4.16 SoundWorld . . . . . . . . . . . . . . . . . . 330<br />
5 Funzioni efficaci 333<br />
5.1 Arrange . . . . . . . . . . . . . . . . . . . . . . . 335<br />
5.2 Modificare gli stili Arrange . . . . . . . . 344<br />
5.3 Impostazioni visive . . . . . . . . . . . . . . . 349<br />
5.4 Filtri e Trova . . . . . . . . . . . . . . . . . . . . 352<br />
5.5 Evidenzia righi Selezionati . . . . . . . . 357<br />
5.6 Nascondere oggetti . . . . . . . . . . . . . . . 359<br />
5.7 Evidenzia . . . . . . . . . . . . . . . . . . . . . . . 361<br />
5.8 Idee . . . . . . . . . . . . . . . . . . . . . . . . . . . . 362<br />
5.9 Menu e comandi rapidi . . . . . . . . . . . 371<br />
5.10 Panorama . . . . . . . . . . . . . . . . . . . . . . 383<br />
5.11 Plug-in . . . . . . . . . . . . . . . . . . . . . . . . 385<br />
5.12 Preferenze . . . . . . . . . . . . . . . . . . . . . 431<br />
5.13 Stampa . . . . . . . . . . . . . . . . . . . . . . . . 436<br />
5.14 Proprietà . . . . . . . . . . . . . . . . . . . . . . 442<br />
5.15 <strong>Sibelius</strong>Education.com . . . . . . . . . . . 447<br />
3
Contents<br />
5.16 <strong>Sibelius</strong>Music.com . . . . . . . . . . . . . . 449<br />
5.17 Trasporto intonazione . . . . . . . . . . . 451<br />
5.18 Undo e Redo . . . . . . . . . . . . . . . . . . . 453<br />
5.19 Menu Vista . . . . . . . . . . . . . . . . . . . . 454<br />
5.20 Menu Finestra . . . . . . . . . . . . . . . . . . 459<br />
5.21 Creatore Quaderni di Lavoro . . . . . 461<br />
5.22 Inserire questionari personalizzati 468<br />
6 Parti Dinamiche 473<br />
6.1 Lavorare con le parti . . . . . . . . . . . . . 475<br />
6.2 Modificare le parti . . . . . . . . . . . . . . . 480<br />
6.3 Finestra Aspetto parte multipla . . . . 486<br />
6.4 Estrarre le parti . . . . . . . . . . . . . . . . . . 490<br />
7 Layout e tipografia 495<br />
7.1 Layout e formattazione . . . . . . . . . . . 497<br />
7.2 Scrittura musicale . . . . . . . . . . . . . . . 501<br />
7.3 Layout automatico . . . . . . . . . . . . . . . 506<br />
7.4 Break - Interruzioni . . . . . . . . . . . . . . 510<br />
7.5 Impostazioni documento . . . . . . . . . 515<br />
7.6 Attaccature . . . . . . . . . . . . . . . . . . . . . 519<br />
7.7 House Style . . . . . . . . . . . . . . . . . . . . 522<br />
7.8 Spaziatura note . . . . . . . . . . . . . . . . . . 526<br />
7.9 Spaziatura rigo . . . . . . . . . . . . . . . . . . 530<br />
7.10 Font musicali . . . . . . . . . . . . . . . . . . 533<br />
7.11 Posizioni di default . . . . . . . . . . . . . . 537<br />
7.12 Modifica strumenti . . . . . . . . . . . . . 541<br />
4<br />
7.13 Modifica linee . . . . . . . . . . . . . . . . . .550<br />
7.14 Modifica teste nota . . . . . . . . . . . . . .552<br />
7.15 Modifica simboli . . . . . . . . . . . . . . . .554<br />
7.16 Pubblicazione . . . . . . . . . . . . . . . . . . .556<br />
8 File 559<br />
8.1 Lavorare con i file . . . . . . . . . . . . . . . .561<br />
8.2 Condivisione file . . . . . . . . . . . . . . . . .564<br />
8.3 Dividere e unire le partiture . . . . . . . .566<br />
8.4 Importare le grafiche . . . . . . . . . . . . . .568<br />
8.5 Aprire i file MIDI . . . . . . . . . . . . . . . . .570<br />
8.6 Aprire i file MusicXML . . . . . . . . . . . .575<br />
8.7 Aprire i file Finale 98-2003 . . . . . . . . .579<br />
8.8 Aprire i file SCORE . . . . . . . . . . . . . . .584<br />
8.9 Aprire i file Acorn <strong>Sibelius</strong> . . . . . . . . .587<br />
8.10 Aprire i file di versioni precedenti . .589<br />
8.11 Esportare file grafici . . . . . . . . . . . . .591<br />
8.12 Esportare i file MIDI . . . . . . . . . . . . .598<br />
8.13 Esportare i file audio . . . . . . . . . . . . .600<br />
8.14 Esportare pagine web Scorch . . . . . .602<br />
8.15 Esportare su versioni precedenti . . .607<br />
8.16 File in tablatura ASCII . . . . . . . . . . .609<br />
Glossario 611<br />
Indice analitico 623<br />
Licenza d’uso . . . . . . . . . . . . . . . . . . . . . . .649
Presentazione<br />
Presentazione<br />
Questo Manuale Operativo (Riferimento) è una guida completa a tutte le funzioni di <strong>Sibelius</strong>. Per<br />
le spiegazioni delle funzioni più elementari e per familiarizzare con il programma, si consiglia di<br />
consultare la Guida all’uso (Handbook) oppure, in caso di aggiornamento da una versione precedente,<br />
il libretto di Upgrade a <strong>Sibelius</strong> 5.<br />
Il Manuale è disponibile sia “on-screen” sia in forma cartacea, acquistabile dal distributore di <strong>Sibelius</strong><br />
del proprio Paese (www.sibelius.com/buy). I due formati del Manuale sono identici.<br />
Capitoli e argomenti<br />
Il Manuale di <strong>Sibelius</strong> è suddiviso in sette capitoli contenenti argomenti più ridotti. L’elenco di tutti<br />
gli argomenti si trova nell’Indice. Tuttavia, l’Indice analitico può essere più utile per individuare<br />
rapidamente le informazioni relative a funzioni specifiche del programma. Il Glossario,<br />
infine, spiega i termini tecnici e musicali.<br />
Guida “on-screen”<br />
Per aprire la Guida “on-screen” cliccare sul pulsante nella barra degli strumenti indicato a<br />
destra, oppure selezionare Aiuto > Riferimento <strong>Sibelius</strong> (comando rapido F1 o X?).<br />
Si aprirà l’applicazione che il computer utilizza per visualizzare i file in formato PDF – normalmente,<br />
Adobe Reader in Windows e Anteprima su Mac – e apparirà il Manuale “on-screen”. Per<br />
consultare il Manuale “on-screen”, si possono utilizzare i segnalibri e le funzioni Modifica > Trova<br />
di Adobe Reader e Anteprima.<br />
I segnalibri sono simili a indici aperti accanto al documento in lettura e consentono di spostarsi<br />
rapidamente su ciascun capitolo, argomento o sotto titolo del Manuale.<br />
Per vedere i segnalibri:<br />
* In Adobe Reader, selezionare Vista > Pannelli di navigazione > Segnalibri; a sinistra dello<br />
schermo appare un pannello simile a quello sottostante.<br />
* In Anteprima (su Mac) selezionare Vista > Cassetto; sul lato destro della finestra sporge un<br />
pannello simile a quello indicato nella figura seguente.<br />
5
Presentazione<br />
6<br />
Per la ricerca nel Manuale “on-screen” utilizzare la funzione Modifica > Trova di Adobe Reader o<br />
Composizione > Cerca di Anteprima, oppure:<br />
* In Adobe Reader, scrivere nella casella Trova sulla barra degli strumenti, illustrata in basso a sinistra<br />
e utilizzare i pulsanti Trova successivo e Trova precedente per spostarsi avanti e indietro.<br />
* In Anteprima (su Mac) scrivere nella casella Cerca del Cassetto, illustrato in basso a destra e cliccare<br />
nell’elenco dei risultati per scorrerlo avanti e indietro.<br />
Dal Manuale “on-screen” non è possibile stampare o estrapolare testi o immagini con la funzione<br />
“copia e incolla”.<br />
Riferimenti incrociati<br />
b 2.28 Tratti d’unione significa “vedere l’argomento Tratti d’unione nel capitolo 2 del Manuale”.<br />
v Iniziare un nuovo spartito significa “selezionare Aiuto > Video Tutorial e guardare il video<br />
Iniziare un nuovo spartito”.<br />
Per i dettagli su altri segni e terminologia utilizzati, consultare la Guida all’uso (Handbook).
1. Inserire<br />
Inserire
1. Inserire<br />
8
1.1 Inserimento note<br />
1.1 Inserimento note<br />
b Flexi-time, Inserire una tablatura per chitarra, Alterazioni, Articolazioni,<br />
Tratti d’unione, Ornamenti, Teste nota, Gambi e linee aggiuntive, Tremolo, Terzine<br />
e altri tuplet, Voci, Spaziatura note.<br />
v Inserimento note: procedure.<br />
Per creare e modificare note, accordi e pause sono presenti cinque metodi:<br />
* Inserimento con il mouse – vedere in seguito<br />
* Inserimento alfabetico e step-time – vedere in seguito<br />
* Inserimento Flexi-time – b Flexi-time<br />
* Importando i file da altri programmi musicali (ad esempio, file MIDI, Finale, SCORE, ecc.) –<br />
b Aprire i file MIDI, Aprire i file MusicXML, Aprire i file Finale 98-2003, Aprire i<br />
file SCORE, Aprire i file Acorn <strong>Sibelius</strong>, File in tablatura ASCII<br />
* Sottoponendo a scansione musica stampata – b Scansione.<br />
La maggior parte di questi metodi è descritta brevemente nella Guida. Questo capitolo è un riassunto<br />
dettagliato degli inserimenti con il mouse, step-time e alfabetico.<br />
Inserimento alfabetico e step-time<br />
Inserimento alfabetico (tastiera del computer) e step-time (tastiera MIDI) sono forse i metodi più<br />
semplici per scrivere la musica in <strong>Sibelius</strong>, perché lungo il percorso si possono creare altri oggetti<br />
(come tempi in chiave, cambi di tonalità, testo).<br />
Per iniziare un inserimento alfabetico o step-time:<br />
* Selezionare una pausa (si può selezionare anche qualcos’altro, come un oggetto di testo o una<br />
linea, che consentirà d’iniziare a scrivere le note da quel punto).<br />
* Selezionare Note > Inserisci Note (comando rapido N). Appare il cursore (una linea verticale<br />
colorata in base alla voce che si sta inserendo).<br />
* Scegliere un valore nota dal Keypad (a meno che non sia già selezionato il valore nota desiderato).<br />
* Se si desidera, scegliere altri segni dal Keypad:<br />
% Alterazioni dal primo/quinto layout (non necessario per l’inserimento step-time).<br />
% Articolazioni dal primo/quarto layout.<br />
% Punti e legature ritmici dal primo/secondo layout (i doppi punti sono nel secondo layout).<br />
% Ornamenti e acciaccature dal secondo layout.<br />
% Tremolo e tratti d’unione dal terzo layout.<br />
* Tutti questi pulsanti restano selezionati per le note successive fino a quando si selezionano di<br />
nuovo (tranne le alterazioni sui layout del primo e quinto Keypad). Ciò significa, ad esempio,<br />
che è possibile inserire più note con la stessa articolazione.<br />
9<br />
Inserire
1. Inserire<br />
10<br />
* È possibile scegliere i pulsanti da più di un layout per volta – saranno applicati alla nota/accordo<br />
inserito; scorrere i vari layout dei Keypad con il tasto + (premendo F8 in Windows e – su Mac si<br />
torna al primo layout).<br />
* Inserire quindi la nota:<br />
% Digitando A–G o R (si ripete la nota o l’accordo precedente, con tutte le alterazioni eseguite<br />
nel Keypad); oppure:<br />
% Suonando la nota o l’accordo sulla tastiera MIDI.<br />
* Per inserire una pausa del valore nota selezionato premere 0 sul layout F8 del Keypad (per<br />
creare altre pause dello stesso valore nota, continuare a premere 0).<br />
* Per inserire una misura intera di pausa, premere 0 sul layout F9 del Keypad.<br />
* Tornare al primo passo per inserire la nota o l’accordo successivo.<br />
Una volta inserita la nota, prima di creare quella successiva è possibile eseguire alcune operazioni:<br />
* Per correggere un errore, si può regolare l’altezza di una nota inserita premendo i tasti 3 o 2<br />
(tenere premuto Ctrl o X per cambiare l’altezza di un’ottava).<br />
* Per costruire un accordo con l’inserimento alfabetico inserire una nota dell’accordo, quindi<br />
aggiungere altre teste nota con uno dei metodi seguenti:<br />
% Tenere premuto Maius e digitare il nome letterale della nota che si vuole aggiungere sopra;<br />
per aggiungere un G#, ad esempio, digitare anzitutto 8 sul primo layout del Keypad per selezionare<br />
il diesis, quindi digitare Maius-G per aggiungere la nota; oppure:<br />
% Digitare un numero da 1 a 9 (sulla tastiera principale del computer, non sul pad numerico)<br />
per aggiungere una nota all’intervallo specificato sopra quella corrente; per aggiungere una<br />
nota una sesta sopra, ad esempio, digitare 6; Con la combinazione Maius-1–9 si aggiungono<br />
note sotto quella corrente; con Maius-4, ad esempio, si aggiunge una nota una quarta sotto<br />
quella corrente, utile poiché funziona anche sui passaggi selezionati (ad esempio, per creare<br />
ottave); oppure:<br />
% Selezionare l’opzione desiderata dal sottomenu Note > Aggiungi Altezza alle Note ><br />
Aggiungi Intervallo, (sebbene sia molto più comodo usare i comandi rapidi descritti in precedenza).<br />
* Per aggiungere una legatura, premere Invio sul pad numerico dopo aver inserito la nota.<br />
* Per creare una duina (tuplet), digitare Ctrl+2–9 o X2–9 (oppure selezionare Crea > Gruppo<br />
Irregolare) dopo aver inserito la prima nota della duina.<br />
* Per rinominare una nota enarmonicamente (da una tastiera MIDI, ad esempio) selezionare<br />
Note > Rinomina Alterazioni (comando rapido Invio, tastiera principale) dopo averla inserita.<br />
Tasti utili<br />
Quando si creano le note sono disponibili altri tasti utili:<br />
* Se si commette un errore, premere Canc o Ritorno unitario; si cancella la nota selezionando<br />
quella precedente.<br />
(Ciò che avviene cancellando una nota è leggermente diverso in base al contesto in cui è inserita<br />
la musica: cancellando una nota la si converte in una pausa della stessa durata; se si cancella una<br />
pausa o una misura di pausa il cursore si sposta oltre lasciandola intatta; cancellando tutte le
1.1 Inserimento note<br />
note di una duina si seleziona la parentesi quadra/numero – cancellando quest’ultimo lo si sostituisce<br />
con una pausa che dura per l’intera duina).<br />
* Per spostarsi tra note e pause si possono usare anche i tasti freccia 0/1.<br />
* Si possono spostare le note selezionate in un’altra voce digitando Alt+1/2/3/4 o z1/2/3/4; ad<br />
esempio, si può selezionare la nota di un accordo nella voce 1 e digitare Alt+2 o z2 per<br />
spostarla nella voce 2 (aggiungendola alle altre note eventualmente presenti in quella voce).<br />
* Per inserire un tempo in chiave mentre si creano le note, digitare T, selezionarlo dalla finestra di<br />
dialogo e premere Invio o cliccare su OK per crearlo all’inizio della misura successiva.<br />
* Per inserire un cambio tonalità, digitare K, selezionare il key signature desiderato dalla finestra<br />
di dialogo e premere Invio o cliccare su OK per crearlo nello spartito dopo la nota corrente.<br />
* Per inserire un testo, Ctrl+E o XE (per una scritta Expression) e digitare la scritta desiderata;<br />
premere Esc per tornare alla creazione delle note. La scritta appare alla posizione di default<br />
sopra o sotto il rigo, alla stessa posizione orizzontale della nota selezionata prima di crearla.<br />
* Durante l’inserimento della nota si può anche aggiungere un qualsiasi altro oggetto dal menu<br />
Crea. Simboli e diagrami degli accordi, appaiono tutti nelle rispettive posizioni di default sopra<br />
o sotto il rigo, alla stessa posizione orizzontale della nota selezionata.<br />
Per le linee (in particolare legature e forcine) è pratico inserire quelle che durano per due note<br />
senza fermare temporaneamente l’inserimento della nota; questo perché l’estremità destra della<br />
linea deve collegarsi a una nota che normalmente non è ancora stata inserita. In generale,<br />
quindi, è più semplice tornare indietro e inserire le linee dopo aver inserito una frase musicale.<br />
* Premendo Esc termina l’inserimento delle note (il cursore scompare).<br />
Inserimento con il mouse<br />
L’inserimento con il mouse, in pratica è simile a quello step-time e alfabetico, ma prima d’iniziare<br />
non deve essere selezionato nulla (premere Esc per deselezionare):<br />
* Selezionare Note > Inserisci Note (comando rapido N); il puntatore del mouse cambia colore<br />
(di solito diventa blu scuro, a indicare la voce 1).<br />
* Scegliere un valore nota dal primo layout del Keypad; è possibile anche selezionare alterazioni,<br />
articolazioni, ecc. da altri layout del Keypad (vedere in precedenza). Per inserire una pausa,<br />
selezionare il pulsante pausa dal primo layout.<br />
* Muovendo il puntatore del mouse sullo spartito appare una nota sfumata grigia che indica dove<br />
sarà creata la nota quando si clicca. Non appena si sposta il puntatore in verticale sopra il rigo,<br />
sono disegnate le sopralinee aggiuntive necessarie; muovendolo orizzontalmente nella misura,<br />
la nota sfumata scatta ai vari movimenti della misura (questa funzionalità è configurabile – vedere<br />
il paragrafo Opzioni d’inserimento nota che segue). Inoltre, la nota sfumata mostra<br />
anche il tipo di testa nota che si sta creando.<br />
* Per inserire la nota cliccare semplicemente sul punto in cui si desidera crearla.<br />
* Nello spartito, a destra della nota appena creata, appare un cursore (una linea verticale) – se si<br />
desidera, è possibile iniziare a creare note con l’inserimento step-time o alfabetico, ma per continuare<br />
ad aggiungere note con il mouse, è sufficiente cliccare ancora sullo spartito per creare<br />
altre note, cambiando il valore nota e altre proprietà della nota nel Keypad, se necessario. Per<br />
costruire un accordo, cliccare sopra o sotto la nota appena creata. Creando una nota da qualche<br />
11<br />
Inserire
1. Inserire<br />
12<br />
altra parte nella misura e tornando indietro cliccando sopra o sotto una nota esistente per costruire<br />
un accordo, <strong>Sibelius</strong> cancella qualsiasi cosa sia presente prima e crea una nuova nota in<br />
quella posizione.<br />
* Inserendo una nota lunga all’inizio di una misura e inserendo più avanti nella misura un’ altra<br />
nota (prima che finisca la lunga nota all’inizio della misura stessa), di default <strong>Sibelius</strong> sostituisce<br />
la prima nota con pause; altrimenti, se si preferisce, è possibile creare la nuova nota nella voce 2<br />
– Attivare l’opzione Usa voce 2 quando le ritmiche sono in disaccordo nella pagina Mouse<br />
del menu File > Preferenze (menu <strong>Sibelius</strong> in Mac)<br />
* Per inserire una pausa cliccare sul pulsante pausa (o digitare 0) sul primo layout del Keypad e<br />
cliccare sullo spartito.<br />
* Non è obbligatorio inserire le note da sinistra a destra con il mouse – ci si può spostare nello<br />
spartito e cliccare per inserire le note ovunque.<br />
Reinserire le altezze<br />
Spesso è molto utile poter cambiare le altezze di una sequenza di note/accordi senza modificare il<br />
ritmo. L’applicazione tipica è la scrittura musicale per più strumenti che hanno lo stesso ritmo ma<br />
altezze diverse – basta copiare la parte musicale di uno strumento e poi reinserire le altezze.<br />
L’altezza di singole note si modifica con il mouse, i tasti 3/2, le lettere A-G o suonando una nota<br />
sulla tastiera MIDI, ma per reinserire un intero passaggio:<br />
* Selezionare una nota dalla quale si desidera iniziare a reinserire le altezze (sia con il mouse sia<br />
con i tasti freccia).<br />
* Selezionare Note > Cambia altezze di nota (comando rapido Ctrl+Maius+I o xXI).<br />
* Appare un cursore punteggiato (invece della normale linea continua); esso indica che <strong>Sibelius</strong><br />
sostituirà le note esistenti ma non i loro ritmi.<br />
* Digitare A–G o suonare la nuova nota (o accordo) sulla tastiera MIDI.<br />
* <strong>Sibelius</strong> modifica l’altezza della prima nota e seleziona quella successiva (ignorando pause e<br />
ornamenti che eventualmente la precedono) in modo che si possa subito cambiarne l’altezza.<br />
* Per cambiare lo spelling enarmonico di una nota dopo averne modificato l’altezza, selezionare<br />
Note > Alterazione enarmonica (comando rapido Invio sulla tastiera principale del computer).<br />
* Quando si reinseriscono le altezze dalla tastiera del computer, alterazioni e articolazioni devono<br />
essere digitati dopo il nome della nota, non prima (a differenza di quando s’inseriscono o modificano<br />
le singole note).<br />
* Se non si desidera cambiare una nota particolare premere 0 sul pad numerico per passare a<br />
quella successiva.<br />
* Per trasformare una nota esistente in una pausa premere 1 per selezionarla senza cambiarne<br />
l’altezza, quindi premere 0 sul primo layout del Keypad (comando rapido F8).<br />
* Per trasformare una pausa esistente in una nota usare 0/1 per spostarsi sopra la pausa, quindi<br />
inserire la nota all’altezza desiderata.<br />
* Al termine, selezionare di nuovo Note > Cambia altezze di nota, oppure premere Esc per tornare<br />
a modificare la propria musica; altrimenti, digitare N per iniziare a inserire altre note.
1.1 Inserimento note<br />
Mentre si reinseriscono le altezze è possibile anche costruire accordi dalle note esistenti, allo stesso<br />
modo con cui s’inseriscono le note: selezionare una nota e digitare Maius-A–G, 1–9 o Maius-1–9<br />
sulla tastiera principale del computer – vedere Inserimento alfabetico e step-time.<br />
Editing di valori nota, alterazioni, articolazioni, ecc.<br />
* Selezionare una nota, accordo o pausa (con il mouse o i tasti freccia).<br />
* Per cambiare il valore nota, selezionarne uno nuovo dal primo o secondo layout del Keypad.<br />
Se il nuovo valore nota è superiore a quello vecchio, le note che seguono sono sostituite dalle<br />
opportune pause; se invece il nuovo valore nota è inferiore a quello vecchio si creano le pause<br />
necessarie a completare il valore nota originale.<br />
* Per modificare altre proprietà della nota, come alterazioni o articolazioni, scegliere il rispettivo<br />
pulsante Keypad che modifica immediatamente la nota (ad esempio, cliccare su # o digitare 8<br />
per aggiungere un diesis alla nota).<br />
Note > Alterazione enarmonica (comando rapido Invio sulla tastiera principale) rinomina<br />
un’alterazione – normalmente serve solo dopo un inserimento step-time/Flexi-time o durante<br />
l’editing di un file MIDI importato.<br />
Opzioni d’inserimento nota<br />
La pagina Inserimento Nota della finestra di dialogo File > Preferenze (menu <strong>Sibelius</strong> in Mac)<br />
presenta varie opzioni d’inserimento nota:<br />
* Accordi Step-time: riguarda l’inserimento step-time (specialmente con una chitarra MIDI) e<br />
stabilisce con quanta velocità si deve pennare perché <strong>Sibelius</strong> interpreti le note suonate come un<br />
accordo o una serie di note singole. Di default, il cursore è più spostato verso l’opzione Massima,<br />
ideale per l’inserimento delle note con una tastiera MIDI (ove, in generale, gli accordi sono più<br />
compatti); usando una chitarra MIDI spostare il cursore più verso l’opzione Minima per trovare<br />
la posizione ideale in base al proprio stile di pennata.<br />
13<br />
Inserire
1. Inserire<br />
14<br />
* Righi Traspositori: quando si usa il MIDI per suonare musica trasportata è utile impostare<br />
questa opzione in Inserisci suono scritto, per evitare di dover eseguire il trasporto a vista; di<br />
default è Inserisci suono reale – vedere Transporto degli strumenti a pagina 132.<br />
* Righi di Percussioni: è possibile inserire le note su pentagrammi di batteria con la tastiera MIDI<br />
usando sia i tasti che generano il suono corretto sia le altezze stabilite nella definizione strumento<br />
per il rigo scelto – b Percussioni.<br />
* Durante la modifica: attivandola <strong>Sibelius</strong> suona le note durante l’editing (ad esempio, inserendo,<br />
selezionando o modificando le note). Ripristina voce originale dopo selezioni di<br />
un’unica battuta: se questa opzione non è attiva, <strong>Sibelius</strong> memorizza solo tempo in chiave,<br />
tonalità o chiave originali alla fine di una selezione se quest’ultima dura più di una misura.<br />
* Per i dettagli sulle opzioni di diteggiatura per le tablature di chitarra, b Inserire una tablatura<br />
per chitarra.<br />
* Ometti Note Errate: queste opzioni evitano che <strong>Sibelius</strong> scriva note molto brevi, molto acute o<br />
gravi oppure molto deboli quando le si inserisce da una tastiera o chitarra MIDI:<br />
% Altezze di nota che suonano tra x e y: di default questa opzione non è attiva (poiché non<br />
sarebbe adatta ad alcuni dispositivi MIDI, come le tastiere); tuttavia, inserendo le note con<br />
una chitarra MIDI è meglio attivarla e regolare le note più gravi e acute che effettivamente<br />
devono essere scritte sul rigo. Le note fuori da questo intervallo sono ignorate.<br />
% Note con velocities più alte di x: per evitare che note molto deboli siano scritte accidentalmente,<br />
regolare la velocity minima. Suonare le note sulla chitarra il più piano possibile;<br />
quando la velocity di una nota è alta abbastanza da superare la soglia, s’illumina il piccolo<br />
indicatore nero nella finestra di dialogo. Impostare questo numero in modo che sia scritta sul<br />
rigo la nota più debole suonata.<br />
% Note più lunghe di x ticks: per evitare che note molto brevi siano scritte accidentalmente<br />
regolare la durata minima. 256 tick = 1 nota da un quarto (semiminima); il valore di default<br />
pari a 10 tick, quindi, è un pò più breve di una nota da 1/64. Se si prevede di non dover mai<br />
scrivere una nota così breve, impostare un valore superiore.<br />
Nascondere le note<br />
Si possono nascondere note che tuttavia sono riprodotte (un ornamento, ad esempio). Selezionare<br />
la nota(e) da nascondere e scegliere Modifica > Mostra o Nascondi > Nascondi (comando rapido<br />
Ctrl+Maius+H o xXH). È nascosta anche qualsiasi alterazione, articolazione, gambo o tratto<br />
d’unione associato alla nota. Per maggiori informazioni sulle note nascoste, b Nascondere<br />
oggetti.<br />
Trasformazione in pause<br />
Per trasformare una nota, accordo, passaggio in pause premere Canc, oppure selezionare il pulsante<br />
pausa (comando rapido 0) sul primo layout del Keypad.<br />
La sottile differenza tra Canc e 0 è che trasformando un passaggio in pause, Canc unisce le pause<br />
(cioè le raggruppa in pause più lunghe o in misure di pausa), mentre 0 trasforma semplicemente<br />
ogni nota in una singola pausa (cosa meno utile). Per maggiori informazioni sulle misure di pausa,<br />
b Misure e misure di pausa.
1.1 Inserimento note<br />
Se alla fine si hanno una o più misure contenenti solamente pause di varie durate, si può trasformarle<br />
in una misura di pausa selezionando la misura o il passaggio (in modo da racchiuderlo in un<br />
box di colore blu chiaro) e premendo Canc.<br />
Spostare le pause<br />
Le pause si possono spostare in alto/basso con il mouse o i tasti freccia (proprio come le note).<br />
Per la musica ad una voce, non serve regolare la posizione verticale delle pause, poiché quella utilizzata<br />
da <strong>Sibelius</strong> è standard. Tuttavia, avendo più voci è meglio regolare opportunamente la<br />
posizione verticale, in modo da far spazio a un’altra voce(i). <strong>Sibelius</strong> colloca automaticamente le<br />
pause leggermente in alto o in basso quando ci sono più voci, ma si è liberi di regolarle a piacere.<br />
Nascondere le pause<br />
Premendo Canc quando è selezionata una pausa la si nasconde; lo spazio che occupava rimane e la<br />
musica negli altri righi del sistema si distribuisce come se la pausa ci fosse ancora. Se è attiva l’opzione<br />
Vista > Nascondi Oggetti (comando rapido Ctrl+Alt+H o zXH), la pausa è in grigio<br />
chiaro.<br />
In realtà si può cancellare completamente una pausa, selezionando una pausa nascosta e premendo<br />
nuovamente Canc, ma di solito non c’è motivo per farlo.<br />
È meglio non nascondere le pause senza una buona ragione, poiché la durata della misura appare<br />
sbagliata, generando confusione nei più distratti. Tuttavia, due buone ragioni per nascondere una<br />
pausa sono:<br />
* Far scomparire una voce prima della fine di una misura o farla apparire dopo l’inizio. Per esempio,<br />
nascondendo le pause nella voce 2, la musica diventa a una voce (con i gambi rivolti sia in<br />
alto sia in basso) – b Voci.<br />
* Sostituirla con un simbolo o una linea che rappresenta un effetto non indicabile con le note. Per<br />
esempio, in uno spartito moderno si potrebbero scrivere effetti sonori nascondendo una pausa<br />
della durata desiderata e inserendo al suo posto una linea a serpentina.<br />
15<br />
Inserire
1. Inserire<br />
1.2 Tastierino numerico<br />
16<br />
b Inserimento note, Voci, Proprietà.<br />
Il tastierino numerico rispecchia sullo schermo la disposizione dei tasti sul pad numerico del computer.<br />
Esso mostra e permette di modificare le caratteristiche di nota(e), accordo(i) o pausa(e),<br />
oppure della nota che si sta per creare quando si utilizza l’inserimento alfabetico o step-time.<br />
Per mostrare o nascondere il tastierino numerico: Finestre > Tastierino numerico (comando<br />
rapido Ctrl+Alt+K o zXK).<br />
Layout del tastierino numerico<br />
Il tastierino numerico ha cinque layout (vedere in seguito) che si possono selezionare come segue:<br />
* Cliccando sulle pagine in cima al tastierino numerico; oppure:<br />
* Cliccando sul tastierino numerico per scorrere in ordine i layout (comando rapido +) e cliccando<br />
per tornare al primo layout del tastierino numerico (comando rapido F8 e Maius-+ in<br />
Windows o – su Mac); oppure:<br />
* Premendo i tasti da F8 a F12 per visualizzare i cinque layout del tastierino numerico.<br />
Si usa prevalentemente il primo layout del tastierino numerico (contenente i valori nota e le alterazioni<br />
più comuni); la figura seguente mostra tutti i cinque layout:<br />
Note comuni (F8) Altre note (F9) Tratti unione/tremolo<br />
(F10)<br />
Articolazioni (F11) Alterazioni (F12)<br />
* I primi due layout del tastierino numerico servono per inserire e modificare le note; legature di<br />
valore (non di portamento) si creano con il tasto Invio del layout F8; le acciaccature si creano<br />
con il tasto Invio del layout F9. Si noti che il punto del tasto “*” (/ su Mac) è l’articolazione “staccato”,<br />
mentre il punto del tasto “.” (decimale) è un punto ritmico.<br />
* Valori nota molto corti e molto lunghi, doppi e tripli punti ritmici si creano con il layout F9 –<br />
b Inserimento note<br />
* Il terzo layout del tastierino numerico (comando rapido F10) serve per l’editing dei tratti<br />
d’unione (b Tratti d’unione) e la creazione di tremolo e segni buzz (b Tremolo).<br />
* Il quarto layout del tastierino numerico (comando rapido F11) serve per aggiungere le articolazioni;<br />
si notino i tre quadratini vuoti in cima al layout ai quali è possibile assegnare le proprie<br />
articolazioni dei gambi – b Articolazioni
1.2 Tastierino numerico<br />
* Il quinto layout del tastierino numerico (comando rapido F12) serve per aggiungere varie alterazioni<br />
– b Alterazioni.<br />
Il tasto 0 si usa appositamente per “non oggetti” – sia pause che per rimuovere tutte le articolazioni/alterazioni.<br />
Visualizzare e modificare le caratteristiche della nota<br />
Quando si seleziona una nota, il tastierino numerico ne mostra le caratteristiche; per esempio,<br />
selezionando nello spartito una nota da 1/4 (semiminima) s’illumina il pulsante nota da 1/4 nel<br />
primo layout del tastierino numerico. Analogamente, selezionando una pausa di 1/4 col punto, nel<br />
tastierino numerico s’illuminano i pulsanti di 1/4 nota, pausa e punto ritmico.<br />
Per attivare o disattivare una caratteristica particolare del tastierino numerico sull’oggetto selezionato:<br />
* Cliccare sull’icona con il mouse, oppure:<br />
* Premere il tasto corrispondente sul pad numerico del tastierino numerico.<br />
Per esempio, se nel primo layout del tastierino numerico, si vuole cambiare la nota selezionata in<br />
una nota da 1/2 (minima) digitare 5 sul pad numerico del tastierino numerico; per aggiungere una<br />
legatura di valore premere Invio sul pad numerico e così via. Analogamente, per togliere una legatura<br />
selezionare la nota dalla quale inizia la legatura e premere Invio. Allo stesso modo è possibile<br />
aggiungere e rimuovere le caratteristiche da qualsiasi layout del tastierino numerico – quindi per<br />
inserire una fermata (pausa) alla nota da 1/2 (minima) premere F11 (per selezionare il quarto layout<br />
del tastierino numerico) e 1 sul pad numerico del tastierino numerico per aggiungere la fermata.<br />
Se una nota ha caratteristiche non presenti nel layout del tastierino numerico selezionato, s’illuminano<br />
in blu le pagine dei rispettivi layout del tastierino numerico. Per esempio, se nel primo layout<br />
del tastierino numerico si seleziona una nota da 1/4 che ha un quarto di bemolle ed una fermata<br />
(pausa), s’illuminano anche le pagine del quarto e quinto layout del tastierino numerico.<br />
Voci<br />
La fila di pulsanti in cima al tastierino numerico serve per specificare le voci delle note, oltre a<br />
scritte e linee assegnate al rigo – b Voci.<br />
Comandi rapidi extra per le funzioni del tastierino numerico<br />
Sebbene ci sia una relazione semplice e ovvia tra gli oggetti sul tastierino numerico dello schermo<br />
e il pad numerico sulla tastiera del computer, si possono anche assegnare comandi rapidi aggiuntivi<br />
ad oggetti specifici del tastierino numerico. Per assegnare un comando rapido specifico alla<br />
fermata (pausa) sul quarto layout del tastierino numerico, ad esempio (in modo da non premere<br />
F11 per selezionare il rispettivo layout seguito dal tasto 1 sul pad numerico per inserire la fermata)<br />
e digitare un solo comando rapido indipendentemente dal layout corrente del tastierino numerico,<br />
si può fare così:<br />
* Selezionare File > Preferenze (menu <strong>Sibelius</strong> in Mac) e andare nella pagina Menu e Scorciatoie.<br />
* Una volta scelta la funzione alla quale assegnare un nuovo comando rapido, selezionare Tastierino<br />
numerico (F11 articolazioni) dall’elenco Menu o Categoria.<br />
17<br />
Inserire
1. Inserire<br />
18<br />
* Nell’elenco Caratteristica, selezionare Fermata (pausa) e cliccare su Aggiungi per aggiungere<br />
il proprio comando rapido.<br />
Per altri dettagli sull’assegnazione di comandi rapidi personalizzati, b Menu e comandi<br />
rapidi.<br />
Accedere alle funzioni del pad numerico di un notebook (portatile)<br />
La maggior parte dei notebook (computer portatili) non hanno un pad numerico separato. Alle<br />
funzioni del tastierino numerico si può accedere da vari notebook tenendo premuto il tasto Fn<br />
insieme ad altri tasti della tastiera. Si tenga presente, però, che <strong>Sibelius</strong> ha anche altri comandi<br />
rapidi interni diversi da quelli di Windows e Mac.<br />
Windows: usare l’opzione Notebook (laptop) feature set. Invece di usare i numeri sul pad<br />
numerico, si possono utilizzare i numeri standard sulla tastiera principale (che corrispondono a<br />
quelli del pad numerico). Quando si usa questa funzione, premere i tasti da Maius-1 a Maius-9<br />
per inserire gli intervalli sopra una nota – b Menu e comandi rapidi.<br />
Mac: per avere le corrispondenti pressioni dei tasti sul pad numerico, tenere premuto il<br />
tasto z insieme a quelli indicati nel diagramma a sinistra. Non tutti i pulsanti del tastierino<br />
numerico hanno comandi rapidi alternativi; per quelli si deve usare il tasto Fn<br />
(se presente) oppure cliccare nel tastierino numerico sullo schermo con il mouse.<br />
Uso del tastierino numerico in Mac OS X<br />
Di default, Mac OS X assegna i tasti F9, F10 e F11 alla funzione Exposé e il tasto F12 alla funzione<br />
Dashboard; in <strong>Sibelius</strong>, quindi, si possono avere risultati imprevedibili quando si usano questi<br />
comandi rapidi per cambiare i vari layout del tastierino numerico.<br />
Per riassegnare i comandi rapidi Exposé e Dashboard ad altri tasti funzione (per esempio, F2, F3,<br />
F4 e F5) usare la finestrella Dashboard e Exposé che si trova in Preferenze di Sistema .
1.3 Flexi-time<br />
b Inserimento note.<br />
1.3 Flexi-time<br />
v Inserimento note.<br />
Flexi-time è una funzione particolare di <strong>Sibelius</strong> per inserire le note via MIDI in tempo reale.<br />
Inserimento in tempo reale<br />
In altri programmi, con l’inserimento in tempo reale il programma elabora nello stesso momento<br />
altezza e ritmo della musica suonata su una tastiera MIDI, trasformandoli in notazione.<br />
Il problema maggiore è il ritmo: quasi mai si suona il ritmo esattamente come è scritto, a causa di<br />
un involontario “rubato” (variazione di velocità) dell’esecutore; l’inserimento in tempo reale,<br />
quindi, spesso genera una serie di note legate a note “extra” da 1/64, ed altre cose senza senso.<br />
Un rimedio standard è la quantizzazione, grazie alla quale il programma arrotonda tutti i valori<br />
nota al sedicesimo (semicroma) più vicino (o a qualsiasi altro valore specificato). Il problema è che<br />
ciò migliora la situazione solo con musica relativamente semplice – inoltre, accelerando o rallentando<br />
l’esecuzione, il computer perde il tempo generando in ogni caso confusione.<br />
Grazie alla funzione Flexi-time, invece, <strong>Sibelius</strong> rileva se l’esecutore sta eseguendo un “rubato”, lo<br />
compensa quantizzandolo automaticamente – non c’è bisogno di specificare un valore di quantizzazione<br />
– e usa un algoritmo che varia la quantizzazione in base al contesto della musica.<br />
Per esempio, suonando note corte <strong>Sibelius</strong> quantizza a un valore più breve di quando si suonano<br />
note lunghe.<br />
Inoltre, grazie all’utilissima funzione Live Playback, <strong>Sibelius</strong> separa la notazione stampata dalle<br />
sfumature dell’esecuzione registrata. La riproduzione della musica inserita in Flexi-time, quindi,<br />
può corrispondere esattamente a ciò che è stato suonato– fino alle più piccole variazioni in durata<br />
e dinamica di ogni nota – e la notazione rimane chiara e ordinata.<br />
Registrare in Flexi-time<br />
* Sebbene sia possibile modificare il tempo in chiave dopo aver inserito la musica, si<br />
raccomanda d’inserire prima il tempo in chiave corretto, in modo che il click del metronomo<br />
indichi correttamente i movimenti della misura.<br />
* Cliccare su una misura, nota o pausa dalla quale iniziare a registrare, oppure:<br />
% Per registrare su due righi adiacenti (nel caso di un piano, ad esempio) selezionarli entrambi<br />
con un clic, quindi con Maius-clic del mouse.<br />
% Se si registra dall’inizio di una partitura per uno strumento, non serve selezionare nulla<br />
prima (poiché è ovvio il punto dal quale s’inizia a registrare).<br />
* Cliccare sul pulsante rosso Record nella finestra Playback, oppure selezionare Note > Flexi-time<br />
(comando rapido Ctrl+Maius+F o xXF).<br />
* <strong>Sibelius</strong> avvia il count-in del metronomo; di default è una misura intera di click (aspettare<br />
questa misura prima d’iniziare a suonare!).<br />
* Per regolare la velocità della registrazione trascinare il cursore tempo; l’indicatore tempo sulla<br />
barra degli strumenti cambia trascinando il cursore; per registrare più lentamente, avviare la<br />
19<br />
Inserire
1. Inserire<br />
20<br />
registrazione, regolare il cursore tempo nel punto desiderato, quindi premere la barra spaziatrice<br />
per fermare e avviare di nuovo la registrazione – <strong>Sibelius</strong> ricorderà il tempo impostato.<br />
* Iniziare a suonare sulla tastiera seguendo il click del metronomo (almeno approssimativamente);<br />
mentre si suona, la musica appare scritta in notazione sullo schermo.<br />
Accelerando o rallentando, il metronomo aumenta o diminuisce seguendo l’esecuzione (sempre<br />
che non si cambi il tempo troppo bruscamente).<br />
* Al termine della registrazione premere la barra spaziatrice per fermarla.<br />
Aggiungendo altra musica con Flexi-time su un rigo o righi diversi, <strong>Sibelius</strong> riproduce la musica<br />
esistente mentre si registra (“overdubbing”).<br />
Per inserire un’altra melodia sullo stesso rigo, si può registrare su una delle altre voci – vedere<br />
Voci in seguito.<br />
Impostazioni di click<br />
Le impostazioni del click che si sente durante la registrazione in Flexi-time si controllano selezionando<br />
Finestra > Mixer (comando rapido Ctrl+Alt+M o M su Mac) oppure si può accedere ad<br />
alcune di esse con il pulsante Click nella finestra di dialogo Note > Opzioni Flexi-time (comando<br />
rapido Ctrl+Maius+O o xXO).<br />
Di default, il click segna il primo movimento della misura con un suono forte legnoso ed i movimenti<br />
successivi sempre con un suono legnoso, ma più debole. Nei tempi composti (come 6/8),<br />
suddivide anche il movimento in note da 1/8 (crome). Per tempi irregolari (come 7/8) la funzionalità<br />
di default è accentare l’inizio di ogni gruppo di movimenti.<br />
Per maggiori informazioni su queste impostazioni, b Mixer.<br />
Consigli<br />
* Ascoltare i movimenti del countdown di <strong>Sibelius</strong> ed iniziare a tempo! Se si parte troppo presto (o<br />
a un tempo diverso dal countdown) <strong>Sibelius</strong> non riesce a rilevarlo.<br />
* Se risulta difficile registrare su due righi, registrarli uno alla volta.<br />
* Suonare in legato (in modo regolare ed omogeneo).<br />
* Per scrivere gli “staccati” assicurarsi che sia attiva l’opzione Staccato nel menu Note > Opzioni<br />
Flexi-Time. Se questa opzione non è attiva, suonando in “staccato” <strong>Sibelius</strong> scrive note di breve<br />
durata seguite da pause.<br />
* Quando si suona un accordo non è facile eseguirne simultaneamente le note. Separando molto le<br />
note dell’accordo, <strong>Sibelius</strong> scrive fedelmente ciò che si è suonato invece che, ad esempio, inserire<br />
una linea a serpentina verticale.<br />
* <strong>Sibelius</strong> rileva molto rapidamente i cambi di tempo – più velocemente di una persona! Tuttavia,<br />
in presenza di cambi tempo repentini e improvvisi non sempre <strong>Sibelius</strong> riesce ad interpretare le<br />
reali intenzioni dell’esecutore; durante una registrazione, quindi, è bene evitarli.<br />
Se <strong>Sibelius</strong> va fuori tempo rispetto alle note suonate, fermarlo e tornare al punto in cui è uscito.<br />
Se l’errore è grossolano, <strong>Sibelius</strong> può rientrare a tempo abbastanza bene; tuttavia, correggere un<br />
ritmo può essere ben più impegnativo che suonarlo di nuovo con più precisione!
1.3 Flexi-time<br />
* Se la funzione Flexi-time genera una notazione complicata che si preferisce semplificare, provare<br />
con i plug-in presenti nella cartella Plug-in > Semplifica; in particolare, è utile il plug-in<br />
Renotate Performance – b Plug-in.<br />
Inserimento note per due strumenti<br />
È possibile inserire le note in due righi di strumenti diversi – Flauto e Fagotto, ad esempio – sempre<br />
che siano adiacenti (e che non ci siano righi in mezzo semplicemente nascosti dal sistema in<br />
questione). Come per il piano, cliccare nel rigo superiore, quindi Maius-clic in quello inferiore per<br />
selezionarli entrambi e iniziare a registrare come al solito.<br />
Registrare altri dati MIDI<br />
Quando si registra in Flexi-time, <strong>Sibelius</strong> registra i dati controller MIDI insieme alle note. Per<br />
esempio, se durante l’inserimento via Flexi-time si usa il pedale sustain, <strong>Sibelius</strong> rileva i rispettivi<br />
messaggi MIDI nascondendoli automaticamente nella partitura. Altri dati controller MIDI che<br />
possono essere registrati sono: pitch bend, modulation, volume, ecc..<br />
Se inserendo le note in Flexi-time si preferisce non registrare i messaggi MIDI, disattivare le rispettive<br />
opzioni nella pagina Notazione della finestra di dialogo Note > Opzioni Flexi-time – vedere<br />
il capitolo Opzioni Flexi-time che segue.<br />
Live Playback<br />
Di default, <strong>Sibelius</strong> riproduce la musica inserita in Flexi-time usando la funzione Live Playback,<br />
che conserva le sfumature della registrazione (in particolare, dinamica e metrica precise di ogni<br />
nota). Si può anche editare l’esecuzione nei minimi dettagli. Per ascoltare invece la musica esattamente<br />
come è stata scritta disattivare l’opzione Play > Live Playback (comando rapido Maius-L).<br />
Per maggiori informazioni, b Live Playback.<br />
Opzioni Flexi-time<br />
Per modificare le varie opzioni Flexi-time disponibili, selezionare Note > Opzioni Flexi-time<br />
(comando rapido Ctrl+Maius+O o xXO):<br />
La pagina Flexi-time presenta le seguenti opzioni:<br />
* Flessibilità del tempo: controlla come <strong>Sibelius</strong> segue la velocità dell’esecuzione. Se si è abituati<br />
a suonare a metronomo, impostarla in Nessuna (non rubato); <strong>Sibelius</strong> manterrà un tempo<br />
fisso. Più alta s’imposta la flessibilità, più <strong>Sibelius</strong> tende a seguire il tempo dell’esecuzione.<br />
21<br />
Inserire
1. Inserire<br />
22<br />
Se <strong>Sibelius</strong> cambia il tempo in modo strano e fatica a seguire l’esecuzione, ridurre la flessibilità o<br />
impostarla in Nessuna (non rubato).<br />
* Introduzione ... battute: stabilisce le misure d’introduzione riprodotte prima che inizi la registrazione.<br />
* Registra fino a ... battute: se nella partitura non rimangono molte misure nelle quali registrare,<br />
quando inzia la registrazione questa opzione aggiunge automaticamente le misure mancanti.<br />
* Il pulsante Impostazioni Click apre una finestra di dialogo che stabilisce la funzionalità del click<br />
metronomico in registrazione – b Mixer.<br />
* Opzioni Voci:<br />
% Registra in una voce: permette di specificare una singola voce da usare per la registrazione<br />
in Flexi-time.<br />
% Registra in voci multiple: è un’alternativa alla specifica di una singola voce: attivandola,<br />
<strong>Sibelius</strong> divide automaticamente la musica in due voci (se necessario); vedere Voci.<br />
* Sostituisci e Overdub: controlla l’azione di <strong>Sibelius</strong> se si registra su un passaggio che già contiene<br />
altra musica: in Sostituisci, <strong>Sibelius</strong> cancella la musica esistente prima di scrivere quella<br />
nuova eseguita; in Overdub, <strong>Sibelius</strong> aggiunge la nuova musica che si registra a quella esistente,<br />
formando accordi.<br />
* Time Stamp MIDI interni: in un computer a doppio processore o con processore hyper-threading,<br />
può accadere che il ritmo della musica scritta perda la precisione man mano che la registrazione<br />
procede; se nasce il problema attivare questa opzione (solo in Windows).<br />
La pagina Notazione presenta le seguenti opzioni:<br />
* Opzioni Valori delle note :<br />
% Regola ritmo: <strong>Sibelius</strong> ottimizza la notazione delle note suonate. Lasciarla attiva!<br />
% Durata minima: stabilisce il valore nota più breve che <strong>Sibelius</strong> scrive. Non è un valore di<br />
quantizzazione – <strong>Sibelius</strong> quantizza con un algoritmo complesso che varia in base alle situazioni,<br />
quindi questo valore non è forzato rigidamente ma agisce da guida. Per esempio,<br />
impostando una nota da 1/4 (semiminima) ma poi suonando note da 1/16 (semicrome) <strong>Sibelius</strong><br />
deve scrivere note più corte di 1/4, altrimenti si crea confusione.<br />
% Trascrivi: sono opzioni di notazione per staccato e tenuto; se si è abituati a suonare le articolazioni<br />
esattamente come si vuole vederle scritte, attivare queste opzioni. Se in seguito a un<br />
inserimento delle note in Flexi-time nella partitura si notano molte articolazioni staccato o<br />
tenuto imprecise, disattivarle, oppure regolare le soglie Se più breve di/più lungo di che rappresentano<br />
la percentuale del valore nota scritto oltre la quale sono scritte le articolazioni.<br />
% Rimuovi pause tra le note su righi di batteria/percussioni: attiva di default, questa opzione<br />
“raggruppa” le note più brevi per rimuovere pause superflue nelle parti di batteria.<br />
* Righi di Tastiera: quando s’inseriscono le note su due righi, il punto di separazione determina<br />
quali note vanno in ciascun rigo (le note sul punto di separazione o sopra di esso sono collocate<br />
sul rigo superiore e quelle sotto vanno su quello inferiore). Selezionando Automatico, <strong>Sibelius</strong><br />
“immagina” dove si trovino in ogni momento le mani dell’esecutore sulla tastiera e assegna<br />
opportunamente le note ai righi. Altrimenti, si può specificare un punto di separazione fisso
1.3 Flexi-time<br />
(Fisso). Si noti che in <strong>Sibelius</strong>, il DO centrale si chiama C4 (può essere diverso da quello impiegato<br />
da altri programmi musicali).<br />
* Gruppi irregolari: per ogni duina elencata, si può impostare il modo in cui <strong>Sibelius</strong> la rileva:<br />
Nessuno/Semplice/Moderato/Complesso. Per esempio, un terzina “semplice” è formata da<br />
tre note uguali. Per duine di note da 1/4 (semiminima) seguite da una nota da 1/8 (croma), scegliere<br />
Moderato, e per duine con pause o ritmi puntati usare l’opzione Complesso.<br />
* Opzioni Messaggi MIDI:<br />
% Mantieni messaggi program/bank: aggiunge alla partitura i messaggi MIDI program<br />
change e bank change utilizzando il formato di testo dei messaggi MIDI di <strong>Sibelius</strong>; questi<br />
messaggi sono nascosti automaticamente.<br />
% Mantieni messaggi controller: anche questa opzione aggiunge tutti i messaggi controller<br />
(pitch bend, sustain pedal, channel volume, ecc.) e li nasconde nella partitura.<br />
% Mantieni altri messaggi: aggiunge altri messaggi MIDI alla partitura.<br />
Le opzioni Flexi-time consigliate sono quelle di default: Regola ritmo: on, Valore minimo nota :<br />
nota da 1/16 (semicroma), Flessibilità del tempo: Basso, Staccato e Tenuto: on, con soglie rispettivamente<br />
di 35% e 110%. Per le duine impostare 3 a Semplice o Moderato (o anche 6) e le<br />
altre in Nessuno (a meno che non si suonino septuplet).<br />
Registrare note trasportate<br />
Nella pagina Inserimento nota del menu File > Preferenze (menu <strong>Sibelius</strong> in Mac) attivare l’opzione<br />
Inserisci suono scritto se si sta registrando/suonando le note scritte da una partitura<br />
trasportata partitura (altrimenti, <strong>Sibelius</strong> presume che le note abbiano l’altezza suonata).<br />
Spelling delle alterazioni<br />
Analogamente all’inserimento in step-time, <strong>Sibelius</strong> “immagina” come “nominare” le note alterate<br />
(ad esempio, F# o Gb), ma si può modificare lo spelling di qualsiasi nota o selezione di note in un<br />
secondo momento premendo Invio (sulla tastiera del computer) o utilizzando uno dei plug-in<br />
delle alterazioni (b Plug-in).<br />
Voci<br />
Di default, quando si registra, <strong>Sibelius</strong> (se necessario) divide le note in due voci (per esempio,<br />
quando si suona musica polifonica, come una fuga). Nella maggior parte dei casi ciò è auspicabile,<br />
ma se s’inseriscono le note in un singolo rigo o per uno strumento monofonico è meglio “obbligare”<br />
<strong>Sibelius</strong> a scrivere la musica in una sola voce (o in una voce specifica). Questa opzione si definisce<br />
nella finestra di dialogo Note > Opzioni Flexi-time (vedere in precedenza).<br />
Sebbene in genere <strong>Sibelius</strong> distribuisca razionalmente la musica suonata in voci separate, può<br />
essere necessario tornare indietro e modificare alcuni passaggi per rendere la notazione più fedele<br />
alle proprie intenzioni. Per esempio, si potrebbe escludere la nota più bassa negli accordi della voce<br />
1 (b Filtri e Trova) e poi spostare tutte queste note nella voce 2, digitando Alt+2 o z2 – ; per<br />
ulteriori dettagli vedere Dividere le voci in b Voci .<br />
23<br />
Inserire
1. Inserire<br />
1.4 Scansione<br />
Introduzione<br />
PhotoScore Lite di Neuratron è un programma di scansione musicale progettato per funzionare in<br />
<strong>Sibelius</strong> – è l’equivalente musicale di un programma testuale OCR (rilevatore ottico di caratteri).<br />
È un programma complesso con molte funzioni avanzate. Per la scansione di partiture relativamente<br />
difficili (orchestrali/bandistiche) con molte pagine, si consiglia d’iniziare con musica più<br />
semplice fino a quando s’impara ad usare bene PhotoScore Lite e poi familiarizzare con la sezione<br />
FUNZIONI AVANZATE.<br />
PhotoScore Ultimate<br />
Una versione avanzata di PhotoScore Lite (PhotoScore Ultimate) con funzioni e migliorie extra si<br />
può acquistare separatamente. PhotoScore Ultimate legge molti più segni musicali (comprese<br />
duine, legature di portamento e testi) e partiture costituite da più di 12 righi.<br />
Per i dettagli su PhotoScore Ultimate, selezionare Aiuto > PhotoScore Ultimate, oppure rivolgersi<br />
al proprio rivenditore di <strong>Sibelius</strong>.<br />
Scansione<br />
Per un computer, sottoporre a scansione un testo è un’operazione difficile da eseguire e ha raggiunto<br />
un buon grado di precisione solamente negli ultimi anni. La scansione musicale è ancora<br />
più complicata a causa dei molti simboli e della “grammatica” musicale bidimensionale.<br />
La difficoltà nel sottoporre a scansione musica o testo sta nel fatto che durante la scansione di una<br />
pagina musicale, il computer non la “comprende”. Il massimo che può fare un computer quando<br />
esegue una scansione è presentare una pagina con una griglia costituita da milioni di punti bianchi<br />
e neri, che possono essere musica, testo, un’immagine o qualsiasi altra cosa.<br />
Il processo vero e proprio di lettura o interpretazione di musica, testo o immagini da questa griglia<br />
di punti è estremamente complesso e difficile da capire (gran parte del cervello umano, contenente<br />
milioni di “connessioni” è dedicato esclusivamente al “riconoscimento del percorso”!).<br />
Installare e disinstallare PhotoScore Lite<br />
Per installare e disinstallare PhotoScore Lite consultare la Guida (Handbook).<br />
Originali supportati<br />
PhotoScore Lite è progettato per leggere originali che:<br />
24<br />
* Sono stampati piuttosto che scritti a mano e usano note dallo stile “inciso” invece che “corsivo”<br />
(come quello di un libro non originale, ad esempio).<br />
* Sono adatti allo scanner utilizzato (cioè la musica non è più grande della dimensione Lettera/A4,<br />
sebbene il foglio possa essere un pò più largo).<br />
* Hanno un rigo dalle dimensioni di almeno 0,12 pollici/3mm.<br />
* Non hanno più di 12 righi per pagina e 2 voci per rigo (sono omessi righi o voci aggiuntive).<br />
* Sono abbastanza chiari – le linee del rigo devono essere continue e senza interruzioni o macchie,<br />
le teste delle note da 1/2 (minime) e intere (semibrevi) e i bemolle devono avere la circonferenza
1.4 Scansione<br />
continua e non spezzata o sbavata, tra i tratti d’unione sulle note da 1/16 (semiminime) e tra le<br />
note più brevi ci deve essere un vuoto significativo; inoltre, gli oggetti che devono essere separati<br />
(teste nota e alterazioni che le precedono) non devono sovrapporsi o essere un’unica macchia<br />
indistinta.<br />
La musica che non soddisfa tali requisiti può essere leggibile, ma perde in termini di precisione.<br />
La scansione di fotocopie non è consigliabile (a meno che la copia sia di ottima qualità) poiché la<br />
fotocopiatura tende a degradare molto la qualità dell’originale. Se l’originale è troppo grande per lo<br />
scanner, può capitare di eseguire la scansione da una fotocopia ridotta dell’originale; in tal caso, è<br />
probabile che ci sia una perdita di precisione della scansione.<br />
Musica protetta da copyright<br />
Attenzione a sottoporre a scansione musica scritta da terzi, poiché si violano i diritti d’autore. Ciò è<br />
illegale ed è proibito dal contratto per la licenza d’uso di <strong>Sibelius</strong>.<br />
La maggior parte degli spartiti musicali ha il nome dell’autore. Nel caso si sottoponga a scansione<br />
un brano musicale del quale non si conosce l’autore contattare l’editore, il compositore o l’arrangiatore.<br />
PER INIZIARE<br />
Come <strong>Sibelius</strong>, PhotoScore Lite funziona allo stesso modo, sia in Windows che su Mac. Si può avviare<br />
PhotoScore Lite selezionando File > Scansione nei menu di <strong>Sibelius</strong>, cliccando sull’icona Scan<br />
nella barra degli strumenti di <strong>Sibelius</strong>, oppure dal menu Start (Windows) o con un doppio-clic del<br />
mouse sulla rispettiva icona (Mac). Non è necessario che <strong>Sibelius</strong> sia in esecuzione quando si usa<br />
PhotoScore Lite.<br />
Le quattro fasi operative<br />
PhotoScore Lite segue quattro fasi operative:<br />
1. Scansione delle pagine<br />
2. Lettura delle pagine<br />
3. Editing della musica risultante<br />
4. Invio della musica a <strong>Sibelius</strong>.<br />
* Per sottoporre a scansione la pagina, PhotoScore Lite scatta una “foto” dell’originale.<br />
* La lettura è la fase più delicata – PhotoScore Lite “legge” le pagine scansionate per riconoscere le<br />
note e gli altri segni musicali.<br />
* Durante l’editing si correggono gli errori introdotti da PhotoScore Lite. In PhotoScore Lite l’editing<br />
funziona quasi come in <strong>Sibelius</strong>.<br />
In PhotoScore Lite si può inserire o correggere quasi ogni tipo di segno, ma per ora è essenziale<br />
correggere solamente gli errori ritmici – le altre correzioni si possono fare una volta trasferita la<br />
partitura in <strong>Sibelius</strong>, se necessario.<br />
* L’invio della musica a <strong>Sibelius</strong> avviene cliccando su un pulsante; dopo qualche secondo la musica<br />
appare in uno spartito di <strong>Sibelius</strong>, come se fosse stata inserita dall’utente.<br />
25<br />
Inserire
1. Inserire<br />
26<br />
A questo punto si può riprodurla, riarrangiarla, trasportarla, creare nuove parti o stamparla.<br />
Avvio rapido<br />
Prima di esaminare nei dettagli il funzionamento di PhotoScore Lite, vediamo di introdurre brevemente<br />
le quattro fasi operative.<br />
Sebbene usando PhotoScore sia più utile avere uno scanner collegato al computer si può “leggere”<br />
la musica anche senza usare uno scanner; basta salvare ogni pagina di musica sul computer in un<br />
file grafico con estensione .bmp (bitmap) in Windows, oppure TIFF e PICT (file Picture ) su Mac.<br />
(PhotoScore Ultimate può aprire anche i file in formato PDF).<br />
Il primo passo consiste nel sottoporre a scansione la musica o aprire una pagina già sottoposta a<br />
scansione, ossia digitalizzata:<br />
* Per sottoporre a scansione una pagina selezionare File > Scansiona pagine (comando rapido<br />
Ctrl+W o XW); si carica l’interfaccia dello scanner. Sottoponendo a scansione una pagina la si<br />
aggiunge all’elenco delle pagine digitalizzate in PhotoScore.<br />
* Per aprire un file grafico selezionare File > Apri; alla richiesta della risoluzione con la quale è<br />
stata sottoposta a scansione l’immagine scegliere l’impostazione adeguata e cliccare su OK. I file<br />
grafici si aggiungono quindi all’elenco delle pagine digitalizzate.<br />
PhotoScore Lite visualizza l’immagine digitalizzata, con le linee blu che indicano i righi trovati e le<br />
linee rosse che indicano che i righi sono uniti in parentesi quadra. Cliccare su Read pages per<br />
trasformare l’immagine digitalizzata in un file musicale (se appare un’altra finestra di dialogo con<br />
altre opzioni cliccare semplicemente su Read). La lettura di una pagina può richiedere più o meno<br />
tempo, dipende dalla velocità del computer (una barra di avanzamento indica il tempo rimanente).<br />
Quando PhotoScore Lite ha terminato<br />
la lettura dell’immagine, si apre<br />
la finestra di editing principale (a<br />
sinistra). Da qui è possibile correggere<br />
eventuali errori nella musica.<br />
Una volta eseguite le correzioni<br />
neessarie selezionare File > Invia a<br />
<strong>Sibelius</strong> (comando rapido Ctrl+D o<br />
XD) per inviare la musica a <strong>Sibelius</strong>.<br />
Se <strong>Sibelius</strong> non è già in esecuzione,<br />
si avvia e appare la finestra di dialogo<br />
Apri file PhotoScore nella<br />
quale è possibile scegliere le varie opzioni per gli strumenti che saranno usati nello spartito di<br />
<strong>Sibelius</strong>. Per ora non c’è da preoccuparsi, cliccare su OK. Poco dopo appare lo spartito di <strong>Sibelius</strong>,<br />
pronto per l’editing (come se fosse l’utente a inserire le note).<br />
1. SCANSIONE<br />
Selezionare File > Scansiona Pagine (comando rapido Ctrl+W o XW) nel menu per aprire una<br />
finestra di dialogo che varia in base allo scanner utilizzato.
1.4 Scansione<br />
Prima della scansione misurare la dimensione (altezza) dei righi sulla pagina da sottoporre a scansione<br />
e scegliere la risoluzione dalla tabella seguente; sottoporre a scansione in bianco e nero o grigio<br />
(non a colori):<br />
Dimensione rigo Risoluzione<br />
0.25 pollici/6 mm o più 200 dpi<br />
0.15-0.25 pollici/4–6 mm 300 dpi<br />
0.12-0.15 pollici/3–4 mm 400 dpi<br />
Precisione di lettura e velocità si riducono notevolmente sottoponendo a scansione con una<br />
risoluzione troppo bassa o alta; non sottoporre a scansione a 400 dpi (a meno che i pentagrammi<br />
siano davvero piccoli).<br />
In generale, si può scegliere se sottoporre a scansione in bianco e nero o scala di grigi. La scansione<br />
in grigio è molto più precisa – se nella finestra di dialogo della scansione questa opzione non è disponibile,<br />
consultare il manuale operativo dello scanner.<br />
Ora si può sottoporre a scansione la prima pagina – fare una prova iniziando con una pagina o due<br />
di semplice musica per tastiera o simile:<br />
* Collocate la pagina di musica (“originale”) sullo scanner, rivolta in basso e con la parte alta della<br />
pagina lontana da voi.<br />
Appoggiate un lato dell’originale contro il bordo rialzato del vetro.<br />
Si può anche sistemare la pagina sul proprio lato; PhotoScore Lite ruota automaticamente la pagina<br />
di 90°, se necessario. Tuttavia, normalmente si allinea il bordo superiore della pagina al lato<br />
sinistro dello scanner (in modo che la pagina non esca capovolta). Non c’è da preoccuparsi<br />
comunque se viene digitalizzata al contrario, poiché è facile correggere in seguito.<br />
Sottoponendo a scansione in grigio non è necessario che la pagina sia perfettamente diritta (a<br />
condizione che non sia ruotata di oltre 8°) – PhotoScore Lite equilibra automaticamente la pagina<br />
(entro 0,1°) senza perdita di dettagli. Se sottoposta a scansione in bianco e nero è comunque<br />
ruotata, ma con una perdita di dettagli (quindi il risultato è meno preciso).<br />
* Cliccare sul pulsante Scan.<br />
* Poco dopo, lo scanner entra in funzione e trasferisce la pagina al computer. (Se ciò non avviene<br />
vedere PROBLEMI POSSIBILI).<br />
* Eseguendo la scansione da un libro piuttosto voluminoso, premere lievemente in basso il coperchio<br />
dello scanner (o il libro, se è più comodo) durante la scansione, per mantenere piatta la pagina<br />
sul vetro.<br />
* Appare una finestra che consente di denominare la pagina (di default è Pagina 1). Si può dare<br />
un nome a piacere (sebbene, per evitare spiacevoli sorprese sia meglio numerarla) – ad esempio,<br />
Piano p1 – quindi premere Invio (sulla tastiera principale del computer).<br />
* Le pagine successive digitalizzate saranno numerate automaticamente (per esempio, Piano p2 e<br />
così via) ma è possibile cambiare i nomi, se lo si desidera.<br />
* Attendere alcuni secondi durante i quali PhotoScore Lite stabilizza l’immagine, scegliere la brillantezza<br />
ottimale e individuare i righi.<br />
* Apparirà quindi una scansione dell’intera pagina originale. Il colore opaco della carta indica che<br />
si visualizza un’immagine digitalizzata della pagina originale.<br />
27<br />
Inserire
1. Inserire<br />
28<br />
Verificare che tutti i righi siano illuminati in blu – ciò indica che PhotoScore Lite ha rilevato<br />
dove si trovano.<br />
Se la pagina ha sistemi formati da due o più righi, verificare anche che i righi in ogni sistema<br />
siano uniti all’estremità sinistra da una linea verticale (o quasi verticale) rossa.<br />
Se non tutti i righi sono blu, oppure non tutti i righi nei sistemi sono uniti da una linea rossa, si<br />
può dire manualmente a PhotoScore Lite dove si trovano (vedere FUNZIONI AVANZATE).<br />
(Ignorare gli altri pulsanti in cima a questa finestra, poiché anch’essi sono descritti in FUNZI-<br />
ONI AVANZATE).<br />
* Collocare la seconda pagina di musica sullo scanner, selezionare File > Scansiona pagine e procedere<br />
come si è fatto per la prima pagina.<br />
* Continuare così fino al termine della scansione di tutte le pagine desiderate.<br />
Riassunto della scansione<br />
Una volta digitalizzate alcune pagine si comprende subito la procedura che si può riassumere così:<br />
* Collocare la pagina sullo scanner.<br />
* Cliccare sul pulsante dello scanner o selezionare File > Scansiona Pagine.<br />
* Scegliere la risoluzione e se la scansione deve essere in bianco e nero o in scala di grigi.<br />
* Cliccare su Scansione.<br />
* Inserire il nome della pagina (o lasciare quello di default).<br />
* Verificare che righi e sistemi siano stati rilevati ed eseguire le regolazioni necessarie.<br />
* Passare alla pagina successiva.<br />
Catalogare le pagine scansionate<br />
È importante capire che ogni volta che si digitalizza una pagina, PhotoScore Lite la aggiunge a un<br />
singolo elenco o “catalogo” di pagine digitalizzate da leggere in seguito. Non è necessario quindi<br />
salvare le pagine o il catalogo (sono salvati automaticamente sul disco rigido).<br />
Ogni volta che lo si avvia, quindi, PhotoScore “ricorda” tutte le pagine scansionate in precedenza.<br />
(Si possono cancellare pagine che non serve conservare).<br />
Maggiori dettagli sul catalogo sono descritti in seguito.<br />
Consigli per la scansione<br />
* Per leggere una pagina di musica più piccola delle dimensioni dello scanner, assicurarsi che sia<br />
digitalizzata solo la porzione desiderata.<br />
La maggior parte degli scanner consente di sottoporre a scansione parte di una pagina, in genere<br />
cliccando sul pulsante Anteprima: si genera un’immagine in miniatura che può sembrare un pò<br />
“limitata.” Per regolare l’area desiderata trascinare con il mouse i bordi della miniatura.<br />
Cliccare su Scansione per sottoporre a scansione l’area selezionata alla risoluzione più alta.<br />
Ogni volta che dopo questa operazione si clicca su Scansione, viene digitalizzata solo l’area<br />
selezionata fino a quando la si cambia.<br />
* Assicurarsi che tutta la musica sulla pagina che si digitalizza sia posta sul vetro dello scanner.<br />
Non importa se l’originale è più grande del formato Lettera/A4 se l’area occupata dalla musica<br />
rientra nel formato Lettera/A4.
1.4 Scansione<br />
* Se si digitalizza una pagina più piccola del formato Lettera/A4, non importa dove si colloca<br />
l’originale sul vetro; è meglio però appoggiare il bordo del foglio a quello del vetro, in modo che<br />
sia diritto.<br />
* Se si digitalizza un libro piccolo si potrebbe collocarlo con le due pagine (due facciate una<br />
accanto all’altra) sul vetro dello scanner, ma è meglio non farlo– PhotoScore Lite può leggere<br />
solo una pagina alla volta; sottoporre a scansione ogni pagina separatamente.<br />
* Per semplicità, si consiglia di sottoporre a scansione tutte le pagine di un brano musicale prima<br />
di leggerle tutte. È possibile sottoporre a scansione una pagina, leggerla, digitalizzarne un’altra e<br />
così via (vedere FUNZIONI AVANZATE) ma si consiglia di non fare nulla del genere fino a<br />
quando non si conosce bene PhotoScore Lite.<br />
2. LETTURA<br />
Come accennato in precedenza, digitalizzando una pagina, il computer presenta una griglia con<br />
milioni di punti bianchi e neri, che potrebbero rappresentare qualsiasi cosa, da una testo a una<br />
fotografia.<br />
“Leggere” la musica è il nodo cruciale, dal quale PhotoScore Lite rileva grazie alla scansione dove<br />
sono e cosa rappresentano le note e gli altri simboli musicali sulla pagina.<br />
Avvio della lettura<br />
Una volta digitalizzata ogni pagina della musica in questione, selezionare File > Leggi Pagine<br />
(comando rapido Ctrl+R o XR).<br />
PhotoScore Lite inizia a “ragionare” e visualizza una piccola barra di avanzamento, che mostra il<br />
nome della pagina corrente letta e l’avanzamento del processo di lettura. Questa finestra può essere<br />
ridotta o nascosta (in modo da poter continuare con un altro lavoro).<br />
Cosa legge PhotoScore Lite<br />
PhotoScore Lite legge i seguenti simboli musicali:<br />
* Note e accordi (inclusa la direzione di gambi, tratti d’unione e bandierine) e pause.<br />
* Bemolle, diesis e bequadri.<br />
* Chiavi di violino e basso, tonalità e tempi in chiave.<br />
* Righi a 5 linee (normali e ridotti), stanghette standard, tablature di chitarra a 6 linee.<br />
* Formato pagina (inclusa la dimensione di pagina, rigo, margini e fine dei sistemi).<br />
PhotoScore Ultimate (disponibile a parte) legge anche i testi, una più ampia gamma di chiavi e<br />
alterazioni ed è più preciso.<br />
Consigli sulla lettura<br />
* In generale non è necessario interrompere la lettura, ma normalmente (se necessario) è possibile<br />
farlo premendo Esc o X, oppure cliccando su Annulla nella finestra di progresso. PhotoScore<br />
Lite visualizza la parte di pagina già letta. Prima di sottoporre nuovamente a scansione o rileggere<br />
la pagina si deve cancellarla selezionando Modifica > Elimina pagina .<br />
29<br />
Inserire
1. Inserire<br />
30<br />
* Se durante la lettura di una pagina il computer genera un messaggio d’avviso, oppure impiega<br />
troppo tempo a leggere una determinata pagina, vedere PROBLEMI POSSIBILI.<br />
* Volendo, si può fare in modo che PhotoScore Lite legga solamente una scansione o una serie di<br />
scansioni invece dell’intera partitura; vedere FUNZIONI AVANZATE.<br />
3. EDITING<br />
Quando PhotoScore Lite ha terminato la lettura della musica, la sua interpretazione della prima<br />
pagina appare nella finestra Output; qui si possono correggere gli errori eventualmente commessi<br />
da PhotoScore Lite.<br />
La parte alta della finestra (con lo sfondo colorato opaco) mostra la pagina originale. La finestra<br />
Full detail view nell’angolo in alto a destra visualizza un’area ingrandita della pagina originale (in<br />
base a dove si punta il mouse).<br />
La zona grande in basso nella finestra (con lo sfondo grigo chiaro) mostra l’interpretazione di PhotoScore<br />
Lite della prima scansione – cioè, quello che PhotoScore Lite ritiene sia scritto sulla prima<br />
pagina dell’originale. È in questa zona della finestra quindi che ci possono essere gli errori commessi<br />
da PhotoScore Lite.<br />
In alto a sinistra nella finestra, PhotoScore Lite indica, ad esempio, Page 1 di 2; cliccando sulle<br />
frecce ci si può spostare tra tutte le pagine lette (la partitura d’uscita). Conviene correggere completamente<br />
la prima pagina, poi passare alla seconda e così via, fino a quando è stata sistemata l’intera<br />
partitura d’uscita.<br />
In basso a destra nella finestra c’è il tastierino numerico con funzioni simili a quello di <strong>Sibelius</strong>;<br />
esso può essere riposizionato cliccando sulla barra del titolo e trascinandolo con il mouse.<br />
In cima alla finestra c’è il menu Create, simile anch’esso al menu Crea di <strong>Sibelius</strong> (sebbene siano<br />
state omesse funzioni non adatte a PhotoScore Lite).
1.4 Scansione<br />
Cosa correggere<br />
Il livello di correzione minimo raccomandato prima d’inviare la partitura d’uscita a <strong>Sibelius</strong> è<br />
sistemare le tonalità e i tempi in chiave (key signature e time signature). Altri errori (come l’altezza<br />
delle note) possono essere corretti in <strong>Sibelius</strong>; tuttavia, è molto più semplice correggere tonalità e<br />
tempi in chiave in PhotoScore Lite, quindi è meglio farlo qui.<br />
In particolare, se la partitura che si sta digitalizzando è trasportata, bisogna correggere le tonalità<br />
degli strumenti trasportati – per cancellare una singola tonalità, selezionarla e premere Ctrl+Canc<br />
o X-Canc. Aggiungere poi la giusta tonalità al solo rigo: selezionare Crea > Tonalità (comando<br />
rapido K) e Ctrl+clic o X-clic sul rigo nel quale si vuole inserire la tonalità.<br />
Per correggere errori ritmici, aggiungere il giusto tempo in chiave (se non già presente): selezionare<br />
Crea > Tempo in Chiave (comando rapido T) e cliccare in uno dei righi per aggiungere il<br />
tempo in chiave. Una volta che PhotoScore Lite conosce il tempo in chiave, tutte le imprecisioni ritmiche<br />
sono indicate da piccole annotazioni rosse sopra la stanghetta della misura, che indicano il<br />
numero di movimenti extra o mancanti. Man mano che si correggono gli errori queste annotazioni<br />
scompaiono – e quando la partitura non ha più annotazioni rosse può essere inviata a <strong>Sibelius</strong>.<br />
Quando si conosce bene PhotoScore Lite è possibile correggere la musica in PhotoScore Lite prima<br />
d’inviarla a <strong>Sibelius</strong>. Il vantaggio è la possibilità d’individuare gli errori guardando l’originale digitalizzato<br />
sullo schermo invece di vederlo scritto su carta.<br />
Verifica degli errori<br />
Verificare gli errori confrontando la parte bassa della finestra con la scansione originale in alto.<br />
Le parti in alto e in basso si muovono per mostrare la zona della pagina alla quale punta il mouse.<br />
Evitare di confrontare la pagina d’uscita con la musica originale cartacea – è quasi sempre più<br />
comodo e veloce fare il confronto con la scansione sullo schermo.<br />
In alto a destra nella finestra Output c’è la finestra dettagliata che mostra da vicino la parte<br />
dell’originale sulla quale si trova il puntatore del mouse. Con un Ctrl+clic o X-clic su questa<br />
finestra, s’ingrandisce o riduce l’immagine. Questa finestra può essere riposizionata cliccando e<br />
trascinando con il mouse la sua barra del titolo.<br />
Riproduzione MIDI<br />
Un altro modo per verificare gli errori è riprodurre la partitura d’uscita. Per farlo, il computer deve<br />
essere collegato a un dispositivo MIDI (se ci sono più dispositivi collegati sarà usato quello di<br />
default).<br />
Per riprodurre l’intera pagina dall’inizio, assicurarsi che non sia selezionato nulla, cliccando in una<br />
zona della pagina priva di notazione musicale, quindi selezionare Play > Play/Stop (comando<br />
rapido P), oppure cliccare sul pulsante Play nella barra degli strumenti. Fare lo stesso per fermare<br />
la musica. Per riprodurre da un punto particolare della pagina, selezionare un oggetto in ognuno<br />
dei righi dai quali riprodurre; la riproduzione inizia dalla misura con la prima selezione.<br />
Di default, tutti i righi riproducono un suono di piano che però si può cambiare: clic-destro (Windows)<br />
o Control-clic (Mac) sui nomi all’inizio del primo sistema (per esempio Staff 1) e selezion-<br />
31<br />
Inserire
1. Inserire<br />
32<br />
are Rename; si apre una finestra di dialogo simile a quella Crea > Strumenti di <strong>Sibelius</strong>, dalla<br />
quale scegliere il nome corretto (quindi il suono) usato da quel rigo.<br />
Durante la riproduzione le misure riprodotte sono evidenziare in grigio.<br />
4. INVIO A SIBELIUS<br />
Una volta corrette, le pagine della partitura possono essere inviate a<br />
<strong>Sibelius</strong>. Selezionare File > Invia a <strong>Sibelius</strong> (comando rapido Ctrl+D o<br />
XD), oppure cliccare sulla piccola icona accanto al pulsante Salva<br />
in cima alla finestra Output.<br />
Se <strong>Sibelius</strong> non è già in esecuzione, si avvia ed appare la finestra di dialogo<br />
Apri file PhotoScore:<br />
* Questa è una partitura traspositore: attivare questa opzione se la<br />
partitura contiene strumenti trasportati; quando si clicca su OK il<br />
programma chiede di scegliere gli strumenti corretti.<br />
* Usa strumenti di default: apre il file senza tentare di capire quali<br />
sono gli strumenti impiegati nella partitura.<br />
* Scegli strumento: consente all’utente di scegliere uno strumento per ogni rigo della partitura<br />
da una finestra di dialogo simile a quella Strumenti; nella musica digitalizzata scegliere il rigo<br />
che si vuole sostituire con uno strumento di <strong>Sibelius</strong> e cliccare su Aggiungi (come sempre).<br />
Aggiungendo uno strumento che normalmente utilizza due righi (come un piano) esso “userà”<br />
due righi dell’elenco situato all’estrema sinistra nella finestra di dialogo.<br />
* Applicazione sceglie strumento: attivando questa opzione, <strong>Sibelius</strong> tenta di capire quali sono<br />
gli strumenti presenti nella partitura; per farlo, verifica i nomi dei righi configurati in Photo-<br />
Score – se il nome di un rigo non corrisponde a uno strumento riconosciuto da <strong>Sibelius</strong>, il file si<br />
apre con il suono del piano (default).<br />
* Usa dimensioni pagina scannerizzata: questa opzione indica a <strong>Sibelius</strong> di formattare la partitura<br />
con la dimensione della pagina suggerita da PhotoScore. Di default, è usata la dimensione<br />
pagina del foglio manuscript utilizzato per l’import, ma se si desidera è possibile attivare questa<br />
opzione.<br />
* Le opzioni Dimensioni carta, House style e di orientamento (Verticale o Orizzontale)<br />
determinano il formato documento della partitura risultante.<br />
Una volta aperta la musica in <strong>Sibelius</strong>, si può fare ciò che si vuole (come se fosse stata inserita<br />
dall’utente) – tuttavia, per ulteriori chiarimenti vedere Strumenti multi-rigo.<br />
Correggere gli errori ritmici<br />
Inviando una partitura con misure “imprecise” da PhotoScore Lite a <strong>Sibelius</strong>, quest’ultimo allunga<br />
le misure troppo corte e accorcia quelle troppo lunghe.<br />
Per farlo, <strong>Sibelius</strong> confronta la durata delle misure con il tempo in chiave principale. Se una misura<br />
è troppo corta, <strong>Sibelius</strong> inserisce semplicemente delle pause alla fine; se invece una misura è<br />
troppo lunga, l’accorcia togliendo una o più note/pause alla fine della misura.<br />
Sebbene <strong>Sibelius</strong> regoli la durate delle misure in questo modo, si consiglia di correggere i ritmi sbagliati<br />
in PhotoScore Lite prima di sistemarli in <strong>Sibelius</strong>, poiché si risparmia molto lavoro.
1.4 Scansione<br />
Formato<br />
<strong>Sibelius</strong> utilizza le opzioni Adatta in un’accollatura e Adatta in una Pagina per assicurare che il<br />
formato della musica sia uguale all’originale. Tuttavia, se osservando il risultato finale le note<br />
appaiono troppo vicine o distanti tra loro, cambiare la dimensione del rigo nella finestra di dialogo<br />
Layout > Configurazione Documento (comando rapido Ctrl+D o XD). Altrimenti, se non è<br />
necessario che il formato della musica corrisponda all’originale, selezionare l’intero spartito<br />
(Ctrl+A o XA) e sbloccare il formato (Ctrl+Maius+ o xXU).<br />
Strumenti Multi-rigo<br />
Per gli strumenti che di default utilizzano due righi (come il piano) può essere impossibile impiegare<br />
i tratti d’unione dei righi incrociati sulla musica digitalizzata, poiché PhotoScore Lite tratta<br />
tutti i righi come strumenti separati; ciò significa che, di default, gli strumenti multi-rigo come le<br />
tastiere sono inviati a <strong>Sibelius</strong> su due righi dai nomi separati e senza parentesi graffa.<br />
Quando s’invia un file PhotoScore a <strong>Sibelius</strong>, si può usare la finestra di dialogo Apri file Photo-<br />
Score per dire a <strong>Sibelius</strong> che, ad esempio, i righi 1 e 2 in realtà sono quelli per la mano destra e sinistra<br />
di un piano – scegliere gli strumenti, oppure cliccare su Applicazione sceglie strumento.<br />
Nel caso di strumenti multi-rigo (come i Flauti 1+2), per averli scritti su due righi uniti da due sottoparentesi<br />
graffe con un singolo nome, si può importare ogni rigo come flauto e poi cambiare il<br />
nome ed aggungere una graffa in <strong>Sibelius</strong>, oppure importare entrambi i righi come piano e poi<br />
cambiare il nome e il suono (b Mixer).<br />
Se l’originale contiene strumenti che hanno un numero diverso di righi su più sistemi, ad esempio<br />
gli archi (talvolta indicati divisi) vedere FUNZIONI AVANZATE.<br />
Chiudere la partitura d’uscita<br />
Una volta terminata e inviata a <strong>Sibelius</strong> la scansione di una partitura (e soddisfatti del risultato)<br />
chiudere la partitura in PhotoScore Lite prima di sottoporne a scansione una nuova. Per farlo,<br />
selezionare File > Chiudi; se la partitura ha modifiche non salvate, appare un messaggio che chiede<br />
di salvare.<br />
Cancellare scansioni indesiderate<br />
PhotoScore Lite salva auomaticamente ogni pagina che si sottopone a scnasione come immagine<br />
digitalizzata. Ciò occupa molto spazio sul disco rigido, quindi è bene eliminare periodicamente le<br />
scansioni già lette. Non cancellare però le scansioni prima di sottoporre a scansione il brano musicale<br />
successivo.<br />
Per cancellare scansioni indesiderate:<br />
* Selezionare Vista > Pagine scansionate (comando rapido Ctrl+E o XE)<br />
* Appare un catalogo con tutte le pagine scansionate (che ha molte applicazioni – vedere FUNZI-<br />
ONI AVANZATE). Esso informa se ogni scansione è stata letta o meno.<br />
* Cliccare sul pulsante Select Read in basso per selezionare tutte le scansioni lette e cliccare su<br />
Remove.<br />
Dopo un messaggio d’avviso tutte queste scansioni sono cancellate.<br />
33<br />
Inserire
1. Inserire<br />
Salvare i file MIDI<br />
Oltre a poter inviare la partitura d’uscita a <strong>Sibelius</strong>, si può anche salvare la partitura in un formato<br />
MIDI standard.<br />
I file MIDI sono stati sviluppati per memorizzare dati di riproduzione musicale (in alternativa alla<br />
notazione musicale scritta) e hanno alcune limitazioni quando si tratta di memorizzare la musica<br />
digitalizzata. Tuttavia, essi sono molto utili, poiché virtualmente ogni dispositivo o software di<br />
editing musicale può leggere questi tipi di file.<br />
Quando si salvano i file MIDI:<br />
* Non è possibile memorizzare legature di portamento, direzione di gambi e tratti d’unione nota,<br />
fine rigo e posizionamento pagina, dimensione rigo e separazione di più voci per rigo. Se un file<br />
finisce in un pacchetto di notazione separata il risultato finale dipende da come un programma<br />
interpreta la musica.<br />
* Anche le funzioni musicali come cambi di chiave, pause, segni d’articolazione, note col punto,<br />
duine, simboli dinamici e legature di valore non possono essere memorizzate in un file MIDI.<br />
Tuttavia, se ci sono, PhotoScore Lite li emula in riproduzione; se il file MIDI è riprodotto da un<br />
programma di editing/riproduzione MIDI le funzioni si possono sentire, ma non necessariamente<br />
sono presenti se caricate e visualizzate in un programma di notazione musicale.<br />
* Sebbene funzioni come tempi in chiave, tonalità e testo (come parole e titolo, ma non i simboli<br />
dinamici, poiché questi sono usati per emulare variazioni nel volume di riproduzione) siano salvati<br />
nel file MIDI, non necessariamente tutti i software musicali li usano o visualizzano.<br />
Può darsi che nel software musicale ci sia un’opzione che consenta di usarle o ignorarle.<br />
* Gli strumenti assegnati a ciascun rigo sono memorizzati in base allo standard General MIDI.<br />
PhotoScore Lite riconosce intelligentemente gli strumenti MIDI usati dai nomi a sinistra di ogni<br />
rigo nella partitura d’uscita di PhotoScore Lite. Naturalmente, essi si possono cambiare con un<br />
altro programma musicale.<br />
* A causa dei limiti del file MIDI, possono essere salvati solo i primi 15 strumenti della partitura.<br />
* Il tempo è sempre impostato a 100 movimenti al minuto (BPM). Questo valore può essere cambiato<br />
con un altro programma musicale.<br />
PROBLEMI POSSIBILI<br />
Scansione molto lenta<br />
Se non parte la scansione (cioè dopo aver cliccato sul pulsante Scan o Preview lo scanner resta<br />
inattivo, senza alcuna spia accesa o lampeggiante), molto probabilmente si è interrotta la comunicazione<br />
tra il computer e lo scanner.<br />
Verificare che lo scanner sia acceso e il cavo di connessione tra scanner e computer sia ben colleggato<br />
a entrambe le estremità; altrimenti, provare a reinstallare il driver TWAIN dello scanner.<br />
Alcuni scanner devono essere accesi prima del computer, altrimenti non sono riconosciuti.<br />
34
1.4 Scansione<br />
Non sono rilevati tutti i righi/sistemi<br />
Se dopo la scansione di una pagina non tutti i righi sono evidenziati in blu, o i righi non sono correttamente<br />
uniti in sistemi da una spessa linea verticale rossa, i motivi possono essere vari:<br />
* L’originale ha 13 o più righi su una pagina (solo PhotoScore Ultimate può sottoporre a scansione<br />
partiture con più di 12 righi).<br />
* L’originale non era piatto sul vetro dello scanner: chiudere sempre il coperchio (a meno che si<br />
scansioni un libro voluminoso). Può aiutare una leggera pressione sul coperchio dello scanner.<br />
* La pagina è stata scansionata a una risoluzione troppo bassa (i righi sono più piccoli del previsto):<br />
verificare la dimensione del rigo, cambiare le impostazioni dello scanner e risottoporre a<br />
scansione.<br />
* Si tenta di sottoporre a scansione una pagina doppia; PhotoScore Lite non può leggere entrambe<br />
le pagine in una volta (da uno spartito in miniatura, ad esempio). Risottoporre a scansione le<br />
pagine separatamente. Assicurarsi che la musica sulla pagina a fronte sia completamente fuori<br />
dal vetro o non digitalizzata – se interferisce con la scansione, PhotoScore Lite non leggerà correttamente<br />
la musica.<br />
* I righi sull’originale non sono abbastanza nitidi per essere rilevati: in tal caso, si può dire a PhotoScore<br />
Lite dove si trovano sulla pagina i righi mancanti – vedere FUNZIONI AVANZATE.<br />
La lettura è molto lunga<br />
* Se la pagina è stata digitalizzata senza essere collocata piatta sul vetro o con il coperchio dello<br />
scanner aperto, si ha un bordo nero attorno alla pagina che può estendersi e coprire parte della<br />
musica. PhotoScore Lite può quindi impiegare moltissimo tempo a leggere la pagina. Se ciò avviene,<br />
interrompere la lettura (vedere in seguito) e risottoporre a scansione la pagina.<br />
* Se dopo la scansione non sono stati rilevati tutti i righi (cioè alcuni non sono stati evidenziati in<br />
blu) la lettura si rallenta; vedere Non sono rilevati tutti i righi/sistemi.<br />
Musica letta con poca precisione<br />
Se la musica è stata letta con molte imprecisioni:<br />
* L’originale non ha una buona qualità (è una fotocopia o una vecchia edizione musicale).<br />
* L’originale è scritto a mano (o usa un font musicale che sembra scritto a mano): PhotoScore Lite<br />
non è in grado di leggere musica scritta a mano.<br />
* La musica utilizza più di due voci.<br />
* La musica è stata digitalizzata in bianco e nero e/o non era sufficientemente chiara: si raccomanda<br />
di sottoporre a scansione in scala di grigi.<br />
* La musica non era abbastanza chiara quando è stata digitalizzata e nelle preferenze non era<br />
selezionata l’opzione Make scans level (vedere FUNZIONI AVANZATE).<br />
* I simboli musicali usati nell’originale non sono di forma o dimensione standard.<br />
FUNZIONI AVANZATE<br />
PhotoScore Lite ha molte funzioni e opzioni avanzate.<br />
35<br />
Inserire
1. Inserire<br />
36<br />
Prima di eseguire una scansione complessa (partiture orchestrali/bandistiche o con molte pagine)<br />
si raccomanda di studiare bene questo capitolo.<br />
Scegliere un buon scanner<br />
Se c’è più di uno scanner collegato al computer è possibile scegliere tra più driver selezionando<br />
File > Seleziona Scanner.<br />
Regolare i righi/sistemi rilevati<br />
Quando si sottopone a scansione una pagina, PhotoScore Lite evidenzia in blu i righi rilevati e li<br />
unisce in sistemi con linee verticali rosse.<br />
Tuttavia, se l’originale è di scarsa qualità, PhotoScore Lite potrebbe non rilevare alcuni righi/<br />
sistemi, quindi bisogna dire a PhotoScore Lite dove si trovano.<br />
Il metodo più semplice è selezionare il rigo in blu più vicino cliccandoci sopra e copiarlo con un<br />
Alt+clic o z-clic sulla linea centrale del rigo mancante (la posizione orizzontale non è importante).<br />
Per creare da zero un rigo blu cliccarci sopra e trascinarlo fuori con il pulsante sinistro del mouse.<br />
Una volta creato il rigo, assicurarsi che sia unito a un rigo dello stesso sistema (vedere in seguito).<br />
PhotoScore Lite colloca automaticamente il rigo al suo posto, regolandone posizione e dimensione,<br />
se sotto trova un rigo adeguato. Se non si trova correttamente posizione/dimensione del rigo,<br />
ingrandire l’immagine a piena grandezza (cliccando sul pulsante 100 in alto) e regolare il rigo con<br />
le “maniglie” blu.<br />
* Con il pulsante sinistro del mouse si può trascinare qualsiasi rigo blu in alto e in basso. In questo<br />
modo il rigo si colloca automaticamente al suo posto.<br />
* Si possono trascinare le estremità dei righi blu ed è possibile collocarli in un angolo.<br />
* Si può anche modificare la dimensione di qualsiasi rigo blu – tirare in alto o in basso le “maniglie”<br />
al centro del rigo. PhotoScore Lite può leggere pagine che hanno righi di varie dimensioni,<br />
ed ogni rigo blu può avere una dimensione diversa. La maniglia circolare in alto consente di<br />
modificare la curvatura del rigo. Ciò è utile quando si sottopongono a scansione le pagine da<br />
libri voluminosi, nei quali è inevitabile una certa curvatura della pagina ai bordi.<br />
* Se un qualsiasi rigo digitalizzato rimane privo del rigo blu in alto, il rigo digitalizzato e tutta la<br />
musica presente in esso sono ignorati quando la pagina è letta. Ciò può rallentare la lettura, ma<br />
non ci sono altre conseguenze.<br />
* Per unire tra loro due righi adiacenti nello stesso sistema cliccare su un rigo in modo che si colori<br />
di rosso, quindi Alt+clic r z-clic sull’altro rigo. Essi saranno uniti vicino all’estremità sinistra<br />
da una linea spessa verticale (o quasi verticale) rossa.<br />
* Per separare due righi uniti in due sistemi separati seguire la stessa procedura d’unione.<br />
* PhotoScore Lite prevede automaticamente se i righi debbano essere uniti o meno quando se ne<br />
creano di nuovi o si spostano quelli esistenti.<br />
* Se nasce confusione con i righi blu e si vuole ricominciare, Ctrl+doppio-clic o X-doppio-clic del<br />
mouse sulla scansione: PhotoScore Lite reimposta i righi blu alle rispettive posizioni originali.
1.4 Scansione<br />
* Una volta terminato l’editing di righi/sistemi controllare attentamente che i righi siano tutti uniti<br />
correttamente nei sistemi, poiché una volta letta la pagina ciò non si può cambiare.<br />
Opzioni della finestra Scan<br />
Nella finestra Scan sono disponibili altri pulsanti e funzioni:<br />
* Il pulsante Read this page legge la scansione; cliccando sulla freccia del pulsante si apre un<br />
menu che consente di scegliere, una volta letta, dove inserire la pagina nella partitura d’uscita.<br />
* Scale apre una finestra di dialogo che permette d’ingrandire e ridurre la scansione. Il pulsante a<br />
destra di quello Scale adatta l’immagine alla finestra principale; 50 ingrandisce del 50%; 100<br />
del 100%.<br />
* Upside down ruota l’immagine di 180° (nel caso la pagina sia stata digitalizzata al contrario).<br />
* Re-scan risottopone a scansione la pagina.<br />
* On side ruota l’immagine di 90° (nel caso la pagina sia stata digitalizzata di lato).<br />
Elenco delle immagini scansionate<br />
Selezionando Vista > Pagine scansionate (comando rapido Ctrl+E o XE) appare un catalogo di<br />
pagine scansionate, simile a questo:<br />
* La seconda colonna (Status) indica se la scansione è stata letta o meno.<br />
* La colonna Read next indica le scansioni che saranno lette quando si clicca in seguito su Read<br />
pages – si può selezionare o deselezionare questa opzione per ogni pagina digitalizzata. Per<br />
farlo, selezionare la scansione e cliccare il pulsante Read next o Don’t read a destra. Ciò consente<br />
di compilare una scelta arbitraria di scansioni in una partitura invece di usare tutte quelle<br />
non lette.<br />
* I quattro pulsanti in basso selezionano rispettivamente tutte le scansioni, solo le scansioni lette,<br />
solamente quelle che non sono state lette e nessuna scansione.<br />
* Cliccando su Remove a destra si cancellano le scansioni selezionate;<br />
* Cliccando su Display, o con un doppio-clic del mouse su uno dei nomi delle scansioni è visualizzata<br />
la scansione (come se fosse stata appena eseguita).<br />
37<br />
Inserire
1. Inserire<br />
38<br />
* I pulsanti freccia gialli a sinistra servono per spostare la scansione selezionata in alto e in basso<br />
nell’elenco (e cambiare quindi l’ordine con il quale sono lette le scansioni).<br />
Righi omessi<br />
In partiture per molti strumenti (in particolare quelle orchestrali) i righi non usati sono spesso<br />
omessi.<br />
Sostituendo i nomi di default degli strumenti all’inizio (ad esempio, “Staff 1”) con nomi adeguati,<br />
nei sistemi successivi, PhotoScore Lite colloca gli strumenti sui righi in ordine dall’alto in basso.<br />
Quindi, se la pagina originale omette uno strumento da un sistema, nella finestra Output alcuni<br />
dei righi avranno i nomi sbagliati. In questa situazione, per correggere un nome, clic-destro o<br />
Control-clic del mouse sul nome dello strumento esistente nel rigo in questione e selezionare il<br />
giusto strumento dall’elenco degli strumenti correnti.<br />
Su un qualsiasi sistema con righi omessi, probabilmente bisognerà correggere molti nomi degli<br />
strumenti in questo modo; farlo con ordine e cautela per evitare confusione.<br />
Strumenti multi-rigo<br />
Per strumenti multi-rigo (come le tastiere e le sezioni di legni e archi), PhotoScore Lite tratta ogni<br />
rigo come uno strumento dal nome distinto.<br />
Se il numero di righi per uno strumento multi-rigo varia molto nell’originale (ove, ad esempio, gli<br />
archi sono divisi) per evitare confusione tra i righi è meglio dare nomi leggermente diversi, per<br />
esempio, Viola a e Viola b. I nomi si possono nuovamente cambiare una volta che la partitura è<br />
stata inviata a <strong>Sibelius</strong>.<br />
Se i righi dello strumento sono omessi, seguire le instruzioni descritte in Righi omessi.<br />
N.B. Se il numero dei righi per lo strumento aumenta nel corso della partitura (per esempio, da 1 a<br />
2) e il secondo rigo prima non c’era, trattarlo seguendo le istruzioni descritte in Strumenti/righi<br />
introdotti dopo l’inizio.<br />
Strumenti/righi introdotti dopo l’inizio<br />
Alcune partiture hanno strumenti o righi che non appaiono nel primo sistema.<br />
Quando ciò avviene, nel sistema dove è stato introdotto il primo strumento/rigo bisogna eseguire<br />
le seguenti operazioni:<br />
* Innanzitutto correggere il nome di ciascuno degli altri righi:<br />
Clic-destro (Windows) o Control-clic (Mac) del mouse su ogni nome e scegliere quello giusto<br />
dall’elenco degli strumenti correnti.<br />
* Comunicare a PhotoScore Lite il nome del nuovo strumento/rigo introdotto.<br />
* Collocare il puntatore su un nome qualsiasi (potrebbe essere, ad esempio, Staff 5, oppure il nome<br />
di uno strumento omesso); clic-destro(Windows) o Control-clic (Mac) del mouse, cliccare su<br />
New e cliccare su un nome nell’elenco degli strumenti visualizzati (è simile a quello della<br />
finestra Strumenti di <strong>Sibelius</strong>). Per un nome non standard modificare il nome in basso.<br />
Eseguire con cura questa operazione – altrimenti si crea molta confusione.
1.4 Scansione<br />
Righi piccoli<br />
Nella finestra Output, i righi piccoli sono visualizzati a piena grandezza per renderli leggibili, ma<br />
sono indicati dal simbolo seguente inserito alla fine del rigo:<br />
Altre preferenze<br />
La finestra di dialogo File > Preferenze presenta altre opzioni:<br />
Nella pagina Scanning:<br />
% Automatic scanning e Scan more quickly ci sono solo in PhotoScore Ultimate<br />
% PhotoScore: attivandola, PhotoScore usa solamente la propria interfaccia di scansione.<br />
% TWAIN (scanner default): se attiva, quando si seleziona File > Scan pages è usata l’interfaccia<br />
TWAIN standard (che funziona con tutti i programmi di scansione).<br />
% Select TWAIN scanner consente di scegliere lo scanner che PhotoScore dovrà usare.<br />
% Make scans level: attivandola, PhotoScore Lite rileva quanto è ruotata la scansione e la ruota<br />
a sua volta in modo che i righi siano orizzontali; si consiglia di lasciarla attiva.<br />
% Read pages after scanning/opening c’è soltanto in PhotoScore Ultimate.<br />
* Nella pagina Reading la maggior parte delle opzioni sono disabilitate (poiché sono disponibili<br />
solo in PhotoScore Ultimate):<br />
% Ties, Slurs and Hairpins: è parzialmente abilitata, perché PhotoScore Lite può leggere solo le<br />
legature di valore.<br />
% Read one voice per staff only: si può attivarla per migliorare la precisione se la musica che<br />
si digitalizza contiene sempre una voce per rigo.<br />
% Display these options before reading: attivandola (default) si possono aggiornare alcune<br />
preferenze di precisione e velocità prima che inizi la lettura. Per iniziare la lettura cliccare sul<br />
pulsante OK in basso a destra nella finestra di dialogo che appare.<br />
* Nella pagina Editing:<br />
% Automatic page margins: crea gli opportuni margini su ogni pagina.<br />
% Attach scanned staff panel to current staff: nella finestra Output, colloca la scansione<br />
originale appena sopra il rigo evidenziato (invece che in cima alla finestra). Ciò consente di<br />
muovere meno gli occhi quando si confronta la partitura d’uscita con l’originale (anche se<br />
questo potrebbe indurre più facilmente in errore l’occhio durante il confronto).<br />
% Drag paper by: consente di scegliere se la carta si trascina con un click & drag del mouse,<br />
oppure tenendo premuto Maius e trascinando il mouse (come per le opzioni presenti nella<br />
pagina Mouse della finestra di dialogo File > Preferenze di <strong>Sibelius</strong> ).<br />
* Nella pagina General:<br />
% Computer audio properties: apre la finestra di dialogo con le proprietà del dispositivo<br />
audio e sonoro del sistema operativo, consentendo di scegliere i dispositivi per la riproduzione<br />
e registrazione audio e quello preferito per la riproduzione MIDI.<br />
% Skin design: permette di modificare l’aspetto di PhotoScore per farlo corrispondere a quello<br />
di <strong>Sibelius</strong> o del suo programma gemello G7.<br />
39<br />
Inserire
1. Inserire<br />
40<br />
% Display splash screen at start-up: permette di disattivare lo splash screen di PhotoScore<br />
Lite quando si avvia il programma.<br />
% Auto-save to backup file every n minutes: esegue automaticamente un salvataggio periodico<br />
della partitura all’intervallo di tempo specificato.<br />
Modificando queste opzioni, esse restano memorizzate come nuove impostazioni di default ogni<br />
volta che si usa PhotoScore (fino a quando le si cambia nuovamente).
1.5 Inserire una tablatura per chitarra<br />
1.5 Inserire una tablatura per chitarra<br />
b Diagrammi accordo, Notazione e tablatura per chitarra, Tablatura per liuto.<br />
Questo capitolo spiega come inserire una tablatura usando la tastiera del computer, una chitarra<br />
MIDI o convertendo la notazione esistente in tablatura. Si può inserire la tablatura in altri modi:<br />
* Importando un file MIDI, b Aprire i file MIDI;<br />
* Importando un file di tablatura in formato ASCII, b File in tablatura ASCII;<br />
* Sottoponendo a scansione musica stampata, b Scansione.<br />
<strong>Sibelius</strong> scrive automaticamente la musica in notazione tradizionale o tablatura in ogni tonalità.<br />
Non deve “fare” nulla per eseguire tale conversione – tratta la tablatura semplicemente come un<br />
modo diverso di visualizzare la musica. In <strong>Sibelius</strong>, quindi, con la tablatura è possibile fare pressoché<br />
qualsiasi cosa che si fa con la notazione musicale tradizionale – si può riprodurla, trasportarla,<br />
copiarla (su altri righi di tablatura o notazione musicale) e così via.<br />
Si può anche inserire la musica in tablatura per trasformarla poi in notazione tradizionale (e viceversa),<br />
cambiare la tablatura standard per chitarra in un’accordatura diversa oppure scriverla per<br />
basso, mandolino, banjo, dobro, sitar o basso theorbo.<br />
Creare uno strumento con tablatura<br />
La chitarra e altri strumenti a tasti si trovano nella finestra di dialogo Crea > Strumenti (comando<br />
rapido I) con un rigo di tablatura che si crea automaticamente. Nella finestra di dialogo sono<br />
denominati, ad esempio Chitarra [tablatura].<br />
Altrimenti, si può trasformare un rigo di notazione in uno di tablatura con un cambio strumento:<br />
selezionare Crea > Altro > Cambio Strumento, scegliere lo strumento con tablatura che si vuole<br />
usare e cliccare all’inizio dello spartito.<br />
Trasformare la notazione in tablatura o la tablatura in notazione<br />
Spesso serve avere due righi – uno di notazione e l’altro di tablatura che mostrano la stessa musica<br />
(oppure può essere necessario trasformare la notazione in tablatura o viceversa); per farlo, basta<br />
semplicemente copiare la musica da un tipo di rigo all’altro.<br />
* Creare due chitarre, una in notazione e l’altra in tablatura o usare l’opzione Guitar + Tab.<br />
* Inserire tutta la musica nel rigo di notazione (ad esempio).<br />
* Selezionare tutta la musica come se fosse un passaggio con un triplo-clic nel rigo di notazione.<br />
* Copiarla nel rigo di tablatura con Alt+clic o z-clic del mouse sulla prima misura. Essa si trasforma<br />
magicamente in tablatura:<br />
* Si può quindi modificare il rigo di tablatura, ad esempio, spostando le note su corde diverse.<br />
41<br />
Inserire
1. Inserire<br />
42<br />
Si può eseguire la stessa procedura al contrario – inserendo la tablatura per poi copiarla sul rigo di<br />
notazione. Poi, se non servono entrambi i righi (ma basta solo eseguire la conversione notazione -<br />
tablatura) si può cancellare il rigo originale.<br />
In un rigo di notazione, la chitarra è scritta un’ottava più alta di come suona in realtà; quindi, copiando<br />
la musica da un altro rigo (di uno strumento non trasportato come un piano, ad esempio),<br />
sul rigo di chitarra essa apparirà un’ottava più in alto, ma sarà riprodotta alla stessa altezza.<br />
Inserire la tablatura<br />
Inserire la tablatura dalla tastiera del computer è molto semplice e le operazioni principali si possono<br />
riassumere in pochi punti:<br />
* Selezionare la misura dalla quale iniziare l’inserimento delle note e scegliere Note > Inserisci<br />
Note (comando rapido N).<br />
* Appare il cursore (una piccola linea verticale) che indica la corda sulla quale ci si trova.<br />
* Scegliere la durata della nota da inserire usando la finestra tastierino numerico, oppure digitando<br />
il tasto corrispondente sul pad numerico della tastiera del computer.<br />
* Usare i tasti 3 e 2 per spostarsi in alto e in basso sulle corde e i tasti 0 e 1 per muoversi avanti e<br />
indietro nella misura.<br />
* Per inserire una nota, digitare il numero del tasto usando i tasti numerici sulla tastiera principale<br />
del computer (non il pad numerico).<br />
* Per creare quarti di tono in una tablatura, creare la nota come al solito poi (con la nota selezionata)<br />
digitare =; sul rigo di tablatura il quarto di tono è indicato dal numero tasto seguito da .5.<br />
Per creare quarti di tono su un rigo di notazione usare le alterazioni dal quinto layout del tastierino<br />
numerico.<br />
Spostandosi nella misura si può cambiare il valore nota di default con i tasti 0 e 1 nella pagina<br />
Mouse della finestra di dialogo File > Preferenze (menu <strong>Sibelius</strong> in Mac); cambiare l’opzione<br />
Posizioni ritmiche approssimate a al valore nota desiderato. Disattivare l’opzione Snap<br />
nell’inserimento di intavolature per chitarra se si vuole che i tasti 0 e 1 consentano di<br />
spostarsi alla stessa distanza del valore nota corrente selezionato sul tastierino numerico, a meno<br />
che non vi sia una nota tra la posizione corrente del cursore e quella successiva (in tal caso sarà<br />
selezionata quella nota).<br />
Note non suonabili<br />
Quando si copia musica tra i righi – per esempio da una tablatura per chitarra a 6 corde ad una per<br />
basso a 4 corde oppure da un rigo di notazione a uno di tablatura per chitarra – alcune note<br />
potrebbero non essere suonabili. In questo caso sul rigo di tablatura appare un punto interrogativo<br />
(?), a indicare che quella corda deve essere corretta dall’utente.<br />
Opzioni di diteggiatura della tablatura per chitarra<br />
Quando crea una tablatura – copiando da un rigo di notazione a uno di tablatura, da uno di tablatura<br />
a un altro con accordatura diversa, inserendo le nota da una tastiera o chitarra MIDI, oppure<br />
importando un file MIDI – <strong>Sibelius</strong> cerca di generare la diteggiatura più comoda da suonare.<br />
Nella sezione Diteggiatura intavolatura chitarra della pagina Inserimento nota in<br />
File > Preferenze (menu <strong>Sibelius</strong> in Mac) si può specificare l’intervallo di tasti preferito che Sibel-
1.5 Inserire una tablatura per chitarra<br />
ius utilizzerà per le diteggiature. È possibile specificare i tasti più bassi e alti che <strong>Sibelius</strong> tenterà di<br />
usare, se tenterà di usare o meno corde libere (ove possibile) e il numero di tasti che si può coprire<br />
quando si suonano gli accordi.<br />
Queste condizioni non sempre sono soddisfatte; si tratta solo di semplici indicazioni. Per esempio,<br />
se si disattiva l’opzione Usa preferibilmente corde aperte ma <strong>Sibelius</strong> ha bisogno di creare una<br />
nota che può essere suonata solamente con una corda libera, nella diteggiatura <strong>Sibelius</strong> indica<br />
quella nota come corda libera, invece di non indicarla affatto.<br />
<strong>Sibelius</strong> non riscrive tutta la tablatura esistente nello spartito se si cambia qualcosa in questa<br />
finestra di dialogo. Per applicare nuove impostazioni alla tablatura esistente usare l’opzione Note ><br />
Ripristina diteggiatura chitarra (vedere in seguito).<br />
Ripristinare la diteggiatura della tablatura<br />
Si può ripristinare la diteggiatura in un rigo di tablatura agli intervalli desiderati in ogni momento.<br />
Selezionare il passaggio in cui ripristinare la diteggiatura e selezionare Note > Ripristina diteggiatura<br />
chitarra.<br />
Per esempio, se si pensa che un passaggio particolare sia più comodo da suonare intorno al quinto<br />
tasto invece che vicino al capotasto, impostare nuove preferenze nella pagina Note Input della<br />
finestra di dialogo File > Preferenze (menu <strong>Sibelius</strong> in Mac), quindi applicare quelle preferenze al<br />
passaggio in questione selezionando Note > Ripristina diteggiatura chitarra.<br />
Quando <strong>Sibelius</strong> ripristina automaticamente la diteggiatura della tablatura?<br />
In generale, la diteggiatura è mantenuta se si copia all’interno dello stesso rigo o in un altro rigo<br />
con la stessa accordatura. Copiando musica su un rigo di notazione o tablatura con un’accordatura<br />
diversa, <strong>Sibelius</strong> ricalcola la diteggiatura basandosi sulle impostazioni presenti nella pagina Note<br />
Input della finestra di dialogo File > Preferenze (menu <strong>Sibelius</strong> in Mac).<br />
Tuttavia, nel caso specifico di spartiti costituiti da un solo rigo di notazione e tablatura (cioè<br />
diverse rappresentazioni della stessa musica) è utile mantenere le informazioni di diteggiatura<br />
quando si copia tra questi righi, poiché si potrebbe copiare più volte da un rigo all’altro. In tal caso,<br />
attivare l’opzione Ricorda diteggiatura nel copiare in un rigo di notazione standard nella pagina<br />
Inserimento nota della finestra di dialogo File > Preferenze (menu <strong>Sibelius</strong> in Mac).<br />
Uso di una chitarra MIDI<br />
<strong>Sibelius</strong> consente d’inserire le note da una chitarra MIDI che supporta più canali MIDI –<br />
b Dispositivi d’ingresso MIDI.<br />
43<br />
Inserire
1. Inserire<br />
1.6 Selezioni e passaggi<br />
44<br />
b Filtri e Trova.<br />
v Selezione e copia.<br />
Quando sono selezionati in uno spartito, gli oggetti si colorano ad indicare che è possibile fare<br />
qualcosa usando il mouse e la tastiera del computer. In <strong>Sibelius</strong>, la maggior parte delle operazioni<br />
riguarda le selezioni.<br />
Ci sono tre tipi principali di selezione:<br />
* Selezione singola: è selezionato solo un oggetto.<br />
* Selezione multipla: sono selezionati più oggetti distinti.<br />
* Selezione di un passaggio: è selezionata una frase musicale continua, contornata da un box di<br />
colore blu chiaro (“passaggio sul rigo”) o un box doppio color porpora (“passaggio di sistema”).<br />
Su tutti i tre tipi di selezione si fanno più o meno le stesse cose; la differenza principale è in come si<br />
selezionano gli oggetti la prima volta.<br />
Inoltre, si può selezionare un rettangolo di musica per esportarlo come grafica – b Esportare<br />
file grafici.<br />
Selezione dei colori<br />
Quando un oggetto è selezionato, cambia colore:<br />
* Note e testi con linee allegate al rigo sono colorati in base alla voce(i) alla quale appartengono (la<br />
voce 1 è blu scuro, la voce 2 è verde, la voce 3 è arancio e la voce 4 è rosa). Se un oggetto appartiene<br />
in più di una voce (o in tutte le voci) assume il colore blu chiaro.<br />
* Vari altri oggetti del rigo (simboli, chiavi, cambi strumento, ecc.), riguardano tutte le voci,<br />
quindi anch’essi sono di colore blu chiaro.<br />
* Gli oggetti di sistema (per esempio, scritte di sistema, linee e simboli, tempi in chiave, tonalità,<br />
ecc.), quando sono selezionati diventano color porpora.<br />
Selezioni singole<br />
Per eseguire una selezione singola, cliccare su un oggetto – tutto qui.<br />
* Si può selezionare un oggetto anche senza usare il mouse – con niente selezionato, premere Tab<br />
per selezionare il primo oggetto sul rigo in alto nella pagina.<br />
* Per selezionare l’oggetto successivo sul rigo si possono usare i tasti freccia o il tasto Tab (per<br />
selezionare l’oggetto precedente, premere Maius-Tab).<br />
* Per selezionare una particolare testa nota in un accordo, premere Alt+3/2 o z3/2 per selezionare<br />
la testa nota successiva sopra o sotto quella corrente selezionata.<br />
* Se non ci sono accordi, un Alt+3/2 o z3/2 seleziona la nota alla posizione ritmica più vicina<br />
sul rigo sopra o sotto.<br />
* Si può anche spostarsi tra varie parti delle linee premendo Alt+0/1 o z0/1 – b Linee e<br />
b Legature di portamento.
1.6 Selezioni e passaggi<br />
* Un altro metodo per eseguire una selezione singola è usare la funzione Modifica > Trova<br />
(comando rapido Ctrl+F o XF) – b Filtri e Trova.<br />
Se non si riesce a selezionare un oggetto con il mouse (perchè c’è un altro oggetto molto vicino che<br />
rimane selezionato al suo posto) premere Tab (o Maius-Tab) per spostare la selezione all’oggetto<br />
che si vuole selezionare, oppure ingrandire molto l’immagine e provare a selezionarlo di nuovo; se<br />
anche questo tentativo fallisce, spostare temporanemante l’altro oggetto da un’altra parte.<br />
Selezioni multiple<br />
* Cliccare su un oggetto e Ctrl+clic o X-clic su uno o più degli altri oggetti per aggiungerli alla<br />
selezione; nuovo Ctrl+clic o X-clic su un oggetto per rimuoverlo dalla selezione.<br />
* Altrimenti, Maius-clic o X-clic in una zona vuota e trascinare il box grigio chiaro attorno agli<br />
oggetti da selezionare (si chiama anche selezione “marquee” o “lasso”). Trascinando nell’intero<br />
rigo si seleziona invece un passaggio; si possono poi aggiungere/rimuovere oggetti dalla selezione<br />
con un Ctrl+clic o X-clic. Se si usa spesso questa funzione, modificando l’impostazione<br />
Drag Paper nella finestra di dialogo File > Preferenze > Generali (menu <strong>Sibelius</strong> in Mac OS X)<br />
si può selezionare un passaggio cliccando e trascinando il mouse (senza premere Maius o X).<br />
* Con le selezioni multiple di testo si può estendere una singola selezione con il comando<br />
Modifica > Seleziona > Seleziona Altro (digitare Ctrl+Maius+A o xXA) che seleziona tutti<br />
gli oggetti testuali simili (cioè con lo stesso stile) nello stesso rigo in quel sistema. È un modo<br />
rapido per selezionare, ad esempio, un’intera fila di simboli, accordi, parole, diteggiature o segni<br />
d’espressione.<br />
* Se è selezionata la singola nota di un accordo, il comando Modifica > Seleziona > Seleziona<br />
Altro seleziona tutte le note dell’accordo; analogamente, se c’è una singola nota, pausa o un<br />
intero accordo selezionato, il comando Modifica > Seleziona > Seleziona Altro seleziona<br />
l’intera misura.<br />
* Per eseguire una selezione multipla si possono anche usare i filtri – b Filtri e Trova.<br />
Le selezioni multiple sono utili soprattutto per oggetti diversi da note, accordi e pause – per cancellare<br />
più articolazioni o frammenti di testo, ad esempio.<br />
Passaggi selezionati<br />
Un “passaggio” è una frase musicale continua – di qualsiasi durata (da un paio di note all’intero<br />
spartito) e costituita da un qualsiasi numero di righi, da uno ad un’orchestra completa. Si può<br />
immaginarlo come un “rettangolo” di musica – sebbene questo rettangolo si possa estendere tra<br />
sistemi e pagine e in un passaggio si possano includere anche righi non adiacenti.<br />
Al contrario di selezioni multiple, i passaggi selezionati si usano principalmente per eseguire operazioni<br />
su più note, accordi e pause.<br />
Ci sono due tipi di passaggi: normalmente, i passaggi sono circondati da un singolo box blu chiaro<br />
e possono contenere qualsiasi combinazione di righi dello spartito; i passaggi di sistema, al contrario,<br />
sono circondati da un doppio box color porpora e contengono tutti i righi dello spartito.<br />
Per selezionare un passaggio con il mouse:<br />
45<br />
Inserire
1. Inserire<br />
46<br />
* Cliccare sulla nota/accordo/pausa ad un angolo (l’angolo in alto a sinistra, ad esempio) del “rettangolo”<br />
che si vuole selezionare; se si seleziona l’inizio della misura è più rapido cliccare in una<br />
zona vuota della misura.<br />
* Maius-clic sulla nota/accordo/pausa all’angolo opposto (l’angolo in basso a destra, ad esempio)<br />
del “rettangolo”; se si seleziona la fine della misura cliccare in una zona vuota della stessa.<br />
* Tutti gli oggetti selezionati si colorano ed appare un box blu chiaro intorno alla selezione. La<br />
selezione appare anche sul Navigatore (utile per visualizzare passaggi distribuiti su più pagine).<br />
* Per aggiungere altri righi alla selezione tenere premuto Ctrl o X e cliccare su altri righi; con<br />
questa operazione si possono aggiungere alla selezione righi non adiacenti.<br />
* Si possono anche escludere dalla selezione determinati righi con un Ctrl-clic o X-clic a turno sui<br />
righi che si desidera rimuovere dalla selezione.<br />
Si può selezionare un passaggio anche con la finestra Modifica > Seleziona > Seleziona battute<br />
(comando rapido Ctrl+Alt+A o zXA); è utile quando si sa ciò che si vuole selezionare (le prime<br />
16 misure di una partitura, ad esempio) o si vuole selezionare dalla posizione corrente alla fine<br />
dello spartito. L’opzione Selezione di accollatura trasforma la selezione del passaggio in un passaggio<br />
di sistema.<br />
Per selezionare un passaggio di sistema, si fa lo stesso, ma con un Ctrl-clic o X-clic su una zona<br />
vuota della misura e tenendo premuto Ctrl o X mentre si clicca su altre note/accordi/pause in altri<br />
righi per estendere il passaggio.<br />
Naturalmente, si può selezionare un passaggio usando solo la tastiera del computer:<br />
* Con una nota selezionata, premere Maius-0/1 per estendere la selezione in orizzontale di una<br />
nota alla volta o Ctrl+Maius+0/1 o xX0/1 per estenderla di una misura per volta; è simile<br />
alla funzionalità dei programmi di testo (come per i vari altri impieghi dei tasti freccia).<br />
* Per selezionare più righi, premere Maius-3/2 per includere un altro rigo nel passaggio.<br />
* Per trasformare la selezione corrente in un passaggio di sistema selezionare Modifica ><br />
Seleziona > Seleziona Passaggio di Sistema (comando rapido Maius+Alt+A o xzA).<br />
Per selezionare un passaggio trascinando il mouse: tenere premuto Maius o X e trascinare un rettangolo<br />
iniziando da sopra il rigo in alto all’inizio del passaggio desiderato e finendo sotto l’ultimo<br />
rigo alla fine; ciò è pratico solo per brevi passaggi.<br />
Situazioni veloci<br />
Ci sono vari modi per selezionare rapidamente alcuni tipi di passaggi:<br />
* Cliccando nella zona vuota di una misura la si seleziona su quel rigo (per copiarla, ad esempio).<br />
* Un doppio-clic del mouse nella zona vuota di una misura seleziona quel rigo per la durata del<br />
sistema (per copiare quelle misure, ad esempio).<br />
* Un triplo-clic del mouse nella zona vuota di una misura seleziona quel rigo in tutto lo spartito<br />
(per eliminare un intero strumento, ad esempio).<br />
* Dopo un singolo, doppio o triplo clic, eseguendo Maius-clic del mouse su un altro rigo si<br />
aggiungono tutti i righi in mezzo alla selezione, oppure (come prima) si possono aggiungere o<br />
rimuovere singoli righi con un Ctrl-clic o X-clic.
1.6 Selezioni e passaggi<br />
* Tenendo premuto Ctrl o X durante un singolo, doppio o triplo clic iniziale, si seleziona un passaggio<br />
di sistema (che è racchiuso in un doppio box color porpora).<br />
* Si può anche selezionare l’intero spartito selezionando Modifica > Seleziona > Seleziona Tutto<br />
(comando rapido Ctrl+A o XA). Ciò è molto utile per trasportare l’intero spartito, alterare il formato<br />
dell’intero spartito o selezionare particolari tipi di oggetti lungo lo spartito (vedere in<br />
seguito).<br />
(In altre parole, Modifica > Seleziona > Seleziona Tutto è come un Ctrl+triplo-clic o X+triploclic<br />
del mouse).<br />
Cosa si può fare con selezioni multiple e passaggi selezionati?<br />
Virtualmente, ad una selezione multipla o un passaggio selezionato si può fare tutto ciò che si fa su<br />
una nota singola (e altro ancora); per esempio:<br />
* Copiarla da qualche altra parte con un Alt-clic o z-clic del mouse (molto comodo per arrangiare<br />
l’orchestrazione); la copia sostituisce le note, a meno che non si selezioni un passaggio di<br />
misure con Ctrl o X (in tal caso, la copia le inserisce).<br />
* Cancellarla – basta premere Canc; se il passaggio è stato selezionato con un Ctrl o X (quindi<br />
aveva un doppio box che lo circondava) sono cancellate anche le misure stesse.<br />
* Ripeterla con la lettera R – vedere Ripetizione delle selezioni in seguito.<br />
* Trasportarla, usando la finestra di dialogo Transpose (b Trasporto intonazione) per<br />
trasportarla di un intervallo specifico o diatonicamente con i tasti 3 /2; con un Ctrl+3/2 o<br />
X3/2 il trasporto è di un’ottava.<br />
* Costruire accordi aggiungendo note sopra o sotto – digitare 1–9 per aggiungere un intervallo<br />
sopra, oppure Maius-1–9 per aggiungere un intervallo sotto (ma non quest’ultimo se si usa il set<br />
di funzioni Notebook (laptop) – b Menu e comandi rapidi).<br />
* Riprodurla selezionando Play > Sposta linea Playback alla selezione o premendo Y, poi cliccare<br />
sul pulsante Play nella finestra Playback o premere la barra spaziatrice.<br />
* Arrangiare la musica per una serie di strumenti diversi “distribuendo” il passaggio su numero di<br />
righi più vasto o “riducendolo” a un numero inferiore – b Arrange<br />
* Utilizzare un plug-in per verificare, modificare o aggiungere qualcosa alla selezione – b Plugin<br />
* Aggiungere articolazioni a tutte le note/accordi usando il primo o quarto layout del tastierino<br />
numerico.<br />
* Reimpostare la spaziatura nota ai valori di default selezionando Layout > Ripristina Spaziatura<br />
Nota(comando rapido Ctrl+Maius+N o xXN).<br />
Copia multipla<br />
Con la copia multipla si copia una selezione singola, multipla o un passaggio più volte in orizzontale<br />
(nello stesso rigo), in verticale (su più di un rigo) o in entrambe le direzioni in una volta.<br />
Copia multipla di un singolo oggetto<br />
Si può copiare un singolo oggetto (nota o testo) in verticale su un numero qualsiasi di righi. È utile<br />
per copiare più segni dinamici (mf, ad esempio) su più righi in una sola volta:<br />
47<br />
Inserire
1. Inserire<br />
48<br />
* Selezionare un singolo oggetto e scegliere Modifica > Copia (comando rapido Ctrl+C o XC) per<br />
copiarlo nel clipboard.<br />
* Selezionare un passaggio in uno o più righi e scegliere Modifica > Incolla (comando rapido<br />
Ctrl+V o XV) per copiare l’oggetto solo all’inizio del passaggio (una copia su ogni rigo).<br />
Copia multipla di una selezione multipla<br />
Per estendere l’operazione precedente, si possono selezionare più oggetti e copiarli in verticale su<br />
un numero qualsiasi di righi; ciò è molto utile per copiare una serie di segni dinamici:<br />
* Eseguire una selezione multipla – Ctrl+clic o X-clic del mouse sugli oggetti da copiare, oppure<br />
selezionarli con un filtro (Modifica > Filtro > Dinamiche, ad esempio) e scegliere Modifica ><br />
Copia (comando rapido Ctrl+C o XC) per copiarli sugli Appunti.<br />
* Selezionare un passaggio in uno o più righi e scegliere Modifica > Incolla (comando rapido<br />
Ctrl+V o XV) per copiare la selezione solo all’inizio del passaggio (una copia per ogni rigo)<br />
mantenendo nelle copie le rispettive distanze tra gli oggetti originali; se nel passaggio di destinazione<br />
ci sono righi nascosti, la copia multipla è eseguita anche nei righi nascosti.<br />
Copia multipla di un passaggio<br />
* Selezionare un passaggio in uno o più righi e scegliere Modifica > Copia (comando rapido<br />
Ctrl+C o XC) per copiarlo sugli Appunti.<br />
* Selezionare un altro passaggio e scegliere Modifica > Incolla (comando rapido Ctrl+V o XV)<br />
per completare il nuovo passaggio con copie multiple del passaggio originale; il nuovo passaggio<br />
è inserito con i seguenti criteri:<br />
% Orizzontalmente: se il passaggio di destinazione è più lungo dell’originale, nel nuovo passaggio<br />
è incollato un numero intero di copie (le misure in più alla fine restano intatte). Se il passaggio<br />
di destinazione è più breve dell’originale è eseguita solo una copia.<br />
% Verticalmente: se il passaggio di destinazione contiene più righi dell’originale, dal rigo in alto<br />
scendendo in basso è eseguito un numero intero di copie (i righi più in basso restano intatti).<br />
Se il passaggio di destinazione ha meno righi dell’originale è eseguita solo una copia.<br />
Attenzione, poiché la copia multipla sostituisce i contenuti originali del passaggio di destinazione e<br />
li copia su tutti i righi nascosti eventualmente presenti nel passaggio di destinazione!<br />
Ripetizione delle selezioni<br />
Per eseguire copie multiple di una selezione si può usare anche il comando Modifica > Ripeti<br />
(comando rapido R):<br />
* Selezionare una nota, accordo, passaggio, selezione multipla, linea, oggetto di testo, simbolo,<br />
diagramma accordo, grafica importata, cambio strumento, chiave, tonalità o stanghetta e premere<br />
il tasto R.<br />
* L’oggetto(i) selezionato è ripetuto una volta a destra; per ripeterlo più volte, continuare a premere<br />
il tasto R.
1.7 Dispositivi d’ingresso MIDI<br />
b Inserimento note, Flexi-time.<br />
1.7 Dispositivi d’ingresso MIDI<br />
Con una tastiera MIDI o un altro dispositivo d’ingresso collegato al computer, si può usare l’inserimento<br />
step-time e Flexi-time. Per informazioni su come configurare il computer per l’ingresso<br />
MIDI, b Setup MIDI in Windows e Setup MIDI in Mac nella Guida.<br />
Scelta dei dispositivi d’ingresso<br />
La pagina Dispositivi ingresso nella finestra di dialogo File > Preferenze (menu <strong>Sibelius</strong> in Mac)<br />
presenta le opzioni per l’ingresso MIDI:<br />
La tabella in alto elenca tutti i dispositivi MIDI d’ingresso presenti. Le opzioni sono:<br />
* Usa: Attivando il box di spunta in questa colonna, <strong>Sibelius</strong> accetta l’ingresso dei dati da quel dispositivo;<br />
disattivandolo, <strong>Sibelius</strong> ignora qualsiasi ingresso dati da quel dispositivo.<br />
Di default, il box di spunta Usa è attivo per tutti i dispositivi.<br />
* Nome dispositivo: questa colonna indica il nome del dispositivo. Se la porta MIDI è rappresentata<br />
da una scheda audio o interfaccia MIDI esterna, normalmente c’è il nome della porta stessa<br />
(per esempio, MIDISport USB 2x2 A o SB Live! MIDI Out) invece del nome di ogni dispositivo<br />
collegato alla porta o interfaccia MIDI. Se il dispositivo MIDI si collega direttamente al computer<br />
(via USB, ad esempio), probabilmente apparirà il nome vero e proprio del dispositivo MIDI (per<br />
esempio, M-Audio Oxygen 8).<br />
* Tipo: indica il tipo di dispositivo. Cliccandoci sopra si apre un menu a tendina che consente di<br />
scegliere Keyboard (default) o Guitar. Scegliendo Guitar si abilitano i controlli MIDI Guitar<br />
Channels situati sotto la tabella – vedere Chitarre MIDI in seguito.<br />
49<br />
Inserire
1. Inserire<br />
50<br />
* Mappa ingresso: consente di specificare esattamente il tipo di tastiera presente su un particolare<br />
dispositivo; è utile poiché molte tastiere hanno manopole, cursori e pulsanti che possono<br />
essere utilizzati in <strong>Sibelius</strong> – vedere Mappature d’ingresso in seguito.<br />
Suonare le note sulla tastiera (o un altro dispositivo d’ingresso MIDI) mentre la finestra di dialogo<br />
è aperta. Se tutto funziona bene il piccolo indicatore nero Test s’illumina in verde mentre si suona;<br />
se non s’illumina verificare le connessioni MIDI e assicurarsi di avere selezionato il dispositivo<br />
MIDI corretto (se presente più di uno).<br />
Attivare il box di spunta MIDI Thru se (e solo se) la tastiera non ha suoni interni – questa opzione<br />
fa in modo che <strong>Sibelius</strong> riproduca le note suonate sulla tastiera dalla scheda audio o altro dispositivo<br />
di riproduzione.<br />
Problemi con l’ingresso MIDI<br />
Se un ingresso MIDI non funziona verificare che l’uscita MIDI OUT della tastiera sia collegata<br />
all’ingresso MIDI IN sul computer e (se la tastiera ha suoni interni) l’ingresso MIDI IN della tastiera<br />
sia collegato all’uscita MIDI OUT sul computer – mai MIDI OUT a MIDI OUT e MIDI IN a<br />
MIDI IN. Se il computer ha due connettori MIDI IN provare a collegare la tastiera all’altro ingresso<br />
MIDI IN.<br />
Mappature d’ingresso<br />
Se la tastiera MIDI ha molti pulsanti, manopole e fader in più rispetto a una standard, essi si possono<br />
usare in <strong>Sibelius</strong> (per controllare i fader nel Mixer, la riproduzione e così via).<br />
Scegliere l’oggetto adeguato elencato in Input Map nel box in alto della pagina Dispositivi ingresso<br />
della finestra di dialogo File > Preferenze (menu <strong>Sibelius</strong> in Mac). Di default, provare MIDI keyboard<br />
che funziona con molte tastiere MIDI; altrimenti, se nell’elenco è presente la tastiera specifica<br />
utilizzata, scegliere la mappatura d’ingresso per quella tastiera.<br />
Altre mappature d’ingresso sono disponibili all’Help Center on-line che si può visitare selezionando<br />
Aiuto > Centro aiuto.<br />
Chitarre MIDI<br />
Usando una chitarra MIDI, <strong>Sibelius</strong> consente di assegnare ogni canale MIDI a una corda, in modo<br />
che le diteggiature appaiano automaticamente sulla corda corretta di un rigo di tablatura.<br />
Si possono anche configurare vari filtri per eliminare il “rumore” scambiato per note.<br />
In una chitarra con pick-up esafonico (come il Roland GK-2A o GK-3) e un’interfaccia per chitarra<br />
MIDI (Axon AX100, Roland GR-33 o GI-20, ecc.), <strong>Sibelius</strong> può scrivere le note suonate su una<br />
corda nella giusta corda sulla tablatura, sia usando l’inserimento Flexi-time che step-time.<br />
Per dire a <strong>Sibelius</strong> che si sta usando una chitarra MIDI, impostare come Tipo una Chitarra per il<br />
rispettivo oggetto nell’elenco dei dispositivi d’ingresso. Attivare quindi Input device is a guitar<br />
that ouputs one MIDI channel per string (a meno che la chitarra MIDI invii in uscita qualsiasi<br />
cosa si suoni su un singolo canale; in tal caso non attivare questa opzione). Nota: con questa opzione<br />
attiva, le opzioni Diteggiatura Tab Chitarra di dialogo File > Preferenze (menu <strong>Sibelius</strong> in<br />
Mac) non hanno effetto durante l’inserimento delle note (sebbene siano comunque usate quando,<br />
ad esempio, si copia la musica da un rigo all’altro).
A questo punto:<br />
* Impostare il valore Numero di corde appropriato.<br />
1.7 Dispositivi d’ingresso MIDI<br />
* Se necessario, impostare il valore Canale MIDI della corda con la più alta intonazione. <strong>Sibelius</strong><br />
presume che le corde della chitarra MIDI siano numerate in sequenza; se non lo sono consultare<br />
il manuale operativo dell’interfaccia per la chitarra MIDI e impostarne adeguatamente le<br />
opzioni.<br />
Si possono anche impostare alcune delle opzioni Omit Wrong Notes, descritte in dettaglio nel<br />
paragrafo Opzioni d’inserimento nota a pagina 13. Uno dei problemi più comuni durante<br />
l’inserimento di note e accordi con una chitarra MIDI è che il software riconosce fedelmente ogni<br />
nota rilevata dal pick-up: anche se il chitarrista suona in modo molto pulito, spesso note molto<br />
deboli o brevi non suonate intenzionalmente appaiono ugualmente nella partitura; analogamente,<br />
talvolta i pick-up MIDI rilevano armoniche basse o alte che sono poi scritte nella notazione come<br />
note molto gravi o acute. <strong>Sibelius</strong> permette di adattare la sensibilità della sua notazione allo stile<br />
del chitarrista. (Queste opzioni, inoltre, possono essere utili anche per dispositivi d’ingresso diversi<br />
da una chitarra MIDI).<br />
Per maggiori dettagli sull’inserimento MIDI (da tastiera o chitarra), vedere la Guida o i capitoli<br />
b Inserimento note e b Flexi-time.<br />
Consigli per un buon inserimento via chitarra MIDI<br />
<strong>Sibelius</strong> trascrive qualsiasi cosa si suona, esattamente come è suonata. Tuttavia, alcuni fattori possono<br />
contribuire a una trascrizione imprecisa. Anche se <strong>Sibelius</strong> stesso può ignorare note a bassa<br />
velocity (vedere Opzioni d’inserimento nota a pagina 13) è bene assicurarsi che quando si usa<br />
una chitarra MIDI la sensibilità del convertitore MIDI sia piuttosto bassa; pennate accidentali sulle<br />
corde, note fantasma e altre anomalie, infatti, emergono di più quando la sensibilità è alta.<br />
Ronzii delle corde su tasti alti o un cattivo setup della chitarra confondono il convertitore MIDI che<br />
può generare note poco fedeli; se si riscontrano tali imprecisioni è bene fare revisionare lo strumento<br />
da un esperto.<br />
Nell’interfaccia della chitarra MIDI sperimentare varie modalità di pennata. Roland e Axon hanno<br />
le opzioni interne per l’inserimento con il plettro (pick-style) e con le dita (finger-style). Provare le<br />
varie impostazioni, poiché per alcuni chitarristi l’inserimento con le dita è più preciso di quello con<br />
il plettro (e viceversa).<br />
<strong>Sibelius</strong> non scrive informazioni di pitch bend, slide o bending delle corde durante l’inserimento<br />
delle note. Si possono creare nello spartito in seguito, ma quando s’inseriscono le note è importante<br />
suonare in modo molto pulito (evitando vibrati, slide o bending) per avere una notazione<br />
precisa.<br />
Un’ultima osservazione: le corde lisce offrono una notazione molto più chiara in <strong>Sibelius</strong>.<br />
51<br />
Inserire
1. Inserire<br />
52
2. Notazioni<br />
Notazioni
2. Notazioni<br />
54
2.1 Acciaccature<br />
b Ornamenti, b Lavorare con le parti.<br />
2.1 Acciaccature<br />
La acciaccature sono piccole note usate in generale per un paio di motivi. In parti strumentali, i<br />
passaggi acciaccati aiutano l’esecutore a sapere dove si trova e non devono essere suonati. I passaggi<br />
acciaccati possono anche indicare musica facoltativa (per esempio, un solo di armonica<br />
potrebbe diventare una parte di clarinetto con l’indicazione: “suonare se non c’è l’armonica”).<br />
Non si confondano le acciaccature con gli ornamenti (b Ornamenti): le prime infatti occupano<br />
spazio ritmico nella misura e suonano come note normali. Poiché un’acciaccatura può contenere<br />
ornamenti o teste nota speciali, qualsiasi nota – sia essa normale, con una testa nota speciale o perfino<br />
un ornamento – può avere la dimensione di un’acciaccatura (anche pause, misure di pausa e<br />
altri oggetti come testi, linee e simboli).<br />
L’altro motivo per usare note piccole è la scrittura di accompagnamenti facoltativi per tastiere<br />
(musica corale e strumentale) e nella parte di solo in un accompagnamento di tastiera; in questi<br />
casi, però, è meglio non usare le acciaccature, ma rimpicciolire i rispettivi righi (operazione che<br />
rimpicciolisce anche tutte le note e gli altri oggetti) – b Righi.<br />
La dimensione delle acciaccature è proporzionale a quella del rigo – normalmente, le note d’acciaccatura<br />
si trovano su un rigo di dimensioni normali, ma collocandole su un rigo piccolo esse<br />
diventano ancor più piccole; le note d’acciaccatura si possono scrivere anche su un rigo piccolo per<br />
ottenere note davvero molto piccole.<br />
Comando Incolla come guida<br />
Creare un passaggio d’acciaccature con il comando Modifica > Incolla come guida richiede poco<br />
tempo (per ‘Cue’ si intende la battuta d’entrata o, più semplicemente, ‘guida’):<br />
* Assicurarsi di vedere tutta la partitura non solo una delle parti dinamiche. Sebbene per una<br />
parte dinamica si possa usare il comando Modifica > Incolla come guida, è meglio usarlo<br />
sull’intera partitura, in modo da vedere il rigo dal quale si preleva il materiale per incollare le<br />
acciaccature in più strumenti contemporaneamente.<br />
* Copiare la musica da usare come acciaccature sugli Appunti, selezionandola e scegliendo<br />
Modifica > Copia (comando rapido Ctrl+C o XC).<br />
* Selezionare la misura di pausa o la pausa nel rigo o nei righi sui quali si vuole inserire l’acciaccatura<br />
e selezionare Modifica > Incolla come guida (comando rapido Ctrl+Maius+Alt+V o<br />
xzXV). Selezionando più di un rigo, <strong>Sibelius</strong> incolla l’acciaccatura su tutti i righi selezionati<br />
con una copia multipla (b Selezioni e passaggi).<br />
Ecco fatto! Quando s’incolla un passaggio d’acciaccature, <strong>Sibelius</strong> fa una serie di altre cose:<br />
* La musica copiata è incollata nella prima voce inutilizzata, con tutte le note e gli altri segni<br />
ridotti alla dimensione dell’acciaccatura.<br />
55<br />
Notazioni
2. Notazioni<br />
56<br />
* L’acciaccatura è nascosta nella partitura completa, ma appare nelle parti (sebbene, volendo, si<br />
può dire a <strong>Sibelius</strong> di mostrare l’acciaccatura anche nella partitura completa – vedere Preferenze<br />
del comando Incolla come guida).<br />
* <strong>Sibelius</strong> tiene conto di tutti i trasporti più insoliti (per esempio, trasporta l’acciaccatura di un<br />
clarinetto in LA su un ottone in un rigo di FA) e, se necessario, aggiunge la chiave opportuna o<br />
una linea d’ottava per assicurare che l’acciaccatura sia facilmente leggibile, in base alle proprie<br />
preferenze – vedere Preferenze del comando Incolla come guida.<br />
* Il nome dello strumento acciaccato è scritto sopra l’acciaccatura con lo stile di testo Instrument<br />
name (cues), che si può modificare se si desidera cambiarne l’aspetto o la posizione di default –<br />
b Modifica stili di testo.<br />
* Se il tipo di rigo (il numero di linee, ad esempio) dello strumento acciaccato e il rigo di destinazione<br />
non corrispondono, a inizio e fine acciaccatura sono creati gli opportuni cambi strumento.<br />
* Segni particolari (parole, segni dinamici, legature di portamento e forcine) sono inclusi o esclusi<br />
automaticamente in base alle preferenze definite – vedere Preferenze del comando Incolla<br />
come guida.<br />
* Le note d’acciaccatura non sono riprodotte (<strong>Sibelius</strong> disattiva automaticamente i box di spunta<br />
Suona al passaggio nel pannello Playback della finestra Proprietà – vedere Quando riprodurre<br />
le note a pagina 271).<br />
* In una voce inutilizzata (sia nell’intera partitura che nelle parti) sono aggiunte le opportune misure<br />
di pausa, in modo che appaiano corrette (sebbene, volendo, si può dire a <strong>Sibelius</strong> di non<br />
aggiungere misure di pausa nelle parti – vedere Preferenze del comando Incolla come<br />
guida).<br />
Una delle poche cose che <strong>Sibelius</strong> non fa è decidere lo strumento da usare per l’acciaccatura,<br />
sebbene possa suggerire dove sarebbe meglio inserire le acciaccature – vedere in seguito.<br />
Plug in Trova posizioni note guida<br />
Quando si preparano le parti per un’esecuzione, una delle operazioni più lunghe e noiose è stabilire<br />
dove le acciaccature siano più utili per gli esecutori; esse, infatti, si potrebbero aggiungere dopo un<br />
certo numero di misure di pausa o dopo un certo tempo. Il plug-in Plug-in > Altro > Trova posizioni<br />
note guida esegue questa operazione – vedere Trova posizioni note guida a pagina 412.<br />
Verificare il plug-in delle acciaccature<br />
Le modifiche eseguite sulla musica nella partitura dopo l’inserimento delle acciaccature nelle parti,<br />
in teoria possono introdurre errori, poiché <strong>Sibelius</strong> non aggiorna automaticamente i passaggi<br />
d’acciaccatura se i righi sorgente dai quali è prelevato il materiale sono in seguito modificati. Tuttavia,<br />
<strong>Sibelius</strong> ha un utile plug-in che verifica le acciaccature confrontandole con la musica dalla<br />
quale sono prelevate e avvisa se trova delle incongruenze; selezionare il passaggio in questione e<br />
scegliere Plug-in > Verifica di lettura > Controlla battuta d’entrata – vedere Controlla battuta<br />
d’entrata a pagina 417.<br />
Preferenze del comando Incolla come guida<br />
Nella pagina Incolla come guida della finestra File > Preferenze (menu <strong>Sibelius</strong> in Mac) ci sono<br />
varie opzioni che determinano esattamente cosa avviene eseguendo il comando Modifica > Incolla<br />
come guida.
2.1 Acciaccature<br />
Le opzioni Regola chiave o trasposizione offrono tre alternative su come <strong>Sibelius</strong> risolve le differenze<br />
tra i righi di sorgente e destinazione:<br />
* Cambia chiave (se necessario): aggiunge una chiave all’inizio dell’acciaccatura incollata, se le<br />
chiavi usate dai righi di sorgente e destinazione non corrispondono. Incollando, ad esempio, un<br />
rigo di Cello su uno di Flauto, <strong>Sibelius</strong> crea una chiave di basso all’inizio dell’acciaccatura e<br />
rimette la chiave di violino alla fine. Si noti che questi cambi di chiave sono visibili solo nella<br />
parte.<br />
* Aggiungi linea ottava (se necessario): aggiunge una linea d’ottava (fino a due ottave in alto o<br />
in basso, cioè 8va, 15ma, 8vb o 15mb) sopra l’acciaccatura incollata nel caso che <strong>Sibelius</strong> debba<br />
trasportare l’acciaccatura di una o più ottave perché s’inserisca adeguatamente nel rigo.<br />
* Niente: incolla semplicemente l’acciaccatura nella chiave del rigo di destinazione senza trasportare<br />
la musica in ottave.<br />
Le opzioni Copia nella battuta d’entrata consentono<br />
di scegliere se <strong>Sibelius</strong> deve includere o meno Legature<br />
di portamento, Articolazioni, Dinamiche,<br />
Versi e Testo Technique nell’acciaccatura incollata.<br />
Di solito, i passaggi d’acciaccatura nelle parti mostrano<br />
misure di pausa oltre alle note acciaccate, come indicazione<br />
visiva supplementare per l’esecutore che le note<br />
hanno solo uno scopo informativo e non devono essere<br />
suonate. Tuttavia, in alcuni stili musicali (compreso il<br />
jazz) le acciaccature sono scritte come note più piccole<br />
senza l’aggiunta delle misure di pausa. Mostra battute<br />
in pause in ingresso (nelle parti) consente di<br />
scegliere quale convenzione seguire: se attiva (default),<br />
oltre alle note d’acciaccatura sono indicate le misure di<br />
pausa della misura originale; se disattiva, appaiono<br />
solo le note d’acciaccatura.<br />
Anche qui, in alcuni stili musicali (di solito il jazz) talvolta si vede la scritta “Play” dopo l’acciaccatura,<br />
per ricordare all’esecutore che in quel punto deve ricominciare a suonare. L’opzione Scrivi<br />
‘Play’ dopo battuta d’entrata (non attiva di default) esegue questa operazione. È molto più utile<br />
se si disattiva l’opzione Mostra battute in pause in ingresso (nelle parti).<br />
In generale, nella maggior parte degli stili musicali le acciaccature appaiono solo nelle parti, quindi<br />
l’opzione Nascondi battute d’entrata nella partitura completa è attiva di default. Tuttavia, le<br />
partiture di alcune musiche particolari (come quelle dei recital teatrali) di solito visualizzano le<br />
acciaccature in tutta la partitura; in questi casi è meglio quindi disattivare questa opzione .<br />
Attenzione! Cambiando le opzioni qui, non s’influenzano le acciaccature già incollate; sono influenzate<br />
solamente le acciaccature create in seguito con il comando Mofica > Incolla come guida.<br />
57<br />
Notazioni
2. Notazioni<br />
Creare acciaccature, pause e altri oggetti<br />
Per fare in modo che una nota, pausa, linea, simbolo od oggetto di testo del rigo assuma le<br />
dimensioni di un’acciaccatura, selezionarlo e cliccare sul pulsante Dim. Guida indicato a<br />
destra (comando rapido Invio) nel secondo layout del tastierino numerico (comando<br />
rapido Invio). Creando note con mouse e tastiera o in step-time, le note continuano ad<br />
essere d’acciaccatura fino a quando non si disattiva nuovamente il pulsante.<br />
Per far diventare un passaggio delle dimensioni dell’acciaccatura, selezionarlo e scegliere lo stesso<br />
pulsante nel secondo layout del tastierino numerico. Per far tornare acciaccature e pause dalle<br />
dimensioni d’acciaccatura a quelle normali, riselezionare il pulsante Dim. Guida.<br />
Non è possibile portare scritte, simboli o linee di sistema alla dimensione d’acciaccatura, poiché<br />
essi non sono mai inclusi nei passaggi d’acciaccatura (ci sono già in tutte le parti).<br />
Il pannello Generale della finestra Proprietà ha anche il box di spunta Dim. Guida, che ha la stessa<br />
funzione del pulsante omonimo.<br />
Opzioni Regole tipografia<br />
La pagina Note e Tremolo della finestra di dialogo House Style > Regole tipografia (comando<br />
rapido Ctrl+Maius+E o xXE) consente di modificare la dimensione di acciaccature e ornamenti<br />
rispetto alle note normali. Gli ornamenti, normalmente sono un po’ più piccoli delle acciaccature<br />
(il 60% della piena grandezza invece del 75%).<br />
Note grandi<br />
Nel caso (piuttosto raro) che servano note extra-large sui righi normali (notazione usata talvolta da<br />
Stockhausen per segnalare note forti) e non servono anche note dalla dimensione acciaccatura,<br />
impostare il valore del parametro Dimensione note guida nella pagina Note e Tremolo della<br />
finestra di dialogo House Style > Regole tipografia a 130% (ad esempio) e inserire le note grandi<br />
come se fossero acciaccature.<br />
58
2.2 Alterazioni<br />
b Inserimento note.<br />
2.2 Alterazioni<br />
Creare un’alterazione su una nota<br />
Quando si crea una nota con il mouse o la tastiera del computer, è possibile aggiungervi subito<br />
un’alterazione scegliendola dal primo o quinto layout del tastierino numerico (comandi rapidi F8/<br />
F12) prima d’inserire la nota nella partitura; dal tastierino numerico si possono anche aggiungere<br />
contemporaneamente articolazioni, punti ritmici, tremolo e tratti d’unione non standard.<br />
Con l’inserimento da una tastiera MIDI le alterazioni si creano automaticamente.<br />
Aggiungere le alterazioni alle note esistenti<br />
Selezionare la nota (o le note) e scegliere un’alterazione dal primo o quinto layout del tastierino<br />
numerico.<br />
Per aggiungere subito le alterazioni a tutte le note di un accordo, fare doppio clic con il mouse su<br />
una delle note presenti nell’accordo e scegliere l’alterazione desiderata.<br />
Rimuovere alterazioni particolari<br />
* Selezionare la nota (o le note) e scegliere di nuovo l’alterazione dal tastierino numerico<br />
per disattivarla.<br />
* In alternativa, un metodo più lento e delicato consiste nel selezionare le alterazioni con il mouse,<br />
facendo attenzione a non selezionare anche le note e premere il tasto Canc.<br />
Rimuovere una serie di alterazioni<br />
Selezionare le note, quindi dal quinto layout del tastierino numerico (comando<br />
rapido F12) selezionare il tasto 0 sul pad numerico o il pulsante corrispondente<br />
indicato a destra.<br />
Nascondere le alterazioni<br />
In alcuni casi (passaggi con tratti d’unione incrociati, ad esempio – b Tratti d’unione) è preferibile<br />
nascondere un’alterazione, invece di eliminarla (la nota deve suonare alterata, ma l’alterazione<br />
non deve apparire scritta sulla pagina).<br />
Per farlo, selezionare l’alterazione (non la testa della nota) e scegliere Modifica > Mostra o<br />
Nascondi > Nascondi (comando rapido Ctrl+Maius+H o xXH). Per ulteriori dettagli,<br />
b Nascondere oggetti.<br />
Alterazioni in parentesi<br />
Talvolta le alterazioni sono scritte in parentesi (tonde) per indicare che sono d’avvertimento o editoriali.<br />
Per aggiungere la parentesi a un’alterazione su una nota selezionata (o gruppo di note)<br />
selezionare il pulsante parentesi dal quinto layout del tastierino numerico (comando rapido F12).<br />
In <strong>Sibelius</strong>, il plug-in Aggiungi alterazioni precauzionali controlla la partitura e, ove necessario,<br />
aggiunge le alterazioni d’avvertimento – b Plug-in.<br />
59<br />
Notazioni
2. Notazioni<br />
60<br />
Le alterazioni editoriali, talvolta sono scritte in parentesi quadra. Per scriverle digitare le parentesi<br />
come scritta Technique. (Utenti esperti: se si utilizzano spesso le alterazioni in parentesi quadra è<br />
possibile creare facilmente nuovi simboli per le alterazioni in parentesi comuni, oppure modificare<br />
le alterazioni in parentesi già disponibili come simboli).<br />
Alterazioni piccole<br />
Le alterazioni si rimpiccioliscono automaticamente accanto ad acciaccature e ornamenti. Tuttavia,<br />
se si desidera un’alterazione più piccola su una nota di dimensioni normali, creare l’alterazione<br />
dalla finestra di dialogo Crea > Simbolo e scegliere Dim. Nota guida o Dim. nota d’abbellimento,<br />
prima di cliccare su OK. Attenzione: i simboli delle alterazioni non sono riprodotti o<br />
trasportati automaticamente!<br />
Doppie alterazioni<br />
Le doppie alterazioni si usano<br />
in tonalità anomale (es. SOL#<br />
minore) per evitare l’uso di<br />
troppi bequadri. Ad esempio,<br />
la sesta nota di REb minore è<br />
SIbb (cioè LA).<br />
I simboli §b e b# si usano occasionalmente<br />
al posto di b e #<br />
per cancellare un doppiobemolle<br />
o doppio-diesis collocato<br />
prima nella misura.<br />
Doppie alterazioni e quarti di tono<br />
Si trovano sul quinto layout del tastierino numerico, come le normali<br />
alterazioni.<br />
I quarti di tono sono trasportati automaticamente – trasportare mentalmente<br />
in alto di una 7 a maggiore un MI di un quarto di tono<br />
bemolle: la risposta al quesito è in fondo al capitolo*. (Provare in<br />
seguito a scrivere la scala MI minore melodica di un quarto di tono<br />
bemolle!); <strong>Sibelius</strong>, oltre a farlo, rinomina i quarti di tono (vedere in<br />
seguito).<br />
In <strong>Sibelius</strong>, il plug-in Riproduzione quarti di tono riproduce i quarti<br />
di tono – vedere Riproduzione di alterazioni microtonali.<br />
Altri microtoni<br />
Con i simboli è possibile avere (e scrivere) altri microtoni, che tuttavia non sono riprodotti o<br />
trasportati automaticamente. Si può modificare l’aspetto dei simboli – ad esempio, se si desidera<br />
che i bemolle di un quarto di tono siano riempiti in nero, sostituire il bemolle inverso vuoto della<br />
quarta colonna nella finestra di dialogo House Style > Modifica Simboli con un carattere di<br />
bemolle inverso pieno – Cambiare i simboli esistenti in b Modifica simboli.<br />
“Spelling” delle alterazioni<br />
Con l’inserimento MIDI (Flexi-time, step-time o da un file MIDI), <strong>Sibelius</strong> “immagina” come scrivere<br />
le note nere diesis o bemolle basandosi su tonalità e contesto della musica.<br />
Per “rinominare” le note enarmonicamente (ad esempio da FA# a SOLb) selezionare la nota (o le<br />
note) e scegliere Note > Alterazione enarmonica (comando rapido Invio sulla tastiera principale).<br />
Questa funzione rinomina una doppia alterazione (ad esempio, SIbb) naturale (LA), ma non vice<br />
versa (poiché in generale è meglio eliminare doppie alterazioni invece che introdurle). Essa rinomina<br />
anche i quarti di tono; molti quarti di tono si possono scrivere in tre modi (un DO di un quarto<br />
di tono diesis è come un RE tre quarti di tono bemolle o un SI tre quarti di tono diesis).<br />
<strong>Sibelius</strong> ha anche due plug-in che rinominano le alterazioni: Riscrivi bemolle come diesis e<br />
Riscrivi diesis come bemolle – b Plug-in.
2.2 Alterazioni<br />
Semplificare le alterazioni<br />
Trasportando la musica o inserendo una nuova tonalità nella musica esistente, si può finire con<br />
l’avere un gran numero di alterazioni. Il plug-in Plug-in > Alterazioni > Semplifica alterazioni<br />
risolve questo problema – b Plug-in.<br />
Nel caso la partitura contenga doppie alterazioni da eliminare, selezionare l’intera partitura<br />
(Modifica > Seleziona > Seleziona tutto, comando rapido Ctrl+A o XA) e dalla finestra di dialogo<br />
Note > Trasponi (comando rapido Maius-T) trasportarla in alto di Major/Perfect Unisono<br />
con l’opzione Doppio diesis/bemolle disattivata; tutte le doppie alterazioni saranno sostituite da<br />
equivalenti più semplici.<br />
Aggiungere le alterazioni alle note<br />
<strong>Sibelius</strong> ha due plug-in che consentono di aggiungere rapidamente le alterazioni a tutte le note di<br />
una selezione. Per aggiungere le alterazioni ad ogni nota che non “soddisfa” la tonalità corrente,<br />
selezionare Plug-in > Alterazioni > Aggiungi alterazioni a tutte le note diesis e bemolle.<br />
Questo plug-in, ad esempio, aggiunge un’alterazione ad ogni SIb in DO maggiore e ad ogni DO naturale<br />
in MI maggiore. È possibile anche aggiungere letteralmente un’alterazione ad ogni nota in<br />
una selezione, scegliendo Plug-in > Alterazioni > Aggiungi alterazioni a tutte le note.<br />
Unisoni alterati<br />
Gli “unisoni alterati” sono due note di un accordo che si trovano nella stessa posizione, ma con<br />
alterazioni diverse (ad esempio, SOLb e SOL#).<br />
Alcuni compositori (Messiaen, ad esempio) scrivono due teste nota affiancate,<br />
precedute da due alterazioni, invece che un intervallo di seconda (figura a sinistra).<br />
Scrivere questa notazione al solito modo, creando cioè un accordo con due<br />
teste nota alla stessa posizione e aggiungendo le normali alterazioni.<br />
Altri compositori scrivono la seconda testa nota su un gambo diagonale chiamato “stelo” (figura a<br />
destra). Per scriverlo, aggiungere la testa nota con lo stelo, utilizzando uno dei simboli stelo della<br />
finestra di dialogo Crea > Simbolo (comando rapido Z); lo svantaggio di questa notazione, tuttavia,<br />
è che la testa nota supplementare aggiunta non sarà riprodotta o trasportata (poiché è un simbolo).<br />
Digitare le alterazioni nel testo<br />
Talvolta occorre aggiungere le alterazioni a oggetti di testo della partitura – ad esempio, per inserire<br />
nel titolo la tonalità del brano.<br />
Per inserire le alterazioni nel testo, premere Ctrl o X e il tasto del pad numerico che corrisponde<br />
all’alterazione sul primo layout del tastierino numerico (comando rapido F8); ad esempio, Ctrl+8<br />
o X8 inserisce un diesis, Ctrl+9 o X9 un segno bemolle. Si osservi che, affinché ciò funzioni, deve<br />
essere attiva l’opzione Num Lock. Altrimenti, cliccare con il pulsante destro del mouse (Windows)<br />
o fare Control-clic con il mouse (Mac) e selezionare l’alterazione desiderata dal menu contestuale.<br />
Spostare le alterazioni<br />
Le alterazioni sono posizionate automaticamente. Ad esempio, aggiungendo un’alterazione ad un<br />
accordo che ne ha già alcune, se necessario le alterazioni cambiano posizione, onde evitare<br />
sovrapposizioni.<br />
61<br />
Notazioni
2. Notazioni<br />
62<br />
Nei rari casi in cui occorra spostare un’alterazione, trascinarla orizzontalmente con il mouse,<br />
oppure spostarla leggermente (nudge) premendo Maius+Alt+0/1 o xz0/1. Per spostarla in<br />
incrementi maggiori, premere Ctrl+Maius+Alt+0/1 o xzX0/1.<br />
Se occorrono alterazioni sopra il rigo (una ficta, ad esempio) si può usare un simbolo della finestra<br />
di dialogo Crea > Simbolo oppure, per riprodurre la ficta, utilizzare il plug-in Aggiungi ficta<br />
sopra la nota – b Plug-in.<br />
Riproduzione di alterazioni microtonali<br />
Molti dispositivi di riproduzione hanno una funzione pitch-bend, che consente di alterare la nota<br />
in base a 32 divisioni uguali da un semitono ciascuna (half-step). <strong>Sibelius</strong> ha il plug-in Plug-in ><br />
Riproduzione > Riproduzione quarti di tono.<br />
Per alterare l’intonazione di una nota, aggiungere anzitutto l’alterazione di un quarto di tono, ripeterla<br />
quanto necessario, quindi selezionare il passaggio da reintonare (assicurarsi d’includere la<br />
nota successiva intonata normalmente, in modo che il pitch-bend MIDI torni a zero). Selezionare<br />
Plug-in > Riproduzione > Riproduzione quarti di tono e cliccare due volte su OK.<br />
A questo punto, alle note da reintonare è associato un comando pitch-bend MIDI invisibile (questi<br />
comandi invisibili appaiono in grigio attivando l’opzione Vista > Oggetti Nascosti) che aumenta<br />
l’altezza di un quarto di tono: ~B0,80. ~B0,64 fa tornare il rigo all’intonazione normale. Si può<br />
modificare questo comando di pitch-bend (per applicargli valori diversi dal quarto di tono) con un<br />
doppio-clic del mouse su di esso e modificandolo come segue:<br />
* ~B0,64 = intonazione normale.<br />
* ~B0,80 = un quarto di tono diesis.<br />
Ogni incremento equivale a circa 3 cent (1 cent = 1/100 di semitono). Quindi, per avere (ad esempio)<br />
una nota calante di 15 cent, si può modificare il comando pitch-bend in modo che sia 5 in<br />
meno (15/3) di 64, cioè ~B0,59. (Abbassando di questo valore la terza di una triade maggiore, si<br />
crea un accordo più armonioso). Se non si usano i quarti di tono in questo modo e non si desidera<br />
avere l’alterazione di un quarto di tono, a questo punto si può cancellarlo e il messaggio di pitchbend<br />
MIDI rimane.<br />
Si noti che a causa della natura dei canali MIDI è possibile avere un solo comando di pitch-bend<br />
alla volta per strumento, quindi note diverse in un accordo non possono essere intonate di quantità<br />
diverse. Se in un accordo si tenta di assegnare pitch-bend diversi a due note diverse, il plug-in<br />
segna l’accordo con una X per avvisare che non si può ottenere il pitch-bend desiderato.<br />
Per ulteriori dettagli sul plug-in, vedere Riproduzione dei quarti di tono a pagina 414. Per<br />
maggiori informazioni sui messaggi di pitch-bend MIDI, vedere Pitch Bend a pagina 325.<br />
Opzioni Regole tipografia<br />
Nel caso (ancor più raro) che nella partitura si debba modificare la spaziatura tra le alterazioni o lo<br />
spazio attorno ad esse, sono disponibili “insolite” opzioni particolarmente interessanti nelle pagine<br />
“Accidentals and Dots” e “Clefs and Key Signatures” della finestra di dialogo House Style ><br />
Regole tipografia (comando rapido Ctrl+Maius+E o xXE).<br />
(*Risposta al quesito di trasporto: RE un quarto di tono diesis. Al lettore il compito di trovare la scala!)<br />
* ~B0,96 = un semitono diesis (half-step).<br />
* ~B0,48 = un quarto di tono bemolle, ecc.
2.3 Articolazioni<br />
b Inserimento note.<br />
2.3 Articolazioni<br />
v Aggiunta dei segni.<br />
Le articolazioni sono simboli sopra o sotto una nota, accordo o pausa che indicano una tecnica<br />
esecutiva (staccato, accento, archetto in giù, ecc.). La articolazioni si creano e cancellano in modo<br />
molto simile alle alterazioni.<br />
Segni d’articolazione inusuali<br />
I segni di articolazione seguenti potrebbero<br />
essere poco familiari:<br />
Staccatissimo (molto breve)<br />
Marcato<br />
Pausa media<br />
Pause breve<br />
Archetto in su (strumenti a corda)<br />
Archetto in giù<br />
Armonico, charleston aperto<br />
Charleston chiuso (percussioni),<br />
muto o stoppato di mano (ottoni),<br />
pizzicato mano sinistra (archi),<br />
trillo (musica Barocca)<br />
Creare la articolazioni per una nota<br />
Quando si crea una nota è possibile creare subito la relativa articolazione<br />
scegliendone una o più dal primo o quarto layout del<br />
tastierino numerico, prima d’inserire la nota nella partitura;<br />
allo stesso tempo, dal tastierino numerico è possibile aggiungere<br />
alterazioni, legature di valore, punti ritmici, teste nota speciali,<br />
tremolo e tratti d’unione non-standard.<br />
Aggiungere le articolazioni a note esistenti<br />
Per aggiungere le articolazioni a una o più note selezionate,<br />
scegliere quelle desiderate dal primo o quarto layout del tastierino<br />
numerico.<br />
Quando s’aggiungono le articolazioni a un accordo, non<br />
importa quale sia la testa nota selezionata, poiché le articolazioni<br />
si applicano a tutte le note dell’accordo.<br />
Rimuovere alterazioni particolari<br />
* Selezionare le note e scegliere le articolazioni dal tastierino numerico per disattivarle.<br />
* Altrimenti, un metodo più lento ma delicato consiste nel selezionare le articolazioni con il<br />
mouse, facendo attenzione a non selezionare le rispettive note e premere Canc.<br />
* Per rimuovere tutte le articolazioni in una volta, selezionare le note, scegliere il<br />
quarto layout del tastierino numerico (comando rapido F11) e premere 0,<br />
oppure cliccare sul pulsante corrispondente indicato a destra.<br />
Spostare le articolazioni<br />
La articolazioni sono collocate automaticamente. Per esempio, aggiungendo un’articolazione ad<br />
una nota che ne ha già, esse si spostano mantenendo il giusto ordine per far spazio a quella nuova.<br />
Può capitare di dover spostare un’articolazione. Talvolta, ad esempio, un’articolazione è collocata<br />
all’estremità “sbagliata” se tutte le articolazioni vicine si trovano lì; quindi se ci sono sei note in<br />
staccato, cinque delle quali hanno il segno di staccato sopra la nota, si può spostare lo staccato che<br />
rimane sopra la nota per seguire le stesso schema (altrimenti finirebbe sotto la nota).<br />
Per spostare un’articolazione, selezionarla, quindi:<br />
* Selezionare Modifica > Inverti (comando rapido X) per spostarla all’altra estremità della nota,<br />
oppure:<br />
63<br />
Notazioni
2. Notazioni<br />
64<br />
* Usare i tasti freccia (o trascinare con il mouse) per spostare l’articolazione in verticale. (Come<br />
sempre, mediante Ctrl+3/2 o X3/2 si sposta l’articolazione in incrementi più grandi).<br />
Quando s’invertono o spostano le articolazioni, l’operazione è applicata a tutte le articolazioni<br />
assegnate alle note e non può essere applicata a una sola articolazione; per farlo, cancellare l’articolazione<br />
che si vuole usare e crearne una nuova come simbolo. Attenzione: le articolazioni create<br />
come simboli non hanno effetto in riproduzione.<br />
Per riposizionare le articolazioni nella partitura, vedere Opzioni Regole tipografia.<br />
Copia delle articolazioni<br />
Quando si copia una nota o accordo con la combinazione Alt+clic o z-clic del mouse oppure con il<br />
comando Modifica > Ripeti (comando rapido R) anche le articolazioni sono copiate, in modo da<br />
risparmiare tempo. Per copiare gli schemi di articolazioni da un passaggio a un altro senza influenzare<br />
le note, si può usare il plug-in Plug-in > Note e Pause > Copia articolazioni e legature –<br />
per maggiori informazioni vedere b Plug-in.<br />
Articolazioni sulle pause<br />
I tre tipi di arresto (pausa) sono le sole articolazioni che si possono aggiungere a una pausa (le altre<br />
non hanno molto senso su una pausa!).<br />
Nel raro caso in cui si desideri aggiungere qualche altra articolazione a una pausa, usare un simbolo.<br />
(Ad esempio, nelle partiture di Stockhausen e altri compositori contemporanei, talvolta si<br />
sono visti accenti sulle pause; sembra indichino l’immissione di un respiro dovuto ad una sincope<br />
inaspettata).<br />
Quando si aggiunge un arresto a una misura di pausa essa si applica a tutti i righi, quindi è copiata<br />
su tutti i righi (e in tutte le parti strumentali).<br />
Articolazioni personalizzate<br />
Per cambiare l’aspetto delle articolazioni, modificarle nella finestra di dialogo House Style ><br />
Modifica Simboli – b Modifica simboli.<br />
Nel quarto layout del tastierino numerico ci sono tre spazi liberi ai quali assegnare altre articolazioni<br />
(se lo si desidera) che corrispondono ai tre spazi nelle file Articolazioni della finestra di dialogo<br />
House Style > Modifica Simboli:<br />
Articolazione personalizzata 1<br />
Articolazione personalizzata 3<br />
Articolazione personalizzata 2<br />
Lo spazio vuoto utilizzato determina l’ordine in cui è inserita la nuova articolazione quando è combinata<br />
con altre articolazioni; l’articolazione 1 va più vicino alla testa nota, mentre la 3 si colloca<br />
più lontana dalla testa nota. Come si può osservare dalla figura precedente, si deve definire un simbolo<br />
“sopra” e “sotto” per ogni articolazione (sebbene nella maggior parte dei casi, in realtà, si<br />
tratta dello stesso simbolo invece di versioni invertite).
2.3 Articolazioni<br />
Una volta definite le tre articolazioni personalizzate, attenzione perché i pulsanti sul quarto layout<br />
del tastierino numerico non si aggiornano per indicare i nuovi simboli; inoltre, le articolazioni<br />
personalizzate sono disponibili solamente nella partitura in cui sono state ridefinite; per renderle<br />
disponibili in altre partiture esportare in House Style (b House Style).<br />
Comandi rapidi dalla tastiera del computer<br />
Sebbene sia possibile accedere a tutte le articolazioni grazie ai comandi rapidi standard per il tastierino<br />
numerico, è possibile anche assegnare comandi rapidi extra a singole articolazioni –<br />
b Tastierino numerico.<br />
Arresti (pause) sulle stanghette<br />
Può capitare di inserire un arresto (pausa) sopra o sotto una stanghetta; per farlo, crearlo nella<br />
finestra di dialogo Crea > Simbolo (comando rapido Z), impostandolo per assegnarlo al sistema.<br />
Si crea un simbolo di sistema che appare in tutte le parti.<br />
Articolazioni sopra il rigo<br />
Nella musica per alcuni strumenti – ad esempio, percussioni e canto – è meglio avere tutte le articolazioni<br />
sempre sopra il rigo. <strong>Sibelius</strong> lo fa automaticamente per alcuni strumenti, sebbene si possano<br />
comunque invertire le articolazioni con il comando Modifica > Inverti (comando rapido X).<br />
Per forzare le articolazioni ad apparire sopra il rigo di un altro strumento attivare l’opzione Always<br />
position articulations above the staff nella pagina General della finestra di dialogo Staff Type<br />
(si apre dalla finestra Modifica strumenti – b Modifica strumenti).<br />
Opzioni Regole tipografia<br />
La pagina Articolazioni della finestra di dialogo House Style > Regole tipografia (comando<br />
rapido Ctrl+Maius+E o xXE) presenta varie opzioni interessanti:<br />
65<br />
Notazioni
2. Notazioni<br />
66<br />
Sempre sopra: normalmente, le articolazioni vanno sotto la maggior parte delle note con i gambi<br />
rivolti in alto. Questa opzione è utile per musicisti jazz e turnisti, i quali in generale preferiscono<br />
avere le articolazioni scritte in alto perché sono più visibili.<br />
Consenti nel rigo: la maggior parte delle case editirici stampa staccati e tenuti nel rigo, alcuni<br />
scrivono gli armonici, pochi gli accenti. Si sconsiglia di mettere altre articolazioni nel rigo, poiché<br />
non riuscirebbero a stare tra le due linee del rigo e sarebbero quindi illeggibili.<br />
Le opzioni Posizione delle articolazioni se vicine al gambo sono:<br />
* Centra staccati sul gambo: questa opzione di posizione (default) colloca automaticamente<br />
tutte le articolazioni che sono alla fine del gambo nota: le centra sul gambo se l’articolazione più<br />
vicina è uno staccato, staccatissimo o un “cuneo” (wedge). Se le articolazioni sono all’estremità<br />
della testa nota sono posizionate normalmente.<br />
* Centra a metà gli staccati sul gambo: è identica all’opzione Center staccatos on stem, ma<br />
se l’articolazione più vicina è uno staccato, staccatissimo o un “cuneo” centra le articolazioni a<br />
metà strada tra il gambo e il centro della testa nota.<br />
* Centra tutto sul gambo: quando l’articolazione è alla fine del gambo centra le articolazioni sul<br />
gambo invece che sulla testa nota.<br />
* Centra tutto sulla testa di nota: centra le articolazioni alla fine del gambo sulla testa nota, ad<br />
un lato del gambo.<br />
Le opzioni Posizione verticale sono:<br />
* spazi dalla testa di nota: quando le articolazioni vanno all’estremità della testa nota di una<br />
nota/accordo, questa è la distanza dell’articolazione più vicina. Se l’articolazione è collocata<br />
forzatamente fuori dal rigo, sarà ancora più lontana di così.<br />
* spazi dal gambo: è la distanza corrispondente quando le articolazioni vanno all’estremità del<br />
gambo.<br />
* spazi tra le articolazioni: determina la distanza tra le articolazioni se ce n’è più di una attaccata<br />
ad una nota.<br />
Regolando l’opzione Arresti su battute in pausa si può anche controllare la distanza sopra il rigo<br />
degli arresti o delle misure di pausa.
2.4 Chiavi<br />
2.4 Chiavi<br />
v Aggiungere i segni.<br />
Le chiavi all’inizio di ogni sistema sono scritte automaticamente da <strong>Sibelius</strong>, che inserisce quelle<br />
standard quando si creano gli strumenti. Si deve pensare alle chiavi solo se si devono cambiare.<br />
Modificare la chiave<br />
*Per cambiare chiave a metà della misura, inserire la musica<br />
nella misura in cui si vuole il cambio chiave, in modo da<br />
crearlo tra le note giuste.<br />
*Selezionare la nota o la pausa prima del punto in cui inserire<br />
la chiave, scegliere Crea > Chiave (comando rapido Q per<br />
“qlef ”) e cliccare sulla chiave desiderata nell’elenco disponibile<br />
(le chiavi più comuni sono in alto).<br />
*Quando è attiva l’opzione Note > Partitura traspositore si<br />
può dire a <strong>Sibelius</strong> di usare una chiave diversa; ciò è utile per<br />
il trasporto di alcuni strumenti (ottoni bassi e strumenti a<br />
fiato, ad esempio); per farlo, attivare l’opzione Chiave Trasposta<br />
e scegliere la chiave da usare.<br />
*L’opzione Disegna su righi successivi, come indica il<br />
nome, scrive la nuova chiave in tutti i sistemi successivi; disattivarla<br />
è utile per particolari tipi di musica (lead sheet), ma normalmente si lascia attiva.<br />
* Cliccando su OK si crea la chiave nella partitura. Tutta la musica dopo la chiave si sposta in alto<br />
o in basso in modo che suoni come prima.<br />
Si può inserire un cambio di chiave anche con il mouse: assicurarsi che nella partitura non sia<br />
selezionato nulla (premere Esc), scegliere la chiave desiderata dalla finestra di dialogo Crea > Chiave,<br />
quindi puntare il mouse dove si vuole inserire la chiave e cliccare. Per cambiare la chiave di un<br />
intero strumento, ad esempio, collocare la chiave scelta sopra quella esistente all’inizio della partitura.<br />
È possibile copiare i cambi di chiave (con la combinazione Alt+clic o z-clic), sebbene non si possano<br />
copiare le chiavi a piena grandezza all’inizio dei righi.<br />
Spostare le chiavi<br />
Trascinando una chiave, si noterà che <strong>Sibelius</strong> sposta automaticamente la musica in alto o in basso<br />
quando la chiave ci passa sopra, in modo che le note suonino uguali.<br />
Provare questa funzionalità – creare un cambio di chiave da qualche parte, quindi trascinarla a<br />
sinistra e destra lungo il rigo (oppure in alto e in basso su altri righi) ed osservare come la musica<br />
si sposti immediatamente. Quando non c’è niente di meglio da fare, si possono passare ore di<br />
innocuo (sebbene limitato) divertimento.<br />
67<br />
Notazioni
2. Notazioni<br />
Cancellare le chiavi<br />
I cambi di chiave si possono rimuovere premendo Canc. Se la chiave da eliminare cambia all’inizio<br />
di un sistema, cancellare il cambio chiave che appare alla fine del sistema precedente. (Questo perché<br />
– pensandoci bene – la piccola chiave alla fine del sistema precedente è il punto di cambio vero<br />
e proprio; la grande chiave nel sistema successivo, in realtà, non è altro che un’indicazione standard<br />
della chiave corrente).<br />
Per gli strumenti percussivi non intonati si può usare la “chiave vuota” (quella costituita da un po’<br />
di rigo vuoto). Sebbene così il rigo inizi con uno spazio vuoto invece che con una chiave, si colloca<br />
la chiave vuota proprio come una qualsiasi altra chiave invece di cancellare la chiave che già presente.<br />
Una volta inserito da qualche parte un cambio di chiave vuota, non si può selezionarlo e cancellarlo<br />
– non c’è niente da selezionare; collocare invece una chiave diversa in cima e premere Canc.<br />
Chiavi disponibili<br />
Le seguenti chiavi sono disponibili dal riquadro Chiavi (ognuna mostra un Do):<br />
68<br />
Chiave<br />
di violino<br />
Chiave<br />
intavolatura<br />
standard<br />
Chiave<br />
di violino<br />
francese,<br />
rara<br />
pre-1800<br />
Chiave di<br />
basso un’ottava<br />
sotto per parti<br />
di contrabbasso<br />
Chiave<br />
di contralto,<br />
per viola<br />
Chiave<br />
di violino<br />
due ottave<br />
sopra, per<br />
glockenspiel<br />
Chiave<br />
di soprano,<br />
pre-1800<br />
Chiave<br />
di basso,<br />
due ottave<br />
sotto<br />
Chiave di tenore,<br />
per fagotto,<br />
trombone e<br />
violoncello<br />
Chiave<br />
di violino<br />
due ottave<br />
sopra, per<br />
ottavino<br />
Chiave di<br />
mezzosoprano,<br />
rara<br />
pre-1800<br />
Chiave<br />
di baritono,<br />
rara,<br />
pre-1800<br />
Chiave<br />
di basso<br />
Chiave<br />
di violino<br />
un’ottava<br />
sotto, per<br />
tenore e chitarra<br />
Chiave di<br />
tenore un’ottava<br />
sotto per parti<br />
alte di<br />
contrabbasso<br />
Chiave di<br />
percussioni<br />
non intonate<br />
Chiave di<br />
percussioni<br />
non intonate<br />
Chiave di violino<br />
opzionale<br />
un’ottava sotto<br />
per voce maschile<br />
o femminile<br />
Chiave di<br />
baritono,<br />
rara<br />
pre-1800<br />
Chiave<br />
intavolatura<br />
chitarra<br />
basso<br />
Chiave di<br />
percussioni<br />
non intonate<br />
Doppia chiave di<br />
violino:antica<br />
versione della<br />
chiave di violino<br />
un’ottava sotto<br />
Chiave di<br />
basso un’ottava<br />
sopra per la mano<br />
sinistra della<br />
celesta e flauto<br />
basso<br />
Chiave<br />
intavolatura<br />
più grande<br />
Nascondere le chiavi<br />
all’inizio di un sistema<br />
Per far apparire una chiave sul<br />
primo sistema ma non in<br />
quelli successivi – se, ad esempio,<br />
si sta lavorando su un lead<br />
sheet – disattivare l’opzione<br />
Disegna su sistemi successivi<br />
quando si crea la chiave;<br />
non cancellare la chiave<br />
all’inizio di ogni sistema!<br />
Se non si desidera vedere in<br />
assoluto le chiavi su un determinato<br />
rigo, selezionare tutte<br />
le misure in quel rigo e disattivare<br />
il box di spunta Clefs nel<br />
pannello Bars della finestra<br />
Properties (b Proprietà).<br />
Nascondere cambi di<br />
chiave d’avvertimento<br />
Se una partitura ha più movimenti<br />
o brani, si può cambiare<br />
la chiave all’inizio di una sezione senza che appaia una chiave d’avvertimento alla fine della sezione<br />
precedente. Per farlo, selezionare la chiave d’avvertimento e scegliere Modifica > Mostra o<br />
nascondi > Nascondi (comando rapido Ctrl+Maius+H o xXH).<br />
Per maggiori informazioni su come nascondere gli oggetti vedere b Nascondere oggetti.<br />
Chiavi d’ottava<br />
Alcuni scrivono la musica per il Piccolo (ad esempio) nella normale chiave di violino con un “8”<br />
sopra (in particolare nelle partiture d’avanguardia) – si tratta di una questione di gusto personale.
2.4 Chiavi<br />
Un vero Piccolo che esegue la musica in “chiave di violino 8” non suona all’ottava più alta di un Piccolo<br />
che esegue la stessa musica in normale chiave di violino – suonano esattamente le stesse note.<br />
In altre parole, il numero “8” è solo un avvertimento o un modo per ricordare al lettore che si tratta<br />
di uno strumento trasportato.<br />
In <strong>Sibelius</strong>, quindi, chiavi con o senza “8” (o “15”) sopra sono esattamente equivalenti. Il fatto che<br />
un Piccolo suoni un’ottava più in alto rispetto al flauto che suona le stesse note è una caratteristica<br />
dello strumento, non della chiave (dopotutto, entrambi seguono la musica scritta in chiave di violino).<br />
In <strong>Sibelius</strong>, ciò è indicato dal fatto che un Piccolo ha un cambio di trasporto di default, cioè è<br />
trasportato in alto di un’ottava sia in una partitura non-transportata sia in una trasportata. Si possono<br />
creare strumenti trasportati come questo con l’opzione House Style > Modifica strumenti<br />
e ensemble (b Modifica strumenti).<br />
Uno “strumento” di voce tenore in <strong>Sibelius</strong> è analogo – ha un cambio di trasporto che lo trasporta<br />
in basso di un’ottava sia in una partitura non-trasportata sia in una trasportata. Anche qui la “chiave<br />
di violino 8” per un tenore è solo un avvertimento per il lettore – è un’alternativa alla normale<br />
chiave di violino, ma non ha un effetto diretto sull’altezza delle note.<br />
Opzioni Regole tipografia<br />
La pagina Chiavi e Alterazioni in Chiave nella finestra di dialogo House Style > Regole<br />
tipografia (comando rapido Ctrl+Maius+E o xXE) consente di modificare a piacere lo spazio<br />
vuoto prima della chiave iniziale (Spazio prima della chiave iniziale) e la larghezza della chiave<br />
iniziale (Larghezza chiave iniziale).<br />
L’opzione Dimensione note guida nella pagina Note e Tremolo della finestra di dialogo determina<br />
anche la dimensione dei cambi di chiave (rispetto alle chiavi in piena grandezza).<br />
69<br />
Notazioni
2. Notazioni<br />
2.5 Colori<br />
70<br />
b Evidenzia.<br />
v Colori e import delle grafiche.<br />
<strong>Sibelius</strong> consente di colorare la maggior parte degli oggetti nella partitura. Ciò è molto utile per<br />
scrivere partiture che catturino meglio l’attenzione (per esempio, si potrebbero colorare tutte le<br />
indicazioni di tempo o i segni di prova in uno specifico colore, in modo che risaltino alla vista del<br />
direttore d’orchestra o degli esecutori). La colorazione di determinati oggetti è utile anche a scopo<br />
educativo: si potrebbero usare vari colori per diversificare le diverse diteggiature o diagrammi<br />
accordo oppure colorare diversamente ogni nota sul rigo di notazione tradizionale, per aiutare gli<br />
studenti a imparare a leggere la musica.<br />
Come colorare un oggetto<br />
Cambiare il colore di un oggetto è semplice:<br />
* Selezionare l’oggetto (o gli oggetti) da colorare.<br />
* Selezionare Modifica > Colore (comando rapido Ctrl+J o XJ).<br />
* Si apre una finestra di dialogo con i colori standard: scegliere il colore desiderato e cliccare OK.<br />
Per colorare un altro oggetto con l’ultimo colore utilizzato, selezionare l’oggetto e scegliere<br />
Modifica > Riapplica Colore (comando rapido Ctrl+Maius+J o xXJ).<br />
È possibile colorare un oggetto singolarmente o una serie di oggetti selezionati. Per cambiare il colore<br />
di tutte le note in una misura, ad esempio, selezionare la misura in modo che si circondi di un<br />
box blu chiaro e scegliere Modifica > Colore. Si possono anche usare i filtri (b Filtri e Trova)<br />
per selezionare, ad esempio, tutte le parole di un brano e colorarle.<br />
Reimpostare il colore di un oggetto<br />
Per reimpostare in nero il colore di un oggetto, selezionarlo e scegliere Layout > Ripristina<br />
aspetto (comando rapido Ctrl+Maius+D o xXD).<br />
Visualizzare le note a colori<br />
La visione delle note alle quali sono stati cambiati i colori dipende dall’opzione scelta nel sottomenu<br />
Vista > Colori note. Se è attiva l’opzione Pitch Spectrum o Colori voce, tutte le note<br />
sono colorate in base all’opzione selezionata, non secondo i colori individuali scelti. I colori scelti<br />
dall’utente sono visibili solamente se sono attive le opzioni Nulla o Note fuori Range; vedere<br />
b Menu Vista.<br />
Stampa a colori<br />
Volendo è possibile stampare la partitura a colori – basta assicurarsi che sia attiva l’opzione<br />
Stampa a colori nella finestra di dialogo File > Stampa. Con una stampante in bianco e nero gli<br />
oggetti colorati sono stampati in scala di grigi. Se questa opzione non è attiva, tutti gli oggetti colorati<br />
sono stampati in nero – b Stampa.
2.5 Colori<br />
Quali oggetti si possono colorare?<br />
Tranne alcune eccezioni, si può cambiare il colore di qualsiasi cosa che si può selezionare, incluse<br />
note, linee, testi, diagrammi accordo, simboli e altro ancora.<br />
Quando si colorano le note, assumono lo stesso colore della testa nota anche le seguenti parti che le<br />
costituiscono: alterazioni, articolazioni, punti ritmici, parentesi e legature di valore.<br />
Le parti che invece ignorano il colore scelto per la testa nota e sono sempre scritte in nero: tratti<br />
d’unione, linee aggiuntive, gambi, slash d’acciaccatura, tremolo e bandierine/uncini.<br />
Quali oggetti non si possono colorare?<br />
* Singole teste note negli accordi (colorando una testa nota dell’accordo, tutte le altre teste note<br />
assumono lo stesso colore).<br />
* Nomi strumento a sinistra del sistema.<br />
* Numeri misura (sebbene , volendo, sia possibile colorare cambi dei numeri misura).<br />
* Chiavi iniziali all’inizio dei sistemi (sebbene, volendo, sia possibile colorare cambi di chiave).<br />
* Tempi in chiave iniziali a inizio sistemi (sebbene si possano colorare cambi di tempo in chiave).<br />
* Nomi nota che indichino l’accordatura dei righi di tablatura all’inizio dei sistemi.<br />
* Stanghette normali, sebbene sia possibile colorare stanghette speciali (di ripetizione, doppie e<br />
finali).<br />
* Linee del rigo.<br />
Salvare i colori nel raccoglitore di Windows<br />
Per avere una serie di colori da usare in seguito, salvarli nella sezione Colori personalizzati del raccoglitore<br />
dei colori. Non è un’operazione semplice come potrebbe sembrare, poiché il nuovo colore<br />
è sempre salvato come primo colore personalizzato e sostituisce il nuovo colore nella parte destra<br />
della finestra di dialogo (a meno che non sia stato prima selezionato un colore personalizzato).<br />
Per scorrere la partitura alla ricerca dei vari colori già usati e aggiungerli all’elenco dei colori personalizzati:<br />
* Selezionare l’oggetto che usa il colore da salvare.<br />
* Selezionare Modifica > Colore (comando rapido Ctrl+J).<br />
* Premere Alt+C per selezionare il primo colore personalizzato.<br />
* Con i tasti freccia evidenziare la posizione del colore personalizzato in cui salvare il colore<br />
dell’oggetto.<br />
* Cliccare su Aggiungi ai colori personalizzati.<br />
Salvare i colori nel raccoglitore di Mac<br />
Per aggiungere un colore personalizzato in Mac:<br />
* Selezionare l’oggetto che usa il colore da salvare.<br />
* Selezionare Modifica > Colore (comando rapido XJ).<br />
* Cliccare e tenere premuto il pulsante sinistro del mouse nel box in cima alla finestra di dialogo<br />
che visualizza il colore dell’oggetto.<br />
* Trascinare il mouse in basso in uno dei box colore personalizzato alla base della finestra.<br />
71<br />
Notazioni
2. Notazioni<br />
2.6 Diagrammi accordo<br />
72<br />
b Simboli accordo.<br />
I diagrammi accordo (conosciuti anche come box accordo, griglie tasto, guitar frame e così via)<br />
indicano come suonare un particolare accordo su una chitarra o un altro strumento a tasti, mostrando<br />
le dita da premere su ogni tasto e corda. In generale, sono corredati da simboli testuali<br />
dell’accordo che <strong>Sibelius</strong> è in grado di scrivere.<br />
Creare i diagrammi accordo<br />
Per creare un diagramma accordo sopra la nota selezionata, scegliere Crea > Diagramma accordo<br />
(comando rapido Maius-K) per aprire questa finestra di dialogo:<br />
* Le opzioni Scegliete un diagrama accordo nella parte sinistra della finestra sono:<br />
% Accordo: tonalità dell’accordo da usare.<br />
% L’elenco a metà determina il tipo d’accordo (maggiore, minore, aumentato, diminuito, ecc.).<br />
% Basso: è la nota di basso dell’accordo. Di default è la stessa nota Chord, ma si può cambiare<br />
se, ad esempio, si sta scrivendo un accordo di SOL con basso di SI.<br />
% Il rettangolo bianco grande mostra gli accordi disponibili, basati sulle impostazioni definite<br />
nella finestra di dialogo.<br />
% Vis. testo diteggiatura: visualizza sotto ogni corda nel diagramma dell’accordo le diteggiature<br />
necessarie a suonarlo. L’opzione non è disponibile se non è stata specificata una diteggiatura.<br />
Per maggiori informazioni vedere Aggiungere un testo di diteggiatura.<br />
% Mostra simb. accordo: aggiunge un simbolo testuale per l’accordo sopra il diagramma.<br />
% Cliccando Modifica o Nuovo si può modificare il diagramma dell’accordo selezionato o<br />
crearne uno nuovo non in elenco. Per i dettagli vedere Modificare e salvare i diagrammi<br />
accordo.<br />
* Le opzioni Elenco accordi nella parte destra della finestra di dialogo specificano i diagrammi<br />
accordi che appaiono nella parte sinistra della finestra stessa:<br />
% Strumento: impostare questa opzione all’accordatura della chitarra per la quale si scrivono i<br />
diagrammi degli accordi.
2.6 Diagrammi accordo<br />
% Accordi usati nella partitura: visualizza tutti i diagrammi degli accordi già usati nella partitura<br />
corrispondenti alle opzioni correnti scelte nella finestra di dialogo.<br />
% Accordi comuni (accordatura standard): mostra i diagrammi accordi da una selezione<br />
interna di accordature standard per chitarra a 6 corde, scelti per la loro facilità d’esecuzione;<br />
in generale, sono fornite tre diteggiature diverse per ogni tipo d’accordo: una al capotasto (o<br />
vicino ad esso), una intorno al quinto tasto e una attorno al nono tasto.<br />
% Tutti gli acc.: attivandola <strong>Sibelius</strong> calcola automaticamente tutte le diteggiature possibili<br />
dell’accordo. Si noti che le posizioni generate dipendono dall’opzione Dist. massima n tasti.<br />
Se si usa un’accordatura speciale, attivando questa opzione si ottiene un’ampia selezione di<br />
posizioni suonabili di un particolare accordo, che si possono aggiungere alla libreria.<br />
% Dist. massima n tasti: determina la distanza massima tra i tasti più basso e più alto per la<br />
diteggiatura dei diagrammi accordi generati automaticamente. Per i dettagli vedere Stretch<br />
massimo.<br />
% Le opzioni Accordi in libreria stabiliscono se <strong>Sibelius</strong> visualizza gli accordi prelevandoli da<br />
una libreria di diagrammi accordi personalizzata. Per i dettagli vedere Librerie di diagrammi<br />
accordo.<br />
Per elencare tutti gli accordi insieme nella parte sinistra della finestra di dialogo attivare più box di<br />
spunta alla volta.<br />
Selezionando uno dei diagrammi accordo a sinistra e cliccando su OK, il diagramma si crea sopra<br />
la nota selezionata. Se prima di aprire la finestra di dialogo non è stata selezionata una nota, il puntatore<br />
del mouse cambia colore ad indicare che è “pronto” con un diagramma accordo – a questo<br />
punto cliccare nel punto in cui si desidera inserirlo nella pagina.<br />
Stretch massimo<br />
Per le posizioni degli accordi generate automaticamente, si può specificare la distanza massima<br />
alla quale allargare le dita impostando l’opzione Dist. massima n tasti al numero tasti desiderato.<br />
Copiare, modificare e cancellare i diagrammi accordo<br />
Ovviamente, i diagrammi accordo si possono copiare, spostare e cancellare con i soliti metodi. Una<br />
volta creato nella partitura, il diagramma accordo si può modificare con un doppio-clic del mouse.<br />
Si possono anche scorrere le varie diteggiature di un accordo selezionato senza tornare alla finestra<br />
di dialogo: basta cliccare una volta sul diagramma per selezionarlo e scegliere più volte Modifica ><br />
Cambia diagramma accordo (comando rapido Ctrl+Maius+K o xXK) per scorrere le varie<br />
diteggiature, disponibili in base alla selezione specificata dalle ultime opzioni Elenco accordi<br />
scelte nella finestra di dialogo Crea > Diagramma accordo.<br />
73<br />
Notazioni
2. Notazioni<br />
Modificare e salvare i diagrammi accordo<br />
Per modificare un diagramma accordo visualizzato nella finestra di<br />
dialogo Diagramma Accordo, selezionarlo con il mouse e cliccare<br />
sul pulsante Modifica. Per creare da zero un nuovo diagramma<br />
accordo cliccare sul pulsante Nuovo. In entrambi i casi, si apre la<br />
finestra di dialogo indicata a sinistra.<br />
74<br />
* Per inserire un pallino su una corda basta cliccare dove si vuole farlo<br />
apparire.<br />
* Per specificare la corda libera o da non suonare cliccare sopra la<br />
linea superiore della cornice per selezionare i simboli O e X.<br />
* Per disegnare un barré, cliccare e trascinare il mouse attraverso le<br />
corde sulle quali inserire il barré.<br />
* Per inserire il numero del tasto in alto a destra del diagramma cliccare<br />
sulle frecce a destra nella finestra di dialogo.<br />
* Per inserire un simbolo accordo diverso da quello di default, attivare l’opzione Usa simbolo<br />
accordo custom e digitare il simbolo accordo desiderato; per i dettagli vedere Simboli<br />
accordo.<br />
* Per specificare la diteggiatura di un diagramma accordo inserirla nel box Diteggiatura Testo;<br />
per i dettagli vedere Aggiungere un testo di diteggiatura.<br />
Quando il diagramma accordo è corretto, cliccare su OK per tornare alla finestra Diagramma<br />
Accordo.<br />
Per usare il nuovo diagramma accordo o quello modificato in partiture future, bisogna salvarlo in<br />
una libreria, operazione che avviene automaticamente cliccando su OK (sempre che sia selezionata<br />
un’adeguata libreria nel menu a tendina accanto al box di spunta Agg. a libreria).<br />
Aggiungere un testo di diteggiatura<br />
Per aggiungere un testo di diteggiatura a un diagramma accordo usare la finestra di dialogo Modifica<br />
Diagramma Accordo: digitare il testo desiderato nel box Diteggiatura Testo, secondo i criteri<br />
seguenti:<br />
* Ogni corda può visualizzare un singolo carattere come proprio testo di diteggiatura.<br />
* Si può digitare qualsiasi carattere alfanumerico, cioè numeri (da 0 a 9) e lettere (dalla A alla Z)<br />
sia in maiuscolo che minuscolo.<br />
* Digitare un trattino (-) per ogni corda priva della diteggiatura.<br />
Digitando il carattere, la finestra d’anteprima (preview) mostra come apparirà la diteggiatura nella<br />
partitura (sebbene i caratteri nella finestra d’anteprima siano più grandi rispetto alla dimensione<br />
del diagramma accordo visualizzato nella partitura). Nel caso dell’esempio indicato in precedenza,<br />
quindi, occorrerà digitare -1342-.
2.6 Diagrammi accordo<br />
Aspetto del testo di diteggiatura<br />
L’aspetto del testo di diteggiatura di un diagramma accordo si definisce nella pagina Chitarra della<br />
finestra di dialogo House Style > Regole tipografia:<br />
* Posiziona testo diteggiatura: determina se il testo di diteggiatura deve essere scritto sotto il<br />
diagramma (Sotto il diagramma, di default) o sopra il diagramma (sopra il diagramma).<br />
Quando il testo di diteggiatura è scritto sopra il diagramma appare allineato ai simboli O e X. Il<br />
testo di diteggiatura ha la precedenza sui simboli O e X; se il testo di diteggiatura e un simbolo O<br />
o X devono apparire entrambi sopra la stessa corda, sarà visualizzato il testo di diteggiatura.<br />
* Testo diteggiatura n spazi dal diagramma: determina la distanza dalla base o dalla cima del<br />
diagramma accordo alla quale è scritto il testo di diteggiatura (di default è 0,5 spazi). Se si stabilisce<br />
che il testo di diteggiatura deve essere scritto sopra il diagramma, questo parametro cambia<br />
anche la distanza dei simboli O e X dalla cornice, in modo che il testo di diteggiatura si allinei ai<br />
simboli.<br />
Per cambiare il font, lo stile (per esempio, grassetto, corsivo) e la dimensione del carattere usato<br />
per le diteggiature selezionare House Style > Modifica stili di testo e modificare l’opzione per lo<br />
stile di testo Diteggiatura diagramma accordo.<br />
Librerie di diagrammi accordo<br />
Le librerie facilitano il lavoro con i diagrammi accordo. Se per i propri accordi, ad esempio, si usa<br />
sempre una serie specifica di diteggiature (voci jazz o diteggiature molto semplici per gli studenti),<br />
si può costruire una libreria che contiene solo quei tipi d’accordo. In questo modo si trovano subito<br />
i diagrammi desiderati e, una volta completata la libreria, si può usarla in ogni partitura. Si può<br />
anche darla a un amico o aggiungere librerie create da altri.<br />
75<br />
Notazioni
2. Notazioni<br />
76<br />
Per creare una libreria selezionare Nuova Libreria Diagramma Accordi... dal menu a tendina<br />
nella finestra Crea > Diagramma accordo. <strong>Sibelius</strong> chiede di digitare un nome – assegnarne uno<br />
facilmente memorizzabile (Jazz chords o Easy voicings, ad esempio) – e cliccare su OK.<br />
Per aggiungere un accordo alla libreria, selezionarlo nel rettangolo bianco a sinistra nella finestra<br />
di dialogo e cliccare su Agg. a Libreria. (Se accanto all’opzione Accordi in libreria a destra non è<br />
selezionata una libreria, <strong>Sibelius</strong> chiede di sceglierla o di crearne una).<br />
Per utilizzare un accordo della libreria attivare l’opzione Accordi in libreria e scegliere la libreria<br />
adeguata dal menu a tendina; gli accordi appaiono nell’elenco a sinistra.<br />
Per rimuovere un accordo dalla libreria, assicurarsi che sia attiva l’opzione Accordi in libreria (è<br />
meglio disattivare le altre tre opzioni, così sono visualizzati solo gli accordi della libreria), quindi<br />
scegliere l’accordo da rimuovere e cliccare su Elimina dalla libreria.<br />
Per condividere la propria libreria dei diagrammi accordo con qualcuno (o installare una libreria<br />
ricevuta da un altro utente), le librerie sono salvate nella cartella Chord Shapes (Figure Accordo)<br />
all’interno della cartella dati di <strong>Sibelius</strong> (vedere File modificabili dall’utente in b Lavorare<br />
con i file). I file della libreria accordi hanno estensione “.scl”.<br />
Simboli accordo<br />
Nella maggior parte dei casi, non serve cambiare il simbolo dell’accordo (che <strong>Sibelius</strong> fornisce di<br />
default) sopra il diagramma, ma per una convenzione diversa dei nomi esistono due soluzioni possibili:<br />
* Se si vuole cambiare il simbolo accordo per ogni tipo di diagramma accordo nella partitura<br />
(maggiore, minore, sus4, ecc.) in modo che ogni nuovo diagramma accordo creato impieghi<br />
quello stabilito dall’utente, si può definire il simbolo accordo come parte dello stile house della<br />
partitura sulla quale si sta lavorando.<br />
* D’altro canto, per cambiare solamente il simbolo accordo sopra un singolo diagramma accordo<br />
(in casi particolari, ad esempio per creare un accordo molto insolito come un DOb maggiore), si<br />
può creare un simbolo accordo personalizzato per quel singolo diagramma accordo.<br />
Per modificare il simbolo accordo su ogni tipo di diagramma accordo:<br />
* Selezionare la pagina Chitarra nella finestra di dialogo House Style > Regole tipografia<br />
(comando rapido Ctrl+Maius+E o xXE).<br />
* Cliccare su Modifica Simboli Accordo.<br />
* Nella finestra di dialogo che appare, scegliere il tipo di accordo (Chord) e modificare opportunamente<br />
l’opzione Simbolo Accordo.<br />
* Al termine, cliccare su OK.<br />
Questa operazione cambia anche i simboli accordo in tutti i diagrammi accordo già creati (ma non<br />
influenza i simboli testuali dell’accordo che non fanno parte dei diagrammi accordo). Per trasferire<br />
le impostazioni di questo simbolo dell’accordo a un’altra partitura, esportare lo stile house da<br />
questa partitura e importarlo in un’altra (volendo, si può scegliere d’importare solo l’elemento di<br />
stile house Simboli accordo in diagrammi accordo) – b House Style.<br />
Altrimenti, per cambiare il simbolo accordo di un singolo diagramma accordo:
2.6 Diagrammi accordo<br />
* Nella finestra Crea > Diagramma accordo selezionare il diagramma accordo del quale si desidera<br />
cambiare il simbolo accordo e cliccare su Modifica (o su Nuovo per creare un nuovo diagramma<br />
accordo basato su quello selezionato).<br />
* Attivare l’opzione Usa simbolo accordo custom, digitare il nome desiderato e cliccare su OK.<br />
Attenzione! I simboli degli accordi sopra i diagrammi accordo sono scritti con lo stile di testo Simboli<br />
Accordo, perciò quando si crea un diagramma accordo i caratteri b e # nelle finestre di dialogo<br />
per la definizione dei simboli accordo personalizzati sono trasformati nei simboli musicali<br />
appropriati b e # – b Simboli accordo.<br />
Sia che si modifichi i simboli accordo globalmente in stile house o individualmente su singoli diagrammi<br />
accordo, i simboli accordo personalizzati non sono mai salvati in una libreria dei diagrammi<br />
accordo (perché potrebbe essere necessario usare la stessa libreria in più progetti che<br />
richiedono diverse convenzioni per i nomi degli accordi). In particolare, per simboli accordo individuali<br />
personalizzati, il metodo per riutilizzarli consiste nel creare il diagramma accordo nella<br />
partitura, quindi crearlo di nuovo, attivare l’opzione Chords used in this score nella finestra di<br />
dialogo Crea > Diagramma accordo e scegliere l’accordo dalla parte sinistra della finestra di dialogo.<br />
Riproduzione dei diagrammi accordo<br />
I diagrammi accordo in sé non sono riproducibili, ma una volta inseriti nella partitura si può usare<br />
il plug-in Plug-in > Tool di composizione > Realizza una semplice armonia che genera un semplice<br />
accompagnamento leggendo gli accordi – b Plug-in.<br />
Diagrammi accordi non riconosciuti<br />
Quando si aprono partiture create in versioni precedenti di <strong>Sibelius</strong> che contengono diagrammi<br />
accordi, può apparire un messaggio che informa che alcuni diagrammi accordi nella partitura non<br />
possono essere riconosciuti: significa che il diagramma accordo in questione non è uno di quelli<br />
standard riconosciuti da <strong>Sibelius</strong>. I diagrammi accordi non riconosciuti appaiono in rosso nella<br />
partitura, per essere facilmente riconoscibili.<br />
Con un doppio-clic del mouse sul diagramma accordo si può modificarlo in modo da farlo corrispondere<br />
a uno di default, oppure decidere di lasciarlo così com’è. Il motivo principale per cui si<br />
modifica un diagramma accordo non riconosciuto è che <strong>Sibelius</strong> lo riconosca per poterlo trasportare,<br />
se si trasporta l’intera partitura. In entrambi i casi, per far tornare nero il diagramma accordo,<br />
selezionarlo e scegliere Layout > Ripristina aspetto (comando rapido Ctrl+Maius+D o xXD).<br />
Opzioni Regole tipografia<br />
Oltre alle opzioni di testo per la diteggiatura e di simbolo accordo descritte in precedenza, la pagina<br />
Guitar della finestra di dialogo House Style > Regole tipografia presenta numerose opzioni<br />
auto-esplicative per controllare lo stile dei diagrammi accordo.<br />
77<br />
Notazioni
2. Notazioni<br />
2.7 Foglio manoscritto<br />
78<br />
Ogni volta che s’inizia una nuova partitura si può scegliere di scriverla su un tipo particolare di<br />
foglio manoscritto; si tratta semplicemente di una partitura vuota, configurata con una serie di<br />
utili layout da usare come modello (template). Le opzioni disponibili in un foglio manoscritto preset<br />
sono costituite da varie combinazioni di strumenti ed altre impostazioni (meno ovvie) che possono<br />
migliorare l’aspetto e il modo in cui è riprodotta la partitura.<br />
Non necessariamente si devono usare gli strumenti esattamente come sono forniti – si è liberi di<br />
eliminare strumenti o aggiungerne di nuovi.<br />
È meglio usare un foglio manoscritto contenente strumenti invece d’iniziare con una pagina vuota,<br />
anche se la strumentazione non è esattamente la stessa, poiché varie altre opzioni sono già adeguatamente<br />
impostate per un particolare tipo di musica.<br />
Tipi di foglio manoscritto<br />
<strong>Sibelius</strong> ha più di 60 fogli manoscritti predefiniti che comprendono:<br />
* Blank: vuoto (senza strumenti preset).<br />
* Piano.<br />
* Bands: ampia gamma di fogli manoscritti per bande da concerto, strumenti a fiato, marching<br />
band, bande scolastiche, d’ottoni, percussive, militari e altre ensemble.<br />
* Orchestra: orchestre d’archi e da film, Romantica, Moderna. Il foglio manoscritto Orchestra,<br />
film è stato realizzato da Alf Clausen e Kyle Clausen, i compositori dei Simpsons.<br />
* Choir: vari fogli manoscritti Choir, alcuni (reduction) nei quali i cantanti sono ridotti a due<br />
righi (“partitura chiusa”), altri con accompagnamento d’organo o piano.<br />
* Voice + keyboard.<br />
* Jazz: serie di template che impiegano stili house “scritti a mano”, inclusi Lead sheet, Big band, e<br />
Jazz quartet – b House Style<br />
* Guitar: vari fogli manoscritti di notazione e tablatura per chitarra, incluso Lute tablature.<br />
* Gruppi d’ottoni e fiati di varie dimensioni.<br />
* Quartetto d’archi e orchestra d’archi (utilizzabile anche per un quintetto d’archi).<br />
* Varie altre ensemble come campane a mano, gruppi di percussioni, band salsa e pop.<br />
Con le opzioni nella finestra di dialogo File > Nuovo (comando rapido Ctrl+N o XN) è possibile<br />
scegliere uno di questi fogli manoscritti, aggiungere/rimuovere strumenti, modificare lo stile<br />
house, inserire tempi in chiave e tonalità, indicazioni tempo e perfino creare una pagina di titolo.<br />
Per creare da zero un esercizio, in generale è meglio iniziare scegliendo un template dal menu<br />
File > Creatore questionario – b Creatore Quaderni di Lavoro, non con il comando<br />
File > Nuovo.<br />
Creare un foglio manoscritto personalizzato<br />
Se capita spesso di dover scrivere musica per un guppo insolito di strumenti e/o opzioni, si può<br />
creare un proprio foglio manoscritto, senza perdere tempo ad iniziare nuove partiture. Come in un<br />
foglio manoscritto reale è possibile scegliere diverse dimensioni del foglio, forme/dimensioni del
2.7 Foglio manoscritto<br />
rigo e avere un foglio manoscritto pre-stampato con strumenti particolari.<br />
Tuttavia, si possono anche includere impostazioni più elaborate, come quelle nel menu House<br />
Style. Si può quindi ottenere un buon setup senza dover configurare ogni volta tutte le opzioni.<br />
* Creare una partitura con tutte le impostazioni da includere nel foglio manoscritto – per esempio,<br />
forma/dimensione pagina, dimensione rigo, strumenti, opzioni Regole tipografia, stili di testo,<br />
font musicali, teste nota.<br />
* Salvarla alla destinazione desiderata, con un nome qualsiasi da dare al foglio manoscritto (per<br />
esempio, Choir, Big paper, Sketches).<br />
* Selezionare File > Esporta > Foglio manoscritto.<br />
* A questo punto, volendo, si può cancellare il file originale salvato – rimane comunque come<br />
foglio manoscritto.<br />
* Quando in seguito s’inizia una nuova partitura, il nuovo foglio manoscritto appare nell’elenco<br />
Manuscript Paper.<br />
Per creare un nuovo foglio manoscritto che corrisponda ad una partitura esistente (se, ad esempio,<br />
sono stati configurati stili di testo speciali, ecc.), esportare lo stile house da quella partitura, creare<br />
una nuova partitura, importare lo stile house esportato, quindi esportare come foglio manoscritto;<br />
per i dettagli su import/export di uno stile house, vedere b House Style.<br />
Nel caso si debba rinominare o cancellare un foglio manoscritto, i rispettivi file sono nella cartella<br />
Manuscript paper all’interno della cartella dati d’applicazione di <strong>Sibelius</strong> (vedere File modificabili<br />
dall’utente in b Lavorare con i file).<br />
79<br />
Notazioni
2. Notazioni<br />
2.8 Gambi e linee aggiuntive<br />
Direzioni del gambo<br />
Tra musicisti è opinione comune<br />
(errata) che le note sulla linea<br />
centrale del rigo possano avere il<br />
gambo rivolto in entrambe le<br />
direzioni; invece è sempre rivolto<br />
in basso (tranne alcuni casi particolari).<br />
Nella musica vocale, i<br />
gambi sulle linee centrali spesso<br />
sono rivolti in alto (per evitare<br />
collisioni con le parole); sui righi<br />
a 1 linea i gambi sono sempre<br />
rivolti in alto.<br />
Per le note in un accordo (o unite<br />
tra loro) la direzione del gambo<br />
dipende dall’altezza media.<br />
In più voci, tutte le note hanno i<br />
gambi in alto nelle voci 1e 3 e in<br />
basso nelle voci 2 e 4, indipendemente<br />
dall’altezza.<br />
80<br />
Invertire la direzione del gambo<br />
La regola per le direzioni del gambo (vedere box) è quasi sempre<br />
molto rigida; l’unica direzione del gambo che si può sempre<br />
invertire è quella delle note sulla linea centrale del rigo.<br />
Per invertire un gambo nota, selezionarlo e scegliere Modifica ><br />
Inverti (comando rapido X). S’invertono anche le legature, se necessario<br />
(sebbene si possano invertire anche in modo indipendente).<br />
Non si confonda l’inversione dei gambi con la normale scrittura<br />
della musica a due voci; scrivendo in due voci, <strong>Sibelius</strong> inverte<br />
automaticamente i gambi (b Voci).<br />
Per invertire i gambi di tutte le note unite da un tratto d’unione,<br />
basta invertire il gambo di una delle note. Attenzione! Selezionare<br />
una nota la cui direzione del gambo non è stata alterata dalla presenza<br />
del tratto d’unione.<br />
Per invertire i gambi di un gruppo unito da un tratto d’unione in<br />
una situazione a più voci selezionare il primo gambo del gruppo<br />
unito dal tratto d’unione.<br />
Gambi sulla linea centrale<br />
In genere, i gambi sulla linea centrale del rigo sono rivolti in basso (vedere il box Direzioni del<br />
gambo); le eccezioni sono la musica vocale e corale (dove i gambi sulla linea centrale spesso sono<br />
rivolti in alto) e percussiva, scritta su righi ad 1 linea (nella quale i gambi puntano sempre in alto).<br />
<strong>Sibelius</strong> esegue automaticamente questa operazione per gli opportuni strumenti. Per cambiare<br />
questa funzionalità modificare lo strumento – b Modifica strumenti.<br />
Forzare la direzione del gambo<br />
In rari casi (nella musica per cornamusa, ad esempio) può essere utile specificare che i gambi saranno<br />
rivolti sempre in alto o in basso, indipendentemente dall’altezza delle note. Per farlo si può<br />
modificare uno strumento – b Modifica strumenti.<br />
Regolare la lunghezza dei gambi<br />
In genere, la lunghezza dei gambi non si cambia mai (in questo senso le regole sono piuttosto<br />
rigide e seguite alla lettera da <strong>Sibelius</strong>). Ci sono casi, però, nei quali un gambo deve essere allungato:<br />
per evitare, ad esempio, una collisione tra un tratto d’unione e un ornamento, per fare spazio<br />
(nella musica d’avanguardia) a un simbolo speciale da scrivere sul gambo; inoltre, può essere necessario<br />
accorciarlo, per evitare collisioni in situazioni difficili (soprattutto usando più voci).<br />
Per regolare la lunghezza di un gambo trascinarne l’estremità, oppure cliccarci sopra e regolarla<br />
con i tasti freccia. Un Ctrl+3/2 o X3/2 regola in step di 0.25 spazi; è utile ingrandire il gambo<br />
per vedere meglio cosa si sta facendo.
2.8 Gambi e linee aggiuntive<br />
È possibile spostare i singoli gambi verso la testa nota (per avere una nota senza gambo) anche se è<br />
meglio usare le opportune note senza gambo – b Teste nota.<br />
Si può anche spostare un gambo oltre la testa nota per farlo finire sul lato opposto della nota –<br />
sebbene non sia molto utile.<br />
Note senza gambo<br />
Per creare note senza gambo usare la testa nota 8 – selezionare la nota(e) o il passaggio al quale<br />
togliere il gambo(i) e premere Maius+Alt+8 o xz8 (sulla tastiera del computer).<br />
Linee aggiuntive<br />
Le linee aggiuntive per le<br />
note sopra o sotto il rigo non<br />
devono mai toccarsi, nemmeno<br />
se i valori nota sono<br />
molto brevi.<br />
Simboli per il gambo<br />
Nella musica contemporanea, a volte ai gambi sono aggiunti simboli che<br />
indicano particolari tecniche esecutive; b Simboli. Tuttavia, <strong>Sibelius</strong><br />
colloca e riproduce automaticamente tremolo e rullate; b Tremolo.<br />
Nascondere le linee aggiuntive<br />
Per evitare che si tocchino <strong>Sibelius</strong> inserisce automaticamente linee aggiuntive quando si creano<br />
selezionare il passaggio<br />
note sopra o sotto il rigo. Per nascondere le linee aggiuntive, si possono<br />
interessato e aumentare un<br />
po’ la spaziatura tra le note.<br />
seguire due approcci: per nascondere tutte le linee aggiuntive di uno<br />
strumento particolare disattivare l’opzione Tagli addizionali nel tipo di<br />
rigo strumento (b Modifica strumenti); per nascondere le linee<br />
aggiuntive in un particolare passaggio di note usare un tipo di testa nota con l’opzione Tagli<br />
addizionali non attiva (b Modifica teste nota).<br />
Opzioni Regole tipografia<br />
Nella pagina Note e Tremolo della finestra di dialogo House Style > Regole tipografia<br />
(comando rapido Ctrl+Maius+E o xXE) ci sono alcune opzioni intressanti:<br />
* Tagli addizionali x spessore spazi: consente di modificare lo spessore delle linee aggiuntive; il<br />
valore di default è 0.16 spazi. Normalmente, le linee aggiuntive sono più sottili di quelle del rigo.<br />
* I tagli addizionali si estendono al di là delle teste di nota di x% della loro ampiezza:<br />
permette di modificare la lunghezza delle linee aggiuntive; di default è 28%.<br />
Nella pagina Tratti e Gambi della finestra di dialogo House Style > Regole tipografia (comando<br />
rapido Ctrl+Maius+E o xXE) ci sono opzioni ancor più interessanti:<br />
* Gambi x spessore in spazi: consente di modificare lo spessore dei gambi; di default è 0.1 spazi.<br />
* Lunghezza minima x spazi: permette di specificare una lunghezza minima per tutti i gambi,<br />
consentendo all’utente di sostituire (ad esempio) i gambi corti sulle note acute/gravi in 2 voci.<br />
Di default è 2.75.<br />
* Nuova regola lunghezza gambo: allunga di 0,25 spazi rispetto all’opzione “off ” i gambi delle<br />
note sulla linea centrale o a un lato del rigo (cosa che molti trascrittori o editori preferiscono).<br />
Di default questa opzione è attiva.<br />
81<br />
Notazioni
2. Notazioni<br />
2.9 Legature di portamento<br />
82<br />
b Linee.<br />
v Aggiungere i segni.<br />
Legature di portamento e segni di frase<br />
<strong>Sibelius</strong> tratta allo stesso modo le legature di portamento e i segni di frase; questi ultimi sono come<br />
grandi legature di portamento, quindi si usa il termine “legatura” per indicare entrambi. Questa<br />
terminologia è anche uno standard riconosciuto nella scrittura musicale.<br />
Legature di portamento magnetiche<br />
In <strong>Sibelius</strong>, le legature scattano sulle note; modificando l’altezza delle<br />
note o aggiungendo articolazioni, la legatura si sposta: è cioè “magnetica”.<br />
(Altri oggetti magnetici sono i gruppi irregolari - tuplet).<br />
Per creare una legatura di portamento magnetica:<br />
* Selezionare una nota (o ornamento) e premere S; è scritta una legatura alla nota successiva; o<br />
* Selezionare il passaggio di note (su un singolo rigo) da legare e premere S; appare una legatura di<br />
portamento su tutte le note selezionate.<br />
Si può quindi estendere la legatura alla nota successiva premendo la barra spaziatrice (come<br />
quando si creano le parole), oppure contrarla con Maius-barra spaziatrice.<br />
Posizione delle legature<br />
In generale le legature vanno ai capi di<br />
note e accordi in una voce e a un capo del<br />
gambo in due o più voci.<br />
Tuttavia, nella musica a una voce, se i<br />
gambi delle note legate hanno diverse<br />
direzioni o la legatura è lunga (quattro o<br />
più misure) essa va sopra le note.<br />
Quando una legatura inizia su una nota<br />
legata, deve iniziare sulla prima delle note<br />
legate tra loro; analogamente, se una legatura<br />
termina su una nota legata, deve<br />
andare alla fine delle note legate.<br />
Per rendere le legature più visibili evitare<br />
che le estremità e i punti più alti e basso<br />
dell’arco tocchino una linea del rigo.<br />
Questi tasti spostano l’estremità destra (poiché è quella<br />
selezionata). Si osservi la piccola “maniglia” quadrata –<br />
le legature hanno maniglie quando sono selezionate; se<br />
un’estremità della legatura è selezionata, solo lì appare la<br />
maniglia; l’uso di barra spaziatrice e Maius-barra spaziatrice<br />
funziona anche con le altre linee.<br />
È possibile selezionare e spostare l’estremità sinistra allo<br />
stesso modo sia con le frecce che con il mouse, oppure<br />
premendo barra spaziatrice/Maius-barra spaziatrice.<br />
Per selezionare un’estremità della linea premere<br />
Alt+0/1 o z0/1; si selezionano quattro punti:<br />
l’estremità sinistra, entrambe le estremità (per regolare<br />
la posizione verticale della legatura) il centro della legatura<br />
(per regolarne la curvatura) e l’estremità destra<br />
della legatura.<br />
Infine, per cambiare forma alla legatura e renderla<br />
asimmetrica trascinarla al centro con il mouse.<br />
Le legature magnetiche seguono alcune complesse regole di posizionamento, ma è <strong>Sibelius</strong> a farlo.<br />
Basta sapere alcuni particolari su come sono posizionate: premendo S la legatura inizia a un capo<br />
della testa nota nella prima nota in musica ad una voce (o a un capo del gambo in due o più voci).
2.9 Legature di portamento<br />
Con Maius-S si colloca la legatura all’estremità opposta. Modifica > Inverti (comando rapido X)<br />
inverte una legatura all’altro capo della nota; talvolta bisogna farlo se la legatura unisce note nelle<br />
quali i gambi vanno in direzioni diverse (vedere il box di testo a pag. 135).<br />
Le legature magnetiche non s’attaccano a note attraverso il rigo. Per sua natura, la legatura va dove<br />
sarebbero le note sul rigo originale, ma si può trascinare l’estremità della legatura alla posizione<br />
vera e propria della nota.<br />
Legature non magnetiche<br />
Sebbene questo tipo di legatura non sia consigliabile (tranne in circostanze particolari) è possibile<br />
avere legature non-magnetiche meno “intelligenti”, creando una legatura con niente selezionato con<br />
il mouse dalla finestra Crea > Linea. Le legature non-magnetiche non scattano sulle note e non evitano<br />
nemmeno tratti d’unione e articolazioni, ma possono essere utili in alcune situazioni.<br />
Le legature non-magnetiche selezionate appaiono in rosso (per consigliare l’uso di una legatura<br />
magnetica).<br />
Il comando Layout > Ripristina posizione (comando rapido Ctrl+Maius+P o xXP) per reimpostare<br />
la posizione di una legatura, trasforma inoltre una legatura non magnetica in una magnetica.<br />
Legature su due o più sistemi<br />
Se è divisa su due sistemi, si usa scrivere ogni metà della legatura con un arco separato, invece di<br />
tagliarla in due semi-archi. Ciò consente ad una legatura divisa su due sistemi di unirsi alle note al<br />
termine del primo sistema o all’inizio del secondo.<br />
Si può fare in due modi:<br />
* Regolando la posizione verticale delle due estremità della mezza legatura: cliccare all’estremità<br />
della mezza legatura da regolare: appare una maniglia quadrata; trascinare le mezza legatura alla<br />
posizione desiderata. Per reimpostare le due metà della legatura alle rispettive posizioni di<br />
default selezionare Layout > Ripristina aspetto (comando rapido Ctrl+Maius+D o xXD).<br />
Oppure:<br />
* Attivando l’opzione Clip a fine accollature nella pagina Legature della finestra di dialogo<br />
House Style > Regole tipografia (comando rapido Ctrl+Maius+E o xXE): si ottiene una legatura<br />
non standard divisa a metà.<br />
Copiare le legature<br />
Quando in <strong>Sibelius</strong> si copia un passaggio contenente legature, insieme alle note sono copiate anche<br />
le legature; per copiarle in uno schema ritmico particolare o in altre frasi simili nella partitura si<br />
può usare il plug-in Copia Articolazioni e Legature – b Plug-in.<br />
Legature multi-arco<br />
Talvolta, nella musica per tastiera bisogna scrivere una legatura a forma<br />
di S, con più archi che scorrono sopra e sotto le note.<br />
Per scriverla, inserire una legatura normale, cliccare a un’estremità e<br />
scegliere Crea > Altro > Arco legatura extra: s’aggiunge un arco extra<br />
alla legatura. Per cambiarne la forma, trascinare una metà della legatura<br />
83<br />
Notazioni
2. Notazioni<br />
84<br />
o il centro della legatura per deformarla asimmetricamente. È possibile aggiungere altri archi alla<br />
legatura nello stesso modo per allungarla a piacere.<br />
Il comportamento di legature multi-arco non è prevedibile; vale la pena conoscerle meglio:<br />
* Con l’estremità di una legatura rivolta in basso selezionata, scegliendo Crea > Altro > Arco legatura<br />
extra s’aggiunge un altro arco di legatura rivolto in basso a quella estremità. Ripetendo<br />
l’operazione s’aggiungono più legature rivolte in basso.<br />
* Con l’estremità di una legatura rivolta in alto selezionata, scegliendo Crea > Altro > Arco legatura<br />
extra s’aggiunge un arco di legatura rivolto nella direzione opposta. Ripetendo questa<br />
operazione s’aggiunge un nuovo arco in ogni direzione.<br />
* Invertendo in un punto qualsiasi la legatura, la direzione degli archi di legatura successivi (tutti<br />
in basso, tutti in alto o alternati in alto e in basso) dipende dalla direzione dell’arco di legatura<br />
originale e da quella dell’estremità dell’arco di legatura selezionato. Se la legatura originale è<br />
rivolta in basso, i nuovi archi di legatura saranno tutti rivolti nella stessa direzione dell’arco di<br />
legatura selezionato; se la legatura originale è rivolta in alto, le direzioni dei nuovi archi di legatura<br />
si alterneranno iniziando dalla direzione opposta a quella dell’arco di legatura selezionato.<br />
Legature tratteggiate e puntate<br />
Le legature tratteggiate o puntate si creano scegliendole dalla finestra di<br />
dialogo Crea > Linea (comando rapido L). Creandole senza una nota<br />
selezionata non sono magnetiche; per renderle magnetiche usare il<br />
<br />
comando Layout > Ripristina posizione.<br />
Si può modificare l’aspetto delle legature tratteggiate modificando la<br />
lunghezza dei trattini e lo spazio che li separa – b Modifica linee.<br />
<br />
<br />
<br />
<br />
Legature sulle parole<br />
Per stampare una sottile legatura dopo una parola (per esempio, alla fine di una serie di parole in<br />
un inno) non usare una legatura vera e propria – utilizzare invece il carattere “elisione”.<br />
Per i dettagli b Parole.<br />
Per aggiungere legature a righi vocali (in modo da evidenziare meglio le parole) usare il plug-in<br />
Plug-in > Testo > Aggiungi legature alle parole (b Plug-in).<br />
Opzioni Regole tipografia<br />
La pagina Legature della finestra di dialogo House Style > Regole tipografia (comando rapido<br />
Ctrl+Maius+E o xXE) ha varie opzioni interessanti riguardo alle legature:<br />
* Distanza minima x spazi da linea rigo: evita che le estremità delle legature tocchino le linee<br />
del rigo.<br />
* Evitare articolaziono: specifica la distanza tra le estremità delle legature e le articolazioni sulla<br />
stessa nota.<br />
L’opzione Forma permette di cambiare l’aspetto delle legature:<br />
* Margine: consente di stabilire il grado di “spallatura” delle legature. Quando c’è più di una spalla<br />
le legature sono più piatte al centro e hanno “angoli” più pronunciati alle estremità; con meno
2.9 Legature di portamento<br />
spalla sono più arrotondate al centro e se ne controlla meglio la forma trascinandole con il<br />
mouse; i valori ideali sono compresi tra circa 60% e 90%.<br />
* Clip a fine accollature: genera una legatura “troncata” dall’aspetto non-standard.<br />
Infine, altre opzioni controllano come le legature magnetiche scattano alle note.<br />
85<br />
Notazioni
2. Notazioni<br />
2.10 Legature di valore<br />
86<br />
Le legature di valore indicano due note alla stessa altezza unite tra loro per formare una nota dalla<br />
durata superiore. Le note a fine o metà legatura di valore non devono essere risuonate. Le legature<br />
di valore sono molto diverse da quelle di portamento; queste ultime, infatti, si usano per indicare<br />
strutture di frase e, nel caso di strumenti a corda o a fiato, gruppi di note da suonare con un singolo<br />
movimento dell’archetto o un respiro continuo – b Legature di portamento.<br />
Legature di valore e portamento<br />
Non usare mai una legatura di portamento al posto di una di valore – quelle di portamento hanno<br />
lo stesso aspetto, ma in riproduzione o trasportando la musica non si comportano come le legature<br />
di valore; analogamente, non usare mai una legatura di valore al posto di una di portamento,<br />
poiché è possibile che le note non si leghino a niente (cioè, né ad un’altra nota né a una pausa) e in<br />
riproduzione si avranno note suonate all’infinito.<br />
Creare le legature di valore<br />
Le legature di valore s’inseriscono dal primo layout del tastierino numerico; selezionare una nota e<br />
scegliere la legatura di valore dal tastierino numerico (comando rapido Invio). Per aggiungere una<br />
legatura a tutte le note di un accordo doppio-click sull’accordo (o scegliere Modifica > Seleziona ><br />
Seleziona altro, comando rapido Ctrl+Maius+A o xXA) prima di selezionare la legatura di<br />
valore dal tastierino numerico.<br />
Dimensione e posizione della legatura di valore si possono modificare in molti modi:<br />
* Per invertire la curva in alto piuttosto che in basso (o viceversa), selezionarla e scegliere<br />
Modifica > Inverti (comando rapido X); per resettarla alla sua posizione originale selezionare<br />
Layout > Resetta posizione (comando rapido Ctrl+Maius+P o xXP).<br />
* Selezionare un’estremità (usare Alt+0/1 o z0/1 per selezionarla con la tastiera) e trascinarla,<br />
oppure premere Maius+Alt+0/1 o xz0/1; tenere premuto Ctrl o X per step più grandi.<br />
<strong>Sibelius</strong> garantisce che la legatura di valore rimanga sempre orizzontale e simmetrica.<br />
* È possibile regolare la posizione delle estremità della legatura di valore e le rispettive “spalle” singolarmente<br />
grazie al pannello Notes della finestra Properties (b Proprietà).<br />
Per regolarle in tutta la partitura vedere Opzioni Regole tipografia.<br />
* Si può anche selezionare e trascinare la legatura al centro (o spostarla con i tasti 3/2) per renderla<br />
più o meno arcuata.<br />
* Per resettare la forma di una legatura dopo averne regolato la curvatura selezionare Layout ><br />
Ripristina aspetto (comando rapido Ctrl+Maius+D o xXD).<br />
Legature di valore sui break<br />
Se una legatura attraversa un break di pagina o sistema non è possibile spostarne le estremità o<br />
invertire ogni metà in modo indipendente; in alcuni casi, ciò può creare dei problemi quando la<br />
legatura tocca i gambi nota. Se ciò avviene, attivare l’opzione Clip a fine accollature nella pagina<br />
Legature 1 della finestra di dialogo House Style > Regole tipografia.
2.10 Legature di valore<br />
Legature di valore “Laissez vibrer”<br />
Nella musica di piano e percussioni si può creare un effetto laissez vibrer legando una nota/accordo<br />
a una pausa come al solito (premendo Invio sul pad numerico) per indicare che la nota/accordo<br />
deve essere mantenuta fino al decadimento naturale del suono. Anche la riproduzione implementa<br />
questa opzione (inviando un messaggio MIDI Note On, ma non uno Note Off); il modo in cui<br />
suona la nota (in particolare se è risuonata in seguito) dipende dal tipo di dispositivo MIDI di<br />
riproduzione; se in riproduzione l’effetto non piace usare i simboli laissez vibrer nella fila Notes<br />
della finestra di dialogo Crea > Simbolo (comando rapido Z).<br />
Legature di valore nella musica arpeggiata<br />
Nella musica per tastiere e arpa capita spesso di vedere figure come<br />
quella indicata a destra. Per scriverla, inserire le note come sempre<br />
aggiungendo una legatura di valore a ognuna; poi si può estendere ogni<br />
legatura alla nota di destinazione, se necessario.<br />
Attenzione! <strong>Sibelius</strong> non “sa” che queste legature devono essere attaccate alle rispettive destinazioni,<br />
quindi non ne regola automaticamente le lunghezze se cambia il loro layout o la spaziatura.<br />
Regolare quindi la lunghezza delle legature quando il layout della partitura è definitivo.<br />
Posizionare le legature<br />
La legatura di valore<br />
assomiglia a quella di portamento<br />
ma le regole di posizionamento<br />
non sono uguali.<br />
Quella di valore è più piatta e<br />
le estremità sono sempre vicine<br />
alla testa nota alla quale si lega<br />
(mai a fine gambo nota).<br />
Per essere più visibili, le<br />
estremità e il punto più alto e<br />
basso dell’arco non devono toccare<br />
una linea del rigo.<br />
Se ci sono entrambe le legature<br />
quella di valore deve sempre<br />
essere più vicina alle note.<br />
<br />
Note legate in misure di 2° finale (2° volta)<br />
Quando le note sono legate in un 2° finale (misura 2° volta) le legature<br />
si devono scrivere all’inizio del 2° finale. Per farlo, usare i simboli laissez<br />
vibrer descritti in precedenza o una legatura non magnetica<br />
(b Legature di portamento) - sebbene nessuno di questi metodi<br />
sarà riprodotto correttamente.<br />
Opzioni Regole tipografia<br />
La pagine Legature 1 e Legature 2 della finestra di dialogo House<br />
Style > Regole tipografia (comando rapido Ctrl+Maius+E o xXE)<br />
hanno un’incredibile serie di opzioni per le legature di valore. Molte<br />
non sono disponibili se l’opzione Regola posizionamento legatura<br />
di valore nella pagina Legature 1 non è impostata in Legature<br />
Optical. A meno che ci sia una buona ragione per non farlo è meglio<br />
usare quindi l’opzione Legature Optical.<br />
Le altre opzioni nella pagina Legature 1 sono:<br />
* Forma: queste opzioni determinano la “spalla” di default che <strong>Sibelius</strong> assegna alle legature. Essa<br />
si può paragonare alla pendenza della curvatura: una spalla più ampia tende ad appiattire la legatura.<br />
<strong>Sibelius</strong> può aumentare automaticamente la spalla delle legature più lunghe, per evitare<br />
che assumano una curvatura troppo accentuata.<br />
* Normalmente, le legature che attraversano un break di pagina o sistema sono scritte come due<br />
legature complete (una a ogni lato del break). Se però si preferisce che <strong>Sibelius</strong> scriva le legature<br />
sui break come due metà della stessa legatura attivare l’opzione Clip a fine accollature.<br />
* Legature al di sopra/al di sotto sul lato della testa di nota definisce se le legature (quando<br />
sono scritte incurvate lontano dal gambo invece che verso il gambo) debbano andare o meno tra<br />
le teste nota, sopra o sotto di esse. Di default, <strong>Sibelius</strong> scrive le legature su singole note sopra o<br />
<br />
<br />
87<br />
Notazioni
2. Notazioni<br />
88<br />
sotto (opzione Use on single notes attiva) e lega gli accordi tra le teste nota (opzione Usa su<br />
accordi non attiva). Le altre opzioni di questa sezione consentono di specificare la distanza della<br />
legatura dalla testa nota quando non è scritta tra le note, con impostazioni separate per sopra e<br />
sotto.<br />
Le opzioni nella pagina Legature 2 sono:<br />
* Legature di valore al di sopra/al di sotto rispetto al gambo: determina se le legature debbano<br />
essere posizionate o meno in modo speciale quando la loro curvatura è forzata verso il<br />
gambo (scrittura diffusa nella musica a più voci). Alcuni editori preferiscono che la legatura più<br />
interna (cioè quella più vicina alle estremità dei gambi) sia collocata più in alto del normale (in<br />
modo che possa essere anche un pò più lunga). In <strong>Sibelius</strong>, le impostazioni di default mantengono<br />
le legature il più simmetriche possibili, quindi gli accordi non sono trattati in modo particolare<br />
(opzione Usa su accordi non attiva) ma spostano le legature sulle singole note (opzione<br />
Usa su singole note attiva), usando le altre opzioni che permettono di specificare la distanza<br />
orizzontale e verticale alla quale la legatura più interna può essere spostata.<br />
* Legature di valore tra le note: sono opzioni che si usano quando le legature non sono posizionate<br />
sopra o sotto se si trovano dalla parte della testa nota, oppure quando sono spostate in<br />
seguito alle impostazioni Legature di valore al di sopra/al di sotto rispetto al gambo. Si<br />
può stabilire come <strong>Sibelius</strong> decide la direzione della curvatura nelle legature di accordi e specificare<br />
come si vuole che <strong>Sibelius</strong> collochi le estremità sinistra e destra delle legature. Come accennato<br />
in precedenza, in <strong>Sibelius</strong> le impostazioni di default mantengono le legature simmetriche;<br />
le opzioni Allinea estremità sinistra della legature tra gli accordi e Allinea estremità<br />
destra della legature tra gli accordi sono quindi attive di default cosa che, in combinazione<br />
con le opzioni Legature di valore negli spazi (vedere in seguito), ottimizza l’aspetto delle legature<br />
anche nel caso di accordi complessi formati da intervalli di 2° o altri cluster.<br />
Inizio legatura dopo punti ritmici: come indica il nome, questa opzione fa iniziare la legatura<br />
dopo il punto ritmico ed è attiva di default (sebbene le legature di note forzate sul lato del gambo<br />
non iniziano dopo i punti ritmici: piuttosto, di solito, vanno sopra il punto ritmico, quindi possono<br />
iniziare a sinistra del punto). Le altre opzioni peremttono di controllare con precisione le<br />
distanze che <strong>Sibelius</strong> utilizza quando colloca le legature tra note e accordi.<br />
* Legature di valore negli spazi: determina se <strong>Sibelius</strong> debba preferire o meno una legatura per<br />
spazio (Preferisci una legatura per spazio). Ciò è utile, poiché evita che le legature appaiano<br />
“ammucchiate” in presenza d’accordi costituiti da più di due note con intervalli di 2° o altri cluster<br />
di note. Con questa opzione attiva <strong>Sibelius</strong> garantisce che solo una legatura si trovi in un singolo<br />
spazio sul rigo, distribuendo le altre legature in base ai limiti stabiliti dalle due opzioni<br />
Massimo. Si consiglia di lasciare solo un massimo di 1 legatura posizionabile oltre l’estremità<br />
della testa nota di un accordo (ma si può consentire il posizionamento di più legature sul lato del<br />
gambo; in <strong>Sibelius</strong> il valore di default è 2).<br />
Avendo le idee chiare su come collocare le legature si raccomanda di sperimentare queste<br />
impostazioni per trovare la combinazione che soddisfi al meglio le proprie esigenze. Una volta<br />
configurate correttamente le opzioni desiderate, raramente si devono modificare manualmente le<br />
legature (nel caso sia necessario farlo usare il pannello Note della finestra Proprietà).
2.11 Linee<br />
b Legature di portamento, Filtri e Trova, Modifica linee.<br />
v Aggiungere i segni.<br />
2.11 Linee<br />
La finestra di dialogo Crea > Linea (comando rapido L) presenta linee musicali speciali (trilli, legature,<br />
forcine, glissandi, e così via) da inserire nella partitura. È possibile anche modificare linee<br />
esistenti e disegnarne di nuove – b Modifica linee.<br />
Creare le linee<br />
Tutte le linee si creano allo stesso modo:<br />
* È possibile crearle automaticamente alla posizione della nota/pausa selezionata, oppure si possono<br />
inserire con il mouse:<br />
% Per avere la linea posizionata automaticamente, selezionare la nota/pausa dove si vuole far<br />
iniziare la linea, oppure un passaggio di note al quale applicarla.<br />
% Per inserire la linea con il mouse assicurarsi che non sia selezionato niente – premere Esc.<br />
* Selezionare Crea > Linea (comando rapido L). La finestra è divisa in due metà: staff lines (a sinistra)<br />
che si applica solamente a un rigo singolo e system lines (a destra) che si applica a tutti i righi<br />
ed appare in tutte le parti.<br />
* Selezionare la linea da creare e cliccare OK; la linea appare automaticamente sull’oggetto/passaggio<br />
selezionato nella partitura, oppure il puntatore del mouse cambia colore ad indicare che è<br />
“pronto” con un oggetto – per creare la linea cliccare nella partitura.<br />
* Per estendere la linea verso destra di una nota alla volta, premere la barra spaziatrice; per contrarla<br />
di nuovo verso sinistra, premere Maius-barra spaziatrice. Si può anche trascinare<br />
un’estremità della linea con il mouse; le linee di sistema non si possono estendere e contrarre con<br />
la tastiera.<br />
* Quando l’estremità di una linea è selezionata (appare un piccolo box blu) è possibile eseguire<br />
piccole regolazioni sulla sua posizione con i tasti freccia (premere Ctrl o X per step più grandi).<br />
Legature di portamento<br />
Le legature di portamento sono un tipo di linea speciale – b Legature di portamento.<br />
Forcine<br />
Le forcine si creano selezionando la nota sotto la quale si desidera far iniziare la<br />
forcina e digitando H per un crescendo o Maius-H per un diminuendo. Come per<br />
le legature di portamento e altre linee, si può spostare l’estremità di una forcina a<br />
destra/sinistra tra le note con la barra spaziatrice o premendo Maius-barra spaziatrice.<br />
Allungando la forcina se ne aumenta leggermente l’apertura; nella pagina Lines della finestra<br />
House Style > Regole tipografia (comando rapido Ctrl+Maius+E o xXE) si può definire l’apertura<br />
esatta della forcina nei vari casi. Se per una forcina particolare non si vuole un’apertura standard<br />
si può cambiarla con le opzioni del pannello Linee nella finestra Proprietà (b Proprietà).<br />
La finestra di dialogo contiene anche le forcine tratteggiate, puntate e “da/al silenzio”, mentre la<br />
89<br />
Notazioni
2. Notazioni<br />
90<br />
finestra di dialogo Crea > Simbolo ha i simboli “esponenziali” da aggiungere alla fine dei crescendo<br />
(se necessario).<br />
Si può regolare la riproduzione di una singola forcina nel pannello Playback della finestra Properties<br />
– b Riproduzione.<br />
Posizione di forcine, trilli e<br />
pedali<br />
Le forcine vanno sotto il rigo, con gli<br />
altri segni dinamici (a meno che<br />
siano in Voce 1 o 3 in partiture a più<br />
voci oppure sotto ci siano le parole).<br />
Si collocano tra i righi di strumenti a<br />
tastiera quando valgono per<br />
entrambe le mani. In genere, le<br />
forcine non sono in diagonale.<br />
I trilli vanno sopra il rigo, tranne<br />
alcuni casi (se sono in Voce 2 o 4).<br />
I pedali vanno sempre sotto il rigo di<br />
piano inferiore.<br />
Ritardando e accelerando.<br />
Nella finestrella Linee di sistema della finestra di dialogo<br />
Crea > Linea ci sono vari tipi d’indicazioni rit. e accel.. Per inserirli<br />
nella partitura, cliccarci sopra e trascinarli con il mouse.<br />
Poiché sono linee di sistema, rit. e accel. si ripetono nella partitura<br />
come gli altri oggetti di sistema (le scritte Tempo, ad esempio)<br />
e sono incluse in tutte le parti.<br />
Nella musica per tastiera e vocale, normalmente rit. e accel. sono<br />
scritti in corsivo. Nella musica corale sono scritti sul rigo di ogni<br />
cantante invece che solo in alto. Per segnarlo, creare una linea<br />
rit./accel. in corsivo sul rigo in alto e usare la scritta Expression<br />
per scrivere le indicazioni sugli altri righi.<br />
Nella musica per sola tastiera, in genere le indicazioni rit./accel.<br />
sono tra i righi. Per segnarlo, creare una linea rit./accel. sopra il rigo in alto e trascinarla in basso<br />
tra i righi.<br />
Per regolare la riproduzione delle linee rit./accel., b Riproduzione.<br />
Trilli<br />
Per creare un trillo, selezionarlo dalla finestra di dialogo Crea > Linea, quindi cliccare e trascinare<br />
il mouse nella partitura per estendere la linea di trillo verso destra dal simbolo tr. Per avere un<br />
trillo senza una linea a serpentina cliccare e trascinare il più possibile verso sinistra la maniglia del<br />
trillo nella partitura.<br />
Per regolare la riproduzione dei trilli, b Riproduzione.<br />
Pedali<br />
Oltre alla linea di pedale standard, la finestra di<br />
dialogo Crea > Linea ha varie altre linee che consentono<br />
di scrivere le “tacche” di ri-pedalatura. Si<br />
possono anche creare segni senza linee, ove il<br />
pedale in alto è indicato da un asterisco dalla<br />
finestra di dialogo.<br />
La pedalatura è riprodotta (sempre che sia scritta usando le linee, non simboli o scritte). Perché sia<br />
applicata a entrambi i righi di piano, assicurarsi che i righi usino lo stesso canale MIDI nella<br />
finestra Finestra > Mixer (comando rapido Ctrl+Alt+M o M su Mac) – b Mixer.<br />
1°, 2° e 3° finale (misure 1°/2°/3° volta)<br />
Il 1°, 2° e 3° finale (misure 1°/2°/3° volta) nella finestrella Linee di sistema della finestra di dialogo<br />
Crea > Linea appaiono in cima al sistema e si applicano a tutti gli strumenti.
2.11 Linee<br />
In grandi partiture (per chiarezza) a metà sistema appaiono uno o più duplicati (per esempio,<br />
sopra gli archi nelle partiture orchestrali) così come per i segni di prova e le scritte Tempo. È possibile<br />
regolare le posizioni in cui appaiono i duplicati, oppure cancellarli singolarmente –<br />
b Layout e formattazione.<br />
Inoltre, è inclusa una linea di finale ‘1.2.’ (sebbene, in riproduzione, si ripeta solo una volta, non<br />
due). È possibile creare linee di n finali arbitrarie semplicemente creando una nuova linea basata<br />
su una esistente e cambiando la scritta all’inizio della linea – b Modifica linee.<br />
Linee d’ottava (8/15)<br />
Queste linee si usano soprattutto per evitare molte linee aggiuntive su un rigo. Sono diffuse nella<br />
musica per tastiera, ma si usano raramente per altri strumenti. 8va e 15va (rispettivamente per<br />
una e due ottave in alto) e 8vb e 15vb (rispettivamente per una e due ottave in basso) si trovano<br />
nella finestrella Linee rigo della finestra di dialogo Crea > Linea.<br />
Per non usare la terminologia Italiana, si può modificare la linea in 8 invece che 8va o modificare<br />
la linea 8vb in 8va o 8va bassa – b Modifica linee.<br />
Posizione delle linee<br />
d’ottava<br />
Le linee 8va e 15va sono sempre<br />
collocate sopra un rigo di chiave<br />
di violino; le linee 8vb e 15vb<br />
sono collocate sempre sotto un<br />
rigo di chiave di basso.<br />
La scritta 8va è centrata sulla<br />
testa nota e l’estremità della<br />
parentesi di 8va si estende un pò<br />
oltre l’ultima nota.<br />
Le alterazioni prima della linea<br />
d’ottava devono essere ripetute<br />
se la nota si ripete dopo l’inizio<br />
della linea d’ottava.<br />
Glissato e portamento<br />
In genere, una linea gliss. è retta e comprende la scritta gliss. angolata<br />
in lunghezza (sebbene <strong>Sibelius</strong> ometta automaticamente la scritta se<br />
la linea non è abbastanza lunga); talvolta, la linea è a serpentina. Il<br />
Portamento (port.) è simile, ma di solito è indicato solo da una linea<br />
retta.<br />
Per cambiare lo spessore delle serpentine usate dalla linea gliss.,<br />
modificare la linea (b Modifica linee) e scegliere un altro tipo di<br />
linea dal menu a tendina Stile.<br />
In alcune partiture può servire una linea gliss. senza scritta, anche<br />
quando la linea è abbastanza lunga per includerla; in una partitura,<br />
ad esempio, ci potrebbero essere molti glissando ma potrebbe essere<br />
necessario indicare esplicitamente con una scritta solo alcuni tra i<br />
primi. Per farlo, modificare la linea port., togliere la scritta e usare<br />
quella come linea gliss. senza scritta – b Modifica linee.<br />
Per regolare la riproduzione delle linee, b Riproduzione.<br />
Alcuni driver di stampanti hanno un bug che stampa con un angolo sbagliato le scritte angolate o<br />
le linee a serpentina; se ciò avviene vedere b Stampa.<br />
Linee d’arpeggio<br />
Nella musica per tastiera, arpa e chitarra spesso si vede una linea verticale a serpentina; essa indica<br />
che le note di un accordo devono essere “distribuite” dal basso in alto (o nel senso indicato dalla<br />
direzione della freccia sulla linea). Nella finestra di dialogo Crea > Linea ci sono molte linee<br />
d’arpeggio. Volendo, si può cambiare lo spessore delle serpentine usate da queste linee –<br />
b Modifica linee. Alcuni driver di stampanti hanno un bug che stampa le linee a serpentina nel<br />
posto sbagliato; se ciò avviene vedere b Stampa.<br />
91<br />
Notazioni
2. Notazioni<br />
Parentesi per la musica di tastiera e doppi-stop<br />
Le parentesi per indicare dove le note distribuite su due righi devono essere suonate da una mano<br />
nella musica per tastiera e dove le note devono essere stoppate due volte sugli archi si trovano nella<br />
finestrella Linee rigo della finestra Crea > Linea. Quando si creano queste linee, cliccare e trascinare<br />
per crearle della lunghezza desiderata; assicurarsi di trascinare verso l’alto, in modo che le<br />
parentesi siano dirette nella stessa direzione (come indicato nella finestra di dialogo).<br />
Rettangolo<br />
Un rettangolo, utile alla notazione “in cornice” (impiegata dai compositori classici moderni come<br />
Lutoslawski), si trova nella finestrella Staff Line della finestra di dialogo Crea > Linea. (Per i profani,<br />
un rettangolo o “cornice” attorno ad un gruppo di note, di solito indica che esse si devono ripetere<br />
in continuazione ad un ritmo libero).<br />
Per inserire un rettangolo, innanzitutto assicurarsi che nella partitura non sia selezionato niente<br />
(premere Esc), poi selezionare il rettangolo dalla finestra di dialogo Crea > Linea, cliccare nella<br />
partitura dove deve andare un angolo del rettangolo e trascinare verso l’angolo opposto. Disegnando<br />
il rettangolo attorno ad alcune note, esso si espande e contrae per racchiuderle se la spaziatura<br />
nota cambia.<br />
Linee di tratti d’unione<br />
Nella finestrella Staff lines della finestra di dialogo Crea > Linea c’è un tratto d’unione da disegnare<br />
sulle note per creare effetti speciali (come accelerando “a ventaglio”, b Tratti d’unione).<br />
Linee tratteggiate<br />
Servono ad indicare l’estensione di un segno come un cresc.. Usare queste linee invece di digitare<br />
una fila di trattini, poiché le linee s’allungano o accorciano automaticamente se cambia la spaziatura<br />
della partitura, mentre una fila di trattini mantiene una lunghezza fissa.<br />
Linee di chitarra<br />
Le linee per tutte le tecniche di chitarra più diffuse (sia sui righi di notazione che di tablatura) sono<br />
alla base della finestrella Staff lines nella finestra Crea > Linea, oltre ad una serie completa di<br />
linee indicatrici corda (un numero cerchiato seguito da una linea orizzontale con un uncino<br />
all’estremità destra), posizionabili sia sopra che sotto il rigo. b Notazione e tablatura per<br />
chitarra.<br />
Comando Reset Position<br />
Layout > Ripristina posizione (comando rapido Ctrl+Maius+P o xXP) allinea le estremità delle<br />
linee alle note, spostandole alle posizioni verticali di default. b Layout e formattazione.<br />
Riformattare le linee<br />
Come probabilmente si sarà capito, le linee si comportano in maniera molto “intelligente” se cambia<br />
la spaziatura nota o si riformatta la musica. In pratica, le estremità di una linea sono attaccate<br />
ad una nota o posizione ritmica in modo indipendente; modificando la spaziatura delle note,<br />
quindi, tutte le linee nelle vicinanze s’allungano o accorciano opportunamente (collocare una<br />
forcina sotto alcune note e provare a trascinare una di esse a sinistra e destra per vedere cosa succede).<br />
Inoltre, <strong>Sibelius</strong> divide automaticamente le linee attraverso due o più sistemi, o riunisce i<br />
frammenti se la musica è riformattata più drasticamente (per i dettagli vedere in seguito).<br />
92
2.11 Linee<br />
Un vantaggio del comportamento “intelligente” delle linee è che si evita di perdere di tempo a ordinarle<br />
nelle parti strumentali – <strong>Sibelius</strong> lo ha già fatto!<br />
Linee su due o più sistemi<br />
Per inserire una linea che divide due o più sistemi usare il mouse, come per una legatura:<br />
non inserire due linee separate! Piuttosto, inserirne una come al solito (selezionando la nota e digitando<br />
S al punto 1), poi premere la barra spaziatrice fino ad estendere la legatura al punto 2.<br />
Anche creando linee con il mouse non c’è bisogno di trascinare in orizzontale lungo il rigo superiore<br />
– andare dritti al punto 2 senza passare per GO; <strong>Sibelius</strong> si occuperà del resto.<br />
<strong>Sibelius</strong>, infatti, esegue molte operazioni utili in questi casi – se s’inserisce un segno 8va attraverso<br />
più di un sistema, <strong>Sibelius</strong> scrive un (8) d’avvertimento all’inizio del secondo sistema; si può modificare<br />
la scritta d’avvertimento cambiando la linea (b Modifica linee). Analogamente, una<br />
forcina di crescendo su due sistemi avrà un’estremità aperta sul lato sinistro del secondo sistema.<br />
Con le linee orizzontali (come “8va”), <strong>Sibelius</strong> consente di spostare la seconda metà della linea in<br />
alto e in basso, indipendentemente dalla metà superiore (utile per evitare una nota acuta). Selezionare<br />
la porzione di linea da regolare e spostarla in alto e in basso; ciò non vale per le forcine: se<br />
una forcina và oltre un sistema, non è possibile regolare la sua posizione verticale in modo<br />
indipendente dai sistemi successivi (poiché la forcina sarà scritta in diagonale).<br />
Se una linea và oltre più di due sistemi, si può regolare solo la posizione verticale della porzione<br />
presente nel sistema originale e di tutti i sistemi successivi insieme (in altre parole, non si può<br />
regolare ogni sistema successivo in modo indipendente).<br />
Per regolare la posizione orizzontale delle estremità nelle porzioni divise di linee su più di un<br />
sistema, vedere la pagina Linee della finestra di dialogo House Style > Regole tipografia<br />
(comando rapido Ctrl+Maius+E o xXE):<br />
* L’opzione RH end controlla la spaziatura tra l’estremità destra della linea e la fine del sistema.<br />
* Il box di spunta LH end controlla se la continuazione di una linea di sistema inizia allineata<br />
all’inizio della tonalità. Di default non è attivo (la linea di sistema si allinea con la fine della<br />
tonalità).<br />
Nascondere le linee<br />
Per nascondere una linea (operazione necessaria in genere per aggiungere forcine nascoste che<br />
avviano la riproduzione), selezionarla e scegliere Modifica > Mostra o nascondi > Nascondi<br />
(comando rapido Ctrl+Maius+H o xXH). Per maggiori informazioni sull’occultamento di<br />
oggetti, b Nascondere oggetti.<br />
93<br />
Notazioni
2. Notazioni<br />
2.12 Misure e misure di pausa<br />
94<br />
b Inserimento note, Pause multiple. Per copiare o cancellare più misure simultanemente,<br />
b Selezioni e passaggi.<br />
v Layout e House Style.<br />
Aggiungere le misure alla fine della partitura<br />
Per aggiungere una misura alla fine della partitura: Crea > Battuta > Alla Fine (oppure Ctrl+B o<br />
XB).<br />
Per aggiungere più misure, tenere premuto Ctrl+B o XB; poco dopo il comando si “auto-ripete”.<br />
Aggiungere le misure in mezzo alla partitura<br />
Selezionare Crea > Battuta > Singola (comando rapido Ctrl+Maius+B o xXB) e cliccare nella<br />
partitura alla posizione in cui si vuole creare la misura.<br />
Usando il comando Crea > Battuta > Singola con una nota, pausa o altro oggetto selezionato, si<br />
aggiunge una misura dopo quella contenente l’oggetto selezionato.<br />
Altrimenti, selezionare una posizione nella partitura in cui aggiungere più misure, scegliere Crea ><br />
Misura > Altro (comando rapido Alt+B o zB), digitare il valore Numero battute desiderato e<br />
cliccare su OK; <strong>Sibelius</strong> crea le misure. Se quando si è selezionato Crea > Battuta > Altro non era<br />
selezionato nulla, il puntatore del mouse cambia colore ad indicare che è “pronto“ con le nuove<br />
misure e si può cliccare nella partitura per inserirle.<br />
Modificare la durata delle misure<br />
Per cambiare la durata delle misure perché si sta modificando il tempo in chiave, vedere b Tempi<br />
in chiave.<br />
Per modificare la durata di una singola misura (cioè inserire/cancellare note) mantenendo la<br />
musica:<br />
* Creare una misura irregolare della durata desiderata (vedere in seguito), appena prima o dopo la<br />
misura in questione.<br />
* Copiare la musica da conservare come un passaggio (b Selezioni e passaggi)<br />
* Cancellare la misura originale.<br />
Cancellare una misura intera<br />
Per cancellare una misura selezionarla e scegliere Modifica > Elimina misure (comando rapido<br />
Ctrl+Canc o X-Canc); si cancella il contenuto della misura e la misura stessa. È possibile cancellare<br />
più misure in una volta selezionandole come passaggio di sistema – b Selezioni e passaggi.<br />
Cancellare una misura in un rigo<br />
* Cliccare in una zona vuota della misura (si circonda di un box blu chiaro).<br />
* Premere Canc per trasformarla in una misura di pausa. Questa operazione cancella anche altri<br />
oggetti nella misura assegnati a quel rigo (un testo, ad esempio).
2.12 Misure e misure di pausa<br />
Si può cancellare il contenuto di più misure in una volta (o una misura in più righi) selezionando le<br />
misure e premendo Canc – b Selezioni e passaggi.<br />
Creare una misura di pausa in una voce<br />
* Selezionare una nota o pausa nella misura.<br />
* Premere N per far apparire il cursore d’inserimento.<br />
* Andare nel secondo layout del tastierino numerico (comando rapido F9).<br />
* Scegliere la voce nella quale inserire la misura di pausa usando i pulsanti alla base del tastierino<br />
numerico (comando rapido Alt+1-4 o z1-4).<br />
* Selezionare il pulsante misura di pausa (comando rapido 0).<br />
Questo metodo si può usare sia per creare una misura di pausa in una voce che prima non esisteva<br />
sia per trasformare di nuovo le note in una misura di pausa in una sola voce. Tuttavia, ciò cancella<br />
solamente note o pause e lascia intatti gli altri oggetti; per cancellare anche una scritta, linee e altri<br />
oggetti selezionare la misura e premere Canc.<br />
Si noti che una misura di pausa non è una pausa di un intero (semibreve). Le misure di pausa sono<br />
centrate, mentre le pause di un intero si trovano a sinistra nella misura, alla stessa posizione in cui<br />
andrebbe la nota da un intero (come indica la figura seguente):<br />
Pausa da un intero<br />
<br />
<br />
<br />
<br />
<br />
<br />
Cancellare il simbolo di una misura di pausa<br />
Selezionare il simbolo della misura di pausa e premere Canc. Se la musica era a due voci, torna a<br />
essere a una voce. Se la musica era a una voce, la misura si svuota. Le misure vuote sono utili per<br />
inserirci qualcos’altro, come un simbolo strano o particolare.<br />
Per avere misure vuote in tutta la partitura (come in un certo tipo di musica contemporanea) vedere<br />
Misure di ripetizione e note intere doppie (breve)/misure di pausa vuote.<br />
Creare misure irregolari<br />
Una misura irregolare non ha la durata specificata dal tempo in chiave precedente. Le misure<br />
d’attacco (upbeat bars) ne sono un esempio; per creare una misura irregolare:<br />
* Selezionare Crea > Battuta > Altro (comando rapido Alt+B o zB).<br />
* Nella finestra di dialogo che appare cliccare su Irregolare.<br />
* Dal menu a tendina, scegliere uno o più valori nota da aggiungere alla durata desiderata, oppure<br />
digitarli sul pad numerico (con il tasto Num Lock attivo).<br />
* Si può anche specificare un Numero battute per avere più misure irregolari della stessa durata.<br />
* Cliccare su OK.<br />
Misura di pausa<br />
* Cliccare nella partitura dove si desidera creare la misura(e).<br />
95<br />
Notazioni
2. Notazioni<br />
Misure d’attacco (upbeat)<br />
Spesso le partiture iniziano con una misura più corta, denominata misura d’attacco (upbeat bar) o<br />
anacrusis. È più facile crearle insieme al tempo in chiave (b Tempi in chiave). <strong>Sibelius</strong> mostra<br />
automaticamente come pause il numero di movimenti nella misura d’attacco e divide le pause create<br />
in base all’opzione Gruppi di tratti e pause del tempo in chiave. Per aggiungere una misura<br />
d’attacco dopo aver creato il tempo in chiave:<br />
96<br />
* Accertarsi anzitutto che non vi sia nulla di selezionato (premendo Esc).<br />
* Selezionare Crea > Battuta > Altro.<br />
* Creare una misura della durata adeguata e cliccare all’inizio della partitura per collocarla davanti<br />
alla prima misura completa.<br />
* Selezionare il tempo in chiave nella prima misura completa e premere Canc, rispondendo No<br />
quando <strong>Sibelius</strong> chiede se si desidera riscrivere le misure successive.<br />
* Creare di nuovo il tempo in chiave all’inizio della nuova misura d’attacco, assicurandosi di<br />
deselezionare l’opzione Riscrivi battute fino alla prossima indicazione di tempo (b Tempi<br />
in chiave).<br />
* Infine, usare l’opzione Crea > Altro > Cambio numero misura per creare un cambio di numero<br />
misura a 0 all’inizio della misura d’attacco (b Numeri misura).<br />
Modificare la larghezza di una misura di pausa<br />
Spostare semplicemente la stanghetta alla fine della misura.<br />
Misure di ripetizione e note intere doppie (breve)/misure di pausa vuote<br />
Per cambiare un simbolo di misura di pausa in una misura di ripetizione, una misura di pausa di<br />
nota intera doppia (breve) o una misura di pausa vuota (mancante): selezionare il simbolo della<br />
misura di pausa e scegliere l’aspetto desiderato dal pannello Battute della finestra Proprietà,<br />
oppure i tasti di comando Maius-+/– per scegliere tra i vari simboli. È possibile cambiare le misure<br />
di pausa in basso su tutti i righi in una volta selezionando prima la misura con un Ctrl+clic o<br />
X-clic del mouse.<br />
Per avere misure di pause vuote in tutta la partitura, disattivare l’opzione Visualizza battute in<br />
pausa nella pagina Battute in pausa della finestra di dialogo House Style > Regole tipografia<br />
(comando rapido Ctrl+Maius+E o xXE).<br />
Per riprodurre le misure di ripetizione, b Ripetizioni.<br />
Spostare un simbolo di misura di pausa<br />
(indispensabile quando si usano due o più voci!).<br />
Selezionare il simbolo della misura di pausa e premere il tasto 3 o 2. <strong>Sibelius</strong> non permette di<br />
spostare una misura di pausa a sinistra o destra perché - in realtà - non serve a molto.<br />
Premendo Ctrl+3/2 o X3/2 la misura di pausa si sposta di una volta e mezzo (la giusta distanza<br />
per i righi leggermente più larghi della tablatura per chitarra).<br />
Misure divise<br />
Talvolta è utile dividere una misura in due metà, la prima alla fine di un sistema e la seconda<br />
all’inizio di quello successivo. Per farlo, Plug-in > Altro > Dividi misura – b Plug-in.
2.13 Notazione e tablatura per chitarra<br />
2.13 Notazione e tablatura per chitarra<br />
b Inserire una tablatura per chitarra, Diagrammi accordo, Tablatura per liuto, File<br />
in tablatura ASCII.<br />
La musica per chitarra ha molti segni peculiari– bending, pre-bending, slide, hammer-on e pulloff<br />
e così via – tutti facilmente producibili in <strong>Sibelius</strong>; i più comuni sono elencati in seguito:<br />
È possibile crearli sia sui righi di notazione che di tablatura e cambiano aspetto automaticamente<br />
quando sono copiati tra un tipo di rigo e l’altro (con alcune eccezioni descritte in seguito).<br />
Alcuni segni di tablatura indicano note nascoste sul rigo di tablatura, che può essere visualizzato e<br />
modificato attivando l’opzione Vista > Oggetti nascosti (comando rapido Ctrl+Alt+H o zXH).<br />
Bending<br />
I bending si eseguono premendo una corda e tirandola in alto o in basso dopo<br />
averla suonata; normalmente sono di un semitono o di un tono, ma volendo è possibile<br />
anche eseguire bending di intervalli microtonali.<br />
Sui righi di notazione, un bending è scritto con una linea angolata tra due note (un<br />
po’ come una legatura obliqua); sui righi di tablatura è indicato da una freccia<br />
rivolta in alto (se la seconda nota è più acuta della prima) o in basso (se la seconda<br />
nota è più grave della prima); inoltre, per i bending up la seconda nota non è segnata<br />
sul rigo di tablatura; l’intervallo del bending è indicato invece sopra la freccia curva, in semitoni.<br />
Il bending di un tono solitamente è indicato dalla scritta “full” invece che dal numero “1”<br />
(sebbene, in <strong>Sibelius</strong>, questa funzionalità si possa cambiare nella pagina Chitarra della finestra di<br />
dialogo House Style > Regole tipografia, disattivando l’opzione Usa ‘full’ su bending intavolatura).<br />
Per creare un bending selezionare la prima nota e premere J (assomiglia leggermente a un bending<br />
su un rigo di tablatura); la linea di bending si colloca automaticamente tra la prima nota e quella<br />
successiva (oppure scatta alla nota successiva quando la si crea). Si può inserire un bending anche<br />
con il mouse: innanzitutto assicurarsi che nella partitura non sia selezionato nulla, scegliere Crea ><br />
Linea (comando rapido L) e selezionare la linea di bending (che appare come su un rigo di notazione)<br />
dal pannello Linee rigo; il puntatore mouse cambia colore e si può cliccare nella partitura per<br />
inserire la linea.<br />
Le linee di bending sono come le legature di portamento: digitare la barra spaziatrice per estendere<br />
il bending alla nota successiva o Maius-barra spaziatrice per contrarlo; sui righi di notazione,<br />
selezionare Modifica > Inverti (comando rapido X) per spostare il bending all’altro lato della nota;<br />
si può anche regolare la posizione di entrambe le estremità della linea di bending con il mouse o i<br />
tasti freccia. Come le legature di portamento, i bending sono magnetici e si posizionano automaticamente.<br />
Intervalli di bending<br />
Per modificare l’intervallo di bending su un rigo di notazione cambiare l’altezza della seconda<br />
nota; su un rigo di tablatura, assicurarsi che l’opzione Vista > Oggetti nascosti (comando rapido<br />
97<br />
Notazioni
2. Notazioni<br />
98<br />
Ctrl+Alt+H o zXH) sia attiva, selezionare la seconda nota nascosta e modificarne l’altezza (suonando<br />
una nota sulla tastiera MIDI o digitando il numero del tasto sulla tastiera del computer).<br />
Per inserire un bending lieve o microtonale, creare un bending su una nota e premere Maius-barra<br />
spaziatrice per accorciare l’estremità destra, in modo che si attacchi alla stessa nota dell’estremità<br />
sinistra.<br />
Su un rigo di notazione, un bending lieve è scritto con una linea curva; su un rigo di tablatura<br />
come bending di un quarto di tono.<br />
Per cambiare font o dimensione dei numeri sopra i bending su un rigo di tablatura, modificare lo<br />
stile di testo Tasto diagramma accordo – b Modifica stili di testo.<br />
Se in un rigo di tablatura si preferisce scrivere i bending senza la freccia, disattivare l’opzione Usa<br />
frecce su bending intavolatura nella pagina Chitarra della finestra House Style > Regole<br />
tipografia.<br />
ico (F9).<br />
Bending & release<br />
Un bending & release è un bending up seguito da un bending down alla nota originale.<br />
Per segnarlo, creare un bending up seguito da un bending release.<br />
Su un rigo di tablatura, in generale, la nota finale è in parentesi (perché non è<br />
pennata); per aggiungere la parentesi, selezionare la nota e scegliere il pulsante<br />
parentesi tonda ( , comando rapido 1) nel secondo layout del tastierino numer-<br />
Bending di ornamenti e pre-bending<br />
Entrambi questi tipi di bending si scrivono allo stesso modo: innanzitutto, dal<br />
secondo layout del tastierino numerico (F9), creare l’ornamento ( , comando<br />
rapido * in Windows, = su Mac) o la nota pre-bending ( , comando rapido –<br />
in Windows, * su Mac); premere J per creare un bending e creare la seconda<br />
nota.<br />
Su un rigo di tablatura, il pre-bending è indicato da una freccia verticale.<br />
Pre-bending e release<br />
Un pre-bending e release si crea in modo simile ai bending d’ornamenti e pre-bending;<br />
creare una nota pre-bending seguita da un ornamento, creare un bending, poi<br />
creare una nota normale e creare un altro bending tra l’ornamento e la nota normale.<br />
Ricordarsi di aggiungere la parentesi alla nota finale sul rigo di tablatura (vedere<br />
Bending & release).<br />
Bending all’unisono<br />
Un bending all’unisono si ha pennando le due note contemporaneamente e tirando<br />
quella più grave all’altezza della nota più acuta. Su un rigo di notazione è scritto<br />
come un pre-bending (vedere sopra), con due teste nota per la nota superiore. Su un<br />
rigo di tablatura, si deve inserire un testo per indicare la nota più acuta delle due;<br />
selezionare Crea > Testo > Testo speciale > Numeri tablatura e digitare il numero.
2.13 Notazione e tablatura per chitarra<br />
Slide<br />
Uno slide si ottiene pennando la prima nota e facendo scivolare lo stesso dito in<br />
alto o in basso alla seconda nota e diventa pennato se è uno slide shift o non pennato<br />
se è uno slide legato.<br />
Sia nei righi di notazione che di tablatura, gli slide shift sono indicati da una<br />
linea retta (figura a sinistra). Gli slide legato sono scritti con una linea e una legatura.<br />
Se la seconda nota dello slide è più acuta la linea punta in alto; se la seconda<br />
nota è più grave, la linea punta in basso. Sui righi di tablatura, la linea ha<br />
un’angolazione fissa, ma su quelli di notazione è angolata in base alla posizione delle note alle quali<br />
è attaccata.<br />
Per creare uno slide, inserire la prima nota dello slide e cliccare sul pulsante slide ( , comando<br />
rapido) nel secondo layout del tastierino numerico (F9), quindi inserire la seconda nota. Si può<br />
inserire lo slide anche dopo aver creato entrambe le note – selezionare la prima delle due note e<br />
cliccare sul pulsante slide. Per uno slide legato aggiungere una legatura come al solito<br />
(b Legature di portamento).<br />
Gli slide sono magnetici e si posizionano automaticamente. Si può regolarne la posizione selezionando<br />
una delle estremità e muovendo le maniglie con il mouse o i tasti freccia.<br />
Quando in un accordo ci sono più note in slide, si presume che scivolino tutte nella stessa direzione.<br />
Se così non fosse, usare le linee rette nella finestra di dialogo Crea > Linea (comando rapido L)<br />
per creare gli slide che vanno nella direzione opposta.<br />
Vibrato (whammy) con pressione e rilascio della leva<br />
L’altezza della nota o accordo scende del numero di toni specificato, poi torna<br />
a quella originale.<br />
Su un rigo di notazione, pressione e rilascio della leva sono scritti con due<br />
linee di bending (vedere Bending) e la linea “w/bar” della finestra di dialogo<br />
Crea > Linea (comando rapido L).<br />
Su un rigo di tablatura, cancellare la nota centrale e aggiungere la parentesi<br />
all’ultima nota. Usare due linee rette distinte della finestra di dialogo Crea > Linea per la V (poiché<br />
i bending appaiono come frecce). Digitare il numero sotto il rigo di tablatura al punto V con il<br />
comando Crea > Testo > Testo speciale > Numeri tablatura.<br />
Leva di vibrato scoop<br />
Il vibrato “scoop” si suona premendo la leva appena prima di pennare la nota<br />
e poi rilasciandola rapidamente.<br />
Per scriverlo, usare il simbolo dalla fila Chitarra nella finestra di dialogo<br />
Crea > Simbolo (comando rapido Z). Su un rigo di notazione, si dovrà<br />
aggiungere anche la linea “w/bar” dalla finestra di dialogo Crea > Linea<br />
(comando rapido L); per estendere la linea verso destra, premere la barra spaziatrice.<br />
99<br />
Notazioni
2. Notazioni<br />
100<br />
Leva di vibrato dip<br />
Un vibrato dip si suona pennando la nota, facendola calare del numero di step<br />
specificato e rilasciandola per riportarla all’altezza originale.<br />
Per segnarlo, usare il simbolo V dalla fila Chitarra nella finestra Crea > Simbolo,<br />
digitare i numeri sopra con il comando Crea > Testo > Altro testo rigo ><br />
Testo piccolo e, su un rigo di notazione, inserire una linea “w/bar” dalla<br />
finestra Crea > Linea.<br />
Altre tecniche<br />
Altri segni per chitarra si possono creare facilmente come segue:<br />
* Hammer-on and pull-off: usare una legatura – b Legature di portamento.<br />
* Tapping: usare una legatura con l’articolazione + sulla prima nota se necessario<br />
(b Articolazioni); per il tapping con la mano sinistra, usare il simbolo ¬<br />
nella fila Techniques<br />
della finestra di dialogo Crea > Simbolo (b Simboli).<br />
* Vibrato e vibrato ampio: le linee adatte si trovano accanto al pulsante dell’elenco nella finestra di<br />
dialogo Crea > Linea – b Linee.<br />
* Trillo: usare una linea trillo – b Linee.<br />
* Arpeggiato: usare una linea arpeggio – b Linee.<br />
* Pennata di tremolo: usare un tremolo – b Tremolo.<br />
* Shake: usare un simbolo shake – b Simboli.<br />
* Armonici: sui righi di notazione usare una testa nota a rombo (b Teste nota) e sui righi di<br />
tablatura scrivere “Harm.”, “H.H.” (per un armonico arpeggiato), o “P.H.” (per un armonico<br />
tirato) sopra la nota in testo Small.<br />
* Slap: scrivere “T” sopra la nota in testo Small.<br />
* Pop: scrivere “P” sopra la nota in testo Small.<br />
* Testa nota X: selezionare una nota e scegliere la testa nota X dal pannello Notes della finestra<br />
Proprietà.<br />
* Pick scrape: usare una linea di glissato angolata a serpentina (finestra Crea > Linea) e scrivere<br />
“P.S.” sopra il rigo della tablatura in testo Small; su un rigo di notazione usare una testa nota a<br />
croce.<br />
* Corde stoppate: usare le teste nota a croce – b Teste nota.<br />
* Rake: su un rigo di notazione, creare ornamenti con teste nota a croce; su un rigo di tablatura,<br />
copiare la musica da un rigo di notazione (in tal caso, le teste nota sono copiate automaticamente<br />
come croci) o cambiare le teste nota una volta create le note, poi aggiungere un’adeguata linea<br />
“Rake” dalla finestra di dialogo Crea > Linea.<br />
* Diteggiatura: usare il comando Crea > Testo > Altro testo rigo > Diteggiatura chitarra (p i m<br />
a) e scrivere la diteggiatura sopra ogni nota o accordo.<br />
La finestra Crea > Linea (comando rapido L) ha le linee che servono per la maggior parte delle tecniche<br />
di chitarra più comuni: “w/bar,” “P.M.” (per il palm muting) e così via. Per creare altre linee<br />
per la tecnica chitarristica, vedere b Modifica linee.
2.13 Notazione e tablatura per chitarra<br />
Accordatura sui righi di tablatura<br />
Quando si usano accordature particolari è utile visualizzare la nota di ogni corda<br />
direttamente sul rigo di tablatura (a sinistra c’è l’accordatura aperta in DO).<br />
G<br />
C Per le accordature non-standard <strong>Sibelius</strong> mostra queste note di default; per evitarlo,<br />
selezionare una misura nel rigo, scegliere House Style > Modifica strumenti<br />
e ensemble, cliccare su Modifica Strumento, su Sì, quindi su Modifica Tipo Rigo;<br />
infine disattivare l’opzione Tonalità/Accordatura nella pagina Generale (b Modifica strumenti).<br />
CGCE<br />
Personalizzare tablature, accordature e strumenti a tasti<br />
<strong>Sibelius</strong> ha più di 30 accordature per chitarra interne (senza contare una mezza dozzina di accordature<br />
per banjo, 11 per dobro, due per sitar e varie accordature per liuto!), ma oltre a questa raccolta<br />
completa se ne possono creare di personalizzate.<br />
Cambiare l’accordatura di uno strumento<br />
Per cambiare l’accordatura in un rigo della partitura, è sufficiente cambiare quella di un altro strumento.<br />
Con nulla selezionato nella partitura, scegliere Crea > Altro > Cambio strumento, selezionare<br />
lo strumento con l’accordatura desiderata, cliccare su OK, quindi nella partitura a sinistra<br />
della stanghetta iniziale all’inizio della partitura.<br />
Se l’accordatura che si sta cercando è disponibile in uno strumento interno, si può facilmente modificarne<br />
una di quelle esistenti (o crearla da zero) con l’opzione House Style > Modifica strumenti<br />
e ensemble – b Modifica strumenti.<br />
Note sulla tablatura con sfondo bianco<br />
Vari editori hanno opinioni diverse sul fatto che i numeri sui righi della tablatura debbano essere<br />
collocati direttamente sulle linee del rigo o avere un piccolo sfondo bianco (in modo che le linee<br />
del rigo non attraversino il numero). Naturalmente, <strong>Sibelius</strong> consente all’utente di definire questa<br />
funzionalità permettendo di modificare le impostazioni per i singoli strumenti nella finestra di<br />
dialogo House Style > Modifica strumenti e ensemble. Selezionare lo strumento nella finestra<br />
e cliccare su Modifica Strumento; se lo strumento esiste già nella partitura, <strong>Sibelius</strong> chiede se si è<br />
sicuri di voler continuare: cliccare su Sì, quindi cliccare nella finestra di dialogo Modifica Strumento<br />
cliccare su Modifica Tipo Rigo.<br />
L’opzione è Bianco esterno intorno alle note nella pagina Tab.<br />
In <strong>Sibelius</strong> le impostazioni di default sono:<br />
* Per i righi di tablatura che visualizzano i ritmi con i gambi scritti nel rigo, l’opzione Bianco<br />
esterno intorno alle note è attiva; ciò rende più chiara e ben definita la visione dei gambi.<br />
* Per i righi di tablatura che indicano i ritmi con i gambi scritti interamente fuori dal rigo e per i<br />
righi di tablatura che non mostrano i ritmi, l’opzione Bianco esterno intorno alle note non è<br />
attiva.<br />
La tablatura può essere divertente<br />
Certamente!<br />
101<br />
Notazioni
2. Notazioni<br />
102<br />
In <strong>Sibelius</strong>, la tablatura per chitarra è trattata come un tipo di rigo speciale (invece che come un<br />
rigo di percussioni) e proprio come <strong>Sibelius</strong> può cambiare il numero di linee del rigo a metà partitura,<br />
l’utente può passare dalla notazione alla tablatura a metà partitura (e perfino a metà rigo) – o<br />
cambiare l’intonazione della corda a metà partitura.<br />
Per provare: dalla finestra Crea > Altro > Cambio strumento scegliere uno strumento con tablatura<br />
per chitarra e cliccare a metà di un rigo di notazione contenente musica. Da lì in poi, la notazione<br />
si trasforma in tablatura e il punto di svolta è in pratica un “oggetto” (un po’ come una chiave)<br />
che, una volta selezionato, appare come un rettangolo color porpora. Trascinare questo rettangolo<br />
a sinistra e destra o in alto e in basso da rigo a rigo: <strong>Sibelius</strong> converte immediatamente tutta la<br />
notazione successiva in tablatura. Straordinario!<br />
Opzioni Regole tipografia<br />
La pagina Chitarra della finestra House Style > Regole tipografia (comando rapido<br />
Ctrl+Maius+E o xXE) riguarda soprattutto l’aspetto “esoterico” dei diagrammi accordo, ma ci<br />
sono anche alcune opzioni specifiche per la tablatura:<br />
* Usa ‘full’ su bending intavolatura: se attiva, i bending di chitarra di un tono sono indicati<br />
dalla scritta “full”; disattivandola i bending di un tono sono indicati dal numero “1”.<br />
* Usa frecce su bending intavolatura: disattivarla se si preferisce che le linee di bending sui<br />
righi di tablatura siano scritti senza le frecce.<br />
* Disegna abbellimenti con stile lettere intavolatura: consente di regolare la dimensione<br />
degli ornamenti sui righi della tablatura indipendentemente dalla dimensione delle acciaccature<br />
sui righi di notazione; attivando questa opzione, gli ornamenti sui righi di tablatura assumono la<br />
dimensione dello stile di testo Lettere Intavolatura. Di default questa opzione non è attiva.<br />
Si può anche modificare lo stile di testo usato per i numeri della tablatura cliccando sul pulsante<br />
Modifica Stile Testo.
2.14 Ornamenti<br />
b Acciaccature.<br />
2.14 Ornamenti<br />
Gli ornamenti sono più piccoli delle note normali e sono scritti tra esse; a differenza delle acciaccature,<br />
gli ornamenti non influiscono sulla durata totale della misura, poiché l’esecutore li inserisce<br />
tra le note principali. Gli ornamenti con una linea diagonale sul gambo sono acciaccature e quelli<br />
senza sono appoggiature (questa è la terminologia usata da <strong>Sibelius</strong>).<br />
Ornamenti<br />
In generale, gli ornamenti sono scritti con i<br />
gambi rivolti in alto, indipendentemente<br />
dalla loro altezza; sono scritti con i gambi<br />
rivolti in basso solo per evitare collisioni<br />
con altri oggetti (ad esempio, nella seconda<br />
di due voci e nella musica per bagpipe).<br />
Le acciaccature (con una linea sul gambo)<br />
si usano solo per singoli ornamenti. Ornamenti<br />
singoli, in particolare le acciaccature,<br />
sono quasi sempre scritti in note da 1/8<br />
(croma) indipendentemente dalla loro<br />
durata reale. Coppie di ornamenti sono<br />
scritte in note da 1/16 (semicrome) e le note<br />
da 1/32 (biscrome) si usano per gruppi di<br />
circa quattro o più ornamenti.<br />
In generale, gli ornamenti sono legati alla<br />
nota principale successiva. La legatura normalmente<br />
va sopra se la nota principale è<br />
più acuta dell’ornamento (o se l’ornamento<br />
o nota principale ha linee aggiuntive sopra<br />
il rigo), altrimenti la legatura và sotto.<br />
Creare gli ornamenti...<br />
Gli ornamenti sono sempre attaccati alla nota successiva in<br />
una misura (quindi non è possibile creare automaticamente<br />
ornamenti alla fine della misura – vedere in<br />
seguito). Gli ornamenti si creano in due modi:<br />
Il metodo più rapido è inserire gli ornamenti durante<br />
l’inserimento alfabetico o step-time delle note; il metodo<br />
più lento consiste nell’inserire prima le note normali e poi<br />
aggiungere gli ornamenti.<br />
...il metodo più rapido<br />
Per aggiungere gli ornamenti mentre s’inseriscono le note:<br />
* Iniziare a creare le note (b Inserimento note)<br />
* Per creare un ornamento, passare al secondo layout del<br />
tastierino numerico (comando rapido F9) e attivare il rispettivo<br />
pulsante del tastierino numerico:<br />
* Creare poi le note come al solito, scegliendo i valori nota dal primo layout del tastierino numerico<br />
(comando rapido F8).<br />
* Per interrompere la creazione degli ornamenti disattivare il pulsante d’ornamento nel secondo<br />
layout del tastierino numerico.<br />
...il metodo più lento<br />
Per aggiungere gli ornamenti a un passaggio di musica esistente:<br />
Acciaccatura Appoggiatura<br />
* Con nulla di selezionato (premere Esc), selezionare il valore nota e il tipo d’ornamento rispettivamente<br />
dal primo e secondo layout del tastierino numerico.<br />
* Il puntatore del mouse cambia colore per indicare su quale voce si sta per creare l’ornamento;<br />
cliccare nel punto in cui deve essere inserito l’ornamento.<br />
* Se non è stato specificato un valore nota prima di crearlo, l’ornamento appare come una nota da<br />
1/8 (croma); si può modificare il valore nota in seguito, come per le note normali.<br />
103<br />
Notazioni
2. Notazioni<br />
104<br />
* Digitare A–G o usare la tastiera MIDI per avere più ornamenti dopo il primo.<br />
* Digitare 1–9 (o Maius-1–9 per le note più gravi) per avere accordi d’ornamento (oppure<br />
suonare gli accordi sulla tastiera MIDI).<br />
Modificare gli ornamenti<br />
La maggior parte delle operazioni di modifica sugli ornamenti sono uguali a quelle per le note normali,<br />
compresi trascinamento, copia, cancellazione, aggiunta/rimozione di alterazioni e articolazioni,<br />
tratti d’unione e modifica dei valori o teste nota.<br />
Ornamenti alla fine delle misure<br />
Poiché gli ornamenti s’attaccano alla nota o pausa che li segue, quando si crea un ornamento alla<br />
fine della misura (ad esempio, dopo un trillo o altro ornamento) esso non può attaccarsi a nulla.<br />
Per creare un ornamento alla fine di una misura, quindi, inserire una nota nella misura successiva<br />
e creare l’ornamento(i) prima di questa nota, quindi spostare la sua posizione prima della stanghetta<br />
usando il parametro X nel pannello Generale della finestra Proprietà (b Proprietà). Se<br />
necessario, la nota principale dopo l’ornamento può essere cancellata. (Per spostare l’ornamento,<br />
quindi, usare solo la finestra Proprietà – non il mouse o i tasti freccia – altrimenti l’ornamento<br />
potrebbe attaccarsi a una nota diversa!).<br />
Spaziatura degli ornamenti<br />
Nella finestra di dialogo House Style > Regole spaziatura note, il parametro Spazio intorno<br />
agli abbellimenti definisce lo spazio che separa ogni ornamento, mentre il parametro Spazio<br />
extra dopo ultimo abbellimento stabilisce la distanza tra l’ultimo ornamento e la nota normale<br />
successiva.<br />
Opzioni Regole tipografia<br />
La pagina Note e Tremolo della finestra di dialogo House Style > Regole tipografia (comando<br />
rapido Ctrl+Maius+E o xXE) permette di modificare la dimensione di ornamenti e acciaccature<br />
rispetto alle note normali. Normalmente, gli ornamenti sono un po’ più piccoli delle acciaccature<br />
(il 60% della piena grandezza invece del 75%).
2.15 Parentesi quadre e graffe<br />
2.15 Parentesi quadre e graffe<br />
Le parentesi quadre e graffe si usano nella parte sinistra dei sistemi per raggruppare strumenti<br />
simili. <strong>Sibelius</strong> sceglie di default dove inserirle, ma è possibile cambiare questa funzionalità.<br />
Parentesi quadre e graffe<br />
In generale, strumenti della stessa<br />
famiglia (es. legni, ottoni, percussioni)<br />
sono uniti in parentesi. Strumenti percussivi<br />
e solisti normalmente non sono<br />
raccolti in parentesi.<br />
Gli strumenti su due o più righi (come<br />
gli archi) sono uniti da una sottoparentesi<br />
quadra (più sottile, a sinistra di<br />
quella normale). Esse, talvolta, si usano<br />
per raggruppare strumenti simili<br />
(Flauto e Piccolo, Violino I e II). Nelle<br />
vecchie partiture orchestrali talvolta<br />
sono usate parentesi a spirale al posto<br />
delle sottoparentesi quadre (in particolare<br />
per i gruppi di ottoni).<br />
I righi di tastiera sono uniti da una<br />
parentesi quadra, ma il rigo del pedale<br />
d’organo non è unito a quelli manuali.<br />
In generale, piccoli gruppi di strumenti<br />
non sono messi tra parentesi.<br />
Gli strumenti in parentesi quadra, subparentesi<br />
o graffa di solito hanno anche<br />
i righi uniti da stanghette.<br />
Spostare le parentesi quadre e graffe<br />
Si può definire quali righi di uno spartito sono racchiusi in<br />
parentesi quadra o graffa:<br />
* È meglio trovare un punto nella partitura in cui non ci siano<br />
righi nascosti, in modo da vedere subito tutte le parentesi quadre<br />
e graffe. Cliccare all’estremità di una parentesi, sottoparentesi<br />
quadra o graffa esistente in modo che si colori in porpora.<br />
* Trascinarla in alto o in basso per estenderla o contrarla.<br />
* Per rimuovere una parentesi quadra, sottoparentesi o graffa<br />
selezionata, cliccare su Canc.<br />
Aggiungere una parentesi, sottoparentesi<br />
quadra o graffa<br />
* Dal menu Crea > Altro > Parentesi quadra o graffa, cliccare<br />
su Quadra, Sotto-quadra o Graffa.<br />
* Cliccare a sinistra del rigo per inserirvi la parentesi, sottoparentesi<br />
quadra o graffa.<br />
* Cliccare e trascinare la sua parte alta o bassa per estenderla<br />
ad altri righi.<br />
Nascondere una parentesi quadra o graffa<br />
<strong>Sibelius</strong> nasconde automaticamente parentesi quadre e graffe<br />
se non è presente una stanghetta al lato sinistro del sistema. Per esempio, nascondendo un rigo di<br />
una parte di piano (in modo che sia visibile solo un rigo) <strong>Sibelius</strong> nasconde la parentesi quadra;<br />
analogamente, nascondendo tutti (tranne uno) i gruppi in parentesi quadra dei righi in uno o più<br />
sistemi, <strong>Sibelius</strong> nasconde la parentesi quadra.<br />
Per nascondere una parentesi quadra o graffa in un’altra situazione (in una partitura “cut-away”, ad<br />
esempio) selezionare la misura dopo la parentesi quadra da nascondere, aprire il pannello Bars<br />
della finestra Properties e disattivare l’opzione Brackets. Per maggiori informazioni sulle proprietà<br />
degli oggetti vedere b Proprietà.<br />
Collocare le parentesi quadre a metà sistema<br />
Talvolta, nella musica per tastiera (quella per organo in particolare) è necessario visualizzare una<br />
parentesi quadra a metà di un sistema. Ciò può essere utile anche in partiture “cut-away” (vedere<br />
Righi con spazi vuoti on page 118), dove a metà di una pagina è introdotto uno strumento in<br />
parentesi quadra.<br />
Per far apparire una parentesi quadra a metà di un sistema:<br />
105<br />
Notazioni
2. Notazioni<br />
106<br />
* Selezionare la stanghetta iniziale della misura dopo la quale si vuole inserire la parentesi quadra.<br />
* Aprire il pannello Misure della finestra Proprietà e aumentare con cautela il valore Spazio<br />
prima della misura con le frecce (a 0,03 o 0,06, ad esempio), fino a quando appare la parentesi<br />
quadra.<br />
In pratica, si crea un sistema diviso (come una coda) ma con un piccolo vuoto.<br />
* Poi, nello stesso pannello Proprietà disattivare l’opzione Stanghetta iniziale e Chiavi.<br />
Probabilmente si dovrà spostare la prima nota della misura successiva alla parentesi quadra a sinistra,<br />
per colmare il vuoto lasciato dalle chiavi: spostarla il più a sinistra possibile, poi con la nota<br />
ancora selezionata diminuire il valore X nel pannello Generale della finestra Proprietà fino a<br />
quando è correttamente posizionata (come per qualsiasi nota/pausa all’inizio della misura nella<br />
parte sinistra). Trascinare poi la seconda nota verso sinistra fino a quando lo spazio vuoto tra le<br />
prime due note è normale.<br />
Si noti, tuttavia, che usando questo metodo le parentesi quadre e graffe sono ripetute in tutti gli<br />
altri righi che appaiono a questo punto (potrebbe essere poco desiderabile in una partitura “cutaway”).<br />
Si può modificare ciò definendo un nuovo strumento con l’opzione Parentesi disattivata<br />
(pagina Generale della finestra di dialogo Modifica Tipo Rigo, accessibile dal menu Modifica<br />
Strumento); applicare poi una modifica strumento agli altri righi che appaiono a questo punto.<br />
Per ulteriori dettagli, vedere b Modifica strumenti.<br />
Stile di parentesi quadre e graffe<br />
Nella pagina Brackets della finestra di dialogo House Style > Regole tipografia (comando<br />
rapido Ctrl+Maius+E o xXE) ci sono varie opzioni “rassicuranti” che consentono di regolare<br />
spessore e posizione di parentesi quadre, sottoparentesi e graffe. Queste opzioni sono auto-esplicative,<br />
tranne quella Disegna come graffa che per le sottoparentesi quadre è in vecchio stile per cui<br />
(ad esempio) i righi Violino I e II sono uniti da una graffa invece che da una sottoparentesi quadra.<br />
Usando il font Helsinki di <strong>Sibelius</strong>, si noterà che la sua graffa è leggermente più spessa e curvilinea<br />
del font Opus.<br />
Per creare una parentesi quadra senza uncini (usati talvolta da compositori come Penderecki)<br />
modificare una parentesi quadra adatta nella finestra di dialogo House Style > Modifica linee;<br />
impostare l’opzione Cap to None. Si deve crearla manualmente nello spartito – non appare automaticamente<br />
all’inizio di ogni sistema.<br />
Le graffe sono scritte scalando un simbolo { presente nella fila General della finestra di dialogo<br />
Crea > Simbolo. Per cambiare lo stile della graffa sostituire un carattere graffa con un diverso font<br />
di musica o testo (b Simboli). Alcune stampanti non stampano il simbolo di graffa allungato; se<br />
è possibile stampare le graffe solo con l’opzione Parentesi attiva (finestra di dialogo File > Stampa)<br />
significa che la stampante ha questo limite e non si può cambiare lo stile delle graffe in <strong>Sibelius</strong>.
2.16 Pause multiple<br />
2.16 Pause multiple<br />
b Misure e misure di pausa, Numeri misura, Lavorare con le parti, Layout automatico.<br />
La “pausa multipla” è un’abbreviazione che indica una serie di misure di pausa consecutive, con il<br />
numero di misure scritto sopra. Di solito, esse si trovano solo in parti strumentali; talvolta, però,<br />
appaiono anche in partiture complete (la Tapiola di <strong>Sibelius</strong>, misure 28–29, ad esempio).<br />
Usare le pause multiple<br />
In <strong>Sibelius</strong>, le pause multiple sono un’opzione visiva – le misure vuote si possono vedere come misure<br />
di pausa individuali o riunite in pause multiple.<br />
Per vedere le misure di pausa come pause multiple selezionare Layout > Auto Layout e attivare<br />
l’opzione Usa simboli di battute d’aspetto. <strong>Sibelius</strong> lo fa automaticamente nelle parti. C’è anche<br />
un comando rapido speciale per attivare e disattivare l’opzione Usa simboli di battute<br />
d’aspetto: Ctrl+Maius+M o xXM.<br />
<strong>Sibelius</strong> divide automaticamente le pause multiple in corrispondenza di tempi in chiave, segni di<br />
prova, cambi tonalità, cambi di chiave, indicazioni tempo, e così via. Per dividere manualmente<br />
una pausa multipla, vedere Dividere una pausa multipla.<br />
Creare una pausa multipla<br />
La pausa multipla si crea come una serie di singole misure di pausa: selezionare Crea > Misura ><br />
Altro, digitare il Numero battute desiderato, cliccare OK e cliccare dove si vuole collocare la<br />
pausa multipla. Altrimenti, copiare una pausa multipla esistente selezionandola come passaggio di<br />
sistema con un Ctrl+click o X-click e poi premendo Alt+click o z-click.<br />
Inserimento note in una pausa multipla<br />
Le pause multiple funzionano come le normali misure di pausa – è possibile inserire le note o copiare<br />
la musica in esse; inserendo le note in una pausa multipla, <strong>Sibelius</strong> estrae le misure da essa per<br />
inserirvi le note, riducendo opportunamente la durata della pausa multipla.<br />
Cambiare la durata di una pausa multipla<br />
Per regolare il numero di misure in una pausa multipla disattivare l’opzione Usa simboli di battute<br />
d’aspetto in Layout > Auto Layout (per avere una serie di misure di pausa separate),<br />
aggiungere o eliminare le misure e attivare di nuovo l’opzione Usa simboli di battute d’aspetto<br />
in Layout > Auto Layout.<br />
Dividere una pausa multipla<br />
<strong>Sibelius</strong> può dividere automaticamente le pause multiple – vedere Layout automatico di<br />
pause multiple.<br />
Per dividere una pausa multipla:<br />
* Disattivare l’opzione Usa simboli di battute d’aspetto in Layout > Auto Layout.<br />
107<br />
Notazioni
2. Notazioni<br />
108<br />
* Selezionare una stanghetta e scegliere Layout > Interruzioni > Dividi battuta d’aspetto; se è<br />
attiva l’opzione Vista > Marchi Layout, sopra la stanghetta appare un piccolo simbolo di pausa<br />
multipla tagliato in due.<br />
* Attivare ancora l’opzione Usa simboli di battute d’aspetto; la pausa multipla si divide alla<br />
stanghetta selezionata.<br />
Se dopo aver disattivato l’opzione Usa simboli di battute d’aspetto in Layout > Auto Layout si<br />
seleziona un passaggio e si sceglie Layout > Interruzioni > Dividi battuta d’aspetto, il passaggio<br />
si divide a entrambe le estremità diventando una pausa multipla separata (quando si attiva di<br />
nuovo l’opzione Usa simboli di battute d’aspetto). Se nel passaggio ci sono note, testo o altri<br />
oggetti, essi dividono comunque la pausa multipla.<br />
Evitare che una pausa multipla si divida in parti<br />
Le pause multiple nelle parti sono divise automaticamente da oggetti di sistema. per non vedere<br />
l’oggetto nella parte, si può evitare che la pausa multipla si divida, selezionando nella parte e scegliendo<br />
Modifica > Mostra o nascondi > Nascondi (comando rapido Ctrl+Maius+H o xXH) –<br />
b Lavorare con le parti.<br />
Stabilire perché si divide una pausa multipla<br />
Talvolta capita che in una parte una pausa multipla si divida inaspettatamente; ciò avviene, in<br />
genere, perché un oggetto di testo del sistema si è attaccato in un punto sbagliato; per rimediare,<br />
selezionare l’oggetto in questione, premere W per passare alla partitura intera, tagliare l’oggetto e<br />
collocarlo nel clipboard con un Ctrl+X o XX; incollarlo poi alla misura giusta con un Ctrl+V o<br />
XV.<br />
Se non si capisce perché una pausa multipla è divisa, selezionare le misure in questione e usare il<br />
plug-in Plug-in > Verifica di lettura > Cosa è dove. Verificare l’esito per gli elementi di testo del<br />
sistema (normalmente il problema è lì); una volta scoperto cosa provoca la divisione, correggere il<br />
problema seguendo le indicazioni descritte in precedenza.<br />
Nascondere una pausa multipla<br />
Per nascondere una pausa multipla, selezionarla e premere Canc. Il simbolo di pausa multipla<br />
scompare ma le rispettive misure restano intatte (in realtà, questa operazione cancella la prima<br />
misura di pausa “all’interno” della pausa multipla).<br />
Cancellare una pausa multipla<br />
Per cancellare interamente una pausa multipla, Ctrl-click o X-click del mouse su di essa per farla<br />
diventare un passaggio di sistema (circondato da un doppio-box color porpora) e premere Canc.<br />
Layout automatico di pause multiple<br />
Per informazioni su come dividere automaticamente le pause multiple, b Layout automatico.<br />
Visualizzare i numeri misura sulle pause multiple<br />
<strong>Sibelius</strong> può indicare i numeri misura delle misure contenute in una pausa multipla come intervallo<br />
di numeri misura, sopra o sotto la pausa multipla – vedere Aspetto e frequenza in<br />
b Numeri misura.
2.16 Pause multiple<br />
Opzioni Regole tipografia<br />
La pagina Battute in Pausa della finestra di dialogo House Style > Regole tipografia (comando<br />
rapido Ctrl+Maius+E o xXE) presenta varie opzioni auto-esplicative.<br />
L’opzione più evidente consente di scegliere se segnare le pause multiple in misure-H, misure-H<br />
strette (per lasciare spazio ad entrambi i lati in caso di aggiunte dell’ultimo minuto), nel “vecchio<br />
stile ” di buffi piccoli rettangoli, o completamente vuote (per eventuali annotazioni in parti jazz).<br />
<br />
Misura H Misura H stretta<br />
<br />
<br />
Stile antico<br />
Vuoto<br />
Le parti spesso hanno un numero sopra tutte le misure di pausa, sia che durino una singola misura<br />
o più misure. Per scrivere 1 sopra ogni singola misura di pausa attivare l’opzione Show ‘1’ above<br />
bar rests nella pagina Bar Rests della finestra di dialogo House Style > Regole tipografia.<br />
Questa opzione c’è anche nella finestra di dialogo Multiple Part Appearance – b Lavorare con<br />
le parti.<br />
Un’altra opzione utile nella pagina Battute in Pausa è Disegna H-bar con simbolo: essa utilizza<br />
un simbolo allungato invece di un rettangolo, per scrivere la barretta grossa di una misura-H. Di<br />
default questa opzione non è attiva, ma è meglio attivarla quando si usano i font Reprise o<br />
Inkpen2, poiché così le pause multiple hanno lo stile manoscritto. Attenzione però, perché i bug<br />
nei driver di alcune stampanti stampano male le misure-H; possono perfino provocare un crash<br />
nel computer se si stampa con questa opzione attiva! Prima di usarla, quindi, verificare bene se<br />
l’opzione funziona correttamente con la propria stampante.<br />
<strong>Sibelius</strong> consente di stabilire l’offset della pausa multipla di misura-H. Per cambiare questo valore,<br />
modificare il parametro Distanza dalla battuta d’aspetto alla stanghetta. Di default è 1<br />
spazio; inserendo valori superiori aumenta lo spazio vuoto a entrambi i lati della pausa multipla<br />
rispetto alle stanghette ad entrambi i lati.<br />
Le pause multiple si possono scalare in modo da essere proporzionalmente più larghe man mano<br />
la loro durata aumenta. <strong>Sibelius</strong> permette di stabilire lo spazio extra da aggiungere ad una pausa<br />
multipla che copre 10 misure. Per cambiare questo valore, modificare il parametro Spazio extra<br />
per battute d’aspetto da 10 misure. Di default è 12, quindi <strong>Sibelius</strong> aggiunge 12 per una pausa<br />
multipla di 10 misure e, in proporzione, di più man mano la pausa multipla si allunga. La scala<br />
impiegata è logaritmica, quindi le pause multiple non diventano improvvisamente più larghe<br />
quando le misure di pausa aumentano. Per disattivare completamente questa funzionalità inserire<br />
il numero 0.<br />
È possibile modificare anche gli stili di testo usati per inserire i numeri e le scritte sopra le pause<br />
multiple, rispettivamente con le opzioni Pause multiple (numeri) e Pause multiple (tacet) per<br />
cambiare, ad esempio, le rispettive posizioni verticali – b Modifica stili di testo.<br />
Collocare i numeri per le pause multiple sotto la misura-H<br />
Normalmente, i numeri di pausa multipla sono scritti sopra la misura-H, ma per collocarli sotto<br />
basta cambiare lo stile di testo Posizione verticale relativa al rigo della voce Pause multiple<br />
(numeri) in House Style > Posizioni di Default a -6, ad esempio.<br />
109<br />
Notazioni
2. Notazioni<br />
2.17 Percussioni<br />
110<br />
b Teste nota, Tremolo.<br />
Questo capitolo è dedicato esclusivamente alla scrittura per strumenti percussivi non intonati. La<br />
scrittura per gli strumenti percussivi intonati è praticamente uguale a quella di altri strumenti<br />
intonati, quindi non richiede particolari nozioni.<br />
Le percussioni non intonate si possono scrivere in vari modi (dipende dalla natura della musica e<br />
dall’ensemble per la quale sono scritte). Per esempio, nella musica rock, jazz e commerciale, per<br />
scrivere diversi strumenti non intonati sullo stesso rigo si usano altezze e teste nota diverse; si<br />
tratta, in genere, della notazione per batteria (drum set o drum kit).<br />
Nella musica per orchestra, bande, ensemble di percussioni ci sono altre possibilità:<br />
* Ogni strumento (o set di strumenti) può avere un rigo diverso (per esempio, piatti, cassa, triangolo);<br />
oppure:<br />
* Si usa solo un rigo, con una scritta che indica dove l’esecutore cambia da uno strumento all’altro;<br />
oppure:<br />
* Ogni esecutore ha il proprio rigo o serie di righi; ciò è utile per creare parti separate suonate da<br />
vari esecutori.<br />
<strong>Sibelius</strong> ha tutti i più comuni strumenti percussivi intonati e non intonati, facili da scrivere nella<br />
partitura con i criteri descritti in precedenza.<br />
Strumenti percussivi non intonati<br />
Ogni strumento percussivo interno non intonato di <strong>Sibelius</strong> ha la propria drum map, cioè un<br />
elenco di corrispondenze tra ogni percussione utilizzata (per esempio, cassa, campanaccio, ecc.), la<br />
posizione sul rigo e il tipo di testa nota (normale, a croce o rombo) con la quale è scritta.<br />
Per gran parte degli strumenti percussivi non intonati, questa drum map è molto semplice. Gli<br />
strumenti percussivi che usano righi ad 1 sola linea, ad esempio, in genere producono il suono<br />
desiderato scrivendo una testa nota normale, a croce o rombo sul rigo stesso.<br />
Alcuni strumenti percussivi, invece, sono più complessi e usano più linee sul rigo e molte teste<br />
nota. Per esempio, un kit di batteria, rullante, cassa e piatti utilizzano righi a 5 linee; inoltre,<br />
diverse teste nota a posizioni diverse sul rigo producono suoni diversi.<br />
Poiché in <strong>Sibelius</strong> ci sono dozzine di strumenti percussivi non intonati è praticamente impossibile<br />
descrivere nei dettagli le drum map specifiche usate da ogni strumento. Per vedere quindi la drum<br />
map di un particolare strumento:<br />
* Selezionare una nota o misura nello strumento in questione (se lo si sta già usando nella partitura).<br />
* Selezionare House Style > Modifica strumenti e ensemble.<br />
* Se è stata selezionata una nota o misura, anche lo strumento sarà selezionato (altrimenti selezionarlo<br />
dall’elenco Struments nella Famiglia).
2.17 Percussioni<br />
* Cliccare Modifica Strumento; se un messaggio avvisa che la modifica dello strumento comporta<br />
un cambiamento nella partitura, cliccare Si.<br />
* A questo punto, cliccare Modifica Tipo Rigo e selezionare la pagina Percussioni.<br />
* La zona in alto nella finestra di dialogo mostra le teste nota mappate; per vedere quale suono è<br />
prodotto da una specifica testa nota, selezionarla e guardare il campo valore Sound. Qui si può<br />
vedere anche quale tasto della tastiera MIDI suonare per inserire questa nota – vedere Inserimento<br />
nota per una percussione non intonata.<br />
Per maggiori informazioni su questa finestra di dialogo, la modifica di strumenti percussivi esistenti<br />
e la definizione dei propri, b Modifica strumenti.<br />
La notazione per batteria, tuttavia, è piuttosto standard quindi si può vederla in dettaglio.<br />
Notazione di batteria<br />
Per creare un rigo di batteria in <strong>Sibelius</strong>, selezionare Crea > Strumenti e righi (comando rapido I)<br />
e scegliere Drum Set o Drum Kit (sono identici, a parte il nome).<br />
Gli strumenti Drum Set e Drum Kit usano un sistema di notazione basato sulle indicazioni della<br />
Percussive Arts Society (tratte dal libro “<strong>Guide</strong> To Standardized Drumset Notation” di Norman<br />
Weinberg ) come segue:<br />
<br />
<br />
Pedale<br />
charleston<br />
<br />
<br />
Bordo<br />
bacchetta<br />
<br />
Timpano<br />
1<br />
<br />
Tom<br />
medio<br />
basso<br />
Timpano<br />
acustico<br />
Inserimento nota per una percussione non intonata<br />
Per l’inserimento nei righi di percussioni, si può usare un metodo qualsiasi di <strong>Sibelius</strong>, ma se lo<br />
strumento percussivo usa tipi di teste nota diversi è più facile e rapido usare l’inserimento steptime<br />
o Flexi-time invece di quello con il mouse o alfabetico.<br />
Si consideri il semplice esempio che segue: cassa e rullante con il charleston aperto e chiuso di un<br />
normale kit di batteria:<br />
<br />
<br />
<br />
<br />
<br />
<br />
Legno<br />
alto<br />
<br />
<br />
<br />
<br />
Tom a terra<br />
basso<br />
<br />
Tom<br />
medio<br />
alto<br />
<br />
Tom a terra<br />
alto<br />
<br />
Cowbell<br />
Tom<br />
basso<br />
<br />
Tom<br />
alto<br />
Le note da 1/4 (semibrevi) sono nella voce 2 ed usano la testa nota di default, le note da 1/8<br />
(crome) e 1/16 (semicrome) sono nella voce 1 e utilizzano teste nota a croce. (Non usando la testa<br />
nota a croce, le note non avranno il suono del charleston).<br />
Scrivendo questa musica con l’inserimento alfabetico o il mouse, bisognerà cambiare le note della<br />
voce 1 in modo che usino la testa nota a croce dopo averle inserite:<br />
<br />
<br />
Tamburello<br />
<br />
Piatto<br />
Ride 1<br />
<br />
Cha<br />
chiuso<br />
<br />
Rullante<br />
acustico<br />
<br />
Cha<br />
aperto<br />
<br />
Rullante<br />
elettrico<br />
<br />
Piatto<br />
Crash 1<br />
<br />
Legno<br />
basso<br />
<br />
Triangolo<br />
aperto<br />
111<br />
Notazioni
2. Notazioni<br />
112<br />
* Selezionare le misure nelle quali cambiare le teste nota (b Selezioni e passaggi)<br />
* Eseguire un fitraggio per una voce specifica, per esempio, Modifica > Filtro > Voce 1 (ciò che<br />
serve nell’esempio precedente) oppure per l’altezza specifica da cambiare, con l’opzione<br />
Modifica > Filtro > Filtro avanzato. Il filtro d’altezza tratta le chiavi percussive come chiave di<br />
violino, quindi:<br />
% Nei righi a 1 linea l’altezza della linea nel singolo rigo è SI4 (poiché essa corrisponde a quella<br />
centrale di un rigo a 5 linee).<br />
% Nei righi a 2 linee, le altezze sono (dal basso in alto) SOL4 e RE5.<br />
% Nei righi a 3 linee, le altezze sono MI4, SI4 e FA5.<br />
% Nei righi a 4 linee, le altezze sono FA4, LA4, DO5 e MI5.<br />
% Nei righi percussivi a 5 linee, la linea centrale è SI4.<br />
Per ulteriori dettagli sulle funzioni di filtro in <strong>Sibelius</strong>, b Filtri e Trova.<br />
* Cambiare la testa nota premendo Maius+Alt+n o xzn, dove n è un numero digitato sulla tastiera<br />
del computer (non sul pad numerico); nell’esempio precedente premere Maius+Alt+1 o<br />
xz1. Altrimenti, si può scegliere la testa nota dal menu nel pannello Notes della finestra Properties<br />
(b Teste nota).<br />
Inserendo la musica da una tastiera MIDI in step-time o Flexi-time, <strong>Sibelius</strong> mappa automaticamente<br />
l’altezza delle note suonate sulla tastiera MIDI all’altezza appropriata scegliendo anche la<br />
giusta testa nota (e articolazione, se specificata). Suonando una nota alla cui altezza c’è più di una<br />
testa nota mappata nel tipo di rigo, <strong>Sibelius</strong> sceglie la prima testa nota elencata nel drum map.<br />
Si può decidere se usare le mappature d’altezza stabilite dallo strumento o le altezze usate dal dispositivo<br />
MIDI collegato (cioè la tastiera MIDI o un modulo sonoro). Ciò dipende dall’opzione<br />
Righi Percussioni nella pagina Inserimento note del menu File > Preferenze (menu <strong>Sibelius</strong> in<br />
Mac).<br />
Di default, <strong>Sibelius</strong> è impostato in The instrument, quindi si aspetta che vengano suonate le note<br />
all’altezza impostata nella definizione dello strumento; una volta scelta questa impostazione, un<br />
rigo a l linea è trattato come la linea centrale di un rigo a 5 linee (cioè l’altezza SI4), un rigo a 2<br />
linee come la 2° e 4° linea (cioè le altezze SOL4 e RE5), un rigo a 3 linee come la 1°, 3° e 5° linea<br />
(cioè le altezze MI4, SI4 e FA5) e un rigo a 4 linee come gli spazi (FA4, LA4, DO5 e MI5). Di conseguenza,<br />
una nota sulla linea di un rigo a 1 linea s’inserisce suonando il SI sopra il DO centrale.<br />
Se invece si preferisce che il suono desiderato corrisponda al tasto suonato sulla tastiera MIDI,<br />
impostare l’opzione Righi Percussioni nella drum map del dispositivo MIDI. Mentre lo s’inserisce<br />
si sente il suono corretto e <strong>Sibelius</strong> trasferisce l’altezza suonata sul rigo di batteria.
2.17 Percussioni<br />
Righi diversi per strumenti diversi<br />
Nelle partiture orchestrali è prassi comune usare un rigo ad 1 linea per ogni strumento percussivo<br />
non intonato utilizzato, come indica la figura seguente:<br />
Nella finestra di dialogo Crea > Strumenti e righi c’è un’ampia gamma di singoli strumenti percussivi;<br />
per scrivere cassa, piatti e triangolo nella partitura, ad esempio:<br />
* Nella finestra di dialogo Crea > Strumenti e righi selezionare la famiglia Percussioni/Batteria<br />
e aggiungere gli strumenti Piatti, Triangolo e Basso.<br />
* Cliccare Crea per inserire gli strumenti nella partitura.<br />
Tutti questi strumenti sono riprodotti automaticamente con il giusto suono; si noti come nei righi<br />
ad 1 linea i gambi siano rivolti in alto.<br />
Creare una drum map personalizzata<br />
Per scrivere più strumenti percussivi sullo stesso rigo che utilizzino suoni, teste nota o posizioni<br />
nel rigo non definite negli strumenti interni di <strong>Sibelius</strong>, bisogna creare uno strumento personalizzato<br />
che abbia una propria mappatura.<br />
Per esempio, se si deve scrivere:<br />
* Scegliere House Style > Modifica strumenti e ensemble.<br />
* Dall’ensemble Strumenti Comuni selezionare la famiglia Percussioni e Batterie e selezionare<br />
Set di batteria dall’elenco Strumenti nella Famiglia; non ha molta importanza lo strumento<br />
che si sceglie (poiché sarà subito modificato) ma si seleziona questo perché ha il numero giusto<br />
di linee sul rigo e non troppe teste nota esistenti nella sua drum map.<br />
* Cliccare Nuovo Strumento e rispondere Si quando <strong>Sibelius</strong> chiede se si vuole creare un nuovo<br />
strumento basato su questo.<br />
* Cambiare Nome Riquadro in qualcosa come Cassa, Piatti, Triangolo, in modo da trovarlo<br />
nuovamente in seguito.<br />
* Cambiare Nome partitura lunga in qualcosa come Cassa\n\Piattil\n\Triangolo (\n\ dice a<br />
<strong>Sibelius</strong> di collocare la parola successiva su una nuova linea).<br />
* Cliccare Modifica Tipo Rigo e andare nella pagina Percussione della finestra che si apre.<br />
* Nel nostro esempio, bisogna solo mappare le tre altezze sul rigo a determinati suoni: useremo la<br />
linea in alto per il triangolo, quella centrale per i piatti e la linea in basso per la cassa; selezionare<br />
le altre altezze che non servono e cliccare Cancella per rimuoverle.<br />
* Per ciascuna delle altezze rimanenti selezionare la testa nota e scegliere il suono corretto dal<br />
menu a tendina Suono.<br />
113<br />
Notazioni
2. Notazioni<br />
114<br />
* Si può anche cambiare l’opzione Notehead per un determinato strumento e perfino specificare<br />
un suono diverso quando a una testa nota è associata una particolare articolazione, ma non è<br />
strettamente necessario.<br />
* Una volta configurati i suoni cliccare OK per confermare le modifiche apportate al tipo di rigo.<br />
* Cliccare OK per confermare le modifiche apportate al nuovo strumento.<br />
* Assicurarsi che i nuovi strumenti Cassa, Piatti, Triangolo siano nell’ensemble Strumenti<br />
comuni: spostarla dall’elenco Strumenti non in ensemble all’elenco Strumenti nella<br />
Famiglia cliccando Aggiungi alla Famiglia e cliccare Chiudi per chiudere la finestra di dialogo<br />
Modifica Strumenti.<br />
* A questo punto, scegliere Crea > Strumenti e righi, selezionare il nuovo strumento dall’elenco e<br />
cliccare Aggiungi alla partitura per crearlo, quindi cliccare OK.<br />
* Inserire la musica nel rigo usando le tre altezze definite nel tipo di rigo; si possono usare le voci,<br />
se si desidera – b Voci.<br />
Rigo singolo per ogni musicista<br />
Se la partitura richiede più di un percussionista (o il percussionista cambia strumento) è utile scrivere<br />
tutte le percussioni su un singolo rigo, con una scritta che indica dove deve avvenire il cambio<br />
strumento; in <strong>Sibelius</strong>, ciò si ottiene con i cambi strumento – b Strumenti.<br />
Ci sono molti strumenti percussivi predefiniti configurati con i suoni adeguati; per esempio, lo<br />
strumento Piatti [1 linea] genera un suono di piatti; ovviamente è possibile creare nuovi strumenti<br />
percussivi, se necessario.<br />
Simboli percussivi<br />
<strong>Sibelius</strong> ha molti simboli utili che rappresentano graficamente gli strumenti, i tipi di battente e<br />
altre tecniche esecutive per un’ampia gamma di strumenti percussivi intonati e non intonati. Per<br />
inserire uno di questi simboli nella partitura selezionare Crea > Simbolo (comando rapido Z) e<br />
cliccare su quello desiderato scegliendo da batterie, meccaniche e altri strumenti, battenti e tecniche<br />
–b Simboli.<br />
Rimuovere i bordi dai simboli di battente percussivo<br />
<strong>Sibelius</strong> consente di rimuovere i bordi attorno ai simboli di battente percussivo:<br />
* Selezionare House Style > Modifica simboli.<br />
* Cliccare sul simbolo del box vuoto all’estrema destra della prima fila di battenti.<br />
* Cliccare Modifica, inserire 0 nel campo Numero e cliccare OK.<br />
Rullate (Z sul gambo)<br />
Sono usate per indicare più colpi di rullata nella scrittura per batteria, ma <strong>Sibelius</strong> consente anche<br />
d’aggiungere un simbolo di tremolo a qualsiasi nota o accordo. Selezionare il terzo layout del tastierino<br />
numerico (comando rapido F10) e premere 6. Per maggiori informazioni vedere<br />
b Tremolo.
2.18 Righi<br />
2.18 Righi<br />
b Notazione e tablatura per chitarra, Strumenti, Percussioni, Lavorare con le<br />
parti, Evidenzia righi Selezionati, Modifica strumenti.<br />
Per spostare o allineare i righi, b Spaziatura rigo.<br />
v Layout e Stile House.<br />
Creare i righi<br />
Per creare un rigo di un nuovo strumento selezionare Crea > Strumenti e righi (comando rapido<br />
I) – b Strumenti.<br />
Strumenti con più righi<br />
Molti strumenti hanno più di un rigo:<br />
* Strumenti a tastiera – mani sinistra e destra.<br />
* Strumenti a fiato – quando ci sono molti musicisti.<br />
* Percussioni – per esempio, la celesta o scritture complesse per marimba.<br />
* Cantanti – talvolta quando sono divisi.<br />
* Archi – spesso quando sono divisi.<br />
Per aggiungere un altro rigo ad uno strumento:<br />
* Per aggiungere un rigo in tutta la partitura assicurarsi che non sia selezionato niente; se invece si<br />
vuol far apparire il nuovo rigo solo da una certa posizione nella partitura selezionare la misura<br />
alla quale si desidera che inizi.<br />
* Selezionare Crea > Strumenti e righi (comando rapido I).<br />
* Dall’elenco Righi nella partitura selezionare il rigo accanto al quale aggiungere un nuovo rigo.<br />
* Cliccare Sopra o Sotto.<br />
* Cliccare OK.<br />
È possibile aggiungere altri righi allo stesso modo; un singolo strumento può avere un numero<br />
qualsiasi di righi (5 o 47391082), sebbene raramente ne servono più di due o tre. Se lungo la partitura<br />
il numero di righi usati per uno strumento cambia, può essere necessario regolare alcune<br />
impostazioni di riproduzione – b Riproduzione.<br />
Tutti i righi di uno strumento ne condividono il nome, centrato in verticale sui righi stessi.<br />
Ossia<br />
Un “ossia” è una piccola misura o simile di musica sopra un rigo di normali dimensioni che indica<br />
un modo alternativo di suonare qualcosa. In <strong>Sibelius</strong>, gli ossia sono molto facili da creare:<br />
* Selezionare il passaggio sopra il quale creare un ossia; cliccare su una misura, ad esempio (è possibile<br />
selezionare anche solo alcune note, non per forza un numero intero di misure).<br />
* Dal menu Crea > Altro > Rigo Ossia, scegliere Ossia Sopra o Ossia Sotto.<br />
115<br />
Notazioni
2. Notazioni<br />
116<br />
* Appare automaticamente la misura(e) “ossia”, già piccola; si può quindi copiare la musica<br />
dall’originale (con un Alt+clic o z-clic) e correggere a piacere l’ossia.<br />
Un ossia, in realtà, crea un piccolo rigo sopra/sotto quello selezionato, con cambi strumento prima<br />
e dopo l’ossia per nascondere le linee del rigo ad entrambi i lati dell’ossia stesso. Trascinare questi<br />
cambi strumento per regolare la larghezza dell’ossia.<br />
Creando un ossia in questo modo, si crea sempre un rigo extra. Creando due ossia nello stesso<br />
sistema con il metodo descritto in precedenza, diventa difficile allinearli (perché <strong>Sibelius</strong> deve<br />
creare un secondo rigo extra sopra quello selezionato); bisogna invece creare il secondo ossia con<br />
un cambio strumento (allo strumento al quale appartiene l’ossia) per poi tornare a No strumento<br />
(nascosto) alla fine (b Strumenti).<br />
Ordinare i sistemi sul lato sinistro<br />
I sistemi sono ordinati automaticamente in modo da indicare tutti i nomi degli strumenti<br />
(all’inizio e in corrispondenza di nuove sezioni, ad esempio). Si può anche ordinare automaticamente<br />
il primo rigo di parti – b Lavorare con le parti.<br />
Per ordinare manualmente un sistema trascinare la stanghetta iniziale (a sinistra della chiave) o<br />
l’estremità sinistra del rigo verso destra.<br />
L’ordine è impostato solo per quella particolare stanghetta, quindi per mantenere lo stesso formato<br />
si raccomanda d’inserire un break di sistema o pagina alla fine del sistema precedente (se ce n’è<br />
uno); non facendolo, se la stanghetta finisce a metà di un sistema <strong>Sibelius</strong> inserisce uno spazio<br />
vuoto per creare un sistema diviso, come una coda – è ingegnoso, ma può essere rischioso!<br />
Per resettare l’ordinamento di un rigo trascinato selezionare la stanghetta iniziale o l’estremità sinistra<br />
del rigo e scegliere Layout > Ripristina posizione (comando rapido Ctrl+Maius+P o xXP).<br />
Ordinare i sistemi sul lato destro<br />
Talvolta è utile interrompere un sistema vicino al margine destro (in esempi musicali, esercizi o<br />
fogli d’esame, ad esempio). Per farlo:<br />
* Innanzitutto è meglio forzare un break di sistema dopo la misura che sarà alla fine del sistema<br />
accorciato (selezionando la stanghetta e premendo Invio sulla tastiera del computer).<br />
* Cliccare appena a destra della stanghetta sul lato destro del sistema (bisogna cliccare a destra<br />
della linea centrale del rigo): appare una piccola maniglia blu.<br />
* Trascinare la maniglia verso sinistra o usare i comandi rapidi 0/1 (premendo Ctrl o X per step<br />
più grandi) per aumentare l’ordinamento sul lato destro del sistema.<br />
Per resettare un sistema alla sua larghezza di default selezionare la maniglia e scegliere Layout ><br />
Ripristina posizione (comando rapido Ctrl+Maius+P o xXP).<br />
Nascondere i righi<br />
In <strong>Sibelius</strong>, ci sono due modi per nascondere i righi, ciascuno con scopi diversi:<br />
* Per nascondere temporaneamente righi con musica (per esempio, quando si modificano partiture<br />
per grandi ensemble e si deve lavorare su righi particolari senza essere distratti da tutti gli<br />
altri), oppure si sta preparando una versione speciale della partitura con righi nascosti che però<br />
sono riprodotti, usare l’opzione Vista > Evidenza su righi – b Evidenzia righi Selezionati.
2.18 Righi<br />
* Se invece si desidera nascondere righi privi di musica (per risparmiare spazio sulla pagina e<br />
facilitare la lettura della partitura) usare il comando Layout > Nascondi righi vuoti.<br />
Intelligentemente, <strong>Sibelius</strong> mostra i righi nascosti nella partitura disegnando una linea tratteggiata<br />
blu nella pagina (se è attiva l’opzione Vista > Segni di layout – b Break - Interruzioni).<br />
Salvare gli alberi – nascondere i righi vuoti<br />
Se un rigo ha solo misure di pausa, lo si può nascondere da quel particolare sistema, come si fa in<br />
lunghe partiture:<br />
* Doppio-clic del mouse sul rigo per selezionarlo tutto (o selezionare più righi come passaggio).<br />
* Selezionare Layout > Nascondi righi vuoti(comando rapido Ctrl+Maius+Alt+H o xzXH).<br />
Si può farlo anche su più righi (o un passaggio costituito dal numero di misure desiderate) o perfino<br />
sull’intera partitura. I righi sono nascosti solo sui sistemi privi di musica, oppure dove tutta la<br />
musica è nascosta (nei passaggi guida, ad esempio).<br />
Per nascondere i righi vuoti in tutta la partitura selezionare Modifica > Seleziona > Seleziona<br />
tutto (comando rapido Ctrl+A o XA) e scegliere Layout > Nascondi righi vuoti – tutti i righi<br />
inutilizzati nella partitura scompaiono e l’intera partitura si riformatta immediatamente con il<br />
numero minore di pagine possibile (salvando quindi alberi preziosi).<br />
Con il comando Layout > Nascondi righi vuoti, includendo anche i righi per tastiera si potrebbe<br />
finire con l’avere una sola mano nascosta (piuttosto insolito da vedere!). Verificare quindi la parte<br />
di tastiera ed eventualmente mostrare di nuovo il rigo nascosto, oppure (se, ad esempio, si stanno<br />
nascondendo i righi in tutta la partitura e non si vuole perdere tempo a verificare i righi di tastiera<br />
in seguito), quando si nascondono i righi escludere quelli di tastiera.<br />
Naturalmente, non è possibile nascondere l’unico rigo in un sistema (perché ci deve essere almeno<br />
un rigo che indichi la presenza di un sistema). Per cancellare tutte le misure da un singolo rigo, si<br />
devono invece selezionare le misure come un passaggio di sistema e premere Canc.<br />
Mostrare i righi nascosti<br />
Per mostrare di nuovo i righi nascosti con il comando Layout > Nascondi righi vuoti:<br />
* Cliccare su un misura dove si vogliono mostrare i righi.<br />
* Selezionare Layout > Mostra righi vuoti(comando rapido Ctrl+Maius+Alt+S o xzXS).<br />
* Nella finestra di dialogo che si apre cliccare OK per mostrare tutti i righi nascosti, oppure selezionare<br />
i righi particolari da mostrare.<br />
Questa operazione mostra i righi nascosti con il comando Layout > Nascondi righi vuoti (perché<br />
non contengono musica) ma non visualizza:<br />
* I righi nascosti con un cambio strumento No strumento (nascosto) – farli riapparire usando<br />
un altro cambio strumento, per avere di nuovo lo strumento originale.<br />
* Righi nascosti con l’opzione Focus on Staves – per farli riapparire disattivare l’opzione Vista ><br />
Evidenza su righi.<br />
117<br />
Notazioni
2. Notazioni<br />
Cancellare permanentemente i righi<br />
Per liberarsi definitivamente di un rigo (e di tutta la musica in esso contenuta) scegliere Crea ><br />
Strumenti e righi (comando rapido I), selezionare il rigo (o righi) da cancellare dall’elenco Righi<br />
nella partitura, cliccare Cancella dalla partitura e cliccare OK; altrimenti, triplo-clic del mouse<br />
su un rigo (per selezionarlo in tutta la partitura) e premere Canc.<br />
Dimensione del rigo<br />
La dimensione del rigo determina quella di qualsiasi cosa nella partitura. Raddoppiando la dimensione<br />
del rigo, raddoppia anche quella di tutti i testi, linee, ecc.. Se la partitura è troppo confusa o<br />
dispersiva modificare la dimensione del rigo; b Impostazioni documento.<br />
Righi piccoli<br />
Per rimpicciolire un rigo rispetto agli altri scegliere Crea > Strumenti e righi, selezionare il rigo in<br />
questione nell’elenco Righi nella partitura, attivare il box di spunta Rigo piccolo e cliccare OK.<br />
Di default, i righi piccoli sono il 75% della dimensione normale; questo valore si regola nella pagina<br />
Righi della finestra House Style > Regole tipografia (comando rapido Ctrl+Maius+E o<br />
xXE).<br />
Righi con spazi vuoti<br />
Penderecki, Stockhausen ed altri compositori contemporanei preferiscono non avere le linee del<br />
rigo nelle misure dove uno strumento non suona. Ciò genera partiture con l’aspetto di un libro<br />
incompleto (“cut-away”), con passaggi musicali scarabocchiati qua e là sulla pagina (anche<br />
domande e risposte nella musica corale spesso sono scritte così).<br />
In <strong>Sibelius</strong> ciò si ottiene facilmente con i cambi strumento:<br />
* Innanzitutto, se non è già attiva, è meglio attivare l’opzione Vista > Oggetti nascosti (comando<br />
rapido Maius+Alt+H o xzH); i cambi strumento appaiono così come rettangoli grigi (se<br />
questa opzione non è attiva non appare niente!).<br />
* Selezionare il passaggio musicale dal quale devono sparire le linee del rigo: per farle sparire<br />
all’inizio di una misura, ad esempio, selezionare quella misura; per farle scomparire dopo una<br />
nota particolare, selezionare quella nota. Estendere la selezione alla posizione in cui far riapparire<br />
le linee del rigo con uno Maius-1 (premendo Ctrl o X per estenderla di misure intere).<br />
118<br />
* Selezionare Crea > Altro > Cambio strumento. Nella finestra di dialogo che si apre impostare<br />
Scegli da in Tutti gli strumenti, Famiglia in Altri e selezionare No strumento (nascosto)<br />
dall’elenco degli strumenti.<br />
* Cliccare OK: <strong>Sibelius</strong> crea due cambi strumento: all’inizio della selezione un cambio strumento a<br />
No strumento (nascosto), per nascondere le linee del rigo; alla fine della selezione crea un<br />
altro cambio strumento per tornare allo strumento originale.<br />
* Nel caso <strong>Sibelius</strong> non collochi un cambio strumento nel punto esatto desiderato, selezionare il<br />
rettangolo grigio di cambio strumento e spostarlo a sinistra o destra con i tasti 0/1 (premendo<br />
Ctrl o X per step più grandi), oppure trascinarlo con il mouse.<br />
Confrontare due righi<br />
Per confrontare due righi nello stesso file e verificare le differenze usare il plug-in Plug-in ><br />
Analisi > Confronta righi – b Plug-in.
2.19 Ritmo libero<br />
2.19 Ritmo libero<br />
La musica a ritmo libero non ha tempo in chiave (nel recitativo, in certa musica d’avanguardia o<br />
canto libero) oppure è ignorato qualcosa (in una cadenza). Talvolta più strumenti suonano ritmi<br />
liberi a velocità diverse, quindi le note non sono allineate (come nella musica aleatoria).<br />
Ritmo libero normale<br />
Per il ritmo libero di un solo strumento o più in cui allineare i ritmi, creare misure irregolari dalle<br />
durate adeguate (selezionare Crea > Battuta > Altro, comando rapido Alt+B o zB) nelle quali collocare<br />
la musica.<br />
In base al tipo di musica, si può inserirla in una misura lunga o in una serie di misure più corte con<br />
stanghette invisibili. Il secondo metodo ha il vantaggio che la musica può essere divisa a qualsiasi<br />
stanghetta invisibile (cosa necessaria, ad esempio, per una cadenza lunga che altrimenti non riuscirebbe<br />
a stare in un sistema). Lo svantaggio è che le misure extra falsano la numerazione delle<br />
misure, sebbene ciò si possa correggere inserendo un cambio misura appropriato alla fine<br />
(b Numeri misura).<br />
Ritmi liberi indipendenti<br />
Tavolta gli strumenti suonano ritmi completamente indipendenti nello stesso momento, in questo<br />
modo:<br />
Scriverli come descritto in precedenza, ma scegliere uno dei righi come ritmo “fondamentale” e<br />
inserire prima la musica in quel rigo. Aggiungere poi gli altri ritmi, cambiandone però la velocità<br />
apparente, usando duine con un rapporto adeguato – cioè scegliere Niente e disattivare l’opzione<br />
Parentesi quadra nella finestra Crea > Gruppo irregolare (o modificarla retroattivamente dal<br />
pannello Note della finestra Proprietà). Per esempio, nella figura sopra, le prime tre note sul rigo<br />
inferiore sono in una terzina nascosta, in modo da collimare con le prime due del rigo superiore.<br />
<strong>Sibelius</strong>, inoltre, riproduce i ritmi correttamente, come se leggesse la notazione spaziale.<br />
Musica con più tempi in chiave simultanea<br />
...o stanghette in punti diversi su righi diversi: b Tempi in chiave.<br />
Canto libero<br />
Per scrivere un canto libero, usare misure irregolari (selezionare Crea > Misura > Altro, comando<br />
rapido Alt+B o zB) di durate appropriate e note senza gambo – b Choir nella sezione Come<br />
fare della Guida.<br />
Recitativo<br />
Usare misure irregolari (selezionare Crea > Misura > Altro, comando rapido Alt+B o zB) di durate<br />
appropriate. Per un aiuto sull’inserimento di parole nel recitativo vedere b Parole.<br />
119<br />
Notazioni
2. Notazioni<br />
Cadenze<br />
In <strong>Sibelius</strong> vi è un paio di metodi per creare le cadenze. È utile calcolare la durata della cadenza (in<br />
termini di valori nota) prima d’iniziare a inserirla:<br />
120<br />
* Creare una misura irregolare (o una serie di esse) con il comando Crea > Misura > Altro<br />
(comando rapido Alt+B o zB). Si ricordi che ogni misura creata non può durare più di un<br />
sistema, quindi potrebbe essere necessario creare misure multiple con stanghette invisibili tra<br />
esse. La durata della misura si può specificare con la complessità desiderata e poi si può inserire<br />
la musica come al solito. Evitare, se possibile, di cancellare (nascondere) le pause indesiderate,<br />
poiché esse hanno effetto sulla spaziatura delle note anche se sono nascoste.<br />
* Per avere contemporaneamente misure di musica regolari (misurate) e ritmo libero, vedere<br />
Ritmi liberi indipendenti.
2.20 Simboli<br />
b Font musicali, Modifica simboli.<br />
v Aggiungere i segni.<br />
2.20 Simboli<br />
Tutti i simboli musicali standard di <strong>Sibelius</strong> sono disponibili non solo nel tastierino numerico nei<br />
menu, ma anche nella grande finestra di dialogo Crea > Simbolo, la quale ha anche molti simboli<br />
extra.<br />
I simboli (come testi e linee) si possono assegnare a un singolo rigo o al sistema.<br />
La differenza tra i simboli e altri oggetti è che i primi possono essere collocati ovunque si desideri.<br />
Ciò consente d’ignorare tutte le regole di posizionamento di <strong>Sibelius</strong> e inserire un simbolo (un diesis,<br />
ad esempio) esattamente dove si vuole, anche nei punti più impensati.<br />
Lo svantaggio è che i simboli non sono “intelligenti” come altri oggetti. Per esempio, inserendo un<br />
diesis accanto a una nota esso non si sposta in verticale se la nota è trascinata in alto o in basso, né<br />
la nota suona diesis e nemmeno diventa naturale (o altro) se la musica è trasportata. La morale è:<br />
non usare un simbolo dove un normale oggetto può andare ugualmente bene.<br />
I simboli tuttavia sono “intelligenti” in altri sensi – s’attaccano a righi e posizioni ritmiche, così da<br />
stare al posto giusto nelle parti (b Attaccature).<br />
Creare un simbolo<br />
* Selezionare la nota accanto alla quale aggiungere un simbolo e scegliere Crea > Simbolo<br />
(comando rapido Z per “zimbolo”).<br />
* Selezionare un simbolo dalla finestra di dialogo e, se necessario, regolarne la dimensione con le<br />
quattro opzioni “size”. I simboli si ritirano automaticamente se assegnati a un rigo piccolo (in<br />
genere, quindi, per inserire un simbolo su un rigo piccolo si lascia l’opzione Normale).<br />
* Scegliere se assegnare il simbolo a Rigo o Sistema. Un simbolo di sistema serve solo se si vuole<br />
vederlo in tutte le parti, per esempio una fermata (pausa) su una stanghetta, una coda o un sim-<br />
121<br />
Notazioni
2. Notazioni<br />
122<br />
bolo Segno, oppure quando si usano simboli che controllano il comportamento di strutture ripetute<br />
(Segno e Coda, ad esempio).<br />
* Cliccare su OK: il simbolo si crea nella partitura accanto alla nota selezionata (un doppio-clic sul<br />
simbolo nella finestra di dialogo equivale a cliccare su OK).<br />
Altrimenti, i simboli si possono inserire con il mouse. Per farlo:<br />
* Assicurarsi che non ci sia niente selezionato (premere Esc) e scegliere Crea > Simbolo.<br />
* Selezionare un simbolo e cliccare su OK.<br />
* Il puntatore del mouse cambia colore: cliccare nella partitura per posizionare il simbolo.<br />
I simboli si possono copiare e cancellare come gli altri oggetti.<br />
Spostare i simboli<br />
Spesso è utile spostare leggermente i simboli con i tasti freccia; tenendo premuto Ctrl o X si<br />
spostano in step più grandi (esattamente di uno spazio). Il comando Layout > Ripristina posizione<br />
(comando rapido Ctrl+Maius+P o xXP) riporta un simbolo alla propria posizione di<br />
default.<br />
Modificare i simboli<br />
Per i dettagli su modifica di simboli e creazione di nuovi simboli, b Modifica simboli.<br />
Riproduzione dei simboli<br />
Sebbene la maggior parte dei simboli non siano riprodotti, è riprodotto un handful (come scoop e<br />
fall) se il dispositivo di riproduzione lo supporta; per impostare la riproduzione di altri simboli<br />
usare la finestra di dialogo Play > Dizionario – b Dizionario di riproduzione.<br />
Simboli scrivibili<br />
La finestra di dialogo Crea > Simbolo è organizzata in categorie. Alcuni dei simboli più insoliti<br />
sono i seguenti:<br />
Categoria Simboli Significato<br />
Ripetizioni Ripete gli ultimi gruppi d’ottavi (crome); in genere sono nella musica manoscritta; ripete<br />
l’ultima misura; ripete le ultime due misure. Ci sono anche vari simboli di stanghetta, utili<br />
per partiture nelle quali alcuni righi hanno stanghette indipendenti. Sono presenti due tipi di<br />
simboli Coda e Segno; una coppia ha l’aspetto usato comunemente in Giappone.<br />
Generici Parentesi (tonde) da collocare attorno ai simboli (es. alterazioni, 8va, trilli); parentesi per<br />
tastiera; finali di ripetizione in parentesi/alettati.<br />
Ornamenti Include mordenti, cambi, e così via, che però non sono riprodotti automaticamente; per<br />
creare trilli riprodotti, b 2.11 Linee; per riprodurre mordenti e cambi, b 5.11 Plug-in;<br />
altri simboli d’ornamento sono nelle file More ornaments più in basso nella finestra di dialogo<br />
(vedere in seguito).<br />
Tastiera Simboli Pedale da usare per modificare l’aspetto delle linee per i pedali (b 2.11 Linee);<br />
simboli tallone e alluce per i pedali d’organo (piedi sinistro e destro).<br />
Percussioni Queste file comprendono la maggior parte dei simboli forniti dal noto font Ghent. La prima<br />
fila ha simboli per vari strumenti percussivi.<br />
…battenti Comprende bacchette per vari strumenti (nella figura a sinistra sono indicati i battenti morbidi,<br />
medi e duri).
Categoria Simboli Significato<br />
Chitarra Comprende diagrammi per vari numeri di corde; leva vibrato scoop; leva vibrato dip.<br />
2.20 Simboli<br />
Articolazioni Le prime due file sono ordinate in base alla vicinanza alla testa nota (il punto di staccato, ad<br />
esempio, è più vicino alla testa nota di un simbolo d’archetto giù); i simboli sulla prima fila<br />
vanno sopra la nota, quelli sulla seconda fila vanno sotto. La terza fila ha altre articolazioni:<br />
Staccati multipli da usare su note ripetute scritte come tremolo di una nota; pizzicato per<br />
strumenti a corda, usato principalmente da Bartók (e talvolta scritto capovolto).<br />
Virgola e segno di spunta; indica un respiro (in genere nella musica corale); la virgola indica<br />
anche un breve silenzio per strumenti come il piano, che non può “respirare”; cesure in due<br />
spessori diversi.<br />
Segni di accento e atonia (sopra e sotto) usati da Schoenberg; staccato “a tacca”, usato talvolta<br />
nella musica antica.<br />
Alterazioni I primi nove simboli in entrambe le file (in parentesi e non) sono ordinati dal più calante al<br />
più crescente, compresi i microtoni; si ricorda che questi simboli non sono né trasportati né<br />
riprodotti automaticamente; se possibile, quindi, usare una normale alterazione.<br />
1 ½ semitoni bemolle<br />
1 ¼ semitoni bemolle, o occasionalmente 1 ½ semitoni bemolle<br />
½ semitono bemolle<br />
¼ semitono bemolle o ½ semitono bemolle<br />
¼ semitono diesis o ½ semitono bemolle<br />
½ semitono diesis<br />
1 ¼ semitoni diesis, o occasionalmente 1 ½ semitoni diesis<br />
1 ½ semitoni diesis<br />
Simboli alternativi per i microtoni sono disponibili nella fila More accidentals più in basso<br />
nella finestra di dialogo.<br />
Note <strong>Sibelius</strong> non usa questi simboli per scrivere note normali; sono stati previste nel caso si<br />
vogliano scrivere note in posti insoliti; <strong>Sibelius</strong> scrive le note usando una testa nota (dalla fila<br />
Noteheads), con code (dalla fila Notes) per le note corte.<br />
Ai fanatici delle code farà piacere osservare da vicino come sono state realizzate le code per le<br />
note da 1/16 (semicrome) e più brevi; infatti, la coda più vicina alla testa nota ha una curvatura<br />
un pò più accentuata. I non fanatici non sapranno nemmeno di cosa si sta parlando!<br />
Slash d’ornamento per il gambo dell’acciaccatura; simbolo di legatura laissez vibrer (in certi<br />
casi, preferibile da usare al posto della legatura vera e propria); si può usare anche per legature<br />
che entrano sul 2° finale (misure 2° volta) e Code; tratto di tremolo; punto ritmico.<br />
Simbolo Cluster; ordinandone molti uno sopra l’altro in verticale si può realizzare un accordo<br />
cluster di qualsiasi dimensione.<br />
Teste nota Per cambiare le teste nota non usare i simboli – b 2.26 Teste nota. Ci sono anche simboli<br />
“stelo” per unisoni alterati – b 2.2 Alterazioni. Teste nota poco comuni per la musica<br />
d’avanguardia e classica moderna sono nella fila Round noteheads più in basso nella<br />
finestra di dialogo.<br />
Pause Tutte le pause standard, incluse quelle multiple vecchio stile; ci sono anche elementi costitutivi<br />
delle misure-H – b 2.16 Pause multiple<br />
123<br />
Notazioni
2. Notazioni<br />
Categoria Simboli Significato<br />
Conduzione Hauptstimme: posto sopra la melodia di uno strumento indica che si tratta di quello più<br />
importante in quel passaggio; nebenstimme: denota il secondo strumento predominante; il<br />
frammento ad angolo più a destra indica dove termina un passaggio. Usati soprattutto da<br />
Schoenberg, Berg e Webern.<br />
Inserirli all’estremità destra di un rigo (nella musica corale, ad esempio) per indicare che si<br />
divide sul sistema successivo; possono sconfinare nel margine destro della pagina. È possibile<br />
usare le frecce anche individualmente, puntandole al contrario per indicare che due righi<br />
stanno per riunirsi nuovamente.<br />
Battito, battito mano sinistra, battito mano destra, battito singolo. Il simbolo più a sinistra è<br />
l’unico standard; gli altri si usano raramente (es. Lutoslawski) ma i significati variano. I segni<br />
di battito appaiono in tutta la partitura per dire al direttore come battere il tempo in casi particolari;<br />
a volte appaiono anche in parti così l’esecutore sà quando deve aspettare un battito.<br />
Battito doppio e triplo (per un singolo battito usare una delle frecce sopra o una semplice<br />
linea verticale); appaiono sopra sequenze musicali per indicare al direttore come raggrupparle;<br />
sono disegni schematici di forma stabilita dalla bacchetta del direttore (usati nel Le<br />
Marteau sans maître di Boulez). Il set inferiore è per battiti composti; altri simboli di conduzione<br />
sono nella fila More conductor più in basso nella finestra di dialogo.<br />
Chiavi Contiene tutte le chiavi standard – b 2.4 Chiavi. 8 e 15 sono simboli distinti (a destra della<br />
seconda fila) che si possono alterare per cambiare in una volta tutte le opportune chiavi.<br />
Chiavi meno comuni (di violino e basso capovolte e girate, ad esempio) si trovano nella fila<br />
Altre chiavi più in basso nella finestra di dialogo.<br />
Ottave Usati per le linee in 8va ecc.. – b 2.11 Linee<br />
Segni layout Usati da <strong>Sibelius</strong> per mostrare break di pagina/sistema, ecc. – si usano raramente.<br />
Tecniche Questa fila ha una miriade di simboli strani e inusuali:<br />
Elevazioni (doit) e cadute per la notazione jazz; muto, per gli strumenti a corda.<br />
Diteggiatura per gli strumenti a fiato: buco aperto, mezzo chiuso e chiuso.<br />
124<br />
Attaccati al gambo di una nota o accordo. Significano: sussurrato o sprechstimme; frusciato (o<br />
un’azione simile su strumenti percussivi); sul ponticello (suonato al ponte); “ronzio” d’arpa<br />
(quando il pedale cambia mentre la rispettiva corda vibra ancora) usato anche da Penderecki<br />
scrivere un tremolo d’archi non misurabile suonato il più velocemente possibile. Un segno “z”<br />
del gambo per le rullate leggermente diverso è sul terzo layout del tastierino numerico.<br />
Curve “Esponenziali” di crescendo adatte a forcine lunghe e corte di crescendo.<br />
Fisarmonica 25 diagrammi di alti e 21 di bassi accoppiati per la musica di fisarmonica, oltre a diagrammi<br />
vuoti e blob da sovrapporre per avere altre combinazioni.<br />
Campane Qui ci sono tutti i simboli usati comunemente per le campane a mano.<br />
Altri<br />
ornamenti<br />
In queste quattro file ci sono più di 50 simboli aggiuntivi d’ornamento, inclusi pincé, shake,<br />
port de voix, cadenza, cadenza coupée, ecc..<br />
Cluster Simboli cluster di nota bianca e nera per intervalli compresi tra una seconda e un’ottava.<br />
<br />
Gambi speciali Serie di simboli gambo alternativi da usare con note senza gambo per indicare diverse tecniche<br />
d’esecuzione.<br />
<br />
<br />
Prolatio Simboli di tempus perfectus, tempus imperfectus, prolatio perfectus (prolatio maggiore), prolatio<br />
imperfectus (prolatio minore), ecc.; usati nelle edizioni di musica medievale.<br />
Miscellanea Simboli linee aggiuntive di varie larghezze (normale, nota intera, acciaccatura); allinearle al<br />
meglio con le normali linee del rigo.<br />
Nomi nota Teste nota speciali con il nome della nota al loro interno. Per usarle, b 5.11 Plug-in.
2.21 Stanghette<br />
2.21 Stanghette<br />
<strong>Sibelius</strong> ha un’ampia gamma di stanghette adatte a vari tipi di musica; esse si possono collocare<br />
alla fine o a metà di una misura:<br />
<br />
<br />
<br />
<br />
<br />
Normale<br />
<br />
Doppia<br />
<br />
<br />
Stanghette alla fine delle misure<br />
Nella partitura non è necessario inserire stanghette alla fine delle misure; basta aggiungere le misure<br />
e le stanghette appaiono dopo ogni misura.<br />
Le stanghette si possono spostare trascinandole a sinistra e destra con il mouse o i tasti 0/1 (premendo<br />
Ctrl o X per incrementi più grandi). Ciò modifica lo spazio vuoto dopo l’ultima nota/<br />
pausa.<br />
Non si può cancellare una stanghetta per unire due misure: si deve invece raddoppiare la durata del<br />
tempo in chiave (o creare una misura irregolare) per far stare la musica in una misura. Analogamente,<br />
per dividere una misura in due, ridurre il tempo in chiave invece di inserire una nuova<br />
stanghetta.<br />
Stanghette doppie<br />
Le stanghette doppie si usano per<br />
indicare nuove sezioni.<br />
In generale, una stanghetta doppia<br />
appare ad un cambio di<br />
tonalità (ma non a un cambio<br />
del tempo in chiave), oppure in<br />
corrispondenza dei segni di<br />
prova (a meno sia all’inizio di<br />
una nuova sezione).<br />
<br />
<br />
Inizio<br />
ripetizione<br />
(alettata)<br />
Fine<br />
ripetizione<br />
(alettata)<br />
<br />
Tratteggiata<br />
Altre stanghette<br />
Sono le stanghette doppie, tratteggiate, di ripetizione, classiche, ecc...<br />
Per crearne una, selezionare la nota oltre la quale si vuole inserire la<br />
stanghetta e scegliere il tipo di stanghetta dal menu Crea > Stanghetta,<br />
oppure inserire la stanghetta con il mouse premendo Esc per<br />
deselezionare tutto prima di creare la stanghetta desiderata.<br />
Quando s’inserisce una stanghetta in mezzo alla misura, inserire<br />
anzitutto la musica nella prima misura, poi aggiungere la stanghetta<br />
tra due note o pause specifiche. (Se prima s’inserisce la stanghetta,<br />
non sarebbe chiaro dove essa debba essere collocata nella misura). La<br />
stanghetta potrebbe anche attaccarsi alla misura troppo vicina alla nota successiva; se ciò avviene,<br />
selezionare la stanghetta e modificare il parametro X nel pannello Generale della finestra Proprietà<br />
per cambiarne l’offset.<br />
Se una stanghetta si trova a metà di una misura di pausa, per una notazione più chiara è meglio<br />
dividere la misura di pausa in pause distinte a entrambi i lati della stanghetta.<br />
Di solito, si separa una misura tra i sistemi a stanghetta doppia o stanghette di ripetizione (es. alla<br />
fine della linea di un inno); per farlo in <strong>Sibelius</strong>, creare due misure più corte (irregolari) e usare un<br />
break di sistema per separarle tra i due sistemi – b Misure e misure di pausa e Break -<br />
Interruzioni.<br />
<br />
Invisibile<br />
<br />
Tra i<br />
righi<br />
<br />
Spessa<br />
<br />
Corta<br />
<br />
Finale<br />
125<br />
Notazioni
2. Notazioni<br />
126<br />
Si può copiare, trascinare e cancellare le stanghette; cancellando una di queste altre stanghette alla<br />
fine di una misura (anche una stanghetta invisibile) essa diventa una stanghetta normale.<br />
Doppia stanghetta finale<br />
Quando s’inizia una nuova partitura, appare una doppia stanghetta finale alla fine; se non la si<br />
desidera è possibile cancellarla.<br />
In una partitura si può benissimo inserire più di una doppia stanghetta finale (se la partitura, ad<br />
esempio, è costituita da più di un movimento, brano o pezzo).<br />
Stanghette di ripetizione<br />
Le stanghette d’inizio e fine ripetizione si creano come le altre stanghette speciali. Per creare il 1° e<br />
2° finale (misure della prima e seconda volta) vedere b Linee.<br />
Per creare stanghette di ripetizione con le alette (diffuse nel jazz e sui manoscritti) attivare l’opzione<br />
Alette su stanghette di ripetizione (pagina Stanghette della finestra House Style ><br />
Regole tipografia).<br />
Per creare una stanghetta di ripetizione doppia (che si colloca tra due sezioni ripetute)<br />
<br />
<br />
inserire una stanghetta Fine ripetizione alla fine della prima misura e una Inizio ripetizione<br />
all’inizio della seconda; le stanghette di ripetizione si possono trascinare allontanandole o avvicinandole.<br />
Stanghette introduttive<br />
<strong>Sibelius</strong> ha stanghette ideali per le edizioni di musica classica. Nella musica vocale antica c’è una<br />
convenzione per i tempi in chiave (un metodo usato dagli editori per aiutare gli esecutori moderni<br />
a capire le divisioni metriche della musica) che aggiunge le stanghette tra i righi (un metodo talvolta<br />
denominato mensurstriche).<br />
Per usarle nella partitura, impostare Tipo stanghetta di default in Tra i righi nella pagina<br />
Stanghette della finestra House Style > Regole tipografia (comando rapido Ctrl+Maius+E o<br />
xXE).<br />
Alcuni editori adottano la convenzione per cui la musica deve comportarsi come se le stanghette ci<br />
fossero, con le note legate sopra le stanghette (figura a sinistra); altri privilegiano la convenzione<br />
opposta, con la musica scritta come se non ci fossero per niente le stanghette (figura a destra):<br />
<br />
<br />
<br />
<br />
legatura sulla stanghetta<br />
<br />
<br />
<br />
1 misura<br />
<br />
<br />
<br />
1 misura<br />
Nota da 1/4 puntata<br />
<br />
<br />
<br />
<br />
1 misura<br />
<strong>Sibelius</strong> lega automaticamente le note tra le stanghette, quindi la musica (di default) appare come<br />
l’esempio precedente a sinistra. Se si preferisce l’altra convenzione, usare misure irregolari ove
2.21 Stanghette<br />
opportuno per creare una singola misura che dura il doppio (b Misure e misure di pausa),<br />
quindi inserire manualmente la stanghetta alla giusta posizione.<br />
È possibile anche creare stanghette Tick e Short, utili per la notazione di canzoni regolari:<br />
Queste stanghette sono più utili in passaggi musicali di un singolo strumento (o voce), ma volendo<br />
si può usarle anche nella musica per più strumenti.<br />
Unioni delle stanghette<br />
Normalmente, i righi sono uniti da<br />
stanghette, per unire tra loro gruppi<br />
di strumenti simili. Spesso (ma non<br />
sempre) questi gruppi riflettono il<br />
modo in cui i righi sono ragguppati<br />
in parentesi quadre (b 2.15 Parentesi<br />
quadre e graffe).<br />
Nelle partiture orchestrali, i righi di<br />
legni, ottoni, percussioni e sezioni<br />
d’archi in generale sono uniti da<br />
stanghette ma restano separati da<br />
sezioni adiacenti.<br />
I righi vocali non sono mai uniti tra<br />
loro e nemmeno ad altri strumenti. I<br />
righi per lo stesso strumento a tastiera<br />
sono uniti ma restano separati<br />
dagli strumenti adiacenti.<br />
Quando una partitura ha pochi<br />
strumenti (un quintetto di fiati, ad<br />
esempio) è usata una stanghetta<br />
continua.<br />
Unioni delle stanghette<br />
<strong>Sibelius</strong> unisce automaticamente i righi in gruppi di strumenti<br />
simili con le stanghette (vedere il box a fianco). Tuttavia, ci sono<br />
anche altre possibilità:<br />
*È preferibile trovare un punto nella partitura in cui non ci sono<br />
righi nascosti, in modo da verficare subito tutte le unioni.<br />
* Cliccare con cautela in cima o alla base di una normale stanghetta<br />
nella partitura (non si possono usare stanghette speciali<br />
per cambiare le unioni di una stanghetta); appare una “maniglia”<br />
quadrata color porpora.<br />
* Trascinarla in alto o in basso nel sistema per allungare o accorciare<br />
la stanghetta. Ciò influenza simultaneamente ogni sistema<br />
della partitura.<br />
*Allungando o accorciando le stanghette in basso nel sistema è<br />
possibile riorganizzare a piacere il modo in cui i righi sono uniti<br />
dalle stanghette.<br />
Stanghette invisibili<br />
È possibile nascondere una stanghetta alla fine di una misura<br />
sostituendola con una stanghetta “invisibile” scelta dal menu<br />
Crea > Stanghetta. Se è attiva l’opzione Vista > Oggetti Nascosti (comando rapido Ctrl+Alt+H<br />
o zXH), la stanghetta invisibile appare in grigio chiaro, ma scompare disattivando questa opzione.<br />
L’impiego principale di una stanghetta invisibile è segnare una divisione tra due sistemi (vedere<br />
Misure separate). Poiché le misure a entrambi i lati sono comunque separate, ci sono tre inevitabili<br />
conseguenze: alcuni ritmi non possono attraversare la stanghetta invisibile (si devono usare<br />
note legate); la numerazione delle misure sembra fuori di una misura (ma si può correggere cambiando<br />
il numero misura – b Numeri misura); inoltre, le misure di pausa appaiono come due<br />
misure di pausa, una ad ogni lato. Usare quindi con cautela le stanghette invisibili.<br />
Per nascondere tutte le stanghette della partitura, cambiare l’opzione Tipo stanghetta di Default<br />
in Invisibile nella pagina Stanghette della finestra di dialogo House Style > Regole tipografia<br />
(comando rapido Ctrl+Maius+E o xXE).<br />
127<br />
Notazioni
2. Notazioni<br />
128<br />
Per nascondere tutte le stanghette di un rigo (ad esempio) o tutti i righi di una famiglia strumentale,<br />
vedere Nascondere solo le stanghette di alcuni righi.<br />
Nascondere solo le stanghette di alcuni righi<br />
Per nascondere tutte le stanghette di una famiglia strumentale (dove tutti i righi sono uniti da una<br />
stanghetta continua) cliccare in cima o alla base della stanghetta in modo che appaia la “maniglia”<br />
e premere Canc. Per inserire di nuovo le stanghette cliccare in cima o alla base della stanghetta su<br />
un rigo adiacente e trascinarlo attraverso i righi senza stanghette.<br />
Per nascondere tutte le stanghette di un rigo particolare, definire un nuovo strumento senza stanghette<br />
(b Modifica strumenti):<br />
* Selezionare una misura nel rigo in cui si desidera nascondere le stanghette.<br />
* Selezionare House Style > Modifica Strumenti e Ensemble.<br />
* Nella finestra di dialogo si vedrà lo strumento in questione selezionato; cliccare su Nuovo strumento<br />
e su Sì quando <strong>Sibelius</strong> chiede se si è sicuri di voler continuare.<br />
* Nella finestra di dialogo Nuovo Strumento che appare, cambiare la scritta Nome riquadro in<br />
un nome facile da ricordare e cliccare su Modifica Tipo Rigo.<br />
* Nell pagina Generale disattivare l’opzione Stanghette e cliccare su OK.<br />
* Cliccare su OK nella finestra di dialogo Nuovo Strumento e assicurarsi che il nuovo strumento<br />
sia nell’ensemble adeguata (in modo da poterlo trovare rapidamente).<br />
* Se non si vogliono avere le stanghette in un rigo particolare nell’intera partitura, assicurarsi che<br />
non sia selezionato nulla, quindi selezionare Crea > Altro > Cambio Strumento, scegliere il<br />
nuovo strumento, cliccare su OK e cliccare all’inizio del rigo sulla prima pagina a sinistra della<br />
stanghetta iniziale.<br />
* Se non si vogliono vedere le stanghette in un passaggio particolare, selezionare la misura alla<br />
quale si desidera inserire la variazione, selezionare Crea > Altro > Cambio strumento, scegliere<br />
il nuovo strumento e cliccare su OK.<br />
Stanghette iniziali su sistemi a rigo singolo<br />
In un lead sheet, è abitudine che le stanghette iniziali siano scritte all’inizio di ogni sistema, anche<br />
se, normalmente, le stanghette iniziali appaiono solo quando ci sono due o più righi nel sistema.<br />
Per fare in modo che una stanghetta iniziale appaia in sistemi ad un solo rigo, attivare l’opzione<br />
Stanghetta all’inizio dei singoli righi nella pagina Stanghette della finestra di dialogo House<br />
Style > Regole tipografia.<br />
Misure separate<br />
Talvolta è utile separare una misura in due metà, la prima alla fine di un sistema e la seconda<br />
all’inizio del sistema successivo. Per farlo usare il plug-in Plug-in > Altro > Dividi misura –<br />
b Plug-in.<br />
Poiché le misure separate sono comunque due misure separate da una stanghetta invisibile, esse<br />
hanno gli stessi tre svantaggi delle stanghette invisibili (vedere in precedenza).
2.21 Stanghette<br />
Opzioni Regole tipografia<br />
Le opzioni nella pagina Stanghette della finestra di dialogo House Style > Regole tipografia<br />
(comando rapido Ctrl+Maius+E o xXE) consentono di cambiare l’aspetto della stanghetta di<br />
default nella partitura; ciò è utile in partiture nelle quali la maggior parte delle stanghette (o tutte)<br />
debbano essere invisibili, tratteggiate, tra i righi, ecc..<br />
Si può anche scegliere di usare o meno le stanghette di ripetizione con le alette, regolare lo spessore<br />
delle stanghette e la separazione di quelle doppie (nel caso sia indispensabile farlo).<br />
129<br />
Notazioni
2. Notazioni<br />
2.22 Strumenti<br />
130<br />
b Righi, Nomi strumento, Modifica strumenti.<br />
v Layout e House Style.<br />
Strumenti o righi?<br />
Nell’interpretazione tecnica del termine, in <strong>Sibelius</strong> uno “strumento” è costituito da uno o più righi<br />
con un singolo nome a sinistra. Un piano con due righi è uno strumento perché il suo nome appare<br />
solo una volta, tra i righi. Il Violino 1 è uno strumento, sebbene di solito ci siano molti violini;<br />
anche se la musica per il Violino 1 è distribuita su due righi, il nome Violino 1 appare solo una<br />
volta tra essi; <strong>Sibelius</strong>, quindi, vede solo uno strumento. I cantanti stessi sono considerati strumenti.<br />
Se c’è un singolo rigo di percussioni, esso è considerato come un solo strumento, sebbene<br />
possa essere usato nello stesso momento per rullante, piatti, tom, ecc..<br />
Creare gli strumenti<br />
Si può creare uno strumento che non esiste già nella partitura in qualsiasi momento selezionando<br />
Crea > Strumenti e righi (comando rapido I).<br />
Questa è la stessa finestra di dialogo che si apre cliccando Cambia strumenti nella finestra File ><br />
Nuovo quando si crea una nuova partitura.<br />
La finestra di dialogo è divisa in due metà: quella a sinistra serve per scegliere nuovi strumenti da<br />
aggiungere alla partitura, mentre la metà a destra mostra i righi già presenti nella partitura e consente<br />
di cancellarli, riordinarli ed aggiungere righi extra agli strumenti esistenti.<br />
Per aggiungere un nuovo strumento:<br />
* Impostare l’opzione Scegli da il più vicino possibile al tipo di ensemble per la quale si sta scrivendo<br />
la musica: ensemble diverse, infatti, sono costituite anche da strumenti diversi (spesso in<br />
ordine leggermente diverso):<br />
% Tutti gli strumenti: elenca tutti i circa 400 strumenti conosciuti da <strong>Sibelius</strong>.<br />
% Strumenti Comuni: omette quelli meno comuni come i flageolet e le viole da gamba.
2.22 Strumenti<br />
% Strumenti Bandistici: comprende tutti gli strumenti presenti nelle bande paesane, militari,<br />
di ottoni o fiati.<br />
% Strumenti Jazz: elenca tutti gli strumenti presenti in genere nelle band e big band di jazz.<br />
% Strumenti Orchestrali: ha tutti i legni, ottoni, percussioni e archi che si trovano normalmente<br />
in un’orchestra.<br />
% Strumenti Rock e pop: ha chitarre, tastiere, voci, e così via.<br />
* Scegliere la famiglia strumentale dall’elenco Famiglia (per esempio, legni, ottoni, archi, ecc.).<br />
* Dall’elenco Strumento selezionare lo strumento da aggiungere; cliccare Aggiungi per inserirlo<br />
nell’elenco Righi nella partitura, dove apparirà con un segno + prima del nome (ad indicare<br />
che è nuovo); è elencato alla posizione nella quale apparirà nella partitura quando si clicca OK.<br />
Si possono aggiungere rapidamente più strumenti adiacenti trascinando in basso con il mouse<br />
l’elenco Strumenti prima di cliccare Agg.<br />
* Se si cambia idea, selezionare un rigo nell’elenco Righi nella partitura e cliccare Cancella dalla<br />
partitura per rimuoverlo.<br />
* Si può anche selezionare un rigo e usare i pulsanti Su e Giù per spostarlo in verticale. Tutti i<br />
righi di un singolo strumento (per esempio, i due righi di un piano o un arpa, oppure tutti i righi<br />
del Violino I) si muovono sempre insieme.<br />
* Per rimpicciolire uno o più righi (di uno strumento solista, ad esempio), selezionarli nell’elenco<br />
Righi nella partitura e attivare il box di spunta Rigo piccolo.<br />
* Cliccando OK, <strong>Sibelius</strong> esegue tutte le variazioni necessarie, aggiungendo, rimuovendo, e/o riordinando<br />
i righi nella partitura.<br />
Questa finestra si può usare anche per aggiungere righi extra a strumenti esistenti nella partitura –<br />
vedere Strumenti con più righi in b Righi. Aggiungendo un nuovo strumento alla partitura,<br />
<strong>Sibelius</strong> crea automaticamente anche una parte dinamica per esso – b Lavorare con le parti.<br />
Ordine standard degli strumenti<br />
Vari stili di musica hanno ordini verticali<br />
diversi nei quali appaiono gli strumenti. Nella<br />
musica orchestrale i legni sono sempre in alto,<br />
seguiti da ottoni, percussioni, canto, strumenti<br />
a tasti e archi; anche in ogni sezione<br />
l’ordine è standard (come indica la finestra di<br />
dialgo Strumenti di <strong>Sibelius</strong>).<br />
Ci sono però alcune eccezioni:<br />
* La musica di un solista predominante è<br />
scritta sul rigo in alto.<br />
* Percussioni: l’ordine degli strumenti di una<br />
sezione percussiva può variare da una partitura<br />
all’altra.<br />
* Musica per due orchestre, cori, ecc..<br />
Cancellare gli strumenti<br />
Per cancellare gli strumenti scegliere Crea > Strumenti e<br />
righi, selezionare il rigo (o i righi) da cancellare<br />
dall’elenco Righi nella partitura e cliccare Cancella<br />
dalla partitura; altrimenti, selezionarli come passaggio<br />
con un triplo-clic nella partitura e premere Canc.<br />
In ogni caso, un messaggio avvisa che tale operazione<br />
cancella anche tutta la musica in essi; per continuare cliccare<br />
Si e OK per chiudere la finestra di dialogo.<br />
Separatori di sistema<br />
I separatori di sistema sono doppie linee grosse scritte tra<br />
i sistemi (in genere a sinistra) per rendere più chiaro il<br />
formato. I separatori destri di sistema (scritti al margine<br />
destro) servono raramente, ma grazie alla completezza di<br />
<strong>Sibelius</strong>, sono comunque disponibili.<br />
131<br />
Notazioni
2. Notazioni<br />
132<br />
I separatori di sistema si attivano o disattivano con l’opzione Disegna separatore sinistro/destro<br />
nella pagina Strumenti della finestra di dialogo House Style > Regole tipografia. Si può anche<br />
stabilire il numero di righi minimo che un sistema deve avere perché appaiano i separatori e la distanza<br />
dei separatori dal margine.<br />
Poiché questa opzione è copiata nelle parti, si può usarla anche per controllare automaticamente<br />
quali parti hanno i separatori; per esempio, se si vuole vederli solamente in parti di percussioni<br />
complesse, contenenti (ad esempio) 3 o più righi, impostare a 3 il numero minimo di righi nella<br />
partitura: tutte le parti avranno la stessa impostazione.<br />
Estensione dello strumento<br />
<strong>Sibelius</strong> può scrivere le note sfumate in rosso se sono troppo acute o gravi per l’estensione di uno<br />
strumento (attivare l’opzione Vista > Colori note > Note fuori Range – b Menu Vista); ogni<br />
strumento ha due estensioni: “professionale” e “comoda” (entrambe regolabili).<br />
L’estensione professionale, generalmente definisce le note più acute e gravi suonabili su un particolare<br />
strumento; le note fuori da questa sono di colore rosso brillante. L’estensione comoda definisce<br />
le note più acute e gravi che un musicista non-professionista suona abitualmente; le note fuori da<br />
questa estensione ma entro quella professionale sono colorate in rosso scuro.<br />
Naturalmente, la maggior parte degli strumenti non ha un’estensione ben definita (si pensi ai cantanti,<br />
ad esempio). Gli adattamenti opzionali comunemente adottati sugli strumenti, come la corda<br />
di DO basso sul contrabbasso, il SI basso sul flauto e il DO alto sul pianoforte (al posto del LA) tendono<br />
ad essere inclusi nell’estensione professionale, ma non in quella comoda.<br />
Per regolare l’estensione degli strumenti nella partitura vedere b Modifica strumenti.<br />
Transporto degli strumenti<br />
<strong>Sibelius</strong> tiene conto di tutte le problematiche legate al trasporto degli strumenti:<br />
* Si può inserire la musica con le note trasportate o alla loro altezza reale (da concerto). Per passare<br />
subito da una rappresentazione all’altra, selezionare Note > Partitura traspositore<br />
(comando rapido Ctrl+Maius+T o xXT) o cliccare sul rispettivo pulsante nella toolbar.<br />
* Quando si copia la musica tra strumenti trasportati, <strong>Sibelius</strong> trasporta automaticamente e correttamente<br />
la musica per farla suonare sempre allo stesso modo; ciò evita pesanti mal di testa<br />
quando si copia la musica da un Clarinetto in LA a un Corno in FA!<br />
* Osservando la parte di uno strumento trasportato da una partitura all’altezza suonata non serve<br />
nemmeno pensare al trasporto della parte – lo fa <strong>Sibelius</strong> automaticamente.<br />
* Si può inserire la musica da una tastiera MIDI, suonandola così com’è o come è scritta – per<br />
esempio, si possono suonare parti trasportate in <strong>Sibelius</strong> per costruire una partitura combinata<br />
con musica suonata alla giusta altezza; attivare l’opzione Inserisci suono scritto nella pagina<br />
Inserimento nota della finestra di dialogo File > Preferenze (Menu <strong>Sibelius</strong> in Mac).
2.22 Strumenti<br />
Alterazioni e tonalità per gli strumenti trasportati<br />
Di default, <strong>Sibelius</strong> scrive gli strumenti trasportati usando correttamente le opportune alterazioni<br />
della tonalità remota. Avendo, ad esempio, un LA bemolle scritto per un sax alto in FA e passando<br />
alla partitura trasportata, <strong>Sibelius</strong> lo scrive correttamente come FA naturale in RE maggiore.<br />
In tonalità che cambiano segno se trasportate possono nascere problemi di spelling enarmonico.<br />
Per esempio, una partitura in FA# maggiore con una parte di clarinetto in SIb una volta trasportate<br />
andrebbe a finire in LAb maggiore; in condizioni normali, <strong>Sibelius</strong> dovrebbe solo alzare le note di<br />
una 2° maggiore per il clarinetto in SIb, ma qui il grado di trasporto diventa una 3° diminuita (cioè<br />
i FA# diventano LAb invece di SOL#).<br />
<strong>Sibelius</strong> ha un’opzione che tiene conto automaticamente di questo: attivare l’opzione Regola trascrizione<br />
note nella trasposizione di strumenti nella pagina Chiavi e Alterazioni in Chiave<br />
della finestra di dialogo House Style > Regole tipografia.<br />
In genere, questa opzione è attiva, ma se la partitura ha spelling di lettere particolari che di solito<br />
non si scrivono, disattivando questa opzione si può rimediare a problemi derivanti dal trasporto.<br />
Per esempio, in un clarinetto in SIb, un LAbb in tonalità di FA# maggiore non è trasportabile agevolmente<br />
in alto di una 3° diminuita! (Diventerebbe un DO triplo-bemolle, usato talmente di rado<br />
che non esiste nemmeno uno standard riconosciuto su come debba essere scritto).<br />
Nel caso in cui la parte di uno strumento trasportato possa essere scritta usando diesis o bemolle,<br />
<strong>Sibelius</strong> consente di utilizzare la tonalità risultante dal trasporto di quella da concerto, oppure<br />
semplificare la tonalità usando quella enarmonica equivalente.<br />
Per esempio, si consideri un brano in SI maggiore con una parte di Clarinetto in SIb. Può darsi che<br />
il compositore preferisca scrivere tale parte in DO# maggiore usando sette diesis, oppure semplificare<br />
la tonalità a REb maggiore (che ha solo cinque bemolle). Di default, quando ciò avviene, <strong>Sibelius</strong><br />
semplifica le tonalità remote. Tuttavia, per usare la forma non semplificata, disattivare<br />
l’opzione Trascrivi alterazioni in chiave nella partitura trasposta nella pagina Chiavi e Alterazioni<br />
in Chiave della finestra di dialogo House Style > Regole tipografia.<br />
Esecutori multipli e archi divisi...<br />
Spesso gli strumenti a fiato sono suonati da due o più esecutori numerati, per esempio, Trombe 1,<br />
2 e 3; anche gli archi sono spesso divisi su due righi (“divisi”) o, talvolta, su più righi numerati da<br />
string desks. I righi corali molte volte si dividono in due righi (semicoro o Dec e Can). Ci sono due<br />
modi per gestire queste situazioni, dipende dai casi:<br />
...caso semplice<br />
Se la partitura è omogenea riguardo agli esecutori che leggono determinati righi, non c’è problema.<br />
Per esempio, se tutte le tre trombe in una partitura sono scritte sempre sullo stesso rigo, basta<br />
creare un singolo strumento Tromba e rinominarlo (ad esempio) “Tromba 1.2.3” all’inizio.<br />
Analogamente, se le trombe 1+2 sono sempre insieme su un rigo e la tromba 3 ha sempre il proprio<br />
rigo separato, creare due strumenti con i nomi separati (chiamandoli “Tromba 1.2” e “Tromba<br />
3”), altrimenti creare un singolo strumento (“Trombe”) e aggiungergli un secondo rigo.<br />
133<br />
Notazioni
2. Notazioni<br />
...caso più complesso<br />
Le complicazioni emergono se l’esecutore salta da rigo a rigo a metà della partitura, perché in tal<br />
caso bisogna cambiare i nomi al lato sinistro a metà partitura.<br />
Per esempio, le tre trombe potrebbero suonare all’unisono su un singolo rigo “Trombe 1.2.3” in<br />
alcuni punti, poi dividersi su due righi (“Trombe 1.2” e “Trombe 3”) da qualche altra parte e, in<br />
passaggi complessi, potrebbero perfino dividersi su tre righi separati.<br />
Poiché il nome al lato sinistro deve cambiare a metà partitura, si dovrà creare uno strumento<br />
Tromba distinto per ogni nome diverso che si vuole usare – in una partitura complessa per tre<br />
trombe, quindi, si dovranno creare cinque strumenti denominati Trombe 1.2.3, Trombe 1.2,<br />
Tromba 1, Tromba 2 e Tromba 3. A questo punto, scrivere la musica sul rigo appropriato e nascondere<br />
i righi di scorta quando non sono usati (b Righi).<br />
Indicare dove i righi si dividono o uniscono, oppure dove gli esecutori cambiano, usando lo stile di<br />
testo Technique, per scrivere (ad esempio) “1.2” o “a 2” o “div.” o “unis.”.<br />
Dove il numero di righi cambia è meglio inserire un break di sistema, altrimenti appariranno righi<br />
parzialmente usati (e ciò è abbastanza insolito).<br />
Per realizzare parti separate per i singoli esecutori vedere b Estrarre le parti.<br />
Strumenti doppi<br />
Gli strumenti doppi sono due o più strumenti suonati dalla stessa persona. Quasi sempre si dovrà<br />
usare il comando Crea > Altro > Cambio Strumento ogni volta che l’esecutore cambia strumento<br />
(vedere in seguito).<br />
Un’eccezione possibile è una percussione senza intonazione (un triangolo, un rullante o una cassa,<br />
ad esempio) sullo stesso rigo; ciò è descritto nei dettagli in b Percussioni.<br />
Cambi di strumento<br />
<strong>Sibelius</strong> consente di cambiare facilmente gli strumenti in un punto qualsiasi della partitura con il<br />
comando Crea > Altro > Cambio strumento. Innanzitutto bisogna considerare se il cambio di<br />
strumento debba restare fino alla fine della partitura (o fino ad un cambio di strumento esistente<br />
presente più avanti nella partitura), oppure essere solo temporaneo per un passaggio specifico.<br />
134<br />
* Per un cambio di strumento temporaneo selezionare il passaggio nel quale avere il cambio di<br />
strumento; <strong>Sibelius</strong> torna automaticamente allo strumento originale alla fine della selezione.<br />
* Per un cambio di strumento permanente selezionare una singola nota oltre la quale avere il cambio<br />
di strumento, oppure non eseguire alcuna selezione (in tal caso, si può cliccare con il mouse<br />
per inserire subito il cambio di strumento).<br />
* Una volta selezionato dove si vuole il cambio di strumento (ed eventualmente dove si vuole che<br />
termini) scegliere Crea > Altro > Cambio strumento. Si apre la finestra di dialogo seguente:
2.22 Strumenti<br />
* Scegliere dall’elenco lo strumento al quale si vuole cambiare. Le due opzioni extra che si possono<br />
impostare sono:<br />
% Se Aggiungi chiave (se necessario) è attiva, <strong>Sibelius</strong> crea un cambio di chiave nel punto in<br />
cui c’è il cambio di strumento (se la chiave del nuovo strumento è diversa da quella dello strumento<br />
originale).<br />
% Se Segnala ultima nota dello strumento precedente è attiva, <strong>Sibelius</strong> crea un messaggio<br />
d’avviso (“Su [strumento]”) all’inizio delle pause che precedono il cambio.<br />
* Cliccare OK; se non c’era una selezione prima dell’apertura della finestra, il puntatore del mouse<br />
ora è blu e si può cliccare nella partitura per inserire il proprio cambio di strumento, altrimenti<br />
<strong>Sibelius</strong> crea automaticamente il cambio (o cambi) di strumento alla selezione.<br />
Quando si crea un cambio di strumento, <strong>Sibelius</strong> esegue sempre le seguenti operazioni:<br />
* Cambia opportunamente il suono del rigo riprodotto.<br />
* Cambia il nome dello strumento nei sistemi successivi (che, volendo, si può modificare).<br />
* Scrive il nome del nuovo strumento sopra la cima del rigo dove inizia a suonare (volendo si può<br />
modificarlo).<br />
* Se serve, cambia il trasporto del rigo (es. passando da un clarinetto in SIb ad uno in LA), indicando<br />
il relativo cambio di tonalità (se è attiva l’opzione Note > Partitura traspositore).<br />
* Se serve, cambia il tipo di rigo (numero di linee del rigo, notazione normale o tablatura, ecc.).<br />
La figura seguente mostra come appaiono i cambi strumento nello spartito, passando da un Clarinetto<br />
in SIb a un Sax Alto (in MIb); a sinistra è attiva l’opzione Vista > Oggetti nascosti (per vedere<br />
il punto esatto di cambio strumento, grazie al rettangolo grigio) e non attiva l’opzione Note ><br />
Partitura traspositore (la musica suona all’altezza reale); a destra è attiva l’opzione Note > Partitura<br />
traspositore.<br />
135<br />
Notazioni
2. Notazioni<br />
136<br />
Si noti che attivando o disattivando l’opzione Note > Partitura traspositore il cambio di strumento<br />
occupa più o meno spazio; se la spaziatura non piace selezionare le misure influenzate e<br />
scegliere Layout > Ripristina spaziatura nota (comando rapido Ctrl+Maius+N o xXN).<br />
Modificare i cambi di strumento<br />
Si può spostare il cambio di strumento lungo il rigo trascinando con il mouse il rettangolo grigio o<br />
la tonalità a sinistra o destra, oppure usando i tasti 0/1. Si noti che se il cambio di chiave è stato<br />
creato insieme al cambio di strumento, il primo non si sposta muovendo il cambio di strumento –<br />
essi sono oggetti distinti. (Ciò significa, inoltre, che cancellando il cambio di strumento la chiave<br />
rimane, e viceversa).<br />
Il segno testuale sopra il cambio di strumento si può spostare indipendentemente dal cambio di<br />
strumento vero e proprio, selezionandolo e muovendolo con il mouse o i tasti freccia. Si può modificare<br />
il testo con un doppio-clcik del mouse su di esso (come per qualsiasi altro oggetto di testo);<br />
si può anche nascondere il testo selezionandolo e scegliendo Modifica > Mostra o nascondi ><br />
Nascondi (comando rapido Ctrl+Maius+H o xXH).<br />
È possibile copiare, incollare e cancellare i cambi di strumento come qualsiasi altro oggetto di <strong>Sibelius</strong>.<br />
Cambi di strumento e parti dinamiche<br />
Di default, i cambi di strumento creati in tutta la partitura appaiono nelle parti dinamiche, ma si<br />
possono cancellare nelle parti (se si desidera) senza influenzare l’intera partitura. Al contrario, i<br />
cambi di strumento creati in parti dinamiche non appaiono nell’intera partitura. Ciò consente di<br />
creare più parti dinamiche per vari strumenti o diversi trasporti – vedere Parti in trasporti<br />
diversi a pagina 484.
2.23 Tablatura per liuto<br />
2.23 Tablatura per liuto<br />
b Notazione e tablatura per chitarra.<br />
<strong>Sibelius</strong> ha un’ampia gamma di stili per la tablatura di liuto, con molte accordature diverse.<br />
Di default, tutta la tablatura per liuto è in stile Francese/Inglese, ma selezionando gli strumenti<br />
adeguati sono disponibili anche gli stili Italiano e Spagnolo.<br />
Creare una tablatura per liuto<br />
La tablatura per liuto s’insericsce come qualsisasi altro tipo di tablatura (b Inserire una tablatura<br />
per chitarra) con una lieve complicazione: per scrivere le lettere nella tablatura si devono<br />
usare i numeri sulla tastiera del computer; per esempio, 0 = a, 2 = c, 5 = f, e così via.<br />
Quando s’inizia una nuova partitura è più semplice usare il foglio manoscritto Lute tablature –<br />
b Foglio manoscritto.<br />
Vari stili di tablatura per liuto<br />
Le convenzioni di notazione dei tre stili supportati per la tablatura di liuto sono:<br />
* Francese/Inglese: la corda più grave del liuto è la linea in basso sul rigo di tablatura e le lettere tra<br />
gli spazi rappresentano le note.<br />
* Spagnola: la corda più grave del liuto è la linea in basso sul rigo di tablatura e i numeri sulle<br />
corde (come nella tablatura moderna per chitarra) rappresentano le note.<br />
* Italiana: identica allo stile Spagnolo, con la differenza che la corda più bassa del liuto è la linea in<br />
alto sul rigo, non quella in basso.<br />
La tablatura per liuto Tedesca (che utilizza le lettere per indicare le note ma è totalmente priva<br />
delle linee del rigo) non è supportata da <strong>Sibelius</strong>.<br />
Per creare una delle tablature di liuto, basta scegliere quella desiderata dalla finestra di dialogo<br />
Crea > Strumenti e righi– b Strumenti.<br />
Ritmi<br />
Quando si scrivono i ritmi sui righi di tablatura per liuto, i valori nota da 1/8 (crome) e più brevi<br />
spesso sono lasciati privi di tratti d’unione. <strong>Sibelius</strong> unisce automaticamente tra loro queste note,<br />
ma è possibile dividerle nuovamente selezionando il passaggio nel quale separarle (con un triploclick<br />
del mouse sul rigo di liuto per selezionarlo in tutta la partitura, ad esempio), premendo F10<br />
per scegliere il terzo layout del tastierino numerico e premendo 7 sul pad numerico.<br />
Non si può scrivere una coda inversa, cioè una nota da 1/2 (minima) – poiché apparirebbe come<br />
un gambo senza coda (come una nota da 1/4).<br />
Per togliere il gambo e un tratto d’unione/bandierina da una nota o passaggio selezionato (perché è<br />
un valore nota ripetuto) scegliere il numero di testa nota 8 dal pannello Notes della finestra Properties;<br />
selezionare il numero di testa nota 0 per riportare al proprio posto tratto d’unione/bandierina.<br />
137<br />
Notazioni
2. Notazioni<br />
Diapason<br />
I diapason sono corde extra non scritte sul rigo vero e proprio; nello stile di tablatura Italiana sono<br />
scritti sopra il rigo, tra la linea in cima al rigo e la base dei gambi che indicano il ritmo della<br />
musica; per scrivere queste lettere utilizzare il testo Technique (comando rapido Ctrl+T o XT).<br />
138<br />
Nello stile di tablatura Francese, i diapason sono scritti direttamente sotto il rigo; per scriverli nella<br />
partitura usare le etichette di testo per le Percussioni (selezionare Crea > Testo > Altro testo rigo ><br />
Bacchette percussive).
2.24 Tempi in chiave<br />
Creare i tempi in chiave<br />
* Selezionare una nota, pausa, linea o altro oggetto nella partitura.<br />
2.24 Tempi in chiave<br />
* Scegliere Crea > Indicazione tempo (comando rapido T) e cliccare sul tempo in chiave desiderato;<br />
cliccare Altro e usare i menu a tendina per creare tempi in chiave più complessi.<br />
* Cliccare OK o premere Invio; il tempo in chiave si crea all’inizio della misura successiva.<br />
Per creare un tempo in chiave a inizio partitura è più comodo sceglierlo nella finestra di dialogo<br />
File > Nuovo quando si crea la partitura per la prima volta. Per crearlo o cambiarlo in seguito assicurarsi<br />
che non ci sia niente selezionato (premere Esc), scegliere Crea > Indicazione tempo,<br />
selezionare il tempo in chiave desiderato e cliccare OK. Il puntatore del mouse si colora ad indicare<br />
che “contiene” un oggetto – cliccare a inizio partitura per inserire il tempo in chiave iniziale.<br />
Misure d’entrata (upbeat)<br />
Se la partitura inizia con una misura d’entrata (upbeat) è più facile specificarlo nello stesso<br />
momento in cui si crea il tempo in chiave iniziale. Nella finestra di dialogo Crea > Indicazione<br />
tempo, cliccare Inizio con misura di durata e scegliere la durata della misura dall’elenco, oppure<br />
digitarla sul pad numerico (con il tasto Num Lock attivo). Per avere una misura d’entrata (upbeat)<br />
dalla durata particolare scegliere più di un valore nota, per esempio una nota da 1/2 (minima) più<br />
una da 1/8 (croma).<br />
Si noterà che le misure d’entrata (upbeat) indicano correttamente il numero di movimenti in ogni<br />
misura sotto forma di pause, divise secondo le impostazioni Gruppi di tratti e pause definite<br />
durante la creazione del tempo in chiave.<br />
Dimenticate di creare una misura d’entrata adesso; si può crearla come misura irregolare in seguito<br />
– b Misure e misure di pausa.<br />
Quando la musica inizia con una misura d’entrata è normale assegnare il numero 1 non il 2 alla<br />
prima misura completa. <strong>Sibelius</strong> lo fa automaticamente, dando il numero 0 alla misura d’entrata.<br />
Re-misurare la musica<br />
Inserendo un tempo in chiave nella musica esistente, <strong>Sibelius</strong> divide quest’ultima in misure di<br />
nuova durata con legature di valore tra le stanghette, ove necessario (a meno che si disattivi l’opzione<br />
Riscrivi battute fino alla prossima indicazione di tempo in Crea > Indicazione tempo).<br />
<strong>Sibelius</strong> re-misura la musica solo fino al cambio tempo successivo nella partitura (se ce n’è uno).<br />
Tuttavia, se s’inizia selezionando un passaggio prima di creare un tempo in chiave, <strong>Sibelius</strong> reinserisce<br />
il tempo in chiave originale alla fine della selezione e riscrive la musica solo fino a quel<br />
punto; ciò è molto utile per cambiare la disposizione di alcune misure a metà partitura.<br />
Se in una partitura sono state copiate misure che non soddisfano il tempo in chiave prevalente e si<br />
desidera re-misurarle opportunamente, selezionare il tempo in chiave e cancellarlo. Quando <strong>Sibelius</strong><br />
chiede se devono essere riscritte le misure successive, cliccare No poi reinserire lo stesso tempo<br />
in chiave, assicurandosi che l’opzione Riscrivi battute fino alla prossima indicazione di tempo<br />
sia attiva.<br />
139<br />
Notazioni
2. Notazioni<br />
Tempi in chiave d’avvertimento<br />
L’opzione Attiva avviso consente di visualizzare un tempo in chiave d’avvertimento alla fine del<br />
sistema precedente se il tempo in chiave è stato inserito (o successivamente va’ a finire) alla fine di<br />
un sistema. Normalmente, si disattiva questo box quando s’inserisce un tempo in chiave all’inizio<br />
di un nuovo pezzo, brano o movimento all’interno di una partitura più grande (lo stesso criterio<br />
vale per chiavi e tonalità d’avvertimento).<br />
Tempi in chiave complessi<br />
Per creare un tempo in chiave diverso da quelli più comuni presenti nella finestra di dialogo Crea ><br />
Indicazione tempo, cliccare Altro e scegliere i numeri desiderati dagli elenchi disponibili.<br />
Per fare in modo che i gruppi mostrino la sommatoria del tempo in chiave (3+2+2/8, ad esempio)<br />
digitare 3+2+2 nel box per il valore in alto del tempo in chiave invece di prelevare un numero<br />
dall’elenco. In Mac, si deve usare il tasto + del pad numerico (non della tastiera principale).<br />
Altrimenti, per scrivere il tempo in chiave come 7/8 ma avere 2+2+3 (o qualsiasi altro testo) scritto<br />
sopra il tempo in chiave nello stesso font, aggiungere il tempo extra usando lo stile di testo Indicazioni<br />
di tempo (un solo rigo) – vedere Tempi in chiave multipli.<br />
Gruppi di tratti d’unione e pause<br />
<strong>Sibelius</strong> raggruppa automaticamente i movimenti in base ad ogni tempo in chiave creato.<br />
Tuttavia, è possibile modificare a piacere queste impostazioni cliccando Gruppi di tratti e pause<br />
nella finestra di dialogo Crea > Indicazione tempo, oppure si possono modificare i gruppi di tratti<br />
d’unione nella musica esistente con la finestra di dialogo Note > Ripristina gruppi tratti<br />
d’unione.<br />
Per ulteriori dettagli, b Tratti d’unione.<br />
Misure irregolari e ritmo libero<br />
Per creare una misura irregolare (cioè con una durata diversa da quella specificata dal tempo in<br />
chiave prevalente), b Misure e misure di pausa.<br />
Per altri casi di musica con tempo libero, b Ritmo libero.<br />
Tempi in chiave multipli<br />
Talvolta le partiture hanno due tempi in chiave simultanei con la stessa durata della misura (per<br />
esempio, 2/4 e 6/8). Per inserire questo tipo di situazioni:<br />
140<br />
* Creare un tempo in chiave di 2/4 e inserire la musica in 2/4, come al solito.<br />
* Inserire la musica in 6/8 come terzine di ottavi (crome) ma, almeno per il primo tuplet, usare la<br />
finestra di dialogo Crea > Gruppo irregolare, attivando l’opzione Niente e disattivando quella<br />
Bracket in modo che le note non appaiano come terzine vere e proprie.<br />
* Copiando la prima misura in 6/8 si ha subito il ritmo terzinato per le misure successive.<br />
* Una volta inserita tutta la musica cancellare il tempo in chiave di 2/4 e trascinare la prima nota<br />
verso destra fino a quando c’è spazio sufficiente per un tempo in chiave sostitutivo.<br />
* Digitare 2/4 e 6/8 usando un testo – iniziare con niente selezionato e usare il comando Crea ><br />
Testo > Altro testo rigo > Tempi in chiave (solo un rigo).
2.24 Tempi in chiave<br />
* Cliccare dove si vuole collocare il tempo in chiave da digitare come testo, premendo Invio (sulla<br />
tastiera principale del computer) dopo il numero.<br />
Se servono due o più tempi in chiave con durate diverse della misura (per esempio, 4/4 e 5/4):<br />
* Calcolare il multiplo comune più basso tra i due tempi in chiave – in questo caso 20/4 – e creare<br />
quello come tempo in chiave.<br />
* Una volta inserita tutta la musica cancellare il tempo in chiave di 20/4 e trascinare la prima nota<br />
verso destra fino a quando c’è spazio sufficiente per il tempo in chiave sostitutivo.<br />
* Digitare 4/4 e 5/4 usando il testo – si deve creare un nuovo stile di testo (vedere sopra).<br />
* Aggiungere le stanghette extra usando la linea verticale nella finestra di dialogo Crea > Linea.<br />
Il vantaggio di questo metodo è che i sistemi terminano a stanghette coincidenti. Se tempi in chiave<br />
simultanei hanno sempre le stanghette in posti diversi adottare la stessa procedura, ma rimuovere<br />
le stanghette da un rigo (vedere Nascondere solo le stanghette di alcuni righi in<br />
b Stanghette), poi usare la linea verticale nella finestrella Staff lines della finestra di dialogo<br />
Crea > Linea per scrivere le opportune stanghette alle posizioni desiderate.<br />
Tempi in chiave alternati<br />
Per scrivere la musica alternando i tempi in chiave (2/4 e 3/4, ad esempio) segnalati da un tempo<br />
in chiave composto in 2/4 3/4:<br />
* Inserire un tempo in chiave di 2/4 e copiarlo nelle misure alternative.<br />
* Fare la stessa cosa per il tempo in chiave di 3/4 nelle misure rimanenti.<br />
* Inserire la musica.<br />
* Cancellare tutti i tempi in chiave tranne quello iniziale di 2/4 (rispondendo No quando <strong>Sibelius</strong><br />
chiede se si vuole riscrivere la musica).<br />
* Infine, scrivere un tempo in chiave di 3/4 subito dopo quello di 2/4 usando il testo, come<br />
descritto in Tempi in chiave multipli.<br />
Modificare i tempi in chiave<br />
I tempi in chiave si possono copiare e cancellare come tutti gli altri oggetti. È possibile anche trascinare<br />
i tempi in chiave a sinistra e destra per spostarli – perfino alle posizioni più insolite. Si raccomanda<br />
di non trascinare i tempi in chiave fuori dalla misura alla quale appartengono.<br />
Tempi in chiave grandi, ecc.<br />
I tempi in chiave grandi tra i righi sono utilizzati spesso nelle partiture moderne, ove la metrica<br />
cambia di frequente. Nella pagina Indicazioni Tempo della finestra House Style > Regole<br />
tipografia (comando rapido Ctrl+Maius+E o xXE) cliccare Tempi in chiave (grandi) o Tempi<br />
in chiave (enormi). In realtà, sono stili di testo utilizzabili dai tempi in chiave e influenzano tutti i<br />
tempi in chiave lungo tutta la partitura.<br />
Per modificare dimensione, font e posizione dei tempi in chiave grandi cliccare Modifica Stile<br />
Testo; b Modifica stili di testo. Ciò consente di stabilire anche quali righi con tempi in chiave<br />
grandi vanno sopra.<br />
L’altra opzione House Style > Regole tipografia consente di regolare lo spazio vuoto di default<br />
prima dei tempi in chiave.<br />
141<br />
Notazioni
2. Notazioni<br />
2.25 Terzine e altri tuplet<br />
142<br />
b Filtri e Trova, Nascondere oggetti.<br />
I “tuplet” sono simili a terzine ma suonati ad una certa frazione della velocità normale.<br />
In altre parole, i “tuplet” sono “gruppi irregolari” di note. L’opinione comune si divide sul fatto che<br />
“tuplet” faccia rima con “duplet” o “couplet”.<br />
Creare rapidamente i tuplet<br />
* Inserire o selezionare (solo) la prima nota del tuplet, che<br />
deve durare l’unità del tuplet (vedere box).<br />
Per esempio, per una terzina della durata totale di 1/2, la<br />
prima nota da inserire deve essere da 1/4.<br />
* Premere Ctrl+3 o X3 per una terzina – forse è proprio<br />
ciò che serve – o Ctrl+2–9 o X2–9 per qualsiasi altra<br />
cosa, da un tuplet a un nonuplet.<br />
* Appare il tuplet con il giusto numero di pause. Inserire<br />
la altre note come al solito.<br />
Il tuplet ha le ultime opzioni di formato e parentesi definite<br />
nella finestra di dialogo Crea > Gruppo irregolare<br />
(vedere Creare lentamente i tuplet).<br />
Creare lentamente i tuplet<br />
* Inserire o selezionare (solo) la prima nota del tuplet, che<br />
deve durare l’unità del tuplet.<br />
* Selezionare Crea > Gruppo irregolare.<br />
Tuplet a un solo numero<br />
Il caso più semplice è la terzina; 3 su<br />
q q q significa 3 note da 1/4 ristrette nel<br />
tempo di due note da 1/4; in tal caso, la<br />
nota da 1/4 è l’“unità” del tuplet.<br />
Dove si usano numeri diversi da 3, la<br />
tendenza è schiacciarli nelle 2 unità successive<br />
più basse – 5 significa 5 nel<br />
tempo di 4, 15 significa 15 nel tempo di<br />
8, e così via. Le eccezioni a questa regola<br />
sono 2 e 4, che di solito significa 2 nel<br />
tempo di 3 e 4 nel tempo di 6.<br />
Se le terzine sono molto usate, spesso il<br />
numero 3 è scritto sopra alcune delle<br />
prime e poi scompare. Se tutta la partitura<br />
fosse scritta così sarebbe meglio<br />
usare un tempo in chiave diverso!<br />
* Digitare un numero di ratio qualsiasi della complessità desiderata (per esempio, 13 o 99:64).<br />
* Cliccare Numero per scrivere un solo singolo numero (o il primo numero del ratio), Rapporto<br />
per scrivere un ratio (es. 5:3), Rapporto+nota per scrivere, es. 5:3x, e Niente per non scrivere<br />
alcun numero.<br />
* Di default, <strong>Sibelius</strong> crea i tuplet con l’opzione Parentesi<br />
quadra autom. attiva; la parentesi della terzina quindi<br />
scompare se c’è un tratto d’unione che unisce esattamente<br />
le stesse note racchiuse in parentesi e se il tuplet è<br />
all’estremità del tratto d’unione delle note. Per specificare<br />
esplicitamente se mettere o meno il tuplet in parentesi<br />
scegliere una delle altre opzioni.<br />
* Attivare Durata piena per estendere la parentesi alla nota/<br />
pausa successiva (vedere il box alla pagina seguente).<br />
* Cliccare OK: appare il tuplet e si possono inserire le altre<br />
note come al solito.
2.25 Terzine e altri tuplet<br />
Modificare i tuplet<br />
Per modificare i tuplet esistenti ci sono vari plug-in – per i dettagli vedere a pagina 428.<br />
Copiare i tuplet<br />
Selezionare un numero o parentesi di tuplet e copiarlo su un’altra nota per trasformarla in tuplet.<br />
Si possono anche copiare passaggi con tuplet; l’unica cosa che non si può copiare è parte di un<br />
tuplet (solo la prima nota, ad esempio, poiché si avrebbe un frammento di ritmo frazionale che ha<br />
poco senso). Se un messaggio imprevisto avvisa che si sta copiando parte di un tuplet, assicurarsi<br />
di aver selezionato numero o parentesi del tuplet, oltre che le note in esso contenute.<br />
Cancellare i tuplet<br />
Per cancellare un tuplet selezionare il numero o la parentesi e premere Canc. Ciò cancella non solo<br />
numero e parentesi ma anche le note; senza il tuplet, infatti, le note non si sommeranno più.<br />
Parentesi del tuplet<br />
Spesso la parentesi è scritta sopra le<br />
note del tuplet. Il numero è scritto<br />
sopra o sotto la parentesi, ma per<br />
risparmiare spazio si usa metterlo<br />
in uno spazio vuoto al centro.<br />
Nelle vecchie partiture si trova<br />
spesso una legatura al posto della<br />
parentesi (anche se le note non<br />
devono essere suonate in legato);<br />
oggi la legatura si usa solo per indicare<br />
il portamento.<br />
Alcuni compositori, come Britten e<br />
Holloway, indicano la terzina scrivendo<br />
solo la parentesi.<br />
Nelle partiture moderne, spesso le<br />
parentesi del tuplet si estendono fino<br />
all’inizio della nota/pausa dopo il<br />
tuplet. Ciò è più chiaro quando si<br />
scrivono, ad esempio, terzine di note<br />
da 1/4 e sestine di note da 1/8 simultaneamente,<br />
perché significa che le<br />
parentesi finiscono tutte nello stesso<br />
posto.<br />
Impostare l’unità di durata<br />
Talvolta la prima nota del tuplet non equivale all’unità di durata:<br />
una terzina che dura tre note da 1/4, potrebbe iniziare con una<br />
nota da 1/8, ad esempio. In tal caso, inserire la prima nota con<br />
l’unità di durata desiderata (qui, una nota da 1/4) così <strong>Sibelius</strong> sa<br />
quanto dura il ritmo, inserire il tuplet e poi cambiare il valore<br />
della prima nota.<br />
Le unità di tuplet non possono essere puntate; scrivendo un<br />
tuplet su una nota puntata il punto è ignorato.<br />
Tuplet speciali<br />
Ci sono casi in cui si deve scrivere un tuplet a cifra singola, che<br />
indichi qualcosa di diverso dal solito; in 6/8, ad esempio, si<br />
potrebbe vedere questo:<br />
In realtà, si tratta di un tuplet con ratio 7:6. Per scriverlo, usare la<br />
finestra di dialogo Crea > Gruppo irregolare, digitare 7:6 (per<br />
dire a <strong>Sibelius</strong> cos’è realmente il tuplet) e impostare l’opzione Formato<br />
in Numero (che dice a <strong>Sibelius</strong> di scrivere solo 7 nella<br />
partitura).<br />
Elliott Carter e alcuni altri compositori, scrivono 7 intendendo 7:8 e 15 per indicare 15:16, poiché<br />
in questo modo i valori nota sono molto più fedeli a come suonano nella notazione standard; per<br />
scriverlo, si deve scegliere un ratio di 7:8 (ad esempio) e impostare l’opzione Formato in Numero.<br />
Spostare i tuplet<br />
I tuplet sono “magnetici” (cioè si posizionano automaticamente) come le legature (b Linee).<br />
<strong>Sibelius</strong> decide se il tuplet deve andare sopra o sotto le note e a quale angolatura. Numero e parentesi<br />
del tuplet di spostano automaticamente, per evitare collisioni con le note alle estremità e con le<br />
143<br />
Notazioni
2. Notazioni<br />
144<br />
articolazioni sulle note del tuplet stesso. Si provi a trascinare la prima nota di un tuplet in alto e in<br />
basso per vedere cosa succede! Trasportando la musica, numero e parentesi del tuplet si spostano<br />
automaticamente, in modo da non toccare le altre note.<br />
Se non piace come <strong>Sibelius</strong> lo colloca di default, il tuplet si può invertire all’altro lato delle note<br />
selezionando il numero (o parentesi) e scegliendo Modifica > Inverti (comando rapido X).<br />
Si può anche spostare in alto e in basso l’intero tuplet trascinando il numero (o il centro della<br />
parentesi, se non c’è il numero) oppure usando i tasti freccia. Non provare a trascinare un tuplet<br />
all’altro lato delle note – usare invece il comando Modifica > Inverti (comando rapido X).<br />
Per regolare l’angolo e il numero della parentesi spostare una capo della parentesi.<br />
Per riportare un tuplet alla posizione di default, selezionarlo e scegliere Layout > Ripristina posizione<br />
(comando rapido Ctrl+Maius+P o xXP).<br />
Tuplet annidati<br />
I tuplet “annidati” (cioè tuplet in altri tuplet) sono molto amati<br />
dai compositori contemporanei come Brian Ferneyhough, ma<br />
sono piuttosto difficili da leggere a vista. <strong>Sibelius</strong> scrive automaticamente<br />
quasi tutti i tuplet annidati più complessi, riproducendoli correttamente.<br />
I tuplet annidati s’inseriscono come quelli normali, ma prima si deve inserire quello più esterno<br />
(cioè il più ampio) e poi continuare con gli altri.<br />
Ratio dei tuplet<br />
Nella notazione moderna si<br />
può scrivere 5:4 (“5 nel tempo<br />
di 4”). Ciò si può usare per<br />
rendere più espliciti i singoli<br />
tuplet – scrivendo 3:2 per una<br />
terzina – o specificare ritmi<br />
più insoliti come 5:3. Il secondo<br />
numero deve essere più<br />
della metà e meno del doppio<br />
del primo.<br />
Tuplet nascosti<br />
I tuplet “nascosti” si scrivono nascondendo la parentesi e il numero<br />
(b Nascondere oggetti), oppure disattivando parentesi e numero<br />
dalla finestra di dialogo Crea > Gruppo irregolare quando li si crea.<br />
La spaziatura diventa proporzionalmente diversa da quella in altri righi<br />
della partitura che non hanno nient’altro ad indicare che c’era un<br />
tuplet. È utile per veloci appunti di note e altri esempi di “ritmo libero”<br />
dove sarebbe lungo e noioso scrivere un ritmo esatto nella partitura. Si<br />
può usare questa opzione anche per scrivere tempi in chiave misti,<br />
come un 4/4 e un 6/8. b Ritmo libero, Tempi in chiave.<br />
Cambiare l’aspetto di tuplet già presenti nella partitura<br />
Se una volta creata una serie di tuplet si preferisce cambiare il modo in cui sono stampati è possibile<br />
farlo usando i filtri e la finestra Proprietà.<br />
Per nascondere parentesi e numeri di tuplet già presenti nella partitura, ad esempio:<br />
* Selezionare Modifica > Filtro > Gruppi irregolari.<br />
* A questo punto, tutte le parentesi e i numeri dei tuplet nella partitura sono selezionati. Ora:<br />
% Per nascondere tutte le parentesi e i numeri dei tuplet selezionare Modifica > Mostra o<br />
nascondi > Nascondi (comando rapido Ctrl+Maius+H o xXH), oppure scegliere<br />
Nascondi dal menu del pannello Generale nella finestra Proprietà.<br />
% Per cambiare aspetto al tuplet usare le opzioni nel pannello Note nella finestra Proprietà.
2.25 Terzine e altri tuplet<br />
I filtri sono un metodo estremamente efficace per cambiare molti oggetti della partitura con una<br />
singola operazione – b Filtri e Trova.<br />
Parentesi orizzontali del tuplet<br />
Per avere le parentesi del tuplet sempre orizzontali scegliere House Style > Modifica linee, selezionare<br />
la linea per la parentesi del tuplet nell’elenco Linee rigo, cliccare Modifica e, nella finestra di<br />
dialogo Modifica Linea, attivare l’opzione Orizzontale (b Modifica linee). Attenzione! Forzando<br />
le parentesi del tuplet ad essere orizzontali si disabilitano alcune proprietà “magnetiche”.<br />
Tuplet sopra le stanghette<br />
Sebbene <strong>Sibelius</strong> non possa scrivere automaticamente i tuplets sopra le stanghette, l’effetto si può<br />
ottenere abbastanza facilmente come segue:<br />
* Creare una misura irregolare dalla durata doppia del tempo in chiave prevalente: selezionare<br />
Crea > Misura > Altro (comando rapido Alt+B o zB).<br />
* Scrivere la musica nelle due misure con il tuplet che attraversa la stanghetta.<br />
* Aggiungere la stanghetta adeguata – nell’esempio precedente scegliere Crea > Stanghetta ><br />
Normale e cliccare alla posizione più opportuna.<br />
* Se si usano i numeri misura creare anche un cambio di numero misura nella misura che segue,<br />
per compensare la perdita di quella “vera”; scegliere Crea > Altro > Cambio numero misura.<br />
Motivi dei tuplet e opzioni Engraving Rules<br />
Il motivo di numeri e parentesi dei tuplet si può cambiare dalle finestre di dialogo House Style ><br />
Modifica stili di testo (comando rapido Ctrl+Maius+Alt+T o xzXT) e House Style > Modifica<br />
linee. Per il font dei numeri sui tuplet, in genere si usa il font Serif medio in corsivo.<br />
b Modifica stili di testo, Linee.<br />
Molte opzioni per l’aspetto e la posizione dei tuplet sono nella pagina Gruppi irregolari della<br />
finestra di dialogo House Style > Regole tipografia (comando rapido Ctrl+Maius+E o xXE):<br />
* Ruota singole unità: stabilisce se i numeri a una sola cifra del tuplet (le terzine, ad esempio)<br />
sono scritti con la stessa angolazione della parentesi; le cifre singole è meglio scriverle dritte; di<br />
default, quindi, questa opzione non è attiva. I testi di tuplet a più cifre (es. 12 o 3:2) sono scritti<br />
alla stessa angolatura della parentesi (per allinearsi ad essa) e non sono influenzati da questa<br />
opzione.<br />
* Posizione rispetto alle note: consente di scegliere la posizione di default dei tuplet con e senza<br />
parentesi.<br />
* Distanza verticale dalle note: controlla la distanza di default tra i tuplet e le note.<br />
145<br />
Notazioni
2. Notazioni<br />
2.26 Teste nota<br />
146<br />
b Tratti d’unione, Percussioni, Gambi e linee aggiuntive, Modifica teste nota.<br />
<strong>Sibelius</strong> ha molte forme di teste nota speciali (a rombo, a croce e slash) ed è possibile creare teste<br />
nota personalizzate; si può anche controllare se una particolare forma di testa nota debba o meno<br />
essere riprodotta, trasportata, avere gambi o linee aggiuntive, ecc. (b Modifica teste nota).<br />
Le teste nota sono distinte dai valori nota – una testa nota a croce può essere applicata indifferentemente<br />
ad una nota da 1/8 (croma), 1/2 (minima), oppure a una nota doppia da 4/4 (breve), cambiando<br />
quindi leggermente il suo aspetto.<br />
Scegliere una testa nota<br />
Per cambiare il tipo di testa nota nella musica esistente, selezionare una nota o passaggio e usare il<br />
menu a tendina nel pannello Note della finestra Proprietà. Si può scegliere la testa nota anche<br />
tenendo premuto Maius+Alt o xz e digitando i numeri nella fila in alto sulla tastiera del computer<br />
(non il pad numerico); per i numeri della testa nota vedere in seguito. Se la testa nota desiderata<br />
ha un numero superiore a 9 (il tipo di testa nota 13, ad esempio), digitare velocemente<br />
entrambe le cifre una dopo l’altra. Se non si è certi di ciò che si sta cercando, premere Maius-+/–<br />
per scorrere avanti e indietro le teste nota disponibili.<br />
Si può anche scegliere il tipo di testa nota mentre si creano le note: basta selezionarlo dalla finestra<br />
Properties o digitare il comando rapido prima d’inserire l’altezza della nota. Il tipo di testa nota<br />
scelto sarà usato da tutte le note successive inserite, fino a quando lo si cambia di nuovo.<br />
Poiché le teste nota sono personalizzabili, i comandi rapidi elencati in questo capitolo (e in tutto il<br />
Manuale Operativo) potrebbero non essere giusti se si sono cambiati i tipi di testa nota esistenti.<br />
Teste nota comuni<br />
Le teste nota a croce (comando rapido Maius+Alt+1 o xz1) indicano note dall’altezza incerta<br />
(in genere, per percussioni non intonate). Una nota a croce da 1/2 (minima) si può scrivere come<br />
una normale nota da 1/2 con una croce che l’attraversa in notazione d’avanguardia o come un<br />
rombo in notazione di batteria (comando rapido Maius+Alt+5 o xz5).<br />
Le teste nota a rombo (comando rapido Maius+Alt+2 o xz2) indicano note diteggiate ma non<br />
suonate, come l’armonico di un arco (vedere Armonici in b Riproduzione) o (nella musica<br />
d’avanguardia) i tasti del piano premuti silenziosamente. Per gli armonici di chitarra, le note da 1/<br />
4 e più brevi sono scritte con un rombo nero pieno (comando rapido Maius+Alt+6 o xz6).<br />
Gli slash indicano le parti ritmiche di accordi per jazz, rock e musica commerciale e ce ne sono di<br />
due tipi: uno con gambo (comando rapido Maius+Alt+4 o xz4) e uno senza (comando rapido<br />
Maius+Alt+3 o xz3). Queste teste nota non sono né riprodotte né trasportate. In genere sono<br />
scritte sempre sulla linea centrale del rigo.
0 - normale<br />
<br />
1 - croce<br />
<br />
4 - movimento 5 - croce o rombo<br />
<br />
8 - senza gambo<br />
<br />
12 - barrate al contrario<br />
<br />
16–23 - note stilizzate<br />
9 - silenti<br />
<br />
13 - frecce in basso<br />
<br />
2 - rombo<br />
<br />
6 - rombo nero e bianco<br />
<br />
10 - piccole<br />
<br />
14 - frecce in alto<br />
<br />
2.26 Teste nota<br />
3 - movimento senza gambo<br />
7 - senza testa<br />
11 - barrate<br />
<br />
15 - triangolo inverso<br />
<br />
<br />
<br />
<br />
<br />
24 - croce con piccolo cerchio<br />
<br />
28 - slash grande con gambo<br />
<br />
25 - notazione bacchetta<br />
<br />
29 - croce (grassetto)<br />
<br />
26 - croce grande<br />
<br />
30 - spillo<br />
<br />
23 è 19 (uso dei gambi in basso)<br />
<br />
27 - slash grande senza gambo<br />
<br />
Le note senza testa (comando rapido Maius+Alt+7 o xz7) indicano i ritmi nella musica contemporanea,<br />
sia perché una nota o accordo precedente si ripete sia perché (come la testa nota a<br />
croce) l’altezza è indefinita o improvvisata (note intere senza testa si vedono raramente).<br />
Le note senza gambo (comando rapido Maius+Alt+8 o xz8) sono utili nella musica priva di<br />
ritmo, come il canto libero.<br />
Le note silenti (comando rapido Maius+Alt+9 o xz9) hanno l’aspetto di normali teste nota, ma<br />
non sono riprodotte (ciò può essere utile in determinate situazioni).<br />
Le teste nota “cue-size” (comando rapido Maius+Alt+10 r xz10) servono per mischiare teste<br />
nota normali e “cue-size” nello stesso accordo (per acciaccature normali vedere in seguito).<br />
Attenzione! L’uso di questo tipo di testa nota non rimpicciolisce anche gli oggetti associati alla nota<br />
(le alterazioni, ad esempio).<br />
147<br />
Notazioni
2. Notazioni<br />
148<br />
Le teste nota attraversate da uno slash (comandi rapidi Maius+Alt+11/12 o xz11/12) si usano<br />
nella notazione di batteria, per indicare, ad esempio, colpi sul bordo del rullante (rim-shots).<br />
Le teste nota con freccia in basso (comando rapido Maius+Alt+13 o xz13) e freccia in alto<br />
(comando rapido Maius+Alt+14 o xz14), adatte soltanto a note con i gambi rivolti rispettivamente<br />
in alto e in basso, si usano per evidenziare note indefinite molto gravi o acute. Queste teste<br />
nota sono scritte senza linee aggiuntive.<br />
Le teste nota 16–23 si usano per la musica con note “modellate”, conosciuta anche con il nome di<br />
musica per “arpa consacrata”, riportata in un libro americano di brani musicali scritto da B.F.<br />
White e E.J. King nel 1844. La tecnica si chiama “fasola” (cioè, fa – so – la, una sorta di acronimo) e<br />
utilizza teste nota dalla forma diversa per i vari gradi della scala. Per creare automaticamente<br />
questo tipo di notazione usare il plug-in Plug-in > Note e Pause > Applica note stilizzate –<br />
b Plug-in.<br />
La testa nota 24 è una a croce alternativa con una testa nota più piccola da 1/2 (minima), usata talvolta<br />
al posto della testa nota 1. La testa nota 29 è un’altra testa nota a croce alternativa, con la<br />
croce più spessa.<br />
La testa nota 25 si usa per la notazione di bacchetta Kodály.<br />
La testa nota 26 si usa per le marching band e di solito indica a tutte le percussioni di suonare<br />
all’unisono.<br />
Le teste nota 27 e 28 sono teste nota slash alternative, usate talvolta al posto delle teste nota 3 e 4.<br />
A differenza delle teste nota 3 e 4, di default queste teste nota sono impostate per essere riprodotte<br />
e trasportate, poiché talvolta anch’esse sono utilizzate per le percussioni. Per evitare che siano<br />
riprodotte o trasportate, b Modifica teste nota.<br />
La testa nota 30 si usa qualche volta nella notazione percussiva per indicare un “ping” (un colpo<br />
particolare sul bordo del rullante).<br />
Diverse dimensioni di teste nota<br />
Se nello stesso accordo servono teste note normali e piccole, si deve crearle con il tipo di testa nota<br />
10. Per far diventare una singola nota o un intero accordo “cue-size”, usare invece il pulsante “cue”<br />
(comando rapido Invio) sul secondo layout del tastierino numerico (comando rapido F9), in<br />
modo che anche il gambo e tutti gli accenti e le articolazioni diventino piccoli – b Ornamenti.<br />
Se nella partitura si preferisce avere una testa leggermente più grande usare il foglio manoscritto<br />
Vuoto (notes grandi) – b Foglio manoscritto – oppure importare lo stile house Standard<br />
(note grandi) in una partitura esistente – b House Style.<br />
Note in parentesi<br />
Le parentesi (tonde) a qualsiasi testa nota (compresi gli ornamenti) s’aggiungono con il pulsante<br />
sul secondo layout del tastierino numerico (comando rapido F9) indicato a sinistra.<br />
Le parentesi si regolano automaticamente per includere alterazioni, ecc..
2.27 Tonalità<br />
b Trasporto intonazione.<br />
2.27 Tonalità<br />
Le tonalità visualizzate all’inizio di ogni sistema sono automatiche; sono regolate per soddisfare la<br />
chiave corrente, trasportate per gli strumenti trasportati e omesse per gli strumenti che in genere<br />
non le usano (la maggior parte delle percussioni, ad esempio).<br />
Le uniche tonalità che si devono specificare sono quella iniziale ed ogni cambio di tonalità eventualmente<br />
presente lungo la partitura.<br />
Creare le tonalità<br />
Selezionare Crea > Alterazioni in chiave (comando rapido<br />
K) e cliccare sulla tonalità desiderata. Passare da maggiore a<br />
minore con i pulsanti circolari a sinistra. (La distinzione tra<br />
tonalità maggiori e minori è molto importante, quindi <strong>Sibelius</strong><br />
sa come indicare al meglio le alterazioni inserite via<br />
MIDI – per esempio, in LA minore preferisce scrivere RE#<br />
invece di MIb e in DO maggiore preferisce MIb a RE#).<br />
Selezionando, ad esempio, una nota o pausa e poi creando<br />
una tonalità, <strong>Sibelius</strong> la colloca automaticamente dopo<br />
l’oggetto selezionato.<br />
Creando un cambio di tonalità a metà di un brano, <strong>Sibelius</strong><br />
precede automaticamente il cambio con una doppia stanghetta (che volendo si può cancellare).<br />
Per cambiare la tonalità in un certo numero di misure e poi tornare a quella originale selezionare le<br />
misure nelle quali deve avere effetto la nuova tonalità prima di crearla; <strong>Sibelius</strong> crea la nuova tonalità<br />
all’inizio della selezione e inserisce di nuovo quella originale alla fine.<br />
Per trasportare la musica (oltre che cambiare la tonalità) usare invece il comando Note > Trasponi<br />
– b Trasporto intonazione.<br />
Per creare una tonalità all’inizio della partitura, assicurarsi che non sia selezionato niente; selezionare<br />
Crea > Tonalità, scegliere la tonalità e cliccare all’inizio della partitura. Si può usare questo<br />
metodo anche per creare un cambio di tonalità con il mouse ovunque nella partitura.<br />
Se la partitura è una trasportata, scegliere una tonalità all’altezza reale – che sarà trasportata automaticamente<br />
per gli strumenti trasportati.<br />
Spostare e cancellare i cambi di tonalità<br />
I cambi di tonalità si possono spostare con il mouse o i tasti freccia.<br />
Per cancellare la tonalità all’inzio della partitura, selezionarla nella finestra di dialogo File > Nuovo<br />
quando si crea la partitura, oppure creare una tonalità Open key/Atonal, C major, o A minor e<br />
collocarla sopra una esistente.<br />
149<br />
Notazioni
2. Notazioni<br />
150<br />
Per cancellare una tonalità in un punto qualsiasi (cioè un cambio di tonalità), selezionarlo e premere<br />
Canc. Per cancellare un cambio di tonalità che si trova all’inizio di un sistema, cancellare il<br />
cambio di tonalità d’avvertimento all’inizio del sistema precedente.<br />
Tonalità d’avvertimento<br />
Se una nuova sezione, brano o movimento della partitura inizia in una nuova tonalità, spesso si<br />
omette la tonalità d’avvertimento (che altrimenti apparirebbe alla fine del sistema precedente).<br />
È più facile farlo quando si crea la tonalità all’inizio del nuovo movimento: attivare l’opzione<br />
Nascondi nella finestra di dialogo Crea > Alterazioni in chiave.<br />
Per nascondere la tonalità d’avvertimento dopo averla creata, selezionarla e scegliere Modifica ><br />
Mostra o nascondi > Nascondi (comando rapido Ctrl+Maius+H o xXH). In ogni caso, assicurarsi<br />
che il sistema precedente termini con un break di sistema o pagina, altrimenti riformattando<br />
la partitura il cambio di tonalità nascosto potrebbe andare a finire a metà sistema e non<br />
sarà chiaro quando avviene. Per maggiori informazioni sull’occultamento di oggetti,<br />
b Nascondere oggetti.<br />
Tonalità aperta/Atonale<br />
Alcune partiture trasportate che apparentemente sono in DO maggiore non hanno tonalità, nemmeno<br />
negli strumenti trasportati; il compositore ha omesso tutte le tonalità perché cambiano<br />
troppo spesso, la musica è in una scala/modo diverso da maggiore o minore (le due sole scale alle<br />
quali le tonalità sono destinate), oppure la musica è priva di un centro tonale ben definito.<br />
Per usare questa notazione: Open key/Atonal in alto a destra nella finestra Crea > Alterazioni in<br />
chiave.<br />
Si può tornare alla musica in tonalità più avanti nella partitura creando una normale tonalità (DO<br />
maggiore, ad esempio). Un classico caso è l’opera Rite of Spring di Stravinsky, in gran parte atonale<br />
ma con alcune parti in tonalità – la maggior parte degli strumenti trasportati non ha tonalità, ma in<br />
alcuni talvolta c’è.<br />
Se la partitura utilizza una tonalità Open key/Atonal, bisognerà indicare opportunamente le<br />
alterazioni; su come indicare le alterazioni gli approcci sono vari:<br />
* Al primo caso di nota diesis o bemolle in una misura, ma non a ripetizioni di quella nota nella<br />
stessa misura: è ciò che fa <strong>Sibelius</strong> di default.<br />
* Ad ogni nota diesis o bemolle, ovunque essa appaia: per farlo, usare il plug-in Plug-in ><br />
Alterazioni > Aggiungi Alterazioni a tutte le note diesis e bemolle.<br />
* Su ogni nota, incluse quelle naturali: usare il plug-in Plug-in > Alterazioni > Aggiungi alterazioni<br />
a tutte le note.<br />
Per maggiori informazioni, b Plug-in.<br />
Strumenti senza tonalità<br />
I righi di percussioni non intonate non hanno mai tonalità, Timpani e Corno in genere non<br />
l’hanno, mentre Tromba e Arpa talvolta non l’hanno. Sebbene per tutte queste eccezioni comuni<br />
<strong>Sibelius</strong> abbia strumenti alternativi nella finestra Crea > Strumenti e righi, se si vuole specificare<br />
che qualche altro strumento non ha una tonalità:
2.27 Tonalità<br />
* Selezionare una misura nello strumento in questione e scegliere House Style > Modifica strumenti<br />
e ensemble.<br />
* Cliccare Modifica Strumento, cliccare Si quando <strong>Sibelius</strong> chiede se si vuole continuare e poi<br />
cliccare Modifica Tipo Rigo nella finestra di dialogo che appare.<br />
* Nella pagina Generale della finestra Modifica Tipo Rigo disattivare Tonalità/Accordatura.<br />
* Cliccare OK, di nuovo OK ed infine Chiudi.<br />
Per maggiori informazioni sulla modifica degli strumenti, b Modifica strumenti.<br />
Tonalità enarmoniche<br />
Talvolta, per semplificare la lettura di strumenti trasportati, una partitura presenta sia diesis che<br />
bemolle. Per esempio, se una partitura è in SI maggiore (reale) con 5 diesis, le trombe in SIb spesso<br />
non saranno scritte in DO# maggiore (7 diesis) ma nella tonalità equivalente enarmonica REb (5<br />
bemolle) più facile da leggere; <strong>Sibelius</strong> lo fa automaticamente quando nella pagina Chiavi e Alterazioni<br />
in Chiave della finestra di dialogo House Style > Regole tipografia è attiva l’opzione<br />
Trascrivi alterazioni in chiave nella partitura trasposta.<br />
Per gli strumenti non trasportati (un’arpa, ad esempio) si può impiegare un altro trucco utile; in<br />
una partitura in SI maggiore, ad esempio, è meglio avere l’arpa scritta in DOb maggiore. Per farlo:<br />
* Creare una tonalità in DOb maggiore per tutti i righi d’arpa usando l’opzione Un solo rigo (vedere<br />
in seguito).<br />
* Selezionare i righi d’arpa e scegliere Plug-in > Alterazioni > Semplifica alterazioni, che riscrive<br />
i righi d’arpa in DOb maggiore, ma lascia intatti tutti gli altri righi.<br />
Tonalità multiple<br />
In alcune partiture di musica contemporenea, per strumenti diversi si usano tonalità diverse (da<br />
non confondere con il caso più diffuso di strumenti trasportati che hanno diverse tonalità). Per<br />
creare una tonalità che si applica solo ad un rigo, quando la si crea attivare l’opzione Un solo rigo<br />
nella finestra di dialogo Crea > Alterazioni in chiave. Questa opzione è utile anche per scrivere<br />
tonalità con molte alterazioni (per esempio, FA# maggiore), ove molti strumenti nella partitura<br />
potrebbero beneficiare del fatto di essere scritti nella tonalità enarmonica equivalente che utilizza i<br />
bemolle (per esempio, SOLb maggiore).<br />
La spaziatura nota in altri righi del sistema può essere influenzata dall’inserimento di una tonalità<br />
su un solo rigo; per rimediare, selezionare la misura e scegliere Layout > Ripristina spaziatura<br />
nota (comando rapido Ctrl+Maius+N o xXN).<br />
Opzioni Engraving Rules<br />
La pagina Chiavi e Alterazioni in Chiave della finestra di dialogo House Style > Regole<br />
tipografia (comando rapido Ctrl+Maius+E o xXE) ha le solite “strane” opzioni; quella principale<br />
(e più interessante) è Bequadri precauzionali, che aggiunge bequadri d’avvertimento ai cambi di<br />
tonalità per cancellare diesis/bemolle presenti nella tonalità precedente.<br />
Disattivando questa opzione, i bequadri d’avvertimento appaiono solo passando all’opzione C<br />
major, A minor o Open key/Atonal, poiché in questi casi (pensandoci bene) senza bequadri<br />
d’avvertimento sarebbe un pò difficile accorgersi del cambio di chiave.<br />
151<br />
Notazioni
2. Notazioni<br />
2.28 Tratti d’unione<br />
152<br />
I tratti d’unione sono linee grosse usate per unire note di breve durata in gruppi. <strong>Sibelius</strong> le unisce<br />
automaticamente in gruppi, sebbene talvolta sia meglio regolarle manualmente.<br />
È possibile regolare i tratti d’unione in molte misure simultaneamente, o cambiarli nota per nota,<br />
comprese notazioni speciali (come i tratti d’unione incrociati sul rigo).<br />
Gruppi dei tratti d’unione<br />
<strong>Sibelius</strong> sceglie di default un raggruppamento ideale dei tratti d’unione per ogni tempo in chiave<br />
creato nella partitura, ma in base al contesto musicale è possibile formare gruppi diversi. I gruppi<br />
di tratti d’unione si possono cambiare sia per i nuovi tempi in chiave creati sia per passaggi musicali<br />
esistenti.<br />
* Per cambiare gruppi di tratti d’unione per un nuovo tempo in chiave selezionare Crea > Indicazione<br />
tempo (comando rapido T), scegliere il tempo in chiave da creare e cliccare su Gruppi<br />
di tratti e pause.<br />
* Per cambiare gruppi di tratti d’unione per un passaggio musicale esistente, vedere Reimpostare<br />
i gruppi dei tratti d’unione in seguito.<br />
In ogni caso, si apre una finestra di dialogo con le seguenti opzioni:<br />
È possibile modificare i gruppi dei tratti d’unione per valori nota diversi in modo indipendente.<br />
I gruppi di tratti d’unione sono rappresentati dal numero di note in ogni gruppo, separato da virgole,<br />
e devono andare a sommarsi al numero indicato accanto al box nella colonna Totale in Battute.
2.28 Tratti d’unione<br />
Per esempio, nel tempo in chiave di 4/4 si potrebbe impostare l’opzione Raggruppa crome come,<br />
nel modo seguente:<br />
4,4<br />
2,2,2,2<br />
<br />
<br />
<br />
<br />
<br />
<br />
<br />
Modificando i gruppi di tratti d’unione per un valore nota, i valori nota più brevi spesso ereditano<br />
gli stessi gruppi di tratti d’unione (tranne in 4/4 ove le note da 1/8 sono unite in due gruppi da<br />
quattro; si tratta di un caso particolare – vedere in seguito). Gruppi di tratti d’unione delle note da<br />
1/8 di (ad esempio) 5,2,1 generano gruppi di tratti d’unione di note da 1/16 di 10,4,2.<br />
Volendo, si può evitare ciò impostando le altre opzioni nella finestra di dialogo, cioè Raggruppa<br />
semicrome diversamente e Raggruppa semibiscrome diversamente. Anche in questo caso,<br />
bisogna assicurarsi che i gruppi dei tratti d’unione si sommino nel numero Totale in Battute.<br />
Nell’esempio di 4/4, ecco alcune possibili combinazioni:<br />
Gruppo di ottavi in:<br />
4,4 2,2,2,2 5,2,1<br />
Per ogni tempo in chiave con un denominatore superiore a 8 (9/16, 15/32, ecc.) il valore nota più<br />
lungo che si può regolare è quello indicato dal denominatore (per esempio, in 9/16 non si possono<br />
regolare gruppi di tratti d’unione con note da 1/8 (croma) – di default, essi saranno sempre uniti in<br />
coppie; analogamente, in 15/32 non è possibile regolare gruppi con note da 1/16 (semicroma);<br />
questi seguiranno sempre i gruppi dei tratti d’unione di note da 1/8.<br />
Tratti d’unione primari e secondari<br />
I tratti d’unione primari sono quelli più lontani dalle teste delle note; i tratti d’unione secondari<br />
sono tutti gli altri, ad esempio:<br />
Le note unite in tratti d’unione secondari (che chiameremo “sottogruppi”) devono sempre indicare<br />
il ritmo il più chiaramente possibile; ciò si ottiene dividendo i sottogruppi in base all’unità più piccola<br />
del movimento. Nei tempi in chiave semplici, in generale, i sottogruppi si hanno ogni due note<br />
da 1/8 (crome) e nei tempi in chiave composti spesso i sottogruppi si hanno ogni tre note da 1/8.<br />
<strong>Sibelius</strong> gestisce questa complessa procedura, ma consente all’utente di definire i sottogruppi nelle<br />
finestre Gruppi di tratti e pause e Ripristina Gruppi Tratti, se necessario.<br />
5,2,1<br />
<br />
<br />
<br />
<br />
<br />
<br />
<br />
Gruppo di sedicesimi differenziati:<br />
8,8 5,3,1,4,3 4,6,3,3<br />
<br />
<br />
<br />
<br />
<br />
<br />
<br />
tratti d’unione primari<br />
<br />
tratti d’unione secondari<br />
153<br />
Notazioni
2. Notazioni<br />
154<br />
Per definire i sottogruppi, attivare l’opzione Suddividi i tratti di unione secondari per le note da<br />
1/16 (semicrome) e/o 1/32 (biscrome) e scrivere i sottogruppi separati da virgole, assicurandosi<br />
che si sommino al numero Totale in Battute. Per esempio, in 6/8 è possibile suddividere i gruppi<br />
dei tratti d’unione delle note da 1/16 in questo modo:<br />
<br />
<br />
<br />
<br />
<br />
Gruppo di ottavi in:<br />
3,3<br />
<br />
Suddivisione dei tratti d’unione secondari:<br />
2,2,2,2,2,2<br />
<br />
<strong>Sibelius</strong> permette solo ai tratti d’unioni primari di essere un tratto d’unione da 1/8 (croma), cioè un<br />
singolo tratto d’unione. In alcune situazioni i tratti d’unione primari devono essere di note da 1/16<br />
(semicroma); in tal caso, aggiungere il tratto d’unione extra usando la linea disponibile nella<br />
finestra di dialogo Crea > Linea (b Linee).<br />
Reimpostare i gruppi dei tratti d’unione<br />
Per raggruppare le note in tratti d’unione, selezionare le note come passaggio e scegliere Note ><br />
Ripristina gruppi tratti; si apre una finestra di dialogo. Per reimpostare i gruppi dei tratti<br />
d’unione ai valori di default di <strong>Sibelius</strong> per il tempo in chiave prevalente, cliccare su OK senza<br />
eseguire alcuna modifica. Per raggruppare le note in base alle proprie esigenze, modificare le<br />
impostazioni nella finestra di dialogo (per i dettagli vedere Gruppi dei tratti d’unione) e cliccare<br />
su OK.<br />
Le impostazioni definite nella finestra di dialogo Note > Ripristina gruppi tratti non persistono<br />
nella partitura una volta applicate; se si modificano i valori nota delle note nelle misure reimpostate,<br />
i gruppi dei tratti d’unione si reimpostano ai gruppi specificati nel tempo in chiave prevalente.<br />
Se necessario, si può creare un nuovo tempo in chiave con i gruppi dei tratti d’unione<br />
desiderati, cliccare su Sì quando <strong>Sibelius</strong> chiede se si desidera riscrivere le misure successive e poi<br />
cancellarlo al termine d’inserimento e modifica (stavolta rispondere No alla richiesta di riscrivere<br />
le misure successive).<br />
Riutilizzare i gruppi dei tratti d’unione<br />
Configurando i gruppi dei tratti d’unione per un tempo in chiave (7/8, ad esempio) quando lo si<br />
crea, questi gruppi rimangono per tutte le misure successive, fino a un cambio del tempo in chiave;<br />
non necessariamente, però, altri tempi in chiave di 7/8 da qualche altra parte nella partitura avranno<br />
gli stessi gruppi dei tratti d’unione – la configurazione di gruppi dei tratti d’unione influenza<br />
solo quel particolare tempo in chiave. Tuttavia, se si desidera che altri tempi in chiave di 7/8 (da<br />
qualche altra parte nella stessa partitura) utilizzino gli stessi gruppi dei tratti d’unione, basta copiare<br />
il tempo in chiave. Per fare in modo che alcune misure in 7/8 usino un certo raggruppamento<br />
dei tratti d’unione (per esempio, 2+2+3) e altri ne usino un altro (per esempio, 3+2+2), creare due<br />
tempi in chiave di 7/8 con raggruppamenti diversi, quindi copiarli nelle rispettive misure o passaggi,<br />
inserire la musica e poi cancellare tutti i tempi in chiave superflui (scegliendo No quando<br />
<strong>Sibelius</strong> chiede se si vuole riscrivere la musica).
2.28 Tratti d’unione<br />
Modifica dei tratti d’unione<br />
Per regolare i tratti d’unione in singole posizioni (invece che definirli per tutta la partitura o in un<br />
passaggio) si possono usare i pulsanti sul terzo layout del tastierino numerico (comando rapido<br />
F10). Selezionare la nota(e) o ornamento(i) da correggere e scegliere il pulsante adatto:.<br />
Interrompe il tratto d’unione dalla nota precedente.<br />
Unisce il tratto d’unione alle note precedenti e successive.<br />
Chiude il tratto d’unione corrente (cioè interrompe il tratto d’unione con la nota successiva).<br />
Separa la nota(e) da quelle a entrambi i lati.<br />
Unisce la nota(e) a quella precedente con un singolo tratto d’unione (primario).<br />
Tratti d’unione attraverso le pause<br />
<strong>Sibelius</strong> colloca automaticamente i tratti d’unione attraverso le pause, sia in un gruppo che a ogni<br />
estremità, se necessario. Quando si crea un tempo in chiave (o si reimpostano i tratti d’unione di<br />
un passaggio esistente) usare le opzioni seguenti della finestra di dialogo Gruppi di tratti e<br />
pause:<br />
* Tratti d’unione da/a pausa: consente a un gruppo di tratti d’unione di iniziare e/o finire con<br />
una pausa.<br />
* Tratti d’unione sopra le pause: le pause non interrompono un gruppo di tratti d’unione se<br />
cadono all’interno del gruppo definito.<br />
Ecco alcuni esempi pratici di queste opzioni:<br />
<br />
Tratto d’unione da/a pause<br />
<br />
Tratto d’unione su pause<br />
Se le pause in mezzo a un gruppo unito si sovrappongono al tratto d’unione, si può spostare la<br />
pausa (selezionandola e premendo 3/2) o regolare l’altezza del tratto d’unione – vedere Angolazione<br />
dei tratti d’unione. Se una pausa all’inizio o alla fine di un gruppo si sovrappone al<br />
tratto d’unione, nascondere la pausa (selezionandola e premendo Ctrl+Maius+H o xXH) e inserire<br />
un simbolo di pausa adeguato, da collocare poi opportunamente (b Simboli).<br />
Nelle partiture moderne, le pause nei tratti d’unione talvolta hanno dei “prolungamenti”: sono piccoli<br />
gambi che si estendono dal tratto d’unione alla pausa (o che s’interrompono vicino alla pausa).<br />
<strong>Sibelius</strong> attualmente non supporta questi prolungamenti, ma se servono si può ottenere qualcosa<br />
di molto simile definendo un nuovo tipo di testa nota silente nel quale si sostituiscono i simboli<br />
della testa nota con simboli di pausa e si usa questo tipo di testa nota al posto delle pause –<br />
b Modifica teste nota.<br />
155<br />
Notazioni
2. Notazioni<br />
Tratti d’unione attraverso stanghette, break di sistema e pagina<br />
Per fare in modo che un tratto d’unione s’unisca alla nota prima della stanghetta precedente, selezionare<br />
la nota all’inizio della misura, scegliere il terzo layout del tastierino numerico (comando<br />
rapido F10) e premere 8 sul pad numerico.<br />
Se un tratto d’unione sopra una stanghetta s’interrompe in corrispondenza di un break di sistema o<br />
pagina, <strong>Sibelius</strong> consente al tratto d’unione di proseguire attraverso il break, come indica l’esempio<br />
seguente tratto dalla parte di clarinetto basso del Petrouchka di Stravinsky:<br />
156<br />
<br />
<br />
<br />
<br />
<br />
<br />
<br />
p ma marc., accompagnando<br />
Per far continuare un tratto d’unione attraverso una stanghetta (e un break di sistema o pagina)<br />
usare il layout F10 del tastierino numerico per impostare l’ultima nota alla fine del sistema o pagina<br />
a Start of beam (comando rapido 7 sul pad numerico) o Middle of beam (comando rapido 8<br />
sul pad numerico) e la prima nota della misura sul sistema successivo in Middle of beam<br />
(comando rapido 8 sul pad numerico) o End of beam (comando rapido 9 sul pad numerico).<br />
Per regolare l’angolazione del tratto d’unione spostare la maniglia sul gambo della nota più a destra<br />
nel gruppo del tratto d’unione prima del break e la maniglia sul gambo della nota all’estremità<br />
destra del tratto d’unione dopo il break. Se non si usano le posizioni Optical dei tratti d’unione<br />
(vedere Opzioni Regole tipografia), regolando la lunghezza del gambo di note all’inizio del<br />
tratto d’unione, s’influenza anche l’inclinazione del tratto d’unione. Se un tratto d’unione incrociato<br />
sul rigo è unito solo a una nota dopo il break, il tratto d’unione è orizzontale.<br />
Unire le duine<br />
Se una duina si trova in un gruppo, di solito interrompe il tratto d’unione a entrambi i lati, per<br />
mantenere il ritmo il più chiaro possibile. L’opzione Separa gruppi irregolari da note adiacenti<br />
nella finestra Gruppi di tratti e pause (attiva di default) controlla questa funzionalità. Si consideri<br />
il caso seguente:<br />
3 3<br />
<br />
<br />
<br />
<br />
Il gruppo di note a sinistra (default di <strong>Sibelius</strong>) è molto più chiaro del gruppo a destra, che non ha<br />
attiva l’opzione Separa gruppi irregolari da note adiacenti.<br />
Unire gli ottavi (crome) in 4<br />
Di default, <strong>Sibelius</strong> unisce quattro note da 1/8 (crome) in semplici tempi in chiave binari (es. 2/4,<br />
4/4, 2/2). Quattro note consecutive da 1/8 che cadono nelle divisioni del movimento sono unite tra<br />
loro, ma <strong>Sibelius</strong> spezza automaticamente i tratti d’unione se il ritmo nel gruppo cambia:<br />
<br />
<br />
3
2.28 Tratti d’unione<br />
Per cambiare questa funzionalità occorre definire nuovi gruppi di tratti d‘unione (impostando, ad<br />
esempio, l’opzione Raggruppa crome come a 2,2,2,2, ecc.) quando si crea il tempo in chiave o si<br />
seleziona Note > Ripristina gruppi tratti per reimpostare i tratti d’unione di un passaggio esistente.<br />
Inoltre, <strong>Sibelius</strong> non applica questa regola se è attiva l’opzione Tratti d’unione sopra le<br />
pause.<br />
Angolazione dei tratti d’unione<br />
Talvolta si deve regolare angolazione o posizione di un tratto d’unione per evitare che urti un ornamento<br />
o un altro oggetto, oppure perché essendo un editore musicale si ha una propria idea sulla<br />
posizione dei tratti d’unione. Per regolare più tratti d’unione è meglio sistemare le opzioni Regole<br />
tipografia (vedere Opzioni Regole tipografia) per controllarne in massa le angolazioni.<br />
Per spostare un tratto d’unione, ingrandirlo (per vedere bene ciò che si sta facendo) e trascinarlo in<br />
alto o in basso con il mouse. Trascinando l’estremità sinistra si modifica l’altezza di entrambe le<br />
estremità del tratto d’unione e trascinando l’estremità destra se ne modifica l’angolazione. Invece<br />
di trascinare con il mouse si possono premere i tasti 3 o 2. Con la combinazione Ctrl+3/2 o X3/<br />
2 si sposta il tratto d’unione di 0,25 spazi. Per regolare velocemente l’angolazione, selezionare il<br />
tratto d’unione e trascinarlo in alto o in basso (è come trascinare l’estremità sinistra del tratto<br />
d’unione).<br />
Per far tornare un tratto d’unione alla sua posizione originale, selezionare Note > Ripristina<br />
posizioni gambi e tratti; si può farlo anche su un passaggio selezionato o una selezione multipla.<br />
Regolare l’angolazione di un tratto d’unione equivale esattamente a regolare le lunghezze dei<br />
gambi ai quali è attaccato il tratto d’unione stesso.<br />
Tratti d’unione orizzontali<br />
In certa musica (percussiva, ad esempio) i tratti d’unione sono sempre orizzontali, mai angolati. Di<br />
default, sui righi di percussioni <strong>Sibelius</strong> genera sempre tratti d’unione orizzontali, ma se si desidera<br />
utilizzare questa convenzione anche su altri strumenti, modificare il rispettivo strumento in<br />
House Style > Modifica strumenti e ensemble. Nella finestra di dialogo Modifica Strumento,<br />
cliccare su Modifica Tipo Rigo e attivare l’opzione Tratti d’unione sempre orizzontali nella pagina<br />
Note e Pause – b Modifica strumenti.<br />
Invertire i tratti d’unione<br />
Per spostare un tratto d’unione da sopra a sotto un gruppo di note – cioè invertire la direzione dei<br />
gambi di tutte le note nel tratto d’unione – selezionare una delle note e invertirla scegliendo<br />
Modifica > Inverti (comando rapido X); se non è chiaro come, vedere b Gambi e linee<br />
aggiuntive. Per tornare alla direzione originale del gambo, invertire di nuovo la stessa nota<br />
oppure selezionare il gruppo di note e scegliere Note > Ripristina posizioni gambi e tratti.<br />
Se su una nota del tratto d’unione il comando Modifica > Inverti non funziona, selezionare tutte le<br />
note nel tratto d’unione e scegliere Note > Ripristina posizioni gambi e tratti, quindi invertire<br />
solo la prima nota.<br />
Invertire i tratti d’unione parziali<br />
Talvolta, un tratto d’unione parziale (detto anche “bandierina”) in un gruppo di note unite tra loro<br />
è rivolto a sinistra, mentre lo si vorrebbe rivolto a destra (o viceversa). Per invertirlo, selezionare la<br />
157<br />
Notazioni
2. Notazioni<br />
158<br />
nota e, nel pannello Notes della finestra di dialogo Finestra > Proprietà, attivare l’opzione Inverti<br />
tratto d’unione frazionale.<br />
Tratti d’unione tra i righi<br />
La musica per strumenti a tastiera spesso presenta note unite distribuite sulle due mani, così:<br />
<br />
<br />
<br />
<br />
<br />
<br />
<br />
Per ottenere questo risultato:<br />
* Inserire tutta la musica nel rigo che utilizza la maggior parte delle note distribuite sulle due mani<br />
– in questo caso il rigo superiore:<br />
<br />
<br />
<br />
<br />
<br />
<br />
* Selezionare le note che dovranno passare al rigo inferiore (preferibilmente come selezione multipla)<br />
– in questo caso, il SI e i SOL sulle linee aggiuntive.<br />
* Trasferirle al rigo inferiore selezionando Note > Note che incrociano righi > Sposta giù di un<br />
rigo (comando rapido Ctrl+Maius+2 o xX2).<br />
Ovviamente, il comando Note > Note che incrociano righi > Sposta su di un rigo (comando<br />
rapido Ctrl+Maius+3 o xX3) trasferisce le note al rigo superiore.<br />
* È possibile collocare i tratti d’unione sopra entrambi i righi (come il primo gruppo nella prima<br />
figura in alto) o tra i righi (come nell’ultimo gruppo) semplicemente invertendo adeguatamente<br />
le direzioni dei gambi (selezionando Modifica > Inverti- comando rapido X).<br />
Non farlo trascinando con il mouse i gambi all’altro lato delle note – ciò non produrrà l’effetto<br />
previsto!<br />
* Nella prima figura in alto, le ultime tre note gravi della mano sinistra sono state anche invertite<br />
per evitare collisioni con le note tra i due righi della mano destra.<br />
Si noti inoltre che:<br />
* Le note non devono avere per forza dei tratti d’unione per essere trasferite ad un rigo adiacente –<br />
il SI nell’esempio è una nota da 1/4 (semiminima); si possono trasferire anche pause.<br />
* Le note possono passare solo ad un altro rigo dello stesso strumento.<br />
* Si possono distribuire le note su tre righi inserendole nel rigo centrale, quindi trasferendole ai<br />
righi superiore e inferiore. (Non è necessario che le note rimangano sul rigo centrale!)<br />
* Il passaggio delle note ad un altro rigo non influenza in alcun modo le voci in quel rigo. Un rigo<br />
può avere anche quattro voci più altre note trasferite ad esso da righi adiacenti!
2.28 Tratti d’unione<br />
* Per molti aspetti, le note sono trattate come sul rigo originale – per esempio, trasportando un<br />
passaggio nel rigo originale sono trasportate anche tutte le note trasferite da quel rigo.<br />
* In alcuni casi, trasferendo le note ad un altro rigo si potrebbero incontrare troppe alterazioni.<br />
Per risolvere questo problema selezionare le alterazioni e nasconderle – b Alterazioni.<br />
Tratti d’unione tra note sullo stesso rigo<br />
Nelle vecchie partiture (in particolare nella musica per violino) se un gruppo di<br />
note è molto grave e poi molto acuto (o viceversa), talvolta il tratto d’unione si<br />
trova a metà strada tra le note, con alcuni gambi diretti in alto e altri in basso,<br />
come indicato nella figura a sinistra.<br />
Per ottenere questo in <strong>Sibelius</strong>:<br />
<br />
<br />
* Creare le note, selezionarle e cliccare sul pulsante d’inizio tratto d’unione ( ) nel terzo layout del<br />
tastierino numerico (F10) per toglierle dal tratto d’unione.<br />
* Nascondere le bandierine delle note, selezionandole e scegliendo Modifica > Mostra o<br />
Nascondi > Nascondi.<br />
* Creare una linea d’unione fittizia nella finestra di dialogo Crea > Linea (comando rapido L) e<br />
regolare adeguatamente la lunghezza dei gambi rivolti in alto e in basso.<br />
Attenzione! La linea d’unione fittizia può essere sostituita se si riformatta la partitura, quindi bisogna<br />
crearla solo una volta terminata la formattazione della partitura.<br />
Dividere gli accordi tra i righi<br />
Nelle musica per tastiera in generale si separano le note di alcuni accordi tra i due righi:<br />
Per farlo, scrivere ogni nota dell’accordo diviso sul rigo nel quale<br />
appare usando una voce adatta; per esempio, nel caso della figura<br />
accanto, inserire le note acute degli accordi divisi nella voce 2 sul<br />
rigo superiore e le note gravi nella voce 1 sul rigo inferiore. Usare<br />
poi il comando Modifica > Inverti (comando rapido X) per rivolgere<br />
verso il basso i gambi delle note sul rigo inferiore. Infine,<br />
trascinare in basso l’estremità di ogni gambo nota della mano destra, in modo che corrisponda a<br />
quello della nota suonata con la mano sinistra.<br />
Nel caso di accordi con note più brevi di 1/4 (semiminima), nascondere le bandierine o i tratti<br />
d’unione selezionandoli e premendo Ctrl+Maius+H o xXH, quindi estendere i rispettivi gambi<br />
invertendoli (se necessario) con il comando Modifica > Inverti, per adattarli al resto dell’accordo.<br />
Tratti d’unione a ventaglio<br />
Talvolta, nella musica contemporanea, da un singolo tratto d’unione “emergono”<br />
tratti d’unione supplementari che indicano un accelerando. Usando le<br />
duine “a nido” (b Terzine e altri tuplet) è possibile creare tratti d’unione a<br />
ventaglio che sono scritti e riprodotti correttamente. Per scrivere la figura ritmica<br />
indicata a sinistra, ad esempio:<br />
* Creare la prima nota scrivendone una da 1/8 (croma).<br />
* Premere Ctrl+3 o X3 per creare una terzina.<br />
159<br />
Notazioni
2. Notazioni<br />
160<br />
* Inserire la seconda nota della terzina e premere Ctrl+3 o X3 per creare un’altra terzina, che si<br />
“annida” automaticamente nella prima.<br />
* Inserire la seconda nota della terzina “annidata” e premere di nuovo Ctrl+3 o X3 per creare<br />
un’altra terzina “annidata”. Non preoccuparsi se i numeri di terzine e parentesi quadre creano un<br />
po’ di confusione.<br />
* Una volta inserite tutte le note, selezionare la misura e aprire il pannello Notes della finestra di<br />
dialogo Properties.<br />
* Impostare il box per la mano sinistra (left-hand) alla base del pannello in None e quello per la<br />
mano destra (right-hand) in No bracket.<br />
* Ogni nota avrà ora una bandierina, quindi selezionare ciascuna di esse e scegliere Modifica ><br />
Mostra o Nascondi > Nascondi (comando rapido Ctrl+Maius+H o xXH) per nasconderle –<br />
vedere Nascondere tratti d’unione, bandierine e code.<br />
* A questo punto scrivere i tratti d’unione supplementari usando la linea d’unione nella finestra di<br />
dialogo Crea > Linea (comando rapido L). Si consiglia d’ingrandire l’immagine, per vedere bene<br />
ciò che si sta facendo.<br />
Con questa procedura di base è possibile anche creare ritenuti a ventaglio e figure con più o meno<br />
note di così.<br />
Nascondere tratti d’unione, bandierine e code<br />
Per nascondere un tratto d’unione, selezionarlo (non selezionare la nota) e scegliere Modifica ><br />
Mostra o Nascondi > Nascondi (comando rapido Ctrl+Maius+H o xXH). Come per gli altri<br />
oggetti, i tratti d’unione nascosti appaiono in grigio chiaro se è attiva l’opzione Vista > Oggetti<br />
nascosti (comando rapido Ctrl+Alt+H o zXH), e invisibili se tale opzione non è attiva.<br />
Allo stesso modo si possono anche nascondere bandierine e code, per esempio su singole note da<br />
1/8 (crome): selezionare la bandierina o coda e scegliere Modifica > Mostra o Nascondi ><br />
Nascondi. Se ci sono note con bandierine unite da tratti d’unione (1/8 col punto (croma) seguito<br />
da una nota da 1/16 (semicroma), ad esempio), si può nascondere la bandierina indipendentemente<br />
dal tratto d’unione principale.<br />
Per esempio, nascondendo il tratto d’unione su una coppia di note da 1/8 (crome) esse non si trasformano<br />
in note da 1/4 (semiminime) – assumono solo l’aspetto di note da 1/4!<br />
Opzioni Regole tipografia<br />
La pagina Tratti e Gambi della finestra di dialogo House Style > Regole tipografia consente di<br />
controllare le posizioni dei tratti d’unione e il loro aspetto, come segue:<br />
Posizioni dei tratti d’unione<br />
La maggior parte delle opzioni Beam Positions sono applicate solo se è attiva l’opzione Posizioni<br />
Optical per i tratti d’unione. Disattivando l’opzione i tratti d’unione appaiono come nelle versioni<br />
di <strong>Sibelius</strong> 3 e precedenti (quindi non in posizioni particolarmente felici!).<br />
Se l’intervallo tra la prima e l’ultima nota di un tratto d’unione non supera l’ottava, si può specificare<br />
un’angolazione “ideale” per ogni intervallo con l’opzione Inclinazione di default per intervallo.<br />
Per alcuni tratti d’unione tale angolazione deve essere regolata, perché essi non possono apparire
2.28 Tratti d’unione<br />
in determinate posizioni (tra due linee del rigo, ad esempio). Inoltre, quando due note sono molto<br />
vicine tra loro e generano un tratto d’unione ripido, l’angolazione può dover essere ridotta del<br />
valore specificato dal parametro Massimo gradiente tratto: Fino a un 8va, 1 in n.<br />
Massimo gradiente tratto: 1 in n: controlla l’angolazione di intervalli superiori all’ottava.<br />
Il tratto d’unione segue l’angolazione tra la prima e l’ultima testa nota (sempre che non sia più ripida<br />
di questo valore).<br />
Se le note a metà di un tratto d’unione curvano verso il tratto d’unione (producendo una forma<br />
concava) è normale che il tratto d’unione sia orizzontale. Ciò si può controllare con l’opzione Orizzontale<br />
se note al centro interferiscono di n spazi (che specifica la distanza alla quale una<br />
nota si deve prolungare lungo una linea immaginaria tra la prima e l’ultima nota per far diventare<br />
orizzontale il tratto d’unione).<br />
Evita collisioni: evita alcuni casi di “cunei” in gruppi di note da 1/8 (crome). Si tratta di triangoli<br />
bianchi nei quali i tre lati sono rappresentati da un tratto d’unione, un gambo e una linea del rigo e<br />
che sono considerati fastidiosi da alcuni editori (ad altri invece non interessano): per evitare questi<br />
“cunei”, i gambi devono essere allungati (per alcuni musicisti sono peggiori da leggere dei cunei”<br />
stessi). Questa opzione quindi è del tutto soggettiva.<br />
Le lunghezze dei gambi specificate dal parametro Lunghezza di default gambo in genere sono<br />
inferiori a quelle delle note normali (e sono ulteriormente accorciate per note molto acute o gravi).<br />
Tuttavia, ciò è smentito dal fatto che i gambi sono allungati nuovamente (se necessario) per<br />
spostare il tratto d’unione nella posizione ideale. Si può controllare le lunghezze dei gambi con il<br />
parametro Lunghezza minima n spazi alla base della pagina (il quale influenza sia le note unite<br />
dai tratti d’unione sia quelle singole).<br />
Di default, i tratti d’unione attraverso il rigo sono sempre orizzontali (se è attiva l’opzione Posizioni<br />
Optical per i tratti d’unione) e sono collocati tra due righi; per angolarli bisogna trascinarli<br />
di volta in volta con il mouse.<br />
Aspetto del tratto d’unione<br />
Le opzioni in Aspetto tratto sono auto-esplicative; esse controllano spessore e separazione delle<br />
linee del tratto d’unione e stabiliscono se i gruppi di note in un tratto d’unione possono iniziare con<br />
una pausa.<br />
L’opzione Tratti d’unione francesi è forse quella più interessante: i gambi delle<br />
note nel gruppo unito dai tratti d’unione toccano solo il tratto d’unione più<br />
interno, come indica la figura a destra. Questa convenzione è particolarmente diffusa<br />
nella musica pubblicata in Francia (da qui il nome).<br />
<br />
Per usare i tratti d’unione francesi nella partitura, attivare l’opzione Tratti d’unione francesi nella<br />
pagina Tratti e Gambi della finestra di dialogo House Style > Regole tipografia (comando<br />
rapido Ctrl+Maius+E o xXE).<br />
161<br />
Notazioni
2. Notazioni<br />
2.29 Tremolo<br />
162<br />
b Percussioni.<br />
Il termine “tremolo” indica note ripetute suonate velocemente. Il tremolo a una nota riguarda una<br />
singola nota ripetuta; un tremolo a due note rappresenta due note alternate; una rullata (buzz roll)<br />
è un particolare tipo di tremolo usato per le percussioni non intonate.<br />
Tremolo a una nota<br />
Scrivere un tratto di tremolo su<br />
una nota da 1/4 o più significa<br />
che deve essere suonata come<br />
due note da 1/8. Scrivere due<br />
tratti significa che bisogna<br />
suonarla come quattro note da<br />
1/16, e così via. Si usano anche<br />
tre e quattro tratti ad indicare<br />
che la nota si deve ripetere il più<br />
velocemente possibile (tremolo<br />
“non misurato”) per indicare<br />
una rullata, ad esempio.<br />
Su una nota da 1/8 o più corta,<br />
un tratto di tremolo indica che<br />
deve essere divisa in due, due<br />
tratti che deve essere divisa in<br />
quattro, e così via.<br />
Tremolo a una nota<br />
Il tremolo a una nota è scritto con dei tratti sul gambo della nota o<br />
accordo, per esempio:<br />
Per scriverlo, scegliere il numero di tratti da applicare alla nota dal<br />
terzo layout del tastierino numerico (prima o dopo aver creato la<br />
nota).<br />
Per aggiungere un tremolo a una nota o accordo dopo averli creati<br />
selezionare la nota/accordo e scegliere il numero di tratti dal terzo<br />
layout del tastierino numerico (digitare 1/2/3/4/5 per 1/2/3/4/5<br />
tratti).<br />
Per rimuovere il tremolo selezionare lo stesso pulsante del tastierino<br />
numerico.<br />
Nel tremolo a una nota il numero di divisioni per nota talvolta è<br />
indicato da più staccati sopra la nota, oltre che dai tratti sul gambo.<br />
Gli staccati multipli si aggiungono con i simboli – b Simboli.<br />
Tremolo a due note<br />
Il tremolo a due note si scrive con tratti simili a quello d’unione tra due note o accordi:<br />
Sulla prima nota/accordo scegliere il numero di tratti dal terzo layout del tastierino numerico<br />
(digitare 1/2/3/4/5 per 1/2/3/4/5 tratti) e cliccare sul pulsante per il tremolo a due note<br />
indicato a sinistra (comando rapido Invio); si può farlo prima o dopo aver creato la seconda<br />
nota.<br />
Ogni nota è scritta come se durasse per tutto il tremolo (sembra<br />
cioè che la durata delle note sia doppia). <strong>Sibelius</strong> raddoppia<br />
automaticamente i valori nota; per scrivere un tremolo a<br />
Tremolo a due note<br />
Sono tratti d’unione tra due note o<br />
accordi: indicano che devono essere<br />
suonate ripetutamente alternandosi;<br />
tratti multipli hanno lo stesso<br />
significato del tremolo a una nota.
2.29 Tremolo<br />
due note che dura una nota da 1/2, quindi, scrivere due note da 1/4 e usare il terzo layout del tastierino<br />
numerico per aggiungere il tremolo:<br />
Prima Dopo<br />
Il tremolo si disattiva selezionando di nuovo gli stessi pulsanti del tastierino numerico.<br />
Il tremolo a due note si può scrivere tra i righi (attraverso una o più note sull’altro rigo – b Tratti<br />
d’unione) e attraverso le stanghette.<br />
Per regolare l’angolazione di un tremolo a due note trascinare i gambi delle note a lato. Se il tremolo<br />
a due note è scritto tra due note intere (semibrevi) trascinare la linea del tremolo stessa (è come<br />
trascinare il gambo della prima nota – sempre che ci sia!).<br />
La pagina Notes and Tremolos della finestra di dialogo House Style > Regole tipografia<br />
(comando rapido Ctrl+Maius+E o xXE) ha tre opzioni che definiscono l’aspetto del tremolo a<br />
due note (nel caso si desideri cambiarlo):<br />
Tra i gambi Tocca i gambi Tremolo esterno che<br />
tocca i gambi<br />
Rullate (Z sul gambo)<br />
Le rullate sono scritte con un simbolo Z sul gambo di una nota o accordo, ad indicare un<br />
colpo multiplo, come si usa in genere nella musica percussiva (vedere a destra).<br />
Per aggiungere una rullata ad una nota o accordo dopo averli creati selezionare la nota o<br />
accordo e cliccare sul pulsante 6 nel terzo layout del tastierino numericotastierino numerico<br />
(comando rapido F10).<br />
<strong>Sibelius</strong> riproduce le rullate come una serie di tremolo veloce. b Percussioni.<br />
Anomalie nella scrittura del tremolo<br />
Nel tremolo a due note, l’insolita convenzione di scrivere ogni nota con la durata totale del tremolo<br />
provoca alcune anomalie.<br />
Nel XIX secolo si usava una strana convenzione per cui i valori nota erano raddoppiati solo se il<br />
tremolo durava una nota da 1/4 (semiminima) o più; si potevano trovare quindi coppie di ottavi<br />
(crome) in tremolo e note da 1/2 (minime), ma mai note da 1/4 (semiminime).<br />
Inoltre, un’altra abitudine che sopravvive ancora oggi è la seguente: per scrivere un tremolo di due<br />
note che dura due misure da 4/4 si scrivono due note intere (semibrevi) con un tremolo attraverso<br />
la stanghetta invece di raddoppiare i valori nota a due doppie note intere (brevi). La maggior parte<br />
delle persone non fà caso a questa bizzarra eccezione.<br />
<br />
163<br />
Notazioni
2. Notazioni<br />
2.30 Voci<br />
Cosa sono le voci?<br />
La musica in genere ha una singola “voce” (o “layer”) di note, accordi e pause su ogni rigo. I gambi<br />
sono rivolti in alto o in basso secondo l’altezza delle note:<br />
164<br />
Solo una voce<br />
Quando la musica è a due voci, invece, il rigo ha due scritture musicali indipendenti che possono<br />
avere ritmi diversi. Le due voci si distinguono scrivendo i gambi rivolti in alto nella Voce 1 e in<br />
basso nella Voce 2:<br />
Voce 1<br />
Voce 2<br />
Inoltre, ci sono anche due set diversi di pause, quelle superiori appartenenti alla Voce 1 e quelle<br />
inferiori per la Voce 2. Tuttavia, per semplicità, si scrive solo una pausa quando ce ne sono due<br />
uguali in entrambe le voci.<br />
Nella musica per chitarra e organo (e talvolta da qualche altra parte) ci può essere anche una terza<br />
voce (con i gambi rivolti in alto) e perfino una quarta (con i gambi rivolti in basso).<br />
Uso delle voci<br />
<strong>Sibelius</strong> consente di avere fino a quattro voci indipendenti per rigo colorate così: Voce 1 in blu<br />
scuro, Voce 2 in verde, Voce 3 in arancio e Voce 4 in rosa.<br />
Le note, ovviamente, possono essere solo in una singola voce, mentre testi e linee assegnati al rigo<br />
si possono trovare su una singola voce, una combinazione di voci o tutte le voci: ciò non influenza<br />
l’aspetto visivo della partitura, ma può essere utile in riproduzione (per applicare una forcina a<br />
tutte le voci del rigo, ad esempio).<br />
Per cambiare voce usare il mouse (cliccare sui pulsanti voce nel tastierino numerico), il submenu<br />
Modifica > Voce o i comandi rapidi Alt+1/2/3/4 o z1/2/3/4 (il comando rapido per “tutte le<br />
voci” è Alt+5 o z5).<br />
Per impostare la voce di una nota (selezionata o che si sta per creare), cliccare il rispettivo pulsante<br />
voce nel tastierino numerico (o usare il rispettivo comando rapido dalla tastiera del computer).<br />
Per applicare un testo o linea a tutte le voci, premere Alt+5 o z5 (o cliccare sul pulsante All nel<br />
tastierino numerico). Se però si deve applicare un testo o una linea ad una combinazione di voci,<br />
bisogna cliccare con il mouse sui pulsanti nel tastierino numerico invece di usare i comandi rapidi;<br />
se un testo o una linea è nella Voce 1 e si clicca sul pulsante Voce 2 sul tastierino numerico,<br />
quell’oggetto apparterrà sia alla Voce 1 che alla Voce 2 (e nella partitura si colorerà in blu chiaro).<br />
Non è possibile creare automaticamente testi o linee in una combinazione di voci: inizialmente<br />
sono sempre creati in una singola voce; si possono poi modificare le voci in seguito.
2.30 Voci<br />
Altri oggetti come chiavi, tonalità, testi di sistema (per esempio, segni di tempo) e linee di sistema<br />
(per esempio, rit./accel., 1° e 2° finale) si applicano sempre a tutte le voci, quindi appaiono sempre<br />
in blu chiaro (oggetti del rigo) o porpora (oggetti di sistema) una volta selezionati. Non ha importanza<br />
quale voce si sceglie per creare questi oggetti.<br />
Visualizzare il colore degli oggetti<br />
Spesso è utile vedere sempre a quale voce appartengono le note, non solo quando sono selezionate.<br />
Per vederlo, attivare l’opzione Vista > Colori note > Colori voce.<br />
Iniziare una nuova voce di note<br />
Per iniziare una nuova voce con la tastiera o l’inserimento step-time:<br />
* Selezionare una nota, pausa o altro oggetto (testo o linea) alla posizione in cui si desidera inziare<br />
con una nuova voce.<br />
* Premere N (comando rapido per Note > Inserisci Note) seguito da Alt+2 o z2 per la Voce 2; il<br />
cursore diventa verde.<br />
* Inserire la nota come al solito; appare nella Voce 2; il resto della misura è completato dalle<br />
opportune pause.<br />
* Ora si può continuare ad aggiungere le note nella Voce 2 come al solito.<br />
Per iniziare una nuova voce con il mouse:<br />
* Con niente selezionato nella partitura scegliere il pulsante voce, il valore nota e tutte le altre proprietà<br />
della nota dal tastierino numerico.<br />
* Cliccare nella partitura alla posizione in cui iniziare la nuova voce; <strong>Sibelius</strong> inserisce la nota e<br />
completa il resto della misura con le pause nella nuova voce.<br />
* Continuare ad inserire le note nella nuova voce come al solito.<br />
Per iniziare la registrazione Flexi-time in una nuova voce scegliere la voce nella finestra Note ><br />
Opzioni Flexi-time (comando rapido Ctrl+Maius+O o xXO). Se nella partitura la voce c’è già<br />
selezionare una pausa in quella voce ed avviare Flexi-time come sempre – b Flexi-time.<br />
Misure parzialmente in due voci<br />
Se non si vogliono due voci alla fine della misura cancellare (Canc) le pause indesiderate alla fine,<br />
per nasconderle.<br />
Per far iniziare la Voce 2 parzialmente in una misura che già contiene note di un’altra voce inserire<br />
con il mouse la nota della Voce 2 alla posizione in cui si vuole farla iniziare. Altrimenti, inserire le<br />
pause nella Voce 2 dall’inizio della misura seguite dalle note e poi cancellare (Canc) le pause.<br />
In ogni caso, dove sono state cancellate le pause le note nella Voce 1 torneranno ad avere i gambi<br />
rivolti sia in alto che in basso.<br />
Cancellare la Voce 2<br />
È possibile rimuovere parti delle misure nella Voce 2 cancellando le pause (come descritto in precedenza).<br />
Tuttavia, per cancellare un’intera misura della Voce 2 basta inserire una misura di pausa<br />
nella Voce 2 dal secondo layout del tastierino numerico e poi cancellarla (Canc).<br />
Per rimuovere un passaggio in una determinata voce usare i filtri – b Filtri e Trova.<br />
165<br />
Notazioni
2. Notazioni<br />
Unire le voci<br />
Per unire tutte le note di un passaggio in più voci in una singola voce selezionare il passaggio e<br />
scegliere la voce desiderata dal tastierino numerico o usare l’opzione Modifica > Voce (comando<br />
rapido Alt+1/2/3/4 o z1/2/3/4):<br />
166<br />
Prima Dopo<br />
Non è possibile unire voci con tuplet – <strong>Sibelius</strong> ometterà una delle voci con tuplet.<br />
Unire i righi usando le voci<br />
Per ridurre la musica da due (o più) righi, ognuno dei quali usa una singola voce a un singolo rigo<br />
a più voci usare la funzione Arrange (b Arrange), a meno che si voglia avere un controllo<br />
totale sulla riduzione risultante; in tal caso, procedere così:<br />
Supponiamo di ridurre due righi di violino a un solo rigo di violino; ecco come fare:<br />
* Crere il nuovo rigo di violino (destinazione).<br />
* Selezionare il rigo originale (sorgente) come selezione di passaggio da far diventare Voce 1<br />
(gambi in alto) sul rigo di destinazione (circondato da un singolo box blu chiaro).<br />
* Alt+clic o z-clic sulla musica nel rigo di destinazione.<br />
* Selezionare l’altro rigo di destinazione come selezione di passaggio (quello da far diventare Voce<br />
2 con i gambi in basso).<br />
* Scegliere Modifica > Filtro > Voce 1 (comando rapido Ctrl+Maius+Alt+1 o xzX1); la selezione<br />
del passaggio è convertita in una selezione multipla (il box blu chiaro scompare e solo le<br />
teste nota si colorano in blu).<br />
* Scegliere Modifica > Voce > 2 (comando rapido Alt+2 o z2); tutte le note selezionate nel rigo<br />
sorgente passano nella Voce 2.<br />
* Infine, Alt+clic o z-clic sulla musica nel rigo di destinazione.<br />
Il passo importante nella procedura precedente è l’operazione di filtro (b Filtri e Trova) che<br />
converte la selezione di passaggio in una selezione multipla. Copiando le note di una selezione di<br />
passaggio della Voce 2 su un altro rigo, si sostituisce la musica esistente sul rigo di destinazione –<br />
perché le selezioni di passaggi sostituiscono sempre la musica esistente, mentre le selezioni multiple<br />
aggiungono materiale alla musica esistente. Per maggiori infromazioni su questo tipo di operazione,<br />
b Selezioni e passaggi.<br />
Dividere le voci<br />
Talvolta è utile dividere un passaggio scritto in una singola voce su due o più voci (per esempio, se<br />
è stata suonata musica polifonica in una singola voce in Flexi-time o è stato importato un file<br />
MIDI.
Figura 1 Figura 2<br />
Figura 3<br />
Per dividere la musica della Figura 1 in due voci e ottenere la Figura 3:<br />
* Selezionare la musica da dividere come passaggio.<br />
2.30 Voci<br />
* Selezionare Modifica > Filtro > Nota inziale o Note singole (comando rapido Ctrl+Alt+B o<br />
zXB) e scegliere Voce 2 sul tastierino numerico o Modifica > Voce > 2 (comando rapido Alt+2<br />
o z2); la musica diventa come quella indicata in Figura 2.<br />
* Infine, cambiare i valori nota per risolvere note legate superflue (o usare il plug-in Combina<br />
note e pause legate – b Plug-in); si otterrà la Figura 3.<br />
Non è possibile dividere voci con tuplet – <strong>Sibelius</strong> ometterà una delle voci con tuplet.<br />
Voci 3 e 4<br />
Aggiungere le Voci 3 e 4 come la Voce 2. Per avere tre voci si possono usare le Voci 1+2+3 o 1+2+4<br />
dipende dalla direzione dei gambi che si vuole dare alle voci; nelle Voci 1 e 3 i gambi sono rivolti in<br />
alto, quelli delle Voci 2 e 4 puntano in basso.<br />
Non ci sono regole particolari su come collocare tre o più voci; tuttavia, potrebbe essere necessario<br />
spostare le note in orizzontale per evitare collisioni. Vedere Voci incrociate.<br />
Scambiare le voci<br />
Se s’inizia a inserire musica nella voce sbagliata, invece di scartarla e ripartire da capo si può selezionare<br />
la musica come un passaggio scambiare le voci.<br />
Le varie opzioni sono in Modifica > Voce. In genere si scambiano le Voci 1 e 2, per le quali si può<br />
usare il comando rapido Maius-V.<br />
Copiare le voci<br />
Per copiare una singola voce da un rigo che contiene note in più di una voce selezionare il passaggio<br />
da copiare e usare, ad esempio, Modifica > Filtro > Voce 2 (comando rapido<br />
Ctrl+Maius+Alt+2 o xzX2) per filtrare solo le note nella Voce 2. A questo punto, si può<br />
eseguire un Alt+clic o z-clic su di esse in un altro rigo, come al solito.<br />
<strong>Sibelius</strong> copia note e pause nella stessa voce di quella dalla quale provengono; per copiare da una<br />
voce all’altra...<br />
Copia da una voce a un’altra<br />
Per farlo, si scambiano le voci; per copiare alcune note della Voce 1 nella Voce 2:<br />
* Scambiare le Voci 1 e 2 nell’originale che si sta copiando, in modo che le note copiate vadano a<br />
finire nella Voce 2. Per farlo, selezionare la musica come passaggio e scegliere Modifica > Voce ><br />
Scambia 1 e 2 (comando rapido Maius-V).<br />
167<br />
Notazioni
2. Notazioni<br />
168<br />
* Selezionare le note della Voce 2 da copiare selezionando un passaggio e filtrandolo per avere la<br />
Voce 2, come descritto in Copiare le voci.<br />
* Copiare le note, che finiranno nella Voce 2 come quelle della voce dalla quale provengono.<br />
* Scambiare nuovamente le Voci 1 e 2 nel passaggio originale.<br />
Pause<br />
Quando in voci multiple ci sono pause, <strong>Sibelius</strong> le scrive automaticamente sopra e sotto le rispettive<br />
normali posizioni, in modo che sia chiaro a quali voci appartengono. Le pause si possono trascinare<br />
ancora in alto o in basso, oppure spostare con i tasti freccia se danno fastidio ad altre voci.<br />
Un particolare: quando si cancellano le pause (nella Voce 2, ad esempio) esse si nascondono ma<br />
non sono rimosse completamente; la spaziatura nota, quindi, può essere più ampia del normale se<br />
le pause nascoste sono inferiori ad altri valori nota simultanei. Questo raramente è un problema,<br />
ma se si è preoccupati, attivare l’opzione Vista > Oggetti nascosti e cancellare (Canc) le pause<br />
nascoste (visualizzate in grigio).<br />
Nascondere le voci<br />
In alcuni casi, può essere utile nascondere le note in una o più voci (per esempio, se si vuole che la<br />
partitura mostri solo un brano scritto che però sia riprodotto con armonie nascoste). Per farlo,<br />
inserire le armonie in una voce diversa da quella della melodia e poi usare i filtri (b Filtri e<br />
Trova) per selezionare tutte le note nella voce(i) extra e poi scegliere Modifica > Mostra o<br />
nascondi > Nascondi (comando rapido Ctrl+Maius+H o xXH) per nasconderle.<br />
Voci incrociate<br />
Sebbene in genere le note nella Voce 1 siano più acute di quelle in Voce 2, non sempre è così; le voci<br />
si possono incrociare – se contengono accordi possono perfino interagire tra loro. <strong>Sibelius</strong> cerca di<br />
collocare automaticamente le due voci in modo da evitare collisioni. Tuttavia, con tre o più voci, le<br />
collisioni sono probabili poiché non c’è una regola su dove collocare la terza o quarta voce.<br />
In questi casi è bene regolare la posizione orizzontale di note, pause e accordi:<br />
* Selezionare la nota, accordo o pausa da spostare.<br />
* Aprire la pagina Generale della finestra Proprietà.<br />
* Digitare la distanza (in spazi) alla quale spostare la nota nel box X – numeri positivi per<br />
spostarla a destra e negativi per spostarla a sinistra.<br />
* Per spostare solo i punti ritmici attaccati alla nota, selezionarli e trascinarli a sinistra o destra<br />
con il mouse.<br />
Opzioni Engraving Rules<br />
Le regole per posizionare le note in voci multiple sono molto complesse e non sempre facili da<br />
interpretare. <strong>Sibelius</strong>, tuttavia, ha tre regole alternative di posizionamento nota disponibili nella<br />
pagina Note e Tremolo della finestra di dialogo House Style > Regole tipografia (comando<br />
rapido Ctrl+Maius+E o xXE). La regola di default Version 2 è quella raccomandata, ma si può<br />
usarne anche una di quelle “vecchio stile” scegliendole dalla finestra di dialogo.
3. Testo<br />
Testo
3. Testo<br />
170
3.1 Lavorare con i testi<br />
b Stili di testo comuni, Modifica stili di testo, Filtri e Trova.<br />
v Testi.<br />
3.1 Lavorare con i testi<br />
Questo capitolo descrive nei dettagli i vari metodi di creazione e modifica dei testi in <strong>Sibelius</strong>. Per<br />
una semplice introduzione, vedere la Guida.<br />
Creare rapidamente un testo<br />
Ci sono vari metodi rapidi per creare un testo:<br />
* Innanzitutto è meglio selezionare una nota vicina al punto in cui deve apparire il testo, quindi<br />
digitare i comandi rapidi Ctrl+E o XE, Ctrl+T o XT e Ctrl+L o XL per avere i tre stili di testo<br />
più comuni, vale a dire: Espressione, Tecnica e Linea di parole1.<br />
* Altri stili di testo con comandi rapidi sono: Linea di parole 2 (Ctrl+Alt+L o zXL); Simbolo<br />
accordo (Ctrl+K o XK per “akkordo”) e Tempo (Ctrl+Alt+T o zXT).<br />
* Se c’è una nota o oltro oggetto selezionato, <strong>Sibelius</strong> crea automaticamente il testo in quel punto<br />
della partitura; se non è selezionato niente, il puntatore del mouse cambia colore, ad indicare che<br />
“contiene” un oggetto; cliccare nella partitura per inserire il testo.<br />
* Per scritte standard come cresc. usare i menu con le scritte utili – vedere Menu scritte.<br />
* Se si usa molte volte lo stesso testo, copiarlo con un Alt+clic o z-clic o eseguire copie multiple<br />
tenendo premuto Maius per inserire il testo copiato alla posizione verticale di default (per inserire<br />
gli stessi segni dinamici su ogni strumento, ad esempio) – b Selezioni e passaggi.<br />
* Si può copiare un testo nel clipboard e poi incollarlo da qualche altra parte nella stessa partitura<br />
o in un’altra (o a/da un altro programma – vedere Copiare linee di testo e testi tra programmi<br />
diversi.<br />
* Si può anche copiare il cursore stesso, per iniziare un nuovo frammento di testo. Trovare sullo<br />
schermo un testo nello stile desiderato, doppio-clic su di esso per far apparire il cursore e<br />
Alt+clic o z-clic da qualche altra parte per iniziare un nuovo testo nello stesso stile.<br />
Menu scritte<br />
Per risparmiare tempo, <strong>Sibelius</strong> ha menu interni di scritte, da digitare quando si crea il testo. Ogni<br />
stile di testo ha il proprio menu scritte. Per esempio, Expression genera un menu di segni dinamici<br />
(ecc.) e Chord symbols offre varie opzioni per realizzare qualsiasi simbolo d’accordo.<br />
Per avere il menu scritte, clic-destro (Windows) o Control-clic (Mac) del mouse mentre si crea o<br />
modifica un testo. Alcune scritte e caratteri del menu hanno comandi rapidi; vedere b Menu e<br />
comandi rapidi o i menu stessi per un elenco completo.<br />
È possibile modificare i menu scritte (oppure creare menu personalizzati) assegnando i propri<br />
comandi rapidi alle scritte – vedere Creare e modificare i menu scritte.<br />
171<br />
Testo
3. Testo<br />
Modificare il testo<br />
I tasti di modifica testo sono come quelli di altri programmi, con alcuni tasti extra; i principali<br />
sono:<br />
172<br />
* Per modificare un oggetto di testo esistente, doppio-clic del mouse su di esso o premere Invio<br />
(sulla tastiera principale del computer).<br />
* Per interrompere la modifica del testo premere Esc.<br />
* Per selezionare tutto il testo nell’oggetto di testo corrente premere Ctrl+A o XA.<br />
* Per una nuova linea durante la modifica premere Invio (sulla tastiera del computer).<br />
* Per fare il testo in grassetto/normale cliccare B (comando rapido Ctrl+B o XB) nel pannello<br />
Testo della finestra Proprietà. Questo (e corsivo/sottolineato) influenza il testo che si sta per digitare,<br />
una porzione di testo selezionata o l’intero oggetto(i) di testo (se selezionato).<br />
* Per fare il testo in corsivo/normale cliccare I (comando rapido Ctrl+I o XI) nel pannello Testo<br />
della finestra Proprietà.<br />
* Per resettare uno stile di testo al suo valore di default mentre lo si modifica: Ctrl+Alt+Spazio o<br />
^z-Spazio.<br />
* Per fare il testo sottolineato/normale cliccare U (comando rapido Ctrl+U o XU) nel pannello<br />
Testo della finestra Proprietà; in musica il testo sottolineato si usa molto raramente.<br />
* Per cambiare font o dimensione del testo cambiare il valore nel pannello Testo della finestra<br />
Proprietà (sebbene, in genere, si modifica lo stile di testo).<br />
* Per altri comandi e ulteriori dettagli vedere b Menu e comandi rapidi.<br />
Per modificare font/grassetto/corsivo/sottolineato/dimensione solo di una porzione di testo è meglio<br />
usare le opzioni nel pannello Testo della finestra Proprietà. Tuttavia, per regolazioni più estese,<br />
ci sono metodi molto più efficaci:<br />
* Per cambiare il font utilizzato per tutto il testo nella partitura (per esempio, cambiare il font di<br />
titolo, nomi strumento, parole, istruzioni tecniche ecc. con una sola operazione) selezionare<br />
House Style > Modifica tutti i font, e scegliere un nuovo Font di testo principale.<br />
* Per cambiare tutto il testo della partitura in un particolare stile di testo, bisogna modificare<br />
invece lo stile di testo stesso (b Modifica stili di testo), perché questa operazione cambia<br />
automaticamente tutto il testo e anche il nuovo testo che si crea in seguito con quello stile.<br />
Per cambiare il font delle parole, ad esempio, modificare lo stile di testo piuttosto che cambiare<br />
manualmente tutte le parole.<br />
* Per modificare gran parte del testo, ma non tutto (per un ritornello in corsivo, ad esempio)<br />
definire un nuovo stile di testo basato su quello esistente più simile ed usare quello (vedere<br />
Cambiare lo stile del testo esistente se nella partitura è gia stato inserito del testo).<br />
Selezionare una linea di testo<br />
Per selezionare tutto il testo su un rigo in uno stile particolare, selezionare un singolo oggetto di testo<br />
e scegliere Modifica > Seleziona > Seleziona altro (Ctrl+Maius+A o xXA). Ciò consente di:<br />
* Spostare tutti gli oggetti insieme con il mouse o i tasti freccia.<br />
* Copiare il testo nel clipboard per incollarlo da qualche altra parte nella partitura o in un altro<br />
programma (vedere in seguito).
3.1 Lavorare con i testi<br />
* Allinearli se vanno fuori allineamento (parole e simboli accordi, ad esempio): usare i comandi<br />
Layout > Allinea in una fila (Ctrl+Maius+R o xXR) o Layout > Ripristina posizione<br />
(Ctrl+Maius+P o xXP) – b Layout e formattazione.<br />
Copiare linee di testo e testi tra programmi diversi<br />
In <strong>Sibelius</strong> gli oggetti di testo si possono copiare in molti modi:<br />
* Nella stessa partitura o in partiture diverse, con un Alt+clic o z-clic (tenendo prenuto Maius<br />
per collocare il testo alla posizione verticale di default dello stile di testo) o con i comandi<br />
Modifica > Copia e Modifica > Incolla – il secondo è molto utile con le parole (b Parole).<br />
* In un altro programma (Microsoft Word, ad esempio): selezionare il testo da copiare, usare<br />
Modifica > Copia (Ctrl+C o XC) per copiarlo nel clipboard, passare all’altro programma e usare<br />
il comando Modifica > Incolla (in genere, Ctrl+V o XV) per incollare il testo.<br />
Copiando simultaneamente più oggetti di testo in un altro programma, essi sono incollati uno<br />
dopo l’altro, con uno spazio tra ciascuno di essi; per le parole, sillabe separate della stessa parola<br />
sono incollate con dei trattini che le separa – b Parole. Copiando in un altro programma, i font<br />
ecc. sono ignorati; i segni dinamici e le note dei segni di metronomo, quindi (che usano il font di<br />
testo musicale definito nella finestra di dialogo House Style > Modifica tutti i font), non appariranno<br />
come previsto in un documento di Word (ad esempio), a meno che si corregga il font in<br />
seguito.<br />
Per copiare il testo da altri programmi in <strong>Sibelius</strong>:<br />
* Selezionare il testo e copiarlo nel clipboard con un Modifica > Copia (in genere, Ctrl+C o XC).<br />
* Passare a <strong>Sibelius</strong> e creare un cursore di testo adatto (per esempio, selezionare una nota e premere<br />
Ctrl+T o XT per il testo Technique).<br />
* Selezionare Modifica > Incolla (Ctrl+V or XV) per incollare il testo.<br />
Incollare le parole da altri programmi in <strong>Sibelius</strong> è leggermente diverso – b Parole.<br />
Cambiare lo stile del testo esistente<br />
Per cambiare lo stile di testo di un oggetto di testo esistente selezionare il testo e aprire il pannello<br />
Testo della finestra di dialogo Proprietà; qui si può cambiare lo stile di testo da un menu a tendina<br />
con le seguenti limitazioni:<br />
* Non si può cambiare un testo del rigo in testo di sistema, e viceversa; inoltre:<br />
* Non è possibile cambiare le parole in uno stile di testo non di parole, e viceversa.<br />
Nascondere il testo<br />
Per nascondere il testo (in genere, segni dinamici e altri segni di riproduzione) selezionare il testo<br />
da nascondere e scegliere Modifica > Mostra o nascondi > Nascondi (comando rapido<br />
Ctrl+Maius+H o xXH). Per ulteriori dettagli, b Nascondere oggetti.<br />
Qualsiasi testo che segue un carattere tilde (~) è nascosto automaticamente da <strong>Sibelius</strong> e non è<br />
stampato. Normalmente si usa solo per scrivere messaggi MIDI (b Messaggi MIDI).<br />
Comando Reset Position<br />
Layout > Ripristina posizione (Ctrl+Maius+P o xXP) restta il testo alla sua posizione di default.<br />
173<br />
Testo
3. Testo<br />
Resettare la forma<br />
Per riportare un oggetto di testo al proprio font o dimensione di default definiti in House Style ><br />
Modifica stili di testo (perché, ad esempio, il font è stato cambiato o parte del testo è stata trasformata<br />
in corsivo), selezionarlo e scegliere Layout > Ripristina aspetto (Ctrl+Maius+D o<br />
xXD).<br />
Testo a sinistra del sistema<br />
Se si colloca il testo a sinistra di un sistema, probabilmente è per specificare quali musicisti suonano<br />
uno strumento; in tal caso, vedere b Strumenti.<br />
Tuttavia, se c’è una ragione particolare per scrivere il testo a sinistra del sistema, si può farlo ma<br />
bisogna inserire un break di sistema alla fine del sistema precedente, per fare in modo che il testo<br />
rimanga dov’è se si riformatta la musica. b Break - Interruzioni.<br />
Testo tra i righi<br />
Quando si crea un testo tra i righi con il mouse (come le dinamiche per la tastiera), <strong>Sibelius</strong> immagina<br />
il rigo nel quale inserirlo in base alla posizione verticale di default dello stile di testo<br />
(b Posizioni di default). Ciò in genere produce un buon risultato – per esempio, creando le<br />
parole tra i righi, <strong>Sibelius</strong> decide di inserirle nel rigo superiore, perché le parole normalmente<br />
appartengono a quel rigo. Tuttavia, collocando il testo tra due righi, assicurarsi d’inserirlo sul rigo<br />
corretto (b Attaccature) altrimenti il testo sarà mal interpretato se si sposta il rigo o si crea una<br />
parte.<br />
Evitare di collocare la porzione di un testo tra due strumenti separati ma applicandolo a entrambi<br />
(in ogni caso non è una buona notazione); altrimenti, avendo parti separate per gli strumenti, solo<br />
uno di essi prenderà il testo. È bene scrivere una porzione di testo tra le due mani di uno strumento<br />
a tastiera, perché entrambe le mani andranno a finire nella stessa parte.<br />
Porzioni di testo multiple<br />
Spesso servono porzioni di testo l’una accanto all’altra su note diverse (diteggiature o sillabe di<br />
parole lunghe come cres – cen – do). In tutti i casi come questo, si devono usare porzioni di testo<br />
separate: non digitare il tutto come un frammento di testo con uno spazio in mezzo. Il motivo è che<br />
se si riformatta la musica bisognerà avvicinare o allontanare i frammenti separati.<br />
Per digitare una parola lunga in sillabe separate su più misure usare un linea tratteggiata dalla<br />
finestra di dialogo Crea > Linea (comando rapido L) al posto dei trattini, in modo che quando<br />
cambia la spaziatura tra le sillabe appaiono più o meno tratti della linea. (In effetti è questo il modo<br />
in cui funzionano i trattini nelle parole).<br />
Creare oggetti speciali con il testo<br />
Una funzione oscura (ma talvolta utile) di <strong>Sibelius</strong> è avere caratteri speciali di oggetti, come segni<br />
di prova, tempi in chiave e numeri misura che si creano con gli stili Crea > Testo > Testo speciale.<br />
Questo concetto, altrimenti incomprensibile, è ben illustrato dall’esempio seguente:<br />
174<br />
Supponiamo che si desideri iniziare la partitura con un segno denominato START. <strong>Sibelius</strong> non<br />
permette d’inserirlo come un normale segno di prova, perché non fa parte di una sequenza alfabetica<br />
o numerica. Una soluzione complicata sarebbe creare uno stile di testo completamente nuovo<br />
per una grande box di testo e usarlo per digitare la parola START.
3.1 Lavorare con i testi<br />
È sufficiente invece usare il comando Crea > Testo > Testo speciale > Segni di prova; esso crea<br />
una porzione di testo che non è un segno di prova vero e proprio, ma utilizza lo stesso stile di testo<br />
dei segni si prova e quindi assomiglia ad un segno di prova (e per molti versi si comporta così).<br />
Digitando START con lo stile Segni di prova, il testo appare grande e in grassetto in un box, è<br />
duplicato più in basso nella partitura (sopra gli archi, ad esempio) ed appare anche automaticamente<br />
in tutte le parti. Bello vero?<br />
Per creare oggetti speciali in questo modo si possono usare vari stili di testo:<br />
* Tempi in chiave: per creare bizzarri tempi in chiave Ferneyhoughesque come un 5/6 (si crea il<br />
tempo in chiave su ogni rigo).<br />
* Segni di prova: per scrivere segni di prova speciali non in sequenza (sebbene ci sia un’opzione<br />
automatica per ristabilire la sequenza del segno di prova).<br />
Da qui in poi le opzioni diventano meno significative:<br />
* Numeri pagina: per scrivere i numeri di pagina in un’edizione di musica antica.<br />
* Lettere/Numeri tablatura: poco utili, poiché non è chiaro perché se ne dovrebbero usare di<br />
speciali.<br />
* Gruppi irregolari: per formati insoliti come “3 in 2.”<br />
Creare e modificare i menu scritte<br />
* Selezionare la pagina Menu contestuali della finestra di dialogo File > Preferenze (menu <strong>Sibelius</strong><br />
in Mac; comando rapido Ctrl+, o X,).<br />
* Cliccare su un menu scritta esistente da modificare, oppure inserire il nome di un nuovo menu<br />
scritta nel campo Nome menu e cliccare Nuovo sotto l’elenco dei menu scritta.<br />
* Per cambiare il nome di un menu scritta nuovo o esistente inserire il nuovo nome nel campo<br />
Nome menu e cliccare Applica.<br />
* Per aggiungere una nuova scritta a un menu cliccare sul pulsante Nuovo sotto l’elenco Parole,<br />
digitarlo nel box Testo e cliccare Applica.<br />
* Per cambiare una scritta nel menu, selezionarla nell’elenco, modificarla nel box Testo e cliccare<br />
Applica.<br />
* Per cambiare l’ordine delle scritte nel menu usare i pulsanti Sposta su e Sposta giù.<br />
* Durante la creazione o modifica di una scritta si può assegnare un comando rapido: cliccare nel<br />
box Scorciatoia e digitarlo. Si può assegnare un comando rapido a piacere, ma attenzione a non<br />
usare una combinazione di tasti già utilizzata dal sistema operativo (non usare, ad esempio,<br />
Ctrl+F4 in Windows o zXM su Mac).<br />
* Cliccare Usa caratteri di testo musicali nel caso (improbabile) che si digitino i caratteri musicali<br />
dal font di testo musicale (definito nella finestra di dialogo House Style > Modifica tutti i<br />
font – b Font musicali); è per scritte come mf. Quando si modifica un menu scritta i caratteri<br />
appaiono in un font di testo normale, quindi potrebbero essere diversi da come saranno<br />
quando li si crea dal menu scritta (nei menu scritta Simboli accordo o Basso figurato, ad<br />
esempio).<br />
* Per cancellare una scritta dal’elenco, selezionarla e cliccare Cancella sotto l’elenco di scritte.<br />
175<br />
Testo
3. Testo<br />
176<br />
* Per eliminare un intero menu scritta, selezionarlo e cliccare Cancella sotto l’elenco dei menu<br />
scritta.<br />
* Al termine cliccare OK.<br />
Se è stato creato un nuovo menu scritta e si vuole assegnarlo a uno stile di testo andare nella pagina<br />
General della finestra di dialogo dello stile di testo Modifica stile di testo (b Modifica stili di<br />
testo) e impostare l’opzione Menu contestuale al menu creato.<br />
Per configurare comandi rapidi personalizzati diversi da quelli per i menu scritta, b Menu e<br />
comandi rapidi.<br />
Caratteri speciali<br />
Oltre alle scritte, molti dei menu scritta hanno anche caratteri speciali, come f , e, ^, e %.<br />
La maggior parte di essi è del font di testo musicale (Opus Text), indipendentemente dal font che si<br />
usa per i caratteri standard. Si può cambiare il font usato – b Font musicali. I caratteri per i<br />
simboli accordo in genere sono quelli del font Opus Chords; si può cambiarlo modificando lo stile<br />
di testo Simbolo accordo. I caratteri del basso figurato sono del font Opus Figured Bass.<br />
Quando si creano scritte in lingua straniera possono servire lettere accentate, alcune delle quali<br />
sono disponibili nei menu scritta (vedere b Menu e comandi rapidi per un elenco completo di<br />
comandi rapidi per le lettere accentate). <strong>Sibelius</strong> usa il set carattere standard Unicode, quindi i<br />
caratteri speciali come le lettere accentate sono trasferiti automaticamente tra Mac e Windows.<br />
Su Mac è possibile usare anche la tavolozza Caratteri per inserire visivamente i caratteri speciali:<br />
* Per attivare la tavolozza Caratteri, doppio-clic su Internazionale in Preferenze di Sistema.<br />
* Cliccare sulla pagina Menu Tastiera e attivare Gamma Caratteri<br />
nell’elenco dei metodi d’inserzione disponibili.<br />
* Selezionare Mostra Gamma Caratteri dall’elenco dei dispositivi<br />
d’ingresso nella barra dei menu (come indicato a destra); appare<br />
la finestra Gamma Caratteri.<br />
* Scegliere il carattere da inserire e cliccare Inserisci. Il carattere<br />
s’aggiunge all’oggetto di testo corrente che si sta modificando in<br />
<strong>Sibelius</strong>.
3.2 Stili di testo comuni<br />
3.2 Stili di testo comuni<br />
b Lavorare con i testi, Parole, Simboli accordo, Basso figurato e numeri Romani,<br />
Numeri misura, Numeri pagina, Segni di prova.<br />
<strong>Sibelius</strong> ha molti stili di testo da usare nelle partiture. Questo capitolo descrive nei dettagli molti di<br />
questi stili, mentre alcuni sono descritti a parte in altri capitoli – vedere sopra.<br />
Cos’è uno stile di testo?<br />
Nelle partiture si usano molti tipi di testo diversi: parole (sotto il rigo); segni d’espressione (in corsivo<br />
e in genere sotto il rigo, tranne quando ci sono le parole e allora sono sopra); titoli (grandi, in<br />
grassetto e centrati in cima alla pagina), e così via.<br />
Ogni tipo di testo può usare vari font, formattazione (grassetto, corsivo e, raramente, sottolineato),<br />
giustificazione (allineamento a sinistra, centrato o a destra) e posizionamento (il testo può apparire<br />
sopra/sotto un rigo o tutti i righi, oppure in cima o in fondo alla pagina). Tutte queste<br />
impostazioni insieme costituiscono uno stile di testo.<br />
Poiché <strong>Sibelius</strong> ha stili di testo per ciascuno di questi tipi di testo da scrivere nella partitura, non è<br />
necessario che sia l’utente a impostarne uno: basta scegliere lo stile di testo adeguato e <strong>Sibelius</strong> produrrà<br />
il testo ideale collocandolo al posto giusto sulla pagina.<br />
L’altro vantaggio degli stili di testo è che per cambiare qualcosa nell’aspetto del testo sulla partitura<br />
– ingrandire tutte le parole o fare in modo che le indicazioni di tempo siano in un altro font, ad<br />
esempio – basta semplicemente cambiare stile di testo; <strong>Sibelius</strong> aggiornerà automaticamente tutte<br />
le scritte nella partitura che adottano quello stile di testo.<br />
Per sapere come modificare gli stili di testo esistenti in <strong>Sibelius</strong> e crearne di nuovi, b Modifica<br />
stili di testo.<br />
Tre tipi di testo<br />
In <strong>Sibelius</strong> ci sono tre tipi di testo:<br />
* Testo del rigo: si applica a un singolo rigo (in genere sono le istruzioni per uno strumento).<br />
* Testo di sistema: si applica a tutti i righi della partitura (sebbene possa essere visualizzato anche<br />
solo sopra uno o due di essi) e appare in tutte le parti (se ce ne sono) – di solito sono istruzioni di<br />
tempo o di prova.<br />
* Testo per pagina vuota: si può creare solamente su una pagina vuota (in genere istruzioni di<br />
direzione o altre indicazioni importanti).<br />
177<br />
Testo
3. Testo<br />
Stili di testo principali<br />
La tabella seguente elenca i più importanti stili di testo e il loro impiego:<br />
Testi del rigo<br />
Testi di sistema<br />
Testi pagina vuota<br />
178<br />
Nome Usato per …<br />
Expression …scrivere segni dinamici e d’espressione, (ad esempio, mp, cresc. e legato).<br />
Comando rapido : Ctrl+E o XE<br />
Technique …scrivere tecniche d’esecuzione (ad esempio, “mute,” “pizz.”, ecc.).<br />
Comando rapido : Ctrl+T o XT<br />
Lyrics line 1, Lyrics line 2 etc. …scrivere le parole nella musica vocale – b 3.3 Parole<br />
Comando rapido : Ctrl+L o XL (Line 1), Ctrl+Alt+L o zXL (Line 2)<br />
Chord symbol …scrivere i simboli degli accordi (ad esempio, Cm7) – b 3.4 Simboli accordo<br />
Comando rapido: Ctrl+K o XK<br />
Plain text …scrivere blocchi di parole, note editoriali, ecc..<br />
Roman numerals …scrivere simboli accordo con inversioni in numeri Romani – b 3.5 Basso figurato<br />
e numeri Romani<br />
Figured bass …illustrare gli strumenti continui nella musica Barocca – b 3.5 Basso figurato e<br />
numeri Romani<br />
Fingering …scrivere le diteggiature (ad esempio, nella musica per tastiera, ottoni o archi).<br />
Guitar fingering (p i m a) ...scrivere le diteggiature nella musica per chitarra.<br />
Boxed text …scrivere particolari tecniche esecutive (ad esempio, per le percussioni).<br />
Small text …scrivere determinate tecniche d’esecuzione.<br />
Nashville chord numbers …scrivere, ad esempio, 6/3 – b 3.4 Simboli accordo<br />
Footnote …scrivere note editoriali alla base di una singola pagina (non è come Footer).<br />
Title …scrivere il titolo del brano o movimento<br />
Subtitle …scrivere i sottotitoli (ad esempio, per un movimento particolare).<br />
Composer …scrivere il nome del compositore (in genere tutto in maiuscolo) o arrangiatore/orchestratore<br />
(in minuscolo).<br />
Lyricist …scrivere il nome del paroliere, poeta o altra fonte di testo.<br />
Dedication …scrivere una dedica (ad esempio, Al coro di S. Giovanni).<br />
Tempo …scrivere i segni tempo (ad esempio, Andante).<br />
Comando rapido: Ctrl+Alt+T o zXT<br />
Metronome mark …scrivere i segni di metronomo e le modulazioni metriche.<br />
Copyright …scrivere nella partitura le proprie linee di copyright.<br />
Header etc. …scrivere un’intestazione su ogni pagina.<br />
Footer etc.. …scrivere un piè di pagina su ogni pagina (non è come Footnote).<br />
Rit./Accel. …scrivere indicazioni tempo particolari.<br />
Composer (on blank page) …scrivere il nome del compositore su una pagina di titolo a inizio partitura.<br />
Dedication (on blank page) …scrivere una dedica su una pagina di titolo a inizio partitura.<br />
Plain text (on blank page) …scrivere strumentazione, istruzioni di direzione, ecc. su pagine vuote.<br />
Subtitle (on blank page) …scrivere un sottotitolo su una pagina vuota.<br />
Title (on blank page) …scrivere il titolo del lavoro su una pagina di titolo a inizio partitura.
Posizione dei testi<br />
Expression eTechnique<br />
Il testo Expression è sotto il rigo al<br />
quale si applica e sopra in righi<br />
con parole. Il testo Technique è<br />
sopra il rigo. Nella musica in due<br />
voci, gli stili Expression e Technique<br />
vanno sopra il rigo per la<br />
Voce 1 e sotto per la Voce 2.<br />
Se il testo Expression o Technique<br />
si applica a entrambe le mani di<br />
uno strumento a tastiera, deve<br />
andare tra i righi.<br />
Il lato sinistro del testo Expression<br />
in genere è appena a sinistra della<br />
nota alla quale si applica.<br />
Per scrivere una f su un rigo (da<br />
evitare) per chiarezza la cross-bar<br />
deve essere collocata sopra una<br />
linea del rigo. Analogamente, p<br />
su un rigo deve essere centrato su<br />
uno spazio.<br />
3.2 Stili di testo comuni<br />
Expression<br />
Questo stile di testo serve per scrivere i segni dinamici e altre indicazioni<br />
simili per i musicisti (per esempio, legato, vivace, marcato);<br />
le scritte sono in corsivo.<br />
I segni dinamici come mf o sfz sono caratteri speciali in grassetto<br />
che usano un particolare font di “testo musicale” (b Font musicali),<br />
di solito Opus Text. È possibile creare questi caratteri dal<br />
menu scritta (clic-destro o Control-clic), oppure tenendo premuto<br />
Ctrl o X e digitando le lettere, per esempio Ctrl+MF o XMF per<br />
avere un mf. L’eccezione è la lettera z, per la quale si deve digitare<br />
Ctrl+Maius+Z o xXZ (perché Ctrl+Z o XZ è il comando rapido<br />
per la funzione Modifica > Undo).<br />
Tutti i segni d’espressione più comuni si possono creare rapidamente<br />
dal menu scritta, evitando di digitarli in lettere.<br />
Sebbene quasi tutti i segni dinamici che si creano nella partitura<br />
siano riprodotti automaticamente, le scritte cresc. e dim. non lo<br />
sono (perché non è chiaro quanto forte/piano devono essere riprodotti)<br />
– per riprodurli, creare le opportune forcine e nasconderle<br />
(b Linee). Un paio d’effetti speciali, per esempio fp, non sono<br />
riprodotti molto fedelmente, ma se la buona riproduzione di questo particolare segno è importante,<br />
si può ottenere l’effetto desiderato con i messaggi MIDI.<br />
I segni dinamici si applicano solo a un rigo (tranne nella musica per tastiera – b Riproduzione),<br />
ma si possono aggiungere rapidamente a più righi in un paio di modi:<br />
* Copiare il segno dinamico con Modifica > Copia (comando rapido Ctrl+C o XC), selezionare i<br />
righi sui quali copiarlo e premere Ctrl+V o XV per incollarlo su tutti i righi selezionati. Questa<br />
operazione si chiama “copia multipla” – b Selezioni e passaggi<br />
* Selezionare il segno dinamico e premere Alt+clic o z-clic per copiarlo su altri righi; tenendo<br />
premuto Maius durante un Alt+clic o z-clic si colloca ogni segno dinamico alla rispettiva<br />
posizione verticale di default; per allinearli in un secondo momento, selezionare la misura nella<br />
quale si trovano, scegliere Modifica > Filtro > Dinamiche (comando rapido Maius+Alt+D o<br />
xzD) e usare il comando Layout > Allinea in una colonna (comando rapido Ctrl+Maius+C<br />
o xXC).<br />
Technique<br />
Questo stile serve per scrivere istruzioni tecniche che in genere non sono scritte in corsivo (per<br />
esempio, mute, pizz., a2, solo, tremolo). È possibile anche scrivere simboli musicali (come le alterazioni)<br />
in stile Technique usando il menu scritta (utile per la musica d’arpa, ad esempio).<br />
Metronome mark<br />
I segni di metronomo sono q = 72 e spesso si integrano con un segno di tempo (vedere Tempo).<br />
Per scrivere un segno di metronomo:<br />
179<br />
Testo
3. Testo<br />
180<br />
* Selezionare un oggetto nella partitura (es. nota o pausa) ove inserire il segno di metronomo (in<br />
genere, la prima nota di una misura) e scegliere Crea > Testo > Segno di metronomo; appare<br />
un cursore lampeggiante (se nella partitura non è selezionato niente, selezionare Crea > Testo ><br />
Segno di metronomo e cliccare nella partitura per inserire il testo).<br />
* Scrivere le note in segni di metronomo con un clic-destro (Windows) o Control-clic (Mac) per<br />
avere il menu scritta (altrimenti usare il tasto Ctrl o X insieme al pad numerico).<br />
* Digitare = 60 o un altro valore; premere la barra spaziatrice a un’estremità del segno =.<br />
Quando si digita un segno di metronomo dopo uno di tempo (per esempio, Allegro q = 60) è<br />
meglio non inserirlo usando due frammenti separati di testo (testo tempo più testo del segno di<br />
metronomo) poiché i due oggetti di testo separati potrebbero toccarsi se le note in una misura si<br />
avvicinano tra loro. Scrivere invece tutto il testo in stile di testo Tempo e quando si arriva al segno<br />
di metronomo disattivare l’opzione Bold e preferibilmente scegliere una dimensione del carattere<br />
più piccola nel pannello Text della finestra Properties.<br />
<strong>Sibelius</strong> ha un plug-in che consente d’inserire i segni di metronomo alla partitura battendo il<br />
tempo desiderato con il mouse – vedere Imposta indicazione di metronomo in b Plug-in.<br />
Modulazioni metriche<br />
Le modulazioni metriche (conosciute anche come segni “allo stesso tempo”) si usano per illustrare<br />
la relazione tra i valori delle note in tempi diversi, per esempio:<br />
Le modulazioni metriche sono molto usate anche per indicare un andamento “swing”:<br />
Per creare una modulazione metrica selezionare Crea > Testo > Altro testo di sistema > Modulazione<br />
metrica. Il menu scritta per questo stile di testo ha tutte le modulazioni metriche più comuni e i<br />
segni “swing” entrambi con e senza parentesi; questo stile di testo usa il font Opus Metronome.<br />
Tipografia di un testo di<br />
tempo o metronomo<br />
Cambi tempo improvvisi iniziano<br />
con la maiuscola: Molto<br />
vivace, Tempo I, Più mosso.<br />
Cambi tempo graduali iniziano<br />
la minuscola: poco rit., accel..<br />
Tempo<br />
La scritta Tempo di solito appare all’inizio della partitura (per esempio,<br />
Allegro non troppo) e spesso è associata a un segno di metronomo<br />
(vedere sopra). È più rapido crearli dalla finestra di dialogo<br />
File > Nuovo quando si configura la partitura per la prima volta<br />
(sebbene sia possibile inserirli facilmente in seguito).<br />
Se una scritta Tempo o un segno <strong>Sibelius</strong> riconosce un’ampia gamma di segni Tempo e li riproduce<br />
di metronomo è sopra un tempo anche se non si crea un segno di metronomo – b Dizionario di<br />
in chiave, il lato sinistro di<br />
riproduzione. Come sempre, un clic-destro (Windows) o Control-<br />
entrambi è allineato.<br />
clic (Mac) del mouse mentre si crea la scritta Tempo apre un menu di<br />
scritte utili. Non digitare come testo le scritte rit. e accel., ma usare le<br />
linee rit./accel. (b Linee) poiché esse sono riprodotte. Attenzione, i segni A tempo e Tempo I<br />
non sono riprodotti, quindi per tornare al tempo originale creare un segno di metronomo (che<br />
volendo si può nascondere).
3.2 Stili di testo comuni<br />
In partiture più lunghe, i testi in stile Tempo e Metronome appaiono automaticamente non solo in<br />
alto, ma anche duplicati in basso (normalmente sopra la tastiera o gli archi). Le due copie si riflettono<br />
l’una con l’altra ogni volta che se ne modifica una – per esempio, modificando una porzione<br />
di testo Tempo entrambi i testi cambiano simultaneamente.<br />
Tuttavia, ogni scritta può essere trascinata in alto e in basso o cancellata in modo indipendente.<br />
Ciò è utile per evitare collisioni con una nota acuta sopra il rigo superiore che non c’è più in basso<br />
nella partitura. Per trascinare o cancellare entrambe le scritte insieme, farlo su quella in alto. Per<br />
eliminare una delle scritte più in basso, selezionarla e premere Canc; per riportarle, selezionare<br />
quella in alto e scegliere Layout > Ripristina aspetto (comando rapido Ctrl+Maius+D o xXD).<br />
Si può definire quante copie di testo fare apparire e sopra quali righi – b Modifica stili di testo e<br />
House Style. Altri oggetti di sistema si comportano in modo simile (i segni di prova, ad esempio).<br />
Parole e simboli accordo<br />
Questi sono stili di testo un pò particolari b Parole e Simboli accordo.<br />
Regole di diteggiatura<br />
Nella musica per tastiera, la diteggiatura<br />
è sopra le note per la<br />
mano destra e sotto per la mano<br />
sinistra. Terzine e altri tuplet<br />
devono spostarsi all’altro lato delle<br />
note per evitare collisioni (se necessario).<br />
Le diteggiature sono centrate in<br />
orizzontale sulle note. Diteggiature<br />
successive non hanno bisogno<br />
di essere allineate in fila – vanno<br />
in alto e in basso seguendo<br />
l’altezza delle note per essere<br />
abbastanza vicino ad esse.<br />
Titolo, Sottotitolo, Compositore, Parolieri, Dediche<br />
La maggior parte di queste scritte si crea rapidamente dalla<br />
finestra di dialogo File > Nuovo quando si configura la partitura<br />
per la prima volta (sebbene sia possibile inserirle in seguito).<br />
Di default, questi stili di testo sono allineati a sinistra, al centro o a<br />
destra sulla pagina; essi si possono trascinare solo in alto e in basso<br />
(non a sinistra o destra).<br />
I titoli si possono inserire in ogni sistema nella partitura, non solo<br />
all’inizio – potrebbe servire un nuovo titolo all’inizio di una nuova<br />
sezione, brano o movimento, ad esempio – sebbene per farlo sia<br />
meglio inserire un break di sistema o pagina alla fine del sistema<br />
precedente (per mantenere separate le sezioni).<br />
Talvolta (in un lavoro di copia da un libro, per esempio) è comodo<br />
collocare questi stili di testo a una posizione fissa sulla pagina invece di fare riferimento al rigo<br />
superiore. Per farlo, impostare ad un valore fisso per ogni stile di testo il parametro mm from top<br />
margin nella pagina Vertical Posn della finestra di dialogo House Style > Modifica stili di testo<br />
(comando rapido Ctrl+Maius+Alt+T o xzXT).<br />
Diteggiatura<br />
(In Crea > Testo > Altro testo di rigo). Questo stile è per le diteggiature di tastiera, ottoni e archi.<br />
Premere Invio (sulla tastiera principale) dopo ogni numero. Premendo la barra spaziatrice si<br />
avanza alla nota successiva.<br />
<strong>Sibelius</strong> può inserire automaticamente la diteggiatura d’ottoni e archi e riposizionare le diteggiauture<br />
per evitare note – b Plug-in.<br />
Testo piccolo e in box<br />
Questi stili sono per altre istruzioni di tipo tecnico; il testo nel box è utile per istruzioni importanti<br />
(come i cambi di strumento, ad esempio).<br />
181<br />
Testo
3. Testo<br />
Copyright<br />
Normalmente, la linea di copyright è scritta sulla prima pagina di una partitura. Questo stile di<br />
testo è centrato in fondo alla pagina e appare in tutte le parti (selezionare Crea > Testo > Altro<br />
testo di sistema > Copyright). Il simbolo © è disponibile nel menu scritta.<br />
Questo testo è da creare sulla prima misura della partitura – infatti, sebbene appaia in fondo alla<br />
pagina, in realtà è assegnato alla prima misura in modo da rimanere sempre sulla prima pagina<br />
anche se si riformatta la partitura.<br />
Piè di pagina (Footnote)<br />
Questo stile colloca il testo in fondo alla pagina. Per creare una appunto a piè di pagina, selezionare<br />
una nota nel rigo e misura alla quale si desidera faccia riferimento il piè di pagina e scegliere Crea ><br />
Testo > Altro testo di rigo > Piè di pagina. Il cursore appare comunque in fondo alla pagina.<br />
Si può segnalare l’appunto a piè di pagina con un asterisco o un numero usando (ad esempio) lo<br />
stile di testo Technique sopra il rigo. Il piè di pagina inserito resta sempre nella stessa pagina della<br />
misura alla quale fa riferimento e appare solo nella parte del rigo in questione.<br />
Intestazione e Intestazione (dopo la prima pagina)<br />
Le intestazioni sono scritte in cima a ogni pagina – il nome del brano o dello strumento in una parte,<br />
ad esempio.<br />
182<br />
Intestazione (in Altro Testo Accollatura) scrive lo stesso testo su ogni pagina; cambiando<br />
l’intestazione su una pagina, essa cambia automaticamente su tutte le altre pagine. Intestazioni e<br />
piè di pagina appaiono sulle pagine ove li si inserisce e su tutte quelle successive, ma non nelle<br />
pagine precedenti. Normamente, quindi, si colloca l’intestazione/piè di pagina sulla prima pagina,<br />
in modo che appaia lungo tutta la partitura. Intestazione (dopo prima pagina) funziona allo<br />
stesso modo, ma è sempre nascosto sulla prima pagina, per evitare che tocchi il titolo; le intestazioni<br />
sono testi di sistema quindi appaiono in tutte le parti.<br />
Piè di pagina<br />
I piè di pagina sono testi in fondo a ogni pagina. Crea > Testo > Altro testo di sistema > Piè di<br />
pagina (bordo esterno) è a destra delle pagine sul lato destro e a sinistra di quelle sul lato sinistro;<br />
Piè di pagina (bordo interno) è sul margine interno.<br />
Come per le intestazioni, normalmente il piè di pagina si crea sulla prima o al massimo la seconda<br />
pagina; esso appare automaticamente in tutte le pagine successive (ma non in quelle precedenti).<br />
Cambiando il piè di pagina su una pagina, esso cambia automaticamente su tutte le altre pagine.<br />
I piè di pagina sono testi di sistema quindi appaiono in tutte le parti.<br />
Testo normale<br />
Per creare un testo normale nella partitura (per scrivere varie istruzioni d’esecuzione o blocchi di<br />
parole, ad esempio) selezionare Crea > Testo > Altro testo di rigo > Testo normale.
3.3 Parole<br />
b Lavorare con i testi, Modifica stili di testo.<br />
v Testi.<br />
Le parole sono vocaboli scritti sotto le note eseguite da un cantante; si creano in tre modi:<br />
* Scrivendole direttamente;<br />
* Copiando le parole in <strong>Sibelius</strong> sillaba per sillaba da un programma di scrittura o simile;<br />
3.3 Parole<br />
* Inserendo automaticamente le parole nella partitura da un file di testo; <strong>Sibelius</strong> provvede poi a<br />
collocare le sillabe sotto le note.<br />
Le parole in un “blocco” per strofe extra alla fine di un brano o un inno si creano in modo diverso<br />
(perché non si allineano con le note ) – vedere Blocchi di parole.<br />
Digitare le parole<br />
Per scrivere direttamente le parole in <strong>Sibelius</strong>:<br />
* Inserire le note sulle quali scrivere le parole.<br />
* Selezionare la nota dalla quale si desidera far iniziare le parole e scegliere Crea > Testo > Parole ><br />
Linea di parole 1 (comando rapido Ctrl+L o XL).<br />
* Iniziare a scrivere le parole.<br />
* Premere “–” (trattino) alla fine di ogni sillaba della parola.<br />
* Premere la barra spaziatrice alla fine di ogni parola.<br />
* Se una sillaba dura due o più note, premere la barra spaziatrice o “–” una volta per ogni nota.<br />
* Se dopo la parola c’è una virgola, un punto o altra punteggiatura, scriverla prima di premere la<br />
barra spaziatrice.<br />
Se serve più di una parola per nota o un’elisione vedere Più parole per nota ed elisioni.<br />
Modificare le parole<br />
Le parole si modificano come qualsiasi altro testo; è possibile cambiarle, spostarle copiarle e cancellarle.<br />
Per modificare una parola doppio-clic su di essa (o selezionarla) e premere Invio (sulla tastiera<br />
principale); per muoversi tra parole e sillabe usare i tasti freccia o il tasto Backspace.<br />
Cancellando una sillaba si cancella tutta la linea di parola o i trattini alla sua destra (associati alla<br />
sillaba). Per spostare la sillaba a sinistra o destra di una nota, selezionarla (diventa blu scuro, ma<br />
non il cursore che appare) e premere la barra spaziatrice o Maius-space. Analogamente, per<br />
estendere o contrarre una linea di parola o una fila di trattini selezionare l’estremità destra e premere<br />
la barra spaziatrice o Maius-barra spaziatrice.<br />
183<br />
Testo
3. Testo<br />
Alcune regole di scritttura<br />
per le parole<br />
In genere le parole sono sotto il rigo;<br />
si scrivono sopra solo se due righi<br />
condividono le stesse parole (es. in<br />
un inno) o se un rigo ha due voci<br />
con parole diverse.<br />
Le sillabe cantate su note diverse<br />
sono separate da uno o più trattini.<br />
Se l’ultima sillaba di una parola<br />
continua per più note è scritta una<br />
“linea di parola” dopo la sillaba<br />
finale insieme alle note cantate su<br />
quella sillaba. La punteggiatura<br />
oltre la sillaba finale viene prima<br />
della linea di parola.<br />
184<br />
Strofe, ritornelli e traduzioni<br />
Nella musica vocale spesso ci sono due o più linee di parole sotto la<br />
stessa musica. In genere, ciò è indicato dal numero della strofa che<br />
precede la prima parola o sillaba di ogni strofa (per esempio, “1.<br />
Il”.<br />
In questo esempio, digitare “1. Il” come singolo oggetto di testo<br />
usando uno spazio non interrotto (vedere Più parole per nota<br />
ed elisioni).<br />
Per inserire una seconda linea di parole selezionare Crea > Testo ><br />
Parole > Linea di parole 2 (comando rapido Ctrl+Alt+L o zXL)<br />
e crearla come le altre parole; esse appariranno automaticamente<br />
sotto le parole della linea 1.<br />
Per traduzioni che richiedono una seconda linea di parole usare<br />
l’opzione Linea di parole 2 e cambiare in corsivo lo stile di testo<br />
(b Modifica stili di testo), oppure si può passare temporaneamente in corsivo premendo<br />
Ctrl+I o XI mentre s’inseriscono le parole. Per i ritornelli nella linea 1 si può usare invece il<br />
comando Crea > Testo > Parole > Parole (chorus) che è impostato per usare gli stili in corsivo.<br />
<strong>Sibelius</strong> ha stili di testo predefiniti per cinque strofe di testo. Le parole per le linee 3, 4 e 5 si ottengono<br />
dal submenu Crea > Testo > Parole. Per creare altre strofe di parole usare l’opzione House<br />
Style > Modifica stili di testo (comando rapido Ctrl+Maius+Alt+T o xzXT) – b Modifica<br />
stili di testo.<br />
Per aggiungere rapidamente i numeri di strofa alla partitura dopo aver inserito le parole usare il<br />
plug-in Plug-in > Testo > Aggiungi numeri Strofa– b Plug-in.<br />
Copiare le parole in <strong>Sibelius</strong><br />
È possibile copiare e incollare parole tra altri programmi (come uno di testo) e <strong>Sibelius</strong>, da una<br />
parte della partitura a un’altra in <strong>Sibelius</strong>, o da una partitura all’altra.<br />
Il testo che si copia può essere normale, privo di trattini o avere già i trattini tra le sillabe; per<br />
esempio:<br />
Ma-ry had a lit-tle lamb,<br />
its fleece was white as snow.<br />
Se il testo non ha già i trattini, <strong>Sibelius</strong> lo scompone automaticamente in sillabe.<br />
Si può dire a <strong>Sibelius</strong> la lingua in cui sono le parole di solito e configurare un paio di altre opzioni<br />
nella pagina Others del menu File > Preferenze (menu <strong>Sibelius</strong> in Mac). Opzioni simili ci sono<br />
anche nella finestra di dialogo Crea > Testi > Parole > Da file di testo (vedere Creare le parole<br />
da un file di testo).<br />
Per copiare testi di parole in <strong>Sibelius</strong>:<br />
* Selezionare il testo da copiare:<br />
% Se si copia all’interno di <strong>Sibelius</strong> selezionare le parole da copiare: usare una selezione “lasso”<br />
(b Selezioni e passaggi) o selezionare una singola sillaba e scegliere Modifica >
3.3 Parole<br />
Seleziona > Seleziona altro (o premere Ctrl+Maius+A o xXA) per selezionare una linea di<br />
parole, quindi scegliere Modifica > Copia (comando rapido Ctrl+C o XC).<br />
% Se si copia da un altro programma, selezionare il testo da copiare e dai menu del programma<br />
scegliere Modifica > Copia (comando rapido, in genere, Ctrl+C o XC) per copiarlo nel clipboard.<br />
* Selezionare la nota dalla quale iniziare a incollare le parole e scegliere Crea > Testo > Parole ><br />
Linea di parole 1 (comando rapido Ctrl+L o XL); appare un cursore lampeggiante.<br />
* Per incollare una sillaba premere Ctrl+V o XV; questa operazione incolla il testo fino allo spazio<br />
o trattino successivo (cioè vale una nota).<br />
* Si può quindi modificare il testo incollato come se fosse stato digitato, oppure premere la barra<br />
spaziatrice o “–” (trattino) per estendere la parola o sillaba a più di una nota.<br />
* Per inserire la parola o sillaba successiva premere di nuovo Ctrl+V o XV.<br />
* Se si sbaglia, scegliere Modifica > Undo (comando rapido Ctrl+Z o XZ): l’ultima parola o sillaba<br />
incollata è tolta dalla partitura e collocata di nuovo nel clipboard, per poterla incollare<br />
ancora.<br />
Se il testo copiato ha trattini o spazi extra tra parole o sillabe, oppure ha sillabe che durano più di<br />
una nota, ciò è ignorato quando s’incolla. È utile se, ad esempio, si stanno copiando le parole da un<br />
rigo ad un altro in <strong>Sibelius</strong> e i ritmi sono diversi.<br />
Consiglio: Incollando le parole così, si può premere la barra spaziatrice ad ogni sillaba, anche nel<br />
mezzo di una parola – <strong>Sibelius</strong> inserisce comunque un trattino ove necessario.<br />
Copiare una linea intera di parole<br />
Ecco un metodo veloce per copiare un’intera linea di parole da qualche altra parte nella partitura<br />
dove il ritmo delle parole è lo stesso:<br />
* Selezionare la fila di parole originale (selezionando una parola o sillaba) e scegliere Modifica ><br />
Seleziona > Seleziona altro (comando rapido Ctrl+Maius+A o xXA).<br />
* Selezionare Modifica > Copia (comando rapido Ctrl+C o XC).<br />
* Selezionare la prima nota nel passaggio di destinazione dove incollare le parole.<br />
* Selezionare Modifica > Incolla (comando rapido Ctrl+V o XV), senza scegliere prima Crea ><br />
Testo > Parole > Linea di parole 1, per incollare subito tutte le parole.<br />
Se le parole di destinazione si toccano, in seguito selezionarle come passaggio e scegliere Layout ><br />
Resetta spaziatura nota (comando rapido Ctrl+Maius+N o xXN).<br />
Copiare le parole da una linea (o strofa) a un’altra<br />
È abbastanza comune che i brani abbiano parole identiche in frasi simili di strofe diverse, quindi è<br />
comodo copiare le parole già scritte da una strofa a un’altra. Supponiamo di copiare le parole<br />
usando lo stile di testo da Linea di parole 1 a Linea di parole 3:<br />
* Eseguire una selezione di passaggio attorno alla musica contenente le parole da copiare.<br />
* Selezionare Modifica > Filtro > Filtro avanzato (comando rapido Ctrl+Maius+Alt+F o<br />
xzXF).<br />
* Nella finestra di dialogo che appare disattivare tutte le opzioni Find tranne quellaText.<br />
185<br />
Testo
3. Testo<br />
186<br />
* Dall’elenco degli stili di testo a destra cliccare None e poi scegliere Lyrics line 1.<br />
* Cliccare Select.<br />
* Copiare le parole nel clipboard con un Modifica > Copia (comando rapido Ctrl+C o XC).<br />
* Selezionare la nota dalla quale si vogliono fare iniziare le parole copiate e scegliere Modifica ><br />
Incolla (comando rapido Ctrl+V o XV).<br />
* Dal pannello Text della finestra Properties cambiare lo stile di testo delle parole copiate da Linea<br />
di parole 1 a LLinea di parole 3.<br />
* Selezionare Layout > Ripristina posizione (Ctrl+Maius+P o xXP).<br />
Copiare le parole da <strong>Sibelius</strong><br />
Può essere utile copiare e incollare le parole da <strong>Sibelius</strong> in un programma diverso (uno di testo, ad<br />
esempio) oppure in un blocco di parole alla fine della partitura in <strong>Sibelius</strong> (vedere Blocchi di<br />
parole). Per farlo:<br />
* Selezionare le parole da copiare (per esempio, selezionando un passaggio o l’intera partitura e<br />
poi scegliendo Modifica > Filtro > Parole) e selezionare Modifica > Copia (comando rapido<br />
Ctrl+C o XC) per copiarle nel clipboard.<br />
* A questo punto, incollare le parole alla posizione desiderata:<br />
% Per incollare le parole in <strong>Sibelius</strong> creare un carattere di testo adatto; per un blocco di parole,<br />
ad esempio, selezionare Crea > Testo > Altro testo di rigo > Testo normale e cliccare nella<br />
partitura, quindi scegliere Modifica > Incolla (comando rapido Ctrl+V o XV) per incollare<br />
le parole.<br />
% Per incollare le parole in un altro programma, passare a quel programma e selezionare<br />
Modifica > Incolla (comando rapido, in genere, Ctrl+V o XV).<br />
Il testo incollato avrà dei trattini tra le sillabe (che si dovranno togliere).<br />
Per salvare rapidamente tutte le parole dalla partitura usare il plug-in Plug-in > Testo > Esporta<br />
Parole – b Plug-in.<br />
Creare le parole da un file di testo<br />
<strong>Sibelius</strong> può leggere le parole da un file di testo e inserirle automaticamente<br />
nella partitura, collocando i trattini tra le parole e<br />
mappandole sulle note di un rigo, inclusi i melismi (cioè una singola<br />
sillaba o parola cantata su più di una nota e indicata da una<br />
legatura sopre le note.<br />
Innanzitutto, scorrere la partitura e verificare di avere creato le<br />
legature in tutti i punti nei quali si prevede che <strong>Sibelius</strong> produca i<br />
melismi.<br />
Poi bisogna assicurarsi che le parole siano in un file dallo stile di<br />
testo normale. Usando Microsoft Word, selezionare File > Salva<br />
come e impostare il tipo di documento in Plain text (o Text<br />
only su Mac); usando un’altra applicazione, la procedura è probabilmente<br />
simile, ma non identica.
3.3 Parole<br />
Una volta pronti, selezionare le misure nel rigo (o righi) alle quali aggiungere le parole e scegliere<br />
Crea > Testo > Parole > Da file di testo. Appare la finestra di dialogo indicata a destra.<br />
* Scegliere il file di testo contenente le parole cliccando Sfoglia.<br />
* Impostate la lingua dei versi: deve essere impostato nella lingua usata dalle parole (le opzioni<br />
sono: Inglese, Francese, Tedesco, Italiano, Spagnolo e Latino); <strong>Sibelius</strong> “immagina” automaticamente<br />
la lingua, ma se sbaglia correggere l’impostazione qui prima di continuare.<br />
* Sillabazione intelligente di parole particolari: determina cosa fa <strong>Sibelius</strong> quando trova<br />
parole che possono essere sillabate dai trattini in vari modi (per esempio, “everything” può<br />
essere sillabata come “ev-er-y-thing” o “ev’-ry-thing”). Con questa opzione attiva, <strong>Sibelius</strong> esamina<br />
sia la struttura della frase musicale alla quale sono assegnate le parole, sia la frase del testo<br />
stesso, per cercare di ottenere il risultato musicale ideale. Se questa opzione non è attiva, <strong>Sibelius</strong><br />
chiede di scegliere la sillabazione specifica più appropriata per ogni parola ambigua.<br />
* Stile testo versi: definisce lo stile di testo che <strong>Sibelius</strong> usa per le parole inserite nella partitura.<br />
* Cancella prima versi esistenti: rimuove tutte le parole nel passaggio selezionato dello stile di<br />
testo scelto prima di aggiungere nuove parole; questa opzione è utile se usata in seguito, per<br />
esempio dopo aver corretto un errore nella musica o aggiunto una legatura per correggere un<br />
melisma.<br />
* Trascrivi pseudo-dittonghi con un apostrofo: questa opzione dice a <strong>Sibelius</strong> d’indicare dove<br />
ha scelto di combinare due sillabe in una per le parole ambigue; per esempio, se divide “everything”<br />
in tre sillabe piuttosto che in quattro, con questa opzione attiva scriverà “ev’-ry-thing”,<br />
mentre se non è attiva scriverà “eve-ry-thing.” In questa situazione, di solito si usa un apostrofo,<br />
quindi è meglio lasciare attiva questa opzione.<br />
* Avvisa se i versi non si adattano alla musica: se attiva, <strong>Sibelius</strong> chiede se deve stabilire di<br />
avere troppe parole da fare corrispondere alle note disponibili (o viceversa) ed offre la possibilità<br />
di procedere, se si desidera.<br />
Cliccando OK, <strong>Sibelius</strong> aggiunge le parole al passaggio selezionato nella partitura. Se non riesce a<br />
stabilire come scrivere al meglio le parole ambigue chiede un aiuto: si apre la finestra Scegli Sillabazione<br />
che mostra la parola in questione e permette di scegliere vari modi per sillabarla; fermare<br />
il puntatore del mouse sul box per vedere un tool tip che indica la parola nel contesto. Si può attivare<br />
l’opzione Usa sillabazione per termini simili per chiedere a <strong>Sibelius</strong> di usare lo stesso criterio<br />
di sillabazione per le parole con caratterisitche simili (lo stesso suffisso, ad esempio).<br />
Se le parole cambiano diverse lingue, si può aggiungere un comando speciale al file di testo, il<br />
quale dice a <strong>Sibelius</strong> dove usare le regole di sillabazione di un’altra lingua: inserire il nome della<br />
lingua all’interno delle parentesi graffe (per esempio, {English} o {German}).<br />
Per forzare una particolare sillabazione di una parola, aggiungere i trattini alla parola (o parole) in<br />
questione nel file di testo contenente le parole da aggiungere.<br />
In alcune lingue, come lo Spagnolo e l’Italiano, si usa elidere la fine di una parola con l’inizio di<br />
quella successiva, trattando le due sillabe come una sola (per esempio, in Spagnolo la parola<br />
“donde irà” può essere cantata con tre sillabe invece che quattro, cioè “don-de_i-rà”). <strong>Sibelius</strong><br />
esegue automaticamente questa operazione, se necessario.<br />
187<br />
Testo
3. Testo<br />
Dividere le parole in sillabe<br />
Quando si divide una parola in sillabe è importante farlo in corrispondenza delle giuste lettere, altrimenti<br />
la parola è difficile da leggere. Di norma (sebbene ci siano delle eccezioni) si fa così:<br />
188<br />
* Inserire prefissi e suffissi standard (es. un-, -ing, -ed, -ly) come sillabe separate.<br />
* Se c’è una sola consonante prima di due sillabe (es. labor) dividere prima (la-bor).<br />
* Se ci sono due consonanti tra due sillabe (es. better, Batman) dividere prima (bet-ter, Bat-man).<br />
Poiché esistono delle eccezioni, nel dubbio assicurarsi che ogni sillaba si possa leggere e pronunciare<br />
correttamente da sola; per esempio, “laughter” dovrà essere diviso in “laugh-ter” piuttosto<br />
che in “laug-hter” perché la sillaba “laug” non ha la giusta fonetica se pronunciata da sola.<br />
Naturalmente, in caso di bisogno si può sempre consultare un dizionario!<br />
Verificare la sillabazione delle parole<br />
Poiché è facile sbagliare le sillabe di una parola digitandole, <strong>Sibelius</strong> ha un comodo plug-in che<br />
controlla la sillabazione delle parole nella partitura – vedere Controlla trattini d’unione<br />
delle parole a pagina 418.<br />
Parole condivise<br />
Se due righi hanno ritmi identici o quasi, si può scrivere una sola<br />
linea di parole tra essi che si applica a entrambi; dove i ritmi sono<br />
leggermente diversi, posizionare le sillabe in orizzontale tra le due<br />
note (come per le sillabe “–ry” e “on” nella figura a destra).<br />
Parole su due voci<br />
Nella musica corale in genere due linee vocali condividono lo stesso rigo (per esempio, soprano e<br />
contralto su un singolo rigo). Spesso per musica di questo tipo serve solamente un set di parole,<br />
poiché i ritmi delle due linee tendono ad essere simili; se i ritmi differiscono in passaggi estesi,<br />
risulta più chiaro scrivere ogni linea vocale su un rigo separato.<br />
D’altro canto, se un rigo ha due cantati con ritmi molto diversi o parole solo in poche misure è<br />
meglio scrivere una linea extra di parole sopra per la Voce 1 e una linea separata di parole sotto per<br />
la Voce 2. La linea di parole extra può apparire anche solo per poche note ma non è presente<br />
nell’intero sistema, così è più chiaro se la linea di parole extra si ha solamente dove la musica si<br />
divide in due voci:<br />
Aggiungendo le parole alla musica in due voci, prima d’iniziare si può scegliere la voce nella quale<br />
inserire le parole:<br />
* Creare tutte le note (sia nella Voce 1 che in Voce 2).<br />
* Per inserire le parole della Voce 1 sopra il rigo selezionare Crea > Testo > Altro testo di rigo ><br />
Parole sopra il rigo.<br />
* Per inserire le parole nella Voce 2 selezionare la prima nota in Voce 2 sulla quale inserire le<br />
parole e scegliere Crea > Testo > Parole > Linea di parole 1 (comando rapido Ctrl+L o XL).
Punteggiatura<br />
Se le parole sono quelle di una<br />
poesia inserire le maiuscole<br />
(all’inzio delle linee) e la punteggiatura<br />
(alla fine delle<br />
linee e ovunque) come nel<br />
testo originale. La punteggiatura<br />
alla fine delle parole và<br />
prima della linea di parola.<br />
Se si ripete parte di una frase<br />
che non è ripetuta nel testo<br />
originale inserire una virgola<br />
prima della ripetizione (es.<br />
“My sister, my sister, my sister<br />
is a thistle-sifter”).<br />
3.3 Parole<br />
Più parole per nota ed elisioni<br />
Nel fraseggio cantato (come un recitativo) spesso ci sono molte parole<br />
cantate su una nota lunga, ma digitando uno spazio o un trattino dopo<br />
la prima sillaba il cursore si sposta subito sopra la nota successiva.<br />
Usare quindi i comandi speciali Ctrl+spazio o z-spazio e Ctrl+”–”<br />
(trattino) o z–, che introducono spazi e trattini non interrotti (cioè<br />
che non si spostano sulla nota successiva). Talvolta, questi comandi<br />
sono utili quando si creano altri tipi di testo, come i simboli accordo.<br />
Analogamente, in Italiano e alcune altre lingue spesso due sillabe elisiate<br />
sono scritte sulla stessa nota con un carattere d’elisione che le separa<br />
(per esempio, Ky – ri – e_e – lei – son). Per farlo, digitare “_”<br />
(underscore) mentre si creano le parole per avere un carattere d’elisione.<br />
Il carattere d’elisione si può usare come legatura in blocchi di parole (per esempio, alla fine di una<br />
linea o un inno).<br />
Legature e tratti d’unione<br />
Quando si cantano più note sulla stessa sillaba è possibile unirle con una legatura, per chiarire<br />
dove le sillabe iniziano e finiscono. Per farlo automaticamente, usare il plug-in Plug-in > Testo ><br />
Aggiungi legature alle parole. Legature superflue possono confondere la musica, quindi si consiglia<br />
di usare le legature solo se la formazione della parola è complessa o potenzialmente confusa.<br />
I segni di frase non dovrebbero essere usati nella musica vocale.<br />
Nelle partiture antiche le note cantate su sillabe separate non erano mai unite tra loro, per chiarire<br />
meglio le sillabe che andavano su ogni nota. Questa convenzione non si usa più molto (perché<br />
rende difficile la lettura ritmica) ma se fosse necessaria in una partitura particolare usare il plug-in<br />
Plug-in > Testo > Unione di parole tradizionale che lo fa automaticamente.<br />
Per maggiori informazioni su questi plug-in, b Plug-in.<br />
Punteggiatura sospesa<br />
Digitando la parola “Oh,” <strong>Sibelius</strong> centra le lettere vere e proprie sotto la nota ignorando lo spazio<br />
in larghezza occupato dalla virgola (che rimane “sospesa” a destra). Analogamente, se una strofa<br />
inizia con “1. The” la parola “The” è centrata e il numero “1.” rimane sospeso a sinistra. Sono<br />
esempi di un particolare tipografico chiamato punteggiatura sospesa.<br />
Per evitare che <strong>Sibelius</strong> consenta la punteggiatura sospesa, disattivare l’opzione Punteggiatura<br />
sospesa nella pagina Testo della finestra di dialogo House Style > Regole tipografia (comando<br />
rapido Ctrl+Maius+E o xXE).<br />
Posizione orizzontale<br />
<strong>Sibelius</strong> controlla la posizione orizzontale delle parole seguendo complesse regole. Mentre si digita<br />
ogni sillaba, <strong>Sibelius</strong> ne regola la posizione precisa in base alla larghezza e a quante note dura:<br />
* Le parole sono centrate se una parola o sillaba è seguita da un’altra parola o sillaba sulla nota<br />
successiva.<br />
189<br />
Testo
3. Testo<br />
190<br />
* Le parole non sono centrate se una parola o sillaba è seguita da:<br />
% Una nuova parola, due o più note dopo; la parola è allineata a sinistra della nota alla quale è<br />
associata, con una linea di parola trascinata.<br />
% Una nuova sillaba, due o più note dopo; di default, la sillaba è allineata a sinistra della nota<br />
alla quale è associata, seguita da uno o più trattini; la sillaba, però, sarà centrata se è attiva<br />
l’opzione Centra tutte le sillabe seguite dai trattini nella pagina Testo della finestra di<br />
dialogo House Style > Regole tipografia.<br />
Una volta digitate le parole, le singole sillabe si possono trascinare a piacere a sinistra e destra,<br />
come un altro testo (se bisogna regolarne la posizione).<br />
Le sillabe associate alle note sono scritte sotto, quindi regolando la spaziatura nota anche le sillabe<br />
si spostano. Inoltre, spostando due sillabe unite da trattini appaiono sempre più trattini man mano<br />
le sillabe si spostano (e i trattini si scostano in modo da rimanere centrati con precisione tra le sillabe).<br />
Per regolare la spaziatura delle parole selezionare la misura o passaggio in questione e premere<br />
Maius+Alt+0/1 o xz0/1 per aumentare o diminuire la spaziatura (Ctrl+Maius+Alt+0/1 o<br />
xzX0/1 per step più grandi) – b Spaziatura note.<br />
Per resettare la spaziatura al valore di default selezionare il rispettivo passaggio e scegliere<br />
Layout > Ripristina spaziatura note(comando rapido Ctrl+Maius+N o xXN).<br />
L’azione di questa funzione dipende dall’opzione Consenti spazio per i versi nella finestra di dialogo<br />
House Style > Regola di spaziatura note che deve essere attiva in Layout > Ripristina spaziatura<br />
note, per evitare collisioni tra le parole. Disattivando questa opzione <strong>Sibelius</strong> ignora<br />
completamente le parole quando si rispazia la musica, quindi si raccomanda di lasciarla attiva.<br />
Sillabe particolarmente lunghe centrate sulla prima nota di una misura possono sporgere sulla<br />
stanghetta precedente e, in passaggi con poco spazio, provocare una collisione con la parola alla<br />
fine della misura precedente; per disabilitare questa funzionalità disattivare l’opzione Consenti la<br />
prima sillaba al di sopra della stanghetta nella finestra di dialogo House Style > Regola di<br />
spaziatura note.<br />
Talvolta lasciare spazio per parole larghe può rendere poco omogenea la spaziatura nota; è uno<br />
degli spauracchi per chi scrive musica e migliorarlo richiede una sorta di compromesso tra come<br />
spaziare al meglio parole e note; per esempi e consigli al riguardo, b Spaziatura note.<br />
Trattini della parola<br />
Dove le sillabe sono divise sulle note, normalmente c’è un trattino che le divide; dove le sillabe sono<br />
cantate su molte note, appare più di un trattino (in base alla distanza tra le sillabe stesse).<br />
I singoli trattini per le sillabe su note adiacenti sono centrati con precisione tra le sillabe. Più trattini<br />
sono gestiti dalle opzioni nella pagina Text della finestra di dialogo House Style > Regola<br />
tipografia – vedere Opzioni Engraving Rules.<br />
Nella lingua Inglese, spesso è accettabile il fatto che il trattino scompaia tra le sillabe in situazioni<br />
di spazio limitato (per esempio, dove parole come “little” si trovano su note corte adiacenti). In<br />
altre lingue, però, l’assenza del trattino può cambiare completamente il significato del testo. <strong>Sibelius</strong><br />
cerca sempre di lasciare lo spazio sufficiente per il singolo trattino tra due sillabe, ma in caso di
3.3 Parole<br />
spazi limitati non sempre ciò è possibile. Per fare in modo che <strong>Sibelius</strong> non assicuri che il trattino<br />
appaia sempre disattivare l’opzione Consenti spazio extra per i trattini nella finestra di dialogo<br />
House Style > Regola di spaziatura note.<br />
Dove le parole si dividono nei break di sistema i pareri sono discordi sul fatto che un trattino debba<br />
apparire sia all’inizio del secondo sistema che alla fine del primo. <strong>Sibelius</strong> soddisfa entrambe le esigenze:<br />
per far apparire i trattini all’inizio dei sistemi attivare la rispettiva opzione nella finestra di<br />
dialogo House Style > Regole tipografia. <strong>Sibelius</strong>, tuttavia, non può garantire che un trattino<br />
appaia all’inizio del secondo sistema, anche se è attiva l’opzione Trattini consentiti ad inizio<br />
accollature. Se un trattino non appare dove serve aumentare un pò lo spazio che precede la prima<br />
nota nel sistema dopo il break; il trattino apparirà.<br />
Se un trattino non è correttamente centrato tra due sillabe, selezionarlo e scegliere<br />
Layout > Ripristina posizione (comando rapido Ctrl+Maius+P o xXP); i trattini si possono<br />
anche spostare un pò – cliccare sul trattino (più a destra) e trascinarlo a sinistra o destra.<br />
Poszione verticale<br />
<strong>Sibelius</strong> colloca le parole ad una posizione verticale standard sotto il rigo. Tuttavia, è possibile<br />
spostare le sillabe in alto e in basso singolarmente, come un qualsiasi altro testo.<br />
Per spostare una linea di parole cliccare su una delle parole e selezionare Modifica > Seleziona ><br />
Seleziona altro (comando rapido Ctrl+Maius+A o xXA) per selezionare l’intera linea, poi<br />
spostare le parole con i tasti freccia (Ctrl+3/2 o X3/2 per step più grandi). Altrimenti, una volta<br />
selezionata una linea di parole così, si può allinearle in una fila con il comando Layout > Allinea in<br />
una fila (comando rapido Ctrl+Maius+R o xXR), riportarle alla posizione verticale di default<br />
con il comando Layout > Ripristina posizione (Ctrl+Maius+P o xXP) o cancellarle premendo<br />
Canc.<br />
Per allineare rapidamente tutte le parole nella partitura usare il plug-in Plug-in > Testo > Allinea<br />
parole – b Plug-in.<br />
Per cambiare la posizione verticale di default delle parole, b Posizioni di default.<br />
Stile di testo<br />
Si può modificare l’aspetto delle parole in vari modi:<br />
* L’opzione House Style > Modifica stili di testo (comando rapido Ctrl+Maius+Alt+T o<br />
xzXT) cambia lo stile di testo complessivo delle parole (per fare in modo, ad esempio, che<br />
tutte le parole nella partitura siano in un font particolare o tutte in corsivo) – b Modifica stili<br />
di testo.<br />
* Ogni modifica eseguita sull’aspetto delle parole con la finestra Proprietà (b Proprietà) mentre<br />
si modificano le parole, si applica a tutto il testo successivo creato; per esempio, se si passa ad un<br />
font in corsivo e poi si preme la barra spaziatrice per spostarsi alla parola che segue, quella<br />
parola e tutte quelle successive saranno in corsivo fino a quando si disattiva la rispettiva opzione<br />
o s’interrompe l’inserimento delle parole.<br />
Per far tornare l’aspetto delle parole alle impostazioni di default (definite in House Style > Modifica<br />
stili di testo), selezionarle e scegliere Layout > Ripristina aspetto (Ctrl+Maius+D o<br />
xXD). Una volta cambiato font o dimensione della parola – sia modificando lo stile di testo con<br />
191<br />
Testo
3. Testo<br />
192<br />
l’opzione House Style > Modifica tutti i font o importando uno stile house (b House<br />
Style) – scegliere Layout > Ripristina spaziatura note (comando rapido Ctrl+Maius+N o<br />
xXN), poiché probabilmente le parole avranno bisogno di più o meno spazio in orizzontale rispetto<br />
a prima.<br />
Blocchi di parole<br />
Strofe extra di un brano o inno si possono scrivere come blocchi di parole alla fine della partitura.<br />
Non sono come le parole normali, perché non s’allineano con le note.<br />
Per scrivere un blocco di parole usare il comando Crea > Testo > Altro testo di sistema > Sezioni<br />
di testi. Digitare le parole e premere Invio (sulla tastiera principale) alla fine di ogni linea, oppure<br />
copiare le parole prelevandole da qualche altra parte nella partitura, se possibile (vedere Copiare<br />
le parole da <strong>Sibelius</strong>); conviene scrivere ogni strofa come oggetto di testo separato, in modo da<br />
poter spostare poi tutte le strofe separatamente.<br />
Direzioni dei gambi<br />
Le note sulla linea centrale del rigo in genere hanno i gambi rivolti in basso; tuttavia, quando ci<br />
sono le parole il gambo spesso è rivolto in alto (per non toccare le parole). Di default, <strong>Sibelius</strong> usa<br />
questa convenzione; se si preferisce che non l’adotti vedere Gambi sulla linea centrale a<br />
pagina 80.<br />
Opzioni Engraving Rules<br />
Nella pagina Text della finestra di dialogo House Style > Regole tipografia (comando rapido<br />
Ctrl+Maius+E o xXE) si può definire la posizione delle linee di parola, la spaziatura dei trattini e<br />
alcune altre opzioni:<br />
* Usa trattini testo (non simboli): <strong>Sibelius</strong> scrive i trattini delle parole con il font usato per<br />
creare le parole, invece di usare un simbolo speciale dalla finestra di dialogo Crea > Simboli.<br />
Di default questa opzione è attiva.<br />
* Un trattino al massimo: fa apparire solo un trattino della parola, anche se le sillabe sono molto<br />
distanziate. Di default questa opzione non è attiva.<br />
* Trattini consentiti ad inizio accollature: controlla se un trattino di parola può apparire<br />
all’inizio di un sistema se c’è una sillaba sulla prima nota. Di default questa opzione non è attiva.<br />
* Punteggiatura sospesa: controlla se <strong>Sibelius</strong> tiene conto della punteggiatura sospesa quando si<br />
posizionano le parole (vedere Punteggiatura sospesa).<br />
* Centra tutte le sillabe seguite dai trattini: centra le sillabe melismatiche (cioè quelle tenute<br />
sopra più di una nota) seguite da trattini, invece di allinearle a sinistra secondo la funzionalità di<br />
default. Di default questa opzione non è attiva.<br />
* Centra tutte le sillabe che contengono caratteri asiatici: di default è attiva. Le regole di<br />
allineamento delle parole negli alfabeti Occidentali non sono adatte alle lingue Asiatiche, ove la<br />
maggior parte delle parole è costituita da singoli caratteri.<br />
* Disegna legature di portamento sotto caratteri asiatici: scrive piccole legature sotto tutti<br />
gli elementi della parola che contengono più di un carattere Asiatico, tra il primo e l’ultimo carattere<br />
Asiatico nella sillaba, chiarendo così che devono essere tutti cantate con la stessa nota. Di<br />
default questa opzione non è attiva.
3.4 Simboli accordo<br />
3.4 Simboli accordo<br />
b Diagrammi accordo, Lavorare con i testi.<br />
I simboli accordo sono oggetti di testo scritti sotto o (più spesso) sopra il rigo che indicano l’armonia<br />
a quel punto nella musica.<br />
Sono diffuse varie convenzioni di simbolo accordo che dipendono principalmente dallo stile musicale.<br />
Per esempio, la convenzione di Nashville nomina gli accordi in base al loro numero rispetto<br />
alla tonica della tonalità prevalente, mentre la maggior parte di altre convenzioni usa il nome della<br />
nota come base per il simbolo accordo.<br />
Fortunatamente, tutti questi tipi di simboli si creano più o meno allo stesso modo.<br />
Per inserire un simbolo accordo insieme a un diagramma accordo per chitarra, b Diagrammi<br />
accordo.<br />
Creare automaticamente i simboli accordo<br />
Per aggiungere automaticamente i simboli accordo alla musica o trasformarli in musica scritta usare<br />
i plug-in Aggiungi simboli accordo o Realizza simboli e diagrammi accordo– b Plug-in.<br />
Scrivere i simboli accordo<br />
Per scrivere direttamente i simboli accordo in <strong>Sibelius</strong>:<br />
* Anzitutto inserire le note, quindi selezionare la prima sopra la quale far apparire il simbolo<br />
accordo.<br />
* Selezionare Crea > Testo > Chord Symbol (Simbolo accordo, comando rapido Ctrl+K o XK).<br />
* Il simbolo accordo si può inserire come un normale testo o con un clic-destro (Windows) o Control-clic<br />
(Mac) per scegliere da un menu scritta di simboli accordi standard, come B¨ e m7.<br />
* Premere la barra spaziatrice per passare alla nota o movimento successivo.<br />
Per scrivere uno spazio all’interno di un simbolo accordo premere Ctrl+barra spaziatrice o z-barra<br />
spaziatrice (poiché premendo solo la barra spaziatrice si passa alla nota o movimento successivo).<br />
Il menu scritta elenca i comandi rapidi per tutti i simboli accordo disponibili. Per aggiungere un<br />
segno bemolle, ad esempio, digitare una b minuscola; per inserire un segno diesis digitare #; per<br />
aggiungere numeri in alto digitare 1–9 e così via. Altri utili tasti di comando rapido sono:<br />
Simbolo diminuito ( ) Ctrl+O o zB<br />
Simbolo semidiminuito (5° bemolle) ( ) Ctrl+Maius+O o xXO<br />
Simbolo aumentato (&) Maius-7 (&)<br />
Simbolo Maggiore (^) per le 7° maggiori, ad esempio Maius-6 (^)<br />
% per accordi con la 6° e la 9° Maius-5 (%)<br />
Altri simboli nel menu accordo comprendono N.C. per “no accordo,” ' per specificare l’aggiunta<br />
di un’alterazione; per indicare l’omissione di una determinata nota e così via.<br />
Le diciture si possono modificare nel menu scritta Chords (standard) se si usano spesso –<br />
b Lavorare con i testi.<br />
193<br />
Testo
3. Testo<br />
Simboli accordo standard<br />
<strong>Sibelius</strong> ha sei menu scritta per i simboli accordo che consentono di scrivere facilmente i simboli<br />
accordo in vari formati. Per esempio:<br />
194<br />
Triadi maggiori<br />
<br />
A<br />
<br />
<br />
<br />
Ab<br />
<br />
<br />
<br />
Accordi (standard) Accordi (superscrivi<br />
menu scritta; alterazione tonica alterazioni tonica)<br />
allineata in basso<br />
menu scritta<br />
Accordi di 7° maggiore<br />
<br />
E ma7<br />
<br />
<br />
Accordi (standard)<br />
menu scritta; suffisso “ma7”<br />
per gli accordi di 7° maggiore<br />
<br />
<br />
Triadi maggiori con aggiunta di 6° e 9°<br />
D%<br />
<br />
<br />
Accordi (standard)<br />
menu scritta; % per %<br />
Accordi di 7° e 9° dominante<br />
<br />
Ab7<br />
<br />
<br />
Accordi (superscrivi<br />
alterazioni tonica)<br />
menu scritta<br />
Triadi minori con 7° maggiore<br />
<br />
Cm(,7)<br />
<br />
<br />
<br />
Accordi (standard)<br />
menu scritta<br />
E<br />
<br />
<br />
Accordi (standard)<br />
menu scritta; Shift - 6 per ^<br />
<br />
D6 9<br />
<br />
<br />
Accordi (standard)<br />
menu scritta<br />
<br />
Accordi (standard)<br />
menu scritta<br />
<br />
F9<br />
<br />
<br />
Fm#7<br />
Abmaj<br />
<br />
<br />
<br />
Accordi (standard,<br />
maj/min) menu scritta;<br />
suffisso “maj” per gli accordi<br />
maggiori<br />
<br />
E^<br />
<br />
<br />
Accordi (standard)<br />
menu scritta; Shift +Alt+6<br />
o xz6 per<br />
<br />
Abma<br />
<br />
<br />
Accordi (standard,<br />
ma/mi) menu scritta;<br />
suffisso “ma” per gli accordi<br />
maggiori<br />
<br />
Triadi maggiori solo con 9° aggiunta<br />
C'9<br />
<br />
<br />
Accordi (standard)<br />
menu scritta; Ctrl+Shift+A<br />
o xXA per“add”<br />
Triadi minori<br />
<br />
<br />
<br />
Accordi (standard)<br />
menu scritta<br />
Fm<br />
<br />
<br />
Accordi (standard)<br />
menu scritta; alterazione<br />
tonica allineata alla base<br />
Accordi di 7° diminuiti<br />
Accordi (standard)<br />
menu scritta Ctrl +O<br />
o XO per º; Ctrl+Alt+O<br />
o zXO per<br />
Dº<br />
E
Triadi aumentate<br />
<br />
C+<br />
Accordi (standard)<br />
menu scritta<br />
<br />
<br />
<br />
Accordi con 5° e 9° alterate<br />
C7[âÁ]<br />
<br />
<br />
<br />
Accordi (standard)<br />
menu scritta<br />
Accordi con 11° e 13° alterata<br />
C9(#11)<br />
<br />
<br />
<br />
<br />
<br />
Accordi (standard)<br />
menu scritta<br />
Accordi composti<br />
<br />
C/E<br />
Accordi (standard)<br />
menu scritta<br />
<br />
Accordi (standard)<br />
menu scritta<br />
Accordi (standard,<br />
alterazioni +/-)<br />
menu scritta<br />
Daug<br />
<br />
<br />
C7[ Á]<br />
<br />
<br />
<br />
Cm9(&11)<br />
<br />
<br />
<br />
<br />
Accordi (standard,<br />
alterazioni +/-)<br />
menu scritta<br />
Accordi (standard)<br />
menu scritta<br />
E7/C<br />
<br />
<br />
Triadi sospese<br />
3.4 Simboli accordo<br />
Per cambiare il menu scritta che appare con un clic-destro (Windows) o Control-clic (Mac) mentre<br />
s’inseriscono i simboli accordo:<br />
* Selezionare House Style > Modifica stili di testo (Ctrl+Maius+Alt+T o xzXT).<br />
* Cliccare su Chord Symbol (Ctrl+K), quindi su Modifica.<br />
Accordi(standard)<br />
menu scritta<br />
Asus4<br />
<br />
<br />
D7[áÁ]<br />
<br />
<br />
Accordi (standard)<br />
menu scritta<br />
C7[ ]<br />
<br />
<br />
<br />
Accordi (standard)<br />
menu scritta<br />
Accordi (standard)<br />
menu scritta<br />
* Alla base della pagina Generale cambiare l’opzione Menu contestuale, come segue:<br />
Gsus2<br />
<br />
D7[ Á]<br />
<br />
<br />
Accordi (standard,<br />
alterazioni +/-)<br />
menu scritta<br />
% Per le alterazioni toniche allineate alla linea di base (es. C©) usare Accordi (standard).<br />
% Per alterazioni toniche esponenziali (es. C#) scegliere Chords (superscript root accidentals).<br />
% Per alterazioni sovrapposte che usano + e – invece di b e #¨, usare Chords (standard, +/–<br />
alterations).<br />
E7<br />
C<br />
<br />
<br />
Accordi (standard)<br />
menu scritta, poi usare<br />
Plug-in > Simboli accordo ><br />
Simboli accordo frazionali<br />
<br />
C7[ ]<br />
<br />
<br />
<br />
Accordi (standard,<br />
alterazioni +/-)<br />
menu scritta<br />
Note omesse<br />
<br />
C;3<br />
<br />
<br />
Accordi (standard)<br />
menu scritta Ctrl+Shift+M<br />
o xX M per ;<br />
195<br />
Testo
3. Testo<br />
196<br />
% Per i simboli accordo che seguono in gran parte le indicazioni fornite dal libro di Brandt e<br />
Roemer “Standardized Chord Symbol Notation”, selezionare Chords (Brandt-Roemer).<br />
% Per indicare minore e maggiore con maj e min o ma e mi, usare Chords (standard, maj/<br />
min) o Chords (standard, ma/mi).<br />
* Cliccare su OK e Chiudi per confermare le proprie scelte.<br />
Font del simbolo accordo<br />
<strong>Sibelius</strong> ha non meno di sei diversi font per i simboli accordo:<br />
<br />
Opus Chords<br />
B¨7[ìðîëÍ]<br />
<br />
<br />
B¨7[ìðîëÍ]<br />
<br />
<br />
Inkpen2 Chords<br />
* Opus Chords è il font standard per il simbolo accordo.<br />
* Opus PlainChords utilizza alterazioni e numeri non esponenziali.<br />
* Opus Chords Sans è un font Sans Serif, ed è quello di default negli stili house che usano Arial<br />
come font di testo principale.<br />
* Opus Chords Sans Condensed è un font ristretto, utile in partiture con molti accordi complessi,<br />
poiché occupa meno spazio in orizzontale.<br />
* Inkpen2 Chords corrisponde all’aspetto del font musicale Inkpen2 ed è quello di default negli<br />
stili house Inkpen2.<br />
* Reprise Chords corrisponde all’aspetto del font musicale Reprise ed è quello di default negli stili<br />
house Reprise.<br />
Tuttavia, si può usare un qualsiasi font per il simbolo accordo in ogni partitura. Per farlo:<br />
* Selezionare House Style > Modifica stili di testo (Ctrl+Maius+Alt+T o xzXT).<br />
* Doppio-clic sullo stile di testo Simboli accordo per modificarlo.<br />
* Nella pagina Generale cambiare a qualsiasi font che si desidera usare.<br />
* Cliccare su OK.<br />
B¨7[ìðîëÍ]<br />
<br />
<br />
Opus PlainChords<br />
<br />
<br />
<br />
<br />
Reprise Chords<br />
B¨7[ìðîëÍ]<br />
B¨7[ìðîëÍ]<br />
<br />
<br />
<br />
Opus Chords Sans<br />
Opus Chords Sans Condensed<br />
Non cambiare però il font a quello di un testo standard (a meno che non si usino solo semplici simboli<br />
accordo), poiché facendolo si perdono i caratteri di simbolo accordo.<br />
Numeri Nashville<br />
I numeri Nashville sono convenzioni ancora più semplici dei simboli accordo standard. Gli accordi<br />
sono indicati da numeri che rappresentano il grado della scala nella tonalità corrente; in tonalità di<br />
DO maggiore un accordo di FA maggiore è indicato dal numero 4. Se un accordo è invertito o ha<br />
<br />
B¨7[ìðîëÍ]
3.4 Simboli accordo<br />
una nota diversa al basso, la nota di basso è scritta a destra di uno slash (sempre con un numero);<br />
in DO maggiore un accordo di SOL maggiore con la terza al basso è scritto 5/3.<br />
In generale, gli accordi Nashville sono indicati da numeri arabi, ma in alcuni casi si usano anche<br />
quelli Romani (IV al posto di 4, ad esempio).<br />
Per scrivere i simboli accordo Nashville in <strong>Sibelius</strong> selezionare Crea > Testo > Altro Testo Rigo ><br />
Nashville chords numbers. Per inserire i simboli delle alterazioni usare il menu scritta: clicdestro<br />
(Windows) o Control-clic (Mac).<br />
Riprodurre i simboli accordo<br />
I simboli accordo non sono riprodotti automaticamente, ma <strong>Sibelius</strong> ha un plug-in che genera<br />
semplici accompagnamenti dai simboli e diagrammi accordo nella partitura; per maggiori dettagli<br />
vedere Realizza simboli e diagramma accordo a pagina 395.<br />
Trasporto dei simboli accordo<br />
I simboli accordo sono trasportati automaticamente quando si trasporta la musica, oppure una<br />
partitura passa dall’altezza da concerto a una trasportata (non sono trasportati se si cambia solo<br />
l’altezza della nota sotto il simbolo accordo).<br />
Nelle parti i simboli accordo sono sempre all’altezza giusta. Tuttavia, modificando un simbolo<br />
accordo che è stato trasportato, <strong>Sibelius</strong> avvisa che è diverso nella partitura. Se si continua, <strong>Sibelius</strong><br />
indica l’accordo all’altezza da concerto che dovrà essere opportunamente modificato<br />
(b Lavorare con le parti).<br />
Allineare una fila di simboli accordo<br />
Se in un rigo sono stati inseriti dei simboli accordi e si è dovuto spostarne qualcuno per evitare collisioni<br />
con le note è utile poterli riallineare.<br />
Per farlo, selezionare un simbolo accordo e scegliere Modifica > Seleziona > Seleziona altro<br />
(Ctrl+Maius+A o xXA); si selezionano tutti i simboli accordi su quel rigo. Ora si può:<br />
* Allinearli in fila selezionando Layout > Allinea in una riga (Ctrl+Maius+R o xXR), dopodiché<br />
si possono spostare tutti in alto o in basso con i tasti freccia; oppure:<br />
* Selezionare Layout > Ripristina posizione (Ctrl+Maius+P o xXP) per far scattare i simboli<br />
accordo alle rispettive posizioni verticali di default.<br />
Gli stessi trucchi funzionano per altri stili di testo, come parole e basso figurato.<br />
Frequenza dei simboli accordo<br />
Di default, premendo la barra spaziatrice mentre si creano i simboli accordo ci si sposta al movimento<br />
o nota successivo (quello che arriva prima). Si può quindi scrivere più di un simbolo<br />
accordo su una nota più lunga di un singolo movimento. Non sempre però ciò è auspicabile, quindi<br />
se si preferisce che la barra spaziatrice porti sempre alla nota successiva, cambiare la rispettiva<br />
opzione nella finestra House Style > Posizioni di default – b Posizioni di default.<br />
Stile dei simboli accordo<br />
Posizione verticale di default e dimensione dei simboli accordo si possono cambiare, come in altri<br />
stili di testo – b Modifica stili di testo e Posizioni di default.<br />
197<br />
Testo
3. Testo<br />
3.5 Basso figurato e numeri Romani<br />
198<br />
b Lavorare con i testi.<br />
Il basso figurato è molto diffuso nella musica Barocca. Le figure sono aggiunte alla linea di basso<br />
solo ove servono specifiche inversioni e alterazioni cromatiche; se non ci sono figure, si presume<br />
che l’esecutore debba suonare le note della triade formata da nota di basso, terza e quinta sopra (in<br />
base alla tonalità).<br />
In generale, i numeri Romani si usano per l’analisi armonica. <strong>Sibelius</strong> consente di creare i nomi<br />
degli accordi usando la convenzione alfabetica o numerica per indicare le inversioni. Per esempio,<br />
<strong>Sibelius</strong> può visualizzare la seconda inversione di un accordo tonico come Ic o I6$.<br />
Creare il basso figurato<br />
<strong>Sibelius</strong> ha un set completo di simboli per il basso figurato nel font Opus Figured Bass, che<br />
assomiglia al font Times.<br />
<br />
<br />
<br />
8<br />
<br />
7 6 7 3<br />
Per scrivere un basso figurato:<br />
e<br />
* Inserire le note sul rigo di basso o continuo.<br />
<br />
8 7 w<br />
<br />
6<br />
4<br />
<br />
7 7 6<br />
e<br />
* Selezionare la prima nota e scegliere Crea > Testo > Altro testo di rigo > Basso figurato.<br />
* Per inserire numeri senza alterazioni digitare i numeri dalla tastiera nel solito modo.<br />
* Per inserire numeri seguiti da un bequadro usare le lettere minuscole sulla fila da W a O, ove<br />
ogni lettera corrisponde al numero sopra di essa sulla tastiera (es. W è w ). Per inserire il<br />
bequadro a sinistra del numero (es. W) tenere premuto Maius mentre si preme il relativo tasto.<br />
* Per inserire numeri seguiti da un diesis, usare le lettere da S a K, ove ogni lettera corrisponde al<br />
numero sopra di essa (es. S è s ). Per inserire il diesis a sinistra del numero (es. S) tenere premuto<br />
Maius mentre si preme il relativo tasto.<br />
* Per inserire numeri seguiti da un bemolle usare le lettere da X a M, ove ogni lettera corrisponde<br />
al numero sopra di essa (es. X è x ). Per inserire il bemolle a sinistra del numero (es. X) tenere<br />
premuto Maius mentre si preme il relativo tasto.<br />
* Premere Invio (sulla tastiera principale) per una nuova linea in una colonna di figure.<br />
* Premere Ctrl o X insieme ai tasti numerici sulla tastiera principale per aggiungere numeri con<br />
slash; l’unica eccezione a questa regola è &, il cui comando rapido è Maius-7.<br />
* Per spostarsi al movimento o nota successivi premere la barra spaziatrice.<br />
<br />
5 7<br />
<br />
<br />
8<br />
t<br />
<br />
7 r<br />
3<br />
<br />
8 7<br />
<br />
6<br />
<br />
<br />
<br />
8 7 8 7 8 7<br />
§
Altri caratteri speciali sono:<br />
q Q Q Maius-Q p P<br />
P Maius-P a A A Maius-A<br />
l L L Maius-L z Z<br />
Z Maius-Z = = , ,<br />
< Maius-, ; ; : Maius-;<br />
> Maius-.<br />
3.5 Basso figurato e numeri Romani<br />
* Vari altri caratteri sono nel menu scritta (clic-destro in Windows o Control-clic su Mac), il quale<br />
elenca anche altri comandi rapidi.<br />
* Premendo la barra spaziatrice si passa al movimento o nota successivi (quello che arriva prima).<br />
Il font Opus Figured Bass è stato progettato da Tage Mellgren (www.editionglobal.com).<br />
Creare i numeri Romani<br />
Per inserire i numeri Romani selezionare Crea > Testo > Altro testo di rigo > Numeri Romani.<br />
<br />
<br />
<br />
I<br />
<br />
<br />
V7<br />
<br />
<br />
<br />
<br />
vi<br />
<br />
<br />
ii<br />
<br />
<br />
I6<br />
<br />
<br />
IV6<br />
<br />
<br />
V6%<br />
Per inserire accordi contenenti solo caratteri alfabetici digitare le lettere dell’accordo come si fa<br />
normalmente.<br />
Inserire accordi con i numeri è un po’ più complicato ma una volta che si sa come funziona, la procedura<br />
è semplice. Supponiamo d’inserire l’accordo VY6£, dove 6 è il numero esponenziale e 3 quello<br />
del basso:<br />
* Prima inserire la tonica dell’accordo alfabeticamente, come al solito (per esempio, V).<br />
* Se il numero esponenziale ha un’alterazione, premere X (diesis), Y (bemolle) o Z (bequadro)<br />
come necessario, altrimenti procedere.<br />
* Se il numero in basso ha un’alterazione premere Maius-X (diesis), Maius-Y (bemolle) o Maius-<br />
Z (bequadro) come necessario, altrimenti procedere.<br />
* Se sono state inserite le alterazioni per i numeri esponenziali o il basso, portare avanti il cursore<br />
premendo Maius-.<br />
* Se l’accordo ha un numero esponenziale, inserirlo digitando il numero (es. 6).<br />
<br />
<br />
I<br />
* Se l’accordo ha un numero di basso, inserirlo digitando il numero mentre si tiene premuto il<br />
tasto Maius (es. Maius-3).<br />
* Per inserire numeri esponenziali con uno slash, digitare le lettere da M a U, ove M è il numero 1,<br />
N il numero 2, ecc. Per inserire un numero di basso, tenere premuto il tasto Maius mentre si<br />
digita la rispettiva lettera.<br />
* Per passare al movimento o nota successivi premere la barra spaziatrice.<br />
199<br />
Testo
3. Testo<br />
Simboli funzione<br />
I simboli funzione si usano per indicare la struttura armonica della musica: T significa tonica, D<br />
dominante e così via:<br />
200<br />
<br />
<br />
<br />
<br />
<br />
<br />
<br />
<br />
<br />
T qT<br />
<br />
wD7<br />
<br />
<br />
<br />
<br />
<br />
<br />
T<br />
<br />
qS<br />
<br />
<br />
<br />
<br />
Sp7 S D {qD7}<br />
<br />
<br />
<br />
<br />
<br />
<br />
Per creare i simboli funzione usare il comando Crea > Testo > Altro testo di rigo > Simboli funzione:<br />
* Premere la barra spaziatrice per avanzare alla nota o movimento successivi.<br />
<br />
* Se il simbolo funzione richiede le parentesi, [ e ] scrivono le quadre, mentre { e } le tonde.<br />
* Se il simbolo funzione contiene un numero esponenziale sotto il simbolo principale, prima digitare:<br />
(q = 3, w = 5, e = 5>, r = 7), quindi il simbolo principale.<br />
* I simboli principali sono tutti sui tasti previsti; per esempio, d, D, t, T, s, S, g, G. I caratteri della<br />
linea di base ed esponenziali sono su a e A. è su f; è su F; è su /.<br />
A f F /<br />
* Se un simbolo funzione ha due file di numeri che seguono il simbolo principale, prima digitare il<br />
numero superiore (super-esponenziale), poi il numero inferiore (esponenziale). Se il numero(i)<br />
che segue il simbolo principale è seguito da “”, digitare tutti i numeri prima del carattere<br />
“”.<br />
* Per i numeri esponenziali premere 1–9 sulla tastiera del computer. L’esponente “v” si scrive digitando<br />
v. I caratteri “” adatti a numeri esponenziali successivi si scrivono digitando “,”<br />
(virgola) e “.” (punto).<br />
* Per i numeri super-esponenziali digitare da Maius-1 a Maius-9 sulla tastiera del computer.<br />
Il numero super-esponenziale “v” è su V. I caratteri “”, adatti a numeri super-esponenziali<br />
successivi, si scrivono digitando < e >.<br />
<br />
<br />
<br />
<br />
Tp {wD7} qTp qT6<br />
<br />
Sp<br />
Sp D<br />
<br />
<br />
wD7
3.6 Numeri misura<br />
3.6 Numeri misura<br />
Le partiture possono avere numeri misura che appaiono automaticamente (in generale sopra la<br />
prima misura di ogni sistema). Si può regolarne a piacere frequenza d’apparizione e aspetto.<br />
Per vedere i numeri misura su tutte le misure solo sullo schermo (in modo da orientarsi meglio in<br />
lunghe partiture) attivare l’opzione Vista > Nomi rigo e numeri misura; essa è utile anche per<br />
indicare il nome di ogni rigo sul lato sinistro dello schermo – b Menu Vista.<br />
Le opzioni necessarie a regolare i numeri misura stampati nella partitura sono nella pagina<br />
Numeri Battuta della finestra House Style > Regole tipografia (Ctrl+Maius+E o xXE).<br />
Aspetto e frequenza<br />
Le opzioni nel gruppo Aspetto sono:<br />
* Frequenza: consentono di scegliere se visualizzare i numeri misura Ogni n battute, Ogni<br />
sistema (default) o Senza numeri battuta. Scegliendo Ogni n battute i numeri misura<br />
appaiono all’intervallo n definito; valori tipici nelle edizioni musicali sono 1, 5 e 10. Scrivere i<br />
numeri misura su ogni misura è una convenzione usata spesso negli esempi musicali, musica<br />
per campane a mano, musica per bambini e parti per musicisti turnisti.<br />
* Mostra sulla prima misura delle sezioni: di default non è attiva e determina se il numero misura<br />
appare sulla prima misura della partitura e su eventuali misure successive dopo la fine di<br />
una sezione (Fine sezione), sempre che la misura sia all’inizio di un sistema. Attivare questa<br />
201<br />
Testo
3. Testo<br />
202<br />
opzione se s’impostano i numeri misura ad apparire su ogni misura; altrimenti, non appare il<br />
numero misura sulla prima misura della partitura.<br />
* Nascondi su segni per la concertazione: attivandola, <strong>Sibelius</strong> nasconde automaticamente i<br />
numeri misura che si trovano sulle stesse stanghette dei segni di prova, per garantire che non si<br />
tocchino.<br />
* Conta ripetizioni: di default non è attiva e determina se <strong>Sibelius</strong> deve tener conto delle ripetizioni<br />
quando numera le misure – vedere Numeri misura in strutture di ripetizione.<br />
* Mostra intervallo battute d’aspetto (es. 5–8): consente di usare una<br />
convenzione sempre più diffusa nella musica commerciale, per film e TV,<br />
ove il numero di misure racchiuse in una pausa multipla appare sopra o<br />
sotto la pausa multipla, come indica la figura a destra. Se gli altri numeri<br />
misura nella partitura non sono centrati, ma si desidera scrivere l’intervallo del numero misura<br />
al centro della pausa multipla, attivare l’opzione Centra range su battute d’aspetto.<br />
Opzioni Mostra su Righi<br />
Le opzioni Mostra su Righi permettono di scegliere su quali righi <strong>Sibelius</strong> scriverà i numeri misura.<br />
Il funzionamento è simile a quello della finestra di dialogo House Style > Posizioni oggetti<br />
di sistema per altri oggetti di sistema, come segni di prova e scritte Tempo (b Posizioni di<br />
default), ma è specifico per i numeri misura.<br />
In generale, i numeri misura sono sopra il rigo della partitura e sopra una o più altre famiglie strumentali<br />
nella musica orchestrale e bandistica (a volte sono sotto il rigo più in basso della partitura).<br />
Scegliere il pulsante di opzione Righi selezionati e selezionare il rigo (o righi) sul quale<br />
visualizzare i numeri misura:<br />
* Per selezionare più di un rigo nell’elenco, tenere premuto Ctrl o X e cliccare: è possibile selezionare<br />
fino a cinque righi, inclusi quello in alto e in basso.<br />
* Per collocare i numeri misura sotto il rigo in basso vedere Collocare i numeri misura sotto<br />
il rigo in basso.<br />
* Per collocare i numeri misura tra i righi di uno strumento a tastiera (a volta si sceglie di farlo)<br />
selezionare il rigo in alto nell’elenco Righi selezionati e posizionare i numeri misura sotto il rigo<br />
in alto – vedere Opzioni di posizione verticale.<br />
È assai raro vedere i numeri misura apparire su tutti i righi di una partitura, ma per farlo scegliere<br />
il pulsante di opzione Tutti righi. Se serve solo per vedere sempre su quale misura si sta lavorando<br />
c’è un metodo più facile: attivare l’opzione Vista > Nomi rigo e numeri misura (b Menu<br />
Vista).<br />
Opzioni Stile di testo<br />
Per cambiare font o dimensione usati dai numeri misura nella partitura o nelle parti dinamiche<br />
cliccare su Modifica stile di testo. Appare una versione speciale della finestra di dialogo Modifica<br />
stile di testo che ha solo le opzioni adatte ai numeri misura visualizzati – b Modifica stili<br />
di testo.
3.6 Numeri misura<br />
Opzioni di posizione orizzontale<br />
Attivando l’opzione Centra sulla battuta si disabilitano tutte le altre opzioni Posizione orizzontale;<br />
ciò vale anche per tutti i cambi di numero misura che si creano (vedere in seguito).<br />
Se i numeri misura non sono centrati, <strong>Sibelius</strong> consente di scegliere le posizioni dei numeri misura<br />
a inizio sistema separatamente dagli altri numeri misura.<br />
Primo numero di battuta del sistema: di default è Allinea a sinistra. Scegliendo Dopo la chiave,<br />
<strong>Sibelius</strong> colloca il numero misura a destra della chiave, mentre selezionando Come altri<br />
numeri di battuta, <strong>Sibelius</strong> segue l’opzione Come altri numeri battuta.<br />
Come altri numeri battuta: di default è Centrato, quindi i numeri misura sono centrati sopra le<br />
stanghette. Scegliendo Sinistra il lato sinistro del numero misura s’allinea alla stanghetta e selezionando<br />
Destra il lato destro del numero misura s’allinea con la stanghetta alla fine della misura.<br />
Opzioni di posizione verticale<br />
Le opzioni Mostra su righi determinano su quali righi appaiono i numeri misura (vedere Opzioni<br />
Mostra su Righi) e le opzioni Posizione verticale stabiliscono il posizionamento dei<br />
numeri misura rispetto ai righi scelti.<br />
Le opzioni Sopra inizio rigo, Sopra centro rigo, Sotto centro rigo, Sotto fine rigo sono identiche<br />
a quelle della finestra di dialogo House Style > Posizioni di default (b Posizioni di<br />
default) e determinano se il valore Relative al rigo n spazi è misurato dalla linea centrale, in<br />
alto o in basso del rigo.<br />
Collocare i numeri misura sotto il rigo in basso<br />
In alcuni tipi di musica (come le colonne sonore dei film) i numeri misura appaiono sotto il rigo e<br />
spesso sono centrati su ogni misura. Per farlo:<br />
* Scegliere House Style > Regole tipografia e selezionare la pagina Numeri Battuta.<br />
* In Aspetto selezionare Ogni n battute e impostare n a 1.<br />
* In Mostra su Righi scegliere Righi selezionati e selezionare solo Sotto fine rigo (Ctrl+clic o<br />
X-clic per deselezionare tutti gli altri righi).<br />
* In Posizione orizzontale attivare l’opzione Centra sulla battuta.<br />
* In Posizione verticale selezionare Sotto fine rigo e impostare il valore Partiture di Relative<br />
al rigo n spazi a (per esempio) 3 spazi.<br />
* Cliccare su OK.<br />
Per avere un aspetto simile anche nelle parti dinamiche, visualizzarne una e ripetere la procedura<br />
precedente sulla parte. Quindi, ancora con la parte visualizzata, selezionare House Style ><br />
Esporta House Style ed esportare lo stile house di quella parte. Usare la finestra di dialogo<br />
Aspetto Parte Multipla per importare questo stile house nelle altre parti – per maggiori dettagli<br />
vedere Esportare stili house dalle parti a pagina 484.<br />
Numeri misura in strutture di ripetizione<br />
Quando in una partitura ci sono ripetizioni, in generale le misure sono numerate come se fossero<br />
suonate solo una volta; in altre parole, il fatto che alcune misure siano ripetute non si riflette nel<br />
modo in cui sono numerate.<br />
203<br />
Testo
3. Testo<br />
204<br />
Tuttavia, non è raro che nelle partiture i numeri misura siano indicati secondo l’ordine vero e proprio<br />
di riproduzione e in <strong>Sibelius</strong> è facile farlo: attivare l’opzione Conta ripetizioni nella pagina<br />
Numeri Battuta della finestra di dialogo House Style > Regole tipografia e scegliere il formato<br />
desiderato dal menu a tendina:<br />
* 10: i numeri misura sono scritti solo una volta, ma tutti quelli dopo le sezioni ripetute tengono<br />
conto delle misure ripetute.<br />
* 10 (20): i numeri misura delle misure ripetute sono scritti in parentesi (opzione di default).<br />
* 10/20: i numeri delle misure ripetute sono scritti dopo uno slash.<br />
* 10–20: i numeri delle misure ripetute sono scritti dopo un trattino.<br />
L’effetto di ogni opzione è il seguente:<br />
10<br />
1<br />
<br />
10 (20) 1 (5) (9) (13)<br />
10/20 1/5/9/13<br />
10–20 1–5–9–13<br />
<br />
To Coda Ø 1.2.<br />
2<br />
<br />
3<br />
2 (6) (10) (14) 3 (7)<br />
2/6/10/14 3/7<br />
2–6–10–14 3–7<br />
<br />
4<br />
4 (8)<br />
4/8<br />
4–8<br />
<br />
<br />
3. D.C. al Coda Ø CODA<br />
11<br />
11<br />
11<br />
11<br />
Se per i segni di prova si usa il formato Numero Battuta (pagina Richiami per la concertazione<br />
della finestra House Style > Regole tipografia) si noti che Conta ripetizioni cambia anche la<br />
visualizzazione dei segni di prova.<br />
Selezionare i numeri misura<br />
I numeri misura si selezionano come un qualsiasi altro oggetto, ma mentre è possibile spostare e<br />
nascondere quelli selezionati (vedere in seguito) essi non si possono copiare né cancellare. (si possono<br />
però copiare e cancellare i cambi di numero misura – vedere Cambi di numero misura).<br />
Per selezionare subito un gruppo di numeri misura si può:<br />
* Selezionare un singolo numero misura e scegliere Modifica > Seleziona > Seleziona altro per<br />
selezionare tutti i numeri misura in quel sistema; oppure:<br />
* Selezionare un passaggio musicale e scegliere Modifica > Filtro > Numeri misura per selezionare<br />
solamente i numeri misura in quelle misure; oppure:<br />
* Eseguire una selezione multipla (marquee) con la combinazione Maius-trascinamento o Xtrascinamento<br />
del mouse.<br />
Un intervallo di numeri misura selezionato si può spostare o nascondere (vedere in seguito).<br />
Spostare i numeri misura<br />
I numeri misura si possono spostare in orizzontale o verticale – basta selezionare uno o più<br />
numeri misura e trascinarli con il mouse o spostarli con i tasti freccia (premendo Ctrl o X per<br />
incrementi più grandi). Per reimpostare i numeri misura alle posizioni di defualt originali, selezionarli<br />
e scegliere Layout > Riprisitina posizione (comando rapido Ctrl+Maius+P o xXP).<br />
Se i numeri misura appaiono anche sopra o sotto altri righi nella partitura, trascinando un numero<br />
misura cambia anche la posizione di quel numero misura sopra o sotto gli altri righi nei quali<br />
appare.<br />
<br />
12<br />
12<br />
12<br />
12<br />
<br />
15<br />
15<br />
15<br />
15<br />
<br />
16<br />
16<br />
16<br />
16<br />
<br />
17<br />
17<br />
17<br />
17
3.6 Numeri misura<br />
Nascondere i numeri misura<br />
Per nascondere i numeri misura, selezionarli e scegliere Modifica > Mostra o nascondi ><br />
Nascondi (comando rapido Ctrl+Maius+H o xXH).<br />
Per maggiori informazioni sull’occultamento di oggetti, b Nascondere oggetti.<br />
Cambi di numero misura<br />
Per far ripartire i numeri misura da un numero particolare (per esempio, all’inzio di una nuova<br />
sezione, brano o movimento) o passare a un formato diverso del numero misura (per numerare<br />
misure aggiunte “1a, 1b, 1c,” , ad esempio) si può creare un cambio di numero misura:<br />
* Per far ripartire i numeri da una misura particolare, selezionarla o assicurarsi di non avere selezionato<br />
nulla e scegliere Crea > Altro > Cambio numero misura; oppure:<br />
* Per modificare i numeri misura di un intervallo di misure selezionare le misure alle quali cambiare<br />
la numerazione e scegliere Crea > Altro > Cambio numero misura. (Ciò è particolarmente<br />
utile per cambiare il formato del numero misura; <strong>Sibelius</strong> reimposta opportunamente la<br />
sequenza al formato originale alla fine del passaggio selezionato).<br />
In ogni caso, apparirà questa finestra di dialogo:<br />
Le opzioni dei pulsanti di opzione sono:<br />
* Nuovo numero battuta: consente di specificare un particolare nuovo numero misura dal<br />
quale ripartire; impostarlo a 1 per ricominciare la numerazione all’inizio di un nuovo movimento.<br />
* Segui numeri battuta precedente: è più utile se usata insieme all’opzione Cambia formato;<br />
consente di proseguire una sequenza esistente con un nuovo formato. Per esempio, se il numero<br />
della misura che precede quella del cambio numerazione è 2 e si sceglie Segui numeri battuta<br />
precedente impostando Cambia formato a 1a, 1b, 1c..., il cambio di numero misura che<br />
appare sarà “2a.”.<br />
* Nessun numero battuta (e nessun contatore): permette di specificare se <strong>Sibelius</strong> debba saltare<br />
completamente la misura alla quale è attaccato questo cambio di numero misura; è utile se,<br />
ad esempio, bisogna dividere una misura su un break di sistema a causa di due misure irregolari<br />
e si vuole essere sicuri che la seconda misura irregolare non falsi i numeri misura. Questa opzione<br />
genera un cambio di numero misura visibile solamente quando è attiva l’opzione Vista ><br />
Oggetti nascosti e visualizza un numero misura racchiuso in parentesi quadra.<br />
205<br />
Testo
3. Testo<br />
206<br />
La differenza tra Segui numeri battuta precedente e Nuovo numero battuta è che un cambio<br />
di numero misura in Segui numeri battuta precedente si aggiorna trascinandolo con il mouse;<br />
nell’esempio precedente, trascinando il numero misura “2a” a destra esso cambierà in “3a”, “4a”,<br />
“5a”, ecc., mentre un cambio di numero misura ad un Nuovo numero battuta specifico sarà<br />
sempre lo stesso. Come per Segui numeri battuta precedente, i cambi di numero misura in<br />
Nessun numero battuta (e nessun contatore) s’aggiornano dinamicamente spostandoli nella<br />
partitura.<br />
Cambiando il formato del numero misura, normalmente si usa l’opzione Segui numeri battuta<br />
precedente e si seleziona il passaggio di misure da rinumerare, in modo che <strong>Sibelius</strong> possa reimpostare<br />
automaticamente la numerazione al termine del passaggio.<br />
Il box di spunta Agg. testo consente di specificare una scritta da inserire prima o dopo i numeri<br />
misura; si può dire a <strong>Sibelius</strong> d’aggiungere la scritta “nuovo” dopo il numero misura (per una<br />
numerazione 1 new, 2 new, 3 new, ecc.), oppure aggiungere la scritta “orig ” prima del numero<br />
misura (per una numerazione orig 1, orig 2, orig 3, ecc.).<br />
Cambia formato: permette di specificare un nuovo formato di numeri misura:<br />
* 1, 2, 3...: formato di numero misura standard che usa solo i numeri.<br />
* 1a, 1b, 1c... e 1A, 1B, 1C...: questo formato si usa spesso nella musica per le produzioni teatrale,<br />
ove variazioni dell’ultimo minuto (misure extra nell’overture per dare più tempo agli attori<br />
di trovare i segni, ad esempio) non devono interferire con la numerazione misure del resto dello<br />
spettacolo. In generale, quindi, le misure inserite sono numerate dopo quella originale che seguono;<br />
inserendo quattro misure dopo la vecchia misura 2, le nuove misure saranno numerate 2a,<br />
2b, 2c, 2d, e la misura successiva avrà ancora il numero 3. Talvolta, questo formato si usa anche<br />
per numerare le misure dei 2° finali (misure 2a volta).<br />
* a, b, c... e A, B, C...: questo formato è molto usato per i passaggi introduttivi (per esempio, le<br />
prime otto misure di una canzone prima che il cantante inizi sono numerate a–h e la nona misura<br />
ha il numero 1.<br />
Si noti che impostando il formato del numero misura a qualsiasi cosa diversa da 1, 2, 3..., <strong>Sibelius</strong><br />
mostra sempre i numeri su ogni misura, ignorando qualsiasi impostazione generale eventualmente<br />
definita nelle opzioni Frequenza della pagina Numeri Battuta (finestra di dialogo House<br />
Style > Regole tipografia).<br />
È possibile copiare e cancellare i cambi di numero misura (a differenza dei normali numeri misura)<br />
e si può anche spostare un cambio di numero misura in orizzontale e verticale fino a tre spazi<br />
dalla stanghetta alla quale appartiene – spostandolo di più scatterà alla misura più vicina.<br />
Comando Go to Bar<br />
Per saltare subito a una misura selezionare Modifica > Vai a misura (Ctrl+Alt+G o zXG), inserire<br />
il numero misura e cliccare su OK; ci sono due cose da sapere su questo comando:<br />
* I numeri misura si possono inserire in uno qualsiasi dei formati supportati; se <strong>Sibelius</strong> non trova<br />
un numero misura che corrisponda esattamente, ne suggerisce uno simile disponibile.<br />
* Se nella partitura appare più volte lo stesso numero misura (perché, ad esempio, ci sono più<br />
movimenti nello stesso file) <strong>Sibelius</strong> cerca più avanti dall’inizio della partitura o della selezione
3.6 Numeri misura<br />
corrente; per andare al numero misura corrispondente successivo selezionare di nuovo<br />
Modifica > Vai a misura e cliccare su OK senza cambiare il numero misura che si sta cercando.<br />
Numero sulla prima misura<br />
Inserendo una sezione da una lunga partitura può essere utile inziare con un numero misura<br />
diverso da 1; per farlo, inserire una cambio di numero misura all’inizio (vedere in precedenza).<br />
Misure d’attacco (upbeat)<br />
Se la musica inizia con una misura d’attacco (upbeat) è più logico assegnare alla prima misura<br />
completa il numero 1 invece del numero 2 (come accadrebbe). <strong>Sibelius</strong> assegna automaticamente il<br />
numero 0 alle misure d’attacco.<br />
Numeri misura nelle parti<br />
Per i numeri misura nella partitura e nelle parti si possono usare stili di test diversi, poiché <strong>Sibelius</strong><br />
ha stili di testo peculiari per la partitura (Numeri battuta) e le parti (Numeri battuta (parti)).<br />
Per cambiare simultaneamente l’aspetto dei numeri misura in tutte le parti (invece di modificare<br />
singolarmente ogni parte) usare la pagina House Style nella finestra di dialogo Multiple Part<br />
Appearance (b Finestra Aspetto parte multipla).<br />
207<br />
Testo
3. Testo<br />
3.7 Numeri pagina<br />
208<br />
<strong>Sibelius</strong> numera automaticamente le pagine nella partitura seguendo (di default) convenzioni universali<br />
(per libri di testo e musicali) secondo cui le pagine a destra hanno sempre il numero dispari,<br />
quelle a sinistra hanno sempre il numero pari e la prima pagina non è numerata.<br />
Nelle pagine a doppia facciata, normalmente i numeri pagina sono collocati sul bordo esterno della<br />
pagina (cioè il bordo più lontano dalla rilegatura) mentre in quelle a una sola facciata in genere<br />
sono collocati sul lato destro (o talvolta al centro, sebbene nei circoli tipografici ciò sia considerato<br />
poco elegante!): I numeri pagina appaiono quindi più vicino al pollice quando si scorre una partitura<br />
e ciò ne migliora la visibilità. Indifferentemente dalla rilegatura, in genere i numeri pagina<br />
sono in cima alla pagina.<br />
Poiché <strong>Sibelius</strong> segue queste convenzioni, raramente bisogna intervenire sui numeri pagina nella<br />
partitura, ma lavorando in layout complessi con pagine vuote a inizio partitura o più brani nello<br />
stesso file, può essere necessario modificare la numerazione pagina: per farlo si utilizza l’opzione<br />
Crea > Altro > Cambo numero pagina.<br />
Cambio di numero pagina<br />
Con un cambio di numero paigna, si può passare ad uno dei vari formati di numero, ripartire da<br />
qualsiasi punto con la numerazione pagina e nascondere i numeri pagina che seguono. Innanzitutto<br />
selezionare qualcosa (una misura, ad esempio) nella pagina alla quale applicare un cambio di<br />
numero e scegliere Crea > Altro > Cambio numero pagina; si apre questa finestra di dialogo:<br />
* New page number: consente di specificare il primo numero pagina nella sequenza; disattivando<br />
questo box, il cambio di numero pagina che si crea segue la sequenza esistente.<br />
* Si può scegliere una tra le quattro opzioni Formato:<br />
% 1, 2, 3... : formato di default dei numeri Arabi.<br />
% a, b, c... e A, B, C...: schemi alfabetici minuscoli e maiuscoli, utili per la pagina di copertina.<br />
% i, ii, iii... e I, II, III...: numeri romani minuscoli e maiuscoli, utili anch’essi per la pagina di<br />
copertina.<br />
* Infine si può scegliere quali saranno i numeri pagina visibili influenzati dal cambio di numerazione:<br />
% Mostra numeri pagina: mostra tutti i numeri pagina (fino al cambio di numero pagina successivo).
3.7 Numeri pagina<br />
% Nascondi primo numero pagina: nasconde il primo numero pagina del cambio numerazione<br />
e mostra tutti quelli successivi (fino al cambio di numero pagina successivo).<br />
% Nascondi numeri pagina: nasconde tutti i numeri pagina (fino al cambio di numero pagina<br />
successivo).<br />
Cliccando OK, <strong>Sibelius</strong> crea i rispettivi cambi di numero pagina; si noti che <strong>Sibelius</strong> crea anche un<br />
break di pagina alla fine della pagina stessa, perché gli è stato detto d’inserire un cambio di numero<br />
pagina ad una posizione specifica, quindi il programma deve correggere il layout della partitura<br />
per garantire che il cambio di numero pagina resti sulla giusta pagina.<br />
Per cambiare il numero pagina su una pagina vuota (creata con un break di pagina speciale –<br />
b Break - Interruzioni), assicurarsi che non ci sia niente selezionato prima di scegliere Crea ><br />
Altro > Cambio numero pagina; poi, una volta cliccato OK nella finestra di dialogo, cliccare sulla<br />
pagina vuota nella quale deve avvenire il cambio di numero pagina.<br />
Selezionare i numeri pagina<br />
Sebbene non si possano selezionare i numeri pagina automatici che <strong>Sibelius</strong> crea di default è possibile<br />
selezionare i numeri pagina generati dai cambi di numero pagina.<br />
Per selezionare tutti i cambi pagina della partitura, si può selezionare, ad esempio, l’intera partitura<br />
con il comando Modifica > Seleziona > Seleziona tutto (comando rapido Ctrl+A o XA) e poi<br />
scegliere Modifica > Filtro > Cambi numero pagina; si può quindi nascondere o cancellare i<br />
cambi di pagina selezionati – vedere in seguito.<br />
Nascondere i numeri pagina<br />
Per nascondere i numeri pagina dopo aver creato un cambio di numero pagina non è necessario<br />
creare un nuovo cambio di numero pagina: basta selezionare uno dei numeri pagina influenzati<br />
dal cambio di numero pagina e scegliere Modifica > Mostra o nascondi > Nascondi (comando<br />
rapido Ctrl+Maius+H o xXH).<br />
Per nascondere solo il primo numero di pagina in un cambio di numero pagina, assicurarsi di<br />
selezionare quel numero pagina; selezionandone un altro, infatti, saranno nascosti tutti i numeri<br />
pagina influenzati dal cambio di numero pagina.<br />
Per altre informazioni sull’occultamento di oggetti, b Nascondere oggetti.<br />
Cancellare i numeri pagina<br />
Non è possibile cancellare numeri pagina automatici (sebbene sia possa nasconderli), ma si possono<br />
cancellare quelli generati dai cambi di numero pagina – selezionandoli (vedere sopra) e premendo<br />
Canc. Cancellando il break di pagina al quale è attaccato un cambio di numero pagina, si<br />
cancella anche il cambio di numero pagina, ma non è vero il contrario (cancellando il cambio di<br />
numero pagina, cioè, non si cancella il break di pagina).<br />
Per non vedere i numeri pagina selezionare una misura sulla prima pagina della partitura, aprire la<br />
finestra Crea > Altro > Cambio numero pagina e attivare l’opzione Nascondi numeri pagina.<br />
Numeri pagina nelle parti<br />
In genere, le parti strumentali sono numerate da pagina 1, indipendentemente dalla partitura.<br />
Di default lo fa <strong>Sibelius</strong>, ma volendo si può fare in modo che le parti usino gli stessi numeri pagina<br />
209<br />
Testo
3. Testo<br />
210<br />
della partitura con le opzioni nella pagina Layout della finestra di dialogo Multiple Part Appearance<br />
– b Finestra Aspetto parte multipla. Si può anche creare un cambio di numero pagina<br />
in una parte (che influenzerà solo la parte nella quale è stato creato).<br />
Mostrare il numero di pagina sulla pagina 1<br />
Di default, <strong>Sibelius</strong> numera la partitura dalla pagina 1 e non mostra un numero pagina sulla prima<br />
pagina (anche se attivando l’opzione Vista > Oggetti nascosti si vedrà un “1” grigio nell’angolo in<br />
alto a destra della pagina). Per rendere visibile il numero sulla prima pagina, usare l’opzione Crea ><br />
Altro > Cambio numero pagina (per creare un cambio di numero pagina a 1 sulla prima pagina<br />
della partitura) e scegliere Mostra numeri pagina.<br />
Numero sulla prima pagina<br />
Ecco alcuni consigli su come deve essere il numero sulla prima pagina nei vari casi:<br />
* Se la partitura inizia con una pagina sinistra creare una cambio di numero pagina alla pagina 2<br />
sulla prima pagina (o lasciarla a 1 se il file di <strong>Sibelius</strong> ha la pagina del titolo).<br />
* Se la partitura non ha copertina (sulla pagina frontale c’è musica) la pagina frontale è pagina 1.<br />
* Se la pagina frontale è una copertina ma la carta è la stessa del resto della partitura, la copertina<br />
è pagina 1; quindi se la musica inizia sulla prima pagina sinistra, creare un cambio di numero<br />
pagina a pagina 2 (a meno che la partitura abbia una pagina di titolo).<br />
* Se la partitura ha una copertina separata in cartoncino, normalmente la pagina 1 è la prima pagina<br />
destra sotto la copertina.<br />
Si ricordi che in genere la pagina 1 non ha stampato un numero.<br />
Posizionare i numeri pagina rispetto al margine<br />
Di default, i numeri pagina sono allineati con i margini sia sulle pagine sinistre che destre.<br />
Tuttavia, alcuni editori preferiscono allineare i numeri pagina delle pagine sinistre al lato sinistro<br />
del rigo; per usare questa convenzione:<br />
* Selezionare House Style > Modifica stili di testo.<br />
* Selezionare Numeri Pagina dall’elenco degli stili di testo e cliccare Modifica.<br />
* Nella finestra di dialogo Stile Testo Accollatura che appare selezionare la pagina Pos Orizzontale<br />
e attivare l’opzione (poco auto-esplicativa) A sinistra della pagina, allinea al margine<br />
del rigo 'No Nomi'.<br />
* Cliccare OK e Chiudi.<br />
Numeri pagina in partiture a una sola facciata<br />
Per stampare la partitura su una sola facciata invece che su due, bisogna cambiare posizione ai<br />
numeri pagina, in modo che appaiano sempre sul lato destro della pagina:<br />
* Selezionare House Style > Modifica stili di testo.<br />
* Dall’elenco degli stili di testo scegliere Numeri Pagina e cliccare Modifica.<br />
* Nella finestra di dialogo Stile Testo Accollatura che appare selezionare la pagina Pos Orizzontale<br />
e impostare l’opzione Allinea nella pagina a Destra.<br />
* Cliccare OK e Chiudi.
3.7 Numeri pagina<br />
Numeri pagina nei testi<br />
Talvolta i numeri pagina fanno parte di un’intestazione o piè di pagina. Per farlo, si può aggiungere<br />
il numero pagina corrente a un’intestazione o piè di pagina (o piuttosto a un altro testo) usando il<br />
jolly \$PageNum\. Per esempio:<br />
* Innanzitutto si devono nascondere i numeri pagina automatici di <strong>Sibelius</strong>.; selezionare la prima<br />
misura della partitura e scegliere Crea > Altro > Cambio numero pagina.<br />
* Cliccare il pulsante circolare Nascondi numeri pagina e cliccare OK. (se non è già attiva, attivare<br />
l’opzione Vista > Oggetti nascosti; si noti che i numeri pagina sono ancora lì, ma ora sono<br />
tutti nascosti).<br />
* A questo punto modificare l’intestazione di testo esistente o usare l’opzione Crea > Testo > Altro<br />
Testo di sistema > Intestazione (dopo prima pagina) per crearne una nuova.<br />
* Aggiungere \$PageNum\ all’intestazione; quando la si modifica, ad esempio, l’intestazione<br />
potrebbe apparire così: \$Title\ – \$Composer\ – p.\$PageNum\; ciò produce qualcosa come<br />
“Sinfonia no. 40 – Mozart – p.15”. I risultati sono visibili solo al termine delle modifiche e <strong>Sibelius</strong><br />
sostituisce automaticamente i jolly.<br />
Per maggiori informazioni sui jolly, b Jolly.<br />
Comando Go to Page<br />
Per saltare subito a una pagina qualsiasi selezionare Modifica > Vai a pagina (Ctrl+Maius+G o<br />
xXG), digitare il numero pagina e cliccare OK. Si può scrivere un numero pagina in qualsiasi formato<br />
riconosciuto da <strong>Sibelius</strong>.<br />
211<br />
Testo
3. Testo<br />
3.8 Segni di prova<br />
212<br />
I segni di prova (o richiami per la concertazione) sono grandi lettere o numeri che indicano posizioni<br />
importanti nella partitura. Lettere e numeri sono aggiunti automaticamente in sequenza da<br />
<strong>Sibelius</strong> – si deve solamente indicare dove metterli. I segni di prova si possono quindi creare e cancellare<br />
liberamente senza preoccuparsi di assegnargli nuove lettere o numeri.<br />
Creare i segni di prova<br />
* Selezionare Crea > Richiamo per la concertazione. Si apre questa finestra di dialogo:<br />
* Consecutivo: il segno di prova creato continua nella sequenza già stabilita (o diventa il primo<br />
della sequenza) ed usa il formato definito nella finestra di dialogo House Style > Regole<br />
tipografia (vedere in seguito). In genere è ciò che serve, quindi questo è quello che si ottiene con<br />
il comando rapido Ctrl+R o XR (senza che <strong>Sibelius</strong> mostri la finestra di dialogo).<br />
Per esempio, inserendo più segni di prova consecutivi in un rigo, essi appariranno con le lettere<br />
A B C D E. Cancellando B, i segni successivi cambiano automaticamente da C D E a B C D, per<br />
mantenere la sequenza. Analogamente, creando un nuovo segno di prova tra altri due sono regolati<br />
i segni successivi.<br />
* Inizia a: permette di creare un segno di prova fuori dalla sequenza e riavviare la sequenza da un<br />
punto particolare. Scrivere il segno desiderato nel box; <strong>Sibelius</strong> continuerà quindi la sequenza<br />
per i segni di prova Consecutivo – per esempio, se si chiede di partire con Y2, questo segno<br />
sarà seguito prima da Z2, poi da A3, B3, ecc..<br />
* Nuovo prefisso/suffisso: consente d’inserire un testo fisso prima o dopo il segno di prova, per<br />
realizzare sequenze particolari dei segni di prova (A1, A2, A3, A4, o 1A, 2A, 3A, 4A, ecc.) diverse<br />
da quelle standard (volendo si può impostare un prefisso o suffisso per tutti i segni di prova – vedere<br />
Opzioni Engraving Rules). Digitare il prefisso o suffisso desiderato nei box Prefisso o Suffisso.<br />
L’opzione Sovrascrivi defaults permette di scegliere se il prefisso/suffisso specificato qui<br />
deve essere usato al posto del prefisso/suffisso di default definito nella finestra House Style ><br />
Regole tipografia; per sostituire prefisso e suffisso di default attivare questa opzione.<br />
* A questo punto cliccare su OK:<br />
% Se non c’è una nota selezionata, il puntatore del mouse cambia colore e si può cliccare sopra<br />
una stanghetta per inserire il segno di prova.<br />
% Se c’è una nota selezionata, il segno di prova si colloca automaticamente sopra la stanghetta<br />
all’inizio della misura successiva.
3.8 Segni di prova<br />
Modificare i segni di prova<br />
I segni di prova si trascinano, copiano e cancellano con le normali procedure. Quando sono trascinati<br />
scattano orizzontalmente alle stanghette.<br />
Come per le scritte tempo, le grandi partiture spesso hanno più di uno per ciascuno dei segni di<br />
prova – per esempio, uno sopra il sistema e un altro sopra gli archi nella musica orchestrale.<br />
Spostando o cancellando il segno di prova in alto si spostano o cancellano anche tutti i duplicati<br />
più in basso nel sistema. Tuttavia, spostando o cancellando un duplicato del segno di prova invece<br />
di quello in alto, esso si comporta in modo indipendente. Ciò consente (ad esempio) di spostare o<br />
cancellare solo il segno di prova sopra gli archi se c’è una nota acuta che lo tocca.<br />
È possibile cambiare i righi sopra i quali appaiono i segni di prova e altri oggetti di sistema – vedere<br />
Posizioni degli oggetti di sistema a pagina 540.<br />
Per spostare un segno di prova un po’ a sinistra o destra della stanghetta (in modo da evitare un<br />
ostacolo) selezionarlo e modificarne il valore X nel pannello Generale della finestra Proprietà.<br />
Opzioni Engraving Rules<br />
Il formato di tutti i segni di prova si sceglie nella pagina Richiami per la concertazione della<br />
finestra di dialogo House Style > Regole tipografia (comando rapido Ctrl+Maius+E o xXE). Le<br />
opzioni sono:<br />
* A-Z, A1-Z1, A2...<br />
* A-Z, AA-ZZ, AAA...<br />
* 1, 2, 3...<br />
* Numero battuta<br />
* Nascondi tutto<br />
Il formato cambia per tutti i segni di prova esistenti, quindi passando al terzo formato, la sequenza<br />
Y Z AA BB diventerà 25 26 27 28.<br />
(Divertente: impostare i segni di prova al formato Numero battuta. Creare un segno di prova ed<br />
osservare cosa avviene trascinandolo da misura a misura!).<br />
Le opzioni Prefisso e Suffisso permettono di specificare un testo da collocare prima e dopo la<br />
parte automatica di tutti i segni di prova. Ciò è utile se il font che si sta usando per i segni di prova<br />
ha caratteri speciali per disegnare box decorati attorno a lettere e numeri; il font Reprise Rehearsal<br />
di <strong>Sibelius</strong> è uno di questi (provare ad importare gli stili house Reprise, ad esempio).<br />
Font, dimensione, box, ecc. si controllano cliccando sul pulsante Modifica Stile Testo.<br />
b Modifica stili di testo.<br />
I segni di prova si rimpiccioliscono automaticamente nelle parti rispetto alla partitura. Si può controllare<br />
la dimensione alla quale si riducono modificando lo stile di testo Richiami per la concertazione.<br />
Selezionare House Style > Modifica stili di testo (Ctrl+Maius+Alt+T o xzXT),<br />
selezionare lo stile di testo Richiami per la concertazione e cliccare su Modifica. Regolare la<br />
dimensione Parti nella pagina Generale della finestra di dialogo Stile Testo in base alle esigenze.<br />
Per informazioni sull’uso delle parti, b Lavorare con le parti.<br />
213<br />
Testo
3. Testo<br />
3.9 Nomi strumento<br />
214<br />
b Strumenti, Modifica strumenti.<br />
Ogni strumento ha due nomi – quello completo che in genere precede il primo sistema e il nome<br />
corto (abbreviazione) che di solito è prima dei sistemi successivi. Se si cambia un nome bisogna<br />
sistemare anche l’altro; i nomi cambiano in tutta la partitura, non solo nel sistema in cui si esegue<br />
la modifica.<br />
Modificare i nomi strumento<br />
Si può modificare il nome di qualsiasi strumento nella partitura – usare un’altra lingua, ad esempio,<br />
o nominare un cantato Wozzeck al posto di Baritono. Cliccare sul nome a sinistra di uno dei<br />
sistemi e modificarlo come un qualsiasi altro testo.<br />
La modifica del nome non cambia il tipo di strumento, quindi cambiando da “Violino” a “Flauto”<br />
lo strumento non diventa un flauto. Analogamente, cambiando da“Corno in FA” a “Corno in MIb”<br />
non cambia il trasporto e il Corno non diventa uno strumento in MIb. Per applicare questo tipo di<br />
modifica usare invece il comando Crea > Altro > Cambio strumento – b Strumenti.<br />
È possibile modifcare il nome strumento all’inizio di un sistema che segue un cambio strumento<br />
come con un qualsiasi altro nome strumento.<br />
Se nella partitura ci sono più strumenti identici e si vuole dare a tutti lo stesso nome, è più comodo<br />
usare il comando House Style > Modifica Strumenti e ensemble invece di modificare ogni<br />
nome singolarmente – b Modifica strumenti.<br />
Nascondere i nomi strumento<br />
Per non vedere i nomi strumento, disattivarli dalla finestra di dialogo House Style > Regole<br />
tipografia (vedere Formato e stile dei nomi).<br />
Per rimuovere il nome di un singolo strumento selezionarlo e premere Canc – se in seguito si<br />
vuole rimettere il nome dello strumento, doppio-clic del mouse dove deve andare il nome e il cursore<br />
riappare consentendo di digitare nuovamente il nome.<br />
Spostare i nomi strumento<br />
Si può spostare un nome strumento con il mouse; si spostano tutte le istanze del nome. Tuttavia, in<br />
genere, si regola la posizione dei nomi strumento modificandone l’allineamento – vedere Formato<br />
e stile dei nomi.<br />
Formato e stile dei nomi<br />
Per cambiare il formato dei nomi strumento scegliere House Style > Regole tipografia (comando<br />
rapido Ctrl+Maius+E o xXE) e selezionare la pagina Strumenti.<br />
Le varie opzioni permettono di scegliere se usare il nome completo, abbreviato o nessun nome<br />
all’inizio della partitura, sui sistemi successivi e ad ogni nuova sezione (vedere in seguito).<br />
Le impostazioni consigliate sono le seguenti:
3.9 Nomi strumento<br />
* In partiture con molti strumenti (es. orchestrali o bandistiche) specificare i nomi completi<br />
all’inizio (ed eventualmente a nuove sezioni) e nomi completi o abbreviati in seguito.<br />
* In partiture per strumenti solisti e con pochi strumenti senza righi nascosti specificare i nomi<br />
completi all’inizio (ed eventualmente a nuove sezioni) e nessun nome in seguito.<br />
* In parti, partiture per strumenti solisti ed esempi musicali, si può specificare di non inserire i<br />
nomi. Di default, nelle parti <strong>Sibelius</strong> non scrive i nomi accanto ai sistemi; scrive invece il nome<br />
strumento in cima alla pagina.<br />
I nomi strumento sono controllati da uno stile di testo, quindi il loro font, dimensione, ecc. si può<br />
regolare come altri stili di testo scegliendo House Style > Modifica stili di testo (comando<br />
rapido Ctrl+Maius+Alt+T o xzXT). Selezionare Nomi strumento dall’elenco a sinistra e cliccare<br />
Edit. L’allineamento orizzontale dei nomi strumento si regola nella pagina Pos Orizzontale<br />
(b Modifica stili di testo) e si può regolare la distanza dalla stanghetta iniziale alla quale<br />
appaiono modificando l’opzione Spazio tra nomi strumenti e stanghetta iniziale nella pagina<br />
Instruments della finestra di dialogo House Style > Regole tipografia.<br />
Tradizionalmente i nomi strumento sono centrati in una colonna, ma così alcuni nomi possono<br />
trovarsi lontano dal rigo al quale si rifersicono se altri nomi nel sistema sono molto più larghi. Talvolta,<br />
quindi, i nomi strumento sono allineati a destra (o in rari casi, come nella musica bandistica)<br />
a sinistra. I fogli manoscritti di <strong>Sibelius</strong> sono già configurati con nomi strumento adeguati,<br />
quindi usando il foglio manoscritto adatto per creare la propria partitura non c’è da preoccuparsi.<br />
Alcuni formati più avanzati di nome strumento sono:<br />
Si può scriverlo all’inizio della partitura con un doppio-clic del mouse sul<br />
nome per modificarlo. Si può modificare anche la forma abbreviata del<br />
nome su una pagina successiva.<br />
Per scriverlo, doppio-clic del mouse sul nome strumento e premere Invio<br />
(sulla tastiera del computer) tra ogni nome.<br />
In questo esempio, creare un flauto singolo, aggiungere un rigo extra sotto<br />
(b Righi) e modificare il nome strumento: digitare “1 Invio Invio Fl.<br />
spazio spazio Invio Invio 2”. I numeri 1 e 2 sono posizionati correttamente<br />
in verticale ma si scostano leggermente se si cambia lo spazio tra i righi rispetto<br />
al valore di default.<br />
Si ottiene creando il nome in un stile di testo giustificato a destra con la spaziatura<br />
linea al 50%; digitare “1 Invio Clarinet spazio spazio spazio Invio<br />
2.” Quando serve impostare lo stile di testo Instrument names a una spaziatura<br />
linea del 50%; per altri nomi strumento che occupano più di una<br />
linea servirà un Invio extra tra le linee per spaziarle correttamente.<br />
Qui “Violin I” è il nome sturmento e “divisi” è stato aggiunto digitando la<br />
scritta Expression al margine. Attenzione che questa scritta “divisi” è attaccata<br />
alla prima misura del rigo, quindi riformattando la partitura si<br />
potrebbe spostare; creare quindi un break di sistema alla fine del sistema<br />
precedente in modo che non si sposti.<br />
215<br />
Testo
3. Testo<br />
Nomi strumento in nuove sezioni<br />
Le partiture costituite da più pezzi, brani o movimenti si dice abbiano più “sezioni”, ciascuna delle<br />
quali inizia spesso con un nuovo titolo; per le nuove sezioni di solito si scrivono i nomi strumento<br />
completi, anche se da qualche altra parte sono usati nomi abbreviati o nessun nome. Per farlo:<br />
216<br />
In alcune partiture corali, a sinistra dei sistemi non sono usati i nomi strumento.<br />
Essi sono invece scritti in maiuscolo in testo Technique sopra ogni<br />
rigo (sopra la chiave) all’inizio del brano e ovunque cambino i cantanti nel<br />
sistema. Questa convenzione è spesso usata nelle edizioni di musica classica<br />
e in partiture ove nella maggior parte dei sistemi ci sono gli stessi righi. I<br />
nomi strumento per i cantanti corali in genere sono scritti in maiuscolo.<br />
* Selezionare la misura finale della sezione precedente.<br />
* Scegliere Finestra > Proprietà (comando rapido Ctrl+Alt+P o zXP), aprire il pannello Misure<br />
e attivare Fine sezione.<br />
* Nella pagina Strumenti della finestra di dialogo House Style > Regole tipografia impostare il<br />
comportamento dei nomi Su nuove sezioni in Completo (o eventualmente Breve).<br />
Per maggiori informazioni su partiture con più sezioni, b Dividere e unire le partiture.<br />
Nomi strumento nelle parti dinamiche<br />
Raramente i nomi strumento sono stampati sul lato sinistro di ogni rigo nelle parti strumentali; si<br />
tende invece a stamparli nell’angolo in alto a sinistra della prima pagina (quindi come parte di<br />
un’intestazione mobile). Nelle parti dinamiche, <strong>Sibelius</strong> gestisce tutto questo usando i jolly<br />
(b Jolly), in modo da non toccare l’intestazione. Tuttavia, se non si è abituati a lavorare con i jolly<br />
e si prova a modificare le intestazioni, è possibile che si vanifichi il lavoro di <strong>Sibelius</strong> e si generi<br />
confusione. I problemi più comuni sono tre:<br />
Tutte le parti indicano lo stesso nome strumento nell’angolo in alto a sinistra della prima pagina<br />
Ciò avviene se si modifica direttamente l’oggetto di testo esistente nell’angolo in alto a sinistra sulla<br />
prima pagina dell’intera partitura o di una delle parti (che è meglio evitare). Il jolly usato per il<br />
testo in cima alla prima pagina è \$PartName\ e prende il suo valore dal campo Part name nella<br />
finestra File > Info partitura. Per correggere l’errore, basta sistemare l’oggetto di testo:<br />
* Se necessario passare alla partitura completa premendo W.<br />
* Doppio-clic del mouse sull’oggetto di testo nell’angolo in alto a sinistra sulla prima pagina per<br />
modificarlo.<br />
* Cancellare il testo esistente e sostituirlo con la stringa \$PartName\ e premere Esc per terminare<br />
l’editing.<br />
* Si noti che la scritta ora è “Full Score”.<br />
* Se nella partitura appare il testo ma si desidera nasconderlo selezionare l’opzione Modifica ><br />
Mostra o nascondi > Mostra nelle parti.<br />
Per cambiare questo testo in una delle parti, il segreto è modificare il campo Part name in Score<br />
Info. Ci sono due modi per farlo:
3.9 Nomi strumento<br />
* Singolo clic del mouse sul nome della parte nella finestra Parts, digitare il nuovo nome e premere<br />
Invio; oppure<br />
* Visualizzare la parte, selezionare File > Info partitura e modificare lì il campo Part name.<br />
Nelle parti non appaiono i nomi strumento<br />
Se nell’angolo in alto a sinistra sulla prima pagina della parte o nell’intestazione delle pagine successive<br />
non c’è il nome strumento, provare ad eseguire una di queste operazioni:<br />
* Innanzitutto, assicurarsi che sia attiva l’opzione Vista > Oggetti nascosti; osservare l’inizio della<br />
partitura. Il nome strumento deve apparire in grigio (nascosto) o in nero (visibile).<br />
* Se il nome strumento c’è ma in grigio, selezionarlo e scegliere Modifica > Mostra o nascondi ><br />
Mostra nelle parti; il nome sarà nascosto nella partitura ma visibile in tutte le parti.<br />
* Se non c’è il nome strumento, significa che in qualche modo è stato cancellato il rispettivo<br />
oggetto di testo. Per inserirlo di nuovo:<br />
% Assicurarsi che sia visibile la prima misura dell’intera partitura o parte.<br />
% Selezionare la prima misura della partitura o parte, in modo che si circondi di un singolo box<br />
blu.<br />
% Selezionare Crea > Testo > Testo speciale > Nome strumento in alto a sinistra.<br />
% Appare un cursore lampeggiante: digitare \$PartName\ e premere Esc.<br />
In parti a più righi manca il nome strumento a sinistra di ogni rigo<br />
Di default, <strong>Sibelius</strong> non mostra i nomi strumento a sinistra di ogni rigo nelle parti dinamiche (perché<br />
la maggior parte di esse ha un solo rigo). Tuttavia, nei casi in cui ci sono più righi nella stessa<br />
parte può essere utile vedere i nomi strumento all’inizio del primo sistema (ed eventualmente<br />
anche in quelli successivi). Per farlo:<br />
* Visualizzare la parte nella quale far apparire i nomi strumento.<br />
* Selezionare House Style > Regole tipografia e andare nella pagina Instruments.<br />
* Impostare i nomi strumento ad apparire completi (Full) a inizio partitura (Start of score) e<br />
abbreviati (Short) successivamente (se si desidera), quindi cliccare OK.<br />
Se ci sono molte parti nelle quali serve vedere i nomi strumento, invece di ripetere questa procedura<br />
per ogni singola parte è più comodo esportare uno stile house da questa parte ed importarla<br />
nelle altre – vedere Esportare stili house dalle parti a pagina 484.<br />
Per maggiori informazioni sull’uso delle parti dinamiche, b Lavorare con le parti.<br />
Righi senza nome<br />
Per creare righi senza nome selezionare l’ensemble All instruments dalla finestra di dialogo<br />
Crea > Strumenti e righi e scegliere la famiglia Others che ha i righi di violino (treble staff) e<br />
basso (bass staff); questi righi non rappresentano alcun strumento particolare.<br />
Se invece si preferisce non vedere i nomi strumento di tutti gli strumenti nella partitura modificare<br />
le opzioni nella pagina Instruments della finestra di dialogo House Style > Regole tipografia<br />
(vedere Formato e stile dei nomi).<br />
217<br />
Testo
3. Testo<br />
3.10 Modifica stili di testo<br />
218<br />
b Lavorare con i testi, Posizioni di default.<br />
Questo capitolo spiega come modificare font, dimensione e allineamento degli stili di testo e altre<br />
funzioni.<br />
È possibile ridefinire non solo i normali tipi di testo, ma anche segni di prova, numeri dei tuplet,<br />
numeri misura, numeri pagina e nomi strumento. Ogni modifica eseguita si riflette immediatamente<br />
in tutti i testi dello stile modificato ogni volta che appaiono nella partitura.<br />
Per eseguire rapide modifiche ai font di tutti gli stili di testo nella partitura usare la finestra di dialogo<br />
House Style > Modifica tutti i font; se invece c’è bisogno di regolare singoli stili di testo<br />
usare la finestra di dialogo House Style > Modifica stili di testo.<br />
Finestra Modifica tutti Font<br />
Per cambiare tutti i font utilizzati nella partitura selezionare<br />
House Style > Modifica tutti font. Questa finestra di dialogo<br />
cambia subito i font di molti stili di testo.<br />
* Carattere Testo Principale: è la famiglia di font usata da<br />
stili di testo come Title, Composer, Tempo, Expression,<br />
Technique, Lyrics line 1 e così via. Modificando questa<br />
impostazione si può cambiare radicalmente l’aspetto della<br />
partitura.<br />
* Carattere Musica Principale: è la famiglia di font usata<br />
per i simboli musicali nella partitura (note, pause, chiavi,<br />
tempi in chiave e così via. b Font musicali.<br />
* Carattere Testo Musica: è il font usato dalle istruzioni di testo che impiegano simboli speciali,<br />
come quelli dinamici (es. mf). È bene che il font per i testi musicali sia della stessa famiglia del<br />
font musicale: se si sceglie Opus, Helsinki o un altro font musicale “scolpito” scegliere Opus Text,<br />
Helsinki Text o il font musicale specifico equivalente, se disponibile; se si sceglie Reprise,<br />
Inkpen2 o un altro font musicale “manoscritto” scegliere Reprise Text o Inkpen2 Text.<br />
Cliccando su OK, <strong>Sibelius</strong> aggiorna istantaneamente l’aspetto della partitura; se il risultato non è<br />
soddisfacente, selezionare Modifica > Undo (comando rapido Ctrl+Z o XZ).<br />
Dopo aver cambiato il font musicale, può darsi che selezionando l’intera partitura ed eseguendo il<br />
comando Layout > Ripristina spaziatura note (Ctrl+Maius+N o xXN) l’aspetto della partitura<br />
migliora se i nuovi font scelti sono molto più larghi o stretti di quelli usati prima.<br />
Lo stesso è vero se la partitura contiene delle parole e si cambia il font di testo principale.<br />
Finestra Modifica Stili Testo<br />
Per cambiare o creare uno stile di testo selezionare House Style > Modifica stili di testo<br />
(comando rapido Ctrl+Maius+Alt+T o xzXT).
3.10 Modifica stili di testo<br />
Si supponga di modificare uno stile di rigo esistente, come Technique; nell’elenco, cliccare su<br />
Technique, quindi su Modifica.<br />
Per creare invece un nuovo stile di testo basato su quello Technique, selezionarlo nell’elenco, cliccare<br />
su Nuovo e scegliere uno stile di testo simile a quello che si desidera creare; nel caso di un<br />
nuovo stile di testo per le parole, ad esempio, basarlo su uno stile esistente Linea versi1. <strong>Sibelius</strong><br />
chiede se deve veramente creare un nuovo stile di testo basato su questo esistente; cliccare su Sì.<br />
Sia che si modifichi uno stile di testo esistente o se ne crei uno nuovo, si apre una finestra di dialogo<br />
con una di pagine:<br />
Si noti che il nome (nella barra del titolo) specifica il tipo di stile di testo in modifica: Stile testo<br />
rigo, Stile testo accollatura o Stile testo pagina vuoto. Non si può cambiare il fatto che lo stile<br />
di testo esistente sia di rigo, sistema o pagina vuota e nemmeno si deve farlo – si noti però che<br />
quando si crea un nuovo stile di testo basato su uno esistente, il nuovo stile sarà dello stesso tipo<br />
(rigo, sistema o pagina vuota) di quello esistente.<br />
Una volta definite le impostazioni di stile, cliccare su OK ed esse appariranno subito nella partitura,<br />
modificando tutti i testi presenti in quello stile.<br />
Pagina Generale<br />
Nome: è il nome dello stile e si può cambiare. Modificandolo, però, non si crea un nuovo stile; si<br />
rinomina solamente quello corrente. Si fa per assegnare un nuovo utilizzo a uno degli stili; ad<br />
esempio, se non si vuole mai usare Technique ma uno stile simile chiamato “Stage directions”, è<br />
sufficiente modificare il nome Technique per indicarne il nuovo uso. Altrimenti, si deve creare un<br />
nuovo stile basato su quello Technique, come descritto in precedenza. Stili speciali (come quelli<br />
per i numeri misura) operano sempre nei loro modi particolari anche cambiandone il nome.<br />
Font: definisce il font. Cliccare su un font nell’elenco per cambiarlo. Si può anche rendere il font<br />
Grassetto, Corsivo o Sottolineato. Il sottolineato è molto raro in musica, quindi non usarlo (a<br />
meno che sia veramente necessario). Per consigli su font e stili da usare in musica vedere in<br />
seguito.<br />
219<br />
Testo
3. Testo<br />
220<br />
Angolo consente di scrivere un testo angolato; anche questo è raro.<br />
Dimensioni: dimensione del testo; <strong>Sibelius</strong> permette di stabilirla in modo indipendente nella partitura<br />
e nelle parti (b Lavorare con le parti). In musica, spesso il testo è proporzionale alla<br />
dimensione del rigo: se il rigo è grande sono grandi anche tutti i segni dinamici, le parole e così via.<br />
Il numero a sinistra è un valore relativo: è la dimensione del testo se quella del rigo è 0,28” (7 mm).<br />
In generale è più facile specificare le dimensioni dei testi in musica per un rigo dalle dimensioni<br />
standard come questo. Il numero a destra è un valore assoluto; indica cioè quanto s’allarga il testo<br />
nel rigo con la dimensione corrente; cambiando un numero l’altro cambia automaticamente.<br />
Assoluto: questa opzione crea stili di testo sempre alla stessa dimensione, indipendentemente da<br />
quella del rigo. Ciò è utile, ad esempio, per dare una dimensione fissa ai titoli nelle parti o per avere<br />
i segni di prova sempre alla stessa dimensione (che non siano buffi su righi piccoli).<br />
Trasponi nomi di accordo/nota: si usa solo per i simboli accordo e dice a <strong>Sibelius</strong> di cambiarli<br />
quando la musica è trasportata.<br />
Interpreta durante la riproduzione: specifica se in riproduzione gli oggetti di testo che usano lo<br />
stile di testo modificato devono essere interpretati o meno dal dizionario di riproduzione –<br />
b Dizionario di riproduzione.<br />
Menu contestuale: permette di scegliere l’elenco di scritte utili che appare con un clic-destro<br />
(Windows) o Control-clic (Mac) quando s’inserisce lo stile di testo. b Lavorare con i testi.<br />
Dimensioni carattere<br />
Le dimensioni dei testi sono<br />
specificate in punti da 1/72 di<br />
pollice (circa 0,35 mm). Poiché<br />
la dimensione delle lettere varia<br />
(anche nelle maiuscole) il criterio<br />
di misura usato per definire<br />
la dimensione è la distanza<br />
dalla cima della lettera più alta<br />
alla base di quella più bassa.<br />
Essa è circa una volta e mezza<br />
l’altezza delle maiuscole.<br />
Nei libri la dimensione del testo<br />
è di circa 10 punti.<br />
Pagina Bordo<br />
Circolare: scrive un cerchio attorno al testo. Le scritte cerchiate<br />
sono rare in musica; si usano solo per specificare le corde della chitarra<br />
e, talvolta, numeri misura e segni di prova.<br />
Quadrato: scrive un box attorno al testo. È più diffuso dei cerchi e si<br />
usa per i segni di prova; meno comunemente per numeri misura e<br />
importanti istruzioni per i musicisti.<br />
<strong>Sibelius</strong> consente anche di scrivere un testo in cerchio e box – cosa<br />
che avviene comunque assai raramente.<br />
Lo spessore della linea usata per il box e il cerchio è definita dal<br />
parametro Bordi testo nella pagina Testo della finestra House<br />
Style > Regole tipografia (Ctrl+Maius+E o xXE).<br />
Cancella sfondo: questa opzione è per i testi sopra le linee del rigo o le stanghette. Si usa principalmente<br />
per i numeri sulle tablature di chitarra, ma si può attivare (ad esempio) per i segni<br />
dinamici (nel caso si debbano collocare attraverso la stanghetta di una misura).<br />
Posizione: specifica dove deve andare e quanto grande deve essere il cerchio o box e la dimensione<br />
dell’area cancellata dall’opzione Erase background. <strong>Sibelius</strong> inserisce valori di default adeguati.<br />
Pagina Pos Orizzontale<br />
Poiché il testo di rigo si può attaccare solo a posizioni ritmiche in una misura, le opzioni Allinea<br />
alla nota sono le uniche disponibili per il testo di rigo. Il testo di sistema può attaccarsi a posizioni<br />
ritmiche (es. Tempo) o alla pagina - es. Intestazione - (dopo prima pagina), perciò si può sceg-
3.10 Modifica stili di testo<br />
liere Allinea alla nota o Allinea alla pagina. Il testo di pagina vuota non si può mai attaccare a<br />
posizioni ritmiche in una misura (perché non ci sono misure su pagine vuote!) quindi si può scegliere<br />
solo Allinea alla nota.<br />
Per i testi che usano l’opzione Allinea alla nota, Sinistra / Centrato / Destra specificare come<br />
deve essere collocato il testo rispetto a dove è stato creato; queste opzioni influenzano anche<br />
l’allineamento di più linee di testo nello stesso oggetto di testo. L’allineamento a sinistra è quello<br />
più diffuso, ma alcuni tipi di testo si possono allineare in modo diverso – le diteggiature, ad esempio,<br />
spesso sono centrate sopra le note.<br />
Per impostare la distanza orizzontale del testo dal punto in cui è stato creato, b Posizioni di<br />
default.<br />
Le opzioni Allinea alla pagina (solo per i testi di sistema e pagine vuote) allineano il testo a sinistra/centro/destra<br />
della pagina – ad esempio, il titolo di un brano è quasi sempre centrato sulla pagina.<br />
Tuttavia, si possono anche scegliere le opzioni Entro / Fuori margine usate per le stampe a<br />
doppia facciata e che si spiegano meglio con un esempio: nella stampa a una facciata, i numeri pagina<br />
si collocano in generale a destra; nella stampa a facciata doppia, invece, nelle pagine destre i<br />
numeri pagina sono a destra e nelle pagine sinistre sono a sinistra – sul bordo esterno appunto.<br />
In generale, quando si creano, i testi allineati alla pagina s’attaccano sempre alla prima misura di<br />
un sistema (es. il testo Titolo) o alla prima misura nella pagina se il testo è allineato in verticale<br />
sulla pagina (es. il testo Footer).<br />
Se il testo è impostato all’opzione Allinea alla pagina ci sono altre opzioni:<br />
* A sinistra della pagina, allinea al margine del rigo ‘No nomi’: riguarda i numeri pagina –<br />
b Numeri pagina.<br />
* Approssima al margine: evita che il testo sia trascinato lontano dal margine al quale è<br />
allineato.<br />
* Relativo solo ai margini della prima pagina: dice a <strong>Sibelius</strong> di allineare sempre il testo ai<br />
margini d’inizio della partitura, ignorando cambi di margine successivi (introdotti da speciali<br />
break di pagina – b Break - Interruzioni). È utile per intestazioni, piè di pagina e numeri<br />
pagina.<br />
Pagina Pos Verticale<br />
Per impostare la distanza verticale del testo dal punto in cui è stato creato, b Posizioni di default.<br />
Spaziatura delle linee: stabilisce la distanza tra le linee del testo quando di preme Invio (sulla<br />
tastiera principale) alla fine di una linea. È espressa in percentuale di dimensione del punto. 120% è<br />
un valore normale per i libri, mentre 100% è più adatto al testo musicale. Per inciso, la spaziatura<br />
linea è nota nel gergo tipografico come leading (che fa rima con “heading”), dai tempi in cui<br />
bisognava scrivere strisce supplementari di interlinee per spaziare opportunamente le linee di testo.<br />
Approssima a fine o inizio pagina: questa opzione è utile per collocare il testo che si trova in una<br />
posizione fissa sulla pagina, come numeri pagina, intestazioni, piè di pagina e note a piè di pagina.<br />
Attivandola si può quindi impostare il valore mm dal margine superiore/inferiore per lo stile di<br />
testo e inserire valori diversi per partitura e parti, se si desidera (1 pollice = 25,4 mm) –<br />
b Lavorare con le parti.<br />
221<br />
Testo
3. Testo<br />
222<br />
Titoli, segni di prova, numeri misura, nome del compositore e così via di solito si posizionano rispetto<br />
al rigo in alto invece che al margine della pagina. Si può anche specificare di posizionare<br />
questo tipo di stile di testo solo rispetto ai margini della prima pagina (Relativo solo ai margini<br />
della prima pagina) ignorando di nuovo tutti i cambi margine dovuti a speciali break di pagina.<br />
Posizioni oggetti di sistemi multipli: disponibile solo per i testi di sistema, questa opzione consente<br />
di scrivere il testo sopra più di un rigo. Ad esempio, i titoli vanno solo sopra il rigo in alto<br />
(cliccare quindi solo su Rigo iniziale), mentre in partiture orchestrali i segni di prova in genere<br />
vanno sia sopra il rigo in alto sia sopra gli archi (quindi cliccare su Rigo iniziale e 2a posizione).<br />
Nella finestra di dialogo House Style > Posizioni oggetti di sistema si stabiliscono i righi alle<br />
posizioni 2a, 3a e 4a – b House Style.<br />
Rigo finale: questa opzione si usa talvolta per scrivere i segni di prova sotto il rigo in basso.<br />
Per farlo, si deve attivare anche l’opzione Sotto rigo finale nella finestra di dialogo House Style ><br />
Posizioni oggetti di sistema.<br />
Pagina Ripeti<br />
È disponibile solo per i testi di sistema ed è utile solamente per intestazioni, piè di pagina, linee di<br />
copyright e simili. Il testo inserito appare su più pagine.<br />
Tra gli editori è abbastanza diffusa l’abitudine di avere intestazioni o piè di pagina diversi sulle<br />
pagine sinistra e destra – ad esempio, il nome di un’antologia o album in cima ad ogni pagina sinistra<br />
e il nome del pezzo o brano corrente in cima ad ogni pagina destra.<br />
Cancellare gli stili di testo<br />
Il pulsante Cancella nella finestra di dialogo House Style > Modifica stili di testo cancella lo<br />
stile di testo selezionato; gli stili di testo predefiniti non si possono cancellare.<br />
Font adeguati<br />
In musica è comune usare solo una famiglia di font per tutti i testi, con l’eventuale eccezione di<br />
titoli e nomi strumento. Una famiglia di font è costituita da varianti di un font principale – normalmente<br />
versioni in grassetto, corsivo e grassetto corsivo, sebbene alcune famiglie di font hanno<br />
anche font heavier (linee più spesse) e lighter (linee più sottili) e/o condensed (schiacciati). In ogni<br />
partitura è meglio usare solo due o al massimo tre famiglie di font.<br />
Di default, tutti gli stili di testo usano la famiglia del font Times New Roman (a meno che non si<br />
utilizzi un foglio manoscritto o uno stile house “handwritten” basato sui font Reprise o Inkpen 2)<br />
perché Times va bene ed è già installato sul computer. Sostituendo una famiglia si raccomanda di<br />
usare i font Serif con la possibile eccezione di uno o due stili di testo specificati in seguito. I font<br />
Serif (come quello usato in questo paragrafo) hanno tratti incrociati puntati chiamati serifs in cima<br />
alle lettere (a differenza dei font sans serif). I font Serif sono usati nella maggior parte di libri e<br />
giornali per la maggior parte dei testi, mentre i font Sans Serif si usano principalmente per i titoli.<br />
Si raccomanda di mantenere all’incirca la dimensione di tutti gli stili di testo simile a quella dei<br />
default di <strong>Sibelius</strong> (a meno che sia diversamente specificato in seguito), sebbene cambiando font<br />
possa essere necessario modificarne leggermente la dimensione, perché alcuni font sembrano più<br />
grandi o piccoli di altri che hanno la stessa dimensione.
3.10 Modifica stili di testo<br />
Se quando si crea una nuova partitura s’intende cambiare il font di testo principale è meglio iniziare<br />
con uno stile house Georgia o Arial che Times, poiché sia Georgia sia Arial sono più simili in<br />
dimensione alla maggior parte degli altri font rispetto a Times. Ciò dovrebbe garantire che il font<br />
di testo principale non sia troppo grande rispetto al resto della partitura.<br />
Di seguito sono riportati alcuni consigli per scegliere con criterio gli stili di testo principali:<br />
* Expression: usa un font corsivo non-grassetto (tranne per i segni dinamici, come mf, che<br />
dovrebbero usare uno speciale font di testo musicale come Opus Text).<br />
* Technique: usa un font normale non-grassetto.<br />
* Lyrics line 1: Times New Roman e Times hanno il pregio di essere insolitamente stretti, quindi<br />
usandoli per le parole si ha un disturbo minore sulla spaziatura nota. Altro font classico per le<br />
parole è Plantin, usato dall’Oxford University Press. Scrivendo una seconda linea di parole per<br />
una traduzione o un coro è normale usare il corsivo. Per la seconda, terza strofa, ecc. usare il<br />
non-corsivo.<br />
* Simbolo accordo: di default usa i font speciali Opus Chords (o Reprise Chords o Inkpen2<br />
Chords, dipende dallo stile house). Si può sostituire un altro font medio (eventualmente uno<br />
Sans Serif) ma attenzione, poiché alcuni simboli accordo usano caratteri speciali che non ci sono<br />
nei normali font di testo.<br />
* Titolo, Sottotitolo, Composer, Autore, Dedica: per il titolo principale e sottotitolo si può<br />
impostare font e dimensione a piacere. Per compositore, paroliere e dedica, in generale si usa<br />
stesso font e dimensione Technique, ma con la dedica normalmente in corsivo.<br />
* Tempo e Metronome mark: le dimensioni di questi stili cambiano molto da una partitura<br />
all’altra. Il font di Tempo è quasi sempre in grassetto e più grande del segno Metronomo, che in<br />
generale è in un font non in grassetto.<br />
* Strumenti: potrebbe andar bene un font Sans Serif, ma procedere con cautela.<br />
* Numeri misura: generalmente in corsivo. Si può aggiungere un box per evidenziare meglio i<br />
numeri, ma in tal caso usare un font non-corsivo (il corsivo potrebbe toccare il box).<br />
* Page numbers: usare un font non-grassetto e non-corsivo. Per i consigli di posizionamento vedere<br />
b Numeri pagina.<br />
* Segni di prova: per chiarezza è meglio usare font in grassetto, ma non corsivo (potrebbero toccare<br />
il box). Spesso è bene usare lo stesso font del titolo principale, anche se si tratta di un font<br />
insolito. Si può omettere il box, ma non è consigliabile (poiché i segni di prova senza un box<br />
sono poco visibili).<br />
* Tempi in chiave: di default i tempi in chiave usano i font Opus, Helsinki, Reprise o Inkpen2.<br />
Si può sostituire un altro font musicale standard o un font di testo in grassetto. In tal caso, può<br />
essere necessario regolare la spaziatura linea nella pagina Pos verticale.<br />
* Tuplets: un font Serif in corsivo è normale, sebbene talvolta nelle partiture moderne con molti<br />
tuplet si possano vedere font non-corsivi e/o Sans Serif.<br />
* Altri stili di testo: preferibilmente che corrispondano a stili di testo simili a quelli descritti in<br />
precedenza; per esempio, si può rendere Boxed text e Footnote identico o simile a Technique.<br />
* Stili di simboli (es. Simboli comuni, Percussioni): questi stili specificano il font usato per i<br />
simboli musicali, quindi non sono come gli altri testi. Per i consigli al riguardo, b Font musicali<br />
e non cambiarli (a meno che si sappia ciò che si sta facendo).<br />
223<br />
Testo
3. Testo<br />
3.11 Jolly<br />
224<br />
Un jolly è un codice in un oggetto di testo che inserisce scritte speciali provenienti da qualche altra<br />
parte. <strong>Sibelius</strong> ha vari jolly utili che permettono, ad esempio, d’inserire titolo e numero pagina di<br />
un pezzo in un’intestazione che sarà aggiornata automaticamente se si cambia il titolo (e quindi<br />
può essere usata nei proprio foglio manoscritto).<br />
Come appaiono i jolly<br />
In <strong>Sibelius</strong> i jolly iniziano con \$ e finiscono con \ (per esempio, \$Title\). Quando si modifica un<br />
oggetto di testo contenente un jolly si vede il codice vero e proprio (come indicato in basso a sinistra).<br />
Al termine della modifica di testo si vedrà invece il testo al quale il jolly si riferisce (come indicato<br />
in basso a destra).<br />
Jolly disponibili<br />
I jolly che seguono generano il testo digitato nella finestra di dialogo File > Info partitura<br />
(b Lavorare con i file) e alcuni di essi sono anche impostati nell’ultima pagina della finestra di<br />
dialogo File > Nuovo quando si crea una nuova partitura:<br />
* \$Title\<br />
* \$Subtitle\<br />
* \$Composer\<br />
* \$Arranger\<br />
* \$Artist\<br />
* \$Copyright\<br />
* \$PartName\<br />
* \$InstrumentChanges\<br />
* \$Lyricist\<br />
* \$Copyist\<br />
* \$Publisher\<br />
* \$Dedication\<br />
* \$OpusNumber\<br />
* \$ComposerDates\<br />
* \$YearOfComposition\<br />
* \$MoreInfo\<br />
Volendo, tutti questi jolly possono essere impostati a valori diversi nella partitura completa e in<br />
ogni parte dinamica. <strong>Sibelius</strong> sfrutta questo a proprio vantaggio, garantendo che ciascuna delle<br />
parti dinamiche sia nominata correttamente – vedere Nome parte e cambi strumento.<br />
Sono disponibili anche i seguenti jolly aggiuntivi:
3.11 Jolly<br />
* \$DateShort\: data abbreviata corrente nel formato definito dalle impostazioni locali del proprio<br />
sistema operativo (per esempio, dd:mm:yyyy).<br />
* \$DateLong\: data completa corrente nel formato definito dalle impostazioni locali del proprio<br />
sistema operativo (per esempio, dd MMMM yyyy).<br />
* \$Time\: tempo lineare corrente nel formato hh:mm:ss (24 ore).<br />
* \$<strong>User</strong>\: username dell’utente registrato per quel computer.<br />
* \$FilePath\: nome file e percorso della partitura corrente (non funziona fino a quando non è<br />
stata salvata una partitura).<br />
* \$FileName\: nome della partitura corrente senza il suo percorso (non funziona fino a quando<br />
non è stata salvata una partitura).<br />
* \$FileDate\: data e ora di salvataggio più recente della partitura, nel formato locale definito per<br />
il sistema (per esempio, dd MM yyyy hh:mm:ss).<br />
* \$PageNum\: numero della pagina corrente.<br />
Nome parte e cambi strumento<br />
In una partitura completa \$PartName\ di default è “Full Score”, mentre \$InstrumentChanges\<br />
fornisce un elenco di tutti gli strumenti usati nella partitura (lo strumento iniziale di ogni rigo e<br />
tutti i cambi strumento in ogni rigo) separati da ritorni di carrello.<br />
In una parte dinamica, sia \$PartName\ che \$InstrumentChanges\ forniscono un elenco di<br />
tutti gli strumenti usati nella parte, separati da ritorni di carrello.<br />
Ci sono altri due jolly equivalenti: \$HeaderPartName\ e \$HeaderInstrumentChanges\, i<br />
quali separano ogni nome strumento con una virgola invece che con un ritorno di carrello.<br />
Ma perché ci sono così tanti jolly quasi identici?<br />
* <strong>Sibelius</strong> usa \$PartName\ per il nome (o nomi) strumento che appaiono nell’angolo in alto a<br />
sinistra nella prima pagina di ogni parte dinamica e partitura completa sebbene (di default)<br />
questo testo sia nascosto.<br />
* <strong>Sibelius</strong> usa \$HeaderPartName\ per il nome (o nomi) strumento che appare nell’intestazione<br />
mobile dalla pagina 2 in avanti di ogni parte dinamica e partitura completa sebbene anche qui<br />
(di default) il testo è nascosto nella partitura completa.<br />
* È convenzione dare un nome come “Ance 1” a parti contenenti strumenti doppi che devono<br />
essere suonati da un singolo esecutore. Per farlo, impostare Part name in File > Info partitura<br />
per la parte in questione a “Ance 1”; in questo modo s’aggiorna il testo nell’angolo in alto a sinistra<br />
della prima pagina e nell’intestazione mobile. Talvolta è utile anche visualizzare l’elenco vero<br />
e proprio degli strumenti usati in una parte e qui è comodo il jolly \$InstrumentChanges\.<br />
Nelle figure seguenti, i frammenti a sinistra indicano cosa bisogna scrivere nell’oggetto di testo<br />
all’angolo in alto a sinistra della prima pagina; i frammenti a destra mostrano cosa si vedrà una<br />
volta terminata la modifica del testo. In entrambi i casi, si vede ciò che è stato inserito nella<br />
finestra File > Info partitura.<br />
Nella coppia di frammenti in basso, si noti come il jolly \$PartName\ è in grassetto e anche la<br />
scritta “REEDS 1” corrispondente è in grassetto. Vedere in seguito come applicare altri tipi di formattazione<br />
ai jolly.<br />
225<br />
Testo
3. Testo<br />
Uso dei jolly<br />
I jolly si possono usare in tutti gli oggetti di testo e un numero qualsiasi di jolly all’interno della<br />
stessa stringa di testo. Per esempio, se è stato creato un oggetto di testo \$Title\ – Ultima versione<br />
di \$<strong>User</strong>\ on \$FileDate\, esso può essere interpretato così: “Firebird – Ultima versione<br />
di Igor Stravinsky del 16 Maggio 1910 ore 02:15:28.”<br />
Si può anche cambiare la formattazione dei jolly; per esempio, se un oggetto di testo è \$Title\ –<br />
\$Composer\ e si vuole che il titolo della partitura sia in grassetto:<br />
226<br />
\$NomeParte\ Clarinetto in Bb<br />
Sax contralto<br />
\$InstrumentChanges\<br />
\$NomeParte\<br />
\$InstrumentChanges\<br />
\$PartName\<br />
\$CambiStrumento\<br />
\$PartName\<br />
ANCE 1<br />
Clarinetto in Bb<br />
Sax contralto<br />
* Modificare il testo (premendo Invio, F2 o con un doppio-clic del mouse, ad esempio).<br />
* Selezionare solo il jolly \$Title\ (per esempio, con uno Maius+0/1).<br />
* Premere Ctrl+B o XB (o attivare B nel pannello Text in Properties) per averlo in grassetto.<br />
Usare la stessa procedura per rendere un jolly in corsivo, cambiarne il font, allargarlo, e così via.<br />
Altri consigli per un proficuo impiego dei jolly:<br />
* I jolly sono insensibili al maiuscolo/minuscolo, quindi \$TITLE\, \$title\ e \$Title\ sono tutti<br />
equivalenti. Inoltre, il maiuscolo/minuscolo del jolly non ha alcun effetto sul testo sostituito.<br />
* Tuttavia, i jolly non hanno mai spazi, perciò digitando \$Composer Dates\ invece di \$ComposerDates\<br />
il jolly non funziona.<br />
* Se si usa un jolly che non ha valore (per esempio, si digita \$Title\ ma non si scrive niente nel<br />
campo Title della finestra File > Info su partitura) una volta terminata la modifica dell’oggetto<br />
di testo esso può sparire completamente; è meglio quindi assicurarsi di avere dato un valore che<br />
il jolly può mostrare prima di usarlo.
3.11 Jolly<br />
* Non scrivere i jolly veri e propri in altre finestre di dialogo (non digitarli, ad esempio, in uno dei<br />
campi della finestra File > Info su partitura. Digitarli solo direttamente in oggetti di testo nella<br />
partitura. Non si può, ad esempio, usare un jolly per definire un altro jolly (del resto è anche un<br />
mistero il motivo per cui si dovrebbe farlo).<br />
Aggiungere le modifiche formattate alla finestra Info su partitura<br />
<strong>Sibelius</strong> consente d’inserire break di linea e cambi di font, carattere e stile in ogni punto di un testo<br />
grazie alla finestra di dialogo File > Info su partitura. La maggior parte dei cambi di formato<br />
riguarda semplicemente scritte tra gli slash – per esempio, \n\.<br />
* \B\ – grassetto on<br />
* \I\ – corsivo on<br />
* \U\ – sottolineato on<br />
* \n\ – nuova linea<br />
* \b\ – grassetto off<br />
* \i\ – corsivo off<br />
* \u\ – sottolineato off<br />
* \f\ – cambio al font stile testo di default<br />
* \ffontname\ – cambio a un determinato nome font (es. \fArial\ per passare ad Arial).<br />
* \sheight\ – imposta la dimensione del font a height x 1/32° spazi (es. \s64\ per impostare la<br />
dimensione del font a due spazi).<br />
* ^ – usa Music text font (definito in House Style > Modifica tutti i font) per il carattere successivo.<br />
Per esempio, supponiamo che si lavori sull’arrangiamento di un brano scritto da un altro compositore<br />
e si desideri includere entrambi i nomi nel campo Compositore della finestra di dialogo<br />
File > Info su partitura su linee separate. Si può inserire qualcosa del genere: J.S. Bach\n\arr.<br />
Aran Gerr che, se riferito al jolly \$Composer\ in un pezzo di testo nella partitura, sarà interpretato<br />
così:<br />
“J.S. Bach<br />
arr. Aran Gerr”<br />
227<br />
Testo
3. Testo<br />
3.12 Font equivalenti<br />
228<br />
Solo per utenti esperti<br />
Se si apre una partitura per la quale un font non è installato nel computer, <strong>Sibelius</strong> lo sostituisce con<br />
un font simile. Ciò vale sia per i font di testo (ad esempio, se non è presente il font Helvetica sarà utilizzato<br />
Arial) sia quelli musicali (se non è presente il font Petrucci sarà utilizzato Opus, ad esempio).<br />
È possibile controllare i font sostituiti usando la pagina Font Equivalenti della finestra di dialogo<br />
File > Preferenze (menu <strong>Sibelius</strong> in Mac):<br />
Si supponga di avere ricevuto da un utente un file con il font Didot, che non è installato nel computer<br />
del destinatario. Si può indicare a <strong>Sibelius</strong> di sostituirlo con il font Palatino Linotype, dopodiché<br />
Palatino Linotype diventerà il font utilizzato al posto del font Didot mancante in tutte le<br />
partiture che lo contengono che si apriranno in futuro.<br />
Per inserire il nome di un font mancante e impostare i suoi equivalenti:<br />
* Inserire il nome del font da sostituire nel campo Font a sinistra, oppure sceglierlo da un elenco<br />
di font cliccando sul pulsante Scegli. Una volta inserito il nome del font, cliccare sul pulsante<br />
Aggiungi Font: il font s’aggiunge all’elenco dei font a sinistra.<br />
* Per impostare un font sostituto, selezionare il font mancante dall’elenco a sinistra e, nel campo<br />
denominato Se il Font non è disponibile, è possibile sostituirlo con uno di questi, inserire<br />
il nome del font sostituto oppure usare il pulsante Scegli per selezionarlo da un elenco di font<br />
installati nel computer. Una volta inserito il nome del font sostituto, cliccare sul pulsante Agg.<br />
Sostituto. <strong>Sibelius</strong> aggiunge il font all’elenco dei sostituti a destra.<br />
* Per aggiungere altri sostituti per un font, ripetere più volte la stessa procedura.<br />
Per regolare la precedenza dei font sostituti, usare i pulsanti Sposta in su e Sposta in giù a destra<br />
per scorrere in alto e in basso gli elementi nell’elenco dei font sostituti. <strong>Sibelius</strong> privilegia sempre il<br />
font in cima all’elenco rispetto a quelli più in basso (cioè se è installato il font più in alto userà<br />
quello) altrimenti verificherà se il font successivo è installato ed userà quello e così via.<br />
Per rimuovere un font o sostituto da uno degli elenchi selezionare il font da rimuovere e cliccare<br />
sul rispettivo pulsante Rimuovi.<br />
In <strong>Sibelius</strong> si possono usare anche font musicali di terzi. Per i dettagli su come informare <strong>Sibelius</strong><br />
di tali font, vedere Usare font non forniti da <strong>Sibelius</strong> in b Font musicali.
4. Riproduzione e video<br />
Riproduzione
4. Riproduzione & video<br />
230
4.1 Riproduzione<br />
4.1 Riproduzione<br />
b Linee, Percussioni, Mixer, Esecuzione, Ripetizioni, Live Playback, Dizionario di<br />
riproduzione, <strong>Sibelius</strong> Sounds Essentials, Messaggi MIDI.<br />
v Riproduzione.<br />
Per configurare <strong>Sibelius</strong> in modo che riproduca le partiture vedere Configurazione MIDI in<br />
Windows o Configurazione MIDI in Mac nella Guida e b Dispositivi di riproduzione e<br />
<strong>Sibelius</strong> Sounds Essentials.<br />
Finestra Playback<br />
In <strong>Sibelius</strong> i controlli di riproduzione sono nella finestra Finestra > Playback (Ctrl+Alt+Y o<br />
zXY), che si può anche aprire e chiudere dalla toolbar. Per un’introduzione alla riproduzione della<br />
partitura consultare la Guida.<br />
Filosofia di progetto<br />
In <strong>Sibelius</strong>, la filosofia di progetto per le funzioni di riproduzione è che l’utente deve poter scrivere<br />
una partitura proprio come farebbe su un foglio di carta, usando la notazione normale e senza<br />
comandi speciali, e riprodurla bene senza ulteriori impostazioni.<br />
Per farlo:<br />
* Di default <strong>Sibelius</strong> sceglie il suono migliore disponibile per ogni strumento.<br />
* Ogni volta che si riproduce una partitura, <strong>Sibelius</strong> legge più o meno tutto quello che c’è scritto<br />
nella partitura, in qualsiasi formato sia. <strong>Sibelius</strong> capisce anche segni come ff, “pizz.”, o accel., ed<br />
è possibile cambiare queste impostazioni e aggiungerne di proprie grazie al suo dizionario di<br />
riproduzione interno.<br />
Cosa legge <strong>Sibelius</strong>?<br />
Quasi tutta la notazione in una partitura è riprodotta correttamente. <strong>Sibelius</strong> legge:<br />
* Note, accordi, pause, alterazioni, legature, acciaccature.<br />
* Chiavi, tonalità, tempi in chiave.<br />
* Strumenti – che determinano i suoni usati e si possono cambiare, se si desidera.<br />
* Articolazioni standard (per esempio, accenti, staccato, marcato, ecc.).<br />
* Tremolo e rullate (z sul gambo).<br />
* Testi che specificano le dinamiche, come pp, sfz, loud.<br />
* Segni Tempo (es. Allegro), segni di metronomo (es. q = 108), modulazioni metriche (es. q = e).<br />
* Altri testi (es.”con sord”, pizz., legato) – per i dettagli completi sulla riproduzione dei testi<br />
b Dizionario di riproduzione.<br />
* Ripetizioni, compresi 1° e 2° finale (misure 1° o 2° volta), stanghette di ripetizione, Coda, Segno<br />
– b Ripetizioni<br />
* Linee come legature, trilli, ottava (8va), pedali, rit./accel., gliss., forcine.<br />
* Tablature di chitarra e notazioni come bending e slide.<br />
231<br />
Riproduzione
4. Riproduzione & video<br />
232<br />
* Teste nota speciali usate per le percussioni.<br />
* Strumenti trasportati (che suonano sempre alla rispettiva altezza corretta).<br />
* Messaggi MIDI di testo, inseriti per un controllo di riproduzione avanzato – b Messaggi<br />
MIDI.<br />
* Oggetti nascosti (per esempio, segni di metronomo, note, dinamiche o righi interi –<br />
b Lavorare con i testi, Nascondere oggetti, Evidenzia righi Selezionati.<br />
Regolare la riproduzione<br />
Ci sono vari aspetti di riproduzione che si possono regolare come segue:<br />
* Suoni: finestra Mixer (per definire il suono iniziale – b Mixer), testi come “pizz.” (per cambiare<br />
il suono a metà partitura – b Dizionario di riproduzione), testi come “~P35”<br />
(b Messaggi MIDI).<br />
* Dinamiche: testi come mf (vedere sotto), forcine (vedere sotto), plug- in Cresc./Dim. Playback<br />
(b Plug-in), volume complessivo (b Mixer), testi come “~C7,64” (b Messaggi MIDI).<br />
* Tempo: testi (come Allegro, Più mosso, Presto), segni di metronomo e modulazioni metriche,<br />
linee rit./accel. e cursore tempo nella finestra Playback (vedere sotto).<br />
* SoundStage: bilanciamento (pan) e distanza (b Mixer).<br />
* Esecuzione: Espressivo, Rubato, riverbero (b Esecuzione), andamento (feel) ritmico<br />
(b Esecuzione, Dizionario di riproduzione).<br />
Dinamiche<br />
Nel mondo reale, i vari strumenti gestiscono le dinamiche in modi diversi. Gli strumenti percussivi<br />
(piano, timpani, arpa, ecc.) possono cambiare la dinamica solo all’attacco della nota, mentre gli<br />
strumenti dal suono sostenuto (come la maggior parte dei legni, ottoni e strumenti ad arco) possono<br />
dosare la dinamica lungo la durata di una nota.<br />
<strong>Sibelius</strong> riproduce le dinamiche con il massimo realismo consentito dal dispositivo di riproduzione.<br />
Alcuni strumenti virtuali (Garritan Personal Orchestra) sono configurati appositamente per<br />
permettere un controllo indipendente del livello dinamico di uno strumento sostenuto e<br />
dell’attacco sulle note che suona. Altri dispositivi (compresa la maggior parte di moduli sonori<br />
MIDI e schede audio) non sono configurati così, quindi su tali dispostivi <strong>Sibelius</strong> può specificare<br />
solo la dinamica all’attacco della nota, ma non può variarla a metà nota.<br />
Poiché gli oggetti del rigo si applicano solo a strumento e voce(i) al quale sono attaccati, in<br />
riproduzione si sente subito se i segni dinamici sono attaccati al rigo sbagliato, poiché gli strumenti<br />
non riprodurranno le giuste dinamiche (b Attaccature). Per strumenti con più righi<br />
(come quelli a tastiera) vedere Strumenti con più righi.<br />
Per cambiare il rigo al quale è attaccato un segno dinamico spostare quest’ultimo sul rigo al quale<br />
lo si vuole attaccare (in modo che la freccia grigia d’aggancio scatti al nuovo rigo) e poi ricollocarlo<br />
alla giusta posizione. (L’attaccatura di un oggetto si può eseguire solo in una partitura completa:<br />
trascinando un oggetto in una parte dinamica esso non si riattacca).<br />
Per cambiare la voce(i) alla quale applicare un segno dinamico, selezionarlo e cliccare sui pulsanti<br />
voce alla base del tastierino numerico (comando rapido Alt+1/2/3/4 o z1/2/3/4 per assegnarlo a<br />
un’altra voce; con un Alt+5 o z5 il segno dinamico si applica a tutte le voci). Per applicare un
4.1 Riproduzione<br />
segno dinamico ad altre combinazioni di voci cliccare sui pulsanti voce alla base della finestra tastierino<br />
numerico (b Tastierino numerico).<br />
Quando si riproduce un segno dinamico creato con il testo Expression (vedere Expression on<br />
page 179) esso è interpretato secondo la rispettiva definizione nel dizionario di riproduzione<br />
(b Dizionario di riproduzione) – per esempio, fff equivale alla dinamica più forte, ma non è<br />
tutto qui: l’effettiva dinamica di una nota dipende anche dal livello di Espressivo e dalle articolazioni<br />
presenti (gli accenti, ad esempio).<br />
Forcine<br />
Inserendo una forcina, di default <strong>Sibelius</strong> ne calcola automaticamente la dinamica finale. Se c’è un<br />
segno dinamico vero e proprio (es. ff o mp) scritto all’estremità destra <strong>Sibelius</strong> lo usa; se non è<br />
specificata una dinamica, <strong>Sibelius</strong> aumenta o diminuisce la dinamica di un livello (per esempio,<br />
una forcina di crescendo che inizia con un mp prevalente passa a mf, mentre una forcina di diminuendo<br />
che inizia con un ff prevalente passa a f ).<br />
Per specificare con più precisione la fine della dinamica, sia con un segno dinamico esplicito che<br />
con una modifica in percentuale della dinamica iniziale, selezionare la forcina alla quale cambiare<br />
la fine della dinamica e aprire il pannello Playback della finestra Proprietà (comando rapido<br />
Ctrl+Alt+P o zXP). Modificare il menu a tendina da auto (default) a un nuovo valore percentuale<br />
e scegliere se tale valore è una variazione (Change) dalla dinamica iniziale o una percentuale<br />
della velocity massima (Maximum). Se nella finestra Proprietà si specifica una particolare<br />
dinamica finale per una forcina, sarà sempre usata quella dinamica (anche inserendo, rimuovendo<br />
o cambiando un oggetto di testo Expression alla fine della forcina).<br />
Come i testi Expression (vedere Dinamiche) tutte le linee del rigo, comprese le forcine, influenzano<br />
solo la riproduzione di strumento e voce(i) al quale sono attaccate.<br />
Trilli<br />
Di default, i trilli si alternano 12 volte al secondo all’intervallo di uno step diatonico – cioè mezzo<br />
step (semitono) o uno intero (tono), dipende dall’altezza della nota rispetto alla tonalità corrente.<br />
Per cambiare la riproduzione di un singolo trillo, selezionarlo e modificare i controlli nel pannello<br />
Playback della finestra Proprietà:<br />
* Per specificare intervalli di mezzo step (semitoni) disattivare Diatonica e impostare Semitoni<br />
all’intervallo desiderato. (nelle percussioni, per trasformare un trillo in un tremolo a una nota<br />
selezionare il trillo e impostare Semitoni a 0).<br />
* Per cambiare la velocità del trillo impostare Velocità al numero di note al secondo desiderato.<br />
* Attivare Suona dritto se non si vuole che <strong>Sibelius</strong> applichi lievi variazioni al ritmo del trillo.<br />
È bene non attivare questa opzione, poiché con note “regolari” il trillo suona molto meccanico.<br />
* Attivare Avvia su nota più alta per iniziare il trillo alla nota più acuta e non a quella più grave.<br />
Si può scrivere una piccola alterazione come simbolo sopra il trillo per indicare l’intervallo, ma<br />
<strong>Sibelius</strong> non la legge direttamente.<br />
Altri ornamenti non sono riprodotti automaticamente, ma <strong>Sibelius</strong> ha un plug-in che riproduce<br />
mordenti e variazioni – vedere Riproduzione ornamenti on page 414.<br />
233<br />
Riproduzione
4. Riproduzione & video<br />
Tempo<br />
Per cambiare il tempo della partitura usare un pezzo di testo Tempo – come Allegro, Lento,<br />
Presto, e così via – o un segno di metronomo che sarà scritto nel testo della scritta Metronome.<br />
Per sapere come scrivere questi testi nella partitura sotto forma di testo vedere Tempo on page<br />
180 e Metronome mark on page 179. Per cambiare la rapidità con la quale <strong>Sibelius</strong> interpreta i<br />
segni di tempo (es. Allegro) vedere b Dizionario di riproduzione.<br />
Si può anche regolare il tempo della partitura durante la riproduzione usando il cursore tempo<br />
nella finestra Playback; non usarlo però come metodo principale per cambiare il tempo, perché la<br />
posizione del cursore tempo non è ricordata da <strong>Sibelius</strong> ad aperture successive della partitura.<br />
Rit. e accel.<br />
<strong>Sibelius</strong> riproduce ritardando e accelerando usando linee speciali (b Linee).<br />
Le linee Rit./accel. consentono di specificare l’entità di rit./accel. e dove essi terminano, vale a dire<br />
alla fine della linea. La linea può essere tratteggiata visibile o invisibile; essa indica semplicemente<br />
a <strong>Sibelius</strong> quanto dura il rit./accel. (visibile come una linea continua grigia se è attiva l’opzione<br />
Vista > Oggetti nascosti). Nel pannello Playback della finestra di dialogo Properties<br />
(b Proprietà) si può anche specificare il tempo finale del rit./accel.:<br />
234<br />
* Final tempo: specificato in tempo assoluto (in bpm) o in percentuale del tempo iniziale (di<br />
default è il 75% per ogni linea rit. e il 133% per ogni linea accel.).<br />
* Si può anche specificare come varia il tempo durante un accel. o rit.:<br />
% Early: cambia il tempo più rapidamente all’inizio della linea.<br />
% Late: cambia il tempo più rapidamente verso la fine della linea.<br />
% Linear: cambia il tempo a velocità costante lungo la durata della linea.<br />
Per tornare al tempo originale dopo un accel. o rit., si deve scrivere un testo Tempo (come A<br />
tempo) nel testo Tempo. Tuttavia, <strong>Sibelius</strong> non interpreta automaticamente un A tempo (perché<br />
spesso non è chiaro a quale tempo debba ritornare), quindi bisogna creare anche un segno di metronomo<br />
nascosto (vedere Metronome mark on page 179).<br />
Glissando e portamento<br />
Le linee Gliss. e port. (b Linee) sono riprodotte in default per il tipo di glissando opportuno dello<br />
strumento al quale sono applicate (per esempio, in semitoni cromatici per strumenti a fiato, o uno<br />
slide continuo per gli archi). Per cambiare il modo in cui è riprodotta una linea, selezionarla e<br />
usare il pannello Playback della finestra Proprietà:<br />
* Tipo Glissando: offre vari tipi di glissando. In genere, si può lasciare a Instrument default.<br />
* Per il glissando Continuo (uno slide omogeneo), il modo in cui suona è specificato così:<br />
% Early: il glissando è più veloce all’inizio della linea.<br />
% Late: il glissando è più veloce verso la fine della linea.<br />
% Lineare: il glissando suona a velocità costante dall’inizio alla fine della linea.<br />
Armonici<br />
<strong>Sibelius</strong> non riproduce automaticamente gli armonici; si deve usare il plug-in Riproduzione ><br />
Riproduzione armonici (b Plug-in) o usando note nascoste e teste nota silenti.
4.1 Riproduzione<br />
Gli armonici naturali (es. negli ottoni) in genere sono indicati da un simbolo “o” sopra la nota.<br />
Per riprodurre l’armonico, fare in modo che all’altezza stampata suoni una testa nota silente e<br />
aggiungere l’altezza suonata dell’armonico usando una nota nascosta in un’altra voce – per maggiori<br />
dettagli, b Nascondere oggetti e Teste nota<br />
Gli armonici artificiali (es. in strumenti ad arco) sono indicati da una testa nota a rombo una<br />
quarta o quinta giusta sopra l’altezza scritta. Usare una testa nota silente per l’altezza scritta e una<br />
testa nota a rombo per l’armonico. È opportuno far diventare silente anche la testa nota a rombo –<br />
b Modifica teste nota. Come in precedenza, aggiungere l’altezza suonata dell’armonico<br />
usando una nota nascosta in un’altra voce.<br />
Strumenti con più righi<br />
Se uno strumento in genere usa due righi (come un piano o un’arpa) bisogna creare le dinamiche<br />
attaccate ad uno solo dei due righi e <strong>Sibelius</strong> le applicherà a entrambi i righi in riproduzione se le<br />
dinamiche sono tra i righi. Attenzione! Ciò è applicato anche a qualsiasi strumento con due righi<br />
che si crea (creando un flauto con due righi, ad esempio, le dinamiche scritte tra i due righi sono<br />
applicate a entrambi).<br />
Nel raro caso in cui non si voglia applicare la dinamica a entrambi i righi di uno strumento a tastiera<br />
collocare il segno dinamico vicino a un rigo o fuori dai righi (cioè sopra l’estremità destra del<br />
rigo o sotto quella sinistra). Per non applicare le dinamiche da nessuna parte nei righi, disattivare<br />
l’opzione Influenza rigo adiacente nella finestra di dialogo Play > Esecuzione. In questa finestra<br />
si può anche regolare la soglia che stabilisce quanto deve essere lontano dal rigo un segno<br />
dinamico perché <strong>Sibelius</strong> lo applichi al rigo adiacente; per ulteriori dettagli, b Esecuzione.<br />
Dove il numero di righi usati per uno strumento cambia (per esempio, dove uno strumento si<br />
divide in due righi per musicisti separati o riunioni future) può essere utile inserire una tecnica<br />
dinamica e/o di esecuzione (es. pizz., muto) all’inizio del sistema successivo, che corrisponda alla<br />
dinamica/tecnica prevalente presente appena prima del cambio dei righi. Questo perché gli effetti<br />
della riproduzione rimangono lungo ogni rigo – <strong>Sibelius</strong> non può sapere se un musicista passa da<br />
un rigo a un altro.<br />
Modulazioni metriche<br />
<strong>Sibelius</strong> riproduce le modulazioni metriche, sempre che siano state scritte usando uno stile di testo<br />
di sistema (per esempio, un segno Tempo o Metronome) – per i dettagli sulla loro creazione vedere<br />
Modulazioni metriche on page 180.<br />
<strong>Sibelius</strong> riconosce formati complessi come q = q._x ecc.; è consentito un numero qualsiasi di note<br />
(con o senza punti) unite da legature di valore o segni “+”. L’unico limite è che <strong>Sibelius</strong> si basa sui<br />
termini della finestra di dialogo Play > Dizionario, usata per la riproduzione di segni metronomo<br />
regolari che riconoscono modulazioni metriche. Ciò significa che se serve una modulazione metrica<br />
con una combinazione di note con legature o segni “+” al lato sinistro del segno “=”, bisogna<br />
definire nuovi termini nel dizionario per ogni tipo di modulazione metrica da usare<br />
(b Dizionario di riproduzione).<br />
Note silenti e linee/testi ignorati<br />
In riproduzione si può ignorare qualsiasi oggetto (es. dinamiche, note) disattivando tutti i suoi box<br />
di spunta Play on pass nel pannello Playback della finestra Properties – b Ripetizioni.<br />
235<br />
Riproduzione
4. Riproduzione & video<br />
236<br />
Altrimenti, si può evitare la riproduzione di particolari teste nota usando il tipo di testa nota<br />
silente (comando rapido Maius+Alt+9 o xz9) – b Teste nota.<br />
Si può anche specificare che tutte le scritte in un determinato stile di testo non abbiano effetto in<br />
riproduzione disattivando l’opzione Interpret during playback nella pagina General della<br />
finestra Edit Text Style – b Modifica stili di testo.<br />
Comando Tutte Note Off<br />
Il comando Play > Tutte Note Off (comando rapido Maius-O) disattiva tutte le note correnti in<br />
riproduzione. Ciò può essere necessario se:<br />
* Il computer, la scheda audio o il dispositivo di riproduzione si blocca in seguito a un avanzamento<br />
o riavvolgimento rapido (può accadere se il dispositivo non è molto veloce o nel corso di<br />
un avanzamento/riavvolgimento rapido di musica complessa).<br />
* Si ferma la riproduzione mentre è premuto il pedale del sustain.<br />
Se si sente una nota sospesa mentre la partitura è in riproduzione, si può anche premere Maius-O<br />
durante la riproduzione – <strong>Sibelius</strong> “resetta” tutte le note e riprende la riproduzione.<br />
La causa più diffusa di note sospese sono le legature aperte (cioè una nota con una legatura alla<br />
quale non segue una nota alla stessa altezza). <strong>Sibelius</strong> ha un plug-in che verifica la partitura ed<br />
elimina tutte le legature aperte problematiche – vedere Rimuovi legature sospese on page<br />
407.<br />
Altre opzioni di riproduzione<br />
<strong>Sibelius</strong> ha anche altre opzioni di riproduzione alle quali si può accedere nei modi seguenti:<br />
* Per nascondere la linea di riproduzione quando non si è in riproduzione disattivare l’opzione<br />
Vista > Linea di riproduzione.<br />
* La pagina Posizione partitura nella finestra di dialogo File > Preferenze (menu <strong>Sibelius</strong> in<br />
Mac) presenta opzioni relative alla posizione della partitura durante la riproduzione. A meno<br />
che ci siano problemi di riproduzione non è necessario modificare queste opzioni; per maggiori<br />
dettagli, b Preferenze.<br />
* Le note sono riprodotte quando ci si clicca sopra e le si trascina con il mouse. Se ciò da fastidio<br />
disattivare l’opzione Riproduci note in fase di modifica nella pagina Inserimento nota della<br />
finestra di dialogo File > Preferenze (menu <strong>Sibelius</strong> in Mac).
4.2 Interpretazione della partitura<br />
b Linee, Percussioni, Ripetizioni, Dizionario di riproduzione.<br />
4.2 Interpretazione della partitura<br />
In <strong>Sibelius</strong> la filosofia di progetto per le funzioni di riproduzione permette di scrivere una partitura<br />
come su un foglio manoscritto (usando la normale notazione e nessun comando speciale) e riprodurla<br />
fedelmente senza ulteriori configurazioni.<br />
Per farlo:<br />
* Di default <strong>Sibelius</strong> sceglie il miglior suono disponibile per ogni strumento.<br />
* Ogni volta che riproduce la partitura, <strong>Sibelius</strong> legge più o meno qualsiasi cosa scritta in essa,<br />
qualunque sia il formato in cui è stata scritta. <strong>Sibelius</strong> interpreta anche segni quali ff, pizz. o<br />
accel.. Grazie al dizionario di riproduzione interno di <strong>Sibelius</strong> è possibile cambiare queste<br />
impostazioni e aggiungerne di propriÈ.<br />
Cosa legge <strong>Sibelius</strong><br />
È riprodotta subito correttamente quasi tutta la notazione in una partitura. <strong>Sibelius</strong> interpreta:<br />
* Note, accordi, pause, alterazioni, legature, abbellimenti.<br />
* Chiavi, tonalità, tempi in chiave.<br />
* Strumenti – essi determinano i suoni utilizzati che volendo si possono cambiare.<br />
* Articolazioni standard (es. accenti, staccati, marcati, ecc.).<br />
* Tremolo e rullate (z sul gambo).<br />
* Scritte che specificano le dinamiche (es. pp, sfz, forte).<br />
* Segni Tempo (es. Allegro), segni di metronomo (es. q = 108), modulazioni metriche (es. q = e).<br />
* Altre scritte (es. con sordina, pizzicato, legato) – per i dettagli completi sulla riproduzione delle<br />
scritte b Dizionario di riproduzione<br />
* Ripetizioni, inclusi 1° e 2° finale (misure 1° o 2° volta), stanghette di ripetizione, coda, segni –<br />
b Ripetizioni<br />
* Linee (es. legature), trilli, linee d’ottava (8va), pedalatura, rit./accel., glissato, forcine.<br />
* Tablatura e notazioni per chitarra quali bending e slide.<br />
* Teste nota speciali usate per le percussioni.<br />
* Strumenti trasportati (che suonano sempre alla rispettiva altezza corretta).<br />
* Messaggi MIDI di testo inseriti per un controllo di riproduzione avanzato – b Messaggi<br />
MIDI.<br />
* Oggetti nascosti (es. segni di metronomo nascosti, note o dinamiche, righi interi) –<br />
b Lavorare con i testi, Nascondere oggetti, Evidenzia righi Selezionati.<br />
Dinamiche<br />
Nel mondo reale i vari tipi di strumenti suonano le dinamiche in modi diversi. Gli strumenti percussivi<br />
(piano, timpani, arpa, ecc.) possono cambiare la dinamica solo all’inizio di una nota, men-<br />
237<br />
Riproduzione
4. Riproduzione & video<br />
238<br />
tre quelli con sustain (la maggior parte di legni, ottoni e archi) possono cambiare la dinamica<br />
lungo la durata di una nota.<br />
<strong>Sibelius</strong> riproduce le dinamiche tanto realisticamente quanto il dispositivo di riproduzione lo consente.<br />
Alcuni strumenti virtuali (es. Garritan Personal Orchestra) sono configurati appositamente<br />
per consentire un controllo indipendente del livello dinamico di uno strumento con sustain e<br />
dell’attacco delle note che suona. Altri dispositivi, inclusi la maggior parte dei moduli sonori MIDI<br />
e delle schede audio non è configurata così; su questi dispositivi, quindi, <strong>Sibelius</strong> può solo specificare<br />
la dinamica all’inizio della nota, ma non può cambiarla a metà nota.<br />
Poiché gli oggetti del rigo si applicano solo a strumento e voce(i) al quale sono assegnati, in<br />
riproduzione si nota particolarmente se le dinamiche sono attaccate al rigo sbagliato, poiché gli<br />
strumenti suonano con le dinamiche sbagliate (b Attaccature). Per gli strumenti con più righi<br />
(es. quelli a tastiera) vedere Strumenti con più righi in seguito.<br />
Per cambiare il rigo al quale è assegnata una dinamica spostare il segno dinamico sopra il rigo al<br />
quale si vuole attaccarlo, in modo che la freccia d’assegnazione grigia si collochi sul nuovo rigo,<br />
quindi ricollocarla alla giusta posizione. (L’assegnazione di un oggetto si può cambiare solo nella<br />
partitura completa; trascinando un oggetto in una parte dinamica esso non si riattacca).<br />
Per cambiare la voce(i) alla quale è applicato un segno dinamico, selezionarlo e cliccare sui pulsanti<br />
voce alla base del tastierino numerico (comando rapido Alt+1/2/3/4 o z1/2/3/4 per assegnarlo<br />
a un’altra voce; con un Alt+5 o z5 il segno dinamico è applicato a tutte le voci). Pe fare in<br />
modo che un segno dinamico sia applicato ad altre combinazioni di voci, cliccare sui pulsanti voce<br />
alla base della finestra tastierino numerico (b Tastierino numerico).<br />
Quando si riproduce un segno dinamico creato con il testo Expression (vedere Expression on<br />
page 179) esso è interpretato in base alla rispettiva scritta del dizionario di riproduzione<br />
(b Dizionario di riproduzione) – es. fff equivale alla dinamica massima, ma non è tutto qui<br />
– la riproduzione reale della dinamica di una nota dipende anche dal livello di Espressivo e da tutte<br />
le articolazioni presenti (es. gli accenti).<br />
Forcine<br />
Inserendo una forcina, di default <strong>Sibelius</strong> individua automaticamente la fine della dinamica. Se c’è<br />
un segno dinamico (es. ff o mp) scritto all’estremità destra lo utilizza; se non è specificata una<br />
dinamica, <strong>Sibelius</strong> aumenta o diminuisce la dinamica di un livello (es. una forcina di crescendo<br />
che inizia a mp arriva a mf, una forcina di diminuendo che inizia a ff arriva a f ).<br />
Per specificare con più precisione la fine di una dinamica (con un chiaro segno dinamico o un<br />
cambio in percentuale della dinamica iniziale) selezionare la forcina sulla quale cambiare la fine<br />
della dinamica e aprire il pannello Playback della finestra Proprietà (comando rapido<br />
Ctrl+Alt+P o zXP). Cambiare il menu a tendina da auto (default) a un nuovo valore percentuale<br />
e scegliere se è un Cambio dalla dinamica iniziale o una percentuale della velocity Massima.<br />
Specificando una dinamica finale particolare di una forcina nelle Proprietà, sarà sempre usata<br />
quella dinamica (anche aggiungendo, togliendo o cambiando un oggetto di testo Expression alla<br />
fine della forcina).<br />
Come il testo Expression (vedere Dinamiche), tutte le line del rigo (incluse le forcine) influenzano<br />
solo la riproduzione di strumento e voce(i) al quale sono assegnate.
4.2 Interpretazione della partitura<br />
Trilli<br />
Di default, i trilli si alternano 12 volte al secondo con un intervallo di uno step diatonico – cioè<br />
mezzo step (semitono) o uno step intero (tono), dipende dall’altezza della nota rispetto alla tonalità<br />
corrente.<br />
Per cambiare la riproduzione di un singolo trillo, selezionarlo e poi modificare i controlli sul pannello<br />
Playback della finestra Proprietà:<br />
* Per specificare un intervallo in mezzi step (semitoni) disattivare Diatonica e impostare Semitoni<br />
all’intervallo esiderato. (Per fare in modo che un trillo esegua il tremolo a una nota nelle<br />
percussioni, selezionare il trillo e impostare Semitoni a 0).<br />
* Per cambiare la velocità del trillo impostare Velocità al numero di note al secondo desiderate.<br />
* Attivare Suona dritto per evitare che <strong>Sibelius</strong> applichi lievi variazioni al ritmo del trillo. Si consiglia<br />
di lasciarlo disattivato, poiché suonando le note “regolari” il trillo diventa molto meccanico.<br />
* Attivare Avvia su nota più alta per fare in modo che il trillo inizi dalla nota superiore invece<br />
che da quella inferiore.<br />
Si può scrivere una piccola alterazione come simbolo sopra il trillo a indicare l’intervallo, ma <strong>Sibelius</strong><br />
non lo leggerà direttamente.<br />
Altri ornamenti non sono riprodotti automaticamente, ma <strong>Sibelius</strong> ha un plug-in che riproduce<br />
mordenti e turn – vedere Riproduzione ornamenti on page 414.<br />
Tempo<br />
Per cambiare il tempo della partitura usare una scritta Tempo – es. Allegro, Slow, Presto, e così<br />
via – o un segno di metronomo, che come tale dovrà essere una scritta di Metronomo. Per sapere<br />
come digitare questi segni di testo nella partitura vedere Tempo on page 180 e Metronome<br />
mark on page 179. Per cambiare la velocità alla quale <strong>Sibelius</strong> immagina i segni di tempo (es.<br />
Allegro), b Dizionario di riproduzione.<br />
Il tempo della partitura si può regolare anche durante la riproduzione con il cursore tempo nella<br />
finestra Playback; non bisogna usarlo però come metodo principale per impostare il tempo,<br />
poiché la posizione del cursore tempo non è memorizzata all’apertura successiva della partitura.<br />
Modulazioni metriche<br />
<strong>Sibelius</strong> riproduce le modulazioni metriche, sempre che siano digitate usando uno stile testo di<br />
sistema (es. un segno Tempo o Metronomo) – per i dettagli sulla loro creazione vedere Modulazioni<br />
metriche on page 180.<br />
<strong>Sibelius</strong> interpreta formati complessi come q = q._x ecc.; è consentito un numero qualsiasi di note<br />
(con o senza punti) unite da legature o segni +. L’unica limitazione è che per riconoscere le modulazioni<br />
metriche <strong>Sibelius</strong> si basa sulle opzioni della finestra Play > Dizionario usata per la<br />
riproduzione dei normali segni di metronomo. Quindi, se serve una modulazione metrica con una<br />
combinazione di note con legature o segni + a sinistra del segno =, si devono definire nuove parole<br />
nel dizionario per ogni tipo di modulazione metrica da usare (b Dizionario di riproduzione).<br />
239<br />
Riproduzione
4. Riproduzione & video<br />
Rit. e accel.<br />
<strong>Sibelius</strong> riproduce ritardando e accelerando usando linee speciali (b Linee).<br />
Le linee Rit./accel. consentono di specificare la quantità di rit./accel. e dove finiscono rit./accel.<br />
(cioè la fine della linea). La linea può essere visibile e tratteggiata o invisibile; essa indica semplicemente<br />
a <strong>Sibelius</strong> la durata di rit./accel. (visibile con una linea continua grigia se è attiva l’opzione<br />
Vista > Oggetti Nascosti). Si può anche specificare il tempo finale di rit./accel. dal pannello Playback<br />
della finestra Proprietà (b Proprietà):<br />
240<br />
* Final tempo: specifica un tempo assoluto (in bpm) o una percentuale rispetto al tempo iniziale<br />
(di default è 75% per qualsiasi linea rit. e 133% per ogni linea accel.).<br />
* Si può anche specificare come cambia il tempo durante accel. o rit.:<br />
% Early: il tempo cambia più rapidamente all’inizio della linea.<br />
% Late: il tempo cambia più rapidamente verso la fine della linea.<br />
% Lineare: il tempo cambia a una velocià costante lungo tutta la linea.<br />
Per tornare al tempo originale dopo un accel. o rit., in quel punto bisogna scrivere un testo Tempo<br />
(es. A tempo). Tuttavia, <strong>Sibelius</strong> non interpreta automaticamente una scritta A tempo (perché<br />
spesso non è chiaro a quale tempo deve tornare) quindi si deve creare anche un segno di metronomo<br />
nascosto (vedere Metronome mark on page 179).<br />
Glissato e portamento<br />
Le linee di riproduzione gliss. e port. (b Linee), di default si collocano al tipo di glissando più<br />
adatto per lo strumento al quale sono applicate (es. passando in step cromatici per i legni, ma con<br />
uno slide continuo per gli archi). Per cambiare il modo in cui è riprodotta una linea, selezionarla e<br />
usare il pannello Playback delle finestra Proprietà:<br />
* Tipo Glissando offre vari tipi di glissando; normalmente si può lasciare l’opzione Strumento di<br />
default.<br />
* Per un tipo di glissando Continuo (uno slide omogeneo) il modo in cui è riprodotto il glissando<br />
dipende dalle seguenti opzioni:<br />
% Early: il glissando è riprodotto più velocemente all’inizio della linea.<br />
% Late: il glissando è riprodotto più rapidamente verso la fine della linea.<br />
% Lineare: il glissando è riprodotto a una velocità costante dall’inizio alla fine della linea.<br />
Armonici<br />
Sebbene <strong>Sibelius</strong> non riproduca automaticamente gli armonici, essi si possono riprodurre facilmente<br />
usando il plug-in Riproduzione > Riproduci armonici (b Plug-in) o usando note<br />
nascoste e teste nota silenti.<br />
Gli armonici naturali (es. degli ottoni) normalmente hanno un simbolo “o” sopra la nota. Per<br />
riprodurre l’armonico, realizzare l’altezza stampata usando una testa nota silente e aggiungere<br />
l’altezza suonata dell’armonico usando una voce nascosta in un’altra voce – per maggiori dettagli,<br />
b Nascondere oggetti e Teste nota<br />
Gli armonici artificiali (es. degli archi) sono indicati da una testa nota a rombo una quarta o quinta<br />
giusta sopra l’altezza scritta; usare una testa nota silente per l’altezza scritta e una testa nota a
4.2 Interpretazione della partitura<br />
rombo per l’armonico. È opportuno inoltre rendere silente anche la testa nota a rombo –<br />
b Modifica teste nota. Come in precedenza, aggiungere l’altezza suonata dell’armonico<br />
usando una nota nascosta in un’altra voce.<br />
Strumenti con più righi<br />
Se normalmente uno strumento utilizza due righi (es. un piano o un’arpa) basta assegnare le<br />
dinamiche a uno dei due righi: in riproduzione <strong>Sibelius</strong> le applicherà se si trovano tra i righi.<br />
Attenzione! Ciò vale anche per qualsiasi strumento a due righi che si crea (es. creando un flauto a<br />
due righi, le dinamiche presenti tra i due righi sono applicate a entrambi i righi).<br />
Nel raro caso in cui non si voglia applicare una dinamica a entrambi i righi di uno strumento a<br />
tastiera, collocare il segno dinamico vicino a un rigo o all’esterno dei righi (cioè sopra l’estremità<br />
destra o sotto l’estremità sinistra del rigo). Per non applicare da nessuna parte le dinamiche a<br />
entrambi i righi disattivare l’opzione Influenza rigo adiacente nella finestra di dialogo Play ><br />
Esecuzione. In questa finestra si può regolare la distanza alla quale un segno dinamico si deve trovare<br />
dal rigo perché <strong>Sibelius</strong> lo applichi al rigo adiacente. Per ulteriori dettagli, b Esecuzione.<br />
Ove il numero di righi usati per uno strumento cambia (per esempio quando uno strumento si<br />
divide su due righi per musicisti diversi o riunioni successive) bisogna collocare un segno<br />
dinamico nascosto e/o una tecnica esecutiva (es. pizz., muto) all’inizio del sistema successivo che<br />
corrisponda alla dinamica/tecnica prevalente appena prima che i righi cambino. Questo perché gli<br />
effetti di riproduzione sono attivi lungo ogni rigo – <strong>Sibelius</strong> non può sapere se un musicista si<br />
sposta da un rigo a un altro.<br />
Note silenti e scritte ingnorate/linee<br />
Si può fare in modo che durante la riproduzione un oggetto qualsiasi (es. dinamiche, note) sia<br />
ignorato disattivando i box di spunta Play on pass nel pannello Playback della finestra Properties<br />
– b Ripetizioni.<br />
Altrimenti, si può evitare la riproduzione di teste nota particolari usando un tipo di testa nota<br />
silente (comando rapido Maius+Alt+9 o xz9) – b Teste nota.<br />
Si può anche specificare che tutte le scritte in un determinato stile di testo non devono avere effetto<br />
in riproduzione disattivando l’opzione Interpret during playback nella pagina Generale della<br />
finestra Edit Text Style – b Modifica stili di testo.<br />
241<br />
Riproduzione
4. Riproduzione & video<br />
4.3 Mixer<br />
242<br />
v Riproduzione.<br />
Nella finestra Mixer di <strong>Sibelius</strong> si modificano i suoni da riprodurre (volume, pan e regolazione dei<br />
parametri in strumenti virtuali ed effetti) usati nella configurazione di riproduzione corrente.<br />
Per mostrare o nascondere il Mixer selezionare Finestra > Mixer o usare il comando rapido<br />
Ctrl+Alt+M (Windows) o M (Mac), oppure cliccare sul pulsante della toolbar indicato a<br />
destra. La finestra Mixer è costituita da varie sezioni:<br />
Striscia pulsanti per nascondere e mostrare altre<br />
strisce Mixer e indicare le risorse della CPU.<br />
Strisce rigo per regolare volume, solo/mute, pan,<br />
canale MIDI(ove serve) e il numero ID del suono<br />
iniziale in ogni rigo della partitura.<br />
Striscia traccia clic per regolare il clic del metronomo<br />
in riproduzione e nella registrazione in<br />
Flexi-time.<br />
Strisce gruppo per regolare volume relativo e solo/<br />
mute delle famiglie strumentali nella partitura.<br />
Striscia strumento virtuale per regolare i<br />
parametri nella finestra di ogni strumento virtuale,<br />
solo/mute di tutti i righi che suonano da esso e<br />
l’entità del segnale inviato ad ogni bus effetti.<br />
Strisce bus effetti per regolare i parametri nelle<br />
finestre degli effetti e regolare i livello d’uscita e<br />
trim.<br />
Striscia volume Master per regolare il volume<br />
complessivo di tutti gli strumenti virtuali /effetti e i<br />
parametri in ogni finestra d’effetto master.<br />
La larghezza del Mixer è fissa, ma si può cambiarne l’altezza trascinando il bordo inferiore (Windows)<br />
o l’angolo inferiore destro (Mac); è possibile inoltre nascondere e mostrare individualmente<br />
ogni tipo di striscia con i pulsanti in alto.
Striscia pulsanti<br />
La striscia pulsanti in cima al Mixer consente di nascondere/mostrare gli altri tipi di strisce:<br />
4.3 Mixer<br />
Di default, quando si apre il Mixer per la prima volta appaiono solo le strisce rigo e volume Master.<br />
Se la configurazione di riproduzione corrente non usa strumenti virtuali o effetti, i pulsanti per le<br />
strisce di strumenti virtuali e bus effetti sono disabilitati.<br />
L’indicatore di risorse CPU mostra l’uso del processore da parte del sistema audio, cioè tutti gli<br />
strumenti virtuali ed effetti nella configurazione di riproduzione corrente (non l’uso complessivo<br />
del processore da parte di tutto il computer). Se in riproduzione l’indicatore diventa rosso, significa<br />
che il computer impiega più tempo a restituire l’audio richiesto rispetto a quello che impiega a<br />
riprodurlo; è probabile quindi che in riproduzione si sentano rumori o interruzioni.<br />
Se ciò avviene si può sempre esportare un file audio della partitura che sarà riprodotto senza<br />
anomalie (b Esportare i file audio), ma per ridurre i rumori in riproduzione vedere Come<br />
ottenere il meglio da strumenti virtuali ed effetti on page 314.<br />
Strisce rigo<br />
Ogni rigo nella partitura ha la propria striscia rigo:<br />
Cliccare sulla freccia per<br />
aprire/chiudere la striscia<br />
Striscia rigo chiusa<br />
Striscia rigo aperta<br />
Numero ID suono iniziale<br />
usato dal rigo<br />
Strisce<br />
rigo<br />
Strisce strumento<br />
virtuale<br />
Strisce<br />
gruppo<br />
Dispositivo che<br />
suona il rigo<br />
Strisce bus<br />
effetti<br />
Striscia volume<br />
Master<br />
Indicatore<br />
risorse CPU<br />
Nome rigo Fader volume e indicatore livello Pulsanti Solo/Mute<br />
Mostra/nasconde<br />
finestra strumento<br />
virtuale<br />
Canale o slot<br />
MIDI<br />
Cursore Pan<br />
Per aprire e chiudere ogni striscia rigo cliccare sulla freccia al lato sinistro della striscia. I controlli<br />
in ogni striscia rigo funzionano così:<br />
* Il campo nome del rigo mostra il nome del rigo come appare in Crea > Strumenti e righi e non<br />
si può modificare; per cambiare il nome strumento, b Nomi strumento.<br />
* Per regolare il volume, trascinare il fader a sinistra (per ridurlo) o destra (per aumentarlo).<br />
Il fader ha una posizione “adesiva” al volume di default (100 su 127). In riproduzione, lo sfondo<br />
del fader s’illumina ad indicare il livello di riproduzione su quel rigo. Ciò consente di correggere<br />
l’equilibrio relativo tra i righi senza dover scrivere dinamiche più forti per gli strumenti forti e<br />
più deboli per quelli deboli. Di default, la maggior parte dei dispositivi riproduce tutti gli stru-<br />
243<br />
Riproduzione
4. Riproduzione & video<br />
244<br />
menti circa allo stesso volume, quindi (ad esempio) ad una sezione completa Violino I bisognerà<br />
dare un volume un pò più alto rispetto a quello del solo di un flauto.<br />
* Per sentire solo un rigo cliccare sul pulsante Solo ( ). I pulsanti Mute di tutti i righi sono disabilitati<br />
(appaiono così: ). È possibile mettere simultaneamente in Solo altri righi cliccando<br />
sui rispettivi pulsanti Solo; disattivando tutti i pulsanti Solo, i pulsanti Mute sono riabilitati. Vedere<br />
Mute e Solo on page 247.<br />
* Per silenziare un rigo cliccare sul pulsante Mute ( ). Cliccare una volta per silenziare a metà il<br />
rigo ( ) e due volte per silenziarlo completamente ( ). Un terzo clic del mouse lo toglie dal<br />
Muto. Vedere Mute e Solo on page 247.<br />
* Per regolare il pan del rigo – cioè la sua posizione stereo da sinistra a destra – prima aprire la<br />
striscia cliccando sulla freccia di apertura poi trascinare a sinistra o destra il cursore pan. Il cursore<br />
ha una posizione “adesiva” al centro. Il suono è migliore se non si posizionano i righi troppo<br />
a sinistra o destra nel campo stereo.<br />
* Il menu device permette di cambiare il dispositivo usato per riprodurre il suono iniziale su un<br />
determinato rigo, ma si raccomanda di non cambiarlo qui: usare invece la pagina Preferred<br />
Sounds della finestra Play > Dispositivi d’ingresso e riproduzione per dire a <strong>Sibelius</strong> che si<br />
preferisce usare un altro dispositivo, poiché questa scelta sarà salvata nella configurazione di<br />
riproduzione e sarà applicata a tutte le partiture – vedere Pagina Suoni Preferiti on page 301.<br />
Se si decide di cambiare il dispositivo usato per riprodurre un rigo, si noti che il menu presenta<br />
un elenco di tutti i dispositivi della configurazione di riproduzione e un’opzione extra (auto) in<br />
cima all’elenco; per dire a <strong>Sibelius</strong> di scegliere di nuovo automaticamente il dispositivo selezionare<br />
(auto).<br />
* Il pulsante a destra del menu device ( ) è abilitato solo se il dispositivo corrente usato per quel<br />
rigo è uno strumento virtuale; cliccandoci sopra si apre la finestra dello strumento virtuale. Cliccare<br />
di nuovo su questo pulsante per chiuderla. Se per la riproduzione si usa Sounds Essentials<br />
di <strong>Sibelius</strong>, cliccando su questo pulsante appare la finestra di Kontakt Player 2 – vedere<br />
Finestra Kontakt Player 2 on page 251.<br />
* Il controllo di canale o slot MIDI consente solo di cambiare il canale MIDI usato da un rigo se il<br />
dispositivo corrente usato è un dispositivo MIDI. Se il rigo è riprodotto da Kontakt Player 2, la<br />
scritta indica che lo slot è usato per questo rigo, ma non si può modificarla. In genere non è necessario<br />
cambiarla comunque (perché <strong>Sibelius</strong> valuta intelligentemente quale canale usare per<br />
ogni rigo).<br />
* Il campo del numero ID mostra l’identificativo del suono usato dal rigo all’inizio della partitura.<br />
Se il rigo contiene oggetti che cambiano il suono di riproduzione dopo la prima misura – per<br />
esempio, cambi strumento, istruzioni di testo per tecniche esecutive, ecc. – questo campo non<br />
s’aggiorna. Il numero ID del suono iniziale si può cambiare qui scegliendolo dal menu a tendina,<br />
ma è meglio non farlo: modificare invece il sound ID dello strumento nella finestra House<br />
Style > Modifica strumenti e ensemble (b Modifica strumenti).<br />
In riproduzione, si può solo regolare il volume (inclusi Solo e Mute) e il pan di ogni rigo; per poter<br />
cambiare una qualsiasi altra impostazione la partitura non deve essere in riproduzione.
Striscia traccia clic<br />
La striscia traccia clic è sempre alla base delle strisce rigo:<br />
Finestra di dialogo<br />
clic Settings<br />
Dispositivo che suona<br />
questo rigo<br />
4.3 Mixer<br />
La striscia traccia clic è molto simile alle altre strisce rigo,<br />
tranne che invece di scegliere un sound ID iniziale, si può<br />
cliccare Settings per aprire la finestra di dialogo<br />
Impostazioni clic indicata a destra.<br />
*Suddividi battiti: utile per alcuni tempi in chiave, come 6/<br />
8, ove c’è un leggero clic su ogni nota da 1/8 (croma).<br />
*Accenta battito di gruppi irregolari: accenta i movimenti<br />
nella misura in base ai gruppi di beat definiti per tempi in chiave irregolari, come 7/8<br />
(b Tempi in chiave).<br />
* È possibile anche scegliere i suoni percussivi usati dalla traccia clic per il primo movimento della<br />
misura e quelli successivi.<br />
Oltre ai pulsanti Solo e Mute sulla striscia traccia clic, si può anche mettere in Solo o silenziare il<br />
rigo della traccia clic cliccando sul pulsante clic in Riproduzione nella finestra Playback.<br />
Strisce gruppo<br />
Le strisce gruppo consentono di regolare volume e pan relativi di ogni famiglia strumentale usata<br />
nella partitura. È molto comodo, ad esempio, per aumentare il volume degli archi rispetto a quello<br />
dei legni, e così via. I controlli nelle strisce gruppo sono i seguenti:<br />
Nome gruppo<br />
Mostra/nasconde finestra<br />
strumento virtuale<br />
Fader volume e indicatore livello Pulsanti Solo/Mute<br />
Canale<br />
MIDI<br />
Cursore Pan<br />
Fader volume e indicatore livello Pulsanti Solo/Mute<br />
* A sinistra della striscia c’è il campo nome del gruppo. <strong>Sibelius</strong> determina quali sono i righi<br />
inclusi in ogni gruppo; non si può cambiare il nome dei gruppi.<br />
* Per regolare il volume di tutti i righi nel gruppo trascinare il fader a sinistra o destra (come per le<br />
Strisce rigo). <strong>Sibelius</strong> mantiene l’equilibrio relativo di tutti gli strumenti nel gruppo mentre si<br />
regola il volume.<br />
* Per il Solo di tutti i righi in un gruppo cliccare sul pulsante Solo (come per le Strisce rigo).<br />
* Per silenziare a metà o completamente tutti i righi in un gruppo cliccare sul pulsante Mute<br />
(come per le Strisce rigo).<br />
245<br />
Riproduzione
4. Riproduzione & video<br />
246<br />
Se mentre si lavora con la striscia gruppo ci sono strisce rigo visibili, si potrà osservare che le modifiche<br />
eseguite nella striscia gruppo si riflettono in ogni striscia rigo.<br />
Strisce strumento virtuale<br />
Ogni strumento virtuale nella configurazione di registrazione ha la propria striscia:<br />
Cliccare sulla freccia per<br />
aprire o chiudere la striscia<br />
Striscia strumento virtuale<br />
chiusa<br />
Striscia strumento virtuale<br />
aperta<br />
Nome strumento virtuale<br />
Mostra/nasconde finestra<br />
strumento virtuale Fader volume e indicatore livello<br />
Quantità di segnale inviata<br />
ad ogni bus effetti<br />
* Il campo con il nome dello strumento virtuale appare sul lato sinistro.<br />
Pulsanti Solo/Mute<br />
* Per aprire la finestra dello strumento virtuale (per regolarne i parametri) cliccare . Cliccare di<br />
nuovo per chiudere la finestra. Se nella finestra dello strumento virtuale si eseguono modifiche<br />
che si vuole siano ricordate da <strong>Sibelius</strong> in seguito salvare la configurazione di registrazione in<br />
Play > Dispositivi d’ingresso e riproduzione (vedere Modificare una configurazione di<br />
riproduzione on page 299).<br />
* Il livello d’uscita di ogni strumento virtuale si regola trascinando il rispettivo fader di volume.<br />
* Per il Solo e Mute di tutti i righi suonati da uno strumento virtuale cliccare sul pulsante Solo o<br />
Mute nella striscia dello strumento virtuale. I pulsanti Solo e Mute nelle strisce rigo interessate<br />
riflettono le variazioni eseguite nella striscia dello strumento virtuale.<br />
* Le quattro manopole permettono di determinare la quantità di segnale inviata dallo strumento<br />
virtuale a ciascuno dei quattro bus effetti. Trascinare il mouse in circolo per aumentare la quantità<br />
di segnale inviato al rispettivo bus. La manopola FX1 lo invia al Bus 1, FX2 al Bus 2, e così<br />
via. Ciò significa che si può inviare l’uscita di vari strumenti virtuali a diversi bus d’effetti. Per<br />
applicare lo stesso effetto a tutti gli strumenti virtuali usare invece gli effetti master in Insert<br />
(vedere Striscia volume Master sotto).<br />
Strisce bus effetti<br />
<strong>Sibelius</strong> ha quattro bus effetti, ciascuno dei quali può caricare fino a effetti che si definiscono nella<br />
pagina Effects della finestra Play > Dispositivi d’ingresso e riproduzione – vedere Pagina<br />
Effetti on page 303. Ogni bus ha la propria striscia:<br />
Cliccare sulla freccia per<br />
aprire o chiudere la striscia<br />
Nomi effetto<br />
Mostra/nasconde la finestra effetto<br />
Guadagno bus d’uscita<br />
Regolazione livello<br />
d’ingresso
4.3 Mixer<br />
Quando è chiusa, la striscia mostra un campo nome del bus e un fader che regola il guadagno<br />
d’uscita del bus diretto al mix.<br />
Se si apre la striscia cliccando sulla freccia appare un fader extra denominato TRIM. Esso regola i<br />
livelli d’ingresso che entrano nel bus effetti. In genere non è necessario regolarlo, poiché quasi tutti<br />
gli effetti hanno un controllo di guadagno nella propria finestra, ma è stato previsto per gli effetti<br />
che non l’hanno.<br />
A sinistra della striscia aperta c’è il nome di tutti gli effetti nel bus. Per aprire una finestra effetto in<br />
modo da regolare i parametri cliccare . Cliccare di nuovo per chiudere la finestra. Se nella<br />
finestra dell’effetto si eseguono modifiche che si vuole restino usando <strong>Sibelius</strong> in seguito, salvare la<br />
configurazione di registrazione in Play > Dispositivi d’ingresso e riproduzione (vedere Modificare<br />
una configurazione di riproduzione on page 299).<br />
Striscia volume Master<br />
Alla base della finestra Mixer c’è la striscia di volume Master che permette di regolare il volume di<br />
tutti gli strumenti virtuali ed effetti da un singolo fader ed eseguire modifiche sugli effetti Master<br />
in Insert, applicate anche sull’uscita di tutti gli strumenti virtuali ed effetti in uso:<br />
Cliccare sulla freccia per<br />
aprire o chiudere la<br />
striscia<br />
Nomi effetto<br />
Mostra/nasconde finestra effetto<br />
Fader volume e indicatore livello<br />
Quando la striscia di volume Master è chiusa l’unico controllo è il fader di volume. In riproduzione,<br />
lo sfondo del fader s’illumina indicando il livello d’uscita; questo fader influenza solo gli strumenti<br />
virtuali, quindi se uno o più righi nella partitura sono riprodotti dal sintetizzatore interno<br />
della scheda audio o da un dispositivo MIDI esterno, il fader non ha effetto sul loro volume.<br />
Una volta aperta la striscia cliccando sulla freccia, si può vedere la finestra di ciascuno dei quattro<br />
effetti Master in Insert cliccando . Per informazioni sugli effetti Master in Insert vedere Pagina<br />
Effetti on page 303.<br />
Mute e Solo<br />
Per verificare singoli strumenti o gruppi di strumenti, qualsiasi rigo può essere riprodotto a pieno<br />
volume, a metà volume o silenziato completamente (silente). Cliccare sul pulsante Mute ( ) del<br />
rigo in questione per selezionare le tre diverse impostazioni Mute.<br />
Un’applicazione utile di questa funzionalità è realizzare registrazioni di “musica meno uno”: collocando<br />
uno strumento in secondo piano si aiutano i musicisti memorizzare la parte. Silenziare<br />
completamente uno strumento è utile per studiare la propria parte mentre <strong>Sibelius</strong> suona<br />
l’accompagnamento o per riprodurre musica scritta per cornamusa o fisarmonica.<br />
Si può mettere in Solo un intero rigo (silenziando tutti gli altri) cliccando sul pulsante Solo ( ).<br />
È possibile aggiungere altri righi cliccando sui rispettivi pulsanti Solo.<br />
247<br />
Riproduzione
4. Riproduzione & video<br />
248<br />
Per riprodurre solo alcuni strumenti della partitura selezionare alternativamente gli strumenti<br />
necessari come passaggio prima di riprodurli (b Selezioni e passaggi). Riproducendo una<br />
selezione di righi nella partitura, il loro stato Mute è ignorato – se si sta lavorando su un quartetto<br />
d’archi e si silenzia il rigo di violino ma poi si seleziona, ad esempio, quel rigo di violino e un rigo<br />
di cello da riprodurre entrambi, essi suoneranno. <strong>Sibelius</strong> presume che quando si seleziona specificamente<br />
un rigo da riprodurre, lo si vuole davvero sentire anche se è silenziato.<br />
Campo sonoro<br />
Appurato che l’essere umano ha solo due orecchie il cervello fatica a costruire un’immagine tridimensionale<br />
da due sorgenti sonore. Quindi difficilmente è un limite il fatto che il dispositivo di<br />
riproduzione possa riprodurre solo in stereo finchè si riescono a ricreare i suoni che si sentirebbero<br />
se i musicisti suonassero dal vivo davanti a noi. L’impressione tridimensionale creata da un suono<br />
stereo ben preparato è talvolta chiamato un “campo sonoro” – e la funzione SoundStage di <strong>Sibelius</strong><br />
la ricrea automaticamente.<br />
Immaginando di ricreare il campo sonoro che si sentirebbe tra il pubblico in una sala da concerto,<br />
con un’orchestra che suona sul palco, entrano in gioco numerosi fattori:<br />
* Ogni strumento si trova a una distanza leggermente diversa dall’ascoltatore e le varie parti<br />
hanno un numero diverso di esecutori; ciò influenza il volume relativo degli strumenti.<br />
* Ogni strumento si trova a una posizione sinistra-destra leggermente diversa dall’ascoltatore.<br />
* Le acustiche della sala generano riverbero, dal quale si può sentire non solo la dimensione ma<br />
anche la forma della sala stessa.<br />
* Gli strumenti più vicini all’ascoltatore generano meno riverbero degli altri. Questo perché i loro<br />
suoni arrivano direttamente all’orecchio invece di rimbalzare sulle pareti (si può paragonare il<br />
suono “sordo” di qualcuno che parla ad un normale telefono con quello più vivo e aperto di un<br />
telefono a viva voce).<br />
* Uno strumento lontano, come una tromba giù dal palco, suona molto riverberante perché nessuna<br />
parte del suo suono arriva direttamente alle orecchie dell’ascoltatore; lo strumento suona<br />
debole, quindi il suo volume è basso.<br />
Non è necessario attivare o disattivare SoundStage – è sempre attivo. Ogni volta che si creano gli<br />
strumenti, <strong>Sibelius</strong> li colloca automaticamente in uno spazio a 3D, come se fossero sul palco di una<br />
sala da concerto – non solo in stereo (cioè con posizioni pan adeguate), ma anche con lievi regolazioni<br />
di volume per simulare distanza o vicinanza degli strumenti.<br />
Le impostazioni SoundStage di <strong>Sibelius</strong> sono layout standard per orchestra, band di ottoni, ensemble<br />
di cori e archi – in realtà vanno bene anche per altre combinazioni.<br />
Migliorare la riproduzione con molti strumenti<br />
Con molti strumenti in riproduzione si può avere un “effetto organo”; ciò è dannoso, poiché è evidente<br />
che il suono non è quello di una registrazione reale.<br />
Le cause principali di questo problema sono quattro (e piuttosto facili da evitare):<br />
* Pessimo bilanciamento. Regolando al massimo tutti i volumi di una partitura orchestrale, ad<br />
esempio, alcuni strumenti diventano troppo forti e altri sono coperti.
4.3 Mixer<br />
* Espressione scarsa. Provare a impostare l’opzione Espressivo nella finestra di dialogo Play ><br />
Esecuzione in Espressivo o Molto espressivo. Essa introduce una gradazione di volume che<br />
aiuta a distinguere le diverse linee musicali anche in una grande partitura. In generale, più strumenti<br />
suonano, più Espressivo si dovrebbe aggiungere (b Esecuzione).<br />
* Effetto “Phasing”. Il suono noioso simile a una radio mal sintonizzata provocato da due strumenti<br />
identici che eseguono lo stesso suono all’unisono. Se due righi nella partitura si raddoppiano<br />
spesso l’un l’altro (es. Violini 1 e 2) usare i box di spunta Play on pass nella finestra Properties<br />
(b Proprietà) per silenziare uno dei righi mentre sono doppiati.<br />
Ciò dovrebbe introdurre un miglioramento significativo.<br />
* Posizioni pan non abbastanza distinte. Per l’orecchio non è facile separare i vari suoni degli strumenti;<br />
modificare opportunamente le posizioni panoramiche dei suoni nel campo stereo.<br />
249<br />
Riproduzione
4. Riproduzione & video<br />
4.4 <strong>Sibelius</strong> Sounds Essentials<br />
250<br />
b Riproduzione, Mixer, Esecuzione, Esportare i file audio.<br />
v Kontakt Player.<br />
<strong>Sibelius</strong> Sounds Essentials è una libreria sonora di alta qualità costituita da un set completo di 128<br />
suoni General MIDI M-Audio Session, oltre a strumenti scelti con cura da <strong>Sibelius</strong> Sounds Rock<br />
and Pop Collection, la rinomata Garritan Personal Orchestra, Garritan Concert & Marching Band,<br />
Garritan Jazz and Big Band e Virtual Drumline di Tapspace. Il risultato è una raccolta versatile di<br />
suoni adatti a qualsiasi genere musicale.<br />
<strong>Sibelius</strong> Sounds Essentials ha bisogno di Kontakt Player 2, uno strumento virtuale di Native<br />
Instruments incluso in <strong>Sibelius</strong>. Kontakt Player 2 è un sofisticato player di campioni che può essere<br />
usato con un’ampia gamma di librerie, comprese quelle <strong>Sibelius</strong> Sounds quelle prodotte da Garritan,<br />
Tapspace e altri costruttori.<br />
È possibile aggiungere altre liberie di suoni da usare con Kontakt Player 2 in <strong>Sibelius</strong>, comprese le<br />
versioni complete (dalle quali sono ricavati i suoni di <strong>Sibelius</strong> Sounds Essentials). Selezionare<br />
Help > <strong>Sibelius</strong> Sounds per collegarsi al sito web di <strong>Sibelius</strong> e avere ulteriori informazioni.<br />
Requisiti del computer<br />
Kontakt Player 2 ha bisogno degli stessi requisiti del computer per <strong>Sibelius</strong> 5 – per i dettagli vedere<br />
Installare <strong>Sibelius</strong> in Windows o Installare <strong>Sibelius</strong> in Mac nella Guida.<br />
Le librerie di suoni occupano molto spazio su hard-disk, quindi assicurarsi di averne molto libero;<br />
inoltre, per caricare molti suoni contemporaneamente serve molta RAM. Vedere Come ottenere<br />
il meglio da strumenti virtuali ed effetti on page 314 per i consigli utili sia per Kontakt<br />
Player 2 che per altri strumenti virtuali.<br />
Installare <strong>Sibelius</strong> Sounds Essentials<br />
Per installare <strong>Sibelius</strong> Sounds Essentials e Kontakt Player 2 vedere Installare <strong>Sibelius</strong> in Windows<br />
o Installare <strong>Sibelius</strong> in Mac nella Guida.<br />
Configurare <strong>Sibelius</strong> Sounds Essentials<br />
Per riprodurre le partiture con <strong>Sibelius</strong> Sounds Essentials:<br />
* Selezionare Play > Dispositivi di Ingresso e Playback.<br />
* Dal menu Configurazione alla base della finestra selezionare <strong>Sibelius</strong> Sounds Essentials.<br />
* Attendere che Kontakt Player 2 si carichi. Nell’elenco Periferiche attive sul lato destro della<br />
pagina Periferiche attive apparirà KontaktPlayer2. Sound set sarà impostato in <strong>Sibelius</strong><br />
Sounds Essentials.<br />
* Cliccare Chiudi.<br />
Avviando la riproduzione della partitura, <strong>Sibelius</strong> carica automaticamente i suoni necessari in<br />
Kontakt Player 2 (sullo schermo appare una serie di barre di progresso mentre si carica ogni<br />
suono); in genere bastano pochi secondi e poi inizia la riproduzione della partitura .
4.4 <strong>Sibelius</strong> Sounds Essentials<br />
Come funziona Kontakt Player 2<br />
Per ottenere il meglio da Kontakt Player 2, bisogna sapere un pò come funziona. Kontakt Player 2<br />
riproduce fino a 16 suoni diversi simultaneamente e ogni suono è caricato in uno dei 16 slot disponibili<br />
(simili a canali MIDI).<br />
Può riprodurre cioè senza alcun problema partiture costituite da fino a 16 strumenti diversi.<br />
Tuttavia, un rigo della partitura potrebbe potenzialmente usare più di un suono a causa di cambi<br />
strumento (per esempio, se un rigo inzia con un clarinetto, ma in seguito diventa un sax) o modifiche<br />
nella tecnica esecutiva (per esempio, se un rigo di violino inizia con l’archetto, ma in seguito<br />
esegue un pizzicato); ciò può aumentare il numero totale di suoni usati nella partitura portandolo<br />
a oltre 16 (dipende se <strong>Sibelius</strong> può riprodurre o meno i suoni usando lo stesso slot).<br />
I suoni possono condividere uno slot se ad essi si accede con un selettore, in modo che <strong>Sibelius</strong><br />
suoni una nota specifica per triggerare un cambio di suono (noto come keyswitch), imposti un<br />
controller MIDI a un valore specifico, oppure suoni una nota ad una certa velocity, e così via. Molti<br />
dei suoni in <strong>Sibelius</strong> Sounds Essentials funzionano così: per esempio, i violini della Garritan Personal<br />
Orchestra possono passare da archetto a pizzicato grazie ai keyswitch; allo stesso modo, le<br />
trombe della Garritan Jazz and Big Band possono avere il suono pieno o con la sordina.<br />
Per passare ad un suono completamente diverso (da un clarinetto a un sax, ad esempio) in genere<br />
serve uno slot extra.<br />
In pratica, ciò significa che se in totale la partitura ha più di 16 strumenti, <strong>Sibelius</strong> deve arrivare a<br />
un compromesso per riprodurla al meglio. Per i righi nella stessa famiglia strumentale (es. legni,<br />
ottoni e archi) raddoppia i righi nello stesso slot, in modo che tutti usino lo stesso suono – si<br />
potrebbe quindi finire con l’avere clarinetti, oboe e tube tutti con un suono di tuba (ad esempio).<br />
Se la partitura richiede più di 16 strumenti diversi, si possono attivare ulteriori istanze (copie) di<br />
Kontakt Player 2, per evitare che <strong>Sibelius</strong> condivida i suoni:<br />
* Selezionare Play > Dispositivi di Ingresso e Playback e andare alla pagina Periferiche attive.<br />
* Nell’elenco Periferiche disponibili selezionare KontaktPlayer2 e cliccare Attiva.<br />
* Attendere che si carichi Kontakt Player 2; quando appare nell’elenco Periferiche attive, assicurarsi<br />
che la colonna Sound set sia impostata su <strong>Sibelius</strong> Essentials.<br />
* Cliccare Salva per salvare le modifiche alla propria configurazione e cliccare Close.<br />
<strong>Sibelius</strong> usa automaticamente le istanze di Kontakt Player 2 messe a disposizione. Ogni istanza,<br />
però, appesantisce il processore, quindi se il computer è abbastanza veloce ed ha memoria sufficiente<br />
è meglio usare più di un Kontakt Player 2.<br />
Finestra Kontakt Player 2<br />
In genere non c’è bisogno di regolare direttamente le impostazioni nella finestra Kontakt Player 2,<br />
perché <strong>Sibelius</strong> carica automaticamente i suoni necessari e il riverbero. Infatti, molte delle<br />
impostazioni nella finestra Kontakt Player 2 (per esempio, i controlli su strumenti individuali,<br />
come le singole manopole per brillantezza, attacco o riverbero) non si possono salvare; in generale,<br />
quindi, è meglio non regolarle direttamente nell’interfaccia grafica. Alcuni di questi parametri<br />
possono essere controllati dai messaggi controller MIDI (b Messaggi MIDI), quindi usare<br />
questi (ove possibile).<br />
251<br />
Riproduzione
4. Riproduzione & video<br />
252<br />
Per dare un’occhiata alla finestra Kontakt Player 2 mentre si lavora su una partitura aprire la<br />
finestra Mixer (comando rapido Ctrl+Alt+M o M) e cliccare sul pulsante ; appare questa<br />
finestra:<br />
Browser<br />
Pannello di controllo principale<br />
MasterKontrol<br />
Rack strumento<br />
Tastiera virtuale<br />
Rack strumento<br />
La grande area vicino alla parte alta a destra della finestra Kontakt Player 2 è il rack strumento, ove<br />
si possono regolare i controlli per ogni suono caricato.<br />
Si notino i pulsanti nell’angolo in alto a destra del rack. I pulsanti numerici consentono di scegliere<br />
tra le quattro sezioni del rack. In teoria è possibile caricare fino a 64 strumenti nella stessa istanza<br />
di Kontakt Player 2, ma solo i primi 16 slot sono accessibili da un host come <strong>Sibelius</strong>, quindi non<br />
serve premere questi pulsanti.<br />
Il pulsante Aux mostra o nasconde i fader Send ausiliari di ogni strumento – vedere Uscite.<br />
Ogni strumento caricato ha il proprio set di controlli; per aprire o chiudere la metà inferiore del<br />
pannello cliccare sul pulsante a sinistra. Strumenti diversi hanno vari controlli. In generale, gli<br />
strumenti si controllano dalla finestra Mixer di <strong>Sibelius</strong> invece che dai controlli presenti nel rack<br />
strumento di Kontakt Player 2.<br />
Uscite
4.4 <strong>Sibelius</strong> Sounds Essentials<br />
Pannello di controllo principale<br />
Il pannello di controllo principale in cima alla finestra consente di nascondere e mostrare gli altri<br />
elementi della finestra Kontakt Player 2.<br />
Browser, Outputs, Keyboard, MasterKontrol e Options sono descritti nei dettagli in seguito.<br />
Cliccando Load/Save appare un menu che consente di caricare e salvare strumenti e multi (un<br />
“multi” è una combinazione di strumenti, effetti e altre impostazioni che si possono caricare o salvare).<br />
Tuttavia, poiché <strong>Sibelius</strong> carica automaticamente i suoni necessari, non c’è bisogno di usare<br />
queste opzioni.<br />
Le opzioni nel menu Purge servono per scaricare dalla RAM i campioni inutilizzati. Una volta<br />
riprodotta la partitura, si possono escludere i campioni non riprodotti (per ridurre la quantità di<br />
RAM utilizzata). Si noti, tuttavia, che se in seguito si cambiano le note nella partitura, i campioni<br />
necessari a suonarle potrebbero essere stati esclusi; in tal caso scegliere Reload All Samples dal<br />
menu Purge.<br />
Il menu Vista permette di scegliere varie dimensioni per la finestra Kontakt Player 2: Normal<br />
Size, Bigger Size o Large Size. Normalmente si lascia in Normal Size.<br />
Gli indicatori di prestazioni del sistema mostrano, dall’alto a sinistra in<br />
senso orario:<br />
* Notes: quantità di polifonia usata. La cifra sinistra indica il numero<br />
corrente di note riprodotte; la cifra destra mostra la polifonia massima disponibile.<br />
* CPU: mostra le risorse del processore consumate da Kontakt Player 2; più barre illuminate indicano<br />
un consumo maggiore della CPU.<br />
* Disk: indica gli accessi all’hard-disk di Kontakt Player 2; un flusso maggiore di dati dall’harddisk<br />
fa illuminare più barre.<br />
* RAM: indica la memoria occupata dai campioni usati da Kontakt Player 2.<br />
Il pulsante all’estrema destra del pannello di controllo attiva la veduta Instrument Focus,<br />
grazie alla quale la dimensione della finestra si riduce, in modo da concentrare l’attenzione<br />
sullo strumento corrente scelto e nascondere gli altri elementi. Cliccare di nuovo su questo<br />
pulsante per riportare la finestra alla sua dimensione normale.<br />
253<br />
Riproduzione
4. Riproduzione & video<br />
Browser<br />
Nella zona sinistra della finestra c’è il Browser con tre pagine: Libraries,<br />
Engine e Auto.<br />
La pagina Libraries consente di vedere i dettagli di tutte le librerie Kontakt<br />
Player 2 installate. Qui c’è almeno <strong>Sibelius</strong> Sounds Essentials.<br />
Alcune librerie di suoni richiedono un’autorizzazione per potere essere<br />
usate più di 30 giorni. La stato d’autorizzazione di una libreria installata<br />
si vede nel suo titolo. Se a sinistra del nome appare una piccola icona<br />
gialla d’avviso , significa che la libreria non è ancora stata autorizzata<br />
e dopo 30 giorni non funzionerà più se nel frattempo non la si autorizza.<br />
254<br />
Se c’è un piccola icona rossa d’avviso , il periodo di prova è scaduto e<br />
si deve autorizzare la libreria per poterla usare.<br />
Per autorizzare una libreria cliccare sul pulsante Info, selezionare la pagina<br />
Register nella finestra di dialogo e scegliere Launch Service Center<br />
per avviare l’applicazione NI Service Center. Si possono quindi autorizzare<br />
le librerie via Internet.<br />
<strong>Sibelius</strong> Sounds Essentials non richiede autorizzazione perché può essere usata solo in <strong>Sibelius</strong>.<br />
I pulsanti Instruments e Multis nel pannello di ogni libreria visualizzano<br />
un elenco di strumenti e multi in essa contenuti. Scegliere uno<br />
strumento dal menu per caricarlo – sebbene non sia necessario farlo,<br />
perché <strong>Sibelius</strong> carica già gli strumenti. Cliccare Info per visualizzare<br />
una finestra di dialogo con le informazioni sulla libreria.<br />
La pagina Engine del Browser mostra informazioni in tempo reale sulle prestazioni del motore di<br />
campionamento, mentre la pagina Automation permette di assegnare vari tipi d’automazione<br />
MIDI ai vari controlli in Kontakt Player 2; non c’è bisogno di sapere niente su questa pagina, tranne<br />
che si deve lasciarla in Host Automation.<br />
Uscite<br />
Nel pannello Outputs di Kontakt Player 2 ci sono due tipi di fader:<br />
Ogni fader blu rappresenta un’uscita stereo. <strong>Sibelius</strong> può indirizzare solo una singola uscita da ogni<br />
strumento virtuale, quindi si possono assegnare gli strumenti solo attraverso la prima uscita stereo<br />
st. 1. I fader arancio (da aux. 1 a aux. 4) controllano i ritorni dai quattro effetti in Send.
4.4 <strong>Sibelius</strong> Sounds Essentials<br />
Di default, <strong>Sibelius</strong> carica gli effetti riverbero e chorus rispettivamente nelle prime e seconde uscite<br />
ausiliare Return.<br />
Non si possono utilmente aggiungere o rimuovere canali, quindi è possibile ignorare i pulsanti<br />
Add Channel e Delete Channel. Il pulsante Hide Inserts nasconde gli effetti in Insert per risparmiare<br />
spazio. Per modificare i parametri di un effetto, selezionarlo nell’elenco degli Insert sopra<br />
il rispettivo bus e cliccare Edit Effect.<br />
Modificando le uscite, si può salvarle come default per il futuro cliccando Make Default.<br />
Tastiera virtuale<br />
Il pannello Keyboard visualizza sullo schermo una tastiera virtuale:<br />
I tasti blu indicano le note che riproducono un suono; quelli rossi mostrano i tasti che triggerano i<br />
keyswitch. Si può cliccare con il mouse sui tasti per ascoltare il suono selezionato, ma non si possono<br />
inserire le note nella partitura cliccando sulla tastiera virtuale di Kontakt Player 2.<br />
MasterKontrol<br />
Il pannello MasterKontrol consente di regolare alcune impostazioni applicate a tutti gli strumenti:<br />
Per cambiare l’intonazione regolare il controllo Master Tune dal suo valore di default di 440Hz.<br />
Non c’è da preoccuparsi delle funzioni Extern Sync, tempo o Reference Tone, poiché in <strong>Sibelius</strong><br />
non hanno un impiego pratico.<br />
Opzioni<br />
Il pulsante Options nel pannello di controllo principale visualizza una finestra di dialogo con sei<br />
pagine; nel complesso non c’è da preoccuparsi di queste opzioni, ma eccole descritte in breve:<br />
* Pagina Interface :<br />
% I controlli Small size, Mid size, Big size regolano le dimensioni in pixel.<br />
% Capture keyboard from host: non deve essere attiva; se attiva, questa opzione cattura le<br />
pressioni sui tasti da <strong>Sibelius</strong> e le passa a Kontakt Player 2.<br />
% Capture mouse from host: non deve essere attiva; se attiva, questa opzione cattura i movimenti<br />
della rotellina del mouse da <strong>Sibelius</strong> e li passa a Kontakt Player 2.<br />
% Show mapping and keyswitches on keyboard: è attiva di default; disattivandola, i tasti<br />
sulla tastiera virtuale non si colorano in blu o rosso.<br />
% Auto-refresh Browser: non è attiva di default; attivandola, Kontakt Player 2 rileva automaticamente<br />
dal sistema operativo se è cambiata o è stata creata una cartella libreria. Si può tranquillamente<br />
lasciare disattivata questa opzione.<br />
% Menu font size: consente di scegliere una dimensione del testo normale (Normal) e più<br />
grande (Larger).<br />
255<br />
Riproduzione
4. Riproduzione & video<br />
256<br />
* Pagina Audio Engine :<br />
% Si può scegliere se il volume di default dei nuovi strumenti sarà -6dB o 0dB. Si raccomanda<br />
di lasciarlo a -6dB.<br />
% CPU overload protection: determina come Kontakt Player 2 gestisce un notevole consumo<br />
di CPU. Se il consumo di risorse della CPU resta alto, Kontakt Player 2 toglie alcune note di<br />
polifonia per ridurre il consumo del processore; lasciarlo in Relaxed.<br />
% Multiprocessor support: lasciare attiva questa opzione se il computer ha più processori (o<br />
un processore dual-core o quad-core).<br />
% Send MIDI to outside world: stabilisce se Kontakt Player 2 trasmette i dati MIDI generati<br />
all’applicazione host; si raccomanda di non cambiare questa impostazione.<br />
% Offline interpolation quality: consente di regolare la qualità audio quando si esporta una<br />
traccia audio. High-Quality Interpolation (HQI) aiuta ad eliminare l’aliasing digitale nei suoni<br />
(che diventa particolarmente udibile quando si trasportano in alto i suoni con un contenuto<br />
significativo di alte frequenze). In generale, non serve regolare l’impostazione di default<br />
same as real-time (è stessa qualità che si sente durante la normale riproduzione).<br />
* Pagina Handling:<br />
% Attivare l’opzione Use computer keyboard for MIDI playback per consentire alla tastiera<br />
del computer di triggerare i suoni in Kontakt Player 2; normalmente si lascia disattivata.<br />
% Solo Mode: consente di scegliere tra le opzioni Solo In-Place (solamente uno strumento in<br />
Solo e gli altri silenziati) e Solo Latch (più strumenti in Solo).<br />
% Browser: double-click loads instrument: è attiva di default; con un doppio-clic del mouse<br />
su uno strumento nel Browser, esso è caricato.<br />
% Browser: show files before folders: è attiva di default; permette di cambiare l’ordine di file<br />
e cartelle nel Browser.<br />
% Default root key for new zones: specifica la root key (tonica) di default per gli strumenti<br />
dotati di questa informazione.<br />
% MIDI channel assignment for loaded patches: permette di specificare se Kontakt Player 2<br />
deve caricare ogni nuovo suono nel primo canale libero (1st free) o fare in modo che accettino<br />
il MIDI su tutti i canali (omni); non cambiare questa impostazione.<br />
% Installation base path: è la cartella nella quale Kontakt Player 2 era installato in origine.<br />
Evitare di spostare questa cartella, ma se si fa è possibile specificarla di nuovo qui.<br />
* Pagina Load/Import :<br />
% Load instruments/banks/multis in “purged mode”: questa opzione ricarica i parametri<br />
dei campioni esclusi, ma senza il dato del campione vero e proprio; lasciarla disattivata.<br />
% Force-load pre-2.0 patches in DFD mode: obbliga il motore a usare lo streaming Direct<br />
From Disk (DFD) anche per vecchie patch che in origine non lo usavano.<br />
% Unwind automation IDs for additionally loaded patches: è un’opzione particolare per<br />
assegnare l’automazione allo stesso suono caricato in più slot; lasciarla disattivata.<br />
% Library path: è la destinazione alla quale sono salvati gli strumenti e le combinazioni multi<br />
regolate dall’utente.
4.4 <strong>Sibelius</strong> Sounds Essentials<br />
* La pagina Search/DB specifica le opzioni che riguardano le funzioni di ricerca di Kontakt Player<br />
2; non sono particolarmente importanti.<br />
* La pagina DFD consente di specificare lo spazio di memoria da dedicare allo streaming Direct<br />
From Disk (DFD). Sebbene i campioni si prelevino dall’hard-disk è necessario memorizzare i<br />
loro attacchi in RAM in modo che siano subito disponibili in riproduzione. Se lo streaming DFD<br />
non funziona correttamente assegnare più RAM in Amount of memory for DFD.<br />
Suoni interni<br />
I suoni di <strong>Sibelius</strong> Sounds Essentials sono i seguenti:<br />
Nome Tecniche / strumenti Intervallo<br />
Garritan Personal Orchestra<br />
Violins 1 KS Keyswitch: arco (C–1); pizzicato (F–1) G3 a A8<br />
Violas KS Keyswitch: arco (C–1); pizzicato (F–1) C3 a A6<br />
Cellos KS Keyswitch: arco (C–1); pizzicato (F–1) C2 a E6<br />
Double Basses KS Keyswitch: arco (C–1); pizzicato (F–1) C0 a G4<br />
Guarneri Solo Violin KS Keyswitch: arco (C–1); pizzicato (F–1) G3 a C8<br />
Piccolo D5 a C8<br />
Flute Solo B3 a D7<br />
Oboe 1 Modern Solo Bb3 a A6<br />
Bb Clarinet Solo C#3 a G#6<br />
Bass Clarinet Solo Bb1 a F5<br />
Bassoon 1 Solo Bb1 a E5<br />
French Horn Solo 1 E1 a F5<br />
Trumpet 1 Solo C3 a F6<br />
Tenor Trombone Solo E1 a F5<br />
Tuba 1 Solo Bb0 a B4<br />
Basic Orchestral Percussion Bass drum hit (B1); Bass drum hit 2 (C2), Bass drum roll (C#2); Timpani<br />
hit (D2–G3); Side drum hit, snares off, left (G#3); Side drum hit,<br />
snares off, right (A3); Side drum hit, snares off, roll (A#3); Side drum<br />
hit, snares on, left (B3); Side drum hit, snares on, right (C4); Side<br />
drum hit, snares on, roll (C#4)<br />
Garritan Jazz and Big Band<br />
Trumpet Keyswitch: aperto (C–1); harmon mute (F–1) E3 a Bb6<br />
Alto Saxophone C#3 a F6<br />
Tenor Saxophone G#2 a C6<br />
Baritone Saxophone<br />
Garritan Concert & Marching Band<br />
C2 a C6<br />
Trumpet Ensemble E3 a Bb6<br />
Mellophone Ensemble Bb1 a F5<br />
Baritone Ensemble E2 a F5<br />
Tuba Ensemble Bb1 a F4<br />
Trombone Ensemble E1 a F5<br />
257<br />
Riproduzione
4. Riproduzione & video<br />
Nome Tecniche / strumenti Intervallo<br />
Tapspace Virtual Drumline 2<br />
Marching Snares (Manual) All with snares on: sustained roll (E6); RH hits (G#5); LH hits (F#5); RH<br />
shots (G5); LH shots (F5); RH rims (Eb5); LH rims (Db5); ride cymbal<br />
(E3); bell of ride cymbal (D3); cymbal crash (C3)<br />
Marching Snares (Auto RL) All with snares on, automatic RL switching: sustained roll (B5); rim<br />
shots (C5); main hits (B4); rims (A4); ride cymbal (E3); bell of ride<br />
cymbal (D3); cymbal crash (C3)<br />
Marching Tenor Drums (Manual) Spock 1 RH Hits (E5); Spock 1 LH Hits (Eb5); Spock 2 RH Hits (D5);<br />
Spock 2 LH Hits (Db5); Drum 1 RH Hits (C5); Drum 1 LH Hits (B4);<br />
Drum 2 RH Hits (Bb4); Drum 2 LH Hits (A4); Drum 3 RH Hits (Ab4);<br />
Drum 3 LH Hits (G4); Drum 4 RH Hits (F#4); Drum 4 LH Hits (F4);<br />
Sustained buzz roll spock 1 (Bb3); Sustained buzz roll spock 2 (A3);<br />
Sustained buzz roll drum 1 (Ab3); Sustained buzz roll drum 2 (G3);<br />
Sustained buzz roll drum 3 (F#3); Sustained buzz roll drum 4 (F3);<br />
Spock 1 RH shot/rim (E3); Spock 1 LH shot/rim (Eb3); Spock 2 RH<br />
shot/rim (D3); Spock 2 LH shot/rim (Db3); Drum 1 RH shot/rim (C3);<br />
Drum 1 LH shot/rim (B2); Drum 2 LH shot/rim (Bb2); Drum 2 RH<br />
shot/rim (A2); Drum 3 RH shot/rim (Ab2); Drum 3 LH shot/rim (G2);<br />
Drum 4 RH shot/rim (F#2); Drum 4 LH shot/rim (F2)<br />
Marching Tenor Drums (Auto RL) Automatic RL switching: Spock 2 shots/rims (Db6); Spock 2 hits (B5);<br />
Spock 1 shots/rims (Ab5); Spock 1 hits (G5); Drum 1 shots/rims (Gb5);<br />
Drum 1 hits (E5); Drum 2 shots/rims (Db5); Drum 2 hits (C5); Drum 3<br />
shots/rims (Bb4); Drum 3 hits (A4); Drum 4 shots/rims (F#4); Drum 4<br />
hits (F4); Roll Spock 2 sustained buzz (A3); Roll Spock 1 sustained<br />
buzz (F3); Roll Drum 1 sustained buzz (D3); Roll Drum 2 sustained<br />
buzz (B2); Roll Drum 3 sustained buzz (G2); Roll Drum 4 sustained<br />
buzz (E2)<br />
Marching Bass Drums (Manual) Drum 1 RH hits (E5); Drum 1 LH hits (Eb5); Drum 2 RH hits (D5);<br />
Drum 2 LH hits (C#5); Drum 3 RH hits (C5); Drum 3 LH hits (B4);<br />
Drum 4 RH hits (Bb4); Drum 4 LH hits (A4); Drum 5 RH hits (Ab4);<br />
Drum 5 LH hits (A4); Drum 5 RH hits (Ab4); Drum 5 LH hits (G4);<br />
Drum 6 RH hits (F#4); Drum 6 LH hits (F4); Unison RH hits (E4); Unison<br />
LH hits (Eb4); Unison RH rims (D4); Unison LH rims (C#4); Unison<br />
sustained roll (Ab3)<br />
Marching Bass Drums (Auto RL) Automatic RL switching: Unison sustained roll (B6); Drum 1 hits (G5);<br />
Drum 2 hits (E5); Unison rims (D5); Drum 3 hits (C5); Unison hits<br />
(B4); Drum 4 hits (A4); Drum 5 hits (F4); Drum 6 hits (D4)<br />
Marching Cymbals Unison cymbal section: hi hat choke (Bb5); sizzle/suck A (C#5); sizzle<br />
(D5); vacuum suck (C5); crash choke fat (B4); flat crash (Bb4)<br />
Unpitched Concert Percussion Brake drum RL (C7); wind chimes (B6); Finger cymbal (A6); Triangle<br />
roll (G6); Triangle hit sustain/muted (F6); Bell plate (E6); Suspended<br />
cymbal cresc. mp (D6); Suspended cymbal cresc. f (C6); Suspended<br />
cymbal crash (B5); Suspended cymbal crash choke (A5); Suspended<br />
cymbal w/stick tip (ride) (G5); Hand cymbals choke (F5); Hand cymbals<br />
crash (E5); Concert snare drum roll (D5); Concert snare drum hits<br />
RL (C5); Tambourine fist hits (B4); Tambourine roll shaken (A4);<br />
Tambourine thumb roll (G4); Tambourine finger hits RL (F4); Temple<br />
block high RL (E4); Temple block med-high RL (D4); Temple block<br />
med RL (C4); Temple block med-low RL (B3); Temple block low RL<br />
(A3); Concert tom high RL (G3); Concert tom med-high RL (F3); Concert<br />
tom med-low RL (E3); Concert tom low RL (D3); Impact drum<br />
hits RL (C3); Tam-tam hit p (B2); Tam-tam hit f (A2); Concert bass<br />
drum roll (G2); Concert bass drum hit RL (F2)<br />
Marimba C2 a C7<br />
258
4.4 <strong>Sibelius</strong> Sounds Essentials<br />
Nome Tecniche / strumenti Intervallo<br />
Vibraphone Sustain; Damped F3 a F6<br />
Xylophone F3 a C7<br />
Glockenspiel F3 a C6<br />
Crotales (one octave) C4 a C5<br />
Chimes C4 a G5<br />
Timpani<br />
<strong>Sibelius</strong> Sounds World Instruments (suoni Garritan)<br />
C2 a C4<br />
Ewe Drum Ensemble I suoni sono solo su note bianche C2 a B4<br />
Djembe Ensemble I suoni sono solo su note bianche C3 a C4<br />
Da altri costruttori<br />
Steinway piano (Peter Siedlaczek) A0 a C8<br />
Recorder (Northstar) A0 a C8<br />
Harp (Northstar) C–1 a G9<br />
Handbells (Northstar) C–1 a G9<br />
Female Choir “Ah” (Sonivox) C2 a G7<br />
Male Choir “Ah” (Sonivox) F1 a F5<br />
Choir “Ooh” (Sonivox) C–1 a G7<br />
<strong>Sibelius</strong> Sounds Rock and Pop Collection (suoni Sonivox & Native Instruments)<br />
Drum Kit (Brushes) Loose kick (B1); Tight kick (C2); Snare swirl, long (C#2); Rim shot<br />
(D2); Claps (D#2); Snare swirl, short (E2); Low floor tom (F2), Hi-hat,<br />
closed (F#2); High floor tom (G2); Hi-hat, pedal (G#2); Low rack tom<br />
(A2); Hi-hat, open (A#2); Mid rack tom (B2); High mid-rack tom (C3);<br />
Low crash cymbal (C#3); High rack tom (D3); Low ride cymbal (D#3);<br />
Hi-hat foot pedal (E3); Ride bell (F3); Tambourine (F#3); Splash cymbal<br />
(G3); Cowbell (G#3); High crash cymbal (A3); Vibraslap (A#3);<br />
Gong, with sizzles (B3); High bongo (C4); Low bongo (C#4); Muffled<br />
slap (D4); Conga (D#4); Tumba (E4); Timbale, high (F4); Timbale, low<br />
(F#4); Agogo, high (G4); Agogo, low (G#4); Cabasa (A4); Maracas<br />
(A#4); Whistle, low (B4); Whistle, high (C5); Guiro, short (C#5); Guiro,<br />
low (D5); Clave (D#5); Woodblock, high (E5); Woodblock, low (F5);<br />
Cuica, low (F#5); Cuica, high (G5); Triangle, mute (G#5); Triangle,<br />
open (A5); Shaker (A#5)<br />
Drum Kit (Dance) Metronome bell (A#1); Snare (B1); Tight kick (C2); Side stick (C#2);<br />
Rimshot (D2); Claps (D#2); Snare drum (E2); Low floor tom (F2); Hihat,<br />
closed (F#2); High floor tom (G2); Hi-hat, pedal (G#2); Low rack<br />
tom (A2); Hi-hat, open (A#2); Mid rack tom (B2); High mid-rack tom<br />
(C3); Low crash cymbal (C#3); High rack tom (D3); Low ride cymbal<br />
(D#3); Chinese cymbal (E3); Ride bell (F3); Tambourine (F#3); Tambourine,<br />
pop (G3); Dance cowbell (G#3); High crash cymbal (A3);<br />
Klick snare (A#3); Table ball (B3); High bongo (C4); Low bongo (C#4);<br />
Muffled slap (D4); Conga (D#4); Tumba (E4); High timbale (F4); Low<br />
timbale (F#4); Zap (G4); Zappy (G#4); Snare synth 2 (A4); Hi-hat 1<br />
(A#4); Hi-hat 2 (B4); Hi-hat 3 (C5); Short guiro (C#5); Future snare<br />
(D5); Clave (D#5); Dance cowbell 2 (E5); Al Snare (F5); Acid bass<br />
drum (F#5); Acid bass drum (G5); Dark bass drum (G#5); Techno bass<br />
drum (A5); Kring bass drum (A#5); Work bass drum (B5); Muffled<br />
bass drum (C6); 808 bass drum (C#6); Klick bass drum (D6); Lo-fi<br />
bass drum (D#6); Booch (E6); Real bass drum (F6); Sub-bomb (F#6)<br />
Drum Kit (Modern Rock) General MIDI-compatible drum kit<br />
259<br />
Riproduzione
4. Riproduzione & video<br />
Nome Tecniche / strumenti Intervallo<br />
World Percussion Tumba, open (C1); Tumba, mute slap (D1); Tumba tip, round-robin<br />
(E1), Tumba, muffled slap (F#1); Tumba, finger bend (G1); Tumba,<br />
mute tone (G#1); Tumba, bass tone (A#1); Conga, open (C2); Conga,<br />
mute slap RH (D2); Conga, tip (E2); Conga, muffled slap (F#2); Conga,<br />
finger bend (G2); Conga, mute tone round-robin (G#2); Conga, bass<br />
tone (A#2); Qunto, open RH (C3); Quinto, mute slap (D3); Quinto, tip<br />
(E3); Quinto, muffled slap (F#3); Quinto, finger bend (G3); Quinto,<br />
mute tone round-robin (G#3); Quinto, bass tone (A#3); Whistle, low<br />
long (B3); Whistle, high long (C4); Guiro, short (C#4); Guiro, long<br />
(D4); Cabasa (D#4); Crash cymbal (E4); Splash cymbal (F4); Triangle,<br />
mute (G#4); Triangle, open (A4); Shaker (A#4); Maraca (B4); Low<br />
bongo, open (C5); Low bongo, slap (D5); Low bongo, bass tone (E5);<br />
Low bongo, muffled slap (F#5); High bongo, open (C6); High bongo,<br />
slap (D6); High bongo, tip and heel (E6); High bongo, muffled slap<br />
(F#6); Clave (G6), Wood block, round-robin (G#6); Ride bell (A#6);<br />
Ride bell crash (B6); Mambo bell, open (C7); Salsa bell, open (D#7);<br />
Mambo bell, rim (E7); Cha-cha bell, rim (A7), Low timbale (C8), Low<br />
timbale, rim (C#8); Cascara (D8); Low timbale, open tone hand (D#8);<br />
Low timbale, muffled hit (E8); Low timbale, side stick (F8); High timbale,<br />
open (F#8); High timbale, rim shot (G8); High timbale, open tone<br />
hand (A8); High timbale, muffled hit (A#8); High timbale, side stick<br />
(B8)<br />
Fender Rhodes Mk.2 Tremolo E1 a E7<br />
Hammond B3 Organ C2 a C7<br />
Clavinet E7 E1 a E7<br />
Electric Bass (Precision) Keyswitch: pick (C0); slap (D0); mute (E0) B0 a E5<br />
Electric Guitar (Stratocaster) Keyswitch: pick (C1); mute (D1) C2 a F6<br />
Acoustic Guitar (Nylon)<br />
General MIDI (sounds from M-Audio Session)<br />
C2 a E6<br />
Acoustic Grand Piano C–1 a G9<br />
Bright Acoustic Piano C–1 a G9<br />
Electric Grand Piano C–1 a G9<br />
Honky-Tonk Piano C–1 a G9<br />
Electric Piano 1 C–1 a G9<br />
Electric Piano 2 C–1 a G9<br />
Harpsichord C–1 a G9<br />
Clavi C–1 a G9<br />
Celesta C–1 a G9<br />
Glockenspiel C–1 a G9<br />
Music Box C–1 a G9<br />
Vibraphone C–1 a G9<br />
Marimba C–1 a G9<br />
Xylophone C–1 a G9<br />
Tubular Bells C–1 a G9<br />
Dulcimer C–1 a G9<br />
Drawbar Organ C–1 a G9<br />
Percussive Organ C–1 a G9<br />
260
4.4 <strong>Sibelius</strong> Sounds Essentials<br />
Nome Tecniche / strumenti Intervallo<br />
Rock Organ C–1 a G9<br />
Church Organ C–1 a G9<br />
Reed Organ C–1 a G9<br />
Accordion C–1 a G9<br />
Harmonica C–1 a G9<br />
Tango Accordion C–1 a G9<br />
Acoustic Guitar (Nylon) C–1 a G9<br />
Acoustic Guitar (Steel) C–1 a G9<br />
Electric Guitar (Jazz) C–1 a G9<br />
Electric Guitar (Clean) C–1 a G9<br />
Electric Guitar (Muted) C–1 a G9<br />
Overdriven Guitar C–1 a G9<br />
Distortion Guitar C–1 a G9<br />
Guitar Harmonics C–1 a G9<br />
Acoustic Bass C–1 a G9<br />
Electric Bass C–1 a G9<br />
Electric Bass (Finger) C–1 a G9<br />
Electric Bass (Pick) C–1 a G9<br />
Fretless Bass C–1 a G9<br />
Slap Bass 1 C–1 a G9<br />
Slap Bass 2 C–1 a G9<br />
Synth Bass 1 C–1 a G9<br />
Synth Bass 2 C–1 a G9<br />
Violin C–1 a G9<br />
Viola C–1 a G9<br />
Cello C–1 a G9<br />
Contrabass C–1 a G9<br />
Tremolo Strings C–1 a G9<br />
Pizzicato Strings C–1 a G9<br />
Orchestral Harp C–1 a G9<br />
Timpani C–1 a G9<br />
String Ensemble 1 C–1 a G9<br />
String Ensemble 2 C–1 a G9<br />
Synth Strings 1 C–1 a G9<br />
Synth Strings 2 C–1 a G9<br />
Choir Aahs C–1 a G9<br />
Voice Oohs C–1 a G9<br />
Synth Voice C–1 a G9<br />
Orchestra Hit C–1 a G9<br />
Trumpet C–1 a G9<br />
Trombone C–1 a G9<br />
261<br />
Riproduzione
4. Riproduzione & video<br />
Nome Tecniche / strumenti Intervallo<br />
Tuba C–1 a G9<br />
Muted Trumpet C–1 a G9<br />
French Horn C–1 a G9<br />
Brass Section C–1 a G9<br />
Synth Brass 1 C–1 a G9<br />
Synth Brass 2 C–1 a G9<br />
Soprano Saxophone C–1 a G9<br />
Alto Saxophone C–1 a G9<br />
Tenor Saxophone C–1 a G9<br />
Baritone Saxophone C–1 a G9<br />
Oboe C–1 a G9<br />
English Horn C–1 a G9<br />
Bassoon C–1 a G9<br />
Clarinet C–1 a G9<br />
Piccolo C–1 a G9<br />
Flute C–1 a G9<br />
Recorder C–1 a G9<br />
Pan Flute C–1 a G9<br />
Blown Bottle C–1 a G9<br />
Shakuhachi C–1 a G9<br />
Whistle C–1 a G9<br />
Ocarina C–1 a G9<br />
Lead 1 (Square) C–1 a G9<br />
Lead 2 (Sawtooth) C–1 a G9<br />
Lead 3 (Calliope) C–1 a G9<br />
Lead 4 (Chiff) C–1 a G9<br />
Lead 5 (Charang) C–1 a G9<br />
Lead 6 (Voice) C–1 a G9<br />
Lead 7 (Fifths) C–1 a G9<br />
Lead 8 (Bass + Lead) C–1 a G9<br />
Pad 1 (New Age) C–1 a G9<br />
Pad 2 (Warm) C–1 a G9<br />
Pad 3 (Polysynth) C–1 a G9<br />
Pad 4 (Choir) C–1 a G9<br />
Pad 5 (Bowed) C–1 a G9<br />
Pad 6 (Metallic) C–1 a G9<br />
Pad 7 (Halo) C–1 a G9<br />
Pad 8 (Sweep) C–1 a G9<br />
FX 1 (Rain) C–1 a G9<br />
FX 2 (Soundtrack) C–1 a G9<br />
FX 3 (Crystal) C–1 a G9<br />
262
4.4 <strong>Sibelius</strong> Sounds Essentials<br />
Nome Tecniche / strumenti Intervallo<br />
FX 4 (Atmosphere) C–1 a G9<br />
FX 5 (Brightness) C–1 a G9<br />
FX 6 (Goblins) C–1 a G9<br />
FX 7 (Echoes) C–1 a G9<br />
FX 8 (Sci-Fi) C–1 a G9<br />
Sitar C–1 a G9<br />
Banjo C–1 a G9<br />
Shamisen C–1 a G9<br />
Koto C–1 a G9<br />
Kalimba C–1 a G9<br />
Bagpipe C–1 a G9<br />
Fiddle C–1 a G9<br />
Shanai C–1 a G9<br />
Tinkle Bell C–1 a G9<br />
Agogo C–1 a G9<br />
Steel Drums C–1 a G9<br />
Woodblock C–1 a G9<br />
Taiko Drum C–1 a G9<br />
Melodic Tom C–1 a G9<br />
Synth Drum C–1 a G9<br />
Reverse Cymbal C–1 a G9<br />
Guitar Fret Noise C–1 a G9<br />
Breath Noise C–1 a G9<br />
Seashore C–1 a G9<br />
Bird Tweet C–1 a G9<br />
Telephone Ring C–1 a G9<br />
Helicopter C–1 a G9<br />
Applause C–1 a G9<br />
Gunshot C–1 a G9<br />
263<br />
Riproduzione
4. Riproduzione & video<br />
4.5 Esecuzione<br />
264<br />
b Riproduzione.<br />
v Riproduzione.<br />
<strong>Sibelius</strong> ha funzioni talmente avanzate per migliorare la riproduzione delle partiture che preferiamo<br />
pensare non a una semplice riproduzione ma ad una vera e propria esecuzione!<br />
Le opzioni che controllano lo stile dell’esecuzione si trovano tutte nella finestra di dialogo Play ><br />
Interpretazione e sono descritte in seguito; esse influenzano anche ciò che si ottiene esportando<br />
un file MIDI (b Esportare i file MIDI).<br />
Espressivo<br />
La funzione Espressivo permette a <strong>Sibelius</strong> di riprodurre le partiture aggiungendo una sua espressione,<br />
come fa un vero musicista. <strong>Sibelius</strong> segue segni dinamici e articolazioni scritti nella partitura,<br />
ma aggiunge molti altri fraseggi e interpretazioni con e sopra di essi.<br />
Riproducendo una partitura che utilizza molti strumenti – perfino un’intera orchestra – Espressivo<br />
introduce un’espressione indipendente per ogni singolo strumento.<br />
Nella finestra di dialogo Play > Prestazioni, il menu a tendina Espressivo offre cinque gradi<br />
diversi d’espressione per i vari stili musicali:<br />
* Meccanico: riproduce la partitura alla lettera, senza dinamiche o articolazioni (tranne ove<br />
espressamente indicato).<br />
* Senza espressivo: aggiunge solo lievi variazioni di volume e leggeri accenti a inizio delle misure<br />
e gruppi di note, come farebbe un vero musicista anche quando cerca di suonare senza espressione.<br />
* Poco espressivo: introduce lievi dinamiche che seguono il profilo della musica; è adatto a uno<br />
stile veloce piuttosto meccanico (per la musica Barocca, ad esempio).<br />
* Espressivo: è l’opzione di default che intoduce molte dinamiche.<br />
* Molto espressivo: introduce molta espressione, che però può essere eccessiva per alcuni stili<br />
musicali; è ideale per gruppi di strumenti estesi, poiché aiuta a separare le varie linee musicali.<br />
Rubato<br />
La funzione Rubato è la controparte ritmica dell’Espressivo. <strong>Sibelius</strong> può variare leggermente il<br />
tempo della partitura per introdurre una maggiore espressione, in modo molto simile a quello di<br />
un vero musicista.<br />
Nella finestra di dialogo Play > Interpretazione è possibile scegliere sei gradi diversi di Rubato<br />
(adatti ai vari stili musicali) dall’elenco del menu a tendina:<br />
* Meccanico: è l’opzione di default che riproduce letteralmente la partitura senza gradazioni di<br />
tempo (tranne ove indicato da scritte Tempo, segni di metronomo, o linee rit./accel.).<br />
* Senza Rubato: riproduce la partitura come farebbe un vero musicista, mantenendo il tempo<br />
assolutamente fedele; le fluttuazioni di tempo sono appena percettibili.
4.5 Esecuzione<br />
* Poco Rubato: introduce poco Rubato, quindi il tempo della partitura varia poco nelle frasi<br />
musicali.<br />
* Rubato: introduce moderate variazioni di tempo.<br />
* Più Rubato: introduce un pò più di Rubato.<br />
* Molto Rubato: introduce la massima quantità di Rubato e <strong>Sibelius</strong> esagera con il fraseggio ritmico<br />
(può essere eccessivo per un certo tipo di musica).<br />
L’impostazione raccomandata è Rubato (quella media). Impostazioni più elevate possono introdurre<br />
un effetto troppo evidente che in riproduzione può creare “instabilità” in passaggi particolarmente<br />
complessi.<br />
Il Rubato può essere leggero solo in musica ripetitiva o uniforme (poiché <strong>Sibelius</strong> lo basa sulle<br />
forme delle frasi). Inoltre, l’effetto ritmico introdotto dal Rubato si riduce in presenza di molti strumenti,<br />
mentre un pesante Rubato è meno adatto (e difficile da dirigere!) in grandi ensemble.<br />
“Tocco” ritmico - Rhythmic feel<br />
<strong>Sibelius</strong> può riprodurre un’ampia gamma di “feel ritmici” adatti a vari stili musicali, dal jazz al<br />
valzer Viennese; alcuni di essi regolano il ritmo scritto, alcuni l’andamento del movimento nella<br />
misura, altri regolano entrambi.<br />
Le opzioni “Tocco ritmico” nella finestra Play > Prestazioni sono:<br />
* Straight: impostazione di default.<br />
* Light / Regular / Heavy swing: convenzione jazz per la quale due ottavi scritti (crome) sono<br />
eseguiti all’incirca come una terzina formata da 1/4 più una nota da 1/8 (terzina di semiminima<br />
più croma).<br />
* Triplet swing: swing di due note da 1/8 (crome) in una terzina esatta da 1/4 più una nota da 1/8<br />
(semiminima più croma)<br />
* Shuffle: leggero swing di nota da 1/16 (semicroma).<br />
* Swung sixteenths: come Regular swing ma lo swing è in sedicesimi (semicrome) invece che<br />
ottavi (crome).<br />
* Dotted eighths (quavers): andamento swing molto marcato; non è chiaro il motivo per cui ci<br />
debba essere ma è stato previsto.<br />
* Notes Inégales: terzina da 1/4 più 1/8 (semiminima più croma) simile a Triplet swing, per un<br />
effetto usato in certa musica antica (sebbene le convenzioni richieste per autentiche note inègales<br />
siano molto più complesse di queste).<br />
* Light / Viennese waltz: accorcia il primo movimento della misura (rispettivamente a un grado<br />
minore e superiore) introducendo il classico andamento ritmico del valzer.<br />
* Samba: feel di nota da 1/16 (semiminima) che accenta il primo e quarto movimento.<br />
* Rock / Pop: accenta il feel del primo e terzo movimento di una misura da 4/4, riducendo<br />
l’accento sul secondo e quarto movimento, e riducendolo ancor di più tra i movimenti (più nel<br />
Rock che nel Pop).<br />
* Reggae: schema ritmico a note da 1/16 (semicrome) con forte enfasi sul 3° e 4° sedicesimo.<br />
* Funk: simile a Pop, ma anticipa leggermente il secondo movimento (in 4/4).<br />
265<br />
Riproduzione
4. Riproduzione & video<br />
266<br />
Si può attivare o disattivare il feel ritmico, oppure passare da uno all’altro nelle diverse parti della<br />
partitura inserendo scritte come “Swing” o “Straight” in testo Tempo (che si può nascondere, se<br />
necessario) – b Playback dictionary.<br />
Si potrebbe pensare che serva un’opzione swing sia per note da 1/8 (crome) che da 1/16 (semicrome)<br />
allo stesso tempo; pensandoci bene, però, non possono avere un andamento swing simultaneamente<br />
– poiché avendo sedicesimi e ottavi, i sedicesimi dovrebbero essere extra-lunghi in<br />
una croma in battere e corti in una croma in levare. Quello che invece probabilmente serve è che<br />
nei punti in cui le note più veloci sono ottavi, la riproduzione deve essere in swing sugli ottavi, e<br />
dove le note più veloci sono sedicesimi, lo swing deve essere sui sedicesimi. Per farlo, collocare i<br />
segni di testo adeguati ove la musica cambia tra passaggi di ottavi e sedicesimi – b Playback<br />
dictionary.<br />
Inoltre, l’opzione Solo cambi battiti nella finestra di dialogo Play > Prestazioni sarà ignorata,<br />
poiché ogni feel ritmico preset s’attiva o disattiva opportunamente. Questa opzione controlla se il<br />
feel ritmico cambia solo l’accento ritmico delle note che cadono sul movimento; per esempio,<br />
Viennese waltz attiva questa opzione, ma le opzioni swing la disattivano; non c’è ragione di cambiarla<br />
ma si è liberi di sperimentare nuove impostazioni.<br />
Riverbero<br />
Riverbero significa eco – o meglio l’eco diffuso che si sente in una sala piuttosto che quello ripetuto<br />
delle Alpi Svizzere. La maggior parte di schede audio e moduli sonori (oltre ad alcune tastiere<br />
MIDI) possono aggiungere il riverbero. L’aggiunta del riverbero rende le partiture più vitali, poiché<br />
l’udito è sensibile alle acustiche ambientali quasi quanto al suono riprodotto in sala.<br />
La finestra di dialogo Play > Prestazioni di <strong>Sibelius</strong> offre sei gradi di riverbero da Asciutto a Cattedrale;<br />
si può anche inserire una percentuale precisa nel box in basso.<br />
La musica per piccole ensemble può beneficiare da una modesta quantità di riverbero, caratteristica<br />
in una sala di medie dimensioni, mentre grandi lavori orchestrali assumono più profondità<br />
aggiungendo quantità maggiori di riverbero.<br />
Dispositivi diversi reagiscono diversamente alle impostazioni di riverbero – 100% è un riverbero<br />
infinito su alcuni e non su altri; sperimentare un pò. Alcuni dispositivi MIDI hanno una serie di<br />
altri effetti (riverberi plate, hall, e così via; per i dettagli vedere il manuale del dispositivo MIDI).<br />
Durata delle note<br />
La durata delle note in riproduzione si può regolare con l’opzione Unslurred notes. Di default,<br />
<strong>Sibelius</strong> riproduce le note senza legatura di frase alla loro piena durata (legato). Allungando le<br />
durate delle note oltre il 100% in modo che si sovrappongano, su alcuni dispositivi MIDI si ottiene<br />
un legato molto pronunciato, ma su altri può provocare problemi quando si ripete un’altezza – la<br />
sovrapposizione accorcia molto la durata della seconda nota (o alcune note restano “sospese” continuando<br />
a suonare all’infinito).<br />
La durata delle note legate in una frase si regola nella pagina Linee rigo della finestra Play > Dizionario<br />
– b Dizionario di riproduzione.
4.5 Esecuzione<br />
L’opzione Suona legature di valore tra le voci (attiva di default) dice a <strong>Sibelius</strong> di non risuonare<br />
la seconda nota di una coppia legata se quest’ultima è in una voce diversa da quella della prima<br />
nota (situazione frequente nella musica per strumenti a tastiera).<br />
Dinamiche tra i righi di tastiera<br />
<strong>Sibelius</strong> riproduce automaticamente le dinamiche tra i due righi degli strumenti a tastiera (o altri<br />
strumenti a più righi, come un flauto con due righi ) – per maggiori dettagli b Riproduzione.<br />
La finestra di dialogo Play > Prestazioni consente di definire la distanza minima dal rigo alla quale<br />
si deve trovare un segno dinamico prima che si applichi al rigo adiacente (cioè il rigo sotto se il<br />
segno dinamico è attaccato al rigo superiore o il rigo sopra se è attaccato al rigo inferiore).<br />
Per non applicare i segni dinamci a entrambi i righi di strumenti a tastiera disattivare l’opzione<br />
Influenza rigo adiacente.<br />
Ripetizioni<br />
L’opzione Riproduci ripetizioni determina se <strong>Sibelius</strong> riproduce i segni di ripetizione nella partitura;<br />
di default è attiva e in genere è l’impostazione più utile. b Ripetizioni.<br />
L’opzione Spazio dopo le stanghette finali stabilisce quanto resta in pausa <strong>Sibelius</strong> dopo ogni<br />
doppia stanghetta finale in una partitura con più brani, pezzi o movimenti.<br />
Messaggi MIDI<br />
Solo per utenti avanzati.<br />
La finestra di dialogo Preferenze > Playback permette di stabilire come <strong>Sibelius</strong> gestisce i messaggi<br />
MIDI in una partitura:<br />
* Invio Reset Controllers durante riproduzione: dice a <strong>Sibelius</strong> se resettare tutti i controller<br />
MIDI quando avvia la riproduzione; se si usa Proteus 2 disattivare questa opzione.<br />
* Invia bank high (controller 0) e Invia bank low (controller 32): queste opzioni dicono a<br />
<strong>Sibelius</strong> se inviare i numeri del banco quando si trasmettono messaggi MIDI Program Change;<br />
usando Roland SC-88 o Korg 05RW disattivare questa opzione se la trasmissione dei messaggi di<br />
banco cambia la modalità operativa del dispositivo MIDI o seleziona un banco non General<br />
MIDI (GM). Queste impostazioni sono un controllo generale sulla trasmissione dei messaggi di<br />
banco da parte di <strong>Sibelius</strong>; si può sempre cambiarla rigo per rigo dalla finestra Window > Mixer<br />
– b Mixer).<br />
* Invia program changes: dice a <strong>Sibelius</strong> se inviare messaggi Program Change quando avvia la<br />
riproduzione. Disattivare questa opzione se bisogna specificare la patch usata da un particolare<br />
canale MIDI nella partitura (se per la riproduzione si usa un programma come Gigasampler, ad<br />
esempio).<br />
* Converti Live Playback velocities in dinamiche su strumenti con sustain: le velocity Live<br />
Playback sono convertite in dinamiche invece che in attacco per gli strumenti con sustain che<br />
usano per il volume la rotellina di modulazione (per esempio, la Garritan Personal Orchestra).<br />
267<br />
Riproduzione
4. Riproduzione & video<br />
4.6 Ripetizioni<br />
268<br />
b Stanghette, Linee, Simboli, Lavorare con i testi, Riproduzione, Dizionario di<br />
riproduzione, Proprietà.<br />
Come per altri tipi di riproduzione, <strong>Sibelius</strong> riconosce i segni di ripetizione nella partitura riproducendoli<br />
automaticamente; <strong>Sibelius</strong> riproduce anche strutture ripetitive complesse.<br />
Vari tipi di oggetti possono influenzare la riproduzione delle ripetizioni: stanghette; linee come il<br />
1° e 2° finale; testi come D.C. al Coda o 1° volta mf; e simboli di Coda e Segno. Anche i file MIDI<br />
salvati da <strong>Sibelius</strong> contengono le ripetizioni, esattamente come sono riprodotte.<br />
Riprodurre le ripetizioni<br />
Le ripetizioni sono riprodotte solo se è attiva l’opzione Riproduci ripetizioni nella finestra di dialogo<br />
Play > Prestazioni; essa è attiva di default, ma se non funziona la riproduzione delle ripetizioni,<br />
per prima cosa verificare questa opzione.<br />
Stanghette di ripetizione<br />
Per creare una stanghetta d’inizio e fine ripetizione selezionare la stanghetta dove inserire la ripetizione<br />
e scegliere Crea > Stanghetta > Inizio ripetizione o Fine ripetizione; per i dettagli,<br />
b Stanghette.<br />
Di default, le stanghette di ripetizione si ripetono solo una volta (cioè ogni passaggio con una<br />
stanghetta di ripetizione alla fine è riprodotto due volte). Per riprodurre una sezione più di due<br />
volte selezionare la stanghetta di fine ripetizione e attivare più box di spunta Suona al passaggio<br />
nel pannello Playback della finestra Proprietà (vedere in seguito); attivando, ad esempio, i box di<br />
spunta 1, 2 e 3 la sezione è ripetuta tre volte (cioè riprodotta quattro volte in totale). Se però nella<br />
stessa misura c’è anche una linea di finale (vedere sotto) le sue proprietà di riproduzione hanno la<br />
precedenza (la stanghetta ripete la sezione tante volte quante quelle indicate dalla linea di finale).<br />
Linee di 1° e 2° finale<br />
Per informazioni sulla creazione di queste linee, b Linee.<br />
<strong>Sibelius</strong> imposta automaticamente le proprietà di riproduzione di queste linee quando le si crea;<br />
legge i numeri sotto le parentesi quadre e imposta opportunamente i box di spunta Play on pass<br />
(vedere Finestra Properietà). Per esempio, una linea di finale con la scritta 1.–3. imposta automaticamente<br />
i box di spunta 1, 2 e 3; una linea con la scritta 1, 3, 5 imposta i box di spunta 1, 3 e<br />
5, ecc..<br />
Linee di finale con parentesi aperte all’estremità destra impostano automaticamente l’opzione Last<br />
time ending; essa dice a <strong>Sibelius</strong> che ha finito di riprodurre tutte le linee di finale che la precedono.<br />
Coda<br />
Le Code – musica alla fine di un brano dalla struttura ripetitiva – in genere sono separate dalla<br />
musica precedente con un vuoto. Per creare una coda:
* Creare le misure ove inserire la musica della coda.<br />
* Selezionare la stanghetta appena prima della coda.<br />
4.6 Ripetizioni<br />
* Selezionare Crea > Stanghetta > Doppia (perché di solito le code sono precedute da stanghette<br />
doppie che indicano la fine della sezione precedente).<br />
* In genere, s’inserisce anche una indicazione che informa i musicisti su cosa fare quando arrivano<br />
alla doppia stanghetta per la prima volta – vedere Dal Segno (D.S.) e Da Capo (D.C.).<br />
* Selezionare Layout > Interruzioni > Dividi accollatura. Questo comando crea un vuoto dopo la<br />
stanghetta selezionata. Si può trascinare la stanghetta all’inizio della seconda metà del sistema<br />
per aumentare o diminuire il vuoto (per rimuovere completamente il vuoto selezionare la stanghetta<br />
dopo il vuoto e scegliere Layout > Ripristina posizione). Per controllare se chiave, tonalità,<br />
ecc. sono ripetute dopo il vuoto selezionare la stanghetta alla fine della prima misura dopo il<br />
vuoto e aprire il pannello Bars della finestra Properties (b Proprietà).<br />
* Per scrivere la parola CODA sopra l’inizio della coda premere Esc per essere sicuri che non sia<br />
selezionato niente e scegliere Crea > Testo > Tempo (comando rapido Ctrl+Alt+T o zXT) e<br />
cliccare sopra l’inizio della coda; clic-destro (Windows) o Control-clic (Mac) per aprire il menu<br />
scritte che ha il simbolo della coda e digitare la parola CODA come al solito.<br />
Dal Segno (D.S.) e Da Capo (D.C.)<br />
Nella maggior parte della musica si vede sia la scritta D.S. al Fine (significa “tornare al segno $ e<br />
suonare di nuovo la musica fino alla misura con la parola Fine, poi fermarsi”) che la scritta D.S. al<br />
Coda (significa “tornare la segno $ e suonare di nuovo la musica fno alla misura con la parola<br />
Coda, poi saltare alla coda”).<br />
Il segno Da Capo significa dall’inizio vero e proprio del brano; proprio come con la scritta D.S.,<br />
nella maggior parte della musica si vedono le scritte D.C. al Fine o D.C. al Coda.<br />
La scritta D.C. o D.S. si può vedere anche nell’ultima misura della partitura; significa rispettivamente<br />
di ripetere la musica dall’inizio della partitura o dal segno $ e poi fermarsi.<br />
In musica, queste istruzioni appaiono sempre alla fine della misura dalla quale bisogna tornare<br />
indietro (al segno $ o all’inizio del brano). Per inserire queste istruzioni:<br />
* Selezionare la stanghetta dove il musicista deve tornare indietro nel brano.<br />
* Selezionare Crea > Testo > Altro testo di sistema > Ripetizione (D.C./D.S./To Coda).<br />
Èimportante usare questo stile di testo e non la scritta Tempo perché s’attacca automaticamente<br />
alla fine della misura.<br />
* Appare un cursore lampeggiante; clic-destro (Windows) o Control-clic (Mac) per aprire il menu<br />
scritte con il testo che serve – inserirlo nella partitura cliccandoci sopra nel menu. Digitando le<br />
parole usare il maiuscolo (cioè “Fine”, non “fine”, poiché il minuscolo non è riprodotto correttamente).<br />
Creare un segno<br />
Se il musicista deve tornare a un segno si deve collocare il simbolo alla giusta posizione. Per farlo:<br />
* Selezionare la nota all’inizio della misura alla quale il musicista deve tornare indietro.<br />
* Selezionare Crea > Simbolo (comando rapido Z per “zimbolo”).<br />
269<br />
Riproduzione
4. Riproduzione & video<br />
270<br />
* Il simbolo del segno ($) è in cima alla finestra di dialogo nella fila Ripetizioni; cliccarci sopra<br />
una volta per selezionarlo e assicurarsi che l’opzione Attach sia impostata in System.<br />
* Cliccare OK e il segno è scritto nella partitura.<br />
Fine e Al Coda<br />
Altre scritte usate in strutture ripetitive sono Fine (indica dove il musicista deve smettere di<br />
suonare il brano se in precedenza era tornato indietro da un’istruzione D.S. o D.C.) e Coda (indica<br />
dove il musicista deve saltare più avanti alla coda se in precedenza arrivava da un’istruzione D.S. al<br />
Coda o D.C. al Coda).<br />
Entrambe queste istruzioni sono scritte alla fine delle misure e sono inserite allo stesso modo di<br />
quelle D.S. e D.C. – vedere Dal Segno (D.S.) e Da Capo (D.C.).<br />
Misure di ripetizione<br />
Per creare una misura di ripetizione, b Misure e misure di pausa. <strong>Sibelius</strong> non le riproduce<br />
automaticamente, ma si può farlo in un altro modo; supponiamo di dover scrivere un pattern nella<br />
prima misura di un rigo per batteria e poi dire al batterista di ripeterlo per alcune misure:<br />
* Inserire la prima misura del pattern come al solito.<br />
* Selezionare la prima misura e premere R (comando rapido per Modifica > Ripeti) per ripeterla<br />
in quella successiva.<br />
* Con la misura copiata selezionata premere Alt+2 o z2 per impostare tutta la musica in Voce 2;<br />
probabilmente ora si avranno molte pause nella Voce 1.<br />
* Selezionare Modifica > Filtro > Voce 2 (Ctrl+Maius+Alt+2 o xzX2) per filtrare solo le note<br />
nella Voce 2.<br />
* Scegliere Modifica > Mostra o nascondi > Nascondi (Ctrl+Maius+H o xXH) per nascondere<br />
le note in Voce 2.<br />
* Selezionare una delle pause in Voce 1 e premere F9 per scegliere il secondo layout del tastierino<br />
numerico, quindi 0 sul tastierino numerico per trasformare la pause nella Voce 1 in una misura<br />
di pausa.<br />
* Selezionare ancora l’intera misura copiata e premere più volte R per fare le copie necessarie.<br />
* Infine, selezionare tutte le misure ripetute, aprire il pannello Misure della finestra Proprietà e<br />
scegliere il simbolo della misura di ripetizione dall’elenco a tendina per trasformare le normali<br />
pause della misura nella Voce 1 in simboli misura di ripetizione.<br />
Si può anche numerare automaticamente le misure di ripetizione con il plug-in Plug-in > Testo ><br />
Numera Battute.<br />
Finestra Properietà<br />
Nel pannello Playback della finestra Proprietà ci sono i controlli principali<br />
per regolare l’effetto in riproduzione di linee, testi e note.<br />
* Suona al passaggio: questi box di spunta controllano se l’oggetto selezionato<br />
è riprodotto in un determinato passaggio nella partitura, fino a un<br />
totale di otto volte. Per stanghette di ripetizione e linee di 1° e 2° finale,<br />
<strong>Sibelius</strong> imposta automaticamente queste proprietà (vedere Stanghette di ripetizione e
4.6 Ripetizioni<br />
Linee di 1° e 2° finale); per i testi, impostarla da sè (vedere Quando riprodurre testi e<br />
linee).<br />
* Fine ultima volta: si applica solo a linee di finale con le estremità destre aperte (cioè prive di<br />
uncino all’estremità destra) – vedere Linee di 1° e 2° finale.<br />
* Salta alla fine della battuta: dice a <strong>Sibelius</strong> se eseguire un salto (per esempio, da un D.C. al<br />
Coda) al punto preciso nella misura alla quale è attaccato il testo o alla fine della misura<br />
(default). Disattivare questa opzione solo se un’istruzione di ripetizione deve essere eseguita a<br />
metà misura.<br />
Quando riprodurre testi e linee<br />
I box di spunta Suona al passaggio servono per dire a <strong>Sibelius</strong> quando devono essere riprodotte<br />
istruzioni di testo che influenzano la riproduzione (in genere Expression e Technique). Per esempio,<br />
si può creare il testo Technique “Sax (solo 2° volta)” e attivare il box di spunta 2 in Suona al<br />
passaggio: <strong>Sibelius</strong> passa al suono di sax la seconda volta che riproduce quella misura; analogamente,<br />
si può creare un testo Expression “1°, 3°, 5° volta: mf ” (attivando i box di spunta Suona al<br />
passaggio 1, 3, e 5) e un altro oggetto “2°, 4° volta: pp ” (attivando i box di spunta 2 e 4) all’inizio<br />
della sezione ripetuta; <strong>Sibelius</strong> seguirà opportunamente le dinamiche indicate. Allo stesso modo, si<br />
può creare una line di rigo (una forcina o un glissando) e impostarlo per esserlo riprodotto solo in<br />
un singolo passaggio nella partitura.<br />
Il testo di sistema, in genere negli stili di testo Tempo o Repeat (D.C./D.S./To Coda), non è influenzato<br />
dai box di spunta Suona al passaggio: <strong>Sibelius</strong> decide intelligentemente quando seguire<br />
queste istruzioni; analogamente, linee di sistema diverse dai finali di ripetizione (es. rit./accel.)<br />
sono sempre riprodotte in ogni passaggio nella partitura.<br />
Quando riprodurre le note<br />
I box di spunta Suona al passaggio valgono anche per le note e ciò apre nuove interessanti possibilità:<br />
per brani che hanno una diversa base ritmica nella linea vocale in strofe diverse, ad esempio,<br />
si possono creare note di passaggio che seguono il ritmo delle parole nella strofa 2, impostandole<br />
in modo che siano riprodotte solo nel secondo passaggio; nel jazz, si può creare un piccolo passaggio<br />
di solo negli ottoni da eseguire solo sulla ripetizione, e così via.<br />
Si può anche silenziare completamente una nota disattivando tutti i box di spunta Suona al passaggio!<br />
(Per silenziare solo una testa nota in un accordo usare invece una testa nota silente –<br />
b Teste nota.)<br />
Saltare le misure<br />
In alcuni casi, una misura non deve essere riprodotta; la partitura, ad esempio, potrebbe iniziare<br />
con un rigo introduttivo(come una “handbells used” chart), oppure ci potrebbe essere un box con<br />
alcune misure di frasi chitarristiche su una pagina della partitura da non riprodurre.<br />
Ciò è facile da realizzare usando i testi di sistema sotto forma di una coppia di “marker” – un<br />
oggetto di testo che stabilisca il punto dal quale saltare e un altro che definisca il punto al quale saltare:<br />
* Decidere un nome per la coppia di marker: supponiamo di scegliere la parola “gatto”.<br />
271<br />
Riproduzione
4. Riproduzione & video<br />
272<br />
* Alla fine della misura immediatamente precedente la misura(e) da non riprodurre creare un<br />
nuovo oggetto di testo Repeat (D.C./D.S./To Coda) formato dalle parole “vai a” e il nome del<br />
marker (in questo esempio, vai al gatto).<br />
* All’inizio della misura alla quale deve saltare la riproduzione creare un nuovo oggetto di testo<br />
Tempo costituito dalla parola “marker” e il nome del marker (marker gatto).<br />
Probabilmente non si vuole far apparire questa coppia di marker nella stampa della partitura; in tal<br />
caso, selezionarli e nasconderli (con il comando Modifica > Mostra o nascondi > Nascondi)<br />
oppure inserire un carattere tilde (~) che li nasconde all’inizio di ogni oggetto di testo.<br />
<strong>Sibelius</strong> obbedisce sempre a una coppia di marker quando li incontra nel corso della riproduzione<br />
(come tutti gli oggetti di testo, cioè, essi ignorano i box di spunta Suona al passaggio).<br />
Finali opzionali & Repeat to fade<br />
Nei fogli musicali di alcuni brani pop, talvolta si vedono finali opzionali; uno è in genere Repeat<br />
to fade e l’altro Optional ending (i musicisti che non riescono a sfumare bene la musica usano il<br />
finale opzionale).<br />
<strong>Sibelius</strong> li può riprodurre in vari modi; un modo di suonare con il finale opzionale è il seguente:<br />
* Usare le linee di finale con le estremità destre chiuse sia per le misure Repeat to fade che<br />
Optional ending.<br />
* Impostare la linea di finale Repeat to fade per essere riprodotta (ad esempio) due volte, usando<br />
i controlli nel pannello Playback della finestra Proprietà; assicurarsi che non sia attivo il box di<br />
spunta Fine ultima volta.<br />
* Selezionare la linea Optional ending e attivare l’opzione Fine ultima volta nel pannello Playback<br />
della finestra Proprietà.<br />
Riproducendo la partitura, <strong>Sibelius</strong> riproduce due volte il finale Repeat to fade, poi per finire<br />
riproduce le misure Optional ending.<br />
Altrimenti, si può simulare uno sfumando così:<br />
* Impostare la sezione finale in modo che si ripeta per un certo numero di volte, selezionando la<br />
stanghetta di fine ripetizione e attivando i box di spunta Suona al passaggio necessari nel pannello<br />
Playback della finestra Proprietà.<br />
* Creare una forcina diminuendo sopra la durata della sezione ripetuta e impostarla per essere<br />
riprodotta all’ultima ripetizione della sezione finale; nello stesso pannello impostare la sua variazione<br />
dinamica a 100% of maximum.<br />
* Nascondere la forcina selezionandola e scegliendo Modifica > Mostra o nascondi > Nascondi<br />
(comando rapido Ctrl+Maius+H o xXH).<br />
Problemi in strutture ripetute complesse<br />
Nelle partiture con strutture di ripetizione complesse può essere utile attivare il timecode Sopra<br />
ogni battuta nella finestra Play > Video e Tempo > Timecode e durata. In sezioni ripetute, si<br />
vedranno più timecode ordinati in verticale (uno per ogni passaggio); osservando i timecode si<br />
può quindi sapere subito in quale ordine e quante volte <strong>Sibelius</strong> riprodurrà le misure nella partitura.<br />
Per ulteriori dettagli, b Timecode e hit point.
4.7 Live Playback<br />
b Flexi-time, Riproduzione, Esecuzione, Aprire i file MIDI.<br />
v Riproduzione.<br />
4.7 Live Playback<br />
Un’esecuzione musicale reale non corrisponde mai esattamente alla notazione della partitura; ci<br />
sono molte sfumature di tempo, dinamica e una flessibilità ritmica tali da non essere facilmente<br />
riprodotte, nemmeno da funzioni intelligenti come Espressivo, Rubato e Rhythmic Feel<br />
(b Esecuzione).<br />
Fornendo quindi a <strong>Sibelius</strong> un’esecuzione reale umana – da una registrazione in tempo reale con<br />
Flexi-time (b Flexi-time) o importando un file MIDI (b Aprire i file MIDI) – si può evitare<br />
di usare la funzione Live Playback.<br />
Live Playback memorizza con assoluta precisione il modo in cui si suona ogni nota (anche le singole<br />
note negli accordi) fino alle più piccole variazioni di velocity (volume), durata (per quanto è<br />
stata suonata) e posizione d’inizio (quanto devia dal punto preciso in cui si trova il movimento).<br />
Si può anche modificare l’esecuzione, oppure creare un’esecuzione Live Playback per la musica<br />
inserita in altri modi (per esempio, in step-time, con l’inserimento alfabetico o la scansione di un<br />
foglio musicale stampato) usando il pannello Playback della finestra Proprietà o la finestra di dialogo<br />
Play > Trasforma Live Playback.<br />
Sentire Live Playback<br />
La funzione Live Playback è attiva di default in tutte le nuove partiture. Per attivarla o disattivarla<br />
selezionare Play > Live Playback (comando rapido Maius-L) o cliccare sul rispettivo<br />
pulsante nella finestra Playback (a sinistra) che s’illumina quando la funzione Live Playback è<br />
attiva e diventa nero quando non lo è; salvando e riaprendo la partitura, <strong>Sibelius</strong> ricorda se è stata<br />
attivata o meno.<br />
Live Playback è completamente distinta dall’interpretazione di <strong>Sibelius</strong> della partitura. Per esempio,<br />
quando Play > Live Playback è attiva (e se i dati Live Playback sono memorizzati nella partitura),<br />
<strong>Sibelius</strong> riproduce la partitura esattamente come è stata eseguita in origine. Gli oggetti<br />
inseriti nella partitura che di solito influenzano le dinamiche o il tempo – segni dinamici, forcine,<br />
altre indicazioni di testo (come i messaggi MIDI) e opzioni come Espressivo, Rubato e Rhythmic<br />
Feel – non sono riprodotte (a meno che si applichino a note prive dei dati Live Playback).<br />
Per esempio, importando un file MIDI e poi inserendo un segno dinamico in uno dei righi usando<br />
un testo Expression (b Lavorare con i testi) esso non sarà riprodotto, a meno che si disattivi<br />
l’opzione Play > Live Playback (comando rapido Maius-L).<br />
Al contrario, scrivendo una partitura in step-time o con l’inserimento alfabetico e poi riproducendola,<br />
in riproduzione non si sentirà una differenza attivando o meno Live Playback, perché nella<br />
partitura non è memorizzato alcun dato Live Playback – vedere Creare dati Live Playback.<br />
Le istruzioni Tempo – come scritte Tempo, segni di metronomo, linee rit./accel. – e le ripetizioni<br />
sono sempre osservate (con la funzione Live Playback attiva o meno).<br />
273<br />
Riproduzione
4. Riproduzione & video<br />
Visualizzare le velocity Live Playback<br />
Per vedere le velocity Live Playback memorizzate nella partitura attivare l’opzione Vista > Velocity<br />
Live Playback; essa è disponibile solo se Play > Live Playback è attiva; le note con i dati Live Playback<br />
(e con il box di spunta Live velocity attivo nella finestra Properties) visualizzano una colonna<br />
verticale sopra il rigo (un pò come quelle di un grafico a barre). L’altezza della colonna<br />
rappresenta la massima velocity possibile (127) e la parte colorata che emerge dalla base della colonna<br />
indica la velocity Live Playback della nota o accordo in questione. <strong>Sibelius</strong> può visualizzare le<br />
velocity Live Playback di singole note e accordi in un numero qualsiasi di voci, così:<br />
Modificare i dati Live Playback<br />
Ci sono tre metodi principali per modificare i dati Live Playback:<br />
274<br />
Voce 1 nota singola Voce 1 accordo<br />
La velocity delle singole<br />
note è sempre indicata.<br />
Voci 1 & 2 note singole Voci 1 & 2 accordi<br />
Se non è selezionata, la velocity<br />
della voce 1 è indicata in blu; la<br />
velocity della voce 2 è in verde.<br />
Voci 1–4<br />
Le voci 3 e 4 hanno una colonna<br />
separata e si comportano come<br />
le voci 1 e2.<br />
* Cambiando direttamente i valori memorizzati per ogni nota nel pannello Playback della<br />
finestra Proprietà.<br />
* Trascinando le barre verticali che appaiono quando è attiva l’opzione Vista > Live Playback<br />
Velocities.<br />
* Usando la finestra di dialogo Play > Trasforma Live Playback.<br />
Quando non ci sono note selezionate o sono<br />
selezionate tutte appaiono le velocity superiore<br />
e inferiore (superiore in blu scuro e inferiore in<br />
blu chiaro). Selezionando una singola testa<br />
nota appare sempre la rispettiva velocity.<br />
Se non è selezionata, appare la<br />
velocity più alta in ogni voce.<br />
Finestra Proprietà<br />
Per modificare i dati Live Playback di singole note, più selezioni o passaggi selezionati si può usare<br />
il pannello Playback della finestra Proprietà (comando rapido Ctrl+Alt+P o zXP); questi controlli<br />
sono disponibili solo se è attiva l’opzione Play > Live Playback.
4.7 Live Playback<br />
* Velocity live: è compresa nell’intervallo 0–127 (127 la velocity più forte, 0 quella più debole).<br />
* Posizione iniziale: è espressa in tick; 256 tick = nota da 1/4 (semiminima). A un valore negativo<br />
la nota suona in anticipo rispetto alla sua notazione nella misura (es. a –64 suona 1/16 prima di<br />
come è scritta), mentre a un valore positivo suona in ritardo (es. a 128 suona 1/8 dopo di come è<br />
scritta); si può anche fare in modo che una nota suoni in una misura diversa da quella in cui è<br />
scritta, ma in genere si eseguono solamente piccole regolazioni che influenzano il “feel” ritmico<br />
(per “dilatare” o compattare i suoni, ad esempio).<br />
* Durata live: è espressa in tick. Si può impostare una nota a una durata arbitraria e modificando<br />
l’impostazione qui non s’influenza il suo aspetto scritto (ci può essere scritta quindi una nota da<br />
1/2 che suona solo per 1/4, oppure una nota scritta in 1/4 che dura 1/2).<br />
Per modificare i dati Live Playback di una singola nota basta selezionarla e regolare i valori nel<br />
pannello Playback. È possibile selezionare singole teste nota negli accordi e regolarne i dati<br />
indipendentemente.<br />
Selezionando un passaggio o eseguendo una selezione multipla, le opzioni nel pannello Playback<br />
normalmente visualizzano “--” ad indicare che sono memorizzati valori diversi per le varie note<br />
nella selezione (a meno che tutte abbiano dati identici; in tal caso ciò è indicato); quando si cambiano<br />
i dati Live Playback per un passaggio selezionato o una selezione multipla, essi diventano veramente<br />
identici in tutte le note selezionate.<br />
È possibile ignorare uno o tutti i parametri Live Playback di singole note semplicemente disattivando<br />
i rispettivi box di spunta nel pannello Playback della finestra Proprietà – vedere Live Playback<br />
on e off per le sezioni di una partitura.<br />
Per applicare trasformazioni più elaborate ai dati in un passaggio selezionato (cioè modificarlo in<br />
altri modi rispetto alla semplice condizione on/off o alla sua impostazione ad un valore costante in<br />
tutto il passaggio) vedere Finestra Transform Live Playback.<br />
Modificare le velocity Live Playback<br />
Per modificare graficamente le velocity trascinare le barre verticali che appaiono quando è attiva<br />
l’opzione Vista > Live Playback Velocities. È bene ingrandire l’immagine prima di modificare le<br />
velocity, per vedere meglio ciò che si sta facendo.<br />
* Per cambiare la velocity di una singola nota (o nota in un accordo), selezionarla quindi cliccare e<br />
trascinare in alto e in basso la barra verticale.<br />
* Per dare la stessa velocity a tutte le note in un passaggio, selezionarlo e cliccare su una delle barre<br />
verticali: tutte le altre barre verticali saranno impostate allo stesso valore di velocity.<br />
* Per dare velocity diverse a un intervallo di note, non eseguire la selezione di un passaggio, ma<br />
cliccare sulla barra verticale della prima nota sulla quale cambiare la velocity e – tenendo premuto<br />
il pulsante sinistro del mouse – trascinarlo attraverso le barre verticali sulle note successive;<br />
non appena il puntatore del mouse si trova sopra le barre verticali, le velocity si regolano in<br />
base all’altezza alla quale il puntatore del mouse le attraversa. In questo modo si possono disegnare<br />
curve espressive lungo un passaggio. Attenzione! Se il passaggio contiene accordi, tutte le<br />
note degli accordi saranno impostate alla stessa velocity.<br />
* Per cambiare le velocity delle note solo nella Voce 2 (ad esempio) selezionare il passaggio, filtrare<br />
la Voce 2 (b Filtri e Trova) e poi usare uno dei metodi appena descritti.<br />
275<br />
Riproduzione
4. Riproduzione & video<br />
276<br />
* Per cambiare la distanza dal rigo alla quale appaiono le barre verticali tenere premuto Ctrl o X e<br />
trascinare con il mouse una delle barre verticali; ciò cambia la posizione delle barre verticali di<br />
quel rigo in tutta la partitura ed esse si possono trascinare fino a 20 spazi sopra o sotto il rigo.<br />
Come per ogni operazione in <strong>Sibelius</strong>, se una volta modificate le velocity si cambia idea, basta<br />
selezionare Modifica > Undo (comando rapido Ctrl+Z o XZ).<br />
Finestra Transform Live Playback<br />
La finestra di dialogo Play > Trasforma Live Playback (comando rapido Ctrl+Maius+Alt+L o<br />
xzXL) consente di applicare complesse trasformazioni ai dati Live Playback nella partitura.<br />
Per usare questa finestra, selezionare il passaggio da trasformare e scegliere Play > Trasforma Live<br />
Playback (se non si esegue una selezione, <strong>Sibelius</strong> chiede se l’operazione deve essere applicata<br />
all’intera partitura).<br />
La finestra è costituita da due pagine: Velocities e Timings. Si può configurare una trasformazione<br />
in una o entrambe le pagine; se si desidera, quindi, è possibile trasformare velocity e temporizzazione<br />
simultaneamente. Le opzioni sono:<br />
* Pagina Velocities:<br />
% Invariato: attivare questa opzione se si vuole eseguire una trasformazione solo nella pagina<br />
Timings.<br />
% Velocity costante (0-127): imposta tutte le note nella selezione alla stessa velocity.<br />
% Più forte: aggiunge a tutte le note la velocity specificata, fino al valore massimo (127).<br />
% Più piano: sottrae a tutte le note la velocity specificata, fino al valore minimo (0).<br />
% Crescendo/Diminuendo: specifica la velocity desiderata per la prima e ultima nota nella<br />
selezione; <strong>Sibelius</strong> scalerà le velocity delle note intermedie, introducendo un crescendo o<br />
diminuendo.<br />
% Scala range dinamico: comprime o espande le velocity delle note nella selezione in base<br />
all’intervallo di valori minimo e massimo specificato; ciò consente di restringere o ampliare<br />
l’intervallo dinamico.<br />
* Pagina Timing:<br />
% Invariato: selezionare questa opzione per eseguire una trasformazione solo nella pagina<br />
Velocities.<br />
% Scala durata live: scala della percentuale specificata la durata di tutte le note nella selezione,<br />
consentendo di allungare o accorciare la loro durata reale.
4.7 Live Playback<br />
% Imposta durata live n% della durata trascritta: cambia la durata reale delle note selezionate<br />
di una percentuale delle durate scritte (indipendentemente cioè dalle durate reali correnti).<br />
% Durata Live costante: imposta la durata reale di ogni nota al numero di tick specificato (256<br />
tick = nota da 1/4).<br />
% Anticipa: riduce la posizione d’inizio delle note del numero di tick specificato; si può usare<br />
questa opzione per fare in modo che la musica sia “in anticipo sul movimento”.<br />
% Ritarda: aumenta la posizione d’inizio delle note del numero di tick specificato; si può usare<br />
questa opzione per fare in modo che la musica sia “in ritardo sul movimento”.<br />
% Scala posizioni iniziali relative alla trascrizione: consente di esagerare o ridurre l’effetto<br />
delle posizioni d’inizio nel passaggio selezionato. L’opzione Mantieni durata costante<br />
(attiva di default), come suggerisce il nome consente di scegliere se mantenere le durate originali<br />
delle note. L’effetto musicale di riscalatura delle posizioni d’inizio delle note è far suonare<br />
la musica più o meno in anticipo o in ritardo sul movimento (cioè più “compatta” o<br />
“dilatata”).<br />
Per applicare le trasformazioni scelte cliccare OK e premere P per ascoltare il risultato.<br />
Creare dati Live Playback<br />
Se la partitura non è stata creata usando l’inserimento Flexi-time o importando un file MIDI, non<br />
esistono dati Live Playback. Per creare dati Live Playback procedere come segue:<br />
* Selezionare il passaggio musicale nel quale creare i dati Live Playback.<br />
* Aprire il pannello Playback della finestra Proprietà.<br />
* Attivare i box di spunta Velocity, Position e Duration. <strong>Sibelius</strong> crea automaticamente dati Live<br />
Playback ad opportuni valori di default (tutte le posizioni d’inizio a 0, le durate delle note al<br />
numero di tick equivalente alle durate scritte e le velocity a 80).<br />
Si possono quindi modificare i dati Live Playback come al solito.<br />
Live Playback on e off per le sezioni di una partitura<br />
Ovviamente è possibile attivare e disattivare l’opzione Play > Live Playback per interpretare la partitura<br />
secondo Live Playback o <strong>Sibelius</strong>. Tuttavia, in alcune situazioni è utile disattivare i dati Live<br />
Playback in una parte della partitura. Per farlo:<br />
* Selezionare il passaggio nel quale disattivare i dati Live Playback.<br />
* Aprire il pannello Playback della finestra Properties.<br />
* Disattivare uno o più box di spunta Velocity live, Durata live e Posizione iniziale.<br />
Queste opzioni si possono disattivare in modo indipendente, con effetti diversi sulla riproduzione.<br />
Disattivando entrambi i box di spunta Durata live e Posizione iniziale sono riprodotte le opzioni<br />
intelligenti Rubato e Rhythmic Feel di <strong>Sibelius</strong>; disattivando il box di spunta Velocity live, <strong>Sibelius</strong><br />
usa l’Espressivo per la riproduzione e risponde ai testi Expression, ecc. È possibile quindi scegliere<br />
e prelevare quali parti dell’esecuzione Live Playback conservare e quali lasciare<br />
all’interpretazione di <strong>Sibelius</strong>.<br />
277<br />
Riproduzione
4. Riproduzione & video<br />
4.8 Dizionario di riproduzione<br />
278<br />
b Riproduzione, Messaggi MIDI, SoundWorld.<br />
v Riproduzione.<br />
In riproduzione <strong>Sibelius</strong> legge e interpreta non solo i testi (come mf, pizz. e legato), ma anche<br />
molti altri segni nella partitura, compresi linee (es. linee d’ottava, legature, trilli, segni di pedale),<br />
articolazioni (es. staccato, tenuto, accenti) e simboli.<br />
Sebbene normalmente non sia necessario, si può modificare con precisione l’effetto che questi<br />
segni hanno sulla riproduzione usando la finestra di dialogo Play > Dizionario di <strong>Sibelius</strong> e inserire<br />
i propri segni nel dizionario. La finestra ha sei pagine, ciascuna delle quali riguarda un elemento<br />
diverso che può influenzare la riproduzione:<br />
* Testo rigo: per istruzioni di riproduzione che si applicano al singolo rigo (es. ff, legato).<br />
* Testo accollatura: per istruzioni che si applicano a tutti gli strumenti (es. Presto, Swing,<br />
Adagio).<br />
* Linee rigo: per linee che si applicano a un singolo rigo, per esempio trilli, linee d’ottava (8va),<br />
legature, forcine.<br />
* Articolazioni: per esempio, staccato, tenuto; si noti che in questa pagina si gestiscono anche il<br />
tremolo a una nota e le rullate.<br />
* Teste di nota: per effetti generati da teste nota (es. armonici, note fantasma).<br />
* Simboli: per esempio, scoop, fall, mazze e battenti per le percussioni.<br />
Ogni pagina è descritta nei dettagli in seguito.<br />
Pagina Testo rigo<br />
Le scritte sono elencate nella parte sinistra nella finestra di dialogo. Si può cambiare l’ordine delle<br />
scritte nell’elenco cliccando sui pulsanti Su e Giù; sebbene ciò non abbia effetto su come <strong>Sibelius</strong> le<br />
gestisce in riproduzione è utile poter aggiungere le scritte in ordine alfabetico.
4.8 Dizionario di riproduzione<br />
Per modificare una scritta cliccare Rinomina: appare una semplice finestra di dialogo nella quale<br />
cambiare la scritta. Per aggiungere una nuova scritta, selezionarne una che ha un effetto simile a<br />
quello che si vuole realizzare e cliccare Nuovo; appare un’altra finestra di dialogo nella quale è<br />
possibile specificare la nuova scritta. Per fare la copia di una scritta esistente cliccare Duplica.<br />
Per rimuovere completamente una scritta cliccare Elimina.<br />
Ogni scritta, inoltre, può avere una combinazione delle seguenti impostazioni di configurazione:<br />
* Maiuscole/minuscole: nella maggior parte dei casi è meglio che una scritta non sia sensibile al<br />
maiuscolo/minuscolo (cioè “swing,” “Swing” e “SWING” devono essere equivalenti); normalmente,<br />
quindi, questa opzione non è attiva.<br />
* Solo parole intere: significa che la scritta non è un’abbreviazione. Tuttavia, molti termini musicali<br />
si possono abbreviare, quindi in genere questa opzione non è attiva. Per esempio, <strong>Sibelius</strong><br />
passa al suono d’arco pizzicato se incontra una scritta qualsiasi che inzia con le lettere “pizz”; le<br />
scritte “pizz,” “pizz.” (con un punto) e “pizzicato”, quindi, producono tutte lo stesso effetto (anche<br />
“pizza” funziona, ma difficilmente si vedrà in una partitura!). Se la scritta è un’abbreviazione, in<br />
questa finestra non mettere un punto alla fine della scritta; se invece la scritta non è un’abbreviazione<br />
attivare questa opzione.<br />
* Espressione Regolare: questa opzione consente sofisticate corrispondenze di pattern all’interno<br />
di stringhe di testo, ma non è per i deboli di cuore! In genere non serve mai attivare l’opzione<br />
Espressione Regolare – tuttavia, se siete curiosi, vedere Espressioni regolari.<br />
Per determinare l’effetto in riproduzione di una determinata scritta, selezionarla e scegliere il tipo<br />
d’effetto (Effetto) dall’elenco a destra; il gruppo Valori Effetto sottostante s’aggiorna per mostrare<br />
ciò che si può cambiare per ogni tipo d’effetto:<br />
* Control change: imposta un controller MIDI a un determinato valore:<br />
% MIDI controller: specifica il numero di controller MIDI da cambiare (es. il controller 1 è la<br />
modulazione, il controller 64 è il pedale di sustain, il controller 91è il riverbero, ecc.).<br />
% Valore Controller: specifica il valore al quale impostare il controller MIDI scelto; 0 è il minimo,<br />
127 il massimo.<br />
* Dinamica: consente di cambiare la dinamica prevalente; è l’effetto usato per scritte come mf, ff<br />
e forte:<br />
% Dinamica: specifica il volume al quale sarà riprodotta la musica che segue, in un intervallo<br />
tra 0 e 127. In base al dispositivo di riproduzione, essa può essere riprodotta usando la velocity<br />
nota, l’espressione MIDI (controller 11), la modulazione (controller 1) o qualcos’altro.<br />
% Attacco: specifica l’incisività d’attacco delle note a questa dinamica, con un intervallo tra 0 e<br />
127 (in base al dispositivo di riproduzione, ciò può avere un effetto più o meno udibile).<br />
% Sound ID change: consente di specificare un cambio di ID suono oltre alla variazione di<br />
dinamica; vedere Cambi ID suono.<br />
* Cambio dinamica: consente di cambiare la dinamica di una nota o della musica che segue rispetto<br />
alla dinamica corrente (invece che impostarla a un livello assoluto, come fa l’opzione<br />
Dinamica):<br />
% Dinamica n% di dinamica attuale: permette di specificare la variazione di dinamica in termini<br />
di percentuale della dinamica prevalente.<br />
279<br />
Riproduzione
4. Riproduzione & video<br />
280<br />
% Attacco n% di attacco attuale: permette di specificare la variazione d’attacco in termini di<br />
percentuale dell’attacco prevalente.<br />
% Sound ID: consente di specificare un cambio di ID suono oltre alla variazione di dinamica;<br />
vedere Cambi ID suono.<br />
% Cambia per: è un elenco che offre due scelte: solo una nota (la dinamica influenza solo le<br />
note alle quali è attaccata l’istruzione di testo) o tutte le note seguenti (la variazione è<br />
“congelata” fino al successivo segno dinamico).<br />
* Inviluppo dinamica: è per effetti in cui la dinamica aumenta e diminuisce nel tempo (per<br />
esempio, sfz o fp):<br />
% Dinamica iniziale: specifica la dinamica all’inzio della nota.<br />
% Decadimento: determina il tempo in cui la dinamica torna al suo livello originale o all’opzione<br />
Fine dinamica, espressa come percentuale di durata della nota.<br />
% Fine dinamica: è opzionale e specifica la dinamica alla fine della nota.<br />
* Program change: consente di cambiare il numero di programma MIDI per modificare il suono<br />
usato da un rigo. In generale, non si usa questo metodo: si usano invece i cambi strumento<br />
(b Strumenti) o un cambio di ID suono (vedere in seguito). Nel caso si debba usare:<br />
% Program: specifica il numero programma (in un intervallo tra 0 e 127).<br />
% Invia bank change: consente di scegliere se i messaggi MIDI Bank Change debbano essere<br />
trasmessi oltre al cambio programma; attivandola, sono abilitati Bank High e Bank Low.<br />
% Bank High e Bank Low: permette d’impostare i bit più (“high”) e meno (“low”) significativi<br />
necessari per il messaggio MIDI Bank Change.<br />
* Cambio Sound ID: permette di aggiungere o rimuovere tecniche dal suono presente. È possibile<br />
scegliere uno o più elementi ID suono dal menu – vedere Cambi ID suono.<br />
Pagina Testo Accollatura<br />
La pagina Testo Accollatura ha controlli simili a quelli della pagina Testo rigo (vedere Pagina<br />
Testo rigo), ma i tipi d’effetto (Effetto) sono diversi:
4.8 Dizionario di riproduzione<br />
* Metronomo: specifica il significato dei caratteri a sinistra dell’uguale in un segno di metronomo.<br />
Per esempio, nel segno di metronomo “q = 120”, il carattere di nota da 1/4 in realtà è la<br />
lettera “q” nei font musicali di <strong>Sibelius</strong>, quindi q = definisce l’effetto Metronomo impostato a 1<br />
battiti (quarti). Analogamente, in “e = 160” la nota da 1/8 è la lettera “e”, quindi e = significa<br />
0.5 battiti (quarti). Tuttavia, poiché tutte le durate standard delle note (comprese quelle puntate)<br />
sono già definite, non ci sarà mai bisogno di configurare nuove scritte Metronomo (a<br />
meno che s’inventino nuove durate nota!).<br />
* Ripeti: specifica il tipo d’effetto che ha una scritta sulla riproduzione di sezioni ripetute nella<br />
partitura. Per esempio, una scritta che deve avere l’effetto D.C. al Coda dice a <strong>Sibelius</strong> di saltare<br />
all’inizio della partitura e continuare a suonare fino a quando trova una scritta il cui effetto Ripeti<br />
è assegnato a Coda; <strong>Sibelius</strong> salta quindi alla posizione nella partitura dove trova una scritta<br />
Ripeti denominata Coda (cioè all’inizio della coda stessa). Le scritte Ripeti sono le uniche predefinite<br />
all’uso dell’opzione Espressione regolare – vedere Espressioni regolari. Come per le<br />
scritte Metronomo, non c’è bisogno di configurare alcuna scritta Ripeti, perché tutte quelle più<br />
comuni sono già configurate; per maggiori informazioni su come <strong>Sibelius</strong> riproduce le ripetizioni,<br />
b Ripetizioni.<br />
* Feel ritmico: cambia l’andamento ritmico della partitura nel punto specifico al quale appare.<br />
Per esempio, la scritta “Swing” imposta l’andamento ritmico in Regular Swing; per maggiori<br />
informazioni sull’andamento ritmico, b Esecuzione.<br />
* Rit./Accel.: permette di specificare un rit. o accel., sebbene sia meglio piuttosto usare le linee<br />
adatte a tale scopo (che consentono un controllo maggiore) – vedere Rit. e accel. on page 234.<br />
Tuttavia, se si decide di definire una scritta Rit./Accel. impostare Scala tempo su n%<br />
dell’attuale a un valore adeguato e su n battiti (quarti) alla durata del tempo che segue il testo<br />
per il quale si vuole inserire il cambio tempo.<br />
* Tempo: consente d’impostare un tempo specifico. Per esempio, un “Allegro” è Imposta tempo<br />
a 120 quarti/min, mentre un “Lento” è Imposta tempo a 60 quarti/min.<br />
* Scala Tempo: scala il tempo corrente di una percentuale specificata. Per esempio, “Slower”<br />
scala del 90% il tempo orginale, mentre “Faster” imposta il tempo al 110% di quello originale.<br />
281<br />
Riproduzione
4. Riproduzione & video<br />
Pagina Linee rigo<br />
282<br />
La pagina Linee rigo consente di specificare un Cambio Sound ID per ogni tipo di linea esistente<br />
nella partitura. Per esempio, si può specificare un cambio ID suono di +legato per una legatura<br />
che selezionerà automaticamente un suono di violino omogeneo particolare dal dispositivo di<br />
riproduzione (se poi s’inserisce una legatura sul rigo di violino nella partitura), un diverso suono<br />
omogeneo di tromba se si scrive una legatura in un rigo di tromba, e così via – vedere Cambi ID<br />
suono.<br />
Non facendolo, se <strong>Sibelius</strong> non trova un suono adatto per riprodurre il cambio ID suono specificato<br />
(o non è specificato un cambio ID suono) applica uno degli effetti di default specificati in Se<br />
non ci sono Sound ID adatti disponibili. Le opzioni sono:<br />
* Regola durata delle note sotto la linea: utile per le legature di frase che allungano la durata<br />
delle note per suonarle in legato, tranne l’ultima nota sotto la legatura che è accorciata (perché<br />
sia separata da quella successiva). Per modificare queste opzioni:<br />
% Per cambiare la durata delle note sotto la linea attivare Regola durate di n%; a quelle che<br />
durano più del 100% la durata aumenta (se durano meno del 100% la durata diminuisce).<br />
% Per accorciare l’ultima nota sotto la linea attivare l’opzione Abbrevia ultima nota di n secondi.<br />
* Trasponi su/giù 1/2 ottave: è usata dalle linee d’ottava (8va, 15mb, ecc.). Stabilire se le note sotto<br />
la linea devono essere trasportate in alto o in basso e di quanto (un’ottava o due).<br />
* Estendi accordo su/giù per n millisecondi: è per le linee d’arpeggio (accordo esteso) o altre<br />
linee che si voglia agiscano come linee d’arpeggio.<br />
* Riproduci crescendo o diminuendo: è per le forcine. Si può stabilire l’effetto di riproduzione<br />
preciso su una singola forcina selezionandola nella partitura e usando le opzioni nel pannello<br />
Playback della finestra Proprietà (vedere Forcine on page 233).<br />
* Riproduci trillo: è per i trilli. È possibile specificare velocità di riproduzione e intervallo di un<br />
singolo trillo selezionandolo nella partitura e usando le opzioni nel pannello Playback della<br />
finestra Proprietà (vedere Trilli on page 233).<br />
* Riproduci pedale di sustain: è per le linee di pedale.
4.8 Dizionario di riproduzione<br />
* Riproduci glissando/portamento: è per le linee gliss. e port.. È possibile specificare velocità di<br />
riproduzione e intervallo di una singola linea selezionandola nella partitura e usando le opzioni<br />
nel pannello Playback della finestra Proprietà (vedere Glissando e portamento on page<br />
234).<br />
* Riproduci bending chitarra: è per le linee di bending (vedere Bending on page 97).<br />
* Nessun effetto in riproduzione: <strong>Sibelius</strong> ignora la linea durante la riproduzione.<br />
Ognuna di queste opzioni si può applicare a qualsiasi linea, quindi una legatura si può comportare<br />
come una linea d’ottava (o un bending di chitarra come una linea d’arpeggio), se si desidera.<br />
Si noti, però, che le linee sulle quali si può regolare individualmente la riproduzione nel pannello<br />
Playback della finestra Proprietà – forcine, trilli, linee gliss. e port. – si possono regolare nella<br />
finestra Properties solo se si basano sul tipo di linea appropriato. In altre parole, sebbene si possa<br />
dire a <strong>Sibelius</strong> di riprodurre una linea Box come una forcina, ad esempio, ciò sarà sempre fatto con<br />
il metodo di default e non si potrà regolare l’effetto in riproduzione nella finestra Proprietà.<br />
Pagina Articolazioni<br />
La pagina Articolazioni consente di specificare un Cambio suono ID per ogni tipo d’articolazione<br />
o tremolo. Per esempio, si possono specificare articolazioni d’archetto su e giù per avere cambi<br />
ID suono a +upbow e +downbow, che sceglieranno automaticamente speciali suoni d’archetto su<br />
e giù dal dispositivo di riproduzione (se disponibili) – vedere Cambi ID suono.<br />
Non facendolo, se <strong>Sibelius</strong> non trova un suono adatto per riprodurre il cambio ID suono specificato<br />
(o non è specificato un cambio ID suono) applica uno degli effetti di default specificati in Se<br />
non ci sono Sound ID adatti disponibili. Le opzioni sono:<br />
* Suona note ripetute: è per tremolo e rullate (z sui gambi). Si può stabilire se deve essere<br />
suonato misurato – in tal caso, impostare Suddividi n volte al valore adeguato – o Unmeasured<br />
(che significa suonare ripetutamente le note il più velocemente possibile).<br />
283<br />
Riproduzione
4. Riproduzione & video<br />
284<br />
* Regola dinamica, attacco e/o durata: è per quasi tutte le altre articolazioni. Per esempio, di<br />
default lo staccato accorcia una nota del 50%, l’accento aumenta la dinamica del 50% e l’archetto<br />
in giù aumenta la dinamica del 10% (accorciando anche un pò la nota).<br />
% Per cambiare la dinamica della nota sulla quale c’è l’articolazione attivare Regola dinamica a<br />
n% della dinamica attuale e impostare un valore adeguato.<br />
% Per cambiare l’attacco della nota sulla quale c’è l’articolazione attivare Regola attacco a n%<br />
dell’attacco attuale e impostare un valore adeguato.<br />
% Per cambiare la durata della nota attivare Regola durata a n% della durata scritta. Non è<br />
da usare per le fermate (pause) – esse hanno le rispettive opzioni speciali.<br />
* Estendi durata a n della durata scritta: è per le fermate. Di default, una fermata regolare è 1.5<br />
volte la durata scritta, una fermata lunga (quadra) è 1.75 volte la durata scritta ed una fermata<br />
breve (triangolare) è 1.25 volte la durata scritta, ma volendo si possono modificare questi valori.<br />
* Nessun effetto in riproduzione: <strong>Sibelius</strong> ignora l’articolazione durante la riproduzione.<br />
Come per le linee del rigo, si può applicare una qualsiasi di queste opzioni ad ogni articolazione,<br />
quindi si può fare in modo che uno staccato si comporti come una fermata, se si desidera.<br />
Pagina Teste di nota<br />
La pagina Teste di nota permette di specificare un Cambio suono ID per ogni tipo di testa nota<br />
nella partitura. Per esempio, si può definire una testa nota a rombo per avere un cambio ID suono<br />
a +harmonic, che sceglierà automaticamente un armonico dal dispositivo di riproduzione (se ce<br />
ne è uno disponibile) – vedere Cambi ID suono.<br />
Non facendolo, si può stabilire che ogni testa nota produca l’effetto di default in riproduzione.<br />
Nel caso delle teste nota, si può specificare solo che una testa nota regoli la dinamica corrente; ciò è<br />
utile per le note “fantasma” nella musica per chitarra (che normalmente sono scritte con una testa<br />
nota a croce e suonano molto più deboli delle note normali).
Pagina Simboli<br />
4.8 Dizionario di riproduzione<br />
Nella pagina Simboli si specifica un Cambio Sound ID per ogni tipo di simbolo nella partitura .<br />
Per esempio, un simbolo fall può produrre un cambio ID suono +fall, che comanderà automaticamente<br />
(ad esempio) un suono fall di tromba nel dispositivo di riproduzione (se ce ne è uno disponibile)<br />
– vedere Cambi ID suono. Per i simboli non ci sono altri effetti di riproduzione.<br />
Cambi ID suono<br />
Per un’introduzione agli ID suono, b SoundWorld.<br />
I cambi ID suono consentono d’aggiungere o rimuovere una o<br />
più tecniche esecutive dal suono corrente su un rigo in un<br />
punto qualsiasi. Per esempio, si può definire la scritta “pizz”<br />
per avere un cambio ID suono a +pizzicato, mentre “arco”<br />
può essere -pizzicato. Si può anche definire qualcosa nel dizionario<br />
per aggiungere un elemento e toglierne un altro simultaneamente<br />
(come -mute +sul ponticello).<br />
Per definire un cambio ID suono è possibile digitare nel box<br />
gli elementi ID suono da aggiungere o rimuovere, oppure<br />
sceglierli dal rispettivo menu degli elementi ID suono.<br />
Per aggiungere un elemento digitare “+” prima di esso, senza<br />
spazio; per rimuovere un elemento digitare “–” prima di esso<br />
senza spazio. Per rimuovere tutti gli elementi correnti digitare<br />
[reset] (comprese le parentesi quadre).<br />
Si noti che definendo semplicemente un nuovo cambio ID suono in Play > Dizionario non ne è<br />
garantita la sua riproduzione – <strong>Sibelius</strong> può riprodurre gli effetti disponibili nei dispositivi della<br />
configurazione di riproduzione corrente – ma il vantaggio degli ID suono è che essi dipendono dal<br />
dispositivo, quindi il suono potrebbe essere disponibile su un altro computer o se in seguito si usa<br />
una configurazione di riproduzione diversa; a quel punto <strong>Sibelius</strong> li riprodurrà automaticamente.<br />
285<br />
Riproduzione
4. Riproduzione & video<br />
Quando hanno effetto gli elementi nel dizionario<br />
Attenzione ad inserire le scritte dal dizionario di riproduzione nella partitura usando i testi, poiché<br />
<strong>Sibelius</strong> tratta in modo diverso le scritte delle pagine Testo rigo e Testo accollatura.<br />
Le scritte inserite in un testo di sistema (per esempio, i segni di tempo o Rhythmic Feel) hanno<br />
effetto all’inizio della misura alla quale sono attaccati.<br />
Le scritte inserite in un testo di rigo (per esempio, i segni dinamici e scritte come pizz.) hanno<br />
effetto sulla nota alla quale sono attaccate; analogamente, le linee di rigo influenzano la riproduzione<br />
dal punto in cui sono attaccate al punto in cui terminano.<br />
Espressioni regolari<br />
Le espressioni regolari definiscono, con simboli dai significati particolari, pattern di corrispondenza<br />
in stringhe di testo; <strong>Sibelius</strong> usa le espressioni regolari per la corrispondenza dei termini<br />
usati per la riproduzione di strutture ripetitive, come D.C. al Fine e D.S. al Coda<br />
(b Ripetizioni).<br />
Usando le espressioni regolari nel dizionario di riproduzione, si deve farlo con molta cautela –<br />
infatti è facile crearne una che interrompe la riproduzione di qualsiasi altra scritta nella partitura<br />
(per esempio, l’espressione regolare a corrisponde a tutte le stringhe di testo che contengono una<br />
“a”, mentre i caratteri “^” “.”o “$” non corrispondono a niente).<br />
286<br />
* ^ indica che la corrispondenza deve essere all’inizio della stringa, per esempio ^All’inizio; vedere<br />
in seguito.<br />
* $ indica che la corrispondenza deve essere alla fine della stringa, per esempio Amen$; vedere in<br />
seguito.<br />
* . indica una corrispondenza con qualsiasi carattere singolo, per esempio c.t (che corrisponderà a<br />
cat, cbt, cct, cdt e così via!); per la ricerca di un punto letterale usare il carattere “\”.<br />
* * indica una corrispondenza con un numero qualsiasi di presenze del carattere precedente (o<br />
una scelta di caratteri in parentesi quadre [ ]). Ciò può includere anche nessuna presenza, quindi<br />
l’espressione regolare a* è soddisfatta dalla stringa b, oltre da a, aaaaa, e così via. Un’espressione<br />
regolare utile è .*, che significa “qualsiasi corrispondenza”; si può fare quindi ^inizio.*fine$,<br />
che corrisponde a qualsiasi cosa circondata da inizio e fine.<br />
* + indica una corrispondenza con una o più presenze del carattere precedente, quindi l’espressione<br />
regolare a+ è soddisfatta dalle stringhe a, aaaaa e baaa, ma non da una stringa b o vuota.<br />
* [ ] sono operatori di gruppo che significano “corrispondenza con tutti i caratteri nel gruppo”,<br />
quindi si possono trovare cifre [0-9]. I caratteri di punteggiatura perdono il loro speciale significato<br />
se racchiusi in queste parentesi quadre, quindi si può scrivere (ad esempio) D[.$S]* al<br />
Coda.<br />
* \xNN indica la corrispondenza con il carattere esadecimale NN.<br />
* (x)|(y) sono operatori di scelta esclusivi, per i quali la stringa deve corrispondere a x o y. Si possono<br />
usare per corrispondenze con parole intere, per esempio (mela)|(banana).<br />
Le espressioni regolari possono corrispondere a qualsiasi parte della stringa di testo, quindi<br />
l’espressione regolare a corrisponde (ad esempio) alle stringhe a long string e cat. Per esplicitare<br />
una corrsipondenza a da sola, bisogna aggiungere le ancore d’inizio e fine: ^a$.
4.8 Dizionario di riproduzione<br />
Molti caratteri di punteggiatura (. $ ^ [ ] ( ) * + \) assumono un significato particolare nelle<br />
espressioni regolari e per una corrispondenza letterale (cioè per corrispondere a una stringa di<br />
testo contenente uno di questi caratteri) devono essere preceduti dal carattere “\”.<br />
Copiare gli elementi del dizionario di riproduzione in altre partiture<br />
Una volta modificati gli elementi nel dizionario di riproduzione è possibile trasferire il dizionario<br />
aggiornato in altre partiture, esportando lo stile house dalla partitura nella quale è stato modificato<br />
il dizionario e importandolo nella nuova partitura (per ulteriori dettagli b House Style) o<br />
salvare la partitura come foglio manoscritto – b Foglio manoscritto.<br />
287<br />
Riproduzione
4. Riproduzione & video<br />
4.9 Video<br />
288<br />
b Riproduzione, Timecode e hit point.<br />
v Video.<br />
Questo capitolo spiega come associare un video digitale alla partitura e disegnare le immagini<br />
usando <strong>Sibelius</strong>.<br />
Riuscire a comporre direttamente sincronizzati a un video è molto utile sia per la composizione<br />
che a scopi didattici. Molti programmi scolastici hanno dei moduli che invitano gli studenti a comporre<br />
musica da un video; <strong>Sibelius</strong> offre una piattaforma integrata sulla quale scrivere, realizzare e<br />
stampare il proprio lavoro. Il DVD-ROM di <strong>Sibelius</strong> contiene anche una serie di video per i quali<br />
comporre musica; altri si possono scaricare dal sito <strong>Sibelius</strong>Education.com.<br />
Aggiungere un video<br />
Per aggiungere un video alla partitura:<br />
* Selezionare Play > Video e Tempo > Aggiungi video. Si apre una finestra di dialogo che chiede<br />
d’individuare il file video d’aggiungere alla partitura. Una volta trovato il file cliccare Apri.<br />
* A questo punto il video appare nella finestra Video di <strong>Sibelius</strong>, insieme al nome file del video<br />
nella barra del titolo della finestra.<br />
Rimuovere un video<br />
Per rimuovere un video dalla partitura:<br />
* Selezionare Play > Video e Tempo > Rimuovi Video.<br />
* <strong>Sibelius</strong> avvisa che il video non è più associato alla partitura e consente di annullare l’operazione,<br />
se si desidera.<br />
Sincronizzazione<br />
Una volta aggiunto il video alla partitura, esso si mantiene in sincronia con la partitura durante la<br />
riproduzione; inoltre, il video s’aggiorna ogni volta che cambia la posizione della linea di riproduzione.<br />
Si può quindi saltare facilmente ad una posizione particolare nel video usando il cursore<br />
timeline nella finestra Playback o i pulsanti Rewind e FF.<br />
Se premuti una volta, Rewind e FF (comandi rapidi [ e ]) si muovono di 0.2 secondi esatti; tenendoli<br />
premuti si accelera. Con alcuni computer e formati video, può darsi che il riavvolgimento del<br />
video sia più lento dell’avanzamento veloce. Per una regolazione di precisione quando ci si muove<br />
nel video premere Maius-[ e Maius-] per spostarsi di un singolo fotogramma (frame) alla volta.<br />
Esempi video<br />
<strong>Sibelius</strong> ha molti brevi video per comporre musica; alcuni di essi sono nel DVD installativo: le<br />
stesse versioni a risoluzioni maggiori e altri video si possono scaricare dal sito www.sibeliuseducation.com.<br />
Alcuni degli esempi video hanno le rispettive partiture di <strong>Sibelius</strong>, altri hanno la colonna sonora o<br />
sono muti; in ogni caso si può comporre la propria colonna sonora. I video comprendono:
* Chaplin: Charlie Chaplin prova a insegnare la sua famosa camminata.<br />
4.9 Video<br />
* South: nel corso della sua leggendaria spedizione Antartica, la nave di Shackleton “Endurance”<br />
và alla deriva sulla banchisa polare (con partitura).<br />
* Mr Bean (su <strong>Sibelius</strong>Education.com): un estratto animato del noto comico, con la partitura<br />
originale di Howard Goodall.<br />
* Marching Band: La banda Santa Clara Vanguard suona Sheherezade (con partitura; ascoltarlo<br />
con la colonna sonora del video invece che in MIDI).<br />
* Shadowscan: un pronto soccorso.<br />
* More is Less: montaggio di Londra.<br />
* Blue Pullman: spezzone del famoso treno del 1960.<br />
* Jazz Age: musicisti e ballerini intrattengono alcuni orsi polari.<br />
* Holiday: spezzone di una vacanza d’epoca.<br />
* Box Clever: intenso combattimento tra due pugili (con partitura).<br />
Per trovare i video sul DVD di <strong>Sibelius</strong>, inserirlo nel drive DVD-ROM e:<br />
* Windows: dalla finestra di dialogo che appare selezionare Browse this disc. I video sono nella<br />
cartella Videos.<br />
* Mac: aprire la cartella Example scores & Documentation che contiene la cartella Videos con<br />
i video.<br />
Copiare i video sull’hard-disk prima di usarli in <strong>Sibelius</strong>.<br />
Per scaricare altri video dal sito <strong>Sibelius</strong>Education.com, visitarlo o selezionare Help > <strong>Sibelius</strong>Education.com<br />
in <strong>Sibelius</strong>.<br />
Gli spezzoni tratti dai film Holiday, Blue Pullman, Jazz Age, More Is Less e Shadowscan sono tutti forniti per gentile concessione<br />
del British Film Institute. Tutti i diritti riservati.<br />
Formati file<br />
<strong>Sibelius</strong> riproduce qualsiasi formato di file video supportato dal sistema operativo. In Windows si<br />
tratta dei file .avi, .mpg, .wmv e .mov (se è installato QuickTime). Gli utenti Mac possono riprodurre<br />
i file .avi, .mpg e .mov. <strong>Sibelius</strong>, inoltre, ha bisogno dei rispettivi codec installati nel sistema<br />
per riprodurre i file video selezionati; alcuni file, quindi, potrebbero non essere riprodotti (pur<br />
avendo una di queste estensioni) e altri (con la stessa estensione) essere riprodotti senza problemi.<br />
Tuttavia, se ciò avviene si noterà che il video non è riprodotto nemmeno da altri player del computer<br />
(a causa della mancanza dei codec necessari). Se <strong>Sibelius</strong> non riconosce il formato di un file,<br />
genera un messaggio d’avviso e il video non è associato alla partitura.<br />
Salvare e aprire partiture con i file video<br />
Quando si salva una partitura con video, <strong>Sibelius</strong> salva la destinazione file del video nella partitura.<br />
Per dare la partitura ad altri utenti di <strong>Sibelius</strong>, bisogna anche fornire loro il file video vero e proprio,<br />
in modo che lo possano vedere (il video non è incluso nel file di <strong>Sibelius</strong>).<br />
Quando si apre una partitura con video, per prima cosa <strong>Sibelius</strong> cerca il file video nella cartella<br />
dalla quale è stato aperto; se non lo trova, chiede se si desidera individuare manualmente il file.<br />
Cliccando Yes si apre finestra di dialogo nella quale si può impostare il nuovo percorso del file;<br />
cliccando No <strong>Sibelius</strong> non cercherà di riprodurre il video.<br />
289<br />
Riproduzione
4. Riproduzione & video<br />
Nascondere e mostrare la finestra Video<br />
Aggiungendo un video alla partitura, <strong>Sibelius</strong> mostra automaticamente la finestra Video.<br />
Per nasconderla o mostrarla, selezionare Finestra > Video (comando rapido Ctrl+Alt+V o zXV).<br />
C’è un pulsante che apre o chiude la finestra Video anche nella toolbar.<br />
290<br />
Hit point<br />
Mezza grandezza<br />
Piena grandezza<br />
Schermo pieno<br />
Grandezza doppia<br />
Cursore Volume<br />
Nascondendo la finestra Video non si rimuove il video dalla partitura. In realtà, il video continua<br />
ad essere riprodotto insieme alla partitura pur rimanendo invisibile, quindi si può comunque<br />
ascoltare la colonna sonora del video; per rimuovere il video dalla partitura in modo permanente<br />
vedere Rimuovere un video.<br />
Impostare il volume del video<br />
<strong>Sibelius</strong> permette di regolare il volume della colonna sonora del video indipendentemente dalla<br />
partitura variando la posizione del cursore di volume alla base della finestra Video. Con il cursore<br />
all’estrema sinistra la colonna sonora del video è completamente muta.<br />
Impostare la dimensione della finestra Video<br />
La finestra Video ha quattro preset di dimensione che consentono di scegliere le dimensione del<br />
video. Questi quattro pulsanti si trovano alla base della finestra Video (vedere sopra); le opzioni<br />
sono anche nel submenu Play > Video e Tempo. Il video può essere impostato al 50%, 100% o<br />
200% della sua dimensione originale, oppure in modalità A tutto schermo (vedere sotto).<br />
Modalità A tutto schermo - Full screen<br />
L’uso della modalità a schermo pieno per i video può essere utile, ma bisogna fare attenzione<br />
poiché ciò che avviene esattamente dipende quasi interamente dal codec usato dal video stesso e<br />
dal comportamento di hardware o software usati per riversare il video.<br />
* In un sistema a doppio-schermo può essere impossibile scegliere lo schermo sul quale visualizzare<br />
il video; in tal caso, non si riesce a vederlo su uno schermo e visualizzare la partitura<br />
sull’altro. Altri problemi possono essere che la linea di riproduzione di <strong>Sibelius</strong> non appare correttamente<br />
o la finestra Video è bloccata su uno schermo con il video vero e proprio che appare<br />
invece a schermo pieno sull’altro, ecc..<br />
* In Windows, se si usa un codec QuickTime per riprodurre il video, esso apparirà a schermo<br />
pieno sullo schermo primario, indipendentemente da dove appare la finestra Video.<br />
* In Windows, se si usa Windows Media per riprodurre il video, passando alla modalità a schermo<br />
pieno il video è riprodotto a schermo pieno sullo schermo in cui prima si trovava la finestra
4.9 Video<br />
Video. Cliccando sulla finestra Video o fermando la riproduzione in <strong>Sibelius</strong>, il video esce immediatamente<br />
dalla modalità Full Screen: è una funzione del codec Windows Media.<br />
Se c’è un solo schermo, la modalità a schermo pieno funziona quasi sempre senza problemi.<br />
Se ci fossero problemi, normalmente si può riportare la finestra alla sua dimensione precedente<br />
premendo Esc.<br />
Windows Media e QuickTime (solo Windows)<br />
Alcuni video si vedono meglio con Windows Media, altri con QuickTime. <strong>Sibelius</strong> consente di<br />
scegliere il player preferito dalla pagina Display della finestra File > Preferenze.<br />
Se QuickTime non è installato è impossibile scegliere questa opzione.<br />
Se si associa un video non supportato dal player scelto, <strong>Sibelius</strong> tenta di usare l’altro player ignorando<br />
le impostazioni utente; ciò può accadere se, ad esempio, si cerca di riprodurre un file .mov<br />
QuickTime con Windows Media.<br />
<strong>Sibelius</strong> visualizza il nome del player video che sta usando in parentesi nella barra del titolo della<br />
finestra Video dopo il nome del file video.<br />
Traslucenza della finestra Video<br />
<strong>Sibelius</strong> può rendere traslucida la finestra Video insieme ad altre finestre tool. Questa opzione è<br />
nella pagina Display della finestra File > Preferenze (menu <strong>Sibelius</strong> in Mac). A differenza delle<br />
altre finestre tool, tuttavia, si può disattivare la traslucenza della finestra Video in modo indipendente.<br />
Talvolta ciò è necessario, poiché alcune configurazioni hardware e codec durante la<br />
riproduzione provocano lampeggi o immagini fantasma nella finestra Video traslucida.<br />
Per maggiori informazioni sulle finestre traslucide, b Impostazioni visive.<br />
Posizione d’inizio<br />
Si può definire un punto di partenza del video diverso da quello d’inizio (per scavalcare uno spezzone<br />
che non è scritto nella partitura, ad esempio). Si può anche dire a <strong>Sibelius</strong> d’iniziare la<br />
riproduzione del video solo da un determinato punto nella partitura. Nella finestra Play > Video e<br />
Tempo > Timecode e Durata ci sono tre impostazioni che permettono di configurare l’esatta correlazione<br />
tra partitura e video:<br />
291<br />
Riproduzione
4. Riproduzione & video<br />
292<br />
* Timecode della prima battuta: indica a <strong>Sibelius</strong> la posizione temporale della prima misura.<br />
* Inizia video: posizione temporale alla quale si desidera iniziare la riproduzione del video nella<br />
partitura; è espressa in tempo assoluto, quindi deve essere sempre superiore o uguale al valore<br />
Timecode della prima battuta. Per far partire la riproduzione del video all’inizio vero e proprio<br />
della partitura, scegliere poi Inizio partitura.<br />
* Inizia video da: si usa per far partire la riproduzione del video da un punto diverso del suo<br />
inizio vero e proprio. Per esempio, se un file video inizia con due secondi di vuoto si possono<br />
ignorare completamente questi primi due secondi e dire a <strong>Sibelius</strong> d’iniziare a riprodurre il video<br />
solo dopo quel punto; per farlo impostare Inizia video da a due secondi.<br />
La finestra di dialogo riconosce vari formati. 1’00”, 00:01:00:00 e 1:00’ equivalgono a “un minuto.”<br />
Inoltre, <strong>Sibelius</strong> interpreta in secondi ogni singolo numero intero inserito in uno di questi campi,<br />
quindi il valore 18 sarà sempre interpretato 00:00:18:00. Inserendo valori in fotogrammi (frames),<br />
assicurarsi di usare lo stesso frame rate selezionato in Frames.<br />
Per maggiori informazioni su timecode e hit point, b Timecode e hit point.<br />
Aggiungere la musica ai file video<br />
Sia Windows XP che Mac OS X hanno software economici o gratuiti che consentono di aggiugere<br />
la musica scritta in <strong>Sibelius</strong> al file del video. Innanzitutto si deve esportare la partitura come file<br />
audio in <strong>Sibelius</strong> – b Esportare i file audio. Poi si può importare il file che <strong>Sibelius</strong> crea, insieme<br />
al file video (nel quale è scritta la musica) nell’editor video.<br />
Windows Movie Maker è disponibile gratuitamente come parte di Windows XP Service Pack 2 o<br />
superiori, mentre iMovie è gratuito su ogni computer Apple con il sistema operativo Mac OS X. Per<br />
maggiori informazioni visistare il sito www.apple.com/ilife/imovie.<br />
Se si usa Windows e si desidera comporre musica propria da vedere, visitare il sito<br />
www.picasa.com e scaricare il software gratuito che permette di realizzare striscie audiovisive dai<br />
propri album di foto digitali.
4.10 Timecode e hit point<br />
b Riproduzione, Video.<br />
v Video.<br />
4.10 Timecode e hit point<br />
Un timecode è la posizione temporale di un punto in una partitura o video. In genere è misurato<br />
dall’inizio della partitura, oppure in film/TV dall’inizio della bobina o da qualche altro punto particolare.<br />
Quando si riproduce una partitura il valore timecode è visualizzato nella finestra Playback, insieme<br />
a una lettura del tempo corrente in beat al minuto (bpm); b Riproduzione.<br />
<strong>Sibelius</strong> può anche visualizzare automaticamente il timecode come testo sopra ogni stanghetta<br />
nella partitura, calcolando la posizione temporale delle stanghette basata su numero di misure,<br />
durate misura e segni di metronomo fino a quel punto. Il timecode è molto utile per lavorare<br />
sull’esatta temporizzazione di particolari passaggi musicali o per sincronizzare eventi musicali con<br />
gli hit point (o le scene in un film).<br />
<strong>Sibelius</strong> non sincronizza la riproduzione né visualizza il flusso di dati SMPTE o MTC entranti.<br />
Questa funzionalità è offerta da sequencer professionali come Pro Tools, che può essere usato per<br />
riprodurre la musica così esportandola da <strong>Sibelius</strong> come file MIDI (b Esportare i file MIDI).<br />
<strong>Sibelius</strong>, tuttavia, sincronizza la riproduzione con file video digitali che si possono assegnare facilmente<br />
a qualsiasi partitura di <strong>Sibelius</strong> (b Video).<br />
Lettura Timecode<br />
Durante la riproduzione le letture timecode e tempo appaiono nella finestra Riproduzione (Playback):<br />
La finestra Playback si apre e chiude con il comando Finestra > Riproduzione (comando rapido<br />
Ctrl+Alt+Y o zXY) o con il pulsante nella toolbar. Il display timecode (in basso a sinistra)<br />
indica il tempo trascorso dall’inizio della partitura (invece del tempo trascorso dall’inizio della<br />
riproduzione) – in altre parole, mostra i valori del “tempo partitura” assoluti specificati nella<br />
finestra di dialogo Play > Video e Tempo > Timecode e durata (vedere sotto) invece del “tempo<br />
reale”.<br />
293<br />
Riproduzione
4. Riproduzione & video<br />
Finestra Timecode e Durata<br />
La finestra di dialogo Play > Video e Tempo > Timecode e durata ha varie opzioni di tempo che<br />
sono salvate nella partitura.<br />
Scrivere il timecode nella partitura<br />
Per scrivere il timecode nella partitura attivare l’opzione Sopra ogni battuta o All’inizio di ogni<br />
sistema. Per cambiare rigo sopra il quale appare, scegliere dall’elenco Posizione. Il timecode<br />
appare automaticamente come testo sopra ogni stanghetta nella partitura; per spostarlo più in alto<br />
o in basso selezionare House Style > Posizioni di default e regolare adeguatamente la posizione<br />
verticale dello stile di testo Timecode (b Posizioni di default).<br />
Unità<br />
Il timecode può essere visualizzato in vari formati:<br />
294<br />
* Frames (es. 01:23:04:13): formato standard per film/TV.<br />
* 0.1 secondi (e.g. 1:23’4.5’’); formato più leggibile ma non molto preciso.<br />
* Secondi (e.g. 1:23’4): formato un pò impreciso ma utile per temporizzazioni approssimative.<br />
Se la partitura include ripetizioni, le misure ripetute visualizzano due o più timecode sovrapposti,<br />
uno per ogni “passaggio” di musica – b Ripetizioni.<br />
I timecode sono stampati quando si stampa la partitura, ma di default non appaiono nelle parti.<br />
Per attivare il timecode nelle parti usare la pagina House Style della finestra di dialogo Aspetto<br />
Parte Multipla (b Finestra Aspetto parte multipla).<br />
Poiché film e video possono avere diverse velocità, il timecode può essere calcolato sul numero di<br />
frame al secondo. 15, 24, 25, 29.97 (non-drop), 29.97 (drop) e 30 (non-drop) sono tutti usati<br />
in vari tipi di film o video; 100 (centisecondi) sebbene non sia una velocità film o video standard<br />
è prevista in caso di utilità.
4.10 Timecode e hit point<br />
Punto d’inizio<br />
Il parametro Timecode della prima battuta specifica il timecode d’inizio della partitura (nel formato<br />
Ore:Minuti: Secondi:Frame).<br />
È usato come offset per tutti i tempi visualizzati (cioè sia per la lettura del timecode durante la<br />
riproduzione nella finestra Playback, che per qualsiasi scritta timecode nella partitura). Se si usa<br />
un formato timecode basato sui frame, il valore frame del punto d’inizio è interpretato secondo i<br />
frame al secondo correnti impostati nella finestra di dialogo.<br />
La modifica del parametro Timecode della prima battuta ha due applicazioni:<br />
* Se la partitura è per un lavoro film/TV, spesso il tempo d’inizio serve per specificare la posizione<br />
di una particolare battuta d’entrata nel film.<br />
* Se la partitura è parte di un lavoro più grande (il movimento di una sinfonia, ad esempio) il<br />
tempo d’inizio della partitura s’imposta al tempo di fine del movimento precedente (definito<br />
dalla durata dell’ultima pagina del movimento precedente). Tutti i timecode faranno riferimento<br />
quindi all’inizio della sinfonia invece che all’inizio di questo movimento.<br />
Per i dettagli sulle opzioni Inizo video e Inizio video da, b Video.<br />
Opzione Durata alla fine della partitura<br />
Questa opzione calcola e scrive la durata della partitura arrotondata al secondo intero sull’ultima<br />
pagina della partitura (per esempio, 4’33’’).<br />
Impostando un tempo d’inizio per la partitura, esso è aggiunto alla durata – separando il lavoro in<br />
due file e impostando il tempo d’inizio del secondo alla durata del primo, la durata del secondo file<br />
indica il tempo accumulato fino a quel punto. (Vedere Punto d’inizio).<br />
Calcolo di timecode e durata<br />
I valori timecode e durata della partitura tengono conto di ripetizioni (b Ripetizioni), segni<br />
tempo (es. Allegro), segni di metronomo (b Lavorare con i testi), fermate (pause) e linee rit./<br />
accel. (b Linee) – i valori s’aggiornano immediatamente ogni volta che si creano o modificano.<br />
Provare per credere!<br />
Tuttavia, i valori timecode non tengono conto delle regolazioni eseguite sulla velocità di riproduzione<br />
con il cursore tempo.<br />
Hit point<br />
Gli hit point sono riferimenti di tempo nella partitura che evidenziano scene importanti in un film<br />
o video, per semplificare la scrittura musicale in corrispondenza di questi punti. <strong>Sibelius</strong> permette<br />
d’aggiungere hit point mobili con un nome che si spostano per indicare il punto corrispondente in<br />
un film o video se cambia la temporizzazione nella partitura.<br />
Come inserire hit point nella partitura<br />
Quando s’aggiunge un hit point alla partitura, esso è inserito alla posizione corrente della linea di<br />
riproduzione. Supponiamo di avere un video con una scena importante a 04’32”: con il cursore<br />
della timeline nella finestra Playback arrivare a quel punto del video e poi usare i pulsanti Rewind<br />
e FF per spostarsi con più precisione (0.2 secondi) in entrambe le direzioni, se necessario.<br />
295<br />
Riproduzione
4. Riproduzione & video<br />
296<br />
Quando il frame da segnare è visualizzato nella finestra Video, cliccare sul pulsante Add Hit Point<br />
nella finestra Video, oppure selezionare Crea > Altro > Hit Point; s’inserisce un hit point sopra<br />
quel punto nella partitura.<br />
Gli hit points s’aggiungono alla partitura anche con il pulsante Nuovo nella finestra Play > Video<br />
e Tempo > Hit Points. Aggiungendoli in questo modo, essi sono sempre inseriti all’inizio vero e<br />
proprio della partitura, indipendentemente dalla posizione corrente della linea di riproduzione;<br />
volendo è possibile poi digitare la posizione timecode (vedere sopra).<br />
È possibile spostare gli hit point in alto o in basso nella partitura cambiando il valore Vertical<br />
position dello stile di testo Hit points in House Style > Posizioni di default – b Posizioni di<br />
default.<br />
Modificare posizione tempo e nome degli hit point<br />
Si può modificare qualsiasi hit point nella partitura selezionando Play > Video e Tempo > Hit<br />
Points (Maius+Alt+P o xzP). Questa finestra elenca tutti gli hit point nella partitura:<br />
* La colonna Timecode indica la posizione tempo assoluta alla quale si trova ogni hit point.<br />
Il formato visualizzato dipende dall’impostazione timecode scelta in Play > Video e Tempo ><br />
Timecode e durata; questo campo è modificabile con un doppio-clic del mouse sul valore<br />
tempo da cambiare.<br />
* La colonna Misura.battito.100imi indica la posizione di un hit point nella partitura in misure,<br />
beat e centesimi di un beat (64.2.96 significa misura 64, beat 2.96). Se un hit point si trova esattamente<br />
sul beat, il valore in centesimi è omesso. Non si può cambiare manualmente questo<br />
valore: s’aggiorna automaticamente se si riposiziona l’hit point cambiando il suo valore Time.<br />
* La colonna Name indica il nome di ogni hit point nella partitura; si può modificare con un doppio-clic<br />
sul nome corrente; premere Return dopo aver inserito un nuovo nome per inserirlo<br />
nella tabella.<br />
Cancellare gli hit point<br />
Per rimuovere un hit point dalla partitura usare la finestra Play > Video e Tempo > Hit Points.<br />
Selezionare l’hit point da cancellare e cliccare Cancella; per cancellarli tutti cliccare Cancella<br />
tutto.
4.10 Timecode e hit point<br />
Adatta selezione a tempo<br />
Per fare in modo che un particolare hit point arrivi ad un punto specifico nella partitura, bisogna<br />
regolare il tempo della partitura. <strong>Sibelius</strong> ha un plug-in che esegue i calcoli necessari – vedere<br />
Adatta selezione al tempo on page 400.<br />
Spostare tutti gli hit points<br />
Potrebbero esserci casi in cui gli hit point della partitura sono fuori sincronia con il video (se sono<br />
state modificate le impostazioni del punto d’inizio partitura o video). Per correggere questa anomalia,<br />
si possono spostare (offset) tutti gli hit point creati dello stesso valore tempo, cliccando Maius<br />
All in Play > Video e Tempo > Hit Points. Si può inserire un qualsiasi valore di offset positivo o<br />
negativo usando vari formati (1’00”, 00:01:00:00 e 1:00’ equivalgono tutti a “un minuto”). Inoltre,<br />
<strong>Sibelius</strong> interpreta in secondi ogni numero intero inserito in uno qualsiasi di questi campi, quindi<br />
-4 sarà sempre interpretato come -00:00:04:00. Inserendo valori che specificano i frame, assicurarsi<br />
di usare lo stesso frame rate selezionato nella sezione Frames della finestra Play > Video e<br />
Tempo > Timecode e durata (vedere sopra).<br />
Visualizzare gli hit point su un rigo<br />
Alcuni compositori preferiscono riferire la posizione di ogni hit point al beat più vicino nella<br />
musica, spesso scrivendo teste nota a croce su un rigo a una sola linea in alto o in basso nella partitura.<br />
<strong>Sibelius</strong> ha un plug-in per questo – vedere Aggiungi rigo Hit Point on page 399.<br />
Stili di testo<br />
I valori timecode sono scritti nello stile di testo Timecode e gli hit point con lo stile di testo Hit<br />
points. La loro distanza sopra il rigo è determinata dal valore della rispettiva posizione verticale<br />
dello stile di testo definita in House Style > Posizioni di default (b Posizioni di default).<br />
Si può anche regolare la posizione verticale di durata della partitura che appare sotto la misura<br />
finale della partitura stessa modificando lo stile di testo Durata a fine partitura.<br />
297<br />
Riproduzione
4. Riproduzione & video<br />
4.11 Dispositivi di riproduzione<br />
298<br />
MIDI setup for Windows, MIDI setup for Mac in Handbook; b Mixer, <strong>Sibelius</strong><br />
Sounds Essentials.<br />
v Configurazione MIDI.<br />
Se non si conosce la terminologia MIDI o strumenti virtuali ed effetti vedere b Nozioni MIDI e<br />
b Strumenti virtuali prima di leggere questo capitolo.<br />
Questo capitolo introduce i concetti relativi alle configurazioni di riproduzione e spiega nei dettagli<br />
come realizzarle usando la finestra di dialogo Play > Dispositivi d’ingresso e riproduzione.<br />
Dispositivi compatibili<br />
<strong>Sibelius</strong> può ripordurre la musica attraverso vari dispositivi hardware e software:<br />
* Hardware MIDI esterno (moduli sonori e tastiere con suoni interni).<br />
* Hardware MIDI interno (schede audio con sintetizzatori interni).<br />
* Strumenti virtuali VST o Audio Unit (compreso Kontakt Player 2 fornito con <strong>Sibelius</strong>).<br />
È possibile usare questi dispositivi in qualsiasi combinazione configurandoli per la riproduzione.<br />
Configurazioni di riproduzione<br />
Una configurazione di riproduzione è una serie d’impostazioni che determina quali dispositivi sono<br />
disponibili per <strong>Sibelius</strong> e come si devono usare per la riproduzione. Si possono realizzare tutte le<br />
configurazioni di riproduzione desiderate, usando anche dispositivi diversi in ogni configurazione<br />
e passare in ogni momento da una all’altra.<br />
Creare una nuova configurazione di riproduzione<br />
Per creare una nuova configurazione selezionare Play > Dispositivi di Ingresso e Playback e<br />
sceglierne una esistente sulla quale basare quella nuova. Cliccare Nuovo alla base della finestra di<br />
dialogo; <strong>Sibelius</strong> chiede di scegliere un nome: digitarne uno e cliccare OK. In base ai dispositivi in<br />
uso, può darsi che <strong>Sibelius</strong> sia occupato per alcuni secondi dopo aver cliccato OK.<br />
Cambiare la configurazione di riproduzione corrente<br />
Per usare una diversa configurazione di riproduzione selezionare Play > Dispositivi di Ingresso e<br />
Playback e scegliere un elemento dall’elenco Configurazione alla base della finestra di dialogo. In<br />
base ai dispositivi in uso, può darsi che <strong>Sibelius</strong> sia occupato per alcuni secondi (specialmente se la<br />
nuova configurazione utilizza uno o più strumenti virtuali).<br />
Rinominare e cancellare le configurazioni di riproduzione<br />
Per rinominare una configurazione esistente selezionarla dall’elenco alla base della finestra di dialogo<br />
e cliccare Rinomina. Analogamente, per cancellare una configurazione esistente, selezionarla<br />
dall’elenco, cliccare Cancella e rispondere Si al messaggio d’avviso.
4.11 Dispositivi di riproduzione<br />
Modificare una configurazione di riproduzione<br />
Per modificare una configurazione di riproduzione esistente usare le quattro pagine della finestra<br />
di dialogo Play > Dispositivi di Ingresso e Playback che sono descritte nei dettagli in seguito.<br />
Si noti che quando nella finestra si esegue una qualsiasi modifica appare un asterisco accanto al<br />
nome della configurazione nel menu in basso; per salvare la configurazione cliccare Save.<br />
Pagina Dispositivi Attivi<br />
Nella pagina Dispositivi Attivi si possono scegliere i dispositivi disponibili nel sistema usati da<br />
questa configurazione:<br />
* Il box Periferiche disponibili a sinistra elenca i dispositivi di riproduzione disponibili nel<br />
sistema. Ciascuno è elencato in base a nome (Dispositivo) e tipo (Tipo) che può essere MIDI,<br />
VST, AU o Kontakt. Solo Kontakt Player 2 e Kontakt 2 completo sono sempre riconosciuti come<br />
tipo Kontakt. Gli altri strumenti virtuali, in genere, sono VST; in Mac, alcuni strumenti virtuali<br />
sono Audio Unit; essi appaiono come tipo AU. I normali dispositivi MIDI (sintetizzatori interni<br />
delle schede audio o tastiere e moduli sonori esterni) sono di tipo MIDI.<br />
Per attivare un dispositivo nella configurazione corrente, selezionarlo nell’elenco Periferiche<br />
disponibili e cliccare Attiva. Attivando un dispositivo MIDI, esso passa dall’elenco Periferiche<br />
disponibili a quello Periferiche attive a destra. Attivando però un dispositivo Kontakt, VST o<br />
AU, esso rimane nell’elenco Periferiche disponibili ed è copiato nell’elenco Periferiche attive:<br />
si può quindi attivare più di un’istanza di uno strumento virtuale, ma si può avere sempre solo<br />
una istanza di un dispositivo MIDI.<br />
* Il box Periferiche attive a destra elenca i dispositivi di riproduzione attivati (che <strong>Sibelius</strong> può<br />
usare per la riproduzione). Oltre alle colonne Dispositivo e Tipo (in comune con l’elenco Periferiche<br />
disponibili) c’è la colonna Sound set; cliccando in questa colonna si scelgono i vari<br />
sound set.<br />
Si noti che la scelta dei sound set disponibili è diversa in base al tipo di dispositivo selezionato e<br />
<strong>Sibelius</strong> non ha sound set per ogni possibile dispositivo MIDI o strumento virtuale – vedere Set<br />
di Suoni - Sound set. Se non c’è un sound set disponibile per lo strumento virtuale che si sta<br />
299<br />
Riproduzione
4. Riproduzione & video<br />
300<br />
usando impostare Sound set in (nessuno) e poi usare la normale pagina Set di Suoni Manuali<br />
per dire a <strong>Sibelius</strong> come eseguire la riproduzione con il rispettivo strumento virtuale.<br />
Per disattivare un dispositivo, selezionarlo nell’elenco Periferiche attive e cliccare Disattiva per<br />
rimuoverlo dall’elenco.<br />
Pagina Set di Suoni Manuali<br />
Ci sono due casi nei quali si usa la pagina Set di Suoni Manuali della finestra Play > Dispositivi<br />
di Ingresso e Playback per configurare la riproduzione:<br />
* Se si usa uno strumento virtuale per il quale non c’è un sound set disponibile; oppure<br />
* Se si usa uno strumento virtuale diverso da Kontakt Player 2 o Kontakt 2 per il quale c’è un<br />
sound set adatto.<br />
A differenza dei dispositivi MIDI, in genere non è possibile dire a uno strumento virtuale di riprodurre<br />
automaticamente un suono specifico. <strong>Sibelius</strong> lo può fare per Kontakt Player 2 perché ha un<br />
supporto interno speciale. Tuttavia, per altri strumenti virtuali si deve dire a <strong>Sibelius</strong> quali sono i<br />
suoni disponibili, creando in pratica un mini sound set per ogni strumento virtuale.<br />
La pagina Set di Suoni Manuali serve appunto a questo:<br />
* Scegliere lo strumento virtuale dal menu Dispositivo in cima alla finestra di dialogo; qui non è<br />
possibile scegliere dispositivi Kontakt o MIDI, ma si possono scegliere quelli VST o AU.<br />
* Cliccare Mostra per aprire l’interfaccia dello strumento virtuale in un’altra finestra. Ci sono<br />
moltissimi tipi d’interfaccia che si comportano anche in modo diverso, quindi è impossibile<br />
fornire un aiuto pratico per il loro uso (vedere la documentazione dello strumento virtuale).<br />
Lasciare aperta la finestra: servirà tra poco.<br />
* Se nella pagina Periferiche attive è già stato scelto un sound set per questo dispositivo, esso<br />
sarà presente nel menu Sound set; altrimenti si può sceglierlo ora; se non è disponibile un<br />
sound set adatto selezionare (nessuno).<br />
* Impostare No. canali al numero dei vari canali, slot o suoni che lo strumento virtuale può riprodurre<br />
simultaneamente. Alcuni strumenti virtuali simulano solamente un singolo strumento<br />
(un piano elettrico o sintetizzatore specifico, ad esempio); in tal caso, di solito riproducono solo
4.11 Dispositivi di riproduzione<br />
un suono alla volta, quindi No. canali deve essere impostato a 1. Altri strumenti virtuali (in<br />
particolare quelli con librerie di campioni) possono riprodurre una serie di suoni simultaneamente,<br />
quindi No. canali può essere impostato a 8 o 16. Si noti che la tabella a destra nella<br />
finestra di dialogo è aggiornata con l’appropriato numero di canali scelti qui.<br />
* Tornare ora all’interfaccia dello strumento virtuale e caricare un suono (o selezionare un preset<br />
adeguato). Se lo strumento virtuale può riprodurre più suoni simultaneamente iniziare caricando<br />
un suono nel primo canale o slot.<br />
* A questo punto osservare le opzioni Impostazioni Suono nella pagina Set di Suoni Manuali;<br />
cliccare sulla prima riga nella tabella a destra o usare il controllo Channel accanto per scegliere<br />
il canale adeguato.<br />
* Se per questo dispositivo è stato scelto un sound set, il menu Program sarà abilitato, mentre sarà<br />
disabilitato il menu Sound ID.<br />
% Se è abilitato Program scegliere il nome del programma caricato nello strumento virtuale e<br />
cliccare Applica.<br />
% Se è abilitato Sound ID selezionare il suono che più s’avvicina al suono caricato nello strumento<br />
virtuale cliccando “...” per vedere un menu. Per esempio, se è stato caricato il suono di<br />
un ensemble di violini selezionare strings.violin.ensemble dal menu; se il suono è quello di<br />
un piano Steinway scegliere keyboard.piano.grand.steinway. È bene essere il più specifici<br />
possibile, poiché ciò aiuta <strong>Sibelius</strong> ad usare il suono più adeguato. Una volta scelta la corrispondenza<br />
migliore cliccare Applica.<br />
* La prima riga della tabella a destra nella finestra di dialogo è aggiornata; se il dispositivo può<br />
gestire un altro suono contemporaneamente, ripetere le operazioni precedenti fino a quando<br />
sono stati caricati i suoni necessari e configurare le rispettive mappature nel sound set manuale.<br />
Non dimenticare di cliccare Salva alla base della finestra di dialogo, altrimenti si perde tutto il<br />
lavoro eseguito!<br />
Pagina Suoni Preferiti<br />
Una volta scelti gli strumenti da usare per la riproduzione e configurati opportunamente i sound<br />
set manuali, si può dire a <strong>Sibelius</strong> quali dispostivi usare per i vari tipi di suono. Per esempio, se si<br />
preferiscono gli ottoni di un dispositivo e gli archi di un altro, si può dire a <strong>Sibelius</strong> di usare i rispettivi<br />
dispositivi per questi tipi di suono, ove possibile.<br />
La configurazione della pagina Suoni Preferiti è completamente opzionale (<strong>Sibelius</strong> è in grado di<br />
scegliere il suono migliore disponibile in ogni situazione); si può quindi ignorare completamente<br />
questa pagina della finestra di dialogo e lasciare a <strong>Sibelius</strong> il compito di scegliere i suoni da usare.<br />
301<br />
Riproduzione
4. Riproduzione & video<br />
302<br />
Se si desidera, però, è possibile impostare le proprie preferenze nella pagina Suoni Preferiti della<br />
finestra di dialogo Play > Dispositivi di Ingresso e Playback:<br />
* Dalla struttura ad albero Sound ID (Specifiche suono) a sinistra selezionare il gruppi di suoni<br />
per i quali si vuole specificare un dispositivo preferito. Selezionando un ramo dell’albero si selezionano<br />
anche tutti i sotto-rami in esso contenuti; scegliendo Strings, ad esempio, si seleziona<br />
anche Strings.Violin e tutto quello che c’è sotto, oltre che Strings.Violoncello e tutto il suo contenuto.<br />
* Una volta selezionato il ramo appropriato, si vedrà che For this sound ID mostra il nome completo<br />
del suono scelto; a questo punto, fare una scelta dall’elenco Prefer this device e cliccare<br />
Add per impostare la propria preferenza.<br />
* Si noti che la preferenza configurata appare ora nell’elenco a destra nella finestra di dialogo.<br />
Per rimuovere una qualsiasi delle opzioni esistenti, selezionarla nell’elenco e cliccare Remove.<br />
Si può essere specifici a piacere nel configurare le proprie preferenze: se in generale si preferisce<br />
che i suoni degli ottoni siano riprodotti da un dispositivo particolare selezionare Brass e configurare<br />
una preferenza; se invece si vuole usare sempre un particolare dispositivo che simula molto<br />
bene il suono di un organo Hammond B3, quando la partitura utilizza quello strumento selezionare<br />
keyboard.organ.drawbar.percussive.with rotary speaker e poi definire una preferenza solo<br />
per quel suono.<br />
Come per le impostazioni in altre pagine di questa finestra di dialogo, non dimenticarsi di cliccare<br />
Save per salvare le proprie modifiche!
Pagina Effetti<br />
La pagina Effetti consente di caricare gli effetti nei vari bus disponibili:<br />
4.11 Dispositivi di riproduzione<br />
Effetti Master Insert: sono effetti applicati all’intero segnale audio prima che esca dal dispositivo<br />
e subito dopo arrivi alle orecchie. Effetti come compressori e limiter possono essere aggiunti come<br />
effetti master in Insert, poiché in genere si applicano a tutto il suono generato da tutti gli strumenti<br />
virtuali utilizzati. Si può anche usare un riverbero come effetto master in Insert, sebbene così<br />
facendo non si possa cambiare singolarmente la quantità di riverbero degli strumenti virtuali. È<br />
possibile collegare fino a quattro effetti master Insert in serie: il segnale audio attraversa ogni<br />
effetto, uno dopo l’altro.<br />
<strong>Sibelius</strong> ha anche quattro bus send d’effetti che servono per inviare parte del segnale audio a uno o<br />
più effetti. Questi bus sono post-fader, quindi la quantità di segnale inviato all’effetto dipende dal<br />
livello del fader di volume d’uscita dello strumento virtuale. Si può stabilire quanta parte del segnale<br />
d’uscita di ogni strumento virtuale è inviata ad ognuno dei bus send usando i controlli nelle<br />
finestra Mixer (b Mixer). È possibile collegare in serie fino a due effetti in ogni bus send.<br />
I bus send si possono usare per aggiungere effetti all’uscita dei singoli strumenti virtuali.<br />
Per esempio, si può aggiungere un pedale d’effetto a uno strumento virtuale di chitarra: caricare il<br />
pedale d’effetto in uno dei bus send e inviare parte dell’uscita proveniente dallo strumento virtuale<br />
a quel bus send.<br />
Aggiungere un effetto alla propria configurazione di riproduzione è molto semplice: basta sceglierlo<br />
dal menu a tendina del rispettivo slot in qualsiasi bus si voglia che appaia; per visualizzare<br />
l’interfaccia grafica dell’effetto cliccare sul pulsante Mostra. Tutte le modifiche eseguite sull’interfaccia<br />
dell’effetto sono salvate quando si salva la propria configurazione.<br />
Si noti che gli effetti influenzano solo il suono generato dagli strumenti virtuali, perché quello generato<br />
da dispositivi MIDI non fa parte dello stesso flusso audio (in caso di dispositivi MIDI esterni<br />
il suono non è mai nemmeno all’interno del computer!).<br />
303<br />
Riproduzione
4. Riproduzione & video<br />
Finestra Audio Engine Options<br />
Per configurare l’interfaccia audio che <strong>Sibelius</strong> userà per la riproduzione cliccare Opzioni Motore<br />
Audio alla base della finestra Play > Dispositivi di Ingresso e Playback.<br />
Si apre questa finestra di dialogo:<br />
304<br />
* Selezionare il dispositivo da usare per la riproduzione dal menu a tendina Interfaccia. In Windows,<br />
può apparire più volte lo stesso dispositivo con acronimi diversi in parentesi alla fine:<br />
% Se c’è un dispositivo con l’acronimo (ASIO) alla fine del nome, usarlo. ASIO (“Audio Stream<br />
Input Output”) è un’interfaccia a bassa latenza, ideale quando si usano strumenti virtuali ed<br />
effetti in ingresso e per la riproduzione.<br />
% I dispositivi con (DS) alla fine del nome utilizzano la tecnologia DirectSound di Microsoft.<br />
DirectSound non ha la bassa latenza ASIO, ma è l’opzione raccomandata se non è disponibile<br />
un dispositivo ASIO. In base all’hardware specifico, un dispositivo DirectSound può fornire o<br />
meno una bassa latenza sufficiente per l’inserimento in Flexi-time.<br />
% I dispositivi con (MME) alla fine del nome utilizzano la tecnologia MultiMedia Extension di<br />
Microsoft (un predecessore di DirectSound e ASIO). Alcune schede audio economiche o un<br />
hardware sonoro interno (di computer portatili o fissi di largo consumo) supportano solo<br />
MME che in genere funziona bene in riproduzione, ma non fornisce assolutamente la bassa<br />
latenza necessaria all’inserimento in Flexi-time.<br />
In Windows, <strong>Sibelius</strong> sceglie automaticamente un dispositivo ASIO (se disponibile); altrimenti<br />
ne sceglie uno DirectSound o Multimedia (come ultima possibilità).<br />
In Mac, quasi tutti i dispositivi supportano lo standard interno Core Audio di Mac OS X, quindi<br />
normalmente si vede solo (CoreAudio) alla fine del nome di ogni dispositivo; Core Audio è simile<br />
ad ASIO, nel senso che offre bassa latenza.<br />
* In Windows, usando un dispositivo ASIO il pulsante ASIO Setup è abilitato; cliccando su questo<br />
pulsante si apre il pannello di controllo ASIO del dispositivo, nel quale si possono impostare i<br />
parametri ideali specifici del dispositivo stesso.<br />
* Uscite: consente di scegliere le uscite del dispositivo usate per la riproduzione. La maggior parte<br />
delle schede audio hanno una singola coppia d’uscita stereo, quindi in questo menu ci sarà solamente<br />
l’opzione 1/2. In una scheda audio o altra interfaccia audio con più coppie d’uscita, ogni<br />
coppia sarà elencata qui.
4.11 Dispositivi di riproduzione<br />
* Dimensioni Buffer: determina la dimensione del buffer offerto dall’interfaccia audio per il<br />
flusso dei dati; questo parametro influisce sulla latenza del dispositivo: più grande è il buffer, più<br />
alta è la latenza. Le dimensioni del buffer fornite dall’hardware possono variare, ma per la gran<br />
parte dei dispositivi ASIO e Core Audio, un buffer ragionevole è 1024 campioni (samples).<br />
* Freq. di Campionamento: è la frequenza alla quale l’audio è riprodotto dall’interfaccia audio;<br />
normalmente s’imposta a 44100Hz.<br />
* Latenza: è il tempo (in millisecondi) che serve al dispositivo audio per riprodurre una nota<br />
dopo che <strong>Sibelius</strong> gli ha detto di farlo. La latenza non si può modificare direttamente; essa è calcolata<br />
in base alla combinazione tra dimensione buffer e frequenza di campionamento.<br />
* In Windows, cè anche un’opzione che consente di scegliere la cartella dalla quale <strong>Sibelius</strong> deve<br />
caricare strumenti virtuali ed effetti. Di default, si trova in C:\Program Files\<strong>Sibelius</strong> Software\VSTPlugins.<br />
Se strumenti virtuali ed effetti si trovano in un’altra cartella del computer, si<br />
può cambiarla cliccando Sfoglia; si noti, però, che di default Kontakt Player 2 è installato nella<br />
cartella VSTPlugins di <strong>Sibelius</strong>, quindi bisogna copiare la sua DLL dalla cartella di default<br />
all’altra per poter usare Kontakt Player 2. (In Mac, tutti gli strumenti virtuali ed effetti sono in<br />
una singola destinazione specificata da Mac OS X, quindi non c’è mai bisogno di cambiarla).<br />
* Cliccare Cerca ancora se sono stati aggiunti o rimossi strumenti virtuali o effetti dalla cartella<br />
che <strong>Sibelius</strong> sta usando. All’avvio successivo, <strong>Sibelius</strong> analizza di nuovo tutti gli strumenti virtuali<br />
ed effetti nella cartella specificata; questa operazione può richiedere un pò di tempo!<br />
L’opzione Usa strumenti virtuali ed effetti in cima alla finestra di dialogo consente di disattivare<br />
completamente il supporto di <strong>Sibelius</strong> per strumenti virtuali ed effetti. Disattivare questa opzione e<br />
riavviare <strong>Sibelius</strong> se si vuole che nella finestra Play > Dispositivi di Ingresso e playback appaiano<br />
solo i dispositivi MIDI.<br />
Al termine delle modifiche nella finestra di dialogo Opzioni Motore Audio cliccare Chiudi.<br />
Set di Suoni - Sound set<br />
Un sound set è un file che elenca tutti i suoni disponibili in un particolare dispositivo MIDI o strumento<br />
virtuale e dice a <strong>Sibelius</strong> qual’è la corrispondenza reale tra i suoni e gli strumenti, in modo<br />
che possa automaticamente usare quelli più adatti.<br />
Di default, in <strong>Sibelius</strong> sono installati vari sound set; se un dispositivo non appare nella colonna<br />
Sound set dell’elenco Periferiche attive nella pagina Dispositivi Attivi della finestra di dialogo<br />
Play > Dispositivi Ingresso e Playback, il file del sound set può essere disponibile nell’Help Center<br />
on-line di <strong>Sibelius</strong> – selezionare Aiuto > Centro aiuto.<br />
Soundfont<br />
I soundfont sono raccolte di suoni campionati (di solito in due formati: SF2 e DLS). Inizialmente<br />
servivano per cambiare i suoni disponibili sulle schede audio fornite dai vari costruttori; attualmente<br />
è possible usare i soundfont senza bisogno di una scheda audio specifica.<br />
Molti soundfont si possono scaricare da Internet; quelli più diffusi sono i banchi General MIDI<br />
completi che in <strong>Sibelius</strong> non richiedono una configurazione particolare.<br />
In Windows non c’è un supporto interno per i soundfont, ma il modo più semplice per usare i<br />
soundfont in <strong>Sibelius</strong> è utilizzare uno strumento virtuale che li possa caricare e riprodurre.<br />
305<br />
Riproduzione
4. Riproduzione & video<br />
306<br />
Per esempio, RGC Audio’s sfz (gratuito; scaricabile dal sito http://www.rgcaudio.com/sfz.htm)<br />
può caricare soundfont SF2 e DLS.<br />
Mac OS X ha un supporto interno per i soundfont. Per usare un soundfont in Mac OS X:<br />
* Copiare il file .sf2 o .dls nella cartella Library/Audio/Sound/Banks dell’hard-disk.<br />
* Scegliere una configurazione di riproduzione che includa il dispositivo DLSMusicDevice<br />
nell’elenco Periferiche attive della finestra Play > Dispositivi di Ingresso e Playback (es. la<br />
configurazione Default standard di <strong>Sibelius</strong>).<br />
* Aprire l’interfaccia grafica del dispositivo DLSMusicDevice (dal Mixer, ad esempio) e scegliere il<br />
soundfont desiderato dal menu Sound Bank.<br />
È possibile usare solo un singolo banco soundfont per ogni istanza di DLSMusicDevice, ma si<br />
possono attivare più istanze del dispositivo DLSMusicDevice nella finestra di dialogo Play > Dispositivi<br />
di Ingresso e Playback e impostare ciascuna di esse all’uso di un soundfont diverso.
4.12 Nozioni MIDI<br />
4.12 Nozioni MIDI<br />
Questo capitolo presume che si sappia poco del MIDI. Si consiglia di leggerlo se si conosce poco o<br />
niente del MIDI; evitare di leggere questo capitolo se invece lo si conosce abbastanza bene.<br />
Per informazioni su collegamento e configurazione dei dispositivi MIDI sul computer,<br />
b Dispositivi di riproduzione, MIDI setup for Windows e MIDI setup for Mac nella<br />
Guida.<br />
Domanda principale – cosa è il MIDI?<br />
MIDI significa Musical Instrument Digital Interface. È uno standard, non un oggetto* – lo standard<br />
universale per la connessione di strumenti elettronici. Tastiere MIDI, sintetizzatori, moduli<br />
sonori, campionatori e altri gadget elettronici musicali si possono collegare tra loro con cavi MIDI<br />
e collegare a loro volta al computer. Inoltre, anche schede audio, sintetizzatori software e strumenti<br />
virtuali sono compatibili con lo standard MIDI e, poiché sono già nel computer, non serve collegare<br />
alcun cavo per riprodurre la musica.<br />
Il MIDI serve per semplificare la vita (allo stesso modo in cui collegare una stampante al computer<br />
oggi è abbastanza facile). Ricordate i vecchi tempi quando non era possibile usare una stampante<br />
senza una conoscenza del computer e nel manuale c’era lo schema elettrico nel caso fosse necessario<br />
saldare componenti elettronici extra? Ah, che tempi!<br />
Purtroppo, nel campo del MIDI quei giorni sono ancora attuali. Alle persone che lavorano con i<br />
dispositivi MIDI si richiede ancora la conoscenza di nozioni come canali MIDI, numeri programma,<br />
banchi e altro ancora – conoscenze che nella maggior parte dei casi possono e devono<br />
essere sconosciute a tutti (tranne che agli esperti).<br />
(*Questo concetto all’apparenza ovvio và approfondito, poiché in molte occasioni ci chiedono: “Quanto è grande un MIDI?”).<br />
Numeri programma e General MIDI<br />
I suoni disponibili nei dispositivi MIDI sono identificati da numeri, in genere da 0 a 127. Il piano<br />
ha il numero 0 e il flauto il numero 73; sarebbe meglio chiamarli numeri strumento o numeri<br />
suono, ma nella pratica (per ragioni storiche misteriose) sono chiamati numeri programma.<br />
(Talvolta sono denominati “program change”, “numeri patch” o “numeri voce”).<br />
Fino a poco tempo fa i numeri programma non erano standardizzati. Sebbene nella maggior parte<br />
dei dispositivi il programma 0 era un piano, il programma 73 poteva essere qualsiasi cosa! Prima<br />
della standardizzazione, si doveva dire ai computer i numeri programma da assegnare ad ogni<br />
strumento in ogni partitura (piuttosto noioso). Inoltre, riproducendo la stessa partitura su altri<br />
dispositivi MIDI si potevano avere suoni diversi – non molto pratico.<br />
Fortunatamente è stato realizzato un elenco standard di 128 suoni denominato General MIDI<br />
(GM). Questi suoni iniziano con il piano (numero programma 0) attraversando la maggior parte<br />
degli strumenti esistenti, fino ad arrivare all’ultimo suono del colpo di pistola (numero programma<br />
127). Virtualmente, tutte le schede audio e molti dei nuovi dispositivi MIDI seguono questo standard<br />
(anche con suoni extra). I dispositivi MIDI professionali tendono ad essere meno General<br />
MIDI compatibili.<br />
307<br />
Riproduzione
4. Riproduzione & video<br />
308<br />
Recentemente, i costruttori MIDI si sono incontrati e hanno ratificato alcune integrazioni allo<br />
standard General MIDI, realizzando lo standard General MIDI 2 (GM2). GM2 aggiunge 128 suoni<br />
extra al set standard (oltre ad altre cose) ma il suo impiego non è ancora molto diffuso.<br />
In genere un dispositivo MIDI GM o GM2 compatibile ha il rispettivo logo sul pannello frontale.<br />
In <strong>Sibelius</strong> i numeri programma funzionano così: ogni volta che si crea un rigo di flauto <strong>Sibelius</strong> lo<br />
imposta al numero programma 73 (il numero programma General MIDI per un suono di flauto).<br />
Riproducendo la partitura con un dispositivo General MIDI esso genera il giusto suono: tutto qui.<br />
Inoltre, collegando un dispositivo diverso e dicendo a <strong>Sibelius</strong> che tipo di dispositivo è, <strong>Sibelius</strong><br />
cambia il numero programma per scegliere dal dispositivo il miglior suono di flauto possibile.<br />
<strong>Sibelius</strong> può essere usato con qualsiasi dispositivo MIDI.<br />
Conteggio da 0<br />
Un’inutile complicazione del MIDI è che alcuni manuali elencano i numeri programma da 0 a 127<br />
e altri da 1 a 128. (Questo perché a causa di misteriose ragioni tecniche, i programmatori di computer<br />
contano da 0, quindi progettando il funzionamento interno dei dispositivi MIDI tendono a<br />
dimenticarsi che le persone normali contano da 1).<br />
La spiacevole conseguenza è che talvolta configurando i dispositivi MIDI si ha il suono sbagliato e<br />
bisogna aggiungere o sottrarre 1 da un numero programma per correggere l’anomalia. <strong>Sibelius</strong><br />
esegue quasi sempre automaticamente questa regolazione, quindi non c’è da preoccuparsi.<br />
Banchi: varianti dei suoni<br />
Alcuni dispositivi MIDI possono riprodurre centinaia di suoni diversi, sebbene i numeri programma<br />
arrivino solo fino a 127. Questa limitazione si supera organizzando i suoni extra in gruppi<br />
o banchi di numeri programma; per accedere ad essi, oltre al numero programma si specifica<br />
anche il numero del banco.<br />
Un numero banco è costituito da 2 valori, sebbene spesso i dispositivi MIDI ne specificano solo<br />
uno (essendo implicito che l’altro valore è 0).<br />
Canali<br />
Chi ha sufficienti conoscenze tecniche sul MIDI può evitare di leggere questo paragrafo.<br />
Spesso i canali sono la prima cosa che si sente del MIDI, ma con <strong>Sibelius</strong> essi sono piuttosto irrilevanti.<br />
La maggior parte dei dispositivi MIDI può riprodurre solo fino a 16 suoni diversi contemporaneamente<br />
(cioè solo 16 timbri diversi), sebbene il numero massimo di note simultanee possa<br />
essere 32 o più. Si può immaginare che il dispositivo MIDI contenga 16 righi denominati canali e<br />
possa riprodurre un solo timbro alla volta. <strong>Sibelius</strong>, o qualsiasi cosa ad esso collegata, genera<br />
diversi timbri in base al canale sul quale è riprodotta un nota o accordo. Anche altre cose, come il<br />
controllo del volume complessivo (indicato da un fader nella finestra Mixer di <strong>Sibelius</strong>), la posizione<br />
pan (stereo) e i pedali del piano si applicano al canale, non alle singole note.<br />
Altri termini MIDI<br />
Altri termini MIDI non descritti qui ma nel Glossario sono: aftertouch, control change, NoteOn,<br />
NoteOff, pan, pitch bend, track, velocity, volume.
4.12 Nozioni MIDI<br />
File MIDI<br />
I file MIDI sono file musicali in un formato standard – talvolta denominato Standard MIDI File<br />
(SMF). Quasi tutti i programmi musicali e alcune tastiere possono salvare (export) e aprire<br />
(import) file MIDI; attualmente, si possono acquistare file MIDI su floppy disk in un negozio di<br />
strumenti musicali. Internet è pieno di file MIDI; attenzione, però, poiché molti violano i diritti<br />
d’autore e quindi sono illegali.<br />
L’uso dei file MIDI è un metodo comodo per trasferire la musica tra <strong>Sibelius</strong> e tutti gli altri programmi<br />
musicali. Tuttavia, i file MIDI sono destinati a riprodurre la musica piuttosto che scriverla<br />
e stamparla; essi non includono quindi molte informazioni sulla notazione musicale (come legature,<br />
articolazioni e layout di pagina); anche la differenza tra FA# e SOLb è ignorata.<br />
Queste limitazioni dimostrano che i file MIDI non sono il metodo ideale per trasferire la notazione<br />
musicale da un programma di computer a un altro (sebbene siano l’unico standard universale).<br />
Fortunatamente, però, <strong>Sibelius</strong> trasforma opportunamente in pochi secondi i file MIDI in notazione<br />
musicale (o viceversa); b Aprire i file MIDI e Esportare i file MIDI. Tuttavia, non ci si<br />
aspettino miracoli! Convertire una partitura in dati MIDI e poi di nuovo in partitura è un pò come<br />
convertire un complesso documento di testo in formato ASCII (testo normale) e convertirlo di<br />
nuovo – l’informazione di base è mantenuta ma il layout e altri particolari si perdono.<br />
Sesi vuole convertire la musica in <strong>Sibelius</strong> da programmi come Finale, Allegro, PrintMusic o<br />
SCORE, <strong>Sibelius</strong> può trasferire molte più informazioni di quanto si potrebbe fare con i file MIDI.<br />
Per farlo, b Aprire i file MusicXML, Aprire i file Finale 98-2003 e Aprire i file SCORE.<br />
309<br />
Riproduzione
4. Riproduzione & video<br />
4.13 Strumenti virtuali<br />
310<br />
Negli ultimi due decenni la musica è stata rivoluzionata dall’avanzare della tecnologia dei computer<br />
e attualmente è molto diffusa la presenza di strumenti virtuali – software che simulano gli<br />
strumenti reali – i quali hanno rapidamente sostituito i dispositivi hardware dedicati (come sintetizzatori<br />
MIDI e moduli sonori).<br />
Grazie alla potenza sempre maggiore dei computer, negli studi di registrazione gli strumenti virtuali<br />
si sono diffusi perché consentono di avere una vasta gamma di suoni generata da un solo hardware.<br />
In quasi tutti i dispositivi hardware, la scelta dei suoni si limita a quelli interni previsti dal<br />
costruttore; lavorando invece in ambiente software, la tavolozza sonora è limitata solo dalla quantità<br />
di strumenti virtuali a disposizione (ma si può sempre installarne di nuovi!).<br />
Ci sono migliaia di strumenti virtuali di vario tipo da usare con <strong>Sibelius</strong>, ma questo scenario può<br />
essere nebuloso e intimidatorio per un principiante.<br />
Cos’è uno strumento virtuale?<br />
Uno strumento virtuale è un software che simula la prestazione di uno strumento reale, sia<br />
elettronico (come un sintetizzatore analogico o digitale) che acustico.<br />
In generale, gli strumenti virtuali eseguono questa simulazione per uno o due scopi: la riproduzione<br />
di suoni campionati o la sintesi sonora. Un “campione” è semplicemente la registrazione digitale<br />
di un suono (di solito una singola nota) ed è il modo più semplice per riprodurre il suono di<br />
uno strumento acustico (perché la registrazione originale è quella di uno strumento acustico). Con<br />
la “sintesi” il suono è generato da calcoli matematici invece che da una registrazione e si basa su un<br />
modello che descrive il suono reale (es. sintesi additiva) o un modello che descrive il meccanismo<br />
di generazione del suono (es. sintesi modellata).<br />
Strumenti virtuali basati sul campione<br />
Un buon esempio di strumento virtuale basato sul campione è Kontakt Player 2, incluso in <strong>Sibelius</strong><br />
5: esso può caricare raccolte di campioni (“librerie”) e riprodurre la musica grazie a questi campioni,<br />
caricando fino a 16 “programmi” o suoni diversi simultaneamente.<br />
Alle origini del MIDI, un singolo “programma” era un singolo suono – es. un suono di violino con<br />
archetto era un programma e un suono di violino pizzicato un altro; negli strumenti virtuali basati<br />
sul campione, invece, un singolo programma può contenere molti suoni simili – continuando<br />
l’esempio del violino, non solo archetto e pizzicato ma anche altre tecniche esecutive (denominate<br />
genericamente “articolazioni” nel mondo degli strumenti virtuali) come legato, staccato, spiccato,<br />
col legno, tremolo, e così via – tutte caricate nello stesso canale e organizzate in layer (cioè parti<br />
dello stesso programma che restano nascoste fino a quando non sono utilizzate).<br />
Si passa da un layer all’altro usando una serie di tecniche particolari, come suonare una nota molto<br />
acuta o (più spesso) molto grave sulla tastiera MIDI (tecnica conosciuta come “keyswitch,” perché<br />
il suono cambia premendo un tasto specifico) o regolando un controller continuo MIDI (es.<br />
usando la Mod Wheel sulla tastiera MIDI). Gli strumenti vituali più sofisticati basati sul campione<br />
possono assegnare qualsiasi suono a qualsiasi combinazione di keyswitch, controller MIDI e per-
4.13 Strumenti virtuali<br />
fino controller a fiato MIDI particolari (breath controller) che fanno sembrare chi li usa come se<br />
stesse suonando un’armonica invisibile.<br />
Fortunatamente, il motore di riproduzione di <strong>Sibelius</strong> è abbastanza potente da sapere come inserire<br />
le note keyswitch, modificare i controller MIDI, e così via per molti degli strumenti virtuali<br />
basati sul campione più diffusi, in modo da selezionare in ogni momento il suono più opportuno;<br />
non c’è quindi da preoccuparsi di questo.<br />
Altri strumenti virtuali basati sul campione sono: Vienna Symphonic Library, Garritan Personal<br />
Orchestra, EastWest Quantum Leap Symphonic Orchestra, Sonivox Symphonic Orchestra, Miroslav<br />
Philharmonik – che sono solo alcuni di quelli dedicati alla riproduzione di un’orchestra tradizionale!<br />
Inoltre, ci sono gli strumenti virtuali destinati ad ogni gruppo di strumenti e stile musicale,<br />
dalle bande, batterie e percussioni (es. Virtual Drum Line di Tapspace) a bellissimi pianoforti (es.<br />
Synthogy Ivory) a strumenti etnici e rari (es. EastWest Quantum Leap Ra) a grandi cori (es. East-<br />
West Symphonic Choirs) a big band di jazz e swing tradizionale (es. Garritan Jazz & Big Band,<br />
Sonivox Broadway Big Band) al beat anni ‘60 (es. EastWest Fab Four), e così via. Con <strong>Sibelius</strong> si<br />
possono usare praticamente tutti questi strumenti virtuali, quindi le possibilità sono quasi infinite!<br />
Per funzionare al meglio gli strumenti virtuali basati sul campione hanno bisogno di molto spazio<br />
su hard-disk e molta memoria RAM. Alcuni campioni sono talmente grandi che su un singolo<br />
computer si riescono a usare solo pochi suoni contemporaneamente (e possono passare anche fino<br />
a 10 minuti per caricarli tutti da hard-disk prima che si possa suonare qualcosa!): è importante<br />
quindi ottenere un buon equilibrio tra qualità sonora e pragmatismo. Per alcuni consigli al<br />
riguardo vedere Come ottenere il meglio da strumenti virtuali ed effetti.<br />
Strumenti virtuali basati sulla sintesi<br />
Sebbene gli strumenti virtuali basati sulla sintesi per lungo tempo siano stati fantastici nel riprodurre<br />
i sintetizzatori analogici e digitali degli anni ‘70 e ‘80 – in alcuni casi migliorando le prestazioni<br />
delle versioni hardware originali – ed abbiano anche riprodotto fedelmente altri suoni famosi<br />
(come l’organo Hammond), solo recentemente i grandi progressi nelle tecniche dei modelli fisici<br />
hanno iniziato a dare i loro frutti nel produrre interpretazioni veramente convincenti degli strumenti<br />
acustici.<br />
Gli strumenti virtuali basati sulla sintesi sono comodi perché non hanno bisogno di enormi liberie<br />
di campioni per generare un bel suono: invece di registrare musicisti che suonano ogni nota con<br />
l’articolazione desiderata, questi strumenti virtuali costruiscono un complesso modello matematico<br />
di generazione del suono e il risultato è una fedele simulazione del suono vero e proprio.<br />
Gli strumenti modellati possono rispondere in tempo reale al modo in cui sono suonati dall’esecutore<br />
tanto bene quasi quanto gli strumenti che simulano; questo approccio può tener conto anche<br />
di fattori particolari, come una piacevole riverberazione e combinazioni di armonici non possibili<br />
con la semplice riproduzione dei campioni. Regolando leggermente il modello per valorizzare (ad<br />
esempio) le differenze costruttive di strumenti simili realizzati da diversi costruttori (come le differenze<br />
tra un piano Steinway e un Bechstein) è possibile avere un’ampia gamma di suoni senza<br />
dover registrare ogni nota da ogni strumento. Alcuni degli strumenti virtuali più evoluti che utilizzano<br />
questo approccio sono Pianoteq (simula una serie di pianoforti), Lounge Lizard (simula i<br />
piani elettrici Wurlitzer e Rhodes) e String Studio (simula una serie di strumenti a corda, come<br />
chitarra, clavicembalo e arpa).<br />
311<br />
Riproduzione
4. Riproduzione & video<br />
312<br />
Sta emergendo anche un interessante tipo di strumento virtuale ibrido, che combina campioni e<br />
sintesi per offrire strumenti virtuali che riproducono il carattere reale dei suoni campionati senza<br />
bisogno di enormi librerie di campioni; un valido esempio di uno strumento virtuale che utilizza<br />
questo tipo di approccio è Synful Orchestra.<br />
Gli strumenti virtuali basati sulla sintesi, in particolare quelli che impiegano modelli fisici, tendono<br />
a consumare più risorse della CPU rispetto agli strumenti virtuali basati sul campione, ma<br />
hanno bisogno di molto meno spazio su hard-disk e un pò meno RAM.<br />
Tecnologie per gli strumenti virtuali<br />
Ci sono molte tecnologie dai nomi strani (usate sia dagli strumenti virtuali basati sul campione che<br />
per la sintesi); alcune sono specifiche per i PC Windows, altre per i Mac; altre ancora consentono ai<br />
rispettivi strumenti virtuali di funzionare solo con determinati pacchetti software.<br />
<strong>Sibelius</strong> attualmente supporta gli strumenti virtuali con gli standard VST e Audio Units. VST significa<br />
“Virtual Studio Technology” ed è una tecnologia inventata da Steinberg. Gli strumenti virtuali<br />
VST (VSTi) si possono usare sia in Windows che su Mac. Lo standard Audio Units (AU) è stato<br />
inventato da Apple e gli strumenti virtuali Audio Unit si possono usare solo su Mac.<br />
Esistono diversi altri formati di strumenti virtuali, inclusi RTAS (Real Time Audio Suite) e TDM<br />
(Time Division Multiplexing) entrambi usati da Pro Tools (Digidesign), DXi (DirectX Instrument)<br />
e MAS (MOTU Audio System). Al momento <strong>Sibelius</strong> non ne supporta nessuno. Tuttavia, la maggior<br />
parte degli strumenti virtuali sono disponibili sia nei formati VST che Audio Unit.<br />
Sebbene ci siano differenze significative tra le tecnologie VST e AU (e tra gli altri formati), per le<br />
esigenze dell’utente non c’è una differenza pratica sostanziale.<br />
Strumenti virtuali come “plug-in<br />
In genere si sente dire che gli strumenti virtuali adottano lo standard VST, in particolare denominato<br />
“VST plug-ins.” Il termine “plug-in” indica un software che opera all’interno di un altro ambiente<br />
software (un “programma in un programma” se si prefersice). Per semplicità, tuttavia, in<br />
questo Manuale Operativo il termine “plug-in” è riferito ai plug-in che si possono usare nel menu<br />
Plug-ins di <strong>Sibelius</strong> (b Plug-in), non agli strumenti virtuali.<br />
Oltre ad essere usati in un’applicazione “host” (come <strong>Sibelius</strong> o Pro Tools), molti strumenti virtuali<br />
funzionano anche in “stand-alone”; essi, cioè, possono funzionare da soli, senza bisogno di<br />
un’applicazione host (ideale per esibizioni dal vivo).<br />
Effetti<br />
<strong>Sibelius</strong>, oltre agli strumenti virtuali, può usare anche degli effetti, i quali sono programmi che<br />
processano un segnale audio per modificare una o più caratteristiche di un suono. Come gli strumenti<br />
virtuali, talvolta gli effetti simulano i dispositivi hardware reali, come amplificatori per chitarra<br />
o compressori valvolari; altre volte simulano fenomeni sonori naturali, come il riverbero.<br />
Alcuni degli effetti più comuni sono:<br />
* Filtri: attenuano (riducono) alcune frequenze presenti nel segnale audio, lasciandone passare<br />
altre. In verità, la maggior parte degli effetti (compresi molti di quelli elencati in seguito) sono in<br />
un certo senso dei filtri, ma quando si parla di “filtri” si tende a pensare a un wah-wah (il quale<br />
genera il suo suono caratteristico variando le frequenze che possono passare attraverso il filtro)
4.13 Strumenti virtuali<br />
ed effetti di equalizzazione (o EQ), che attenuano alcuni intervalli di frequenza e ne enfatizzano<br />
altri. Con un EQ è possibile compensare le imperfezioni in un segnale audio o la risposta in frequenza<br />
sbilanciata in un dispositivo di riproduzione audio.<br />
* Compressori: comprimono l’intervallo dinamico di un segnale audio alzando il volume dei suoni<br />
più deboli e abbassando quello dei suoni più forti. L’obiettivo è ottenere un suono più uniforme e<br />
consistente. La compressione è utile specialmente per batterie, bassi elettrici e altri strumenti<br />
rock, sebbene la maggior parte dei dischi – rock, pop, jazz o musica classica – utilizzino questo<br />
effetto. Si possono anche usare i limiter, i quali sono semplicemente dei compressori che forniscono<br />
una quantità maggiore di compressione ed evitano distorsione (o “clipping”) ad alti volumi.<br />
* Distorsori: questi effetti alterano la struttura originale delle forme d’onde che costituiscono il<br />
segnale audio; sebbene, in genere, la distorsione sia sgradevole, è proprio quella che da alle chitarre<br />
elettriche il loro caratteristico suono aggressivo. Gli effetti che generano le distorsioni più<br />
estreme simulano il suono potente e ricco d’armoniche di amplificatori, cabinet e pedali fuzz;<br />
sono utili anche distorsioni più morbide, come quelle che simulano il suono prodotto dagli<br />
amplificatori valvolari vintage o dal nastro analogico.<br />
* Delay: questi effetti prelevano il segnale audio all’ingresso e lo riproducono di nuovo dopo un<br />
certo periodo di tempo (in genere piuttosto breve). Il suono ritardato può essere riprodotto più<br />
volte, oppure di nuovo nel delay, per creare un eco ripetuto in decadimento; non si confonda il<br />
delay con il riverbero (vedere in seguito).<br />
* Modulazione: questi effetti moltiplicano il segnale audio entrante, copiandolo o aggiungendo<br />
altre forme d’onda. Gli effetti di modulazione più comuni sono chorus, flanging e phasing.<br />
Il chorus miscela il segnale audio entrante con una o più delle sue copie ritardate e spostate in<br />
altezza, simulando il suono di più strumenti o voci (quando in realtà ce n’è uno solo). Il flanging<br />
genera un suono “ventoso” miscelando il segnale audio con una sua copia leggermente ritardata<br />
e variando continuamente il ritardo. Secondo la leggenda si chiama così perché fu scoperto per<br />
caso durante una delle sessioni di registrazione dei Beatles quando su un macchina a nastro<br />
usata per il delay qualcuno toccò accidentalmente il bordo di una bobina del nastro (chiamata<br />
appunto “flange”) cambiando leggermente l’altezza del suono. Il phasing è simile, ma il segnale<br />
audio d’ingresso passa simultaneamente attraverso un filtro invece che dopo un delay variabile.<br />
Il filtro risponde in modo diverso alle varie frequenze e genera quindi lievi ritardi di durata variabile<br />
alle diverse frequenze; ne risulta una suono “a vortice” meno intenso di quello generato dal<br />
flanging.<br />
* Riverberi: questi effetti simulano il modo in cui i suoni sono riflessi dalle superfici di una sala.<br />
Il suono arriva alle orecchie da molte direzioni: alcune (es. il percorso diretto dall’esecutore alle<br />
orecchie) sono più dirette di altre (es. il suono riflesso dalle pareti prima di arrivare alle orecchie).<br />
I suoni che percorrono una distanza maggiore per arrivare all’ascoltatore sono più attenuati<br />
di quelli diretti, ma le differenze di tempi e volume sono talmente piccole che l’orecchio non<br />
percepisce ogni suono riflesso come copia dell’originale, ma l’effetto di tutte le riflessioni come<br />
un singolo suono. Le simulazioni di riverbero più realistiche sono prodotte dalla convoluzione,<br />
che utilizza una “risposta impulsiva” registrata, cioè la registrazione della riverberazine di un<br />
ambiente, come una sala da concerto (dovuta a un suono ideale, o “impulso”) e la combina con<br />
l’ingresso audio, generando un segnale d’uscita che simula la riproduzione del suono d’ingresso<br />
in una sala o ambiente specifico; il riverbero a convoluzione è molto più complesso di altri river-<br />
313<br />
Riproduzione
4. Riproduzione & video<br />
314<br />
beri digitali i quali, in genere, utilizzano più circuiti “feedback” di ritardo per generare una lunga<br />
serie di copie in decadimento del segnale originale.<br />
Se cominciate a non capire, non preoccupatevi: iniziate con poco, sperimentando con il riverbero<br />
(è forse l’effetto che introduce la differenza più grande nei suoni generati dagli strumenti virtuali).<br />
Kontakt Player 2 ha il proprio riverbero, oppure si può aggiungerne uno separato; una volta che si<br />
conosce il riverbero, si può provare ad occuparsi della compressione che equilibra l’intervallo<br />
dinamico. Si può anche provare un limiter impostato a -3dB o -6dB, il quale assicura che il mix<br />
complessivo non distorca (siete già esperti!).<br />
Per provare gli effetti, da Internet se ne possono scaricare molti gratuitamente, compresa la serie<br />
Kjaerhus Classic (www.kjaerhusaudio.com; solo Windows) o gli effetti gratuiti Audio Unit<br />
Smartelectronix (mda.smartelectronix.com/effects.htm; solo Mac).<br />
Attenzione! Entrando nel mondo degli effetti, presto inizierete a parlare di “calore” e “sensibilità al<br />
tocco” del suono, direte cose strane come “cavalcare il guadagno”, vi entusiasmerete per gli “echi<br />
inversi”... a questo punto non ci sarà davvero più speranza per voi!<br />
Come ottenere il meglio da strumenti virtuali ed effetti<br />
Lo svantaggio degli strumenti virtuali è che consumano le risorse del computer, più degli elementi<br />
essenziali che servono al sistema operativo e (ancor più importante) a <strong>Sibelius</strong>. Più strumenti virtuali<br />
basati sul campione s’installano, più spazio serve su hard-disk (e più strumenti virtuali basati<br />
sul campione si vogliono usare simultanemente, più serve un processore veloce e una maggiore<br />
quantità di RAM). Con strumenti virtuali basati sulla sintesi serve meno spazio su hard-disk e<br />
RAM, ma un processore molto veloce.<br />
Avere spazio sufficiente su hard-disk è un problema facile da risolvere: gli hard-disk non costano<br />
molto, sono capienti e facili da installare (se c’è una porta USB 2.0 o Firewire non c’è nemmeno<br />
bisogno di aprire il computer). Si consiglia d’installare i campioni su un hard-disk diverso da<br />
quello sul quale si trovano il sistema operativo e le altre applicazioni, poiché ciò aumenta le<br />
prestazioni di disk-streaming (cioè il flusso dei dati dall’hard-disk).<br />
I requisiti di RAM sono tecnicamente più complessi – quindi se il parlare di “32-bit questo” e “64bit<br />
quello” vi spaventa e confonde potete pure saltare un paio di paragrafi: la raccomandazione più<br />
importante per quanto riguarda la RAM è averne il più possibile, almeno 2GB o più.<br />
La maggior parte dei computer Windows venduti nell’ultimo decennio usano microprocessori a<br />
32-bit, che possono indirizzare un massimo di 4GB di RAM (non “vedono” niente più di quello<br />
nemmeno installandolo); Windows stesso, inoltre, non è in grado di usare molta memoria oltre i<br />
2GB, quindi questo valore è quello massimo consigliato. Tolta la memoria necessaria al sistema<br />
operativo e <strong>Sibelius</strong>, rimane circa 1GB di RAM nella quale caricare i campioni. La situazione è simile<br />
in Mac: sebbene teoricamente Mac OS X possa indirizzare facilmente più di 2GB di RAM, per<br />
ora solo Mac Pro desktop accetta più di 2GB di RAM (in realtà è un computer a 64-bit e questo<br />
complica ulteriormente le cose).<br />
In teoria, icomputer con processori a 64-bit possono indirizzare fino a 16 exabyte di memoria (più<br />
di 16 milioni di GB!), sebbene in pratica il massimo che un computer disponibile oggi accetta è 16<br />
GB. Tuttavia, per trarre vantaggio dalla potenza extra di un processore a 64-bit, serve anche un<br />
sistema operativo che lavori bene a 64-bit; inoltre, tutte le applicazioni, compresi gli stessi stru-
4.13 Strumenti virtuali<br />
menti virtuali, devono essere aggiornati per godere di capacità superiori. Al momento, quindi, i<br />
benefici sono molto teorici e potrebbero essere necessari ancora alcuni anni prima che questi tipi<br />
di sistemi siano d’uso comune.<br />
A causa di queste complicazioni, negli studi che utilizzano molto gli strumenti virtuali spesso ci<br />
sono più computer collegati tra loro (ciascuno che gestisce strumenti virtuali diversi), controllati<br />
da un altro computer; non tutti, però, se lo possono permettere economicamente.<br />
Se leggendo i paragrafi precedenti vi stavate addormentando è il momento di riprendersi, perché<br />
ora le cose tornano ad essere interessanti.<br />
Per i comuni mortali ciò che si è detto finora è semplicemente che ci sono dei limiti al numero di<br />
strumenti virtuali o suoni utilizzabili simultaneamente su un computer, perché per ripordurli<br />
serve un’enorme potenza di calcolo.<br />
Supponendo di avere un computer recente con 2GB di RAM si può affermare con una stima<br />
approssimativa che è possibile suonare contemporaneamente in tempo reale da 32 a 40 suoni<br />
(sebbene ciò dipenda molto dal tipo di suoni utilizzati).<br />
In <strong>Sibelius</strong>, tuttavia, ci sono un paio di trucchi a questo proposito. Innanzitutto, si può passare<br />
molto facilmente a vari set di strumenti virtuali, in modo da usare una combinazione “leggera” per<br />
l’inserimento, la modifica e l’ascolto, per poi passare a una combinazione più complessa e dispendiosa<br />
quando si vuole ascoltare un’esecuzione particolare. In secondo luogo, anche se il computer<br />
fatica a eseguire la riproduzione in tempo reale, si può usare la funzione File > Esporta > Audio di<br />
<strong>Sibelius</strong> per esportare un file audio della partitura e <strong>Sibelius</strong> riprodurrà internamente la partitura<br />
(più lentamente rispetto al tempo reale) consentendo al computer di non bloccarsi –<br />
b Esportare i file audio.<br />
Oltre ai problemi di spazio su hard-disk, RAM e velocità del processore, quando si considera l’uso<br />
intensivo di strumenti virtuali è necessario avere una scheda o interfaccia audio di alta qualità; ciò<br />
è particolarmente vero sui PC Windows (l’hardware audio interno dei computer Mac attuali è adeguato<br />
per la riproduzione), specialmente se si vogliono usare gli strumenti virtuali per generare il<br />
suono durante l’inserimento delle note oltre che in riproduzione.<br />
Inserendo le note con una tastiera controller MIDI (specialmente in Flexi-time) l’ascolto deve<br />
essere quasi immediato (altrimenti si suona fuori tempo per compensare il ritardo con il quale si<br />
sente ciò che si sta suonando). Il ritardo tra il dire al computer di suonare una nota e quello che si<br />
sente veramente si chiama “latenza”; una latenza superiore a circa 20 millisecondi è troppo alta e<br />
porta inevitabilmente a commettere errori nell’inserimento della musica.<br />
Per limitare la latenza bisogna ridurre il tempo necessario a inviare i messaggi di nota MIDI nel<br />
computer e ottenere l’audio in uscita; un’interfaccia o scheda audio di alta qualità può ridurre la<br />
latenza a 5ms o meno. Le schede audio destinate ai giochi non sono particolarmente adatte ad<br />
applicazioni audio in tempo reale e all’uso con strumenti virtuali; servono invece schede audio<br />
destinate appositamente ad applicazioni audio. In Windows, per le schede audio è essenziale il supporto<br />
ASIO (ASIO è un’altra tecnologia Steinberg che consente di avere una riproduzione a bassa<br />
latenza). Le schede audio ASIO sono costruite da M-Audio, Digidesign, Presonus, RME, Echo Digital<br />
e altri costruttori; una scheda di medio livello come la Audiophile 2496 M-Audio costa meno di<br />
315<br />
Riproduzione
4. Riproduzione & video<br />
316<br />
200 euro, può coesistere (in genere) con qualsiasi hardware audio e le sue prestazioni sono nettamente<br />
migliori di una scheda audio d’alto livello per i giochi che costa il doppio!<br />
Ulteriori informazioni<br />
Ci sono centinaia di siti Internet e altre risorse disponibili che consentono di conoscere meglio il<br />
mondo degli strumenti ed effetti virtuali; alcuni sono:<br />
* Rivista Virtual Instruments (www.virtualinstrumentsmag.com).<br />
* Rivista Sound on Sound (www.soundonsound.com).<br />
* KVR Audio, un’ottima sorgente di strumenti ed effetti virtuali gratuiti e informazioni aggiornate<br />
sui prodotti in commercio (www.kvraudio.com).<br />
* Northern Sound Source, uno dei più grandi forum di tecnologia musicale e composizione in<br />
Internet (www.northernsounds.com).<br />
* BigBlueLounge.com, un’altra delle più grandi risorse di musica, produzione audio e comunità di<br />
Internet (www.bigbluelounge.com).
4.14 Lavorare con gli strumenti virtuali<br />
4.14 Lavorare con gli strumenti virtuali<br />
Questo capitolo descrive alcuni esempi d’uso degli strumenti virtuali in <strong>Sibelius</strong>.<br />
Per un’introduzione al mondo degli strumenti virtuali si consiglia di vedere b Strumenti virtuali.<br />
Se non si conosce ancora bene la finestra di dialogo Play > Dispositivi di Ingresso e Playback,<br />
b Dispositivi di riproduzione.<br />
Questo capitolo descrive due tipi di strumenti virtuali:<br />
* Quelli che possono riprodurre suoni diversi simultaneamente (denominati strumenti virtuali<br />
multi-canale); includono Kontakt, Steinberg Halion, MOTU MachFive, EastWest Play, ecc..<br />
* Quelli che possono riprodurre solo un suono alla volta (denominati strumenti virtuali a singolo<br />
canale); includono Vienna Symphonic Library Vienna Instruments, TruePianos, Pianoteq, Garritan<br />
Steinway, B4, Lounge Lizard, ecc..<br />
Kontakt Player 2 fa parte del primo gruppo ma funziona in modo speciale, poiché <strong>Sibelius</strong> può<br />
caricare automaticamente i suoni in questo strumento virtuale; per tutti gli altri strumenti virtuali<br />
(sia multi-canale che a singolo canale) i suoni si devono caricare a mano.<br />
<strong>Sibelius</strong> Sounds Essentials<br />
<strong>Sibelius</strong> Sounds Essentials è la libreria di suoni fornita con <strong>Sibelius</strong> che usa Kontakt Player 2 –<br />
b <strong>Sibelius</strong> Sounds Essentials.<br />
Altre librerie Kontakt Player 2<br />
Sono disponibili sempre più librerie di campioni che impiegano Kontakt Player 2 da usare in <strong>Sibelius</strong>.<br />
Il vantaggio delle librerie basate su Kontakt Player 2 è che se è disponibile un sound set adatto<br />
<strong>Sibelius</strong> può caricare i suoni necessari a riprodurre automaticamente la partitura.<br />
Le librerie di Kontakt Player 2 più famose includono Garritan Personal Orchestra, Garritan Jazz<br />
and Big Band, Garritan Concert and Marching Band e Tapspace Virtual Drumline, oltre che altre<br />
librerie <strong>Sibelius</strong> Sounds, <strong>Sibelius</strong> Sounds Rock and Pop Collection, <strong>Sibelius</strong> Sounds World Music e<br />
<strong>Sibelius</strong> Sounds Choral.<br />
Il modo più semplice per iniziare con una di queste librerie è scegliere una delle configurazioni di<br />
riproduzione esistenti (es. <strong>Sibelius</strong> Essentials (16 sounds)), cliccare Nuovo, digitare un nuovo<br />
nome (es. GPO), impostare la colonna Sound set alla libreria che si sta usando e cliccare Chiudi.<br />
Per maggiori informazioni:<br />
* Librerie Garritan: vedere Garritan Wiki sul sito http://www.garritan.info/.<br />
* Virtual Drumline: visitare il sito http://www.tapspace.com/support/.<br />
* <strong>Sibelius</strong> Sounds: consultare la Guida Utente stampata a parte fornita con il prodotto.<br />
Combinare diverse librerie Kontakt Player 2<br />
Può essere utile combinare i suoni da più librerie Kontakt Player 2 nella stessa configurazione di<br />
riproduzione. Garritan Personal Orchestra, ad esempio, non ha suoni vocali quindi per una partitura<br />
d’orchestra e coro si usano i suoni di <strong>Sibelius</strong> Sounds Choral insieme a quelli orchestrali.<br />
317<br />
Riproduzione
4. Riproduzione & video<br />
318<br />
Per farlo, basta creare una nuova configurazione di riproduzione con almeno due istanze di Kontakt<br />
Player 2: selezionare il sound set <strong>Sibelius</strong> Choral per un’istanza e il sound set Garritan Personal<br />
Orchestra per le altre istanze. <strong>Sibelius</strong> sceglie automaticamente di riprodurre i righi vocali<br />
usando <strong>Sibelius</strong> Sounds Choral e il resto dei righi usando Garritan Personal Orchestra.<br />
Altrimenti, si possono combinare due librerie i cui suoni si sovrappongono un pò. Per esempio,<br />
Garritan Jazz and Big Band non ha tanti suoni di tastiera e chitarra quanti quelli di <strong>Sibelius</strong> Sounds<br />
Rock and Pop Collection, quindi si può pensare ad una combinazione tra i suoni di chitarra<br />
elettrica della libreria Rock and Pop Collection e i suoni della libreria Jazz and Big Band.<br />
Per farlo, creare una configurazione di riproduzione con almeno un’istanza di Kontakt Player 2<br />
impostata a Garritan JABB e almeno un’istanza impostata a <strong>Sibelius</strong> Rock and Pop. A questo<br />
punto è utile rinominare i dispositivi nell’elenco Periferiche attive, cliccando lentamente due<br />
volte su ogni nome e digitando i nomi desiderati.<br />
Ora, per dire a <strong>Sibelius</strong> di usare le chitarre della libreria Rock and Pop, selezionare la pagina Suoni<br />
preferiti della finestra di dialogo Play > Dispositivi di Ingresso e Playback e, usando l’elenco<br />
gerarchico dei sound ID nella parte sinistra della finestra, selezionare Chitarra > Elettrica. Sul lato<br />
destro scegliere Kontakt Player 2 che è impostato per la riproduzione usando la libreria <strong>Sibelius</strong><br />
Sounds Rock and Pop Collection, cliccare Agg. e infine cliccare Chiudi.<br />
Usare Kontakt Player 2 come altri strumenti virtuali<br />
Di default, <strong>Sibelius</strong> carica sempre automaticamente i suoni in Kontakt Player 2. Per fare in modo<br />
che <strong>Sibelius</strong> gestisca Kontakt Player 2 (e tutto il campionatore Kontakt) come altri strumenti virtuali<br />
attivare l’opzione Usa Sound Set manuale nella pagina Playback della finestra di dialogo<br />
File > Preferenze (menu <strong>Sibelius</strong> in Mac).<br />
Attivando questa opzione si può scegliere Kontakt Player 2 e attivare l’opzione Usa Sound Set<br />
manuale nella pagina Consenti sound set manuali della finestra di dialogo Play > Dispositivi<br />
di Ingresso e Playback, per eseguire una qualsiasi delle procedure descritte in seguito.<br />
Usare uno strumento virtuale multi-canale con un sound set<br />
Perché <strong>Sibelius</strong> sfrutti al meglio le funzioni avanzate delle librerie campione attuali, inclusi i keyswitch<br />
per scegliere tecniche di riproduzione e automazione dei controller per manipolare la qualità<br />
del suono (es. le dinamiche) si raccomanda di avere un sound set per la libreria. Supponiamo<br />
che si usino i suoni della EastWest Quantum Leap Symphonic Orchestra (EWQLSO). Non importa<br />
se li si usa all’interno del player originale Kompakt a otto canali o nel nuovo player EastWest Play<br />
(o addirittura in un altro campionatore, come Kontakt).<br />
A questo punto, i suoni si devono caricare manualmente. Per iniziare, creare una nuova configurazione<br />
di riproduzione e aggiungere una o più istanze del campionatore desiderato all’elenco<br />
Periferiche attive. Scegliere il sound set adatto (es. EWQLSO Silver) dal menu nella colonna<br />
Sound set. Selezionare quindi la pagina Set di Suoni Manuali della finestra di dialogo Play ><br />
Dispositivi di Ingresso e Playback (qui si dice a <strong>Sibelius</strong> quale suono è caricato in ogni slot o<br />
canale del campionatore). Cliccare Mostra per aprire l’interfaccia grafica del campionatore e procedere<br />
caricando la patch desiderata in ogni canale. Nella pagina Set di Suoni Manuali attivare<br />
l’opzione Usa Sound Set manuale e assicurarsi che il campo No. canale sia impostato al valore<br />
opportuno.
4.14 Lavorare con gli strumenti virtuali<br />
A questo punto, per ogni canale scegliere il programma (Program) adatto nell’elenco che appare e<br />
cliccare Applica dopo ogni scelta. Una volta terminato il caricamento dei suoni nel campionatore e<br />
scelto lo stesso programma per ogni canale nella pagina Set di Suoni Manuali cliccare Chiudi.<br />
<strong>Sibelius</strong> assegna ora automaticamente la riproduzione di ogni rigo nella partitura al rispettivo programma<br />
caricato nel campionatore utilizzando adeguatamente i keyswitch e le altre informazioni<br />
sui controller definite nel sound set.<br />
Per assegnare manualmente un rigo specifico a un determinato canale si usa il Mixer: prima di<br />
tutto espandere la strip del rigo, poi selezionare il dispositivo dal menu dispositivo (in modo che il<br />
nome non appaia in parentesi), quindi scegliere il suono desiderato dal menu suono. Si possono<br />
anche usare le frecce a destra del numero canale per cambiare direttamente il canale.<br />
Usare uno strumento virtuale multi-canale senza un sound set<br />
È possibile anche usare una libreria campione come EWQLSO senza un sound set (sebbene ciò<br />
impedisca a <strong>Sibelius</strong> di gestire automaticamente note keyswitch e altri dati d’automazione).<br />
Conoscendo le potenzialità della libreria di campioni e riuscendo a eseguire comodamente la programmazione<br />
extra a mano (es. aggiungere i messaggi ~Nx,y MIDI per le note keyswitch e il plugin<br />
Plug-in > Riproduzione > Aggiungi messaggi MIDI Control Change per i dati d’automazione)<br />
questo metodo può essere più o meno produttivo.<br />
La procedura di configurazione è uguale a quella descritta in Usare uno strumento virtuale<br />
multi-canale con un sound set, fino al punto in cui appare l’interfaccia grafica del campionatore<br />
e si caricano i programmi in ogni canale. Nella pagina Set di Suoni Manuali della finestra<br />
di dialogo Play > Dispositivi di Ingresso e Playback attivare l’opzione Usa Sound Set manuale:<br />
si noti che il menu Program è disabilitato (poiché non si ha un sound set).<br />
Per fare in modo che <strong>Sibelius</strong> tenti di assegnare automaticamente ogni rigo al rispettivo canale, si<br />
deve scegliere il sound ID più adatto per ogni canale. Per esempio, avendo il suono di una sezione<br />
di violini caricato nel primo canale scegliere il sound ID strings.violin.ensemble; avendo invece<br />
un suono di oboe caricato nel secondo canale selezionare wind.oboes.oboe, e così via. Dopo aver<br />
scelto ogni sound ID cliccare Applica; al termine cliccare Chiudi.<br />
Se invece si preferisce assegnare ogni rigo a mano, assicurarsi che sia attiva l’opzione Usa Sound<br />
Set manuale e che sia stato scelto il giusto numero di canali, quindi cliccare Salva e Chiudi. A<br />
questo punto, avviando la riproduzione molto probabilmente non si sentirà nulla, poiché <strong>Sibelius</strong><br />
non sa qual’è il suono fornito da un determinato canale. Nel Mixer bisogna quindi scegliere esplicitamente<br />
il dispositivo da usare per ogni rigo (in modo che il nome del dispositivo non appaia in<br />
parentesi) e poi impostare il canale usando le frecce a destra del numero canale.<br />
Usando una libreria di campioni senza sound set lo svantaggio maggiore è l’impossibilità di riprodurre<br />
percussioni non intonate (a meno che il programma di percussioni non intonate sia mappato<br />
allo stesso modo delle percussioni General MIDI). Per riprodurre altre percussioni non intonate, si<br />
deve creare un file sound set (almeno per quei programmi).<br />
Usare uno strumento virtuale multi-canale con più programmi per canale<br />
Alcuni campionatori permettono di configurare i banchi che consentono di accedere a più programmi<br />
sullo stesso canale (selezionabili con messaggi MIDI Program Change). È possibile, ad<br />
esempio, configurare diverse tecniche d’esecuzione per lo stesso strumento (per esempio, in un<br />
319<br />
Riproduzione
4. Riproduzione & video<br />
320<br />
banco suoni di violino possono essere caricati programmi di archetto legato, staccato, tremolo e<br />
pizzicato, accessibili con i messaggi Program Change da 1 a 4).<br />
Come in precedenza, si deve caricare a mano ogni banco direttamente nell’interfaccia grafica del<br />
campionatore.<br />
Perché <strong>Sibelius</strong> assegni automaticamente la riproduzione ci sono due modi: avendo un file sound<br />
set, <strong>Sibelius</strong> non solo può assegnare automaticamente ogni rigo al giusto canale, ma anche scegliere<br />
le varie tecniche esecutive; se non si ha un sound set è possibile scegliere il sound ID più<br />
adatto per il suono di base su ogni canale e poi usare espliciti messaggi MIDI nella partitura per<br />
cambiare le tecniche esecutive (es. ~P2 per l’archetto staccato).<br />
(Un’osservazione sulla creazione di un sound set per un arrangiamento dei banchi: prima di iniziare<br />
si deve decidere quale banco sarà caricato in un determinato canale del campionatore, in<br />
modo da realizzare la mascherina canale adeguata ad ogni programma. Nel nostro esempio, supponiamo<br />
che il banco di violino sia caricato nel canale 3: significa che ogni programma di violino<br />
accessibile all’interno del banco deve anche avere un set di mascherina canale che consenta l’uso di<br />
questi programmi solo sul canale 3).<br />
Per assegnare la riproduzione a mano assicurarsi che sia attiva l’opzione Use manual sound set e<br />
sia stato scelto il numero di canale più opportuno. Se i banchi richiedono la trasmissione di un<br />
messaggio Program Change specifico a inizio riproduzione (per garantire che sia selezionaro il<br />
programma di default) attivare l’opzione Send program change e impostare opportunamente il<br />
valore Program change.<br />
A questo punto, si deve usare il Mixer per scegliere esplicitamente il dispositivo più adatto per ogni<br />
rigo (in modo che il suo nome non appaia in parentesi) e impostare il canale usando le frecce a<br />
destra del numero canale. Per passare ad altri programmi all’nterno dello stesso banco si devono<br />
inserire espliciti messaggi MIDI nella partitura.<br />
Usare strumenti virtuali a singolo canale<br />
Gli strumenti virtuali a singolo canale possono fornire un solo suono strumentale alla volta, ma<br />
per il resto funzionano in modo identico agli strumenti virtuali multi-canale.<br />
Usando Vienna Symphonic Library, ad esempio, per costruire un ensemble si deve caricare un<br />
player di campione Vienna Instrument per ogni suono strumentale da utilizzare. Supponiamo di<br />
dover realizzare una configurazione di riproduzione che suoni un quartetto d’archi. Nella pagina<br />
Dispositivi Attivi della finestra di dialogo Play > Dispositivi di Ingresso e Playback, quindi, attivare<br />
quattro istanze di VSL. Esse appariranno nell’elenco a destra come VSL, VSL (2), VSL (3) e<br />
VSL (4), perciò è meglio rinominarle (es. Violino 1, Violino 2, Viola, Cello). Impostare il sound<br />
set per ogni istanza di VSL al sound set più opportuno (es. VSL Special Edition).<br />
Andare ora nella pagina Set di Suoni Manuali. Cliccare Mostra per aprire l’interfaccia grafica<br />
della Vienna Instrument e caricare il programma adeguato, quindi attivare l’opzione Usa Sound<br />
Set manuale, scegliere la rispettiva opzione dal menu Program e cliccare Applica. Ripetere<br />
questa procedura per le altre tre istanze di VSL, quindi cliccare Chiudi per completare la configurazione.<br />
Riproducendo la partitura <strong>Sibelius</strong> assegnerà automaticamente ogni rigo a un’istanza di<br />
VSL.
4.14 Lavorare con gli strumenti virtuali<br />
Un altro esempio: si ha uno strumento virtuale con un bellissimo suono di piano (es. TruePianos)<br />
e lo si vuole usare insieme (ad esempio) a Kontakt Player 2. Per farlo creare una nuova configurazione<br />
di riproduzione con una o più istanze di Kontakt Player 2 (ciascuna con il rispettivo sound set<br />
più opportuno) e attivare TruePianos. Nell’elenco Periferiche attive a destra impostare Sound set<br />
su (nessuno), quindi selezionare la pagina Set di Suoni Manuali. Attivare l’opzione Usa Sound<br />
Set manuale e impostare un Sound ID adeguato (es. keyboard.piano.grand) quindi cliccare<br />
Applica. Andare nella pagina Suoni Preferiti, selezionare Tastiere > Piano > Grand dall’elenco<br />
gerarchico a sinistra, scegliere TruePianos dal menu prefer this device e cliccare Add per confermare<br />
la propria scelta; infine cliccare Chiudi per completare la configurazione.<br />
Riproducendo la partitura <strong>Sibelius</strong> userà TruePianos per tutti i pianoforti e Kontakt Player 2 per gli<br />
altri strumenti.<br />
Usare i Soundfont con gli strumenti virtuali<br />
I Soundfont sono raccolte di suoni campionati, di solito nei formati SF2 o DLS. Inizialmente destinati<br />
a offrire un modo per cambiare i suoni sulle schede audio di alcuni costruttori, ora è possibile<br />
usare i Soundfont senza bisogno di avere una scheda audio specifica.<br />
Molti Soundfont si possono scaricare da Internet; quelli più utili sono i banchi General MIDI completi<br />
(che in <strong>Sibelius</strong> non richiedono una configurazione speciale).<br />
In Windows non c’è un supporto interno per i Soundfont, ma il modo più facile per usarli in <strong>Sibelius</strong><br />
è utilizzare uno strumento virtuale multi-canale che li possa caricare e riprodurre. Per esempio,<br />
sfz di RGC Audio (freeware, si può scaricare dal sito http://www.rgcaudio.com/sfz.htm) può<br />
caricare i Soundfont SF2 e DLS.<br />
Mac OS X ha un supporto interno per i Soundfont; per usare un Soundfont in Mac OS X:<br />
* Copiare il file .sf2 o .dls nella cartella /Library/Audio/Sound/Banks su hard-disk.<br />
* Scegliere una configurazione di riproduzione con il DLSMusicDevice interno nell’elenco Active<br />
devices della finestra Play > Dispositivi di Ingresso e Playback (es. la configurazione standard<br />
Default di <strong>Sibelius</strong>).<br />
* Aprire l’interfaccia grafica di DLSMusicDevice (es. dal Mixer) e scegliere il Soundfont desiderato<br />
dal menu Sound Bank.<br />
Si può usare solamente un singolo banco di Soundfont in ogni istanza di DLSMusicDevice, ma è<br />
possibile attivare più istanze DLSMusicDevice nella finestra di dialogo Play > Dispositivi di<br />
Ingresso e Playback e poi impostarne ciascuna all’utilizzo di un Soundfont diverso.<br />
321<br />
Riproduzione
4. Riproduzione & video<br />
4.15 Messaggi MIDI<br />
322<br />
Solo per utenti esperti<br />
b Dizionario di riproduzione<br />
Il MIDI è uno standard definito da una serie di costruttori diversi universalmente implementato e<br />
supportato; sembra troppo bello per essere vero, ed è così infatti, perché per capire esattamente<br />
come funziona il MIDI bisognerebbe sapere parlare Marziano!<br />
I dispositivi MIDI (es. la scheda audio del computer o la tastiera MIDI) trasmettono e ricevono<br />
messaggi MIDI che sono costituiti da un byte di stato e uno o due byte dati. I byte MIDI possono<br />
avere un valore decimale 0-127; per essere indipendenti dal dispositivo, questi numeri (inclusi i<br />
cambi programma) partono sempre da 0, anche se il manuale del dispositivo MIDI inizia da 1.<br />
I messaggi MIDI sono classificati come messaggi di canale, che influenzano un singolo canale (in<br />
<strong>Sibelius</strong>, ciò si riferisce al rigo al quale è attaccato il canale) o messaggi di sistema, che influenzano<br />
tutti i canali (in <strong>Sibelius</strong>, tutti i righi).<br />
I messaggi di canale hanno la maggior parte dei dati musicali (es. quali note suonare, la loro<br />
durata, il suono da usare) mentre i messaggi di sistema sono usati per funzioni più tecniche (come<br />
la sincronizzazione con altri dispositivi MIDI).<br />
<strong>Sibelius</strong> supporta tutti i messaggi MIDI (compresi Control Change, Pitch Bend, SYSEX, e così via).<br />
Creare i messaggi MIDI in <strong>Sibelius</strong><br />
<strong>Sibelius</strong> legge quasi tutti i segni nella partitura e li trasforma automaticamente negli opportuni<br />
messaggi MIDI per la riproduzione (b Riproduzione) quindi, in genere, i messaggi MIDI<br />
s’inseriscono manualmente in <strong>Sibelius</strong> solo in casi molto particolari. Essi includono il cambio<br />
suono di un rigo a metà partitura (per esempio, quando un clarinettista doppia un sax nello stesso<br />
pezzo), oppure l’uso di un suono diverso per avere timbri diversi sullo stesso strumento (es. muto o<br />
non muto). Il metodo più sicuro per farlo è definire un termine nuovo nel dizionario di riproduzione<br />
(b Dizionario di riproduzione).<br />
Tuttavia, si può anche dire a <strong>Sibelius</strong> di trasmettere in ogni momento il messaggio MIDI desiderato<br />
digitandolo come testo con i semplici comandi di messaggio MIDI descritti in seguito.<br />
Questi messaggi MIDI possono essere allegati al testo ordinario e sono nascosti, quindi per scrivere<br />
2° volta molto vibrato ~C1,90 (in una sezione ripetuta di musica, ad esempio), <strong>Sibelius</strong><br />
resetta il controller 1 (modulazione) a zero per silenziare il rigo al punto esatto in cui sul tabulato<br />
appare la scritta 2° volta molto vibrato. Il messaggio ~C1,90 è nascosto automaticamente (e<br />
scompare completamente se non è attiva l’opzione Vista > Oggetti nascosti (è bene quindi attivarla<br />
prima di lavorare con i messaggi MIDI).<br />
Per silenziare molti righi, naturalmente si può copiare la scritta 2° volta molto vibrato ~C1,90<br />
con un Alt+clic o z-clic del mouse (per evitare di doverla riscrivere), oppure si può aggiungerla al<br />
menu scritte che si apre con un clic-destro (Windows) o Control-clic (Mac) e allo stesso tempo<br />
assegnargli un tasto di comando rapido– b Lavorare con i testi.
4.15 Messaggi MIDI<br />
Quando s’importa un file MIDI è possibile scegliere di avere tutti i messaggi MIDI presenti nel file<br />
scritti nella partitura; in tal caso, ogni Control Change ecc. appare come se fosse stato digitato.<br />
È meglio usare il dizionario o i messaggi MIDI?<br />
Molte situazioni si gestiscono meglio con la finestra di dialogo Play > Dizionario. Solo le regolazioni<br />
più “esoteriche” richiedono i messaggi MIDI (di solito per sfruttare funzioni particolari di dispositivi<br />
specifici); sicuramente, se di desidera che la partitura sia riprodotta in modo accettabile da<br />
altri dispositivi, ove possibile è meglio evitare l’uso dei messaggi MIDI.<br />
Sintassi<br />
I messaggi MIDI si possono digitare nella partitura usando qualsiasi stile di testo del rigo (di solito<br />
Technique o Expression) e possono essere scritti da soli o inseriti alla fine di una qualsiasi altra<br />
scritta (es. “mute”).<br />
I messaggi hanno la forma seguente: carattere ~ seguito da una singola lettera di comando e<br />
seguita a sua volta da uno o più numeri, in genere separati da virgole.<br />
Per esempio: ~C64,127<br />
(il carattere ~ si chiama informalmente “linea curva” o “tilde,” ma il termine tecnico è twiddle).<br />
Sebbene il sistema decimale (es. 0-127) sia il metodo più leggibile per specificare i valori, alcuni<br />
manuali dei dispositivi MIDI indicano in altri modi i valori dei messaggi MIDI, che si possono<br />
comunque inserire direttamente in <strong>Sibelius</strong>. I valori si specificano usando sette bit decimali preceduti<br />
dalla lettera b (es.b0111101) o esadecimali fino e 7F preceduti dalla lettera h (es. h5C). A<br />
A meno che non siate un computer, però, non c’è bisogno di pensarci troppo!<br />
Si noti che:<br />
* I messaggi MIDI sono sensibili al maiuscolo/minuscolo (le lettere devono essere digitate maiuscole<br />
o minuscole, come indicato) – ~C0,0 funziona, mentre ~c0,0 non funziona.<br />
* Le cifre esadecimali (es. 5C) sono insensibili al maiuscolo/minuscolo, ma la lettera h che precede<br />
la cifra deve sempre essere scritta in minuscolo.<br />
* Si possono scrivere più messaggi nello stesso frammento di testo, separati da uno spazio o Invio<br />
(sulla tastiera principale) e con un solo “tilde” all’inizio (per esempio: ~P43 A65 C64,127).<br />
* Se si desidera è possibile inserire spazi o Invii attorno a virgole e numeri.<br />
È meglio disattivare l’opzione Transpose chord/note names in House Style > Modifica stili di<br />
testo per lo stile di testo scelto, in modo da evitare che la lettera maiuscola all’inizio dei messaggi<br />
MIDI (es. ~C) sia trasportata come se fosse un simbolo accordo – b Modifica stili di testo.<br />
Messaggi di canale<br />
I messaggi di canale si dividono in due tipi: messaggi di voce canale (con i dati musicali) e messaggi<br />
di modalità canale (definiscono come il dispositivo MIDI risponde ai dati musicali).<br />
Vediamo ciascuno di questi messaggi canale:<br />
Program e Bank Change<br />
Un Program Change controlla il suono usato per suonare le note successive su un canale particolare.<br />
<strong>Sibelius</strong> trasmette automaticamente il giusto Program Change per ogni rigo, come definito<br />
323<br />
Riproduzione
4. Riproduzione & video<br />
324<br />
nella finestra Finestra > Mixer quando inizia la riproduzione. Tuttavia, per cambiare a metà partitura<br />
il suono utilizzato da un rigo, si può usare un messaggio Program Change.<br />
<strong>Sibelius</strong> consente inoltre di cambiare Banco e Programma nello stesso messaggio MIDI; se il dispositivo<br />
di riproduzione supporta solo i suoni General MIDI, non c’è mai bisogno di usare insieme<br />
i messaggi Bank Change e Program Change; se però ha una vasta gamma di suoni (come General<br />
MIDI 2 o Roland JV-1080) si può prelevare un suono da un banco diverso.<br />
Ci sono tre tipi di messaggi Program Change:<br />
* Solo Program Change: ~P programma (es. ~P76).<br />
* Program e Bank Change, trasmissione numero banco: ~P banco,programma (es. ~P24,76).<br />
* Program e Bank Change, specificando MSB e LSB per il numero banco: ~P MSB,LSB,programma<br />
(es. ~P64,2,36).<br />
(Per una spiegazione di MSB e LSB, vedere Numeri Banco).<br />
In tutti i casi, il valore programma presume che il dispositivo MIDI conti i numeri programma da 0<br />
invece che da 1 (b Nozioni MIDI). Se il dispositivo MIDI conta da 1, usare ~p al posto di ~P.<br />
Con un messaggio in forma ~P banco,programma, è trasmesso solo LSB se il banco è inferiore a<br />
128; se il banco è superiore a 128, MSB e LSB sono trasmessi secondo la formula banco = (MSB x<br />
128) + LSB.<br />
Con un messaggio in forma ~P MSB,LSB,programma, se si specifica un valore di –1 per MSB o<br />
LSB, quel byte non è trasmesso; ciò permette di specificare la trasmissione del solo MSB o LSB (per<br />
non trasmetterne nessuno usare un semplice Program Change).<br />
Per sapere se il dispositivo MIDI conta da 0 o 1 e i valori MSB e LSB vedere il suo manuale. MSB e<br />
LSB possono anche essere elencati in Coarse e Fine o CC (Control Change) 0 e 32 rispettivamente.<br />
Ciò è un pò difficile da capire quindi vediamo di spiegarlo con un paio di esempi:<br />
Supponiamo di voler cambiare il suono di uno o due righi a metà partitura in quello del latrato di<br />
un cane usando il modulo sonoro Roland SC-88; il manuale SC-88 indica “Dog, PC = 124, CC00 =<br />
001.” I dispositivi Roland contano i numeri programma da 1, poiché i loro manuali indicano il<br />
primo suono GM (Acoustic Grand Piano) con il numero programma 1. SC-88 è peculiare poiché<br />
usa il dato LSB per cose particolari; lo usa infatti per stabilire se è utilizzata la modalità di compatibilità<br />
Roland SC-55 (è quasi uguale a quella di SC-88 ma ha meno suoni disponibili). Per questo<br />
motivo LSB normalmente è a 0 e MSB determina il banco da usare.<br />
Per cambiare il suono a metà partitura nel latrato del cane inserire ~p1,0,124, ~p128,124 o<br />
~P1,0,123 – ciascuno di questi messaggi fa esattamente la stessa cosa. Si può anche definire un<br />
termine nel dizionario di riproduzione che faccia la stessa cosa: aggiungere dog e specificare<br />
Value a 123 e Unit a128.<br />
Diversamente, i dispositivi che usano lo standad XG di Yamaha mantengono MSB costante (a 0) e<br />
cambiano LSB secondo il tipo di variante del suono di base del banco 0 (es. LSB 1 = panned, 3 =<br />
stereo, ecc.); i numeri programma iniziano da 1. Per accedere al suono “PianoStr” (banco 40), una<br />
variante del suono di base del piano (banco 0 programma 1) usare ~p0,40,1.
4.15 Messaggi MIDI<br />
Numeri Banco<br />
I numeri Banco sono calcolati da altri due numeri: il byte più significativo (MSB) e quello meno<br />
significativo LSB, chiamato talvolta Coarse e Fine o CC (Controller Change) 0 e 32, rispettivamente.<br />
La formula per calcolare i numeri banco è (MSB x 128) + LSB. Questi valori sono forniti dal<br />
manuale del dispositivo MIDI.<br />
Per esempio, la documentazione MIDI del dispositivo potrebbe essere così:<br />
Numero banco MSB LSB<br />
Banco 0 64 0<br />
Banco 1 64 1<br />
Banco 2 64 2<br />
Per calcolare il numero banco del Banco 2 nell’esempio sopra, quindi, la formula è (64 x 128) + 2, =<br />
numero banco 8194; è il numero da usare in un messaggio MIDI: ~P MSB,LSB,programma (vedere<br />
in precedenza).<br />
Alcuni manuali indicano i numeri banco come valori singoli invece che MSB e LSB separati; in tal<br />
caso, non c’è bisogno della calcolatrice!<br />
Control Change<br />
I messaggi Control Change servono a controllare un’ampia gamma di funzioni in un dispositivo<br />
MIDI. Sebbene la funzione di ogni Control Change sia chiaramente definita, non tutti i dispositivi<br />
MIDI supportano ogni Control Change. Essi si dividono in gruppi:<br />
* Control Change 0–31: dati provenienti da selettori, Mod Wheel, fader e pedali sul dispositivo<br />
MIDI (inclusi modulazione, volume, espressione, ecc.).<br />
* Control Change 32–63: Trasmettono opzionalmente il dato LSB per i Control Change 0-31 rispettivamente.<br />
* Control Change 64–67: funzioni di selezione (cioè “on” o “off ”) come portamento, pedale sustain,<br />
pedale damper (soft), ecc..<br />
* Control Change 91–95: profondità o livello d’effetti come riverbero, chorus, ecc..<br />
* Control Change 96–101: usati insieme ai Control Change 6 e 38 (Data Entry), possono essere<br />
usati per modificare i suoni.<br />
* Control Change 121–127: messaggi di modalità canale (vedere Modalità canale).<br />
La sintassi per i messaggi Control Change è: ~Cbyte1,byte2, dove byte1 è il numero di Control<br />
Change (da 0 a 127) e byte2 è il valore del controllo (da 0 a 127).<br />
Per i dettagli completi sui messaggi Control Change supportati dal dispositivo MIDI, vedere il<br />
manuale del costruttore.<br />
I messaggi Control Change usati più comunemente sono:<br />
Pitch Bend<br />
In genere consente di cambiare l’altezza di una nota alzandola o abbassandola fino a uno step<br />
intero (tono), sebbene ci siano un paio di modi per aumentare questo intervallo – vedere sotto.<br />
La sintassi di Pitch Bend è: ~B0,bending di (es. ~B0,96).<br />
325<br />
Riproduzione
4. Riproduzione & video<br />
326<br />
Bending di è un numero tra 0 e 127 ove ogni unità rappresenta 1/32 di mezzo step (semitono).<br />
~B0,64 genera una nota alla sua altezza scritta; valori inferiori a 64 fanno calare la nota e valori<br />
superiori a 64 la fanno crescere. Per far suonare una nota mezzo step (semitono) più acuta di come<br />
è scritta: ~B0,96; per farla suonare mezzo step (semitono) più grave: ~B0,32.<br />
Questo Control Change si può usare (ad esempio) per riprodurre una nota diesis o bemolle senza<br />
aggiungere un’alterazione; per riprodurre un ficta – alterazioni editoriali sopra il rigo – si può<br />
inserire l’alterazione dalla finestra di dialogo Crea > Simbolo e poi usare un messaggio MIDI<br />
~B0,96 (ad esempio) per far suonare la nota un semitono diesis. Non dimenticarsi di usare<br />
~B0,64 per far tornare il canale alla sua intonazione originale sulla nota successiva!<br />
In realtà, questo è ciò che fa il plug-in Add Ficta Above Note – b Plug-in.<br />
Si può anche usare il messaggio Pitch Bend di Control Change per creare un effetto di portamento<br />
o glissando inserendo una serie di messaggi MIDI uno dopo l’altro. Il pitch bend non dura solo su<br />
una nota – rimane sempre, quindi in genere s’inserisce un pitch bend nella direzione opposta sulla<br />
nota successiva per tornare all’altezza normale.<br />
Per un controllo di precisione sul pitch bend, si può cambiare il byte iniziale (anch’esso nell’intervallo<br />
0–127) per applicare leggere deviazioni (1/128 x 32 semitoni); per esempio, ~B127,64 fa<br />
crescere leggermente la nota scritta.<br />
Per creare un effetto di pitch bend su un intervallo più ampio di uno step intero (tono), si può<br />
usare il Control Change portamento (vedere Control Change) per eseguire un pitch bend,<br />
oppure usare il metodo seguente:<br />
* Innanzitutto, definire l’intervallo sul quale agisce il pitch bend: inserire i messaggi MIDI<br />
~C101,0 C100,0 C6,half-steps nella partitura, ove half-steps è l’intervallo totale di pitch bend in<br />
semitoni da 0 a 12. Per impostare un pitch bend dall’intervallo massimo di un’ottava, ad esempio,<br />
inserire il messaggio ~C6,12 (è meglio inserire questi messaggi a inizio partitura).<br />
* Per aggiungere un pitch bend alla partitura inserire un comando ~B0,bending di come al solito,<br />
dividendo però il parametro bending di nel numero di semitoni definiti con il comando ~C6;<br />
per esempio, se è stato inserito ~C6,12, ogni semitono aggiunge o sottrae il valore 5.3 (64 diviso<br />
per 12) a bending di; per un bending crescente di quattro semitoni, quindi, bisognerà inserire<br />
~B0,85.<br />
Questo metodo funziona se il dispositivo MIDI supporta lo standard “Registered Parameter Messages”<br />
(RPM) comune ma non universale; per usare altri RPM nella stessa partitura, ricordarsi di<br />
“chiudere” i parametri scrivendo ~C101,127 ~C100,127 dopo il messaggio ~C6,half-steps.<br />
Aftertouch<br />
L’Aftertouch è la pressione applicata quando, ad esempio, si preme un tasto sulla tastiera MIDI.<br />
Questa informazione può essere utilizzata per controllare alcuni aspetti del suono usato per la<br />
riproduzione (es. il vibrato in un suono di violino). L’effetto preciso di questo controller dipende<br />
dal dispositivo MIDI impiegato.<br />
L’Aftertouch può essere applicato a una nota particolare (Aftertouch polifonico) o a tutte le note su<br />
un canale (Aftertouch di canale); nei dispositivi MIDI, l’Aftertouch polifonico non è implementato<br />
così diffusamente come l’Aftertouch di canale.
La sintassi è la seguente:<br />
* Aftertouch di canale: ~A pressione (es. ~A64).<br />
* Aftertouch polifonico: ~a altezza,pressione (es. ~a60,64).<br />
4.15 Messaggi MIDI<br />
Modulation<br />
Il messaggio Control Change 1 controlla l’oscillazione del vibrato generata da una Mod Wheel.<br />
Per avere molta oscillazione: ~C1,127; per non avere oscillazione: ~C1,0.<br />
Breath<br />
Il messaggio Control Change 2 è riconosciuto solo da alcuni dispositivi MIDI (come i sintetizzatori<br />
a fiato) e corrisponde alla “pressione del fiato” impiegata per suonare una nota.<br />
Portamento<br />
Il portamento è una “scivolata” omogenea da una nota a un’altra (simile al glissando suonato da un<br />
trombone). In realtà, questo effetto è controllato da due Control Change: ~C5,0–127 controlla la<br />
durata del portamento (0 il più veloce, 127 il più lento) e ~C84,0–127 determina la distanza del<br />
portamento (a valori sotto 60 inizia sotto la nota, a valori oltre 60 inizia sopra la nota; l’intervallo<br />
preciso dipende dal dispositivo MIDI).<br />
Prima quindi si deve “configurare” l’effetto di portamento con un messaggio ~C5, poi attaccare il<br />
messaggio ~C84 alla nota sulla quale deve avvenire il portamento.<br />
Questo Control Change non è supportato da tutti i dispositivi MIDI.<br />
Volume<br />
Il messaggio Control Change 7 determina il volume di una certa nota (per esempio, ~C7,127 è il<br />
volume più forte e ~C7,0 quello più debole).<br />
Nel MIDI, volume non significa velocity. La velocity è definita quando si suona la nota (parte del<br />
messaggio NoteOn – vedere in seguito) ed è analoga, ad esempio, alla forza con la quale si colpisce<br />
una nota sul piano; i dispositivi MIDI più sofisticati suonano la stessa altezza con un timbro<br />
diverso in base alla velocity della nota. Il volume, invece, è come la manopola del volume generale<br />
su un amplificatore. Una tromba che suona una nota in fortissimo (cioè a velcity elevata) ma a<br />
basso volume suona comunque come una tromba che suona in fortissimo, ma con il volume<br />
abbassato.<br />
I fader nella finestra di dialogo Finestra > Mixer cambiano il controller di volume che specifica il<br />
volume dei righi nella partitura. Si deve inserire manualmente questo messaggio MIDI nella partitura<br />
solo per avere una variazione di dinamica nel corso della durata di una nota – il plug-in<br />
Cresc./Dim. Playback inserisce questi messaggi (b Plug-in).<br />
Pan<br />
Il messaggio Control Change 10 determina la posizione nel campo sonoro stereo di un particolare<br />
canale; per esempio, ~C10,0 è tutto a sinistra, ~C10,64 è al centro e ~C10,127 è tutto a destra.<br />
Non è necessario usare questo messaggio MIDI, a meno che si debba modificare il pan di uno strumento<br />
durante la riproduzione – la posizione pan iniziale è definita nella finestra di dialogo<br />
Finestra > Mixer.<br />
327<br />
Riproduzione
4. Riproduzione & video<br />
Expression<br />
Il messaggio Control Change 11 preleva una frazione di volume del canale specificato dal controller<br />
7, quindi ~C11,127 usa il 100% del volume canale, ~C11,64 il 50%, e così via. Da un punto di<br />
vista funzionale, ~C7 agisce in modo simile a una manopola di volume e ~C11 è un modo per<br />
regolare temporaneamente il volume “principale”.<br />
Sustain pedal<br />
<strong>Sibelius</strong> genera automaticamente i messaggi MIDI per il pedale sustain se si usano le linee Ped.<br />
della finestra di dialogo Crea > Linea (b Linee). Tuttavia, per applicare il sustain alla riproduzione<br />
della partitura senza usare queste linee, inserire il messaggio ~C64,127. Per disattivare di<br />
nuovo il pedale: ~C64,0. Su alcuni dispositivi MIDI valori tra 0 e 127 generano un mezzo pedale.<br />
Soft pedal<br />
Il messaggio Control Change 67 simula l’uso del pedale a una corda (sinistra) di un piano: per attivare<br />
il soft pedal usare ~C67,127; per disattivarlo usare ~C67,0; questo Control Change non funziona<br />
su tutti i dispositivi MIDI.<br />
Modalità canale<br />
Probabilmente non si useranno mai i Control Change 121–127 in <strong>Sibelius</strong>, ma se si usassero:<br />
328<br />
* ~C121: resetta tutti i controller.<br />
* ~C122: Local Control on/off.<br />
* ~C124–127: modalità Omni on/off, modalità Mono/Poly.<br />
NoteOn/NoteOff<br />
Questi messaggi controllano quale nota è suonata, quanto è forte e quanto dura. In <strong>Sibelius</strong> non è<br />
mai necessario usare questi messaggi perché si possono riprodurre le note semplicemente inserendole<br />
(ed eventualmente nascondendole).<br />
Tuttavia, per ragioni di completezza, essi si possono inserire nella forma ~Nnota,velocity per<br />
NoteOn e ~Onota,velocity per NoteOff; si deve inserire un messaggio NoteOff, altrimenti la nota<br />
suona all’infinito!<br />
Nota è il numero di tasto MIDI (es. 60 è il DO centrale) e velocity è un valore tra 0 e 127 (127 è il<br />
più forte). Molti dispositivi MIDI ignorano la velocity NoteOff, ma alcuni la interpretano come la<br />
“rudezza” con la quale la nota è stata rilasciata; nel dubbio usare il valore 64, ad esempio.<br />
Messaggi di sistema<br />
Non hanno bisogno di un canale, quindi il rigo al quale sono attaccati determina solamente il dispositivo<br />
MIDI al quale sono trasmessi.<br />
I messaggi di sistema si dividono in tre tipi: system common, system real-time e System Exclusive. In<br />
genere solo gli ultimi due sono utili in <strong>Sibelius</strong> – il primo tipo riguarda principalmente la sincronizzazione<br />
MIDI con componenti MIDI basati sul clock. In <strong>Sibelius</strong>, al momento non è quindi<br />
possibile entrare nei messaggi system common .<br />
I messaggi System Exclusive si usano per trasmettere dati specifici per il particolare dispositivo<br />
MIDI che si sta utilizzando e possono variare da un dispositivo all’altro.
Per inserire messaggi di sistema nella partitura:<br />
4.15 Messaggi MIDI<br />
* System Exclusive: ~X byte es. ~Xh40, h00, hf7. Normalmente per chiudere un messaggio System<br />
Exclusive si scrive hf7 (a meno che lo si continui con un comando D contenente più dati).<br />
* Dati di continuazione System Exclusive (senza alcun byte “comando”): ~D byte es. ~Dh40, h00,<br />
h7f.<br />
* System real-time: ~S byte. Questi messaggi sono utili per sincronizzare la riproduzione di <strong>Sibelius</strong><br />
con altri sequencer o campionatori. I tre comandi più utili sono: ~ShFA (start sequencer),<br />
~ShFB (continua/pausa sequencer) e ~ShFC (stop sequencer).<br />
Nascondere i messaggi MIDI<br />
Qualsiasi testo che inizia con un “tilde” (~) è automaticamente nascosto da <strong>Sibelius</strong>, quindi non c’è<br />
da preoccuparsi di nascondere i singoli messaggi MIDI. Solo il carattere ~ e i messaggi dopo di<br />
esso sono nascosti, quindi si possono comunque leggere le istruzioni precedenti destinate ai player<br />
(come “mute” che è fatto per essere visibile). Quando si modifica il testo, il messaggio ~ riappare.<br />
Se è attiva l’opzione Vista > Oggetti nascosti (comando rapido Ctrl+Alt+H o zXH) i messaggi<br />
MIDI sono visualizzati in grigio.<br />
Ulteriori informazioni<br />
Se questo capitolo non ha esaurito il desiderio di conoscenza riguardo a stringhe di lettere e<br />
numeri è possibile trovare più informazioni sui messaggi MIDI sul sito http://www.harmonycentral.com/MIDI/.<br />
329<br />
Riproduzione
4. Riproduzione & video<br />
4.16 SoundWorld<br />
330<br />
Solo per utenti esperti.<br />
SoundWorld è un nuovo standard sviluppato da <strong>Sibelius</strong> Software per nominare e classificare i<br />
timbri dei suoni. Esso sostituisce i confusi mosaici di numeri patch e nomi (spesso criptici) usati<br />
da tastiere MIDI, moduli sonori e librerie sonore per indicare i suoni. È possibile invece scegliere i<br />
suoni desiderati usando semplici nomi standardizzati. Poiché i nomi sono indipendenti da un particolare<br />
dispositivo di riproduzione, <strong>Sibelius</strong> può suonare una partitura che in origine è stata creata<br />
per dispositivi diversi da quelli presenti nel sistema. Inoltre, se un suono non è disponibile nella<br />
configurazione di registrazione corrente, <strong>Sibelius</strong> trova intelligentemente il suono alternativo<br />
migliore; può anche riprodurre tecniche strumentali (es. legature e accenti) usando suoni speciali,<br />
se disponibili, invece di approssimarle cambiando durata o volume delle note.<br />
Questo capitolo spiega quindi come funziona SoundWorld; non è indispensabile capirlo per usare<br />
<strong>Sibelius</strong>, ma può essere ugualmente un argomento interessante.<br />
Sound ID, SoundWorld e sound set<br />
SoundWorld identifica ogni suono usando un nome strutturato denominato sound ID; per esempio,<br />
woodwind.flutes.flute, woodwind.flutes.piccolo.flutter-tongue o strings.violin.ensemble.pizzicato.<br />
Si noti che, in generale, ogni sound ID inizia con un nome di famiglia strumentale,<br />
quindi il nome strumento seguito talvolta da tecniche esecutive specifiche per tale strumento.<br />
Un SoundWorld è una raccolta di sound ID organizzata in una struttura ad albero. Il SoundWorld<br />
specifico usato da <strong>Sibelius</strong> si chiama <strong>Sibelius</strong> Standard SoundWorld (S3W); è un elenco abbastanza<br />
completo di suoni disponibili sulle principali librerie sonore e dispositivi MIDI.<br />
Man mano che sono disponibili ulteriori suoni, vengono aggiunti a S3W nuovi sound ID.<br />
Per riprodurre un particolare sound ID, <strong>Sibelius</strong> deve sapere quali sono i suoni disponibili sui vari<br />
dispositivi di riproduzione. Per saperlo, <strong>Sibelius</strong> ha per ogni dispositivo un sound set, un file XML<br />
con tutti i sound ID che un dispositivo può riprodurre e i messaggi MIDI (es. Program Change,<br />
Controller Change e keyswitch) necessari a riprodurli. Un sound set elenca anche altre funzioni del<br />
dispositivo: la quantità di suoni che può riprodurre simultaneamente e se essi si trovano su canali<br />
speciali (per esempio, le percussioni solo sul canale 10 nei dispositivi General MIDI).<br />
Dove appaiono in <strong>Sibelius</strong> i sound ID?<br />
In <strong>Sibelius</strong> i sound ID appaiono ovunque si specificano i suoni. Ad esempio:<br />
* Ogni strumento ha un sound ID preferito (che si può cambiare nella finestra House Style ><br />
Modifica strumenti e ensemble).<br />
* Il Mixer mostra il sound ID di ogni rigo nella partitura.<br />
* Ogni testa nota su un rigo percussivo ha sound ID preferito (che si può cambiare modificando lo<br />
strumento).<br />
* I sound ID descrivono tutte le tecniche d’esecuzione e le articolazioni degli strumenti (che si possono<br />
cambiare in Play > Dizionario).
4.16 SoundWorld<br />
Come sceglie <strong>Sibelius</strong> il sound ID da usare?<br />
Per riprodurre un rigo, <strong>Sibelius</strong> parte con il suo sound ID iniziale (indicato nel Mixer): per esempio,<br />
di default un solo di violino inizia con il sound ID strings.violin. I segni nella partitura, come<br />
articolazioni, legature, istruzioni di testo per tecniche d’esecuzioni specifiche come pizz., ecc.,<br />
modificano tutte il sound ID, aggiungendo o sottraendo elementi da esso. Queste modifiche sono<br />
specificate nel dizionario di riproduzione. Nell’esempio che segue, le modifiche al sound ID si trovano<br />
sopra il rigo e il sound ID risultante appare sotto il rigo:<br />
<br />
<br />
<br />
+mute<br />
+staccato<br />
strings.violin<br />
-staccato<br />
con sord.<br />
<br />
strings.violin.staccato.mute<br />
-mute<br />
+legato<br />
senza sord.<br />
<br />
<br />
strings.violin.mute<br />
strings.violin.legato<br />
-legato<br />
+accent<br />
-accent<br />
+downbow<br />
-downbow<br />
+upbow<br />
strings.violin.accent<br />
strings.violin.downbow<br />
<strong>Sibelius</strong> ha ora i sound ID che generano la riproduzione ideale. Tuttavia, capita spesso che un<br />
sound ID non sia disponibile per la riproduzione, perché il suono non è presente in alcun dispositivo<br />
di riproduzione o non vi sono sufficienti slot o canali disponibili a riprodurre ogni sound ID<br />
richiesto; <strong>Sibelius</strong> deve quindi trovare il suono alternativo migliore in base alle limitazioni.<br />
Per esempio, si supponga che <strong>Sibelius</strong> debba riprodurre il sound ID strings.violin.staccato.mute<br />
(come indicato sopra) ma il suono non sia presente; per trovare il sound ID alternativo migliore,<br />
<strong>Sibelius</strong> usa una regola di sostituzione che dipende interamente dalla struttura ad albero dei sound<br />
ID in SoundWorld. Considera, ad esempio, che strings.violin.staccato.mute è un suono di violino<br />
staccato (figlio di strings.violin.staccato) che a sua volta è un suono di violino (figlio di<br />
strings.violin); la regola vale anche per l’ordine di priorità tra suoni simili (es. strings.violin e<br />
strings.viola).<br />
Iniziando quindi da strings.violin.staccato.mute non disponibile, <strong>Sibelius</strong> cerca prima di trovare<br />
il relativo sound ID discendente disponibile, ossia il primo figlio (che potrebbe essere strings.violin.staccato.mute.stradivarius),<br />
quindi il primo figlio di tale sound ID; se trova un sound ID<br />
senza figlio, <strong>Sibelius</strong> prova invece con il primo simile e il relativo figlio. Se non ci sono sound ID<br />
discendenti dell’originale, prova con il genitore (in questo caso, strings.violin.staccato), seguito<br />
dal primo figlio del genitore e altri discendenti allo stesso modo; poi eventualmente il nonno<br />
strings.violin e così via, finché non trova il primo suono che può essere riprodotto. S3W è stato<br />
studiato in modo da ottenere l’approssimazione più fedele possibile al suono originale.<br />
Struttura ad albero del sound ID<br />
Perché il sound ID che si cerca è chiamato strings.violin.staccato.mute e non strings.violin.mute.staccato?<br />
Per una buona sostituzione, una convenzione seguita da S3W è che le diverse<br />
tecniche d’esecuzione seguono un ordine specifico discendente di priorità nel sound ID:<br />
<br />
<br />
-upbow<br />
<br />
<br />
strings.violin.upbow<br />
<br />
strings.violin<br />
+pizzicato<br />
pizz.<br />
<br />
<br />
<br />
<br />
<br />
<br />
<br />
strings.violin.pizzicato<br />
331<br />
Riproduzione
4. Riproduzione & video<br />
332<br />
* Qualità Macro (es. pizzicato, pizzicato.snap, pizzicato.secco, bisbigliando, col legno, rullanti<br />
on, rullanti off, ecc.).<br />
* Ensemble (la presenza dell’elemento ensemble indica che il suono fa parte di un’ensemble; la<br />
sua assenza significa che è un suono solista).<br />
* Durata (es. staccato, staccato.wedge, staccato.detaché, spiccato, portato, legato).<br />
* Attacco/dinamiche (es. accent, crescendo, diminuendo, fortepiano, sforzato,<br />
sforzato.sforzatissimo, non vibrato, vibrato, ecc.).<br />
* Qualità Micro (es. sul tasto, sul ponte, sul tasto.flautando, mute, mute.harmon,<br />
mute.cup, mute.straight, aperto, ecc.).<br />
* Ornamento (es. trillo, tremolo, mordente, turn, flutter-tongue, glissando, scoop, fall, ecc.).<br />
* Musicisti (es. 2 musicisti è un suono ensemble formato da un numero specifico di musicisti).<br />
* Velocità di ripetizione (es. lento, veloce)<br />
* Modificatore di durata (es. lunga, corta)<br />
* Variante n (es. strings.violins.violin.solo.1 e strings.violins.violin.solo.2, per suoni quasi<br />
identici che però hanno bisogno di un sound ID peculiare).<br />
Gli elementi di durata (come uno staccato) sono quindi più importanti di quelli della qualità<br />
Micro (come mute) e sono elencati prima nel sound ID. Ciò significa che quando <strong>Sibelius</strong> deve<br />
trovare un sostituto per strings.violin.staccato.mute, troverà strings.violin.staccato prima di<br />
strings.violin.mute; se sono disponibili entrambi sceglierà il primo, poiché è un sostituto<br />
migliore.<br />
Inoltre, le tecniche in ogni gruppo di elementi elencati sopra sono trattate secondo principi di<br />
mutua esclusività: se un rigo utilizza un strings.violin.pizzicato e arriva a un’istruzione di testo<br />
“col legno”, <strong>Sibelius</strong> sa che deve sostituire l’elemento pizzicato con uno col legno (invece di<br />
aggiungere col legno alla fine) producendo strings.violin.col legno (non strings.violin.pizzicato.col<br />
legno).
5. Funzioni efficaci<br />
Funzioni
5. Funzioni efficaci<br />
334
5.1 Arrange<br />
b Modificare gli stili Arrange.<br />
v Arrange.<br />
5.1 Arrange<br />
Arrange è una funzione destinata ad aiutare gli studenti nell’arrangiamento e orchestrazione e far<br />
risparmiare tempo ai professionisti che sanno già cosa fare.<br />
Essa copia in modo intelligente la musica da un qualsiasi numero di righi in un altro numero di<br />
righi decidendo (se necessario) quali strumenti usare; si può impiegare per riduzioni di piano e<br />
per “distribuire” gli accordi su più righi. L’azione più importante di questa sofisticata funzione, tuttavia,<br />
è aiutare l’utente ad arrangiare e orchestrare un’ampia gamma di stili ed ensemble musicali,<br />
dalla musica corale, alla banda, alle partiture orchestrali.<br />
Si può essere più o meno specifici su ciò che si desidera arrangiare. Per esempio, se già si<br />
conoscono gli strumenti da usare, si può utilizzare la funzione Arrange semplicemente come un<br />
metodo rapido per copiare la musica (distribuire intelligentemente gli accordi tra gli ottoni, ad<br />
esempio); anche studenti e altri soggetti possono usare i numerosi stili Arrange già pronti per sperimentare<br />
con arrangiamento e orchestrazione ad ogni livello.<br />
Riassunto<br />
Arrange, in realtà, è un tipo particolare di operazione copia e incolla:<br />
* Copiare la musica da arrangiare sugli Appunti con Modifica > Copia (Ctrl+C o XC). È importante<br />
che il materiale sorgente usi un numero costante di voci (cioè tutto in una voce oppure<br />
tutto in due voci, ma non una e due voci alternate in misure diverse). Non copiare righi di percussioni<br />
non intonate, poiché Arrange gestisce solo materiale intonato.<br />
* Selezionare i righi nei quali incollare la musica risultante, nella stessa partitura o in un’altra. Non<br />
è necessario selezionare il giusto numero di misure nei righi di destinazione – basta selezionare<br />
una singola misura.<br />
Per arrangiare un passaggio che inizia a metà misura creare le opportune pause in tutti i righi di<br />
destinazione, in modo da selezionare il punto preciso al quale incollare la musica arrangiata.<br />
Selezionando un intervallo di righi adiacenti con Maius-clic, Arrange eseguirà l’arrangiamento<br />
anche nei righi nascosti che si potrebbero trovare nell’intervallo; se non è ciò che si desidera,<br />
selezionare uno ad uno i righi da arrangiare con Ctrl+clic o X-clic.<br />
* Selezionare Note > Arrange (comando rapido Ctrl+Maius+V o xXV).<br />
* Si apre la finestra di dialogo Stili di Arrangiamento; scegliere lo stile desiderato dall’elenco a<br />
tendina e cliccare su OK.<br />
Appare una barra di avanzamento e in pochi secondi <strong>Sibelius</strong> completa l’arrangiamento, scegliendo<br />
la musica più adatta ai vari strumenti e trasportandola in ottave, se ciò è necessario per soddisfare<br />
le varie estensioni musicali.<br />
335<br />
Funzioni
5. Funzioni efficaci<br />
336<br />
Se non è già stato fatto, provare la funzione Arrange aprendo la partitura d’esempio Arrange nella<br />
cartella Other all’interno della cartella Scores e seguendo le istruzioni in cima alla partitura.<br />
Ciò consente di capire che cosa può fare la funzione Arrange.<br />
Questo è solo un breve riassunto della funzione Arrange – proseguire nella lettura per capire le<br />
varie modalità d’uso di questa funzione prima di provarla nella pratica.<br />
Usare Arrange in modo musicale<br />
Come la composizione anche arrangiamento e orchestrazione sono capacità musicali avanzate che<br />
richiedono inevitabilmente un coinvolgimento umano. La funzione Arrange, quindi, non è destinata<br />
a produrre da sola un risultato finito; ciò dipende dall’utente:<br />
* Scegliere accuratamente il passaggio d’arrangiare – in generale è meglio una frase o meno (altri<br />
dettagli in seguito). Non si devono arrangiare subito tutti i righi – si può arrangiare la mano<br />
destra di un pezzo di piano per i legni e quella sinistra per gli archi, se si sa cosa si vuole.<br />
* Si consideri l’adattamento della sorgente musicale prima dell’arrangiamento, per renderla più<br />
adatta agli strumenti utilizzati – la funzione Arrange non altera mai il materiale di base, quindi<br />
ciò che va bene per un piano potrebbe non andar bene per l’arrangiamento dei legni o di una<br />
sezione d’archi senza adattamento. Vedere Preparare la musica da arrangiare per indicazioni<br />
su come migliorare il materiale di base e Dopo aver arrangiato la musica per alcuni<br />
consigli su cosa fare dopo l’arrangiamento.<br />
* Scegliere attentamente lo stile Arrange e i righi da selezionare; gli stili Arrange utilizzati per<br />
ensemble diverse sono descritti in seguito; se l’arrangiamento non piace, selezionare Modifica ><br />
Annulla e riprovare con uno stile Arrange diverso e/o altri righi selezionati.<br />
* La variazione dello stile Arrange e dei righi selezionati spesso producono un arrangiamento<br />
interessante – non arrangiare sempre subito tutti gli strumenti!<br />
* Si può anche modificare opportunamente il risultato della funzione Arrange, regolando le<br />
ottave, ad esempio, oppure applicando tecniche d’orchestrazione come un “incastro” musicale da<br />
uno strumento all’altro.<br />
È importante capire che la funzione Arrange mantiene la stessa strumentazione e intonazione in<br />
tutto il passaggio che s’arrangia – ad esempio, se una linea di note inizia molto acuta e poi diventa<br />
molto grave o viceversa, <strong>Sibelius</strong> non la “incastra” da uno strumento all’altro, né modifica il passaggio<br />
d’ottava a metà; la funzione Arrange, tuttavia, cambia la strumentazione tra ogni passaggio<br />
che s’arrangia se vede che la cosa funziona.<br />
Per questo motivo, in generale non s’arrangia più di una frase musicale alla volta, altrimenti alcuni<br />
strumenti potrebbero essere obbligati a suonare intervalli di note difficoltosi o non suonabili.<br />
Arrangiando brevi passaggi si permette a <strong>Sibelius</strong> di cambiare strumentazione e intonazione, per<br />
lasciare la musica nell’estensione adatta ai vari strumenti (oltre che mantenere interessante l’arrangiamento).<br />
<strong>Sibelius</strong> avvisa se il passaggio che s’arrangia tende a essere troppo lungo.<br />
Come arrangia la funzione Arrange<br />
Nello specifico (tranne gli stili speciali Espandi e Riduzione descritti in seguito) la funzione<br />
Arrange agisce in questo modo:
5.1 Arrange<br />
* Sceglie gli strumenti opportuni da arrangiare dai righi di destinazione selezionati. In generale,<br />
sono usati molti o tutti i righi selezionati, a meno che lo stile Arrange sia destinato a strumenti<br />
specifici (es. gli stili Famiglia e Ensemble Misto descritti in seguito); in tal caso, tutti gli altri<br />
sono ignorati.<br />
* <strong>Sibelius</strong> suddivide la musica tra gli strumenti (in generale, con una singola linea di note per rigo,<br />
se possibile).<br />
* Parte della musica può essere trasportata di ottave per entrare nell’estensione di uno strumento o<br />
dare un certo “colore” ai suoni. (È possibile definire intervalli suonabili, i quali influiscono sul<br />
modo in cui <strong>Sibelius</strong> arrangia la musica – b Strumenti).<br />
* <strong>Sibelius</strong> può inserire materiale diverso su tipi di strumento diversi (es. musica veloce sui legni o<br />
musica lenta sugli archi), dipende dallo Arrange che si sceglie. In particolare, ci sono gli stili<br />
Sezione e Misto per l’orchestrazione (vedere in seguito).<br />
* <strong>Sibelius</strong> può orchestrare usando opportuni raddoppi di strumento (es. un piccolo all’ottava sopra<br />
il flauto); anche questo dipende dallo stile Arrange.<br />
A parte suddividerla e trasportarla, la funzione Arrange non cambia la musica sorgente.<br />
Stili Arrange<br />
Il modo preciso con il quale <strong>Sibelius</strong> arrangia la musica è determinato dallo stile Arrange. Esso<br />
specifica quali strumenti usare, i raddoppi strumentali e il materiale assegnato ai vari strumenti.<br />
È fornito un ampio elenco di oltre 130 stili Arrange e se ne possono creare anche di propri<br />
(b Modificare gli stili Arrange). In pratica, gli stili comprendono operazioni d’espansione e<br />
riduzione, oltre ad arrangiamento/orchestrazione per una vasta gamma d’ensemble, dai cori alle<br />
bande.<br />
I nomi degli stili Arrange sono organizzati come segue:<br />
* Innanzitutto, specificano il tipo d’ensemble o strumenti che arrangiano (es. Orchestra, Banda,<br />
1 Famiglia: Ottoni);<br />
* In secondo luogo, indicano lo stile particolare d’arrangiamento (es. Impressionista o Film);<br />
* Terzo, specificano determinati strumenti inclusi od omessi (es. Senza trombe o solo legni e<br />
archi);<br />
* Quarto, lo stato di alcuni stili, cioè se usano un’orchestrazione Sezione o Mista (vedere sotto).<br />
Ogni stile Arrange ha anche una descrizione più dettagliata nella parte destra della finestra di dialogo<br />
Arrange quando si seleziona lo stile; essa fornisce utili informazioni e consigli su cosa fa lo stile<br />
e il modo migliore di usarlo.<br />
Stili Block e Mixed<br />
Gli stili Arrange per l’orchestrazione sono di due tipi: Sezione e Misto.<br />
* Sezione colloca materiale musicale diverso su famiglie di strumenti diverse. Il materiale è suddiviso<br />
in base alla sua velocità – in un arrangiamento orchestrale, ad esempio, i legni potrebbero<br />
suonare la musica più veloce e gli ottoni quella più lenta. In generale, la melodia è più veloce<br />
dell’accompagnamento (ma non sempre è così).<br />
337<br />
Funzioni
5. Funzioni efficaci<br />
338<br />
In molti casi ci sono due stili per le stesse famiglie (ad esempio, una con i legni per la musica più<br />
veloce e una alternativa sempre di legni per la musica più lenta).<br />
* Gli stili Misto consentono agli strumenti in famiglie diverse di doppiarsi a vicenda, quindi strumenti<br />
dall’estensione simile (come violini e flauti) suonano lo stesso materiale.<br />
Se non è specificato Sezione o Misto, lo stile Arrange genera un’orchestrazione di tipo Misto.<br />
Espandi<br />
Per “scomporre” gli accordi (cioè separare le note) in un numero superiore di righi:<br />
* Selezionare il materiale da scomporre (può essere in uno o più righi) e copiarlo sugli Appunti<br />
scegliendo Modifica > Copia (comando rapido Ctrl+C o XC).<br />
* Selezionare i righi sui quali distribuire il materiale (da qualche altra parte nella stessa partitura o<br />
in un’altra partitura). Selezionare Note > Arrange (comando rapido Ctrl+Maius+V o xXV).<br />
* Selezionare lo stile Arrange Espandi e cliccare su OK; <strong>Sibelius</strong> scompone immediatamente la<br />
musica sui righi di destinazione.<br />
Se ci sono meno righi di note, <strong>Sibelius</strong> colloca due note su un rigo in voci separate; se in seguito si<br />
vogliono unire queste due voci in accordi su una singola voce, selezionare il passaggio e scegliere<br />
(ad esempio) Modifica > Voce > 1 (comando rapido Alt+1 o z1).<br />
<strong>Sibelius</strong> trasporta anche le note in ottave, se necessario, in modo da renderle suonabili sugli strumenti<br />
di destinazione.<br />
Scomponendo un passaggio lungo, <strong>Sibelius</strong> può generare il messaggio d’avviso “Si consiglia di<br />
arrangiare poche misure alla volta”: ignorarlo e cliccare su Sì.<br />
Se si sta scomponendo la musica da un singolo rigo su un massimo di quattro righi e si desidera un<br />
controllo maggiore su come <strong>Sibelius</strong> distribuisce precisamente la musica in ogni rigo di destinazione<br />
(in particolare se non si vuole che la musica sia trasportata in ottave) usare il plug-in Plug-in ><br />
Tool di composizione > Scomponi – vedere Explode a pagina 399.<br />
Riduzione<br />
Per ridurre la musica da più righi a un numero di righi inferiore (“implosione”):<br />
* Selezionare il materiale da ridurre e copiarlo sugli Appunti con Modifica > Copia (Ctrl+C o<br />
XC).
5.1 Arrange<br />
* Selezionare i righi sui quali inserire il materiale ridotto (da qualche altra parte nella stessa partitura<br />
o in un’altra partitura) e scegliere Note > Arrange (Ctrl+Maius+V o xXV).<br />
* Scegliere uno degli stili Arrange Riduzione e cliccare su OK.<br />
Ci sono vari stili Riduzione destinati ad impieghi leggermente diversi; leggere la descrizione di<br />
ogni stile per sapere qual è quello più adatto al risultato desiderato.<br />
Per una riduzione di tastiera lo stile ideale dipende dalla complessità del materiale sorgente. Nella<br />
maggior parte dei casi può andar bene lo stile Riduzione per tastiera: fino a 2 voci per rigo, ma<br />
se la riduzione risultante è troppo complessa provare con lo stile 1 voce per rigo; è bene anche<br />
considerare se vale la pena omettere eventuali righi nel passaggio sorgente che sarebbero troppo<br />
difficili da suonare su una tastiera.<br />
Riducendo un passaggio lungo, <strong>Sibelius</strong> può generare il messaggio d’avviso “Si consiglia di arrangiare<br />
poche misure alla volta”: ignorarlo e cliccare su Sì.<br />
Dopo aver usato uno degli stili Riduzione, ci si può trovare con una serie di segni dinamici duplicati<br />
uno sopra l’altro nella musica risultante (perché erano su righi sorgente separati); selezionare<br />
la musica come passaggio e scegliere Modifica > Filtro > Dinamiche (comando rapido<br />
Maius+Alt+D o xzD), quindi premere Canc per rimuoverli. (In rari casi, dopo una riduzione<br />
potrebbero apparire anche legature superflue; in tal caso, usare i filtri per rimuoverle).<br />
Se la musica da ridurre contiene terzine o altri gruppi irregolari (oppure si vuole avere un controllo<br />
maggiore su come <strong>Sibelius</strong> riduce la musica) usare il plug-in Plug-in > Tool di composizione ><br />
Riduci – vedere Reduce a pagina 402.<br />
Arrangiare famiglie di strumenti<br />
Gli stili 1 Famiglia e 2 Famiglie arrangiano solo gli strumenti specificati nel nome dello stile – è<br />
possibile, ad esempio, scegliere tutti i righi in una partitura orchestrale o bandistica e poi usare lo<br />
stile Arrange 1 Famiglia: Legni; la musica sarà arrangiata solo per i legni. Tuttavia, selezionando<br />
tutti i righi dei legni tranne i flauti, ad esempio, i flauti non saranno usati.<br />
Questi stili sono adatti anche per arrangiare musica di ensemble più piccole (es. quartetti di fiati,<br />
quintetti d’ottoni, orchestre d’archi).<br />
Gli stili 2 Famiglie sono presenti in entrambe le configurazioni Sezione e Misto, per offrire<br />
diversi colori e sfumature timbriche.<br />
Arrangiare l’orchestra<br />
Gli stili Orchestra sono raggruppati in base allo stile musicale; ci sono vari stili musicali, da<br />
Barocco a Moderna, da Impressionista a Film.<br />
La maggior parte degli stili Orchestra generano “tutti” se si selezionano tutti i righi, sebbene si<br />
possa selezionare un numero qualsiasi di righi di destinazione; quindi, selezionando solamente i<br />
righi flauto, clarinetto e viola come passaggio di destinazione, ad esempio, solo quegli strumenti<br />
saranno usati dalla funzione Arrange. Per evitare di avere un’orchestrazione “tutti”, si raccomanda<br />
di variare i righi che si selezionano e gli stili Arrange che si usano!<br />
Per l’orchestra si possono usare anche altri stili, come Famiglia e Ensemble Mista, poiché utilizzano<br />
gruppi più ridotti di strumenti per generare particolari effetti di colore. Usando questi stili<br />
339<br />
Funzioni
5. Funzioni efficaci<br />
340<br />
non è necessario selezionare particolari righi – si possono selezionare tutti e lo stile userà solo gli<br />
strumenti ai quali è destinato. Leggere attentamente la descrizione di ogni stile Arrange per sapere<br />
quali strumenti usa.<br />
Provare anche alcuni degli stili più “esotici” – si possono ottenere risultati molto interessanti con<br />
gli strumenti più insoliti.<br />
Nessuno degli stili comprende percussioni non intonate, sebbene alcuni stili utilizzino strumenti<br />
percussivi intonati per aggiungere colore (es. i timpani negli stili Romantic e le percussioni con le<br />
mazze negli stili Modern); naturalmente, si possono omettere percussioni intonate non selezionando<br />
alcun rigo di destinazione con percussioni intonate.<br />
Arrangiare una banda<br />
Gli stili Banda sono ugualmente adatti a bande di fiati, bande da concerto, bande sinfoniche,<br />
bande scolastiche, marching band e bande militari. Leggere le descrizioni: alcuni stili generano<br />
“tutti” e alcuni usano combinazioni con meno strumenti; molti degli stili includono percussioni<br />
con le mazze, ma gli strumenti percussivi non intonati non ci sono.<br />
Gli stili Brass Band, come indica il nome, servono per arrangiare le band d’ottoni standard.<br />
Leggere Arrangiare l’orchestra per consigli generali sugli strumenti e gli stili Arrange (inclusi<br />
gli stili Famiglia e Ensemble misto), così da ottenere l’arrangiamento più interessante possibile.<br />
Arrangiare ensemble miste<br />
Gli stili Ensemble misto sono previsti principalmente per orchestrazioni già pronte da usare con<br />
orchestra, banda ad altre grandi ensemble; usano pochi strumenti. Come per gli stili Famiglia,<br />
usarli come variante, per evitare di arrangiare sempre tutti gli strumenti!<br />
Arrangiare i cori<br />
Gli stili Coro offrono vari effetti corali standard, come i soprani doppiati dai tenori in ottava o la<br />
melodia di una delle voci principali con altre che provvedono all’accompagnamento, e così via.<br />
Gli stili possono essere usati per arrangiare qualsiasi combinazione di voci, quindi è possibile<br />
creare arrangiamenti per cori SSAA o TBB con la stessa facilità di quelli SATB.<br />
Per realizzare una riduzione per piano da musica corale basta usare lo stile Arrange Riduzione per<br />
tastiera appropriato.<br />
Arrangiare le ensemble jazz<br />
Ci sono vari stili Jazz per una grande varietà di ensemble, inclusi i quintetti (utilizzabili anche per<br />
arrangiare quartetto e trio), big band e jazz band tradizionali; gli stili Famiglia sono adatti anche<br />
per big band e jazz band. Anche qui è bene variare stile e righi selezionati, per ottenere un arrangiamento<br />
interessante.<br />
Arrangiare ensemble rock e pop<br />
Gli stili Rock e Pop includono combinazioni chitarra/basso/tastiere (sebbene non arrangino le<br />
batterie); provare gli stili che includono l’orchestra!
5.1 Arrange<br />
Arrangiare strumenti solisti<br />
Gli stili Solo con accompagnamento assegnano la melodia a uno strumento solista e la musica<br />
rimanente ad altri strumenti. Per usare gli stili, si devono selezionare gli strumenti d’accompagnamento<br />
specificati dallo stile stesso (chitarra, arpa, tastiera o archi) selezionando anche il rigo dello<br />
strumento solista. Si può selezionare più di un rigo di strumento solista (es. Flauto e Clarinetto); in<br />
tal caso, essi finiranno col raddoppiarsi a vicenda.<br />
I normali stili Solo sono un metodo rapido per assegnare la melodia al singolo strumento specificato.<br />
La musica d’accompagnamento non è usata (e può essere arrangiata separatamente per altri<br />
strumenti usando altri stili Arrange).<br />
Tutti questi stili presumono che la musica più veloce nel materiale sorgente sia la melodia (in generale<br />
è così, ma non sempre); se non lo è usare i filtri (ad esempio, per selezionare dalla sorgente<br />
musicale la linea di note più in alto). b Filtri e Trova.<br />
Arrangiare altre ensemble<br />
Se l’ensemble da arrangiare non è in elenco (es. un sestetto di celli) scegliere lo stile Arrangiamento<br />
standard che offre buoni risultati per qualsiasi combinazione di strumenti.<br />
Preparare la musica da arrangiare<br />
Vale la pena impiegare un po’ di tempo a ottimizzare la musica prima di usare la funzione Arrange,<br />
in modo da migliorare il risultato dell’arrangiamento.<br />
<strong>Sibelius</strong> non cambia la sorgente musicale (a parte il trasporto in ottave per adattarla agli strumenti<br />
di destinazione), quindi occorre eseguire tutte le regolazioni necessarie per adattarla agli strumenti<br />
sui quali si desidera arrangiarla. Sebbene si possa farlo dopo l’arrangiamento è meglio farlo<br />
prima, per non dovere eseguire le stesse modifiche su più strumenti; alcune cose da ricordare:<br />
* Fare in modo che la sorgente musicale abbia un numero costante di voci su ogni rigo. Essa può<br />
cambiare il numero di voci tra diversi passaggi che si stanno arrangiando separatamente.<br />
Per esempio, in questo caso:<br />
ove la Voce 2 è usata solo occasionalmente dalla mano destra separare le note in basso degli<br />
accordi in Voce 1 nella Voce 2. Per farlo, selezionare il passaggio influenzato (qui nel rigo superiore),<br />
scegliere Modifica > Filtro > Nota iniziale e poi scambiare la musica nella Voce 2 selezionando<br />
Modifica > Voce > 2 (comando rapido z2 o Alt+2); rimane questo:<br />
Ciò garantisce che <strong>Sibelius</strong> inserirà la nuova linea di note della Voce 2 nello stesso strumento(i).<br />
Non facendolo, <strong>Sibelius</strong> prima visualizza un avviso e poi inserisce le due note originariamente in<br />
341<br />
Funzioni
5. Funzioni efficaci<br />
342<br />
Voce 2 in uno strumento separato con le pause a un lato; questo perché <strong>Sibelius</strong> vede la Voce 2<br />
distribuita in tutto il passaggio, quindi inserisce pause dove non ci sono note in Voce 2, per<br />
creare una “linea di note” continua.<br />
* Gli stili Arrange come Orchestra: Barocco sono previsti per la musica di quel periodo – non si<br />
può far suonare Barocca la musica jazz semplicemente orchestrandola in strumenti Barocchi!<br />
* È meglio suddividere la musica esistente su voci diverse, in modo d’adattarla meglio agli strumenti<br />
per i quali la si sta arrangiando. Per esempio, una figura di basso “oom-pah-pah” funziona<br />
meglio se “oom” dura per l’intera misura in Voce 2 (ad esempio) mentre gli accordi “pah-pah”<br />
sono in Voce 1:<br />
Voce singola Due voci<br />
Prima dell’arrangiamento<br />
* La funzione Arrange copia dinamiche e altri oggetti del rigo (simboli, linee, e così via) – ma non<br />
copia oggetti di sistema (come tonalità e tempi in chiave); se la musica che si sta arrangiando<br />
cambia tempo in chiave, si devono creare cambi di tempo in chiave nel punto di destinazione<br />
(preferibilmente prima che dopo l’arrangiamento).<br />
* Cancellare gli oggetti inutili; per esempio, arrangiando musica di piano per strumenti a fiato<br />
cancellare tutte le linee pedale prima d’iniziare – ma non cancellare oggetti come segni dinamici,<br />
legature e trilli, i quali devono essere copiati nei righi di destinazione.<br />
* Cancellare tutte le linee d’ottava (8va) nella partitura ed esplicitarle (in altre parole, trasportare la<br />
musica del numero d’ottave appropriato) prima di arrangiare; questo perché le linee d’ottava<br />
sono usate raramente dalla maggior parte degli strumenti non a tastiera e <strong>Sibelius</strong> ignora le linee<br />
d’ottava quando cerca di stabilire quali sono gli strumenti migliori per gli intervalli delle note.<br />
* Se si ama l’avventura provare a usare l’opzione Modifica > Filtro > Filtro avanzato per selezionare<br />
(ad esempio) solo il primo movimento di ogni misura della sorgente musicale prima di<br />
arrangiare. Copiando solo parte della musica nel passaggio sorgente, si possono creare rapidamente<br />
semplici strutture d’accompagnamento.<br />
Dopo aver arrangiato la musica<br />
* La funzione Arrange cerca di mantenere la musica all’interno dell’estensione di ogni strumento,<br />
ma in alcuni casi ciò non è possibile: se quindi si finisce con l’avere alcune note fuori dall’estensione<br />
dello strumento, le si possono “incastrare” in un altro strumento dall’estensione adeguata<br />
oppure cambiare l’ottava delle note fuori estensione.<br />
* Se si ottengono molte note fuori estensione è probabile che si stia cercando d’arrangiare troppa<br />
musica alla volta. Provare ad arrangiare una frase musicale per volta, in modo da ridurre la<br />
“pulizia” da eseguire dopo l’arrangiamento.<br />
Archi<br />
Dopo l’arrangiamento
5.1 Arrange<br />
* Se un rigo particolare ha bisogno di due voci, dopo l’arrangiamento si vedrà che <strong>Sibelius</strong> ha<br />
scritto la musica in due voci lungo tutto il passaggio di destinazione (anche se le voci sono quasi<br />
sempre all’unisono). La Voce 2 può essere interamente o parzialmente sopra la Voce 1, quindi<br />
può essere necessario scambiare le voci con il comando Modifica > Voce > Scambia 1 e 2<br />
(comando rapido Maius-V). Se le voci sono all’unisono od omofone, è possibile visualizzarle più<br />
chiaramente unendo gran parte o tutta la musica di quel rigo in una singola voce; selezionare la<br />
musica come passaggio e scegliere Modifica > Voce > 1 (comando rapido Alt+1 o z1).<br />
* Se arrangiando la musica alcuni strumenti finiscono per suonare materiale non adeguato (note<br />
gravi e veloci su un Corno, ad esempio) eseguire una funzione Annulla e arrangiare di nuovo,<br />
omettendo dalla selezione quegli strumenti (in modo che non siano usati) oppure arrangiare<br />
con uno stile diverso. Per esempio, con gli stili di 2 famiglie di strumenti in blocchi, ci sono versioni<br />
alternative previste (ad esempio) per gli ottoni che suonano le note più veloci o più lente.<br />
343<br />
Funzioni
5. Funzioni efficaci<br />
5.2 Modificare gli stili Arrange<br />
344<br />
b Arrange.<br />
Solo per utenti esperti.<br />
<strong>Sibelius</strong> ha oltre 130 stili Arrange predefiniti; questo capitolo spiega come definire i propri.<br />
Per creare stili Arrange efficaci, prima bisogna capire come lavora la funzione Arrange di <strong>Sibelius</strong>.<br />
Come funziona<br />
L’algoritmo Arrange di <strong>Sibelius</strong> è complesso, ma in pratica suddivide la musica selezionata in<br />
“linee di note” monofoniche, ciascuna costituita da singole note e pause; esse sono poi distribuite<br />
tra i righi di destinazione scelti, eventualmente trasportate in ottave, raddoppiando altri righi (in<br />
unisono o in ottave), oppure usando più voci, se necessario.<br />
<strong>Sibelius</strong> determina le linee di note come segue:<br />
* Ogni voce su ogni rigo contenente una o più note (o pause o misure di pausa) è trattata come<br />
una o più linea di note.<br />
* Se i numeri di note nella voce non è costante (per esempio, se un passaggio in terze è seguito da<br />
un passaggio di note singole), <strong>Sibelius</strong> colloca le note più acute degli accordi in più linee rispetto<br />
alle note più gravi.<br />
* Ogni linea di note include anche tutti gli oggetti attaccati al rispettivo rigo o voce, quindi tutte le<br />
note mantengono articolazioni, legature, tipi di teste nota, ecc., oltre a oggetti come testi e linee.<br />
Queste linee di note sono poi organizzate in modo da riempire i righi di destinazione secondo lo<br />
stile Arrange selezionato; lo stile Arrange specifica “gruppi di strumenti” nei quali sarà arrangiata<br />
musica simile.<br />
Si applicano i seguenti principi generali:<br />
* <strong>Sibelius</strong> cerca d’inserire tutta la sorgente musicale nei righi selezionati; ciò può portare a molti<br />
raddoppi (se ci sono troppo poche linee di note per il numero di righi selezionato) o a molti righi<br />
con più voci (se ci sono troppe linee di note per il numero di righi selezionato).<br />
* <strong>Sibelius</strong> assegna una linea di note solo a ogni gruppo, a meno che ci siano meno linee di gruppi –<br />
per esempio, in un caso estremo, se la sorgente musicale è costituita da una singola linea monofonica<br />
che in seguito è arrangiata per un’orchestra completa, <strong>Sibelius</strong> non compone la musica per<br />
accompagnare la singola linea, ma semplicemente la duplica in tutti i righi.<br />
* <strong>Sibelius</strong> regola l’altezza di ogni linea di note in modo da adattarla all’estensione dello strumento<br />
di destinazione. Opzionalmente, l’utente può anche specificare a <strong>Sibelius</strong> di “allungare” la sorgente<br />
musicale lungo un determinato intervallo di altezze – vedere in seguito.<br />
Quando si arrangia, <strong>Sibelius</strong> ordina le linee di note in quattro modi principali determinati dallo<br />
stile Arrange:
5.2 Modificare gli stili Arrange<br />
* Dalla più veloce alla più lenta: le linee di note con i valori nota più brevi della media sono assegnate<br />
al primo gruppo di strumenti elencato (l’ultimo gruppo elencato ha le linee di note dai valori<br />
nota medi più lunghi).<br />
* Dalla più acuta alla più grave: le linee di note con l’altezza media più elevata sono assegnate al<br />
primo gruppo di strumenti elencato, ecc.<br />
* Ricche (suonano la maggior parte della note): le linee di note più ricche di note sono assegnate al<br />
primo gruppo elencato e quelle con il minor numero di note all’ultimo gruppo elencato.<br />
* Ricche (suonano la maggior parte del tempo): le linee di note che suonano più a lungo in proporzione<br />
alla durata totale del materiale sorgente sono assegnate al primo gruppo di strumenti elencato,<br />
ecc.<br />
Modificare gli stili di arrangiamento<br />
* Selezionare Note > Modifica stili Arrange:<br />
% Per modificare uno stile esistente, selezionarlo dall’elenco a tendina e cliccare su Modifica.<br />
% Per creare un nuovo stile selezionare quello più adatto sul quale basare il nuovo stile e cliccare<br />
su Nuovo.<br />
* Si apre questa finestra di dialogo:<br />
In cima alla finestra di dialogo si può modificare il nome (Nome) dello stile e inserirne una<br />
descrizione (Descrizione) se lo si desidera; la metà inferiore della finestra di dialogo elenca i<br />
gruppi di strumenti nei quali <strong>Sibelius</strong> arrangia la musica.<br />
* Per rimuovere un gruppo di strumenti esistente selezionarne il nome e cliccare su Cancella;<br />
l’ordine dei gruppi si cambia selezionando un gruppo e cliccando sui pulsanti Sposta in alto o<br />
Sposta in basso.<br />
345<br />
Funzioni
5. Funzioni efficaci<br />
346<br />
* Per aggiungere un nuovo gruppo di strumenti cliccare su Nuovo e scegliere gli strumenti da<br />
inserire nel gruppo:<br />
Gli approcci possono essere vari: si potrebbero collocare gli strumenti melodici (es. legni e fiati<br />
acuti) in un gruppo e strumenti di supporto (es. ottoni, corni e archi gravi) in un altro.<br />
Si può anche specificare che uno strumento deve raddoppiare quello elencato sopra ad un intervallo<br />
specifico (es. per raddoppiare il flauto di un’ottava da un piccolo, oppure per suonare in<br />
terze particolari strumenti).<br />
Per fare in modo che due strumenti raddoppino un singolo strumento (un piccolo e un clarinetto<br />
che raddoppiano i flauti, ad esempio) gli strumenti devono essere elencati nel campo<br />
Gruppo di strumenti come segue:<br />
Flauto non raddopiarlo<br />
Piccolo raddoppiarlo di un’ottava in alto<br />
Clarinetto raddoppiarlo all’unisono<br />
In altre parole, si possono avere più strumenti che doppiano lo stesso strumento; lo strumento<br />
doppiato quando s’attiva l’opzione Raddoppia lo strumento elencato sopra questo sarà il<br />
primo strumento sopra quello selezionato che non è impostato per doppiare un altro strumento.<br />
Anche se non si specificano gli strumenti che si doppiano a vicenda, essi potrebbero finire col<br />
doppiarsi comunque (arrangiando linee di note su un numero più grande di righi).<br />
* Una volta terminata l’aggiunta di strumenti al gruppo cliccare su OK.<br />
* Dare un nome al gruppo (es. Vln1+Fl) con un doppio-clic del mouse sullo spazio vuoto nella<br />
colonna Nome.<br />
* Per specificare un’estensione all’interno della quale <strong>Sibelius</strong> arrangi la musica per un gruppo<br />
impostare l’opzione Fill range in Yes e poi scegliere i valori Min Pitch e Max Pitch appropriati.<br />
<strong>Sibelius</strong> trasporterà la musica in ottave per farla entrare nell’intervallo stabilito e in modo che i<br />
vari strumenti nel gruppo coprano collettivamente l’intero intervallo.<br />
Fill range: questa opzione è utile se, ad esempio, il materiale sorgente è un pezzo di piano che<br />
per necessità utilizza un ristretto intervallo d’accordi (in genere, meno di una quinta in ogni<br />
mano) e si vuole fare in modo che la musica sia suonata da una sezione d’archi in tutta la sua<br />
estensione; oppure per garantire che il materiale vada a finire in un intervallo particolare (per<br />
esempio, i legni acuti, anche se gli strumenti potrebbero suonarlo ad altre altezze).
5.2 Modificare gli stili Arrange<br />
* Min Linee: determina il numero minimo di linee di note assegnabili al gruppo selezionato.<br />
È raccomandato valore di default 0; significa che il gruppo non deve sempre suonare.<br />
* Max Linee: determina il numero massimo di linee di note assegnabili al gruppo selezionato.<br />
Il valore di default (vuoto) consente di assegnare un numero di linee qualsiasi al gruppo.<br />
Questo valore si cambia solo per avere effetti particolari (per esempio, impostando Max Lines a<br />
1 tutti gli strumenti nel gruppo sono obbligati a doppiare lo stesso materiale.<br />
* Max Linee per Rigo e Max Voci per Rigo: controllano la distribuzione delle linee di note tra gli<br />
strumenti all’interno del gruppo; i valori di default (rispettivamente 2 e 2) sono adatti alla maggior<br />
parte degli stili musicali.<br />
In generale, <strong>Sibelius</strong> usa più voci sullo stesso rigo se deve farlo, per esempio se sono più le linee<br />
di note assegnate a un particolare gruppo che i righi all’interno del gruppo.<br />
Se Max Linee per Rigo è a un valore superiore di Max Voci, <strong>Sibelius</strong> unisce queste linee di note<br />
in accordi nella stessa voce (ovviamente, non ha molto senso impostare Max Linee per Rigo ad<br />
un numero inferiore di Max Voci); per avere solo singole note su ogni rigo, impostare entrambe<br />
queste opzioni a 1.<br />
Alcune utili impostazioni di queste opzioni sono:<br />
Tastiera Max Lines per Staff = 4, Max Voices = 2<br />
Legni singoli Max Lines per Staff = 1, Max Voices = 1<br />
Legni doppi Max Lines per Staff = 2, Max Voices = 2<br />
Ottoni Max Lines per Staff = 2, Max Voices = 2<br />
Archi Max Lines per Staff = 2, Max Voices = 2<br />
Canto Max Lines per Staff = 1, Max Voices = 1<br />
* A tutti gli strumenti in un gruppo è assegnata musica simile. Il modo in cui le linee di note sono<br />
assegnate ai gruppi è definito dall’opzione Quali linee vanno nel primo gruppo; per esempio,<br />
se è Altissimo, la linea più acuta va nel primo gruppo elencato, la seconda più acuta nel gruppo<br />
successivo elencato, e così via. Per cambiare l’ordine dei gruppi di strumenti cliccare sui pulsanti<br />
Sposta in alto o Sposta in basso (vedere sopra per i dettagli).<br />
* Una volta definito lo stile Arrange cliccare su OK.<br />
Gli stili Arrange sono salvati automaticamente nella cartella Arrange Styles all’interno della cartella<br />
dati dell’applicazione, quindi è possibile condividere gli stili con altri utenti semplicemente<br />
inviandogli i file .sar di quella cartella – File modificabili dall’utente in b Lavorare con i<br />
file.<br />
Se si creano stili che saranno usati da altri utenti, includere tutti gli strumenti adeguati possibili in<br />
ogni stile (è stato fatto per gli stili predefiniti). Per esempio, uno stile Arrange d’ottoni dovrà comprendere<br />
preferibilmente strumenti rari come la tromba piccola e i corni con crooks, nel caso qualcuno<br />
voglia arrangiare la musica per questi strumenti.<br />
Linee che vanno nel primo gruppo<br />
Gli stili Arrange forniti sono adatti alla maggior parte degli arrangiamenti, ma per definire i propri<br />
è importante capire come la distribuzione delle linee di note influenza l’arrangiamento risultante.<br />
347<br />
Funzioni
5. Funzioni efficaci<br />
348<br />
I quattro metodi di ordinamento delle linee di note – determinati dall’opzione Quali linee vanno<br />
nel primo gruppo – danno luogo a distribuzioni molto diverse della musica. In generale:<br />
* Se ordinati per altezza (Altissimo), i gruppi devono essere sistemati in modo che gli strumenti<br />
in ogni gruppo siano in grado di suonare nel giusto registro; per esempio, in un primo gruppo<br />
gli strumenti acuti (come i violini e i flauti), in un secondo gruppo quelli medi (es. viole, clarinetti,<br />
corni) e in un terzo gruppo gli strumenti gravi (es. celli, contrabbassi, tromboni). L’ordinamento<br />
per altezza consente d’impostare più facilmente i raddoppi in un’orchestrazione “mista”<br />
(es. violini doppiati da flauti e clarinetti, viole doppiate dagli oboe, celli doppiati dai contrabbassi,<br />
ecc.). In genere, questo tipo di stile Arrange dovrà contenere tre o quattro gruppi (gli stili<br />
Mixed sono definiti così).<br />
* Se ordinati per velocità (cioè Velocissimo o Occupato) ogni gruppo deve contenere una<br />
gamma di strumenti in grado di suonare l’intero intervallo di note, come quelli delle famiglie<br />
strumentali standard (legni, ottoni e archi). Ciò consente un’orchestrazione in “blocco”, nella<br />
quale ogni famiglia suona un tipo di materiale particolare (es. i legni suonano la musica più<br />
veloce e gli ottoni quella più lenta). In genere, questo tipo di stile Arrange dovrà contenere due o<br />
tre gruppi. Gli stili Sezione sono definiti così, ordinati in Velocissimo (impostazione raccomandata<br />
per l’orchestrazione in blocco).<br />
* Se ci sono dei dubbi sul metodo d’ordinamento da usare, Velocissimo (cioè l’orchestrazione<br />
mista) generalmente offre i risultati di default migliori.
5.3 Impostazioni visive<br />
b Menu Vista.<br />
5.3 Impostazioni visive<br />
È bene impiegare un po’ di tempo a impostare le opzioni visive di <strong>Sibelius</strong> in base alle proprie preferenze,<br />
in modo che funzioni il più velocemente e regolarmente possibile sul computer.<br />
Risoluzione dello schermo<br />
<strong>Sibelius</strong> ha bisogno di una risoluzione minima dello schermo di 1024 x 768 pixel ma, se possibile,<br />
si raccomanda una risoluzione superiore; per cambiare la risoluzione dello schermo:<br />
* In Windows:<br />
% Ridurre tutti i programmi aperti, clic-destro del mouse sul desktop e selezionare Proprietà<br />
dal menu contestuale.<br />
% Cliccare sulla pagina Impostazioni.<br />
% Trascinare il cursore Risoluzione dello schermo a destra per aumentare la risoluzione dello<br />
schermo e cliccare su Applica per provare le modifiche; se il computer ha più di un paio<br />
d’anni, ridurre il valore Colori per avere risoluzioni visive maggiori – vedere Numero di<br />
colori.<br />
* In Mac:<br />
% Dal dock o dal menu mela lanciare Preferenze di Sistema e cliccare sull’icona Monitor.<br />
% Scegliere una nuova risoluzione dello schermo dall’elenco disponibile; Mac s’imposta automaticamente<br />
sulla nuova risoluzione.<br />
In base alla scheda video del computer, soluzioni superiori potrebbero rallentare la scrittura delle<br />
immagini sullo schermo; in tal caso, provare a ridurre il numero di colori usato, per ridurre il carico<br />
sulla scheda video.<br />
Numero di colori<br />
In Mac, <strong>Sibelius</strong> deve apparire bene a qualsiasi “profondità colore” (numero di colori), da 256 colori<br />
fino a milioni di colori; cambiare il numero di colori usato dallo schermo solo se le immagini si<br />
rallentano a una certa profondità colore.<br />
In Windows, tuttavia, si raccomanda d’impostare lo schermo a una profondità colore di almeno<br />
16-bit; questo perché alcuni pulsanti nel tastierino numerico potrebbero non apparire correttamente<br />
sullo schermo usando 256 colori (o meno).<br />
Per cambiare la profondità colore usata dallo schermo attenersi alla stessa procedura descritta in<br />
Risoluzione dello schermo.<br />
Sfondi<br />
In <strong>Sibelius</strong>, sia il foglio virtuale sia lo schermo impiegano sfondi di alta qualità, per facilitarne la<br />
visione; è possibile cambiare facilmente gli sfondi scegliendoli da un’ampia gamma di fogli, legni,<br />
marmi, e così via nella pagina Textures della finestra File > Preferenze (menu <strong>Sibelius</strong> in Mac).<br />
349<br />
Funzioni
5. Funzioni efficaci<br />
350<br />
Scegliendo dal menu Modifica texture per è possibile impostare gli sfondi di partitura (Partiture),<br />
parti (Parti) e modificare idee (Idee) in modo indipendente.<br />
Alcuni sfondi sono divertenti – provare<br />
Pelle tigrata per la scrivania, o Carta, caffè<br />
per la carta se si è rimasti alzati tutta notte a<br />
scrivere musica! Il più utile è forse lo sfondo<br />
Carta, grafico, ideale per allineare visivamente<br />
gli oggetti nella partitura – se si visualizza<br />
al 100% le linee griglia sono<br />
distanziate di 1 spazio.<br />
Se le immagini sullo schermo sono disegnate troppo lentamente attivare l’opzione Disegno texture<br />
alternativo in questa finestra di dialogo, quindi uscire e riavviare <strong>Sibelius</strong>; ciò può velocizzare<br />
<strong>Sibelius</strong> su alcuni computer, ma rallentarlo su quelli con poca memoria (questa opzione non è<br />
disponibile in Mac quando è attiva l’opzione smoothing).<br />
Se le immagini sullo schermo sono ancora lente, probabilmente disattivando gli sfondi (impostando<br />
le opzioni in Usa colore non texture) la tracciatura sullo schermo si velocizza.<br />
È possibile anche aggiungere propri sfondi a <strong>Sibelius</strong> – basta creare una cartella Textures nell’area<br />
dei dati d’applicazione del computer (File modificabili dall’utente in b Lavorare con i<br />
file) e rilasciare alcuni file Windows bitmap (BMP) adatti in essa. All’avvio successivo di <strong>Sibelius</strong> i<br />
nuovi sfondi saranno disponibili nella pagina Textures della finestra File > Preferenze.<br />
Smoothing - Scorrevolezza<br />
In Windows, si può stabilire come e in che misura <strong>Sibelius</strong> facilita la visione della partitura sullo<br />
schermo (smoothing) selezionando File > Preferenze e Visualizza.<br />
Si può scegliere un preset di scorrevolezza dal menu Impostazioni (di default <strong>Sibelius</strong> usa l’opzione<br />
Fluido e veloce), o cambiare le impostazioni singolarmente, cioè decidere se facilitare la visione<br />
di Legature di portamento/valore, Tratti d’unione, Linee irregolari (es. forcine) e Linee rette<br />
(es. le linee del rigo). La scorrevolezza di simboli e testi può essere disattivata, impostata al valore<br />
di default di sistema o attivata. Il default di sistema si può cambiare cliccando sul pulsante Effetti
5.3 Impostazioni visive<br />
nella pagina Aspetto delle proprietà Schermo del sistema. (Scegliere Start > Pannello di controllo<br />
e doppio-clic su Schermo).<br />
L’opzione Posizionamento testo preciso garantisce che tutti i testi disegnati sullo schermo saranno<br />
accuratamente posizionati; ciò a spese delle prestazioni di sistema, quindi può darsi che <strong>Sibelius</strong><br />
sia molto più veloce non attivando questa opzione.<br />
In Mac, <strong>Sibelius</strong> usa la visione Quartz interna di Mac OS X, sempre molto omogenea. Non sono<br />
necessarie opzioni la visione Quartz, quindi le opzioni Smoothing non appaiono in Mac.<br />
Consigli rapidi<br />
Ecco alcuni metodi con i quali migliorare le prestazioni di <strong>Sibelius</strong> sul computer:<br />
* Se il trascinamento del foglio è lento, provare con l’opzione Disegno texture alternativo o disattivare<br />
gli sfondi di foglio e schermo (vedere Sfondi). Si può anche provare a cambiare il livello<br />
smoothing/profondità colore e attivare l’opzione Finestre Traslucide.<br />
* In Windows, usando le versioni Adobe Type 1 (PostScript) dei font Opus, Reprise, Inkpen2 e<br />
Helsinki può darsi che si rallentino i tempi di scrittura sullo schermo – ove possibile, quindi<br />
usare i font TrueType (sono installati di default, quindi a meno che non siano stati cambiati i<br />
font usati da <strong>Sibelius</strong>, non occorre preoccuparsene).<br />
* Se la selezione di oggetti è lenta, chiudere tutti i “pannelli” aperti non usati della finestra Proprietà<br />
oppure nasconderli completamente selezionando Finestra > Proprietà (comando rapido<br />
Ctrl+Alt+P o zXP). Anche disattivando i righelli nel sottomenu Vista > Righelli la velocità<br />
aumenta (b Menu Vista in Manuale Operativo<br />
Finestre trasparenti<br />
Per rendere trasparenti le finestre Navigator, Tastierino numerico, Mixer, Video e Proprietà (per<br />
vedere la musica attraverso di esse) attivare l’opzione Finestre Tools Traslucide nella pagina<br />
Visualizza della finestra File > Preferenze (menu <strong>Sibelius</strong> in Mac). Se in riproduzione sono presenti<br />
lampeggi o altri problemi, attivare l’opzione Ad eccezione della finestra video che toglie la<br />
trasparenza alla finestra Video (i problemi si dovrebbero risolvere); b Video.<br />
<strong>Sibelius</strong> consente anche d’impostare il grado di trasparenza delle finestre con il cursore Trasparenza.<br />
A 0% le finestre sono completamente opache, mentre al 100% sono pressoché invisibili.<br />
In genere la trasparenza velocizza la tracciatura sullo schermo, quindi si raccomanda di attivare<br />
questa opzione.<br />
Monitor multipli<br />
<strong>Sibelius</strong> può utilizzare più monitor; ciò è molto utile poiché si può avere (ad esempio) una partitura<br />
diversa aperta in ogni monitor o vedere due pagine della stessa partitura su due schermi.<br />
351<br />
Funzioni
5. Funzioni efficaci<br />
5.4 Filtri e Trova<br />
352<br />
b Selezioni e passaggi.<br />
Una delle peculiarità di <strong>Sibelius</strong> è la capacità di trovare oggetti dalle caratteristiche particolari –<br />
per esempio, tutte le forcine, le note più acute in un passaggio d’accordi, tutte le scritte cresc. nello<br />
stile di testo Expression o tutti i DO centrali da 1/8 (croma) nella Voce 2 con un colpo d’archetto in<br />
giù e un marcato.<br />
È possibile selezionare tutti gli oggetti che soddisfano le caratteristiche scelte usando le opzioni del<br />
sottomenu Modifica > Filtro, oppure trovare a turno l’oggetto corrispondente con le funzioni<br />
Modifica > Tova (Ctrl+F o XF) e Modifica > Trova successivo (Ctrl+G o XG). Una volta eseguita<br />
questa operazione, con la selezione si può fare ciò che si vuole – modificarla, copiarla, cancellarla<br />
o qualsiasi altra cosa.<br />
Come usare i filtri<br />
* Selezionare il passaggio musicale dal quale selezionare gli oggetti o l’intera partitura (Ctrl+A o<br />
XA).<br />
* Scegliere uno dei “filtri veloci” dal menu Modifica > Filtro o Filtro avanzato<br />
(Ctrl+Maius+Alt+F o xzXF) per selezionare caratteristiche più complesse (i dettagli in<br />
seguito).<br />
* Con la selezione si può fare ciò che si vuole – per esempio, cancellarla, copiarla, spostarla con i<br />
tasti freccia, aggiungere articolazioni, cambiare valore nota.<br />
* Altrimenti, si può scegliere un’altra caratteristica dal menu Modifica > Filtro per restringere<br />
ulteriormente la selezione (vedere in seguito).<br />
Filtri rapidi<br />
Il menu Modifica > Filtro contiene una selezione di filtri standard per un rapido accesso:<br />
* Numeri battuta: seleziona tutti i numeri misura e i cambi di numero misura.<br />
* Simboli accordo: seleziona tutti i simboli accordo.<br />
* Dinamiche: seleziona tutti i testi Expression e le forcine (Maius+Alt+D o xzD).<br />
* Testo espressione: seleziona tutti i testi nello stile Expression.<br />
* Simboli accordo: seleziona tutti i diagrammi accordo.<br />
* Forchette: seleziona tutte le linee di forcina, ma non forcine tratteggiate, punteggiate, in parentesi<br />
o forcine a/da silenzio.<br />
* Parole: seleziona tutte le parole.<br />
* Note e accordi: seleziona tutte le note e accordi (insieme a rispettive alterazioni, articolazioni,<br />
ecc.), ma non seleziona altri oggetti come i testi.<br />
* Cambi numero pagina: seleziona tutti i cambi di numero pagina.<br />
* Legature: seleziona le legature normali (magnetiche e non-magnetiche), ma non legature tratteggiate<br />
o punteggiate.
5.4 Filtri e Trova<br />
* Gruppi irregolari: seleziona parentesi e numeri dei tuplet; utile per nascondere, mostrare o<br />
ripristinare la posizione delle parentesi dei tuplet in una sola operazione.<br />
* Voce 1/2/3/4 (Ctrl+Maius+Alt+1/2/3/4 o xzX1/2/3/4): seleziona tutti gli oggetti in quella<br />
voce (es. note, pause, scritte, linee, ecc.), includendo oggetti che non sono esclusivamente in<br />
quella voce – per esempio, se si filtra la Voce 1, sono selezionati anche gli oggetti di testo che si<br />
applicano (ad esempio) a entrambe le Voci 1 e 2. Ciò è particolarmente utile per la copia di una<br />
singola voce in un altro rigo, poiché è bene che gli oggetti associati (come i segni dinamici) siano<br />
copiati con le note.<br />
* Solo Voce 1/2/3/4: seleziona gli oggetti che sono solo in quella voce; non seleziona quindi<br />
oggetti presenti in più voci – per esempio, filtrando Solo Voce 2, gli oggetti di testo che si applicano<br />
a entrambe le voci 1 e 2 non sono selezionati. Si usa principalmente per cancellare una voce<br />
particolare da un passaggio, poiché in generale non si cancella un qualsiasi oggetto che si applica<br />
anche alla voce rimanente su quel rigo.<br />
* Nota Iniziale/2a/3a/Finale: seleziona solo la testa nota specificata dagli accordi in tutte le voci<br />
del rigo; scegliendo i filtri Nota Iniziale o Nota Finale sono selezionate anche le singole note.<br />
Ciò è utile per cancellare note da accordi ma lasciare intatta la melodia, ad esempio. 2a e 3a significano<br />
la seconda o terza testa nota contando dall’alto in basso, non dal basso in alto.<br />
* Nota Iniziale/2a/3a/finale o Note singole (Ctrl+Alt+1/2/3/B o zX1/2/3/B): se un passaggio<br />
contiene sia accordi sia note singole, questo filtro seleziona la testa nota specificata dagli<br />
accordi e le singole note in tutte le voci, quindi si finisce per avere una linea di musica continua.<br />
Utile per l’arrangiamento da una breve composizione di tastiera, ove si desidera copiare le linee<br />
di musica su altri righi.<br />
* Player 1/2 (Per estrazione): questi filtri facilitano la separazione di un rigo per Flauto 1 e 2 (ad<br />
esempio) in singole parti per ogni musicista. Si possono usare per dividere due musicisti da un<br />
rigo su righi separati nella partitura, in situazioni complesse non gestite da altri filtri, come<br />
quando la musica alcune volte è in una voce e altre in due. Vedere Estrarre singoli musicisti<br />
a pagina 492.<br />
Usare i filtri per copiare e cancellare<br />
L’uso principale dei filtri è la copia e la cancellazione della musica che si riflettono nella gamma di<br />
filtri rapidi interni di <strong>Sibelius</strong>. La differenza nell’uso dei filtri per copiare e cancellare, in un primo<br />
momento è meno ovvia di quanto sembri, quindi vediamo un esempio pratico.<br />
C’è un passaggio per due flauti scritti in due voci sullo stesso rigo ma in realtà si vuole far suonare<br />
a un clarinetto la linea suonata dal Flauto 2. Per farlo subito, selezionare il passaggio nel rigo di<br />
flauto e scegliere Modifica > Filtro > Voce 2 (che seleziona tutte le note del Flauto 2, con i rispettivi<br />
segni dinamici, legature e così via). A questo punto, copiare la musica nel rigo di clarinetto con<br />
Alt+clic o z-clic e scambiare la nuova musica di clarinetto nella Voce 1 con Alt+1 o z1.<br />
Per cancellare poi la musica del Flauto 2 dal rigo di flauto selezionare di nuovo il passaggio e scegliere<br />
Modifica > Filtro > Solo Voce 2. Questa operazione non seleziona tutte le note, ma solo le<br />
dinamiche ecc. che si applicano solo alla Voce 2, quindi cliccando Cancella non si perde alcun<br />
testo (ecc.), che sarà applicato anche alla Voce 1.<br />
Quando si cancella una voce cliccare due volte su Cancella – il primo Cancella trasforma le note<br />
in pause e il secondo cancella queste pause.<br />
353<br />
Funzioni
5. Funzioni efficaci<br />
Finestra Filtro avanzato<br />
Per applicare un filtro più complesso (es. uno che utilizza una combinazione di caratteristiche),<br />
usare la finestra Modifica > Filtro > Filtro avanzato (Ctrl+Maius+Alt+F o xzXF):<br />
354<br />
Questa finestra permette di selezionare o deselezionare tutti gli oggetti nel passaggio selezionato o<br />
nell’intera partitura. È divisa in due: a sinistra ci sono i valori generali da impostare per operazioni<br />
di filtro, come un Trova nell’intera partitura o in un passaggio selezionato, i tipi d’oggetto da includere<br />
(Testo, Linee ecc.) e quali voci includere; a destra ci sono i valori dettagliati per ogni tipo<br />
d’oggetto generale – sono in quattro pagine, selezionabili nell’elenco Mostra.<br />
I quattro box Voce indicano le voci filtrate nella partitura; di default sono filtrate tutte e quattro.<br />
Se prima di scegliere Modifica > Filtro > Filtro avanzato si seleziona un passaggio o si esegue una<br />
selezione multipla, si può decidere se applicare il filtro alla selezione (Selezione) o all’intera partitura<br />
(Partitura completa); non selezionando nulla prima del filtraggio, il filtro s’applica all’intera<br />
partitura.<br />
Usando le quattro pagine di opzioni nell’elenco Mostra a sinistra è possibile definire le combinazioni<br />
di filtro più complesse. Attivare il box Trova di una particolare pagina per aggiungerla al filtro;<br />
disattivarla di nuovo per rimuoverla. È ovvio che almeno uno dei box Trova deve essere attivato<br />
per eseguire un’operazione di filtro!<br />
Le quattro pagine presentano le seguenti opzioni:<br />
* Note e Accordi: sebbene qui le opzioni siano auto-esplicative, è opportuno esaminarle brevemente:<br />
% Note/Accordi con n teste della nota: filtra gli accordi formati dal numero di note specificato.<br />
% Note in accordo: filtra la testa nota specificata.<br />
* Pitch (reale)/Ottava: filtra solo le note all’altezza specificata ed eventualmente nell’ottava specificata<br />
(DO4 è il DO centrale). <strong>Sibelius</strong> in pratica cerca l’altezza suonata, quindi non c’è da preoccuparsi<br />
del trasporto degli strumenti; per non creare confusione, quando si lavora con partiture<br />
trasportate, prima di usare i filtri d’altezza disattivare l’opzione Note > Partitura traspositore<br />
(si noti che le linee d’ottava sono ignorate da questo filtro quando si cerca l’altezza).
5.4 Filtri e Trova<br />
% Valore della nota: seleziona solo note/pause della durata specificata; prelevare i valori nota<br />
dall’elenco o digitarli sul pad numerico (con il tasto Num Lock attivo). Le legature sono<br />
ignorate, quindi una nota da 1/2 legata a una da 1/8 è trattata come due note separate.<br />
% Posizione nella misura: filtra note/pause con la posizione specificata dopo l’inizio della misura.<br />
Scegliendo quindi una nota da 1/4 sono filtrate solo note/pause che si trovano un quarto<br />
di nota nella misura (cioè iniziano sul secondo quarto). Scegliendo anche Più multipli, sarà<br />
filtrata ogni nota/pausa sul movimento da un quarto; per filtrare solo note/pause all’inizio<br />
delle misure lasciare vuoto il box Posizione nella misura.<br />
% Articolazioni: filtra note/accordi in base alle rispettive articolazioni. Selezionando Alcune di<br />
queste una nota/accordo è filtrata se ha una delle articolazioni selezionate; selezionando<br />
Tutte, una nota/accordo è filtrata solo se ha tutte le articolazioni specificate.<br />
* Pause e battute in pausa: si può scegliere se il filtro deve agire su pause normali, misure di<br />
pausa o entrambi inserendo la spunta nei rispettivi box; gli elenchi a tendina permettono di<br />
specificare la durata delle pause da filtrare.<br />
* Testo: inserire una scritta particolare (es. “legato,” “mf ”) per filtrare tutti i testi corrispondenti<br />
nella selezione; questo campo è sensibile al maiuscolo/minuscolo (es. “Legato” e “legato” sono<br />
diversi). È possibile specificare uno o più stili di testo da filtrare – cliccare sullo stile di testo per<br />
aggiungerlo alla selezione e cliccare di nuovo per rimuoverlo dalla selezione. I pulsanti Nessuno<br />
e Tutti sono senz’altro auto-esplicativi!<br />
* Linee: se questa pagina è presente nel filtro sarà selezionata la linea nei box a destra; si possono<br />
filtrare tutti i tipi di linea (opzione Tutte le linee attiva) o solo un tipo di linea per volta (non più<br />
tipi di linea). Per fare in modo che il filtro ignori completamente le linee, accertarsi che il box<br />
Linee sotto Trova non sia selezionato.<br />
Cliccando Ripristina nella finestra di dialogo tutte le opzioni filtro tornano ai rispettivi valori di<br />
default e si può ricominciare.<br />
Una volta configurate le opzioni desiderate, verificare che siano selezionati gli opportuni box<br />
Trova, quindi cliccare Seleziona per selezionare tutti gli oggetti nella selezione o nell’intera partitura<br />
che corrispondono alle caratteristiche di filtro, oppure cliccare su Deseleziona per rimuovere<br />
dalla selezione tutti gli oggetti che corrispondono alle caratteristiche di filtro.<br />
Selezionare gli oggetti con caratteristiche x e y<br />
Si supponga di selezionare tutte le note DO centrale da 1/2 in un passaggio per dargli un accento.<br />
Pensarvi come a una selezione di tutto ciò che è una nota da 1/2 e DO centrale.<br />
Per farlo, si selezionano tutte le note da 1/2 e poi si filtrano tutti i DO centrali, in questo modo:<br />
* Selezionare anzitutto un passaggio.<br />
* Scegliere Modifica > Filtro > Filtro avanzato (comando rapido Ctrl+Maius+Alt+F o xzXF).<br />
* Da Valore della nota scegliere una nota da 1/2.<br />
* Dall’elenco Pitch (reale) scegliere C e dall’elenco Ottava selezionare 4.<br />
* Cliccare su Seleziona: il filtro è applicato alla partitura e restano selezionate solo le note DO da<br />
1/2.<br />
* Aggiungere gli accenti usando il primo layout del tastierino numerico.<br />
355<br />
Funzioni
5. Funzioni efficaci<br />
Selezionare gli oggetti con caratteristiche x o y<br />
Si supponga (per assurdo) di selezionare tutte le note in un passaggio che siano da 1/2 o DO centrali<br />
per accentarle. È un caso assai improbabile, quindi non c’è un modo diretto per farlo; tuttavia,<br />
il metodo indiretto è il seguente:<br />
356<br />
* Selezionare un passaggio, quindi usando la finestra di dialogo Modifica > Filtro > Filtro avanzato,<br />
selezionare tutte le note da 1/2.<br />
* Collocare sopra di esse un accento usando il primo layout del tastierino numerico.<br />
* Selezionare di nuovo il passaggio e usare la finestra di dialogo Modifica > Filtro > Filtro avanzato<br />
per selezionare tutti i DO centrali.<br />
* Collocare un accento anche sopra di essi.<br />
Trovare gli oggetti<br />
La ricerca funziona in modo molto simile al filtro, tranne per il fatto che si seleziona la corrispondenza<br />
degli oggetti uno ad uno invece che tutti simultaneamente. La finestra di dialogo Modifica ><br />
Trova è molto simile a quella Filtro avanzato; per trovare gli oggetti:<br />
* Selezionare Modifica > Trova (comando rapido Ctrl+F o XF) e scegliere la combinazione di carratteristiche<br />
da trovare nella partitura – per i dettagli su come usare questa finestra di dialogo<br />
vedere Finestra Filtro avanzato.<br />
* Cliccare su Trova per trovare il primo oggetto nella partitura che corrisponda ai criteri scelti; se<br />
non si trovano oggetti corrispondenti, <strong>Sibelius</strong> genera un messaggio d’avviso.<br />
Una volta configurata un’operazione Trova usare il comando Modifica > Trova successivo<br />
(comando rapido Ctrl+G o XG) per trovare l’oggetto corrispondente successivo nella partitura.<br />
L’ordine di ricerca è il seguente:<br />
* La ricerca parte all’inizio della partitura, con la prima misura del rigo in alto.<br />
* <strong>Sibelius</strong> cerca alla fine di quel rigo (alla fine della partitura) poi si sposta in basso sul rigo successivo<br />
e cerca dall’inizio della partitura in quel rigo alla fine e così via.<br />
* Quando raggiunge la fine della partitura (in altre parole, la fine del rigo in basso), <strong>Sibelius</strong><br />
chiede se la ricerca è finita o deve continuarla dal rigo in alto all’inizio della partitura.<br />
Trovare e sostituire testi<br />
Per trovare e sostituire un testo particolare nella partitura usare il plug-in Plug-in > Testo > Trova e<br />
sostituisci testo – b Plug-in.<br />
Trovare motivi (motif)<br />
Per trovare un particolare motivo melodico o ritmico nella partitura usare il plug-in Plug-in ><br />
Analisi > Trova motivo – b Plug-in.
5.5 Evidenzia righi Selezionati<br />
b Righi, Riproduzione, Panorama.<br />
v Evidenzia righi Selezionati e Proprietà.<br />
5.5 Evidenzia righi Selezionati<br />
Lavorando su partiture per grandi ensemble come un’orchestra o una banda, spesso è utile vedere<br />
solo uno o pochi righi sui quali si lavora; per esempio, si potrebbero vedere solo i righi degli archi o<br />
dei corni. Ciò funziona particolarmente bene con la funzione Vista > Panorama.<br />
Analogamente, talvolta è utile preparare partiture in cui i righi con la musica sono nascosti in<br />
riproduzione; per esempio, quando si prepara un semplice foglio per la stampa ma si vuole sentire<br />
un accompagnamento nascosto durante la riproduzione.<br />
La funzione Vista > Evidenza righi Selezionati (Ctrl+Alt+F o zXF) di <strong>Sibelius</strong> consente di realizzare<br />
facilmente entrambi questi obiettivi.<br />
Scegliere i righi sui quali lavorare<br />
Usare la funzione Evidenza righi Selezionati è molto semplice:<br />
* Selezionare il rigo (o i righi) da visualizzare (lasciare deselezionati tutti i righi da nascondere).<br />
Si deve selezionare solo una singola misura in ogni rigo da evidenziare: Maius-clic per selezionare<br />
righi adiacenti, oppure Ctrl+clic o X-clic per selezionare righi non adiacenti (b Selezioni<br />
e passaggi); per evidenziare un singolo rigo, basta avere solo una nota o un altro oggetto selezionato.<br />
* Cliccare sul pulsante nella barra degli strumenti (indicato a destra) o selezionare Vista ><br />
Evidenzia righi Selezionati (comando rapido Ctrl+Alt+F o zXF).<br />
* Immediatamente sono nascosti i righi da non evidenziare.<br />
* Si può ora lavorare sui righi rimanenti come al solito, inserendo e modificando note, aggiungendo<br />
testi e così via.<br />
* Attivare l’opzione Vista > Panorama che dispone i righi come in un singolo sistema continuo su<br />
una pagina infinitamente larga ignorando il layout della partitura (b Panorama).<br />
* Per uscire dalla modalità di evidenziazione, cliccare nuovamente sul pulsante nella barra degli<br />
strumenti, digitare il comando rapido o disattivare la funzione Vista > Evidenzia righi Selezionati.<br />
Se la selezione iniziale di righi includeva righi nascosti con il comando Layout > Nascondi righi<br />
vuoti (b Righi) questi righi appaiono quando s’attiva la funzione Vista > Evidenzia righi Selezionati<br />
e scompaiono di nuovo quando la si disattiva (se sono ancora vuoti).<br />
<strong>Sibelius</strong> ricorda l’ultima combinazione scelta di righi da evidenziare, quindi si può evidenziare di<br />
nuovo lo stesso rigo attivando la funzione Vista > Evidenzia righi Selezionati con nulla di selezionato.<br />
357<br />
Funzioni
5. Funzioni efficaci<br />
Riproduzione<br />
Avviando la riproduzione con la funzione Evidenzia righi Selezionati attiva, suonano tutti i righi<br />
nella partitura, non solo quelli evidenziati; ciò può essere molto utile, poiché permette di creare<br />
partiture nelle quali i righi non si vedono ma sono riprodotti – come una realizzazione nascosta o<br />
un foglio d’accompagnamento.<br />
Per non sentire i righi nascosti durante la riproduzione, silenziarli (Mute) nella finestra Mixer<br />
(b Mixer).<br />
Poiché l’impostazione Vista > Evidenzia righi Selezionati è salvata nella partitura, si può usare<br />
con profitto questa funzione con <strong>Sibelius</strong> Scorch (b <strong>Sibelius</strong>Music.com), realizzando versioni<br />
degli spartiti che sono riprodotte in un modo ma stampate in un altro.<br />
Selezioni e passaggi<br />
Quando la funzione Vista > Evidenzia righi Selezionati è attiva, tra i righi evidenziati appaiono<br />
delle linee blu tratteggiate, che indicano dove sono i righi presenti ma non mostrati. (Si noti che le<br />
stesse linee tratteggiate appaiono con la funzione Layout > Nascondi righi vuoti – per maggiori<br />
dettagli b Righi).<br />
Attenzione! Eseguendo una selezione attraverso più righi con la funzione Vista > Evidenzia righi<br />
Selezionati attiva, saranno selezionati anche i righi nascosti tra quelli visibili. Ciò può provocare<br />
conseguenze impreviste: per esempio, quando si copia un passaggio così da qualche altra parte<br />
nella partitura, si vedrà che è stata copiata anche la musica sui righi nascosti.<br />
Per questo motivo si raccomanda di:<br />
* Lasciare attiva l’opzione Vista > Segni layout in modo da poter vedere dove sono nascosti i righi<br />
prima di eseguire una copia.<br />
* Copiare preferibilmente solo passaggi su un singolo rigo, per evitare di copiare musica che non si<br />
può vedere.<br />
* Disattivare l’opzione Vista > Evidenzia righi Selezionati se si desidera eseguire operazioni di<br />
copia complesse che riguardano più righi (a meno che non si possa vedere che nella selezione<br />
non siano inclusi righi nascosti).<br />
Pause multiple<br />
Attivare l’opzione Usa simboli di battute d’aspetto quando si evidenziano i righi equivale esattamente<br />
ad attivare le pause multiple quando non si usa la funzione Evidenzia righi Selezionati. In<br />
altre parole, si vedrà una pausa multipla solo se si hanno almeno due misure di pausa consecutive<br />
in tutti i righi nella partitura (non solo nei righi che si evidenziano).<br />
Confusioni possibili<br />
Non si confonda la funzione Evidenzia righi Selezionati con il comando Layout > Nascondi righi<br />
vuoti (b Righi). Evidenzia righi Selezionati può nascondere i righi con musica, influenzare i<br />
righi su ogni pagina e di solito si usa temporaneamente (a meno che non si nasconda un accompagnamento<br />
o una realizzazione a scopi di riproduzione). Il comando Layout > Nascondi righi<br />
vuoti funziona su sistemi individuali, solo su righi vuoti o nei quali tutti gli elementi sono nascosti<br />
e il suo scopo principale è risparmiare spazio nelle partiture complete.<br />
358
5.6 Nascondere oggetti<br />
5.6 Nascondere oggetti<br />
Può essere utile visualizzare alcuni oggetti nelle parti ma nasconderli nelle partiture. Spesso, ad<br />
esempio, i passaggi cue devono apparire nelle parti ma essere nascosti nella partitura completa.<br />
Oppure si può decidere di riprodurre musica non visibile, come una realizzazione di jazz o basso<br />
figurato.<br />
<strong>Sibelius</strong> consente di nascondere qualsiasi oggetto e controllare se tale oggetto sarà visibile nella<br />
partitura, nelle parti o non visibile affatto.<br />
Nascondere un oggetto<br />
Per nascondere un oggetto, selezionarlo e scegliere una delle opzioni del menu Modifica > Mostra<br />
o Nascondi:<br />
* Mostra o Nascondi (comando rapido Ctrl+Maius+H o xXH): nasconde o mostra un oggetto<br />
nella partitura o parte corrente.<br />
* Mostra nella partitura: mostra un oggetto solo nella partitura (nascondendolo in tutte le<br />
parti).<br />
* Mostra nelle parti: mostra un oggetto in tutte le parti (nascondendolo nella partitura).<br />
* Mostra tutto: mostra un oggetto sia nella partitura completa che in tutte le parti.<br />
L’opzione Mostra o Nascondi appare anche nella pagina Generale della finestra Proprietà:<br />
selezionare l’oggetto da nascondere o mostrare e scegliere l’opzione desiderata dal menu a tendina.<br />
Nascondendo un oggetto o selezionandone uno nascosto, sullo schermo esso appare in colore sbiadito.<br />
Una volta deselezionato, l’oggetto scompare (sebbene si possa scegliere di vedere in grigio<br />
tutti gli oggetti nascosti) – Vedere gli oggetti nascosti.<br />
Cosa può essere nascosto?<br />
Nella partitura può essere nascosto qualsiasi oggetto, inclusi note, pause, testi, cambi di tempo e<br />
tonalità, linee e così via. Nascondendo una nota si nascondono anche alterazioni, tratti d’unione,<br />
gambi e articolazioni associati a essa. (Se necessario, tuttavia, è possibile nascondere indipendentemente<br />
alterazioni, flag e tratti d’unione – b Alterazioni e Tratti d’unione.)<br />
Per i dettagli sull’occultamento di oggetti particolari vedere il rispettivo capitolo in questo Manuale<br />
Operativo (così come per l’occultamento delle linee, b Linee).<br />
Alcune applicazioni degli oggetti nascosti:<br />
* Note: creare passaggi cue nascosti e silenti nella partitura completa ma visibili nelle parti<br />
(b Ornamenti); avere soli e realizzazioni “improvvisati” riprodotti ma non visibili.<br />
* Testi: nascondere segni di metronomo o dinamiche che però sono riprodotti; aggiungere indicazioni<br />
per i musicisti invisibili nella partitura ma visibili nelle parti; aggiungere note per il<br />
direttore che appaiono nella partitura ma non nelle parti.<br />
* Linee: aggiungere segni (es. forcine) o linee accel./rit. riprodotte ma nascoste.<br />
359<br />
Funzioni
5. Funzioni efficaci<br />
Vedere gli oggetti nascosti<br />
Per poter vedere sullo schermo gli oggetti nascosti attivare l’opzione Vista > Oggetti Nascosti<br />
(comando rapido Ctrl+Alt+H o zXH); di default questa opzione non è attiva. Attivandola, gli<br />
oggetti nascosti appaiono in grigio chiaro nella partitura (ma non sono stampati – vedere<br />
Riproduzione e stampa di oggetti nascosti). Gli oggetti nascosti possono essere selezionati<br />
e modificati allo stesso modo di quelli normali.<br />
Con l’opzione Vista > Oggetti Nascosti non attiva, gli oggetti nascosti nella partitura sono completamente<br />
invisibili e non si possono selezionare o modificare individualmente (sebbene<br />
appaiano eseguendo una selezione di passaggio o sistema – per esempio, digitando Ctrl+A o XA<br />
per selezionare tutto – e ci si possa spostare tra oggetti nascosti e visibili con i tasti freccia e Tab).<br />
Questa opzione controlla anche se i vari oggetti normalmente scritti sono visualizzati o meno.<br />
Per esempio:<br />
360<br />
* Le stanghette invisibili (b Stanghette) appaiono in grigio.<br />
* I cambi di tonalità (b Tonalità) e strumento (b Strumenti) che non hanno alterazioni visibili<br />
sono visualizzati in un rettangolo grigio.<br />
* Pause e misure di pausa nascoste dal tipo di rigo dello strumento (es. per alcuni strumenti con<br />
tablatura per chitarra) appaiono in grigio.<br />
Si noti, inoltre, che se è attiva l’opzione Vista > Oggetti Nascosti (Ctrl+Alt+H o zXH) cancellando<br />
una pausa inizialmente nascosta essa appare grigio chiaro. Cancellandola di nuovo la pausa<br />
scompare completamente.<br />
Oggetti nascosti nella parti<br />
Quando un oggetto è nascosto nella partitura completa ma visibile in una parte (o viceversa) ed è<br />
attiva l’opzione Vista > Differenze nelle parti, la sua versione visibile appare in arancione (a indicare<br />
che non è identica nella partitura e nella parte); come sempre, la versione nascosta appare in<br />
grigio quando è attiva l’opzione Vista > Oggetti Nascosti, ma diventa arancione pallido se selezionata.<br />
Riproduzione e stampa di oggetti nascosti<br />
Di default, gli oggetti nascosti non sono stampati ma sono riprodotti, indipendentemente dal fatto<br />
che sia attiva o meno l’opzione Vista > Oggetti Nascosti. Non è consigliabile nascondere determinati<br />
oggetti in riproduzione (per esempio, un passaggio cue nascosto nella partitura completa ma<br />
visibile nella parti); in tal caso, è meglio usare teste note silenti o disattivare i box di spunta Suona<br />
al passaggio dell’oggetto nella finestra Proprietà – b Teste nota e Ripetizioni.<br />
Per stampare gli oggetti nascosti (per una prova di lettura, ad esempio) attivare l’opzione Vista ><br />
Oggetti Nascosti e poi stampare la partitura, assicurandosi di attivare anche l’opzione Stampa<br />
opzioni menu Vista nella finestra di dialogo File > Stampa (b Stampa).
5.7 Evidenzia<br />
5.7 Evidenzia<br />
b Colori.<br />
<strong>Sibelius</strong> consente di evidenziare la musica per ricordare sezioni sulle quali si sta lavorando o semplicemente<br />
per richiamare l’attenzione su una particolare funzione della partitura; alcuni plug-in<br />
(es. Trova motivo) evidenziano automaticamente parti della musica – b Plug-in.<br />
Creare un’evidenziazione<br />
Per creare un’evidenziazione nella partitura:<br />
* Selezionare Crea > Evidenzia, quindi cliccare e trascinare il mouse nel passaggio da evidenziare.<br />
* Oppure selezionare un passaggio e scegliere Crea > Evidenzia per creare un’evidenziazione sulla<br />
durata del passaggio; si può evidenziare un passaggio solo in un rigo alla volta, quindi se si sceglie<br />
un passaggio contenente più righi, l’evidenziazione appare solo sul rigo più in alto nella selezione<br />
(sebbene sia possibile evidenziare individualmente gli altri righi).<br />
Di default le evidenziazioni sono gialle, ma il colore si può cambiare dopo averle create, proprio<br />
come con tutti gli altri oggetti – b Colori.<br />
Selezionare oggetti evidenziati<br />
Note o altri oggetti evidenziati si spostano come una qualsiasi altra nota od oggetto; per selezionare<br />
l’evidenziazione, cliccare sul bordo in modo da poterla spostare, copiare e cancellare.<br />
Spostare l’evidenziatura<br />
* Per spostare un’evidenziazione a sinistra o destra, cliccare sul bordo in alto o in basso dell’evidenziazione<br />
e trascinarla con il mouse o usare i tasti 0/1 (premendo Ctrl o X per step più grandi).<br />
* Per regolare la durata di un’evidenziazione selezionata, cliccare sulla linea sinistra o destra del box<br />
attorno ad essa e trascinare il mouse; premere spazio per estenderla di una nota (Maius-barra<br />
spaziatrice la ritrae di una nota) o usare i tasti 0/1 (premendo Ctrl o X per step più grandi).<br />
Cancellare un’evidenziazione<br />
Cliccare sul bordo dell’evidenziazione e premere Canc; per togliere tutte le evidenziazioni in una<br />
partitura usare il plug-in Plug-in > Altro > Rimuovi evidenziati (b Plug-in).<br />
Visualizzare le evidenziazioni<br />
Per specificare se visualizzare le evidenziazioni nella partitura selezionare Vista > Evidenziatore.<br />
Stampare le evidenziazioni<br />
Si può scegliere se stampare o meno le evidenziazioni.<br />
* Per non stamparle, assicurarsi che l’opzione Stampa opzioni menu Vista nella finestra di dialogo<br />
File > Stampa (comando rapido Ctrl+P o XP) non sia attiva quando si stampa la partitura.<br />
* Per stamparle, attivare l’opzione Vista > Evidenzia (disattivando tutte le altre opzioni nel menu<br />
Vista che non si desidera stampare) e stampare la partitura, assicurandosi che l’opzione Stampa<br />
opzioni menu Vista nella finestra File > Stampa (Ctrl+P o XP) sia attiva.<br />
Per maggiori informazioni sulla stampa, b Stampa.<br />
361<br />
Funzioni
5. Funzioni efficaci<br />
5.8 Idee<br />
362<br />
Scrivendo musica, spesso si realizzano frammenti di melodia, ritmo, accompagnamento o progressioni<br />
d’accordi geniali. Arrangiatori e copisti usano e riutilizzano un gran numero di frammenti<br />
specifici di notazione (segni di testo, simboli o diagrammi accordo specifici e così via).<br />
Questi frammenti si chiamano idee: pezzi di una durata qualsiasi, di ogni tipo e per qualsiasi<br />
numero di strumenti; si sfrutta un’intuizione per catturare un’idea da memorizzare per il futuro.<br />
Una volta catturata, la si può modificare, etichettare con parole chiave personalizzate (es. canone,<br />
lirica, riff) per trovarla di nuovo, oppure codificarla con un colore. La finestra Idee consente di<br />
archiviare e cercare tutte le idee disponibili per poi riprodurle. Usare un’idea è semplice come<br />
incollare dagli Appunti; <strong>Sibelius</strong> inoltre le trasporta nella giusta tonalità ed estensione.<br />
È possibile importare ed esportare set di idee da condividere con altri utenti – anche tramite Internet.<br />
Un insegnante può salvare un set di idee all’interno di una partitura per realizzare un esercizio<br />
scritto di composizione per i suoi studenti.<br />
Inoltre, <strong>Sibelius</strong> ha più di 2000 idee interne per molti strumenti e stili musicali, quindi se non<br />
arriva l’ispirazione o si sta cercando uno stimolo per la propria creatività, in pochi secondi lo si può<br />
trovare.<br />
Cosa c’è in un’idea?<br />
Un idea è costituita praticamente da tutto ciò che si può scrivere in <strong>Sibelius</strong>. È possibile selezionare<br />
tutta la musica desiderata (da una singola nota su un rigo fino a centinaia di misure su un numero<br />
qualsiasi di righi) e catturarla in un’idea. Si possono anche selezionare altri tipi d’oggetti – linee,<br />
simboli, oggetti di testo, grafiche importate – e catturarli come idee, con o senza note.<br />
Così come la musica, anche un’idea contiene etichette. Esse sono un modo per identificare le idee<br />
usando parole chiave che descrivono l’idea stessa, in modo da trovarla facilmente in seguito. Ciò è<br />
utile quando si hanno migliaia di idee da valutare! Oltre alle etichette che si specificano, <strong>Sibelius</strong><br />
etichetta automaticamente ogni idea con altre informazioni che comprendono:<br />
* Tonalità<br />
* Tempo in chiave<br />
* Tempo<br />
* Durate dell’idea (in misure)<br />
* Strumenti usati nell’idea<br />
* Data di creazione<br />
* Data di modifica<br />
Le idee si possono cercare usando una delle etichette scelte dall’utente o quelle aggiunte automaticamente<br />
da <strong>Sibelius</strong>; si può anche assegnare un colore specifico ad ogni idea.<br />
Finestra Idee<br />
Il metodo di lavoro principale con le idee consiste nell’usare la finestra Idee che si apre e chiude<br />
selezionando Finestra > Idee (Ctrl+Alt+I o zXI) o cliccando sul pulsante nella barra<br />
degli strumenti indicato a destra.
La finestra Idee ha due vedute, compatta e dettagliata. Di default si apre la veduta compatta:<br />
Digitare l’etichetta qui...<br />
...poi scegliere se visualizzare le<br />
idee dalla partitura o libreria<br />
corrente (o entrambi).<br />
Cattura idea<br />
Copia<br />
Incolla<br />
Modifica<br />
Modifica Elimina<br />
Info idea<br />
...o cliccare sulla freccia<br />
per vedere un elenco...<br />
5.8 Idee<br />
L’idea selezionata ha un contorno;<br />
usare i tasti 2/3 per spostare una<br />
selezione dopo aver cliccato su una.<br />
Veduta dettagliata<br />
Aggiungi alla libreria<br />
Aggiungi alla partitura<br />
Per cercare le idee, digitare una o più etichette nel box in cima alla finestra. Se non si sa cosa digitare,<br />
cliccare sulla piccola freccia a destra; appare un elenco a tendina che elenca le etichette delle<br />
idee disponibili usate più di frequente. Cliccare su una delle etichette nell’elenco per aggiungerla al<br />
box. Una volta che nel box si ha una o più parole scorrere di nuovo il menu: <strong>Sibelius</strong> mostra le<br />
etichette che ricorrono più spesso nelle idee che utilizzano anche le etichette già scelte.<br />
Ogni volta che s’aggiunge una parola al box e si preme Invio, <strong>Sibelius</strong> aggiorna l’elenco di idee nella<br />
sezione principale della finestra.<br />
I pulsanti Partitura e Libreria consentono di scegliere se le idee mostrate nella finestra provengono<br />
dalla partitura corrente, dalla libreria (un deposito di idee disponibili per ogni partitura sulla<br />
quale si lavora, incluse le idee interne e altre idee che si collocano nella libreria) o entrambi (vedere<br />
Dove sono salvate le idee?). Si noti che se nella partitura sulla quale si lavora non ci sono<br />
idee, il pulsante Partitura non è abilitato e non è possibile disattivare il pulsante Libreria.<br />
La sezione principale della finestra mostra le anteprime delle idee che corrispondono alle etichette<br />
correnti in ordine d’importanza decrescente o (se non si è digitato nulla nel box in cima alla<br />
finestra) tutte le idee disponibili (nella partitura e/o libreria), con quelle più recenti catturate o<br />
modificate in cima all’elenco.<br />
Ogni idea elencata visualizza una piccola anteprima di musica o oggetti in essa contenuti; in generale,<br />
si vedono due o tre misure del rigo in alto. Le etichette importanti appaiono ai quattro angoli<br />
intorno alla notazione in anteprima: in alto a sinistra, c’è il nome dell’idea; in alto a destra appare la<br />
lettera L se l’idea si trova nella libreria invece che nella partitura corrente; in basso a sinistra c’è il<br />
tempo in chiave dell’idea e in basso a destra il tempo dell’idea. Fermando il mouse su un’idea<br />
appare una descrizione comandi che mostra altre etichette, compresa la strumentazione. Per non<br />
vedere la notazione in anteprima disattivare l’opzione Mostra anteprima notazione nella<br />
finestra Idee nella pagina Idee della finestra File > Preferenze (menu <strong>Sibelius</strong> in Mac); in tal<br />
caso, si vedrà solo il nome e il tempo dell’idea.<br />
363<br />
Funzioni
5. Funzioni efficaci<br />
364<br />
Ogni idea appare con uno sfondo colorato, che si può cambiare per catalogarla ulteriormente; di<br />
default, le nuove idee catturate dall’utente hanno lo sfondo bianco.<br />
Con un clic-destro (Windows) o Control-clic (Mac) del mouse su un’idea nell’elenco appare un<br />
menu con una serie di utili opzioni. Esse sono come i pulsanti alla base della finestra:<br />
* Copia: copia l’idea selezionata sugli Appunti, in modo da poterla incollare nella partitura; vedere<br />
Incollare un’idea.<br />
* Incolla: incolla il contenuto corrente sugli Appunti nella partitura; se nella partitura c’è una<br />
selezione, il contenuto degli Appunti viene incollato direttamente in quella posizione; se non c’è<br />
una selezione il puntatore del mouse si colora in blu e si può cliccare per incollare in quella<br />
posizione.<br />
* Modifica: modifca l’idea selezionata; vedere Modificare un’idea.<br />
* Modifica info idea: consente di modificare etichette e colore di un’idea e vedere le etichette che<br />
<strong>Sibelius</strong> assegna automaticamente all’idea.<br />
* Elimina: cancella l’idea selezionata dalla raccolta di idee salvata nella libreria o nella partitura.<br />
* Aggiungi alla partitura: è abilitata solo se l’idea selezionata si trova nella libreria e permette di<br />
copiare l’idea dalla libreria alla raccolta di idee nella partitura corrente.<br />
* Aggiungi alla libreria: è abilitata solo se l’idea selezionata si trova nella raccolta di idee nella<br />
partitura e consente di copiare l’idea dalla partitura corrente alla libreria.<br />
* Vista Dettagliata: consente di passare alla veduta dettagliata della finestra:<br />
Cliccare su un nome colonna per<br />
ordinare l’elenco in base a quella colonna;<br />
trascinare le colonne a sinistra<br />
o destra per riordinarle<br />
Trascinare il divisore in alto e in basso<br />
per cambiare l’altezza dell’elenco e delle<br />
finestrelle d’anteprima<br />
Torna alla veduta compatta<br />
La veduta dettagliata ha quasi la stessa funzionalità di quella compatta, ma (ovviamente) è più dettagliata.<br />
Invece di vedere una breve notazione in anteprima di ogni idea, si può vedere l’anteprima<br />
completa di un’idea nella finestrella alla base della finestra. L’elenco nella finestrella superiore della<br />
finestra mostra tutte le etichette che appartengono a ogni idea e può essere ordinato cliccando su<br />
una delle intestazioni colonna. Per cambiare la larghezza delle colonne (o l’ordine delle colonne)<br />
trascinarle con il mouse. È possibile inoltre cambiare l’altezza delle due finestrelle nella finestra<br />
trascinando in alto o in basso il divisore che le separa.<br />
Si noti che l’altezza della finestra Idee si può cambiare solo nella veduta compatta, mentre in quella<br />
dettagliata la finestra si può ridimensionare in entrambe le direzioni.
5.8 Idee<br />
La veduta dettagliata ha due pulsanti extra non presenti nella veduta compatta; essi servono per<br />
importare ed esportare le idee – vedere Dove sono salvate le idee?<br />
Ascolto delle idee<br />
Per sentire come suona un’idea, cliccarci sopra nella finestra Idee tenendo premuto il pulsante sinistro<br />
del mouse per ascoltarla; <strong>Sibelius</strong> riproduce l’idea in loop ripetendola fino a otto volte.<br />
Per fare in modo che <strong>Sibelius</strong> la riproduca solo una volta invece che in loop, disattivare l’opzione<br />
Ripeti automaticamente idee in fase di preascolto nella pagina Idee della finestra File > Preferenze<br />
(menu <strong>Sibelius</strong> in Mac).<br />
Catturare un’idea<br />
Un’idea si crea selezionando della musica nella partitura e scegliendo Modifica > Cattura idea<br />
(comando rapido Maius-I). Si può catturare un’idea da qualsiasi tipo di selezione, inclusi:<br />
* Selezioni di passaggi formati da un numero qualsiasi di misure e righi; attenzione a selezionare<br />
un passaggio di sistema, poiché gli oggetti di sistema (tempi in chiave, stanghette di ripetizione,<br />
scritte Tempo, ecc.) sono esclusi dall’idea – le idee non possono contenere oggetti di sistema.<br />
Non è possibile nemmeno catturare un’idea da una selezione che comprende righi non contigui.<br />
* Un singolo oggetto selezionato (es. una nota, un oggetto di testo, una linea, ecc.). Anche in<br />
questo caso, non è possibile catturare in un’idea un oggetto di sistema.<br />
* Selezioni multiple di note (es. il primo e terzo movimento di una misura, selezionato con<br />
Ctrl+clic o X-clic del mouse oppure da un filtro). Quando sono catturate in idee, le selezioni<br />
multiple sono trasformate in selezioni di passaggio, perciò quando si modifica o incolla un’idea<br />
si vedrà che è integrata dalle opportune pause.<br />
* Selezioni multiple di cose diverse dalle note (es. serie di oggetti di testo Expression e forcine,<br />
selezionati con Ctrl+clic o X-clic del mouse oppure da un filtro).<br />
(Per maggiori informazioni sui vari tipi di selezioni, b Selezioni e passaggi.)<br />
Alcune cose, ovviamente, non si possono catturare in idee. Per esempio, non è possibile catturare<br />
un’alterazione, tratto d’unione o articolazione senza catturare la nota (o note) alla quale è attaccata.<br />
Come regola generale, ciò che si può copiare e incollare si può catturare come idea.<br />
Se la finestra Idee è aperta (e non è stata digitata alcuna etichetta nel box in cima alla finestra),<br />
l’idea appare in cima alla finestra. <strong>Sibelius</strong> sceglie automaticamente un nome per l’idea prendendo<br />
spunto dal titolo o nome file della partitura e aggiungendo un numero (per garantirne la peculiarità);<br />
volendo, il nome si può cambiare in seguito.<br />
Trovare un’idea<br />
Per trovare un’idea, digitare una o più etichette nel box in cima alla finestra Idee e scegliere un’idea<br />
dall’elenco.<br />
Digitando nel box, <strong>Sibelius</strong> scorre il menu sottostante visualizzando le etichette che soddisfano le<br />
corrispondenze digitate (per esempio, digitando “cl” si vedrà “clarinet”, “closed”, “classical” e non<br />
appena s’aggiunge una “a”, la parola “closed” scomparirà dall’elenco). Si può continuare a digitare,<br />
oppure usare i tasti freccia o il mouse per selezionare una delle etichette dall’elenco.<br />
Non appena è stata scelta un’etichetta o si è premuto spazio (ad indicare che si è concluso l’inserimento<br />
di un’etichetta) l’elenco delle idee nella sezione principale della finestra è aggiornato.<br />
365<br />
Funzioni
5. Funzioni efficaci<br />
366<br />
Si può quindi digitare un’altra etichetta; aggiungendo una seconda etichetta, solo le idee che corrispondono<br />
sia all’etichetta originale sia a quella nuova appaiono nell’elenco. Come prima, quando<br />
s’inizia a digitare nel box il menu scorre e indica le possibili etichette che corrispondono alle lettere<br />
digitate fino a quel momento.<br />
Ogni volta che s’aggiunge un’altra etichetta, la scelta di idee nella sezione principale della finestra<br />
si riduce opportunamente, per visualizzare solo le idee che corrispondono a tutte le etichette digitate<br />
nel box. È possibile poi selezionare l’idea desiderata cliccandoci sopra nell’elenco.<br />
Le idee sono elencate nella sezione principale della finestra Idee in ordine di rilevanza decrescente.<br />
Se l’etichetta digitata è nel nome (Nome) dell’idea è considerata molto rilevante; se è nell’elenco<br />
generale delle etichette (Parole chiave) è considerata abbastanza rilevante; se è nelle etichette<br />
generate automaticamente da <strong>Sibelius</strong> è considerata poco rilevante.<br />
Incollare un’idea<br />
Prima di poter incollare un’idea bisogna copiarla sugli Appunti; per farlo, selezionarla nella<br />
finestra Idee e premere Ctrl+C o XC o cliccare sul pulsante Copia alla base della finestra, oppure<br />
clic-destro (Windows) o Control-clic (Mac) del mouse e scegliere Copia dal menu contestuale.<br />
Incollare un’idea in una partitura è come qualsiasi altra operazione incolla: selezionare la posizione<br />
nella partitura alla quale incollare l’idea e scegliere Modifica > Incolla (Ctrl+V o XV). Altrimenti,<br />
assicurarsi che non vi sia nulla di selezionato, scegliere Modifica > Incolla e cliccare nella partitura<br />
dove si desidera inserire l’idea (si può anche cliccare sul pulsante Incolla alla base della finestra<br />
Idee).<br />
Come per ogni altra operazione incolla, si può usare la copia multipla per incollare molte copie di<br />
un’idea (vedere Copia multipla di un passaggio a pagina 48), oppure selezionare Modifica ><br />
Ripeti (comando rapido R) subito dopo l’incollaggio, per ripetere l’idea dopo se stessa.<br />
A differenza dell’operazione incolla normale, tuttavia, quando s’incolla un’idea <strong>Sibelius</strong> esegue di<br />
default altre operazioni supplementari: trasporta l’idea per farla corrispondere alla tonalità prevalente<br />
della partitura nel punto in cui la s’incolla; inoltre, trasporta l’idea in ottave per garantire che<br />
la musica rimanga all’interno dell’estensione suonabile dello strumento nel quale viene incollata.<br />
Quando <strong>Sibelius</strong> trasporta un’idea per farla corrispondere alla tonalità corrente, trasporta tutte le<br />
note in alto o in basso dello stesso intervallo, quindi se l’idea è in una tonalità maggiore e la<br />
s’incolla in una tonalità minore, l’idea incollata “suona” ancora in maggiore (sebbene, se necessario,<br />
si possa eseguire un trasporto modale con il plug-in Trasforma Scala – vedere Trasforma<br />
Scala a pagina 403). Se invece si preferisce che <strong>Sibelius</strong> non trasporti le idee, disattivare l’opzione<br />
Trasponi con le alterazioni in chiave attuali nella pagina Idee della finestra File > Preferenze<br />
(menu <strong>Sibelius</strong> in Mac).<br />
Analogamente, se non si vuole che <strong>Sibelius</strong> provi a fare in modo che l’idea rientri nell’estensione<br />
dello strumento nel quale la si sta incollando, disattivare l’opzione Trasponi di ottava per in base<br />
al range degli strumenti (sempre nella pagina Idee della finestra File > Preferenze).<br />
Per rintracciare le posizioni in cui sono state usate le idee nella partitura (o se un insegnante vuole<br />
vedere dove gli studenti le hanno usate) attivare l’opzione Crea evidenziazione a colori (pagina
5.8 Idee<br />
Idee della finestra File > Preferenze, menu <strong>Sibelius</strong> in Mac); si crea un’evidenziazione nello<br />
sfondo colore dell’idea ove è stata incollata.<br />
Modificare un’idea<br />
Si può modificare sia la musica sia le etichette di un’idea.<br />
Per modificare le etichette di un’idea, selezionarla nella finestra<br />
Idee e cliccare sul pulsante Modifica Info Idea alla base della<br />
finestra o clic-destro del mouse e selezionare Modifica Info<br />
Idea dal menu contestuale; appare la finestra a destra.<br />
Per modificare Nome e Parole chiave dell’idea digitare nei rispettivi<br />
box. Per cambiare il colore di sfondo dell’idea cliccare su<br />
Imposta colore e scegliere il colore dal raccoglitore che appare.<br />
In questa finestra è possibile anche vedere tutte le etichette automatiche<br />
create da <strong>Sibelius</strong> (sebbene non si possano modificare);<br />
esse s’aggiornano automaticamente modificando la musica<br />
dell’idea.<br />
Per modificare la musica in un’idea, selezionarla nella finestra<br />
Idee, poi cliccare sul pulsante Modifica Idea alla base della<br />
finestra oppure clic-destro del mouse e scegliere Modifica Idea dal menu contestuale.<br />
Appare una nuova finestra (come se fosse stata aperta un’altra partitura). L’idea è visualizzata in<br />
Panorama (b Panorama) e si può modificarla, come qualsiasi altra partitura.<br />
Una volta modificata l’idea, salvarla mediante File > Salva (Ctrl+S o XS) e chiudere la finestra con<br />
File > Chiudi (Ctrl+W o XW) per ritornare alla partitura originale.<br />
Per ignorare tutte le modifiche non salvate nell’idea, selezionare File > Chiudi e cliccare su No<br />
quando <strong>Sibelius</strong> chiede se si desidera salvare le modifiche eseguite.<br />
Dove sono salvate le idee?<br />
Un’idea può essere salvata nella partitura corrente o nella libreria. Se un’idea è salvata in una partitura<br />
può apparire nella finestra Idee solo quando la partitura è aperta e il pulsante Partitura è<br />
attivo; se un’idea è salvata nella libreria può apparire nella finestra Idee quando è aperta una qualsiasi<br />
partitura (sempre che sia attivo il pulsante Libreria).<br />
Di default, quando si cattura un’idea essa è aggiunta alla partitura corrente, quindi è disponibile<br />
solo su quella partitura (a meno che non la si selezioni e si clicchi sul pulsante Aggiungi alla libreria<br />
nella finestra Idee. Se invece si preferisce inviare direttamente tutte le idee nella libreria, attivare<br />
l’opzione Aggiungi idee catturate alla libreria nella pagina Idee della finestra File ><br />
Preferenze (menu <strong>Sibelius</strong> in Mac).<br />
La libreria è un grande deposito di idee da usare in molte partiture diverse, invece che in una sola;<br />
qui sono salvate anche le idee interne; se non si vogliono vedere (ma nella libreria si vogliono vedere<br />
solo le proprie idee) disattivare l’opzione Mostra idee integrate. Le idee interne sono salvate<br />
nella cartelle programma di <strong>Sibelius</strong> (Windows) o nel pacchetto appplicativo (Mac) ed è meglio<br />
non toccarle. Le proprie idee conservate nella libreria sono salvate in una cartella denominata Idee<br />
nella cartella dati d’applicazione del proprio account, ma anche qui è meglio non interferire diret-<br />
367<br />
Funzioni
5. Funzioni efficaci<br />
368<br />
tamente con questi file (vedere File modificabili dall’utente a pagina 562), perché <strong>Sibelius</strong> ha<br />
funzioni interne per importarli ed esportarli in modo da condividerli con altri utenti.<br />
Condividere le idee<br />
Ci sono due modi per condividere le proprie idee con altri: il primo è salvare le idee da condividere<br />
su una partitura specifica e poi distribuirla (è utile nella realizzazione di progetti per gli studenti –<br />
vedere Usare le idee per insegnare); il secondo è esportare una selezione di idee in un file<br />
.Idee che in seguito può essere importato nella libreria idee di un altro utente.<br />
Per salvare le idee su una partitura, selezionare quelle da trasferire sulla partitura e cliccare sul pulsante<br />
Aggiungi alla partitura alla base della finestra Idee, oppure clic-destro del mouse e scegliere<br />
Aggiungi alla partitura dal menu contestuale. Si possono selezionare simultaneamente più<br />
idee solo se si sta usando la veduta dettagliata della finestra Idee, quindi è quella la veduta più utile<br />
per questo tipo di operazione. Verificare che nella partitura vi siano le idee giuste disattivando il<br />
pulsante Libreria nella finestra Idee, in modo che appaiano solo le idee salvate nella partitura.<br />
Per esportare una selezione di idee si deve usare la veduta dettagliata della finestra Idee. Selezionare<br />
come al solito le idee da esportare – Maius-clic per selezionare un intervallo contiguo di idee<br />
dall’elenco, oppure Ctrl+clic o X-clic per selezionare più idee tracciando una linea tratteggiata<br />
intorno all’elenco – e cliccare sul pulsante Esporta alla base della finestra oppure clic-destro (Windows)<br />
o Control-clic (Mac) del mouse e selezionare Esporta dal menu contestuale. <strong>Sibelius</strong> chiede<br />
un nome file e una destinazione ove salvare le idee; cliccando su Salva viene salvato un file .idee<br />
sulla posizione selezionata; si può quindi inviare il file .idee a qualcuno (es. via e-mail) o al sito<br />
<strong>Sibelius</strong>Education.com.<br />
Importare le idee<br />
Per importare le idee nella propria libreria (es. in seguito alla ricezione di un file .idee da un altro<br />
utente <strong>Sibelius</strong>) attivare la veduta dettagliata della finestra Idee e cliccare su Importa. <strong>Sibelius</strong><br />
chiede di scegliere il file .idee da importare; cliccare su Apri: appare una finestra di dialogo ove<br />
specificare se le idee entranti devono essere aggiunte alla libreria o a una delle partiture correnti<br />
aperte.<br />
Accesso limitato alla libreria<br />
Se lavorando su una partitura specifica non si vogliono mai vedere le idee dalla libreria (es. si sta<br />
preparando una lezione per gli studenti, sulla quale ad essi è consentito lavorare solo con un set<br />
specifico di idee definite dall’insegnante e salvate nella partitura stessa) attivare l’opzione Mostra<br />
Idee solo da questa partitura nella pagina File della finestra File > Info partitura.<br />
Con questa opzione attiva, il pulsante Libreria nella finestra Idee è disabilitato, quindi solo le idee<br />
salvate nella partitura saranno visibili quando si lavora su quella partitura.<br />
Idee interne<br />
<strong>Sibelius</strong> ha oltre 2000 idee interne per compositori di tutte le età; esse riguardano tutti gli stili<br />
musicali possibili ad un livello di base.<br />
Ogni idea ha un nome peculiare; di solito si tratta del nome seguito dallo strumento (o strumenti)<br />
nell’idea e un numero. In generale, più alto è il numero più complessa è la musica nell’idea.
5.8 Idee<br />
Le idee interne sono anche codificate da colori in base al genere (in parentesi seguendo il nome di<br />
ogni stile musicale nell’elenco che segue).<br />
Per trovare le idee in uno stile musicale specifico, prima digitare una delle seguenti etichette:<br />
* African (pesca)<br />
* Groovy (rosa pastello)<br />
* Chill Out (verde pastello)<br />
* Hip Hop (blu pastello)<br />
* Classical (verde opaco)<br />
* Jazz (rosa medio)<br />
* Concert Band (verde brillante)<br />
* Latin (arancione)<br />
* Country (giallo)<br />
* Marching Band (turchese)<br />
* Dance (grigio)<br />
* Modern Classical (verde scuro)<br />
* Film (blu chiaro)<br />
* Motown (beige)<br />
* Folk (oliva)<br />
* Pop (blu brillante)<br />
* Funk (grigio-rosa)<br />
* Reggae (viola)<br />
* Garage (blu indistinto)<br />
* Rock (rosa brillante)<br />
Si possono restringere le corrispondenze usando etichette come:<br />
* Strumento: es. chitarra, batteria, piano.<br />
* Tempo: es. presto, lento, moderato.<br />
* Tipo idea: es. melodia, accompagnamento, ritmo.<br />
* Complessità: es. elementare, media, complessa.<br />
* Atmosfera: es. allegra, triste, riflessiva.<br />
* Caratteristiche: es. eccitante, vitale, rilassato, maestoso, maggiore, minore, swing, drammatico,<br />
divertente.<br />
Digitare una o più etichette prelevandole da una o più di queste categorie; si troveranno presto idee<br />
adatte ai propri scopi.<br />
Altri consigli utili per l’uso delle idee interne nelle proprie partiture:<br />
* Le idee hanno durate diverse (di solito da due a otto misure). Le idee più lunghe sono ideali per<br />
spiegare (ad esempio) punti particolari in una composizione, stile o tecniche esecutive; le idee<br />
più brevi servono per adattamenti, ripetizioni o altri impieghi nelle proprie composizioni.<br />
* Quasi tutte le idee sono per singoli strumenti (come specificato nei nomi) e funzionano meglio<br />
se incollate su un particolare strumento o uno simile. Tuttavia, si può incollare un’idea su un rigo<br />
qualsiasi nella partitura; <strong>Sibelius</strong> lo trasporterà per adattarlo all’estensione del rispettivo strumento,<br />
quindi sperimentare in tutta libertà.<br />
* Tutte le idee in uno stile musicale sono destinate a lavorare insieme, sebbene non necessariamente<br />
condividano le stesse strutture armoniche o sequenze d’accordi. Idee con lo stesso<br />
numero per strumenti diversi (es. Reggae Bass 1 e Reggae Keyboard 1) in generale si amalgamano<br />
meglio tra loro.<br />
* Le idee interne suonano al meglio se riprodotte con <strong>Sibelius</strong> Sounds Essentials (b <strong>Sibelius</strong><br />
Sounds Essentials) e l’opzione Play > Live Playback attiva (b Live Playback), ma naturalmente<br />
si possono riprodurre con qualsiasi dispositivo.<br />
369<br />
Funzioni
5. Funzioni efficaci<br />
Usare le idee per insegnare<br />
Un insegnante probabilmente trova subito dozzine di modi per usare in modo creativo le idee di<br />
<strong>Sibelius</strong> per il suo programma didattico; tuttavia, ecco alcuni consigli pratici grazie ai quali anche<br />
gli studenti possono ottenere il massimo da queste funzioni:<br />
370<br />
* Ascolto idee di notazione: gli studenti non particolarmente abili nella lettura musicale si renderanno<br />
conto che la possibilità di ascoltare le idee semplicemente cliccandoci sopra nella finestra<br />
Idee accenderà la loro creatività.<br />
* Creare ostinati in forma ABA: mostrare agli studenti come creare uno strumento adeguato nella<br />
partitura con l’opzione Crea > Strumenti e righi (comando rapido I) e incollare un’idea sul rigo.<br />
Mostrare loro come ripetere velocemente un’idea dopo averla incollata con il comando<br />
Modifica > Ripeti (comando rapido R). Con queste semplici tecniche gli studenti impareranno<br />
presto a realizzare le proprie composizioni usando le idee interne di <strong>Sibelius</strong>.<br />
* Verificare la loro creatività con evidenziature colorate: attivare l’opzione Crea evidenziazione a<br />
colori (pagina Idee della finestra File > Preferenze, menu <strong>Sibelius</strong> in Mac) aiuta gli studenti a<br />
vedere gli schemi realizzati usando le idee insieme; l’insegnante, a sua volta, può vedere dove gli<br />
studenti hanno usato le idee o creato musica propria in base alla presenza o assenza di queste<br />
evidenziazioni.<br />
* Creare modelli della partitura: è possibile realizzare semplici progetti per gli studenti configurando<br />
un modello di partitura (template) che include idee appositamente scelte. Per esempio, si<br />
possono creare righi vuoti per piccoli gruppi jazz (batteria, tastiera, basso e uno strumento<br />
solista come un sax). È possibile quindi prelevare le idee più opportune dalla libreria interna e<br />
aggiungerle alla partitura (selezionandole e scegliendo Aggiungi alla partitura nella finestra<br />
Idee) per dare agli studenti il materiale di base (es. alcune linee di basso, alcuni riff di tastiera e<br />
alcuni pattern di batteria) per realizzare un blues in 12-misure. Attivando l’opzione Mostra idee<br />
solo da questa partitura (pagina Idee della finestra File > Info partitura) gli studenti potranno<br />
scegliere solo una delle idee che l’insegnante ha selezionato per loro quando si lavora con questo<br />
file.<br />
* Improvvisare una melodia: incoraggiare gli studenti più capaci a improvvisare una melodia per<br />
lo strumento dopo che hanno realizzato una buona base di basso, piano e batteria con le idee a<br />
disposizione.<br />
Le funzioni delle idee di <strong>Sibelius</strong> offrono anche:<br />
* Elementi per lo studio della musica.<br />
* Utilizzo delle idee per chiamata e/o risposta.<br />
* Esperimenti con il cambio dei suoni strumento.<br />
* Ear training attraverso un riconoscimento in loop e dettato melodico.<br />
* Possibilità per gli studenti di catturare le proprie idee da mettere a disposizione degli studenti<br />
più giovani.<br />
* Aiuto agli studenti nella realizzazione di musica pop/dance.<br />
Una serie di idee interne (in particolare quelle “Classical”) sono punti di partenza specifici per la<br />
composizione e riguardano molti argomenti di composizione per i livelli musicali GCSE e AS / A2.<br />
Per altri suggerimenti visitare il sito www.sibeliuseducation.com.
5.9 Menu e comandi rapidi<br />
5.9 Menu e comandi rapidi<br />
Quasi ogni funzione <strong>Sibelius</strong> può essere eseguita usando solamente la tastiera del computer.<br />
Una volta imparati i comandi rapidi per le funzioni usate più spesso, <strong>Sibelius</strong> sarà ancora più facile<br />
e veloce da usare.<br />
Gran parte dei comandi rapidi sono nei menu di <strong>Sibelius</strong> e appaiono in questo Manuale operativo<br />
ogni volta che si nomina una funzione con un comando rapido; nelle prossime pagine c’è un<br />
elenco completo dei comandi rapidi; quelli essenziali sono elencati anche in fondo alla Guida.<br />
È possibile personalizzare a piacere i comandi rapidi e si possono anche abilitare o disabilitare funzioni<br />
particolari nei menu di <strong>Sibelius</strong> (utile nelle scuole) – vedere in seguito.<br />
I dettagli sulle convenzioni usate in questo Manuale Operativo per nominare menu e comandi<br />
rapidi sono descritti all’inizio della Guida.<br />
Schemi dei comandi rapidi<br />
Ecco alcuni schemi dei comandi rapidi che consentono di ricordarli meglio:<br />
* Le operazioni standard comuni a tutti i programmi (es. Nuovo, Copia, Stampa, Trova, Salva,<br />
Undo) usano comandi rapidi standard (in genere, Ctrl o X più la lettera iniziale dell’operazione).<br />
Le eccezioni degne di nota sono Undo (Ctrl+Z o XZ) e Incolla (Ctrl+V o XV).<br />
* La maggior parte dei comandi rapidi nel menu Crea (tranne i testi) sono una lettera singola, in<br />
genere quella inziale (es. L per Line, K per Key Signature - Alterazioni in chiave).<br />
* I comandi rapidi nel menu Crea > Testo sono Ctrl o X, o Ctrl+Alt o zX, più la lettera iniziale<br />
(es. Ctrl+E o XE per Expression, Ctrl+T o XT per Technique, Ctrl+Alt+T o zXT per Tempo).<br />
* La maggior parte dei comandi rapidi nei menu Note, Layout e House Style sono Ctrl+Maius<br />
o xX più la lettera iniziale. Per le opzioni Layout > Ripristina... si usa la lettera iniziale dell’elemento<br />
da resettare (es. Ctrl+Maius+P o xXP per Resetta posizione).<br />
* I comandi rapidi delle finestre Tool sono Ctrl+Alt o zX più la lettera iniziale (o una lettera del<br />
nome) della finestra da mostrare o nascondere.<br />
* Ctrl o X con i tasti freccia o Home/End/Page Up/Page Down significano “step grandi”; per<br />
esempio, con una nota selezionata Ctrl+3 o X3 la trasporta di un’ottava; con una misura selezionata<br />
Ctrl+Maius+Alt+1 o xzX1 aumenta molto la spaziatura nota.<br />
* Maius con le frecce o un clic del mouse significano “estendere la selezione”; per esempio, con<br />
una misura selezionata Maius-3 estende la selezione al rigo sopra.<br />
Differenze Windows/Mac<br />
<strong>Sibelius</strong> e i comandi rapidi sono praticamente identici in Windows e Mac. Il tasto Command (X)<br />
in Mac equivale al tasto Ctrl in Windows e il tasto Option (z) in Mac equivale al tasto Alt in Windows.<br />
In pratica, quindi, quasi tutti i comandi rapidi sono intercambiabili sempre che, ad esempio,<br />
X sia opportunamente sostituito da Ctrl; le eccezioni sono poche e chiaramente evidenziate (ove<br />
necessario).<br />
371<br />
Funzioni
5. Funzioni efficaci<br />
372<br />
Il mouse standard di Mac ha solo un pulsante, quindi gli utenti Mac devono usare Control-clic per<br />
accedere ai menu contestuali, mentre gli utenti Windows usano un clic-destro.<br />
Funzioni Scuola<br />
<strong>Sibelius</strong> ha un set di funzioni didattiche già pronte denominate Funzioni scuola che disabilitano<br />
tutte le funzioni avanzate del programma. Per usare questo set di funzioni selezionare la pagina<br />
Menu e scorciatoie della finestra File > Preferenze (menu <strong>Sibelius</strong> in Mac), scegliere Funzioni<br />
scuola dal menu a tendina e cliccare OK.<br />
Le funzioni che restano abilitate sono quelle più usate dagli studenti (es. l’inserimento di note e<br />
altri oggetti comuni, la riproduzione di base, la stampa), mentre le funzioni più avanzate (o quelle<br />
con le quali non si vuole che giochino gli studenti!) sono disabilitate (per esempio, la maggior<br />
parte delle funzioni nei menu House Style e Layout, funzioni di riproduzione avanzate, plug-in e<br />
i link web del menu Aiuto).<br />
Le funzioni abilitate sono utili con <strong>Sibelius</strong> Notes, un pacchetto completo di risorse didattiche per<br />
l’insegnamento in classe con <strong>Sibelius</strong>; per i dettagli vedere b <strong>Sibelius</strong>Education.com.<br />
<strong>Sibelius</strong> non inpedisce agli studenti di entrare nella finestra di dialogo Preferences per attivare le<br />
funzioni disabilitate, ma l’insegnante può punirli se tentano di farlo!<br />
Si può anche usare Funzioni scuola come base per il proprio set di funzioni – vedere Abilitare e<br />
disabilitare le funzioni.<br />
Funzioni computer portatile (solo Windows)<br />
<strong>Sibelius</strong> ha un set di funzioni appositamente studiate per gli utenti di computer portatili Windows<br />
senza pad numerico. Per usare questo set scegliere File > Preferenze e selezionare la pagina Menu<br />
e scorciatoie. Scegliere Funzioni computer portatile dal menu a tendina e cliccare OK.<br />
Per maggiori informazioni vedere Accedere alle funzioni del pad numerico di un notebook<br />
(portatile) on page 18.<br />
Personalizzare i comandi rapidi<br />
È possibile personalizzare a piacere i comandi rapidi esistenti in <strong>Sibelius</strong>. Per esempio, se si usano<br />
spesso le terzine e premere Ctrl+3 o X3 risulta noioso, si può assegnare come comando rapido un<br />
singolo tasto (preferibilmente non usato, come U).
5.9 Menu e comandi rapidi<br />
Per iniziare selezionare la pagina Menu e scorciatoie della finestra File > Preferenze (menu<br />
<strong>Sibelius</strong> in Mac); appare questa finestra di dialogo:<br />
Prima di poter definire un nuovo comando rapido si deve creare un nuovo set funzioni, cioè un set<br />
specifico di comandi rapidi e funzioni abilitate (vedere Abilitare e disabilitare le funzioni).<br />
Di default, <strong>Sibelius</strong> usa il set Menu standard e scorciatoie da tastiera (sebbene ci siano altri set<br />
– vedere sopra), ma si possono avere tanti set quanti si desidera; per crearne uno:<br />
* Scorrere l’elenco in cima alla finestra e cliccare Aggiungi set funzioni per creare un nuovo set.<br />
* Nella finestra Nuovo Set Funzioni digitare un nome adeguato. L’opzione Usa come base il set<br />
di default (attiva di default) è raccomandata: essa mantiene tutti i comandi rapidi standard di<br />
<strong>Sibelius</strong> e consente di aggiungerne altri – disattivandola si dovrà definire da zero ogni singolo<br />
comando rapido.<br />
* Cliccare OK: il nuovo set di funzioni si seleziona nella finestra Menu e scorciatoie.<br />
* Per cancellare o rinominare un set funzioni selezionare Modifica set funzioni dall’elenco. Si<br />
può anche duplicare un set funzioni esistente; ciò è utile per basare un nuovo set sul quello Funzioni<br />
scuola fornito da <strong>Sibelius</strong>.<br />
A questo punto si possono definire i propri comandi rapidi:<br />
* Tutte le funzioni personalizzabili con i comandi rapidi sono organizzate in base ai rispettivi<br />
Menu o Categoria; selezionare l’opzione adeguata nell’elenco (per esempio, Tuplets).<br />
* L’elenco Caratteristica mostra le funzioni disponibili nel menu o categoria scelti; selezionare<br />
Triplet.<br />
* Nel box Scorciatoie da tastiera a destra sono visualizzati tutti i comandi rapidi correnti per<br />
quella funzione; è indicato il comando rapido standard per la creazione di una terzina.<br />
* Si può selezionare il comando rapido esistente e cliccare Cancella per rimuoverlo ma raramente<br />
è necessario, poiché si possono definire più comandi rapidi per la stessa funzione; il primo<br />
comando rapido elencato è quello che appare nei menu <strong>Sibelius</strong> (se quella funzione ha un elemento<br />
nel menu). Aggiungiamo quindi un altro comando rapido: cliccare Aggiungi.<br />
373<br />
Funzioni
5. Funzioni efficaci<br />
374<br />
* Si apre la finestra Aggiungi scorciatoia da tastiera; digitare il proprio comando rapido (in<br />
questo caso solo U) e cliccare OK. Si può digitare un solo tasto o una combinazione di tasti<br />
(come Ctrl+Alt+U o zXU), ma singoli comandi rapidi sono più pratici.<br />
* Se il comando rapido scelto è già usato da un’altra funzione, <strong>Sibelius</strong> chiede se deve sostituirlo.<br />
* Terminata la personalizzazione dei comandi rapidi cliccare OK per chiudere la finesra di dialogo<br />
Menu e scorciatoie.<br />
Alcune cose da ricordare quando si personalizzano i comandi rapidi:<br />
* Teoricamente è possibile riassegnare i tasti sul tastierino numerico (utile per simulare altri programmi<br />
musicali) ma il tastierino numerico sullo schermo non si riarrangia magicamente da<br />
solo: quindi se 3 sul tastierino numerico diventa il comando rapido per la terzina, non si ha la<br />
terzina disegnata lì.<br />
* In Mac, non è possibile assegnare una serie di combinazioni, poiché esse sono occupate dal<br />
sistema operativo, comprese: xX0–9, F1–F12, zXT, XM e XH.<br />
* In Windows, i tasti principali che non possono essere assegnati sono: Alt+F, Alt+E, Alt+V,<br />
Alt+N, Alt+C, Alt+P, Alt+L, Alt+S, Alt+U, Alt+W, Alt+H – essi sono i comandi rapidi per<br />
ogni menu di <strong>Sibelius</strong>. Non tentare di riassegnare altri comandi rapidi standard di Windows<br />
come Ctrl+F4, Alt+F4, Ctrl+Esc, Ctrl+Tab, Alt+Tab, e così via.<br />
Per personalizzare i comandi rapidi degli oggetti nei menu scritte, b Lavorare con i testi.<br />
Trovare comandi rapidi inutilizzati<br />
È possibile che ci siano vari comandi rapidi non usati dai set standard di <strong>Sibelius</strong>. In generale, si<br />
tratta della maggior parte delle combinazioni di singole lettere; Ctrl o X più lettere e Ctrl+Maius o<br />
xX più lettere (e un numero inferiore di Ctrl+Maius+Alt o xzX più lettere) sono già usati di<br />
default, ma senza toccare questi si può usare:<br />
* Ctrl+Maius o xX, oppure Ctrl+Maius+Alt o xzX, più i numeri sulla tastiera principale.<br />
* Ctrl o X, Ctrl+Maius o xX, oppure Ctrl+Maius+Alt o xzX più gran parte dei tasti funzione.<br />
* Comandi rapidi singoli che usano tasti di punteggiatura (es. , . / # ; ecc.).<br />
Un elenco di tutti i comandi rapidi di default usati in <strong>Sibelius</strong> si può scaricare da Internet; selezionare<br />
Aiuto > Centro assistenza per visitare il centro d’assistenza on-line.<br />
Abilitare e disabilitare le funzioni<br />
Oltre che consentire la personalizzazione dei comandi rapidi, la pagina Menu e scorciatoie della<br />
finestra Preferenze permette di disabilitare selettivamente singole funzioni; ciò può essere utile a<br />
scopo didattico, per impedire agli studenti di usare particolari funzioni del programma.<br />
Per farlo, creare un set di funzioni (basato sul set Funzioni scuola, ad esempio – non è possibile<br />
disabilitare le funzioni nel set di default) –vedere Personalizzare i comandi rapidi. Scegliere<br />
poi la funzione da disabilitare dall’elenco Caratteristica e disattivare l’opzione Abilita caratteristica.<br />
Le funzioni disabilitate non scompaiono dai menu di <strong>Sibelius</strong>, ma sono sfumate in grigio e<br />
non possono essere usate dai rispettivi comandi rapidi.
5.9 Menu e comandi rapidi<br />
Condividere i set di funzioni<br />
I set di funzioni sono salvati nella cartella Menu e scorciatoie all’interno della cartella application<br />
data del sistema (vedere File modificabili dall’utente on page 562) con estensione file<br />
.sfs. È possibile trasferire i set di funzioni da un computer a un altro semplicemente copiando<br />
questo file e poi scegliendo il set di funzioni copiato dalla pagina Menu e scorciatoie della<br />
finestra di dialogo File > Preferenze del secondo computer (menu <strong>Sibelius</strong> in Mac).<br />
I file dei set di funzioni dipendono dalla piattaforma operativa; un set di funzioni creato in Windows<br />
non funziona su Mac, e viceversa (perché i tasti sulle tastiere Windows e Mac sono diversi).<br />
Ri-memorizzare i comandi rapidi di default<br />
Per riportare i comandi rapidi alle rispettive impostazioni di default selezionare di nuovo il set di<br />
funzioni Menu standard e scorciatoie da tastiera nella pagina Menu e scorciatoie della<br />
finestra di dialogo File > Preferenze (menu <strong>Sibelius</strong> in Mac) e cliccare OK.<br />
Funzione Comando rapido Windows Comando rapido Mac<br />
File<br />
Nuovo Ctrl+N XN<br />
Apri Ctrl+O XO<br />
Chiudi Ctrl+F4 / Ctrl+W XW<br />
Chiudi Tutti Ctrl+Alt+W zXW<br />
Salva Ctrl+S XS<br />
Salva con nome Ctrl+Maius+S xXS<br />
Creazione note<br />
Inserimento Note N N<br />
y / x / e / q / h / w 1/2/3/4/5/6 (pad numerico) 1/2/3/4/5/6 (pad numerico)z<br />
§ / # / b (on/off) 7/8/9 (pad numerico) 7/8/9 (pad numerico)<br />
> . – (on/off) / * - = / *<br />
Punto ritmico . (punto) . (punto)<br />
Creazione nota A/B/C/D/E/F/G o suonare nota/<br />
accordo sulla tastiera MIDI<br />
A/B/C/D/E/F/G o suonare nota/<br />
accordo sulla tastiera MIDI<br />
Crezione pausa 0 (pad numerico) 0 (pad numerico)<br />
Aggiunta intervallo sopra 1/2/3/4/5/6/7/8/9<br />
(tastiera principale)<br />
Aggiunta intervallo sotto Maius+1/2/3/4/5/6/7/8/9<br />
(tastiera principale)<br />
Aggiunta altezza sopra Maius+A-G xA-G<br />
1/2/3/4/5/6/7/8/9<br />
(tastiera principale)<br />
x1/2/3/4/5/6/7/8/9<br />
(tastiera principale)<br />
Legatura di valore (on/off) Invio (pad numerico) Invio (pad numerico)<br />
Inizio nuova voce N Alt+2/3/4 N z2/3/4<br />
Flexi-time<br />
Flexi-time Ctrl+Maius+F xXF<br />
Fine Flexi-time Spazio Spazio<br />
Opzioni Flexi-time Ctrl+Maius+O xXO<br />
Modifica note<br />
375<br />
Funzioni
5. Funzioni efficaci<br />
Funzione Comando rapido Windows Comando rapido Mac<br />
Re-inserimento altezze Ctrl+Maius+I xXI<br />
Modifica altezza A/B/C/D/E/F/G o suonare nota/<br />
accordo sulla tastiera MIDI<br />
Modifica valore nota: y / x / e / q / h / w;<br />
inizio/fine re-inserimento altezze<br />
376<br />
A/B/C/D/E/F/G o suonare nota/<br />
accordo sulla tastiera MIDI<br />
1/2/3/4/5/6 (pad numerico) 1/2/3/4/5/6 (pad numerico)<br />
Modifica alterazione: § / # / b (on/off) 7/8/9 (pad numerico) 7/8/9 (pad numerico)<br />
Modifica articolazione(i): > . – (on/off) / * - = / *<br />
Trasforma in pausa(e) Canc / Backspace Canc / Backspace<br />
Trasforma in pausa(e) singola 0 sul primo layout del T. num. 0 sul primo layout del T. num.<br />
Rinomina alterazione Invio (tastiera principale) Invio (tastiera principale)<br />
Cross note/chord/rest to staff above/below Ctrl+Maius+3/2 xX3/2<br />
Testa nota standard Maius+Alt+0 (tastiera principale) xz0 (tastiera principale)<br />
Cambio testa nota Maius+Alt+0/1/2/3… (o due<br />
cifre)<br />
xz 0/1/2/3… (o due cifre)<br />
Tipo di testa nota/misura di pausa successiva Maius+= x=<br />
Tipo di testa nota/misura di pausa precedente Maius+– x–<br />
Scambia Voci 1 e 2 Maius+V xV<br />
Transpose Maius+T xT<br />
Arrange Ctrl+Maius+V xXV<br />
Creazione oggetti<br />
Crea (menu) Maius+F10 / clic-destro<br />
(con niente selezionato)<br />
Misura alla fine Ctrl+B XB<br />
Singola misura (a metà partitura) Ctrl+Maius+B xXB<br />
Control-clic<br />
(con niente selezionato)<br />
Altro misura (multipla/irregolare) Alt+B zB<br />
Chiave Q Q<br />
Diagramma accordo Maius-K xK<br />
Strumenti I I<br />
Tonalità K K<br />
Linea L L<br />
Legatura/legatura capovolta S/Maius+S (spazio per estenderla) S/xS (spazio per estenderla)<br />
Forcina di crescendo/diminuendo H/Maius+H (spazio per<br />
estenderla)<br />
H/xH (spazio per estenderla)<br />
Segno di prova Ctrl+R XR<br />
Simbolo Z Z<br />
Tempo in chiave T T<br />
Terzina Ctrl+3 (tastiera principale) X3 (tastiera principale)<br />
Tuplet<br />
Creazione testi<br />
Ctrl+2–9 (tastiera principale) X2–9 (tastiera principale)<br />
Simbolo accordo Ctrl+K XK<br />
Expression Ctrl+E XE
Lyrics line 1 Ctrl+L XL<br />
Lyrics line 2 Ctrl+Alt+L zXL<br />
Technique Ctrl+T XT<br />
Tempo Ctrl+Alt+T zXT<br />
Modifica testi<br />
Inizio modifica Invio (tastiera principale) / F2 /<br />
doppio-clic<br />
5.9 Menu e comandi rapidi<br />
Funzione Comando rapido Windows Comando rapido Mac<br />
Invio (tastiera principale) /<br />
doppio-clic<br />
Fine modifica Esc Esc<br />
Muovi a sinistra/destra di un carattere 0/1 0/1<br />
Muovi a sinistra/destra di una scritta Ctrl+0/1 z0/1<br />
Muovi a inizio/fine linea Home/End nessuno<br />
Muovi a inizio/fine testo Ctrl+Home/End X0/1<br />
Seleziona scritta doppio-clic del mouse doppio-clic del mouse<br />
Seleziona carattere succ./prec. Maius+0/1 x0/1<br />
Seleziona a fine/inizio scritta Ctrl+Maius+0/1 xz0/1<br />
Seleziona a fine/inizio testo Ctrl+Maius+Home/End xX0/1<br />
Select All testo Ctrl+A XA<br />
Cancella carattere prec./succ. Backspace / Canc Backspace<br />
Cancella scritta prec./succ. Ctrl+Backspace/Canc z-Backspace/Canc<br />
Sostituisci testo selezionato digitare il nuovo testo digitare il nuovo testo<br />
Nuova linea Invio / Enter Invio / Enter<br />
Grassetto/corsivo/sottolineato on/off Ctrl+B/I/U XB/I/U<br />
Font di default Ctrl+Alt+Spazio ^z-Spazio<br />
Avanza alla nota/movimento successivo (parole/<br />
simboli accordo/basso figurato/diteggiatura)<br />
spazio spazio<br />
Trattini alla nota successiva (parole) – (trattino) – (trattino)<br />
Elisione (parole) _ (underscore) _ (underscore)<br />
Spazio non d’interruzione/trattino non d’interruzione<br />
(parole/simboli accordo)<br />
Ctrl+spazio/trattino z-spazio/trattino<br />
Menu scritte Maius+F10 / clic-destro Control-clic<br />
f / m / n p / r / s / z (testo Expression) Ctrl+F/M/N/P/R/S, Ctrl+Maius+Z XF/M/N/P/R/S, xXZ<br />
cresc. / dim. (testo Expression) Ctrl+Maius+C/D xXC/D<br />
y / x / e / q / h / w / § / # / b Ctrl+1/2/3… (pad numerico) X1/2/3… (pad numerico)<br />
à / è / ì / ò / ù Ctrl+Maius+Alt+A/E/I/O/U z` seguito dalla lettera (es. z`A)<br />
á / é / í / ó / ú Ctrl+Maius+A/E/I/O/U zE seguito dalla lettera<br />
ä / ë / ï / ö / ü Alt+numero da Mappa Caratteri zU seguito dalla lettera<br />
â / ê / î / ô / û Alt+numero da Mappa Caratteri zI seguito dalla lettera<br />
ç / Ç Alt+numero da Mappa Caratteri zC / xzC<br />
Altri caratteri speciali Alt+numero da Mappa Caratteri usare l’utility Keyboard Viewer<br />
“ / ” (virgolette rapide) Alt+2 / Maius+Alt+2 z] / xz]<br />
377<br />
Funzioni
5. Funzioni efficaci<br />
Funzione Comando rapido Windows Comando rapido Mac<br />
‘ / ’ (virgolette singole rapide) Alt+’ / Maius+Alt+’ z[ / xz[<br />
… (ellissi) Alt+0133 (pad numerico) z;<br />
© Ctrl+Maius+C xXC<br />
| (Paroliere/Titolo/Copyright) Ctrl+Maius+P xXP<br />
$ (Tempo) Ctrl+Maius+4 ($) xX4 ($)<br />
Ø (Tempo) Ctrl+0 (zero) X0 (zero)<br />
< / > (in modulazioni metriche) Ctrl+[ / ] X[ / ]<br />
Diagrammi pedale arpa (testo Technique) Ctrl+Alt+7/8/9/+ (pad numerico) zX7/8/9/+ (pad numerico)<br />
% (simboli accordo) Maius+5 (%) x5 (%)<br />
º / Ø / ^ (simboli accordo) Ctrl+O / Ctrl+Maius+O /<br />
Maius+6<br />
XO / xXO / x6<br />
' / ; (simboli accordo) Ctrl+Maius+A / Ctrl+Alt+O xXA / zXO<br />
[ ] (alterazioni sovrapposte in simboli accordo) [ ] [ ]<br />
Tablature chitarra<br />
Cambio tasto 0/1/2/3… (o due cifre sulla tastiera<br />
principale)<br />
378<br />
0/1/2/3…<br />
(o due cifre sulla tastiera principale)<br />
Muovi a sinistra/destra attraverso la misura 0/1 0/1<br />
Muovi in alto/basso di una corda 3/2 3/2<br />
Muovi sulla corda in cima/fondo Ctrl+3/2 X3/2<br />
Bending J (spazio per aumentarlo) J (spazio per aumentarlo)<br />
Pre-bending / slide / testa nota in parentesi – / . (punto) / 1<br />
* /. (punto) / 1<br />
sul secondo layout del T. num. sul secondo layout del T. num.<br />
Diesis 1/4 di tono(indicato da 0.5)<br />
Riproduzione & video<br />
= (tastiera principale) = (tastiera principale)<br />
Play o Stop Spazio Spazio<br />
Replay Ctrl+Spazio z-Spazio<br />
Play From Selection P P<br />
REW/FF (in step di 0.2 secondi) [ / ] [ / ]<br />
Muovi indietro/avanti di un singolo frame Maius-[ / ] x[ / ]<br />
Stop Esc Esc / X.<br />
All Notes Off Maius+O xO<br />
Move Playback Line to Start Ctrl+[ X[<br />
Move Playback Line to End Ctrl+] X]<br />
Move Playback Line to Selection Y Y<br />
Vai a linea di riproduzione Maius+Y xY<br />
Live Playback Maius+L xL<br />
Transform Live Playback Ctrl+Maius+Alt+L xzXL<br />
Mixer (mostra/nascondi) Ctrl+Alt+M M<br />
Hit Point Maius+Alt+P xzP
Modifica oggetti<br />
Undo Ctrl+Z XZ<br />
Redo Ctrl+Y XY<br />
Undo History Ctrl+Maius+Z xXZ<br />
Redo History Ctrl+Maius+Y xXY<br />
Taglia Ctrl+X XX<br />
Copia Ctrl+C XC<br />
Copia dove si clicca Alt+clic z-clic<br />
Copia dove si clicca collocando la copia alla posizione<br />
verticale di default<br />
Maius+Alt+clic xz-clic<br />
Cattura Idea Maius-I xI<br />
Incolla Ctrl+V XV<br />
Paste as Cue Ctrl+Maius+Alt+V xzXV<br />
5.9 Menu e comandi rapidi<br />
Funzione Comando rapido Windows Comando rapido Mac<br />
Ripeti (nota/accordo/passaggio/testo/linea/ecc.) R R<br />
Cancella Backspace / Canc Backspace (0) / Canc<br />
Cancella Misure Ctrl+Backspace X0 (Backspace)<br />
Capovolgi (gambo, legatura, tuplet, ecc.) X X<br />
Voce 1/2/3/4/Tutte le Voci Alt+1/2/3/4/5 (tastiera principale)<br />
z1/2/3/4/5 (tastiera principale)<br />
Nascondi/Mostra Ctrl+Maius+H xXH<br />
Colore Ctrl+J XJ<br />
Ri-applica Colore Ctrl+Maius+J xXJ<br />
Navigazione<br />
Seleziona primo oggetto sulla pagina (con niente<br />
selezionato)<br />
Tab Tab<br />
Seleziona oggetto succ./prec. Tab/Maius+Tab Tab/x-Tab<br />
Seleziona nota/accordo/pausa prec./succ. 0/1 0/1<br />
Seleziona inizio misura prec./succ. Ctrl+0/1 X0/1<br />
Seleziona fine/metà linea o intera linea Alt+0/1 z0/1<br />
Seleziona nota/pausa sopra/sotto (in un accordo o<br />
rigo adiacente)<br />
Alt+3/2 z3/2<br />
Sposta la partitura trascinare Navigatore/foglio trascinare Navigatore/foglio<br />
Vai in su/giù di una schermata Page Up/Down 8/9 o Page Up/Down<br />
Vai a sinistra/destra di una schermata o pagina Home/End 4/7 (x4) o Home/End<br />
Vai un pò in alto/basso Alt+Page Up/Down z8/9 o zPage Up/Down<br />
Vai un pò a sinistra/destra Alt+Home/End z4/7 o zHome/End<br />
Vai a pagina in cima/in fondo Ctrl+Page Up/Down X8/9 o X-Page Up/Down<br />
Vai a prima/ultima pagina Ctrl+Home/End X4/7 (xX4) o X-Home/End<br />
Vai a inizio selezione Maius+Home x4 o xHome<br />
Vai a fine selezione Maius+End x7 o xEnd<br />
379<br />
Funzioni
5. Funzioni efficaci<br />
Funzione Comando rapido Windows Comando rapido Mac<br />
Vai a Misura Ctrl+Alt+G xzG<br />
Vai a Pagina Ctrl+Maius+G xXG<br />
Zoom in/out Ctrl+=/– o +/– su pad numerico (o<br />
clic/clic-destro tool zoom)<br />
380<br />
X=/– o +/– su pad numerico (o clic/<br />
z-clic tool zoom)<br />
Zoom al 100% Ctrl+1 X1<br />
Zoom adattato a pagina<br />
Spostamento oggetti<br />
Ctrl+0 X0<br />
Sposta oggetto(i) (in step più grandi; default: 1<br />
spazio)<br />
3/2/0/1 (Ctrl+3/2/0/1) 3/2/0/1 (X3/2/0/1)<br />
Sposta oggetti scatta a posizioni ideali durante il<br />
movimento<br />
Maius-trascinamento x-trascinamento<br />
Sposta rigo/righi in alto/basso<br />
Alt+3/2 (Ctrl+Alt+3/2) z3/2 (zX3/2)<br />
(in step più grandi; default: 1 spazio)<br />
o trascinamento<br />
o trascinamento<br />
Sposta rigo/righi in alto/basso in modo indipen- Maius+Alt+3/2<br />
xz3/2 (xzX3/2)<br />
dente (in step più grandi; dafault: 1 spazio) (Ctrl+Maius+Alt+3/2)<br />
o Maius+trascinamento<br />
o x-trascinamento<br />
Sposta nota/pausa/alterazione/punto ritmico/fine Maius+Alt+0/1<br />
xz0/1 (xzX0/1)<br />
legatura (in step più grandi; default: 1 spazio) (Ctrl+Maius+Alt+0/1)<br />
Sposta linea (un’estremità) o parola alla nota<br />
succ./prec.<br />
Selezioni & passaggi multipli<br />
spazio/Maius+spazio spazio/x-spazio<br />
Seleziona misura Clic sul rigo (evitando note, ecc.) clic sul rigo (evitando note, ecc.)<br />
Seleziona misura in tutti i righi Ctrl+clic sul rigo X-clic sul rigo<br />
Seleziona tutte le misure su un rigo (1 sistema) Doppio-clic sul rigo Doppio-clic sul rigo<br />
Seleziona tutte le misure in tutti i righi (1 sistema) Ctrl+doppio-clic sul rigo X-doppio-clic sul rigo<br />
Seleziona tutte le misure rigo in tutta la partitura Triplo-clic sul rigo Triplo-clic sul rigo<br />
Edit > Select > Select Bars Ctrl+Alt+A zXA<br />
Seleziona Passaggio di Sistema Maius+Alt+A xzA<br />
Estendi il passaggio a un oggetto Maius+clic x-clic<br />
Estendi il passaggio di una nota/pausa Maius+0/1 x0/1<br />
Estendi il passaggio di una misura Ctrl+Maius+0/1 xX0/1<br />
Estendi il passaggio di un rigo Maius+3/2 x3/2<br />
Seleziona Tutto partitura Ctrl+A XA<br />
Seleziona tutte teste nota accordo (Select More) Ctrl+Maius+A o doppio-clic xXA o doppio-clic<br />
Seleziona tutto il testo su rigo nello stesso stile<br />
(Select More)<br />
Ctrl+Maius+A xXA<br />
Selezione multipla oggetti (marquee) Maius+trascinare sul foglio X-trascinare sul foglio<br />
Aggiungi/rimuovi oggetti a/da selezione Ctrl+clic X-clic<br />
Seleziona grafiche Alt+G zG<br />
Nessuna selezione<br />
Esc Esc / X.
Filtri e Trova<br />
Filtri avanzati Ctrl+Maius+Alt+F xzXF<br />
Filtro Dinamiche Maius+Alt+D xzD<br />
Filtro Voce 1/2/3/4 Ctrl+Maius+Alt+1/2/3/4 xzX1/2/3/4<br />
Filtro Nota Alto/2°/3°/Basso o Note singole Ctrl+Alt+1/2/3/B zX1/2/3/B<br />
Trova Ctrl+F XF<br />
Trova Successivo Ctrl+G XG<br />
Layout<br />
Strumenti I I<br />
Focus on Staves Ctrl+Alt+F zXF<br />
Setup documento Ctrl+D XD<br />
5.9 Menu e comandi rapidi<br />
Funzione Comando rapido Windows Comando rapido Mac<br />
Nascondi righi vuoti Ctrl+Maius+Alt+H xzXH<br />
Mostra righi vuoti Ctrl+Maius+Alt+S xzXS<br />
Break di sistema on/off Maius+Invio (tastiera principale) x-Invio (tastiera principale)<br />
Break di pagina on/off Ctrl+Invio (tastiera principale) X-Invio (tastiera principale)<br />
Break speciale di pagina Ctrl+Maius+Invio (tastiera principale)<br />
xX-Invio (tastiera principale)<br />
Blocca Formato Ctrl+Maius+L xXL<br />
Sblocca Formato Ctrl+Maius+U xXU<br />
Esegui nel Sistema Maius+Alt+M xzM<br />
Esegui nella Pagina Ctrl+Maius+Alt+M xzXM<br />
Allinea in Fila/Colonna Ctrl+Maius+R/C xXR/C<br />
Resetta Spaziatura nota Ctrl+Maius+N xXN<br />
Resetta Posizione Ctrl+Maius+P xXP<br />
Resetta Design Ctrl+Maius+D xXD<br />
Resetta alla Posizione Partitura Ctrl+Maius+Alt+P xzXP<br />
Resetta al Design Partitura Ctrl+Maius+Alt+D xzXD<br />
Restringi/espandi spaziatura nota<br />
Maius+Alt+0/1<br />
xz0/1 (xzX0/1)<br />
(in step più grandi)<br />
(Ctrl+Maius+Alt+0/1)<br />
Uso pause multiple (in Auto Layout) on/off Ctrl+Maius+M xXM<br />
House Style<br />
Engraving Rules Ctrl+Maius+E xXE<br />
Edit Text Styles Ctrl+Maius+Alt+T xzXT<br />
Menu Vedute & Finestre<br />
Panorama Maius-P xP<br />
Oggetti nascosti (mostra/nascondi) Ctrl+Alt+H zXH<br />
Righelli oggetti (mostra/nascondi) Maius+Alt+R xzR<br />
Righelli rigo (mostra/nascondi) Ctrl+Maius+Alt+R xzXR<br />
Partitura di trasporto Ctrl+Maius+T xXT<br />
381<br />
Funzioni
5. Funzioni efficaci<br />
Funzione Comando rapido Windows Comando rapido Mac<br />
Navigatore (mostra/nascondi) Ctrl+Alt+N zXN<br />
T. num. (mostra/nascondi) Ctrl+Alt+K zXK<br />
Riproduzione (mostra/nascondi) Ctrl+Alt+Y zXY<br />
Mixer (mostra/nascondi) Ctrl+Alt+M M<br />
Idee (mostra/nascondi) Ctrl+Alt+I zXI<br />
Parti (mostra/nascondi) Ctrl+Alt+R zXR<br />
Video (mostra/nascondi) Ctrl+Alt+V zXV<br />
Proprietà (mostra/nascondi) Ctrl+Alt+P zXP<br />
Nascondi/Mostra Finestre Tool Ctrl+Alt+X zXX<br />
Passa da partitura completa a parte W W<br />
Parte successiva Ctrl+Alt+Tab zX~<br />
Parte precedente Ctrl+Maius+Alt+Tab xzX~<br />
Schermo pieno (solo Windows)<br />
Menu e finestre di dialogo<br />
Ctrl+U nessuno<br />
Entra nel menu Alt+lettera sottolineata nessuno<br />
Scegli dal menu lettera sottolineata nessuno<br />
Scegli dalla finestra Alt+lettera sottolineata nessuno<br />
Sposta a box prec./succ. nella finestra Tab/Maius-Tab Tab/x-Tab<br />
Seleziona elementi consecutivi dall’elenco Maius+clic o trascinamento trascinamento<br />
Seleziona elementi separati dall’elenco Ctrl+clic X-clic<br />
OK (o pulsante di default) Return/Enter Return/Enter<br />
Cancel Esc Esc / X.<br />
Layout T. num. F8–F12 F8–F12<br />
Layout successivo T. num. + (pad numerico) + (pad numerico)<br />
Torna al primo layout T. num. F8 / Maius-+ — (pad numerico) / F8<br />
Modifica menu contesutale Maius+F10 / clic-destro su<br />
oggetto(i) selezionato<br />
Control-clic su oggetto(i) selezionato<br />
Cambio finestra Ctrl+Tab X~<br />
Nascondi applicazione nessuno XH<br />
Riduci finestra nessuno XM<br />
Miscellanea<br />
Manuale operativo di <strong>Sibelius</strong> F1 X?<br />
Stampa Ctrl+P XP<br />
Preferenze Ctrl+, X,<br />
Chiusura/Uscita Alt+F4 / Ctrl+Q XQ<br />
382
5.10 Panorama<br />
b Evidenzia righi Selezionati, Menu Vista.<br />
5.10 Panorama<br />
Panorama è un modo alternativo di vedere la partitura; invece di essere distribuita in pagine sullo<br />
schermo (esattamente come sarà stampata) la partitura si può vedere come un singolo sistema<br />
musicale distribuito su un foglio infinitamente largo. In altri programmi, questo tipo di veduta è<br />
talvolta chiamata veduta a scorrimento o galleria.<br />
Con la veduta Panorama ci si può concentrare su inserimento e modifica della musica senza pensare<br />
al layout di pagina; l’inserimento note in Panorama è anche molto comodo, specialmente se<br />
nella veduta normale c’è più di un sistema per pagina; Panorama, infatti, elimina il movimento<br />
verticale della musica da sistema a sistema e la partitura si sposta sempre solo in orizzontale.<br />
Ciò riduce il disorientamento che si ha lavorando velocemente nella veduta normale.<br />
Attivare la veduta Panorama<br />
Per attivare la veduta Panorama selezionare Vista > Panorama (Maius-P) o cliccare sul<br />
pulsante nella toolbar indicato a destra; quando si vede la partitura così, <strong>Sibelius</strong> esegue<br />
anche le seguenti operazioni:<br />
* Disabilita il Navigatore (perché c’è solo una pagina).<br />
* Attiva l’opzione Vista > Barre scorrimento.<br />
* Attiva l’opzione Vista > Nomi rigo e Numeri battuta.<br />
Per disattivare la veduta Panorama selezionare di nuovo Vista > Panorama.<br />
Se in veduta Panorama si disattiva l’opzione Barre scorrimento o Nomi rigo e Numeri battuta,<br />
<strong>Sibelius</strong> cambia le impostazioni solo fino a quando si resta nella veduta Panorama, ma le ricorda la<br />
volta successiva che si usa la veduta Panorama.<br />
Muoversi nella veduta Panorama<br />
Il lavoro nella veduta Panorama è molto simile a quello nella veduta normale; si possono usare<br />
tutti gli stessi comandi rapidi di navigazione (es. Home, End, Page Up o 8, Page Down o 9, ecc.)<br />
e altre funzioni come lo zoom. Provare il livello di zoom Adatta altezza pagina, il quale è particolarmente<br />
utile poiché garantisce la piena visibilità di tutti i righi sullo schermo.<br />
Si noti che non appena si trascina l’inzio della musica fuori dal bordo sinistro dello schermo,<br />
appare in blu chiaro un’utile indicazione di chiave e tonalità correnti di ogni rigo.<br />
Inserimento e modifica nella veduta Panorama<br />
Inserimento e modifica nella veduta Panorama sono quasi uguali a quelli della veduta normale;<br />
poche cose non sono possibili in Panorama (perché non essendoci pagine, non hanno senso):<br />
* Non è possibile vedere o inserire testi allineati alla pagina, come Titolo, Intestazione (dopo<br />
prima pagina), ecc..<br />
* Se è attiva l’opzione Vista > Marchi layout, <strong>Sibelius</strong> scrive i segni di layout sopra le stanghette e,<br />
sebbene si possano creare break di sistema o pagina, non se ne vedrà l’effetto in Panorama.<br />
383<br />
Funzioni
5. Funzioni efficaci<br />
384<br />
* Le partiture non si possono stampare in Panorama (perché poche stampanti riescono a gestire<br />
fogli di carta dalla larghezza infinita!), quindi scegliendo File > Stampa <strong>Sibelius</strong> stampa la partitura<br />
in veduta normale.<br />
* Il comando Layout > Nascondi righi vuoti non può essere usato per nascondere i righi su<br />
sistemi specifici in Panorama, perché c’è solo un sistema; tutti i righi nascosti nella veduta normale,<br />
quindi, appaiono nella veduta Panorama.<br />
* Le opzioni Modifica > Vai a pagina e Crea > Altro > Cambio numero pagina sono disabilitate.<br />
* Il comando Layout > Allinea righi è disabilitato.<br />
* Selezionando File > Esporta > Grafiche è possibile esportare solo una selezione grafica (Graphic<br />
selection) non sistemi o pagine specifici – b Esportare file grafici.<br />
Spaziatura nota in Panorama<br />
In Panorama, <strong>Sibelius</strong> usa una spaziatura nota “non giustificata”; in altre parole, <strong>Sibelius</strong> non ha<br />
bisogno di espandere o compattare la spaziatura nota per fare in modo che la musica occupi la<br />
larghezza della pagina. Si noti, però, che qualsiasi regolazione manuale eseguita sulla spaziatura<br />
nota appare in Panorama, quindi se è stata allargata la spaziatura di una misura (per evitare collisioni<br />
tra i simboli accordo, ad esempio) queste regolazioni appaiono nella veduta Panorama come<br />
in quella normale.<br />
Attenzione! Regolando la spaziatura nota nella veduta Panorama, la spaziatura regolata può risultare<br />
più stretta o larga quando si torna alla veduta normale, perché <strong>Sibelius</strong> deve poi giustificare la<br />
spaziatura per fare in modo che la musica stia nella larghezza della pagina.<br />
Spaziatura rigo in Panorama<br />
In Panorama, <strong>Sibelius</strong> utilizza lo spazio tra i sistemi definito nella pagina Righi della finestra<br />
House Style > Regole tipografia; poiché non c’è un’altezza di pagina fissa, <strong>Sibelius</strong> ignora il<br />
valore del parametro Giustifica righi se la pagina è al meno x% completa, con il risultato che<br />
i righi talvolta possono apparire più ravvicinati nella veduta Panorama che in quella normale.<br />
Tuttavia, si può regolare la distanza tra i righi nella veduta Panorama senza che ciò influenzi la<br />
veduta normale, cosa utile da fare se note o altri oggetti sopra o sotto il rigo toccano altri oggetti:<br />
trascinarli o spostarli leggermente con i soliti metodi (b Spaziatura rigo).<br />
Usare la veduta Panorama con Focus on Staves<br />
Quando si usa la funzione Vista > Evidenza su righi per vedere solo un paio di righi della partitura,<br />
il layout nella veduta normale può essere un pò falsato a causa della mancanza degli altri righi;<br />
provare ad attivare anche l’opzione Vista > Panorama; ciò rende la funzione Focus on Staves molto<br />
più efficace. b Evidenzia righi Selezionati.<br />
Aprire le partiture nella veduta Panorama<br />
Quando si salva una partitura <strong>Sibelius</strong> ricorda se la veduta Panorama era attiva o meno e, riaprendolo<br />
in seguito, <strong>Sibelius</strong> l’attiva di nuovo, se necessario. Nella pagina File della finestra File > Preferenze<br />
(menu <strong>Sibelius</strong> in Mac) è possibile dire a <strong>Sibelius</strong> di usare sempre la veduta Panorama o<br />
normale – b Preferenze.
5.11 Plug-in<br />
5.11 Plug-in<br />
<strong>Sibelius</strong> supporta i plug-in (funzioni extra create usando un linguaggio di programmazione<br />
interno denominato ManuScript). Il menu Plug-in offre una serie di plug-in molto utili, organizzati<br />
in categorie all’interno di altri sottomenu; è possibile anche assegnare tasti di comando rapido<br />
ai plug-in usati più spesso – b Menu e comandi rapidi.<br />
Si può fermare un plug-in mentre è in funzione cliccando sul pulsante Stop plug-in nell’angolo in<br />
alto a sinistra dello schermo. Si può anche annullare l’azione eseguita nella partitura da un qualsiasi<br />
plug-in scegliendo come al solito Modifica > Undo (Ctrl+Z o XZ) dopo averlo avviato.<br />
Plug-in aggiuntivi<br />
Per <strong>Sibelius</strong> sono sviluppati continuamente nuovi plug-in; alcuni extra e gratuiti appaiono periodicamente<br />
sul sito Internet di <strong>Sibelius</strong> – per vedere quelli disponibili visitare il sito www.sibelius.com/download/plugins.<br />
Se si realizza un plug-in che si ritiene possa essere utile ad altri utenti <strong>Sibelius</strong>, inviare i dettagli<br />
tramite posta elettronica all’indirizzo sibhelpUK@sibelius.com. Verrà valutato se se includerlo<br />
nel sito o in future versioni di <strong>Sibelius</strong>; i plug-in di qualità ottengono ottimi compensi in denaro!<br />
In alternativa, segnalare se si ha un’idea originale per un plug-in ma non si è in grado di realizzarla.<br />
Installare nuovi plug-in<br />
Per installare un nuovo plug-in copiare il rispettivo file (estensione .plg) nella cartella Plugins<br />
all’interno della cartella dati dell’applicazione; il plug-in si carica automaticamente all’avvio successivo<br />
di <strong>Sibelius</strong>. Per l’assistenza sull’installazione dei plug-in visitare il sito www.sibelius.com/<br />
download/plugins.<br />
Modificare i plug-in<br />
Il comando Plug-in > Modifica Plug-in consente si scaricare, ricaricare, cancellare, modificare e<br />
creare nuovi plug-in.<br />
Selezionare un plug-in dall’elenco e cliccare sul rispettivo pulsante:<br />
* Libera; scarica un plug-in da <strong>Sibelius</strong>; non lo rimuove dal disco rigido ma consente di risparmiare<br />
memoria; i plug-in scaricati sono descritti così nell’elenco.<br />
* Ricarica: ricarica di nuovo un plug-in dopo che è stato scaricato.<br />
* Cancella: rimuove un plug-in dal disco rigido.<br />
* Nuovo e Modifica servono per creare i propri plug-in.<br />
Creare i propri plug-in<br />
Questa operazione richiede la conoscenza del linguaggio ManuScript; è abbastanza semplice da<br />
imparare ma va oltre gli scopi di questo Manuale Operativo. La documentazione completa del<br />
linguaggio ManuScript è in un file Acrobat PDF nella cartella Extras all’interno della cartella di<br />
programma di <strong>Sibelius</strong> in Windows e sul DVD-ROM di installazione in Mac.<br />
385<br />
Funzioni
5. Funzioni efficaci<br />
386<br />
Plug-in > Mostra finestra rintraccia plug-in: visualizza una finestra traccia, utile per la correzione<br />
degli errori nei plug-in sviluppati dall’utente; per i dettagli vedere la documentazione Manu-<br />
Script.<br />
ALTERAZIONI<br />
Aggiungi alterazioni a tutte le note<br />
Inserisce le alterazioni prima di ogni nota anche se bequadri, diesis o bemolle sono già nella tonalità,<br />
oppure anche se una nota è legata con quella precedente; questo tipo di notazione si usa talvolta<br />
in partiture atonali o altre partiture prive di tonalità.<br />
Per usare il plug-in selezionare il passaggio nel quale inserire le alterazioni e scegliere Plug-in ><br />
Aggiungi alterazioni a tutte le note. In seguito è opportuno eseguire il comando Layout ><br />
Ripristina spaziatura note per far spazio a tutte le nuove alterazioni aggiunte.<br />
Al momento, le alterazioni di 1/4 di tono non sono gestite da questo plug-in: esse sono indicate<br />
dalla lettera Q, che si può cercare usando l’opzione Modifica > Trova per garantire che tutte le note<br />
successive della misura nella stessa linea o spazio siano precedute dal simbolo adeguato.<br />
Plug-in realizzato da Peter Hayter.<br />
Aggiungi alterazioni a tutte le note con diesis e bemolle<br />
Questo plug-in aggiunge le alterazioni a tutte le note diesis e bemolle, anche se si trovano prima<br />
nella stessa misura ma non se esistono già nella tonalità.<br />
Plug-in realizzato da Stefan Behrisch (www.werklabor.de).<br />
Aggiungi alterazioni precauzionali<br />
Se una nota ha un’alterazione in una misura della partitura e poi torna all’altezza stabilita dalla<br />
tonalità nella misura successiva, è normale collocare un’alterazione d’avviso prima della rispettiva<br />
nota nella seconda misura. È ciò che fa questo plug-in, sia in un passaggio selezionato sia<br />
nell’intera partitura, con la possibilità di segnare ogni alterazione d’avviso aggiunta con la scritta<br />
[CA] o un’evidenziazione (in modo da verificare le variazioni).<br />
Per applicare il plug-in all’intera partitura selezionare Modifica > Seleziona > Seleziona tutto<br />
(Ctrl+A o XA) e scegliere Plug-in > Alterazioni > Aggiungi alterazioni precauzionali.<br />
Si può definire il grado d’intervento del plug-in con l’opzione Numero massimo di note coinvolte<br />
a 0 le alterazioni sono inserite solo nei casi più evidenti (cioè solo quando l’alterazione cambia<br />
tra note consecutive); a un valore elevato (es. 99) le alterazioni sono inserite da inizio a fine<br />
misura (ci possono essere fino a 99 note diverse tra le due sulle quali cambia l’alterazione).<br />
Attivando l’opzione Aggiungi precauzionali alle note dello stesso tono in diverse ottave il<br />
plug-in aggiunge alterazioni d’avviso alle note della stessa altezza, anche se l’alterazione è cambiata<br />
in un’ottava diversa; si può anche scegliere se questa opzione deve essere applicata quando l’alterazione<br />
cambia solo nella stessa misura (solo nella stessa battuta), quando le note sono in misure<br />
diverse (quando le note sono in battute diverse) o sempre (sempre).<br />
Attivando l’opzione Metti parentesi attorno le alterazioni precauzionali, il plug-in inserisce<br />
parentesi tonde attorno ad ogni alterazione d’avviso che crea.
5.11 Plug-in<br />
Il plug-in ha un Aiuto interno che offre ulteriori informazioni sull’uso delle altre opzioni.<br />
Il plug-in può rispaziare singole misure, in modo da aumentare lo spazio intorno alle note alterate;<br />
per evitare che il plug-in influenzi la spaziatura originale della partitura, attivare l’opzione Ripristina<br />
spaziatura delle note nelle battute che cambiano.<br />
Se la partitura è molto lunga, si può usare la funzione Modifica > Trova di <strong>Sibelius</strong> per trovare tutte<br />
le annotazioni [CA] che il plug-in ha aggiunto ad essa.<br />
Plug-in realizzato da Behrisch (www.werklabor.de) e perfezionato da Michael Eastwood.<br />
Aggiungi un simbolo di ficta sopra la nota<br />
Nella musica antica, le alterazioni erano spesso implicite ma non scritte esplicitamente nei manoscritti<br />
originali a causa delle prove d’esecuzione giornaliere; le edizioni moderne spesso indicano<br />
questi cosiddetti ficta musicali collocando piccole alterazioni editoriali sopra le note in questione.<br />
Questo plug-in inserisce i simboli d’alterazione sopra la nota, oltre ai messaggi MIDI di pitch bend<br />
necessari a rendere la nota diesis o bemolle.<br />
Per usare il plug-in selezionare la nota(e) alla quale aggiungere il ficta e scegliere Plug-in ><br />
Alterazioni > Aggiungi un simbolo di ficta sopra la nota. Si apre una finestra di dialogo: scegliere<br />
se si vuole aggiungere diesis, bemolle o bequadri e poi cliccare OK.<br />
Il plug-in nasconde l’alterazione regolare della nota e aggiunge un simbolo adeguato sopra.<br />
Plug-in realizzato da Chris May.<br />
Riscrivi bemolle come diesis/diesis come bemolle<br />
Modifica lo spelling delle alterazioni nel passaggio selezionato. Selezionare un passaggio, scegliere<br />
Plug-in > Alterazioni > Riscrivi bemolle come diesis o Plug-in > Alterazioni > Riscrivi diesis<br />
come bemolle: sono rinominati tutti i bemolle/diesis nel passaggio selezionato; usando questo<br />
plug-in si perdono le teste nota speciali e i dati Live Playback.<br />
Semplifica alterazioni<br />
Questo plug-in rinomina tutte le alterazioni in una partitura o passaggio selezionato in base alle<br />
tonalità prevalenti; è molto utile per rimuovere alterazioni residue rimaste in seguito a particolari<br />
operazioni di modifica (es. il trasporto o l’aggiunta di una nuova tonalità a musica esistente).<br />
Per usare il plug-in selezionare un passaggio (o l’intera partitura) e scegliere Plug-in ><br />
Alterazioni > Semplifica alterazioni.<br />
Plug-in realizzato da Peter Hayter.<br />
ANALISI<br />
Aggiungi scala gradi Schenker<br />
Questo plug-in analizza la partitura e aggiunge i gradi della scala Schenkerian sopra o sotto il rigo.<br />
Per usare il plug-in selezionare un passaggio in una singola tonalità (cioè privo di cambi tonalità) o<br />
l’intera partitura (se ha una sola tonalità) e scegliere Plug-in > Analisi > Aggiungi scala gradi<br />
Schenker. Si apre una semplice finestra di dialogo:<br />
387<br />
Funzioni
5. Funzioni efficaci<br />
388<br />
* Fila verticale: determina se i simboli ^ o v sono scritti sopra il grado della scala (opzione attiva)<br />
oppure a sinistra del grado della scala (opzione non attiva).<br />
* Voce: consente di scegliere quale voce analizzare sul rigo.<br />
* Stile di testo: determina l’aspetto (es. in box, corsivo, ecc.) dei gradi della scala e dove sono<br />
scritti: tutti gli stili di testo tranne Figured bass li collocano sopra il rigo; Figured bass li colloca<br />
sotto.<br />
* Aggiungi a passaggio selezionato/intera partitura: permette di definire lo scopo dell’azione<br />
del plug-in; scegliere l’opzione per l’intera partitura solo se essa non presenta cambi di tonalità.<br />
Cliccando OK i gradi della scala sono scritti nella partitura secondo le opzioni definite.<br />
Plug-in realizzato da John Kennedy.<br />
Confronta righi<br />
Confronta le coppie di righi nello stesso file evidenziandone le differenze. Per usare questo plug-in<br />
selezionare un passaggio in una coppia qualsiasi di righi nella partitura (Ctrl+clic o X-clic per<br />
selezionare due righi non adiacenti) e scegliere Plug-in > Analisi > Confronta righi.<br />
Si apre una semplice finestra di dialogo:<br />
* Note e pause: analizza le differenze di valore nota, altezza, voce, ecc..<br />
* Linee: analizza le differenze in tipi di linea, lunghezza, ecc. Naturalmente, funziona solo per le<br />
linee del rigo (poiché le linee di sistema si applicano comunque a tutti i righi).<br />
* Chiavi: analizza la presenza di chiavi diverse nei due righi.<br />
* Testo: analizza le differenze negli oggetti di testo; non coglie le differenze in font o dimensione<br />
tra due righi, ma rileva le differenze nelle scritte vere e proprie; ciò rende questo plug-in molto<br />
utile per controllare (ad esempio) le parole su due righi vocali che condividono la stessa ritmica.<br />
Come per le linee, questo plug-in funziona solo su testi del rigo, non di sistema.<br />
* Differenza colori in: permette di scegliere se le evidenziature debbano essere scritte nel rigo in<br />
alto (Rigo in alto), in basso (Rigo in basso) o in entrambi (attivando entrambe le opzioni).<br />
* Passaggio selezionato/Tutto lo spartito: scegliere se confrontare i righi solo nel passaggio<br />
selezionato o dall’inizio alla fine della partitura.<br />
Cliccando OK il plug-in analizza la partitura; alla fine del processo appare un messaggio in un box<br />
che indica le differenze trovate.<br />
Per rimuovere le evidenziature create da questo plug-in in seguito, vedere Rimuovi evidenziati.<br />
Plug-in realizzato da Neil Sands.<br />
Trova motivo<br />
Analizza la partitura per trovare motivi (motif) che corrispondono a intervalli o ritmi (o entrambi)<br />
di un passaggio selezionato e segna ogni corrispondenza con un’evidenziatura (b Evidenzia).<br />
Ciò è molto utile nell’analisi musicale, per trovare tutti gli eventi nel soggetto di una fuga o esaminare<br />
come è usato un particolare schema ritmico in un pezzo.<br />
Per usare questo plug-in selezionare il motivo per il quale trovare la corrispondenza e scegliere<br />
Plug-in > Analisi > Trova Motivo. Appare una finestra di dialogo che consente d’impostare alcune<br />
opzioni:
5.11 Plug-in<br />
* Confronta ritmi: attivarla per trovare corrispondenze ritmiche; si può definire la variazione<br />
consentita rispetto al motivo specificato (a 0% si accettano solo corrispondenze esatte).<br />
* Confronta toni: attivarla per trovare corrispondenze d’intervallo. Anche qui si può definire la<br />
variazione consentita; a 0%, sono trovate le corrispondenze di trasporti esatti del motivo, mentre<br />
corrispondenze diatoniche o altri trasporti inesatti non sono trovati; per esempio, in una fuga il<br />
plug-in troverà le risposte vere e proprie, ma non quelle tonali.; per trovare trasporti inesatti<br />
aumentare oltre 0% la variazione consentita.<br />
* Motivo originale nella voce x: permette di scegliere in quale voce il plug-in deve trovare il<br />
motivo originale; questa opzione determina solo dove è trovato il motivo d’esempio per il quale<br />
si cerca la corrispondenza – il plug-in cerca sempre le corrispondenze in tutte le voci nel resto<br />
della partitura.<br />
Attivare sia Confronta ritmi che Confronta toni per trovare solo entrambe le corrispondenze.<br />
Cliccare OK: appare una barra di progresso la quale indica il rigo che il plug-in sta analizzando.<br />
Dopo pochi secondi il plug-in visualizza le corrispondenze trovate, ciascuna delle quali è evidenziata<br />
in giallo.<br />
Plug-in realizzato da James Larcombe e Byron Hawkins.<br />
Trova estensione<br />
Calcola l’estensione (cioè le note più gravi e più acute), l’altezza media e le altezze più frequenti<br />
(tutto espresso in altezza da concerto) di un passaggio selezionato; è utile, ad esempio, se si sta<br />
scrivendo musica vocale e si vuole sapere il tipo di sforzo richiesto ai cantanti.<br />
Per avviare questo plug-in selezionare un passaggio (o triplo-clic del mouse su un rigo per calcolarne<br />
l’estensione da inizio a fine partitura) e scegliere Plug-in > Analisi > Trova estensione.<br />
PROCESSO DI MASSA<br />
Calcola Statistiche<br />
Crea un rapporto che elenca il numero di misure, righi, pagine e altri oggetti presenti nella partitura<br />
corrente o in tutte le partiture di una determinata cartella; è utile per i copisti che possono calcolare<br />
le loro parcelle per i lavori di copiatura.<br />
Per applicare il plug-in a una singola partitura selezionare Plug-in > Processo di massa > Calcola<br />
statistiche e poi cliccare Spartito corrente nella finestra di dialogo che si apre. Per calcolare le<br />
statistiche di un movimento (o di un pezzo a più movimenti nella stessa partitura) selezionare le<br />
misure in questione prima di avviare il plug-in e poi cliccare Spartito corrente.<br />
Per applicare il plug-in ad una cartella selezionare Plug-in > Processo di massa > Calcola statistiche<br />
poi cliccare Processa cartella. Scegliere la cartella per la quale calcolare le statistiche; cliccando<br />
OK <strong>Sibelius</strong> processa a turno ogni file (non sono modificate le partiture vere e proprie).<br />
Una volta processati la partitura corrente o tutte le partiture nella cartella, <strong>Sibelius</strong> apre una<br />
finestra di dialogo che elenca gli oggetti di ogni tipo trovati; cliccare Scrivi file di testo per salvare<br />
i risultati in un file di testo nella cartella desiderata o nella stessa cartella della partitura corrente.<br />
Plug-in realizzato da Bob Zawalich.<br />
389<br />
Funzioni
5. Funzioni efficaci<br />
Converti cartella di file <strong>Sibelius</strong> 7 Acorn<br />
Converte in massa tutti i file Acorn di <strong>Sibelius</strong> trovati in una cartella specificata, ri-salvandoli con<br />
gli stessi nomi file ma con estensione .sib – b Aprire i file Acorn <strong>Sibelius</strong>.<br />
Converti cartella di file di Finale<br />
Converte in massa tutti i file PrintMusic 1.0, Finale e Allegro 98/2000, Finale Guitar e Finale 2001/<br />
2002/2003/2004 ETF in una cartella specificata, ri-salvandoli con gli stessi nomi file ma con estensione<br />
.sib – b Aprire i file Finale 98-2003.<br />
Converti cartella di file MIDI<br />
Converte in massa tutti i file MIDI in una cartella specificata, ri-salvandoli con gli stessi nomi file<br />
ma con estensione .sib. Questi file devono essere file Standard MIDI (con estensione file .mid in<br />
Windows) non in altri formati sequencer – b Aprire i file MIDI.<br />
Converti cartella di file MusicXML<br />
Converte in massa tutti i file MusicXML in una cartella specificata, ri-salvandoli con gli stessi nomi<br />
file ma con estensione .sib – b Aprire i file MusicXML.<br />
Converti cartella di file SCORE<br />
Converte in massa tutti i file SCORE in una cartella specificata, ri-salvandoli con gli stessi nomi file<br />
ma con estensione .sib – b Aprire i file SCORE.<br />
Converti cartelle di spartiti in grafica<br />
Converte in massa tutte le partiture di una cartella in file grafici di un formato specificato –<br />
b Esportare file grafici.<br />
Per usare il plug-in selezionare Plug-in > Processo di massa > Converti cartella di partiture in<br />
grafica e scegliere la cartella da convertire. Un messaggio chiede di scegliere il formato grafico; si<br />
può anche decidere di usare o meno le impostazioni di default. In genere, si può lasciare attiva<br />
l’opzione Usa impostazioni predefinite e cliccare OK per salvare tutti i file; disattivando l’opzione<br />
Usa impostazioni predefinite e un messaggio chiede di scegliere le impostazioni per ogni<br />
file nella cartella.<br />
Converti cartelle di spartiti in MIDI<br />
Converte in massa tutte le partiture di una cartella in file Standard MIDI, usando lo stesso nome<br />
file ma con estensione .mid – b Esportare i file MIDI.<br />
Converti cartelle di spartiti in pagine web<br />
Salva pagine web Scorch per tutti i file in una cartella creando anche una pagina d’indice con i link<br />
a tutte le singole partiture, pronte da essere inserite sul proprio sito web – b Esportare pagine<br />
web Scorch.<br />
Per usare il plug-in selezionare Plug-in > Processo di massa > Converti cartella di partiture in<br />
pagine web. Appare una finestra di dialogo:<br />
390<br />
* Scegliere la cartella sorgente delle partiture cliccando sul pulsante Sfoglia a fianco a Converti<br />
tutti gli spartiti all’interno; per includere le partiture nelle sotto-cartelle assicurarsi che sia<br />
attiva anche l’opzione Converti anche spartiti in sottocartelle.
5.11 Plug-in<br />
* Scegliere la cartella di destinazione cliccando sul pulsante Sfoglia sotto Metti pagine web in,<br />
oppure attivare l’opzione Usa la stessa cartella per salvare le pagine web nella stessa cartella<br />
delle partiture originali.<br />
* Disattivare l’opzione Crea pagina indice se non si vuole che il plug-in generi una pagina<br />
d’indice con i link a tutte le altre pagine web Scorch; lasciare attiva questa opzione.<br />
* Scegliere il Modello delle pagine web dall’elenco: questi template sono nel plug-in e non si<br />
possono cambiare nemmeno cambiando i template nella cartella Manuscript paper di <strong>Sibelius</strong>.<br />
* L’opzione Dimensioni dello spartito nella pagina web stabilisce la larghezza della finestra<br />
Scorch in ogni pagina web; il valore di default pari a 720 pixel è ideale per la maggior parte delle<br />
situazioni.<br />
* Per consentire ad altre persone di stampare e salvare le proprie partiture dalla pagina web personale<br />
selezionare Permetti stampa e salvataggio.<br />
Cliccare OK: <strong>Sibelius</strong> processa a turno ogni file; quando il plug-in ha finito, si avrà una cartella<br />
completa di file pronti per l’upload sul proprio sito web o Intranet!<br />
Plug-in realizzato da Neil Sands.<br />
Importa House Style in una cartella di partiture<br />
Applica un file House Style specificato a tutti i file in una cartella selezionata.<br />
Per usare il plug-in selezionare Plug-in > Processo di massa > Importa House Style in una cartella<br />
di partiture. Un messaggio chiede di selezionare il file in stile house della libreria (.lib) da<br />
applicare, poi <strong>Sibelius</strong> chiede la cartella di file alla quale applicare lo stile house scelto.<br />
La cartella House Styles all’interno della cartella programma di <strong>Sibelius</strong> fornisce una serie di stili<br />
house – b House Style.<br />
Plug-in realizzato da Michael Kilpatrick.<br />
Stampa copie multiple<br />
Permette di stampare più copie di una selezione di partiture in una cartella (oltre a qualsiasi sottocartella<br />
che contiene partiture, se si desidera). Per stampare copie multiple di parti è più facile<br />
usare le funzioni Copia e Stampa Parte(i) della finestra Parts (b Lavorare con le parti).<br />
Per usare il plug-in chiudere tutte le partiture aperte e selezionare Plug-in > Processo di massa ><br />
Stampa copie multiple. Appare un avviso per le partiture create in versioni precedenti di <strong>Sibelius</strong>.<br />
Di default, se aperte in <strong>Sibelius</strong> 4 mostrano un messaggio d’avviso; si può decidere di non farlo<br />
più apparire, poi <strong>Sibelius</strong> chiede di scegliere una cartella e appare quindi la seguente finestra:<br />
391<br />
Funzioni
5. Funzioni efficaci<br />
392<br />
* Scegliere la cartella dall’elenco Cartelle contenenti spartiti a sinistra.<br />
* Eseguire una selezione dall’elenco Spartiti nella cartella selezionata, impostare il menu a tendina<br />
Copie al numero delle copie di questo file che si desidera stampare e cliccare Aggiungi File.<br />
Cliccare Aggiungi Tutti per aggiungere all’elenco Coda di stampa tutte le partiture nella cartella<br />
scelta, con il numero di copie stabilito.<br />
* Completare l’elenco Coda di stampa a destra aggiungendo altri file; quando si è pronti a stampare<br />
cliccare Stampa.<br />
Il plug-in stampa tutte le partiture nella coda per il numero di volte specificato con le opzioni di<br />
default (dal plug-in non è possibile definire opzioni come la stampa di un libretto, ecc.).<br />
Il pulsante Leggi Copie apre tutti i file nella cartella scelta e controlla il testo ~copies=n attaccato<br />
a ognuna delle prime cinque misure nei primi cinque righi (ove n è il numero di copie che saranno<br />
stampate) e li aggiunge all’elenco Coda di stampa con il rispettivo numero di copie definito. Se un<br />
file ha più di un oggetto di testo nella forma ~copies=n, <strong>Sibelius</strong> presume che sia una partitura<br />
precedente l’estrazione della parte e non l’aggiunge alla coda di stampa.<br />
Plug-in realizzato da Peter Hayter e Gunnar Hellquist.<br />
SIMBOLI ACCORDO<br />
Aggiungi accordo con capotasto<br />
Aggiunge uno o più set di simboli accordo extra (in genere sopra quelli esistenti), corrispondenti<br />
agli accordi che un chitarrista deve suonare con il capotasto mobile a un tasto particolare. Ciò è<br />
utile per i musicisti che hanno difficoltà a suonare nella tonalità scritta; il chitarrista può mettere<br />
invece un capotasto mobile sulla chitarra e suonare gli accordi in posizioni più facili.<br />
Per avviare il plug-in selezionare il rigo con i simboli accordo esistenti e scegliere Plug-in > Simboli<br />
accordo > Aggiungi accordo con capotasto. Si apre una finestra di dialogo che consente di<br />
scegliere il tasto al quale è collocato il capotasto mobile e che mostra a quale tonalità corrisponde.<br />
Si può decidere se i nuovi simboli accordo debbano essere o meno in grassetto, corsivo o in parentesi<br />
e scegliere un nuovo stile di testo, se si desidera (sebbene i simboli Chord di default in genere<br />
sono quelli ideali).<br />
Il plug-in ha una propria finestra di dialogo Aiuto per ulteriori informazioni.<br />
Plug-in realizzato da Bob Zawalich.<br />
Aggiungi simboli accordo<br />
Analizza l’armonia della musica e aggiunge automaticamente gli opportuni simboli accordo sopra<br />
i righi selezionati; si può scegliere di analizzare uno qualsiasi o tutti i righi nella partitura e dove<br />
saranno creati i simboli accordi.
5.11 Plug-in<br />
Per avviare il plug-in selezionare i righi con l’armonia (es. i due eighi di un piano) e scegliere Plugin<br />
> Simboli accordo > Aggiungi simboli accordo; appare la seguente finestra di dialogo:<br />
In genere, si possono lasciare le impostazioni di default – cliccare OK per aggiungere i simboli<br />
accordo alla partitura.<br />
Se si cambiano le impostazioni, il risultato delle modifiche dipende da molte opzioni:<br />
* Aggiungi simbolo accordo: all’inizio di ogni battuta o ogni valore di nota dall’inizio della<br />
battuta (ove valore di nota si sceglie da un elenco a tendina): questa opzione determina con<br />
quale frequenza il plug-in aggiunge i simboli accordi alla partitura.<br />
* Come trovare la fondamentale and Opzioni per l’analisi della fondamentale: queste opzioni<br />
controllano come il plug-in determina la nota fondamentale (root note) dell’accordo; è il<br />
passo più importante per nominare l’accordo. Per esempio, DO6 e LAmi7 in pratica sono lo<br />
stesso accordo (infatti sono formati dalle stesse note) ma la nota fondamentale è diversa.<br />
Selezionando l’opzione Prova sempre a trovare la fondamentale analizzando le note, il<br />
plug-in tenta d’immaginare con vari metodi la nota fondamentale (controllata dalle Opzioni<br />
per l’analisi della fondamentale). <strong>Sibelius</strong> non può immaginarla sempre correttamente: ogni<br />
nota di un accordo potrebbe essere la fondamentale e <strong>Sibelius</strong> non legge nella mente del compositore<br />
(per ora!).<br />
Per evitare che il plug-in immagini le note fondamentali usare l’opzione Fondamentale come<br />
nota più bassa. Come suggerisce il nome, essa presume che tutti gli accordi siano in posizione<br />
fondamentale (nota pià grave fondamentale); altrimenti usare l’opzione Fondamentale come<br />
nota più bassa nei seguenti righi numero: che legge la nota fondamentale dell’accordo da un<br />
rigo particolare.<br />
* Opzioni per l’analisi della fondamentale:<br />
% Preferisci 7ths a 2nds: se c’è un intervallo di seconda tra le note in un accordo, il plug-in<br />
prova a collocarlo come ‘7° – Tonica’ invece che ‘Tonica - 2°' o qualsiasi altro intervallo.<br />
Questa opzione garantisce che, ad esempio, le note SIb - DO - MI - SOL dal basso in alto siano<br />
393<br />
Funzioni
5. Funzioni efficaci<br />
394<br />
riconosciute come DO7 invece che SIb% (b5) o MImi+(#11) (o qualcosa d’altro ugualmente<br />
improbabile!).<br />
% Preferisci accordi contenenti triadi: quando è attivo questo box il plug-in sceglie (se possibile)<br />
la nota fondamentale più grave che da all’accordo una triade maggiore o minore. Se la<br />
nota non è presente, il plug-in utilizza altri metodi per cercare di trovare la nota fondamentale,<br />
a meno che sia selezionata l’opzione Usa nota più bassa se l’accordo non ha una triade;<br />
in tal caso, il plug-in usa la nota più grave dell’accordo come fondamentale.<br />
* Opzioni di notazione: queste opzioni stabiliscono se <strong>Sibelius</strong> scrive un simbolo accordo ad<br />
ogni posizione specificata da Aggiungi simboli accordo (in cima) oppure omette quelli in<br />
eccesso:<br />
% Inserisci simboli accordo ad ogni posizione specificata: scrive sempre un simbolo<br />
accordo, indipendentemente dal fatto che l’accordo corrente cambi o meno.<br />
% Inserisci simboli accordo solo se la fondamentale è cambiata: attivandola il plug-in<br />
non crea un nuovo simbolo accordo se la nota fondamentale non è cambiata dall’ultimo simbolo<br />
accordo; l’accordo vero e proprio potrebbe cambiare (es. da DO a DO7) ma il simbolo<br />
accordo è comunque omesso se è attiva questa opzione.<br />
% Inserisci simboli accordo soltanto se il nome dell’accordo è cambiato: attivandola il<br />
plug-in omette un simbolo accordo solo se è identico all’ultimo simbolo accordo creato (es. il<br />
secondo di due accordi DO consecutivi non sarà creato, ma sarà scritto un DO7 dopo un<br />
accordo di DO).<br />
% Metti simboli accordo al rigo numero: questa opzione determina il numero del rigo nella<br />
partitura dove sono creati i simboli accordo rispetto al rigo in alto selezionato; cioè, se si<br />
selezionano tre righi e si vogliono creare i simboli accordo sopra il secondo dei tre inserire il<br />
numero 2 qui. Come per tutti i numeri rigo in questa finestra del plug-in, la numerazione inizia<br />
dal rigo in alto selezionato (numero 1) in basso e comprende tutti gli eventuali righi<br />
nascosti inclusi nella selezione; se il plug-in non aggiunge i simboli accordo alla partitura,<br />
può darsi che si sia scelto di crearli su un rigo nascosto.<br />
* Altre opzioni di notazione:<br />
% Usa segni di inversione ‘slash’: se attiva, il plug-in scrive in modo diverso da quello standard<br />
le inversioni dell’accordo, scrivendo il simbolo accordo seguito da uno “slash” (/) e il<br />
nome della nota più grave. Per esempio, un accordo di DO maggiore in prima inversione è<br />
scritto DO/MI.<br />
% Scrivi accordo soltanto quando ha 3 note distinte: se attiva, solo gli accordi formati da 3<br />
o più note diverse sono scritti come simboli accordi. Ciò evita l’aggiunta di nomi accordi ridicoli<br />
con molte omissioni nei punti in cui suonano una o due note; tuttavia, con questa opzione<br />
attiva non sono creati i “power chords” (es. DO5).<br />
% Trascrivi omissioni di: queste opzioni controllano quali intervalli sono segnati come omissioni<br />
se mancano da un accordo in cui normalmente dovrebbero esserci; per esempio, se è<br />
attiva l’opzione 5ths, l’accordo DO-MI-SIb genera il simbolo accordo DO7 (; 5).<br />
% Per le opzioni 7ths/9ths/11ths/13ths un intervallo è previsto se il nome dell’accordo contiene<br />
un’estensione dal numero più alto; per esempio, di default si presume che un accordo<br />
DO13 contenga anche la 7°, la 9° e l’11°. Nella pratica musicale, raramente un accordo del
5.11 Plug-in<br />
genere è suonato completo, quindi è utile disattivare le opzioni d’omissione per alcune di<br />
queste estensioni più grandi – di default sono già disattivate.<br />
Simboli accordo come frazione<br />
Converte i simboli accordo con le note al basso in formato “slash” (es. Fmaj7/G) in formato frazionale,<br />
ove il nome dell’accordo, una linea e la nota di basso sono ordinati in verticale come in una<br />
frazione, ( _____<br />
Fmaj7<br />
G<br />
). Per usare questo plug-in selezionare la musica contenente gli accordi con il formato<br />
da cambiare e scegliere Plug-in > Simboli Accordo > Simboli accordo come frazione. Si<br />
può decidere se il plug-in deve separare ogni elemento individualmente creando tre oggetti di testo<br />
separati per ogni accordo (Usa carattere lineette in basso separato), oppure deve creare solo<br />
due oggetti con quello superiore sottolineato (Usa sottolineatura del font). Per regolare lo<br />
spazio vuoto tra gli accordi cliccare sul pulsante Opzioni tipografia mus.; per inziare la conversione<br />
cliccare OK.<br />
Plug-in realizzato da Bob Zawalich.<br />
Realizza simboli e diagramma accordo<br />
Crea semplici accompagnamenti di chitarra o piano in vari stili, basati sui simboli accordo e/o diagrammi<br />
accordo presenti nella partitura.<br />
Selezionare Plug-in > Simboli accordo > Realizza simboli accordo e diagrammi. Se non c’è un<br />
passaggio selezionato, un messaggio chiede se l’operazione deve essere applicata all’intera partitura;<br />
appare quindi la seguente finestra di dialogo:<br />
* Si può scegliere fra tre diversi strumenti da aggiungere: Piano aggiunge due righi alla partitura e<br />
distribuisce gli accordi sui due righi; Piano (left-hand only) scrive un accompagnamento su un<br />
singolo rigo, ideale da usare se la melodia che si sta realizzando è nel rigo per la mano destra;<br />
Chitarra (notazione) aggiunge un singolo rigo di notazione alla partitura, mentre Chitarra<br />
(tab) aggiunge un rigo di tablatura con l’accordatura standard per chitarra a 6 corde (sebbene in<br />
seguito si possa cambiare). Per altri strumenti selezionare una di queste opzioni e poi copiare la<br />
musica nello strumento desiderato dopo aver avviato il plug-in.<br />
* Il menu Stile accordo permette di controllare come sono realizzati gli accordi: Accordo ogni<br />
simbolo accordo crea un nuovo accordo ogni volta che l’accordo cambia; Accordo ogni battuta<br />
crea un nuovo accordo in ogni movimento (indipendentemente da quanto spesso cambia<br />
l’accordo); Accordi seguono ritmo dello spartito consente di realizzare gli accordi nello<br />
stesso ritmo di quello presente sui righi esistenti nella partitura; 8th note Alberti crea uno<br />
schema stile Alberti usando note da 1/8 (crome); 16th note Alberti crea lo stesso tipo di<br />
395<br />
Funzioni
5. Funzioni efficaci<br />
396<br />
schema usando note da 1/16 (semicrome); 8th note arpeggios crea uno schema d’arpeggio<br />
ascendente in note da 1/8 e 16th note arpeggios crea arpeggi ascendenti di note da 1/16.<br />
I risultati di ciascuna delle sei opzioni in un rigo di notazione per chitarra sono i seguenti:<br />
<br />
<br />
F<br />
<br />
red,<br />
<br />
<br />
C/E<br />
redrosethat’s<br />
Accordo a ogni simbolo<br />
<br />
<br />
<br />
<br />
<br />
<br />
<br />
F<br />
<br />
red,<br />
<br />
<br />
red rose<br />
C/E<br />
F<br />
<br />
red,<br />
<br />
<br />
<br />
<br />
C/E<br />
redrosethat’s<br />
<br />
<br />
<br />
<br />
Accordo a ogni beat<br />
<br />
that’s<br />
<br />
<br />
Sedicesimi Alberti<br />
<br />
<br />
<br />
F<br />
<br />
red,<br />
<br />
* Opzioni per ‘Accordi seguono ritmo dello spartito’: consente di scegliere il rigo (e la voce su<br />
quel rigo) da usare come base del ritmo per lo stile accordo Accordi seguono ritmo dello<br />
spartito.<br />
* Se si sceglie uno degli stili accordo Alberti o arpeggio, può darsi che non si voglia l’accordo finale<br />
arpeggiato; per farlo, assicurarsi che sia attiva l’opzione Non arpeggiare accordo finale.<br />
* Segnala sigle accordi sconosciute: apre un box di messaggio se il plug-in trova un simbolo<br />
accordo che non sa come interpretare.<br />
Cliccare OK: per alcuni secondi appare una barra di progresso mentre gli accordi sono scritti nella<br />
partitura. Il plug-in crea un nuovo strumento nel quale scrive la sua interpretazione e può darsi<br />
che la sovrapponga ai propri simboli o diagrammi accordi. Per spostare più lontano i righi, triploclic<br />
del mouse su una misura nel rigo di melodia, in modo che sia circondato da un box blu chiaro<br />
da inzio a fine partitura, poi trascinarlo verso il basso; s’aumenta così la distanza tra i due righi in<br />
tutta la partitura con una sola operazione.<br />
Questo plug-in si può usare più di una volta nella stessa aprtitura per realizzare diversi layer<br />
d’accompagnamento – per esempio, si può aggiungere un piano che suona accordi pieni e una chitarra<br />
che suona in stile finger-picking. Per farlo, avviare di nuovo il plug-in: si crea un nuovo strumento<br />
ad ogni lancio del plug-in. Se i risultati non piacciono, si può sempre cancellare i nuovi righi<br />
aggiunti usando la finestra di dialogo Crea > Strumenti e righi.<br />
Plug-in realizzato da Bob Zawalich.<br />
F<br />
<br />
red,<br />
<br />
<br />
<br />
<br />
<br />
<br />
<br />
C/E<br />
redrosethat’s<br />
<br />
<br />
Accordi seguono ritmo<br />
<br />
<br />
C/E<br />
redrose that’s<br />
<br />
<br />
<br />
Arpeggio di ottavi<br />
<br />
<br />
<br />
<br />
F<br />
<br />
red,<br />
F<br />
<br />
red,<br />
<br />
<br />
<br />
<br />
C/E<br />
<br />
red rose that’s<br />
Ottavi Alberti<br />
<br />
<br />
red rose<br />
<br />
<br />
<br />
C/E<br />
<br />
that’s<br />
<br />
Arpeggio di sedicesimi
TOOL DI COMPOSIZIONE<br />
5.11 Plug-in<br />
Matrice a 12 toni<br />
Genera una matrice a 12 toni da una fila di tono specificata (fila nota) che può essere inserita manualmente<br />
nel plug-in o prelevata da una selezione eseguita nella partitura corrente. Selezionare<br />
Plug-in > Tool di composizione > Matrice a 12 toni; appare la seguente finestra di dialogo:<br />
Per inserire la fila manualmente digitare le classi d’altezza usando i numeri da 0 a 11 (separati da<br />
spazi) nel campo valore in alto e cliccare Fila digitata (i numeri da 0 a 11 rappresentano rispettivamente<br />
le note da DO a SI); per leggere la fila dalla partitura cliccare Spartito.<br />
Se è attiva l’opzione Adatta matrice così che P0/I0 siano prima fila e colonna il plug-in<br />
trasporta la fila, in modo che la prima nota della fila sia l’altezza di classe 0. Ciò non ha effetto<br />
quando si legge la fila da una partitura.<br />
La tabella sarà completata per mostrare tutte le possibili varianti della fila; la prima fila letta da<br />
sinistra a destra indica la prima fila del tono, mentre letta da destra a sinistra mostra l’inversione.<br />
La prima colonna letta dall’alto in basso mostra l’inversione della fila; letta dal basso in alto mostra<br />
l’inversione retrograda. Le colonne e file successive mostrano la stessa informazione con tutte le<br />
possibili permutazioni a rotazione.<br />
Il plug-in può anche scrivere tutte le file che ha generato in notazione musicale; per farlo cliccare<br />
sul pulsante File in notazione.<br />
Plug-in realizzato da Bob Zawalich.<br />
397<br />
Funzioni
5. Funzioni efficaci<br />
Aggiungi pattern di batteria<br />
Crea una riga di batteria nella partitura e scrive uno schema ritmico in uno dei 24 stili pre-definiti.<br />
Per usare il plug-in selezionare Plug-in > Tool di composizione > Aggiungi pattern di batteria<br />
(non è necessario creare prima un rigo di batteria); appare la seguente finestra di dialogo:<br />
398<br />
* Scegliere uno stile dall’elenco a tendina Stile. Gli stili disponibili nell’elenco – che includono<br />
blues, rock, pop, jazz, latino e country – sono adatti al tempo in chiave, quindi non si avrà mai<br />
uno schema ritmico di valzer in 4/4, o uno shuffle blues in 3/4! Gli schemi mostrano tutti un<br />
tempo ideale al quale suonano meglio, quindi è bene scegliere uno schema previsto per lo stesso<br />
tipo di tempo della partitura.<br />
* Aggiungi indicazione di metronomo: crea un segno di metronomo all’inizio della partitura (o<br />
del passaggio selezionato se si sta lavorando su una parte della partitura), impostando il tempo<br />
di riproduzione al tempo ideale per lo schema ritmico scelto.<br />
* Comincia con una battuta introduttiva: determina se lo schema deve iniziare con una misura<br />
d’introduzione che porta allo schema regolare.<br />
* Batt. fill/break ogni n battute: consente di scegliere se lo schema deve includere una misura<br />
introduttiva o di break e quanto spesso deve essere eseguita.<br />
* Concludi con battuta finale: specifica se il plug-in deve finire lo schema con una o due misure<br />
conclusive (che dipendono dallo schema).<br />
Una volta configurate opportunamente le opzioni cliccare OK. Per alcuni secondi appare una barra<br />
di progresso mentre il plug-in crea lo schema ritmico, dopodichè è possibile riprodurlo.<br />
Se si decide di cambiare schema selezionare di nuovo Plug-in > Tool di composizione > Aggiungi<br />
pattern di batteria; lo schema ritmico esistente è cancellato e sostituito automaticamente da<br />
quello nuovo.<br />
Attenzione! Se la partitura usa vari tempi in chiave, quando si seleziona Note > Aggiungi pattern<br />
di batteria appare un messaggio che chiede di selezionare un passaggio in un singolo tempo in<br />
chiave e poi riprovare.<br />
Plug-in realizzato da Gunnar Hellquist.
5.11 Plug-in<br />
Aggiungi rigo Hit Point<br />
Aggiunge un rigo di percussioni alla base della partitura con teste nota a croce alle posizioni<br />
rimtiche più vicine al punto in cui si trova ogni hit point. Per usare il plug-in selezionare Plug-in ><br />
Tool di composizione > Aggiungi rigo Hit Point.<br />
Ciò consente di vedere meglio la relazione tra hit point e musica. <strong>Sibelius</strong> aggiunge una nota<br />
all’interno di 1/16 (semicroma) del punto in cui si trova ogni hit point; se si cambia il tempo della<br />
partitura (oppure s’aggiungono o rimuovono gli hit point) si può avviare di nuovo il plug-in; esso<br />
sostituirà le note esistenti con quelle nuove.<br />
Plug-in realizzato da Bob Zawalich.<br />
Aggiungi armonia semplice<br />
Aggiunge un’armonizzazione al passaggio melodico selezionato nella partitura corrente.<br />
* Scegliere lo stile d’accompagnamento da Stile accordo (può essere Block chords, arpeggi o<br />
basso Alberti).<br />
* Il plug-in rileva automaticamente la tonalità del pezzo, ma non può trovare le relative minori,<br />
quindi se (ad esempio) la tonalità visualizzata è SOL maggiore invece di MI minore, si dovrà<br />
scegliere manualmente la tonalità corretta.<br />
* Cambiare l’opzione Melodia è nella voce nel caso (improbabile) che la melodia da armonizzare<br />
non sia in Voce 1.<br />
* Cambia accordo: permette d’impostare la velocità del ritmo armonico generato dal plug-in.<br />
L’opzione Ogni gruppo battiti in genere è quella ideale ma se i cambi armonici sono troppo frequenti<br />
o rari, scegliendo le opzioni Ogni battuta o Ogni battito si possono avere risultati<br />
migliori.<br />
* Scrivi armonie per: consente di scegliere lo strumento (piano o chitarra) che il plug-in usa per<br />
l’armonizzazione; naturalmente è possibile copiare o arrangiare l’armonia su altri strumenti in<br />
un secondo momento.<br />
* Mantieni accompagnamento in estensione media: può essere utile se si chiede al plug-in di<br />
armonizzare una melodia distribuita su un intervallo particolare, oppure se si armonizza la<br />
melodia per uno strumento molto grave o acuto. Non attivando questa opzione, l’armonizzazione<br />
generata dal plug-in è scritta in una tessitura simile a quella della melodia da armonizzare;<br />
se si sta armonizzando una melodia per il piccolo, ad esempio, è bene attivare questa opzione<br />
(per evitare che il cane del vicino di casa si precipiti ad abbaiare alla vostra porta!).<br />
Plug-in realizzato da Bob Zawalich, Andrew Davis e Daniel Spreadbury.<br />
Explode<br />
“Scompone” (cioè distribuisce) la musica in un rigo su più righi. Per usare questo plug-in:<br />
* Selezionare un passaggio da un singolo rigo, copiarlo nel clipboard (Ctrl+C o XC) poi selezionare<br />
i righi sui quali distribuire la musica e scegliere Plug-in > Tool di composizione > Explode.<br />
<strong>Sibelius</strong> scrive la musica sui righi di destinazione usando le impostazioni correnti di default;<br />
* Oppure selezionare il passaggio sul singolo rigo da scomporre e scegliere Plug-in > Tool di<br />
composizione > Explode: appare una finestra di dialogo che chiede su quanti righi distribuire la<br />
399<br />
Funzioni
5. Funzioni efficaci<br />
400<br />
musica, seguita da un’altra finestra che chiede su quali righi distribuirla; ci sono opzioni per<br />
creare nuovi righi o usare quelli esistenti (vedere in seguito).<br />
Si può anche avviare il plug-in senza alcuna selezione; in tal caso, si apre una finestra di dialogo<br />
che permette di definire come deve essere distribuita la musica:<br />
* Se è attiva l’opzione Overwrite existing material il plug-in sostituisce la musica esistente nei<br />
righi di destinazione.<br />
* Se è attiva l’opzione Put notes in all parts unless specified (by a1, 1, etc.) il plug-in presume<br />
che le singole note debbano andare in tutte le parti (e dove c’è più di una parte o voce colloca le<br />
note in tutte le parti, doppiando la nota specificata). Se questa opzione non è attiva le singole<br />
note vanno in una parte.<br />
Quando un passaggio a singola nota è segnato con specifiche istruzioni in testo Technique (come<br />
1., 2., 3., 4., a1., a2., a3., a4.) il plug-in le interpreta, tenendoli in considerazione quando scompone<br />
la musica e continua così fino a quando trova un’altra istruzione o accordo. Dopo un<br />
accordo (a meno che incontri un’altra istruzione) il plug-in torna alla sua impostazione di<br />
default per le singole note, specificata dall’opzione Put notes in all parts....<br />
* Double part n if necessary: consente di scegliere quali note saranno doppiate se in un punto ci<br />
sono meno note.<br />
* Extra notes go into part n: permette di specificare quali parti ricevono note extra se in un<br />
determinato punto c’è un numero di note superiore. Il plug-in distribuisce automaticamente le<br />
note dove c’è il doppio del numero di parti o più (es. in un accordo a otto note, quattro parti<br />
prendono due note ciascuna).<br />
* Attivando l’opzione Copy text, lines and symbols from all voices il plug-in copia gli oggetti<br />
presenti in ogni voce del rigo sorgente nei righi di destinazione; disattivandola il plug-in<br />
aggiunge solo gli oggetti dalla voce contenente le note che copia (o gli oggetti in tutte le voci).<br />
* Cue solos in other parts crea passaggi introduttivi e si può scegliere se il passaggio sarà nominato<br />
con i nomi strumento completi o abbreviati, oppure senza alcun nome strumento.<br />
Se è attiva l’opzione Only whole bars, il plug-in crea un passaggio introduttivo solo in una misura<br />
(che altrimenti rimane vuota). L’opzione Create bar rest in voice 2 aggiunge invece una<br />
misura di pausa completa che contiene solo i passaggi introduttivi; per creare una scritta “Play”<br />
alla fine del passaggio introduttivo attivare l’opzione Add ‘Play’ text.<br />
Se serve scomporre la musica da più di un rigo su un numero superiore di righi (o scomporla in<br />
più di quattro parti) usare la funzione Arrange di <strong>Sibelius</strong> – vedere Espandi on page 338.<br />
Plug-in realizzato da Dave Foster.<br />
Adatta selezione al tempo<br />
Cambia il tempo del passaggio selezionato per fare in modo che termini a un timecode specifico o<br />
duri per un tempo ben definito.<br />
Per avviare il plug-in selezionare la musica alla quale cambiare la durata e scegliere Plug-in > Tool<br />
di composizione > Adatta selezione al tempo. Si apre una finestra di dialogo che consente di<br />
scegliere se specificare l’opzione Nuovo tempo finale o Nuova durata. Il plug-in inserisce un<br />
cambio tempo all’inizio della selezione per garantire che corrisponda al tempo di fine o durata<br />
specificati.
5.11 Plug-in<br />
Altrimenti si può scegliere un hit point esistente dall’elenco Tempo dell’hit point selezionato; il<br />
plug-in inserisce un cambio tempo per spostare l’hit point alla fine della selezione.<br />
Il plug-in rimuove i segni di metronomo presenti nella selezione, ma per avere un cambio tempo<br />
graduale si possono creare le rispettive linee rit./accel. prima di avviare il plug-in (che le userà).<br />
Plug-in realizzato da Bob Zawalich.<br />
Inverti<br />
Esegue un’inversione sul passaggio selezionato attorno a un’altezza specificata; questo plug-in sostituisce<br />
la musica originale.<br />
Per avviare il plug-in selezionare la musica da invertire e scegliere Plug-in > Tool di<br />
composizione > Inverti. Si apre una finestra di dialogo nella quale definire l’altezza attorno alla<br />
quale invertire il materiale e stabilire se invertirlo in modo cromatico (Cromaticamente) o diatonico<br />
(Diatonicamente).<br />
Plug-in realizzato da James Larcombe e Jürgen Zimmermann.<br />
Mappatura Pitch<br />
Talvolta è necessario eseguire delle variazioni su un passaggio esistente (per trasportarlo al modo<br />
minore, ad esempio). Questo plug-in consente di specificare nuove altezze per ogni grado della<br />
scala cromatica e cambiare (“mappare”) opportunamente le altezze nel passaggio selezionato.<br />
Per usare il plug-in selezionare il passaggio da mappare e scegliere Plug-in > Tool di<br />
composizione > Mappatura pitch. Selezionare le altezze desiderate dai menu a tendina nella<br />
finestra di dialogo del plug-in e cliccare OK.<br />
Di default, il plug-in tratta allo stesso modo tutte le note della stessa altezza (quindi SOLb e FA#<br />
sono uguali), ma per mappare in modo diverso le note enarmoniche equivalenti cliccare sul pulsante<br />
Altre scelte che consente di farlo.<br />
Si può anche scegliere se <strong>Sibelius</strong> mapperà le note esistenti a note più acute o gravi cliccando<br />
Nuovo pitch più alto?. Appare un’altra finestra di dialogo che permette di scegliere se <strong>Sibelius</strong><br />
mapperà o meno tutte le note più acute o gravi e, se non lo fa, quanto ampio deve essere l’intervallo<br />
tra le altezze vecchie e nuove prima che le note siano trasportate in alto o in basso.<br />
Il plug-in analizza tutte le note nella selezione e calcola l’altezza di ogni nota rispetto al DO (quindi<br />
0 è DO, 1 è DO#/REb, e così via). Cambia poi l’altezza di ogni nota in base alle impostazioni nella<br />
finestra di dialogo del plug-in. Supponiamo che nella finestra di dialogo il RE sia mappato sul LA#:<br />
tutti i RE nella selezione saranno sostituiti da LA# nella stessa ottava dell’originale (ottave ascendenti<br />
da DO a SI).<br />
Mappando quindi un SOL a RE, ad esempio, esso si mapperà al RE sotto la nota originale. Non<br />
sempre è ciò che si vuole e per questo motivo c’è l’opzione Sposta tutto. Attivandola se una nota è<br />
più acuta dell’altezza definita qui sarà mappata alla nuova altezza e poi trasportata un’ottava sopra.<br />
Plug-in sviluppato da Bob Zawalich.<br />
Crea basso cifrato<br />
Legge i testi di basso figurato nella partitura e crea una semplice realizzazione.<br />
401<br />
Funzioni
5. Funzioni efficaci<br />
402<br />
Per usare il plug-in selezionare Plug-in > Tool di composizione > Crea basso cifrato. Appare una<br />
serie di semplici finestre di dialogo:<br />
* Innanzitutto, <strong>Sibelius</strong> chiede se si vuole che il plug-in trovi automaticamente il testo di basso figurato<br />
o si preferisce specificare il rigo al quale è attaccato; fare una scelta e cliccare OK.<br />
* Se si è scelto di specificare il rigo (o il plug-in trova i testi di basso figurato su più di un rigo nella<br />
partitura) appare una finestra di dialogo che mostra i nomi dei righi nella partitura. Digitare il<br />
numero che corrisponde al rigo sul quale attaccare il basso figurato che si vuole realizzare e cliccare<br />
OK.<br />
* Appare quindi la finestra di dialogo Rhythmic Basis and Texture con le seguenti opzioni:<br />
% Scegliere l’opzione Armonizza ogni nota di basso individualmente (adatta a sezioni con<br />
parti di basso lente) o inserire un valore nota in Ignora note di basso più corte di; usando<br />
la seconda opzione, il plug-in presume che le note più brevi del valore stabilito prive di una<br />
specifica figura debbano usare l’armonia prevalente.<br />
% Usa scrittura musicale leggera: il plug-in scrive accordi di due o tre note nella realizzazione,<br />
mantenendo la struttura più semplice (in genere omettendo la quinta).<br />
% Un singolo # indica sempre una terza maggiore: permette di scegliere se la figura #<br />
indica una terza maggiore, indipendentemente da quanti semitoni (half-step) la terza<br />
dell’accordo deve essere aumentata per essere così, oppure se un # da solo significa semplicemente<br />
di aumentare la terza dell’accordo di un solo semitono (half-step).<br />
% Mantieni ottava di basso originale: il plug-in mantiene la linea di basso sulla mano sinistra<br />
della realizzazione nella stessa ottava delle note originali; disattivando questa opzione, il<br />
plug-in potrebbe trasportare le note di basso di un’ottava per portarle più vicine alle note della<br />
mano destra.<br />
* Una volta definite queste opzioni cliccare OK: il plug-in crea la sua realizzazione, ma prima di<br />
farlo cancella qualsiasi realizzazione precedente.<br />
Un aspetto della notazione di basso figurato non gestito automaticamente dal plug-in è la linea<br />
orizzontale scritta tra set di figure, la quale denota che la figura precedente prevarrà sopra tutte le<br />
note lungo la linea. Per ottenere ciò aggiungere un testo di basso figurato costituito da un trattino<br />
(–) sotto ogni nota alla quale applicare la figura precedente; si può nascondere questo testo (con il<br />
comando Modifica > Mostra o nascondi > Nascondi) e il plug-in lo riconoscerà comunque – è<br />
possibile poi aggiungere linee orizzontali vere e proprie con la finestra di dialogo Crea > Linea.<br />
Plug-in realizzato da Eric Froggatt.<br />
Reduce<br />
Riduce la musica da un numero più grande di righi a un singolo rigo. Per usare questo plug-in:<br />
* Selezionare un passaggio da più righi, copiarlo nel clipboard con Ctrl+C or XC, selezionare i<br />
righi su quali ridurlo e scegliere Plug-in > Tool di composizione > Reduce. <strong>Sibelius</strong> riduce la<br />
musica sui righi di destinazione usando le impostazioni correnti di default;<br />
* Altrimenti selezionare il passaggio da più righi che si vogliono ridurre e scegliere Plug-in > Tool<br />
di composizione > Riduci; si apre una finestra di dialogo che chiede se si vuole ridurre su un<br />
rigo esistente (in tal caso quale) o creare un nuovo rigo.
5.11 Plug-in<br />
Si può avviare il plug-in anche senza alcuna selezione; appare una finestra di dialogo che consente<br />
di definire come la musica sarà ridotta:<br />
* Scegliere l’opzione Use minimum number of voices o Separate all parts into separate<br />
voices; il default è organizzare le note nel numero minore possibile di voci.<br />
* Attivare l’opzione Ignore cue passages per assicurarsi che il plug-in non tenti di ridurre i passaggi<br />
introduttivi nei righi sorgente in quelli di destinazione.<br />
* Ignore duplicate text, lines and symbols within: attivandola <strong>Sibelius</strong> ignora segni identici<br />
sui righi sorgente se si trovano alle stesse posizioni ritmiche (o molto vicine) su più righi.<br />
Impostare la distanza alla quale <strong>Sibelius</strong> ignorerà segni identici a quarter (crotchet), eighth<br />
(quaver) o 16th (semiquaver).<br />
* Se è attiva l’opzione Overwrite existing material il plug-in sostituisce la musica esistente nel<br />
rigo di destinazione.<br />
Per ridurre la musica su un numero inferiore di righi (ma su più di un singolo rigo) usare la funzione<br />
Arrange di <strong>Sibelius</strong> – see Riduzione on page 338.<br />
Plug-in realizzato da Dave Foster.<br />
Retrocedi<br />
Crea una versione al contrario del passaggio selezionato – in altre parole, inverte la musica.<br />
Per esempio, il plug-in riscrive il passaggio:<br />
come:<br />
<br />
<br />
Per usare questo plug-in selezionare il passaggio da invertire e scegliere Plug-in > Tool di<br />
composizione > Retrocedi. Appare una finestra che informa sulle limitazioni del plug-in.<br />
Cliccando OK si crea una nuova partitura con la musica risultante.<br />
Plug-in realizzato da Bob Zawalich.<br />
Visualizza Handbells richiesti<br />
Questo plug-in interessa solo partiture con musica per un ensemble di campane a mano e<br />
aggiunge una misura all’inizio della partitura che mostra tutte le campane a mano necessarie ad<br />
eseguire il pezzo. Per usare il plug-in selezionare Plug-in > Tool di composizione > Visualizza<br />
Handbells richiesti. Una volta avviato il plug-in potrebbe essere necessario cancellare le pause o<br />
le chiavi nella misura creata dal plug-in.<br />
Plug-in realizzato da Neil Sands.<br />
Trasforma Scala<br />
Cambia le altezze nella partitura corrente dalla scala corrente a una nuova scala, per modificare<br />
(ad esempio) il modo di una melodia da maggiore a minore oppure cambiare una melodia pentatonica<br />
in modo che usi una scala esatonale (a toni interi), e così via.<br />
403<br />
Funzioni
5. Funzioni efficaci<br />
404<br />
Per usare il plug-in selezionare il passaggio da trasformare e scegliere Plug-in > Tool di<br />
composizione > Trasforma Scala. Appare una finestra di dialogo nella quale specificare la scala<br />
corrente della musica e la nuova scala nella quale trasformarla. L’opzione Snap non-scale tones<br />
to scale tones determina se il plug-in deve far scattare una nota non nella scala alla nota più vicina<br />
che fa parte della scala; per esempio, la nota MIb non c’è nella scala di SOL maggiore, quindi si<br />
può decidere se il plug-in deve lasciarla invariata o farla scattare alla nota più vicina presente nella<br />
scala (a un RE, ad esempio); fare una scelta e cliccare OK.<br />
Il plug-in ha molte altre opzioni che si possono vedere cliccando sul pulsante Mostra Opzioni<br />
nella finestra di dialogo che appare:<br />
* Altri tipi di scale si definiscono cliccando sul pulsante Add/Edit Scales.<br />
* Per salvare e richiamare le trasformazioni che si usano più spesso cliccare Save/Restore Map.<br />
* La direzione nella quale <strong>Sibelius</strong> trasporta le note quando si trasforma la scala si stabilisce cliccando<br />
su New Pitch Higher?<br />
Ciascuna di queste finestre di dialogo presentano informazioni dettagliate sul loro uso; inoltre il<br />
plug-in ha anche un pulsante Help che visualizza ulteriori dettagli.<br />
Plug-in realizzato da Bob Zawalich.<br />
NOTE E PAUSE<br />
Aggiungi teste di nota barrate per parti<br />
Quando per il trasporto delle partiture si usano teste nota barrate (slash) nelle parti è convenzione<br />
collocare gli slash nel mezzo del rigo. Tuttavia, poiché in <strong>Sibelius</strong> le teste nota slash sono trasportate<br />
quando è attiva l’opzione Note > Partitura traspositore, gli slash potrebbero andare a finire<br />
in posizioni sbagliate sul rigo nella partitura completa o sulla parte; questo plug-in risolve il problema<br />
creando nuovi slash in parti che sono nascoste nella partitura completa e nascondendo nelle<br />
parti gli slash trasportati dalla partitura.<br />
Per usare il plug-in, innanzitutto assicurarsi che si veda la partitura completa (non una parte<br />
dinamica) e poi scegliere Plug-in > Note e Pause > Aggiungi teste nota barrate per parti.<br />
Il plug-in consente di stabilire quale voce <strong>Sibelius</strong> dovrà usare per inserire i nuovi slash.<br />
Plug-in realizzato da Bob Zawalich.<br />
Applica Shape Notes<br />
Cambia le teste nota in base alla rispettiva altezza in modo che usino le convenzioni di forma a 4note<br />
o 7-note.<br />
Per usare il plug-in selezionare Plug-in > Note e Pause > Applica Shape Notes; scegliere la convenzione<br />
di forma nota preferita e cliccare OK; se poi si vuole tornare alla notazione regolare con le<br />
normali teste nota avviare di nuovo il plug-in e selezionare Ripristina teste delle note normali.<br />
Plug-in realizzato da Gunnar Hellquist.
5.11 Plug-in<br />
Boomwhacker® Note Colors<br />
Questo plug-in colora le note secondo lo schema colore Boomwhacker® (per i dettagli visitare il sito<br />
www.whackymusic.com). Per usare il plug-in selezionare Plug-in > Note e Pause > Boomwhackers<br />
Note Colors. <strong>Sibelius</strong> cambia il colore di tutte le note nella partitura e fa presente che<br />
per stampare la partitura a colori si deve attivare l’opzione Stampa opzioni menu Vista nella<br />
finestra di dialogo File > Stampa.<br />
Il plug-in funziona cambiando i colori usati dalla funzione Vista > Colori note > Pitch Spectrum<br />
e attivandola, in modo che non cambi la partitura vera e propria; quindi la prima volta che si vuole<br />
stampare una partitura con i colori nota Boomwhacker, dopo aver avviato <strong>Sibelius</strong> bisogna avviare<br />
il plug-in; non è necessario poi avviare di nuovo il plug-in durante quella sessione d’uso di <strong>Sibelius</strong>.<br />
Poiché il plug-in attiva l’opzione Vista > Colori note > Pitch Spectrum ogni partitura sulla quale si<br />
lavora utilizzerà i colori nota Boomwhacker – per evitarlo scegliere una delle altre opzioni dal<br />
submenu Vista > Colori note oppure avviare di nuovo il plug-in in modo da resettare i colori Pitch<br />
Spectrum ai rispettivi default.<br />
Plug-in realizzato da Andrew Davis.<br />
Color Pitches<br />
Questo plug-in colora le note in base alla loro altezza, una convenzione utilizzata talvolta nella<br />
didattica musicale. Per usare questo plug-in selezionare il passaggio nel quale cambiare il colore<br />
delle note (o non selezionare niente per applicare l’operazione all’intera partitura) e scegliere Plugin<br />
> Note e Pause > Color Pitches. Appare una finestra di dialogo nella quale si può scegliere un<br />
colore per ciascuna delle dodici note della scala cromatica; fatte le proprie scelte cliccare OK: i colori<br />
sono applicati alle note nella selezione.<br />
Attenzione! Tutte le note in qualsiasi accordo nella selezione sono colorate in base all’altezza della<br />
nota più acuta dell’accordo.<br />
Plug-in realizzato da Andrew Davis.<br />
Converti tempo semplice in tempo composto<br />
Riscrive i passaggi in 4/4, 3/4 ecc., nei tempi in chiave composti di 12/8, 9/8 ecc., raddoppiando la<br />
durata delle note da 1/8 (crome) dispari in ogni misura. L’eccezione a questa regola è che le terzine<br />
di ottavi, le note da 1/4 e da 1/2 sono mantenute regolari.<br />
Per usare questo plug-in selezionare il passaggio da convertire e scegliere Plug-in > Note e Pause ><br />
Converti tempo semplice in tempo composto. Prima di avviare questo plug-in si può avviare<br />
il plug-in Straighten Written-Out Swing (vedere in seguito) il quale trasforma le note puntate<br />
swing in tempo composto.<br />
Se nel passaggio selezionato non c’è un tempo in chiave, il plug-in presume che sia in 4/4.<br />
La notazione convertita è aggiunta nella partitura alla fine della selezione. Dove non è stato convertito<br />
un gruppo irregolare (tuplet) è aggiunto un testo d’avviso alla partitura che indica il<br />
numero della misura contenente il gruppo irregolare originale, in modo da poterlo correggere.<br />
Il plug-in copia solo note: articolazioni, linee, stanghette speciali, parole, ecc. non sono copiate,<br />
quindi dovranno essere copiate o ricreate dopo aver usato il plug-in.<br />
Plug-in realizzato da Peter Hayter.<br />
405<br />
Funzioni
5. Funzioni efficaci<br />
Copia articolazioni e legature<br />
Questo plug-in consente di copiare articolazioni e legature da una frase musicale ad altre con lo<br />
stesso ritmo (o simile).<br />
Per copiare articolazioni e legature di una frase musicale nel clipboard:<br />
* Selezionare come passaggio la frase con le articolazioni e legature da copiare.<br />
* Scegliere Plug-in > Note e Pause > Copia articolazioni e legature.<br />
406<br />
* Dall’elenco Scegli una funzione selezionare Copia nella clipboard.<br />
* Selezionare la voce nella quale ci sono le note con articolazioni e legature da copiare.<br />
* Per copiare una o l’altra si possono scegliere le opzioni Copia articolazioni e Copia legature in<br />
modo indipendente.<br />
* Cliccare OK.<br />
A questo punto, il plug-in copia le articolazioni e le legature all’interno della frase selezionata nel<br />
proprio clipboard; dopo averlo fatto genera un messaggio che invita a scegliere Chiudi o OK nella<br />
finestra di dialogo principale (dipende se si desidera copiare articolazioni e legature sull’intera partitura<br />
o in un’altra frase simile).<br />
Per copiare articolazioni e legature ad ogni ritmo corrispondente in tutta la partitura:<br />
* Assicurarsi che l’elenco Scegli una funzione sia impostato in Incolla in tutto lo spartito.<br />
* Per fare in modo che il plug-in rimuova qualsiasi articolazione esistente in tutte le note alle quali<br />
deve copiare le articolazioni scegliere Sostituisci articolazioni esistenti.<br />
* Per fare in modo che il plug-in copi articolazioni e legature nei passaggi con i valori nota che<br />
sono il doppio o la metà di quelli nella selezione originale selezionare Also copy to augmentations<br />
and diminutions<br />
* Cliccare OK.<br />
Il plug-in copia articolazioni e legature dalla selezione originale a tutti i passaggi simili, da inizio a<br />
fine partitura.<br />
Per copiare articolazioni e legature che corrispondano ai ritmi in un particolare passaggio:<br />
* Cliccare sul pulsante Chiudi.<br />
* Selezionare un passaggio con le note per le quali si desidera copiare articolazioni e legature.<br />
Si possono copiare articolazioni e legature su più frasi simultaneamente includendole tutte nel<br />
passaggio che si seleziona; non è necessario essere esatti per quanto riguarda inizio, fine e righi<br />
racchiusi nel passaggio, poiché articolazioni e legature saranno copiate sulle frasi all’interno di<br />
esso che corrispondono al ritmo originale.<br />
* Selezionare Plug-in > Note e Pause > Copia articolazioni e legature.<br />
* Dall’elenco Scegli una funzione selezionare Incolla nella selezione.<br />
* Per fare in modo che il plug-in rimuova le articolazioni esistenti nelle note sulle quali deve copiare<br />
le articolazioni selezionare Sostituisci articolazioni esistenti.<br />
* Se la selezione che si sta copiando ha valori nota più lunghi o corti dell’originale attivare l’opzione<br />
Also copy to augmentations and diminutions.<br />
* Cliccare OK.
5.11 Plug-in<br />
Il plug-in copia articolazioni e legature dalla frase originale su tutte le frasi corrispondenti nelle<br />
selezioni successive.<br />
Plug-in realizzato da Neil Sands.<br />
Valori delle note dimezzate/doppie<br />
Talvolta è utile dimezzare o raddoppiare tutti i valori nota nella partitura (es. trascrivendo musica<br />
antica nella quale i valori nota durano il doppio di come sono scritti nelle edizioni moderne).<br />
Per avviare questi due plug-in selezionare un passaggio di musica e scegliere Valori delle note<br />
dimezzate o doppie dal submenu Plug-in > Note e Pause. Appare una finestra di dialogo che<br />
indica le limitazioni del plug-in.<br />
Cliccando OK si crea una nuova partitura con il passaggio selezionato copiato in forma aumentata<br />
o diminuita. I plug-in copiano anche i tempi in chiave (raddoppiandoli o dimezzandoli opportunamente)<br />
e creano le legature adeguate.<br />
Plug-in realizzato da Bob Zawalich.<br />
Rendi i pitch costanti<br />
Imposta tutte le note in una selezione alla stessa altezza, cambiando eventualmente il tipo di testa<br />
nota utilizzato e completando la misura con note in un’altra voce (es. per completare una misura<br />
con note slash mentre si visualizza un ritmo specifico sul quale il musicista possa improvvisare).<br />
Per esempio, questo plug-in può trasformare la misura a sinistra in quella a destra con pochi clic<br />
del mouse:<br />
Dsus4<br />
<br />
D7<br />
<br />
<br />
<br />
<br />
<br />
<br />
Dsus4<br />
Per usare questo plug-in selezionare il passaggio di altezze da rendere costante e scegliere Plug-in ><br />
Note e Pause > Rendi i pitch costanti. Appare una finestra di dialogo divisa a metà:<br />
* La metà superiore modifica le note esistenti. Specificare la voce alla quale appartengono le note<br />
da trasportare e, per cambiare anche le teste nota, impostare il tipo di testa nota desiderato.<br />
L’opzione Sposta le pause insieme alle note sposta in verticale tutte le pause nel passaggio, in<br />
modo che corrispondano all’altezza delle note trasportate.<br />
* La metà inferiore permette di aggiungere nuove note a un’altra voce nello stesso passaggio; ciò è<br />
particolarmente utile per creare la notazione slash. Scegliere la voce da usare per le nuove note<br />
(assicurandosi che sia diversa dalla voce con le note da trasportare), impostare altezza, tipo di<br />
testa nota e valore nota, quindi cliccare OK.<br />
Plug-in perfezionato da Stefan Behrisch (www.werklabor.de).<br />
<br />
<br />
D7<br />
<br />
<br />
<br />
<br />
<br />
Rimuovi legature sospese<br />
Talvolta, durante la riproduzione, una nota continua a suonare all’infinito se accidentalmente è<br />
stata usata una legatura di valore al posto di una legatura di portamento; questo plug-in verifica<br />
nella partitura le note con legature di valore “sospese” – cioè non legate ad una nota successiva.<br />
407<br />
Funzioni
5. Funzioni efficaci<br />
408<br />
Per usare il plug-in selezionare il passaggio da correggere e scegliere Plug-in > Note e Pause ><br />
Rimuovi legature sospese.<br />
Dividi pause di quarti puntati<br />
Nei tempi in chiave composti (come 6/8), <strong>Sibelius</strong> scrive (ad esempio) una pausa di un movimento<br />
come una nota da 1/4 puntata; si tratta della convenzione moderna. Per alcuni musicisti, però, è<br />
più facile leggere queste pause divise in due valori da 1/4 e 1/8; questo plug-in sostituisce automaticamente<br />
queste pause così:<br />
Per usare il plug-in selezionare il passaggio nel quale dividere le pause e scegliere Plug-in > Note e<br />
Pause > Dividi pause di quarti puntati. Ovviamente, se il passaggio contiene note esse non sono<br />
toccate.<br />
Straighten Written-Out Swing<br />
Converte il ritmo swing scritto <br />
in note regolari da 1/8 (crome).<br />
Per usare il plug-in selezionare il passaggio da convertire e scegliere Plug-in > Note e Pause ><br />
Straighten Written-Out Swing. Si può scegliere se inserire la scritta Swing al passaggio<br />
riscritto.<br />
Attenzione! il passaggio riscritto perderà le articolazioni; le parole non sono riscritte, quindi<br />
potrebbero andare a finire in una posizione sbagliata nella misura; anche altri oggetti che erano<br />
allineati al ritmo originale dovranno essere regolati manualmente.<br />
Plug-in realizzato da Peter Hayter.<br />
ALTRO<br />
Default Dopo applicazione plug-in<br />
Aggiungi pedali arpa<br />
Aggiunge automaticamente adeguati diagrammi di pedale per l’arpa o testi d’istruzione di cambio<br />
pedale in parti di arpa e avvisa quando i cambi pedale sono troppo ravvicinati per essere comodamente<br />
eseguiti o quando la musica non è suonabile.<br />
Per usare il plug-in, prima selezionare il passaggio nel quale inserire la pedalatura (selezionare<br />
solo i righi d’arpa), poi scegliere Plug-in > Altro > Aggiungi pedali arpa; appare una finestra:<br />
* Aggiungi a: consente di scegliere se processare l’intera partitura (Tutto lo spartito) o solo il<br />
passaggio selezionato (Passaggio selezionato).<br />
* Quarti di nota (semiminime) richieste per cambiare tutti i pedali: permette di regolare il<br />
tempo previsto necessario a cambiare tutti i pedali; in musica veloce aumentare opportunamente<br />
questo valore.<br />
* Si può decidere se la pedalatura inserita nella partitura sarà in diagrammi (Diagramma) o con<br />
la scritta in box (Testo boxed).
5.11 Plug-in<br />
* Infine, scegliere se le pedalature inserite devono essere evidenziate (per trovarle facilmente in<br />
lunghe partiture se si desidera controllarle in seguito). Evidenzia altri cambi si riferisce ai<br />
cambi pedale da eseguire immediatamente, prima che serva una nota; il plug-in cerca di evitarli<br />
se non riesce a trovare un punto per il cambio anticipato.<br />
Cliccando OK il plug-in inserisce la pedalatura. Attenzione! Usando i pedali d’arpa, non si possno<br />
impostare doppi diesis e doppi bemolle; se ce ne sono scritti nella musica, il plug-in avvisa della<br />
loro presenza quando ha finito di scrivere le altre modifiche.<br />
Plug-in realizzato da Neil Sands.<br />
Aggiungi nomi delle note alle teste delle note<br />
Scrive il nome della nota all’interno della testa nota con il font Opus Note Names, così:<br />
<br />
Per usare questo plug-in selezionare il passaggio nel quale scrivere i nomi delle note (o tutta la partitura)<br />
e scegliere Plug-in > Altro > Aggiungi nomi delle note alle teste delle note. Appare una<br />
finestra di dialogo nella quale si può decidere se i nomi delle note scritte dentro le teste nota debbano<br />
includere le alterazioni; cliccare OK e la partitura è aggiornata.<br />
Aggiungendo altre note o cambiando le altezze delle note già nella partitura, bisognerà avviare di<br />
nuovo il plug-in per aggiornare i nomi delle note dentro le teste nota.<br />
Plug-in realizzato da Neil Sands<br />
Groovy Music Mark-up<br />
Aggiunge annotazioni (in forma di messaggi MIDI) alla partitura corrente, che agiscono da<br />
“marker” speciali quando s’importa un file MIDI generato dalla partitura in Groovy Jungle o<br />
Groovy City. Groovy Music è una serie di tre programmi per l’insegnamento facile e divertente<br />
della musica ai bambini – per maggiori dettagli: www.sibelius.com/products/groovy.<br />
Selezionare un passaggio su un singolo rigo, oppure una o più note singole e scegliere Plug-in ><br />
Altro > Groovy Music Markup. Un messaggio chiede di scegliere su quale prodotto Groovy Music<br />
esportare. Nella finestra che appare scegliere se un elemento Melody, Bass, Rhythm, Chord,<br />
Arpeggio ecc., quindi cliccare OK. Eseguire una nuova selezione e avviare di nuovo il plug-in per<br />
segnare un altro elemento e continuare così fino a quando è terminata la marcatura della partitura.<br />
Quando la partitura è segnata tutta come si desidera selezionare File > Esporta > File MIDI ed<br />
esportare un file MIDI (b Esportare i file MIDI), poi caricare il file MIDI risultante in Groovy<br />
cliccando Open Song.<br />
Per altre informazioni il plug-in ha un pulsante Help che offre maggiori dettagli.<br />
Rendi layout uniforme<br />
Obbliga la partitura ad avere un numero ben definito di misure per sistema e sistemi per pagina.<br />
Il default di 4 e 4 è adatto per voce o strumento solista con accompagnamento di tastiera.<br />
409<br />
Funzioni
5. Funzioni efficaci<br />
410<br />
La musica solista per tastiera in genere ha 4 misure per sistema e 6 sistemi per pagina; quella per<br />
uno strumento a rigo singolo di solito ha 4 misure per sistema e 10 sistemi per pagina.<br />
La prima pagina di una partitura spesso ha meno sistemi delle pagine successive (per far spazio al<br />
titolo); questo plug-in consente di definire il numero di sistemi sulla prima pagina indipendentemente<br />
dal resto della partitura.<br />
<strong>Sibelius</strong> può configurare automaticamente l’intera partitura con un numero uniforme di misure<br />
per sistema e riformattarla dinamicamente quando cambia (b Layout automatico).In genere,<br />
quindi, questo plug-in si usa unicamente per fare in modo che solo parte della partitura abbia un<br />
layout uniforme.<br />
Selezionare il passaggio da uniformare e scegliere Plug-in > Altro > Rendi layout uniforme.<br />
Attiva layout per pianoforte a quattro mani<br />
Prende una partitura scritta per due pianoforti (o meglio per due strumenti a tastiera) e crea una<br />
nuova partitura in formato convenzionale a quattro mani, con la musica per il musicista più grave<br />
(secondo) sulle pagine sinistre e quella per il musicista più acuto (primo) sulle pagine destre.<br />
Per usare il plug-in, innanzitutto preparare la partitura sorgente (che dovrà contenere solo due<br />
strumenti a tastiera). Poi usare il comando Crea > Pagina titolo per aggiungere una pagina di<br />
titolo alla partitura (se non c’è già) o comunque assicurarsi che la prima pagina di musica sia sinistra<br />
(ciò aiuta il plug-in a generare i cambi pagina corretti nella partitura creata). Infine, selezionare<br />
l’intera partitura ed eseguire il comando Layout > Formato > Blocca formato poi scegliere Plugin<br />
> Altro > Layout per pianoforte a quattro mani.<br />
Appare una finestra di dialogo, nella quale scegliere i nomi strumento da usare per ogni strumento<br />
nella nuova partitura creata. L’opzione Keep facing pages in sync dice al plug-in di assicurarsi<br />
che sulle pagine sinistre e destre di ogni sistema appaiano le stesse misure. Cliccare OK e osservare<br />
le barre di progresso sfrecciare sullo schermo; poco dopo è creata la nuova partitura.<br />
Una volta avviato il plug-in probabilmente bisognerà fare un pò d’ordine: il plug-in crea utili<br />
oggetti di testo con la scritta “P4H” ad ogni punto ove serve ordine (si può trovare con la funzione<br />
Modifica > Trova per decidere cosa fare caso per caso).<br />
Plug-in realizzato da Hans-Christoph Wirth.<br />
Preferenze<br />
Questo plug-in è destinato ad essere usato solo dagli sviluppatori dei plug-in. Per maggiori informazioni<br />
vedere la documentazione ManuScript separata.<br />
Rimuovi evidenziati<br />
Questo plug-in rimuove tutte le evidenziature dalla partitura; per usarlo selezionare Plug-in ><br />
Altro > Rimuovi evidenziati.<br />
Scale ed Arpeggi<br />
Crea esercizi contenenti dozzine di scale e arpeggi con pochi clic del mouse. Per usare il plug-in<br />
selezionare Plug-in > Altro > Scale ed arpeggi. Si è guidati lungo una serie di finestre di dialogo<br />
secondo i seguenti criteri:
5.11 Plug-in<br />
* Se una partitura è già aperta un messaggio chiede prima se si vogliono aggiungere le scale alla<br />
partitura esistente o crearne una nuova: fare una scelta e cliccare Seguente.<br />
* Se si sta realizzando una nuova partitura <strong>Sibelius</strong> chiede se si vogliono creare le scale per uno<br />
strumento a singolo rigo o per uno a tastiera. Si può anche chiedere al plug-in di generare un<br />
solo esempio per ogni tipo di scala e arpeggio che può creare; fare una scelta e cliccare Seguente.<br />
* Un messaggio chiede di scegliere tra diversi tipi di scale o arpeggi: scale maggiori, minori,<br />
modali, alterate, jazz e arpeggi; anche qui fare un scelta e cliccare Seguente.<br />
* La finestra di dialogo successiva permette di specificare le opzioni per scale o arpeggi che si<br />
vogliono creare: tipo di scala, numero di ottave (e in quale ottava deve iniziare), direzione, valore<br />
nota da usare, chiave, e così via. L’opzione Includi indicazione di tonalità inserisce una nuova<br />
tonalità all’inizio di ogni scala.<br />
Se si desidera creare scale per tastiera è possibile specificare se aggiungere un intervallo di una<br />
terza o un’ottava sopra le note nel rigo per la mano destra.<br />
Per creare una serie di scale si può scegliere se ogni nuova scala deve essere nella tonalità della<br />
nuova nota di partenza o rimanere nella tonalità originale ma iniziare semplicemente da un<br />
altro grado della scala.<br />
Una volta definite le opzioni desiderate:<br />
% Se si stanno creando scale o arpeggi per uno strumento a singolo rigo cliccare Fine.<br />
% Se si stanno creando scale per uno strumento a tastiera cliccare Seguente. È possibile poi<br />
eseguire alcune altre scelte se la scala deve essere creata in senso uguale o contrario, se il rigo<br />
per la mano sinistra deve iniziare nella stessa ottava o in una diversa dal rigo per la mano<br />
destra, e così via.<br />
* Una volta cliccato Fine il plug-in crea in pochi secondi scale o arpeggi desiderati.<br />
Plug-in realizzato da Gunnar Hellquist.<br />
Imposta indicazione di metronomo<br />
Consente di creare segni di metronomo a velocità specifiche battendo il tempo con il mouse. Per<br />
usare il plug-in selezionare la misura nella quale creare il segno di metronomo (o non selezionare<br />
niente, per crearlo nella prima misura) e scegliere Plug-in > Altro > Imposta indicazione di metronomo.<br />
Nella finestra di dialogo che appare cliccare sul grande pulsante al tempo desiderato: dopo dodici<br />
click il plug-in mostra il tempo medio cliccato e consente di creare un segno di metronomo a quel<br />
tempo preciso o a quello più vicino che si trova su un metronomo tradizionale.<br />
Plug-in realizzato da Neil Sands e Michael Eastwood.<br />
Dividi Battuta<br />
Divide una misura in due misure irregolari dalla durata adeguata, inserisce un cambio di numero<br />
misura adatto e, se si sceglie d’inserire un break di sistema dove si divide la misura, inserisce anche<br />
una stanghetta invisibile tra le due metà della misura.<br />
Selezionare la nota prima della quale dividere la misura e scegliere Plug-in > Altro > Dividi battuta.<br />
Plug-in realizzato da Bob Zawalich.<br />
411<br />
Funzioni
5. Funzioni efficaci<br />
Trova posizioni note guida<br />
Segna nella partitura posizioni adatte per i passaggi introduttivi, basate su un numero minimo di<br />
misure di pausa o una durata minima del silenzio in secondi.<br />
Selezionare il passaggio nel quale il plug-in suggerisca posizioni adatte per i passaggi introduttivi<br />
(es. triplo-clic del mouse su un rigo) e avviare il plug-in; oppure, per processare l’intera partitura,<br />
selezionare Plug-in > Altro > Trova posizioni note guida; appare la seguente finestra:<br />
412<br />
Sebbene si possa chiedere al plug-in di suggerire le posizioni dopo un numero di misure di pausa e<br />
una quantità di tempo trascorso, in genere è più utile scegliere uno o l’altro.<br />
Le tre opzioni Indica posizioni note guida in indicano i risultati del processo eseguito dal plugin:<br />
* Spartito come testo: crea un oggetto di testo Technique (colorato in rosso) sopra la prima nota<br />
che segue ogni posizione suggerita per un passaggio introduttivo.<br />
* File di testo: crea un file di testo denominato nome file cue locations.txt nella stessa cartella<br />
in cui si trova il file della partitura che elenca le posizioni introduttive suggerite.<br />
* Plug-in Trace Window: scrive ogni posizione introduttiva suggerita nella finestra Plug-in<br />
Trace.<br />
Con l’opzione Spartito come testo si possono usare i comandi Modifica > Trova e Modifica ><br />
Trova successivo per trovare un testo che inizia con “Cue:” per spostarsi ad ogni posizione<br />
introduttiva suggerita.<br />
Plug-in realizzato da Neil Sands.<br />
RIPRODUZIONE<br />
Aggiungi Control Change continui<br />
Genera messaggi di controller MIDI nella partitura facilitando l’applicazione dei cambi di controller<br />
continui necessari per regolare la riproduzione (es. per altri strumenti virtuali o dispositivi di<br />
riproduzione).
5.11 Plug-in<br />
Per usare il plug-in, prima creare nella partitura una o più linee alla posizione (o posizioni) ove<br />
applicare i dati d’automazione. Utilizzare la linea orizzontale nella finestrella Staff lines della<br />
finestra di dialogo Crea > Linea e assicurarsi che inizi e termini sulle note sopra le quali scrivere i<br />
dati dei controller MIDI; selezionare poi una linea o un passaggio contenente una o più di queste<br />
linee e scegliere Plug-in > Riproduzione > Aggiungi Control Change continui.<br />
Il plug-in è corredato da una serie di preset di librerie campioni; selezionare un preset (se ce n’è<br />
uno adatto) e cliccare Carica Preset. Se non servono ulteriori modifiche cliccare OK: il plug-in<br />
scrive nella partitura gli opportuni messaggi dei controller MIDI.<br />
Naturalmente è possibile regolare i preset esistenti e creare i propri. Impostare le opzioni desiderate<br />
nelle finestre di dialogo e cliccare Aggiungi Preset. <strong>Sibelius</strong> chiede di scegliere un nome per il<br />
preset; farlo e cliccare OK. Se in seguito si cambia questo preset cliccare Salva Preset per assicurarsi<br />
che siano salvate le proprie modifiche.<br />
Il plug-in consente di scrivere i controller che descrivono varie forme d’onda e curve (sinusoidale,<br />
quadra, triangolare, a dente di sega, esponenziale, ecc.) che si possono scegliere dal menu a tendina<br />
Tipo Segnale. In base all’opzione Tipo Segnale scelta, bisognerà specificare una serie di<br />
parametri per le opzioni presenti nella parte destra della finestra di dialogo. Per maggiori informazioni<br />
vedere la finestra di dialogo Help del plug-in.<br />
Plug-in realizzato da David Budde.<br />
Riproduzione Cresc./Dim.<br />
Abilita la riproduzione di crescendo e diminuendo su singole note tenute per strumenti appropriati<br />
(in particolare fiati, archi e cantanti). <strong>Sibelius</strong> non riproduce automaticamente i segni di forcine<br />
sulle singole note (perché usa le velocity MIDI per ottenere gradazioni della dinamica su note consecutive).<br />
Questo plug-in inserisce una serie di messaggi MIDI di volume o espressione per variare<br />
le dinamiche di una singola nota.<br />
Per avviare questo plug-in, prima creare le forcine ove si vuole avere un cambio di volume, poi<br />
selezionare una misura o un passaggio contenente la forcina(e). Il metodo migliore per processare<br />
solo una forcina è selezionarla.<br />
Una volta eseguita la selezione scegliere Plug-in > Riproduzione > Riproduzione Cresc./Dim..<br />
Appare una finestra di dialogo che consente di stabilire se processare ogni forcina nel passaggio<br />
selezionato o solamente la prima, oltre a specificare inizio e fine dinamica del cresc./dim..<br />
Si può anche decidere se usare il controller MIDI 7 o 11 per generare il cambio della dinamica.<br />
Di default, il plug-in usa il controller 7 (volume) poiché è quello supportato da tutti i dispositivi<br />
MIDI, mentre il controller 11 (espressione) non è così diffuso; può darsi che dopo avere creato una<br />
serie di messaggi MIDI si debba inserirne un altro per resettare il volume o il livello d’espressione<br />
di un particolare rigo – Per maggiori informazioni b Messaggi MIDI.<br />
Il plug-in ha bisogno di trovare una forcina nella partitura prima di avviarsi, quindi se non si vuole<br />
che appaia una forcina si può crearne temporaneamente una per poi cancellarla una volta avviato il<br />
plug-in (ciò non cancella i messaggi MIDI).<br />
I messaggi MIDI creati dal plug-in sono nascosti automaticamente, quindi saranno visibili solo se<br />
è attiva l’opzione Vista > Oggetti nascosti (Ctrl+Alt+H o zXH).<br />
413<br />
Funzioni
5. Funzioni efficaci<br />
Riproduzione armonici<br />
Questo plug-in abilita la riproduzione degli armonici (es. sui righi d’archi) utilizzando le funzioni<br />
Live Playback e dei messaggi MIDI di <strong>Sibelius</strong>. Per usare il plug-in selezionare il passaggio nel<br />
quale riprodurre gli armonici e scegliere Plug-in > Riproduzione > Riproduzione armonici. Si<br />
apre una finestra di dialogo nella quale scegliere il tipo di armonici che il plug-in deve processare;<br />
in genere, si tengono quelli di default e si clicca OK. Un avviso invita a salvare la partitura, dopodichè<br />
il plug-in processa il passaggio selezionato.<br />
Per sentire gli armonici assicurarsi che la funzione Play > Live Playback sia attiva quando si riproduce<br />
la partitura. Attenzione! Trasportando la musica o cambiando in altro modo le altezze delle<br />
note con gli armonici dopo aver avviato questo plug-in, per avere una corretta riproduzione assicurarsi<br />
di cancellare i messaggi di testo MIDI sopra le note e avviare di nuovo il plug-in.<br />
Plug-in realizzato da Michael Eastwood.<br />
Riproduzione ornamenti<br />
Inserisce i messaggi MIDI necessari alla riproduzione di mordenti e ripetizioni. Per usare il plug-in<br />
selezionare la nota (o note) alla quale aggiungere un ornamento e scegliere Plug-in ><br />
Riproduzione > Riproduzione ornamenti. Appare una finestra di dialogo con le seguenti opzioni:<br />
414<br />
* Mordente o Ruota: consente di scegliere il tipo d’ornamento da aggiungere.<br />
* Inferiore: genera un ornamento invertito.<br />
* Cromatico: genera un ornamento cromatico; disattivando questa opzione l’ornamento generato<br />
è diatonico.<br />
* A fine nota: questa opzione è destinata solo alle ripetizioni; <strong>Sibelius</strong> inserisce la ripetizione alla<br />
fine della nota selezionata (cioè appena prima di quella successiva).<br />
* Aggiungi simbolo: questa opzione aggiunge il rispettivo simbolo d’ornamento sopra la nota (o<br />
note) selezionata(e).<br />
Una volta scelte le opzioni desiderate cliccare OK: sono aggiunti alla partitura i rispettivi messaggi<br />
MIDI (per vederli attivare l’opzione Vista > Oggetti nascosti).<br />
Riproduzione dei quarti di tono<br />
Inserisce messaggi MIDI per la riproduzione delle note da un quarto di tono. Per usare questo<br />
plug-in selezionare un passaggio o l’intera partitura (Ctrl+A o XA) e scegliere Plug-in ><br />
Riproduzione > Riprodzione dei quarti di tono.<br />
Si apre una finestra di dialogo che permette di scegliere l’entità di pitch bend necessaria a produrre<br />
il quarto di tono; in genere si lascia al valore di default – quindi cliccare OK.<br />
I messaggi MIDI creati da questo plug-in sono nascosti automaticamente quindi non si vedranno,<br />
a meno che sia attiva l’opzione Vista > Oggetti nascosti (Ctrl+Alt+H o zXH).<br />
Questo plug-in ha un Help che descrive nei dettagli funzionamento e limitazioni.
5.11 Plug-in<br />
Strummer<br />
Cambia le proprietà Live Playback delle note negli accordi per offrire una pennata più realistica.<br />
Il plug-in è destinato alla chitarra, ma può anche essere applicato ad altri strumenti (si può sperimentare<br />
usandolo su arpa, clavicembalo o parti di archi in pizzicato).<br />
Per avviare il plug-in selezionare un passaggio e scegliere Plug-in > Riproduzione > Strummer.<br />
Si apre una finestra di dialogo con le opzioni per scegliere quali accordi pennare (accordi con quattro<br />
o più note sono ideali), come alternare le pennate in giù e in su (nella terminologia chitarristica,<br />
pennare in giù significa suonare l’accordo dalle note più gravi a quelle più acute), la durata<br />
dell’accordo (256 tick equivalgono a una nota da 1/4) e come scrivere lo schema di pennata; le opzioni<br />
sono: nessuna notazione, una scritta d o u rispettivamente per pennata giù su, o l’uso di articolazioni<br />
(in tal caso, sono usati rispettivamente i simboli d’archetto giù e su).<br />
Le opzioni di nota da 1/2, 1/4 e 1/8 collocano le pennate in giù ogni movimento specificato, con le<br />
pennate in su sugli accordi in ognuno degli altri movimenti. Le opzioni Strictly alternating, all<br />
down e all up sono auto-esplicative.<br />
L’opzione "use pattern" è quella più flessibile e può essere usata per generare interessanti schemi di<br />
pennata stile flamenco. Inserire lo schema come un arco (con "d" per la prennata in giù e "u" per<br />
quella in su): questo schema è applicato in sequenza a tutti gli accordi selezionati, ripetendosi<br />
quanto necessario (quindi avendo inserito lo schema a tre lettere dud e selezionato accordi di<br />
ottavi, il risultato sarà uno schema dudduddu).<br />
Plug-in realizzato da David Harvey.<br />
VERIFICA DI LETTURA<br />
Proof-read<br />
Questo plug-in consente all’utente di avviare qualsiasi combinazione di altri sei plug-in di verifica<br />
lettura che si trovano nello stesso menu:<br />
* Controlla chiavi: scrive avvisi nella partitura ove un segno si ripete inutilmente (es. in una<br />
parte di Viola la chiave di contralto sarà ripetuta se è stato omesso un cambio a una chiave di<br />
violino).<br />
* Controlla cues – vedere in seguito.<br />
* Controlla Parallel 5ths/8ves – vedere in seguito.<br />
* Controlla pedaling arpa: scrive avvisi nella partitura se alcune note nel passaggio selezionato<br />
sono insuonabili su un’arpa con la configurazione pedale specificata nella finestra di dialogo. Per<br />
risultati ottimali selezionare solo i righi d’arpa prima d’avviare questo particolare plug-in, e<br />
specificare un passaggio privo di cambi pedale. Il plug-in, eventualmente, può aggiungere un<br />
diagramma pedale d’arpa alla partitura corrispondente alla combinazione di pedalatura che si<br />
specifica nella rispettiva finestra di dialogo.<br />
* Controlla stop multipli – vedere in seguito.<br />
* Controlla pizzicati: scrive avvisi nella partitura ove un “arco” o “pizz.” è superfluo o mancante.<br />
* Controlla stanghette di ripetizione scrive avvisi nella partitura ove un inizio o fine ripetizione<br />
sembra superfluo o mancante (cioè le stanghette di ripetizione non corrispondono).<br />
415<br />
Funzioni
5. Funzioni efficaci<br />
416<br />
Se la partitura è molto lunga usare la funzione Modifica > Trova di <strong>Sibelius</strong> (b Filtri e Trova)<br />
per scorrere gli avvisi che il plug-in colloca nella partitura.<br />
Volendo, si può avviare individualmente uno qualsiasi di questi plug-in selezionandoli dal submenu<br />
Plug-in > Verifica di lettura.<br />
Controlla collegamenti<br />
Questo plug-in è molto utile per individuare situazioni in cui un segno d’espressione è stato erroneamente<br />
attaccato al rigo sotto o sopra quello previsto. Per usare il plug-in selezionare Plugin<br />
> Verifica di lettura > Controlla collegamenti. Il plug-in può verificare la partitura corrente o<br />
guardare nello stesso momento a un gruppo di file nella cartella specificata. Selezionare l’opzione<br />
più opportuna dalla prima finestra di dialogo visualizzata dal plug-in e cliccare Avanti; appare la<br />
finestra di dialogo seguente:<br />
* Rimozione colori marker esistenti prima della colorazione: serve per quando prima è già<br />
stato avviato il plug-in e si vuole confermare che le modifiche eseguite per risolvere i problemi<br />
precedenti sono state corrette; questa opzione garantisce che tutti gli oggetti colorati correnti<br />
presenti nella partitura tornano ad essere di colore nero prima che il plug-in esegua la sua verifica.<br />
* Scrivi in file log: registra tutti i problemi potenziali in un file di testo denominato <strong>Sibelius</strong><br />
Attachment Log.txt situato nella cartella Scores.<br />
* Scrivi in finestra monitoring plug-in registra tutti i problemi potenziali nella finestra Plug-in<br />
Trace di <strong>Sibelius</strong>.<br />
* Usa questo colore per evidenziare collegamenti: consente di scegliere il colore che il plug-in<br />
userà per rendere i visivamente evidenti i problemi nella partitura.<br />
* Le impostazioni Opzioni di posizione speciali permettono di stabilire dove di default gli stili<br />
di testo più comuni sono collocati nella partitura, in modo che il plug-in sia in grado di accertare<br />
efficacemente eventuali problemi.<br />
Una volta impostate opportunamente tutte le opzioni cliccare sul pulsante OK: il plug-in analizza<br />
la partitura(e) evidenziando qualsiasi problema.<br />
Plug-in realizzato da Bob Zawalich.
5.11 Plug-in<br />
Controlla battuta d’entrata<br />
Verifica che i passaggi introduttivi nella partitura corrispondano alla note nei righi dai quali sono<br />
stati copiati. Ciò è utile se si è continuato ad eseguire modifiche nella partitura da quando sono<br />
stati aggiunti passaggi introduttivi alle parti ed ora si vuole verificare che quelle modifiche si riflettano<br />
anche nei rispettivi passaggi introduttivi.<br />
Selezionare il passaggio nel quale verificare i passaggi introduttivi (es. triplo-clic del mouse su un<br />
rigo) poi avviare il plug-in, oppure (per processare l’intera partitura) selezionare Plug-in > Verifica<br />
di lettura > Controlla battuta d’entrata; appare una finestra di dialogo:<br />
Le tre opzioni Evidenzia battute d’entrata come in indicano i risultati dell’azione del plug-in:<br />
* Spartito come testo: crea un oggetto di testo Technique (colorato in rosso) sopra la prima nota<br />
di ogni passaggio introduttivo sospetto.<br />
* File di testo: crea un file di testo denominato nome file suspect cues.txt nella stessa cartella in<br />
cui si trova il file della partitura che elenca la posizione di ogni passaggio introduttivo sospetto.<br />
* Finestra monitoring plug-in: scrive la posizione di ogni passaggio introduttivo sospetto nella<br />
finestra Plug-in Trace.<br />
Con l’opzione Spartito come testo si possono usare i comandi Modifica > Trova e Modifica ><br />
Trova successivo per trovare il testo che inizia con la scritta “Suspect cue:” per spostarsi a turno<br />
ad ogni passaggio introduttivo sospetto.<br />
Plug-in realizzato da Neil Sands.<br />
Controlla quinte/ottave parallele<br />
Verifica gli intervalli di quinta e ottava tra le note in ogni voce su tutti i righi. Il plug-in verifica<br />
anche quinte e ottave “nascoste” (cioè quelle inverse).<br />
Per verificare l’intera partitura selezionare Modifica > Seleziona > Seleziona tutto (Ctrl+A o<br />
XA) e scegliere Plug-in > Verifica di lettura > Controlla quinte/ottave parallele; altrimenti<br />
selezionare solo il passaggio da verificare prima di avviare il plug-in. Nella finestra di dialogo scegliere<br />
se verificare le quinte, le ottave o entrambe e cliccare OK; dopo alcuni secondi d’intensa attività<br />
<strong>Sibelius</strong> mostra gli errori trovati, i quali sono segnati con una scritta nella partitura. (Il testo<br />
d’avviso inizia appena sopra la prima nota incriminata del parallelo 5°/8°).<br />
417<br />
Funzioni
5. Funzioni efficaci<br />
418<br />
Se la partitura è molto lunga usare la funzione Modifica > Trova di <strong>Sibelius</strong> per trovare tutti gli<br />
appunti che il plug-in ha collocato nella partitura.<br />
Controlla trattini d’unione delle parole<br />
Verifica le parole nella partitura alla ricerca di trattini incorretti usando il sillabatore interno di <strong>Sibelius</strong>.<br />
Per usare il plug-in selezionare un passaggio specifico nella partitura (se si desidera) e scegliere<br />
Plug-in > Verifica di lettura > Controlla trattini d’unione delle parole.<br />
Si può decidere se verificare l’intera partitura o un passaggio selezionato e scegliere la lingua in cui<br />
sono scritte le parole (Inglese, Francese, Tedesco, Italiano, Spagnolo e Latino).<br />
Scegliere se il plug-in deve colorare in rosso i trattini scorretti (Colora trattini d’unione scorretti<br />
di rosso) e anche correggere le parole nella partitura (Correggi parole in spartito); la seconda<br />
opzione sostituisce le parole sillabate in modo scorretto con la giusta sillabazione. Le opzioni<br />
Elenca correzioni in salvano un file di testo che elenca tutte le parole sillabate in modo scorretto<br />
nella stessa cartella della partitura o nella finestra Plug-in Trace.<br />
Plug-in realizzato da Neil Sands.<br />
Controlla stop multipli<br />
Verifica la partitura e trova gli accordi che richiedono più stop insuonabili. Ogni accordo (in una<br />
singola voce o parte di un passaggio in contrappunto) può essere facile, difficile o inpossibile: gli<br />
accordi facili sono trascurati, quelli difficili o impossibili sono indicati come tali nella partitura.<br />
Per usare il plug-in selezionare un passaggio specifico (se si desidera) e scegliere Plug-in > Verifica<br />
di lettura > Controlla stop multipli. Appare una finestra di dialogo nella quale stabilire se verificare<br />
solo il passaggio selezionato o l’intera partitura e se verificare i righi che appartengono a strumenti<br />
a corda (scelta raccomandata) o tutti i righi; cliccare OK: appare una barra di progresso<br />
mentre il plug-in esamina a turno ogni rigo.<br />
Ogni accordo difficile o impossibile è indicato da un testo Technique; le funzioni Modifica > Trova<br />
e Modifica > Trova successivo di <strong>Sibelius</strong> trovano ogni accordo identificato dal plug-in (b Filtri<br />
e Trova).<br />
Il plug-in valuta la possibile collocazione di ogni nota dell’accordo su ogni corda dello strumento,<br />
suonata da ciascun dito e determina la posizione più facile per l’accordo; è la definizione applicata<br />
all’accordo nella partitura. Si consideri lo stretch delle dita che i musicisti possono applicare sullo<br />
strumento; alcuni (con dita lunghe!) riescono a suonare accordi definiti impossibili dal plug-in.
5.11 Plug-in<br />
Gli accordi con più di quattro note sono automaticamente ritenuti impossibili (perché tutti gli<br />
archi hanno solo quattro corde).<br />
Poiché l’archetto è diritto e le tastiere degli archi sono curve, su uno strumento reale solo due note<br />
possono suonare contemporaneamente; il plug-in considera ciò, ma stabilisce che le due note più<br />
acute di ogni accordo devono essere su corde adiacenti, altrimenti non possono essere tenute<br />
entrambe; ogni accordo le cui due note più acute non sono su corde adiacenti è definito impossibile.<br />
Gli accordi definiti difficili in genere comportano molto stretch (ma non impossibile) o una posizione<br />
innaturale della mano (la posizione ideale è con l’indice sulla corda più bassa, il medio su<br />
quella più bassa successiva, ecc.; bicordi su due corde sono quindi suonabili, mentre per suonare<br />
agevolmente accordi su tre e quattro corde, le dita devono essere sistemate nel giusto ordine).<br />
Il plug-in agisce indipendentemente dal contesto musicale (es. un passaggio costituito da 24<br />
accordi in doppio stop “facili” in fila sono processati tranquillamente). Analogamente, il plug-in<br />
non tiene conto dei problemi di tempo.<br />
Plug-in realizzato da Neil Sands.<br />
Cosa è dove<br />
Questo plug-in crea un set di statistiche che mostrano gli oggetti esistenti in una selezione eseguita<br />
nella partitura corrente. Si può scegliere quali oggetti includere nelle statistiche e decidere se il<br />
plug-in deve colorare gli oggetti inclusi nella propria analisi. Se è attiva l’opzione Scrivi file Log<br />
l’analisi è salvata in un file di testo denominato dove.txt, che si trova nella stessa cartella della partitura<br />
in analisi; si può anche visualizzare l’uscita del plug-in nella finestra Plug-in Trace attivando<br />
l’opzione Write to plug-in trace window.<br />
Usare l’opzione Remove existing marking color before coloring quando il plug-in è stato usato<br />
in precedenza e si vogliono annullare i colori che c’erano prima dell’analisi successiva.<br />
Plug-in realizzato da Bob Zawalich.<br />
SEMPLIFICA NOTAZIONE<br />
Cambio punto di split<br />
Cambia il punto di separazione delle note tra i righi per la mano destra e sinistra di un piano o<br />
altro strumento che usa due righi; è utile per ripulire la musica inserita in Flexi-time o via MIDI.<br />
Per usare il plug-in selezionare il passaggio nel quale cambiare il punto di divisione e scegliere<br />
Plug-in > Semplifica notazione > Cambio punto di split. Nella finestra di dialogo che appare<br />
specificare il nuovo punto di divisione e se si vuole che le note sopra di esso siano scritte sul rigo per<br />
la mano sinistra o destra, quindi cliccare OK: il plug-in sposta opportunamente le note tra i righi.<br />
Plug-in realizzato da Bob Zawalich.<br />
Combina note legate e pause<br />
Unisce le note legate e i gruppi di pause in valori nota più lunghi; è utile per ripulire partiture<br />
pesantemente modificate o quelle inserite via Flexi-time o con un import MIDI.<br />
419<br />
Funzioni
5. Funzioni efficaci<br />
420<br />
Per usare il plug-in selezionare Plug-in > Semplifica notazione > Combina note legate e pause.<br />
Se non è selezionato niente, <strong>Sibelius</strong> chiede se l’operazione deve essere applicata all’intera partitura<br />
(altrimenti il plug-in agisce sul passaggio selezionato).<br />
Si può decidere se combinare note legate o pause (o entrambe) e, poiché il plug-in può alterare<br />
notevolmente l’aspetto della partitura, è possibile anche creare un file di testo che elenca tutte le<br />
modifiche eseguite (si può anche creare un file che elenca tutte le modifiche che il plug-in può<br />
eseguire senza però eseguirle veramente).<br />
Questo sofisticato plug-in è provvisto di una completa documentazione interna: cliccare Help<br />
nella finestra di dialogo iniziale per avere maggiori informazioni sulle regole che usa per unire<br />
note legate e pause, oltre alle indicazioni sulle proprie limitazioni.<br />
Plug-in realizzato da Bob Zawalich.<br />
Duplicati In righi<br />
Agisce su una selezione contenente due righi, colorando tutte le note simili che ci sono nello stesso<br />
momento in entrambi i righi. Si può scegliere il colore usato per distinguere le note duplicate; il<br />
plug-in visualizza i duplicati trovati nella finestra Plug-in Trace e al termine del processo genera un<br />
messaggio che indica il numero di duplicati trovati.<br />
Ciò è utile (ad esempio) per identificare facilmente nella partitura tutti gli strumenti che si duplicano<br />
a vicenda in un determinato punto.<br />
Plug-in realizzato da Bob Zawalich.<br />
Sposta su altro rigo<br />
Sposta una singola nota o accordo selezionati su una tastiera o altro strumento a doppio rigo, sul<br />
rigo superiore o inferiore; è utile per correggere errori nei punti di divisione basati sul criterio<br />
“nota per nota” – per cambiare il punto di divisione di un passaggio musicale più lungo vedere il<br />
plug-in Cambio punto di split. Per usare il plug-in selezionare le nota o accordo che si vuole<br />
spostare dal suo rigo corrente a quello superiore o inferiore e scegliere Plug-in > Semplifica<br />
notazione > Sposta su altro rigo.<br />
Plug-in realizzato da Geoff Haynes.<br />
Rimuovi note sovrapposte<br />
Questo plug-in rimuove le note sovrapposte in un rigo ed è destinato a ripulire la musica inserita in<br />
Flexi-time (specialmente da una chitarra MIDI) o importando un file MIDI. Funziona eliminando<br />
le note che suonano già quando inizia il suono della nota successiva; inoltre verifica e rimuove legature<br />
di valore “sospese” (quelle che non si legano alla nota successiva).<br />
Per usare il plug-in selezionare il rigo (o righi) al quale applicarlo (o non selezionare niente per<br />
applicarlo all’intera partitura) e scegliere Plug-in > Semplifica notazione > Rimuovi note<br />
sovrapposte. Un messaggio avvisa di salvare la partitura; cliccando OK il plug-in processa il passaggio<br />
selezionato o l’intera partitura e al termine del processo indica le note sovrapposte rimosse.<br />
Plug-in realizzato da Bob Zawalich.
5.11 Plug-in<br />
Rimuovi pause<br />
Rimuove le pause dal passaggio musicale selezionato; se si ottengono troppe pause dopo un inserimento<br />
in Flexi-time o importando un file MIDI, questo plug-in “ripulisce” la musica.<br />
Per esempio, il plug-in riscriverà la musica seguente:<br />
<br />
così:<br />
<br />
<br />
<br />
Per usare il plug-in selezionare il passaggio dal quale rimuovere le pause e scegliere Plug-in ><br />
Semplifica notazione > Rimuovi pause. Si apre una finestra di dialogo che ricorda le limitazioni<br />
del plug-in; cliccando OK si crea una nuova partitura contenente la musica ripulita che poi si può<br />
ricopiare nell’originale.<br />
Le limitazioni del plug-in sono:<br />
* I tuplet sono omessi, ma il resto delle misure in cui appaiono è copiato correttamente.<br />
* Gli abbellimenti non sono copiati<br />
* I tratti d’unione personalizzati appaiono con i gruppi dei tratti d’unione di default.<br />
* I gambi capovolti dall’utente non sono copiati.<br />
* Teste nota speciali, segni d’articolazione e stanghette speciali non sono copiati.<br />
* Può darsi che le misure irregolari (come quelle d’attacco) non si copino correttamente.<br />
Plug-in perfezionato da Geoff Haynes<br />
Rimuovi note all’unisono<br />
Rimuove le note all’unisono, cioè due teste nota della stessa altezza, sullo stesso gambo (o della<br />
stessa altezza in voci diverse) che talvolta appaiono dopo aver importato una file MIDI o usato la<br />
funzione Arrange per realizzare riduzioni di musica esistente.<br />
Per usare il plug-in selezionare Plug-in > Semplifica notazione > Rimuovi note all’unisono. Se<br />
non c’è una selezione <strong>Sibelius</strong> chiede se l’operazione deve essere eseguita sull’intera partitura; altrimenti,<br />
è applicata solo al passaggio selezionato; si apre una finestra di dialogo con alcune opzioni:<br />
* Scegliere se rimuovere gli unisoni Solo all’interno di ogni voce (non sono toccate due note<br />
della stessa altezza alla stessa posizione ritmica ma in voci separate) o All’interno e tra tutte le<br />
voci (se due note della stessa altezza in voci separate sono alla stessa posizione ritmica, una di<br />
esse sarà rimossa).<br />
* Scegliere se creare o meno un file di testo che elenca tutte le modifiche eseguite dal plug-in, in<br />
modo da poterle verificare in seguito (si può anche chiedere al plug-in di creare un file delle<br />
modifiche che eseguirebbe senza cambiare veramente la partitura). Nel file si può decidere se<br />
usare nomi nota Americani o Inglesi.<br />
Cliccare OK: il plug-in processa la partitura.<br />
Plug-in realizzato da Bob Zawalich.<br />
<br />
421<br />
Funzioni
5. Funzioni efficaci<br />
Riscrivi esecuzione<br />
Riscrive la notazione generata da un’esecuzione in Flexi-time o importata da un file MIDI rendendola<br />
più leggibile; questo plug-in esegue indirettamente la stessa funzione dei plug-in Rimuovi<br />
note sovrapposte e Rimuovi pause, quindi non sarà necessario avviare quei plug-in oltre a<br />
questo. Il plug-in è molto più utile con un paio di righi per tastiera, ma si può anche usarlo per<br />
qualche altro strumento se si desidera e può risolvere i seguenti problemi:<br />
422<br />
* Note scritte sul rigo sbagliato che quindi hanno troppe linee aggiuntive.<br />
* Voci d’accordo insuonabili perché lo stretch della mano è eccessivo.<br />
* Voci inconsistenti causate dall’opzione Usa voci multiple per l’inserimento Flexi-time.<br />
* Note brevi scritte come accordi perché l’opzione Durata minima di Flexi-time è stata impostata<br />
a un valore troppo elevato.<br />
* Le note sono scritte con valori più brevi di quelli ideali perché suonate troppo in staccato.<br />
Il plug-in cerca di generare una notazione ritmicamente e visivamente più semplice dell’originale,<br />
scrivendo comunque ogni nota dell’esecuzione originale; per farlo riorganizza le voci e ri-quantizza<br />
la musica riducendo le note ad una singola voce su ogni rigo; le voci più importanti sono suggerite<br />
aggiungendo le note ove serve, senza usare legature di valore per indicarne la durata.<br />
La musica è ri-quantizzata con la stessa unità di valore Durata minima usata per l’inserimento<br />
originale Flexi-time o via import MIDI, ma questa unità è ridotta automaticamente ove necessario<br />
(per esempio, dove sono stati suonati sedicesimi ma l’unità Durata minima era in ottavi, oppure<br />
dove è stato suonato un accordo esteso, un’abbellimento o altro ornamento).<br />
Per usare il plug-in selezionare un passaggio nel rigo (o righi) da riscrivere e scegliere Plug-in ><br />
Semplifica notazione > Riscrivi esecuzione. Appare una finestra di dialogo che consente di sostituire<br />
l’unità di quantizzazione scelta dal plug-in e specificare se sostituire o meno il passaggio<br />
selezionato (Overwrite selected passage). Se questa opzione è attiva la musica selezionata è sostituita;<br />
se disattivata, <strong>Sibelius</strong> aggiunge un nuovo strumento e inserisce la musica riscritta su quel<br />
rigo (utile per confrontare il passaggio orginale con quello riscritto).<br />
Plug-in realizzato da Geoff Haynes.<br />
TESTO<br />
Aggiunge parentesi quadre al font Reprise Script<br />
In alcune partiture scritte a mano, i testi sono segnati in parentesi, per indicare se sono applicati<br />
sopra o sotto il rigo, così:<br />
<br />
<br />
{W`i`t`h` `A` `L`i`v`e`l`y` `S`w`i`n`g`}<br />
<br />
<br />
<br />
[O_p_e_n_ _F_o_r_ _S_o_l_o_s_]<br />
Il font Reprise Script di <strong>Sibelius</strong> ha caratteri speciali che generano questi tipi di parentesi e il<br />
metodo più semplice per ottenerle è selezionare passaggio contenente il testo al quale aggiungere<br />
le parentesi e scegliere Plug-in > Testo > Aggiunge parentesi quadre al font Reprise Script. Si<br />
apre una finestra di dialogo che permette di scegliere se aggiungere o togliere le parentesi: fare una
5.11 Plug-in<br />
scelta e cliccare OK. Il plug-in determina se il testo è sopra o sotto il rigo e crea automaticamente il<br />
giusto tipo di parentesi.<br />
Se in seguito si cambia il font del testo che ha le parentesi, si vedrà che queste ultime non appaiono<br />
più corrette: avviare di nuovo il plug-in e selezionare Rimuovi parentesi per correggere l’aspetto<br />
della partitura.<br />
Plug-in realizzato da Dave Foster.<br />
Aggiungi diteggiature fiati<br />
Inserisce l’opportuna diteggiatura per una serie di ottoni (comprese le trombe in SIb, DO, RE e<br />
MIb), ottoni che usano le diteggiature in FA e SIb e gli euphonium a 3 e 4 valvole.<br />
Per usare il plug-in selezionare il passaggio al quale aggiungere la diteggiatura (es. triplo-clic del<br />
mouse sul rigo dell’ottone in questione) e selezionare Plug-in > Testo > Aggiungi diteggiature<br />
fiati. Scegliere lo strumento dalla finestra di dialogo e cliccare OK per aggiungere la diteggiatura<br />
alla partitura nello stile di testo Fingering; se esso tocca note o altri segni usare il plug-in Riposiziona<br />
Testo per regolarlo (vedere in seguito).<br />
Aggiungi nomi delle note<br />
Scrive LA, DO#, ecc. sopra ogni nota nella partitura.<br />
Per avviare il plug-in selezionare un passaggio (o assicurarsi che non ci sia niente selezionato se si<br />
desidera aggiungere i nomi nota a tutti i righi da inizio a fine partitura) e scegliere Plug-in ><br />
Testo > Aggiungi nomi delle note. Appare una finestra di dialogo che consente di specificare se i<br />
nomi nota saranno in maiuscolo o minuscolo, lo stile di testo usato, se usare l’altezza suonata o<br />
scritta (per gli strumenti trasportati), se includere il numero d’ottava oltre il nome della nota e se i<br />
nomi nota devono essere aggiunti al passaggio selezionato o all’intera partitura; si può anche<br />
decidere la lingua con la quale sono scritti i nomi nota.<br />
Se il testo inserito tocca le note o altri segni selezionare un oggetto di testo e scegliere Modifica ><br />
Seleziona > Seleziona altro (Ctrl+Maius+A o xXA), quindi spostare l’intera fila con i tasti 3/2.<br />
Aggiungi legature alle parole<br />
In genere, le parole cantate sopra più di una nota sono legate, così per il cantante è più facile vedere<br />
quando la parola cambia; questo plug-in aggiunge legature ai righi con le parole seguendo questa<br />
convenzione.<br />
Per usare il plug-in selezionare il passaggio al quale applicarlo (esso esamina solamente i righi con<br />
le parole, quindi per usarlo sull’intera partitura non bisogna selezionare niente) poi scegliere Plugin<br />
> Testo > Aggiungi legature alle parole. Si apre una finestra di dialogo che permette di scegliere<br />
se inserire legature normali, punteggiate o tratteggiate; inoltre, il plug-in evidenzia le legature<br />
esistenti se si trovano alla posizione sbagliata o i melismi di parole sospetti (es. senza trattini o<br />
linee di parola); cliccando OK le legature sono aggiunte alla partitura.<br />
Plug-in realizzato da Michael Kilpatrick.<br />
Aggiungi diteggiatura per gli archi<br />
Questo plug-in aggiunge la diteggiatura alla musica per violino, viola, cello e contrabbasso.<br />
423<br />
Funzioni
5. Funzioni efficaci<br />
424<br />
Per usarlo selezionare il passaggio al quale aggiungere la diteggiatura (in genere con un triplo-clic<br />
del mouse sul rigo dello strumento in questione) e scegliere Plug-in > Testo > Aggiungi diteggiatura<br />
per gli archi. Scegliere lo strumento desiderato dalla finestra di dialogo; è possibile anche<br />
scegliere la posizione(i) di diteggiatura da usare; quella di default 1 and 3 aggiunge le diteggiature<br />
per la prima posizione poi torna indietro e cerca di riempire i vuoti con le diteggiature dalla terza<br />
posizione. Cliccare OK per inserire la diteggiatura nella partitura con lo stile di testo Fingering; se<br />
il testo tocca note o altri segni usare il plug-in Riposiziona Testo per regolarlo (vedere in seguito).<br />
Aggiungi Tonica Sol-Fa<br />
Aggiunge una notazione di solfeggio a un passaggio selezionato o all’intera partitura. Il solfeggio è<br />
sia una forma di notazione musicale usata nella musica vocale che un metodo d’insegnamento per<br />
il cantato a vista.<br />
Inventato da John Curwen in Inghilterra nel 1840 e modificato da Kodály nel ventesimo secolo, il<br />
solfeggio si basa sul sistema do. Le note della scala maggiore sono cantate (in ordine ascendente)<br />
do, re, mi, fa, sol, la, si, ove do è la tonica e le altre note fanno riferimento alla tonica del momento<br />
(che può cambiare in seguito a una modulazione). Le tonalità minori sono trattate come modi<br />
delle rispettive relative maggiori (la scala minore naturale è solfeggiata la, si, do, re, ecc.). Nella<br />
notazione le note sono abbreviate con le lettere d, r, m, f, s, l, t. Diesis e bemolle sono indicati dal<br />
cambio di vocale, i diesis in “e”, i bemolle “a” (es. do diesis diventa “de”; mi bemolle diventa “ma”).<br />
I due punti (:) separano un movimento da quello successivo, singoli punti (.) sono usati quando un<br />
movimento è diviso a metà e le virgole dividono i mezzi movimenti in movimenti da un quarto. Le<br />
linee orizzontali indicano che le note devono essere tenute sul bordo del movimento (o sotto-movimento);<br />
gli spazi vuoti indicano le pause.<br />
L’esempio seguente (tratto dal bel libro The Standard Course of Lessons on the Tonic Sol-fa Method<br />
of Teaching to Sing di John Curwen) mostra come appare la notazione nella pratica comune:<br />
Per usare questo plug-in selezionare un passaggio e scegliere Plug-in > Testo > Aggiungi Tonica<br />
Sol-Fa. Appare una finestra di dialogo nella quale specificare la tonalità del passaggio selezionato.<br />
È possibile anche specificare quale voce solfeggiare e varie opzioni sull’aspetto del solfeggio nella<br />
notazione. Una volta definite le opzioni cliccare OK: il solfeggio è aggiunto alla partitura.<br />
Il plug-in non legge automaticamente i cambi di tonalità nella partitura, quindi bisogna applicarlo<br />
alle varie sezioni della partitura in tonalità diverse. Inoltre, di default, la notazione di solfeggio è<br />
inserita con lo stile di testo Linea Versi 1, quindi si devono inserire le parole vere e proprie usando<br />
lo stile di testo Linea Versi 2 o manualmente spostando le parole esistenti prima di avviare il plugin<br />
(per evitare che la notazione del solfeggio appaia sopra le parole).<br />
Questo plug-in ha le seguenti limitazioni:<br />
* La spaziatura delle stanghette può essere scorretta (si può correggere a mano in seguito).<br />
* Le misure d’attacco (anacrusis) potrebbero non essere scritte correttamente.
5.11 Plug-in<br />
* Il plug-in usa una notazione di “nota ponte” non-standard per la modulazione; di solito si usano<br />
caratteri subscript e superscript, ma non potendoli creare il plug-in scrive [vecchia nota] nuova<br />
nota.<br />
* Il plug-in usa anche segni tuplet non-standard (> al posto di una virgola invertita).<br />
* Alcuni segni ritmici possono essere troppo vicini (anche questo si corregge a mano in seguito).<br />
Aggiungi numeri verso<br />
Aggiunge numeri strofa all’inizio delle strofe di parole, allineandoli in una colonna e usando l’adeguato<br />
stile di testo Linea Versi n.<br />
Per usare il plug-in selezionare la misura contenente l’inizio delle strofe di parole e scegliere Plugin<br />
> Testo > Aggiungi numeri verso; non ci sono opzioni (il plug-in procede inserendo i numeri<br />
automaticamente).<br />
Se in seguito si desidera selezionare la strofa di parole (compreso il numero strofa) selezionare il<br />
numero strofa e scegliere Modifica > Seleziona > Seleziona altro (Ctrl+Maius+A o xXA). Cliccando<br />
invece su una sillaba il numero strofa non sarà selezionato. Analogamente, il comando<br />
Modifica > Filtro > Parole non seleziona i numeri strofa.<br />
Plug-in realizzato da Peter Hayter.<br />
Allinea parole<br />
Regola la spaziatura verticale di più strofe di parole in modo che:<br />
* Le parole della prima strofa siano allineate in verticale con la sillaba più in basso in quella strofa;<br />
* Le parole dell’ultima strofa siano allineate in verticale con la sillaba più in alto in quella strofa; e<br />
* Ci sia lo stesso spazio tra ogni strofa di parole.<br />
Questo plug-in è utile quando le parole sono state spostate in alto o in basso per evitare collisioni<br />
con le note; se è stato fatto male (o in seguito è stato riformattato il sistema) ci possono essere<br />
parole male allineate o strofe non spaziate in modo uniforme.<br />
Per usare il plug-in selezionare la misura contenente l’inizio delle parole e scegliere Plug-in ><br />
Testo > Allinea parole; non ci sono opzioni (il plug-in procede allineando automaticamente le<br />
parole).<br />
Se c’è solo una strofa le parole sono allineate in una fila e collocate alla giusta posizione rispetto alla<br />
sillaba più bassa e alta presente nel passaggio selezionato. In generale, questo plug-in si applica ad<br />
una partitura secondo un criterio sistema-per-sistema, poiché di solito le parole sono collocate in<br />
modo indipendente su sistemi diversi.<br />
Plug-in realizzato da Peter Hayter.<br />
Cambia dinamiche<br />
Regola di uno step in più o in meno tutte le dinamiche in una selezione o nell’intera partitura – es.<br />
tutti i segni mp diventano p o tutti quelli mf diventano f – oppure si può definire una mappatura<br />
personalizzata di dinamiche esistenti a nuove dinamiche.<br />
Per usare il plug-in selezionare il passaggio da processare (o non eseguire alcuna selezione per processare<br />
l’intera partitura) e scegliere Plug-in > Testo > Cambia dinamiche. Appare una finestra di<br />
425<br />
Funzioni
5. Funzioni efficaci<br />
426<br />
dialogo nella quale scegliere il font di testo musicale per i segni dinamici (in genere Opus Text o<br />
Helsinki Text per partiture “incise” e Inkpen2 Text o Reprise Text per partiture “manoscritte”), se<br />
le dinamiche devono diventare uno step più forte, uno step più debole o se si utilizza una mappatura<br />
personalizzata; cliccando OK, se si è scelto di configurare una mappatura personalizzata,<br />
bisogna poi specificare le nuove dinamiche alle quali mappare quelle esistenti.<br />
Per ulteriori informazioni consultare la finestra Help del plug-in.<br />
Plug-in realizzato da Michael Kilpatrick.<br />
Salva parole<br />
Esporta le parole dalla partitura in un normale file di testo; per usare il plug-in selezionare Plugin<br />
> Testo > Salva parole. Si apre una finestra di dialogo che consente di decidere se il plug-in deve<br />
usare l’opzione Linee separate (cioè aggiungere dei break di linea dopo la punteggiatura che è<br />
seguita da una lettera maiuscola o un numero) e se deve salvare il testo in formato Unicode (Salva<br />
come Unicode), da attivare se si usano parole che non utilizzano l’alfabeto Romano (come il<br />
Giapponese). Cliccando OK il file di testo si crea nella stessa cartella file di <strong>Sibelius</strong>.<br />
Per copiare le parole da un passaggio o rigo particolare, selezionarlo prima di avviare il plug-in<br />
(altrimenti il plug-in salva le parole solo dal rigo più in alto nella partitura che contiene parole).<br />
L’uso sistematico degli stili di testo nella partitura porta ai risultati migliori con questo plug-in,<br />
poiché esso consente di separare strofe diverse. Usare Lyrics line 1 per le parole della strofa 1, Lyrics<br />
line 2 per quelle della strofa 2, ecc.; usare Lyrics (chorus) per i ritornelli; usare lo stile di testo<br />
Block lyrics per blocchi di parole alla fine della partitura, ecc..<br />
Se la partitura presenta ripetizioni, misure di 1° e 2° finale, ecc., probabilmente il file di testo creato<br />
dovrà essere modificato. Il plug-in, inoltre, non è adatto a partiture contenenti più brani: a<br />
turno per ogni brano selezionare quindi solo quel brano come passaggio e avviare il plug-in.<br />
Avviando il plug-in più di una volta sulla stessa partitura (es. per esportare le parole da righi o<br />
brani diversi), assicurarsi di rinominare il file di testo salvato, altrimenti esso sostituirà un qualsiasi<br />
file creato durante l’uso precedente del plug-in.<br />
Plug-in realizzato da Lydia Machell.<br />
Trova e sostituisci testo<br />
Cerca un testo specifico nella partitura e lo sostituisce con un altro. Per usare il plug-in selezionare<br />
Plug-in > Testo > Trova e sostituisci testo. Appare una finestra di dialogo: inserire il testo da trovare<br />
e il testo da sostituire; specificare se il plug-in deve trovare il testo corrispondente solo come<br />
singolo oggetto di testo, trovare una parola intera all’interno di un oggetto di testo o una parte di<br />
parola qualsiasi in un oggetto di testo; cliccare OK; il plug-in trova e sostituisce il testo specificato<br />
da inizio a fine partitura.<br />
Plug-in realizzato da Stefan Behrisch (www.werklabor.de).<br />
Numera battute<br />
Aggiunge i numeri sopra le misure; è utile per numerare misure ripetute o misure di pausa.<br />
Per usare il plug-in selezionare il passaggio da numerare e scegliere Plug-in > Testo > Numera<br />
battute. Si apre una finestra di dialogo nella impostare varie opzioni auto-esplicative (stile di testo
5.11 Plug-in<br />
da usare per i numeri, quanto spesso devono apparire, se la numerazione deve ricominciare in corrispondenza<br />
di stanghette o segni di prova speciali, e così via).<br />
Cliccando OK il plug-in numera tutte le misure nella selezione in base alle opzioni definite nella<br />
finestra di dialogo; i numeri sono centrati all’incirca su ogni misura, ma poiché (come tutti i testi)<br />
sono attaccati a posizioni ritmiche, può darsi che si debba regolarne la posizione (specialmente se<br />
si riformatta la musica).<br />
Plug-in realizzato da Stefan Behrisch (www.werklabor.de).<br />
Numera battiti<br />
Questo plug-in numera i movimenti in una misura di un passaggio selezionato; per esempio:<br />
Per usare il plug-in selezionare il passaggio desiderato e scegliere Plug-in > Testo > Numera battiti.<br />
La durata del movimento è ricavata dal tempo in chiave (es. il 6/8 ha movimenti di note da 1/4<br />
puntate). Il testo è aggiunto in stile Technique; se tocca le note o altri segni selezionare un oggetto<br />
di testo e scegliere Modifica > Seleziona > Seleziona altro (Ctrl+Maius+A o xXA), quindi<br />
spostare l’intera fila premendo i tasti 3/2.<br />
Riposiziona testo<br />
È un plug-in per scopi generici; regola la posizione dei testi di rigo (per evitare, ad esempio, che i<br />
segni dinamici tocchino le note sopra o sotto il rigo), oppure colloca con precisione il testo per la<br />
diteggiatura della tastiera. Per usare questo plug-in:<br />
* Per riposizionare un singolo oggetto di testo (es. un segno dinamico) selezionarlo e scegliere<br />
Plug-in > Testo > Riposiziona testo. Il plug-in regola automaticamente la posizione dell’oggetto<br />
di testo selezionato spostandolo sopra o sotto la nota.<br />
* Per riposizionare molti testi assicurarsi che non ci sia selezionato niente (per processare l’intera<br />
partitura) o filtrare il testo specifico da riposizionare (b Filtri e Trova), oppure selezionare un<br />
passaggio; scegliere poi Plug-in > Testo > Riposiziona testo.<br />
Se si decide di riposizionare molti testi appare una finestra di dialogo che consente di scegliere se<br />
collocare il testo sempre sopra la nota, sempre sotto, sopra o sotto la nota (utile, ad esempio, per un<br />
testo Fingering), oppure se si desidera che il testo possa essere spostato solo in orizzontale.<br />
Per processare il testo cliccare OK o Opzioni avanzate per dare al plug-in altre istruzioni: si può<br />
specificare di riposizionare un singolo stile di testo nel passaggio selezionato e regolare la dimensione<br />
e l’offset verticale/orizzontale del testo (che influenza la distanza alla quale il plug-in sposta il<br />
testo per evitare collisioni con le note).<br />
Il plug-in ha due utili finestre Help da consultare in caso di bisogno.<br />
Plug-in realizzato da Marc Nijdam.<br />
Virgolette intelligenti<br />
Ricolloca virgolette e apostrofi degli oggetti di testo nella partitura corrente o in un set di file in<br />
una directory specifica, in modo che appaiano in una forma più ordinata. La prima finestra di dia-<br />
427<br />
Funzioni
5. Funzioni efficaci<br />
428<br />
logo del plug-in permette di scegliere se l’operazione sarà applicata alla partitura corrente o a un<br />
set di file; cliccando Next appare la seguente finestra di dialogo:<br />
Qui è possibile definire una serie di opzioni: quale stile di testo sarà “riordinato,” se il plug-in agisce<br />
solo in modalità di prova lettura - in tal caso sarà generato un registro (log) senza modifiche eseguite<br />
sulla partitura - impostare le opzioni di registro e scegliere quanti caratteri di virgolette o<br />
apostrofi trovati nella partitura saranno cambiati; attivando l’opzione Scrivi su file log un log di<br />
tutte le modifiche eseguite nella partitura sarà salvato in un file denominato <strong>Sibelius</strong> Quotes<br />
Log.txt, situato nella cartella Scores.<br />
A differenza di molti programmi, questo plug-in risolve anche casi complessi come la parola ‘Twas<br />
e segni di virgolette “annidati”.<br />
Plug-in realizzato da Bob Zawalich.<br />
Beaming di parole tradizionale<br />
Unisce in tratti d’unione le note in base alla radice delle parole (cioè i tratti d’unione s’interrompono<br />
ad ogni nuova parola o sillaba). Per usare questo plug-in selezionare i righi sui quali deve<br />
agire (o non selezionare niente per processare l’intera partitura; il plug-in cambia solo note con le<br />
parole attaccate, quindi i righi non vocali non sono influenzati) e scegliere Plug-in > Testo ><br />
Beaming di parole tradizionale.<br />
Appare una finestra di dialogo nella quale scegliere se processare solo il passaggio selezionato o<br />
l’intera partitura e se interrompere o meno i tratti d’unione di note senza parole (in tal caso, si può<br />
evidenziare tali modifiche per verificarle); cliccare OK: il plug-in cambia i tratti d’unione nella partitura.<br />
Plug-in realizzato da Michael Kilpatrick.<br />
GRUPPI IRREGOLARI<br />
Tutti i plug-in nel submenu Plug-in > Gruppi irregolari possono agire sulla musica usando un<br />
numero qualsiasi di voci. Usando i plug-in con una selezione di passaggio, essi influenzano solo le<br />
note in Voce 1. Per manipolare le note nelle Voci 2, 3 o 4 eseguire invece una selezione multipla<br />
(selezionando, ad esempio, la prima nota del tuplet in Voce 2 e premendo Ctrl+clic o X-clic<br />
sull’ultima nota del tuplet prima di avviare il plug-in.
Plug-in Tuplet realizzati da Hans-Christoph Wirth.<br />
5.11 Plug-in<br />
Aggiungi note in gruppi irregolari<br />
Aggiunge note al tuplet corrente lasciandolo alla stessa durata complessiva (aumentandone cioè il<br />
ratio). Per usare il plug-in selezionare tante note in un tuplet quante quelle da aggiungere (es. per<br />
trasformare un tuplet da sette note in uno a nove note selezionare due note nel tuplet da sette) e<br />
scegliere Plug-in > Gruppi irregolari > Aggiungi note in gruppi irregolare.<br />
Cambia rapporto gruppo irregolare<br />
Cambia il ratio del tuplet corrente lasciandolo alla stessa durata complessiva. Si può raddoppiare o<br />
dimezzare una parte del ratio (es. trasformare un tuplet 3:2 in 3:4, 6:4 o 6:8, e così via). Per usare il<br />
plug-in eseguire una selezione di passaggio che racchiuda tutte le note del tuplet o selezionare il<br />
numero del tuplet e scegliere Plug-in > Gruppi irregolari > Cambia rapporto gruppo irregolare.<br />
Appare una finestra di dialogo; scegliere il ratio desiderato e cliccare OK. La finestra ha anche un<br />
pulsante Opzioni: cliccandoci sopra si apre la finestra di dialogo Preferenze Gruppo irregolare<br />
(vedere in seguito).<br />
Allunga gruppo irregolare<br />
Allunga un tuplet combinandolo con note ad entrambe le sue estremità. Per usare il plug-in selezionare<br />
tutte le note del tuplet esistente e le note (prima o dopo il tuplet) da aggiungere ad esso e<br />
scegliere Plug-in > Gruppi irregolari > Allunga gruppo irregolare. Selezionando tutte le note di<br />
due o più tuplet adiacenti, esse saranno tutte unite in un singolo tuplet.<br />
Inserisci in gruppo irregolare<br />
Trasforma una selezione di note in un tuplet. Per usare il plug-in selezionare le note da trasformare<br />
in tuplet e scegliere Plug-in > Gruppi irregolari > Inserisci in gruppo irregolare. Si apre una<br />
finestra di dialogo che permette di scegliere il ratio del tuplet risultante e se ingrandire il tuplet con<br />
pause all’estremità destra o sinistra. La finestra ha anche un pulsante Opzioni: cliccandoci sopra<br />
appare la finestra di dialogo Preferenze Gruppo irregolare (vedere in seguito).<br />
Rimuovi note dal gruppo irregolare<br />
Rimuove le note dal tuplet corrente lasciandolo alla stessa durata complessiva (diminuendone cioè<br />
il ratio). Per usare il plug-in selezionare tante note nel tuplet quante quelle da rimuovere (es. per<br />
trasformare una quintina in una terzina selezionare due note nella quintina) e scegliere Plug-in ><br />
Gruppi irregolari > Rimuovi note dal gruppo irregolare.<br />
Accorcia gruppo irregolare<br />
Accorcia un tuplet togliendo note da esso e riscrivendole fuori dalla parentesi del tuplet. Per usare<br />
il plug-in selezionare in un tuplet esistente tante note quante quelle che devono restare e scegliere<br />
Plug-in > Gruppi irregolari > Accorcia gruppo irregolare. Le note non selezionate nel tuplet sono<br />
scritte come note “normali” prima o dopo il tuplet accorciato; selezionando solo una o due note e<br />
avviando il plug-in è rimosso l’intero tuplet che sarà sostituito da note regolari.<br />
Dividi o unisci gruppi irregolari<br />
Divide un tuplet in due tuplet più brevi o unisce due o più tuplet adiacenti in uno più lungo.<br />
429<br />
Funzioni
5. Funzioni efficaci<br />
430<br />
Per dividere un tuplet selezionare la nota che dovrà diventare la prima nota del secondo tuplet e<br />
scegliere Plug-in > Gruppi irregolari > Dividi o unisci gruppi irregolari.<br />
Per unire tra loro due tuplet eseguire una selezione di passaggio contenente due o più tuplet adiacenti<br />
e scegliere Plug-in > Gruppi irregolari > Dividi o unisci gruppi irregolari. Quando unisce i<br />
tuplet, il plug-in non altera la temporizzazione precisa di riproduzione delle note nel nuovo tuplet<br />
unito, quindi in alcuni casi il tuplet risultante può essere più piacevole a un matematico che a un<br />
musicista!<br />
Se il risultato non piace, eseguire un Modifica > Undo, selezionare entrambi i tuplet e provare ad<br />
applicare il plug-in Plug-in > Gruppi irregolari > Allunga gruppo irregolare (vedere sopra).<br />
Preferenze Gruppo irregolare<br />
Questa finestra specifica le preferenze utilizzate da tutti gli altri<br />
plug-in del submenu Plug-in > Gruppi irregolari. Per aprirla si<br />
può anche cliccare sul pulsante Options nelle finestre di dialogo<br />
visualizzate dai plug-in Inserisci in gruppo irregolare e Cambia<br />
rapporto gruppo irregolare.<br />
Le opzioni sono abbastanza auto-esplicative. Le prime due influenzano<br />
i ratio dei tuplet creati dai plug-in, poiché ci sono sempre due<br />
metodi alternativi per definire il ratio dello stesso tuplet.<br />
Per esempio, cinque note nel tempo di tre saranno scritte 5:3 o 5:6 impostando Mantieni ratio<br />
gruppo irregolare nell’intervallo rispettivamente a 1:1 ... 2:1 o 1:2 ... 2:2. Per cambiare il ratio<br />
di un singolo tuplet usare il plug-in Plug-in > Gruppi irregolari > Cambia rapporto gruppo irregolare<br />
(vedere sopra).
5.12 Preferenze<br />
5.12 Preferenze<br />
b Inserimento note, Lavorare con i testi, Video, Impostazioni visive, Lavorare con<br />
le parti, Menu e comandi rapidi, Menu Vista, Menu Finestra, Esportare file grafici.<br />
Le preferenze sono opzioni che influenzano <strong>Sibelius</strong> nel suo insieme e restano impostate in modo<br />
permanente fino a quando le si cambia; non sono salvate nelle singole partiture. Si tratta di<br />
impostazioni visive, comandi rapidi e menu scritte che velocizzano l’inserimento testuale.<br />
Se <strong>Sibelius</strong> è usato sullo stesso computer in tempi differenti da utenti diversi, <strong>Sibelius</strong> ricorda automaticamente<br />
un set diverso di preferenze per le varie persone se esse si “loggano” al computer<br />
come utenti separati.<br />
Nella finestra di dialogo File > Preferenze (menu <strong>Sibelius</strong> in Mac; comando rapido Ctrl+, o X,) ci<br />
sono le varie preferenze organizzate in 13 pagine.<br />
Visualizza<br />
La pagina Visualizza regola il modo in cui <strong>Sibelius</strong> rende omogenea la visione degli oggetti nella<br />
partitura, se e a quale livello le finestre tool (come Mixer, Navigator e Tastierino numerico) sono trasparenti<br />
e (in Windows) il player video preferito da <strong>Sibelius</strong> – b Impostazioni visive e Video.<br />
File<br />
La pagina File consente di stabilire come <strong>Sibelius</strong> apre, salva e stampa i file:<br />
* Avvisa se la configurazione usata nella partitura è diversa dalla configurazione attiva: se<br />
attivata, un avviso informa se la partitura che si sta aprendo l’ultima volta è stata salvata con una<br />
configurazione di riproduzione diversa; non attivandola, <strong>Sibelius</strong> apre semplicemente la partitura<br />
senza modificare in alcun modo i suoni.<br />
* Apri a livello di zoom: consente di stabilire se <strong>Sibelius</strong> apre le partiture allo zoom specificato<br />
qui o a quello che si stava usando l’ultima volta che la partitura è stata salvata.<br />
431<br />
Funzioni
5. Funzioni efficaci<br />
432<br />
* Apri partiture utilizzando: consente di scegliere se <strong>Sibelius</strong> aprirà le partiture nelle vedute<br />
Panorama (b Panorama), normale o l’ultima usata nella partitura (default).<br />
* Stampa data e ora a piè di pagina: specifica i contenuti del piè di pagina opzionale: può contenere<br />
una combinazione della data corrente o di quella alla quale è stato salvata l’ultima volta la<br />
partitura, nome file e nome dell’utente su ogni pagina; è possibile scegliere vari formati dati e ora<br />
e stabilire se <strong>Sibelius</strong> deve stampare solo il nome file o anche il percorso completo – b Stampa.<br />
* Abilita salvataggio automatico: controlla la funzione auto-save di <strong>Sibelius</strong> – b Lavorare<br />
con i file.<br />
* Per i dettagli sulle opzioni nel gruppo Idee, b Idee.<br />
Font Equivalenti<br />
Per i dettagli sulla pagina Font Equivalenti, b Font equivalenti.<br />
Dispositivi ingresso<br />
Per i dettagli sulla pagina Dispositivi ingresso, b Dispositivi d’ingresso MIDI.<br />
Menu e scorciatoie<br />
Per i dettagli sulla pagina Menu e scorciatoie, b Menu e comandi rapidi.<br />
Mouse<br />
La pagina Mouse stabilisce come si comporta <strong>Sibelius</strong> inserendo la musica con il mouse:<br />
* Quando viene creato un oggetto: determina se l’oggetto appare vicino alla selezione corrente<br />
(Appare vicino alla selezione attuale, impostazione raccomandata) e se bisogna cliccare con<br />
il mouse per posizionarlo (Clicca sul pulsante del mouse per posizionarlo). Questa opzione<br />
è prevista per gli utenti di <strong>Sibelius</strong> 1.4 o precedenti ove gli oggetti erano sempre collocati con il<br />
mouse; tuttavia, questo manuale operativo presume sempre che questa opzione sia impostata al<br />
default (Appare vicino alla selezione attuale).<br />
* Abilita copia con il mouse: (solo Windows), controlla se cliccare insieme i pulsanti centrale,<br />
sinistro e destro del mouse o scorrere la rotellina equivale a premere Alt+clic.
5.12 Preferenze<br />
* Per trascinare il foglio (invece di creare un riquadro di selezione): in default è Trascina,<br />
ma se si preferisce è possibile impostarla in Premete Maius e trascinate (o Premete Command<br />
e trascinate in Mac).<br />
* Mostra Note Ombra: determina se le note ombreggiate sono visualizzate durante l’inserimento<br />
con il mouse – b Inserimento note<br />
* Usa voce 2 quando le ritmiche sono in disaccordo: se attiva, inserendo una nota a metà<br />
strada tra la durata di una esistente <strong>Sibelius</strong> crea la nuova nota in Voce 2, non alterando la nota<br />
esistente; disattivandola, invece, <strong>Sibelius</strong> accorcia la prima nota.<br />
* Posizioni di Snap: queste opzioni controllano come sono suddivise le misure per l’inserimento<br />
delle note con il mouse o la tablatura per chitarra:<br />
% Posizioni Ritmiche approssimate a: in default è a note da 1/4; è l’unità di valore alla quale<br />
sono divise le misure.<br />
% Snap nell'inserimento di intavolature per chitarra: se attiva, premendo 0/1 quando<br />
s’inserisce la tablatura per chitarra con la tastiera del computer in misure vuote, si avanza<br />
nella misura dell’unità specificata in Posizioni Ritmiche approssimate a:; se non è attiva<br />
premendo 0/1 ci si sposta nella misura del valore nota scelto sul tastierino numerico – vedere<br />
Inserire una tablatura per chitarra on page 41<br />
* Snap nell'inserimento delle note: se attiva è possibile creare note o pause a tutte le posizioni<br />
“snap” create dalle unità specificate in Posizioni Ritmiche approssimate a:; se non è attiva, note<br />
e pause si possono creare solo con il mouse all’inizio di note, pause o misure di pausa esistenti.<br />
Font musicali<br />
Per i dettagli sulla pagina Font musicali, b Font musicali.<br />
Inserimento nota<br />
Per i dettagli sulla pagina Inserimento nota, vedere Opzioni d’inserimento nota on page 13.<br />
Incolla come guida<br />
Per i dettagli sulla pagina Incolla come guida, vedere Preferenze del comando Incolla<br />
come guida on page 56.<br />
Posizione partitura<br />
La pagina Posizione partitura definisce come e quando <strong>Sibelius</strong> riposiziona la partitura:<br />
433<br />
Funzioni
5. Funzioni efficaci<br />
434<br />
* <strong>Sibelius</strong> segue la partitura durante la riproduzione con una line verde che indica la posizione<br />
corrente. Se si preferisce che <strong>Sibelius</strong> non lo faccia (es. per consumare meno risorse di processo<br />
quando si usa Kontakt Player) disattivare l’opzione Segui linea di riproduzione.<br />
* Nascondi finestre strumenti non necessarie: attiva di default; se attiva, in riproduzione sono<br />
nascoste tutte le finestre tranne quelle Playback, Video, Kontakt e Navigator.<br />
* Usa zoom diverso:consente d’impostare uno zoom specifico per la riproduzione, indipendente<br />
da quello usato per l’editing. Impostare lo zoom desiderato direttamente nell’elenco in questa<br />
finestra di dialogo; altrimenti, cambiando lo zoom durante la riproduzione con questa opzione<br />
attiva, lo zoom al quale si arriva sarà ricordato da <strong>Sibelius</strong> alla riproduzione successiva.<br />
* Sposta primi n battiti: permette di scegliere con quanto anticipo <strong>Sibelius</strong> riposiziona la partitura<br />
quando il passaggio musicale successivo in riproduzione sta per uscire dalla visuale; è utile<br />
se si sta usando <strong>Sibelius</strong> per l’accompagnamento o per quando bisogna seguire da vicino una<br />
partitura nel corso della riproduzione, poiché si vede sempre un passaggio musicale prima che<br />
<strong>Sibelius</strong> lo riproduca.<br />
* Segui selezione: se attiva, <strong>Sibelius</strong> garantisce che la selezione corrente sia sempre in vista.<br />
Se attiva, inoltre, è possibile attivare o disattivare le funzioni successive:<br />
% Durante inserimento delle note, segui cursore: attivandola il cursore sarà sempre visibile<br />
prima che sia inserita una nota.<br />
% Centra selezione: forza la selezione corrente ad essere sempre al centro dello schermo.<br />
Alcune persone preferiscono lavorare con questa opzione attiva, poiché offre la possibilità di<br />
concentrare il lavoro su un punto invece che da sinistra a destra. Questa opzione è particolarmente<br />
consigliata per utenti dalla vista debole.<br />
% Consenti finestre strumenti: garantisce che <strong>Sibelius</strong> non tenta di posizionare la selezione<br />
corrente al di sotto di una delle finestre tool.<br />
% Visualizza intera larghezza accollatura: garantisce che, ove possibile durante l’inserimento<br />
nota, <strong>Sibelius</strong> posiziona la veduta corrente in modo che si veda l’intera larghezza del sistema<br />
sul quale si sta lavorando; se il sistema è più largo dello schermo, <strong>Sibelius</strong> mantiene la posizione<br />
orizzontale della partitura.<br />
% Visualizza intera altezza accollatura: garantisce che, ove possibile durante l’inserimento<br />
nota, <strong>Sibelius</strong> posiziona la veduta corrente in modo che si veda l’intera altezza del sistema sul<br />
quale si sta lavorando.<br />
* Se si preferisce che <strong>Sibelius</strong> non riposizioni mai automaticamente la partitura disattivare l’opzione<br />
Segui selezione; è possibile assegnare un comando rapido a questa opzione – b Menu e<br />
comandi rapidi.)<br />
Textures<br />
Per i dettagli sulla pagina Textures, b Impostazioni visive.<br />
Menu contestuali<br />
Per i dettagli sulla pagina Menu contestuali, vedere Creare e modificare i menu scritte in<br />
b Lavorare con i testi.
Altro<br />
La pagina Altro permette di modificare varie altre opzioni:<br />
5.12 Preferenze<br />
* Righelli: determina le unità di misurazione usate dai righelli sullo schermo – b Menu Vista<br />
* Undo: permette di stabilire quante modifiche alla partitura <strong>Sibelius</strong> ricorderà– b Undo e<br />
Redo.<br />
* Le opzioni in Quando <strong>Sibelius</strong> si avvia contollano se all’avvio <strong>Sibelius</strong> riproduce un breve<br />
brano musicale, se deve apparire automaticamente la finestra File > Avvio rapido, e se <strong>Sibelius</strong><br />
verificherà gli aggiornamenti ogni 90 giorni – b Help nella Guida.<br />
* Visualizza parti in nuove finestre: consente di scegliere se <strong>Sibelius</strong> apre le parti nella stessa<br />
finestra, oppure se crea una nuova finestra per ogni parte – b Lavorare con le parti<br />
* Mostra tutti i messaggi: resetta tutti i messaggi d’avviso soppressi – vedere Messaggi di<br />
notifica.<br />
* Incolla parti grafiche in altri programmi: permette di scegliere se <strong>Sibelius</strong> esporterà le<br />
grafiche nel clipboard in un solo colore (Monochrome) e offre un controllo sulla risoluzione<br />
dell’immagine che si può cambiare con l’opzione Dots per inch – b Esportare file grafici.<br />
* Le opzioni nel gruppo Incolla versi dalla cartella Appunti determinano se <strong>Sibelius</strong> deve<br />
dividere automaticamente le parole in sillabe quando le si incolla nella partitura – b Parole.<br />
Messaggi di notifica<br />
Durante l’uso di <strong>Sibelius</strong> appare una serie di utili messaggi; se danno fastidio, possono essere soppressi<br />
attivando Non visualizzare più questo immagine nel rispettivo box di messaggio.<br />
Se improvvisamente si dimentica come funziona <strong>Sibelius</strong> e servono nuovamente tutti questi messaggi<br />
cliccare Mostra tutti i messaggi: tutti i messaggi soppressi riappaiono in futuro.<br />
435<br />
Funzioni
5. Funzioni efficaci<br />
5.13 Stampa<br />
436<br />
Per i dettagli sulle dimensioni standard del foglio e i onsigli su quale pagina e dimensioni del rigo<br />
usare per particolari tipi di musica, b Impostazioni documento.<br />
Per produrre grandi quantità di partiture stampate ad alta qualità, b Pubblicazione.<br />
Impostare la dimensione del foglio<br />
Prima di stampare da <strong>Sibelius</strong> verificare che il driver della stampate sia impostato per usare la<br />
dimensione corretta del foglio. Su Mac, ogni programma del computer mantiene la propria dimensione<br />
di default del foglio, quindi basta assicurarsi che nella finestra di dialogo File > Imposta pagina<br />
sia impostata la dimensione corretta. In Windows, la dimensione del foglio si cambia nella<br />
finestra di dialogo File > Stampa di <strong>Sibelius</strong>, ma ciò influenza solo i documenti stampati da <strong>Sibelius</strong><br />
e solo fino a quando si esce dal programma. All’avvio successivo di <strong>Sibelius</strong>, la dimensione<br />
foglio si resetta di nuovo al default del driver stampante; assicurarsi quindi che le impostazioni di<br />
default della stampante siano corrette. Per farlo:<br />
* In Windows XP:<br />
% Selezionare Start > Stampanti e Fax<br />
% Selezionare la stampante di default e scegliere File > Preferenze di stampa.<br />
% Nella finestra di dialogo del driver stampante cliccare sulla pagina Layout, quindi cliccare<br />
Avanzato (nell’angolo in basso a destra della finestra).<br />
% Scegliere la dimensione di default corretta del foglio e cliccare due volte OK per confermare le<br />
modifiche.<br />
* In Windows Vista:<br />
% Selezionare Start > Pannello di Controllo e cliccare Stampanti.<br />
% Clic-destro sull’icona stampante e scegliere Seleziona preferenze di stampa.<br />
% Nella finestra di dialogo del driver stampante cliccare sulla pagina Layout, quindi cliccare<br />
Advanced (nell’angolo in basso a destra della finestra).<br />
% Scegliere la dimensione di default corretta del foglio e cliccare due volte OK per confermare le<br />
modifiche.<br />
Stampa<br />
Selezionare File > Stampa (comando rapido Ctrl+P o XP). Appare una finestra di dialogo Print<br />
standard con alcune opzioni extra.<br />
* In Windows, se c’è più di una stampante collegata al computer, si può scegliere quale usare<br />
dall’elenco a tendina in cima alla finestra; è possibile anche cambiare opzioni specifiche del<br />
driver cliccando Proprietà.<br />
* Su Mac, scegliere la pagina di opzioni <strong>Sibelius</strong> per avere una finestra contenente le opzioni per<br />
libretti, etc.. Nella pagina Copie & Pagine si può anche decidere quali pagine stampare.<br />
Impostare a piacere le opzioni di stampa e cliccare OK (Windows) o Stampa (Mac) per iniziarla.<br />
Consiglio: in Windows è possibile stampare i file di <strong>Sibelius</strong> senza avviare il programma: clic-destro<br />
sull’icona del file e selezionare Stampa dal menu che appare.
5.13 Stampa<br />
Le opzioni nella finestra di dialogo File > Stampa sono descritte in seguito. Tranne ove diversamente<br />
indicato, le opzioni sono nella finestra di dialogo principale File > Stampa (in Windows) o<br />
nella pagina <strong>Sibelius</strong> della finestra di dialogo File > Stampa (su Mac):<br />
Intervallo di stampa<br />
Per non stampare l’intera partitura digitare un elenco di pagine da stampare (es. 1, 3, 8) e/o un<br />
intervallo di pagine (es. 5-9) che può essere al contrario per stampare all’indietro (es. 9-5).<br />
I numeri pagina che si specificano qui non sono necessariamente quelli visualizzati nella partitura<br />
se la partitura usa cambi di numero pagina; si riferiscono piuttosto alle pagine fisiche nella partitura:<br />
per stampare la seconda, terza e quarta pagina della partitura (anche se numerate ii, iii e iv)<br />
digitare 2-4 nel campo Pagine. b Numeri pagina.<br />
Copie e Fasciola (Collate)<br />
Di default, è stampata una copia, ma si può impostare una qualsiasi altra quantità nel box Copie<br />
(pagina Copie & Pagine in Mac). Più copie sono eseguite a turno per ogni pagina, quindi scegliendo<br />
due copie le pagine usciranno nell’ordine 1, 1, 2, 2, 3, 3, ecc..<br />
Attivando l’opzione Fascicola ogni copia della partitura è opportunamente distribuita, quindi le<br />
pagine usciranno già nell’ordine 1, 2, 3, 4... 1, 2, 3, 4.... Si evita così di doverle ordinare manualmente;<br />
la stampa potrebbe durare più a lungo sulle stampanti laser.<br />
Bordo<br />
Stampa un sottile bordo attorno alla pagina; stampando su un foglio fuori dimensione, si facilita<br />
visione e taglio della pagina (senza usare i segni di taglio). È molto utile anche per la prova lettura<br />
delle partiture scalate (ad esempio) a 65% con le opzioni Border e Spreads attive (vedere sotto).<br />
Segni di ritaglio<br />
Sono piccole croci usate nell’editoria professionale per segnare gli angoli della pagina. I segni di<br />
taglio sono necessari perché i libri sono stampati su carta sovradimensionata che poi è tagliata alla<br />
dimensione richiesta.<br />
Ha senso usare i segni di taglio se si stampa su carta più grande delle pagine della partitura.<br />
Visualizza opzioni menu<br />
Queste opzioni di stampa (come le evidenziature, gli oggetti nascosti e i colori nota) si attivano nel<br />
menu Vista – per maggiori dettagli b Menu Vista.<br />
Stampa a colori<br />
Se attiva, <strong>Sibelius</strong> stampa a colori qualsiasi oggetto colorato nella partitura (o in grigio se la stampante<br />
è in bianco e nero); sono stampati anche i colori delle grafiche. Se non è attiva, gli oggetti colorati<br />
sono stampati in nero.<br />
Data e ora a piè di pagina<br />
Se attiva, <strong>Sibelius</strong> stampa piè di pagina con data e ora su ogni pagina della partitura; ciò è utile per<br />
rintracciare versioni diverse di una partitura. Per i dettagli su configurazione e personalizzazione<br />
di questo piè di pagina, b Preferenze.<br />
437<br />
Funzioni
5. Funzioni efficaci<br />
Adatta al foglio<br />
Scala la partitura a una dimensione inferiore (se necessario) per far stare la musica nei margini di<br />
stampa del foglio ed evitare che i bordi della musica siano tagliati. È particolarmente utile per<br />
stampare partiture in dimensione Lettera su foglio A4 (e viceversa) e per ridurre le partiture Tabloid/A3<br />
su foglio Lettera/A4. L’opzione Adatta al foglio, tuttavia, non espande la musica in modo<br />
che riempia il foglio se quest’ultimo è più grande della dimensione pagina.<br />
Attenzione! Le dimensioni dei fogli USA (es. Lettera e Tabloid) non hanno esattamente la stessa<br />
forma degli altri, quindi i margini pagina potrebbero risultare diversi da quelli previsti.<br />
Con le dimensioni Europee dei fogli non ci sono questi problemi.<br />
Questa opzione regola automaticamente il parametro Scala (vedere sotto); se è attiva l’opzione<br />
Adatta al foglio, quindi, non è possibile modificare manualmente il parametro Scala.<br />
Scala<br />
Normalmente la musica è stampata al 100%, ma volendo si può impostare un’altra scala.<br />
Per ridurre la musica in modo che stia su un foglio più piccolo attivare l’opzione Adatta al foglio<br />
invece di cercare la scalatura ideale.<br />
Sostituisci - opzioni<br />
Queste opzioni risolvono vari problemi di stampa e/o ne possono migliorare velocità o qualità.<br />
Provare le varie combinazioni per vedere se si ottiene qualche miglioramento.<br />
Le opzioni sono:<br />
* Linee: alcuni driver di stampa non stampano le linee del rigo in modo uniforme (o non le stampano<br />
completamente); altri driver scrivono le linee come stanghette e gambi dalle estremità<br />
arrotondate invece che piatte. Stampando molte pagine alla volta alcune stampanti PostScript<br />
possono generare errori del tipo “memoria insufficiente”. Attivando questa opzione si potrebbe<br />
risolvere questo problema e aumentare la velocità di stampa, ma le linee del rigo potrebbero<br />
essere stampate a spessori leggermente diversi.<br />
* Parentesi quadre: alcuni driver stampano le parentesi nel posto sbagliato o usando il simbolo<br />
errato.<br />
Attivare questa opzione se ci sono questi problemi.<br />
* Arpeggi, gliss., ecc.: alcuni driver di stampa per Windows hanno un bug che stampa i testi<br />
angolati e le linee a serpentina di glissando e arpeggi all’angolatura sbagliata o nella posizione<br />
errata; se ciò avviene attivare questa opzione.<br />
* Simboli (solo Windows): questa opzione influenza il modo in cui i simboli font – usati per note,<br />
tempi in chiave, chiavi e altri simboli nella partitura – sono interpretati dalla stampante.<br />
I simboli font sono Opus, Reprise, Inkpen2, Opus Percussion, Opus Special, ecc., oltre a Symbol,<br />
Wingdings e altri font. Se questa opzione non è impostata correttamente per la stampante, i font<br />
dei simboli potrebbero non essere visualizzati o stampati; le quattro possibilità sono:<br />
% Automatico: <strong>Sibelius</strong> rileva se i simboli font sono in formato TrueType o PostScript (Type 1)<br />
e li interpreta opportunamente; è l’impostazione raccomandata in Windows.<br />
% PostScript: <strong>Sibelius</strong> presume che tutti i simboli font siano in formato PostScript (Type 1).<br />
438<br />
% TrueType: <strong>Sibelius</strong> presume che tutti i simboli font siano in formato TrueType.
Stampa su due facciate<br />
Per la stampa della musica su due facciate:<br />
5.13 Stampa<br />
* In Formato, selezionare Normale e Dispari e stampare la partitura; sono stampate solo le<br />
pagine dispari (cioè quelle destre).<br />
* Inserire i fogli nella stampante, possibilmente rivolti in alto (dipende da come la stampante li<br />
legge). Se la prima pagina della partitura ha il numero pari – cioè è una pagina sinistra – bisogna<br />
inserire un foglio extra bianco all’inizio, poiché sulla prima pagina frontale non deve esserci<br />
stampato niente.<br />
* A questo punto selezionare Pari. Stampare di nuovo la partitura, per stampare le pagine con i<br />
numeri pari (sinistre) sul retro di quelle con i numeri dispari.<br />
Se le pagine escono dalla stampante rivolte in basso invertire l’ordine dei fogli prima di stampare la<br />
seconda facciata, oppure stampare la seconda facciata con l’ordine inverso (inserendo un intervallo<br />
di stampa come 8–1); si deve provare, perché ciò varia da una stampante all’altra.<br />
Le stampanti laser tendono a spiegazzare un pò la carta mentre stampano. Il foglio quindi può<br />
essere preso male dalla stampante quando lo si inserisce per stampare l’altra facciata. Questo problema<br />
si riduce lasciando ferma la carta per circa un’ora dopo aver stampato la prima facciata,<br />
oppure inserendo manualmente i fogli uno alla volta per la stampa della seconda facciata (piuttosto<br />
noioso!). Alcuni problemi d’alimentazione carta possono anche essere causati da residui<br />
statici dovuti alla carica della corona (nella maggior parte delle stampanti laser), che si possono<br />
alleviare “sfogliando” la carta prima di re-inserirla nella stampante.<br />
Poster - Spreads<br />
Stampa due pagine consecutive una accanto all’altra su ogni foglio con le<br />
pagine dispari sempre stampate sul lato destro; è un formato adatto alle<br />
dimostrazioni.<br />
Con l’opzione Poster selezionata:<br />
* Assicurarsi che il foglio sia grande almeno due volte le pagine in <strong>Sibelius</strong><br />
(es. Tabloid/A3 per le pagine Lettera/A4); oppure:<br />
* Usare la stessa dimensione pagina della carta ma ridurre opportunamente<br />
il valore Scala (es. stampare pagine Lettera/A4 al 68% su<br />
carta Lettera/A4).<br />
Stampare poi come al solito usando le altre opzioni (es. Border).<br />
Differenza tra le opzioni<br />
Spreads e 2-up su un<br />
documento a sei pagine:<br />
Spreads 2-Up<br />
2-Up<br />
Simile a Poster, tranne per la prima pagina specificata che è sempre stamapata a sinistra.<br />
Libretto<br />
Un “libretto ” è un piccolo libro costituito da pagine a doppia facciata graffettate nel mezzo.<br />
I libretti sono stampati a due pagine accostate su fogli di carta grandi il doppio delle pagine più<br />
grandi.<br />
Le pagine devono essere numerate in modo insolito quando sono stampate (così tutto funziona<br />
quando si realizza il libretto). Per esempio, il foglio più lontano di un libretto a 16 pagine avrà le<br />
1<br />
2 3<br />
4 5<br />
6<br />
1 2<br />
3 4<br />
5 6<br />
439<br />
Funzioni
5. Funzioni efficaci<br />
440<br />
pagine 16 e 1 a fronte (in quell’ordine) e le pagine 2 e 15 a retro. Fortunatamente, questa complicata<br />
procedura di layout (tecnicamente denominata “imposizione”) è eseguita automaticamente da<br />
<strong>Sibelius</strong>.<br />
Per stampare un libretto:<br />
* Assicurarsi che la carta sia grande il doppio delle pagine musicali in <strong>Sibelius</strong> (es. carta A3 per<br />
pagine A4), oppure:<br />
* Usare la stessa dimensione pagina della carta, ma ridurre opportunamente il valore Scale (es. su<br />
carta A4 stampare due pagine A4 al 70%).<br />
Poi:<br />
* Cliccare Libretto e Pagine esterne.<br />
* Stampare come al solito; sarà stampata una facciata del foglio.<br />
* Cliccare Pagine interne.<br />
* Reinserire la carta nella stampante e stampare di nuovo per fare l’altra facciata.<br />
Come per la normale stampa a doppia facciata, se le pagine escono dalla stampante rivolte in basso<br />
invertire l’ordine dei fogli prima di stampare la seconda facciata, oppure stampare la seconda facciata<br />
con l’ordine inverso (inserendo un intervallo pagina come 8–1); si deve provare, perché ciò<br />
varia da una stampante all’altra.<br />
Stampando libretti è possibile usare anche altre opzioni, es. Pagine, Segni di ritagli, Pari e dispari,<br />
ecc.; l’opzione Fascicola è molto utile per avere un pacco di copie pronte per la rilegatura.<br />
<strong>Sibelius</strong> presume che la prima pagina del libretto finito sia la numero 1 (anche se il numero sulla<br />
prima pagina della partitura non è 1); se quindi la partitura inizia sulla pagina 2, essa apparirà<br />
come pagina sinistra interna del libretto, non a fronte; ciò consente di lasciare vuota la pagina<br />
frontale per l’aggiunta di una speciale copertina realizzata con un altro programma.<br />
Stampando le pagine esterne (Pagine esterne) <strong>Sibelius</strong> stampa prima la doppia pagina contenente<br />
la pagina 1, poi 3, 5, 7 ecc.; analogamente, stampando le pagine interne (Pagine interne) <strong>Sibelius</strong><br />
inizia a stampare la doppia pagina contenente la pagina 2, poi 4, 6 ecc..<br />
Per esempio, l’ordine di stampa per un libretto a 8 pagine sarà questo:<br />
* Pagine esterne: 1 & 8 (insieme, pagina 1 a destra), 3 & 6<br />
* Pagine interne: 2 & 7, 4 & 5.<br />
Si noti inoltre che due numeri di pagina adiacenti su un foglio si sommano sempre al numero<br />
totale di pagine, arrotondato in eccesso a un multiplo di quattro più 1 (nel caso sopra, 9).<br />
Per stampare una specifica pagina doppia da un libretto – es. pagine 8 & 1 da un libretto a 8 pagine<br />
– specificare una delle pagine (es. pagina 1); <strong>Sibelius</strong> stamperà quella successiva accanto.<br />
Stampare più partiture o parti alla volta<br />
È possibile stampare più file alla volta (es. un’intera cartella) con il plug-in Print Multiple Copies;<br />
b Plug-in. Per stampare più parti usare il comando File > Stampa tutte le parti (per stamparle<br />
tutte) o il pulsante Stampa Parte(i) nella finestra Parti per stampare le parti selezionate;<br />
b Lavorare con le parti.
5.13 Stampa<br />
Scegliere carta di qualità<br />
Acquistare carta di ottima qualità può migliorare notevolmente l’aspetto della stampa. Una buona<br />
carta è quella bianca brillante; è molto consistente (così la musica non penetra uscendo da dietro)<br />
e abbastanza rigida da non cadere dal leggio! Evitare carta comune o per fotocopiatrici – si raccomanda<br />
una carta di circa 26 lb/risma o 100 gsm.<br />
Problemi con i margini<br />
Alcune stampanti potrebbero tagliare i bordi della musica (specialmente quello inferiore); questo<br />
perché la maggior parte delle stampanti ha bisogno di spazio per afferrare il foglio.<br />
Una soluzione è spostare la musica lontano dal bordo, aumentando i margini della pagina musicale<br />
nella finestra di dialogo Layout > Imposta documento (comando rapido Ctrl+D o XD).<br />
Se il layout della musica è soggetto a riformattazione ed è stata tagliata (ad esempio) solo la base<br />
della pagina, si può evitare la riformattazione della musica diminuendo il margine superiore di (ad<br />
esempio) 0.2 pollici (5mm) e aumentando quello inferiore di 0.2 pollici (5mm), in modo che la<br />
musica si sposti leggermente in alto sulla pagina; altrimenti usare l’opzione Lock Format prima di<br />
regolare i margini (b Layout e formattazione).<br />
Problemi con la stampa a doppia facciata<br />
Se la stampante non trascina bene la carta provare con una delle seguenti operazioni:<br />
* Lasciare raffreddare un pò la carta dopo la stampa della prima facciata.<br />
* Inserire manualmente la seconda facciata.<br />
* Aprire la linguetta d’uscita carta (se c’è) sulla stampante, per lasciar scorrere meglio il foglio.<br />
Se l’inchiostro sulla prima facciata tende a sbavare quando si stampa la seconda facciata:<br />
* Lasciare raffreddare un pò la carta dopo la stampa della prima facciata.<br />
* Se ci sono opzioni per far scorrere la carta più velocemente (es. una risoluzione di stampa inferiore)<br />
provare ad attivarle per la stampa della seconda facciata.<br />
441<br />
Funzioni
5. Funzioni efficaci<br />
5.14 Proprietà<br />
442<br />
v Focus on Staves e Proprietà.<br />
Solo per utenti esperti<br />
Quasi ogni oggetto in una partitura ha proprietà che si possono modificare in vari modi nella<br />
finestra Finestra > Proprietà (comando rapido Ctrl+Alt+P o zXP).<br />
Per esempio, font e dimensione di un oggetto di testo si possono cambiare nel pannello Testo della<br />
finestra Proprietà; l’offset orizzontale di una determinata nota si può modificare dal pannello Generale,<br />
e così via.<br />
In generale, è più facile definire queste proprietà quando si crea l’oggetto, ma talvolta è utile vederle<br />
o modificarle in un secondo momento; molte proprietà si possono anche vedere/modificare<br />
dai normali menu o modificarle con i comandi rapidi.<br />
Vedere le proprietà<br />
Di default, la finestra Proprietà non appare sullo schermo, perché non è necessario regolare spesso<br />
lì le impostazioni.<br />
Per aprire (e poi chiudere) la finestra Proprietà selezionare Finestra > Proprietà (comando rapido<br />
Ctrl+Alt+P o zXP) o cliccare sul rispettivo pulsante nella toolbar; si può spostarla ovunque sullo<br />
schermo trascinando con il mouse la barra del titolo.<br />
Il titolo della finestra Proprietà riflette la selezione corrente – con niente selezionato appare “Nessuna<br />
selezione”; con il segno di titolo o tempo selezionato del pezzo “Modifica Testo”; con una singola<br />
nota selezionata “Modifica Nota”; con un passaggio selezionato “Modifica Passaggio”; quando<br />
il cursore è visibile il titolo è “Crea Nota/Pausa”; infine, nel caso di una selezione multipla, invece di<br />
un elenco con tutti i tipi d’oggetto appare la scritta “Modifica Selezione Multipla”.<br />
Se c’è una selezione multipla o un passaggio selezionato sono visualizzate solo le proprietà comuni<br />
a tutti gli oggetti selezionati. Per esempio, selezionando due note delle quali solo una è accentata, il<br />
pulsante d’accento sul tastierino numerico non s’illumina; cliccando sul pulsante d’accento<br />
entrambe le note prendono l’accento e solo allora il pulsante d’accento s’illumina.<br />
Per aprire e chiudere ciascuno dei sei pannelli cliccare sulla rispettiva barra del titolo. Ogni pannello<br />
si può aprire in modo indipendente, così da vederli insieme in qualsiasi combinazione.<br />
Aprendo più pannelli di quelli che possono stare in verticale sullo schermo, <strong>Sibelius</strong> chiude automaticamente<br />
uno o più pannelli, in modo che la finestra Proprietà occupi sempre lo schermo.<br />
Le opzioni in ogni pannello sono descritte nei dettagli in seguito.
Pannello Generale<br />
Il pannello Generale della finestra Proprietà permette di cambiare posizione,<br />
ecc. dell’oggetto(i) selezionato, nasconderlo (se si desidera) e mostrare<br />
una lettura del numero di rigo e misura.<br />
Le opzioni in questo pannello sono le seguenti:<br />
* La prima linea del pannello indica il nome del rigo al quale l’oggetto è<br />
attaccato (o mostra la scritta “Accollatura” per gli oggetti di sistema).<br />
* Pagina x of y: indica su quale pagina(e) della partitura si trova la selezione.<br />
5.14 Proprietà<br />
* Battuta e Pos: indica misura e posizione ritmica all’interno della misura alla quale è attaccato<br />
l’oggetto. Il valore Pos è sempre in note da 1/4, indipendentemente dal tempo in chiave; per linee<br />
e tuplet, questo valore indica la posizione dell’estremità sinistra; se non è specificato un valore<br />
Pos, l’oggetto è attaccato all’inizio di una misura. Non è possibile modificare direttamente questi<br />
parametri – spostare l’oggetto con il mouse o i tasti freccia.<br />
* Mostra e Nacondi etc.: determina se l’oggetto è nascosto o meno; b Nascondere oggetti.<br />
* X: indica lo spostamento orizzontale dell’oggetto dalla posizione alla quale è attaccato (es.<br />
l’estremità di una forcina può essere attaccata a una nota anche se è un pò a destra o sinistra).<br />
Si può modificare questo valore; ciò è molto utile per posizionare note, pause e accordi non<br />
allineati quando si usano due o più voci (o per distanziare segni di prova da una stanghetta).<br />
* Y: ha significati diversi per i vari oggetti; per note e accordi determina la lunghezza del gambo,<br />
mentre per linee e testi è la distanza sopra la posizione verticale di default.<br />
* Inverti: permette di cambiare le direzione del gambo delle note selezionate e capovolge alcuni<br />
oggetti sopra o sotto le note (come legature, parentesi dei tuplet, articolazioni e le curvature delle<br />
legature); per capovolgere un oggetto usare questa opzione o scegliere Modifica > Inverti<br />
(comando rapido X) invece di trascinarlo con il mouse.<br />
* Dim-guida: permette di impostare note selezionate, linee, simboli e oggetti di testo del rigo per<br />
essere “cue-sized”; equivale a usare il pulsante “cue-size” sul secondo layout (F9) del tastierino<br />
numerico; b Acciaccature.<br />
Pannello Testo<br />
Nel pannello Testo è possibile cambiare lo stile di testo dell’oggetto di testo<br />
selezionato e modificarne font, dimensione, grassetto, corsivo o sottolineato;<br />
le opzioni sono:<br />
* Il primo menu a tendina mostra lo stile di testo dell’oggetto di testo selezionato;<br />
lo stile si cambia scegliendone un altro dal menu. È possibile scegliere<br />
solo stili compatibili – non si può cambiare un oggetto testo di sistema (es . Tempo) in uno<br />
di rigo (es. Expression). Per maggiori dettagli b Lavorare con i testi.<br />
* Il secondo menu a tendina mostra il font dell’oggetto di testo corrente; il font si cambia scegliendone<br />
un altro dal menu; per cambiare il font (o la dimensione) di tutti i testi nella partitura in<br />
quello stile, b Modifica stili di testo.<br />
* Dimensioni: è la dimensione del font (in punti).<br />
* I box B, I e U controllano rispettivamente se il testo selezionato è in grassetto, corsivo e/o sottolineato;<br />
i comandi rapidi sono Ctrl+B/I/U o XB/I/U.<br />
443<br />
Funzioni
5. Funzioni efficaci<br />
Pannello Playback<br />
Nel pannello Playback è possibile regolare la riproduzione di linee e cambiare<br />
le impostazioni di ripetizione della riproduzione; le opzioni sono:<br />
444<br />
* Suona al passaggio: i box di spunta 1–8 determinano quante volte<br />
l’oggetto di testo selezionato, linea o nota deve essere riprodotto in un<br />
passaggio – per maggiori dettagli, b Ripetizioni.<br />
* Fine ultima volta: determina se una linea di finale è l’ultima o meno in<br />
una struttura ripetuta – per maggiori dettagli, b Ripetizioni.<br />
* Salta alla fine della battuta: fa in modo che i salti di ripetizione abbiano<br />
effetto a metà della misura – per maggiori dettagli, b Ripetizioni.<br />
* Velocity live, posizione iniziale e Durata live: sono i tre parametri di<br />
una nota che si possono modificare in Live Playback – b Live Playback<br />
* Gliss./Rit./Accel.: permette di cambiare l’effetto in riproduzione di<br />
questi tre tipi di linea – Per maggiori dettagli b Riproduzione.<br />
* Forchetta dinamica: consente di definire la dinamica finale (o una variazione percentuale della<br />
dinamica) di una forcina selezionata; in Auto (default) è <strong>Sibelius</strong> a farlo. Vedere<br />
b Riproduzione.<br />
* Trillo: permette di scegliere se la riproduzione deve essere diatonica (Diatonica) o meno; per<br />
stabilire l’intervallo manualmente disattivare l’opzione Diatonica, quindi scegliere l’intervallo in<br />
Semitoni, Velocità (note al secondo) e stabilire se la riproduzione deve iniziare sulla nota superiore<br />
di un trillo selezionato (Avvia su nota più alta). Di default, <strong>Sibelius</strong> riproduce i trilli con<br />
leggere irregolarità ritmiche, per farli suonare più naturali – se questo effetto non piace attivare<br />
l’opzione Suona dritto; vedere b Riproduzione.<br />
* Tremolo: consente di stabilire se <strong>Sibelius</strong> deve riprodurre o meno il tremolo a una nota o la rullata<br />
(“z sul gambo”); disattivare questa opzione solo se il dispositivo di riproduzione riproduce il<br />
tremolo con campioni dedicati e non si vuole che <strong>Sibelius</strong> stesso suoni più note.<br />
Pannello Linee<br />
Il pannello Linee permette di modificare le proprietà della legatura selezionata;<br />
le opzioni sono:<br />
* Centro: controlla la curvatura della legatura selezionata.<br />
* Fine: controlla l’offset orizzontale (X) e verticale (Y) dell’estremità destra<br />
della legatura selezionata; vedere b Legature di portamento.<br />
* Aperture fine forchetta e Aperture continuazione: controllano i quattro<br />
punti possibili di una forcina (qui indicati divisi su un break di<br />
sistema o pagina):<br />
% Chiusa (a. nell’esempio sopra) è l’estremità chiusa della forcina; impostarlo a un valore superiore<br />
a 0 per aprire la forcina a un’estremità.
% Aperta (d. nell’esempio sopra) è l’estremità aperta della forcina.<br />
5.14 Proprietà<br />
% Piccola (c. nell’esempio sopra) è il segmento della forcina che usa l’opzione Apertura piccola<br />
continuazione (definita in House Style > Regole tipografia - Linee); ha effetto solo se la<br />
forcina è divisa su un break di sistema o pagina.<br />
% Grande (b. nell’esempio sopra) è il segmento di forcina che usa l’opzione Apertura larga<br />
continuazione; ha effetto solo se la forcina è divisa su un break di sistema o pagina.<br />
Pannello Misure<br />
Per cambiare le proprietà di una misura, selezionarla in modo che si circondi<br />
di un box blu chiaro (per alcune opzioni si colora la stanghetta alla<br />
fine della misura) e modificare le opzioni nel pannello Misure:<br />
* Parentesi/Stanghetta iniziale/Chiavi/Indicazione di tonalità: determinano<br />
se gli oggetti sono scritti all’inizio della misura (quando essa è<br />
all’inizio del sistema), oppure dopo il vuoto in un sistema “diviso”, come<br />
una coda o un rigo provvisorio (o incipit).<br />
* Dividi multipausa: forza questa stanghetta a dividersi in una pausa multipla<br />
– per maggiori dettagli, b Pause multiple.<br />
* Fine sezione: segna la stanghetta come fine di una sezione a beneficio dei formati nome strumento<br />
scelti nella finestra di dialogo House Style > Regole tipografia (Ctrl+Maius+E o<br />
xXE); nello stesso punto si dovrà creare anche un break di sistema o pagina.<br />
* Il primo menu a tendina indica i break (se ci sono) sulla stanghetta – così si può aggiungere o<br />
rimuovere un break di sistema o pagina alla stanghetta selezionata. Ciò si può fare solo dal submenu<br />
Layout > Interruzioni (o con i comandi rapidi). .<br />
* Nel secondo menu a tendina è possibile cambiare il tipo di misura di pausa usata nella misura<br />
selezionata; per i dettagli b Misure e misure di pausa.<br />
* Spazio prima della misura: modifica la tacca prima della misura selezionata quando essa è<br />
all’inizio di un sistema o il vuoto appena prima della misura in un sistema diviso (come una<br />
coda).<br />
Pannello Note<br />
Il pannello Note permette di cambiare la testa nota della nota(e) selezionata,<br />
la posizione orizzontale delle alterazioni e la posizione e forma delle<br />
legature. Per regolare un’alterazione o legatura da questo pannello selezionare<br />
la rispettiva nota (non l’alterazione/legatura); le opzioni sono:<br />
* Il menu a tendina in cima mostra la testa nota selezionata; per cambiarla,<br />
selezionarne un’altra dal menu. Per cambiare le teste nota con la tastiera<br />
tenere premuto Maius+Alt o xz e digitare il numero di testa nota sulla<br />
tastiera principale – b Teste nota.<br />
* Alterazione: X: controlla l’offset orizzontale dell’alterazione attaccata alla<br />
nota selezionata. Valori positivi spostano l’alterazione a destra, valori negativi a sinistra.<br />
Le alterazioni si possono anche spostare selezionandole e premendo Alt+0/1 o z0/1.<br />
445<br />
Funzioni
5. Funzioni efficaci<br />
446<br />
* Bordo legatura: %: controlla la curvatura della legatura; valori più elevati generano legature più<br />
piatte, mentre valori inferiori generano una forma a boomerang. Cliccare Def (default) per far<br />
tornare la spalla della legatura alla sua forma originale definita nella pagina Legature 1 della<br />
finestra di dialogo House Style > Regole tipografia (utile se il boomerang non torna indietro!)<br />
– b Legature di valore.<br />
* Centro Leg.: Y: controlla l’altezza della parte centrale della legatura; si può regolarla anche<br />
selezionando la legatura e premendo i tasti 3/2.<br />
* Margini Leg.: Y: controlla la posizione verticale dell’estremità destra di una legatura attaccata<br />
alla nota selezionata. L e R controllano rispettivamente la posizione orizzontale delle estremità<br />
sinistra e destra della legatura; si può regolarla anche selezionando l’estremità della legatura e<br />
premendo Maius+Alt+0/1 o xz0/1.<br />
* Gruppo irregolare: permette di cambiare l’aspetto del tuplet selezionato (visualizzando o meno<br />
la parentesi, ad esempio). Vedere b Terzine e altri tuplet.<br />
* Inverti tratto d’unione frazionale: permette di capovolgere un tratto d’unione secondario<br />
frazionale. b Tratti d’unione.
5.15 <strong>Sibelius</strong>Education.com<br />
b <strong>Sibelius</strong>Music.com, Creatore Quaderni di Lavoro.<br />
v Pubblicazione in Internet.<br />
5.15 <strong>Sibelius</strong>Education.com<br />
<strong>Sibelius</strong>Education.com è un sito web per la condivisione e il download di risorse per l’insegnamento<br />
e l’apprendimento e la comunicazione con altri insegnanti in tutto il mondo.<br />
A chi serve?<br />
È comodo per insegnanti e studenti i quali possono accedere via Internet ad esercizi e risorse.<br />
Per l’insegnante è un metodo facile di pianificazione delle lezioni (evita di stampare o fotocopiare<br />
decine d’esercizi e che gli studenti perdano il lavoro eseguito).<br />
Poiché la musica è visualizzata usando Scorch, gli studenti possono riprodurre le musica per sentire<br />
come suona – molto più interessante che usare un esercizio su un foglio di carta!<br />
Inoltre, se usano <strong>Sibelius</strong> (a scuola) o <strong>Sibelius</strong> Student (a casa) possono eseguire un download e<br />
completare il lavoro su computer.<br />
Caratteristiche<br />
Poiché <strong>Sibelius</strong>Education.com è in costante sviluppo, periodicamente s’aggiungono nuove funzioni;<br />
è possibile:<br />
* Raccogliere esercizi e materiale didattico da usare per le lezioni.<br />
* Gli studenti possono vedere, stampare e scaricare il lavoro che l’insegnante ha preparato per loro,<br />
completandolo su carta o, se usano <strong>Sibelius</strong> (a scuola) o <strong>Sibelius</strong> Student (a casa), eseguendo il<br />
lavoro su computer e poi caricandolo finito sul sito.<br />
* Accedere a materiale didattico fornito da altri insegnanti e scuole.<br />
* Discutere in chat con altri insegnanti in tutto il mondo per scambiarsi informazioni e idee.<br />
447<br />
Funzioni
5. Funzioni efficaci<br />
448<br />
* Ottenere altre risorse e informazioni da <strong>Sibelius</strong> Software (per esempio esercizi extra e video sui<br />
quali comporre).<br />
* Ottenere risorse per la gamma di prodotti <strong>Sibelius</strong> Educational Suite.<br />
Dettagli completi sul sito web.<br />
Servizi <strong>Sibelius</strong>Education.com<br />
Per iscriversi a <strong>Sibelius</strong>Education.com selezionare Aiuto > <strong>Sibelius</strong>Education.com, oppure visitare<br />
il sito www.sibeliuseducation.com; creando un account si può beneficiare dei servizi<br />
aggiuntivi, come messaggi di posta sul forum e upload degli esercizi sul sito.<br />
Pubblicare gli esercizi in <strong>Sibelius</strong>Education.com<br />
* Una volta creato il proprio esercizio salvarlo sul disco rigido.<br />
* Per fare in modo che gli studenti riescano ad aprire il file con un versione precedente di <strong>Sibelius</strong><br />
o <strong>Sibelius</strong> Student selezionare File > Esporta > <strong>Sibelius</strong> 2, 3, 4 o Student per salvare il file.<br />
* Selezionare File > Pubblica su <strong>Sibelius</strong>Education.com poi, quando si apre il browser web,<br />
iscriversi e andare nell’area My work del sito (bisogna iscriversi per poterlo fare).<br />
* Seguire le istruzioni sullo schermo per caricare i propri file sul sito nell’area degli esercizi.<br />
<strong>Sibelius</strong>Music.com<br />
<strong>Sibelius</strong>Music.com ha decine di migliaia di partiture realizzate da compositori, arrangiatori, insegnanti<br />
e studenti. Si può scaricare musica dal sito a scopi didattici da vedere e riprodurre gratuitamente;<br />
molta musica si può stampare, altra è in vendita.<br />
Per i dettagli b <strong>Sibelius</strong>Music.com.
5.16 <strong>Sibelius</strong>Music.com<br />
b <strong>Sibelius</strong>Education.com, Esportare pagine web Scorch.<br />
v Pubblicazione in Internet.<br />
5.16 <strong>Sibelius</strong>Music.com<br />
Internet è il metodo ideale per raggiungere il pubblico di tutto il mondo con la propria musica.<br />
<strong>Sibelius</strong> è l’unico software di notazione musicale con il plug-in di browser web gratuito Scorch che<br />
consente a chiunque di vedere, riprodurre, trasportare e stampare le partiture in Internet.<br />
Compositori, arrangiatori e chiunque altro può pubblicare materiale sul nostro sito <strong>Sibelius</strong>Music.com<br />
– da brani per piano a partiture orchestrali, dalla musica classica all’avanguardia e al rock/<br />
pop. Pubblicare partiture è completamente gratuito; inoltre, si può anche guadagnare qualcosa –<br />
chi vende la propria musica (invece di fornirla gratuitamente) è pagato il 50% del prezzo!<br />
Si può anche pubblicare la musica sul proprio sito web, oppure pubblicare materiale didattico sul<br />
nostro sito educativo.<br />
Scorch<br />
<strong>Sibelius</strong> Scorch è l’eccezionale plug-in browser web gratuito che consente a chiunque di vedere,<br />
riprodurre, cambiare tonalità e strumenti, perfino stampare partiture direttamente da Internet, sia<br />
che abbia o meno <strong>Sibelius</strong>.<br />
Alle persone che visitano il vostro sito sarà chiesto di scaricare automaticamente Scorch; in pochi<br />
minuti esse potranno vedere e ascoltare musica dal vostro sito e centinaia di altri, compresi i siti<br />
dei maggiori editori come www.sheetmusicdirect.com (rock/pop) e www.boosey.com<br />
(musica classica/didattica).<br />
Per i dettagli sull’installazione di Scorch vedere Installare <strong>Sibelius</strong> nella sezione Iniziare qui<br />
della Guida. Scorch s’installa automaticamente solo su Internet Explorer per Windows – ma funziona<br />
anche con altri browser, inclusi Firefox e Opera, sia in Windows che su Mac.<br />
Toolbar di Scorch<br />
Controlli di riproduzione e cursore tempo.<br />
Cliccare Play per avviare la riproduzione o cliccare<br />
ovunque sulla partitura per iniziarla da quel punto.<br />
Gira pagina<br />
Scelta del dispositivo<br />
di riproduzione<br />
* opzione non disponibile in tutte le partiture.<br />
Cambio strumento<br />
in alto*<br />
Cambio tonalità*<br />
Salva la partitura<br />
su hard-disk*<br />
Stampa<br />
partitura*<br />
Informazioni e<br />
aggiornamenti Scorch<br />
449<br />
Funzioni
5. Funzioni efficaci<br />
Impostazioni consigliate<br />
Per fare in modo che la vostra partitura appaia e suoni al meglio quando altre persone la vedono,<br />
prima di pubblicarla in Internet bisogna standardizzare alcuni elementi:<br />
450<br />
* Font – non tutti i font sono disponibili su tutti i computer<br />
* Dimensione pagina – la stampa della partitura deve essere accettabile su vari tipi di carta.<br />
* Riproduzione – deve tenere conto dei requisiti minimi di riproduzione di un computer medio.<br />
Limitare i font usati per i testi nella partitura a quelli più comuni, come Times, Times New Roman,<br />
Arial e Helvetica (sebbene Scorch sostituirà i font con altri equivalenti più simili se la persona che<br />
vede la vostra pagina web non ha i font da voi usati); assicurarsi inoltre che gli unici font musicali<br />
usati siano quelli standard di <strong>Sibelius</strong> (Opus, Helsinki, Reprise e Inkpen2), poiché essi saranno disponibili<br />
su ogni computer con Scorch installato.<br />
Preparando le partiture da pubblicare su <strong>Sibelius</strong>Music.com (da dove possono essere stampate)<br />
usare il formato ritratto e preferibilmente una dimensione standard della pagina (es. Lettera, Tabloid,<br />
A4 o A3); Scorch scala la musica per farla stare nella dimensione pagina della stampante.<br />
Si tenga presente, inoltre, che una partitura la quale suona bene con la propria scheda audio o i<br />
propri dispositivi MIDI potrebbe suonare non altrettanto bene su altri computer. È meglio quindi<br />
provare ad ascoltare le proprie partiture con suoni standard General MIDI, per avere un’idea di<br />
come suonano quando sono riprodotte in Scorch.<br />
Pubblicazione su <strong>Sibelius</strong>Music.com<br />
Iniziare aprendo il file di <strong>Sibelius</strong> da pubblicare on-line e scegliendo File > Pubblica su <strong>Sibelius</strong><br />
Music.com.<br />
* Se di recente il file non è stato salvato, un messaggio d’avviso chiede di farlo; salvarlo e selezionare<br />
di nuovo Pubblica su <strong>Sibelius</strong>Music.com.<br />
* Si apre il vostro browser web che visualizza un pagina web nella quale specificare le informazioni<br />
principali sulla partitura, come il titolo (è inserito automaticamente se prima è stato scritto<br />
nella finestra di dialogo File > Nuovo o File > Info su partitura).<br />
* Trovare su hard-disk la partitura da pubblicare on-line – cliccare Sfoglia per trovarla.<br />
* Una volta trovata la partitura cliccare Successivo; il computer si collega a Internet e carica la<br />
partitura su <strong>Sibelius</strong>Music.com.<br />
* Un messaggio chiede di fornire altre informazioni su di voi e la vostra partitura – seguire semplicemente<br />
le istruzioni sullo schermo.<br />
<strong>Sibelius</strong>Music.com pubblica solo musica tutelata da copyright (cioè composizioni originali o<br />
arrangiamenti di musica esenti da copyright). Non è consentito pubblicare trascrizioni o arrangiamenti<br />
di musica protetta da copyright, trascrizioni letterali o edizioni di musica esenti da copyright<br />
e partiture contenenti parole protette da copyright usate senza il permesso dell’autore.<br />
Per altri dettagli sulle limitazioni imposte dal copyright sulle partiture che si possono pubblicare<br />
vedere le informazioni fornite dal sito <strong>Sibelius</strong>Music.com.<br />
Se ci sono problemi o domande sulla pubblicazione della propria musica su <strong>Sibelius</strong>Music.com si<br />
prega d’inviare una e-mail al seguente indirizzo: info@sibeliusmusic.com.
5.17 Trasporto intonazione<br />
Per i dettagli sul trasporto di strumenti e partiture, b Strumenti.<br />
Per informazioni su semplificazione di tonalità e spelling enarmonici, b Tonalità.<br />
Per trasportare la musica:<br />
5.17 Trasporto intonazione<br />
* Selezionare la musica da trasportare – in genere un passaggio o l’intera partitura (comando<br />
rapido Ctrl+A o XA).<br />
* Scegliere Note > Trasponi (comando rapido Maius-T).<br />
* Decidere se trasportare in tonalità (Chiave) o intervallo (Intervallo).<br />
* Se si sceglie Chiave:<br />
% Selezionare la tonalità alla quale trasportare la musica dal menu.<br />
% Stabilire se <strong>Sibelius</strong> deve trasportare del più piccolo intervallo richiesto (Più vicina), oppure<br />
in alto (Su) o in basso (Giù).<br />
* Se si sceglie Intervallo:<br />
% Cliccare Su o Giù.<br />
% Dal secondo box scegliere l’intervallo principale.<br />
% Nel primo box Major/Perfect lascia inalterato l’intervallo principale, Augmented lo<br />
aumenta di mezzo step (un semitono), Minor/Diminished lo diminusice di un semitono.<br />
% Diatonic: sposta le note all’interno della tonalità specificata da quella corrente in chiave;<br />
trasportando in alto di una seconda diatonica, quindi, la terza nota della tonalità diventa la<br />
quarta, la quinta bemolle diventa la sesta bemolle, ecc.<br />
* Se si desidera, impostare anche le altre opzioni:<br />
% Trasponi indicazioni di tonalità: (disponibile per il trasporto di un passaggio di sistema o<br />
dell’intera partitura) trasporta ogni cambio di tonalità all’interno del passaggio selezionato.<br />
Normalmente si lascia attiva; disattivandola, le note trasportate prendono le alterazioni che<br />
altrimenti sarebbero specificate nella tonalità in chiave.<br />
451<br />
Funzioni
5. Funzioni efficaci<br />
452<br />
% Trasponi indicazioni di tonalità: se attiva, si può attivare anche l’opzione Cambia chiave<br />
all’inizio, che crea una nuova tonalità in chiave all’inizio del passaggio trasportato (se si<br />
desidera).<br />
% Per evitare che <strong>Sibelius</strong> crei un di nuovo un cambio alla tonalità originale alla fine del passaggio<br />
trasportato attivare l’opzione Consenti cambio chiave permanente.<br />
% Usa doppio diesis/bemolle: questa opzione fa in modo che <strong>Sibelius</strong> scriva tonalità remote<br />
usando doppi diesis e bemolle invece che bequadri; disattivarla per la musica atonale.<br />
Lasciarla attiva se si suona Rachmaninov o Alban Berg.<br />
* Cliccando su OK <strong>Sibelius</strong> trasporta immediatamente la musica.<br />
Spostamento senza alterazioni<br />
Per spostare note senza alterarle selezionare la musica e premere una o più volte i tasti 3/2.<br />
Trasportare di una o più ottave<br />
Il metodo più rapido è selezionare la musica e premere Ctrl+3/2 o X3/2.<br />
Trasportare più di due ottave<br />
Per comodità, la finestra di dialogo Note > Trasponi (comando rapido Maius-T) elenca solo intervalli<br />
fino a due ottave. Per intervalli superiori, trasportare di altre ottave premendo Ctrl+3/2 o<br />
X3/2 prima o dopo il trasporto dalla finestra di dialogo.<br />
Trasportare di mezzo step (un semitono)<br />
Sebbene la maggior parte dei trasporti sia elementare, questo caso particolare merita una breve<br />
spiegazione. Se, ad esempio, c’è una partitura in RE maggiore da trasportare in RE bemolle maggiore,<br />
non si deve trasportarla in basso di una seconda minore (perchè si avrebbe un DO# maggiore);<br />
abbassarla invece di un unisono aumentato.<br />
Trasporti estremi<br />
Per trasporti estremi il cui intervallo non è elencato, per esempio da SI a RE bemolle (in alto di una<br />
terza doppiamente aumentata), dividerlo in due trasporti meno ampi: prima alzare di una terza<br />
minore a RE, poi abbassare di un unisono aumentato a RE bemolle.<br />
Simboli e diagrammi accordo<br />
Si trasportano automaticamente.<br />
Spostare altri oggetti<br />
Durante il trasporto, <strong>Sibelius</strong> sposta altri oggetti per vedere se rimangono alle giuste posizioni.<br />
Legature di valore e portamento, ad esempio, si spostano automaticamente per seguire le note.<br />
Se la musica è trasportata talmente lontano per cui molte direzioni dei gambi nota cambiano,<br />
bisognerà capovolgere alcune legature con il comando Modifica > Inverti (comando rapido X), in<br />
modo da collocarle meglio sopra le note.
5.18 Undo e Redo<br />
5.18 Undo e Redo<br />
Undo<br />
Cliccare sul pulsante nella barra degli strumenti indicato a sinistra o selezionare<br />
Modifica > Undo (comando rapido Ctrl+Z o XZ) per annullare l’ultima operazione eseguita.<br />
Il menu Modifica indica l’ultima operazione eseguita in <strong>Sibelius</strong> (in caso di memoria corta!).<br />
La funzione Undo è multi-livello – praticamente si possono eseguire Undo illimitati. Con l’’opzione<br />
Modifica > Storia Undo (vedere sotto) si può tornare indietro a un punto particolare.<br />
Redo<br />
Redo annulla gli Undo (o meglio, Redo riesegue gli Undo). Per ripetere un’operazione che<br />
non si desiderava annullare cliccare sul pulsante nella barra degli strumenti indicato a<br />
sinistra o selezionare Modifica > Redo (comando rapido Ctrl+Y o XY).<br />
Anche in questo caso, il menu Modifica indica l’operazione Redo eseguita.<br />
Undo storia<br />
Modifica > Undo storia... (comando rapido Ctrl+Maius+Z o xXZ) elenca tutte le operazioni<br />
recenti eseguite e permette di tornare indietro nel tempo a una particolare operazione.<br />
L’operazione più recente è quella più in cima all’elenco; cliccare su di essa per annullare uno step,<br />
cliccare sulla seconda operazione per l’Undo di due step e sull’operazione in fondo per tornare<br />
indietro il più possibile. Il livello retroattivo dell’opzione Undo storia è personalizzabile – vedere<br />
Livello Undo.<br />
Redo storia<br />
Modifica > Redo storia... (comando rapido Ctrl+Maius+Y o xXY) è come Undo storia, ma<br />
elenca tutte le operazioni che si possono eseguire di nuovo dopo aver applicato una serie di Undo.<br />
L’operazione più recente non eseguita è in cima all’elenco, quindi (come per Undo storia) cliccare<br />
sull’operazione in alto per eseguire di nuovo uno step, cliccare sulla seconda operazione per il Redo<br />
di due step e sull’operazione in fondo per eseguire di nuovo tutte le operazioni annullate e tornare<br />
al punto di partenza.<br />
Livello Undo<br />
Per stabilire quanti Undo è possibile eseguire selezionare la pagina Altro della finestra File > Preferenze<br />
(menu <strong>Sibelius</strong> in Mac) e trascinare il cursore. È possibile annullare fino a 20.000 operazioni,<br />
quindi impostando un livello Undo abbastanza elevato si può tornare indietro fino a quando si<br />
è iniziato a scrivere la partitura corrente.<br />
Impostandolo ancora più elevato si può annullare fino a prima dell’acquisto di <strong>Sibelius</strong>!<br />
453<br />
Funzioni
5. Funzioni efficaci<br />
5.19 Menu Vista<br />
454<br />
b Impostazioni visive, Menu Finestra.<br />
v Trovare la propria strada.<br />
Il menu Vista ha varie opzioni che controllano come partiture e interfaccia grafica di <strong>Sibelius</strong><br />
appaiono sullo schermo.<br />
È possibile stampare la partitura con le opzioni incluse nel menu Vista (per esempio, con gli<br />
oggetti nascosti in grigio, le evidenziature in giallo e i segni di layout in blu) – b Stampa.<br />
Panorama<br />
Visualizza la partitura in un singolo sistema continuo su una pagina infinitamente larga.<br />
b Panorama.<br />
Evidenza su righi<br />
Questa funzione visualizza solo i righi selezionati nascondendo tutti gli altri; è utile per l’inserimento<br />
e la modifica della musica (specialmente insieme alla veduta Panorama) e per i righi<br />
nascosti con musica da riprodurre. b Evidenzia righi Selezionati.<br />
Nomi rigo e Numeri battuta<br />
Lavorando su partiture per grandi ensemble o ingrandendo l’immagine è molto utile sapere su<br />
quale rigo e misura si sta lavorando, senza dover cercare nome strumento e numero misura.<br />
Questa opzione scrive i numeri misura in blu sopra ogni misura e il nome di ogni rigo sul lato sinistro<br />
dello schermo quando i nomi degli strumenti sono fuori dal lato sinistro dello schermo.<br />
Marchi Layout<br />
Questa opzione mostra i break di sistema e pagina con icone nella partitura, disegna altre icone<br />
che indicano dove è stato cambiato il layout e mostra dove sono i righi nascosti tracciando una<br />
linea tratteggiata blu nella pagina. b Break - Interruzioni.<br />
Poiché quando si usa la funzione Vista > Evidenza su righi è utile vedere (ad esempio) dove sono<br />
nascosti i righi, <strong>Sibelius</strong> permette di disattivare l’opzione Vista > Marchi Layout quando si lavora<br />
sull’intera partitura e attivarla quando si usa la funzione Focus on Staves (e viceversa) – attivarla o<br />
disattivarla in base alle esigenze; <strong>Sibelius</strong> ricorderà la sua condizione.<br />
Margini pagina<br />
Questa opzione disegna un rettangolo tratteggiato che indica dove sono i margini definiti nella<br />
finestra Layout > Imposta documento. b Impostazioni documento.<br />
Righelli<br />
Le opzioni nel submenu Vista > Righelli attivano e disattivano tre tipi di righelli:<br />
* Selezione righelli: visualizza un righello tra l’oggetto(i) selezionato e il rigo al quale è attaccato.<br />
* Righelli oggetto (comando rapido Maius+Alt+R o xzR): visualizza un righello per tutti gli<br />
oggetti attaccati ai righi (es. testi, simboli, linee, ecc.) sia che siano selezionati o meno.
5.19 Menu Vista<br />
* Righelli rigo (comando rapido Ctrl+Maius+Alt+R o xzXR): visualizza i righelli tra righi e<br />
bordi pagina, e tra righi adiacenti.<br />
Righelli di rigo– indicano la distanza<br />
tra i righi adiacenti e quella tra i righi<br />
e i bordi della pagina.<br />
Righelli di selezione – indicano la distanza<br />
tra gli oggetti selezionati e il rigo<br />
al quale sono attaccati.<br />
Impostare l’unità di misurazione usata per i righelli nella pagina Altro della finestra di dialogo<br />
File > Preferenze (menu <strong>Sibelius</strong> in Mac); si può scegliere tra pollici, punti (1 punto = 1/72 pollice),<br />
millimetri e spazi.<br />
I righelli d’oggetto e rigo possono rallentare notevolmente le immagini sullo schermo; disattivarli<br />
se <strong>Sibelius</strong> rallenta la sua azione.<br />
Oltre ai righelli, scegliendo l’opzione di struttura grafica <strong>Sibelius</strong> può visualizzare la musica su un<br />
foglio grafico suddiviso in spazi; b Impostazioni visive.<br />
Linee collegamento<br />
Questa opzione traccia una freccia grigia tratteggiata che indica a quale rigo e posizione ritmica è<br />
attaccato l’oggetto selezionato; per comodità, non appaiono linee d’attaccatura per alcuni oggetti<br />
come note, pause e oggetti di sistema. b Attaccature.<br />
Oggetti nascosti<br />
Con questa opzione attiva, gli oggetti nascosti appaiono in grigio chiaro nella partitura e sono<br />
modificabili; se non è attiva, sono invisibili e non modificabili. È più comodo usare i tasti di<br />
comando rapido invece dei menu, quindi è bene memorizzare Ctrl+Alt+H o zXH.<br />
b Nascondere oggetti.<br />
Differenze nelle parti<br />
Se attiva, <strong>Sibelius</strong> mostra gli oggetti la cui posizione o aspetto in una parte è diversa rispetto alla<br />
partitura colorandoli in arancio; usando questa opzione in una partitura, <strong>Sibelius</strong> colora tutti gli<br />
oggetti che hanno posizione o aspetto diverso in una o più parti. b Lavorare con le parti.<br />
455<br />
Funzioni
5. Funzioni efficaci<br />
Highlights<br />
Se nella partitura sono state create evidenziature, usare questa opzione per stabilire se esse sono<br />
visualizzate sullo schermo. b Evidenzia.<br />
Colori note<br />
Il menu Vista > Colori note ha quattro opzioni che influenzano l’aspetto della partitura sullo<br />
schermo:<br />
456<br />
* Pitch Spectrum: colora ogni nota in base all’altezza alla quale suona rispetto al circolo delle<br />
quinte. Con questa opzione attiva, le note selezionate sono colorate in grigio per non essere confuse<br />
con le teste nota colorate; i quarti di tono sono colorati come i mezzi step (semitoni) adiacenti.<br />
* Colori voce: colora tutte le note in una sfumatura più scura del rispettivo colore voce; le note in<br />
Voce 1 sono in blu scuro, in Voce 2 sono verdi, in Voce 3 sono arancio e le note in Voce 4 sono<br />
rosa (b Voci).<br />
* Note fuori Range: impostazione di default; colora automaticamente in rosso le note troppo<br />
acute o gravi da suonare per uno strumento; le note scomode da suonare ma suonabili dai professionisti<br />
sono in rosso scuro. Si possono quindi individuare facilmente le note difficili o impossibili<br />
e correggerle prima delle prove (b Strumenti).<br />
* Nulla: visualizza le note in nero; le note selezionate sono colorate in base alle rispettive voci (la<br />
Voce 1 è blu scuro, la Voce 2 è verde, ecc.).<br />
L’opzione Pitch Spectrum è utile sia ai professionisti che ai principianti; lo schema dei colori è<br />
determinato dal circolo delle quinte, quindi:<br />
* Le tonalità simili hanno colori simili; per esempio, un pezzo in DO maggiore con una sezione<br />
centrale in SOL maggiore usa uno schema colore coerente.<br />
* Le note vicine non si confondono quando si vede una partitura non ingrandita; per esempio, le<br />
note DO e SOL hanno colori simili, ma sono distanti tra loro sul rigo, mentre le note DO e DO#<br />
sono vicine sul rigo ma hanno colori molto diversi.<br />
Lo scopo è avere una buona panoramica della partitura anche se non<br />
è ingrandita; per esempio, gli strumenti che suonano la stessa nota<br />
sono segnati con lo stesso colore, per vedere facilmente i raddoppi –<br />
specialmente su strumenti in chiavi diverse o trasportati. Al contrario,<br />
una scala cromatica è proprio “cromatica” (multi-colorata, dal<br />
Greco chroma - “colore”) poiché ogni nota non ha alcuna relazione<br />
armonica con le altre, quindi ha un colore completamente diverso.<br />
Si consiglia di usare <strong>Sibelius</strong> con l’opzione Pitch Spectrum attiva per<br />
imparare i colori; una volta abituati ad essi sarà un metodo di lavoro molto comodo.<br />
È interessante come alcuni compositori, come Messiaen e Skryabin, associano i suoni ai colori;<br />
questa “associazione di idee” è nota come sinestesia. L’opzione Pitch Spectrum può aiutare la comprensione<br />
di questo fenomeno! Per maggiori informazioni sulla sinestesia, visitare il sito:<br />
http://web.mit.edu/synesthesia/www/synesthesia.html
5.19 Menu Vista<br />
Live Playback Velocities<br />
Mostra colonne colorate sopra ogni nota o accordo nella partitura che contiene dati Live Playback,<br />
che rappresentano le rispettive velocity MIDI. b Live Playback.<br />
Linea Playback<br />
Quando non si riproduce niente disattivarla per nascondere la linea verde di riproduzione.<br />
Schermo intero (solo Windows)<br />
Selezionando questa opzione (comando rapido Ctrl+U) i menu e la barra delle funzioni (quella in<br />
basso che mostra i programmi in esecuzione) scompaiono per risparmiare spazio.<br />
Si possono usare comunque i menu spostando il mouse in cima allo schermo: i menu riappaiono.<br />
Barre scorrimento<br />
Aggiunge barre di scorrimento verticali e orizzontali alla finestra di editing principale della partitura;<br />
è meglio non usarle, poiché muoversi nella partitura con Navigator è più semplice e rapido.<br />
Avendo un mouse con la rotellina, la si può usare per scorrere la partitura, con l’opzione Vista ><br />
Barre scorrimento attiva o meno:<br />
* Scorrere la rotellina in alto e in basso per spostarsi alla pagina precedente/successiva; tenere premuto<br />
Alt o z per spostarsi di una schermata alla volta.<br />
* Tenere premuto Maius e scorrere la rotellina per spostare la pagina a sinistra e destra; tenere<br />
premuto Alt o z per spostarsi di una schermata alla volta (o una pagina alla volta se la larghezza<br />
della pagina occupa tutto lo schermo). Con Mighty Mouse di Apple, scorrendo la rotellina in<br />
orizzontale la pagina si sposta a sinistra e destra senza dover tenere premuto Maius (solo Mac).<br />
* Tenendo premuto Ctrl o X la rotellina serve anche per lo zoom.<br />
In Windows, per variare la velocità di scorrimento usare Mouse nel Pannello di Controllo.<br />
Le opzioni precise disponibili dipendono dal driver mouse installato, ma molti driver hanno l’opzione<br />
per lo scorrimento accelerato; aumentandola si può scorrere più velocemente la partitura con<br />
la rotellina del mouse.<br />
Toolbar<br />
Mostra/nasconde la toolbar; nascondendola si risparmia spazio sullo schermo (in ogni caso quasi<br />
tutti i pulsanti nella toolbar hanno semplici comandi rapidi).<br />
Zoom<br />
Le opzioni nel menu Vista > Zoom duplicano le azioni dei tool Zoom sulla toolbar; le funzioni<br />
zoom di <strong>Sibelius</strong> si possono usare in molti modi:<br />
* Usare i comandi rapidi Ctrl++ o X+ (zoom in) e Ctrl+– o X– (zoom out); si possono usare i<br />
tasti + e – sul pad numerico o sulla tastiera principale.<br />
* Avendo un mouse con la rotellina, tenere premuto Ctrl o X e scorrerla in alto e in basso per<br />
ingrandire e ridurre l’immagine.<br />
* Cliccare sul pulsante zoom nella toolbar, quindi cliccare sulla partitura per ingrandire; clicdestro<br />
(Windows) o z-clic (Mac) per ridurre di nuovo.<br />
457<br />
Funzioni
5. Funzioni efficaci<br />
458<br />
* Cliccare sul pulsante zoom nella toolbar e trascinare il mouse sulla partitura per selezionare<br />
l’area da ingrandire.<br />
* Con il comando rapido Ctrl+0 o X0 cambiare il livello zoom a Adatta pagina, e Ctrl+1 o X1<br />
per impostare il livello zoom a 100%; si possono anche definire comandi rapidi personalizzati<br />
per altri livelli zoom – b Menu e comandi rapidi.<br />
Il pulsante zoom attivo sulla toolbar rimane attivo dopo aver cliccato o trascinato il mouse nella<br />
partitura, quindi si può cliccare di nuovo; per fermare lo zoom, premere il tasto Esc o disattivare il<br />
pulsante zoom.<br />
Uno zoom al 100% non visualizza la musica alla dimensione di stampa; la mostra a una dimensione<br />
comoda per l’editing. L’opzione Dimensione Attuale (nell’elenco sulla toolbar) mostra la<br />
musica alla dimensione di stampa presunta (sebbene ciò dipenda dalla dimensione esatta del<br />
monitor).<br />
Le opzioni come Adatta ampiezza pagina sono auto-esplicative. Tuttavia, è megli attenersi ai fattori<br />
di zoom numerici, poiché essi sono stati scelti per visualizzare le note il più chiaramente possibile,<br />
garantendo che tutte le linee del rigo siano ugualmente spaziate. Si può digitare il proprio<br />
fattore di zoom nella toolbar; in tal caso, <strong>Sibelius</strong> lo arrotonda per eccesso o difetto al fattore ideale<br />
di zoom.<br />
Di default, in riproduzione <strong>Sibelius</strong> imposta il livello zoom a Adatta ampiezza pagina, ma<br />
volendo si può cambiarlo (o impedire a <strong>Sibelius</strong> di cambiare il livello zoom durante la riproduzione)<br />
nella pagina Posizione partitura della finestra di dialogo File > Preferenze (menu <strong>Sibelius</strong><br />
in Mac), oppure cambiando semplicemente il livello zoom durante la riproduzione;<br />
b Riproduzione.<br />
La pagina File della finestra File > Preferenze (menu <strong>Sibelius</strong> in Mac) ha un’opzione che stabilisce<br />
il fattore zoom di default da usare all’apertura delle partiture; b Preferenze.
5.20 Menu Finestra<br />
b Menu Vista.<br />
Il menu Finestra presenta le seguenti opzioni:<br />
5.20 Menu Finestra<br />
Nuova finestra<br />
Nuova finestra crea una nuova veduta della partitura corrente. Ciò consente di vedere diverse<br />
posizioni nella stessa partitura allo stesso momento, guardare la stessa partitura a fattori di zoom<br />
diversi o vedere più parti contemporaneamente; per esempio, si può impostare una veduta al 25%<br />
per una visione generale del layout pagina e un’altra al 200% per un lavoro più ravvicinato (ciò è<br />
particolarmente sel il computer ha due monitor).<br />
Solo Windows: Il menu Finestra ha anche tutte le opzioni standard di Windows per vedere le partiture;<br />
per esempio, se c’è più di una partitura aperta (o una partitura e una parte) l’opzione Affianca<br />
Orizzontalmente consente di vederle entrambe nello stesso momento.<br />
Finestre tool<br />
Navigatore<br />
T. num.<br />
Playback<br />
Mixer<br />
Idee<br />
Parti<br />
* Navigatore: mostra e nasconde la finestra Navigatore; si può usare il pulsante sulla toolbar<br />
(vedi sopra) o il comando rapido Ctrl+Alt+N or zXN; conoscendo i comandi rapidi per muoversi<br />
nella partitura (Page Up o 8, Page Down o 9, ecc.) si può anche fare a meno della finestra<br />
Navigatore; per spostare la finestra Navigator sullo schermo trascinare la sua barra del titolo (lo<br />
stesso vale per le altre finestre tool).<br />
* Tastierino numerico (tastierino numerico): attiva e disattiva il tastierino numerico, ma è più<br />
comodo usare il comando rapido Ctrl+Alt+K o zXK.<br />
Si dovrebbe conoscere abbastanza bene <strong>Sibelius</strong> per sapere cosa sono tutti i pulsanti in tutti i layout<br />
del tastierino numerico senza guardare; dopo aver usato <strong>Sibelius</strong> per un pò, provare a disattivare<br />
il tastierino numerico per vedere cosa si ricorda (è bene conoscere a memoria almeno il<br />
primo layout del tastierino numerico).<br />
* Riproduzione (Playback): apre e chiude la finestra Playback (oppure si può premere<br />
Ctrl+Alt+Y o zXY) – b Riproduzione.<br />
* Mixer: apre e chiude la finestra Mixer (sebbene sia molto più facile premere Ctrl+Alt+M o M su<br />
Mac per attivare o disattivare il Mixer) – b Mixer.<br />
* Mostra finestra idee: apre la finestra Idee; si può usare anche il comando rapido Ctrl+Alt+I o<br />
zXI – b Idee.<br />
Video<br />
Proprietà<br />
Nascondi<br />
finestre Tool<br />
459<br />
Funzioni
5. Funzioni efficaci<br />
460<br />
* Parti: apre e chiude la finestra Parti (sebbene si possa premere Ctrl+Alt+R o zXR) –<br />
b Lavorare con le parti.<br />
* Video: apre e chiude la finestra Video (è più comodo usare il comando rapido Ctrl+Alt+V o<br />
zXV) – b Video.<br />
* Proprietà: apre e chiude la finestra Proprietà: si può anche premere Ctrl+Alt+P o zXP.<br />
Di default, le finestre Proprietà e tastierino numerico scompaiono durante la riproduzione (per<br />
mantenere libero lo schermo). b Proprietà.<br />
* Nascondi finestra Tool: se si sta usando (ad esempio) Kontakt Player, regolando le impostazioninel<br />
Mixer e montando il video, con molte finestre tool aperte lo schermo può diventare piuttosto<br />
confuso; <strong>Sibelius</strong> consente di nascondere simultaneamente tutte le finestre tool aperte e<br />
riaprire lo stesso set di finestre in seguito con il comando Finestra > Nascondi finestra Tool<br />
(comando rapido Ctrl+Alt+X or zXX).<br />
Passa a parte/Partitura completa<br />
Lavorando sulle parti in una partitura queste opzioni consentono di passare dalla partitura completa<br />
a una parte; la parte visualizzata dipende dalla selezione eseguita nella partitura prima di<br />
usare l’opzione Passa a parte/Partitura completa. <strong>Sibelius</strong> cerca sempre di mostrare la parte più<br />
significativa della selezione, quindi se (ad esempio) si seleziona una nota nella parte del 2° Flauto,<br />
<strong>Sibelius</strong> visualizza la parte del 2° Flauto; se non è stata eseguita una selezione (o la selezione contiene<br />
oggetti in più di una parte), <strong>Sibelius</strong> mostra invece la parte più recente visualizzata. Il menu<br />
indica Passa a Partitura Completa quando si sta guardando una parte e Switch to Part quando<br />
è aperta l’intera partitura; si può passare dalla partitura alle parti anche con il comando rapido W.<br />
Prossima Parte<br />
Mostra la parte successiva nella partitura corrente aperta; si può usare anche il comando rapido<br />
Ctrl+Alt+Tab o zX~. Se si sta vedendo l’ultima parte, <strong>Sibelius</strong> mostra l’intera partitura.<br />
Parte precedente<br />
Mostra la parte precedente nella partitura corrente aperta; si può usare anche il comando rapido<br />
Ctrl+Maius+Alt+Tab o xzX~. Se si sta vedendo la prima parte, <strong>Sibelius</strong> mostra l’intera partitura.<br />
Per maggiori informazioni sull’uso delle parti, b Lavorare con le parti.<br />
Contrai (solo Mac)<br />
Riduce la partitura corrente aperta collocandola sul lato destro del dock (è come cliccare sull’icona<br />
gialla in alto a sinistra nella finestra della partitura) - comando rapido XM.<br />
Ridimensiona (solo Mac)<br />
Ingrandisce la finestra della partitura corrente aperta (è come cliccare sull’icona verde + in alto a<br />
sinistra nella finestra della partitura).
5.21 Creatore Quaderni di Lavoro<br />
v Worksheet Creator.<br />
5.21 Creatore Quaderni di Lavoro<br />
Gli insegnanti di musica devono sempre arricchire il proprio materiale didattico per svolgere il<br />
proprio curriculum didattico. Il Creatore di Quaderni di Lavoro (Worksheet Creator) consente di<br />
scegliere tra oltre 1700 questionari, esercizi, progetti, pezzi di repertorio, poster, materiali di riferimento<br />
e altre risorse. Essi sono destinati specificamente ai curriculum delle scuole di Stati Uniti,<br />
Regno Unito, Australia, Nuova Zelanda e Canada e sono adatti agli studenti di ogni età; parte del<br />
materiale è utile anche per i livelli di college e università.<br />
Si può realizzare sia un questionario per lo studente che un foglio con le risposte da completare con<br />
i segni di correzione; è possibile anche creare questionari con domande casuali ogni volta diverse,<br />
in modo da non esaurire mai il materiale didattico (e tutto in pochi secondi!).<br />
In Worksheet Creator si possono aggiungere anche i propri questionari (in copie personali o di colleghi<br />
che usano <strong>Sibelius</strong>) – b Inserire questionari personalizzati.<br />
Usare Worksheet Creator<br />
Per iniziare selezionare File > Creatore fogli di lavoro; appare la seguente finestra di dialogo:<br />
* Scegliere l’opzione Materiali di insegnamento e apprendimento o Modello (Template). Un<br />
template è un questionario privo di musica da usare come base per la creazione del proprio<br />
materiale (vedere in seguito).<br />
* Questionari extra, materiale supplementare e molto altro ancora sono disponibili sul sito <strong>Sibelius</strong>Education.com<br />
che si può visitare cliccando sul pulsante Visita <strong>Sibelius</strong>Education.com<br />
nella finestra di dialogo – b <strong>Sibelius</strong>Education.com<br />
461<br />
Funzioni
5. Funzioni efficaci<br />
462<br />
* Scegliere la dimensione pagina del questionario da creare (A4 o Lettera).<br />
* Le opzioni Aggiungi al Quaderno di Lavoro definiscono varie altre cose da stampare sul questionario<br />
per lo studente e il foglio con le risposte dell’insegnante; sul foglio dello studente:<br />
% Data odierna: stampa la data in formato 18 Aprile, 2005; questa opzione è disponibile sia<br />
per il questionario dello studente che per il foglio con le risposte dell’insegnante.<br />
% Spazi per nome studente e classe: stampa delle linee nell’angolo in alto a destra del questionario<br />
ove lo studente scrive il proprio nome e la classe.<br />
* Sul foglio dell’insegnante (quaderno risposte):<br />
% Come completare: stampa un pro-memoria che indica se un determinato lavoro deve essere<br />
completato su carta, al computer o suonandolo sullo strumento.<br />
% Coinvolgimento Insegnante: stampa un pro-memoria che informa l’insegnante se egli deve<br />
essere coinvolto nel completamento del lavoro e se deve accedere a <strong>Sibelius</strong>.<br />
% Dimensioni Gruppo: stampa un pro-memoria che informa se il lavoro è destinato ad essere<br />
svolto da un singolo, un gruppo ristretto o un gruppo più ampio.<br />
% Livelli Curriculum: stampa i dettagli del curriculum specifico al quale un lavoro è destinato<br />
(ove questa informazione è disponbile).<br />
Se si prevede di stampare tutto dalle sezioni Risorse, Riferimento, Reperorio selezionato o<br />
Poster, Schede e Giochi è meglio disattivare tutte queste opzioni.<br />
Avendo scelto Materiali di insegnamento e apprendimento ed eseguite le proprie scelte cliccare<br />
Successivo per restringere la ricerca del tipo di materiale desiderato:<br />
Poiché in Worksheet Creator c’è moltissimo materiale, si può decidere di scegliere solo quello che<br />
corrisponde a determinati criteri; per esempio, se si vuole trovare materiale adatto a un gruppo di<br />
studenti invece che a un singolo studente selezionare Materiali per piccoli gruppi e Gruppi di
5.21 Creatore Quaderni di Lavoro<br />
qualsiasi dimensione, quindi cliccare Successivo. Per trovare questionari da completare solo<br />
usando <strong>Sibelius</strong> scegliere Possono essere completati Al computer e cliccare Successivo.<br />
L’opzione Trova per nome file è utile se è già stato stampato un particolare questionario e si vuole<br />
usarlo ancora; ogni foglio con le risposte dell’insegnante ha il nome file (Nome file:) nell’angolo in<br />
basso a destra della prima pagina. Digitarlo lì e cliccare Successivo per andare direttamente a<br />
quell’elemento da stampare di nuovo.<br />
Se è la prima volta dall’installazione di <strong>Sibelius</strong> che si usa questa funzione, può essere necessario<br />
un minuto o più a <strong>Sibelius</strong> per generare un elenco del materiale disponibile.<br />
Appaiono quindi le categorie dalle quali scegliere il materiale desiderato:<br />
Il materiale è suddiviso in 6 categorie principali:<br />
* Elements of music: 14 argomenti fondamentali di teoria e pratica musicale, dalle note ai ritmi,<br />
dalla lettura a prima vista all’ear training.<br />
* Writing and creating music: notazione, trasporto, arrangiamento, composizione<br />
e improvvisazione.<br />
* Selected repertoire: oltre 400 pezzi per voce, piano e altri strumenti compresi brani in 14<br />
lingue diverse e 50 pezzi di Bach per tastiera (ideali per studio, arrangiamento, esecuzione e<br />
realizzazione dei propri questionari); ci sono anche 45 poesie per gli studenti da musicare.<br />
* Reference: contiene un’enorme libreria d’informazioni musicali, oltre 80 scale e modi per le<br />
estensioni dei vari strumenti.<br />
* Posters, Flashcards & Games: ha quasi 200 elementi per un aiuto nell’insegnamento dei concetti<br />
musicali; gli argomenti vanno da note e tonalità a dozzine di figure degli strumenti.<br />
* UK KS3 & GCSE Projects: ha progetti specifici per il Regno Unito che riguardano esecuzione,<br />
ascolto e composizione, con argomenti che vanno dalle percussioni Africane alle telenovele!<br />
463<br />
Funzioni
5. Funzioni efficaci<br />
464<br />
Per maggiori dettagli sulle categorie, vedere la tabella Categorie che segue.<br />
Tutte le categorie e sub-categorie sono numerate con un prefisso (es. 16 Sight Reading); ciò ne<br />
facilita l’individuazione nella vasta gamma del materiale fornito, oltre ad indicare il grado di difficoltà<br />
del materiale in ogni categoria, dal più elementare al più avanzato.<br />
I numeri alla fine di ogni nome della categoria, es. (8 of 27), indicano quanto materiale nella categoria<br />
corrisponde ai criteri di selezione specificati (indicati vicino alla base della finestra di dialogo).<br />
Il numero zero, es. (0 of 27), indica che non ha senso scegliere quella categoria, poiché<br />
all’interno non c’è niente che corrisponda ai criteri specificati; se ci sono pochi elementi che corrispondono<br />
e serve una scelta più ampia cambiare i criteri di selezione del materiale cliccando sul<br />
pulsante Cambia tipo di materiale.<br />
Scegliere la categoria da esplorare, quindi doppio-clic del mouse nell’elenco a sinistra nella finestra<br />
di dialogo o cliccare Successivo. Appare di nuovo la stessa pagina della finestra, che questa volta<br />
mostra le sub-categorie contenute nella categoria scelta oltre che il percorso seguito per arrivarci.<br />
Per tornare alla categoria “genitore” della sub-categoria in cui ci si trova cliccare Precedente.<br />
Quando si arriva all’ultima sub-categoria di una determinata categoria, si può scegliere un questionario<br />
specifico o altro materiale da un elenco:<br />
Scegliendo un elemento dall’elenco, una sua descrizione appare nella parte destra della finestra di<br />
dialogo. Il campo Descrizione mostra i dettagli su cosa gli studenti devono fare per completare il<br />
questionario o il lavoro.<br />
Alla base di questa pagina ci sono tre opzioni, abilitate o disabilitate in base al materiale scelto:<br />
* Numero di domande: consente di scegliere il numero di domande da inserire nel questionario<br />
stampato; questa opzione è disponibile solo se il questionario ha molte domande a disposizione<br />
da scegliere a caso. È possibile riutilizzare questi questionari, perché anche decidendo d’inserire<br />
(ad esempio) 10 domande, se in futuro si usa ancora quel questionario, <strong>Sibelius</strong> ne sceglierà a<br />
caso altre 10 (sebbene ci possa essere qualche sovrapposizione).
5.21 Creatore Quaderni di Lavoro<br />
* Includi riquadro con risposte possibili: è disponibile se si sceglie un questionario basato sulla<br />
“corrispondenza” di ogni domanda a una serie di possibili risposte.<br />
* Crea anche quaderno risposte: crea un foglio di risposte per l’insegnante (con le risposte già<br />
inserite per risparmiare tempo durante la correzione) insieme al foglio dello studente; questa<br />
opzione non è disponibile per materiali come poster, repertorio, ecc.. Si noti che molti questionari<br />
non hanno singole risposte giuste o sbagliate; in tal caso, il foglio di risposte presenta un<br />
esempio di risposta possibile, con l’indicazione che le risposte possono variare.<br />
Una volta eseguite le proprie scelte cliccare Successivo per vedere un’anteprima:<br />
Il questionario per lo studente è quello a sinistra; se è disponibile un foglio di risposte e si è scelto<br />
di crearne uno, esso appare a destra.<br />
Se il questionario non è proprio come si desidera cliccare Precedente una o più volte per tornare<br />
indietro e rivedere le proprie scelte, altrimenti cliccare Fine per creare il questionario.<br />
Se si è deciso di creare sia il questionario per lo studente che un foglio di risposte, <strong>Sibelius</strong> crea due<br />
partiture, che si possono stampare, salvare per il futuro o modificare per realizzare un questionario<br />
personalizzato.<br />
Rhythm levels (RL1-4) e scale levels (SL1-4)<br />
I vari questionari sono classificati in base a un livello ritmico e di scala (dipende dalla complessità<br />
di ritmi e scale che contengono); riassumendo, i livelli ritmici sono:<br />
* RL1: tempi in chiave di 2/4 e 3/4, note da 1/8 a 1/2 puntate, pause semplici.<br />
* RL2: anche 4/4, nota intera, note da 1/16, altre pause.<br />
465<br />
Funzioni
5. Funzioni efficaci<br />
466<br />
* RL3: anche 6/8, C (tempo comune), note puntate, ritmi semplici in 6/8, sincopi, Scotch snap,<br />
altre pause puntate.<br />
* RL4: tutti gli altri tempi in chiave, terzine, ritmi complessi in 6/8.<br />
I livelli scala sono:<br />
* SL1: maggiore, minore naturale (eolia), pentatonica maggiore, pentatonica minore.<br />
* SL2: anche cromatica, ionica esatonica (cioè solo le prime 6 note della scala maggiore).<br />
* SL3: anche minore armonica, minore melodica, dorica, dorica esatonica.<br />
* SL4: anche tutti gli altri modi/scale jazz, scala blues, scala esatonale.<br />
Alcune terminologie delle scale servono solo a livello d’interesse pedagogico personale piuttosto<br />
che per insegnare i termini agli studenti; i dettagli completi di tutti i livelli sono sul sito www.sibeliuseducation.com<br />
(Aiuto > <strong>Sibelius</strong>Education.com).<br />
Template<br />
Per creare un template vuoto sul quale basare il proprio materiale didattico andare nella prima<br />
pagina della finestra di dialogo File > Creatore quaderno di lavoro, selezionare l’opzione Template<br />
e cliccare Successivo; appaiono i template disponibili con un’anteprima di ciascuno:<br />
Scegliere il template da realizzare e cliccare Fine; si crea una partitura che si può modificare o nella<br />
quale scrivere musica per creare un questionario personalizzato. È possibile anche aggiungere i<br />
propri questionari a Worksheet Creator per altri impieghi futuri (specialmente per generare risposte<br />
casuali) – b Inserire questionari personalizzati.
Categorie<br />
Categoria principale Contenuto Descrizione<br />
01 Elements of Music 01 Notes & Rests<br />
02 Dynamics<br />
03 Timbre & Tone Color<br />
04 Meter & Tempo<br />
05 Rhythm<br />
06 Scales & Key Signatures<br />
07 Intervals, Chords, Progressions &<br />
Cadences<br />
08 Score Analysis,<br />
09 Conducting<br />
10 Dictation/Transcription,<br />
11 Sight Reading<br />
12 Ear Training<br />
13 Auditory Discrimination<br />
14 Aural Recall<br />
02 Writing and Creating<br />
Music<br />
01 Notation<br />
02 Adapting, Transposing & Arranging<br />
03 Composing<br />
04 Improvising<br />
03 Selected Repertoire 01 Bach Piano Repertoire<br />
02 Other Piano Repertoire<br />
03 Instrumental Repertoire<br />
04 Songs for Teaching<br />
05 Rounds and Canons Collection<br />
06 Poetry for Lyrics<br />
07 Texts for Incidental Music<br />
08 Rhythm Collection<br />
04 Reference 01 Encyclopedia of Scales & Modes<br />
02 Chord Library<br />
03 Instrumental & Vocal Ranges<br />
04 US & British Music Terms Compared<br />
05 Keyboard Handouts<br />
05 Posters, Flashcards &<br />
Games<br />
01 Posters<br />
02 Flashcards<br />
03 Games<br />
06 UK KS3 & GCSE Projects 01 African Drumming KS3<br />
02 Blues (12-bar) KS3<br />
03 Composing to Create a Specific Mood<br />
KS3/GCSE<br />
04 Pop Songs (Reggae) KS3/GCSE<br />
05 Pop Songs (Dance Grooves) GCSE<br />
06 Serialism GCSE<br />
07 Blues (Arranging) GCSE<br />
5.21 Creatore Quaderni di Lavoro<br />
Attività organizzate in sequenze d’apprendimento<br />
dei concetti fondamentali della musica.<br />
Introduzione a linguaggio e terminologia<br />
musicali, sviluppo delle capacità musicali<br />
principali, introduzione agli aspetti di teoria e<br />
insegnamento dell’analisi di tonalità, forma e<br />
struttura, tessitura e stile musicale.<br />
Acquisizione delle nozioni elementari di scrittura<br />
musicale e una vasta gamma di esplorazione<br />
creativa, con un lavoro su suoni, ritmi,<br />
melodie, accompagnamenti, strutture, parole e<br />
orchestrazione.<br />
Quasi 500 pezzi di musica e poesia, molti dei<br />
quali usati nei questionari e tutti disponibili<br />
per estensioni, altri lavori in classe e creazione<br />
di questionari personalizzati. Quasi 100 pezzi<br />
per tastiera inclusi 50 di Bach e frammenti da<br />
altri maestri; oltre 150 brani, inclusi quasi 50<br />
rondò e canoni, lavori in 13 lingue e 45 poesie.<br />
Utile libreria d’informazioni musicali, 80 scale<br />
e modi e quasi 150 accordi con i rispettivi simboli<br />
da usare per ricerca, sperimentazione e<br />
inserimento in attività creative.<br />
Quasi 200 poster, flashcard e giochi per l’insegnamento<br />
e il ripasso dei concetti musicali. Gli<br />
argomenti includono note, pause, scale, tonalità,<br />
circolo delle quinte, simboli, terminologia,<br />
notazione stick, e quasi 100 figure di strumenti<br />
da usare per decorare la classe e preparare il<br />
materiale didattico.<br />
Sette progetti specifici per il Regno Unito su<br />
tre argomenti principali di studio – esecuzione,<br />
composizione e ascolto – per gli standard<br />
Key Stage 3 e GCSE con osservazioni complete<br />
dell’insegnante e idee per eventuali sviluppi.<br />
467<br />
Funzioni
5. Funzioni efficaci<br />
5.22 Inserire questionari personalizzati<br />
468<br />
b Creatore Quaderni di Lavoro.<br />
Inserire i propri questionari<br />
<strong>Sibelius</strong> permette di creare materiale didattico personalizzato “intelligente” e inserirlo in Creatore<br />
Quaderni di lavoro (nel proprio <strong>Sibelius</strong> o in quello dei colleghi); si possono creare facilmente partiture<br />
con domande/risposte e file che generano domande casuali da usare più volte.<br />
Dimensioni e margini pagina<br />
Per realizzare materiale ordinato e leggibile è opportuno ricordare alcune cose quando si configura<br />
e formatta la partitura.<br />
Si può basare il proprio questionario su un modello già pronto, se ce n’è uno adatto (b Creatore<br />
Quaderni di Lavoro); in tal caso, scegliere il formato del foglio A4 invece che Lettera (una volta<br />
inserito il questionario in Creatore Quaderni di lavoro si potrà trasformarlo nel formato Lettera).<br />
Altrimenti, se si crea un questionario partendo da zero, in Layout > Imposta documento:<br />
* Usare A4 come formato pagina.<br />
* Usare i margini superiore e inferiore di 24 mm e quelli sinistro e destro di 15 mm; questi margini<br />
compensano le differenze di formato tra A4 e Lettera.<br />
* Usare 12 mm come margine del rigo superiore e 24 mm per il margine del rigo inferiore; questi<br />
margini lasciano spazio per il testo creato da Creatore Quaderni di lavoro in cima e in fondo alla<br />
pagina.<br />
Foglio di risposte<br />
Per generare un foglio di risposte dal proprio questionario occorre utilizzare voci adeguate nella<br />
partitura, in modo che <strong>Sibelius</strong> possa eliminare una o più voci per togliere le risposte dal foglio<br />
dello studente. Usare voci diverse per gli elementi che si desidera far apparire solo sul foglio dello<br />
studente, per gli elementi sul foglio di risposte e per quelli su entrambi i fogli; ad esempio,<br />
s’immagini un questionario nel quale lo studente deve scrivere il nome di un determinato intervallo<br />
sotto il rigo e del quale si desideri stampare anche un foglio di risposte.<br />
* Collocare ogni intervallo in Voce 1 (ad esempio); le note saranno scritte sia sul foglio dello studente<br />
sia su quello delle risposte dell’insegnante. In generale, è meglio usare le Voci 1 e 2 (quelle<br />
usate normalmente per scrivere musica) per tutto ciò che è destinato a entrambi i fogli.<br />
* Creare la risposta, ad esempio, mediante il testo Lyrics line 1 in Voce 4; in seguito si specificherà<br />
che gli elementi nella Voce 4 debbano apparire solo sul foglio di risposte dell’insegnante.<br />
* Si può anche inserire una linea sotto ogni intervallo, ove lo studente scriverà l’intervallo stesso.<br />
Creare le linee orizzontali in Voce 3 (ad esempio). Anche qui, si specificherà in seguito che<br />
questa voce deve apparire solo sul foglio dello studente.<br />
Domande casuali e fisse<br />
Sono presenti due tipi principali di questionari: quelli con domande casuali e quelli con domande<br />
fisse.
5.22 Inserire questionari personalizzati<br />
I questionari con domande fisse sono più facili da realizzare, poiché possono essere configurati<br />
esattamente nel modo in cui si desidera vederli quando escono da Creatore Quaderni di lavoro, ma<br />
per entrambi i tipi di questionario occorre utilizzare le voci con attenzione.<br />
Se si prevede di realizzare un questionario con domande casuali, non si deve aggiungere alcun<br />
testo supplementare alla partitura e non è necessario impiegare tanto tempo a regolare il layout<br />
(perché fa già tutto Creatore Quaderni di lavoro); evitare quindi di mettere un titolo in cima alla<br />
pagina, numerare le domande o aggiungere un’indicazione per lo studente.<br />
Per realizzare un questionario con domande fisse, occorrerà aggiungere vari altri frammenti di<br />
testo alla pagina che includano possibilmente:<br />
* Un titolo – nell’esempio indicato può essere “Nominare gli intervalli” in testo Title.<br />
* Un testo che fornisca istruzioni agli studenti – si può creare un testo Technique sopra la prima<br />
misura della partitura che dice: “Scrivere il nome degli intervalli nei rispettivi spazi”.<br />
* Numerare le domande – ad esempio, inserendo un testo sopra ogni misura con il numero della<br />
domanda; si può farlo rapidamente con il plug-in Plug-in > Testo > Numera misure.<br />
Creare questi oggetti di testo in Voce 1, in modo che appaiano sia nel foglio dello studente sia in<br />
quello di risposte dell’insegnante.<br />
Per entrambi i questionari (fisso e casuale) può essere necessario eseguire alcune ulteriori regolazioni<br />
di layout. Assicurarsi, ad esempio, che vi sia abbastanza spazio sopra il rigo in alto, in modo<br />
che Creatore Quaderni di lavoro possa aggiungere la data e lo spazio nel quale lo studente scrive il<br />
proprio nome e la classe; può essere utile anche lasciare spazi vuoti tra ogni domanda, selezionando<br />
una misura e digitando (ad esempio) 4 nel campo Gap before bar nel pannello Bars della<br />
finestra Properties. Si può anche forzare un numero particolare di misure per sistema, usando i<br />
break di sistema automatici (Layout > Layout automatico).<br />
Una volta inseriti i testi e regolato il layout, si può inserire il proprio questionario in Creatore<br />
Quaderni di lavoro.<br />
Usare le idee nei questionari<br />
La funzione Idee di <strong>Sibelius</strong> può essere uno strumento molto potente per la realizzazione di esercizi<br />
e questionari per gli studenti – b Idee.<br />
Le idee si possono prelevare dalla libreria interna di <strong>Sibelius</strong> (ne ha oltre 1500), oppure si può<br />
prendere una propria idea creata in qualsiasi partitura. Si può salvare un particolare set di idee in<br />
una partitura e impedire agli studenti di usare idee diverse da quelle salvate nella partitura (è utile<br />
per fare in modo che gli studenti realizzino una composizione usando solo idee appositamente<br />
scelte dall’insegnante). Per maggiori dettagli, Accesso limitato alla libreria a pagina 368.<br />
Per informazioni più generali su come usare le idee a scopo didattico vedere Usare le idee per<br />
insegnare a pagina 370.<br />
469<br />
Funzioni
5. Funzioni efficaci<br />
Inserire un questionario in Creatore Quaderni di lavoro<br />
Una volta creato un questionario, per inserirlo in Creatore Quaderni di lavoro selezionare File ><br />
Aggiungi al Creatore Quaderni di lavoro:<br />
470<br />
* Innanzitutto, scegliere il tipo di materiale che si sta inserendo; per aggiungere un modello selezionare<br />
Modello (Template) e cliccare su OK, altrimenti scegliere Materiali di insegnamento<br />
e apprendimento.<br />
* Passare sulla parte destra della finestra di dialogo e scegliere l’opzione Domande Random o<br />
Domande Fisse; questa scelta influenza i campi disponibili nel resto della finestra.<br />
* Nome (nel riquadro): è il nome che appare in Creatore Quaderni di lavoro; mantenerlo il più<br />
corto possibile.<br />
* Titolo (in partitura): è la dicitura che <strong>Sibelius</strong> crea come titolo nella partitura se è stata scelta<br />
l’opzione Domande Random (scegliendo Domande Fisse, si deve scrivere il titolo nella partitura<br />
prima di aggiungerlo).<br />
* Descrizione (insegnante): è il testo che appare in Creatore Quaderni di lavoro per descrivere il<br />
questionario.<br />
* Istruzioni (studente): è quello che <strong>Sibelius</strong> crea sopra la prima domanda nel questionario dello<br />
studente se si sceglie l’opzione Domande Random (scegliendo Domande Fisse si devono scrivere<br />
le istruzioni per lo studente nel questionario prima di aggiungerlo a Creatore Quaderni di<br />
lavoro).<br />
* Livello Curriculum: deve contenere informazioni sul curriculum specifico al quale è destinato il<br />
questionario (se pertinente).<br />
* Eseguire una selezione in Può essere completato per specificare il metodo (o i metodi) di<br />
svolgimento del questionario.<br />
* Scegliere il livello di coinvolgimento dell’insegnante desiderato (Coinvolgimento Insegnante).<br />
* Specificare la dimensione del gruppo al quale è destinato il questionario (Dimensione gruppo).<br />
* L’opzione Misure per domanda è disponibile solo scegliendo Domande Random e dice a <strong>Sibelius</strong><br />
quante misure occupa ogni domanda: è molto importante impostarla correttamente.
5.22 Inserire questionari personalizzati<br />
* L’opzione Domande per accollatura indica a <strong>Sibelius</strong> il layout ideale del questionario; se le<br />
domande sono lunghe 1, 2 o 4 misure, lasciare questa opzione su Default, altrimenti occorre<br />
impostarla per istruire <strong>Sibelius</strong> sul numero di domande consentite su un sistema, prima<br />
dell’inserimento di un break di sistema.<br />
* Voci mostrate su quaderno studente: specifica quali voci <strong>Sibelius</strong> deve lasciare nel questionario<br />
dello studente (nell’esempio precedente bisognerà inserire 1 e 3).<br />
* Quaderno risposte: determina se <strong>Sibelius</strong> deve offrire o meno la possibilità di realizzare un<br />
foglio di risposte per il proprio questionario; attivando la funzione, si dovrà anche specificare<br />
l’opzione Voci mostrate su quaderno studente (nell’esempio precedente occorrerà inserire 1<br />
e 4).<br />
* Infine, scegliere dove collocare il questionario in Creatore Quaderni di lavoro. Utilizzare i pulsanti<br />
Scegli e Indietro per scorrere le categorie; una volta trovata la destinazione desiderata cliccare<br />
su OK per inserire il proprio questionario.<br />
Modificare i questionari<br />
Per creare una nuova categoria o modificare un questionario inserito in precedenza, si utilizza la<br />
finestra di dialogo Modifica Fogli di Lavoro che si apre cliccando sul pulsante Modifica nella<br />
finestra Aggiungi al Creatore Quaderni di lavoro o selezionando File > Modifica fogli di<br />
lavoro:<br />
Le opzioni a sinistra nella finestra riguardano categorie e sottocategorie, invece che i file dei questionari<br />
veri e propri:<br />
* Selezionare Materiali di insegnamento e apprendimento o Modello in cima alla finestra per<br />
scegliere tra due tipi di contenuto.<br />
* I pulsanti Scegli e Indietro consentono di scorrere l’elenco delle categorie a sinistra nella<br />
finestra (come nella finestra Aggiungi al Creatore Quaderni di lavoro).<br />
471<br />
Funzioni
5. Funzioni efficaci<br />
472<br />
* I pulsanti Sposta in su e Sposta in giù consentono di spostare la sottocategoria selezionata in<br />
alto e in basso, seguendo l’ordine all’interno della categoria corrente.<br />
* Il pulsante Aggiungi consente di inserire una nuova sottocategoria: cliccare sul pulsante per<br />
sceglierne il nome.<br />
* Il pulsante Rinomina consente di rinomina la sottocategoria selezionata.<br />
* Il pulsante Cancella consente di rimuovere permanentemente la sottocategoria selezionata e<br />
tutte le altre sottocategorie e questionari che essa contiene; utilizzare questa opzione con attenzione!<br />
* Il pulsante Importa consente di importare una categoria di materiale proveniente dall’esterno,<br />
ad esempio, scaricata dal sito <strong>Sibelius</strong>Education.com (b <strong>Sibelius</strong>Education.com).<br />
* Il pulsante Esporta consente di esportare la categoria selezionata e le rispettive sottocategorie e<br />
questionari di una nuova cartella nella cartella Scores, da condividere con i colleghi, che potranno<br />
importarla (con il pulsante Importa).<br />
Le opzioni nella parte destra della finestra di dialogo riguardano i questionari e i modelli veri e<br />
propri (l’elenco ha elementi solo quando si trova una sottocategoria contenente i questionari).<br />
* I pulsanti Sposta Su e Sposta Giù consentono di spostare la sottocategoria selezionata in alto e<br />
in basso seguendo l’ordine all’interno della categoria corrente.<br />
* Il pulsante Modifica Dettagli consente di aprire la finestra di dialogo Modifica Dettagli<br />
Attività, nella quale si possono modificare le impostazioni definite quando è stato esportato il<br />
questionario; le opzioni in Modifica dettagli Fogli di lavoro sono le stesse di quelle presenti<br />
nella finestra Aggiungi al Creatore Quaderni di lavoro, tuttavia non è possibile cambiare da<br />
questionario a modello o viceversa – vedere Inserire un questionario in Creatore Quaderni<br />
di lavoro.<br />
* Il pulsante Apri Partitura consente di aprire la partitura del questionario scelto, in modo che si<br />
possa modificare il materiale in esso contenuto o le risposte, ecc.. Una volta terminata la modifica<br />
della partitura, salvarla e chiuderla – non è necessario inserirla ancora in Creatore Quaderni<br />
di lavoro.<br />
* Il pulsante Rinomina consente di ridenominare il questionario selezionato, modificando il contenuto<br />
del campo Nome (nel riquadro).<br />
* Il pulsante Cancella consente di rimuovere permanentemente il questionario selezionato; utilizzare<br />
questa opzione con attenzione!<br />
Al termine delle modifiche cliccare sul pulsante Chiudi.
6. Parti Dinamiche<br />
473<br />
Parti
6. Parti dinamiche<br />
474
6.1 Lavorare con le parti<br />
v Parti dinamiche.<br />
6.1 Lavorare con le parti<br />
In genere, la musica per più strumenti è scritta sia in una partitura completa che su “parti” separate,<br />
ciascuna con la musica di un solo strumento (o più). Le parti sono piuttosto diverse dalle partiture<br />
complete (hanno solo la notazione riferita allo strumento specifico); le parti per strumenti<br />
trasportati possono essere in tonalità diverse e la musica è distribuita in modo diverso (spesso su<br />
fogli di grandezza diversa). Fortunatamente, <strong>Sibelius</strong> si occupa di tutto ciò formattando,<br />
trasportando e distribuendo automaticamente le parti.<br />
Cosa sono le parti dinamiche?<br />
In programmi di notazione musicale bisogna “estrarre” le parti di ogni strumento in file separati;<br />
per modificare l’intera partitura (dopo una prima prova, ad esempio) si devono quindi eseguire le<br />
stesse modifiche nelle parti (oppure estrarle di nuovo, perdendo ore di lavoro!).<br />
<strong>Sibelius</strong> utilizza un approccio rivoluzionario, per cui ogni modifica eseguita nella partitura è applicata<br />
automaticamente alla parte, e viceversa: si tratta delle parti dinamiche.<br />
Le parti dinamiche si modificano come una partitura; è possibile spostare, inserire e cancellare<br />
note, aggiungere legature, segni d’espressione, ecc. (come si fa normalmente) ma ogni volta che si<br />
cambia qualcosa nella partitura le parti sono aggiornate automaticamente, e viceversa.<br />
Non è necessario estrarre le parti dinamiche (esse infatti sono conservate nello stesso file della partitura<br />
completa), quindi è anche più facile organizzarle.<br />
Vedere le parti dinamiche<br />
Una volta creato o aperto un file di <strong>Sibelius</strong> è visualizzata l’intera partitura. Per passare alle/dalle<br />
parti è più semplice usare l’elenco a tendina Partitura completa sulla toolbar; cliccandoci sopra<br />
appare un elenco che inizia con la partitura completa e continua con i nomi di tutte le parti. Cliccando<br />
sul nome della parte che si desidera vedere <strong>Sibelius</strong> la apre in una nuova finestra.<br />
Si può anche passare subito dalla partitura alla parte visualizzata più di recente cliccando sul pulsante<br />
Passa tra Partitura completa e Parte nella toolbar (comando rapido W). Se prima di<br />
usare il pulsante Passa tra Partitura completa e Parte si seleziona una nota o un altro oggetto<br />
del rigo, <strong>Sibelius</strong> mostra la parte che lo contiene; se non è selezionato niente, <strong>Sibelius</strong> mostra la<br />
parte visualizzata più di recente; si può anche passare a una parte con un doppio-clic del mouse su<br />
di essa nella finestra Parts (vedere in seguito).<br />
È possibile anche scorrere le parti con il comando Finestra > Prossima parte e Parte precedente<br />
(comandi rapidi Ctrl+Alt+Tab o zX~ e Maius+Ctrl+Alt+Tab o xzX~). Una volta arrivati<br />
all’ultima parte, avanzando alla successiva <strong>Sibelius</strong> mostra l’intera partitura.<br />
Vedere più parti<br />
Di default, <strong>Sibelius</strong> crea solo due finestre per ogni partitura: una per l’intera partitura e l’altra per le<br />
parti; selezionando le parti, <strong>Sibelius</strong> riutilizza sempre la finestra che mostra la parte visualizzata in<br />
precedenza. Se si preferisce che <strong>Sibelius</strong> crei una finestra separata per ogni parte (per vederle<br />
475<br />
Parti
6. Parti dinamiche<br />
476<br />
sovrapposte su uno schermo grande) attivare l’opzione Visualizza parti in nuove finestre nella<br />
pagina Altro della finestra File > Preferenze (menu <strong>Sibelius</strong> in Mac) - comando rapido Ctrl+, o<br />
X,.<br />
Distinguere la partitura da una parte<br />
<strong>Sibelius</strong> usa diverse strutture di foglio e desk per partiture e parti, in modo da renderle immediatamente<br />
distinguibili; di default, <strong>Sibelius</strong> mostra le parti su foglio color crema e la partitura su foglio<br />
bianco; per cambiare l’aspetto di queste strutture usare la pagina Textures della finestra File ><br />
Preferenze (menu <strong>Sibelius</strong> in Mac) – b Impostazioni visive.<br />
Finestra Parti<br />
La finestra Parti permette di stampare, creare, modificare, cancellare ed estrarre parti. Non si usa<br />
spesso questa finestra (poiché, ad esempio, è possibile stampare le parti con il comando File ><br />
Stampa o File > Stampa tutte le parti) quindi in genere la si lascia chiusa; per aprirla, tuttavia,<br />
selezionare Finestra > Parti (Ctrl+Alt+R o zXR) o cliccare sul rispettivo pulsante nella toolbar.<br />
Nome della parte<br />
(cliccare per la<br />
modifica).<br />
Stampa<br />
Parte(i)<br />
Aspetto di più parti<br />
Nuovo<br />
Elimina<br />
Copia layout<br />
della parte<br />
Righi nella parte<br />
Numero di copie da<br />
stampare (cliccare<br />
per la modifica).<br />
Simile all’elenco a tendina sulla toolbar, questa finestra presenta un elenco di tutte le parti presenti<br />
nella partitura; per scegliere una parte dalla finestra Parti doppio-clic del mouse sul nome della<br />
parte da visualizzare.<br />
È possibile applicare alcune modifiche a più parti nello stesso momento. Per selezionare una singola<br />
parte, cliccare sul suo nome; per selezionare più parti, Ctrl+clic o X-clic per aggiungere una<br />
parte alla selezione o Maius-clic per estendere la selezione.<br />
Una volta selezionata una o più parti, si può cliccare su uno qualsiasi dei pulsanti situati alla base<br />
della finestra:<br />
* Stampa Parte(i): stampa le parti correnti selezionate; la colonna Copie permette di specificare<br />
quante copie stampare di ogni parte – vedere Stampare più parti.<br />
Estrai
6.1 Lavorare con le parti<br />
* Aspetto parte multipla: <strong>Sibelius</strong> chiede se modificare tutte le parti presenti nella partitura o<br />
solo quelle correnti selezionate, dopodichè consente di modificare l’aspetto di tutte le parti scelte<br />
con una singola operazione – b Finestra Aspetto parte multipla<br />
* Copia layout della parte: copia il layout della parte corrente visualizzata sulla parte(i) selezionata<br />
nella finestra Parts – vedere Copiare il layout della parte a pagina 483<br />
* Nuova parte: consente di creare manualmente dalla partitura completa una nuova parte, contenente<br />
un numero qualsiasi di righi.<br />
* Righi nella parte: usare questa opzione per inserire o togliere righi da una parte (funziona solo<br />
con una singola selezione).<br />
* Cancella parte/i: rimuove la parte(i) corrente selezionata.<br />
* Estrai parti: estrae le parti in file separati di <strong>Sibelius</strong> – b Estrarre le parti.<br />
Stampare più parti<br />
Stampando una partitura orchestrale, di solito serve una copia per la parte del primo Flauto, ma<br />
molte più copie per la parte del primo Violino (da distribuire a tutti gli orchestrali). <strong>Sibelius</strong> consente<br />
di definire il numero desiderato di copie da stampare per ogni parte. Selezionare la parte<br />
nella finestra Parts e cliccare una volta nella colonna Copie; appare un cursore: digitare il numero<br />
di copie (può essere un numero qualsiasi tra 0 e 99).<br />
Poiché <strong>Sibelius</strong> consente di specificare un numero di copie per ogni parte, la stampa di un set completo<br />
di parti può essere eseguita davvero con due clic del mouse; si può stampare qualsiasi combinazione<br />
di parti con una sola operazione di stampa.<br />
Per stampare tutte le parti selezionare File > Stampa tutte le parti. Per stampare solo alcune parti<br />
selezionare la parte(i) nella finestra Parti e cliccare sul pulsante Stampa Parte(i) ( ). Altrimenti<br />
si può stampare una singola parte al solito modo con il comando File > Stampa; stampando più di<br />
una parte non è possibile regolare i valori d’intervallo pagina o numero copie nella finestra di dialogo<br />
Stampa.<br />
Le parti si possono stampare direttamente in file PDF comodi da spedire via e-mail. In Windows,<br />
per usare questa funzione si deve installare il driver di stampa PDF (vedere Creare file PDF a<br />
pagina 597). Su Mac cliccare Registra come PDF nella finestra di dialogo Stampa. Sia in Windows<br />
che su Mac, <strong>Sibelius</strong> salva automaticamente ogni parte in un file PDF scegliendo un nome<br />
file adeguato.<br />
Creare nuove parti<br />
<strong>Sibelius</strong> crea automaticamente una parte per ogni strumento nella partitura; quando si apre una<br />
partitura creata in <strong>Sibelius</strong> 3 o precedenti, si ha la possibilità di scegliere se creare o meno un set di<br />
parti (b Aprire i file di versioni precedenti).<br />
Se per qualsiasi ragione si deve aggiungere manualmente un’altra parte nella partitura cliccare sul<br />
pulsante Nuova parte ( ) nella finestra Parti. Appare una finestra di dialogo in cui si può scegliere<br />
quale dei righi disponibili nella partitura rendere visibile nella nuova parte; è identica alla<br />
finestra di dialogo Righi nella parte (vedere in seguito).<br />
477<br />
Parti
6. Parti dinamiche<br />
Aggiungere o rimuovere righi dalle parti<br />
<strong>Sibelius</strong> permette d’inserire un numero o combinazione di righi qualsiasi dalla partitura in una<br />
parte; per esempio, si può realizzare la partitura vocale di un’opera creando una parte con tutti i<br />
cantanti e un’accompagnamento di tastiera.<br />
Per farlo, assicurarsi che la partitura completa contenga tutti gli strumenti che servono, inclusi i<br />
righi di tastiera. Tuttavia, in genere, le riduzioni dei righi di tastiera non sono stampate nella partitura<br />
del direttore, quindi (così come per la parte della partitura vocale) si dovrà creare una parte<br />
per la partitura del direttore che contenga tutti gli strumenti tranne l’accompagnamento di tastiera;<br />
quando si stampano le partiture, stampare la parte “partitura del direttore” e la parte “partitura<br />
vocale” invece della partitura completa.<br />
Per cambiare i righi in una parte esistente selezionare la parte e cliccare sul pulsante Righi nella<br />
parte ( ) nella finestra Parti; appare la seguente finestra di dialogo:<br />
478<br />
L’elenco Righi disponibili a sinistra indica i righi disponibili nella partitura completa non contenuti<br />
nelle parti; quando un rigo è stato aggiunto a una parte appare nell’elenco Righi nella parte a<br />
destra. Per aggiungere righi a una parte selezionare i rispettivi righi nell’elenco a sinistra e cliccare<br />
sul pulsante Aggiungi alla Parte. Analogamente, per rimuovere i righi da una parte, selezionarli<br />
nell’elenco a destra e cliccare sul pulsante Rimuovi dalla Parte (non si rimuove lo strumento dalla<br />
partitura).<br />
Aggiungendo o rimuovendo un rigo (o più righi) da una parte, si resetta la spaziatura nota<br />
dell’intera parte, per garantire che sia uniforme dall’inizio alla fine della parte.<br />
Cancellare le parti<br />
Per cancellare una parte, selezionarla nella finestra Parti e cliccare sul pulsante Cancella ( ).<br />
<strong>Sibelius</strong> chiede una conferma prima di procedere; per cancellare più di una parte alla volta cliccare<br />
sul pulsante Cancella con una selezione multipla. Cancellando una parte non si elimina il rispettivo<br />
strumento dalla partitura.<br />
Tuttavia, non c’è problema ad avere parti elencate anche se non s’intende usarle, quindi non farsi<br />
alcun scrupolo di cancellare parti indesiderate.
6.1 Lavorare con le parti<br />
Aspetto di parti e partitura<br />
Alcuni elementi sono sempre uguali nella partitura e in tutte le parti – non importa quindi se si sta<br />
vedendo la partitura o una parte; cambiando uno di questi elementi esso cambia ovunque:<br />
* Stili di testo: è possibile impostare diverse dimensioni dei caratteri nella partitura completa e per<br />
tutte le parti in Modifica stili testo.<br />
* Posizioni di default: analogamente, esse si possono impostare in modo diverso nella partitura<br />
completa e nelle parti con la finestra Posizioni di Default.<br />
* Molti criteri in House Style > Regole tipografia (es. la posizione di alterazioni, punti ritmici,<br />
articolazioni, parentesi, chiavi, tonalità, gruppi irregolari; aspetto di stanghette, diagrammi<br />
accordo, forcine, segni di prova, legature di valore e portamento; posizioni dei tratti d’unione;<br />
dimensione delle note; bordi testuali e opzioni per le parole).<br />
Tuttavia, gli elementi seguenti devono essere impostati per ogni parte in modo abbastanza<br />
indipendente da altre parti e dalla partitura, quindi modificandoli s’influenza solo la parte (o la<br />
partitura) che si sta vedendo:<br />
* Dimensione pagina e rigo, ecc. (in Layout > Imposta documento).<br />
* Layout, compresi i break e la funzione Layout > Auto Layout.<br />
* Spaziatura nota (inclusa l’opzione House Style > Regola spaziatura note).<br />
* Dimensione dei testi (vedere Stili di testo nelle parti on page 482).<br />
* Alcuni criteri nella finestra House Style > Regole tipografia (es. formato dei numeri misura,<br />
pause multiple, nomi strumento, tempi in chiave; aspetto dei separatori di sistema; numero sulla<br />
prima pagina; spaziatura rigo e sistema).<br />
* Aspetto di timecode e hit point (Play > Video e Tempo > Timecode e Durata e Hit Points).<br />
È utile poter cambiare elementi in parti diverse in modo indipendente gli uni dagli altri. Tuttavia,<br />
spesso è utile anche eseguire le stesse modifiche in tutte le parti o in un gruppo di parti contemporaneamente<br />
piuttosto di doverlo fare a turno in ogni parte; la finestra di dialogo Aspetto parte<br />
multipla serve proprio a questo – b Finestra Aspetto parte multipla.<br />
479<br />
Parti
6. Parti dinamiche<br />
6.2 Modificare le parti<br />
480<br />
La modifica di una parte è esattamente uguale a quella di una partitura; in pratica, quasi tutto ciò<br />
che si può fare in una partitura è possibile farlo in una parte; creando e cancellando oggetti in una<br />
parte avviene lo stesso nella partitura e viceversa.<br />
Spostare gli oggetti nelle parti<br />
Lo spostamento di oggetti (a parte la modifica d’altezza delle note) è però un’altra cosa. È possibile<br />
posizionare elementi in modo leggermente diverso nella partitura e nella parte (per motivi di layout<br />
e per evitare collisioni che possono esserci in una, ma non nell’altra); i criteri sono:<br />
* Spostando un oggetto nella partitura, esso si sposta anche nella rispettiva parte(i), come è logico<br />
che sia.<br />
* Se però si sposta un oggetto in una parte, esso non si sposta nella partitura; lo stesso vale per la<br />
modifica della forma di un oggetto – trascinando con il mouse il centro di una legatura per<br />
modificarne la forma nella parte, essa non cambia nella partitura. Ciò consente di eseguire regolazioni<br />
finali alle parti senza influenzare la partitura; l’oggetto si colora in arancione nella parte,<br />
per indicare che è diverso da come appare nella partitura (vedere Differenze nelle parti).<br />
* Avendo spostato in questo modo un oggetto in una parte, spostandolo nella partitura non lo si<br />
sposterà ancora nella parte (perché questo metterebbe in disordine la parte proprio quando il<br />
suo aspetto è ideale) – a meno che non lo si sposti così lontano da farlo attaccare a una nota<br />
diversa (altrimenti partitura e parte non corrisponderebbero affatto) oppure non si ripristini<br />
l’oggetto in modo che si trovi nuovamente nella parte e nella partitura (vedere Ripristinare gli<br />
oggetti nelle parti).<br />
* Non spostare troppo lontano un oggetto in una parte (es. a una nota diversa), perché non si<br />
sposterà nella partitura e quindi non corrisponderà alla partitura stessa; facendolo, la linea<br />
d’attaccamento grigia diventa rossa, per avvisare che l’oggetto è troppo lontano dalla sua posizione<br />
nella partitura.<br />
In generale, quindi, il metodo di lavoro ideale consiste nell’inserire la musica nella partitura, invece<br />
che nelle parti; si modificherà poi posizione e forma degli elementi nelle parti nel corso delle regolazioni<br />
finali.<br />
Si noti, però, che nelle parti è possibile eseguire piuttosto liberamente modifiche di layout, come<br />
spostare righi, regolare break di sistema e pagina, cambiare la spaziatura nota – ciò non equivale a<br />
spostare gli oggetti, perché non importa se partitura e parte hanno layout leggermente diversi.<br />
Differenze nelle parti<br />
Modificando o spostando un oggetto in una parte, <strong>Sibelius</strong> mostra che si diversifica rispetto alla<br />
partitura colorandolo in arancione (per evitarlo, disattivare l’opzione Vista > Differenze nelle<br />
parti).<br />
Per esempio:<br />
* Gli oggetti del rigo (es. testi Expression, forcine, alterazioni, ecc.) appaiono in arancione se sono<br />
stati spostati nelle parti.<br />
* Le note capovolte o fatte diventare “cue-sized” nelle parti appaiono in arancione.
6.2 Modificare le parti<br />
* Gli oggetti visibili nelle parti ma nascosti (o assenti) nella partitura (o viceversa) sono arancioni.<br />
Attivando l’opzione Vista > Differenze nelle parti nella partitura completa, <strong>Sibelius</strong> colora tutti gli<br />
oggetti spostati o modificati in una o più parti. È facile quindi, ad esempio, vedere su quali oggetti<br />
si potrebbe usare il comando Layout > Ripristina su posizione partitura (vedere sotto).<br />
Ripristinare gli oggetti nelle parti<br />
Si può ripristinare la posizione di un oggetto in una parte alla sua posizione di default o alla stessa<br />
posizione che ha nella partitura.<br />
* Per ripristinarlo alla posizione di default (cioè ai valori definiti in House Style > Posizioni di<br />
default) selezionare Layout > Ripristina posizione (comando rapido Ctrl+Maius+P o xXP).<br />
* Per ristabilire di nuovo la posizione di un oggetto nella partitura selezionare Layout > Ripristina<br />
su posizione partitura (Ctrl+Maius+Alt+P o xzXP); se è attiva l’opzione Vista > Differenze<br />
nelle parti l’oggetto non si colora più in arancione.<br />
Quando si modifica l’intera partitura, si può usare il comando Layout > Ripristina su posizione<br />
partitura per ripristinare un oggetto alla posizione nella partitura in tutte le parti nelle quali<br />
appare.<br />
Si può anche ripristinare l’aspetto di un oggetto in una parte (come una legatura) alla sua forma di<br />
default, oppure a quella che ha nella partitura:<br />
* Per riportare uno o più oggetti alla forma di default selezionare Layout > Ripristina aspetto<br />
(comando rapido Ctrl+Maius+D o xXD).<br />
* Per ripristinare nuovamente la forma dello stesso oggetto nella partitura, selezionare Layout ><br />
Ripristina su aspetto della partitura (comando rapido Ctrl+Maius+Alt+D o xzXD);<br />
anche in questo caso, l’oggetto non sarà più arancione (a meno che non si sia cambiata anche la<br />
sua posizione).<br />
Come per la rimemorizzazione della posizione nella partitura, selezionando Layout > Ripristina<br />
su aspetto della partitura mentre si modifica l’intera partitura si ripristina nuovamente la forma<br />
dell’oggetto selezionato all’aspetto della partitura in tutte le parti nelle quali appare.<br />
Mostra e nascondi in parti e partitura<br />
Tranne alcuni casi (come i cambi chiave e i passaggi introduttivi), di default ogni oggetto è visibile<br />
sia nella partitura sia nelle parti nelle quali è contenuto; per nascondere un oggetto nella partitura<br />
in modo che appaia solo in una parte, selezionarlo (nella partitura o nella parte) e scegliere<br />
Modifica > Mostra o Nascondi > Mostra nelle parti. Analogamente, per far apparire un oggetto<br />
solo nella partitura completa e non nelle parti, selezionare Modifica > Mostra o Nascondi ><br />
Mostra nella partitura.<br />
Vedendo l’intera partitura e selezionando Modifica > Mostra o Nascondi > Nascondi si nasconde<br />
l’oggetto nella partitura e in tutte le parti; quando si vede una parte, scegliendo Modifica > Mostra<br />
o Nascondi > Nascondi si nasconde l’oggetto solo in quella parte, lasciando inalterata la partitura;<br />
se necessario, è possibile nascondere/mostrare gli oggetti in singole parti nella pagina Generale<br />
della finestra Proprietà.<br />
481<br />
Parti
6. Parti dinamiche<br />
Modificare i nomi delle parti<br />
I nomi delle parti si possono modificare direttamente nel campo Name della finestra Parts,<br />
oppure nella finestra di dialogo File > Info su partitura quando si vede una parte; per la modifica<br />
dalla finestra Parts, scegliere la parte da rinominare e cliccare una volta nella colonna Name.<br />
Appare un cursore che consente di digitare il nuovo nome per la parte; modificando il nome della<br />
parte se ne aggiorna anche il nome sulla prima pagina e quelle successive della parte.<br />
Per inserire dei break di linea al nome di una parte, in modo da elencare più strumenti su linee<br />
separate nell’intestazione pagina usare \n\. Si può anche dire a <strong>Sibelius</strong> di usare il font di testo<br />
musicale per i singoli caratteri facendo precedere il carattere al quale cambiare font dal segno ^<br />
(es. scrivendo Clarinetto in SI^b apparirà “Clarinetto in SIb”) – per i dettagli su altri caratteri speciali<br />
che si possono digitare, Aggiungere le modifiche formattate alla finestra Info su<br />
partitura a pagina 227.<br />
Per altre informazioni sui nomi delle parti, vedere Nome parte e cambi strumento a<br />
pagina 225; per informazioni più generali sui nomi degli strumenti, b Nomi strumento.<br />
Stili di testo nelle parti<br />
In <strong>Sibelius</strong> ogni stile di testo ha due dimensioni: una per la partitura e l’altra per tutte le parti.<br />
Per cambiare la dimensione del testo nelle parti in modo indipendente dalla partitura cliccare su<br />
Modifica stili testo nel menu House Style o nella pagina House Style della finestra Aspetto<br />
parte multipla. Appare la finestra di dialogo Modifica Stili di testo; selezionare il nome dello<br />
stile di testo da modificare e cliccare su Modifica. Si apre la seguente finestra di dialogo:<br />
482<br />
Per regolare la dimensione dello stile di testo nelle parti, inserire una nuova dimensione punto in<br />
valore (rel. al rigo da 7 mm) o (assoluto). Se non si desidera scalare il testo in base alla dimensione<br />
del rigo attivare l’opzione Assoluto; per maggiori informazioni sulla modifica degli stili di<br />
testo, b Modifica stili di testo.<br />
Per far apparire il testo in dimensioni diverse su partitura e parti (consigliabile, ad esempio, per il<br />
testo Title, il quale di solito è più grande nella partitura che nelle parti) non regolarne mai la<br />
dimensione con il pannello Testo della finestra Proprietà; qualsiasi modifica sulla dimensione di
6.2 Modificare le parti<br />
un oggetto di testo in questo modo influenza sia la partitura sia la parte! Bisogna invece cambiare<br />
le dimensioni di default dello stile di testo nella finestra House Style > Modifica stili testo.<br />
Se s’incontra un testo troppo grande sulla partitura o nella parte, probabilmente ne è stata modificata<br />
la dimensione con la finestra Proprietà; selezionarlo e scegliere Layout > Ripristina aspetto<br />
(Ctrl+Maius+D o zXD), quindi andare nella finestra House Style > Modifica stili testo e<br />
definire dimensioni adeguate per la partitura e le parti.<br />
Cambi di chiave nelle parti<br />
<strong>Sibelius</strong> consente di creare cambi di chiave in parti che non appaiono nella partitura completa; tali<br />
chiavi sono colorate in arancione (se è attiva l’opzione Vista > Differenze nelle parti). Attenzione,<br />
però: se la chiave iniziale nella parte è diversa da quella iniziale dello strumento nell’intera partitura,<br />
l’opzione Ometti cambi chiave nella pagina House Style della finestra Aspetto parte<br />
multipla (b Finestra Aspetto parte multipla) può impedire che appaiano i nuovi cambi<br />
chiave che si creano nella parte; in tal caso, <strong>Sibelius</strong> genera un messaggio d’avviso.<br />
Attenzione, inoltre, che se nella partitura completa c’è un cambio chiave visibile nella parte, trascinando<br />
con il mouse la chiave nella parte essa si sposta anche nella partitura; per spostare una chiave<br />
nella parte senza spostarla nella partitura, creare una nuova chiave nella parte appena sopra<br />
quella esistente; questa nuova chiave è indipendente in quella parte specifica, quindi può essere<br />
spostata in modo indipendente da quella nella partitura completa.<br />
Segni di Coda nelle parti<br />
<strong>Sibelius</strong> consente di stabilire se una divisione nel sistema (che di solito appare prima di una coda)<br />
deve apparire anche nella parti. Una coda è segnata come tale da una stanghetta che ha l’opzione<br />
Dividi multipausa attiva e un valore Spazio prima della misura superiore a 0. (Scegliendo<br />
Layout > Interruzioni > Dividi accollatura, <strong>Sibelius</strong> lo fa automaticamente – b Ripetizioni).<br />
Per fare in modo che il sistema si divida automaticamente alla stessa posizione nelle parti, attivare<br />
l’opzione Mantieni margine prima delle code (con battute d'aspetto divise) nella pagina<br />
Layout della finestra Aspetto parte multipla; per evitare la divisione nelle parti, disattivarla –<br />
b Finestra Aspetto parte multipla.<br />
Copiare il layout della parte<br />
In alcuni tipi di musica – specialmente quella per film, TV e musical – il layout di tutte le parti<br />
strumentali è molto simile, con break di sistema e cambi pagina alla stessa posizione in tutte le<br />
parti. In <strong>Sibelius</strong> è facile copiare il layout da una parte a una o tutte le altre:<br />
* Innanzitutto, regolare il layout di una delle parti, inclusi il posizionamento verticale degli oggetti<br />
di sistema (segni di prova, segni tempo e così via), fino a quando sono configurati come si desidera<br />
anche per le altre parti.<br />
* Mentre si vede la parte dalla quale copiare il layout:<br />
% Per copiare il layout su tutte le altre parti, cliccare sul pulsante Copia layout della parte<br />
( ) con tutte (o nessuna) le parti selezionate nella finestra.<br />
% Per copiare il layout su una o più parti, selezionare le parti da aggiornare e cliccare sul pulsante<br />
Copia layout della parte.<br />
* <strong>Sibelius</strong> chiede se si desidera continuare: cliccare su Sì.<br />
483<br />
Parti
6. Parti dinamiche<br />
484<br />
Il layout della parte corrente è copiato immediatamente sulle parti selezionate; dimensione pagina<br />
e rigo, orientamento, margini pagina e rigo, break di sistema, pagina e break speciali di pagina,<br />
impostazioni Layout > Auto Layout e le posizioni degli oggetti di sistema sono tutti aggiornati in<br />
modo da corrispondere alla parte scelta.<br />
Esportare stili house dalle parti<br />
Una volta configurato l’aspetto di una parte nelle finestre di dialogo Aspetto parte multipla,<br />
Auto Layout e Regole tipografia è possibile esportarne lo stile house (per importarlo in altre<br />
parti nella stessa partitura o in parti di un’altra partitura in futuro).<br />
Per esportare uno stile house da una parte, assicurarsi di vedere quella parte e selezionare House<br />
Style > Esporta House Style.<br />
Per importare lo stile house in altre parti nella stessa partitura (o in un’altra) selezionare quelle<br />
parti nella finestra Parts, cliccare sul pulsante Aspetto parte multipla e cliccare su Importa<br />
House Style nella pagina House Style della finestra di dialogo.<br />
Quando si esporta uno stile house da una parte, esso comprende le impostazioni Auto Layout e<br />
Imposta documento che lo fanno apparire come una parte; lo stile house, quindi, si può importare<br />
solo in altre parti, non in un’intera partitura; analogamente, esportando uno stile house da<br />
un’intera partitura non si può importarlo nelle parti. Bisogna quindi esportare stili house diversi<br />
per intere partiture e per le parti.<br />
Parti in trasporti diversi<br />
Può essere necessario avere la stessa parte trasportata per più strumenti (es. nelle bande di fiati<br />
alcune parti di ottoni possono essere in SIb e MIb, dipende dagli strumenti disponibili); farlo in<br />
<strong>Sibelius</strong> è molto semplice:<br />
* Creare anzitutto una nuova parte contenente lo strumento per il quale si deve realizzare una<br />
parte trasportata – vedere Creare nuove parti a pagina 477<br />
* Cambiare il nome della parte, in modo da poterlo trattare a parte, per esempio 1st Horn (Eb) –<br />
vedere Modificare i nomi delle parti.<br />
* Visualizzare ora la parte con un doppio-clic del mouse sul suo nome nella finestra Parts o scegliendolo<br />
dal menu sulla barra degli strumenti.<br />
* Per cambiare il trasporto della parte, assicurarsi che in essa non vi sia nulla di selezionato (premere<br />
Esc) e scegliere Crea > Altro > Cambio strumento. Scegliere la variante dello strumento<br />
con il trasporto desiderato e cliccare su OK, quindi cliccare all’inizio del primo rigo della parte<br />
per crearlo; questo cambio strumento esiste solo in questa parte (non influenza l’intera partitura<br />
e nessuna delle altre parti).<br />
* Bisogna anche cambiare la tonalità usata dalla nuova parte trasportata. Anche qui assicurarsi<br />
che non sia selezionato nulla (premere Esc), scegliere Crea > Alterazioni in chiave (comando<br />
rapido K), selezionare la tonalità desiderata e cliccare su OK, quindi cliccare all’inizio della parte.<br />
Come per il cambio strumento, questa tonalità esiste solo in questa parte.<br />
* Infine, per trasporti estremi, regolare la chiave; con nulla di selezionato, scegliere Crea > Chiave<br />
(comando rapido Q), selezionare la chiave desiderata, cliccare su OK e cliccare all’inizio della<br />
parte; possono essere necessari altri cambi di chiave – vedere Cambi di chiave nelle parti.
6.2 Modificare le parti<br />
Sebbene non capiti spesso, è possibile anche creare cambi di strumento, chiave e tonalità a un<br />
punto qualsiasi in una parte dinamica senza influenzare l’intera partitura o una delle altre parti<br />
basate sullo stesso strumento nella partitura. Attenzione! Aggiungendo una tonalità a una parte,<br />
s’influenza solo la parte sulla quale si lavora (non la si crea nell’intera partitura); per avere un cambio<br />
di tonalità nell’intera partitura e in tutte le parti, crearlo nell’intera partitura.<br />
485<br />
Parti
6. Parti dinamiche<br />
6.3 Finestra Aspetto parte multipla<br />
486<br />
La finestra di dialogo Aspetto parte multipla serve per modificare l’aspetto di un numero qualsiasi<br />
di parti con una sola operazione; innanzitutto selezionare la parte(i) da modificare nella<br />
finestra Parti , poi cliccare sul pulsante .<br />
Modificando l’aspetto di più parti, ci possono essere casi in cui alcune impostazioni sono diverse<br />
nelle varie parti; in tal caso, esse appaiono vuote. Se in questa condizione non si eseguono modifiche<br />
alle impostazioni i singoli valori di ciascuna delle parti nella selezione restano invariati.<br />
La finestra di dialogo è costituita da tre pagine:<br />
Pagina Impostazioni Documento<br />
La pagina Impostazioni documento permette di definire dimensione pagina, orientamento e<br />
dimensione rigo delle parti:<br />
* Impostando la dimensione pagina a Come la partitura, dimensione pagina e orientamento<br />
delle parti saranno identiche alla partitura; per usare impostazioni diverse scegliere la dimensione<br />
desiderata dall’elenco a tendina e cliccare su Verticale o Orizzontale.<br />
* Impostando la dimensone del rigo a Come la partitura, tutti i righi nelle parti avranno la stessa<br />
dimensione di quelli nella partitura. In genere, però, le parti hanno righi più larghi, quindi per<br />
impostare un valore diverso scegliere mm o inches e inserire la dimensione del rigo desiderata.<br />
* Cliccando sul pulsante Margini è possibile cambiare i margini di pagina e rigo delle parti in<br />
modo indipendente dalla partitura – vedere Margini pagina e Margini del rigo a pagina 517.<br />
Ciò è molto utile per aumentare il margine del rigo in alto sulla prima pagina, in modo da fare<br />
spazio al testo per il titolo, ecc..<br />
* Su Mac, cliccare su Imposta Pagina (un pulsante extra non indicato qui) per configurare le<br />
impostazioni di default per la stampa delle parti (impostandole, ad esempio, ad una particolare<br />
dimensione del foglio per la stampa) – b Stampa.
6.3 Finestra Aspetto parte multipla<br />
Pagina Layout<br />
La pagina Layout ha varie opzioni; nel dubbio, lasciarle ai valori di default (che vanno bene in<br />
molte situazioni):<br />
* Per cambiare le impostazioni di layout automatico cliccare sul pulsante Auto Layout; questa<br />
finestra consente di definire come <strong>Sibelius</strong> configura sistemi, pagine e pause multiple<br />
(b Layout automatico).<br />
* Nelle parti i break di sistema, pagina e i break di pagina speciali aggiunti manualmente alla partitura<br />
possono essere eliminati, mantenuti o modificati (nel dubbio, non toccare queste opzioni):<br />
% Per fare in modo che le pagine vuote all’inizio della partitura (quelle che precedono la prima<br />
prima misura di musica) appaiano nelle parti attivare l’opzione Mantieni titolo delle<br />
pagine.<br />
% Per fare in modo che le altre pagine vuote (quelle che ci sono dopo la prima misura di<br />
musica) appaiano nelle parti esattamente come nella partitura attivare l’opzione Mantieni<br />
altre interruzioni di pagina speciali.<br />
% Se si preferisce che siano cambiate in altri tipi di break attivare il box di spunta ma converti<br />
in e scegliere se devono essere modificate in interruzioni di pagina o interruzioni di accollatura.<br />
% Per fare in modo che i break di pagina appaiano nelle parti esattamente come nella partitura<br />
attivare l’opzione Mantieni interruzioni di pagina.<br />
% Per cambiarli in break di sistema attivare l’opzione ma converti in interruzioni di accollatura.<br />
% Per fare in modo che i break di sistema nella partitura appaiano anche nelle parti attivare<br />
l’opzione Mantieni interruzioni di sistema.<br />
% Altra formattazione (es. sistemi bloccati “misure mantenute insieme”) della partitura può<br />
apparire anche nelle parti attivando l’opzione Mantieni altre interruzioni.<br />
% Mantieni margine prima delle code (con battute d’aspetto divise); per maggiori informazioni<br />
vedere Segni di Coda nelle parti a pagina 483.<br />
487<br />
Parti
6. Parti dinamiche<br />
488<br />
* In una parte è piuttosto diffusa la convenzione di ordinare a destra l’inizio del primo rigo.<br />
<strong>Sibelius</strong> consente di ordinare tutte le parti automaticamente impostando l’opzione Indentazione<br />
prima accollatura di a 4 spazi (ad esempio); se impostata a zero, il rigo appare alla sua solita<br />
posizione.<br />
* Per stabilire come giustificare i righi nelle parti, impostare l’opzione Giustifica righi se pagina<br />
è n% spazi (vedere Spaziatura di rigo e sistema on page 530).<br />
* Regolando il valore Distanza tra sistemi si controlla la distanza standard tra i sistemi nella<br />
parte(i) selezionata; diminuendo il valore si risparmia spazio nelle parti. In pagine ove la musica<br />
è giustificata in verticale, la distanza tra i righi può essere superiore ai valori specificati.<br />
* Per cambiare l’aspetto delle pause multiple nelle parti, scegliere lo stile adeguato dall’elenco<br />
Aspetto. Per fare in modo che <strong>Sibelius</strong> scriva il numero 1 sopra singole misure di pausa attivare<br />
l’opzione Visualizza ‘1’ su battute in pausa (b Pause multiple).<br />
* Di default, le parti hanno tutte le rispettive pagine numerate da 1; per avere un numero diverso<br />
sulla prima pagina, specificarlo modificando l’opzione Primo numero pagina. Se, più insolitamente,<br />
si vuole che le parti utilizzino gli stessi numeri pagina della partitura attivare l’opzione<br />
Mantieni cambi numero pagina da pagina titolo partitura, disponibile solo se è attiva l’opzione<br />
Mantieni altri numero pagina da partitura (perché i numeri pagina sono attaccati ai<br />
break di pagina).<br />
Per maggiori informazioni sui numeri pagina, b Numeri pagina.<br />
Pagina House Style<br />
La pagina House Style presenta le seguenti opzioni:.<br />
* <strong>Sibelius</strong> può aggiungere i nomi strumento a ciascuna delle parti. Di default, essi appaiono in alto<br />
a sinistra sulla prima pagina (Prima pagina) e in cima alle pagine successive (Pagine seguenti);<br />
se non si vogliono i nomi strumento disattivare una o entrambe le opzioni.<br />
Le intestazioni dei nomi strumento sono generate automaticamente dal nome di ogni parte con i<br />
testi jolly – b Jolly – ed esistono sempre in ogni parte; disattivando qui le intestazioni, <strong>Sibelius</strong>
6.3 Finestra Aspetto parte multipla<br />
nasconde i rispettivi oggetti di testo nelle parti (senza cancellarli) in modo da poterli attivare<br />
nuovamente in seguito.<br />
* Di default, timecode e hit point non appaiono nelle parti. Per vedere il timecode scegliere Sopra<br />
ogni battuta o All’inizio di ogni accolatura in Visualizza timecode; per vedere gli hit point<br />
attivare l’opzione Mostra hit points (b Timecode e hit point).<br />
* Normalmente i tempi in chiave appaiono incastrati (di default) tra le linee del rigo superiore e<br />
inferiore; per usare tempi in chiave grandi (Grande) o enormi (Grandissimo) nelle parti scegliere<br />
la rispettiva opzione in Dimensione indicazione di tempo (vedere Tempi in chiave<br />
grandi, ecc. on page 141).<br />
* Cliccando sul pulsante Modifica stile di testo si apre direttamente la finestra di dialogo Modifica<br />
stili di testo (vedere Stili di testo nelle parti a pagina 482).<br />
* Si può importare uno stile house in tutte le parti selezionate cliccando Importa House Style –<br />
vedere Esportare stili house dalle parti a pagina 484; durante l’import in una parte sono<br />
abilitate solo le opzioni Impostazioni documento e regole di tipografia e Regole di spaziamento<br />
delle note.<br />
* Disattivando l’opzione Ometti cambi chiave tutti i cambi di chiave nella partitura appaiono<br />
nelle parti; per eliminare tutti i cambi di chiave in ogni strumento nelle parti attivare l’opzione<br />
Ometti cambi chiave e scegliere Sempre. Alcuni strumenti trasportati (come il clarinetto<br />
basso) potrebbero usare una chiave diversa nelle parti rispetto alla partitura, quindi i cambi di<br />
chiave necessari nella partitura potrebbero non avere alcun senso nella parte. <strong>Sibelius</strong> offre la<br />
possibilità di omettere tali cambi di chiave selezionando Ometti cambi chiave e cliccando Se<br />
Partitura e parti hanno chiavi diverse; aggiungendo manualmente i necessari cambi di chiave<br />
in una parte essi non appariranno nella partitura – vedere Cambi di chiave nelle parti a<br />
pagina 483.<br />
* È nello stile di alcuni compositori nascondere frammenti di un rigo dove uno strumento non sta<br />
suonando (è noto come aspetto “cut-away” o “scrapbook” – vedere Righi con spazi vuoti on<br />
page 118). In genere, però, questa convenzione non si applica alle parti, quindi <strong>Sibelius</strong> consente<br />
di eliminare tutti i cambi strumento per nascondere (nessuna linea) gli strumenti nelle parti; per<br />
farlo attivare l’opzione Ometti cambi strumenti del tipo ‘Niente strumento (nascosto)’.<br />
* Per impostare la frequenza con la quale appaiono i numeri misura nelle parti selezionare Ogni n<br />
battute, Ogni sistema o Nessun numero battuta; si possono anche centrare i numeri con<br />
l’opzione Centrati sulla battuta. Per evitare che i numeri misura appaiano nelle stesse misure<br />
in cui ci sono segni di prova attivare l’opzione Ometti su richiami per la concertazione. Per<br />
fare in modo che l’aspetto dei numeri misura sia diverso nelle parti rispetto alla partitura scegliere<br />
lo stile di testo desiderato dall’elenco a tendina Stile di testo dei numeri di battuta. A<br />
questo scopo è destinato lo stile di testo Numeri misura (parti), ma normalmente basta lasciarlo<br />
impostato a Numeri misura.<br />
489<br />
Parti
6. Parti dinamiche<br />
6.4 Estrarre le parti<br />
490<br />
Estrarre le parti significa che qualsiasi parte dinamica scelta per l’estrazione sarà esportata in singoli<br />
file e manterrà con precisione la rispettiva musica, formattazione e layout. Le parti dinamiche<br />
originali vere e proprie non sono alterate.<br />
Perché estrarre le parti?<br />
Raramente bisogna estrarre parti dalla partitura; tuttavia, in alcune situazioni può essere necessario<br />
farlo:<br />
* Nel caso di parti con un numero variabile di righi nella partitura o righi con musica per più musicisti:<br />
se una partitura ha un rigo per i “Corni 1+3” e righi separati per “Corno 1” e “Corno 3”<br />
(usati in punti diversi della partitura per maggior chiarezza) non si può creare automaticamente<br />
una parte per il “Corno 1” o il “Corno 3” (sebbene si possa creare una parte dinamica combinata<br />
di Corno 1 e Corno 3).<br />
Se un solo rigo nella partitura contiene musica per due musicisti (es. “Flauti1.2.”) non è possibile<br />
creare automaticamente parti individuali da “Flauto 1” e “Flauto 2”; bisogna estrarre la parte<br />
“Flauti 1.2.” in due file distinti e poi modificarli rimuovendo il musicista superfluo – prima di<br />
continuare ed estrarre le parti vedere Più musicisti sullo stesso rigo.<br />
* Per fare in modo che le parti si aprano in <strong>Sibelius</strong> Student o in versioni precedenti di <strong>Sibelius</strong>:<br />
occorre estrarre le parti dalla partitura, quindi esportarle come file nelle versioni 2, 3, 4 o Student<br />
(in base alle esigenze).<br />
* Per pubblicare le parti su <strong>Sibelius</strong>Music.com: poiché Scorch al momento non può visualizzare le<br />
parti dinamiche, si deve estrarle dalla partitura e caricarle separatamente su <strong>Sibelius</strong>Music.com.<br />
Cercare di estrarre le parti sempre il più tardi possibile; se in futuro si deve revisionare una partitura<br />
si manterranno così al minimo le modifiche corrispondenti sulle parti.<br />
Se in futuro si eseguono poche revisioni della partitura è più comodo riestrarre alcune o tutte le<br />
parti invece di revisionarle.
6.4 Estrarre le parti<br />
Finestra Estrarre le parti<br />
Per estrarre le parti cliccare sul pulsante Estrarre le parti ( ) nella finestra Parti; si apre questa<br />
finestra di dialogo:<br />
A sinistra si selezionano le parti da estrarre; si può selezionare una parte per estrarre solo quella,<br />
aggiungere singole parti alla selezione premendo Ctrl+clic o X-clic, aggiungere parti consecutive<br />
premendo Maius-clic oppure cliccare e trascinare in basso l’elenco per aggiungere parti consecutive<br />
con il mouse.<br />
Ignorando le rimanenti opzioni (descritte tra poco), cliccare su OK: in pochi secondi la parte o le<br />
parti vengono salvate e riaperte in <strong>Sibelius</strong> in uno o più file distinti.<br />
Le altre opzioni nella finestra di dialogo sono:<br />
* Salva nella cartella: <strong>Sibelius</strong> salva le parti estratte sulla destinazione specificata; inserire il percorso<br />
manualmente o cliccare su Sfoglia per individuare la directory.<br />
<strong>Sibelius</strong> consente di creare utili nomi file per ciascuna delle parti salvate usando dei codici, elencando<br />
quelli riconosciuti nella finestra di dialogo. Per esempio, se la partitura si chiamava Opus<br />
1 ed è stata estratta la parte del 2° oboe, inserendo il nome file %f - %p (part %n of %o).sib<br />
esso è interpretato: Opus 1°- 2° Oboe (parte 4 di 29).sib.<br />
Di default, <strong>Sibelius</strong> nomina le parti in un formato adeguato, che include il nome file della partitura,<br />
il nome della parte, data e ora di salvataggio delle parti.<br />
* Disattivando l’opzione Visualizza parti ora, si può estrarre e salvare un set di parti senza che<br />
queste debbano apparire sullo schermo; lasciando attiva questa opzione, una volta estratte le<br />
parti occorre chiuderle tutte (ad esempio, con il comando File > Chiudi tutte).<br />
Più musicisti sullo stesso rigo<br />
Sebbene la parti dinamiche non siano sempre adatte alle situazioni nelle quali più musicisti condividono<br />
lo stesso rigo (es. Corno 1+2), possono essere utili mantenendo il rigo Corno 1+2 e due<br />
righi separati Corno 1 e Corno 2 nella partitura, in modo da poter facilmente eseguire le modifiche<br />
a tutti e tre i righi e vederli nello stesso momento. Per farlo:<br />
491<br />
Parti
6. Parti dinamiche<br />
492<br />
* Nella partitura completa, scrivere la musica su un rigo combinato Corno 1+2 (o alternarlo con<br />
righi separati).<br />
* Finita la musica, aggiungere i righi separati Corno 1 e 2 e copiare/filtrare la musica su di essi dal<br />
rigo combinato Corno 1+2, come descritto in Estrarre singoli musicisti.<br />
* Creare una “parte” dinamica (chiamata, ad esempio, “Partitura direttore”) costituita da tutti gli<br />
strumenti tranne i nuovi righi separati Corno 1 e 2 (vedere Aggiungere o rimuovere righi<br />
dalle parti a pagina 478): stamparla per il direttore. Per le parti dei Corni stampare i righi separati<br />
Corno 1 e 2 (invece del rigo combinato).<br />
* Se in futuro bisognerà rivedere qualcosa sui Corni eseguire le stesse operazioni di revisione<br />
(nella partitura completa) sul rigo combinato Corno 1+2 e i righi separati Corno 1 e 2.<br />
Estrarre singoli musicisti<br />
Come descritto in b Strumenti, talvolta nella partitura ci sono più musicisti numerati per i<br />
quali si devono estrarre parti individuali – es. Trombe 1, 2 e 3. La procedura per eseguire questa<br />
operazione dipende dai casi:<br />
* Se i musicisti saltano da rigo a rigo bisogna estrarre più di un rigo nella stessa parte. Per esempio,<br />
se nella partitura ci sono gli strumenti “Trombe 1.2.3,” “Trombe 1.2” e “Tromba 3” e si vuole<br />
avere la parte della Tromba 3, estrarre le Trombe 1.2.3 e la Tromba 3 nella stessa parte, poi cancellare<br />
tutte le note suonate dalla Tromba 3. In quest’ultima fase possono essere d’aiuto i filtri<br />
(b Filtri e Trova). Come nella partitura, può essere necessario inserire dei break di sistema<br />
nel punto in cui un musicista salta da un rigo a un altro, in modo da nascondere i righi inutilizzati<br />
a un lato del punto di cambio.<br />
* Se ci sono solo due musicisti (es. Flauti 1 e 2) che talvolta o sempre condividono lo stesso rigo, si<br />
possono estrarre entrambi nella stessa parte e poi rimuovere con i filtri le note indesiderate (vedere<br />
in seguito).<br />
Il caso più diffuso è il secondo; due musicisti condividono lo stesso rigo, come indica l’esempio<br />
sotto per due flauti:<br />
In questo esempio, talvolta la musica è in bicordi, qualche volta all’unisono (a 2) e altre volte in due<br />
voci.<br />
<strong>Sibelius</strong> ha filtri interni che, con pochi clic del mouse, consentono di estrarre singoli musicisti.<br />
I filtri Modifica > Filtro > Player 1 (Per estrazione) e Player 2 (Per estrazione) sono destinati<br />
specificamente a tale scopo.<br />
* Visualizzare il rigo o i righi Flauto 1 & 2 come una singola parte dinamica. A questo punto,<br />
eseguire tutte le modifiche necessarie per entrambi i musicisti, come la rimozione di collisioni<br />
tra gli oggetti o l’aggiunta di note introduttive.<br />
* Estrarre la parte.<br />
* Fare una copia della parte estratta con File > Salva come, chiamandola (es.) Flauto 2.
6.4 Estrarre le parti<br />
* Per realizzare la parte Flauto 1 selezionare a turno come passaggio ogni sezione destinata a<br />
entrambi i flauti, scegliere Modifica > Filtro > Player 2 (Per estrazione) e premere Canc due<br />
volte per cancellare la musica del Flauto 2 – il primo Canc trasforma in pause le note indesiderate<br />
nelle voci extra e il secondo Canc cancella queste pause. Se la musica conteneva sezioni di<br />
accordi in una voce (come nell’esempio sopra) si dovrà filtrarla specificamente per le pause,<br />
poiché premendo semplicemente di nuovo Canc si cancelleranno anche alcune note del Flauto 1<br />
(che sono rimaste selezionate dopo aver premuto Canc la prima volta).<br />
* Lasciare intatte tutte le sezioni di musica dove suona solo il Flauto 1, come indicato dal numero<br />
’1.’ (ad esempio) sopra il rigo. Tutte le sezioni ove un flauto suona e l’altro ha pause esplicite<br />
(usando due voci) possono essere gestite dal filtro Player 2 (Per estrazione).<br />
* La parte del Flauto 1, tutti i segni dinamici, i testi e così via, rimarranno intatti. Modificare il<br />
nome dello strumento in “Flauto 1”:<br />
* Per realizzare la parte del Flauto 2 aprire la copia della parte estratta e seguire la stessa procedura,<br />
usando il filtro Modifica > Filtro > Player 1 (Per estrazione); una volta regolato il nome<br />
dello strumento, verificato le articolazioni e così via, si dovrebbe ottenere questo:<br />
Un caso che questi filtri non possono gestire automaticamente è un misto di bicordi e voci multiple<br />
che si trovano nella stessa misura, come indica l’esempio seguente:<br />
In questo caso, il filtro Player 2 (Per estrazione), ad esempio, lascerà<br />
non selezionate le due note da 1/8 alla fine della misura. <strong>Sibelius</strong> presume<br />
sempre che se all’interno di una singola misura ci sono più voci ciascuna<br />
di esse costituisce un musicista; per avere risultati corretti, quindi, bisogna<br />
garantire che le voci siano usate coerentemente nella stessa misura; in questo caso particolare,<br />
selezionando la coppia di note più grave e scambiandola nella Voce 2 (comando rapido Alt+2 o<br />
z2) si attua l’espediente.<br />
Questi filtri Player possono farcela solo nel caso di due musicisti separati, non con tre (come le tre<br />
trombe indicate in precedenza).<br />
Non usare i filtri Player per selezionare un musicista particolare e copiarlo – non si copierebbe la<br />
musica prevista; per altri dettagli sui filtri, b Filtri e Trova.<br />
493<br />
Parti
6. Parti dinamiche<br />
494
7. Layout e tipografia<br />
495<br />
Layout
7. Layout & tipografia<br />
496
7.1 Layout e formattazione<br />
7.1 Layout e formattazione<br />
b Righi, Lavorare con le parti, Menu Vista, Scrittura musicale, Layout automatico,<br />
Break - Interruzioni, Impostazioni documento, Attaccature, Spaziatura note, Spaziatura<br />
rigo.<br />
v Layout e Stile House.<br />
Il layout è l’aspetto della musica sulla pagina; la formattazione è il processo con il quale si realizza<br />
un buon layout. <strong>Sibelius</strong> conosce molte regole di scrittura musicale, quindi può formattare automaticamente<br />
la musica per avere subito un ottimo layout. In altri programmi di notazione musicale<br />
la formattazione è lasciata in gran parte all’utente, il quale può perdere ore di lavoro!<br />
<strong>Sibelius</strong> consente anche di regolare manualmente il layout (in seguito sono descritti i vari metodi).<br />
La maggior parte delle opzioni sono nel menu Layout; per esempio, si possono inserire i propri<br />
cambi pagina nelle parti o forzare una partitura a stare in un certo numero di pagine.<br />
Poiché <strong>Sibelius</strong> riformatta la partitura in una frazione di secondo, si può regolare rapidamente il<br />
layout in qualsiasi momento, anche quando la musica è finita, eliminando la necessità di pianificare<br />
il layout in anticipo.<br />
I tre elementi principali di formattazione sono la regolazione delle dimensioni di pagina e rigo, la<br />
spaziatura verticale e quella orizzontale. Ci sono anche opzioni per forzare un passaggio musicale a<br />
stare in un sistema o pagina e per bloccare la musica in modo che non si possa riformattare.<br />
Dimensione pagina e rigo<br />
I tool più diretti per modificare il rigo e le dimensioni di margine e/o pagina sono nella finestra di<br />
dialogo Layout > Imposta documento (comando rapido Ctrl+D o XD); modificarli è un modo<br />
per aumentare o ridurre il numero di pagine in una partitura o liberare spazio tra i righi.<br />
Regolare la dimensione (la distanza tra le linee in alto e in basso di un rigo a 5 linee) è in genere il<br />
metodo più efficace. Lievi regolazioni spesso hanno un notevole effetto sulla quantità di musica<br />
che può stare sulla pagina, senza che ciò influenzi le leggibilità delle note; per esempio, in una partitura<br />
orchestrale si possono far stare due sistemi per pagina invece che uno solo, dimezzando così<br />
la lunghezza della partitura.<br />
Analogamente, una lieve regolazione dei margini o della dimensione pagina può avere un grande<br />
effetto sul layout; ovviamente, per ragioni pratiche, ciò potrebbe non essere possibile.<br />
Per le descrizioni dettagliate di queste opzioni, b Impostazioni documento.<br />
Spaziatura verticale<br />
In pratica, cambiare la spaziatura verticale significa spostare i righi; le opzioni sono:<br />
* Spostare i righi in alto e in basso per cambiare il vuoto che li separa – b Spaziatura rigo<br />
* Spostare i sistemi in alto e in basso trascinando il rigo in alto del sistema – b Spaziatura rigo<br />
* Modificare le impostazioni House Style > Regole tipografia per la giustificazione di rigo e<br />
sistema – b Spaziatura rigo<br />
497<br />
Layout
7. Layout & tipografia<br />
498<br />
* Nascondere i righi vuoti – b Righi<br />
* Creare un break di pagina; è un metodo semplice per ridurre il numero di righi su una pagina<br />
(specialmente nelle parti). I righi rimanenti sono spaziati proporzionalmente senza dover essere<br />
trascinati con il mouse – b Break - Interruzioni.<br />
Spaziatura orizzontale<br />
Cambiare la spaziatura orizzontale significa modificare la distanza tra note, pause e stanghette –<br />
b Spaziatura note.<br />
Break di sistema e pagina<br />
Per cambiare la formattazione di default di <strong>Sibelius</strong>, si possono inserire break di sistema e pagina<br />
manuali ad ogni stanghetta – b Break - Interruzioni.<br />
Make Into System/Page<br />
Si può forzare ogni passaggio a stare in un sistema o in una pagina; selezionare il passaggio e dal<br />
submenu Layout > Formato scegliere Adatta in un’Accollatura (comando rapido<br />
Maius+Alt+M o xzM) o Adatta in una Pagina (comando rapido Ctrl+Maius+Alt+M o<br />
xzXM). Esso rimane bloccato come sistema o pagina, anche se si riformatta la partitura.<br />
Per annullare questa operazione, sbloccare la formattazione (vedere in seguito).<br />
Come con altre sostituzioni di formattazione è meglio non trasformare sempre i passaggi in<br />
sistemi/pagine. Facendolo spesso, infatti, si può creare una formattazione indesiderata da qualche<br />
altra parte, se non si sa cosa si sta facendo – è un’operazione destinata solo a casi particolari.<br />
Mantieni insieme battute<br />
Talvolta è bene assicurarsi che due o tre misure appaiano sempre nello stesso sistema; per farlo<br />
selezionare le misure da tenere insieme e scegliere Layout > Formato > Mantieni insieme battute.<br />
Uniformare il layout<br />
Per impostare un numero costante di misure per sistema e/o sistemi per pagina selezionare<br />
Plug-in > Altro > Rendi layout uniforme; per i dettagli sull’uso di questo plug-in, b Plug-in.<br />
Blocco formattazione<br />
Se è stato inserito un passaggio di musica che richiede una formattazione molto speciale da non<br />
perdere, la si può bloccare; ciò impedisce alle misure di andare su altri sistemi (sebbene non impedisca<br />
modifiche di spaziatura all’interno di un sistema, es. spostando una nota a sinistra o destra).<br />
Per bloccare la formattazione selezionare il passaggio in questione e scegliere Layout > Formato ><br />
Blocca formato (comando rapido Ctrl+Maius+L o xXL).<br />
Bloccando la formattazione o usando l’opzione Layout > Formato > Adatta in una Accollatura/<br />
Pagina, su ogni stanghetta appaiono dei piccoli simboli di layout, i quali impediscono lo spostamento<br />
della misura; queste icone sono visibili attivando l’opzione Vista > Marchi Layout.
7.1 Layout e formattazione<br />
Sblocco formattazione<br />
Per annullare un’operazione Blocca Formato ri-selezionare le misure e scegliere Layout ><br />
Formato > Sblocca formato (comando rapido Ctrl+Maius+U o xXU); le icone blu scompaiono<br />
e le misure sono di nuovo libere di spostarsi da sistema a sistema.<br />
Sblocca Formato rimuove anche i break di pagina e di sistema, oltre ad annullare le operazioni<br />
Adatta in una Accollatura/Pagina, Mantieni insieme battute e gli effetti del plug-in Rendi<br />
layout uniforme.<br />
Auto Layout<br />
La finestra di dialogo Auto Layout permette di specificare varie posizioni ideali alle quali <strong>Sibelius</strong><br />
inserisce i break di sistema e pagina (specialmente nelle parti) – b Layout automatico.<br />
Ordinare i righi<br />
Trascinare le estremità sinistra e destra dei sistemi per ordinarli – b Righi.<br />
Ripristinare la posizione<br />
Per spostare gli oggetti dalle rispettive posizioni di default eseguire una selezione e scegliere<br />
Layout > Ripristina posizione (comando rapido Ctrl+Maius+P o xXP).<br />
Gli effetti specifici di questo comando su alcuni oggetti particolari sono:<br />
* Testi e segni di prova: li allinea con le note e riallinea file di parole e simboli accordo.<br />
* Simboli: li allinea con le note – es. per collocare un ornamento sopra una nota.<br />
* Linee: fa scattare le estremità alle note e fa diventare magnetiche le legature non magnetiche.<br />
La finestra di dialogo House Style > Posizioni di default permette di definire la posizione<br />
esatta di default rispetto alla nota.<br />
* Tuplet: fa diventare magnetici tutti i gruppi irregolari non magnetici (come quelli creati nelle<br />
versioni di <strong>Sibelius</strong> 1.4 o precedenti).<br />
* Alterazioni: resetta la posizione orizzontale delle alterazioni.<br />
* Angoli dei tratti d’unione e lunghezze dei gambi: li resetta ai valori di default (come fa il comando<br />
Note > Ripristina gambi e posizioni tratti).<br />
Per spostare gli oggetti alle posizioni ideali si può anche usare il mouse: tenere premuto Maius e<br />
trascinare l’oggetto selezionato; testi, linee e simboli scattano alle rispettive posizioni verticali di<br />
default e il loro movimento è impedito in verticale (si possono spostare solo in orizzontale). Attenzione!<br />
L’operazione Maius-trascinamento funziona solo su singoli oggetti.<br />
Quando si copiano gli oggetti si può anche tenere premuto Maius e Alt+clic o z-clic: gli oggetti<br />
copiati sono collocati automaticamente alle rispettive posizioni di default.<br />
Ripristina su posizione partitura<br />
Funziona come il comando Ripristina posizione, ma gli oggetti nella parte sono impostati per<br />
usare la stessa posizione alla quale appaiono nella partitura completa; usando questo comando in<br />
una partitura completa, <strong>Sibelius</strong> resetta la posizione dell’oggetto in tutte le parti nelle quali appare.<br />
499<br />
Layout
7. Layout & tipografia<br />
Ripristina aspetto<br />
Cambiando l’aspetto (invece che la posizione) di un oggetto, se ne può resettare la forma al default<br />
con il comando Layout > Ripristina aspetto (comando rapido Ctrl+Maius+D o xXD).<br />
Gli effetti specifici su particolari oggetti sono:<br />
* Mostra tratti d’unione, bandierine o uncini nascosti.<br />
* Mostra istanze selezionate dei testi di sistema (es. il testo Tempo o i segni di prova).<br />
* Resetta il fattore della scala di grafiche importate.<br />
* Resetta curvatura e simmetria di legature di portamento e valore.<br />
* Resetta gli oggetti di testo alle rispettive formattazioni di default.<br />
Ripristina su aspetto partitura<br />
Funziona come Ripristina aspetto, ma gli oggetti nella parte tornano ad avere lo stesso aspetto<br />
che hanno nella partitura completa; applicando questo comando a un’intera partitura, <strong>Sibelius</strong><br />
resetta la forma dell’oggetto in tutte le parti nelle quali appare.<br />
Per maggiori informazioni sui comandi Ripristina su posizione partitura e Ripristina su<br />
aspetto partitura, b Layout automatico e Ripristinare gli oggetti nelle parti a<br />
pagina 481.<br />
Allineamento degli oggetti<br />
Per allineare più oggetti in una fila/colonna selezionare Layout > Allinea in una riga<br />
(Ctrl+Maius+R o xXR) o Layout > Allinea in una colonna (Ctrl+Maius+C o xXC). Gli<br />
oggetti s’allineano alla media delle rispettive posizioni orizzontale/verticale.<br />
Ciò è molto utile allineare parole, simboli accordo, diagrammi accordo, ecc. lungo un rigo. Inoltre,<br />
selezionando una serie di oggetti attaccati a righi diversi (es. con Ctrl+clic o X-clic), il comando<br />
Layout > Allinea in una riga li allinea alla stessa distanza sopra il rigo al quale sono attaccati.<br />
Il comando Layout > Allinea in una riga funziona anche su stili di testo di sistema: si può usarlo<br />
per allineare i segni di tempo e metronomo, ad esempio. Tuttavia, non si può usare per allineare<br />
oggetti di sistema con oggetti del rigo e nemmeno per allineare tra loro stili di testo con posizioni<br />
verticali di default diverse (es. non si può allineare il testo Composer con quello Subtitle, ecc.).<br />
Per allineare molte parole usare il plug-in Plug-in > Testo > Allinea parole – b Plug-in.<br />
Consiglio: per selezionare tutti gli oggetti di testo simili in un rigo o sistema prima di allinearli (per<br />
esempio, tutte le parole o tutti i segni di prova) selezionare un oggetto e scegliere Modifica ><br />
Seleziona > Seleziona altro (comando rapido Ctrl+Maius+A o xXA).<br />
Righelli e fogli grafici<br />
<strong>Sibelius</strong> visualizza dei righelli sullo schermo che aiutano ad allineare gli oggetti ed eseguire precise<br />
regolazioni sul layout della partitura – b Menu Vista.<br />
500<br />
Nella pagina Textures della finestra File > Preferenze (menu <strong>Sibelius</strong> in Mac) si può scegliere<br />
l’opzione Carta, grafico che disegna una griglia sulla partitura; se visualizzate al 100% le linee<br />
della griglia sono distanziate di 1 spazio.
7.2 Scrittura musicale<br />
7.2 Scrittura musicale<br />
b Layout e formattazione, House Style, Spaziatura note, Spaziatura rigo.<br />
Questo capitolo riassume i concetti principali di scrittura musicale, ovvero l’arte raffinata alla base<br />
della maggior parte di quello che fa <strong>Sibelius</strong>; sebbene sia solo una breve introduzione a questo<br />
vasto argomento, imparando un pò questa arte si migliorerà l’aspetto delle proprie partiture e si<br />
svilupperà un buon occhio nel saper riconoscere una buona scrittura musicale.<br />
Premessa<br />
<strong>Sibelius</strong> rappresenta l’ultimo stadio di una tradizione secolare. La notazione musicale risale al XII<br />
secolo mentre la stampa musicale è iniziata nel XV secolo; sono stati impiegati vari metodi per<br />
riprodurre (“incidere”) la musica:<br />
* Copiatura a mano.<br />
* Incisione meccanica: taglio o stampa della musica direttamente su matrici di stampa usando<br />
speciali attrezzi; questa tecnica (di qualità elevata ma estremamente laboriosa) è stata per secoli<br />
la tecnologia dominante.<br />
* Caratteri tipografici mobili (largamente usati fino al XV secolo).<br />
* Macchine da scrivere musicali, pennini stilografici e simboli trasferibili a secco su fogli traslucidi<br />
(Letraset®) erano ancora in uso nel corso del XX secolo.<br />
Le tecnologie di scrittura musicale sono cambiate nel corso dei secoli; un copista a mano che scrive<br />
la musica per pubblicazioni nel 1990 sarebbe facilmente riconoscibile da una scimmia che<br />
eseguiva lo stesso lavoro nel 1190!<br />
Durante gli anni ‘90, tuttavia, il computer ha completamente rivoluzionato la scrittura musicale e<br />
in questa svolta <strong>Sibelius</strong> ha giocato un ruolo fondamentale. In una sola decade, le vecchie tecnologie<br />
sono state quasi totalmente abbandonate, tranne quella più antica di tutte: la scrittura a mano.<br />
Grazie alla pubblicazione on-line in Internet anche la stampa non è più un obiettivo indispensabile<br />
della scrittura musicale, (b <strong>Sibelius</strong>Music.com).<br />
Cosa è la scrittura musicale?<br />
La scrittura musicale è l’arte di riprodurre in modo chiaro la notazione musicale. Assomiglia un pò<br />
alla tipografia – così come la tipografia tratta la forma e il posizionamento delle lettere e il layout<br />
del testo sulla pagina, la scrittura musicale riguarda la forma e il posizionamento dei simboli musicali<br />
e il layout della musica sulla pagina.<br />
Scrittura e notazione musicale non sono la stessa cosa – chiunque sappia leggere la musica conosce<br />
la notazione musicale, ma pochi musicisti conoscono la scrittura musicale. Continuando con l’analogia<br />
delle parole, la notazione musicale equivale allo spelling e alla grammatica – indica in modo<br />
generico come scrivere la musica, ma non indica con precisione come e dove scrivere i simboli;<br />
questi dettagli cruciali sono definiti dalla scrittura musicale.<br />
Serve molta esperienza per riconoscere e valutare le sottigliezze della scrittura musicale. Un occhio<br />
allenato può dire facilmente di quale editore è una partitura o con quale programma di computer o<br />
501<br />
Layout
7. Layout & tipografia<br />
502<br />
altro metodo è stata realizzata – mentre alla maggior parte dei musicisti la scrittura di tutte le partiture<br />
sembra più o meno la stessa (una buona scrittura è spesso invisibile ad occhi poco allenati; la<br />
scrittura emerge solo quando è fatta veramente male!).<br />
La scrittura musicale è un’arte molto raffinata, che riguarda particolari i quali possono sembrare<br />
pedanti (alcuni lo sono!). Fortunatamente, <strong>Sibelius</strong> gestisce automaticamente la maggior parte di<br />
questi particolari, quindi non è indispensabile conoscerli.<br />
Regole di scrittura<br />
Ci sono pochi libri che trattano la scrittura musicale – è una tradizione tramandata per secoli solo<br />
oralmente, da maestro ad apprendista e governata da centinaia di regole di scrittura, molte originatesi<br />
nel XIX secolo quando le edizioni musicali raggiunsero un livello di qualità davvero molto elevato.<br />
Una serie di regole di scrittura, unite a cose come le forme dei simboli musicali, costituiscono uno<br />
stile house per le edizioni musicali. Sebbene denominate “regole ” di scrittura molte sono in realtà<br />
convenzioni, poiché poche sono universalmente usate e anche gli editori più rinomati praticano<br />
regole diverse. Tuttavia, scrittori ed editori sono molto legati alle particolari regole utilizzate, ed<br />
affermano aspramente che le loro sono le migliori o perfino le uniche “giuste”.<br />
<strong>Sibelius</strong> applica automaticamente alla partitura centinaia di regole di scrittura, alcune delle quali<br />
non sono mai state formulate prima; di default usa le regole standard che gli utenti esperti possono<br />
regolare a piacere nella finestra di dialogo House Style > Regole tipografia. <strong>Sibelius</strong> riformatta in<br />
un decimo di secondo l’intera partitura utilizzando queste regole ogni volta che si cambia qualcosa<br />
– anche se si esegue una modifica drastica come una cambio delle dimensione pagina.<br />
Nonostante ciò, <strong>Sibelius</strong> non è uno scrittore musicale perfetto.<br />
Questo semplicemente perché le regole di scrittura sono imperfette: alcune sono troppo vaghe da<br />
calcolare e molte non prevedono tutti i casi, richiedendo talvolta una regolazione a occhio per<br />
apparire corrette. Talvolta le regole sono in conflitto tra loro e si rende necessario trasgredire ad<br />
una regola per obbedire ad una più importante. È meglio che siano scrittori umani a risolvere tali<br />
situazioni; <strong>Sibelius</strong> non può essere migliore delle regole di scrittura stesse. A questo proposito, si<br />
può utilizzare un sillogismo Aristotelico:<br />
* Le regole di scrittura musicale sono imperfette (e talvolta si devono correggere a occhio).<br />
* <strong>Sibelius</strong> utilizza le regole di scrittura musicale.<br />
* La scrittura musicale di <strong>Sibelius</strong> è quindi imperfetta (e talvolta si deve sistemare a occhio).<br />
Ci sono però alcune regole universali, delle quali una è assolutamente fondamentale:<br />
Regola n° 1: chiarezza<br />
La musica deve essere scritta nel modo più chiaro possibile.<br />
Nessun’altra regola di scrittura può sostituire questa; se qualcosa è poco chiaro non è corretto.<br />
Per questo motivo, le correzioni ai dettami delle regole di scrittura sono spesso fatte “a occhio”;<br />
nelle varie situazioni per cui non è state formulata una regola precisa l’alternativa è andare ancora<br />
“a occhio”.
7.2 Scrittura musicale<br />
Diventando esperti di scrittura musicale, nella partitura si faranno poche regolazioni a occhio.<br />
Per ora è sufficiente contare su <strong>Sibelius</strong> per seguire le regole di scrittura.<br />
Ma perché la chiarezza è la regola più importante? Lo scopo della scrittura musicale è fare in modo<br />
che si legga una partitura senza un ragionamento vero e proprio, come dover considerare cosa è un<br />
particolare ritmo o accordo, quale nota si applica ad una particolare parola, segno dinamico o articolazione,<br />
e così via; una partitura scritta male (poco chiara) può confondere facilmente il lettore e<br />
indurlo in errore (specialmente nella lettura a prima vista) senza che nemmeno sappia il perché.<br />
Tutti abbiamo visto partiture così – perfino quelle stampate dalle case editrici.<br />
Regola n° 2: evitare collisioni<br />
Quando nella notazione musicale gli oggetti si sovrappongono diventano difficili da leggere e poco<br />
chiari. Per evitare di trasgredire alla Regola n° 1, quindi, si deve seguire questa seconda regola:<br />
Evitare le collisioni tra oggetti diversi.<br />
Molte regole di scrittura sono metodi efficaci per evitare le collisioni e fortunatamente <strong>Sibelius</strong> ne<br />
ha molte. Per esempio, quando s’incrociano due voci, <strong>Sibelius</strong> ne colloca una a sinistra o destra per<br />
evitare che si tocchino; quando nelle parole si scrivono sillabe lunghe, <strong>Sibelius</strong> provvede ad inserire<br />
uno spazio extra tra esse aumentando il vuoto tra le note.<br />
Sebbene <strong>Sibelius</strong> abbia queste regole, non può evitare sempre le collisioni, perché non ci sono<br />
regole rigide su come risolvere tutte le collisioni – in situazioni difficili la scrittura deve essere<br />
sistemata ad occhio per far stare un oggetto. Per esempio, se un segno dinamico tocca il gambo di<br />
una nota, si può spostare il segno dinamico a sinistra, a destra o addirittura nel rigo, dipende da<br />
quanto rimane chiaro l’aspetto della partitura; in una situazione molto difficile si può scegliere di<br />
lasciare il segno dinamico al suo posto e accorciare invece il gambo della nota.<br />
Decisioni così delicate non possono essere formulate in regole, quindi la responsabilità di risolverle<br />
è dell’utente, non di <strong>Sibelius</strong>; anche non essendo uno scrittore musicale esperto si devono però<br />
rimuovere tutte le eventuali collisioni.<br />
Alcune collisioni sono consentite (poiché sono quasi inevitabili e non impediscono la necessaria<br />
chiarezza). Quelle principali sono le legature (di valore e portamento) e le forcine tra una stanghetta<br />
che unisce due righi. Le legature possono andare anche nei righi, mentre i testi e la maggior<br />
parte di linee e simboli non possono farlo (tranne in situazioni molto critiche).<br />
Unità<br />
L’unità principale della scrittura musicale è lo spazio (cioè la distanza tra linee del rigo adiacenti).<br />
Essa è relativa piuttosto che assoluta, perché tutto nella musica è proporzionato alla dimensione<br />
del rigo; la dimensione assoluta di note, testi, ecc. è meno importante (anche per i testi <strong>Sibelius</strong> usa<br />
una dimensione punto relativa invece che assoluta). Quasi tutte le regole di scrittura utilizzano gli<br />
spazi come unità; pollici e millimetri diventano significativi quando si decidono le dimensioni<br />
pagina e margine.<br />
Layout orizzontale: spaziatura note<br />
Il layout orizzontale della musica in pratica si basa sulla spaziatura nota. Ci sono molti oggetti<br />
diversi dalle note, ma sono collocati prevalentemente rispetto alle note; per esempio, articolazioni,<br />
legature, parole e segni dinamici vanno sopra/sotto le note alle quali si applicano.<br />
503<br />
Layout
7. Layout & tipografia<br />
504<br />
Note e pause sono spaziate in base ai rispettivi valori nota; le spaziature usate da <strong>Sibelius</strong> sono nella<br />
finestra di dialogo House Style > Regola spaziatura note. Per esempio, dopo una nota da 1/4 ci<br />
sono 3.5 spazi, dopo una nota da 1/2 ci sono 5.94 spazi e dopo una nota intera ci sono 8.19 spazi.<br />
Vari editori usano spaziature leggermente diverse.<br />
Un rapido calcolo mentale conferma che lo spazio dopo una nota o pausa non è proporzionale al<br />
suo valore nota: se così fosse, una nota intera sarebbe seguita da 4 x 3.5 = 14 spazi (cioè 4 spazi<br />
nota da 1/4) invece che da 8.19 spazi. Il motivo per cui la spaziatura nota non è proporzionale è che<br />
se lo fosse note molto brevi sarebbero talmente ravvicinate da risultare illeggibili e note molto<br />
lunghe consumerebbero troppo spazio.<br />
Se più righi o voci simultanei hanno ritmi diversi nello stesso momento, quali delle rispettive note<br />
sono usate per stabilire la spaziatira nota? La risposta è che sono le note o pause più brevi in ogni<br />
punto a determinare la spaziatura: quindi se la mano destra di un piano sta suonando note da 1/4<br />
mentre la mano sinistra suona note intere, sono le note da 1/4 a determinare la spaziatura e le note<br />
intere sono solo posizionate allineate ad esse. Tuttavia, diventa molto più difficile mantenere la<br />
giusta spaziatura quando ci sono molti righi (es. in partiture orchestrali/bandistiche) e complicati<br />
ritmi incrociati (come i gruppi irregolari).<br />
Poiché la spaziatura nota non è proporzionale, le misure non hanno la stessa larghezza – misure<br />
con note più brevi sono più larghe (anche se può sembrare paradossale):<br />
Normalmente quindi non c’è un numero costante di misure per sistema; la musica jazz e commerciale,<br />
ad esempio, spesso è scritta su quattro misure per sistema (ma è un’eccezione).<br />
Una regolazione della spaziatura di base è la giustificazione: le note devono essere distribuite in<br />
modo che un numero intero di misure stia nella larghezza della pagina. Il metodo consiste nel far<br />
stare il numero massimo di misure possibile nella larghezza della pagina (con le spaziature note<br />
descritte sopra), poi lo spazio che avanza è aggiunto equamente a tutte le note che sono distribuite<br />
fino al margine destro; è la stessa giustificazione usata per le parole che riempiono una linea in un<br />
programma di scrittura.<br />
Sono eseguite anche altre regolazioni: spazio extra serve per alterazioni, punti ritmici, linee<br />
aggiuntive, code sui gambi rivolti in alto (poiché sporgono), stanghette, abbellimenti, “note<br />
inverse” (teste nota sul lato sbagliato del gambo in accordi cluster), voci incrociate, parole e cambi<br />
di chiave, tonalità e tempo in chiave.<br />
Anche qui, <strong>Sibelius</strong> automatizza tutte queste operazioni usando un complesso algoritmo per la<br />
regola di spaziatura denominato Optical – sebbene ciò non significhi che talvolta non si debba<br />
eseguire una regolazione a occhio. In particolare, si regola la spaziatura nota se diventa molto irregolare<br />
a causa di valori nota variabili o parole complicate; vedere b Spaziatura note.
7.2 Scrittura musicale<br />
Layout verticale: spaziatura rigo<br />
Il layout verticale è un pò meno preciso di quello orizzontale. Tuttavia, come il layout orizzontale si<br />
basa sulla posizione delle note (con altri oggetti posizionati rispetto ad esse) quello verticale<br />
riguarda la spaziatura del rigo; la posizione verticale di altri oggetti (note, pause, chiavi, tempi in<br />
chiave, nomi strumento, titoli, numeri misura e segni di prova) è determinata dai righi ai quali<br />
appartengono.<br />
In generale, i righi devono essere alla stessa distanza tra loro con uno spazio vuoto leggermente<br />
superiore tra i sistemi e spesso uno spazio vuoto più ampio tra le famiglie strumentali in partiture<br />
più grandi (es. per orchestra o banda). Quando ciò avviene, <strong>Sibelius</strong> non inserisce automaticamente<br />
quest’ultimo spazio vuoto; può farlo l’utente selezionando il rigo in alto di una famiglia da<br />
inizio a fine partitura e spostandolo in basso.<br />
Spesso le partiture sono giustificate in verticale per distribuire i righi in basso verso il margine<br />
inferiore (come avviene per la giustificazione orizzontale delle note). <strong>Sibelius</strong> lo fa automaticamente<br />
se la pagina è piena più della metà (come sempre è possibile regolare le rispettive opzioni<br />
nella finestra di dialogo Engraving Rules).<br />
Talvolta, tuttavia, bisogna lasciare uno spazio extra tra i righi o riposizionare altri oggetti per evitare<br />
collisioni (ad esempio, tra le note acute o gravi su un rigo e gli oggetti su un rigo adiacente).<br />
È la classica regolazione a occhio che si può fare da soli.<br />
Un altro motivo per spostare i righi è allineare righi corrispondenti su pagine che sono l’una di<br />
fronte all’altra; è utile in partiture orchestrali/bandistiche per agevolare il direttore nella lettura<br />
della musica per un particolare strumento da una pagina all’altra. La finestra di dialogo Layout ><br />
Align Staves di <strong>Sibelius</strong> lo fa in automatico (b Spaziatura rigo).<br />
Altre informazioni<br />
In particolare, per i vari metodi di miglioramento dell’aspetto della partitura in <strong>Sibelius</strong> vedere<br />
b Spaziatura note e Layout e formattazione .<br />
Ci sono molte altre regole di scrittura (troppo numerose per essere descritte in questo capitolo);<br />
molte sono comunque riassunte in altri capitoli di questo Reference <strong>Guide</strong>, sia in box (in particolare<br />
per le regole non automatiche) o nel paragrafo Opzioni Engraving Rules alla fine del<br />
capitolo; la maggior parte delle regole sono gestite automaticamente da <strong>Sibelius</strong>, quindi non è<br />
indispensabile conoscerle.<br />
Per altre informazioni sulla scrittura musicale, un buon libro sulle nozioni principali al riguardo è<br />
l’economico ma leggibilissimo Essential Dictionary of Music Notation (Edizioni Alfred). Ci sono<br />
anche altri libri (costosi e non altrettanto leggibili) per gli scrittori musicali più esperti.<br />
Per concludere, si consiglia di applicare le Regole 1 e 2 indicate in precedenza: evitare collisioni e<br />
soprattutto rendere il più chiaro possibile l’aspetto della partitura.<br />
505<br />
Layout
7. Layout & tipografia<br />
7.3 Layout automatico<br />
506<br />
b Pause multiple, Lavorare con le parti, Layout e formattazione, Break - Interruzioni.<br />
v Parti dinamiche.<br />
<strong>Sibelius</strong> crea automaticamente break di sistema e pagina in posizioni musicalmente adatte con la<br />
funzione Layout > Auto Layout che consente di risparmiare molto tempo quando si formattano le<br />
parti; se lo si desidera, queste opzioni si possono usare anche nelle partiture.<br />
Configurare le parti<br />
Nelle parti è utile inserire break di pagina in presenza di una o più misure di pausa sulla pagina<br />
destra, in modo che il musicista abbia il tempo di girare la pagina. La funzione Layout > Auto Layout<br />
di <strong>Sibelius</strong> esegue questa operazione aggiornando il layout ogni volta che serve; inserendo<br />
misure, collocando note in misure vuote, ecc., il layout può cambiare, poiché <strong>Sibelius</strong> colloca un<br />
break di pagina in un punto diverso più adatto. È utile collocare break di sistema in punti particolari<br />
della musica, come nei cambi di tempo, tonalità, segni di prova o pause multiple per fare in<br />
modo di vedere a prima vista questi oggetti.<br />
Di default, il layout automatico non è attivo nelle partiture, ma <strong>Sibelius</strong> lo attiva nelle parti. Per<br />
cambiare il modo in cui <strong>Sibelius</strong> configura la pagina, selezionare Layout > Auto Layout, oppure<br />
modificare una o più parti simultaneamente cliccando sul pulsante Auto Layout nella pagina<br />
Layout della finestra Aspetto Parte Multipla (b Finestra Aspetto parte multipla).<br />
In ogni caso appare questa finestra di dialogo:<br />
Break di sistema automatici<br />
* L’opzione Usa automatche interruzioni di accollatura consente all’utente di scegliere se<br />
usare o meno break di sistema automatici. <strong>Sibelius</strong> può creare i break di sistema regolarmente
7.3 Layout automatico<br />
dopo un numero di misure specificato; altrimenti inserire break di sistema in punti nella parte<br />
ove una separazione del materiale su uno dei lati del break consente di visualizzare meglio un<br />
cambio nella musica.<br />
* Se si desidera che <strong>Sibelius</strong> inserisca break di sistema a intervalli regolari selezionare Ogni n battute<br />
e inserire il numero di misure per sistema desiderato; per avere break di sistemi regolari<br />
solo per una sezione della musica e non per l’intera partitura usare invece il plug-in Rendi layout<br />
uniforme (b Plug-in).<br />
* Usando l’opzione Quando o prima di, <strong>Sibelius</strong> inserisce break di sistema dove ci sono oggetti<br />
specifici:<br />
% Richiami per la concertazione: se attiva, <strong>Sibelius</strong> sposta i segni di prova all’inizio di un<br />
sistema.<br />
% Testo tempo: <strong>Sibelius</strong> sposta la scritta tempo all’inizio di un sistema.<br />
% Stanghette doppie: in generale indica la fine di una sezione, quindi per evidenziare meglio<br />
la divisione musicale attivare questa opzione per inserire un break di sistema ove appare una<br />
stanghetta doppia.<br />
% Cambi di tonalità: se attiva, <strong>Sibelius</strong> inserisce un break di sistema prima di un cambio tonalità,<br />
in modo che la nuova tonalità sia visualizzata all’inizio di un sistema; ciò vale solamente<br />
per i cambi di tonalità o strumento alla fine di una misura, non a metà misura.<br />
% Battute d’aspetto di n o più battute: attivare questa opzione per inserire break di sistema<br />
dopo pause multiple di una determinata durata.<br />
% Sistema deve essere completo al n%: usare questa opzione per evitare che <strong>Sibelius</strong> spazi<br />
troppo la musica: qui si stabilisce un soglia minima alla quale interviene un break automatico.<br />
I break automatici di sistema sono indicati da un segno di break di sistema puntato, in questo<br />
modo: <br />
Sono arancioni, perché appaiono nella parte, non nelle partitura (se è attiva l’opzione<br />
Vista > Differenze nelle parti).<br />
Break di pagina automatici<br />
* Usa automatiche interruzioni di pagina: consente di scegliere se <strong>Sibelius</strong> deve inserire break<br />
di pagina automatici nei punti adatti; se questa opzione non è attiva tutte le opzioni Page Break<br />
sono disabilitate.<br />
* All’ultima stanghetta: se attiva, <strong>Sibelius</strong> inserisce un break di pagina dopo una stanghetta<br />
finale.<br />
È utile lavorando su partiture costituite da più di un movimento, pezzo o brano.<br />
* Battuta in pausa: se attiva, <strong>Sibelius</strong> inserisce un break di pagina dopo le pause (per facilitare i<br />
cambi di pagina) con le seguenti opzioni:<br />
% Scegliere se <strong>Sibelius</strong> deve provvedere a break di pagina automatici dopo ogni pagina (Dopo<br />
ogni pagina) o dopo le pagine destre (Dopo le pagine destre), cioè quelle dispari. Se i<br />
musicisti leggono fogli singoli scegliere Dopo ogni pagina; se leggono su due pagine selezionare<br />
Dopo le pagine destre.<br />
% Dopo n o più battute in pausa: determina il numero minimo delle misure di pausa prima<br />
di un break di pagina automatico (quindi il tempo necessario a girare pagina).<br />
507<br />
Layout
7. Layout & tipografia<br />
508<br />
% Preferire pause più lunghe prima di un’interr. di pagina: <strong>Sibelius</strong> interrompe la pagina<br />
dopo una pausa multipla più lunga invece che dopo una più corta (scelta consentita) in modo<br />
d’avere più tempo per girare la pagina (anche se ciò può significare avere meno musica sulla<br />
pagina).<br />
* Pagina deve essere completa al n%: evita che <strong>Sibelius</strong> inserisca troppo presto cambi pagina<br />
automatici nella pagina (altrimenti non avrebbe abbastanza musica e apparirebbe poco regolare).<br />
* Inserisci avviso quando il cambio pagina è difficile: stampa un avviso sul margine dopo la<br />
misura finale della pagina se non vi è un posto ideale per un break di pagina automatico; l’avviso<br />
di default è “V.S.” (verso subito), ma si può usare anche una propria scritta o il simbolo Spectacles.<br />
Per usare un simbolo diverso modificare il simbolo Spectacles nella fila Layout Marks della<br />
finestra di dialogo House Style > Modifica simboli – b Modifica simboli.<br />
Per rimuovere un avviso dalla fine di una pagina particolare, inserirvi un break di pagina manuale<br />
(vedere in seguito) ad indicare che il break è intenzionale.<br />
Attivando l’opzione Vista > Marchi Layout sullo schermo appare un simbolo alla fine delle pagine<br />
destre (o di tutte le pagine) che indica se <strong>Sibelius</strong> ha trovato un break di pagina buono ( )<br />
o<br />
pessimo ( );<br />
questo simbolo, tuttavia, non sarà stampato.<br />
Eliminare break di pagina e di sistema automatici<br />
Ci possono essere situazioni nelle quali è necessario eliminare un break di pagina o sistema automatico;<br />
per farlo:<br />
* Selezionare la stanghetta alla quale eliminare il break automatico.<br />
* Nel sottomenu Layout > Interruzioni selezionare Interruzione di accollatura (comando<br />
rapido Invio sulla tastiera principale) o Interruzione di pagina (comando rapido Ctrl+Invio o<br />
X-Return). Il simbolo di break automatico appare con una croce ad indicare che è stato eliminato.<br />
Poiché <strong>Sibelius</strong> obbedisce ai normali break di pagina, sistema e altra formattazione quando decide<br />
dove collocare un break automatico, si possono sostituire i break automatici selezionando le misure<br />
che si desidera siano presenti sulla pagina o sistema e usando il comando Layout > Formato ><br />
Adatta in una Pagina o (più raramente) il comando Layout > Formato > Adatta in un’Accollatura.<br />
Se si seleziona la stanghetta sulla quale è presente un break di pagina o sistema automatico e si<br />
cambia tipo di break, quest’ultimo si pone in tre condizioni: auto, eliminato e manuale.<br />
Pause multiple<br />
La funzione Layout > Auto Layout presenta anche opzioni che determinano l’aspetto delle pause<br />
multiple nelle parti (o anche nella partitura, se lo si desidera):<br />
* Usa simboli di battute d'aspetto: come accennato in precedenza, attivandola <strong>Sibelius</strong> scrive<br />
più misure consecutive di pausa come pause multiple. Nelle parti questa opzione è attiva di<br />
default; disattivandola, le altre impostazioni sull’aspetto delle pause multiple sono disabilitate.
7.3 Layout automatico<br />
* Svuotare sezioni tra stanghette finali: se un passaggio musicale tra l’inizio di una partitura e<br />
la stanghetta finale o tra stanghette finali successive è vuoto, <strong>Sibelius</strong> può evitare che le pause<br />
multiple si interrompano in corrispondenza di cambi del tempo in chiave, scritte Tempo e simili,<br />
visualizzando semplicemente una singola pausa multipla “silente”distribuita sulla larghezza del<br />
sistema. Si può usare questa opzione sia in partiture che nelle parti senza musica; è possibile<br />
anche impostare manualmente la scritta che appare sopra la pausa multipla.<br />
* Suddividi automaticamente battute d'aspetto: di default, <strong>Sibelius</strong> divide le pause multiple a<br />
posizioni nella partitura o nella parte ove è assolutamente necessario farlo (es. a cambi del<br />
tempo in chiave o in corrispondenza di stanghette doppie). Tuttavia, se il pezzo segue un fraseggio<br />
regolare, può essere utile attivare questa impostazione e scegliere una delle seguenti due opzioni:<br />
% Suddividi in gruppi di n battute: se attiva, <strong>Sibelius</strong> divide le pause multiple in gruppi di n<br />
misure. Per esempio, se una parte ha 14 misure di pausa e questa opzione è impostata a<br />
8, <strong>Sibelius</strong> scrive due pause multiple, la prima della durata di otto misure e la seconda di sei<br />
misure.<br />
% Dividi quando il num. battute è multiplo di n: divide una pausa multipla in multipli di n<br />
misure da una misura, tenendo conto di tutti i cambi numero misura. Per esempio, digitando<br />
8 qui e avendo una pausa multipla di 12 misure che inizia alla misura 3, la pausa multipla si<br />
divide in due pause multiple di 6 misure ciascuna, con la divisione tra le due alla misura 9; ciò<br />
significa che le pause multiple si divideranno sempre alla fine di frasi regolari da 8 misure<br />
(come nella musica jazz, pop e nei musical).<br />
Per maggiori informazioni sulle pause multiple, b Pause multiple.<br />
509<br />
Layout
7. Layout & tipografia<br />
7.4 Break - Interruzioni<br />
510<br />
b Numeri pagina, Layout e formattazione, Layout automatico, Impostazioni documento.<br />
v Layout e Stile House.<br />
I break (interruzioni) sono punti nella musica ai quali si forza la fine di un sistema o una pagina<br />
(per esempio, alla fine di una sezione). È come l’inizio di un nuovo paragrafo o pagina in un programma<br />
di testo: in generale, esso distribuisce automaticamente parole e frasi nei paragrafi ed è<br />
sufficiente premere Invio per iniziare un nuovo paragrafo; più raramente, si deve premere<br />
Ctrl+Invio o X-Invio per inserire un break di pagina e iniziarne una nuova.<br />
<strong>Sibelius</strong> esegue una procedura simile distribuendo automaticamente misure e sistemi sulle pagine;<br />
l’utente deve inserire un break solo quando ha bisogno che una determinata misura sia all’inizio di<br />
un nuovo sistema o pagina (tranne in casi particolari, le pagine di titolo o altre pagine prive di<br />
musica per favorire un cambio pagina in una parte strumentale, ad esempio). Per sottolineare<br />
l’analogia con un programma di testo, <strong>Sibelius</strong> usa per i break gli stessi comandi rapidi utilizzati<br />
dalla maggior parte dei programmi di testo.<br />
<strong>Sibelius</strong> può anche inserire automaticamente break di sistema e pagina espliciti che consentono di<br />
far risparmiare molto tempo (specialmente per le parti) – b Layout automatico.<br />
Per i consigli generali sul layout della partitura, b Layout e formattazione.<br />
Inserire o togliere break di sistema o pagina manuali<br />
Per inserire un break di sistema o pagina in un punto qualsiasi della partitura o parte:<br />
* Selezionare la stanghetta alla quale inserire il break.<br />
* Dal sottomenu Layout > Interruzioni selezionare Interruzione di accollatura (comando<br />
rapido Invio sulla tastiera principale) o Interruzione di pagina (comando rapido Ctrl+Invio o<br />
X-Invio).<br />
La musica si distribuisce in modo da terminare a un punto specifico – o meglio, <strong>Sibelius</strong> distribuisce<br />
i due sistemi che portano al break, dopodiché la misura che finisce con il break va sempre<br />
alla fine di un sistema o pagina.<br />
Per rimuovere un break creato in precedenza, eseguire la stessa procedura oppure selezionare il<br />
simbolo di layout che appare sopra la stanghetta (vedere Visualizzare i break) e premere Canc.<br />
Dove collocare i break di sistema?<br />
Sebbene la funzione Auto Layout di <strong>Sibelius</strong> lo faccia automaticamente, può essere necessario<br />
forzare dei break di sistema:<br />
* Alla fine di sezioni di musica (a una stanghetta di ripetizione, ad esempio).<br />
* Alla fine di sezioni nelle parti (specialmente quando l’inizio della sezione successiva ha un nuovo<br />
titolo). Nelle parti, in generale, è meglio usare break di sistema invece che di pagina, per non<br />
avere spazi vuoti enormi nella parte.
7.4 Break - Interruzioni<br />
* Dove gli strumenti si dividono su due righi o riuniscono in uno, per non avere sequenze di misure<br />
di pausa non eseguite da tutti i musicisti.<br />
Non inserire sempre break di sistema alla fine di sistemi normali, poiché ciò causa problemi di formattazione<br />
se si cambia la musica (nel dubbio, non usare un break di sistema).<br />
Dove collocare i break di pagina?<br />
Sebbene la funzione Auto Layout di <strong>Sibelius</strong> lo faccia automaticamente, può essere necessario<br />
forzare dei break di pagina:<br />
* In un punto ideale nelle parti sulle pagine destre, in modo che il musicista non debba girare pagina<br />
mentre sta suonando.<br />
* Alla fine di sezioni, specialmente quando all’inizio di quella successiva c’è un nuovo titolo.<br />
Non inserire sempre break alla fine di ogni pagina, poiché è probabile che si danneggi la formattazione<br />
cambiando la musica. Se è indispensabile inserire un break, di solito si può usarne uno di<br />
sistema (perché un break di sistema sull’ultimo sistema di una pagina in pratica è come un break<br />
di pagina, ma ha meno impatto sul layout se si riformatta la partitura); nel dubbio, non usare un<br />
break di pagina.<br />
Break di pagina speciali<br />
A volte è necessario avere pagine senza musica in una partitura; per esempio, sulla copertina della<br />
partitura può esserci una o più pagine di titolo, una pagina per eseguire istruzioni tra i movimenti<br />
o una pagina vuota per facilitare un cambio pagina in seguito su una parte strumentale. Può essere<br />
necessario anche modificare i margini su pagine diverse della partitura (per far spazio a titoli e<br />
altri testi in cima alla prima pagina, ad esempio).<br />
<strong>Sibelius</strong> facilita la creazione di tutti questi elementi grazie a un particolare break di pagina,<br />
denominato appunto break di pagina speciale; esso consente di creare una o più pagine vuote, oltre<br />
che modificare la pagina e i margini del rigo nelle pagine successive (non si deve creare una pagina<br />
vuota per cambiare i margini).<br />
Per creare un break di pagina speciale:<br />
* Selezionare la stanghetta alla quale inserire il break; per creare pagine vuote all’inizio della partitura<br />
selezionare la stanghetta iniziale della prima misura (cioè quella a sinistra di tempo in chiave<br />
e tonalità iniziali) o usare il comando Crea > Pagina Titolo – vedere in seguito.<br />
* Scegliere Layout > Interruzioni > Interruzione pagina speciale (Ctrl+Maius+Invio o xX-<br />
Return); appare una semplice finestra di dialogo:<br />
511<br />
Layout
7. Layout & tipografia<br />
512<br />
* Per creare una o più pagine vuote attivare il box di spunta Blank page(s) e scegliere uno dei tre<br />
tipi di pagina vuota disponibili:<br />
% Numero di pagine vuote n: inserisce un numero fisso di pagine vuote.<br />
% Musica riparte dalla successiva pagina di sinistra: inserisce una pagina vuota solo se la<br />
stanghetta alla quale il break di pagina speciale è attaccato si trova alla fine di una pagina sinistra<br />
(pari). Questa opzione è utile quando si preparano parti strumentali e si vuole essere<br />
sicuri che una certa coppia di pagine appaia insieme, senza che si debba voltare pagina. Non<br />
appena cambia il layout della partitura (per esempio, s’inseriscono o rimuovono misure<br />
prima di quella su cui è presente il break di pagina speciale) la pagina vuota appare e scompare<br />
opportunamente.<br />
% Musica riparte dalla successiva pagina di destra: inserisce una pagina vuota solo se il<br />
break di pagina speciale è alla fine di una pagina destra (dispari); come prima, anche questo è<br />
utile in alcune situazioni di preparazione delle parti strumentali.<br />
* Per cambiare i margini delle pagine che seguono il break di pagina speciale attivare l’opzione<br />
Nuovi margini e cliccare su Margini; si apre un’altra finestra di dialogo – vedere Cambiare i<br />
margini di pagina e rigo con break di pagina speciali. Si noti che è possibile scegliere in<br />
modo indipendente le opzioni Pagine vuote e Nuovi margini, in modo da cambiare i margini<br />
di pagina e rigo senza inserire una pagina vuota, e viceversa.<br />
* Cliccare su OK: si crea il break di pagina speciale; come per gli altri break, <strong>Sibelius</strong> mostra un<br />
simbolo blu chiaro sopra la stanghetta sulla quale è presente il break di pagina speciale.<br />
Altrimenti, per creare semplicemente una singola pagina vuota selezionare la stanghetta oltre la<br />
quale inserire la pagina vuota (o scegliere la stanghetta iniziale all’inizio della misura 1 per creare<br />
una pagina di titolo che preceda la prima pagina di musica) e scegliere Interruzione Pagina Speciale<br />
dal menu nel pannello Misure della finestra Proprietà (b Proprietà).<br />
Creare una pagina di titolo<br />
Per creare una pagina di titolo quando si crea la partitura per la prima volta attivare l’opzione Crea<br />
pagina titolo nell’ultima pagina della finestra di dialogo File > Nuovo; per crearla in seguito<br />
selezionare Crea > Pagina titolo. Si può scegliere quante pagine vuote inserire all’inizio della partitura,<br />
e <strong>Sibelius</strong> aggiungerà anche titolo e compositore sulla prima pagina vuota.<br />
Creare testi e grafiche sulle pagine vuote<br />
Difficilmente si creano pagine senza musica per lasciarle in bianco a lungo!<br />
Non è possibile creare testi di rigo, parole o testi di sistema normali su una pagina vuota, perché<br />
tutti questi tipi di testo s’attaccano a misure o note (che non esistono su pagine vuote); è anche<br />
impossibile quindi copiare e incollare testi di rigo o sistema da una pagina con musica a una vuota.<br />
È tuttavia possibile inserire testi su pagine vuote usando gli stili di testo del sottomenu Crea ><br />
Testo > Pagina testo vuota – b Lavorare con i testi. Intestazioni e piè di pagina (es. testi<br />
Intestazione (dopo prima pagina) e numeri pagina) appaiono sulle pagine vuote come in quelle<br />
con musica.<br />
È possibile anche inserire grafiche nelle pagine vuote con il comando Crea > Grafica. A differenza<br />
dei testi si possono copiare e incollare grafiche tra pagine di musica e pagine vuote. Per maggiori<br />
informazioni sull’importazione delle grafiche, b Importare le grafiche.
7.4 Break - Interruzioni<br />
Modificare i break di pagina speciali<br />
Per modificare un break di pagina speciale esistente (es. per cambiare il numero di pagine vuote o<br />
regolare i margini) selezionare la stanghetta sulla quale è presente il break o il segno di layout<br />
sopra la stanghetta e scegliere Layout > Interruzioni > Interruzione pagina speciale.<br />
Si apre la finestra di dialogo Interruzione pagina speciale, la quale mostra le opzioni correnti di<br />
tale break di pagina speciale; eseguire le modifiche desiderate e cliccare su OK. Riducendo il<br />
numero di pagine vuote, <strong>Sibelius</strong> avvisa che tutti i testi e le grafiche su quelle pagine vuote saranno<br />
rimossi. Quando si cancellano pagine vuote, <strong>Sibelius</strong> inizia da destra (cioè elimina la pagina vuota<br />
più a destra).<br />
Cancellare break di pagina speciali<br />
Per eliminare un break di pagina speciale selezionare il segno di layout sopra la stanghetta sulla<br />
quale è presente il break e premere Canc; in alternativa, con il metodo usuale, si può sostituire il<br />
break di pagina speciale con un altro tipo di break (di sistema o pagina, ad esempio).<br />
Quando si cancella un break di pagina speciale che genera una o più pagine vuote sono cancellati<br />
anche i testi o le grafiche presenti nelle pagine vuote.<br />
Cambiare i margini di pagina e rigo con break di pagina speciali<br />
È possibile cambiare i margini di pagina e rigo nelle pagine che seguono un break di pagina speciale:<br />
nella finestra Interruzione pagina speciale attivare Nuovi margini e cliccare sul pulsante<br />
Margini.<br />
La finestra di dialogo che appare è basata su Layout > Imposta documento, ma con le opzioni di<br />
dimensione pagina e rigo disabilitate; vedere, b Impostazioni documento.<br />
Break e parti dinamiche<br />
I break che si creano nella partitura completa influenzano in modo diverso le parti dinamiche,<br />
dipende dalle opzioni scelte nella finestra Aspetto Parte Multipla (b Finestra Aspetto parte<br />
multipla). Di default, tuttavia:<br />
* I break di pagina speciali nella partitura completa non appaiono nelle parti, perché in genere<br />
non si stampano per ogni parte le pagine di titolo e altri elementi di copertina.<br />
* I break di pagina nell’intera partitura sono trasformati in break di sistema nelle parti, perché<br />
normalmente si usano per segnare l’inizio di una sezione o movimento nella partitura completa<br />
(che nelle parti di solito sono indicati con break di sistema, per risparmiare spazio).<br />
* I break di sistema nella partitura completa non sono visualizzati nelle parti, perché in generale si<br />
usano per compattare la formattazione nell’intera partitura e sono irrilevanti per il layout delle<br />
parti.<br />
Si può anche creare un break in una parte dinamica senza che influenzi l’intera partitura.<br />
Se, ad esempio, serve una pagina vuota per favorire un cambio pagina, crearla al solito modo nella<br />
parte in questione. I segni di layout sopra le stanghette ad indicare i break presenti possono apparire<br />
in colori diversi nelle parti – vedere Visualizzare i break.<br />
Rimuovere molti break<br />
Per rimuovere i break di pagina e sistema nella partitura o in un passaggio di misure:<br />
513<br />
Layout
7. Layout & tipografia<br />
514<br />
* Selezionare le misure (o premere Ctrl+A o XA per selezionare l’intera partitura).<br />
* Scegliere Layout > Formato > Sblocca formato (comando rapido Ctrl+Maius+U o xXU).<br />
La musica si riformatta come in origine, con la formattazione rimossa dalle opzioni Layout > Formato.<br />
I break di pagina speciali, però, non sono rimossi dal comando Unlock Format.<br />
Visualizzare i break<br />
L’opzione Vista > Marchi Layout (attiva di default) mostra i break di sistema e pagina (oltre ad<br />
altra formattazione nella partitura) con i seguenti simboli:<br />
Riunisci misure Break di sistema<br />
manuale<br />
Dividi pausa<br />
multipla<br />
Break di sistema<br />
automatico<br />
Break di pagina Break di pagina Break di pagina<br />
manuale automatico non adatto<br />
Break di pagina<br />
speciale<br />
Break di pagina<br />
speciale soppresso<br />
Sopra ogni stanghetta<br />
dopo trasformazione<br />
in pagina<br />
Break di sistema<br />
automatico soppresso<br />
Break di pagina<br />
automatico soppresso<br />
Fine sezione<br />
È possibile eliminare i break automatici di sistema e pagina cliccando sul break (per eliminare un<br />
break di sistema, ad esempio, selezionare la stanghetta e premere Invio). <strong>Sibelius</strong> indica che un<br />
break è stato eliminato con una croce sul break stesso.<br />
I segni di layout possono apparire in vari colori:<br />
* I segni blu indicano i break nella partitura o visualizzati nelle parti.<br />
* I segni arancione appaiono solo nelle parti e indicano i break presenti solo nelle parti (se è attiva<br />
l’opzione Vista > Differenze nelle parti) – b Lavorare con le parti.<br />
* I segni rossi dei break appaiono solo quando si usano break di pagina automatici e indicano un<br />
“pessimo” break di pagina automatico (cioè collocato in un punto non ideale – b Layout e<br />
formattazione.<br />
Si noti che i segni di layout appaiono su entrambi i lati di un break: un break di sistema, ad esempio,<br />
visualizza un simbolo sopra la stanghetta alla fine del sistema e sopra la stanghetta iniziale<br />
all’inizio del sistema successivo; un break di pagina speciale visualizza un simbolo sopra la stanghetta<br />
alla fine della pagina e sopra la stanghetta iniziale all’inizio della pagina successiva con<br />
musica; per cancellare il break selezionare un simbolo di layout qualsiasi e premere Canc.
7.5 Impostazioni documento<br />
b Stampa, Layout e formattazione, Break - Interruzioni.<br />
v Layout e Stile House.<br />
7.5 Impostazioni documento<br />
La finestra di dialogo Layout > Imposta documento (comando rapido Ctrl+D o XD) permette<br />
di definire dimensione pagina, dimensione rigo e margini della partitura. <strong>Sibelius</strong> riformatta la<br />
partitura immediatamente alle nuove impostazioni, quindi si possono provare varie dimensioni o<br />
forme del foglio o diverse dimensioni del rigo fino a trovare quelle migliori.<br />
Poiché ciò influenza la quantità di musica per pagina e il numero di pagine nella partitura, si può<br />
usare la funzione Layout > Imposta documento per configurare la propria partitura a un numero<br />
qualsiasi di pagine desiderato; vedere b Layout e formattazione.<br />
Cambiare le impostazioni pagina<br />
Selezionare Layout > Imposta documento (comando rapido Ctrl+D o XD); si può quindi regolare<br />
dimensione pagina, forma della pagina e dimensione del rigo, come descritto in seguito.<br />
L’anteprima mostra l’aspetto della prima pagina in base alle impostazioni definite; cliccare sulle<br />
frecce per vedere le pagine successive.<br />
Cliccando su OK la partitura si riformatta immediatamente in base alle nuove impostazioni; se il<br />
risultato non è soddisfacente, selezionare Modifica > Undo<br />
Dimensioni del foglio<br />
L’elenco Dim pagina presenta le dimensioni del foglio USA ed Europeo (sebbene si possano specificare<br />
altezza e larghezza desiderate):<br />
Lettera 8.5 x 11” 216 x 279mm<br />
Tabloid 11 x 17” 279 x 432mm (o “B”)<br />
A5 5.9 x 8.3” 149 x 210mm (A4 piegato a metà)<br />
515<br />
Layout
7. Layout & tipografia<br />
516<br />
B5 6.9 x 9.8” 177 x 250mm<br />
A4 8.3 x 11.7” 210 x 297mm<br />
B4 9.8 x 13.9” 250 x 354mm<br />
A3 11.7 x 16.5” 297 x 420mm (grandezza doppia A4)<br />
Band 5 x 7” 127 x 178mm (di solito con orientamento orizzontale)<br />
Statement 5.5 x 8.5” 140 x 216mm<br />
Hymn 5.75” x 8.25” 146 x 205mm<br />
Octavo 6.75 x 10.5” 171 x 267mm<br />
Executive 7.25 x 10.5” 184 x 266mm<br />
Quarto 8.5 x 10.8” 215 x 275mm<br />
Concert 9 x 12” 229 x 305mm<br />
Folio 8.5 x 13” 216 x 330mm<br />
Legal 8.5 x 14” 216 x 356mm<br />
Part 9.5 x 12.5” 241 x 317mm<br />
Part 10 x 13” 254 x 330mm<br />
(I termini “Octavo” e “Quarto” si riferiscono ad altri tipi di foglio).<br />
È possibile selezionare pollici, millimetri e punti con i rispettivi pulsanti: 1 pollice = 25,4 mm<br />
(esatti), 1 mm = 0,0397 pollici (quasi esatti) e 1 punto = 1/72 inch esatti = 0,353 mm (approssimativi).<br />
Alcune dimensioni consigliate per foglio e rigo sono:<br />
* Tastiera, brani, strumenti solisti: Lettera/A4, righi da 0,25–0,3”/6–7 mm.<br />
* Partiture per orchestra/banda: Lettera/Tabloid/A4/A3, righi da 0,1–0,2”/3–5 mm.<br />
* Parti: Lettera/Concert/A4/B4, righi da 0,25–0,3”/6–7 mm.<br />
* Musica corale: Lettera/A4 o inferiori, righi da 0,2”/5 mm.<br />
* Libri per principianti: Lettera/A4, righi da 0,3–0,4”/8–10 mm.<br />
Tutte queste dimensioni pagina sono in formato verticale (portrait); il formato orizzontale (landscape)<br />
è usato raramente (a parte la musica d’organo, le marching band e la musica per bande di<br />
ottoni); le edizioni musicali stesse spesso non corrispondono a una misura di foglio standard.<br />
Dimensione del rigo<br />
La dimensione del rigo è la distanza dal centro della linea in alto al centro della linea in basso del<br />
rigo; tutto in una partitura è scalato in base alla dimensione del rigo – note, chiavi, testi, ecc.<br />
Si può digitare un valore per la dimensione del rigo o cliccare sulle piccole frecce per modificarlo<br />
in piccoli step; cliccare e tenere premuto le piccole frecce per vedere in anteprima i righi che si dilatano<br />
e restringono.<br />
Sebbene le dimensioni del rigo varino notevolmente è bene tener conto del tipo di musica che si<br />
scrive. In generale, impostando una dimensione del rigo troppo piccola, i musicisti saranno a disagio<br />
(senza nemmeno sapere bene il perché); per le dimensioni consigliate, vedere sopra.
7.5 Impostazioni documento<br />
<strong>Sibelius</strong> non cambia la dimensione del rigo senza il permesso dell’utente, quindi con molti strumenti<br />
su una pagina piccola i righi possono avvicinarsi molto tra loro (o perfino sovrapporsi!). Per<br />
evitarlo scegliere una dimensione più piccola del rigo (o una pagina più grande).<br />
Margini pagina<br />
Nella finestra di dialogo Layout > Imposta documento si possono anche impostare i margini<br />
pagina. La musica può essere scritta appena sopra i margini, ma non al di fuori di essi.<br />
Per vedere i margini nella partitura (in linee tratteggiate blu) selezionare Vista > Margini pagina.<br />
La partitura può avere gli stessi margini (Uguali) sulle pagine sinistre e destre (opzione raccomandata<br />
per la stampa a singola facciata), margini speculari (Speculari), talvolta chiamati margini<br />
“interno” ed “esterno” o margini diversi (Diversi) sulle pagine sinistre e destre.<br />
I margini superiore e inferiore sono sempre identici sulle pagine sinistre e destre.<br />
Nello specifico, con l’opzione Uguali selezionata i margini sono definiti così:<br />
* Margine superiore: dove normalmente si colloca il numero pagina in alto (se è in cima alla pagina).<br />
* Margine inferiore: dove normalmente si colloca il numero pagina in basso (se è alla base della<br />
pagina).<br />
* Margine sinistro: lato sinistro del nome strumento più a sinistra.<br />
* Margine destro: estremità destra dei righi.<br />
Margini del rigo<br />
I margini del rigo controllano la distanza tra i righi superiore e inferiore su una pagina, i margini<br />
superiore e inferiore della pagina e la distanza tra il margine della pagina sinistra e il lato sinistro<br />
del sistema; ciò consente d’impostare la posizione di default dei righi sulla pagina.<br />
È comune avere margini superiore e inferiore del rigo diversi sulla prima pagina di una partitura,<br />
per far stare elementi come il titolo e il nome del compositore in alto e i dettagli su copyright ed<br />
editore in basso; fortunatamente in <strong>Sibelius</strong> è un’operazione molto semplice:<br />
Inserire i margini del rigo da usare sulla prima pagina di musica nella partitura nei box a sinistra,<br />
attivare il box di spunta Dopo prima pagina e digitare i valori da usare per le pagine successive<br />
nei box valore sotto quello di spunta.<br />
Per il margine sinistro ci sono tre valori diversi, dipende se i righi hanno nomi strumento completi,<br />
parziali (per esempio, dopo la prima pagina) o nessun nome strumento. Le impostazioni per<br />
i nomi strumento sono nella pagina Strumenti della finestra di dialogo House Style > Regole<br />
tipografia – b Strumenti).<br />
517<br />
Layout
7. Layout & tipografia<br />
518<br />
Questi valori s’aggiornano automaticamente cambiando la dimensione del rigo o la lunghezza del<br />
nome strumento (modificando un nome esistente, aggiungendo nuovi strumenti o creando un<br />
cambio strumento); non è possibile specificarli separatamente per le diverse pagine della partitura,<br />
perché s’aggiornano in base alla larghezza del nome strumento più lungo usato nell’intera partitura.<br />
Cambiare il setup del documento a metà partitura<br />
Non si possono cambiare dimensione pagina, orientamento o dimensione del rigo a metà partitura,<br />
ma è possibile cambiare i margini di pagina e rigo in ogni punto usando i break di pagina speciali<br />
– vedere Cambiare i margini di pagina e rigo con break di pagina speciali a<br />
pagina 513.
7.6 Attaccature<br />
7.6 Attaccature<br />
In <strong>Sibelius</strong>, ogni oggetto in una partitura (note, linee, testi e così via) è attaccato sia in orizzontale<br />
sia in verticale alla musica, in modo da spostarsi correttamente quando cambia la formattazione<br />
della partitura.<br />
Ciò rende la musica immune da tutte le modifiche di layout che ci possono essere in futuro, quindi<br />
non occorre muoversi qua e là per sistemare il tutto dopo una modifica sostanziale della partitura<br />
(l’aggiunta di un nuovo strumento, ad esempio).<br />
Visualizzare le attaccature<br />
Quando un oggetto è selezionato, una freccia grigia tratteggiata mostra a che cosa è attaccato. Essa<br />
indica il rigo al quale è attaccato l’oggetto e la posizione ritmica sul rigo. Per togliere la freccia grigia<br />
disattivare l’opzione Vista > Linee collegamento; se invece si vogliono vedere tutte le attaccature<br />
nella partitura premere Ctrl+A o XA per selezionare tutti gli oggetti nella partitura.<br />
Analogamente, per vedere tutti gli oggetti attaccati a un singolo rigo eseguire una triplo-clic del<br />
mouse sul rigo desiderato.<br />
<strong>Sibelius</strong> può anche mostrare i righelli che indicano le distanze precise tra i righi e gli oggetti attaccati<br />
ad essi – b Menu Vista.<br />
Visualizzare le attaccature nelle parti<br />
La visualizzazione delle attaccature nelle parti è identica a quella in una partitura completa. Tuttavia,<br />
le linee d’attaccatura possono essere colorate in rosso con intensità crescente man mano che<br />
l’oggetto si sposta lontano dalla posizione alla quale è attaccato (per avvisare che non dovrebbe<br />
essere spostato di tale entità) – b Lavorare con le parti.<br />
Attaccamento orizzontale<br />
Tutti gli oggetti sono attaccati orizzontalmente a posizioni ritmiche nella musica; spostando una<br />
nota a sinistra o a destra, tutte le note alla stessa posizione ritmica si spostano con essa.<br />
Se un oggetto è attaccato a una nota la sua freccia d’attaccamento punterà alla nota (o alla posizione<br />
orizzontale della nota). Qualsiasi cosa collocata direttamente sopra o vicino a una nota<br />
rimane attaccata a quella nota; ad esempio, se una legatura inizia o finisce su una nota, l’intera legatura<br />
si allunga o accorcia nel caso sia necessaria in futuro per seguire la nota.<br />
Se un oggetto si trova a metà strada tra due note, si attacca ad una posizione ritmica intermedia;<br />
quindi, se un oggetto è a metà strada tra due note starà sempre a metà strada anche se la dimensione<br />
dello spazio vuoto cambia. La figura sottostante mostra un classico caso ove le estremità<br />
delle forcine e la f sono collocate proporzionalmente tra le note anche quando la spaziatura cambia:<br />
519<br />
Layout
7. Layout & tipografia<br />
520<br />
Poiché è <strong>Sibelius</strong> a farlo, si evita all’utente un gran lavoro di “pulitura” in caso di variazioni sostanziali<br />
al layout (come la creazione di misure o l’aggiunta dei break di pagina o sistema).<br />
Attaccamento verticale<br />
La maggior parte degli oggetti si applica a un rigo particolare ed è posizionata in verticale rispetto<br />
ad esso; ad esempio, un trillo di tromba si applica solo al rigo di tromba e deve rimanere sopra il<br />
rigo di tromba se i righi si spostano. Gli oggetti che appartengono a un rigo particolare sono chiamati<br />
“oggetti del rigo”.<br />
Spostando un rigo in basso e in alto tutti gli oggetti attaccati lo seguono. Ancor più importante è<br />
che tutti gli oggetti attaccati ai rispettivi righi appaiono nella rispettiva parte (o parti).<br />
È importante quindi che ogni oggetto del rigo sia attaccato al rigo corretto.<br />
Per essere sicuri di questo tenere d’occhio la freccia d’attaccamento grigia – specialmente quando il<br />
testo si trova in una posizione ambigua tra due righi e potrebbe essere attaccato a uno dei due.<br />
Attaccamento a un altro rigo<br />
Se un oggetto tra due righi è attaccato al rigo sbagliato, trascinarlo con il mouse in modo che tocchi<br />
l’altro rigo e si riattacchi a quello – la freccia tratteggiata esegue uno scatto ad indicarlo.<br />
Spostare poi l’oggetto di nuovo sulla sua posizione originale.<br />
<strong>Sibelius</strong> dispone del plug-in Controlla collegamenti che rileva in modo intelligente dove accidentalmente<br />
l’oggetto potrebbe essere stato trascinato troppo lontano dal rigo previsto – b Plugin.<br />
Un’avvertenza: non applicare due oggetti tra due strumenti separati con l’intenzione di applicarli a<br />
entrambi; si tratta di una convenzione usata talvolta nei manoscritti (mai nell’editoria musicale,<br />
perché è una notazione scorretta). Ogni oggetto del rigo s’attacca solo a un rigo, quindi non apparirà<br />
nelle parti contenenti il rigo dello strumento al quale l’oggetto non si è attaccato.<br />
È tuttavia corretto scrivere un oggetto che si applica a entrambi i righi di uno strumento (come i<br />
segni dinamici tra i righi di tastiera, perché andranno a finire nella stessa parte).<br />
Regolare le attaccature nelle parti<br />
È impossibile cambiare l’attaccatura di un qualsiasi oggetto in una parte; trascinando un oggetto<br />
lontano dalla propria posizione di default in una parte, il suo punto d’attaccatura rimane fisso<br />
(cambiano solo i suoi offset orizzontale e verticale). Per cambiare l’attaccatura di un oggetto,<br />
spostarlo sulla sua nuova posizione nelle partitura completa; esso si sposterà anche nella parte.<br />
Oggetti di sistema<br />
Alcuni oggetti si applicano a tutti i righi in un sistema (non a un rigo in particolare) e sono chiamati<br />
“oggetti di sistema”; gli oggetti di sistema si colorano in porpora quando sono selezionati.<br />
Tipici esempi degli oggetti di sistema sono titoli, segni tempo, segni di prova e linee di 1° e 2° finale<br />
(misure 1 a /2a volta). Sebbene questi oggetti appaiano in cima a un sistema (e qualche volta duplicati<br />
anche più in basso) essi si riferiscono in realtà ad ogni rigo nel sistema; ad esempio, dovrebbero<br />
andare in ogni parte strumentale, non solo nello strumento in cima alla partitura.<br />
Alcuni menu e finestre di dialogo distinguono gli oggetti di rigo e sistema; per esempio, nel menu<br />
Crea > Testo gli stili di testo che sono oggetti di sistema sono elencati sotto gli oggetti del rigo.
7.6 Attaccature<br />
Per definire sopra quali righi appaiono gli oggetti di sistema vedere Posizioni degli oggetti di<br />
sistema in b Posizioni di default.<br />
Collocare gli oggetti in posti insoliti<br />
Si può collocare una porzione di testo o un altro oggetto lontano dalla musica (ad esempio, in un<br />
margine). Si tenga sempre presente, però, che tutti gli oggetti sono attaccati alla musica, non fissati<br />
ad un punto particolare sulla pagina; gli oggetti di testo sul margine, ad esempio, sono attaccati<br />
generalmente alla misura più vicina nel rigo più vicino e restano ad una distanza fissa da quella<br />
misura.<br />
Riformattando la musica, la misura si sposterà da qualche altra parte e l’oggetto potrebbe andare a<br />
finire in una posizione anche più insolita di quella prevista! Si può quindi bloccare la formattazione<br />
del sistema o della pagina per impedirne la riformattazione. b Layout e formattazione.<br />
521<br />
Layout
7. Layout & tipografia<br />
7.7 House Style<br />
522<br />
b Foglio manoscritto, Modifica stili di testo, Timecode e hit point, Scrittura musicale,<br />
Layout e formattazione, Posizioni di default, Pubblicazione.<br />
v Layout e Stile House.<br />
L’aspetto preciso di una partitura stampata è definito dal suo stile house; i vari editori hanno i propri<br />
stili house e <strong>Sibelius</strong> permette di modificare lo stile house in modo quasi illimitato.<br />
Gli aspetti di uno stile house comprendono:<br />
* Opzioni Regole tipografia – vedere in seguito.<br />
* Stili di testo – b Modifica stili di testo<br />
* Font e forme dei simboli – b Simboli, Font musicali, Modifica simboli<br />
* Forme delle teste nota – b Teste nota, Modifica teste nota<br />
* Definizioni strumento ed ensemble – b Modifica strumenti<br />
* Forme delle linee – b Linee, Modifica linee<br />
* Posizioni degli oggetti – b Posizioni di default<br />
* Regole di spaziatura nota – b Spaziatura note<br />
* Configurazione documento (es. dimensione pagina e rigo) – b Impostazioni documento<br />
* Termini del dizionario di riproduzione – b Dizionario di riproduzione<br />
* Impostazioni Multiple Part Appearance di default – b Lavorare con le parti<br />
La maggior parte di queste opzioni può essere modificata dal menu House Style.<br />
Stili house predefiniti<br />
Quando si crea una nuova partitura o s’importa uno stile house (vedere in seguito), si può scegliere<br />
da un elenco di stili house già pronti (dipende dal tipo di musica e dall’aspetto complessivo che si<br />
desidera dare alla partitura).<br />
Ogni nome di stile house indica il tipo di musica al quale è destinato (es. jazz), il font musicale<br />
usato (Opus, Helsinki, Reprise o Inkpen2) ed eventualmente il font di testo (Times, Georgia o<br />
Arial). Opus è un font musicale dall’aspetto standard, Helsinki è più tradizionale, Reprise e<br />
Inkpen2 sono manoscritti.<br />
Times è un font di testo standard, Georgia è meno diffuso (e dall’aspetto più tradizionale) Serif e<br />
Arial (chiamato anche Helvetica) sono font sans serif moderni, dall’aspetto molto più contemporaneo<br />
(e forse meno elegante). Gli stili house Reprise usano tutti il font Reprise sia per il testo sia per<br />
la musica; anche gli stili house Inkpen2 usano tutti il font Inkpen2 per il testo.<br />
I tipi di musica sono:<br />
* Standard – stile usato dal foglio manoscritto Blank; adatto per molti tipi di musica.<br />
* Jazz – come Standard ma con stanghette di ripetizione alettate e tutte le articolazioni sopra il<br />
rigo, come si usa nella musica jazz.
7.7 House Style<br />
* Keyboard – per musica di tastiera solista; come Standard ma con i segni dinamici esattamente<br />
a metà tra le mani, senza nomi strumento né giustificazione del rigo.<br />
* Larger notes – come Standard ma con una forma alternativa di testa nota che segue il design e<br />
i consigli della US Music Publishers Association.<br />
* Lead sheet – come Jazz ma con stanghette iniziali scritte su sistemi a linea singola.<br />
* Vocal – per musica vocale e corale; come Standard ma con i segni dinamici sopra il rigo, senza<br />
separatori di sistema e con i nomi strumenti centrati.<br />
Si consiglia di prendere nota delle impostazioni Layout > Imposta documento (dimensione pagina,<br />
dimensione rigo e margini) della partitura prima d’importarle in partiture esistenti; importare<br />
poi lo stile house incluse le Impostazioni documento e regole di tipografia; la partitura sarà<br />
così impostata per usare un foglio A4 e righi da 6 mm; dopo l’importazione, quindi, cambiare di<br />
nuovo le impostazioni Layout > Imposta documento ai valori che avevano in precedenza.<br />
Stili house Reprise e Inkpen2<br />
Gli stili house Reprise hanno molte impostazioni speciali; per esempio, i segni di prova sono racchiusi<br />
in box con un ombra sfumata, i titoli usano un font di timbro speciale chiamato Reprise Title<br />
(nel quale tutti i caratteri sono maiuscoli, ma digitando minuscolo e maiuscolo si ottiene la stessa<br />
forma della lettera con imperfezioni diverse), mentre i nomi strumento nell’angolo in alto a sinistra<br />
della prima pagina di parti dinamiche usano un altro font di timbro denominato Reprise<br />
Stamp. Si possono anche aggiungere parentesi tonde speciali a istruzioni testuali sopra o sotto il<br />
rigo – vedere Aggiunge parentesi quadre al font Reprise Script a pagina 422.<br />
Gli stili house Inkpen2 non sono così particolari come Reprise, ma possono essere più piacevoli i<br />
caratteri leggermente più spessi di Inkpen2 rispetto a quelli Reprise (che sembrano scritti con un<br />
pennino più sottile). Anche altre linee (quelle di rigo, stanghette, legature e così via), in generale<br />
sono più spesse negli stili house Inkpen2 che in quelli Reprise.<br />
Usando uno degli stili house manoscritti Reprise o Inkpen2, per avere un aspetto davvero autentico<br />
della partitura, cambiare la struttura della carta in Carta, bianca increspata nella pagina<br />
Textures della finestra File > Preferenze (menu <strong>Sibelius</strong> in Mac).<br />
Nella musica per tastiera provare a stampare con l’opzione Parentesi della finestra di dialogo File ><br />
Stampa non attiva (comando rapido Ctrl+P o XP), per rendere manoscritto l’aspetto delle parentesi,<br />
come sullo schermo (ciò non funziona su alcune stampanti).<br />
Analogamente, per le parti attivare l’opzione Disegna H-bar con un simbolo nella pagina Battute<br />
in pausa della finestra House Style > Regole tipografia (Ctrl+Maius+E o xXE) per rendere<br />
manoscritto l’aspetto delle pause multiple, sebbene alcune stampanti abbiano dei bug che ne<br />
impediscono una stampa corretta (e in casi estremi provocare perfino un blocco del computer!).<br />
Regole di scrittura<br />
<strong>Sibelius</strong> ha numerose regole di scrittura da personalizzare come parte del design del proprio stile<br />
house o per realizzare diversi stili house per vari tipi di musica; queste regole sono tutte definite<br />
nella finestra di dialogo House Style > Regole tipografia (Ctrl+Maius+E o xXE).<br />
Le opzioni Regole tipografia includono posizioni preferite per le articolazioni, distanze tra le note e<br />
altri oggetti, giustificazione del rigo e così via.<br />
523<br />
Layout
7. Layout & tipografia<br />
524<br />
I dettagli delle opzioni sono sparsi tra i vari capitoli di questo Manuale Operativo; per esempio,<br />
le opzioni nella pagina Numeri misura sono descritte nei dettagli in b Numeri misura. Verificare<br />
l’Indice a “Regole tipografia” per un elenco dei riferimenti pagina.<br />
Impostare gli stili house per tutte le partiture<br />
Le impostazioni dello stile house si applicano solo alla partitura sulla quale si sta lavorando, quindi<br />
per usare le stesse impostazioni su tutti i file, ci sono due possibilità:<br />
* Configurare fogli manoscritti per gli strumenti che si usano più spesso contenenti lo stile house<br />
preferito (b Foglio manoscritto) oppure:<br />
* Esportare gli stili house preferiti con il comando House Style > Esporta House Style (vedere<br />
sotto) e importarli in altri file; si può importare uno stile house su più file contemporaneamente<br />
(vedere Importare uno stile house).<br />
Esportare uno stile house<br />
È possibile esportare un file di stile house da una partitura o parte sul disco rigido per poi importarlo<br />
in altre partiture:<br />
* Selezionare House Style > Esporta House Style.<br />
* Inserire un nome per lo stile house e cliccare su OK.<br />
<strong>Sibelius</strong> salva il nuovo stile house nella cartella dei dati d’applicazione dell’utente (vedere File<br />
modificabili dall’utente in b Lavorare con i file). A meno che non si desideri condividere<br />
lo stile house con qualcuno, non occorre preoccuparsi della destinazione del file, poiché <strong>Sibelius</strong> lo<br />
riconosce come stile house disponibile ogni volta che si avvia il programma.<br />
Un editore può inviare i file di stile house sui quali si basa a tutti i suoi compositori, arrangiatori e<br />
copisti o importare lo stile house nelle partiture ricevute per verificarne l’aspetto.<br />
Per maggiori dettagli sull’esportazione degli stili house dalle parti dinamiche, vedere Esportare<br />
stili house dalle parti a pagina 484.<br />
Importare uno stile house<br />
Per importare uno stile house nella partitura corrente:<br />
* Se la partitura ha delle parti, assicurarsi di vedere l’intera partitura invece di una parte (per<br />
importare lo stile house nella partitura e in tutte le parti); si può anche importare uno stile house<br />
nelle parti – vedere a pagina 489.<br />
* Selezionare House Style > Importa House Style.<br />
* Scegliere lo stile house da importare dall’elenco.<br />
* Disattivare tutte le opzioni da non importare, in modo che non sostituiscano le impostazioni<br />
esistenti; ciò consente (ad esempio) di trasferire solo gli stili di testo da una partitura a un’altra.<br />
Alcune opzioni servono ad altre, quindi non si possono disattivare in modo indipendente.<br />
* Cliccare su OK.<br />
* Il font di testo musicale (per i segni dinamici, di metronomo, ecc.) non s’aggiorna automaticamente;<br />
si deve selezionare House Style > Modifica tutti Font e scegliere quello corretto<br />
dall’elenco Carattere Musica Principale (Opus Text, Helsinki Text, Reprise Text o Inkpen2<br />
Text, dipende dal font musicale che si sceglie).
7.7 House Style<br />
<strong>Sibelius</strong> fornisce vari stili house predefiniti – vedere Stili house predefiniti; inoltre, ha un plugin<br />
che permette d’importare uno stile house particolare in una cartella piena di file – b Plug-in.<br />
Se si usa spesso un particolare stile house, collocarlo nella cartella House Styles all’interno della<br />
cartella dei dati d’applicazione, per poterlo scegliere dalla finestra di dialogo File > Nuovo quando<br />
s’inizia una nuova partitura; per maggiori informazioni, vedere File modificabili dall’utente a<br />
pagina 562.<br />
Importando una nuova regola di spaziatura nota in una partitura, le spaziature esistenti non sono<br />
toccate. La nuova regola è impiegata solo quando si creano altre note o si usa il comando Layout ><br />
Ripristina spaziatura note (Ctrl+Maius+N o xXN); si possono quindi usare diverse spaziature<br />
per sezioni diverse di una partitura.<br />
Quando s’importa uno stile house che modifica la posizione di default degli oggetti, la maggior<br />
parte di essi non sarà riposizionata, a meno che si selezionino gli oggetti (usando un filtro, ad<br />
esempio) e si scelga il comando Layout > Ripristina posizione (Ctrl+Maius+P o xXP).<br />
525<br />
Layout
7. Layout & tipografia<br />
7.8 Spaziatura note<br />
526<br />
b Scrittura musicale, Layout e formattazione, Spaziatura rigo.<br />
v Layout e Stile House.<br />
Cambiare la spaziatura note in pratica significa regolare la distanza tra note, accordi, pause e<br />
stanghette; si può farlo in vari modi:<br />
* Spostando singole note e pause a sinistra o destra con il mouse o premendo Maius+Alt+0/1 o<br />
xz0/1 (premendo Ctrl o X per step grandi).<br />
* Comprimendo o espandendo un passaggio musicale, selezionandolo e premendo alcune volte<br />
Maius+Alt+0/1 o xz0/1 (tenere premuto Ctrl o X per spostarlo in step più grandi).<br />
* Usando il comando Layout > Formato > Adatta in un’Accollatura/Pagina per condensare o<br />
espandere il passaggio selezionato perché occupi un sistema o pagina – b Layout e formattazione<br />
* Modificando la regola di spaziatura nota (vedere in seguito).<br />
* Se alcune spaziature nota sono state perse e si vuole resettarle al valore di default selezionare un<br />
passaggio e scegliere Layout > Ripristina spaziatura note (Ctrl+Maius+N o xXN); ciò tiene<br />
conto anche dello spazio necessario per chiavi, alterazioni, parole, ecc..<br />
Regola di spaziatura nota<br />
<strong>Sibelius</strong> usa un sofisticato algoritmo di spaziatura nota denominato Optical. E’ un pò più complesso<br />
di una semplice serie di spaziature per i vari valori nota; tuttavia, è possibile specificare le<br />
spaziature di base nella finestra di dialogo House Style > Regola spaziatura note:<br />
* Per ogni valore nota si specifica lo spazio non giustificato che segue. (“non giustificato” perché la<br />
giustificazione orizzontale aumenta lo spazio oltre le note/pause di una quantità che dipende dal<br />
contesto della musica).
7.8 Spaziatura note<br />
* Le distanze sono misurate dal lato sinistro di una nota a quello sinistro della nota successiva<br />
(inclusa cioè la larghezza della testa nota).<br />
* Si può specificare il vuoto che precede la prima nota/pausa in una misura e la larghezza di una<br />
misura vuota.<br />
* Consenti spazio extra per voci che collidono: è per il caso specifico in cui una nota in una<br />
voce opposta a un’intervallo di seconda deve essere spostata a destra; attivando questa opzione,<br />
<strong>Sibelius</strong> aggiunge uno spazio extra per consentire il collocamento della nota (altrimenti lo spazio<br />
sarebbe più stretto di quanto è in realtà).<br />
* Le opzioni Abbellimenti controllano lo spazio di default attorno agli abbellimenti e lo spazio<br />
oltre l’ultimo abbellimento (prima della nota regolare successiva).<br />
* Le impostazioni Spazio minimo definiscono il vuoto più piccolo che <strong>Sibelius</strong> lascia intorno a<br />
note, alterazioni, linee aggiuntive, code (bandierine su note senza tratti d’unione) ed a inizio e<br />
fine delle misure in casi di spazi estremamente limitati – questi valori, in genere, sono molto più<br />
piccoli di quelli di spaziatura “ideali” a sinistra nella finestra di dialogo. <strong>Sibelius</strong> include queste<br />
spaziature minime definite nei propri calcoli, con il risultato che le collisioni tra oggetti solidi<br />
sono molto rare, anche in situazioni di spazio molto ridotto. Solo se <strong>Sibelius</strong> non riesce a trovare<br />
la spaziatura minima totale tra tutti gli oggetti nel sistema è costretto a “schiacciarli” per avvicinarli;<br />
a questo punto potrebbero verificarsi delle collisioni.<br />
* Le opzioni Legature di valore controllano la lunghezza minima delle legature per evitare che si<br />
“schiaccino” o diventino invisibili quando c’è poco spazio; è possibile impostare lunghezze minime<br />
diverse per le legature sopra o sotto le note e quelle tra le note.<br />
* Le opzioni Parole/Versi deteminano se la larghezza delle parole è considerata quando si spazia<br />
la musica, insieme alle opzioni del vuoto di default tra le parole (per lasciare spazio extra ai trattini<br />
delle parole) e se le sillabe lunghe all’inizio della misura possono sporgere sulla stanghetta<br />
della misura precedente – b Parole.<br />
Per maggiori dettagli su come queste opzioni regolano la spaziatura, b Scrittura musicale.<br />
La finestra di dialogo House Style > Regole tipografia (comando rapido Ctrl+Maius+E o xXE)<br />
ha le impostazioni per stabilire il vuoto tra gli oggetti diversi da note e pause. Inoltre, la pagina<br />
Note e Tremolo consente a <strong>Sibelius</strong> di ridurre leggermente la spaziatura nota per completare le<br />
misure in modo più ordinato su un rigo.<br />
Attenzione! I valori inseriti nella finestra di dialogo Regole spaziatura note possono sembrare<br />
leggermente diversi quando si riapre la finestra; <strong>Sibelius</strong> misura le distanze in 1/32 di uno spazio,<br />
ma le divisioni decimali di uno spazio sono più facili da capire per i comuni mortali delle frazioni<br />
da 1/32! Qualsiasi valore digitato nella finestra, quindi, sarà arrotondato a 1/32 di spazio più<br />
vicino.<br />
Note non allineate<br />
<strong>Sibelius</strong> gestisce automaticamente l’allineamento delle note, anche in situazioni complesse a più<br />
voci; a volte, però, può essere necessario modificare la posizione orizzontale di una singola nota in<br />
una misura. Per farlo, selezionare la nota, aprire il pannello Generale della finestra Proprietà e<br />
cambiare il parametro X che ne regola l’offset orizzontale; valori negativi spostano la nota a sinistra,<br />
valori positivi la spostano a destra; le unità sono spazi. b Proprietà.<br />
527<br />
Layout
7. Layout & tipografia<br />
Ottimizzare la spaziatura nota<br />
Come molte altre cose nella scrittura musicale, la spaziatura nota è un’arte esoterica per la quale<br />
non ci sono regole rigide e sicure (b Scrittura musicale).<br />
Le note non sono e non devono essere spaziate in proporzione ai valori nota (b Scrittura musicale),<br />
quindi è normale che le misure s’allarghino e si restringano quando la musica cambia; tuttavia,<br />
se la variazione nei valori nota è molto grande e riguarda ritmi incrociati tra righi diversi, la<br />
spaziatura può diventare piuttosto irregolare (per esempio, le note nel box sottostante):<br />
Spaziatura di default<br />
528<br />
Serve quindi un compromesso tra l’uso di questa spaziatura irregolare di default e quello di una<br />
spaziatura proporzionata per far apparire la seconda metà della misura 1 come la prima metà<br />
(cosa che al confronto renderebbe la misura 2 troppo piccola).<br />
Una buona strategia è fare in modo che la spaziatura nota sia regolare movimento per movimento<br />
o misura per misura; in tal caso, si può far diventare la prima misura abbastanza regolare e la seconda<br />
regolare ma non troppo più stretta della prima, così:<br />
Meglio : dopo una regolazione manuale<br />
Spaziatura non regolare<br />
a causa del bemolle<br />
In pratica, è stata leggermente accorciata rispetto alla prima la seconda metà della misura 1, per<br />
avere un passaggio più omogeneo alla spaziatura (comunque più stretta) della misura 2. C’è uno<br />
spazio extra per l’alterazione tra le note SOL e SIb da 1/16 nel rigo inferiore; questa notazione è<br />
abbastanza accettabile in situazioni di spazio limitato.<br />
Ottimizzare la spaziatura delle parole<br />
La musica con parole presenta problemi particolari di spaziatura nota (specialmente se i valori<br />
nota sono brevi e le parole sono lunghe). Spaziandola musica solo in base alla durata delle note si<br />
avrebbero risultati di questo tipo:<br />
Spaziatura solo in base alle note
7.8 Spaziatura note<br />
Fortunatamente, <strong>Sibelius</strong> inserisce uno spazio extra tra le note per le sillabe molto larghe, per evitare<br />
collisioni; tuttavia, se alcune sillabe sono larghe e altre non lo sono, la spaziatura nota<br />
potrebbe diventare molto irregolare, così:<br />
Default di <strong>Sibelius</strong>: spaziatura più ampia in parole lunghe (per evitare collisioni)<br />
Si noti come le parole siano ben distanziate, ma le note non lo siano; la loro spaziatura varia in<br />
modo irregolare (in particolare per quelle nel box). Naturalmente, questo è un esempio abbastanza<br />
problematico: le parole “scratched” e “stretched” a nove lettere ciascuna, infatti, sono tra le sillabe<br />
più lunghe nella lingua inglese (un primato che condividono con la parola “squelched”); anche la<br />
parola “through” (che ricorre spesso) è quasi altrettanto problematica.<br />
Per rendere accettabili sia la spaziatura nota che quella delle parole, bisogna scendere a un compromesso;<br />
come per l’ottimizzazione della spaziatura nota (vedere in precedenza) una buona<br />
strategia è regolarizzare la spaziatura delle parole movimento per movimento o misura per misura;<br />
quindi, se c’è un movimento (o misura) con una sillaba molto lunga regolare la spaziatura di tutte<br />
le note in quel movimento o misura in modo che corrispondano alle parole.<br />
In situazioni di spazio molto limitato è utile spostare un pò in orizzontale alcune sillabe (in modo<br />
da beneficiare dello spazio libero attorno alle sillabe precedenti o successive); probabilmente il<br />
risultato migliore che si può ottenere nell’esempio precedente è questo:<br />
Ottimale: spaziatura note e parole omogenea<br />
529<br />
Layout
7. Layout & tipografia<br />
7.9 Spaziatura rigo<br />
530<br />
b Righi, Menu Vista, Layout e formattazione, Scrittura musicale, Layout automatico,<br />
Break - Interruzioni, Impostazioni documento.<br />
Questo capitolo spiega come modificare la posizione verticale dei righi nella partitura; altri tool di<br />
layout e formattazione sono descritti nei dettagli in b Layout e formattazione, Layout<br />
automatico, Break - Interruzioni (es. break di sistema), Impostazioni documento (es.<br />
dimensione pagina e rigo), Spaziatura note.<br />
Per modificare la spaziatura verticale di righi e sistemi:<br />
* Modificare le impostazioni nella pagina Righi della finestra di dialogo House Style > Regole<br />
tipografia (comando rapido Ctrl+Maius+E o xXE) per cambiare la spaziatura di default di<br />
rigo e sistema e la giustificazione da inizio a fine partitura.<br />
* Spostare i righi in verticale per regolare la spaziatura sopra e sotto di essi; se necessario, <strong>Sibelius</strong><br />
“schiaccia” leggermente gli altri righi per creare lo spazio necessario a farlo.<br />
* Spostare i righi in verticale senza influenzare la posizione di altri righi.<br />
* Applicare la posizione dei righi su una determinata pagina ad altre pagine usando la finestra di<br />
dialogo Layout > Allinea righi.<br />
* Resettare la spaziatura ai valori di default.<br />
Tutte queste procedure sono descritte nei dettagli in seguito.<br />
Vuoti tra i righi<br />
Non è necessario che i vuoti<br />
tra i righi siano uguali in<br />
tutta la partitura – regolarli<br />
ove serve per lasciare spazio<br />
a note gravi/acute ecc..<br />
In grandi partiture per molti<br />
strumenti di solito si lascia<br />
un vuoto extra a sinistra<br />
delle famiglie strumentali,<br />
come fiati, ottoni e archi.<br />
Spaziatura di rigo e sistema<br />
Righi e sistemi sono spesso distribuiti (“giustificati”) per riempire una<br />
pagina fino in fondo; le regole si definiscono nella pagina Righi della<br />
finestra House Style > Regole tipografia (Ctrl+Maius+E o xXE):<br />
* spazi tra i righi/accollature: questi valori regolano la distanza standard<br />
tra righi e sistemi; aumentare il valore staves se la partitura ha<br />
molte linee aggiuntive o più strofe di parole. Diminuendo il valore<br />
accollature si risparmia spazio nelle parti. Su pagine con musica giustificata<br />
in verticale la distanza tra righi e sistemi è superiore ai valori<br />
specificati.<br />
*giustifica righi se la pagina è al meno n% completa: controlla<br />
quanto <strong>Sibelius</strong> riesce a giustificare; a valori bassi <strong>Sibelius</strong> distribuisce solo pochi righi e sistemi<br />
per riempire una pagina (che può apparire buffa!). A valori superiori <strong>Sibelius</strong> è più incline a collocare<br />
righi e sistemi in alto invece che distribuirli ovunque; il valore di default è 65% (i righi<br />
sono giustificati se la pagina è almeno due terzi della musica). Impostarlo a 100% per disattivare<br />
completamente la giustificazione.<br />
* Spaziatura accollatura restringibile del n%: permette a <strong>Sibelius</strong> di “schiacciare” i sistemi più<br />
del normale per avere un sistema su una pagina (sempre che la spaziatura tra i sistemi non<br />
scenda sotto la percentuale specificata dal valore di spaziatura di default).
7.9 Spaziatura rigo<br />
Spostare i righi<br />
Per la maggior parte delle operazioni sul rigo, incluso lo spostamento, prima bisogna selezionare il<br />
rigo (o righi) sul quale lavorare:<br />
* Cliccare su una zona vuota di una misura per selezionarla (un doppio-clic seleziona il rigo, ma la<br />
selezione di una misura è sufficiente per spostare righi, ecc.).<br />
* Triplo-clic su una zona vuota di una misura per selezionare un rigo in tutta la partitura.<br />
* Per lavorare su più righi selezionare un passaggio (utile per modificare i vuoti tra i righi di tastiera<br />
o in tutte le famiglie strumentali).<br />
Per maggiori informazioni sulle selezioni, b Selezioni e passaggi.<br />
I metodi principali per spostare i righi sono:<br />
* Spostamento normale – selezionare un rigo (o righi) e trascinarlo con il mouse (comando rapido<br />
Alt+3/2 o z3/2, con Ctrl o X per step più grandi): cambia la distanza tra il rigo/righi selezionato<br />
e il rigo sopra (o il margine superiore della pagina se è selezionato il rigo in alto) e rimane<br />
la spaziatura tra tutti gli altri righi; può darsi che <strong>Sibelius</strong> debba “schiacciare” altri righi per fare<br />
spazio se la pagina è piena.<br />
* Spostamento indipendente – selezionare un rigo (o righi) e premere Maius-trascinamento<br />
(comando rapido Maius+Alt+3/2 o xz3/2, con Ctrl o X per step più grandi): sposta solo il<br />
rigo/righi selezionato lasciando tutti gli altri righi alla stessa posizione sulla pagina; sebbene si<br />
possano quasi spostare i righi uno sopra l’altro non è possibile spostare un rigo oltre un altro in<br />
nessuna direzione (cambiando quindi l’ordine dei righi nella partitura). Per farlo,<br />
b Strumenti).<br />
Prima di spostare i righi può essere utile attivare l’opzione Vista > Righelli > Righelli rigo<br />
(comando rapido Ctrl+Maius+Alt+R o xzXR) – b Menu Vista.<br />
Quali siano righi e sistemi spostati con precisione dipende dall’estensione della selezione iniziale.<br />
Ciò significa che si può modificare la spaziatura tra i righi sullo stesso sistema, le stessa pagina o<br />
qualsiasi numero di pagine, semplicemente selezionando il passaggio per il quale modificare la<br />
spaziatura; si può anche selezionare un passaggio contenente più righi e spostarlo in alto e in basso<br />
in modo indipendente (per cambiare il vuoto sopra il rigo in alto selezionato e/o sotto il rigo in<br />
basso selezionato).<br />
Esempi:<br />
* Per inserire uno spazio extra tra le famiglie di legni e ottoni da inzio a fine partitura, triplo-clic<br />
del mouse sul rigo di ottoni più in alto e spostarlo in basso.<br />
* Per cambiare la spaziatura tra il rigo inferiore su una pagina e il margine della pagina (per far<br />
spazio a un piè di pagina o una linea di copyright, ad esempio) cliccare sul rigo inferiore e<br />
spostarlo in modo indipendente.<br />
* Per cambiare la distanza tra i righi di Contralto e Tenore su un singolo sistema di una partitura<br />
corale (per sistemare le parole in un passaggio di note gravi di Contralto) doppio-clic del mouse<br />
su una misura di Tenore e trascinarla in basso.<br />
531<br />
Layout
7. Layout & tipografia<br />
Allineare i righi<br />
Per applicare la spaziatura di rigo e sistema su una pagina della partitura ad altre pagine selezionare<br />
un passaggio che si estende nelle pagine da modificare e scegliere Layout > Allinea righi.<br />
532<br />
Tutte le modifiche eseguite da questa finestra di dialogo sono applicate a tutte le pagine sulle quali<br />
appare il passaggio selezionato, quindi si può selezionare da qualsiasi misura su ogni rigo della<br />
prima pagina da modificare a qualsiasi misura su ogni rigo dell’ultima pagina; le opzioni sono:<br />
* Blocca il formato prima delle modifiche: blocca la formattazione di tutte le misure nelle<br />
pagine selezionate; le misure rimangono sulle stesse pagine dopo l’allineamento dei righi.<br />
* Ripristina la posizione dei righi: queste opzioni ristabiliscono il vuoto di default sopra il rigo<br />
superiore o inferiore su una pagina alle posizioni del margine di rigo (definito nella finestra di<br />
dialogo Layout > Imposta documento).<br />
* Allinea i righi nelle pagine selezionate: se attiva, si può scegliere una delle quattro opzioni<br />
disponibili:<br />
% Con la prima pagina selezionata: allinea tutte le pagine successive con la prima pagina<br />
della selezione.<br />
% Con l’ultima pagina selezionata: allinea tutte le pagine precedenti con l’ultima pagina della<br />
selezione.<br />
% Pagine destre con pagine sinistre di fronte: allinea ogni pagina destra con la pagina sinistra<br />
di fronte.<br />
% Pagine sinistre con pagine destre di fronte: allinea ogni pagina sinistra con la pagina<br />
destra di fronte.<br />
Per usare queste opzioni si deve selezionare più di una pagina.<br />
L’allineamento dei righi in questa finestra è possibile solo se le pagine da allineare hanno lo stesso<br />
numero di sistemi e di righi su ogni sistema, altrimenti si allineano solo i righi superiore e inferiore<br />
(se una o entrambe le pagine ha solo un sistema si allinea solo il rigo superiore).<br />
Ristabilire la spaziatura rigo di default<br />
Per ristabilire la spaziatura di default (cioè le impostazioni definite nella pagina Staves della<br />
finestra House Style > Regole tipografia) su un rigo (o righi) selezionare il passaggio desiderato<br />
e scegliere Layout > Ripristina spazio sopra il rigo o Layout > Ripristina spazio sotto il rigo.<br />
Per resettare la spaziatura sopra o sotto i righi superiore o inferiore in una serie di pagine nello<br />
stesso momento è meglio usare la finestra di dialogo Layout > Allinea righi (vedere sopra).
7.10 Font musicali<br />
b Modifica stili di testo, House Style, Modifica simboli.<br />
7.10 Font musicali<br />
Teste nota, chiavi, alterazioni e gran parte degli altri oggetti nelle partiture di <strong>Sibelius</strong> sono scritti<br />
in simboli (cioè un carattere o una combinazione di caratteri di un font musicale).<br />
I font musicali si sono moltiplicati in modo piuttosto disordinato negli anni; vari font spesso sono<br />
costituiti da alcuni simboli musicali più o mneo casuali e spesso inadeguati. I gusti sono diversi sui<br />
font musicali; inoltre, ogni font ha vantaggi e svantaggi, quindi nessuno è “ideale”.<br />
Per questo motivo è stata posta molta cura nell’inserire in <strong>Sibelius</strong> i font musicali di quasi tutti i<br />
simboli più usati o disponibili in altri font e soprattutto le forme dei simboli più adatte alla stampa<br />
di edizioni professionali.<br />
Tuttavia, proprio perchè i gusti sui font musicali sono molto diversi, abbiamo cercato di evitare la<br />
confusione con altri font musicali, in modo che <strong>Sibelius</strong> sia compatibile con qualsiasi altro font<br />
musicale che l’utente preferisce usare – sono stati inseriti i font Petrucci, Chaconne, Sonata,<br />
Susato, Jazz, Franck, Maestro, November, Partita, Swing, Tamburo, Piu e Ghent.<br />
Si possono anche usare insieme tutti questi font nella stessa partitura.<br />
Cambiare font musicale<br />
Il modo più semplice per cambiare il font musicale usato dalla partitura è selezionare House<br />
Style > Modifica tutti Font, sceglierne uno nuovo dall’elenco Carattere Musica Principale e<br />
cliccare su OK.<br />
I font che seguono appaiono come opzioni nella finestra di dialogo Edit All Fonts (se sono installati<br />
nel sistema operativo): Opus, Helsinki, Reprise, Inkpen2, Maestro, Petrucci, Sonata, Partita,<br />
Franck, Virtuoso, Chaconne, November, Jazz, Swing, LeeMusic, RussMusic e AshMusic.<br />
Per inserire altri font musicali nell’elenco, vedere Usare font non forniti da <strong>Sibelius</strong>.<br />
Molte partiture di <strong>Sibelius</strong> utilizzano il font Opus. Per passare all’aspetto manoscritto di Reprise o<br />
Inkpen2 è meglio importare gli stili house Reprise o Inkpen2, poiché ciò cambia anche l’aspetto di<br />
altri oggetti (rigo e stanghette, legature, forcine, e così via – b House Style).<br />
Si può usare anche il font musicale Helsinki di <strong>Sibelius</strong> dall’aspetto più tradizionale ed elegante.<br />
Come per i font Reprise e Inkpen2 bisogna importare uno stile house Helsinki per beneficiare dei<br />
particolari che lo stile house apporta ad altri aspetti visivi della partitura – b House Style.<br />
Cambiare il font di un subset di simboli<br />
Per cambiare font musicale, non è necessario cambiare tutti i simboli di <strong>Sibelius</strong>; basta cambiare<br />
solo le chiavi o i simboli percussivi, oppure solamente un singolo simbolo.<br />
In <strong>Sibelius</strong> ogni simbolo è scritto con il font specificato da un particolare stile di testo. Modificando<br />
le impostazioni dello stile di testo cambia simultaneamente l’aspetto d’interi set di simboli:<br />
* Simboli comuni: sono quasi tutti i simboli comuni usati normalmente – note standard, alterazioni,<br />
chiavi, articolazioni, ecc..<br />
533<br />
Layout
7. Layout & tipografia<br />
534<br />
I simboli comuni si possono cambiare (Common symbols) in Reprise, Inkpen2, Helsinki,<br />
Petrucci, Susato o Sonata; Sonata ha chiavi in posizioni non-standard (ma si possono spostare).<br />
* Teste di nota speciali, ecc.: sono simboli insoliti di teste nota e microtoni; è possibile sostituirli<br />
con i font Reprise Special, Inkpen2 Special, Helsinki Special, Tamburo o Piu.<br />
* Strumenti percussivi: strane figure di mazze, spazzole, coins e qualsiasi cosa si possa colpire; è<br />
possibile sostituirle con il font Ghent.<br />
* Simboli speciali: sono simboli che non si trovano in altri font, tranne Opus Special, Reprise<br />
Special, Helsinki Special e Inkpen2 Special, quindi non sono da sostituire con un altro font (a<br />
meno che se ne progetti uno proprio).<br />
* Note flags: si può cambiare tra Opus, Helsinki, Reprise, Inkpen2 e Petrucci – Susato, Sonata,<br />
ecc. non sono adatti perchè hanno bandierine (flag) incompatibili.<br />
Per cambiare il font in uno di questi set di simboli:<br />
* Nella finestra di dialogo House Style > Modifica simboli cliccare su Font musicali.<br />
* Cliccare sul set simbolo da modificare e cliccare su Modifica.<br />
* Cambiare il font (ed eventualmente anche la dimensione), cliccare su OK e ancora su OK per<br />
chiudere la finestra di dialogo Modifica Simboli.<br />
Se si vuole modificare la dimensione, quella standard per tutti i simboli è 19.8 punti (relativa) –<br />
aumentando o diminuendo questo valore il simbolo diventa più grande o più piccolo; si può usarlo<br />
(ad esempio) per ingrandire le note nei metodi per principianti o per scalare un simbolo (creando<br />
uno stile di testo per esso) – vedere Creare un nuovo stile di testo per il simbolo in<br />
b Modifica simboli.<br />
Per i curiosi: la modifica del font musicale e della sua dimensione ha luogo nella finestra di dialogo<br />
House Style > Modifica stili testo. Questo perchè <strong>Sibelius</strong>, in pratica, tratta i set di simboli come<br />
stili di testo, sebbene font e dimensioni sono soltanto opzioni che si possono modificare utilmente<br />
(non è il caso di pensarci troppo!).<br />
Per maggiori informazioni sulla personalizzazione dei simboli di <strong>Sibelius</strong>, b Modifica simboli.<br />
Font di testo musicale<br />
Vari simboli musicali (es. f, p e q) possono essere digitati come testi Expression e segni di metronomo.<br />
Questi caratteri, denominati testo musicale, di default sono scritti nel font Opus Text,<br />
poiché sono i numeri 0–9 e il carattere : (due punti) usati nei gruppi irregolari (tuplet).<br />
Il font usato per il testo musicale si cambia nella finestra di dialogo House Style > Modifica<br />
tutti Font. Si raccomanda di cambiarlo solo in font di testo corsivo o grassetto e cambiarlo in font<br />
di testo normale solo se non si usano i segni di metronomo (poiché i font di testo non hanno le figure<br />
delle note).<br />
Tuttavia, per cambiare il font di testo musicale e usare ugualmente i segni di metronomo, si può<br />
cambiare di nuovo manualmente il font per i segni di metronomo a Opus Text, Helsinki Text,<br />
Reprise Text o Inkpen2 Text mentre li si inserisce.<br />
Cambiando il font di testo musicale, un’opzione consente di scegliere se applicare o meno la modifica<br />
al testo esistente nella partitura; ciò permette, ad esempio, di cambiare il font usato per i segni<br />
dinamici già nella partitura; non si può farlo modificando lo stile di testo Expression, poiché gli
7.10 Font musicali<br />
stili di testo definiscono solo il font usato per i testi normali (es. cresc.), non per i caratteri di testo<br />
musicali come mf.<br />
Usare font non forniti da <strong>Sibelius</strong><br />
<strong>Sibelius</strong> consente di usare qualsiasi font musicale compatibile per la notazione nella partitura.<br />
Poiché (per il computer) un font è semplicemente un font, perchè <strong>Sibelius</strong> possa usarli bisogna<br />
dirgli quali sono i font musicali validi presenti nel sistema operativo.<br />
I font musicali supportati sono elencati nella finestra di dialogo House Style > Modifica tutti<br />
Font; quando s’informa <strong>Sibelius</strong> di un nuovo font musicale, esso appare in Carattere Musica<br />
Principale.<br />
Selezionare la pagina Font musicali nella finestra di dialogo File > Preferenze (menu <strong>Sibelius</strong> in<br />
Mac); si apre la seguente finestra di dialogo:<br />
L’elenco dei font a sinistra mostra quelli che <strong>Sibelius</strong> riconosce come font musicali; per aggiungere<br />
un nuovo font all’elenco:<br />
* Digitare il nome del nuovo font musicale nel campo Font musicale a sinistra o cliccare sul pulsante<br />
Scegli per sceglierlo da un elenco di font installati sul computer. Una volta inserito il nome<br />
del font cliccare sul pulsante Aggiungi Font; il font è inserito nell’elenco.<br />
* Con il nuovo font selezionato nell’elenco a sinistra inserire il nome del font da usare per ogni<br />
aspetto della notazione nei vari campi a destra o cliccare sul pulsante Scegli per selezionare il<br />
font da un elenco; una volta completati i campi cliccare sul puslante Imposta Sostituzioni.<br />
Pochissimi font musicali disponibili hanno font separati adatti a tutti gli stili di testo per i simboli<br />
di <strong>Sibelius</strong>; di solito, quindi, basta sostituire il font scelto in Simboli comuni.<br />
Installare i font musicali Type 1<br />
I font musicali Opus, Helsinki, Reprise e Inkpen2 sono sia in formato TrueType che Adobe Type 1<br />
(PostScript) e i font TrueType sono installati di default; è possibile stampare su stampanti Post-<br />
Script e creare file EPS usando uno di questi formati dei font.<br />
Tuttavia, per esigenze editoriali, i font Adobe Type 1 sono preferiti ai font TrueType (sebbene di<br />
solito si deve installare un software per usarli). In Windows, le versioni Type 1 di Opus, Helsinki,<br />
535<br />
Layout
7. Layout & tipografia<br />
536<br />
Reprise e Inkpen2 sono nella cartella PostScript Fonts (all’interno della cartella Extras nella cartella<br />
programma <strong>Sibelius</strong>). In Mac, i font Type 1 si trovano nella cartella Other Applications del<br />
DVD-ROM di <strong>Sibelius</strong> 5.<br />
Realizzare i propri font musicali<br />
Per la realizzazione di ogni tipo di font si consiglia il programma FontLab (www.fontlab.com);<br />
tuttavia la realizzazione di un font è un’arte complessa, quindi non è consigliata ai principianti.<br />
Le famiglie dei font Opus, Helsinki, Reprise e Inkpen2 sono protette da copyright, quindi è vietato<br />
usare i rispettivi simboli per qualsiasi nuovo font realizzato dall’utente.
7.11 Posizioni di default<br />
7.11 Posizioni di default<br />
Solo per utenti esperti<br />
La finestra di dialogo House Style > Posizioni di Default consente di cambiare il modo in cui si<br />
posizionano testi, linee e vari altri oggetti quando li si crea, li si sposta e si ripristinano le rispettive<br />
posizioni; in <strong>Sibelius</strong> le impostazioni di default sono “intelligenti” quindi di solito non è necessario<br />
cambiarle, ma nel caso lo si debba fare questo capitolo spiega come.<br />
La finestra di dialogo è la seguente:<br />
Per cambiare la posizione di default di un oggetto scegliere la rispettiva categoria nell’angolo in<br />
alto a sinistra (Stili di testo, Linee o Altri oggetti) e poi selezionare lo stile di testo o l’oggetto<br />
desiderato dall’elenco; è possibile anche selezionare più stili od oggetti per modificare le rispettive<br />
proprietà comuni nello stesso momento.<br />
Le opzioni non applicabili allo stile di testo od oggetto selezionato sono disabilitate (per gli stili di<br />
testo non si possono impostare le opzioni Creare Linee e viceversa). Analogamente, selezionando<br />
più linee (ad esempio) i valori che tutti gli oggetti selezionati hanno in comune sono indicati nella<br />
finestra di dialogo, mentre quelli non in comune appaiono vuoti.<br />
Le opzioni nella finestra di dialogo sono:<br />
Creare un Oggetto<br />
Ci sono opzioni separate per creare gli oggetti con il mouse e la tastiera. Creando gli oggetti con il<br />
mouse, si può cliccare con precisione nel punto in cui si desidera collocarli; creandoli con la tastiera,<br />
non si può indicare con precisione dove crearli, quindi essi appaiono in una posizione “intelligente”<br />
vicino al cursore (se s’inseriscono note) o all’oggetto selezionato.<br />
Si può fare in modo che di default gli oggetti appaiano in posizioni diverse nelle parti rispetto alla<br />
partitura. In generale non è necessario, ma gli oggetti come i segni di prova di solito sono più visibili<br />
se collocati vicino alla cima di un rigo nelle parti che nella partitura; <strong>Sibelius</strong> consente (ad<br />
esempio) di collocare i segni di prova a cinque spazi di distanza dai righi nella partitura e a solo<br />
due spazi dai righi nelle parti.<br />
537<br />
Layout
7. Layout & tipografia<br />
538<br />
Le opzioni Con tastiera (o Posizione Ripristino) controllano le regola per il posizionamento<br />
dell’oggetto quando lo si crea con la tastiera, oppure quando lo si seleziona e si sceglie il comando<br />
Layout > Ripristina posizione (comando rapido Ctrl+Maius+P o xXP):<br />
* Posizione orizzontale relativa a nota: stabilisce la posizione orizzontale di default sia per la<br />
partitura che per le parti; inserire valori negativi per collocare gli oggetti a sinistra della nota alla<br />
quale sono attaccati (nel caso dei segni dinamici, ad esempio).<br />
* Posizione verticale relativa a rigo: posiziona automaticamente l’oggetto in verticale, secondo<br />
l’opzione scelta alla base della finestra di dialogo nella sezione Posizione verticale (Sopra<br />
inizio rigo, Sotto fine rigo, Sopra centro del rigo e Sotto centro del rigo).<br />
Si possono inserire valori diversi per la partitura e le sue parti, se lo si desidera.<br />
Le opzioni Con il mouse determinano se l’oggetto creato con il mouse si colloca alla sua posizione<br />
orizzontale e/o verticale di default (come stabilito dalle impostazioni Con tastiera descritte in<br />
precedenza) invece che alla posizione del mouse; ad esempio:<br />
* Testi come simboli accordo, basso figurato, diteggiatura e parole sono più utili se creati alle rispettive<br />
posizioni orizzontale e verticale di default;<br />
* Testi di sistema (titolo, compositore, copyright, piè di pagina, e così via) è meglio siano creati alle<br />
rispettive posizioni verticali di default;<br />
* Alcuni altri stili di testo (come quelli per i segni di tempo e metronomo) è meglio siano creati<br />
alla posizione in cui si clicca con il mouse – in tal caso disattivare entrambe le opzioni Con il<br />
mouse.<br />
Spostare un oggetto<br />
Sebbene tutti gli oggetti in una partitura possano essere trascinati con il mouse, si può avere un<br />
controllo più preciso spostandoli con i tasti freccia e i rispettivi tasti di modifica (es. 0/1 per piccoli<br />
incrementi e Ctrl+0/1 o X0/1 per incrementi più grandi). Le opzioni Spostare un oggetto<br />
consentono il controllo di queste operazioni:<br />
* Frecce spostano di ..... spazi: è la distanza alla quale si sposta un oggetto mosso con i tasti freccia.<br />
* Ctrl+frecce/Command-frecce spostano di: è la distanza alla quale si sposta un oggetto<br />
mosso con i tasti freccia insieme al tasto Ctrl o X.<br />
* Soglia trascinamento mouse: stabilisce quanto lontano si deve trascinare un oggetto con il<br />
mouse prima che si sposti dalla sua posizione corrente; impostare un valore elevato per far<br />
diventare gli oggetti più “adesivi” ed evitare quindi di trascinarli accidentalmente.<br />
È possibile regolare separatamente queste opzioni per stili di testo e linee, ma non per stili di testo<br />
o linee individuali; tutte le modifiche a queste impostazioni, quindi, influenzano tutti gli oggetti<br />
simili (es. cambiando la soglia di trascinamento per il testo Technique la si cambia anche per tutti<br />
gli altri stili di testo). Le opzioni Spostare un oggetto (a differenza delle altre in questa finestra)<br />
sono preferenze globali, perciò non associate a una partitura particolare – si applicano a ogni partitura<br />
sulla quale si lavora in <strong>Sibelius</strong>.
7.11 Posizioni di default<br />
Creare Linee<br />
Posizione orizzontale dell’estremità per la mano destra: come suggerisce il nome, determina<br />
quanti spazi di default a destra della fine di una linea appare l’estremità destra.<br />
Creare Testo<br />
Sopra/Sotto inizio/centro/fine del rigo: stabilisce la posizione della base delle lettere maiuscole<br />
rispetto alla linea del rigo specificata; la distanza dalla linea del rigo è specificata in Con tastiera<br />
(o Posizione Ripristino) sulla parte superiore della finestra di dialogo.<br />
Alcuni stili di testo (come le parole, il basso figurato e i simboli accordo) si creano saltando da nota<br />
a nota con la barra spaziatrice (spazio) - b Parole, Lavorare con i testi.<br />
Le opzioni Inserimento stile versi controllano questo comportamento:<br />
* Spazio / Trattino passa a nota successiva: sposta il trattino alla nota successiva.<br />
* Spazio sposta a beat successivo: è usata dai simboli accordo, in modo che si possano scrivere<br />
simboli accordo diversi su ogni movimento della misura, anche se la nota dura molti movimenti.<br />
Se entrambe le due opzioni in basso sono attive, premendo spazio mentre si crea un testo ci si<br />
sposta alla nota o al movimento successivo (dipende da quello che viene prima).<br />
Casi particolari<br />
Usando la finestra House Style > Posizioni di Default è bene tener presente alcune cose:<br />
* Le opzioni Creare un oggetto non hanno effetto su chiavi, tonalità, stanghette speciali, tempi<br />
in chiave o trasporto; per resettare la posizione di uno di questi oggetti, eseguire una selezione di<br />
sistema attorno ad esso e scegliere Layout > Ripristina spaziatura note (Ctrl+Maius+N o<br />
xXN).<br />
* Per gli oggetti di sistema (es. stili di testo come Title, Tempo, linee rit./accel., ecc.) la posizione<br />
verticale di default e le impostazioni Sopra/Sotto inizio/centro/fine del rigo sono retroattive<br />
– in altre parole, tutte le modifiche eseguite su queste impostazioni cambiano automaticamente<br />
tutti gli oggetti di testo di sistema nella partitura.<br />
* Tuttavia, per gli oggetti del rigo (es. simboli accordo, testi Linea versi 1 o linee di parentesi) le<br />
modifiche influenzano solo i nuovi oggetti creati – per esempio, se nella partitura c’è un testo<br />
Expression e si cambia la posizione di default dello stile di testo Expression, il testo Expression<br />
esistente nella partitura non cambia automaticamente posizione.<br />
Per cambiare la posizione di alcuni (o tutti) gli oggetti esistenti oltre a quelli nuovi usare i filtri<br />
per selezionarli (b Filtri e Trova) e scegliere Layout > Ripristina posizione (comando rapido<br />
Ctrl+Maius+P o xXP).<br />
* Le impostazioni per l’allineamento dei testi rispetto alla pagina nella finestra House Style ><br />
Modifica stile di testo hanno la precedenza su quelle della finestra House Style > Posizioni di<br />
default.<br />
* La creazione di legature con il mouse genera legature non-magnetiche se nessuna delle opzioni<br />
Crea alla posizione orizzontale/verticale di default è attiva; attivando una o entrambe le<br />
opzioni, il mouse crea legature magnetiche. Creare legature magnetiche con il mouse può essere<br />
scomodo – ad esempio, se si vuole inserire una legatura con l’arco rivolto in alto (comando<br />
rapido S) cercando di collocarla con il mouse sopra alcune note i cui gambi sono rivolti in alto, la<br />
539<br />
Layout
7. Layout & tipografia<br />
540<br />
legatura apparirà sotto le teste nota; tuttavia, per chi è abituato a usare il mouse questa può<br />
essere una funzione utile!<br />
* Per i segni di prova, le posizioni orizzontali sono determinate dalle impostazioni nella sezione<br />
Altri oggetti, mentre le posizioni verticali dipendono dalle impostazioni nella sezione Stili di<br />
testo.<br />
* Le posizioni di alcuni altri oggetti con complesse regole di posizionamento (es. legature magnetiche<br />
e gruppi irregolari) si possono modificare solo nella finestra di dialogo House Style ><br />
Regole tipografia non in quella House Style > Posizioni di default.<br />
Posizioni degli oggetti di sistema<br />
In grandi partiture, alcuni oggetti di sistema (come i segni di prova e le scritte Tempo) possono<br />
apparire simultaneamente in più posizioni lungo un sistema (in alto e sopra gli archi nella musica<br />
orchestrale, ad esempio); per modificare le posizioni alle quali vanno questi oggetti:<br />
* Selezionare House Style > Posizione oggetti accollatura.<br />
* Cliccare sui righi sopra i quali devono apparire gli oggetti di sistema – fino a un totale di cinque.<br />
Il rigo superiore è d’obbligo; gli oggetti di sistema possono andare anche sotto il rigo inferiore.<br />
Non necessariamente tutti gli oggetti di sistema devono apparire a tutte queste posizioni. La pagina<br />
Pos verticale della finestra House Style > Modifica stili di testo (comando rapido<br />
Ctrl+Maius+Alt+T o xzXT) permette di specificare a quale di queste posizioni appare realmente<br />
un determinato stile di testo; ciò consente (ad esempio) di avere i segni di prova in alto,<br />
sopra gli archi e sotto il rigo inferiore, ma la scritta Tempo solo in alto. b Modifica stili di<br />
testo.<br />
È inoltre possibile eliminare le singole istanze degli oggetti di sistema; ad esempio, se una scritta<br />
Tempo appare tre volte lungo la partitura si possono cancellare (Canc) singolarmente le due<br />
istanze in basso – cancellando l’istanza in alto si cancellano tutte le altre; per riportare nella partitura<br />
le istanze cancellate degli oggetti di sistema, selezionare l’istanza in alto e scegliere Layout ><br />
Ripristina aspetto (Ctrl+Maius+D o xXD).
7.12 Modifica strumenti<br />
b Strumenti, Righi, Nomi strumento.<br />
7.12 Modifica strumenti<br />
Sebbene <strong>Sibelius</strong> abbia un elenco completo di oltre 400 strumenti interni a volte è necessario modificare<br />
un tipo di strumento usato nella partitura (per esempio, se serve una particolare combinazione di<br />
strumenti percussivi su un singolo rigo non offerta dagli strumenti interni di <strong>Sibelius</strong>) oppure, più<br />
raramente, per creare un tipo di strumento non elencato in Crea > Strumenti e righi.<br />
In <strong>Sibelius</strong> si usa la finestra House Style > Modifica strumenti e ensemble; le modifiche agli<br />
strumenti esistenti o a quelli nuovi creati sono poi salvate nella partitura in cui si lavora e possono<br />
essere usate in altre partiture esportando uno stile house o salvandole in un foglio manoscritto.<br />
Finestra Edit Instruments<br />
La finestra House Style > Modifica strumenti e ensemble consente di creare, modificare e cancellare<br />
tipi di strumento oltre a organizzarli in ensemble (termine che indica semplicemente i<br />
gruppi di strumenti che appaiono nell’elenco Scegli da della finestra Crea > Strumenti e righi).<br />
Ogni ensemble contiene una o più famiglie (normalmente ordinate in base a famiglie strumentali,<br />
come Brass, Woodwind, Strings, ecc.) e in ogni famiglia ci sono uno o più strumenti.<br />
Con una partitura aperta selezionare House Style > Modifica strumenti e ensemble; appare<br />
questa finestra:<br />
Esaminandola da sinistra a destra si può osservare:<br />
* L’elenco Ensembles a sinistra elenca tutte le ensemble disponibili nella partitura corrente;<br />
l’elenco Famiglie in ensemble a destra mostra le famiglie presenti nell’ensemble selezionata;<br />
* Strumenti nella Famiglia: elenca gli strumenti disponibili nella famiglia selezionata;<br />
* Strumenti non utilizzati: elenca tutti gli strumenti definiti nella partitura ma che in quel<br />
momento non si trovano in nessuna famiglia dell’ensemble selezionata; è utile, poiché significa<br />
poter configurare le proprie ensemble contenenti solo gli strumenti che si usano (l’ensemble All<br />
instruments deve sempre contenere tutti gli strumenti definiti nella partitura).<br />
541<br />
Layout
7. Layout & tipografia<br />
542<br />
Tutte le partiture di <strong>Sibelius</strong> contengono varie ensemble predefinite (per un elenco vedere Creare<br />
gli strumenti a pagina 130 ) che non è possibile rinominare o cancellare; tuttavia, si possono<br />
cambiare le famiglie e gli strumenti in esse contenute.<br />
Creare e cancellare un’ensemble<br />
Non è necessario creare un’ensemble per realizzare un nuovo strumento o modificarne uno esistente,<br />
ma se c’è un set particolare di strumenti usato spesso (o si vogliono vedere gli strumenti ordinati<br />
in verticale nella partitura) può essere comodo creare una propria ensemble contenente un<br />
numero qualsiasi di strumenti ordinati a piacere.<br />
Per creare una nuova ensemble:<br />
* Selezionare un’ensemble esistente nell’elenco Ensembles sulla quale basare la propria.<br />
* Cliccare su Nuovo Ensemble; <strong>Sibelius</strong> chiede se si vuole creare una nuova ensemble basata su<br />
questa; cliccare su Sì.<br />
* Si apre una finestra di dialogo nella quale dare un nome all’ensemble; digitare il nome e cliccare<br />
su OK.<br />
Per cancellare un’ensemble creata, selezionarla nell’elenco Ensembles e cliccare Cancella Ensemble;<br />
<strong>Sibelius</strong> chiede se si è sicuri: cliccando Sì l’ensemble sarà cancellata.<br />
Creare e cancellare una famiglia<br />
Per creare una nuova famiglia in un’ensemble:<br />
* Scegliere l’ensemble nell’elenco Ensembles e cliccare Nuova famiglia.<br />
* Appare una finestra di dialogo nella quale digitare il nome della nuova famiglia; farlo e cliccare<br />
su OK.<br />
* Di default la nuova famiglia è vuota.<br />
* La famiglia si sposta in alto e in basso nell’elenco delle famiglie esistenti con i pulsanti Su e Giù<br />
situati sotto l’elenco Famiglie in ensemble. L’ordine delle famiglie è importante, perché determina<br />
l’ordine verticale di default quando si creano gli strumenti nella partitura; se la famiglia<br />
Brass è sopra quella Strings, ogni strumento inserito nella partitura dalla famiglia Brass sarà<br />
collocato sopra un qualsiasi strumento inserito dalla famiglia Strings.<br />
Per rinominare una famiglia, selezionarla e cliccare su Rinomina Famiglia, digitare il nuovo<br />
nome nella finestra di dialogo che si apre e cliccare su OK; per cancellare una famiglia, selezionarla<br />
e cliccare su Cancella Famiglia: dopo un messaggio d’avviso la famiglia sarà cancellata.<br />
Aggiungere e rimuovere strumenti esistenti<br />
Per aggiungere strumenti (già definiti) ad una famiglia:<br />
* Individuare lo strumento (o strumenti) da aggiungere nell’elenco Strumenti non utilizzati e<br />
selezionarli. Si noti che non è possibile aggiungere lo stesso strumento a più di una famiglia nella<br />
stessa ensemble, quindi se lo strumento è già in un’altra famiglia non apparirà nell’elenco Strumenti<br />
non utilizzati; tuttavia, si può creare un nuovo strumento basato su uno esistente se si<br />
vuole che strumenti simili appaiano in famiglie diverse.<br />
* Cliccare su Aggiungi alla Famiglia per spostare lo strumento(i) selezionato dall’elenco Strumenti<br />
non utilizzati a quello Strumenti nella Famiglia.
7.12 Modifica strumenti<br />
* Spostare lo strumento(i) in alto e in basso nell’elenco con i pulsanti Su e Giù situati sotto l’elenco<br />
Strumenti nella Famiglia. Come per l’ordine delle famiglie, qui l’ordine degli strumenti determina<br />
l’ordine verticale quando si creano gli strumenti nella partitura.<br />
Per rimuovere uno strumento(i) da una famiglia, selezionarlo dall’elenco Strumenti nella<br />
Famiglia e cliccare su Rimuovi dalla Famiglia (oppure per rimuovere tutti gli strumenti da una<br />
famiglia cancellare la famiglia stessa).<br />
Creare, modificare e cancellare strumenti<br />
Si può cancellare completamente uno strumento solo se non è usato nella partitura e non è un tipo<br />
di strumento predefinito incluso in tutte le partiture – <strong>Sibelius</strong> abilita il pulsante Cancella strumento<br />
solo se gli strumenti selezionati possono essere cancellati.<br />
Si può modificare uno strumento esistente selezionandolo nell’elenco Strumenti nella Famiglia o<br />
Strumenti non utilizzati e cliccando su Modifica strumento; se lo strumento è usato nella partitura<br />
appare un messaggio il quale avvisa che la modifica dello strumento può cambiare l’aspetto<br />
della partitura: cliccare su Sì per continuare.<br />
Per creare un tipo di strumento completamente nuovo selezionare lo strumento più simile a quello<br />
da creare e cliccare su Nuovo Strumento; un messaggio chiede se si desidera continuare: cliccare<br />
su Sì per procedere.<br />
Sia che si modifichi uno strumento esistente o se ne crei uno nuovo appare la stessa finestra:<br />
Le opzioni Nome permettono di definire le tre forme del nome strumento usato in <strong>Sibelius</strong>:<br />
* Lingua: non si può cambiare a meno che si usi una versione circoscritta (non in lingua inglese)<br />
di <strong>Sibelius</strong>; nelle versioni circoscritte, si può scegliere se visualizzare i nomi strumento in inglese<br />
543<br />
Layout
7. Layout & tipografia<br />
544<br />
nella partitura o nella lingua della propria copia di <strong>Sibelius</strong>, ma nelle versioni in inglese, l’opzione<br />
Lingua è sempre English.<br />
* Nome riquadro: nome che appare nelle finestre House Style > Modifica strumenti e ensemble<br />
e Crea > Strumenti e righi; questi nomi possono essere più descrittivi di quelli che appaiono<br />
nella partitura stessa (potrebbero indicare un trasporto insolito o il fatto che lo strumento non<br />
visualizza una tonalità, ad esempio).<br />
* Nome partitura lunga: nome di default che appare a sinistra del rigo (normalmente sul primo<br />
sistema e poi all’inizio di nuove sezioni) – b Nomi strumento.<br />
* Nome partitura breve: nome di default che in genere appare a sinistra del rigo dopo il primo<br />
sistema.<br />
Per usare i caratteri dei font di testo musicali sui nomi strumento nella partitura (ad esempio, per il<br />
simbolo bemolle in un nome come “Clarinetto in SIb”) digitare “^” prima dei caratteri che corrispondono<br />
al bemolle (lettera b) e al diesis (il simbolo #) – in realtà, si può usare uno dei codici di<br />
formattazione elencati in Aggiungere le modifiche formattate alla finestra Info su partitura<br />
a pagina 227.<br />
Le opzioni Opzioni trascrizione determinano il comportamento del rigo (o righi) nella partitura:<br />
* Scegliere il tipo di rigo (Tipo di rigo) adeguato:<br />
% Gli strumenti intonati (Pitched) possono avere un rigo (es. flauto, clarinetto, violino) o due<br />
righi (es. piano, arpa, celesta, marimba); impostare il valore Numero di righi adatto.<br />
% Gli strumenti Percussioni non intonate (es. batteria, legnetti) possono avere solo un rigo e<br />
non è possibile impostare per essi le opzioni Chiave parte, Estensione o Trasposizione.<br />
% Gli strumenti Intavolatura (es. chitarra, liuto, dulcimer) possono avere solo un rigo e, come<br />
gli strumenti non intonati, non è possibile per essi impostare le opzioni Chiave parte,<br />
Estensione o Trasposizione.<br />
* Per modificare le proprietà del rigo usato dallo strumento cliccare su Modifica Tipo Rigo –<br />
vedere Modifica Tipo Rigo.<br />
* Chiave partitura primaria: determina la chiave normale da usare. Per uno strumento intonato<br />
a due righi (come il piano) è la chiave usata nel rigo superiore; cliccare su Scegli per scegliere la<br />
chiave – per maggiori informazioni vedere b Chiavi.<br />
* Chiave parte: determina la chiave usata da uno strumento intonato a un solo rigo (se è uno strumento<br />
trasportato) e se trasportandolo di un intervallo ampio è utile usare una chiave diversa<br />
all’altezza suonata che a quella trasportata (es. per gli ottoni gravi e i fiati). Per usare questa opzione<br />
attivare Chiave parte e cliccare su Scegli per scegliere la chiave; la chiave che si usa qui sarà<br />
quella usata quando è attiva l’opzione Note > Partitura Traspositore; questa opzione non è disponibile<br />
per strumenti intonati a due righi o qualsiasi strumento non intonato o con tablatura.<br />
* Chiave partitura secondaria: determina la chiave usata dal rigo inferiore di uno strumento<br />
intonato a due righi (es. la chiave di basso per la mano sinistra del piano); cliccare Scegli per<br />
scegliere la chiave.<br />
* Parentesi con: determina come <strong>Sibelius</strong> mette in parentesi uno strumento quando lo si crea<br />
nella partitura; <strong>Sibelius</strong> segue le convenzioni standard per mettere in parentesi gli strumenti in<br />
base alla famiglia strumentale. L’elenco qui non riflette le famiglie in un’ensemble particolare
7.12 Modifica strumenti<br />
(perché possono essere diverse in ogni ensemble della partitura); è piuttosto un elenco delle<br />
famiglie strumentali standard (per esempio, se si vuole mettere in parentesi uno strumento con<br />
altri strumenti ad arco selezionare Archi).<br />
Attenzione! L’opzione Parentesi con non determina l’ordine in cui sono creati gli strumenti<br />
nella partitura; esso è determinato dall’ordine degli strumenti all’interno delle famiglie e, a sua<br />
volta, dalle famiglie nell’ensemble; questa opzione dice solo a <strong>Sibelius</strong> che quando si crea uno<br />
strumento, creandolo accanto a uno strumento con le stesse impostazioni Parentesi con, i due<br />
strumenti uniti in parentesi. Altro dettaglio: gli strumenti intonati a due righi (es. il piano)<br />
hanno sempre una parentesi, quindi non sono messi in parentesi con altri strumenti.<br />
Le opzioni Estensione sono usate da <strong>Sibelius</strong> per colorare le note in rosso quando è attiva l’opzione<br />
Vista > Colori note > Note fuori Range (vedere Colori note a pagina 456). Questa opzione si<br />
può impostare solo per gli strumenti intonati; per strumenti con tablatura, l’intervallo è indicato<br />
dalle altezze delle corde definite nel tipo di rigo dello strumento.<br />
Le opzioni Trasposizione consentono di stabilire come sono trasportati gli strumenti:<br />
* Gli strumenti che talvolta sono in una tonalità particolare (es. Clarinetto in LA/SIb) o famiglie di<br />
strumenti identici tranne nella dimensione e quindi generano altezze diverse (es. sax Tenore/<br />
Contralto o il Corno con crooks) sono trasportati se è attiva l’opzione Note > Partitura traspositore.<br />
Per questi tipi di strumenti impostare adeguatamente i menu a tendina Partitura trasposta;<br />
per un Clarinetto in LA, ad esempio, impostare A in ottava 3, perché un DO centrale<br />
scritto per un Clarinetto in LA suona come il LA sotto il DO centrale (DO centrale = C4).<br />
* L’opzione Partitura non trasposta serve solo per strumenti come il piccolo, il contrabbasso e la<br />
voce di tenore che sono scritti appositamente un’ottava più acuta o grave di come suonano anche<br />
in partiture non trasportate; l’opzione permette di specificare a quale ottava suona un tipo di<br />
strumento così. Poiché tutti questi strumenti sono già predefiniti, in situazioni normali non c’è<br />
bisogno di usare questa opzione (e nemmeno di pensarci!).<br />
Tuttavia, se si usa questa opzione e si vuole assegnare a quello strumento una chiave con un piccolo<br />
8 o 15 sopra, si tenga presente che <strong>Sibelius</strong> ignora il piccolo 8 o 15 perché è opzionale e<br />
ricava l’informazione su quale ottava suona lo strumento da questa opzione, perché il trasporto<br />
d’ottava è una caratteristica dello strumento (es. il piccolo), non della chiave.<br />
Le opzioni Riproduzione di Default indicano a <strong>Sibelius</strong> come riprodurre la musica scritta per lo<br />
strumento:<br />
* Suono migliore: sound ID; descrive, il più fedelmente possibile, il suono che genera uno strumento.<br />
Bisogna pensarlo come al suono reale generato dallo strumento vero e proprio, invece<br />
che come il suono specifico di un dispositivo di riproduzione; per maggiori informazioni sui<br />
sound ID, b SoundWorld.<br />
* Pan: posizione pan di default dello strumento quando lo si aggiunge alla partitura; -100 completamente<br />
a sinistra, 100 completamente a destra.<br />
* Distanza: distanza dello strumento dall’ascoltatore; determina la quantità di riverbero relativa<br />
che lo strumento acquista di default.<br />
* Volume: specifica il volume di default dello strumento quando lo si aggiunge alla partitura.<br />
545<br />
Layout
7. Layout & tipografia<br />
546<br />
* Tipo Glissando: determina se lo strumento suona i glissando con un pitch bend Continuo,<br />
usando note discrete (Note nere, Note bianche, Cromatico) o non lo esegue (None).<br />
Al termine cliccare su OK per confermare le modifiche.<br />
Se si stava creando un nuovo strumento, esso è inserito automaticamente nell’ensemble All instruments<br />
nella stessa famiglia dello strumento sul quale si è basato quello nuovo.<br />
Modifica Tipo Rigo<br />
Cliccando su Modifica Tipo Rigo nella finestra di dialogo Nuovo/Modifica strumento si apre<br />
una finestra con due o tre pagine; esse sono:<br />
* Generale: si applica a tutti i tipi di strumento; consente di stabilire il numero di linee rigo, ecc.<br />
* Note e pause: si applica a tutti i tipi di strumento; permette di definire direzione e lunghezza<br />
dei gambi, ecc.<br />
* Percussioni: disponibile solo per strumenti non percussivi: permette di specificare una mappatura<br />
tra le teste nota sul rigo e i suoni degli strumenti percussivi.<br />
* Tab: disponibile solo per strumenti con tablatura: specifica l’altezza di ogni corda, ecc.<br />
Le opzioni in ogni pagina sono descritte in seguito.<br />
Pagina Generale<br />
* Numero di linee del rigo: consente di scegliere un<br />
numero qualsiasi di linee del rigo (o corde in una tablatura).<br />
* Spazio tra linee rigo (1/32 spazi): consente di modificare<br />
la distanza tra le linee del rigo (quindi l’altezza del<br />
rigo). Si noti, però, che cambiando questo parametro gli<br />
altri oggetti non diventano più grandi o piccoli per corrispondere<br />
alla nuova altezza del rigo; non c’è ragione di<br />
cambiarlo quindi (a meno si voglia ottenere qualche<br />
strano effetto). Per metodi di modifica adeguati della<br />
dimensione del rigo, b Righi.)<br />
* Stanghetta dimezzata (1/32 spazi): permette di modificare<br />
l’altezza delle stanghette in un determinato rigo.<br />
Si noti che le stanghette sono centrate in verticale a metà<br />
rigo, quindi impostando questo parametro a 32, ad esempio<br />
(il default è 64), le stanghette toccheranno la seconda<br />
e quarta linea di un rigo a cinque linee.<br />
* Parentesi quadra: controlla se le parentesi quadre e/o tonde sono scritte all’inizio del rigo.<br />
* Stanghetta iniziale: determina se la stanghetta iniziale è scritta all’inizio di ogni sistema; non<br />
determina la presenza di una stanghetta iniziale su un sistema costituito da un solo rigo (ciò si<br />
controlla dalla pagina Stanghette della finestra House Style > Regole tipografia).<br />
* Chiave iniziale: si riferisce alla chiave all’inizio di ogni sistema, non solo a quella iniziale situata<br />
all’inizio vero e proprio della partitura. I lead sheet e le parti di ottoni per le marching band<br />
spesso omettono le chiavi dalla maggior parte dei sistemi.
* Stanghette: controlla se le stanghette sono scritte o meno sul rigo.<br />
7.12 Modifica strumenti<br />
* Tonalità/Accordatura: determina se sul rigo appaiono tonalità e intonazioni delle corde di chitarra;<br />
anche le tonalità spesso sono omesse in lead sheet e parti di ottoni per marching band.<br />
Pagina Note e pause<br />
* Ritmiche (gambi, punti, legature, pause, ecc.): controlla<br />
gambi, flag e punti ritmici; in genere non è attiva solo<br />
per i righi di tablatura ove non sono indicati i ritmi (di<br />
solito c’è un rigo d’accompagnamento che indica i ritmi).<br />
* Battute in pausa: disattivarla per non vedere le misure di<br />
pausa in un determinato rigo; in genere non è attiva<br />
quando anche l’opzione Ritmiche non è attiva.<br />
* Articolazioni sempre sopra il rigo: è utile per i righi<br />
vocali e percussivi a una sola linea (es. collocando le articolazioni<br />
sopra il rigo si evitano collisioni con le parole).<br />
* Tratti d’unione sempre orizzontali: forza tutti i tratti<br />
d’unione ad essere piatti; è molto utile nella musica percussiva,<br />
ed è spesso usata anche in alcuni stili di tablatura<br />
che indicano i ritmi usando gambi e tratti d’unione fuori<br />
dal rigo.<br />
* Tagli addizionali: determina se appaiono le linee aggiuntive<br />
quando le note vanno sopra o sotto il rigo; in genere non è attiva per i righi percussivi.<br />
* Le opzioni Lunghezza del gambo permettono di scegliere se i gambi devono avere la lunghezza<br />
normale (quella di default per la maggior parte dei tipi di rigo) o estendersi fuori dal rigo (utile<br />
nei righi di tablatura ove sono indicati i ritmi).<br />
* Estendi gambi al di fuori del rigo: attivandola, si può scegliere se i gambi devono essere scritti<br />
completamente fuori dal rigo (non estendendosi cioè al numero/lettera tasto o testa nota)<br />
quando è attiva l’opzione Disegna gambi oltre lo spazio extra; questo aspetto del rigo è diffuso<br />
nella tablatura per liuto e in alcune tablature per chitarra ritmica.<br />
* Consenti spazio per n tratti d’unione: determina quanto i gambi sporgono dal rigo; di<br />
default, c’è spazio sufficiente per tre tratti d’unione (cioè una nota da 1/32). L’opzione Spazio<br />
extra per consentire è utile soprattutto per stabilire la distanza tra la linea del rigo più esterna<br />
e il punto del gambo più interno sopra o sotto il rigo (se è attiva l’opzione Disegna gambi oltre<br />
lo spazio extra).<br />
* Le opzioni Gambi su note in una voce singola determinano se in una singola voce i gambi<br />
delle note situate sulla linea centrale devono essere rivolti in basso (convenzione per la maggior<br />
parte dei tipi di rigo), in alto (convenzione per i righi percussivi ad una sola linea), se tutti i<br />
gambi in una singola voce devono essere rivolti in basso (convenzione per le tablature di banjo)<br />
o in alto (convenzione nella maggior parte della tablatura per chitarra e liuto e nella musica per<br />
cornamusa); ove si usano due o più voci queste impostazioni sono ignorate e i gambi sono rivolti<br />
in alto o in basso secondo la melodia della voce (come al solito).<br />
547<br />
Layout
7. Layout & tipografia<br />
Pagina Percussione<br />
548<br />
* La rappresentazione grafica del rigo mostra la mappatura di batteria (vedere Strumenti percussivi<br />
non intonati a pagina 110) – è possibile impostare diverse teste nota o la stessa testa<br />
nota con articolazioni diverse per generare suoni diversi sulla stessa linea o spazio.<br />
* Per rimuovere una testa nota esistente, selezionarla (cliccandoci<br />
sopra) e cliccare su Cancella.<br />
* Per cambiare una testa nota selezionare quella da cambiare e<br />
scegliere la forma desiderata dal menu a tendina Testa della<br />
nota.<br />
* Per aggiungere un’articolazione alla testa nota usare il menu a<br />
tendina Articolazione.<br />
* Per cambiare il sound ID usato dalla testa nota selezionata<br />
cliccare sul pulsante Scegli Suono (b SoundWorld).<br />
* Per inserire una nuova testa nota, selezionare testa nota e<br />
suono desiderati dagli elenchi Testa della nota, Articolazione<br />
e Suono, quindi cliccare su Nuovo; il puntatore del<br />
mouse cambia colore: cliccare sul rigo per collocare la nuova<br />
testa nota.<br />
* Se si crea la notazione per una batteria con l’inserimento Step-time o Flexi-time verificare che<br />
l’impostazione per ogni testa nota nei menu Input con pitch corrisponda al tasto che si preme<br />
sulla tastiera MIDI (per generare lo stesso suono); vedere Inserimento nota per una percussione<br />
non intonata a pagina 111.<br />
* Aggiungendo una nuova testa nota alla drum map, il valore Input con pitch s’imposta al default<br />
della nota come se fosse scritta su un rigo in chiave di violino; se sulla linea o nello spazio c’è già<br />
una testa nota <strong>Sibelius</strong> aggiunge un diesis alla nota.<br />
Pagina Tab<br />
* Per modificare l’intonazione di una corda cliccare sulla corda<br />
nella grande finestra in cima alla finestra di dialogo e scegliere<br />
la nuova altezza dal menu a tendina Pitch sottostante.<br />
* Si può specificare se la nota deve essere scritta con un diesis o<br />
un bemolle (talvolta necessario in accordature insolite) selezionando<br />
il rispettivo pulsante di opzione.<br />
* Per cambiare il numero di corde cliccare sulla pagina Generale,<br />
cambiare le corde e tornare alla pagina Tab per regolarne<br />
le intonazioni.<br />
* Le opzioni Note Intavolatura determinano se il rigo di tablatura<br />
utilizza l’opzione Usa numeri (convenzione per le tablature<br />
di chitarra) o Usa lettere (convenzione usata nella gran<br />
parte degli stili di tablatura per liuto); selezionare o meno<br />
l’opzione Disegna note tra le linee del rigo (sulle linee è la<br />
convenzione in tablature per chitarra, tra le linee è la convenzione in tablature di liuto); si può<br />
decidere se numeri o lettere devono avere uno sfondo bianco (utile per tablature che mostrano il
7.12 Modifica strumenti<br />
ritmo) e se nelle note degli accordi i gambi devono essere scritti (di default, i gambi si estendono<br />
su tutte le note di un accordo, ma in alcune tablature ritmiche il gambo è scritto solo fino alla<br />
prima nota che tocca).<br />
549<br />
Layout
7. Layout & tipografia<br />
7.13 Modifica linee<br />
550<br />
b Linee, Legature di portamento, House Style.<br />
Solo per utenti esperti<br />
<strong>Sibelius</strong> permette di modificare le forma delle linee e creare le proprie; modificando una linea<br />
esistente, tutte le modifiche eseguite sulla forma della linea influenzeranno tutte le istanze di<br />
quella linea presenti nella partitura e tutte le istanze create in seguito.<br />
Modificare una linea<br />
Per modificare una linea selezionare House Style > Modifica linee. Una volta scelta una linea<br />
dall’elenco si può modificarla (Modifica), cancellarla (Cancella) se è una definita dall’utente o<br />
cliccare su Nuovo per creare una nuova linea basata su quella selezionata.<br />
Quando si crea una nuova linea, basarla su una con caratteristiche di riproduzione e posizionamento<br />
simili; per creare una linea da riprodurre come trillo, ad esempio, basarla su un trillo.<br />
Cliccando su Modifica si apre una finestra di dialogo ove cambiare le caratteristiche di una linea:<br />
Nel complesso, una linea è costituita da cinque elementi:<br />
* Un inizio opzionale – un simbolo (es. “Ped”) od oggetto di testo (es. “1.2.”), più una testa di freccia<br />
opzionale o un breve segmento angolato a destra chiamato “uncino,” come quello del 1° finale<br />
(misura 1 a volta).<br />
* La linea vera e propria – può essere continua, punteggiata, tratteggiata o a serpentina, di varie<br />
larghezze, orizzontale o diagonale.<br />
* Un testo opzionale associato alla linea (per esempio, gliss.).<br />
* Un simbolo continuativo opzionale – è quello che appare all’inizio del sistema quando una linea<br />
continua da un sistema precedente, come un (8) per una linea di 8va.<br />
* Un elemento finale opzionale – come per l’elemento iniziale, può essere un simbolo, un uncino o<br />
la testa di una freccia.
7.13 Modifica linee<br />
La modifica di questi elementi nella finestra di dialogo è auto-esplicativa, tuttavia di seguito se ne<br />
riporta una breve spiegazione:<br />
* Le opzioni Linea contollano l’aspetto della linea vera e propria:<br />
% Stile: specifica se la linea è continua, punteggiata, tratteggiata o a serpentina.<br />
% Linea tratt.: lunghezza dei trattini nelle linee tratteggiate.<br />
% Separazione: spazio vuoto tra trattini/punti nelle linee tratteggiate/puntate.<br />
% Orizzontale: forza la linea ad essere orizzontale (es. un trillo).<br />
% Visualizzazione sullo schermo più fluida: rende omogenea la linea non appena appare<br />
sullo schermo (dipende dalla impostazioni complessive dell’aspetto sullo schermo), ma non<br />
ne influenza la stampa (<strong>Sibelius</strong> stampa sempre bene!) – lasciare attiva questa opzione.<br />
% Dopo simbolo d’inizio: colloca l’estremità sinistra della linea dopo l’elemento iniziale.<br />
* Le opzioni Inizio definiscono se la linea inizia con un cap, simbolo od oggetto di testo:<br />
% Niente/Testo/Simbolo: cliccando sul pulsante di opzione Testo si apre una finestra di dialogo<br />
dalla quale scegliere il testo che deve apparire, lo stile di testo da usare e la posizione del<br />
testo rispetto alla linea.<br />
Per collocare il testo in modo che la linea appaia a metà, cambiare il parametro x spazi in su; usando lo stile<br />
Small Text un valore di 0.5 spazi è ideale.<br />
% spazi a destra/in su: si usa per regolare la posizione di simbolo, testo o uncino.<br />
% Uncino: permette di scegliere un uncino (e definirne l’offset dalla linea) o una testa di freccia<br />
da un elenco definito.<br />
* Le opzioni Prolungamento determinano cosa fa la linea se continua su un’interruzione di<br />
sistema o pagina:<br />
% Simbolo: consente d’iniziare la continuazione con un simbolo.<br />
% spazi a destra/in su: si usa per regolare la posizione del simbolo opzionale.<br />
% Il pulsante Testo fa continuare il testo lungo la linea.<br />
* Le opzioni Fine sono simili a quelle Inizio, ma non si può chiudere una linea con un testo.<br />
L’anteprima mostra come la linea appare se divisa su due sistemi, in modo che si possa vedere l’elemento<br />
di continuazione (oltre che la sua parte iniziale, centrale e finale).<br />
Un esempio dell’impiego di questa finestra di dialogo è il cambio del simbolo all’inizio di una linea<br />
standard 8va (come indica la figura precedente) per inserire, ad esempio, solo il numero 8; cliccare<br />
su Seleziona nella sezione Inizio della finestra di dialogo Modifica Linea e scegliere un nuovo<br />
simbolo.<br />
Il simbolo di continuazione (Prolungamento) si cambia allo stesso modo.<br />
551<br />
Layout
7. Layout & tipografia<br />
7.14 Modifica teste nota<br />
552<br />
b Teste nota, Gambi e linee aggiuntive.<br />
Solo per utenti esperti<br />
Per modificare la forma di una testa nota o definirne una nuova:<br />
* Selezionare House Style > Modifica teste di nota.<br />
* Nella finestra di dialogo che appare cliccare su Nuovo per creare un nuovo tipo di testa nota,<br />
oppure cliccare su uno dei tipi elencati e cliccare su Modifica per modificarlo. Si può anche cliccare<br />
e cancellare (Cancella) i tipi di testa nota definiti.<br />
La finestra di dialogo Testa della nota che appare consente di definire ogni aspetto della testa<br />
nota:<br />
* Nome: nome del tipo di testa nota (anche se non è indispensabile conoscerlo!).<br />
* Suona: determina se sulla linea o spazio è riprodotto il tipo di testa nota; alcune teste nota (es.<br />
gli slash) di default non sono riprodotte.<br />
* Alterazioni: disattivarla per evitare che la testa nota abbia alterazioni (es. per gli slash).<br />
* Traspone: determina se la testa nota si può trasportare (es. modificando l’opzione Note > Partitura<br />
traspositore, se si trasporta la musica o nelle parti); di default alcune teste nota non si possono<br />
trasportare (es. gli slash).<br />
* Tagli addizionali: determina se la testa nota deve sempre apparire con le linee aggiuntive.<br />
* Gambo: determina se la testa nota deve apparire su un gambo.<br />
* Per cambiare il simbolo usato per la testa nota selezionare uno dei valori nota, cliccare su Cambia<br />
simbolo e selezionare il simbolo da usare dalla finestra di dialogo Simboli che appare<br />
(b Simboli); la testa nota da 1/4 è usata anche per i valori nota da 1/8 e più brevi.<br />
Sotto i simboli di testa nota ci sono opzioni distinte per il posizionamento di gambi e teste nota<br />
quando i gambi sono rivolti in alto e in basso:
7.14 Modifica teste nota<br />
* Accorcia il gambo di: consente di eseguire un’unione più ordinata tra il gambo e alcune teste<br />
nota, come quelle a croce (questa opzione è disponibile solo se è attiva l’opzione Gambo).<br />
* Sposta testa della nota di x spazi a destra/sinistra: sposta la testa nota a sinistra o destra del<br />
gambo del numero di spazi specificato (sempre per avere un’unione più ordinata).<br />
* Sposta testa della nota di x spazi in su/giù: sposta la testa nota in alto o in basso sul gambo<br />
del numero di spazi specificato.<br />
Al termine cliccare su OK, quindi nuovamente su OK per chiudere la finestra di dialogo Modifica<br />
teste di nota.<br />
Un particolare: le opzioni Tagli addizionali e Gambo hanno un effetto basato sul tipo di testa<br />
nota della nota in cima a un accordo; quindi se, ad esempio, si ha un accordo nel quale due note<br />
normalmente sarebbero scritte su linee aggiuntive ma s’imposta la testa nota più acuta ad usare un<br />
tipo di testa nota che non ha le linee aggiuntive, nessuna delle due note avrà linee aggiuntive.<br />
Al contrario, se nella stessa situazione s’imposta la più grave delle due note sulle linee aggiuntive a<br />
usare una testa nota che non ha linee aggiuntive, entrambe le note saranno stampate con le linee<br />
aggiuntive (perché la testa nota più acuta dell’accordo usa le linee aggiuntive).<br />
Creando una nuova testa nota essa appare alla base della finestra House Style > Modifica teste di<br />
nota e nell’elenco delle teste nota nel pannello Note della finestra Proprietà e può essere inserita<br />
con un comando rapido numerico come le altre teste nota.<br />
553<br />
Layout
7. Layout & tipografia<br />
7.15 Modifica simboli<br />
554<br />
b Simboli, Font musicali.<br />
Solo per utenti esperti<br />
I simboli che <strong>Sibelius</strong> usa per gli oggetti standard come teste nota, chiavi e articolazioni si trovano<br />
tutti nella finestra di dialogo Crea > Simbolo (comando rapido Z) e si possono modificare nella<br />
finestra di dialogo House Style > Modifica simboli.<br />
Cambiare i simboli esistenti<br />
I simboli per gli oggetti standard nella finestra di dialogo House Style > Modifica simboli hanno<br />
significati particolari; cambiando il simbolo diesis nel segno del dollaro, <strong>Sibelius</strong> lo tratta comunque<br />
come un diesis (ad esempio, durante la riproduzione o il trasporto).<br />
Lo considera ancora diesis anche se si cambia la forma del simbolo in bemolle (perché interpreta i<br />
simboli in base a dove si trovano nella griglia, non in base all’aspetto). Ciò non provoca difficoltà<br />
d’interpretazione a <strong>Sibelius</strong>, ma può causarle all’utente! Per evitare confusione, quindi, è meglio<br />
cambiare i simboli esistenti a forme simili al significato che avevano nella forma precedente.<br />
Un’applicazione potrebbe essere il cambio dei simboli usati per le alterazioni microtonali. I primi<br />
nove simboli sulla fila Accidentals della finestra di dialogo Crea > Simbolo corrispondono a<br />
quelli presenti sul quinto layout del tastierino numerico (comando rapido F12); per un elenco dei<br />
vari simboli alternativi vedere la tabella dei simboli scrivibili al capitolo Simboli. Se nella finestra<br />
di dialogo House Style > Modifica simboli si cambia un simbolo usato sul tastierino numerico,<br />
quest’ultimo mostra ancora il simbolo originale ma inserisce quello nuovo.<br />
Nuovi simboli<br />
Per creare un nuovo simbolo che non abbia solo una forma diversa da uno esistente, ci sono molti<br />
comodi spazi nella tabella House Style > Modifica simboli nei quali inserire il nuovo simbolo.<br />
Usare uno spazio in una fila dal nome appropriato o in una fila <strong>User</strong>-defined in basso.<br />
Se si usano tutti gli spazi nella fila <strong>User</strong>-defined cliccare su Nuovo nella finestra di dialogo<br />
House Style > Modifica simboli per creare un nuovo simbolo su una nuova fila.<br />
Simboli composti<br />
Alcuni simboli sono costituiti da uno o più simboli; ciò ha due vantaggi:<br />
* Si può creare un nuovo simbolo anche se non è disponibile in un font musicale, unendo tra loro<br />
altri simboli; per esempio, il simbolo della chiave di tenore (chiave di violino con un 8 sotto) è<br />
formato dalla chiave di violino più il numero 8.<br />
* Cambiando font, dimensione o forma di un simbolo (come una chiave di violino), cambiano<br />
anche tutti i simboli basati su di esso, per garantire un aspetto consistente ed evitare di dover<br />
cambiare nello stesso momento molti altri simboli.<br />
Modificare e creare nuovi simboli<br />
* Selezionare House Style > Modifica simboli.
7.15 Modifica simboli<br />
* Selezionare un simbolo da modificare e cliccare<br />
su Modifica; per creare un nuovo simbolo<br />
selezionare uno slot vuoto nella finestra<br />
e cliccare su Modifica o cliccare su Nuovo<br />
per creare un nuovo simbolo in una nuova<br />
fila<br />
* Per cambiare il carattere a un simbolo cliccare<br />
su un nuovo simbolo nella tabella a sinistra<br />
nella finestra o digitare un numero<br />
carattere nel campo Numero. Usando un<br />
misto di font musicali si può anche scegliere<br />
il font da usare dall’elenco Font musicali<br />
(descritto in seguito).<br />
* Per far diventare vuoto il simbolo o trasformarlo in un insieme di simboli esistenti (senza avere<br />
anche un carattere scelto direttamente da un font musicale) impostare Numero a 0.<br />
* Si può anche cambiare il nome del simbolo nel campo Nome; esso è utile per identificarlo<br />
quando fa parte di un simbolo composto.<br />
* Per spostare un simbolo dalla sua posizione originale cliccare sui pulsanti freccia a destra.<br />
* Per aggiungere un altro simbolo in modo da crearne uno composto, cliccare su Aggiungi, quindi<br />
cliccare su un altro simbolo e cliccare su Aggiungi simbolo; con i pulsanti freccia si possono<br />
spostare questi simboli extra in modo indipendente.<br />
Creare un nuovo stile di testo per il simbolo<br />
Questo concetto, importante ma piuttosto astratto, si spiega meglio con un esempio: si supponga<br />
che tutte le chiavi debbano usare un font musicale speciale proprio denominato Treble Font prelevato<br />
da qualche altra parte (per maggiori informazioni sui font musicali e sulle loro relazioni con<br />
i simboli, b Font musicali).<br />
Non basta semplicemente cambiare il font degli stili di testo Common symbols, poiché ciò modificherebbe<br />
anche quello di note, alterazioni e così via; bisogna invece creare un nuovo stile di testo<br />
denominato (ad esempio) Clefs, impostarlo a TrebleFont e impostare tutti i simboli di chiave<br />
all’uso dello stile di testo Clefs, in modo che utilizzino tutti lo stesso stile: Per farlo:<br />
* Cliccare su Font musicali nella finestra di dialogo House Style > Modifica simboli.<br />
* Nella finestra Font musicali selezionare uno stile di testo esistente (per esempio, Common<br />
Symbols) sul quale basare il nuovo simbolo; cliccare su Nuovo, quindi su Sì.<br />
* Nella finestra di dialogo che appare, digitare Clefs come nome del nuovo stile di testo e cambiare<br />
il font in TrebleFont.<br />
* Cliccare su OK, quindi nuovamente su OK per chiudere la finestra di dialogo Font musicali.<br />
* A questo punto, per ogni chiave nella finestra di dialogo House Style > Modifica simboli selezionare<br />
la chiave, cliccare su Modifica, cambiare Font Musicali (cioè lo stile di testo che specifica<br />
font e dimensione del simbolo) in Clefs e cliccare su OK.<br />
Seguire la stessa procedura anche per cambiare un singolo simbolo a font o dimensione speciale.<br />
555<br />
Layout
7. Layout & tipografia<br />
7.16 Pubblicazione<br />
556<br />
b <strong>Sibelius</strong>Music.com, Esportare pagine web Scorch.<br />
Questo capitolo spiega come realizzare una stampa a qualità elevata di partiture su piccola e larga<br />
scala per pubblicare la propria musica dall’inizio alla fine.<br />
Diventare editori<br />
Gran parte della musica non è mai pubblicata; perfino i compositori famosi in contatto con i più<br />
grandi editori a volte scoprono che molta della propria musica esiste solo in fotocopie dei loro<br />
manoscritti originali, che vedono la luce solo se qualcuno li prende a prestito per un’esecuzione.<br />
Sicuramente molta musica classica degli ultimi 50 anni circa è stata pubblicata senza un’adeguata<br />
promozione, nella speranza che la sua presenza su uno scaffale potesse attirare l’attenzione di<br />
potenziali esecutori. In alcuni casi lo stesso discorso vale per molte partiture commerciali (come i<br />
musical); la situazione per compositori e arrangiatori meno famosi può essere quindi molto triste!<br />
Fortunatamente <strong>Sibelius</strong> rivede tutto questo discorso. Per distribuire la propria musica velocemente<br />
e facilmente si può pubblicarla in Internet – per i dettagli b <strong>Sibelius</strong>Music.com. <strong>Sibelius</strong><br />
può anche portare una partitura dalla sua nascita nella testa dell’utente a un magazzino pieno di<br />
partiture e parti, stampate e rilegate (come farebbe un editore). Questo perchéperché anche i più<br />
grossi editori spesso non hanno molta più attrezzatura di voi; hanno un nome famoso, un logo e un<br />
fascino misterioso che li circonda; quello che serve è un pò di know-how e un amico tipografo a<br />
buon mercato.<br />
Scrittura musicale e stile house<br />
I grandi editori offrono standard elevati di scrittura musicale. Serve tempo ed esperienza per<br />
acquisire le capacità per produrre una scrittura musicale di alta qualità; per iniziare, tuttavia, vedere<br />
b Scrittura musicale e Layout e formattazione.<br />
Inoltre, gli editori istituiscono propri stili house. b House Style offre alcuni spunti al<br />
riguardo. La semplice scelta dei font di testo adatti e distintivi è di grande aiuto; b Font adeguati<br />
on page 222.<br />
Stampa limitata<br />
Per realizzare 100 copie di una partitura non c’è bisogno di avere una tipografia! Basta stampare<br />
con la propria stampante o realizzare una copia master da fotocopiare e poi rilegare le copie.<br />
Attualmente le stampe limitate impiegano tecniche di stampa digitali non molto diverse da quelle<br />
usate da una comune stampante laser (ma in genere con una qualità superiore). A differenza della<br />
stampa litografata, che richiede la realizzazione di una serie di matrici prima che si possa stampare<br />
qualcosa (vedere in seguito), la stampa digitale utilizza direttamente un file (di solito in PDF) e il<br />
costo per una o 100 copie è uguale.<br />
Con una buona stampante laser si possono ottenere risultati simili anche a casa, sebbene la “rifinitura”<br />
(rilegatura, graffettatura, ecc.) possano diventare talmente laboriose per cui vale la pena rivolgersi<br />
a una tipografia.
7.16 Pubblicazione<br />
Stampa su larga scala<br />
Per pubblicare molta musica (centinaia di copie o più) è meglio affidarsi ad una tipografia che<br />
impiega processi di stampa digitali. In genere, si porta una stampa di buona qualità che poi è<br />
fotografata; attualmente, di norma si salva il lavoro in un file PDF (b Esportare file grafici) su<br />
CD-R o inviandolo via e-mail.<br />
Stampa litografata<br />
Per stampare quantità industriali (migliaia di copie) la tipografia può usare una stampante speciale<br />
ad alta risoluzione (2540 dpi o più) per trasferire la musica su una pellicola trasparente, che<br />
poi è riportata sulle matrici di stampa; in molti casi è possibile realizzare le matrici direttamente<br />
dal file, senza passare dalla pellicola.<br />
Le matrici vanno poi nelle macchine di stampa. La stampa litografata è eseguita su grandi fogli di<br />
carta tagliati poi a misura. Molte tipografie preferiscono quindi se sul lavoro ci sono dei segni di<br />
taglio (piccole croci, denominate “crop marks”) agli angoli della pagina, i quali indicano dove deve<br />
avvenire il taglio della carta. I crop marks si attivano quando si salva la partitura in file EPS o PDF.<br />
La tipografia deve essere in grado di incollare e rilegare tutte le copie desiderate; il costo per copia<br />
diminuisce drasticamente all’aumentare delle copie da stampare, perché gran parte dei costi<br />
riguardano il setup iniziale di stampa.<br />
Fattori che influenzano la qualità di stampa<br />
* Risoluzione: oltre i 600 dpi, le risoluzioni di stampa sono difficili da distinguere su righi di<br />
grandi dimensioni, mentre su righi più piccoli la differenza si nota; per esempio, c’è un differenza<br />
appena percettibile tra 1200 dpi e 2540 dpi.<br />
* Carta: la maggior parte di libri e musica sono stampati su carta bianca non rivestita (non lucida)<br />
in “lb/risma” (libbre per risma nel Nord America) e “g/m2 ” o “gsm” (grammi al metro quadrato<br />
in Europa) che ne indicano il peso (quindi lo spessore). Circa 21 lb/risma o 80 gsm si usa per la<br />
carta stampata, carta per fotocopie e libri piuttosto spessi. Circa 26 lb/risma o 100 gsm è preferibile<br />
per la musica (perché è carta meno trasparente e i singoli fogli sono più stabili sul leggio).<br />
* Matrici: le matrici per la stampa litografica sono fatte di vari materiali (in genere è il tipografo a<br />
decidere quello migliore); le matrici metalliche offrono le qualità di stampa più elevate, quelle al<br />
poliestere sono più economiche ma abbastanza buone, mentre le matrici in carta sono di scarsa<br />
qualità e sono adatte solo per poster e altri documenti più grossolani.<br />
Riassunto<br />
Ricapitolando, per realizzare un lavoro di qualità adatto alla stampa su larga scala si deve:<br />
* Investire in una stampante laser a 600 dpi o più e stampare in proprio; oppure:<br />
* Creare un file PDF file della propria musica e consegnarlo su CD-R ad una tipografia (o inviarlo<br />
via e-mail) per farlo stampare in digitale o con il metodo litografico; se possibile, fornire anche<br />
un provino su carta della partitura. In generale, la stampa litografica è più costosa (tranne per<br />
grandi quantità) di quella digitale, ma il risultato è di altissima qualità.<br />
557<br />
Layout
7. Layout & tipografia<br />
558
8. File<br />
File
8. File<br />
560
8.1 Lavorare con i file<br />
8.1 Lavorare con i file<br />
Questo capitolo spiega come salvare le partiture in formato <strong>Sibelius</strong> e (per gli utenti esperti) come<br />
accedere ai file contenenti impostazioni personalizzate di <strong>Sibelius</strong> (es. stili house). Altri paragrafi<br />
di questo capitolo spiegano come condividere i file con altre persone (sia che abbiano o meno <strong>Sibelius</strong>)<br />
e come importare ed esportare i file nei vari formati.<br />
Creare una partitura<br />
Per i dettagli su come iniziare una nuova partitura in <strong>Sibelius</strong>, vedere il Manuale Operativo.<br />
Dimensione dei file<br />
I file di <strong>Sibelius</strong> in generale occupano 20K più 1K per pagina (escluse le grafiche importate) anche<br />
per musica da banda e orchestrale; è possibile quindi salvare milioni di pagine sul disco rigido e<br />
anche le partiture più grandi si possono spedire via posta elettronica (persino J.S. Bach non<br />
avrebbe problemi di spazio sul disco rigido usando <strong>Sibelius</strong>!).<br />
Salvataggio<br />
Il salvataggio avviene come in qualsiasi altro programma, con i comandi File > Salva come<br />
(Ctrl+Maius+S o xXS) e File > Salva (Ctrl+S o XS). Inoltre, per salvare le partiture di <strong>Sibelius</strong>,<br />
si può anche esportare in altri formati: MIDI, audio, grafici e tabulati ASCII. Per maggiori dettagli<br />
vedere i rispettivi capitoli in questo Manuale Operativo; per salvare le parole, b Plug-in.<br />
Una posizione ideale per salvare è la cartella Scores creata da <strong>Sibelius</strong>. In Windows, la cartella<br />
Scores è creata nella cartella Documenti; su Mac è nella cartella Documenti dell’utente.<br />
La cartella di default per il salvataggio delle partiture si può cambiare nella pagina File della<br />
finestra di dialogo File > Preferenze (menu <strong>Sibelius</strong> in Mac).<br />
All’apertura successiva al salvataggio, la partitura si apre nel punto in cui si stava lavorando<br />
quando è stata salvata con lo stesso fattore di zoom. Se si preferisce che <strong>Sibelius</strong> apra le partiture al<br />
livello zoom di default invece che all’ultimo con il quale si stava lavorando, attivare l’opzione Apri a<br />
livello di zoom nella pagina File della finestra di dialogo File > Preferenze (menu <strong>Sibelius</strong> in<br />
Mac).<br />
Salvataggio automatico<br />
<strong>Sibelius</strong> può salvare automaticamente la partitura a intervalli specificati, in modo che se il computer<br />
si blocca si perdono solo alcuni minuti di lavoro. Invece di salvare il file vero e proprio, <strong>Sibelius</strong><br />
esegue una copia della partitura e la salva in una cartella denominata AutoSave all’interno<br />
della cartella Backup Scores (vedere in seguito).<br />
Se <strong>Sibelius</strong> non si chiude correttamente (in seguito a un blocco del computer o un’interruzione di<br />
alimentazione) all’avvio successivo verifica la cartella AutoSave e se ci trova delle partiture chiede<br />
se si desidera ripristinarle; chiudendolo normalmente, <strong>Sibelius</strong> cancella tutti i file presenti nella<br />
cartella AutoSave – è essenziale quindi non salvare i propri file in quella cartella!<br />
Il salvataggio automatico è attivo di default, me se per qualsiasi ragione si volesse disattivarlo<br />
andare nella pagina File della finestra di dialogo File > Preferenze (menu <strong>Sibelius</strong> in Mac).<br />
561<br />
File
8. File<br />
562<br />
Qui si può anche specificare la frequenza con la quale <strong>Sibelius</strong> salva automaticamente la partitura;<br />
il tempo di default è 10 minuti.<br />
Backup<br />
Ogni volta che si salva, la partitura (con un numero di versione aggiunto al nome) è salvata anche<br />
in Backup Scores nella cartella Scores. Se accidentalmente si cancella o si perde una partitura,<br />
cercare in questa cartella di backup l’ultima versione salvata (o versioni precedenti). Questa cartella<br />
contiene le ultime 40 partiture salvate; le copie più vecchie sono progressivamente cancellate<br />
per non riempire il disco rigido (non usare questa cartella per memorizzare i propri backup!).<br />
Le partiture di backup sono create quando si salva manualmente, non ogni volta che <strong>Sibelius</strong><br />
esegue un salvataggio automatico; tuttavia, come le partiture salvate automaticamente, le partiture<br />
di backup non sono cancellate quando si chiude <strong>Sibelius</strong>.<br />
Finestra Score Info<br />
La finestra di dialogo File > Info su partitura serve per inserire informazioni sulla partitura<br />
(titolo, compositore, arrangiatore, copyright e così via) usate automaticamente quando si pubblica<br />
la partitura in Internet (b Esportare pagine web Scorch). Queste informazioni si possono<br />
inserire anche nella pagina finale della finestra di dialogo File > Nuovo quando si crea una partitura.<br />
La pagina File della finestra File > Info partitura mostra utili dettagli sulla partitura (data di<br />
creazione e dell’ultimo salvataggio, quantità di pagine, righi e misure contenute e così via); questa<br />
pagina appare solo dopo aver salvato la partitura almeno una volta.<br />
I valori inseriti nei campi della finestra Score Info possono essere usati anche come jolly negli<br />
oggetti di testo da inizio a fine partitura; per i dettagli sui jolly e il loro uso in <strong>Sibelius</strong>, b Jolly.<br />
File modificabili dall’utente<br />
<strong>Sibelius</strong> consente di creare i seguenti file personalizzati:<br />
* Idee (b Idee).<br />
* Stili house (b House Style).<br />
* Plug-in (b Plug-in).<br />
* Questionari (b Creatore Quaderni di Lavoro).<br />
* Stili Arrange (b Modificare gli stili Arrange).<br />
* Librerie di diagrammi accordo (b Diagrammi accordo).<br />
* Equivalenti dei font di testo e musicali (b Lavorare con i testi, Font musicali).<br />
* Fogli manoscritti (b Foglio manoscritto).<br />
* Set di funzioni (b Menu e comandi rapidi).<br />
* Menu scritte (b Lavorare con i testi).<br />
Poiché <strong>Sibelius</strong> ha i propri set per ognuno di questi tipi di file, tutti quelli creati in più sono salvati<br />
su destinazioni diverse da quelle fornite dal programma. I file standard inclusi in <strong>Sibelius</strong> non si<br />
possono cancellare; non è possibile cambiare nulla nella cartella dell’applicazione vera e propria (o<br />
pacchetto applicativo – talvolta noto come “bundle” – in Mac) dove sono salvati i file.
8.1 Lavorare con i file<br />
I file personalizzati (modificabili dall’utente) sono memorizzati in cartelle specifiche nella cartella<br />
dei dati d’applicazione nel computer, la cui destinazione è diversa in base al sistema operativo impiegato:<br />
* Windows Vista: C:\<strong>User</strong>s\nome utente\Application Data\<strong>Sibelius</strong> Software\<strong>Sibelius</strong> 5\.<br />
* Windows XP: C:\Documents and Settings\nome utente\Application Data\.<br />
<strong>Sibelius</strong> Software\<strong>Sibelius</strong> 5.<br />
* Mac: /<strong>User</strong>s/nome utente/Library/Application Support/<strong>Sibelius</strong> Software/<strong>Sibelius</strong> 5.<br />
Si noti che in Windows, di default la cartella dati d’applicazione è nascosta e non è visibile in<br />
Esplora di Windows. Per accedere a essa selezionare Strumenti > Opzioni cartella da qualsiasi<br />
finestra di Esplora aperta; cliccare sulla pagina Visualizzazione e dall’elenco File e cartelle scegliere<br />
Visualizza cartelle e file nascosti.<br />
All’interno della cartella dati d’applicazione di <strong>Sibelius</strong> ci sono varie altre cartelle, i cui nomi ne<br />
indicano il contenuto; è possibile anche che non ci sia alcuna cartella, poiché sono inserite solo<br />
quando si crea o modifica un file salvato su quella destinazione.<br />
Si può copiare ogni file appropriato nelle directory dell’area utente e <strong>Sibelius</strong> le userà all’avvio successivo;<br />
inoltre, i file aggiunti o creati possono essere cancellati senza conseguenze spiacevoli.<br />
Template Scorch e strutture<br />
È possibile creare i propri template Scorch e strutture foglio/desk; collocarle nelle rispettive cartelle<br />
all’interno della cartella dati d’applicazione e <strong>Sibelius</strong> li riconoscerà. I template Scorch vanno nella<br />
cartella Scorch templates e le strutture nella cartella Textures.<br />
563<br />
File
8. File<br />
8.2 Condivisione file<br />
564<br />
Condividere la musica scritta in <strong>Sibelius</strong> con altre persone è semplice.<br />
Condividere i file con altri utenti <strong>Sibelius</strong><br />
Se la persona con la quale si lavora ha <strong>Sibelius</strong>, è sufficiente inviargli il file tramite posta elettronica<br />
(vedere in seguito) o salvarlo su un supporto multimediale mobile come un CD-R.<br />
Verificare la versione di <strong>Sibelius</strong> usata dalla persona alla quale si inviano i file. Se dispone della<br />
medesima versione di <strong>Sibelius</strong>, è sufficiente salvare il file normalmente e spedirlo; se invece ha una<br />
versione precedente di <strong>Sibelius</strong> oppure utilizza <strong>Sibelius</strong> Student o G7, occorre esportare la propria<br />
partitura in un formato file precedente – b Esportare su versioni precedenti.<br />
Condividere i file con persone che non usano <strong>Sibelius</strong><br />
Se la persona con la quale si lavora non ha <strong>Sibelius</strong>, ci sono altri modi per condividere i file:<br />
* Chiedere a questa persona di scaricare e installare la versione demo gratuita di <strong>Sibelius</strong> dal sito<br />
www.sibelius.com, quindi inviargli il file. Attenzione! La versione demo stampa solo una singola<br />
pagina filigranata, quindi per fare in modo che l’altra persona possa stampare la partitura<br />
questo non è il metodo migliore.<br />
* Pubblicare la musica su <strong>Sibelius</strong>Music.com, <strong>Sibelius</strong>Education.com o sul proprio sito web –<br />
b <strong>Sibelius</strong>Music.com, <strong>Sibelius</strong>Education.com e Esportare pagine web Scorch.<br />
* Creare un file PDF della partitura e inviarlo – vedere Creare file PDF a pagina 597.<br />
* Esportare la musica in un file di grafica da <strong>Sibelius</strong> e spedirlo – b Esportare file grafici.<br />
* Savare la musica in una pagina web Scorch e allegare entrambi i file a un messaggio di posta<br />
elettronica (vedere in seguito).<br />
* Se l’altra persona ha un altro programma musicale dal quale ascoltare ed eventualmente modificare<br />
la musica, inviare un file MIDI – b Esportare i file MIDI.<br />
* Per inviare la musica a qualcuno che la possa sentire senza vedere la partitura, esportare un file<br />
audio da <strong>Sibelius</strong>, masterizzarlo su un CD audio (o comprimerlo in un file MP3) e spedirlo tramite<br />
posta elettronica – b Esportare i file audio.<br />
Spedire i file tramite posta elettronica<br />
Spedire i file tramite posta elettronica è facilissimo, ma la procedura esatta varia in base al software<br />
di posta elettronica impiegato:<br />
* Windows Mail, Outlook Express o Mozilla Thunderbird: scrivere un nuovo messaggio e cliccare<br />
sul pulsante Allega (l’icona graffetta), individuare il file, cliccare su Allega per allegarlo al messaggio<br />
e spedirlo come di consueto.<br />
* Apple Mail: scrivere un nuovo messaggio, quindi trascinare e rilasciare il file da allegare ad esso<br />
nella finestra messaggio e inviarlo come di consueto.<br />
* Netscape Messenger: scrivere un nuovo messaggio, cliccare sul pulsante Allega e selezionare File<br />
dall’elenco a tendina; individuare il file da allegare, fare doppio-clic sul nome per allegarlo al<br />
messaggio e spedirlo come di consueto.
8.2 Condivisione file<br />
* Eudora: scrivere un nuovo messaggio, clic-destro (Windows) o Control-clic (Mac) del mouse sul<br />
corpo del messaggio e scegliere Allega file; individuare il file da allegare, fare doppio-clic sul<br />
nome per allegarlo al messaggio e inviarlo come di consueto.<br />
Se non si usa uno di questi programmi consultare la documentazione del client di posta elettronica<br />
specifico per i dettagli sull’invio degli allegati.<br />
Per spedire un file di <strong>Sibelius</strong> come pagina web Scorch tramite posta elettronica:<br />
* Innanzitutto esportarlo (b Esportare pagine web Scorch).<br />
* Ricordarsi di allegare entrambi i file .sib e .htm al messaggio di posta elettronica.<br />
* Informare il ricevente che deve avere installato Scorch sul proprio computer; chiedergli di salvare<br />
entrambi i file sul computer (per esempio, sul Desktop) e di eseguire un doppio-clic del<br />
mouse sul file .htm salvato per vedere la partitura sul proprio browser web.<br />
File su Windows o Mac<br />
<strong>Sibelius</strong> usa esattamente lo stesso formato file sia in Windows che su Mac; si può spostare una partitura<br />
di <strong>Sibelius</strong> da Mac a Windows (e viceversa) senza alcuna conversione – vedere sotto.<br />
Entrambi i formati file sono in Unicode, un set di caratteri standard internazionale per cui i caratteri<br />
speciali (come le lettere accentate) sono tradotte automaticamente tra Mac e Windows.<br />
I font musicali e di testo sono sostituiti in modo intelligente – b Font equivalenti.<br />
<strong>Sibelius</strong> ha estensione file .sib. Su Mac i file di <strong>Sibelius</strong> sono anche di tipo “<strong>Sibelius</strong> document”<br />
(internamente il Creatore è “SIBE” e il Tipo è “SIBL”).<br />
Aprire partiture Mac in Windows<br />
Se si tenta di aprire una partitura creata su Mac fornita su CD-R o altro drive, assicurarsi che il<br />
drive sia formattato per Windows – i computer Mac possono leggere i dischi Windows, ma Windows<br />
non è in grado di leggere i dischi Mac.<br />
Per aprire il file in <strong>Sibelius</strong> per Windows, occorre aggiungereal file l’estensione .sib. Sebbene <strong>Sibelius</strong><br />
l’aggiunga di default (sia in Windows che su Mac) alcuni utenti Mac preferiscono non usare le<br />
estensioni file; ciò è un problema in Windows, perché l’estensione file indica a Windows che si<br />
tratta di un file di <strong>Sibelius</strong>.<br />
In Windows si può aggiungere l’estensione file con un clic-destro del mouse sull’icona del file e<br />
selezionando Rinomina; cambiare l’estensione e premere Invio (sulla tastiera principale).<br />
Un messaggio d’avviso informa che la modifica dell’estensione file potrebbe rendere il file inutilizzabile<br />
(perché Windows presume che l’utente non sappia cosa sta facendo); quando chiede se si<br />
vuole continuare cliccare su Sì.<br />
Una volta rinominato il file aprirlo come al solito con un doppio-clic del mouse.<br />
Aprire le partiture Windows su Mac<br />
Per aprire un file creato in <strong>Sibelius</strong> per Windows selezionare File > Apri e doppio-clic del mouse sul<br />
nome del file nella finestra di dialogo.<br />
565<br />
File
8. File<br />
8.3 Dividere e unire le partiture<br />
566<br />
Nello stesso file della partitura è possibile scrivere più movimenti, brani o pezzi (oppure scriverli in<br />
partiture separate da riunire in seguito); si può anche dividere una partitura contenente più pezzi<br />
in singole partiture.<br />
Più movimenti, brani o pezzi<br />
È preferibile collocare più sezioni (es. movimenti, brani o pezzi di musica) in un una partitura<br />
piuttosto di avere una partitura separata per ognuna; inoltre, poiché le nuove sezioni siano sulla<br />
stessa pagina delle altre (nella partitura o nelle parti) si deve inserirle nello stesso file.<br />
Se ci sono sezioni diverse in due o più file da unire, vedere Funzione “Unire Partiture”<br />
(Append Score).<br />
Per scrivere (ad esempio) un paio di esercizi su due sistemi nella stessa pagina:<br />
* Inserire come al solito il primo esercizio.<br />
* Selezionare la stanghetta alla fine del primo esercizio e premere Invio (sulla tastiera principale)<br />
per creare un break di sistema.<br />
* Per avere anche nomi strumento completi e un rigo ordinato selezionare la misura alla fine del<br />
sistema precedente, aprire il pannello Misure della finestra Proprietà e attivare l’opzione Fine<br />
sezione.<br />
* Se si desidera creare una stanghetta doppia o di finale alla fine del primo esercizio, (Crea ><br />
Stanghetta > Finale o Doppia).<br />
* Se all’inizio del secondo esercizio la tonalità è diversa, crearne una nuova al solito modo assicurandosi<br />
di attivare l’opzione Nascondi nella finestra di dialogo Crea > Alterazioni in chiave,<br />
per nascondere il cambio di tonalità alla fine del sistema precedente.<br />
* Analogamente, se nell’esercizio successivo serve un nuovo tempo in chiave, crearlo al solito<br />
modo disattivando l’opzione Attiva avviso nella finestra di dialogo Indicazione tempo; ciò<br />
evita che sia scritto un tempo in chiave precauzionale alla fine del sistema precedente.<br />
* Se si desidera reimpostare il numero misura all’inizio del secondo esercizio (Crea > Altro > Cambio<br />
Numero Misura).<br />
Inserire una partitura in più file<br />
Per inserire una singola partitura in più file separati – nel caso più persone contemporaneamente<br />
lo stiano copiando o orchestrando, ad esempio – è bene regolare il numero sulla prima misura,<br />
della prima pagina e il primo segno di prova di ogni file, in modo che misure, pagine e segni di<br />
prova continuino da quelli precedenti.<br />
Attenzione! Usando le parti, ogni sezione in cui l’intera partitura è stata divisa inizia su una nuova<br />
pagina in ogni parte (ciò può causare cambi di pagina scomodi); una volta terminata la partitura,<br />
quindi, è meglio unire tra loro i file con la funzione File > Unire partiture – vedere sotto.<br />
Funzione “Unire Partiture” (Append Score)<br />
Può essere necessario unire tra loro due partiture (ad esempio, se si stanno realizzando canzonieri<br />
da file separati dei brani). <strong>Sibelius</strong> ha una funzione che aggiunge una partitura alla fine di una par-
8.3 Dividere e unire le partiture<br />
titura esistente, verificando automaticamente che abbiano righi corrispondenti e garantendo che la<br />
partitura aggiunta inizi su una nuova pagina.<br />
Per usare questa funzione aprire la prima partitura e selezionare File > Unire partiture; si apre una<br />
finestra dalla quale scegliere un’altra partitura da aggiungere (il file da aggiungere che si sceglie<br />
non è modificato).<br />
Se la partitura non ha lo stesso numero di righi, <strong>Sibelius</strong> genera un messaggio d’avviso (non<br />
aggiunge una partitura se i righi non corrispondono esattamente). Se il numero di righi è uguale<br />
ma alcuni nomi strumento sono diversi, <strong>Sibelius</strong> genera un altro messaggio d’avviso, ma consente<br />
di continuare (in tal caso, userà i nomi strumento presenti nella prima partitura).<br />
Stili di testo, simboli, teste nota, ecc. dei due file sono miscelati; se due stili di testo hanno lo stesso<br />
nome ma sono configurati diversamente è usato quello nella prima partitura. <strong>Sibelius</strong> esegue varie<br />
operazioni per garantire un’unione ordinata delle partiture: se necessario, nel punto d’unione crea<br />
cambi di tempo in chiave, tonalità, chiave e strumento. Alla stanghetta finale nella prima partitura<br />
inserisce un break di pagina e un “fine sezione”, in modo che la partitura aggiunta inizi su una<br />
nuova pagina con (in generale) i nomi strumento completi; normalmente, quindi, il layout della<br />
partitura aggiunta rimane uguale a come era in origine.<br />
È meglio nascondere cambi di chiave, tempo e le tonalità di precauzione dove si uniscono le due<br />
partiture, specialmente se il punto d’unione è in corrispondenza di un break tra due movimenti o<br />
pezzi – b Nascondere oggetti.<br />
567<br />
File
8. File<br />
8.4 Importare le grafiche<br />
568<br />
v Colore e import delle grafiche.<br />
Questo capitolo spiega come inserire le grafiche nelle partiture importando in <strong>Sibelius</strong> immagini in<br />
formato TIFF.<br />
Per trasformare un file grafico (es. un’immagine scansionata o un file PDF) di musica stampata in<br />
una partitura, b Scansione.<br />
Per trasformare una partitura in un file grafico (es. un file EPS) da pubblicare o per aggiungere<br />
estratti di musica a un documento, b Esportare file grafici.<br />
Importare una grafica<br />
Per importare un file TIFF:<br />
* Selezionare una nota, pausa, misura o altro oggetto nella partitura ove deve apparire la grafica.<br />
* Scegliere Crea > Grafica. Appare una finestra di dialogo che chiede di trovare il file TIFF da<br />
importare; una volta trovato il file cliccare su Apri.<br />
* La grafica è creata nella partitura e si può spostarla, copiarla, e così via.<br />
* Se invece si vuole posizionare la grafica con il mouse o collocarla su una pagina vuota (b Break<br />
- Interruzioni), assicurarsi che non ci sia niente selezionato nella partitura prima di scegliere<br />
Crea > Grafica; il puntatore del mouse cambia colore, ad indicare che è “pronto” con un oggetto:<br />
cliccare nella partitura per inserire la grafica.<br />
Le grafiche importate spesso appaiono più belle sullo schermo con la struttura carta in bianco normale<br />
(plain white), poiché lo sfondo bianco intorno a forme non rettangolari s’amalgama meglio<br />
(b Impostazioni visive); tuttavia, le grafiche sono stampate bene con qualsiasi struttura della<br />
carta.<br />
Sono forniti molti file grafici già pronti da usare se non si ha voglia di crearne di propri; essi sono<br />
nella cartella Graphics files all’interno della cartella Example Scores e comprendono:<br />
* Figure di strumenti.<br />
* Pulsanti della toolbar di <strong>Sibelius</strong> e layout del tastierino numerico per realizzare i propri questionari<br />
<strong>Sibelius</strong>.<br />
* Anelli colorati manoscritti per segnare testi importati, ecc. A causa del modo in cui sono scritti<br />
devono essere posizionati con cura, per evitare di cancellare oggetti sotto di essi; non sono adatti<br />
ad essere disegnati attorno alle note, poiché cancellano il rigo.<br />
* Varie grafiche multiuso e divertenti come speciali “attenzione!”, mani, anelli, facce sorridenti,<br />
ecc..<br />
La cartella ha anche un file <strong>Sibelius</strong> Graphics examples che illustra molte delle grafiche.<br />
Formati file<br />
<strong>Sibelius</strong> può importare file grafici in formato TIFF a qualsiasi risoluzione colore (in altre parole,<br />
possono essere in bianco e nero, scala di grigi o a colori con qualsiasi numero di colori).
8.4 Importare le grafiche<br />
Se la grafica non è in formato TIFF, si può convertirla in un file TIFF con un programma di grafica<br />
come Graphic Converter per Mac (scaricabile dal sito www.lemkesoft.com), Paint Shop Pro per<br />
Windows (scaricabile dal sito www.jasc.com) o Imaging per Windows (presente in molti PC nel<br />
menu Start > Programmi > Accessori).<br />
Copiare, modificare e cancellare le grafiche<br />
Una volta che la grafica appare nella partitura si può lavorarla praticamente come qualsiasi altro<br />
oggetto:<br />
* Copiarla con un Alt+clic o z-clic<br />
* Spostarla cliccandoci sopra in modo che si sfumi in blu e trascinandola con il mouse, oppure<br />
usare i tasti freccia (con Ctrl o X per step più grandi).<br />
* Scalarla mantenendone le proporzioni, cliccando sulla piccola maniglia nell’angolo in basso a<br />
destra (in modo che si circondi di un box blu chiaro) e trascinarla con il mouse o usando i tasti<br />
3/2 (con Ctrl o X per step più grandi).<br />
* Scalarla modificandone le proporzioni, tenendo premuto Ctrl o X prima di cliccare sull’angolo<br />
in basso a destra della grafica (ove appaiono le maniglie); rilasciare Ctrl o X e poi trascinarla<br />
con il mouse o usare i tasti 3/2 (con Ctrl o X per step più grandi).<br />
* Cancellarla premendo Canc.<br />
Per reimpostare una grafica dopo averla lavorata selezionare Layout > Ripristina aspetto<br />
(comando rapido Ctrl+Maius+D o xXD): la grafica torna a posizione e dimensioni originali.<br />
Dimensione file<br />
Importando una graica nella partitura, la dimensione del file aumenta notevolmente; per mantenerla<br />
il più piccola possibile <strong>Sibelius</strong> comprime il file TIFF quando lo importa e se si usa la stessa<br />
grafica più volte nella partitura, si può (e si deve) semplicemente copiarlo invece di importarlo<br />
nuovamente.<br />
569<br />
File
8. File<br />
8.5 Aprire i file MIDI<br />
570<br />
Se non si conosce il MIDI, vedere b Nozioni MIDI che spiega cosa sono i file MIDI. Per sapere<br />
dove trovare i file MIDI vedere Scaricare file MIDI.<br />
Importare un file MIDI<br />
Un file MIDI si apre come un normale file di <strong>Sibelius</strong>: selezionare File > Apri (Ctrl+O o XO), individuare<br />
il file (di solito in Windows i file MIDI hanno estensione .mid) e cliccare Apri.<br />
Appare una finestra di dialogo con le opzioni da impostare (descritte in seguito). Normalmente,<br />
cliccando OK dopo pochi secondi si apre il file MIDI.<br />
Alcuni file MIDI non contengono dati Program Change (sebbene contengano i nomi strumento);<br />
Lo strumento, quindi, deve essere “immaginato”. In tal caso, <strong>Sibelius</strong> avvisa che nomi strumento,<br />
suoni, chiavi e altri dettagli potrebbero essere scorretti; si deve regolare chiave dello strumento ecc.<br />
a mano o (preferibilmente) eseguire o procurarsi una copia del file MIDI che contiene il dato Program<br />
Change necessario e importare quel file MIDI.<br />
Se il file MIDI importato non è come quello previsto provare a modificare alcune impostazioni<br />
d’importazione – vedere Opzioni Import.<br />
Una volta importato il file MIDI si può riprodurlo, modificarlo, salvarlo, stamparlo e ricavare parti<br />
da esso (come se fosse stata inserita la musica in <strong>Sibelius</strong>). Grazie alla funzione Live Playback di<br />
<strong>Sibelius</strong> (b Live Playback) i file MIDI importati sono riprodotti con tutti i particolari della<br />
sequenza originale – temporizzazione e velocity esatte di ogni nota.<br />
Opzioni Import<br />
Le opzioni nella pagina File MIDI della finestra di dialogo Apri file MIDI sono:<br />
* File MIDI usa questo set di suoni: consente di specificare se i numeri Program e Bank utilizzano<br />
lo standard General MIDI o un altro sound set; ciò aiuta <strong>Sibelius</strong> ad immaginare quali sono<br />
gli strumenti. Normalmente questa opzione si lascia in General MIDI (altrimenti disattivarla<br />
completamente per importare il file MIDI “così com’è”).
8.5 Aprire i file MIDI<br />
* Solo un rigo per traccia: utile se si apre un file MIDI che scrive il piano (ad esempio) su due<br />
tracce separate (una per la mano sinistra e l’altra per la mano destra). Attivando questa opzione<br />
ogni mano è scritta su un rigo, non su due; si può quindi “pulirla” creando un nuovo piano, copiandoci<br />
le due mani e poi cancellando i due pianoforti originali.<br />
* Mantieni ordine traccia; di default non è attiva (<strong>Sibelius</strong> sceglie l’ordine degli strumenti); attivandola<br />
si mantengono gli strumenti nello stesso ordine delle tracce nel file MIDI.<br />
* Mantieni nomi traccia: <strong>Sibelius</strong> usa il nome di ogni traccia come nome per lo strumento; disattivarla<br />
per usare i nomi strumento di default degli strumenti che <strong>Sibelius</strong> immagina.<br />
* Nascondi righi vuoti: di default è attiva; <strong>Sibelius</strong> nasconde i righi vuoti dall’inizio alla fine della<br />
partitura risultante; spesso è utile, poiché molti file MIDI hanno tracce che sono vuote (tranne<br />
per brevi passaggi); nascondendo i righi vuoti è più facile leggere la partitura.<br />
* Importa marker come hit points: <strong>Sibelius</strong> converte tutti i marker nel file MIDI in hit point<br />
nella partitura che crea; disattvandola, <strong>Sibelius</strong> importa i marker come oggetti di testo standard.<br />
* Usa frame rate da header SMPTE: <strong>Sibelius</strong> imposta i valori frame rate nella finestra Play ><br />
Video e Tempo > Timecode e durata secondo le impostazioni presenti nel file MIDI – vedere<br />
Offset SMPTE.<br />
* Usa intavolatura per chitarra: specifica se <strong>Sibelius</strong> deve importare le tracce di chitarra presenti<br />
nel file MIDI su righi di tablatura; disattivandola, le chitarre sono importate su righi di<br />
notazione.<br />
* Usa voci multiple: determina se <strong>Sibelius</strong> deve usare due voci (nel caso così facendo la notazione<br />
sia più chiara); normalmente questa opzione si lascia attiva.<br />
* Mostra segni di metronomo: mostra tutti i segni di metronomo; se ci sono molti cambi tempo<br />
(es. rit. e accel.) è meglio disattivare questa opzione, in modo da nascondere i segni di metronomo<br />
nella partitura e renderla più leggibile (pur riproducendola allo stesso modo).<br />
* Le opzioni Impostazioni documento permettono di scegliere Dimensioni pagina, House<br />
style e orientamento (Verticale o Orizzontale) della partitura risultante.<br />
* Per i dettagli sulle opzioni nella pagina Notazione vedere Opzioni Flexi-time on page 21.<br />
Opzioni di importazione raccomandate<br />
L’esatta combinazione di opzioni da definire nella finestra di dialogo Apri file MIDI dipende da<br />
molti fattori; per esempio:<br />
* Se s’importa un file MIDI per avere una notazione chiara disattivare le opzioni nella pagina<br />
Notazione per scrivere staccati e tenuti e sperimentare varie impostazioni Minimum note<br />
value fino a ottenere i risultati migliori.<br />
* Importando un file MIDI solo per la riproduzione, le opzioni che si scelgono non sono importanti,<br />
poiché <strong>Sibelius</strong> riproduce sempre il file MIDI esattamente come suona con la funzione Live<br />
Playback.<br />
* Se s’importa un file MIDI creato da qualcun altro (probabilmente su un dispositivo diverso, per<br />
esempio, un file MIDI scaricato da Internet) bisogna impostare l’opzione MIDI file uses this<br />
sound set al dispositivo per il quale è stato creato.<br />
* Importando un file MIDI che utilizza il sound set General MIDI assicurarsi di aver scelto l’opzione<br />
General MIDI in MIDI file uses this sound set.<br />
571<br />
File
8. File<br />
572<br />
Nella maggior parte dei casi le impostazioni nella pagina Notazione vanno bene così: Regola<br />
ritmo attiva, Durata minima nota da 1/16, Staccato e Tenuto attive. Con un file MIDI nel quale<br />
i ritmi sono precisi (già quantizzati, ad esempio) disattivare l’opzione Regola ritmo.<br />
Impostando il valore Durata minima il file MIDI contiene lunghe sequenze di note da 1/16 –<br />
ovviamente <strong>Sibelius</strong> non può riconoscere correttamente le sequenze usando note da 1/8 e potrebbe<br />
generare cose assurde (dovrà arrotondare le sequenze di note da 1/16 usando gruppi irregolari di<br />
note da 1/8, oppure unire tra loro alcune coppie di note da 1/16 per formare accordi a otto note).<br />
Le opzioni per i gruppi irregolari (tuplet) sono a discrezione dell’utente:<br />
* Semplice: i gruppi irregolari sono scritti solo se contengono valori nota uguali.<br />
* Moderato e Complesso: servono per ritmi più irregolari.<br />
Si ricorda che se in un file MIDI c’è un gruppo irregolare particolare (una terzina, ad esempio) si<br />
deve lasciare questa opzione almeno a Semplice, altrimenti la terzina non sarà interpretata correttamente!<br />
Inoltre, se (ad esempio) s’impostano tutti i gruppi irregolari in Complesso, <strong>Sibelius</strong><br />
potrebbe elaborare ritmi irregolari complessi dove non sono previsti, quindi attenzione!<br />
Conversione di massa (batch conversion)<br />
<strong>Sibelius</strong> ha un plug-in che converte un’intera cartella piena di file MIDI; per usarlo selezionare<br />
Plug-in > Processo di massa > Converti cartella di file MIDI; un messaggio chiede d’individuare<br />
la cartella da convertire: trovarla e cliccare OK. Tutti i file MIDI nella cartella sono convertiti in file<br />
di <strong>Sibelius</strong>.<br />
Pulizia dei file MIDI<br />
Poiché i file MIDI non contengono alcun dato di notazione, potrebbero apparire confusi una volta<br />
aperti in <strong>Sibelius</strong>; ecco alcuni consigli per ottenere risultati migliori sia prima che dopo la conversione:<br />
* Se il file MIDI usa numeri Program Change non-standard (es. è configurato per suonare su un<br />
dispositivo MIDI insolito) <strong>Sibelius</strong> non riesce a identificare correttamente gli strumenti ed essi<br />
possono apparire con caratteristiche impreviste (es. chiavi sbagliate o in ordine sbagliato).<br />
Analogamente, se il file MIDI utilizza il canale 10 per gli strumenti intonati, questi sono importati<br />
come strumenti percussivi da <strong>Sibelius</strong> (dipende se aprendo il file MIDI si seleziona o meno<br />
un dispositivo MIDI adeguato).<br />
* Se ciò avviene importare di nuovo il file cambiando l’opzione Il file MIDI usa questo set di<br />
suoni.<br />
* Se il file MIDI non è quantizzatto opportunamente (o completamente) i ritmi sono scritti non<br />
così chiari come previsto. Se è possibile accedere al sequencer, si può provare a ri-quantizzare il<br />
file e aprirlo di nuovo in <strong>Sibelius</strong>. Altrimenti provare con il plug-in Plug-in > Semplifica<br />
notazione > Riscrivi esecuzione, il quale ri-quantizza la musica e ri-assegna le voci in modo<br />
intelligente (per maggiori dettagli vedere Riscrivi esecuzione on page 422).<br />
L’operazione di “pulizia” più comune dopo l’apertura di un file MIDI è rendere più leggibili i righi<br />
di percussioni non intonate – per maggiori dettagli b Percussioni.
8.5 Aprire i file MIDI<br />
Quando <strong>Sibelius</strong> importa percussioni non intonate in un file MIDI, ogni suono percussivo è convertito<br />
a testa nota e posizione sul rigo (linea o spazio) definiti nello strumento 5 lines (drum<br />
set); se è usato un suono percussivo per cui la notazione non è definita in questo tipo di strumento,<br />
<strong>Sibelius</strong> realizza una notazione usando teste nota normali a croce e rombo in posizioni<br />
vuote del rigo.<br />
Talvolta si ottengono pause indesiderate tra le note o unisoni indesiderati (due teste nota che condividono<br />
la stessa altezza); per rimediare a questa anomalia usare i plug-in Plug-in > Semplifica<br />
notazione > Rimuovi pause e Plug-in > Semplifica notazione > Rimuovi note all’unisono –<br />
b Plug-in.<br />
Offset SMPTE<br />
L’evento offset SMPTE MIDI è importato (se c’è) e definisce il valore Start Time nella finestra di<br />
dialogo Play > Video e Tempo > Timecode e durata (si usa anche per impostare il frame rate<br />
usato per il timecode nella partitura); tuttavia, poiché l’evento offset SMPTE MIDI non indica tutti<br />
i formati di frame rate usati da tutti i sequencer, se si conosce il frame rate da usare selezionare Set<br />
frame rate nella pagina MIDI File della finestra di dialogo Open MIDI File e scegliere il valore di<br />
frame rate desiderato dal menu (se non capite cosa significa non preoccupatevi – lasciate queste<br />
opzioni così come sono!).<br />
Dettagli tecnici<br />
<strong>Sibelius</strong> importa i file MIDI di tipo 0 e 1, cercando di trovare intelligentemente gli strumenti da<br />
usare (usando i nomi traccia se ci sono, altrimenti utilizzando i suoni) ed è in grado di distinguere<br />
(ad esempio) tra Violino e Viola, Clarinetto e Clarinetto Basso, oppure Soprano e Contralto<br />
dall’estensione musicale in ogni traccia. <strong>Sibelius</strong> “ripulisce” il ritmo usando l’algoritmo Flexi-time e<br />
conserva tanti o pochi dati di messaggi MIDI in base a quelli specificati (es. segni di metronomo,<br />
Program Change, e così via). <strong>Sibelius</strong> inoltre riduce automaticamente la dimensione del rigo se gli<br />
strumenti sono troppi per la dimensione della pagina.<br />
Scaricare file MIDI<br />
Per i file MIDI ci sono molte risorse on-line. Se serve un brano particolare provare a cercarlo in<br />
www.google.com (digitando il nome del brano seguito dalla scritta “file MIDI”, ad esempio). Altrimenti<br />
è possibile provare con uno dei seguenti siti:<br />
* www.prs.net: oltre 16.000 file di musica classica, tutti di pubblico dominio.<br />
* www.musicrobot.com: motore di ricerca per i file MIDI di musica pop in rete.<br />
* www.cpdl.org: ottimo sito con migliaia di file per musica corale di pubblico dominio.<br />
* www.cyberhymnal.org: tutti gli inni principali (anche con parole scaricabili).<br />
Non tutti i file di questi siti sono in formato MIDI – alcuni sono in formato Finale, PDF o altro.<br />
Altri possono essere anche in formato audio (es. MP3) che <strong>Sibelius</strong> non può aprire; verificare bene<br />
il formato del file prima di provarlo e scaricarlo. <strong>Sibelius</strong>, tuttavia, può aprire i file in vari formati –<br />
per i dettagli consultare gli altri argomenti in questo capitolo.<br />
Una volta trovato il file MIDI desiderato nel browser web, identificare il link per scaricarlo; in<br />
genere i link sono sottolineati. Non cliccare direttamente sul link, poiché così facendo il file MIDI è<br />
riprodotto nel browser web: si vuole scaricarlo, non riprodurlo. Quindi:<br />
573<br />
File
8. File<br />
574<br />
* Clic-destro (Windows) o Control-clic (Mac) sul link: appare un menu.<br />
* Scegliere Save Link As, Save Target As o Download Link (il termine esatto dipende dal<br />
browser web impiegato).<br />
* In base al browser web può apparire un messaggio che chiede dove salvare il file; in tal caso,<br />
scegliere una destinazione a portata di mano (il Desktop, ad esempio).<br />
* A questo punto il file è scaricato; normalmente i file MIDI sono molto piccoli, quindi bastano<br />
pochi secondi.<br />
Complimenti! Avete scaricato un file MIDI – la procedura descritta in precedenza si può usare per<br />
scaricare qualsiasi tipo di file da Internet.<br />
Assicurarsi di sapere il nome del file MIDI e dove è stato salvato (normalmente sul Desktop), poi<br />
aprire <strong>Sibelius</strong> e seguire le istruzioni nel paragrafo Importare un file MIDI all’inizio di questo<br />
capitolo.<br />
Attenzione! Scaricando o pubblicando file MIDI della musica di qualcuno senza il suo permesso si<br />
violano le leggi sul diritto d’autore (copyright); infrangerle è illegale e proibito in ogni caso dalla<br />
licenza d’uso di <strong>Sibelius</strong>.<br />
La maggior parte della musica ha titolo e autore; se non si conosce il copyright di un file MIDI<br />
scaricato, si prega di consultare l’editore, il compositore o l’arrangiatore del brano.
8.6 Aprire i file MusicXML<br />
b Aprire i file Finale 98-2003.<br />
8.6 Aprire i file MusicXML<br />
Il convertitore file interno MusicXML 1.1 di <strong>Sibelius</strong> consente di aprire i file MusicXML creati in<br />
una serie di software musicali, inclusi Finale 2003 (e superiori) e SharpEye.<br />
Con i file di Finale 2003 (solamente) può funzionare più o meno bene se si apre un file ETF<br />
(Enigma) – vedere b Aprire i file Finale 98-2003; si possono provare entrambi i metodi, ma i<br />
risultati ottenuti dipendono dal file che si sta importando.<br />
Lo scopo del converitore file è risparmiare tempo, non convertendo ogni partitura in modo esattamente<br />
identico all’originale; in particolare, MusicXML 1.1 non specifica la posizione precisa di elementi<br />
o informazioni sulla configurazione del documento (come dimensione pagina e rigo).<br />
Cosa significa MusicXML?<br />
MusicXML è un formato di interscambio file tra software di notazione musicale. Offre un metodo<br />
migliore per trasferire la notazione tra programmi diversi di altri formati, come i file MIDI.<br />
Creare i file MusicXML in Finale<br />
Per avere un file in formato MusicXML in Finale si deve usare il plug-in Dolet (una versione “Lite”<br />
è fornita per Windows con Finale 2003). Se non si possiede Dolet Lite (o bisogna aggiornarsi a<br />
Dolet) si beneficerà di un supporto aggiuntivo di formato file per Finale (inclusi i file MuseData),<br />
più precisione nei passaggi dai file MusicXML salvati con Dolet per <strong>Sibelius</strong> e il supporto per<br />
esportare notazione percussiva, tablatura, stili di rigo, linee e parentesi personalizzate.<br />
Per maggiori informazioni visitare il sito www.recordare.com.<br />
Aprire un file MusicXML<br />
Un file MusicXML file si apre come un normale file di <strong>Sibelius</strong>: selezionare<br />
File > Apri (comando rapido Ctrl+O o XO), individuare il file e<br />
cliccare Open. <strong>Sibelius</strong> mostra una finestra di dialogo nella quale<br />
definire dispositivo di riproduzione, dimensione e orientamento foglio<br />
e stile house da applicare alla partitura; se aprendo la partitura <strong>Sibelius</strong><br />
non riesce a identificare i nomi strumento nel file, chiede se deve provare<br />
a riconoscere intelligentemente gli strumenti previsti.<br />
In genere funziona, ma si può cliccare No e scegliere gli strumenti<br />
manualmente, se necessario:<br />
575<br />
File
8. File<br />
576<br />
* L’elenco Strumenti nel file a sinistra mostra le singole parti nel file MusicXML.<br />
* Nell’ordine in cui sono elencati i righi nell’elenco Strumenti nel file usare gli elenchi Ensemble,<br />
Famiglia e Disponibili per scegliere gli strumenti di <strong>Sibelius</strong> da usare per ogni parte (un pò<br />
come nella finestra di dialogo Strumenti); doppio-clic del mouse sullo strumento o cliccare<br />
Aggiungi per aggiungerlo all’elenco Strumenti da creare a destra.<br />
* Quando tutte le parti sono state mappate sugli strumenti di <strong>Sibelius</strong> si abilita il pulsante OK:<br />
cliccarci sopra per completare l’apertura del file.<br />
In seguito si può verificare e modificare a piacere il file; in particolare, si possono cambiare le<br />
dimensioni di pagina e rigo nella finestra di dialogo Layout > Imposta documento.<br />
Messaggi d’avviso<br />
Alcuni file MusicXML contengono errori (indicati in una finestra di dialogo che elenca ogni errore<br />
e il punto in cui si è verificato nel file che si sta aprendo); gli errori possono essere di tre tipi:<br />
* Errori fatali: il file non è di tipo XML; è un errore irreversibile e il file non può essere aperto.<br />
* Errori di convalida: il file è di tipo XML, ma la sintassi specifica degli elementi MusicXML presenta<br />
errori o incongruenze; <strong>Sibelius</strong> tenterà di aprire il file, ma la partitura risultante potrebbe<br />
presentare problemi inaspettati, quindi si dovrà procedere con cautela.<br />
* Avvisi: talvolta il protocollo XML genera avvisi sui file XML quando sono aperti; normalmente<br />
ciò non impedisce una corretta apertura del file.<br />
L’elenco con gli avvisi è utile per modificare il file dopo la sua conversione; si può anche usare il<br />
pulsante Salva Messaggi per salvare l’elenco degli errori in un file di testo, da stampare o spedire<br />
come prova di lettura.<br />
Importare i file MusicXML salvati in un sequencer<br />
<strong>Sibelius</strong> è ottimizzato per offrire i risultati migliori quando si aprono i file MusicXML creati con il<br />
plug-in Dolet di Finale; in casi estremi, però, alcuni file XML (specialmente quelli creati in<br />
sequencer privi di funzioni di notazione) possono generare una notazione illeggibile.<br />
Versioni supportate<br />
Il convertitore MusicXML di <strong>Sibelius</strong> è basato su MusicXML 1.1. I file creati nei formati<br />
MusicXML più vecchi si aprono correttamente (sempre che siano validi); anche i file creati con<br />
versioni pù aggiornate del formato MusicXML si aprono, ma la maggior parte delle nuove funzioni<br />
non sono importate.<br />
<strong>Sibelius</strong> apre solo i file MusicXML che impiegano il livello DTD (Document Type Definition)<br />
denominato “partwise.dtd”. Se un file usa il livello DTD “timewise.dtd” si deve usare XSLT per convertirlo<br />
da MusicXML “timewise” a MusicXML “partwise”. Questo convertitore è disponibile online<br />
sul sito: www2.freeweb.hu/mozartmusic/pttp/converter.html.<br />
Conversione di massa (batch conversion)<br />
<strong>Sibelius</strong> ha un plug-in che converte un’intera cartella piena di file MusicXML; per usarlo, selezionare<br />
Plug-in > Processo di massa > Converti cartella di file MusicXML. Un messaggio chiede<br />
d’individuare la cartella da convertire; trovarla e cliccare OK: tutti i file MusicXML nella cartella<br />
sono convertiti in file di <strong>Sibelius</strong>.
8.6 Aprire i file MusicXML<br />
Qualità dei risultati<br />
La qualità dei risultati in genere è buona: la maggior parte degli elementi MusicXML sono importati<br />
da <strong>Sibelius</strong>; le limitazioni sono riassunte nella seguente tabella:<br />
Elemento Limitazione<br />
Articolazioni Segni di respirazione, cesure, scoop, plop, doit e falloff non sono importati.<br />
Alcune articolazioni potrebbero essere collocate sul lato sbagliato di nota o accordo.<br />
Gli elementi technical e ornaments non sono importati.<br />
Misure Misure con gruppi irregolari potrebbero essere importate alla durata sbagliata.<br />
Stanghette Se righi diversi hanno diversi tipi di stanghette simultaneamente, <strong>Sibelius</strong> usa il tipo di stanghetta<br />
della parte più in alto.<br />
Stanghette Heavy, heavy-light e heavy-heavy non sono importate.<br />
Tratti d’unione I sub-tratti d’unione non sono importati.<br />
L’attributo “repeater” non è importato (per il tremolo).<br />
Diagrammi accordo I diagrammi accordo non sono importati.<br />
Simboli accordo Il plug-in Dolet di Finale esporta i simboli accordo solo quando la riproduzione dell’accordo è definita<br />
correttamente .<br />
Alcuni simboli accordo potrebbero non essere importati (quando usano un elemento function).<br />
Lo standard MusicXML specifca che tutti i simboli accordo vanno sopra il rigo superiore solo in una<br />
parte.<br />
Le istanze Neapolitan, Italian, French, German, pedal (pedal-point bass) e Tristan sono tutte<br />
importate come accordi maggiori.<br />
Se nell’elemento harmony non c’è l’elemento function il simbolo dell’accordo non è importato.<br />
Se un accordo è specificato come un’inversione, quest’ultima è ignorata.<br />
Chiavi Chiavi speciali per percussioni e tablature disponibili nei file MusicXML sono sostituite da quelle più<br />
simili disponibili in <strong>Sibelius</strong>.<br />
Lo standard MusicXML non distingue le chiavi a inizio o fine di una misura.<br />
Colori L’attributo color non è importato (gli oggetti colorati sono importati in nero).<br />
Note attraverso il rigo I file MusicXML che usano una serie di voci attraverso i righi potrebbero importare alcune note sul<br />
rigo sbagliato.<br />
I file contenenti accordi con note in righi diversi non sono importati correttamente.<br />
Linee di fine ripetizione <strong>Sibelius</strong> potrebbe importare in modo non corretto linee di fine ripetizione complesse.<br />
Sono importate solo le linee di fine ripetizione presenti nella parte più in alto del file XML.<br />
Può essere necessario regolare manualmente la posizione delle linee di fine ripetizione.<br />
Tablatura di chitarra L’elemento staff-type non è importato.<br />
I righi di tablatura per chitarra con capotasto mobile non sono importati correttamente.<br />
Hammer-on, pull-off e bending non sono importati.<br />
Quasi tutti gli elementi “figli” di quello technical non sono importati.<br />
Tonalità L’elemento cancel per i bequadri di precauzione non è importato.<br />
Sono riconosciuti solo i modi major e minor dell’elemento mode.<br />
Se manca l’elemento fifths è importata una tonalità atonale.<br />
Gli elementi “figlio” diversi da key (es. key-step e key-alter) sono ignorati.<br />
Se una parte ha più di un rigo, le tonalità potrebbero essere omesse da uno o più di questi righi.<br />
Le tonalità che in altri programmi di notazione musicale si trovano dopo la stanghetta, in <strong>Sibelius</strong><br />
potrebbero andare a finire prima della stanghetta.<br />
Layout <strong>Sibelius</strong> può usare solo una dimensione pagina per l’intera partitura importata.<br />
Oggetti spostati solo graficamente (offset) nel file potrebbero influenzare la riproduzione in <strong>Sibelius</strong>.<br />
Parole Gli elementi laughing, humming, end-line, end-paragraph e editorial sono ignorati.<br />
Gli attributi font dell’elemento text non sono convertiti, quindi i cambi font sono ignorati.<br />
Gli attributi jusitfy, default-x, default-y, relative-x, relative-y e placement non sono convertiti.<br />
577<br />
File
8. File<br />
Elemento Limitazione<br />
Segni di metronomo I segni di metronomo con note da 1/256, 1/128, 1/64 e lunghe (breve) non sono importate da <strong>Sibelius</strong>.<br />
Tutti i segni di metronomo adottano le posizioni di default di <strong>Sibelius</strong>.<br />
L’importatore XML legge solo i segni di metronomo nel rigo superiore della parte più in alto.<br />
I segni di metronomo potrebbero essere duplicati se la parte più in alto nel file ha più di un rigo.<br />
Ornamenti Alcuni ornamenti non sono importati; mordenti, trilli e turn sono importati.<br />
Segni di prova I segni di prova sono importati ma solo quelli che appaiono sopra il rigo superiore nel file MusicXML.<br />
Pause Le pause extra dovute a più voci sullo stesso rigo sono rimosse automaticamente, ma alcune pause<br />
extra potrebbero rimanere scritte (es. in passaggi attraverso il rigo).<br />
Legature di portamento L’attributo continue non è importato.<br />
Gli attributi d’identità position e bezier non sono importati.<br />
Le legature tratteggiate e punteggiate non sono importate.<br />
placement e orientation non sono importati.<br />
Simboli I simboli non sono importati.<br />
Righi Righi nascosti e ossia non sono importati.<br />
Cambi del tipo di rigo non sono importati.<br />
Gambi I valori del gambo none e double non sono importati.<br />
Testi Il plug-in Dolet di Finale non supporta i testi allineati alla pagina; sono compresi gli stili di testo per<br />
scrivere titolo e compositore.<br />
Gli attributi justify dell’elemento words non sono importati.<br />
Alcuni elementi di testo sono importati grazie all’elemento dynamics, ma nessuno degli attributi<br />
dinamici è importato.<br />
Elementi specifici del basso figurato, come parentheses, elision e extend non sono importati.<br />
L’elemento directive non è importato.<br />
Gli elementi font-family e font-size in genere sono ignorati.<br />
Legature di valore L’elemento tie è completamente ignorato; sono importate solo le legature di valore specificate dall’elemento<br />
tied.<br />
L’attributo number è ignorato.<br />
Tutte le legature di valore sono importate come legature solide.<br />
Gli attributi position, placement, orientation, bezier-offset, bezier-x e bezier-y non sono importati.<br />
Tempi in chiave <strong>Sibelius</strong> non importa tempi in chiave composti (es. 2/4 + 6/8), ma divisioni del movimento presenti<br />
solo nel numeratore (es. 2+3 / 4) sono importate.<br />
Gli elementi Senza-misura non sono importati.<br />
Il valore dell’attributo single-number del simbolo non è importato (se c’è s’importa in normal)<br />
Se in righi diversi ci sono tempi in chiave diversi simultaneamente, <strong>Sibelius</strong> usa il tempo in chiave del<br />
rigo più in alto.<br />
Gruppi irregolari I gruppi irregolari “annidati” (nested tuplet) non sono importati.<br />
Alcune versioni del plug-in Dolet di Finale non collocano gli elementi d’inizio e fine del gruppo irregolare<br />
alla giusta posizione (che quindi potrebbe non essere importato correttamente).<br />
Gli attributi tuplet placement, position, show-type, show-number, bracket e line-shape non<br />
sono importati.<br />
578
8.7 Aprire i file Finale 98-2003<br />
8.7 Aprire i file Finale 98-2003<br />
Il convertitore dei file Finale interno di <strong>Sibelius</strong> permette di aprire i file creati in Finale, Allegro,<br />
PrintMusic e Finale Guitar, inclusi i file ETF (Enigma) di Finale. Lo scopo del convertitore dei file è<br />
risparmiare tempo, non convertire ogni partitura in modo che sia identica all’originale. Come per<br />
qualsiasi convertitore di file ciò è poco realistico, poiché Finale/Allegro/PrintMusic/Finale Guitar e<br />
<strong>Sibelius</strong> lavorano in modo diverso e hanno funzioni diverse.<br />
Se il file da aprire è di Finale 2004 o superiori esportare invece un file MusicXML da Finale e<br />
importarlo, poiché in questo modo funziona meglio – b Aprire i file MusicXML.<br />
Versioni supportate<br />
<strong>Sibelius</strong> può aprire i seguenti tipi di file:<br />
* File .mus da Finale 98/2000, Allegro 98/2000, PrintMusic 1.0.<br />
* File .etf da Finale 98/2000/2001/2002/2003/2004/2005, Finale Guitar.<br />
Con file di versioni precedenti a Finale/Allegro 98, il convertitore chiede di salvare nuovamente il<br />
file da una versione più recente di Finale/Allegro per aggiornarlo; <strong>Sibelius</strong> lo può quindi aprire.<br />
In Finale 2001–2005 e Finale Guitar si deve salvare il file in formato .etf (Enigma Transportable<br />
File), sebbene MusicXML sia preferibile (se disponibile); <strong>Sibelius</strong> non può aprire i file in formato<br />
.mus da Finale 2001 o successivi, né da Finale Notepad.<br />
Se il file proviene da Finale 2003, possibilmente esportare il file in formato MusicXML; si potrebbero<br />
ottenere risultati migliori (dipende dal file). Se è salvato in Finale 2004 o Finale 2005 esportarlo<br />
da Finale in formato MusicXML e importarlo così, poiché funzionerà meglio. Un file salvato<br />
in Finale 2006 o superiori, non può essere aperto da <strong>Sibelius</strong>; si deve usare il formato MusicXML.<br />
b Aprire i file MusicXML.<br />
Convertire un file<br />
In <strong>Sibelius</strong>, selezionare File > Apri (Ctrl+O o XO), individuare il file Finale, Allegro, PrintMusic o<br />
.etf e cliccare su Apri; appare una finestra di dialogo con alcune semplici opzioni: cliccare su OK e<br />
poco dopo il file si apre. Si può quindi verficarlo e modificarlo a seconda delle esigenze.<br />
Messaggi d’avviso<br />
Alcuni file contengono dati che il convertitore file non riesce a convertire correttamente. In tal<br />
caso, durante la conversione si apre una finestra di dialogo con un elenco di avvisi, i quali indicano<br />
la gravità di ciascun problema, oltre a rigo e misura nei quali si è verificato. I righi sono numerati<br />
in modo che quello più in alto è 1 (i righi nascosti sono comunque conteggiati – per un elenco di<br />
tutti i righi visibili nella finestra Crea > Strumenti e righi di <strong>Sibelius</strong> usare il comando rapido I).<br />
L’elenco con gli avvisi è utile per modificare il file dopo la conversione (e usarlo come base per una<br />
prova di lettura della partitura, ad esempio).<br />
La finestra d’avviso ha un pulsante Salva per salvare gli avvisi in file di testo da stampare o consegnare<br />
a un correttore; gli avvisi si possono salvare in ogni momento – convertendo molti file gli<br />
avvisi si accumulano, quindi prima del salvataggio si può aspettare fino alla fine.<br />
579<br />
File
8. File<br />
Layout<br />
Dopo la conversione <strong>Sibelius</strong> cerca di mantenere il layout del file originale, ma nei casi in cui<br />
l’informazione sul layout orginale non può essere determinata, <strong>Sibelius</strong> genera un avviso e procede<br />
configurando la partitura. Per assicurarsi che il layout in <strong>Sibelius</strong> corrisponda a quello del file originale,<br />
aprire il file originale in Finale, andare all’ultima pagina e selezionare Modifica > Aggiorna<br />
il layout, poi salvare nuovamente il file in formato .etf. <strong>Sibelius</strong> sarà quindi in grado di determinare<br />
correttamente il layout del file.<br />
Lingue supportate<br />
I file creati in Finale Guitar e Finale 2003 o superiori possono contenere testi Unicode in qualsiasi<br />
lingua; sia in Windows che su Mac, <strong>Sibelius</strong> importa correttamente testi in Inglese, Tedesco e Giapponese<br />
da questi file.<br />
<strong>Sibelius</strong> cerca anche di stabilire la lingua dei file di testo in Finale 2003 o superiori verificando il<br />
codice pagina usato per codificare il testo nel file. Il testo può non essere importato correttamente<br />
o non apparire affatto se il sistema operativo non supporta quella lingua. Se il file contiene testo in<br />
una lingua sconosciuta, scegliere l‘opzione Lingua predefinita del file che si sta aprendo nella<br />
finestra di opzioni che appare all’apertura di un file. Utilizza la lingua predefinita per tutti i<br />
testi impone a <strong>Sibelius</strong> di trattare tutto il testo (tranne quello che usa font musicali, come Petrucci)<br />
nel file di Finale come se fosse nel linguaggio di default selezionato; normalmente questa opzione<br />
non deve essere attiva.<br />
Conversione di massa (batch conversion)<br />
<strong>Sibelius</strong> ha un plug-in che converte un’intera cartella piena di file Finale; funziona allo stesso modo<br />
con i file di Allegro, PrintMusic e Finale Guitar.<br />
Per usarlo selezionare Plug-in > Processo di massa > Converti cartella di file di Finale. Un messaggio<br />
chiede di individuare la cartella da convertire; trovarla e cliccare su OK: tutti i rispettivi file<br />
nella cartella (inclusi i file Enigma .etf) sono convertiti in file di <strong>Sibelius</strong>.<br />
Se i file sono stati creati in versioni di Finale o Allegro precedenti a Finale/Allegro 98 occorre<br />
aggiornarli, aprendoli e salvandoli nuovamente in versioni più recenti di Finale/Allegro prima di<br />
avviare il plug-in.<br />
Qualità dei risultati<br />
La qualità dei risultati in generale è buona: le notazioni standard normalmente si convertono bene<br />
e il convertitore riconosce persino vari “trucchi” usati comunemente in Finale trasformandoli in<br />
notazione corretta in <strong>Sibelius</strong>.<br />
580<br />
Le limitazioni dovute all’apertura dei file di Finale sono riassunte nella tabella che segue; la maggior<br />
parte di esse non si verifica spesso, perché il più delle volte in Finale sono funzioni misteriose,<br />
usate raramente nella pratica quotidiana (ad esempio, le note speculari).
8.7 Aprire i file Finale 98-2003<br />
Elemento Limitazioni<br />
Alterazioni In situazioni strane di note legate in più voci (o note legate a niente) può darsi che un’alterazione non sia<br />
convertita correttamente.<br />
Articolazioni Sono omesse le seguenti articolazioni di Finale (alcune non sono comunque normalmente scritte come<br />
articolazioni): estensione del trillo, trillo, accordo spezzato, doppio slash, abbellimento, rombo, parentesi,<br />
tenuto + accento (come articolazione singola).<br />
Articolazioni inserite con il tool Expression di Finale non sono importate.<br />
Articolazioni che si convertono a quelle standard di <strong>Sibelius</strong> (accento, tenuto, staccato, ecc.) vanno alle<br />
posizioni di default di <strong>Sibelius</strong>.<br />
Numeri misura Si può scegliere se convertirle ai numeri misura nativi di <strong>Sibelius</strong> o a testi di <strong>Sibelius</strong> nella finestra Opzioni<br />
quando si apre un file; convertendole in testi, più opzioni di Finale funzionano correttamente, ma<br />
ciò può complicare la modifica della partitura e in alcuni casi persino far scomparire completamente i<br />
numeri misura.<br />
Stanghette Regolazioni orizzontali manuali della stanghetta eseguite con il tool Measure di Finale sono ignorate.<br />
Le stanghette grafiche sono omesse.<br />
Le stanghette spesse sono importate come stanghette doppie.<br />
I tick sono importati come stanghette regolari.<br />
Le stanghette finali sono omesse (versione 2003 e successive).<br />
Tratti d’unione I break dei tratti d’unione secondari sono convertiti in tratti d’unione secondari continui<br />
Parentesi tonde<br />
e quadre<br />
Le parentesi di linea sono importate come parentesi regolari.<br />
Le parentesi riposizionate a mano in Finale sono importate alla spaziatura di <strong>Sibelius</strong>.<br />
Collocazioni individuali secondarie di parentesi non sono convertite (ciò si definisce globalmente nella<br />
finestra di dialogo House Style > Regole tipografia di <strong>Sibelius</strong>).<br />
Diagrammi accordo I diagrammi accordo fittizi che usano caratteri di font per chitarra digitati in testo (es. con il font<br />
Seville) sono importati correttamente.<br />
I diagrammi accordo “nativi” di Finale sono convertiti con le seguenti limitazioni: se le voci dei suffissi<br />
accordo sono cambiate in Finale (quindi visualizzano un diagramma accordo diverso) <strong>Sibelius</strong> convertirà<br />
sempre l’aspetto di default dei suffissi accordo standard; i nuovi suffissi accordo inseriti<br />
dall’utente non sono convertiti; inoltre, ci potrebbe essere qualche anomalia dovuta al numero limitato<br />
di cornici supportato da Finale. Per esempio, la cornice che appare in Finale per l’accordo D (no 3rd)<br />
contiene una terza (a dispetto del nome); <strong>Sibelius</strong> mantiene l’aspetto originale del diagramma accordo<br />
(in questo caso visualizzando un diagramma accordo con una terza, proprio come fa Finale).<br />
Simboli accordo I simboli accordi nelle parti trasportate non sono trasportati correttamente una volta importati (a meno<br />
che il file di Finale non sia stato salvato nella propria condizione trasportata).<br />
Righi di batteria La mappatura di batteria dei righi percussivi potrebbe non essere corretta.<br />
Abbellimenti I tratti d’unione degli abbellimenti non sempre sono convertiti con precisione.<br />
Tablature per chitarra Le opzioni di regolazione gambo nelle tablature di Finale non si convertono; le opzioni di chiave per la<br />
tablatura in Finale non sono supportate.<br />
Le nuove notazioni di tablatura per chitarra incluse in Finale 2003 e Finale Guitar sono importate, ma si<br />
noti che: le note assegnate automaticamente a una corda, in <strong>Sibelius</strong> potrebbero non essere sulla stessa<br />
corda (ma l’altezza sarà giusta); note su una corda specificata in Finale sono importate sulla stessa corda<br />
in <strong>Sibelius</strong>; se il file di Finale usa accordature di chitarra definite dall’utente, <strong>Sibelius</strong> importa i righi<br />
interessati come se usassero l’accordatura standard e genera un messaggio d’avviso “grave” – le altezze<br />
saranno giuste ma i numeri tasto saranno sbagliati, a causa di un bug nel formato file ETF di Finale; i<br />
file contenenti accordature di chitarra standard in Finale modificati dall’utente avranno le giuste altezze<br />
ma numeri tasto sbagliati in <strong>Sibelius</strong> – in questo caso non appare un messaggio d’avviso, perché il dato<br />
d’accordatura in Finale si perde salvandolo in un file ETF (quindi è impossibile sapere che è stato modificato);<br />
alcune accordature standard di chitarra sono sbagliate in Finale (le corde sono accordate sbagliate<br />
in Finale): sono importate alle giuste altezze ma con numeri tasto errati.<br />
Strumenti I nomi strumenti talvolta potrebbero essere sbagliati su Mac se durante l’import il codice pagina non è<br />
impostato correttamente.<br />
581<br />
File
8. File<br />
Elemento Limitazioni<br />
Tonalità Tonalità indipendenti su righi diversi sono importate come tonalità di default.<br />
Tonalità anomale (es. 3 diesis + 2 bemolle) sono omesse; le partiture di Finale che utilizzano queste<br />
tonalità sono importate con spelling enarmonici errati.<br />
Le tonalità nascoste in Finale basandosi sulla misura non sono convertite.<br />
Layout e spaziatura I margini sono regolati per evitare che escano dalla pagina.<br />
La spaziatura nota orizzontale in Finale è ignorata; sono usate invece le regole per la spaziatura di<br />
default di <strong>Sibelius</strong> (che spesso sono migliori).<br />
I sistemi sovrapposti verticalmente in Finale sono importati come due sistemi distinti a separazione 0.<br />
Linee Le linee tracciate con Shape Designer in Finale non sono importate.<br />
La posizione delle estensioni di trillo non sempre è importata con precisione.<br />
Le linee che iniziano e finiscono su righi diversi sono omesse.<br />
Gambi capovolti possono provocare un posizionamento scorretto delle legature di portamento.<br />
L’opzione di spessore per la legatura in Finale è ignorata.<br />
I valori specificati dalla funzione Avoid Staff Line by at Least x amount di Finale sono ignorate.<br />
Le legature Shape Expressions create in Finale non sono importate.<br />
Le legature attaccate agli abbellimenti possono essere a posizioni imprecise.<br />
Ripetizioni personalizzate non sono convertite.<br />
Parole L’allineamento delle parole in Finale (sinistra, destra, centro) è importato con l’allineamento di default<br />
di <strong>Sibelius</strong>.<br />
Le parole sono rispaziate secondo le regole di <strong>Sibelius</strong>.<br />
Modificando lo stile di testo Lyrics la formattazione delle parole potrebbe non aggiornarsi automaticamente<br />
– scegliere quindi Modifica > Filtro > Parole e usare il comando Layout > Ripristina aspetto<br />
dopo aver cambiato lo stile di testo.<br />
Le sillabe di alcune parole talvolta sono scritte nell’ordine sbagliato.<br />
A volte le parole possono diventare confuse.<br />
Segni di metronomo Su Mac i segni di metronomo a volte possono essere sbagliati se durante l’import il codice pagina non è<br />
impostato correttamente.<br />
Note e legature<br />
di valore<br />
582<br />
Si può definire la dimensione della testa nota (come percentuale delle dimensione normale in <strong>Sibelius</strong>)<br />
nella finestra di dialogo Options quando si apre un file.<br />
Le direzioni dei gambi di default in Finale sono importate con quelle di default in <strong>Sibelius</strong>, quindi in<br />
alcuni casi i gambi potrebbero essere rivolti nella direzione opposta.<br />
Le note attraverso il rigo sono implementate secondo le regole di <strong>Sibelius</strong>, quindi sono lasciate sul rigo<br />
originale le note in un accordo incrociate individualmente su un altro rigo e quelle incrociate su un rigo<br />
in un altro strumento (o in un rigo non adiacente).<br />
Pagina Convertendo i numeri pagina in elementi di testo, talvolta scompaiono tutti i numeri pagina.<br />
Estrazione parte Alcune opzioni di estrazione parte non sono importate (es. segni estratti in alcune parti e non da altre)<br />
Riproduzione Le impostazioni di riproduzione MIDI sono importate dal layer 1 dei righi di Finale; le impostazioni in<br />
altri layer sono ignorate.<br />
Segni di prova I segni di prova sono convertiti come testi nello stile di testo Rehearsal Marks; ciò significa che non saranno<br />
rinumerati/riletterati automaticamente se modificati in futuro.<br />
Le partiture contenenti segni di prova che usano numeri misura come testo non si aprono in <strong>Sibelius</strong>.<br />
Pause La posizione verticale delle pause è convertita alle posizioni di default di <strong>Sibelius</strong>.<br />
Simboli I simboli del tool Staff Expression sono omessi.<br />
Testi Gli elementi di testo in Finale che contengono data e ora sono importati a data e ora della conversione.<br />
Alcuni caratteri di testo (es. le lettere accentate) sono importate con più precisione se il file di Finale è<br />
importato nella stessa piattaforma (Mac o Windows) sulla quale è stato creato (il formato file di Finale,<br />
infatti, non è opportunamente indipendente dalla piattaforma).<br />
Cambi di trasporto Nelle finestra di dialogo Staff Transpositions di Finale sono ignorate le seguenti funzioni: Simplify key;<br />
Chromatic transpositions; Set to clef
Elemento Limitazioni<br />
8.7 Aprire i file Finale 98-2003<br />
Gruppi La posizione verticale delle parentesi dei gruppi irregolari non è importata.<br />
I gruppi irregolari di Finale senza parentesi, di default sono importati in parentesi.<br />
I valori ratio di Finale sono importati con la seconda figura del ratio.<br />
Le parentesi tonde in Finale sono importate come parentesi quadre.<br />
Di default i gruppi irregolari non sono importati magneticamente.<br />
Voci Le note speculari (usate raramente) non sono importate correttamente; si può rimediare convertendole<br />
tutte a note normali prima d’importare il file.<br />
4 layer e 2 voci di Finale sono mappati a 4 voci in <strong>Sibelius</strong>; vale in tutte le situazioni pratiche, ma si possono<br />
avere strani casi nei quali questa mappatura non può essere eseguita e le note sono omesse<br />
(quando in Finale si usano contemporaneamente 5 o più combinazioni di layer/voce, ad esempio).<br />
583<br />
File
8. File<br />
8.8 Aprire i file SCORE<br />
584<br />
Il convertitore di file SCORE interno di <strong>Sibelius</strong> permette di aprire i file creati nel programma di<br />
scrittura musicale SCORE.<br />
Lo scopo del convertitore file è risparmiare tempo, non convertire ogni partitura in modo che sia<br />
identica all’originale. Come per qualsiasi convertitore file ciò non è molto realistico, poiché SCORE<br />
e <strong>Sibelius</strong> lavorano in modo diverso e hanno funzioni diverse. I file SCORE sono particolarmente<br />
difficili da convertire correttamente.<br />
Convertire un file<br />
Si può convertire una singola pagina (in genere con estensione file .mus) o un elenco di file SCORE<br />
con estensione .tmp (un elenco di pagine separate che contengono una partitura). Convertendo un<br />
elenco di file si deve collocare il file .tmp nella stessa cartella dei singoli file che rappresentano le<br />
pagine della partitura, altrimenti non possono essere trovati.<br />
In <strong>Sibelius</strong> selezionare File > Apri (Ctrl+O o XO), individuare il file .tmp o .mus e cliccare su<br />
Apri; se in questa finestra non si vede il file, assicurarsi che il nome file abbia la giusta estensione.<br />
Si apre una finestra di dialogo Opzioni con alcune opzioni auto-esplicative; modificare le opzioni<br />
in base alle necessità e cliccare su OK: poco dopo il file si apre. Durante la conversione del file<br />
appare una finestra che elenca gli errori rilevati se il convertitore trova funzioni che non è in grado<br />
di convertire (per un aiuto nella prova di lettura futura del file).<br />
Una volta aperto il file si può controllarlo e modificarlo, se necessario.<br />
Conversione in massa (batch conversion)<br />
<strong>Sibelius</strong> ha un plug-in che converte un’intera cartella piena di file SCORE; per usarlo selezionare<br />
Plug-in > Processo di massa > Converti cartella di file SCORE. Un messaggio chiede di individuare<br />
la cartella da convertire; trovarla e cliccare su OK: tutti i file SCORE nella cartella sono convertiti<br />
in file di <strong>Sibelius</strong>.<br />
Si noti che il plug-in SCORE converte elenchi di file (non singole pagine): per convertire più file<br />
SCORE, quindi, si devono collocare tutti i file in una singola cartella con un elenco di file per ogni<br />
partitura. Il plug-in convertirà gli elenchi dei file generando partiture di <strong>Sibelius</strong>.<br />
Elenchi di file SCORE<br />
Normalmente i file SCORE sono costituiti da una singola pagina. Se la partitura ha più di una pagina,<br />
per convertirla si deve realizzare un elenco di file SCORE (un file con estensione .tmp contenente<br />
un elenco di altri file SCORE). Molte partiture avranno già elenchi di file, poiché sono<br />
necessari per alcune operazioni in SCORE (come l’estrazione di parti).<br />
Un elenco file si crea facilmente con l’utility FList di SCORE; altrimenti, si possono elencare le singole<br />
pagine in un editor di testo (es. Blocco note di Windows) e salvarle in un nome file con estensione<br />
.tmp. Per esempio, avendo una partitura di 4 pagine costituita da file denominati<br />
page01a.mus, page02a.mus, page03a.mus e page04a.mus, l’elenco dei file sarà così:
8.8 Aprire i file SCORE<br />
page01a.mus 1<br />
page02a.mus 1<br />
page03a.mus 1<br />
page04a.mus 1<br />
Dopo il nome file è indicato il numero di file che compone la pagina (di solito 1); in alcuni casi può<br />
essere più di 1 (se la partitura contiene molti righi da distribuire tra i file).<br />
I file elencati in un elenco di file SCORE possono avere qualsiasi estensione file (cioè non sono limitati<br />
alle estensioni .mus, .pag e .pge, allo stesso modo dei file aperti direttamente).<br />
Numeri strumento<br />
Se la partitura è “ottimizzata” (cioè non tutti i sistemi hanno lo stesso numero di righi), <strong>Sibelius</strong><br />
deve capire a quali corrispondono gli strumenti. Si può indicarlo aprendo i file in SCORE e impostando<br />
il parametro 9 (numero strumento) per ogni rigo; in ogni caso, si deve farlo quando si<br />
estraggono le parti da SCORE.<br />
Non impostando questo dato, il convertitore chiede se i numeri strumento devono essere inseriti<br />
automaticamente, oppure l’utente può specificare manualmente i numeri strumento persi.<br />
Partiture trasportate<br />
Se il file SCORE contiene strumenti trasportati bisogna assicurarsi che l’opzione Visualizza<br />
riquadro trasposizioni sia attiva nella finestra di dialogo Opzioni di conversione dell’arrangiamento,<br />
che appare quando si apre un file SCORE. Una volta cliccato su OK si apre la seguente<br />
finestra di dialogo:<br />
Questa finestra consente di indicare a <strong>Sibelius</strong> quale strumento usare per ogni rigo nella partitura.<br />
Selezionare ogni strumento nell’elenco Strumenti nel file a sinistra, scegliere lo strumento appropriato<br />
dagli elenchi Famiglia e Disponibili e cliccare su Aggiungi; una volta assegnati gli strumenti<br />
a tutti gli elementi nell’elenco Strumenti nel file, cliccare su OK per convertire il file.<br />
Tempi in chiave<br />
Poiché SCORE non indica la durata delle misure, all’inzio della partitura serve un tempo in chiave,<br />
in modo che <strong>Sibelius</strong> conosca la durata delle misure da realizzare. Se non è presente un tempo in<br />
chiave, il convertitore visualizza una finestra di dialogo che consente di specificare qual è il tempo<br />
in chiave implicito; questo tempo in chiave non sarà inserito nella partitura convertita.<br />
585<br />
File
8. File<br />
Partiture a singola pagina<br />
Il convertitore (oltre a leggere elenchi file) legge anche i file a singola pagina con estensioni .mus,<br />
.pge e .pag; se il file non ha una di queste estensioni modificare il nome file per inserirle; tuttavia,<br />
i file ai quali fa riferimento un elenco di file SCORE possono avere un’estensione qualsiasi.<br />
Ottimizzare la partitura prima della conversione<br />
Sebbene la conversione file funzioni generalmente abbastanza bene senza regolare prima i file in<br />
SCORE, alcune modifiche migliorano notevolmente la qualità della partitura risultante in <strong>Sibelius</strong>:<br />
586<br />
* Assicurarsi che in ogni misura la somma dei movimenti corrisponda alla sua durata e che la<br />
durata di ogni misura corrisponda al tempo in chiave.<br />
* Assicurarsi che le stanghette siano allineate verticalmente in ogni sistema; il metodo migliore<br />
per garantirlo è usare la routine “Line up and Justify” (L J) di SCORE.<br />
* Inserire i numeri strumento su tutti i righi aggiungendo un valore al parametro 9. Ciò garantisce<br />
che <strong>Sibelius</strong> collochi la musica nei giusti strumenti.<br />
* Per avere i risultati migliori usare la versione 3 o superiore di SCORE. Aprire e salvare nuovamente<br />
i file creati in versioni precedenti di SCORE usando almeno la versione 3. Il convertitore<br />
file non può aprire file dalla versione 1 di SCORE, mentre i file dalla versione 2 di SCORE non<br />
sono importati così fedelmente come quelli dalla versione 3.<br />
Limitazioni<br />
La tabella seguente mostra le limitazioni del convertitore dei file SCORE:<br />
Elemento Limitazione<br />
Tratti d’unione Talvolta i tratti d’unione non sono convertiti con prescisione; gruppi complessi di tratti d’unione parziali<br />
possono essere interpretati in modo diverso da <strong>Sibelius</strong>.<br />
Diagrammi accordo Alcuni diagrammi sono convertiti in una griglia normale priva di una linea grossa (o “capotasto”) in alto.<br />
Nomi strumento Nomi strumento multi-rigo o complessi (es. Corni I & II) non sono convertiti.<br />
Tonalità I parametri 8, 9, 10, 11, 12, 13 delle tonalità estese di SCORE non sono convertiti; il loro impiego può provocare<br />
errori d’altezza nei rispettivi righi<br />
Linee Le linee di Pedale sono convertite in testo Technique invece che in linee, quindi non influenzano la<br />
riproduzione; gli offset di linea nella versione 4 di SCORE non sono convertiti.<br />
Parole In alcuni casi potrebbero non essere importate correttamente (quando una linea di parola termina sul<br />
sistema successivo a un’altezza verticale diversa da quella che ha nel sistema precedente).<br />
Note e pause I quarti di tono non sono convertiti; righi in tre voci diverse possono avere i gambi rivolti nella direzione<br />
errata.<br />
Riproduzione/MIDI Tutti i righi riproducono un suono di piano; usare la finestra Mixer (comando rapido Ctrl+Alt+M o<br />
zXM) per impostare il suono di strumento corretto per ogni rigo dopo la conversione.<br />
Legature di portamento<br />
Gli offset delle legature nella versione 4 di SCORE non sono convertiti.<br />
Righi/sistemi Un Coda sullo stesso rigo ove c’è una misura D.S. potrebbe non essere convertito correttamente.<br />
Simboli Alcuni simboli speciali (specialmente percussivi) potrebbero non essere convertiti correttamente.<br />
Testi Il testo di sottotitolo di solito è convertito in stile di testo Titolo – usare il pannello Testo della finestra Proprietà<br />
per cambiare lo stile di testo in Sottotitolo.<br />
Legature di valore In gruppi irregolari legati, la legatura di valore talvolta oltrepassa le nota successiva.<br />
Gruppi irregolari Il numero della terzina (es. 3) può urtare i tratti d’unione; gruppi irregolari complessi potrebbero non<br />
essere convertiti; si genera il messaggio d’errore: “La durata non è supportata”.
8.9 Aprire i file Acorn <strong>Sibelius</strong><br />
8.9 Aprire i file Acorn <strong>Sibelius</strong><br />
Per aprire partiture create in versioni precedenti di <strong>Sibelius</strong> per Windows o Mac, b Aprire i file<br />
di versioni precedenti.<br />
Il convertitore dei file Acorn interno di <strong>Sibelius</strong> consente di aprire file creati nei programmi originali<br />
Acorn <strong>Sibelius</strong> (<strong>Sibelius</strong> 7, <strong>Sibelius</strong> 7 Student, <strong>Sibelius</strong> 6 e Junior <strong>Sibelius</strong>), versioni 3.01 o<br />
superiori. Con i file precedenti la versione 3.01 il convertitore chiede di ri-salvare il file dalle versioni<br />
3.01 o successive per aggiornarlo; ciò premette a <strong>Sibelius</strong> per Mac/Windows di aprirli.<br />
Lo scopo del convertitore file è risparmiare tempo, non convertire ogni partitura in modo che sia<br />
identica a quella originale. Come per ogni convertitore ciò è poco realistico, poiché le versioni<br />
Acorn e Mac/Windows di <strong>Sibelius</strong> lavorano diversamente e hanno funzioni diverse.<br />
Trasferire i file da Acorn a PC o Mac<br />
Il metodo più semplice per trasferire i file è il seguente:<br />
* Formattare un floppy-disk al formato DOS 1.44Mb (si può fare su Acorn o PC/Mac; i floppy-disk<br />
nuovi normalmente sono comunque formattati così); copiare i file Acorn nel floppy-disk, cliccare<br />
sul pulsante Menu sull’icona del drive floppy-disk (segnata :0) sulla barra dell’icona e selezionare<br />
Dismount, per assicurarsi che i file siano salvati completamente.<br />
* Estrarre il floppy-disk e inserirlo su PC o Mac.<br />
* Copiare i file dal floppy-disk sull’hard-disk PC o Mac prima della conversione (saranno poi convertiti<br />
più velocemente).<br />
* Se si desidera aggiungere .s7 al nome file, ad indicare che si tratta di file Acorn <strong>Sibelius</strong> (usare<br />
.s7 anche per i file di <strong>Sibelius</strong> 6); altrimenti, si può rinominarli quando sono ancora su Acorn:<br />
aggiungere /s7 alla fine (lo slash diventerà un punto su PC/Mac).<br />
Convertire un file Acorn <strong>Sibelius</strong><br />
In <strong>Sibelius</strong> per Mac/Windows selezionare File > Apri (Ctrl+O o XO), individuare il file Acorn<br />
<strong>Sibelius</strong> (con la sua estensione .s7) e cliccare su Apri; si raccomanda di non aprire un file direttamente<br />
da un floppy-disk (prima copiarlo su hard-disk). Poco dopo il file si apre ed è possibile<br />
quindi verificarlo e modificarlo secondo le necessità.<br />
Se il file è precedente la versione 3.01 di Acorn <strong>Sibelius</strong>, un messaggio chiede di ri-salvare il file<br />
dalla versione 3.01 o superiore per aggiornarlo e riprovare.<br />
Conversione di massa (batch conversion)<br />
<strong>Sibelius</strong> ha un plug-in che converte un’intera cartella piena di file Acorn <strong>Sibelius</strong>. Per usarlo, in<br />
<strong>Sibelius</strong> per Mac/Windows selezionare Plug-in > Processo di massa > Converti cartella di file<br />
<strong>Sibelius</strong> 7 Acorn. Un messaggio chiede di individuare la cartella da convertire: trovarla e cliccare<br />
su OK. Tutti i file Acorn <strong>Sibelius</strong> nella cartella sono convertiti ai file di <strong>Sibelius</strong> per Mac/Windows.<br />
Se i file Acorn <strong>Sibelius</strong> erano in un formato precedente la versione 3.01, caricarli in una versione<br />
3.01 o successiva di Acorn <strong>Sibelius</strong> e ri-salvarli prima di convertirli.<br />
587<br />
File
8. File<br />
Limitazioni<br />
Le limitazioni principali sono riassunte nella tabella seguente – alcune limitazioni molto tecniche<br />
sono state omesse.<br />
Elemento Limitazioni<br />
Alterazioni In due voci, un’alterazione su una nota in una voce non è applicata implicitamente a note della stessa<br />
altezza nell’altra voce; deve apparire in entrambe le voci per essere convertita correttamente.<br />
Alterazioni legate tra stanghette potrebbero essere convertite male sulla seconda nota (vedere Note e legature).<br />
Articolazioni Alcune pause nelle misure di pausa non sono importate.<br />
Cambi di numero<br />
misura<br />
I cambi di numero della misura non sono importati.<br />
Diagrammi accordo Al momento non sono importati (erano un’ultima aggiunta a <strong>Sibelius</strong> 7 ma sono poco usati).<br />
Chiavi Può darsi che in alcuni casi ci siano problemi con le chiavi in ottava.<br />
Gomme Non importate (non esiste equivalente diretto) – di solito in <strong>Sibelius</strong> per Mac/Windows sono sostituite da<br />
un sistema diviso, un ossia, un cambio strumento “nascosto” o un oggetto nascosto.<br />
Abbellimenti Nella maggior parte dei casi sono importati.<br />
Tablatura chitarra E’ convertita in modo elementare, convertendo il testo che costituisce la tablatura di chitarra in <strong>Sibelius</strong> 7<br />
(sebbene il risultato non è una tablatura di chitarra vera e propria di <strong>Sibelius</strong> per Mac/Windows).<br />
Stili house In gran parte sono impostati ai default di <strong>Sibelius</strong> per Mac/Windows (per esempio, i numeri pagina sono<br />
resattati per iniziare da 1).<br />
Layout / Spaziatura I break di sistema/pagina sono convertiti ma l’impaginazione potrebbe cambiare. Per correggere questa<br />
anomalia usare le funzioni Adatta in un’accollatura/Pagina di <strong>Sibelius</strong> per Mac/Windows; i vuoti tra i<br />
righi potrebbero non essere gli stessi. La spaziatura nota è quella standard di <strong>Sibelius</strong> per Mac/Windows<br />
(leggermente diversa da quella in Acorn).<br />
Linee Non tutte le linee sono convertite ai rispettivi equivalenti; quelle che non lo sono si convertono invece a<br />
semplici linee continue.<br />
Note e legature Legature di valore e portamento sono le stesse in Acorn <strong>Sibelius</strong>, quindi il convertitore immagina quali<br />
sono quelle da convertite in legature di valore in <strong>Sibelius</strong> per Mac/Windows; a volte il convertitore converte<br />
erroneamente una legatura di portamento in una di valore, perché nel contesto si assomigliano – è<br />
abbastanza facile modificarle di nuovo, sebbene l’aspetto spesso è corretto anche lasciandole come legature<br />
di valore.<br />
Estrazione parte Se le parti sono estratte da un file Acorn <strong>Sibelius</strong> convertito alcuni strumenti trasportati potrebbero apparire<br />
all’ottava sbagliata; ciò si corregge facilmente trasportando le rispettive parti di un’ottava.<br />
Riproduzione Le impostazioni di riproduzione MIDI non sono importate, quindi la maggior parte degli strumenti avrà il<br />
suono di default del piano; usare la finestra Finestra > Mixer di <strong>Sibelius</strong> per impostare correttamente i<br />
suoni.<br />
Segni di prova Non sono importati.<br />
Pause Misure di pausa a doppia nota intera (breve) sono importate come normali misure di pausa.<br />
Righi Alcuni righi nascosti potrebbero riapparire dopo la conversione; si possono nascondere con il comando<br />
Layout > Nascondi righi vuoti.<br />
Simboli Simboli (“Trasferibili”) non sono importati.<br />
Testi Il testo di tempo duplicato è importato come singolo elemento di testo; le definizioni degli stili di testo non<br />
sono importate; i font di testo quindi sono riportati ai rispettivi default; il testo per il musicista non è<br />
importato (non ci sono diretti equivalenti in <strong>Sibelius</strong> per Mac/Windows); il testo di basso figurato non è<br />
importato; se sembra che il titolo scompaia dopo la conversione, potrebbe essere stato collocato fuori dalla<br />
cima della pagina; trascinare in basso il rigo finchè appare il titolo, trascinarlo in basso ad una distanza<br />
adeguata dal rigo e infine trascinare nuovamente in alto il rigo.<br />
588
8.10 Aprire i file di versioni precedenti<br />
8.10 Aprire i file di versioni precedenti<br />
<strong>Sibelius</strong> può aprire i file cresti in tutte le versioni precedenti di <strong>Sibelius</strong> per Windows o Mac; basta<br />
selezionare File > Apri e aprire la partitura come al solito.<br />
Finestra Aggiorna Partitura<br />
Poiché ogni nuova versione di <strong>Sibelius</strong> presenta un nuovo set<br />
di funzioni, aprendo una partitura esistente appare la finestra<br />
di dialogo Aggiorna Partitura per scegliere gli aspetti della<br />
partitura da aggiornare (se ce ne sono). Si possono scegliere<br />
solo opzioni che non erano disponibili nella versione di <strong>Sibelius</strong><br />
nella quale è stata salvata la partitura.<br />
Di default, <strong>Sibelius</strong> non fa niente che possa influenzare<br />
l’aspetto della partitura, ma se è attiva l’opzione Crea parti<br />
dinamiche crea un set di default di parti dinamiche<br />
(b Lavorare con le parti).<br />
Cliccando sul pulsante House Style è possibile scegliere nuove opzioni che possono migliorare<br />
l’aspetto della partitura:<br />
* Legature magnetiche su note normali: rende magnetice le legature sopra o sotto le note normali,<br />
in modo che un’estremità di ogni legatura s’attacca alla nota o accordo più vicini<br />
(b Legature di portamento).<br />
* Legature magnetiche su note che incrociano il rigo: funziona in modo simile, ma si applica<br />
solo a legature su note attraverso il rigo, come nella musica per tastiera (b Legature di portamento).<br />
* Regola lunghezza gambo versione 1.3: allunga di 0.25 spazi in più rispetto all’opzione non<br />
attiva i gambi a entrambi i lati delle note sulla linea centrale (molti editori e scrittori lo<br />
preferiscono).<br />
* La regola di posizionamento voce è stata perfezionata in <strong>Sibelius</strong> 2, quindi per applicarla alle<br />
partiture più vecchie attivare l’opzione Regola posizionamento voce versione 2 (b Voci).<br />
* Gruppi irregolari mangetici: garantisce che numeri e parentesi dei gruppi irregolari siano<br />
posizionati correttamente sopra o sotto le note del gruppo irregolare in base alla rispettiva posizione<br />
sul rigo (b Terzine e altri tuplet).<br />
* Regola trascrizione note nella trasposizione di strumenti: garantisce che lo spelling delle<br />
note in strumenti trasportati sia enarmonicamente corretto (b Strumenti).<br />
* Consenti spaziatura note e rigo contratta: trae vantaggio dai perfezionamenti eseguiti sugli<br />
algoritmi di spaziatura di <strong>Sibelius</strong> per compattare la spaziatura orizzontale e verticale della partiture<br />
più vecchie (b Spaziatura note).<br />
* Posizioni tratti "Optical": applica le posizioni Optical ai tratti d’unione (b Tratti d’unione).<br />
* Legature "Optical" applica le posizioni Optical alle legature di valore (b Legature di<br />
valore).<br />
* Spaziatura note "Optical": sostituisce tutte le regolazioni manuali eseguite sulla spaziatura<br />
nota nella partitura e applica la regola Optical di <strong>Sibelius</strong> (b Spaziatura note).<br />
589<br />
File
8. File<br />
590<br />
* Ignora oggetti nascosti per la direzione dei gambi e le pause: deve essere attiva (a meno<br />
che siano stati capovolti i gambi e cambiata la posizione verticale delle pause nella partitura e si<br />
desideri conservare queste modifiche).
8.11 Esportare file grafici<br />
v Esportare file grafici.<br />
8.11 Esportare file grafici<br />
<strong>Sibelius</strong> esporta (salva) un passaggio o pagina di musica in immagine nei formati standard dei file<br />
grafici. Si può anche copiare e incollare le grafiche da <strong>Sibelius</strong> direttamente in un’altra applicazione<br />
(es. Microsoft Word); ciò consente d’inserire facilmente la musica in altri documenti (articoli,<br />
questionari, temi, libri di musica, copertine, poster e annotazioni di programma).<br />
Tutti gli esempi musicali in questo Manuale operativo sono stati esportati direttamente da<br />
<strong>Sibelius</strong> in Adobe FrameMaker – nessun bisogno di forbici e colla!<br />
Se il documento finale è costituito prevalentemente da musica, si può usare invece <strong>Sibelius</strong> stesso<br />
come programma in cui assemblare musica e grafiche (per creare questionari di partiture con una<br />
pagina di copertina grafica, ad esempio) – b Importare le grafiche.<br />
Copiare le grafiche sugli Appunti<br />
<strong>Sibelius</strong> consente di copiare un’area della partitura sugli Appunti, da incollare quindi direttamente<br />
come grafica in un’altra applicazione.<br />
* Per esportare un passaggio o misura specifici, occorre prima selezionarli.<br />
* Scegliere Modifica > Seleziona > Seleziona grafica (comando rapido Alt+G o zG).<br />
* Eseguendo una selezione, attorno ad essa appare un box tratteggiato; se non è stata fatta una<br />
selezione il cursore si trasforma in una croce e si può cliccare e trascinare il mouse attorno<br />
all’area della partitura da esportare.<br />
* Regolare la dimensione del “marquee” (vedere sotto) in modo da includere esattamente ciò che<br />
si desidera copiare.<br />
* Selezionare Modifica > Copia (comando rapido Ctrl+C o XC).<br />
* Passare all’applicazione di destinazione e selezionare Modifica > Incolla (in generale il comando<br />
rapido è Ctrl+V o XV), oppure scegliere Modifica > Incolla speciale.<br />
Nella pagina Altro della finestra File > Preferenze (menu <strong>Sibelius</strong> in Mac) definire la risoluzione<br />
grafica e scegliere se <strong>Sibelius</strong> esporterà in bianco e nero o a colori – b Preferenze.<br />
Con l’esportazione copia e incolla delle grafiche <strong>Sibelius</strong> genera una grafica bitmap; per una grafica<br />
vettoriale usare invece la finestra di dialogo Esporta Grafiche – vedere Esportare le grafiche.<br />
Regolare il marquee<br />
Per regolare il marquee sono disponibili vari modi:<br />
* Cliccare e trascinare una maniglia per estendere il marquee nella direzione desiderata.<br />
* Tenere premuto Ctrl o X e trascinare la maniglie sinistra o destra per far scattare le estremità del<br />
marquee alle stanghette.<br />
* Tenere premuto il tasto Maius e trascinare le maniglie per allargare il marquee proporzionalmente<br />
in entrambe le direzioni (es. per alzarlo sia sopra che sotto il rigo, trascinare una delle<br />
591<br />
File
8. File<br />
592<br />
maniglie in alto e tenere premuto il tasto Maius mentre si trascina per estenderlo in alto e in<br />
basso).<br />
Se prima di eseguire la procedura precedente nella partitura c’era una selezione di passaggio o<br />
sistema, <strong>Sibelius</strong> disegna automaticamente un box attorno a quell’area quando si seleziona<br />
Modifica > Seleziona > Seleziona grafica. Il box scatterà in cima e in basso ai righi, quindi probabilmente<br />
non sarà necessario estendere la selezione in alto e in basso; per farlo, tenere premuto il<br />
tasto Maius e trascinare in alto la maniglia superiore del box.<br />
Inserire le grafiche in Microsoft Word<br />
Per collocare in un documento di Word la grafica creata in <strong>Sibelius</strong> e copiata sugli Appunti usando<br />
la procedura descritta in precedenza:<br />
* Nel documento di Word posizionare il cursore alla posizione ove collocare la grafica.<br />
* Selezionare Modifica > Incolla (Ctrl+V o XV); la grafica apparirà nel documento di Word.<br />
* Aumentare o diminuire la dimensione della musica trascinando un angolo qualsiasi del box.<br />
Non trascinare un lato, altrimenti la musica si allunga e perde il rapporto di aspetto corretto.<br />
Premere Ctrl+Z o XZ per annullare (Undo) se ciò è stato fatto per sbaglio.<br />
In alcune versioni di Microsoft Word, l’operazione incolla di una grafica da un’altra applicazione<br />
non funziona correttamente; in tal caso selezionare Modifica > Incolla speciale e, dall’elenco dei<br />
formati disponibili, scegliere Bitmap.<br />
Attenzione a modificare la grafica in Word – i suoi editor grafici non gestiscono bene la musica e si<br />
potrebbero avere risultati imprevisti; usare invece un programma grafico dedicato.<br />
Esportare le grafiche<br />
Invece di usare gli Appunti, è possibile esportare le grafiche in un file sul disco rigido.<br />
Poiché la maggior parte di utenti non è interessata ai dettagli tecnici, è <strong>Sibelius</strong> che si occupa dei<br />
dettagli per l’esportazione dei file grafici – generalmente non occorre nemmeno sapere quale tipo<br />
di file grafico esportare; è sufficiente conoscere il programma in cui lo si utilizza.
8.11 Esportare file grafici<br />
<strong>Sibelius</strong> permette di esportare l’intera partitura, una singola pagina, uno o più sistemi o un’area<br />
specifica della partitura in modo semplice e rapido:<br />
* Per esportare uno o più sistemi, selezionare anzitutto i sistemi desiderati come passaggio, quindi<br />
scegliere File > Esporta > Grafica; nella finestra Esporta Grafiche, cliccare su Sistemi selezionati.<br />
* Per esportare una o più pagine intere (o l’intera partitura) selezionare File > Esporta > Grafiche.<br />
Nella finestra Esporta Grafiche, cliccare su Tutte o Pagine e inserire i numeri pagina da esportare.<br />
* Per esportare un’area specifica della partitura eseguire una selezione di passaggio attorno<br />
all’area da esportare e scegliere Modifica > Seleziona > Grafica (Alt+G o zG). Il cursore si<br />
trasforma in una croce e a quel punto si può regolare con precisione l’area selezionata trascinando<br />
una delle maniglie del marquee (vedere in precedenza); a questo punto selezionare File ><br />
Esporta > Grafica e cliccare su Selezione grafica.<br />
La finestra di dialogo Esporta Grafiche presenta le seguenti opzioni:<br />
* Programma/Formato: elenca i programmi supportati direttamente da <strong>Sibelius</strong>, insieme ai vari<br />
formati di file grafici che può salvare; se il programma scelto non è elencato, si può scegliere il<br />
formato più adatto al proprio software.<br />
* Nome del file: determina il nome del file assegnato al file di grafica esportato; salvando più<br />
pagine, il nome inserito qui forma la base del nome di ogni file (che sarà seguito dal numero<br />
pagina della partitura ed eventualmente anche dal nome della cartella).<br />
* Salva nella cartella: consente di stabilire dove sarà salvato il(i) file di grafica esportato(i); cliccare<br />
su Sfoglia e scegliere la cartella desiderata.<br />
* Crea sottocartella: scegliendo d’esportare un intervallo di pagine dell’intera partitura e attivando<br />
questa opzione, <strong>Sibelius</strong> crea una cartella nella quale colloca tutti i file di grafica; di<br />
default avrà il nome file specificato in precedenza associato al nome del formato; se, ad esempio,<br />
si specifica il nome file Concerto 1st movt e lo si esporta come file EPS, la cartella si chiamerà<br />
Concerto 1st movt EPS (sebbene si possa cambiare, se lo si desidera).<br />
593<br />
File
8. File<br />
594<br />
* Grafiche EPS: queste opzioni (come suggerisce il nome) servono per esportare i file EPS:<br />
% Includi anteprima TIFF: consente di includere un’anteprima TIFF monocromatica (compressa<br />
con lo schema CCITT modificato Huffman RLE) nel file EPS, che permette alla maggior<br />
parte dei programmi grafici di mostrare un’anteprima a bassa risoluzione del file EPS<br />
prima della stampa.<br />
% Includi font: attivando questa opzione, <strong>Sibelius</strong> inserisce tutti i font utilizzati nel documento<br />
nel file EPS; sebbene l’aggiunta dei font aumenti la dimensione del file EPS creato, l’editore (o<br />
il tipografo) che desidera utilizzare i file EPS potrà stamparli correttamente senza bisogno di<br />
avere copie separate dei font veri e propri. Si raccomanda di attivare questa opzione (a meno<br />
che non vi sia una buona ragione per non farlo).<br />
* Dimensioni: queste opzioni controllano la dimensione del file di grafiche salvato; sono disponibili<br />
varie opzioni per i diversi formati:<br />
% Scala (solo EMF): è regolabile solo per l’esportazione nel formato (piuttosto inaffidabile)<br />
EMF; in teoria, EMF è un formato vettoriale e non dovrebbe esserci differenza esportando (ad<br />
esempio) al 100% o 400%; in pratica, però, il posizionamento di oggetti nei file EMF non è<br />
molto preciso a bassi valori di scala. Di default, i file EMF sono salvati al 400%, per migliorare<br />
l’allineamento di teste nota, gambi, ecc..<br />
Per altri formati questa opzione non è modificabile, ma regolando l’opzione Punti per pollice essa<br />
s’aggiorna ad indicare come i dpi scelti influenzino il fattore di scala in uscita.<br />
% Punti per pollice (solo TIFF, PNG, BMP, PICT): consente di controllare la risoluzione delle<br />
immagini bitmap esportate; più alto è il valore dpi, maggiore è la risoluzione del file esportato.<br />
Il valore inserito qui indica la qualità bitmap rispetto a una stampante laser; scegliendo<br />
quindi 300 si ha la stessa qualità di una stampante laser a 300 dpi.<br />
% Regola dimensione per ottimizzare righi (solo TIFF, PNG, BMP, PICT, EMF): questa opzione<br />
consente a <strong>Sibelius</strong> di eseguire lievi regolazioni delle impostazioni Punti per pollice/<br />
Scala, per garantire che la distanza tra tutte le linee del rigo nel file esportato siano a un<br />
numero pari di pixel (cosa che ne migliora l’aspetto).<br />
% Dimensione minore riquadro: definisce le dimensioni del file grafico risultante. Se questa<br />
opzione non è attiva i file grafici utilizzano le dimensioni pagina della partitura (inclusi i margini)<br />
come limiti del box; con questa opzione attiva, il file è tagliato alla dimensione più piccola<br />
possibile (cioè ai bordi della musica).<br />
* Opzioni: altre opzioni (alcune delle quali disponibili solo per determinati formati):<br />
% Monocromatico (solo TIFF, PNG, BMP): a meno che non occorra esportare una partitura<br />
contenente oggetti colorati (o grafiche importate a colori) è meglio lasciare attiva questa opzione.<br />
Salvando i file grafici in bianco e nero la dimensione del file risultante è minima, ma la<br />
qualità non è compromessa (sempre che non servano i colori).<br />
% Includi opzioni del menu Vista: specifica se le opzioni correnti del menu Vista (oggetti<br />
nascosti, evidenziazioni, colori nota e così via) saranno inclusi visibilmente nel file grafico. Di<br />
default questa opzione non è attiva.<br />
% Includi oggetti colorati: disattivando questa opzione (o se è attiva quella Monocromatico)<br />
tutti gli oggetti colorati nella partitura sono colorati in nero nel file grafico esportato.
8.11 Esportare file grafici<br />
% Sostituisci: queste opzioni fanno lo stesso per la stampa (b Stampa), cioè correggono i<br />
bug di alcuni programmi grafici che disegnano linee e parentesi sbagliate.<br />
Una volta definite le opzioni, cliccare su OK per esportare il file grafico.<br />
Conversione di massa (batch conversion)<br />
<strong>Sibelius</strong> ha un plug-in che salva automaticamente i file grafici di tutte le partiture in una cartella –<br />
vedere Converti cartelle di spartiti in grafica in b Plug-in.<br />
Formati grafici<br />
I formati dei file grafici sono di due tipi: vettoriali e bitmap.<br />
Le grafiche vettoriali sono scalabili – in altre parole, si possono ingrandire o ridurre senza una perdita<br />
di qualità – tendono anche a usare meno memoria dei file bitmap.<br />
Le grafiche bitmap hanno una qualità inferiore rispetto a quelle vettoriali (a meno che non si usi<br />
una risoluzione molto elevata) e in generale occupano più memoria, ma sono supportati da molti<br />
più programmi.<br />
I formati specifici disponibili in <strong>Sibelius</strong> sono:<br />
* Vettoriali: EPS (Windows e Mac), EMF (Windows), PICT (Mac).<br />
* Bitmap: TIFF, PNG, BMP (Windows e Mac).<br />
Ogni formato è descritto nei dettagli in seguito; da <strong>Sibelius</strong> è possibile anche creare file PDF.<br />
Vedere Creare file PDF.<br />
File Encapsulated PostScript (EPS)<br />
La maggior parte di editori e tipografi preferisce ricevere la musica in formato EPS o PDF per la<br />
pubblicazione; <strong>Sibelius</strong> consente di esportare la musica direttamente in un file EPS.<br />
I file EPS non stampano sulle stampanti non-PostScript da gran parte dei programmi; stampando<br />
un file EPS con una stampante non-PostScript si può ottenere una pagina bianca, un messaggio<br />
d’avviso che indica l’impossibilità di stampare file EPS su una stampante non-PostScript o una<br />
stampa a bassa risoluzione dell’immagine TIFF in anteprima contenuta nel file EPS.<br />
Si raccomanda d’inserire i font nei file EPS; l’utente è autorizzato da <strong>Sibelius</strong> a fornire i font Opus,<br />
Helsinki, Reprise e Inkpen2 al proprio editore o tipografo per stampare i file EPS, ma deve avere il<br />
permesso di distribuire i font appartenenti ad altri.<br />
In <strong>Sibelius</strong> si possono creare file EPS con i font TrueType o Type 1; i font TrueType sono installati<br />
di default (non è possibile avere installati contemporaneamente i font TrueType e PostScript Type<br />
1) – vedere Installare i font musicali Type 1 in b Font musicali. Tuttavia, vi sono alcune<br />
limitazioni sui font che possono essere inseriti nei file EPS da <strong>Sibelius</strong>:<br />
* I font Type 42 non sono supportati. Il formato del font Type 42 è una versione PostScript dello<br />
standard TrueType. Tutti gli interpreti PostScript Level 3 (come le stampanti) possono visualizzare<br />
i font TrueType a condizione che siano impacchettati nel formato font PS Type 42.<br />
* I profili del font TrueType sono rappresentati in modo diverso dai profili del font PS, quindi<br />
quando sono convertiti da TrueType a Type 3 (per inserirli nel file EPS), alcuni dati potrebbero<br />
595<br />
File
8. File<br />
596<br />
andare persi. Ci potrebbero essere lievi differenze nell’aspetto tra il font contenuto nel EPS e il<br />
font originale TrueType (sebbene quasi sempre tali differenze siano impercettibili).<br />
* Possono essere inseriti solo i font con set di caratteri Latin.<br />
* I font OpenType con profili PostScript possono essere inseriti; i font OpenType con i profili True-<br />
Type non possono essere inseriti.<br />
* I font Multiple Master possono essere inseriti, ma l’aspetto del font inserito non sarà esattamente<br />
uguale alle istanze multiple del master usato.<br />
* I font Macintosh PostScript Type 1 (SFNT) e Macintosh PostScript Type 1 CID (SFNT/CID) non<br />
possono essere inseriti.<br />
Alcuni programmi grafici su Mac (es. Corel Draw 8) possono generare errori quando si aprono i<br />
file EPS da <strong>Sibelius</strong>; se appare un messaggio d’errore provare a salvare di nuovo il file EPS da <strong>Sibelius</strong><br />
con l’opzione anteprima TIFF disattivata.<br />
Importando i file EPS nella versione 9.0 o successive di Adobe Illustrator si raccomanda di disattivare<br />
l’opzione Type > Smart Punctuation, poiché essa cambia alcuni caratteri del font, facendo<br />
scomparire alcuni simboli musicali.<br />
Importando i file EPS in Adobe PageMaker, quando si stampa il documento contenente il file EPS<br />
può apparire un messaggio indicante che il file EPS non è stato trovato; se nel file EPS sono stati<br />
insertiti i font, non importa: il documento sarà stampato correttamente nonostante questo messaggio<br />
d’avviso.<br />
File TIFF<br />
TIFF (Tagged Image File Format) è un formato bitmap molto diffuso e particolarmente adatto per<br />
la musica, perché si può comprimere efficacemente; se non si possono usare le grafiche EPS<br />
(poiché non si dispone di una stampante PostScript, ad esempio) si raccomanda di usare il formato<br />
TIFF.<br />
Il formato TIFF usa molta memoria durante l’esportazione dei file; tuttavia è possibile esportare le<br />
pagine fino a 1200 dpi senza problemi; a meno che nei file TIFF non servano i colori, lasciare attiva<br />
l’opzione Monocromatico, in modo da ridurre al minimo la dimensione del file salvato.<br />
File PNG<br />
PNG (Portable Network Graphics) è un altro formato bitmap ampiamente supportato e con<br />
un’eccellente compressione. Il formato PNG non è così diffuso come quello TIFF nelle applicazioni<br />
editoriali, ma è quello ideale per collocare le immagini della propria musica in Internet.<br />
File EMF (solo Windows)<br />
Il formato EMF (Enhanced MetaFile) è piuttosto standard nei programmi Windows, ma generalmente<br />
non è supportato da Mac.<br />
I file EMF si possono importare in programmi come Microsoft Word (versione 97 o superiori) e<br />
sono modificabili – fino a un certo punto – in programmi di disegno vettoriale come Adobe Illustrator<br />
e Corel Draw.<br />
Inviando un file EMF a chi non ha <strong>Sibelius</strong> installato sul proprio computer, occorre inviare anche i<br />
font musicali di <strong>Sibelius</strong> usati nella grafica, poiché essi non possono essere inseriti nei file EMF.
8.11 Esportare file grafici<br />
File PICT (solo Mac)<br />
PICT è un formato di grafica vettoriale simile a EMF e l’immagine risultante è modificabile in programmi<br />
di disegno come Adobe Illustrator; i file PICT possono anche essere importati in programmi<br />
come Microsoft Word.<br />
Come il formato EMF (vedere sopra) anche il formato file PICT ha alcune limitazioni (ad esempio,<br />
imprecisioni nel posizionamento dei gambi sulle teste nota); i file PICT funzionano meglio se salvati<br />
in scala (Scale) del 100% (valore di default in <strong>Sibelius</strong>), non in Actual size (si scalano poi<br />
nel programma che li riceve).<br />
A causa dei problemi inerenti al formato PICT è decisamente meglio usare i file EPS invece di<br />
quelli PICT.<br />
File BMP<br />
Il formato BMP è simile a TIFF e PNG (sebbene meno diffuso). La risoluzione colore del file BMP<br />
salvato sarà la stessa di quella definita per lo schermo del computer, a meno che non si attivi l’opzione<br />
Monocromatico nella finestra di dialogo File > Esporta > Grafiche che riduce molto la<br />
dimensione del file; in generale, si raccomanda di usare il formato PNG invece di quello BMP, perché<br />
i file risultanti saranno sempre più piccoli (anche a colori).<br />
Creare file PDF<br />
I file PDF (Portable Document Format) consentono di pubblicare elettronicamente i documenti<br />
generati da programmi di testo (conservandone l’aspetto originale) per la visualizzazione e la<br />
stampa su ogni sistema.<br />
Su Mac, non serve alcun software aggiuntivo; per salvare una partitura in PDF selezionare File ><br />
Stampa e cliccare sul pulsante Registra come PDF.<br />
In Windows, <strong>Sibelius</strong> supporta la creazione dei file PDF se nel computer è installato un software<br />
PDF adeguato; quello ufficiale è Adobe Acrobat, un prodotto commerciale disponibile sul sito<br />
www.adobe.com per Mac e Windows, ma sono disponibili anche altre alternative: PDFCreator,<br />
ad esempio, si può scaricare dal sito:<br />
http://pdfcreator.sourceforge.net<br />
I file PDF sono generati da software che s’installano e funzionano come stampanti. Creare un file in<br />
PDF quindi è semplice come stampare un file da <strong>Sibelius</strong>; basta scegliere la “stampante” PDF. Per<br />
maggiori informazioni consultare la documentazione fornita con il software di creazione dei file<br />
PDF.<br />
Per vedere i file PDF si deve installare sul computer il software gratuito Adobe Reader (su Mac<br />
invece si può usare l’applicazione Anteprima interna); scaricare l’ultima versione di Adobe Reader<br />
dal sito:<br />
http://www.acrobat.com<br />
597<br />
File
8. File<br />
8.12 Esportare i file MIDI<br />
598<br />
È possibile esportare una partitura in un file MIDI, in modo da trasferire facilmente la musica in<br />
tutti gli altri programmi musicali. Per esportare un file MIDI non è necessario disporre di un’interfaccia<br />
MIDI o altri dispositivi MIDI.<br />
Esportare un file MIDI<br />
* Selezionare File > Esporta > File MIDI: appare la finestra di<br />
dialogo indicata a destra.<br />
* Si può scegliere se esportare il file MDI per il dispositivo di<br />
riproduzione corrente (I dispositivi di riproduzione<br />
attuali) o uno diverso (Un differente dispositivo di<br />
riproduzione). Di default, <strong>Sibelius</strong> esporta un file MIDI<br />
adatto alla riproduzione su un dispositivo General MIDI<br />
ideale, ad esempio, per inviare un file MIDI a qualcuno che<br />
lo ascolti; tuttavia, se si usa uno strumento virtuale e si<br />
desidera esportare un file MIDI da aprire (ad esempio) in<br />
un sequencer come Pro Tools per continuare a lavorare<br />
sull’esecuzione MIDI, scegliere il sound set più opportuno dall’elenco Un differente dispositivo<br />
di riproduzione. <strong>Sibelius</strong> esporta il file MIDI con tutti i rispettivi messaggi Control Change<br />
MIDI, keyswitch e così via.<br />
* Si può scegliere anche se esportare un file MIDI Tipo 0 o Tipo 1. Quasi sempre serve un file<br />
MIDI Tipo 1; tuttavia, alcuni dispositivi (es. certi tipi di pianoforti e tastiere) possono riprodurre<br />
solo i file MIDI di tipo 0. Consultare la documentazione del dispositivo per sapere se utilizza<br />
file di tipo 0 o 1 (nel dubbio scegliere Tipo 1).<br />
* Risoluzione in Tick è un’opzione abbastanza misteriosa; il default di 256 PPQN (“Pulses Per<br />
Quarter Note”) corrisponde alla risoluzione interna di <strong>Sibelius</strong> ed è il valore raccomandato.<br />
Anche qui, tuttavia, alcuni dispositivi possono riprodurre solo i file MIDI con specifiche<br />
impostazioni PPQN; vedere la documentazione del dispositivo per sapere se occorre un valore<br />
specifico (nel dubbio, lasciarlo a 256). Scegliendo un valore PPQN superiore il file MIDI non<br />
diventa più “preciso” (poiché la risoluzione interna di <strong>Sibelius</strong> è fissata a 256).<br />
* Una volta definite le giuste opzioni cliccare su OK e digitare il nome del file desiderato nel<br />
campo Nome file – per evitare confusione usare un nome diverso da quello del file originale di<br />
<strong>Sibelius</strong>! Individuare un destinazione adeguata sulla quale salvarlo e cliccare su Salva.<br />
Quando esporta i file MIDI, <strong>Sibelius</strong> include tutte le opzioni di riproduzione (come Espressivo,<br />
Rubato e feel ritmico). Si può quindi usare <strong>Sibelius</strong> anche come ingegnoso “perfezionatore di file<br />
MIDI” – aprire un file MIDI, attivare alcune interessanti opzioni di riproduzione e salvare una versione<br />
migliorata del file MIDI in un attimo!<br />
Conversione di massa (batch conversion)<br />
<strong>Sibelius</strong> dispone di un plug-in che salva i file MIDI di tutte le partiture di <strong>Sibelius</strong> in una cartella –<br />
vedere Converti cartelle di spartiti in MIDI a pagina 390.
8.12 Esportare i file MIDI<br />
Rubato<br />
Se nella finestra di dialogo Play > Prestazioni... è attivo il Rubato e la partitura è salvata in un file<br />
MIDI, i cambi di tempo dovuti al Rubato sono inclusi nel file, quindi le note appaiono “fuori<br />
allineamento” quando si apre il file in un sequencer MIDI.<br />
Questo perché il Rubato altera direttamente le posizioni d’inizio delle note piuttosto di creare<br />
cambi tempo; per salvare un file MIDI da usare in altri programmi facendo in modo che sia correttamente<br />
quantizzato, impostare il Rubato in Meccanico prima di salvare il file MIDI.<br />
Ripetizioni<br />
Di default, i file MIDI salvati da <strong>Sibelius</strong> includono tutte le ripetizioni presenti nella partitura originale.<br />
Se, per qualsiasi motivo, si preferisce non includere le ripetizioni disattivare l’opzione Riproduci<br />
ripetizioni nella finestra di dialogo Play > Prestazioni... prima di salvare il file MIDI.<br />
Partiture con più di 15 righi<br />
Solo per utenti esperti!<br />
Poiché <strong>Sibelius</strong> usa la stessa codifica per esportare i file MIDI e riprodurre le partiture, è in grado<br />
d’inserire effetti come Espressivo nei file MIDI; in partiture con più di 15 righi, però, entra in gioco<br />
una differenza sostanziale.<br />
Un file standard MIDI può avere solo 16 canali (ma un numero molto superiore di tracce); teoricamente,<br />
quindi, possono essere riprodotti simultaneamente solo 16 suoni diversi. <strong>Sibelius</strong> consente<br />
a più di uno strumento la condivisione dello stesso canale MIDI grazie a un complesso sistema che<br />
inserisce opportuni messaggi Program Change prima delle note per farle suonare con il giusto<br />
suono.<br />
Tuttavia, esportando i file MIDI ogni rigo corrisponde a una traccia MIDI diversa in un file MIDI<br />
di tipo 1; in altre parole, due righi che condividono lo stesso canale in <strong>Sibelius</strong> occupano due tracce<br />
diverse nel file MIDI, entrambe assegnate allo stesso canale. Ciò significa che, riproducendo un file<br />
MIDI contenente più di 15 righi, uno o più righi potrebbero suonare col suono sbagliato.<br />
L’unico modo per evitarlo è inserire messaggi Program Change prima di ogni nota nella partitura;<br />
non è la soluzione migliore, poiché alcuni dispositivi MIDI (es. la serie JV della Roland) rispondono<br />
molto lentamente ai messaggi Program Change e il file MIDI non sarebbe riprodotto in<br />
modo omogeneo. Inoltre, inserendo messaggi Program Change prima di ogni nota, il file MIDI<br />
diventa molto complesso da modificare in un sequencer; <strong>Sibelius</strong> quindi esporta semplicemente il<br />
file con i canali condvisi. Si può aprire il file MIDI in un sequencer e riassegnare alcuni dei canali<br />
condivisi all’uso di altri dispositivi di riproduzione (poiché attualmente è abbastanza normale che i<br />
dispositivi MIDI abbiano 32 canali invece dei 16 tradizionali).<br />
Non esiste una soluzione ideale a questo problema – il MIDI non è stato progettato per riprodurre<br />
partiture su larga scala, quindi qualsiasi soluzione è una sorta di compromesso. Il metodo di <strong>Sibelius</strong>,<br />
tuttavia, è quello più utile per gli utenti che hanno bisogno di modificare la loro musica in un<br />
sequencer e offre la riproduzione migliore (sempre entro i limiti imposti dal MIDI).<br />
599<br />
File
8. File<br />
8.13 Esportare i file audio<br />
600<br />
b <strong>Sibelius</strong> Sounds Essentials.<br />
v Kontakt Player.<br />
<strong>Sibelius</strong> può salvare un file audio digitale della partitura da masterizzare su CD o trasformare in un<br />
file MP3 per Internet. Per salvare i file audio da <strong>Sibelius</strong> si deve impiegare una configurazione di<br />
riproduzione che usi uno o più strumenti virtuali, come la libreria Sounds Essentials di <strong>Sibelius</strong><br />
che utilizza Kontakt Player 2 (b <strong>Sibelius</strong> Sounds Essentials).<br />
Esportare l’audio<br />
Per creare un file audio digitale in formato WAV (Windows) o AIFF (Mac):<br />
* Se per la riproduzione si usano strumenti virtuali insieme ad altri dispositivi MIDI, solo i righi<br />
riprodotti dagli strumenti virtuali possono essere esportati in audio; prima d’iniziare quindi assicurarsi<br />
che la configurazione di riproduzione corrente usi solo strumenti virtuali<br />
(b Dispositivi di riproduzione).<br />
* Selezionare File > Esporta > Audio o cliccare sul pulsante nella barra degli strumenti<br />
indicato a destra.<br />
* Si apre una finestra di dialogo che permette di stabilire nome e destinazione del file<br />
audio da salvare; <strong>Sibelius</strong> indica la dimensione del file audio e lo spazio approssimativo occupato<br />
sul disco rigido.<br />
* Una volta configurate le opzioni desiderate, cliccare su Salva per iniziare l’esportazione. <strong>Sibelius</strong><br />
esporta il file audio off-line (durante l’esportazione la partitura non si sente); inviando i dati<br />
audio direttamente sul disco rigido. In base a complessità della partitura e velocità del computer,<br />
l’esportazione può essere più o meno veloce che in tempo reale. Il vantaggio è che, se la partitura<br />
è troppo complessa perché il computer sia in grado di riprodurla in tempo reale senza difetti o<br />
interruzioni, si può comunque esportare una traccia audio priva di difetti (serve solo più tempo<br />
per esportare la partitura di quello che servirebbe a riprodurla direttamente).<br />
* Per fermare l’operazione in qualsiasi momento, cliccare su Annulla nella finestra di progresso<br />
che appare. Il file audio parziale è salvato sulla destinazione specificata; si può usare (ad esempio)<br />
per registrare l’apertura di una partitura più grande.<br />
Masterizzare i file audio su CD<br />
Il CD-R/RW (o “masterizzatore CD”) del computer, in generale ha un software per la creazione di<br />
CD dati e audio; il processo esatto per masterizzare i file audio salvati da <strong>Sibelius</strong> su un CD audio<br />
varia in base al programma fornito con il masterizzatore CD (per i dettagli vedere il rispettivo<br />
manuale).<br />
Creare file MP3<br />
Il formato MP3 (o MPEG Audio Layer 3 per l’esattezza) è quello più diffuso per condividere musica<br />
in Internet o tramite posta elettronica, poiché è molto più piccolo di un file WAV o AIFF. Una volta
8.13 Esportare i file audio<br />
salvato un file audio da <strong>Sibelius</strong> è possibile convertirlo facilmente in un file MP3 con un software<br />
gratuito. Ad esempio:<br />
* Mac: mAC3dec (http://sourceforge.net/projects/mac3dec/) converte dal formato AIFF a<br />
MP3 con una semplice interfaccia “drag and drop”.<br />
* Windows: dbPowerAmp Music Converter (http://www.dbpoweramp.com/dmc.htm) converte<br />
in molti formati audio diversi con un semplice clic-destro del mouse sul file in Esplora di<br />
Windows.<br />
Molti altri programmi convertono a/da MP3, compreso l’editor audio Audacity (http://audacity.sourceforge.net/)<br />
e QuickTime Pro (http://www.apple.com/quicktime/pro/).<br />
601<br />
File
8. File<br />
8.14 Esportare pagine web Scorch<br />
602<br />
b <strong>Sibelius</strong>Education.com, <strong>Sibelius</strong>Music.com.<br />
v Pubblicazioni in Internet.<br />
Internet è il mezzo ideale per raggiungere con la propria musica il pubblico di tutto il mondo. Grazie<br />
al plug-in Scorch, <strong>Sibelius</strong> consente a chiunque di vedere, riprodurre, trasportare e salvare le<br />
partiture dal proprio sito Web personale (b <strong>Sibelius</strong>Music.com).<br />
Impostazioni raccomandate<br />
b <strong>Sibelius</strong>Music.com per le varie impostazioni da eseguire sulle partiture in modo che altre<br />
persone le possano vedere, suonare e stampare con qualsiasi computer e stampante.<br />
Preparando le partiture da pubblicare sul proprio sito Web considerare se cambiare le dimensoni<br />
di pagina e rigo della partitura per garantirne la massima leggibilità possibile sullo schermo.<br />
Per partiture in formato verticale di piccole ensemble, impostare la dimensione pagina in modo<br />
che ogni pagina sia occupata da un solo sistema; i visitatori del sito Web non dovranno così scorrere<br />
in alto e in basso la pagina per vedere ogni sistema della musica. Ci sono modelli web (template)<br />
che visualizzano un solo sistema alla volta – vedere Template di pagine web.<br />
Esportazione<br />
* Innanzitutto selezionare File > Info su partitura, cliccare sulla pagina Compositore/Titolo e<br />
inserire alcune informazioni sul brano (se non è stato fatto nella finestra di dialogo Nuova partitura<br />
alla creazione della partitura stessa) – la pagina web che si sta generando presume che<br />
siano stati completati i campi Titolo e Compositore in modo che possano essere inclusi nella<br />
pagina web.<br />
* Selezionare File > Esporta > Pagina Web Scorch.<br />
* Inserire un nome file; <strong>Sibelius</strong> rimuove tutti gli spazi dal nome file sia nei file (.sib) che HTML<br />
(.htm) e accorcia il nome a 27 caratteri più l’estensione di 3 caratteri per compatibilità con i<br />
server.<br />
* Se nella finestra di dialogo File > Info su partitura non è stato inserito nulla, appare un messaggio<br />
d’avviso indicante (ad esempio) che i campi Titolo e Compositore sono vuoti.<br />
* <strong>Sibelius</strong> chiede di scegliere un template di pagina web nel quale inserire la partitura – vedere<br />
Template di pagine web. Si può anche regolare larghezza e altezza della partitura per come<br />
apparirà nella pagina web; se non si hanno esigenze particolari scegliere il template web Classic<br />
lasciando invariate le altre impostazioni e cliccare su OK.
8.14 Esportare pagine web Scorch<br />
Impostando un valore Larghezza più grande, pagina e musica diventano più grandi; non è necessario<br />
inserire un valore Altezza per avere la stessa forma della pagina (consigliabile).<br />
L’opzione Mantieni le proporzioni (attiva di default) regola automaticamente la dimensione<br />
della partitura in modo che le linee del rigo appaiano sempre equidistanti; lasciarla attiva.<br />
Consenti salvataggio e stampa: come indica il nome, consente di scegliere se i visitatori del<br />
sito web possono stampare e salvare la musica o solo riprodurla – vedere Stampa e salvataggio<br />
da Scorch.<br />
* <strong>Sibelius</strong> salva quindi due file sulla destinazione scelta: un file HTML (con estensione .htm) e<br />
una partitura di <strong>Sibelius</strong> (con estensione .sib).<br />
A questo punto è possibile inserire i due file sul proprio sito web; in base all’host del sito potrebbe<br />
essere necessario usare un client FTP o caricarli con il browser web.<br />
Il file vero e proprio della partitura di <strong>Sibelius</strong> e la pagina web devono trovarsi entrambi nella stessa<br />
cartella sul proprio sito web, senza rinominare il file di <strong>Sibelius</strong> – l’HTML nella pagina web fa riferimento<br />
al file di <strong>Sibelius</strong>.<br />
Conversione di massa (batch conversion)<br />
<strong>Sibelius</strong> dispone di un plug-in che salva le pagine web Scorch di tutte le partiture in una cartella e<br />
genera una pagina di indice con i link alle singole partiture – vedere Converti cartelle di spartiti<br />
in pagine web a pagina 390.<br />
Stampa e salvataggio da Scorch<br />
Attivando l’opzione Consenti salvataggio e stampa quando si salva la partitura in una pagina<br />
web di Scorch, i visitatori del sito potranno stampare la partitura sulle stampanti dei propri computer<br />
e salvare la partitura in un file di <strong>Sibelius</strong> sul disco rigido per aprirla in <strong>Sibelius</strong>.<br />
Ciò facilita la condivisione della musica tra più persone: gli insegnanti possono inserire i propri<br />
questionari sul sito web della scuola e gli studenti stamparli direttamente dal loro browser web,<br />
oppure (se hanno <strong>Sibelius</strong>) scaricarli sul proprio computer e completarli in <strong>Sibelius</strong>.<br />
L’opzione Consenti salvataggio e stampa non ha alcuni vantaggi offerti dalla pubblicazione<br />
della musica sul sito <strong>Sibelius</strong>Music.com:<br />
* Non è permesso commercializzare Scorch sul proprio sito web senza una speciale licenza concessa<br />
da <strong>Sibelius</strong> – non è ammesso richiedere alcun compenso in denaro per consentire ai visitatori<br />
del proprio sito di stampare e salvare musica.<br />
* La musica sul proprio sito web non è criptata! Qualsiasi visitatore che possiede <strong>Sibelius</strong> può<br />
scaricare musica sul proprio computer cliccando semplicemente su Save in Scorch, quindi modificarla<br />
in <strong>Sibelius</strong>.<br />
Attenzione! Anche se non si consente la stampa e il salvataggio, le partiture sono comunque scaricabili<br />
dai visitatori in forma non criptata; ogni volta che si vede qualcosa sul proprio browser web –<br />
testi, un’immagine o una partitura di <strong>Sibelius</strong> che usa il plug-in Scorch – significa che questa è stata<br />
scaricata nella cartella dei file temporanei di Internet sul disco rigido del proprio computer. Chiunque<br />
veda la musica sul proprio sito web personale, quindi, è potenzialmente in grado di modificare<br />
il file originale (se possiede <strong>Sibelius</strong>). In altre parole, pubblicando musica sul proprio sito web<br />
603<br />
File
8. File<br />
604<br />
personale, la sicurezza non è garantita; pubblicandola invece su <strong>Sibelius</strong>Music.com la musica è<br />
protetta.<br />
<strong>Sibelius</strong>Music.com usa un formato file criptato decifrabile solo dal plug-in Scorch – anche se qualcuno<br />
individuasse il file sul proprio disco rigido non sarebbe in grado di aprirlo con alcun altro<br />
programma diverso da Scorch (nemmeno in <strong>Sibelius</strong>); ciò garantisce inoltre che se qualcuno vede<br />
un file di <strong>Sibelius</strong> criptato in Scorch non può stamparlo, perché la stampa di questi file si basa su<br />
una comunicazione tra Scorch e il server di <strong>Sibelius</strong>Music.com.<br />
Per pubblicare musica in sicurezza sul proprio sito web contattare <strong>Sibelius</strong> Software per la licenza<br />
di <strong>Sibelius</strong> Internet Edition (versione speciale di <strong>Sibelius</strong> per le pubblicazioni in Internet).<br />
Informazioni sulla partitura<br />
Sul proprio sito web è possibile includere informazioni di catalogo (compositore, titolo, ecc.).<br />
Digitare i dettagli nella finestra di dialogo File > Nuovo quando si crea la partitura, oppure in<br />
seguito nella finestra File > Info su partitura; quando poi si salva una pagina web, <strong>Sibelius</strong> include<br />
automaticamente queste informazioni in etichette HTML (oltre che collocare l’informazione principale<br />
in un testo nella pagina web).<br />
Prima si deve realizzare una pagina web template che visualizzi il tipo d’informazione catalogo da<br />
includere (vedere Personalizzare il proprio sito web).<br />
Chi è abile nella programmazione può scrivere un programma che crei automaticamente da queste<br />
etichette un catalogo on-line (o un motore di ricerca) delle partiture sul proprio sito.<br />
Template di pagine web<br />
È disponibile una serie di template di pagina web in varie combinazioni di stili e colori. Alcuni<br />
template usano una delle funzioni più utili di Scorch che è split playback, studiata per consentire di<br />
suonare con Scorch senza preoccuparsi dei cambi pagina – è come avere una persona accanto che<br />
gira la pagina!<br />
Quando in riproduzione Scorch arriva alla fine di un sistema, sostituisce automaticamente il<br />
sistema appena riprodotto con un sistema più in basso nella pagina; l’occhio segue naturalmente la<br />
musica nella pagina e quando arriva in fondo vedrà che alcuni sistemi successivi sono già visibili in<br />
cima alla finestra Scorch.<br />
La funzione split playback funziona meglio su musica per strumenti solisti o piccole ensemble<br />
(come strumento solista e tastiera). Per provare questa funzione scegliere dai template 2 system<br />
split playback, 3 system split playback o 4 system split playback.<br />
I template 1 system playback e 1 system view mantengono solo un sistema visibile (utile per<br />
consentire ai visitatori del proprio sito di seguire la musica senza dover scorrere in alto e in basso la<br />
finestra del proprio browser web). 1 system playback mostra una pagina intera quando Scorch<br />
non è in riproduzione, ma solo un sistema durante la riproduzione.<br />
Se sono stati abilitati stampa e salvataggio da Scorch, le partiture sono salvate e stampate esattamente<br />
come appaiono in <strong>Sibelius</strong> – in altre parole, la funzione split playback non ha effetto sulle<br />
partiture vere e proprie; è solo un modo diverso di vedere le partiture in Scorch.
8.14 Esportare pagine web Scorch<br />
Personalizzare il proprio sito web<br />
Se non si desidera utilizzare i template di pagina web forniti da <strong>Sibelius</strong> (o si desidera migliorarli)<br />
serve una conoscenza di base della programmazione HTML (o un amico che la conosca).<br />
La pagina web generata da <strong>Sibelius</strong> è molto semplice e si può modificare a piacere – si possono<br />
aggiungere sfondi o grafiche personalizzati, altre informazioni, link o altro.<br />
È possibile realizzare template di pagine web personalizzati e salvarli con estensione .htm nella<br />
cartella Scorch Templates all’interno della cartella con i dati d’applicazione (vedere File modificabili<br />
dall’utente a pagina 562); essi appariranno nell’elenco dei template delle pagine web.<br />
Un template di pagina è un file HTML standard con alcune etichette speciali ove sono inseriti<br />
nome file e dimensione dell’immagine quando si salva una pagina web Scorch; ci sono anche<br />
etichette opzionali sostituite dai campi Titolo, Compositore ecc. della finestra di dialogo File ><br />
Info su partitura. L’elenco completo delle etichette (non tutte usate nei template campione) è il<br />
seguente:<br />
$FILENAME$ nome file + estensione del file di <strong>Sibelius</strong><br />
$PATHNAME$ Percorso del file di <strong>Sibelius</strong><br />
$WIDTH$, $HEIGHT$ Dalla finestra di dialogo Export Scorch Web Page<br />
$TITLE$, $COMPOSER$,<br />
$ARRANGER$, $LYRICIST$,<br />
$ARTIST$, $MOREINFO$<br />
Dalle finestre di dialogo File > Nuovo e File > Info partitura<br />
Per gli esempi d’uso di queste etichette vedere i template delle pagine web forniti da <strong>Sibelius</strong>.<br />
Gli unici elementi richiesti sono le etichette annidate e che devono essere di<br />
questo tipo:<br />
8. File<br />
606<br />
Se ciò avviene sul proprio sito web contattare l’ISP o amministratore di sistema del server chiedendogli<br />
di aggiungere <strong>Sibelius</strong> MIME-type alla configurazione del server per risolvere il problema.<br />
Usare posta elettronica e CD-ROM<br />
Per inviare a qualcuno un file di <strong>Sibelius</strong> tramite posta elettronica da vedere in Scorch,<br />
b Condivisione file.<br />
Per promuovere la propria musica su CD-ROM si possono usare altrettanto efficacemente le funzioni<br />
di <strong>Sibelius</strong> per le pubblicazioni in Internet; è sufficiente salvare il proprio sito web su un CD –<br />
altri potranno accedervi dal CD esattamente come da Internet.<br />
Si noti, tuttavia, che occorre comunque scaricare Scorch da Internet seguendo il link in ogni pagina<br />
web Scorch su disco; non è consentito distribuire personalmente Scorch (vedere Avvertenze<br />
legali).<br />
Avvertenze legali<br />
È illegale pubblicare in Internet musica protetta da copyright senza il permesso dell’autore. Ciò<br />
vale anche nel caso del proprio arrangiamento di un brano musicale protetto da copyright.<br />
Le funzioni di <strong>Sibelius</strong> per le pubblicazioni musicali su Internet sono concesse in licenza solo per<br />
un utilizzo non a scopo di lucro (per i dettagli vedere il contratto di licenza di <strong>Sibelius</strong>).<br />
Non è consentito distribuire Scorch (collocandolo sul proprio sito web, ad esempio) – chi visita il<br />
proprio sito deve seguire il link fornito per scaricare Scorch; le condizioni di licenza d’uso del plugin<br />
appaiono durante la sua installazione.
8.15 Esportare su versioni precedenti<br />
8.15 Esportare su versioni precedenti<br />
<strong>Sibelius</strong> è completamente compatibile retroattivamente. <strong>Sibelius</strong> 5 può aprire file di tutte le versioni<br />
precedenti di <strong>Sibelius</strong>, inclusi i file salvati in <strong>Sibelius</strong> Student e G7.<br />
Le versioni meno recenti non possono aprire i file salvati in questa versione, ma si può usare il<br />
comando File > Esporta > <strong>Sibelius</strong> 2, 3, 4 o Student per salvare i file apribili in <strong>Sibelius</strong> 2, <strong>Sibelius</strong><br />
3, <strong>Sibelius</strong> 4 e <strong>Sibelius</strong> Student (anche il programma per chitarra G7 usa lo stesso formato di <strong>Sibelius</strong><br />
3 e <strong>Sibelius</strong> Student.) Si noti, però, che queste prime versioni non hanno tutte le funzioni di<br />
<strong>Sibelius</strong> 5, quindi le partiture potrebbero non apparire esattamente come in <strong>Sibelius</strong> 5. In particolare,<br />
gli elementi descritti in seguito sono omessi o modificati (cioè non esportati nel file).<br />
Differenze in <strong>Sibelius</strong> 2, 3, 4, G7 e <strong>Sibelius</strong> Student<br />
Esportando i file su tutte le versioni precedenti di <strong>Sibelius</strong> sono omessi o modificati:<br />
* Numeri misura:<br />
% Se i numeri misura sono impostati per apparire ogni n misure il valore n è trasformato in una<br />
delle opzioni esistenti nelle versioni precedenti, quindi i numeri misura possono apparire su<br />
misure diverse.<br />
% I cambi di numero misura che hanno nuovi formati di numero misura sono trasformati in<br />
cambi di numero misura normali.<br />
% I cambi di numero misura con un testo prima o dopo il numero sono trasformati in cambi di<br />
numero misura normali.<br />
% I numeri misura nascosti automaticamente alle stesse posizioni dei segni di prova non sono<br />
nascosti.<br />
% La numerazione misura non tiene conto delle ripetizioni.<br />
% I numeri misura appaiono sui righi definiti in House Style > Posizioni oggetti accollatura,<br />
non su quelli definiti in House Style > Regole tipografia.<br />
* I break di pagina speciali sono convertiti in break di pagina normali e tutti gli oggetti di testo,<br />
simboli o grafiche impostati per apparire sulle pagine vuote sono cancellati dalla partitura, insieme<br />
agli stili di testo delle pagine vuote.<br />
* I cambi di numero pagina sono omessi; se aperte in versioni precedenti, le pagine sono numerate<br />
dalla prima pagina.<br />
* I cambi di margine sono omessi (inclusi quelli generati dall’opzione Dopo prima pagina in<br />
Layout > Imposta documento e da break di pagina speciali); tutte le pagine nella partitura<br />
useranno i margini definiti nella prima pagina della partitura.<br />
* Direzioni dei gambi e posizioni pausa potrebbero cambiare se è attiva l’opzione Ignora oggetti<br />
nascosti per la direzione dei gambi e le pause (pagina Note e Tremolo della finestra di dialogo<br />
House Style > Regole tipografia).<br />
* Gli oggetti “cue-sized” diversi da note appaiono alla loro dimensione “normale”.<br />
* Le Idee salvate nella partitura sono omesse.<br />
* Le pause multiple nelle parti potrebbero separarsi in modo diverso in <strong>Sibelius</strong> 4 e precedenti,<br />
poiché in <strong>Sibelius</strong> 5 i testi di sistema attaccati alla pagina non separano le pause multiple.<br />
607<br />
File
8. File<br />
608<br />
* I cambi strumento sono convertiti in opportuni cambi di tipo rigo e trasporto. Si noti, però, che il<br />
suono in riproduzione non cambia in corrispondenza del cambio strumento quando la partitura<br />
è riprodotta in versioni precedenti di <strong>Sibelius</strong>.<br />
* Tutte le definizioni di nuovi strumenti, i tipi di rigo e i dati d’ensemble sono omessi<br />
(b Modifica strumenti).<br />
Differenze in <strong>Sibelius</strong> 2, 3, G7 e Student<br />
Gli elementi che seguono restano in <strong>Sibelius</strong> 4 ma sono omessi o cambiati in versioni precedenti:<br />
* Parti dinamiche: tutte le parti esistenti nella partitura sono omesse (b Lavorare con le parti)<br />
sebbene sia possibile estrarle in <strong>Sibelius</strong> 5 e poi esportarle (come per la partitura).<br />
* Opzioni Auto Layout: tutte le opzioni Auto Layout sono omesse (break di sistema automatici,<br />
separazione di pause multiple e pause multiple silenti, impostazioni avanzate dei break pagina).<br />
* Posizioni Optical del tratto d’unione: i tratti d’unione cambiano leggermente posizione se aperti<br />
in versioni precedenti (b Tratti d’unione).<br />
* Legature di valore Optical: le legature di valore cambiano leggermente posizione se aperte in versioni<br />
precedenti (b Legature di valore).<br />
* Giustificazione: la giustificazione orizzontale e verticale di note e sistemi può cambiare se aperta<br />
in versioni precedenti (b Spaziatura rigo).<br />
* Gli stili di testo con le dimensioni impostate a Keep absolute non sono scalate correttamente<br />
sui righi piccoli (b Modifica stili di testo).<br />
Altre differenze in <strong>Sibelius</strong> 2<br />
Gli elementi che seguono restano in <strong>Sibelius</strong> 4, <strong>Sibelius</strong> 3, G7 e <strong>Sibelius</strong> Student ma sono omesse o<br />
cambiate in <strong>Sibelius</strong> 2:<br />
* Spaziatura nota: le opzioni di spaziatura più nuove (es. spazio minimo attorno a note, flag, ecc.)<br />
sono omesse; la spaziatura nota potrebbe regolarsi leggermente quando il file è aperto (specialmente<br />
quando le distanze sono particolarmente ridotte o ampie) ma il layout complessivo<br />
(numero di misure per sistema e pagina) non cambia.<br />
* Playback: tutti i dati Live Playback sono omessi (b Live Playback): opzioni Play on pass<br />
(b Ripetizioni), termini in Play > Dictionary che usano ripetizioni o espressioni regolari,<br />
vuoti tra i movimenti nella stessa partitura (b Esecuzione), impostazioni di Kontakt Player<br />
nel Mixer (b <strong>Sibelius</strong> Sounds Essentials).<br />
* Layout: la condizione Focus on Staves è omessa (b Evidenzia righi Selezionati).<br />
* Regole tipografia: l’opzione Consenti tratti dopo pause è omessa (b Tratti d’unione), Center<br />
staccatos on stem è convertita a Centra a metà agli staccati sul gambo<br />
(b Articolazioni).<br />
* Gli oggetti colorati (incluso il colore delle evidenziazioni) non appaiono colorati aprendo la partitura<br />
in <strong>Sibelius</strong> 2, ma sono conservati e riappaiono a colori aprendo il file in <strong>Sibelius</strong> 3 o 4 (sempre<br />
che non siano stati salvati di nuovo in <strong>Sibelius</strong> 2).<br />
Utenti di <strong>Sibelius</strong> 1.4<br />
Per condividere file con utenti di <strong>Sibelius</strong> 1.4 essi devono aggiornarsi alla versione corrente (non è<br />
possibile esportare un file di <strong>Sibelius</strong> 4 nel formato per la versione 1.4).
8.16 File in tablatura ASCII<br />
8.16 File in tablatura ASCII<br />
b Inserire una tablatura per chitarra, Notazione e tablatura per chitarra.<br />
La tablatura ASCII è un formato diffuso per la condivisione delle tablature di chitarra in Internet. È<br />
possibile scaricare centinaia di migliaia di brani in formato di tablatura ASCII e <strong>Sibelius</strong> consente<br />
di aprire e salvare questi file per condividere i propri brani in Internet e via e-mail.<br />
Come appare un file in tablatura ASCII?<br />
Poiché i file in tabaltura ASCII sono scritti da centinaia di persone diverse (e di solito a mano) le<br />
informazioni che possono contenere variano tra i diversi file; alcuni file mostrano solo gli accordi<br />
di un determinato brano, mentre altri cercano di indicare tutte le tecniche usate nel brano originale,<br />
inclusi slide, bending, hammer-on e pull-off, armonici e così via. In ogni caso, tutti i file in<br />
tablatura ASCII utilizzano la stessa sintassi di base: i trattini rappresentano ogni corda del rigo, i<br />
numeri indicano i tasti e le barre verticali rappresentano le stanghette; ad esempio, la singola misura<br />
di una tablatura ASCII può apparire così:<br />
P<br />
e |--0----------0---x-0-------|<br />
B |--0--2/3-----1---x-1--3-2--|<br />
G |--0-----1/2--2---x-2-------|<br />
D |--2----------0-------------|<br />
A |--2----------0-------------|<br />
E |--0------------------------|<br />
Importare i file di tablatura ASCII<br />
I nomi file delle tablature ASCII normalmente terminano con l’estensione file .tab (sebbene possano<br />
avere la normale estensione file di testo .txt – in tal caso, occorre cambiare l’estensione del file<br />
in .tab in modo che <strong>Sibelius</strong> lo possa aprire – oppure possono essere destinati al basso (in tal caso<br />
avranno l’estensione file .btab).<br />
Per aprire un file di tablatura in <strong>Sibelius</strong> selezionare File > Apri (Ctrl+O o XO), scegliere il file di<br />
tablatura da aprire e cliccare su Apri; si apre una finestra di dialogo con alcune opzioni:<br />
* Importa sempre ritmiche: <strong>Sibelius</strong> cerca sempre di determinare il ritmo nel file di tablatura,<br />
anche se non è sicuro che siano indicati dei ritmi veri e propri.<br />
* Importa ritmiche solo se specificate: <strong>Sibelius</strong> cerca di determinare il ritmo se ritiene che i<br />
ritmi siano in qualche modo indicati.<br />
* Non importare mai le ritmiche: <strong>Sibelius</strong> ignora il ritmo del file di tablatura e importa ogni<br />
nota o accordo come una nota da 1/8 (sia che ritenga o meno che i ritmi siano indicati nel file).<br />
Di default, <strong>Sibelius</strong> attiva l’opzione Importa ritmiche solo se specificate. Nel dubbio, usare<br />
questa opzione.<br />
<strong>Sibelius</strong> cerca anche d’individuare nel file di tablatura simboli accordo ed etichette di testo (che<br />
indichino, ad esempio, dove iniziano strofe e ritornelli) ma non importa le parole (poiché general-<br />
609<br />
File
8. File<br />
610<br />
mente non è chiaro dove debbano andare) o tecniche come bending, slide, hammer-on, pull-off e<br />
così via (poiché non esiste una convenzione su come debbano essere scritte nei file di tablatura<br />
ASCII).<br />
Quando s’importa un file di tablatura ASCII, normalmente si ottiene una partitura che contiene<br />
tutte le giuste note e accordi, ma non i giusti ritmi. Questo perché la maggior parte dei file di tablatura<br />
non ha i ritmi e, anche se presenti, non sono indicati in modo chiaro; i file di tablatura ASCII,<br />
quindi, sono molto utili per conoscere la progressione delle posizioni degli accordi sulle dita, ma<br />
suonandoli spesso non si riesce a riconoscere il brano originale!<br />
I file di tablatura ASCII sono utili per imparare a suonare un determinato brano – qualcun altro ha<br />
trovato gli accordi e le diteggiature e ora è possibile sedere davanti a <strong>Sibelius</strong> con la chitarra e sentire<br />
come suona ogni accordo.<br />
Spesso i file di tablatura ASCII hanno in cima parecchio testo superfluo (es. commenti su chi ha<br />
realizzato la trascrizione); in generale, <strong>Sibelius</strong> ignora questi testi, tuttavia in caso di problemi,<br />
provare a rimuovere il testo supplementare in cima al file usando un programma di editing testuale<br />
(es. Notepad in Windows o TextEdit in Mac) e importare di nuovo il file.<br />
Esportare i file in tablatura ASCII<br />
Si può usare <strong>Sibelius</strong> anche per creare file in tablatura ASCII per i propri brani. Per farlo, selezionare<br />
File > Esporta > ASCII Tav, inserire un nome file e cliccare su Salva.<br />
<strong>Sibelius</strong> apre immediatamente il file di tablatura in un editor testuale in modo da visualizzarlo; se<br />
ciò crea confusione, disattivare l’opzione Anteprima del file ASCII tab dopo l’esportazione<br />
nella pagina File della finestra di dialogo File > Preferenze (menu <strong>Sibelius</strong> in Mac).<br />
I file in tablatura ASCII salvati da <strong>Sibelius</strong> comprendono i ritmi indicati da lettere sopra ogni nota<br />
o accordo (ad esempio, E per una nota da 1/8, S per una da 1/16, ecc.), strutture ripetute (come<br />
stanghette d’inizio e fine ripetizione, linee di 1° e 2° finale, ecc.), simboli accordo e così via.<br />
Se la partitura contiene un misto di righi di tablatura e notazione, vengono salvati solo i righi di<br />
tablatura (e se, ad esempio, nella partitura sono presenti due righi di tablatura, questi vengono salvati<br />
entrambi).<br />
Musica protetta da copyright<br />
Scaricando o pubblicando file in tablatura ASCII della musica di altre persone senza permesso si<br />
violano le leggi sul diritto d’autore (copyright); ciò è illegale e proibito in ogni caso dal contratto di<br />
licenza di <strong>Sibelius</strong>.<br />
La maggior parte della musica indica copyright e rispettivo autore; se non si è sicuri del copyright<br />
di un file in tablatura ASCII scaricato si è pregati di contattare l’editore, il compositore o l’arrangiatore.
Glossario<br />
Questo capitolo descrive i termini musicali e del computer poco comuni, tecnici o dal significato<br />
speciale in <strong>Sibelius</strong> usati in questo Manuale Operativo; i riferimenti incrociati sono<br />
in grassetto.<br />
Abbellimento: piccola nota che non è sottratta alla durata della misura (a differenza di una cue<br />
note) – nell’esecuzione è “schiacciata” nella nota precedente o successiva. Gli abbellimenti con<br />
una linea diagonale sul gambo sono chiamate acciaccature; quelle senza linee appoggiature.<br />
acciaccatura: breve abbellimento normalmente suonato prima del movimento e scritto con una<br />
linea che attraversa il gambo della nota.<br />
Accordo: in questo Manuale operativo, accordo significa specificamente due o più teste nota su<br />
un singolo gambo (o nel caso di doppie note intere (brevi) e note intere (semibrevi) nella stessa<br />
voce). Le teste nota in voci o righi diversi sono considerate in accordi diversi.<br />
Accordo - Simbolo: testo sopra un rigo che indica un accordo da suonare o sul quale improvvisare<br />
(per esempio, Bbm cioè Si bemolle minore).<br />
aftertouch: parametro MIDI che indica il grado di pressione esercitato premendo un tasto sulla<br />
tastiera MIDI; normalmente si usa per controllare la modulazione (vibrato).<br />
alterazione: simbolo (es. bemolle, diesis) il quale indica che una nota deve essere alzata o<br />
abbassata di un piccolo intervallo – in generale mezzo step (semitono) e talvolta di uno step intero<br />
(tono) o un microtono.<br />
Appoggiatura: lungo abbellimento normalmente suonato sul movimento; a differenza di<br />
un’acciaccatura è scritto senza una linea che attraversa il gambo della nota.<br />
Articolazione: simbolo che appare sopra o sotto una nota o accordo; indica come deve essere<br />
suonata/o – es. staccato, tenuto, archetto in su, accento, fermata (pausa).<br />
Audio Unit (o AU): nome di un formato per strumenti ed effetti virtuali inventato da Apple. I<br />
plug-in Audio Unit sono compatibili solo con i computer Mac.<br />
Banco: set di un massimo di 128 numeri programma; i dispositivi MIDI con più di 128 suoni,<br />
raggruppano tali suoni in banchi.<br />
BMP - File: formato grafico bitmap standard di Windows.<br />
Break - Interruzione: vedere break di pagina, break di sistema.<br />
Campionamento: registrazione digitale di un suono (solitamente un breve frammento come un<br />
loop di batteria o singola nota).<br />
Canale: equivalente MIDI di un rigo (in generale specificato con un numero da 1 a 16). La maggior<br />
parte dei dispositivi MIDI ha solo 16 canali; ogni canale può essere impostato solo a uno<br />
specifico numero programma, posizione pan, ecc. alla volta.<br />
Glossario
Glossario<br />
612<br />
Clipboard (Appunti): luogo (invisibile) ove la musica tagliata o copiata è collocata temporaneamente<br />
prima di essere incollata su un’altra destinazione nella partitura.<br />
Coda: l’uncino curvo di una nota da 1/8 o più breve senza tratto d’unione (talvolta impropriamente<br />
chiamata gambo).<br />
Codec: acronimo che significa compressore/decompressore o codificatore/decodificatore; è un software<br />
che trasforma i dati video o audio in formati non compressi e compressi.<br />
Configurazione (di riproduzione): raccolta d’impostazioni dei dispositivi di riproduzione a disposizione<br />
di <strong>Sibelius</strong> che definiscono come saranno usati per la riproduzione.<br />
Control Change: messaggio MIDI che controlla effetti come riverbero, posizione pan e sustain.<br />
Controller: dispositivo MIDI d’ingresso (tastiera, pedale sustain, rotellina di modulazione o<br />
pitch bend, ecc.).<br />
Conversione: processo che cambia il formato di un file.<br />
Crop mark (“segno di taglio”): piccole croci usate nella stampa litografica per segnare gli angoli<br />
di una pagina che appaiono su grandi fogli di carta; la carta è poi tagliata lungo le linee indicate dai<br />
segni di taglio.<br />
Cue note - Note guida: piccola nota guida (cue-size) così chiamata perché usata soprattutto per<br />
scrivere passaggi introduttivi in parti strumentali; a differenza degli abbellimenti le note cuesize<br />
hanno una durata reale – cioè occupano spazio ritmico nella misura. Qualsiasi nota, pausa o<br />
misura di pausa può essere rimpicciolita, sia che si tratti di una nota normale, una testa nota<br />
speciale o un abbellimento; è possibile scrivere note cue-size anche su un rigo piccolo (cosa che le<br />
rimpicciolisce ulteriormente).<br />
Cursore: linea verticale che indica dove ci si trova quando si creano le note o si digita un testo;<br />
talvolta chamato cursore o punto d’inserzione.<br />
Cursore della timeline: cursore nella finestra Playback che consente di spostare la linea di<br />
riproduzione (e video) su una posizione qualsiasi nella partitura.<br />
Default: valore al quale ogni opzione è impostata provvisoriamente fino a quando non la si cambia.<br />
<strong>Sibelius</strong> ha valori di default “intelligenti”, quindi non capita spesso di dover cambiare le operazioni<br />
che esegue automaticamente.<br />
Dialogo - Finestra di (o box di dialogo): finestra che richiede informazioni e/o presenta varie<br />
opzioni e parametri con pulsanti (OK o Annulla) da premere al termine delle modifiche eseguite.<br />
Diatonica: scala diatonica maggiore o minore; trasportare diatonicamente significa alzare o<br />
abbassare le note sulla scala; nella scala di DO maggiore trasportando una triade di SOL maggiore<br />
in alto di una 2a diatonica si ottiene un LA minore; in alto di una 3a diatonica si ha una triade di SI<br />
diminuito.<br />
Dimensione punto: altezza di un font, misurata dalla cima delle lettere maiuscole alla base delle<br />
lettere minuscole discendenti (come la p); è specificata in punti (1 punto o pt = 1/72 pollici = circa<br />
0,353 mm).
Glossario<br />
Dimensione rigo: altezza di un rigo a cinque linee misurata tra la metà delle linee in alto e in<br />
basso; in una partitura la dimensione di ogni oggetto – note, linee, la maggior parte di testi e tutti<br />
gli altri oggetti – è proporzionale alla dimensione del rigo. La dimensione del rigo per definizione<br />
equivale a 4 spazi.<br />
Dinamiche: testi (es. mf) o forcine che specificano il volume o le variazioni di volume.<br />
Dpi (punti per pollice): unità per la risoluzione di stampa e scansione; maggiore è il valore in<br />
dpi di stampa o scansione, più alta è la risoluzione e più dettagliato il risultato ottenuto.<br />
Nella stampa, 1200 dpi o superiori offrono una qualità professionale, nella quale i punti sono invisibili.<br />
600 dpi (risoluzione standard nella maggior parte delle stampanti laser) offre una qualità<br />
simile quindi spesso è sufficiente per una buona stampa musicale.<br />
Per sottoporre a scansione la musica, un valore da 200 a 400 dpi è un intervallo normale di risoluzione.<br />
Risoluzioni superiori (es. 600 dpi) sono usati per sottoporre a scansione foto e grafiche a<br />
qualità elevata.<br />
Effetto: software che elabora un segnale modificando una o più caratteristiche del suono (ad<br />
esempio, per generare un riverbero).<br />
Elemento: parte di un Sound ID tra due punti (.); ad esempio, gli elementi del sound ID<br />
strings.violin.ensemble sono: “strings”, “violin” ed “ensemble”.<br />
EMF (Enhanced MetaFile): formato grafico vettoriale standard di Windows.<br />
Engraving rules - Regole tipografia: regole usate per la scrittura musicale. <strong>Sibelius</strong> impiega<br />
tutte le regole standard di scrittura che si possono scegliere grazie alle numerose opzioni presenti<br />
nella finestra di dialogo House Style > Regole tipografia e in altre finestre.<br />
Ensemble: set di strumenti raggruppati in una o più famiglie; ogni famiglia contiene a sua volta<br />
uno o più strumenti. La finestra Crea > Strumenti e righi presenta molte ensemble.<br />
EPS (Encapsulated PostScript): formato file standard di grafiche vettoriali molto simile al formato<br />
file PostScript; a differenza di un file PostScript, un file EPS si usa per collocare una singola<br />
pagina di testi o grafiche come immagine in programma di layout pagina (come Quark XPress); i<br />
file EPS sono usati principalmente per le edizioni professionali.<br />
Esplodi: distribuisce le note di un accordo o passaggio d’accordi da uno o due righi a un numero<br />
superiore di righi (è l’opposto di Reduce).<br />
Esporta: salva in un formato file usato da un altro programma (è l’opposto di Import).<br />
Estrai: crea un file separato di un parte.<br />
Fader: manopola scorrevole usata nei dispositivi audio come i mixer che controlla (ad esempio) il<br />
volume di un determinato canale audio; la finestra Mixer di <strong>Sibelius</strong> ha fader per il controllo di<br />
volume e pan dei singoli righi.<br />
Famiglia: strumenti dello stesso tipo che appaiono insieme in una partitura (es. legni, ottoni, percussioni<br />
e archi); è denominata anche “sezione” strumentale.<br />
Filtro: funzione di <strong>Sibelius</strong> che seleziona oggetti di un certo tipo (es. forcine, testi) dalle caratteristiche<br />
particolari (es. accordi a tre note).<br />
613<br />
Glossario
Glossario<br />
614<br />
Flag: piccolo frammento di tratto d’unione che appare sulle note puntate (denominato anche<br />
tratto d’unione parziale).<br />
Flexi-time: funzione d’inserimento in tempo reale intelligente di <strong>Sibelius</strong>. b Inserimento<br />
step-time, Inserimento alfabetico, Inserimento con il mouse.<br />
Foglio manoscritto: ogni volta che si crea una partitura essa è scritta su un tipo particolare di<br />
“foglio manoscritto” che si sceglie all’inizio; il foglio manoscritto specifica gli strumenti e altre opzioni,<br />
come le impostazioni dello stile house.<br />
Font di testo musicale: font speciale (come Opus Text) contenente simboli musicali espressi<br />
sotto forma di testo (per esempio, mf o q = 60.<br />
Font Roman (o “Roman font”): qualsiasi font serif medio non in corsivo.<br />
Font sans serif (o “sanserif ”): Si pronuncia san-serrif, ma senza accento Francese; un font senza<br />
serif, in generale è considerato adatto per brevi frammenti di testo (come i titoli).<br />
Forcina: crescendo o diminuendo scritto con una forcina dalla doppia linea.<br />
Formattazione: distribuzione della musica su sistemi e pagine. <strong>Sibelius</strong> riformatta istantaneamente<br />
l’intera partitura ogni volta che si esegue una modifica, per vederla sempre come sarà stampata.<br />
Gambo: linea verticale, talvolta chiamata impropriamente “coda” su note e accordi. b tail.<br />
General MIDI (GM): nome del formato più diffuso dei sound set.<br />
Giustificazione: espansione di una pagina in orizzontale e verticale fino ai margini; per esempio,<br />
in questo Manuale operativo il testo è giustificato orizzontalmente, in modo da toccare il margine<br />
destro; le misure di musica sono quaasi sempre giustificate in orizzontale allo stesso modo.<br />
I righi sono spesso giustificati in verticale, per arrivare fino al margine inferiore della pagina senza<br />
lasciare uno spazio vuoto in basso.<br />
Graffa: segno { a sinistra di strumenti a tastiera e altri strumenti che utilizzano un rigo esteso<br />
(usato anche al posto di sottoquadre in vecchie partiture orchestrali per raggruppare i Corni).<br />
Gruppo: elenco di strumenti nei quali <strong>Sibelius</strong> copia linee di note simili come parte della propria<br />
funzione Arrange.<br />
Gruppo irregolare - V. Tuplet<br />
Hit point: evento in un film (es. un colpo di pistola) da sincronizzare con un evento musicale<br />
nella partitura (es. un accordo forte o il punto cruciale di una frase); nella partitura gli hit point<br />
sono indicati da scritte in un box speciale.<br />
House - Stile: “aspetto” complessivo di una partitura definito da un editore; in <strong>Sibelius</strong>, lo stile<br />
house è in gran parte determinato dalle opzioni nel menu House Style che includono regole di<br />
scrittura, stili di testo, tipi di linea e testa nota, ecc..<br />
imagesetter: stampante ad alta risoluzione (di solito 2540 dpi o più) usata per matrici di stampa<br />
litografica. Le stampanti Imagesetters usano la scrittura PostScript, generalmente sono della<br />
Linotronic e possono generare pagine molto grandi.
Glossario<br />
importa: per aprire o inglobare un file nel formato usato da programma diverso (è l’opposto di<br />
Esporta).<br />
Inserimento alfabetico: metodo di scrittura musicale via tastiera del computer usando principalmente<br />
le lettere A–G e il pad numerico; vedere Inserimento step-time, Inserimento con<br />
il mouse, Flexi-time.<br />
Inserimento con il mouse: metodo d’inserimento della musica con il mouse; in generale è il<br />
metodo più lento. b Inserimento alfabetico, Inserimento step-time, Flexi-time.<br />
Inserimento in tempo-reale: inserimento della musica da una tastiera MIDI a tempo con un<br />
clic per specificare ritmi e altezze. Flexi-time è il metodo in tempo reale usato da <strong>Sibelius</strong>.<br />
Inserimento step-time: inserimento di note e accordi specificando le altezze su una tastiera<br />
MIDI e valori nota ecc. sul tastierino numerico. b Flexi-time, inserimento alfabetico,<br />
inserimento con il mouse.<br />
Interlinea: distanza tra linee successive di un testo; un’interlinea standard nei libri di testo è<br />
120% (la separazione tra le linee di testo è 1.2 volte la dimensione punto; in musica, spesso è<br />
preferibile un valore del 100% ).<br />
Interruzione di pagina: termine forzato di una pagina a una particolare stanghetta, spesso eseguito<br />
alla fine di una sezione o per evitare scomodi cambi pagina nelle parti. b break di<br />
sistema.<br />
Interruzione (Break) di sistema: terminazione di un sistema a una stanghetta particolare,<br />
spesso alla fine di una sezione musicale. b break di pagina.<br />
Intestazione: testo che appare in cima a ogni pagina di un documento quando è stampato;<br />
spesso è chiamato “intestazione mobile” (vedere anche piè di pagina).<br />
Jolly: codice usato in un oggetto di testo che inserisce un frammento speciale di testo prelevato da<br />
qualche altra parte (es. data, nome strumento, numero pagina).<br />
Tastierino numerico: finestra dalla quale prelevare note, articolazioni, alterazioni, ecc. usando<br />
il mouse o i tasti numerici; cliccando sui cinque piccoli pulsanti in alto sotto i numeri (o digitando<br />
+ sul pad numerico, oppure F8–F12) è possibile scegliere fino a cinque diversi layout del tastierino<br />
numerico, denominati primo layout del tastierino numerico, secondo layout del tastierino numerico,<br />
ecc.<br />
Keyswitch: tecnica usata da molti strumenti virtuali con la quale una nota molto grave che<br />
non genera suono indica invece allo strumento virtuale di usare un suono diverso per le note successive<br />
suonate nella normale estensione dello strumento.<br />
Kontakt Player 2: riproduttore campioni interno di <strong>Sibelius</strong> che consente la riproduzione di<br />
suoni strumentali a qualità elevata e generare file da masterizzare su CD.<br />
Latenza: ritardo tra l’invio di un messaggio da <strong>Sibelius</strong> a un dispositivo sonoro per attivare una<br />
nota e il suono della stessa; in generale la latenza è maggiore (più ritardo) con i dispositivi software<br />
come Kontakt Player 2, rispetto a quelli hardware (come i moduli sonori).<br />
615<br />
Glossario
Glossario<br />
616<br />
Layer - Livello: termine usato da alcuni programmi di notazione per indicare una voce; può<br />
indicare anche suoni diversi nello stesso programma in uno strumento virtuale ai quali si<br />
accede grazie a keyswitch e messaggi Control Change.<br />
Lettura (scansione): rileva quali sono le note e gli altri oggetti della scansione.<br />
Linea: forcina, legatura, 8va, glissando o qualsiasi altro oggetto nella finestra Crea > Linea.<br />
Linea di note: sequenza di note singole e pause prelevate dal passaggio sorgente come parte del<br />
processo della funzione Arrange (per esempio, una serie di accordi a tre note è trasformata in tre<br />
linee di note separate).<br />
Linea di parola: linea orizzontale che segue ogni parola la cui sillaba finale è cantata su più di<br />
una nota.<br />
Linea di riproduzione: linea verticale verde che indica dove nella partitura <strong>Sibelius</strong> è in<br />
riproduzione o la inizierà; questa linea è usata anche registrando in Flexi-time (è rossa).<br />
Live Playback: particolare tipo di riproduzione che cattura ogni sfumatura dell’esecuzione originale,<br />
fino a velocity e temporizzazione di ogni nota.<br />
Magnetico: indica il comportamento “intelligente” di legature di portamento, gruppi irregolari,<br />
alterazioni, articolazioni, legature di valore, slide, bending, ecc., che diventano adesivi alle note e si<br />
riposizionano se le note cambiano altezza.<br />
Menu rapido: termine confuso con il menu che si apre con un clic-destro (Windows) o Controlclic<br />
(Mac); non ha nulla a che fare con i comandi rapidi della tastiera del computer. Talvolta chiamato<br />
“menu sensibile al contesto” perché il contenuto del menu dipende dall’elemento sul quale si<br />
clicca con il mouse.<br />
Messaggi MIDI: comandi trasmessi ai dispositivi MIDI usati per ottenere particolari effetti di<br />
riproduzione come cambi di numero program e pitch bend; <strong>Sibelius</strong> li genera automaticamente<br />
durante la riproduzione e si può anche inserirne di espliciti sulla propria partitura usando<br />
oggetti di testo abbastanza misteriosi.<br />
Microtono: frazione di mezzo step (semitono) usato nella musica d’avanguardia ed etnica.<br />
Il microtono più diffuso è il quarto di tono (metà di un semitono); i microtoni sono indicati da<br />
un’ampia gamma di strane alterazioni, generalmente costituite da diesis, bemolle e bequadri<br />
ridotti o con frammenti extra. Per generare i microtoni, alcuni strumenti devono essere ridotti o<br />
avere frammenti extra.<br />
MIDI: acronimo di Musical Instrument Digital Interface – standard mondiale di comunicazione<br />
tra strumenti musicali elettronici e schede audio dei computer. b File MIDI (sotto).<br />
MIDI File: file nel formato Standard MIDI File, riconosciuto praticamente da tutti i programmi<br />
musicali; i file MIDI sono destinati specificamente alla riproduzione (non sono ideali per il trasferimento<br />
della notazione musicale tra i programmi).<br />
Misura (o battuta): segmento di tempo definito da un certo numero di movimenti (battuta) di<br />
una determinata durata<br />
Misura-H: linea orizzontale usata normalmente per la pause multiple.<br />
Mixer: finestra di <strong>Sibelius</strong> che consente di regolare volume, posizione pan e silenziare i righi.
Glossario<br />
Musicisti: diversi esecutori che condividono gli stessi righi ma di solito sono distinti da un<br />
numero (i Corni in genere condividono uno o più righi e spesso sono numerati 1, 2, 3 e 4).<br />
MusicXML: formato file per il trasferimento della notazione musicale tra diversi programmi; è il<br />
metodo raccomandato per spostare la musica da Finale 2004 o successivi a <strong>Sibelius</strong>.<br />
Navigatore: veduta in miniatura della partitura nell’angolo in basso a sinistra; trascinando con il<br />
mouse il rettangolo bianco ci si sposta lungo la partitura.<br />
Nota: singola testa nota con un gambo, a meno che si tratti di una nota intera (semibreve) o<br />
intera doppia (breve). Le note possono avere alterazioni, articolazioni, punti ritmici, tratti<br />
d’unione, linee aggiuntive e tremolo (le singole altezze su un accordo sono opportunamente chiamate<br />
teste nota, non “note”).<br />
Note d’attaccatura: si chiamano così note, linee di testo, simboli, ecc. che nella musica sono<br />
“attaccati” a righi e posizioni ritmiche particolari. Appartengono a quel rigo/posizione e si muovono<br />
con esso riformattando la musica; quando si selezionano più oggetti, una freccia tratteggiata<br />
grigia mostra a cosa è attaccato l’oggetto.<br />
Note guida - V. Cue Note<br />
NoteOn / NoteOff: messaggi MIDI che avviano o fermano una nota.<br />
Numero programma (o numero patch, o numero voce): numero che specifica il suono di uno<br />
strumento su un dispositivo MIDI. I numeri programma vanno da 0 a 127 o da 1 a 128; se ci sono<br />
più di 128 numeri programma, essi sono ragguppati in banchi extra.<br />
OCR (scansione): riconoscimento ottico del carattere; in generale applicato per sottoporre a scansione<br />
il testo, ma anche la musica.<br />
Oggetti del rigo: oggetti attaccati (e riferiti) a un rigo particolare; sono inclusi note, accordi,<br />
pause, cambi di chiave e la maggior parte di stili di testo e simboli. b oggetti di sistema.<br />
Oggetti di sistema: oggetti applicati a tutti gli strumenti invece che a un solo rigo; si tratta di<br />
tempi in chiave, tonalità, testi tempo e titolo, segni di prova e alcune linee e simboli. Gran parte<br />
degli oggetti di sistema è scritta appena sopra il sistema e talvolta anche nel mezzo. Gli oggetti di<br />
sistema non sono attaccati a un rigo particolare e appaiono in tutte le parti. b staff objects.<br />
Oggetto: qualsiasi cosa si può mettere in una partitura – note, alterazioni, chiavi, testi, legature,<br />
ecc.. b oggetti del rigo, oggetti di sistema.<br />
Optical: funzione per varie regole di scrittura speciali peculiari di <strong>Sibelius</strong> che offrono una<br />
scrittura di elevata qualità (posizionamento di note, legature di valore e tratti d’unione).<br />
Originale (scansione): pagina o partitura da sottoporre a scansione.<br />
Ossia: piccola misura o simile di musica sopra un rigo di dimensioni normali che indica un modo<br />
alternativo di suonare qualcosa.<br />
Pagina (a): facciata di un foglio musicale pronto per la pubblicazione; la dimensione della pagina<br />
non è necessariamente uguale a quella della carta, poiché si può stampare una pagina piccola su un<br />
grande foglio di carta.<br />
617<br />
Glossario
Glossario<br />
618<br />
(b) un set completo di opzioni in una finestra di dialogo (es. House Style > Regole tipografia)<br />
accessibile cliccando su una pagina o un elemento in un elenco.<br />
Parte: musica di uno o più strumenti estratta da una partitura completa, talvolta chiamata parte<br />
strumentale, orchestrale o bandistica. I musicisti leggono le proprie parti guardando solo la musica<br />
che suonano. Una parte dinamica è una parte salvata nello stesso file della partitura completa ed è<br />
aggiornata automaticamente ogni volta che si modifica la partitura. Una parte estratta è una parte<br />
in un file distinto dalla partitura e non è aggiornata automaticamente.<br />
Parte dinamica: vedere parte.<br />
Partitura: qualsiasi documento di notazione musicale; talvolta usato impropriamente per indicare<br />
una partitura completa. Vedere Partitura completa, parte, partitura trasportata.<br />
Partitura completa: partitura nella quale ogni strumento suona un pezzo di musica (al contratio<br />
di una parte).<br />
Partitura trasportata: partitura nella quale la musica di strumenti trasportati non è<br />
scritta all’altezza alla quale suona; una partitura non trasportata è detta in DO, oppure scritta<br />
all’altezza suonata o altezza da concerto.<br />
Passaggio: fraseggio musicale continuo lungo un rigo o più righi nello stesso momento, i quali<br />
possono essere o meno adiacenti in verticale (es. Flauto e Cello in una partitura orchestrale). Nella<br />
sua forma più semplice si può pensarlo come “rettangolo” di musica. Un passaggio si può estendere<br />
su più sistemi (perfino sull’intera partitura). In generale i passaggi sono racchiusi in un box di colore<br />
blu chiaro; c’è anche un tipo di passaggio speciale denominato passaggio di sistema che<br />
contiene tutti gli strumenti ed è indicato da un doppio box color porpora.<br />
Passaggio di sistema: passaggio selezionato che riguarda tutti i righi di una partitura, circondato<br />
da un doppio box color porpora. Le differenze principali tra un passaggio di sistema e uno<br />
normale sono: copiando un passaggio di sistema lo si inserisce nella partitura invece di sostituire la<br />
musica esistente; copiando un passaggio di sistema si copiano gli oggetti di sistema e gli<br />
oggetti del rigo; cancellando un passaggio di sistema si eliminano le misure vere e proprie,<br />
invece che trasformarle in misure di pausa.<br />
Pausa multipla: segno che indica più misure di pausa usato nelle parti; pause multiple più<br />
lunghe di solito sono indicate da un numero scritto sopra una misura-H.<br />
PDF (Portable Document Format): formato file comune che consente di pubblicare<br />
elettronicamente per visione e stampa su ogni computer documenti realizzati da programmi di<br />
scrittura (es. Microsoft Word) mantenendone l’aspetto originale. Molto spesso usati da Adobe<br />
Acrobat e Adobe Reader.<br />
PhotoScore: programma per la scansione della musica contenuto in <strong>Sibelius</strong>; ci sono due versioni<br />
– PhotoScore Lite è incluso in <strong>Sibelius</strong>, mentre PhotoScore Professional ha funzioni aggiuntive<br />
e si acquista separatamente.<br />
PICT: formato file di grafica vettoriale standard per Mac.<br />
Piè di pagina: testo che appare in fondo a ogni pagina di un documento; talvolta è chiamato “piè<br />
di pagina mobile”. Vedere anche intestazione.
Glossario<br />
Pitch bend: nel MIDI è l’effetto “bending” di una nota in alto e in basso, ottenuto agendo su una<br />
levetta o rotellina (oppure trasmettendo un messaggio MIDI di pitch bend).<br />
Plug-in: software che lavora all’interno di un ambiente software più grande. In <strong>Sibelius</strong>, un plugin<br />
è un piccolo programma che aggiunge una funzione extra a <strong>Sibelius</strong>, scritto in un linguaggio<br />
denominato ManuScript. Il termine “plug-in” spesso si usa anche per descrivere strumenti virtuali<br />
che possono essere caricati nelle applicazioni host come <strong>Sibelius</strong>.<br />
PNG (Portable Network Graphics): formato file standard di grafica bitmap.<br />
Posizione pan (o pan): direzione da sinistra a destra di un suono nella riproduzione stereo.<br />
PostScript: formato file di grafica vettoriale usato da alcune stampanti laser e dalla maggior<br />
parte di quelle imagesetters. Vedere anche EPS.<br />
Program: suono (o raccolta di suoni in vari layer) accessibile da un singolo numero programma.<br />
Program Change: messaggio MIDI che cambia il numero programma di un canale<br />
MIDI.<br />
Proprietà: caratteristiche degli oggetti nella partitura – posizione, modalità di riproduzione, font<br />
e dimensione e così via – accessibili dalla finestra Proprietà.<br />
Quadra (a): segno verticale [ che raggruppa i righi di strumenti appartenenti alla stessa famiglia.<br />
Il segno verticale [ sottile che raggruppa strumenti separati è una sottoquadra.<br />
(b): segno [ orizzontale che talvolta raggruppa le note in gruppi irregolari.<br />
Questionario: foglio di carta con un esercizio per uno studente, da svolgere in classe o come<br />
compito a casa; in <strong>Sibelius</strong> il termine è usato in modo più generico per indicare qualsiasi cosa generata<br />
da Worksheet Creator (che può includere anche materiale di riferimento, poster, ecc.).<br />
Riduzione (o implosione): sistema per collocare le note di più strumenti su uno o più righi (per<br />
creare un accompagnamento di tastiera o riduzione, ad esempio); è l’opposto di espansione.<br />
Riformattazione: b formattazione.<br />
Rigo: rigo musicale; il termine in inglese è “stave”.<br />
Risoluzione: livello di dettaglio al quale una pagina è stampata o sottoposta a scansione, misurato<br />
in dpi; oppure è il numero di pixel visualizzati sullo schermo di un computer (es. 1024 x 768).<br />
Riverbero: effetto simile a un’eco confusa in un ambiente. Ambienti più grandi generano più<br />
riverbero. Talvolta la quantità di riverbero è specificata dal tempo di riverbero (cioè il tempo necessario<br />
a un suono per smorzarsi di 60 decibel).<br />
Scala di grigi (scansione): sfumature di grigio (al contrario di colore o bianco e nero).<br />
Scanner - Driver: programma che indica al computer il tipo di scanner; analogo al driver stampante.<br />
Scansione (a): processo per ottenere una pagina di musica, testo o grafica in un programma nel<br />
computer usando uno scanner.<br />
619<br />
Glossario
Glossario<br />
620<br />
(b) immagine generata quando una pagina è stata sottoposta a scansione. In PhotoScore Lite, le<br />
scansioni hanno sempre uno sfondo patinato per distinguere la musica letta da quella in <strong>Sibelius</strong>.<br />
Scrittura musicale: arte di scrivere la notazione musicale; riguarda la forma dei simboli musicali,<br />
posizionamento e spaziatura di note e altri oggetti, layout delle pagine e l’impiego di particolari<br />
font e dimensioni di testo; gran parte (ma non tutta) della scrittura musicale è stata riassunta<br />
in regole di scrittura.<br />
Segno di prova: grande lettera e/o numero (normalmente in un box) usata in lunghe partiture<br />
per aiutare il musicista durante le prove.<br />
Selezionare: cliccando su un oggetto (o oggetti o passaggio) da modificare, copiare, spostare o<br />
cancellare esso si colora; il colore indica in quale voce si trova l’oggetto o se si tratta di un<br />
oggetto di sistema.<br />
Selezione: qualsiasi cosa selezionata. Una selezione singola è costituita da un oggetto selezionato;<br />
una selezione multipla è formata da due o più oggetti selezionati. Vedere passaggio.<br />
Separatori di sistema: doppie linee diagonali spesse scritte tra i sistemi nelle partiture grandi<br />
per evidenziare la presenza di più di un sistema per pagina.<br />
Sequencer: programma destinato principalmente a registrazione, modifica e riproduzione della<br />
musica con il MIDI; la maggior parte dei sequencer può anche stampare la notazione (entro certi<br />
limiti) ma poiché i sequencer sono progettati per il MIDI, non per la notazione, sono assai diversi<br />
dai programmi di notazione musicali. Molti sequencer, oltre al MIDI registrano e modificano<br />
anche l’audio (come un cantato).<br />
Serif: punte su angoli e cime delle lettere in alcuni font, conosciuti come font serif. I font Serif<br />
sono considerati più leggibili di quelli sans serif per testi molto voluminosi (come i libri).<br />
Sezione: suddivisione di una partitura (es. un brano da un album o un movimento da una sinfonia);<br />
le nuove sezioni spesso iniziano con un nuovo titolo e i nomi strumenti completi. Talvolta i<br />
numeri misura ripartono da 1 e i segni di prova ripartono da A o 1.<br />
Simbolo: oggetto di forma fissa collocabile ovunque nella partitura; si usa per vari oggetti come<br />
ornamenti e simboli percussivi. I simboli sono personalizzabili: possono essere di qualsiasi carattere<br />
di ogni font o formati da un numero qualsiasi di simboli esistenti.<br />
Sintesi: processo di generazione di un suono in base a calcoli matematici.<br />
Sistema: gruppo di righi riprodotti simultaneamente e uniti di solito sul lato sinistro da una<br />
stanghetta iniziale. La musica per uno strumento solista spesso è scritta su un rigo; in tal caso<br />
i termini “sistema” e “rigo” indicano la stessa cosa.<br />
Sound ID: nome strutturato che descrive il timbro particolare di un suono (woodwind.flutes.flute,<br />
woodwind.flutes.piccolo.flutter-tongue o strings.violin.ensemble.pizzicato);<br />
una raccolta di sound ID è denominata SoundWorld.<br />
Soundfont: raccolta di suoni campionati di solito in uno o due formati (SF2 e DLS). Inizialmente<br />
era un metodo per cambiare i suoni disponibili sulle schede audio di alcuni costruttori, ma ora è<br />
possibile usare i soundfont senza bisogno di una scheda audio specifica (normalmente caricandoli<br />
in uno strumento virtuale.
Glossario<br />
Sound set: set completo di suoni disponibili su un dispositivo MIDI o strumento virtuale.<br />
<strong>Sibelius</strong> permette di scegliere tra sound set General MIDI, Garritan Personal Orchestra e così via.<br />
SoundWorld: standard progettato da <strong>Sibelius</strong> Software per chiarire la confusione tra nomi programma<br />
e numeri programma usati da dispositivi MIDI e strumenti virtuali; un Sound-<br />
World è una raccolta di sound ID disposti in una struttura ad albero.<br />
Spaziatura: distanza tra due linee del rigo, usata come unità di misurazione principale nella<br />
scrittura musicale; ad esempio, i tratti d’unione normalmente sono spessi 0.5 spazi e una<br />
dimensione rigo è per definizione costituita da quattro spazi.<br />
Spelling: modo in cui è scritta una nota alterata; la maggior parte di esse hanno spelling (per<br />
esempio, DO naturale può anche essere “scritto” come SI# o REbb).<br />
Spreads: formato di stampa nel quale coppie di pagine consecutive sono stampate affiancate sullo<br />
stesso foglio di carta a indicare l’aspetto della partitura finita aperta in piano.<br />
Stanghetta iniziale: stanghetta all’estremità sinistra di un sistema che unisce tra loro due righi;<br />
<strong>Sibelius</strong> li aggiunge automaticamente; normalmente la stanghetta inziale è omessa nei sistemi a<br />
singolo rigo.<br />
Stile di testo: stile di testo di ogni frammento di testo in una partitura che ne specifica font,<br />
dimensione, posizionamento, ecc.. Impieghi diversi dei testi hanno stili diversi; per esempio, i<br />
segni dinamici (es. mp) sono nello stile Expression.<br />
Strumento: per <strong>Sibelius</strong> è qualsiasi cosa che ha un nome a sinistra di un sistema (cantanti, nastro<br />
magnetico, ecc.); gli strumenti possono avere più di un rigo (es. tastiere) e più di un musicista<br />
(es. i legni nella musica orchestrale/bandistica).<br />
Strumento trasportato: strumento che suona a un’altezza diversa dalla musica in cui è scritto<br />
(es. clarinetto, corno o piccolo). Il trasporto (o “tonalità”) dello strumento è specificato dall’altezza<br />
generata quando il musicista legge un DO; per esempio, quando una tromba “in SIb” legge un DO<br />
in realtà suona un SIb.<br />
Strumento virtuale: software che simula il suono di uno strumento reale, sia esso un sintetizzatore<br />
o uno strumento analogico (in genere usando campioni o sintesi per generare il suono).<br />
Sottoparentesi: b parentesi.<br />
Tab (a) guitar tab (abbreviazione per “tablatura”): notazione nella quale le linee del rigo rappresentano<br />
le corde della chitarra e i numeri dei tasti indicano la diteggiatura.<br />
(b) Uno o più pulsanti in cima a una finestra di dialogo che selezionano diverse pagine di opzioni;<br />
la finestra Tastierino numerico ha anche cinque pagine per la scelta di diversi layout del tastierino<br />
numerico.<br />
Testa nota: pallino o altra forma (es. croce o rombo) di una nota o accordo che ne specifica<br />
altezza, valore nota e talvolta la tecnica esecutiva.<br />
Tick: è la più piccola unità di tempo in <strong>Sibelius</strong>; ci sono 256 tick per nota da 1/4.<br />
TIFF (Tagged Image File Format): formato grafico standard bitmap.<br />
621<br />
Glossario
Glossario<br />
622<br />
Timecode: numeri che indicano la posizione tempo in una partitura o video; in genere il timecode<br />
indica ore, minuti, secondi e decimi di secondo o frame (fotogrammi).<br />
Traccia: file MIDI equivalente a un rigo; i canali MIDI servivano a questo scopo nei file MIDI<br />
più vecchi (tipo 0), ma avevano lo svantaggio di essere limitati a 16, mentre il numero di tracce è<br />
illimitato nei file MIDI di tipo 1.<br />
Tratti d’unione: linee spesse che uniscono gruppi di note da 1/8 e più brevi. Tratto d’unione<br />
frazionale è un altro termine per indicare un flag (bandierina).<br />
Tuplet - Gruppo irregolare: ritmo suonato a una frazione della sua velocità normale (es. una<br />
terzina). È indicato da un singolo numero o ratio sopra o sotto le note, spesso con una parentesi<br />
che mostra a quali note è applicato, talvolta con una piccola nota che indica l’unità ritmica alla<br />
quale fa riferimento il numero(i).<br />
“Tuplet” in realtà è un gergo di software musicale – nel mondo della musica i tuplet in generale si<br />
chiamano ritmi irregolari, poliritmi o ritmi irrazionali.<br />
TWAIN: standard di comunicazione usato tra programmi di computer e scanner; analogo al<br />
MIDI.<br />
USB (Universal Serial Bus): i computer moderni hanno due o più porte USB che consentono la<br />
connessione di molte periferiche hardware, incluse stampanti e dispositivi MIDI.<br />
Uscita (scansione): musica letta dalla scansione.<br />
Valore nota: durata di una singola nota, accordo o pausa (es. nota da 1/8 o da 1/2).<br />
Velocity: nel MIDI è la rapidità (quindi la forza) con la quale si preme un tasto su una tastiera<br />
MIDI: stabilisce il volume della nota; talvolta questo termine è usato anche per indicare la velocità<br />
con la quale si rilascia un tasto (che determina il tempo di decadimento della nota).<br />
Voce: serie di note, accordi e pause in successione ritmica su un rigo (talvolta denominata “layer”<br />
o più impropriamente “parte” o “linea”). Normalmente c’è solo una voce su un rigo; in tal caso, i<br />
gambi possono essere rivolti in alto o in basso (dipende dall’altezza delle note).<br />
Sono scritte due voci sullo stesso rigo quando occorre mostrare simultaneamente due ritmi<br />
indipendenti; le voci si distinguono dalla direzione del gambo – note e accordi della voce 1 hanno i<br />
gambi rivolti in alto, mentre nella voce 2 i gambi sono rivolti in basso.<br />
Nella musica per chitarra e (talvolta) per tastiera si possono usare la quarta e quinta voce.<br />
Anche queste hanno i gambi rivolti in alto e in basso.<br />
Selezionando una nota o altro oggetto il colore della selezione indica in quale voce ci si trova.<br />
Volume: volume complessivo del canale MIDI diverso dalla velocity che determina il volume<br />
di singole note.<br />
VST (Virtual Studio Technology): nome di un formato per strumenti virtuali ed effetti inventato<br />
da Steinberg; strumenti virtuali ed effetti VST funzionano sia in Windows che su Mac.<br />
Zither: strumento a corda popolare Ungherese a forma di scatola poco diffuso fuori dall’Ungheria;<br />
in realtà non è menzionato in questo Manuale Operativo, ma inizia con la lettera Z...).
8va . . . . . . . . . . . . . . . . . . . . . . . . . . . vedere linee d’ottava<br />
15va . . . . . . . . . . . . . . . . . . . . . . . . . . vedere linee d’ottava<br />
A<br />
A tempo . . . . . . . . . . . . . . . . . . . . . . . . . . . . .180, 234, 240<br />
A4 . . . . . . . . . . . . . . . . . . . . . . . . vedere dimensioni foglio<br />
Abbellimento<br />
definito . . . . . . . . . . . . . . . . . . . . . . . . . . . . . . . . . . . . 611<br />
Accelerando<br />
riproduzione di . . . . . . . . . . . . . . . . . . . . . 90, 234, 240<br />
accelerando<br />
tratti d’unione . . . . vedere tratti d’unione a ventaglio<br />
accento . . . . . . . . .vedere articolazioni, lettere accentate<br />
accento acuto . . . . . . . . . . . . . . . .vedere lettere accentate<br />
accento grave . . . . . . . . . . . . . . . .vedere lettere accentate<br />
Acciaccatura<br />
definita . . . . . . . . . . . . . . . . . . . . . . . . . . . . . . . . . . . . 611<br />
Acciaccature . . . . . . . . . . . . . . . . . . . . . . . . . . . . . . . 55, 103<br />
creazione . . . . . . . . . . . . . . . . . . . . . . . . . . . . . . . . . . . 55<br />
in parti . . . . . . . . . . . . . . . . . . . . . . . . . . . . . . . . . . . . . 55<br />
nascoste nella partitura . . . . . . . . . . . . . . . . . . . . . . . 55<br />
stile di testo . . . . . . . . . . . . . . . . . . . . . . . . . . . . . . . . . 56<br />
acciaccature<br />
vedere ancheornamenti<br />
Accompagnamento<br />
generazione automatica . . . . . . . . . . . . . . . . . . . . . . 395<br />
accompagnamento<br />
vedere anche realizzazione, riduzione<br />
Accordature<br />
cambio . . . . . . . . . . . . . . . . . . . . . . . . . . . . . . . . . . .101<br />
chitarra . . . . . . . . . . . . . . . . . . . . . . . . . . . . . . . . . . . . 101<br />
Accordi . . . . . . . . . . . . . . . . . . . . . . . . . . . . . . . . . . . . . . . . 9<br />
creazione . . . . . . . . . . . . . . . . . . . . . . . . . . . . . . . . . . . . 9<br />
divisione sui righi . . . . . . . . . . . . . . . . . . . . . . . . . . . 159<br />
non allineati . . . . . . . . . . . . . . . . . . . . . . . . . . . . . . . . 443<br />
scomponi . . . . . . . . . . . . . . . . . . . . . . . . . . . . . . . . . . 338<br />
accordi<br />
rullati . . . . . . . . . . . . . . . . . . . . . . . . . . . vedere arpeggio<br />
vedere anche note, voci<br />
accordi rullati . . . . . . . . . . . . . . . . . . . . . . . . . see arpeggio<br />
Accordo<br />
definito . . . . . . . . . . . . . . . . . . . . . . . . . . . . . . . . . . . . 611<br />
Adatta a pagina . . . . . . . . . . . . . . . . . . . . . . . . . . . . . . . 498<br />
Adatta a sistema . . . . . . . . . . . . . . . . . . . . . . . . . . . . . . . 498<br />
Adatta alla larghezza pagina . . . . . . . . . . . . . . . . . . . . 458<br />
Adobe Acrobat . . . . . . . . . . . . . . . . . . . . . . . . . . . . . . . . 597<br />
Aftertouch<br />
definito . . . . . . . . . . . . . . . . . . . . . . . . . . . . . . . . . . . . 611<br />
Aggiungi<br />
alterazioni a tutte le note diesis e bemolle . . . . . . . 386<br />
Indice analitico<br />
alterazioni precauzionali . . . . . . . . . . . . . . . . . . . . . 386<br />
diteggiatura archi . . . . . . . . . . . . . . . . . . . . . . . . . . . 423<br />
diteggiatura ottoni . . . . . . . . . . . . . . . . . . . . . . . . . . 423<br />
ficta sopra la nota . . . . . . . . . . . . . . . . . . . . . . . . . . . 387<br />
gradi scala Schenker . . . . . . . . . . . . . . . . . . . . . . . . . 387<br />
legature alle parole . . . . . . . . . . . . . . . . . . . . . . . . . . 423<br />
nomi nota . . . . . . . . . . . . . . . . . . . . . . . . . . . . . . . . . . 423<br />
numeri strofa . . . . . . . . . . . . . . . . . . . . . . . . . . . . . . . 425<br />
pattern di batteria . . . . . . . . . . . . . . . . . . . . . . . . . . . 398<br />
pedalatura arpa . . . . . . . . . . . . . . . . . . . . . . . . . . . . . 408<br />
simboli accordo . . . . . . . . . . . . . . . . . . . . . . . . . . . . . 393<br />
tonica sol-fa . . . . . . . . . . . . . . . . . . . . . . . . . . . . . . . . 424<br />
Aggiunta<br />
altezza . . . . . . . . . . . . . . . . . . . . . . . . . . . . . . . . . . . . . . 10<br />
diteggiatura<br />
archi . . . . . . . . . . . . . . . . . . . . . . . . . . . . . . . . . . . . 423<br />
intervallo . . . . . . . . . . . . . . . . . . . . . . . . . . . . . . . . . . . 10<br />
Aiuto<br />
dispositivi MIDI . . . . . . . . . . . . . . . . . . . . . . . . . . . . 236<br />
graffe non stampate . . . . . . . . . . . . . . . . . . . . . . . . . 438<br />
il video non è riprodotto a schermo pieno . . . . . . 290<br />
impostare la risoluzione schermo ideale . . . . . . . . 349<br />
la stampa a doppia facciata blocca la stampante . 441<br />
linee d’arpeggio non stampate . . . . . . . . . . . . . . . . 438<br />
linee rigo non stampate . . . . . . . . . . . . . . . . . . . . . . 438<br />
musica tagliata ai bordi durante la stampa . . . . . . 441<br />
non sono riprodotte le ripetizioni . . . . . . . . . . . . . 268<br />
note o simboli non stampati . . . . . . . . . . . . . . . . . . 438<br />
note sospese in riproduzione . . . . . . . . . . . . . 236, 407<br />
pubblicazione in Internet . . . . . . . . . . . . . . . . . . . . . 605<br />
Pulsanti visualizzati erroneamente . . . . . . . . . . . . 349<br />
punti interrogativi rossi . . . . . . . . . . . . . . . . . . . . . . . 42<br />
ritmi errati in Flexi-time . . . . . . . . . . . . . . . . . . . . . . 22<br />
aiuto<br />
vedere anche menu Aiuto<br />
Allegato<br />
testo tra i righi . . . . . . . . . . . . . . . . . . . . . . . . . . . . . . 174<br />
Allinea<br />
oggetti . . . . . . . . . . . . . . . . . . . . . . . . . . . . . . . . . . . . . 500<br />
righi . . . . . . . . . . . . . . . . . . . . . . . . . . . . . . . . . . . . . . . 532<br />
Allinea in colonna . . . . . . . . . . . . . . . . . . . . . . . . . . . . . 500<br />
Allinea in fila . . . . . . . . . . . . . . . . . . . . . . . . . . . . . . . . . 500<br />
Allineamento<br />
parole . . . . . . . . . . . . . . . . . . . . . . . . . . . . . . . . . . . . . 425<br />
allo stesso tempo. . . . . . . . vedere modulazioni metriche<br />
Alterazione<br />
definita . . . . . . . . . . . . . . . . . . . . . . . . . . . . . . . . . . . . 611<br />
Alterazioni . . . . . . . . . . . . . . . . . . . . . . . . . . . . . . . . . . 59<br />
aggiungi alle note . . . . . . . . . . . . . . . . . . . . . . . . . . . . 61<br />
digitare in testo . . . . . . . . . . . . . . . . . . . . . . . . . . . . . . 61<br />
623
Indice analitico<br />
doppi diesis/bemolle . . . . . . . . . . . . . . . . . . . . . . . . 452<br />
editoriali . . . . . . . . . . . . . . . . . . . . . . . . . . . . . .59, 387<br />
ficta . . . . . . . . . . . . . . . . . . . . . . . . . . . . . . . . . . . . . . . 62<br />
in parentesi . . . . . . . . . . . . . . . . . . . . . . . . . . . . . . . . . 59<br />
inserimento con il mouse . . . . . . . . . . . . . . . . . . . . . 11<br />
microtonali . . . . . . . . . . . . . . . . . . . . . . . . . . . .60, 123<br />
riproduzione di . . . . . . . . . . . . . . . . . . . . . . .62, 414<br />
modifica . . . . . . . . . . . . . . . . . . . . . . . . . . . . . . . . . . . . 13<br />
piccole . . . . . . . . . . . . . . . . . . . . . . . . . . . . . . . . . . . . . 60<br />
plug-in Aggiungi alterazioni precauzionali . . . . . 386<br />
precauzionali<br />
aggiunta automatica . . . . . . . . . . . . . . . . . . . . . . 386<br />
riscrittura di . . . . . . . . . . . . . . . . . . . . . . . . . . . . . . . 387<br />
riscrivi . . . . . . . . . . . . . . . . . . . . . . . . . . . . . . . . . . . . 387<br />
semplifica . . . . . . . . . . . . . . . . . . . . . . . . . . . . . . . . . 387<br />
semplificazione . . . . . . . . . . . . . . . . . . . . . . . . . . . . . . 61<br />
sopra le note . . . . . . . . . . . . . . . . . . . . . . . . . . . . . . . 387<br />
spelling di . . . . . . . . . . . . . . . . . . . . . . . . . . . . . . . . .60<br />
spelling di (Flexi-time) . . . . . . . . . . . . . . . . . . . . . . . 23<br />
spostamento . . . . . . . . . . . . . . . . . . . . . . . . . . . . . . . . 61<br />
unisoni alterati . . . . . . . . . . . . . . . . . . . . . . . . . . . . . . 61<br />
Alterazioni di cortesia. .vederealterazioni, precauzionali<br />
Alterazioni in quadre . . . . . . . . . . . . . . . . . . . . . . . . . . . 59<br />
Altezza<br />
editing senza cambio ritmo . . . . . . . . . . . . . . . . . . . 12<br />
mappatura . . . . . . . . . . . . . . . . . . . . . . . . . . . . . . . . . 401<br />
registrare il trasporto . . . . . . . . . . . . . . . . . . . . . . . . . 23<br />
uniforma . . . . . . . . . . . . . . . . . . . . . . . . . . . . . . . . . . 407<br />
altezza<br />
unisono . . . . . . . . . . . . . . . . . . . . . . . . . .vedere unisoni<br />
vedere anche note<br />
altezza da concerto . . . . . . . .vedere partiture trasportate<br />
altezza scritta . . . . . . . . . . . . . . vedere trasporto partiture<br />
altezza suonata . . . . . . . . . . .vedere partiture trasportate<br />
anacrusis . . . . . . . . . . . vederemisure, d’attacco (upbeat)<br />
Analisi<br />
confronto righi . . . . . . . . . . . . . . . . . . . . . . . . . . . . . 388<br />
estensione . . . . . . . . . . . . . . . . . . . . . . . . . . . . . . . . . 389<br />
funzionale . . . . . . . . . . . . . . . . . . . . . . . . . . . . . . . . . 200<br />
motivi . . . . . . . . . . . . . . . . . . . . . . . . . . . . . . . . . . . . . 388<br />
notazione grado scala . . . . . . . . . . . . . . . . . . . . . . . 387<br />
numeri Romani . . . . . . . . . . . . . . . . . . . . . . . . . . . . 199<br />
Schenker . . . . . . . . . . . . . . . . . . . . . . . . . . . . . . . . . . 387<br />
Analisi funzionale . . . . . . . . . . . . . . . . . . . . . . . . . . . . . 200<br />
Angolo<br />
testo a un . . . . . . . . . . . . . . . . . . . . . . . . . . . . . . . . . . 220<br />
Annotazioni . . . . . . . . . . . . . . . . . . . . . . . . . . . . . . . . . . 182<br />
anti-aliasing . . . . . . . . . . . . . . . . . . . . . . . . . . . . . . . . . . 350<br />
apertura. . . . . . . . . . . . . . . . . . . . . . .vedere anche importa<br />
apostrofo . . . . . . . . . . . . . . . . . . . . . . . see ottimizza quote<br />
Appoggiatura<br />
definita . . . . . . . . . . . . . . . . . . . . . . . . . . . . . . . . . . . . 611<br />
Appoggiature . . . . . . . . . . . . . . . . . . . . . . . . . . . . . . . . . 103<br />
appoggiature<br />
624<br />
vedere anche ornamenti<br />
arancio . . . . . . . . . . . . .vedereDifferenze nelle Parti, voci<br />
archetto in giù . . . . . . . . . . . . . . . . . . vedere articolazioni<br />
archetto su . . . . . . . . . . . . . . . . . . . . . vedere articolazioni<br />
Armonici . . . . . . . . . . . . . . . . . . . . . . . . . . . . . . . . 100, 146<br />
riproduzione di . . . . . . . . . . . . . . . . . . . . 234, 240, 414<br />
Arpa<br />
diagrammi pedale<br />
aggiunta automatica . . . . . . . . . . . . . . . . . . . . . . 408<br />
controllo pedalatura . . . . . . . . . . . . . . . . . . . . . . 415<br />
Arpeggi . . . . . . . . . . . . . . . . . . . . . . . . . . . . . . . . . . . . . 410<br />
Arpeggio . . . . . . . . . . . . . . . . . . . . . . . . . . . . . . . . 91, 100<br />
problemi di stampa . . . . . . . . . . . . . . . . . . . . . . . . . 438<br />
arpeggio<br />
vedere anche linee<br />
Arrange . . . . . . . . . . . . . . . . . . . . . . . . . . . . . . . . . . . . . 335<br />
Modifica stili di arrangiamento . . . . . . . . . . . . . . . 344<br />
stili . . . . . . . . . . . . . . . . . . . . . . . . . . . . . . . . . . . . . . . 337<br />
Articolazione<br />
definita . . . . . . . . . . . . . . . . . . . . . . . . . . . . . . . . . . . 611<br />
Articolazioni . . . . . . . . . . . . . . . . . . . . . . . . . . . . . . . . . . .63<br />
copia . . . . . . . . . . . . . . . . . . . . . . . . . . . . . . . . . . 64, 406<br />
elimina . . . . . . . . . . . . . . . . . . . . . . . . . . . . . . . . . . . . . .63<br />
modifica . . . . . . . . . . . . . . . . . . . . . . . . . . . . . . . . . . . .13<br />
personalizza . . . . . . . . . . . . . . . . . . . . . . . . . . . . . . . . .64<br />
simboli . . . . . . . . . . . . . . . . . . . . . . . . . . . . . . . . . . . . 123<br />
sopra il rigo . . . . . . . . . . . . . . . . . . . . . . . . . . . . . . . . . .65<br />
sopra le stanghette . . . . . . . . . . . . . . . . . . . . . . . . . . . .65<br />
sposta . . . . . . . . . . . . . . . . . . . . . . . . . . . . . . . . . . . . . . .63<br />
su pause . . . . . . . . . . . . . . . . . . . . . . . . . . . . . . . . . . . . .64<br />
Aspetto libro fotocopiato . . . . . . . . . . . . . . . . . . . . . . . 118<br />
Aterazioni<br />
precauzionali . . . . . . . . . . . . . . . . . . . . . . . . . . . . . . . .59<br />
ATM . . . . . . . . . . . . . . . . . . vedere Adobe Type Manager<br />
Attaccatura<br />
in parti . . . . . . . . . . . . . . . . . . . . . . . . . . . . . . . . . . 519<br />
Attaccature . . . . . . . . . . . . . . . . . . . . . . . . . . . . . . 443, 519<br />
definite . . . . . . . . . . . . . . . . . . . . . . . . . . . . . . . . . . . 617<br />
verifica . . . . . . . . . . . . . . . . . . . . . . . . . . . . . . . . . . . . 416<br />
visualizzazione . . . . . . . . . . . . . . . . . . . . . . . . . 455, 519<br />
AU<br />
definito . . . . . . . . . . . . . . . . . . . . . . . . . . . . . . . . . . . 611<br />
AU . . . . . . . . . . . . . . . . . . . . . . . . . . . . . vedere Audio Unit<br />
Audio Unit . . . . . . . . . . . . . . . . . . . . . . . . . . . . . . . . . . . 312<br />
definito . . . . . . . . . . . . . . . . . . . . . . . . . . . . . . . . . . . 611<br />
Avvio rapido . . . . . . . . . . . . . . . . . . . . . . . . . . . . . . . . . 435<br />
B<br />
B4 . . . . . . . . . . . . . . . . . . . . . . . . vedere dimensioni foglio<br />
Backup . . . . . . . . . . . . . . . . . . . . . . . . . . . . . . . . . . . . . . 562<br />
Backup automatico . . . . . . . . . . . . . . . . . . . . . . . . . . . 562<br />
balken . . . . . . . . . . . . . . . vederetratti d’unione, tablatura<br />
Banco<br />
definito . . . . . . . . . . . . . . . . . . . . . . . . . . . . . . . . . . . 611
Banda . . . . . . . . . . . . . . . . . . . . . vedere dimensioni foglio<br />
banda di ottoni . . . . . . . . . . . . . vedere musica bandistica<br />
Bandierina<br />
nascondi . . . . . . . . . . . . . . . . . . . . . . . . . . . . . . . . . . . 160<br />
Banjo . . . . . . . . . . . . . . . . . . . . . . . . . . . . . . . . . . . . . . . . 101<br />
banjo<br />
vedere anche diagrammi accordo, tablatura chitarra<br />
Barre di scorrimento<br />
visualizzazione . . . . . . . . . . . . . . . . . . . . . . . . . . . . . . 457<br />
Basso figurato . . . . . . . . . . . . . . . . . . . . . . . . . . . . . . . . . 198<br />
realizzazione automatica . . . . . . . . . . . . . . . . . . . . . 401<br />
Batti il tempo . . . . . . . . . . . . . . . . . . . . . . . . . . . . . . . . . 411<br />
Bemolle . . . . . . . . . . . . . . . . . . . . . . . . . . . . . . . . . . . . . . . 59<br />
Bending . . . . . . . . . . . . . . . . . . . . . . . . . . . . . . . . . . . . . . . 97<br />
unisono . . . . . . . . . . . . . . . . . . . . . . . . . . . . . . . . . . . . . 98<br />
Bending all’unisono . . . . . . . . . . . . . . . . . . . . . . . . . . . . 98<br />
Bending e release . . . . . . . . . . . . . . . . . . . . . . . . . . . . . . . 98<br />
Bequadro . . . . . . . . . . . . . . . . . . . . . . . . . . . . . . . . . . . . . . 59<br />
Bilanciamento . . . . . . . . . . . . . . . . . . . . . . . . . . . . . . .244<br />
blocco copia . . . . . . . . . . . . . . . . . . . . . . . vedere passaggi<br />
Blocco formattazione . . . . . . . . . . . . . . . . . . . . . . . . . . 498<br />
blu . . . . . . . . . . . . . . . . . vedere voci, selezioni e passaggi<br />
box accordi . . . . . . . . . . . . . . .vedere diagrammi accordo<br />
Break . . . . . . . . . . . . . . . . . . . . . . . . . . . . . . . . . . . . . . . . 510<br />
definiti . . . . . . . . . . . . . . . . . . . . . . . . . . . . . . . . . . . . 611<br />
pagina . . . . . . . . . . . . . . . . . . . . . . . . . . . . . . . . .498, 511<br />
automatico . . . . . . . . . . . . . . . . . . . . . . . . . . . . . . . 506<br />
definito . . . . . . . . . . . . . . . . . . . . . . . . . . . . . . . . . . 615<br />
sistema . . . . . . . . . . . . . . . . . . . . . . . . . . . . . . . . . . . . 510<br />
automatico . . . . . . . . . . . . . . . . . . . . . . . . . . . . . . . 506<br />
visualizzazione . . . . . . . . . . . . . . . . . . . . . . . . . .454, 514<br />
Break di sistema<br />
definito . . . . . . . . . . . . . . . . . . . . . . . . . . . . . . . . . . . . 615<br />
breve . . . . . . . . . . . . . . . . . . . . . . . . . . . vedere valori nota<br />
bus . . . . . . . . . . . . . . . . . . . . . . . . . . . . . . vedere bus effetti<br />
C<br />
C, partiture in . . . . . . . . . . . . . vedere trasporto partiture<br />
Cadenze . . . . . . . . . . . . . . . . . . . . . . . . . . . . . . . . . . . . . . 120<br />
Cambi pagina . . . . . . . . . . . . . . . . . . vedere break, pagina<br />
Campione<br />
definito . . . . . . . . . . . . . . . . . . . . . . . . . . . . . . . . . . . . 611<br />
Campo sonoro . . . . . . . . . . . . . . . . . . . . . . . . . . . . . . . . 248<br />
Canale<br />
definito . . . . . . . . . . . . . . . . . . . . . . . . . . . . . . . . . . . . 611<br />
Cancella sfondo . . . . . . . . . . . . . . . . . . . . . . . . . . . . . . . 220<br />
Cancellazione<br />
parti . . . . . . . . . . . . . . . . . . . . . . . . . . . . . . . . . . . . . . . 478<br />
selettiva . . . . . . . . . . . . . . . . . . . . . . . . . . . . . . . . . . . . 353<br />
canto . . . . . . . . . . . . . vedere parole, coro, musica corale<br />
Canto gregoriano . . . . . . . . . . . . . . . . . . . . . . . .119, 126<br />
canto gregoriano . . . . . . . . . . . . vedere canto gregoriano<br />
Capotasto . . . . . . . . . . . . . . . . . . . . . . . . . . . . . . . . . . . . 392<br />
’cappello’ . . . . . . . . . . . . . . . . . . . . . . . vedere articolazioni<br />
Indice analitico<br />
Caratteri<br />
speciali . . . . . . . . . . . . . . . . . . . . . . . . . . . . . . . . 176, 377<br />
caratteri<br />
accentati . . . . . . . . . . . . . . . . . .vedere lettere accentate<br />
caratteri speciali . . . . . . . . . . . . . .vedere lettere accentate<br />
Carta<br />
scelta di qualità . . . . . . . . . . . . . . . . . . . . . . . . . . . . . 441<br />
cattura, tempo reale . . . . . . . . . . . . . . . . vedere Flexi-time<br />
CD<br />
realizzazione . . . . . . . . . . . . . . . . . . . . . . . . . . . . . . . 600<br />
cedilla . . . . . . . . . . . . . . . . . . . . . .vedere lettere accentate<br />
Cesura . . . . . . . . . . . . . . . . . . . . . . . . . . . . . . . . . . . . . . . 123<br />
cesura . . . . . . . . . . . . . . . . . . . . . vedere cesura, tablatura<br />
chart . . . . . . . . . . . . . . . . . . . . . . . . . . . . . . vedere partitura<br />
Chiavi . . . . . . . . . . . . . . . . . . . . . . . . . . . . . . . . . . . . . . . . 67<br />
nascondi . . . . . . . . . . . . . . . . . . . . . . . . . . . . . . . . . . . 445<br />
ottava . . . . . . . . . . . . . . . . . . . . . . . . . . . . . . . . . . . . . . 68<br />
precauzionali . . . . . . . . . . . . . . . . . . . . . . . . . . . . . . . . 68<br />
simboli . . . . . . . . . . . . . . . . . . . . . . . . . . . . . . . . . . . . 124<br />
Chitarra<br />
accordature . . . . . . . . . . . . . . . . . . . . . . . . . . . . . . . . 101<br />
accordi step-time . . . . . . . . . . . . . . . . . . . . . . . . . . . . 13<br />
armonici . . . . . . . . . . . . . . . . . . . . . . . . . . . . . . . . . . . 100<br />
arpeggio . . . . . . . . . . . . . . . . . . . . . . . . . . . . . . . . . . . 100<br />
bending . . . . . . . . . . . . . . . . . . . . . . . . . . . . . . . . . . . . . 97<br />
bending all’unisono . . . . . . . . . . . . . . . . . . . . . . . . . . 98<br />
bending e release . . . . . . . . . . . . . . . . . . . . . . . . . . . . . 98<br />
capotasto . . . . . . . . . . . . . . . . . . . . . . . . . . . . . . . . . . 392<br />
corde stoppate . . . . . . . . . . . . . . . . . . . . . . . . . . . . . . 100<br />
diteggiatura . . . . . . . . . . . . . . . . . . . . . . . . . . . . . . . . 100<br />
hammer-on . . . . . . . . . . . . . . . . . . . . . . . . . . . . . . . . 100<br />
linee . . . . . . . . . . . . . . . . . . . . . . . . . . . . . . . . . . . . . . . . 92<br />
MIDI . . . . . . . . . . . . . . . . . . . . . . . . . . . . . . . . . . . . . . . 13<br />
pennata . . . . . . . . . . . . . . . . . . . . . . . . . . . . . . . . . . . . 415<br />
pennata di tremolo . . . . . . . . . . . . . . . . . . . . . . . . . . 100<br />
pick scrape . . . . . . . . . . . . . . . . . . . . . . . . . . . . . . . . . 100<br />
pop . . . . . . . . . . . . . . . . . . . . . . . . . . . . . . . . . . . . . . . 100<br />
pre-bending . . . . . . . . . . . . . . . . . . . . . . . . . . . . . . . . . 98<br />
pre-bending e release . . . . . . . . . . . . . . . . . . . . . . . . . 98<br />
pull-off . . . . . . . . . . . . . . . . . . . . . . . . . . . . . . . . . . . . 100<br />
rake . . . . . . . . . . . . . . . . . . . . . . . . . . . . . . . . . . . . . . . 100<br />
riempi box . . . . . . . . . . . . . . . . . . . . . . . . . . . . . . . . . 271<br />
shake . . . . . . . . . . . . . . . . . . . . . . . . . . . . . . . . . . . . . . 100<br />
simboli . . . . . . . . . . . . . . . . . . . . . . . . . . . . . . . . . . . . 123<br />
slap . . . . . . . . . . . . . . . . . . . . . . . . . . . . . . . . . . . . . . . 100<br />
slide . . . . . . . . . . . . . . . . . . . . . . . . . . . . . . . . . . . . . . . . 99<br />
tapping . . . . . . . . . . . . . . . . . . . . . . . . . . . . . . . . . . . . 100<br />
trilli . . . . . . . . . . . . . . . . . . . . . . . . . . . . . . . . . . . . . . . 100<br />
vibrato . . . . . . . . . . . . . . . . . . . . . . . . . . . . . . . . . . . . 100<br />
vibrato dip leva . . . . . . . . . . . . . . . . . . . . . . . . . . . . . 100<br />
chitarra basso vedere diagrammi accordo, chitarra, tablatura<br />
chitarra<br />
chitarra elettrica . . vedere diagrammi accordo, tablatura<br />
chitarra<br />
625
Indice analitico<br />
Chitarravibrato scoop leva . . . . . . . . . . . . . . . . . . . . . . 99<br />
Chitarre MIDI . . . . . . . . . . . . . . . . . . . . . . . . . . . . . . 13, 50<br />
circonflessa . . . . . . . . . . . . . . . . . .vederelettere accentate<br />
click del metronomo<br />
vedere anche click<br />
Click metronomo . . . . . . . . . . . . . . . . . . . . . . . . . . . . . . 19<br />
Clipboard<br />
definito . . . . . . . . . . . . . . . . . . . . . . . . . . . . . . . . . . . 612<br />
Cluster . . . . . . . . . . . . . . . . . . . . . . . . . . . . . . . . . . 123, 124<br />
Cluster di nota . . . . . . . . . . . . . . . . . . . . . . . . . . . . . . . . 123<br />
Coda . . . . . . . . . . . . . . . . . . . . . . . . . . . . . . . . . . .268, 445<br />
definita . . . . . . . . . . . . . . . . . . . . . . . . . . . . . . . . . . . . 612<br />
coda<br />
vedere anche gambi<br />
Collisioni<br />
tra testo e note . . . . . . . . . . . . . . . . . . . . . . . . . . . . . 427<br />
collisioni<br />
vedere anche scrittura musicale<br />
Colore<br />
carta e sfondo . . . . . . . . . . . . . . . . . . . . . . . . . . . . . . 349<br />
di selezioni . . . . . . . . . . . . . . . . . . . . . . . . . . . . . . . . . 44<br />
Colori<br />
note . . . . . . . . . . . . . . . . . . . . . . . . . . . . . . . . . . 405, 456<br />
oggetti . . . . . . . . . . . . . . . . . . . . . . . . . . . . . . . . . . . . . 70<br />
colori<br />
vedere anche evidenziatura<br />
Comandi rapidi . . . . . . . . . . . . . . . . . . . . . . . . . . . . . . . 371<br />
differenze Windows/Mac . . . . . . . . . . . . . . . . . . . . 371<br />
personalizzazione . . . . . . . . . . . . . . . . . . . . . . . . . . . 372<br />
ri-memorizzare i default . . . . . . . . . . . . . . . . . . . . . 375<br />
comandi rapidi, tastiera vedere comandi rapidi da tastiera<br />
Compressori . . . . . . . . . . . . . . . . . . . . . . . . . . . . . . . . . 313<br />
Concert . . . . . . . . . . . . . . . . . . . . vedere dimensioni foglio<br />
Configurazione<br />
definita . . . . . . . . . . . . . . . . . . . . . . . . . . . . . . . . . . . . 612<br />
configurazione di riproduzione . vedere configurazione<br />
Consigli rapidi . . . . . . . . . . . . . . . . . . . . . . . . . . . . . . . . 351<br />
contrappunto su un rigo . . . . . . . . . . . . . . . . . vedere voci<br />
Control Change<br />
definito . . . . . . . . . . . . . . . . . . . . . . . . . . . . . . . . . . . 612<br />
Controller (MIDI) . . . . . . . . . . . . . . . . . . . . . . . . . . . . . 322<br />
definito . . . . . . . . . . . . . . . . . . . . . . . . . . . . . . . . . . . 612<br />
Controllo<br />
attaccature . . . . . . . . . . . . . . . . . . . . . . . . . . . . . . . . . 416<br />
chiavi . . . . . . . . . . . . . . . . . . . . . . . . . . . . . . . . . . . . . 415<br />
pedalatura arpa . . . . . . . . . . . . . . . . . . . . . . . . . . . . . 415<br />
pizzicato . . . . . . . . . . . . . . . . . . . . . . . . . . . . . . . . . . 415<br />
sillabazione parole . . . . . . . . . . . . . . . . . . . . . . . . . . 418<br />
stanghette di ripetizione . . . . . . . . . . . . . . . . . . . . . 415<br />
stop multipli . . . . . . . . . . . . . . . . . . . . . . . . . . . . . . . 418<br />
verifica di lettura . . . . . . . . . . . . . . . . . . . . . . . . . . . 415<br />
Conversione<br />
definita . . . . . . . . . . . . . . . . . . . . . . . . . . . . . . . . . . . . 612<br />
626<br />
tempo semplice in tempo composto . . . . . . . . . . . 405<br />
conversione<br />
cartelle di file . . . . . . . . . . . . . . . . . . . . . . vedereplug-in<br />
vedere anche importa, esporta<br />
Conversione file<br />
file Finale, Allegro & PrintMusic . . . . . . . . . . . . . . 579<br />
conversione file . . . . . . . . . . . . . . vedere importa, esporta<br />
conversione Finale . . . . . . . . . . . vedere importa, esporta<br />
Copia . . . . . . . . . . . . . . . . . . . . . . . . . . . . . . . . . . . . . . . . .47<br />
articolazioni e legature . . . . . . . . . . . . . . . . . . . . . . 406<br />
diagrammi accordo . . . . . . . . . . . . . . . . . . . . . . . . . . .73<br />
layout parte . . . . . . . . . . . . . . . . . . . . . . . . . . . . . . . . 483<br />
tra partiture . . . . . . . . . . . . . . . . . . . . . . . . . . . . . . . 566<br />
voci . . . . . . . . . . . . . . . . . . . . . . . . . . . . . . . . . . . . . . . 167<br />
copia<br />
oggetti multipli . . . . . . . . . . . . . .vedere copia multipla<br />
Copia multipla . . . . . . . . . . . . . . . . . . . . . . . . . . . . . . . . .47<br />
oggetti singoli . . . . . . . . . . . . . . . . . . . . . . . . . . . . . . . .47<br />
passaggi . . . . . . . . . . . . . . . . . . . . . . . . . . . . . . . . . . . . .48<br />
selezioni multiple . . . . . . . . . . . . . . . . . . . . . . . . . . . . .48<br />
Corde stoppate . . . . . . . . . . . . . . . . . . . . . . . . . . . . . . . 100<br />
corsivo (testo) . . . . . . . . . . . . . . . . . . . . . . . . . .vedere testi<br />
Crea<br />
misure . . . . . . . . . . . . . . . . . . . . . . . . . . . . . . . . . . . . . .94<br />
Creazione<br />
oggetti con il mouse . . . . . . . . . . . . . . . . . . . . . . . . . 432<br />
creazione<br />
vedere anche menu Crea, nome oggetto da creare, inserimento<br />
Credit . . . . . . . . . . . . . . . . . . . . . . . . . . . . . . . . . . . . . . . 181<br />
Crescendo . . . . . . . . . . . . . . . . . . . . . . . . . . . . . . . . . . . . .89<br />
esponenziale . . . . . . . . . . . . . . . . . . . . . . . . . . . . . . . 124<br />
Riproduzione di note tenute . . . . . . . . . . . . . . . . . . 413<br />
crescendo<br />
vedere anche forcine<br />
croma . . . . . . . . . . . . . vedere valori nota, tratti d’unione<br />
cuneo . . . . . . . . . . . . . . . . . . vedere articolazione, forcina<br />
Cursore . . . . . . . . . . . . . . . . . . . . . . . . . . 9, 11, 42, 95, 165<br />
definito . . . . . . . . . . . . . . . . . . . . . . . . . . . . . . . . . . . 612<br />
segue l’inserimento . . . . . . . . . . . . . . . . . . . . . . . . . 434<br />
testo . . . . . . . . . . . . . . . . . . . . . . . . . . . . . . . . . . 171, 592<br />
cursore . . . . . . . . . . . . . . . . . . . . . . vedere cursore, mouse<br />
Cursore timeline<br />
definito . . . . . . . . . . . . . . . . . . . . . . . . . . . . . . . . . . . 612<br />
D<br />
D.C. (Da Capo) . . . . . . . . . . . . . . . . . . . . . . . . . . . . . . . 269<br />
D.S. (Dal Segno) . . . . . . . . . . . . . . . . . . . . . . . . . . . . . . 269<br />
decrescendo . . . . . . . . . . . . . . . . . . . . vedere diminuendo<br />
Default<br />
definito . . . . . . . . . . . . . . . . . . . . . . . . . . . . . . . . . . . 612<br />
posizioni . . . . . . . . . . . . . . . . . . . . . . . . . . . . . . . . . . 537<br />
cambio oggetti esistenti . . . . . . . . . . . . . . . . . . . 539<br />
Delay . . . . . . . . . . . . . . . . . . . . . . . . . . . . . . . . . . . . . . . 313
diacritici . . . . . . . . . . . . . . . . . . . .vedere lettere accentate<br />
Diagrammi accordo . . . . . . . . . . . . . . . . . . . . . . . . . . . . . 72<br />
cancella . . . . . . . . . . . . . . . . . . . . . . . . . . . . . . . . . . . . . 73<br />
copia . . . . . . . . . . . . . . . . . . . . . . . . . . . . . . . . . . . . . . . 73<br />
crea . . . . . . . . . . . . . . . . . . . . . . . . . . . . . . . . . . . . . . . . 74<br />
diteggiatura . . . . . . . . . . . . . . . . . . . . . . . . . . . . . . . . . 74<br />
librerie . . . . . . . . . . . . . . . . . . . . . . . . . . . . . . . . . . . . . 75<br />
modifica . . . . . . . . . . . . . . . . . . . . . . . . . . . . . . . . . . . . 74<br />
non riconosciuti . . . . . . . . . . . . . . . . . . . . . . . . . . . . . 77<br />
riproduzione . . . . . . . . . . . . . . . . . . . . . . . . . . . . . . . . 77<br />
rossi . . . . . . . . . . . . . . . . . . . . . . . . . . . . . . . . . . . . . . . . 77<br />
stretch massimo . . . . . . . . . . . . . . . . . . . . . . . . . . . . . 73<br />
Diagrammi tastiera. . . . . . . . .vedere diagrammi accordo<br />
Diatonica<br />
definita . . . . . . . . . . . . . . . . . . . . . . . . . . . . . . . . . . . . 612<br />
Diatonico<br />
trasporto . . . . . . . . . . . . . . . . . . . . . . . . . . . . . . . . . . . 451<br />
dieresi . . . . . . . . . . . . . . . . . . . . . .vedere lettere accentate<br />
Diesis . . . . . . . . . . . . . . . . . . . . . . . . . . . . . . . . . . . . . . . . . 59<br />
Differenze nelle parti . . . . . . . . . . . . . . . . . . . . . . .360, 480<br />
Digitare le alterazioni con il testo . . . . . . . . . . . . . . . . . 61<br />
dimensione . . . . .vedere dimensioni pagina, dimensioni<br />
foglio, dimensione punto, dimensione rigo<br />
Dimensione carattere . . . . . . . . . . . . . . . . . . . . . . . . . . 220<br />
Dimensione foglio<br />
Inno . . . . . . . . . . . . . . . . . . . . . . . . . . . . . . . . . . . . . . . 516<br />
Dimensione pagina . . . . . . . . . . . . . . . . . . . . . . . . . . . . 497<br />
Dimensione punto<br />
definita . . . . . . . . . . . . . . . . . . . . . . . . . . . . . . . . . . . . 612<br />
Dimensione reale . . . . . . . . . . . . . . . . . . . . . . . . . . . . . . 458<br />
Dimensione rigo . . . . . . . . . . . . . . . . . . . . . 118, 497, 516<br />
definita . . . . . . . . . . . . . . . . . . . . . . . . . . . . . . . . . . . . 613<br />
Dimensioni foglio . . . . . . . . . . . . . . . . . . . . . . . . .436, 515<br />
A3 . . . . . . . . . . . . . . . . . . . . . . . . . . . . . . . . . . . . . . . . 516<br />
A4 . . . . . . . . . . . . . . . . . . . . . . . . . . . . . . . . . . . . . . . . 516<br />
A5 . . . . . . . . . . . . . . . . . . . . . . . . . . . . . . . . . . . . . . . . 515<br />
B4 . . . . . . . . . . . . . . . . . . . . . . . . . . . . . . . . . . . . . . . . 516<br />
B5 . . . . . . . . . . . . . . . . . . . . . . . . . . . . . . . . . . . . . . . . 516<br />
Banda . . . . . . . . . . . . . . . . . . . . . . . . . . . . . . . . . . . . . 516<br />
Concerto . . . . . . . . . . . . . . . . . . . . . . . . . . . . . . . . . . . 516<br />
consigliate . . . . . . . . . . . . . . . . . . . . . . . . . . . . . . . . . 516<br />
Estratto . . . . . . . . . . . . . . . . . . . . . . . . . . . . . . . . . . . . 516<br />
Executive . . . . . . . . . . . . . . . . . . . . . . . . . . . . . . . . . . 516<br />
Folio . . . . . . . . . . . . . . . . . . . . . . . . . . . . . . . . . . . . . . 516<br />
Legale . . . . . . . . . . . . . . . . . . . . . . . . . . . . . . . . . . . . . 516<br />
Lettera . . . . . . . . . . . . . . . . . . . . . . . . . . . . . . . . . . . . . 515<br />
Octavo . . . . . . . . . . . . . . . . . . . . . . . . . . . . . . . . . . . . . 516<br />
Parte . . . . . . . . . . . . . . . . . . . . . . . . . . . . . . . . . . . . . . 516<br />
Quarto . . . . . . . . . . . . . . . . . . . . . . . . . . . . . . . . . . . . . 516<br />
Tabloid . . . . . . . . . . . . . . . . . . . . . . . . . . . . . . . . . . . . 515<br />
Diminuendo . . . . . . . . . . . . . . . . . . . . . . . . . . . . . . . . . . . 89<br />
riproduzione di note tenute . . . . . . . . . . . . . . . . . . . 413<br />
diminuendo<br />
vedere anche forcine<br />
Indice analitico<br />
Dinamiche<br />
cambio . . . . . . . . . . . . . . . . . . . . . . . . . . . . . . . . . . . . 425<br />
definite . . . . . . . . . . . . . . . . . . . . . . . . . . . . . . . . . . . . 613<br />
riproduzione di . . . . . . . . . . . . . . . . . . . . . . . . . 232, 237<br />
selezione . . . . . . . . . . . . . . . . . . . . . . . . . . . . . . . . . . . 352<br />
tra righi di tastiera . . . . . . . . . . . . . . . . . . . . . . . . . . 267<br />
dinamiche<br />
vedere anche Expression, Live Playback, forcine<br />
dischi . . . . vedere backup, file, caricamento, salvataggio<br />
dispositivo . . . . . . . . . . . . . . . . . . vedere dispositivi MIDI<br />
Distorsori . . . . . . . . . . . . . . . . . . . . . . . . . . . . . . . . . . . . 313<br />
distribuzione . . . . . . . . . . . . . . . . . vedere formattazione<br />
Distribuzioni . . . . . . . . . . . . . . . . . . . . . . . . . . . . . . . . . 439<br />
Diteggiatura . . . . . . . . . . . . . . . . . . . . . . . . . . . . . . . . . . 181<br />
archi . . . . . . . . . . . . . . . . . . . . . . . . . . . . . . . . . . . . . . 423<br />
reset . . . . . . . . . . . . . . . . . . . . . . . . . . . . . . . . . . . . . . . . 43<br />
simboli . . . . . . . . . . . . . . . . . . . . . . . . . . . . . . . . . . . . 124<br />
Diteggiatura ottoni . . . . . . . . . . . . . . . . . . . . . . . . . . . . 423<br />
Divertente . . . . . . . . . . . . . . . . . . . . . . . 101, 213, 292, 350<br />
Divisi . . . . . . . . . . . . . . . . . . . . . . . . . . . . . . . . . . . . . . . . 133<br />
dizionario di riproduzione . . . . . vedere in riproduzione<br />
dizionario, riproduzione . . . . . . . . . vedere riproduzione<br />
dobro . . . vedere diagrammi accordo, tablatura chitarra<br />
domande . . . . . . . . . . . . . . . . . . . . . . . . . . . . . vedere aiuto<br />
Doppi-stop . . . . . . . . . . . . . . . . . . . . . . . . . . . . . . . . . . . . 92<br />
Download . . . . . . . . . . . . . . . . . . . . . . . . . . . . . . . . . . . . 573<br />
Dpi<br />
definiti . . . . . . . . . . . . . . . . . . . . . . . . . . . . . . . . . . . . 613<br />
dpi . . . . . . . . . . . . . . . . . . . . . . . . . . . . . . . . . . . . . . . . . . 594<br />
drag (batterie) . . . . . . . . . . . . . . . . . . vedere abbellimenti<br />
Driver scanner<br />
definito . . . . . . . . . . . . . . . . . . . . . . . . . . . . . . . . . . . . 619<br />
duine . . . . . . . . . . . . . . . . . . . . . . vedere gruppi irregolari<br />
Durata della partitura . . . . . . . . . . . . . . . . . . . . . . . . . . 295<br />
DXi . . . . . . . . . . . . . . . . . . . . . . . . . . . . . . . . . . . . . . . . . 312<br />
E<br />
EastWest Quantum Leap Symphonic Orchestra . . . . 311<br />
Effetti . . . . . . . . . . . . . . . . . . . . . . . . . . . . . . . . . . . . 303, 312<br />
bus . . . . . . . . . . . . . . . . . . . . . . . . . . . . . . . . . . . . . . . . 303<br />
Effetti di modulazione . . . . . . . . . . . . . . . . . . . . . . . . . 313<br />
Effetto<br />
definito . . . . . . . . . . . . . . . . . . . . . . . . . . . . . . . . . . . . 613<br />
elementi . . . . . . . . . . . . . . . . . . . . . . . . . . . . . . . vedere voci<br />
Elemento<br />
definito . . . . . . . . . . . . . . . . . . . . . . . . . . . . . . . . . . . . 613<br />
Elimina<br />
diagrammi accordo . . . . . . . . . . . . . . . . . . . . . . . . . . . 73<br />
eliminazione<br />
vedere anche nome oggetto da eliminare<br />
Elisioni . . . . . . . . . . . . . . . . . . . . . . . . . . . . . . . . . . 189, 377<br />
Ellissi . . . . . . . . . . . . . . . . . . . . . . . . . . . . . . . . . . . . . . . . 378<br />
Ensemble<br />
crea . . . . . . . . . . . . . . . . . . . . . . . . . . . . . . . . . . . . . . . 542<br />
627
Indice analitico<br />
definito . . . . . . . . . . . . . . . . . . . . . . . . . . . . . . . . . . . 613<br />
elimina . . . . . . . . . . . . . . . . . . . . . . . . . . . . . . . . . . . . 542<br />
errori . . . . . . . . . . . . . . . . . . . . . . . . . . . . . . . . vedere aiuto<br />
esecuzione . . . . . . . . . . . . . . . . . . . . . vedere riproduzione<br />
Esempi musicali . . . . . . . . . . . . . . . . . . . . . . . . . . . . . . 591<br />
esempi musicali<br />
vedere anche file grafici<br />
Esporta<br />
audio . . . . . . . . . . . . . . . . . . . . . . . . . . . . . . . . . . . . . 600<br />
esempi musicali . . . . . . . . . . . . . . . . . . . . . . . . . . . . 591<br />
file in tablatura ASCII . . . . . . . . . . . . . . . . . . . . . . . 610<br />
file MIDI . . . . . . . . . . . . . . . . . . . . . . . . . . . . . . . . . . 598<br />
foglio manoscritto . . . . . . . . . . . . . . . . . . . . . . . . . . . 78<br />
grafica . . . . . . . . . . . . . . . . . . . . . . . . . . . . . . . . . . . . 591<br />
file BMP . . . . . . . . . . . . . . . . . . . . . . . . . . . . . . . . 597<br />
file EMF . . . . . . . . . . . . . . . . . . . . . . . . . . . . . . . . . 596<br />
file EPS . . . . . . . . . . . . . . . . . . . . . . . . . . . . . . . . . 595<br />
file PDF . . . . . . . . . . . . . . . . . . . . . . . . . . . . . . . . . 597<br />
file PICT . . . . . . . . . . . . . . . . . . . . . . . . . . . . . . . . 597<br />
file PNG . . . . . . . . . . . . . . . . . . . . . . . . . . . . . . . . . 596<br />
file TIFF . . . . . . . . . . . . . . . . . . . . . . . . . . . . . . . . . 596<br />
via clipboard . . . . . . . . . . . . . . . . . . . . . . . . . . . . . 591<br />
pagine web Scorch . . . . . . . . . . . . . . . . . . . . . . . . . . 602<br />
parole . . . . . . . . . . . . . . . . . . . . . . . . . . . . . . . . . . . . . 426<br />
stile house . . . . . . . . . . . . . . . . . . . . . . . . . . . . . . . . . 524<br />
vecchie versioni di <strong>Sibelius</strong> . . . . . . . . . . . . . . . . . . . 607<br />
Espressivo . . . . . . . . . . . . . . . . . . . . . . . . . . . 249, 264, 598<br />
Estensione<br />
di numeri misura . . . . . . . . . . . . . . . . . . . . . . . . . . . 202<br />
verifica . . . . . . . . . . . . . . . . . . . . . . . . . . . . . . . . . . . . 389<br />
estensione<br />
note fuori . . . . . . . . . . . . . vedere note fuori estensione<br />
estratti . . . . . . . . . . . . . . . . . . . . . . vedere esempi musicali<br />
Estrazione musicisti . . . . . . . . . . . . . . . . . . . . . . . . . . . 492<br />
Estrazione parti . . . . . . . . . . . . . . . . . . . . . . . . . . . . . . . 491<br />
Evidenziatura<br />
elimina . . . . . . . . . . . . . . . . . . . . . . . . . . . . . . . . . . . . 410<br />
Evidenziature . . . . . . . . . . . . . . . . . . . . . . . . . . . . . . . . 361<br />
EWQLSO . vedere EastWest Quantum Leap Symphonic<br />
Orchestra<br />
Executive . . . . . . . . . . . . . . . . . . vedere dimensioni foglio<br />
628<br />
F<br />
Fader<br />
definito . . . . . . . . . . . . . . . . . . . . . . . . . . . . . . . . . . . 613<br />
fader<br />
vedere anche Mixer<br />
Famiglia<br />
definita . . . . . . . . . . . . . . . . . . . . . . . . . . . . . . . . . . . . 613<br />
Famiglie<br />
crea . . . . . . . . . . . . . . . . . . . . . . . . . . . . . . . . . . . . . . . 542<br />
elimina . . . . . . . . . . . . . . . . . . . . . . . . . . . . . . . . . . . . 542<br />
Feel ritmico . . . . . . . . . . . . . . . . . . . . . . . . . . . . . . . . . . 265<br />
Fermata . . . . . . . . . . . . . . . . . . . . . . . . . . . . . . . . . . . . . . 63<br />
sopra una stanghetta . . . . . . . . . . . . . . . . . . . . . . . . . .65<br />
Ficta . . . . . . . . . . . . . . . . . . . . . . . . . . . . . . . . . . . . . . . . 387<br />
ficta<br />
vedere anchealterazioni<br />
File . . . . . . . . . . . . . . . . . . . . . . . . . . . . . . . . . . . . . . . . . 561<br />
apertura<br />
file Mac in Windows . . . . . . . . . . . . . . . . . . . . . . 565<br />
audio . . . . . . . . . . . . . . . . . . . . . . . . . . . . . . . . . . . . . 600<br />
backup automatico . . . . . . . . . . . . . . . . . . . . . . . . . 562<br />
condivisione . . . . . . . . . . . . . . . . . . . . . . . . . . . . . . . 564<br />
file AIFF . . . . . . . . . . . . . . . . . . . . . . . . . . . . . . . . . . . 600<br />
file WAV . . . . . . . . . . . . . . . . . . . . . . . . . . . . . . . . . . 600<br />
salvataggio . . . . . . . . . . . . . . . . . . . . . . . . . . . . . . . . 561<br />
salvataggio automatico . . . . . . . . . . . . . . . . . . . . . . 561<br />
spedizione via e-mail . . . . . . . . . . . . . . . . . . . . . . . . 564<br />
file<br />
apertura<br />
vedere anche importa<br />
salvataggio<br />
vedere anche esporta<br />
vedere anche esporta, importa, partiture<br />
File Acorn <strong>Sibelius</strong> . . . . . . . . . . . . . . . . . . . . . . . . . . . . 587<br />
File AIFF . . . . . . . . . . . . . . . . . . . . . . . . . . . . . . . . . . . . 600<br />
File Allegro . . . . . . . . . . . . . . . . . . . . . . . . . . . . . . . . . . 579<br />
File audio . . . . . . . . . . . . . . . . . . . . . . . . . . . . . . . . . . . . 600<br />
File BMP . . . . . . . . . . . . . . . . . . . . . . . . . . . . . . . . . . . . 597<br />
definito . . . . . . . . . . . . . . . . . . . . . . . . . . . . . . . . . . . 611<br />
esporta . . . . . . . . . . . . . . . . . . . . . . . . . . . . . . . . . . . . 597<br />
File EMF . . . . . . . . . . . . . . . . . . . . . . . . . . . . . . . . . . . . . 596<br />
definito . . . . . . . . . . . . . . . . . . . . . . . . . . . . . . . . . . . 613<br />
file Enigma . . . . . . . . . . . . . . . . . . . . . . . .vedere file Finale<br />
File EPS<br />
definito . . . . . . . . . . . . . . . . . . . . . . . . . . . . . . . . . . . 613<br />
esporta . . . . . . . . . . . . . . . . . . . . . . . . . . . . . . . . . . . . 595<br />
File Finale . . . . . . . . . . . . . . . . . . . . . . . . . . . . . . . . . . . 579<br />
File grafici . . . . . . . . . . . . . . . . . . . . . . . . . . . . . . . . . . . 591<br />
file PDF . . . . . . . . . . . . . . . . . . . . . . . . . . . . . . . . . . . 597<br />
file grafici<br />
vedere anche esporta, importa<br />
File grafico<br />
importa . . . . . . . . . . . . . . . . . . . . . . . . . . . . . . . . . . . 568<br />
File in tablatura ASCII<br />
esporta . . . . . . . . . . . . . . . . . . . . . . . . . . . . . . . . . . . . 610<br />
importa . . . . . . . . . . . . . . . . . . . . . . . . . . . . . . . . . . . 609<br />
File menu<br />
Info partitura . . . . . . . . . . . . . . . . . . . . . . . . . . . . . 562<br />
File MIDI . . . . . . . . . . . . . . . . . . . . . . . . . . . . . . . . . . . . 570<br />
conversione in audio . . . . . . . . . . . . . . . . . . . . . . . . 600<br />
definito . . . . . . . . . . . . . . . . . . . . . . . . . . . . . . . . . . . 616<br />
download . . . . . . . . . . . . . . . . . . . . . . . . . . . . . . . . . 573<br />
esporta . . . . . . . . . . . . . . . . . . . . . . . . . . . . . . . . . . . . 598<br />
importa . . . . . . . . . . . . . . . . . . . . . . . . . . . . . . . . . . . 570<br />
ottimizza . . . . . . . . . . . . . . . . . . . . . . . . . . . . . . . . . . 572<br />
File MIDI Standard (SMF) . . . . . . . . . . . vedere file MIDI
File PDF . . . . . . . . . . . . . . . . . . . . . . . . . . . . . . . . .477, 597<br />
definito . . . . . . . . . . . . . . . . . . . . . . . . . . . . . . . . . . . . 618<br />
File PICT . . . . . . . . . . . . . . . . . . . . . . . . . . . . . . . . . . . . . 597<br />
File PNG . . . . . . . . . . . . . . . . . . . . . . . . . . . . . . . . . . . . . 596<br />
definito . . . . . . . . . . . . . . . . . . . . . . . . . . . . . . . . . . . . 619<br />
File PostScript . . . . . . . . . . . . . . . . . . . . . . . . . . . . . . . . 595<br />
File PrintMusic . . . . . . . . . . . . . . . . . . . . . . . . . . . . . . . 579<br />
File SCORE . . . . . . . . . . . . . . . . . . . . . . . . . . . . . . . . . . . 584<br />
File TIFF . . . . . . . . . . . . . . . . . . . . . . . . . . . . . . . . . . . . . 596<br />
definito . . . . . . . . . . . . . . . . . . . . . . . . . . . . . . . . . . . . 621<br />
File via e-mail . . . . . . . . . . . . . . . . . . . . . . . . . . . . . . . . . 564<br />
File WAV . . . . . . . . . . . . . . . . . . . . . . . . . . . . . . . . . . . . 600<br />
Filtri . . . . . . . . . . . . . . . . . . . . . . . . . . . . . . . . . . . . . . . . . 352<br />
rapidi . . . . . . . . . . . . . . . . . . . . . . . . . . . . . . . . . . . . . . 352<br />
filtri . . . . . . . . . . . . . . . . . . . . . . . . . . .vedere anche effetti<br />
finali . . . . . . . . . . . . . . . . . . . . . . . . . . . vedere 1° e 2° finale<br />
Fine . . . . . . . . . . . . . . . . . . . . . . . . . . . . . . . . . . . . . . . . . 270<br />
Fine sezione . . . . . . . . . . . . . . . . . . . . . . . . . . . . . . . . . . 445<br />
Finestra di dialogo<br />
definita . . . . . . . . . . . . . . . . . . . . . . . . . . . . . . . . . . . . 612<br />
Finestra Filtro avanzato . . . . . . . . . . . . . . . . . . . . . . . . 354<br />
Finestra Parti . . . . . . . . . . . . . . . . . . . . . . . . . . . . . . . . . 476<br />
Finestre Tool . . . . . . . . . . . . . . . . . . . . . . . . . . . . . . . . . 459<br />
Flag<br />
definito . . . . . . . . . . . . . . . . . . . . . . . . . . . . . . . . . . . . 614<br />
flam . . . . . . . . . . . . . . . . . . . . . . . . . . . vedere abbellimenti<br />
Flexi-time . . . . . . . . . . . . . . . . . . . . . . . . . . . . . . . . . . . . . 19<br />
inserimento per due strumenti . . . . . . . . . . . . . . . . . 21<br />
opzioni . . . . . . . . . . . . . . . . . . . . . . . . . . . . . . . . . . . . . 21<br />
ottimizzazione . . . . . . . . . . . . . . . . . . . . . . . . . . . . . . . 21<br />
registrare l’altezza trasportata . . . . . . . . . . . . . . . . . . 23<br />
registrazione . . . . . . . . . . . . . . . . . . . . . . . . . . . . . . . . 19<br />
voci . . . . . . . . . . . . . . . . . . . . . . . . . . . . . . . . . . . . . . . . 23<br />
fogli vergini . . . . . . . . . . . . . . . . . . . . . . . . . vedere spreads<br />
Foglio d’esame . . . . . . . . . . . . . . . . . . . . . . . . . . . . . . . . 116<br />
Foglio di test . . . . . . . . . . . . . . . . . . . . . . . . . . . . . . . . . . 116<br />
Foglio manoscritto . . . . . . . . . . . . . . . . . . . . . . . . . . . . . 78<br />
definito . . . . . . . . . . . . . . . . . . . . . . . . . . . . . . . . . . . . 614<br />
Folio . . . . . . . . . . . . . . . . . . . . . . vedere dimensioni foglio<br />
Font . . . . . . . . . . . . . . . . . . . . . . . . . . . . . . . . . . . . .121, 218<br />
Adobe Type 1 . . . . . . . . . . . . . . . . . . . . . . . . . . . . . . . 535<br />
cambia . . . . . . . . . . . . . . . . . . . . . . . . . . . . . . . . . . .218<br />
cambio . . . . . . . . . . . . . . . . . . . . . . . . . . . . . . . . . . . . 172<br />
consigliati . . . . . . . . . . . . . . . . . . . . . . . . . . . . . . . . . . 222<br />
dimensione carattere . . . . . . . . . . . . . . . . . . . . . . . . 220<br />
installazione . . . . . . . . . . . . . . . . . . . . . . . . . . . . . . . . 535<br />
PostScript . . . . . . . . . . . . . . . . . . . . . . . . . . . . . . . . . . 535<br />
sans serif . . . . . . . . . . . . . . . . . . . . . . . . . . . . . . . . . . . 222<br />
serif . . . . . . . . . . . . . . . . . . . . . . . . . . . . . . . . . . . . . . . 222<br />
TrueType . . . . . . . . . . . . . . . . . . . . . . . . . . . . . . . . . . 535<br />
Font Chaconne . . . . . . . . . . . . . . . . . . . . . . . . . . . . . . . . 533<br />
Font di testo musicale . . . . . . . . . . . . . . . . . . . . . . . . . . 534<br />
Font Franck . . . . . . . . . . . . . . . . . . . . . . . . . . . . . . . . . . 533<br />
Font Ghent . . . . . . . . . . . . . . . . . . . . . . . . . . . . . . . . . . . 533<br />
Indice analitico<br />
Font Helsinki . . . . . . . . . . . . . . . . . . . . . . . . . . . . . . . . . 533<br />
Font Inkpen2 . . . . . . . . . . . . . . . . . . . . . . . . . . . . .222, 523<br />
Font Jazz . . . . . . . . . . . . . . . . . . . . . . . . . . . . . . . . . . . . . 533<br />
Font Maestro . . . . . . . . . . . . . . . . . . . . . . . . . . . . . . . . . 533<br />
Font musicali . . . . . . . . . . . . . . . . . . . . . . . . 121, 533, 555<br />
installazione . . . . . . . . . . . . . . . . . . . . . . . . . . . . . . . . 535<br />
Font November . . . . . . . . . . . . . . . . . . . . . . . . . . . . . . . 533<br />
Font Opus . . . . . . . . . . . . . . . . . . . . . . . 179, 218, 522, 533<br />
Font Opus Metronome . . . . . . . . . . . . . . . . . . . . . . . . . 180<br />
Font Opus PlainChords . . . . . . . . . . . . . . . . . . . . . . . . 196<br />
Font Partita . . . . . . . . . . . . . . . . . . . . . . . . . . . . . . . . . . 533<br />
Font Petrucci . . . . . . . . . . . . . . . . . . . . . . . . . . . . . . . . . 533<br />
Font Piu . . . . . . . . . . . . . . . . . . . . . . . . . . . . . . . . . . . . . 533<br />
font PostScript . . . . . . . . . . . . . . . . . . . . . . . . . vedere font<br />
Font Reprise . . . . . . . . . . . . . . . . . . . . . 213, 222, 422, 523<br />
Font Reprise Stamp . . . . . . . . . . . . . . . . . . . . . . . . . . . . 523<br />
Font Reprise Title . . . . . . . . . . . . . . . . . . . . . . . . . . . . . 523<br />
Font Roman<br />
definito . . . . . . . . . . . . . . . . . . . . . . . . . . . . . . . . . . . . 614<br />
Font sans serif<br />
definito . . . . . . . . . . . . . . . . . . . . . . . . . . . . . . . . . . . . 614<br />
Font Sonata . . . . . . . . . . . . . . . . . . . . . . . . . . . . . . . . . . 533<br />
Font Susato . . . . . . . . . . . . . . . . . . . . . . . . . . . . . . . . . . . 533<br />
Font Swing . . . . . . . . . . . . . . . . . . . . . . . . . . . . . . . . . . . 533<br />
Font Tamburo . . . . . . . . . . . . . . . . . . . . . . . . . . . . . . . . 533<br />
font TrueType . . . . . . . . . . . . . . . . . . . . . . . . . vedere font<br />
font Type 1 . . . . . . . . . . . . . . . . . . . . . . . . . . . . .vederefont<br />
Forcina<br />
definita . . . . . . . . . . . . . . . . . . . . . . . . . . . . . . . . . . . . 614<br />
Forcine . . . . . . . . . . . . . . . . . . . . . . . . . . . . . . . . . . . . . . . 89<br />
riproduzione di . . . . . . . . . . . . . . . . . . . . . . . . . 233, 238<br />
formato concertina . . . . . . . . . . . . . . . . . . vedere spreads<br />
formato Enhanced MetaFile . . . . . . . . . . . . . .vedere EMF<br />
Formato MusicXML<br />
definito . . . . . . . . . . . . . . . . . . . . . . . . . . . . . . . . . . . . 617<br />
Formato paesaggio . . . . . . . . . . . . . . . . . . . . . . . . . . . . 516<br />
Formato ritratto . . . . . . . . . . . . . . . . . . . . . . . . . . . . . . . 516<br />
Formattazione . . . . . . . . . . . . . . . . . . . . . . . . . . . . . . 497<br />
definita . . . . . . . . . . . . . . . . . . . . . . . . . . . . . . . . . . . . 614<br />
frame accordo . . . . . . . . . . . . . vederediagrammi accordo<br />
Frame rate . . . . . . . . . . . . . . . . . . . . . . . . . . . . . . . . . . . 573<br />
frame rate<br />
vedere anche timecode<br />
frame, chitarra . . . . . . . . . . . .vedere diagrammi accordo<br />
Frecce . . . . . . . . . . . . . . . . . . . . . . . . . . . . . . . . . . . . . . . 124<br />
Funzione Esporta<br />
definita . . . . . . . . . . . . . . . . . . . . . . . . . . . . . . . . . . . . 613<br />
Funzione Estrai<br />
definita . . . . . . . . . . . . . . . . . . . . . . . . . . . . . . . . . . . . 613<br />
Funzione Explode<br />
definita . . . . . . . . . . . . . . . . . . . . . . . . . . . . . . . . . . . . 613<br />
Funzione Filtro<br />
definita . . . . . . . . . . . . . . . . . . . . . . . . . . . . . . . . . . . . 613<br />
Funzione Flexi-time<br />
629
Indice analitico<br />
definita . . . . . . . . . . . . . . . . . . . . . . . . . . . . . . . . . . . . 614<br />
Funzione Focus on Staves . . . . . . . . . . . . . . . . . . . . . . 357<br />
Funzione Optical<br />
definita . . . . . . . . . . . . . . . . . . . . . . . . . . . . . . . . . . . . 617<br />
Funzioni School . . . . . . . . . . . . . . . . . . . . . . . . . . . . . . 372<br />
630<br />
G<br />
G.P. . . . . . . . . . . . . . . . . . . . . . . . . . vedere pausa generale<br />
Gambi . . . . . . . . . . . . . . . . . . . . . . . . . . . . . . . . . . . . 80, 155<br />
direzione forzata . . . . . . . . . . . . . . . . . . . . . . . . . . . . 80<br />
incrociati sul rigo . . . . . . . . . . . . . . . . . . . . . . . . . . . 159<br />
inversione . . . . . . . . . . . . . . . . . . . . . . . . . . . . . . . . . . 80<br />
simboli . . . . . . . . . . . . . . . . . . . . . . . . . . . . . . . . . . . . 124<br />
su righi a linea singola . . . . . . . . . . . . . . . . . . . . . . . . 80<br />
sulla riga mediana . . . . . . . . . . . . . . . . . . . . . . . . . . . 80<br />
Gambo<br />
definito . . . . . . . . . . . . . . . . . . . . . . . . . . . . . . . . . . . 614<br />
Garritan Personal Orchestra . . . . . . . . . . . . . . . . . . . . 311<br />
General MIDI (GM)<br />
definito . . . . . . . . . . . . . . . . . . . . . . . . . . . . . . . . . . . 614<br />
Giro . . . . . . . . . . . . . . . . . . . . . . . . . . . . . . . . . . . . . . . . . 122<br />
riproduzione di . . . . . . . . . . . . . . . . . . . . . . . . . . . . . 414<br />
Giustificazione . . . . . . . . . . . . . . . . . . . . . . . . . . . . . . . 530<br />
definita . . . . . . . . . . . . . . . . . . . . . . . . . . . . . . . . . . . . 614<br />
righi . . . . . . . . . . . . . . . . . . . . . . . . . . . . . . . . . . 116, 530<br />
giustificazione<br />
testo . . . . . . . . . . . . . . . . . vedere Modifica stili di testo<br />
Glissando . . . . . . . . . . . . . . . . . . . . . . . . . . . . . . . . . . . . . 91<br />
riproduzione di . . . . . . . . . . . . . . . . . . . . . . . . . 234, 240<br />
GM . . . . . . . . . . . . . . . . . . . . . . . . . . vedere General MIDI<br />
gomme vedere cancella sfondo, ossia, code, incipit, righi<br />
GPO . . . . . . . . . . . . .vedere Garritan Personal Orchestra<br />
Gradi scala . . . . . . . . . . . . . . . . . . . . . . . . . . . . . . . . . . . 387<br />
Graffa<br />
definita . . . . . . . . . . . . . . . . . . . . . . . . . . . . . . . . . . . . 614<br />
Graffe<br />
nascondi . . . . . . . . . . . . . . . . . . . . . . . . . . . . . . . . . . 105<br />
problemi di stampa . . . . . . . . . . . . . . . . . . . . . . . . . 438<br />
Grafiche bitmap . . . . . . . . . . . . . . . . . . . . . . . . . . . . . . 595<br />
Grafiche Portable Network . . . . . . . . . . . vederefile PNG<br />
Grafiche vettoriali . . . . . . . . . . . . . . . . . . . . . . . . . . . . . 595<br />
grassetto (testo) . . . . . . . . . . . . . . . . . . . . . . . .vedere testi<br />
griglie, chitarra. . . . . . . . . . . . vedere diagrammi accordo<br />
Gruppi di movimenti . . . . . . . . . . . . . . . . . . . . . . . . . . 140<br />
gruppi di note . . . . . . . . . . . . . . . . . . . . . . vedere passaggi<br />
Gruppi irregolari . . . . . . . . . . . . . . . . . . . . . . . . . . . . . . 142<br />
accorciamento . . . . . . . . . . . . . . . . . . . . . . . . . . . . . 429<br />
aggiungi note a . . . . . . . . . . . . . . . . . . . . . . . . . . . . . 429<br />
allungamento . . . . . . . . . . . . . . . . . . . . . . . . . . . . . . 429<br />
annidati . . . . . . . . . . . . . . . . . . . . . . . . . . . . . . . . . . . 159<br />
cambio ratio . . . . . . . . . . . . . . . . . . . . . . . . . . . . . . . 429<br />
combinazione . . . . . . . . . . . . . . . . . . . . . . . . . . . . . . 429<br />
copia . . . . . . . . . . . . . . . . . . . . . . . . . . . . . . . . . . . . . . 143<br />
creazione . . . . . . . . . . . . . . . . . . . . . . . . . . . . . . . . . . 142<br />
elimina . . . . . . . . . . . . . . . . . . . . . . . . . . . . . . . . . . . . 143<br />
font consigliati . . . . . . . . . . . . . . . . . . . . . . . . . . . . . 223<br />
impostazioni di default . . . . . . . . . . . . . . . . . . . . . . 142<br />
in Flexi-time . . . . . . . . . . . . . . . . . . . . . . . . . . . . . . . . .23<br />
magnetici . . . . . . . . . . . . . . . . . . . . . . . . . . . . . . . . . . 143<br />
modifica . . . . . . . . . . . . . . . . . . . . . . . . . . . . . . . . . . 143<br />
nascosti . . . . . . . . . . . . . . . . . . . . . . . . . . . . . . . . . . . 144<br />
opzioni Regole tipografia . . . . . . . . . . . . . . . . . . . . 145<br />
ratio . . . . . . . . . . . . . . . . . . . . . . . . . . . . . . . . . . . . . . 143<br />
rimozione parentesi . . . . . . . . . . . . . . . . . . . . . . . . . 119<br />
rimuovi note da . . . . . . . . . . . . . . . . . . . . . . . . . . . . 429<br />
separazione . . . . . . . . . . . . . . . . . . . . . . . . . . . . . . . . 429<br />
spostamento . . . . . . . . . . . . . . . . . . . . . . . . . . . . . . . 143<br />
sulle stanghette . . . . . . . . . . . . . . . . . . . . . . . . . . . . . 145<br />
trasforma note in . . . . . . . . . . . . . . . . . . . . . . . . . . . 429<br />
unione . . . . . . . . . . . . . . . . . . . . . . . . . . . . . . . . 156, 429<br />
unità di durata . . . . . . . . . . . . . . . . . . . . . . . . . . . . . 143<br />
gruppi irregolari<br />
in file MIDI importati . . . . . . . . . . . . . . . . . . . . . . . . .23<br />
Gruppo<br />
definito . . . . . . . . . . . . . . . . . . . . . . . . . . . . . . . . . . . 614<br />
Gruppo irregolare<br />
definito . . . . . . . . . . . . . . . . . . . . . . . . . . . . . . . . . . . 622<br />
H<br />
Hammer-on . . . . . . . . . . . . . . . . . . . . . . . . . . . . . . . . . . 100<br />
Hauptstimme . . . . . . . . . . . . . . . . . . . . . . . . . . . . . . . . 124<br />
help<br />
on-screen reference . . . . . . . . . . . . . . . . . . . . . . . . . . . .5<br />
Hit point . . . . . . . . . . . . . . . . . . . . . . . . . . . . . . . . . . . . 295<br />
aggiunta . . . . . . . . . . . . . . . . . . . . . . . . . . . . . . . . . . . 295<br />
definito . . . . . . . . . . . . . . . . . . . . . . . . . . . . . . . . . . . 614<br />
eliminazione . . . . . . . . . . . . . . . . . . . . . . . . . . . . . . . 296<br />
modifica . . . . . . . . . . . . . . . . . . . . . . . . . . . . . . . . . . 296<br />
spostamento . . . . . . . . . . . . . . . . . . . . . . . . . . . . . . . 297<br />
House Style . . . . . . . . . . . . . . . . . . . . . . . . . . . . . . . . . . 522<br />
esporta dalle parti . . . . . . . . . . . . . . . . . . . . . . . . . . 484<br />
HTML . . . . . . . . . . . . . . . . . . . . . . . . . . . . . . . . . . . . . . . 603<br />
I<br />
Idee . . . . . . . . . . . . . . . . . . . . . . . . . . . . . . . . . . . . . . . . . 362<br />
cattura . . . . . . . . . . . . . . . . . . . . . . . . . . . . . . . . . . . . 365<br />
definite . . . . . . . . . . . . . . . . . . . . . . . . . . . . . . . . . . . 362<br />
Imagesetter<br />
definita . . . . . . . . . . . . . . . . . . . . . . . . . . . . . . . . . . . 614<br />
implodi . . . . . . . . . . . . . . . . . . . . . . . . . . . vedere riduzione<br />
Importa<br />
definito . . . . . . . . . . . . . . . . . . . . . . . . . . . . . . . . . . . 615<br />
file Acorn <strong>Sibelius</strong> . . . . . . . . . . . . . . . . . . . . . . . . . . 587<br />
file Finale 98-2003 . . . . . . . . . . . . . . . . . . . . . . . . . . 579<br />
file grafico . . . . . . . . . . . . . . . . . . . . . . . . . . . . . . . . . 568<br />
file in tablatura ASCII . . . . . . . . . . . . . . . . . . . . . . . 609<br />
file MIDI . . . . . . . . . . . . . . . . . . . . . . . . . . . . . . . . . . 570
file MusicXML . . . . . . . . . . . . . . . . . . . . . . . . . . . . . . 575<br />
file SCORE . . . . . . . . . . . . . . . . . . . . . . . . . . . . . . . . . 584<br />
musica in documenti Word . . . . . . . . . . . . . . . . . . . 592<br />
stile house . . . . . . . . . . . . . . . . . . . . . . . . . . . . . . . . . . 524<br />
Imposizione . . . . . . . . . . . . . . . . . . . . . . . . . . . . . . . . . . 440<br />
Impostazioni documento . . . . . . . . . . . . . . . . . . . . . . . 515<br />
Incipit . . . . . . . . . . . . . . . . . . . . . . . . . . . . . . . . . . . . . . . 445<br />
indicatori<br />
simultanei . . . . . . . . . . vedere tempi in chiave multipli<br />
indicatori . . . . . . . . . . . . . . . . . . . . vedere tempi in chiave<br />
Indicazione tempo<br />
gruppi di tratti d’unione . . . . . . . . . . . . . . . . . . . . . . 152<br />
Info partitura . . . . . . . . . . . . . . . . . . . . . . . . . . . . . . . . . 227<br />
informazioni catalogo vedere partiture, informazioni su<br />
Inserimento<br />
con chitarra MIDI . . . . . . . . . . . . . . . . . . . . . . . . . . . . 13<br />
in voci multiple . . . . . . . . . . . . . . . . . . . . . . . . . . . . . 165<br />
inserimento con il mouse . . . . . . . . . . . . . . . . . . . . . . . 9<br />
inserimento da tastiera . . . . . . . . . . . . . . . . . . . . . . . . . 9<br />
inserimento Flexi-time . . . . . . . . . . . . . . . . . . . . . . . . 19<br />
inserimento step-time . . . . . . . . . . . . . . . . . . . . . . . . . 9<br />
opzioni . . . . . . . . . . . . . . . . . . . . . . . . . . . . . . . . . . . . . 13<br />
parole . . . . . . . . . . . . . . . . . . . . . . . . . . . . . . . . . . . . . 183<br />
scansione . . . . . . . . . . . . . . . . . . . . . . . . . . . . . . . . . . . 24<br />
tablatura chitarra . . . . . . . . . . . . . . . . . . . . . . . . . . . . 41<br />
inserimento<br />
conversione file . . . . . . . . . . . . vedere conversione file<br />
vedere anche nome oggetto da inserire, creazione<br />
Inserimento alfabetico . . . . . . . . . . . . . . . . . . . . . . . . . . 9<br />
definito . . . . . . . . . . . . . . . . . . . . . . . . . . . . . . . . . . . . 615<br />
Inserimento con il mouse . . . . . . . . . . . . . . . . . . . . . . . . 11<br />
definito . . . . . . . . . . . . . . . . . . . . . . . . . . . . . . . . . . . . 615<br />
inserimento da tastiera . vedere Flexi-time, inserimento<br />
step-time<br />
inserimento da tastiera . . vedere inserimento alfabetico<br />
Inserimento di un testo . . . . . . . . . . . . . . . . . . . . . . . . 171<br />
Inserimento in tempo reale<br />
definito . . . . . . . . . . . . . . . . . . . . . . . . . . . . . . . . . . . . 615<br />
inserimento in tempo reale<br />
vedere anche Flexi-time<br />
Inserimento linee . . . . . . . . . . . . . . . . . . . . . . . . . . . . . . . 89<br />
Inserimento MIDI . . . . . . . . . . . . . . . . . vedereFlexi-time<br />
Inserimento nota . . . . . . . . . . . . . . . . . . . . . . . . . . . . . . . . 9<br />
Inserimento step-time . . . . . . . . . . . . . . . . . . . . . . . . . . . 9<br />
definito . . . . . . . . . . . . . . . . . . . . . . . . . . . . . . . . . . . . 615<br />
Inserimento tablatura . . . . . . . . . . . . . . . . . . . . . . . . . . . 41<br />
Inserimentovedere menu Create, inserimento, passaggi 9<br />
Installazione font musicali . . . . . . . . . . . . . . . . . . . . . . 535<br />
Interlinea<br />
definita . . . . . . . . . . . . . . . . . . . . . . . . . . . . . . . . . . . . 615<br />
Intestazione<br />
definita . . . . . . . . . . . . . . . . . . . . . . . . . . . . . . . . . . . . 615<br />
Intestazioni . . . . . . . . . . . . . . . . . . . . . . . . . . . . .182, 222<br />
Inverti . . . . . . . . . . . . . . . . . . . . . . . . . . . . . . . . . . . . . . . . 80<br />
Indice analitico<br />
inverti<br />
vedere anche Menu Modifica, Inverti<br />
invio . . . . . . . . . . . . . . . . . . vederecreazione, inserimento<br />
Invio semplice . . . . . . . . . vedere inserimento alfabetico<br />
J<br />
Jazz<br />
fall . . . . . . . . . . . . . . . . . . . . . . . . . . . . . . . . . . . . . . . . 124<br />
lift (doit) . . . . . . . . . . . . . . . . . . . . . . . . . . . . . . . . . . . 124<br />
Jolly . . . . . . . . . . . . . . . . . . . . . . . . . . . . . . . . . . . . . 224, 615<br />
K<br />
Keypad . . . . . . . . . . . . . . . . . . . . . . . . . . . . . . . . . . . . . . . 16<br />
definito . . . . . . . . . . . . . . . . . . . . . . . . . . . . . . . . . . . . 615<br />
layout<br />
primo . . . . . . . . . . . . . . . . . . . . . . . . . . . . . . . . . 59, 63<br />
quarto . . . . . . . . . . . . . . . . . . . . . . . . . . . . . . . . . . . . 63<br />
quinto . . . . . . . . . . . . . . . . . . . . . . . . . . . . . . . . . . . . 59<br />
secondo . . . . . . . . . . . . . . . . . . . . . . . . . . . . . . . 9, 103<br />
terzo . . . . . . . . . . . . . . . . . . . . . . . . . . . . . . . . . . . . 155<br />
se la tastiera non ha il pad numerico . . . . . . . . . . . . 18<br />
visualizzazione . . . . . . . . . . . . . . . . . . . . . . . . . . . . . 459<br />
voci . . . . . . . . . . . . . . . . . . . . . . . . . . . . . . . . . . . . . . . . 17<br />
Keyswitch . . . . . . . . . . . . . . . . . . . . . . . . . . . . . . . . . . . . 310<br />
definito . . . . . . . . . . . . . . . . . . . . . . . . . . . . . . . . . . . . 615<br />
Kirschennoten . . . . . . . . . . . . . . . vedere unisoni alterati<br />
Kontakt Player 2 . . . . . . . . . . . . . . . . . . . . . . . . . . 250, 310<br />
definito . . . . . . . . . . . . . . . . . . . . . . . . . . . . . . . . . . . . 615<br />
L<br />
legatura ’lascia vibrare’ . . . vedere legatura aissez vibrer<br />
Lasso . . . . . . . . . . . . . . . . . . . . . . . . . . . . . . . . . . . . . . . . . 45<br />
Latenza<br />
definita . . . . . . . . . . . . . . . . . . . . . . . . . . . . . . . . . . . . 615<br />
Layer<br />
definito . . . . . . . . . . . . . . . . . . . . . . . . . . . . . . . . . . . . 616<br />
layer . . . . . . . . . . . . . . . . . . . . . . . . . . . . . . . . . . vedere voci<br />
Layout . . . . . . . . . . . . . . . . . . . . . . . . . . . . . . . . . . .483, 497<br />
allineamento righi . . . . . . . . . . . . . . . . . . . . . . . . . . . 532<br />
automatico . . . . . . . . . . . . . . . . . . . . . . . . . . . . . . . . . 506<br />
break di pagina . . . . . . . . . . . . . . . . . . . . . . . . . . . . . 511<br />
break di sistema . . . . . . . . . . . . . . . . . . . . . . . . . . . . 510<br />
dimensione pagina . . . . . . . . . . . . . . . . . . . . . . . . . . 497<br />
dimensione rigo . . . . . . . . . . . . . . . . . . . . . . . . . . . . 497<br />
giustificazione rigo . . . . . . . . . . . . . . . . . . . . . . . . . . 530<br />
plug-in Uniforma il layout . . . . . . . . . . . . . . . . . . . . 409<br />
spaziatura verticale . . . . . . . . . . . . . . . . . . . . . . . . . . 497<br />
uniforma . . . . . . . . . . . . . . . . . . . . . . . . . . . . . . . . . . 498<br />
visualizzazione . . . . . . . . . . . . . . . . . . . . . . . . . . . . . 514<br />
layout<br />
vedere anche scrittura musicale<br />
Layout Automatico . . . . . . . . . . . . . . . . . . . . . . . . 410, 499<br />
631
Indice analitico<br />
Layout automatico . . . . . . . . . . . . . . . . . . . . . . . . . . .506<br />
layout, Keypad . . . . . . . . . . . . . . . vedere Keypad, layout<br />
Lead sheet<br />
stanghette iniziali . . . . . . . . . . . . . . . . . . . . . . . . . . . 128<br />
Legal . . . . . . . . . . . . . . . . . . . . . . vedere dimensioni foglio<br />
legato . . . . . . . . . . . . . . . . . . . . . . . . . . . . . vedere legature<br />
Legatura laissez vibrer . . . . . . . . . . . . . . . . . . . . .87, 123<br />
legatura ’lascia vibrare’ . . vedere legatura laissez vibrer<br />
Legature . . . . . . . . . . . . . . . . . . . . . . . . . . . . . . . . . . . . . . 82<br />
copia . . . . . . . . . . . . . . . . . . . . . . . . . . . . . . . . . . . . . . 406<br />
corrispondenza parole . . . . . . . . . . . . . . . . . . . . . . . 423<br />
elimina . . . . . . . . . . . . . . . . . . . . . . . . . . . . . . . . . . . . 407<br />
in misure di 2° volta . . . . . . . . . . . . . . . . . . . . . . . . . . 87<br />
in musica arpeggiata . . . . . . . . . . . . . . . . . . . . . . . . . 87<br />
in parole . . . . . . . . . . . . . . . . . . . . . . . . . . . . . . . . . . . 84<br />
laissez vibrer . . . . . . . . . . . . . . . . . . . . . . . . . . . . . . . . 87<br />
magnetiche . . . . . . . . . . . . . . . . . . . . . . . . . . . . . . . . . 82<br />
multi-arco . . . . . . . . . . . . . . . . . . . . . . . . . . . . . . . . . . 83<br />
non-magnetiche . . . . . . . . . . . . . . . . . . . . . . . . . . . . . 83<br />
puntate . . . . . . . . . . . . . . . . . . . . . . . . . . . . . . . . . . . . . 84<br />
riproduzione . . . . . . . . . . . . . . . . . . . . . . . . . . . . . . . 266<br />
tratteggiate . . . . . . . . . . . . . . . . . . . . . . . . . . . . . . . . . 84<br />
Legature di valore . . . . . . . . . . . . . . . . . . . . . . . . . . . . . . 86<br />
riproduzione di . . . . . . . . . . . . . . . . . . . . . . . . . . . . . 267<br />
Legature multi-arco . . . . . . . . . . . . . . . . . . . . . . . . . . . . 83<br />
Legature non-magnetiche . . . . . . . . . . . . . . . . . . . . . . . 83<br />
Lettera . . . . . . . . . . . . . . . . . . . vedere dimensioni foglio<br />
Lettere accentate . . . . . . . . . . . . . . . . . . . . . . . . . . 176, 377<br />
Lettura<br />
definita . . . . . . . . . . . . . . . . . . . . . . . . . . . . . . . . . . . . 616<br />
leva vibrato . . . . . . . . . . . . . . . . . . . . . vedere leva vibrato<br />
ligatures vedere tratti d’unione, legature, legature di valore<br />
Linea<br />
definita . . . . . . . . . . . . . . . . . . . . . . . . . . . . . . . . . . . . 616<br />
linea accordo esteso . . . . . . . . . . . . . . . . . vedere arpeggio<br />
linea di musica . . . . . . . . . . . . . . . . . .vedere sistemi, voci<br />
Linea di parola<br />
definita . . . . . . . . . . . . . . . . . . . . . . . . . . . . . . . . . . . . 616<br />
Linea di riproduzione<br />
definita . . . . . . . . . . . . . . . . . . . . . . . . . . . . . . . . . . . . 616<br />
nascondi . . . . . . . . . . . . . . . . . . . . . . . . . . . . . . . . . . 236<br />
segue la riproduzione . . . . . . . . . . . . . . . . . . . . . . . 434<br />
sposta alla selezione . . . . . . . . . . . . . . . . . . . . . . . . . . 47<br />
spostamento . . . . . . . . . . . . . . . . . . . . . . . . . . . . . . . 288<br />
linea verde . . . . . . . . . . . . . . vedere linea di riproduzione<br />
Linee . . . . . . . . . . . . . . . . . . . . . . . . . . . . . . . . . . . . . . . . . 89<br />
chitarra . . . . . . . . . . . . . . . . . . . . . . . . . . . . . . . . . . . . 92<br />
creazione . . . . . . . . . . . . . . . . . . . . . . . . . . . . . . . . . . . 89<br />
filtraggio . . . . . . . . . . . . . . . . . . . . . . . . . . . . . . . . . . 352<br />
modifica . . . . . . . . . . . . . . . . . . . . . . . . . . . . . . . . . . . 550<br />
problemi di stampa . . . . . . . . . . . . . . . . . . . . . . . . . 438<br />
Proprietà . . . . . . . . . . . . . . . . . . . . . . . . . . . . . . . . . . 444<br />
tratteggiate . . . . . . . . . . . . . . . . . . . . . . . . . . . . . . . . . 92<br />
632<br />
linee<br />
8va . . . . . . . . . . . . . . . . . . . . . . . . .vedere linee d’ottava<br />
cue-size . . . . . . . . . . . . . . . . . . . . . . . . . . . . . . . . . . . . .58<br />
ottava . . . . . . . . . . . . . . . . . . . . . . .vedere linee d’ottava<br />
Linee addizionali . . . . . . . . . . . . . . . . . . . . . . . . . . . . . . .80<br />
evita . . . . . . . . . . . . . . . . . . . . . . . . . . . . . . . . . . . . . . . .91<br />
nascondi . . . . . . . . . . . . . . . . . . . . . . . . . . . . . . . . . . . .81<br />
regolazione spessore . . . . . . . . . . . . . . . . . . . . . . . . . .81<br />
simboli . . . . . . . . . . . . . . . . . . . . . . . . . . . . . . . . . . . . 124<br />
linee all’ottava . . . . . . . . . . . . . . . . . .vedere linee d’ottava<br />
linee d’estensione . . . . . . . . . . . . . . vedere linee di parole<br />
Linee di 1° e 2° finale (misure 1° e 2° volta) . . . . . . . 268<br />
Linee di 1° e 2° finale (misure 1°/2° volta) . . . . . . . . . 90<br />
Linee di copyright . . . . . . . . . . . . . . . . . . . . . . . 182, 222<br />
linee di melisma . . . . . . . . . . . . . . . vedere linee di parole<br />
linee di protrazione . . . . . . . . . . . . vedere linee di parola<br />
Linee griglia . . . . . . . . . . . . . . . . . . . . . . . . . . . . . . 350, 500<br />
Linguaggio ManuScript . . . . . . . . . . . . . . . . . . . . . . . . 385<br />
lingue straniere . . . . . . . . . . . . . . vedere lettere accentate<br />
Live Playback . . . . . . . . . . . . . . . . . . . . . . . . . . . . . . . . 273<br />
definita . . . . . . . . . . . . . . . . . . . . . . . . . . . . . . . . . . . 616<br />
di Flexi-time . . . . . . . . . . . . . . . . . . . . . . . . . . . . . . . . .21<br />
longa . . . . . . . . . . . . . . . . . . . . . . . . . . . . vedere valori nota<br />
lunghi . . . . . . . . . . . . . . . . . . . . . . . . . . . vederevalori nota<br />
M<br />
Magnetiche<br />
legature . . . . . . . . . . . . . . . . . . . . . . . . . . . . . . . . . . . . .82<br />
Magnetici<br />
gruppi irregolari . . . . . . . . . . . . . . . . . . . . . . . . . . . . 143<br />
Magnetico<br />
definito . . . . . . . . . . . . . . . . . . . . . . . . . . . . . . . . . . . 616<br />
mandolino vedere diagrammi accordo, tablatura chitarra<br />
mappatura batteria . . . . . . . . . . . . . . . vedere percussioni<br />
marcato . . . . . . . . . . . . . . . . . . . . . . . vedere articolazioni<br />
Margini . . . . . . . . . . . . . . . . . . . . . . . . . . . . . 441, 497, 515<br />
cambio a metà partitura . . . . . . . . . . . . . . . . . . . . . 513<br />
pagina . . . . . . . . . . . . . . . . . . . . . . . . . . . . . . . . . . . . 517<br />
rigo . . . . . . . . . . . . . . . . . . . . . . . . . . . . . . . . . . . . . . . 517<br />
visualizzazione . . . . . . . . . . . . . . . . . . . . . . . . . . . . . 454<br />
Margini pagina . . . . . . . . . . . . . . . . . . . . . . . . . . . . . . . 517<br />
cambio a metà partitura . . . . . . . . . . . . . . . . . . . . . 513<br />
visualizzazione . . . . . . . . . . . . . . . . . . . . . . . . . . . . . 454<br />
Margini rigo . . . . . . . . . . . . . . . . . . . . . . . . . . . . . . . . . 517<br />
cambio a metà partitura . . . . . . . . . . . . . . . . . . . . . 513<br />
Marquee . . . . . . . . . . . . . . . . . . . . . . . . . . . . . . . . . . . . . . .45<br />
MAS . . . . . . . . . . . . . . . . . . . . . . . . . . . . . . . . . . . . . . . . 312<br />
Mensurstriche . . . . . . . . . . . . . . . . . . . . . . . . . . . . . . . . 126<br />
Menu Aiuto<br />
Verifica aggiornamenti . . . . . . . . . . . . . . . . . . . . . . 435<br />
Menu Crea<br />
Chiave . . . . . . . . . . . . . . . . . . . . . . . . . . . . . . . . . . . . . .67<br />
Diagramma accordo . . . . . . . . . . . . . . . . . . . . . . . . . .72<br />
Evidenziatura . . . . . . . . . . . . . . . . . . . . . . . . . . . . . . 361
Grafica . . . . . . . . . . . . . . . . . . . . . . . . . . . . . . . . . . . . 568<br />
Gruppo irregolare . . . . . . . . . . . . . . . . . . . . . . . . . . . 142<br />
Linea . . . . . . . . . . . . . . . . . . . . . . . . . . . . . . . . . . . . . . . 89<br />
Pagina Titolo . . . . . . . . . . . . . . . . . . . . . . . . . . . . . . . 512<br />
Segno di Prova . . . . . . . . . . . . . . . . . . . . . . . . . . . . . . 212<br />
Simbolo . . . . . . . . . . . . . . . . . . . . . . . . . . . . . . . . . . . . 121<br />
Strumenti . . . . . . . . . . . . . . . . . . . . . . . . . . . . . . . .130<br />
Strumenti e righi . . . . . . . . . . . . . . . . . . . . . . . . . . . . 115<br />
submenu Altro<br />
Arco legatura extra . . . . . . . . . . . . . . . . . . . . . . . . . 83<br />
Cambio Numero Misura . . . . . . . . . . . . . . . . . . . 205<br />
Cambio Numero Pagina . . . . . . . . . . . . . . . . . . . 208<br />
Cambio Strumento . . . . . . . . . . . . . . . . . . . . . . . . 134<br />
Hit Point . . . . . . . . . . . . . . . . . . . . . . . . . . . . . . . . 293<br />
Quadra o Graffa . . . . . . . . . . . . . . . . . . . . . . . . . . 105<br />
submenu Rigo Ossia . . . . . . . . . . . . . . . . . . . . . . . 115<br />
submenu Misura . . . . . . . . . . . . . . . . . . . . . . . . . . . . . 94<br />
submenu Stanghetta . . . . . . . . . . . . . . . . . . . . . . . . . 125<br />
Tempo in Chiave . . . . . . . . . . . . . . . . . . . . . . . . . . . . 139<br />
Testo . . . . . . . . . . . . . . . . . . . . . . . . . . . . . . . . . . . . . . 171<br />
subemnu Parole<br />
Da un file di testo . . . . . . . . . . . . . . . . . . . . . . . 186<br />
submenu Parole . . . . . . . . . . . . . . . . . . . . . . . . . . 183<br />
Tonalità . . . . . . . . . . . . . . . . . . . . . . . . . . . . . . . . . . . 149<br />
Menu e Comandi Rapidi . . . . . . . . . . . . . . . . . . . . . . . . 373<br />
funzioni Notebook (portatile) . . . . . . . . . . . . . . . . . 372<br />
funzioni School . . . . . . . . . . . . . . . . . . . . . . . . . . . . . 372<br />
vedere anche comandi rapidi da tastiera<br />
Menu Edit<br />
submenu Filtro<br />
Filtro avanzato . . . . . . . . . . . . . . . . . . . . . . . . . . . 354<br />
Menu File<br />
Aggiungi a creatore questionario . . . . . . . . . . . . . . 468<br />
Apri . . . . . . . . . . . . . . . . . . . . . . . . . . . . . . . . . . . . . . . 589<br />
Creatore questionario . . . . . . . . . . . . . . . . . . . . . . . . 461<br />
Info partitura . . . . . . . . . . . . . . . . . . . . . . . . . . .450, 604<br />
Modifica questionari . . . . . . . . . . . . . . . . . . . . . . . . 471<br />
Preferenze . . . . . . . . . . . . . . . . . . . . . . . . . . . . . . . . . 431<br />
Pubblica su <strong>Sibelius</strong>Music.com . . . . . . . . . . . . . . . . 450<br />
Publblica su <strong>Sibelius</strong>Education.com . . . . . . . . . . . . 447<br />
Scansione . . . . . . . . . . . . . . . . . . . . . . . . . . . . . . . . . . . 25<br />
Stampa . . . . . . . . . . . . . . . . . . . . . . . . . . . . . . . . . . . . 436<br />
Stampa tutte le parti . . . . . . . . . . . . . . . . . . . . . . . . . 477<br />
subemnu Esporta<br />
Grafica . . . . . . . . . . . . . . . . . . . . . . . . . . . . . . . . . . 592<br />
submenu Esporta<br />
Audio . . . . . . . . . . . . . . . . . . . . . . . . . . . . . . . . . . . 600<br />
File MIDI . . . . . . . . . . . . . . . . . . . . . . . . . . . . . . . . 598<br />
Foglio Manoscritto . . . . . . . . . . . . . . . . . . . . . . . . . 79<br />
grafica . . . . . . . . . . . . . . . . . . . . . . . . . . . . . . . . . . . 591<br />
Pagine web Scorch . . . . . . . . . . . . . . . . . . . . . . . . 602<br />
<strong>Sibelius</strong> 2, 3, 4 o Student . . . . . . . . . . . . . . . . . . . 607<br />
Tablatura ASCII . . . . . . . . . . . . . . . . . . . . . . . . . . 610<br />
Unisci partitura . . . . . . . . . . . . . . . . . . . . . . . . . . . . . 566<br />
Indice analitico<br />
Menu Finestra . . . . . . . . . . . . . . . . . . . . . . . . . . . . . . . . 459<br />
Idee . . . . . . . . . . . . . . . . . . . . . . . . . . . . . . . . . 362, 459<br />
Keypad . . . . . . . . . . . . . . . . . . . . . . . . . . . . . . . . . . . . 459<br />
Mixer . . . . . . . . . . . . . . . . . . . . . . . . . . . . . . . 242, 459<br />
Navigatore . . . . . . . . . . . . . . . . . . . . . . . . . . . . . . . . . 459<br />
Nuova finestra . . . . . . . . . . . . . . . . . . . . . . . . . . . . . . 459<br />
opzioni Windows specifiche . . . . . . . . . . . . . . . . . . 459<br />
Parte precedente . . . . . . . . . . . . . . . . . . . . . . . . . . . . 460<br />
Parte successiva . . . . . . . . . . . . . . . . . . . . . . . . . . . . . 460<br />
Parti . . . . . . . . . . . . . . . . . . . . . . . . . . . . . . . . . . . . . . 460<br />
Passa a parte/partitura . . . . . . . . . . . . . . . . . . . . . . . 460<br />
Playback . . . . . . . . . . . . . . . . . . . . . . . . . . . . . . . . . . . 459<br />
Proprietà . . . . . . . . . . . . . . . . . . . . . . . . . . . . 442, 460<br />
Video . . . . . . . . . . . . . . . . . . . . . . . . . . . . . . . . . . . . . 460<br />
Menu Finestre<br />
Keypad . . . . . . . . . . . . . . . . . . . . . . . . . . . . . . . . . . . 16<br />
Menu House Style<br />
Esporta House Style . . . . . . . . . . . . . . . . . . . . . . . . . 524<br />
Importa House Style . . . . . . . . . . . . . . . . . . . . . . . . . 524<br />
Modifica linee . . . . . . . . . . . . . . . . . . . . . . . . . . . . . . 550<br />
Modifica simboli . . . . . . . . . . . . . . . . . . . . . . . . . . . . 554<br />
Modifica Stili di Testo . . . . . . . . . . . . . . . . . . . . . . . 218<br />
Modifica strumenti e ensemble . . . . . . . . . . . . . . . 541<br />
Modifica teste nota . . . . . . . . . . . . . . . . . . . . . . . . . . 552<br />
Modifica Tutti i Font . . . . . . . . . . . . . . . . . . . .172, 218<br />
Modifica tutti i font . . . . . . . . . . . . . . . . . . . . . . . . . 533<br />
Posizione oggetti di sistema . . . . . . . . . . . . . . . . . . 540<br />
Posizioni di default . . . . . . . . . . . . . . . . . . . . . . . . . . 537<br />
Regola spaziatura note . . . . . . . . . . . . . . . . . . .504, 526<br />
Regole tipografia . . . . . . . . . . . . . . . . . . . . . . . . . . . . 523<br />
Menu Layout<br />
Allinea in colonna . . . . . . . . . . . . . . . . . . . . . . . . . . . 500<br />
Allinea in fila . . . . . . . . . . . . . . . . . . . . . . . . . . . . . . . 500<br />
Allinea righi . . . . . . . . . . . . . . . . . . . . . . . . . . . . . . . . 532<br />
Imposta documento . . . . . . . . . . . . . . . . . . . . .497, 515<br />
Layout automatico . . . . . . . . . . . . . . . . . . . . . . . . . . 506<br />
Mostra Righi Vuoti . . . . . . . . . . . . . . . . . . . . . . . . . . 117<br />
Nascondi Righi Vuoti . . . . . . . . . . . . . . . . . . . . . . . . 117<br />
Resetta Aspetto . . . . . . . . . . . . . . . . . . . . . . . . . . . . . 174<br />
Resetta aspetto . . . . . . . . . . . . . . . . . . . . . . . . . .500, 500<br />
Resetta Posizione . . . . . . . . . . . . . . . . . . . . . . . . . . . 173<br />
Resetta posizione . . . . . . . . . . . . . . . . . . . . . . 499, 499<br />
Resetta Spaziatura Nota . . . . . . . . . . . . . . . . . . . . . . . 47<br />
Resetta spaziatura note . . . . . . . . . . . . . . . . . . 525, 526<br />
Resetta spazio sopra il rigo . . . . . . . . . . . . . . . . . . . 532<br />
Resetta spazio sotto il rigo . . . . . . . . . . . . . . . . . . . . 532<br />
submenu Break<br />
Break di pagina . . . . . . . . . . . . . . . . . . . . . . . 508, 510<br />
Break di pagina speciale . . . . . . . . . . . . . . . . . . . 511<br />
Break di sistema . . . . . . . . . . . . . . . . . . . . . . 508, 510<br />
Dividi Pausa Multipla . . . . . . . . . . . . . . . . . . . . . 108<br />
Dividi Sistema . . . . . . . . . . . . . . . . . . . . . . . . . . . . 269<br />
Dividi sistema . . . . . . . . . . . . . . . . . . . . . . . . 445, 483<br />
submenu Formato<br />
633
Indice analitico<br />
Adatta a pagina . . . . . . . . . . . . . . . . . . . . . . . . . . 498<br />
Adatta a sistema . . . . . . . . . . . . . . . . . . . . . . . . . . 498<br />
Blocca formato . . . . . . . . . . . . . . . . . . . . . . . . . . . 498<br />
Riunisci misure . . . . . . . . . . . . . . . . . . . . . . . . . . 498<br />
Sblocca Formato . . . . . . . . . . . . . . . . . . . . . . . . . 499<br />
Menu Modifica<br />
Cambia diagramma accordo . . . . . . . . . . . . . . . . . . 73<br />
Cancella Misura . . . . . . . . . . . . . . . . . . . . . . . . . . . . . 94<br />
Cattura idea . . . . . . . . . . . . . . . . . . . . . . . . . . . . . . . . 365<br />
Colori . . . . . . . . . . . . . . . . . . . . . . . . . . . . . . . . . . . . . . 70<br />
Inverti . . . . . . . . . . . . . . . . . . . . . . . . . . . . . . . .80, 144<br />
Past as Cue . . . . . . . . . . . . . . . . . . . . . . . . . . . . . . . . . 55<br />
Redo . . . . . . . . . . . . . . . . . . . . . . . . . . . . . . . . . . . . . . 453<br />
Riapplica Colore . . . . . . . . . . . . . . . . . . . . . . . . . . . . . 70<br />
Ripeti . . . . . . . . . . . . . . . . . . . . . . . . . . . . . . . . . . . . . . 48<br />
Storia Redo . . . . . . . . . . . . . . . . . . . . . . . . . . . . . . . . 453<br />
Storia Undo . . . . . . . . . . . . . . . . . . . . . . . . . . . . . . . . 453<br />
submenu Filtro . . . . . . . . . . . . . . . . . . . . . . . . . . . . . 352<br />
submenu Mostra o Nascondi . . . . . . . . . . . . . . . . . 359<br />
submenu Seleziona . . . . . . . . . . . . . . . . . . . . . . . . . . 44<br />
Seleziona Altro . . . . . . . . . . . . . . . . . . . . . . . . . . . 172<br />
Seleziona grafica . . . . . . . . . . . . . . . . . . . . . . . . . 591<br />
submenu Voce . . . . . . . . . . . . . . . . . . . . . . . . . . . . . 167<br />
Trova . . . . . . . . . . . . . . . . . . . . . . . . . . . . . . . . . . . . . 352<br />
Trova successivo . . . . . . . . . . . . . . . . . . . . . . . . . . . 352<br />
Undo . . . . . . . . . . . . . . . . . . . . . . . . . . . . . . . . . . . . . 453<br />
Vai a Misura . . . . . . . . . . . . . . . . . . . . . . . . . . . . . . . 206<br />
Vai a Pagina . . . . . . . . . . . . . . . . . . . . . . . . . . . . . . . 211<br />
Menu Note<br />
Arrange . . . . . . . . . . . . . . . . . . . . . . . . . . . . . . . . . . . 335<br />
finestra Opzioni Flexi-time . . . . . . . . . . . . . . . . . . . . 21<br />
inserimento Flexi-time . . . . . . . . . . . . . . . . . . . . . . . 19<br />
Modifica stili di arrangiamento . . . . . . . . . . . . . . . 344<br />
Partitura traspositore . . . . . . . . . . . . . . . . . . . . . . . 132<br />
Resetta gruppi tratti d’unione . . . . . . . . . . . . . . . . 154<br />
Resetta posizioni gambi e tratti d’unione . . . . . . . 157<br />
Rinomina Alterazione . . . . . . . . . . . . . . . . . . . . . . . . 60<br />
submenu Filtro . . . . . . . . . . . . . . . . . . . . . . . . . . . . . 352<br />
submenu Note incrociate sul rigo . . . . . . . . . . . . . 158<br />
Trasponi . . . . . . . . . . . . . . . . . . . . . . . . . . . . . . . . . . 451<br />
Menu Notes<br />
re-inserimento altezze . . . . . . . . . . . . . . . . . . . . . . . . 12<br />
submenu Add Interval . . . . . . . . . . . . . . . . . . . . . . . 10<br />
submenu Add Pitch . . . . . . . . . . . . . . . . . . . . . . . . . . 10<br />
Menu Play<br />
Dispositivi d’ingresso e riproduzione . . . . . . . . . . 298<br />
Dizionario . . . . . . . . . . . . . . . . . . . . . . . . . . . . . . . . . 278<br />
Esecuzione . . . . . . . . . . . . . . . . . . . . . . . . . . . . . . . . 264<br />
Live Playback . . . . . . . . . . . . . . . . . . . . . . . . . . . . . . 273<br />
Move Playback Line to Selection . . . . . . . . . . . . . . . 47<br />
submenu Video e Tempo<br />
Doppia Grandezza . . . . . . . . . . . . . . . . . . . . . . . . 290<br />
Grandezza Piena . . . . . . . . . . . . . . . . . . . . . . . . . 290<br />
Schermo Pieno . . . . . . . . . . . . . . . . . . . . . . . . . . . 290<br />
634<br />
submenu Video e Time<br />
Hit Points . . . . . . . . . . . . . . . . . . . . . . . . . . . . . . . 293<br />
Timecode e Durata . . . . . . . . . . . . . . . . . . . . . . . 293<br />
submenu Video eTempo<br />
Aggiungi Video . . . . . . . . . . . . . . . . . . . . . . . . . . 288<br />
Mezza Grandezza . . . . . . . . . . . . . . . . . . . . . . . . . 290<br />
Trasforma Live Playback . . . . . . . . . . . . . . . . . . . . 276<br />
Tutte le Note Off . . . . . . . . . . . . . . . . . . . . . . . . . . . . 236<br />
Menu Plug-in<br />
Modifica Plug-in . . . . . . . . . . . . . . . . . . . . . . . . . . . 385<br />
Mostra finestra rintraccia plug-in . . . . . . . . . . . . . 386<br />
submenu Alterazioni<br />
Aggiungi alterazioni a tutte le note . . . . . . . . . . 386<br />
Aggiungi alterazioni precauzionali . . . . . . . . . . 386<br />
Aggiungi ficta sopra la nota . . . . . . . . . . . . . . . . 387<br />
Riscrivi bemolle come diesis . . . . . . . . . . . . . . . 387<br />
Riscrivi diesis come bemolle . . . . . . . . . . . . . . . 387<br />
Semplifica alterazioni . . . . . . . . . . . . . . . . . . . . . 387<br />
submenu Altro<br />
Aggiungi nomi nota nelle teste nota . . . . . . . . . 409<br />
Aggiungi pedalatura arpa . . . . . . . . . . . . . . . . . . 408<br />
Dividi misura . . . . . . . . . . . . . . . . . . . . . . . . . . . . 411<br />
Imposta segno di metronomo . . . . . . . . . . . . . . 411<br />
Layout per duo di pianoforte . . . . . . . . . . . . . . . 410<br />
Preferenze . . . . . . . . . . . . . . . . . . . . . . . . . . . . . . . 410<br />
Rimuovi tutte le evidenziature . . . . . . . . . . . . . 410<br />
Scale e arpeggi . . . . . . . . . . . . . . . . . . . . . . . . . . . 410<br />
Segno Groovy Music . . . . . . . . . . . . . . . . . . . . . . 409<br />
Suggerisci posizioni note guida . . . . . . . . . . . . . 412<br />
Uniforma il layout . . . . . . . . . . . . . . . . . . . . . . . . 409<br />
submenu Analisi<br />
Aggiungi gradi scala Schenker . . . . . . . . . . . . . . 387<br />
Confronta righi . . . . . . . . . . . . . . . . . . . . . . . . . . 388<br />
Trova estensione . . . . . . . . . . . . . . . . . . . . . . . . . 389<br />
Trova motivo . . . . . . . . . . . . . . . . . . . . . . . . . . . . 388<br />
submenu Gruppi Irregolari<br />
Aggiungi note al gruppo Irregolare . . . . . . . . . 429<br />
submenu Gruppi irregolari<br />
Accorcia gruppo irregolare . . . . . . . . . . . . . . . . 429<br />
Allunga gruppo irregolare . . . . . . . . . . . . . . . . . 429<br />
Cambia ratio gruppo irregolare . . . . . . . . . . . . . 429<br />
Preferenze gruppo irregolare . . . . . . . . . . . . . . . 430<br />
Rimuovi note da gruppo irregolare . . . . . . . . . . 429<br />
Separa o unisci i gruppi irregolari . . . . . . . . . . . 429<br />
Trasforma in gruppo irregolare . . . . . . . . . . . . . 429<br />
submenu Note e Pause<br />
Aggiungi teste nota slash alle parti . . . . . . . . . . 404<br />
Applica note stilizzate . . . . . . . . . . . . . . . . . . . . . 404<br />
Colora altezze . . . . . . . . . . . . . . . . . . . . . . . . . . . . 405<br />
Colori Nota Boomwhacker . . . . . . . . . . . . . . . . . 405<br />
Converti tempo semplice in tempo composto . 405<br />
Copia articolazioni e legature . . . . . . . . . . . . . . 406<br />
Dimezza valori nota . . . . . . . . . . . . . . . . . . . . . . 407<br />
Dividi pause da 1/4 puntate . . . . . . . . . . . . . . . . 408
Raddoppia valori nota . . . . . . . . . . . . . . . . . . . . . 407<br />
Rimuovi legature sospese . . . . . . . . . . . . . . . . . . 407<br />
Uniforma altezze . . . . . . . . . . . . . . . . . . . . . . . . . . 407<br />
Uniforma Swing scritto . . . . . . . . . . . . . . . . . . . . 408<br />
submenu Processo di massa<br />
Calcola statistiche . . . . . . . . . . . . . . . . . . . . . . . . . 389<br />
Converti cartella di file Acorn <strong>Sibelius</strong> . . . . . . . 390<br />
Converti cartella di file Finale . . . . . . . . . . . . . . . 390<br />
Converti cartella di file MIDI . . . . . . . . . . . . . . . 390<br />
Converti cartella di file MusicXML . . . . . . . . . . 390<br />
Converti cartella di file SCORE . . . . . . . . . . . . . . 390<br />
Converti cartella di partiture in grafica . . . . . . . 390<br />
Converti cartella di partiture in MIDI . . . . . . . . 390<br />
Converti cartella di partiture in pagine web . . . 390<br />
Importa House Style in una cartella di partiture . .<br />
391<br />
Stampa multipla . . . . . . . . . . . . . . . . . . . . . . . . . . 391<br />
submenu Riproduzione<br />
Aggiungi messaggi MIDI Control Change . . . . 412<br />
Pennata . . . . . . . . . . . . . . . . . . . . . . . . . . . . . . . . . 415<br />
Riproduci armonici . . . . . . . . . . . . . . . . . . . . . . . 414<br />
Riproduci Cresc./Dim. . . . . . . . . . . . . . . . . . . . . . 413<br />
Riproduci Ornamenti . . . . . . . . . . . . . . . . . . . . . . 414<br />
Riproduci quarti di tono . . . . . . . . . . . . . . . . . . . 414<br />
submenu Semplifica notazione<br />
Cambia punto di separazione . . . . . . . . . . . . . . . 419<br />
Combina note e pause legate . . . . . . . . . . . . . . . . 419<br />
Duplica in righi . . . . . . . . . . . . . . . . . . . . . . . . . . . 420<br />
Rimuovi note all’unisono . . . . . . . . . . . . . . . . . . 421<br />
Rimuovi note sovrapposte . . . . . . . . . . . . . . . . . . 420<br />
Rimuovi pause . . . . . . . . . . . . . . . . . . . . . . . . . . . 421<br />
Riscrivi esecuzione . . . . . . . . . . . . . . . . . . . . . . . . 422<br />
Sposta all’altro rigo . . . . . . . . . . . . . . . . . . . . . . . . 420<br />
submenu Simboli accordo<br />
Aggiungi simboli accordo . . . . . . . . . . . . . . . . . . 393<br />
Aggiungii simboli accordo con capotasto . . . . . 392<br />
Realizza simboli accordo e diagrammi . . . . . . . 395<br />
Simboli accordo frazionali . . . . . . . . . . . . . . . . . 395<br />
submenu Testo<br />
Aggiungi diteggiatura archi . . . . . . . . . . . . . . . . 423<br />
Aggiungi diteggiatura ottoni . . . . . . . . . . . . . . . . 423<br />
Aggiungi legature alle parole . . . . . . . . . . . . . . . 423<br />
Aggiungi nomi nota . . . . . . . . . . . . . . . . . . . . . . . 423<br />
Aggiungi numeri strofa . . . . . . . . . . . . . . . . . . . . 425<br />
Aggiungi parentesi al font Reprise Script . . . . . 422<br />
Aggiungi tonica Sol-Fa . . . . . . . . . . . . . . . . . . . . . 424<br />
Allinea parole . . . . . . . . . . . . . . . . . . . . . . . . . . . . 425<br />
Cambia dinamiche . . . . . . . . . . . . . . . . . . . . . . . . 425<br />
Esporta parole . . . . . . . . . . . . . . . . . . . . . . . . . . . . 426<br />
Numera misure . . . . . . . . . . . . . . . . . . . . . . . . . . . 426<br />
Numera movimenti . . . . . . . . . . . . . . . . . . . . . . . 427<br />
Riposiziona testo . . . . . . . . . . . . . . . . . . . . . . . . . 427<br />
Trova e sostituisci testo . . . . . . . . . . . . . . . . . . . . 426<br />
Unione di parole tradizionale . . . . . . . . . . . . . . . 428<br />
Indice analitico<br />
Virgolette intelligenti . . . . . . . . . . . . . . . . . . . . . . 427<br />
submenu Tool di Composizione<br />
Adatta selezione al tempo . . . . . . . . . . . . . . . . . . 400<br />
Aggiungi pattern di batteria . . . . . . . . . . . . . . . . 398<br />
Aggiungi rigo Hit Point . . . . . . . . . . . . . . . . . . . . 399<br />
Aggiungi semplice armonia . . . . . . . . . . . . . . . . 399<br />
Inverti . . . . . . . . . . . . . . . . . . . . . . . . . . . . . . . . . . . 401<br />
Mappatura altezza . . . . . . . . . . . . . . . . . . . . . . . . 401<br />
Matrice a 12 toni . . . . . . . . . . . . . . . . . . . . . . . . . . 397<br />
Mostra campane a mano richieste . . . . . . . . . . . 403<br />
Realizza basso figurato . . . . . . . . . . . . . . . . . . . . 401<br />
Retrocedi . . . . . . . . . . . . . . . . . . . . . . . . . . . . . . . . 403<br />
Riduci . . . . . . . . . . . . . . . . . . . . . . . . . . . . . . . . . . . 402<br />
Scomponi . . . . . . . . . . . . . . . . . . . . . . . . . . . . . . . . 399<br />
submenu Verifica di lettrua<br />
Cosa è dove . . . . . . . . . . . . . . . . . . . . . . . . . . . . . . 419<br />
submenu Verifica di lettura<br />
Controlla attaccature . . . . . . . . . . . . . . . . . . . . . . 416<br />
Controlla lettura . . . . . . . . . . . . . . . . . . . . . . . . . . 415<br />
Controlla misura d’entrata . . . . . . . . . . . . . . . . . 417<br />
Controlla pizzicati . . . . . . . . . . . . . . . . . . . . . . . . 415<br />
Controlla quinte/ottave parallele . . . . . . . . . . . . 417<br />
Controlla sillabazione parole . . . . . . . . . . . . . . . 418<br />
Controlla stanghette di ripetizione . . . . . . . . . . 415<br />
Controlla stop multipli . . . . . . . . . . . . . . . . . . . . 418<br />
Controllo chiavi . . . . . . . . . . . . . . . . . . . . . . . . . . 415<br />
Controllo pedalatura arpa . . . . . . . . . . . . . . . . . . 415<br />
Menu rapido<br />
definito . . . . . . . . . . . . . . . . . . . . . . . . . . . . . . . . . . . . 616<br />
menu rapido<br />
vedere anche menu scritte<br />
Menu scritte . . . . . . . . . . . . . . . . . . . . . . . . . . . . . . . . . . 171<br />
modifica . . . . . . . . . . . . . . . . . . . . . . . . . . . . . . . . . . . 175<br />
Menu Vista . . . . . . . . . . . . . . . . . . . . . . . . . . . . . . . . . . . 454<br />
Barre di scorrimento . . . . . . . . . . . . . . . . . . . . . . . . 457<br />
Differenze nelle parti . . . . . . . . . . . . . . . . . . . . . . . . 455<br />
Evidenza su righi . . . . . . . . . . . . . . . . . . . . . . . . . . . . 357<br />
Evidenziature . . . . . . . . . . . . . . . . . . . . . . . . . 361, 456<br />
Linea di Riproduzione . . . . . . . . . . . . . . . . . . . . . . . 236<br />
Linea di riproduzione . . . . . . . . . . . . . . . . . . . . . . . . 457<br />
Linee Attaccate . . . . . . . . . . . . . . . . . . . . . . . . . . . . . 455<br />
Linee di attaccatura . . . . . . . . . . . . . . . . . . . . . . . . 519<br />
Margini pagina . . . . . . . . . . . . . . . . . . . . . . . . .454, 517<br />
Nomi rigo e numeri misura . . . . . . . . . . . . . . . . . . . 454<br />
Oggetti nascosti . . . . . . . . . . . . . . . . . . . . . . . 360, 455<br />
Oggetti nascosti nelle parti . . . . . . . . . . . . . . . . . . . 360<br />
Panorama . . . . . . . . . . . . . . . . . . . . . . . . . . . . . . . . . . 383<br />
Schermo pieno . . . . . . . . . . . . . . . . . . . . . . . . . . . . . . 457<br />
Segni di layout . . . . . . . . . . . . . . . . . . . . . . . . . . 454, 514<br />
submenu Colori Note<br />
Colori Voce . . . . . . . . . . . . . . . . . . . . . . . . . . . . . . 165<br />
submenu Colori note . . . . . . . . . . . . . . . . . . . . . . . . 456<br />
Colori voce . . . . . . . . . . . . . . . . . . . . . . . . . . . . . . . 456<br />
Nessuno . . . . . . . . . . . . . . . . . . . . . . . . . . . . . . . . . 456<br />
635
Indice analitico<br />
Note fuori estensione . . . . . . . . . . . . . . . . . . . . . 456<br />
Spettro altezza . . . . . . . . . . . . . . . . . . . . . . . . . . . 456<br />
submenu Righelli . . . . . . . . . . . . . . . . . . . . . . . . . . . 454<br />
submenu Zoom . . . . . . . . . . . . . . . . . . . . . . . . . . . . 457<br />
Toolbar . . . . . . . . . . . . . . . . . . . . . . . . . . . . . . . . . . . 457<br />
Velocity Live Playback . . . . . . . . . . . . . . . . . . . . . . . 274<br />
Messaggi d’avviso . . . . . . . . . . . . . . . . . . . . . . . . . . . . . 435<br />
Messaggi MIDI . . . . . . . . . . . . . . . . . . . . . . . . 23, 267, 322<br />
aftertouch . . . . . . . . . . . . . . . . . . . . . . . . . . . . . . . . . 326<br />
definiti . . . . . . . . . . . . . . . . . . . . . . . . . . . . . . . . . . . . 616<br />
modulazione . . . . . . . . . . . . . . . . . . . . . . . . . . . . . . . 327<br />
nascondi . . . . . . . . . . . . . . . . . . . . . . . . . . . . . . . . . . 329<br />
pan . . . . . . . . . . . . . . . . . . . . . . . . . . . . . . . . . . . . . . . 327<br />
pedale sustain . . . . . . . . . . . . . . . . . . . . . . . . . . . . . . 328<br />
pitch bend . . . . . . . . . . . . . . . . . . . . . . . . . . . . . . . . . 325<br />
portamento . . . . . . . . . . . . . . . . . . . . . . . . . . . . . . . . 327<br />
program change e bank change . . . . . . . . . . . . . . . 323<br />
registrazione in Flexi-time . . . . . . . . . . . . . . . . . . . . 21<br />
sintassi . . . . . . . . . . . . . . . . . . . . . . . . . . . . . . . . . . . . 323<br />
volume . . . . . . . . . . . . . . . . . . . . . . . . . . . . . . . . . . . . 327<br />
Messaggi System Exclusive (SYSEX) . . . . . . . . . . . . . 329<br />
Microsoft Word . . . . . . . . . . . . . . . . . . . . . . . . . . . . . . 592<br />
Microtoni<br />
riproduzione . . . . . . . . . . . . . . . . . . . . . . . . . . . . . . . 414<br />
microtoni<br />
vedere anche alterazioni, microtonali<br />
Microtono<br />
definito . . . . . . . . . . . . . . . . . . . . . . . . . . . . . . . . . . . 616<br />
MIDI<br />
chitarra . . . . . . . . . . . . . . . . . . . . . . . . . . . . . . . . . . . . 50<br />
definito . . . . . . . . . . . . . . . . . . . . . . . . . . . . . . . . . . . 616<br />
dispositivi di riproduzione . . . . . . . . . . . . . . . . . . . 298<br />
inserimento in tempo reale . . . . . . . vedere Flexi-time<br />
inserimento step-time . vedere inserimento step-time<br />
patch . . . . . . . . . . . . . . . . . vedere numeri programma<br />
Mighty Mouse . . . . . . . . . . . . . . . . . . . . . . . . . . . . . . . . 457<br />
Miroslav Philharmonik . . . . . . . . . . . . . . . . . . . . . . . . 311<br />
Misura<br />
definita . . . . . . . . . . . . . . . . . . . . . . . . . . . . . . . . . . . . 616<br />
misura prima volta . . . . . . . . . . . . . . vedere 1° e 2° finale<br />
misura seconda volta . . . . . . . . . . . . vedere 1° e 2° finale<br />
misura terza volta . . . . . . . . . . . . . . . vedere 1° e 2° finale<br />
Misura-H<br />
definita . . . . . . . . . . . . . . . . . . . . . . . . . . . . . . . . . . . . 616<br />
misura-H<br />
vedere anche pause multiple<br />
Misure . . . . . . . . . . . . . . . . . . . . . . . . . . . . . . . . . . . . . . . 94<br />
aggiungi . . . . . . . . . . . . . . . . . . . . . . . . . . . . . . . . . . . . 94<br />
cambia durata . . . . . . . . . . . . . . . . . . . . . . . . . . . . . . . 94<br />
d’attacco (upbeat) . . . . . . . . . . . . . . . . . . . . . . .96, 139<br />
dividi . . . . . . . . . . . . . . . . . . . . . . . . . . . . . . . . . . . . . . 96<br />
elimina . . . . . . . . . . . . . . . . . . . . . . . . . . . . . . . . . . . . . 94<br />
elimina solo il contenuto . . . . . . . . . . . . . . . . . . . . . . 94<br />
evita riproduzione . . . . . . . . . . . . . . . . . . . . . . . . . . 271<br />
636<br />
inserisci . . . . . . . . . . . . . . . . . . . . . . . . . . . . . . . . . . . . .94<br />
irregolari . . . . . . . . . . . . . . . . . . . . . . . . . . . . . . . . . . . .95<br />
numerazione attacco (upbeat) . . . . . . . . . . . . . . . . 207<br />
numerazione misure ripetute . . . . . . . . . . . . . . . . . 426<br />
numero fisso per sistema . . . . . . . . . . . . . . . . 409, 498<br />
Proprietà . . . . . . . . . . . . . . . . . . . . . . . . . . . . . . . . . . 445<br />
ri-misurazione . . . . . . . . . . . . . . . . . . . . . . . . . . . . . 139<br />
ripetizione . . . . . . . . . . . . . . . . . . . . . . . . . . . . . . . 90, 96<br />
riproduzione . . . . . . . . . . . . . . . . . . . . . . . . . . . . 270<br />
riunisci . . . . . . . . . . . . . . . . . . . . . . . . . . . . . . . . . . . . 498<br />
separazione . . . . . . . . . . . . . . . . . . . . . . . . . . . . . . . 411<br />
separazioni . . . . . . . . . . . . . . . . . . . . . . . . . . . . . . . . 128<br />
spazio vuoto prima . . . . . . . . . . . . . . . . . . . . . . . . . 445<br />
Vai a . . . . . . . . . . . . . . . . . . . . . . . . . . . . . . . . . . . . . . 206<br />
misure<br />
multiple . . . . . . . . . . . . . . . . . . . . . . . . . vedere passaggi<br />
numerazione . . . . . . . . . . . . . . . .vederenumeri misura<br />
Misure d’attacco (upbeat) . . . . . . . . . . . . . . . . . . 96, 139<br />
Misure di pausa . . . . . . . . . . . . . . . . . . . . . . . . . . . . . . . .94<br />
breve . . . . . . . . . . . . . . . . . . . . . . . . . . . . . . . . . . . . . . .96<br />
crea . . . . . . . . . . . . . . . . . . . . . . . . . . . . . . . . . . . . . . . . .95<br />
elimina . . . . . . . . . . . . . . . . . . . . . . . . . . . . . . . . . . . . . .95<br />
nota intera doppia . . . . . . . . . . . . . . . . . . . . . . . . . . . .96<br />
sposta . . . . . . . . . . . . . . . . . . . . . . . . . . . . . . . . . . . . . . .96<br />
vuote . . . . . . . . . . . . . . . . . . . . . . . . . . . . . . . . . . . . . . .96<br />
Misure di ripetizione . . . . . . . . . . . . . . . . . . . . . . . . 90, 96<br />
ripeti simbolo ultima misura . . . . . . . . . . . . . . . . . 122<br />
ripeti simbolo ultime due misure . . . . . . . . . . . . . 122<br />
ripetizioni alettate . . . . . . . . . . . . . . . . . . . . . . . . . . 126<br />
Misure irregolari . . . . . . . . . . . . . . . . . . . . . . . . . . . . . . . .95<br />
Mixer . . . . . . . . . . . . . . . . . . . . . . . . . . . . . . . . . . . . . . . 242<br />
definito . . . . . . . . . . . . . . . . . . . . . . . . . . . . . . . . . . . 616<br />
visualizzazione . . . . . . . . . . . . . . . . . . . . . . . . . . . . . 459<br />
modifica vedere personalizzazione, cambio, Menu Modifica<br />
Modifica Plug-in . . . . . . . . . . . . . . . . . . . . . . . . . . . . . . 385<br />
Modifica questionari . . . . . . . . . . . . . . . . . . . . . . . . . . 471<br />
Modifica Stili di Testo . . . . . . . . . . . . . . . . . . . . . . . . . 218<br />
pagina Contorno . . . . . . . . . . . . . . . . . . . . . . . . . . . 220<br />
pagina Generale . . . . . . . . . . . . . . . . . . . . . . . . . . . . 219<br />
pagina Posizione Orizzontale . . . . . . . . . . . . . . . . . 220<br />
pagina Posizione Verticale . . . . . . . . . . . . . . . . . . . 221<br />
pagina Ripetizioni . . . . . . . . . . . . . . . . . . . . . . . . . . 222<br />
Modifica Tutti i Font . . . . . . . . . . . . . . . . . . . . . . . . . . 218<br />
Modulazioni metriche . . . . . . . . . . . . . . . . . . . . . . . . . 180<br />
riproduzione di . . . . . . . . . . . . . . . . . . . . . . . . 235, 239<br />
modulo sonoro . . . . . . . . . . . . . . . . . . . . . . . vedere MIDI<br />
Mordente . . . . . . . . . . . . . . . . . . . . . . . . . . . . . . . . . . . . 122<br />
riproduzione di . . . . . . . . . . . . . . . . . . . . . . . . . . . . 414<br />
Mouse<br />
Uso della rotellina . . . . . . . . . . . . . . . . . . . . . . . . . . 457<br />
Movimenti . . . . . . . . . . . . . . . . . . . . . . . . . . . . . . . . . . . 566<br />
Movimento<br />
numero . . . . . . . . . . . . . . . . . . . . . . . . . . . . . . . . . . . 427
MP3 . . . . . . . . . . . . . . . . . . . . . . . . . . . . . . . . . . . . . . . . . 600<br />
Multiple<br />
copie, plug-in di stampa . . . . . . . . . . . . . . . . . . . . . . 391<br />
porzioni di testo . . . . . . . . . . . . . . . . . . . . . . . . . . . . 174<br />
posizioni testo . . . . . . . . . . . . . . . . . . . . . . . . . . . . . . 222<br />
selezioni . . . . . . . . . . . . . . . . . . . . . . . . . . . . . . . . . . . . 45<br />
tonalità . . . . . . . . . . . . . . . . . . . . . . . . . . . . . . . . . . . . 151<br />
voci . . . . . . . . . . . . . . . . . . . . . . . . . . . . . . . . . . . . . . . 164<br />
Multipli<br />
monitor . . . . . . . . . . . . . . . . . . . . . . . . . . . . . . . . . . . . 351<br />
stop<br />
verifica . . . . . . . . . . . . . . . . . . . . . . . . . . . . . . . . . . 418<br />
tempi in chiave . . . . . . . . . . . . . . . . . . . . . . . . .119, 140<br />
multipli<br />
finali . . . . . . . . . . . . . . . . . . . . . . . . vedere 1° e 2° finale<br />
Musica aleatoria . . . . . . . . . . . . . . . . . . . . . . . . . . . . . . . 119<br />
Musica antica<br />
ficta . . . . . . . . . . . . . . . . . . . . . . . . . . . . . . . . . . . . . . . 387<br />
simbolo notch di staccato . . . . . . . . . . . . . . . . . . . . 123<br />
stanghette . . . . . . . . . . . . . . . . . . . . . . . . . . . . . . . . . . 126<br />
musica antica<br />
vedere anche stanghette, incipit, basso figurato, chiavi<br />
Musica atonale . . . . . . . . . . . . . . . . . . . . . . . . . .150, 452<br />
Musica corale<br />
frecce divisorie . . . . . . . . . . . . . . . . . . . . . . . . . . . . . . 124<br />
segni di respiro . . . . . . . . . . . . . . . . . . . . . . . . . . . . . 123<br />
simboli divisori . . . . . . . . . . . . . . . . . . . . . . . . . . . . . 124<br />
Musica ’fasola’ . . . . . . . . . . . . . . . . . . . . . . . . . . . . . . . . 148<br />
musica manoscritta . . . .vedere stili house, font Inkpen2<br />
musica sacra per arpa . . . . . . . . . . . vedere note stilizzate<br />
musica vocale . . . . . . . vederecoro, musica corale, parole<br />
Musica Whacky . . . . . . . . . . . . . . . . . . . . . . . . . . . . . . . 405<br />
Musicisti . . . . . . . . . . . . . . . . . . . . . . . . . . . . . . . . . . . . . 133<br />
definiti . . . . . . . . . . . . . . . . . . . . . . . . . . . . . . . .617, 619<br />
musicisti<br />
vedere anche strumenti, righi<br />
Musicisti multipli . . . . . . . . . . . . . . . . . . . . . . . . . . . . . 133<br />
MusicXML . . . . . . . . . . . . . . . . . . . . . . . . . . . . . . . . . . . 575<br />
Muto . . . . . . . . . . . . . . . . . . . . . . . . . . . . . . . . . . . . . . . . 179<br />
righi nel Mixer . . . . . . . . . . . . . . . . . . . . . . . . . . . . . . 247<br />
simbolo . . . . . . . . . . . . . . . . . . . . . . . . . . . . . . . . . . . . 124<br />
N<br />
Nachschlag . . . . . . . . . . . . . . . . . . . . . vedere abbellimenti<br />
Nascondi<br />
linea di riproduzione . . . . . . . . . . . . . . . . . . . . . . . . 236<br />
messaggi MIDI . . . . . . . . . . . . . . . . . . . . . . . . . . . . . 329<br />
oggetti . . . . . . . . . . . . . . . . . . . . . . . . . . . . . . . . . . . . . 359<br />
righi a metà di un sistema . . . . . . . . . . . . . . . . . . . . 118<br />
righi vuoti . . . . . . . . . . . . . . . . . . . . . . . . . . . . . . . . . . 117<br />
testo . . . . . . . . . . . . . . . . . . . . . . . . . . . . . . . . . . . . . . . 173<br />
Native Instruments . . . . . . . . . . vedere Kontakt Player 2<br />
Navigatore<br />
definito . . . . . . . . . . . . . . . . . . . . . . . . . . . . . . . . . . . . 617<br />
Indice analitico<br />
visualizzazione . . . . . . . . . . . . . . . . . . . . . . . . . . . . . 459<br />
Nebenstimme . . . . . . . . . . . . . . . . . . . . . . . . . . . . . . . . . 124<br />
Neuratron PhotoScore Lite . . . . . . . . . . . . . . . . . . . . . . 24<br />
nomi accordo . . . . . . . . . . . . . . . . vedere simboli accordo<br />
Nomi strumento<br />
a nuove sezioni . . . . . . . . . . . . . . . . . . . . . . . . . . . . . 216<br />
cambio . . . . . . . . . . . . . . . . . . . . . . . . . . . . . . . . . . . . 214<br />
stili consigliati . . . . . . . . . . . . . . . . . . . . . . . . . . . . . . 214<br />
Non chiederlo più . . . . . . . . . . . . . . . . . . . . . . . . . . . . . 435<br />
Nota<br />
definita . . . . . . . . . . . . . . . . . . . . . . . . . . . . . . . . . . . . 617<br />
nota da 1/2 . . . . . . . . . . . . . . . . . . . . . . vedere valori nota<br />
nota da 1/4 . . . . . . . . . . . . . . . . . . . . . . vedere valori nota<br />
nota da 1/8 . . . . . . . . .vedere valori nota, tratti d’unione<br />
Nota intera . . . . . . . . . . . . . . . . . . . . . . vedere valori nota<br />
Nota intera doppia . . . . . . . . . . . . . . . . vedere valori nota<br />
Notazione bacchetta . . . . . . . . . . . . . . . . . . . . . . . . . . . 148<br />
Notazione bacchetta Kodály . . . . . . . . . . . . . . . . . . . . 148<br />
Notazione Brandt Roemer . . . . . . . . . . . . . . . . . . . . . . 196<br />
notazione di batteria . . . . . . . . . . . . . .vedere percussioni<br />
Notazione in frame . . . . . . . . . . . . . . . . . . . . . . . . . . . . . 92<br />
notazione kit . . . . . . . . . . . . . . . . . . . . . vedere set batteria<br />
Notazione sol-fa<br />
aggiunta automatica . . . . . . . . . . . . . . . . . . . . . . . . . 424<br />
Notazione tonica sol-fa<br />
aggiunta automatica . . . . . . . . . . . . . . . . . . . . . . . . . 424<br />
Note . . . . . . . . . . . . . . . . . . . . . . . . . . . . . . . . . . . . . . . . . . . 9<br />
cluster . . . . . . . . . . . . . . . . . . . . . . . . . . . . . . . . . . . . . 124<br />
colorazione . . . . . . . . . . . . . . . . . . . . . . . . 70, 405, 456<br />
durate in riproduzione . . . . . . . . . . . . . . . . . . . . . . . 266<br />
filtraggio . . . . . . . . . . . . . . . . . . . . . . . . . . . . . . . . . . . 352<br />
fittizie . . . . . . . . . . . . . . . . . . . . . . . . . . . . . . . . . . . . . 123<br />
fuori allineamento . . . . . . . . . . . . . . . . . . . . . . . . . . 168<br />
fuori estensione . . . . . . . . . . . . . . . . . . . . . .42, 132, 456<br />
grandi . . . . . . . . . . . . . . . . . . . . . . . . . . . . . . . . . . . . . . 58<br />
in parentesi . . . . . . . . . . . . . . . . . . . . . . . . . . . . . . . . 148<br />
in testo . . . . . . . . . . . . . . . . . . . . . . . . . . . . . . . . . . . . 180<br />
inserimento . . . . . . . . . . . . . . . . . . . . . . . . . . . . . . . . . . 9<br />
nascondi . . . . . . . . . . . . . . . . . . . . . . . . . . . . . . . . . . . . 14<br />
non allineate . . . . . . . . . . . . . . . . . . . . . . . . . . .443, 527<br />
plug-in Aggiungi nomi nota . . . . . . . . . . . . . . . . . . 423<br />
Proprietà . . . . . . . . . . . . . . . . . . . . . . . . . . . . . . . . . . 445<br />
regola posizione . . . . . . . . . . . . . . . . . . . . . . . . . . . . 168<br />
re-inserimento altezze . . . . . . . . . . . . . . . . . . . . . 12, 12<br />
rimozione sovrapposizioni . . . . . . . . . . . . . . . . . . . 420<br />
sbiadite . . . . . . . . . . . . . . . . . . . . . . . . . . . . . . . . . . . . . 11<br />
scomponi . . . . . . . . . . . . . . . . . . . . . . . . . . . . . . . . . . 338<br />
senza gambo . . . . . . . . . . . . . . . . . . . . . . . . . . . 81, 147<br />
senza testa . . . . . . . . . . . . . . . . . . . . . . . . . . . . . . . . . 147<br />
silenti . . . . . . . . . . . . . . . . . . . . . . . . . . . . . . . . . . . . . 147<br />
sospensione . . . . . . . . . . . . . . . . . . . . . . . . . . . . . . . . 236<br />
spaziatura . . . . . . . . . . . . . . . . . . . . . . . . . . . . . . . . . . 526<br />
trasformazione in tablatura chitarra . . . . . . . . . . . . 41<br />
note<br />
637
Indice analitico<br />
forma . . . . . . . . . . . . . . . . . . . . . . vedere note stilizzate<br />
piccole . . . . . . . . . . . . vedere note guida, abbellimenti<br />
spaziatura<br />
vedere anche scrittura musicale<br />
unisoni . . . . . . . . . . . . . . . . . . . . . . . . . . .vedere unisoni<br />
vedere anche teste nota<br />
Note "cue"<br />
definite . . . . . . . . . . . . . . . . . . . . . . . . . . . . . . . . . . . . 612<br />
Note d’acciaccatura<br />
creazione . . . . . . . . . . . . . . . . . . . . . . . . . . . . . . . . . . . 58<br />
Note fantasma . . . . . . . . . . . . . . . . . . . . . . . . . . . . . . . . . 11<br />
Note fittizie . . . . . . . . . . . . . . . . . . . . . . . . . . . . . . . . . . 123<br />
note Francesi . . . . . . . . . . . . . . . . . . . vedere abbellimenti<br />
Note grandi . . . . . . . . . . . . . . . . . . . . . . . . . . . . . . . . . . . 58<br />
Note legate<br />
combinazione . . . . . . . . . . . . . . . . . . . . . . . . . . . . . . 419<br />
note piccole . . . . . . . . . . vedere abbellimenti, note guida<br />
Note sbiadite . . . . . . . . . . . . . . . . . . . . . . . . . . . . . . . . . . 11<br />
disabilita . . . . . . . . . . . . . . . . . . . . . . . . . . . . . . . . . . 433<br />
Note senza testa . . . . . . . . . . . . . . . . . . . . . . . . . . . . . . 147<br />
Note silenti . . . . . . . . . . . . . . . . . . . . . . . . . . . . . . . . . . 147<br />
Note stilizzate . . . . . . . . . . . . . . . . . . . . . . . . . . . . 148, 404<br />
Notebook<br />
accesso alle funzioni Keypad . . . . . . . . . . . . . . . . . . 18<br />
NoteOff<br />
definito . . . . . . . . . . . . . . . . . . . . . . . . . . . . . . . . . . . 617<br />
NoteOn<br />
definito . . . . . . . . . . . . . . . . . . . . . . . . . . . . . . . . . . . 617<br />
Numerazione<br />
misure . . . . . . . . . . . . . . . . . . . . . . . . . . . . . . . . . . . . 201<br />
pagine . . . . . . . . . . . . . . . . . . . . . . . . . . . . . . . . . . . . 208<br />
Numeri accordo Nashville . . . . . . . . . . . . . . . . . . . . . . 196<br />
Numeri misura . . . . . . . . . . . . . . . . . . . . . . . . . . . . . . . 201<br />
all’inizio di un sistema . . . . . . . . . . . . . . . . . . . . . . . 203<br />
allineamento sopra le stanghette . . . . . . . . . . . . . . 203<br />
cambia . . . . . . . . . . . . . . . . . . . . . . . . . . . . . . . . . . . . 205<br />
estensioni . . . . . . . . . . . . . . . . . . . . . . . . . . . . . . . . . 202<br />
font consigliati . . . . . . . . . . . . . . . . . . . . . . . . . . . . . 223<br />
in parti . . . . . . . . . . . . . . . . . . . . . . . . . . . . . . . . . . . . 207<br />
nascondi . . . . . . . . . . . . . . . . . . . . . . . . . . . . . . . . . . 205<br />
nelle ripetizioni . . . . . . . . . . . . . . . . . . . . . . . . . . . . 203<br />
selezione . . . . . . . . . . . . . . . . . . . . . . . . . . . . . . . . . . 204<br />
sotto il rigo . . . . . . . . . . . . . . . . . . . . . . . . . . . . . . . . 203<br />
spostamento . . . . . . . . . . . . . . . . . . . . . . . . . . . . . . . 204<br />
stile di testo . . . . . . . . . . . . . . . . . . . . . . . . . . . . . . . . 202<br />
su pause multiple . . . . . . . . . . . . . . . . . . . . . . . . . . . 202<br />
visualizzati su ogni misura . . . . . . . . . . . . . . . . . . . 454<br />
Numeri pagina . . . . . . . . . . . . . . . . . . . . . . . . . . . . . . . 208<br />
font consigliati . . . . . . . . . . . . . . . . . . . . . . . . . . . . . 223<br />
in parti . . . . . . . . . . . . . . . . . . . . . . . . . . . . . . . . 209, 488<br />
numeri patch . . . . . . . . . . . . . vedere numeri programma<br />
Numeri programma . . . . . . . . . . . . . . . . . . . . . . . . . . . 572<br />
Numeri Romani . . . . . . . . . . . . . . . . . . . . . . . . . . 198, 199<br />
Numero programma<br />
638<br />
definito . . . . . . . . . . . . . . . . . . . . . . . . . . . . . . . . . . . 617<br />
O<br />
occhiata . . . . . . . . . . . . . . . . . . . . . . . . . . . .vedere fermata<br />
OCR<br />
definito . . . . . . . . . . . . . . . . . . . . . . . . . . . . . . . . . . . 617<br />
vedere anche scansione<br />
Oggetti<br />
allineamento . . . . . . . . . . . . . . . . . . . . . . . . . . . . . . . 500<br />
nascondi . . . . . . . . . . . . . . . . . . . . . . . . . . . . . . . . . . 359<br />
rigo . . . . . . . . . . . . . . . . . . . . . . . . . . . . . . . . . . . . . . . 520<br />
sistema . . . . . . . . . . . . . . . . . . . . . . . . . . . . . . . . . . . . 520<br />
oggetti<br />
selezione . . . . . . . . . . . . . . . . . . . . . . . . vedereselezioni<br />
Oggetti del rigo . . . . . . . . . . . . . . . . . . . . . . . . . . . . . . . 520<br />
definiti . . . . . . . . . . . . . . . . . . . . . . . . . . . . . . . . . . . . 617<br />
oggetti grigi . . . . . . . . . . . . . . . . . . . . . . . vedere nascondi<br />
Oggetti nascosti<br />
visualizzazione . . . . . . . . . . . . . . . . . . . . . . . . . . . . . 455<br />
Oggetto<br />
definito . . . . . . . . . . . . . . . . . . . . . . . . . . . . . . . . . . . 617<br />
Opzioni di riproduzione . . . . . . . . . . . . . . . . . . . . . . . 236<br />
Opzioni Engraving Rules<br />
chiavi . . . . . . . . . . . . . . . . . . . . . . . . . . . . . . . . . . . . . . .69<br />
legature . . . . . . . . . . . . . . . . . . . . . . . . . . . . . . . . . . . . .87<br />
note d’abbellimento e note d’acciaccatura . . . . . . . .58<br />
Opzioni Regole tipografia<br />
alterazioni . . . . . . . . . . . . . . . . . . . . . . . . . . . . . . . . . . .62<br />
articolazioni . . . . . . . . . . . . . . . . . . . . . . . . . . . . . . . . .65<br />
diagrammi accordo . . . . . . . . . . . . . . . . . . . . . . . . . . .77<br />
gambi . . . . . . . . . . . . . . . . . . . . . . . . . . . . . . . . . . . . . . .81<br />
gruppi irregolari . . . . . . . . . . . . . . . . . . . . . . . . . . . . 145<br />
legature . . . . . . . . . . . . . . . . . . . . . . . . . . . . . . . . . . . . .84<br />
linee addizionali . . . . . . . . . . . . . . . . . . . . . . . . . . . . . .81<br />
numeri misura . . . . . . . . . . . . . . . . . . . . . . . . . . . . . 202<br />
ornamenti e acciaccature . . . . . . . . . . . . . . . . . . . . 104<br />
pause multiple . . . . . . . . . . . . . . . . . . . . . . . . . . . . . 109<br />
quadre e graffe . . . . . . . . . . . . . . . . . . . . . . . . . . . . . 105<br />
righi e sistemi . . . . . . . . . . . . . . . . . . . . . . . . . . . . . . 118<br />
segni di prova . . . . . . . . . . . . . . . . . . . . . . . . . . . . . . 213<br />
separatori di sistema . . . . . . . . . . . . . . . . . . . . . . . . 131<br />
tablatura chitarra . . . . . . . . . . . . . . . . . . . . . . . . . . . 102<br />
tempi in chiave . . . . . . . . . . . . . . . . . . . . . . . . . . . . . 141<br />
tonalità . . . . . . . . . . . . . . . . . . . . . . . . . . . . . . . . . . . 151<br />
tratti d’unione . . . . . . . . . . . . . . . . . . . . . . . . . . . . . . 160<br />
voci . . . . . . . . . . . . . . . . . . . . . . . . . . . . . . . . . . . . . . . 168<br />
Opzioni Sostitutive<br />
arpeggi, glissati, ecc. . . . . . . . . . . . . . . . . . . . . . . . . 438<br />
graffe . . . . . . . . . . . . . . . . . . . . . . . . . . . . . . . . . . . . . 438<br />
linee . . . . . . . . . . . . . . . . . . . . . . . . . . . . . . . . . . . . . . 438<br />
simboli . . . . . . . . . . . . . . . . . . . . . . . . . . . . . . . . . . . . 438<br />
Originale<br />
definito . . . . . . . . . . . . . . . . . . . . . . . . . . . . . . . . . . . 617<br />
Orizzontale
attaccatura . . . . . . . . . . . . . . . . . . . . . . . . . . . . . . . . . 519<br />
offset . . . . . . . . . . . . . . . . . . . . . . . . . . . . . . . . . . . . . . 527<br />
posizione di testo . . . . . . . . . . . . . . . . . . . . . . . . . . . 220<br />
spaziatura nota . . . . . . . . . . . . . . . . . . . . . . . . . . . . . 526<br />
Orizzontali<br />
tratti d’unione . . . . . . . . . . . . . . . . . . . . . . . . . . . . . . 157<br />
Ornamenti . . . . . . . . . . . . . . . . . . . . . . . . . . .103, 122, 124<br />
alla fine delle misure . . . . . . . . . . . . . . . . . . . . . . . . . 104<br />
bending (tablatura chitarra) . . . . . . . . . . . . . . . . . . . 98<br />
dopo i trilli . . . . . . . . . . . . . . . . . . . . . . . . . . . . . . . . . 104<br />
riproduzione . . . . . . . . . . . . . . . . . . . . . . . . . . . . . . . 414<br />
spaziatura . . . . . . . . . . . . . . . . . . . . . . . . . . . . . . . . . . 104<br />
trilli . . . . . . . . . . . . . . . . . . . . . . . . . . . . . . . . . . . . . . . . 90<br />
Ossia . . . . . . . . . . . . . . . . . . . . . . . . . . . . . . . . . . . . . . . . 115<br />
definito . . . . . . . . . . . . . . . . . . . . . . . . . . . . . . . . . . . . 617<br />
Ottava<br />
chiavi . . . . . . . . . . . . . . . . . . . . . . . . . . . . . . . . . . . . . . . 68<br />
linee . . . . . . . . . . . . . . . . . . . . . . . . . . . . . . . . . . 91, 124<br />
ottava . . . . . . . . . . . . . . . . . . . . . . . . . vedere linee d’ottava<br />
Ottica<br />
spaziatura nota . . . . . . . . . . . . . . . . . . . . . . . . . . . . . 526<br />
Ottiche<br />
legature . . . . . . . . . . . . . . . . . . . . . . . . . . . . . . . . . . . . . 87<br />
ottimizza . . . . . . . . . . . . . . . vedere Nascondi Righi Vuoti<br />
P<br />
pad numerico . . . . . . . . . . . . . . . . . . . . . . . vedere Keypad<br />
pagina<br />
vedere anche<br />
Pagina<br />
definita . . . . . . . . . . . . . . . . . . . . . . . . . . . . . . . . . . . . 617<br />
inzio con pagina sinistra . . . . . . . . . . . . . . . . . . . . . 210<br />
numeri . . . . . . . . . . . . . . . . . . . . . . . . . . . . . . . . . . . . 208<br />
numero di misure fisso . . . . . . . . . . . . . . . . . . . . . . 409<br />
pagina<br />
break . . . . . . . . . . . . . . . . . . . . . . . vedere break, pagina<br />
Pagina Titolo . . . . . . . . . . . . . . . . . . . . . . . . . . . . . . . . . 512<br />
Pagine<br />
vuote . . . . . . . . . . . . . . . . . . . . . . . . . . . . . . . . . . . . . . 511<br />
Pagine vuote . . . . . . . . . . . . . . . . . . . . . . . . . . . . . . . . . . 511<br />
Pagine web<br />
creazione in massa di . . . . . . . . . . . . . . . . . . . . . . . . 390<br />
esporta . . . . . . . . . . . . . . . . . . . . . . . . . . . . . . . . . . . . 602<br />
Pagine web Scorch<br />
esporta . . . . . . . . . . . . . . . . . . . . . . . . . . . . . . . . . . . . 602<br />
Parentesi<br />
per doppi stop . . . . . . . . . . . . . . . . . . . . . . . . . . . . . . . 92<br />
per musica di tastiera . . . . . . . . . . . . . . . . . . . . . . . . . 92<br />
Proprietà . . . . . . . . . . . . . . . . . . . . . . . . . . . . . . . . . . . 445<br />
Parentesi graffe . . . . . . . . . . . . . . . . . . . . . . . . . . . . . . . 105<br />
Parentesi quadre . . . . . . . . . . . . . . . . . . . . . . . . . . . . . . 105<br />
Parola<br />
definita . . . . . . . . . . . . . . . . . . . . . . . . . . . . . . . . . . . . 616<br />
Parole . . . . . . . . . . . . . . . . . . . . . . . . . . . . . . . . . . . . . . . 183<br />
Indice analitico<br />
aggiunta di legature . . . . . . . . . . . . . . . . . . . . . . . . . 423<br />
allineamento . . . . . . . . . . . . . . . . . . . . . . . . . . . 425, 500<br />
da un file di testo . . . . . . . . . . . . . . . . . . . . . . . . . . . . 186<br />
elisioni . . . . . . . . . . . . . . . . . . . . . . . . . . . . . . . . . . . . 189<br />
esporta . . . . . . . . . . . . . . . . . . . . . . . . . . . . . . . . . . . . 426<br />
font consigliati . . . . . . . . . . . . . . . . . . . . . . . . . . . . . . 223<br />
inserimento . . . . . . . . . . . . . . . . . . . . . . . . . . . . . . . . 183<br />
numeri strofa . . . . . . . . . . . . . . . . . . . . . . . . . . . . . . . 425<br />
ottimizza spaziatura . . . . . . . . . . . . . . . . . . . . . . . . . 528<br />
selezione . . . . . . . . . . . . . . . . . . . . . . . . . . . . . . . . . . . 352<br />
sillabazione . . . . . . . . . . . . . . . . . . . . . . . . . . . . . . . . 418<br />
unione ottimizzata . . . . . . . . . . . . . . . . . . . . . . . . . . 428<br />
parole (per cantato) . . . . . . . . . . . . . . . . . . . vedere parole<br />
Parte<br />
definita . . . . . . . . . . . . . . . . . . . . . . . . . . . . . . . . . . . . 618<br />
Parte dinamica<br />
definita . . . . . . . . . . . . . . . . . . . . . . . . . . . . . . . . . . . . 618<br />
Parti . . . . . . . . . . . . . . . . . . . . . . . . . . . . . . . . . . . . . . . . . 475<br />
acciaccature . . . . . . . . . . . . . . . . . . . . . . . . . . . . . . . . . 55<br />
cancellazione . . . . . . . . . . . . . . . . . . . . . . . . . . . . . . . 478<br />
copia layout . . . . . . . . . . . . . . . . . . . . . . . . . . . . . . . . 483<br />
differenze . . . . . . . . . . . . . . . . . . . . . . . . . . . . . . . . . . 360<br />
estrazione dei musicisti . . . . . . . . . . . . . . . . . . . . . . 491<br />
estrazione musicisti . . . . . . . . . . . . . . . . . . . . . . . . . 492<br />
numerazione pagina . . . . . . . . . . . . . . . . . . . . . 209, 488<br />
per diversi trasporti . . . . . . . . . . . . . . . . . . . . . . . . . 484<br />
per singoli musicisti . . . . . . . . . . . . . . . . . . . . . . . . . 492<br />
Parti dinamiche . . . . . . . . . . . . . . . . . . . . . . . . . . . . . . . 475<br />
parti dinamiche<br />
vedere anche parti<br />
parti orchestrali . . . . . . . . . . . . . . . . . . . . . . . .vedere parti<br />
parti strumentali . . . . . . . . . . . . . . . . . . . . . . .vedere parti<br />
Partitura<br />
definita . . . . . . . . . . . . . . . . . . . . . . . . . . . . . . . . . . . . 618<br />
Partitura completa<br />
definita . . . . . . . . . . . . . . . . . . . . . . . . . . . . . . . . . . . . 618<br />
Partiture<br />
calcolo della durata . . . . . . . . . . . . . . . . . . . . . . . . . . 295<br />
informazioni . . . . . . . . . . . . . . . . . . . . . . . . . . . . . . . 604<br />
trasporto . . . . . . . . . . . . . . . . . . . . . . . . . . . . . . . . . . . 150<br />
unione . . . . . . . . . . . . . . . . . . . . . . . . . . . . . . . . . . . . . 566<br />
partiture<br />
in C . . . . . . . . . . . . . . . . . . . vedere trasporto partiture<br />
vedere anche file, partiture d’esempio<br />
partiture d’esempio . . . . . . . . . . . . . . . . . vedere partiture<br />
Partiture incomplete (cut-away) . . . . . . . . . . . . . . . . . 118<br />
Passaggi . . . . . . . . . . . . . . . . . . . . . . . . . . . . . . . . . . . 44, 45<br />
plug-in Suggerisci posizioni note guida . . . . . . . . . 412<br />
prova di lettura . . . . . . . . . . . . . . . . . . . . . . . . . . . . . 417<br />
sistema<br />
definiti . . . . . . . . . . . . . . . . . . . . . . . . . . . . . . . . . . 618<br />
Passaggio<br />
definito . . . . . . . . . . . . . . . . . . . . . . . . . . . . . . . . . . . . 618<br />
patch . . . . . . . . . . . . . . . . . . . vedere numeri programma<br />
639
Indice analitico<br />
Pattern di batteria<br />
aggiunta automatica . . . . . . . . . . . . . . . . . . . . . . . . 398<br />
pausa . . . . . . . . . . . . . . . . . . . . . . . . . . . . . . vederefermata<br />
Pausa generale . . . . . . . . . . . . . . . . . . . . . . . . . . . . . . . . 107<br />
Pausa intera . . . . . . . . . . . . . . . . . . . . . . . . . . . . . . . . . . . 95<br />
pausa lunga . . . . . . . . . . . . . . . . . . vedere pausa generale<br />
Pausa multipla<br />
definita . . . . . . . . . . . . . . . . . . . . . . . . . . . . . . . . . . . . 618<br />
Pause . . . . . . . . . . . . . . . . . . . . . . . . . . . . . . . . . . . . . . . . . 9<br />
attraverso i tratti d’unione . . . . . . . . . . . . . . . . . . . 155<br />
combinazione . . . . . . . . . . . . . . . . . . . . . . . . . . . . . . 419<br />
cue-size . . . . . . . . . . . . . . . . . . . . . . . . . . . . . . . . . . . . 58<br />
elimina . . . . . . . . . . . . . . . . . . . . . . . . . . . . . . . . . . . . . 14<br />
gambi su . . . . . . . . . . . . . . . . . . . . . . . . . . . . . . . . . . 155<br />
nascondi . . . . . . . . . . . . . . . . . . . . . . . . . . . . . . . . . . . 15<br />
non allineate . . . . . . . . . . . . . . . . . . . . . . . . . . . . . . . 443<br />
pause da 1/4 puntate separate . . . . . . . . . . . . . . . . 408<br />
plug-in Rimuovi pause . . . . . . . . . . . . . . . . . . . . . . 421<br />
raggruppa in movimenti . . . . . . . . . . . . . . . . . . . . . 152<br />
raggruppamento in movimenti . . . . . . . . . . . . . . . 140<br />
simboli . . . . . . . . . . . . . . . . . . . . . . . . . . . . . . . . . . . . 123<br />
pause<br />
vedere anche misure di pausa, pause multiple<br />
pause multi-misura . . . . . . . . . . . vedere pause multiple<br />
Pause multiple . . . . . . . . . . . . . . . . . . . . . . . . . . . . . . . . 107<br />
divisione . . . . . . . . . . . . . . . . . . . . . . . . . . . . . . 107, 108<br />
elimina . . . . . . . . . . . . . . . . . . . . . . . . . . . . . . . . . . . . 108<br />
inserimento in . . . . . . . . . . . . . . . . . . . . . . . . . . . . . 107<br />
mostra . . . . . . . . . . . . . . . . . . . . . . . . . . . . . . . . . . . . 107<br />
nascondi . . . . . . . . . . . . . . . . . . . . . . . . . . . . . . . . . . 108<br />
scalatura larghezza . . . . . . . . . . . . . . . . . . . . . . . . . . 109<br />
stile . . . . . . . . . . . . . . . . . . . . . . . . . . . . . . . . . . . . . . . 109<br />
mostra numeri misura . . . .vedere numeri misura 108<br />
Pause puntate . . . . . . . . . . . . . . . . . . . . . . . . . . . . . . . . 408<br />
pedalatura<br />
vedere anche diagrammi pedale arpa, messaggi MIDI<br />
Pedale . . . . . . . . . . . . . . . . . . . . . . . . . . . . . . . . . . . . . . . 122<br />
Pedali . . . . . . . . . . . . . . . . . . . . . . . . . . . . . . . . . . . . . . .90<br />
pennata . . . . . . . . . . . . . . . . . . . . . . . vedere articolazioni<br />
Percussioni . . . . . . . . . . . . . . . . . . . . . . . . . . . . .110, 115<br />
mappatura di batteria . . . . . . . . . . . . . . . . . . . . . . . 548<br />
riproduzione trillo . . . . . . . . . . . . . . . . . . . . . . 233, 239<br />
simboli . . . . . . . . . . . . . . . . . . . . . . . . . . . . . . . . . . . . 122<br />
teste nota . . . . . . . . . . . . . . . . . . . . . . . . . . . . . . . . . . 146<br />
PhotoScore<br />
definito . . . . . . . . . . . . . . . . . . . . . . . . . . . . . . . . . . . 618<br />
PhotoScore Lite . . . . . . . . . . . . . . . . . . . . . . . . . . . . . . . . 24<br />
Piano<br />
duetto . . . . . . . . . . . . . . . . . . . . . . . . . . . . . . . . . . . . . 410<br />
piano<br />
tratti d’unione . . vedere tratti d’unione, incrociati sul<br />
rigo<br />
vedere anche strumenti a tastiera<br />
Pick scrape . . . . . . . . . . . . . . . . . . . . . . . . . . . . . . . . . . . 100<br />
640<br />
Piè di pagina . . . . . . . . . . . . . . . . . . . . . . . . . . . . 182, 222<br />
definito . . . . . . . . . . . . . . . . . . . . . . . . . . . . . . . . . . . 618<br />
Pincé . . . . . . . . . . . . . . . . . . . . . . . . . . . . . . . . . . . . . . . . 124<br />
Pitch bend . . . . . . . . . . . . . . . . . . . . . . . . . . . . . . . . . . . 325<br />
definito . . . . . . . . . . . . . . . . . . . . . . . . . . . . . . . . . . . 619<br />
Pizzicato<br />
riproduzione . . . . . . . . . . . . . . . . . . . . . . . . . . . 231, 237<br />
Play on pass . . . . . . . . . . . . . . . . . . . . . . . . . . . . . . . . . . 270<br />
Plug-in . . . . . . . . . . . . . . . . . . . . . . . . . . . . . . . . . . . . . . 385<br />
definiti . . . . . . . . . . . . . . . . . . . . . . . . . . . . . . . . . . . . 619<br />
effetti . . . . . . . . . . . . . . . . . . . . . . . . . . . . . . . . . . . . . 303<br />
plug-in . . . . . . . . vedere anche strumenti virtuali, effetti<br />
Plug-in Accorcia gruppo irregolare . . . . . . . . . . . . . . 429<br />
Plug-in Adatta selezione al tempo . . . . . . . . . . . . . . . 400<br />
Plug-in Aggiungi alterazioni a tutte le note diesis e<br />
bemolle . . . . . . . . . . . . . . . . . . . . . . . . . . . . . . . . . . . . . 386<br />
Plug-in Aggiungi alterazioni precauzionali . . . . . . . 386<br />
Plug-in Aggiungi ficta sopra la nota . . . . . . . . . . . . . 387<br />
Plug-in Aggiungi gradi scala Schenker . . . . . . . . . . . 387<br />
Plug-in Aggiungi messaggi MIDI Control Change . 412<br />
Plug-in Aggiungi nomi nota nelle teste nota . . . . . . 409<br />
Plug-in Aggiungi note a gruppo irregolare . . . . . . . . 429<br />
Plug-in Aggiungi parentesi al font Reprise Script . . 422<br />
Plug-in Aggiungi pattern di batteria . . . . . . . . . . . . . 398<br />
Plug-in Aggiungi semplice armonia . . . . . . . . . . . . . 399<br />
Plug-in Aggiungi simboli accordo con capotasto . . 392<br />
Plug-in Allunga gruppo irregolare . . . . . . . . . . . . . . . 429<br />
Plug-in Applica note stilizzate . . . . . . . . . . . . . . . . . . 404<br />
Plug-in Calcola statistiche . . . . . . . . . . . . . . . . . . . . . . 389<br />
Plug-in Cambia dinamiche . . . . . . . . . . . . . . . . . . . . . 425<br />
Plug-in Cambia punto di separazione . . . . . . . . . . . . 419<br />
Plug-in Cambia ratio gruppo irregolare . . . . . . . . . . 429<br />
Plug-in Colora altezze . . . . . . . . . . . . . . . . . . . . . . . . . 405<br />
Plug-in Colori nota Boomwhacker . . . . . . . . . . . . . . 405<br />
Plug-in Combina note e pause legate . . . . . . . . . . . . 419<br />
Plug-in Confronta righi . . . . . . . . . . . . . . . . . . . . . . . . 388<br />
Plug-in Controlla attaccature . . . . . . . . . . . . . . . . . . . 416<br />
Plug-in Converti cartella di file Acorn <strong>Sibelius</strong> . . . . 390<br />
Plug-in Converti cartella di file Finale . . . . . . . . . . . . 390<br />
Plug-in Converti cartella di file MIDI . . . . . . . . . . . . 390<br />
Plug-in Converti cartella di file MusicXML . . . . . . . 390<br />
Plug-in Converti cartella di file SCORE . . . . . . . . . . . 390<br />
Plug-in Converti cartella di partiture in grafica . . . . 390<br />
Plug-in Converti cartella di partiture in MIDI . . . . . 390<br />
Plug-in Converti cartella di partiture in pagine web 390<br />
Plug-in Copia articolazioni e legature . . . . . . . . . . . . 406<br />
Plug-in Cosa è dove . . . . . . . . . . . . . . . . . . . . . . . . . . . 419<br />
Plug-in Dividi pause da 1/4 puntate . . . . . . . . . . . . . 408<br />
Plug-in Dolet . . . . . . . . . . . . . . . . . . . . . vedereMusicXML<br />
Plug-in Duplica in righi . . . . . . . . . . . . . . . . . . . . . . . . 420<br />
Plug-in Imposta segno di metronomo . . . . . . . . . . . 411<br />
Plug-in Inverti . . . . . . . . . . . . . . . . . . . . . . . . . . . . . . . . 401<br />
Plug-in Mappatura altezza . . . . . . . . . . . . . . . . . . . . . 401<br />
Plug-in Matrice a 12 Toni . . . . . . . . . . . . . . . . . . . . . . 397
Plug-in Mostra campane a mano richieste . . . . . . . . 403<br />
Plug-in Numera misure . . . . . . . . . . . . . . . . . . . . . . . . 426<br />
Plug-in Numera movimenti . . . . . . . . . . . . . . . . . . . . . 427<br />
Plug-in Pennata . . . . . . . . . . . . . . . . . . . . . . . . . . . . . . . 415<br />
Plug-in per il processo di massa . . . . . . . . . . . . . . . . . 389<br />
Plug-in Preferenze . . . . . . . . . . . . . . . . . . . . . . . . . . . . . 410<br />
Plug-in Preferenze gruppo irregolare . . . . . . . . . . . . . 430<br />
Plug-in Realizza basso figurato . . . . . . . . . . . . . . . . . . 401<br />
Plug-in Realizza simboli accordo e diagrammi . . . . . 395<br />
Plug-in Regolarizza Swing scritto . . . . . . . . . . . . . . . . 408<br />
Plug-in Retrocedi . . . . . . . . . . . . . . . . . . . . . . . . . . . . . . 403<br />
Plug-in Riduci . . . . . . . . . . . . . . . . . . . . . . . . . . . . . . . . 402<br />
Plug-in Rimuovi legature sospese . . . . . . . . . . . . . . . . 407<br />
Plug-in Rimuovi note all’unisono . . . . . . . . . . . . . . . . 421<br />
Plug-in Rimuovi note da gruppo irregolare . . . . . . . . 429<br />
Plug-in Rimuovi note sovrapposte . . . . . . . . . . . . . . . 420<br />
Plug-in Rimuovi pause . . . . . . . . . . . . . . . . . . . . . . . . . 421<br />
Plug-in Rimuovi tutte le evidenziature . . . . . . . . . . . . 410<br />
Plug-in Riposiziona testo . . . . . . . . . . . . . . . . . . . . . . . 427<br />
Plug-in Riproduci armonici . . . . . . . . . . . . . . . . . . . . . 414<br />
Plug-in Riscrivi bemolle come diesis . . . . . . . . . . . . . 387<br />
Plug-in Riscrivi diesis come bemolle . . . . . . . . . . . . . 387<br />
Plug-in Riscrivi esecuzione . . . . . . . . . . . . . . . . . . . . . 422<br />
Plug-in Scale e arpeggi . . . . . . . . . . . . . . . . . . . . . . . . . 410<br />
Plug-in Scomponi . . . . . . . . . . . . . . . . . . . . . . . . . . . . . 399<br />
Plug-in Segno Groovy Music . . . . . . . . . . . . . . . . . . . . 409<br />
Plug-in Semplifica alterazioni . . . . . . . . . . . . . . . . . . . 387<br />
Plug-in Separa o unisci i gruppi irregolari . . . . . . . . . 429<br />
Plug-in Simboli accordo frazionali . . . . . . . . . . . . . . . 395<br />
Plug-in Sposta all’altro rigo . . . . . . . . . . . . . . . . . . . . . 420<br />
Plug-in Stampa più copie . . . . . . . . . . . . . . . . . . . . . . . 391<br />
Plug-in Trasforma in gruppo irregolare . . . . . . . . . . . 429<br />
Plug-in Trova estensione . . . . . . . . . . . . . . . . . . . . . . . 389<br />
Plug-in Trova motivo . . . . . . . . . . . . . . . . . . . . . . . . . . 388<br />
Plug-in Uniforma il layout . . . . . . . . . . . . . . . . . . . . . . 409<br />
Plug-in Unione di parole tradizionale . . . . . . . . . . . . 428<br />
Plug-in Virgolette intelligenti . . . . . . . . . . . . . . . . . . . 427<br />
poliritmi . . . . . . . . . . . . . . . . . . . vedere gruppi irregolari<br />
poliritmi . . . . . . . . . . . . . vedere tempi in chiave multipli<br />
Pop . . . . . . . . . . . . . . . . . . . . . . . . . . . . . . . . . . . . . . . . . . 100<br />
porpora . . . . . . . . . . . . . . vederevoci, passaggi di sistema<br />
Port de voix . . . . . . . . . . . . . . . . . . . . . . . . . . . . . . . . . . 124<br />
Portamento . . . . . . . . . . . . . . . . . . . . . . . . . . . . . . . . . . . . 91<br />
messaggi MIDI . . . . . . . . . . . . . . . . . . . . . . . . . . . . . 327<br />
riproduzione di . . . . . . . . . . . . . . . . . . . . . . . . .234, 240<br />
portatile . . . . . . . . . . . . . . . . . . . . . . . . . . .vedere notebook<br />
Posizionamento<br />
default . . . . . . . . . . . . . . . . . . . . . . . . . . . . . . . . . . . . . 537<br />
posizionamento<br />
linee . . . . . . . . . . . . . . . . . . . . . . . . . . . . . . . .vedere linee<br />
note . . . . . . . . . . . . . . . . . . . . . . . . . . . . . . . . vedere note<br />
testi . . . . . . . . . . . . . . . . . . . . . . . . . . . . . . . . vedere testi<br />
Posizione pan . . . . . . . . . . . . . . . . . . . . . . . . . . . . . . . . . 327<br />
definita . . . . . . . . . . . . . . . . . . . . . . . . . . . . . . . . . . . . 619<br />
Indice analitico<br />
posizione pan<br />
vedere anche messaggi MIDI<br />
PostScript<br />
definito . . . . . . . . . . . . . . . . . . . . . . . . . . . . . . . . . . . . 619<br />
Pre-bending . . . . . . . . . . . . . . . . . . . . . . . . . . . . . . . . . . . 98<br />
Pre-bending e release . . . . . . . . . . . . . . . . . . . . . . . . . . . 98<br />
Preferenze . . . . . . . . . . . . . . . . . . . . . . . . . . . . . . . . . . . . 431<br />
diteggiatura tablatura chitarra . . . . . . . . . . . . . . . . . 43<br />
impostazioni visive . . . . . . . . . . . . . . . . . . . . . . . . . . 349<br />
pagina Altro . . . . . . . . . . . . . . . . . . . . . . . . . . . . . . . . 435<br />
pagina Display . . . . . . . . . . . . . . . . . . . . . . . . . . . . . . 431<br />
pagina File . . . . . . . . . . . . . . . . . . . . . . . . . . . . . . . . . 431<br />
pagina Mouse . . . . . . . . . . . . . . . . . . . . . . . . . . . . . . 432<br />
pagina Posizione partitura . . . . . . . . . . . . . . . . . . . . 433<br />
Paste as Cue . . . . . . . . . . . . . . . . . . . . . . . . . . . . . . . . . 56<br />
scorrevolezza . . . . . . . . . . . . . . . . . . . . . . . . . . . . . . . 350<br />
prima volta . . . . . . . . . . . . . . . . . . . . . vedere 1° e 2° finale<br />
primo finale . . . . . . . . . . . . . . . . . . . . vedere 1° e 2° finale<br />
principale<br />
definito . . . . . . . . . . . . . . . . . . . . . . . . . . . . . . . . . . . . 615<br />
vedere anche spaziatura linea<br />
problemi . . . . . . . . . . . . . . . . . . . . . . . . . . . . . vedere aiuto<br />
Processo di massa<br />
conversione file . . . . . . . . . . . . . . . . . . . . . . . . . . . . . 390<br />
stampa delle parti . . . . . . . . . . . . . . . . . . . . . . . . . . . 477<br />
Program<br />
definito . . . . . . . . . . . . . . . . . . . . . . . . . . . . . . . . . . . . 619<br />
Program change<br />
definito . . . . . . . . . . . . . . . . . . . . . . . . . . . . . . . . . . . . 619<br />
program change<br />
vedere anche numeri programma<br />
Prolazioni . . . . . . . . . . . . . . . . . . . . . . . . . . . . . . . . . . . . 124<br />
Proprietà . . . . . . . . . . . . . . . . . . . . . . . . . . . . . . . . . . . . . 442<br />
definite . . . . . . . . . . . . . . . . . . . . . . . . . . . . . . . . . . . . 619<br />
visualizzazione . . . . . . . . . . . . . . . . . . . . . . . . . . . . . 460<br />
Pubblicazione in Internet . . . . . . . . . . . . . . . . . . .390, 449<br />
Pull-off . . . . . . . . . . . . . . . . . . . . . . . . . . . . . . . . . . . . . . 100<br />
punti divisi . . . . . . . . . . . . . . . . . . . . . . . . . vedere tremolo<br />
Punti interrogativi . . . . . . . . . . . . . . . . . . . . . . . . . . . . . . 42<br />
Punti ritmici doppi . . . . . . . . . . . . . . . . . . . . . . . . . . . . . . 9<br />
punto . . . . . . . . . . . . . . . . .vedere staccato, punto ritmico<br />
punto d’aumento . . . . . . . . . . . . . . vedere punto ritmico<br />
punto d’inserzione . . . . . . . . . . . . . . . . . . . vedere cursore<br />
Punto di divisione . . . . . . . . . . . . . . . . . . . . . . . . . . . . . . 22<br />
Punto di separazione<br />
cambio . . . . . . . . . . . . . . . . . . . . . . . . . . . . . . . . 419, 420<br />
Punto ritmico . . . . . . . . . . . . . . . . . . . . . . . . . . . . . . . 59, 63<br />
spostamento . . . . . . . . . . . . . . . . . . . . . . . . . . . . . . . 168<br />
Q<br />
Quadra<br />
definita . . . . . . . . . . . . . . . . . . . . . . . . . . . . . . . . . . . . 619<br />
Quantizzazione . . . . . . . . . . . . . . . . . . . . . . . . . . . . . . . . 19<br />
Quarti di tono<br />
641
Indice analitico<br />
riproduzione . . . . . . . . . . . . . . . . . . . . . . . . . . . . . . . 414<br />
quarti di tono<br />
vedere anche alterazioni, microtonali<br />
Quarto . . . . . . . . . . . . . . . . . . . . vedere dimensioni foglio<br />
Questionari . . . . . . . . . . . . . . . . . . . . . . . . . . . . . . . . . . 410<br />
Questionario . . . . . . . . . . . . . . . . . . . . . . . . . . . . . . . . . 116<br />
aggiungere il proprio . . . . . . . . . . . . . . . . . . . . . . . . 468<br />
QuickTime . . . . . . . . . . . . . . . . . . . . . . . . . . . . . . . . . . . 291<br />
quintine . . . . . . . . . . . . . . . . . . . . vedere gruppi irregolari<br />
642<br />
R<br />
Raddoppio strumenti . . . . . . . . . . . . . . . . . . . . . . . . . . 134<br />
Rake . . . . . . . . . . . . . . . . . . . . . . . . . . . . . . . . . . . . . . . . 100<br />
rall. . . . . . . . . . . . . . . . . . . . . . . . . . . . . . . . . . . . . vedere rit.<br />
Realizzazione<br />
basso figurato . . . . . . . . . . . . . . . . . . . . . . . . . . . . . . 401<br />
simboli accordo . . . . . . . . . . . . . . . . . . . . . . . . . . . . 395<br />
Recitativo . . . . . . . . . . . . . . . . . . . . . . . . . . . . . . . . . . . . 119<br />
recupero file .vedere salvataggio automatico, backup automatico<br />
Redo . . . . . . . . . . . . . . . . . . . . . . . . . . . . . . . . . . . . . . . . 453<br />
Registrazione<br />
altezza trasportata . . . . . . . . . . . . . . . . . . . . . . . . . . . 23<br />
su CD . . . . . . . . . . . . . . . . . . . . . . . . . . . . . . . . . . . . . 600<br />
registrazione<br />
vedere anche Flexi-time<br />
regola di spaziatura nota<br />
vedere anche scrittura musicale<br />
Regola spaziatura note . . . . . . . . . . . . . . . . . . . . . . . . . 526<br />
Regole di Scrittura<br />
definite . . . . . . . . . . . . . . . . . . . . . . . . . . . . . . . . . . . . 613<br />
Regole tipografia . . . . . . . . . . . . . . . . . . . . . . . . . . . . . . 523<br />
font . . . . . . . . . . . . . . . . . . . . . . . . . . . . . . . . . . . . . . . 534<br />
righi e sistemi . . . . . . . . . . . . . . . . . . . . . . . . . . . . .530<br />
spaziatura nota . . . . . . . . . . . . . . . . . . . . . . . . . . . . . 526<br />
vedere anche scrittura musicale<br />
Re-misurare la musica . . . . . . . . . . . . . . . . . . . . . . . . . 139<br />
Reset a posizione partitura . . . . . . . . . . . . . . . . . . . . . 499<br />
Reset ad aspetto partitura . . . . . . . . . . . . . . . . . . . . . . 500<br />
Reset aspetto . . . . . . . . . . . . . . . . . . . . . . . . . . . . . . . . . 500<br />
Reset di posizione . . . . . . . . . . . . . . . . . . . . . . . . . . . . . 499<br />
Reset gruppi tratti d’unione . . . . . . . . . . . . . . . . . . . . 154<br />
Reset spaziatura nota . . . . . . . . . . . . . . . . . . . . . . . . . . . 47<br />
Resetta spaziatura Note . . . . . . . . . . . . . . . . . . . . . . .526<br />
Resetta spaziatura note . . . . . . . . . . . . . . . . . . . . . . . . 525<br />
re-spelling . . . . . . . . . . . . . vedere alterazioni, re-spelling<br />
Riduzione . . . . . . . . . . . . . . . . . . . . . . . . . . . . 166, 338, 402<br />
definita . . . . . . . . . . . . . . . . . . . . . . . . . . . . . . . . . . . . 619<br />
Riempi box . . . . . . . . . . . . . . . . . . . . . . . . . . . . . . . . . . 271<br />
Ri-formattazione<br />
definita . . . . . . . . . . . . . . . . . . . . . . . . . . . . . . . . . . . . 619<br />
ri-formattazione . . . . . . . . . . . . . . . vedere formattazione<br />
Righelli . . . . . . . . . . . . . . . . . . . . . . . . . . . . . . . . . . . . . . 454<br />
unità di misura . . . . . . . . . . . . . . . . . . . . . . . . . . . . . 435<br />
Righi . . . . . . . . . . . . . . . . . . . . . . . . . . . . . . . . . . . . . . . . 115<br />
allineamento . . . . . . . . . . . . . . . . . . . . . . . . . . . . . . . 532<br />
confronto . . . . . . . . . . . . . . . . . . . . . . . . . . . . . . . . . 388<br />
creazione . . . . . . . . . . . . . . . . . . . . . . . . . . . . . . . . . . 115<br />
divisione accordi a metà . . . . . . . . . . . . . . . . . . . . . 159<br />
elimina . . . . . . . . . . . . . . . . . . . . . . . . . . . . . . . . . . . . 118<br />
Evidenza su . . . . . . . . . . . . . . . . . . . . . . . . . . . . . . . . 357<br />
giustificati a sinistra . . . . . . . . . . . . . . . . . . . . . . . . 116<br />
giustificazione . . . . . . . . . . . . . . . . . . . . . . . . . . . . . 530<br />
introduttivi . . . . . . . . . . . . . . . . . . . . . . . . . . . . . . . . 271<br />
mostra quelli vuoti . . . . . . . . . . . . . . . . . . . . . . . . . . 117<br />
muto . . . . . . . . . . . . . . . . . . . . . . . . . . . . . . . . . . . . . 247<br />
nascondi a metà di un rigo . . . . . . . . . . . . . . . . . . . 118<br />
nascondi quelli vuoti . . . . . . . . . . . . . . . . . . . . . . . . 117<br />
ossia . . . . . . . . . . . . . . . . . . . . . . . . . . . . . . . . . . . . . . 115<br />
piccoli . . . . . . . . . . . . . . . . . . . . . . . . . . . . . . . . . . . . 118<br />
problemi di stampa . . . . . . . . . . . . . . . . . . . . . . . . . 438<br />
rimuovi spazi vuoti . . . . . . . . . . . . . . . . . . . . . . . . . 118<br />
selezione . . . . . . . . . . . . . . . . . . . . . . . . . . . . . . . . . . 531<br />
spaziatura . . . . . . . . . . . . . . . . . . . . . . . . . . . . . . . . . 530<br />
spaziatura di default . . . . . . . . . . . . . . . . . . . . . . . . 532<br />
spostamento . . . . . . . . . . . . . . . . . . . . . . . . . . . . . . . 531<br />
stop anticipati . . . . . . . . . . . . . . . . . . . . . . . . . . . . . . 116<br />
unione . . . . . . . . . . . . . . . . . . . . . . . . . . . . . . . . . . . . 166<br />
visualizzazione nomi rigo . . . . . . . . . . . . . . . . . . . . 454<br />
righivedere anche strumenti, rigo<br />
righi provvisori<br />
vedere anche incipit<br />
rigo . . . . . . . . . . . . . . . . . . . . . . . . . . . . . . . . . . vedere righi<br />
rigo grande . . . . . . . . . . . . . . . vedere strumenti a tastiera<br />
rigo sistema . . . . . . . . . . . . . . . . . . . . . . . . .vedere sistema<br />
Ripetizioni . . . . . . . . . . . . . . . . . . . . . . . . . . . . . . . . . . . 268<br />
al Coda . . . . . . . . . . . . . . . . . . . . . . . . . . . . . . . . . . . . 270<br />
D.C. . . . . . . . . . . . . . . . . . . . . . . . . . . . . . . . . . . . . . . 269<br />
D.S. . . . . . . . . . . . . . . . . . . . . . . . . . . . . . . . . . . . . . . . 269<br />
Da Capo . . . . . . . . . . . . . . . . . . . . . . . . . . . . . . . . . . . 269<br />
Dal Segno . . . . . . . . . . . . . . . . . . . . . . . . . . . . . . . . . 269<br />
Fine . . . . . . . . . . . . . . . . . . . . . . . . . . . . . . . . . . . . . . 270<br />
linee di 1° e 2° finale . . . . . . . . . . . . . . . . . . . . . . . . 268<br />
misure . . . . . . . . . . . . . . . . . . . . . . . . . . . . . . . . . . . . 270<br />
numerazione misura . . . . . . . . . . . . . . . . . . . . . . . . 203<br />
stanghette di ripetizione . . . . . . . . . . . . . . . . . . . . . 268<br />
Ripetizioni alettate . . . . . . . . . . . . . . . . . . . . . . . . . . . . 126<br />
Riproduci note durante la modifica . . . . . . . . . . . . . . . .14<br />
Riproduzione . . . . . . . . . . . . . . . . . . . . . . . . . . . . . . . 231<br />
cresc./dim. di note tenute . . . . . . . . . . . . . . . . . . . . 413<br />
delle misure di ripetizione . . . . . . . . . . . . . . . . . . . 270<br />
diagrammi accordo . . . . . . . . . . . . . . . . . . . . . . . . . . .77<br />
dinamiche tra righi di tastiera . . . . . . . . . . . . . . . . 267<br />
dizionario . . . . . . . . . . . . . . . . . . . . . . . . . 231, 237, 278<br />
durate note . . . . . . . . . . . . . . . . . . . . . . . . . . . . . . . . 266<br />
Espressivo . . . . . . . . . . . . . . . . . . . . . . . . . . . . . . . . . 264<br />
finestra . . . . . . . . . . . . . . . . . . . . . . . . . . . . . . . . . . . . 231<br />
Kontakt Player 2 . . . . . . . . . . . . . . . . . . . . . . . . . . . . 250
legature . . . . . . . . . . . . . . . . . . . . . . . . . . . . . . . . . . . . 266<br />
legature di valore . . . . . . . . . . . . . . . . . . . . . . . . . . . . 267<br />
Live Playback . . . . . . . . . . . . . . . . . . . . . . . . . . . . . . . 273<br />
livello di zoom . . . . . . . . . . . . . . . . . . . . . . . . . . . . . . 434<br />
miglioramento . . . . . . . . . . . . . . . . . . . . . . . . . . . . . . 248<br />
Proprietà . . . . . . . . . . . . . . . . . . . . . . . . . . . . . . . . . . . 444<br />
quarto di tono . . . . . . . . . . . . . . . . . . . . . . . . . . . . . . 414<br />
ripetizioni . . . . . . . . . . . . . . . . . . . . . . . . . . . . . . . . . . 268<br />
Rubato . . . . . . . . . . . . . . . . . . . . . . . . . . . . . . . . . . . . 264<br />
scavalca misure . . . . . . . . . . . . . . . . . . . . . . . . . . . . . 271<br />
suona le note durante la modifica . . . . . . . . . . . . . . 236<br />
tempo . . . . . . . . . . . . . . . . . . . . . . . . . . . . . . . . .234, 239<br />
velocità . . . . . . . . . . . . . . . . . . . . . . . . . . . . . . . .234, 239<br />
riproduzione<br />
dinamiche . . . . . . . . vedere scritte Expression, forcine<br />
forcine . . . . . . . . . . . . . . . . . . . . . . . . . . . vedere forcine<br />
ornamenti . . . . . . . . . . . . . . . . . . . .vedere trilli, plug-in<br />
riverbero . . . . . . . . . . . . . . . . . . . . . . . .vedere riverbero<br />
swing . . . . . . . . . . . . . . . . . . . . . . . . . . . . . .vedere swing<br />
Risoluzione<br />
definita . . . . . . . . . . . . . . . . . . . . . . . . . . . . . . . . . . . . 619<br />
risoluzione dei problemi . . . . . . . . . . . . . . . . vedere aiuto<br />
Risoluzione schermo . . . . . . . . . . . . . . . . . . . . . . . . . . . 349<br />
Rit.<br />
riproduzione di . . . . . . . . . . . . . . . . . . . . . . . . . . . .234<br />
rit.<br />
riproduzione di . . . . . . . . . . . . . . . . . . . . . . . . . .90, 240<br />
Ritmi<br />
slash . . . . . . . . . . . . . . . . . . . . . . . . . . . . . . . . . . . . . . 146<br />
ritmi fuori metrica . . . . . . . . . . . vedere gruppi irregolari<br />
ritmi irrazionali . . . . . . . . . . . . . vedere gruppi irregolari<br />
ritmi puntati . . . . . . . . . . . . . . . . . . .vedere punto ritmico<br />
ritmo<br />
vedere anche valori nota<br />
Ritmo libero . . . . . . . . . . . . . . . . . . . . . . . . . . . . . . . . . . 119<br />
Riverbero . . . . . . . . . . . . . . . . . . . . . . . . . . . . . . .266, 313<br />
definito . . . . . . . . . . . . . . . . . . . . . . . . . . . . . . . . . . . . 619<br />
rosso . . . see note fuori estensione, attaccature, linea di<br />
riproduzione<br />
Rotellina del mouse . . . . . . . . . . . . . . . . . . . . . . . . . . . . 457<br />
RTAS . . . . . . . . . . . . . . . . . . . . . . . . . . . . . . . . . . . . . . . . 312<br />
Rubato . . . . . . . . . . . . . . . . . . . . . . . . . . . . . . . . . . . . . . . 264<br />
ruff . . . . . . . . . . . . . . . . . . . . . . . . . . . . . . . . . . . vederedrag<br />
Rullata . . . . . . . . . . . . . . . . . . . . . . . . . . . . . . . . . . . . . . . 163<br />
rullata . . . . . . . . . . . . . . . . . . . . . . . . . . . . . vedere tremolo<br />
rullata batteria . . . . . . . . . . . . . . . . . vedere tremolo, trilli<br />
S<br />
Salvataggio<br />
alberi . . . . . . . . . . . . . . . . . . . . . . . . . . . . . . . . . . . . . . 117<br />
cambio destinazione di default . . . . . . . . . . . . . . . . 561<br />
parole . . . . . . . . . . . . . . . . . . . . . . . . . . . . . . . . . . . . . 426<br />
salvataggio<br />
vedere anche backup automatico, salvataggio auto-<br />
Indice analitico<br />
matico, esporta<br />
Salvataggio automatico . . . . . . . . . . . . . . . . . . . . . . . . . 561<br />
Sblocco Formattazione . . . . . . . . . . . . . . . . . . . . . . . . . 499<br />
Scala di grigi<br />
definita . . . . . . . . . . . . . . . . . . . . . . . . . . . . . . . . . . . . 619<br />
Scale . . . . . . . . . . . . . . . . . . . . . . . . . . . . . . . . . . . . . . . . . 410<br />
Scambiare le voci . . . . . . . . . . . . . . . . . . . . . . . . . . . . . . 167<br />
Scansione . . . . . . . . . . . . . . . . . . . . . . . . . . . . . . . . . . . . . 24<br />
definita . . . . . . . . . . . . . . . . . . . . . . . . . . . . . . . . . . . . 619<br />
Schermo pieno . . . . . . . . . . . . . . . . . . . . . . . . . . . . . . . . 457<br />
Scomponi . . . . . . . . . . . . . . . . . . . . . . . . . . . . . . . . . . . . 399<br />
Scomposizione . . . . . . . . . . . . . . . . . . . . . . . . . . . . . . . . 338<br />
Scorch . . . . . . . . . . . . . . . . . . . . . . . . . . . . . . . . . . . . . . . 449<br />
Scorrevolezza . . . . . . . . . . . . . . . . . . . . . . . . . . . . . . . . . 350<br />
scritte<br />
cue-size . . . . . . . . . . . . . . . . . . . . . . . . . . . . . . . . . . . . . 58<br />
Scrittura musicale . . . . . . . . . . . . . . . . . . . . . . . . . . . . . 501<br />
definita . . . . . . . . . . . . . . . . . . . . . . . . . . . . . . . . . . . . 620<br />
Second Viennese School<br />
Hauptstimme . . . . . . . . . . . . . . . . . . . . . . . . . . . . . . . 124<br />
Nebenstimme . . . . . . . . . . . . . . . . . . . . . . . . . . . . . . 124<br />
simboli stress e unstress . . . . . . . . . . . . . . . . . . . . . . 123<br />
Sprechstimme . . . . . . . . . . . . . . . . . . . . . . . . . . . . . . 124<br />
seconda volta . . . . . . . . . . . . . . . . . . . vedere 1° e 2° finale<br />
secondo finale . . . . . . . . . . . . . . . . . . . vedere 1° e 2° finale<br />
segni d’archetto. . . . . . . . . . vedere articolazioni, legature<br />
segni di cortesia . . . . . . . . . . . vedere segni precauzionali<br />
segni di frase . . . . . . . . . . . . . . . . . . . . . . . .vedere legature<br />
Segni di metronomo<br />
creazione . . . . . . . . . . . . . . . . . . . . . . . . . . . . . . . . . . 179<br />
imposta . . . . . . . . . . . . . . . . . . . . . . . . . . . . . . . . . . . . 411<br />
riproduzione . . . . . . . . . . . . . . . . . . 231, 234, 237, 239<br />
Segni di prova . . . . . . . . . . . . . . . . . . . 212, 220, 222, 520<br />
creazione . . . . . . . . . . . . . . . . . . . . . . . . . . . . . . . . . . 212<br />
font consigliati . . . . . . . . . . . . . . . . . . . . . . . . . . . . . . 223<br />
modifica . . . . . . . . . . . . . . . . . . . . . . . . . . . . . . . . . . . 213<br />
opzioni Regole tipografia . . . . . . . . . . . . . . . . . . . . . 213<br />
Segni di respiro . . . . . . . . . . . . . . . . . . . . . . . . . . . . . . . 123<br />
segni di ripetizione . . . . . . .vedere misure di ripetizione<br />
Segni di taglio<br />
definiti . . . . . . . . . . . . . . . . . . . . . . . . . . . . . . . . . . . . 612<br />
Segni di Tempo<br />
riproduzione . . . . . . . . . . . . . . . . . . . . . . . . . . . . . . . 234<br />
Segni di tempo<br />
riproduzione . . . . . . . . . . . . . . . . . . . . . . . . . . . . . . . 239<br />
segni precauzionali<br />
. . . . . .vedere alterazioni, chiavi,tonalità, tempi in chiave<br />
Segno . . . . . . . . . . . . . . . . . . . . . . . . . . . . . . . . . . . . . . . . 269<br />
Segno di prova<br />
definito . . . . . . . . . . . . . . . . . . . . . . . . . . . . . . . . . . . . 620<br />
Selezionare<br />
definito . . . . . . . . . . . . . . . . . . . . . . . . . . . . . . . . . . . . 620<br />
Selezione<br />
definita . . . . . . . . . . . . . . . . . . . . . . . . . . . . . . . . . . . . 620<br />
643
Indice analitico<br />
dinamiche . . . . . . . . . . . . . . . . . . . . . . . . . . . . . . . . . 352<br />
legature . . . . . . . . . . . . . . . . . . . . . . . . . . . . . . . . . . . 352<br />
parole . . . . . . . . . . . . . . . . . . . . . . . . . . . . . . . . . . . . . 352<br />
selezione<br />
vedere anche filtri, selezioni<br />
Selezioni . . . . . . . . . . . . . . . . . . . . . . . . . . . . . . . . . . . . . . 44<br />
multiple . . . . . . . . . . . . . . . . . . . . . . . . . . . . . . . . . . . . 45<br />
singole . . . . . . . . . . . . . . . . . . . . . . . . . . . . . . . . . . . . . 44<br />
semiminima . . . . . . . . . . . . . . . . . . . . . vedere valori nota<br />
senza metrica . . . . . . . . . . . . . . . . . . . . vedere ritmo libero<br />
Sequencer<br />
definito . . . . . . . . . . . . . . . . . . . . . . . . . . . . . . . . . . . 620<br />
Serif<br />
definito . . . . . . . . . . . . . . . . . . . . . . . . . . . . . . . . . . . 620<br />
sestine . . . . . . . . . . . . . . . . . . . . . . vedere gruppi irregolari<br />
set batteria (kit batteria) . . . . . . . . . . vedere percussioni<br />
settimine . . . . . . . . . . . . . . . . . . . vedere gruppi irregolari<br />
Sezione<br />
definita . . . . . . . . . . . . . . . . . . . . . . . . . . . . . . . . . . . . 620<br />
Sezioni . . . . . . . . . . . . . . . . . . . . . . . . . . . . .216, 445, 510<br />
Shake . . . . . . . . . . . . . . . . . . . . . . . . . . . . . . . . . . . 100, 124<br />
<strong>Sibelius</strong> 7 . . . . . . . . . . . . . . . . . . . . . . . . . . . . . . . . . . . . 587<br />
<strong>Sibelius</strong>Education.com . . . . . . . . . . . . . . . . . . . . . . . . 447<br />
<strong>Sibelius</strong>Music.com . . . . . . . . . . . . . . . . . . . . . . . . . . . . 449<br />
Simboli . . . . . . . . . . . . . . . . . . . . . . . . . . . . . . . . . . . . . . 121<br />
blu chiaro sopra le misure . . . . . . . . . . . . . . . . . . . 514<br />
composti . . . . . . . . . . . . . . . . . . . . . . . . . . . . . . . . . . 554<br />
modifica . . . . . . . . . . . . . . . . . . . . . . . . . . . . . . . . . . . 554<br />
Simboli accordo . . . . . . . . . . . . . . . . . . . . . . . . . . 171, 193<br />
aggiunta automatica . . . . . . . . . . . . . . . . . . . . . . . . 393<br />
allineamento . . . . . . . . . . . . . . . . . . . . . . . . . . . . . . . 197<br />
font consigliati . . . . . . . . . . . . . . . . . . . . . . . . . . . . . 223<br />
frequenza . . . . . . . . . . . . . . . . . . . . . . . . . . . . . . . . . . 197<br />
Nashville . . . . . . . . . . . . . . . . . . . . . . . . . . . . . . . . . . 196<br />
normali . . . . . . . . . . . . . . . . . . . . . . . . . . . . . . . . . . . 196<br />
notazione Brandt Roemer . . . . . . . . . . . . . . . . . . . . 196<br />
numeri Romani . . . . . . . . . . . . . . . . . . . . . . . . . . . . 199<br />
riproduzione di . . . . . . . . . . . . . . . . . . . . . . . . . . . . . 395<br />
senza superscript . . . . . . . . . . . . . . . . . . . . . . . . . . . 196<br />
sopra i diagrammi accordo . . . . . . . . . . . . . . . . . . . . 76<br />
stile di testo . . . . . . . . . . . . . . . . . . . . . . . . . . . . . . . . 197<br />
trasporto . . . . . . . . . . . . . . . . . . . . . . . . . . . . .197, 452<br />
simboli accordo pop . . . . . . . . . . vedere simboli accordo<br />
Simboli direttore . . . . . . . . . . . . . . . . . . . . . . . . . . . . . . 124<br />
simboli lead sheet . . . . . . . . . . . . vedere simboli accordo<br />
Simbolo<br />
definito . . . . . . . . . . . . . . . . . . . . . . . . . . . . . . . . . . . 620<br />
Simbolo accordo<br />
definito . . . . . . . . . . . . . . . . . . . . . . . . . . . . . . . . . . . 611<br />
Simbolo di copyright . . . . . . . . . . . . . . . . . . . . . . . . . . 378<br />
Simbolo doit . . . . . . . . . . . . . . . . . . . . . . . . . . . . . . . . . 124<br />
Simbolo fall . . . . . . . . . . . . . . . . . . . . . . . . . . . . . . . . . . 124<br />
Simbolo lift . . . . . . . . . . . . . . . . . . . . . . . . . . . . . . . . . . 124<br />
Sinestesia . . . . . . . . . . . . . . . . . . . . . . . . . . . . . . . . . . . . 456<br />
644<br />
Sintesi<br />
definita . . . . . . . . . . . . . . . . . . . . . . . . . . . . . . . . . . . 620<br />
Sistema<br />
break . . . . . . . . . . . . . . . . . . . . . . . . . . . . . . . . . . . . . 510<br />
definito . . . . . . . . . . . . . . . . . . . . . . . . . . . . . . . . . . . 620<br />
numero di misure fisso . . . . . . . . . . . . . . . . . . . . . . 409<br />
numero di misure fisso per . . . . . . . . . . . . . . . . . . . 498<br />
oggetti . . . . . . . . . . . . . . . . . . . . . . . . . . . . . . . 520, 540<br />
definiti . . . . . . . . . . . . . . . . . . . . . . . . . . . . . . . . . . 617<br />
ordinato . . . . . . . . . . . . . . . . . . . . . . . . . . . . . . . . . . . 116<br />
passaggio . . . . . . . . . . . . . . . . . . . . . . . . . . . . . . . . . . . .46<br />
definito . . . . . . . . . . . . . . . . . . . . . . . . . . . . . . . . . 618<br />
separatori . . . . . . . . . . . . . . . . . . . . . . . . . . . . . . . . . 131<br />
definiti . . . . . . . . . . . . . . . . . . . . . . . . . . . . . . . . . . 620<br />
spazio vuoto . . . . . . . . . . . . . . . . . . . . . . . . . . . . . . . 445<br />
sistema<br />
break<br />
vedere anche break sistema<br />
vedere anche righi<br />
Sistemi ordinati . . . . . . . . . . . . . . . . . . . . . . . . . . . . . . 116<br />
Slap . . . . . . . . . . . . . . . . . . . . . . . . . . . . . . . . . . . . . . . . . 100<br />
Slash . . . . . . . . . . . . . . . . . . . . . . . . . . . . . . . . 146, 404, 407<br />
Slide . . . . . . . . . . . . . . . . . . . . . . . . . . . . . . . . . . . . . . . . . .99<br />
SMF . . . . . . . . . . . . . . . . . . . . . . . . . . . . . . vedere file MIDI<br />
SMPTE . . . . . . . . . . . . . . . . . . . . . . . . . . . . . . . . . . . . . . 573<br />
Sonivox Symphonic Orchestra . . . . . . . . . . . . . . . . . . 311<br />
sopracciglio . . . . . . . . vedere legatura di valore, legatura<br />
sostenuto . . . . . . . . . . . . . . . . . . . . . . . . . . . .vedere tenuto<br />
Sostitutive<br />
opzioni . . . . . . . . . . . . . . . . . . . . . . . . . . . . . . . . . . . . 438<br />
sottolineato (testo) . . . . . . . . . . . . . . . . . . . . . .vedere testi<br />
sottolineatura . . . . . . . . . . . . . . . . . . . . . . . . vedere parole<br />
Sottotitoli . . . . . . . . . . . . . . . . . . . . . . . . . . . . . . . . . . . . 181<br />
Sound ID . . . . . . . . . . . . . . . . . . . . . . . . . . . . . . . . . . . . 330<br />
definito . . . . . . . . . . . . . . . . . . . . . . . . . . . . . . . . . . . 620<br />
Sound set . . . . . . . . . . . . . . . . . . . . . . . . . . . . . . . . . . . . 330<br />
definito . . . . . . . . . . . . . . . . . . . . . . . . . . . . . . . . . . . 621<br />
Soundfont . . . . . . . . . . . . . . . . . . . . . . . . . . . . . . . . . . . 305<br />
definito . . . . . . . . . . . . . . . . . . . . . . . . . . . . . . . . . . . 620<br />
SoundWorld . . . . . . . . . . . . . . . . . . . . . . . . . . . . . . . . 330<br />
definito . . . . . . . . . . . . . . . . . . . . . . . . . . . . . . . . . . . 621<br />
Sovraincisione . . . . . . . . . . . . . . . . . . . . . . . . . . . . . . . . . .22<br />
Spaziatura<br />
definita . . . . . . . . . . . . . . . . . . . . . . . . . . . . . . . . . . . 621<br />
orizzontale . . . . . . . . . . . . . . . . . . . . . . . . . . . . . . . . 526<br />
spaziatura<br />
vedere anche scrittura musicale<br />
Spelling<br />
definito . . . . . . . . . . . . . . . . . . . . . . . . . . . . . . . . . . . 621<br />
spelling<br />
vedere anche alterazioni, spelling di<br />
spelling enarmonico . . . . . vedere alterazioni, spelling di<br />
spettro . . . . . . . . . . . . . . . . . . . . vedere note, colorazione<br />
spettro altezza . . . . . . . . . . . . . . vedere note, colorazione
Spreads<br />
definito . . . . . . . . . . . . . . . . . . . . . . . . . . . . . . . . . . . . 621<br />
Sprechstimme . . . . . . . . . . . . . . . . . . . . . . . . . . . . . . . . 124<br />
staccato . . . . . . . . . . . . . . . . . . . . . . . . vedere articolazioni<br />
Stampa . . . . . . . . . . . . . . . . . . . . . . . . . . . . . . . . . . . . . . 436<br />
2 in alto . . . . . . . . . . . . . . . . . . . . . . . . . . . . . . . . . . . . 439<br />
Adatta al foglio . . . . . . . . . . . . . . . . . . . . . . . . . . . . . 438<br />
bordi . . . . . . . . . . . . . . . . . . . . . . . . . . . . . . . . . . . . . . 437<br />
colori . . . . . . . . . . . . . . . . . . . . . . . . . . . . . . . . . . . . . . 437<br />
copie multiple . . . . . . . . . . . . . . . . . . . . . . . . . . . . . . 391<br />
da Scorch . . . . . . . . . . . . . . . . . . . . . . . . . . . . . . . . . . 603<br />
distribuzioni . . . . . . . . . . . . . . . . . . . . . . . . . . . . . . . 439<br />
doppia facciata . . . . . . . . . . . . . . . . . . . . . . . . . .221, 439<br />
evidenziature . . . . . . . . . . . . . . . . . . . . . . . . . . . . . . . 361<br />
fattore di scala . . . . . . . . . . . . . . . . . . . . . . . . . . . . . . 438<br />
file PDF . . . . . . . . . . . . . . . . . . . . . . . . . . . . . . . . . . . . 597<br />
libretti . . . . . . . . . . . . . . . . . . . . . . . . . . . . . . . . . . . . . 439<br />
oggetti nascosti . . . . . . . . . . . . . . . . . . . . . . . . . . . . . 360<br />
opzioni menu Vista . . . . . . . . . . . . . . . . . . . . . . . . . . 437<br />
opzioni Sostitutive . . . . . . . . . . . . . . . . . . . . . . . . . . 438<br />
segni di taglio . . . . . . . . . . . . . . . . . . . . . . . . . . . . . . . 437<br />
tutte le partiture in una cartella . . . . . . . . . . . . . . . 391<br />
Stampa a doppia facciata . . . . . . . . . . . . . . . . . . .221, 439<br />
stampa duplex . . . . . . . vedere stampa a doppia facciata<br />
Stampa libretto . . . . . . . . . . . . . . . . . . . . . . . . . . . . . . . 439<br />
Stanghetta<br />
iniziale<br />
definita . . . . . . . . . . . . . . . . . . . . . . . . . . . . . . . . . . 621<br />
stanghetta sistema . . . . . . . . . vedere stanghette, iniziale<br />
Stanghette . . . . . . . . . . . . . . . . . . . . . . . . . . . . . . . . . . . . 125<br />
alettate . . . . . . . . . . . . . . . . . . . . . . . . . . . . . . . . . . . . 126<br />
altro . . . . . . . . . . . . . . . . . . . . . . . . . . . . . . . . . . . . . . . 125<br />
corte . . . . . . . . . . . . . . . . . . . . . . . . . . . . . . . . . . . . . . 127<br />
finale . . . . . . . . . . . . . . . . . . . . . . . . . . . . . . . . . . . . . . 126<br />
grosse . . . . . . . . . . . . . . . . . . . . . . . . . . . . . . . . . . . . . 127<br />
iniziale . . . . . . . . . . . . . . . . . . . . . . . . . . . . . . . . . . . . 445<br />
iniziali . . . . . . . . . . . . . . . . . . . . . . . . . . . . . . . . . . .128<br />
invisibili . . . . . . . . . . . . . . . . . . . . . . . . . . . . . . . . . . . 127<br />
musica antica . . . . . . . . . . . . . . . . . . . . . . . . . . . . . . . 126<br />
nascoste . . . . . . . . . . . . . . . . . . . . . . . . . . . . . . . . . . . 127<br />
ripetizione . . . . . . . . . . . . . . . . . . . . . . . . . . . . .126, 268<br />
simboli . . . . . . . . . . . . . . . . . . . . . . . . . . . . . . . . . . . . 122<br />
solo su alcuni righi . . . . . . . . . . . . . . . . . . . . . . . . . . 128<br />
sposta . . . . . . . . . . . . . . . . . . . . . . . . . . . . . . . . . . . . . 125<br />
tratti d’unione attraverso . . . . . . . . . . . . . . . . . . . . . 156<br />
unite . . . . . . . . . . . . . . . . . . . . . . . . . . . . . . . . . . . . . . 127<br />
stanghette<br />
sistema . . . . . . . . . . . . . . . . vedere stanghette, iniziale<br />
stanghette iniziali . . . . . . . . . . . vedere stanghette, iniziali<br />
Statement . . . . . . . . . . . . . . . . . vedere dimensioni foglio<br />
Statistiche<br />
calcolo cartella . . . . . . . . . . . . . . . . . . . . . . . . . . . . . . 389<br />
statistiche<br />
di una partitura . . . . . . . . . . . . . . vedere info partitura<br />
Indice analitico<br />
Stereo . . . . . . . . . . . . . . . . . . . . . . . . . . . . . . . . . . . . . . . 244<br />
Stile house<br />
definito . . . . . . . . . . . . . . . . . . . . . . . . . . . . . . . . . . . . 614<br />
Stili . . . . . . . . . . . . . . . . . . . . . . . . . . . . . . . . . . . . . . . . . . 522<br />
stili<br />
vedere anche house style, Modifica stili di testo, Modifica<br />
Stili Arrange, Regole tipografia<br />
Stili di testo<br />
modifica . . . . . . . . . . . . . . . . . . . . . . . . . . . . . . . . . . . 218<br />
Stili house<br />
esporta . . . . . . . . . . . . . . . . . . . . . . . . . . . . . . . . . . . . 524<br />
importa . . . . . . . . . . . . . . . . . . . . . . . . . . . . . . . . . . . . 524<br />
stress . . . . . . . . . . . . . . . . . . . . . . . . . . . . . . . vedere tenuto<br />
Strumenti . . . . . . . . . . . . . . . . . . . . . . . . . . . . . . . . . . . . 130<br />
cambiare l’ordine nella partitura . . . . . . . . . . . . . . 131<br />
cambio . . . . . . . . . . . . . . . . . . . . . . . . . . . . . . . . . . . . 134<br />
creazione . . . . . . . . . . . . . . . . . . . . . . . . . . . . . . . . . . 130<br />
definizione . . . . . . . . . . . . . . . . . . . . . . . . . . . . . . . . . 541<br />
elimina . . . . . . . . . . . . . . . . . . . . . . . . . . . . . . . . . . . . 131<br />
estensioni . . . . . . . . . . . . . . . . . . . . . . . . . . . . . . . . . . 132<br />
modifica . . . . . . . . . . . . . . . . . . . . . . . . . . . . . . . . . . . 541<br />
raddoppio . . . . . . . . . . . . . . . . . . . . . . . . . . . . . . . . . . 134<br />
scelta dei suoni per . . . . . . . . . . . . . . . . . . . . . . . . . . 301<br />
seleziona in tutta la partitura . . . . . . . . . . . . . . . . . 131<br />
trasporto . . . . . . . . . . . . . . . . . . . . . . . . . . .132, 149, 151<br />
inserimento in . . . . . . . . . . . . . . . . . . . . . . . . . . . . . 23<br />
trasporto enarmonico . . . . . . . . . . . . . . . . . . . . . 133<br />
strumenti<br />
vedere anche righi<br />
Strumenti a tastiera . . . . . . . . . . . . . . . . . . . . . . . . . . . . 130<br />
dinamiche . . . . . . . . . . . . . . . . . . . . . . . . . . . . . . . . . 267<br />
simboli . . . . . . . . . . . . . . . . . . . . . . . . . . . . . . . . . . . . 122<br />
strumenti alternati . . . . . . . vedere strumenti, raddoppio<br />
Strumenti virtuali . . . . . . . . . . . . . . . . . . . . . . . . . . . . . 310<br />
Strumento<br />
definito . . . . . . . . . . . . . . . . . . . . . . . . . . . . . . . . . . . . 621<br />
Strumento virtuale<br />
definito . . . . . . . . . . . . . . . . . . . . . . . . . . . . . . . . . . . . 621<br />
Strutture . . . . . . . . . . . . . . . . . . . . . . . . . . . . . . . . . . . . . 349<br />
Sub-parentesi<br />
definita . . . . . . . . . . . . . . . . . . . . . . . . . . . . . . . . . . . . 621<br />
sub-parentesi<br />
vedere anche parentesi<br />
Suona le note durante la modifica . . . . . . . . . . . . . . . . 236<br />
Swing . . . . . . . . . . . . . . . . . . . . . . . . . . . . . . . . . . . . . . . . 265<br />
scrittura . . . . . . . . . . . . . . . . . . . . . . . . . . . . . . . . . . . 408<br />
T<br />
tablatura . . . . . vedere tablatura chitarra, tablatura liuto<br />
Tablatura chitarra<br />
abbassamento leva vibrato . . . . . . . . . . . . . . . . . . . . 99<br />
accordature . . . . . . . . . . . . . . . . . . . . . . . . . . . . . . . . 101<br />
creare uno strumento con tablatura . . . . . . . . . . . . . 41<br />
definita . . . . . . . . . . . . . . . . . . . . . . . . . . . . . . . . . . . . 621<br />
645
Indice analitico<br />
inserimento . . . . . . . . . . . . . . . . . . . . . . . . . . . . . . . . . 41<br />
opzioni diteggiatura . . . . . . . . . . . . . . . . . . . . . . . . . . 42<br />
personalizzazione . . . . . . . . . . . . . . . . . . . . . . . . . . . 101<br />
sfondo note bianco . . . . . . . . . . . . . . . . . . . . . . . . . . 101<br />
trasformazione in notazione . . . . . . . . . . . . . . . . . . . 41<br />
Tablatura per liuto . . . . . . . . . . . . . . . . . . . . . . . . . . . . 137<br />
ritmi . . . . . . . . . . . . . . . . . . . . . . . . . . . . . . . . . . . . . . 137<br />
Tabloid . . . . . . . . . . . . . . . . . . . . vedere dimensioni foglio<br />
Tacet . . . . . . . . . . . . . . . . . . . . . . . . . . . . . . . . . . . . . . . . 509<br />
Tapping . . . . . . . . . . . . . . . . . . . . . . . . . . . . . . . . . . . . . 100<br />
Tapspace . . . . . . . . . . . . . . . . . . . . . . . . . . . . . . . . . . . . 311<br />
TDM . . . . . . . . . . . . . . . . . . . . . . . . . . . . . . . . . . . . . . . . 312<br />
Tempi composti<br />
gruppi di pause . . . . . . . . . . . . . . . . . . . . . . . . . . . . . 408<br />
Tempi in chiave . . . . . . . . . . . . . . . . . . . . . . . . . . . . . . 139<br />
alternati . . . . . . . . . . . . . . . . . . . . . . . . . . . . . . . . . . . 141<br />
complessi . . . . . . . . . . . . . . . . . . . . . . . . . . . . . . . . . . 140<br />
composti<br />
gruppi di pause . . . . . . . . . . . . . . . . . . . . . . . . . . 408<br />
conversione di . . . . . . . . . . . . . . . . . . . . . . . . . . . . . 405<br />
font consigliati . . . . . . . . . . . . . . . . . . . . . . . . . . . . . 223<br />
gruppi di movimento . . . . . . . . . . . . . . . . . . . . . . . . 140<br />
multipli . . . . . . . . . . . . . . . . . . . . . . . . . . . . . . . 119, 140<br />
precauzionali . . . . . . . . . . . . . . . . . . . . . . . . . . . . . . 140<br />
Template<br />
questionario . . . . . . . . . . . . . . . . . . . . . . . . . . . . . . . 466<br />
template<br />
vedere anche foglio manoscritto<br />
Tempo<br />
imposta battendolo . . . . . . . . . . . . . . . . . . . . . . . . . 411<br />
lettura toolbar . . . . . . . . . . . . . . . . . . . . . . . . . . . . . . 293<br />
tempo comune . . . . . . . . . . . . . . . vedere tempi in chiave<br />
Tempo I . . . . . . . . . . . . . . . . . . . . . . . . . . . . . . . . . . . . . 180<br />
Tempo semplice<br />
conversione in tempo composto . . . . . . . . . . . . . . 405<br />
Terzine . . . . . . . . . . . . . . . . . . . . . . . . . . . . . . . . . . . . . . 142<br />
terzine<br />
vedere anche gruppi irregolari<br />
terzo finale . . . . . . . . . . . . . . . . . . . . . vedere 1° e 2° finale<br />
Testa nota<br />
definita . . . . . . . . . . . . . . . . . . . . . . . . . . . . . . . . . . . . 621<br />
Teste nota . . . . . . . . . . . . . . . . . . . . . . . . . . . . . . . . . . . 146<br />
dimensioni miste in un accordo . . . . . . . . . . . . . . 148<br />
grandi . . . . . . . . . . . . . . . . . . . . . . . . . . . . . . . . . . . . . 148<br />
modifica . . . . . . . . . . . . . . . . . . . . . . . . . . . . . . . . . . . 552<br />
piccole . . . . . . . . . . . . . . . . . . . . . . . . . . . . . . . . . . . . 148<br />
slash . . . . . . . . . . . . . . . . . . . . . . . . . . . . . . . . . . . . . . 146<br />
X (tablatura chitarra) . . . . . . . . . . . . . . . . . . . . . . . . 100<br />
Testi<br />
filtraggio . . . . . . . . . . . . . . . . . . . . . . . . . . . . . . . . . . 352<br />
jolly . . . . . . . . . . . . . . . . . . . . . . . . . . . . . . . . . . . . . . . 224<br />
stili nelle parti . . . . . . . . . . . . . . . . . . . . . . . . . . . . . . 482<br />
timecode . . . . . . . . . . . . . . . . . . . . . . . . . . . . . . . . . . 297<br />
vedere anche parole<br />
646<br />
Testo . . . . . . . . . . . . . . . . . . . . . . . . . . . . . . . . . . . . . . . . 171<br />
angolato . . . . . . . . . . . . . . . . . . . . . . . . . . . . . . . . . . . 220<br />
cambio di stile . . . . . . . . . . . . . . . . . . . . . . . . . . . . . 173<br />
copia tra programmi . . . . . . . . . . . . . . . . . . . . . . . . 173<br />
copyright . . . . . . . . . . . . . . . . . . . . . . . . . . . . . . . . . . 222<br />
corsivo . . . . . . . . . . . . . . . . . . . . . . . . . . . . . . . . . . . . 172<br />
crea note in . . . . . . . . . . . . . . . . . . . . . . . . . . . . . . . . 180<br />
creazione . . . . . . . . . . . . . . . . . . . . . . . . . . . . . . . . . . 171<br />
grassetto . . . . . . . . . . . . . . . . . . . . . . . . . . . . . . . . . . 172<br />
in box . . . . . . . . . . . . . . . . . . . . . . . . . . . . . . . . . . . . . 181<br />
in più posizioni . . . . . . . . . . . . . . . . . . . . . . . . . . . . . 222<br />
intestazioni . . . . . . . . . . . . . . . . . . . . . . . . . . . . . . . . 222<br />
menu scritte . . . . . . . . . . . . . . . . . . . . . . . . . . . . . . . 171<br />
modifica . . . . . . . . . . . . . . . . . . . . . . . . . . . . . . . . . . 172<br />
nascondi . . . . . . . . . . . . . . . . . . . . . . . . . . . . . . . . . . 173<br />
nomi strumento . . . . . . . . . . . . . . . . . . . . . . . . . . . . 214<br />
normale . . . . . . . . . . . . . . . . . . . . . . . . . . . . . . . . . . . 182<br />
numeri Romani . . . . . . . . . . . . . . . . . . . . . . . . . . . . 198<br />
piè di pagina . . . . . . . . . . . . . . . . . . . . . . . . . . . . . . . 222<br />
Proprietà . . . . . . . . . . . . . . . . . . . . . . . . . . . . . . . . . . 443<br />
resetta aspetto . . . . . . . . . . . . . . . . . . . . . . . . . . . . . . 174<br />
resetta posizione . . . . . . . . . . . . . . . . . . . . . . . . . . . 173<br />
riposizionamento . . . . . . . . . . . . . . . . . . . . . . . . . . . 427<br />
selezione . . . . . . . . . . . . . . . . . . . . . . . . . . . . . . . . . . 172<br />
sottolineato . . . . . . . . . . . . . . . . . . . . . . . . . . . . . . . . 172<br />
stili<br />
definiti . . . . . . . . . . . . . . . . . . . . . . . . . . . . . . . . . . 621<br />
stili di testo . . . . . vedere Modifica Stili di Testo, font<br />
trova e sostituisci . . . . . . . . . . . . . . . . . . . . . . . . . . . 426<br />
Testo Compositore . . . . . . . . . . . . . . . . . . . . . . . . . . . . 181<br />
Testo Dedica . . . . . . . . . . . . . . . . . . . . . . . . . . . . . . . . . 181<br />
Testo di Titolo . . . . . . . . . . . . . . . . . . . . . . . . . . . . . . . . 520<br />
Testo Expression . . . . . . . . . . . . . . . . . . . . . . . . . . . . . 179<br />
font consigliati . . . . . . . . . . . . . . . . . . . . . . . . . . . . . 223<br />
Testo in box . . . . . . . . . . . . . . . . . . . . . . . . . . . . . . . . . . 181<br />
Testo normale . . . . . . . . . . . . . . . . . . . . . . . . . . . . . . . . 182<br />
Testo Paroliere . . . . . . . . . . . . . . . . . . . . . . . . . . . . . . . 181<br />
Testo Technique . . . . . . . . . . . . . . . . . . . . . . . . . . . . . . 179<br />
font consigliati . . . . . . . . . . . . . . . . . . . . . . . . . . . . . 223<br />
Testo Tempo . . . . . . . . . . . . . . . . . . . . . . . . . . . . . . . . . 180<br />
Testo Titolo . . . . . . . . . . . . . . . . . . . . . . . . . . . . . . . . 181<br />
Testo tra i righi . . . . . . . . . . . . . . . . . . . . . . . . . . . . . . . 174<br />
thoroughbass<br />
vedere basso figurato<br />
Tilde . . . . . . . . . . . . . . . . . . . . . . . . . . . . . . . . . . . . . . . . 323<br />
Timecode . . . . . . . . . . . . . . . . . . . . . . . . . . . . . . . . . . . . 293<br />
definito . . . . . . . . . . . . . . . . . . . . . . . . . . . . . . . . . . . 622<br />
durata partitura . . . . . . . . . . . . . . . . . . . . . . . . . . . . 295<br />
frame al secondo . . . . . . . . . . . . . . . . . . . . . . . . . . . 294<br />
lettura toolbar . . . . . . . . . . . . . . . . . . . . . . . . . . . . . . 293<br />
notazione . . . . . . . . . . . . . . . . . . . . . . . . . . . . . . . . . . 294<br />
posizione d’inizio . . . . . . . . . . . . . . . . . . . . . . . . . . . 295<br />
stile . . . . . . . . . . . . . . . . . . . . . . . . . . . . . . . . . . . . . . . 297<br />
Tonalità
creazione . . . . . . . . . . . . . . . . . . . . . . . . . . . . . . . . . . 149<br />
elimina . . . . . . . . . . . . . . . . . . . . . . . . . . . . . . . . . . . . 149<br />
enarmoniche . . . . . . . . . . . . . . . . . . . . . . . . . . . . . . . 151<br />
in parti . . . . . . . . . . . . . . . . . . . . . . . . . . . . . . . . . . . . 485<br />
multiple . . . . . . . . . . . . . . . . . . . . . . . . . . . . . . . . . . . 151<br />
nascondi . . . . . . . . . . . . . . . . . . . . . . . . . . . . .150, 445<br />
precauzionale . . . . . . . . . . . . . . . . . . . . . . . . . . . . . . . 150<br />
sposta . . . . . . . . . . . . . . . . . . . . . . . . . . . . . . . . . . . . . 149<br />
tonalità<br />
vedere anche trasporto<br />
Tonalità aperta . . . . . . . . . . . . . . . . . . . . . . vedere tonalità<br />
Toolbar<br />
visualizzazione . . . . . . . . . . . . . . . . . . . . . . . . . . . . . . 457<br />
Traccia<br />
definita . . . . . . . . . . . . . . . . . . . . . . . . . . . . . . . . . . . . 622<br />
Trasparenza . . . . . . . . . . . . . . . . . . . . . . . . . . . . . . . . . . 351<br />
Trasporto<br />
altezza<br />
registrare a . . . . . . . . . . . . . . . . . . . . . . . . . . . . . . . . 23<br />
di mezzo step (semitono) . . . . . . . . . . . . . . . . . . . . . 452<br />
di ottave . . . . . . . . . . . . . . . . . . . . . . . . . . . . . . . . . . . 452<br />
di tonalità . . . . . . . . . . . . . . . . . . . . . . . . . . . . . . . . . . 451<br />
diatonico . . . . . . . . . . . . . . . . . . . . . . . . . . . . . . . . . . . 451<br />
modale . . . . . . . . . . . . . . . . . . . . . . . . . . . . . . . . . . . . 401<br />
parti . . . . . . . . . . . . . . . . . . . . . . . . . . . . . . . . . . . . . . . 484<br />
partiture . . . . . . . . . . . . . . . . . . . . . . . . . . . . . . . . . . . 150<br />
definito . . . . . . . . . . . . . . . . . . . . . . . . . . . . . . . . . . 618<br />
simboli accordo . . . . . . . . . . . . . . . . . . . . . . .197, 452<br />
strumenti<br />
definito . . . . . . . . . . . . . . . . . . . . . . . . . . . . . . . . . . 621<br />
tutte le note alla stessa altezza . . . . . . . . . . . . . . . . . 407<br />
trasporto<br />
linee 8va . . . . . . . . . . . . . . . . . . . . vedere linee d’ottava<br />
strumenti . . . . . . . . . . . . . . . . . . . . . . vedere strumenti<br />
Trasporto intonazione . . . . . . . . . . . . . . . . . . . . . . . . . 451<br />
Tratti d’unione . . . . . . . . . . . . . . . . . . . . . . . . . . . . . . . . 152<br />
a ventaglio . . . . . . . . . . . . . . . . . . . . . . . . . . . . . . . . . 159<br />
attraverso break di pagina . . . . . . . . . . . . . . . . . . . . 156<br />
attraverso break di sistema . . . . . . . . . . . . . . . . . . . 156<br />
attraverso le pause . . . . . . . . . . . . . . . . . . . . . . . . . . 155<br />
attraverso le stanghette . . . . . . . . . . . . . . . . . . . . . . 156<br />
cambio raggruppamento . . . . . . . . . . . . . . . . . . . . . 140<br />
definiti . . . . . . . . . . . . . . . . . . . . . . . . . . . . . . . . . . . . 622<br />
estesi . . . . . . . . . . . . . . . . . . . . . . . . . . . . . . . . . . . . . . 159<br />
gambi . . . . . . . . . . . . . . . . . . . . . . . . . . . . . . . . . . . . . 155<br />
gruppi . . . . . . . . . . . . . . . . . . . . . . . . . . . . . . . . . . . . . 152<br />
gruppi irregolari . . . . . . . . . . . . . . . . . . . . . . . . . . . . 156<br />
in base alle parole . . . . . . . . . . . . . . . . . . . . . . . . . . . 428<br />
inclinati . . . . . . . . . . . . . . . . . . . . . . . . . . . . . . . . . . . . 157<br />
incrociati sul rigo . . . . . . . . . . . . . . . . . . . . . . . . . . . 158<br />
inversione . . . . . . . . . . . . . . . . . . . . . . . . . . . . . . . . . . 157<br />
linea tratto d’unione . . . . . . . . . . . . . . . . . . . . . . . . . . 92<br />
livello . . . . . . . . . . . . . . . . . . . . . . . . . . . . . . . . . . . . . 157<br />
modifica individuale . . . . . . . . . . . . . . . . . . . . . . . . . 155<br />
Indice analitico<br />
nascondi . . . . . . . . . . . . . . . . . . . . . . . . . . . . . . . . . . . 160<br />
orizzontali . . . . . . . . . . . . . . . . . . . . . . . . . . . . . . . . . 157<br />
primari . . . . . . . . . . . . . . . . . . . . . . . . . . . . . . . . . . . . 153<br />
modifica . . . . . . . . . . . . . . . . . . . . . . . . . . . . . . . . . 154<br />
reset dei gruppi . . . . . . . . . . . . . . . . . . . . . . . . . . . . . 154<br />
secondari . . . . . . . . . . . . . . . . . . . . . . . . . . . . . . . . . . 153<br />
sotto-gruppi . . . . . . . . . . . . . . . . . . . . . . . . . . . . . . . . 153<br />
tra le note . . . . . . . . . . . . . . . . . . . . . . . . . . . . . . . . . . 159<br />
tratti d’unione<br />
a ventaglio . . . . . . . .vedere tratti d’unione, a ventaglio<br />
Tratti d’unione a ventaglio . . . . . . . . . . . . . . . . . . . . . . 159<br />
tratti d’unione estesi . vedere tratti d’unione a ventaglio<br />
Tratti d’unione incrociati sul rigo<br />
vedere anche tratti d’unione, attraverso il rigo<br />
. . . . . . . . . . . . . . . . . . . . . . . . . . . . . . . . . . . . . . . . . . . . . 158<br />
accordi . . . . . . . . . . . . . . . . . . . . . . . . . . . . . . . . . . . . 159<br />
Tratti d’unione ottici . . . . . . . . . . . . . . . . . . . . . . . . . . . 160<br />
tratti d’unione per tastiera . . .vedere tratti d’unione, attraverso<br />
il rigo<br />
Tratti d’unione primari . . . . . . . . . . . . . . . . . . . . . . . . 153<br />
modifica . . . . . . . . . . . . . . . . . . . . . . . . . . . . . . . . . . . 154<br />
Tratti d’unione secondari . . . . . . . . . . . . . . . . . . . . . . . 153<br />
Trattini<br />
all’inizio dei sistemi . . . . . . . . . . . . . . . . . . . . . . . . . 191<br />
consenti spazio extra . . . . . . . . . . . . . . . . . . . . . . . . 190<br />
Tremolo . . . . . . . . . . . . . . . . . . . . . . . . . . . . . . . . . . . . . 162<br />
pennata (chitarra) . . . . . . . . . . . . . . . . . . . . . . . . . . . 100<br />
riproduzione di . . . . . . . . . . . . . . . . . . . . . . . . . . . . . 444<br />
rullate (z sul gambo) . . . . . . . . . . . . . . . . . . . . . 114, 163<br />
usando un trillo . . . . . . . . . . . . . . . . . . . . . . . . . 233, 239<br />
Trilli . . . . . . . . . . . . . . . . . . . . . . . . . . . . . . . . . . . 90, 100<br />
riproduzione di . . . . . . . . . . . . . . . . . . . . . . . . . 233, 239<br />
seguiti da ornamenti . . . . . . . . . . . . . . . . . . . . . . . . . 104<br />
Trova . . . . . . . . . . . . . . . . . . . . . . . . . . . . . . . . . . . . . . . . 352<br />
e sostituisci testo . . . . . . . . . . . . . . . . . . . . . . . . . . . . 426<br />
estensione . . . . . . . . . . . . . . . . . . . . . . . . . . . . . . . . . 389<br />
motivi . . . . . . . . . . . . . . . . . . . . . . . . . . . . . . . . . . . . . 388<br />
Tutte le Note Off . . . . . . . . . . . . . . . . . . . . . . . . . . . . . . 236<br />
TWAIN<br />
definito . . . . . . . . . . . . . . . . . . . . . . . . . . . . . . . . . . . . 622<br />
U<br />
Umlaut . . . . . . . . . . . . . . . . . . . . .vedere lettere accentate<br />
uncini chorus . . . . . . . . . . . . . . . vedere parentesi quadre<br />
uncino . . . . . . . . . . . . . . . . . . . . . . . . . . . . . . . .vedere coda<br />
Undo . . . . . . . . . . . . . . . . . . . . . . . . . . . . . . . . . . . . . . . . 453<br />
Unione di voci . . . . . . . . . . . . . . . . . . . . . . . . . . . . . . . . 166<br />
Unisci partitura . . . . . . . . . . . . . . . . . . . . . . . . . . . . . . . 566<br />
Unisci partiture . . . . . . . . . . . . . . . . . . . . . . . . . . . . . . . 566<br />
Unisoni<br />
alterati . . . . . . . . . . . . . . . . . . . . . . . . . . . . . . . . . . . . . . 61<br />
rimozione . . . . . . . . . . . . . . . . . . . . . . . . . . . . . . . . . . 421<br />
Unisoni alterati . . . . . . . . . . . . . . . . . . . . . . . . . . . . . . . . 61<br />
unità di misura . . . . . . . . . . . . . . . . . . . . . . .vedere misure<br />
647
Indice analitico<br />
unità di misura. . . . . . . . . . . . . . . . . . . . . . . vedere misure<br />
upbeat . . . . . . . . . . . . . . vedere misure d’attacco (upbeat)<br />
USB<br />
definito . . . . . . . . . . . . . . . . . . . . . . . . . . . . . . . . . . . 622<br />
Uscita<br />
definita . . . . . . . . . . . . . . . . . . . . . . . . . . . . . . . . . . . . 622<br />
648<br />
V<br />
V.S. . . . . . . . . . . . . . . . . . . . . . . . . . . . . . . . . . . . . . . . . . 508<br />
Vai a<br />
misura . . . . . . . . . . . . . . . . . . . . . . . . . . . . . . . . . . . . 206<br />
pagina . . . . . . . . . . . . . . . . . . . . . . . . . . . . . . . . . . . . 211<br />
Valore nota<br />
definito . . . . . . . . . . . . . . . . . . . . . . . . . . . . . . . . . . . 622<br />
Valori nota<br />
modifica . . . . . . . . . . . . . . . . . . . . . . . . . . . . . . . . . . . . 13<br />
Variazioni . . . . . . . . . . . . . . . . . . . . . . . . . . . . . . . . . . . 401<br />
VDL . . . . . . . . . . . . . . . . . . . . . vedere Virtual Drum Line<br />
Velocità di riproduzione . . . . . . . . . . . . . . . . . . . 234, 239<br />
Velocity<br />
definita . . . . . . . . . . . . . . . . . . . . . . . . . . . . . . . . . . . . 622<br />
verde . . . . . . . . . . . . . . vedere voci, linea di riproduzione<br />
Verifica<br />
estensione . . . . . . . . . . . . . . . . . . . . . . . . . . . . . . . . . 389<br />
Verifica aggiornamenti . . . . . . . . . . . . . . . . . . . . . . . . 435<br />
verificherà . . . . . . . . . . . . . . . . . . . . . . . . . . . . . . . . . . . 435<br />
verso subito . . . . . . . . . . . . . . . . . . . . . . . . . . . . vedere V.S.<br />
Verticale<br />
attaccatura . . . . . . . . . . . . . . . . . . . . . . . . . . . . . . . . . 520<br />
posizione di testo . . . . . . . . . . . . . . . . . . . . . . . . . . . 221<br />
spaziatura rigo . . . . . . . . . . . . . . . . . . . . . . . . . . . . . 497<br />
Vibrato . . . . . . . . . . . . . . . . . . . . . . . . . . . . . . . . . . . . . . 100<br />
abbassamento leva . . . . . . . . . . . . . . . . . . . . . . . . . . . 99<br />
dip leva . . . . . . . . . . . . . . . . . . . . . . . . . . . . . . . . . . . 100<br />
scoop leva . . . . . . . . . . . . . . . . . . . . . . . . . . . . . . . . . . 99<br />
Video . . . . . . . . . . . . . . . . . . . . . . . . . . . . . . . . . . . . . . . 288<br />
aggiunta di un video . . . . . . . . . . . . . . . . . . . . . . . . 288<br />
formati file . . . . . . . . . . . . . . . . . . . . . . . . . . . . . . . . 289<br />
impostazione dimensione finestra Video . . . . . . . 290<br />
modalità a schermo pieno . . . . . . . . . . . . . . . . . . . . 290<br />
mostra e nascondi finestra Video . . . . . . . . . . . . . 290<br />
posizione d’inizio . . . . . . . . . . . . . . . . . . . . . . . . . . . 291<br />
rimuovere un video . . . . . . . . . . . . . . . . . . . . . . . . . 288<br />
trasparenza . . . . . . . . . . . . . . . . . . . . . . . . . . . . . . . . 291<br />
Windows Media e QuickTime . . . . . . . . . . . . . . . . 291<br />
Video digitale . . . . . . . . . . . . . . . . . . . . . . . . . . . . . . . . 288<br />
Vienna Symphonic Library . . . . . . . . . . . . . . . . . . . . . 311<br />
virgole . . . . . . . . . . . . . . . . . . . . . . . . . . . . . . . . vedere slash<br />
virgolette . . . . . . . . . . . . . . . . . . vedere caratteri, speciali<br />
virgolette direzionali . . . . . vedere virgolette intelligenti<br />
virgolette intelligenti . . . . . . . . vedere caratteri, speciali<br />
virgolette invertite . . . . . . . vedere virgolette intelligenti<br />
Virtual Drum Line . . . . . . . . . . . . . . . . . . . . . . . . . . . . 311<br />
Voce<br />
definita . . . . . . . . . . . . . . . . . . . . . . . . . . . . . . . . . . . 622<br />
Voci . . . . . . . . . . . . . . . . . . . . . . . . . . . . . . . . . . . . . . . . 164<br />
copia . . . . . . . . . . . . . . . . . . . . . . . . . . . . . . . . . . . . . 167<br />
crea misura di pausa in . . . . . . . . . . . . . . . . . . . . . . . .95<br />
creazione . . . . . . . . . . . . . . . . . . . . . . . . . . . . . . . . . . 165<br />
divisione . . . . . . . . . . . . . . . . . . . . . . . . . . . . . . . . . . 166<br />
elimina . . . . . . . . . . . . . . . . . . . . . . . . . . . . . . . . . . . . 165<br />
incrociate . . . . . . . . . . . . . . . . . . . . . . . . . . . . . . . . . . 168<br />
legature tra . . . . . . . . . . . . . . . . . . . . . . . . . . . . . . . . 267<br />
nascondi . . . . . . . . . . . . . . . . . . . . . . . . . . . . . . . . . . 168<br />
pulsanti Keypad . . . . . . . . . . . . . . . . . . . . . . . . . . . . . .17<br />
registrazione in Flexi-time . . . . . . . . . . . . . . . . . . . . .23<br />
scambio . . . . . . . . . . . . . . . . . . . . . . . . . . . . . . . . . . . 167<br />
unione . . . . . . . . . . . . . . . . . . . . . . . . . . . . . . . . . . . . 166<br />
unisci . . . . . . . . . . . . . . . . . . . . . . . . . . . . . . . . . . . . . 166<br />
voci (cantanti) . . . . . .vedere coro, parole, musica vocale<br />
Volume . . . . . . . . . . . . . . . . . . . . . . . . . . . . . . . . 243, 327<br />
definito . . . . . . . . . . . . . . . . . . . . . . . . . . . . . . . . . . . 622<br />
VSL . . . . . . . . . . . . . . .vedere Vienna Symphonic Library<br />
VST . . . . . . . . . . . . . . . . . . . . . . . . . . . . . . . . . . . . . . . . . 312<br />
definito . . . . . . . . . . . . . . . . . . . . . . . . . . . . . . . . . . . 622<br />
W<br />
Windows Media . . . . . . . . . . . . . . . . . . . . . . . . . . . . . . 291<br />
Word . . . . . . . . . . . . . . . . . . . . . . . vedere Microsoft Word<br />
Worksheet Creator . . . . . . . . . . . . . . . . . . . . . . . . . . . . 461<br />
www.sibeliuseducation.com . . . . . . . . . . . . . . . . . . . . 447<br />
www.sibeliusmusic.com . . . . . . . . . . . . . . . . . . . . . . . 449<br />
Z<br />
Z sul gambo . . . . . . . . . . . . . . . . . . . . . . . . . . . . . . . . . . 163<br />
Zither<br />
definito . . . . . . . . . . . . . . . . . . . . . . . . . . . . . . . . . . . 622<br />
Zoom . . . . . . . . . . . . . . . . . . . . . . . . . . . . . . . . . . . . . . . 457<br />
durante la riproduzione . . . . . . . . . . . . . . . . . . . . . 434<br />
livello di default . . . . . . . . . . . . . . . . . . . . . . . . . . . . 561
Licenza d’uso<br />
Licenza d’uso<br />
Installando o usando un elemento qualsiasi del Software o registrando il Prodotto l’acquirente<br />
(come singolo individuo o soggetto giuridico) concorda con il Licenziatario sui termini di questa<br />
Licenza che regolamenta l’uso del Prodotto; se non si accettano questi termini, entro 14 giorni<br />
dall’acquisto è possibile restituire il Prodotto e la relativa documentazione intatti nella confezione<br />
originale al proprio rivenditore di fiducia insieme a una prova d’acquisto per ottenere un rimborso<br />
completo.<br />
Il Prodotto è protetto da copyright © <strong>Sibelius</strong> Software, una divisione di Avid Technology, Inc. e<br />
suoi affiliati 1987–2008.<br />
Questa licenza d’uso non si applica alla Edizione Internet di <strong>Sibelius</strong>.<br />
1. DEFINIZIONI<br />
In questa Licenza parole e frasi che seguono hanno questi significati:<br />
"Documentazione": Guida di <strong>Sibelius</strong>, Manuale Operativo di <strong>Sibelius</strong>, volantino Ultime Informazioni & Supporto Tecnico, video tutorial e ogni<br />
altra documentazione relativa al Software fornita all’acquirente in qualsiasi forma dal Licenziatario o contenuta nel Software.<br />
"Licenza": Questo accordo tra l’acquirente e il Licenziatario e, se consentito dal contesto, la licenza condizionale garantita all’acquirente<br />
in questo accordo.<br />
"Licenziatario": <strong>Sibelius</strong> Software Limited, azienda Inglese con sede presso The Old Toy Factory, 20-22 City North, Fonthill Road, Londra N4<br />
3HF, UK (N° di registrazione 3338819).<br />
"Copia di Rete": Un Prodotto da usare su più terminali di computer collegati in una rete.<br />
"Prodotto": Il Software e la Documentazione.<br />
"Copia Singola": Un Prodotto da usare su un signolo terminale di computer.<br />
"Software": <strong>Sibelius</strong> per Windows/Mac, <strong>Sibelius</strong> Scorch, le famiglie dei font Opus, Helsinki, Reprise e Inkpen2, video e file musicali<br />
d’esempio, PhotoScore Lite, Kontakt Player Silver, installativi, dimostrazioni di altro software e tutti gli altri programmi o file<br />
forniti all’acquirente dal DVD-ROM di <strong>Sibelius</strong> o tramite download.<br />
"Licenza Sito Stand-Alone": Un Prodotto da usare su più terminali di computer non collegati in rete.<br />
2. Licenza<br />
2.1 (1) Il Licenziatario garantisce all’acquirente una licenza d’uso del Software non esclusiva e non trasferibile in accordo con la Documentazione,<br />
soggetta ai termini di qualsiasi sconto educativo o altro, offerta o formula con la quale può essere ottenuto il Prodotto. Le copie educative,<br />
inoltre, non sono destinate all’uso commerciale. Per poter essere usati, alcuni elementi del Software possono essere soggetti a licenze<br />
d’uso separate da sottoscrivere.<br />
(2) Se il Prodotto è una Copia Singola, il Software si può installare su un singolo computer; si può installare anche su un altro computer, sempre<br />
che sia la stessa persona a usare il Software su uno dei computer e il Software non sia mai usato contemporanemente su entrambi i computer.<br />
(3) Se il Prodotto ha una Licenza Sito Stand-Alone, il Software si può usare solamente come applicazione non in rete e solo sul numero dei<br />
terminali di computer consentiti dalla licenza in un singolo luogo geografico.<br />
(4) Se il Prodotto è una Copia di Rete, il Software si può installare solamente sui computer di una singola rete situata nello stesso luogo<br />
geografico (se non diversamente autorizzato per iscritto dal Licenziatario) e usare su non più del numero dei terminali di computer autorizzati<br />
simultaneamente. Qualsiasi altro uso è proibito.<br />
(5) La Titolarità del Prodotto non passa all’acquirente. La proprietà del Prodotto rimane al Licenziatario e ai suoi affiliati, pur essendo soggetta<br />
ai diritti garantiti all’acquirente previsti in questa Licenza. Tutti gli altri diritti sono riservati.<br />
(6) Se il Software è fornito in seguito a promozione o aggiornamento da una versione precedente, la licenza utilizzata per la vecchia versione<br />
è da considerarsi scaduta.<br />
2.2 Si può eseguire una stampa per uso personale di qualsiasi parte della Documentazione fornita in formato elettronico. È vietato eseguire o<br />
permettere a terzi di eseguire altre copie del Prodotto sia in forma visiva che leggibile da una macchina.<br />
2.3 Non si può e non si deve consentire a terzi di tradurre, potenziare, modificare, alterare, adattare o realizzare lavori di altri basati sul Prodotto<br />
o su una parte di esso per qualsiasi motivo (compresa nessuna limitazione per la correzione di un errore), né integrare o incorporare qualsiasi<br />
parte del Prodotto in un qualsiasi altro programma, file o prodotto per qualsiasi motivo, tranne nei casi espressamente indicati nella<br />
Documentazione.<br />
649
Licenza d’uso<br />
650<br />
2.4 Non si può e non si deve consentire per nessun motivo a terzi di scomporre, decodificare, disassemblare o riprogettare il Software interamente<br />
o in parte.<br />
2.5 Non si può e non si deve consentire per nessun motivo a terzi di tradurre, convertire, decodificare o riprogettare interamente o parzialmente<br />
qualsiasi file in ogni versione dei formati <strong>Sibelius</strong> o <strong>Sibelius</strong> Scorch (creati o meno dalla propria copia di Software), né modificare tali file<br />
(tranne quando si usa il Software come indicato nella Documentazione).<br />
2.6 Come indicato nella Documentazione e in conformità con la Sezione 2.1, la funzione "Save as Scorch Web Page" del Software e il plug-in<br />
browser web Scorch di <strong>Sibelius</strong> si possono usare per pubblicare partiture musicali in Internet, su DVD-ROM, CD-ROM, floppy disk o supporti<br />
simili.<br />
È vietato da parte dell’acquirente e di terzi ricevere direttamente o indirettamente qualsiasi forma di pagamento o altra remunerazione per la<br />
visione, riproduzione, stampa o altro uso via <strong>Sibelius</strong> Scorch o via Internet di qualsiasi file creato dal Software (o basato su un file creato da<br />
esso) senza un consenso scritto espressamente rilasciato dal Licenziatario.<br />
2.7 Il Prodotto (o qualsiasi parte di esso) non può essere usato per infrangere alcun diritto di copyright o il diritto alla privacy, pubblica o personale,<br />
né qualsiasi altro diritto simile di ogni altra persona o entità giuridica, inclusa nessuna limitazione ad infrangere i medesimi diritti<br />
usando il Prodotto insieme agli altri programmi di scansione PhotoScore Lite, PhotoScore MIDI o PhotoScore Ultimate, o usando le funzioni<br />
di pubblicazione in Internet del Prodotto.<br />
2.8 Materiali didattici, contenuti di Idee, file e video musicali forniti con il Prodotto sono riservati all’uso personale dell’acquirente e/o dei suoi<br />
studenti o istituti scolastici. È vietata inoltre interamente o parzialmente la sua pubblicazione o uso commerciale.<br />
3. Copyright<br />
3.1 Si riconosce come da accordo tra l’acquirente e il Licenziatario che il copyright dell’intero Prodotto e degli elementi che lo costituiscono<br />
appartiene al Licenziatario o suoi affiliati ed è protetto dalle leggi nazionali, internazionali e da tutte le altre leggi applicabili sul copyright.<br />
Ulteriori dettagli sulla proprietà di tutti i copyright negli elementi del Prodotto sono descritti nel Prodotto stesso.<br />
4. Responsabilità del Licenziatario<br />
4.1 Il Licenziatario garantisce che il Prodotto è privo di difetti nei materiali e di lavorazione e sostanzialmente funziona normalmente come<br />
indicato nella Documentazione per un periodo di 90 giorni dalla data d’acquisto ("Periodo di Garanzia"). Se il Prodotto presenta un difetto<br />
durante il Periodo di Garanzia, può essere restituito insieme alla prova d’acquisto al Licenziatario il quale, a sua totale discrezione, rimborserà<br />
il prezzo pagato o riparerà il Prodotto senza alcun costo da parte dell’acquirente.<br />
4.2 Il Licenziatario non si ritiene responsabile per qualsiasi reclamo dovuto a:<br />
(1) Difetti o malfunzionamenti dovuti interamente o in parte a negligenza, errori dell’operatore, uso diverso da quello descritto nella Documentazione<br />
o qualsiasi altro uso improprio o abuso del Prodotto;<br />
(2) Perdita o danneggiamento di dati, comunque provocati, evitabili, correggibili o sostanzialmente limitabili conservando in luogo sicuro le<br />
opportune copie di backup;<br />
(3) Frammentazione o modifica del Software, fusione con qualsiasi altro programma, interventi di manutenzione destinati ad alterare o<br />
potenziare il Software da parte di qualcuno che non sia il Licenziatario o il personale autorizzato;<br />
(4) L’inosservanza da parte dell’acquirente delle raccomandazioni fornite in precedenza dal Licenziatario per l’uso del Prodotto (o le soluzioni<br />
agli eventuali difetti riscontrati);<br />
(5) Perdite o danni comunque dovuti a omissioni o mancata osservanza d’informazioni o dati indicati nel Prodotto.<br />
(6) Tranne ove diversamente indicato nella Sezione 4.1, tutte le condizioni, garanzie, indicazioni di scadenze e iniziative espresse o implicite,<br />
statutarie o altro che riguardano il Prodotto sono espressamente escluse.<br />
(7) Tranne ove espressamente indicato nella Sezione 4.1, il Licenziatario non è responsabile in merito a perdite di profitti, entrate, benefici o<br />
qualsiasi perdita indiretta o consequenziale (inclusi perdite o danni subiti dall’acquirente a causa di un’azione eseguita da terzi) se tale perdita<br />
è dovuta alla violazione degli obblighi contrattuali del Licenziatario in seguito a qualsiasi negligenza o altra azione illecita od omissione.<br />
(8) La piena responsabilità del Licenziatario per la violazione di clausole e garanzie indicate in questa Licenza e per qualsiasi difetto o errori<br />
nel Prodotto si limita al prezzo pagato dall’acquirente per l’acquisto del Prodotto stesso (tranne ove espressamente indicato nella Sezione<br />
4.1).<br />
5. Rescissione<br />
5.1 Questa Licenza scade automaticamente in seguito alla distruzione del Prodotto da parte dell’acquirente. Il Licenziatario ha diritto di rescindere<br />
questa Licenza in caso di violazione materiale da parte dell’acquirente di una qualsiasi condizione indicata in essa o di una qualsiasi<br />
delle istanze, garanzie, accordi od obblighi sottoscritti. In seguito alla notificazione di rescissione da parte del Licenziatario l’acquirente è<br />
tenuto a eliminare immediatamente tutte le copie del Software dal proprio(i) computer, distruggere tutte le altre copie del Prodotto o qualsiasi<br />
elemento di esso e restituire il Prodotto al Licenziatario.
6. Miscellanea<br />
Licenza d’uso<br />
6.1 Nessuna mancanza di esercizio e ritardo d’esercizio da parte del Licenziatario di qualsiasi diritto, potere o privilegio può costituire una<br />
deroga, né alcun singolo o parziale esercizio di qualsiasi potere o privilegio preclude un altro o ulteriore diritto, potere o privilegio. Diritti e<br />
rimedi del Licenziatario connessi a questa Licenza non escludono alcun diritto o tutela previsti dalla legge.<br />
6.2 È vietato distribuire, prestare, concedere in sottolicenza, noleggiare, (inclusa nessuna limitazione a prestito o noleggio di un computer sul<br />
quale è installato il Prodotto) o trasferire in altro modo il Prodotto a terzi senza prima avere un consenso scritto del Licenziatario che può<br />
essere concesso, condizonato o ritirato a esclusiva discrezione del Licenziatario stesso.<br />
6.3 Si consente una comunicazione accurata dei dati personali durante la registrazione del Prodotto e un uso di questi dati in base alle norme<br />
sulla privacy applicate dal Licenziatario (si possono richiedere al Licenziatario o consultare sul sito www.sibelius.com) che possono cambiare<br />
periodicamente.<br />
6.4 Questa Licenza è intesa dalle parti contraenti come espressione finale dell’accordo sulle clausole e completa ed esclusiva accettazione dei termini<br />
in essa contenuti. Questa Licenza sostituisce qualsiasi eventuale accordo precedente, sia scritto che orale, tra l’acquirente e il Licenziatario<br />
riguardo alle clausole in essa contenute.<br />
6.5 (Questa sezione vale solamente per i residenti nell’Unione Europea): questa Licenza è interpretata e regolamentata dalle leggi Inglesi ed<br />
entrambe le parti concordano di sottoporsi alla giurisdizione esclusiva dei tribunali Inglesi.<br />
6.6 (Questa sezione vale solamente per i non residenti nell’Unione Europea): questa Licenza è interpretata e regolamentata dalle leggi della California.<br />
Qualsiasi causa, azione o procedimento legale inerente o collegato a questa Licenza può essere intentata e mantenuta solamente negli<br />
Stati Uniti presso la Corte Distrettuale nel Distretto Settentrionale della California, Città di San Francisco. Per qualsiasi causa, azione o procedimento<br />
legale le parti si sottomettono irrevocabilmente alla giurisdizione di tale Corte Federale. Le parti coscientemente, volontariamente<br />
e irrevocabilmente si rimettono al giudizio del Tribunale per qualsiasi causa, azione o procedimento legale (inclusa qualsiasi<br />
controversia) sia di legge o equità derivanti o in ogni modo collegate a questa Licenza o ai termini in essa contenuti.<br />
(Licenza versione 5, 10 Aprile 2007)<br />
651
Licenza d’uso<br />
652