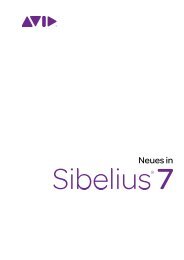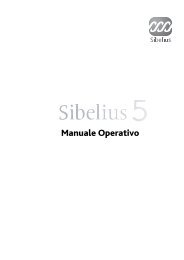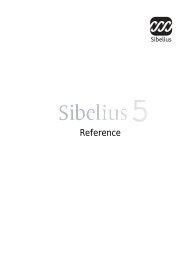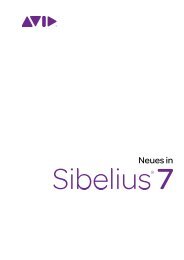Guida all'uso - Sibelius
Guida all'uso - Sibelius
Guida all'uso - Sibelius
You also want an ePaper? Increase the reach of your titles
YUMPU automatically turns print PDFs into web optimized ePapers that Google loves.
<strong>Guida</strong> all’uso
Quinta Edizione<br />
Febbraio 2008<br />
Scritto da Daniel Spreadbury, Michael Eastwood e Ben & Jonathan Finn.<br />
Traduzione in italiano per Midiware S.r.l. a cura di Massimo Grazioli: maxiflip@tiscali.it.<br />
Per un elenco completo del team di sviluppo del software e altri credits, aprire la finestra di dialogo<br />
About <strong>Sibelius</strong>.<br />
Si ringraziano coloro i quali (troppo numerosi da elencare) hanno fornito utili commenti e suggerimenti<br />
su <strong>Sibelius</strong> e la relativa manualistica.<br />
Per suggerimenti e miglioramenti di questo Manuale inviare una e-mail all’indirizzo<br />
docs@sibelius.com (si prega di non usare questo indirizzo per suggerimenti o domande specifiche<br />
su <strong>Sibelius</strong>) – per conoscere l’indirizzo e-mail di supporto tecnico nel proprio Paese, vedere il documento<br />
separato Ultime novità & supporto tecnico.<br />
<strong>Sibelius</strong> copyright © <strong>Sibelius</strong> Software, divisione di Avid Technology, Inc. e suoi affiliati 1987–2008<br />
Manuale di <strong>Sibelius</strong> copyright © <strong>Sibelius</strong> Software, divisione di Avid Technology, Inc. 1992–2008<br />
Pubblicato da <strong>Sibelius</strong> Software, The Old Toy Factory, 20–23 City North, Fonthill Road, London<br />
N4 3HF, UK<br />
Tutti i diritti riservati. Questo Manuale non può essere riprodotto, memorizzato in un sistema di ricerca o trasmesso in qulasiasi forma – elettronica, registrata,<br />
meccanica, fotocopiata o in altro modo – o per qualsiasi motivo, interamente o parzialmente, senza previo consenso scritto dell’editore. Sebbene<br />
grande attenzione sia stata posta durante la stesura di questo Manuale, autori ed editore non si ritengono responsabili per omissioni o danni dovuti a qualsiasi<br />
tpo di errore e/o mancanza che esso può contenere.<br />
<strong>Sibelius</strong>, il logo di <strong>Sibelius</strong>, Scorch, Flexi-time, Espressivo, Rubato, Rhythmic feel, Arrange, ManuScript, Virtual Manuscript Paper, House Style, Sound-<br />
Stage, Opus, Inkpen2, Helsinki, Reprise, magnetic, multicopy, Optical, Dynamic parts, SoundWorld, Panorama, le note “blue” e il logo a doppia elica,<br />
<strong>Sibelius</strong>Music.com, <strong>Sibelius</strong>Education.com, le frasi ‘Il modo più rapido, intelligente, facile di scrivere musica’ e ‘99% ispirazione, 1% traspirazione’ sono<br />
tutti marchi e frasi registrati o brevettati di <strong>Sibelius</strong> Software, divisione di Avid Technology, Inc., negli USA, Regno Unito e altri Paesi.<br />
Tutti gli altri marchi registrati appartengono ai rispettivi proprietari.<br />
2
Per iniziare 5<br />
La storia di <strong>Sibelius</strong> . . . . . . . . . . . . . . . . . . . . 6<br />
Presentazione . . . . . . . . . . . . . . . . . . . . . . . . . 7<br />
Prima dell’installazione . . . . . . . . . . . . . . . .11<br />
Installare <strong>Sibelius</strong> in Windows . . . . . . . . . .12<br />
Installare <strong>Sibelius</strong> in Mac. . . . . . . . . . . . . . .16<br />
Registrare <strong>Sibelius</strong> . . . . . . . . . . . . . . . . . . . .19<br />
Configurazione MIDI in Windows. . . . . . .24<br />
Configurazione MIDI in Mac . . . . . . . . . . .27<br />
Quick tour 31<br />
Cosa fa <strong>Sibelius</strong> . . . . . . . . . . . . . . . . . . . . . . .32<br />
Primo avvio . . . . . . . . . . . . . . . . . . . . . . . . . .33<br />
Aspetto e sensazioni d’uso. . . . . . . . . . . . . .36<br />
Riproduzione. . . . . . . . . . . . . . . . . . . . . . . . .42<br />
Editing di base . . . . . . . . . . . . . . . . . . . . . . .44<br />
Stampa . . . . . . . . . . . . . . . . . . . . . . . . . . . . . .48<br />
Iniziare una nuova partitura . . . . . . . . . . . .49<br />
Inserimento con il mouse . . . . . . . . . . . . . .54<br />
Inserimento alfabetico . . . . . . . . . . . . . . . . .59<br />
Inserimento step-time . . . . . . . . . . . . . . . . .70<br />
Inserimento Flexi-time . . . . . . . . . . . . . . .72<br />
Formattazione di base . . . . . . . . . . . . . . . . .74<br />
Idee . . . . . . . . . . . . . . . . . . . . . . . . . . . . . . . . .79<br />
Un piccolo arrangiamento. . . . . . . . . . . . . .82<br />
Parti . . . . . . . . . . . . . . . . . . . . . . . . . . . . . . . .85<br />
Pubblicazione in Internet . . . . . . . . . . . . . .87<br />
Creatore Quaderni di Lavoro. . . . . . . . . . . .89<br />
Sommario<br />
Tablatura per chitarra . . . . . . . . . . . . . . . . . 93<br />
Video . . . . . . . . . . . . . . . . . . . . . . . . . . . . . . . 94<br />
Esportare le grafiche . . . . . . . . . . . . . . . . . . 96<br />
Scansione . . . . . . . . . . . . . . . . . . . . . . . . . . . 97<br />
Aprire i file da altri programmi . . . . . . . . . 98<br />
Altro sulla riproduzione/playback . . . . . . . 99<br />
Altre funzioni . . . . . . . . . . . . . . . . . . . . . . . 102<br />
Help - Aiuto . . . . . . . . . . . . . . . . . . . . . . . . 107<br />
Come fare 109<br />
Introduzione . . . . . . . . . . . . . . . . . . . . . . . . 111<br />
Notazione di base. . . . . . . . . . . . . . . . . . . . 112<br />
Notazione avanzata . . . . . . . . . . . . . . . . . . 114<br />
Banda. . . . . . . . . . . . . . . . . . . . . . . . . . . . . . 116<br />
Coro . . . . . . . . . . . . . . . . . . . . . . . . . . . . . . . 118<br />
Musica classica . . . . . . . . . . . . . . . . . . . . . . 122<br />
Chitarra . . . . . . . . . . . . . . . . . . . . . . . . . . . . 124<br />
Jazz. . . . . . . . . . . . . . . . . . . . . . . . . . . . . . . . 126<br />
Lead sheet . . . . . . . . . . . . . . . . . . . . . . . . . . 128<br />
Esempi musicali . . . . . . . . . . . . . . . . . . . . . 130<br />
Orchestra. . . . . . . . . . . . . . . . . . . . . . . . . . . 132<br />
Parti . . . . . . . . . . . . . . . . . . . . . . . . . . . . . . . 134<br />
Percussioni . . . . . . . . . . . . . . . . . . . . . . . . . 136<br />
Piano, organo e arpa . . . . . . . . . . . . . . . . . 138<br />
Voce e tastiera. . . . . . . . . . . . . . . . . . . . . . . 141<br />
Questionari . . . . . . . . . . . . . . . . . . . . . . . . . 144<br />
Indice 147<br />
3
Sommario<br />
4
Per iniziare<br />
Per iniziare
Start here<br />
La storia di <strong>Sibelius</strong><br />
6<br />
I gemelli Ben e Jonathan Finn iniziarono a lavorare su <strong>Sibelius</strong> nel 1987 quando erano ancora studenti<br />
e in sei anni del loro tempo libero svilupparono un programma con una vasta gamma di funzioni<br />
sofisticate, un’interfaccia utente intuitiva e una “intelligenza” interna mai vista nei software<br />
musicali precedenti. Nel 1993, dopo la laurea conseguita alla Oxford e Cambridge University, i<br />
Finn avviarono la loro prima azienda per vendere il loro programma, ignari di ciò che li aspettava.<br />
<strong>Sibelius</strong> fu un successo immediato e nel corso del decennio successivo la “Finns’ Company” si è<br />
estesa con uffici in USA, Regno Unito e Australia e clienti in più di 100 Paesi in tutto il mondo.<br />
Nel 2006, <strong>Sibelius</strong> è stato assorbito da Digidesign, il costruttore di Pro Tools (standard professionale<br />
per la produzione audio digitale e la creazione musicale) diventando sempre più evoluto e<br />
potente; è il software di notazione musicale più venduto al mondo.<br />
Chi usa <strong>Sibelius</strong>?<br />
<strong>Sibelius</strong> è destinato a ogni tipo di musicista – senza eccezioni! Gli utenti di <strong>Sibelius</strong> sono studenti,<br />
insegnanti, scuole e università, arrangiatori, esecutori e i più grandi editori a livello mondiale.<br />
Forse è proprio grazie alla sua facilità d’uso e alle funzioni avanzate offerte che <strong>Sibelius</strong> è usato sia<br />
nelle scuole elementari sia dai più grandi professionisti della musica.<br />
Inoltre è in grado di gestire qualsiasi stile musicale – dalla classica al jazz, dal rock all’avanguardia,<br />
dal coro all’orchestra sinfonica.<br />
Utenti famosi di <strong>Sibelius</strong> sono: il direttore d’orchestra Michael Tilson Thomas, il compositore Steve<br />
Reich, il compositore corale John Rutter, il chitarrista rock Andy Summers, il musicista jazz Jamie<br />
Cullum e la Royal Academy of Music di Londra. Grandi editori come Hal Leonard, Music Sales e<br />
Yamaha utilizzano <strong>Sibelius</strong> sia per le edizioni tradizionali sia per inviare la musica da Internet<br />
direttamente alla stampante del cliente.<br />
<strong>Sibelius</strong> ha vinto anche i premi Key Buy della rivista Keyboard, Editors’ Choice della rivista Electronic<br />
Musician (tre volte), ha ottenuto un giudizio a 5 stelle da MacWorld (due volte) e un‘imbattibile<br />
valutazione di 10/10 dalla rivista Computer Music.
Presentazione<br />
Presentazione<br />
Attenzione!<br />
Nonostante i manuali possano risultare a volte tediosi, è necessario leggere l’intera sezione Per iniziare,<br />
al fine di prepararsi all’utilizzo di <strong>Sibelius</strong> 5.<br />
Si consiglia quindi di leggere tutta la Quick tour prima d’iniziare a lavorare seriamente con <strong>Sibelius</strong>.<br />
<strong>Sibelius</strong> è facile da apprendere e in gran parte auto-esplicativo, ma senza leggere la Quick<br />
tour si corre il rischio di non scoprire mai alcune funzioni di base, specialmente se si è abituati a<br />
usare programmi di notazione che funzionano in modo diverso. Una volta letta questa sezione si<br />
potrà inserire, modificare, riprodurre e stampare facilmente musica e si saprà come realizzare<br />
musica ancora più complessa.<br />
La sezione Come fare che segue la Quick tour riassume il modo in cui usare <strong>Sibelius</strong> per realizzare<br />
tipi di musica particolari – bandistica, orchestrale, corale, jazz e così via – e indica quali sono<br />
i capitoli più significativi del Manuale Operativo.<br />
Questa <strong>Guida</strong> presume una conoscenza elementare del computer (mouse, tastiera, menu e file).<br />
Manuale Operativo sullo schermo<br />
Gli argomenti più avanzati sono nel Manuale Operativo di <strong>Sibelius</strong> che descrive nei dettagli ogni<br />
funzione (con un Glossario dei termini speciali); si accede al Manuale Operativo selezionando<br />
Aiuto > Riferimento <strong>Sibelius</strong>. Il Manuale Operativo è disponibile anche in forma cartacea; per<br />
acquistarlo contattare <strong>Sibelius</strong> o il distributore del proprio Paese (vedere gli ultimi aggiornamenti<br />
separati e le specifiche tecniche).<br />
Il Manuale Operativo non si deve per forza leggere dall’inizio alla fine (la maggior parte degli<br />
utenti utilizza solo alcune funzioni di notazione musicale); scegliere quindi a piacere le parti più<br />
significative e interessanti.<br />
Per aprire il Manuale Operativo sullo schermo cliccare sul pulsante nella barra degli strumenti<br />
indicato a destra o scegliere Aiuto > Riferimento <strong>Sibelius</strong>(comando rapido F1 o<br />
X?).<br />
Si apre l’applicazione che il computer usa di default per visualizzare i file PDF – normalmente in<br />
Windows è Adobe Reader e su Mac è Anteprima – e appare sullo schermo il Manuale Operativo.<br />
Per muoversi al suo interno usare i segnalibri e le funzioni Modifica > Trova di Adobe Reader e<br />
Anteprima.<br />
I segnalibri sono un indice da tenere aperto accanto al documento che si legge con il quale si può<br />
consultare qualsiasi capitolo, argomento o sottointestazione del Manuale Operativo.<br />
Per vedere i segnalibri:<br />
* In Adobe Reader selezionare Vista > Schede di navigazione > Segnalibri; a sinistra sullo schermo<br />
appare un pannello come quello indicato a sinistra nella figura seguente.<br />
7<br />
Per iniziare
Start here<br />
8<br />
* In Anteprima su Mac selezionare Vista > Cassetto; nella parte destra della finestra appare un<br />
pannello come quello indicato a destra nella figura seguente.<br />
Per una ricerca nel Manuale Operativo sullo schermo usare la funzione Modifica > Trova:<br />
* In Adobe Reader digitare un testo nel box Trova nella barra degli strumenti in basso a sinistra e<br />
usare i pulsanti Successivo e Precedente per scorrere avanti e indietro nei risultati.<br />
* In Anteprima su Mac digitare un testo nel box Cerca del Cassetto in basso a destra e cliccare<br />
nell’elenco dei risultati per scorrere avanti e indietro.<br />
Dal Manuale Operativo sullo schermo non è possibile stampare o estrarre testi o grafiche con un<br />
copia e incolla.<br />
Box nel Manuale<br />
Box come questi sono in<br />
tutto il Manuale Operativo;<br />
essi descrivono le<br />
varie funzioni e le regole<br />
di notazione e scrittura<br />
musicale.<br />
Tipografia e riferimenti incrociati<br />
Nomi dei tasti del computer, menu e finestre di dialogo sono scritti così.<br />
Gli elementi in menu e sottomenu sono indicati dal carattere >, quindi<br />
“selezionare File > Apri” significa “selezionare Apri dal menu File”.<br />
b 2.1 Alterazioni significa “vedere il capitolo Alterazioni (nel Manuale<br />
Operativo)”, sia su schermo scegliendo Aiuto > Riferimento <strong>Sibelius</strong> o<br />
consultando il Manuale Operativo cartaceo.
Presentazione<br />
v Iniziare una nuova partitura significa “scegliere Aiuto > Video Tutorial e guardare il video<br />
Iniziare una nuova partitura”.<br />
p Perla di saggezza: indica qualcosa d’importante da ricordare – provare a cercare “saggezza”<br />
nell’indice. (Il carattere p è il disegno grazioso di una perla).<br />
Terminologia di base<br />
Questa terminologia è compresa da quasi tutti i lettori, ma poiché questa <strong>Guida</strong> sarebbe incomprensibile<br />
senza, di seguito sono riportate alcune indicazioni sui termini più comuni:<br />
* Alcuni tasti hanno nomi diversi su tastiere diverse (specialmente su Mac); per gli scopi di questa<br />
<strong>Guida</strong> le convenzioni sono:<br />
Simbolo Mac Nome su Mac Equivalente in Windows<br />
X Command Ctrl (“Control”)<br />
x Maius Maius<br />
z Option Alt<br />
R Return Return (sulla tastiera principale)<br />
E Invio Invio (sul pad numerico)<br />
* <strong>Sibelius</strong> è quasi identico in Windows e Mac; ove ci siano differenze (soprattutto nei comandi<br />
rapidi) la convenzione in Windows è indicata prima. Per maggiori informazioni sulle differenze<br />
tra i comandi rapidi Mac e Windows, b 5.9 Menu e comandi rapidi nel Manuale Operativo;<br />
ci sono tutti i comandi rapidi disponibili (cha appaiono anche nei menu).<br />
* “Premere Ctrl+A or XA” significa tenere premuto il tasto Ctrl (Windows) o X (Mac) e digitare<br />
A. Sebbene A sia scritto in maiuscolo, non premere Maius (a meno che non sia esplicitamente<br />
chiesto di farlo). Analogamente, per comandi rapidi standard come Ctrl+? o X? ove i caratteri /<br />
e ? siano sullo stesso tasto, in realtà si preme Ctrl+/ o X/ senza usare Maius.<br />
* “Alt+clic o z-clic” significa tenere premuto il tasto Alt (Windows) o z (Mac) e cliccare.<br />
* In Windows cliccare significa spostare la freccia del mouse su qualcosa e cliccare con il pulsante<br />
sinistro del mouse; clic-destro significa puntare a qualcosa e cliccare con il pulsante destro del<br />
mouse.<br />
* Trascinare significa puntare a qualcosa con il mouse, quindi cliccare e tenere premuto il pulsante<br />
sinistro del mouse (o l’unico pulsante del mouse su Mac) mentre si sposta il mouse.<br />
Per terminare il trascinamento basta rilasciare il pulsante del mouse.<br />
* Una finestra di dialogo presenta alcuni pulsanti; alcune finestre di dialogo sono costituite da più<br />
pagine e hanno una casella combinata a tendina (Mac) denominato tabs in alto o un box a elenco<br />
sul quale cliccare per selezionare le varie pagine della finestra di dialogo.<br />
* Il tastierino numerico è il rettangolo di numeri e altri caratteri all’estrema destra sulla tastiera del<br />
computer. I computer portatili in genere non hanno un tastierino numerico separato – per maggiori<br />
informazioni b 5.9 Menu e comandi rapidi nel Manuale Operativo.<br />
* “Invio” è il grande tasto a destra delle lettere; su alcune tastiere si chiama “Enter” o ha un simbolo<br />
freccia particolare, ma qui si chiamerà sempre Invio.<br />
* “Invio” è anche il grande tasto in basso a destra sul tastierino numerico; su alcune tastiere non<br />
ha nome (ma significa comunque Invio).<br />
Una terminologia più articolata si trova nel Glossario alla fine del Manuale Operativo.<br />
9<br />
Per iniziare
Start here<br />
Americano e Inglese<br />
<strong>Sibelius</strong> e questa <strong>Guida</strong> impiegano un inglese Americano. Per i lettori inglesi potrebbe essere interessante<br />
sapere che in America si usano indifferentemente i termini “bar” e “measure” (come termine<br />
universale si è quindi scelto “bar”) e il termine americano “staff ” in inglese è “stave.” I lettori<br />
inglesi “scandalizzati” dallo spelling americano di parole come “center,” “color” ecc. non devono far<br />
altro che correggerlo con una penna nella <strong>Guida</strong> o (meno efficacemente) sullo schermo.<br />
Suggerimenti<br />
Fa sempre piacere ricevere segnalazioni di errori, stampe sbagliate e suggerimenti per migliorare<br />
la <strong>Guida</strong> e il Manuale Operativo; inviare una e-mail a docs@sibelius.com. È altrettanto utile ricevere<br />
suggerimenti per migliorare il software di <strong>Sibelius</strong>; inviarli alla pagina chat sul sito web di<br />
<strong>Sibelius</strong> o contattare il supporto tecnico.<br />
10
Prima dell’installazione<br />
Prima dell’installazione<br />
Contenuto della confezione<br />
La presente <strong>Guida</strong> fa parte del contenuto della confezione di <strong>Sibelius</strong>; nella confezione è incluso<br />
inoltre quanto segue:<br />
* Il DVD-ROM di installazione contenuto in una custodia plastica; il numero di serie del programma<br />
si trova sul retro della custodia, quindi conservarla con cura!<br />
* Un foglio dal titolo Ultimi aggiornamenti e supporto tecnico con i dettagli per il supporto<br />
tecnico in caso di necessità.<br />
* Un modulo per inviare le informazioni di registrazione via fax – è più comodo e rapido farlo via<br />
Internet (o telefono); vedere in seguito.<br />
* Se si è acquistata una licenza per un sito in rete, si troverà anche un CD-ROM (nella stessa custodia<br />
del DVD-ROM di installazione di <strong>Sibelius</strong>) e un libretto separato dal titolo Installazione e<br />
aggiornamento delle licenze di rete.<br />
Copie singole<br />
Se è stata acquistata una singola copia di <strong>Sibelius</strong> (invece di un 5-pack o la licenza per un sito<br />
didattico) si può evitare di leggere i paragrafi Installare <strong>Sibelius</strong> in Windows (pagina 12) o<br />
Installare <strong>Sibelius</strong> in Mac (pagina 16).<br />
Licenze 5-pack e per un sito autonomo<br />
Le licenze per un sito autonomo consentono di usare <strong>Sibelius</strong> su cinque o più computer non in rete<br />
simultaneamente. Se sono state acquistate cinque copie, sarà stato fornito un DVD-ROM di installazione.<br />
Se sono state acquistate più di cinque copie, si potrebbe aver ricevuto una combinazione di<br />
“5-pacchetti” (ciascuno contenente un singolo DVD-ROM) e copie singole oppure un DVD-ROM<br />
da installare su un determinato numero di computer; se si dispone di due o più 5-pack usare ogni<br />
DVD-ROM e numero di serie da installare sui cinque computer.<br />
Qualsiasi dimensione di licenza del sito si abbia acquistato, occorre installare e registrare <strong>Sibelius</strong><br />
su ciascun sistema in modalità autonoma separatamente, seguendo le istruzioni in Installare<br />
<strong>Sibelius</strong> in Windows (pagina 12) o Installare <strong>Sibelius</strong> in Mac (pagina 16). Non si possono<br />
installare copie autonome di <strong>Sibelius</strong> in una rete o disco virtuale – devono essere installate su ogni<br />
disco rigido del sistema locale client.<br />
Tutte le copie di licenza del sito devono essere installate su un singolo sito geografico di un’istituzione<br />
didattica; non si possono installare copie di licenza del sito su portatili (laptop), computer fissi<br />
d’insegnanti da qualche altra parte (se non autorizzati da <strong>Sibelius</strong>).<br />
Se si desiera usare <strong>Sibelius</strong> in rete, ma è stata acquistata una licenza per un sito autonomo, si prega<br />
di contattare il supporto tecnico.<br />
Licenze di rete<br />
Se è stata acquistata una licenza per un sito, consultare il libretto Installazione e aggiornamento<br />
delle licenze di rete per i dettagli su come installare e registrare <strong>Sibelius</strong>.<br />
11<br />
Per iniziare
Per iniziare<br />
Installare <strong>Sibelius</strong> in Windows<br />
Requisiti minimi hardware<br />
I requisiti minimi per <strong>Sibelius</strong> sono:<br />
Windows XP SP2 o Windows Vista, 512MB+ RAM, 300MB di spazio sul disco fisso, DVD-ROM.<br />
12<br />
Requisiti aggiuntivi per usare <strong>Sibelius</strong> Sounds Essentials e Kontakt Player 2 (specialmente in partiture<br />
con molti strumenti):<br />
1GB+ totale di RAM, 2.3GB totali di spazio sul disco fisso, scheda audio ASIO compatibile.<br />
È possibile usare <strong>Sibelius</strong> Sounds Essentials anche se il computer non soddisfa i requisiti raccomandati,<br />
ma non si potranno usare molti suoni simultaneamente.<br />
Per installare ed eseguire <strong>Sibelius</strong> bisogna avere almeno Windows XP Service Pack 2. Avendo Windows<br />
95, Windows 98, Windows Me, Windows 2000 o Windows NT 4.x si deve acquistare un<br />
aggiornamento a una versione più recente del sistema operativo Windows.<br />
Come sapere se in Windows XP è installato Service Pack 2<br />
Se si possiede Windows XP ma non si è sicuri di avere Service Pack 2:<br />
* Cliccare sul pulsante Start e scegliere Esegui....<br />
* Digitare winver nel box Apri e premere Invio (sulla tastiera principale).<br />
* Si apre questa finestra:<br />
Alla fine della seconda riga di testo deve esserci la scritta Service Pack 2; se non è presente,<br />
occorre eseguire l’aggiornamento con il Service Pack 2. Il modo più semplice per farlo è scaricarlo<br />
automaticamente scegliendo Windows Update dal menu Start. Se il computer sul quale si usa<br />
<strong>Sibelius</strong> non è connesso a Internet si può avere Windows XP Service Pack 2 su un CD-ROM o<br />
attraverso uno speciale download da masterizzare su CD e trasferire su un altro computer; per<br />
maggiori dettagli vedere http://www.microsoft.com/windowsxp/sp2/default.mspx.<br />
Collegare i dispositivi MIDI<br />
Prima d’installare <strong>Sibelius</strong> collegare i dispositivi MIDI esterni da usare – vedere<br />
b Configurazione MIDI in Windows a pagina 24.
Installare <strong>Sibelius</strong> in Windows<br />
Si può farlo in ogni momento, quindi non c’è bisogno di preoccuparsi ora dei cavi MIDI; proseguire<br />
con l’installazione di <strong>Sibelius</strong>.<br />
Installare <strong>Sibelius</strong><br />
Molti manuali dei software descrivono parti cruciali dell’installazione con frasi del tipo: “seguire le<br />
istruzioni sullo schermo”. In realtà, questa frase indica che l’autore non è molto sicuro di quello che<br />
sta per accadere (per quel che ne sa, i programmatori potrebbero avere modificato la procedura<br />
d’installazione all’ultimo minuto).<br />
Tuttavia, qui si farà un’eccezione illustrando che cosa avviene realmente quando s’installa <strong>Sibelius</strong>:<br />
* Uscire da tutti i programmi in esecuzione; è bene uscire da qualsiasi programma anti-virus che<br />
si carica automaticamente all’avvio del computer (es. McAfee Virus Scan o Norton AntiVirus).<br />
* Togliere il DVD-ROM di installazione di <strong>Sibelius</strong> dalla custodia, inserirlo (con l’etichetta in alto)<br />
nell’unità DVD-ROM del computer e chiudere lo sportello.<br />
* Attendere alcuni secondi: il DVD-ROM s’attiva e sullo schermo appare una finestra di dialogo.<br />
(Se dopo un po’ di tempo non c’è segno di vita cliccare su Start, scegliere Esegui, digitare<br />
D:\autorun e premere Invio sulla tastiera principale).<br />
* Cliccare su Installa <strong>Sibelius</strong> 5 per inziare l’installazione di <strong>Sibelius</strong>.<br />
* Il programma di installazione invita a chiudere tutti i programmi in esecuzione (operazione che<br />
dovrebbe essere già stata eseguita); cliccare su Avanti.<br />
* Si può leggere il contratto di licenza di <strong>Sibelius</strong> (c’è anche alla fine del Manuale Operativo).<br />
Cliccare su Avanti.<br />
* Il programma di installazione suggerisce la cartella nella quale installare <strong>Sibelius</strong>: cliccare su<br />
Avanti (a meno che si abbia un’idea ben precisa sulla destinazione di <strong>Sibelius</strong> e si sappia come<br />
modificarla).<br />
* Un messaggio chiede se si desidera creare dei comandi rapidi dal menu Start per tutti gli utenti<br />
(Chiunque utilizzi il computer) o solo per quello corrente (Solo per me); lasciare l’opzione Chiunque<br />
utilizzi il computer e cliccare su Avanti.<br />
* A questo punto il programma di installazione può iniziare l’installazione di <strong>Sibelius</strong>: cliccare su<br />
Avanti.<br />
* I file lampeggiano e scorrono velocemente durante l’installazione (l’operazione può durare<br />
diversi minuti).<br />
* Al termine un messaggio informa che <strong>Sibelius</strong> è stato installato correttamente; cliccare su Fine<br />
per tornare alla prima finestra apparsa all’inserimento del DVD-ROM di installazione.<br />
* Estrarre il DVD-ROM, riporlo nella custodia e conservarlo in un luogo sicuro; la custodia è<br />
importante tanto quanto il DVD-ROM poiché sul retro è stampato il numero di serie.<br />
Prima di avviare <strong>Sibelius</strong> per la prima volta installare eventuali software aggiuntivi (<strong>Sibelius</strong><br />
Sounds Essentials, PhotoScore Lite e Scorch – vedere in seguito). Quando si è pronti ad avviare<br />
<strong>Sibelius</strong> per la prima volta vedere Registrare <strong>Sibelius</strong> a pagina 19.<br />
13<br />
Per iniziare
Per iniziare<br />
Installare <strong>Sibelius</strong> Sounds Essentials<br />
Nota: se sono stati acquistati altri prodotti <strong>Sibelius</strong> Sounds (es. <strong>Sibelius</strong> Sounds World o <strong>Sibelius</strong><br />
Sounds Choral) si deve comunque installare <strong>Sibelius</strong> Sounds Essentials, perché solo <strong>Sibelius</strong><br />
Sounds Essentials installa Kontakt Player 2 (indispensabile ad altri prodotti <strong>Sibelius</strong> Sounds).<br />
Per avere suoni di qualità da usare in riproduzione e utilizzare la funzione File > Esporta > Audio<br />
installare <strong>Sibelius</strong> Sounds Essentials dal DVD-ROM di installazione di <strong>Sibelius</strong>:<br />
14<br />
* Verificare che le specifiche del computer siano sufficienti per l’uso di <strong>Sibelius</strong> Sounds Essentials<br />
– b 4.10 <strong>Sibelius</strong> Sounds Essentials nel Manuale Operativo.<br />
* Inserire il DVD-ROM di <strong>Sibelius</strong>.<br />
* Cliccare su Installa <strong>Sibelius</strong> Sounds Essentials.<br />
* Si può leggere il contratto di licenza d’uso; leggerlo e cliccare su Accetto.<br />
* Un messaggio chiede dove installare Kontakt Player 2 – cliccare su Avanti; non cambiare questa<br />
destinazione (a meno che in seguito si indichi a <strong>Sibelius</strong> di cercare in un luogo diverso con la<br />
finestra di dialogo Audio Engine Options in Play > Dispositivi Ingresso e riproduzione – b<br />
4.9 Dispositivi di riproduzione nel Manuale Operativo).<br />
* A questo punto un messaggio chiede dove installare i suoni di Kontakt Player; sono piuttosto<br />
grandi (circa 1,5 GB) quindi se sul disco rigido principale non c’è spazio sufficiente installarli da<br />
un’altra parte, altrimenti cliccare su Avanti.<br />
* Un messaggio chiede dove creare le icone del menu Start; cliccare ancora su Avanti.<br />
* I file sono installati; l’operazione può richiedere tempo (durante il quale sembra che non succeda<br />
niente) quindi bisogna pazientare. Infine, un messaggio informa che tutti i file sono stati installati<br />
con successo: cliccare su Fine.<br />
Una volta installato <strong>Sibelius</strong> Sounds Essentials, vedere b 4.10 <strong>Sibelius</strong> Sounds Essentials nel<br />
Manuale Operativo per le istruzioni d’uso.<br />
Installare Neuratron PhotoScore Lite<br />
Nota: se è stato acquistato PhotoScore Professional non installare PhotoScore Lite – consultare il<br />
manuale di PhotoScore Professional per le istruzioni sull’installazione di PhotoScore Professional.<br />
Per usare le funzioni di scansione in <strong>Sibelius</strong> installare PhotoScore Lite dal DVD-ROM di <strong>Sibelius</strong>:<br />
* Inserire il DVD-ROM di <strong>Sibelius</strong>.<br />
* Cliccare su Installa PhotoScore Lite.<br />
* Se la risoluzione dello schermo è inferiore a 1024 x 768 appare un messaggio che invita ad<br />
aumentarla: cliccare semplicemente su OK.<br />
* Cliccare su Avanti; appare il contratto di licenza d’uso di PhotoScore Lite: leggerlo e cliccare su<br />
Avanti.<br />
* Si devono inserire alcuni dettagli: Nome (Name); il campo Product ID è già compilato; terminata<br />
la compilazione del modulo cliccare su Avanti.<br />
* PhotoScore Lite indica dove s’installerà; anche in questo caso cambiare destinazione (se lo si<br />
ritiene necessario), altrimenti cliccare su Avanti.<br />
* Cliccare di nuovo su Avanti per installare PhotoScore Lite, quindi cliccare su Fine.
Installare <strong>Sibelius</strong> in Windows<br />
Per le istruzioni sull’uso di PhotoScore b 1.4 Scansione nel Manuale Operativo.<br />
Installare Scorch<br />
Per vedere, riprodurre, trasportare e stampare le partiture di <strong>Sibelius</strong> nel proprio browser web a siti<br />
come www.sibeliusmusic.com occorre installare Scorch dal DVD-ROM di <strong>Sibelius</strong>:<br />
* Inserire il DVD-ROM di <strong>Sibelius</strong> .<br />
* Cliccare su Installa Scorch.<br />
* Cliccare su Avanti; appare il contratto di licenza d’uso di Scorch: leggerlo e cliccare su Avanti.<br />
* Scorch s’installa; al termine cliccare su Fine.<br />
Reinstallare <strong>Sibelius</strong><br />
Per reinstallare <strong>Sibelius</strong>, inserire il DVD-ROM di installazione nell’unità DVD-ROMdel computer e<br />
procedere come se si dovesse installare <strong>Sibelius</strong> per la prima volta; l’installativo rileva se <strong>Sibelius</strong> è<br />
già installato sul computer e reinstalla semplicemente il programma – seguire le istruzioni sullo<br />
schermo.<br />
Disinstallare <strong>Sibelius</strong><br />
Disinstallare significa togliere la propria copia di <strong>Sibelius</strong> dal computer (per installarla su un altro<br />
computer, ad esempio); se per qualsiasi motivo la copia di <strong>Sibelius</strong> si altera, normalmente è sufficiente<br />
installarla di nuovo sulla stessa destinazione senza prima disinstallarla – vedere Reinstallare<br />
<strong>Sibelius</strong>.<br />
Non spostare o rinominare la cartella programma di <strong>Sibelius</strong> o quella di qualsiasi altro programma<br />
(queste operazioni non sono gradite al sistema operativo!).<br />
* Aprire il Pannello di Controllo (Start > Impostazioni in Windows 98/Me/2000 e menu Start<br />
principale in Windows XP) quindi doppio-clic del mouse su Aggiungi/Rimuovi Programmi.<br />
* Se è stato installato PhotoScore Lite, occorre anzitutto disinstallarlo; appare con il nome Neuratron<br />
PhotoScore Lite: selezionarlo, cliccare su Aggiungi/Rimuovi e seguire le istruzioni sullo<br />
schermo.<br />
* Se è stato installato <strong>Sibelius</strong> Sounds Essentials occorre disinstallarlo; appare con il nome <strong>Sibelius</strong><br />
Sounds Essentials: selezionarlo, cliccare su Aggiungi/Rimuovi e seguire le istruzioni sullo<br />
schermo.<br />
* Per disinstallare <strong>Sibelius</strong> selezionare <strong>Sibelius</strong> 5 nell’elenco dei programmi, cliccare su<br />
Aggiungi/Rimuovi e seguire le istruzioni sullo schermo.<br />
15<br />
Per iniziare
Start here<br />
Installare <strong>Sibelius</strong> in Mac<br />
Requisiti minimi hardware<br />
Verificare che il computer e gli altri dispositivi soddisfino i requisiti minimi hardware stampati sul<br />
lato della confezione di <strong>Sibelius</strong>.<br />
<strong>Sibelius</strong> Sounds Essentials (un software opzionale con suoni di elevata qualità per la riproduzione<br />
e la possibilità d’esportare file audio da <strong>Sibelius</strong>) consuma molte risorse del computer che si devono<br />
verificare prima dell’uso – b 4.10 <strong>Sibelius</strong> Sounds Essentials nel Manuale Operativo.<br />
Versioni precedenti di Mac OS X<br />
Usando un versione di Mac OS X precedente a Mac OS X 10.4 non è possibile installare ed eseguire<br />
<strong>Sibelius</strong> 4; aggiornare subito Mac OS, altrimenti ci potrebbe essere un costo per l’aggiornamento;<br />
per i dettagli visitare il sito www.apple.com.<br />
Collegare i dispositivi MIDI<br />
Prima d’installare <strong>Sibelius</strong> collegare i dispositivi MIDI da usare – vedere Configurazione MIDI<br />
in Mac a pagina 27.<br />
Si può farlo in ogni momento, quindi non c’è bisogno di preoccuparsi ora dei cavi MIDI; proseguire<br />
con l’installazione di <strong>Sibelius</strong>.<br />
Installare <strong>Sibelius</strong><br />
* Togliere il DVD-ROM di installazione di <strong>Sibelius</strong> dalla custodia, inserirlo (con l’etichetta in alto)<br />
nell’unità DVD-ROM del computer e chiudere lo sportello.<br />
* Attendere alcuni secondi: sul desktop appare un’icona DVD denominata <strong>Sibelius</strong> 5 e si apre<br />
automaticamente una finestra contenente icone; se ciò non avviene, doppio-clic del mouse<br />
sull’icona <strong>Sibelius</strong> 5.<br />
16<br />
* Per installare <strong>Sibelius</strong> trascinare l’icona <strong>Sibelius</strong> 5 nella cartella Applicazioni.<br />
* Mentre l’applicazione si copia sul disco rigido appare una barra di avanzamento; l’operazione<br />
può richiedere un po’ di tempo; quando la barra scompare significa che <strong>Sibelius</strong> è stato installato<br />
correttamente.<br />
* Per installare <strong>Sibelius</strong> Sounds Essentials, PhotoScore Lite o Scorch lasciare il DVD-ROM<br />
nell’unità e seguire i passi descritti in seguito, altrimenti estrarre il DVD-ROM trascinandone<br />
l’icona nel cestino (Trash) sul dock, riporlo nella custodia e conservarlo in un luogo sicuro; la<br />
custodia è importante tanto quanto il DVD-ROM poiché sul retro è stampato il numero di serie.<br />
Installare <strong>Sibelius</strong> Sounds Essentials<br />
Nota: se sono stati acquistati altri prodotti <strong>Sibelius</strong> Sounds (es. <strong>Sibelius</strong> Sounds World o <strong>Sibelius</strong><br />
Sounds Choral) si deve comunque installare <strong>Sibelius</strong> Sounds Essentials perché solo <strong>Sibelius</strong><br />
Sounds Essentials installa Kontakt Player 2 (indispensabile ad altri prodotti <strong>Sibelius</strong> Sounds).<br />
Per avere suoni di qualità da usare in riproduzione e poter utilizzare la funzione File ><br />
Esporta > Audio installare <strong>Sibelius</strong> Sounds Essentials dal DVD-ROM di installazione di <strong>Sibelius</strong>:
Installare <strong>Sibelius</strong> in Mac<br />
* Verificare che le risorse del computer siano sufficienti per usare Kontakt Player Silver –<br />
b 4.10 <strong>Sibelius</strong> Sounds Essentials nel Manuale Operativo.<br />
* Inserire il DVD-ROM di <strong>Sibelius</strong> 5 e doppio-clic del mouse sulla sua icona.<br />
* Doppio-clic sulla cartella Other Applications poi sull’icona Install <strong>Sibelius</strong> Sounds Essentials.<br />
* Può darsi che il programma di installazione chieda d’inserire user name e password: digitarli e<br />
cliccare su OK.<br />
* Il programma di installazione chiede poi di accettare i termini della licenza d’uso; scegliere<br />
Agree.<br />
* Il programma di installazione chiede quale versione di Kontakt Player 2 si desidera installare:<br />
cliccare su Continue.<br />
* A questo punto l’installazione può continuare: cliccare su Install.<br />
* Mentre i file si copiano sul disco rigido, lampeggia una barra di avanzamento; questa operazione<br />
può richiedere un certo tempo (la libreria <strong>Sibelius</strong> Sounds Essentials è molto grande).<br />
* Al termine un messaggio informa che l’installazione è riuscita con successo: cliccare su Quit.<br />
Installare Neuratron PhotoScore Lite<br />
Nota: se è stato acquistato PhotoScore Professional non installare PhotoScore Lite – consultare il<br />
manuale di PhotoScore Professional per le istruzioni sull’installazione di PhotoScore Professional.<br />
* Se il DVD-ROM di installazione di <strong>Sibelius</strong> non si trova nell’unità DVD-ROM inserirlo. Poco<br />
dopo appare una finestra piena di icone; se non appare, doppio-clic del mouse sull’icona del<br />
DVD-ROM <strong>Sibelius</strong> 5.<br />
* Doppio clic sulla cartella Other Applications poi sull’icona Install PhotoScore Lite.<br />
* Appare il contratto di licenza d’uso: leggerlo e cliccare su Accept.<br />
* Inserire la spunta in Install Location nella finestra di dialogo che appare e cliccare su Install.<br />
* Una barra di avanzamento mostra i file rimanenti da installare (ciò richiede solo pochi secondi)<br />
dopodiché un messaggio informa che l’installazione è avvenuta con successo: cliccare su Quit.<br />
* Non è necessario avviare ora PhotoScore Lite, ma la prima volta che lo si avvia un messaggio<br />
chiede d’inserire il proprio nome (e l’azienda/istituzione per la quale si lavora, se pertinente).<br />
Installare Scorch<br />
Scorch è compatibile con la maggior parte dei browser web più diffusi inclusi Safari, Netscape,<br />
Opera e OmniWeb.<br />
* Se il DVD-ROM di installazione di <strong>Sibelius</strong> non si trova nell’unità DVD-ROM inserirlo (dopo<br />
pochi secondi appare una finestra piena di icone); se non appare, doppio-clic del mouse<br />
sull’icona del DVD-ROM <strong>Sibelius</strong> 5.<br />
* Doppio-clic sulla cartella Other Applications poi sull’icona Install Scorch.<br />
* Può darsi che il programma di installazione chieda d’inserire user name e password: digitarli e<br />
cliccare su OK.<br />
* Leggere il contratto di licenza d’uso e cliccare su Accept.<br />
* Nella finestra che appare, il programma di installazione chiede una destinazione (Install Location):<br />
ignorare il messaggio e cliccare su Install.<br />
17<br />
Per iniziare
Start here<br />
18<br />
* Poco dopo un messaggio informa che l’installazione si è conclusa con successo: cliccare su Quit.<br />
Reinstallare <strong>Sibelius</strong><br />
Per reinstallare <strong>Sibelius</strong>:<br />
* Innanzitutto trascinare l’icona dell’applicazione <strong>Sibelius</strong> 5 dalla cartella Applicazioni nel cestino.<br />
* Si può anche cestinare il file delle preferenze di <strong>Sibelius</strong> 5 com.sibelius.<strong>Sibelius</strong>5.plist situato<br />
in Users/username/Library/Preferences e /Library/Preferences.<br />
* Inserire il DVD-ROM di installazione di <strong>Sibelius</strong> 5 nell’unità DVD-ROM del computer e seguire<br />
le istruzioni in Installare <strong>Sibelius</strong>.<br />
Disinstallare <strong>Sibelius</strong><br />
Disinstallare significa rimuovere la propria copia di <strong>Sibelius</strong> dal computer (per installarla su un<br />
altro computer, ad esempio); se per qualsiasi motivo la copia di <strong>Sibelius</strong> si altera, normalmente è<br />
sufficiente installarla di nuovo sulla stessa destinazione – vedere Reinstallare <strong>Sibelius</strong>.<br />
Per disinstallare <strong>Sibelius</strong> da Mac trascinare l’icona di <strong>Sibelius</strong> 5 nel cestino; analogamente, Photo-<br />
Score Lite si disinstalla cancellando la cartella Neuratron PhotoScore Lite.<br />
Che altro?<br />
Vedere Registrare <strong>Sibelius</strong> a pagina 19.
Registrare <strong>Sibelius</strong><br />
Registrare <strong>Sibelius</strong><br />
La propria copia di <strong>Sibelius</strong> deve essere registrata entro due o tre settimane dall’uso; la procedura è<br />
semplice e rapida. Una volta registrati è possibile avere supporto tecnico, aggiornamenti futuri e<br />
accedere all’Help Center sul sito web di <strong>Sibelius</strong> (www.sibelius.com).<br />
Per ragioni di privacy e per proteggere l’utente da un eventuale furto del software le copie non registrate<br />
di <strong>Sibelius</strong> hanno la funzione di salvataggio disattivata; tuttavia, per consentire l’uso di <strong>Sibelius</strong><br />
prima della sua registrazione, nei primi 15 giorni è possibile salvare senza registrarsi.<br />
Non è obbligatorio registrarsi entro 15 giorni, ma non facendolo la funzione di salvataggio è temporaneamente<br />
disabilitata ed è riabilitata una volta completata la registrazione. Non modificare la<br />
data del computer o reinstallare <strong>Sibelius</strong> nel tentativo di estendere il periodo di 15 giorni; ciò non<br />
funziona (anzi il salvataggio sarà disabilitato fino al momento della registrazione).<br />
Registrazione in Windows Vista<br />
Avviando per la prima volta <strong>Sibelius</strong> in Windows Vista e tentando di registrarlo un messaggio<br />
informa che si deve essere un utente amministratore per registrarsi e la proroga di 15 giorni non<br />
sarà disponibile.<br />
Ciò è dovuto alle nuove funzioni di controllo per l’accesso utente di Windows Vista (introdotte per<br />
migliorare la sicurezza del computer); non è possibile registrare normalmente <strong>Sibelius</strong> nemmeno<br />
se l’account utente di Windows Vista ha i privilegi dell’amministratore.<br />
Per risolvere questo problema:<br />
* Cliccare sul pulsante Start.<br />
* Dal menu selezionare Computer per visualizzare le unità del computer.<br />
* Individuare C:\Program Files\<strong>Sibelius</strong> Software\<strong>Sibelius</strong> 5<br />
* Clic-destro sull’icona dell’applicazione <strong>Sibelius</strong> e selezionare Esegui come amministratore dal<br />
menu contestuale.<br />
* A questo punto l’applicazione s’avvia e si possono seguire le istruzioni in Come registrare<br />
<strong>Sibelius</strong> che seguono.<br />
Una volta registrato con successo <strong>Sibelius</strong> si può uscire dal programma e avviarlo dal comando<br />
rapido nel menu Start come al solito; una volta registrato il software non c’è più bisogno di avviarlo<br />
come amministratore (Esegui come amministratore).<br />
Come registrare <strong>Sibelius</strong><br />
Ogni volta che si avvia <strong>Sibelius</strong> c’è la possibilità di registrarlo, ma se non si vuole farlo subito cliccare<br />
su Registra dopo per lasciarlo non registrato; si può aprire di nuovo questa finestra di dialogo<br />
in ogni momento selezionando Aiuto > Registra <strong>Sibelius</strong>.<br />
Quando si desidera registrarlo è possibile farlo via Internet (è il metodo più rapido e facile), oppure<br />
via fax o telefono – non occorre rispedire una cartolina di registrazione.<br />
* Innanzitutto <strong>Sibelius</strong> chiede se si desidera registrarlo Attraverso Internet (consigliato o Via fax,<br />
telefono o email. Si consiglia di scegliere la registrazione via Internet poiché è semplice, rapida e<br />
può essere fatta in ogni momento del giorno e della notte, 365 giorni all’anno.<br />
19<br />
Per iniziare
Start here<br />
20<br />
Se non è possibile registrare <strong>Sibelius</strong> via Internet vedere Registrazione via fax o Registrazione<br />
via telefono.<br />
* Cliccare su Prossimo.<br />
* Se il computer non è già collegato a Internet, <strong>Sibelius</strong> chiede di collegarsi: cliccare su Connetti.<br />
* Se si usa un firewall, assicurarsi che esso consenta a <strong>Sibelius</strong> l’accesso a Internet, altrimenti la<br />
registrazione non riuscirà; la maggior parte dei firewall avvisa quando un programma sta<br />
tentando di accedere a Internet per la prima volta. Il messaggio preciso che appare dipende dal<br />
firewall (se presente) che si sta usando, ma quando chiede se consentire l’accesso di <strong>Sibelius</strong> a<br />
Internet selezionare Sì per consentirlo.<br />
* Una volta stabilita una connessione, <strong>Sibelius</strong> verifica lo stato di registrazione della propria copia;<br />
se è già stata registrata (ad esempio, si registrano più copie di una licenza multi-utente, installando<br />
una seconda copia per uso personale o reinstallando una copia esistente) si genera un<br />
altro messaggio; cliccare su Sì per continuare.<br />
* A questo punto sono richiesti i dettagli di contatto. Occorre inserire nome e indirizzo per poter<br />
ricevere assistenza tecnica, aggiornamenti periodici, ecc.. La privacy dell’utente è importante –<br />
vedere Privacy.<br />
* Se questa copia di <strong>Sibelius</strong> è personale, inserire l’indirizzo di residenza e lasciare in bianco il<br />
campo Società . Se è proprietà di una scuola, college, chiesa, azienda o altra organizzazione<br />
inserire l’indirizzo della società (incluso il campo Società); inserire quindi i dati compilando<br />
tutti i campi richiesti e cliccare su Prossimo.<br />
* Sono richiesti anche alcuni dettagli sui propri interessi musicali, il modo in cui si è venuti a<br />
conoscenza di <strong>Sibelius</strong> e così via. Scegliendo dall’elenco Attività, se si è uno studente, professore,<br />
scuola, college o università, selezionare una delle opzioni Insegnante; se si è uno studente scegliere<br />
una delle opzioni Studente.<br />
* Sono indicate anche alcune informazioni di base sulla configurazione del proprio computer: si<br />
può decidere di inviarle in modo che quando è richiesta assistenza tecnica questa sia più rapida e<br />
precisa; non si è obbligati a inviare tali informazioni, ma facendolo subito si risparmia tempo in<br />
seguito.<br />
Completare tutti i campi e cliccare su Fine.<br />
* Se si registra una copia didattica (educational) acquistata in Nord/Centro/Sud America, può<br />
darsi che sia chiesta una conferma della propria idoneità; per i requisiti di idoneità vedere<br />
Copie didattiche in Nord/Centro/Sud America.<br />
* <strong>Sibelius</strong> contatta il server e pochi secondi dopo si sarà informati che <strong>Sibelius</strong> è stato registrato<br />
con successo.<br />
Registrazione via fax<br />
Ove possibile si raccomanda la registrazione via Internet, ma per registrarsi via fax compilare il<br />
modulo incluso nella confezione di <strong>Sibelius</strong> e inviarlo via fax al numero indicato sulla confezione.<br />
Per ottenere il Numero Computer (che deve essere scritto sul modulo inviato via fax):<br />
* Selezionare Aiuto > Registra <strong>Sibelius</strong>.<br />
* Scegliere Via fax, telefono o email e cliccare su Avanti.<br />
* Annotare Numero di Serie e Numero Computer, quindi cliccare su Registra dopo.
Registrare <strong>Sibelius</strong><br />
Alla ricezione della risposta (solitamente entro un giorno lavorativo) inserire il numero di registrazione<br />
allo stesso modo:<br />
* Selezionare Aiuto > Registra <strong>Sibelius</strong>.<br />
* Scegliere Via fax, telefono o email e cliccare su Prossimo.<br />
* Inserire nome e organizzazione (se pertinente), inserire il Numero di registrazione e cliccare<br />
su Fine; un messaggio informa che <strong>Sibelius</strong> è stato registrato con successo.<br />
Dopo la registrazione non è necessario conservare un appunto del Numero Computer e del<br />
Numero di Registrazione.<br />
Registrazione via telefono<br />
Se possibile è meglio registrare <strong>Sibelius</strong> via Internet, ma per registrarlo via telefono:<br />
* Selezionare Aiuto > Registra <strong>Sibelius</strong>.<br />
* Scegliere Via fax, telefono o email e cliccare su Prossimo.<br />
* Chiamare il numero sottostante (servizio clienti nel Regno Unito) e assicurarsi di vedere lo<br />
schermo del computer mentre si è al telefono.<br />
* Sarà fornito un Numero di Registrazione (che inizia con la lettera R) da digitare nel box sullo<br />
schermo; una volta inserito il Numero di Registrazione il programma sarà registrato (e si potrà<br />
continuare a salvare).<br />
Dopo la registrazione non è necessario conservare un appunto del Numero Computer e del<br />
Numero di Registrazione.<br />
Utenti in Nord, Centro e Sud America:<br />
Da lunedì a venerdì dalle 7:00 alle 16:00 tranne i festivi chiamata gratuita al numero 1-888-<br />
280-9995 (fuori dagli USA chiamare il numero 1-925-280-2101); per i requisiti di idoneità necessari<br />
ad avere copie didattiche (educational) vedere in seguito.<br />
Utenti in Australia:<br />
Per i numeri telefonici vedere il documento separato con gli ultimi aggiornamenti e il supporto<br />
tecnico.<br />
Utenti nel Regno Unito e in qualsiasi altro Paese:<br />
Per registrare o registrare nuovamente <strong>Sibelius</strong> chiamare il servizio clienti al numero 020 7561<br />
7999 (+44 20 7561 7999) dal lunedì al venerdì (tranne festivi) tra le 9:00 e le 17:00.<br />
Se ci sono problemi di registrazione chiamare il supporto tecnico al numero 020 7561 7997<br />
(+44 20 7561 7997) tra le 10:00 e le 16:00.<br />
Copie didattiche in Nord/Centro/Sud America<br />
Se è stata acquistata una copia didattica di <strong>Sibelius</strong> in Nord/Centro/Sud America si può usarla solo<br />
se si è idonei a farlo; registrando <strong>Sibelius</strong>, un messaggio chiede se l’utente è idoneo (può essere<br />
richiesta una prova dello stato d’idoneità).<br />
Per essere idonei si deve vivere in Nord/Centro/Sud America e soddisfare i seguenti requisiti:<br />
* Essere insegnante o studente a tempo pieno in un’istituzione didattica no-profit accreditata, o:<br />
21<br />
Per iniziare
Start here<br />
22<br />
* La copia è installata per essere usata da staff/studente in un’istituzione didattica no-profit<br />
accreditata, oppure:<br />
* In quel momento l’utente è una rappresentante musicale ufficiale di una chiesa o altra istituzione<br />
religiosa, oppure:<br />
* L’utente è un insegnante privato e membro MTNA, MENC o di un gruppo affiliato a MTNA/MENC.<br />
Chi non è idoneo non deve registrare o usare <strong>Sibelius</strong>, ma restituirlo al venditore dal quale è stato<br />
acquistato entro 14 giorni dall’acquisto chiedendo il rimborso. Si può quindi acquistare una copia<br />
professionale di <strong>Sibelius</strong>. Altrimenti, chi vive fuori dal Nord/Centro/Sud America, può essere idoneo<br />
ad acquistare una copia didattica (educational) da un rivenditore del proprio Paese.<br />
Usare <strong>Sibelius</strong> su più di un computer<br />
Se (e solo se) si ha una copia per singolo utente di <strong>Sibelius</strong> è possibile installare e registrare <strong>Sibelius</strong><br />
su due computer ad uso personale ed esclusivo; entrambe le copie di <strong>Sibelius</strong> devono essere usate<br />
solo dall’utente e non possono essere utilizzate simultaneamente. Se in futuro s’installa <strong>Sibelius</strong> su<br />
un nuovo computer è possibile trasferire una o più copie sulla nuova macchina (sempre che non si<br />
abbiano mai più di due copie registrate di <strong>Sibelius</strong> in un determinato momento).<br />
Per farlo, vedere Trasferire <strong>Sibelius</strong> su un altro computer.<br />
Registrare 5-pack e licenze sito<br />
Le copie educational 5-pack e licenza sito di <strong>Sibelius</strong> si registrano come una singola copia; seguire<br />
quindi le istruzioni in Come registrare <strong>Sibelius</strong>. Le informazioni s’inseriscono solo quando si<br />
registra la prima copia (a meno che non si abbia più di un DVD-ROM di installazione e numero di<br />
serie di <strong>Sibelius</strong>).<br />
Registrare licenze di rete<br />
Le licenze di rete di <strong>Sibelius</strong> non si possono registrare via Internet; per ulteriori dettagli consultare<br />
il libretto separato Installare e registrare licenze di rete.<br />
Reinstallare e registrare nuovamente <strong>Sibelius</strong><br />
Se, per qualsiasi motivo, si deve reinstallare <strong>Sibelius</strong> e si scopre che non è più registrato è possibile<br />
registrarlo di nuovo automaticamente via Internet (sempre che lo si reinstalli sullo stesso computer<br />
sul quale era installato in precedenza).<br />
Per registrare nuovamente <strong>Sibelius</strong> usare la finestra di dialogo Aiuto > Registra <strong>Sibelius</strong> come se<br />
lo si stesse registrando per la prima volta; <strong>Sibelius</strong> sa che la copia è già stata registrata prima.<br />
Avendo una singola licenza utente e reinstallando <strong>Sibelius</strong> su un altro computer, si presume che in<br />
pratica se ne installi una seconda copia (vedere Usare <strong>Sibelius</strong> su più di un computer).<br />
Trasferire <strong>Sibelius</strong> su un altro computer<br />
Per trasferire una copia registrata di <strong>Sibelius</strong> da un computer a un altro usare le finestra di dialogo<br />
Aiuto > Cancella registrazione <strong>Sibelius</strong> (sempre che entrambi i computer possano collegarsi a<br />
Internet).<br />
Scegliendo questa opzione, <strong>Sibelius</strong> contatta il server informandolo che la copia in esecuzione su<br />
quella macchina non è più registrata e disabilita la funzione di salvataggio; si può quindi installare
Registrare <strong>Sibelius</strong><br />
<strong>Sibelius</strong> su un altro computer e usare la finestra di dialogo Aiuto > Registra <strong>Sibelius</strong> per registrare<br />
<strong>Sibelius</strong> via Internet al solito modo.<br />
Questo metodo funziona se entrambi i computer (quello dal quale si toglie la registrazione di <strong>Sibelius</strong><br />
e il computer sul quale poi si registra <strong>Sibelius</strong>) possono collegarsi a Internet; se uno dei computer<br />
(o entrambi) non ha connessione a Internet telefonare a <strong>Sibelius</strong> (vedere Registrazione via<br />
telefono a pagina 21) per le istruzioni sul trasferimento di <strong>Sibelius</strong> da un computer a un altro.<br />
Problemi nella registrazione di <strong>Sibelius</strong>?<br />
Se durante la registrazione di <strong>Sibelius</strong> ci sono problemi tecnici contattare il supporto tecnico (vedere<br />
il foglio con le ultime info e supporto tecnico); non importa se il diritto al supporto tecnico gratuito<br />
per telefono è scaduto. Se serve solo un Numero di Registrazione vedere Registrazione via<br />
telefono a pagina 21 per il numero da chiamare (gli utenti nel Regno Unito possono utilizzare il<br />
numero di servizio clienti).<br />
Privacy<br />
La società produttrice di <strong>Sibelius</strong> è responsabile della privacy degli utenti ed è registrata ai sensi<br />
della legge di protezione dei dati personali (Data Protection Act).<br />
Registrandosi o aggiornandosi a <strong>Sibelius</strong> l’utente accetta l’informativa sulla di privacy della società<br />
– vedere www.sibelius.com/privacy o contattare la società per ottenere l’informativa completa;<br />
ecco un breve riassunto:<br />
La società può utilizzare i dati personali fornite dall’utente (es. durante la registrazione) per verificarne<br />
l’identità o inviare informazioni per ottenere supporto tecnico, aggiornamenti, offerte speciali,<br />
altri prodotti, ecc.. La società non fornirà informazioni personali dell’utente a terzi senza il<br />
permesso dell’utente stesso, tranne che per condividerle con altre aziende del gruppo <strong>Sibelius</strong>, il<br />
distributore del Paese in cui l’utente risiede o i costruttori di altri prodotti forniti all’utente (es.<br />
PhotoScore), in modo che essi possano fornire supporto tecnico, aggiornamenti, informazioni ecc.<br />
per conto della società.<br />
Per non ricevere informazioni dalla società via e-mail usare l’apposito link presente nelle e-mail<br />
della stessa e sul sito www.sibelius.com. Se non si vuole più ricevere informazioni (incluse quelle<br />
sugli aggiornamenti di <strong>Sibelius</strong>) per posta o e-mail oppure evitare che <strong>Sibelius</strong> condivida le informazioni<br />
con aziende del proprio gruppo (come indicato in precedenza) si è pregati di contattare la<br />
società – vedere il libretto Ultime informazioni e supporto tecnico.<br />
Pirateria<br />
Grazie per aver acquistato legittimamente una copia di <strong>Sibelius</strong>; si prega di rispettare gli sforzi<br />
della società per lo sviluppo di <strong>Sibelius</strong> garantendo che nessuno tenti di eseguirne copie illegali.<br />
La pirateria priva le aziende produttrici di software dei proventi necessari allo sviluppo dei programmi<br />
e di nuovi prodotti; in alcuni Paesi la pirateria è così diffusa che per alcune società è diventato<br />
ormai impossibile distribuire i propri software.<br />
Si offre una ricompensa di 1800 dollari (o 1000 sterline) per informazioni che permettano di perseguire<br />
chiunque distribuisca copie illegali di <strong>Sibelius</strong>; se si conosce qualcuno che copia <strong>Sibelius</strong>, si<br />
è pregati di contattare <strong>Sibelius</strong> Software o inviare una e-mail con i dettagli completi a<br />
piracy@sibelius.com.<br />
23<br />
Per iniziare
Start here<br />
Configurazione MIDI in Windows<br />
24<br />
v Configurazione MIDI.<br />
Se per la riproduzione si usa <strong>Sibelius</strong> Sounds Essentials, per la sua configurazione vedere b 4.10<br />
<strong>Sibelius</strong> Sounds Essentials nel Manuale Operativo.<br />
La configurazione dei dispositivi MIDI avviene in tre passi: collegamento hardware, installazione<br />
del software necessario e configurazione MIDI in <strong>Sibelius</strong>; questo capitolo descrive i primi due<br />
passi. Per maggiori informazioni vedere b 1.7 Dispositivi d’ingresso nel Manuale Operativo.<br />
Collegare i dispositivi MIDI al computer<br />
MIDI significa Musical Instrument Digital Interface. È uno standard (non un oggetto) universale<br />
per la connessione di strumenti musicali elettronici. Tastiere MIDI, sintetizzatori, moduli sonori,<br />
campionatori e altri dispositivi possono essere tutti collegati tra loro con cavi MIDI e collegarsi poi<br />
al computer; anche schede audio e sintetizzatori software sono MIDI compatibili e poiché sono già<br />
nel computer non c’è bisogno di collegare cavi perché riproducano i suoni.<br />
Il modo in cui i dispositivi MIDI si collegano al computer dipende da una serie di fattori, incluso il<br />
modello del computer, quello dei dispositivi MIDI e qualsiasi altro hardware già collegato; in generale,<br />
tuttavia, ci sono tre tipi di collegamento:<br />
* Molti controller MIDI hanno connessioni USB che consentono di collegare la tastiera MIDI<br />
direttamente al computer usando solo un cavo USB.<br />
* Si può collegare un’interfaccia MIDI separata a una porta USB sul retro del computer.<br />
* È possibile collegare un dispositivo MIDI esterno direttamente alla “porta giochi” (o joystick)<br />
sulla scheda audio del computer.<br />
La maggior parte dei computer Windows dispone di un scheda audio che supporta la riproduzione<br />
General MIDI e il collegamento del computer a dispositivi MIDI esterni attraverso la porta giochi.<br />
Molti computer hanno la porta giochi e una porta USB – non c’è in assoluto un’opzione migliore<br />
dell’altra; tuttavia per aggiornamenti futuri del sistema è meglio scegliere un’interfaccia MIDI o<br />
una tastiera che si possa collegare direttamente a una porta USB.<br />
Collegare i dispositivi MIDI direttamente via USB<br />
La maggior parte delle nuove tastiere MIDI e altri dispositivi si possono collegare direttamente al<br />
computer tramite USB senza bisogno di un’interfaccia MIDI separata; per installare uno di questi<br />
dispositivi, collegare al computer il cavo USB fornito con il dispositivo e seguire le istruzioni sullo<br />
schermo per installare i driver software necessari.<br />
Una volta installati correttamente i driver si possono configurare ingresso e riproduzione in <strong>Sibelius</strong><br />
– b 1.7 Dispositivi d’ingresso nel Manuale Operativo.<br />
Prima di avviare <strong>Sibelius</strong> accendere i dispositivi MIDI collegati via USB; non facendolo, <strong>Sibelius</strong><br />
non rileva correttamente il dispositivo MIDI quando lo si carica.
Collegare i dispositivi MIDI con un’interfaccia MIDI<br />
Un’interfaccia MIDI serve se:<br />
* Il dispositivo MIDI esterno non ha una connessione USB; oppure:<br />
Configurazione MIDI in Windows<br />
* La scheda audio non supporta la funzionalità “full duplex” (<strong>Sibelius</strong> riproduce la musica<br />
attraverso il dispositivo MIDI esterno, ma non si riesce a riprodurre la musica in <strong>Sibelius</strong> dal dispositivo<br />
esterno); oppure:<br />
* Il computer non ha una porta giochi perché è un portatile (laptop); oppure:<br />
* Si devono trasmettere i dati su più dei 16 canali MIDI standard (es. si ha una tastiera o modulo<br />
sonoro che supporta 32 canali).<br />
Un’interfaccia MIDI è una piccola scatola situata tra il computer e i dispositivi MIDI esterni che<br />
trasmette e riceve dati MIDI; in generale le interfacce MIDI si collegano a una porta USB.<br />
Inoltre le interfacce MIDI di solito hanno bisogno di un driver software aggiuntivo fornito dal costruttore<br />
del dispositivo.<br />
Si presume che l’interfaccia MIDI si colleghi via USB e abbia una<br />
configurazione MIDI comune; i dispositivi MIDI si collegano<br />
tutti con cavi MIDI standard (indicati a destra).<br />
Per collegare una sola tastiera MIDI, collegare la sua presa “Out” alla presa “In” dell’interfaccia<br />
MIDI; la musica suonata sulla tastiera esce dalla tastiera lungo il cavo ed entra nel computer.<br />
Per fare in modo che il computer suoni la tastiera (se la tastiera ha suoni interni, ad esempio) collegare<br />
anche la presa “Out” dell’interfaccia MIDI alla presa “In” della tastiera.<br />
Se la tastiera ha due prese “In” o “Out”, in generale non importa quale si usa – sono solamente<br />
comodi duplicati.<br />
Il collegamento di una sola tastiera appare quindi così:<br />
Per collegare (ad esempio) solo un modulo sonoro invece di una tastiera collegare la presa “Out”<br />
dell’interfaccia MIDI a quella “In” del modulo sonoro.<br />
Una volta collegati i dispositivi MIDI al computer si possono configurare ingresso e riproduzione<br />
in <strong>Sibelius</strong> – b 1.7 Dispositivi d’ingresso nel Manuale Operativo.<br />
25<br />
Per iniziare
Start here<br />
Collegare i dispositivi MIDI alla porta giochi<br />
In generale, avendo una scheda audio “full duplex” non c’è bisogno di acquistare un’interfaccia<br />
MIDI separata per il computer (verificarlo con il costruttore) e non c’è nemmeno bisogno di usare<br />
16 canali MIDI contemporaneamente.<br />
Usando la porta giochi sulla scheda audio non servono altri driver software – basta collegare il dispositivo<br />
MIDI e il gioco è fatto.<br />
La porta giochi di solito è accanto alle prese jack usate per collegare altoparlanti e microfoni al<br />
computer; si trova normalmente sulla scheda audio e appare così:<br />
26<br />
La porta giochi è il connettore rettangolare a sinistra; per collegarlo a un dispositivo MIDI esterno<br />
MIDI serve un cavo a “Y” MIDI-porta giochi indicato in figura:<br />
Si noti che le due spine MIDI si chiamano “In” e “Out.” Per collegare questo cavo a una tastiera<br />
MIDI (ad esempio) la spina “In” deve essere inserita nella presa MIDI “Out” della tastiera e la spina<br />
“Out” si deve inserire nella presa “In” della tastiera.<br />
È tutto; una volta collegati “In” e “Out” nelle giuste prese sulla tastiera MIDI (o modulo sonoro) si<br />
può concludere la configurazione – b 1.7 Dispositivi d’ingresso nel Manuale Operativo.
Configurazione MIDI in Mac<br />
v Configurazione MIDI.<br />
Configurazione MIDI in Mac<br />
Se per la riproduzione si usa <strong>Sibelius</strong> Sounds Essentials, b 4.10 <strong>Sibelius</strong> Sounds Essentials<br />
nel Manuale Operativo.<br />
Su Mac OS X non serve installare alcun software aggiuntivo – collegare quindi i dispositivi MIDI<br />
come descritto in seguito, usare l’utility Audio MIDI Setup di Mac OS X e b 1.7 Dispositivi<br />
d’ingresso nel Manuale Operativo per sapere come configurare l’ingresso MIDI in <strong>Sibelius</strong>.<br />
Collegare i dispositivi MIDI a Mac<br />
MIDI significa Musical Instrument Digital Interface. È uno standard (non un oggetto) universale<br />
per la connessione di strumenti musicali elettronici. Tastiere MIDI, sintetizzatori, moduli sonori,<br />
campionatori e altri dispositivi possono essere tutti collegati tra loro con cavi MIDI e collegarsi poi<br />
al computer; anche schede audio e sintetizzatori software sono MIDI compatibili e poiché sono già<br />
nel computer non c’è bisogno di collegare cavi perché riproducano i suoni.<br />
In Mac i dispositivi MIDI si collegano via porte USB o Firewire; in entrambi i casi si può scegliere<br />
di collegare un dispositivo MIDI direttamente (alle porte USB o Firewire) o tramite interfaccia<br />
MIDI.<br />
Collegare i dispositivi MIDI direttamente<br />
Molti moduli sonori e tastiere MIDI si possono collegare direttamente al computer senza passare<br />
da un’interfaccia MIDI separata.<br />
Per esempio, una Roland SC-88 Pro si può collegare alla porta modem o stampante di un Power<br />
Mac più vecchio con un cavo seriale, ma per collegare una SC-88 Pro a un nuovo iMac o G4 via<br />
USB occorre utilizzare un’interfaccia MIDI; la nuova Roland SC-8820 si collega direttamente via<br />
USB o connessione seriale, quindi non serve alcuna interfaccia MIDI per collegarla a qualsiasi<br />
Mac.<br />
Questo schema mostra la connessione diretta di un<br />
modulo sonoro (in figura) o tastiera MIDI.<br />
Normalmente sul retro del modulo sonoro è presente<br />
un selettore che determina attraverso quali<br />
connessioni esso trasmette e riceve i dati; assicurarsi<br />
quindi che sia impostato correttamente (in<br />
questo caso, deve essere USB). Potrebbe essere necessario accendere e spegnere ancora il modulo<br />
sonoro (o tastiera) perché sia memorizzata la variazione di questa impostazione.<br />
Per i dettagli sulle connessioni consultare il manuale del modulo sonoro (o tastiera); quelle dirette<br />
spesso richiedono un driver software aggiuntivo (fornito dal costruttore del dispositivo).<br />
Collegare i dispositivi MIDI via interfaccia MIDI<br />
Un’interfaccia MIDI è una piccola scatola che si collega a Mac via porta USB e fornisce uno o più<br />
ingressi e uscite MIDI.<br />
27<br />
Per iniziare
Start here<br />
28<br />
Modulo sonoro e interfaccia MIDI si collegano così:<br />
Il cavo MIDI è collegato dalla presa “Out” dell’interfaccia MIDI alla presa “In” del modulo sonoro.<br />
Per aggiungere una tastiera MIDI (o un altro dispositivo d’ingresso) collegare i dispositivi come<br />
indica la figura seguente:<br />
Il secondo cavo MIDI va dalla presa “Out” della tastiera alla presa “In” sull’interfaccia MIDI.<br />
Le interfacce MIDI spesso hanno bisogno di driver software aggiuntivi che sono forniti dal costruttore<br />
del dispositivo .<br />
Utility Audio MIDI Setup<br />
Una volta collegati i dispositivi MIDI esterni usare l’utility Audio MIDI Setup di Mac OS X per<br />
indicare al sistema operativo quali sono i vari dispositivi:<br />
* Avviare l’utility Audio MIDI Setup con un doppio-clic del mouse sulla sua icona che si trova nella<br />
cartella Utilities all’interno della cartella Applications.<br />
* Cliccare sulla pagina MIDI Devices.<br />
* Ammesso che i driver per il dispositivo MIDI siano installati correttamente, esso apparirà nella<br />
grande finestra bianca.<br />
* Se il dispositivo MIDI allegato è un modulo sonoro non si deve fare nient’altro – uscire da Audio<br />
MIDI Setup e vedere b 4.9 Dispositivi di riproduzione nel Manuale Operativo per sapere<br />
come procedere.<br />
* Se il dispositivo allegato è una semplice interfaccia MIDI cliccare sul pulsante Add Device per<br />
aggiungere un nuovo dispositivo esterno.<br />
* Doppio-clic sulla nuova icona external device; nella finestra di dialogo che appare cambiare il<br />
campo Name (in modo che corrisponda al nome del dispositivo, ad esempio Roland JV-1080)<br />
e scegliere le opzioni disponibili più opportune dagli elenchi Manufacturer e Model. Utenti<br />
esperti che utilizzano configurazioni MIDI complesse dovranno cliccare sul pulsante More
Configurazione MIDI in Mac<br />
Properties per controllare altri parametri (i canali MIDI sui quali il dispositivo trasmette e<br />
riceve i dati, ad esempio).<br />
* A questo punto, si deve indicare a Mac che il nuovo dispositivo è collegato all’interfaccia MIDI.<br />
Trascinare il mouse dalle frecce sull’icona che rappresenta ogni dispositivo per disegnare i “cavi”<br />
tra i rispettivi ingressi e uscite.<br />
* Al termine uscire dall’utility Audio MIDI Setup e b 1.7 Dispositivi d’ingresso nel Manuale<br />
Operativo per sapere come procedere.<br />
Per maggiori informazioni sulla utility Audio MIDI Setup visitare il sito:<br />
http://www.sonosphere.com/MusicSoftware/MacOSX/AudioMIDISetup/<br />
29<br />
Per iniziare
Start here<br />
30
Quick tour<br />
Quick tour
Quick tour<br />
Cosa fa <strong>Sibelius</strong><br />
32<br />
<strong>Sibelius</strong> è un software di notazione musicale all’avanguardia – un programma veloce, intelligente,<br />
facile da usare e (non ultimo) divertente per scrivere, riprodurre e stampare musica.<br />
<strong>Sibelius</strong> gestisce ogni stile musicale, dal rinascimentale all’avanguardia, dalla tablatura per liuto<br />
alle parole, dalle campane a mano alla pedalatura per arpa. Con una normale stampante si possono<br />
ottenere risultati davvero professionali, in grado di competere con gli elevati standard qualitativi<br />
dei più grandi editori. Scrivendo musica per orchestra, banda o altre ensemble, <strong>Sibelius</strong><br />
genera set cristallini di parti che s’aggiornano automaticamente modificando la partitura<br />
(Dynamic Parts). <strong>Sibelius</strong> è ideale anche per la musica jazz, rock e pop – si può fare tutto, dalla<br />
simulazione di musica manoscritta alla gestione dettagliata di simboli accordo, percussioni, tablatura<br />
per chitarra e diagrammi accordi.<br />
<strong>Sibelius</strong> è così facile da usare che non è destinato solo ai professionisti – è usato anche da migliaia<br />
di scuole, college e università; gli studenti non perderanno tempo prezioso per imparare a usare il<br />
software – gli esempi video li renderanno operativi in breve tempo. <strong>Sibelius</strong> insegna agli studenti<br />
qualsiasi cosa dalle basi di notazione a progetti multimediali completi di musica sincronizzata al<br />
video. Creatore fogli (quaderni) di lavoro consente di risparmiare tempo generando oltre 1700<br />
questionari diversi e altro materiale didattico da condividere via Internet con studenti e colleghi.<br />
<strong>Sibelius</strong> ha molte altre funzioni (scansione musicale, riproduzione molto realistica, creazione di<br />
file audio da masterizzare su CD, arrangiamento e orchestrazione), consente di creare funzioni<br />
“plug-in” personalizzate e pubblicare e vendere la propria musica in Internet.<br />
Una volta esperti di <strong>Sibelius</strong> si comprende che gran parte del tempo trascorso a scrivere musica è<br />
stato usato solo per scriverla fisicamente; funzioni di routine come ripetizione, trasporto e<br />
lavorazione delle parti strumentali sono eseguite più velocemente e con maggior precisione se lasciate<br />
a <strong>Sibelius</strong>. <strong>Sibelius</strong> è come un assistente al proprio fianco che esegue tutto il lavoro più noioso<br />
mentre ci si può dedicare alla parte creativa – che dopotutto è quella più divertente.<br />
Si è soliti dire che l’utilizzo di <strong>Sibelius</strong> è per il 99% ispirazione e l’1% traspirazione!<br />
Introduzione alla panoramica<br />
Il capitolo Quick tour descrive tutte le funzioni principali di <strong>Sibelius</strong> (stampa, riproduzione e<br />
inizio di una nuova partitura) introducendo tutti i concetti più importanti necessari a usare al<br />
meglio il programma; al termine di questa sezione si sarà copiato un breve pezzo di piano e si sarà<br />
pronti a iniziare con la propria musica.<br />
Molte persone apprendono in poche ore le funzioni principali di <strong>Sibelius</strong> grazie alla Quick tour.<br />
Dopodiché il consiglio migliore è iniziare a scrivere musica. Iniziare con qualcosa di semplice<br />
(anche se ci si rende conto che <strong>Sibelius</strong> è molto comprensivo riguardo a errori o cambi di idee).<br />
Non c’è bisogno di pianificare in anticipo la partitura – si può iniziare scrivendo un pezzo di piano<br />
e poi aggiungere gradualmente gli strumenti fino ad avere la partitura per un’orchestra sinfonica di<br />
90 elementi con un coro distinto.<br />
Dopo la Quick tour è utile leggere il capitolo Come fare che riassume brevemente i metodi di<br />
notazione in <strong>Sibelius</strong> per gli stili musicali più comuni.
Primo avvio<br />
Primo avvio<br />
In Windows cliccare su Start in basso a sinistra, andare in Programmi, quindi in <strong>Sibelius</strong> Software<br />
e cliccare su <strong>Sibelius</strong> 5. Se sul desktop c’è un comando rapido per <strong>Sibelius</strong> doppio-clic del<br />
mouse sulla rispettiva icona.<br />
Su Mac doppio-clic sull’icona del disco rigido, individuare la cartella Applications e doppio-clic<br />
sull’icona <strong>Sibelius</strong> 5.<br />
Se il programma è una copia didattica (educational) o un’altra copia speciale, <strong>Sibelius</strong> lo segnala al<br />
primo avvio; cliccare su OK: <strong>Sibelius</strong> non lo segnalerà più.<br />
<strong>Sibelius</strong> non è installato completamente fino a quando non è avviato per la prima volta:<br />
* Su Mac appare il contratto di licenza d’uso (c’è anche alla fine del Manuale Operativo); cliccare su<br />
Agree.<br />
* Un messaggio chiede se c’è una versione precedente di <strong>Sibelius</strong> già installata sul computer – cliccare<br />
su No (si presume che non ci sia).<br />
* Scegliendo No, <strong>Sibelius</strong> chiede d’inserire il numero di serie stampato sul retro della custodia del<br />
DVD-ROM di installazione di <strong>Sibelius</strong> (è il numero che inizia con la lettera S).<br />
Registrare <strong>Sibelius</strong><br />
Se il programma non è ancora stato registrato si ha la possibilità di farlo ad ogni avvio di <strong>Sibelius</strong>.<br />
Non è necessario farlo subito, ma è preferibile registrarlo entro 15 giorni dall’uso, poiché dopo<br />
questo periodo di tempo il programma non salva fino alla registrazione; per registrare <strong>Sibelius</strong><br />
vedere Registrare <strong>Sibelius</strong> a pagina 19.<br />
Per non registrarlo subito cliccare su Registra dopo. <strong>Sibelius</strong> ricorda che il salvataggio sarà possibile<br />
solo per 15 giorni; cliccare su OK.<br />
Se si dimentica di registrare <strong>Sibelius</strong> durante i primi 15 giorni non c’è problema – si può imparare<br />
a usare <strong>Sibelius</strong> senza salvare e quando lo si registra il salvataggio sarà di nuovo abilitato.<br />
Schermata di avvio<br />
Appare per alcuni secondi una schermata carina di <strong>Sibelius</strong> accompagnata da una breve sigla<br />
musicale (eseguita dalla Finland’s Lahti Symphony Orchestra).<br />
Per non sentire più questa sigla in futuro disattivare l’opzione Play music nella pagina Altro della<br />
finestra di dialogo File > Preferenze (menu <strong>Sibelius</strong> in Mac).<br />
33<br />
Quick tour
Quick tour<br />
Finestra Dispositivi di Ingresso e Playback<br />
Quando <strong>Sibelius</strong> si è avviato appare la finestra di dialogo Dispositivi di Ingresso e Playback<br />
34<br />
Essa consente di definire le configurazioni di riproduzione (raccolte d’impostazioni che stabiliscono<br />
quali sono i dispositivi disponibili in <strong>Sibelius</strong> e come sono usati per la riproduzione). È possibile<br />
impostare tutte le configurazione di riproduzione desiderate usando dispositivi diversi in<br />
ognuna e selezionandole in ogni momento. <strong>Sibelius</strong> può riprodurre attraverso qualsiasi dispositivo<br />
MIDI interno o esterno collegato al computer e con gli strumenti virtuali (come quello interno<br />
Kontakt Player 2).<br />
Per ora è sufficiente scegliere se si vuole riprodurre la musica con la scheda audio del computer o<br />
usando <strong>Sibelius</strong> Sounds Essentials (se è stato installato). Prima di usare <strong>Sibelius</strong> Sounds Essentials<br />
verificare che il computer abbia le risorse sufficienti per farlo – b 4.9 <strong>Sibelius</strong> Sounds Essentials<br />
nel Manuale Operativo.<br />
Per usare i suoni interni del computer selezionare Default dal menu Configurazione situato alla<br />
base della finestra di dialogo Dispositivi Riproduzione; per usare <strong>Sibelius</strong> Sounds Essentials,<br />
invece, scegliere <strong>Sibelius</strong> Sounds Essentials dal menu Configurazione.<br />
A questo punto cliccare su Chiudi; per cambiare una di queste impostazioni in futuro aprire di<br />
nuovo questa finestra di dialogo selezionando Play > Dispositivi di Ingresso e Playback dai<br />
menu di <strong>Sibelius</strong>.<br />
Per ulteriori informazioni sull’uso di questa finestra di dialogo, b 4.9 Dispositivi di riproduzione<br />
nel Manuale Operativo.
Primo avvio<br />
Finestra Avvio rapido<br />
L’ultima cosa che appare è la finestra di dialogo Avvio rapido.<br />
Questa finestra di dialogo permette di aprire una<br />
delle ultime dieci partiture sulla quale si stava lavorando<br />
o iniziare una nuova partitura in molti modi<br />
(es. importando un file MIDI o sottoponendo a<br />
scansione un foglio di musica).<br />
Dalla finestra Avvio rapido si può vedere anche<br />
uno degli esempi video di <strong>Sibelius</strong> (vedere in<br />
seguito).<br />
Alla base della finestra di dialogo c’è la sezione<br />
“Trucchi e consigli”; si spera indichi qualcosa di<br />
utile che non si conosce già.<br />
Per togliere la finestra di dialogo Avvio rapido disattivare<br />
l’opzione Visualizza ad ogni avvio di<br />
<strong>Sibelius</strong>; per farla apparire nuovamente all’avvio di<br />
<strong>Sibelius</strong> selezionare File > Avvio rapido e riattivare<br />
l’opzione Visualizza ad ogni avvio di <strong>Sibelius</strong>.<br />
Esempi video<br />
<strong>Sibelius</strong> ha molti esempi video che spiegano come usare le funzioni principali del programma in<br />
modo facile e conciso; gli argomenti sono molti: c’è un’introduzione al programma, metodi per<br />
pubblicare le proprie partiture in Internet e consigli sulla realizzazione delle partiture usando la<br />
libreria interna <strong>Sibelius</strong> Sounds Essentials. In questa <strong>Guida</strong> gli esempi video significativi sono indicati<br />
dal simbolo del ciak (es. v Inserimento note). Si può accedere ai video dal menu File ><br />
Avvio rapido o selezionando Aiuto > Video Tutorial.<br />
Per vederli bisogna avere Adobe Flash Player installato sul computer; se non è presente, un messaggio<br />
chiede di scaricarlo da Internet la prima volta che si guarda un esempio video.<br />
35<br />
Quick tour
Quick tour<br />
Aspetto e sensazioni d’uso<br />
36<br />
v Trovare la propria strada.<br />
Aprire un file<br />
Per iniziare si è pensato ad alcune partiture d’esempio che mostrano i vari aspetti di <strong>Sibelius</strong>. Si<br />
possono modificare senza paura, poiché gli originali restano inalterati sul DVD-ROM di installazione;<br />
se ne apra uno:<br />
Selezionare Apri altro file e cliccare su OK nella finestra Avvio rapido o cliccare sul pulsante<br />
nella barra degli strumenti indicato a sinistra, oppure selezionare File > Apri(Ctrl+O<br />
o XO).<br />
Appare una finestra di dialogo standard per l’apertura dei file. In Windows ci si può trovare<br />
all’interno della cartella Scores che contiene un comando rapido (o alias) per una cartella denominata<br />
Example Scores. Su Mac la cartella Examples Scores è nel DVD-ROM di installazione:<br />
doppio-clic su di essa, andare nella cartella Other, selezionare la partitura Quick tour e cliccare<br />
su Apri.<br />
Si tratta di una singola pagina estratta dal brano ragtime di Scott Joplin “Something Doing”.<br />
È possibile aprire le partiture anche quando <strong>Sibelius</strong> non è in esecuzione – individuare il<br />
file sul computer e doppio-clic su di esso per aprirlo in <strong>Sibelius</strong> (che s’avvia automaticamente<br />
se non è già in esecuzione); l’aspetto delle icone per le partiture di <strong>Sibelius</strong> è<br />
quello indicato a destra.<br />
La partitura aperta della musica di Scott Joplin appare così:<br />
Menu<br />
Barra degli strumenti<br />
Navigatore<br />
Tastierino numerico<br />
Finestra Playback
Muoversi nella partitura<br />
Nell’angolo in basso a sinistra dello schermo c’è un rettangolo grigio<br />
denominato Navigatore che mostra una veduta in miniatura di alcune pagine. Il<br />
rettangolo bianco sul Navigatore indica la porzione di musica visualizzata sullo<br />
schermo.<br />
Aspetto e sensazioni d’uso<br />
* Se non si vede il Navigatore attivarlo selezionando Finestra > Navigatore (Ctrl+Alt+N o<br />
zXN).<br />
* Cliccare ovunque nel Navigatore: la finestra scatta immediatamente a quella posizione nella partitura.<br />
* Altrimenti cliccare nel rettangolo bianco e trascinarlo intorno per una panoramica omogenea<br />
della finestra nella partitura; l’effetto è molto singolare ed esalta l’impressione che si stia filmando<br />
la partitura con una videocamera; su un computer tipico il tempo di riscrittura dello<br />
schermo è di solo 1/10 di secondo o meno!<br />
* In lunghe partiture trascinando il rettangolo bianco verso il lato sinistro o destro del Navigatore<br />
la veduta della partitura continua a muoversi verso sinistra o destra. Più si trascina più veloce ci<br />
si muove nella partitura; ciò consente di spostarsi continuamente attraverso qualsiasi numero di<br />
pagine.<br />
Spostando la partitura con il Navigatore si può osservare che le pagine sono distribuite affiancate<br />
su un piano blu. In lunghe partiture le pagine sono unite in coppia (come in una partitura aperta in<br />
piano) in modo da vedere dove sono i cambi pagina.<br />
Si noti che la carta sullo schermo è consistente, in modo che sia più visibile. Come sarà descritto in<br />
seguito si può scegliere tra un’ampia gamma di colori carta e piano diversi, strutture e materiali –<br />
perfino pergamena o legno! In <strong>Sibelius</strong> la notazione musicale sullo schermo è talmente realistica<br />
da essere chiamata “Carta Manoscritta Virtuale”.<br />
Se il movimento nella partitura è lento impostare le strutture di carta e/o sfondo dell’intera partitura<br />
e parti a colori chiari – vedere Strutture e finestre trasparenti.<br />
Altri modi per muovere la partitura<br />
Si può muovere la carta anche senza usare il Navigatore cliccando in una zona vuota della carta e<br />
trascinandola con il mouse.<br />
Di default non ci sono barre di scorrimento perché il Navigatore è un metodo molto più facile e<br />
rapido per muoversi nella musica; è possibile comunque attivarle dal menu Vista.<br />
Avendo un mouse con la rotellina si può usarla per scorrere la partitura (con l’opzione Vista ><br />
Barre scorrimento attiva o meno):<br />
* Scorrere la rotellina in alto e in basso per spostare la pagina in alto e in basso; tenere premuto il<br />
tasto Alt per muovere una schermata alla volta.<br />
* Tenere premuto Maius e scorrere la rotellina per spostare la pagina a sinistra e destra; tenere<br />
premuto il tasto Alt per spostare un’intera schermata o pagina alla volta.<br />
* La rotellina si può usare anche per lo zoom tenendo premuto Ctrl o X – vedere Zoom.<br />
In Windows, per modificare la velocità di scorrimento andare in Mouse nel Pannello di Controllo.<br />
Le opzioni precise disponibili dipendono dai driver installati per il mouse, ma molti di essi offrono<br />
37<br />
Quick tour
Quick tour<br />
38<br />
la possibilità di accelerare lo scorrimento; aumentandolo si scorre la partitura più velocemente utilizzando<br />
la rotellina del mouse.<br />
Panorama<br />
Per un modo completamente diverso di vedere la partitura (che può essere perfino più<br />
comodo del Navigatore) selezionare Vista > Panorama (comando rapido Maius-P) o cliccare<br />
sul pulsante nella barra degli strumenti indicato a destra; la partitura si distribuisce<br />
subito su un solo sistema in una pagina infinitamente larga:<br />
In altri programmi talvolta questa veduta è chiamata scroll o gallery. Per disattivare la veduta<br />
Panorama selezionare ancora Vista > Panorama o cliccare sul rispettivo pulsante nella barra degli<br />
strumenti.<br />
La veduta Panorama consente di concentrarsi su inserimento e modifica della musica senza essere<br />
tentati di regolare il layout della pagina.<br />
Tutti i metodi di navigazione descritti in precedenza, nella veduta Panorama funzionano come<br />
nella veduta normale ad eccezione del Navigatore che non appare nella veduta Panorama (perché<br />
la partitura non è più distribuita in pagine).<br />
Per maggiori informazioni su Panorama, b 5.10 Panorama nel Manuale Operativo.<br />
Comandi rapidi<br />
<strong>Sibelius</strong> ha molti comandi rapidi da tastiera che consentono di eseguire una funzione premendo<br />
un tasto invece di usare il mouse. Si consiglia di imparare a usare i comando rapidi, almeno per le<br />
operazioni più comuni – essi sono elencati in fondo a questa <strong>Guida</strong> e nei dettagli in b 5.9 Menu<br />
e comandi rapidi nel Manuale Operativo. Usando <strong>Sibelius</strong> con tutti i comandi rapidi disponibili<br />
e senza quasi mai usare il mouse si ottiene lo status privilegiato di “utente esperto”.<br />
Alcuni facili comandi rapidi per muoversi nella partitura sono:<br />
* PagSu (8 su alcune tastiere Mac) e PagGiù (9 su Mac) spostano in alto o in basso una schermata<br />
piena.<br />
* Home (4 su Mac) ed Fine (7 su Mac) spostano a sinistra o destra di una schermata piena o<br />
un’intera pagina (se è visibile l’intera larghezza della pagina). Premendo Ctrl+Home o X4 e
Aspetto e sensazioni d’uso<br />
Ctrl+End o X7 ci si sposta alla prima o ultima pagina. Alcune tastiere Mac non hanno un tasto<br />
7 (Fine); in tal caso usare x4 per spostarsi a destra di una schermata piena e xX4 per andare<br />
all’ultima pagina.<br />
p Perla di saggezza: evitare di usare il mouse – imparare a usare più comandi rapidi possibili! Il<br />
mouse è indispensabile solo per poche operazioni. <strong>Sibelius</strong> ha molti comandi rapidi, alcuni dei quali<br />
molto efficaci; per esempio, la creazione e il posizionamento delle legature usando la lettera S e la<br />
barra spaziatrice (Spazio) - vedere in seguito.<br />
Barra degli strumenti<br />
In cima allo schermo sotto i menu c’è la barra degli strumenti di <strong>Sibelius</strong> che consente un rapido<br />
accesso a funzioni importanti, come salvataggio, stampa e riproduzione; i pulsanti sono i seguenti:<br />
1 2 3 4 5 6 7 8 9 10 11 12 13 14 15<br />
1. Nuovo – inizia una nuova partitura 14. Elenco delle parti dinamiche<br />
2. Apri – apre una partitura esistente 15.Seleziona partitura completa e parti<br />
3. Scan scansiona la musica con PhotoScore 16.Manuale operativo di <strong>Sibelius</strong><br />
4. Salva – salva la partitura su hard-disk 17. Navigatore on/off<br />
5. Esporta Audio (usando Kontakt Player) 18. Tastierino numerico on/off<br />
6. Stampa stampa la partitura corrente 19. Finestra Playback on/off<br />
7. Undo annulla l’ultima operazione 20. Finestra Mixer on/off<br />
8. Redo esegue l’ultima operazione annullata 21. Finestra Idee on/off<br />
9. Zoom funzione Zoom 22. Finestra Parti on/off<br />
10. Zoom preset di Zoom 23. Finestra Video on/off<br />
11. Veduta Panorama 24. Finestra Proprietà on/off<br />
12. Funzione Evidenza su Righi<br />
13. Partitura traspositore on/off<br />
25. Mostra/Nascondi finestre tool<br />
Quando il mouse è sopra uno dei pulsanti appare il rispettivo nome; se non è chiaro cosa fanno in<br />
realtà alcuni di questi pulsanti non c’è da preoccuparsi – saranno tutti descritti in seguito.<br />
Zoom<br />
Per regolare l’ingrandimento della partitura cliccare sul pulsante Zoom nella barra degli strumenti,<br />
quindi cliccare sulla partitura per ingrandire e clic-destro (Windows) o z-clic (Mac) del mouse<br />
per rimpicciolire. Per ingrandire una zona cliccare e trascinare il mouse sulla partitura per disegnare<br />
un rettangolo; rilasciando il mouse <strong>Sibelius</strong> ingrandisce l’area selezionata.<br />
Per fermare lo zoom cliccare di nuovo sul pulsante Zoom nella barra degli strumenti o premere il<br />
tasto Esc (molto usato in <strong>Sibelius</strong> per interrompere operazioni o deselezionare oggetti).<br />
16<br />
17<br />
18<br />
19<br />
20<br />
21<br />
22<br />
23<br />
24<br />
25<br />
39<br />
Quick tour
Quick tour<br />
40<br />
I comandi rapidi sono molto utili anche per lo<br />
zoom: premere Ctrl++ o Control+ per<br />
ingrandire o Ctrl+– o X– per rimpicciolire.<br />
Avendo una nota o altro oggetto selezionato<br />
(per farla breve) si esegue uno zoom su quella<br />
nota. Si può anche selezionare una percentuale<br />
del fattore di zoom dall’elenco a tendina<br />
sulla barra degli strumenti o digitarne uno a<br />
piacere.<br />
Avendo un mouse con la rotellina tenere premuto<br />
Ctrl o X e scorrerla in alto e in basso<br />
per ingrandire e rimpicciolire.<br />
Ingrandire molto una nota selezionandola (si noti come <strong>Sibelius</strong> ingrandisca l’oggetto selezionato)<br />
o l’angolo in alto a destra della prima pagina – si può vedere una serie intera di pagine.<br />
Rimpicciolire in modo da vedere l’intera pagina di musica sullo schermo poi ingrandire di nuovo al<br />
100% (una dimensione comoda per la maggior parte delle operazioni in <strong>Sibelius</strong>).<br />
Il tastierino numerico<br />
Dal tastierino numerico (in basso a destra) si scelgono valori nota, alterazioni,<br />
articolazioni, legature e altri segni per creare e modificare le note. Le articolazioni<br />
sono simboli sopra o sotto una nota come staccato, tenuto e accento. I valori<br />
nota sono la durata di una nota; questa terminologia e altri termini musicali e<br />
tecnici sono descritti nel Glossario alla fine del Manuale Operativo.<br />
I tasti numerici a destra sulla tastiera del computer corrispondono ai pulsanti<br />
sul tastierino numerico; premere questi tasti equivale a cliccare i pulsanti del<br />
tastierino numerico con il mouse. Un computer portatile (laptop) probabilmente<br />
non ha un tastierino numerico, ma si possono usare altri tasti – b 1.2<br />
Tastierino numerico nel Manuale Operativo.<br />
I cinque piccoli pulsanti pagina appena sotto la scritta Tastierino numerico selezionano cinque<br />
diversi layout di simboli musicali sul tastierino numerico (primo layout, secondo layout, ecc.); per<br />
cambiare layout cliccare sulle pagine con il mouse, premere F8–F12 o cliccare sul pulsante<br />
(comando rapido +) per scorrere i layout; il pulsante (comando rapido F8 in Windows, – su<br />
Mac) seleziona il primo layout.<br />
Diamo un’occhiata agli altri layout (piuttosto misteriosi): il primo layout è quello più usato.<br />
La fila di numeri in basso nel tastierino numerico servono per impostare la “voce” della nota che si<br />
sta inserendo o modificando (si tornerà a parlarne in seguito).<br />
Attenzione! Poiché in <strong>Sibelius</strong> il tastierino numerico è usato per funzioni specifiche, non è possibile<br />
disattivare Num Lock per usare i tasti numerici come alternativa ai tasti freccia, ecc. mentre si<br />
usa <strong>Sibelius</strong> (come si fa con altri programmi).<br />
Il tastierino numerico sarà descritto meglio tra breve.
Aspetto e sensazioni d’uso<br />
Menu<br />
In cima allo schermo ci sono i menu di <strong>Sibelius</strong>: il menu più usato è Crea che serve per avere i<br />
segni musicali non presenti sul tastierino numerico (tempi in chiave, chiavi, testi, ecc.).<br />
Personalizzare lo schermo<br />
Si può modificare facilmente l’aspetto di <strong>Sibelius</strong> sullo schermo. Disattivare le opzioni Vista ><br />
Barra degli strumenti, Finestra > Riproduzione, Finestra > Tastierino numerico e Finestra ><br />
Navigatore per liberare spazio, oppure cliccare sulla piccola icona di chiusura (x) in cima ad ogni<br />
finestra. Per nascondere/mostrare queste cosiddette finestre tool selezionare Finestra > Nascondi<br />
finestra Tool); a questo punto si ha davvero una Carta Manoscritta Virtuale!<br />
Una volta esperti di <strong>Sibelius</strong> e imparati molti comandi rapidi, volendo si potrà usare in questo<br />
modo quasi tutto il programma invece di cliccare sui pulsanti con il mouse; attivare di nuovo allo<br />
stesso modo queste quattro opzioni dai menu Vista e Finestra.<br />
In Windows, si può andare oltre la Carta Manoscritta Virtuale – attivando l’opzione Vista ><br />
Schermo intero (comando rapido Ctrl+U) l’intero schermo sarà occupato dalla musica; i menu<br />
scompaiono (per risparmiare spazio) ma possono riapparire collocando il mouse in cima allo<br />
schermo.<br />
L’opzione Vista > Schermo intero non è disponibile in Mac perché Apple considera inopportuno<br />
nascondere i menu! (Windows non si fa questi scrupoli).<br />
Strutture e finestre trasparenti<br />
Si può ulteriormente personalizzare l’aspetto dello schermo cambiando le strutture usate per la<br />
carta virtuale e il piano sul quale si lavora. Su alcuni computer l’uso delle strutture potrebbe rallentare<br />
leggermente <strong>Sibelius</strong>, quindi se la navigazione nella partitura è difficoltosa selezionare File ><br />
Preferenze (menu <strong>Sibelius</strong> in Mac) e attivare l’opzione Disegno texture alternativo nella pagina<br />
Textures per velocizzare le cose; se non funziona impostare Foglio e Scrivania a Usa colore<br />
non texture per partitura e parti; ciò dovrebbe velocizzare notevolmente le operazioni.<br />
Le finestre tool possono diventare trasparenti (<strong>Sibelius</strong> diventa anche leggermente più veloce).<br />
Per attivare e disattivare questa opzione selezionare Finestra Tools traslucide nella pagina Visualizza<br />
della finestra di dialogo File > Preferenze (menu <strong>Sibelius</strong> in Mac) – si può anche regolare la<br />
quantità di trasparenza trascinando il rispettivo cursore: provare per credere!<br />
Impostazioni visive e consigli di velocizzazione<br />
A questo punto si può provare a personalizzare anche altri aspetti visivi di <strong>Sibelius</strong> per adattarli alle<br />
proprie esigenze; si consiglia di trovare un po’ di tempo per impostare risoluzione ideale, intensità<br />
dei colori e livello di “omogeneità” (anti-aliasing) per ottimizzare l’aspetto della musica sullo<br />
schermo e la velocità di <strong>Sibelius</strong>.<br />
Per maggiori consigli su come velocizzare <strong>Sibelius</strong>, b 5.3 Impostazioni visive nel Manuale<br />
Operativo.<br />
Monitor multipli<br />
Si può eseguire <strong>Sibelius</strong> con più di un monitor collegato al computer; ciò è molto utile poiché si<br />
può aprire una partitura diversa su ogni monitor o (ad esempio) avere la musica su uno schermo e<br />
le finestre Navigatore, tastierino numerico, Mixer e Proprietà sull’altro.<br />
41<br />
Quick tour
Quick tour<br />
Riproduzione<br />
42<br />
v Riproduzione, Suoni di <strong>Sibelius</strong> e Kontakt Player 2, Configurazione MIDI.<br />
Ora che si conoscono aspetto e sensazioni d’uso di <strong>Sibelius</strong>, si riproduca un pò di musica.<br />
Cliccare sul pulsante Play nella finestra Riproduzione o premere Spazio per avviare la<br />
musica che dovrebbe iniziare a essere riprodotta; questa funzione è presente anche nel<br />
menu Play, ma a chi servono i menu?<br />
Se per la riproduzione si usa <strong>Sibelius</strong> Sounds Essentials occorrerà attendere un paio di secondi<br />
durante i quali Kontakt Player 2 carica i propri suoni in memoria.<br />
Se non c’è alcun suono assicurarsi di avere seguito correttamente le istruzioni in Configurazione<br />
MIDI in Windows a pagina 24 o Configurazione MIDI in Mac a pagina 27; se non funziona<br />
ancora, b 4.9 Dispositivi di riproduzione nel Manuale Operativo per configurare i dispositivi<br />
di riproduzione.<br />
<strong>Sibelius</strong> nasconde automaticamente il tastierino numerico (e la finestra Proprietà se è aperta) e<br />
ingrandisce l’immagine per visualizzare un’intera pagina di musica. Si vedrà una linea verticale<br />
verde (linea di riproduzione) che scorre attraverso la musica indicando la posizione di riproduzione.<br />
La partitura si muove per seguire la musica; se ci sono molti strumenti <strong>Sibelius</strong> segue quelli<br />
che erano sullo schermo quando è iniziata la riproduzione.<br />
Finestra Riproduzione<br />
La finestra Riproduzione permette di vedere e controllare la riproduzione di <strong>Sibelius</strong>:<br />
Sposta la linea di<br />
riproduzione all’inizio<br />
Cursore Timeline<br />
Indicatori MIDI<br />
In & Out<br />
Rewind<br />
Play FF<br />
Stop<br />
Lettura<br />
Timecode<br />
Sposta la linea di<br />
riproduzione alla<br />
fine<br />
Tempo<br />
corrente<br />
Flexi-time<br />
Cursore Tempo<br />
Live Playback<br />
Click (on/off)<br />
Cliccare sui rispettivi pulsanti per riprodurre, fermare, avanzare velocemente o riavvolgere. Riavvolgendo,<br />
la musica suona al contario (più o meno). Altrimenti usare i comandi rapidi a un tasto<br />
Spazio (Play o Stop), [ (Rewind) e ] (FF). Tenendo premuti i pulsanti FF e Rewind la velocità<br />
aumenta. Si può anche eseguire un FF e Rewind quando non si è in riproduzione (per spostare la<br />
linea di riproduzione). La volta successiva che si riproduce, la musica inizierà da quel punto; per<br />
riprodurre da una posizione particolare, cliccare su una nota per selezionarla e premere P.<br />
Altri tipi di riproduzione (come righi particolari) sono descritti in seguito.
Riproduzione<br />
Non è necessario che la finestra Playback sia aperta per usare i comandi rapidi.<br />
Trascinare il cursore Tempo per variare la velocità (indicata nella parte destra della toolbar).<br />
Con il cursore a metà, <strong>Sibelius</strong> segue esattamente i segni di metronomo scritti nella partitura.<br />
Altri dettagli sulla finestra Riproduzione sono descritti in seguito.<br />
<strong>Sibelius</strong> esegue molte funzioni durante la riproduzione, quindi si può trascinare il foglio (direttamente<br />
o con il Navigatore, oppure premendo PagSu/PagGiù o 8/9) per avere una visione<br />
migliore in riproduzione o eseguire uno zoom premendo Ctrl++/– o X+/–. Spesso è utile rimpicciolire<br />
al 50% o 75% durante la riproduzione, in modo da vedere gran parte o tutta la pagina e<br />
poter leggere comunque la musica.<br />
Per interrompere la riproduzione premere di nuovo Spazio per fermarla; se il computer (o il dispositivo<br />
di riproduzione) non è abbastanza veloce a riavvolgere o far avanzare rapidamente la<br />
musica potrebbe rimanere sospesa una nota quando si ferma la riproduzione; in tal caso selezionare<br />
Play > Tutte note Off (comando rapido Maius-O).<br />
Interpretazione<br />
Si sarà notato che durante la riproduzione <strong>Sibelius</strong> tiene conto di altre cose oltre a note e alterazioni:<br />
segue il segno di metronomo (q = 80), riproduce i segni dinamici, le forcine scritte, accenti e<br />
altre articolazioni.<br />
Alcuni degli effetti di riproduzione più noti che <strong>Sibelius</strong> riconosce sono trilli, linee di glissando,<br />
segni rit./accel., tempi (es. Andante, Fast e Poco allargando) e perfino scritte come “pizz.” (per<br />
cambiare un suono ad arco pizzicato) o “muto” per fare in modo che (ad esempio) una tromba<br />
esegua un suono stoppato.<br />
Inoltre, si può modificare l’effetto di una scritta musicale e aggiungere nuovi termini personalizzati<br />
al “dizionario” di riproduzione di <strong>Sibelius</strong>; gli utenti esperti possono inserire messaggi MIDI (es.<br />
Control Change) direttamente nella partiutra usando i testi.<br />
In seguito questa <strong>Guida</strong> descrive altre funzioni di riproduzione.<br />
43<br />
Quick tour
Quick tour<br />
Editing di base<br />
44<br />
v Trovare la propria strada, Selezione e copia.<br />
Prima di creare la propria musica è meglio sperimentare alcune tecniche di base per l’editing<br />
usando la partitura Quick tour.<br />
Comandi rapidi a un tasto<br />
<strong>Sibelius</strong> fa largo uso dei comandi rapidi a un tasto – quelli cioè che non richiedono una pressione<br />
del tasto Maius o altri strani tasti. Alcuni esempi già visti sono i controlli di riproduzione (Space P<br />
[ ]); in seguito saranno introdotti altri comandi rapidi a un tasto usati per il tastierino numerico.<br />
Il vantaggio evidente dei comandi rapidi a un tasto è che si possono premere subito con una mano<br />
senza ricorrere a movimenti ineleganti.<br />
Selezionare gli oggetti<br />
Pressoché tutte le operazioni di <strong>Sibelius</strong> possono essere eseguite con il mouse, perciò è opportuno<br />
illustrare l’uso di quest’ultimo prima di quello dei tasti; cliccare su una nota nella partitura (si deve<br />
puntare alla testa nota ovale): diventa blu scuro. Se il colore non è ben definito regolare i controlli<br />
del monitor.<br />
Qualsiasi cosa sulla quale è possibile cliccare in questo modo si chiama oggetto e la scelta di un<br />
oggetto è chiamata selezione; una volta selezionato un oggetto, si può cancellarlo, modificarlo,<br />
copiarlo o spostarlo.<br />
Selezionando una nota si osservi come <strong>Sibelius</strong> la riproduca all’altezza giusta e con il suono strumentale<br />
corretto – riscontro immediato in caso di errore.<br />
Provare a selezionare tutti i vari tipi di oggetto nella partitura – oggetti selezionabili includono<br />
note, pause, testi, stanghette, tempi in chiave, legature, e così via. Per deselezionare un oggetto cliccare<br />
in una zona vuota del foglio o premere Esc. (tuttavia non è obbligatorio deselezionare un<br />
oggetto quando si è terminato di fare qualcosa con esso).<br />
Come accennato in precedenza, gli oggetti si possono selezionare anche con la tastiera – iniziando<br />
con nulla selezionato (Esc), premere Tab per selezionare il primo oggetto sulla pagina e usare i<br />
tasti freccia 0/1 per muoversi nella partitura. Premendo Alt+3/2 o z3/2 ci si sposta in alto/<br />
basso tra le teste nota di un accordo (se presente) e poi sul rigo sopra o sotto; premendo Ctrl+0/1<br />
o X0/1 ci si sposta a sinistra/destra di una misura alla volta. Ci sono molti altri comandi rapidi<br />
per muoversi nella partitura – vedere b 5.9 Menu e comandi rapidi nel Manuale Operativo!<br />
Spostare gli oggetti<br />
Tornare all’inizio della partitura Quick tour e cliccare sulla prima testa nota (FA):
Trascinare la nota in alto in questo modo:<br />
Editing di base<br />
Si noti che, durante il trascinamento, le linee aggiuntive appaiono e scompaiono, le legature si<br />
spostano di conseguenza e i gambi delle prime due note cambiano direzione – per garantire sempre<br />
una corretta notazione musicale.<br />
Ora provare a trascinare a caso altre note in alto e in basso. Trascinando in alto o in basso su molte<br />
linee aggiuntive la nota diventa rossa, ad indicare che è troppo acuta o grave per lo strumento che<br />
deve riprodurla (in questo caso un piano). <strong>Sibelius</strong> conosce l’estensione di tutti gli strumenti che si<br />
possono modificare per musicisti dalle capacità diverse (se lo si desidera).<br />
Invece di trascinarle, le note possono essere spostate in alto e in basso con i tasti 3 e 2; premere<br />
Ctrl+3/2 o X3/2 per spostarle di un’ottava (provare anche questo).<br />
Spostare i righi<br />
Si può osservare inoltre che <strong>Sibelius</strong> permette di trascinare qualsiasi rigo in alto e in basso.<br />
Questa potente funzione è assai preziosa, in quanto consente di realizzare layout chiari.<br />
Rimpicciolire al 50%, cliccare su un rigo (lontano da note) e trascinarlo in alto e in basso – l’intera<br />
partitura si riformatta immediatamente mentre si trascina il mouse. Per ora è sufficiente questo<br />
accenno delle virtù nascoste di <strong>Sibelius</strong> – altre funzioni di formattazione saranno illustrate in seguito.<br />
Tornare a un ingrandimento del 100%.<br />
Cancellare e tagliare<br />
Provare a selezionare vari oggetti e cancellarli premendo il tasto Canc:<br />
* Cancellare una legatura di portamento (dalla metà inferiore della pagina).<br />
* Cancellare una porzione di testo (dall’alto della pagina).<br />
* Cancellare una nota: si trasforma in una pausa (in modo che il ritmo rimanga corretto).<br />
Cancellando una pausa la si nasconde e il resto del ritmo rimane allineato come se la pausa ci fosse<br />
ancora. Cancellando una pausa per la prima volta, il suo colore cambia in una sfumatura più lieve,<br />
per indicare che la pausa è stata nascosta; deselezionandola scompare completamente. In generale,<br />
è opportuno non nascondere le pause (anche se talvolta è utile per notazioni speciali). Si possono<br />
nascondere anche altri oggetti per scopi particolari; per vedere dove sono gli oggetti nascosti attivare<br />
l’opzione Vista > Oggetti Nascosti (Ctrl+Alt+H o zXH) che li visualizza in grigio.<br />
Per cancellare gli oggetti si può utilizzare anche il tasto Ritorno unitario o selezionare Modifica ><br />
Cancella.<br />
Modifica > Taglia (comando rapido Ctrl+X o XX) è simile a Canc, ma taglia gli oggetti collocandoli<br />
sugli Appunti (b Glossario nel Manuale Operativo) in modo da poterli incollare da qualche<br />
altra parte con il comando Modifica > Incolla (Ctrl+V o XV); non è una funzione molto usata in<br />
<strong>Sibelius</strong>, quindi non serve provarla subito.<br />
45<br />
Quick tour
Quick tour<br />
Annulla e Ripeti<br />
Dopo aver eliminato un elemento, cliccare sul pulsante freccia-sinistra nella barra<br />
degli strumenti indicato qui o selezionare Modifica > Annulla (Ctrl+Z o XZ): si<br />
annulla l’ultima operazione eseguita e l’oggetto cancellato riappare (è molto più<br />
facile che tornare indietro per correggere l’errore). <strong>Sibelius</strong> supporta la funzione Annulla multi-livello<br />
(premere più volte Ctrl+Z o XZ per vedere la ricostruzione della partitura); cliccare sul pulsante<br />
freccia-destra nella barra degli strumentit o selezionare Modifica > Ripeti (Ctrl+Y o XY)<br />
per eseguire di nuovo l’operazione annullata.<br />
<strong>Sibelius</strong> ha anche una “cronologia della funzione Annulla” che elenca tutte le operazioni recenti<br />
eseguite e consente di tornare a un punto qualsiasi; ulteriori dettagli in b 5.18 Annulla e<br />
Ripeti nel Manuale Operativo.<br />
Copia<br />
Gli oggetti possono essere copiati in svariati modi:<br />
46<br />
* Alt+clic o z-clic: selezionare una nota, puntare a una pausa da qualche altra parte sullo<br />
schermo e premere la combinazione Alt+clic o z-click (cioè tenere premuto Alt o z e poi cliccare).<br />
La nota viene copiata nel punto in cui si fa clic ed è identica all’altra tranne per l’altezza,<br />
che dipende dalla posizione sul rigo in cui si è cliccato. Con un Alt+clic o z-click si può copiare<br />
anche un qualsiasi altro oggetto – è il metodo consigliato per copiare oggetti poiché in questo<br />
modo si possono copiare molte misure alla volta – vedere in seguito.<br />
* In Windows, se è presente il terzo pulsante del mouse (al centro) o una rotellina, questa può<br />
essere utilizzata al posto della combinazione Alt+clic per eseguire la funzione copia e incolla con<br />
un’unica operazione – attivare l’opzione Enable copying with mouse nella pagina Mouse della<br />
finestra File > Preferenze.<br />
Se il mouse ha solo due pulsanti, attivando questa opzione si può eseguire un clic in accordo (cioè<br />
cliccare simultaneamente i pulsanti sinistro e destro del mouse per duplicare la funzione del pulsante<br />
centrale).<br />
* Modifica > Ripeti (comando rapido R): selezionare una nota o altro oggetto e premere R; questa<br />
operazione ripete ogni nota, accordo, testo, passaggio musicale o vari altri oggetti. Per ripetere<br />
un’intera misura tenere premuto Ctrl o X, cliccare sulla misura da copiare e premere R.<br />
* Modifica > Copia (comando rapido Ctrl+C o XC): è il metodo tradizionale per copiare musica<br />
sugli Appunti, seguito da Modifica > Incolla (comando rapido Ctrl+V o XV) per incollarla da<br />
qualche altra parte; è un metodo più lento dei precedenti e non è particolarmente consigliato,<br />
tranne per la copia di musica tra partiture diverse (perché Alt+clic o z-clic consente la copia<br />
solo all’interno della stessa partitura).<br />
* Queste funzioni del menu Modifica sono disponibili anche nel menu contestuale che si apre con<br />
un clic-destro (Windows) o Control-clic (Mac) quando si seleziona uno o più oggetti.<br />
Modifica delle note con il tastierino numerico<br />
Tutti i pulsanti del tastierino numerico modificano immediatamente la nota selezionata – ad<br />
esempio, per inserire/togliere un’alterazione, articolazione o legatura; selezionare una nota e scegliere<br />
un pulsante del tastierino numerico per aggiungere uno di questi oggetti alla nota (o<br />
rimuoverlo di nuovo).
Si esegua una prova:<br />
Editing di base<br />
* Selezionare il SIb appena prima del SI§ alla fine della terza misura nella partitura Quick tour<br />
* Cliccare sul pulsante > nel tastierino numerico o premere il tasto corrispondente sul pad numerico:<br />
si aggiunge un accento alla nota.<br />
* Trascinare con il mouse la nota in alto fino al MI nel rigo (o usare il tasto 3 – si noti che l’accento<br />
si sposta con la nota collocandosi sopra); spostare di nuovo in basso la nota.<br />
* Cliccare sul segno bequadro o premere 7 (sul pad numerico) per aggiungere un bequadro. Si<br />
noti come <strong>Sibelius</strong> rimuova poi l’alterazione superflua dalla nota successiva – ma riproduca<br />
ugualmente un SI naturale; per verificarlo premere ancora 7 (per rimuovere il bequadro dalla<br />
prima nota). Ora il bequadro sulla seconda nota non è più superfluo, quindi riappare; premere<br />
ancora una volta 7 per collocare di nuovo il bequadro sulla prima nota.<br />
* Cliccare sul pulsante legatura di valore o premere Invio (sul pad numerico); questa operazione<br />
colloca una legatura dopo la prima nota. In seguito si mostrerà come modificare il valore vero e<br />
proprio di una nota.<br />
Si dovrebbe ottenere questo:<br />
Se non accade nulla, probabilmente non ci si trovava nel primo layout del tastierino numerico; in<br />
tal caso cliccare sulla pagina del primo layout (o premere F8) e riprovare.<br />
Attenzione! I tasti sul pad numerico sembrano uguali a quelli della tastiera principale, ma in realtà<br />
eseguono operazioni diverse; ad esempio, 8 sul pad numerico genera un diesis, mentre 8 sulla tastiera<br />
principale non lo fa. D’ora in poi parlando del tastierino numerico si presume che si premano i<br />
tasti sul pad numerico (a meno che non sia indicato di agire diversamente).<br />
p Perla di saggezza: come per gli altri comandi rapidi è bene imparare a usare i tasti numerici invece<br />
del mouse per scegliere gli elementi dal tastierino numerico; il metodo migliore per farlo è tenere lontano<br />
il mouse e vedere quanto tempo si resiste alla tentazione di utilizzarlo!<br />
Breve riepilogo<br />
* Sono stati descritti Navigatore, barra degli strumenti e tastierino numerico.<br />
* Sono state descritte le funzioni di zoom, riproduzione e Annulla.<br />
* Si può selezionare qualsiasi oggetto cliccandoci sopra, quindi è possibile spostarlo, copiarlo,<br />
modificarlo o cancellarlo.<br />
* Il metodo più rapido per copiare gli oggetti è mediante la combinazione Alt+clic o z-clic,<br />
oppure R (Modifica > Ripeti).<br />
* Si è visto come spostare le note con il mouse o i tasti freccia e modificarne alterazioni e articolazioni<br />
con il tastierino numerico.<br />
Si consiglia di imparare a usare i comandi rapidi ovunque sia possibile (specialmente i tasti numerici<br />
e altri comandi rapidi a un unico tasto).<br />
47<br />
Quick tour
Quick tour<br />
Stampa<br />
48<br />
Prima di iniziare una propria partitura provare a stampare la partitura d’esempio Quick tour di<br />
Scott Joplin (cartella Other nella cartella Example Scores); se è ancora costellata di modifiche<br />
introdotte dall’editing appena eseguito, chiuderla (cliccando su No quando <strong>Sibelius</strong> chiede se salvare<br />
le modifiche) e riaprirla.<br />
Stampare una partitura<br />
Per stampare, cliccare sul pulsante nella barra degli strumenti indicato a sinistra o scegliere<br />
File > Stampa (comando rapido Ctrl+P o XP); si apre una finestra di dialogo<br />
Stampa standard. Non c’è da preoccuparsi di tutte le opzioni – cliccare su OK in Windows<br />
o Stampa su Mac per stampare la partitura.<br />
Quando sono aperte finestre di dialogo come quella Stampa si può anche premere Invio sulla tastiera<br />
principale invece di cliccare su OK, Stampa, Crea o altro; premere Esc equivale a cliccare sul<br />
pulsante Annulla.<br />
In pochi istanti esce dalla stampante una stampa di qualità elevata della partitura Quick tour.<br />
Tenere d’occhio questa stampa perché a breve si dovrà leggerne la musica quando sarà descritto<br />
l’inserimento delle note.<br />
Stampa avanzata<br />
Se ci sono problemi vedere b 5.13 Stampa nel Manuale Operativo.<br />
<strong>Sibelius</strong> gestisce molte complesse operazioni di stampa; può creare automaticamente libretti dalle<br />
partiture o scalare automaticamente la musica scritta (ad esempio) in formato Tabloid o A3 per<br />
farla stare su una pagina in formato Lettera o A4; inoltre, può stampare a colori (se, ovviamente, la<br />
stampante è a colori!).<br />
Dalla cartella Education aprire la partitura d’esempio<br />
Graphics & Color e stamparla; non è importante<br />
avere o meno una stampante a colori – al limite<br />
stamperà in scala di grigi. Quando si stampa assicurarsi<br />
che nella finestra di dialogo File > Stampa sia<br />
attiva l’opzione Stampa a colori.<br />
Questa partitura d’esempio mostra due delle funzioni<br />
più avanzate di <strong>Sibelius</strong>: l’importazione di grafiche a<br />
colori (b 8.4 Importare le grafiche nel Manuale<br />
Operativo) e la possibilità di colorare note e altri oggetti (b 2.9 Colori nel Manuale Operativo).
Iniziare una nuova partitura<br />
v Iniziare una nuova partitura, Colori e importare le grafiche.<br />
Iniziare una nuova partitura<br />
A questo punto la partitura d’esempio non serve più, quindi si può chiuderla selezionando File ><br />
Chiudi (comando rapido Ctrl+W o XW) o cliccando sull’icona di chiusura nell’angolo in alto a<br />
destra della finestra di modifica (se <strong>Sibelius</strong> chiede di salvare le modifiche cliccare su No).<br />
Per aprire di nuovo rapidamente questa partitura, il sottomenu File > Apri file recenti presenta un<br />
elenco delle dieci partiture più recenti sulle quali si è lavorato.<br />
Per iniziare una nuova partitura, cliccare sull’icona nella barra degli strumenti indicata a<br />
sinistra o selezionare File > Nuovo (Ctrl+N o XN): appare la finestra di dialogo Nuova<br />
partitura.<br />
La finestra File > Nuovo guida la creazione della partitura in cinque semplici passi:<br />
* Scegliere gli strumenti da un elenco di “fogli manoscritti” predefiniti o creare la propria strumentazione<br />
e scegliere dimensione e orientamento pagina.<br />
* Decidere l’aspetto della partitura (es. se la musica si preferisce in forma tradizionale o manoscritta).<br />
* Impostare tempo in chiave e Tempo iniziali.<br />
* Impostare la tonalità iniziale.<br />
* Dare un titolo alla partitura, inserire il nome del compositore, ecc. ed eventualmente creare una<br />
pagina di titolo.<br />
Si può cliccare su Fine dopo ogni passo, per evitare di prendere tutte queste decisioni all’inizio.<br />
La finestra di dialogo è talmente semplice che probabilmente non serve alcun aiuto per usarla, ma<br />
poiché si sta per configurare un tipo di partitura particolare è bene esaminarla.<br />
Foglio manoscritto<br />
La prima pagina della finestra elenca molti strumenti in ordine alfabetico; come quando si sceglie<br />
un manoscritto in un negozio, qui si possono scegliere varie forme e dimensioni (in basso) o utilizzare<br />
fogli sui quali sono prestampati gruppi di strumenti standard.<br />
49<br />
Quick tour
Quick tour<br />
50<br />
Scrivendo per un’ensemble standard è meglio usare uno dei fogli manoscritti interni di <strong>Sibelius</strong><br />
invece di definirne uno personale perché quelli di <strong>Sibelius</strong> hanno numerosi default utili già configurati<br />
(es. formati speciali per i nomi strumento, dimensioni rigo adeguate e così via); in seguito è<br />
descritta la procedura per realizzare fogli manoscritti personalizzati.<br />
Per iniziare una partitura di piano (ciò che si desidera) è più comodo usare il foglio manoscritto<br />
Piano, ma per ora scegliere Vuoto (come suggerisce il nome si tratta di un foglio manoscritto<br />
completamente vuoto) perché si deve imparare a creare gli strumenti.<br />
Cliccando su Avanti, <strong>Sibelius</strong> chiede se si desidera aggiungere strumenti alla partitura: cliccare su<br />
Sì.<br />
Creare gli strumenti<br />
È possibile creare nuovi strumenti in ogni momento – non è necessario deciderli tutti all’inizio –<br />
inizialmente se ne deve scegliere almeno uno, altrimenti non c’è niente per cui scrivere musica!<br />
Poiché <strong>Sibelius</strong> conosce moltissimi strumenti (oltre 460) l’elenco Scegli da in alto a sinistra consente<br />
selezioni più comode da un intero set; di default, <strong>Sibelius</strong> mostra gli strumenti comuni<br />
(Strumenti comuni) che sono circa 85. Tuttavia, se si deve scrivere musica per strumenti più<br />
strani (Quint Bassoon, Ondes Martenot o Hurdy-Gurdy) cliccare su Tutti gli strumenti per vedere<br />
il set completo. Scrivendo specificamente per ensemble bandistiche, jazz o orchestrali, scegliere<br />
l’opzione più opportuna dall’elenco per vedere gli strumenti standard usati in queste<br />
ensemble.<br />
Non c’è da preoccuparsi se non si trova uno strumento particolarmente insolito – <strong>Sibelius</strong> permette<br />
di realizzarne anche di propri.<br />
Gli strumenti sono elencati nell’ordine standard con il quale appaiono in una partitura, ma anche<br />
qui si può personalizzare l’ordine (se lo si desidera).<br />
Si inserirà la partitura di Scott Joplin stampata in precedenza, quindi per ora l’unico strumento che<br />
serve è il piano; selezionare Tastiere nell’elenco Famiglia, quindi Piano nell’elenco Strumenti e<br />
cliccare su Aggiungi per collocare i due righi di piano nell’elenco Righi nella partitura più a sinistra;<br />
infine cliccare su OK.<br />
Si può aprire in ogni momento questa finestra di dialogo selezionando Crea > Strumenti e righi o<br />
premendo il tasto di comando rapido singolo I. È molto utile poiché consente non solo di aggiungere<br />
e rimuovere strumenti dalla partitura, ma anche di modificarne l’ordine in ogni momento.
Iniziare una nuova partitura<br />
Stile house<br />
Si torna quindi alla seconda pagina della finestra di dialogo Nuova partitura che consente di<br />
definire lo stile house della partitura che si sta per creare; lo stile house è il “look” o aspetto della<br />
partitura; diversi editori impiegano stili house differenti e <strong>Sibelius</strong> consente di regolare il look di<br />
una partitura in qualsiasi modo, dai font che si usano alla dimensione di righi e note fino ai più<br />
piccoli particolari (come lo spessore delle doppie stanghette finali!).<br />
Tuttavia, ora non ci si preoccupa di questi dettagli. Si darà invece un’occhiata all’elenco di stili<br />
house predefiniti visualizzati sullo schermo. Selezionare Keyboard Opus (Times) perché ha<br />
alcune opzioni configurate per la musica di tastiera (come la collocazione di default dei segni<br />
dinamici tra i righi). Il nome Opus si riferisce al font musicale usato nello stile house e Times è il<br />
font di testo principale. Vicino al pulsante della finestra di dialogo si può anche cambiare il font di<br />
testo principale in modo che usi un qualsiasi font installato sul computer. Lasciarlo all’impostazione<br />
di default (Invariato) e cliccare Avanti; per la maggior parte dei fogli manoscritti lo stile<br />
house Invariato equivale a Opus standard (Times).<br />
In futuro si può sperimentare con stili house diversi; quelli che usano i font musicali Inkpen2 e<br />
Reprise hanno l’aspetto manoscritto – adatti per il jazz. Il font musicale Helsinki invece ha<br />
l’aspetto della scrittura tradizionale.<br />
Per maggiori dettagli sugli stili house, vedere b 7.7 House Style nel Manuale Operativo.<br />
Tempi in chiave<br />
La terza pagina della finestra di dialogo permette di scegliere un tempo in chiave e impostare il<br />
tempo della partitura.<br />
Selezionare 2/4 e, poiché serve una misura d’attacco (upbeat), attivare l’opzione Inzio con misura<br />
di durata. La misura d’attacco dura un’ottavo, quindi scegliere quel valore nota dal menu. Naturalmente<br />
si può cambiare il tempo in chiave (e quasi qualsiasi altra cosa) in qualsiasi momento mentre<br />
si lavora nella partitura, quindi qui s’imposta solamente il tempo in chiave iniziale.<br />
Si può anche inserire un segno di tempo dall’elenco Testo di tempo aggiungendo un segno di<br />
metronomo (Indicazione metronomica) specifico – per ora tuttavia cliccare su Prossimo.<br />
51<br />
Quick tour
Quick tour<br />
Tonalità<br />
La quarta pagina della finestra di dialogo permette di scegliere una tonalità: selezionare F major<br />
dall’elenco a destra e cliccare su Prossimo.<br />
Informazioni sulla partitura<br />
La quinta ed ultima pagina della finestra di dialogo permette d’inserire dei testi: titolo della partitura,<br />
nome del compositore/paroliere e informazioni sul copyright; il testo è aggiunto automaticamente<br />
alla prima pagina della partitura e attivando l’opzione Crea titolo pagina, <strong>Sibelius</strong><br />
inserisce titolo e compositore anche in una pagina di titolo extra che crea automaticamente.<br />
Per ora inserire “Something Doing” come Titolo, “SCOTT JOPLIN” come Compositore/Autore<br />
(è convenzione scrivere i nomi dei compositori in maiuscolo) e cliccare su Fine.<br />
<strong>Sibelius</strong> crea subito la partitura, pronta a ricevere le note:<br />
Aggiungere più misure<br />
Le sei misure (inclusa quella d’attacco) che <strong>Sibelius</strong> offre per lavorare non sono sufficienti nemmeno<br />
per gli spunti musicali più elementari quindi bisogna aggingerne altre; il modo più facile per<br />
aggiungere misure alla partitura è premere Ctrl+B o XB (comando rapido per l’opzione Crea ><br />
Misura > Alla Fine) in modo d’aggiungere una misura extra alla fine della partitura.<br />
Premere lentamente alcune volte Ctrl+B o XB e osservare attentamente cosa succede.<br />
Premere poi Ctrl+B o XB molte volte per inserire una serie di misure (se il computer è lento continuerà<br />
ad aggiungere misure per alcuni secondi dopo il rilascio dei tasti).<br />
Quando si hanno tre di quattro pagine esaminare la scena con il tool Zoom e il Navigatore poi tornare<br />
al fattore di zoom del 100%.<br />
52<br />
Nel caso non si sia notato, durante l’aggiunta delle misure <strong>Sibelius</strong> riformatta continuamente la<br />
partitura per generare il risultato migliore possibile – distribuisce la musica su nuovi sistemi (righi<br />
uniti tra loro riprodotti simultaneamente) quando si riempie il primo sistema e crea altre pagine<br />
quando la prima è completa. Inoltre, <strong>Sibelius</strong> sistema le misure per distribuirle in modo omogeneo<br />
nella partitura e scrive i numeri misura all’inizio di ogni sistema.
L’unico problema ora è riempire con le note lo spazio vuoto.<br />
Iniziare una nuova partitura<br />
p Perla di saggezza: non c’è bisogno di pianificare in anticipo! Strumenti o misure extra si possono<br />
aggiungere in qualsiasi momento. È comodo iniziare a scrivere una partitura con un solo strumento<br />
e poche misure – non c’è bisogno di creare molte misure all’inizio. Inserendo più musica in seguito,<br />
<strong>Sibelius</strong> riformatta immediatamente la musica!<br />
Breve riepilogo<br />
* È stato spiegato come stampare le partiture – selezionare File > Stampa (o cliccare sul rispettivo<br />
pulsante nella toolbar).<br />
* È stato spiegato come iniziare una nuova partitura – selezionare File > Nuovo (o cliccare sul rispettivo<br />
pulsante nella barra degli strumenti) e seguire la propria ispirazione.<br />
* Gli strumenti si possono aggiungere in ogni momento con il comando Crea > Strumenti e righi<br />
(comando rapido I).<br />
* Non c’è bisogno di aggiungere pagine extra – basta inserire più misure (Ctrl+B o XB) e <strong>Sibelius</strong><br />
distribuisce automaticamente la partitura sulle pagine necessarie.<br />
53<br />
Quick tour
Quick tour<br />
Inserimento con il mouse<br />
54<br />
v Inserimento note, Aggiungere i segni, Selezioni e copia.<br />
A questo punto si vedrà l’inizio della nuova partitura di piano; portare il fattore di zoom al 100% e<br />
spostarsi alla prima misura della partitura.<br />
Creare alcune note<br />
Prima d’iniziare a creare nuove note è bene sapere alcune cose; ci sono non meno di cinque modi<br />
per inserire la musica in <strong>Sibelius</strong>:<br />
* Inserimento con il mouse – si usa il mouse per creare note, aggiungere segni, spostare e copiare<br />
oggetti.<br />
* Inserimento alfabetico e step-time – si usa la tastiera del computer da sola o insieme a una tastiera<br />
MIDI per inserire la musica.<br />
* Inserimento Flexi-time – si registra la musica direttamente in <strong>Sibelius</strong> in tempo reale da una tastiera<br />
MIDI.<br />
* Scansione – si trasforma la musica stampata in una partitura di <strong>Sibelius</strong> usando il software di<br />
scansione PhotoScore Lite.<br />
* Apertura di file musicali da altri programmi – si converte musica da altri formati (MIDI,<br />
MusicXML, Finale e SCORE) in file di <strong>Sibelius</strong>.<br />
Saranno descritti meglio i primi tre metodi elencati. Per conoscere meglio la scansione di fogli<br />
musicali, b 1.4 Scansione nel Manuale Operativo; per saperne di più sull’apertura dei file<br />
musicali da altri programmi, b 8 File nel Manuale Operativo.<br />
Scegliere la prima nota dal tastierino numerico (assicurandosi che nella partitura non sia selezionato<br />
niente premendo Esc). Cliccare con il mouse sul simbolo nota da 1/16 nel tastierino numerico<br />
o premere 2 sul pad numerico (è uguale); il puntatore del mouse si colora in blu scuro a indicare<br />
che sta “portando” una nota da 1/16. Spostando il puntatore del mouse sulla partitura è scritta una<br />
nota ombreggiata che indica dove si crea la nota quando si clicca; si noti come siano scritte anche le<br />
linee aggiuntive sopra e sotto il rigo, così da collocare con precisione le note più gravi e acute.<br />
Cliccare vicino all’inizio del rigo di piano per la mano destra puntando al FA (primo spazio):<br />
<br />
<br />
<br />
<br />
<br />
Se si clicca nel punto sbagliato usare i tasti 3 e 2 per regolare l’altezza della nota dopo averla<br />
inserita.<br />
Si noti che <strong>Sibelius</strong> ha già inserito una pausa nella misura d’attacco (upbeat), in modo che quella<br />
misura si “sommi”. Si noti anche coma la nota appena inserita sia in blu scuro (poiché è selezionata)<br />
e alla sua destra appaia una linea verticale blu scura (il cursore).
Inserimento con il mouse<br />
Il cursore<br />
Il cursore indica che <strong>Sibelius</strong> è pronto a ricevere altre note; è come il cursore<br />
di un normale programma di testo.<br />
Il cursore è particolarmente utile per l’inserimento alfabetico (vedere in<br />
seguito) quindi la sua funzione sarà descritta nei dettagli in seguito.<br />
Si può vedere anche la linea di riproduzione verde che si può disattivare (se<br />
dà fastidio) disattivando l’opzione Vista > Linea Playback.<br />
Inserire altre note<br />
Il pulsante nota da 1/16 sul tastierino numerico rimane selezionato quindi si può continuare a<br />
creare altre note cliccando con il mouse – non è necessario selezionare di nuovo il pulsante nota da<br />
1/16. Inserire le prime quattro note della parte per la mano destra indicate sotto (o leggere le pagina<br />
stampata in precedenza); per aggiungere la nota da 1/8 cliccare il rispettivo pulsante sul tastierino<br />
numerico (o premere 3 sul pad numerico) prima di cliccare nella partitura per inserire la<br />
nota. Si avrà questo:<br />
<br />
<br />
<br />
<br />
<br />
La nota successiva è un sedicesimo legato a un quarto. Aggiungere la nota da 1/16 come al<br />
solito (non dimenticarsi di sceglierla dal tastierino numerico prima altrimenti si avrà<br />
un’altra nota da 1/8); cliccare poi sul pulsante legatura di valore del tastierino numerico<br />
(indicato a destra) o premere Invio sul pad numerico (è uguale). A questo punto cliccare<br />
sul pulsante nota da 1/4 del tastierino numerico (o premere 4) e cliccare nella partitura per inserire<br />
la legatura:<br />
<br />
<br />
<br />
<br />
<br />
Se si sbaglia cliccare sul pulsante freccia-sinistra sulla barra degli strumenti o selezionare<br />
Modifica > Undo (Ctrl+Z o XZ) una o più volte per annullare le operazioni errate<br />
eseguite.<br />
55<br />
Quick tour
Quick tour<br />
Alterazioni<br />
Nella seconda misura si deve scrivere un DO#; per farlo con il mouse selezionare il pulsante diesis<br />
dal tastierino numerico (o premere 8 sul pad numerico) prima di cliccare nella partitura per inserire<br />
la nota:<br />
56<br />
<br />
<br />
<br />
<br />
<br />
<br />
<br />
Le alterazioni si possono aggiungere anche dopo aver inserito le note; se si vede il cursore premere<br />
Esc una volta per interrompere la creazione di note (Esc interrompe operazioni o toglie la selezione<br />
all’oggetto selezionato). A questo punto si possono modificare (edit) le caratteristiche di note e<br />
altri oggetti già presenti nella partitura. Cliccare su una delle altre note nella prima coppia di misure<br />
in modo che si colori in blu scuro, quindi cliccare sui pulsanti delle alterazioni sul tastierino<br />
numerico – provare a cliccare sul pulsante bemolle (comando rapido 9), poi cliccare ancora per<br />
togliere l’alterazione. Dal tastierino numerico si possono anche aggiungere e rimuovere le articolazioni<br />
e cambiare il valore nota esattamente allo stesso modo.<br />
Continuare a inserire note nel rigo superiore: innanzitutto premere Esc per deselezionare la nota<br />
appena modificata, poi cliccare sul pulsante nota da 1/16 sul tastierino numerico e cliccare nella<br />
partitura per inserire altre note dalla tabella o dalla partitura indicata sotto.<br />
Pause<br />
Nella quarta misura c’è la prima pausa; creare una pausa inserendola con il mouse è semplice:<br />
selezionare come al solito il valore della pausa usando il tastierino numerico, cliccare sul pulsante<br />
con il simbolo della pausa (comando rapido 0) per indicare a <strong>Sibelius</strong> che si vuole inserire una<br />
pausa e cliccare nella partitura. In ogni caso, <strong>Sibelius</strong> completa sempre le misure con delle pause<br />
per garantire che “si sommino”; spesso quindi – come in questo caso – la pausa c’è già e non serve<br />
inserirla.<br />
Articolazioni<br />
Nella quarta misura si deve anche inserire un accordo e aggiungere un’articolazione. Si ricorda che<br />
per aggiungere alterazioni o articolazioni alle note è meglio sceglierle prima di creare la nota piuttosto<br />
di tornare indietro e aggiungerle in un secondo momento.<br />
Le articolazioni sono nel primo e quarto layout del tastierino numerico. Il marcato (o “cappello”)<br />
che serve è nel quarto layout; se non si conosce bene il tastierino numerico tornare al paragrafo Il<br />
tastierino numerico a pagina 40.
Inserimento con il mouse<br />
Una volta scelta l’articolazione marcato sul quarto layout del tastierino numerico (F11) selezionare<br />
il pulsante nota da 1/8 sul primo layout del tastierino numerico (F8) se non è più illuminato e<br />
usare il mouse per inserire le quattro note dell’accordo una sopra l’altra, così:<br />
<br />
<br />
<br />
<br />
<br />
<br />
<br />
<br />
<br />
<br />
<br />
<br />
<br />
Creando note con alterazioni o articolazioni non importa in quale ordine si scelgono alterazione,<br />
articolazione e nota sul tastierino numerico (sempre che si scelgano prima dell’inserimento vero e<br />
proprio della nota cliccando sul rigo).<br />
Una semplice copia<br />
Per raddoppiare in ottava la musica nelle prime due misure della partitura è più comodo copiare<br />
quella della mano destra sul rigo per la mano sinistra invece di inserire due volte le stessa musica.<br />
Innanzitutto, se si il cursore è visibile premere Esc per liberarsene. A questo punto cliccare sulla<br />
primissima nota nel rigo per la mano destra (in modo che diventi blu scura) premere con cautela<br />
Maius-clic (cioè tenere premuto il tasto Maius e cliccare con il pulsante sinistro del mouse) sulla<br />
seconda delle note SOL legate da 1/16 nella terza misura: apparirà un singolo box blu chiaro<br />
attorno alle note intercorrenti:<br />
Ora cliccare z-clic o Alt+clic sulla pausa all’inizio del rigo della mano sinistra per copiare le note;<br />
si vedrà questo:<br />
Come si può osservare, <strong>Sibelius</strong> copia sempre la musica alla stessa altezza (suonata), sebbene la<br />
riscriva (se necessario) nella giusta chiave; premere quindi Ctrl+2 o X2 per trasportare le note in<br />
basso di un’ottava all’altezza corretta.<br />
Inoltre, per la prima volta è stato selezionato un passaggio musicale; un passaggio è una porzione<br />
continua di musica distribuita anche su più pagine che può svilupparsi su uno o più righi.<br />
Si seleziona quasi sempre un passaggio per copiare musica da uno strumento a un altro (poiché si<br />
raddoppiano l’un l’altro, ad esempio).<br />
I passaggi permettono di modificare, copiare o cancellare molte note contemporaneamente (i dettagli<br />
in seguito).<br />
57<br />
Quick tour
Quick tour<br />
58<br />
È anche la prima volta che si usa il tasto Ctrl o X per l’editing. In <strong>Sibelius</strong>, Ctrl o X con una freccia<br />
generalmente significano “spostare in step più grandi” – per modificare l’altezza di una nota di un<br />
singolo step, ad esempio, si usano i tasti 3/2 e per modificarla di un’ottava si usano i tasti Ctrl+3/<br />
2 o X3/2. Molte operazioni in <strong>Sibelius</strong> utilizzano il tasto Ctrl o X per eseguire azioni in step più<br />
grandi: spostare oggetti (es. testi), aumentare o diminuire la spaziatura nota, e così via.<br />
Finire di creare note<br />
Finire di scrivere le prime quattro misure con il mouse, inclusa la mano sinistra (leggendo la pagina<br />
stampata in precedenza); al termine premere due volte Esc: la prima pressione toglie il cursore<br />
per indicare a <strong>Sibelius</strong> che non si creano più altre note, mentre la seconda pressione deseleziona<br />
l’ultima nota creata (si può anche cliccare in una zona vuota del foglio).<br />
Non facendolo, <strong>Sibelius</strong> continua a creare note ovunque si clicchi– sebbene lo si sappia poiché il<br />
puntatore blu scuro del mouse indica sempre che <strong>Sibelius</strong> sta per creare un oggetto.<br />
Breve riepilogo<br />
* Per creare note con il mouse selezionare il valore nota e ogni altro segno nel tastierino numerico<br />
(alterazioni e articolazioni) prima di cliccare nella partitura; solamente le legature vanno<br />
aggiunte dopo che la nota è stata inserita.<br />
* Prima di creare una nota è possibile selezionare qualsiasi pulsante valore nota, articolazione,<br />
alterazione, legatura, tratto d’unione, tremolo, ecc. in ogni combinazione di layout del tastierino<br />
numerico: tutti saranno applicati alla nota inserita (non importa se non si vedono tutti i pulsanti<br />
illuminati poiché sono distribuiti in vari layout).<br />
* Se si vede il cursore, la nota ombreggiata o il puntatore del mouse colorato, <strong>Sibelius</strong> è pronto a<br />
ricevere le note.<br />
* Quando si creano le note, i pulsanti valore nota e articolazione (e gran parte degli altri pulsanti<br />
del tastierino numerico) restano premuti, quindi si può continuare a creare note dello stesso<br />
tipo.<br />
Per interrompere l’inserimento di articolazioni sulle note scegliere ancora il rispettivo pulsante<br />
per disattivarlo.<br />
* I passaggi consentono di copiare, cancellare o modificare contemporaneamente intere frasi<br />
musicali; spesso il metodo più rapido per creare musica è copiarla con un Alt+clic o z-clic.<br />
* Premere Ctrl o X con i tasti freccia significa “spostare in step grandi”.
Inserimento alfabetico<br />
v Inserimento note, Testi, Aggiungere i segni.<br />
Ora si può iniziare a scrivere la musica dalla misura 5 della partitura di Scott Joplin.<br />
Prima di farlo, però…<br />
Inserimento alfabetico<br />
Salvare il lavoro!<br />
Salvare periodicamente il proprio lavoro e conservare dei backup, preferibilmente su CD-R o altri<br />
supporti rimovibili, quale una chiavetta di memoria USB (“pen drive”).<br />
Per salvare selezionare File > Salva (comando rapido Ctrl+S o XS) o cliccare sul pulsante<br />
nella barra degli strumenti indicato a destra, individuare una destinazione (es. la cartella<br />
Scores o il Desktop), dare un nome alla partitura – es. Joplin – e cliccare su OK. In Windows,<br />
la cartella Scores è nella cartella My Documents; su Mac, la cartella Scores è nella cartella<br />
Documents.<br />
<strong>Sibelius</strong> salva automaticamente una copia della partitura anche in una speciale cartella a intervalli<br />
di pochi minuti; se il computer subisce un’interruzione d’alimentazione o si arresta, al riavvio di<br />
<strong>Sibelius</strong> sarà possibile recuperare il lavoro perso.<br />
Inoltre, ogni volta che si salva la partitura con il comando File > Salva, <strong>Sibelius</strong> esegue un backup<br />
numerato nella cartella Backup Scores all’interno della cartella Scores; se (ad esempio) la partitura<br />
si cancella accidentalmente (o si esegue una modifica che in seguito si decide di non conservare)<br />
verificare la presenza di una versione recente nella cartella Backup Scores.<br />
Per maggiori informazioni su queste utili funzioni, b 8 File nel Manuale Operativo.<br />
Inserimento alfabetico<br />
Un secondo metodo per creare le note (molto più rapido del mouse una volta acquisita dimestichezza)<br />
è inserire le rispettive altezze usando le lettere A–G direttamente dalla tastiera del computer<br />
e formare gli accordi usando i numeri 1–9 sulla tastiera principale (non il pad numerico).<br />
Proviamo a inserire la musica per la mano destra dalla misura 5:<br />
<br />
<br />
* Cliccare sulla pausa nella misura 5 della mano destra in modo che diventi blu scuro – ciò indica<br />
a <strong>Sibelius</strong> dove iniziare; d’ora in poi non toccare il mouse – nemmeno se tentati a farlo!<br />
* Premere N (comando rapido per Note > Inserisci Note): appare il cursore.<br />
* Premere F8 per vedere il primo layout del tastierino numerico (se non è in vista), quindi premere<br />
2 sul tastierino numerico per selezionare una nota da 1/16; è necessario scegliere un valore<br />
nota in modo da informare <strong>Sibelius</strong> sulla durata delle note.<br />
59<br />
Quick tour
Quick tour<br />
60<br />
* Premere A C F A Invio (sul tastierino numerico) A F C A. Premendo Invio, <strong>Sibelius</strong> aggiunge<br />
una legatura di valore; si osservi che il cursore si sposta oltre ogni nota inserita (ad indicare dove<br />
sarà aggiunta la nota successiva).<br />
* Premere 3 sul pad numerico per selezionare una nota da 1/8 – non apparirà subito nella partitura.<br />
* Premere C 3 (usare il tasto 3 della tastiera principale e non quello del pad numerico);<br />
s’inserisce una nota DO da 1/8 e una nota una terza sopra per formare un accordo a due note<br />
(bicordo).<br />
* Premere D Maius-3 (anche qui usare il tasto 3 sulla tastiera principale, questa volta tenendo<br />
premuto il tasto Maius). S’inserisce una nota RE da 1/8 e una nota una terza sotto sempre per<br />
formare un accordo a due note. (Si sarebbe potuto anche premere B 3 per inserire prima il SI e<br />
poi il RE sopra; sebbene in realtà il SI sia un SIb, è sufficiente scegliere un bemolle dal tastierino<br />
numerico per far apparire il simbolo del bemolle).<br />
* Premere 4 sul pad numerico per selezionare una nota da 1/4.<br />
* Premere A Maius-C; s’inserisce una nota LA da 1/4 con un DO sopra ancora una volta per formare<br />
un accordo a due note (questi metodi di formazione degli accordi sono descritti in<br />
seguito).<br />
* Premere due volte Esc per interrompere la creazione di note e deselezionare l’ultima nota<br />
(poiché per ora è terminato l’inserimento delle note).<br />
Sebbene inizialmente sia difficile non toccare mai il mouse, si può notare come le operazioni siano<br />
rapide una volta che ci si abitua a usare i tasti.<br />
Come le note create con il mouse sono inserite effettivamente cliccando nella partitura, con<br />
l’inserimento alfabetico una nota è creata realmente nella partitura digitando una delle lettere A–<br />
G. Tutti i pulsanti scelti sul pad numerico sono solo una preparazione a ciò che avverrà premendo<br />
A–G o cliccando con il mouse; come per l’inserimento con il mouse, quindi, bisogna digitare alterazioni,<br />
articolazioni o altri segni sul tastierino numerico prima di digitare la lettera (se si dimentica<br />
di farlo, in seguito si può sempre tornare indietro e modificare la nota).<br />
L’unica eccezione è l’aggiunta delle legature di valore (premendo Invio) che si fa dopo aver creato la<br />
nota (viene più naturale, poiché la legatura è dopo la nota).<br />
Inserimento alfabetico di accordi<br />
Per costruire accordi con l’inserimento alfabetico si possono usare due semplici metodi; inserire<br />
una nota dell’accordo come al solito, quindi:<br />
* Digitare un numero 1–9 sulla tastiera principale (non sul pad numerico) per inserire una nota a<br />
un intervallo sopra o digitare un numero Maius-1–9 per inserirla sotto; per esempio, 1<br />
aggiunge una nota all’unisono, 3 una nota a una terza sopra, Maius-6 una nota a una sesta sotto.<br />
* Premere Maius-A–G per aggiungere una nota di quell’altezza sopra la nota corrente (non ci sono<br />
comandi rapidi per aggiungere note sotto con lettera-nome– usare invece Maius-1–9).<br />
Si può continuare ad aggiungere note all’accordo nello stesso modo.
Inserimento alfabetico<br />
Si possono selezionare passaggi di note e aggiungere note sopra/sotto di esse con una sola operazione<br />
usando 1–9 o Maius-1–9: selezionare una zona vuota della misura 5 in modo che sia circondata<br />
da un singolo box blu chiaro e premere 8 per inserire note un’ottava sopra.<br />
Altri dettagli<br />
Una volta compresi i principi dell’inserimento alfabetico restano alcuni dettagli da esaminare.<br />
È meglio verificarli nella partitura:<br />
* Come fa <strong>Sibelius</strong> a sapere qual è l’ottava desiderata? Risposta: scrive la nota più vicina in altezza<br />
alla nota precedente; inserendo quindi una scala ripetitiva C D E F G A B C D E F G…, <strong>Sibelius</strong><br />
la porta sempre più in alto. Ove necessario, però, si può cambiare l’ottava di una nota dopo aver<br />
creato la nota premendo Ctrl+3/2 o X3/2.<br />
* Si ricorda che è sempre possibile usare la funzione Modifica > Ripeti (comando rapido R) per<br />
ripetere note, accordi, altri oggetti e perfino passaggi (se lo si desidera).<br />
* Per modificare l’altezza di qualsiasi nota inserita in precedenza, selezionarla e premere A–G.<br />
* Come per l’inserimento con il mouse, per inserire una pausa usando l’inserimento alfabetico<br />
premere 0 sul pad numerico (la sua durata si specifica nel tastierino numerico, come per le<br />
note).<br />
* Si può passare dall’inserimento alfabetico a quello con il mouse in qualsiasi momento – non è<br />
obbligatorio inserire tutte le note con l’uno o l’altro metodo.<br />
Osservando la tastiera del computer, si vedrà che tutte le lettere A–G, R e i numeri 1–9 sono facilmente<br />
accessibili dalla mano sinistra, mentre la mano destra può agevolmente raggiungere il pad<br />
numerico e i tasti freccia (oltre che i tasti Canc, PagSu e così via); un utente esperto digita le note<br />
molto, molto rapidamente con un movimento minimo della mano!<br />
Aggiungere testi e linee<br />
Con l’inserimento alfabetico è possibile aggiungere alla musica testi (es. segni dinamici) e linee (es.<br />
legature e forcine), mentre s’inseriscono le note; prima di vedere queste tecniche più avanzate,<br />
però, si provi a inserire alcuni testi e linee quando non sono state create le note.<br />
Segni di metronomo<br />
Durante la riproduzione <strong>Sibelius</strong> segue i segni di metronomo; premendo Space per sentire le<br />
prime misure della partitura si noterà che la musica è riprodotta un po’ troppo velocemente.<br />
Trascinare il cursore Tempo con il mouse fino a trovare un tempo adatto – si noti che la lettura del<br />
tempo a sinistra del cursore cambia mentre si trascina il cursore stesso per aiutare a trovare il<br />
tempo esatto desiderato. Trascinare di nuovo il cursore a metà (è a metà quando diventa “adesivo”<br />
in quel punto) e premere Space per fermare la riproduzione.<br />
Si aggiunga ora un segno di metronomo all’inizio della partitura:<br />
* Premere Ctrl+Home o X4 per tornare a inizio partitura e selezionare la prima nota (per indicare<br />
a <strong>Sibelius</strong> dove collocare il segno del metronomo).<br />
* Selezionare Crea > Testo > Segno di metronomo.<br />
* Sopra la nota appare un piccolo cursore lampeggiante – <strong>Sibelius</strong> sa che questo tipo di testo deve<br />
andare sopra il rigo, quindi ve lo colloca automaticamente.<br />
61<br />
Quick tour
Quick tour<br />
62<br />
* Clic-destro (Windows) o Control-clic (Mac) – appare un menu con termini utili (si chiama<br />
appunto menu scritte).<br />
* Scegliere la nota da 1/4 dal menu e cliccare su di essa; il menu scompare e la nota da 1/4 appare<br />
nella partitura.<br />
* Premere spazio e digitare = 80 per completare il segno di metronomo.<br />
* Infine premere Esc per terminare la creazione del testo (altro impiego del tasto Esc).<br />
Si vedrà quindi:<br />
q = 80<br />
<br />
<br />
<br />
<br />
<br />
<br />
<br />
<br />
<br />
Riprodurre di nuovo la partitura – accertarsi che il cursore Tempo sia a metà per avere esattamente<br />
la giusta velocità.<br />
Il concetto di selezionare una nota prima di creare un nuovo oggetto (come questo segno di metronomo)<br />
per indicare a <strong>Sibelius</strong> dove deve andare è importante e vale per quasi tutti gli oggetti che<br />
si creano nella partitura; questo concetto sarà approfondito in seguito.<br />
I segni di metronomo si possono creare anche battendo il tempo con il mouse; selezionare Plugin<br />
> Altro > Imposta indicazione di metronomo – b 5.11 Plug-in nel Manuale Operativo.<br />
Testi<br />
Oltre alle note, molte istruzioni per i musicisti che suonano una partitura sono in forma di testo. In<br />
<strong>Sibelius</strong> molti testi sulla partitura sono interamente automatici quindi non occorre preoccuparsene<br />
(es. numeri pagina, numeri misura e nomi strumento); tuttavia si possono aggiungere<br />
altri testi, da dinamiche e parole a segni di metronomo e scritte Tempo. La maggior parte delle<br />
istruzioni di testo sono riprodotte perciò quando si creano segni dinamici o di tempo <strong>Sibelius</strong> li<br />
comprende e riproduce.<br />
Ogni tipo di testo che si può creare in <strong>Sibelius</strong> ha un proprio stile di testo che ne specifica font,<br />
dimensione, posizione e altre caratteristiche. Gli stili di testo sono indicati da nomi ovvi, come<br />
Titolo, Parole e Tempo. Per cambiare font o dimensione si possono cambiare porzioni di testo singole,<br />
ma in genere è meglio modificare lo stile di testo, poiché ciò cambia immediatamente tutti i<br />
testi simili da inizio a fine partitura – b 3.9 Modifica degli stili di testo nel Manuale Operativo.<br />
Ogni tipo di testo si crea allo stesso modo:<br />
* Selezionare una nota o altro oggetto alla posizione nella quale creare il testo.<br />
* Scegliere lo stile di testo desiderato dal sottomenu Crea > Testo.<br />
* Appare un cursore lampeggiante.<br />
* Digitare direttamente il testo nella partitura o clic-destro (Windows) o Control-clic (Mac) del<br />
mouse per vedere un menu scritte contenente un elenco di termini da scegliere.<br />
* Una volta terminata la creazione di testi premere Esc.
Inserimento alfabetico<br />
* Per modificare un testo già presente nella partitura, fare doppio-clic con il mouse su di esso (o<br />
selezionarlo) e premere Invio sulla tastiera principale.<br />
Si possono creare testi anche senza prima selezionare un oggetto nella partitura sebbene facendolo<br />
<strong>Sibelius</strong> non saprà dove collocare il testo, quindi aspetterà che l’oggetto sia collocato con il mouse<br />
(come per l’inserimento delle note con il mouse). Il puntatore del mouse cambia colore ad indicare<br />
che sta “portando” un oggetto (come per l’inserimento della nota con il mouse); per far apparire il<br />
cursore cliccare nella partitura dove si vuole inserire il testo.<br />
Con alcuni stili di testo esistono delle limitazioni di movimento – i titoli, ad esempio, sono centrati<br />
sulla pagina quindi si possono spostare solo in alto e in basso (non a sinistra e destra).<br />
Analogamente, la scritta Tempo (usata per scrivere istruzioni come Allegro) si colloca solo sopra<br />
un sistema (sebbene in grandi partiture possa essere duplicata in basso); al contrario, i testi<br />
Expression (per i segni dinamici, ecc.) possono essere collocati più o meno ovunque nella musica.<br />
Qualsiasi testo creato si “aggancia” a una determinata posizione ritmica nella musica e si applica a<br />
un rigo particolare (o a tutti i righi). Ad esempio, il testo si può collocare in prossimità del margine<br />
sinistro della pagina, ma è ancora agganciato all’inizio della misura accanto – se la misura si<br />
sposta, il testo si muove con essa invece di rimanere fisso in quella posizione.<br />
Si noti che per una corretta riproduzione, i testi rit., rall. e accel. devono essere inseriti usando un<br />
tipo di linea speciale invece del testo (le linee sono descritte in seguito).<br />
Per maggiori informazioni sui testi, b 3 Testi nel Manuale Operativo.<br />
Dinamiche<br />
Il termine dinamiche indica sia istruzioni come mp che forcine (linee resc./dim. a forma di cuneo).<br />
I segni dinamici sono scritti in uno stile di testo denominato Expression; si supponga, ad esempio,<br />
di creare un segno dinamico all’inizio del brano:<br />
* Selezionare la prima nota nel rigo superiore della partitura.<br />
* Scegliere Crea > Testo > Expression (comando rapido Ctrl+E o XE).<br />
* Sotto la prima nota appare un cursore lampeggiante.<br />
* Tenere premuto Ctrl o X e digitare mp – tenendo premuto Ctrl o X <strong>Sibelius</strong> scrive le lettere<br />
usando gli speciali caratteri in grassetto impiegati per i segni dinamici. Altrimenti, clic-destro<br />
(Windows) o Control-clic (Mac) del mouse per scegliere il segno dinamico dal menu scritte.<br />
* Premere Esc per terminare la creazione di testi.<br />
A questo punto si vedrà:<br />
q = 80<br />
<br />
<br />
<br />
<br />
<br />
mp<br />
<br />
<br />
<br />
Si aggiunga ora una forcina alla terza misura:<br />
* Selezionare la prima nota nella terza misura del rigo superiore.<br />
63<br />
Quick tour
Quick tour<br />
64<br />
* Digitare H: una forcina di crescendo appare sotto la nota (premere Maius-H per un forcina di<br />
diminuendo).<br />
* Premere Spazio per estendere la forcina di una nota alla volta (se diventa troppo lunga premere<br />
Maius-Spazio per accorciarla).<br />
Ora si vedrà:<br />
Parole<br />
Per inserire parole nella partitura digitarle come in un programma di testo:<br />
* Selezionare la nota dalla quale iniziare a inserire le parole.<br />
* Scegliere Crea > Testo > Parole > Linea di parole 1 (o premere Ctrl+L o XL).<br />
* Iniziare a digitare le parole.<br />
* Per inserire un break tra le sillabe digitare “-” (trattino): <strong>Sibelius</strong> colloca automaticamente il cursore<br />
di testo alla nota successiva; se la sillaba si estende su più di una nota digitare più volte il<br />
trattino (una volta per ogni nota) fino a quando il cursore appare sotto la nota alla quale si desidera<br />
inserire la sillaba successiva.<br />
* Per inserire un break tra le parole premere Spazio. Se l’ultima sillaba della parola inserita si<br />
estende oltre una nota premere più volte Spazio fino a quando il cursore appare sotto la nota alla<br />
quale si desidera iniziare la parola successiva; <strong>Sibelius</strong> indica che la parola si presuma debba continuare<br />
con un melisma tracciando una linea fino al punto in cui la sillaba finisce.<br />
È possibile anche inserire parole in strofe diverse; per esempio, selezionando Crea > Testo ><br />
Parole > Linea di parole 2 o premendo Ctrl+Alt+L o zXL le parole sono collocate ordinatamente<br />
sotto quelle che usano la Lyrics line 1. In pratica, si possono facilmente aggiungere parole per<br />
pezzi contenenti fino a cinque strofe, oltre che collocare le parole sopra il rigo usando lo stile di<br />
testo Lyrics (chorus) per trasformare il font in corsivo nei ritornelli – sperimentare con i vari stili<br />
di testo per le parole in Crea > Testo > Parole.<br />
Inoltre si possono inserire rapidamente le parole con la funzione copia e incolla o direttamente da<br />
un file di testo separato contenente le parole desiderate; <strong>Sibelius</strong> calcola automaticamente come<br />
inserire i trattini tra le parole. Per maggiori informazioni, b 3.3 Parole nel Manuale Operativo.<br />
Simboli accordo<br />
<strong>Sibelius</strong> ha uno speciale stile di testo per aggiungere facilmente i simboli accordo alla partitura.<br />
* Cliccare sulla nota o accordo sopra cui collocare il simbolo accordo.<br />
* Selezionare Crea > Testo > Simboli accordo (o premere Ctrl+K o XK).<br />
* Per semplici accordi digitare uno dopo l’altro ogni carattere sulla tastiera (es. DO#m7).<br />
Per inserire un bemolle (b) digitare la lettra minuscola b.
Inserimento alfabetico<br />
Per un elenco completo di altri simboli utili (es. un ^ per indicare la 7 a maggiore) clic-destro (Windows)<br />
o Ctrl-clic (Mac) mentre s’inserisce l’accordo: appare il menu scritte nel quale si può cliccare<br />
sul simbolo da aggiungere. Molti simboli hanno anche tasti di comando rapido (es. Maius-5 per gli<br />
accordi di %, poiché è simile al carattere %) tutti elencati nello stesso menu.<br />
Per maggiori informazioni, b 3.4 Simboli accordo nel Manuale Operativo.<br />
Legature di portamento e segni di frase<br />
Insieme alle forcine gli oggetti linea più comuni nelle partiture sono le legature di portamento e i<br />
segni di frase. <strong>Sibelius</strong> li tratta in modo identico, chiamandoli tutti “legature” (un segno di frase in<br />
effetti è scritto come una grande legatura); inseriamo una legatura alla misura 8:<br />
* Inserire anzitutto le note della misura 8, quindi selezionare la seconda nota della misura.<br />
* Premere S per creare la legatura che si estende automaticamente alla nota successiva.<br />
* Come per la forcina, premere Spazio fino a quando la legatura si estende alla fine della misura<br />
(se diventa troppo lunga premere Maius-Spazio per accorciarla).<br />
Ora si vedrà:<br />
<br />
<br />
<br />
<br />
<br />
<br />
<br />
<br />
<br />
Selezionare la nota a una delle estremità della legatura e spostarla in alto e in basso – si noti che la<br />
legatura è magnetica e rimane adesiva il più possibile alle note ad entrambe le estremità.<br />
Selezionare la legatura scegliendo Modifica > Inverti (comando rapido X) – s’inverte la legatura<br />
all’altro lato delle note (altro comando rapido a un tasto importante da ricordare): si può usare il<br />
comando Modifica > Inverti per invertire la direzione del gambo di una nota o gruppo di note in<br />
un tratto d’unione, invertire le curvature delle legature o spostare legature e terzine all’altro lato<br />
delle note e così via.<br />
Linee<br />
Vari tipi di segni musicali sono costituiti da linee rette, curve, a serpentina o tratteggiate, forcine,<br />
legature, trilli, segni di pedale, linee di primo e secondo finale (misure 1 a /2a volta) e linee d’ottava<br />
(8va). In <strong>Sibelius</strong>, questi tipi di oggetti si chiamano linee; tutte le linee si creano allo stesso modo:<br />
* Selezionare una nota o altro oggetto nella partitura per indicare a <strong>Sibelius</strong> dove inzia la linea.<br />
* Scegliere Crea > Linea (comando rapido L).<br />
* La finestra di dialogo che appare è costituita da due pannelli: Staff lines e System lines.<br />
Le linee di rigo si applicano solo a un singolo rigo e includono oggetti quali legature, trilli e<br />
forcine; le linee di sistema si applicano a tutti i righi nella partitura e comprendono oggetti come<br />
linee rit./accel. e di 1° e 2° finale.<br />
* Selezionare la linea desiderata e cliccare su OK (o premere Invio).<br />
* La linea appare nella partitura; premere Spazio per estenderla verso destra di una nota alla volta<br />
e Maius-Spazio per contrarla di nuovo verso sinistra.<br />
65<br />
Quick tour
Quick tour<br />
66<br />
Le linee più comuni hanno comandi rapidi diretti: le forcine (H per il crescendo, Maius-H per il<br />
diminuendo) e le legature (comando rapido singolo S o Maius-S per una legatura capovolta). Inoltre,<br />
si può anche selezionare una misura o altro passaggio prima di creare una linea; in tal caso,<br />
<strong>Sibelius</strong> crea automaticamente la linea lunga come il passaggio selezionato sul rigo superiore.<br />
Volendo, le linee si possono inserire anche con il mouse; prima di scegliere Crea > Linea assicurarsi<br />
che non sia selezionato nulla (premendo Esc). Una volta scelta la linea, il puntatore del<br />
mouse cambia colore a indicare che sta “portando” un oggetto: cliccare quindi nella partitura per<br />
collocare la linea, cliccare e trascinare verso destra per estendere la linea fino a dove si desidera e<br />
rilasciare il pulsante sinistro del mouse. In generale, tuttavia, non si creano le legature con il mouse<br />
poiché il posizionamento della legatura è meno “intelligente” (“non-magnetico”); il mouse si usa<br />
solo in situazioni particolari.<br />
Si può sempre regolare la lunghezza delle linee dopo averle create selezionando una delle estremità<br />
e premendo Spazio/Maius-Spazio, i tasti freccia 0/1 (premendo Ctrl o X per incrementi più<br />
grandi) oppure trascinandole con il mouse; è possibile anche personalizzare le linee e realizzarne<br />
di nuove usando la finestra di dialogo House Style > Modifica Linee.<br />
Per maggiori informazioni sulle linee, b 2.16 Linee nel Manuale Operativo.<br />
Aggiungere oggetti mentre si lavora<br />
Come accennato prima è possibile aggiungere testi, linee e altri oggetti mentre s’inseriscono le<br />
note; aggiungiamo (ad esempio) un segno dinamico all’inizio della misura 9 usando la tastiera:<br />
* Selezionare la piccola pausa rettangolare nella misura 9 del rigo in alto, premere N per far apparire<br />
il cursore e digitare 2 (sul pad numerico) A.<br />
* Premere Ctrl+E o XE: sotto il rigo appare un cursore lampeggiante.<br />
* Tenere premuto Ctrl o X e digitare p (per inserire il segno dinamico p).<br />
* Premere Esc per terminare la creazione di un testo.<br />
* Digitare C F A Invio (sul pad numerico) A F C A per inserire le note nel resto della misura.<br />
In questo modo si può aggiungere qualsiasi oggetto durante l’inserimento nota; per esempio:<br />
* Premere K (o selezionare Crea > Alterazioni in chiave) e creare un cambio di tonalità: <strong>Sibelius</strong><br />
colloca automaticamente la nuova tonalità dopo l’ultima nota inserita.<br />
* Premere T (o selezionare Crea > Indicazione tempo) e creare un cambio di tempo in chiave.<br />
<strong>Sibelius</strong> colloca automaticamente il nuovo tempo in chiave all’inizio della misura successiva.<br />
* Premere Q (o selezionare Crea > Chiave) e creare un cambio di chiave: <strong>Sibelius</strong> colloca automaticamente<br />
la nuova chiave dopo l’ultima nota inserita, inserendo una chiave precauzionale<br />
alla fine del sistema precedente se si crea una chiave all’inizio vero e proprio di un sistema.<br />
* Premere Ctrl+R o XR (o selezionare Crea > Richiamo per la concertazione): <strong>Sibelius</strong><br />
inserisce un segno di prova all’inizio della misura successiva.<br />
Creando oggetti con la tastiera si riduce notevolmente il tempo necessario a inserire la musica.<br />
Un altro trucco utile riguarda un passaggio di selezione (si ricordi Una semplice copia a pagina<br />
57) prima di creare chiave, tempo in chiave, tonalità, e così via. Eseguendo una selezione prima di<br />
creare uno di questi oggetti, in pratica si indica a <strong>Sibelius</strong> che il nuovo oggetto deve avere effetto
Inserimento alfabetico<br />
solo fino alla fine della selezione. <strong>Sibelius</strong> ristabilisce quindi automaticamente chiave, tonalità o<br />
tempo in chiave originali alla fine della selezione (ciò può essere molto utile!).<br />
p Perla di saggezza: Clic-destro (Windows) o Control-clic (Mac) in una zona vuota della pagina per<br />
aprire il menu Create – molto più comodo che spostare il mouse sul menu in cima allo schermo<br />
(usando i comandi rapidi dalla tastiera si creano gli oggetti ancor più rapidamente!).<br />
Voci<br />
<strong>Sibelius</strong> può scrivere fino a quattro voci indipendenti o linee di note e accordi su un singolo rigo.<br />
Sebbene non sia necessario scrivere alcunché nelle voci supplementari per copiare la partitura di<br />
Scott Joplin, sulla quale si sta lavorando, è bene imparare a utilizzarle. Le voci sono indicate dai<br />
colori: Voce 1 blu scuro, Voce 2 verde, Voce 3 arancione e Voce 4 rosa. Raramente si usano più di<br />
due voci; ecco un esempio di musica in due voci: le note in Voce 1 hanno i gambi rivolti verso l’alto,<br />
mentre quelle in Voce 2 hanno i gambi rivolti verso il basso.<br />
Per iniziare una voce supplementare:<br />
* Selezionare una nota o altro oggetto nella partitura ove si desidera che inizi la nuova voce.<br />
* Premere N: appare il cursore.<br />
* I comandi rapidi per le quattro voci sono Alt+1/2/3/4 o z1/2/3/4; si presume che serva la Voce<br />
2, quindi premere Alt+2 o z2 (altrimenti usare i pulsanti alla base del tastierino numerico).<br />
* Scegliere quindi il valore nota, eventuali articolazioni, alterazioni ecc. necessari e digitare il<br />
nome della nota sulla tastiera (si noti che la Voce 2 è di colore verde).<br />
* A questo punto continuare a inserire le note in Voce 2 con il mouse, la tastiera o in step-time.<br />
Sono molte le operazioni sulle voci non descritte qui, tuttavia per stimolare la curiosità:<br />
* È possibile selezionare determinate note dagli accordi e distribuirle su un’altra voce premendo<br />
(ad esempio) Alt+2 o z2. È particolarmente utile farlo su interi passaggi d’accordi contemporaneamente<br />
– b 5.4 Filtri e Trova nel Manuale Operativo.<br />
* Si può miscelare un passaggio musicale in più voci su una singola voce selezionandolo e premendo<br />
Alt+1 o z1.<br />
* L’opzione Vista > Colori Note > Colori voci colora tutte le note nella partitura in base alla voce<br />
alla quale appartengono (es. blu per la Voce 1, verde per la Voce 2, e così via) in modo che si veda<br />
subito in quale voce si trovano.<br />
Per molti altri dettagli sulle voci, b 2.30 Voci nel Manuale Operativo.<br />
Terzine e altri gruppi irregolari<br />
I gruppi irregolari (tuplet) sono ritmi suonati a una frazione della loro velocità normale – quelli<br />
più diffusi sono le terzine che si possono creare così:<br />
* Individuare (ad esempio) una misura vuota in un rigo della partitura.<br />
* Inserire una nota da 1/8.<br />
67<br />
Quick tour
Quick tour<br />
68<br />
* Premere quindi Ctrl+3 o X3; appaiono una parentesi quadra e un numero:<br />
Inserire altre due note per completare la terzina; si noti come la parentesi quadra scompaia automaticamente<br />
(per offrire una notazione corretta per questa situazione):<br />
In <strong>Sibelius</strong> le terzine sono “intelligenti”: le parentesi quadre sono nascoste automaticamente se le<br />
note della terzina sono unite da un tratto d’unione continuo; inoltre, le parentesi quadre del<br />
gruppo irregolare (se visualizzate) sono “magnetiche” e adesive alle note se queste cambiano<br />
altezza – per verificarlo, provare a creare tre terzine di note da 1/4 in un’altra misura e poi spostare<br />
le note a una delle estremità in alto e in basso per vedere cosa succede.<br />
Premere Ctrl o X con un numero qualsiasi (es. 5 o 6) per una quintina o sestina; per ritmi irregolari<br />
più complessi (come 73:51) usare la finestra di dialogo Crea > Gruppo irregolare.<br />
Per maggiori informazioni, b 2.29 Terzine e altri gruppi irregolari nel Manuale Operativo.<br />
Modificare le note<br />
Si ricorda che è possibile modificare articolazioni, alterazioni e altri attributi di una nota esistente<br />
selezionandola e scegliendo il rispettivo pulsante sul tastierino numerico; si provi a farlo di nuovo:<br />
* Selezionare una nota qualsiasi nel rigo superiore della partitura di Scott Joplin.<br />
* Se il tastierino numerico non visualizza il primo layout cliccare la pagina del primo layout del<br />
tastierino numerico (o premere F8).<br />
* Cliccare sul pulsante “–” o premere il tasto corrispondente sul pad numerico per aggiungere un<br />
tenuto alla nota.<br />
* Cliccare sul pulsante del bequadro (o premere 7) per inserire un bequadro.<br />
Non si può togliere o sostituire il bequadro o il tenuto semplicemente premendo ancora il rispettivo<br />
tasto – provare. Si può anche aggiungere qualsiasi numero di articolazioni alla stessa nota –<br />
<strong>Sibelius</strong> le sistema in verticale nel giusto ordine.<br />
Cambiare l’altezza di una nota è altrettanto semplice: selezionare la nota e digitare la nuova altezza<br />
usando le lettere A–G. Provare ora a cambiare il valore della nota selezionata; cliccare sul pulsante<br />
nota da 1/4 o premere 4 – la nota diventa di 1/4. Si noti, inoltre, che cambiando la durata di una<br />
nota, <strong>Sibelius</strong> elimina le note successive o crea delle pause per mantenere la giusta durata della<br />
misura.
Inserimento alfabetico<br />
Reinserire le altezze<br />
<strong>Sibelius</strong> consente di riscrivere le altezze delle note esistenti mantenendone il ritmo. Ciò è molto<br />
utile quando si scrive per più strumenti che usano lo stesso ritmo – basta copiare la musica di uno<br />
strumento in un altro e reinserire le altezze senza alterare o reinserire il ritmo.<br />
So provi a farlo: selezionare una nota e scegliere Note > Cambia altezze di nota (comando<br />
rapido Ctrl+Shift+I o xXI); appare un cursore punteggiato, il quale indica che ora <strong>Sibelius</strong> cambierà<br />
l’altezza delle note successive senza modificarne la durata: digitare il nome letterale<br />
dell’altezza o suonare la nota o accordo sulla tastiera MIDI (ciò sarà descritto tra poco) per cambiare<br />
l’altezza di ogni nota o accordo. Quando si giunge a una pausa <strong>Sibelius</strong> la scavalca automaticamente<br />
e seleziona la nota successiva (si possono scavalcare anche le note premendo 0 sul pad<br />
numerico).<br />
Si noti che, digitando le altezze usando le lettere A–G sulla tastiera, l’altezza sarà nell’ottava più vicina<br />
a quella della nota che si sta modificando non all’altezza precedente (come avviene invece<br />
nell’inserimento alfabetico).<br />
Per terminare la modifica di altezza premere Esc per tornare all’editing delle note o N (per far tornare<br />
il cursore solido e creare nuove note).<br />
Per ulteriori dettagli sul reinserimento delle altezze b 1.1 Inserimento note nel Manuale<br />
Operativo.<br />
Breve riepilogo<br />
* Il tasto R ripete una nota/accordo mentre i numeri 1–9 sopra i tasti delle lettere inseriscono<br />
l’intervallo specificato sopra la nota selezionata per costruire un accordo (Maius-1–9 per le note<br />
gravi); Maius-A–G aggiunge una testa nota a quell’altezza sopra la nota selezionata.<br />
* Creare testi, linee, ecc. dal menu Crea, ma usare S, H, Maius-H e spazio per legature e forcine.<br />
* Prima è meglio selezionare una nota o altro oggetto nella partitura, in modo che <strong>Sibelius</strong> sappia<br />
dove dovrà collocare il nuovo oggetto.<br />
* Mentre si creano le note è possibile creare testi, linee e altri oggetti (per passare rapidamente da<br />
un foglio manoscritto vuoto a una partitura finita).<br />
* È possibile avere fino a quattro voci indipendenti su ogni rigo.<br />
* Terzine e altri gruppi irregolari si creano facilmente premendo (ad esempio) Ctrl+3 o X3.<br />
* Si possono inserire note o cambiare singolarmente le rispettive altezze in seguito digitando A–G;<br />
è possibile modificare molte altezze in seguito con la funzione Note > Cambia altezze di nota.<br />
69<br />
Quick tour
Quick tour<br />
Inserimento step-time<br />
70<br />
v Inserimento note.<br />
Se non c’è una tastiera MIDI passare a Formattazione di base (pagina 74).<br />
L’inserimento Step-time è come quello alfabetico ma utilizza una tastiera MIDI quindi è ancora più<br />
rapido:<br />
* Selezionare una pausa dalla quale iniziare a creare le note e premere N per far apparire il cursore.<br />
* Scegliere un valore nota sul tastierino numerico (bisogna ricordarsi di farlo!).<br />
* Iniziare a suonare le note sulla tastiera MIDI; come per l’inserimento alfabetico scegliere qualsiasi<br />
articolazione o altri segni sul tastierino numerico prima di creare una nota. I pulsanti del<br />
tastierino numerico restano attivi fino a quando li si riseleziona di nuovo.<br />
* Per cambiare il valore nota scegliere un nuovo valore dal tastierino numerico prima di creare la<br />
nota.<br />
* Per inserire una pausa premere 0 sul pad numerico; s’inserisce una pausa del valore selezionato<br />
sul tastierino numerico.<br />
Le uniche differenze dall’inserimento alfabetico sono:<br />
* Non è necessario inserire le alterazioni (poiché ovviamente <strong>Sibelius</strong> sa quando si suona un tasto<br />
nero). <strong>Sibelius</strong> immagina intelligentemente lo “spelling” delle note nere – es. FA# o SOLb –<br />
basandosi su tonalità e contesto musicale; tuttavia, si può indicare a <strong>Sibelius</strong> di “rinominare” una<br />
nota dopo averla creata premendo Invio (sulla tastiera principale).<br />
* Analogamente, <strong>Sibelius</strong> conosce sempre l’ottava desiderata.<br />
* Si possono inserire gli accordi istantaneamente suonandoli (non c’è bisogno d’inserire una nota e<br />
aggiungere le altre in seguito).<br />
Grazie a queste differenze l’inserimento step-time è un po’ più rapido di quello alfabetico.<br />
Scrivere la parte di piano per la mano sinistra dalla misura 5 (tutta in note da 1/8) usando l’inserimento<br />
step-time:<br />
* Innanzitutto selezionare la misura di pausa nella misura 5 del rigo per la mano sinistra (in modo<br />
che diventi blu chiaro).<br />
* Dal tastierino numerico selezionare note da 1/8.<br />
* Suonare le note.<br />
Se si sbaglia o si vuole modificare qualcosa è sempre possibile tornare indietro con i tasti freccia.<br />
Come per l’inserimento alfabetico, l’altezza di una nota o accordo si corregge selezionandola e<br />
risuonandola sulla tastiera MIDI (altrimenti c’è sempre la funzione Undo!).
Si avrà questa musica:<br />
5<br />
<br />
<br />
f<br />
<br />
<br />
<br />
<br />
<br />
<br />
<br />
<br />
<br />
<br />
<br />
<br />
<br />
<br />
<br />
<br />
Inserimento step-time<br />
<br />
Quando la parte per la mano sinistra è perfetta premere Esc per deselezionare tutto, cliccare sul<br />
pulsante Sposta Linea Playback ad Inizio nella finestra Riproduzione (comando rapido Ctrl+[ o<br />
X[) e premere Spazio riprodurre il tutto; dopo l’ultima nota bisogna fermare la riproduzione premendo<br />
Spazio (altrimenti <strong>Sibelius</strong> continuerà a riprodurre la partitura “suonando” le pause!).<br />
Riassunto per l’inserimento delle note<br />
Per un breve riassunto dei metodi d’inserimento note descritti finora, b 1.1 Inserimento note<br />
nel Manuale Operativo.<br />
<br />
<br />
p Perla di saggezza: gli inserimenti con il mouse, alfabetico e step-time non sono tre “modalità” alternative<br />
di scrivere la musica da attivare o disattivare – si può cambiare metodo d’inserimento ogni<br />
volta che si desidera; non c’è bisogno di fare niente per dire a <strong>Sibelius</strong> che si finisce di usare un metodo<br />
e si inizia con un altro. Si è liberi quindi d’inserire una nota con il mouse, la seconda con il metodo<br />
alfabetico e la terza dalla tastiera MIDI!<br />
<br />
<br />
<br />
<br />
<br />
<br />
<br />
<br />
<br />
<br />
p<br />
<br />
<br />
<br />
<br />
<br />
71<br />
Quick tour
Quick tour<br />
Inserimento Flexi-time<br />
72<br />
v Inserimento note.<br />
Abbiamo visto come gli inserimenti con il mouse, alfabetico e step-time offrano un’ampia gamma<br />
di opzioni per l’inserimento delle note; si consiglia di provarli tutti per trovare quello più comodo –<br />
o usarli un po’ tutti. Molti realizzano grossi lavori in <strong>Sibelius</strong> usando solo questi metodi ma è bene<br />
considerare anche il sistema d’inserimento note in tempo reale Flexi-time di <strong>Sibelius</strong>.<br />
Inserimento in “tempo reale” significa che si può suonare in un programma del computer ed esso<br />
scriverà sia le altezze che i ritmi suonati; questo in linea teorica. In pratica è molto difficile per<br />
qualsiasi programma capire il ritmo che si sta suonando senza analizzare la musica dopo<br />
un’esecuzione o ricevere un grosso aiuto. In generale, ciò significa dover suonare con la massima<br />
precisione sul click del metronomo e poi “quantizzare” la musica nel tentativo di correggere le<br />
imperfezioni ritmiche.<br />
<strong>Sibelius</strong>, tuttavia, adotta una soluzione particolare che consente di suonare un po’ più liberamente<br />
e offrire comunque dei buoni risultati.<br />
Verifica<br />
La cosa più semplice da fare è provare a suonare un singola linea melodica; si dovrebbe ancora vedere<br />
la partitura di Scott Joplin sulla quale si è lavorato; si inizierà a inserire le note in Flexi-time<br />
dalla misura 13:<br />
* Selezionare la misura 13 nel rigo di piano per la mano destra in modo che sia racchiuso in un<br />
singolo box blu chiaro (oppure selezionare la piccola misura di pausa rettangolare); ciò indica a<br />
<strong>Sibelius</strong> da dove iniziare a registrare.<br />
Restare pronti perché non appena si seleziona Note > Inserimento Flexi-time<br />
(comando rapido Ctrl+Maius+F o xXF) o si clicca sul pulsante circolare Record nella<br />
finestra Playback, <strong>Sibelius</strong> genera una misura di count-in e inizia a registrare ciò che si<br />
suona:<br />
* Di default, Flexi-time genera una singola misura di count-in – in questo caso quindi si sentiranno<br />
due click di count-in (se non si sente il click del metronomo verificare che il dispositivo di<br />
riproduzione sia acceso e vedere b 1.3 Flexi-time o 4.1 Riproduzione nel Manuale<br />
Operativo).<br />
* Alla fine del count-in suonare le prime misure in modo regolare seguendo il metronomo.<br />
* Continuare a piacere e notare come <strong>Sibelius</strong> visualizza le note sullo schermo (di solito rimane<br />
indietro diverse note); è più facile non guardare lo schermo mentre si registra!<br />
* Una volta abituati a seguire il metronomo, rallentare e accelerare leggermente – i click del metronomo<br />
seguiranno l’esecuzione; all’inizio ciò è piuttosto insolito, quindi mantenere graduali le<br />
variazioni di tempo prima di verificare i propri limiti!<br />
* Quando si desidera fermare la registrazione, cliccare sul pulsante quadrato nella finestra Playback<br />
o premere Spazio.
Inserimento Flexi-time<br />
Usare il Navigatore per dare un’occhiata a ciò che ha trascritto <strong>Sibelius</strong>; se vi sono errori usare le<br />
tecniche di modifica apprese finora per correggere i valori nota e le altezze.<br />
1.3 Flexi-time nel Manuale Operativo descrive l’inserimento simultaneo della musica su due<br />
righi; si possono anche cambiare altre opzioni come il rubato (la flessibilità del tempo), la velocità,<br />
suono e count-in per il click del metronomo e il modo in cui sono riconosciute le terzine e gli altri<br />
“ritmi irregolari”.<br />
Cancellare misure indesiderate<br />
In generale Flexi-time inserisce misure vuote nella partitura per garantire spazio alla registrazione.<br />
Quindi, se dopo aver utilizzato l’inserimento Flexi-time rimangono molte misure indesiderate alla<br />
fine della partitura, è possibile cancellarle facilmente: cliccare in una zona vuota della prima misura<br />
che non serve, in modo che sia circondata da un box blu, quindi andare alla misura finale della<br />
partitura (assicurarsi di non cliccare sulla musica vera e propria quando si esegue questa operazione)<br />
ed eseguire la combinazione Maius-clic all’interno della misura finale. A questo punto selezionare<br />
Modifica > Elimina battute o usare il comando rapido Ctrl+Ritorno unitario o XRitorno<br />
unitario. <strong>Sibelius</strong> chiede se si è sicuri di voler cancellare queste misure dalla partitura: cliccare su<br />
Sì (per evitare che in futuro <strong>Sibelius</strong> chieda di nuovo una conferma, prima di cliccare su Sì attivare<br />
l’opzione Non visualizzare più questo messaggio).<br />
Suonare la tastiera senza creare le note<br />
Se c’è una tastiera master (muta) spesso è utile suonarci sopra e sentire la musica senza però scrivere<br />
le note nella partitura.<br />
Per farlo, cliccare in una zona vuota del rigo in modo da racchiudere una misura in un box blu<br />
chiaro e premere Esc per cancellare la selezione; a questo punto suonare sulla tastiera: le note non<br />
saranno inserite, ma mentre si suona è usato il suono del rigo selezionato.<br />
73<br />
Quick tour
Quick tour<br />
Formattazione di base<br />
74<br />
v Layout e House Style.<br />
<strong>Sibelius</strong> riarrangia continuamente misure e righi mentre s’inserisce la musica; chiunque utilizzi un<br />
programma di elaborazione testi dovrebbe avere familiarità con questo concetto – tuttavia,<br />
nell’ambito musicale i risultati sono più drastici. Questo processo di distribuzione della musica in<br />
pagine si chiama formattazione.<br />
Riformattazione<br />
Componendo, arrangiando o semplicemente copiando musica si deve sempre poter tornare indietro<br />
per eseguire modifiche (es. inserire misure nel mezzo della musica già scritta). <strong>Sibelius</strong><br />
reagisce prontamente riformattando la musica che segue (e lo fa istantaneamente!).<br />
Un vantaggio di questa riformattazione istantanea è l’assenza di un comando per inserire un<br />
nuovo sistema o pagina – l’azione avviene mentre si lavora; un altro vantaggio è la possibilità di<br />
eseguire modifiche su larga scala della musica già inserita (es. cambiare la forma della pagina):<br />
<strong>Sibelius</strong> aggiorna subito opportunamente il layout dell’intera partitura.<br />
Per fare un esempio estremo della formattazione continua di <strong>Sibelius</strong> aprire di nuovo la partitura<br />
Quick tour: è in formato Lettera e appare simile al seguente:<br />
Cambiare l’orientamento della pagina da Verticale a Orizzontale; selezionare Layout > Imposta<br />
documento (comando rapido Ctrl+D o XD) per vedere questa finestra di dialogo:
Formattazione di base<br />
Cambiare l’orientamento da Verticale a Orizzontale, osservare la differenza nell’anteprima della<br />
partitura (a destra) e cliccare su OK; la partitura ora appare così:<br />
La partitura (che prima riempiva una singola pagina) ora si estende su una seconda pagina.<br />
Si noti che il numero delle misure su ogni sistema è diverso dalla partitura originale tranne il<br />
primo sistema, perché termina con un “break di sistema” (descritto in seguito).<br />
Se si desidera aprire di nuovo la finestra di dialogo Layout > Imposta documento, cambiare<br />
l’opzione Dim pagina (a sinistra) e osservare cosa avviene nell’anteprima a destra; aumentando e<br />
diminuendo il valore Dim rigo si noti come <strong>Sibelius</strong> riformatta la musica.<br />
Per i dettagli completi su questa finestra di dialogo, b 7.5 Configurazione documento nel<br />
Manuale Operativo.<br />
Controllo del layout<br />
Oltre che cambiare dimensione di pagina e rigo ci sono vari altri metodi per controllare il modo in<br />
cui è formattata la partitura: creazione di break, modifica di spaziatura nota e spaziatura rigo.<br />
75<br />
Quick tour
Quick tour<br />
Righelli<br />
Prima d’iniziare a modificare il layout della partitura attivare i righelli di<br />
<strong>Sibelius</strong>; essi sono utili per eseguire regolazioni di precisione al layout<br />
della partitura poiché indicano la distanza precisa tra oggetti e righi e tra i<br />
righi e la pagina.<br />
Scegliere Vista > Righelli > Selezione righelli e selezionare (ad esempio)<br />
un segno dinamico nella partitura; accanto alla linea d’attaccamento grigia appare un numero blu<br />
con le frecce, che indica la distanza dell’oggetto dal rigo al quale è attaccato. Spostando l’oggetto in<br />
alto e in basso con i tasti freccia il righello s’aggiorna mostrando la nuova distanza.<br />
Si possono specificare diverse unità di misurazione e ci sono altri due tipi di righello che si possono<br />
attivare – Per maggiori dettagli vedere b 5.19 Menu Vista nel Manuale Operativo.<br />
Break<br />
Talvolta è necessario che un sistema o pagina termini in un punto particolare – ad esempio, nella<br />
partitura Quick tour il primo sistema termina alla doppia stanghetta perché in quel punto è stato<br />
inserito un break di sistema.<br />
Per inserire un break di sistema selezionare una stanghetta e scegliere Layout > Interruzioni ><br />
Interruzione di accollatura o usare il comando rapido Invio (sulla tastiera principale).<br />
Si possono anche inserire break di pagina, bloccare passaggi musicali per impedirne la formattazione,<br />
ecc. – per ulteriori dettagli vedere b 7.4 Break e 7.1 Layout e formattazione nel Manuale<br />
Operativo. Nelle parti <strong>Sibelius</strong> può anche inserire automaticamente i break in posizioni<br />
strategiche – b 7.3 Auto Layout nel Manuale Operativo.<br />
Spaziatura nota<br />
Per regolare la spaziatura orizzontale di una nota o passaggio cliccare nella zona vuota di una misura<br />
qualsiasi nella partitura, in modo che sia circondata da un singolo box blu chiaro e premere<br />
Maius+Alt+0/1 o xz0/1 per espandere e restringere la spaziatura nota all’interno di quella<br />
misura (premere Ctrl o X per incrementi più grandi); per reimpostare la misura alla spaziatura di<br />
default selezionarla e scegliere Layout > Ripristina spaziatura note (comando rapido<br />
Ctrl+Maius+N o xXN).<br />
Si può anche cambiare la regola di spaziatura nota di <strong>Sibelius</strong> – b 7.8 Spaziatura nota nel<br />
Manuale Operativo.<br />
Spaziatura rigo<br />
La distanza tra righi e sistemi è controllata dalle impostazioni nella finestra di dialogo House<br />
Style > Regole tipografia; essa permette di cambiare l’aspetto della maggior parte degli elementi<br />
nella partitura (dare un’occhiata a ogni pagina per avere un’idea della completezza di opzioni che<br />
contiene). La pagina Righi presenta le opzioni per la spaziatura di rigo e sistema; è meglio provare<br />
sempre a regolare questi valori prima di eseguire singole regolazioni direttamente nella partitura<br />
(prima che le modifiche eseguite in Regole tipografia influenzino l’intera partitura).<br />
76<br />
Talvolta, tuttavia, bisogna aumentare la distanza tra i righi all’interno di un singolo sistema per<br />
evitare collisioni tra le note molto acute o gravi: selezionare una misura nel rigo di piano per la
Formattazione di base<br />
mano sinistra e trascinarla in alto e in basso – o usare i comandi rapidi Alt+3/2 o z3/2.<br />
Si noti come <strong>Sibelius</strong> riformatta la musica non appena si sposta il rigo.<br />
È possibile modificare la spaziatura tra i righi da inizio a fine partitura, in un singolo sistema o per<br />
qualsiasi altro passaggio selezionato; se si commettono errori, utilizzare le opzioni in Layout ><br />
Ripristina spazio sopra/sotto il rigo per reimpostare la spaziatura ai valori di default.<br />
Per ulteriori dettagli su questi e altri sofisticati strumenti di modifica della spaziatura rigo, b 7.9<br />
Spaziatura rigo nel Manuale Operativo.<br />
Nascondere righi vuoti<br />
Nella musica per grandi ensemble solitamente si nascondono i righi degli strumenti che non suonano.<br />
Si risparmia così spazio e si rende la partitura più leggibile al direttore; per maggiori dettagli,<br />
b 2.23 Righi nel Manuale Operativo.<br />
<strong>Sibelius</strong> consente inoltre di nascondere righi che non sono vuoti – se si lavora su una grande partitura<br />
e si vogliono vedere solo pochi righi alla volta, oppure si deve realizzare un lead sheet o una<br />
breve partitura con righi invisibili in riproduzione, b 5.5 Focus on Staves nel Manuale Operativo.<br />
Uniformare il layout<br />
In alcuni tipi di musica (es. lead sheet o studi didattici) talvolta è meglio avere un numero uniforme<br />
di misure per sistema e sistemi per pagina; di default, normalmente <strong>Sibelius</strong> inserisce<br />
numeri diversi di misure per sistema e sistemi per pagina (dipende da quanto sono pieni).<br />
Per uniformare il layout della partitura in questo modo si può usare la funzione Auto Layout di<br />
<strong>Sibelius</strong> o uno dei plug-in di <strong>Sibelius</strong>. I plug-in sono funzioni supplementari scritte in un linguaggio<br />
di programmazione interno di <strong>Sibelius</strong> (ManuScript) e in generale automatizzano le procedure<br />
di aggiunta dei simboli accordo (o si usano per una prova di lettura della musica). <strong>Sibelius</strong> dispone<br />
di un’ampia gamma di utili plug-in per eseguire svariate operazioni, dall’armonizzazione delle<br />
canzoni ai cambi di pedalatura per arpa (chi ha particolari capacità, può realizzare anche propri<br />
plug-in).<br />
Selezionare Layout > Auto Layout per sperimentare le impostazioni della funzione Auto Layout<br />
di <strong>Sibelius</strong> e Plug-in > Altro > Rendi layout uniforme per usare questo semplice plug-in. b 7.3<br />
Auto Layout e 5.11 Plug-in nel Manuale Operativo.<br />
Consigli di formattazione<br />
Un consiglio utile è non preoccuparsi troppo per il layout della partitura quando s’inseriscono le<br />
note; la spaziatura infatti cambia inserendo più musica, più strumenti e specialmente aggiungendo<br />
le parole, quindi è meglio non toccare il layout fino a quando la partitura non è completa (altrimenti<br />
le regolazioni potrebbero essere falsate).<br />
Ulteriore suggerimento: conservare diverse misure vuote alla fine della partitura quando<br />
s’inserisce la musica. Esse agiscono da “cuscinetto” consentendo a <strong>Sibelius</strong> di distanziare la musica<br />
in modo naturale mentre si lavora ed evitare che le ultime misure di note siano troppo spaziate.<br />
Ovviamente, al termine, è possibile cancellare le misure vuote.<br />
77<br />
Quick tour
Quick tour<br />
Breve riepilogo<br />
Affidarsi a <strong>Sibelius</strong> per formattare opportunamente la musica senza intervenire personalmente,<br />
ma per modificare il layout…<br />
78<br />
* È possibile modificare dimensione di pagina e rigo della partitura in ogni momento; <strong>Sibelius</strong><br />
riformatta subito automaticamente la partitura riflettendo le modifiche eseguite.<br />
* Usare break di pagina e sistema per far sì che particolari misure rimangano su una pagina o<br />
sistema (evitare di farlo troppo spesso!).<br />
* Aumentare o diminuire la spaziatura nota premendo Maius+Alt+0/1 o xz0/1.<br />
* Usare le opzioni nella pagina Righi della finestra di dialogo House Style > Regole tipografia<br />
per aumentare o diminuire lo spazio tra righi e sistemi – spostare solamente singoli righi per<br />
eseguire piccole regolazioni e usare i comandi rapidi e i righelli per un maggiore controllo e precisione.
Idee<br />
v Idee.<br />
Idee<br />
Vediamo ora brevemente uno dei tool più potenti e creativi di <strong>Sibelius</strong>: la finestra Idee, grazie alla<br />
quale è possibile salvare frammenti musicali di qualsiasi durata denominati idee, da recuperare e<br />
usare in futuro. Si possono assegnare etichette (o parole chiave) ad ogni idea per poterla trovare<br />
facilmente in seguito.<br />
<strong>Sibelius</strong> consente non solo di catturare così rapidamente la creatività ma fornisce anche oltre 1500<br />
idee interne riguardanti vari stili musicali e molti strumenti diversi; se manca l’ispirazione o si sta<br />
cercando uno spunto interessante per dare avvio al processo creativo, si troverà certamente l’idea<br />
adatta in pochi secondi.<br />
Innanzitutto, aprire la partitura d’esempio Latin Ideas dalla cartella Other; aprire quindi la<br />
finestra Idee (se non è già aperta) selezionando Finestra > Idee (comando rapido Ctrl+Alt+I<br />
o zXI) o cliccando sul pulsante nella barra degli strumenti indicato a destra.<br />
Finestra Idee<br />
La finestra Idee ha due vedute: compatta e dettagliata; di default, si apre in veduta compatta:<br />
Digitare le etichettte qui...<br />
... poi scegliere se mostrare le<br />
idee dalla Partitura corrente,<br />
dalla Libreria o da entrambi.<br />
Copia<br />
Incolla<br />
Edit<br />
Edit Idea Info<br />
Cancella<br />
...o cliccare sulla freccia per<br />
vedere un elenco.<br />
L’idea selezionata ha un bordo<br />
intorno; usare i tasti 2/3 per<br />
spostare la selezione dopo aver<br />
cliccato su un bordo.<br />
Veduta dettagliata<br />
Inserisce nella libreria<br />
Inserisce nella partitura<br />
Attivare e disattivare il pulsante Libreria; quando il pulsante Libreria è attivo si ha accesso alle oltre<br />
1500 idee interne; scorrere l’elenco in alto e in basso.<br />
Ogni idea elencata mostra una piccola anteprima della musica o altri oggetti che contiene; in generale<br />
si vedono due o tre misure contenti musica nel primo rigo dell’idea; le etichette importanti<br />
sono ai quattro angoli dell’anteprima di notazione: in alto a sinistra c’è il nome dell’idea.<br />
79<br />
Quick tour
Quick tour<br />
80<br />
In alto a destra appare la lettera L se l’idea è situata nella libreria invece che nella partitura corrente;<br />
in basso a sinistra c’è il tempo in chiave dell’idea e in basso a destra il tempo dell’idea.<br />
Per sentire un’idea cliccare e tenere premuto il pulsante sinistro del mouse: l’idea è riprodotta automaticamente<br />
in loop fino al rilascio del pulsante del mouse.<br />
Cliccare sulla freccia in cima alla finestra per vedere un elenco delle etichette più comuni. Sceglierne<br />
una; l’elenco sottostante visualizza solamente le idee che corrispondono all’etichetta digitata.<br />
Cliccare ancora sulla freccia per aprire un elenco delle etichette più comuni utilizzate dalle idee che<br />
impiegano l’etichetta scelta inizialmente; scegliendo le etichette in questo modo si restringe rapidamente<br />
l’elenco delle idee a quelle che servono.<br />
Cliccare sul pulsante della veduta dettagliata alla base della finestra Idee; in questa veduta si possono<br />
avere più informazioni e un’anteprima completa di ogni idea:<br />
Cliccare sui nomi colonna per<br />
ordinare l’elenco in base a quella colonna;<br />
trascinare le colonne a sinistra e<br />
destra per riordinarle.<br />
Trascinare il divisore in alto e in basso<br />
per cambiare l’altezza dell’elenco e delle<br />
finestrelle d’anteprima.<br />
Torna alla veduta compatta.<br />
La veduta dettagliata funziona come quella compatta ma ha un paio di opzioni extra, in particolare<br />
la possibilità di esportare un set di idee in un file da condividere con altri utenti, oppure importare<br />
un set di idee nella propria libreria.<br />
Per ora tornare alla veduta compatta cliccando sul pulsante Vista Compatta.<br />
Incollare un’idea<br />
Disattivare di nuovo il pulsante Libreria e assicurarsi che sia attivo il pulsante Partitura; la finestra<br />
Idee mostra ora solo le idee nella partitura corrente: perché non riprodurre la partitura ora?<br />
Si noterà che la musica è stata costruita usando le idee visualizzate nella finestra Idee.<br />
Queste idee sono tutte incluse anche nella libreria interna.<br />
Usiamo quindi una di queste idee; innanzitutto selezionarne una nella finestra Idee: un bordo<br />
appare attorno all’idea indicando che è selezionata. Copiarla sugli Appunti premendo Ctrl+C o XC<br />
(o cliccando sul pulsante Copia alla base della finestra). Si può anche eseguire un clic-destro (Windows)<br />
o Control-clic (Mac) del mouse e scegliere Copia dal menu contestuale.<br />
Incollare un’idea in una partitura è come un’altra operazione incolla: selezionare la posizione nella<br />
partitura ove si vuole far apparire l’idea e scegliere Modifica > Incolla (Ctrl+V o XV), oppure assicurarsi<br />
che non sia selezionato niente, scegliere Modifica > Incolla e cliccare nella partitura nel<br />
punto in cui si vuole inserire l’idea.
Idee<br />
Si può usare anche il pulsante Incolla alla base della finestra Idee – non importa se si sostituisce<br />
qualcosa nella partitura perché poi si può sempre usare la funzione Modifica > Undo.<br />
Quando s’incolla un’idea <strong>Sibelius</strong> esegue anche altre operazioni: la trasporta per farla corrispondere<br />
alla tonalità prevalente della partitura nel punto in cui s’incolla (anche di un’ottava, per garantire<br />
che la musica resti nell’estensione dello strumento nel quale s’incolla l’idea).<br />
Catturare un’idea<br />
Si realizzi ora una nuova idea: il processo di collocare un’idea nella finestra Idee si chiama catturare<br />
un’idea. Per farlo, selezionare del materiale nella partitura in modo che sia circondato da un box<br />
blu (se non si ricorda come fare vedere Una semplice copia a pagina 57) e scegliere Modifica ><br />
Cattura idea (comando rapido Maius-I): la musica selezionata appare immediatamente in cima<br />
all’elenco nella finestra Idee.<br />
Modificare un’idea<br />
È possibile modificare sia il contenuto musicale sia le etichette delle idee.<br />
Per modificare le etichette selezionare l’idea appena catturata nella finestra Idee e cliccare sul pulsante<br />
Modifica info Idea alla base della finestra (oppure clic-destro in Windows) o Control-clic<br />
su Mac del mouse e selezionare Modifica info Idea dal menu contestuale). Appare una finestra di<br />
dialogo; qui si può assegnare un nome all’idea e digitare alcune etichette nel box Tag: non c’è limite<br />
a ciò che si può digitare, quindi usare tutte le parole che si ritiene possano aiutare a trovare l’idea in<br />
futuro. Cliccare Colore per visualizzare una tavolozza dei colori e scegliere un nuovo colore di<br />
sfondo per la propria idea; anche in questo caso, si può usare il colore per catalogare le idee e facilitarne<br />
l’individuazione in seguito. Una volta soddisfatti delle proprie scelte, cliccare su OK per chiudere<br />
la finestra di dialogo Modifica info Idea.<br />
Per modificare la musica presente in un’idea selezionare di nuovo l’idea nella finestra Idee e cliccare<br />
sul pulsante Modifica Idea alla base della finestra (o selezionare Modifica Idea dal menu<br />
contestuale). Si apre una nuova finestra documento (come se si fosse aperta un’altra partitura). Si<br />
può modificarla come una qualsiasi altra partitura (per esempio, inserendo o cancellando note e<br />
misure, aggiungendo testi, linee e altri segni, ecc.).<br />
Al termine della modifica di un’idea salvarla selezionando File > Salva (comando rapido Ctrl+S o<br />
XS) e chiudere la finestra scegliendo File > Chiudi (comando rapido Ctrl+W o XW) per tornare<br />
alla partitura originale.<br />
Per ignorare tutte le modifiche non salvate nell’idea selezionare File > Chiudi e cliccare su No<br />
quando <strong>Sibelius</strong> chiede di salvarle.<br />
Altre informazioni<br />
Si è visto solo superficialmente cosa si può fare con le idee; non dimenticarsi di vedere b 5.8<br />
Idee nel Manuale Operativo.<br />
81<br />
Quick tour
Quick tour<br />
Un piccolo arrangiamento<br />
82<br />
v Arrange, Selezioni e copia.<br />
Finora è stata utilizzata una breve partitura di piano che ora sarà utilizzata come base per la creazione<br />
di una partitura orchestrale, in modo da offrire una panoramica sulle tecniche più avanzate.<br />
Aggiungere altri strumenti<br />
Si espanda la partitura dal piano a un’orchestra completa: è un’operazione semplice e rapida:<br />
* Aprire la partitura Quick tour dalla cartella Others.<br />
* Selezionare Crea > Strumenti e Righi (comando rapido I).<br />
* Nella finestra di dialogo che si apre scegliere una selezione di legni, ottoni e archi per realizzare<br />
l’orchestra (se non si ricorda come fare tornare a Creare gli strumenti a pagina 50).<br />
È possibile aggiungere tutti gli strumenti che si desidera – in <strong>Sibelius</strong> non ci sono limiti – ma per<br />
farli stare meglio in questa dimensione pagina per ora prenderne solo circa 10. Non importa<br />
l’ordine con il quale si prelevano – <strong>Sibelius</strong> li dispone nell’ordine orchestrale standard.<br />
* Cliccare su OK: appare immediatamente la partitura completa!<br />
* Rimpicciolire per vedere un’intera pagina che apparirà così:<br />
Si notino tutte le regolazioni che <strong>Sibelius</strong> ha apportato alla partitura:<br />
* Ha elencato gli strumenti nel giusto ordine raggruppandoli in sezioni con parentesi e stanghette.<br />
* Ha scritto i giusti nomi degli strumenti sulla prima pagina.<br />
* Ha scritto la giusta chiave di ogni strumento.<br />
* Ha formattato la partitura in modo da distribuire il giusto numero di misure su ogni pagina,<br />
aggiungendo più pagine nelle quali ha collocato le misure.<br />
Trascinando il piccolo rettangolo bianco a destra del Navigatore esso scatta alle pagine successive,<br />
in modo che ci si possa muovere continuamente a destra fino alla fine della partitura.
Un piccolo arrangiamento<br />
Trasporto di strumenti<br />
Serve solo per strumenti trasportati se si scrive per determinati strumenti (clarinetti, sax e ottoni).<br />
Di default, la partitura è all’altezza suonata; per trasportarla selezionare Note > Partitura<br />
traspositore (Ctrl+Maius+T o xXT) o cliccare sul pulsante nella barra degli strumenti<br />
indicato a sinistra; se la partitura ha strumenti trasportati musica e tonalità sono subito<br />
trasportati.<br />
<strong>Sibelius</strong> gestisce automaticamente tutte le altre complicazioni introdotte dagli strumenti trasportati<br />
(riproducendo una partitura trasportata legge correttamente gli strumenti trasportati per generare<br />
l’altezza corretta). <strong>Sibelius</strong> trasporta la musica quando la si copia tra strumenti trasportati in<br />
modo che rimanga alla stessa altezza suonata; quando si visualizzano le parti da una partitura<br />
all’altezza suonata, <strong>Sibelius</strong> trasporta automaticamente gli strumenti trasportati.<br />
Selezioni e passaggi<br />
Nella Quick tour sono stati introdotti alcuni dei concetti per la selezione di oggetti e passaggi;<br />
ecco un breve riassunto:<br />
* Cliccare su un oggetto con il mouse per selezionarlo, oppure usare i tasti 0/1 e Tab per spostarsi<br />
tra gli oggetti (se non è selezionato nulla, Tab seleziona il primo oggetto sulla pagina, quindi non<br />
occorre nemmeno utilizzare il mouse).<br />
* Per selezionare una misura (in modo che sia circondata da un singolo box blu chiaro) cliccare in<br />
una zona vuota del rigo.<br />
Selezionare parti di misura<br />
Altri metodi di selezione da sperimentare sono i seguenti:<br />
* Per selezionare un passaggio di misure selezionare una misura e premere Maius-clic su un’altra<br />
misura (nello stesso rigo o in un altro) per ottenere un “rettangolo” di musica più grande, oppure<br />
selezionare una nota o una misura e premere Ctrl+Maius+1 o xX1 per estendere il passaggio<br />
verso destra di una misura alla volta (come quando si selezionano le parole in un programma di<br />
scrittura) o Maius-3/2 per estenderlo in alto o in basso di un rigo alla volta.<br />
* Per selezionare un passaggio formato non solo da misure intere, selezionare una nota e premere<br />
Maius-clic su un’altra nota in seguito. Si seleziona così un “rettangolo” di musica con le note<br />
sulle quali si è cliccato agli angoli del rettangolo – il passaggio può includere più righi.<br />
* Iniziando con una singola nota selezionata si può estendere la selezione verso sinistra o destra<br />
per formare un passaggio premendo Maius-0 o 1 (è come selezionare le lettere in un programma<br />
di scrittura).<br />
* Selezionare così un gruppo di tre o quattro note e copiarle intorno; è utile per creare arrangiamenti,<br />
orchestrazioni e sezioni in ostinato (oppure premere R per ripetere il gruppo di note).<br />
Ci sono vari altri metodi per selezionare i passaggi e anche altri tipi di selezioni – b 1.6 Selezioni<br />
e passaggi e 5.4 Filtri e Trova nel Manuale Operativo.<br />
Lavorare su questa partitura fino a conoscere bene selezione e copia della musica; premere Spazio<br />
per sentire il risultato in ogni momento.<br />
p Perla di saggezza: Copiare non è reinserire! È quasi sempre più comodo copiare musica esistente<br />
che inserirla nuova; premere Alt+clic o z-clic per copiare oggetti e passaggi nella partitura.<br />
83<br />
Quick tour
Quick tour<br />
Funzione Arrange<br />
Si userà ora la funzione Arrange di <strong>Sibelius</strong> per orchestrare subito la musica di piano per i nuovi<br />
strumenti. Arrange è destinata ad arrangiamento e orchestrazione e consente di risparmiare molto<br />
tempo; si capirà presto il potenziale che ha per la scrittura di ogni stile musicale:<br />
84<br />
* Triplo-clic su uno dei righi di piano per selezionarlo da inizio a fine partitura, quindi Maius-clic<br />
sull’altro rigo di piano; entrambi i righi sono contornati da un singolo box blu chiaro:<br />
* Selezionare Modifica > Copia (Ctrl+C o XC) per copiare la musica sugli Appunti, quindi premere<br />
Esc per liberare la selezione.<br />
* Ctrl+clic o X-clic sulla prima misura in uno strumento qualsiasi: tutti i righi nella partitura saranno<br />
contornati da un doppio-box color porpora. Ctrl+clic o X-clic su ogni rigo di piano a<br />
turno per rimuoverlo dalla selezione, in modo che tutti gli strumenti a entrambi i lati dei righi di<br />
piano restino circondati da un singolo box blu chiaro:<br />
* Selezionare Note > Arrange (comando rapido Ctrl+Maius+V o xXV).<br />
* Dalla finestra che appare selezionare Arrangiamento standard e cliccare su OK.<br />
* <strong>Sibelius</strong> arrangia la musica di piano sui righi selezionati nella partitura distribuendo intelligentemente<br />
la musica tra gli strumenti e trasportandola in ottave (ove necessario).<br />
* Premere Spazio per sentire l’arrangiamento.<br />
La funzione Arrange copia intelligentemente la musica da un qualsiasi numero di righi su un qualsiasi<br />
altro numero di righi; può essere utilizzata per realizzare riduzioni di piano e “distribuire” gli<br />
accordi su più righi. Tuttavia, l’applicazione più importante di questa potente funzione è l’arrangiamento<br />
e l’orchestrazione per un’ampia gamma di stili ed ensemble.<br />
Per maggiori dettagli, b 5.1 Arrange nel Manuale Operativo.
Parti<br />
v Dynamic Parts.<br />
Parti<br />
Normalmente la musica per molti strumenti è scritta sia in partiture complete che in “parti” separate,<br />
ciascuna contenente la musica di un solo strumento (o più). Le parti sono piuttosto diverse<br />
dalle partiture complete: indicano solo la notazione riferita allo strumento; le parti degli strumenti<br />
trasportati possono essere in una tonalità diversa e la musica è distribuita in modo diverso, spesso<br />
su fogli di dimensione differente.<br />
Fortunatamente, <strong>Sibelius</strong> si occupa di tutto ciò formattando, trasportando e distribuendo automaticamente<br />
le parti.<br />
Che cosa sono le parti dinamiche?<br />
In alcuni programmi di notazione bisogna “estrarre” le parti di ogni stumento in file separati; se<br />
quindi si devono eseguire modifiche sull’intera partitura (dopo una prima prova, ad esempio) bisogna<br />
eseguire le stesse modifiche nelle parti o estrarle di nuovo (perdendo ore di lavoro!).<br />
<strong>Sibelius</strong> utilizza una soluzione rivoluzionaria per cui ogni modifica eseguita nella partitura si ripercuote<br />
anche nella parte, e viceversa: si tratta di Dynamics Part.<br />
Le parti dinamiche si modificano come una partitura; è possibile spostare, aggiungere e cancellare<br />
note, inserire legature, segni d’espressione, ecc. come si fa normalmente. Ogni volta che si cambia<br />
qualcosa nella partitura, però, le parti s’aggiornano immediatamente (e viceversa).<br />
Non è necessario estrarre le parti dinamiche poiché sono tutte conservate nello stesso file della<br />
partitura completa – così è anche più facile organizzarle.<br />
Vedere le parti dinamiche<br />
Per passare dalla partitura completa alle varie parti strumentali che contiene, selezionare<br />
la rispettiva parte dall’elenco sulla barra degli strumenti. <strong>Sibelius</strong> conserva<br />
una finestra nella quale mostra l’intera partitura e un’altra per la parte corrente; si<br />
può passare dall’intera partitura alla parte usando il pulsante Passa tra Partitura<br />
completa e Parte nella toolbar o con il comando rapido W.<br />
Si noti che il colore della carta che <strong>Sibelius</strong> usa per le parti è diverso da quello dell’intera partitura.<br />
In questo modo si distingue subito una partitura da una parte; si può anche cambiare la carta che<br />
<strong>Sibelius</strong> usa per soddisfare i propri gusti! – b 5.3 Impostazioni visive nel Manuale Operativo.<br />
Modificare le parti<br />
Le parti si modificano come una partitura; è possibile spostare, aggiungere e cancellare note, inserire<br />
legature, forcine, testi, ecc. come si fa normalmente. Modificando o spostando qualcosa nella<br />
partitura completa essa cambia anche nella parte. Tuttavia, se in una parte si sposta un elemento<br />
diverso da una nota o accordo, esso non si sposta nella partitura; diventa però di colore arancione,<br />
per indicare che ora è diverso in parte e partitura. In questo modo si può modificare la posizione di<br />
segni nelle parti senza influenzare il layout della partitura.<br />
85<br />
Quick tour
Quick tour<br />
86<br />
In generale, quindi, il metodo di lavoro consiste nell’inserire la musica nella partitura per modificare<br />
poi posizione e forma degli oggetti nelle parti durante le regolazioni definitive.<br />
Si noti, tuttavia, che nelle parti si possono eseguire abbastanza liberamente modifiche al layout<br />
(spostamento righi, regolazione dei break di sistema e pagina, modifica della spaziatura nota) –<br />
non è come spostare gli oggetti, perché non importa se partitura e parte avranno layout diversi.<br />
Per maggiori informazioni b 6.2 Modificare le parti nel Manuale Operativo.<br />
Finestra Parti<br />
La finestra Parti (selezionare Finestra > Parti, comando rapido Ctrl+Alt+R o zXR) permette di<br />
eseguire varie modifiche alle singole parti, a tutte o a una specifica selezione di esse. È possibile<br />
stampare più parti, regolare il layout automatico di parti, creare nuove parti, rimuovere o aggiungere<br />
righi da/a parti esistenti e così via, tutto dalla finestra Parti. In situazioni normali non c’è<br />
bisogno di preoccuparsi troppo dell’esistenza della finestra Parti, quindi lasciarla chiusa. Sarà<br />
molto utile invece per regolare il layout automatico di parti, oppure in situazioni nelle quali una<br />
parte deve contenere più di uno strumento (es. nel raddoppio strumentale o nella musica corale).<br />
Per i dettagli completi vedere il Manuale Operativo.<br />
Layout di parti<br />
<strong>Sibelius</strong> dispone intelligentemente le parti in modo che le operazioni più noiose (cambi pagina per<br />
i musicisti, inserimento dei break di sistema in corrispondenza di cambi tempo e sezione, giustificazione<br />
generale delle parti) siano gestite dal programma; tutto ciò è possibile grazie alla funzione<br />
Layout > Auto Layout di <strong>Sibelius</strong>. È possibile controllare ogni elemento automatizzato applicato<br />
al layout delle parti e se ci si sente particolarmente sicuri si può disattivare completamente questa<br />
funzione.<br />
Per maggiori informazioni, b 7.3 Layout automatico nel Manuale Operativo.<br />
Stampare le parti<br />
Oltre che stamparle singolarmente al solito modo con il comando File > Stampa, <strong>Sibelius</strong> permette<br />
di stampare tutte le parti con una sola operazione. Selezionare File > Stampa tutte le parti e<br />
osservare come <strong>Sibelius</strong> invia ogni parte alla stampante. Si può anche stabilire la quantità di copie<br />
desiderata per ogni parte nella finestra Parti, in modo che (ad esempio) <strong>Sibelius</strong> stampi solo una<br />
copia della parte dei timpani ma 12 copie di quelle dei primi violini.<br />
Per maggiori informazioni b 6.1 Lavorare con le parti nel Manuale Operativo.
Pubblicazione in Internet<br />
v Publicazione in Internet.<br />
Pubblicazione in Internet<br />
<strong>Sibelius</strong> consente di pubblicare la propria musica in Internet, in modo che altre persone la possano<br />
vedere, riprodurre, cambiarne tonalità e strumenti e stampare; ci sono tre modi per farlo:<br />
* Pubblicando musica sul sito <strong>Sibelius</strong>Music.com; si tratta probabilmente del più grande sito web<br />
al mondo di fogli musicali, contenente decine di migliaia di partiture scritte dagli utenti di <strong>Sibelius</strong><br />
sparsi in tutto il mondo; si può offrire la musica gratuitamente o venderla.<br />
* Pubblicando questionari e altro materiale didattico sul sito <strong>Sibelius</strong>Education.com in modo che<br />
studenti e colleghi possano scaricarli; il sito permette anche di avere materiale didattico, risorse<br />
e informazioni da altri insegnanti in tutto il mondo, oltre che da <strong>Sibelius</strong>.<br />
* Pubblicando le partiture sul proprio sito web.<br />
Qualunque metodo si usi, quando la musica è in Internet può essere vista da chiunque usi Scorch.<br />
Che cos’è Scorch?<br />
Scorch è un plug-in di browser web gratuito che permette di riprodurre, personalizzare e stampare<br />
le partiture di <strong>Sibelius</strong> in Internet; visitando un sito contenente una partitura di <strong>Sibelius</strong> il proprio<br />
browser offre automaticamente la possibilità di scaricare Scorch. Una volta visualizzata per la<br />
prima volta sul computer una partitura on-line, ogni sito visitato in seguito che contiene una partitura<br />
di <strong>Sibelius</strong> appare subito senza bisogno di scaricare ancora Scorch.<br />
Pubblicare musica su <strong>Sibelius</strong>Music.com<br />
Una volta completata la propria partitura, assicurarsi di salvarla e selezionare File > Pubblica su<br />
<strong>Sibelius</strong>Music.com. Nel proprio browser appare una pagina web nella quale è possibile inserire i<br />
vari dettagli della partitura (può darsi che siano richiesti username e password). Una volta fornite<br />
tutte le informazioni sulla propria partitura e cliccato su Next essa apparirà entro 24 ore sul sito<br />
<strong>Sibelius</strong>Music.com e potrà essere vista da tutto il mondo!<br />
Prima di caricare le partiture su <strong>Sibelius</strong>Music.com occorre creare un account utente. Se non si è<br />
mai eseguito un accesso a <strong>Sibelius</strong>Music.com, cliccare sul pulsante My details ( ) in alto a<br />
destra nella pagina web e procedere con il login oppure creare un nuovo account, se necessario.<br />
Con <strong>Sibelius</strong>Music si può anche vendere la propria musica, caricare e ascoltare registrazioni dal<br />
vivo, creare proprie pagine web, rivedere partiture, vedere grafici di vendita e creare il proprio<br />
negozio on-line.<br />
<strong>Sibelius</strong>Education.com<br />
Scuole, college e università usano sempre più il computer, Internet e ambienti di apprendimento<br />
virtuali per organizzare lezioni, materiale didattico ed esercizi. Insegnanti e studenti possono<br />
comodamente accedere al lavoro in classe e agli esercizi a casa via Internet. Ciò facilita l’organizzazione<br />
del materiale didattico, evita il lavoro di stampa o fotocopia di molti questionari e la perdita<br />
da parte degli studenti del lavoro eseguito. Insegnanti e studenti possono lavorare da qualunque<br />
87<br />
Quick tour
Quick tour<br />
88<br />
luogo e, poiché la musica è visualizzata con Scorch, gli studenti la possono riprodurre per sentire<br />
come suona – molto più interessante dei questionari cartacei!<br />
Il sito consente di configurare la propria area scolastica, caricare questionari e materiale didattico e<br />
assegnare il lavoro agli studenti i quali potranno vedere, riprodurre, stampare e scaricare (sia a<br />
scuola sia a casa) il lavoro preparato dall’insegnante; potranno completarlo su carta o al computer<br />
usando <strong>Sibelius</strong> (a scuola) o <strong>Sibelius</strong> Student (a casa) e caricare il lavoro svolto sul sito, in modo<br />
che l’insegnante possa correggerlo on-line.<br />
Inoltre, il sito permette di accedere a materiale didattico realizzato da altri insegnanti e scuole,<br />
comunicare via chat con altri insegnanti in tutto il mondo per scambiarsi idee ed esperienze, oltre<br />
a ottenere materiale didattico aggiuntivo e informazioni da <strong>Sibelius</strong> Software.<br />
Per maggiori informazioni e la procedura per aderire a <strong>Sibelius</strong>Education.com visitare il sito<br />
www.sibeliuseducation.com.<br />
Per pubblicare questionari o altro materiale didattico su <strong>Sibelius</strong>Education.com:<br />
* Innanzitutto creare il questionario da zero o (preferibilmente) usando Creatore fogli di lavoro<br />
(vedere in seguito).<br />
* Salvare sul disco fisso. Per fare in modo che gli studenti possano aprire il file in <strong>Sibelius</strong> 2, <strong>Sibelius</strong><br />
3, <strong>Sibelius</strong> 4 o <strong>Sibelius</strong> Student, utilizzare l’opzione File > Esporta > <strong>Sibelius</strong> 2, 3, 4 o Student<br />
per salvare il file; se invece devono semplicemente vederlo, riprodurlo e stampare il<br />
questionario da Scorch (per completarlo su carta invece che su computer) salvare il file come al<br />
solito.<br />
* Selezionare File > Pubblica su <strong>Sibelius</strong>Education.com e seguire le istruzioni sullo schermo per<br />
eseguire il login e caricare il questionario.<br />
Inserire la partitura sul proprio sito web<br />
Le partiture si possono esportare in pagine HTML da caricare poi sul proprio sito web; una volta<br />
terminata la partitura, inserire un titolo e il proprio nome nei rispettivi campi della finestra File ><br />
Info partitura (se non è stato fatto nella finestra File > Nuovo quando si è creata la partitura) e<br />
selezionare File > Esporta > Pagina Web Scorch; inserire un nome per la partitura e cliccare su<br />
Salva.<br />
<strong>Sibelius</strong> chiede di scegliere un template; impostare la dimensione della partitura e scegliere se<br />
mantenere il rapporto di aspetto e consentire stampa e salvataggio; usare (ad esempio) il template<br />
Classic, lasciare invariate le altre impostazioni e cliccare su OK.<br />
A questo punto individuare la cartella nella quale è stata salvata la pagina web; si troverà un file<br />
.htm e uno .sib (con lo stesso nome). Caricarli entrambi nella stessa cartella sul server del sito<br />
web: chiunque nel mondo che abbia accesso a Internet potrà vedere, ascoltare e (se è stato concesso)<br />
salvare e stampare la musica!<br />
Per maggiori informazioni sulla pubblicazione in Internet, b 5.16 <strong>Sibelius</strong>Music.com,<br />
5.15 <strong>Sibelius</strong>Education.com e 7.11 Esportare pagine web Scorch nel Manuale Operativo.
Creatore Quaderni di Lavoro<br />
v Worksheet Creator.<br />
Creatore Quaderni di Lavoro<br />
Gli insegnanti di musica devono sempre arricchire il proprio materiale didattico per svolgere il<br />
proprio curriculum. Il Creatore di Quaderni di Lavoro (Worksheet Creator) consente di scegliere<br />
tra oltre 1700 questionari, esercizi, progetti, pezzi di repertorio, poster, materiali di riferimento e<br />
altre risorse. Essi sono destinati specificamente ai curriculum delle scuole di Stati Uniti, Regno<br />
Unito, Australia, Nuova Zelanda e Canada e sono adatti agli studenti di ogni età; parte del materiale<br />
(come Selected repertoire e Reference) è utile anche per i livelli di college e università.<br />
Si può realizzare sia un questionario per lo studente che un foglio con le risposte da completare con<br />
i segni di correzione; è possibile anche creare questionari con domande casuali ogni volta diverse,<br />
in modo da non esaurire mai il materiale didattico (e tutto in pochi secondi!).<br />
89<br />
Quick tour
Quick tour<br />
Usare il Creatore fogli (quaderni) di lavoro<br />
* Per creare un nuovo questionario selezionare File > Creatore fogli di lavoro.<br />
90<br />
* Si apre una finestra di dialogo.<br />
* Selezionare Materiali di insegnamento e apprendimento, specificando anche la dimensione<br />
pagina per il questionario (A4 o Letter) e quali informazioni aggiuntive (se ci sono) includere<br />
nei questionari creati. Cliccare su Successivo<br />
* <strong>Sibelius</strong> chiede di scegliere l’opzione Tipo di Materiale. Lasciando le opzioni impostate in<br />
Qualsiasi si può scegliere da tutti i questionari di <strong>Sibelius</strong> (più opzioni si specificano, meno<br />
questionari sono disponibili); per ora lasciare entrambe le opzioni in Qualsiasi e cliccare su<br />
Successivo.<br />
Appaiono le categorie dalle quali si può scegliere il materiale; si tratta di 6 categorie principali:<br />
* Elements of music: 14 argomenti fondamentali di teoria e pratica musicale, dalle note ai ritmi,<br />
dalla lettura a prima vista all’ear training.<br />
* Writing and creating music: notazione, trasporto, arrangiamento, composizione<br />
e improvvisazione.<br />
* Selected repertoire: oltre 400 pezzi per voce, piano e altri strumenti compresi brani in 14<br />
lingue diverse e 50 pezzi di Bach per tastiera (ideali per studio, arrangiamento, esecuzione e<br />
realizzazione dei propri questionari); ci sono anche 45 poesie per gli studenti da musicare.<br />
* Reference: contiene un’enorme libreria d’informazioni musicali, oltre 80 scale e modi per le<br />
estensioni dei vari strumenti.<br />
* Posters, Flashcards & Games: ha quasi 200 elementi per un aiuto nell’insegnamento dei concetti<br />
musicali; gli argomenti vanno da note e tonalità a dozzine di figure degli strumenti.<br />
* UK KS3 & GCSE Projects: ha progetti specifici per il Regno Unito che riguardano esecuzione,<br />
ascolto e composizione, con argomenti che vanno dalle percussioni Africane alle telenovelas!<br />
Per maggiori dettagli sulle categorie, vedere la tabella Categorie che segue.<br />
* Si può quindi navigare attraverso l’elenco completo di categorie e sottocategorie di <strong>Sibelius</strong> con<br />
un doppio-clic sul nome della categoria fino ad ottenere un elenco di questionari; il numero di<br />
questionari disponibili che corrisponde all’opzione Tipo di Materiale specificata in precedenza<br />
è indicato in parentesi a destra del nome della sottocategoria.<br />
* Informazioni sul questionario selezionato appaiono nella parte destra della finestra di dialogo.<br />
Vedere il Manuale Operativo per i dettagli sulle classificazioni RL (livello ritmo) e SL (livello<br />
scala) impiegate per alcuni questionari.
Creatore Quaderni di Lavoro<br />
* Per alcuni questionari si può scegliere il numero di domande (che sono prese a caso). Per creare<br />
un foglio di risposte (per risparmiare tempo durante la correzione) selezionare Crea anche<br />
quaderno risposte.<br />
* Cliccare su Successivo.<br />
* Appare un’anteprima del questionario con accanto il foglio di risposte (se richiesto).<br />
Se si decide di non volere questo questionario cliccare una o più volte sul pulsante Precedente.<br />
* Cliccando Fine, <strong>Sibelius</strong> genera il questionario pronto da stampare (o eventualmente modificare)<br />
da consegnare alla classe.<br />
Creare questionari personalizzati<br />
<strong>Sibelius</strong> consente anche di creare questionari personalizzati dai template vuoti forniti, oppure<br />
aggiungere nuovi tipi di questionari (con domande casuali) a Creatore fogli di lavoro.<br />
Per molte più informazioni su come ottenere il massimo da questa utilissima funzione b 5.21<br />
Creatore fogli di lavoro e 5.22 Inserire questionari personalizzati nel Manuale Operativo.<br />
Scaricare altro materiale<br />
Il sito <strong>Sibelius</strong>Education.com offre link e download per altri interessanti questionari e materiale<br />
per Creatore fogli di lavoro, oltre a molte altre risorse utili per la didattica musicale; è possibile<br />
anche pubblicare i questionari sul sito in modo che gli studenti li possano vedere, suonare e stampare.<br />
Per maggiori dettagli vedere Pubblicazione in Internet a pagina 87.<br />
91<br />
Quick tour
Quick tour<br />
Categorie<br />
92<br />
Categoria principale Contenuto Descrizione<br />
01 Elements of Music 01 Notes & Rests<br />
02 Dynamics<br />
03 Timbre & Tone Color<br />
04 Meter & Tempo<br />
05 Rhythm<br />
06 Scales & Key Signatures<br />
07 Intervals, Chords, Progressions &<br />
Cadences<br />
08 Score Analysis,<br />
09 Conducting<br />
10 Dictation/Transcription,<br />
11 Sight Reading<br />
12 Ear Training<br />
13 Auditory Discrimination<br />
14 Aural Recall<br />
02 Writing and Creating<br />
Music<br />
01 Notation<br />
02 Adapting, Transposing & Arranging<br />
03 Composing<br />
04 Improvising<br />
03 Selected Repertoire 01 Bach Piano Repertoire<br />
02 Other Piano Repertoire<br />
03 Instrumental Repertoire<br />
04 Songs for Teaching<br />
05 Rounds and Canons Collection<br />
06 Poetry for Lyrics<br />
07 Texts for Incidental Music<br />
08 Rhythm Collection<br />
04 Reference 01 Encyclopedia of Scales & Modes<br />
02 Chord Library<br />
03 Instrumental & Vocal Ranges<br />
04 US & British Music Terms Compared<br />
05 Keyboard Handouts<br />
05 Posters, Flashcards &<br />
Games<br />
01 Posters<br />
02 Flashcards<br />
03 Games<br />
06 UK KS3 & GCSE Projects 01 African Drumming KS3<br />
02 Blues (12-bar) KS3<br />
03 Composing to Create a Specific Mood<br />
KS3/GCSE<br />
04 Pop Songs (Reggae) KS3/GCSE<br />
05 Pop Songs (Dance Grooves) GCSE<br />
06 Serialism GCSE<br />
07 Blues (Arranging) GCSE<br />
Attività organizzate in sequenze d’apprendimento<br />
dei concetti fondamentali della musica.<br />
Introduzione a linguaggio e terminologia<br />
musicali, sviluppo delle capacità musicali<br />
principali, introduzione agli aspetti di teoria e<br />
insegnamento dell’analisi di tonalità, forma e<br />
struttura, tessitura e stile musicale.<br />
Acquisizione delle nozioni elementari di scrittura<br />
musicale e una vasta gamma di esplorazione<br />
creativa con un lavoro su suoni, ritmi,<br />
melodie, accompagnamenti, strutture, parole e<br />
orchestrazione.<br />
Quasi 500 pezzi di musica e poesia, molti dei<br />
quali usati nei questionari e tutti disponibili<br />
per estensioni, altri lavori in classe e creazione<br />
di questionari personalizzati. Quasi 100 pezzi<br />
per tastiera inclusi 50 di Bach e frammenti da<br />
altri maestri; oltre 150 brani, inclusi quasi 50<br />
rondò e canoni, lavori in 13 lingue e 45 poesie.<br />
Utile libreria d’informazioni musicali, 80 scale<br />
e modi e quasi 150 accordi con i rispettivi simboli<br />
da usare per ricerca, sperimentazione e<br />
inserimento in attività creative.<br />
Quasi 200 poster, flashcard e giochi per l’insegnamento<br />
e il ripasso dei concetti musicali. Gli<br />
argomenti includono note, pause, scale, tonalità,<br />
circolo delle quinte, simboli, terminologia,<br />
notazione stick, e quasi 100 figure di strumenti<br />
da usare per decorare la classe e preparare il<br />
materiale didattico.<br />
Sette progetti specifici per il Regno Unito su<br />
tre argomenti principali di studio – esecuzione,<br />
composizione e ascolto – per gli standard<br />
Key Stage 3 e GCSE con osservazioni complete<br />
dell’insegnante e idee per eventuali sviluppi.
Tablatura per chitarra<br />
Tablatura per chitarra<br />
<strong>Sibelius</strong> consente di scrivere la musica sia in notazione standard su righi a qualsiasi numero di<br />
linee che in “tablatura” (o “intavolatura”). Sia che si scriva per una chitarra standard, un basso a<br />
quattro, cinque o sei corde, un liuto o una balalaika, <strong>Sibelius</strong> ha informazioni su tutti questi strumenti<br />
e visualizza una tablatura su un rigo usando il giusto numero di corde e la rispettiva accordatura.<br />
Si può anche passare da un rigo in notazione standard a una di tablatura (e viceversa) a<br />
metà sistema!<br />
Em7b5<br />
8 6<br />
Per aggiungere una parte di chitarra acustica su un rigo di tablatura alla partitura:<br />
* Selezionare Crea > Strumenti e righi (comando rapido I).<br />
* Dall’elenco Scegli da selezionare Tutti gli strumenti.<br />
* Dall’elenco Famiglia selezionare Acoustic guitar.<br />
* Dall’elenco Strumento selezionare Standard tuning [tab] e cliccare Aggiungi alla partitura.<br />
* Cliccare su OK.<br />
A7sus4 A713b9 Dm11 Dm9b5<br />
3 3 3 3<br />
6 6 8<br />
5 6<br />
6 8 5<br />
<br />
<br />
7 8<br />
<br />
5<br />
<br />
G7+<br />
5<br />
5 8 6 5<br />
4 2 3 3<br />
Nella partitura è aggiunto un rigo di tablatura per chitarra acustica; per inserire le note sul rigo<br />
selezionare una misura di pausa, premere N per inziare l‘inserimento delle note, quindi usare i<br />
tasti freccia per cambiare corde e digitare i numeri tasto usando i tasti numerici in cima alla tastiera<br />
del computer. Per spostare una nota sulle corde selezionarla e usare i comandi rapidi Ctrl+3 e<br />
Ctrl+2 o X3 e X2 –. <strong>Sibelius</strong> aggiorna automaticamente la posizione nota sulla tablatura, cambiando<br />
anche il numero tasto in modo che la nota suoni ancora alla stessa altezza. Si noti che spostando<br />
una nota in alto o in basso su una corda alla quale non è possibile suonarla, <strong>Sibelius</strong> indica<br />
il suo numero tasto con un punto interrogativo.<br />
<strong>Sibelius</strong> riproduce ogni nota alla sua altezza corretta, quindi se (ad esempio) s’inserisce una nota al<br />
quinto tasto sulla terza corda di una chitarra standard, <strong>Sibelius</strong> riprodurrà un DO centrale (altezza<br />
suonata).<br />
Accordi in tablatura<br />
Il metodo più semplice per inserire accordi su un rigo di tablatura è suonarli su una tastiera MIDI<br />
– o una chitarra MIDI; non avendo tastiera o chitarra MIDI le note di un accordo si possono inserire<br />
cliccando sulle corde nelle quali aggiungere note extra e modificando le rispettive posizioni<br />
tasto come al solito.<br />
Altre informazioni<br />
Per maggiori dettagli sulla notazione di chitarra, b 1.5 Inserire una tablatura per chitarra<br />
e 2.13 Notazione e tablatura per chitarra nel Manuale Operativo.<br />
<br />
C6<br />
<br />
<br />
5<br />
5<br />
5<br />
5<br />
93<br />
Quick tour
Quick tour<br />
Video<br />
94<br />
v Video.<br />
In <strong>Sibelius</strong> si può aggiungere un video alla partitura che rimane sincronizzato alla riproduzione,<br />
consentendo di scrivere la musica senza doversi preoccupare di SMPTE, LTC, montaggio o qualsiasi<br />
altra diavoleria tecnologica di sincronizzazione – tutto ciò che serve è un computer (ideale da<br />
usare nelle scuole, a casa e in ambienti di lavoro professionali).<br />
Per riprodurre i video <strong>Sibelius</strong> può usare sia Windows Media che QuickTime (se sono installati) in<br />
Windows e QuickTime su Mac; qualsiasi file video riproducibile dal sistema operativo funziona<br />
bene anche in <strong>Sibelius</strong>. Per un elenco completo dei formati supportati dal sistema operativo,<br />
b 4.7 Video nel Manuale Operativo.<br />
Per aggiungere un video alla partitura:<br />
* Selezionare Play > Video e Tempo > Aggiungi Video.<br />
* Individuare il file video da aggiungere e cliccare su Apri.<br />
* Il video appare nella finestra Video di <strong>Sibelius</strong>, mostrando ogni frame che sembra corrispondere<br />
alla posizione corrente della linea di riproduzione verde (vedere Riproduzione a pagina 42).<br />
Con il video “attaccato” premere Spazio per avviare la riproduzione e osservare come <strong>Sibelius</strong><br />
riproduce la partitura mantenendo il video sempre in sincronia, anche quando si trascina il cursore<br />
tempo per regolare la velocità di riproduzione; il video resta sincronizzato anche se si muove il<br />
cursore della timeline nella finestra Riproduzione – provare per credere!<br />
Mostrare e nascondere la finestra Video<br />
Per mostrare o nascondere la finestra Video selezionare<br />
Finestra > Video o usare il comando<br />
rapido Ctrl+Alt+V o zXV; si può anche usare il<br />
pulsante Video ( ) sulla barra degli strumenti.<br />
Regolare il volume del video<br />
Se si usa un video che ha la propria colonna<br />
sonora, si può impostarne il livello in modo che si<br />
misceli adeguatamente con il livello della partitura<br />
sulla quale si sta lavorando; regolare la posizione<br />
del cursore di volume nella finestra Video.<br />
Hit point<br />
Mezza grandezza<br />
Piena grandezza<br />
Alla posizione completamente a sinistra la colonna sonora del video non si sente.<br />
Schermo pieno<br />
Cursore volume<br />
Grandezza doppia<br />
Modificare la dimensione della finestra Video<br />
La dimensione della finestra Video si regola usando i quattro pulsanti situati a sinistra del cursore<br />
volume nella finestra Video stessa. Essi ridimensionano il video rispettivamente al 50%, 100%,<br />
200% della sua dimensione originale e alla modalità a schermo pieno; altrimenti si possono usare<br />
le opzioni nel menu Play > Video e Tempo.
Video<br />
Esempi video<br />
<strong>Sibelius</strong> ha una serie di brevi video per comporre musica destinati agli studenti – ideali per progetti<br />
multimediali. Altri video (incluse versioni a risoluzioni superiori) si possono scaricare dal<br />
sito <strong>Sibelius</strong>Education.com.<br />
Alcuni esempi video hanno le partiture di <strong>Sibelius</strong>, altri hanno la colonna sonora o sono muti.<br />
In ogni caso è possibile comporre la propria colonna sonora; i video sono:<br />
* Chaplin: Charlie Chaplin prova a insegnare la sua famosa camminata.<br />
* South: nel corso della sua leggendaria spedizione Antartica la nave di Shackleton “Endurance”<br />
va alla deriva sulla banchisa polare (con partitura).<br />
* Mr Bean (<strong>Sibelius</strong>Education.com): un estratto animato del noto comico con la partitura originale<br />
di Howard Goodall.<br />
* Marching Band: La banda Santa Clara Vanguard suona Sheherezade (con partitura; ascoltarlo<br />
con la colonna sonora del video invece che in MIDI).<br />
* Shadowscan: un pronto soccorso.<br />
* More is Less: montaggio di Londra.<br />
* Blue Pullman: spezzone del famoso treno del 1960.<br />
* Jazz Age: musicisti e ballerini intrattengono alcuni orsi polari.<br />
* Holiday: spezzone di una vacanza d’epoca.<br />
* Box Clever: intenso combattimento tra due pugili (con partitura).<br />
Per trovare i video sul DVD di <strong>Sibelius</strong>, inserire il disco nell’unità DVD-ROM e:<br />
* Windows: dalla finestra di dialogo che appare selezionare Sfoglia questo disco; i video sono nella<br />
cartella Videos.<br />
* Mac: aprire la cartella Example scores & Documentation che contiene la cartella Videos con<br />
i video.<br />
Copiare i video sul disco rigido prima di usarli in <strong>Sibelius</strong>.<br />
Per scaricare altri video dal sito <strong>Sibelius</strong>Education.com, visitare il sito o selezionare Aiuto > <strong>Sibelius</strong>Education.com<br />
in <strong>Sibelius</strong>; ci sono molti altri siti web con pubblicità o trailer dei film da scaricare<br />
come materiale aggiuntivo per i progetti di composizione degli studenti.<br />
Per informazioni sulla scrittura video in <strong>Sibelius</strong> (es. come aggiungere la propria musica finita alla<br />
colonna sonora del video e usare hit point e timecode), b 4.7 Video e 4.8 Timecode e hit<br />
point nel Manuale Operativo.<br />
Gli spezzoni tratti dai film Holiday, Blue Pullman, Jazz Age, More Is Less e Shadowscan sono tutti forniti per gentile concessione<br />
del British Film Institute. Tutti i diritti riservati.<br />
95<br />
Quick tour
Quick tour<br />
Esportare le grafiche<br />
96<br />
v Esportare le grafiche.<br />
In <strong>Sibelius</strong> è possibile esportare pagine o piccole sezioni della partitura in un altro programma<br />
come file grafici in vari formati o copiandole direttamente.<br />
Copiare le grafiche su altri programmi<br />
Per copiare una selezione di musica su un altro programma (es. Microsoft Word) come grafica:<br />
* Eseguire una selezione attorno all’area della partitura da usare come grafica.<br />
* Selezionare Modifica > Seleziona > Seleziona grafica o premere Alt+G o zG.<br />
* Trascinare le maniglie ai bordi del box per regolarlo cliccando e trascinando il mouse (se necessario).<br />
* Selezionare Modifica > Copia (Ctrl+C o XC) per copiare il contenuto del box sugli Appunti.<br />
* Premere Esc per annullare la selezione.<br />
* Aprire l’applicazione nella quale incollare la grafica.<br />
* Selezionare Modifica > Incolla (comando rapido Ctrl+V o XV).<br />
Se la grafica risultante non è abbastanza dettagliata regolare il valore dei punti per pollice nella<br />
pagina Altro della finestra di dialogo File > Preferenze (menu <strong>Sibelius</strong> in Mac) e ripetere le operazioni<br />
descritte in precedenza.<br />
Esportare le grafiche in file<br />
<strong>Sibelius</strong> consente di esportare le grafiche nei file in formato EPS, PNG, TIFF, BMP, EMF (solo Windows)<br />
e PICT (solo Mac); per i dettagli, b 8.11 Esportare le grafiche nel Manuale Operativo.
Scansione<br />
Scansione<br />
<strong>Sibelius</strong> ha un programma di scansione gratuito denominato PhotoScore Lite per sottoporre a scansione<br />
e leggere la musica stampata in <strong>Sibelius</strong>; una volta letta la musica, si può modificare o trasportare<br />
la partitura in <strong>Sibelius</strong>, riprodurla, creare parti e stampare – come se fosse stata inserita.<br />
* Assicurarsi di avere installato PhotoScore (avviare il programma di installazione dal DVD-ROM<br />
di <strong>Sibelius</strong>).<br />
* In <strong>Sibelius</strong>, cliccare sul pulsante Scan ( ) nella barra degli strumenti.<br />
* Con PhotoScore aperto cliccare sul pulsante Scan pages ( ) nella barra degli strumenti.<br />
* Collocare la partitura da sottoporre a scansione sullo scanner e cliccare sul pulsante Scan.<br />
* Quando PhotoScore ha terminato la scansione chiede un titolo: inserire il nome del brano e cliccare<br />
su OK.<br />
* Cliccare sul pulsante View pages nella barra degli strumenti di PhotoScore e selezionare<br />
il nome della scansione appena eseguita dall’elenco che appare.<br />
* Quando PhotoScore ha terminato di analizzare la partitura scegliere File > Invia a <strong>Sibelius</strong>.<br />
La partitura appare in <strong>Sibelius</strong>, pronta da modificare e stampare.<br />
Per maggiori informazioni sulla scansione, b 1.4 Scansione nel Manuale Operativo.<br />
Photoscore Professional<br />
Rispetto alla versione Lite, l’aggiornamento a PhotoScore Professional offre i seguenti vantaggi:<br />
* Legge fino a 32 righi per pagina (la versione Lite ne legge solo 12).<br />
* Legge fino a 200 pagine per partitura (la versione Lite ne legge solo 20).<br />
* Legge legature di portamento e valore, forcine e segni d’articolazione.<br />
* Rileva 8 chiavi diverse (la versione Lite ne rileva solo 2).<br />
* Rileva misure dalle durate irregolari.<br />
* Legge i testi.<br />
* Legge terzine e altri gruppi irregolari.<br />
* Legge diagrammi accordo di chitarra e tablature a 4-corde.<br />
* Legge note fino a 1/128 (la versione Lite arriva a nota da 1/16).<br />
* Legge i doppi punti ritmici (la versione Lite ne legge solo uno).<br />
* Legge i tratti d’unione incrociati sui righi di tastiera.<br />
* Consente il trasporto dall’interno di PhotoScore.<br />
* Riproduce la musica dall’interno di PhotoScore.<br />
* Riconosce i righi percussivi (righi a 1, 2 e 3 linee).<br />
* Riconosce gli abbellimenti.<br />
* Esporta in audio.<br />
* Esegue la scansione direttamente da file PDF.<br />
Per maggiori informazioni selezionare Aiuto > PhotoScore Ultimate in <strong>Sibelius</strong>.<br />
97<br />
Quick tour
Quick tour<br />
Aprire i file da altri programmi<br />
98<br />
Un altro metodo per inserire la musica in <strong>Sibelius</strong> è aprire i file da altri programmi musicali. <strong>Sibelius</strong><br />
può importare i file da Finale, SCORE, Allegro, PrintMusic, Finale Guitar, dai programmi<br />
Acorn <strong>Sibelius</strong>, in formato MusicXML, tablatura per chitarra ASCII e i file MIDI in formato standard<br />
(o “Standard MIDI File”). <strong>Sibelius</strong> può anche aprire i file salvati in tutte le versioni precedenti<br />
di <strong>Sibelius</strong>, incluse <strong>Sibelius</strong> Student e il programma per chitarra G7.<br />
Aprire i file MIDI<br />
Importare il file MIDI d’esempio denominato MIDI file situato nella cartella File Converters<br />
all’interno della cartella Example Scores – aprirlo come un normale file di <strong>Sibelius</strong> cliccando su<br />
Apri nella barra degli strumenti; appaiono alcune opzioni: cliccare su OK.<br />
<strong>Sibelius</strong> esegue un intelligente lavoro d’immaginazione per fare in modo che ogni file MIDI importato<br />
appaia il più chiaro possibile, rilevando quali strumenti suonano, assegnando i giusti nomi e<br />
chiavi e raggruppandoli opportunamente. Inoltre ottimizza il ritmo usando lo stesso algoritmo<br />
impiegato dalla funzione Flexi-time – più sofisticato della semplice quantizzazione.<br />
Può anche verificare se nel file MIDI ci sono strumenti trasportati – una volta aperto il file MIDI<br />
attivare l’opzione Note > Partitura traspositore (comando rapido Ctrl+Maius+T o xXT),<br />
tenendo d’occhio la parte di sax baritono.<br />
Riprodurre la partitura (premendo Spazio). Per migliorare subito la riproduzione di questo file,<br />
disattivare anzitutto la funzione Play > Live Playback (comando rapido Maius-L) la quale indica a<br />
<strong>Sibelius</strong> che può applicare la propria interpretazione della musica invece di basarsi sulla precisa<br />
riproduzione del file MIDI stesso; selezionare poi la prima nota della partitura, scegliere Crea ><br />
Testo > Tempo (comando rapido Ctrl+Alt+T orzXT) e digitare Swing. A questo punto riprodurre<br />
di nuovo la partitura – <strong>Sibelius</strong> crea un vero e proprio andamento “swing”.<br />
<strong>Sibelius</strong> può anche esportare i file MIDI (un modo per dare la musica a persone che non hanno<br />
<strong>Sibelius</strong>); nel file MIDI salvato sono incluse le funzioni di riproduzione avanzata Espressivo e<br />
Rhythmic Feel; <strong>Sibelius</strong> agisce quindi da perfezionatore istantaneo di file MIDI!<br />
Per maggiori dettagli, b 8.5 Aprire i file MIDI e 8.12 Esportare i file MIDI nel Manuale<br />
Operativo.<br />
Aprire i file di Finale<br />
Se la partitura è stata salvata in Finale 2003 o superiori i risultati migliori si hanno salvando la partitura<br />
nel formato MusicXML in Finale prima di aprirla in <strong>Sibelius</strong>.<br />
Per esempio, si supponga di aprire un file denominato MusicXML. Alla richiesta di altre opzioni<br />
cliccare su OK: poco dopo <strong>Sibelius</strong> apre il file convertendo automaticamente note, segni di testo,<br />
articolazioni e così via.<br />
Il risultato finale è che una volta importato un file, esso è virtualmente pronto per essere stampato.<br />
Naturalmente si può modificarlo o riarrangiare la musica, riprodurlo e così via.<br />
Per maggiori dettagli, b 8.6 Aprire i file MusicXML nel Manuale Operativo.
Altro sulla riproduzione/playback<br />
v Riproduzione.<br />
Altro sulla riproduzione/playback<br />
Strumenti ed effetti virtuali<br />
Uno strumento virtuale è un software che simula la prestazione di uno strumento reale, sia<br />
elettronico (come un sintetizzatore analogico o digitale) sia acustico; attualmente <strong>Sibelius</strong> supporta<br />
gli strumenti virtuali che impiegano gli standard VST e Audio Units.<br />
Per maggiori informazioni, b 4.12 Strumenti virtuali nel Manuale Operativo.<br />
La libreria interna <strong>Sibelius</strong> Sounds Essentials di <strong>Sibelius</strong> 5 per riprodurre i propri campioni utilizza<br />
lo strumento virtuale Kontakt Player 2, il quale ha anche una serie d’effetti interni (chorus, riverberi,<br />
filtri e altro).<br />
Per i dettagli su come configurare <strong>Sibelius</strong> Sounds Essentials e altri strumenti ed effetti virtuali, b<br />
4.9 Dispositivi di riproduzione e 4.10 <strong>Sibelius</strong> Sounds Essentials nel Manuale Operativo.<br />
Espressivo<br />
I programmi di notazione musicale, in generale riproducono solo quello che è scritto esplicitamente<br />
nella partitura. Rilevano correttamente note e pochi altri segni ma nient’altro; questo modo<br />
di riprodurre una partitura consente sicuramente di passare un esame musicale ma non è sufficiente<br />
a realizzare un’ottima esecuzione – la musica suona troppo meccanica e piatta.<br />
La funzione Espressivo di <strong>Sibelius</strong> usa invece un’intelligenza artificiale per generare una riproduzione<br />
più realistica della musica. Attivando la funzione Espressivo, <strong>Sibelius</strong> analizza la musica<br />
durante la riproduzione aggiungendo fraseggio ed espressione simili a quelli di una persona.<br />
Diamo un’occhiata alla funzione Espressivo:<br />
* Aprire il file Boogie Meccanico (cartella Playback nella cartella Example Scores). Qui la funzione<br />
Espressivo è impostata a Meccanico e indica a <strong>Sibelius</strong> di riprodurre letteralmente la partitura<br />
senza aggiungere alcuna espressione extra.<br />
* Riprodurre la partitura e ascoltare come suona.<br />
* Aprire il file Boogie Espressivo che contiene la stessa musica ma con la funzione Espressivo in<br />
Molto espressivo, il feel ritmico “swing” attivo, un po’ di riverbero e l’effetto SoundStage (che<br />
distribuisce gli strumenti in uno spazio tridimensionale).<br />
* Riprodurre la partitura e ascoltare la differenza! Sebbene non ci siano segni dinamici o d’espressione,<br />
<strong>Sibelius</strong> inventa un’esecuzione realistica mentre suona, proprio come un vero musicista.<br />
Per cambiare il valore Espressivo nella partitura selezionare Play > Esecuzione.<br />
Rhythmic feel<br />
Si può regolare ulteriormente la riproduzione della partitura usando una delle impostazioni<br />
interne “rhythmic feel” di <strong>Sibelius</strong>. Con la partitura Quick tour selezionare Play > Esecuzione<br />
99<br />
Quick tour
Quick tour<br />
100<br />
(Maius-P) e dal menu a tendina Rhythmic feel scegliere Swing 16ths; cliccare su OK, quindi<br />
premere Spazio per riprodurre la partitura e sentire l’effetto.<br />
(I puristi potrebbero obiettare che sia penoso suonare il ragtime a swing; lo si fa solo a scopo<br />
dimostrativo!).<br />
Dizionario di riproduzione<br />
Oltre alle funzioni Espressivo e Rhythmic Feel, <strong>Sibelius</strong> legge e interpreta tutti i segni nella partitura.<br />
Selezionare Play > Dizionario e dare un’occhiata a ciascuna delle sei pagine nella finestra di<br />
dialogo; si può osservare che <strong>Sibelius</strong> riconosce centinaia di parole, dozzine di linee, segni d’articolazione<br />
e così via. Volendo si possono cambiare, sebbene <strong>Sibelius</strong> abbia già configurato tutti i segni<br />
più diffusi (e molti di quelli meno diffusi!).<br />
Per maggiori informazioni, b 4.6 Dizionario di riproduzione nel Manuale Operativo.<br />
Mixer<br />
Riproducendo una partitura con più strumenti, si noterà<br />
che essi suonano in posizioni stereo diverse – è operativa<br />
la funzione SoundStage di <strong>Sibelius</strong> che colloca gli strumenti<br />
in uno spazio tridimensionale come in una sala da<br />
concerto.<br />
Si può anche regolare posizione, volume, suono, ecc. di<br />
ogni strumento nella finestra Mixer di <strong>Sibelius</strong>; per aprirla<br />
selezionare Finestra > Mixer o usare il comando<br />
rapido Ctrl+Alt+M (Windows) o M (Mac). Premere di<br />
nuovo Ctrl+Alt+M o M (o cliccare sull’icona di chiusura<br />
nell’angolo in alto a destra) per chiuderla.<br />
Per maggiori informazioni, b 4.2 Mixer nel Manuale Operativo.<br />
Specificare cosa riprodurre<br />
Cosa è riprodotto cliccando o premendo Spazio dipende dalla posizione della linea di<br />
riproduzione. <strong>Sibelius</strong> continua dal punto in cui è stata fermata la riproduzione in precedenza<br />
(come farebbe un sequencer).<br />
* Se non si vede la linea di riproduzione selezionare Play > Vai a linea Playback o premere<br />
Maius-Y per visualizzarla (se non si vede ancora assicurarsi che sia attiva l’opzione Vista > Linea<br />
Playback).<br />
* Per cambiare la posizione della linea di riproduzione e il punto in cui <strong>Sibelius</strong> inizia la riproduzione<br />
si può:<br />
% Muovere il cursore della timeline nella finestra Playback, oppure:<br />
% Cliccare su Sposta Linea Playback ad Inizio nella finestra Playback (comando rapido<br />
Ctrl+[ o X[) per spostare la linea di riproduzione all’inizio vero e proprio della partitura,<br />
oppure:<br />
% Cliccare su Sposta Linea Playback alla Fine nella finestra Playback (comando rapido<br />
Ctrl+] o X]) per spostare la linea di riproduzione alla fine vera e propria della partitura,<br />
oppure:
Altro sulla riproduzione/playback<br />
% Selezionare un oggetto nella partitura e scegliere Play > Sposta linea Playback alla selezione<br />
(o digitare Y).<br />
* Si può anche riprodurre uno strumento da solo – cliccare in una zona vuota di una misura dello<br />
strumento in modo che la misura sia circondata da un box blu chiaro e premere Spazio (per iniziare<br />
la riproduzione da quella misura premere P – vedere in seguito).<br />
* È possibile riprodurre qualsiasi combinazione di strumenti – cliccare in una zona vuota di una<br />
misura nel primo strumento e Ctrl+clic o X-clic negli altri righi da riprodurre; non devono necessariamente<br />
essere adiacenti, quindi in una partitura orchestrale si possono riprodurre (ad<br />
esempio) solo flauti, corni e violoncelli.<br />
Per avviare la riproduzione dallo stesso punto in cui iniziava in precedenza, selezionare Play ><br />
Replay o premere Ctrl+Barra spaziatrice o z-Barra spaziatrice.<br />
Si può anche indicare a <strong>Sibelius</strong> d’iniziare a suonare da qualsiasi cosa selezionata nella partitura in<br />
quel momento: basta premere P.<br />
Esportare in audio<br />
Usando gli strumenti virtuali (es. <strong>Sibelius</strong> Sounds Essentials) <strong>Sibelius</strong> consente di esportare la partitura<br />
in un file audio con il semplice clic di un pulsante; selezionare File > Esporta > Audio o cliccare<br />
sul pulsante nella barra degli strumenti – per maggiori informazioni, b 8.13 Esportare<br />
i file audio nel Manuale Operativo.<br />
Altre informazioni<br />
Per altri dettagli sulle funzioni di riproduzione, b 4 Riproduzione & video nel Manuale Operativo.<br />
101<br />
Quick tour
Quick tour<br />
Altre funzioni<br />
102<br />
A questo punto, prima che sopraggiunga la noia, è opportuno illustrare velocemente le rimanenti<br />
funzioni di <strong>Sibelius</strong>: meglio restare svegli!<br />
Le informazioni sulle funzioni più avanzate di <strong>Sibelius</strong> sono nel Manuale Operativo. Anche gli<br />
argomenti di questa Quick tour sono analizzati nei dettagli (spesso con utili consigli che altrimenti<br />
sarebbe difficile trovare da soli).<br />
Non c’è bisogno di leggere tutto il Manuale Operativo; per consultare solo gli argomenti che interessano,<br />
vedere in seguito o leggere il capitolo Come fare a pagina 109. Esso prende in considerazione<br />
i generi musicali più comuni e spiega come crearli in <strong>Sibelius</strong>, indicando quali parti leggere<br />
del Manuale Operativo per avere ulteriori dettagli.<br />
Il Manuale Operativo di <strong>Sibelius</strong> è una guida completa a tutte le funzioni di <strong>Sibelius</strong>; si può averlo<br />
in forma cartacea, oppure visualizzarlo per intero sullo schermo in qualsiasi momento durante<br />
l’uso di <strong>Sibelius</strong>, selezionando Aiuto > Riferimento <strong>Sibelius</strong> o premendo F1 o X?. Ogni argomento<br />
è chiaramente indicato e incluso nell’indice e – utilizzando il Manuale Operativo su<br />
schermo – si possono anche cercare le parole chiave in modo interattivo.<br />
In seguito sono riassunti tutti gli argomenti descritti nel Manuale Operativo:<br />
Inserimento note<br />
Ci sono molti modi per inserire la musica in <strong>Sibelius</strong>. Il paragrafo 1.1 Inserimento note<br />
descrive i metodi principali: con il mouse, alfabetico e step-time; si consiglia di leggere anche il<br />
paragrafo 1.2 Tastierino numerico per familiarizzare con la finestra Tastierino numerico. Il<br />
paragrafo 1.3 Flexi-time descrive il sistema d’inserimento in tempo reale di <strong>Sibelius</strong>. Per la<br />
realizzazione di tablature vedere il paragrafo 1.5 Inserire una tablatura per chitarra che<br />
mostra nei dettagli come farlo rapidamente usando la tastiera del computer. Il paragrafo 1.7 Dispositivi<br />
d’ingresso MIDI spiega come collegare tastiere MIDI e simili per l’inserimento steptime<br />
e Flexi-time.<br />
<strong>Sibelius</strong> può anche sottoporre a scansione la musica stampata – vedere il paragrafo 1.4 Scansione.<br />
Notazioni elementari<br />
Funzioni già incontrate sono descritte meglio ai paragrafi 2.8 Gambi e linee aggiuntivi, 2.22<br />
Strumenti, 2.27 Tonalità, 2.11 Linee, 2.9 Legature di portamento, 2.18 Righi, 2.10<br />
Legature di valore e 2.24 Tempi in chiave.<br />
Per sapere come modificare strumenti e linee musicali esistenti e crearne di nuovi(e) vedere i paragrafi<br />
7.13 Modifica linee e 7.12 Modifica strumenti.<br />
Note e pause<br />
Questi argomenti sono descritti ai paragrafi 2.26 Teste nota, 2.2 Alterazioni, 2.3 Articolazioni,<br />
2.28 Tratti d’unione, 2.8 Gambi e linee aggiuntive e 2.30 Voci. I ritmi irregolari<br />
sono descritti al paragrafo 2.25 Terzine e altri tuplet; per la scrittura di passaggi introduttivi,<br />
abbellimenti e tremolo, vedere i paragrafi 2.1 Acciaccature, 2.14 Ornamenti e 2.29 Trem-
Altre funzioni<br />
olo. Per sapere come modificare forme di teste nota esistenti e crearne di nuove vedere il paragrafo<br />
7.14 Modifica teste nota.<br />
Testo<br />
Per sapere quando e come usare i vari tipi di testo vedere i paragrafi 3.1 Lavorare con i testi,<br />
3.2 Stili di testo comuni, 3.3 Parole, 3.4 Simboli accordo e 3.5 Basso figurato e numeri<br />
romani. Per i diversi font di testo, dimensioni, caratteri e posizionamento vedere il paragrafo<br />
3.10 Modifica stili di testo. Per scrivere un testo che s’aggiorni automaticamente in base ai dati<br />
presenti nella partitura vedere il paragrafo 3.11 Jolly.<br />
Per questi tipi di testo automatici vedere anche i paragrafi 3.6 Numeri misura, 3.7 Numeri pagina,<br />
3.8 Segni di prova e 3.9 Nomi strumento.<br />
Infine, per sapere come funziona <strong>Sibelius</strong> quando riceve un file che utilizza font non installati nel<br />
sistema, vedere 3.12 Font equivalenti.<br />
Altra notazione<br />
* 2.21 Stanghette descrive stanghette doppie, di ripetizione, puntate, di musica antica, e così<br />
via.<br />
* 2.15 Parentesi quadre e graffe spiega come regolare il raggruppamento di strumenti a sinistra<br />
di ogni sistema.<br />
* 2.6 Diagrammi accordo, 2.13 Notazione e tablatura per chitarra e 2.23 Tablatura per<br />
liuto descrivono la notazione musicale per strumenti a tasti.<br />
* 2.5 Colore spiega come cambiare colore a note, testo, linee e altri oggetti simili.<br />
* 2.19 Ritmo libero descrive le cadenze, la musica aleatoria e quella priva di metrica.<br />
* 2.20 Simboli e 7.10 Font musicali spiegano come cambiare l’aspetto dei simboli musicali di<br />
<strong>Sibelius</strong> e creare simboli particolari nella partitura. 7.15 Modifica simboli spiega come creare<br />
nuovi simboli e modificare quelli esistenti.<br />
* 2.17 Percussioni descrive la notazione percussiva, inclusi i set di batteria (drum kit) e le percussioni<br />
orchestrali.<br />
* 8.4 Importare le grafiche spiega come inserire loghi, immagini, notazioni grafiche e perfino<br />
foto a colori nella musica.<br />
Il capitolo Come fare di questa Handbook descrive nei dettagli numerose notazioni particolari<br />
(diagrammi di pedalatura per arpa, incipit, esempi musicali ed altro ancora).<br />
Riproduzione, video e MIDI<br />
* Per un’introduzione al MIDI vedere i paragrafi 4.12 Nozioni MIDI e 4.13 Strumenti virtuali.<br />
Per sapere come <strong>Sibelius</strong> sceglie intelligentemente i suoni da riprodurre vedere il paragrafo<br />
4.16 SoundWorld.<br />
* Per perfezionare la riproduzione musicale vedere i paragrafi 4.1 Riproduzione, 4.3 Mixer e 4.5<br />
Esecuzione.<br />
* Per regolazioni avanzate della riproduzione vedere i paragrafi 4.7 Live Playback, 4.15 Messaggi<br />
MIDI, 4.8 Dizionario di riproduzione e 4.6 Ripetizioni.<br />
103<br />
Quick tour
Quick tour<br />
104<br />
* 4.10 Timecode and hit point spiega come scrivere la temporizzazione per partiture di film/<br />
TV nella musica e calcolare automaticamente la durata di una partitura.<br />
* 4.9 Video spiega come aggiungere un file video alla partitura e scrivere la musica sulle immagini.<br />
* 4.4 <strong>Sibelius</strong> Sounds Essentials mostra come configurare Kontakt Player 2 e ottenere in<br />
<strong>Sibelius</strong> esecuzioni realistiche delle partiture; vedere anche il paragrafo 8.13 Esportare i file<br />
audio per imparare a trasferire le partiture su CD o caricarle in Internet.<br />
* 4.11 Dispositivi di riproduzione aiuta a configurare il computer per la riproduzione.<br />
Gruppi di misure<br />
Per creare e modificare subito misure o gruppi di misure vedere il paragrafo 2.12 Misure e misure<br />
di pausa, I paragrafi 1.6 Selezioni e passaggi e 2.16 Pause multiple. 5.4 Filtri e trova mostrano<br />
come trovare, selezionare, modificare o cancellare rapidamente note o altri oggetti (testi,<br />
linee, e così via) dalle caratteristiche particolari.<br />
Stampa e pubblicazione<br />
I paragrafi 5.13 Stampa e 7.16 Pubblicazione spiegano come stampare una partitura ad<br />
altissima qualità. Il paragrafo 7.7 House Style mostra come configurare un “look” personalizzato<br />
per i vari generi musicali.<br />
Sono molto interessanti anche i paragrafi 5.15 <strong>Sibelius</strong>Education.com, 5.16 <strong>Sibelius</strong>Music.com<br />
e 8.14 Esportare pagine web Scorch per la pubblicazione on-line della musica e dei<br />
materiali didattici.<br />
Trasporto d’intonazione e parti strumentali<br />
Per un’introduzione alla rapida realizzazione di parti strumentali dall’ottimo aspetto vedere i paragrafi<br />
6.1 Lavorare con le parti e 6.2 Modificare le parti. Per opzioni più avanzate sulle<br />
parti vedere il paragrafo 6.3 Finestra Aspetto parte multipla e per i rari casi in cui serve<br />
estrarle vedere il paragrafo 6.4 Estrarre le parte.<br />
Il paragrafo 5.17 Trasporto intonazione spiega come trasportare la musica; vedere anche il<br />
paragrafo 5.1 Arrange che spiega i dettagli sulla riduzione automatica per tastiera (e il paragrafo<br />
5.2 Modificare gli stili Arrange per avventurarsi in esperimenti con questa potente funzione).<br />
Formattazione e layout<br />
Per un’introduzione ad alcuni concetti fondamentali vedere il paragrafo 7.2 Scrittura musicale.<br />
I paragrafi 7.6 Attaccature, 7.5 Impostazioni documento, 7.3 Layout automatico e<br />
7.1 Layout e formattazione sono gli argomenti principali da leggere per le funzioni di layout<br />
offerte da <strong>Sibelius</strong>.<br />
Controlli specifici di formattazione sono descritti ai paragrafi 7.8 Spaziatura note,<br />
7.9 Spaziatura rigo, 7.11 Posizioni di default, 5.19 Menu Vista e 7.4 Break - Interruzioni.<br />
Consigli utili<br />
* 5.8 Idee spiega come catturare, riutilizzare e recuperare frammenti di musica e altro materiale<br />
di composizione/arrangiamento e utilizzare le oltre 1500 idee interne.
* 5.6 Nascondere oggetti spiega come vedere o nascondere oggetti nella partitura.<br />
Altre funzioni<br />
* 5.9 Menu e comandi rapidi descrive molti metodi per velocizzare il lavoro – si consiglia di leggerlo!<br />
* 5.10 Panorama descrive la funzione che colloca la partitura in un solo sistema di una pagina<br />
infinitamente lunga (ideale per l’inserimento delle note).<br />
* 5.5 Focus on staves Evidenza su righi spiega come sia molto più facile lavorare in partiture<br />
su larga scala visualizzando solamente i righi sui quali si sta lavorando.<br />
* 5.12 Preferenze spiega come la modifica delle varie impostazioni generali del programma<br />
possano facilitare e velocizzare il lavoro in <strong>Sibelius</strong>.<br />
* 5.18 Undo e Redo mostra come far tornare indietro il tempo.<br />
* 5.3 Impostazioni visive, 5.19 Menu Vista e 5.20 Menu Finestra descrivono le opzioni<br />
visive di <strong>Sibelius</strong>. Il paragrafo 2.7 Foglio manoscritto spiega come configurare ensemble standard,<br />
dimensioni del foglio e altre opzioni da usare in continuazione.<br />
* 5.14 Proprietà consente di manipolare i segreti nascosti di tutte le note, i testi, i simboli e altri<br />
oggetti che s’incontrano usando <strong>Sibelius</strong>.<br />
* 5.7 Evidenzia mostra come evidenziare la musica in giallo fluorescente o altri colori desiderati.<br />
Operazioni sui file<br />
Per le informazioni principali su salvataggio, salvataggio automatico e backup vedere il paragrafo<br />
8.1 Lavorare con i file. Per sapere come inviare via email i file di <strong>Sibelius</strong> e trasferirli tra Mac e<br />
Windows vedere il paragrafo 8.2 Condivisione file. Per inviare un file a qualcuno che usa una<br />
versione precedente di <strong>Sibelius</strong> vedere il paragrafo 8.15 Esportare a versioni precedenti,<br />
mentre il paragrafo 8.10 Aprire i file di versioni precedenti contiene informazioni utili per i<br />
file che viaggiano nella direzione opposta. Il paragrafo 8.3 Dividere e unire le partiture<br />
spiega, tra le altre cose, come creare pezzi multipli nella stessa partitura.<br />
<strong>Sibelius</strong> può convertire i file da molti programmi musicali: vedere i paragrafi 8.5 Aprire i file<br />
MIDI, 8.6 Aprire i file MusicXML, 8.7 Aprire i file Finale 98-2003 (che spiega anche come<br />
aprire i file creati in versioni precedenti di Finale), 8.8 Aprire i file SCORE, 8.9 Aprire i file<br />
Acorn <strong>Sibelius</strong> e 8.16 File in tablatura ASCII.<br />
<strong>Sibelius</strong> può anche salvare file MIDI che possono essere riprodotti su qualsiasi computer – vedere<br />
il paragrafo 8.12 Esportare i file MIDI. <strong>Sibelius</strong> esporta inoltre le grafiche in un’ampia gamma<br />
di formati da usare in processori di testo – vedere il paragrafo 8.11 Esportare i file grafici.<br />
Questionari e didattica<br />
I paragrafi 5.21 Creatore Quaderni di lavoro e 5.22 Inserire questionari personalizzati spiegano<br />
nei dettagli come usare il vasto catalogo didattico di <strong>Sibelius</strong> per creare questionari da distribuire<br />
agli studenti e le partiture adatte da inserire in <strong>Sibelius</strong> come materiale didattico aggiuntivo o<br />
da condividere con studenti e altri insegnanti sul sito web <strong>Sibelius</strong>Education.com.<br />
Plug-in<br />
<strong>Sibelius</strong> esegue gran parte del lavoro più impegnativo grazie a dozzine di plug-in interni (vedere il<br />
paragrafo 5.11 Plug-in) con i quali, ad esempio, si possono aggiungere simboli accordo automatici,<br />
verificare quinte e ottave parallele, armonizzare melodie o scrivere tutti i tipi di scale e<br />
arpeggi – si possono anche creare plug-in personalizzati.<br />
105<br />
Quick tour
Quick tour<br />
Altri file d’esempio<br />
106<br />
* Abbiamo solo visto superficialmente i generi musicali che si possono scrivere in <strong>Sibelius</strong>.<br />
Per altri esempi sulla varietà di musica che <strong>Sibelius</strong> gestisce, si può dare un’occhiata a agli esempi<br />
seguenti (si trovano nella cartella Partiture d’esempio):<br />
* Advanced Notation 1 e Advanced Notation 2 (cartella Notation) offrono una panoramica<br />
delle funzioni più avanzate di <strong>Sibelius</strong>.<br />
* Early Music (cartella Choir) è un esempio di musica vocale che utilizza stanghette di musica<br />
antica speciali di <strong>Sibelius</strong>, righi introduttivi e incipit.<br />
* Lead Sheet (cartella Jazz) è una partitura che utilizza il font manoscritto Inkpen2, oltra alla<br />
funzione Focus on Staves per nascondere i righi contenenti musica.<br />
* Live Playback (cartella Playback) è un esempio di come si possa modificare ogni sfumatura<br />
della riproduzione di <strong>Sibelius</strong> per ottenere effetti molto singolari.<br />
* Hebrides (cartella Orchestral) permette di ascoltare la famosa overture di Mendelssohn.<br />
* Brass Band (cartella Band) consente di sentire il brano Jupiter da The Planets di Holst arrangiato<br />
per una band di ottoni.<br />
* Big Band (cartella Jazz) è una partitura per big band dalla riproduzione avanzata con strumenti<br />
che suonano solamente durante una seconda ripetizione.<br />
* Guitar trio e Guitar tab (cartella Other) mostrano alcune delle notazioni speciali per chitarra<br />
di <strong>Sibelius</strong>.<br />
* Graphics examples (cartella Graphics files) mostrano come le grafiche importate si possano<br />
usare efficacemente, specialmente in progetti di questionari provvisori.<br />
Si consiglia anche di consultare il capitolo Come fare di questa <strong>Guida</strong>; si tratta infatti di un utile<br />
riferimento visivo sulla notazione degli stili musicali comuni in <strong>Sibelius</strong>.<br />
Inoltre, la cartella Video nel DVD-ROM di installazione contiene una serie di video con i quali<br />
comporre musica – per i dettagli vedere a pagina 94.<br />
Altre cose da acquistare<br />
Per una scansione o riproduzione avanzata acquistare PhotoScore Professional o una delle tante<br />
librerie sonore aggiuntive <strong>Sibelius</strong> Sounds – per ulteriori dettagli seguire i link del menu Aiuto.<br />
Inoltre, c’è una gamma in continua espansione di software didattici che completano <strong>Sibelius</strong>,<br />
denominata <strong>Sibelius</strong> Educational Suite. Essi trattano qualsiasi cosa, dall’insegnamento della<br />
musica nelle scuole elementari/primarie ai test di composizione ed ear training. Per una veloce<br />
rassegna dei prodotti disponibili selezionare Aiuto > Video tutorial e cliccare su <strong>Sibelius</strong> Educational<br />
Suite, oppure cliccare su Aiuto > <strong>Sibelius</strong> Educational Suite per avere ulteriori dettagli<br />
dal nostro sito web.
Help - Aiuto<br />
Help - Aiuto<br />
Video<br />
<strong>Sibelius</strong> ha molti video di esempio che ne descrivono le funzioni principali in modo semplice e<br />
conciso; selezionare Aiuto > Video Tutorial – per maggiori informazioni vedere Esempi video a<br />
pagina 35.<br />
Manuale Operativo<br />
Se nell’indice di questa <strong>Guida</strong> non si trova ciò che si sta cercando consultare il Manuale Operativo<br />
sullo schermo che offre una guida dettagliata e approfondita alle funzioni di <strong>Sibelius</strong>; selezionare<br />
Aiuto > Riferimento <strong>Sibelius</strong> oppure premere F1 o X?.<br />
Il Manuale Operativo è disponibile anche su carta stampata – per acquistarne una copia contattare<br />
il distributore di <strong>Sibelius</strong> del proprio Paese (vedere il documento separato Ultimi aggiornamenti<br />
e supporto tecnico).<br />
Centro assistenza (Help Center)<br />
Il sito web di <strong>Sibelius</strong> ha un centro assistenza gratuito dal quale è possibile scaricare domande e<br />
risposte, una pagina chat e altre risorse utili per ottenere il massimo da <strong>Sibelius</strong> – visitare il sito<br />
www.sibelius.com/helpcenter o selezionare Aiuto > Centro assistenza.<br />
Supporto tecnico<br />
Se un problema non si risolve consultando il Manuale Operativo o il centro assistenza on-line, il<br />
supporto tecnico per <strong>Sibelius</strong> è disponibile via e-mail, fax, telefono e posta tradizionale – per i dettagli<br />
vedere il documento separato Ultimi aggiornamenti e supporto tecnico.<br />
I problemi hardware (computer, stampante e schede audio) o di altri software sono esaminati nei<br />
rispettivi manuali; su questi tipi di problemi è possibile fornire solo consigli generici che potrebbero<br />
non essere risolutivi del problema.<br />
Verifica degli aggiornamenti<br />
Periodicamente escono utili informazioni e miglioramenti su <strong>Sibelius</strong> (consigli e suggerimenti,<br />
documentazione, plug-in extra e aggiornamenti software) spesso gratutiti. Ogni 90 giorni <strong>Sibelius</strong><br />
invita gli utenti a visitare una pagina web che elenca le ultime novità disponibili (si può accedere<br />
ad essa in ogni momento selezionando Aiuto > Verifica aggiornamenti).<br />
Si può attivare e disattivare il pro-memoria dei 90 giorni dalla pagina Altro nella finestra di dialogo<br />
File > Preferenze (menu <strong>Sibelius</strong> in Mac).<br />
Link web<br />
Il menu Help presenta i link a vari siti web (<strong>Sibelius</strong>Music.com, <strong>Sibelius</strong>Education.com) e informazioni<br />
sui software extra (Kontakt Player Gold, PhotoScore Professional e <strong>Sibelius</strong> Educational<br />
Suite).<br />
Versione di <strong>Sibelius</strong><br />
Per conoscere la versione esatta di <strong>Sibelius</strong> che si sta usando selezionare Info su <strong>Sibelius</strong> dal menu<br />
Aiuto (Windows) o dal menu <strong>Sibelius</strong> (Mac).<br />
107<br />
Quick tour
Quick tour<br />
Numero di serie<br />
Il numero di serie peculiare di <strong>Sibelius</strong> appare sulla schermata splash quando si carica il programma<br />
insieme al nome di utente e azienda (ove applicabile); appare anche nella finestra di dialogo<br />
Info su <strong>Sibelius</strong> per trovarlo subito in caso di necessità (quando si contatta il supporto<br />
tecnico, ad esempio).<br />
108
Come fare<br />
Come fare
How to<br />
110
Introduzione<br />
Introduzione<br />
<strong>Sibelius</strong> si può usare per la notazione di qualsiasi tipo di musica, dal violino solista a partiture<br />
orchestrali su larga scala; come indica il titolo, questo capitolo della <strong>Guida</strong> prende alcuni dei tipi di<br />
notazione musicale più diffusi e mostra come realizzarli in <strong>Sibelius</strong>, indicando quali argomenti del<br />
Manuale Operativo leggere per avere dettagli più precisi al riguardo.<br />
Sebbene <strong>Sibelius</strong> esegua da solo gran parte del lavoro, niente può sostituire la conoscenza di alcune<br />
delle convenzioni standard di notazione e scrittura musicale; questo capitolo mostra anche come<br />
migliorare chiarezza, leggibilità e professionalità delle partiture con alcuni semplici consigli.<br />
Come usare questo capitolo<br />
Il capitolo inizia con la Notazione di base, un utile riferimento agli elementi di notazione<br />
comuni a tutti gli stili musicali; si consiglia d’iniziare dando un’occhiata a questo argomento che<br />
serve da pro-memoria visivo del materiale visto in precedenza in questa <strong>Guida</strong> nel capitolo Quick<br />
tour (tempi in chiave, tonalità, vari tipi di testi e così via).<br />
Da lì in poi il capitolo riguarda soprattutto ensemble di vari tipi (es. coro, banda, orchestra) e<br />
musica di generi diversi (es. jazz, musica classica, ecc.); sono forniti anche alcuni consigli sulla<br />
preparazione di esempi musicali da usare in altri documenti (es. saggi e libri) e la realizzazione di<br />
questionari didattici.<br />
111<br />
Come fare
Come fare<br />
Notazione di base<br />
112<br />
v Testi, Layout e House Style.<br />
Quasi tutto il contenuto di questo capitolo è descritto nella Quick tour all’inizio di questa <strong>Guida</strong>,<br />
quindi se non è stato ancora letto quel capitolo è ora di farlo – non facendolo si rischia di non<br />
conoscere mai alcune funzioni essenziali (specialmente se si è abituati a programmi di notazione<br />
musicale che funzionano in modo diverso).<br />
Testi, ecc.<br />
I testi per Titolo, compositore, tempo, ecc. in cima alla partitura, oltre a tempo in chiave e tonalità,<br />
sono più facili da inserire usando la finestra di dialogo File > Nuovo quando si crea la partitura per<br />
la prima volta (anche se è possibile aggiungerli facilmente in seguito).<br />
Layout e formattazione<br />
Nell’esempio indicato alla pagina seguente si noti come nei due sistemi finali la distanza tra il rigo<br />
di clarinetto e quello per la mano destra del piano sia leggermente più grande; si possono così<br />
sistemare opportunamente i vari oggetti tra i righi (segni di fine ripetizione e note con molte linee<br />
aggiuntive); per aumentare la distanza tra i righi basta semplicemente spostarli – b 7.9 Spaziatura<br />
rigo nel Manuale Operativo.
3.7 Numeri pagina<br />
b 2.14 Strumenti<br />
b 3.6 Numeri misura<br />
Trasporto strumento –<br />
b 2.14 Strumenti<br />
Accento –<br />
b 2.2 Articolazioni<br />
Segni Tempo e metronomo<br />
– b 3 Testi Titolo – b 3 Testi<br />
Misura d’attacco (upbeat)<br />
– b 2.27 Tempi in chiave<br />
b 2.22 Legature<br />
Espressione – b 3 Testi<br />
b 2.12 Abbellimenti<br />
Due voci – b 2.30 Voci<br />
b 2.29 Terzine e altri<br />
gruppi irregolari<br />
b 2.1 Alterazioni<br />
Corona (fermata) –<br />
b 2.2 Articolazioni<br />
Compositore –<br />
b 3 Testi<br />
Notazione di base<br />
b 1.1 Inserimento<br />
nota<br />
Inizio ripetizione –<br />
b 2.3 Stanghette<br />
Trillo – b 2.16 Linee<br />
b 2.4 Misure e<br />
misura di pausa<br />
Linea d’ottava –<br />
b 2.16 Linee<br />
b 2.5<br />
Tratti d’unione<br />
113<br />
Come fare
Come fare<br />
Notazione avanzata<br />
114<br />
v Colori e importare le grafiche, Esportare le grafiche, Inserire i segni.<br />
<strong>Sibelius</strong> può scrivere una notazione molto avanzata, che include segni dei pedali, gruppi irregolari<br />
“annidati”, microtoni, partiture “cut-away” e così via. L’esempio alla pagina seguente mostra alcune<br />
di queste tecniche in azione – per altri esempi vedere le partiture Notazione avanzata 1 e 2.<br />
Ritmo libero<br />
Alcuna musica d’avanguardia è priva di metrica o ha tempi in chiave diversi simultaneamente –<br />
b 2.11 Ritmo libero nel Manuale Operativo.<br />
Tonalità e tempi in chiave<br />
In alcune partiture, righi diversi nello stesso sistema hanno tonalità o tempi in chiave differenti –<br />
b 2.15 Tonalità e 2.27 Tempi in chiave nel Manuale Operativo.<br />
Partiture grafiche<br />
Se la musica sul rigo ha più elementi grafici che di notazione si può considerare l’ipotesi di esportare<br />
alcune o tutte le pagine da <strong>Sibelius</strong> e completare la partitura in un programma di grafica –<br />
b 8.11 Esportare le grafiche nel Manuale Operativo.<br />
Se la musica sul rigo è costituita in gran parte da notazione ma presenta alcuni elementi grafici,<br />
importare questi ultimi in <strong>Sibelius</strong> (b 8.4 Importare le grafiche nel Manuale Operativo) o<br />
definire nuovi simboli adeguati (b 2.25 Simboli nel Manuale Operativo).
Tempi in chiave grandi –<br />
b 2.27 Tempi in chiave<br />
Partitura “cut-away”–<br />
b 2.23 Righi<br />
Tempi in chiave complessi –<br />
b 2.27 Tempi in chiave<br />
Notazione in cornice<br />
– b 2.16 Linee<br />
Microtoni –<br />
b 2.1 Alterazioni<br />
Cambio strumento –<br />
b 2.14 Strumenti<br />
Tratti d’unione a ventaglio –<br />
b 2.5 Tratti d’unione<br />
b 2.28 Tremolo b 8.4 Importare le grafiche<br />
Simboli di direzione -<br />
b 2.25 Simboli<br />
Tuplet “annidati” –<br />
b 2.29 Terzine...<br />
Forcina esponenziale<br />
– b 2.25 Simboli<br />
Hauptstimme –<br />
b 2.25 Simboli<br />
Notazione avanzata<br />
Segni di pedale –<br />
b 2.16 Linee<br />
Cluster –<br />
b 2.25 Simboli<br />
115<br />
Come fare
Come fare<br />
Banda<br />
116<br />
v Arrange, Focus on Staves e Proprietà.<br />
Notazione di base a pagina 112, Jazz a pagina 126 (per big band, ecc.), Orchestra a pagina<br />
132, Percussioni a pagina 136 in Come fare.<br />
In <strong>Sibelius</strong> il termine “banda” indica genericamente una serie di varie ensemble costituite da combinazioni<br />
di ottoni, legni e percussioni.<br />
Foglio manoscritto<br />
<strong>Sibelius</strong> offre un’ampia gamma di fogli manoscritti per tutti i tipi d’ensemble: Concert band,<br />
Drum corps, Brass band, Wind band, ecc. – inoltre se ne possono creare di propri; b 2.18<br />
Foglio Manoscritto nel Manuale Operativo.<br />
Quando s’inseriscono gli strumenti impostare l’opzione Choose from a Band instruments, che<br />
offre i rispettivi strumenti collocati nell’ordine standard di una banda.<br />
Metodo d’inserimento<br />
La regola d’oro è “copiare non reinserire”! L’esempio nella pagina seguente mostra quanto è efficace<br />
la duplicazione in questo tipo di musica – inserire quindi la musica una volta e copiarla sui righi<br />
necessari o usare la funzione Arrange (b 5.1 Arrange nel Manuale Operativo). Usare la<br />
funzione Vista > Evidenza su righi per lavorare su pochi righi alla volta senza preoccuparsi di tutti<br />
gli altri – b 5.5 Focus on Staves nel Manuale Operativo.<br />
Trasporto della partitura<br />
Si può passare in ogni momento dall’altezza scritta della musica a quella suonata selezionando<br />
Note > Partitura traspositore (comando rapido Ctrl+Maius+T o xXT) o cliccando sul rispettivo<br />
pulsante nella barra degli strumenti – b 5.17 Trasporto nel Manuale Operativo.<br />
Tecniche<br />
Tecniche come il “muto” devono essere scritte usando il testo Technique.<br />
Altre tecniche nella musica bandistica scritte così sono:<br />
* 1 solo e 2 solo: equivalgono alle indicazioni 1. e 2. nella musica orchestrale.<br />
* HOB: mano sulla campana.<br />
* Cuivré: mano che afferra la campana.<br />
Raddoppio di strumenti<br />
Gli “strumenti doppi” sono due (o più) strumenti suonati dalla stessa persona (per esempio, Flauto<br />
3 e Piccolo) – b 2.14 Strumenti nel Manuale Operativo.<br />
Partiture d’esempio<br />
Nella cartella Band all’interno della cartella Example Scores ci sono partiture d’esempio per vari<br />
tipi di banda.
Inserire una volta poi copiare<br />
e trasportare di un’ottava.<br />
Partitura trasportata –<br />
b 5.17 Trasporto<br />
Chiavi in ottava – b 2.8 Chiavi<br />
Musicisti che condividono<br />
lo stesso rigo –<br />
b 2.14 Strumenti<br />
Righi distinti per i musicisti –<br />
b 2.14 Strumenti<br />
b Percussioni in Come fare e 2.21<br />
Percussioni nel Manuale Operativo<br />
b 2.15 Tonalità,<br />
2.27 Tempi in chiave<br />
b 3.8 Segni di prova<br />
Foglio grande e righi piccoli<br />
– b 7.5 Configurazione<br />
documento<br />
Scritta in box<br />
– b 3 Testi<br />
I gambi su righi a una sola linea sono rivolti<br />
in alto – b 2.24 Gambi e linee aggiuntive<br />
Stanghetta d’inizio ripetizione<br />
– b 2.3 Stanghette<br />
Banda<br />
117<br />
Come fare
Come fare<br />
Coro<br />
118<br />
Vedere anche Notazione di base a pagina 112.<br />
v Inserimento note, Inserire i segni, Layout e House Style, Testi.<br />
Foglio manoscritto<br />
<strong>Sibelius</strong> offre vari fogli manoscritti corali con un cantante per rigo (es. Choir SATB), alcuni con<br />
due cantanti per rigo (es. Choir reduction) ed altri con accompagnamento d’organo o piano. Iniziando<br />
invece con un foglio manoscritto vuoto, scegliere uno degli stili house Vocal nella finestra di<br />
dialogo File > Nuovo b 2.18 Foglio manoscritto nel Manuale Operativo.<br />
Parole<br />
(vedere l’esempio musicale)<br />
* Aggiungere le parole in Inglese come al solito – b 3.3 Parole nel Manuale Operativo.<br />
* Per le parole Latine creare un nuovo stile di testo basato su Lyrics line 2 – poiché ha già il giusto<br />
posizionamento verticale – e impostarlo di default all’uso di un font corsivo, oppure modificare<br />
lo stile di testo Lyrics line 2 se tutte le parole di seconda linea sono in corsivo – b 3.10 Modificare<br />
gli stili di testo nel Manuale Operativo.<br />
* Se necessario usare legature punteggiate (dalla finestra di dialogo Create > Line) per vedere<br />
meglio le parole in Latino (vedere la parte di sax contralto nel secondo sistema, ad esempio).<br />
Non si dimentichi l’utile funzione Modifica > Seleziona > Seleziona altro (comando rapido<br />
Ctrl+Maius+A o xXA) per selezionare subito una linea di parole; dopodiché si potranno usare i<br />
tasti freccia per spostarle in alto e in basso, oppure il comando Layout > Allinea in una fila<br />
(Ctrl+Maius+R o xXR) o il plug-in Plug-in > Testi > Allinea parole per allinearle.<br />
Si può anche copiare una linea di parole sugli Appunti e incollarla in un altro rigo, per creare più<br />
rapidamente le parole nella musica corale; altrimenti si possono copiare le parole da un programma<br />
di testo – per maggiori dettagli b 3.3 Parole nel Manuale Operativo.<br />
<strong>Sibelius</strong> ha anche utili plug-in che aggiungono automaticamente i tratti d’unione, inseriscono le<br />
legature in base alle parole e “ottimizzano” virgolette e apostrofi – b 5.11 Plug-in nel Manuale<br />
Operativo.<br />
Metodo d’inserimento<br />
In alcuni casi, ove i ritmi sono molto simili, si può risparmiare tempo inserendo (ad esempio) la<br />
musica per il soprano, copiandola negli altri righi premendo Alt+clic o z-clic e poi reinserendo le<br />
altezze su ogni rigo con il comando Note > Cambia altezze di nota– b 1.1 Inserimento note<br />
nel Manuale Operativo.<br />
Lavorando con una partitura breve si possono inserire (ad esempio) le voci di soprano e contralto<br />
insieme con la funzione Flexi-time e poi scambiare le note di contralto nella Voce 2 (es. usando un<br />
filtro per selezionare la nota più grave e premendo Alt+2 o z2 per scambiarle in Voce 2).
Coro<br />
Miscelare una partitura breve con una aperta<br />
Nella musica corale spesso si condensano due cantanti su ogni rigo (formato denominato anche<br />
“partitura breve”), specialmente quando i ritmi sono simili tra coppie di cantanti (in modo che<br />
serva solo un set di parole).<br />
Incipit – pagina 121<br />
Scritta Tempo – b 3 Testi<br />
Nomi cantanti in maiuscolo<br />
– b 2.14 Strumenti<br />
Divisione di partitura breve<br />
in partitura completa –<br />
pagina 119<br />
Voce di tenore che usa<br />
una chiave in ottava –<br />
b 2.8 Chiavi<br />
Elisione di sillabe –<br />
b 3.3 Parole<br />
Le dinamiche vanno<br />
sopra il rigo – b 3 Testi<br />
Riduzione per piano –<br />
vedere a pagina 120<br />
Titolo e sottotitolo – b 3 Testi<br />
Nome del compositore in<br />
maiuscolo – b 3 Testi<br />
Una voce/due voci – b 2.30 Voci<br />
Legatura che indica<br />
un fraseggio diverso<br />
– b 2.22 Legature<br />
Frecce divisorie –<br />
b 2.25 Simboli<br />
Due strofe di parole che usano<br />
uno stile di testo personalizzato –<br />
vedere a pagina 118<br />
119<br />
Come fare
Come fare<br />
120<br />
Quando le parti diventano più indipendenti, può essere necessario espanderle all’interno della<br />
stessa partitura su righi separati per tutti i cantanti (formato noto anche come “partitura aperta”).<br />
Per realizzare un coro SATB in questo modo:<br />
* Creare sei righi vocali nella partitura (selezionando Layout > Strumenti e righi, comando<br />
rapido I), due per la partitura breve (es. per soprano e basso) e quattro per le parti individuali.<br />
* Cambiare i nomi dei righi nella partitura breve con un doppio-clic del mouse su di essi (attenzione!<br />
La forma lunga e breve dei nomi si modifica separatamente).<br />
* Inserire la musica nella partitura breve usando due voci, ove necessario (b 2.29 Voci nel<br />
Manuale Operativo).<br />
* Quando bisogna separare righi individuali creare un break di sistema (b 6.4 Break nel Manuale<br />
Operativo) e inserire le frecce divisorie (b 2.24 Simboli nel Manuale Operativo).<br />
* Usare il comando Layout > Nascondi righi vuoti (comando rapido Ctrl+Maius+Alt+H o<br />
xzXH) per nascondere i righi della partitura breve da quel punto in poi (e anche per nascondere<br />
i righi individuali prima di quel punto (b 6.1 Layout e formattazione nel Manuale<br />
Operativo).<br />
Doppio coro<br />
Per cambiare l’ordine dei righi e tenere separato il secondo coro dal primo usare la finestra di dialogo<br />
Layout > Strumenti e righi; i due set di strumenti possono avere nomi identici senza conseguenze<br />
indesiderate.<br />
Talvolta le partiture per il doppio coro alternano una notazione separata e collegata dei due cori. Le<br />
sezioni collegate si scrivono inserendo un rigo extra per ogni cantante nel primo coro (in modo<br />
che ogni cantante abbia una coppia di righi) per poi nasconderli quando i cori si dividono. Inserire<br />
un break di sistema nei punti in cui il formato cambia, altrimenti si hanno sistemi con un misto di<br />
entrambi i formati.<br />
Note senza gambo<br />
La musica non-metrica come il canto gregoriano spesso richiede note senza i gambi; selezionare le<br />
note alle quali togliere il gambo e premere Maius+Alt+8 o xz8 (oppure usare il menu a tendina<br />
nel pannello Notes della finestra Properties).<br />
Creare una riduzione di piano<br />
* Creare lo strumento di pianoforte nella partitura ed impostarlo a usare righi piccoli dal pannello<br />
Staves della finestra Properties (b 5.14 Finestra Properties nel Manuale Operativo).<br />
* Modificarne il nome con un doppio-clic del mouse su di esso in “Piano (solo per prove)”.<br />
* Copiare le musica del coro sugli Appunti poi selezionare i due righi di piano e scegliere Note ><br />
Arrange (comando rapido Ctrl+Maius+V o xXV). Selezionare lo stile Arrange adeguato (es.<br />
uno di quelli Reduction) e cliccare su OK.<br />
* Dopo aver realizzato la riduzione è meglio togliere le parole dai righi di piano: selezionare una<br />
sola parola, scegliere Modifica > Seleziona > Seleziona altro (Ctrl+Maius+A o xXA) e premere<br />
Canc.
Coro<br />
La funzione Arrange si può anche usare (ad esempio) per ridurre quattro righi vocali separati su<br />
due righi (da partitura aperta a breve), oppure “espandere” due righi in quattro. Per maggiori<br />
informazioni sull’arrangiamento, b 5.1 Arrange nel Manuale Operativo.<br />
Creare un incipit<br />
(Vedere l’esempio musicale).<br />
* Inserire uno strumento extra nella partitura (es. treble staff dalla famiglia Others).<br />
* Vedere in seguito per sapere come scrivere note senza gambo in stile canto gregoriano.<br />
* Scrivere la musica dell’incipit.<br />
* Selezionare la stanghetta alla fine della prima misura, aprire il pannello Misure della finestra<br />
Proprietà e impostare il valore Gap before bar a 20 (ad esempio) per ordinare il rigo.<br />
* Cliccare a destra della linea centrale del rigo sul lato destro del sistema in modo che appaia una<br />
piccola maniglia color porpora e trascinarla a sinistra per centrare l’incipit sulla pagina (per<br />
maggiori dettagli b 2.22 Righi nel Manuale Operativo).<br />
* Usare il comando Layout > Nascondi righi vuoti (Ctrl+Maius+Alt+H o xzXH) per nascondere<br />
tutti gli altri righi del primo sistema.<br />
* Creare un cambio numero a misura 1 all’inizio del secondo sistema con il comando Crea > Altro<br />
> Cambio numero misura, in modo che il pezzo inizi con il giusto numero misura.<br />
121<br />
Come fare
Come fare<br />
Musica classica<br />
122<br />
Vedere anche Notazione di base a pagina 112, Coro a pagina 118.<br />
v Focus on Staves e Proprietà, Inserire i segni.<br />
Musica vocale<br />
<strong>Sibelius</strong> ha alcune stanghette speciali particolarmente indicate per edizioni di musica classica<br />
vocale (b 2.3 Stanghette nel Manuale Operativo):<br />
* mensurstriche (stanghette tra i righi, ma non intersecanti i righi) usate in edizioni della musica<br />
polifonica di compositori come Palestrina e Tye.<br />
* Stanghette corte e spesse usate nel canto gregoriano.<br />
Per esempi di queste stanghette aprire la partitura Early music situata nella cartella Notation<br />
all’interno della cartella Example Scores.<br />
Righi introduttivi<br />
Inserire la musica introduttiva nella prima misura della partitura (che probabilmente dovrà essere<br />
inserita come misura irregolare), usando note e/o simboli.<br />
Selezionare quindi la stanghetta alla fine della misura introduttiva e scegliere Layout ><br />
Interruzioni > Dividi accollatura. Si ripetono chiavi, parentesi e così via all’inizio della seconda<br />
misura; per completare il vuoto dopo l’incipit selezionare la stanghetta dopo il vuoto e scegliere<br />
Layout > Ripristina posizione (comando rapido Ctrl+Maius+P o xXP).<br />
Selezionando la stanghetta prima o dopo la misura introduttiva e aprendo il pannello Misure della<br />
finestra Proprietà (b 5.14 Finestra Proprietà nel Manuale Operativo) si può stabilire se<br />
appariranno chiavi, tonalità, parentesi e la stanghetta stessa; dal pannello Misure si può anche<br />
regolare numericamente la dimensione del vuoto dopo l’incipit. Quando si creano le nuove chiavi e<br />
tonalità adeguate nella prima misura, ricordarsi di attivare l’opzione Nascondi e, per i tempi in<br />
chiave, disattivare l’opzione Attiva avviso.<br />
A questo proposito vedere la partitura d’esempio Church Music.
Righi introduttivi<br />
– pagina 122<br />
Cambi di chiave, tonalità<br />
e tempo in chiave<br />
Modulazione metrica– b 3 Testi<br />
Legatura con simbolo staccato<br />
– b 2.16 Linee, 2.25 Simboli<br />
Piè di pagina editoriale con annotazioni in testo<br />
– b 3 Testi<br />
Ornamenti –<br />
b 2.25 Simboli<br />
Alterazioni ridotte –<br />
b 2.25 Simboli<br />
Ossia –<br />
b 2.23 Righi<br />
Musica classica<br />
Segni d’archetto –<br />
b 2.2 Articolazioni<br />
Simbolo d’alterazione<br />
Ficta –<br />
b 2.25 Simboli<br />
Basso figurato – b 3 Testi<br />
Parentesi inserite<br />
come testo<br />
Note ridotte -<br />
b 2.10 Note ridotte<br />
123<br />
Come fare
Come fare<br />
Chitarra<br />
124<br />
v Inserire i segni.<br />
Notazione sul rigo<br />
Scritta Tempo<br />
– b 3 Testi<br />
Tre voci –<br />
b 2.30 Voci<br />
Tablatura per chitarra<br />
Tutti i segni per chitarra<br />
appaiono sia nei righi di<br />
tablaura che di notazione<br />
Numeri corda – b 2.25<br />
Simboli e 2.16 Linee<br />
Linea con uncino –<br />
b 2.16 Linee<br />
Sestine –<br />
b 2.29 Terzine...<br />
Linea d’arpeggio –<br />
b 2.16 Linee<br />
<br />
<br />
D<br />
A5<br />
<br />
<br />
D5/F#<br />
<br />
<br />
Pre-bending –<br />
b 2.13 Notazione e<br />
tablatura per chitarra<br />
10 10<br />
b 3.4 Simboli accordo<br />
full<br />
6<br />
1/2<br />
12 10 8 7 8 7 9 7 9 7 6 6<br />
Bending e release –<br />
b 2.13 Notazione e<br />
tablatura per chitarra<br />
Vibrato ampio – b 2.13<br />
Notazione e tablatura per<br />
chitarra<br />
Tratto d’unione su<br />
pause – b 2.5 Tratti<br />
d’unione<br />
G5<br />
<br />
<br />
<br />
<br />
Tratto da ‘Ordinary World’ copyright © 2001 Ryan Maziarz e Philip DeStieger. Tutti i diritti riservati. Per maggiori informazioni: www.progressivetranscriptions.com.<br />
7 7<br />
<br />
X<br />
9<br />
<br />
6<br />
9 12<br />
111110<br />
12<br />
Slide –<br />
b 2.13 Notazione e<br />
tablatura per chitarra<br />
<br />
Linee speciali –b 2.13<br />
Notazione e tablatura per<br />
chitarra<br />
<br />
17 14 15 14<br />
17<br />
full<br />
17 17
Chitarra<br />
Foglio manoscritto<br />
Sono disponibili vari fogli manoscritti e tablature di chitarra (se ne possono creare anche di propri)<br />
– b 2.18 Foglio manoscritto nel Manuale Operativo.<br />
Diagrammi accordo<br />
b Voce e tastiera in Come fare.<br />
Notazione ritmica<br />
Talvolta si deve scrivere un ritmo su un rigo a 5 linee senza usare le teste nota.<br />
Per farlo:<br />
* Inserire il ritmo usando note normali.<br />
* Se necessario invertire i gambi delle note – selezionando le note e scegliendo Modifica > Inverti<br />
(comando rapido X).<br />
* Selezionare le note e premere Maius+Alt+7 o xz7 per scegliere lo stile di nota senza testa.<br />
Questa notazione è più leggibile quando si trova sopra il rigo, quindi è bene collocare le note sullo<br />
spazio sopra la linea più in alto del rigo (come indicato in precedenza).<br />
Per visualizzare il ritmo sopra un rigo di tablatura, b 2.13 Notazione e tablatura per chitarra<br />
nel Manuale Operativo.<br />
Partiture d’esempio<br />
Per esempi di notazioni speciali di chitarra (inclusi slide e indicazioni delle corde) vedere le partiture<br />
Guitar tab e Guitar trio (cartella Other nella cartella Example Scores).<br />
Tablatura per liuto<br />
Tablatura per liuto senza<br />
stanghetta iniziale<br />
Mordente Dowland –<br />
b 2.25 Simboli<br />
Punti d’ornamento –<br />
b 2.25 Simboli<br />
I ritmi appaiono<br />
automaticamente<br />
sopra il rigo<br />
Per i dettagli specifici sulla creazione di tablatura per liuto b 2.17 Tablatura per liuto nel<br />
Manuale Operativo.<br />
125<br />
Come fare
Come fare<br />
Jazz<br />
126<br />
Vedere anche Notazione di base a pagina 112, Banda a pagina 116, Parti a pagina 134, Lead<br />
sheet a pagina 128, Orchestra a pagina 132.<br />
v Inserimento note, Arrange, Selezione e copia.<br />
Foglio manoscritto<br />
Quando si crea la partitura scegliere uno degli stili house Jazz nella finestra File > Nuovo – Jazz<br />
Inkpen2 è ideale poiché l’aspetto del font Inkpen2 è quello per le partiture jazz e delle big band.<br />
Quando s’inseriscono gli strumenti impostare Scegli da a Strumenti Jazz per collocarli automaticamente<br />
nel giusto ordine – b 2.18 Foglio manoscritto nel Manuale Operativo.<br />
Metodo d’inserimento<br />
L’esempio che segue è stato preparato in partitura breve su quattro righi (un rigo ciascuno per sax,<br />
trombe e tromboni e uno per il basso) poi ogni rigo è stato “espanso” sui righi necessari alla partitura<br />
di big band con la funzione Arrange.<br />
La funzione Arrange si può usare anche per creare un intero arrangiamento in una serie di stili.<br />
Per maggiori dettagli, b 5.1 Arrange nel Manuale Operativo.<br />
Consigli rapidi<br />
* Selezionare una fila di simboli accordo con il comando Modifica > Seleziona > Seleziona altro<br />
(comando rapido Ctrl+Maius+A o xXA) per spostarli tutti nello stesso momento con i tasti<br />
freccia, oppure allinearli con il comando Layout > Allinea in una fila (Ctrl+Maius+R o xXR)<br />
* Per una notazione slash (per parti di piano o chitarra, ad esempio) inserire una sola misura,<br />
selezionarla e premere Maius+Alt+3 o xz3 per l’opportuna testa nota, quindi usare la copia<br />
multipla o il comando Modifica > Ripeti (comando rapido R) per copiare la misura lungo tutto il<br />
rigo con una sola operazione – b 1.6 Selezioni e passaggi nel Manuale Operativo.<br />
* Copiare dove gli strumenti si raddoppiano l’un l’altro (all’unisono o in ottava).<br />
* Il reinserimento delle altezze è un metodo molto rapido per inserire la musica con ritmi identici<br />
su strumenti diversi – b 1.1 Inserimento note nel Manuale Operativo.<br />
Migliorare la riproduzione<br />
Spesso le partiture jazz suonano piuttosto “vuote” in riproduzione perché molte sezioni della partitura<br />
sono lasciate aperte per l’improvvisazione solista. Perché non provare a riprodurre un solo con<br />
la funzione Flexi-time in una voce inutilizzata e poi usare la funzione Modifica > Mostra o<br />
nascondi > Nascondi di <strong>Sibelius</strong> per nascondere tutto quello che c’è nella voce con il solo?<br />
Altrimenti, scrivere un’improvvisazione o un tema su righi aggiuntivi e nasconderli con la funzione<br />
Focus on Staves – b 5.5 Focus on Staves nel Manuale Operativo.<br />
Partiture d’esempio<br />
Per altre idee vedere le partiture Jazz e Big band (cartella Other nella cartella Example Scores).
Swing –<br />
b 4.3 Esecuzione<br />
Muto aperto e chiuso –<br />
b 2.2 Articolazioni<br />
Forcine – b 2.16 Linee<br />
Notazione slash –<br />
b 2.20 Teste nota<br />
Numeri misura su ogni misura –<br />
b 3.6 Numeri misura<br />
b 3.8 Segni di prova<br />
2 3 5 6<br />
Partitura trasportata<br />
– b 5.17 Trasporto<br />
b 3.4 Simboli accordo<br />
b 2.12 Abbellimenti<br />
Istruzioni in box di testo –<br />
b 3.1 Lavorare con i testi<br />
Marcato (“cappello”)<br />
– b 2.2 Articolazioni<br />
b 2.21 Percussioni<br />
Jazz<br />
127<br />
Come fare
Come fare<br />
Lead sheet<br />
128<br />
Vedere anche Notazione di base a pagina 112.<br />
v Focus on Staves e Proprietà, Testi.<br />
I lead sheet sono partiture costituite da un singolo rigo che mostra solo melodia, simboli accordo e<br />
parole (se presenti) di un brano; sono diffuse nel jazz e nella musica commerciale (es. nel pop).<br />
Poiché tradizionalmente sono copiate a mano, utilizzano convenzioni diverse da quelle di altre<br />
scritture musicali; ad esempio, chiave e tonalità appaiono solo all’inizio del primo sistema e ogni<br />
sistema può aprirsi con una stanghetta iniziale.<br />
Foglio manoscritto<br />
Usare il foglio manoscritto Lead sheet per scrivere il lead sheet, poiché è già configurato con le<br />
opzioni adatte.<br />
Stili house<br />
<strong>Sibelius</strong> ha due famiglie di font per lo stile monoscritto: Inkpen2 e Reprise (l’esempio alla pagina<br />
seguente utilizza il font Reprise); importare uno stile house con Inkpen2 o Reprise nel proprio<br />
nome per provarlo.<br />
Nascondere chiavi e tonalità<br />
Per nascondere chiavi e tonalità dopo il primo sistema creare un adeguato cambio strumento da<br />
qualche parte nel primo sistema:<br />
* Selezionare una misura nel rigo sul quale nascondere chiavi e tonalità, quindi selezionare<br />
House Style > Modifica strumenti e ensemble.<br />
* Cliccare su Nuovo strumento e rispondere Sì quando <strong>Sibelius</strong> chiede se si vuole creare un<br />
nuovo strumento basato su quello selezionato.<br />
* Nella finestra di dialogo Nuovo strumento modificare il campo Nome Riquadro, in modo da<br />
poter trovare il nuovo strumento in questione.<br />
* Cliccare su Modifica Tipo Rigo.<br />
* Nella pagina Generale disattivare le opzioni Chiave iniziale e Tonalità / Accordatura.<br />
* Cliccare su OK, nuovamente su OK, quindi su Chiudi.<br />
* A questo punto scegliere il nuovo strumento da Crea > Altro > Cambio strumento e poi cliccare<br />
nella partitura per inserire un cambio strumento.<br />
Chiavi e tonalità scompaiono dai sistemi successivi; si cancella completamente la tonalità, quindi<br />
può darsi che appaiano alterazioni superflue.<br />
Nascondere gli accompagnamenti<br />
Usare la funzione Vista > Evidenza su righi per nascondere un accompagnamento per un lead<br />
sheet; per un esempio vedere la partitura Lead sheet (cartella Notation nella cartella Example<br />
Scores).
Concert<br />
Swing (q = 200)<br />
Dmi<br />
<br />
5<br />
<br />
9<br />
2.<br />
<br />
Am7<br />
<br />
<br />
D9<br />
13 C(' 9)<br />
<br />
b 3.8 Segni di prova<br />
Stanghetta iniziale 17 Gm(' su 9) un<br />
sistema a singolo rigo –<br />
<br />
b 2.3 Stanghette<br />
21 C(' 9)<br />
<br />
<br />
<br />
C%<br />
<br />
<br />
Quattro misure 25 per sistema<br />
Cm6<br />
con la funzione Auto Layout<br />
<br />
b 7.3 Auto Layout<br />
Scritta nello stile di testo<br />
Nome strumento in alto<br />
a sinistra<br />
Cambio strumento senza chiave<br />
o tonalità – pagina 128<br />
Vibrato –<br />
b 2.16 Linee<br />
<br />
Just WaSTin' tIme "Itchy" Pete Milligan<br />
Dº<br />
<br />
<br />
<br />
<br />
1.<br />
<br />
<br />
<br />
[A]<br />
<br />
F7sus4<br />
<br />
[B]<br />
F(' 9)<br />
<br />
F7sus4<br />
<br />
F#º<br />
<br />
F(' 9)<br />
<br />
Gm7sus4<br />
<br />
G9<br />
C11(b9)<br />
<br />
<br />
F13(b9)<br />
Gm/Bb<br />
<br />
Dm%<br />
<br />
F13(b9)<br />
<br />
<br />
<br />
Dm%<br />
<br />
<br />
<br />
<br />
<br />
F13<br />
<br />
Bbaug(,7)<br />
<br />
G^<br />
<br />
Bbaug(,7)<br />
<br />
Stop righi anticipati –<br />
b 2.23 Righi<br />
Bº<br />
<br />
G^<br />
<br />
<br />
Cm7<br />
<br />
<br />
<br />
<br />
<br />
<br />
Lead sheet<br />
Font di testo – b 3.10<br />
Modifica stili di testo<br />
1° finale (misura 1 a<br />
volta) – b 2.16 Linee<br />
Ripetizioni alettate –<br />
b 2.3 Stanghette<br />
b 3.4 Simboli accordo<br />
129<br />
Come fare
Come fare<br />
Esempi musicali<br />
130<br />
Vedere anche Notazione di base a pagina 112.<br />
v Layout e House Style, Esportare le grafiche.<br />
Si può usare <strong>Sibelius</strong> per preparare esempi musicali da inserire facilmente e rapidamente in documenti<br />
creati con altri programmi musicali; tutti gli esempi musicali di questa <strong>Guida</strong> sono stati realizzati<br />
in questo modo!<br />
Margini<br />
Poiché i righi si estendono sempre nella pagina dal margine sinistro a quello destro, esempi brevi<br />
hanno una spaziatura nota molto ampia; per avvicinare le note in modo da facilitare la lettura<br />
impostare un margine destro molto ampio nella finestra di dialogo Layout > Imposta documento<br />
(comando rapido Ctrl+D o XD) – b 4.5 Configurazione documento nel Manuale<br />
Operativo – oppure ordinare il lato destro del sistema; b .2.23 Righi nel Manuale Operativo.<br />
Considerazioni particolari<br />
Quando si preparano esempi musicali è meglio disattivare i numeri pagina e misura (b 3.6<br />
Numeri misura e 3.7 Numeri pagina nel Manuale Operativo), nascondere le stanghette<br />
(b 2.3 Stanghette nel Manuale Operativo) o nascondere la stanghetta iniziale modificando lo<br />
strumento (b 7.12 Modifica Strumenti nel Manuale Operativo).<br />
Inoltre è meglio non usare misure dalla durata fissa (b 2.4 Misure e misure di pausa e 2.11<br />
Ritmo libero nel Manuale Operativo) o teste nota insolite (b 2.20 Teste nota nel Manuale<br />
Operativo).<br />
Esportare le grafiche<br />
<strong>Sibelius</strong> può esportare gli esempi musicali in vari formati grafici diversi, inclusi bitmap ed EPS.<br />
Il formato da usare dipende dal programma sul quale esportare l’esempio musicale; si può anche<br />
copiare sugli Appunti qualsiasi selezione eseguita in una partitura per poi passare a un’altra applicazione<br />
e incollare l’area selezionata nella partitura direttamente nel documento dell’applicazione<br />
– per maggiori informazioni, b 8.11 Esportare le grafiche nel Manuale Operativo.
Niente numeri misura –<br />
b 3.6 Numeri misura<br />
Linea personalizzata<br />
– b 2.16 Linee<br />
Legatura<br />
punteggiata –<br />
b 2.22 Legature<br />
Stanghette<br />
tratteggiate –<br />
b 2.3 Stanghette<br />
Scritta piccola – b 3.1<br />
Lavorare con i testi<br />
Pagina di un documento testuale con<br />
esempi musicali importati da <strong>Sibelius</strong><br />
Stanghette invisibili–<br />
b 2.3 Stanghette<br />
Linea uncinata –<br />
b 2.16 Linee<br />
Tre voci –<br />
b 2.30 Voci<br />
b 3.5 Basso figurato e<br />
numeri Romani<br />
Esempi musicali<br />
Testo e linee<br />
allineati in una fila<br />
Voce 2 ridotta - b 2.10<br />
Note ridotte<br />
Ordinamento dal lato<br />
destro – b 2.23 Righi<br />
131<br />
Come fare
Come fare<br />
Orchestra<br />
132<br />
Vedere anche Notazione di base a pagina 112, Banda a pagina 116, Parti a pagina 134, Percussioni<br />
a pagina 136.<br />
v Arrange, Layout e House Style.<br />
Foglio manoscritto<br />
Per iniziare una partitura usare i fogli manoscritti Orchestra di <strong>Sibelius</strong> (hanno molte impostazioni<br />
di default utili che altrimenti si dovrebbero ricordare per cambiarle). Non si dimentichi che se<br />
serve una strumentazione leggermente diversa è possibile aggiungere o rimuovere facilmente gli<br />
strumenti in File > Nuovo oppure in seguito usando la finestra di dialogo Crea > Strumenti e<br />
righi; facendolo, impostare Scegli da su Strumenti Orchestrali per collocare automaticamente<br />
gli strumenti nell’ordine orchestrale standard. b 2.18 Foglio manoscritto nel Manuale<br />
Operativo.<br />
Partitura trasportata<br />
Si può passare in ogni momento dalla musica all’altezza scritta a quella suonata selezionando<br />
Note > Partitura traspositore (comando rapido Ctrl+Maius+T o xXT) o cliccando sul rispettivo<br />
pulsante nella barra degli strumenti – b 2.14 Strumenti nel Manuale Operativo.<br />
Dimensione pagina e rigo<br />
In genere la musica orchestrale è scritta in Tabloid o A3; la dimensione ideale del rigo dipende dal<br />
numero dei righi sulla pagina – b 7.5 Configurazione documento nel Manuale Operativo.<br />
Arrange<br />
La funzione Arrange di <strong>Sibelius</strong> è molto utile per la realizzazione di un lavoro orchestrale partendo<br />
(ad esempio) da una partitura di piano – b 5.1 Arrange nel Manuale Operativo.<br />
Copia<br />
Nell’esempio che segue le prime misure dei legni sono duplicate in ottava: inserirle quindi una<br />
volta e in seguito copiarle e trasportarle di un’ottava.<br />
In grandi ensemble (come sempre) il segreto per creare efficacemente la musica è eseguire un reinserimento<br />
minimo; usare Alt+clic o z-clic per copiare figure ritmiche o passaggi e poi (se necessario)<br />
reinserire le altezze (b 1.1 Inserimento note nel Manuale Operativo).<br />
Usare la funzione Vista > Evidenza su righi per lavorare su pochi righi alla volta, senza preoccuparsi<br />
di tutti gli altri – b 5.5 Focus on Staves nel Manuale Operativo.<br />
Raddoppio di strumenti e musicisti<br />
Gli “strumenti doppi” sono due (o più) strumenti suonati dalla stessa persona (es. Flauto 3 e Piccolo);<br />
si può anche scrivere la musica per due musicisti sullo stesso rigo (usando le voci) o su righi<br />
separati – b 2.14 Strumenti nel Manuale Operativo.<br />
Partiture d’esempio<br />
Per altre idee vedere le partiture d’esempio (cartella Orchestral nella cartella Example Scores).
Testo Technique –<br />
b 3.1 Stili di testo comuni<br />
Trasporto personalizzato –<br />
b 7.12 Modifica Strumenti<br />
Sub-parentesi –<br />
b 2.6 Parentesi<br />
quadre e tonde<br />
Forcine – b 2.16 Linee<br />
Nomi strumento in altre lingue –<br />
b 2.14 Strumenti<br />
Una voce –<br />
b 2.30 Voci<br />
b 3.8 Segni di prova<br />
Segni di prova e scritte tempo ripetuti<br />
automaticamente– b 7.7 House Style<br />
Due voci –<br />
b 2.30 Voci<br />
b 2.8 Chiavi<br />
b 2.21 Percussioni<br />
Segni d’archetto –<br />
b 2.2 Articolazioni<br />
Orchestra<br />
133<br />
Come fare
Come fare<br />
Parti<br />
134<br />
Vedere anche Banda a pagina 116, Jazz a pagina 126, Orchestra a pagina 132.<br />
<strong>Sibelius</strong> provvede automaticamente al layout e alla formattazione delle parti; per maggiori dettagli,<br />
b 6 Dynamic Parts nel Manuale Operativo.<br />
v Dynamic Parts.<br />
Parti per più musicisti<br />
In alcune partiture complete due musicisti possono condividere lo stesso rigo (es. Flauti 1 e 2). Per<br />
creare una parte per questi musicisti, b 6.4 Estrarre le parti nel Manuale Operativo.<br />
Per i dettagli su partiture per più musicisti, b 2.14 Strumenti nel Manuale Operativo.<br />
Parti per due strumenti<br />
In alcune situazioni un musicista cambia strumenti durante un brano (passando da un sax contralto<br />
a un flauto, ad esempio) – b 2.14 Strumenti nel Manuale Operativo.<br />
Metodo d’inserimento<br />
Creazione, cancellazione e modifica d’altezza di oggetti nella partitura sono uguali nella parte (e<br />
viceversa). Tuttavia, spostando un oggetto (diverso da una nota/accordo) in una parte, questo non<br />
si muove nella partitura; ciò consente di eseguire le regolazioni definitive di layout delle parti senza<br />
influenzare la partitura. In generale, è meglio inserire la musica nella partitura e poi eseguire lievi<br />
regolazioni alla posizione degli oggetti in ogni parte quando il brano è completo.<br />
Oggetti nascosti<br />
Per far apparire qualcosa in una parte ma non nella partitura (o viceversa) usare il comando<br />
Modifica > Mostra o Nascondi > Mostra nelle Parti/Partitura – b 5.6 Nascondere gli<br />
oggetti nel Manuale Operativo.
Nome strumento aggiunto<br />
automaticamente nelle parti<br />
Trumpet 1 in F<br />
10<br />
<br />
Ordinamento automatico <br />
<br />
– b 6.3 Aspetto di parti<br />
multiple<br />
Allegro ma non troppo<br />
<br />
CONCERTO<br />
for bassoon and orchestra, Op. 75<br />
<br />
f<br />
<br />
<br />
<br />
18 A<br />
<br />
31<br />
<br />
40 B<br />
<br />
<br />
<br />
Break di sistema automatici<br />
a segni di prova –<br />
63 C<br />
b 7.3 Auto Layout<br />
mf<br />
<br />
<br />
CARL MARIA VON WEBER<br />
<br />
<br />
<br />
Misura-H Solo bsn.<br />
di pause multiple;<br />
<br />
sono disponibili altri stili –<br />
b 2.19 Pause multiple<br />
<br />
112<br />
<br />
118<br />
E<br />
Solo bsn.<br />
<br />
<br />
<br />
<br />
<br />
<br />
Passaggio introduttivo<br />
(nascosto<br />
<br />
<br />
<br />
<br />
nella partitura completa) –<br />
mf<br />
b 2.10 Passaggi introduttivi<br />
128 F G H<br />
<br />
186<br />
<br />
<br />
<br />
<br />
<br />
<br />
f<br />
<br />
<br />
<br />
<br />
ff<br />
<br />
D <br />
f<br />
<br />
<br />
Chiave di precauzione<br />
automatica<br />
–<br />
<br />
<br />
<br />
<br />
b 2.8 Clefs<br />
<br />
<br />
Solo bsn.<br />
<br />
<br />
<br />
<br />
Break di pagina automatico<br />
b 7.4 Auto layout<br />
Parti<br />
135<br />
Come fare
Come fare<br />
Percussioni<br />
136<br />
Vedere anche Notazione di base a pagina 112, Banda a pagina 116.<br />
v Inserimento note, Inserire i segni.<br />
Teste nota<br />
Nella notazione percussiva si usano vari tipi di teste nota; <strong>Sibelius</strong> ha tutte quelle più diffuse –<br />
b 2.20 Teste nota nel Manuale Operativo.<br />
Simboli<br />
La finestra di dialogo Crea > Simbolo (comando rapido Z) ha un’ampia gamma di simboli percussivi<br />
inclusi la maggior parte di quelli forniti dal font Ghent TM , simboli per vari strumenti percussivi<br />
(in gran parte intonati), bacchette e battenti – b 2.25 Simboli nel Manuale Operativo.<br />
Flam, drag e rullate<br />
Tutte queste notazioni comuni si scrivono come abbellimenti (b 2.12 Abbellimenti nel Manuale<br />
Operativo), tremolo e rullate (b 2.28 Tremolo nel Manuale Operativo).<br />
Definire i drum set<br />
È possibile cambiare la mappatura di default del drum set (kit) di <strong>Sibelius</strong> (cioè la combinazione<br />
del tipo di testa nota e posizione sul rigo che genera ogni suono percussivo) – b 2.21 Percussioni<br />
nel Manuale Operativo.<br />
Partiture d’esempio<br />
Per esempi di notazione di un drum set (drum kit) vedere le partiture Big band e Jazz nella cartella<br />
Other all’interno della cartella Example Scores e la partitura Sax concerto nella cartella<br />
Orchestral (che utilizza una serie di strumenti percussivi intonati e non intonati).
3.8 Segni di prova<br />
Direzione gambo<br />
inversa – b 2.24<br />
Gambi e linee<br />
aggiuntive<br />
Simboli bacchetta<br />
– b 2.25 Simboli<br />
Raddoppio strumenti<br />
b 2.14 Strumenti<br />
Flam rullante –<br />
b 2.12 Abbellimenti<br />
Legatura l.v.–<br />
b 2.25 Simboli<br />
Rullata – b 2.28 Tremolo<br />
Cambio strumento –<br />
b 2.23 Strumenti<br />
b 2.16 Linee<br />
Percussioni<br />
Stanghetta di ripetizione<br />
b 2.3 Stanghette<br />
Scritta in box<br />
b 3 Testi<br />
Ripetizione ultima misura<br />
b 2.4 Misure e misure di<br />
pausa<br />
Due voci –<br />
b 2.30 Voci<br />
b 2.25 Simboli<br />
137<br />
Come fare
Come fare<br />
Piano, organo e arpa<br />
Piano<br />
Arpa<br />
138<br />
Vedere anche Notazione di base a pagina 112.<br />
v Testi, Inserire i segni.<br />
b 3.7 Numeri pagina<br />
Technique – b 3.2<br />
Stili di testo comuni<br />
Segni di pedale –<br />
b 2.16 Linee<br />
Tratti d’unione<br />
non di default<br />
b 2.5 Tratti<br />
d’unione<br />
Diagrammi pedale<br />
– pagina 140<br />
Suono plettrico (con le<br />
unghie) b 2.25 Simboli<br />
Intestazione<br />
b 3.1 Testi<br />
Bequadri precauzionali<br />
b 2.16 Tonalità<br />
Armonici – b 2.2<br />
Articolazioni<br />
Quadre per la mano<br />
– b 2.16 Linee<br />
Glissando<br />
b 2.16 Linee<br />
Suono metallico (tenendo<br />
il pedale tra i tacchi<br />
b 2.25 Simboli<br />
Rigo extra sopra –<br />
b 2.23 Righi<br />
Note tra i righi<br />
b 2.5 Tratti<br />
d’unione<br />
Diteggiature - b 3.2<br />
Stili di testo comuni<br />
Accordi divisi sui righi –<br />
b 2.5 Tratti d’unione<br />
Linea che indica<br />
la voce principale<br />
b 2.16 Linee<br />
Tremolo a due accordi<br />
(bisbigliando) – b 2.28 Tremolo<br />
Cambio pedale<br />
b 3 Testi<br />
Testo Expression b 3.2<br />
Stili di testo comuni
Organo<br />
Registrazione in testo Technique<br />
b 3.2 Stili di testo comuni<br />
Segni dinamici tra i<br />
righi – b 3 Testi<br />
Continuazione<br />
automatica<br />
Registrazione<br />
b 3 Testi<br />
Cambi di chiave<br />
b 2.8 Chiavi<br />
Segni di pedale<br />
b 2.25 Simboli<br />
Tempi in chiave alternati<br />
b 2.27 Tempi in chiave<br />
Tuplet nascosti<br />
b 2.29 Terzine...<br />
Doppia stanghetta<br />
b 2.3 Stanghette<br />
Precauzione automatica<br />
b 2.27 Tempi in chiave<br />
Piano, organo e arpa<br />
Linea d’ottava<br />
b 2.16 Linee<br />
Tratti d’unione<br />
attraverso il rigo<br />
b 2.5 Tratti d’unione<br />
139<br />
Come fare
Come fare<br />
Foglio manoscritto<br />
Usare il foglio manoscritto per piano Piano che ha una serie di opzioni utili già configurate (es.<br />
adeguate impostazioni di riproduzione e formati nomi strumento); se invece s’inizia con un foglio<br />
manoscritto vuoto selezionare uno degli stili house Keyboard in File > Nuovo; per maggiori dettagli,<br />
b 2.18 Foglio manoscritto nel Manuale Operativo.<br />
Partiture d’esempio<br />
<strong>Sibelius</strong> ha una serie di partiture per piano: Piano study (cartella Other nella cartella Example<br />
Scores) e Chopin Rubato e Liszt Espressivo (cartella Performance Style).<br />
Per alcuni esempi d’uso dei diagrammi pedale per l’arpa aprire la partitura Sax Concerto (cartella<br />
Orchestral nella cartella Example Scores; ci sono anche i glissando).<br />
Diagrammi pedale per arpa<br />
La musica per arpa presenta spesso indicazioni sulla posizione dei vari pedali; di solito sono scritte<br />
in box di testo (b 3.2 Stili di testo comuni nel Manuale Operativo) o in diagrammi pedale per<br />
arpa.<br />
Per inserire i dagrammi pedale per arpa creare un testo Technique (comando rapido XT o Ctrl+T)<br />
e premere Ctrl+Alt+7/8/9/+ o zX7/8/9/+ sul pad numerico per avere rispettivamente i simboli<br />
bequadro/diesis/bemolle/linea verticale. Essi sono disponibili anche nel menu scritte del testo<br />
Technique (clic -destro in Windows o Control-clic in Mac quando si crea il testo).<br />
LMNONLLM<br />
I simboli indicano le posizioni dei pedali nell’ordine RE DO SI MI FA SOL LA con<br />
una linea verticale dopo il SI (un diagramma quindi è costituito da 8 caratteri). Una<br />
tacca sopra la linea orizzontale indica il bemolle e una tacca sotto la linea indica il diesis. Il diagramma<br />
pedale indicato in figura significa: RE bemolle, DO, SI diesis, MI diesis, FA bemolle, SOL<br />
bemolle e LA naturale.<br />
Per le scritte di pedale d’arpa come DO# REb MI#... usare il testo Technique o Boxed e digitare le<br />
alterazioni premendo Ctrl o X più l’alterazione sul pad numerico; per una pedalatura ove<br />
l’impostazione di durata del pedale è indicata esplicitamente (es. C#__________§) usare il testo<br />
Lyrics line 1.<br />
<strong>Sibelius</strong> inserisce automaticamente nella partitura la pedalatura d’arpa adeguata, oppure verifica i<br />
segni di pedale esistenti per garantire che riflettano con precisione le note vere e proprie presenti<br />
nella partitura – vedere i plug-in Add Harp Pedaling e Check Harp Pedaling in b 5.11<br />
Plug-in nel Manuale Operativo.<br />
140
Voce e tastiera<br />
Vedere anche Notazione di base a pagina 112.<br />
v Testi.<br />
Voce e tastiera<br />
Foglio manoscritto<br />
Iniziare la partitura usando il foglio manoscritto Voice + keyboard di <strong>Sibelius</strong> che ha utili opzioni<br />
già configurate. b 2.18 Foglio manoscritto nel Manuale Operativo.<br />
Ripetizioni<br />
Per i dettagli su come creare code e altre strutture di ripetizione nelle partiture, b 4.4 Ripetizioni<br />
nel Manuale Operativo.<br />
I nomi strumenti non servono;<br />
ordinare il rigo trascinando<br />
la stanghetta iniziale.<br />
b 2.7 Diagrammi accordo<br />
Due strofe di parole<br />
b 3.3 Parole<br />
Testo Technique –<br />
b 3.2 Stili di testo comuni<br />
Numero strofa sospeso<br />
b 3.3 Parole<br />
Font personalizzati –<br />
b 3.10 Modifica stili di testo<br />
Stile house manoscritto per<br />
voce b 7.7 House Style<br />
141<br />
Come fare
How to<br />
142<br />
b 3.6 Numeri misura<br />
Strutture ripetitive complesse<br />
b 4.4 Ripetizioni<br />
1° finale (misura 1 a<br />
volta) b 2.16 Linee<br />
Stanghetta di fine ripetizione<br />
b 2.3 Stanghette<br />
Testo di ripetizione<br />
b 3.2 Stili di testo comuni<br />
2° finale (misura 2 a<br />
volta) b 2.16 Linee<br />
Doppia stanghetta<br />
b 2.3 Stanghette
Coda – b 4.4 Ripetizioni<br />
Linea di Copyright<br />
b 3.2 Stili di testo comuni<br />
Voce e tastiera<br />
Stanghetta finale<br />
b 2.3 Stanghette<br />
Parole in blocco<br />
b 3.4 Parole<br />
143<br />
Come fare
Come fare<br />
Questionari<br />
144<br />
Vedere anche Notazione di base a pagina 112.<br />
v Worksheet Creator.<br />
Creatore di fogli (quaderni) di lavoro - Worksheet Creator<br />
Worksheet Creator (b 5.21 Worksheet Creator nel Manuale Operativo) genera automaticamente<br />
migliaia di tipi diversi di questionari, esercizi, poster, flashcard e materiale di riferimento<br />
per studenti a qualsiasi livello; prima di scrivere un proprio questionario, quindi, vedere se Worksheet<br />
Creator ne ha già uno idoneo o al quale ci si può ispirare o adattare.<br />
Worksheet Creator offre anche una serie di modelli di questionari (template) in vari formati con<br />
misure vuote da completare che consentono di risparmiare molto tempo; anche in questo caso verificare<br />
se è presente un modello idoneo da utilizzare, invece di creare un questionario partendo da<br />
zero.<br />
Per accedere a questi modelli selezionare File > Creatore fogli di lavoro e nella finestra di dialogo<br />
che appare scegliere Modello e cliccare su Successivo; l’elenco con i modelli dei questionari disponibili<br />
appare a sinistra.<br />
Creare un questionario da zero<br />
Per creare un questionario da zero (invece di usare uno dei modelli) serve una certa esperienza e<br />
una conoscenza degli strumenti di layout disponibili in <strong>Sibelius</strong>, soprattutto per quanto riguarda la<br />
spaziatura rigo (spostamento dei righi in alto e in basso nella pagina), la creazione di break di<br />
sistema o pagina (b 7.4 Break nel Manuale Operativo) e il trascinamento delle estremità sinistra<br />
e destra dei sistemi per ordinarli (b 2.23 Righi nel Manuale Operativo).<br />
In generale, per creare un questionario occorre:<br />
* Iniziare con una partitura vuota e inserire gli strumenti usando (ad esempio) quelli treble staff<br />
e/o bass staff elencati nella famiglia Other.<br />
* Creare le misure di musica desiderate e posizionarle opportunamente.<br />
* Nascondere le misure che non si desidera vedere.<br />
* Infine, aggiungere i testi.<br />
Per avere un controllo completo sul posizionamento verticale dei righi impostare il parametro<br />
Giustifica righi se la pagina è al meno x% a 100% (pagina Righi della finestra di dialogo House<br />
Style > Regole tipografia, comando rapido Ctrl+Maius+E o xXE); per maggiori informazioni,<br />
b 7.1 Layout e formattazione e 7.9 Spaziatura del rigo nel Manuale Operativo.
Testo piano – b 3.2 Stili di testo comuni<br />
Harmony & Counterpoint<br />
Worksheet 12<br />
1. Complete the harmonic analysis of the following chorale by J.S. Bach:<br />
<br />
I Vb IVb<br />
b 2.14 Strumenti<br />
<br />
<br />
<br />
<br />
<br />
<br />
<br />
<br />
Niente nomi strumento<br />
<br />
___<br />
<br />
<br />
___ ___<br />
<br />
<br />
<br />
___<br />
2. Complete the missing voices in the following two phrases:<br />
Alto and tenor<br />
<br />
Direzione gambi inversa <br />
b 2.24 Gambi e linee<br />
aggiuntive<br />
<br />
<br />
<br />
<br />
<br />
<br />
<br />
<br />
<br />
<br />
___ ___ ___ ___ ___ ___<br />
Alto and bass<br />
3. Continue the following two-part invention texture for 8 bars:<br />
Name: __________________________<br />
Date: __________________________<br />
<br />
<br />
<br />
<br />
<br />
<br />
<br />
<br />
<br />
<br />
<br />
<br />
<br />
<br />
<br />
___ ___ ___ ___<br />
<br />
<br />
<br />
<br />
<br />
<br />
<br />
Niente tonalità o tempi<br />
in chiave di precauzione<br />
alla fine del sistema<br />
precedente. <br />
Niente numeri misura –<br />
b 3.5 Numeri misura<br />
Basato su un modello questionario di <strong>Sibelius</strong><br />
Cancella misure di pausa<br />
b 2.4 Misure e misure di pausa<br />
Break di sistema<br />
b 7.4 Break<br />
<br />
<br />
___<br />
Questionari<br />
Trascinare i righi<br />
per aumentare lo<br />
spazio che li separa<br />
Sistemi ordinati – b 2.23 Righi<br />
Break di sistema – b 7.4 Break<br />
145<br />
Come fare
Come fare<br />
Nascondere i righi<br />
Per nascondere parte di un sistema (ad esempio) creare un cambio strumento a No instrument<br />
(hidden) – vedere l’esempio in Notazione avanzata a pagina 114.<br />
Per maggiori dettagli sull’impiego dei cambi strumento, b 2.14 Strumenti nel Manuale Operativo.<br />
Testi in forma libera<br />
Usando l’opzione Crea > Testo > Altro testo rigo > Testo normale si può digitare ovunque nella<br />
pagina e trascinare il testo con il mouse alla posizione desiderata.<br />
Riutilizzare i questionari in futuro<br />
In Worksheet Creator è possibile inserire i propri questionari creati, in modo da generare nuovi<br />
questionari, inclusi fogli di risposte opzionali per le correzioni e questionari con domande casuali.<br />
Per maggiori informazioni, b 5.22 Inserire questionari personalizzati.<br />
146
Questo indice fa riferimento esclusivamente<br />
alla <strong>Guida</strong> all’Uso; il Manuale Operativo contiene<br />
moltissime altre informazioni e dettagli<br />
riguardo alle funzionalità di <strong>Sibelius</strong>. Quindi<br />
se non si trova ciò che si desidera in questo<br />
indice, consultare il Manuale Operativo<br />
1° e 2° finale(misure 1°/2° volta) . . . . . . . . . .vedere linee<br />
15va . . . . . . . . . . . . . . . . . . . . . . . . . . . . . . . . . .vedere linee<br />
8va . . . . . . . . . . . . . . . . . . . . . . . . . . . . . . . . . . .vedere linee<br />
A<br />
Abbellimenti . . . . . . . . . . . . . . . . . . . . . . . . . . . . . . . . . . 113<br />
accelerando . . . . . . . . . . . . . . . . . . . . . . . . . . . .vedere linee<br />
accento . . . . . . . . . . . . . . . . . . . . . . . . vedere articolazioni<br />
acciaccatura . . . . . . . . . . . . . . . . . . . . vedere articolazioni<br />
Accordi . . . . . . . . . . . . . . . . . . . . . . . . . . . . . . . . . . . . . . . 60<br />
creazione . . . . . . . . . . . . . . . . . . . . . . . . . . . . . . . . . . . 60<br />
Aggiungi<br />
misure . . . . . . . . . . . . . . . . . . . . . . . . . . . . . . . . . . . . . . 52<br />
Aiuto<br />
Centro assistenza . . . . . . . . . . . . . . . . . . . . . . . . . . . 107<br />
Riferimento <strong>Sibelius</strong> . . . . . . . . . . . . . . . . . . . . . . . . . 107<br />
supporto tecnico . . . . . . . . . . . . . . . . . . . . . . . . . . . . 107<br />
velocizzare <strong>Sibelius</strong> . . . . . . . . . . . . . . . . . . . . . . . . . . . 41<br />
verifica aggiornamenti vedere verifica aggiornamenti<br />
Alterazioni . . . . . . . . . . . . . . . . . . . . . . . . . . . . . . . . . 56, 70<br />
altezza . . . vedere note, partiture trasportate, strumenti<br />
trasportati<br />
altezza da concerto . . . . . . . vederepartiture trasportate<br />
altezza scritta . . . . . . . . . . . . vedere partiture trasportate<br />
altezza suonata . . . . . . . . . . . vedere partiture trasportate<br />
Apertura<br />
partiture di <strong>Sibelius</strong> . . . . . . . . . . . . . . . . . . . . . . .35, 36<br />
appoggiatura . . . . . . . . . . . . . . . . . . . . vedere articolazioni<br />
archetto giù . . . . . . . . . . . . . . . . . . . . . vedere articolazioni<br />
Arpa<br />
diagrammi pedale . . . . . . . . . . . . . . . . . . . . . . . . . . . 140<br />
Arrangiamento . . . . . . . . . . . . . . . . . . . . . . . . . . . . . . . . . 82<br />
Articolazioni . . . . . . . . . . . . . . . . . . . . . . . . . . . . . . . . . . . 56<br />
Avvio Rapido . . . . . . . . . . . . . . . . . . . . . . . . . . . . . . . . . . 35<br />
B<br />
Backup . . . . . . . . . . . . . . . . . . . . . . . . . . . . . . . . . . . . . . . 59<br />
bar numbers . . . . . . . . . . . . . . . . . . . . . . . . . . . . . . . . . . 103<br />
bar rests . . . . . . . . . . . . . . . . . . . . . . . . . . . . . . . . . . . . . . 104<br />
barlines . . . . . . . . . . . . . . . . . . . . . . . . . . . . . . . . . . . . . . 103<br />
Barre di scorrimento . . . . . . . . . . . . . . . . . . . . . . . . . . . . 37<br />
Indice<br />
Bemolle . . . . . . . . . . . . . . . . . . . . . . . . . . . . . . . . . . . 56, 140<br />
Bequadro . . . . . . . . . . . . . . . . . . . . . . . . . . . . . . . . . . . . . 47<br />
Break . . . . . . . . . . . . . . . . . . . . . . . . . . . . . . . . . . . . . . . . . 76<br />
break di pagina . . . . . . . . . . . . . . . . . . . . . . . . vederebreak<br />
C<br />
Cambio altezza nota . . . . . . . . . . . . . . . . . . . . . . . . . . . . 69<br />
Cancellazione . . . . . . . . . . . . . . . . . . . . . . . . . . . . . . . . . . 45<br />
canto . . . . . . . . . . . . . vedere parole, coro, musica corale<br />
Canto gregoriano . . . . . . . . . . . . . . . . . . . . . . . . . . . . . . 120<br />
CD<br />
realizzazione . . . . . . . . . . . . . . . . . . . . . . . . . . . . . . . 101<br />
Chitarra ritmica . . . . . . . . . . . . . . . . . . . . . . . . . . . . . . . 125<br />
chord diagrams . . . . . . . . . . . . . . . . . . . . . . . . . . . . . . . 103<br />
chord symbols . . . . . . . . . . . . . . . . . . . . . . . . . . . . . . . . 103<br />
Click . . . . . . . . . . . . . . . . . . . . . . . . . . . . . . . . . . . . . . . . . 73<br />
in Flexi-time . . . . . . . . . . . . . . . . . . . . . . . . . . . . . . . . 72<br />
Coda . . . . . . . . . . . . . . . . . . . . . . . . . . . . . . . . . . . . . . . . 141<br />
color<br />
objects . . . . . . . . . . . . . . . . . . . . . . . . . . . . . . . . . . . . . 103<br />
Comandi rapidi . . . . . . . . . . . . . . . . . . . . . . . . . . . . . . 9, 38<br />
a un tasto . . . . . . . . . . . . . . . . . . . . . . . . . . . . . . . . . . . 44<br />
comandi rapidi, tastiera vedere comandi rapidi da tastiera<br />
Configurazione MIDI . . . . . . . . . . . . . . . . . . . . . . . . . . . 24<br />
Configurazione MIDI in Mac . . . . . . . . . . . . . . . . . . . . . 27<br />
Consigli di velocizzazione . . . . . . . . . . . . . . . . . . . . . . . 41<br />
Consiglio del giorno . . . . . . . . . . . . . . . . . . . . . . . . . . . . 35<br />
converti . . . . . . . . . . . . . . . . . . . . . . . . . . . . . . . . vedere file<br />
Copia . . . . . . . . . . . . . . . . . . . . . . . . . . . . . . . . . . . . . . 46, 57<br />
Coro . . . . . . . . . . . . . . . . . . . . . . . . . . . . . . . . . . . . . . . . . 118<br />
doppio . . . . . . . . . . . . . . . . . . . . . . . . . . . . . . . . . . . . . 120<br />
Crea<br />
accordi . . . . . . . . . . . . . . . . . . . . . . . . . . . . . . . . . . . . . 60<br />
linee . . . . . . . . . . . . . . . . . . . . . . . . . . . . . . . . . . . . . . . . 61<br />
note . . . . . . . . . . . . . . . . . . . . . . . . . . . . . . . . . . . . . . . . 54<br />
Creatore questionario . . . . . . . . . . . . . . . . . . . . . . . . . . . 89<br />
Creazione<br />
strumenti . . . . . . . . . . . . . . . . . . . . . . . . . . . . . . . . . . . 50<br />
testo . . . . . . . . . . . . . . . . . . . . . . . . . . . . . . . . . . . . . . . 61<br />
creazione<br />
foglio manoscritto . . . . . . . . . . . . . . . . . . . . . . . . . . . . 49<br />
vedere anche nome dell’oggetto creato<br />
crescendo . . . . . . . . . . . . . . . . . . . . . . . . . . .vedere forcine<br />
cue notes . . . . . . . . . . . . . . . . . . . . . . . . . . . . . . . . . . . . . 102<br />
cues . . . . . . . . . . . . . . . . . . . . . . . . . . . . . . . . . . . . . . . . . 102<br />
Cursore . . . . . . . . . . . . . . . . . . . . . . . . . . . . . . . . . . . . . . . 55<br />
cursore . . . . . . . . . . . . . . . . . . . . . . vedere cursore, mouse<br />
Cursore tempo . . . . . . . . . . . . . . . . . . . . . . . . . . . . . . . . . 43<br />
147<br />
Indice
Indice<br />
148<br />
D<br />
decrescendo . . . . . . . . . . . . . . . . . . . . .vedere diminuendo<br />
De-selezionare gli oggetti . . . . . . . . . . . . . . . . . . . . . . . 44<br />
Diagrammi accordo . . . . . . . . . . . . . . . . . . . . . . . . . . . 125<br />
Diesis . . . . . . . . . . . . . . . . . . . . . . . . . . . . . . . . . 47, 56, 140<br />
Dimensione pagina . . . . . . . . . . . . . . . . . . . . . . . . . 49, 75<br />
diminuendo . . . . . . . . . . . . . . . . . . . . . . . . . vedere forcine<br />
Dinamiche . . . . . . . . . . . . . . . . . . . . . . . . . . . . . . . . . . . . 63<br />
Disinstallare <strong>Sibelius</strong><br />
Mac . . . . . . . . . . . . . . . . . . . . . . . . . . . . . . . . . . . . . . . 18<br />
Windows . . . . . . . . . . . . . . . . . . . . . . . . . . . . . . . . . . . 15<br />
drum set (drum kit) . . . . . . . . . . . . . . vedere percussioni<br />
duine . . . . . . . . . . . . . . . . . . . . . . . vedere gruppi irregolari<br />
E<br />
Esempi musicali . . . . . . . . . . . . . . . . . . . . . . . . . . . . .130<br />
esporta . . . . . . . . . . . . . . . . . . . . . . . . . . . . . . . . .vedere file<br />
Espressivo . . . . . . . . . . . . . . . . . . . . . . . . . . . . . . . . . . . . 99<br />
estratti . . . . . . . . . . . . . . . . . . . . . vedere esempi musicali<br />
Estrazione parti . . . . . . . . . . . . . . . . . . . . . . . . . . . . . . . 134<br />
Evidenza su righi . . . . . . . . . . . . . . . . . . . . . . . . . . . . . 116<br />
example scores . . . . . . . . . . . . . . . . . . . . . . . . . . . . . .106<br />
F<br />
Feel ritmico . . . . . . . . . . . . . . . . . . . . . . . . . . . . . . . . . . . 99<br />
fermata . . . . . . . . . . . . . . . . . . . . . . . . vedere articolazioni<br />
File<br />
apertura . . . . . . . . . . . . . . . . . . . . . . . . . . . . . . . . . . . . 36<br />
audio . . . . . . . . . . . . . . . . . . . . . . . . . . . . . . . . . . . . . 101<br />
converti . . . . . . . . . . . . . . . . . . . . . . . . . . . . . . . . . . . . 98<br />
esporta<br />
grafiche . . . . . . . . . . . . . . . . . . . . . . . . . . . . . . . . . . 96<br />
MIDI . . . . . . . . . . . . . . . . . . . . . . . . . . . . . . . . . . . . 98<br />
importa . . . . . . . . . . . . . . . . . . . . . . . . . . . . . . . . . . . . 98<br />
nuovo . . . . . . . . . . . . . . . . . . . . . . . . . . . . . . . . . . . . . . 49<br />
salvataggio . . . . . . . . . . . . . . . . . . . . . . . . . . . . . . . . . . 59<br />
salvataggio automatico . . . . . . . . . . . . . . . . . . . . . . . 59<br />
<strong>Sibelius</strong> 2 . . . . . . . . . . . . . . . . . . . . . . . . . . . . . . . . . . . 98<br />
<strong>Sibelius</strong> 3 . . . . . . . . . . . . . . . . . . . . . . . . . . . . . . . . . . . 98<br />
<strong>Sibelius</strong> Student . . . . . . . . . . . . . . . . . . . . . . . . . . . . . 98<br />
stampa . . . . . . . . . . . . . . . . . . . . . . . . . . . . . . . . . . . . . 48<br />
File audio . . . . . . . . . . . . . . . . . . . . . . . . . . . . . . 16, 39, 101<br />
File Finale . . . . . . . . . . . . . . . . . . . . . . . . . . . . . . . . . . . . 98<br />
File MIDI . . . . . . . . . . . . . . . . . . . . . . . . . . . . . . . . . . . . . 98<br />
File SCORE . . . . . . . . . . . . . . . . . . . . . . . . . . . . . . . . . . . 98<br />
Finestra di dialogo<br />
definita . . . . . . . . . . . . . . . . . . . . . . . . . . . . . . . . . . . . . . 9<br />
Finestra di dialogo Esecuzione . . . . . . . . . . . . . . . . . . 100<br />
Finestra Dispositivi Ingresso e Riproduzione . . . . . . . 34<br />
Flexi-time . . . . . . . . . . . . . . . . . . . . . . . . . . . . . . . . . . . . . 72<br />
Focus on Staves . . . . . . . . . . . . . . . . . . . . . . . . . . . . 77, 105<br />
Foglio d’esame . . . . . . . . . . . . . . . . . . . . . . . . . . . . . . . 144<br />
Foglio di test . . . . . . . . . . . . . . . . . . . . . . . . . . . . . . . . . 144<br />
Foglio manoscritto 49, 116, 118, 125, 126, 128, 132, 140,<br />
141<br />
Font Inkpen2 . . . . . . . . . . . . . . . . . . . . . . . . . . . . . . . . . 126<br />
Font musicali<br />
Inkpen2 . . . . . . . . . . . . . . . . . . . . . . . . . . . . . . . . . . . 126<br />
fonts . . . . . . . . . . . . . . . . . . . . . . . . . . . . . . . . . . . . . . . . 103<br />
forcine . . . . . . . . . . . . . . . . . . . . . . . . . . . . . . . vedere linee<br />
Formattazione . . . . . . . . . . . . . . . . . . . . . . . . . . . . . . . . . .74<br />
consigli . . . . . . . . . . . . . . . . . . . . . . . . . . . . . . . . . . . . .77<br />
frames, guitar . . . . . . . . . . . . . . . . . . .see chord diagrams<br />
fretboard diagrams . . . . . . . . . . . . . . .see chord diagrams<br />
Funzione Arrange . . . . . . . . . . . . . . . . . . . . . . . . . . . . . . .84<br />
Funzione Focus on Staves . . . . . . . . . . . . . . 126, 128, 132<br />
G<br />
grace notes . . . . . . . . . . . . . . . . . . . . . . . . . . . . . . . . . . . 102<br />
Grafiche, esportazione . . . . . . . . . . . . . . . . . . . . . . . . . . .96<br />
grids, guitar . . . . . . . . . . . . . . . . . . . . .see chord diagrams<br />
Gruppi di note<br />
selezione . . . . . . . . . . . . . . . . . . . . . . . . . . . . . . . . . . . .83<br />
gruppi di note . . . . . . . . . . . . . . . . . . . . . . vedere passaggi<br />
Gruppi irregolari . . . . . . . . . . . . . . . . . . . . . . . . . . . . . . .67<br />
H<br />
hiding<br />
objects . . . . . . . . . . . . . . . . . . . . . . . . . . . . . . . . . . . . 105<br />
Hit point . . . . . . . . . . . . . . . . . . . . . . . . . . . . . . . . . . . . . .95<br />
I<br />
Idee . . . . . . . . . . . . . . . . . . . . . . . . . . . . . . . . . . . . . . . . . . .79<br />
cattura . . . . . . . . . . . . . . . . . . . . . . . . . . . . . . . . . . . . . .81<br />
importa . . . . . . . . . . . . . . . . . . . . . . . . . . . . . . . . .vedere file<br />
Impostazioni visive . . . . . . . . . . . . . . . . . . . . . . . . . . . . .41<br />
Incipit . . . . . . . . . . . . . . . . . . . . . . . . . . . . . . . . . . . . . . . 121<br />
indicatori . . . . . . . . . . . . . . . . . . . . vedere tempi in chiave<br />
Inserimento<br />
inserimento alfabetico . . . . . . . . . . . . . . . . . . . . . . . . .59<br />
inserimento con il mouse . . . . . . . . . . . . . . . . . . . . . .54<br />
Inserimento alfabetico . . . . . . . . . . . . . . . . . . . . . . . . . . .59<br />
Inserimento con il mouse . . . . . . . . . . . . . . . . . . . . . . . .54<br />
inserimento da tastiera .vedere Flexi-time, inserimento<br />
step-time<br />
Inserimento MIDI . . . . . . . . . . . . . . . . vedereinserimento<br />
Inserimento step-time . . . . . . . . . . . . . . . . . . . . . . . . . . .70<br />
Inserisci<br />
inserimento Flexi-time . . . . . . . . . . . . . . . . . . . . . . . .72<br />
inserimento step-time . . . . . . . . . . . . . . . . . . . . . . . . .70<br />
tablatura chitarra . . . . . . . . . . . . . . . . . . . . . . . . . . . 124<br />
Installare<br />
<strong>Sibelius</strong> Sounds Essentials<br />
Mac . . . . . . . . . . . . . . . . . . . . . . . . . . . . . . . . . . . . . .16
Installazione<br />
PhotoScore Lite<br />
Mac . . . . . . . . . . . . . . . . . . . . . . . . . . . . . . . . . . . . . . 17<br />
Windows . . . . . . . . . . . . . . . . . . . . . . . . . . . . . . . . . 14<br />
Scorch<br />
Mac . . . . . . . . . . . . . . . . . . . . . . . . . . . . . . . . . . . . . . 17<br />
Windows . . . . . . . . . . . . . . . . . . . . . . . . . . . . . . . . . 15<br />
<strong>Sibelius</strong><br />
Mac . . . . . . . . . . . . . . . . . . . . . . . . . . . . . . . . . . . . . . 16<br />
Windows . . . . . . . . . . . . . . . . . . . . . . . . . . . . . . . . . 12<br />
<strong>Sibelius</strong> Sounds Essentials<br />
Windows . . . . . . . . . . . . . . . . . . . . . . . . . . . . . . . . . 14<br />
Interfaccia MIDI . . . . . . . . . . . . . . . . . . . . . . . . . . . . 25, 27<br />
Interpretazione . . . . . . . . . . . . . . . . . . . . . . . . . . . . . . . . 43<br />
Invio . . . . . . . . . . . . . . . . . vedere creazione, inserimento<br />
J<br />
Jazz . . . . . . . . . . . . . . . . . . . . . . . . . . . . . . . . . . . . . . . . . . 126<br />
K<br />
Keypad . . . . . . . . . . . . . . . . . . . . . . . . . . . . . . . . . . . . . . . 40<br />
layout . . . . . . . . . . . . . . . . . . . . . . . . . . . . . . . . . . . 46, 56<br />
L<br />
layer . . . . . . . . . . . . . . . . . . . . . . . . . . . . . . . . . . vedere voci<br />
Layout . . . . . . . . . . . . . . . . . . . . . . . . . . . . . . . . . . . . . . . . 75<br />
Lead sheet . . . . . . . . . . . . . . . . . . . . . . . . . . . . . . . . . . . . 128<br />
Legature . . . . . . . . . . . . . . . . . . . . . . . . . . . . . . . . . . . . . . 65<br />
Legature di valore . . . . . . . . . . . . . . . . . . . . . . . . . . . . . . 47<br />
Licenze sito . . . . . . . . . . . . . . . . . . . . . . . . . . . . . . . . . . . . 11<br />
Linea di riproduzione . . . . . . . . . . . . . . . . . . . . . . . . 42, 55<br />
Linee<br />
creazione . . . . . . . . . . . . . . . . . . . . . . . . . . . . . . . . 61, 65<br />
legature . . . . . . . . . . . . . . . . . . . . . . . . . . . . . . . . . . . . . 65<br />
Linee aggiuntive . . . . . . . . . . . . . . . . . . . . . . . . . . . . . . . . 45<br />
Link web . . . . . . . . . . . . . . . . . . . . . . . . . . . . . . . . . . . . . 107<br />
M<br />
Manuale Operativo . . . . . . . . . . . . . . . . . . . . . . . . . . . . 107<br />
marcato . . . . . . . . . . . . . . . . . . . . . . . . vedere articolazioni<br />
Margini . . . . . . . . . . . . . . . . . . . . . . . . . . . . . . . . . . . . . . 130<br />
Menu . . . . . . . . . . . . . . . . . . . . . . . . . . . . . . . . . . . . . . . . . 41<br />
Menu Aiuto<br />
Centro assistenza . . . . . . . . . . . . . . . . . . . . . . . . . . . 107<br />
Info su <strong>Sibelius</strong> . . . . . . . . . . . . . . . . . . . . . . . . . . . . . 107<br />
Registra <strong>Sibelius</strong> . . . . . . . . . . . . . . . . . . . . . . . . . . . . . 19<br />
Riferimento <strong>Sibelius</strong> . . . . . . . . . . . . . . . . . . . . . . . . . . . 7<br />
Menu Crea . . . . . . . . . . . . . . . . . . . . . . . . . . . . . . . . . . . . 41<br />
Indice<br />
Menu File<br />
Apri . . . . . . . . . . . . . . . . . . . . . . . . . . . . . . . . . . . . . . 8, 36<br />
Avvio Rapido . . . . . . . . . . . . . . . . . . . . . . . . . . . . . . . . 35<br />
Chiudi . . . . . . . . . . . . . . . . . . . . . . . . . . . . . . . . . . . . . . 49<br />
Nuovo . . . . . . . . . . . . . . . . . . . . . . . . . . . . . . . . . . . . . . 49<br />
Preferenze . . . . . . . . . . . . . . . . . . . . . . . . . . . . . . . . . . 33<br />
Salva . . . . . . . . . . . . . . . . . . . . . . . . . . . . . . . . . . . . . . . 59<br />
submenu Esporta . . . . . . . . . . . . . . . . . . . . .96, 98, 101<br />
Menu Finestra<br />
Ideas . . . . . . . . . . . . . . . . . . . . . . . . . . . . . . . . . . . . . . . 79<br />
Navigatore . . . . . . . . . . . . . . . . . . . . . . . . . . . . . 37, 41<br />
Proprietà . . . . . . . . . . . . . . . . . . . . . . . . . . . . . . . . . . . 41<br />
Menu House Style<br />
Regole tipografia . . . . . . . . . . . . . . . . . . . . . . . . . . . . . 76<br />
Menu Layout<br />
Imposta documento . . . . . . . . . . . . . . . . . . . . . . . . . . 74<br />
submenu Break<br />
Dividi sistema . . . . . . . . . . . . . . . . . . . . . . . . . . . . 141<br />
Menu Modifica<br />
Cancella (Azzera) . . . . . . . . . . . . . . . . . . . . . . . . . . . . 45<br />
Cattura idea . . . . . . . . . . . . . . . . . . . . . . . . . . . . . . . . . 81<br />
Copia . . . . . . . . . . . . . . . . . . . . . . . . . . . . . . . . . . . . . . . 46<br />
Elimina Misure . . . . . . . . . . . . . . . . . . . . . . . . . . . . . . 73<br />
Incolla . . . . . . . . . . . . . . . . . . . . . . . . . . . . . . . . . . . . . . 45<br />
Inverti . . . . . . . . . . . . . . . . . . . . . . . . . . . . . . . . . . . . . 125<br />
Redo . . . . . . . . . . . . . . . . . . . . . . . . . . . . . . . . . . . . . . . 46<br />
Ripeti . . . . . . . . . . . . . . . . . . . . . . . . . . . . . . . . . . . . . . 46<br />
Taglia . . . . . . . . . . . . . . . . . . . . . . . . . . . . . . . . . . . . . . 45<br />
Undo . . . . . . . . . . . . . . . . . . . . . . . . . . . . . . . . . . . . . . . 46<br />
Menu Note<br />
Arrange . . . . . . . . . . . . . . . . . . . . . . . . . . . . . . . . . . . . . 84<br />
Partitura Traspositore . . . . . . . . . . . . . . . . . . . . . . . . 83<br />
Menu Play<br />
Play o Pausa . . . . . . . . . . . . . . . . . . . . . . . . . . . . . . . . . 42<br />
Menu Scritte . . . . . . . . . . . . . . . . . . . . . . . . . . . . . . . . . . . 62<br />
Menu Vista<br />
Panorama . . . . . . . . . . . . . . . . . . . . . . . . . . . . . . . . . . . 38<br />
Schermo intero . . . . . . . . . . . . . . . . . . . . . . . . . . . . . . 41<br />
Strutture . . . . . . . . . . . . . . . . . . . . . . . . . . . . . . . . . . . . 41<br />
Toolbar . . . . . . . . . . . . . . . . . . . . . . . . . . . . . . . . . . . . . 41<br />
MIDI Thru . . . . . . . . . . . . . . . . . . . . . . . . . . . . . . . . . . . . 73<br />
Miglioramenti . . . . . . . . . . . . . . . . . . . . . . . . . . . . . . . . . 10<br />
misura prima volta . . . . . . . . . . . . . . vedere1° e 2° finale<br />
misura seconda volta . . . . . . . . . . . . . vedere 1° e 2° finale<br />
Misure<br />
aggiunta . . . . . . . . . . . . . . . . . . . . . . . . . . . . . . . . . . . . 52<br />
eliminazione . . . . . . . . . . . . . . . . . . . . . . . . . . . . . . . . 73<br />
ripeti . . . . . . . . . . . . . . . . . . . . . . . . . . . . . . . . . . . . . . . 46<br />
selezione parti di . . . . . . . . . . . . . . . . . . . . . . . . . . . . . 83<br />
Mixer . . . . . . . . . . . . . . . . . . . . . . . . . . . . . . . . . . . . . . . . 100<br />
Modifica<br />
di base . . . . . . . . . . . . . . . . . . . . . . . . . . . . . . . . . . . . . . 44<br />
Modifica questionari . . . . . . . . . . . . . . . . . . . . . . . . . . . 144<br />
149<br />
Indice
Indice<br />
Monitor . . . . . . . . . . . . . . . . . . . . . . . . . . . . . . . . . . . . . . 41<br />
multipli . . . . . . . . . . . . . . . . . . . . . . . . . . . . . . . . . . . . 41<br />
Mouse<br />
uso della rotellina . . . . . . . . . . . . . . . . . . . . . . . . . . .37<br />
Multipli<br />
monitor . . . . . . . . . . . . . . . . . . . . . . . . . . . . . . . . . . . . 41<br />
Musica bandistica . . . . . . . . . . . . . . . . . . . . . . . . . . . . . 116<br />
Musica classica . . . . . . . . . . . . . . . . . . . . . . . . . . . . . . . 122<br />
Musica contemporanea . . . . . . . . . . . . . . . . . . . . . . . . 114<br />
Musica corale . . . . . . . . . . . . . . . . . . . . . . . . . . . . . . . . 118<br />
partitura breve . . . . . . . . . . . . . . . . . . . . . . . . . . . . . 119<br />
Musica orchestrale . . . . . . . . . . . . . . . . . . . . . . . . . . . . 132<br />
Musica per chitarra . . . . . . . . . . . . . . . . . . . . . . . . . . . 124<br />
Musica per organo . . . . . . . . . . . . . . . . . . . . . . . . . . . . 138<br />
Musica vocale . . . . . . . . . . . . . . . . . . . . . . . . . . . . . . . . 141<br />
musica vocale<br />
vedere anche coro<br />
150<br />
N<br />
Nascondi<br />
chiavi e tonalità . . . . . . . . . . . . . . . . . . . . . . . . . . . . 128<br />
oggetti . . . . . . . . . . . . . . . . . . . . . . . . . . . . . . . . . . . . 134<br />
righi . . . . . . . . . . . . . . . . . . . . . . . . . . . . . . . . . . . . . . 146<br />
righi vuoti . . . . . . . . . . . . . . . . . . . . . . . . . . . . . . . . . . 77<br />
Navigatore . . . . . . . . . . . . . . . . . . . . . . . . . . . . . . . . . . . . 37<br />
Notazione<br />
avanzata . . . . . . . . . . . . . . . . . . . . . . . . . . . . . . . . . . . 114<br />
di base . . . . . . . . . . . . . . . . . . . . . . . . . . . . . . . . . . . . 112<br />
Notazione d’avanguardia . . . . . . . . . . . . . . . . . . . . . . . 114<br />
notazione di batteria . . . . . . . . . . . . . vedere percussioni<br />
Note<br />
cambia altezze . . . . . . . . . . . . . . . . . . . . . . . . . . . . . . . 69<br />
copia . . . . . . . . . . . . . . . . . . . . . . . . . . . . . . . . . . . . . . . 57<br />
creazione . . . . . . . . . . . . . . . . . . . . . . . . . . . . . . . . . . . 54<br />
inserimento con il mouse . . . . . . . . . . . . . . . . . . . . . 54<br />
modifica . . . . . . . . . . . . . . . . . . . . . . . . . . . . . . . . . . . . 68<br />
modifica di base . . . . . . . . . . . . . . . . . . . . . . . . . . . . . 46<br />
selezione gruppi di . . . . . . . . . . . . . . . . . . . . . . . . . . . 83<br />
senza gambi . . . . . . . . . . . . . . . . . . . . . . . . . . . . . . . 120<br />
senza teste nota . . . . . . . . . . . . . . . . . . . . . . . . . . . . 125<br />
spaziatura . . . . . . . . . . . . . . . . . . . . . . . . . . . . . . . . . . 76<br />
note<br />
vedere anche inserimento con il mouse, inserimento<br />
alfabetico, inserimento step-time, Flexitime<br />
Note senza gambo . . . . . . . . . . . . . . . . . . . . . . . . . . . . 120<br />
Note senza testa . . . . . . . . . . . . . . . . . . . . . . . . . . . . . . 125<br />
Numeri misura . . . . . . . . . . . . . . . . . . . . . . . . . . . . . . . . 52<br />
Numero di serie . . . . . . . . . . . . . . . . . . . . . . . . . . . . . . 108<br />
O<br />
OCR . . . . . . . . . . . . . . . . . . . . . . . . . . . . . vedere scansione<br />
Oggetti<br />
cancellazione . . . . . . . . . . . . . . . . . . . . . . . . . . . . . . . .45<br />
copia . . . . . . . . . . . . . . . . . . . . . . . . . . . . . . . . . . . . . . .46<br />
de-selezione . . . . . . . . . . . . . . . . . . . . . . . . . . . . . . . . .44<br />
selezione . . . . . . . . . . . . . . . . . . . . . . . . . . . . . . . . . . . .44<br />
spostamento . . . . . . . . . . . . . . . . . . . . . . . . . . . . . . . . .44<br />
trascinamento . . . . . . . . . . . . . . . . . . . . . . . . . . . . . . . .45<br />
oggetti grigi . . . . . . . . . . . . . . . . . . . . . . . vedere nascondi<br />
P<br />
pad numerico . . . . . . . . . . . . . . . . . . . . . . .vedere Keypad<br />
Panorama . . . . . . . . . . . . . . . . . . . . . . . . . . . . . . . . . . . . .38<br />
Parole . . . . . . . . . . . . . . . . . . . . . . . . . . . . . . . . . . . . 64, 118<br />
Parti . . . . . . . . . . . . . . . . . . . . . . . . . . . . . . . . . . . . . 85, 134<br />
parti dinamiche . . . . . . . . . . . . . . . . . . . . . . . . vedere parti<br />
parti orchestrali . . . . . . . . . . . . . . . . . . . . . . . . vedere parti<br />
Partiture<br />
breve . . . . . . . . . . . . . . . . . . . . . . . . . . . . . . . . . . . . . 119<br />
nuova . . . . . . . . . . . . . . . . . . . . . . . . . . . . . . . . . . . . . . .49<br />
partiture<br />
file . . . . . . . . . . . . . . . . . . . . . . . . . . . . . . . . . . .vedere file<br />
partiture d’esempio. . . . . . vedere partiture d’esempio<br />
Partiture d’esempio 36, 116, 122, 125, 126, 128, 132, 136,<br />
140<br />
Partiture Trasportate . . . . . . . . . . . . . . . . . . . . . . . . . . . .39<br />
Passaggi . . . . . . . . . . . . . . . . . . . . . . . . . . . . . . . . . . . . . . .83<br />
Pause . . . . . . . . . . . . . . . . . . . . . . . . . . . . . . . . . . . . . . . . .56<br />
Percussioni . . . . . . . . . . . . . . . . . . . . . . . . . . . . . . . . . . 136<br />
PhotoScore . . . . . . . . . . . . . . . . . . . . . . . . vederescansione<br />
Piano . . . . . . . . . . . . . . . . . . . . . . . . . . . . . . . . . . . . . . . 138<br />
Plug-in . . . . . . . . . . . . . . . . . . . . . . . . . . . . . . . . . . . 77, 118<br />
primo finale . . . . . . . . . . . . . . . . . . . . vedere 1° e 2° finale<br />
Privacy . . . . . . . . . . . . . . . . . . . . . . . . . . . . . . . . . . . . . . . .23<br />
problemi . . . . . . . . . . . . . . . . . . . . . . . . . . . . . . vedereaiuto<br />
Pubblicazione in Internet . . . . . . . . . . . . . . . . . . . . . . . .87<br />
punto . . . . . . . . . . . . . . . . vedere staccato, punto ritmico<br />
Punto ritmico . . . . . . . . . . . . . . . . . . . . . . . . . . . . . . . . . .40<br />
Q<br />
Questionari . . . . . . . . . . . . . . . . . . . . . . . . . . . . . . . . . 144<br />
quintine . . . . . . . . . . . . . . . . . . . . vedere gruppi irregolari<br />
R<br />
rallentando . . . . . . . . . . . . . . . . . . . . . . . . . . . . vedere linee<br />
Redo . . . . . . . . . . . . . . . . . . . . . . . . . . . . . . . . . . . . . . . . . .46<br />
Reference . . . . . . . . . . . . . . . . . . . . . . . . . . . . . . . . . . . . 102<br />
Registrare <strong>Sibelius</strong> . . . . . . . . . . . . . . . . . . . . . . . . . . 19, 33<br />
Registrazione<br />
su CD . . . . . . . . . . . . . . . . . . . . . . . . . . . . . . . . . . . . . 101<br />
registrazione<br />
vedere anche Flexi-time
Regole tipografia<br />
finestra di dialogo . . . . . . . . . . . . . . . . . . . . . . . . . . . . 76<br />
rehearsal marks . . . . . . . . . . . . . . . . . . . . . . . . . . . . . . . 103<br />
Re-installare <strong>Sibelius</strong> . . . . . . . . . . . . . . . . . . . . . . . . . . . . 22<br />
Reinstallare <strong>Sibelius</strong><br />
Mac . . . . . . . . . . . . . . . . . . . . . . . . . . . . . . . . . . . . . . . . 18<br />
Windows . . . . . . . . . . . . . . . . . . . . . . . . . . . . . . . . . . . 15<br />
repeats . . . . . . . . . . . . . . . . . . . . . . . . . . . . . . . . . . . . . . . 103<br />
Riduzione<br />
piano . . . . . . . . . . . . . . . . . . . . . . . . . . . . . . . . . . . . . . 120<br />
Riferimento . . . . . . . . . . . . . . . . . . . . . . . . . . . . . . . . . . . . 7<br />
Riferimento <strong>Sibelius</strong> . . . . . . . . . . . . . vedere Riferimento<br />
ri-formattazione . . . . . . . . . . . . . . . . vedereformattazione<br />
Righelli . . . . . . . . . . . . . . . . . . . . . . . . . . . . . . . . . . . . . . . 76<br />
Righi<br />
creazione . . . . . . . . . . . . . . . . . . . . . . . . . . . . . . . . . . . 50<br />
dimensione . . . . . . . . . . . . . . . . . . . . . . . . . . . . . . 50, 75<br />
introduttivi . . . . . . . . . . . . . . . . . . . . . . . . . . . . . . . . . 122<br />
nascondi vuoti . . . . . . . . . . . . . . . . . . . . . . . . . . . . . . . 77<br />
spaziatura . . . . . . . . . . . . . . . . . . . . . . . . . . . . . . . . . . . 76<br />
spostamento . . . . . . . . . . . . . . . . . . . . . . . . . . . . . . . . . 45<br />
Righi introduttivi . . . . . . . . . . . . . . . . . . . . . . . . . . . . . . 122<br />
Rinomina alterazioni . . . . . . . . . . . . . . . . . . . . . . . . . . . 70<br />
Ripetizione musica (con R) . . . . . . . . . . . . . . . . . . . 46, 83<br />
Ripetizioni . . . . . . . . . . . . . . . . . . . . . . . . . . . . . . . . . . . 141<br />
Riproduzione . . . . . . . . . . . . . . . . . . . . . . . . . . . . . . . . . . 42<br />
specificare cosa riprodurre . . . . . . . . . . . . . . . . . . . 100<br />
Risoluzione schermo . . . . . . . . . . . . . . . . . . . . . . . . . . . . 41<br />
ritmo . . . . . . . . . . . . . . . . . . . . . . . . . . . . . . . . . vedere note<br />
ritornello . . . . . . . . . . . . . . . . . . . . . . . . . . . . . .vedere linee<br />
Riverbero . . . . . . . . . . . . . . . . . . . . . . . . . . . . . . . . . . . . . 99<br />
Rotellina del mouse . . . . . . . . . . . . . . . . . . . . . . . . . . .37<br />
Rullata . . . . . . . . . . . . . . . . . . . . . . . . . . . . . . . . . . . . . . . 136<br />
S<br />
Saggezza . . . . . . . . . . . . . . . . . . . . . . 39, 47, 53, 67, 71, 83<br />
Salvataggio automatico . . . . . . . . . . . . . . . . . . . . . . . . . . 59<br />
Salvataggio file . . . . . . . . . . . . . . . . . . . . . . . . . . . . . . . . . 59<br />
Scansione . . . . . . . . . . . . . . . . . . . . . . . . . . . . . . . . . . . . . 97<br />
Scorch . . . . . . . . . . . . . . . . . . . . . . . . . . . . . . . . . . . . . . . . 87<br />
Scorrere la veduta . . . . . . . . . . . . . . . . . . . . . . . . . . . . . . 38<br />
Scritta Tempo . . . . . . . . . . . . . . . . . . . . . . . . . . . . . . . 51, 63<br />
scritte . . . . . . . . . . . . . . . . . . . . . . . . . . vedere parole, testo<br />
Secondo finale . . . . . . . . . . . . . . . . . . vedere1° e 2° finale<br />
segni d’archetto . . . . . . . . . vederearticolazioni, legature<br />
segni di frase . . . . . . . . . . . . . . . . . . . . . . . . vedere legature<br />
Segni di metronomo . . . . . . . . . . . . . . . . . . . . . . . . . 43, 61<br />
Segni di prova . . . . . . . . . . . . . . . . . . . . . . . . . . . . . . . . . 117<br />
Segno di metronomo . . . . . . . . . . . . . . . . . . . . . . . . . . . . 51<br />
Selezione<br />
oggetti . . . . . . . . . . . . . . . . . . . . . . . . . . . . . . . . . . . . . . 44<br />
passaggi . . . . . . . . . . . . . . . . . . . . . . . . . . . . . . . . . . . . 83<br />
Separazione<br />
sistemi . . . . . . . . . . . . . . . . . . . . . . . . . . . . . . . . . . . . . 141<br />
Indice<br />
sestine . . . . . . . . . . . . . . . . . . . . . vedere gruppi irregolari<br />
settimine . . . . . . . . . . . . . . . . . . . vedere gruppi irregolari<br />
<strong>Sibelius</strong>Education.com . . . . . . . . . . . . . . . . . . . . . . . . . . 87<br />
Simboli accordo . . . . . . . . . . . . . . . . . . . . . . . . . . . . 64, 124<br />
Sistema<br />
break . . . . . . . . . . . . . . . . . . . . . . . . . . . . . . . . . . . . . . . 76<br />
vuoto . . . . . . . . . . . . . . . . . . . . . . . . . . . . . . . . . . . . . . 141<br />
sistema rigo . . . . . . . . . . . . . . . . . . . . . . . . . vedere sistema<br />
small notes . . . . . . . . . . . . . . . . see grace notes, cue notes<br />
SoundStage . . . . . . . . . . . . . . . . . . . . . . . . . . . . . . . . . . 100<br />
spaziatura . . . . . . . . . . . . . . . . . . . . . . . .vedere note, righi<br />
spelling enarmonico . . . . . . . . . . . . . . . vedere alterazioni<br />
Spostamento oggetti . . . . . . . . . . . . . . . . . . . . . . . . . . . . 44<br />
staccato . . . . . . . . . . . . . . . . . . . . . . . . vedere articolazioni<br />
Stampa . . . . . . . . . . . . . . . . . . . . . . . . . . . . . . . . . . . . . . . 48<br />
Stanghette . . . . . . . . . . . . . . . . . . . . . . . . . . . . . . . . . . . . . 76<br />
Stile di testo . . . . . . . . . . . . . . . . . . . . . . . . . . . . . . . . . . . 62<br />
Stili house . . . . . . . . . . . . . . . . . . . . . . . . . . . . . . . . . . . . . 51<br />
Strumenti<br />
aggiunta . . . . . . . . . . . . . . . . . . . . . . . . . . . . . . . . . 50, 82<br />
trasporto . . . . . . . . . . . . . . . . . . . . . . . . . . . . . . . . . . . . 83<br />
strumenti<br />
parti . . . . . . . . . . . . . . . . . . . . . . . . . . . . . . . .vedere parti<br />
Strumenti a tastiera . . . . . . . . . . . . . . . . . . . . . . . . . . . . 138<br />
Strutture . . . . . . . . . . . . . . . . . . . . . . . . . . . . . . . . . . . . . . 41<br />
Suggerimenti . . . . . . . . . . . . . . . . . . . . . . . . . . . . . . . . . . 10<br />
Suonare la tastiera senza inserire le note . . . . . . . . . . . 73<br />
Supporto tecnico . . . . . . . . . . . . . . . . . . . . . . . . . . . . . . 107<br />
Swing . . . . . . . . . . . . . . . . . . . . . . . . . . . . . . . . . . . . . . . . 100<br />
T<br />
tablatura . . . . . . . . . . . . . . . vedere tablatura per chitarra<br />
Tablatura per chitarra . . . . . . . . . . . . . . . . . . . . . . . 93, 124<br />
Tablatura per liuto . . . . . . . . . . . . . . . . . . . . . . . . . . . . 124<br />
Taglio . . . . . . . . . . . . . . . . . . . . . . . . . . . . . . . . . . . . . . . . 45<br />
Tastiera (MIDI)<br />
USB . . . . . . . . . . . . . . . . . . . . . . . . . . . . . . . . . . . . . . . . 24<br />
Tempi in chiave . . . . . . . . . . . . . . . . . . . . . . . . . . . . . . . . 51<br />
Template questionari . . . . . . . . . . . . . . . . . . . . . . . . . . . 91<br />
Tenuto . . . . . . . . . . . . . . . . . . . . . . . . . . . . . . . . . . . . . . . . 68<br />
Terminologia . . . . . . . . . . . . . . . . . . . . . . . . . . . . . . . . . . . 9<br />
Terzine . . . . . . . . . . . . . . . . . . . . . . . . . . . . . . . . . . . . . . . 67<br />
Testo<br />
creazione . . . . . . . . . . . . . . . . . . . . . . . . . . . . . . . . . . . 61<br />
testo<br />
vedere anche parole<br />
Testo Expression . . . . . . . . . . . . . . . . . . . . . . . . . . 113, 138<br />
Timecode . . . . . . . . . . . . . . . . . . . . . . . . . . . . . . . . . . . . . 95<br />
Tonalità . . . . . . . . . . . . . . . . . . . . . . . . . . . . . . . . . . . . . . . 52<br />
Toolbar . . . . . . . . . . . . . . . . . . . . . . . . . . . . . . . . . . . . . . . 39<br />
Trascinamento<br />
foglio . . . . . . . . . . . . . . . . . . . . . . . . . . . . . . . . . . . . . . . 37<br />
oggetti . . . . . . . . . . . . . . . . . . . . . . . . . . . . . . . . . . . . . . 45<br />
Trasferire <strong>Sibelius</strong> su un altro computer . . . . . . . . . . . 22<br />
151<br />
Indice
Indice<br />
Trasporto partiture . . . . . . . . . . . . . . . . . . . . . . . . . . . . . 83<br />
Trasporto strumenti . . . . . . . . . . . . . . . . . . . . . . . . . . . . 83<br />
trilli . . . . . . . . . . . . . . . . . . . . . . . . . . . . . . . . . . vedere linee<br />
152<br />
U<br />
Undo . . . . . . . . . . . . . . . . . . . . . . . . . . . . . . . . . . . . . . . . . 46<br />
unità di misura . . . . . . . . . . . . . . . . . . . . . . vedere misure<br />
V<br />
Veduta gallery . . . . . . . . . . . . . . . . . . . . . . . . . . . . . . . . . 38<br />
verifica aggiornamenti . . . . . . . . . . . . . . . . . . . . . . . . . 107<br />
versione numero<br />
<strong>Sibelius</strong> . . . . . . . . . . . . . . . . . . . . . . . . . . . . . . . . . . . 107<br />
Video . . . . . . . . . . . . . . . . . . . . . . . . . . . . . . . . . . . . . . . . .94<br />
Video tutorial . . . . . . . . . . . . . . . . . . . . . . . . . . . . . . . . . .35<br />
Voci . . . . . . . . . . . . . . . . . . . . . . . . . . . . . . . . . . . . . . . . . .67<br />
Z<br />
Zoom . . . . . . . . . . . . . . . . . . . . . . . . . . . . . . . . . . . . . . . . .39