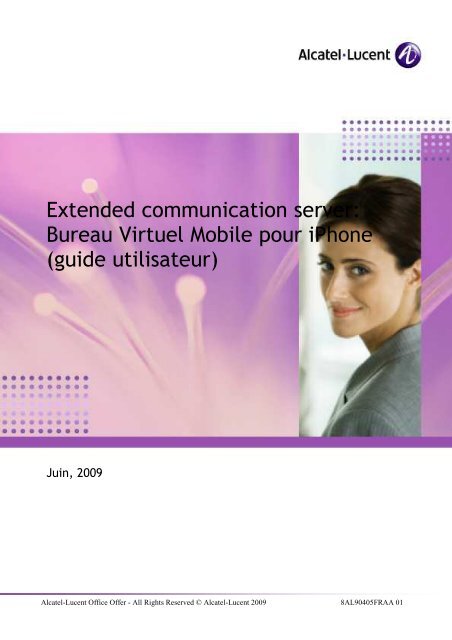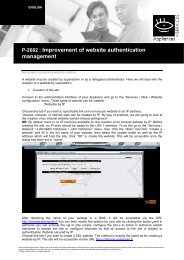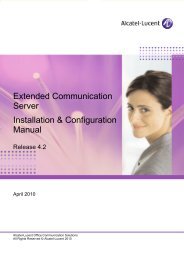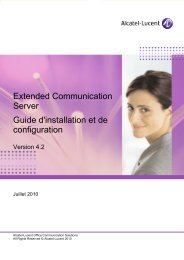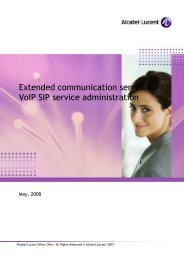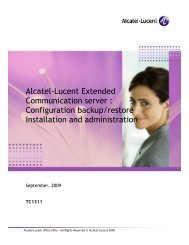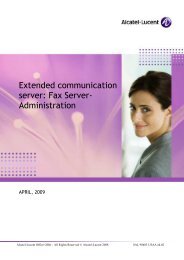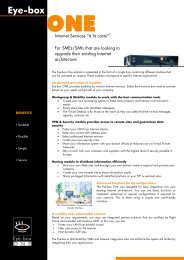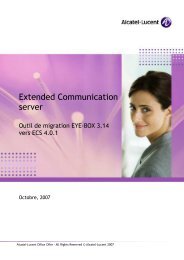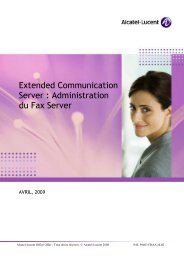Bureau Virtuel Mobile pour iPhone (guide utilisateur)
Bureau Virtuel Mobile pour iPhone (guide utilisateur)
Bureau Virtuel Mobile pour iPhone (guide utilisateur)
You also want an ePaper? Increase the reach of your titles
YUMPU automatically turns print PDFs into web optimized ePapers that Google loves.
Extended communication server:<br />
<strong>Bureau</strong> <strong>Virtuel</strong> <strong>Mobile</strong> <strong>pour</strong> <strong>iPhone</strong><br />
(<strong>guide</strong> <strong>utilisateur</strong>)<br />
Juin, 2009<br />
Alcatel-Lucent Office Offer - All Rights Reserved © Alcatel-Lucent 2009 8AL90405FRAA 01
TABLE DES MATIERES<br />
1 Introduction ________________________________________________________________ 4<br />
2 Recommandations avant utilisation _____________________________________________ 4<br />
2.1 Navigateur <strong>iPhone</strong>_______________________________________________________ 4<br />
2.2 Pas d’icône sur l’écran d’accueil ___________________________________________ 4<br />
2.3 Pas de pièces jointes aux emails____________________________________________ 4<br />
3 Connexion au <strong>Bureau</strong> <strong>Virtuel</strong> <strong>Mobile</strong> <strong>pour</strong> <strong>iPhone</strong>_________________________________ 5<br />
4 Page d’accueil ______________________________________________________________ 7<br />
4.1 Avec mode nomade (appel par le nom)______________________________________ 8<br />
4.2 Sans option téléphonique _________________________________________________ 9<br />
5 Contacts __________________________________________________________________ 10<br />
5.1 Règle d’affichage des numéros de téléphone ________________________________ 11<br />
5.2 Contact info ___________________________________________________________ 12<br />
5.2.1 Click to call________________________________________________________ 13<br />
5.2.2 Composition d’email_________________________________________________ 13<br />
5.2.3 Google Maps_______________________________________________________ 13<br />
5.2.4 Modification d’un contact_____________________________________________ 13<br />
5.2.5 Suppression d’un contact _____________________________________________ 13<br />
5.3 Ajout d’un contact _____________________________________________________ 14<br />
6 Téléphone _________________________________________________________________ 15<br />
6.1 Avec mode nomade _____________________________________________________ 15<br />
6.2 Sans mode nomade _____________________________________________________ 16<br />
6.3 Préfixe <strong>pour</strong> les appels externes___________________________________________ 17<br />
7 Email_____________________________________________________________________ 18<br />
7.1 Actions sur les emails ___________________________________________________ 19<br />
7.2 Composer un email _____________________________________________________ 20<br />
8 Agenda ___________________________________________________________________ 21<br />
8.1 Listes des événements ___________________________________________________ 22<br />
8.2 Accepter / rejeter un événement __________________________________________ 23<br />
All Rights Reserved © Alcatel-Lucent 2009 8AL90405FRAA 01 Page 2
8.3 Ajouter un événement___________________________________________________ 24<br />
8.4 Modifier / supprimer un événement _______________________________________ 24<br />
9 Configuration______________________________________________________________ 25<br />
9.1 Langue _______________________________________________________________ 25<br />
9.2 Gestionnaire de certificats _______________________________________________ 26<br />
All Rights Reserved © Alcatel-Lucent 2009 8AL90405FRAA 01 Page 3
1 Introduction<br />
Ce document explique comment utiliser le <strong>Bureau</strong> <strong>Virtuel</strong> <strong>Mobile</strong> <strong>pour</strong> <strong>iPhone</strong> de l’ECS.<br />
Etant donné que l’application est assez intuitive, il se focalise sur des fonctionnalités spécifiques et<br />
ne décrit pas de façon exhaustive la totalité des écrans.<br />
2 Recommandations avant utilisation<br />
2.1 Navigateur <strong>iPhone</strong><br />
Le <strong>Bureau</strong> <strong>Virtuel</strong> <strong>Mobile</strong> (BVM) <strong>pour</strong> <strong>iPhone</strong> n’est pas une application à proprement parler, c’est<br />
un site Web. Donc <strong>pour</strong> accéder à sont BVM <strong>iPhone</strong> l’<strong>utilisateur</strong> doit lancer le navigateur (Safari).<br />
Une fois connecté au BVM <strong>iPhone</strong> (voir chapitre suivant) l’<strong>utilisateur</strong> ne doit pas utiliser les flèches<br />
(suivant ou précédent) du navigateur.<br />
Ces flèches sont localisées en bas à gauche de l’écran (entourées en rouge dans la copie d’écran<br />
suivante) :<br />
Si l’<strong>utilisateur</strong> clique sur ces flèches alors il sera déconnecté du BVM et devra se reconnecter.<br />
2.2 Pas d’icône sur l’écran d’accueil<br />
Il n’est pas recommandé d’ajouter une icône du site Web du BVM à l’écran d’accueil de l’<strong>iPhone</strong>. Si<br />
vous souhaitez accéder plus rapidement au site Web du BVM <strong>pour</strong> <strong>iPhone</strong> alors il est préférable<br />
d’ajouter un signet au navigateur.<br />
2.3 Pas de pièces jointes aux emails<br />
Comme la fonctionnalité de téléchargement de fichiers n’est pas disponible avec le navigateur de<br />
l’<strong>iPhone</strong>, il n’est pas possible d’ajouter une pièce jointe à un email.<br />
All Rights Reserved © Alcatel-Lucent 2009 8AL90405FRAA 01 Page 4
3 Connexion au <strong>Bureau</strong> <strong>Virtuel</strong> <strong>Mobile</strong> <strong>pour</strong> <strong>iPhone</strong><br />
Chaque <strong>utilisateur</strong> de l’ECS peut accéder au <strong>Bureau</strong> <strong>Virtuel</strong> <strong>Mobile</strong> avec un <strong>iPhone</strong>, il n’y a pas de<br />
limitation ou besoin de droits particuliers.<br />
Depuis l’<strong>iPhone</strong>, l’<strong>utilisateur</strong> doit saisir l’URL suivante dans le<br />
navigateur : https://ADDRESSE_IP_ECS ou https://NOM_ECS. La page qui s’affiche est alors la<br />
suivante :<br />
All Rights Reserved © Alcatel-Lucent 2009 8AL90405FRAA 01 Page 5
L’<strong>utilisateur</strong> clique sur Accepter, la page suivante s’affiche alors :<br />
All Rights Reserved © Alcatel-Lucent 2009 8AL90405FRAA 01 Page 6
4 Page d’accueil<br />
Une fois que l’<strong>utilisateur</strong> a renseigné son identifiant et son mot de passe il accède à la page<br />
d’accueil :<br />
All Rights Reserved © Alcatel-Lucent 2009 8AL90405FRAA 01 Page 7
4.1 Avec mode nomade (appel par le nom)<br />
Si le service de convergence (OmniPCX Office) est activé et si l’<strong>utilisateur</strong> a configuré le mode<br />
nomade (à condition d’avoir l’autorisation) alors la page d’accueil est la suivante :<br />
On peut noter (en haut de l’écran) la présence d’un champ supplémentaire associé au bouton .<br />
Dans ce champ l’<strong>utilisateur</strong> peut saisir un numéro de téléphone et cliquer ensuite sur le bouton<br />
associé <strong>pour</strong> établir une communication.<br />
L’<strong>utilisateur</strong> peut également bénéficier de la fonctionnalité ‘Appel par le nom’. Au lieu de saisir un<br />
numéro, il saisit des caractères <strong>pour</strong> chercher un contact (la recherche est effectuée sur le nom et le<br />
prénom). Lorsque le contact est trouvé, l’<strong>utilisateur</strong> clique dessus. Le numéro associé à ce contact est<br />
All Rights Reserved © Alcatel-Lucent 2009 8AL90405FRAA 01 Page 8
alors affiché dans le champ et l’<strong>utilisateur</strong> n’a plus qu’à cliquer sur le bouton <strong>pour</strong> établir la<br />
communication.<br />
Note : Voir chapitre 5.1 Règle d’affichage des numéros de téléphone <strong>pour</strong> comprendre les règles de<br />
recherche des numéros de téléphone appliquées avec la fonctionnalité Appel par le nom.<br />
4.2 Sans option téléphonique<br />
Si l’<strong>utilisateur</strong> n’a pas de numéro de poste ou si le service de convergence est désactivé alors la page<br />
d’accueil est la suivante (le menu Téléphone est désactivé) :<br />
All Rights Reserved © Alcatel-Lucent 2009 8AL90405FRAA 01 Page 9
5 Contacts<br />
En cliquant sur Contacts, l’<strong>utilisateur</strong> accède à la liste des contacts. Il peut ensuite choisir le type de<br />
contacts à afficher : Personnel, Groupe, Société ou l’Annuaire de l’entreprise.<br />
La liste des contacts est triée par nom.<br />
Lorsqu’un numéro de téléphone est affiché, il est toujours associé au bouton . L’<strong>utilisateur</strong> peut<br />
alors établir une communication en un seul click avec le contact via ce bouton.<br />
En cliquant sur le nom, l’<strong>utilisateur</strong> ouvre la page de détail des informations du contact.<br />
All Rights Reserved © Alcatel-Lucent 2009 8AL90405FRAA 01 Page 10
5.1 Règle d’affichage des numéros de téléphone<br />
L’affichage des numéros de téléphone dans la liste des contacts suit une règle qui dépend de la<br />
configuration nomade ou non de l’<strong>utilisateur</strong>.<br />
Lorsque l’<strong>utilisateur</strong> a le mode nomade activé, le numéro de téléphone affiché <strong>pour</strong> un contact est<br />
celui par défaut (il peut être interne ou externe).<br />
Lorsque l’<strong>utilisateur</strong> a le mode nomade désactivé, les appels téléphoniques sont effectués via<br />
l’opérateur mobile et non pas via l’OmniPCX Office. Dès lors, le numéro de téléphone affiché <strong>pour</strong><br />
un contact est celui par défaut s’il n’est pas interne. Si le numéro par défaut est interne alors le<br />
premier numéro externe trouvé <strong>pour</strong> un contact est affiché. Si le contact n’a pas de numéro externe<br />
alors aucun numéro n’est affiché.<br />
La même règle est appliquée <strong>pour</strong> la page de détail d’un contact (voir chapitre 5.2 Contact<br />
info) : lorsque l’<strong>utilisateur</strong> a le mode nomade désactivé, le bouton est uniquement associé aux<br />
numéros de téléphone internes.<br />
Note : Cette règle d’affichage des numéros de téléphone est également appliquée <strong>pour</strong> la<br />
fonctionnalité Appel par le nom.<br />
All Rights Reserved © Alcatel-Lucent 2009 8AL90405FRAA 01 Page 11
5.2 Contact info<br />
Lorsque l’<strong>utilisateur</strong> clique sur un contact depuis la liste des contacts, il accède à la page de détail<br />
des informations.<br />
Différentes actions sont disponibles sur cette page.<br />
All Rights Reserved © Alcatel-Lucent 2009 8AL90405FRAA 01 Page 12
5.2.1 Click to call<br />
L’<strong>utilisateur</strong> peut cliquer sur un des numéros de téléphone affichés <strong>pour</strong> établir une communication<br />
avec le contact.<br />
5.2.2 Composition d’email<br />
L’<strong>utilisateur</strong> peut cliquer sur une des adresses emails : ceci affiche la page de composition d’email<br />
avec le contact comme destinataire.<br />
5.2.3 Google Maps<br />
L’<strong>utilisateur</strong> peut cliquer sur une des adresses du contact : ceci lance l’application Google Maps qui<br />
localisera automatiquement le contact.<br />
5.2.4 Modification d’un contact<br />
L’<strong>utilisateur</strong> clique sur le bouton Editer s’il souhaite modifier un contact.<br />
La disponibilité du bouton Editer dépend des droits de l’<strong>utilisateur</strong>.<br />
Il est toujours présent <strong>pour</strong> les contacts de type Personnel et Société, jamais présent <strong>pour</strong> l’Annuaire<br />
de l’entreprise et est disponible <strong>pour</strong> les contacts de Groupe uniquement si l’<strong>utilisateur</strong> est<br />
administrateur délégué.<br />
5.2.5 Suppression d’un contact<br />
Pour supprimer un contact, l’<strong>utilisateur</strong> clique sur le bouton Editer et ensuite sur le bouton rouge<br />
‘Supprimer contact’ situé en bas de la page de modification. Un message de confirmation est affiché.<br />
All Rights Reserved © Alcatel-Lucent 2009 8AL90405FRAA 01 Page 13
5.3 Ajout d’un contact<br />
Pour ajouter un contact, l’<strong>utilisateur</strong> doit cliquer sur le bouton ‘+’ situé en haut à droite de la page de<br />
liste des contacts (voir chapitre 5 Contacts). La page suivante s’affiche :<br />
L’<strong>utilisateur</strong> peut ajouter jusqu’à 5 numéros de téléphone, 3 adresses email et 3 adresses <strong>pour</strong> un<br />
contact.<br />
All Rights Reserved © Alcatel-Lucent 2009 8AL90405FRAA 01 Page 14
6 Téléphone<br />
6.1 Avec mode nomade<br />
En cliquant sur Téléphone, l’<strong>utilisateur</strong> accède aux configurations de renvoi téléphonique :<br />
Les modifications effectuées sur cette page sont prises en compte lorsque l’<strong>utilisateur</strong> retourne sur la<br />
page d’accueil en cliquant sur le bouton Accueil situé en haut à gauche.<br />
All Rights Reserved © Alcatel-Lucent 2009 8AL90405FRAA 01 Page 15
6.2 Sans mode nomade<br />
Lorsque le mode nomade n’est pas autorisé <strong>pour</strong> l’<strong>utilisateur</strong>, la page affichée est la suivante (menu<br />
<strong>Mobile</strong> non disponible) :<br />
All Rights Reserved © Alcatel-Lucent 2009 8AL90405FRAA 01 Page 16
6.3 Préfixe <strong>pour</strong> les appels externes<br />
Il est important de noter que le préfixe <strong>pour</strong> les appels externes doit être saisit <strong>pour</strong> les options de<br />
configuration suivantes : mode nomade (<strong>Mobile</strong>), Vers un numéro et Vers assistant personnel.<br />
Un message est affiché <strong>pour</strong> rappeler à l’<strong>utilisateur</strong> qu’il doit saisir le préfixe quand c’est nécessaire.<br />
Exemple dans la copie d’écran du mode nomade ci-dessous (note : le préfixe est ici ‘0’ mais peut<br />
varier selon le pays).<br />
All Rights Reserved © Alcatel-Lucent 2009 8AL90405FRAA 01 Page 17
7 Email<br />
Le nombre d’emails non lus est affiché <strong>pour</strong> chaque dossier (1 <strong>pour</strong> Boîte de réception dans<br />
l’exemple ci-dessus).<br />
La flèche située à droite indique que le dossier associé contient des emails. Pour accéder aux emails<br />
de ces dossiers, l’<strong>utilisateur</strong> clique sur le nom du dossier.<br />
Les dossiers qui n’ont pas de flèche ne sont pas accessibles.<br />
Dans un dossier, l’<strong>utilisateur</strong> ne visualise que les 10 derniers emails. Pour en afficher davantage il<br />
doit cliquer sur le lien ‘Les x derniers messages…’ (où x varie) situé en bas de la page, ceci autant<br />
de fois que nécessaire.<br />
All Rights Reserved © Alcatel-Lucent 2009 8AL90405FRAA 01 Page 18
7.1 Actions sur les emails<br />
Une fois que l’<strong>utilisateur</strong> a ouvert un email, il peut :<br />
- déplacer cet email dans un autre dossier,<br />
- supprimer cet email : il n’y a pas de confirmation, l’email est déplacé dans le dossier<br />
Corbeille,<br />
- répondre à cet email,<br />
- transférer l’email : les éventuelles pièces attachées ne sont pas transférées,<br />
- signaler l’email comme non lu.<br />
All Rights Reserved © Alcatel-Lucent 2009 8AL90405FRAA 01 Page 19
7.2 Composer un email<br />
Pour composer un nouvel email, l’<strong>utilisateur</strong> clique sur le bouton situé en haut à droite des<br />
différentes pages du service email.<br />
Concernant les destinataires, l’<strong>utilisateur</strong> saisit directement une adresse email ou il choisit parmi les<br />
contacts suivants :<br />
- l’Annuaire d’entreprise,<br />
- ses contacts personnels,<br />
- les contacts du groupe auquel il appartient,<br />
- les contacts de société.<br />
All Rights Reserved © Alcatel-Lucent 2009 8AL90405FRAA 01 Page 20
8 Agenda<br />
Tout d’abord, <strong>pour</strong> l’agenda, deux informations sont affichées dans la page d’accueil :<br />
- Invitation en attente : nombre d’événements qui n’ont pas été approuvés ou rejetés par<br />
l’<strong>utilisateur</strong>.<br />
- Rendez-vous : nombre d’événements <strong>pour</strong> le jour actuel.<br />
All Rights Reserved © Alcatel-Lucent 2009 8AL90405FRAA 01 Page 21
8.1 Listes des événements<br />
L’agenda liste tous les événements <strong>pour</strong> les 7 prochains jours. Si l’<strong>utilisateur</strong> veut visualiser les<br />
événements <strong>pour</strong> les 14 prochains jours il doit cliquer sur le lien ‘Plus d’événement…’ situé en bas<br />
de la page.<br />
L’affichage est limité à 21 jours.<br />
L’icône identifie les événements qui n’ont pas été approuvés ou rejetés par l’<strong>utilisateur</strong>.<br />
All Rights Reserved © Alcatel-Lucent 2009 8AL90405FRAA 01 Page 22
8.2 Accepter / rejeter un événement<br />
Lorsque l’<strong>utilisateur</strong> clique sur un événement auquel il est invité, il a la possibilité d’accepter ou de<br />
rejeter l’invitation avec les deux boutons situés en bas de la page comme illustré ci-dessous :<br />
Un email est automatiquement envoyé à l’<strong>utilisateur</strong> qui a créé l’événement lorsqu’un participant<br />
rejette une invitation. Ce n’est pas le cas lorsqu’un participant accepte une invitation.<br />
All Rights Reserved © Alcatel-Lucent 2009 8AL90405FRAA 01 Page 23
8.3 Ajouter un événement<br />
Pour ajouter un événement, l’<strong>utilisateur</strong> clique sur le bouton ‘+’ situé en haut à droite de la page<br />
Agenda.<br />
Il peut ajouter des participants, choisis parmi l’Annuaire de l’entreprise, qui seront notifiés par email<br />
afin d’accepter ou rejeter l’événement.<br />
8.4 Modifier / supprimer un événement<br />
L’<strong>utilisateur</strong> a la possibilité de modifier et supprimer un événement qu’il a préalablement créé. Pour<br />
cela, il doit tout d’abord cliquer sur l’événement <strong>pour</strong> en visualiser le détail. Ensuite il modifie<br />
l’événement avec le bouton Editer situé en haut à droite de la page. Une fois dans la page d’édition,<br />
il peut effectuer des modifications ou supprimer l’événement avec le bouton ‘Supprimer cet<br />
événement’ situé en bas de la page.<br />
Un email est envoyé aux participants lorsqu’un événement est modifié ou supprimé.<br />
Un participant peut également supprimer un événement mais ne peut pas le modifier. La procédure<br />
est la même que précédemment : clique sur l’événement – clique sur Editer – clique sur ‘Supprimer<br />
cet événement’. Dans ce cas, aucun email n’est envoyé à l’<strong>utilisateur</strong> qui a créé l’événement.<br />
All Rights Reserved © Alcatel-Lucent 2009 8AL90405FRAA 01 Page 24
9 Configuration<br />
Avec la page de configuration, l’<strong>utilisateur</strong> accède à deux options : Langue et Gestionnaire de<br />
certificats.<br />
9.1 Langue<br />
L’<strong>utilisateur</strong> peut choisir parmi 10 langues. Après avoir fait son choix, l’<strong>utilisateur</strong> clique sur le<br />
bouton Configuration (non visible ci-dessus mais situé en haut de la page) : cela recharge<br />
automatiquement le site Web et l’<strong>utilisateur</strong> est redirigé vers la page d’accueil.<br />
Le choix de la langue est valable <strong>pour</strong> les deux applications : <strong>Bureau</strong> <strong>Virtuel</strong> <strong>Mobile</strong> <strong>pour</strong> <strong>iPhone</strong> et<br />
<strong>Bureau</strong> <strong>Virtuel</strong>.<br />
All Rights Reserved © Alcatel-Lucent 2009 8AL90405FRAA 01 Page 25
9.2 Gestionnaire de certificats<br />
L’objectif de cette fonctionnalité est d’éviter d’être ‘prompté’ <strong>pour</strong> le certificat (message ‘Accepter<br />
le certificat de site’) lorsque l’<strong>utilisateur</strong> accède au <strong>Bureau</strong> <strong>Virtuel</strong> <strong>Mobile</strong> <strong>pour</strong> <strong>iPhone</strong> (voir chapitre<br />
3 Connexion au <strong>Bureau</strong> <strong>Virtuel</strong> <strong>Mobile</strong> <strong>pour</strong> <strong>iPhone</strong>).<br />
All Rights Reserved © Alcatel-Lucent 2009 8AL90405FRAA 01 Page 26
L’<strong>utilisateur</strong> clique sur le bouton ‘Exporter le certificat d’autorité’. Cela affiche le certificat du<br />
<strong>Bureau</strong> <strong>Virtuel</strong> <strong>Mobile</strong> <strong>pour</strong> <strong>iPhone</strong> comme illustré ci-dessous :<br />
L’<strong>utilisateur</strong> clique sur ‘Installer’ :<br />
All Rights Reserved © Alcatel-Lucent 2009 8AL90405FRAA 01 Page 27
Ensuite sur ‘Installer’ <strong>pour</strong> installer le certificat sur son appareil.<br />
En cliquant sur OK, l’<strong>utilisateur</strong> retourne sur la page de Gestionnaire de certificats.<br />
All Rights Reserved © Alcatel-Lucent 2009 8AL90405FRAA 01 Page 28
www.alcatel-lucent.com<br />
All Rights Reserved © Alcatel-Lucent 2009 8AL90405FRAA 01 Page 29