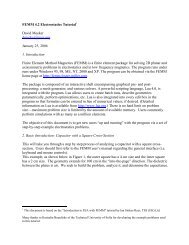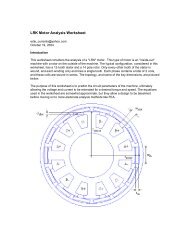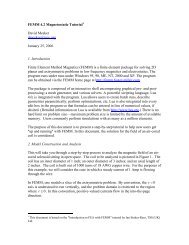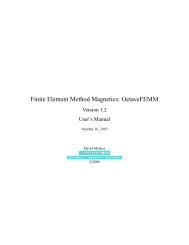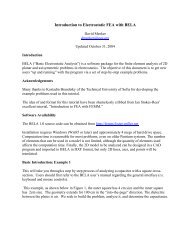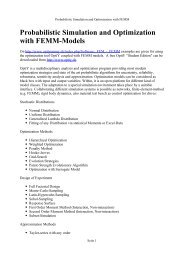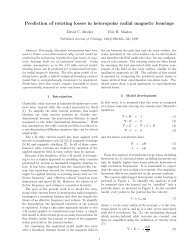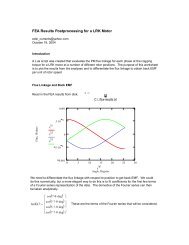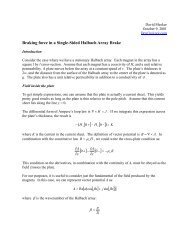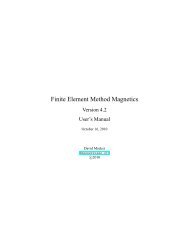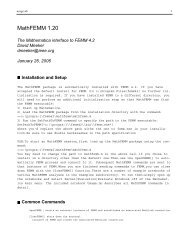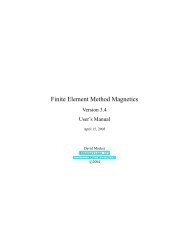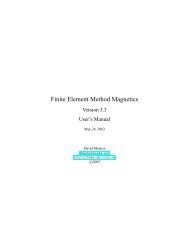Notice d'Utilisation du logiciel Finite Element Method Magnetics ...
Notice d'Utilisation du logiciel Finite Element Method Magnetics ...
Notice d'Utilisation du logiciel Finite Element Method Magnetics ...
You also want an ePaper? Increase the reach of your titles
YUMPU automatically turns print PDFs into web optimized ePapers that Google loves.
<strong>Notice</strong> d’Utilisation<br />
<strong>du</strong> <strong>logiciel</strong><br />
<strong>Finite</strong> <strong>Element</strong> <strong>Method</strong> <strong>Magnetics</strong><br />
version 3.4<br />
auteur: David Meeker<br />
Table des matières<br />
DeCarvalho Adelino<br />
adelino.decarvalho@iutc.u-cergy.fr<br />
septembre 2005<br />
1 Intro<strong>du</strong>ction 2<br />
2 Création <strong>du</strong> schéma de simulation 2<br />
2.1 Paramètres pour l’édition . . . . . . . . . . . . . . . . . . . . . . 3<br />
2.1.1 Choix de l’unité . . . . . . . . . . . . . . . . . . . . . . . 3<br />
2.1.2 Choix d’une taille de grille . . . . . . . . . . . . . . . . . . 3<br />
2.2 Réalisation <strong>du</strong> schéma de simulation . . . . . . . . . . . . . . . . 3<br />
2.3 Paramètres des matériaux à utiliser . . . . . . . . . . . . . . . . . 3<br />
2.3.1 Définition des matériaux et milieux . . . . . . . . . . . . . 5<br />
2.3.2 Choix des différentes régions . . . . . . . . . . . . . . . . 7<br />
2.4 Conditions aux limites . . . . . . . . . . . . . . . . . . . . . . . . 8<br />
3 Générateur de triangle 9<br />
4 Visualisation des lignes de champs 9<br />
5 Définir la taille des triangles 9<br />
6 Tracé de l’in<strong>du</strong>ction magnétique 11<br />
6.1 Paramètres de simulation . . . . . . . . . . . . . . . . . . . . . . 12<br />
6.2 Visualisation <strong>du</strong> résultat . . . . . . . . . . . . . . . . . . . . . . . 12<br />
1
<strong>Notice</strong> d’utilisation Logiciel F.E.M.M version 3.4<br />
1 Intro<strong>du</strong>ction<br />
Le <strong>logiciel</strong> F.E.M.M permet de résoudre des problèmes de magnéto statique<br />
et d’éléctromagnétisme. Pour illustrer l’utilisation <strong>du</strong> <strong>logiciel</strong> nous étudierons le<br />
cas d’une bobine à noyau d’air voir la figure 1.<br />
1<br />
I F E H A I<br />
)<br />
)<br />
= E H<br />
E E J A @ K @ = E A @ J K @ A<br />
= E H<br />
? K F A<br />
) )<br />
? K E L H A ? K E L H A <br />
Fig. 1 – Circuit électrique pour la simulation<br />
Lancer le programme FEMM via l’icône comme indiquée en figure 2.<br />
Fig. 2 – Programme F.E.M.M<br />
Vous trouverez en figure 3 la barre de menu principale.<br />
A K @ I 5 A C A J = J H E = K N 6 H E = C A ) C H E J D A 8 E I K = E I = J E <br />
Fig. 3 – Barre de menu principale<br />
2 Création <strong>du</strong> schéma de simulation<br />
La première étape consiste à dessiner en 2D le modèle <strong>du</strong> circuit magnétique,<br />
mais avant choisissons quelques paramètres de la feuille d’édition.<br />
2
<strong>Notice</strong> d’utilisation Logiciel F.E.M.M version 3.4<br />
2.1 Paramètres pour l’édition<br />
2.1.1 Choix de l’unité<br />
Sélectionner Problem puis millimètre par exemple. Vous trouverez en figure<br />
4 les différents paramètres a configurer.<br />
Fig. 4 – Fenêtre pour le choix de l’unité<br />
2.1.2 Choix d’une taille de grille<br />
Pour définir une taille de grille sélectionner Grid puis Set Grid, imposer<br />
Grid Size=5 par exemple.<br />
2.2 Réalisation <strong>du</strong> schéma de simulation<br />
Afin de placer un noeud aux coordonnées X et Y sélectionner l’icône Noeuds,<br />
On peut utiliser le bouton gauche de la souris, ou bien en utilisant la touche<br />
Tab. Pour supprimer un noeud sélectionner celui ci avec le bouton droit de la<br />
souris, puis actionner Supp ou Del (selon le clavier).<br />
La saisie des différents noeuds est donnée en figure 5.<br />
Pour relier les différents noeuds, sélectionner l’icône Segments puis avec la<br />
souris activer le noeud de départ et celui d’arrivée, un segment apparaît alors.<br />
Votre schéma doit ressembler à celui de la figure 6.<br />
2.3 Paramètres des matériaux à utiliser<br />
Après avoir saisie le schéma de simulation, vous devez définir les différents<br />
matériaux à utiliser.<br />
3
<strong>Notice</strong> d’utilisation Logiciel F.E.M.M version 3.4<br />
N <br />
O $ &<br />
N <br />
O <br />
,<br />
)<br />
N <br />
O <br />
,<br />
#<br />
!<br />
N $ &<br />
O $ &<br />
N $ &<br />
"<br />
O <br />
) *<br />
Fig. 5 – Saisie des différents noeuds<br />
5 A C A J I ) * + A J , E E J A @ K @ = E A @ J K @ A E @ K ? J E K A<br />
Fig. 6 – Saisie des différents segments<br />
4<br />
"<br />
+<br />
*<br />
+
<strong>Notice</strong> d’utilisation Logiciel F.E.M.M version 3.4<br />
2.3.1 Définition des matériaux et milieux<br />
Sélectionner le menu Properties puis Materials Library, repérer dans<br />
l’arborescence de gauche le milieu nommé Air, puis faite un glisser déposer dans<br />
l’arborescence de droite comme indiqué en figure 7.<br />
@ F I A H = L A ? = I K H E I<br />
Fig. 7 – Choix <strong>du</strong> milieu air<br />
Effectuer un double click sur l’icône <strong>du</strong> milieu afin d’éditer ses paramètres<br />
magnétiques. Les grandeurs sont celles de la figure 8.<br />
Fig. 8 – Paramètres à définir pour le milieu air<br />
Répéter l’opération avec <strong>du</strong> fer pur et deux milieux en cuivre (J+ : densité de<br />
courant positif et J- : densité de courant négative). Votre fenêtre doit ressembler<br />
à celle de la figure 9.<br />
Les paramètres pour configurer la densité de courant positive sont ceux de<br />
la figure 10.<br />
De même les paramètres pour la densité de courant négative sont ceux de la<br />
figure 11.<br />
5
<strong>Notice</strong> d’utilisation Logiciel F.E.M.M version 3.4<br />
Fig. 9 – Matériaux pour la simulation <strong>du</strong> circuit<br />
+ D E N @ K F = H A N A F A<br />
Fig. 10 – Matériau en cuivre avec densité positive<br />
6
<strong>Notice</strong> d’utilisation Logiciel F.E.M.M version 3.4<br />
Fig. 11 – Matériau en cuivre avec densité négative<br />
Le milieu en fer de perméabilité µr est donnée en figure 12.<br />
Fig. 12 – Matériau fer pur<br />
2.3.2 Choix des différentes régions<br />
Après avoir dessiné dans un repère 2D la structure magnétique, il reste a<br />
caractériser les différentes régions.<br />
Sélectionner l’icône Matériaux et placer un noeud, avec le bouton gauche<br />
de la souris à l’intérieur d’une région afin de caractériser son milieu.<br />
Sélectionner le noeud avec le bouton droit de la souris puis actionner la<br />
7
<strong>Notice</strong> d’utilisation Logiciel F.E.M.M version 3.4<br />
diquée en figure 15.<br />
Fig. 15 – Edition de la condition aux limites<br />
La saisie de schéma est achevée, vérifier qu’il n’y a pas d’erreurs dans la<br />
définition des matériaux et des différents milieux. Sauvegarder le schéma avant<br />
de lancer le générateur de triangle.<br />
3 Générateur de triangle<br />
Actionner l’icône Générateur de triangle comme indiquée en figure 16 ;<br />
Le programme résout les équations magnétiques en un certain nombre de point<br />
(éléments finis). Or plus le nombre de triangle est important plus les résultats<br />
sont précis, mais le temps de calcul est alors plus élevé.<br />
4 Visualisation des lignes de champs<br />
Pour visualiser les lignes de champs activer l’icône Algorithme puis l’icône<br />
Visualisation comme indiquée en figure 16.<br />
La fenêtre de visualisation doit ressembler à celle de la figure 17.<br />
5 Définir la taille des triangles<br />
Pour augmenter la précision <strong>du</strong> tracer on peut choisir la taille des triangles<br />
des différentes régions. sélectionner l’icône Matériaux, puis choisir le noeud de<br />
la région avec le bouton droit de la souris et enfin activer la touche d’Espace.<br />
9
<strong>Notice</strong> d’utilisation Logiciel F.E.M.M version 3.4<br />
6 H E = C A ) C H E J D A<br />
Fig. 16 – Générateur de triangle<br />
Fig. 17 – Cartographie des lignes de champs<br />
10
<strong>Notice</strong> d’utilisation Logiciel F.E.M.M version 3.4<br />
La figure 18 indique la procé<strong>du</strong>re à suivre pour augmenter la résolution.<br />
Fig. 18 – Réglage de la résolution<br />
Activer de nouveau le générateur de triangle puis l’algorithme de calcul.<br />
La nouvelle cartographie des lignes de champs est donnée en figure 19.<br />
Fig. 19 – Cartographie des lignes de champs<br />
6 Tracé de l’in<strong>du</strong>ction magnétique<br />
Le programme de visualisation autorise de nombreux traitements mathématique,<br />
comme par exemple la répartition de l’in<strong>du</strong>ction le long d’un segment.<br />
11
<strong>Notice</strong> d’utilisation Logiciel F.E.M.M version 3.4<br />
6.1 Paramètres de simulation<br />
La figure 20 indique la procé<strong>du</strong>re à suivre.<br />
Fig. 20 – Répartition de l’in<strong>du</strong>ction sur un segment<br />
6.2 Visualisation <strong>du</strong> résultat<br />
La figure 21 représente l’in<strong>du</strong>ction magnétique sur le contour pré défini.<br />
Fig. 21 – In<strong>du</strong>ction magnétique<br />
12