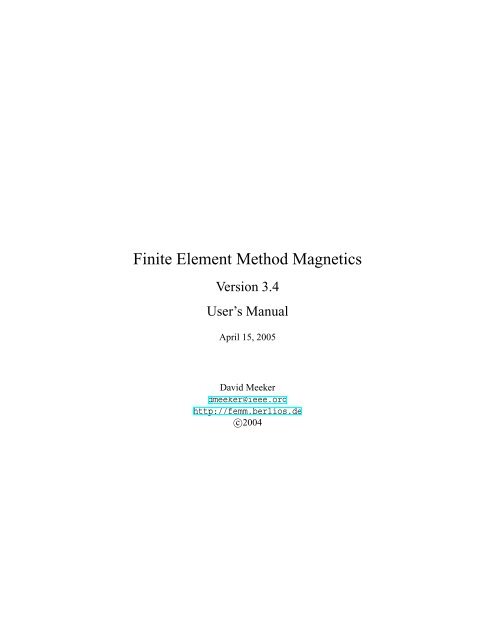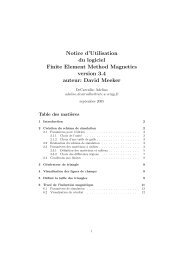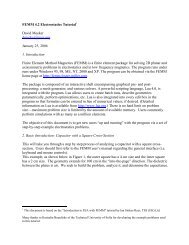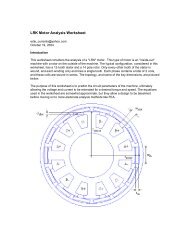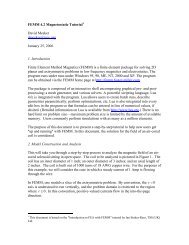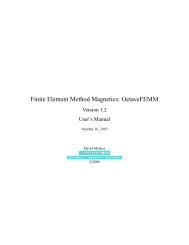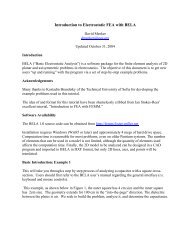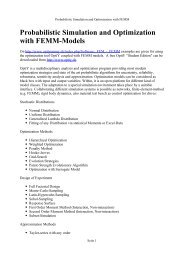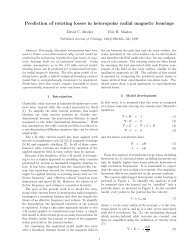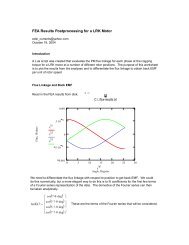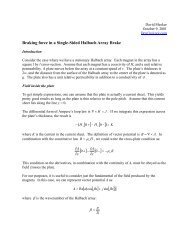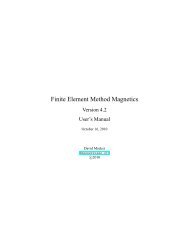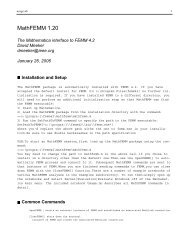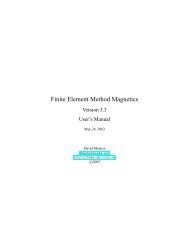1 Introduction - Finite Element Method Magnetics
1 Introduction - Finite Element Method Magnetics
1 Introduction - Finite Element Method Magnetics
You also want an ePaper? Increase the reach of your titles
YUMPU automatically turns print PDFs into web optimized ePapers that Google loves.
<strong>Finite</strong> <strong>Element</strong> <strong>Method</strong> <strong>Magnetics</strong><br />
Version 3.4<br />
User’s Manual<br />
April 15, 2005<br />
David Meeker<br />
dmeeker@ieee.org<br />
http://femm.berlios.de<br />
c○2004
Acknowledgements<br />
Thanks to the following people for their valuable contributions to FEMM:<br />
• Si Hang, for writing fast point location routines that greatly increase the speed at which<br />
FEMM evaluates line integrals;<br />
• Robin Cornelius, for adding Lua to FEMM;<br />
• Keith Gregory, for his detailed help and comments.<br />
• Stefan Engstrom, for figuring out how to run FEMM on linux machines via wine;<br />
• Ian Stokes-Rees, for writing an excellent introductory tutorial;<br />
• Peter Krc and and Frank Lenning for contributing some special-purpose batch-run code;<br />
• The regular posters on the FEMM mail list for their great suggestions, comments and advice;<br />
• Victor Petoukhov, for his insightful questions;<br />
• Martin Furlan, for finding several bugs and helping to work through the fine points of force<br />
and torque computation;<br />
• Anders Dahlberg, for finding several bugs and making a number of suggestions as to features<br />
that would improve FEMM’s capabilities and ease of use;<br />
• Jonathan Shewchuk, for creating triangle, the excellent mesh generator that FEMM uses;<br />
• Eric Maslen, for counseling me to release FEMM as freeware.<br />
2
Contents<br />
1 <strong>Introduction</strong> 5<br />
2 Overview 6<br />
2.1 Relevant Maxwell’s Equations . . . . . . . . . . . . . . . . . . . . . . . . . . . . 6<br />
2.1.1 Magnetostatic Problems . . . . . . . . . . . . . . . . . . . . . . . . . . . 6<br />
2.1.2 Harmonic Problems . . . . . . . . . . . . . . . . . . . . . . . . . . . . . 7<br />
2.2 Boundary Conditions . . . . . . . . . . . . . . . . . . . . . . . . . . . . . . . . . 8<br />
2.3 <strong>Finite</strong> <strong>Element</strong> Analysis . . . . . . . . . . . . . . . . . . . . . . . . . . . . . . . . 9<br />
3 Preprocessor 10<br />
3.1 Preprocessor Drawing Modes . . . . . . . . . . . . . . . . . . . . . . . . . . . . . 10<br />
3.2 Keyboard and Mouse Commands . . . . . . . . . . . . . . . . . . . . . . . . . . . 10<br />
3.3 View Manipulation . . . . . . . . . . . . . . . . . . . . . . . . . . . . . . . . . . 12<br />
3.4 Grid Manipulation . . . . . . . . . . . . . . . . . . . . . . . . . . . . . . . . . . 13<br />
3.5 Edit . . . . . . . . . . . . . . . . . . . . . . . . . . . . . . . . . . . . . . . . . . 14<br />
3.6 Problem Definition . . . . . . . . . . . . . . . . . . . . . . . . . . . . . . . . . . 14<br />
3.7 Definition of Properties . . . . . . . . . . . . . . . . . . . . . . . . . . . . . . . . 16<br />
3.7.1 Point Properties . . . . . . . . . . . . . . . . . . . . . . . . . . . . . . . . 17<br />
3.7.2 Boundary Properties . . . . . . . . . . . . . . . . . . . . . . . . . . . . . 17<br />
3.7.3 Materials Properties . . . . . . . . . . . . . . . . . . . . . . . . . . . . . 20<br />
3.7.4 Materials Library . . . . . . . . . . . . . . . . . . . . . . . . . . . . . . . 24<br />
3.7.5 Circuit Properties . . . . . . . . . . . . . . . . . . . . . . . . . . . . . . . 25<br />
3.8 Exterior Region . . . . . . . . . . . . . . . . . . . . . . . . . . . . . . . . . . . . 26<br />
3.9 Spawned Tasks . . . . . . . . . . . . . . . . . . . . . . . . . . . . . . . . . . . . 27<br />
4 DXF Import/Export 28<br />
5 Postprocessor 30<br />
5.1 Postprocessor modes . . . . . . . . . . . . . . . . . . . . . . . . . . . . . . . . . 30<br />
5.2 View and Grid Manipulation . . . . . . . . . . . . . . . . . . . . . . . . . . . . . 30<br />
5.3 Keyboard Commands . . . . . . . . . . . . . . . . . . . . . . . . . . . . . . . . . 31<br />
5.4 Mouse Actions . . . . . . . . . . . . . . . . . . . . . . . . . . . . . . . . . . . . 31<br />
5.5 Contour Plot . . . . . . . . . . . . . . . . . . . . . . . . . . . . . . . . . . . . . . 31<br />
5.6 Density Plot . . . . . . . . . . . . . . . . . . . . . . . . . . . . . . . . . . . . . . 32<br />
5.7 Vector Plots . . . . . . . . . . . . . . . . . . . . . . . . . . . . . . . . . . . . . . 32<br />
5.8 Line Plots . . . . . . . . . . . . . . . . . . . . . . . . . . . . . . . . . . . . . . . 32<br />
5.9 Line Integrals . . . . . . . . . . . . . . . . . . . . . . . . . . . . . . . . . . . . . 34<br />
5.10 Block Integrals . . . . . . . . . . . . . . . . . . . . . . . . . . . . . . . . . . . . 36<br />
5.11 Force/Torque Calculation . . . . . . . . . . . . . . . . . . . . . . . . . . . . . . . 38<br />
5.11.1 Lorentz Force/Torque . . . . . . . . . . . . . . . . . . . . . . . . . . . . . 38<br />
5.11.2 Weighted Stress Tensor Volume Integral . . . . . . . . . . . . . . . . . . . 39<br />
5.11.3 Maxwell Stress Tensor Line Integral . . . . . . . . . . . . . . . . . . . . . 39<br />
5.12 Exporting of Graphics . . . . . . . . . . . . . . . . . . . . . . . . . . . . . . . . . 42<br />
3
5.13 Circuit Results . . . . . . . . . . . . . . . . . . . . . . . . . . . . . . . . . . . . 43<br />
5.14 Miscellaneous Useful View Commands . . . . . . . . . . . . . . . . . . . . . . . 44<br />
6 Lua Scripting Documentation 45<br />
6.1 What Lua Scripting? . . . . . . . . . . . . . . . . . . . . . . . . . . . . . . . . . 45<br />
6.2 Preprocessor Lua Command Set . . . . . . . . . . . . . . . . . . . . . . . . . . . 45<br />
6.2.1 Object Add/Remove Commands . . . . . . . . . . . . . . . . . . . . . . . 45<br />
6.2.2 Geometry Selection Commands . . . . . . . . . . . . . . . . . . . . . . . 47<br />
6.2.3 Object Labeling Commands . . . . . . . . . . . . . . . . . . . . . . . . . 47<br />
6.2.4 Problem Commands . . . . . . . . . . . . . . . . . . . . . . . . . . . . . 48<br />
6.2.5 File Commands . . . . . . . . . . . . . . . . . . . . . . . . . . . . . . . . 48<br />
6.2.6 Mesh Commands . . . . . . . . . . . . . . . . . . . . . . . . . . . . . . . 49<br />
6.2.7 Editing Commands . . . . . . . . . . . . . . . . . . . . . . . . . . . . . . 49<br />
6.2.8 Zoom Commands . . . . . . . . . . . . . . . . . . . . . . . . . . . . . . . 50<br />
6.2.9 View Commands . . . . . . . . . . . . . . . . . . . . . . . . . . . . . . . 50<br />
6.2.10 Object Properties . . . . . . . . . . . . . . . . . . . . . . . . . . . . . . . 51<br />
6.2.11 Miscellaneous . . . . . . . . . . . . . . . . . . . . . . . . . . . . . . . . 54<br />
6.3 Post Processor Command Set . . . . . . . . . . . . . . . . . . . . . . . . . . . . . 55<br />
6.3.1 Data Extraction Commands . . . . . . . . . . . . . . . . . . . . . . . . . 55<br />
6.3.2 Selection Commands . . . . . . . . . . . . . . . . . . . . . . . . . . . . . 59<br />
6.3.3 Zoom Commands . . . . . . . . . . . . . . . . . . . . . . . . . . . . . . . 59<br />
6.3.4 View Commands . . . . . . . . . . . . . . . . . . . . . . . . . . . . . . . 59<br />
6.3.5 Miscellaneous . . . . . . . . . . . . . . . . . . . . . . . . . . . . . . . . 61<br />
7 Numerical <strong>Method</strong>s 62<br />
7.1 <strong>Finite</strong> <strong>Element</strong> Formulation . . . . . . . . . . . . . . . . . . . . . . . . . . . . . . 62<br />
7.2 Linear Solvers . . . . . . . . . . . . . . . . . . . . . . . . . . . . . . . . . . . . . 62<br />
7.3 Field Smoothing . . . . . . . . . . . . . . . . . . . . . . . . . . . . . . . . . . . . 63<br />
A Appendix 67<br />
A.1 Modeling Permanent Magnets . . . . . . . . . . . . . . . . . . . . . . . . . . . . 67<br />
A.2 Bulk Lamination Modeling . . . . . . . . . . . . . . . . . . . . . . . . . . . . . . 69<br />
A.3 Open Boundary Problems . . . . . . . . . . . . . . . . . . . . . . . . . . . . . . . 72<br />
A.3.1 Truncation of Outer Boundaries . . . . . . . . . . . . . . . . . . . . . . . 73<br />
A.3.2 Asymptotic Boundary Conditions . . . . . . . . . . . . . . . . . . . . . . 73<br />
A.3.3 Kelvin Transformation . . . . . . . . . . . . . . . . . . . . . . . . . . . . 74<br />
A.4 Nonlinear Time Harmonic Formulation . . . . . . . . . . . . . . . . . . . . . . . 78<br />
A.5 ActiveX Interface . . . . . . . . . . . . . . . . . . . . . . . . . . . . . . . . . . . 79<br />
4
1 <strong>Introduction</strong><br />
FEMM is a suite of programs for solving static and low frequency problems in magnetics. The programs<br />
currently address problems on two-dimensional planar and axisymmetric domains. FEMM<br />
is divided into three parts:<br />
1. Preprocessor (femme.exe). This is a CAD-like program for laying out the geometry of the<br />
problem to be solved and defining material properties and boundary conditions. Autocad<br />
DXF files can be imported to facilitate the analysis of existing geometries.<br />
2. Solver (fkern.exe). The solver takes a set of data files that describe problem and solves<br />
the relevant Maxwell’s equations to obtain values for the magnetic field through the solution<br />
domain.<br />
3. Postprocessor (femmview.exe). This is a graphical program that displays the resulting fields<br />
in the form of contour and density plots. The program also allows the user to inspect the<br />
field at arbitrary points, as well as evaluate a number of different integrals and plot various<br />
quantities of interest along user-defined contours.<br />
Two additional programs are also called to perform specialized tasks. These are:<br />
• triangle.exe. Triangle breaks down the solution region into a large number of triangles,<br />
a vital part of the finite element process. This program was written by Jonathan Shewchuk,<br />
and is available from his Carnegie-Mellon University web page, or from Netlib.<br />
• femmplot.exe This small program is used to display various 2-D plots. It also allows the<br />
user to save and view any files in the Extended Metafile (.emf) format.<br />
The Lua scripting language is also integrated into the pre- and post-processors. Lua allow<br />
“batch” runs to be performed without user interaction. In addition, all edit boxes in the user<br />
interface are parsed by Lua, allowing equations or mathematical expressions to be entered into any<br />
edit box in lieu of a numerical value. In any edit box in FEMM, a selected piece of text can be<br />
evaluated by Lua via a selection on the right mouse button click menu.<br />
The purpose of this document is to give a brief explanation of the kind of problems solved by<br />
FEMM and to provide a fairly detailed documentation of the programs’ use.<br />
5
2 Overview<br />
The goal of this section is to give the user a brief description of the problems that FEMM solves.<br />
This information is not really crucial if you are not particularly interested in the approach that<br />
FEMM takes to formulating the problems. You can skip most of Overview, but take a look at<br />
Section 2.2. This section contains some important pointers about assigning enough boundary<br />
conditions to get a solvable problem.<br />
Some familiarity with magnetism and Maxwell’s equations is assumed, since a review of this<br />
material is beyond the scope of this manual. However, the author has found several references that<br />
have proved useful in understanding the derivation and solution of Maxwell’s equations in various<br />
situations. A very good introductory-level text is Plonus’s Applied electromagnetics [1]. A good<br />
intermediate-level review of Maxwell’s equations, as well as a useful analogy of magnetism to<br />
similar problems in other disciplines is contained in Hoole’s Computer-aided analysis and design<br />
of electromagnetic devices [2]. For an advanced treatment, the reader has no recourse but to refer<br />
to Jackson’s Classical electrodynamics [3].<br />
2.1 Relevant Maxwell’s Equations<br />
For the low-frequency problems addressed by FEMM, only a subset of Maxwell’s equations are required.<br />
By definition, low-frequency problems are those problems in which displacement currents<br />
can be ignored. Displacement currents are typically relevant only at radio frequencies.<br />
2.1.1 Magnetostatic Problems<br />
Magnetostatic problems are problems in which the fields are time-invariant. In this case, the field<br />
intensity (H) and flux density (B) must obey:<br />
∇ × H = J (1)<br />
∇ · B = 0 (2)<br />
subject to a constitutive relationship between B and H for each material:<br />
B = µH (3)<br />
If a material is nonlinear (e.g. saturating iron or alnico magnets), the permeability, µ is actually a<br />
function of B:<br />
µ= B<br />
H(B)<br />
(4)<br />
FEMM goes about finding a field that satisfies (1)-(3) via a magnetic vector potential approach.<br />
Flux density is written in terms of the vector potential, A, as:<br />
B = ∇ × A (5)<br />
Now, this definition of B always satisfies (2). Then, (1) can be rewritten as:<br />
<br />
1<br />
∇ × ∇ × A = J (6)<br />
µ(B)<br />
6
For a linear isotropic material (and assuming the Coulomb gauge, ∇ · A = 0), eq. (6) reduces to:<br />
− 1<br />
µ ∇2 A = J (7)<br />
FEMM retains the form of (6), so that magnetostatic problems with a nonlinear B-H relationship<br />
can be solved.<br />
In the general 3-D case, A is a vector with three components. However, in the 2-D planar and<br />
axisymmetric cases, two of these three components are zero, leaving just the component in the “out<br />
of the page” direction.<br />
The advantage of using the vector potential formulation is that all the conditions to be satisfied<br />
have been combined into a single equation. If A is found, B and H can then be deduced by differentiating<br />
A. In addition, the form of (6), and elliptic partial differential equation, arises in the study<br />
of many different types of engineering phenomenon. There are a large number of tools that have<br />
been developed over the years to solve this particular problem.<br />
2.1.2 Harmonic Problems<br />
If the field is time-varying, eddy currents can be induced in materials with a non-zero conductivity.<br />
Several other Maxwell’s equations related to the electric field distribution must also be accommodated.<br />
Denoting the electric field intensity as E and the current density as J, E and J obey the<br />
constitutive relationship:<br />
J = σE (8)<br />
The induced electric field then obeys:<br />
∇ × E = − ∂B<br />
∂t<br />
Substituting the vector potential form of B into (9) yields:<br />
In the case of 2-D problems, (10) can be integrated to yield:<br />
and the constitutive relationship, (8) employed to yield:<br />
(9)<br />
∇ × E = −∇ × ˙A (10)<br />
E = − ˙A − ∇V (11)<br />
J = −σ ˙A − σ∇V (12)<br />
Substituting into (6) yields the partial differential equation:<br />
<br />
1<br />
∇ × ∇ × A = −σ ˙A+Jsrc − σ∇V (13)<br />
µ(B)<br />
where Jsrc represents the applied currents sources. The ∇V term is an additional voltage gradient<br />
that, in 2-D problems, is constant over a conducting body. FEMM uses this voltage gradient in<br />
some harmonic problems to enforce constraints on the current carried by conductive regions.<br />
7
FEMM considers (13) for the case in which the field is oscillating at one fixed frequency. For<br />
this case, a phasor transformation [2] yields a steady-state equation that is solved for the amplitude<br />
and phase of A. This transformation is:<br />
A = Re[a(cosωt + j sinωt) =] = Re ae jwt<br />
in which a is a complex number. Substituting into (13) and dividing out the complex exponential<br />
term yields the equation that FEMM actually solves for harmonic magnetic problems:<br />
<br />
1<br />
∇ × ∇ × a = − jωσa+ Jsrc ˆ − σ∇V (15)<br />
µ(B)<br />
in which ˆ<br />
Jsrc represents the phasor transform of the applied current sources.<br />
Strictly speaking, the permeability µ should be constant for harmonic problems. However,<br />
FEMM retains the nonlinear relationship in the harmonic formulation, allowing the program to<br />
approximate the effects of saturation on the phase and amplitude of the fundamental of the field<br />
distribution. There are a number of subtleties to the nonlinear time harmonic formulation–this<br />
formulation is addressed in more detail in Appendix A.4.<br />
FEMM also allows for the inclusion of complex and frequency-dependent permeability in time<br />
harmonic problems. These features allow the program to model materials with thin laminations<br />
and approximately model hysteresis effects.<br />
2.2 Boundary Conditions<br />
Some discussion of boundary conditions is necessary so that the user will be sure to define an<br />
adequate number of boundary conditions to guarantee a unique solution. Boundary conditions for<br />
FEMM come in three flavors:<br />
• Dirichlet. In this type of boundary condition, the value of A is explicitly defined on the<br />
boundary, e.g. A = 0. The most common use of Dirichlet-type boundary conditions is to<br />
define A = 0 along a boundary to keep flux from crossing the boundary.<br />
• Neumann. This boundary condition specifies the normal derivative of A along the boundary.<br />
Usually, ∂A/∂n = 0 is defined along a boundary to force flux to pass the boundary at exactly<br />
a 90 o angle to the boundary. This sort of boundary condition is consistent with an interface<br />
with a very highly permeable metal.<br />
• Robin. The Robin boundary condition is sort of a mix between Dirichlet and Neumann,<br />
prescribing a relationship between the value of A and its normal derivative at the boundary.<br />
An example of this boundary condition is:<br />
∂A<br />
+ cA = 0<br />
∂n<br />
This boundary condition is most often used by FEMM in eddy current problems on interfaces<br />
with bodies with small skin-depth eddy currents.<br />
8<br />
(14)
Figure 1: Triangulation of Massachusetts<br />
If no boundary conditions are explicitly defined, each boundary defaults to a ∂A/∂n = 0 Neumann<br />
boundary condition. However, a non-derivative boundary condition must be defined somewhere<br />
so that the problem has a unique solution.<br />
For axisymmetric problems, A = 0 is enforced on the line r = 0. In this case, a valid solution can<br />
be obtained without explicitly defining any boundary conditions, as long as part of the boundary<br />
of the problem lies along r = 0.<br />
2.3 <strong>Finite</strong> <strong>Element</strong> Analysis<br />
Although the differential equations that describe A appear relatively compact, it is very difficult<br />
to get closed-form solutions for all but the simplest geometries. That’s where finite element analysis<br />
comes in. The idea of finite elements is to break the problem down into a large number<br />
regions, each with a simple geometry (e.g. triangles). For example, Figure 1 shows a map of the<br />
Massachusetts broken down into triangles. Over these simple regions, the “true” solution for A<br />
is approximated by a very simple function. If enough small regions are used, the approximate A<br />
closely matches the exact A.<br />
The advantage of breaking the domain down into a number of small elements is that the magnetics<br />
problem becomes transformed from a small but difficult to solve problem into a big but<br />
relatively easy to solve problem. Specifically, triangulation of the problem results in a linear algebra<br />
problem with perhaps tens of thousands of unknowns. However, techniques exist that allow<br />
the computer to solve for all the unknowns in only seconds.<br />
FEMM uses triangular elements. Over each element, the solution is approximated by a linear<br />
interpolation of the values of A at the three vertices of the triangle. The linear algebra problem is<br />
formed by choosing A on the basis of minimizing the total energy of the problem.<br />
9
3 Preprocessor<br />
The preprocessor is used for drawing the problems geometry, defining materials, and defining<br />
boundary conditions.<br />
Drawing a valid geometry usually consists of four (though not necessarily sequential) tasks:<br />
• Drawing the endpoints of the lines and arc segments that make up a drawing.<br />
• Connecting the endpoints with either line segments or arc segments<br />
• Adding “Block Label” markers into each section of the model to define material properties<br />
and mesh sizing for each section.<br />
• Specifying boundary conditions on the outer edges of the geometry.<br />
This section will describe exactly how one goes about performing these tasks and creating a problem<br />
that can be solved.<br />
3.1 Preprocessor Drawing Modes<br />
The key to using the preprocessor is that the preprocessor is always in one of five modes: the Point<br />
mode, the Segment mode, Arc Segment mode, the Block mode, or the Group mode. The first four<br />
of these modes correspond to the four types of entities that define the problems geometry: nodes<br />
that define all corners in the solution geometry, line segments and arc segments that connect the<br />
nodes to form boundaries and interfaces, and block labels that denote what material properties and<br />
mesh size are associated with each solution region. When the preprocessor is in a one of the first<br />
four drawing modes, editing operations take place only upon the selected type of entity. The fifth<br />
mode, the group mode, is meant to glue different objects together into parts so that entire parts can<br />
be manipulated more easily.<br />
One can switch between drawing modes by clicking the appropriate button on the Drawing<br />
Mode potion of the toolbar. This section of the toolbar is pictured in Figure 2. The buttons<br />
Figure 2: Drawing Mode toolbar buttons.<br />
correspond to Point, Line Segment, Arc Segment, Block Label, and Group modes respectively.<br />
The default drawing mode when the program begins is the Point mode.<br />
3.2 Keyboard and Mouse Commands<br />
Although most of the tasks that need to be performed are available via the toolbar, some important<br />
functions are invoked only through the use of “hot” keys. A summary of these keys and their<br />
associated functions is contained in Table 1.<br />
Likewise, specific functions are associated with mouse button input. The user employs the<br />
mouse to create new object, select obects that have already been created, and inquire about object<br />
properties. Table 2 is a summary of the mouse button click actions.<br />
10
Point Mode Keys<br />
Key Function<br />
Space Edit the properties of selected point(s)<br />
Tab Display dialog for the numerical entry of coordinates for a new point<br />
Escape Unselect all points<br />
Delete Delete selected points<br />
Line/Arc Segment Mode Keys<br />
Key Function<br />
Space Edit the properties of selected segment(s)<br />
Escape Unselect all segments and line starting points<br />
Delete Delete selected segment(s)<br />
Block Label Mode Keys<br />
Key Function<br />
Space Edit the properties of selected block labels(s)<br />
Tab Display dialog for the numerical entry of coordinates for a new label<br />
Escape Unselect all block labels<br />
Delete Delete selected block label(s)<br />
Group Mode Keys<br />
Key Function<br />
Space Edit group assignment of the selected objects<br />
Escape Unselect all<br />
Delete Delete selected block label(s)<br />
View Manipulation Keys<br />
Key Function<br />
Left Arrow Pan left<br />
Right Arrow Pan right<br />
Up Arrow Pan up<br />
Down Arrow Pan down<br />
Page Up Zoom in<br />
Page Down Zoom out<br />
Home Zoom “natural”<br />
Table 1: FEMME hot keys<br />
11
Point Mode<br />
Action Function<br />
Left Button Click Create a new point at the current mouse pointer location<br />
Right Button Click Select the nearest point<br />
Right Button DblClick Display coordinates of the nearest point<br />
Line/Arc Segment Mode<br />
Action Function<br />
Left Button Click Select a start/end point for a new segment<br />
Right Button Click Select the nearest line/arc segment<br />
Right Button DblClick Display length of the nearest arc/line segment<br />
Block Label Mode<br />
Action Function<br />
Left Button Click Create a new block label at the current mouse pointer location<br />
Right Button Click Select the nearest block label<br />
Right Button DblClick Display coordinates of the nearest block label<br />
Group Mode<br />
Action Function<br />
Right Button Click Select the group associated with the nearest object<br />
3.3 View Manipulation<br />
Table 2: FEMME Mouse button actions<br />
Generally, the user needs to size or move the view of the problem geometry displayed on the<br />
screen. Most of the view manipulation commands are available via buttons on the preprocessor<br />
toolbar. The functionality of can generally also be accessed via the ‘View Manipulation Keys’<br />
listed in Table 1. The View Manipulation toolbar buttons are pictured in Figure 3. The meaning of<br />
the View Manipulation toobar buttons are:<br />
Figure 3: View Manipulation toolbar buttons.<br />
• The arrows on the toolbar correspond to moving the view in the direction of the arrow approximately<br />
1/2 of the current screen width.<br />
• The “blank page” button scales the screen to the smallest possible view that displays the<br />
entire problem geometry.<br />
• The “+” and “-” buttons zoom the current view in and out, respectively.<br />
12
• The “page with magnifying glass” button allows the view to be zoomed in on a user-specified<br />
part of the screen. To use this tool, first push the toolbar button. Then, move the mouse<br />
pointer to one of the desired corners of the “new” view. Press and hold the left mouse<br />
button. Drag the mouse pointer to the opposite diagonal corner of the desired “new” view.<br />
Last, release the left mouse button. The view will zoom in to a window that best fits the<br />
user’s desired window.<br />
Some infrequently used view commands are also available, but only as options off of the Zoom<br />
selection of the main menu. This menu contains all of the manipulations available from the toolbar<br />
buttons, plus the options Keyboard, Status Bar, and Toolbar.<br />
The Keyboard selection allows the user to zoom in to a window in which the window’s corners<br />
are explicitly specified by the user via keyboard entry of the corners’ coordinates. When this<br />
selection is chosen, a dialog pops up prompting for the locations of the window corners. Enter<br />
the desired window coordinates and hit “OK”. The view will then zoom to the smallest possible<br />
window that bounds the desired window corners. Typically, this view manipulation is only done<br />
as a new drawing is begun, to initially size the view window to convenient boundaries.<br />
The Status Bar selection can be used to hide or show the one-line status bar at the bottom<br />
of the Femme window. Generally, it is desirable for the toolbar to be displayed, since the current<br />
location of the mouse pointer is displayed on the status line.<br />
The Toolbar selection can be used to hide or show the toolbar buttons. The toolbar is not<br />
fundamentally necessary to running Femme, because any selection on the toolbar is also available<br />
via selections off of the main menu. If more space on the screen is desired, this option can be<br />
chosen to hide the toolbar. Selecting it a second time will show the toolbar again. It may be useful<br />
to note that the toolbar can be undocked from the main screen and made to “float” at a user-defined<br />
location on screen. This is done by pushing the left mouse button down on an area of the toolbar<br />
that is not actually a button, and then dragging the toolbar to its desired location. The toolbar can<br />
be docked again by moving it back to its original position.<br />
3.4 Grid Manipulation<br />
To aid in drawing your geometry, a useful tool is the Grid. When the grid is on, a grid of light blue<br />
pixels will be displayed on the screen. The spacing between grid points can be specified by the<br />
user, and the mouse pointer can be made to “snap” to the closest grid point.<br />
The easiest way to manipulate the grid is through the used of the Grid Manipulation toolbar<br />
buttons. These buttons are pictured in Figure 4. The left-most button in Figure 4 shows and hides<br />
Figure 4: Grid Manipulation toolbar buttons.<br />
the grid. The default is that the button is pushed in, showing the current grid. The second button,<br />
with an icon of an arrow pointing to a grid point, is the “snap to grid” button. When this button<br />
is pushed in, the location of the mouse pointer is rounded to the nearest grid point location. By<br />
default, the “snap to grid” button is not pressed. The right-most button brings up the Grid Properties<br />
dialog. This dialog is shown in Figure 5.<br />
13
Figure 5: Grid Properties dialog.<br />
The Grid Properties dialog has an edit box for the user to enter the desired grid sizing. When<br />
the box appears, the number in this edit box is the current grid size. The edit box also contains<br />
a drop list that allows the user to select between Cartesian and Polar coordinates. If Cartesian<br />
is selected, points are specified by their (x,y) coordinates for a planar problem, or by their (r,z)<br />
coordinates for an axisymmetric problem. If Polar is selected, points are specified by an angle and<br />
a radial distance from the origin. The default is Cartesian coordinates.<br />
3.5 Edit<br />
Several useful tasks can be performed via the Edit menu off of the main menu.<br />
Perhaps the most frequently used is the Undo command. Choosing this selection undoes the<br />
last addition or deletion that the user has made to the model’s geometry.<br />
For selecting many objects quickly, the Select Group command is useful. This command<br />
allows the user to select objects of the current type located in an arbitrary rectangular box. When<br />
this command is selected, move the mouse pointer to one corner of the region that is to be selected.<br />
Press and hold the left mouse button. Then, drag the mouse pointer to the opposite diagonal<br />
corner of the region. A red box will appear, outlining the region to be selected. When the desired<br />
region has been specified, release the left mouse button. All objects of the current type completely<br />
contained within the box will become selected.<br />
Any objects that are currently selected can be moved, copied, or pasted. To move or copy<br />
selected objects, simply choose the corresponding selection off of the main menu’s Edit menu. A<br />
dialog will appear prompting for an amount of displacement or rotation.<br />
3.6 Problem Definition<br />
The definition of problem type is specified by choosing the Problem selection off of the main<br />
menu. Selecting this option brings up the Problem Definition dialog, shown in Figure 6<br />
The first selection is the Problem Type drop list. This drop box allows the user to choose from<br />
a 2-D planar problem (the Planar selection), or an axisymmetric problem (the Axisymmetric<br />
selection).<br />
Next is the Length Units drop list. This box identifies what unit is associated with the dimensions<br />
prescribed in the model’s geometry. Currently, the program supports inches, millimeters,<br />
centimeters, meters, mils, and µmeters.<br />
14
Figure 6: Problem Definition dialog.<br />
The first edit box in the dialog is Frequency (Hz). For a magnetostatic problem, the user<br />
should choose a frequency of zero. If the frequency is non-zero, the program will perform a<br />
harmonic analysis, in which all field quantities are oscillating at this prescribed frequency. The<br />
default frequency is zero.<br />
The second edit box is the Depth specification. If a Planar problem is selected, this edit box<br />
becomes enabled. This value is the length of the geometry in the “into the page” direction. This<br />
value is used for scaling integral results in the post processor (e.g. force, inductance, etc.) to the<br />
appropriate length. The units of the Depth selection are the same as the selected length units. For<br />
files imported from version 3.2, the Depth is chosen so that the depth equals 1 meter, since in<br />
version 3.2, all results from planar problems ar e reported per meter.<br />
The third edit box is the Solver Precision edit box. The number in this edit box specifies<br />
the stopping criteria for the linear solver. The linear algebra problem could be represented by:<br />
Mx = b<br />
where M is a square matrix, b is a vector, and x is a vector of unknowns to be determined. The<br />
solver precision value determines the maximum allowable value for ||b − Mx||/||b||. The default<br />
value is 10 −8 .<br />
Lastly, there is an optional Comment edit box. The user can enter in a few lines of text that give<br />
a brief description of the problem that is being solved. This is useful if the user is running several<br />
small variations on a given geometry. The comment can then be used to identify the relevant<br />
features for a particular geometry.<br />
15
3.7 Definition of Properties<br />
To make a solvable problem definition, the user must identify boundary conditions, block materials<br />
properties, and so on. The different types of properties defined for a given problem are defined via<br />
the Properties selection off of the main menu.<br />
When the Properties selection is chosen, a drop menu appears that has selections for Materials,<br />
Boundary, Point, and Circuits. When any one of these selections is chosen, the dialog<br />
pictured in Figure 7 appears. This dialog is the manager for a particular type of properties. All<br />
Figure 7: Property Definition dialog box<br />
currently defined properties are displayed in the Property Name drop list at the top of the dialog.<br />
At the beginning of a new model definition, the box will be blank, since no properties have yet<br />
been defined. Pushing the Add Property button allows the user to define a new property type. The<br />
Delete Property button removes the definition of the property currently in view in the Property<br />
Name box. The Modify Property button allows the user to view and edit the property currently<br />
selected in the Property Name box. Specifics for defining Point, Segment, and Block properties<br />
are addressed in the following subsections.<br />
In general, a number of these edit boxes prompt the user for both real and imaginary components<br />
for entered values. If the problem you are defining is magnetostatic (zero frequency), enter<br />
the desired value in the box for the real component, and leave a zero in the box for the imaginary<br />
component. The reason that Femme uses this formalism is to obtain a relatively smooth transition<br />
from static to time-harmonic problems. Consider the definition of the Phasor transformation in<br />
Eq. 14. The phasor transformation assumes that all field values oscillate in time at a frequence of<br />
ω. The phasor transformation takes the cosine part of the field value and represents it as the real<br />
part of a complex number. The imaginary part represents the magnitude of the sine component,<br />
90 o out of phase. Note what happens as the frequency goes to zero:<br />
lim<br />
ω→0 (are cosωt − aim sinωt) = are<br />
Therefore, the magnetostatic (ω = 0) values are just described by the real part the specified complex<br />
number.<br />
16<br />
(16)
3.7.1 Point Properties<br />
If a new point property is added or an existing point property modified, the Nodal Property<br />
dialog box appears. This dialog box is pictured in Figure 8<br />
Figure 8: Nodal Property dialog.<br />
The first selection is the Name edit box. The default name is “New Point Property,” but this<br />
name should be changed to something that describes the property that you are defining.<br />
Next are edit boxes for defining the vector potential, A, at a given point, or prescribing a point<br />
current, J, at a given point. The two definitions are mutually exclusive. Therefore, if there are<br />
nonzero values in either of the J boxes, the program assumes that a point current is being defined.<br />
Otherwise, it is assumed that a point vector potential is being defined.<br />
There are two edit boxes for the definition of the real and imaginary parts of A, the magnetic<br />
vector potential. The units of A are understood to be Weber/Meter. Typically, A needs to be<br />
defined as some particular values (usually zero) at some point in the solution domain for problems<br />
with derivative boundary conditions on all sides. This is the typical use of defining a point vector<br />
potential.<br />
Lastly, there are two edit boxes for the definition of a point current, J. The units for the point<br />
current are understood to be in Amperes.<br />
3.7.2 Boundary Properties<br />
The Boundary Property dialog box is used to specify the properties of line segments or arc<br />
segments that are to be boundaries of the solution domain. When a new boundary property is added<br />
or an existing property modified, the Boundary Property dialog pictured in Figure 9 appears.<br />
17
Figure 9: Boundary Property dialog.<br />
The first selection in the dialog is the Name of the property. The default name is “New Boundary,”<br />
but you should change this name to something more descriptive of the boundary that is being<br />
defined.<br />
The next selection is the BC Type drop list. This specifies the boundary condition type. Currently,<br />
FEMM supports the following types of boundaries:<br />
• Prescribed A With this type of boundary condition, the vector potential, A, is prescribed<br />
along a given boundary. This boundary condition can be used to prescribe the flux passing<br />
normal to a boundary, since the normal flux is equal to the tangential derivative of A along<br />
the boundary. The form for A along the boundary is specified via the parameters A0, A1,<br />
A2 and φ in the Prescribed A parameters box. If the problem is planar, the parameters<br />
correspond to the formula:<br />
A = (A0 + A1x+A2y)e jφ<br />
(17)<br />
If the problem type is axisymmetric, the parameters correspond to:<br />
A = (A0 + A1r+ A2z)e jφ<br />
• Small Skin Depth This boundary condition denotes an interface with a material subject<br />
to eddy currents at high enough frequencies such that the skin depth in the material is very<br />
small. A good discussion of the derivation of this type of boundary condition is contained in<br />
[2]. The result is a Robin boundary condition with complex coefficients of the form:<br />
∂A<br />
∂n +<br />
<br />
1+ j<br />
A = 0 (19)<br />
δ<br />
18<br />
(18)
where the n denotes the direction of the outward normal to the boundary and δ denotes the<br />
skin depth of the material at the frequency of interest. The skin depth, δ is defined as:<br />
<br />
2<br />
δ =<br />
(20)<br />
ωµrµoσ<br />
where µr and σ are the relative permeability and conductivity of the thin skin depth eddy current<br />
material. These parameters are defined by specifying µ and σ in the Small skin depth<br />
parameters box in the dialog. At zero frequency, this boundary condition degenerates to<br />
∂A/∂n = 0 (because skin depth goes to infinity).<br />
• Mixed This denotes a boundary condition of the form:<br />
<br />
1<br />
<br />
∂A<br />
∂n + coA+c1 = 0 (21)<br />
µrµo<br />
The parameters for this class of boundary condition are specified in the Mixed BC parameters<br />
box in the dialog. By the choice of coefficients, this boundary condition can either be a Robin<br />
or a Neumann boundary condition. There are two main uses of this boundary condition:<br />
1. By carefully selecting the c0 coefficient and specifying c1 = 0, this boundary condition<br />
can be applied to the outer boundary of your geometry to approximate an upbounded<br />
solution region. For more information on open boundary problems, refer to<br />
Appendix A.3.<br />
2. The Mixed boundary condition can used to set the field intensity, H, that flows parallel<br />
to a boundary. This is done by setting c0 to zero, and c1 to the desired value of H in<br />
units of Amp/Meter. Note that this boundary condition can also be used to prescribe<br />
∂A/∂n = 0 at the boundary. However, this is unnecessary–the 1 st order triangle finite<br />
elements give a ∂A/∂n = 0 boundary condition by default.<br />
• Strategic Dual Image This is sort of an “experimental” boundary condition that I have<br />
found useful for my own purposes from time to time. This boundary condition mimics<br />
an “open” boundary by solving the problem twice: once with a homogeneous Dirichlet<br />
boundary condition on the SDI boundary, and once with a homogeneous Neumann condition<br />
on the SDI boundary. The results from each run are then averaged to get the open boundary<br />
result. This boundary condition should only be applied to the outer boundary of a circular<br />
domain in 2-D planar problems. Through a method-of-images argument, it can be shown<br />
that this approach yields the correct open-boundary result for problems with no iron (i.e just<br />
currents or linear magnets with unit permeability in the solution region).<br />
• Periodic This type of boundary condition is applied to either two segments or two arcs to<br />
force the magnetic vector potential to be identical along each boundary. This sort of boundary<br />
is useful in exploiting the symmetry inherent in some problems to reduce the size of<br />
the domain which must be modeled. The domain merely needs to be periodic, as opposed to<br />
obeying more restrictive A = 0 or ∂A/∂n = 0 line of symmetry conditions. Another useful application<br />
of periodic boundary conditions is for the modeling of “open boundary” problems,<br />
19
as discussed in Appendix A.3.3. Often, a periodic boundary is made up of several different<br />
line or arc segments. A different periodic condition must be defined for each section of the<br />
boundary, since each periodic BC can only be applied to a line or arc and a corresponding<br />
line or arc on the remote periodic boundary.<br />
• Antiperiodic The antiperiodic boundary condition is applied in a similar way as the periodic<br />
boundary condition, but its effect is to force two boundaries to be the negative of one<br />
another. This type of boundary is also typically used to reduce the domain which must be<br />
modeled, e.g. so that an electric machine might be modeled for the purposes of a finite<br />
element analysis with just one pole.<br />
3.7.3 Materials Properties<br />
The Block Property dialog box is used to specify the properties to be associated with block labels.<br />
The properties specified in this dialog have to do with the material that the block is composed<br />
of, as well as some attributes about how the material is put together (laminated). When a new<br />
material property is added or an existing property modified, the Block Property dialog pictured<br />
in Figure 10 appears.<br />
As with Point and Boundary properties, the first step is to choose a descriptive name for the<br />
material that is being described. Enter it in the Name edit box in lieu of “New Material.”<br />
Next decide whether the material will have a linear or nonlinear B-H curve by selecting the<br />
appropriate entry in the B-H Curve drop list.<br />
If Linear B-H Relationship was selected from the drop list, the next group of Linear<br />
Material Properties parameters will become enabled. FEMM allows you to specify different<br />
relative permeabilities in the vertical and horizontal directions (µx for the x- or horizontal direction,<br />
and µy for the y- or vertical direction).<br />
There are also boxes for φhx and φhy, which denote the hysteresis lag angle corresponding to<br />
each direction, to be used in cases in which linear material properties have been specified. A<br />
simple, but surprisingly effective, model for hysteresis in harmonic problems is to assume that<br />
hysteresis creates a constant phase lag between B and H that is independent of frequency. This is<br />
exactly the same as assuming that hysteresis loop has an elliptical shape. Since the hysteresis loop<br />
is not exactly elliptical, the perceived hysteresis angle will vary somewhat for different amplitudes<br />
of excitation. The hysteresis angle is typically not a parameter that appears on manufacturer’s<br />
data sheets; you have to identify it yourself from a frequency sweep on a toroidal coil with a core<br />
composed of the material of interest. For most laminated steels, the hysteresis angle lies between 0 o<br />
and 20 o [4]. This same reference also has a very good discussion of the derivation and application<br />
of the fixed phase lag model of hysteresis.<br />
If Nonlinear B-H Curve was selected from the drop list, the Nonlinear Material Properties<br />
parameter group becomes enabled. To enter in points on your B-H curve, hit the Edit B-H Curve<br />
button. When the button is pushed a dialog appears that allows you to enter in B-H data (see Figure<br />
11. The information to be entered in these dialogs is usually obtained by picking points off of<br />
manufacturer’s data sheets. For obvious reasons, you must enter the same number of points in the<br />
“B” (flux density) column as in the “H” (field intensity) column. To define a nonlinear material,<br />
you must enter at least three points, and you should enter ten or fifteen to get a good fit.<br />
After you are done entering in your B-H data points, it is a good idea to view the B-H curve to<br />
20
Figure 10: Block Property dialog.<br />
see that it looks like it is “supposed” to. This is done by pressing the Plot B-H Curve button or<br />
the Log Plot B-H Curve button on the B-H data dialog. You should see a B-H curve that looks<br />
something like the curve pictured in Figure 12. The boxes in the plot represent the locations of<br />
the entered B-H points, and the line represents a cubic spline derived from the entered data. Since<br />
FEMM interpolates between your B-H points using cubic splines, it is possible to get a bad curve<br />
if you haven’t entered an adequate number of points. “Weird” B-H curves can result if you have<br />
entered too few points around relatively sudden changes in the B-H curve. Femm “takes care of”<br />
21
Figure 11: B-H data entry dialog.<br />
bad B-H data (i.e. B-H data that would result in a cubic spline fit that is not single-valued) by<br />
repeatedly smoothing the B-H data using a three-point moving average filter until a fit is obtained<br />
that is single-valued. This approach is robust in the sense that it always yields a single-valued<br />
curve, but the result might be a poor match to the original B-H data. Adding more data points in<br />
the sections of the curve where the curvature is high helps to eliminate the need for smoothing.<br />
It may also be important to note that FEMM extrapolates linearly off the end of your B-H<br />
curve if the program encounters flux density/field intensity levels that are out of the range of the<br />
values that you have entered. This extrapolation may make the material look more permeable than<br />
it “really” is at high flux densities. You have to be careful to enter enough B-H values to get an<br />
accurate solution in highly saturated structures so that the program is interpolating between your<br />
entered data points, rather than extrapolating.<br />
Also in the nonlinear parameters box is a parameter, φhmax. For nonlinear problems, the hysteresis<br />
lag is assumed to be proportional to the effective permeability. At the highest effective<br />
permeability, the hysteresis angle is assumed to reach its maximal value of φhmax. This idea can be<br />
represented by the formula:<br />
<br />
µe f f(B)<br />
φh(B) =<br />
µe f f,max<br />
φhmax<br />
The next entry in the dialog is Hc. If the material is a permanent magnet, you should enter<br />
the magnet’s coercivity here in units of Amperes per meter. There are some subtleties involved<br />
22<br />
(22)
Figure 12: Sample B-H curve plot.<br />
in defining permanent magnet properties (especially nonlinear permanent magnets). Please refer<br />
to the Appendix A.1 for a more thorough discussion of the modeling of permanent magnets in<br />
FEMM.<br />
The next entries, the real and imaginary parts of J, represent the applied current density in the<br />
block. The usual rules for quantities with real and imaginary parts apply to J.<br />
The σ edit box denotes the electrical conductivity of the material in the block. This value is<br />
generally only used in time-harmonic (eddy current) problems. The units for conductivity are 10 6<br />
Seymens/Meter (equivalent to 10 6 (Ω ∗ Meters) −1 ). For reference, copper at room temperature has<br />
a conductivity of 58 MS/m; a good silicon steel for motor laminations might have a conductivity of<br />
as low as 2 MS/m. Commodity-grade transformer laminations are more like 9 MS/m. You should<br />
note that conductivity generally has a strong dependence upon temperature, so you should choose<br />
your values of conductivity keeping this caveat in mind.<br />
The last set of properties is the Lamination and Wire Type section. If the material is laminated,<br />
the drop list in this section is used to denote the direction in which the material is laminated.<br />
If the material is meant to represent a bulk wound coil, this drop list specifies the sort of wire from<br />
which the coil is constructed.<br />
The various selections in this list are illustrated in Figure 13 Currently, the laminations are<br />
constrained to run along a particular axis.<br />
If some sort of laminated construction is selected in the drop list, the lamination thickness<br />
and fill factor edit boxes become enabled. The lamination thickness, fill factor, and lamination<br />
23
Figure 13: Different lamination orientation options.<br />
orientation parameters are used to implement a bulk model of laminated material. The result of<br />
this model is that one can account for laminations with hysteresis and eddy currents in harmonic<br />
problems. For magnetostatic problems, one can approximate the effects of nonlinear laminations<br />
without the necessity of modeling the individual laminations separately. This bulk lamination<br />
model is discussed in more detail in the Appendix (Section A.2).<br />
The dlam edit box represents the thickness of the laminations used for this type of material. If<br />
the material is not laminated, enter 0 in this edit box. Otherwise, enter the thickness of just the iron<br />
part (not the iron plus the insulation) in this edit box in units of millimeters.<br />
Associated with the lamination thickness edit box is the Lam fill factor edit box. This is<br />
the fraction of the core that is filled with iron. For example, if you had a lamination in which the<br />
iron was 12.8 mils thick, and the insulation bewteen laminations was 1.2 mils thick, the fill factor<br />
would be:<br />
Fill Factor = 12.8<br />
= 0.914<br />
1.2+12.8<br />
If a wire type is selected, the Strand dia. and/or Number of strands edit boxes become<br />
enabled. If the Magnet wire or Square wire types are selected, it is understood that there is can<br />
only be one strand, and the Number of strands edit box is disabled. The wire’s diameter (or<br />
width) is then entered in the Strand dia. edit box. For stranded and Litz wire, one enters the<br />
number of strands and the strand diameter. Currently, only builds with a single strand gauge are<br />
supported.<br />
If a wire type is specified, the material property can be applied to a “bulk” coil region each<br />
individual turn need not be modeled. In DC problems, the results will automatically be adjusted<br />
for the implied fill factor. For AC problems, the the fill factor is taken into account, and AC<br />
proximity and skin effect losses are taken into account via effective complex permeability and<br />
conductivity that are automatically computed for the wound region.<br />
3.7.4 Materials Library<br />
Since one kind of material might be needed in several different models, FEMM has a built-in library<br />
of Block Property definitions. The user can access and maintain this library through the<br />
24
Properties | Materials Library selection off of the main menu. When this option is selected,<br />
the Materials Library dialog pictured in Figure 14 appears. This dialog allow the user<br />
Figure 14: Materials Library dialog.<br />
to exchange Block Property definitions between the current model and the materials library via a<br />
drag-and-drop interface.<br />
A number of different options are available via a mouse button right-click when the cursor is<br />
located on top of a material or folder. Materials can be edited by double-clicking on the desired<br />
material.<br />
Material from other material libraries or models can be imported by selecting the “Import<br />
Materials” option from the right-button menu that appears when the pointer is over the root-level<br />
folder of either the Library or Model materials lists.<br />
The materials library should be located in the same directory as the FEMM executable files,<br />
under the filename mlibrary.dat. If you move the materials library, femm will not be able to find<br />
it.<br />
3.7.5 Circuit Properties<br />
The purpose of the circuit properties is to allow the user to apply constraints on the current flowing<br />
in one or more blocks. Circuits can be defined as either ”parallel” or ”series” connected.<br />
25
If ”parallel” is selected, the current is split between all regions marked with that circuit property<br />
on the basis of impedance ( current is split such that the voltage drop is the same across all sections<br />
connected in parallel). Only solid conductors can be connected in parallel.<br />
If ”series” is selected, the specified current is applied to each block labeled with that circuit<br />
property. In addition, blocks that are labeled with a series circuit property can also be assigned a<br />
number of turns, such that the region is treated as a stranded conductor in which the total current is<br />
the series circuit current times the number of turns in the region. The number of turns for a region<br />
is prescribed as a block label property for the region of interest. All stranded coils must be defined<br />
as series-connected (because each turn is connected together with the other turns in series). Note<br />
that the number of turns assigned to a block label can be either a positive or a negative number. The<br />
sign on the number of turns indicated the direction of current flow associated with a positive-valued<br />
circuit current.<br />
For magnetostatic problems, one could alternatively apply a source current density over the<br />
conductor of interest and achieve similar results. For eddy current problems, however, the “circuit”<br />
properties are much more useful–they allow the user to define the current directly, and they allow<br />
the user to assign a particular connectivity to various regions of the geometry. This information is<br />
used to obtain impedance, flux linkage, etc., in a relatively painless way in the postprocessor.<br />
By applying circuit properties, one can also enforce connectivity in eddy current problems.<br />
By default, all objects in eddy current problems are “shorted together at infinity”–that is, there<br />
is nothing to stop induced currents from returning in other sections of the domain that might not<br />
be intended to be physically connected. By applying a parallel-connected circuit with a zero net<br />
current density constraint to each physical “part” in the geometry, the connectivity of each part is<br />
enforced and all is forced to be conserved inside the part of interest.<br />
The dialog for entering circuit properties is pictured in Figure 15.<br />
3.8 Exterior Region<br />
Figure 15: Circuit Property dialog<br />
One often desires to solve problems on an unbounded domain. Appendix A.3.3 describes an easyto-implement<br />
conformal mapping method for representing an unbounded domain in a 2D planar<br />
finite element analysis. Essentially, one models two disks–one represents the solution region of<br />
26
interest and contains all of the items of interest, around which one desires to determine the magnetic<br />
field. The second disk represents the region exterior to the first disk. If periodic boundary<br />
conditions are employed to link the edges of the two disks, it can be shown (see Appendix A.3.3)<br />
that the result is exactly equivalent to solving for the fields in an unbounded domain.<br />
One would also like to apply the same approach to model unbounded axisymmetric problems,<br />
as well as unbounded planar problems. Unfortunately, the Kelvin Transformation is a bit more<br />
complicated for axisymmetric problems. In this case, the permeability of the external region has<br />
to vary based on distance from the center of the external region and the outer radius of the external<br />
region. The approach is described in detail in [17]. FEMM automatically implements the variation<br />
of permeability in the exterior region, but a bit more information must be collected to perform<br />
the permeability grading required in the external region. This is where the “External Region”<br />
parameters come in–these are the parameters that the program needs to define the permeabilities<br />
of elements in the external region for “unbounded” axisymmetric problems.<br />
Specifically, there are three parametes that are collected in the dialog that appears when the<br />
user selects the External Region properties. These are:<br />
• Center of Exterior Region The location along the z-axis of the axisymmetric problem<br />
where the center of the block representing the external region is located.<br />
• Radius of Exterior Region Radius of the sphere representing the exterior region.<br />
• Radius of Interior Region Radious of the spehre representing the interior region (i.e.<br />
the region in which the items of interest are located).<br />
To finish defining the axisymmetric external region, the Block located in an external<br />
region check box must be selected in any block labels that are located in the region that is desired<br />
to be the axisymmetric external region.<br />
3.9 Spawned Tasks<br />
To actually mesh the model, analyze the model, and view the results, the femme editor must<br />
spawn external programs. These tasks are most easily performed by the toolbar buttons pictured in<br />
Figure 16<br />
Figure 16: Toolbar buttons for spawning external tasks.<br />
The first of these buttons (with the “yellow mesh” icon) runs the mesh generator. The solver<br />
actually automatically calls the mesh generator to make sure that the mesh is up to date, so you<br />
never have to call the mesher from within femme. However, it is almost always important to get<br />
a look at the mesh and see that it “looks right.” When the mesh generation button is pressed,<br />
the mesher is called. While the mesher is running, an entry labeled “triangle” will appear on the<br />
Windows taskbar. Triangle is actually a console application that runs in a minimized window.<br />
After the geometry is triangulated, the finite element mesh is loaded into memory and displayed<br />
underneath the defined nodes, segments, and block labels as a set of yellow lines.<br />
27
If you have a very large model, just keeping all of the mesh information in core can take up<br />
a significant amount of memory. If you are about to analyze a very large problem, it might be a<br />
good idea to choose the Mesh | Purge Mesh option off of the main menu. When this option is<br />
selected, the mesh is removed from memory, and the memory that it occupied is freed for other<br />
uses.<br />
The second button, with the “hand-crank” icon, executes the solver, fkern.exe. Before fkern<br />
is actually run, the Triangle is called to make sure the mesh is up to date. Then, fkern is called.<br />
When fkern runs, it opens up a console window to display status information to the user. However,<br />
fkern requires no user interaction while it is running. When fkern is finished analyzing your<br />
problem, the console window will disappear. The time that fkern requires is highly dependent<br />
on the problem being solved. Solution times can range from less than a second to several hours,<br />
depending upon the size and complexity of the problem. Generally, linear magnetostatic problems<br />
take the least amount of time. Harmonic problems take slightly more time, because the answer is<br />
in terms of complex numbers. The complex numbers effectively double the number of unknowns<br />
as compared to a magnetostatic problem with the same mesh. The slowest problems to analyze are<br />
nonlinear magnetostatic problems, since multiple iterations must be used to converge on the final<br />
solution. However, nonlinear problems almost never take more than 10 iterations. Later iterations<br />
in nonlinear problems are usually are quite fast compared to the first iteration or two because the<br />
later iterations can be initialized with an approximate solution that is very close to the “actual”<br />
solution.<br />
For users who have a technical interest in what is “under the hood” in fkern, some details are<br />
provided in the Appendix (Section 7).<br />
The “big magnifying glass” icon is used to run the postprocessor once the analysis is finished.<br />
A detailed description of the postprocessor addressed in Section 5.<br />
4 DXF Import/Export<br />
A common aspect of all preprocessor modes is DXF Import/Export. For interfacing with CAD<br />
programs and other finite element packages, femm supports the import and export of the Auto-<br />
CAD dxf file format. Specifically, the dxf interpreter in femm was written to the dxf revision 13<br />
standards. Only 2D dxf files can be imported in a meaningful way.<br />
To import a dxf file, select Import DXF off of the File menu. A dialog will appear after the<br />
file is seleted asking for a tolerance. This tolerance is the maximum distance between two points<br />
at which the program considers two points to be the same. The default value is usually sufficient.<br />
For some files, however, the tolerance needs to be increased (i.e. made a larger number) to import<br />
the file correctly. FEMM does not understand all the possible tags that can be included in a dxf<br />
file; instead, it simply strips out the commands involved with drawing lines, circles, and arcs. All<br />
other information is simply ignored.<br />
Generally, dxf import is a useful feature. It allows the user to draw an initial geometry using<br />
their favorite CAD package. Once the geometry is laid out, the geometry can be imported into<br />
femm and detailed for materials properties and boundary conditions.<br />
Do not despair if femm takes a while to import dxf files (especially large dxf files). The reason<br />
that femm can take a long time to import dxf files is that a lot of consistency checking must be<br />
performed to turn the dxf file into a valid finite element geometry. For example, large dxf files<br />
28
might take up to a minute or two to import.<br />
The current femm geometry can be exported in dxf format by selecting the Export DXF option<br />
off of the File menu in any preprocessor window. The dxf files generated from femm can then be<br />
imported into CAD programs to aid in the mechanical detailing of a finalized design, or imported<br />
into other finite element or boundary element programs.<br />
29
5 Postprocessor<br />
The executable femmview.exe is the postprocessor used to view solutions generated by the fkern<br />
solver. This program can either be run on its own, from the “Start” menu (to view previously<br />
solved problems), or spawned from within femme to view a newly generated solution. Data files<br />
for femmview have the .ans prefix.<br />
5.1 Postprocessor modes<br />
Similar to the preprocessor, the postprocessor always operates in one of three modes, depending<br />
upon the task to be performed. These modes are:<br />
• Point Values Mode In this mode, the user can click on various points in the solution region.<br />
Local field values are then listed in the Femmview Output window.<br />
• Contour Mode This mode allows the user to define arbitrary contours in the solution region.<br />
Once a contour is defined, plots of field quantities can be produced along the contour, and<br />
various line integrals can be evaluated along the contour.<br />
• Block Mode The Block Mode lets the user define a subdomain in the solution region. Once<br />
the block has been defined, a variety of area and volume integrals can be taken over the<br />
defined subdomain. Integrals include stored energy (inductance), various kinds of losses,<br />
total current in the block, and so on.<br />
The current postprocessor mode is controlled via the Analysis Mode toolbar buttons, shown in<br />
Figure 17. The buttons denote, respectively, Point Values mode, Contour Mode, and Block Mode.<br />
Figure 17: Analysis Mode toolbar buttons<br />
The depressed button denotes the current mode. The default mode when femmview starts is Point<br />
Values mode.<br />
5.2 View and Grid Manipulation<br />
The aspects of the current view and of the current grid are regulated via the use of toolbar buttons.<br />
The view is manipulated by the following toolbar buttons: and the grid settings are manipulated by<br />
Figure 18: View Manipulation toolbar buttons.<br />
these grid manipulation toolbar buttons: The grid and view manipulation work in exactly the same<br />
fashion as these same features in the preprocessor. Refer to Section 3.4 for a detailed description<br />
of grid manipulation, and to Section 3.3 for view manipulation.<br />
30
5.3 Keyboard Commands<br />
Figure 19: Grid Manipulation toolbar buttons.<br />
Unlike the preprocessor, femmview is not very dependent on keyboard commands.<br />
In the Point Values mode, there is only one relevant keypress. In this mode, the Tab key allows<br />
the user to enter the coordinates of a specific point. After the coordinates of a point are entered,<br />
the field values at that point are displayed in the Femmview Output window.<br />
In the Contours, there are four relevant keys. Pressing the Escape key wipes out any current<br />
contour or block definition. Pressing the Delete removes the last point added to the current contour<br />
or block edge. Pressing the Shift key allows the user to turn the last segment in the prescribed<br />
contour from a straight line into an arc. A dialog pops up after the key is pressed that prompts for<br />
attributes of the the desired arc. Last, pressing the Tab keys allows the user to numerically enter<br />
the coordinates of a point to be included in the current contour.<br />
In the Block mode, the Escape and Delete keys have the same definition as in Contours mode.<br />
In the Block mode, the Tab key does not do anything, since all points on the contour must also be<br />
Points defining the model’s geometry.<br />
5.4 Mouse Actions<br />
In contrast, the operation of the postprocessor is very dependent upon input from the mouse.<br />
In the Point Values mode, a Left Button Click is used to display field values at the current<br />
mouse location. If Snap to Grid is enabled, values are displayed at the closes grid point instead.<br />
In the Contours mode, mouse clicks are used to define the contour. A Left Button Click adds<br />
the closest Point in the model’s geometry. Via a Right Button Click, the current mouse pointer<br />
location is added to the contour. A contour appears as a red line on the screen.<br />
Blocks are defined in Block mode in a fashion very similar to the way in which contours are<br />
defined. A block is defined by by drawing a contour around the region of interest. The contour<br />
appears as a green line on the femmview screen. When the ends of the contour meet, the block is<br />
defined. All elements enclosed by the contour (all elements that form the block) then turn green in<br />
the femmview window.<br />
A Left Button Click attempts to add the nearest Point in the input geometry to the Block’s contour.<br />
However, a block can only be defined along line and arc segments from the input geometry.<br />
Each node on the boundary of the block must be selected in order to form the Block boundary. In<br />
Block mode, the Right mouse button has no function.<br />
5.5 Contour Plot<br />
One of the most useful ways to get a subjective feel for a magnetics finite element solution is by<br />
plotting the “flux lines.” These are the streamlines along which flux flows in the finite element<br />
geometry. Where flux lines are close together, the flux density is high. In FEMM’s vector potential<br />
31
Figure 20: Graph Mode toolbar buttons.<br />
formulation, flux lines are simply plots of the level contours of the vector potential, A, in planar<br />
problems, or level contours of 2πrA in axisymmetric problems.<br />
For harmonic problems, the contours are a little more subtle–A has both real and imaginary<br />
components. In this case, femmview allows the user to plot contours of either the real or the<br />
imaginary part of A. Real contours appear black, and Imaginary contours appear as grey.<br />
By default, a set of 19 flux lines are plotted when a solution is initially loaded into femmview.<br />
The number and type of flux lines to be plotted can be altered using the Contours Plot icon in the<br />
Graph Mode section of the toolbar (see Figure 20. The Contour Plot icon is the icon with the black<br />
contours. When this button is pressed, a dialog pops up, allowing the choice of the number of<br />
contours (between 4 and 100 are allowed), and which contours to plot (either real, imaginary, or<br />
none).<br />
In the contour plot dialog, a check box is also present titled “Show stress tensor mask”. If this<br />
box is checked, the contour lines associated with the last Weighted Stress Tensor integration are<br />
also displayed, by default as orange flux lines.<br />
5.6 Density Plot<br />
Density plots are also a useful way to get a quick feel for the flux density in various parts of the<br />
model. By default, a flux density plot is not displayed when femmview first starts. However, the<br />
plot can be displayed by pressing the middle button in the Graph Mode section of the toolbar (see<br />
Figure 20). A dialog the pops up that allows the user to turn density plotting on. If the solution is<br />
to a harmonic problem, the user can choose to plot either the magnitude of the flux density or just<br />
the real or imaginary part of the flux density.<br />
The flux density at each point is classified into one of 12 contours distributed evenly between<br />
either the minimum and maximum flux densities or user-specified bounds. An example plot of an<br />
air-cored coil with both contour and density plotting turned on is shown in Figure 21.<br />
5.7 Vector Plots<br />
A good way of getting a feel for the direction and magnitude of the field is with plots of the field<br />
vectors. With this type of plot arrows are plotted such that the direction of the arrow indicates the<br />
direction of the field and the size of the arrow indicates the magnitude of the field. The presence<br />
and appearance of this type of plot can be controlled by pressing the ”arrows” icon pictured in<br />
Figure 20.<br />
5.8 Line Plots<br />
When femmview is in Contours Mode, various field values of interest can be plotted along the<br />
defined contour. A plot of a field value defined contour is performed by pressing the “graphed<br />
function” icon in the Plot and Integration group of toolbar buttons, shown in Figure 22. When this<br />
32
Figure 21: Solution for an air-cored coil with both Contour Lines and Density Plot<br />
Figure 22: Line Plot and Integration toolbar buttons<br />
button is pressed, the X-Y Plot dialog (see Figure 23) appears with a drop list containing the types<br />
of line plots available. Choose the desired type of plot and press “OK.”<br />
After “OK” is pressed, the program computes the desired values along the defined contour.<br />
These values are then plotted using the femmplot program, which is called automatically to display<br />
the plot.<br />
By default, the Write data to text file box is not checked. If the user selects this option,<br />
the file selection dialog will appear and prompt for a filename to which to write the data. The<br />
data is written in two-column text format. If Write data to text file is selected, a femmplot<br />
window will not appear.<br />
Currently, the type of line plots supported are:<br />
• Vector potential along the contour;<br />
• Magnitude of the flux density along the contour;<br />
• Component of flux density normal to the contour;<br />
33
Figure 23: X-Y Plot dialog.<br />
• Component of flux density tangential to the contour;<br />
• Magnitude of the field intensity along the contour;<br />
• Component of field intensity normal to the contour;<br />
• Component of field intensity tangential to the contour;<br />
In all of these plots, the direction of the normal is understood to be as shown in Figure 24. The<br />
tangential direction is understood to be the direction in which the contour was defined.<br />
In certain cases, the quantity to be plotted can be ambiguous. This can occur, for example, if a<br />
plot of the tangential field intensity is requested on a contour running along an interface between<br />
air and a piece of iron. In this case, there is a discontinuity in the tangential field intensity, and<br />
the value of this quantity is different on each side of the interface. Femmview resolves the conflict<br />
by always evaluating the plots at a differentially small distance to the “normal” side of the line.<br />
Therefore, by defining the same contour but reversing the order in which the points are specified,<br />
plots of the quantity of interest on each side of a boundary can be obtained.<br />
5.9 Line Integrals<br />
Once a contour has been specified in Contours mode, Line Integrals can be performed along the<br />
specified contour. These integrals are performed by evaluating a large number of points at evenly<br />
spaced along the contour and integrating using a simple trapezoidal-type integration scheme.<br />
To perform an integration, press the “integral” icon on the toolbar (as shown in Figure 22).<br />
A small dialog will appear with a drop list. Choose the desired integral from the drop list and<br />
press OK. The amount of time required to perform the integral will be virtually instantaneous for<br />
some types of integrals; however, some types may require several seconds to evaluate. When the<br />
evaluation of the integral is completed, the answer appears on the screen in a pop-up box.<br />
34
Figure 24: When in doubt plots and integrals taken on this side of a contour.<br />
One “tip” that may aid with the definition of contours of integration is that a curved integration<br />
contour can be defined in a fairly painless fashion by hitting the Shift key. Hitting the Shift key<br />
tells the program to turn the last segment in the defined integration contour into an arc segment. A<br />
dialog then pops up that prompts for the desired attributes of the arc.<br />
The line integrals currently supported are:<br />
• B.n. This integral returns the total flux passing normal to the contour. This integral is useful<br />
for determining the total flux in a bulk flux path. This result might then be compared to<br />
predictions from a simpler magnetic circuit model, for example.<br />
• H.t. The integral of the tangential field intensity along the contour yields the magnetomotive<br />
force drop between the endpoints of the contour. Again, this integral is useful for comparison<br />
to or validation of magnetic circuit models.<br />
• Contour Length. This integral returns the length of the defined contour in meters.<br />
• Force from stress tensor. This integral totals the force produced on the contour derived<br />
from Maxwell’s stress tensor. Deriving meaningful force results requires some care in<br />
the choice of integration path; refer to Section 5.11 for a detailed discussion of force and<br />
torque calculation.<br />
• Torque from stress tensor. This selection integrates the torque about the point (0,0)<br />
inferred from Maxwell’s stress tensor. Again, some guidelines must be followed to get<br />
accurate torque results (see Section 5.11).<br />
• B.nˆ2. This selection evaluates the integral of the square of the normal flux along the line.<br />
This integral is not so commonly used, but it has been useful in the past for some specialized<br />
35
purposes, like determining the RMS amplitude of a periodic flux distribution.<br />
5.10 Block Integrals<br />
Once a closed contour has been specified in Block mode and the block appears highlighted in<br />
green, Block Integrals over the specified area. These integrals are performed by analytically integrating<br />
the specified kernel over each element in the defined region, and summing the results for<br />
all elements.<br />
To perform an integration, press the “integral” icon on the toolbar (as shown in Figure 22). A<br />
small dialog will appear with a drop list. Choose the desired integral from the drop list and press<br />
OK. Generally, volume integrals take several seconds to evaluate, especially on dense meshes. Be<br />
patient. When the evaluation of the integral is completed, the answer appears on the screen in a<br />
pop-up box.<br />
The block integrals currently supported are:<br />
• A.J This integral is performed to evaluate inductance for linear problems. Generally, the<br />
self-inductance of a coil is:<br />
<br />
A · JdV<br />
Lsel f =<br />
(23)<br />
where i is the current flowing through the coil.<br />
• A This integral can be used to evaluate mutual inductances between coils. Similar to the<br />
formula for self inductance, mutual inductance is:<br />
<br />
A1 · J2dV2<br />
(24)<br />
Lmutual =<br />
where A1 is the component of A produced by the first coil, J2 is the current in the second<br />
coil, and i1 and i2 are the current in the first and second coils, respectively. dV2 is meant to<br />
denote that the integral is taken over the volume of the second coil. We can rearrange (24)<br />
into a somewhat simpler form by noting that n2 ∗ i2 = J2 ∗ a2. That is, the total amps times<br />
turns for the second coil equals the current density in the second coil times the second coil’s<br />
cross-section area. Substituting for J2 in (24) yields:<br />
Lmutual = n2<br />
i1a2<br />
<br />
i 2<br />
i1i2<br />
A1dV2 −<br />
J2+<br />
<br />
A1dV2<br />
J2−<br />
where the first bracketed term in (25) is the contribution from the turns of coil 2 that are<br />
pointed out of the page and the second term is the contribution from the turns of coil 2 that<br />
are pointed into the page. To evaluate mutual inductance with FEMM, one substitutes values<br />
into (25). First, run the model with only “coil 1” turned on. Then, integrate A over the<br />
volume in which the second coil lies (although the second coil is not turned on). For planar<br />
problems, you will typically have to make two separate integrations–one over the region<br />
where the turns in “coil 2” are pointed out of the page (i.e. that part of the coil in which<br />
a positive current results in current flowing in the out-of-the-page direction), and one over<br />
the region in which the turns in “coil 2” are pointed into the page. Add these two results<br />
together to get the total A1dV2 integral. Lastly, multiply the integral result times n2/(i1a2) to<br />
get mutual inductance.<br />
36<br />
<br />
(25)
• Magnetic field energy This selection calculates the energy stored in the magnetic field<br />
in the specified region. This integral can be used as an alternate method of getting inductance<br />
for problems that are linear (at least not heavily saturated). Denoting E as the energy stored<br />
in the magnetic field, inductance can be obtained by solving the formula:<br />
E = Li2<br />
2<br />
In the case of nonlinear materials, the energy is computed via:<br />
B<br />
W = H(B ′ )dB ′<br />
<br />
dV (27)<br />
to take proper account of the energy under nonlinear conditions<br />
0<br />
• Magnetic field coenergy For linear problems, coenergy is numerically the same as energy.<br />
For nonlinear problems, coenergy is defined as:<br />
H<br />
B(H ′ )dH ′<br />
<br />
dV (28)<br />
Wc =<br />
0<br />
Coenergy can be used in an alternative method of force and torque computation. To compute<br />
force via coenergy, currents are held constant, and the position of the object upon which the<br />
force is desired is perturbed slightly. The force can then be estimated by:<br />
F = Wc(p+δ) −Wc(p)<br />
δ<br />
where p denotes the initial position, p+δ denotes the perturbed position, and δ is the magnitude<br />
of the perturbation. The component of force determined in this way acts along the<br />
direction of the perturbation–one has to perform two such operations to get both horizontal<br />
and vertical components of the force.<br />
• Hyst. and/or Laminated eddy current losses. This selection is typically used to<br />
obtain the core losses produced in laminated iron sections in harmonic problems.<br />
• Resistive losses This selection integrates the i 2 R losses due to currents flowing in the<br />
“z” direction (or θ direction, if you are evaluating an axisymmetric problem).<br />
• Block cross-section area<br />
• Total losses This selection totals the losses from all possible loss mechanisms that might<br />
apply over the given block. This is especially useful for finding losses in a region that might<br />
enclose several different types of materials with different loss mechanisms.<br />
• Lorentz force (JxB) Lorentz force is the force produced by a magnetic field acting upon<br />
a current:<br />
<br />
FLorentz = J × BdV (30)<br />
Many devices (e.g. voice coil actuators) produce forces in a fashion that can be evaluated<br />
using this integral.<br />
37<br />
(26)<br />
(29)
• Lorentz torque (rxJxB) This selection computes the torque about (0,0) resulting from<br />
Lorentz forces.<br />
• Integral of B over block This integral can be useful in computing Lorentz forces. Since<br />
Lorentz force is J ×B, the force that would be produced if a coil were placed in a certain part<br />
of the solution domain can be inferred by integrating B, and then scaling times an arbitrarily<br />
chosen current density to get force.<br />
• Total current This integral returns the total specified currents in the given block.<br />
• Block Volume For axisymmetric problems, this selection returns the volume swept out by<br />
the selected block.<br />
• Force via Weighted Stress Tensor New in version 3.3, the Weighted Stress Tensor<br />
block integrals automatically compute a weighting function over the finite element mesh that<br />
allows all possible air elements to contribute to the stress tensor integration. This approach<br />
is essentially identical to the weighted stress tensor approach described in [5] and/or [6].<br />
To compute the force on a region or set of regions, the user selects the blocks upon which<br />
force result is desired and selects the Force via Weighted Stress Tensor integral. The<br />
program then computes the weighting function by solving an additional Laplace equation<br />
over the air surrounding the blocks upon which the force is to be computed. It may take a<br />
few seconds to compute the weighting function–progress is be indicated by a progress bar<br />
that is displayed while the weighting function is being computed. The stress tensor is then<br />
evaluated as a volume integration, and the results are displayed. The results are typically<br />
more accurate than the Maxwell Stress Tensor line integral, since in some sense, all possible<br />
contours have been averaged to yield the Weighted Stress Tensor force result.<br />
If the user is interested in the contours along which the integral was performed, the ”stress<br />
tensor mask” box can be checked in the contour plot dialog. A set of orange (by default)<br />
lines will be displayed that.<br />
• Torque via Weighted Stress Tensor This integral is torque version of the Force via<br />
Weighted Stress Tensor integral. Instead of force, torque about (0,0) is computed using<br />
the same weighting function approach.<br />
5.11 Force/Torque Calculation<br />
Ultimately, the estimation of magnetically produced forces and torques is often the goal of a finite<br />
element analysis. This section discusses some of the different methods of deducing forces and<br />
torques using FEMM.<br />
5.11.1 Lorentz Force/Torque<br />
If one is attempting to compute the force on a collection of currents in a region containing only<br />
materials with a unit relative permeability, the volume integral of Lorentz torque is always the<br />
method to employ. Lorentz force results tend to be very accurate. However, again, they are only<br />
applicable for the forces on conductors of with unit permeability (e.g. coils in a voice coil actuator).<br />
38
5.11.2 Weighted Stress Tensor Volume Integral<br />
New in version 3.3, this volume integral greatly simplifies the computation of forces and torques.<br />
Merely select the blocks upon which force or torque are to be computed and evaluate the integral.<br />
No particular “art” is required in getting good force or torque results (as opposed to the Stress<br />
tensor line integral), although results tend to be more accurate with finer meshing around the region<br />
upon which the force or torque is to be computed.<br />
One limitation of the Weighted Stress Tensor integral is that the regions upon which the force is<br />
being computed must be entirely surrounded by air and/or abutting a boundary. In cases in which<br />
the desired region abuts a non-air region, force results may be deduced from differentiation of<br />
coenergy–see (29).<br />
5.11.3 Maxwell Stress Tensor Line Integral<br />
The indiscriminate use Maxwell’s Stress Tensor can result in bad predictions forces and torques.<br />
The goal of this section is to explain how to set up problems and properly choose integration<br />
paths so that good estimations of force and torque might be obtained via stress tensor methods.<br />
Generally, you should not use the Stress Tensor line integral to compute forces and torques if it can<br />
be avoided (i.e. use the volume integral version instead).<br />
Maxwell’s stress tensor prescribes a force per unit area produced by the magnetic field on a<br />
surface. The differential force produced is:<br />
dF = 1 2 (H(B · n)+B(H · n) −(H · B)n) (31)<br />
where n denotes the direction normal to the surface at the point of interest. The net force on an<br />
object is obtained by creating a surface totally enclosing the object of interest and integrating the<br />
magnetic stress over that surface.<br />
While an integration of (31) theoretically gives the magnetic force on an object, numerical<br />
problems arise when trying to evaluate this integral on a finite element mesh made of first-order<br />
triangles. Though the solution for vector potential A is relatively accurate, the distributions of B<br />
and H are an order less accurate, since these quantities are obtained by differentiating the trial<br />
functions for A. That is, A is described by a linear function over each element, but B and H are<br />
piece-wise constant over each element. Errors in B and H can be particularly large in elements in<br />
which the exact solution for B and H changes rapidly–these areas are just not well approximated<br />
by a piece-wise approximation. Specifically, large errors can arise in the tangential components<br />
of B and H in elements adjacent to boundaries between materials of different permeabilites. The<br />
worst errors arise on this sort of interface at corners, where the exact solution for B is nearly a<br />
singularity.<br />
The upshot is that if stress tensor is evaluated on the interface between two different materials,<br />
the results will be particularly erroneous. However, the stress tensor has the property that, for an<br />
exact solution, the same result is obtained regardless of the path of integration, as long as that path<br />
encircles the body of interest and passes only through air (or at least, every point in the contour<br />
is in a region with a constant permeability). This implies that the stress tensor can be evaluated<br />
over a contour a few elements away from the surface of an object–where the solution for B and<br />
H is much more accurate. Much more accurate force results will be obtained by integrating along<br />
the contour a few elements removed from any boundary or interface. The above discussion is the<br />
rationale for the first guideline for obtaining forces via stress tensor:<br />
39
Figure 25: Properly defined contour for integration of Maxwell’s Stress Tensor<br />
Never integrate stress stress tensor along an interface between materials. Always define<br />
the integration contour as a closed path around the object of interest with the<br />
contour displaced several elements (at least two elements) away from any interfaces<br />
or boundaries.<br />
As an example of a properly defined contour, consider Figure 25. This figure represents a<br />
horseshoe magnet acting on a block of iron. The objective is to obtain the magnetic forces acting<br />
upon the iron block. The red line in the figure represents the contour defined for the integration.<br />
The contour was defined running clockwise around the block, so that the normal to the contour<br />
points outward. Always define your contour in a clockwise direction to get the correct sign. Note<br />
that the contour is well removed from the surface of the block, and the contour only passes through<br />
air. To aid in the definition of a closed contour, grid and the “snap to grid” were turned on, and the<br />
corners of the contour are grid points that were specified by right mouse button clicks.<br />
The second rule of getting good force results is:<br />
Always use as fine a mesh as possible in problems where force results are desired.<br />
Even though an integration path has been chosen properly (away from boundaries and interfaces),<br />
some significant error can still arise if a coarse mesh is used. Note that (31) is composed of B 2<br />
terms – this means that stress tensor is one order worse in accuracy than B. The only way to get<br />
that accuracy back is to use a fine mesh density. A good way to proceed in finding a mesh that is<br />
40
Figure 26: Example three-phase, six pole induction motor<br />
“dense enough” is to solve the problem on progressively finer meshes, evaluating the force on each<br />
mesh. By comparing the results from different mesh densities, you can get and idea of the level<br />
of accuracy (by looking at what digits in the answer that change between various mesh densities).<br />
You then pick the smallest mesh density that gives convergence to the desired digit of accuracy.<br />
For torque computations, all the same rules apply as for force computations (i.e. define integration<br />
contours away from boundaries and interfaces, and use a dense mesh). Several beta testers<br />
have been using FEMM to obtain torques produced by motors and generators. In these machines,<br />
there are some steps that one can take in the definition of the model’s geometry to make torque<br />
computation easier. Consider the motor pictured in Figure 26. This picture represents a three-phase<br />
induction motor wound so as to have six poles. The rotor is a conductive sheet attached to a laminated<br />
iron journal. To obtain the starting torque of the motor, one can impose three-phase currents<br />
in the winding and run a harmonic analysis at 60 Hz. The torque is then obtained by integrating<br />
the torque derived from Maxwell’s stress tensor along a line running through the center of the air<br />
gap between the rotor and the stator.<br />
A close-up of the input geometry near some of the tooth faces is shown in Figure 27. To aid in<br />
the evaluation of the torque, additional arc segments have been defined that run through the center<br />
of the air gap. This contour can be selected by clicking on the endpoints of the arcs with the left<br />
mouse button. This is much easier than trying to define a contour by explicitly specifying a lot of<br />
points in the air gap via right mouse button clicks. Note that the mesh density has been chosen such<br />
that there are four rows of elements in the thickness of the air gap, so that the integration contour<br />
(through the center of the air gap) is no closer than two rows of elements to either side of the gap.<br />
The mesh shown in Figure 27 represents the coarsest possible mesh that obeys the guidelines for<br />
obtaining good force/torque results, requiring about 62000 elements to mesh the entire motor. The<br />
solution, along with the integration contour shown in red, is pictured in Figure 28.<br />
41
Figure 27: Input geometry in the region of the air gap.<br />
Figure 28: Solution with integration contour defined in the region of the air gap.<br />
5.12 Exporting of Graphics<br />
Ultimately, you will probably want to export graphics from FEMM for inclusion in reports and so<br />
on. It is possible to get what you are seeing on the screen onto disk in several different graphics<br />
formats.<br />
Probably the easiest way to get graphics out of femmview is to use the Copy as Bitmap or<br />
Copy as Metafile selections off of the main menu’s Edit list. These command takes whatever is<br />
currently in the femmview window and copies it to the clipboard as a Device Independent Bitmap<br />
(.bmp format) and Extended Metafile (.emf format), respectively. The clipboard data can then be<br />
pasted directly into most applications (e.g. Word, MS Paint, etc).<br />
LATEXafficionados typically find PostScript to be the most useful type of graphics output.<br />
FEMM does not support postscript output directly, but it is still relatively easy to create postcript<br />
figures with FEMM. To obtain a postscript version of the current view, you first must set up a<br />
postscript printer driver that outputs to File:. This is done via the following steps:<br />
1. Choose Settings/Printers off of the Windows Start menu. A window containing the list<br />
of currently defined printers will appear.<br />
42
Figure 29: Circuit results dialog.<br />
2. Double click on the Add Printer icon in this list. The Add Printer Wizard will appear<br />
on the screen.<br />
3. Choose Local Printer; hit Next;<br />
4. A list of printers will appear. Choose a postscript printer off of this list. The Apple Laserwriter<br />
II NT is a good choice.<br />
5. Select FILE: as the port which will be used with this printer.<br />
6. Accept the defaults for all remaining questions.<br />
Now, when you want a postscript picture of the currently displayed screen, just choose File/Print<br />
off of femmview’s main menu. As the printer, choose the postscript printer that you have previously<br />
defined. When you print to this printer, you will be prompted for a file name, and graphic will be<br />
written as a postscript figure to the specified file name.<br />
5.13 Circuit Results<br />
If “circuit” properties are used to specify the excitation, a number of useful properties relative to<br />
the circuit are automatically available. To view the circuit results, either press the ”Circuit Results”<br />
button on the toolbar pictured in Figure 22 or select View|Circuit Props off of the postprocessor<br />
main menu. A dialog, as pictured in Figure 29 will appear. There is a drop list on the dialog, from<br />
which the user selects the circuit for which results are desired.<br />
43
5.14 Miscellaneous Useful View Commands<br />
There are some additional entries on the femmview View menu that might be useful to you from<br />
time to time. These are:<br />
• Smoothing By default, a smoothing algorithm is applied to the flux density solution. Because<br />
first-order triangles are used as trial functions for vector potential, the resulting flux<br />
density and field intensity distributions are piece-wise constant in each element. The smoothing<br />
algorithm uses a nearest neighbor interpolation to obtain linear B and H distributions over<br />
each element. The smoothed solution generally looks better on the screen, and somewhat<br />
increases the accuracy of B and H near the vertices of each element. However, if you want<br />
to toggle smoothing, this can be done by selecting the Smoothing option.<br />
• Show Points Especially when making graphics for reports, presentations, etc, it may be<br />
desirable to hide the small boxes on the screen that denote input node points. The Show<br />
Points option allows the user to toggle whether or not the input points are shown.<br />
• ToolBar Use this toggle to hide and show the floating toolbar.<br />
• Point Props Use this toggle to hide and show the floating dialog box used to display point<br />
property information.<br />
44
6 Lua Scripting Documentation<br />
6.1 What Lua Scripting?<br />
The Lua extension language has been used to add scripting/batch processing facilities. The preprocessor<br />
and postprocessor can either run Lua scripts through a selection on the Files menu, or<br />
Lua commands can be entered in directly to the Lua Console Window in either program.<br />
Lua is a complete, open-source scripting language. Source code for Lua, in addition to detailed<br />
documentation about programming in Lua, can be obtained from the Lua homepage at<br />
http://www.lua.org. Because the scripting files are text, they can be edited with any text editor<br />
(e.g. notepad).<br />
In addition to the standard Lua command set, a number of FEMM-specific functions have been<br />
added for manipulating files in both the pre- and post-processor. These commands are described<br />
in the following sections.<br />
Lua scripts are invoked by selecting the Open Lua Script selection off of the File menu of<br />
either the pre- or post-processor. A file selection dialog then appears, and the selected Lua script<br />
file is executed.<br />
6.2 Preprocessor Lua Command Set<br />
A number of different commands are available in the preprocessor. Two naming conventions can<br />
be used: one which separates words in the command names by underscores, and one that eliminates<br />
the underscores. A list of alternate, equivalent preprocessor scripting function names is shown in<br />
Table 3.<br />
6.2.1 Object Add/Remove Commands<br />
• addnode(x,y) Add a new node at x,y<br />
• addsegment(x1,y1,x2,y2) Add a new line segment from node closest to (x1,y1) to node<br />
closest to (x2,y2)<br />
• addblocklabel(x,y) Add a new block label at (x,y)<br />
• addarc(x1,y1,x2,y2,angle,maxseg) Add a new arc segment from the nearest node to<br />
(x1,y1) to the nearest node to (x2,y2) with angle ‘angle’ divided into ‘maxseg’ segments.<br />
• deleteselected Delete all selected objects.<br />
• deleteselectednodes Delete selected nodes.<br />
• deleteselectedlabels Delete selected block labels.<br />
• deleteselectedsegments Delete selected segments.<br />
• deleteselectedarcsegments Delete selects arcs.<br />
45
open femm file openfemmfile<br />
save femm file savefemmfile<br />
create mesh createmesh<br />
show mesh showmesh<br />
purge mesh purgemesh<br />
prob def probdef<br />
analyse analyze<br />
run post runpost<br />
add node addnode<br />
add block label addblocklabel<br />
add segment addsegment<br />
add arc addarc<br />
select node selectnode<br />
select label selectlabel<br />
select segment selectsegment<br />
select arcsegment selectarcsegment<br />
clear selected clearselected<br />
set node prop setnodeprop<br />
set block prop setblockprop<br />
set segment prop setsegmentprop<br />
set arcsegment prop setarcsegmentprop<br />
delete selected deleteselected<br />
delete selected nodes deleteselectednodes<br />
delete selected labels deleteselectedlabels<br />
delete selected segments deleteselectedsegments<br />
delete selected arcsegments deleteselectedarcsegments<br />
zoom natural zoomnatural<br />
Table 3: Alternate preprocessor scripting function names<br />
46<br />
zoom out zoomout<br />
zoom in zoomin<br />
add material addmaterial<br />
add point prop addpointprop<br />
add circ prop addcircprop<br />
add bound prop addboundprop<br />
modify material modifymaterial<br />
modify bound prop modifyboundprop<br />
modify point prop modifypointprop<br />
modify circ prop modifycircprop<br />
delete material deletematerial<br />
delete bound prop deleteboundprop<br />
delete circuit deletecircuit<br />
delete point prop deletepointprop<br />
move rotate moverotate<br />
move translate movetranslate<br />
copy rotate copyrotate<br />
copy translate copytranslate<br />
set edit mode seteditmode<br />
select group selectgroup<br />
new document newdocument<br />
save bitmap savebitmap<br />
save metafile savemetafile<br />
exit pre exitpre<br />
add bh point addbhpoint<br />
clear bh points clearbhpoints<br />
refresh view refreshview<br />
message box messagebox<br />
grid snap gridsnap<br />
show grid showgrid<br />
hide grid hidegrid<br />
set grid setgrid
6.2.2 Geometry Selection Commands<br />
• clearselected() Clear all selected nodes, blocks, segments and arc segments.<br />
• selectsegment(x,y) Select the line segment closest to (x,y)<br />
• selectnode(x,y) Select the node closest to (x,y)<br />
• selectlabel(x,y) Select the label closet to (x,y)<br />
• selectarcsegment(x,y) Select the arc segment closest to (x,y)<br />
• selectgroup(n) Select the n th group of nodes, segments, arc segments and blocklabels.<br />
This function will clear all previously selected elements and leave the editmode in 4 (group)<br />
6.2.3 Object Labeling Commands<br />
• setnodeprop("propname",groupno) Set the selected nodes to have the nodal property<br />
"propname" and group number groupno. Note the property must exist before calling this<br />
function.<br />
• setblockprop("blockname", automesh, meshsize, "incircuit", magdirection,<br />
group) Set the selected block labels to have the properties:<br />
– Block property "blockname".<br />
– automesh: 0 = mesher defers to mesh size constraint defined in meshsize, 1 = mesher<br />
automatically chooses the mesh density.<br />
– meshsize: size constraint on the mesh in the block marked by this label.<br />
– Block is a member of the circuit named "incircuit" (Note this circuit name must<br />
already exist)<br />
– The magnetization is directed along an angle in measured in degrees denoted by the<br />
parameter magdirection<br />
– A member of group number group<br />
• setsegmentprop("propname", elementsize, automesh, hide, group) Set the select<br />
segments to have:<br />
– Boundary property "propname"<br />
– Local element size along segment no greater than elementsize<br />
– automesh: 0 = mesher defers to the element constraint defined by elementsize, 1 =<br />
mesher automatically chooses mesh size along the selected segments<br />
– hide: 0 = not hidden in post-processor, 1 == hidden in post processor<br />
– A member of group number group<br />
• setarcsegmentprop(maxsegdeg, "propname", hide, group) Set the selected arc segments<br />
to:<br />
47
– Meshed with elements that span at most maxsegdeg degrees per element<br />
– Boundary property "propname"<br />
– hide: 0 = not hidden in post-processor, 1 == hidden in post processor<br />
– A member of group number group<br />
6.2.4 Problem Commands<br />
• probdef(frequency,units,type,precision,(depth),(minangle))<br />
changes the problem definition. Set frequency to the desired frequency in Hertz. The<br />
units parameter specifies the units used for measuring length in the problem domain. Valid<br />
"units" entries are "inches", "millimeters", "centimeters", "mils", "meters, and<br />
"micrometers". Set the parameter problemtype to "planar" for a 2-D planar problem,<br />
or to "axi" for an axisymmetric problem. The precision parameter dictates the precision<br />
required by the solver. For example, entering 1E-8 requires the RMS of the residual to be<br />
less than 10 −8 . A fifth parameter, representing the depth of the problem in the into-the-page<br />
direction for 2-D planar problems, can also also be specified. A sixth parameter represents<br />
the minimum angle constraint sent to the mesh generator.<br />
• analyse(flag) runs fkern to solve the problem. The flag parameter controls whether the<br />
fkern window is visible or minimized. For a visible window, either specify no value for flag<br />
or specify 0. For a minimized window, flag should be set to 1.<br />
• runpost("filename") starts the post processor and instructs femmview to execute the lua<br />
file "filename". The current solution will also be passed to femmview and loaded.<br />
The file name must be in a C printf format, so for a backslash, use two backslashes (i.e. \\).<br />
If the file name contains a space (e.g. file names like c:\program files\stuff) you must<br />
enclose the file name in (extra) quotes by using a \" sequence. For example:<br />
runpost("\"c:\\program files\\femm30\\bin\\testpost.lua\"")<br />
Several additional parameters can be included in the runpost call. A limited number of<br />
variables can be passed to the postprocessor by adding a extra parameters of the form<br />
-lua-var=variable=value, e.g.:<br />
run_post("c:\\my-lua-script.lua","-lua-var=filename=myfilename")<br />
All variables are passed as strings so lua internal conversion routines must be employed to<br />
obtain numbers from the strings.<br />
The postprocessor window can also be minimized by including the parameter "-windowhide",<br />
e.g.:<br />
run_post("c:\\myluascrip.lua","-windowhide")<br />
6.2.5 File Commands<br />
• savefemmfile("filename") saves the file with name "filename". Note if you use a path<br />
you must use two backslashes e.g. "c:\\temp\\myfemmfile.fem"<br />
48
• openfemmfile("filename") opens the file with name "filename". Note that if you use a<br />
path you must use two backslashes (e.g. "c:\\temp\\myfemmfile.fem"). If the file name<br />
contains a space (e.g. file names like c:\program files\stuff) you must enclose the file<br />
name in (extra) quotes by using a \" sequence. For example:<br />
runpost("\"c:\\program files\\femm30\\bin\\testpost.lua\"")<br />
• newdocument() clears everything to a new blank document.<br />
6.2.6 Mesh Commands<br />
• createmesh() runs triangle to create a mesh. Note that this is not a necessary precursor of<br />
performing an analysis, as analyse() will make sure the mesh is up to date before running<br />
an analysis. The number of elements in the mesh is pushed back onto the lua stack.<br />
• showmesh() shows the mesh.<br />
• purgemesh() clears the mesh out of both the screen and memory.<br />
6.2.7 Editing Commands<br />
• copyrotate(bx, by, angle, copies, (editaction) )<br />
– bx, by – base point for rotation<br />
– angle – angle by which the selected objects are incrementally shifted to make each<br />
copy. angle is measured in degrees.<br />
– copies – number of copies to be produced from the selected objects.<br />
• copytranslate(dx, dy, copies, (editaction))<br />
– dx,dy – distance by which the selected objects are incrementally shifted.<br />
– copies – number of copies to be produced from the selected objects.<br />
– editaction 0 –nodes, 1 – lines (segments), 2 –block labels, 3 – arc segments, 4- group<br />
• moverotate(bx,by,shiftangle (editaction))<br />
– bx, by – base point for rotation<br />
– shiftangle – angle in degrees by which the selected objects are rotated.<br />
– editaction 0 –nodes, 1 – lines (segments), 2 –block labels, 3 – arc segments, 4- group<br />
• movetranslate(dx,dy,(editaction))<br />
– dx,dy – distance by which the selected objects are shifted.<br />
– editaction 0 –nodes, 1 – lines (segments), 2 –block labels, 3 – arc segments, 4- group<br />
• scale(bx,by,scalefactor,(editaction))<br />
– bx, by – base point for scaling<br />
49
– scalefactor – a multiplier that determines how much the selected objects are scaled<br />
– editaction 0 –nodes, 1 – lines (segments), 2 –block labels, 3 – arc segments, 4- group<br />
• mirror(x1,y1,x2,y2,(editaction)) mirror the selected objects about a line passing<br />
through the points (x1,y1) and (x2,y2). Valid editaction entries are 0 for nodes, 1<br />
for lines (segments), 2 for block labels, 3 for arc segments, and 4 for groups.<br />
• seteditmode(editmode) Sets the current editmode to:<br />
– "nodes" - nodes<br />
– "segments" - line segments<br />
– "arcsegments" - arc segments<br />
– "blocks" - block labels<br />
– "group" - selected group<br />
This command will affect all subsequent uses of the other editing commands, if they are used<br />
WITHOUT the editaction parameter.<br />
6.2.8 Zoom Commands<br />
• zoomnatural() zooms to a “natural” view with sensible extents.<br />
• zoomout() zooms out by a factor of 50%.<br />
• zoomin() zoom in by a factor of 200%.<br />
• zoom(x1,y1,x2,y2) Set the display area to be from the bottom left corner specified by<br />
(x1,y1) to the top right corner specified by (x2,y2).<br />
6.2.9 View Commands<br />
• showgrid() Show the grid points.<br />
• hidegrid() Hide the grid points points.<br />
• grid_snap("flag") Setting flag to ”on” turns on snap to grid, setting flag to "off" turns<br />
off snap to grid.<br />
• setgrid(density,"type") Change the grid spacing. The density parameter specifies the<br />
space between grid points, and the type parameter is set to "cart" for cartesian coordinates<br />
or "polar" for polar coordinates.<br />
• refreshview() Redraws the current view.<br />
50
6.2.10 Object Properties<br />
• addmaterial("materialname", mu x, mu y, H c, Jr, Ji, Cduct, Lam d, Phi hmax,<br />
lam fill, LamType, Phi hx, Phi hy),NStrands,WireD adds a new material with called<br />
"materialname" with the material properties:<br />
– mu x Relative permeability in the x- or r-direction.<br />
– mu y Relative permeability in the y- or z-direction.<br />
– H c Permanent magnet coercivity in Amps/Meter.<br />
– Jr Real (in phase) portion of the applied source current density in Amps/mm 2 .<br />
– Ji Imaginary (out of phase) portion of the applied source current density in Amps/mm 2 .<br />
– Cduct Electrical conductivity of the material in MS/m.<br />
– Lam d Lamination thickness in millimeters.<br />
– Phi hmax Hysteresis lag angle in degrees, used for nonlinear BH curves.<br />
– Lam fill Fraction of the volume occupied per lamination that is actually filled with<br />
iron (Note that this parameter defaults to 1 the femme preprocessor dialog box because,<br />
by default, iron completely fills the volume)<br />
– Lamtype Set to<br />
∗ 0 – Not laminated or laminated in plane<br />
∗ 1 – laminated x or r<br />
∗ 2 – laminated y or z<br />
∗ 3 – Magnet wire<br />
∗ 4 – Plain stranded wire<br />
∗ 5 – Litz wire<br />
∗ 6 – Square wire<br />
– Phi hx Hysteresis lag in degrees in the x-direction for linear problems.<br />
– Phi hy Hysteresis lag in degrees in the y-direction for linear problems.<br />
– NStrands Number of strands in the wire build. Should be 1 for Magnet or Square wire.<br />
– WireD Diameter of each wire constituent strand in millimeters.<br />
Note that not all properties need be defined–properties that aren’t defined are assigned default<br />
values.<br />
• addbhpoint("blockname",b,h) Adds a B-H data point the the material specified by the<br />
string "blockname". The point to be added has a flux density of b in units of Teslas and a<br />
field intensity of h in units of Amps/Meter.<br />
• clearbhpoints("blockname") Clears all B-H data points associatied with the material<br />
specified by "blockname".<br />
51
• addpointprop("pointpropname",a re,a im,j re,j im) adds a new point property of<br />
name "pointpropname" with either a specified potential a im, a re in units Webers/Meter<br />
or a point current j im, j re in units of Amps. Set the unused parameter pairs to 0.<br />
• addboundprop("propname", A0, A1, A2, Phi, Mu, Sig, c0, c1, BdryFormat)<br />
adds a new boundary property with name "propname"<br />
– For a “Prescribed A” type boundary condition, set the A0, A1, A2 and Phi parameters<br />
as required. Set all other parameters to zero.<br />
– For a “Small Skin Depth” type boundary condtion, set the Mu to the desired relative<br />
permeability and Sig to the desired conductivity in MS/m. Set BdryFormat to 1 and<br />
all other parameters to zero.<br />
– To obtain a “Mixed” type boundary condition, set C1 and C0 as required and BdryFormat<br />
to 2. Set all other parameters to zero.<br />
– For a “Strategic dual image” boundary, set BdryFormat to 3 and set all other parameters<br />
to zero.<br />
– For a “Periodic” boundary condition, set BdryFormat to 4 and set all other parameters<br />
to zero.<br />
– For an “Anti-Perodic” boundary condition, set BdryFormat to 5 set all other parameters<br />
to zero.<br />
• addcircprop("circuitname", i re, i im, dvolt re, dvolt im, circuittype)<br />
adds a new circuit property with name "circuitname" with either a prescribed voltage<br />
gradient or a prescribed total current. Set the unused property pair to zero. The circuittype<br />
parameter is 0 for prescribed current and 1 for prescribed voltage gradient.<br />
• deletematerial("materialname") deletes the material named "materialname".<br />
• deleteboundprop("propname") deletes the boundary property named "propname".<br />
• deletecircuit("circuitname") deletes the circuit named circuitname.<br />
• deletepointprop("pointpropname") deletes the point property named "pointpropname"<br />
• modifymaterial("BlockName",propnum,value) This function allows for modification<br />
of a material’s properties without redefining the entire material (e.g. so that current can be<br />
modified from run to run). The material to be modified is specified by "BlockName". The<br />
next parameter is the number of the property to be set. The last number is the value to<br />
be applied to the specified property. The various properties that can be modified are listed<br />
below:<br />
52
propnum Symbol Description<br />
0 BlockName Name of the material<br />
1 µx x (or r) direction relative permeability<br />
2 µy y (or z) direction relative permeability<br />
3 Hc Coercivity, Amps/Meter<br />
4 Jr Real part of current density, MA/m 2<br />
5 Ji Imaginary part of current density, MA/m 2<br />
6 σ Electrical conductivity, MS/m<br />
7 dlam Lamination thickness, mm<br />
8 θh Hysteresis lag angle, degrees<br />
9 LamFill Iron fill fraction<br />
10 LamType 0 = None/In plane, 1 = parallel to x, 2=parallel to y<br />
• modifyboundprop("BdryName",propnum,value) This function allows for modification<br />
of a boundary property. The BC to be modified is specified by "BdryName". The next<br />
parameter is the number of the property to be set. The last number is the value to be applied<br />
to the specified property. The various properties that can be modified are listed below:<br />
propnum Symbol Description<br />
0 BdryName Name of boundary property<br />
1 A0 Prescribed A parameter<br />
2 A1 Prescribed A parameter<br />
3 A2 Prescribed A parameter<br />
4 φ Prescribed A phase<br />
5 µ Small skin depth relative permeability<br />
6 σ Small skin depth conductivity, MS/m<br />
7 c0 Mixed BC parameter<br />
8 c1 Mixed BC parameter<br />
9 BdryFormat Type of boundary condition:<br />
0 = Prescribed A<br />
1 = Small skin depth<br />
2 = Mixed<br />
3 = Strategic Dual Image<br />
4 = Periodic<br />
5 = Antiperiodic<br />
• modifypointprop("PointName",propnum,value) This function allows for modification<br />
of a point property. The point property to be modified is specified by "PointName". The next<br />
parameter is the number of the property to be set. The last number is the value to be applied<br />
to the specified property. The various properties that can be modified are listed below:<br />
propnum Symbol Description<br />
0 PointName Name of the point property<br />
1 Are Real part of nodal potential, Weber/Meter<br />
2 Aim Imaginary part of nodal potential Weber/Meter<br />
3 Jre Real part of nodal current, Amps<br />
4 Jim Imaginary part of nodal current, Amps<br />
53
• modifycircprop("CircName",propnum,value) This function allows for modification of<br />
a circuit property. The circuit property to be modified is specified by "CircName". The next<br />
parameter is the number of the property to be set. The last number is the value to be applied<br />
to the specified property. The various properties that can be modified are listed below:<br />
6.2.11 Miscellaneous<br />
propnum Symbol Description<br />
0 CircName Name of the circuit property<br />
1 ire Real part of total current<br />
2 iim Imaginary part of total current<br />
3 CircType 0 = Parallel, 1 = Series<br />
• savebitmap("filename") saves a bitmapped screenshot of the current view to the file<br />
specified by "filename", subject to the printf-type formatting explained previously for<br />
the savefemmfile command.<br />
• savemetafile("filename") saves a metafile screenshot of the current view to the file<br />
specified by "filename", subject to the printf-type formatting explained previously for<br />
the savefemmfile command.<br />
• messagebox("message") displays the "message" string to the screen in a pop-up message<br />
box.<br />
• refreshview() Redraws the current view.<br />
• exitpre() exits the preprocessor after the lua script has finished executing.<br />
• print() This is standard Lua “print” command directed to the output of the Lua console<br />
window. Any number of comma-separated items can be printed at once via the print command.<br />
• prompt("message") This function allows a Lua script to prompt a user for input. When<br />
this command is used, a dialog box pops up with the "message" string on the title bar of the<br />
dialog box. The user can enter in a single line of input via the dialog box. prompt returns<br />
the user’s input as a string. If a numerical value is desired, the following syntax can be used:<br />
tonumber(prompt("message"))<br />
• readdxf("filename") This function imports a dxf file specified by "filename".<br />
• defineouterspace(Zo,Ro,Ri) defines an axisymmetric external region to be used in conjuction<br />
with the Kelvin Transformation method of modeling unbounded problems. The Zo<br />
parameter is the z-location of the origin of the outer region, the Ro parameter is the radius<br />
of the outer region, and the Ri parameter is the radius of the inner region (i.e. the region<br />
of interest). In the exterior region, the permeability varies as a function of distance from<br />
the origin of the external region. These parameters are necessary to define the permeability<br />
variation in the external region.<br />
54
get point values getpointvalues<br />
exit post exitpost<br />
add contour addcontour<br />
bend contour bendcontour<br />
clear contour clearcontour<br />
line integral lineintergral<br />
select block selectblock<br />
group select block groupselectblock<br />
clear block clearblock<br />
block integral blockintergral<br />
zoom natural zoomnatural<br />
zoom in zoomin<br />
zoom out zoomout<br />
show grid showgrid<br />
hide grid hidegrid<br />
show mesh showmesh<br />
hide mesh hidemesh<br />
set edit mode seteditmode<br />
hide density plot hidedensityplot<br />
show density plot showdensityplot<br />
hide contour plot hidecountourplot<br />
show contour plot showcountourplot<br />
show points showpoints<br />
hide points hidepoints<br />
grid snap gridsnap<br />
set grid setgrid<br />
get problem info getprobleminfo<br />
save bitmap savebitmap<br />
get circuit properties getcircuitproperties<br />
save metafile savemetafile<br />
refresh view refreshview<br />
select point selectpoint<br />
show point props showpointprops<br />
hide point props hidepointprops<br />
message box messagebox<br />
make plot makeplot<br />
Table 4: Alternate postprocessor scripting function names<br />
• attachouterspace() marks all selected block labels as members of the external region<br />
used for modeling unbounded axisymmetric problems via the Kelvin Transformation.<br />
• detachouterspace() undefines all selected block labels as members of the external region<br />
used for modeling unbounded axisymmetric problems via the Kelvin Transformation.<br />
• shownames(flag) This function allow the user to display or hide the block label names<br />
on screen. To hide the block label names, flag should be 0. To display the names, the<br />
parameter should be set to 1.<br />
6.3 Post Processor Command Set<br />
There are a number of Lua scripting commands designed to operate in the postprocessor. As with<br />
the preprocessor commands, these commands can be used with either the underscore naming or<br />
with the no-underscore naming convention. The equivalent function names in the two conventions<br />
are shown in Table 4<br />
6.3.1 Data Extraction Commands<br />
• lineintegral(type) Calculate the line integral for the defined contour<br />
55
type name values 1 values 2 values 3 values 4<br />
0 B.n total B.n avg B.n - -<br />
1 H.t total H.t avg H.t - -<br />
2 Contour length surface area - -<br />
3 Stress Tensor Force DC r/x force DC y/z force 2× r/x force 2× y/z force<br />
4 Stress Tensor Torque DC torque 2× torque - -<br />
5 (B.n)ˆ2 total (B.n)ˆ2 avg (B.n)ˆ2 - -<br />
Returns typically four floating point values as results. The first two values are the total real<br />
and imaginary parts of the integral result, the second pair the average real and imaginary<br />
parts, e.g.:<br />
linere, lineim, advre, advim = lineintegral(0)<br />
The only exception is integral 3, which evaluates Maxwell’s stress tensor. This integral can<br />
return up to eight results. For force and torque results, the 2× results are only relevant for<br />
problems where ω = 0.<br />
• blockintegral(type) Calculate a block integral for the selected blocks<br />
Type Definition<br />
0 A · J<br />
1 A<br />
2 Magnetic field energy<br />
3 Hysteresis and/or lamination losses<br />
4 Resistive losses<br />
5 Block cross-section area<br />
6 Total losses<br />
7 Total current<br />
8 Integral of Bx (or Br) over block<br />
9 Integral of By (or Bz) over block<br />
10 Block volume<br />
11 x (or r) part of steady-state Lorentz force<br />
12 y (or z) part of steady-state Lorentz force<br />
13 x (or r) part of 2× Lorentz force<br />
14 y (or z) part of 2× Lorentz force<br />
15 Steady-state Lorentz torque<br />
16 2× component of Lorentz torque<br />
17 Magnetic field coenergy<br />
18 x (or r) part of steady-state weighted stress tensor force<br />
19 y (or z) part of steady-state weighted stress tensor force<br />
20 x (or r) part of 2× weighted stress tensor force<br />
21 y (or z) part of 2× weighted stress tensor force<br />
22 Steady-state weighted stress tensor torque<br />
23 2× component of weighted stress tensor torque<br />
This function returns two parameters corresponding to real and imaginary components, e.g.:<br />
re, im = blockintegral(10)<br />
56
• getpointvalues(X,Y) Get the values associated with the point at x,y RETURN values in<br />
order<br />
Symbol Definition<br />
Are real part of A or flux φ<br />
Aim imaginary part of A or flux φ<br />
B1re real part of Bx if planar, Br if axisymmetric<br />
B1im imag part of Bx if planar, Br if axisymmetric<br />
B2re real part of By if planar, Bz if axisymmetric<br />
B2im imag part of By if planar, Bz if axisymmetric<br />
Sig conductivity σ<br />
E stored energy density<br />
H1re real part of Hx if planar, Hr if axisymmetric<br />
H1im imag part of Hx if planar, Hr if axisymmetric<br />
H2re real part of Hy if planar, Hz if axisymmetric<br />
H2im imag part of Hy if planar, Hz if axisymmetric<br />
Jere real part of eddy current density<br />
Jeim imag part of eddy current density<br />
Jsre real part of source current density<br />
Jsim imag part of source current density<br />
Mu1re real part of µx if planar, µr if axisymmetric<br />
Mu1im imag part of µx if planar, µr if axisymmetric<br />
Mu2re real part of µy if planar, µz if axisymmetric<br />
Mu2im imag part of µy if planar, µz if axisymmetric<br />
Pe Power density dissipated through ohmic losses<br />
Ph Power density dissipated by hysteresis<br />
Example: To catch all values at (0.01,0) use<br />
Are, Aim, B1re, B1im, B2re, B2im, Sig, E, H1re, H1im, H2re,<br />
H2im, Jere, Jeim, Jsre, Jsim, Mu1re, Mu1im, Mu2re, Mu2im,<br />
Pe, Ph = getpointvalues(0.01,0)<br />
For magnetostatic problems, all imaginary quantities are zero.<br />
• makeplot(PlotType,NumPoints,Filename,FileFormat) Allows Lua access to the X-Y<br />
plot routines. If only PlotType or only PlotType and NumPoints are specified, the command<br />
is interpreted as a request to plot the requested plot type to the screen. If, in addition,<br />
the Filename parameter is specified, the plot is instead written to disk to the specified file<br />
name as an extended metafile. If the FileFormat parameter is also, the command is instead<br />
interpreted as a command to write the data to disk to the specfied file name, rather than<br />
display it to make a graphical plot. Valid entries for PlotType are:<br />
57
Valid file formats are<br />
PlotType Definition<br />
0 Potential<br />
1 |B|<br />
2 B · n<br />
3 B ·t<br />
4 |H|<br />
5 H · n<br />
6 H ·t<br />
7 Jeddy<br />
8 Jsource + Jeddy<br />
FileFormat Definition<br />
0 Multi-column text with legend<br />
1 Multi-column text with no legend<br />
2 Mathematica-style formatting<br />
For example, if one wanted to plot B · n to the screen with 200 points evaluated to make the<br />
graph, the command would be:<br />
makeplot(2,200)<br />
If this plot were to be written to disk as a metafile, the command would be:<br />
makeplot(2,200,"c:\\temp\myfile.emf")<br />
To write data instead of a plot to disk, the command would be of the form:<br />
makeplot(2,200,"c:\\temp\myfile.txt",0)<br />
• getprobleminfo() Returns info on problem description. Returns two values:<br />
Return value Definition<br />
1 problem type<br />
2 frequency in Hz<br />
• getcircuitproperties("circuit") Used primarily to obtain impedance information associated<br />
with circuit properties. Properties are returned for the circuit property named<br />
"circuit". Six values are returned by the function. In order, these parameters are:<br />
– current_re Real component of the current carried by the circuit.<br />
– current_im Imaginary component of the current carried by the circuit.<br />
– volts_re Real component of the voltage drop across the circuit in the circuit.<br />
– volts_im Imaginary part of the voltage drop across the circuit in the circuit.<br />
– flux_re Real part of the circuit’s flux linkage<br />
– flux_im Imaginary part of the circuit’s flux linkage<br />
58
6.3.2 Selection Commands<br />
• seteditmode(mode) Sets the mode of the postprocessor to point, contour, or area mode.<br />
Valid entries for mode are "point", "contour", and "area".<br />
• selectblock(x,y) Select the block that contains point (x,y).<br />
• groupselectblock(n) Selects all of the blocks that are labeled by block labels that are<br />
members of group n. If no number is specified (i.e. groupselectblock() ), all blocks are<br />
selected.<br />
• addcontour(x,y) Adds a contour point at (x,y). If this is the first point then it starts a<br />
contour, if there are existing points the contour runs from the previous point to this point.<br />
The addcontour command has the same functionality as a right-button-click contour point<br />
addition when the program is running in interactive mode.<br />
• bendcontour(angle,anglestep) Replaces the straight line formed by the last two points<br />
in the contour by an arc that spans angle degrees. The arc is actually composed of many<br />
straight lines, each of which is constrained to span no more than anglestep degrees. The<br />
angle parameter can take on values from -180 to 180 degrees. The anglestep parameter<br />
must be greater than zero. If there are less than two points defined in the contour, this<br />
command is ignored.<br />
• selectpoint(x,y) Adds a contour point at the closest input point to (x,y). If the selected<br />
point and a previous selected points lie at the ends of an arcsegment, a contour is added that<br />
traces along the arcsegment. The selectpoint command has the same functionality as the<br />
left-button-click contour point selection when the program is running in interactive mode.<br />
• clearcontour() Clear a prevously defined contour<br />
• clearblock() Clear block selection<br />
6.3.3 Zoom Commands<br />
• zoomnatural() Zoom to the natural boundaries of the geometry.<br />
• zoomin() Zoom in one level.<br />
• zoomout() Zoom out one level.<br />
• zoom(x1,y1,x2,y2) Zoom to the window defined by lower left corner (x1,y1) and upper<br />
right corner (x2,y2).<br />
6.3.4 View Commands<br />
• showmesh() Show the mesh.<br />
• hidemesh() Hide the mesh.<br />
• showpoints() Show the node points from the input geometry.<br />
59
• hidepoints() Hide the node points from the input geometry.<br />
• smooth("flag") This function controls whether or not smoothing is applied to the B and<br />
H fields, which are naturally piece-wise constant over each element. Setting flag equal to<br />
"on" turns on smoothing, and setting flag to "off" turns off smoothing.<br />
• showgrid() Show the grid points.<br />
• hidegrid() Hide the grid points points.<br />
• grid_snap("flag") Setting flag to ”on” turns on snap to grid, setting flag to "off" turns<br />
off snap to grid.<br />
• setgrid(density,"type") Change the grid spacing. The density parameter specifies the<br />
space between grid points, and the type parameter is set to "cart" for cartesian coordinates<br />
or "polar" for polar coordinates.<br />
• hidedensityplot() hides the flux density plot.<br />
• showdensityplot(legend,gscale,upper_B,lower_B,type) Shows the flux density plot<br />
with options:<br />
– legend Set to 0 to hide the plot legend or 1 to show the plot legend.<br />
– gscale Set to 0 for a colour density plot or 1 for a grey scale density plot.<br />
– upper_B Sets the upper display limit for the density plot.<br />
– lower_B Sets the lower display limit for the density plot.<br />
– type Type of density plot to display. Valid entries are "mag", "real", and "imag"<br />
for magnitude, real component, and imaginary component of B, respectively. Alternatively,<br />
current density can be displayed by specifying "jmag", "jreal", and "jimag"<br />
for magnitude, real component, and imaginary component of J, respectively.<br />
if legend is set to -1 all parameters are ignored and default values are used e.g.:<br />
show_density_plot(-1)<br />
• hidecontourplot() Hides the contour plot.<br />
• showcontourplot(numcontours,lower_A,upper_A,type)shows the A contour plot with<br />
options:<br />
– numcontours Number of A equipotential lines to be plotted.<br />
– upper_A Upper limit for A contours.<br />
– lower_A Lower limit for A contours.<br />
If numcontours is -1 all parameters are ignored and default values are used, e.g.:<br />
show_contour_plot(-1)<br />
• showpointprops() Displays the floating Point Properties display window.<br />
• hidepointprops() Hides the floating Point Properties display window.<br />
60
6.3.5 Miscellaneous<br />
• savebitmap("filename") saves a bitmapped screen shot of the current view to the file<br />
specified by "filename". Note that if you use a path you must use two backslashes (e.g.<br />
"c:\\temp\\myfemmfile.fem"). If the file name contains a space (e.g. file names like<br />
c:\program files\stuff) you must enclose the file name in (extra) quotes by using a \"<br />
sequence. For example:<br />
save_bitmap("\"c:\\temp\\femm30\\bin\\screenshot.bmp\"")<br />
• savemetafile("filename") saves a metafile screenshot of the current view to the file<br />
specified by "filename", subject to the printf-type formatting explained previously for<br />
the savebitmap command.<br />
• messagebox("message") displays the "message" string to the screen in a pop-up message<br />
box.<br />
• exitpost() Quit the post-processor.<br />
• pause() Waits for the ok button to be pressed, a debug helper.<br />
• print() This is standard Lua “print” command directed to the output of the Lua console<br />
window. Any number of comma-separated items can be printed at once via the print command.<br />
• prompt("message") This function allows a Lua script to prompt a user for input. When<br />
this command is used, a dialog box pops up with the "message" string on the title bar of the<br />
dialog box. The user can enter in a single line of input via the dialog box. prompt returns<br />
the user’s input as a string. If a numerical value is desired, the value can be converted to a<br />
number using the Lua tonumber command, e.g.: tonumber(prompt("message"))<br />
• shownames(flag) This function allow the user to display or hide the block label names<br />
on screen. To hide the block label names, flag should be 0. To display the names, the<br />
parameter should be set to 1.<br />
61
7 Numerical <strong>Method</strong>s<br />
For those of you interested in what’s going on behind the scenes in the fkern solver, this section is<br />
meant as a brief description of the methods and techniques used by FEMM. References are cited<br />
as applicable.<br />
7.1 <strong>Finite</strong> <strong>Element</strong> Formulation<br />
All elements were derived using variational formulations (based on minimizing energy, as opposed<br />
to Galerkin, least squares residual, and so on). Explanations of the variational approach for 2-D<br />
planar problems with first-order triangle elements are widely available in the literature ([7] in<br />
particular was referred to during the creation of FEMM).<br />
The axisymmetric case for magnetics, however, is oddly less well addressed. Hoole [2] and<br />
Silvester [8] promote solving axisymmetric problems in terms of a modified vector potential. The<br />
advantage of the modified vector potential is that closed-form expressions for each term in the<br />
element matrices can be formed. An early version of FEMM used this technique, but it is observed<br />
to yield relatively larger errors near r = 0. With the modified potential formulation, it is also<br />
nontrivial to compute the average flux density associated with each element.<br />
FEMM used to use an axisymmetric formulation developed directly from vector potential A<br />
interpolated linearly over each element. Although this formulation gives very good results close<br />
to r = 0, and often does well in general, it is not always well-behaved. However, the formulation<br />
suggested in [9] gives the same good performance close to r = 0, while succeeding in the cases<br />
where the direct A formulation breaks down.<br />
7.2 Linear Solvers<br />
For all problems, variations of the iterative Conjugate Gradient solver are used. This technique is<br />
appropriate for the sort of problem that FEMM solves, because the matrices are symmetric and very<br />
sparse. A row-based storage scheme is used in which only the nonzero elements of the diagonal<br />
and upper triangular part of the matrix are solved.<br />
For magnetostatic problems, the preconditioned conjugate gradient (PCG) code is based on the<br />
discussion in [8]. Minor modifications are made to this algorithm to avoid computing certain quantities<br />
more than once per iteration. Although Silvester promotes the use of the Incomplete Cholesky<br />
preconditioner, it is not used in FEMM, because it nearly doubles the storage requirements–for<br />
each element of the matrix stored, a corresponding element of the preconditioner must also be<br />
stored. Instead, the Symmetric Successive Over-Relaxation (SSOR) preconditioner, as described<br />
in [10], is used. The advantage of this preconditioner is that it is built on the fly in a simple way<br />
using only the matrix elements that are already in storage. In general, the speed of PCG using<br />
SSOR is said to be comparable to the speed of PCG with Incomplete Cholesky.<br />
For harmonic problems, the regular PCG algorithm cannot be used; the matrix that arises in<br />
the formulation of harmonic problems is Complex Symmetric (i.e. A = A T ), rather than Hermitian<br />
(i.e. A = A ∗ ). Curiously, there is very little literature available on iterative solvers for complex<br />
symmetric problems, given the number of diverse applications in which these problems arise.<br />
However, there is a very good paper on the solution of linear problems with complex symmetric<br />
matrices via various flavors of Conjugate Gradient by Freund [11]. The techniques discussed<br />
62
y Freund allow one to operate directly on the complex symmetric matrix and take advantage<br />
of the symmetric structure to minimize the number of computations that must be performed per<br />
iteration. Although Freund supports Quasi-Minimum Residual approach, FEMM uses the complex<br />
symmetric version of biconjugate gradient also described in [11]. After coding and comparing the<br />
the speed of both BCG and QMR, it was found that BCG is somewhat faster due to a relatively<br />
smaller number of computations that must be performed per iteration (even though QMR has better<br />
convergence properties than BCG).<br />
However, using the algorithms as described by [11], solution times were unacceptably long.<br />
To decrease solution times, the complex symmetric BCG algorithm was modified to include the<br />
SSOR preconditioner (built in exactly the same way as for magnetostatic problems). Including the<br />
SSOR preconditioner in complex symmetric BCG problems usually yields an order of magnitude<br />
improvement in speed over no preconditioner.<br />
In all problems, a node renumbering scheme is used. Although the conjugate gradient schemes<br />
work well without renumbering, the renumbering seems to roughly halve the solution time. There<br />
is an overall advantage to using the renumbering, because the of time required to perform the<br />
renumbering is small compared to the time required to run CG or BCG. Although there are many<br />
possible approaches to renumbering, FEMM uses the Cuthill-McKee method as described in [2].<br />
Although there are newer schemes that yield a tighter profile, Cuthill-McKee does a relatively good<br />
job and requires very little to execute. The renumbering code is a hold-over from an early version<br />
of FEMM that employed a banded Gauss Elimination solver in which a good node numbering is<br />
essential to good performance. The renumbering speeds up CG and BCG by reducing the error<br />
between the SSOR approximation of A −1 and the exact A −1 . An interesting paper on the effect of<br />
the ordering of the unknowns on convergence in conjugate gradient methods is [12].<br />
7.3 Field Smoothing<br />
Since first-order triangles are used by FEMM, the resulting solution for B and H obtained by<br />
differentiating A is constant over each element. If the raw B and H are used by the postprocessor,<br />
density plots of B and 2-D plots of field quantities along user-defined contours look terrible. Also,<br />
the values of B and H aren’t so accurate at points in an element away from the element’s centroid.<br />
The use of smoothing to recover the accuracy lost by differentiating A is known as superconvergence.<br />
There are quite a few researchers actively pursuing this area. A good bibliography of<br />
current research is on the web at http://www.isc.tamu.edu/ srihari/refer.htm.<br />
Of the greatest interest to FEMM are so-called “patch recovery” techniques. The basic idea<br />
is the the solutions for B are most accurate at the centroid of the triangular element (known as its<br />
Gauss Point). One desires a continuous profile of B that can be interpolated from nodal values, in<br />
the same way that vector potential A can be represented. The problem is, the “raw” solution of B is<br />
multivalued at any node point, those values being the different constant values of B in each element<br />
surrounding the node point. The general approach to estimating the “true” value of B at any node<br />
point is to fit a least-squares plane through the values of B at the Gauss points of all elements that<br />
surround a node of interest, and to take the value of the plane at the node point’s location as its<br />
smoothed value of B [13].<br />
However, this approach to patch recovery has a lot of shortcomings. For the rather irregular<br />
meshes that can arise in finite elements, the least-squares fit problem can be ill-condition, or even<br />
singular, at some nodes in the finite element mesh. Furthermore, the superconvergence solution can<br />
63
actually be less accurate than the piece-wise constant solution in the neighborhood of boundaries<br />
and interfaces.<br />
One can note that the patch recovery method is merely a weighted average of the flux densities<br />
in all of the elements surrounding a given node. Instead of a least-squares fit, FEMM simply<br />
weights the values of flux density in each adjacent element’s Gauss point with a value inversely<br />
proportional to the distance from the Gauss point to the node point of interest. Away from boundaries,<br />
the results seem to be nearly as good as a least-squares fit. At boundaries and interfaces, the<br />
smoothed solution is no worse than the unsmoothed solution.<br />
64
References<br />
[1] M. Plonus, Applied electromagnetics. McGraw-Hill, 1978.<br />
[2] S. R. Hoole, Computer-aided analysis and design of electromagnetic devices, Elsevier, 1989.<br />
[3] J. D. Jackson, Classical electrodynamics, 2 nd ed, Wiley, 1975.<br />
[4] R. L. Stoll, The analysis of eddy currents, Oxford University Press, 1974.<br />
[5] S. McFee, J. P. Webb, and D. A. Lowther, “A tunable volume integration formulation for<br />
force calculation in finite-element based computational magnetostatics,” IEEE Transactions<br />
on <strong>Magnetics</strong>, 24(1):439-442, January 1988.<br />
[6] F. Henrotte, G. Deliege, and K. Hameyer, “The eggshell method for the computation of electromagnetic<br />
forces on rigid bodies in 2D and 3D,” CEFC 2002, Perugia, Italy, April 16-18,<br />
2002. (pdf version)<br />
[7] P. E. Allaire, Basics of the finite element method, 1985.<br />
[8] P. P. Silvester, <strong>Finite</strong> elements for electrical engineers, Cambridge University Press, 1990.<br />
[9] F. Henrotte et al, “A new method for axisymmetric linear and nonlinear problems,” IEEE<br />
Transactions on <strong>Magnetics</strong>, MAG-29(2):1352-1355, March 1993.<br />
[10] C. A. Fletcher, Computational techniques for fluid dynamics, Springer-Verlag, 1988.<br />
[11] R. W. Freund, “Conjugate gradient-type methods for linear systems with complex symmetric<br />
coefficient matrices,” SIAM Journal of Scientific and Statistical Computing, 13(1):425-448,<br />
January 1992.<br />
[12] E. F. D’Azevedo, P. A. Forsyth, and W. Tang, “Ordering methods for preconditioned conjugate<br />
gradient methods applied to unstructured grid problems,” SIAM J. Matrix Anal. Appl.,<br />
12(4), July 1992.<br />
[13] O. C. Zienkiewicz and J. Z. Zhu, “ The superconvergent patch recovery and a posteriori<br />
estimates, part 1: the recovery technique,” International Journal for Numerical <strong>Method</strong>s in<br />
Engineering, 33:1331-1364, 1992.<br />
[14] Q. Chen and A. Konrad, “A review of finite element open boundary techniques for static and<br />
quasistatic electromagnetic field problems,” IEEE Transactions on <strong>Magnetics</strong>, 33(1):663-<br />
676, January 1997.<br />
[15] E. M. Freeman and D. A. Lowther, “A novel mapping technique for open boundary finite<br />
element solutions to Poissons equation,” IEEE Transactions on <strong>Magnetics</strong>, 24(6):2934-2936,<br />
November 1988.<br />
[16] D. A. Lowther, E. M. Freeman, and B. Forghani, “A sparse matrix open boundary method for<br />
finite element analysis,” IEEE Transactions on <strong>Magnetics</strong>, 25(4)2810-2812, July 1989.<br />
65
[17] E. M. Freeman and D. A. Lowther, “An open boundary technique for axisymmetric and<br />
three dimensional magnetic and electric field problems,” IEEE Transactions on <strong>Magnetics</strong>,<br />
25(5):4135-4137, September 1989.<br />
[18] A. G. Jack and B. C. Mecrow, ”<strong>Method</strong>s for magnetically nonlinear problems involving<br />
significant hysteresis and eddy currents,” IEEE Transactions on <strong>Magnetics</strong>, 26(2):424-429,<br />
March 1990.<br />
66
A Appendix<br />
Figure 30: Sample demagnetization curve for Alnico 5<br />
A.1 Modeling Permanent Magnets<br />
FEMM accommodates permanent magnets, but there are some special rules associated with properly<br />
modeling them. This appendix will explain how to distill enough information from a manufacturer’s<br />
literature to properly define the material in FEMM.<br />
The manufacturer provides information about their material in the form of a demagnetization<br />
curve. A sample curve for Alnico 5 is pictured in Figure 30. The task is to get the appropriate<br />
information out of the curve put in a FEMM Block Property model.<br />
Magnets can be modeled from several different, but equally valid, points of view. From the<br />
perspective finite element analysis, the most useful model is to think of the magnet as a volume<br />
of ferromagnetic material surrounded by a thin sheet of current, as shown in Figure 31. From this<br />
point of view, the demagnetization curve is what occurs when different amounts of magnetomotive<br />
force are applied to a long magnet, acting in the direction opposing the field of the magnet. When<br />
enough MMF is applied so that the field is exactly cancelled out, the applied MMF must be exactly<br />
the same as the MMF that is driving the magnet. The B-H profile that is traversed on the way to<br />
the B = 0 point is just the B-H curve of the material inside the magnet.<br />
Using these insights, the permanent magnet can be modeled. The coercivity (denoted Hc) of<br />
the magnet is the absolute value of the MMF that it takes to bring the the field in the magnet to<br />
zero. This value (in units of Amps/Meter) is entered in the H_c box in the Block Property dialog<br />
(see Figure 10). If the magnet material is nonlinear, the appropriate values to enter in the B-H data<br />
dialog can be obtained by shifting the curve to the right by exactly Hc, so that the B = 0 point lines<br />
up with the origin. For example, the shifted demagnetization curve corresponding to Alnico 5 is<br />
67
Figure 31: Magnet as an equivalent current sheet.<br />
Figure 32: Shifting the B-H curve of a permanent magnet<br />
pictured in Figure 32. If the demagnetization curve is straight enough to be considered linear, one<br />
can obtain the appropriate permeability by taking the slope of the demagnetization curve.<br />
Strong rare-earth materials at room temperature have a very linear demagnetization curve. Usually,<br />
a linear model is sufficient for these materials. In addition, these materials have a relative permeability<br />
very close to 1. The modeling of these materials can be simplified (while only incurring<br />
small errors) by assuming that the permeability is exactly 1. Then, if you know the energy product<br />
of the magnet material in units of MGOe (the unit in which the energy product is almost always<br />
68
Figure 33: Recoil in partially demagnetized Alnico 5.<br />
given), the appropriate Hc can be determined via (32).<br />
Hc = 5(105 ) √ E<br />
π<br />
where E is the energy product in MGOe.<br />
With alnico magnets, great care must be taken in interpreting the finite element results. Unlike<br />
rare-earth magnets, these magnets exhibit a great degree of hysteresis when they are demagnetized.<br />
That is, when the flux density is pushed below the “knee” in the demagnetization curve, the<br />
flux level does not recover to the previous magnitude when the opposing MMF is removed. This<br />
hysteresis is illustrated in Figure 33. This sort of demagntization and recoil can occur when the<br />
magnets are being handled prior to assembly into a device. In a motor, the magnets will demagnetize<br />
somewhat when the motor is first started. They will eventually end up running back and<br />
forth along a recoil line that is below the “virgin” demagnetization curve. The point is that the<br />
modeler cannot be sure exactly where the magnets are operating–an analysis that takes this sort<br />
of hysteresis into account is beyond the scope of FEMM. Note, however, that this caution applies<br />
only for nonlinear magnets; for practical purposes, rare-earth magnets generally do not exhibit this<br />
sort of hysteresis behavior.<br />
A.2 Bulk Lamination Modeling<br />
A great number of magnetic devices employ cores built up out of thin laminations for the purpose of<br />
reducing eddy current effects. One way to model these materials within a finite element framework<br />
would be to model each discrete lamination (and the insulation between laminations) in the finite<br />
element geometry. An alternative is to treat the laminated material as a continuum and derive<br />
69<br />
(32)
Figure 34: Equivalent circuit for flux in the “easy” direction<br />
bulk properties that yield essentially the same results, while requiring a much less elaborate finite<br />
element mesh. FEMM has implemented this bulk approach to laminations.<br />
Consider that the flux can flow through the lamination in a combination of two ways: via the<br />
“easy” direction down the laminations, or the “hard” way, across the thickness of the laminations.<br />
The hard direction is difficult for flux for two reasons. First, the rolling process makes the iron<br />
somewhat less permeable than in the easy direction. Second, and most importantly, the flux must<br />
traverse the insulation between laminations, which typically has a unit permeability.<br />
The first assumption in deriving the bulk permeability model is that the permeability in the<br />
iron itself is isotropic. This isn’t quite true, but almost all of the reluctance in the hard direction<br />
results from crossing the gap between laminations. Having a significant error in the hard direction<br />
permeability in the iron itself only results in a trivial change in the bulk reluctance in the crosslamination<br />
direction.<br />
Armed with this assumption, a circuit model can be produced for each direction of flux travel.<br />
For the easy direction, the circuit model is pictured in Figure 34. There are two reluctances in<br />
parallel–one for flux that flows through the iron part of the laminations:<br />
Rez, f e =<br />
70<br />
L<br />
µrµocW<br />
(33)
and another reluctance for flux that flows through the air between laminations:<br />
Rez,air =<br />
L<br />
µo(1 − c)W<br />
where L and W are the length and width of the path traversed, and c is the fraction of the path filled<br />
with iron. Adding these two reluctances in parallel yields:<br />
Rez =<br />
(34)<br />
L<br />
W (35)<br />
((1 − c)+cµr)µo<br />
Since L and W are arbitrarily chosen, the bulk permeability of the section is:<br />
µez = ((1 − c)+cµr)µo<br />
For the solution of nonlinear problems, the derivation of the changes to Newton’s method to accomodate<br />
the bulk lamination model are greatly simplified if it is assumed that (1 − c)
Figure 35: Equivalent circuit for flux in the “hard” direction.<br />
In this case, the magnetostatic permeability, µr is simply replaced by the frequency-dependent<br />
permeability µf d in (37) and (41):<br />
µf d =<br />
µre − jφ <br />
h<br />
2 tanh<br />
e − jφh 2<br />
√ jωσµrµo d 2<br />
√ jωσµrµo d 2<br />
In (42), φh represents a constant phase lag between B and H due to hysteresis, σ is the conductivity<br />
of the lamination material, d is the thickness of the iron part of the lamination, and ω is the<br />
frequency of excitation in rad/s. Note that the concept of hysteresis-induced lag can be applied to<br />
non-laminated materials as well, simply by multiplying the magnetostatic permeability by e− jφh<br />
for harmonic problems.<br />
A.3 Open Boundary Problems<br />
Typically, finite element methods are best suited to problems with well-defined, closed solution<br />
regions. However, a large number of problems that one might like to address have no natural<br />
outer boundary. A prime example is a solenoid in air. The boundary condition that one would like<br />
to apply is A = 0 at r = ∞. However, finite element methods, by nature, imply a finite domain.<br />
Fortunately, there are methods that can be applied to get solutions that closely approximate the<br />
“open boundary” solution using finite element methods.<br />
72<br />
<br />
(42)
A.3.1 Truncation of Outer Boundaries<br />
The simplest, but least accurate, way to proceed is to pick an arbitrary boundary “far enough”<br />
away from the area of interest and declare either A = 0 or ∂A/∂n = 0 on this boundary. According<br />
to [14], a rule of thumb is that the distance from the center of the problem to the outer boundary<br />
should be at least five times the distance from the center to the outside of the objects of interest.<br />
Truncation is the method employed by most magnetics finite element programs, because it requires<br />
no additional effort to implement.<br />
The down side to truncation is that get an accurate solution in the region of interest, a volume<br />
of air much larger than the region of interest must also be modeled. Usually, this large region<br />
exterior to the area of interest can be modeled with a relatively coarse mesh to keep solution times<br />
to a minimum. However, some extra time and space is still required to solve for a region in which<br />
one has little interest.<br />
A.3.2 Asymptotic Boundary Conditions<br />
A thorough review of open boundary techniques is contained in [14]. Perhaps the simple way to<br />
approximate an “open” boundary (other than truncation) described in [14] is to use asymptotic<br />
boundary conditions. The result is that by carefully specifying the parameters for the “mixed”<br />
boundary condition, and then applying this boundary condition to a circular outer boundary, the<br />
unbounded solution can be closely approximated. An example that employs an asymptotic boundary<br />
condition to obtain an unbounded field solution is the axi1.fem example included in the distribution.<br />
Consider a 2-D planar problem in polar coordinates. The domain is a circular shell of radius ro<br />
in an unbounded region. As r → ∞, vector potential A goes to zero. On the surface of the circle,<br />
the vector is a prescribed function of θ. This problem has an analytical solution, which is:<br />
A(r,θ) =<br />
∞<br />
am<br />
∑<br />
m=1 rm cos(mθ+αm) (43)<br />
where the am and αm parameters are chosen so that the solution matches the prescribed potential<br />
on the surface of the circle.<br />
One could think of this solution as describing the solution exterior to a finite element problem<br />
with a circular outer boundary. The solution is described inside the circle via a finite element<br />
solution. The trick is to knit together the analytical solution outside the circle to the finite element<br />
solution inside the circle.<br />
From inspecting (43), one can see that the higher-numbered harmonic, the faster the magnitude<br />
of the harmonic decays with respect to increasing r. After only a short distance, the highernumbered<br />
harmonics decay to the extent that almost all of the open-space solution is described by<br />
only the leading harmonic. If n is the number of the leading harmonic, the open-field solution for<br />
large, but not infinite, r is closely described by:<br />
A(r,θ) ≈ an<br />
r n cos(nθ+αn) (44)<br />
Differentiating with respect to r yields:<br />
∂A<br />
∂r<br />
= − nan<br />
r n+1 cos(nθ+αn) (45)<br />
73
If (45) is solved for an and substituted into (44), the result is:<br />
∂A<br />
∂r +<br />
<br />
n<br />
<br />
A = 0 (46)<br />
r<br />
Now, (46) is a very useful result. This is the same form as the “mixed” boundary condition<br />
supported by FEMM. If the outer edge of the solution domain is circular, and the outer finite element<br />
boundary is somewhat removed from the area of primary interest, the open domain solution<br />
can be closely approximated by applying (46) the circular boundary.<br />
To apply the Asymptotic Boundary Condition, define a new, mixed-type boundary condition.<br />
Then, pick the parameters so that:<br />
c0 = n<br />
µoro<br />
(47)<br />
c1 = 0 (48)<br />
where ro is the outer radius of the region in meters (regardless of the working length units), and<br />
µo = 4π(10 −7 ).<br />
Although the above derivation was specifically for 2-D problems, it turns out that when the<br />
same derivation is done for the axisymmetric case, the definition of the mixed boundary condition<br />
coefficients are exactly the same as (47).<br />
Some care must be used in applying this boundary condition. Most of the time, it is sufficient<br />
to take n = 1 (i.e the objects in the solution region look like a dipole when viewed from a large<br />
distance). However, there are other cases (e.g. a 4-pole halbach permanent magnet array) in which<br />
the leading harmonic is something other than n = 1. You need to use your insight into your specific<br />
problem to pick the appropriate n for the leading harmonic. You also must put the objects of interest<br />
roughly in the center of the circular finite element domain to minimize the magnitude higher-order<br />
field components at the outer boundary.<br />
Although the application of this boundary condition requires some thought on the part of the<br />
user, the results can be quite good. Figure 36, corresponding to the axi1 example, represents<br />
the field produced by an air-cored coil in free space. The asymptotic boundary condition has been<br />
applied to the circular outer boundary. Inspecting the solution, flux lines appear to cross the circular<br />
boundary as if the solution domain were truly unbounded.<br />
A quick note on computational efficiency: applying the absorbing boundary condition imposes<br />
no additional computing cost on the problem. The ABC is computationally no more timeconsuming<br />
to apply than enforcing A = 0 at the outer boundary. Solution times for the PCG solver<br />
are equivalent in either case. It can also readily be derived that the ABC works exactly the same<br />
for harmonics problems. (To see this, just assume that the am in (43) can be complex valued, and<br />
follow the same derivation).<br />
A.3.3 Kelvin Transformation<br />
<strong>Introduction</strong><br />
A particularly good approach to “open boundary” problems is the Kelvin Transformation, a technique<br />
first discussed in the context of computational magnetics in [15] and [16]. The strengths of<br />
this technique are:<br />
74
Figure 36: Air-cored coil with “open” boundary condition<br />
• the effects of the exterior region are, in theory, exactly modeled by this approach;<br />
• a sparse matrix representation of the problem is retained (unlike FEM-BEM methods, which<br />
give the same “exact solution” but densely couples together the boundary nodes).<br />
• requires no “special” features in the finite element solver to implement the technique, other<br />
than the ability to apply periodic boundary conditions.<br />
The purposes of this note are to explain what the Kelvin transformation is derived and to show how<br />
it is implemented in the context of the FEMM finite element program.<br />
Derivation<br />
In the “far field” region, the material is typically homogeneous (e.g. air and free of sources. In this<br />
case, the differential equation that describes vector potential A is the Laplace equation:<br />
If we write (49) in polar notation, A is described by:<br />
1<br />
r<br />
∂<br />
∂r<br />
∇ 2 A = 0 (49)<br />
<br />
r ∂A<br />
<br />
+<br />
∂r<br />
1<br />
r2 ∂2A = 0 (50)<br />
∂θ2 75
Assume that the “near field” region of the problem can be contained in a circle of radius ro centered<br />
at the origin. The far-field region is then everything outside the circle.<br />
One approach to unbounded problems is to attempt to map the unbounded region onto a<br />
bounded region, wherein problems can more easilby be solved. Specifically, we desire a way<br />
to transform the unbounded region outside the circle into a bounded region. One simple way to<br />
make such a mapping is to define another variable, R, that is related to r by:<br />
R = r2 o<br />
r<br />
By inspecting (51), it can be seen that this relationship maps the exterior region onto a circle of<br />
radius ro.<br />
The next step is to transform (49), the differential equation that the field must satisfy, into the<br />
mapped space. That is, (49) must be written in terms of R and θ rather than r and θ. We can<br />
evaluate derivatives in terms of R instead of r by employing the chain rule:<br />
∂ ∂<br />
=<br />
∂r ∂R<br />
<br />
dR<br />
= −<br />
dr<br />
∂<br />
∂R<br />
Now, we can note that at r = R = ro,<br />
∂A<br />
= −∂A<br />
∂r ∂R<br />
(53)<br />
and we can substitute (52) into (49) to yield, after some algebraic manipulation:<br />
<br />
1 ∂<br />
R<br />
R ∂R<br />
∂A<br />
<br />
+<br />
∂R<br />
1<br />
R2 ∂2A = 0<br />
∂θ2 (54)<br />
Eq. (54), the transformed equation for the outer region, has exactly the same form as inner<br />
region, only in terms of R rather than r. The implication is that for the 2-D planar problem, the<br />
exterior can be modeled simply by creating a problem domain consisting of two circular regions:<br />
on circular region containing the items of interest, and an additional circular region to represent<br />
the “far field.” Then, periodic boundary conditions must be applied to corresponding edges of the<br />
circle to enforce the continuity of A at the edges of the two regions. The is continuity of A at the<br />
boundary between the exterior and interior regions. For a finite element formulation consisting<br />
of first-order triangles, (53) is enforced automatically at the boundaries of the two regions. The<br />
second circular region exactly models the infinite space solution, but does it on a bounded domain–<br />
one could always back out the field for any point in space by applying the inverse of (51).<br />
Kelvin Transformation Example – open1.fem<br />
As an example, consider an E-core lamination stack with a winding around it. Suppose that the<br />
objective is to determine the field around the E-core in the absence of any flux return path (i.e.<br />
when the magnetic circuit is open). In this case, the flux is not constrained to flow in a path that is<br />
a priori well defined, because the laminations that complete the flux path have been removed.<br />
The geometry was chosen arbitrarily, the purpose here being more the procedure than the actual<br />
problem. The E-core was chosen to have a 0.5” thick center leg, 0.25” thick outer legs, and a slot<br />
76<br />
R<br />
ro<br />
2<br />
(51)<br />
(52)
Figure 37: Example input geometry.<br />
depth of 0.75”. The material for the core is linear with a relative permeability of 2500. The coil<br />
carries a bulk current density of 2 MA/m 2 . The input geometry is picture in Figure 37.<br />
In Figure 37, the core is placed within a circular region, and a second circular region is drawn<br />
next to the region containing the core. Periodic boundary conditions are applied to the arcs that<br />
define the boundaries as shown in Figure 37. The way that periodic boundary conditions are<br />
implemented in FEMM, each periodic boundary condition defined for the problem is to be applied<br />
to two and only two corresponding entities. In this case, each boundary circle is composed of two<br />
arcs, so two periodic boundary conditions must be defined to link together each arc with in the<br />
domain with the core to its corresponding arc in the domain representing the exterior region.<br />
Also notice that a point has been drawn in the center of the exterior region. A point property<br />
has been applied to this point that specifies that A = 0 at this reference point. The center of the<br />
circle maps to infinity in the analogous open problem, so it makes sense to define, in effect, A = 0<br />
at infinity. If no reference point is defined, it is fairly easy to see that the solution is only unique to<br />
within a constant. The situation is analogous to a situation where Neumann boundary conditions<br />
have been defined on all boundaries, resulting in a non-unique solution for A. Due to the type of<br />
solver that FEMM employs, the problem can most likely be solved even if a reference point is not<br />
defined. However, defining a reference point eliminates the possibility of numerical difficulties<br />
due to uniqueness issues.<br />
The resulting solution is shown in Figure 38. As is the intention, the flux lines appear to<br />
cross out of the of the region containing the core as if unaffected by the presence of the boundary.<br />
The flux lines reappear in the domain representing the exterior region, completing their flux paths<br />
through the exterior region.<br />
77
Figure 38: Solved problem.<br />
A.4 Nonlinear Time Harmonic Formulation<br />
Starting with the the 3.3 version of FEMM, the program includes a “nonlinear time harmonic”<br />
solver. In general, the notion of a ”nonlinear time harmonic” analysis is something of a kludge.<br />
To obtain a purely sinusoidal response when a system is driven with a sinusoidal input, the system<br />
must, by definition, be linear. The nonlinear time harmonic analysis seeks to include the effects<br />
of nonlinearities like saturation and hysteresis on the fundamental of the response, while ignoring<br />
higher harmonic content. This is a notion similar to “describing function analysis,” a widely used<br />
tool in the analysis of nonlinear control systems. There are several subtly different variations of<br />
the formulation that can yield slightly different results, so documentation of what has actually been<br />
implement is important to the correct interpretation of the results from this solver.<br />
An excellent description of this formulation is contained in [18]. FEMM formulates the nonlinear<br />
time harmonic problem as described in this paper. Similar to Jack and Mecrow, FEMM derives<br />
an apparent BH curve by taking H to be the sinusoidally varying quantity. The amplitude of B is<br />
obtained by taking the first coefficient in a Fourier series representation of the resulting B. For the<br />
purposes of this Fourier series computation, FEMM interpolates linearly between the user-defined<br />
points on the BH curve to get a set of points with the same H values as the input set, but with<br />
an adjusted B level. The rationale for choosing H to be the sinusoidal quantity (rather than B) is<br />
that choosing B to be sinusoidal shrinks the defined BH curve–the B values stay fixed while the H<br />
values become smaller. It then becomes hard to define a BH curve that does not get interpolated.<br />
In contrast, with H sinusoidal, the B points are typically larger than the DC flux density levels,<br />
creating a curve with an expanded range.<br />
A ”nonlinear hysteresis lag” parameter is then applied to the effective BH curve. The lag<br />
is assumed to be proportional to the permeability, which gives a hysteresis loss that is always<br />
proportional to |B| 2 . This form was suggested in an old O’Kelly paper (reference?). It has been<br />
suggested that that the Steinmetz equation could be used to specify hysteresis lag, but the Steinmetz<br />
equation is badly behaved at low flux levels (i.e. one can’t solve for a hysteresis lag that produces<br />
78
the Steinmetz |B| 1.6 form for the loss as B goes to zero.)<br />
For nonlinear in-plane laminations, an additional step is taken to obtain an effective BH curve<br />
that also includes eddy current effects. At each H level on the user-defined BH curve, a 1D nonlinear<br />
time harmonic finite element problem is solved to obtain the total flux that flows in the<br />
lamination as a function of the H applied at the edge of the lamination. Then dividing by the lamination<br />
thickness and accounting for fill factor, and effective B that takes into account saturation,<br />
hysteresis, and eddy currents in the lamination is obtained for each H.<br />
A.5 ActiveX Interface<br />
FEMM also allows for interprocess communication via ActiveX. FEMM is set up to act as an<br />
ActiveX Automation Server so that other programs can connect to FEMM as clients and command<br />
FEMM to perform various actions and analyses in a programmatic way.<br />
FEMM registers itself as an ActiveX server under the names femme.ActiveFEMM and<br />
femmview.ActiveFEMM. An explanation of how to connect to and manipulate an ActiveX server<br />
are beyond the treatment of this manual, in part because the specifics depend upon what client<br />
platform is being used (e.g. VB, VC++, Matlab, etc.)<br />
The interfaces to both femme and femmview contains no properties and only two methods:<br />
• BSTR call2femm(BSTR luacmd);<br />
• BSTR mlab2femm(BSTR luacmd);<br />
In each case, a string is passed to the method, and a string is returned as a result. The incoming<br />
string is sent to the Lua interpreter. Any results from the Lua command are returned as a string.<br />
The difference between the two methods is that call2femm returns a string with each returned item<br />
separated by a newline character, whereas mlab2femm returns the result formatted as a Matlab<br />
array, with the total package enclosed by square brackets and the individual items separated by<br />
spaces. FEMM assumes that it is the client’s responsibility to free the memory allocated for both<br />
the input and output strings.<br />
79