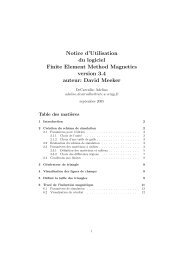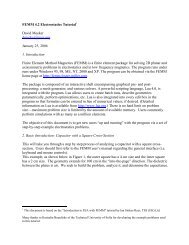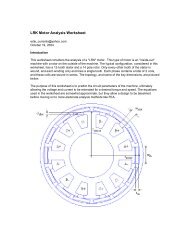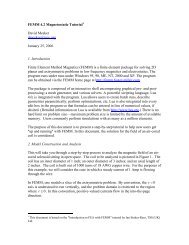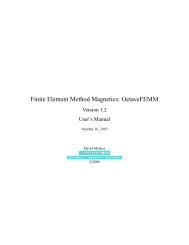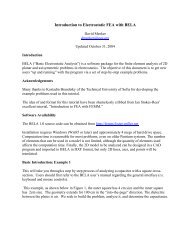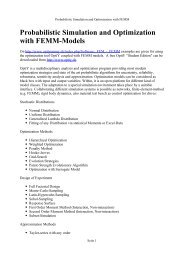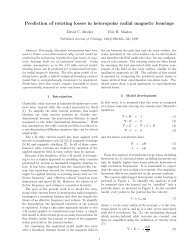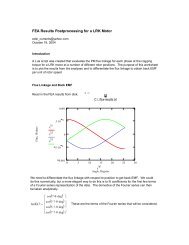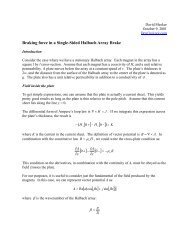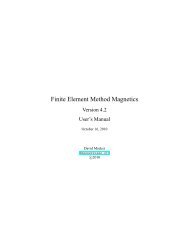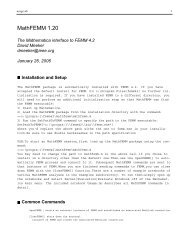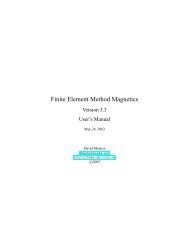1 Introduction - Finite Element Method Magnetics
1 Introduction - Finite Element Method Magnetics
1 Introduction - Finite Element Method Magnetics
You also want an ePaper? Increase the reach of your titles
YUMPU automatically turns print PDFs into web optimized ePapers that Google loves.
3 Preprocessor<br />
The preprocessor is used for drawing the problems geometry, defining materials, and defining<br />
boundary conditions.<br />
Drawing a valid geometry usually consists of four (though not necessarily sequential) tasks:<br />
• Drawing the endpoints of the lines and arc segments that make up a drawing.<br />
• Connecting the endpoints with either line segments or arc segments<br />
• Adding “Block Label” markers into each section of the model to define material properties<br />
and mesh sizing for each section.<br />
• Specifying boundary conditions on the outer edges of the geometry.<br />
This section will describe exactly how one goes about performing these tasks and creating a problem<br />
that can be solved.<br />
3.1 Preprocessor Drawing Modes<br />
The key to using the preprocessor is that the preprocessor is always in one of five modes: the Point<br />
mode, the Segment mode, Arc Segment mode, the Block mode, or the Group mode. The first four<br />
of these modes correspond to the four types of entities that define the problems geometry: nodes<br />
that define all corners in the solution geometry, line segments and arc segments that connect the<br />
nodes to form boundaries and interfaces, and block labels that denote what material properties and<br />
mesh size are associated with each solution region. When the preprocessor is in a one of the first<br />
four drawing modes, editing operations take place only upon the selected type of entity. The fifth<br />
mode, the group mode, is meant to glue different objects together into parts so that entire parts can<br />
be manipulated more easily.<br />
One can switch between drawing modes by clicking the appropriate button on the Drawing<br />
Mode potion of the toolbar. This section of the toolbar is pictured in Figure 2. The buttons<br />
Figure 2: Drawing Mode toolbar buttons.<br />
correspond to Point, Line Segment, Arc Segment, Block Label, and Group modes respectively.<br />
The default drawing mode when the program begins is the Point mode.<br />
3.2 Keyboard and Mouse Commands<br />
Although most of the tasks that need to be performed are available via the toolbar, some important<br />
functions are invoked only through the use of “hot” keys. A summary of these keys and their<br />
associated functions is contained in Table 1.<br />
Likewise, specific functions are associated with mouse button input. The user employs the<br />
mouse to create new object, select obects that have already been created, and inquire about object<br />
properties. Table 2 is a summary of the mouse button click actions.<br />
10