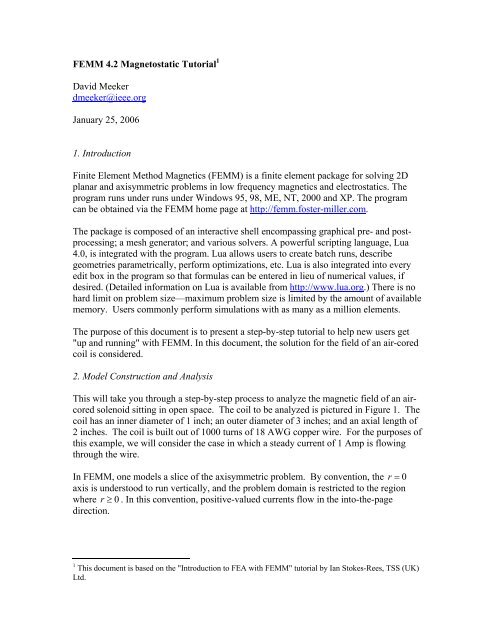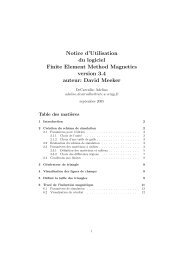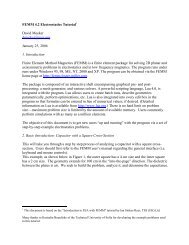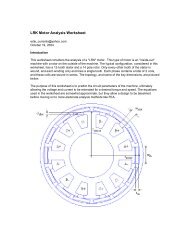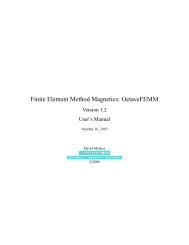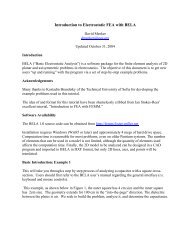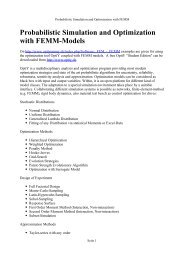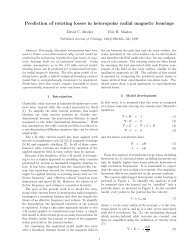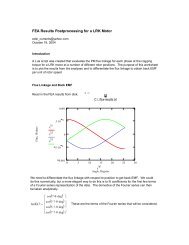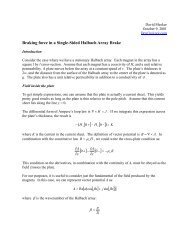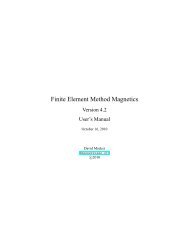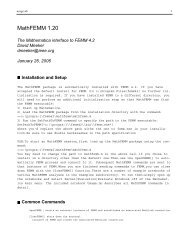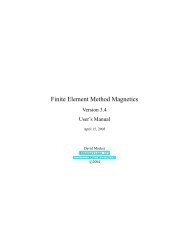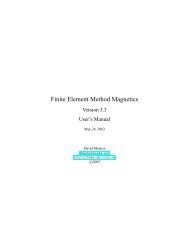Magnetics Tutorial - Finite Element Method Magnetics
Magnetics Tutorial - Finite Element Method Magnetics
Magnetics Tutorial - Finite Element Method Magnetics
Create successful ePaper yourself
Turn your PDF publications into a flip-book with our unique Google optimized e-Paper software.
FEMM 4.2 Magnetostatic <strong>Tutorial</strong> 1<br />
David Meeker<br />
dmeeker@ieee.org<br />
January 25, 2006<br />
1. Introduction<br />
<strong>Finite</strong> <strong>Element</strong> <strong>Method</strong> <strong>Magnetics</strong> (FEMM) is a finite element package for solving 2D<br />
planar and axisymmetric problems in low frequency magnetics and electrostatics. The<br />
program runs under runs under Windows 95, 98, ME, NT, 2000 and XP. The program<br />
can be obtained via the FEMM home page at http://femm.foster-miller.com.<br />
The package is composed of an interactive shell encompassing graphical pre- and postprocessing;<br />
a mesh generator; and various solvers. A powerful scripting language, Lua<br />
4.0, is integrated with the program. Lua allows users to create batch runs, describe<br />
geometries parametrically, perform optimizations, etc. Lua is also integrated into every<br />
edit box in the program so that formulas can be entered in lieu of numerical values, if<br />
desired. (Detailed information on Lua is available from http://www.lua.org.) There is no<br />
hard limit on problem size—maximum problem size is limited by the amount of available<br />
memory. Users commonly perform simulations with as many as a million elements.<br />
The purpose of this document is to present a step-by-step tutorial to help new users get<br />
"up and running" with FEMM. In this document, the solution for the field of an air-cored<br />
coil is considered.<br />
2. Model Construction and Analysis<br />
This will take you through a step-by-step process to analyze the magnetic field of an aircored<br />
solenoid sitting in open space. The coil to be analyzed is pictured in Figure 1. The<br />
coil has an inner diameter of 1 inch; an outer diameter of 3 inches; and an axial length of<br />
2 inches. The coil is built out of 1000 turns of 18 AWG copper wire. For the purposes of<br />
this example, we will consider the case in which a steady current of 1 Amp is flowing<br />
through the wire.<br />
In FEMM, one models a slice of the axisymmetric problem. By convention, the r = 0<br />
axis is understood to run vertically, and the problem domain is restricted to the region<br />
where r ≥ 0 . In this convention, positive-valued currents flow in the into-the-page<br />
direction.<br />
1 This document is based on the "Introduction to FEA with FEMM" tutorial by Ian Stokes-Rees, TSS (UK)<br />
Ltd.
2.1 Create a New Model<br />
Figure 1: Air-cored coil to be analyzed in first example.<br />
Run the FEMM application by selecting femm 4.0 from the femm 4.0 section of the Start<br />
Menu. The default preferences will bring up a blank window with a minimal menu bar.<br />
Select New from the main menu. A dialog will pop up with a drop list allowing you to<br />
select the type of new document to be created. Select the <strong>Magnetics</strong> Problem entry and hit<br />
the OK button. A new blank magnetics problem will be created, and a number of new<br />
toolbar buttons will appear.<br />
2.2 Set Problem Definition<br />
The first task is to tell the program what sort of problem is to be solved. To do this,<br />
select Problem from the main menu. The Problem Definition dialog will appear. Set<br />
Problem Type to Axisymmetric. Make sure that Length Units is set to Inches and that the<br />
Frequency is set to 0. When the proper values have been entered, hit the OK button.<br />
2.3 Draw Boundaries<br />
The first task is to draw boundaries for the solution region. Fundamentally, finite<br />
element solvers mesh and find a solution over a finite region of space that contains the<br />
objects of interest. In this case, we will choose our solution region to be a sphere with a<br />
radius of 4 inches.<br />
First, we can adjust the view so that it will contain the entire solution region. Select<br />
View|Keyboard off of the main menu to bring up a dialog that allows you to specify the<br />
extents of the visible screen. In this dialog, specify Bottom to be -4, Left to be 0, Right to<br />
be 4, and Top to be 4 and hit the OK button. The screen will then be rescaled to the<br />
smallest rectangle that contains the specified region.
Next, node points need to be defined that bound the sphere. To draw these node points,<br />
select the Operate on nodes button from the from the tool bar (this is the farthest button<br />
on the left with a small black box: ) . Place nodes at the top and bottom of the sphere,<br />
at (0,4) and (0-4), and at the origin (0,0). One can place nodes either by moving the<br />
mouse pointer to the desired location and pressing the left mouse button, or by pressing<br />
the key and manually entering the point coordinates via a popup dialog.<br />
Select the Operate on segments toolbar button (second button from the left with a blue<br />
line: ). To select a node to be the endpoint of a line, click near the desired endpoint<br />
with the left mouse button. Draw a line down the axis of symmetry by selecting the point<br />
at (0,-4) and then the point at (0,4). A line will appear linking the nodes as soon as the<br />
second point is selected.<br />
Select the Operate on arc segments toolbar button (third button from the left with a blue<br />
arc: ). Draw an arc down the axis of symmetry by selecting the point at (0,-4) and<br />
then the point at (0,4). A dialog will appear asking you for some attributes of the arc. In<br />
FEMM, arc are approximated by a series of small, straight lines. The Max. segement<br />
specifies the coarseness with which the arc is divided into sections. Enter 2.5 into this<br />
edit box to get a fairly fine representation of the arc. Put 180 in the Arc Angle edit box to<br />
denote that a half circle is being drawn.<br />
2.4 Draw Coil<br />
Now, the coil itself can be drawn. Switch back to Nodes mode by pressing the the<br />
Operate on nodes toolbar button. Place nodes at (0.5,-1), (1.5,-1), (1.5,1) and (0.5,1)<br />
defining the extents of the coil. Select the Operate on segments toolbar button so that<br />
lines can be drawn connecting the points. By selecting the nodes defining the coil in<br />
sequence, one obtains lines between each of the nodes and result in a large connected<br />
box.<br />
2.5 Place Block Labels<br />
Now click on the Operate on Block Labels toolbar button denoted by concentric green<br />
circles . Place a block label in the coil region, and place one in the air outside the coil<br />
region. Like node points, block labels can be placed either by a click on the left mouse<br />
button, or via the dialog. The program uses block labels to associate materials<br />
and other properties with various regions in the problem geometry. Next, we will defined<br />
some material properties, and then we will go back and associate them with particular<br />
block labels.<br />
NOTE: If snap-to-grid is enabled then it may be sometimes be difficult to place the block label in the empty<br />
space. If this is the case, disable snap-to-grid by de-selecting the tool bar button with the point and arrow.<br />
2.6 Add materials to the model
Select Properties|Materials Library off of the main menu. The drag-and-drop Air from<br />
Library Materials to Model Materials to add it to the current model. Go into the Copper<br />
AWG Sizes folder and drag 18 AWG into Model Materials. Click on OK.<br />
2.7 Add a "Circuit Property" for the coil<br />
Select Properties|Circuits off of the main menu. On the dialog that appears, push the Add<br />
Property button to create a new circuit property. Name circuit by replacing the new<br />
circuit name with Coil. Specify that the circuit property is to be applied to a wound region<br />
by selecting the Series radio button. Enter 1 as the Circuit Current. The j edit box denotes<br />
the imaginary component of the current, which is used in time harmonic problems to<br />
denote the phase of the current. In this case, the problem is magnetostatic, so the<br />
imaginary component is ignored—just put zero in the j edit box. Click on OK for both the<br />
Circuit Property and Property Definition dialogs.<br />
2.8 Associate properties with block labels.<br />
Right click on the block label node in the air region outside the coil. The block label will<br />
turn red, denoting that it is selected. Press space to “open” the selected block label<br />
(Instead of pressing the space bar, one can use the Open up Properties Dialog toolbar<br />
button ) . A dialog will pop up containing the properties assigned to the selected label.<br />
Set the Block type to Air. Uncheck the Let Triangle choose Mesh Size checkbox and enter<br />
0.1 for the Mesh size. The mesh size parameter defines a constraint on the largest possible<br />
elements size allowed in the associated section. The mesher attempts to fill the region<br />
with nearly equilateral triangles in which the sides are approximately the same length as<br />
the specified Mesh size parameter. When the “Let Triangle choose Mesh Size” box is<br />
checked, the mesher is free to pick its own element size, usually resulting in a somewhat<br />
coarse mesh. Click on OK. The block label will then be labeled as Air, and a circle will<br />
appear about the block label indicating the approximate mesh size in the associated<br />
region.<br />
Repeat the same for the block label node inside the coil region, changing the mesh size to<br />
0.1. However, set this Block type to Copper. We want to assign currents to flow in this<br />
region, so select the Coil circuit from the In Circuit drop list. The Number of turns edit box<br />
will become activated if a series-type circuit is selected for the region (e.g the Coil<br />
property that was previously defined). Enter 1000 as the number of turns for this region,<br />
denoting that the region if filled with 1000 turns wrapped in a counter-clockwise<br />
direction (i.e. positive turns in the right-hand-screw rule sense). Click on OK.<br />
NOTE: If we wanted to denote that the turns are wrapped in a counter-clockwise direction instead, we<br />
could have specified the number of turns to be –1000.<br />
2.9 Create Boundary Conditions
Select Properties|Boundary from the menu bar, then click on the Add Property button.<br />
Replace the name New Boundary with ABC and change the BC Type to Mixed. The ABC<br />
name is meant to denote that we are creating an "asymptotic boundary condition" that<br />
approximates the impedance of an unbounded, open space. In this way, we can model<br />
the field produced by the coil in an unbounded space while still only modeling a finite<br />
region of that space. When the Mixed boundary condition type is selected the c0<br />
coefficient and c1 coefficient boxes will become enabled. These entries are meant to<br />
represent coefficients in a boundary condition of the form:<br />
1 ∂ A<br />
+ cA o + c1=<br />
0<br />
µµ ∂n<br />
r o<br />
where A is magnetic vector potential, µr is the relative magnetic permeability of the<br />
region adjacent to the boundary, µo is the permeability of free space, and n represents the<br />
direction normal to the boundary. For our asymptotic boundary condition, we need to<br />
specify:<br />
1<br />
co<br />
=<br />
µ rµ oR<br />
c = 0<br />
1<br />
where R is the outer radius of a spherical problem domain. To enter these values into the<br />
dialog box, enter 0 as the c1 coefficient and 1/(uo*4*inch) as the c0 coefficient. The Lua<br />
scripting language processes the contents of each edit box automatically when the dialog<br />
is closed, substituting the numerical value of the permeability of free space for uo and<br />
0.0254 for inch and evaluating the result.<br />
To assign this boundary condition, switch to Operate on arc segments mode. Select the<br />
arc defining the outer boundary by clicking on the arc with the left mouse button and<br />
push the space bar to open the arc's properties for editing. Select ABC from the Boundary<br />
cond. drop list and click on OK. You have now defined enough boundary conditions to<br />
solve the problem, since a zero potential is automatically applied along the r = 0 line for<br />
axisymmetric problems.<br />
You have now completed modeling the coil. The finished pre-processor geometry should<br />
look as pictured in Figure 2.
Figure 2: Completed coil model, ready to be analyzed.<br />
2.10 Generate Mesh and Run FEA<br />
Now save the file and click on the toolbar button with yellow mesh: . This action<br />
generates a triangular mesh for your problem. If the mesh spacing seems to fine or too<br />
coarse you can select block labels or line segments and adjust the mesh size defined in<br />
the properties of each object. Once the mesh has been generated, click on the “turn the<br />
crank” button to analyze your model.<br />
Processing status information will be displayed. If the progress bars do not seem to be<br />
moving then you should probably cancel the calculation. This can occur if insufficient<br />
boundary conditions have been specified. For this particular problem, the calculations<br />
should be completed within a second. There is no confirmation for when the calculations<br />
are complete, the status window just disappears when the processing is finished.<br />
3. Analysis Results
Click on the glasses icon to view the analysis results. A post-processor window will<br />
appear. The post-processor window will allow you to extract many different sorts of<br />
information from the solution.<br />
3.1 Point values<br />
Just like the pre-processor, the post-processor window has a set of different editing<br />
modes: Point, Contour, and Area. The choice of mode is specified by the mode toolbar<br />
buttons, i.e. where the first button corresponds to Point mode, the second to<br />
Contour mode, and the third to Area mode. By default, when the program is first<br />
installed, the post-processor starts out in Point mode. By clicking on any point with the<br />
left mouse button, the various field properties associated with that point are displayed in<br />
the floating FEMM Output window. Similar to drawing points in the pre-processor, the<br />
location of a point can be precisely specified by pressing the button and entering<br />
the coordinates of the desired point in the dialog that pops up. For example, if the point<br />
(0,0) is specified in the pop-up dialog, the resulting properties displayed in the output<br />
window are as pictured in Figure 3.<br />
3.2 Coil terminal properties<br />
Figure 3: Display of field values at the point (0,0).<br />
With FEMM, it is straightforward to determine the inductance and resistance of the coil<br />
as seen from the coil's terminals. Press the button to display the resulting attributes of<br />
each Circuit Property that has been defined. For the Coil property defined in this example,<br />
the resulting dialog is pictured in Figure 4.
Figure 4: Circuit Property results dialog.<br />
Since the problem is linear and there is only one current, the Flux/Current result can be<br />
unambiguously interpreted as the coil's inductance (i.e. 22.9 mH). The resistance of the<br />
coil is the Voltage/Current result (i.e. 3.34 Ω).<br />
3.3 Plotting field values along a contour<br />
FEMM can also plot values of the field along a user-defined contour. Here, we will plot<br />
the flux density along the centerline of the coil. Switch to Contour mode by pressing the<br />
Contour Mode toolbar button. You can now define a contour along which flux will be<br />
plotted. There are three ways to add points to a contour:<br />
1. Left Mouse Button Click adds the nearest input node to the contour;<br />
2. Right Mouse Button Click adds the current mouse pointer position to the contour;<br />
3. Key displays a point entry dialog that allows you to enter in the<br />
coordinates of a point to be added to the contour.<br />
Here, method 1 can be used. Click near the node points at (0,4), (0,0), and (0,-4) with the<br />
left mouse button, adding the points in the above order. Then, press the Plot toolbar<br />
button . Hit OK in the X-Y Plot of Field Values pop-up dialog—the default selection<br />
is magnitude of flux density. If desired, different types of plot can be selected from the<br />
drop list on this dialog.<br />
NOTE: It is often the case in the solution to magnetic problems that the field values are discontinuous<br />
across a boundary. In this case, FEMM determines which side of the boundary will be plotted based on the<br />
order in which points are added. For example, if points are added around a closed contour in a counterclockwise<br />
order, the plotted points will lie just to the inside of the contour. If the points are added in a<br />
clockwise order, the plotted points will lie just to the outside of the contour. The implication to our<br />
example problem is that the contour along the r=0 should be defined in order of decreasing z (i.e. counterclockwise<br />
so that the plotted points will lie inside the solution domain instead of outside it, where the field<br />
values are not defined).
3.4 Plotting Flux Density<br />
By default, when the program is first installed, only a black-and-white graph of flux lines<br />
is displayed. Flux density can be plotted as a color density plot, if you so desire. To<br />
make a color density plot of flux, click on the purple shaded toolbar button to<br />
generate a color flux density plot. When the dialog box comes up, select the Flux density<br />
plot radio button and accept the other default values. Click on OK. The resulting solution<br />
view will look similar to that pictured in Figure 4.<br />
4. Conclusions<br />
Figure 4: Color flux density plot of solution.<br />
You have now completed your first model of a magnetic problem with FEMM. From this<br />
basic introduction, you have been exposed to the following concepts:
• How to draw a model using nodes, segments, arc, and block labels;<br />
• How to add material to your model and how to assign them to regions;<br />
• How to specify the finite element mesh size;<br />
• How to define boundary for your model;<br />
• How to define and apply boundary conditions;<br />
• How to analyze a problem;<br />
• How to inspect local field values;<br />
• How to plot field values along a line;<br />
• How to compute inductance and resistance;<br />
• How to display color flux density plots.<br />
Hopefully, this tutorial has presented you with enough of the basics of FEMM so that you<br />
can explore more complicated problems without getting sidetracked by the mechanics of<br />
how a problem is drawn and analyzed.