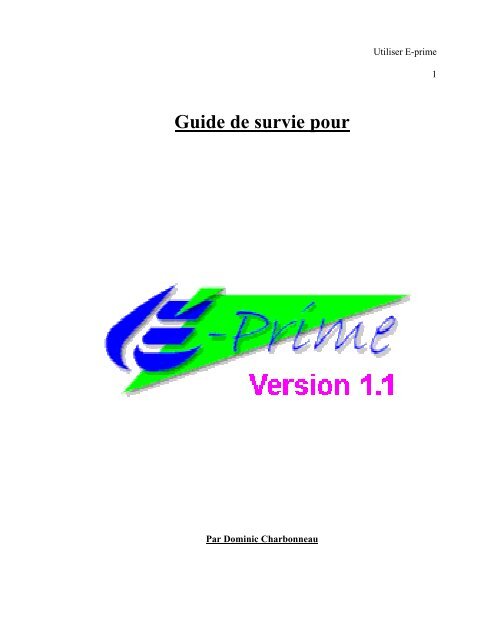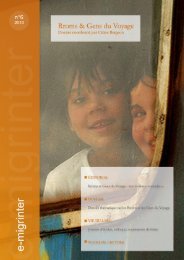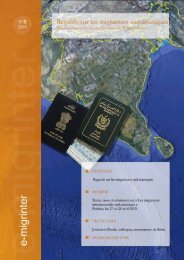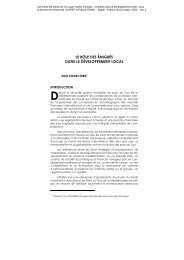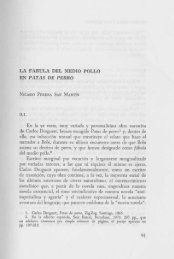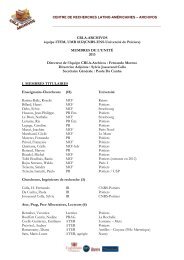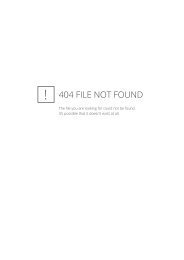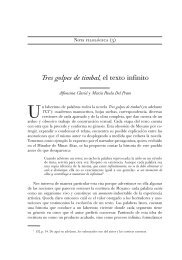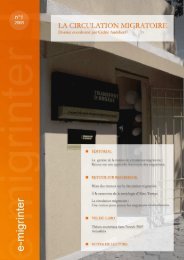You also want an ePaper? Increase the reach of your titles
YUMPU automatically turns print PDFs into web optimized ePapers that Google loves.
Utiliser E-prime<br />
1<br />
Gui<strong>de</strong> <strong>de</strong> <strong>survie</strong> <strong>pour</strong><br />
Par Dominic Charbonneau
Utiliser E-prime<br />
2<br />
Table <strong>de</strong>s matières<br />
1. Présentation :<br />
1.1. Le logiciel;<br />
1.2. Les composantes;<br />
1.3. L’appareillage.<br />
2. E-Studio :<br />
2.1. L’interface;<br />
2.2. Les objets :<br />
2.2.1. Inline;<br />
2.2.2. TextDisplay;<br />
2.2.3. ImageDisplay;<br />
2.2.4. SoundOut;<br />
2.2.5. Sli<strong>de</strong>;<br />
2.2.6. FeedbackDisplay;<br />
2.2.7. List;<br />
2.2.8. Wait;<br />
2.2.9. Procedure;<br />
2.2.10. Label;<br />
2.2.11. PackageCall.<br />
2.3. Concevoir une expérience:<br />
2.3.1. Du plan à E-prime;<br />
2.3.2. Définir les objets;<br />
2.3.3. Définir un essai.<br />
3. E-Run :<br />
4. E-Recovery :<br />
4.1. Pourquoi l’utiliser;<br />
4.2. Comment l’utiliser.<br />
5. E-Merge :<br />
6. E-DataAid:<br />
7. Factor table wizard :<br />
7.1. Utilité;<br />
7.2. Comment ça fonctionne;<br />
7.3. Les dangers.<br />
8. Ai<strong>de</strong> :<br />
9. Programmation VB :<br />
9.1. Sélection et boucles;<br />
9.2. Les attributs.<br />
10. Points importants;<br />
11. Conclusion.
Utiliser E-prime<br />
3<br />
SECTION 1 : PRÉSENTATION<br />
E-prime monte en popularité. De plus en plus <strong>de</strong> laboratoire <strong>de</strong> recherche en<br />
psychologie l’utilisent <strong>pour</strong> confectionner leurs expériences. Ainsi ce texte se veut une<br />
rampe <strong>de</strong> lancement vers l’univers <strong>de</strong> la conception d’expériences avec E-prime. Il est<br />
conçu dans une optique <strong>de</strong> simplicité et d’efficacité afin <strong>de</strong> permettre à <strong>de</strong>s novices dans<br />
le domaine <strong>de</strong> comprendre les bases <strong>de</strong> ce logiciel et ainsi mieux l’explorer par la suite.<br />
Section 1.1 : Le logiciel<br />
E-prime est un logiciel <strong>de</strong> conception d’expériences au même type que Mel<br />
Professional, PsychLab et PsyScope. Son utilisation s’étend dans tous les domaines <strong>de</strong> la<br />
recherche fondamentale qui touchent aux ordinateurs. Ce logiciel comporte <strong>de</strong> nombreux<br />
avantages :<br />
• Il est programmé à l’ai<strong>de</strong> <strong>de</strong> Visual Basic ce qui lui permet d’être<br />
compatible avec <strong>de</strong> nombreux autres logiciels tel Microsoft Word,<br />
Microsoft Excel, Mathematica et SPSS;<br />
• Son interface graphique est plus conviviale que bien d’autres logiciels,<br />
permettant à un novice autant qu’à une personne habituée à d’autres<br />
logiciels <strong>de</strong> s’y retrouver facilement;
Utiliser E-prime<br />
4<br />
• Il est « WYSIWYG », c’est-à-dire, « ce que tu vois est ce que tu auras »<br />
(textuellement : What You See Is What You Get);<br />
• Il permet <strong>de</strong> visualiser toute l’expérience dans une seule fenêtre;<br />
• Permet l’utilisation <strong>de</strong> plusieurs modalités <strong>de</strong> collecte <strong>de</strong> données (souris,<br />
boîte <strong>de</strong> réponse, clavier, électroencéphalogramme, etc.).<br />
Cependant il comporte aussi <strong>de</strong>s désavantages comme vous <strong>pour</strong>rez le voir dans<br />
votre exploration <strong>de</strong> ce logiciel. Un <strong>de</strong> ces désavantages est la difficulté à l’apprivoiser.<br />
Ce logiciel vient avec trois livres, qui sont fastidieux, souvent difficile à comprendre et<br />
écrits en anglais ce qui peut rendre la tâche d’un nouvel assistant <strong>de</strong> recherche<br />
francophone plus difficile. Ainsi ce petit cahier veut régler ce désavantage majeur.<br />
Dans ce cahier, nous ne traiterons pas en profon<strong>de</strong>ur <strong>de</strong> chacune <strong>de</strong>s subtilités <strong>de</strong><br />
ce logiciel, ceci étant fait dans les manuels fournis avec le logiciel. De plus, cela<br />
n’ai<strong>de</strong>rait pas à l’objectif <strong>de</strong> simplification <strong>de</strong> ce cahier. Ainsi <strong>pour</strong> plus <strong>de</strong> détails que ce<br />
qui est fourni dans ce cahier, d’autres sources <strong>de</strong> référence sont citées plus loin dans ce<br />
texte.<br />
Section 1.2 : Les composantes<br />
Le logiciel E-prime est divisé en plusieurs sous programmes :<br />
E-studio est la partie principale <strong>de</strong> ce logiciel. C’est ce sous-programme<br />
qui permet <strong>de</strong> concevoir l’expérience proprement dite.
Utiliser E-prime<br />
5<br />
seul fichier <strong>de</strong> données.<br />
E-Merge permet <strong>de</strong> fusionner <strong>de</strong> nombreux fichiers ensemble <strong>pour</strong> n’avoir qu’un<br />
E-Data-Aid est un chiffrier <strong>de</strong> données similaire à Excel ou SPSS, mais<br />
moins complexe. Il permet <strong>de</strong> visualiser les données et les manier <strong>pour</strong> qu’elles prennent<br />
l’apparence voulue avant d’être exportées dans le logiciel d’analyse.<br />
E-Recovery est une gran<strong>de</strong> innovation <strong>de</strong> PSTNET, ce sous programme<br />
permet <strong>de</strong> récupérer les données d’un participant même si celui-ci n’avait pas terminé sa<br />
session.<br />
E-Run permet d’exécuter l’expérience sur d’autres ordinateurs sans avoir à<br />
installer la licence complète <strong>de</strong> E-prime.<br />
Section 1.3 : L’appareillage nécessaire<br />
Pour utiliser E-prime, inévitablement vous <strong>de</strong>vez vous procurer la licence auprès<br />
du fournisseur. Cette licence fournit un logiciel avec une clef physique (à connecter au<br />
port USB ou parallèle) qui vous permet d’utiliser E-prime sur votre ordinateur. Sans cette<br />
clef, vous ne <strong>pour</strong>rez installer le programme et si vous l’installez avec une clef<br />
empruntée, vous aurez plusieurs problèmes à l’utiliser. Pour installer ce logiciel sur votre<br />
ordinateur, vous <strong>de</strong>vez possé<strong>de</strong>r au minimum :<br />
– Windows 95;
Utiliser E-prime<br />
6<br />
– Processeur 120 Mhz Pentium;<br />
– 100 MB d’espace;<br />
– CD-ROM;<br />
– 16-32 MB <strong>de</strong> RAM;<br />
– Carte graphique compatible avec DirectX;<br />
– Port parallèle ou USB.<br />
Les informations et prix <strong>de</strong> ce logiciel sont disponible sur le site Web du logiciel :<br />
http://www.pstnet.com/products/e-prime/<br />
SECTION 2 : E-STUDIO<br />
E-studio est la partie principale <strong>de</strong> ce logiciel. C’est ce sous-programme qui<br />
permet <strong>de</strong> concevoir l’expérience proprement dite<br />
Section 2.1 : L’interface<br />
Une fois installé convenablement sur votre ordinateur, tous les sous-programmes<br />
sont accessibles via le menu démarrer, dans la liste <strong>de</strong>s programmes. Sélectionner la<br />
composante E-studio :
Utiliser E-prime<br />
7<br />
À l’ouverture, il vous est <strong>de</strong>mandé le type <strong>de</strong> travail que vous voulez faire.<br />
Il est possible <strong>de</strong> créer une nouvelle expérience, soit à partir d’une expérience<br />
vierge (Blank Experiment), ou avec le Paradigm Wizard. Cette <strong>de</strong>rnière option est moins<br />
conseillée car malgré que le gros du travail est déjà accompli, vous vous retrouvez avec<br />
une expérience que vous ne connaissez que très peu (on est jamais mieux servit que par
Utiliser E-prime<br />
8<br />
soi-même). Il est aussi possible d’ouvrir une expérience déjà existante (Open an existing<br />
Experiment).<br />
L’interface comporte quatre sections importantes.<br />
1<br />
2<br />
4<br />
3<br />
La première (1) fenêtre est la boite à outils (ToolBox) qui comporte l’ensemble<br />
<strong>de</strong>s objets que l’usager peut utiliser dans son expérience. Ceux-ci seront explicités plus<br />
bas. La <strong>de</strong>uxième (2) fenêtre est la Structure hiérarchique <strong>de</strong> l’expérience. Ceci permet<br />
d’avoir une vue d’ensemble du déroulement <strong>de</strong> l’expérience. Lors <strong>de</strong> l’exécution du<br />
programme, E-prime <strong>de</strong>scend séquentiellement cette hiérarchie exécutant chacun <strong>de</strong>s<br />
objets un à la suite <strong>de</strong> l’autre. La troisième (3) fenêtre (Properties) affiche les propriétés<br />
<strong>de</strong> l’objet actif. Il est cependant déconseillé <strong>de</strong> l’utiliser <strong>de</strong> cette façon, cela augmente les
Utiliser E-prime<br />
9<br />
chances <strong>de</strong> modifier les propriétés d’un mauvais objet sans s’en rendre compte. Nous<br />
verrons plus loin une autre façon d’atteindre ces propriétés en minimisant les chances <strong>de</strong><br />
se tromper. La <strong>de</strong>rnière fenêtre <strong>de</strong> l’interface (4) est la fenêtre <strong>de</strong> travail (WorkSheet).<br />
C’est dans cette fenêtre que l’expression WYSIWYG (What You See Is What You Get)<br />
prend tout son sens. Cette fenêtre affiche la partie graphique d’un objet (s’il en a une).<br />
Par exemple un contrôle <strong>de</strong> texte montrera dans cette fenêtre le texte qui sera présenté<br />
aux participants.<br />
Section 2.2 : Les objets<br />
Traitons maintenant <strong>de</strong>s objets disponibles dans la boîte à outils. Dans cette<br />
section, chacun <strong>de</strong>s objets sera décortiqué. Il a été dit plus tôt qu’à chaque objet venaient<br />
plusieurs propriétés. Ces propriétés sont toujours accessibles en cliquant sur l’icône <strong>de</strong>s<br />
propriétés :<br />
. Cette façon <strong>de</strong> procé<strong>de</strong>r, nous contraint à modifier uniquement les<br />
propriétés <strong>de</strong> l’objet sur lequel nous travaillons, ce qui minimise les chances <strong>de</strong> modifier<br />
les propriétés <strong>de</strong>s autres objets.<br />
Section 2.2.1 : Inline<br />
Le InLine<br />
est une page <strong>de</strong> co<strong>de</strong> qui peut s’insérer n’importe où dans<br />
l’expérience. Cette page <strong>de</strong> co<strong>de</strong> permet d’ajouter <strong>de</strong> la programmation Visual Basic à<br />
l’expérience afin d’accomplir <strong>de</strong>s tâches qui sont parfois trop complexes à réaliser avec
Utiliser E-prime<br />
10<br />
les menus. Cette page n’a pas <strong>de</strong> propriétés mis à part la propriété Log data qui indique si<br />
cet élément va ou non enregistrer <strong>de</strong>s données.<br />
Section 2.2.2 : TextDisplay<br />
Le Textdisplay<br />
est un éditeur <strong>de</strong> texte. Il permet d’afficher aux<br />
participants du texte au choix du concepteur. Cet objet a une interface graphique qui<br />
permet <strong>de</strong> visualiser ce qui sera présenté aux participants. Ses principales propriétés sont<br />
résumées dans le tableau suivant.<br />
Nom : Description :<br />
Text Dans l’onglet Général, affiche le texte qui sera présenté.<br />
Le reste <strong>de</strong> l’onglet Général ainsi que l’onglet Frame servent à spécifier les propriétés <strong>de</strong><br />
ce texte (couleur, position etc…)<br />
*Duration Dans l’onglet Duration/Input, cette propriété détermine la durée d’affichage<br />
<strong>de</strong> l’objet.<br />
*Data Dans l’onglet Duration/Input, dans le cas où on attend une réponse du<br />
Logging participant, il faut spécifier dans cette case le type d’enregistrement<br />
(standard, custom, etc.). Chacune <strong>de</strong>s valeurs que peut prendre cette case se<br />
réfèrent à l’onglet Logging ou le détails <strong>de</strong> ce qui est enregistré est donné.<br />
*Input Dans l’onglet Duration/Input cette section gère toute la collecte <strong>de</strong> donnée.<br />
Mask<br />
*Devices<br />
Dans l’onglet Duration/Input dans la section Input Mask, cette propriété<br />
détermine quel périphérique (clavier, souris, etc…) sera utilisé <strong>pour</strong><br />
collecter la réponse. On peut ajouter un périphérique en cliquant sur le<br />
bouton .<br />
*Allowable Dans l’onglet Duration/Input dans la section Input Mask, cette propriété<br />
sélectionne les touches du périphérique qui <strong>pour</strong>ront être utilisées par le<br />
participant, les autres étant désactivées.<br />
*Correct Dans l’onglet Duration/Input dans la section Input Mask, cette propriété<br />
spécifie la bonne réponse afin d’enregistrer le <strong>pour</strong>centage <strong>de</strong> bonnes<br />
réponses.<br />
*Time Dans l’onglet Duration/Input dans la section Input Mask, cette propriété<br />
Limit<br />
*End<br />
action<br />
spécifie le temps limite <strong>de</strong> cet objet si jamais le participant ne réponds pas.<br />
Dans l’onglet Duration/Input dans la section Input Mask, cette propriété<br />
détermine l’action qui sera prise une fois la réponse obtenue. Il peut soit se
Utiliser E-prime<br />
terminer, soit aller à un objet Label ou terminer la durée <strong>de</strong> l’objet (mis à<br />
none).<br />
*Signifie que ces propriétés se retrouvent aussi dans d’autres objets.<br />
Section 2.2.3 : ImageDisplay<br />
11<br />
L’imageDisplay<br />
permet d’afficher une image. Il possè<strong>de</strong><br />
pratiquement les même propriétés que le l’objet textDisplay mis à part qu’on doit lui<br />
spécifier l’image qu’on veut afficher dans la propriété Filename.<br />
Section 2.2.4 : SoundOut<br />
Le SoundOut<br />
permet d’émettre un son. Cet objet n’a pas <strong>de</strong> portion<br />
graphique. Ainsi en double cliquant <strong>de</strong>ssus, nous accédons directement à sa fenêtre <strong>de</strong>s<br />
propriétés. Les principales propriétés sont données dans le tableau suivant.<br />
Nom : Description :<br />
Filename Dans l’onglet General, cette propriété permet <strong>de</strong> sélectionner le<br />
fichier.WAV qui sera joué.<br />
Max Length Dans l’onglet General, détermine la longueur maximale que le son peut<br />
avoir.<br />
Duration Dans l’onglet Duration/Input, cette propriété détermine la longueur <strong>de</strong><br />
présentation du son. Par exemple malgré que le fichier puisse durer 4<br />
secon<strong>de</strong>s, si la valeur mise dans Duration en ms est <strong>de</strong> 300, alors le son<br />
se terminera après 300 ms.<br />
Section 2.2.5 : Sli<strong>de</strong>
Utiliser E-prime<br />
12<br />
L’objet Sli<strong>de</strong><br />
est très polyvalent et permet <strong>de</strong> jumeler plusieurs objets en<br />
même temps. Par exemple il est possible <strong>de</strong> présenter au participant plusieurs fenêtres <strong>de</strong><br />
texte, images et sons en même temps à l’ai<strong>de</strong> <strong>de</strong> cet objet. Ses propriétés sont similaires à<br />
ceux du Textdisplay, mis à part la partie texte. Pour mettre plusieurs sous-objets dans<br />
cette feuille il suffit <strong>de</strong> cliquer sur l’icône correspondant (Texte: , Image: , Son:<br />
) au haut <strong>de</strong> la fenêtre et <strong>de</strong> le déposer à l’endroit désiré sur l’interface. À ce moment<br />
là, ce nouvel sous-objet agit comme un s’il était un objet à part entière.<br />
Section 2.2.6 : FeedBackDisplay<br />
L’objet FeedbackDisplay<br />
permet la rétroaction au participant. Il<br />
comporte <strong>de</strong> multiples possibilités <strong>de</strong> rétroaction comme les temps <strong>de</strong> réponse, les
Utiliser E-prime<br />
13<br />
<strong>pour</strong>centages <strong>de</strong> réponses correctes ainsi que bon nombre <strong>de</strong> mesures <strong>de</strong> dispersions tel<br />
l’écart type, le maximum, le minimum et la moyenne. Ces mesures sont décrites à la page<br />
82 du manuel « Reference Gui<strong>de</strong> ». L’objet FeedBackDisplay a une interface graphique<br />
similaire à celle <strong>de</strong> l’objet Sli<strong>de</strong>, mis à part qu’il contient trois panneaux correspondant<br />
aux cas où la réponse géré par l’objet spécifié dans la propriété Input Object Name est<br />
« Correct », « Incorrect » ou « Absent ». Sur chacun <strong>de</strong> ces panneaux (atteignable par les<br />
onglets au bas <strong>de</strong> l’objet) il est possible <strong>de</strong> spécifier le comportement <strong>de</strong> celle-ci<br />
individuellement tout comme dans un objet Sli<strong>de</strong>. Par exemple on peut insérer un son<br />
dans le panneau Correct comme le montre l’exemple ci bas, mais ne pas en inclure dans<br />
les autres panneaux.<br />
Section 2.2.7 : List<br />
L’objet List<br />
est le plus important <strong>de</strong> tous. Il sert <strong>de</strong> plaque tournante <strong>de</strong><br />
l’expérience. Cet objet spécifie le nombre <strong>de</strong> blocs, d’essais, ainsi que la hiérarchie qui
Utiliser E-prime<br />
14<br />
sous-tend l’expérience. Dans un objet List il est possible <strong>de</strong> définir toutes les conditions<br />
ainsi que l’ordre dans lequel nous voulons les présenter. Son fonctionnement est simple.<br />
Comme il a été dit, lors <strong>de</strong> l’exécution du programme, E-prime <strong>de</strong>scend séquentiellement<br />
la hiérarchie donnée dans la fenêtre <strong>de</strong> Structure. Lorsqu’il arrive à un objet List, à<br />
chaque essai, il choisira une ligne <strong>de</strong> cette liste et exécutera la procédure sous jacente<br />
selon les paramètres <strong>de</strong> cette liste.<br />
L’objet List comporte <strong>de</strong> nombreuses propriétés. Le tableau suivant spécifie les<br />
propriétés <strong>de</strong> première importance. Les propriétés qui ne sont pas décrites sont<br />
habituellement déjà spécifiées et gèrent <strong>de</strong>s fonctions plus complexes <strong>de</strong> l’objet List. Pour<br />
<strong>de</strong> plus amples informations sur ces propriétés, référez-vous aux manuels fournis avec le<br />
logiciel.<br />
Nom : Description :<br />
Or<strong>de</strong>r Dans l’onglet Selection, cette propriété permet <strong>de</strong> spécifier le mo<strong>de</strong> <strong>de</strong><br />
sélection <strong>de</strong>s items dans la liste.<br />
Reset Dans l’onglet Reset/Exit, cette propriété spécifie après combien <strong>de</strong><br />
Sampling sélection dans la liste les items déjà sélectionnés peuvent être remis<br />
dans la liste.<br />
Exit List Dans l’onglet Reset/Exit, cette propriété spécifie après combien <strong>de</strong><br />
sélection dans la liste on doit sortir <strong>de</strong> la liste <strong>pour</strong> passer à l’objet<br />
suivant.<br />
Lorsqu’on double click sur l’objet List, nous accédons à la fenêtre générale <strong>de</strong><br />
celle-ci. L’objet List n’a pas d’interface graphique visible au participant.
Utiliser E-prime<br />
15<br />
L’objet List ce comporte <strong>de</strong> façon similaire à un fichier Excel. Dans la barre <strong>de</strong><br />
menu du haut, les quatre premiers icônes permettent d’ajouter, une ligne, plusieurs lignes,<br />
une colonne et plusieurs colonnes respectivement. Le suivant spécifie si nous voulons<br />
que la rubrique « Summary » sous-jacentes à ces icônes soit visible ou non. Les <strong>de</strong>ux<br />
<strong>de</strong>rniers icônes servent à supprimer une ligne ou une colonne. Comme il a été dit plus<br />
haut, l’objet List est la plaque tournante <strong>de</strong> toute l’expérience. L’attribut Weight spécifie<br />
le nombre <strong>de</strong> fois que la ligne sélectionnée par le programme sera exécutée. Nested<br />
Spécifie si une autre liste sous-jacente doit être incluse ou non. Cette propriété est utile<br />
lorsque nous voulons que les essais ou les blocs utilise <strong>de</strong>s stimuli <strong>de</strong> différentes listes.<br />
Enfin, Procedure détermine le nom <strong>de</strong> la procédure ce qui permettra <strong>de</strong> passer à un<br />
niveau inférieur <strong>de</strong> la hiérarchie. Ces trois attributs sont les attributs <strong>de</strong> base toujours<br />
présent lors <strong>de</strong> l’ouverture d’un nouvel objet list. Il est possible d’ajouter autant
Utiliser E-prime<br />
16<br />
d’attributs que voulus et d’en spécifier le titre en double-cliquant <strong>de</strong>ssus. C’est dans cette<br />
liste que les conditions seront spécifiées. Dans l’exemple ci haut, la liste nommé<br />
« EssProc » spécifie les attributs <strong>pour</strong> chaque essai. Ainsi, l’expérience comporte 40<br />
essais. À chaque essai, e-prime choisit une ligne selon la propriété Or<strong>de</strong>r et exécute la<br />
procédure spécifiée dans la colonne Procedure. Les attributs spécifiés à la droite <strong>de</strong> cette<br />
colonne sont les diverses conditions qui gèrent chacun <strong>de</strong>s essais. Ainsi, dans l’exemple<br />
si-haut, dans la procédure EssProc, à un certain point il sera <strong>de</strong>mandé les attributs<br />
Premier et Deuxième correspondant à la ligne où E-prime sera rendu. Ainsi par cet objet,<br />
nous pouvons spécifier <strong>de</strong>s caractéristiques qui seront les mêmes tout au long <strong>de</strong><br />
l’expérience. Cette notion sera maintes fois reprise lorsque viendra le temps <strong>de</strong> faire <strong>de</strong>s<br />
exemples.<br />
Section 2.2.8 : Wait<br />
L’objet Wait<br />
permet d’établir un délai entre <strong>de</strong>ux objets. Cet objet ne<br />
comporte pas <strong>de</strong> partie graphique, il ne fait que suspendre l’exécution du programme<br />
pendant le temps désiré. Sa principale propriété est Duration dans l’onglet<br />
Duration/input. Cette propriété déterminera le temps d’attente avant <strong>de</strong> passer au<br />
prochain objet. Étant donné que cet objet n’a pas <strong>de</strong> partie graphique, pendant le temps<br />
d’attente l’ordinateur continue d’afficher ce qui était présent avant le début <strong>de</strong> cet objet.<br />
Section2.2.9 : Procedure
Utiliser E-prime<br />
17<br />
L’objet procedure<br />
est habituellement mis automatiquement lorsqu’on<br />
spécifie un nom dans la colonne Procedure dans un objet List. Cet objet permet <strong>de</strong> passer<br />
à un niveau inférieur dans la hiérarchie (par exemple d’un bloc à un essai). Ainsi cet objet<br />
n’a que la propriété Log data. Cette propriété est utile dans les cas où nous désirons que<br />
tout ce qui est inclus dans cette procédure ne soit pas enregistré.<br />
Section 2.2.10 : Label<br />
L’objet Label<br />
est un marqueur <strong>de</strong> position qui est utile lors <strong>de</strong> conditions<br />
qui sont fonctions <strong>de</strong> la réponse du participant. Par exemple, on peut vouloir que le<br />
participant saute un objet s’il répond trop rapi<strong>de</strong>ment. Cet objet n’a pas <strong>de</strong> partie<br />
graphique, il suffit <strong>de</strong> le positionner dans la hiérarchie <strong>pour</strong> en définir les propriétés.<br />
Cependant, il est possible d’utiliser l’objet Label qu’une seul fois par procédure et il est<br />
impossible <strong>de</strong> « sauter » d’une procédure à l’autre. L’objet Label doit être initialisé et<br />
placé dans la même procédure.<br />
Section 2.2.11 : PackageCall<br />
L’objet PackageCall<br />
est utile <strong>pour</strong> annexer à E-prime <strong>de</strong>s<br />
périphérique ou logiciel qui ne viennent pas automatiquement avec le logiciel. Par<br />
exemple <strong>pour</strong> synchroniser un électroencéphalogramme avec e-prime, cet objet sera utile.
Utiliser E-prime<br />
18<br />
Section 2.3 : Concevoir une expérience<br />
Dans cette section nous allons concevoir une expérience simple afin <strong>de</strong> mettre en<br />
pratique les nombreux éléments que nous venons <strong>de</strong> voir. Il est fort possible que vous<br />
ayez à revenir à la précé<strong>de</strong>nte section à plusieurs reprises <strong>pour</strong> mieux consoli<strong>de</strong>r <strong>de</strong>s<br />
notions sur lesquelles vous avez moins porté attention.<br />
Lorsque viens le temps <strong>de</strong> programmer une expérience, il est essentiel <strong>de</strong> s’être<br />
fait d’abord un plan. Dans ce plan <strong>de</strong>vrait être inclus<br />
• le nombre <strong>de</strong> blocs;<br />
• le nombre d’essais;<br />
• comment se constitue un essai;<br />
• le temps <strong>de</strong> présentation <strong>de</strong> chaque affichage;<br />
• comment se constituent les conditions;<br />
• les modalités <strong>de</strong> présentation <strong>de</strong>s stimuli (aléatoire, séquentiel,<br />
contrebalancé etc.).<br />
Nous allons ici programmer une expérience même-différent. Nous avons choisit<br />
cette expérience car elle est utile dans beaucoup <strong>de</strong> cas <strong>de</strong> comparaison <strong>de</strong> stimuli et elle<br />
constitue une bonne introduction <strong>pour</strong> E-prime.<br />
Construisons d’abord le plan. Disons que nous voulons présenter au participant<br />
400 essais divisés en 10 blocs <strong>de</strong> 40 essais. Un essai est composé d’un point <strong>de</strong> fixation<br />
<strong>de</strong> 800 ms, d’une première chaîne <strong>de</strong> caractères présentée pendant 50 ms, suivie d’un<br />
masque <strong>de</strong> 34 ms et d’un <strong>de</strong>uxième mot présenté 100 ms. Suivra ensuite un affichage test
Utiliser E-prime<br />
19<br />
où le participant <strong>de</strong>vra inscrire « 1 » s’il s’agit du même mot et « 2 » s’il s’agit d’un mot<br />
différent. Une rétroaction sera ensuite donnée. Ainsi le plan doit ressembler à ceci :<br />
Objets E-prime : Durée <strong>de</strong>s objets :<br />
Texte d’introduction<br />
List <strong>de</strong> 10 blocs<br />
Texte <strong>de</strong> début <strong>de</strong> bloc<br />
Liste <strong>de</strong> 40 essais<br />
Point <strong>de</strong> fixation<br />
Premier mot<br />
Masque<br />
Deuxième Mot<br />
Rétroaction<br />
Texte <strong>de</strong> fin <strong>de</strong> bloc<br />
Texte <strong>de</strong> remerciements<br />
Barre d’espacement<br />
Barre d’espacement<br />
800 ms.<br />
50 ms.<br />
34 ms.<br />
Réponse<br />
Barre d’espacement<br />
Barre d’espacement<br />
Barre d’espacement<br />
Section 2.3.1: Du plan à E-prime<br />
Les textes d’introduction et <strong>de</strong> remerciements seront inclus dans l’expérience à<br />
l’ai<strong>de</strong> d’objet TextDisplay tout comme les textes <strong>de</strong> début <strong>de</strong> bloc et <strong>de</strong> fin <strong>de</strong> bloc. Le<br />
point <strong>de</strong> fixation, le premier mot, le masque, le <strong>de</strong>uxième mot et l’affichage test seront<br />
tous inclus à l’ai<strong>de</strong> d’objet Sli<strong>de</strong>, tandis que la rétroaction sera donnée à l’ai<strong>de</strong> <strong>de</strong> l’objet<br />
FeedbackDisplay. Comme il est dit plus haut, chaque passage à un niveau inférieur <strong>de</strong> la<br />
hiérarchie soit lorsqu’on veut compléter 10 blocs ou 40 essais, sera inclus dans<br />
l’expérience à l’ai<strong>de</strong> d’objet List.<br />
Lorsqu’on ouvre l’expérience tout les objets sont dans la boîte à outils et rien ou<br />
presque ce retrouve dans la fenêtre <strong>de</strong> structure. La première étape consiste à ouvrir la<br />
ligne du temps SessionProc et d’y glisser (« Drag and Drop ») les éléments voulus. Il est<br />
préférable <strong>de</strong> glisser les éléments <strong>de</strong> la boite à outils dans l’ordre <strong>de</strong> gauche à droit du
Utiliser E-prime<br />
20<br />
plan. Ainsi nous débuterons par glisser que trois éléments soit les textes d’introduction,<br />
<strong>de</strong> remerciement et une liste qui nous servira <strong>pour</strong> les 10 blocs.<br />
On peut ensuite renommer ceux-ci avec <strong>de</strong>s noms plus indicatifs <strong>de</strong> leur utilité tel<br />
que montré dans la figure ci-<strong>de</strong>ssous.<br />
Ensuite, puisque nous voulons créer un niveau inférieur dans la hiérarchie, il faut<br />
implémenter une nouvelle procédure. Comme il est indiqué plus haut, ceci se fait à l’ai<strong>de</strong><br />
<strong>de</strong> l’objet List. Commençons donc par définir celle-ci. D’abord nous ajoutons 9 lignes à<br />
celle déjà existante <strong>pour</strong> former une liste <strong>de</strong> 10 lignes (10 blocs). C’est dans la colonne<br />
Procedure que nous créons une nouvelle procédure que nous nommerons « BlocProc ». Il<br />
suffit ensuite <strong>de</strong> généraliser à tous les niveaux.
Utiliser E-prime<br />
21<br />
Nous sommes maintenant rendus à ajouter le prochain niveau <strong>de</strong> la hiérarchie dans notre<br />
plan. Ainsi, nous glissons dans la procédure « BlocProc » <strong>de</strong>ux objets TextDisplay (texte<br />
<strong>de</strong> début et <strong>de</strong> fin <strong>de</strong> bloc) et un objet List <strong>pour</strong> les 40 essais.<br />
Encore une fois avant <strong>de</strong> <strong>pour</strong>suivre il faut spécifier les propriétés <strong>de</strong> la liste. Nous<br />
ajouterons donc 39 essais, et créerons une procédure <strong>pour</strong> passer au niveau hiérarchique<br />
<strong>de</strong>s essais nommé « EssProc ». À ce point <strong>de</strong> la conception <strong>de</strong> l’expérience, il ne reste<br />
qu’à glisser dans cette <strong>de</strong>rnière procédure les objet constituant un essai.
Utiliser E-prime<br />
22<br />
Nous avons maintenant créé la structure <strong>de</strong> notre expérience, il ne suffit<br />
maintenant que <strong>de</strong> spécifier les propriétés et les stimuli et nous avons terminé.<br />
Section 2.3.2: Définir les objets<br />
Pour tous les objets TextDisplay, le texte qui sera affiché est à votre discrétion.<br />
Pour ces objets il faut spécifier que nous attendons la barre d’espacement. Pour cela il<br />
faut mettre (infinite) dans la propriété Duration et {SPACE} dans Allowable après avoir<br />
sélectionner le Keyboard dans l’InputMask.
Utiliser E-prime<br />
23<br />
La seule propriété <strong>de</strong>s objets List qui est à préciser à ce point-ci est l’ordre <strong>de</strong> sélection.<br />
Pour l’objet List « BlocX10 », cette propriété sera mise à Sequential et <strong>pour</strong> l’objet List<br />
EssaisX40, cette propriété est mise à Random.<br />
Section 2.3.3 : Définir un essai<br />
Un essai commence par un point <strong>de</strong> fixation. Ainsi il suffit <strong>de</strong> cliquer dans l’objet<br />
Sli<strong>de</strong> « PtsFix » sur l’icône <strong>de</strong> texte<br />
et <strong>de</strong> placer le point <strong>de</strong> fixation au centre <strong>de</strong> la
Utiliser E-prime<br />
24<br />
feuille. Il est aussi possible comme il a été dit plus haut <strong>de</strong> spécifier la position spatial<br />
d’un objet via ses propriétés dans l’onglet Frame sous la rubrique position.<br />
En ce qui concerne l’objet Sli<strong>de</strong> « Premier », nous voulons présenter la première<br />
chaîne <strong>de</strong> caractère. Cependant celle-ci <strong>de</strong>vra varier d’essais en essais, nous ne voulons<br />
pas toujours présenter la même chaîne <strong>de</strong> caractère. C’est à ce point que l’objet List joue<br />
un rôle critique. Lors d’un essai, E-prime sélectionne une ligne dans l’objet List<br />
précédant et utilise les attributs qui y sont spécifié. Ainsi dans le cas présent. Pour l’objet<br />
Sli<strong>de</strong> « premier », nous voulons que E-prime affiche un mot différent à chaque essais, ce<br />
mot étant précisé dans la liste précé<strong>de</strong>nte sous l’attribut « Premier ». Il ne suffit alors que<br />
d’inclure dans une zone <strong>de</strong> texte l’appel à cet attribut en mettant le nom <strong>de</strong> l’attribut entre<br />
<strong>de</strong>ux crochets ([Premier]). La même chose doit être faite <strong>pour</strong> l’objet Sli<strong>de</strong> « Deuxieme »<br />
où dans la zone <strong>de</strong> texte sera inscrit [Deuxieme]. Cette manière <strong>de</strong> référencer une zone <strong>de</strong><br />
texte à un attribut est valable <strong>pour</strong> tous les champs dans E-prime où il est possible<br />
d’écrire du texte et où il y a une liste qui surplomb cet objet (e.g. Filename, Allowable,
Utiliser E-prime<br />
25<br />
Correct, tout les attributs dans une liste, duration, text, etc.). Ainsi l’objet EssaisX40 doit<br />
ressembler à ce point à ceci :<br />
Ensuite il ne reste qu’à spécifier la durée <strong>de</strong> chacun <strong>de</strong> ces objets. Pour les objets<br />
PtsFix, Premier et Masque, les durées qui seront inscrites dans Duration seront<br />
respectivement selon le plan 800, 50 et 34. Pour ce qui est <strong>de</strong> l’objet Deuxième, nous<br />
voulons collecter la réponse. Ainsi il faut spécifier ses propriété <strong>de</strong> façon à ce qu’il<br />
enregistre le <strong>pour</strong>centage <strong>de</strong> bonnes réponses ainsi que le temps <strong>de</strong> réponse. Pour faire<br />
cela il faut d’abord permettre au participant d’utiliser le clavier en sélectionnant<br />
« Keyboard » dans Input Mask et spécifier dans Allowable les touches qui seront<br />
permises, dans ce cas-ci : 1 et 2. En <strong>de</strong>rnier lieu il faut spécifier quelle sera la bonne<br />
réponse. Étant donné que la bonne réponse varie selon le stimulus présenté, tout comme<br />
<strong>pour</strong> les objets Premier et Deuxième il faut référencer cette propriété à l’objet list qui le
Utiliser E-prime<br />
26<br />
surplombe en mettant le nom <strong>de</strong> l’attribut entre [] dans le champ Correct et désigné un<br />
attribut dans la liste EssaisX40.
Utiliser E-prime<br />
27<br />
Le <strong>de</strong>rnier objet à configurer est l’objet <strong>de</strong> rétroaction. Pour cela il suffit <strong>de</strong><br />
spécifier dans la propriété Input Object Name l’objet auquel on veut donner une<br />
rétroaction (ici l’objet est Deuxième). Sans oublier <strong>de</strong> spécifier la durée <strong>de</strong> la rétroaction<br />
dans l’onglet Duration/Input.<br />
À ce point ci, l’expérience est complétée et <strong>de</strong>vrait fonctionner. Pour vérifier si<br />
<strong>de</strong>s erreurs sont présentes, cliquer sur le bouton <strong>de</strong> compilation<br />
et la fenêtre Output<br />
vous indiquera les erreurs commise. Si la fenêtre output affiche ceci :
Utiliser E-prime<br />
28<br />
alors vous n’avez pas commis d’erreur et vous pouvez exécuter votre expérience et<br />
savourer le fruit <strong>de</strong> vos dur labeurs.<br />
SECTION 3 : E-RUN<br />
Une fois l’expérience conçue, il est temps d’expérimenter avec <strong>de</strong>s participants.<br />
Parfois nous voulons expérimenter à plusieurs ordinateurs à la fois, mais la licence <strong>de</strong> E-<br />
prime coûtant cher, il serait bon d’avoir un sous-programme qui puisse exécuter le<br />
programme sans avoir besoin du logiciel entier. E-Run fait cela. Il se vent à part à un prix<br />
moindre et permet d’exécuter l’expérience. Pour démarrer E-run, il suffit <strong>de</strong> le<br />
sélectionner dans le menu démarrer et à ce moment là une page <strong>de</strong> co<strong>de</strong> compilée<br />
apparaît.
Utiliser E-prime<br />
29<br />
Malgré qu’il est déconseillé <strong>de</strong> le faire, la barre <strong>de</strong> menu du haut offre <strong>de</strong>s options<br />
habituelle d’un traitement <strong>de</strong> texte afin <strong>de</strong> pouvoir modifier le script. Mis à part ces<br />
bouton, les <strong>de</strong>ux plus important bouton sont le bouton compilateur<br />
et le bouton <strong>de</strong><br />
démarrage <strong>de</strong> l’expérience<br />
. En appuyant sur le premier, le compilateur nous indique<br />
si <strong>de</strong>s erreurs dans le programme ont eu lieu. Le second démarre l’expérience.<br />
SECTION 4 : E-RECOVERY<br />
Section 4.1 : Pourquoi l’utiliser<br />
E-prime apporte une gran<strong>de</strong> innovation par rapport à sont ancêtre Mel<br />
Professionnal soit E-Recovery. Par le passé, les données était enregistrées à la fin <strong>de</strong> la<br />
session d’expérimentation. Ainsi il était possible qu’une panne <strong>de</strong> courant <strong>survie</strong>nnent<br />
durant une expérience et les données accumulées jusqu'à présent étaient perdues. E-prime<br />
enregistre les données à chaque essai dans un fichier texte et converti celui-ci en .edat à la<br />
fin <strong>de</strong> la session. Ainsi dans le cas d’un arrêt <strong>de</strong> l’expérimentation, E-Recovery peut<br />
prendre ce fichier texte et le convertir en .edat le rendant lisible par E-DataAid. Les<br />
donnée ne sont donc plus perdu.<br />
Section 4.2 : Comment l’utiliser
E-Recovery est simple a utiliser. Il suffit <strong>de</strong> le sélectionner dans le menu<br />
Utiliser E-prime<br />
30<br />
démarrer, chercher par le bouton<br />
le fichier en question, cliquer sur<br />
« Recover » et nous obtenons dans le même fichier un fichier .edat.<br />
SECTION 5 : E-MERGE<br />
Parfois l’expériences est faites avec plusieurs participants. Ainsi on obtient<br />
plusieurs fichiers <strong>de</strong> données, un <strong>pour</strong> chaque participant. Si nous n’avons que trois ou<br />
quatre participants, il est facile <strong>de</strong> copier-coller tout les données dans un même fichier.<br />
Mais la tâche se complique lorsque nous avons <strong>de</strong>s dizaines <strong>de</strong> participants. Ainsi, E-<br />
Merge est un sous-programme <strong>de</strong> E-prime qui fusionne les fichiers en un seul. Son<br />
interface est très simple.
Utiliser E-prime<br />
31<br />
Il suffit <strong>de</strong> sélectionner dans la hiérarchie le chemin jusqu’aux fichiers <strong>de</strong><br />
données, sélectionner les fichiers à fusionner et ensuite, cliquer sur le bouton<br />
. À<br />
l’incitation choisissez « Standard Merge », ceci créera un fichier avec l’extension .emrg<br />
contenant toute les fichiers sélectionnés.
Utiliser E-prime<br />
32<br />
SECTION 6 : E-DATAAID<br />
Utiliser E-prime <strong>pour</strong> l’expérimentation donne <strong>de</strong>s fichiers <strong>de</strong> type .edat. E-dataaid<br />
est un logiciel <strong>de</strong> traitement <strong>de</strong> données tel Excel, Spss, mais avec quelques fonctions<br />
en moins. Ainsi il est très utile <strong>pour</strong> faire un tour d’horizon <strong>de</strong> celles-ci et ensuite les<br />
exporter dans le logiciel <strong>de</strong> notre choix.<br />
L’interface est très similaire à d’autre logiciel <strong>de</strong> traitement <strong>de</strong> données.<br />
Chaque variable du programme est enregistré dans le fichier <strong>de</strong> donnée. En plus,<br />
d’autres variables, ayant parfois aucune utilité, sont enregistré. C’est une grosse lacune <strong>de</strong><br />
E-prime, il enregistre une très gran<strong>de</strong> quantité <strong>de</strong> variable et nous ne pouvons pas déci<strong>de</strong>r<br />
<strong>de</strong> ne pas les enregistrer. Ceci a <strong>pour</strong> conséquence <strong>de</strong> faire <strong>pour</strong> certaines expériences <strong>de</strong><br />
très gros fichier <strong>de</strong> données. E-dataAid offre cependant plusieurs possibilité <strong>pour</strong> gérer<br />
les données. Il est possible <strong>de</strong> sélectionner <strong>de</strong>s colonnes pertinentes et d’enlever les autres<br />
par le bouton . Il est aussi possible <strong>de</strong> filtrer vos données avec le bouton . Ainsi si<br />
vous voulez par exemple enlever tout les premiers blocs d’essais, la fonction filtre vous<br />
permet <strong>de</strong> sélectionner seulement les blocs à gar<strong>de</strong>r. E-DataAid offre aussi la possibilité
Utiliser E-prime<br />
33<br />
<strong>de</strong> faire quelques analyses primaires avec le bouton<br />
. Cependant, ceux-ci offre moins<br />
<strong>de</strong> possibilité qu’un logiciel d’analyses statistique. Ainsi vous pouvez exporter vos<br />
données vers presque tout autres logiciels statistique (SPSS, EXCEL, etc.) avec le bouton<br />
. Ceci créera un fichier compatible avec votre logiciel.<br />
SECTION 7 : FACTOR TABLE WIZARD<br />
Section 7.1: Utilité<br />
Le Factor Table Wizard se retrouve avec les autres sous programme <strong>de</strong> E-prime,<br />
mais est plus un sous-programme Excel. Il arrive parfois que dans une expérience nous<br />
voulons créé toutes les combinaisons possibles <strong>de</strong> nos nombreux stimuli. Cependant, <strong>de</strong><br />
créer cette liste dans un objet List peut être très long. Factor Table Wizard permet<br />
d’entrer simplement la liste <strong>de</strong> vos stimuli et il fait le travail à votre place vous retournant<br />
la liste que vous pouvez copier dans votre objet List.<br />
Section 7.2 : Comment ça fonctionne<br />
À l’ouverture <strong>de</strong> ce sous-programme, après avoir cliquer sur le bouton<br />
il suffit d’entrer la liste <strong>de</strong> nos stimuli, <strong>de</strong> répéter cette procédure
Utiliser E-prime<br />
34<br />
une <strong>de</strong>uxième fois et croisé les <strong>de</strong>ux facteurs avec le bouton<br />
<strong>pour</strong><br />
obtenir la liste complète incluant les colonnes « Weight », « Nested » et « Procedure ».<br />
Section 7.3 : Les dangers<br />
Cet outils sauve parfois beaucoup <strong>de</strong> temps, mais il y a aussi <strong>de</strong>s désavantages. Le<br />
principale est l’utilisation <strong>de</strong>s macros. En effet, <strong>pour</strong> utiliser ce sous programme il faut<br />
désactiver (ou au moins diminuer) la sécurité <strong>de</strong>s macros <strong>de</strong> notre ordinateur. Ainsi<br />
comme nous le savons, les virus sont souvent enclin à s’attaquer aux macros ce qui peut<br />
infecter votre ordinateur. Il est donc conseillé <strong>de</strong> l’utiliser que sur un ordinateur dont le<br />
risque d’avoir <strong>de</strong>s virus est faible et <strong>de</strong> les réactiver aussitôt fini avec ce sous-programme.
Utiliser E-prime<br />
35<br />
Le <strong>de</strong>uxième désavantages, est la longueur <strong>de</strong>s listes. En effet, <strong>de</strong> croiser 50<br />
stimuli avec eux-mêmes donnera une liste <strong>de</strong> 2500 lignes. Ceci peut surcharger le<br />
programme fait avec E-studio et créé <strong>de</strong>s complications. Sans oublier que ceci amène <strong>de</strong><br />
longues sessions <strong>pour</strong> les participants.<br />
SECTION 8 : AIDE<br />
Rare sont les occasions où une expérience se constitue sans anicroches. Ainsi<br />
souvent nous avons besoin d’ai<strong>de</strong> <strong>pour</strong> répondre à <strong>de</strong>s questions. Ici sont énumérés quatre<br />
bonnes sources <strong>de</strong> référence mis à part ce document <strong>pour</strong> tenter <strong>de</strong> répondre à vos<br />
interrogations.<br />
• E-Basic Help; Pour les problèmes <strong>de</strong> programmation dans les pages <strong>de</strong><br />
co<strong>de</strong> cette ai<strong>de</strong> est très utile et donne <strong>de</strong> nombreux exemples <strong>de</strong> petits<br />
programmes pouvant souvent régler le problème;<br />
• Le site Internet <strong>de</strong> PSTNET : http://www.pstnet.com/products/e-prime/;<br />
Ce site Internet comporte dans sa section « Sample » <strong>de</strong> nombreux<br />
programmes complet pouvant exécuter <strong>de</strong>s instructions très utiles tel<br />
enregistrer la position <strong>de</strong> la souris;
Utiliser E-prime<br />
36<br />
• Tutorial; Venant avec la licence E-prime, le tutorial est une bonne<br />
introduction à E-prime en nous permettant <strong>de</strong> faire un bon tour d’horizon<br />
du logiciel;<br />
• Le site Internet http://step.psy.cmu.edu/scripts/categories.html; Ce site<br />
Internet donne <strong>de</strong> nombreuses expériences classique déjà programmées tel<br />
le Stroop, l’effet McCollough, etc. Ainsi il est bon <strong>de</strong> savoir que celui-ci<br />
existe et peut permettre un meilleur contrôle dans le cas où nous voudrions<br />
faire une variante <strong>de</strong> ces nombreuses expériences. De plus ces<br />
programmes utilisent souvent peu <strong>de</strong> programmation. Ainsi, il peut être<br />
bon <strong>de</strong> les regar<strong>de</strong>r afin <strong>de</strong> voir d’autres exemple <strong>de</strong> programmes en E-<br />
prime.<br />
SECTION 9 : PROGRAMMATION VB<br />
Comme dans la plupart <strong>de</strong>s logiciels <strong>de</strong> conception d’expériences, il est possible<br />
<strong>de</strong> programmer avec du co<strong>de</strong>. E-prime reprend le co<strong>de</strong> Visual Basic avec quelques petites<br />
modifications <strong>pour</strong> s’ajuster à l’interface e-prime. Il en résulte un co<strong>de</strong> appelé E-basic.<br />
Pour insérer <strong>de</strong>s lignes <strong>de</strong> co<strong>de</strong>s, l’objet Inline est essentiel. Après l’avoir inséré dans la<br />
hiérarchie, en l’ouvrant, nous faisons face à une feuille blanche où on peut inclure le co<strong>de</strong><br />
E-basic.
Utiliser E-prime<br />
37<br />
Section 9.1 : Sélection et boucles<br />
Le tableau si-<strong>de</strong>ssous fait état <strong>de</strong>s diverse métho<strong>de</strong>s <strong>de</strong> sélection en langage VB.<br />
Ainsi il suffit <strong>de</strong> les implémenter dans votre programme en remplaçant les mots en<br />
italique par vos conditions.<br />
La sélection simple avec If<br />
If condition 1 then<br />
Instruction(s) A<br />
Elseif condition 2<br />
Instruction(s) B<br />
End if<br />
La sélection multiple avec Select Case<br />
Select Case Expression<br />
Case Cte1, Cte2,…, CteN<br />
Instruction(s) A<br />
Case Borne1 TO Borne2<br />
Instruction(s) B<br />
Case Else<br />
Instruction(s) C<br />
End Select<br />
En co<strong>de</strong> E-Basic il est aussi possible d’inclure <strong>de</strong>s boucles. Le tableau suivant fait<br />
état <strong>de</strong>s diverses boucles possible.<br />
Boucle <strong>de</strong> répétition<br />
WHILE<br />
While Condition<br />
Instruction(s)<br />
Wend<br />
Boucle <strong>de</strong> répétition FOR<br />
For var = exp1 to exp2 step exp3<br />
Instruction(s)<br />
Next variable<br />
Boucle <strong>de</strong> répétition<br />
DO…LOOP<br />
Do<br />
Instruction(s)<br />
Loop while condition<br />
Section 9.2: Les attributs<br />
Comme il a été dit plus tôt, les attributs joue une part importante dans la<br />
conception <strong>de</strong> l’expérience. Ce sont eux qui nous permettent dans les objets List <strong>de</strong><br />
spécifier les conditions. Il a été dit que nous pouvions par exemple dans un objets<br />
TextDisplay faire référence à cet attribut en l’appelant avec les []. Il est aussi possible
Utiliser E-prime<br />
38<br />
d’appeler les attributs dans le co<strong>de</strong> E-basic et <strong>de</strong> les modifier par la suite <strong>pour</strong> créé <strong>de</strong>s<br />
condition parfois plus difficile. Pour appeler un attribut, nous utilisons le co<strong>de</strong> :<br />
c.getattrib(“nom <strong>de</strong> l’attribut”)<br />
Tandis que <strong>pour</strong> créé un attribut directement dans la page <strong>de</strong> co<strong>de</strong> e-basic :<br />
c.setattrib “nouveau nom <strong>de</strong> l’attribut”, valeur <strong>de</strong> l’attribut<br />
Ainsi avec les sélections, les boucles et les attributs, nombreuses sont les possibilités <strong>de</strong><br />
programmes.<br />
SECTIONS 10 : POINTS IMPORANTS<br />
En terminant, voici certains points importants à savoir concernant l’utilisation <strong>de</strong><br />
e-prime.<br />
• E-studio n’accepte que les fichier .BMP comme image et les fichiers<br />
.WAV comme son;<br />
• E-prime n’est pas conçu <strong>pour</strong> la création <strong>de</strong>s stimuli. Malgré qu’il est<br />
possible avec les objet Inline, par programmation <strong>de</strong> créer <strong>de</strong>s stimuli<br />
simple, il vaut toujours mieux <strong>pour</strong> éviter les délais <strong>de</strong> traitement, créer ses<br />
stimuli avant l’expérimentation;
Utiliser E-prime<br />
39<br />
• Lorsque nous exécutons une expérience, il se peut que nous voulions sortir<br />
<strong>de</strong> celle-ci en cours d’expérience. Les touches Ctrl+Alt+shift permettent<br />
cela;<br />
• Lors <strong>de</strong> la création d’une expérience, il vaut mieux la construire petit à<br />
petit, et ajouter <strong>de</strong>s particularités sur un programme qui marche au lieu <strong>de</strong><br />
faire un gros programme rempli d’erreurs. Par exemple, commencer par<br />
présenter votre stimulus et assurez-vous que cela fonctionne avant<br />
d’implémenter une rétroaction.<br />
• Utiliser les listes et leurs fonctions. Si vous avez plusieurs listes dans une<br />
même expérience dont seulement <strong>de</strong>s variables incluses dans ces listes<br />
diffèrent, alors c’est que vous avez trop <strong>de</strong> listes. Les seul fois ou vous<br />
<strong>de</strong>vriez avoir plusieurs listes c’est <strong>pour</strong> passer à <strong>de</strong>s niveaux inférieurs <strong>de</strong><br />
la hiérarchie, si vous avez <strong>de</strong>s mo<strong>de</strong>s <strong>de</strong> présentation différents (ex :<br />
Random vs Sequentiel) ou lorsque les stimuli sont différents entre les<br />
blocs.<br />
• Un programme trop long est un mauvais programme. Les meilleurs<br />
programmes sont ceux qui sont court. Si votre programme est trop long<br />
vous multipliez les chances <strong>de</strong> faire <strong>de</strong>s erreurs et risquer la chance<br />
d’oublier <strong>de</strong> modifier une propriété à un endroit quelconque. Tentez<br />
toujours <strong>de</strong> réduire au maximum la longueur <strong>de</strong> votre programme en<br />
utilisant plus efficacement les listes.
Utiliser E-prime<br />
40<br />
SECTION 11 : CONCLUSION<br />
E-<strong>Prime</strong> est un logiciel au mille possibilités. Son interface facilite et accélère la<br />
programmation. Évi<strong>de</strong>mment comme tout logiciel <strong>de</strong> programmation, il faut jouer avec<br />
<strong>pour</strong> savoir correctement l’utiliser. Dans ce cahier, nous venons <strong>de</strong> donner une<br />
introduction à ce logiciel qui vous permettra <strong>de</strong> commencer à l’apprivoiser et pouvoir<br />
plus aisément l’explorer par vous-même.
Utiliser E-prime<br />
41<br />
Références
Utiliser E-prime<br />
42<br />
Note <strong>de</strong> l’auteur<br />
Nous aimerions remerciez Christine Lefebvre et Hélène Cassista <strong>pour</strong> leurs<br />
commentaires sur <strong>de</strong>s versions antérieurs <strong>de</strong> ce texte.<br />
Pour réimpression, s’adresser à Dominic Charbonneau A/S Denis Cousineau,<br />
Département <strong>de</strong> psychologie, Université <strong>de</strong> Montréal, C. P. 6128, succ. Centre-ville,<br />
Montréal (Québec) H3C 3J7, CANADA, ou par courrier électronique à<br />
dominic.charbonneau@Umontreal.CA.