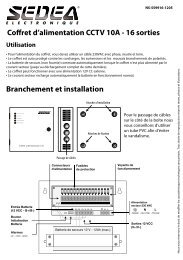Notice pour Enregistreurs numériques DVR SEDEA
Notice pour Enregistreurs numériques DVR SEDEA
Notice pour Enregistreurs numériques DVR SEDEA
- No tags were found...
Create successful ePaper yourself
Turn your PDF publications into a flip-book with our unique Google optimized e-Paper software.
Recommandations de sécuritéComposition du kit1) IntroductionCe boîtier permet de visualiser et d’enregistrer entre 4 et 16 caméras selon le modèle.Il est doté d’un port USB <strong>pour</strong> la connexion d’une souris et <strong>pour</strong> l’exportation desdonnées, d’une interface SATA <strong>pour</strong> la connexion d’un disque dur (enregistrements).Son interface réseau permet aux utilisateurs de consulter les vidéos à distance.2) Précautions avant d’utiliser le <strong>DVR</strong>- Lire attentivement la notice avant d’utiliser le produit- Utiliser le <strong>DVR</strong> en respectant les conditions d’utilisation <strong>pour</strong> éviterd’endommager le produit- Conditions d’utilisation : Température : 0° à 40°CNe pas installer dans un environnementhumide, sale ou enfumé.Enregistreur Numériquetélécommande3) Précautions d’utilisation- Requiert une surface plate et solide <strong>pour</strong> l’installation- Ne pas obstruer les ouvertures <strong>pour</strong> une bonne ventilation- Ne pas renverser de liquide sur l’appareil- Ne pas poser d’autre équipement sur l’appareilsouris4) MaintenanceNe pas essayer de dépanner l’appareil vous-même,s’adresser uniquement à un personnel qualifié. Ouvrir oudémonter celui-ci peut provoquer des chocs électriques.ATTENTIONRISQUE DE CHOC ÉLECTRIQUENE PAS OUVRIRx 25) RecyclageDans le but de réduire le plus possible, l’élimination des déchets électriqueset électroniques, ne pas jeter cet appareil en fin de vie avec les autresdéchets municipaux non triés, mais dans un centre de recyclage.câble rj45 (réseau)connecteurs (alarmes, ptz, ...)6) Utilisateurs par défaut (mot de passe usine)Utilisateur Nom Mot de passe par défautAdministrateur admin 123456Autre user 123456cordons de branchement disque dur + vis de fixationalimentation(12Vcc - 3a)4 5
PrésentationPrésentation5550 016 et 550 116 :<strong>DVR</strong> 16 canaux221 2 3 4N° Désignation Fonction12Vidéo IN(Entrées vidéo)audio IN(Entrées audio)3 line IN(Émetteur - Récepteur)4 sortie vga5678vidéo/audiooutentréeréseauentréealimentationport deconnexions6 7 8Entrées vidéo (signal composite : CVBS) : Fiches BNCEntrées audio : Fiches BNCPermet de communiquer avec une zone par l’intermédiaire d’unhaut parleur (exemple : avertissement d’un intrus qu’il a été repéré)Permet de relier le <strong>DVR</strong> à un moniteur ou à un téléviseur équipéd’une entrée VGA (PC)Sorties Vidéo et Audio (exemple : moniteur et haut-parleur)Port RJ45, permet de connecter le <strong>DVR</strong> au réseau.Connecteur Jack d’alimentation : Adaptateur secteur 12VccPermet la connexion des entrées et sorties d’alarme et du portRS - 485 (Commande caméra motorisée : PTZ)1 3 4 1N° Désignation Fonction1entréesalarmePorts d’entrée alarme2 masse connexion masse3sortiesalarmePorts de sortie alarme4 rs - 485 Port RS-485, (connexion à une caméra motorisée : PTZ)4) Diagramme d’installation3) Ports de connexion (Alarmes - PTZ)- 550 004 : <strong>DVR</strong> 4 canaux- 550 008 et 550 108 : <strong>DVR</strong> 8 canaux1 2 3 4 28 9
Configuration caméra PTZConfiguration caméra PTZNote : Si l’enregistreur n’est pas utilisé pendant quelques minutes (10 minutespar défaut - voir page 52, il est possible que le mot de passe soit à nouveaudemandé (123456 en admin : voir page 14)Le menu de contrôle PTZ s’affiche :- Canal : permet de choisir le canal d’entrée sur lequel la caméra est connectée.- Protocole : permet de sélectionner le protocole associé au dôme motoriséconnecté (PELCOD...).- Adresse : permet d’associer l’adresse du dôme (switch sur la caméra)- Les paramètres «Baudrate», «Bits de données», «Bits d’arrêt» et «Parité»permettent de définir le type de transfert entre l’enregistreur et le Dôme motorisé.Pour nos références 550 600 et 550 650, veuillez respecter les paramètressuivants :Protocole : PELCOd Baudrate : 2400Bits de données : 8 Bits d’arrêt : 1Parité : AucunCliquez sur chacun des paramètres du menu <strong>pour</strong> afficher le menu déroulant etfaire votre sélection. Cliquez sur «App.» puis sur «OK» <strong>pour</strong> valider.Cliquez maintenant sur le bouton droit de la souris<strong>pour</strong> sortir du menu (plusieurs fois si nécessaire),puis double cliquez sur la fenêtre correspondant àla caméra motorisée que vous venez de définir etde paramétrer.L’image de la caméra motorisée occupe maintenanttout l’écran. Appuyez sur le bouton droit de la sourispuis sélectionnez «PTZ»Ce menu permet de piloter la caméra motorisée (rotation, zoom, focus,luminosité...), de régler et d’enregistrer des positions, de définir des limites...- Joystick : permet de déplacer l’objectif de la caméramotorisée à l’endroit voulu. Cliquez sur les différentesflèches avec le bouton gauche de la souris.- Vitesse : permet de définir la vitesse de déplacement de la caméra (1 à 8)- Les paramètres Zoom, Focus et Iris permettentrespectivement de régler le zoom, le focus et la luminosité.Cliquez <strong>pour</strong> cela sur les icônes + ou - .- Changer page : cette fonction permet d’accéder aux autres pages du menuPTZ.- Régler : permet de définir les positions, les rondes, les cycles et les limites dela caméra motorisée.16 17
Configuration caméra PTZ- PTZ trace : permet de déplacer la caméra motorisée directement avec lasouris.Note : Certaines fonctions sont ne sont pas compatibles entre le <strong>DVR</strong> et lacaméra motorisée utilisée. Dans notre cas, l’association de nos camérasmotorisées (références : 550600 et 550650) avec le <strong>DVR</strong> ne nous permet pasd’utiliser les fonctions «Ronde», «Cycle» ou encore «limites». Néanmoins, cesfonctions peuvent aussi être paramètrées directement sur le dôme (voir noticedôme motorisé).Configuration caméra PTZb) Rappel d’une position- Entrez dans le menu PTZ (clic droit - PTZ)- Cliquez sur «Changer page» <strong>pour</strong> accéder à la page suivante :a) Définir une positionL’enregistreur vous permet de définir des positions (128) et de les rappeler trèsrapidement. Dans le menu «PTZ» utilisez les bouton gauche de la souris <strong>pour</strong>cliquer sur «Régler»- Cliquez sur «N°» <strong>pour</strong> sélectionner la position que vous souhaitez rappeler(Dans notre exemple : 5)- Cliquez enfin sur «Position N°», le dôme motorisé se déplace directement à laposition demandée (la position : preset est alors indiquée sur l’écran).- Cliquez sur «Position N°» (fenêtre de gauche)- Utilisez ensuite la souris <strong>pour</strong> choisir le N° de position (1 à 128)- Cliquez sur «Régler» <strong>pour</strong> régler la position 5 (exemple)L’écran affiche alors «SET PRESET 5», utilisez alors le joystick <strong>pour</strong> déplacerl’objectif à la position voulue puis cliquez à nouveau sur «Régler» <strong>pour</strong> retournerdans le menu de réglage. Dans ce menu, cliquez une dernière fois sur «Régler»<strong>pour</strong> valider.18 19
Réglage de la couleurCe menu permet de régler les paramètres de l’image de chacune des caméras(Nuance, Luminosité, Contraste et Saturation).Réglage de l’heurePour régler l’heure, entrez dans le menu principal :Clic gauche de la souris (tapez le mot de passe sinécessaire : voir page 14) puis cliquez sur le menu«Configuration».Entrez ensuite dans le menu «Système» ...Pour accéder à ce menu de réglage, utilisez le bouton droit de la souris sur l’unedes caméras affichées à l’écran puis choisissez «Réglage de la couleur».Période : 2 réglages différents peuvent être établis (exemple : 1er réglage del’image <strong>pour</strong> la journée et un second <strong>pour</strong> la nuit ou la soirée). Cliquez sur la case<strong>pour</strong> activer ou désactiver une période, régler les périodes à l’aide de la souris(exemple : 07:00 - 19:00 et 19:00 - 07:00)Utilisez ensuite la souris <strong>pour</strong> régler les nuances, la luminosité, le contraste ouencore la saturation de l’image.Cliquez sur OK <strong>pour</strong> valider votre réglage.Cliquez sur chacun des éléments de la date et de l’heure (année,mois, jour, heure, minutes...) <strong>pour</strong> les modifier. Cliquez sur OK àdroite de ces éléments <strong>pour</strong> valider.Il est possible de rétablir les valeurs d’usine en cliquant sur «par défaut».20 21
Recherche des enregistrementsRecherche des enregistrementsLa recherche permet de retrouver un ou plusieurs événements sur une ouplusieurs caméras à une date et à partir d’une heure.Pour accéder à ce menu, utilisez le bouton droit de la souris puis choisissez«Recherche».Cliquez ensuite sur l’heure <strong>pour</strong> sélectionner la période pendant laquelle s’estpassé l’événement de la journée que vous recherchez (exemple : si voussélectionnez 08:00, tous les événements compris entre 8h et Minuit serontaffichés).2) Choix du type d’enregistrementCliquez sur le type <strong>pour</strong> afficher les différents choix possible :- Tout : tous les types d’enregistrements seront affichés- Alarme : Seuls les enregistrement suite à un déclenchementd’alarme seront affichés.- Dét Mvt : Seuls les enregistrements suite à une détection de mouvement serontaffichés- Alarme / Dét Mvt : Les enregistrements suite à un déclenchement d’alarme etsuite à une détection de mouvement seront affichés.Note : Par défaut, les enregistrements sont permanents (réguliers), lesdétections d’alarmes et de mouvements doivent être paramétrées (voirpages 30 à 33 )3) Choix des caméras1) Choix de la date et de l’heure de l’événement.- Début : Cliquez sur l’année, le mois et le jour <strong>pour</strong>définir la date. Il est également possible de cliquer surl’icône du calendrier <strong>pour</strong> choisir plus facilement la date.Cliquez sur les N° de caméra que vous voulez afficher.Il est possible de choisir l’ensemble des caméras encochant la case «Tous»4) SynchronisationCochez la case «Sync tout» si vous voulez synchroniserl’ensemble des caméras sélectionnées. En choisissantcette option, toutes les caméras afficheront les22 23
Modification mot de passePour modifier un mot de passe (<strong>pour</strong> accéder au <strong>DVR</strong>), entrez dans le menuprincipal (clic droit - menu principal) puis cliquez sur les menus «Configuration»puis «Compte» :Par défaut, le <strong>DVR</strong> est composéde 3 comptes :- Le compte «admin» quipossède la plus haute autorité(accès à tous les paramètres età tous les menus)- Le compte «user» qui estlimité (lecture desenregistrements ...)- Le compte «defaut» qui estun compte cachéLes mots de passe des comptes «admin» et «user» est «123456»Nous conseillons tout d’abord de modifier ce mot de passe <strong>pour</strong> des raisons desécurité.Pour modifier le mot de passe d’un compte, cliquez sur l’onglet «Modif. M depasse» au bas du menu.- Choisissez tout d’abord lecompte (admin, user...)- Entrez ensuite l’ancien motde passe- Entrez le nouveau mot depasse 2 fois <strong>pour</strong> le confirmer.- Appuyer sur OK <strong>pour</strong> valider.Pour créer un compte, entrez dans le menu principal (clic droit - menu principal)puis cliquez sur les menus «Configuration» puis «Compte» :Les différents comptesexistants sur l’appareil fontpartie de 2 groupes différents :-admin-userCes deux groupes définissentl’autorité du ou des comptes quileur sont associés. Si vous voulezcréer un compte, il faudra donctout d’abord choisir quels accèsvous souhaitez lui autoriser.- Cliquez sur «Ajouter un utilisateur»Dans le menu suivant :Création d’un compte- Entrez un nom d’utilisateur(utilisez la souris <strong>pour</strong> entrer lenom, cliquez sur le petit clavierà droite <strong>pour</strong> changer entre chiffres,lettres, symboles...)- Entrez ensuite un mot de passe,puis confirmez en le tapant uneseconde fois.- Il est ensuite possible d’entrerun indice «mémo» permettant de retrouver le mot de passe en cas d’oubli.(exemple : date de naissance ...)- Choisissez ensuite le groupe d’utilisation du compte. Rappelons que admin aun accès complet aux fonctions du <strong>DVR</strong> alors que user est limité à la lecture desenregistrements... Ces groupes sont également paramétrables et il est mêmepossible de créer un nouveau compte.- Cliquez enfin sur OK <strong>pour</strong> valider le nouveau compte.34 35
Accès à distanceCette version vous donne accès à toutes les fonctionnalités du <strong>DVR</strong> (en fonctionde l’autorité du pseudo connecté)Menu principalDans la suite de la notice, nous allons détailler chacun des menus.Cliquez une fois sur le bouton gauche de la souris <strong>pour</strong> accéder au menuprincipal :Entrer le mot de passecorrespondant(admin usine : 123456)En effet, on retrouve dans cette fenêtre les mêmes menus que sur le <strong>DVR</strong>, cequi peut être très utile au cas où le <strong>DVR</strong> ne serait pas connecté à un moniteur ouencore si l’on souhaite faire les réglages à distance. Enfin cette interfacepermet d’afficher clairement tous les menus en même temps ce qui peut faciliterla programmation.Le menu principal vous donne accès à :- Recherche des enregistrements (lecture et exportations des données)- Menu de configuration (Réglages divers)- Stockage (permet de gérer l’utilisation du ou des disques durs, de formater...)- Sortie (Réglages PTZ, RS232, alarme et affichage)- Maintenance (accès au journal des connexions, à la fonction «remise à zéro»,à la consultation du débit, au calendrier de maintenance du <strong>DVR</strong> et à laconsultations des utilisateurs connectés.48 49
Organigramme Menu principalConfiguration361RechercheLe menu «recherche» permet de consulter les enregistrements stockés sur le oules disques durs connectés au <strong>DVR</strong>. Pour effectuer une recherche, il faut entrer ladate et une heure de début. Ce menu permet également d’exporter des enregistrementssur un support externe (clé USB par exemple). Retrouvez toutes lesexplications de ce menu aux pages 22 à 28.2Configuration2BAC154DFE50 51
ConfigurationConfigurationAsystèmeBrecord (enregistrements)flux principalflux auxiliaireLe menu «système» permet de régler :- La date- L’heure (il est possible de configurer le changement d’heure en été en cochant«été» et en configurant les dates respectives des deux périodes dans«Réglage»- Le format de l’heure (24 ou 12 heures)- La langue des menus (français ou anglais)- Disque plein : permet de définir le processus d’enregistrement en cas demanque de place sur le disque dur. (arrêt enregistrement ou écraser, cettedernière solution consiste à écraser les données les plus anciennes dès que ledisque est rempli)- Durée des fichiers : permet de régler la taille maximale d’un enregistrement(durée maximale : 120 minutes)- <strong>DVR</strong> N° : permet d’entrer le n° du <strong>DVR</strong> (cas d’une installation où plusieursenregistreurs sont connectés)- Standard vidéo : Pal ou NTSC- Déconnexion : permet de paramétrer le temps d’attente avant la déconnexionautomatique (jusque 60 minutes) : au delà de cette période, l’utilisateur devra ànouveau rentrer son mot de passe <strong>pour</strong> accéder au menu.Dans ce menu, on retrouve tout d’abord le réglage de compression vidéo <strong>pour</strong> :- Le flux principal- Le flux auxiliaireLe flux principal correspond aux images qui seront stockées dans le disque duret relues directement sur <strong>DVR</strong> et le flux auxiliaire correspond aux images quiseront lues à distance à l’aide d’un ordinateur ou autre...Il est évident que plus la qualité de la vidéo sera grande, et plus elle prendrade place sur le disque dur. Il est conseillé une fois les réglages effectués d’allerconsulter le menu «débit» (voir page 72 ) <strong>pour</strong> connaître le débit moyen descaméras par heure afin de calculer le nombre de jour que l’on <strong>pour</strong>ra stocker surle disque dur. Sachant que la loi interdit de conserver plus de 30 joursd’enregistrement.- H.264 : Type de compression utilisée par le <strong>DVR</strong>.- Résolution : D1 (4CIF) : 704 x 576 pixels - CIF : 352 x 288 pixels - QCIF :176 x 144 pixels52 53
Configuration- Images par seconde : Le nombre d’images enregistrées par seconde va aussijouer dans la taille des données stockées... (le maximum, 25, correspondant à ceque l’oeil humain peut voir (vidéo fluide).- Contrôle du débit : Permet de contrôler l’utilisation du débit. Celui-ci permetde paramétrer la compression H.264 de la vidéo. La qualité d’image sera doncdéterminée en fonction de ce débit.CBR : Le débit varie en fonction des changements de pixels captés.Cette fonction permet donc de plafonner le débit (débit constant),choisissez la valeur à la ligne «Débit(Kb/s)».Masques :ConfigurationCliquez sur «Aperçu» et sélectionnez le nombre de zones que vous souhaitezdéfinir (4 maximum).Cochez la case «Moniteur» <strong>pour</strong> que les masques apparaissent également surles enregistrements.Cliquez sur «Réglage zone» <strong>pour</strong> régler la ou les zones de masquage.VBR : Cette fonction permet contrôler le débit en fonction de 6 niveauxdifférents (débit variable). Il est possible de choisir : Pire, Trèsmauvais, Mauvais, Normal, Mieux, Le mieux.- Audio : Cochez cette case permet d’enregistrer l’audio en plus de la vidéo si lesystème est équipé de micros.- Débit : permet de choisir le débit limité en mode CBR.- Photo : Permet de régler la qualité des captures que l’on peut faire à partir dulogiciel ou de l’application de consultation à distance.Une fois les réglages de qualité d’image (compression) terminés, il est possiblede cliquer sur «Copier» et de copier ces réglages aux autres canaux (caméras).- Plus de réglages : Permet d’accéder à des réglages complémentaires.Ce sous-menu permet de gérer les options d’affichage (nom de canal, date, nomdes caméras, heure et zones de masquage).Il est possible de déplacer les noms des caméras et l’heure en cliquant sur«Réglage» respectivement.Utilisez la souris <strong>pour</strong> définir la taille des masques, appuyez sur le bouton droit<strong>pour</strong> sortir du réglage. Cliquez sur OK <strong>pour</strong> valider.54 55
ConfigurationConfigurationCréseauRetrouvez les explicationsdes paramètres réseau auxpages 36 à 43.Ce premier onglet «base»permet de définir l’adresse IPainsi que les différentsparamètres réseau afin d’avoirla possibilité de consulter lescaméras à distance.L’onglet «Enregistrement» permet d’accéder au calendrier des enregistrements(voir pages 30 à 33).Ce menu permet de régler le type d’enregistrement (Régulier, détection demouvement ou alarme) en fonction de 6 périodes réglables par caméra et <strong>pour</strong>une semaine.Le second onglet «avancée» permetd’accéder aux réglages avancés.Ces réglages permettent de configurerla gestion de l’adresse IP publique, leDDNS,L’heure, de restreindre l’accès,de définir le nombre max de connexion,de définir les ports de communication(par défaut : TCP : 8000, HTTP : 80et UDP : 8001), de configurer lesalertes par mail...Toutes ces manipulations doivent être effectuées par un informaticien qualifiépossédant toutes les informations relatives au réseau d’installation.Le troisième onglet «état» permetde vérifier l’état de la connexion auréseau...Cela permet notamment, de connaîtrel’adresse IP attribuée, ainsi que lesdifférents paramètres du réseau(passerelle, masque de sous-réseau...)56 57
ConfigurationConfigurationDalarmeN° Désignation Fonction1entréesalarmePorts d’entrée alarme2 masse connexion masse3sortiesalarmePorts de sortie alarmeLe <strong>DVR</strong> possède en fonction du modèle, plusieurs ports d’alarme.Le déclenchement de l’un des ports connecté à un détecteur correspond à sonassociation avec la masse.Réglage :- Entrée Alarme N° : choisissez le N° du port que vous avez connecté audétecteur (exemple : détecteur branché entre le port 1 et la masse).- Activer : Cochez cette case <strong>pour</strong> activer l’entrée d’alarme.1) Alarme localeCe menu permet de régler les paramètres des entrées d’alarme :- Type : Normal ouvert ou Normal fermé. Sélectionnez la bonne valeur enfonction du détecteur associé (exemple : un détecteur d’ouverture de porte estde type «Normal fermé»- Processus : permet d’accéder à un sous-menu de réglages1 2 3 2- 550 004 : <strong>DVR</strong> 4 canaux- 550 008 et 550 108 : <strong>DVR</strong> 8 canaux221 3 1550 016 et 550 116 :<strong>DVR</strong> 16 canauxPériode : il est possible d’activer cette entrée d’alarme <strong>pour</strong> une ou plusieurspériodes définies <strong>pour</strong> chacun des jours de la semaine.58 59
ConfigurationConfiguration2) Alarme internetCette fonction n’est pas utilisée avec cette version d’enregistreur.3) DétectionCe sous-menu permet de faire les réglages de processus :Réglage Liens : Ce sous-menu permet d’associer des actions suite audéclenchement d’une alarme sur le port choisi.- Canal d’enregistrement : permet de déclencher un enregistrement sur une ouplusieurs caméras.- Activation PTZ : permet de déclencher une ronde, un cycle, ou une rotationvers une position avec une caméra motorisée.- Tour : permet de déclencher successivement l’affichage de camérassélectionnées.- Photo : Permet de déclencher une capture à partir d’une caméra sélectionnée.- Détection de mouvement :Processus :- Sortie alarme : choisissez la sortie alarme à activer (relais) en cas de détection(Le réglage du délai d’activation peut être réglé entre 10 et 300 secondes)- Afficher message : cochez cette case <strong>pour</strong> afficher un messaged’informations sur le moniteur en cas de détection- Envoyer un mail : permet d’activer l’envoi d’un mail en cas de détection (lesréglages mail doivent être réglés : paramètres réseau)- Buzzer : émission d’un signal sonore (dans le <strong>DVR</strong>) en cas de déclenchement.- Réglage zone : permet de régler la zone dedétection sur l’image (les carrés non colorés neseront pas détectés.- Processus : permet de régler le processus (voirpages 59 et 60)Il est possible de tester les réglages en cliquant sur«activé»- Perte vidéo / caméra masquée :- Processus : permet de régler le processus (voirpages 59 et 60)Il est possible de tester les réglages en cliquant sur «activé»60 61
ConfigurationStockageEcompteLe menu «Compte» permet de créer ou de modifier des profils permettantd’accéder aux réglages ou aux enregistrements du <strong>DVR</strong>. Retrouvez toutes lesexplications de ce menu aux pages 34 et 35.Fdéfauts- Conflit IP : Déclenchement d’une alarme, affichage d’un message et/ou envoid’un mail en cas de conflit de l’adresse IP.- Erreur disque : Déclenchement d’une alarme, affichage d’un message et/ouenvoi d’un mail en cas d’erreur sur le disque dur.3Cliquez sur App et OK <strong>pour</strong> valider les réglages.stockageCe menu permet de gérer le ou les disques durs connectés.ABCe menu permet de définir le processus à suivre en cas de problèmes sur le<strong>DVR</strong>.- Pas de disque : Déclenchement d’une alarme, affichage d’un message et/ouenvoi d’un mail si aucun disque dur n’est connecté.- Aucun espace disque : Déclenchement d’une alarme, affichage d’un messageet/ou envoi d’un mail si l’espace disque dur passe au dessous de : 10, 20,30, 40 ...% (réglable).- Déconnexion internet : Déclenchement d’une alarme, affichage d’unmessage, envoi d’un mail, enregistrement sur une ou plusieurs caméras de votrechoix si la connexion internet est coupée.AGestion HDD1) HDD de baseCe premier sous-menu permet de configurer les paramètres du ou des disquesdurs connectés «SET» ou encore de formater en utilisant «FORMAT»62 63
Cliquez d’abord sur le disque que vous souhaiter paramétrer ou formater avantde choisir la fonction.2) HDD enregistrementStockageStockageIl est possible de formater le support connecté en cliquant sur «effacer».Cliquez ensuite sur «Sauvegarde» <strong>pour</strong> accéder au menu d’exportation :Ce menu permet de connaître le jour et l’heure du premier et du dernierenregistrement.BsauverCe menu permet d’exporter des données du disque sur un périphériqueconnecté (clé USB, disque dur externe...)- AVI : cliquez sur cette case si vous souhaitez exporter les fichiers vidéos auformat *.avi.- Type : Sélectionnez le type d’enregistrement recherché (Alarme, Détection demouvement, les deux ou manuel).- Canal : Sélectionnez le canal d’enregistrement (N° de caméra)- Début : Choisissez maintenant la date et l’heure de début- Fin : Cochez cette case et choisissez une date et une heure de fin (optionnel)Cliquez ensuite sur «ajouter», la liste des enregistrements s’affiche (il estpossible de supprimer cette liste si elle ne vous convient pas (supprimer tout).Connecter le périphérique puis cliquer sur «détection» <strong>pour</strong> rechercher lepériphérique (le nom et la taille de celui-ci apparaissent à l’écran.Cliquez enfin sur «Début» <strong>pour</strong> exporter les enregistrement sélectionnés sur lepériphérique connecté.64 65
SortieSortie4 sortieBSORTIE ALARMEABPas utiliséCCe menu permet de configurer les déclenchements d’alarme. Par défaut, cesdéclenchements sont paramétrés sur «Calendrier» ce qui signifie que lesdéclenchements ne sont pris en compte que lors des périodes établies (voirpage 59), il est cependant possible de les activer «manuel» ou encore de lesdésactiver «Arrêt» rapidement par sortie d’alarme.CCliquez sur OK <strong>pour</strong> valider.Affichage1) GraphiqueAptzCe sous-menu permetde régler les paramètresde l’OSD.Le menu «PTZ» permet de régler les paramètres de la caméra motorisée afin depouvoir la piloter. Retrouvez toutes les explications de ce menu à la page 16.Transparence : choixentre transparent,translucide, semiopaqueou opaque.Cliquez sur les casescorrespondantes <strong>pour</strong> activer ou désactiver l’affichage de l’heure, du nom ou66 67
SortieSortieencore l’incrustation d’informations.Nom du canal : Cliquez sur «Modifier» <strong>pour</strong> renommer les canaux (caméras).Cliquez sur App et OK <strong>pour</strong> valider.2) Config de sortie- Activer tour : cochez cette case <strong>pour</strong> activer le tour.- Interval : indiquez l’intervalle de temps en secondes entre chaque changementd’image.Le tour peut se décomposer en plusieurs type d’affichage en fonction du <strong>DVR</strong>...Dans l’exemple ci-dessus, nous faisons le test sur un <strong>DVR</strong> 16 canaux :Ce sous-menu permet d’effectuer les réglages de luminosité, de contraste etc...de sélectionner la résolution de sortie (en fonction du moniteur connecté : VGA)et d’ajuster les bords de l’image (sortie vidéo BNC).3) Config TourCe sous-menu permet tout d’abord d’activer cette fonction qui consiste àafficher sur l’écran du moniteur les caméras que l’on souhaite tour à tour.1ére étape : affichage d’une caméra sur l’écran- Voir 1 : Sélectionnez les caméras que vous souhaitez voir apparaître en pleinécran pendant le tour.2nde étape : affichage de 4 caméras sur l’écran- Voir 4 : Sélectionnez les groupes de caméras que vous souhaitez voirapparaître pendant le tour (1er groupe : cam 1 à 4, 2ème groupe : cam 5 à 8...)3ème étape : affichage de 9 caméras sur l’écran- Voir 9 : Sélectionnez les groupes de caméras que vous souhaitez voirapparaître pendant le tour (1er groupe : cam 1 à 9, 2ème groupe : cam 10 à 16...)4ème étape : affichage de 16 caméras sur l’écran- Voir 16 : Sélectionnez les groupes de caméras que vous souhaitez voirapparaître pendant le tour (1 seul groupe disponible : 16 caméras)68 69
MaintenanceMaintenance5maintenanceB- Début : choisissez la date et l’heure de début.- Fin : choisissez la date et l’heure de fin.Cliquez ensuite sur recherche <strong>pour</strong> afficher la liste des événements :ACCliquez sur «Effacer» <strong>pour</strong> effacer tous les journaux.Cliquez sur OK <strong>pour</strong> sortir du menu.BversionDFCe menu permet de consulter les informations techniques du <strong>DVR</strong>(nombre de canaux, date de fabrication, version système...)EALOGCe menu permet de retrouver tous les événements mémorisés dans le<strong>DVR</strong>.- Type : choisissez le type d’événement que souhaitez afficher (info système,lecture d’enregistrement, alarme, changement de configuration, connexioncompte, tous les événements...)Ce menu permet également de lancer une mise à jour du <strong>DVR</strong> par USB.70 71
MaintenanceMaintenanceCresetEauto maintenanceCe menu permet de réinitialiser l’enregistreur. Il est possible de choisirles éléments que l’on veut réinitialiser (Configuration, Alarme, Détection,PTZ...)Ce menu permet de programmer la maintenance de l’enregistreur.DdébitCe menu permet de consulter le débit généré par chaque caméra enfonction des réglages de compression vidéo choisis.FUtilisateurs en ligneCe menu permet de consulter la liste des utilisateurs connectés àdistance.Les données en MB/H peuvent aider à calculer si les réglages permettentd’enregistrer le nombre de jours voulu sur le disque dur connecté.L’adresse IP s’affiche à l’écran. Il est possible de déconnecter un utilisateur encliquant sur «Déconnecte» ou de le bloquer en indiquant la durée ensecondes et en cliquant sur «Bloque <strong>pour</strong>»72 73
En cas de problèmesCaractéristiques techniques- Le <strong>DVR</strong> ne démarre pas1. Vérifiez que le disque dur soit correctement connecté.- La télécommande ne fonctionne pas1. Vérifiez les piles de la télécommande2. La télécommande n’est pas appairée, utiliser la touche RC de latélécommande puis choisissez le code correspondant.- Le contrôle de la caméra PTZ ne fonctionne pas1. Vérifiez les connexions des ports RS485 (A et B) A : + (orange)B : - (jaune)2. Vérifiez les paramètres (Protcole, adresse...) dans le menu «Sortie / PTZ»3. Il est possible que la multitude de caméras PTZ brouille le fonctionnement,<strong>pour</strong> résoudre ce désagrément, connectez une résistance de 120 Ohms enparallèle.- Image floue sur l’écran de live1. Assurez vous que les formats vidéo des caméras et du <strong>DVR</strong> coïncident. Eneffet, si une caméra est en format NTSC alors que le <strong>DVR</strong> est en PAL, l’imagepeut être floue.- Image floue en mode lecture ou échec de lecture des enregistrements1. Erreur système, redémarrer le <strong>DVR</strong>.2. Erreur disque dur, tester ou remplacer le disque.- Consultation à distance impossible1. Les paramètres réseau sont incorrects.2. Conflit d’adresses IP- Fichiers vidéo exportés impossible à lire1. Le lecteur vidéo n’est pas installé.2. Le dispositif USB (clé ou disque externe) est défectueux.CompressionSystèmeH.264 / MPEG 4 AVCLinuxRésolutions 1440 x 9001280 x 10241024 x 768800 x 600Nb d’imagesAlarmesMémoire pré/postalarmeStockageCommandeModes d’enregistrementSurveillance 3GModes de rechercheEntrées et sortiesRéseauDimensionsPAL : 1 à 25 im/sNTSC : 1 à 30 im/sPerte d’image, Détection demouvement, Espace disqueinsuffisant, Erreur disque...1 à 30 secondes / 1 à 120 minutesSupport de stockage : disque dur SATASauvegarde des données : USB 2.0 ouréseauSouris, commandes en façade, réseau,logiciel client, commande PTZ par RS485Manuel, programme, détection demouvement, alarmeIphone, Windows phone, Blackberry,Android...événement, dateEntrées d’alarme (NO/NC), Sorties relais,Moniteur (VGA ou BNC), Audio (BNC)RJ45 10/100 Mbit/s360 x 250 x 44 mm74 75
Parc d’activités du mélantoisrue des saules CS8045859814 LESQUIN cedexNous nous réservons le droit de modifier les caractéristiques techniques sans préavis. Tous droits de reproduction réservés textes, photos et illustrations.