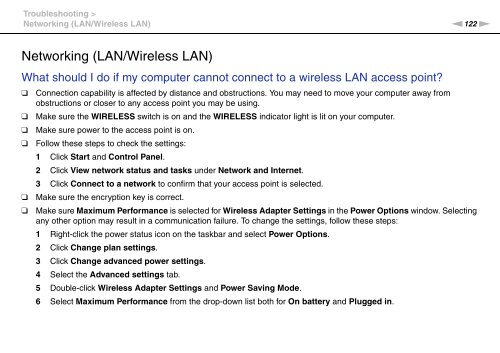Sony VPCEF3E1E - VPCEF3E1E Mode d'emploi Anglais
Sony VPCEF3E1E - VPCEF3E1E Mode d'emploi Anglais
Sony VPCEF3E1E - VPCEF3E1E Mode d'emploi Anglais
You also want an ePaper? Increase the reach of your titles
YUMPU automatically turns print PDFs into web optimized ePapers that Google loves.
Troubleshooting ><br />
Networking (LAN/Wireless LAN)<br />
n122<br />
N<br />
Networking (LAN/Wireless LAN)<br />
What should I do if my computer cannot connect to a wireless LAN access point?<br />
❑<br />
❑<br />
❑<br />
❑<br />
❑<br />
❑<br />
Connection capability is affected by distance and obstructions. You may need to move your computer away from<br />
obstructions or closer to any access point you may be using.<br />
Make sure the WIRELESS switch is on and the WIRELESS indicator light is lit on your computer.<br />
Make sure power to the access point is on.<br />
Follow these steps to check the settings:<br />
1 Click Start and Control Panel.<br />
2 Click View network status and tasks under Network and Internet.<br />
3 Click Connect to a network to confirm that your access point is selected.<br />
Make sure the encryption key is correct.<br />
Make sure Maximum Performance is selected for Wireless Adapter Settings in the Power Options window. Selecting<br />
any other option may result in a communication failure. To change the settings, follow these steps:<br />
1 Right-click the power status icon on the taskbar and select Power Options.<br />
2 Click Change plan settings.<br />
3 Click Change advanced power settings.<br />
4 Select the Advanced settings tab.<br />
5 Double-click Wireless Adapter Settings and Power Saving <strong>Mode</strong>.<br />
6 Select Maximum Performance from the drop-down list both for On battery and Plugged in.