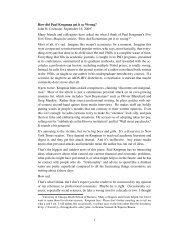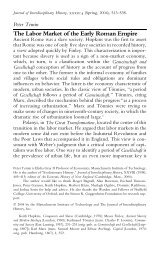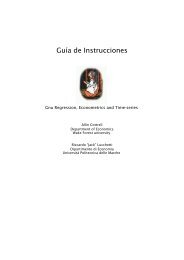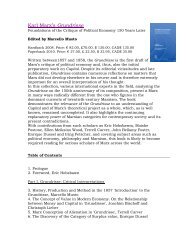Guida all'uso di Gretl - Wake Forest University
Guida all'uso di Gretl - Wake Forest University
Guida all'uso di Gretl - Wake Forest University
Create successful ePaper yourself
Turn your PDF publications into a flip-book with our unique Google optimized e-Paper software.
2.1 Eseguire una regressione<br />
Capitolo 2<br />
Iniziare<br />
Questa introduzione è de<strong>di</strong>cata prevalentemente alla versione grafica del programma; si veda<br />
il capitolo 25 e la <strong>Guida</strong> ai coman<strong>di</strong> <strong>di</strong> gretl per i dettagli sulla versione a riga <strong>di</strong> comando del<br />
programma, gretlcli.<br />
È possibile fornire il nome <strong>di</strong> un file <strong>di</strong> dati da aprire come argomento a gretl, ma per il momento<br />
non facciamolo: avviamo semplicemente il programma 1 . Apparirà la finestra principale (che <strong>di</strong><br />
solito mostra le informazioni sul dataset, ma che ora è vuota) e vari menù, alcuni dei quali<br />
<strong>di</strong>sabilitati.<br />
Cosa si può fare a questo punto? Si possono sfogliare i file <strong>di</strong> dati (o i database) forniti, aprire<br />
un file <strong>di</strong> dati, crearne uno nuovo, leggere l’aiuto in linea, o aprire un file <strong>di</strong> coman<strong>di</strong>. Per ora,<br />
sfogliamo i file <strong>di</strong> dati forniti: dal menù “File”, scegliamo “Apri dati, File <strong>di</strong> esempio, Ramanathan.<br />
. . ”. Si dovrebbe aprire una seconda finestra, che presenta un elenco dei file <strong>di</strong> dati forniti<br />
con il pacchetto (si veda la Figura 2.1). La numerazione dei file corrisponde all’organizzazione<br />
dei capitoli <strong>di</strong> Ramanathan (2002), che descrive l’analisi <strong>di</strong> questi dati, ma i dati sono utilizzabili<br />
per fare pratica anche senza avere il testo.<br />
Figura 2.1: Finestra dei file <strong>di</strong> esempio<br />
Selezionando una riga in questa finestra e facendo clic su “Info”, si aprirà una finestra <strong>di</strong> descrizione<br />
del dataset in questione (che può contenere informazioni a proposito della fonte dei dati<br />
e della definizione delle variabili). Se si trova un file interessante, è possibile aprirlo facendo<br />
clic su “Apri”, o semplicemente facendo doppio clic sul nome del file. Per il momento, apriamo<br />
data3-6.<br />
1 Per como<strong>di</strong>tà, in questo manuale chiamerò semplicemente gretl il client grafico del programma; si noti comunque<br />
che il nome specifico del programma è <strong>di</strong>fferente a seconda della piattaforma: su Linux si chiama gretl_x11, mentre<br />
su MS Windows è gretlw32.exe. Sui sistemi Linux viene installato anche uno script chiamato gretl, si veda anche<br />
la <strong>Guida</strong> ai coman<strong>di</strong> <strong>di</strong> gretl.<br />
5