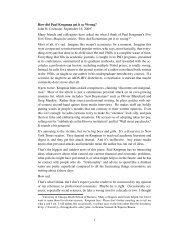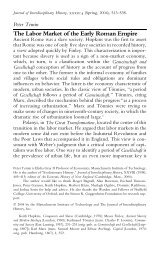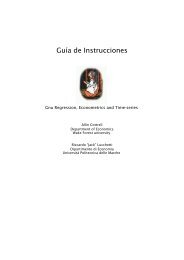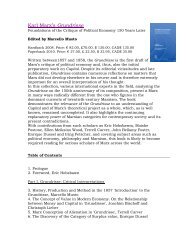Guida all'uso di Gretl - Wake Forest University
Guida all'uso di Gretl - Wake Forest University
Guida all'uso di Gretl - Wake Forest University
Create successful ePaper yourself
Turn your PDF publications into a flip-book with our unique Google optimized e-Paper software.
Capitolo 3. Modalità <strong>di</strong> lavoro 17<br />
Nella finestra delle icone, gretl dà la possibilità <strong>di</strong> costruire una tabella simile (e <strong>di</strong> esportarla in<br />
testo semplice, L AT E X o RTF - Rich Text Format). Ecco come fare: 2<br />
1. Stimare un modello che si vuole includere nella tabella e selezionare, nel menù File della<br />
finestra <strong>di</strong> visualizzazione del modello, “Salva alla sessione come icona” o “Salva come<br />
icona e chiu<strong>di</strong>”.<br />
2. Ripetere il punto 1 per gli altri modelli da includere nella tabella (fino a un massimo <strong>di</strong> sei<br />
modelli).<br />
3. Completata la stima dei modelli, aprire l’icona della sessione <strong>di</strong> gretl, selezionando “Finestra<br />
icone” nel menù “Visualizza” della finestra principale <strong>di</strong> gretl, o facendo clic sull’icona<br />
“Finestra icone” della barra degli strumenti <strong>di</strong> gretl.<br />
4. La finestra delle icone contiene un’icona chiamata “Tabella Modelli”. Per aggiungere alla<br />
tabella modelli il modello che deve apparire nella colonna più a sinistra della tabella,<br />
basta trascinare l’icona del modello sull’icona della Tabella Modelli, oppure fare clic col<br />
tasto destro sull’icona del modello e selezionare “Aggiungi alla tabella modelli” dal menù<br />
pop-up.<br />
5. Ripetere il punto 4 per gli altri modelli da aggiungere alla tabella. Il secondo modello<br />
scelto apparirà nella seconda colonna da sinistra della tabella, e così via.<br />
6. Ultimata la composizione della tabella, è possibile visualizzarla facendo doppio clic sulla<br />
sua icona. Per copiare la tabella negli appunti in uno dei formati supportati, basta fare clic<br />
sul menù Mo<strong>di</strong>fica della finestra in cui appare la tabella.<br />
7. Se l’or<strong>di</strong>namento dei modelli nella tabella non è quello voluto, fare clic col tasto destro<br />
sull’icona della tabella modelli e selezionare “Pulisci”, quin<strong>di</strong> tornare al punto 4.<br />
Un semplice esempio <strong>di</strong> tabella modelli <strong>di</strong> gretl è mostrato nella figura 3.3.<br />
La pagina dei grafici<br />
L’icona “Grafici” della finestra delle icone offre la possibilità <strong>di</strong> riunire vari grafici da stampare<br />
su una sola pagina, se si è installato il sistema <strong>di</strong> composizione L AT E X e si è in grado <strong>di</strong> generare<br />
e visualizzare file in formato PDF o postscript 3 .<br />
Nella finestra delle icone, è possibile trascinare fino a otto grafici sull’icona della pagina dei<br />
grafici. Facendo doppio clic sull’icona della pagina dei grafici (o facendo clic col tasto destro e<br />
selezionando “Mostra”), una pagina contenente i grafici selezionati (in formato EPS o PDF) verrà<br />
composta e aperta con il proprio visualizzatore, da cui sarà possibile stamparla.<br />
Per pulire la pagina dei grafici, fare clic col tasto destro sull’icona e selezionare “Pulisci”.<br />
Su sistemi <strong>di</strong>versi da MS Windows, può essere necessario mo<strong>di</strong>ficare l’impostazione del programma<br />
per visualizzare il postscript, attraverso la sezione “Programmi” della finestra <strong>di</strong> <strong>di</strong>alogo<br />
delle “Preferenze” <strong>di</strong> gretl (nel menù “Strumenti” della finestra principale). Su Windows<br />
può essere necessario dover impostare le regole <strong>di</strong> associazione dei file in modo che sia usato<br />
il visualizzatore adeguato per l’azione “Apri” sui file con estensione .ps.<br />
Salvare e riaprire sessioni<br />
Se si creano modelli o grafici che si pensa <strong>di</strong> poter riutilizzare in seguito, è utile selezionare<br />
“File, Sessione, Salva come. . . ” prima <strong>di</strong> uscire da gretl. Per riaprire la sessione in seguito, è<br />
possibile:<br />
2La tabella modelli può anche essere costruita in modo non interattivo in uno script. Per i dettagli si veda il<br />
comando modeltab.<br />
3Per l’output in PDF occorre avere il lettore Acrobat Reader <strong>di</strong> Adobe, o xpdf, se si usa il sistema X11. Per il<br />
postscript, occorrono dvips e ghostscript, insieme a un visualizzatore come gv, ggv o kghostview. Il visualizzatore<br />
predefinito per sistemi <strong>di</strong>versi da MS Windows è gv.