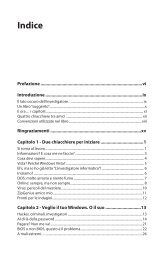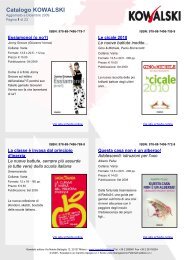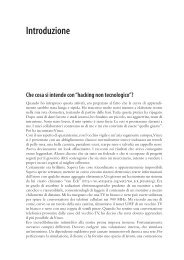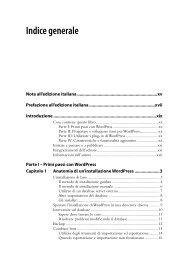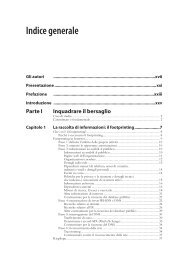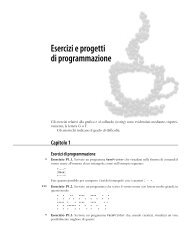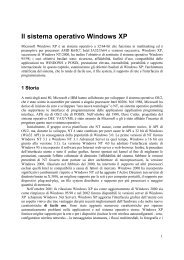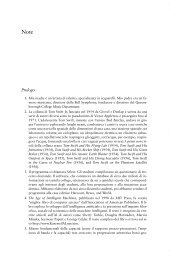Autodesk Revit Architecture 2011 - Capitolo 1 - Apogeonline
Autodesk Revit Architecture 2011 - Capitolo 1 - Apogeonline
Autodesk Revit Architecture 2011 - Capitolo 1 - Apogeonline
Create successful ePaper yourself
Turn your PDF publications into a flip-book with our unique Google optimized e-Paper software.
categorie (tutti i muri, tutte le porte, tutte le finestre, ecc,), che<br />
momentaneamente potrebbero dare intralcio alla progettazione, di<br />
stabilire le Regioni di taglio per il modello in una parte della vista e<br />
di mostrare gli oggetti o le categorie disattivati.<br />
La barra di stato<br />
Nella parte bassa dell’interfaccia si trova la barra di stato (si veda<br />
ancora la Figura 1.1), che mostra lo stato del comando corrente o<br />
il nome dell’oggetto pre-selezionato o evidenziato. Nella barra di<br />
stato vengono inoltre fornite informazioni, in concomitanza con<br />
le descrizioni del comando, riguardanti i componenti selezionati<br />
in una vista. Quando si posiziona il cursore su un componente,<br />
quest’ultimo viene evidenziato e nella barra di stato ne è visualizzato<br />
il nome.<br />
Nella release corrente sono stati posizionati anche i pulsanti per<br />
gestire i Workset e le Varianti di progetto, in modo da avere sempre<br />
presente qual è impostazione di questi due importanti strumenti<br />
per la vista corrente.<br />
Navigare nella finestra di una vista<br />
La navigazione nella finestra di una vista consiste nel modificare<br />
le viste del modello mediante l’uso dello Zoom e di Pan. Anche se<br />
Fondamenti di <strong>Autodesk</strong> <strong>Revit</strong> <strong>Architecture</strong> 13<br />
Figura 1.8<br />
La barra dei controlli della vista.