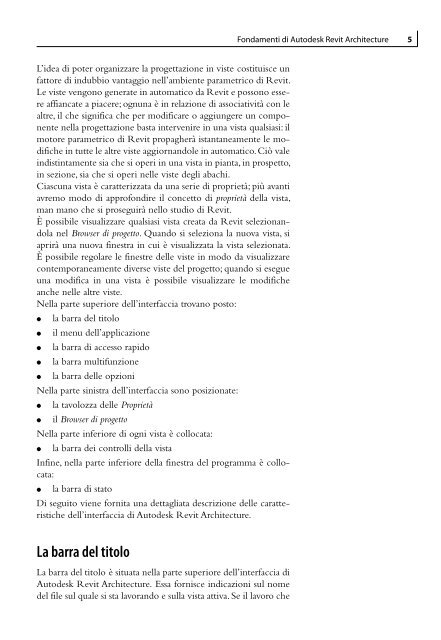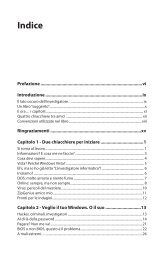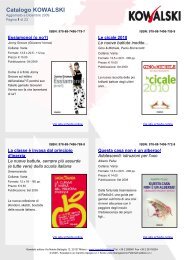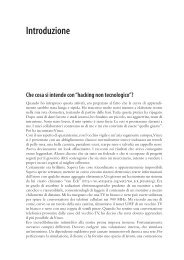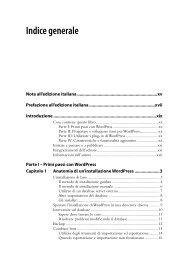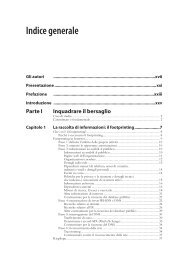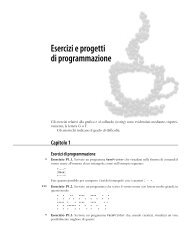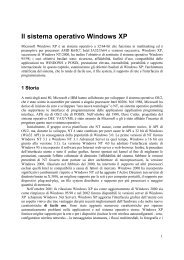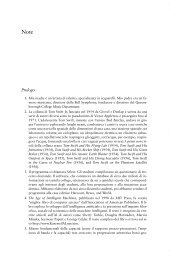Autodesk Revit Architecture 2011 - Capitolo 1 - Apogeonline
Autodesk Revit Architecture 2011 - Capitolo 1 - Apogeonline
Autodesk Revit Architecture 2011 - Capitolo 1 - Apogeonline
You also want an ePaper? Increase the reach of your titles
YUMPU automatically turns print PDFs into web optimized ePapers that Google loves.
L’idea di poter organizzare la progettazione in viste costituisce un<br />
fattore di indubbio vantaggio nell’ambiente parametrico di <strong>Revit</strong>.<br />
Le viste vengono generate in automatico da <strong>Revit</strong> e possono essere<br />
affiancate a piacere; ognuna è in relazione di associatività con le<br />
altre, il che significa che per modificare o aggiungere un componente<br />
nella progettazione basta intervenire in una vista qualsiasi: il<br />
motore parametrico di <strong>Revit</strong> propagherà istantaneamente le modifiche<br />
in tutte le altre viste aggiornandole in automatico. Ciò vale<br />
indistintamente sia che si operi in una vista in pianta, in prospetto,<br />
in sezione, sia che si operi nelle viste degli abachi.<br />
Ciascuna vista è caratterizzata da una serie di proprietà; più avanti<br />
avremo modo di approfondire il concetto di proprietà della vista,<br />
man mano che si proseguirà nello studio di <strong>Revit</strong>.<br />
È possibile visualizzare qualsiasi vista creata da <strong>Revit</strong> selezionandola<br />
nel Browser di progetto. Quando si seleziona la nuova vista, si<br />
aprirà una nuova finestra in cui è visualizzata la vista selezionata.<br />
È possibile regolare le finestre delle viste in modo da visualizzare<br />
contemporaneamente diverse viste del progetto; quando si esegue<br />
una modifica in una vista è possibile visualizzare le modifiche<br />
anche nelle altre viste.<br />
Nella parte superiore dell’interfaccia trovano posto:<br />
● la barra del titolo<br />
●<br />
●<br />
●<br />
●<br />
il menu dell’applicazione<br />
la barra di accesso rapido<br />
la barra multifunzione<br />
la barra delle opzioni<br />
Nella parte sinistra dell’interfaccia sono posizionate:<br />
● la tavolozza delle Proprietà<br />
● il Browser di progetto<br />
Nella parte inferiore di ogni vista è collocata:<br />
● la barra dei controlli della vista<br />
Infine, nella parte inferiore della finestra del programma è collocata:<br />
● la barra di stato<br />
Di seguito viene fornita una dettagliata descrizione delle caratteristiche<br />
dell’interfaccia di <strong>Autodesk</strong> <strong>Revit</strong> <strong>Architecture</strong>.<br />
La barra del titolo<br />
La barra del titolo è situata nella parte superiore dell’interfaccia di<br />
<strong>Autodesk</strong> <strong>Revit</strong> <strong>Architecture</strong>. Essa fornisce indicazioni sul nome<br />
del file sul quale si sta lavorando e sulla vista attiva. Se il lavoro che<br />
Fondamenti di <strong>Autodesk</strong> <strong>Revit</strong> <strong>Architecture</strong> 5