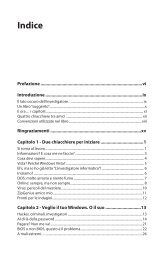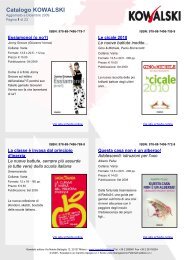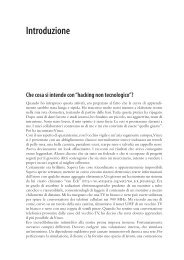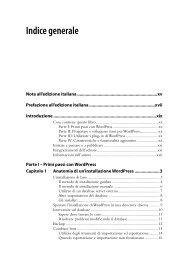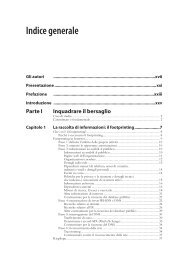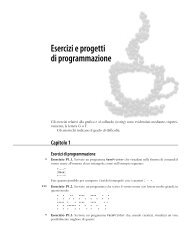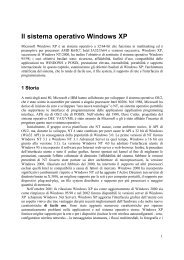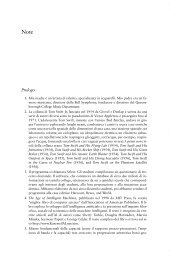Autodesk Revit Architecture 2011 - Capitolo 1 - Apogeonline
Autodesk Revit Architecture 2011 - Capitolo 1 - Apogeonline
Autodesk Revit Architecture 2011 - Capitolo 1 - Apogeonline
You also want an ePaper? Increase the reach of your titles
YUMPU automatically turns print PDFs into web optimized ePapers that Google loves.
●<br />
Il doppio clic con il tatsto sinistro del mouse eseguito in rapida<br />
successione su una voce d’elenco del Browser di progetto<br />
apre la finestra della vista corrispondente.<br />
Familiarizzare con l’interfaccia di <strong>Revit</strong><br />
Adesso che sono noti gli elementi componenti l’interfaccia, è possibile<br />
dare inizio a una serie di esercitazioni preliminari al fine di<br />
familiarizzare con l’interfaccia stessa e imparare a creare i primi<br />
componenti parametrici di <strong>Autodesk</strong> <strong>Revit</strong> <strong>Architecture</strong>. In questa<br />
parte verranno utilizzati alcuni dei comandi fondamentali di<br />
<strong>Revit</strong>. Lo scopo di tali applicazioni è di dimostrare quanto sia<br />
facile progettare in <strong>Autodesk</strong> <strong>Revit</strong> <strong>Architecture</strong>, pur senza avere<br />
nessuna precedente esperienza.<br />
Alcune operazioni preliminari:<br />
la scelta delle unità di misura<br />
Prima di iniziare un nuovo progetto in <strong>Autodesk</strong> <strong>Revit</strong> <strong>Architecture</strong><br />
è buona norma fissare le idee su alcuni concetti preliminari<br />
che interessano la scelta delle unità di misura (metri, centimetri,<br />
millimetri) e il grado di precisione (arrotondamento) da assegnare<br />
dopo la virgola, sia che si tratti di quote lineari sia che si tratti di<br />
misure angolari. Non è, questa, un’operazione strettamente necessaria,<br />
ma conviene abituarsi a procedere secondo i propri metodi<br />
di pianificazione del lavoro.<br />
In <strong>Autodesk</strong> <strong>Revit</strong> <strong>Architecture</strong> le unità di misura possono essere<br />
assegnate in qualunque fase del processo di progettazione. Per<br />
definire la scelta delle unità di misura metriche e angolari basta<br />
digitare UN da tastiera e subito si aprirà la finestra di dialogo Unità<br />
di misura (Figura 1.9). In alternativa è possibile aprire la medesima<br />
finestra dalla scheda Gestisci, gruppo Impostazioni, facendo clic su<br />
Unità di misura.<br />
È possibile scegliere il formato delle unità per le lunghezze, per le<br />
aree, per i volumi e per gli angoli, nonché il loro grado di precisione.<br />
Per assegnare il formato alle unità di misura basta fare clic sul<br />
pulsante nella colonna Formato in corrispondenza della Lunghezza,<br />
dell’Area, del Volume ecc.: si aprirà una nuova finestra di dialogo<br />
denominata Formato, dove è possibile definire la scelta dell’unità<br />
di misura e del grado di precisione. In Figura 1.10 sono illustrate<br />
le due finestre Formato relativamente alle lunghezze (in metri) e<br />
agli angoli (gradi decimali) e il relativo grado di precisione (due<br />
Fondamenti di <strong>Autodesk</strong> <strong>Revit</strong> <strong>Architecture</strong> 15<br />
Figura 1.9<br />
La finestra di dialogo Unità di<br />
misura. In tale finestra è possibile<br />
assegnare l’unità di misura<br />
per la progettazione.