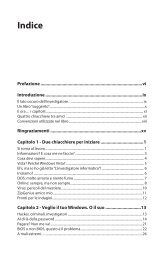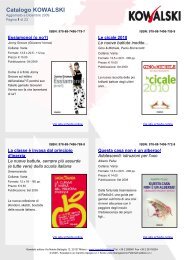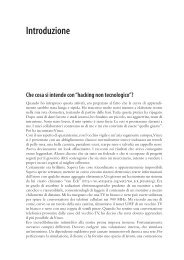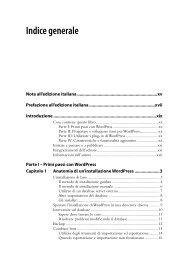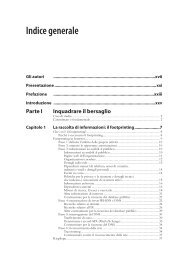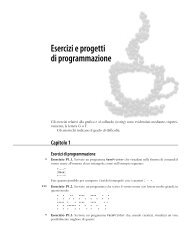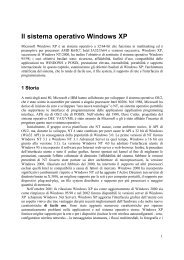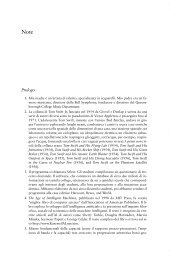Autodesk Revit Architecture 2011 - Capitolo 1 - Apogeonline
Autodesk Revit Architecture 2011 - Capitolo 1 - Apogeonline
Autodesk Revit Architecture 2011 - Capitolo 1 - Apogeonline
You also want an ePaper? Increase the reach of your titles
YUMPU automatically turns print PDFs into web optimized ePapers that Google loves.
elativo testo o nome, e sono a tutti gli effetti dei pulsanti. Ci sono<br />
tre tipi fondamentali di pulsanti (Figura 1.4):<br />
● semplice, che avvia subito il comando;<br />
● a discesa, che visualizza un pannello a scomparsa, o menu a<br />
discesa, contenente altre opzioni o dei pulsanti semplici;<br />
● multiplo, che avvia subito il comando, facendo clic sulla parte<br />
superiore, oppure apre un menu a discesa contenente altri<br />
pulsanti se premuto sulla parte inferiore. Quando si posiziona<br />
il mouse appaiono divisi a metà da una linea orizzontale.<br />
Alcuni gruppi hanno una freccia verso il basso accanto al il nome;<br />
facendo clic su tale freccia si apre un ulteriore pannello contenente<br />
altri pulsanti o si aprono delle finestre di dialogo per gestire la<br />
configurazione di quelle specifiche funzionalità.<br />
I pannelli dei gruppi possono essere spostati a piacere facendo clic<br />
sul loro nome e tenendo premuto, quindi trascinandoli in altra<br />
posizione o lasciandoli fluttuare sull’area di disegno.<br />
Come da “filosofia” di <strong>Revit</strong>, fin dalla sua prima versione, non è<br />
cambiata la filosofia di mettere a disposizione quello che serve solo<br />
quando serve. <strong>Revit</strong>, infatti, ricombina schede e gruppi a seconda<br />
del comando in esecuzione, proponendo solamente gli strumenti<br />
effettivamente necessari all’operazione in corso. A seconda<br />
dell’operazione appaiono quindi delle schede supplementari,<br />
chiamate contestuali, contenenti gli strumenti o le opzioni necessarie<br />
allo svolgimento del compito. Per esempio, durante il tracciamento<br />
sono mostrate le varie primitive geometriche utilizzabili.<br />
Queste schede sono caratterizzate da una colorazione in verde del<br />
titolo stesso della scheda e dei vari gruppi che le compongono.<br />
Nella trattazione del testo si farà riferimento a ogni specifico<br />
strumento dichiarando prima il suo posizionamento rispetto alle<br />
schede e ai gruppi.<br />
L’equivalente di “rendere corrente la scheda Inizio e cercare nel<br />
gruppo Costruisci il pulsante Muro, fare clic sulla parte inferiore del<br />
pulsante per aprire il menu a discesa e selezionare Estrusione muro”<br />
sarà trattato semplicemente come “nella scheda Inizio, gruppo Costruisci,<br />
fare clic su Estrusione muro dal pulsante Muro”.<br />
Fondamenti di <strong>Autodesk</strong> <strong>Revit</strong> <strong>Architecture</strong> 9<br />
Figura 1.4<br />
La barra multifunzione<br />
con i diversi tipi di pulsanti.<br />
.