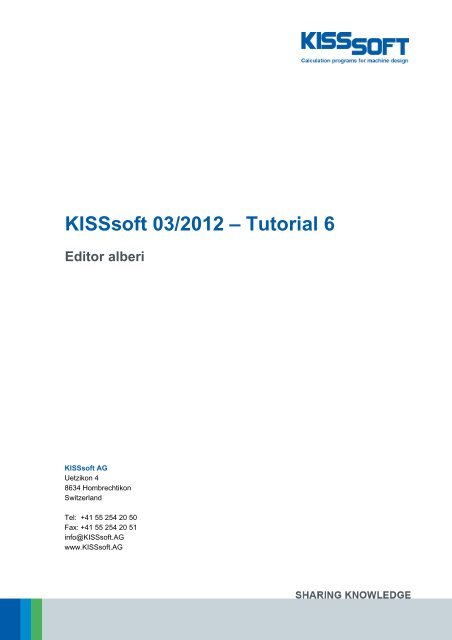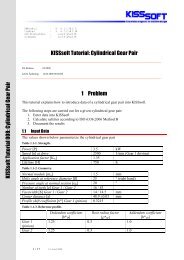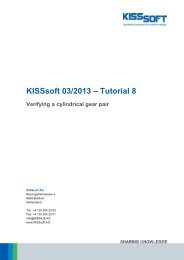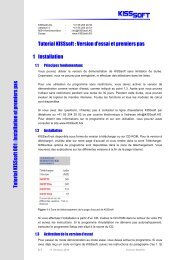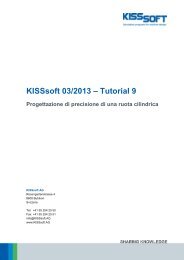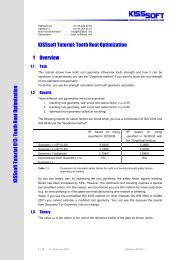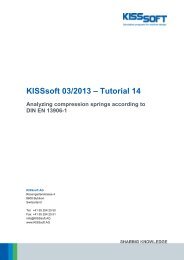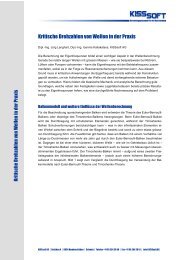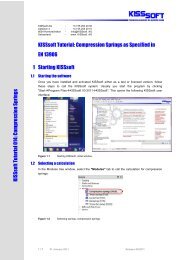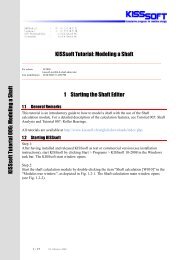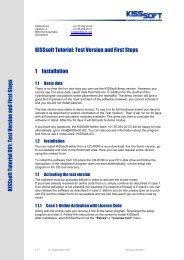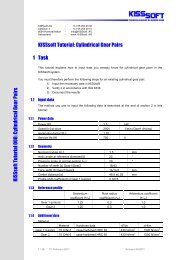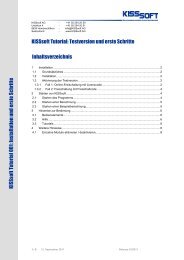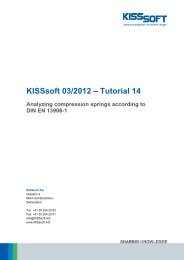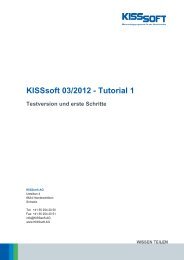Disegnare un albero nell'editore de alberi - KISSsoft AG
Disegnare un albero nell'editore de alberi - KISSsoft AG
Disegnare un albero nell'editore de alberi - KISSsoft AG
Create successful ePaper yourself
Turn your PDF publications into a flip-book with our unique Google optimized e-Paper software.
<strong>KISSsoft</strong> 03/2012 – Tutorial 6<br />
Editor <strong>alberi</strong><br />
<strong>KISSsoft</strong> <strong>AG</strong><br />
Uetzikon 4<br />
8634 Hombrechtikon<br />
Switzerland<br />
Tel: +41 55 254 20 50<br />
Fax: +41 55 254 20 51<br />
info@<strong>KISSsoft</strong>.<strong>AG</strong><br />
www.<strong>KISSsoft</strong>.<strong>AG</strong>
Indice<br />
1 Avvio <strong>de</strong>ll'editor <strong>alberi</strong> .............................................................................................................................. 3<br />
1.1 Avvio <strong>de</strong>lla f<strong>un</strong>zione per il calcolo <strong>de</strong>gli <strong>alberi</strong> ................................................................................ 3<br />
1.2 Richiamo <strong>de</strong>ll'editor <strong>alberi</strong>, impostazioni ......................................................................................... 3<br />
2 Mo<strong>de</strong>llazione di <strong>un</strong> <strong>albero</strong> ........................................................................................................................ 4<br />
2.1 Procedura generale ........................................................................................................................ 4<br />
2.2 Sistema di coordinate ..................................................................................................................... 5<br />
2.3 F<strong>un</strong>zioni di modifica, vi<strong>de</strong>ate .......................................................................................................... 5<br />
2.4 Inserimento <strong>de</strong>lle dimensioni principali ........................................................................................... 6<br />
2.5 Inserimento <strong>de</strong>lle geometrie <strong>de</strong>gli intagli ........................................................................................ 7<br />
2.6 Inserimento <strong>de</strong>i carichi .................................................................................................................... 8<br />
2.6.1 Forze generali ............................................................................................................................ 8<br />
2.6.2 Elementi meccanici .................................................................................................................... 8<br />
2.7 Inserimento di cuscinetti ............................................................................................................... 10<br />
2.7.1 Cuscinetti generali .................................................................................................................... 10<br />
2.7.2 Inserimento di cuscinetti volventi .............................................................................................. 10<br />
2.7.3 Cuscinetti speciali ..................................................................................................................... 11<br />
2.8 Dimensionamento con sollecitazione equivalente costante ......................................................... 12<br />
2.9 Dimensionamento per massima inflessione ................................................................................. 13<br />
2.10 Alberi multipli ................................................................................................................................ 14<br />
27.03.2012 2 / 14
1 Avvio <strong>de</strong>ll'editor <strong>alberi</strong><br />
1.1 Avvio <strong>de</strong>lla f<strong>un</strong>zione per il calcolo <strong>de</strong>gli <strong>alberi</strong><br />
Ve<strong>de</strong>re a riguardo il tutorial <strong>KISSsoft</strong> 005, calcolo <strong>de</strong>gli <strong>alberi</strong>, paragrafo 1.2.<br />
1.2 Richiamo <strong>de</strong>ll'editor <strong>alberi</strong>, impostazioni<br />
La maschera principale per il calcolo <strong>de</strong>gli <strong>alberi</strong> (Figura 1) è costituita dalle sche<strong>de</strong> "Editor <strong>alberi</strong>", "Dati<br />
base" e "Resistenza". L'editor <strong>alberi</strong> permette di mo<strong>de</strong>llare diverse tipologie d’<strong>alberi</strong> tenendo in<br />
consi<strong>de</strong>razione i vincoli e i carichi, in modo da poterli utilizzare successivamente ai fini <strong>de</strong>l calcolo<br />
(<strong>de</strong>formazione, resistenza, ecc., vedi. tutorial 005). Le impostazioni di base (posizione <strong>de</strong>ll'<strong>albero</strong>, numero<br />
di giri, senso di rotazione) possono essere <strong>de</strong>finite nella scheda “dati base”. Attraverso la voce di menu<br />
"Calcolo/Impostazioni"possono essere <strong>de</strong>finite ulteriori impostazioni (per maggiori informazioni sulle<br />
impostazioni specifiche per il calcolo: richiamare la Guida/il manuale premendo "F1"):<br />
Figura 1.<br />
Editor <strong>alberi</strong>, regolazioni modulo-specifiche, indicazione di numero di giri, materiali, ecc.<br />
27.03.2012 3 / 14
2 Mo<strong>de</strong>llazione di <strong>un</strong> <strong>albero</strong><br />
2.1 Procedura generale<br />
Per mo<strong>de</strong>llare <strong>un</strong> <strong>albero</strong> in <strong>KISSsoft</strong> <strong>de</strong>vono essere inserite le dimensioni principali, geometrie <strong>de</strong>gli intagli,<br />
carichi esterni, supporti/vincoli e sezioni critiche. Tutti questi aspetti vengono <strong>de</strong>finiti attraverso l'"<strong>albero</strong><br />
elementi". A tale scopo, selezionando l'elemento <strong>de</strong>si<strong>de</strong>rato e premendo col tasto <strong>de</strong>stro <strong>de</strong>l mouse verrà<br />
visualizzato <strong>un</strong> elenco di elementi che possono essere aggi<strong>un</strong>ti. Per i profili assialsimmetrici (cilindro e<br />
cono) è possibile creare <strong>de</strong>i sotto-elementi.<br />
Figura 2.<br />
I cinque principali elementi per la creazione di <strong>un</strong> <strong>albero</strong><br />
Elementi Dati su Dati necessari Per la<br />
<strong>de</strong>terminazione<br />
di<br />
Profilo esterno/<br />
interno<br />
Sezione<br />
<strong>de</strong>ll'<strong>albero</strong><br />
Diametro e l<strong>un</strong>ghezza di <strong>un</strong> pezzo <strong>de</strong>ll'<strong>albero</strong>,<br />
rugosità superficiale<br />
A, I xx , I zz , I p , W xx ,<br />
W zz, W p<br />
Colore<br />
Grigio<br />
Cilindro / cono Intaglio Tipo d‘intaglio, geometria k Bianco<br />
Forze Carichi Forze centrate o eccentriche/momenti,, elementi<br />
meccanici per il trasferimento <strong>de</strong>l carico<br />
Cuscinetto Cuscinetti Selezione <strong>de</strong>i cuscinetti, indicazioni sulla<br />
rigi<strong>de</strong>zza e grado di libertà.<br />
Sezioni Sezione critica Tipo di effetto d’intaglio, posizione, geometria,<br />
rugosità superficiale<br />
F y , Q x , Q z , M bx ,<br />
M bz , T<br />
Forze sui<br />
cuscinetto, vincoli<br />
Fattori d'intaglio,<br />
sollecitazioni<br />
Blu<br />
Giallo<br />
Nero<br />
27.03.2012 4 / 14
2.2 Sistema di coordinate<br />
Tenere conto <strong>de</strong>l sistema di coordinate (<strong>de</strong>strorso, cartesiano)<br />
Asse x positivo: rivolto in direzione <strong>de</strong>ll'osservatore<br />
Asse y positivo: direzione longitudinale <strong>de</strong>ll'<strong>albero</strong>, da sinistra verso <strong>de</strong>stra<br />
Asse z positivo: dal basso verso l'alto<br />
Posizione ingranamento: Angolo positivo antiorario (guardando verso l’asse y<br />
positivo), con posizione zero sull’asse x.<br />
Per visualizzare/nascon<strong>de</strong>re il sistema di coordinate, mettere o rimuovere il visto nella casella di controllo<br />
sotto "Regolazioni modulo-specifiche".<br />
Figura 3.<br />
Tab editor <strong>alberi</strong> nella finestra di dialogo "Regolazioni modulo-specifiche".<br />
2.3 F<strong>un</strong>zioni di modifica, vi<strong>de</strong>ate<br />
La finestra per l'inserimento grafico <strong>de</strong>ll'<strong>albero</strong> dispone <strong>de</strong>lle seguenti f<strong>un</strong>zioni di modifica:<br />
F<strong>un</strong>zione<br />
Tasto + / tasto - / tasto Home<br />
Tasto sinistro <strong>de</strong>l mouse<br />
Tasto <strong>de</strong>stro <strong>de</strong>l mouse<br />
Cancella<br />
Spiegazione<br />
Ingrandire / Rimpicciolire / Schermo intero<br />
Per selezionare l'elemento / spostare l'elemento<br />
Ingrandire/ Rimpicciolire/ Schermo intero<br />
Per cancellare l'elemento selezionato<br />
27.03.2012 5 / 14
Sul lato <strong>de</strong>stro <strong>de</strong>ll'editor <strong>alberi</strong> sono presenti le seguenti icone, che facilitano le operazioni d’inserimento<br />
<strong>de</strong>i vari elementi:<br />
Aggi<strong>un</strong>gere <strong>albero</strong><br />
cilindro<br />
cono<br />
foro cilindrico<br />
foro conico<br />
forze centrate<br />
forze eccentriche<br />
elementi meccanici: ruota cilindrica,etc.<br />
…<br />
…<br />
…<br />
…<br />
cuscinetto generale<br />
cuscinetto<br />
sezione automatica/ manuale<br />
collegamento generale<br />
cuscinetto volvente di collegamento<br />
2.4 Inserimento <strong>de</strong>lle dimensioni principali<br />
Per <strong>de</strong>finire la sezione di <strong>un</strong> <strong>albero</strong> è possibileselezionare l'elemento sotto "Albero elementi Profilo<br />
esterno" o selezionare l’elemento dall’Editor <strong>alberi</strong> oppure dall’elenco elementi (Figura 4).<br />
Figura 4.<br />
Finestra di dialogo attraverso cui <strong>de</strong>finire la sezione di <strong>un</strong> <strong>albero</strong> (cilindro)<br />
27.03.2012 6 / 14
L'editor elementi permette di <strong>de</strong>finire il diametro, la l<strong>un</strong>ghezza e la rugosità superficiale. Ogni nuova sezione<br />
<strong>de</strong>ll’<strong>albero</strong> può essere posizionata prima (sulla sinistra) o dopo (sulla <strong>de</strong>stra), <strong>de</strong>lle sezioni già presenti. Per<br />
aggi<strong>un</strong>gere <strong>un</strong>a nuova sezione a <strong>un</strong>a sezione preesistente di <strong>un</strong> <strong>albero</strong>, selezionare la sezione preesistente<br />
col tasto sinistro <strong>de</strong>l mouse, fare quindi clic col tasto <strong>de</strong>stro <strong>de</strong>l mouse e selezionare "Inserisci prima o<br />
inserisci dopo" per inserire la nuova sezione <strong>de</strong>ll’<strong>albero</strong>. Gli elementi preesistenti, <strong>un</strong>a volta selezionati<br />
con il tasto sinistro <strong>de</strong>l mouse, possono essere modificati nell'<strong>albero</strong> elementi. Se questa opzione non è<br />
disponibile all'interno <strong>de</strong>lla finestra visualizzata, selezionarla sotto "Calcolo/Editor elementi" (Figura 5).<br />
Figura 5.<br />
Finestra di dialogo attraverso cui visualizzare l'editor elementi<br />
Anche i fori ("Contorno interno Foro cilindrico") vengono inseriti nell'<strong>albero</strong> preesistente da sinistra<br />
verso <strong>de</strong>stra. Per inserire <strong>un</strong> foro che non inizi dalla posizione zero, inserire prima <strong>un</strong> foro di diametro zero<br />
fino alla posizione <strong>de</strong>si<strong>de</strong>rata.<br />
2.5 Inserimento <strong>de</strong>lle geometrie <strong>de</strong>gli intagli<br />
Per inserire <strong>un</strong> intaglio, selezionare con il tasto sinistro <strong>de</strong>l mouse la sezione <strong>de</strong>si<strong>de</strong>rata ,direttamente sullo<br />
schermo oppure l'elemento corrispon<strong>de</strong>nte sotto "Albero elementi" la sezione diventerà rossa.<br />
Posizionarsi sull’elemento <strong>de</strong>si<strong>de</strong>rato nella finestra “<strong>albero</strong> elementi” cliccare il tasto <strong>de</strong>stro <strong>de</strong>l mouse e<br />
selezionare il tipo d’intaglio <strong>de</strong>si<strong>de</strong>rato. Si può scegliere tra diversi tipi di intaglio (es. scanalatura<br />
circonferenziale). Una volta selezionato il tipo d’intaglio, si apre <strong>un</strong>a finestra di dialogo in cui <strong>de</strong>finirne la<br />
geometria e la posizione (misura di riferimento: l'estremità sinistra <strong>de</strong>lla sezione <strong>de</strong>ll'<strong>albero</strong> selezionata).<br />
Gli elementi limitrofi "raggio", "smusso" e "gola di scarico" non <strong>de</strong>vono essere posizionati, in quanto<br />
verranno impostati automaticamente sull'estremità selezionata (sinistra/<strong>de</strong>stra) <strong>de</strong>lla sezione corrente<br />
<strong>de</strong>ll'<strong>albero</strong>.<br />
Per inserire <strong>un</strong> effetto intaglio generale, selezionare la voce "Effetto intaglio generale". I corrispon<strong>de</strong>nti<br />
fattori d'intaglio vanno immessi direttamente sotto l'"editor elementi".<br />
27.03.2012 7 / 14
Figura 6.<br />
Finestra di dialogo per la <strong>de</strong>finizione i sotto elementi<br />
2.6 Inserimento <strong>de</strong>i carichi<br />
2.6.1 Forze generali<br />
Attraverso le voci "ForzeForza centrata" o "ForzeForza eccentrica" presenti all'interno <strong>de</strong>ll'"<strong>albero</strong><br />
elementi" è possibile <strong>de</strong>finire <strong>un</strong> vettore di carico (tre forze, tre momenti) che agisce o sull'asse <strong>de</strong>ll'<strong>albero</strong>,<br />
o eccentricamente. Possono essere pre<strong>de</strong>finiti anche <strong>de</strong>i carichi sulla linea. Il vettore forza viene<br />
rappresentato graficamente solo in maniera simbolica sotto forma di singola o doppia freccia in direzione z<br />
negativa a seconda che la forza sia p<strong>un</strong>tuale o distribuita, e non come vettore.<br />
2.6.2 Elementi meccanici<br />
Oltre all'inserimento di vettori di forze generali, <strong>KISSsoft</strong> mette a disposizione elementi meccanici<br />
pre<strong>de</strong>finiti. Le forze risultanti sull'<strong>albero</strong> vengono <strong>de</strong>terminate in base alla geometria <strong>de</strong>ll'elemento macchina<br />
e <strong>de</strong>lla potenza <strong>de</strong>finita. La conversione manuale ad es. <strong>de</strong>ll'angolo d'elica o <strong>de</strong>l diametro primitivo di<br />
f<strong>un</strong>zionamento viene meno e di conseguenza l'inserimento <strong>de</strong>l carico è molto meno soggetto a errori.<br />
Sotto "Forze" viene selezionato <strong>un</strong> elemento macchina (Figura 7) e viene quindi visualizzata <strong>un</strong>a finestra di<br />
dialogo come mostrato nella Figura 8.<br />
Figura 7.<br />
Inserimento <strong>de</strong>gli elementi macchina<br />
Qui è possibile posizionare l'elemento meccanicoe <strong>de</strong>finire il carico e e se si tratta di elemento condotto o<br />
conduttore.<br />
27.03.2012 8 / 14
Editor elementi per la <strong>de</strong>finizione<br />
<strong>de</strong>ll'elemento macchina "ruota<br />
cilindrica" (Cylindrical gear)<br />
Direzione: (flusso di potenza)<br />
Conduttrice (output): l'<strong>albero</strong> aziona<br />
<strong>un</strong> sistema, la potenza viene ricavata<br />
dall'elemento macchina.<br />
Condotta (input): l'<strong>albero</strong> viene<br />
azionato dall'esterno, la potenza<br />
viene alimentata verso l'elemento<br />
macchina.<br />
Posizione ingranamento:<br />
dall'asse x positivo in senso<br />
antiorario (verso l'asse z positivo)<br />
Posizione <strong>de</strong>lla ruota cilindrica<br />
sull'<strong>albero</strong> (coordinata y)<br />
Figura 8.<br />
Esempio di <strong>de</strong>finizione di <strong>un</strong> elemento meccanico, ( ruota cilindrica).<br />
In questo esempio vengono utilizzati due elementi macchina, <strong>un</strong> accoppiamento/motore (Figura 9) e <strong>un</strong>a<br />
ruota cilindrica (Figura 8).<br />
Figura 9.<br />
Definizione <strong>de</strong>ll'accoppiamento<br />
La potenza viene alimentata all'<strong>albero</strong> dall'esterno, per questo si usa il termine "condotta"<br />
Occorre verificare che la somma <strong>de</strong>i momenti torcenti in ingresso e in uscita dal sistema sia pari a zero,<br />
altrimenti apparirà <strong>un</strong> avviso di questo tipo:<br />
27.03.2012 9 / 14
Figura 10.<br />
Avviso per indicare che i momenti torcenti corrispon<strong>de</strong> non sono bilanciati<br />
2.7 Inserimento di cuscinetti<br />
In <strong>KISSsoft</strong> è possibile <strong>de</strong>finire cuscinetti generali o cuscinetti volventi.<br />
2.7.1 Cuscinetti generali<br />
I cuscinetti vengono <strong>de</strong>finiti nell'<strong>albero</strong> elementi. Con il mouse selezionare la voce "Cuscinetto" all'interno<br />
<strong>de</strong>ll'<strong>albero</strong> elementi e con il tasto <strong>de</strong>stro <strong>de</strong>l mouse inserire <strong>un</strong> "cuscinetto generale" o <strong>un</strong> "cuscinetto<br />
volvente". Nell'editor elementi viene visualizzata <strong>un</strong>a finestra di dialogo semplice. Il cuscinetto può essere<br />
posizionato (indicazione <strong>de</strong>lla coordinata y <strong>de</strong>l cuscinetto, misurata dall'estremità sinistra <strong>de</strong>ll'<strong>albero</strong>). In <strong>un</strong>a<br />
fase successiva dovrà essere indicato il tipo di cuscinetto.<br />
Figura 11.<br />
Finestra di dialogo per il posizionamento e la selezione <strong>de</strong>l tipo di cuscinetto<br />
2.7.2 Inserimento di cuscinetti volventi<br />
Se dall'"<strong>albero</strong> elementi" si seleziona <strong>un</strong> cuscinetto volvente, viene visualizzata la finestra di dialogo<br />
riprodotta nella Figura 12. Il cuscinetto può essere eventualmente selezionato anche dal grafico. A tale<br />
scopo attivare la scheda "Editor <strong>alberi</strong>". I dati relativi al cuscinetto possono essere <strong>de</strong>finiti:<br />
27.03.2012 10 / 14
Posizionamento <strong>de</strong>l cuscinetto<br />
Assorbimento <strong>de</strong>lle forze assiali<br />
Selezione <strong>de</strong>lla forma costruttiva <strong>de</strong>l<br />
cuscinetto<br />
Selezione <strong>de</strong>l tipo di cuscinetto<br />
Il diametro <strong>de</strong>l cuscinetto viene <strong>de</strong>terminato<br />
automaticamente in base alla posizione <strong>de</strong>l<br />
cuscinetto<br />
Selezione <strong>de</strong>lla precisione dimensionale e<br />
di scorrimento (se presente)<br />
Selezione <strong>de</strong>l gruppo di gioco radiale (se<br />
presente)<br />
Event. indicazione <strong>de</strong>lla scentratura <strong>de</strong>l<br />
cuscinetto<br />
Event. indicazione <strong>de</strong>lle rigi<strong>de</strong>zze <strong>de</strong>i<br />
cuscinetti<br />
Figura 12.<br />
Inserimento di <strong>un</strong> cuscinetto volvente<br />
2.7.3 Cuscinetti speciali<br />
È possibile inoltre <strong>de</strong>finire le rigi<strong>de</strong>zze <strong>de</strong>i cuscinetti. Di questo si terrà conto nel calcolo <strong>de</strong>l carico, <strong>de</strong>lla<br />
<strong>de</strong>formazione e nel calcolo <strong>de</strong>lle frequenze proprie. In questo modo si può simulare l'influsso <strong>de</strong>lla rigi<strong>de</strong>zza<br />
di <strong>un</strong> cuscinetto volvente o di <strong>un</strong>a scatola, ma la rigi<strong>de</strong>zza dovrà poi essere <strong>de</strong>terminata in <strong>un</strong> altro modo<br />
(ad es. attraverso <strong>un</strong> calcolo FEM).<br />
I cuscinetti lineari <strong>de</strong>vono essere mo<strong>de</strong>llati attraverso più cuscinetti singoli. A tale scopo utilizzare cuscinetti<br />
che presentino <strong>un</strong>a <strong>de</strong>terminata ce<strong>de</strong>volezza/rigi<strong>de</strong>zza!<br />
Figura 13.<br />
Figura 13 Esempio di mo<strong>de</strong>llamento di <strong>un</strong> cuscinetto lineare con più cuscinetti<br />
27.03.2012 11 / 14
2.8 Dimensionamento con sollecitazione equivalente costante<br />
Ora si tratta di ottimizzare la geometria <strong>de</strong>ll'<strong>albero</strong> (dimensioni principali), in modo che la sollecitazione<br />
equivalente (tensioni nominali) rimanga più o meno costante l<strong>un</strong>ghezza nella direzione longitudinale<br />
<strong>de</strong>ll'<strong>albero</strong> (struttura leggera). Nelle regolazioni modulo-specifiche viene selezionata l'opzione di base (vedi<br />
Figura 14). Qui è possibile inserire la sollecitazione equivalente da consi<strong>de</strong>rare nel calcolo (in questo<br />
esempio 100 N/mm2).<br />
Figura 14.<br />
Indicazione <strong>de</strong>i valori usati per il dimensionamento<br />
A questo p<strong>un</strong>to attraverso il menu "Dimensionare"-> "Alla resistenza" è possibile lanciare il calcolo che<br />
in f<strong>un</strong>zione <strong>de</strong>l carico indicato <strong>de</strong>termina il profilo esterno <strong>de</strong>ll'<strong>albero</strong>, in modo che in ogni sezione risulti<br />
esattamente la sollecitazione equivalente indicata.<br />
Figura 15.<br />
Per richiamare il menu "Dimensionare"-> "Alla resistenza" fare clic con il tasto <strong>de</strong>stro <strong>de</strong>l mouse sull'<strong>albero</strong><br />
Il profilo risultante viene rappresentato sotto forma di linea ver<strong>de</strong>. Le dimensioni <strong>de</strong>ll'<strong>albero</strong> – se opport<strong>un</strong>o<br />
dal p<strong>un</strong>to di vista costruttivo – possono essere adattate a questa linea ver<strong>de</strong>. Si ottiene così <strong>un</strong> carico<br />
<strong>un</strong>iforme <strong>de</strong>ll'<strong>albero</strong> (fatta eccezione per gli intagli)<br />
27.03.2012 12 / 14
Figura 16. Geometria originale con suggerimento relativo all'andamento <strong>de</strong>l diametro (linea ver<strong>de</strong>). A <strong>de</strong>stra: geometria<br />
<strong>de</strong>ll'<strong>albero</strong> adattata attraverso il menu "Dimensionare" -> "Alla resistenza"<br />
2.9 Dimensionamento per massima inflessione<br />
Analogamente la geometria <strong>de</strong>ll'<strong>albero</strong> può essere ottimizzata in modo da non superare il limite di<br />
inflessione ammesso. L'inflessione ammessa viene pre<strong>de</strong>finita come mostrato nella<br />
Figura 17 (qui 0,1 mm). Una volta richiamato il calcolo attraverso "Dimensionare" "Alla inflessione",<br />
viene <strong>de</strong>terminato <strong>un</strong> fattore con cui ingrandire o ridurre tutti i diametri <strong>de</strong>ll'<strong>albero</strong> in modo che l'inflessione<br />
raggi<strong>un</strong>ga esattamente il valore impostato. La geometria <strong>de</strong>ll'<strong>albero</strong> che ne risulta viene questa volta<br />
rappresentata attraverso <strong>un</strong>a linea color magenta. Le dimensioni <strong>de</strong>ll'<strong>albero</strong> – se opport<strong>un</strong>o dal p<strong>un</strong>to di<br />
vista costruttivo – possono essere adattate a questa linea magenta.<br />
Figura 17. Geometria originale con suggerimento relativo all'andamento <strong>de</strong>l diametro (linea magenta). A <strong>de</strong>stra:<br />
geometria <strong>de</strong>ll'<strong>albero</strong> adattata attraverso il menu "Dimensionare" -> "Alla inflessione"<br />
27.03.2012 13 / 14
2.10 Alberi multipli<br />
Con il modulo di calcolo <strong>alberi</strong>, è ora possibile inserire e calcolare più <strong>alberi</strong> coassiali. Questo tipo di<br />
mo<strong>de</strong>llazione è molto utile ad esempio quando si vuole calcolare l'<strong>albero</strong> di <strong>un</strong> planetario.<br />
Figura 18.<br />
Esempio Shafts 2 (Flex Pin)<br />
27.03.2012 14 / 14