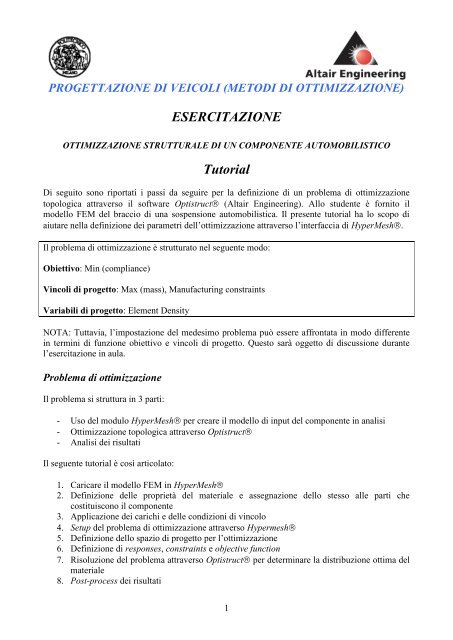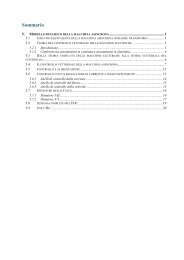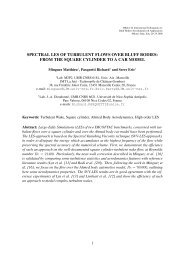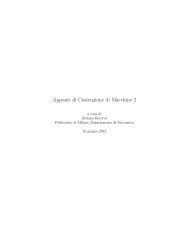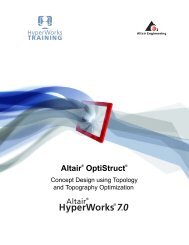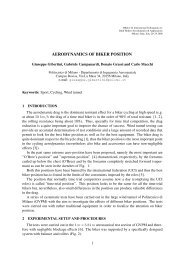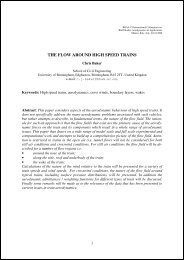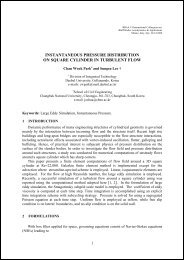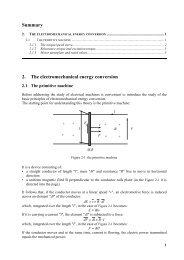ottimizzazione topologica del braccio inferiore di una sospensione ...
ottimizzazione topologica del braccio inferiore di una sospensione ...
ottimizzazione topologica del braccio inferiore di una sospensione ...
Create successful ePaper yourself
Turn your PDF publications into a flip-book with our unique Google optimized e-Paper software.
PROGETTAZIONE DI VEICOLI (METODI DI OTTIMIZZAZIONE)ESERCITAZIONEOTTIMIZZAZIONE STRUTTURALE DI UN COMPONENTE AUTOMOBILISTICOTutorialDi seguito sono riportati i passi da seguire per la definizione <strong>di</strong> un problema <strong>di</strong> <strong>ottimizzazione</strong><strong>topologica</strong> attraverso il software Optistruct (Altair Engineering). Allo studente è fornito ilmo<strong>del</strong>lo FEM <strong>del</strong> <strong>braccio</strong> <strong>di</strong> <strong>una</strong> <strong>sospensione</strong> automobilistica. Il presente tutorial ha lo scopo <strong>di</strong>aiutare nella definizione dei parametri <strong>del</strong>l’<strong>ottimizzazione</strong> attraverso l’interfaccia <strong>di</strong> HyperMesh.Il problema <strong>di</strong> <strong>ottimizzazione</strong> è strutturato nel seguente modo:Obiettivo: Min (compliance)Vincoli <strong>di</strong> progetto: Max (mass), Manufacturing constraintsVariabili <strong>di</strong> progetto: Element DensityNOTA: Tuttavia, l’impostazione <strong>del</strong> medesimo problema può essere affrontata in modo <strong>di</strong>fferentein termini <strong>di</strong> funzione obiettivo e vincoli <strong>di</strong> progetto. Questo sarà oggetto <strong>di</strong> <strong>di</strong>scussione durantel’esercitazione in aula.Problema <strong>di</strong> <strong>ottimizzazione</strong>Il problema si struttura in 3 parti:- Uso <strong>del</strong> modulo HyperMesh per creare il mo<strong>del</strong>lo <strong>di</strong> input <strong>del</strong> componente in analisi- Ottimizzazione <strong>topologica</strong> attraverso Optistruct- Analisi dei risultatiIl seguente tutorial è così articolato:1. Caricare il mo<strong>del</strong>lo FEM in HyperMesh2. Definizione <strong>del</strong>le proprietà <strong>del</strong> materiale e assegnazione <strong>del</strong>lo stesso alle parti checostituiscono il componente3. Applicazione dei carichi e <strong>del</strong>le con<strong>di</strong>zioni <strong>di</strong> vincolo4. Setup <strong>del</strong> problema <strong>di</strong> <strong>ottimizzazione</strong> attraverso Hypermesh5. Definizione <strong>del</strong>lo spazio <strong>di</strong> progetto per l’<strong>ottimizzazione</strong>6. Definizione <strong>di</strong> responses, constraints e objective function7. Risoluzione <strong>del</strong> problema attraverso Optistruct per determinare la <strong>di</strong>stribuzione ottima <strong>del</strong>materiale8. Post-process dei risultati1
Dalla pagina principale <strong>di</strong> HyperMesh,____________________________________1. Cliccare sull'icona e caricare il file Eserc_Mc_Pherson.hmNOTA: Il <strong>braccio</strong> <strong>del</strong>la <strong>sospensione</strong> è già stato creato.Al lato <strong>del</strong>l’area grafica, è possibile esplorare le parti che costituiscono il mo<strong>del</strong>lo (componenti,vincoli, materiale, casi <strong>di</strong> carico ecc.). Come è possibile notare, il mo<strong>del</strong>lo è costituito da5
3 components1. <strong>una</strong> parte denominata “Design” la quale rappresenta il dominio utile sottoposto ad<strong>ottimizzazione</strong> <strong>topologica</strong>2. <strong>una</strong> parte denominata “Non-Design” che rappresenta il dominio escluso dal problema <strong>di</strong><strong>ottimizzazione</strong> <strong>topologica</strong>3. <strong>una</strong> parte denominata “Rigids” che include i punti cinematici <strong>del</strong>la <strong>sospensione</strong> (i punti C 1e C 2 in corrispondenza dei quali verranno applicati i vincoli e il punto B sul quale agiranno icarichi trasmessi alla <strong>sospensione</strong> dal contatto pneumatico – strada)1 materialSteelIl materiale <strong>di</strong> cui è costituita ogni sua parte è acciaio (E = 206000 MPa e = 7850 kg/m 3 ).2 propertiesDesign e Non Design. La property definisce la formulazione assegnata agli elementi (PSOLID) ealtre proprietà degli elementi, ad esempio l’id <strong>del</strong> materiale associato.NOTA: il quarto componente (denominato Ivl0) è creato automaticamente dal software quandoviene importata la geometria <strong>del</strong> componente in HyperMesh.NOTA2 :Si consiglia <strong>di</strong> salvare il file hm durante lo svolgimento <strong>del</strong>l’esercitazione. Per fare ciòbasta cliccare sull’icona <strong>del</strong>la toolbar, o selezionare il lemma “Save as” dal menu a ten<strong>di</strong>na“File” per rinominare il file come altro nome.6
Creare i LOADCOLLECTORSAl fine <strong>di</strong> applicare i vincoli e i carichi al sistema <strong>di</strong> <strong>sospensione</strong>, è necessario creare deiloadcollectors:1. Cliccare con il tasto dx <strong>del</strong> mouse nell’area relativa al mo<strong>del</strong>lo (a lato <strong>del</strong>l’area grafica)2. Selezionare Create Loadcollector3. Nominare il loadcollector (ad esempio “Vincoli”) e selezionare un colore4. Ripetere le operazioni 1, 2 e 3 per le forze (Fx, Fy ed Fz) da applicare al punto cinematicoB.7
LoadCollectorsCREATIApplicazione dei vincoliLa <strong>sospensione</strong> è vincolata a terra isostaticamente attraverso un vincolo <strong>di</strong> cerniera e carrello(applicati ai punti cinematici C 1 e C 2 ). Tuttavia, al fine <strong>di</strong> non rendere labile la struttura, ènecessario impe<strong>di</strong>re lo spostamento in Z <strong>di</strong> un punto (nodo ID 6827) preso <strong>di</strong> comodo sulcomponente.1. Cliccare con il tasto dx <strong>del</strong> mouse sul loadcollector Vincoli e selezionare Make current8
LoadCollectorATTIVO2. Selezionare nel pannello Analysis, il comando constraints3. Cliccare sul comando node e selezionare by ID4. Inserire il nome <strong>del</strong> nodo 13302 (corrispondente al punto cinematico C 2 ) e premere ENTER5. Bloccare i gra<strong>di</strong> <strong>di</strong> libertà corrispondenti al tipo <strong>di</strong> vincolo che si vuole applicare e inrelazione al sistema <strong>di</strong> riferimento adottato (in questo caso si tratta <strong>di</strong> un vincolo <strong>di</strong> cerniera:pertanto selezionare dof1, dof2 e dof3 – ve<strong>di</strong> figura sotto)9
6. Selezionare il comando create (tasto in verde sul lato destro <strong>del</strong> pannello constraints)In questo caso sonoselezionati i gra<strong>di</strong> <strong>di</strong> liberta1,2 e 3 il vincoloapplicato è <strong>una</strong> cerniera7. Ripetere le operazioni 3, 4, 5 e 6 per il punto cinematico C 1 (nodo ID 13303) <strong>del</strong> quale sidovrà bloccare solo dof1 e dof3 (vincolo <strong>di</strong> carrello)8. In modo analogo ripetere le medesime operazioni per impe<strong>di</strong>re lo spostamento in Z (dof3)relativamente al nodo ID 6827 preso <strong>di</strong> comodo sul componente9. Selezionare return per tornare alla schermata principale10
Pannello create4. Selezionare sul comando create in modo da creare la forza (tasto in verde sul lato destro <strong>del</strong>pannello forces)5. Ripetere le operazioni 1, 2, 3 e 4 per creare le forze Fy e Fz.6. Al termine selezionare il comando return per tornare alla schermata principaleNota: Qui <strong>di</strong> seguito si riporta <strong>una</strong> tabella riassuntiva in cui è in<strong>di</strong>cato per ogni carico da applicare alcomponente il punto <strong>di</strong> applicazione, il modulo e la <strong>di</strong>rezione corrispondente al sistema <strong>di</strong>riferimento locale in HyperMesh.Nodo ID Nome Modulo Asse13301 Fx 13800 + y13301 Fy 8200 + x13301 Fz 970 + zCreazione dei casi <strong>di</strong> caricoA questo punto è necessario organizzare i loadcollectors creati precedentemente in opportuni casi <strong>di</strong>carico ciascuno dei quali è definito da un vincolo e da un carico applicato alla struttura. Verrannocreati 3 casi <strong>di</strong> carico (subcases)Subcase SPC LOADbrake Vincoli F xcorner Vincoli F yvert Vincoli F z12
Si proceda nel seguente modo:1. Dal pannello <strong>di</strong> comando Analysis, selezionare il pannello loadsteps2. Cliccare su name = e scrivere brake3. Selezione il riquadro a fianco <strong>del</strong> comando SPC (= single point constraint), cliccare su = ,selezionare dall’elenco il loadcollector Vincoli4. Selezionare il riquadro a fianco <strong>del</strong> comando LOAD, cliccare su = , selezionare dall’elencoil loadcollector Fx5. Premere create6. Cliccare su name = e scrivere corner7. Selezione il riquadro a fianco <strong>del</strong> comando SPC (= single point constraint), cliccare su = ,selezionare dall’elenco il loadcollector Vincoli8. Selezionare il riquadro a fianco <strong>del</strong> comando LOAD, cliccare su = , selezionare dall’elencoil loadcollector Fy9. Premere create10. Cliccare su name = e scrivere vert11. Attivare il riquadro a fianco <strong>del</strong> comando SPC (= single point constraint), cliccare su = ,selezionare dall’elenco il loadcollector Vincoli12. Attivare il riquadro a fianco <strong>del</strong> comando LOAD, cliccare su = , selezionare dall’elenco illoadcollector Fz13. Premere create14. Selezionare returnDefinizione <strong>del</strong> problema <strong>di</strong> <strong>ottimizzazione</strong>Definizione <strong>del</strong>lo spazio <strong>di</strong> progettoIn questa fase si definisce la parte <strong>del</strong> componente (= <strong>braccio</strong> <strong>del</strong>la <strong>sospensione</strong>) che deve essereottimizzato (component Design)Si proceda nel seguente modo:1. Dal pannello <strong>di</strong> comando Analysis, selezionare il comando optimization13
2. Cliccare su topology3. Selezionare il pannello create4. Selezionare props5. Attivare Design6. Cliccare su Select7. Selezionare il tipo <strong>di</strong> componente attraverso il comando type: tra le varie opzioni sceglierePSOLID8. A desvar = assegnare il nome solids9. Selezionare create10. Cliccare su return per ritornare al pannello <strong>di</strong> comando optimizationDefinizione dei responsesL’obiettivo <strong>di</strong> questa esercitazione consiste nell’<strong>ottimizzazione</strong> <strong>topologica</strong> <strong>del</strong> <strong>braccio</strong> <strong>del</strong>la<strong>sospensione</strong>.Obiettivo <strong>del</strong>l’<strong>ottimizzazione</strong> è ridurre quanto più possibile il materiale nella zona <strong>di</strong> Design,minimizzando così la massa <strong>del</strong> componente e garantendo allo stesso tempo rigidezza alla struttura(minima energia <strong>di</strong> deformazione).Per definire i responses si proceda nel seguente modo:14
1. Dal pannello <strong>di</strong> comando Analysis, selezionare il comando optimization2. Selezionare responses3. Assegnare a response = il nome massf4. Selazionare come response type massfrac (= frazione <strong>di</strong> massa) facendo scorrere il menucorrispondente5. Selezionare total (o eventualmente cliccare sul componente <strong>di</strong> interesse <strong>di</strong> cui si voglialimitare la massa ovvero la parte <strong>di</strong> Design)6. Cliccare create per creare il response massf7. Assegnare a response = il nome wcomp8. Selazionare come response type weighted comp (= energia <strong>di</strong> deformazione pesata suicasi <strong>di</strong> carico) facendo scorrere il menu corrispondente9. Selezionare loadsteps, attivare tutti i casi <strong>di</strong> carico (brake, corner e vert) e assegnare ilvalore 1 nello spazio bianco a fianco), infine selezionare return10. Cliccare create per creare il response wcomp11. Cliccare su return per ritornare al pannello <strong>di</strong> comando optimizationDefinizione dei vincoli <strong>di</strong> ottimizazione15
1. Dal pannello optimization, selezionare il comando dconstraints2. Assegnare a constraint = il nome massf3. Attivare upper bound e assegnare il valore 0.254. Cliccare su response5. Selezionare massf6. Cliccare create per creare il vincolo <strong>di</strong> <strong>ottimizzazione</strong>7. E’possibile usare il comando review per vedere il/i vincolo/i <strong>di</strong> <strong>ottimizzazione</strong> creato/i8. Cliccare su return per ritornare al pannello <strong>di</strong> comando optimizationDefinizione <strong>del</strong>la funzione obiettivo1. Dal pannello optimization, selezionare il comando objective2. Verificare che lo switch sia settato su min3. Cliccare su response = e selezionare wcomp16
4. Cliccare create per creare l’obiettivo <strong>del</strong>l’<strong>ottimizzazione</strong>5. Cliccare su return per ritornare al pannello <strong>di</strong> comando optimization6. Cliccare ancora return per tornare alla schermata principaleControllo <strong>del</strong>le opzioniPrima <strong>di</strong> eseguire la verifica <strong>del</strong>la sintassi <strong>del</strong> file <strong>di</strong> input, si consiglia <strong>di</strong> aumentare il numeromassimo <strong>di</strong> iterazioni che potrà eseguire il risolutore (Optistruct).Per fare ciò si proceda nel seguente modo:1. Dal pannello Analysis, selezionare optimization, e quin<strong>di</strong> selezionare il comando opticontrol2. Attivare l’opzione DESMAX3. Il numero massimo <strong>di</strong> iterazioni è fissato <strong>di</strong> default a 30. Inserire un numero massimo <strong>di</strong>iterazioni pari a 80.4. Selezionare due volte return per tornare alla schermata principaleInoltre, può essere comodo, visualizzare a video il valore <strong>del</strong>la funzione obiettivo per ogniiterazione durante il processo <strong>di</strong> <strong>ottimizzazione</strong>. Per fare ciò:1. Dal pannello Analysis, selezionare il comando control cards17
2. Attraverso il comando next, far scorrere il menu fino a trovare l’opzione SCREEN3. Selezionare il comando SCREEN e scegliere dal menu l’opzione LOG4. Per attivare l’opzione basta semplicemente selezionare return (si noterà che il tastocorrispondente al comando SCREEN sia <strong>di</strong>ventato verde ciò significa che l’opzione èstata attivata)5. Selezionare nuovamente return per tornare alla schermata principaleVerifica <strong>del</strong> file <strong>di</strong> inputDurante il check, Optistruct oltre a verificare la correttezza <strong>del</strong>la sintassi <strong>del</strong> file <strong>di</strong> input, valutaapprossimativamente la RAM necessaria per eseguire il processo <strong>di</strong> <strong>ottimizzazione</strong> e stima lo spaziosul <strong>di</strong>sco necessario per il salvataggio dei risultati.18
1. Dal pannello Analysis, selezionare il comando Optistruct2. Da questo sotto-pannello <strong>di</strong> coman<strong>di</strong>, è possibile eseguire <strong>una</strong> verifica <strong>del</strong> file <strong>di</strong> input (check)lanciare un analisi FEM / <strong>ottimizzazione</strong> <strong>del</strong> componente (analysis / optimization)3. Cliccare su save as, <strong>di</strong>gitare il nome <strong>del</strong> file <strong>di</strong> input e quin<strong>di</strong> selezionare save4. Come Run Options selezionare Check5. Cliccare sul comando Optistruct per iniziare l’analisi <strong>del</strong> file <strong>di</strong> input (la verifica impiegheràapprossimativamente da 5 a 10 secon<strong>di</strong>!)NOTA: l’esito <strong>del</strong>la verifica <strong>del</strong> file <strong>di</strong> input è visibile sulla finestra <strong>di</strong> prompt <strong>di</strong> DOS. Nel file*.fem che è stato salvato sarà possibile visionare <strong>una</strong> serie <strong>di</strong> informazioni relativamente:- Setup <strong>del</strong> processo <strong>di</strong> <strong>ottimizzazione</strong>- Stima <strong>del</strong>la memoria RAM necessaria per eseguire il processo <strong>di</strong> <strong>ottimizzazione</strong> <strong>topologica</strong>- Stima <strong>del</strong>lo spazio su <strong>di</strong>sco richiesto per lanciare il processo <strong>di</strong> <strong>ottimizzazione</strong>- …etc6. Chiudere la finestra DOS e cliccare su returnEsecuzione <strong>del</strong> processo <strong>di</strong> <strong>ottimizzazione</strong>1. Dal pannello Analysis, selezionare il comando Optistruct2. Cliccare su save as, <strong>di</strong>gitare il nome <strong>del</strong> nomefile.fem e quin<strong>di</strong> selezionare save3. Come Run Options selezionare Optimization4. Cliccare sul comando Optistruct per iniziare l’<strong>ottimizzazione</strong>Optistruct genererà <strong>una</strong> serie <strong>di</strong> files nella cartella <strong>di</strong> lavoro (la stessa dove è stato salvato il file.fem): questi saranno automaticamente caricati durante la visualizzazione dei risultati (ve<strong>di</strong> tabellasottostante).NOTA: Il processo <strong>di</strong> <strong>ottimizzazione</strong> <strong>topologica</strong> durerà circa dai 5 ai 10 minuti. La velocità <strong>del</strong>processo <strong>di</strong>pende dalle prestazioni <strong>del</strong> processore e dalla memoria RAM <strong>di</strong>sponibile.5. Chiudere la finestra <strong>di</strong> DOS <strong>una</strong> volta terminato il processo <strong>di</strong> <strong>ottimizzazione</strong>19
6. Cliccare su returnVisualizzazione dei risultati (post-process)Optistruct provvede a fornire le informazioni relative alla densità degli elementi per tutte leiterazioni <strong>del</strong> processo <strong>di</strong> <strong>ottimizzazione</strong>. Inoltre, possono essere visualizzati gli spostamenti e glisforzi (Von Mises) agenti sul componente in analisi in corrispondenza alla prima e all’ultimaiterazione.20
Visualizzazione <strong>del</strong>la <strong>di</strong>stribuzione <strong>di</strong> materiale (contour plot)1. Dalla schermata principale selezionare il pannello Post, selezionare contour2. Settare simulation = DESIGN [27] (ovvero deve essere selezionata l’ultima <strong>del</strong>leiterazioni), poi selezionare returnNOTA: Se è necessario far scorrere le iterazioni attraverso il comando prev o next3. Cliccare su data type = e selezionare Element Density4. Sezionare il sotto-pannello iso-surface5. Attivare l’opzione show6. Cambiare la modalità <strong>di</strong> visualizzazione da legend based a value based7. Impostare il valore <strong>di</strong> iso surface = 0.38. Attivare l’opzione include faces above9. Selezionare il comando assignRappresentazione <strong>del</strong>la <strong>di</strong>stribuzione ottimale <strong>di</strong> materiale secondo <strong>una</strong> “iso-superficie”21
Ottimizzazione <strong>topologica</strong> con vincoli <strong>di</strong> manufattibilitàIn questa seconda parte <strong>del</strong>l’esercitazione si procederà alla formulazione <strong>di</strong> un problema <strong>di</strong><strong>ottimizzazione</strong> <strong>topologica</strong> con l’aggiunta <strong>di</strong> vincoli <strong>di</strong> manufattibilità. Infatti, il componenteottenuto dall’<strong>ottimizzazione</strong> <strong>topologica</strong>, talvolta, può essere <strong>di</strong>fficile da realizzare. Qui <strong>di</strong> seguitosono riassunti alcuni tipici problemi che si possono incontrare durante l’impostazione <strong>di</strong> unproblema <strong>di</strong> <strong>ottimizzazione</strong> <strong>topologica</strong> relativamente alla manufattibilità <strong>del</strong> componente:Discreteness ofthe solutionUnsymmetricaldesignCastingproblemsExtrusionproblemsOptistuct offre <strong>di</strong>versi meto<strong>di</strong> per tener conto <strong>del</strong>la realizzabilità <strong>del</strong> componente durantel’<strong>ottimizzazione</strong>:- Controllo <strong>del</strong> minima <strong>di</strong>mensione <strong>del</strong> componente- Combinazione dei vincoli <strong>di</strong> simmetria con i vincoli <strong>di</strong> <strong>di</strong>rezione (draw <strong>di</strong>rection)- Vincoli <strong>di</strong> estrusioneDefinizione dei vincoli <strong>di</strong> manufattibilitàNell’ipotesi che il braccetto <strong>del</strong>la <strong>sospensione</strong> possa essere ottenuto per forgiatura, Optistructconsente <strong>di</strong> tener conto <strong>del</strong>la <strong>di</strong>rezione <strong>di</strong> stampaggio durante il processo <strong>di</strong> <strong>ottimizzazione</strong><strong>topologica</strong>.Per fare ciò si proceda nel seguente modo:1. Dal pannello <strong>di</strong> comando Analysis, selezionare il comando optimization22
2. Cliccare su topology3. Selezionare (a destra <strong>del</strong> pannello <strong>di</strong> coman<strong>di</strong>) il tasto review4. Cliccare su solid5. Selezionare il pannello <strong>di</strong> coman<strong>di</strong> draw (dove si definisce la <strong>di</strong>rezione <strong>di</strong> lavorazione <strong>del</strong>componente)6. Cliccare due volte su desvar = e selezionare solid7. Cambiare draw type nell’opzione single8. Cliccare sul tasto anchor node, e inserire node id = 7057, e dare l’invio (ENTER)9. Cliccare sul tasto firrst node, e inserire node id = 7061, e dare l’invio (ENTER)NOTA: l’anchor node, insieme con il first node, definisce la <strong>di</strong>rezione apertura <strong>del</strong>lo stampo allafine <strong>di</strong> un processo, ad esempio, <strong>di</strong> pressofusione.anchor nodefirst node11. al problema <strong>di</strong> <strong>ottimizzazione</strong> attraverso il vincolo <strong>di</strong> manufattibilità12. Cliccare due volte su return per tornare alla schermata principaleEsecuzione <strong>del</strong> processo <strong>di</strong> <strong>ottimizzazione</strong>1. Dal pannello Analysis, selezionare il comando Optistruct2. Cliccare su save as, <strong>di</strong>gitare il nome <strong>del</strong> nomefile_draw.fem e quin<strong>di</strong> selezionare save3. Come Run Options selezionare Optimization4. Cliccare sul comando Optistruct per iniziare l’<strong>ottimizzazione</strong>23
NOTA: Il processo <strong>di</strong> <strong>ottimizzazione</strong> <strong>topologica</strong> durerà in funzione dalle prestazioni <strong>del</strong> processoree dalla memoria RAM <strong>di</strong>sponibile.5. Chiudere la finestra <strong>di</strong> DOS <strong>una</strong> volta terminato il processo <strong>di</strong> <strong>ottimizzazione</strong>6. Cliccare su returnVisualizzazione dei risultati (post-process)Visualizzazione <strong>del</strong>la <strong>di</strong>stribuzione <strong>di</strong> materiale (contour plot)10. Dalla schermata principale selezionare il pannello Post, selezionare contour11. Settare simulation = DESIGN [31] (ovvero deve essere selezionata l’ultima <strong>del</strong>leiterazioni), poi selezionare returnNOTA: Se è necessario far scorrere le iterazioni attraverso il comando prev o next12. Cliccare su data type = e selezionare Element Density13. Sezionare il sotto-pannello iso-surface14. Attivare l’opzione show15. Cambiare la modalità <strong>di</strong> visualizzazione da legend based a value based16. Impostare il valore <strong>di</strong> iso surface = 0.42 (è possibile scegliere la visualizzazione <strong>del</strong>la<strong>di</strong>stribuzione <strong>di</strong> materiale cambiando la soglia <strong>di</strong> iso-surface)17. Attivare l’opzione include faces above18. Selezionare il comando assign24
Rappresentazione <strong>del</strong>la <strong>di</strong>stribuzione ottimale <strong>di</strong> materiale secondo <strong>una</strong> “iso-superficie”. Inquesto caso è stato aggiunto un vincolo <strong>di</strong> manufattibilità sul componente.Caricare <strong>una</strong> simulazione e visualizzare i risulatiQuando <strong>una</strong> simulazione o un processo <strong>di</strong> <strong>ottimizzazione</strong> <strong>topologica</strong> viene eseguito, come dettoprecedentemente, files con <strong>di</strong>fferenti estensioni vengono salvati nella cartella <strong>di</strong> lavoro (ve<strong>di</strong> tabellaprecedente). Per caricare <strong>una</strong> simulazione precedente e visualizzarne i risultati si proceda comesegue:1. Da qualsiasi schermata in HyperMesh, selezionare il pannello files2. Attraverso il sotto-pannello <strong>di</strong> comand import, caricare il nomefile.hm <strong>del</strong> mo<strong>del</strong>lo3. Selezionare il sotto-pannello results e caricare attraverso il browse il nomefile.res4. Cliccare su return25
NOTA: Per cancellare un mo<strong>del</strong>lo e caricarne un altro occorre, selezioneare l’item New, dal menuFile.26