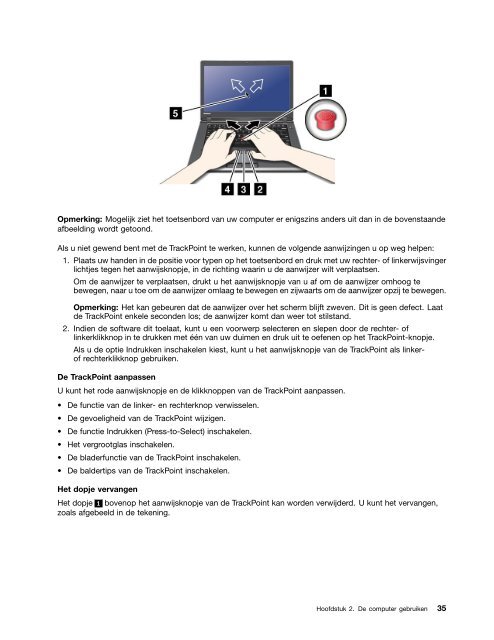Handboek voor de gebruiker - Lenovo
Handboek voor de gebruiker - Lenovo
Handboek voor de gebruiker - Lenovo
Create successful ePaper yourself
Turn your PDF publications into a flip-book with our unique Google optimized e-Paper software.
Opmerking: Mogelijk ziet het toetsenbord van uw computer er enigszins an<strong>de</strong>rs uit dan in <strong>de</strong> bovenstaan<strong>de</strong><br />
afbeelding wordt getoond.<br />
Als u niet gewend bent met <strong>de</strong> TrackPoint te werken, kunnen <strong>de</strong> volgen<strong>de</strong> aanwijzingen u op weg helpen:<br />
1. Plaats uw han<strong>de</strong>n in <strong>de</strong> positie <strong>voor</strong> typen op het toetsenbord en druk met uw rechter- of linkerwijsvinger<br />
lichtjes tegen het aanwijsknopje, in <strong>de</strong> richting waarin u <strong>de</strong> aanwijzer wilt verplaatsen.<br />
Om <strong>de</strong> aanwijzer te verplaatsen, drukt u het aanwijsknopje van u af om <strong>de</strong> aanwijzer omhoog te<br />
bewegen, naar u toe om <strong>de</strong> aanwijzer omlaag te bewegen en zijwaarts om <strong>de</strong> aanwijzer opzij te bewegen.<br />
Opmerking: Het kan gebeuren dat <strong>de</strong> aanwijzer over het scherm blijft zweven. Dit is geen <strong>de</strong>fect. Laat<br />
<strong>de</strong> TrackPoint enkele secon<strong>de</strong>n los; <strong>de</strong> aanwijzer komt dan weer tot stilstand.<br />
2. Indien <strong>de</strong> software dit toelaat, kunt u een <strong>voor</strong>werp selecteren en slepen door <strong>de</strong> rechter- of<br />
linkerklikknop in te drukken met één van uw duimen en druk uit te oefenen op het TrackPoint-knopje.<br />
Als u <strong>de</strong> optie Indrukken inschakelen kiest, kunt u het aanwijsknopje van <strong>de</strong> TrackPoint als linkerof<br />
rechterklikknop gebruiken.<br />
De TrackPoint aanpassen<br />
U kunt het ro<strong>de</strong> aanwijsknopje en <strong>de</strong> klikknoppen van <strong>de</strong> TrackPoint aanpassen.<br />
• De functie van <strong>de</strong> linker- en rechterknop verwisselen.<br />
• De gevoeligheid van <strong>de</strong> TrackPoint wijzigen.<br />
• De functie Indrukken (Press-to-Select) inschakelen.<br />
• Het vergrootglas inschakelen.<br />
• De bla<strong>de</strong>rfunctie van <strong>de</strong> TrackPoint inschakelen.<br />
• De bal<strong>de</strong>rtips van <strong>de</strong> TrackPoint inschakelen.<br />
Het dopje vervangen<br />
Het dopje 1 bovenop het aanwijsknopje van <strong>de</strong> TrackPoint kan wor<strong>de</strong>n verwij<strong>de</strong>rd. U kunt het vervangen,<br />
zoals afgebeeld in <strong>de</strong> tekening.<br />
Hoofdstuk 2. De computer gebruiken 35