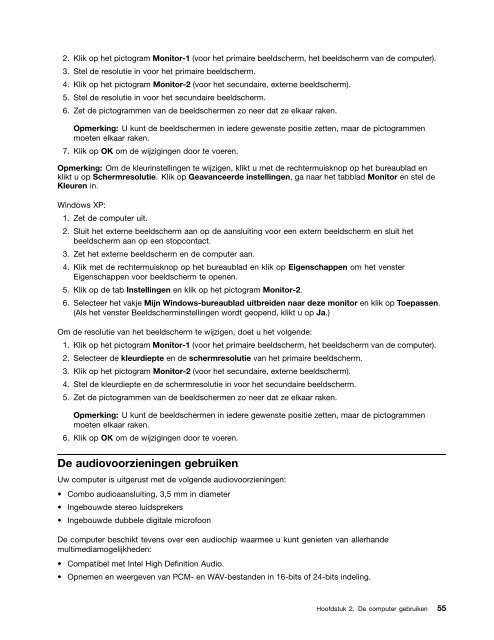Handboek voor de gebruiker - Lenovo
Handboek voor de gebruiker - Lenovo
Handboek voor de gebruiker - Lenovo
Create successful ePaper yourself
Turn your PDF publications into a flip-book with our unique Google optimized e-Paper software.
2. Klik op het pictogram Monitor-1 (<strong>voor</strong> het primaire beeldscherm, het beeldscherm van <strong>de</strong> computer).<br />
3. Stel <strong>de</strong> resolutie in <strong>voor</strong> het primaire beeldscherm.<br />
4. Klik op het pictogram Monitor-2 (<strong>voor</strong> het secundaire, externe beeldscherm).<br />
5. Stel <strong>de</strong> resolutie in <strong>voor</strong> het secundaire beeldscherm.<br />
6. Zet <strong>de</strong> pictogrammen van <strong>de</strong> beeldschermen zo neer dat ze elkaar raken.<br />
Opmerking: U kunt <strong>de</strong> beeldschermen in ie<strong>de</strong>re gewenste positie zetten, maar <strong>de</strong> pictogrammen<br />
moeten elkaar raken.<br />
7. Klik op OK om <strong>de</strong> wijzigingen door te voeren.<br />
Opmerking: Om <strong>de</strong> kleurinstellingen te wijzigen, klikt u met <strong>de</strong> rechtermuisknop op het bureaublad en<br />
klikt u op Schermresolutie. Klik op Geavanceer<strong>de</strong> instellingen, ga naar het tabblad Monitor en stel <strong>de</strong><br />
Kleuren in.<br />
Windows XP:<br />
1. Zet <strong>de</strong> computer uit.<br />
2. Sluit het externe beeldscherm aan op <strong>de</strong> aansluiting <strong>voor</strong> een extern beeldscherm en sluit het<br />
beeldscherm aan op een stopcontact.<br />
3. Zet het externe beeldscherm en <strong>de</strong> computer aan.<br />
4. Klik met <strong>de</strong> rechtermuisknop op het bureaublad en klik op Eigenschappen om het venster<br />
Eigenschappen <strong>voor</strong> beeldscherm te openen.<br />
5. Klik op <strong>de</strong> tab Instellingen en klik op het pictogram Monitor-2.<br />
6. Selecteer het vakje Mijn Windows-bureaublad uitbrei<strong>de</strong>n naar <strong>de</strong>ze monitor en klik op Toepassen.<br />
(Als het venster Beeldscherminstellingen wordt geopend, klikt u op Ja.)<br />
Om <strong>de</strong> resolutie van het beeldscherm te wijzigen, doet u het volgen<strong>de</strong>:<br />
1. Klik op het pictogram Monitor-1 (<strong>voor</strong> het primaire beeldscherm, het beeldscherm van <strong>de</strong> computer).<br />
2. Selecteer <strong>de</strong> kleurdiepte en <strong>de</strong> schermresolutie van het primaire beeldscherm.<br />
3. Klik op het pictogram Monitor-2 (<strong>voor</strong> het secundaire, externe beeldscherm).<br />
4. Stel <strong>de</strong> kleurdiepte en <strong>de</strong> schermresolutie in <strong>voor</strong> het secundaire beeldscherm.<br />
5. Zet <strong>de</strong> pictogrammen van <strong>de</strong> beeldschermen zo neer dat ze elkaar raken.<br />
Opmerking: U kunt <strong>de</strong> beeldschermen in ie<strong>de</strong>re gewenste positie zetten, maar <strong>de</strong> pictogrammen<br />
moeten elkaar raken.<br />
6. Klik op OK om <strong>de</strong> wijzigingen door te voeren.<br />
De audio<strong>voor</strong>zieningen gebruiken<br />
Uw computer is uitgerust met <strong>de</strong> volgen<strong>de</strong> audio<strong>voor</strong>zieningen:<br />
• Combo audioaansluiting, 3,5 mm in diameter<br />
• Ingebouw<strong>de</strong> stereo luidsprekers<br />
• Ingebouw<strong>de</strong> dubbele digitale microfoon<br />
De computer beschikt tevens over een audiochip waarmee u kunt genieten van allerhan<strong>de</strong><br />
multimediamogelijkhe<strong>de</strong>n:<br />
• Compatibel met Intel High Definition Audio.<br />
• Opnemen en weergeven van PCM- en WAV-bestan<strong>de</strong>n in 16-bits of 24-bits in<strong>de</strong>ling.<br />
Hoofdstuk 2. De computer gebruiken 55