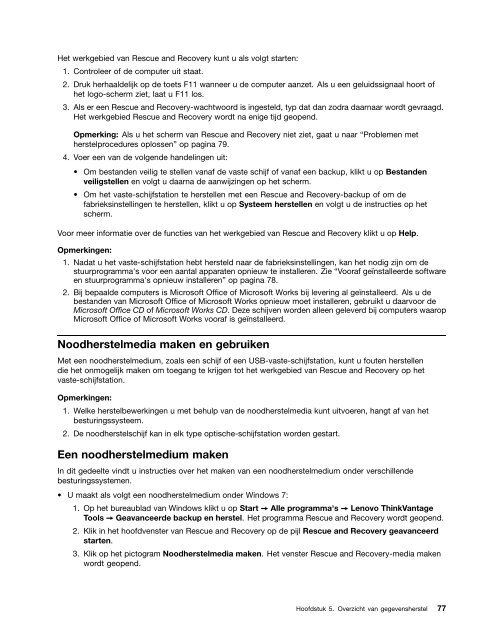Handboek voor de gebruiker - Lenovo
Handboek voor de gebruiker - Lenovo
Handboek voor de gebruiker - Lenovo
You also want an ePaper? Increase the reach of your titles
YUMPU automatically turns print PDFs into web optimized ePapers that Google loves.
Het werkgebied van Rescue and Recovery kunt u als volgt starten:<br />
1. Controleer of <strong>de</strong> computer uit staat.<br />
2. Druk herhaal<strong>de</strong>lijk op <strong>de</strong> toets F11 wanneer u <strong>de</strong> computer aanzet. Als u een geluidssignaal hoort of<br />
het logo-scherm ziet, laat u F11 los.<br />
3. Als er een Rescue and Recovery-wachtwoord is ingesteld, typ dat dan zodra daarnaar wordt gevraagd.<br />
Het werkgebied Rescue and Recovery wordt na enige tijd geopend.<br />
Opmerking: Als u het scherm van Rescue and Recovery niet ziet, gaat u naar “Problemen met<br />
herstelprocedures oplossen” op pagina 79.<br />
4. Voer een van <strong>de</strong> volgen<strong>de</strong> han<strong>de</strong>lingen uit:<br />
• Om bestan<strong>de</strong>n veilig te stellen vanaf <strong>de</strong> vaste schijf of vanaf een backup, klikt u op Bestan<strong>de</strong>n<br />
veiligstellen en volgt u daarna <strong>de</strong> aanwijzingen op het scherm.<br />
• Om het vaste-schijfstation te herstellen met een Rescue and Recovery-backup of om <strong>de</strong><br />
fabrieksinstellingen te herstellen, klikt u op Systeem herstellen en volgt u <strong>de</strong> instructies op het<br />
scherm.<br />
Voor meer informatie over <strong>de</strong> functies van het werkgebied van Rescue and Recovery klikt u op Help.<br />
Opmerkingen:<br />
1. Nadat u het vaste-schijfstation hebt hersteld naar <strong>de</strong> fabrieksinstellingen, kan het nodig zijn om <strong>de</strong><br />
stuurprogramma's <strong>voor</strong> een aantal apparaten opnieuw te installeren. Zie “Vooraf geïnstalleer<strong>de</strong> software<br />
en stuurprogramma's opnieuw installeren” op pagina 78.<br />
2. Bij bepaal<strong>de</strong> computers is Microsoft Office of Microsoft Works bij levering al geïnstalleerd. Als u <strong>de</strong><br />
bestan<strong>de</strong>n van Microsoft Office of Microsoft Works opnieuw moet installeren, gebruikt u daar<strong>voor</strong> <strong>de</strong><br />
Microsoft Office CD of Microsoft Works CD. Deze schijven wor<strong>de</strong>n alleen geleverd bij computers waarop<br />
Microsoft Office of Microsoft Works <strong>voor</strong>af is geïnstalleerd.<br />
Noodherstelmedia maken en gebruiken<br />
Met een noodherstelmedium, zoals een schijf of een USB-vaste-schijfstation, kunt u fouten herstellen<br />
die het onmogelijk maken om toegang te krijgen tot het werkgebied van Rescue and Recovery op het<br />
vaste-schijfstation.<br />
Opmerkingen:<br />
1. Welke herstelbewerkingen u met behulp van <strong>de</strong> noodherstelmedia kunt uitvoeren, hangt af van het<br />
besturingssysteem.<br />
2. De noodherstelschijf kan in elk type optische-schijfstation wor<strong>de</strong>n gestart.<br />
Een noodherstelmedium maken<br />
In dit ge<strong>de</strong>elte vindt u instructies over het maken van een noodherstelmedium on<strong>de</strong>r verschillen<strong>de</strong><br />
besturingssystemen.<br />
• U maakt als volgt een noodherstelmedium on<strong>de</strong>r Windows 7:<br />
1. Op het bureaublad van Windows klikt u op Start ➙ Alle programma's ➙ <strong>Lenovo</strong> ThinkVantage<br />
Tools ➙ Geavanceer<strong>de</strong> backup en herstel. Het programma Rescue and Recovery wordt geopend.<br />
2. Klik in het hoofdvenster van Rescue and Recovery op <strong>de</strong> pijl Rescue and Recovery geavanceerd<br />
starten.<br />
3. Klik op het pictogram Noodherstelmedia maken. Het venster Rescue and Recovery-media maken<br />
wordt geopend.<br />
Hoofdstuk 5. Overzicht van gegevensherstel 77