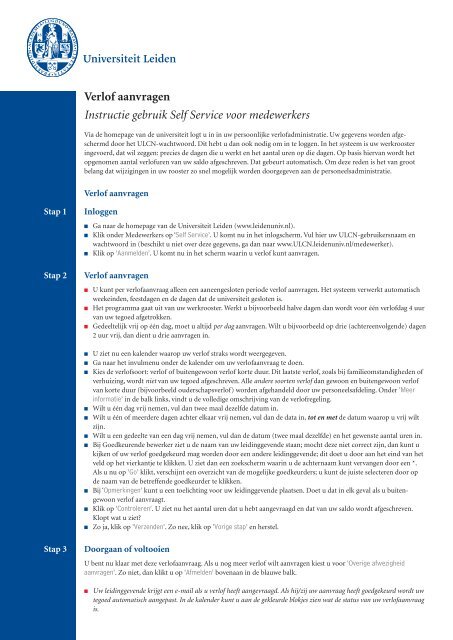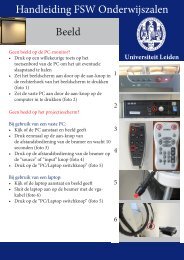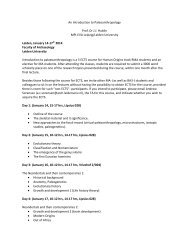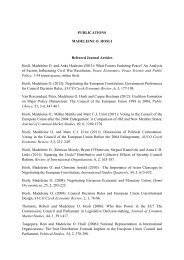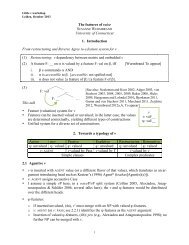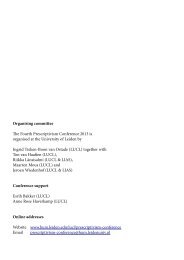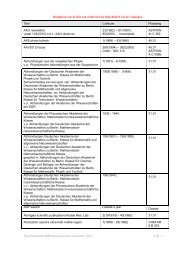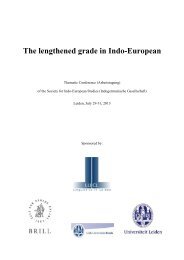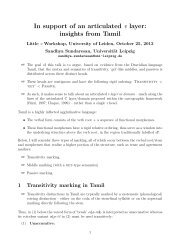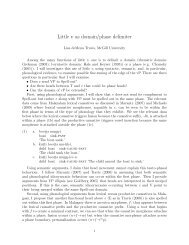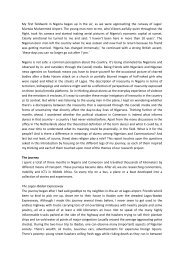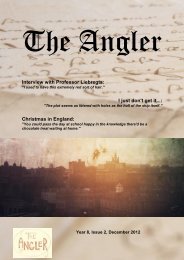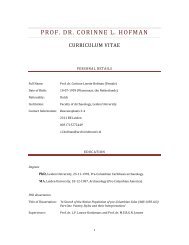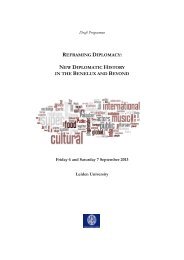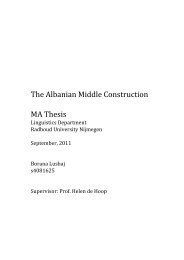Verlof aanvragen Instructie gebruik Self Service voor medewerkers
Verlof aanvragen Instructie gebruik Self Service voor medewerkers
Verlof aanvragen Instructie gebruik Self Service voor medewerkers
You also want an ePaper? Increase the reach of your titles
YUMPU automatically turns print PDFs into web optimized ePapers that Google loves.
Stap 1<br />
Stap 2<br />
Stap 3<br />
<strong>Verlof</strong> <strong>aanvragen</strong><br />
<strong>Instructie</strong> <strong>gebruik</strong> <strong>Self</strong> <strong>Service</strong> <strong>voor</strong> <strong>medewerkers</strong><br />
Via de homepage van de universiteit logt u in in uw persoonlijke verlofadministratie. Uw gegevens worden afgeschermd<br />
door het ULCN-wachtwoord. Dit hebt u dan ook nodig om in te loggen. In het systeem is uw werkrooster<br />
ingevoerd, dat wil zeggen: precies de dagen die u werkt en het aantal uren op die dagen. Op basis hiervan wordt het<br />
opgenomen aantal verlofuren van uw saldo afgeschreven. Dat gebeurt automatisch. Om deze reden is het van groot<br />
belang dat wijzigingen in uw rooster zo snel mogelijk worden doorgegeven aan de personeelsadministratie.<br />
<strong>Verlof</strong> <strong>aanvragen</strong><br />
Inloggen<br />
■ Ga naar de homepage van de Universiteit Leiden (www.leidenuniv.nl).<br />
■ Klik onder Medewerkers op ‘<strong>Self</strong> <strong>Service</strong>’. U komt nu in het inlogscherm. Vul hier uw ULCN-<strong>gebruik</strong>ersnaam en<br />
wachtwoord in (beschikt u niet over deze gegevens, ga dan naar www.ULCN.leidenuniv.nl/medewerker).<br />
■ Klik op ‘Aanmelden’. U komt nu in het scherm waarin u verlof kunt <strong>aanvragen</strong>.<br />
<strong>Verlof</strong> <strong>aanvragen</strong><br />
■ U kunt per verlofaanvraag alleen een aaneengesloten periode verlof <strong>aanvragen</strong>. Het systeem verwerkt automatisch<br />
weekeinden, feestdagen en de dagen dat de universiteit gesloten is.<br />
■ Het programma gaat uit van uw werkrooster. Werkt u bij<strong>voor</strong>beeld halve dagen dan wordt <strong>voor</strong> één verlofdag 4 uur<br />
van uw tegoed afgetrokken.<br />
■ Gedeeltelijk vrij op één dag, moet u altijd per dag <strong>aanvragen</strong>. Wilt u bij<strong>voor</strong>beeld op drie (achtereenvolgende) dagen<br />
2 uur vrij, dan dient u drie <strong>aanvragen</strong> in.<br />
■ U ziet nu een kalender waarop uw verlof straks wordt weergegeven.<br />
■ Ga naar het invulmenu onder de kalender om uw verlofaanvraag te doen.<br />
■ Kies de verlofsoort: verlof of buitengewoon verlof korte duur. Dit laatste verlof, zoals bij familieomstandigheden of<br />
verhuizing, wordt niet van uw tegoed afgeschreven. Alle andere soorten verlof dan gewoon en buitengewoon verlof<br />
van korte duur (bij<strong>voor</strong>beeld ouderschapsverlof) worden afgehandeld door uw personeelsafdeling. Onder ‘Meer<br />
informatie’ in de balk links, vindt u de volledige omschrijving van de verlofregeling.<br />
■ Wilt u één dag vrij nemen, vul dan twee maal dezelfde datum in.<br />
■ Wilt u één of meerdere dagen achter elkaar vrij nemen, vul dan de data in, tot en met de datum waarop u vrij wilt<br />
zijn.<br />
■ Wilt u een gedeelte van een dag vrij nemen, vul dan de datum (twee maal dezelfde) en het gewenste aantal uren in.<br />
■ Bij Goedkeurende bewerker ziet u de naam van uw leidinggevende staan; mocht deze niet correct zijn, dan kunt u<br />
kijken of uw verlof goedgekeurd mag worden door een andere leidinggevende; dit doet u door aan het eind van het<br />
veld op het vierkantje te klikken. U ziet dan een zoekscherm waarin u de achternaam kunt vervangen door een *.<br />
Als u nu op ‘Go’ klikt, verschijnt een overzicht van de mogelijke goedkeurders; u kunt de juiste selecteren door op<br />
de naam van de betreffende goedkeurder te klikken.<br />
■ Bij ‘Opmerkingen’ kunt u een toelichting <strong>voor</strong> uw leidinggevende plaatsen. Doet u dat in elk geval als u buitengewoon<br />
verlof aanvraagt.<br />
■ Klik op ‘Controleren’. U ziet nu het aantal uren dat u hebt aangevraagd en dat van uw saldo wordt afgeschreven.<br />
Klopt wat u ziet?<br />
■ Zo ja, klik op ‘Verzenden’. Zo nee, klik op ‘Vorige stap’ en herstel.<br />
Doorgaan of voltooien<br />
U bent nu klaar met deze verlofaanvraag. Als u nog meer verlof wilt <strong>aanvragen</strong> kiest u <strong>voor</strong> ‘Overige afwezigheid<br />
<strong>aanvragen</strong>’. Zo niet, dan klikt u op ‘Afmelden’ bovenaan in de blauwe balk.<br />
■ Uw leidinggevende krijgt een e-mail als u verlof heeft aangevraagd. Als hij/zij uw aanvraag heeft goedgekeurd wordt uw<br />
tegoed automatisch aangepast. In de kalender kunt u aan de gekleurde blokjes zien wat de status van uw verlofaanvraag<br />
is.
Stap 1<br />
Stap 2<br />
Stap 3<br />
Aangevraagd verlof verwijderen<br />
Inloggen<br />
■ Log in zoals hierboven beschreven onder Stap 1. U ziet weer de kalender.<br />
Aanvraag verwijderen<br />
■ Klik rechtsboven de kalender op ‘Geef verlofoverzicht weer’.<br />
■ Klik het verlof aan dat u wilt verwijderen. U komt nu weer terug bij de kalender.<br />
■ Klik onderaan de pagina op ‘Verwijderen’. Het te verwijderen verlof is nu oranje.<br />
■ Klik onder aan de pagina op ‘Controleren’. Controleer of dit het verlof is dat u wilt verwijderen.<br />
■ Klik op ‘Verwijderen’. U ziet dat uw verlofaanvraag is verwijderd.<br />
Doorgaan of voltooien<br />
■ U kunt nu nieuw verlof <strong>aanvragen</strong> of het programma afsluiten.<br />
■ Uw leidinggevende krijgt een e-mail bericht.<br />
Wat ziet u nog meer op het scherm<br />
Boven de kalender staat:<br />
‘Geef teamkalender weer’<br />
Hier kunt u de aan- en afwezigheid van uw collega’s zien (verlof alsmede ziekte).<br />
Wilt u weer terug naar de kalender? Klik op ‘Geef kalender weer’.<br />
‘Geef tijdrekeningen weer’<br />
Hier vindt u een overzicht van de saldi van uw diverse verlof- en spaartegoeden. Uw verloftegoed is opgebouwd uit<br />
verschillende soorten verlof: restverlof 2006, eventuele leeftijdsdagen en vakantieverlof van het lopende jaar. Bij het<br />
afboeken van verlof worden deze ‘potjes’ ook in deze volgorde geleegd.<br />
In het overzicht vindt u ook uw spaartegoed en eventueel uw verlofstuwmeer.<br />
‘Geef verlofoverzicht weer’<br />
Hier vindt u een overzicht van het aangevraagde verlof, het opgenomen verlof en uw ziektedagen<br />
‘Werklijst’ (in de blauwe balk links)<br />
Dit is in feite een takenlijst. In deze lijst staan bij de leidinggevende verlof<strong>aanvragen</strong> die moeten worden afgehandeld.<br />
Als een verlofaanvraag wordt afgewezen ontvangt u een e-mail; deze afgewezen aanvraag komt ook ter informatie bij u<br />
in de werklijst te staan. U kunt dan een andere aanvraag doen, eventueel in overleg met uw leidinggevende.<br />
Bijzonderheden<br />
Dubbele aanstelling<br />
Heeft u een dubbele aanstelling, dan moet u uw verlofaanvraag per aanstelling doen. U kunt dat wel vanuit één werkplek<br />
doen. Als u hebt ingelogd, komt u eerst op een tussenscherm waar u uw verschillende aanstellingen kunt<br />
aanklikken.<br />
O&O-jaarafspraak<br />
Hebt u een O&O-jaarafspraak gemaakt, dan hoeft u geen verlof aan te vragen. U kunt in <strong>Self</strong> <strong>Service</strong> wel eventuele<br />
gespaarde verloftegoeden bekijken. U klikt hier<strong>voor</strong> op ‘Geef tijdrekeningen’ weer.