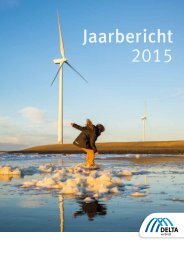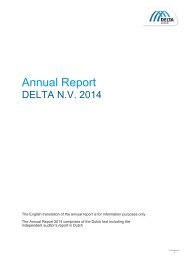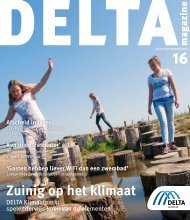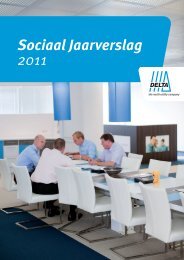Snelstartgids DELTA Comfort Wijzer
Create successful ePaper yourself
Turn your PDF publications into a flip-book with our unique Google optimized e-Paper software.
<strong>DELTA</strong><br />
<strong>Comfort</strong><br />
<strong>Wijzer</strong><br />
<strong>Snelstartgids</strong>
INHOUD<br />
1. Installatie van <strong>DELTA</strong> <strong>Comfort</strong> <strong>Wijzer</strong> 5<br />
1.1 Informatieoverzicht 5<br />
1.2 Wat hebt u nodig? 6<br />
1.3 Aan de slag 7<br />
1.4 De gateway aansluiten 8<br />
1.5 De gateway met het draadloos netwerk verbinden 13<br />
1.6 Nieuwe gebruiker registreren 17<br />
2. Smart plugs 19<br />
2.1 Wat hebt u nodig? 19<br />
2.2 Smart plugs registreren 20<br />
2.3 De smart plugs instellen 22<br />
2.4 De smart plugs aan- en uitschakelen 23<br />
2.5 De smart plugs programmeren 24<br />
2.6 Het actueel verbruik van een apparaat raadplegen 26<br />
2.7 Het verbruik van een apparaat bekijken 26<br />
2.8 Gebruikstips smart plugs 27<br />
3. Slimme thermostaat 31<br />
3.1 Wat hebt u nodig? 31<br />
3.2 De slimme thermostaat met de gateway verbinden 31<br />
3.3 De slimme thermostaat registreren 33<br />
3.4 De slimme thermostaat instellen 34<br />
3.5 De thermostaat programmeren 36<br />
3.6 Het temperatuurverloop van de slimme thermostaat bekijken 38<br />
<strong>DELTA</strong> <strong>Comfort</strong> <strong>Wijzer</strong> 3
4. Slimme meter 39<br />
4.1 Wat hebt u nodig? 39<br />
4.2 De slimme meter toevoegen aan het systeem 40<br />
4.3 De slimme meter instellen 41<br />
4.4 Uw verbruik bekijken 42<br />
5. DIN-railmodule voor zonnepanelen of elektrisch vervoer 43<br />
5.1 Wat hebt u nodig? 43<br />
5.2 De DIN-railmodule voor zonnepanelen of elektrisch vervoer toevoegen aan het<br />
systeem 44<br />
5.3 De DIN-railmodule voor zonnepanelen of elektrisch vervoer instellen 45<br />
5.4 De energieproductie van de DIN-railmodule voor zonnepanelen of elektrisch vervoer<br />
bekijken 46<br />
5.5 Gebruikstips zonnepanelen 46<br />
6. Tips & Tricks 49<br />
6.1 Dashboard 49<br />
6.2 Verbruik vergelijken 50<br />
4 <strong>DELTA</strong> <strong>Comfort</strong> <strong>Wijzer</strong>
1. Installatie van <strong>DELTA</strong> <strong>Comfort</strong> <strong>Wijzer</strong><br />
1.1 Informatieoverzicht<br />
Tijdens de installatie zult u op verschillende momenten gevraagd worden om een code of een<br />
serienummer op te schrijven. Noteer deze getallen in onderstaande tabel, zodat u ze er altijd als<br />
geheugensteuntje kunt bij nemen.<br />
Wat? Waar? Getal<br />
Gateway:<br />
serienummer<br />
Gateway: MAC ID<br />
Smart plug 1:<br />
serienummer<br />
Smart plug 2:<br />
serienummer<br />
Smart plug 3:<br />
serienummer<br />
Slimme thermostaat:<br />
serienummer<br />
Op de achterkant van de<br />
gateway, 10 cijfers<br />
Op de achterkant van de<br />
gateway, 12 tekens<br />
Op de achterkant van de<br />
smart plug, 8 cijfers<br />
Op de achterkant van de<br />
smart plug, 8 cijfers<br />
Op de achterkant van de<br />
smart plug, 8 cijfers<br />
Aan de binnenkant, 4<br />
tekens<br />
<strong>Snelstartgids</strong> 5
Wat? Waar? Getal<br />
DIN-railmodule voor<br />
zonnepanelen of<br />
elektrisch vervoer:<br />
serienummer<br />
Op de voorkant van de<br />
DIN-railmodule voor<br />
zonnepanelen of<br />
elektrisch vervoer, 8<br />
cijfers<br />
1.2 Wat hebt u nodig?<br />
Om de <strong>DELTA</strong> <strong>Comfort</strong> <strong>Wijzer</strong> te installeren, hebt u diverse zaken nodig om het systeem goed aan<br />
te sluiten. In het pakket vindt u in ieder geval:<br />
• gateway<br />
• netwerkkabel<br />
• RJ11-kabel<br />
• netsnoer<br />
• snelstartgids<br />
6 <strong>DELTA</strong> <strong>Comfort</strong> <strong>Wijzer</strong>
Daarnaast hebt u het volgende nodig om de installatie succesvol te kunnen afronden:<br />
• internetmodem of -router<br />
• computer met internetverbinding<br />
• wifi-wachtwoord<br />
• pen<br />
• schroevendraaier<br />
• schroeven<br />
Om een gebruikersaccount aan te maken, hebt u een vouchercode nodig. Deze ontvangt u per<br />
e-mail of van de monteur die uw pakket installeert.<br />
1.3 Aan de slag<br />
1. Sluit de gateway aan, zie De gateway aansluiten (pag. 8).<br />
2. Registreer uzelf als nieuwe gebruiker, zie Nieuwe gebruiker registreren (pag. 17).<br />
3. Registreer uw apparaten, zie:<br />
• Smart plugs (pag. 19)<br />
• Slimme thermostaat (pag. 31)<br />
• Slimme meter (pag. 39)<br />
• DIN-railmodule voor zonnepanelen of elektrisch vervoer (pag. 43)<br />
<strong>Snelstartgids</strong> 7
1.4 De gateway aansluiten<br />
Indien u de gateway met uw draadloos internet wilt verbinden, ga dan naar De gateway met het<br />
draadloos netwerk verbinden (pag. 13). Met de onderstaande instructie sluit u de gateway met<br />
een netwerkkabel aan op uw internetmodem of -router.<br />
1. Open het klepje aan de onderkant van uw gateway.<br />
TIP Het klepje gaat soms moeilijk open. Druk stevig met beide duimen boven de sleuf van<br />
het klepje naast het halve cirkeltje. Het klepje klikt dan los.<br />
8 <strong>DELTA</strong> <strong>Comfort</strong> <strong>Wijzer</strong>
TIP Noteer alvast het serienummer en het MAC-adres van uw gateway in het Informatieoverzicht<br />
(pag. 1). U hebt het nodig wanneer u zich als gebruiker registreert.<br />
2. Gebruik de netwerkkabel om uw gateway met uw internetmodem of -router te verbinden.<br />
<strong>Snelstartgids</strong> 9
3. Sluit het netsnoer aan op uw gateway.<br />
Indien u ook<br />
een slimme thermostaat wilt<br />
aansluiten<br />
een slimme meter wilt aansluiten<br />
sluit dan hier ook al<br />
de externe antenne aan, zie De slimme<br />
thermostaat met de gateway verbinden<br />
(pag. 31).<br />
de P1-kabel of de RJ11-kabel aan, zie De slimme<br />
meter toevoegen aan het systeem (pag. 40).<br />
10 <strong>DELTA</strong> <strong>Comfort</strong> <strong>Wijzer</strong>
4. Sluit het klepje.<br />
TIP Indien gewenst, kunt u de gateway ook aan de muur ophangen. Plaats de schroeven<br />
hiervoor 10 centimeter uit elkaar. De schroeven worden niet in het pakket meegeleverd.<br />
5. Steek de stekker van uw gateway in het stopcontact.<br />
Het led-lampje op de gateway begint groen te knipperen. De gateway is aan het opstarten.<br />
U hoort nu een stem die zegt “Your fifthplay device is starting up”. Zodra het led-lampje<br />
<strong>Snelstartgids</strong> 11
stopt met knipperen en groen blijft branden, bent u verbonden met het internet en werkt<br />
uw gateway naar behoren.<br />
TIP Beweeg met uw hand over de gateway. Een stem zal nu aangeven of de gateway naar<br />
behoren werkt.<br />
12 <strong>DELTA</strong> <strong>Comfort</strong> <strong>Wijzer</strong>
1.5 De gateway met het draadloos netwerk verbinden<br />
U kunt dit alleen doen als uw gateway over een draadloze (wifi) module beschikt. Dit kunt u<br />
controleren doordat achterop de gateway het vakje voor wifi zwart is gekleurd.<br />
Opmerking: Voor u met het draadloos netwerk kunt verbinden, zult u uw gateway even via<br />
de netwerkkabel met uw internetmodem of -router moeten verbinden. U mag<br />
deze kabel weer verwijderen zodra uw gateway met het draadloos internet<br />
verbonden is.<br />
1. Open het klepje aan de onderkant van uw gateway.<br />
TIP Het klepje gaat soms moeilijk open. Druk stevig met beide duimen boven de sleuf van<br />
het klepje naast het halve cirkeltje. Het klepje klikt dan los.<br />
<strong>Snelstartgids</strong> 13
TIP Noteer alvast het serienummer en het MAC-adres van uw gateway in het Informatieoverzicht<br />
(pag. 1). U hebt het nodig wanneer u zich als gebruiker registreert.<br />
2. Gebruik de netwerkkabel om uw gateway met uw internetmodem of -router te verbinden.<br />
14 <strong>DELTA</strong> <strong>Comfort</strong> <strong>Wijzer</strong>
3. Sluit het netsnoer aan op uw gateway.<br />
4. Steek de stekker van uw gateway in het stopcontact.<br />
Het led-lampje op de gateway begint groen te knipperen. De gateway is aan het opstarten.<br />
U hoort nu een stem die zegt “Your fifthplay device is starting up”. Zodra het led-lampje<br />
stopt met knipperen en groen blijft branden, bent u verbonden met het internet en werkt<br />
uw gateway naar behoren.<br />
5. Open de internetbrowser op uw computer en typ het volgende adres in om uw gateway<br />
contact te laten maken met uw internetmodem of -router:<br />
<strong>Snelstartgids</strong> 15
Besturingssysteem<br />
Windows<br />
Mac OS<br />
Webadres<br />
http://FP[MAC-adres van uw gateway]<br />
Voorbeeld: http://FP00112A211DAD<br />
TIP: Wanneer dit adres niet zou werken, probeer<br />
dan om er .local achter te zetten.<br />
Voorbeeld: http://FP00112A211DAD.local<br />
http://FP[MAC-adres van uw gateway].local<br />
Belangrijk:<br />
Voer alleen de cijfers en letters van uw MAC-adres in, zonder dubbele<br />
punten.<br />
6. Klik op Wifi-configuratie.<br />
Opmerking: Als er geen draadloze netwerken in de lijst verschijnen, klik dan op het<br />
vergrootglas om opnieuw te zoeken naar beschikbare netwerken. Vernieuw<br />
indien nodig de webpagina, bijvoorbeeld door op F5 te drukken.<br />
7. Selecteer in de lijst het draadloze netwerk waarmee u wilt verbinden.<br />
8. Voer uw wachtwoord in als dit nodig is.<br />
16 <strong>DELTA</strong> <strong>Comfort</strong> <strong>Wijzer</strong>
9. Zodra de status verandert naar klaar, bent u verbonden met het draadloos netwerk.<br />
10.Trek de netwerkkabel uit uw gateway en internetmodem of -router.<br />
Zodra het led-lampje op uw gateway groen brandt, is uw gateway met uw draadloos<br />
netwerk verbonden.<br />
11.Sluit het klepje.<br />
TIP Indien gewenst, kunt u de gateway ook aan de muur ophangen. Plaats de schroeven<br />
hiervoor 10 centimeter uit elkaar. De schroeven worden niet in het pakket meegeleverd.<br />
1.6 Nieuwe gebruiker registreren<br />
Voer deze taak alleen uit als u nog geen gebruikersaccount hebt. Hebt u wel al een account, dan<br />
hoeft u alleen nog de gateway aan te sluiten.<br />
1. Ga naar mijndeltacomfortwijzer.nl en klik op Registreren.<br />
2. Vul op de volgende pagina uw persoonlijke gegevens in.<br />
3. Scrol naar beneden om uw account aan te maken.<br />
4. Vul uw accountgegevens in.<br />
<strong>Snelstartgids</strong> 17
5. Vul bij Gateway de gegevens van uw gateway in.<br />
De gegevens van uw gateway vindt u in de verzendbevestiging van uw bestelling.<br />
6. Accepteer de Algemene Voorwaarden.<br />
7. Klik op Registreren.<br />
U kunt nu beginnen met besparen!<br />
Afhankelijk van de inhoud van uw <strong>DELTA</strong> <strong>Comfort</strong> <strong>Wijzer</strong> pakket kunt u nu de hieronder<br />
genoemde randapparatuur aan de gateway toevoegen.<br />
• Smart plugs (pag. 19)<br />
• Slimme thermostaat (pag. 31)<br />
• Slimme meter (pag. 39)<br />
• DIN-railmodule voor zonnepanelen of elektrisch vervoer (pag. 43)<br />
18 <strong>DELTA</strong> <strong>Comfort</strong> <strong>Wijzer</strong>
2. Smart plugs<br />
Dit hoofdstuk beschrijft hoe de smart plugs geregistreerd worden en hoe u een apparaat kunt<br />
koppelen en bedienen met <strong>DELTA</strong> <strong>Comfort</strong> <strong>Wijzer</strong>.<br />
2.1 Wat hebt u nodig?<br />
Om de smart plugs te installeren, hebt u nodig:<br />
• smart plug<br />
• geïnstalleerde gateway die verbonden is met het internet<br />
• snelstartgids<br />
• pen<br />
<strong>Snelstartgids</strong> 19
2.2 Smart plugs registreren<br />
U hoeft deze taak alleen uit te voeren als u smart plugs wilt toevoegen aan een bestaande<br />
gateway.<br />
1. Noteer het achtcijferige serienummer dat zich op de achterkant van de smart plug bevindt<br />
in het Informatieoverzicht (pag. 5).<br />
2. Steek de smart plug in het stopcontact.<br />
Belangrijk:<br />
Zorg ervoor dat er ten minste 1,6 meter afstand is tussen de gateway en de<br />
smart plug.<br />
MIN 1,6 METER<br />
Op de smart plug gaat een rood lichtje branden. Dit gaat weer uit zodra de smart plug met<br />
de gateway verbonden is.<br />
20 <strong>DELTA</strong> <strong>Comfort</strong> <strong>Wijzer</strong>
3. Steek de stekker van het apparaat dat u wilt beheren in de smart plug.<br />
4. Surf naar mijndeltacomfortwijzer.nl en log in.<br />
5. Ga naar Instellen en kies rechts in het scherm Smart Plugs > smart plug toevoegen.<br />
6. Voer het achtcijferige serienummer van de smart plug in.<br />
7. Klik op Toevoegen.<br />
De smart plug verschijnt tijdelijk in de lijst Aansluitbare plugs.<br />
Opmerking: Zo lang de smart plug nog in de lijst Aansluitbare plugs staat, kunt u hem nog<br />
verwijderen door op te klikken. Zodra de smart plug met de gateway<br />
verbonden is, kunt u hem niet meer verwijderen.<br />
8. Herhaal stap 5 tot en met 7 tot u al uw smart plugs hebt toegevoegd.<br />
9. Klik op om het venster te sluiten.<br />
10.Ga naar Instellen en kies Smart Plugs.<br />
U ziet hier welke smart plugs al verbonden zijn met de gateway.<br />
<strong>Snelstartgids</strong> 21
2.3 De smart plugs instellen<br />
1. Ga naar Instellen en kies Smart Plugs.<br />
2. Klik op Bewerken in de rechterkolom, naast de smart plug die u wilt instellen.<br />
3. Vul hier de volgende gegevens in:<br />
• Serienummer: Automatisch ingevuld.<br />
• Naam: De naam die u aan uw smart plug wilt geven.<br />
• Type: Het type apparaat waarvoor de smart plug wordt gebruikt.<br />
• Is een producent: Aangevinkt: Alleen voor toestellen die zelf elektriciteit opwekken,<br />
bijvoorbeeld zonnepanelen.<br />
• Is schakelbaar: Aangevinkt: U kunt de smart plug aan- en uitschakelen.<br />
Opmerking: Als u deze check box niet aanvinkt, dan kunt u met de smart plug enkel het<br />
verbruik van een apparaat opmeten.<br />
4. Klik op Opslaan.<br />
5. Klik op Sluiten om het dialoogvenster te sluiten.<br />
22 <strong>DELTA</strong> <strong>Comfort</strong> <strong>Wijzer</strong>
2.4 De smart plugs aan- en uitschakelen<br />
U kunt de smart plugs gebruiken om uw apparaten op afstand aan en uit te schakelen. Dit kan<br />
alleen als u de smart plugs ingesteld hebt als Schakelbaar, zie De smart plugs instellen<br />
(pag. 22).<br />
1. Ga naar Instellen en kies Smart Plugs of kijk onderaan op het beginscherm (dashboard).<br />
2. Klik in de kolom Schakel op de knop Aan/Uit om een apparaat aan of uit te schakelen.<br />
TIP Als u dat wilt, kunt u alle apparaten tegelijkertijd aan- of uitschakelen door op de knop<br />
Aan of Uit voor Alle toestellen te klikken. Als u al kamers of groepen hebt aangemaakt,<br />
kunt u dit ook per kamer of groep doen.<br />
Opmerking: U kunt de smart plugs ook handmatig aan- en uitschakelen door op de knop<br />
op de smart plugs te klikken.<br />
<strong>Snelstartgids</strong> 23
2.5 De smart plugs programmeren<br />
1. Ga naar Programma's en kies Smart Plugs.<br />
U komt op de pagina Programma’s Smart Plugs.<br />
2. Klik rechts op de pagina op Programma toevoegen.<br />
U komt op de pagina Nieuw programma.<br />
3. Geef een naam voor het programma in en klik op Aanmaken.<br />
4. U kunt nu het volgende doen:<br />
• U kunt een periode voor het programma instellen door in het schema een selectie te<br />
maken.<br />
• U kunt uw programma instellen door op de knop Periode toevoegen te klikken.<br />
24 <strong>DELTA</strong> <strong>Comfort</strong> <strong>Wijzer</strong>
Wanneer u in het schema een tijdstip aanklikt, komt u op de volgende pagina.<br />
Hier kunt u aangeven op welke tijden u wilt dat bijvoorbeeld een lampje aangaat. Dit is<br />
handig als u op vakantie gaat of niet in een donker huis wilt thuiskomen.<br />
5. Stel de periode in en klik op Toevoegen.<br />
6. Klik op Smart Plugs koppelen.<br />
Hier kunt u Smart Plugs koppelen aan het zojuist aangemaakte programma.<br />
7. Klik bij beschikbare Smart Plugs op koppel +.<br />
<strong>Snelstartgids</strong> 25
De gekoppelde smart plugs zijn zichtbaar onder het kopje Gekoppelde Smart Plugs. Dit<br />
kunt u voor alle smart plugs apart instellen.<br />
8. Wanneer u later een programma wilt wijzigen, kunt u dit altijd doen door op te klikken.<br />
2.6 Het actueel verbruik van een apparaat raadplegen<br />
Om te weten hoeveel elektriciteit een apparaat op een bepaald moment verbruikt, kunt u het<br />
actueel verbruik bekijken.<br />
1. Ga naar Instellen en kies Smart Plugs of kijk onderaan op het beginscherm (dashboard).<br />
2. Klik in de kolom Ogenblikkelijk vermogen op Vernieuwen naast het apparaat waarvan<br />
u het actueel verbruik wilt raadplegen.<br />
TIP Klik op verversen naast Alle Smart Plugs om het actueel verbruik van alle apparaten<br />
te zien.<br />
Opmerking: Het kan tot 15 minuten duren voor het actueel verbruik zichtbaar wordt.<br />
2.7 Het verbruik van een apparaat bekijken<br />
1. Ga naar Energieverbruik en kies in het menu Smart Plugs > (Het toestel waarvan u<br />
het verbruik wilt zien).<br />
Opmerking: Onderaan vindt u alle waarden die behoren bij de betreffende tijdsperiode.<br />
26 <strong>DELTA</strong> <strong>Comfort</strong> <strong>Wijzer</strong>
2. Boven de grafiek kunt u de weergave wijzigen door de volgende opties aan te passen:<br />
• de periode<br />
• de energiebron<br />
• de meeteenheid<br />
De grafiek wordt automatisch vernieuwd als u een optie aanpast.<br />
Opmerking: Als het de eerste keer is dat u het verbruik wilt bekijken, dan kan het enige<br />
tijd duren voor uw verbruik zichtbaar wordt in de grafiek.<br />
3. Klik in de legenda onderaan het scherm om te bepalen welke gegevens u in de grafiek wilt<br />
zien:<br />
• verbruik: het werkelijk opgemeten verbruik in de geselecteerde periode.<br />
• gemiddeld verbruik: het gemiddelde verbruik, berekend op basis van het opgemeten<br />
verbruik tijdens vergelijkbare periodes in verleden.<br />
Voorbeeld: Wanneer u de smart plug al vijf maanden gebruikt en u selecteert als periode<br />
Laatste maand, dan wordt het gemiddeld verbruik berekend op basis van vijf maanden<br />
historie.<br />
2.8 Gebruikstips smart plugs<br />
2.8.1 Periodes vergelijken<br />
1. Ga naar Energiegebruik in het dashboard.<br />
2. Klik op Smart Plugs.<br />
3. Selecteer een smart plug.<br />
U komt op de pagina van de door u geselecteerde smart plug.<br />
<strong>Snelstartgids</strong> 27
4. Selecteer bij Uw verbruik of u het overzicht wilt inzien per dag, week, maand of jaar.<br />
5. Selecteer de periode waarmee u wilt vergelijken, bijvoorbeeld per afgelopen 2 weken, en<br />
klik op vergelijk.<br />
Er verschijnt een nieuwe regel waarin u de periode kunt ingeven waarmee u wilt vergelijken.<br />
Direct wordt zichtbaar wat uw verbruik is ten opzichte van de ingegeven periode:<br />
• Rechts in beeld kunt u aangeven of u een vergelijking wilt met euro’s of kWh.<br />
28 <strong>DELTA</strong> <strong>Comfort</strong> <strong>Wijzer</strong>
• Onderaan wordt uw vergelijking direct zichtbaar in een overzichtelijke grafiek.<br />
• De groene kleur betekent dat u bespaart heeft ten opzichte van de vorige periode. De<br />
rode kleur betekent dat u meer heeft verbruikt ten opzichte van de vorige periode.<br />
<strong>Snelstartgids</strong> 29
30 <strong>DELTA</strong> <strong>Comfort</strong> <strong>Wijzer</strong>
3. Slimme thermostaat<br />
Dit hoofdstuk beschrijft hoe u de slimme thermostaat kunt installeren en registreren.<br />
3.1 Wat hebt u nodig?<br />
Om de slimme thermostaat te installeren, hebt u nodig:<br />
• slimme thermostaat en antenne<br />
• geïnstalleerde gateway die verbonden is met het internet<br />
• snelstartgids en handleiding van de slimme thermostaat<br />
• pen<br />
• schroevendraaier en meegeleverde schroeven (om de slimme thermostaat en de<br />
antenne aan de muur te hangen)<br />
3.2 De slimme thermostaat met de gateway verbinden<br />
1. Trek de stekker van de gateway uit het stopcontact.<br />
2. Haal, indien van toepassing, de gateway van de muur.<br />
<strong>Snelstartgids</strong> 31
3. Open het klepje aan de onderkant van uw gateway.<br />
TIP Het klepje gaat soms moeilijk open. Druk stevig met beide duimen boven de sleuf van<br />
het klepje naast het halve cirkeltje. Het klepje klikt dan los.<br />
4. Steek de usb-kabel van de bijgeleverde externe antenne in een vrije usb-poort van de<br />
gateway.<br />
De antenne is het driehoekige kastje dat in het pakket is meegeleverd en zit samen met de<br />
antennekabel in een zakje.<br />
5. Sluit de antennekabel aan op de antenne.<br />
6. Sluit het klepje en steek de stekker van de gateway terug in het stopcontact.<br />
7. Hang, indien van toepassing, de gateway en de antenne aan de muur.<br />
32 <strong>DELTA</strong> <strong>Comfort</strong> <strong>Wijzer</strong>
8. Zorg ervoor dat de gateway met het internet verbonden is.<br />
Dit ziet u als het lampje constant brandt. Voor meer informatie, zie:<br />
• De gateway aansluiten (pag. 8)<br />
• De gateway met het draadloos netwerk verbinden (pag. 13)<br />
9. Voeg de slimme thermostaat toe aan het systeem. Zie De slimme thermostaat registreren<br />
(pag. 33).<br />
3.3 De slimme thermostaat registreren<br />
1. Maak de slimme thermostaat open zoals beschreven in de thermostaathandleiding.<br />
2. Noteer in het Informatieoverzicht (pag. 5) het serienummer dat bestaat uit vier tekens of<br />
vraag dit aan de installateur.<br />
3. Installeer de slimme thermostaat indien deze nog niet door uw installateur werd geïnstalleerd.<br />
Lees hiervoor pagina 1 - 14 in de slimme-thermostaat-installatiehandleiding die bij<br />
het pakket werd meegeleverd.<br />
4. Surf naar mijndeltacomfortwijzer.nl en log in.<br />
5. Ga naar Instellen en kies rechts in het scherm Thermostaat > Thermostaat toevoegen.<br />
<strong>Snelstartgids</strong> 33
6. Voer het serienummer van de slimme thermostaat in.<br />
7. Klik op Toevoegen.<br />
De slimme thermostaat verschijnt in de lijst met aansluitbare thermostaten.<br />
Opmerking: Zo lang de slimme thermostaat nog in de lijst Aansluitbare thermostaten<br />
staat, kunt u hem nog verwijderen door op te klikken. Zodra de slimme<br />
thermostaat toegevoegd is aan het systeem, kunt u hem niet meer verwijderen.<br />
8. Als u de slimme thermostaat hebt toegevoegd, klik dan op Start nieuwe scan.<br />
9. Klik op om het venster te sluiten.<br />
10.Ga naar het tabblad Netwerk en kies Algemeen > Netwerkoverzicht.<br />
De slimme thermostaat verschijnt nu bij de Actieve thermostaten.<br />
3.4 De slimme thermostaat instellen<br />
1. Ga naar Instellen en kies Thermostaat.<br />
2. Klik op Instellen in de rechterkolom, naast de slimme thermostaat die u wilt instellen.<br />
3. Geef uw thermostaat een naam en kies voor de instellingen die u wenst.<br />
TIP Klik op<br />
om te zien wat de instellingen betekenen.<br />
4. Vul bij Tijdsinstellingen de gewenste waarden in:<br />
34 <strong>DELTA</strong> <strong>Comfort</strong> <strong>Wijzer</strong>
Sectie<br />
Veld<br />
Afwezigheid • Uitlooptijd comfort naar rust: De tijd waarin de slimme thermostaat<br />
geen beweging mag registreren voor hij overschakelt van<br />
comfort naar rust.<br />
TIP:<br />
Stel deze waarde niet te kort in, neem bijvoorbeeld<br />
180 minuten. Zo zal de slimme thermostaat niet overschakelen<br />
naar rust terwijl u bijvoorbeeld naar een film<br />
kijkt en de slimme thermostaat geen beweging detecteert.<br />
• Uitlooptijd rust naar antivries: De tijd waarin de slimme thermostaat<br />
zich in rust moet bevinden voor hij overschakelt naar<br />
antivorst.<br />
<strong>Snelstartgids</strong> 35
Sectie<br />
Gewenste<br />
waarde<br />
Veld<br />
• <strong>Comfort</strong>: De gewenste temperatuur wanneer u thuis bent.<br />
• Rust: De temperatuur waarnaar de slimme thermostaat overschakelt<br />
als u afwezig bent of 's nachts. Na het verstrijken van<br />
de Uitlooptijd comfort naar rust en de slimme thermostaat<br />
heeft geen beweging gedetecteerd, schakelt hij over naar deze<br />
stand.<br />
• Maximumtemperatuur: De maximale temperatuur die de<br />
slimme thermostaat mag bereiken. Dit voorkomt bijvoorbeeld<br />
dat kinderen de slimme thermostaat hoger instellen dan de<br />
temperatuur die u hier hebt ingezet.<br />
• Antivorst: De temperatuur waarnaar de slimme thermostaat<br />
overschakelt als de tijd ingesteld in het veld Uitlooptijd rust<br />
naar antivries verstreken is. Deze temperatuur is standaard<br />
ingesteld op 10 °C en voorkomt dat uw leidingen bevriezen<br />
tijdens een periode waarin u langer van huis weg bent, bijvoorbeeld<br />
wanneer u op vakantie bent.<br />
5. Klik op Opslaan.<br />
3.5 De thermostaat programmeren<br />
1. Klik links in het menu op de knop Programma's en klik daarna op Thermostaat.<br />
U komt op de pagina Programma’s Thermostaat.<br />
2. Klik rechts op de pagina op Programma toevoegen.<br />
U komt op de pagina Nieuw programma.<br />
36 <strong>DELTA</strong> <strong>Comfort</strong> <strong>Wijzer</strong>
3. Voer een naam voor het programma in.<br />
4. Klik op Aanmaken .<br />
U kunt een periode voor het programma instellen door in het schema een selectie te<br />
maken. U kunt ook uw programma instellen door op de knop Periode toevoegen te klikken.<br />
5. Wanneer u in het schema een tijdstip aanklikt of op de knop Periode toevoegen klikt,<br />
komt u op de pagina Programma instellen.<br />
<strong>Snelstartgids</strong> 37
6. Vul de gewenste gegevens in en klik op Toevoegen.<br />
U kunt maximaal 28 schakelmomenten per week instellen.<br />
Uw instellingen worden direct op de thermostaat toegepast.<br />
3.6 Het temperatuurverloop van de slimme thermostaat bekijken<br />
1. Kies Grafieken > Thermostaten en selecteer de slimme thermostaat waarvan u het temperatuurverloop<br />
wilt bekijken.<br />
2. Selecteer de periode waarvoor u het temperatuurverloop wilt bekijken.<br />
3. Klik in de legenda onderaan het scherm om te bepalen welke gegevens u in de grafiek wilt<br />
zien:<br />
• Gewenste temperatuur<br />
• Gewenste temperatuur (gemiddeld)<br />
• Gemeten temperatuur<br />
• Gemeten temperatuur (gemiddeld)<br />
4. Beweeg met uw cursor over de grafiek om de exacte waarden te zien.<br />
38 <strong>DELTA</strong> <strong>Comfort</strong> <strong>Wijzer</strong>
4. Slimme meter<br />
Dit hoofdstuk beschrijft hoe u de slimme meter kunt aansluiten op de gateway en hoe u deze<br />
registreert.<br />
4.1 Wat hebt u nodig?<br />
Om de slimme meter te installeren, hebt u nodig:<br />
• slimme meter(s)<br />
• geïnstalleerde gateway die verbonden is met het internet<br />
• snelstartgids<br />
• usb-kabel of RJ11-kabel van maximaal 3 meter lang (meegeleverd).<br />
<strong>Snelstartgids</strong> 39
4.2 De slimme meter toevoegen aan het systeem<br />
Om uw slimme meter(s) succesvol aan te kunnen sluiten op <strong>DELTA</strong> <strong>Comfort</strong> <strong>Wijzer</strong>, moet de regionale<br />
netbeheerder de meter al geactiveerd hebben. De monteur doet dit wanneer hij uw slimme<br />
meter aansluit.<br />
Opmerking: Het kan voorkomen dat uw slimme meter pas na enkele dagen actief wordt.<br />
1. Verbind uw slimme meter met uw gateway op één van volgende manieren:<br />
• aan de gateway<br />
usb<br />
RJ11<br />
40 <strong>DELTA</strong> <strong>Comfort</strong> <strong>Wijzer</strong>
• aan de slimme meter<br />
De plaats waar u de kabel in de slimme meter moet steken kan variëren en wordt soms<br />
aangeduid met P1. In de illustraties ziet u een aantal mogelijke plaatsen. De aansluiting<br />
in de slimme meter ziet eruit als een aansluiting voor een telefoonkabel. Deze kan<br />
achter een klepje of schuifje zitten.<br />
2. Surf naar mijndeltacomfortwijzer.nl en log in.<br />
3. Wacht na het aansluiten van uw slimme meter aan uw gateway zo’n 5 minuten.<br />
De slimme meters zullen automatisch actief worden op uw dashboard.<br />
4.3 De slimme meter instellen<br />
1. Ga naar Instellen en kies Meters.<br />
U kunt nu per meter of telwerk instellen.<br />
2. Klik op .<br />
<strong>Snelstartgids</strong> 41
3. Vul per tabblad de volgende velden in:<br />
• Naam: Naam van de meter of het telwerk, bijvoorbeeld Elektriciteit verbruik hoog.<br />
• Groepen: Groep(en) waartoe de meter behoort, indien van toepassing.<br />
Opmerking: De velden Metertype, Basis meterstand, Basis tijdstempel en Is een producent<br />
worden automatisch ingevuld. U kunt er geen veranderingen in<br />
aanbrengen.<br />
TIP Geeft uw slimme meter geen data door? Haal dan de kabel die aangesloten is op de<br />
slimme meter gedurende 15 seconden uit de slimme meter. Wanneer u de kabel weer<br />
terugplaatst, zal de data doorkomen.<br />
4.4 Uw verbruik bekijken<br />
TIP Door een groep in te stellen kunt u meerdere telwerken van de elektriciteitsmeter in<br />
één grafiek weergeven.<br />
1. Ga naar Energie gebruik > Energie gebruik en kies Elektriciteit.<br />
2. Selecteer boven de weergegeven grafiek de volgende opties:<br />
• de periode<br />
• de meeteenheid (euro of kWh).<br />
De grafiek wordt automatisch vernieuwd.<br />
3. Beweeg met uw cursor over de grafiek om de exacte waarden te zien.<br />
42 <strong>DELTA</strong> <strong>Comfort</strong> <strong>Wijzer</strong>
5. DIN-railmodule voor zonnepanelen<br />
of elektrisch vervoer<br />
Dit hoofdstuk beschrijft hoe u de DIN-railmodule voor zonnepanelen of elektrisch vervoer kunt<br />
koppelen en instellen. Deze module wordt gebruikt voor het uitlezen van de hoeveelheid opgewekte<br />
elektriciteit van zonnepanelen of de hoeveelheid gebruikte elektriciteit voor het opladen<br />
van een elektrische auto.<br />
De installatie van deze module gebeurt door de installateur.<br />
5.1 Wat hebt u nodig?<br />
Om de DIN-railmodule voor zonnepanelen of elektrisch vervoer te installeren, hebt u nodig:<br />
• DIN-railmodule voor zonnepanelen of elektrisch vervoer<br />
Deze wordt altijd door de installateur in de meterkast gebouwd.<br />
• geïnstalleerde gateway<br />
• computer met internetverbinding<br />
• snelstartgids<br />
• pen<br />
<strong>Snelstartgids</strong> 43
5.2 De DIN-railmodule voor zonnepanelen of elektrisch vervoer<br />
toevoegen aan het systeem<br />
1. Noteer, voordat de module wordt ingebouwd, het achtcijferige serienummer dat zich op<br />
de achterkant van de DIN-railmodule voor zonnepanelen of elektrisch vervoer bevindt in<br />
het Informatieoverzicht (pag. 5).<br />
2. Laat de installateur de DIN-railmodule voor zonnepanelen of elektrisch vervoer installeren.<br />
3. Surf naar mijndeltacomfortwijzer.nl en log in.<br />
4. Ga naar Instellen > Smart Plugs > Smart Plug toevoegen.<br />
5. Voer het achtcijferige serienummer van de DIN-railmodule voor zonnepanelen of elektrisch<br />
vervoer in.<br />
6. Klik op Toevoegen.<br />
De DIN-railmodule voor zonnepanelen of elektrisch vervoer verschijnt in de lijst Aansluitbare<br />
plugs.<br />
44 <strong>DELTA</strong> <strong>Comfort</strong> <strong>Wijzer</strong>
Opmerking: Zo lang de DIN-railmodule voor zonnepanelen of elektrisch vervoer nog in de<br />
lijst Aansluitbare plugs staan, kunt u hem nog verwijderen door op te<br />
klikken. Zodra de DIN-railmodule voor zonnepanelen of elektrisch vervoer<br />
met de gateway verbonden is, kunt u hem niet meer verwijderen.<br />
7. Klik op verversen.<br />
De DIN-railmodule verschijnt nu bij de Actieve smart plugs.<br />
5.3 De DIN-railmodule voor zonnepanelen of elektrisch vervoer<br />
instellen<br />
1. Ga naar Instellen > Smart Plugs.<br />
2. Klik op Bewerken in de rechterkolom, naast de DIN-railmodule voor zonnepanelen of<br />
elektrisch vervoer die u wilt instellen.<br />
3. Stel in het dialoogvenster Instellen Smart Plug de instellingen in:<br />
• Naam: Vul de naam in die u aan uw DIN-railmodule voor zonnepanelen of elektrisch<br />
vervoer wilt geven, bijvoorbeeld zonnepanelen of elektrische auto.<br />
• Serienummer: Automatisch ingevuld.<br />
• Is een producent: Vink deze checkbox aan als u de module op zonnepanelen hebt<br />
aangesloten.<br />
• Schakelbaar: Zorg ervoor dat bij zonnepanelen deze checkbox niet aangevinkt is,<br />
zodat u de DIN-railmodule voor zonnepanelen of elektrisch vervoer niet per ongeluk<br />
uitschakelt. Voor een elektrische auto kunt u de checkbox wel aanvinken.<br />
4. Klik op Opslaan.<br />
<strong>Snelstartgids</strong> 45
5.4 De energieproductie van de DIN-railmodule voor zonnepanelen of<br />
elektrisch vervoer bekijken<br />
U kunt de DIN-railmodule voor zonnepanelen of elektrisch vervoer gebruiken om de opbrengst<br />
van uw zonnepanelen op te volgen.<br />
1. Ga naar Energieverbruik > Smart Plug (Uw zonnepanelen) of (Elektrische auto)<br />
2. Selecteer boven de weergegeven grafiek de volgende opties:<br />
• de periode<br />
• de meeteenheid (euro of kWh).<br />
De grafiek wordt automatisch vernieuwd.<br />
3. Beweeg met uw cursor over de grafiek om de exacte waarden te zien.<br />
5.5 Gebruikstips zonnepanelen<br />
1. Ga naar Energiegebruik in het dashboard.<br />
2. Klik op Teruglevering.<br />
Op deze pagina kunt u alle gegevens inzien die te maken met de teruglevering van uw<br />
zonnepanelen.<br />
3. Geef aan of u uw teruglevering per dag, maand of jaar wilt zien.<br />
46 <strong>DELTA</strong> <strong>Comfort</strong> <strong>Wijzer</strong>
4. Bij ‘periode’ kunt u aangeven over welke periode u de teruglevering wilt zien en kunt u<br />
deze vergelijken met een andere periode.<br />
U ziet hier direct of u met de vergeleken periode meer of minder heeft opgewekt en wat het<br />
verschil is.<br />
5. Rechts op de pagina kunt u aangeven of u de vergelijking in euro’s wilt of in kWh.<br />
De gegevens passen zich direct in het overzicht aan.<br />
U ziet direct de vergeleken periodes verschijnen in een overzichtelijke grafiek.<br />
<strong>Snelstartgids</strong> 47
48 <strong>DELTA</strong> <strong>Comfort</strong> <strong>Wijzer</strong>
6. Tips & Tricks<br />
6.1 Dashboard<br />
Op het dashboard ziet u uw producten die u heeft aangesloten op uw <strong>DELTA</strong> <strong>Comfort</strong> <strong>Wijzer</strong><br />
• Bij onderstaande ‘widget’ ziet u wat voor weertype het is in uw woonplaats. Dit is<br />
handig wanneer u zonnepanelen heeft. Zo kunt u direct zien of het goed weer is om op<br />
te wekken.<br />
• In onderstaande ‘widget’ ziet u in één oogopslag hoeveel uw zonnepanelen hebben<br />
opgewekt en wat u daarmee heeft bespaard.<br />
Door op Laatste 31 dagen te klikken kunt u heel eenvoudig de periode selecteren waarover<br />
u de opwek en besparing wilt zien.<br />
<strong>Snelstartgids</strong> 49
• In onderstaande ‘widget’ staat uw slimme thermostaat. Hier ziet u eenvoudig wat de<br />
gemeten temperatuur en wat de gewenste temperatuur is. Hier kunt u de temperatuur<br />
direct aanpassen wanneer u dat wenst.<br />
• Onderstaande ‘widget’ geeft het verbruik weer van bijvoorbeeld gas en elektriciteit.<br />
6.2 Verbruik vergelijken<br />
• Wanneer u in het menu op klikt, komt u bij Tips & Acties. Hier kunt u de bespaartips<br />
vinden van onze expert op energiebesparing. U kunt een vergelijking maken van<br />
elektriciteit en gas. Hier is een overzicht te vinden van de gemiddelde verbruiken voor<br />
huishoudens naar woningtype en huishouden.<br />
50 <strong>DELTA</strong> <strong>Comfort</strong> <strong>Wijzer</strong>
• Bij kunt u eenvoudig het verbruik in periodes vergelijken. Zo ziet u snel en<br />
eenvoudig of u met de nieuwe vriezer minder verbruikt! U gaat hiervoor naar Smart<br />
Plugs en kiest het gewenste apparaat. Dan komt u op de volgende pagina.<br />
Wanneer u dan op de knop vergelijk klikt, ziet u de volgende pagina.<br />
U kunt hier eenvoudig zien of u bespaard heeft met de vergeleken periode of juist meer<br />
verbruikt heeft. Ook kunt hier verschillende periodes aangeven waarmee u wilt vergelijken.<br />
Wilt u het per jaar, per maand of week vergelijken? Het kan allemaal!<br />
Als u op dezelfde pagina naar beneden scrolt, ziet u een mooi overzicht van uw gegevens<br />
en uw vergelijk duidelijk weergegeven in een grafiek. Als u op één van de balken<br />
gaat staan met de muis, verschijnt het verbruik en de daarbij behorende euro’s.<br />
<strong>Snelstartgids</strong> 51
52 <strong>DELTA</strong> <strong>Comfort</strong> <strong>Wijzer</strong>
Meer informatie<br />
Ga voor meer informatie naar de online omgeving:<br />
mijndeltacomfortwijzer.nl<br />
Log in en kies vervolgens in het menu<br />
voor Help.<br />
powered by<br />
Bezoekadres<br />
<strong>DELTA</strong> N.V.<br />
Postadres<br />
<strong>DELTA</strong> N.V.<br />
E: klantenservice@<strong>DELTA</strong>.nl