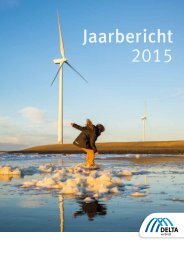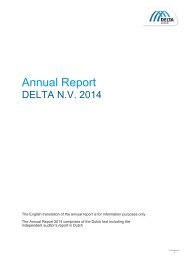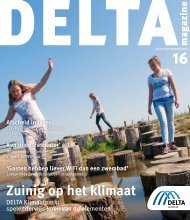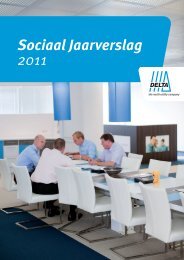07-14DELTAModemhandleiding_WEB
You also want an ePaper? Increase the reach of your titles
YUMPU automatically turns print PDFs into web optimized ePapers that Google loves.
Installatiehandleiding<br />
WiFi-modem (EPC3940)<br />
Geschikt<br />
voor WifiSpots<br />
van DELTA
2
Inhoudsopgave<br />
Stap 1 Het oude kabelmodem afkoppelen 6<br />
Stap 2 Het nieuwe WiFi-modem aansluiten 7<br />
Stap 3 Het nieuwe WiFi-modem aanmelden 8<br />
Stap 4 Het nieuwe WiFi-modem activeren 9<br />
Stap 5 WiFi-modem naam en wachtwoord instellen 10<br />
Stap 6 Het draadloos (WiFi) signaal instellen 11<br />
Stap 7 WiFi instellen op laptop, tablet, smartphone en/of tv 13<br />
Internetsnelheid via WiFi 14<br />
WifiSpots van DELTA 15<br />
Uw oude modem inleveren 15<br />
Vragen of hulp nodig? 16<br />
3
Installatiehandleiding<br />
WiFi-modem (EPC3940)<br />
Voordat u begint<br />
Servicevideo<br />
Bekijk onze servicevideo op www.zeelandnet.nl/klantenservice ter voorbereiding.<br />
Wij adviseren u het WiFi-modem aan te sluiten tijdens openingstijden van onze<br />
klantenservice.<br />
ZeelandNet gebruikersnaam en wachtwoord<br />
Voordat u uw nieuwe WiFi-modem aan gaat sluiten, is het noodzakelijk dat u de<br />
gebruikersnaam en het wachtwoord van uw hoofdaccount bij ZeelandNet bij de<br />
hand heeft. Deze gegevens zijn nodig bij het activeren van uw nieuwe WiFi-modem.<br />
Uw gebruikersnaam is uw hoofd-e-mailadres van ZeelandNet zonder de toevoeging<br />
@zeelandnet.nl. De gebruikersnaam en het wachtwoord zijn hoofdlettergevoelig.<br />
Heeft u deze gegevens niet meer, dan kunt u deze opnieuw opvragen via<br />
www.zeelandnet.nl/wachtwoord<br />
Het is ook mogelijk om het wachtwoord op te vragen per brief. Bel hiervoor onze<br />
klantenservice op 0113 - 37 77 70 en kies optie 4 in het keuzemenu.<br />
U heeft hierbij uw relatienummer van ZeelandNet nodig.<br />
4
PC en router uit<br />
Schakel uw computer en indien van toepassing ook uw router uit tijdens het<br />
aansluiten van uw nieuwe WiFi-modem. Dit WiFi-modem heeft een routerfunctionaliteit<br />
en kan uw huidige router vervangen. Uw nieuwe WiFi-modem<br />
moet direct aan de computer of laptop aangesloten worden tijdens de installatie.<br />
Het WiFi-modem EPC3940 moet<br />
staand worden geplaatst.<br />
WPS<br />
Bovenaan uw modem vindt u de WPS–button. WPS staat voor<br />
Wi-Fi Protected Setup. Deze functionaliteit is uitgeschakeld.<br />
Bent u bekend met WPS, of bent u een ervaren computergebruiker,<br />
dan kunt u deze functionaliteit inschakelen.<br />
Dit is wel op eigen risico. De klantenservice van ZeelandNet biedt op de WPS functionaliteit<br />
geen ondersteuning.<br />
5
Stap 1<br />
Uw oude modem afkoppelen<br />
a. Haal de stekker/adapter van uw oude modem uit het stopcontact. Haal de<br />
adapter uit de “POWER” van uw oude modem.<br />
b. Haal de UTP-kabel(s) (ETHERNET) en de eventuele telefoonkabel (Tel1) uit<br />
uw oude modem. Let erop dat het uiteinde van deze kabels lipjes hebben die<br />
u dient in te drukken.<br />
c. Draai de COAX-kabel (Cable) los van zowel uw modem als de hoofdaansluiting.<br />
De COAX-kabel kunt u met de hand losdraaien of met een steeksleutel 12.<br />
6
Stap 2<br />
Uw nieuwe WiFi-modem aansluiten<br />
a. Steek de kern van de meegeleverde COAX-kabel voorzichtig in het contact van de<br />
hoofdaansluiting en draai de kabel handvast aan of met een steeksleutel 12.<br />
(zie onderstaand figuur)<br />
b. Steek de kern van de meegeleverde COAX-kabel voorzichtig in het contact (“CABLE”)<br />
op uw nieuwe modem en draai de kabel handvast aan of met een steeksleutel 12.<br />
c. Steek de UTP-kabel(s) in één van de vier “ETHERNET”-poorten in uw WiFi-modem.<br />
U kunt dezelfde UTP-kabel gebruiken als bij uw oude modem. Let er op dat u de<br />
UTP-kabel rechtstreeks met uw PC verbindt. Deze WiFi-modem kan namelijk uw<br />
oude router vervangen.<br />
d. Als u ook telefonie van ZeelandNet afneemt steekt u de telefoonstekker in lijn 1<br />
van uw WiFi-modem. Dit is de bovenste telefoonaansluiting.<br />
e. Steek de stroomkabel in het “POWER”-contact van uw WiFi-modem, de andere<br />
zijde steekt u in het stopcontact.<br />
Telefoonaansluiting Line/Tel 1<br />
Hoofdaansluiting DELTA<br />
Ethernetpoort/UTP poort 1 t/m 4<br />
Computer of laptop<br />
PC’s<br />
Cable/COAX aansluiting Wi-Fi modem<br />
N.B De USB-aansluiting en Tel 2-aansluiting<br />
zijn op dit WiFi-modem niet actief.<br />
Stroomadapter<br />
7
Stap 3<br />
Uw nieuwe WiFi-modem aanmelden<br />
a. Zet uw WiFi-modem aan met de knop aan de achterzijde<br />
van uw WiFi-modem. Deze bevindt zich onderaan.<br />
b. Uw WiFi-modem start nu de aanmeldprocedure<br />
(verschillende lampjes beginnen te knipperen).<br />
<br />
Wacht tot uw WiFi-modem de aanmeldprocedure<br />
heeft afgerond. Als het “ONLINE”-lampje een minuut<br />
lang continu groen brandt, is uw WiFi-modem<br />
aangemeld en online. Dit proces kan circa 10 minuten<br />
tot maximaal 1 uur duren. Uw WiFi-modem zal zichzelf<br />
tijdens dit aanmeldproces een aantal keer herstarten.<br />
U ziet de lampjes dan knipperen.<br />
N.B Wanneer het “ONLINE”-lampje niet continu groen brandt, is de aanmelding<br />
niet goed verlopen. Herstart in dit geval uw WiFi-modem door gedurende<br />
10 seconden de stekker van uw WiFi-modem uit het stopcontact te halen.<br />
Wanneer u de stekker opnieuw in het stopcontact steekt, zal het aanmeldproces<br />
opnieuw starten.<br />
Blijft het aanmelden mislukken, controleer dan uw Cable/COAX-aansluiting<br />
van uw WiFi-modem en de hoofdaansluiting van DELTA.<br />
Komt uw WiFi-modem hierna nog steeds niet online, dan kunt u telefonisch<br />
contact opnemen met onze klantenservice (zie achterzijde). Indien mogelijk,<br />
adviseren wij u dit met uw mobiele telefoon te doen, zodat wij u kunnen<br />
begeleiden met de installatiestappen.<br />
8
Stap 4<br />
Uw nieuwe WiFi-modem activeren<br />
a. Start uw computer of laptop die rechtstreeks met een UTP-kabel is verbonden<br />
met uw WiFi-modem.<br />
b. Start uw internetbrowser (Gebruik bij voorkeur Internet Explorer).<br />
c. Ga naar http://sps.zeelandnet.nl/dhz<br />
d. Voer uw gebruikersnaam en wachtwoord in van uw hoofdaccount bij ZeelandNet.<br />
Uw gebruikersnaam is het gedeelte van uw hoofdaccount van ZeelandNet zonder<br />
toevoeging van @zeelandnet.nl.<br />
e. Klik vervolgens op “Login” of druk op Enter.<br />
f. U krijgt nu de activeringspagina in beeld. Klik hier op “Activeer uw modem”.<br />
Uw WiFi-modem zal nu stapsgewijs worden geactiveerd. Wacht totdat de voortgangsbalk<br />
onderaan uw scherm vol is. De aangegeven stappen worden tijdens<br />
het activeren stap voor stap afgewerkt. Dit kan enige tijd duren. Wanneer een<br />
aantal stappen worden overgeslagen blijven deze stappen grijs, dit is normaal.<br />
Dit proces duurt enkele minuten.<br />
g. Na het activatieproces zal uw WiFi-modem opnieuw opgestart worden.<br />
Dit proces duurt enkele minuten.<br />
• Uw WiFi-modem mag nooit zonder stroom komen te zitten tijdens activatieprocedure.<br />
Uw WiFi-modem kan namelijk defect raken indien deze zonder<br />
stroom komt te zitten tijdens dit proces.<br />
• In het geval dat uw nieuwe WiFi-modem de activatieprocedure niet kan voltooien<br />
óf u krijgt foutmeldingen in beeld, probeer het dan nogmaals. Lukt het hierna<br />
nog steeds niet, neem dan contact op met onze klantenservice (zie achterzijde).<br />
9
Stap 5<br />
Uw netwerknaam en wachtwoord instellen<br />
a. Start uw internetbrowser en voer in de adresbalk het volgende in:<br />
http://192.168.11.1 en druk vervolgens op Enter.<br />
b. Vul bij “Username” in: beheer<br />
c. Vul bij “Password” in: zeelandnet<br />
d. Klik op “Log in” of druk op Enter.<br />
N.B Het kan in enkele gevallen voorkomen dat u een foutmelding krijgt bij inloggen.<br />
Laat het “Password” dan leeg, u vult niets in. Klik vervolgens ook op “Log in”<br />
of druk op Enter.<br />
e. De eerste keer dat u inlogt komt u op de pagina die aangeeft dat u vanwege<br />
beveiligingsredenen uw wachtwoord dient aan te passen. Wij raden aan om<br />
dit te doen. U kunt de gekozen “Username” en “Password” opschrijven op de<br />
achterkant van deze installatiehandleiding<br />
f. “Remote Management” laat u op “Disable” staan<br />
g. Bij “UPnP” kiest u voor “Enable”<br />
h. Klik vervolgens op “Save Settings”<br />
onderaan het scherm.<br />
10
Stap 6<br />
WiFi instellen op 2.4 GHz en 5 GHz<br />
Uw WiFi-modem (Cisco EPC 3940) gebruikt twee frequenties om het draadloze<br />
signaal door te geven, de 2.4 GHz-frequentie en de 5 GHz-frequentie.<br />
De veelgebruikte 2.4 GHz-frequentie is beperkt en steeds vaker overbelast.<br />
Van smartphone en gameconsole tot magnetron en autoalarm, steeds meer apparaten<br />
maken naast de pc, laptop en tablet gebruik van de drukke 2.4 GHz-frequentie.<br />
De 5 GHz-frequentie is veel ruimer en minder druk, wat resulteert in hogere<br />
snelheden en een stabieler WiFi-bereik. Kijk wel goed of uw draadloze apparaten<br />
de 5 GHz-frequentie ondersteunen, anders haalt u geen voordeel uit deze frequentie.<br />
Het WiFi-modem gebruikt dan namelijk gewoon de 2.4 GHz-frequentie.<br />
In het algemeen kunnen we stellen dat het bereik van de 2.4 GHz-frequentie groter<br />
is in vergelijking met de 5 GHz-frequentie. Hiermee kunt u dus een grotere afstand<br />
overbruggen. Daarnaast kunt u op de 5 GHz-frequentie een hogere snelheid behalen,<br />
omdat er minder apparaten zijn die hiervan gebruik kunnen maken en er meer<br />
overlappende kanalen zijn.<br />
ZeelandNet adviseert u voor zowel de 2.4 GHz-frequentie als 5 GHz-frequentie<br />
dezelfde netwerknaam (SSID) en hetzelfde wachtwoord (Passphrase) te kiezen.<br />
Zo maken uw draadloze apparaten automatisch verbinding met het sterkste netwerk.<br />
U kunt er ook voor kiezen beide netwerken een verschillende netwerknaam en/<br />
of wachtwoord te geven. Het voordeel hiervan is dat u zelf kunt bepalen met welk<br />
netwerk u verbinding maakt.<br />
Voor toepassingen zoals internetten en e-mailen die weinig internetsnelheid nodig<br />
hebben is de 2.4 GHz-frequentie aan te bevelen. Voor het streamen van hoge<br />
kwaliteit video’s en andere toepassingen waar meer snelheid voor nodig is,<br />
adviseren wij de 5 GHz-frequentie.<br />
a. Indien u nog niet in het menu: “Setup” en in het submenu “Quick Setup zit,<br />
klikt u op “Setup” linksboven in het menu. Hier wordt weer gevraagd de<br />
inloggegevens te wijzigen, dit hoeft u niet nogmaals te doen.<br />
11
Instellen van WiFi op 2.4 GHz<br />
a. Bedenk een naam voor uw draadloze netwerk en typ deze bij “Network Name”.<br />
b. U kiest bij “Security Mode”<br />
voor “WPA or WPA-2 Personal”.<br />
c. “Encryption” zet u op “TKIP +<br />
AES”.<br />
d. Bedenk een netwerksleutel<br />
(wachtwoord) voor uw<br />
draadloze netwerk en voer<br />
deze in, in het vak achter<br />
“Passphrase”. Plaats een<br />
vinkje bij “Show Key” om<br />
het wachtwoord in te zien.<br />
Instellen van WiFi op 5 GHz<br />
a. Bedenk een naam voor uw draadloze netwerk en typ deze bij “Network Name”.<br />
a. U kiest bij “Security Mode”<br />
voor “WPA or WPA-2 Personal”.<br />
b. “Encryption” zet u op “TKIP +<br />
AES”.<br />
c. Bedenk een netwerksleutel<br />
(wachtwoord) voor uw<br />
draadloze netwerk en voer<br />
deze in, in het vak achter<br />
“Passphrase”. Plaats een<br />
vinkje bij “Show Key” om<br />
het wachtwoord in te zien.<br />
d. Druk hierna op “Save Settings”.<br />
U kunt de gekozen “Network Name” en “Passphrase” opschrijven op de achterkant<br />
van deze installatiehandleiding.<br />
12
Stap 7<br />
WiFi instellen op laptop, tablet, smartphone en/of televisie<br />
a. Zoek naar de beschikbare draadloze netwerken op uw draadloze apparaat<br />
(laptop, tablet, smartphone etc.)<br />
b. Kies uw eigen gekozen 2.4 GHz of 5 GHz-netwerk. Deze herkent u aan de naam<br />
die u eerder bij stap 6 heeft ingevoerd onder het “Network Name”. Klik deze<br />
naam aan en kies voor “verbinden” of “verbinding maken”.<br />
c. Vul nu uw beveiligssleutel/wachtwoord in. Deze heeft u eerder ingevoerd bij<br />
“Passphrase”.<br />
d. Het apparaat is nu verbonden met uw eigen 2.4 GHz of 5 GHz draadloze netwerk.<br />
e. Voer deze stappen uit op alle apparaten die draadloos verbinding moeten<br />
maken met internet.<br />
Gefeliciteerd<br />
U bent nu klaar met de installatie van uw nieuwe WiFi-modem.<br />
Wij wensen u veel internetplezier.<br />
DELTA Comfort Wijzer<br />
Heeft u een DELTA Comfort Wijzer die draadloos was verbonden met uw oude modem<br />
of router, dan moet de gateway opnieuw draadloos verbonden worden met uw nieuwe<br />
WiFi-modem. Voor het opnieuw instellen van de draadloze verbinding kijkt u op<br />
www.deltacomfortwijzer.nl/snelstarten. Hier vindt u de snelstartgids met daarin de<br />
stappen die u kunt doorlopen om opnieuw de draadloze verbinding in te stellen.<br />
13
Internetsnelheid via WiFi<br />
Met een bekabelde internetverbinding (via een UTP-kabel) haalt u vaak de<br />
optimale internetsnelheid. De best haalbare draadloze snelheid is afhankelijk<br />
van verschillende factoren.<br />
Merkt u kwaliteitsverlies bij het gebruik van een draadloze verbinding?<br />
Een draadloze verbinding is gevoelig voor verstoringen uit de omgeving.<br />
Let hierbij op de volgende punten:<br />
• Zorg ervoor dat de afstand tussen uw WiFi-modem en uw draadloze apparaat<br />
niet te groot is. Hoe groter de afstand, hoe zwakker het signaal wordt.<br />
• Gewapend betonnen muren, plafonds en grote metalen objecten kunnen de<br />
kwaliteit van het signaal door verschillende kamers in uw huis verminderen.<br />
• Draadloos internet is een radiosignaal. Andere draadloze apparatuur kan dit<br />
signaal verstoren waardoor de kwaliteit afneemt. Plaats deze apparatuur<br />
daarom niet te dicht in de buurt van uw WiFi-modem. Denk hierbij aan:<br />
o Babyfoons.<br />
o Draadloze huistelefoons.<br />
o Draadloze lichtschakelaars.<br />
o Bluetooth-apparaten zoals printers.<br />
o Magnetrons.<br />
o Draadloze beveiligingscamera’s.<br />
• Ook andere draadloze netwerken kunnen van invloed zijn op de kwaliteit van<br />
het signaal. Met behulp van b.v. een WiFi-analyzer app kunt u de kwaliteit van<br />
uw signaal meten en indien nodig het WiFi-signaal op een beter kanaal zetten.<br />
• Voor het verbeteren van uw draadloze bereik kunt u eventueel ook gebruik<br />
maken van een WiFi-repeater of een WiFi-extender.<br />
Op www.zeelandnet.nl/klantenservice vindt u een servicevideo betreffende het<br />
verbeteren van het WiFi-bereik. Deze vindt u onder “Servicevideo’s” en daarna<br />
klikt u op de servicevideo: “Hoe verbeter ik mijn WiFi-verbinding in huis?” In deze<br />
servicevideo vindt u ook relevante vragen en antwoorden over WiFi in huis.<br />
14
WifiSpots van DELTA<br />
Uw WiFi-modem is geschikt voor WifiSpots van DELTA.<br />
WifiSpots van DELTA is een additionele dienst die wij kosteloos aanbieden. U heeft<br />
toegang tot draadloos internet op duizenden plekken in Zeeland. Met uw WiFi-modem<br />
bent u zelf gastheer of gastvrouw van een WifiSpot en alle WiFi-modems van DELTA<br />
vormen samen het WifiSpots-netwerk. Dit WifiSpots-netwerk is gescheiden van uw<br />
privé-internetverbinding, uw privacy is dus gewaarborgd. Als u geen gebruik wilt<br />
maken van WifiSpots van DELTA, kunt u zich hiervoor afmelden via uw Persoonlijke<br />
informatie Pagina (PiP) op www.zeelandnet.nl/pip<br />
Voor meer informatie over WifiSpots van DELTA kijkt u op www.DELTA.nl/wifispots<br />
Uw oude modem inleveren<br />
Uw nieuwe WiFi-modem ontvangt u gratis van ons in bruikleen. Is uw oude modem van<br />
het merk Scientific Atlanta of van het model EPC2203 of EPX2203? (zie onderstaande<br />
afbeelding) Dan kunt u deze inleveren bij de milieustraat bij u in de regio.<br />
Alle overige modellen kunt u retour zenden naar:<br />
ZeelandNet B.V.<br />
Antwoordnummer 41<br />
4330 VB Middelburg<br />
U kunt uw oude modem retour sturen in de doos van uw nieuwe modem. In de doos<br />
van uw nieuwe modem vindt u ook een sticker met bovenstaand antwoordadres die u<br />
op de doos kunt plakken.<br />
15
Vragen of hulp nodig?<br />
• Hoe stel ik mijn ZeelandNet e-mailadres in op mijn pc, laptop, tablet en telefoon?<br />
• Hoe stel ik mijn voicemail in?<br />
• Hoe kan ik mijn betaalgegevens inzien?<br />
• Hoe verbeter ik mijn draadloze bereik?<br />
Vind het antwoord snel en eenvoudig op deze en al uw andere vragen op<br />
www.zeelandnet.nl/klantenservice. Hier vindt u tevens video-uitleg van de veelgestelde<br />
vragen. Kunt u het antwoord op uw vraag niet vinden? Stel uw vraag op ons Serviceforum.<br />
Serviceforum<br />
Op www.zeelandnet.nl/forum vindt u het serviceforum. Samen met onze forumleden<br />
staan wij voor u klaar om u verder te helpen.<br />
Klantenservice<br />
Wilt u liever een medewerker spreken, dan kunt u van maandag t/m vrijdag van<br />
08.00 tot 21.00 uur en op zaterdag van 09.00 tot 13.00 uur contact opnemen met<br />
onze klantenservice op telefoonnummer 0113 – 37 77 70.<br />
Uw gegevens<br />
In onderstaande tabel kunt u uw gebruikersnaam, wachtwoord, netwerknaam (SSID)<br />
en netwerksleutel noteren.<br />
Gebruikersnaam voor het inloggen op het<br />
WiFi-modem:<br />
Wachtwoord voor het inloggen op het<br />
WiFi-modem:<br />
SSID netwerknaam 2.4 GHz:<br />
Netwerksleutel 2.4 GHz:<br />
SSID netwerknaam 5 GHz:<br />
Netwerksleutel 5 GHz: