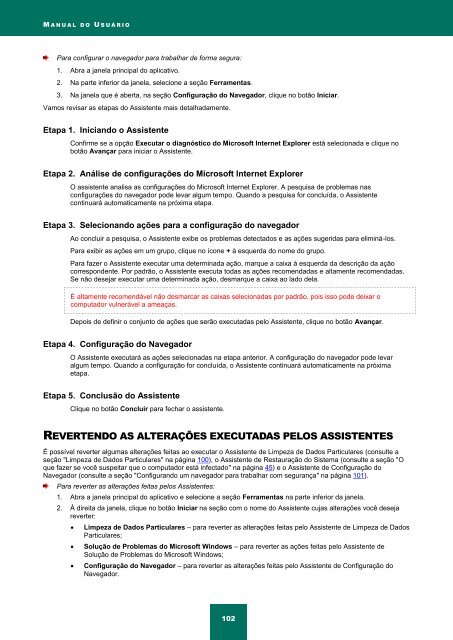Kaspersky Anti-Virus 2012 - Kaspersky Lab
Kaspersky Anti-Virus 2012 - Kaspersky Lab
Kaspersky Anti-Virus 2012 - Kaspersky Lab
You also want an ePaper? Increase the reach of your titles
YUMPU automatically turns print PDFs into web optimized ePapers that Google loves.
M A N U A L D O U S U Á R I O<br />
Para configurar o navegador para trabalhar de forma segura:<br />
1. Abra a janela principal do aplicativo.<br />
2. Na parte inferior da janela, selecione a seção Ferramentas.<br />
3. Na janela que é aberta, na seção Configuração do Navegador, clique no botão Iniciar.<br />
Vamos revisar as etapas do Assistente mais detalhadamente.<br />
Etapa 1. Iniciando o Assistente<br />
Confirme se a opção Executar o diagnóstico do Microsoft Internet Explorer está selecionada e clique no<br />
botão Avançar para iniciar o Assistente.<br />
Etapa 2. Análise de configurações do Microsoft Internet Explorer<br />
O assistente analisa as configurações do Microsoft Internet Explorer. A pesquisa de problemas nas<br />
configurações do navegador pode levar algum tempo. Quando a pesquisa for concluída, o Assistente<br />
continuará automaticamente na próxima etapa.<br />
Etapa 3. Selecionando ações para a configuração do navegador<br />
Ao concluir a pesquisa, o Assistente exibe os problemas detectados e as ações sugeridas para eliminá-los.<br />
Para exibir as ações em um grupo, clique no ícone + à esquerda do nome do grupo.<br />
Para fazer o Assistente executar uma determinada ação, marque a caixa à esquerda da descrição da ação<br />
correspondente. Por padrão, o Assistente executa todas as ações recomendadas e altamente recomendadas.<br />
Se não desejar executar uma determinada ação, desmarque a caixa ao lado dela.<br />
É altamente recomendável não desmarcar as caixas selecionadas por padrão, pois isso pode deixar o<br />
computador vulnerável a ameaças.<br />
Depois de definir o conjunto de ações que serão executadas pelo Assistente, clique no botão Avançar.<br />
Etapa 4. Configuração do Navegador<br />
O Assistente executará as ações selecionadas na etapa anterior. A configuração do navegador pode levar<br />
algum tempo. Quando a configuração for concluída, o Assistente continuará automaticamente na próxima<br />
etapa.<br />
Etapa 5. Conclusão do Assistente<br />
Clique no botão Concluir para fechar o assistente.<br />
REVERTENDO AS ALTERAÇÕES EXECUTADAS PELOS ASSISTENTES<br />
É possível reverter algumas alterações feitas ao executar o Assistente de Limpeza de Dados Particulares (consulte a<br />
seção "Limpeza de Dados Particulares" na página 100), o Assistente de Restauração do Sistema (consulte a seção "O<br />
que fazer se você suspeitar que o computador está infectado" na página 45) e o Assistente de Configuração do<br />
Navegador (consulte a seção "Configurando um navegador para trabalhar com segurança" na página 101).<br />
Para reverter as alterações feitas pelos Assistentes:<br />
1. Abra a janela principal do aplicativo e selecione a seção Ferramentas na parte inferior da janela.<br />
2. À direita da janela, clique no botão Iniciar na seção com o nome do Assistente cujas alterações você deseja<br />
reverter:<br />
Limpeza de Dados Particulares – para reverter as alterações feitas pelo Assistente de Limpeza de Dados<br />
Particulares;<br />
Solução de Problemas do Microsoft Windows – para reverter as ações feitas pelo Assistente de<br />
Solução de Problemas do Microsoft Windows;<br />
Configuração do Navegador – para reverter as alterações feitas pelo Assistente de Configuração do<br />
Navegador.<br />
102