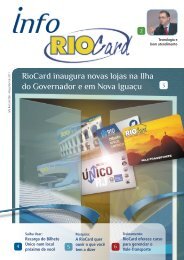Vale-Transporte Eletrônico Manual do Comprador - Cartões RioCard
Vale-Transporte Eletrônico Manual do Comprador - Cartões RioCard
Vale-Transporte Eletrônico Manual do Comprador - Cartões RioCard
You also want an ePaper? Increase the reach of your titles
YUMPU automatically turns print PDFs into web optimized ePapers that Google loves.
<strong>Vale</strong>-<strong>Transporte</strong> <strong>Eletrônico</strong><br />
<strong>Manual</strong> <strong>do</strong> Compra<strong>do</strong>r<br />
Versão 4.1.0 – Janeiro/2011
Sumário<br />
1.1 O que é o <strong>RioCard</strong> ? .............................................................................................................................. 6<br />
1.2 O que é o <strong>Vale</strong>-<strong>Transporte</strong> <strong>Eletrônico</strong>? ................................................................................................ 6<br />
1.2.1 Como funciona o <strong>Vale</strong>-<strong>Transporte</strong> <strong>Eletrônico</strong>? ..................................................................... 6<br />
1.3 Onde o <strong>Vale</strong>-<strong>Transporte</strong> <strong>RioCard</strong> pode ser utiliza<strong>do</strong>? .......................................................................... 8<br />
1.3.1 Integração ............................................................................................................................. 9<br />
1.4 Quem pode comprar o <strong>Vale</strong>-<strong>Transporte</strong>? ............................................................................................ 9<br />
1.5 Usuários de <strong>Vale</strong>-<strong>Transporte</strong> ................................................................................................................ 9<br />
1.6 Tipos de cartão <strong>Vale</strong>-<strong>Transporte</strong> <strong>Eletrônico</strong> ....................................................................................... 10<br />
1.6.1 O <strong>Vale</strong>-<strong>Transporte</strong> Convencional ........................................................................................ 10<br />
1.6.1.1 Os modelos de cartões disponíveis ....................................................................... 11<br />
1.6.2 <strong>Vale</strong>-<strong>Transporte</strong> Rápi<strong>do</strong> ...................................................................................................... 11<br />
1.7 Seguros <strong>RioCard</strong>.................................................................................................................................. 12<br />
1.8 Cadastran<strong>do</strong>-se no Portal ................................................................................................................... 13<br />
1.9 Cadastran<strong>do</strong> Usuários ........................................................................................................................ 13<br />
1.10 Primeira Compra de <strong>Vale</strong>-<strong>Transporte</strong> .............................................................................................. 14<br />
1.11 Solicitação de Recarga de <strong>Vale</strong>-<strong>Transporte</strong> ..................................................................................... 16<br />
1.12 Desativan<strong>do</strong> Usuários ...................................................................................................................... 17<br />
1.13 Cancelamento de cartões ................................................................................................................ 17<br />
1.14 Segunda Via de <strong>Cartões</strong> ................................................................................................................... 18<br />
1.15 Pedi<strong>do</strong> de Transferência de Crédito ................................................................................................ 19<br />
1.16 Registran<strong>do</strong> um <strong>Vale</strong>-<strong>Transporte</strong> Rápi<strong>do</strong> ........................................................................................ 19<br />
1.17 Cancelan<strong>do</strong> um <strong>Vale</strong>-<strong>Transporte</strong> Rápi<strong>do</strong> ......................................................................................... 20<br />
1.18 Solicitan<strong>do</strong> Seguro <strong>RioCard</strong> ............................................................................................................. 20<br />
1.18.1 Solicitan<strong>do</strong> Seguro junto com pedi<strong>do</strong> de Recarga de VT .................................................... 20<br />
1.18.2 Solicitan<strong>do</strong> Seguro .............................................................................................................. 21<br />
1.19 Consultan<strong>do</strong> Certifica<strong>do</strong> de Seguro ................................................................................................. 22<br />
1.20 Informações <strong>do</strong> Compra<strong>do</strong>r ............................................................................................................ 24<br />
1.21 Seu Menu Personaliza<strong>do</strong> ................................................................................................................. 25<br />
1.22 Gerenciar Pedi<strong>do</strong>s ........................................................................................................................... 25<br />
1.23 Inclusão de pedi<strong>do</strong>s ......................................................................................................................... 25<br />
1.24 Inclusão e alteração de usuários ..................................................................................................... 26<br />
1.25 Pedi<strong>do</strong> por importação .................................................................................................................... 26<br />
1.26 Da<strong>do</strong>s <strong>do</strong> compra<strong>do</strong>r ....................................................................................................................... 27<br />
1.26.1 lteran<strong>do</strong> da<strong>do</strong>s <strong>do</strong> Compra<strong>do</strong>r ............................................................................................ 27<br />
1.27 Alterar senha ................................................................................................................................... 31<br />
1.27.1.1 Alteran<strong>do</strong> a senha de acesso ao sistema ............................................................... 31<br />
1.28 Transferência de Bolsa de crédito ................................................................................................... 31<br />
1.29 Administrar outros compra<strong>do</strong>res .................................................................................................... 33<br />
1.29.1 Selecionan<strong>do</strong> um Compra<strong>do</strong>r ............................................................................................. 33<br />
1.30 Definir administra<strong>do</strong>r para sua conta .............................................................................................. 34<br />
1.30.1 Definin<strong>do</strong> Administra<strong>do</strong>res para sua Conta ........................................................................ 34<br />
1.31 Incluir usuário .................................................................................................................................. 37<br />
1.31.1 Incluin<strong>do</strong> um usuário .......................................................................................................... 37<br />
1.32 Pesquisar ......................................................................................................................................... 39
1.32.1 Pesquisan<strong>do</strong> usuários ......................................................................................................... 39<br />
1.33 Alteran<strong>do</strong> Da<strong>do</strong>s Cadastrais ............................................................................................................ 41<br />
1.34 Alterar valor de uso diário ............................................................................................................... 42<br />
1.34.1 Alteran<strong>do</strong> Valores ............................................................................................................... 42<br />
1.35 Importação de arquivo .................................................................................................................... 43<br />
1.35.1 Cadastran<strong>do</strong> usuários por importação ............................................................................... 44<br />
1.36 Gerenciar Bilhete Único ................................................................................................................... 44<br />
1.37 Consultas ......................................................................................................................................... 47<br />
1.37.1 Consultan<strong>do</strong> informações <strong>do</strong>s cartões ............................................................................... 47<br />
1.38 Desbloquear .................................................................................................................................... 48<br />
1.38.1 Desbloqueio de <strong>Cartões</strong> por Pedi<strong>do</strong> ................................................................................... 48<br />
1.38.2 Desbloquean<strong>do</strong> <strong>Cartões</strong> individualmente .......................................................................... 49<br />
1.39 Cancelar ........................................................................................................................................... 50<br />
1.39.1 Inserin<strong>do</strong> da<strong>do</strong>s para Cancelamento .................................................................................. 51<br />
1.39.2 Pagamento .......................................................................................................................... 52<br />
1.39.3 Gerenciamento de Pedi<strong>do</strong> de Cancelamento ..................................................................... 53<br />
1.40 Registrar <strong>Vale</strong>-Rápi<strong>do</strong> ...................................................................................................................... 55<br />
1.40.1 Registran<strong>do</strong> <strong>Cartões</strong> ............................................................................................................ 55<br />
1.41 Consultar <strong>Vale</strong>-Rápi<strong>do</strong> ..................................................................................................................... 57<br />
1.42 Consultar Guias de Compra ............................................................................................................. 58<br />
1.43 Novo pedi<strong>do</strong> de VT .......................................................................................................................... 60<br />
1.43.1 Digitação ............................................................................................................................. 60<br />
1.43.2 Geração Automática ........................................................................................................... 62<br />
1.43.3 Importação de Pedi<strong>do</strong>s ....................................................................................................... 63<br />
1.43.4 Inserir Créditos na bolsa de créditos (Reserva de crédito) ................................................. 64<br />
1.43.5 Transferência de Crédito ..................................................................................................... 65<br />
1.43.6 Solicitação de Nova Via ....................................................................................................... 66<br />
1.43.7 Cópia de Pedi<strong>do</strong> .................................................................................................................. 66<br />
1.43.8 Entrega ................................................................................................................................ 69<br />
1.43.9 Fechamento ........................................................................................................................ 72<br />
1.43.10 Pagamento .......................................................................................................................... 73<br />
1.44 Gerenciar pedi<strong>do</strong>s VT ...................................................................................................................... 75<br />
1.44.1 Pesquisa .............................................................................................................................. 76<br />
1.44.2 Alterar ................................................................................................................................. 77<br />
1.44.3 Fechar .................................................................................................................................. 80<br />
1.44.4 Excluir .................................................................................................................................. 81<br />
1.44.5 Imprimir .............................................................................................................................. 81<br />
1.44.6 Detalhes .............................................................................................................................. 83<br />
1.44.7 Pagar ................................................................................................................................... 84<br />
1.44.8 Copiar .................................................................................................................................. 85<br />
1.44.9 Recibo.................................................................................................................................. 87<br />
1.45 Novo Pedi<strong>do</strong> de Seguro ................................................................................................................... 88<br />
1.45.1 Digitação ............................................................................................................................. 89<br />
1.45.2 Geração Automática ........................................................................................................... 90<br />
1.45.3 Cópia de Pedi<strong>do</strong> de Seguro ................................................................................................. 91<br />
1.45.4 Cópia de Pedi<strong>do</strong> de VT ........................................................................................................ 94
1.45.5 Fechamento ........................................................................................................................ 97<br />
1.45.6 Pagamento .......................................................................................................................... 98<br />
1.46 Gerenciar pedi<strong>do</strong>s de Seguro .......................................................................................................... 99<br />
1.46.1 Pesquisa .............................................................................................................................. 99<br />
1.46.2 Alterar ............................................................................................................................... 100<br />
1.46.3 Detalhes ............................................................................................................................ 103<br />
1.46.4 Fechar ................................................................................................................................ 104<br />
1.46.5 Copiar ................................................................................................................................ 105<br />
1.46.6 Pagar ................................................................................................................................. 106<br />
1.46.7 Excluir ................................................................................................................................ 107<br />
1.47 Extrato de contas <strong>do</strong> compra<strong>do</strong>r ................................................................................................... 108<br />
1.48 Relação de cartões......................................................................................................................... 109<br />
1.49 Usuários com Bolsa de crédito ...................................................................................................... 110<br />
1.50 Recargas pendentes e efetuadas ................................................................................................... 111<br />
1.51 Sal<strong>do</strong> e informações de uso ........................................................................................................... 112
Nesta unidade:<br />
Conceituação<br />
O que é o <strong>RioCard</strong>?<br />
O que é e como funciona o <strong>Vale</strong>-<strong>Transporte</strong> <strong>Eletrônico</strong>?<br />
Tipos de cartão <strong>Vale</strong>-<strong>Transporte</strong> <strong>Eletrônico</strong><br />
Integração<br />
Seguros <strong>RioCard</strong><br />
Passo a Passo<br />
Cadastran<strong>do</strong>-se<br />
Primeira compra e recarga de <strong>Vale</strong>-<strong>Transporte</strong><br />
Cancelamento e segunda via de cartões<br />
Bolsa de Crédito<br />
Registran<strong>do</strong> um <strong>Vale</strong>-<strong>Transporte</strong> Rápi<strong>do</strong><br />
Unidade 1<br />
Primeiros Passos
Capítulo 1 - Conceituação<br />
1.1 O que é o <strong>RioCard</strong> ?<br />
O <strong>RioCard</strong> é o sistema de bilhetagem eletrônica de to<strong>do</strong> o Esta<strong>do</strong> <strong>do</strong> Rio de Janeiro. É uma<br />
tecnologia moderna, prática e eficiente, utilizada em diversas cidades brasileiras e também nos<br />
maiores centros urbanos <strong>do</strong> mun<strong>do</strong>.<br />
O <strong>RioCard</strong> utiliza a tecnologia de cartões smartcard sem contato, que funcionam por rádio<br />
freqüência, permitin<strong>do</strong> estabelecer uma comunicação segura com o equipamento que faz a leitura<br />
<strong>do</strong>s cartões, o valida<strong>do</strong>r, para débito da tarifa e liberação da roleta ou recarga de créditos.<br />
O cartão <strong>RioCard</strong> funciona como um porta-moeda eletrônico, que substitui o dinheiro, acaban<strong>do</strong><br />
com o problema <strong>do</strong> troco e diminuin<strong>do</strong> o tempo de embarque.<br />
1.2 O que é o <strong>Vale</strong>-<strong>Transporte</strong> <strong>Eletrônico</strong>?<br />
Cria<strong>do</strong> em 16 de dezembro de 1985, pela Lei 7.418, o <strong>Vale</strong>-<strong>Transporte</strong> inicialmente era facultativo.<br />
Em 1987, a Lei 7.619 torna a concessão <strong>do</strong> benefício obrigatória e o trabalha<strong>do</strong>r brasileiro pôde<br />
comemorar essa grande conquista. O <strong>Vale</strong>-<strong>Transporte</strong> é direito <strong>do</strong>s trabalha<strong>do</strong>res e dever de todas<br />
as empresas. Graças a esse benefício, o trabalha<strong>do</strong>r só pode comprometer até 6% de seu salário<br />
líqui<strong>do</strong> com despesas com transporte. Quan<strong>do</strong> os custos ultrapassam esse percentual, o<br />
complemento da passagem deve ser repassa<strong>do</strong> ao emprega<strong>do</strong>r.<br />
O Esta<strong>do</strong> <strong>do</strong> Rio de Janeiro possui uma característica singular, as empresas de ônibus e os<br />
opera<strong>do</strong>res <strong>do</strong> metrô, barcas e trens delegaram exclusivamente à Fetranspor o processo de<br />
emissão, comercialização e distribuição <strong>do</strong> vale-transporte, inicialmente em papel e,<br />
posteriormente, em créditos eletrônicos. Isso possibilitou a implantação de uma solução única<br />
para to<strong>do</strong> o Esta<strong>do</strong>, resultan<strong>do</strong> em vantagem para emprega<strong>do</strong>res e usuários <strong>do</strong> vale-transporte.<br />
O <strong>RioCard</strong>, da Fetranspor, é a evolução <strong>do</strong> vale-transporte em papel para o vale-transporte em<br />
cartão eletrônico.<br />
1.2.1 Como funciona o <strong>Vale</strong>-<strong>Transporte</strong> <strong>Eletrônico</strong>?<br />
O sistema baseia-se em <strong>do</strong>is itens: o cartão <strong>RioCard</strong>, que possui créditos em reais previamente<br />
adquiri<strong>do</strong>s, e o valida<strong>do</strong>r, equipamento instala<strong>do</strong> a bor<strong>do</strong> <strong>do</strong> ônibus ou nas estações de embarque<br />
<strong>do</strong> metrô, trens e barcas. A leitura <strong>do</strong> cartão é efetuada pelo valida<strong>do</strong>r no momento em que o
usuário aproxima seu cartão, permitin<strong>do</strong> verificar se existe sal<strong>do</strong> suficiente e então liberar ou não<br />
a roleta. Essa leitura é feita em frações de segun<strong>do</strong>, com a simples aproximação <strong>do</strong> cartão ao<br />
valida<strong>do</strong>r. O cartão é composto por duas placas de plástico sobrepostas a um conjunto de<br />
componentes eletrônicos, forma<strong>do</strong> por uma antena e um microchip.<br />
Ao se aproximar o cartão <strong>do</strong> valida<strong>do</strong>r, se inicia a comunicação entre o cartão e o equipamento de<br />
validação, permitin<strong>do</strong> a realização de transações dentro de rígidas normas de segurança, que<br />
garantem a integridade das informações envolvidas. O valida<strong>do</strong>r realiza a leitura <strong>do</strong> cartão e<br />
debita o valor da viagem <strong>do</strong> cartão e então libera a roleta. Caso existam recargas disponíveis para<br />
o cartão, o valida<strong>do</strong>r irá realizar primeiro a recarga <strong>do</strong> cartão e somente depois da recarga<br />
concluída será possível realizar o pagamento da viagem. A ilustração a seguir mostra o passo-apasso<br />
na utilização <strong>do</strong> cartão vale transporte.
Aproxime o cartão <strong>do</strong> valida<strong>do</strong>r<br />
O valida<strong>do</strong>r efetuará o débito da tarifa em vigor e mostrará o valor desconta<strong>do</strong><br />
Concluída a transação, a catraca será liberada<br />
Quan<strong>do</strong> o cartão possuir crédito inferior à tarifa em vigor, a catraca não será liberada<br />
No caso de recarga <strong>do</strong> cartão, o crédito será transferi<strong>do</strong> <strong>do</strong> valida<strong>do</strong>r para o cartão <strong>do</strong> usuário<br />
Os cartões de <strong>Vale</strong>-<strong>Transporte</strong> <strong>RioCard</strong> têm sua utilização restrita a oito viagens por dia e somente<br />
uma vez no mesmo veículo num intervalo de 30 minutos, como forma de evitar desvios em sua<br />
utilização.<br />
1.3 Onde o <strong>Vale</strong>-<strong>Transporte</strong> <strong>RioCard</strong> pode ser utiliza<strong>do</strong>?<br />
O <strong>Vale</strong>-<strong>Transporte</strong> <strong>RioCard</strong>, da Fetranspor, está sen<strong>do</strong> implanta<strong>do</strong> na maioria <strong>do</strong>s municípios <strong>do</strong><br />
Esta<strong>do</strong> <strong>do</strong> Rio de Janeiro. Pode ser usa<strong>do</strong> em to<strong>do</strong>s os meios regulares de transporte: ônibus,<br />
metrô, trem e barcas. No portal <strong>do</strong> <strong>Vale</strong>-<strong>Transporte</strong> <strong>RioCard</strong>, na seção “Abrangência”, estão<br />
relacionadas todas as localidades e meios de transporte onde está disponível a utilização <strong>do</strong> cartão<br />
eletrônico.
1.3.1 Integração<br />
A integração consiste na utilização seguida de <strong>do</strong>is ou mais meios de transporte (ônibus, metrô,<br />
trem ou barcas) que compõem uma viagem integrada. Para o usuário <strong>do</strong> cartão <strong>RioCard</strong>, a<br />
integração representa economia de dinheiro, pois a viagem integrada tem valor menor que a<br />
soma das tarifas <strong>do</strong>s meios de transporte utiliza<strong>do</strong>s, além de facilitar e agilizar o processo de<br />
embarque.<br />
Quan<strong>do</strong> os cartões de vale-transporte eletrônico <strong>RioCard</strong> são utiliza<strong>do</strong>s em integrações, o débito<br />
da tarifa ocorre de forma normal no primeiro trecho e, nos trechos seguintes, o débito será<br />
equivalente ao complemento <strong>do</strong> valor da integração. Veja o exemplo: O usuário vai fazer uso da<br />
Linha 217A (Andaraí – Carioca), tarifa R$ 2,20 e, em seguida, utilizará o metrô, tarifa R$ 2,80. O<br />
custo total da viagem é de R$ 5,00, porém a integração tem um preço diferencia<strong>do</strong> de R$ 3,60.<br />
Logo, quan<strong>do</strong> o usuário embarca no ônibus, será debita<strong>do</strong> o valor de R$ 2,20 de seu cartão, e<br />
posteriormente ao embarcar na estação <strong>do</strong> metrô será debitada apenas a diferença de R$ 1,40.<br />
As tarifas são válidas se respeita<strong>do</strong> o tempo limite de integração entre os meios de transporte<br />
utiliza<strong>do</strong>s (ver informações com as opera<strong>do</strong>ras envolvidas).<br />
Na região metropolitana <strong>do</strong> Rio de Janeiro estão disponíveis as integrações entre ônibus-ônibus,<br />
ônibus-metrô, ônibus-trem, ônibus-barcas e metrô-trem.<br />
No caso <strong>do</strong>s ônibus, a identificação é feita por meio de adesivos que informam ao usuário a<br />
disponibilidade <strong>do</strong> serviço.<br />
1.4 Quem pode comprar o <strong>Vale</strong>-<strong>Transporte</strong>?<br />
Qualquer pessoa física ou jurídica pode comprar o vale-transporte, bastan<strong>do</strong> para isso possuir CPF,<br />
CNPJ ou CEI. Usuários cadastra<strong>do</strong>s no site <strong>do</strong> <strong>Vale</strong>-<strong>Transporte</strong> <strong>RioCard</strong> podem comprar o <strong>Vale</strong>-<br />
<strong>Transporte</strong> Convencional <strong>RioCard</strong> recarregável. Usuários não cadastra<strong>do</strong>s no site podem comprar<br />
o <strong>Vale</strong>-<strong>Transporte</strong> Rápi<strong>do</strong> <strong>RioCard</strong> (pré-carrega<strong>do</strong>) nas lojas <strong>RioCard</strong> e na rede de agências <strong>do</strong><br />
Unibanco<br />
Dentro <strong>do</strong> sistema de compra de <strong>Vale</strong>-<strong>Transporte</strong> eletrônico <strong>RioCard</strong>, o compra<strong>do</strong>r é a entidade<br />
responsável pela compra de recargas, solicitação de novos cartões, cancelamentos, entre outras<br />
atividades.<br />
1.5 Usuários de <strong>Vale</strong>-<strong>Transporte</strong><br />
Os usuários <strong>do</strong>s cartões <strong>Vale</strong>-<strong>Transporte</strong> são aqueles que utilizam o cartão para pagamento de<br />
viagens. Os usuários são cadastra<strong>do</strong>s no sistema de compras pelos compra<strong>do</strong>res.
O compra<strong>do</strong>r é responsável por gerenciar o montante de crédito a ser adquiri<strong>do</strong> para cada usuário<br />
e controlar a distribuição <strong>do</strong>s créditos eletrônicos de vale-transporte para cada um.<br />
Os usuários podem consultar informações sobre Recargas, endereços de lojas Riocard e telefone<br />
de contato da central de Relacionamento no portal <strong>do</strong> <strong>Vale</strong>-<strong>Transporte</strong> <strong>RioCard</strong>.<br />
1.6 Tipos de cartão <strong>Vale</strong>-<strong>Transporte</strong> <strong>Eletrônico</strong><br />
1.6.1 O <strong>Vale</strong>-<strong>Transporte</strong> Convencional<br />
O cartão de <strong>Vale</strong>-<strong>Transporte</strong> Convencional manteve as mesmas normas de comercialização<br />
existentes para o vale em papel, ou seja:<br />
Solicitação de cartões, com prazo de entrega de 5 dias úteis após a data <strong>do</strong> pagamento, e<br />
Recarga de créditos, com prazo de 3 dias úteis após a data <strong>do</strong> pagamento.<br />
Os cartões solicita<strong>do</strong>s são entregues na agência <strong>do</strong> Unibanco indicada pelo compra<strong>do</strong>r ou no<br />
<strong>do</strong>micilio <strong>do</strong> mesmo, mediante pagamento de tarifa de entrega. A primeira carga <strong>do</strong>s créditos<br />
adquiri<strong>do</strong>s é realizada 48 horas após o desbloqueio <strong>do</strong> cartão, a bor<strong>do</strong> <strong>do</strong>s ônibus ou estações de<br />
embarque, além <strong>do</strong>s postos de atendimento e recarga da <strong>RioCard</strong>.<br />
Os cartões de <strong>Vale</strong>-<strong>Transporte</strong> Convencional são distribuí<strong>do</strong>s aos compra<strong>do</strong>res (pessoa física ou<br />
jurídica) em regime de comodato. Porém, no caso de cancelamento por avaria, perda, roubo ou<br />
furto <strong>do</strong> cartão, será cobra<strong>do</strong> <strong>do</strong> compra<strong>do</strong>r responsável o valor de R$ 15,00, referentes ao cartão<br />
cancela<strong>do</strong>.<br />
O valor mínimo da primeira carga de um cartão é de R$ 40,00. As recargas subseqüentes têm o<br />
valor mínimo da tarifa modal <strong>do</strong> município <strong>do</strong> Rio de Janeiro (atualmente R$ 2,20).<br />
Caso o cartão vale-transporte não esteja funcionan<strong>do</strong> corretamente, deverá ser encaminha<strong>do</strong> a<br />
um <strong>do</strong>s postos de atendimento da <strong>RioCard</strong> para ser substituí<strong>do</strong>. Os endereços <strong>do</strong>s postos de<br />
atendimento podem ser encontra<strong>do</strong>s no portal <strong>do</strong> <strong>Vale</strong>-<strong>Transporte</strong> <strong>RioCard</strong>.<br />
Ao efetuar um pedi<strong>do</strong> de créditos para recarga, o compra<strong>do</strong>r deve observar que, ao incluir um<br />
novo cartão no mesmo pedi<strong>do</strong>, a recarga solicitada só será liberada em 5 dias úteis após a data <strong>do</strong><br />
pagamento, junto com o cartão. Sen<strong>do</strong> assim, o ideal é fazer um pedi<strong>do</strong> para recargas e outro<br />
pedi<strong>do</strong> para cartões novos.<br />
O cartão de <strong>Vale</strong>-<strong>Transporte</strong> <strong>RioCard</strong> Convencional que ficar mais de 120 dias sem utilização será<br />
bloquea<strong>do</strong>, por questões de segurança para o usuário, e deverá ser encaminha<strong>do</strong> a um <strong>do</strong>s Postos<br />
de Atendimento da <strong>RioCard</strong> para o desbloqueio. Ocorren<strong>do</strong> o desbloqueio, o usuário poderá<br />
utilizá-lo normalmente. O bloqueio <strong>do</strong> cartão não afeta o sal<strong>do</strong> <strong>do</strong> mesmo.
1.6.1.1 Os modelos de cartões disponíveis<br />
São quatro modelos de cartões para o usuário <strong>do</strong> <strong>Vale</strong>-<strong>Transporte</strong> Convencional:<br />
Cartão ao Porta<strong>do</strong>r – tem apenas o número <strong>do</strong> cartão impresso. Não há, portanto, impressão<br />
<strong>do</strong> nome <strong>do</strong> usuário ou empresa. Este tipo de cartão pode ser associa<strong>do</strong> a qualquer usuário<br />
cadastra<strong>do</strong>, permitin<strong>do</strong> flexibilidade em sua utilização. Adequa<strong>do</strong> a situações onde exista grande<br />
rotatividade de mão-de-obra.<br />
Cartão Personaliza<strong>do</strong> Usuário – possui impresso o número <strong>do</strong> cartão e o nome <strong>do</strong> usuário.<br />
Neste caso, o cartão acompanhará o usuário, mesmo que ele mude de emprego. Este cartão<br />
permite ao seu usuário cancelar o mesmo, diretamente pela Central de Relacionamento e<br />
Televendas <strong>RioCard</strong>, não dependen<strong>do</strong> <strong>do</strong> compra<strong>do</strong>r.<br />
Cartão Personaliza<strong>do</strong> Empresa – possui impresso o número <strong>do</strong> cartão e o nome da empresa ou<br />
pessoa física compra<strong>do</strong>ra. Permite ao compra<strong>do</strong>r reutilizá-lo quan<strong>do</strong> da substituição de algum<br />
funcionário, pois o mesmo deverá permanecer com a empresa.<br />
Cartão Personaliza<strong>do</strong> Empresa e Usuário – possui impresso o número <strong>do</strong> cartão, o nome da<br />
empresa compra<strong>do</strong>ra e o nome <strong>do</strong> usuário. Solução para funcionários com alto grau de<br />
estabilidade empregatícia, pois identifica a relação emprega<strong>do</strong>r/emprega<strong>do</strong>.<br />
1.6.2 <strong>Vale</strong>-<strong>Transporte</strong> Rápi<strong>do</strong><br />
O cartão de <strong>Vale</strong>-<strong>Transporte</strong> Rápi<strong>do</strong> é produzi<strong>do</strong> com um crédito de valor fixo e tem como<br />
característica principal a disponibilidade para uso imediato. O cartão pode ser utiliza<strong>do</strong> em<br />
qualquer meio de transporte, independente <strong>do</strong> valor da tarifa, nas empresas de transporte que já<br />
possuírem os equipamentos de validação instala<strong>do</strong>s.<br />
O cartão de <strong>Vale</strong>-<strong>Transporte</strong> Rápi<strong>do</strong> é como um moedeiro eletrônico, com carga de créditos nos<br />
valores de R$ 40,00 ou R$ 80,00.<br />
O cartão de <strong>Vale</strong>-<strong>Transporte</strong> Rápi<strong>do</strong> está disponível para venda em algumas agências <strong>do</strong> Unibanco,<br />
e lojas de atendimento <strong>RioCard</strong>. O processo de compra é através <strong>do</strong> preenchimento da guia de<br />
compra (obrigatório), com pagamento em dinheiro. A relação <strong>do</strong>s pontos de venda está disponível
no site <strong>do</strong> <strong>Vale</strong>-<strong>Transporte</strong> <strong>RioCard</strong>, na área pública (item “Consultas” > “Pontos de Venda e<br />
Entrega” > “<strong>Vale</strong> Rápi<strong>do</strong>”) ou através da Central de Relacionamento e Televendas <strong>RioCard</strong>.<br />
O cartão de <strong>Vale</strong>-<strong>Transporte</strong> Rápi<strong>do</strong>, com sal<strong>do</strong> inferior ao valor de uma passagem ou sem sal<strong>do</strong>,<br />
valerá uma passagem da tarifa modal <strong>do</strong> município onde estiver sen<strong>do</strong> utiliza<strong>do</strong>. Portanto, ao<br />
aproximar o cartão <strong>do</strong> valida<strong>do</strong>r, se aparecer a mensagem “Sal<strong>do</strong> insuficiente” ou “Sal<strong>do</strong> zero”, o<br />
usuário poderá viajar, desde que entregue o cartão ao cobra<strong>do</strong>r como forma de pagamento. No<br />
caso de ônibus com tarifa de valor mais alto, será necessária a complementação em dinheiro.<br />
O cartão de <strong>Vale</strong>-<strong>Transporte</strong> Rápi<strong>do</strong> oferece ao usuário uma vantagem, em caso de perda ou<br />
roubo <strong>do</strong> cartão, basta solicitar o bloqueio <strong>do</strong>s créditos. Para isso é indispensável que o<br />
compra<strong>do</strong>r faça o registro <strong>do</strong>s cartões adquiri<strong>do</strong>s, através <strong>do</strong> portal <strong>do</strong> <strong>Vale</strong>-<strong>Transporte</strong> <strong>RioCard</strong> na<br />
Internet, caso contrário não será possível proceder com o cancelamento <strong>do</strong> cartão. O registro <strong>do</strong>s<br />
cartões está disponível no primeiro dia útil após a compra e pode ser feito em no máximo três dias<br />
úteis.<br />
O prazo para efetivação <strong>do</strong> cancelamento é de 48 horas, e o crédito remanescente <strong>do</strong> cartão<br />
cancela<strong>do</strong> estará disponível para o compra<strong>do</strong>r no quinto dia útil, deven<strong>do</strong> ser transferi<strong>do</strong> para um<br />
cartão recarregável (<strong>Vale</strong>-<strong>Transporte</strong> Convencional).<br />
1.7 Seguros <strong>RioCard</strong><br />
A <strong>RioCard</strong>, preocupada com o bem-estar, segurança e tranqüilidade de seus usuários, desenvolveu<br />
em parceria com o Unibanco Seguros, uma apólice de Acidentes Pessoais Coletiva, o Seguro<br />
<strong>RioCard</strong>, um seguro de acidentes pessoais coletivo, que protege o seu funcionário em caso de<br />
imprevistos.<br />
Contratan<strong>do</strong> o Seguro <strong>RioCard</strong>, você tem 3 vantagens em um único produto:<br />
Garante proteção ao seu funcionário/emprega<strong>do</strong> no caso de invalidez permanente total ou<br />
parcial por acidente;<br />
Garante uma indenização à família <strong>do</strong> seu funcionário/emprega<strong>do</strong>, em caso de sua morte<br />
acidental;<br />
Garante o reembolso ao seu funcionário/emprega<strong>do</strong> das despesas médicas hospitalares e<br />
o<strong>do</strong>ntológicas por acidente (cobertura opcional).<br />
Para mais detalhes sobre o Seguro <strong>RioCard</strong>, consulte o portal <strong>do</strong> <strong>Vale</strong>-<strong>Transporte</strong> <strong>RioCard</strong>.
Capítulo 2 – Passo a Passo<br />
Utilizar o novo Portal <strong>do</strong> <strong>Vale</strong>-<strong>Transporte</strong> é muito fácil, para isso é necessário que a empresa ou<br />
pessoa física se cadastre no portal <strong>do</strong> <strong>Vale</strong>-<strong>Transporte</strong>.<br />
Como compra<strong>do</strong>r cadastra<strong>do</strong>, você poderá:<br />
Cadastrar usuários;<br />
Solicitar cartões;<br />
Fazer cancelamentos de cartões;<br />
Fazer pedi<strong>do</strong>s de recargas;<br />
Imprimir boleto de pagamento e pagá-la em qualquer agência bancária ou via Internet<br />
Banking;<br />
Gerenciar seus pedi<strong>do</strong>s, imprimin<strong>do</strong> seus detalhes e a segunda via <strong>do</strong> boleto;<br />
Alterar seus da<strong>do</strong>s cadastrais e trocar regularmente sua senha de acesso.<br />
Veja a seguir o passo a passo das principais atividades realizadas no portal <strong>do</strong> <strong>Vale</strong>-<strong>Transporte</strong>.<br />
1.8 Cadastran<strong>do</strong>-se no Portal<br />
Somente compra<strong>do</strong>res cadastra<strong>do</strong>s podem solicitar cartões e recargas de <strong>Vale</strong>-<strong>Transporte</strong>.<br />
Selecione, no menu principal <strong>do</strong> portal o item “Cadastre-se” e preencha os da<strong>do</strong>s solicita<strong>do</strong>s.<br />
1. Cadastre-se como Compra<strong>do</strong>r no site:<br />
a. Escolha o seu perfil: “Pessoa Física” ou “Pessoa Jurídica”<br />
b. Defina o Login (nome de usuário) e Senha para acesso ao sistema. Lembre-se de<br />
guardar e proteger sua senha, pois ela é sua garantia de segurança.<br />
c. Preencha corretamente seu email, somente através dele será possível ativar seu<br />
cadastro de compra<strong>do</strong>r.<br />
d. Preencha os demais da<strong>do</strong>s e clique no botão “cadastre-se”.<br />
2. Após o cadastramento, você receberá um email que contém o link de ativação <strong>do</strong> cadastro.<br />
Clique neste link e você será leva<strong>do</strong> ao portal <strong>do</strong> <strong>Vale</strong>-<strong>Transporte</strong>, a seguinte mensagem deve<br />
ser exibida: "Compra<strong>do</strong>r ativa<strong>do</strong> com sucesso."<br />
3. Caso não seja possível ativar o cadastro <strong>do</strong> compra<strong>do</strong>r, entre em contato com a Central de<br />
Relacionamento e Televendas <strong>RioCard</strong>.<br />
1.9 Cadastran<strong>do</strong> Usuários
Antes de solicitar um cartão de <strong>Vale</strong>-<strong>Transporte</strong> é necessário primeiro cadastrar o usuário que vai<br />
utilizar este cartão. O cadastramento <strong>do</strong> usuário permite gerenciar seus da<strong>do</strong>s pessoais, o<br />
montante de uso diário gasto pelo usuário, entre outras informações.<br />
Existem duas formas de efetuar o cadastro <strong>do</strong>s usuários:<br />
1. Inclusão de usuário por digitação <strong>do</strong>s da<strong>do</strong>s<br />
a. Acesse o sistema utilizan<strong>do</strong> seu login e senha;<br />
b. Selecione o item: Menu Principal > Usuários > Incluir Usuário;<br />
c. Preencha a matrícula: A matrícula pode ser composta por números ou letras e é<br />
para livre uso <strong>do</strong> compra<strong>do</strong>r. A definição da matrícula poderá facilitar a posterior<br />
identificação <strong>do</strong>s usuários. Ex: 0001, 0002, 0003... ou A1, A2, A3... No caso de empresa,<br />
poderá ser utiliza<strong>do</strong> o número de matrícula <strong>do</strong> funcionário.<br />
d. Nome <strong>do</strong> usuário;<br />
e. CPF: Ao preencher o CPF <strong>do</strong> usuário, o sistema verifica se já existe um cartão <strong>do</strong><br />
tipo personaliza<strong>do</strong> usuário associa<strong>do</strong> a este CPF. Caso já exista, é possível reutilizar este<br />
cartão desde que este esteja desassocia<strong>do</strong> ao compra<strong>do</strong>r anterior (Empresa anterior onde o<br />
funcionário trabalhou);<br />
f. Escolha o tipo <strong>do</strong> cartão a ser utiliza<strong>do</strong>. É possível reutilizar um cartão já existente<br />
ou solicitar um novo cartão. Para mais detalhes sobre os modelos de cartão <strong>Vale</strong>-<strong>Transporte</strong><br />
veja a seção 1.6.1.1;<br />
g. Preencha os da<strong>do</strong>s para carga:<br />
i. Valor de uso diário<br />
ii. Cidade e Rede de primeira recarga<br />
h. Clique no botão “Gravar”.<br />
2. Importação de arquivo de usuários. Nesta opção é possível cadastrar até 200 usuários de<br />
uma só vez, caso seja necessário importar mais de 200 usuários, sugerimos gerar vários arquivos e<br />
importá-los um a um. Siga os seguintes passos para importação de arquivos de usuários:<br />
a. Crie o arquivo de usuários conforme o layout defini<strong>do</strong> no <strong>do</strong>cumento “Layouts <strong>do</strong>s<br />
Arquivos de Importação” disponível na seção <strong>do</strong>wnloads <strong>do</strong> site;<br />
b. Salve o arquivo de usuários em seu computa<strong>do</strong>r;<br />
c. Acesse o sistema utilizan<strong>do</strong> seu Login e senha;<br />
d. Selecione o item: Menu Principal > Usuários > Importação de Arquivo;<br />
e. Informe a localização <strong>do</strong> arquivo de usuários; e clique em “Importar”;<br />
f. O sistema irá exibir um resumo com o total de usuários importa<strong>do</strong>s;<br />
g. Caso não seja possível ativar o cadastro <strong>do</strong> compra<strong>do</strong>r, entre em contato com a<br />
Central de Relacionamento e Televendas <strong>RioCard</strong>.<br />
1.10 Primeira Compra de <strong>Vale</strong>-<strong>Transporte</strong><br />
1. Acesse o sistema utilizan<strong>do</strong> seu Login e senha;
2. Certifique-se que seus usuários já foram cadastra<strong>do</strong>s previamente;<br />
3. Selecione o item: Menu Principal > Pedi<strong>do</strong>s > Novo Pedi<strong>do</strong> VT<br />
4. Escolha o méto<strong>do</strong> de entrada de da<strong>do</strong>s:<br />
a. Por Digitação: usa<strong>do</strong> para criar pequenos pedi<strong>do</strong>s, neste caso são digita<strong>do</strong>s os<br />
da<strong>do</strong>s da matrícula e valor da carga de cada usuário.<br />
b. Por Geração automática: opção que gera automaticamente o pedi<strong>do</strong> a partir <strong>do</strong><br />
cadastro de usuários, calculan<strong>do</strong> o valor da carga a partir <strong>do</strong> valor de uso diário de cada<br />
usuário e a quantidade de dias úteis informa<strong>do</strong>s na geração. As exceções poderão ser<br />
tratadas usuário a usuário. Esta opção oferece a facilidade de se gerar pedi<strong>do</strong>s separa<strong>do</strong>s<br />
para usuários com e sem cartões, diminuin<strong>do</strong> o prazo da liberação da carga para os pedi<strong>do</strong>s<br />
exclusivamente de créditos.<br />
c. Por Importação de Arquivos: gera um pedi<strong>do</strong> a partir <strong>do</strong>s da<strong>do</strong>s conti<strong>do</strong>s num<br />
arquivo texto, formata<strong>do</strong> conforme o <strong>do</strong>cumento “Layouts <strong>do</strong>s Arquivos de Importação”,<br />
disponível para <strong>do</strong>wnload no portal <strong>do</strong> VT.<br />
5. Em caso de pedi<strong>do</strong>s por digitação, informe a matrícula e o valor de carga de cada usuário. É<br />
possível incluir até 20 usuários no mesmo pedi<strong>do</strong>. Clique no botão “Continuar”;<br />
6. Escolha forma de entrega <strong>do</strong>s cartões que estão sen<strong>do</strong> solicita<strong>do</strong>s:<br />
a. Entrega em Agência Bancária: Os cartões podem ser entregues nas agências <strong>do</strong><br />
Unibanco sem custo adicional. Selecione a cidade e a agência mais próxima de você e clique<br />
na opção “Escolher” e depois no botão “Continuar”;<br />
b. Entrega em <strong>do</strong>micilio: Os cartões podem ser entregues em um endereço<br />
cadastra<strong>do</strong>, mediante o pagamento da taxa de entrega. Selecione o endereço de entrega<br />
deseja<strong>do</strong>, ou cadastre um novo e depois clique no botão “Continuar”;<br />
7. Confira os da<strong>do</strong>s de seu pedi<strong>do</strong>: quantidade de cartões e cargas solicitadas e endereço de<br />
entrega. Se to<strong>do</strong>s os da<strong>do</strong>s estão corretos clique na opção “Fechar Pedi<strong>do</strong>” e a partir desse<br />
momento o sistema não permitirá alterações neste pedi<strong>do</strong>.<br />
8. Escolha a forma de pagamento <strong>do</strong> seu pedi<strong>do</strong>:<br />
a. Boleto Bancário: Pagável em qualquer banco no prazo máximo de 15 dias.<br />
b. Bolsa de crédito: Créditos em reais previamente adquiri<strong>do</strong>s pelo compra<strong>do</strong>r. Para<br />
mais detalhes veja a seção XXX;<br />
9. Após o recebimento <strong>do</strong> pagamento <strong>do</strong> pedi<strong>do</strong>, os cartões serão confecciona<strong>do</strong>s e<br />
entregues em até 5 dias úteis após o pagamento <strong>do</strong> boleto, no endereço indica<strong>do</strong> ou na<br />
agência <strong>do</strong> Unibanco escolhida para a retirada. Assine o Recibo de Entrega e receba seus<br />
cartões, em embalagem lacrada, para sua total segurança.<br />
10. Após o recebimento <strong>do</strong>s cartões realize o desbloqueio <strong>do</strong>s cartões através <strong>do</strong> site:<br />
a. Acesse o sistema utilizan<strong>do</strong> seu Login e senha;<br />
b. Selecione o item: Menu Principal > <strong>Cartões</strong> > Desbloquear<br />
c. Desbloqueie to<strong>do</strong>s os cartões recebi<strong>do</strong>s;<br />
11. Efetue a primeira carga no meio de transporte escolhi<strong>do</strong> no cadastro <strong>do</strong> usuário ou dirijase<br />
a uma Loja <strong>RioCard</strong> e efetue a recarga na própria loja;
1.11 Solicitação de Recarga de <strong>Vale</strong>-<strong>Transporte</strong><br />
1. Acesse o sistema utilizan<strong>do</strong> seu Login e senha;<br />
2. Selecione o item: Menu Principal > Pedi<strong>do</strong>s > Novo Pedi<strong>do</strong> VT<br />
3. Escolha o méto<strong>do</strong> de entrada de da<strong>do</strong>s:<br />
a. Por Digitação: usa<strong>do</strong> para criar pedi<strong>do</strong>s que contenham poucos usuários, neste<br />
caso são digita<strong>do</strong>s os da<strong>do</strong>s da matrícula e valor da recarga de cada usuário.<br />
b. Por Geração automática: opção que gera automaticamente o pedi<strong>do</strong> a partir <strong>do</strong><br />
cadastro de usuários, calculan<strong>do</strong> o valor da recarga a partir <strong>do</strong> valor de uso diário de cada<br />
usuário e a quantidade de dias úteis informa<strong>do</strong>s na geração. As exceções poderão ser<br />
tratadas usuário a usuário. Esta opção oferece a facilidade de se gerar pedi<strong>do</strong>s separa<strong>do</strong>s<br />
para usuários com e sem cartões, diminuin<strong>do</strong> o prazo da liberação da recarga para os<br />
pedi<strong>do</strong>s exclusivamente de créditos.<br />
c. Por Importação de Arquivos: gera um pedi<strong>do</strong> a partir <strong>do</strong>s da<strong>do</strong>s conti<strong>do</strong>s num<br />
arquivo texto, formata<strong>do</strong> conforme o <strong>do</strong>cumento “Layouts <strong>do</strong>s Arquivos de Importação”,<br />
disponível para <strong>do</strong>wnload no portal <strong>do</strong> VT.<br />
d. Copiar Pedi<strong>do</strong>: permite a criação de um novo pedi<strong>do</strong> através da cópia de um<br />
pedi<strong>do</strong> antigo. Esta opção é bastante útil se o número de usuários e valor de recarga não se<br />
modifica mensalmente.<br />
4. Em caso de pedi<strong>do</strong>s por digitação, informe a matrícula e o valor de carga de cada usuário. É<br />
possível incluir até 20 usuários no mesmo pedi<strong>do</strong>. Clique no botão “Continuar”;<br />
5. Confira os da<strong>do</strong>s de seu pedi<strong>do</strong>: quantidade de recargas solicitadas e o valor total das<br />
recargas. Se to<strong>do</strong>s os da<strong>do</strong>s estiverem corretos clique na opção “Fechar Pedi<strong>do</strong>” e a partir<br />
desse momento o sistema não permitirá alterações neste pedi<strong>do</strong>.<br />
6. Escolha a forma de pagamento <strong>do</strong> seu pedi<strong>do</strong>:<br />
a. Boleto Bancário: Pagável em qualquer banco no prazo máximo de 15 dias.<br />
b. Bolsa de crédito: Créditos em reais previamente adquiri<strong>do</strong>s pelo compra<strong>do</strong>r. Para<br />
mais detalhes veja a seção XXX;<br />
7. Após a confirmação <strong>do</strong> pagamento, as recargas serão liberadas em até 3 dias úteis e<br />
poderão ser efetuadas nas três empresas de transporte mais utilizadas pelo usuário.
1.12 Desativan<strong>do</strong> Usuários<br />
Para desativar o usuário e desassociar o seu cartão, proceda da seguinte forma:<br />
1. Acesse o sistema utilizan<strong>do</strong> seu Login e senha;<br />
2. Selecione o item: Menu Principal > Usuários > Pesquisar<br />
3. Informe nome ou matrícula <strong>do</strong> usuário e realize a pesquisa;<br />
4. Na lista de usuários pesquisa<strong>do</strong>s, identifique o usuário e seleciona a opção “Alterar”;<br />
5. Na tela de da<strong>do</strong>s <strong>do</strong>s usuários, modifique o campo “Novo Status” para “Inativo”;<br />
6. Informe o Motivo <strong>do</strong> afastamento;<br />
7. Clique no botão “Gravar”;<br />
8. O cartão será desassocia<strong>do</strong> <strong>do</strong> usuário e:<br />
a. Se o cartão for <strong>do</strong> tipo “Personaliza<strong>do</strong> Usuário” o cartão estará disponível ao<br />
usuário e pode ser ativa<strong>do</strong> em um novo compra<strong>do</strong>r. Logo o usuário pode levar este cartão<br />
para outra empresa e reutilizá-lo;<br />
b. Se o cartão for tipo “Personaliza<strong>do</strong> Empresa” o cartão estará disponível para uso<br />
nesse compra<strong>do</strong>r e poderá ser associa<strong>do</strong> a outro usuário <strong>do</strong> mesmo compra<strong>do</strong>r. O usuário<br />
deverá devolver este cartão à empresa/compra<strong>do</strong>r.<br />
1.13 Cancelamento de cartões<br />
Para cancelar cartões associa<strong>do</strong>s a um usuário devi<strong>do</strong> à perda, roubo, quebra ou avaria, proceda<br />
da seguinte forma:<br />
1. Acesse o sistema utilizan<strong>do</strong> seu Login e senha;<br />
2. Selecione o item: Menu Principal > <strong>Cartões</strong> > Cancelar<br />
3. Informe o número <strong>do</strong>s cartões a serem cancela<strong>do</strong>s e o motivo <strong>do</strong> cancelamento, e clique<br />
em “continuar”. É possível cancelar até 10 cartões num mesmo pedi<strong>do</strong>.<br />
4. Confira os da<strong>do</strong>s <strong>do</strong> pedi<strong>do</strong> de cancelamento, se to<strong>do</strong>s os da<strong>do</strong>s estão corretos clique na<br />
opção “Efetuar Pagamento” e a partir desse momento os cartões estarão cancela<strong>do</strong>s e não será<br />
possível alterar o pedi<strong>do</strong> ou desfazer o cancelamento.<br />
5. Imprima o boleto de cancelamento de cartões e efetue o pagamento em qualquer agência<br />
bancária.<br />
6. Caso o boleto não seja pago em até 45 dias não será possível cancelar novos cartões<br />
futuramente;<br />
7. Os créditos <strong>do</strong>s cartões cancela<strong>do</strong>s estarão disponíveis na bolsa de crédito <strong>do</strong>s usuários em<br />
até quatro dias;
1.14 Segunda Via de <strong>Cartões</strong><br />
Para solicitar uma nova via de um cartão cancela<strong>do</strong>, proceda da seguinte forma:<br />
1. Acesse o sistema utilizan<strong>do</strong> seu Login e senha;<br />
2. Selecione o item: Menu Principal > Pedi<strong>do</strong>s > Novo Pedi<strong>do</strong> de VT<br />
3. Escolha a opção Solicitar Nova Via de cartão: O sistema automaticamente identifica e<br />
exibe uma lista com os usuários que estão com cartão cancela<strong>do</strong> e necessitam de uma nova<br />
via de cartão.<br />
4. Selecione os usuários a serem incluí<strong>do</strong>s no pedi<strong>do</strong>;<br />
5. Escolha o tipo de cartão a ser solicita<strong>do</strong> para cada usuário;<br />
6. É possível fazer um pedi<strong>do</strong> de nova via sem solicitar uma nova carga para este novo cartão,<br />
portanto não é necessário informar um valor de carga;<br />
7. Escolha forma de entrega <strong>do</strong>s cartões que estão sen<strong>do</strong> solicita<strong>do</strong>s:<br />
a. Entrega em Agência Bancária: Os cartões podem ser entregues nas agências <strong>do</strong><br />
Unibanco sem custo adicional. Selecione a cidade e a agência mais próxima de você e<br />
clique na opção “Escolher” e depois no botão “Continuar”;<br />
b. Entrega em <strong>do</strong>micilio: Os cartões podem ser entregues em um endereço<br />
cadastra<strong>do</strong>, mediante o pagamento da taxa de entrega. Selecione o endereço de entrega<br />
deseja<strong>do</strong>, ou cadastre um novo e depois clique no botão “Continuar”;<br />
8. Confira os da<strong>do</strong>s de seu pedi<strong>do</strong>: quantidade de cartões solicita<strong>do</strong>s e endereço de entrega.<br />
Se to<strong>do</strong>s os da<strong>do</strong>s estão corretos clique na opção “Fechar Pedi<strong>do</strong>” e a partir desse momento o<br />
sistema não permitirá alterações neste pedi<strong>do</strong>.<br />
9. Escolha a forma de pagamento <strong>do</strong> seu pedi<strong>do</strong>:<br />
a. Boleto Bancário: Pagável em qualquer banco no prazo máximo de 15 dias.<br />
b. Bolsa de crédito: Créditos em reais previamente adquiri<strong>do</strong>s pelo compra<strong>do</strong>r.<br />
10. Após o recebimento <strong>do</strong> pagamento <strong>do</strong> pedi<strong>do</strong>, os cartões serão confecciona<strong>do</strong>s e<br />
entregues em até cinco dias úteis após o pagamento <strong>do</strong> boleto, no endereço indica<strong>do</strong> ou na<br />
agência <strong>do</strong> Unibanco escolhida para a retirada. Assine o Recibo de Entrega e receba seus<br />
cartões, em embalagem lacrada, para sua total segurança.<br />
11. Após o recebimento <strong>do</strong>s cartões realize o desbloqueio <strong>do</strong>s cartões através <strong>do</strong> site:<br />
a. Acesse o sistema utilizan<strong>do</strong> seu Login e senha;<br />
b. Selecione o item: Menu Principal > <strong>Cartões</strong> > Desbloquear<br />
c. Desbloqueie to<strong>do</strong>s os cartões recebi<strong>do</strong>s;<br />
12. Para recarregar o novo cartão com o seu sal<strong>do</strong> anterior, você pode criar um novo pedi<strong>do</strong><br />
por “Transferência de Crédito” (veja a seção) ou alternativamente se dirigir a uma Loja<br />
<strong>RioCard</strong>
1.15 Pedi<strong>do</strong> de Transferência de Crédito<br />
Após o recebimento de uma nova via de cartão é necessário criar um pedi<strong>do</strong> de “Transferência de<br />
Crédito” para carregar o cartão com sal<strong>do</strong> anterior ao cancelamento. Siga os seguintes passos:<br />
1. Acesse o sistema utilizan<strong>do</strong> seu Login e senha;<br />
2. Selecione o item: Menu Principal > Pedi<strong>do</strong>s > Novo Pedi<strong>do</strong> de VT<br />
3. Escolha o méto<strong>do</strong> de entrada de da<strong>do</strong>s:<br />
a. Transferência de crédito: O sistema automaticamente identifica e exibe uma lista<br />
com os usuários estão sal<strong>do</strong> positivo na bolsa de crédito <strong>do</strong> usuário;<br />
4. Selecione os usuários deseja<strong>do</strong>s e clique em “continuar”;<br />
5. O pedi<strong>do</strong> será gera<strong>do</strong> e não haverá necessidade de pagamento, uma vez que os créditos da<br />
bolsa <strong>do</strong>s usuários já foram pagos anteriormente;<br />
6. As cargas serão liberadas em até <strong>do</strong>is dias e poderão ser efetuadas nas três empresas de<br />
transporte mais utilizadas pelo usuário.<br />
1.16 Registran<strong>do</strong> um <strong>Vale</strong>-<strong>Transporte</strong> Rápi<strong>do</strong><br />
Os cartões <strong>Vale</strong>-<strong>Transporte</strong> Rápi<strong>do</strong> devem ser registra<strong>do</strong>s <strong>do</strong> primeiro dia útil até o terceiro dia útil<br />
após a compra.<br />
1. Acesse o sistema utilizan<strong>do</strong> seu Login e senha;<br />
2. Selecione o item: Menu Principal > <strong>Cartões</strong> > Registrar <strong>Vale</strong>-Rápi<strong>do</strong>;<br />
3. Não é necessário informar o número da guia de compra no momento <strong>do</strong> cadastramento, o<br />
sistema identifica automaticamente à qual guia de compra pertence o cartão;<br />
4. O sistema informa ao compra<strong>do</strong>r o número de <strong>Vale</strong>s Rápi<strong>do</strong>s ainda não registra<strong>do</strong>s;<br />
5. Informe o número <strong>do</strong> cartão e o número <strong>do</strong> chip (veja abaixo como identificar essas<br />
informações no seu cartão <strong>Vale</strong>-Rápi<strong>do</strong>), e clique em “Registrar Seleciona<strong>do</strong>s”;<br />
6. Os cartões registra<strong>do</strong>s e ativos para o compra<strong>do</strong>r podem ser consulta<strong>do</strong>s no site através da<br />
opção: Menu Principal > <strong>Cartões</strong> > Consultar <strong>Vale</strong>-Rápi<strong>do</strong>;<br />
7. As guias de compra também podem ser consultadas através da opção: Menu Principal ><br />
<strong>Cartões</strong> > Consultar Guias de Compra.
1.17 Cancelan<strong>do</strong> um <strong>Vale</strong>-<strong>Transporte</strong> Rápi<strong>do</strong><br />
Os cartões <strong>Vale</strong>-<strong>Transporte</strong> Rápi<strong>do</strong> que já foram registra<strong>do</strong>s podem ser cancela<strong>do</strong>s através <strong>do</strong> site<br />
em caso de perda, roubo, quebra ou avaria.<br />
1. Acesse o sistema utilizan<strong>do</strong> seu Login e senha;<br />
2. Selecione o item: Menu Principal > <strong>Cartões</strong> > Cancelar;<br />
3. Informe o número <strong>do</strong>s cartões e o motivo <strong>do</strong> cancelamento; Clique em “continuar”;<br />
4. Confira os da<strong>do</strong>s <strong>do</strong> seu pedi<strong>do</strong>, se tu<strong>do</strong> estiver correto clique em “Finalizar Pedi<strong>do</strong><br />
Zera<strong>do</strong>”;<br />
5. Não há cobrança de taxa de cancelamento para cartões <strong>Vale</strong>-<strong>Transporte</strong> Rápi<strong>do</strong>;<br />
6. Os créditos existentes no cartão cancela<strong>do</strong> estarão disponíveis na bolsa de crédito <strong>do</strong><br />
compra<strong>do</strong>r em até quatro dias; Estes créditos somente poderão ser usa<strong>do</strong>s para cargas em<br />
cartões <strong>do</strong> tipo <strong>Vale</strong>-<strong>Transporte</strong> Convencionais;<br />
1.18 Solicitan<strong>do</strong> Seguro <strong>RioCard</strong><br />
Para comodidade <strong>do</strong> compra<strong>do</strong>r é possível criar um pedi<strong>do</strong> de Seguro a partir de um pedi<strong>do</strong> de VT,<br />
que irá conter os mesmo usuários <strong>do</strong> pedi<strong>do</strong> de VT.<br />
Também é possível criar o pedi<strong>do</strong> de Seguro separadamente, informan<strong>do</strong> as matrículas <strong>do</strong>s<br />
usuários que serão segura<strong>do</strong>s.<br />
Somente compra<strong>do</strong>res Pessoa Jurídica podem solicitar Seguros para seus usuários.<br />
1.18.1 Solicitan<strong>do</strong> Seguro junto com pedi<strong>do</strong> de Recarga de VT<br />
1. Acesse o sistema utilizan<strong>do</strong> seu Login e senha;<br />
2. Selecione o item: Menu Principal > Pedi<strong>do</strong>s > Novo Pedi<strong>do</strong> de VT;<br />
3. Escolha o tipo de seguro e aceite os termos <strong>do</strong> Seguro <strong>RioCard</strong>;<br />
4. Escolha o méto<strong>do</strong> de entrada de da<strong>do</strong>s: pedi<strong>do</strong>s cria<strong>do</strong>s por importação ou de inserção de<br />
créditos na bolsa de crédito não permitem a solicitação de seguro em conjunto com a de VT;<br />
5. Informe as matrículas e o valor de carga de cada usuário de VT;<br />
6. Confira os da<strong>do</strong>s de seu pedi<strong>do</strong> de VT: quantidade de cargas solicitadas e o valor total de<br />
cargas. Se to<strong>do</strong>s os da<strong>do</strong>s estão corretos clique na opção “Fechar Pedi<strong>do</strong>” e a partir desse<br />
momento o sistema não permitirá alterações neste pedi<strong>do</strong>;<br />
7. O sistema irá criar automaticamente um pedi<strong>do</strong> de seguro para os usuários de valetransporte<br />
que estão solicitan<strong>do</strong> cargas:<br />
a. O sistema irá exibir um resumo com o número de segura<strong>do</strong>s, valor <strong>do</strong> seguro e<br />
valor total <strong>do</strong> pedi<strong>do</strong> de seguro;<br />
b. Caso algum usuário não possua em seu cadastro o número <strong>do</strong> CPF, data de<br />
nascimento e sexo, o sistema irá solicitar que estas informações sejam preenchidas para a<br />
solicitação <strong>do</strong> seguro;
8. Confira os da<strong>do</strong>s de seu pedi<strong>do</strong> de seguro e clique em “Continuar”;<br />
13. Escolha a forma de pagamento <strong>do</strong> seu pedi<strong>do</strong> de seguro: Boleto Bancário ou Bolsa de<br />
crédito;<br />
14. Imprima seu boleto de seguro que pode ser pago em qualquer agência bancária até a data<br />
<strong>do</strong> vencimento;<br />
15. Imprimir seu Boleto de VT (se a forma de pagamento escolhida tiver si<strong>do</strong> Boleto);<br />
16. Caso necessite imprimir novamente o boleto de Seguro, selecione o item: Menu Principal ><br />
Pedi<strong>do</strong>s > Gerenciar Pedi<strong>do</strong>s de Seguro, clique na opção pagar, e imprima novamente seu<br />
boleto;<br />
1.18.2 Solicitan<strong>do</strong> Seguro<br />
1. Acesse o sistema utilizan<strong>do</strong> seu Login e senha;<br />
2. Selecione o item: Menu Principal > Pedi<strong>do</strong>s > Novo Pedi<strong>do</strong> de Seguro;<br />
3. Escolha o tipo de seguro e aceite os termos <strong>do</strong> Seguro <strong>RioCard</strong>;<br />
4. Escolha o méto<strong>do</strong> de entrada de da<strong>do</strong>s:<br />
a. Digitação: usa<strong>do</strong> para criar pedi<strong>do</strong>s que contenham poucos usuários, neste caso<br />
são digita<strong>do</strong>s os da<strong>do</strong>s da matrícula de cada usuário;<br />
b. Geração automática: opção que gera automaticamente um pedi<strong>do</strong> a partir de um<br />
conjunto de usuários defini<strong>do</strong> por meio de um filtro;<br />
c. Copiar Pedi<strong>do</strong> de Seguro: permite a criação de um novo pedi<strong>do</strong> através da cópia de<br />
um pedi<strong>do</strong> de seguro antigo. Esta opção é bastante útil se o número de usuários não se<br />
modifica mensalmente;<br />
d. Copiar Pedi<strong>do</strong> de VT: permite a criação de um novo pedi<strong>do</strong> através da cópia de um<br />
pedi<strong>do</strong> de VT anterior;<br />
5. Em caso de pedi<strong>do</strong>s por digitação, informe a matrícula de cada usuário. É possível incluir<br />
até 20 usuários no mesmo pedi<strong>do</strong>. Clique no botão “Continuar”;<br />
a. O sistema irá exibir um resumo com o número de segura<strong>do</strong>s, valor <strong>do</strong> seguro e<br />
valor total <strong>do</strong> pedi<strong>do</strong> de seguro;<br />
b. Caso algum usuário não possua em seu cadastro o número <strong>do</strong> CPF, data de<br />
nascimento e sexo, o sistema irá solicitar que estas informações sejam preenchidas para a<br />
solicitação <strong>do</strong> seguro;<br />
6. Confira os da<strong>do</strong>s de seu pedi<strong>do</strong>: quantidade de segura<strong>do</strong>s e o valor <strong>do</strong> seguro. Se to<strong>do</strong>s os<br />
da<strong>do</strong>s estão corretos clique na opção “Fechar Pedi<strong>do</strong>” e a partir desse momento o sistema não<br />
permitirá alterações neste pedi<strong>do</strong>;<br />
7. Imprima seu boleto de seguro, que pode ser pago em qualquer agência bancária até a data<br />
<strong>do</strong> vencimento;<br />
8. Caso necessite imprimir novamente o boleto de seguro, selecione o item: Menu Principal ><br />
Pedi<strong>do</strong>s > Gerenciar Pedi<strong>do</strong>s de Seguro, clique na opção pagar, e imprima novamente seu<br />
boleto;
9. Para detalhes sobre a vigência <strong>do</strong> seguro contrata<strong>do</strong> veja informações sobre Seguros<br />
<strong>RioCard</strong> no portal <strong>do</strong> <strong>Vale</strong>-<strong>Transporte</strong>;<br />
1.19 Consultan<strong>do</strong> Certifica<strong>do</strong> de Seguro<br />
Para comodidade <strong>do</strong> compra<strong>do</strong>r e <strong>do</strong>s usuários segura<strong>do</strong>s pelo Seguro <strong>RioCard</strong> é possível realizar<br />
consultas na área pública <strong>do</strong> portal <strong>do</strong> <strong>Vale</strong>-<strong>Transporte</strong> assim como impressão <strong>do</strong> Certifica<strong>do</strong> <strong>do</strong><br />
Seguro e realizar <strong>do</strong>wnload de formulários de sinistros e procedimentos.<br />
Para impressão <strong>do</strong> certifica<strong>do</strong> de Seguro:<br />
1. Acesse o Portal <strong>do</strong> <strong>Vale</strong>-<strong>Transporte</strong>;<br />
2. Selecione o item: Menu Principal > Seguro > Certifica<strong>do</strong> de Seguro;<br />
3. Informe o número <strong>do</strong> seu cartão, número <strong>do</strong> chip e CPF e clique em “Enviar”;<br />
4. O sistema irá gerar o Certifica<strong>do</strong> de Seguro que contém informações sobre o seguro<br />
contrata<strong>do</strong>;<br />
Para acesso aos formulários de sinistro e procedimentos:<br />
1. Acesse o Portal <strong>do</strong> <strong>Vale</strong>-<strong>Transporte</strong>;<br />
2. Selecione o item: Menu Principal > Seguro > Formulários de Sinistro e Procedimentos;<br />
3. Informe o número <strong>do</strong> seu cartão, número <strong>do</strong> chip e CPF e clique em “Enviar”;<br />
4. O sistema irá liberar acesso aos <strong>do</strong>cumentos relativos a Formulários de sinistro e<br />
procedimentos <strong>do</strong> Seguro <strong>RioCard</strong>;
Nesta unidade:<br />
Manutenção <strong>do</strong>s da<strong>do</strong>s <strong>do</strong> compra<strong>do</strong>r<br />
Termo de Comodato<br />
Administran<strong>do</strong> outros compra<strong>do</strong>res<br />
Gerenciamento de usuários<br />
Registro e cancelamento de cartões<br />
Gerenciamento de Pedi<strong>do</strong>s<br />
Unidade 2<br />
Área <strong>do</strong> Compra<strong>do</strong>r<br />
Relatórios de extrato, bolsa de crédito, cartões e recargas
Capítulo 3 – Conhecen<strong>do</strong> a Home <strong>do</strong> Sistema<br />
1.20 Informações <strong>do</strong> Compra<strong>do</strong>r<br />
Essa área mostra as estatísticas de acesso <strong>do</strong> compra<strong>do</strong>r e mostra qual perfil o compra<strong>do</strong>r se<br />
encontra no momento. O perfil é determina<strong>do</strong> pelo número de usuários que ele possuiu, se ele é<br />
pessoa jurídica ou física e se administra ou não outros compra<strong>do</strong>res. A lista completa de perfis é:<br />
Grande Empresa – PJ. Possui acima de 200 usuários.<br />
Média Empresa – PJ. Possui de 20 a 200 usuários.<br />
Pequena Empresa – PJ. Possui de 5 a 20 usuários.<br />
Micro Empresa e Pessoa Física – PJ ou PF. Possui de 1 a 5 Usuários.<br />
Administra<strong>do</strong>r Pequeno Porte – PJ. Controla até 20 outros compra<strong>do</strong>res.<br />
Administra<strong>do</strong>r Grande Porte – PJ. Controla mais de 20 outros compra<strong>do</strong>res.<br />
Informações como quantidade de acessos que o compra<strong>do</strong>r já efetuou, a data e a hora <strong>do</strong> último<br />
acesso efetua<strong>do</strong> e o perfil que o compra<strong>do</strong>r ocupa serão mostra<strong>do</strong>s nesta tela.<br />
To<strong>do</strong>s os perfis de compra<strong>do</strong>res têm na sua página inicial informações sobre pedi<strong>do</strong>s: pedi<strong>do</strong>s em<br />
aberto, atalhos para inclusão de pedi<strong>do</strong>s, etc. Os principais atalhos dependem <strong>do</strong> perfil <strong>do</strong><br />
compra<strong>do</strong>r, e são personaliza<strong>do</strong>s pelo sistema para agilizar o acesso as funcionalidades mais<br />
utilizadas pelo compra<strong>do</strong>r.<br />
Alguns avisos serão mostra<strong>do</strong>s quan<strong>do</strong> for conveniente. Por exemplo: Quan<strong>do</strong> o compra<strong>do</strong>r é<br />
recém cadastra<strong>do</strong> e não possui usuários aparecerá um aviso informan<strong>do</strong> que para criar um pedi<strong>do</strong><br />
de VT é preciso cadastrar usuários. Juntamente ao aviso poderá haver botões que atendam ao<br />
aviso. Como no caso acima aparecerá botões de links diretos para cadastramento de pedi<strong>do</strong>.<br />
Como por exemplo: Incluir usuário por digitação e incluir usuários por importação de arquivo.
1.21 Seu Menu Personaliza<strong>do</strong><br />
O compra<strong>do</strong>r poderá criar um menu personaliza<strong>do</strong> clican<strong>do</strong> em “Criar menu personaliza<strong>do</strong>”. O<br />
sistema dará ao compra<strong>do</strong>r a possibilidade de incluir até cinco itens que ele mais utiliza no<br />
sistema,. Ao clicar em “Criar menu personaliza<strong>do</strong>” o sistema mostrará cinco caixas de seleção para<br />
a escolha <strong>do</strong>s itens. O compra<strong>do</strong>r deverá abrir cada caixa e escolher os itens deseja<strong>do</strong>s e clicar em<br />
“Salvar”.<br />
Após a definição <strong>do</strong> menu personaliza<strong>do</strong> o compra<strong>do</strong>r terá a comodidade de ter acesso rápi<strong>do</strong> as<br />
funcionalidades que ele mais usa na “Home” <strong>do</strong> sistema.<br />
1.22 Gerenciar Pedi<strong>do</strong>s<br />
1.23 Inclusão de pedi<strong>do</strong>s<br />
Para ver mais detalhes sobre essa funcionalidade veja a seção Erro! Fonte de referência não<br />
encontrada..
Para ver mais detalhes sobre essa funcionalidade veja a seção Erro! Fonte de referência não<br />
encontrada..<br />
1.24 Inclusão e alteração de usuários<br />
Para ver mais detalhes sobre essa funcionalidade veja a seção Erro! Fonte de referência não<br />
encontrada. e Erro! Fonte de referência não encontrada..<br />
1.25 Pedi<strong>do</strong> por importação<br />
Para ver mais detalhes sobre essa funcionalidade veja a seção Erro! Fonte de referência não<br />
encontrada.
Capítulo 4 – O Compra<strong>do</strong>r<br />
1.26 Da<strong>do</strong>s <strong>do</strong> compra<strong>do</strong>r<br />
1.26.1 lteran<strong>do</strong> da<strong>do</strong>s <strong>do</strong> Compra<strong>do</strong>r<br />
Importante: Todas as informações de cadastro são de total responsabilidade <strong>do</strong> compra<strong>do</strong>r.<br />
A <strong>RioCard</strong> não pode ser responsabilizada por qualquer informação nele registrada.<br />
Para ter acesso à área restrita <strong>do</strong> portal <strong>do</strong> <strong>Vale</strong>-<strong>Transporte</strong> <strong>RioCard</strong>, o responsável deverá<br />
cadastrar os da<strong>do</strong>s solicita<strong>do</strong>s. Existem <strong>do</strong>is tipos de cadastro: Pessoa Física e Pessoa Jurídica.<br />
Compra<strong>do</strong>r pessoa jurídica terá que preencher os campos solicita<strong>do</strong>s, informan<strong>do</strong>:<br />
traços.<br />
CNPJ: (composto de 14 caracteres numérico sem pontos ou traços) ou<br />
CEI: (Código Específico <strong>do</strong> INSS). Composto de 12 caracteres numéricos sem pontos ou<br />
Da<strong>do</strong>s para acesso ao sistema <strong>RioCard</strong><br />
Login: é a chave de identificação (nome de usuário) que permite ao compra<strong>do</strong>r acessar o<br />
Sistema de compra <strong>RioCard</strong>. O conteú<strong>do</strong> <strong>do</strong> login não poderá ter menos de 6 ou mais de 15<br />
caracteres. Exemplo de login váli<strong>do</strong>: USUARIOS.<br />
Senha: Conjuntos de caracteres de conhecimento único <strong>do</strong> compra<strong>do</strong>r. Juntamente com login,<br />
permite o acesso ao sistema. A senha deve ser complexa, secreta e de uso restrito, não poderá<br />
ter menos de 6 e mais 8 caracteres. No campo “Repita a Senha” compra<strong>do</strong>r deverá repetir<br />
novamente a senha escolhida.<br />
Da<strong>do</strong>s <strong>do</strong> cadastro Pessoa Jurídica
Razão social - Nome devidamente registra<strong>do</strong> sob o qual uma pessoa jurídica se<br />
individualiza e exerce suas atividades. Campo alfanumérico ex.: Tecnologia da Informação S/A .<br />
Nome da empresa ou Emprega<strong>do</strong>r a ser Impresso no Cartão - Nesta opção o compra<strong>do</strong>r<br />
pode optar em colocar o nome da empresa ou nome fantasia a ser impresso no cartão, caso a<br />
escolha <strong>do</strong>s seus cartões sejam personaliza<strong>do</strong> empresa ou empresa/usuário. Exemplos:<br />
Cartão personaliza<strong>do</strong> Empresa/Usuário<br />
Cartão personaliza<strong>do</strong> Empresa<br />
Inscrição Estadual/Municipal - Nesta opção o compra<strong>do</strong>r pessoa jurídica deve informar a<br />
inscrição estadual/municipal. Se o compra<strong>do</strong>r for isento de inscrição deve ser informada a<br />
palavra ISENTO.<br />
Ramo se atividade - Descreva a atividade principal da empresa. Ex: Serviços de Informática.<br />
Pessoa de contato - Nome <strong>do</strong> responsável pelos contatos com <strong>RioCard</strong> e atualizações na<br />
área restrita <strong>do</strong> compra<strong>do</strong>r.<br />
E-mail - Endereço eletrônico para envio de senhas e informativos referentes ao <strong>RioCard</strong><br />
(somente mediante a autorização <strong>do</strong> compra<strong>do</strong>r). Exemplo vali<strong>do</strong>: pessoa@hotmail.com.<br />
Importante: Quan<strong>do</strong> o administra<strong>do</strong>r visualiza o cadastro <strong>do</strong> compra<strong>do</strong>r administra<strong>do</strong> por<br />
ele, o sistema não permite a alteração <strong>do</strong> e-mail <strong>do</strong> compra<strong>do</strong>r administra<strong>do</strong>.
Número de funcionários - informe o número aproxima<strong>do</strong> de funcionários previstos da<br />
empresa para utilizar o <strong>Vale</strong>-<strong>Transporte</strong> <strong>RioCard</strong>.<br />
Da<strong>do</strong>s de Endereço<br />
Da<strong>do</strong>s <strong>do</strong> endereço principal <strong>do</strong> compra<strong>do</strong>r, caso seja feita pedi<strong>do</strong> de cartões com entrega<br />
<strong>do</strong>miciliar, o mesmo será entregue no endereço cadastra<strong>do</strong>.<br />
Endereço - Informar o Endereço <strong>do</strong> estabelecimento (Rua, Avenida, Travessa, Praça) com<br />
número e complemento.<br />
CEP - Informar o Código de Endereçamento Postal <strong>do</strong> estabelecimento (composto de 8<br />
caracteres numérico sem pontos ou traços).Existe a opção de busca de endereço, no qual o<br />
compra<strong>do</strong>r informa o “CEP” e o sistema faz a pesquisa preenchen<strong>do</strong> alguns campos<br />
automaticamente.<br />
UF - Informar a Unidade de Federação (Ex: RJ).<br />
DDD - Informar DDD <strong>do</strong> telefone para contato.<br />
Telefone - Informar o número <strong>do</strong> telefone para contato com o responsável pelas<br />
informações contidas no cadastro.<br />
Ramal - Informar o ramal, se houver, complementan<strong>do</strong> o telefone informa<strong>do</strong>.
Para efetuar o cadastramento, clique em “Cadastre-se”, se to<strong>do</strong>s os campos estiverem<br />
preenchi<strong>do</strong>s corretamente, será mostrada uma tela de confirmação <strong>do</strong> cadastro.<br />
Da<strong>do</strong>s <strong>do</strong> cadastro Pessoa Física<br />
Compra<strong>do</strong>r pessoa física terá que preencher os campos solicita<strong>do</strong>s, informan<strong>do</strong> o CPF que deve<br />
ser composto de 11 caracteres numérico sem ponto ou traço. Exemplo: 01234567892.<br />
Nome : Nome completo <strong>do</strong> compra<strong>do</strong>r.<br />
Nome da empresa ou emprega<strong>do</strong>r a ser impresso no cartão: Nesta opção o compra<strong>do</strong>r<br />
pode optar em colocar o nome <strong>do</strong> compra<strong>do</strong>r a ser impresso no cartão, caso a escolha <strong>do</strong>s seus<br />
cartões sejam personaliza<strong>do</strong> empresa ou empresa/usuário.<br />
E-mail - Endereço eletrônico para envio de senhas e informativos referentes ao <strong>RioCard</strong><br />
(somente mediante a autorização <strong>do</strong> compra<strong>do</strong>r). Exemplo vali<strong>do</strong>: pessoa@hotmail.com.<br />
Para confirmar o cadastramento, clique em “Cadastre-se”, se to<strong>do</strong>s os campos estiverem<br />
preenchi<strong>do</strong>s corretamente, será mostrada uma tela de confirmação <strong>do</strong> cadastro.
1.27 Alterar senha<br />
1.27.1.1 Alteran<strong>do</strong> a senha de acesso ao sistema<br />
O item “menu principal > Compra<strong>do</strong>r > Alterar Senha” permite ao compra<strong>do</strong>r efetuar a troca de<br />
sua senha de acesso ao portal <strong>do</strong> <strong>Vale</strong>-<strong>Transporte</strong> <strong>RioCard</strong>.<br />
A sua senha é a garantia que os seus da<strong>do</strong>s são priva<strong>do</strong>s e não acessível a mais ninguém. Assim, se<br />
por algum motivo achar que outras pessoas tiveram acesso à sua senha deve-se imediatamente<br />
alterá-la de mo<strong>do</strong> a não permitir o acesso aos seus da<strong>do</strong>s.<br />
Não se esqueça que a sua senha é confidencial e tem um perío<strong>do</strong> de validade de 3 meses, quan<strong>do</strong><br />
esta validade terminar, a senha deverá ser alterada, fican<strong>do</strong> a nova por mais 3 meses. Para maior<br />
segurança o sistema não permitirá menos de 6 ou mais de 8 caracteres alfanuméricos.<br />
1.28 Transferência de Bolsa de crédito<br />
Esta funcionalidade pode ser utilizada para transferir os créditos eletrônicos da bolsa de crédito <strong>do</strong><br />
usuário para a bolsa de crédito <strong>do</strong> compra<strong>do</strong>r. Sempre que um cartão é cancela<strong>do</strong>, o seu sal<strong>do</strong> é<br />
estorna<strong>do</strong> <strong>do</strong> cartão e credita<strong>do</strong> na bolsa de crédito <strong>do</strong> usuário porta<strong>do</strong>r daquele cartão.<br />
Uma opção que o compra<strong>do</strong>r tem é transferir esses créditos para sua bolsa de crédito e<br />
reaproveitar esse crédito para pagamento de outros pedi<strong>do</strong>s.<br />
O sistema automaticamente busca to<strong>do</strong>s os usuários que possuam bolsa de crédito e apresenta<br />
em uma lista. Para efetuar a transferência, selecione os usuários deseja<strong>do</strong>s e depois clique no<br />
botão “Transferir”.
O sistema irá debitar os valores das respectivas bolsas de crédito <strong>do</strong>s usuários seleciona<strong>do</strong>s e<br />
creditá-los na bolsa de crédito <strong>do</strong> compra<strong>do</strong>r.<br />
Para simplificar, use o filtro para localizar os usuários deseja<strong>do</strong>s ou clique no botão “Selecionar<br />
To<strong>do</strong>s” para selecionar to<strong>do</strong>s de uma única vez.
Capítulo 5 – Administran<strong>do</strong> Outros Compra<strong>do</strong>res<br />
Este capítulo traz informações sobre como um compra<strong>do</strong>r pode gerenciar outros compra<strong>do</strong>res. O<br />
sistema permite que um compra<strong>do</strong>r autorize terceiros (outros compra<strong>do</strong>res cadastra<strong>do</strong>s no<br />
sistema) a realizar as tarefas de gerenciamento <strong>do</strong> <strong>Vale</strong>-<strong>Transporte</strong> <strong>RioCard</strong> (compra, manutenção<br />
de da<strong>do</strong>s, solicitação de créditos, entre outros). Dessa forma, a partir <strong>do</strong> seu próprio login, é<br />
possível ter acesso a outras contas a serem administradas.<br />
Para que um compra<strong>do</strong>r A possa administrar a conta de outro compra<strong>do</strong>r B, ele precisa estar<br />
devidamente cadastra<strong>do</strong> no sistema <strong>RioCard</strong> de <strong>Vale</strong>-<strong>Transporte</strong> para que o compra<strong>do</strong>r B possa<br />
autorizá-lo como seu administra<strong>do</strong>r. O sistema permite que um compra<strong>do</strong>r autorize vários outros<br />
compra<strong>do</strong>res como seus administra<strong>do</strong>res, delegan<strong>do</strong> para estes as capacidades de gerenciamento<br />
de sua conta. Para cada administra<strong>do</strong>r autoriza<strong>do</strong>, deverá ser defini<strong>do</strong> um nível de acesso que<br />
definirá quais tarefas o administra<strong>do</strong>r poderá executar usan<strong>do</strong> a conta <strong>do</strong> compra<strong>do</strong>r<br />
administra<strong>do</strong>.<br />
1.29 Administrar outros compra<strong>do</strong>res<br />
Para administrar outro compra<strong>do</strong>r selecione a opção “Administrar outro Compra<strong>do</strong>r” no menu<br />
“Administra<strong>do</strong>r”, na barra superior.<br />
1.29.1 Selecionan<strong>do</strong> um Compra<strong>do</strong>r<br />
Através dessa tela é possível visualizar uma lista com to<strong>do</strong>s os compra<strong>do</strong>res que autorizaram sua<br />
conta com direitos de administração.<br />
O sistema permite pesquisar os compra<strong>do</strong>res dessa lista através de filtros de pesquisa. A pesquisa<br />
poderá ser filtrada através da Razão Social ou <strong>do</strong> CNPJ/CPF/CEI <strong>do</strong> compra<strong>do</strong>r.<br />
Para realizar a pesquisa, selecione o campo que deseja utilizar como filtro, digite o valor a ser<br />
pesquisa<strong>do</strong> e clique no botão “Pesquisar”. No caso de filtro por Razão Social ou Nome, informe o<br />
nome usan<strong>do</strong> letras e números, com no mínimo de 3 (três) caracteres. Para o caso de filtro por<br />
CNPJ/CPF/CEI, informe o <strong>do</strong>cumento <strong>do</strong> compra<strong>do</strong>r usan<strong>do</strong> apenas números, sem traços ou<br />
pontos. O resulta<strong>do</strong> da pesquisa será mostra<strong>do</strong> em seguida na lista. Se nenhum compra<strong>do</strong>r for<br />
encontra<strong>do</strong> usan<strong>do</strong> o filtro informa<strong>do</strong>, o sistema emitirá a mensagem: Nenhum registro<br />
encontra<strong>do</strong>. Para pesquisar to<strong>do</strong>s os compra<strong>do</strong>res, no campo de pesquisa escolha a opção<br />
“Selecione...” e clique em no botão “Pesquisar”.
O sistema permite navegar pelas páginas <strong>do</strong> resulta<strong>do</strong> da pesquisa para procurar o compra<strong>do</strong>r<br />
deseja<strong>do</strong>. Neste caso, para melhorar a procura, organize os compra<strong>do</strong>res por nome. Para mudar a<br />
ordenação da lista basta clicar no título da coluna “Razão Social ou Nome”. A ordenação será feita<br />
da seguinte forma: Números, e nomes de A – Z, por exemplo:<br />
1º - 123 Engenharia<br />
2º - ABC Escola<br />
3º - Brasil Logística<br />
A coluna “Perfil” exibe o nível de acesso que o compra<strong>do</strong>r administra<strong>do</strong> concedeu. Existem <strong>do</strong>is<br />
perfis de administração: Opera<strong>do</strong>r e Master. O perfil Master tem permissões para executar todas<br />
as funcionalidades <strong>do</strong> sistema e o perfil Opera<strong>do</strong>r é restrito para acesso às funcionalidades que<br />
utilizam bolsa de crédito.<br />
Finalmente, para administrar outro compra<strong>do</strong>r, basta clicar no botão “OK” na última coluna da<br />
direta para selecioná-lo. O sistema irá redirecioná-lo para a página principal <strong>do</strong> sistema que<br />
apresentará o perfil <strong>do</strong> compra<strong>do</strong>r que está sen<strong>do</strong> administra<strong>do</strong>. Na parte superior da tela o<br />
sistema exibirá a informação <strong>do</strong> compra<strong>do</strong>r que está loga<strong>do</strong> e o compra<strong>do</strong>r que está sen<strong>do</strong><br />
administra<strong>do</strong>.<br />
1.30 Definir administra<strong>do</strong>r para sua conta<br />
Para gerenciar os compra<strong>do</strong>res autoriza<strong>do</strong>s a administrar sua conta, selecione a opção “Definir<br />
Administra<strong>do</strong>r para Sua Conta” no menu “Administra<strong>do</strong>r”, na barra superior.<br />
1.30.1 Definin<strong>do</strong> Administra<strong>do</strong>res para sua Conta<br />
Utilizan<strong>do</strong> essa tela, você poderá gerenciar os compra<strong>do</strong>res que estarão autoriza<strong>do</strong>s a administrar<br />
a sua conta, definin<strong>do</strong> para cada um, perfil de acesso. Através dela é possível autorizar novos<br />
compra<strong>do</strong>res como administra<strong>do</strong>res e revogar os direitos de um administra<strong>do</strong>r.
Para adicionar um administra<strong>do</strong>r é preciso localizá-lo através <strong>do</strong> <strong>do</strong>cumento <strong>do</strong> compra<strong>do</strong>r, para<br />
isso utilize o quadro “Pesquisa”, selecionan<strong>do</strong> o tipo de <strong>do</strong>cumento e informan<strong>do</strong> o número, sem<br />
pontos ou traços.<br />
Ao clicar no botão “Pesquisar” o sistema irá realizar a pesquisa e apresentar o compra<strong>do</strong>r<br />
encontra<strong>do</strong>. O sistema não mostrará casos aproxima<strong>do</strong>s <strong>do</strong>s da<strong>do</strong>s informa<strong>do</strong>s na pesquisa. Por<br />
exemplo: Se o compra<strong>do</strong>r digitar 123456 para um CPF, o sistema não apresentará um compra<strong>do</strong>r<br />
que tenha o CPF 12345678900. Caso o compra<strong>do</strong>r selecione o filtro CPF e o número digita<strong>do</strong> for de<br />
um CNPJ o sistema não apresentará nenhum compra<strong>do</strong>r, mesmo que este compra<strong>do</strong>r com CNPJ<br />
exista. Caso nenhum compra<strong>do</strong>r seja localiza<strong>do</strong> com o <strong>do</strong>cumento informa<strong>do</strong> o sistema<br />
apresentará a mensagem: “Nenhum compra<strong>do</strong>r Encontra<strong>do</strong>”.<br />
O compra<strong>do</strong>r encontra<strong>do</strong> é apresenta<strong>do</strong> como mostra a figura a seguir:<br />
O sistema apresentará a razão social, e o <strong>do</strong>cumento <strong>do</strong> compra<strong>do</strong>r, e solicitará que seja<br />
informa<strong>do</strong> o perfil e o texto de confirmação. Depois basta clicar no botão “Definir como<br />
Administra<strong>do</strong>r” para confirmar.<br />
O nível de acesso <strong>do</strong> administra<strong>do</strong>r poderá ser defini<strong>do</strong> como “Master” ou “Opera<strong>do</strong>r”. O<br />
administra<strong>do</strong>r “Master” terá acesso a todas as áreas <strong>do</strong> sistema, já o administra<strong>do</strong>r “Opera<strong>do</strong>r”,<br />
não terá acesso às funcionalidades que utilizam bolsa de crédito.<br />
O administra<strong>do</strong>r “Opera<strong>do</strong>r” não poderá fazer pedi<strong>do</strong> utilizan<strong>do</strong> bolsa de crédito de compra<strong>do</strong>r,<br />
não poderá transferir bolsa de crédito de usuário para bolsa de crédito <strong>do</strong> compra<strong>do</strong>r, não poderá<br />
fazer pedi<strong>do</strong> de inserção de créditos na bolsa de crédito <strong>do</strong> compra<strong>do</strong>r e o não poderá utilizar<br />
bolsa de crédito de usuário para fazer pedi<strong>do</strong> de transferência para o cartão <strong>do</strong> funcionário.<br />
Caso o administra<strong>do</strong>r “Opera<strong>do</strong>r” faça algum pedi<strong>do</strong>, a opção de bolsa de crédito ficará<br />
impossibilitada de utilização, informan<strong>do</strong> ao la<strong>do</strong> <strong>do</strong> marca<strong>do</strong>r: Administra<strong>do</strong>r com perfil
Opera<strong>do</strong>r não pode utilizar bolsa de crédito. Se o administra<strong>do</strong>r “Opera<strong>do</strong>r” clicar em Pedi<strong>do</strong>s –<br />
Transferência de Bolsa de Crédito ou em Pedi<strong>do</strong>s – Novo Pedi<strong>do</strong> de VT – Inserir Créditos na Bolsa<br />
de Crédito o sistema informará: O Administra<strong>do</strong>r de perfil "Opera<strong>do</strong>r" não possui permissão para<br />
realizar a operação.<br />
Nesses casos acima o administra<strong>do</strong>r “Opera<strong>do</strong>r” poderá fazer o pedi<strong>do</strong> normalmente e finalizá-lo,<br />
e poderá informar ao compra<strong>do</strong>r que o pedi<strong>do</strong> foi finaliza<strong>do</strong> para que este escolha a forma de<br />
pagamento, utilizan<strong>do</strong> a bolsa de crédito <strong>do</strong> compra<strong>do</strong>r ou imprimin<strong>do</strong> o boleto.<br />
Para revogar os direitos de um administra<strong>do</strong>r, basta localizá-lo na lista de administra<strong>do</strong>res e clicar<br />
no botão “Revogar”. O sistema solicitará uma confirmação que, se confirmada, vai desencadear a<br />
revogação <strong>do</strong>s direitos de administração desse compra<strong>do</strong>r.
Capítulo 6 – Gerencian<strong>do</strong> Usuários<br />
Este capítulo trata <strong>do</strong> gerenciamento <strong>do</strong> cadastro de usuários <strong>do</strong> compra<strong>do</strong>r. Através dessas<br />
funcionalidades o compra<strong>do</strong>r poderá incluir novos usuários e alterar os da<strong>do</strong>s <strong>do</strong>s usuários<br />
cadastra<strong>do</strong>s. Um usuário é o porta<strong>do</strong>r de um cartão <strong>RioCard</strong>. Os cartões de <strong>Vale</strong>-<strong>Transporte</strong> <strong>do</strong><br />
compra<strong>do</strong>r precisam estar associa<strong>do</strong>s a um usuário para que sejam utiliza<strong>do</strong>s e recarrega<strong>do</strong>s.<br />
1.31 Incluir usuário<br />
Para incluir um novo usuário, selecione a opção “Incluir Usuário” no menu “Usuários”, na barra<br />
superior.<br />
1.31.1 Incluin<strong>do</strong> um usuário<br />
Na tela de inclusão de novo usuário existem campos de preenchimento opcional, campos de<br />
preenchimento obrigatório e campos que são obrigatórios apenas em caso de usuários que serão<br />
optantes pelo seguro <strong>RioCard</strong>. Esses campos são identifica<strong>do</strong>s da seguinte maneira:<br />
* Campos obrigatórios.<br />
** Campos obrigatórios para usuários optantes pelo seguro e <strong>Cartões</strong> <strong>do</strong> tipo Personaliza<strong>do</strong> Usuário.<br />
Para incluir um novo usuário, basta preencher os campos conforme necessário e clicar no botão<br />
“Gravar”. O sistema irá validar os da<strong>do</strong>s informa<strong>do</strong>s e apresentar a mensagem de cadastramento<br />
com sucesso ou apresentar as mensagens <strong>do</strong>s erros de validação que foram encontra<strong>do</strong>s.<br />
Descrição e orientações de cada campo:<br />
Matrícula: O campo matrícula poderá conter letras e números. Caso o compra<strong>do</strong>r utilize uma<br />
matrícula já cadastrada o sistema informará: “Matrícula <strong>do</strong> usuário já existe”.<br />
Nome: O nome <strong>do</strong> usuário, que também é um campo alfa-numérico, é campo obrigatório e deve<br />
ser preenchi<strong>do</strong> devidamente.<br />
CPF: Campo obrigatório nos casos de usuário optante pelo seguro e cartão <strong>do</strong> tipo personaliza<strong>do</strong><br />
usuário. Ao preencher o campo com CPF váli<strong>do</strong>, caso o usuário já possua cartão personaliza<strong>do</strong><br />
usuário, o sistema, automaticamente mostrará ao la<strong>do</strong> da opção Cartão Personaliza<strong>do</strong> Usuário<br />
Existente o número <strong>do</strong> cartão pertencente a este CPF.<br />
Solicitar Novo Cartão: O compra<strong>do</strong>r deverá escolher o tipo de cartão mais adequa<strong>do</strong> à sua<br />
necessidade. Existem quatro tipos de cartão no que tange à personalização: Ao Porta<strong>do</strong>r,<br />
Personaliza<strong>do</strong> Empresa, Personaliza<strong>do</strong> Empresa/Usuário e Personaliza<strong>do</strong> Usuário.<br />
Seguem a descrição e as regras de cada tipo:
Ao Porta<strong>do</strong>r: Em um cartão personaliza<strong>do</strong> Ao Porta<strong>do</strong>r é impresso somente o número <strong>do</strong> cartão.<br />
Este cartão poderá ser reutiliza<strong>do</strong> dentro da empresa por outro usuário, basta o compra<strong>do</strong>r fazer<br />
o processo de inativação de usuário e associar o cartão a outro usuário. O cartão ao porta<strong>do</strong>r só<br />
poderá ser reutiliza<strong>do</strong> dentro <strong>do</strong> mesmo CNPJ.<br />
Cartão Personaliza<strong>do</strong> Empresa: As regras <strong>do</strong> cartão são as mesmas <strong>do</strong> cartão ao porta<strong>do</strong>r, porém<br />
também é impresso o nome da empresa (Nome da Empresa ou Emprega<strong>do</strong>r a ser Impresso no<br />
Cartão) que é preenchi<strong>do</strong> no momento <strong>do</strong> cadastramento <strong>do</strong> compra<strong>do</strong>r.<br />
Cartão Personaliza<strong>do</strong> Empresa/Usuário: Mais uma vez, as mesmas regras se aplicam para este<br />
tipo de cartão, porém nesse caso é impresso o nome da empresa (Nome da Empresa ou<br />
Emprega<strong>do</strong>r a ser Impresso no Cartão) e o nome <strong>do</strong> usuário, então para que o cartão seja<br />
reutiliza<strong>do</strong> por outro usuário, o compra<strong>do</strong>r deverá fazer a inativação <strong>do</strong> usuário informan<strong>do</strong><br />
“demissão” como motivo. Somente desta forma o cartão ficará disponível para associação em<br />
outro usuário.<br />
Cartão Personaliza<strong>do</strong> Usuário: Este cartão tem regras bem diferentes <strong>do</strong>s outros, pois pode ser<br />
reutiliza<strong>do</strong> através de compra<strong>do</strong>res diferentes, desde que para o mesmo CPF de usuário. O usuário<br />
só poderá estar associa<strong>do</strong> a um cartão deste tipo. Caso o compra<strong>do</strong>r tente fazer solicitação de<br />
cartão personaliza<strong>do</strong> usuário para um CPF que já possua cartão, o sistema informará que o CPF em<br />
questão já possui cartão personaliza<strong>do</strong> usuário e irá sugerir que seja reutiliza<strong>do</strong> ou solicitar outro<br />
tipo de cartão.<br />
Cartão Já Existente: Esta opção possibilitará ao compra<strong>do</strong>r fazer a reutilização de cartões<br />
personaliza<strong>do</strong>s empresa, ao porta<strong>do</strong>r e empresa/usuário (Caso o usuário anterior <strong>do</strong> cartão tenha<br />
si<strong>do</strong> desativa<strong>do</strong> por motivo de demissão). Caso existam cartões disponíveis aparecerá uma lista<br />
com os números. Basta o compra<strong>do</strong>r marcar o cartão deseja<strong>do</strong> para que o mesmo seja associa<strong>do</strong><br />
ao usuário.<br />
Cartão Personaliza<strong>do</strong> Usuário Existente: Esta opção só estará habilitada caso o compra<strong>do</strong>r tenha<br />
digita<strong>do</strong> um CPF váli<strong>do</strong> e o mesmo possua cartão personaliza<strong>do</strong> usuário. O compra<strong>do</strong>r deverá<br />
marcar a opção para que o cartão seja associa<strong>do</strong> ao compra<strong>do</strong>r. Caso o cartão ainda esteja<br />
associa<strong>do</strong> à outra empresa o sistema informará: Cartão Individual deste usuário está ativo em<br />
outro compra<strong>do</strong>r.<br />
Informar Da<strong>do</strong>s Adicionais: O compra<strong>do</strong>r poderá optar por preencher os da<strong>do</strong>s opcionais caso o<br />
tipo de cartão não seja personaliza<strong>do</strong> usuário. Se o tipo de cartão escolhi<strong>do</strong> for o personaliza<strong>do</strong><br />
usuário, o compra<strong>do</strong>r obrigatoriamente deverá preencher: Data de Nascimento, Sexo, Documento<br />
de Identidade e Órgão Emissor. Esta obrigatoriedade também se aplica para optantes de seguro.<br />
Os campos telefone e e-mail não serão obrigatórios.
Valor de uso diário: O campo valor de uso diário deverá ser preenchi<strong>do</strong> com o valor total de<br />
utilização diária <strong>do</strong> usuário. Esta opção é especialmente importante para compra<strong>do</strong>res que<br />
utilizam pedi<strong>do</strong>s por geração automática.<br />
Rede da Primeira Carga: O compra<strong>do</strong>r deverá selecionar a cidade de recarga e a rede para que a<br />
carga seja direcionada corretamente. A rede escolhida pelo compra<strong>do</strong>r determinará que a<br />
primeira recarga seja enviada para todas as empresas desta rede. A partir da segunda recarga, a<br />
estatística de utilização determinará a rede que receberá a carga. Caso o compra<strong>do</strong>r informe<br />
“Ônibus” como rede <strong>do</strong> recebimento da recarga e o usuário, após efetuar a carga no cartão,<br />
utilizar “Barcas”, a segunda recarga será enviada para as “Barcas”.<br />
Outras Informações: O compra<strong>do</strong>r poderá preencher qualquer informação neste campo.<br />
1.32 Pesquisar<br />
Para pesquisar usuários, selecione a opção “Pesquisar” no menu “Usuários”, na barra superior.<br />
1.32.1 Pesquisan<strong>do</strong> usuários<br />
Nesta tela o compra<strong>do</strong>r poderá pesquisar usuários que se encontram ativos ou inativos no<br />
sistema. É importante ressaltar que essa pesquisa ocorrerá através de filtros conforme abaixo:<br />
Selecione uma das opções de campo de Filtragem: To<strong>do</strong>s, Matrícula, Nome e CPF, onde apenas o<br />
filtro CPF é numérico. Em “Palavra Chave” o compra<strong>do</strong>r deverá colocar a informação referente ao<br />
filtro escolhi<strong>do</strong> no campo anterior. Em “Status” o compra<strong>do</strong>r deverá informar se a pesquisa deverá<br />
trazer apenas os usuários ativos, inativos ou ambos. A consulta com a opção “Ambos” que engloba<br />
usuários ativos e inativos fará com que a pesquisa fique mais demorada e só é recomendada<br />
quan<strong>do</strong> o compra<strong>do</strong>r não tiver certeza sobre o status <strong>do</strong> seu usuário.<br />
Caso as informações não atendam a nenhum usuário cadastra<strong>do</strong> será exibida uma mensagem de<br />
erro “Nenhum usuário cadastra<strong>do</strong> para esta condição” como pode ser visto no exemplo a seguir:
Depois de preencher os campos “Campo para filtragem”, “Status”, e a “palavra-chave”, basta<br />
clicar em “Pesquisar” e serão mostradas as informações <strong>do</strong> usuário como na imagem abaixo.<br />
Importante: Ao consultar pelo campo “Matrícula” o compra<strong>do</strong>r deverá informar a matrícula<br />
exatamente como foi cadastrada. Caso o compra<strong>do</strong>r faça o cadastro <strong>do</strong> usuário como 000493 e<br />
quan<strong>do</strong> for efetuar a pesquisar colocar apenas 493 ele não encontrará este usuário, pois para<br />
o sistema são matriculas diferentes.<br />
Se o compra<strong>do</strong>r desejar ver as informações <strong>do</strong> cartão, basta clicar no número e serão mostradas<br />
as informações <strong>do</strong> cartão: número <strong>do</strong> chip, status <strong>do</strong> cartão, data associação e data <strong>do</strong><br />
recebimento. O compra<strong>do</strong>r poderá, caso deseje, clicar em “relatório de recargas” para verificar as<br />
recargas pendentes e efetuadas, conforme Relatório de Recargas Pendentes e Efetuadas.<br />
Importante: Caso o compra<strong>do</strong>r consulte um usuário com status “Inativo” não será<br />
apresentada as informações de cartão e conseqüentemente de relatório de recarga.<br />
O compra<strong>do</strong>r poderá clicar no botão “Alterar” em um <strong>do</strong>s usuários <strong>do</strong> resulta<strong>do</strong> da pesquisa para<br />
ter acesso aos da<strong>do</strong>s cadastrais. O compra<strong>do</strong>r será direciona<strong>do</strong> aos da<strong>do</strong>s <strong>do</strong> usuário conforme<br />
tela a seguir:
1.33 Alteran<strong>do</strong> Da<strong>do</strong>s Cadastrais<br />
A tela de alteração de da<strong>do</strong>s <strong>do</strong> usuário apresenta to<strong>do</strong>s os da<strong>do</strong>s cadastrais para que sejam<br />
altera<strong>do</strong>s. Basta alterar os da<strong>do</strong>s deseja<strong>do</strong>s e clicar no botão “Gravar”. O sistema irá executar as<br />
validações <strong>do</strong>s da<strong>do</strong>s conforme menciona<strong>do</strong> no capítulo de inclusão de usuários.<br />
Através <strong>do</strong> campo “Status” o compra<strong>do</strong>r poderá desativar o usuário, ou reativá-lo caso esteja<br />
inativo. Para definir o usuário como inativo, é preciso escolher um motivo para a inativação,<br />
dentre os motivos estão: demissão, óbito, não optante e transferência. <strong>Vale</strong> lembrar que em caso<br />
de cartão personaliza<strong>do</strong> empresa/usuário, para re-utilizar o cartão para outro usuário o motivo<br />
para inativação deve ser por demissão.<br />
Existe ainda a opção “Consultar Da<strong>do</strong>s <strong>do</strong> Cartão”, que apresentará a tela de da<strong>do</strong>s <strong>do</strong> cartão.<br />
(Mais informações no capítulo sobre cartões).
Para consultar o histórico de cartões <strong>do</strong> usuário clique em: “Visualizar Histórico”. O sistema<br />
mostrará to<strong>do</strong>s os cartões associa<strong>do</strong>s e desassocia<strong>do</strong>s deste usuário, poden<strong>do</strong> assim o compra<strong>do</strong>r<br />
saber qual cartão este usuário já utilizou.<br />
1.34 Alterar valor de uso diário<br />
Para efetuar mudanças de valor de uso diário <strong>do</strong>s usuários cadastra<strong>do</strong>s, selecione a opção “Alterar<br />
Valor de Uso Diário” no menu “Usuários”, na barra superior.<br />
1.34.1 Alteran<strong>do</strong> Valores<br />
O sistema permite alterar o valor de uso diário de vários usuários simultaneamente ou de usuários<br />
pré-seleciona<strong>do</strong>s. Para isso, nos filtros existentes, informe os parâmetros para consulta <strong>do</strong>s<br />
usuários.<br />
Os campos existentes para filtrar a consulta são:<br />
Campos para Filtragem: To<strong>do</strong>s, nome, matrícula e CPF.<br />
De: Início da faixa <strong>do</strong> filtro de consulta.<br />
Até: Fim da faixa <strong>do</strong> filtro de consulta.<br />
Palavra Chave: Consulta filtran<strong>do</strong> com comparação exata <strong>do</strong> campo com esse valor.<br />
Valor Atual: Valor da tarifa <strong>do</strong>s usuários que o sistema deverá buscar.<br />
E mais um campo para definir o novo valor:<br />
Novo Valor: Onde deverá ser inseri<strong>do</strong> o valor de uso diário que será altera<strong>do</strong> para os usuários<br />
que serão apresenta<strong>do</strong>s como resulta<strong>do</strong> da consulta.<br />
Existem várias maneiras de fazer as consultas e alterações:
Consultar um usuário específico. Para isso, informe o nome deseja<strong>do</strong> no campo<br />
“Palavra Chave”.<br />
Consultar vários usuários. Neste caso utilize os campos “De” e “Até” para inserção <strong>do</strong>s<br />
parâmetros. Informe um nome completo ou até mesmo letras ou números. Tu<strong>do</strong> dependerá <strong>do</strong><br />
que for escolhi<strong>do</strong> em “Campos para Filtragem”.<br />
Usuários com valor de uso diário deseja<strong>do</strong>. Preencha os campos de consulta “De” e<br />
“Até” e informe no campo Valor Atual o valor deseja<strong>do</strong>, por exemplo, 2,20. O sistema irá buscar<br />
os usuários que se encontrem dentro <strong>do</strong> filtro forneci<strong>do</strong>, e que possuam tarifa de 2,20.<br />
Consulta com os parâmetros de alteração. Para isso, preencha o filtro, informe o valor<br />
atual de uso diário e o novo valor e clique em “Consultar”. O sistema apresentará as<br />
informações <strong>do</strong>s usuários: matrícula, nome, valor atual e novo valor (este já preenchi<strong>do</strong> com os<br />
da<strong>do</strong>s inseri<strong>do</strong>s na consulta).<br />
Para executar a alteração, selecione os usuários que deseja alterar na relação mostrada e clique<br />
em “Gravar”. Caso o compra<strong>do</strong>r deseje alterar to<strong>do</strong>s os usuários lista<strong>do</strong>s poderá clicar em<br />
“Selecionar To<strong>do</strong>s” e depois em “Gravar”. O sistema apresentará para cada usuário altera<strong>do</strong> a<br />
mensagem: “Valor de uso diário altera<strong>do</strong>”.<br />
1.35 Importação de arquivo<br />
Para incluir usuários através de importação de arquivo, selecione a opção “Importação de<br />
Arquivo” no menu “Usuários”, na barra superior.<br />
Este capítulo apresentará como pode ser feito o cadastramento de usuários através da importação<br />
de arquivo. É importante lembrar que o arquivo de importação deve seguir os padrões <strong>do</strong> leiaute<br />
estabeleci<strong>do</strong>s pela <strong>RioCard</strong>. (Os leiautes <strong>do</strong>s arquivos de importação podem ser encontra<strong>do</strong>s na<br />
área Download <strong>do</strong> site.
1.35.1 Cadastran<strong>do</strong> usuários por importação<br />
Para importar usuários, prepare um arquivo no formato “.txt” conforme o leiaute da <strong>RioCard</strong> e<br />
salve-o em seu computa<strong>do</strong>r. Geralmente esse arquivo é gera<strong>do</strong> pelos sistemas de gestão de<br />
pessoal da empresa.<br />
Para importar o arquivo clique em “Procurar...” e localize o arquivo a ser importa<strong>do</strong>. Depois clique<br />
em “Importar” e aguarde o processamento terminar.<br />
Caso haja algum erro no arquivo o sistema mostrará o tipo <strong>do</strong> erro e a linha <strong>do</strong> arquivo onde o<br />
erro se encontra. Faça os acertos no arquivo conforme sinaliza<strong>do</strong> pelo sistema e refaça a<br />
importação.<br />
Existem duas versões de leiaute suportadas pelo sistema: a versão 2.00 e a versão 3.01. A versão<br />
2.00 contempla somente cartões <strong>do</strong> tipo personaliza<strong>do</strong> empresa, já a versão 3.01 contempla to<strong>do</strong>s<br />
os tipos de cartões.<br />
1.36 Gerenciar Bilhete Único<br />
Nesta tela o compra<strong>do</strong>r poderá habilitar e desabilitar o Bilhete Único para seus usuários. Poderá<br />
também preencher o CPF <strong>do</strong>s usuários que ainda não tem, para permitir que estes possam<br />
usufruir <strong>do</strong> benefício.<br />
Primeiramente, é necessário fazer uma pesquisa para obter uma lista de usuários, esta pesquisa<br />
ocorrerá através de filtros conforme abaixo:
Selecione uma das opções de campo de Filtragem: Matrícula, Nome, Cartão, CPF e To<strong>do</strong>s, onde os<br />
filtros de CPF e cartão são numéricos. Em “Palavra Chave” o compra<strong>do</strong>r deverá colocar a<br />
informação referente ao filtro escolhi<strong>do</strong> no campo anterior. Em “Bilhete Único” o compra<strong>do</strong>r<br />
deverá informar se a pesquisa deverá trazer apenas os usuários com Bilhete Único habilita<strong>do</strong>, sem<br />
Bilhete Único habilita<strong>do</strong> ou ambos.<br />
Caso as informações não atendam a nenhum usuário cadastra<strong>do</strong> será exibida uma mensagem de<br />
erro “Nenhum usuário cadastra<strong>do</strong> para esta condição”.<br />
Importante: Ao consultar pelo campo “Matrícula” o compra<strong>do</strong>r deverá informar a matrícula<br />
exatamente como foi cadastrada. Caso o compra<strong>do</strong>r faça o cadastro <strong>do</strong> usuário como 000493 e<br />
quan<strong>do</strong> for efetuar a pesquisar colocar apenas 493 ele não encontrará este usuário, pois para o<br />
sistema são matriculas diferentes.<br />
Para pesquisar por um Matrícula ou Nome utilizan<strong>do</strong> um intervalo, o compra<strong>do</strong>r deve escolher um<br />
<strong>do</strong>s campos de filtragem (Matrícula, ou Nome) e preencher os campos "De" e "Até".<br />
Depois de preencher os campos “Campo para filtragem”, “Bilhete Único”, e a “palavra-chave”,<br />
basta clicar em “Pesquisar” e serão mostradas as informações <strong>do</strong>s usuários como na imagem<br />
abaixo:<br />
Os usuários com Bilhete Único habilita<strong>do</strong> serão lista<strong>do</strong>s com o botão verde e os com Bilhete Único<br />
não habilita<strong>do</strong>s serão lista<strong>do</strong>s com o botão vermelho.
Atenção: Somente serão altera<strong>do</strong>s os usuários que estiverem com o campo 'Selecionar' marca<strong>do</strong>.<br />
Para desabilitar um usuário <strong>do</strong> Bilhete Único, basta clicar no botão verde (o campo 'Selecionar'<br />
deste usuário será automaticamente marca<strong>do</strong>).<br />
Para habilitar um usuário de Bilhete Único de um usuário que tem CPF, basta clicar no botão<br />
vermelho (o campo 'Selecionar' deste usuário será automaticamente marca<strong>do</strong>).<br />
Se o usuário não tem CPF e o compra<strong>do</strong>r deseja habilitar o Bilhete Único, é necessário preencher o<br />
CPF e clicar no botão vermelho (o campo 'Selecionar' deste usuário será automaticamente<br />
marca<strong>do</strong>).<br />
Ao final das alterações o compra<strong>do</strong>r deve clicar no botão 'Gravar'.
Capítulo 7 – Gerencian<strong>do</strong> <strong>Cartões</strong><br />
1.37 Consultas<br />
1.37.1 Consultan<strong>do</strong> informações <strong>do</strong>s cartões<br />
O sistema permite ao compra<strong>do</strong>r consultar os da<strong>do</strong>s <strong>do</strong>s cartões registra<strong>do</strong>s (<strong>Vale</strong> - Rápi<strong>do</strong>),<br />
cartões disponíveis (desassocia<strong>do</strong>s e <strong>do</strong> tipo Porta<strong>do</strong>r, Empresa ou Empresa/Usuário) e cartões<br />
que estão associa<strong>do</strong>s aos usuários. Para acessar esta funcionalidade vá na opção: menu principal ><br />
<strong>Cartões</strong> > Consultar.<br />
É possível consultar informações pelo número <strong>do</strong> cartão, caso o compra<strong>do</strong>r não saiba o número <strong>do</strong><br />
cartão é possível encontrar número <strong>do</strong> cartão pesquisan<strong>do</strong> pelo nome ou CPF <strong>do</strong> usuário que está<br />
associa<strong>do</strong>, clique no botão pesquisar para habilitar a pesquisa por nome ou CPF.<br />
Informe o número <strong>do</strong> cartão, conten<strong>do</strong> apenas números, e clique em consultar. Caso o número <strong>do</strong><br />
cartão seja inváli<strong>do</strong> ou não seja deste compra<strong>do</strong>r o sistema irá informar: Nenhum cartão<br />
encontra<strong>do</strong>.<br />
A consulta irá mostrar os da<strong>do</strong>s <strong>do</strong> cartão e da<strong>do</strong>s <strong>do</strong> usuário associa<strong>do</strong> ao cartão, além de exibir<br />
um histórico de associação deste cartão, conforme abaixo:<br />
São exibi<strong>do</strong>s as seguintes informações: número <strong>do</strong> chip <strong>do</strong> cartão, tipo de personalização <strong>do</strong><br />
cartão, situação <strong>do</strong> usuário, status <strong>do</strong> cartão e as datas pertinentes ao cartão. Também são e<br />
exibi<strong>do</strong>s alguns da<strong>do</strong>s <strong>do</strong> usuário, como: Matrícula, CPF, nome e as datas pertinentes ao usuário,<br />
para mais detalhes sobre o usuário, clique no botão “Mostrar mais detalhes <strong>do</strong> usuário”.
Logo abaixo terá a opção “Visualizar Histórico” que mostrará todas as movimentações <strong>do</strong> cartão<br />
nos usuários por onde passou, detalhan<strong>do</strong>: Data de recebimento, data de associação, data de<br />
dissociação, matrícula, nome e CPF.<br />
1.38 Desbloquear<br />
Esta opção possibilitará ao compra<strong>do</strong>r efetuar o desbloqueio <strong>do</strong>s cartões/pedi<strong>do</strong>s solicita<strong>do</strong>s. <strong>Vale</strong><br />
ressaltar que o compra<strong>do</strong>r só deve fazer o desbloqueio <strong>do</strong>s cartões quan<strong>do</strong>, efetivamente, estiver<br />
de posse <strong>do</strong>s cartões. Evitan<strong>do</strong> transtornos caso o cartão seja utiliza<strong>do</strong> de forma indevida, devi<strong>do</strong><br />
a problemas na entrega ou após a retirada <strong>do</strong> cartão no local escolhi<strong>do</strong>.<br />
Na opção desbloqueio o compra<strong>do</strong>r terá opções diversas para desbloqueio de cartões no pedi<strong>do</strong>:<br />
Desbloqueio de to<strong>do</strong>s os cartões de um pedi<strong>do</strong>;<br />
Desbloqueio de vários pedi<strong>do</strong>s;<br />
Desbloqueio de algum determina<strong>do</strong> cartão dentro de um pedi<strong>do</strong>;<br />
1.38.1 Desbloqueio de <strong>Cartões</strong> por Pedi<strong>do</strong><br />
Para acessar esta funcionalidade vá ao “menu principal > <strong>Cartões</strong> > Desbloqueio”. O sistema irá<br />
exibir ao compra<strong>do</strong>r o(s) pedi<strong>do</strong>(s) para desbloqueio, informan<strong>do</strong>: Número <strong>do</strong> pedi<strong>do</strong>, data <strong>do</strong><br />
pedi<strong>do</strong> e quantidades de cartões. Ao la<strong>do</strong> destas opções o compra<strong>do</strong>r poderá marcar o pedi<strong>do</strong>,<br />
possibilitan<strong>do</strong> que este seja desbloquea<strong>do</strong> completamente, ou clicar em “OK” para detalhar o<br />
pedi<strong>do</strong> e desbloquear algum determina<strong>do</strong> cartão.<br />
Marcan<strong>do</strong> pedi<strong>do</strong>s e desbloquean<strong>do</strong>:<br />
O compra<strong>do</strong>r poderá marcar cada pedi<strong>do</strong> manualmente, quan<strong>do</strong> houver, ou poderá clicar na<br />
opção “Selecionar To<strong>do</strong>s”. Neste caso o compra<strong>do</strong>r irá desbloquear to<strong>do</strong>s os cartões de to<strong>do</strong>s os<br />
pedi<strong>do</strong>s seleciona<strong>do</strong>s. Após a seleção <strong>do</strong>s pedi<strong>do</strong>s basta clicar em “Desbloquear Seleciona<strong>do</strong>s”<br />
para proceder ao desbloqueio. Conforme tela a seguir:
Importante:<br />
1 – Caso haja mais de uma pagina de pedi<strong>do</strong>s, conforme tela acima, e o compra<strong>do</strong>r for marcar a<br />
opção “Selecionar To<strong>do</strong>s”, os pedi<strong>do</strong>s desbloquea<strong>do</strong>s serão somente da página mostrada e não<br />
todas as páginas existentes de pedi<strong>do</strong>.<br />
2 – Se o compra<strong>do</strong>r selecionar determina<strong>do</strong>s pedi<strong>do</strong>s e clicar em “OK” os pedi<strong>do</strong>s marca<strong>do</strong>s<br />
não serão desbloquea<strong>do</strong>s. O desbloqueio somente acontece ao clicar em “Desbloquear Pedi<strong>do</strong>s<br />
Seleciona<strong>do</strong>s”.<br />
1.38.2 Desbloquean<strong>do</strong> <strong>Cartões</strong> individualmente<br />
O sistema também possibilita o desbloqueio de apenas alguns cartões de um pedi<strong>do</strong>. Para tal<br />
deve-se selecionar o pedi<strong>do</strong> clicar no botão “OK” para que seja direciona<strong>do</strong> para o detalhamento<br />
<strong>do</strong>s cartões dentro <strong>do</strong> pedi<strong>do</strong>.<br />
Na tela de desbloqueio de cartões o compra<strong>do</strong>r irá se deparar com informações mais completas<br />
referente ao pedi<strong>do</strong>, como: Matrícula <strong>do</strong>s usuários, nome, CPF, número <strong>do</strong> cartão e o número de<br />
vias <strong>do</strong> cartão.<br />
O compra<strong>do</strong>r poderá marcar os cartões que deseja desbloquear selecionan<strong>do</strong>-os e clican<strong>do</strong> em<br />
“Desbloquear Seleciona<strong>do</strong>s”. Segue exemplo abaixo:
Caso o compra<strong>do</strong>r queira desbloquear um determina<strong>do</strong> cartão, o compra<strong>do</strong>r poderá usar o<br />
formulário de pesquisa no topo da tela para buscar o funcionário através de nome ou matrícula.<br />
Ao informar os parâmetros de busca e clicar em pesquisar, abaixo irá mostrar apenas o<br />
funcionário busca<strong>do</strong>. O compra<strong>do</strong>r poderá marcar os funcionários deseja<strong>do</strong>s e clicar em<br />
“Desbloquear Seleciona<strong>do</strong>s”.<br />
Importante: Ao desbloquear determina<strong>do</strong>s cartões dentro <strong>do</strong> pedi<strong>do</strong>, a quantidade de cartões<br />
na tela principal de desbloqueio irá mudar, sen<strong>do</strong> subtraída a quantidade desbloqueada. Isso<br />
significa que, quan<strong>do</strong> o compra<strong>do</strong>r entrar na tela de desbloqueio, a quantidade informada será<br />
a quantidade de cartões solicita<strong>do</strong>s no pedi<strong>do</strong> e sim a quantidade de cartões restantes a<br />
desbloquear.<br />
Caso o compra<strong>do</strong>r queira retornar para a tela inicial de desbloqueio <strong>do</strong>s pedi<strong>do</strong>s basta clicar em<br />
“Voltar para a listagem de pedi<strong>do</strong>s”.<br />
1.39 Cancelar<br />
O compra<strong>do</strong>r pode cancelar cartões <strong>Vale</strong>-<strong>Transporte</strong> Convencional e <strong>Vale</strong>-<strong>Transporte</strong> Rápi<strong>do</strong><br />
através <strong>do</strong> sistema. O cancelamento deve ser realiza<strong>do</strong> em casos de perda, roubo, Quebra ou<br />
Avaria. O sal<strong>do</strong> existente no cartão voltará para o compra<strong>do</strong>r na forma de créditos na Bolsa de<br />
crédito <strong>do</strong> usuário, poden<strong>do</strong> ser carrega<strong>do</strong> em um novo cartão posteriormente.
1.39.1 Inserin<strong>do</strong> da<strong>do</strong>s para Cancelamento<br />
Acesse o item “menu principal > <strong>Cartões</strong> > Cancelar > Novo Pedi<strong>do</strong> de Cancelamento”. Informe o<br />
número <strong>do</strong>s cartões manualmente, e escolha o motivo <strong>do</strong> cancelamento. Após a informar o<br />
número <strong>do</strong> cartão a ser cancela<strong>do</strong>, o sistema mostrará a matrícula e o nome completo <strong>do</strong> usuário,<br />
para que o compra<strong>do</strong>r possa ter a garantia de estar cancelan<strong>do</strong> o cartão <strong>do</strong> usuário correto. O<br />
sistema calculará automaticamente o valor da taxa de cancelamento.<br />
Caso o compra<strong>do</strong>r não saiba o número <strong>do</strong> cartão, ele poderá buscar pelo nome <strong>do</strong> usuário para<br />
saber qual o número <strong>do</strong> cartão, neste caso basta clicar no botão “buscar Por nome”. Será aberta<br />
uma área de pesquisa onde o compra<strong>do</strong>r deverá preencher o nome <strong>do</strong> usuário (no mínimo sete<br />
caracteres) e clicar na seta ao la<strong>do</strong>. O sistema mostrará os vinte primeiro usuários com o nome<br />
busca<strong>do</strong>, caso necessário refine seu critério de busca e repita o processo. O compra<strong>do</strong>r deve<br />
selecionar o usuário deseja<strong>do</strong> e clicar no botão “ok” para que o campo <strong>do</strong> número <strong>do</strong> cartão seja<br />
preenchi<strong>do</strong> automaticamente.<br />
Segue exemplo:<br />
Após informar to<strong>do</strong>s os números de cartões a serem cancela<strong>do</strong>s, o compra<strong>do</strong>r deverá clicar em<br />
continuar para continuar com pagamento <strong>do</strong> pedi<strong>do</strong>, somente após o pagamento <strong>do</strong> pedi<strong>do</strong> é que<br />
os cartões estarão efetivamente cancela<strong>do</strong>s.<br />
Após informar to<strong>do</strong>s os números de cartões a serem cancela<strong>do</strong>s o compra<strong>do</strong>r poderá<br />
alternativamente clicar em “Salvar pedi<strong>do</strong> para alterar depois”, caso não deseje finalizar o pedi<strong>do</strong><br />
naquele momento. Neste caso o pedi<strong>do</strong> será salvo e será gera<strong>do</strong> o número <strong>do</strong> pedi<strong>do</strong> de
cancelamento porém o cartão não será cancela<strong>do</strong> ainda. Após salvar o pedi<strong>do</strong> o sistema irá levar o<br />
compra<strong>do</strong>r ao Gerenciamento de Pedi<strong>do</strong>s de Cancelamento, onde poderá visualizar os pedi<strong>do</strong>s de<br />
cancelamento já efetua<strong>do</strong>s pagos ou aguardan<strong>do</strong> pagamento.<br />
1.39.2 Pagamento<br />
A tela de pagamento exibirá ao compra<strong>do</strong>r o número <strong>do</strong> pedi<strong>do</strong> de cancelamento, a quantidade<br />
de cartões a serem cancela<strong>do</strong>s e o valor total <strong>do</strong>s cancelamentos. O compra<strong>do</strong>r deverá conferir<br />
todas essas informações no pedi<strong>do</strong>, caso ainda deseje alterar o pedi<strong>do</strong> e excluir ou incluir novos<br />
cartões ao cancelamento, basta clicar na opção “Alterar”.<br />
Caso todas as informações estejam corretas o compra<strong>do</strong>r deverá clicar em “Efetuar pagamento”.<br />
Neste momento o sistema solicita ao compra<strong>do</strong>r a confirmação <strong>do</strong> cancelamento, pois a operação<br />
de cancelamento não pode ser desfeita.<br />
Ao confirmar o cancelamento o compra<strong>do</strong>r será leva<strong>do</strong> a tela de impressão de Boleto de<br />
cancelamento. Para imprimir o boleto, basta clicar no botão “Imprimir Boleto de Cancelamento”.<br />
O Boleto pode ser pago em qualquer agência bancária no prazo de até 45 dias. Caso seja<br />
necessário imprimir novamente o boleto acesse a opção Gerenciar Pedi<strong>do</strong>s de Cancelamento,<br />
identifique o pedi<strong>do</strong> e clique no botão “Boleto”.
Importante:<br />
- To<strong>do</strong> cartão <strong>Vale</strong>-<strong>Transporte</strong> convencional cancela<strong>do</strong> terá seu valor e suas cargas<br />
pendentes, caso haja, estorna<strong>do</strong> para a bolsa de crédito <strong>do</strong> usuário.<br />
- O mesmo procedimento serve para o cancelamento de cartão de <strong>Vale</strong> <strong>Transporte</strong><br />
Rápi<strong>do</strong>, porém não é cobrada taxa de cancela<strong>do</strong>.<br />
- O cartão de <strong>Vale</strong>-<strong>Transporte</strong> Rápi<strong>do</strong> terá seu valor estorna<strong>do</strong> para bolsa de crédito <strong>do</strong><br />
compra<strong>do</strong>r. E os créditos correspondentes só podem ser carrega<strong>do</strong>s num cartão <strong>Vale</strong>-<br />
<strong>Transporte</strong> Convencional.<br />
1.39.3 Gerenciamento de Pedi<strong>do</strong> de Cancelamento<br />
Nesta tela o compra<strong>do</strong>r poderá ver os pedi<strong>do</strong>s de cancelamento realiza<strong>do</strong>s. A tela já exibe os<br />
últimos pedi<strong>do</strong>s realiza<strong>do</strong>s no sistema. Para localizar um pedi<strong>do</strong> específico é possível buscar o<br />
pedi<strong>do</strong> pelo número.<br />
Ou alternativamente buscar um conjunto de pedi<strong>do</strong>s pela data de criação.
Nesta tela o compra<strong>do</strong>r poderá ver o número <strong>do</strong> pedi<strong>do</strong>, data de criação <strong>do</strong> pedi<strong>do</strong>, valor e status.<br />
A partir desta tela também é possível executar algumas ações tais como: Alterar, Fechar, Excluir,<br />
ver Detalhes e imprimir boleto.<br />
Importante: As ações exibidas estarão disponíveis dependen<strong>do</strong> <strong>do</strong> status <strong>do</strong> pedi<strong>do</strong> de<br />
cancelamento.<br />
Status: Em Preparo - Ações Permitidas:<br />
Alterar – Possibilita a alteração <strong>do</strong> pedi<strong>do</strong> fazen<strong>do</strong> inclusão ou exclusão de cartões no<br />
mesmo.<br />
Fechar – Realiza o fechamento <strong>do</strong> pedi<strong>do</strong> e geração <strong>do</strong> boleto para pagamento.<br />
Excluir – Exclui completamente o pedi<strong>do</strong> <strong>do</strong> sistema.<br />
Status: Aguardan<strong>do</strong> Pagamento - Ações Permitidas:<br />
Detalhes – Exibe informações <strong>do</strong> pedi<strong>do</strong> como: Número <strong>do</strong> pedi<strong>do</strong>, quantidade de<br />
cartões cancela<strong>do</strong>s, data <strong>do</strong> cancelamento, valor a ser pago e a listagem de cartões cancela<strong>do</strong>s<br />
juntamente com o nome <strong>do</strong>s usuários, o motivo de cada cancelamento e o valor de cada cartão<br />
cancela<strong>do</strong>.<br />
Boleto – Direciona o compra<strong>do</strong>r para impressão <strong>do</strong> boleto para pagamento <strong>do</strong> pedi<strong>do</strong><br />
de cancelamento.<br />
Status: Pago - Ações Permitidas:<br />
Detalhes – Exibe informações <strong>do</strong> pedi<strong>do</strong> como: Número <strong>do</strong> pedi<strong>do</strong>, quantidade de<br />
cartões cancela<strong>do</strong>s, data <strong>do</strong> cancelamento, valor a ser pago e a listagem de cartões cancela<strong>do</strong>s<br />
juntamente com o nome <strong>do</strong>s usuários, o motivo de cada cancelamento e o valor de cada cartão<br />
cancela<strong>do</strong>.<br />
Status: Pago com diferença - Ações Permitidas:<br />
Detalhes – Exibe informações <strong>do</strong> pedi<strong>do</strong> como: Número <strong>do</strong> pedi<strong>do</strong>, quantidade de<br />
cartões cancela<strong>do</strong>s, data <strong>do</strong> cancelamento, valor a ser pago e a listagem de cartões cancela<strong>do</strong>s
juntamente com o nome <strong>do</strong>s usuários, o motivo de cada cancelamento e o valor de cada cartão<br />
cancela<strong>do</strong>.<br />
1.40 Registrar <strong>Vale</strong>-Rápi<strong>do</strong><br />
Neste capítulo o compra<strong>do</strong>r irá se orientar em como fazer os registros de cartões de <strong>Vale</strong><br />
<strong>Transporte</strong> Rápi<strong>do</strong> adquiri<strong>do</strong>s nas agências <strong>do</strong> Unibanco ou Postos de Atendimento <strong>RioCard</strong>, no<br />
valor de R$ 80,00 ou de R$ 40,00.<br />
1.40.1 Registran<strong>do</strong> <strong>Cartões</strong><br />
O compra<strong>do</strong>r ao entrar nesta tela será informa<strong>do</strong> da quantidade de cartões ainda não registra<strong>do</strong>s<br />
no sistema. Esta quantidade informada é referente às guias compradas anteriormente pelo<br />
compra<strong>do</strong>r. Para registrar os cartões <strong>Vale</strong>-Rápi<strong>do</strong> não é necessário o número da guia.<br />
Sen<strong>do</strong> assim o compra<strong>do</strong>r poderá registrar os números de cartões sem a necessidade de associálos<br />
ao número da guia de compra, o sistema se encarregará de encaixar os cartões em cada guia<br />
automaticamente.<br />
O Prazo para registro de cartões <strong>Vale</strong>-<strong>Transporte</strong> Rápi<strong>do</strong> é de 3 dias úteis a partir <strong>do</strong> primeiro dia<br />
útil após a compra.<br />
O sistema irá mostrar a quantidade total de cartões, poden<strong>do</strong> eles ser de R$ 80,00 ou de R$ 40,00.<br />
Por exemplo: O cliente faz a compra de 20 cartões de <strong>Vale</strong> <strong>Transporte</strong> Rápi<strong>do</strong>, sen<strong>do</strong> eles 10 de R$<br />
80,00 e 10 de R$ 40,00.<br />
O sistema irá mostrar que o compra<strong>do</strong>r possui 20 cartões ainda não registra<strong>do</strong>s no sistema,<br />
conforme a seguir:
À medida que o compra<strong>do</strong>r for inserin<strong>do</strong> os cartões no sistema, ao chegar a quantidade de 10<br />
cartões de R$ 80,00, por exemplo, se o compra<strong>do</strong>r tentar registrar o 11º cartão de R$ 80,00, o<br />
sistema mostrará: Cartão sem guia compatível para registro.<br />
O sistema colocará os 10 cartões cadastra<strong>do</strong>s de R$ 80,00 automaticamente na respectiva guia,<br />
deixan<strong>do</strong> aberta apenas a guia referente aos cartões de R$ 40,00.<br />
A tela de registro mostrará no máximo 20 campos para inserção de cartões. Caso o compra<strong>do</strong>r<br />
tenha uma quantidade superior a 20 cartões, deverá fazer a operação quantas vezes forem<br />
necessárias, caso o compra<strong>do</strong>r tenha quantidade de cartões inferior a 20 o sistema mostrará<br />
quantidade de campos referente a quantidade de cartões à registrar.<br />
Para fazer o registro <strong>do</strong>s cartões o compra<strong>do</strong>r deverá inserir o número <strong>do</strong>s cartões juntamente<br />
com o número <strong>do</strong> CHIP de cada cartão. Os números se encontram no verso de cada cartão. A<br />
numeração <strong>do</strong> cartão na parte central e o número <strong>do</strong> CHIP no canto inferior direito, conforme<br />
mostra<strong>do</strong> na imagem abaixo:
No momento da inserção <strong>do</strong>s cartões a caixa de seleção automaticamente será marcada. Ao<br />
inserir to<strong>do</strong>s os cartões o compra<strong>do</strong>r deverá clicar em “Registrar Seleciona<strong>do</strong>s”. O sistema irá<br />
mostrar a informação: <strong>Vale</strong> - Rápi<strong>do</strong> Registra<strong>do</strong>.<br />
O sistema, ao serem registra<strong>do</strong>s os cartões, irá mostrar novo sal<strong>do</strong> de cartões não registra<strong>do</strong>s.<br />
Caso o compra<strong>do</strong>r digite um cartão inváli<strong>do</strong> o sistema mostrará a condição <strong>do</strong> cartão conforme<br />
tela abaixo:<br />
Outros tipos de mensagem poderão ser exibi<strong>do</strong>s. Como por exemplo: “Cartão inativo” e “Cartão<br />
pertence a outro compra<strong>do</strong>r”.<br />
No caso de cartão Inativo o compra<strong>do</strong>r deverá verificar se o cartão realmente foi cancela<strong>do</strong> em<br />
um momento anterior fazen<strong>do</strong> a consulta <strong>do</strong> cartão, o sistema informan<strong>do</strong> que o cartão está<br />
inexistente o compra<strong>do</strong>r deverá verificar a numeração <strong>do</strong> cartão e <strong>do</strong> CHIP e em casos de cartão<br />
pertencente a outro compra<strong>do</strong>r deverá ser feito contato com o Central de Relacionamento<br />
<strong>RioCard</strong> para verificar a informação.<br />
1.41 Consultar <strong>Vale</strong>-Rápi<strong>do</strong><br />
O sistema permite a consulta <strong>do</strong>s cartões <strong>Vale</strong>-Rápi<strong>do</strong> Registra<strong>do</strong>s pelo compra<strong>do</strong>r. Para tal<br />
informe a Data de Registro inicial e a data de registro final.<br />
O sistema exibe o número <strong>do</strong> cartão e a data em que o mesmo foi registra<strong>do</strong> pelo compra<strong>do</strong>r.
1.42 Consultar Guias de Compra<br />
O sistema permite a consulta de guias de compra nas quais o compra<strong>do</strong>r realizou a compra de<br />
cartões <strong>Vale</strong>-<strong>Transporte</strong> Rápi<strong>do</strong>. Para tal informe a Data de compra clique me “Pesquisar”.<br />
O sistema exibe na lista de guias, a data de compra, a agência onde foi realizada a compra, o<br />
número da guia, o total de cartões compra<strong>do</strong>s, o valor total da guia e a quantidade de cartões já<br />
registrada em cada guia.
Capítulo 8 – Trabalhan<strong>do</strong> com Pedi<strong>do</strong>s<br />
O objetivo deste capítulo é apresentar todas as maneiras de realizar e gerenciar pedi<strong>do</strong>s de<br />
créditos, solicitação de primeiro cartão ou segunda via, e<br />
pedi<strong>do</strong>s de Seguro <strong>RioCard</strong>.<br />
1.43 Novo pedi<strong>do</strong> de VT<br />
Esse capítulo aborda as etapas necessárias para realizar um novo pedi<strong>do</strong>. Existem várias formas de<br />
se fazer um novo pedi<strong>do</strong>, de acor<strong>do</strong> com o perfil de compra<strong>do</strong>r. Escolha a forma mais adequada<br />
ao seu perfil levan<strong>do</strong> em consideração a quantidade de usuários e a regularidade de compra. Cada<br />
uma delas será apresentada em detalhes.<br />
Para criar um novo pedi<strong>do</strong> de VT, selecione a opção “Novo Pedi<strong>do</strong> de VT” no menu “Pedi<strong>do</strong>s”, na<br />
barra superior.<br />
Um novo pedi<strong>do</strong> é realiza<strong>do</strong> em 4 etapas: Da<strong>do</strong>s <strong>do</strong> Pedi<strong>do</strong>, Da<strong>do</strong>s de Entrega, Fechamento <strong>do</strong><br />
Pedi<strong>do</strong> e Pagamento.<br />
Na guia “Da<strong>do</strong>s <strong>do</strong> Pedi<strong>do</strong>”, selecione uma das maneiras de informar os da<strong>do</strong>s, clican<strong>do</strong> em uma<br />
das abas apresentadas: Digitação, Geração Automática, Importação de Arquivo, Inserir Créditos na<br />
Bolsa de Crédito, Transferência de Crédito, Solicitar Nova Via de Cartão e Copiar Pedi<strong>do</strong>.<br />
O valor da carga para cada usuário <strong>do</strong> pedi<strong>do</strong> deverá respeitar o limite mínimo, uma tarifa modal,<br />
e o limite máximo atualmente fixa<strong>do</strong> em R$ 2.000,00 (<strong>do</strong>is mil reais).<br />
1.43.1 Digitação<br />
Nesta opção é possível informar os da<strong>do</strong>s <strong>do</strong> pedi<strong>do</strong> por digitação, ou seja, informan<strong>do</strong> as<br />
matrículas <strong>do</strong>s usuários e os respectivos valores de crédito, um a um. A quantidade de usuários<br />
por pedi<strong>do</strong> é limitada em até 20 itens.<br />
Importante: O sistema permite que seja feito pedi<strong>do</strong> de segunda via com valor zera<strong>do</strong>, para<br />
isso basta colocar apenas a matrícula <strong>do</strong> usuário e não informar o valor.
Para cada matrícula informada, o sistema busca o usuário e apresenta seu nome ao la<strong>do</strong> <strong>do</strong> campo<br />
para conferência.<br />
Caso seja informada uma matricula inexistente, o sistema apresentará a mensagem “Nenhum<br />
usuário encontra<strong>do</strong>.”<br />
Existe ainda a possibilidade de localizar um usuário pelo nome, caso a matrícula seja<br />
desconhecida. Para isso, clique no botão “Buscar por nome”, e um quadro de pesquisa será<br />
apresenta<strong>do</strong> como mostra<strong>do</strong> a seguir:<br />
Informe um fragmento <strong>do</strong> nome <strong>do</strong> usuário com no mínimo 6 (seis) caracteres e clique no botão<br />
com a seta. Serão apresenta<strong>do</strong>s na lista ao lo<strong>do</strong>, os nomes que atendem ao filtro informa<strong>do</strong>.<br />
Selecione o usuário e clique no botão “ok”.<br />
Digite para cada usuário o valor correspondente ao crédito eletrônico deseja<strong>do</strong> e o sistema vai<br />
apresentan<strong>do</strong> o total <strong>do</strong> pedi<strong>do</strong> à medida que os valores estão sen<strong>do</strong> informa<strong>do</strong>s.<br />
Para avançar para a próxima fase <strong>do</strong> pedi<strong>do</strong> clique no botão “Continuar”. Caso queira terminar o<br />
pedi<strong>do</strong> depois, clique em “Salvar Pedi<strong>do</strong> para Alterar Depois” e o pedi<strong>do</strong> não será fecha<strong>do</strong>, mas<br />
ficará disponível para posterior alteração através da funcionalidade de gerenciamento de pedi<strong>do</strong>s.
1.43.2 Geração Automática<br />
Através desta opção é possível gerar um pedi<strong>do</strong> automaticamente, utilizan<strong>do</strong> uma lista de<br />
usuários resultante de uma pesquisa realizada no cadastro de usuários filtrada pelos parâmetros<br />
informa<strong>do</strong>s.<br />
Selecione o “Campo Para Pesquisa” e informe uma faixa para a pesquisa através desse campo. Por<br />
exemplo, uma pesquisa por matrícula, filtran<strong>do</strong> de 000001 até 999999, irá trazer to<strong>do</strong>s os usuários<br />
com número de matrícula compreendi<strong>do</strong> nessa faixa. No campo “Status” escolha uma das opções:<br />
“Usuários que possuem cartão”, “Usuários com cartão solicita<strong>do</strong>”, “To<strong>do</strong>s”.<br />
Por fim, informe se deseja preencher o valor da carga para cada usuário da lista, ou se o sistema<br />
deverá calcular e apresentar os valores como sugestão, nesse caso ainda será possível alterar os<br />
valores gera<strong>do</strong>s pelo sistema antes de prosseguir.<br />
Para preencher cada valor de carga, selecione a opção “Digitar Valor”, para usar os valores<br />
calcula<strong>do</strong>s pelo sistema, selecione a opção “Usar Valor de Uso Diário”, nesse caso deverá ser<br />
preenchi<strong>do</strong> o campo “Dias úteis” com a quantidade de dias que será usada para fazer a<br />
multiplicação pelo valor diário <strong>do</strong> cadastro de cada usuário para gerar o valor da carga.
Clique no botão “Pesquisar” para montar a lista de usuários.<br />
Quan<strong>do</strong> a opção “Usar Valor de Uso Diário” é selecionada a lista apresentada traz uma coluna de<br />
dias úteis, uma coluna de valor de uso diário e uma coluna de valor da carga. Nesse caso os<br />
campos de valor da carga ficam trava<strong>do</strong>s, não permitin<strong>do</strong> edição, pois seu valor é calcula<strong>do</strong><br />
automaticamente pelo sistema caso sejam altera<strong>do</strong>s os valores das colunas dias úteis ou valor de<br />
uso diário.<br />
Se a opção “Digitar Valor” for selecionada as colunas dias úteis e valor de uso diário não são<br />
apresentadas, apenas a coluna valor da carga. Nesse caso os campos de valor da carga ficam<br />
disponíveis para edição direta.<br />
Importante: Alterar o valor de uso diário no pedi<strong>do</strong> não modifica essa informação no cadastro<br />
<strong>do</strong> usuário, só reflete no atual pedi<strong>do</strong>. Para mudar o valor de uso diário definitivamente, acesse<br />
o cadastro <strong>do</strong> usuário.<br />
1.43.3 Importação de Pedi<strong>do</strong>s<br />
Através desta opção é possível gerar um pedi<strong>do</strong> automaticamente, a partir da importação de um<br />
arquivo texto com as informações <strong>do</strong>s usuários, cartões e cargas. É uma função especialmente útil<br />
para pedi<strong>do</strong>s muito grandes, pois o arquivo pode ser gera<strong>do</strong> automaticamente pelo sistema de<br />
folha de pagamento da empresa.
Clique em procurar e informe a localização <strong>do</strong> arquivo de texto em seu computa<strong>do</strong>r. Este arquivo<br />
deverá conter os da<strong>do</strong>s <strong>do</strong> pedi<strong>do</strong> a ser gera<strong>do</strong> conforme defini<strong>do</strong> no leiaute de importação<br />
(atualmente versão 03.01). O sistema processará o arquivo, e posteriormente o pedi<strong>do</strong> ficará<br />
disponível.<br />
Importante: A importação <strong>do</strong> arquivo coloca o arquivo em uma fila de processamento, nem<br />
sempre seu processamento será imediato. O pedi<strong>do</strong> ficará com status de aguardan<strong>do</strong><br />
processamento até que seja processa<strong>do</strong>. O compra<strong>do</strong>r poderá acompanhar o status <strong>do</strong> pedi<strong>do</strong><br />
através da funcionalidade Gerenciamento de pedi<strong>do</strong> de VT.<br />
Depois de importa<strong>do</strong> e processa<strong>do</strong>, é possível realizar alterações no pedi<strong>do</strong> caso haja necessidade.<br />
Esta manutenção só será possível enquanto o pedi<strong>do</strong> estiver com status de “em preparo”, caso<br />
não tenha manutenção para ser feita o compra<strong>do</strong>r deverá clicar em “fechar”. Depois de ser<br />
fecha<strong>do</strong>, o pedi<strong>do</strong> não mais poderá ser altera<strong>do</strong>, e apenas as opções de visualização,<br />
detalhamento <strong>do</strong> pedi<strong>do</strong>, pagamento ou cópia estarão disponíveis.<br />
1.43.4 Inserir Créditos na bolsa de créditos (Reserva de crédito)<br />
O objetivo dessa funcionalidade é gerar pedi<strong>do</strong>s com créditos eletrônicos que serão credita<strong>do</strong>s<br />
diretamente na bolsa de crédito <strong>do</strong> compra<strong>do</strong>r.<br />
Existe um valor mínimo para que esta opção seja utilizada, o sistema só libera pedi<strong>do</strong>s de reserva<br />
de crédito com valor mínimo de R$ 1.000,00.<br />
Depois que o pedi<strong>do</strong> estiver pago, e após os prazos para liberação, o crédito estará disponível para<br />
ser utiliza<strong>do</strong> pelo compra<strong>do</strong>r em operações com forma de pagamento usan<strong>do</strong> bolsa de crédito.
1.43.5 Transferência de Crédito<br />
Através desta opção é possível gerar um pedi<strong>do</strong> utilizan<strong>do</strong> as bolsas de crédito <strong>do</strong>s usuários que<br />
tiveram seus cartões cancela<strong>do</strong>s.<br />
O sistema apresenta uma lista com to<strong>do</strong>s os usuários que tiveram seus cartões cancela<strong>do</strong>s e,<br />
portanto, possuem bolsa de crédito de usuário. Caso não existam usuários nessas condições, o<br />
sistema apresenta a mensagem “Nenhum registro encontra<strong>do</strong>”, pois não existem usuários com<br />
bolsa de crédito para efetuar transferência.<br />
Através da lista será possível visualizar to<strong>do</strong>s os usuários que possuem bolsa de crédito disponível,<br />
basta clicar na coluna selecionar, marcan<strong>do</strong> os usuários deseja<strong>do</strong>s para incluir no pedi<strong>do</strong>. À<br />
medida que os usuários vão sen<strong>do</strong> marca<strong>do</strong>s, o sistema vai atualizan<strong>do</strong> e apresentan<strong>do</strong> o valor<br />
total <strong>do</strong> pedi<strong>do</strong>.<br />
Caso a lista de usuários com bolsa de crédito seja muito extensa, use o filtro para facilitar a<br />
localização <strong>do</strong>s usuários deseja<strong>do</strong>s. Informe o campo para pesquisa e o valor, e depois clique no<br />
botão “Filtrar”.
Depois de ter os usuários seleciona<strong>do</strong>s, clique no botão “Continuar” para prosseguir com os<br />
passos da criação <strong>do</strong> pedi<strong>do</strong>.<br />
1.43.6 Solicitação de Nova Via<br />
Utilize essa opção para gerar um pedi<strong>do</strong>, solicitan<strong>do</strong> uma segunda via de cartão para os usuários<br />
com cartões que foram cancela<strong>do</strong>s.<br />
O sistema automaticamente apresenta os usuários que estejam nessas condições. Caso a lista de<br />
usuários seja muito extensa, utilize o filtro para facilitar a localização. Para isso, selecione o<br />
“Campo para Pesquisa”, digite o valor a localizar e clique no botão “Filtrar”.<br />
O pedi<strong>do</strong> poderá conter diversos cartões, para isso, basta definir para cada usuário deseja<strong>do</strong> o<br />
“Tipo de Cartão” para a nova via a ser solicitada, o “Valor da Carga” para o novo cartão e marcar o<br />
campo “Selecionar”.<br />
O sistema permite que a nova via seja solicitada com ou sem valor. Se o pedi<strong>do</strong> contiver valores de<br />
cargas, é possível programar a liberação <strong>do</strong>s créditos para uma data específica.<br />
Após selecionar os usuários deseja<strong>do</strong>s, basta clicar no botão “Continuar”.<br />
1.43.7 Cópia de Pedi<strong>do</strong><br />
Esta opção permite gerar um novo pedi<strong>do</strong>, copian<strong>do</strong> os da<strong>do</strong>s de um pedi<strong>do</strong> já existente. Essa<br />
funcionalidade é especialmente útil pra compra<strong>do</strong>res que realizam pedi<strong>do</strong>s muito pareci<strong>do</strong>s a<br />
cada compra. Depois de gerar o novo pedi<strong>do</strong> à partir da cópia, é possível alterar os da<strong>do</strong>s antes de<br />
fechá-lo.
O sistema automaticamente apresenta to<strong>do</strong>s os pedi<strong>do</strong>s <strong>do</strong>s últimos 90 dias, os pedi<strong>do</strong>s mais<br />
antigos não são apresenta<strong>do</strong>s na lista.<br />
Caso a lista de pedi<strong>do</strong>s seja muito extensa, é possível filtrá-la para facilitar a localização <strong>do</strong> pedi<strong>do</strong><br />
deseja<strong>do</strong>. Para filtrar, selecione um status para o pedi<strong>do</strong> (o padrão é mostrar To<strong>do</strong>s), depois<br />
selecione um “Campo para Pesquisa” (pode ser o número ou a data <strong>do</strong> pedi<strong>do</strong>), preencha com o<br />
valor a ser localiza<strong>do</strong> e clique no botão “Filtrar”.<br />
Apesar de o sistema não apresentar pedi<strong>do</strong>s com mais de 90 dias, ainda assim esses podem ser<br />
utiliza<strong>do</strong>s para cópia, através de uma consulta específica para pedi<strong>do</strong>s com mais de 90 dias. Para<br />
consultar esses pedi<strong>do</strong>s antigos, utilize a consulta da direta, informan<strong>do</strong> o número <strong>do</strong> pedi<strong>do</strong><br />
deseja<strong>do</strong> e clican<strong>do</strong> no botão “Consultar”.
Para copiar um pedi<strong>do</strong>, basta clicar no botão “Copiar” <strong>do</strong> registro deseja<strong>do</strong>. Será gera<strong>do</strong> um novo<br />
pedi<strong>do</strong>, com um novo número e data, mas conten<strong>do</strong> os mesmos cartões e valores solicita<strong>do</strong>s no<br />
pedi<strong>do</strong> original.<br />
O sistema apresentará os da<strong>do</strong>s <strong>do</strong> pedi<strong>do</strong> gera<strong>do</strong> para conferência, oferecen<strong>do</strong> as opções de<br />
“Copiar outro pedi<strong>do</strong>” ou “Continuar” para avançar para a próxima etapa <strong>do</strong> processo.<br />
O sistema permite ainda que os da<strong>do</strong>s <strong>do</strong> pedi<strong>do</strong> gera<strong>do</strong> por cópia sejam altera<strong>do</strong>s antes de<br />
prosseguir. Para isso, clique na opção “Alterar” e a tela de alteração <strong>do</strong>s da<strong>do</strong>s <strong>do</strong> pedi<strong>do</strong> será<br />
apresentada, conforme mostra<strong>do</strong> a seguir:
Através desta tela é possível incluir novos usuários, alterar o valor da carga ou excluir usuários que<br />
já estão no pedi<strong>do</strong>.<br />
1.43.8 Entrega<br />
O segun<strong>do</strong> passo no processo de geração de um novo pedi<strong>do</strong> é a escolha da forma de entrega.<br />
Quan<strong>do</strong> pelo menos um usuário <strong>do</strong> pedi<strong>do</strong> estiver sem cartão associa<strong>do</strong> e marca<strong>do</strong> para solicitar<br />
cartão, o pedi<strong>do</strong> terá entrega e nesses casos uma forma de entrega deverá ser escolhida. Quan<strong>do</strong><br />
o pedi<strong>do</strong> não contempla solicitação de novos cartões o sistema apresenta a tela de entrega<br />
apenas com os da<strong>do</strong>s <strong>do</strong> pedi<strong>do</strong> para conferência e informa a mensagem “Não há solicitação de<br />
emissão de cartões para este pedi<strong>do</strong>”, conforme mostra<strong>do</strong> a seguir:<br />
Quan<strong>do</strong> o pedi<strong>do</strong> possui cartões a serem entregues, logo abaixo das informações para<br />
conferência, será solicita<strong>do</strong> que seja selecionada uma forma de entrega. Existem duas formas de<br />
entrega: <strong>do</strong>miciliar ou em agência bancária.
Se a opção “Retirar em uma agência <strong>do</strong> Unibanco” for selecionada, o sistema irá solicitar que seja<br />
escolhida uma agência, filtran<strong>do</strong> primeiramente por cidade. Escolha uma cidade, uma agência<br />
dessa cidade e em seguida clique no botão “Escolher”.<br />
O sistema apresentará a agência escolhida e disponibilizará um botão “Alterar Agência de<br />
Entrega”, para permitir alteração, caso necessária.<br />
Caso a opção “Entrega <strong>do</strong>miciliar” seja selecionada, o sistema irá adicionar ao valor <strong>do</strong> pedi<strong>do</strong> a<br />
taxa de entrega <strong>do</strong>miciliar e apresentará a tela de escolha de endereço de entrega. O sistema<br />
permite que o compra<strong>do</strong>r mantenha uma lista gravada com seus endereços de entrega favoritos. É<br />
apresentada a lista de endereços disponíveis e o endereço seleciona<strong>do</strong>. Inicialmente, o único<br />
endereço da lista é o próprio endereço cadastral <strong>do</strong> compra<strong>do</strong>r, como mostra<strong>do</strong> a seguir:
Para cadastrar novos endereços de entrega em sua lista de favoritos, clique no botão “Cadastre<br />
um novo endereço de entrega” e um formulário de cadastro de endereço será apresenta<strong>do</strong>.<br />
Cada endereço de sua lista deve ter uma descrição para identificação. Preencha os campos <strong>do</strong><br />
endereço e clique no botão “Salvar”. Se preferir, digite apenas o CEP e clique no botão “Buscar<br />
endereço”, e o sistema irá completar os demais campos <strong>do</strong> endereço conforme o CEP forneci<strong>do</strong>. O<br />
novo endereço cadastra<strong>do</strong> será adiciona<strong>do</strong> à sua lista de endereços de entrega favoritos e poderá<br />
ser seleciona<strong>do</strong> como endereço de entrega para esse pedi<strong>do</strong> ou pedi<strong>do</strong>s posteriores.
Existe ainda a possibilidade de definir um endereço da lista de favoritos como sen<strong>do</strong> seu endereço<br />
padrão de entrega. Isso fará com que o sistema sempre utilize esse endereço padrão como<br />
sugestão para entrega de novos pedi<strong>do</strong>s. Para definir um endereço da lista como sen<strong>do</strong> o<br />
endereço padrão, clique no link “(Definir como Padrão)”.<br />
Ao final, depois de selecionar a forma de entrega, clique no botão “Continuar” para prosseguir<br />
com o processo de geração <strong>do</strong> novo pedi<strong>do</strong>.<br />
1.43.9 Fechamento<br />
A próxima tela <strong>do</strong> processo é a tela de fechamento de pedi<strong>do</strong>. O sistema apresenta os da<strong>do</strong>s <strong>do</strong><br />
pedi<strong>do</strong>, da forma de entrega e os prazos calcula<strong>do</strong>s para liberação <strong>do</strong>s créditos conforme cada<br />
tipo de pedi<strong>do</strong>. Ao final existe um campo para informações adicionais a serem impressas na folha<br />
de rosto de seu pedi<strong>do</strong>, caso seu pedi<strong>do</strong> possua entrega. A descrição adicional foi desenvolvida<br />
para facilitar o reconhecimento <strong>do</strong> pedi<strong>do</strong>, para isso basta que o compra<strong>do</strong>r escreva o que<br />
desejar, este texto ficará à mostra no espelho <strong>do</strong> pedi<strong>do</strong> para um melhor controle.<br />
Confira os da<strong>do</strong>s e clique no botão “Fechar”.
Importante: Após fechar seu pedi<strong>do</strong>, os da<strong>do</strong>s <strong>do</strong> pedi<strong>do</strong> (usuários, valores de carga,<br />
solicitação de cartões) e a forma de entrega não poderão mais ser altera<strong>do</strong>s.<br />
Em seguida será apresentada a tela de pagamento que será explicada em detalhes na seqüencia.<br />
Opcionalmente, é possível sair <strong>do</strong> processo agora e não pagar o pedi<strong>do</strong>, o mesmo poderá ser<br />
acessa<strong>do</strong> a qualquer momento no gerenciamento de pedi<strong>do</strong>s, onde o mesmo poderá ser pago ou<br />
consulta<strong>do</strong>, mas nesse caso, não mais poderá ser altera<strong>do</strong>, pois já foi fecha<strong>do</strong>.<br />
1.43.10 Pagamento<br />
Na tela de pagamento, o sistema apresenta uma mensagem informan<strong>do</strong> que o pedi<strong>do</strong> está<br />
fecha<strong>do</strong> e com status de aguardan<strong>do</strong> pagamento. Além disso apresenta um resumo <strong>do</strong>s da<strong>do</strong>s <strong>do</strong><br />
pedi<strong>do</strong> para a última conferência antes <strong>do</strong> pagamento.
Logo abaixo o sistema apresenta as formas de pagamento que o compra<strong>do</strong>r poderá usar para<br />
efetuar o pagamento desse pedi<strong>do</strong>.<br />
Existem várias formas de pagamento, sen<strong>do</strong> que elas estarão disponíveis de acor<strong>do</strong> com o perfil<br />
<strong>do</strong> compra<strong>do</strong>r.<br />
O pagamento com bolsa de crédito <strong>do</strong> compra<strong>do</strong>r só estará disponível quan<strong>do</strong> houver sal<strong>do</strong> na<br />
bolsa. Para os casos de usuário administra<strong>do</strong>r, quan<strong>do</strong> este possuir autorização com perfil Master<br />
o pagamento com bolsa estará disponível, caso contrário, o sistema apresentará o sal<strong>do</strong>, mas<br />
avisará com uma mensagem informan<strong>do</strong> que o usuário não possui permissão para utilizar a bolsa<br />
de crédito <strong>do</strong> compra<strong>do</strong>r.<br />
Quan<strong>do</strong> o valor da bolsa de crédito for maior <strong>do</strong> que o valor <strong>do</strong> pedi<strong>do</strong>, o pedi<strong>do</strong> será pago<br />
integralmente com bolsa de crédito, e esta ficará com o sal<strong>do</strong> subtraí<strong>do</strong> <strong>do</strong> valor <strong>do</strong> boleto.<br />
Quan<strong>do</strong> o valor da bolsa de crédito for inferior ao valor <strong>do</strong> pedi<strong>do</strong>, o compra<strong>do</strong>r poderá efetuar<br />
um pagamento parcial com bolsa de crédito e completar o restante <strong>do</strong> valor com um boleto que<br />
será gera<strong>do</strong> com a diferença entre o pagamento, conforme mostra a figura a seguir:
Note que no quadro à direita da tela o sistema apresenta um resumo das formas de pagamento<br />
selecionadas. Após escolher a forma de pagamento, clique no botão “Pagar Pedi<strong>do</strong>” para proceder<br />
ao pagamento. O sistema apresentará a próxima tela de acor<strong>do</strong> com a forma de pagamento<br />
escolhida. No caso de boleto bancário, será apresenta<strong>do</strong> o boleto para impressão, conforme<br />
mostra<strong>do</strong> a seguir:<br />
Clique no botão “Imprimir Boleto Bancário” para visualizar e imprimir o boleto para pagamento no<br />
banco.<br />
No caso de pagamento integral com bolsa de crédito, o pedi<strong>do</strong> será quita<strong>do</strong> imediatamente e<br />
ficará com status pago.<br />
1.44 Gerenciar pedi<strong>do</strong>s VT<br />
Esta opção permite a pesquisa de pedi<strong>do</strong>s já cria<strong>do</strong>s anteriormente. Ao localizar um pedi<strong>do</strong> é<br />
possível efetuar alteração, exclusão, pagamento, fechamento entre outras ações.
1.44.1 Pesquisa<br />
Ao entrar na opção “Gerenciar Pedi<strong>do</strong>s de VT”, o sistema apresenta uma lista de pedi<strong>do</strong>s<br />
realiza<strong>do</strong>s nos últimos 90 dias, independente <strong>do</strong> status <strong>do</strong> pedi<strong>do</strong>.<br />
Para localizar pedi<strong>do</strong>s em algum status específico ou caso a lista de pedi<strong>do</strong>s seja muito extensa, é<br />
possível filtrá-la para facilitar a localização <strong>do</strong> pedi<strong>do</strong> deseja<strong>do</strong>.<br />
O sistema permite filtrar por status ou também por data ou número <strong>do</strong> pedi<strong>do</strong> (Campo para a<br />
pesquisa).<br />
Para filtrar por status, selecione um status para o pedi<strong>do</strong> (o padrão é mostrar To<strong>do</strong>s), e depois<br />
clique no botão “Filtrar”.<br />
Para filtrar por número de pedi<strong>do</strong> ou data, escolha a opção Campo para pesquisa, e depois<br />
preencha com o valor a ser localiza<strong>do</strong> e clique no botão “Filtrar”.<br />
Estas pesquisas filtram pedi<strong>do</strong>s cria<strong>do</strong>s há menos de 90 dias.<br />
Para localizar pedi<strong>do</strong>s com mais de 90 dias, utilize a consulta da direta, informan<strong>do</strong> o número <strong>do</strong><br />
pedi<strong>do</strong> deseja<strong>do</strong> e clican<strong>do</strong> no botão “Consultar”.<br />
Ao realizar a pesquisa o sistema irá exibir uma lista de pedi<strong>do</strong>s, conten<strong>do</strong> o número <strong>do</strong> pedi<strong>do</strong>, a<br />
Data de última alteração, o Valor total da carga, status e as ações permitidas para o pedi<strong>do</strong>.
O detalhamento das ações permitidas para cada pedi<strong>do</strong> será apresenta<strong>do</strong> a seguir.<br />
1.44.2 Alterar<br />
A partir da lista de pedi<strong>do</strong>s, é possível alterar um pedi<strong>do</strong>, incluir novos usuários, alterar o valor de<br />
carga ou mesmo excluir um usuário <strong>do</strong> pedi<strong>do</strong>. Para tal, basta clicar no botão “Alterar” conforme a<br />
figura a seguir:<br />
A tela de alteração de pedi<strong>do</strong> exibe da<strong>do</strong>s <strong>do</strong> pedi<strong>do</strong>, tal como total de cargas e cartões<br />
solicita<strong>do</strong>s, valor <strong>do</strong> pedi<strong>do</strong>, tarifa de entrega, etc.<br />
A lista de usuários deste pedi<strong>do</strong> exibe a matrícula, nome e CPF <strong>do</strong> usuário, número <strong>do</strong> cartão, e o<br />
valor da carga.
Caso a lista de usuários seja muito grande, é possível utilizar uma pesquisa para localizar um<br />
usuário deste pedi<strong>do</strong>, para tal, informe o nome e clique em “Filtrar”.
Para incluir um novo usuário no pedi<strong>do</strong>, selecione a botão “Incluir usuário”, o sistema irá exibir um<br />
campo para entrada de da<strong>do</strong>s, conforme mostra<strong>do</strong> a seguir. Informe a matrícula <strong>do</strong> usuário, ou<br />
busque a matricula <strong>do</strong> usuário pelo nome. Informe o valor da carga, e clique no botão “Incluir”.<br />
Para alterar um valor de carga de um usuário deste pedi<strong>do</strong>, marque o campo selecionar referente<br />
ao usuário, informe o valor da carga e clique no botão “Alterar Seleciona<strong>do</strong>s”.<br />
Para excluir um usuário <strong>do</strong> pedi<strong>do</strong>, marque o campo selecionar referente ao usuário e clique no<br />
botão “Excluir Seleciona<strong>do</strong>s”. O sistema irá solicitar a confirmação da exclusão <strong>do</strong> usuário, clique<br />
em “Confirmar” para proceder a exclusão. Caso o pedi<strong>do</strong> contenha apenas um usuário, to<strong>do</strong> o<br />
pedi<strong>do</strong> será excluí<strong>do</strong>.
1.44.3 Fechar<br />
A partir da lista de pedi<strong>do</strong>s, é possível Fechar um pedi<strong>do</strong>. Após o fechamento de um pedi<strong>do</strong>, não é<br />
possível alterá-lo. Para inciar o fechamento <strong>do</strong> pedi<strong>do</strong>, basta clicar no botão “Fechar” a partir da<br />
lista de pedi<strong>do</strong>s, conforme a figura a seguir:<br />
O sistema retorna ao assistente de criação de pedi<strong>do</strong>s, no passo 2 - Entrega, para definição de<br />
da<strong>do</strong>s de entrega (caso o pedi<strong>do</strong> possua emissão de cartões).<br />
Importante: Pedi<strong>do</strong>s fecha<strong>do</strong>s não podem ser altera<strong>do</strong>s.<br />
Para continuar com o processo de fechamento <strong>do</strong> pedi<strong>do</strong>, clique na opção “Continuar”.<br />
Para mais informações sobre o fechamento <strong>do</strong> pedi<strong>do</strong>, consulte a seção 1.43.9.
1.44.4 Excluir<br />
A partir da lista de pedi<strong>do</strong>s, é possível Excluir um pedi<strong>do</strong>. Para excluir o pedi<strong>do</strong>, basta clicar no<br />
botão “Excluir” a partir da lista de pedi<strong>do</strong>s, conforme a figura a seguir:<br />
Importante: Apenas pedi<strong>do</strong>s com status “Em preparo” podem ser excluí<strong>do</strong>s.<br />
O sistema irá solicitar a confirmação da exclusão, conforme a figura a seguir:<br />
1.44.5 Imprimir<br />
A partir da lista de pedi<strong>do</strong>s, é possível Imprimir um pedi<strong>do</strong>. Para imprimir o pedi<strong>do</strong>, basta clicar no<br />
botão “Imprimir” a partir da lista de pedi<strong>do</strong>s, conforme a figura a seguir:<br />
Importante: A opção “Imprimir” sempre está disponível independente <strong>do</strong> status <strong>do</strong> pedi<strong>do</strong>.<br />
Ao clicar na opção Imprimir o sistema abre o relatório de resumo <strong>do</strong> pedi<strong>do</strong> que contém<br />
informações <strong>do</strong> pedi<strong>do</strong>, em uma nova janela (ou uma nova aba em alguns navega<strong>do</strong>res), conforme<br />
mostra a figura a seguir:
Automaticamente o sistema abre o a opção de impressão <strong>do</strong> navega<strong>do</strong>r, conforme a seguir.<br />
Escolha as opções de impressão e clique em “Imprimir”
1.44.6 Detalhes<br />
A partir da lista de pedi<strong>do</strong>s, é possível visualizar detalhes de um pedi<strong>do</strong>. Para detalhar o pedi<strong>do</strong>,<br />
basta clicar no botão “Detalhes” a partir da lista de pedi<strong>do</strong>s, conforme a figura a seguir:<br />
Importante: A opção “Detalhes” não está disponível para pedi<strong>do</strong>s com status “Em preparo”.<br />
Ao clicar na opção Imprimir o sistema exibe todas as informações <strong>do</strong> pedi<strong>do</strong>, inclusive a lista de<br />
usuários e valores de carga.
Caso a lista de usuários seja muito grande, é possível utilizar uma pesquisa para localizar um<br />
usuário deste pedi<strong>do</strong>, para tal, informe o nome e clique em “Filtrar”.<br />
1.44.7 Pagar<br />
A partir da lista de pedi<strong>do</strong>s, é possível realizar o pagamento de um pedi<strong>do</strong>. Para pagar o pedi<strong>do</strong>,<br />
basta clicar no botão “Pagar” a partir da lista de pedi<strong>do</strong>s, conforme a figura a seguir:<br />
Importante: A opção “Pagar” está disponível apenas para pedi<strong>do</strong>s com status “Aguardan<strong>do</strong><br />
Pagamento”.<br />
Ao clicar na opção Imprimir o sistema exibe um resumo das informações <strong>do</strong> pedi<strong>do</strong>, e apresenta as<br />
formas de pagamento disponíveis. As formas de pagamento disponíveis variam de acor<strong>do</strong> com o
perfil <strong>do</strong> compra<strong>do</strong>r. A figura a seguir apresenta as duas formas de pagamentos possíveis para fins<br />
de exemplificação: Pagamento com Bolsa de crédito e Pagamento com Boleto Bancário.<br />
Selecione a forma de pagamento desejada, e clique no botão “Pagar Pedi<strong>do</strong>”.<br />
Para mais detalhes sobre pagamento de pedi<strong>do</strong>s, consulte a seção 1.43.10.<br />
1.44.8 Copiar<br />
A partir da lista de pedi<strong>do</strong>s, é possível criar um novo pedi<strong>do</strong> a partir da cópia de um pedi<strong>do</strong> antigo.<br />
Para copiar o pedi<strong>do</strong>, basta clicar no botão “Copiar” a partir da lista de pedi<strong>do</strong>s, conforme a figura<br />
a seguir:
Importante: A opção “Copiar” está disponível apenas para pedi<strong>do</strong>s com status “Aguardan<strong>do</strong><br />
Pagamento”, “Pago”, “Recarga liberada”, “Aguardan<strong>do</strong> liberação de carga”, “Pago com<br />
diferença”, “<strong>Cartões</strong> emiti<strong>do</strong>s”.<br />
Ao clicar na opção Copiar o sistema solicita a confirmação da cópia <strong>do</strong> pedi<strong>do</strong>, conforme a figura a<br />
seguir:<br />
Ao confirmar a criação da cópia, o sistema exibe um resumo <strong>do</strong> novo pedi<strong>do</strong> conten<strong>do</strong> o valor<br />
total de cargas e cartões solicita<strong>do</strong>s, conforme a figura a seguir:<br />
Para visualizar os usuários deste pedi<strong>do</strong>, alterar valor de carga, incluir novos usuários ou mesmo<br />
excluir usuários <strong>do</strong> pedi<strong>do</strong>, clique na opção “Alterar Pedi<strong>do</strong>”.
1.44.9 Recibo<br />
A partir da lista de pedi<strong>do</strong>s, é possível ter acesso ao Recibo de entrega de cartões solicita<strong>do</strong>s. Para<br />
ter acesso ao recibo basta escolher a opção “Recibo”.<br />
Importante: A opção “Recibo” está disponível apenas para pedi<strong>do</strong>s com solicitação de cartões.<br />
Ao clicar na opção Recibo o sistema exibe o recibo de entrega de cartões solicita<strong>do</strong>s.<br />
Para imprimir o Recibo, clique na opção “Imprimir” e o será gerada a versão de impressão <strong>do</strong><br />
recibo, conforme mostra a figura a seguir:
1.45 Novo Pedi<strong>do</strong> de Seguro<br />
Esse capítulo aborda as etapas necessárias para realizar um novo pedi<strong>do</strong> de seguro <strong>RioCard</strong>.<br />
Existem várias formas de se fazer um novo pedi<strong>do</strong> de seguro, de acor<strong>do</strong> com o perfil de<br />
compra<strong>do</strong>r. Escolha a forma mais adequada ao seu perfil levan<strong>do</strong> em consideração a quantidade<br />
de usuários e a regularidade de compra. Cada uma delas será apresentada em detalhes.<br />
As opções para criação de pedi<strong>do</strong>s de seguros estão disponíveis apenas para Pessoas Jurídicas.<br />
Para criar um novo pedi<strong>do</strong> de VT, selecione a opção “Novo Pedi<strong>do</strong> de Seguro” no menu “Pedi<strong>do</strong>s”,<br />
na barra superior. Ao selecionar esta opção o sistema irá solicitar que o compra<strong>do</strong>r escolha o tipo<br />
de seguro a ser solicita<strong>do</strong>, marcar a opção “Li e aceito os termos acima descritos” e clicar no botão<br />
“Continuar”.
Um novo pedi<strong>do</strong> é realiza<strong>do</strong> em 3 etapas: Da<strong>do</strong>s <strong>do</strong> Pedi<strong>do</strong>, Fechamento e Pagamento <strong>do</strong> Pedi<strong>do</strong>.<br />
Na guia “Da<strong>do</strong>s <strong>do</strong> Pedi<strong>do</strong>”, selecione uma das maneiras de informar os da<strong>do</strong>s, clican<strong>do</strong> em uma<br />
das abas apresentadas: Digitação, Geração Automática, Copiar Pedi<strong>do</strong> de Seguro ou Copiar Pedi<strong>do</strong><br />
de VT.<br />
1.45.1 Digitação<br />
Nesta opção é possível informar os da<strong>do</strong>s <strong>do</strong> pedi<strong>do</strong> por digitação, ou seja, informan<strong>do</strong> as<br />
matrículas <strong>do</strong>s usuários um a um. A quantidade de usuários por pedi<strong>do</strong> é limitada em até 20 itens.<br />
Para cada matrícula informada, o sistema busca o usuário e apresenta seu nome ao la<strong>do</strong> <strong>do</strong> campo<br />
para conferência.<br />
Caso seja informada uma matricula inexistente, o sistema apresentará a mensagem “Nenhum<br />
usuário encontra<strong>do</strong>.”<br />
Existe ainda a possibilidade de localizar um usuário pelo nome, caso a matrícula seja<br />
desconhecida. Para isso, clique no botão “Buscar por nome”, e um quadro de pesquisa será<br />
apresenta<strong>do</strong> como mostra<strong>do</strong> a seguir:
Informe um fragmento <strong>do</strong> nome <strong>do</strong> usuário com no mínimo 6 (seis) caracteres e clique no botão<br />
com a seta. Serão apresenta<strong>do</strong>s na lista ao lo<strong>do</strong>, os nomes que atendem ao filtro informa<strong>do</strong>.<br />
Selecione o usuário e clique no botão “ok”.<br />
Informe a matrícula de cada usuário que deseja seguro e o sistema vai apresenta o total <strong>do</strong> pedi<strong>do</strong><br />
à medida que os valores estão sen<strong>do</strong> informa<strong>do</strong>s.<br />
Para avançar para a próxima fase <strong>do</strong> pedi<strong>do</strong> clique no botão “Continuar”. Caso queira terminar o<br />
pedi<strong>do</strong> depois, clique em “Salvar Pedi<strong>do</strong> para Alterar Depois” e o pedi<strong>do</strong> não será fecha<strong>do</strong>, mas<br />
ficará disponível para posterior alteração através da funcionalidade de gerenciamento de pedi<strong>do</strong>s.<br />
1.45.2 Geração Automática<br />
Através desta opção é possível gerar um pedi<strong>do</strong> automaticamente, utilizan<strong>do</strong> uma lista de<br />
usuários resultante de uma pesquisa realizada no cadastro de usuários filtrada pelos parâmetros<br />
informa<strong>do</strong>s.
Selecione o “Campo Para Pesquisa” e informe uma faixa para a pesquisa através desse campo. Por<br />
exemplo, uma pesquisa por matrícula, filtran<strong>do</strong> de 000001 até 999999, irá trazer to<strong>do</strong>s os usuários<br />
com número de matrícula compreendi<strong>do</strong> nessa faixa. No campo “Status” escolha uma das opções:<br />
“Usuários que possuem cartão”, “Usuários com cartão solicita<strong>do</strong>”, “To<strong>do</strong>s”.<br />
Clique no botão “Pesquisar” para montar a lista de usuários.<br />
Desmarque os usuários que se deseja excluir <strong>do</strong> seguro, clique na opção “Continuar” para iniciar a<br />
criação <strong>do</strong> pedi<strong>do</strong> de seguro.<br />
1.45.3 Cópia de Pedi<strong>do</strong> de Seguro<br />
Esta opção permite gerar um novo pedi<strong>do</strong> de seguro, copian<strong>do</strong> os da<strong>do</strong>s de um pedi<strong>do</strong> de seguro<br />
já existente. Essa funcionalidade é especialmente útil pra compra<strong>do</strong>res que realizam pedi<strong>do</strong>s<br />
muito pareci<strong>do</strong>s a cada compra. Depois de gerar o novo pedi<strong>do</strong> à partir da cópia, é possível alterar<br />
os da<strong>do</strong>s antes de fechá-lo.
O sistema automaticamente apresenta to<strong>do</strong>s os pedi<strong>do</strong>s <strong>do</strong>s últimos 90 dias, os pedi<strong>do</strong>s mais<br />
antigos não são apresenta<strong>do</strong>s na lista.<br />
Caso a lista de pedi<strong>do</strong>s seja muito extensa, é possível filtrá-la para facilitar a localização <strong>do</strong> pedi<strong>do</strong><br />
deseja<strong>do</strong>. Para filtrar, selecione um status para o pedi<strong>do</strong> (o padrão é mostrar To<strong>do</strong>s), depois<br />
selecione um “Campo para Pesquisa” (pode ser o número ou a data <strong>do</strong> pedi<strong>do</strong>), preencha com o<br />
valor a ser localiza<strong>do</strong> e clique no botão “Filtrar”.
Apesar de o sistema não apresentar pedi<strong>do</strong>s com mais de 90 dias, ainda assim esses podem ser<br />
utiliza<strong>do</strong>s para cópia, através de uma consulta específica para pedi<strong>do</strong>s com mais de 90 dias. Para<br />
consultar esses pedi<strong>do</strong>s antigos, utilize a consulta da direta, informan<strong>do</strong> o número <strong>do</strong> pedi<strong>do</strong><br />
deseja<strong>do</strong> e clican<strong>do</strong> no botão “Consultar”.<br />
Para copiar um pedi<strong>do</strong>, basta clicar no botão “Copiar” <strong>do</strong> registro deseja<strong>do</strong>. Será gera<strong>do</strong> um novo<br />
pedi<strong>do</strong>, com um novo número e data, conten<strong>do</strong> os mesmos usuários e valor de seguro <strong>do</strong> pedi<strong>do</strong><br />
original.<br />
O sistema apresentará os da<strong>do</strong>s <strong>do</strong> pedi<strong>do</strong> gera<strong>do</strong> para conferência, oferecen<strong>do</strong> as opções de<br />
“Alterar Pedi<strong>do</strong>” ou “Fechar” para avançar para a próxima etapa <strong>do</strong> processo.<br />
O sistema permite que os da<strong>do</strong>s <strong>do</strong> pedi<strong>do</strong> gera<strong>do</strong> por cópia sejam altera<strong>do</strong>s antes de prosseguir.<br />
Para isso, clique na opção “Alterar” e a tela de alteração <strong>do</strong>s da<strong>do</strong>s <strong>do</strong> pedi<strong>do</strong> será apresentada,<br />
conforme mostra<strong>do</strong> a seguir:
Através desta tela é possível incluir novos usuários, ou excluir usuários que já estão no pedi<strong>do</strong>.<br />
1.45.4 Cópia de Pedi<strong>do</strong> de VT<br />
Esta opção permite gerar um novo pedi<strong>do</strong> de seguro, copian<strong>do</strong> os da<strong>do</strong>s de um pedi<strong>do</strong> de VT já<br />
existente. Essa funcionalidade é especialmente útil pra compra<strong>do</strong>res que realizam pedi<strong>do</strong>s muito<br />
pareci<strong>do</strong>s a cada compra. Depois de gerar o novo pedi<strong>do</strong> à partir da cópia, é possível alterar os<br />
da<strong>do</strong>s antes de fechá-lo.
O sistema automaticamente apresenta to<strong>do</strong>s os pedi<strong>do</strong>s <strong>do</strong>s últimos 90 dias, os pedi<strong>do</strong>s mais<br />
antigos não são apresenta<strong>do</strong>s na lista.<br />
Caso a lista de pedi<strong>do</strong>s seja muito extensa, é possível filtrá-la para facilitar a localização <strong>do</strong> pedi<strong>do</strong><br />
deseja<strong>do</strong>. Para filtrar, selecione um status para o pedi<strong>do</strong> (o padrão é mostrar To<strong>do</strong>s), depois<br />
selecione um “Campo para Pesquisa” (pode ser o número ou a data <strong>do</strong> pedi<strong>do</strong>), preencha com o<br />
valor a ser localiza<strong>do</strong> e clique no botão “Filtrar”.
Apesar de o sistema não apresentar pedi<strong>do</strong>s com mais de 90 dias, ainda assim esses podem ser<br />
utiliza<strong>do</strong>s para cópia, através de uma consulta específica para pedi<strong>do</strong>s com mais de 90 dias. Para<br />
consultar esses pedi<strong>do</strong>s antigos, utilize a consulta da direta, informan<strong>do</strong> o número <strong>do</strong> pedi<strong>do</strong><br />
deseja<strong>do</strong> e clican<strong>do</strong> no botão “Consultar”.<br />
Para copiar um pedi<strong>do</strong>, basta clicar no botão “Copiar” <strong>do</strong> registro deseja<strong>do</strong>. Será gera<strong>do</strong> um novo<br />
pedi<strong>do</strong>, com um novo número e data, conten<strong>do</strong> os mesmos usuários e valor de seguro conforme o<br />
valor escolhi<strong>do</strong> no início <strong>do</strong> processo.<br />
O sistema apresentará os da<strong>do</strong>s <strong>do</strong> pedi<strong>do</strong> gera<strong>do</strong> para conferência, oferecen<strong>do</strong> as opções de<br />
“Alterar Pedi<strong>do</strong>” ou “Fechar” para avançar para a próxima etapa <strong>do</strong> processo.<br />
O sistema permite que os da<strong>do</strong>s <strong>do</strong> pedi<strong>do</strong> gera<strong>do</strong> por cópia sejam altera<strong>do</strong>s antes de prosseguir.<br />
Para isso, clique na opção “Alterar” e a tela de alteração <strong>do</strong>s da<strong>do</strong>s <strong>do</strong> pedi<strong>do</strong> será apresentada,<br />
conforme mostra<strong>do</strong> a seguir:
Através desta tela é possível incluir novos usuários, ou excluir usuários que já estão no pedi<strong>do</strong>.<br />
1.45.5 Fechamento<br />
A próxima tela <strong>do</strong> processo é a tela de fechamento de pedi<strong>do</strong>. O sistema apresenta os da<strong>do</strong>s <strong>do</strong><br />
pedi<strong>do</strong>, o tipo <strong>do</strong> seguro solicita<strong>do</strong>, a quantidade e valor, e o valor total <strong>do</strong> pedi<strong>do</strong>.<br />
Confira os da<strong>do</strong>s e clique no botão “Fechar”.
Importante: Após fechar seu pedi<strong>do</strong>, os da<strong>do</strong>s <strong>do</strong> pedi<strong>do</strong> (usuários e valores) não poderão<br />
mais ser altera<strong>do</strong>s.<br />
Em seguida será apresentada a tela de pagamento que será explicada em detalhes na seqüencia.<br />
Opcionalmente, é possível sair <strong>do</strong> processo agora e não pagar o pedi<strong>do</strong>, o mesmo poderá ser<br />
acessa<strong>do</strong> a qualquer momento no gerenciamento de pedi<strong>do</strong>s, onde o mesmo poderá ser pago ou<br />
consulta<strong>do</strong>, mas nesse caso, não mais poderá ser altera<strong>do</strong>, pois já foi fecha<strong>do</strong>.<br />
1.45.6 Pagamento<br />
Na tela de pagamento, o sistema apresenta uma mensagem informan<strong>do</strong> que o pedi<strong>do</strong> está<br />
fecha<strong>do</strong> e com status de aguardan<strong>do</strong> pagamento. Além disso apresenta a opção para gerar o<br />
boleto para impressão, conforme mostra<strong>do</strong> a seguir:
Clique no botão “Imprimir Boleto Bancário” para visualizar e imprimir o boleto para pagamento no<br />
banco.<br />
1.46 Gerenciar pedi<strong>do</strong>s de Seguro<br />
Esta opção permite a pesquisa de pedi<strong>do</strong>s de seguro já cria<strong>do</strong>s anteriormente. Ao localizar um<br />
pedi<strong>do</strong> é possível efetuar alteração, exclusão, pagamento, fechamento entre outras ações.<br />
1.46.1 Pesquisa<br />
Ao entrar na opção “Gerenciar Pedi<strong>do</strong>s de seguro”, o sistema apresenta uma lista de pedi<strong>do</strong>s<br />
realiza<strong>do</strong>s nos últimos 90 dias, independente <strong>do</strong> status <strong>do</strong> pedi<strong>do</strong>.<br />
Para localizar pedi<strong>do</strong>s em algum status específico ou caso a lista de pedi<strong>do</strong>s seja muito extensa, é<br />
possível filtrá-la para facilitar a localização <strong>do</strong> pedi<strong>do</strong> deseja<strong>do</strong>.<br />
O sistema permite filtrar por status ou também por Data ou número <strong>do</strong> pedi<strong>do</strong> (Campo para a<br />
pesquisa).<br />
Para filtrar por status, selecione um status para o pedi<strong>do</strong> (o padrão é mostrar To<strong>do</strong>s), e depois<br />
clique no botão “Filtrar”.<br />
Para filtrar por número de pedi<strong>do</strong> ou data, escolha a opção Campo para pesquisa, e depois<br />
preencha com o valor a ser localiza<strong>do</strong> e clique no botão “Filtrar”.
Estas pesquisas filtram pedi<strong>do</strong>s cria<strong>do</strong>s há menos de 90 dias.<br />
Para localizar pedi<strong>do</strong>s com mais de 90 dias, utilize a consulta da direta, informan<strong>do</strong> o número <strong>do</strong><br />
pedi<strong>do</strong> deseja<strong>do</strong> e clican<strong>do</strong> no botão “Consultar”.<br />
Ao realizar a pesquisa o sistema irá exibir uma lista de pedi<strong>do</strong>s, conten<strong>do</strong> o número <strong>do</strong> pedi<strong>do</strong>, a<br />
Data de última alteração, o Valor total, status e as ações permitidas para o pedi<strong>do</strong>.<br />
O detalhamento das ações permitidas para cada pedi<strong>do</strong> será apresenta<strong>do</strong> a seguir.<br />
1.46.2 Alterar
A partir da lista de pedi<strong>do</strong>s, é possível alterar um pedi<strong>do</strong>, incluir novos usuários, alterar o valor de<br />
carga ou mesmo excluir um usuário <strong>do</strong> pedi<strong>do</strong>. Para tal, basta clicar no botão “Alterar” conforme a<br />
figura a seguir:<br />
A tela de alteração de pedi<strong>do</strong> exibe da<strong>do</strong>s <strong>do</strong> pedi<strong>do</strong>, tal como total de seguros solicita<strong>do</strong>s, valor<br />
<strong>do</strong> pedi<strong>do</strong>, valor unitário <strong>do</strong> Seguro, etc.<br />
A lista de usuários deste pedi<strong>do</strong> exibe a matrícula, nome e CPF <strong>do</strong> usuário, número <strong>do</strong> cartão, e o<br />
valor da carga.<br />
Caso a lista de usuários seja muito grande, é possível utilizar uma pesquisa para localizar um<br />
usuário deste pedi<strong>do</strong>, para tal, informe o nome e clique em “Filtrar”.
Para incluir um novo usuário no pedi<strong>do</strong>, selecione a botão “Incluir usuário”, o sistema irá exibir um<br />
campo para entrada de da<strong>do</strong>s, conforme mostra<strong>do</strong> a seguir. Informe a matrícula <strong>do</strong> usuário, ou<br />
busque a matricula <strong>do</strong> usuário pelo nome. Informe o valor da carga, e clique no botão “Incluir”.<br />
Para alterar um valor de carga de um usuário deste pedi<strong>do</strong>, marque o campo selecionar referente<br />
ao usuário, informe o valor da carga e clique no botão “Alterar Seleciona<strong>do</strong>s”.<br />
Para excluir um usuário <strong>do</strong> pedi<strong>do</strong>, marque o campo selecionar referente ao usuário e clique no<br />
botão “Excluir Seleciona<strong>do</strong>s”. O sistema irá solicitar a confirmação da exclusão <strong>do</strong> usuário, clique
em “Confirmar” para proceder a exclusão. Caso o pedi<strong>do</strong> contenha apenas um usuário, to<strong>do</strong> o<br />
pedi<strong>do</strong> será excluí<strong>do</strong>.<br />
1.46.3 Detalhes<br />
A partir da lista de pedi<strong>do</strong>s, é possível visualizar detalhes de um pedi<strong>do</strong>. Para detalhar o pedi<strong>do</strong>,<br />
basta clicar no botão “Detalhes” a partir da lista de pedi<strong>do</strong>s, conforme a figura a seguir:<br />
Importante: A opção “Detalhes” não está disponível para pedi<strong>do</strong>s com status “Em preparo”.<br />
Ao clicar na opção Imprimir o sistema exibe todas as informações <strong>do</strong> pedi<strong>do</strong>, inclusive a lista de<br />
usuários e valores <strong>do</strong> seguro solicita<strong>do</strong>.
Caso a lista de usuários seja muito grande, é possível utilizar uma pesquisa para localizar um<br />
usuário deste pedi<strong>do</strong>, para tal, informe o nome e clique em “Filtrar”.<br />
1.46.4 Fechar<br />
A partir da lista de pedi<strong>do</strong>s, é possível Fechar um pedi<strong>do</strong>. Após o fechamento de um pedi<strong>do</strong>, não é<br />
possível alterá-lo. Para inciar o fechamento <strong>do</strong> pedi<strong>do</strong>, basta clicar no botão “Fechar” a partir da<br />
lista de pedi<strong>do</strong>s, conforme a figura a seguir:<br />
O sistema retorna ao assistente de criação de pedi<strong>do</strong>s, no passo 2 - Entrega, para definição de<br />
da<strong>do</strong>s de entrega (caso o pedi<strong>do</strong> possua emissão de cartões).
Para continuar com o processo de fechamento <strong>do</strong> pedi<strong>do</strong>, clique na opção “Continuar”.<br />
Para mais informações sobre o fechamento <strong>do</strong> pedi<strong>do</strong>, consulte a seção 1.45.5.<br />
1.46.5 Copiar<br />
A partir da lista de pedi<strong>do</strong>s, é possível criar um novo pedi<strong>do</strong> de seguro a partir da cópia de um<br />
pedi<strong>do</strong> antigo. Para copiar o pedi<strong>do</strong>, basta clicar no botão “Copiar” a partir da lista de pedi<strong>do</strong>s,<br />
conforme a figura a seguir:<br />
Importante: A opção “Copiar” está disponível apenas para pedi<strong>do</strong>s com status “Aguardan<strong>do</strong><br />
Pagamento” e “Pago”.<br />
Ao clicar na opção Copiar o sistema solicita a confirmação da cópia <strong>do</strong> pedi<strong>do</strong>, conforme a figura a<br />
seguir:
Ao confirmar a criação da cópia, o sistema exibe um resumo <strong>do</strong> novo pedi<strong>do</strong> conten<strong>do</strong> o valor<br />
total e quantidade de seguros solicita<strong>do</strong>s, conforme a figura a seguir:<br />
Para visualizar os usuários deste pedi<strong>do</strong>, incluir novos usuários ou excluir usuários <strong>do</strong> pedi<strong>do</strong>,<br />
clique na opção “Alterar Pedi<strong>do</strong>”.<br />
1.46.6 Pagar<br />
A partir da lista de pedi<strong>do</strong>s, é possível realizar o pagamento de um pedi<strong>do</strong>. Para pagar o pedi<strong>do</strong>,<br />
basta clicar no botão “Pagar” a partir da lista de pedi<strong>do</strong>s, conforme a figura a seguir:<br />
Importante: A opção “Pagar” está disponível apenas para pedi<strong>do</strong>s com status “Aguardan<strong>do</strong><br />
Pagamento”.<br />
Ao clicar na opção Imprimir o sistema exibe a tela de impressão de boleto bancário. Para imprimir<br />
o boleto clique no botão “Imprimir Boleto Bancário”.
Para mais detalhes sobre pagamento de pedi<strong>do</strong>s, consulte a seção 1.45.6.<br />
1.46.7 Excluir<br />
A partir da lista de pedi<strong>do</strong>s, é possível Excluir um pedi<strong>do</strong>. Para excluir o pedi<strong>do</strong>, basta clicar no<br />
botão “Excluir” a partir da lista de pedi<strong>do</strong>s, conforme a figura a seguir:<br />
Importante: Apenas pedi<strong>do</strong>s com status “Em preparo” podem ser excluí<strong>do</strong>s.<br />
O sistema irá solicitar a confirmação da exclusão, conforme a figura a seguir:
Capítulo 9 - Relatórios<br />
1.47 Extrato de contas <strong>do</strong> compra<strong>do</strong>r<br />
Neste relatório é possível obter o sal<strong>do</strong> atual da bolsa de crédito <strong>do</strong> compra<strong>do</strong>r, além de obter um<br />
extrato detalha<strong>do</strong> de todas as transações feitas na conta <strong>do</strong> compra<strong>do</strong>r nos últimos 90 dias.<br />
O relatório exibe a data da transação, o número da transação, o número <strong>do</strong> pedi<strong>do</strong> referente à<br />
movimentação, um histórico que descreve a natureza da transação, e o valor da transação.<br />
Para imprimir o relatório clique no ícone “Imprimir” no canto esquer<strong>do</strong> da tela.<br />
Importante: Para uma melhor impressão <strong>do</strong>s seus relatórios habilite a opção de impressão de<br />
cores e imagens de fun<strong>do</strong> no seu navega<strong>do</strong>r:<br />
- Internet Explorer: Ferramentas > Opções da Internet > Avançada > Imprimir cores e imagens<br />
<strong>do</strong> plano de fun<strong>do</strong>.<br />
- Firefox: Arquivo > Configurar Página > Geral > Opções > Imprimir cores e imagens <strong>do</strong> plano de<br />
fun<strong>do</strong>.<br />
Com esta opção desabilitada o relatório ainda vai ser impresso corretamente.
1.48 Relação de cartões<br />
Neste relatório é possível obter a relação de cartões ativos ou inativos <strong>do</strong> compra<strong>do</strong>r.<br />
Para pesquisar os cartões utilize a pesquisa por número <strong>do</strong> cartão, informe pelo menos o campo<br />
“De”, e selecione o status:<br />
To<strong>do</strong>s: para pesquisar cartões ativos e cancela<strong>do</strong>s;<br />
Ativos: somente cartões ativos;<br />
Inativos: somente cartões cancela<strong>do</strong>s;<br />
Também é possível pesquisar pela data de cancelamento, neste caso informe a data inicial e a data<br />
final.<br />
O sistema exibe um relatório conten<strong>do</strong> número <strong>do</strong> cartão e status, caso o cartão esteja associa<strong>do</strong><br />
a um usuário o sistema exibe: matrícula e nome <strong>do</strong> usuário e data de recebimento <strong>do</strong> cartão. Caso<br />
o cartão esteja cancela<strong>do</strong>, o sistema exibe data e motivo de cancelamento.<br />
Para imprimir o relatório, utilize o ícone “Imprimir” no canto esquer<strong>do</strong> da tela.<br />
Importante: Para uma melhor impressão <strong>do</strong>s seus relatórios habilite a opção de impressão de<br />
cores e imagens de fun<strong>do</strong> no seu navega<strong>do</strong>r:<br />
- Internet Explorer: Ferramentas > Opções da Internet > Avançada > Imprimir cores e imagens<br />
<strong>do</strong> plano de fun<strong>do</strong>.<br />
- Firefox: Arquivo > Configurar Página > Geral > Opções > Imprimir cores e imagens <strong>do</strong> plano de<br />
fun<strong>do</strong>.<br />
Com esta opção desabilitada o relatório ainda vai ser impresso corretamente.
1.49 Usuários com Bolsa de crédito<br />
Neste relatório é possível ver a relação de usuários que possuem créditos na bolsa de crédito <strong>do</strong><br />
usuário. Para resgatar os créditos o compra<strong>do</strong>r pode criar um pedi<strong>do</strong> por Transferência de Crédito<br />
para cada um destes usuários, ou ainda realizar a transferência <strong>do</strong>s créditos da bolsa <strong>do</strong> usuário<br />
para a bolsa de crédito <strong>do</strong> compra<strong>do</strong>r.<br />
Para imprimir o relatório, utilize o ícone “Imprimir” no canto esquer<strong>do</strong> da tela.<br />
Importante: Para uma melhor impressão <strong>do</strong>s seus relatórios habilite a opção de impressão de<br />
cores e imagens de fun<strong>do</strong> no seu navega<strong>do</strong>r:<br />
- Internet Explorer: Ferramentas > Opções da Internet > Avançada > Imprimir cores e imagens<br />
<strong>do</strong> plano de fun<strong>do</strong>.<br />
- Firefox: Arquivo > Configurar Página > Geral > Opções > Imprimir cores e imagens <strong>do</strong> plano de<br />
fun<strong>do</strong>.<br />
Com esta opção desabilitada o relatório ainda vai ser impresso corretamente.
1.50 Recargas pendentes e efetuadas<br />
Neste relatório é possível ver a relação de recargas pendentes e efetuadas para um cartão ou um<br />
pedi<strong>do</strong>.<br />
Para consultar as recargas de um cartão, informe o número <strong>do</strong> cartão (não utilize pontos ou<br />
traços). Selecione o status da recarga, as opções possíveis são:<br />
Todas: pendentes e efetuadas;<br />
Pendentes: Recargas liberadas para o valida<strong>do</strong>r, porém que ainda não foram<br />
carregadas no cartão;<br />
Efetuadas: Recargas já carregadas no cartão;<br />
O relatório exibe o número <strong>do</strong> pedi<strong>do</strong>, data de liberação da carga, valor da carga, data da carga<br />
(efetivação da carga no valida<strong>do</strong>r), o valor carrega<strong>do</strong> no cartão, a Data e valor de estorno da carga<br />
(se aplicável). Além disso, o relatório exibe o valor total de cargas liberadas e valor total de carga<br />
efetivadas.<br />
Além de consultar recargas por cartão, também é possível extrair o relatório de recargas por<br />
pedi<strong>do</strong>, para isso basta informar o número <strong>do</strong> pedi<strong>do</strong>, e selecionar o status da recarga entre as<br />
opções:<br />
Todas: pendentes e efetuadas;<br />
Pendentes: Recargas liberadas para o valida<strong>do</strong>r, porém que ainda não foram<br />
carregadas no cartão;<br />
Efetuadas: Recargas já carregadas no cartão;
O relatório exibe o número <strong>do</strong> cartão, matrícula e nome <strong>do</strong> usuário, valor da carga, data da carga e<br />
valor carrega<strong>do</strong> (caso a recarga tenha si<strong>do</strong> efetivada no cartão), e valor de estorno da carga (se<br />
aplicável). Além disso, o relatório exibe o valor total de cargas liberadas e valor total de carga<br />
efetivadas.<br />
Para imprimir o relatório, utilize o ícone “Imprimir” no canto esquer<strong>do</strong> da tela.<br />
Importante: Para uma melhor impressão <strong>do</strong>s seus relatórios habilite a opção de impressão de<br />
cores e imagens de fun<strong>do</strong> no seu navega<strong>do</strong>r:<br />
- Internet Explorer: Ferramentas > Opções da Internet > Avançada > Imprimir cores e imagens<br />
<strong>do</strong> plano de fun<strong>do</strong>.<br />
- Firefox: Arquivo > Configurar Página > Geral > Opções > Imprimir cores e imagens <strong>do</strong> plano de<br />
fun<strong>do</strong>.<br />
Com esta opção desabilitada o relatório ainda vai ser impresso corretamente.<br />
1.51 Sal<strong>do</strong> e informações de uso<br />
Neste relatório é possível extrair informações de sal<strong>do</strong> e uso <strong>do</strong> cartão <strong>Vale</strong>-<strong>Transporte</strong> nos meios<br />
de transporte utiliza<strong>do</strong>s pelo usuário.