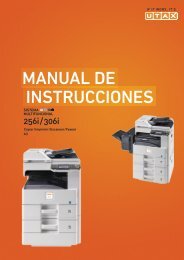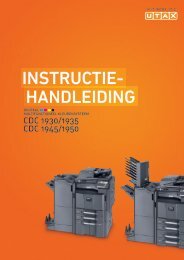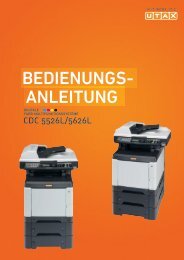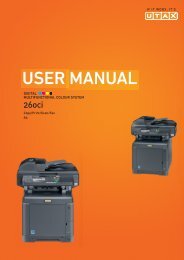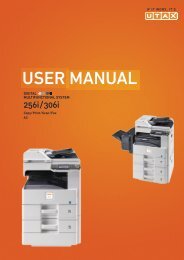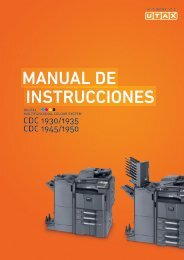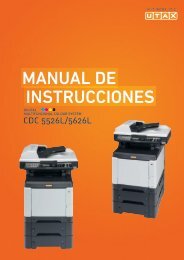MANuAl De INStruçõeS - Utax
MANuAl De INStruçõeS - Utax
MANuAl De INStruçõeS - Utax
Create successful ePaper yourself
Turn your PDF publications into a flip-book with our unique Google optimized e-Paper software.
Manual de<br />
Instruções<br />
Sistema<br />
Multifuncional<br />
CD 5130/P/5135/5230/5235<br />
Cópia/Impressão/Scan/Fax<br />
A4
Introdução<br />
Obrigado por comprar este modelo .<br />
Este Guia de Uso destina-se a ajudá-lo a utilizar a máquina correctamente, a efectuar a manutenção de rotina e, se<br />
necessário, a tomar medidas de resolução de problemas, para poder utilizar a máquina sempre em boas condições.<br />
Leia este Guia de Uso antes de começar a utilizar a máquina e mantenha-o perto desta para uma consulta mais fácil.<br />
Recomendamos a utilização de produtos da nossa marca. Não seremos responsabilizados por qualquer dano<br />
causado pela utilização de produtos de terceiros nesta máquina.<br />
Manuais incluídos<br />
Juntamente com esta máquina são fornecidos os seguintes manuais. Consulte-os quando for necessário.<br />
Quick Installation Guide<br />
<strong>De</strong>screve operações de uso frequente, operações convenientes, manutenção de rotina e acções de resolução de<br />
problemas.<br />
Safety Guide<br />
Presta informações preventivas e de segurança para a instalação e utilização da máquina. Certifique-se de ler este<br />
manual antes de utilizar a máquina.<br />
Safety Guide (apenas para esta máquina)<br />
<strong>De</strong>screve o espaço de instalação da máquina, etiquetas preventivas e outras informações. Certifique-se de ler este<br />
manual antes de utilizar a máquina.<br />
DVD (Product Library)<br />
Guia de Uso (este manual)<br />
<strong>De</strong>screve como colocar papel, operações de cópia básica, impressão e digitalização e resolução de problemas.<br />
Guia de Uso de FAX<br />
<strong>De</strong>screve como operar o FAX, verificar resultados de transmissão, relatórios de impressão e usar o FAX de Rede.<br />
Embedded Web Server Operation Guide<br />
Printing System Driver User Guide<br />
Network FAX Driver Operation Guide<br />
Network Print Monitor User Guide<br />
Network Tool for Direct Printing Operation Guide<br />
PRESCRIBE Commands Technical Reference<br />
PRESCRIBE Commands Command Reference
Convenções de segurança neste guia<br />
As secções deste guia e as partes da máquina marcadas com símbolos são avisos de segurança que visam proteger<br />
o utilizador, outros indivíduos e os objectos que se encontram nas imediações, e assegurar a utilização correcta e<br />
segura da máquina. Os símbolos e os seus respectivos significados são indicados de seguida.<br />
Símbolos<br />
ATENÇÃO: Indica que é possível a ocorrência de ferimentos<br />
graves, ou mesmo de morte, no caso de não se prestar a devida<br />
atenção ou de não se cumprir o que está especificado nos pontos<br />
em questão.<br />
CUIDADO: Indica que é possível a ocorrência de ferimentos<br />
pessoais, ou de danos mecânicos, no caso de não se prestar a<br />
devida atenção ou de não se cumprir o que está especificado nos<br />
pontos em questão.<br />
O símbolo indica que a respectiva secção contém avisos de segurança. No símbolo estão indicados pontos<br />
específicos de atenção.<br />
.... [Aviso geral]<br />
.... [Aviso de temperatura elevada]<br />
O símbolo indica que a respectiva secção contém informações sobre acções proibidas. <strong>De</strong>ntro do símbolo são<br />
indicados os pontos específicos da acção proibida.<br />
.... [Aviso de acção proibida]<br />
.... [Proibido desmontar]<br />
O símbolo • indica que a respectiva secção contém informações sobre acções que devem ser executadas. <strong>De</strong>ntro<br />
do símbolo são indicados os pontos específicos da acção requerida.<br />
.... [Alerta de acção necessária]<br />
.... [Retire a ficha da tomada]<br />
.... [Ligue sempre a máquina a uma tomada com um fio terra]<br />
Por favor contacte o seu técnico de assistência para encomendar outro guia se os avisos de segurança neste Guia<br />
de Uso estiverem ilegíveis ou se o guia não estiver incluído com o produto (sujeito a encargos).<br />
NOTA: Um original semelhante a uma nota bancária poderá não ser copiado de forma adequada em alguns casos<br />
raros, uma vez que esta máquina se encontra equipada com uma função de prevenção de falsificação.<br />
i
Conteúdos<br />
Conteúdos<br />
Mapa do Menu . . . . . . . . . . . . . . . . . . . . . . . . . . . . . . . . . . . . . . . . . . . . . . . . . . . . . . . . . . . . . . . iii<br />
Ambiente . . . . . . . . . . . . . . . . . . . . . . . . . . . . . . . . . . . . . . . . . . . . . . . . . . . . . . . . . . . . . . . . . . . . .x<br />
Cuidados a ter ao manusear consumíveis . . . . . . . . . . . . . . . . . . . . . . . . . . . . . . . . . . . . . . . . . . .x<br />
Segurança relativa ao Laser (Europa) . . . . . . . . . . . . . . . . . . . . . . . . . . . . . . . . . . . . . . . . . . . . . xii<br />
Restrições legais sobre cópias/digitalização. . . . . . . . . . . . . . . . . . . . . . . . . . . . . . . . . . . . . . . . . xii<br />
Informação jurídica e de segurança . . . . . . . . . . . . . . . . . . . . . . . . . . . . . . . . . . . . . . . . . . . . . . xiii<br />
1 Nome dos componentes<br />
Painel de operação . . . . . . . . . . . . . . . . . . . . . . . . . . . . . . . . . . . . . . . . . . . . . . . . . . . . . . . . . . . 1-2<br />
Máquina . . . . . . . . . . . . . . . . . . . . . . . . . . . . . . . . . . . . . . . . . . . . . . . . . . . . . . . . . . . . . . . . . . . 1-4<br />
Processador de documentos . . . . . . . . . . . . . . . . . . . . . . . . . . . . . . . . . . . . . . . . . . . . . . . . . . . 1-6<br />
2 Preparativos antes da utilização<br />
Verificar os itens embalados . . . . . . . . . . . . . . . . . . . . . . . . . . . . . . . . . . . . . . . . . . . . . . . . . . . . 2-2<br />
<strong>De</strong>terminar o método de ligação e preparar os cabos . . . . . . . . . . . . . . . . . . . . . . . . . . . . . . . . 2-3<br />
Ligar os cabos. . . . . . . . . . . . . . . . . . . . . . . . . . . . . . . . . . . . . . . . . . . . . . . . . . . . . . . . . . . . . . . 2-5<br />
Ligar/desligar. . . . . . . . . . . . . . . . . . . . . . . . . . . . . . . . . . . . . . . . . . . . . . . . . . . . . . . . . . . . . . . . 2-6<br />
Modo de espera . . . . . . . . . . . . . . . . . . . . . . . . . . . . . . . . . . . . . . . . . . . . . . . . . . . . . . . . . . . . . 2-7<br />
Alterar o idioma para visualização [Idioma]. . . . . . . . . . . . . . . . . . . . . . . . . . . . . . . . . . . . . . . . . 2-8<br />
<strong>De</strong>finir a data e a hora. . . . . . . . . . . . . . . . . . . . . . . . . . . . . . . . . . . . . . . . . . . . . . . . . . . . . . . . 2-10<br />
Configuração de rede (ligação de cabo da rede local) . . . . . . . . . . . . . . . . . . . . . . . . . . . . . . . 2-13<br />
Instalar software . . . . . . . . . . . . . . . . . . . . . . . . . . . . . . . . . . . . . . . . . . . . . . . . . . . . . . . . . . . . 2-15<br />
Embedded Web Server (<strong>De</strong>finições para o E-mail) . . . . . . . . . . . . . . . . . . . . . . . . . . . . . . . . . 2-26<br />
Enviar E-mail. . . . . . . . . . . . . . . . . . . . . . . . . . . . . . . . . . . . . . . . . . . . . . . . . . . . . . . . . . . . . . . 2-27<br />
Preparação para enviar um documento para um PC . . . . . . . . . . . . . . . . . . . . . . . . . . . . . . . . 2-30<br />
Colocar papel . . . . . . . . . . . . . . . . . . . . . . . . . . . . . . . . . . . . . . . . . . . . . . . . . . . . . . . . . . . . . . 2-40<br />
Colocar originais . . . . . . . . . . . . . . . . . . . . . . . . . . . . . . . . . . . . . . . . . . . . . . . . . . . . . . . . . . . . 2-54<br />
3 Uso Básico<br />
Iniciar/terminar sessão . . . . . . . . . . . . . . . . . . . . . . . . . . . . . . . . . . . . . . . . . . . . . . . . . . . . . . . . 3-2<br />
Teclas de toque e de programa. . . . . . . . . . . . . . . . . . . . . . . . . . . . . . . . . . . . . . . . . . . . . . . . . .3-3<br />
Ecrã de mensagem . . . . . . . . . . . . . . . . . . . . . . . . . . . . . . . . . . . . . . . . . . . . . . . . . . . . . . . . . . . 3-6<br />
Copiar . . . . . . . . . . . . . . . . . . . . . . . . . . . . . . . . . . . . . . . . . . . . . . . . . . . . . . . . . . . . . . . . . . . . . 3-7<br />
Imprimir - Imprimir a partir de aplicações . . . . . . . . . . . . . . . . . . . . . . . . . . . . . . . . . . . . . . . . . 3-16<br />
Enviar . . . . . . . . . . . . . . . . . . . . . . . . . . . . . . . . . . . . . . . . . . . . . . . . . . . . . . . . . . . . . . . . . . . . 3-18<br />
Especificar destino . . . . . . . . . . . . . . . . . . . . . . . . . . . . . . . . . . . . . . . . . . . . . . . . . . . . . . . . . . 3-25<br />
Cancelar trabalhos . . . . . . . . . . . . . . . . . . . . . . . . . . . . . . . . . . . . . . . . . . . . . . . . . . . . . . . . . . 3-28<br />
Verificar o toner e papel restantes. . . . . . . . . . . . . . . . . . . . . . . . . . . . . . . . . . . . . . . . . . . . . . .3-29<br />
4 Manutenção<br />
Limpeza. . . . . . . . . . . . . . . . . . . . . . . . . . . . . . . . . . . . . . . . . . . . . . . . . . . . . . . . . . . . . . . . . . . . 4-2<br />
Substituição do recipiente de toner. . . . . . . . . . . . . . . . . . . . . . . . . . . . . . . . . . . . . . . . . . . . . . .4-5<br />
5 Resolução de problemas<br />
Resolver avarias . . . . . . . . . . . . . . . . . . . . . . . . . . . . . . . . . . . . . . . . . . . . . . . . . . . . . . . . . . . . . 5-2<br />
Reagir a mensagens de erro. . . . . . . . . . . . . . . . . . . . . . . . . . . . . . . . . . . . . . . . . . . . . . . . . . . .5-6<br />
Resolver atolamentos de papel. . . . . . . . . . . . . . . . . . . . . . . . . . . . . . . . . . . . . . . . . . . . . . . . . 5-15<br />
Apêndice<br />
Equipamento Opcional . . . . . . . . . . . . . . . . . . . . . . . . . . . . . . . . . . . . . . . . . . . . . . . . . Apêndice-2<br />
Método de entrada de caracteres . . . . . . . . . . . . . . . . . . . . . . . . . . . . . . . . . . . . . . . . . Apêndice-3<br />
Especificações . . . . . . . . . . . . . . . . . . . . . . . . . . . . . . . . . . . . . . . . . . . . . . . . . . . . . . . Apêndice-4<br />
EN ISO 7779 . . . . . . . . . . . . . . . . . . . . . . . . . . . . . . . . . . . . . . . . . . . . . . . . . . . . . . . . . Apêndice-9<br />
EK1-ITB 2000 . . . . . . . . . . . . . . . . . . . . . . . . . . . . . . . . . . . . . . . . . . . . . . . . . . . . . . . . Apêndice-9<br />
Índice. . . . . . . . . . . . . . . . . . . . . . . . . . . . . . . . . . . . . . . . . . . . . . . . . . . . . . . . . . . . . . . . . . Índice-1<br />
ii
Mapa do Menu<br />
Tecla Copy Tecla Function Menu Selecção Papel<br />
Agrupar ...página 3-15<br />
Frente Verso ...página 3-12<br />
Zoom ...página 3-10<br />
Combinar<br />
Tamanho Original<br />
Orientação Orig.<br />
Imagem Original ...página 3-9<br />
<strong>De</strong>nsidade ...página 3-8<br />
EcoPrint<br />
Digitaliz. Cont.<br />
Entr. Nome Fich.<br />
Aviso Conc.Trab.<br />
Subst.Prioridade<br />
Tecla Send<br />
Tecla Function Menu<br />
Seleccção Cores<br />
Tamanho Original<br />
Imagem Original<br />
Resol.Digitaliz.<br />
Tamanho Envio<br />
Zoom<br />
Orientação Orig.<br />
Digitaliz. Cont.<br />
Formatar Fich.<br />
Entr. Nome Fich.<br />
Ass/Corpo E-mail<br />
Aviso Conc.Trab.<br />
Resolução TX Fax<br />
...Consulte Guia de Uso de FAX<br />
Trans. Atras.FAX<br />
...Consulte Guia de Uso de FAX<br />
Trans. Direc.FAX<br />
...Consulte Guia de Uso de FAX<br />
(Continua na<br />
próxima página)<br />
(Continua na próxima<br />
página)<br />
Rec. polling Fax<br />
<strong>De</strong>ns.<br />
...Consulte Guia de Uso de FAX<br />
iii
Tecla Send<br />
(Continuação da<br />
página anterior)<br />
Tecla Function Menu<br />
(Continuação da página<br />
anterior)<br />
Frt Vers<br />
TX Cifrado FTP<br />
Separação Fichs.<br />
Tecla Document Box Caixa de subend. ...Consulte Guia de Uso de FAX<br />
Caixa polling<br />
...Consulte Guia de Uso de FAX<br />
Caixa de Trabs.<br />
Memória USB<br />
Tecla Document Box<br />
(Quando a imprimir da<br />
memória USB)<br />
Tecla Function Menu Agrupar ...página 3-15<br />
Selecionar Papel<br />
Frt Vers ...página 3-12<br />
Tecla Document Box<br />
(Quando a gravar para<br />
a memória USB)<br />
Tecla Function Menu<br />
Entr. Nome Fich.<br />
Aviso Conc.Trab.<br />
Subst.Prioridade<br />
PDF Cifrado<br />
Impressão TIFF<br />
XPS Adeq À Pág<br />
Selecção Cores<br />
Tamanho Original<br />
Imagem Original<br />
Resol.Digitaliz.<br />
Tamanho Armaz.<br />
Zoom<br />
Orientação Orig.<br />
Digitaliz. Cont.<br />
Formatar Fich.<br />
Entr. Nome Fich.<br />
Aviso Conc.Trab.<br />
<strong>De</strong>ns.<br />
Frt Vers<br />
iv
Tecla Status/Job<br />
Cancel<br />
Impr estado trab<br />
Status trab.env.<br />
Salv stat. trab.<br />
Trab. Programado<br />
Impr reg trab<br />
Env. reg. trab.<br />
Salvar log trab.<br />
Scanner<br />
Impressora<br />
FAX<br />
Status do toner ...página 3-29<br />
Estado de Papel ...página 3-29<br />
Memória USB<br />
Tecla System<br />
Menu/Counter<br />
Relatório<br />
Impressão de<br />
relatório<br />
Mapa de Menu<br />
Página de estado<br />
Lista Fontes<br />
<strong>De</strong>fs.Relat.Adm<br />
in<br />
Relat.FAX Enviar<br />
Relat.FAX Receb.<br />
...Consulte Guia de<br />
Uso de FAX<br />
...Consulte Guia de<br />
Uso de FAX<br />
<strong>De</strong>f. Relat.<br />
Res.<br />
Enviar result.<br />
E-mail/Pasta<br />
FAX<br />
CancelarPréEnv<br />
io<br />
Result.RX de FAX<br />
Aviso Conc.Trab.<br />
...Consulte Guia de<br />
Uso de FAX<br />
...Consulte Guia de<br />
Uso de FAX<br />
Hist. Reg.<br />
Trab.<br />
Envio Auto<br />
Hist. Enviar<br />
<strong>De</strong>stino<br />
Confirmação<br />
Registo<br />
(Continua na<br />
próxima página)<br />
Assunto<br />
Ass. de Re. SSFC<br />
v
Tecla System<br />
Menu/Counter<br />
(Continuação da<br />
página anterior)<br />
Contador<br />
Sistema<br />
<strong>De</strong>finições de<br />
rede<br />
<strong>De</strong>finições de<br />
TCP/IP<br />
TCP/IP<br />
<strong>De</strong>finição de<br />
IPv4<br />
<strong>De</strong>finição de<br />
IPv6<br />
<strong>De</strong>talhes de<br />
protocolo<br />
NetWare<br />
AppleTalk<br />
Digitaliz. WSD<br />
Impressão WSD<br />
IPSec<br />
Protocolo Seguro<br />
Nome do Anfitrião<br />
Interface LAN<br />
Utiliz/<br />
Cont.Trab<br />
<strong>De</strong>f. Bloco Int.<br />
Nível Segurança<br />
Reiniciar<br />
Função Opcional<br />
<strong>De</strong>f.InícSes.Ut<br />
il<br />
<strong>De</strong>f. Cont.<br />
Trab.<br />
Iníc.Ses.Utiliz.<br />
List.Utiliz.Loc.<br />
<strong>De</strong>finição de Cartão IC<br />
Autoriz de Grupo<br />
Prop.Utiliz.Rede<br />
Contabilização de Trabalhos<br />
Relat. <strong>De</strong> Contas<br />
Contab.Tot.Trab.<br />
Cada Conta Trab.<br />
Lista de<br />
Contas<br />
<strong>De</strong>talhe/Editar<br />
Eliminar<br />
Adic. conta<br />
(Continua na<br />
próxima página)<br />
ID Trab. <strong>De</strong>scon.<br />
Predefinição<br />
Aplicar Limite<br />
Nº de cóp./<br />
impr.<br />
Limite<br />
Contador<br />
vi
Tecla System<br />
Menu/Counter<br />
Propr.Utilizador<br />
<strong>De</strong>fs. Comuns<br />
Idioma<br />
Ecrã predefinido<br />
Som<br />
Campainha<br />
Luminos. Display<br />
Alto-fal. do FAX<br />
Monitor do FAX<br />
Orig/Config<br />
Pap.<br />
Pers. Tam. Orig.<br />
<strong>De</strong>f. tam. orig.<br />
Pers. Tam. Papel<br />
Conf. Cass. 1<br />
Conf. Cass. 2<br />
Conf. Cass. 3<br />
<strong>De</strong>f. Bandeja MP<br />
<strong>De</strong>f. Tipo Media<br />
Meios para Auto.<br />
FontePap.Predef.<br />
Acção Pap.Espec.<br />
Predef. Limite<br />
Medição<br />
Tratamento Erros<br />
Config. data<br />
<strong>De</strong>f. Tempor.<br />
Temp. Lim. Erros<br />
(Continuação da<br />
página anterior)<br />
(Continua na<br />
próxima página)<br />
(Continua na<br />
próxima página)<br />
Temp. de Espera<br />
Tem Repos Painel<br />
Regra p/desligar<br />
Temp. p/desligar<br />
Limp. Aut. Erros<br />
Repor Pain. Aut.<br />
Tempo Inutiliz.<br />
vii
Tecla System<br />
Menu/Counter<br />
(Continuação da<br />
página anterior)<br />
<strong>De</strong>fs. Comuns<br />
(Continuação da<br />
página anterior)<br />
Predefs.<br />
Função<br />
Selecção Cores<br />
Resol.Digitaliz.<br />
Resolução TX Fax<br />
...Consulte Guia de<br />
Uso de FAX<br />
Imagem Original<br />
<strong>De</strong>ns.<br />
Zoom<br />
Agrupar<br />
Orientação Orig.<br />
EcoPrint<br />
Entr. Nome Fich.<br />
Ass/Corpo E-mail<br />
Digitaliz. Cont.<br />
Formatar Fich.<br />
Separação Fichs.<br />
Impressão TIFF<br />
XPS Adeq À Pág<br />
<strong>De</strong>f. <strong>De</strong>talhes Layout 2 em 1<br />
Layout 4 em 1<br />
Linha Margem<br />
Encadern.<br />
Orig.<br />
Term. Encader.<br />
Qualidade<br />
Imagem<br />
Compr.Cor TIFF<br />
Oper. Inic. Ses.<br />
Modo disco RAM<br />
Cópia<br />
Process. foto<br />
Selecionar Papel<br />
(Continua na<br />
próxima página)<br />
Selec.Auto Papel<br />
Prioridade% Auto<br />
<strong>De</strong>f.Tecla Selec.<br />
viii
Tecla System<br />
Menu/Counter<br />
(Continuação da<br />
página anterior)<br />
Impressora<br />
Enviar<br />
<strong>De</strong>fin. Emulação<br />
EcoPrint<br />
Subst. A4/Letter<br />
Frt Vers<br />
Cópias<br />
Orientação<br />
Tem-Lim AlimForm<br />
Acção LF<br />
Acção CR<br />
Modo Alim. Papel<br />
<strong>De</strong>f.Tecla Selec.<br />
Caixa Doc. Caixa de subendereço ...Consulte Guia de<br />
Uso de FAX<br />
Caixa de Trabs.<br />
Caixa polling<br />
...Consulte Guia de<br />
Uso de FAX<br />
<strong>De</strong>f.Tecla Selec.<br />
Editar <strong>De</strong>stino<br />
Liv. Ends.<br />
Imprimir lista<br />
Ajuste/<br />
Manutenç.<br />
Ajuste <strong>De</strong>ns. Cóp.<br />
<strong>De</strong>ns.Envio/Caixa<br />
Cor. Linha Preta<br />
<strong>De</strong>finir<br />
Serviço<br />
Estado Serviço<br />
Estado Rede<br />
Novo Revelador<br />
Cód. país FAX<br />
Conf cham.porFAX<br />
Conf. diag. rem.<br />
ID Diagn. Remoto<br />
...Consulte Guia de<br />
Uso de FAX<br />
...Consulte Guia de<br />
Uso de FAX<br />
ix
Ambiente<br />
As condições ambientais de serviço são as seguintes:<br />
• Temperatura: 10 a 32,5 °C<br />
• Humidade: 15 a 80 %<br />
No entanto, as condições ambientais adversas poderão influenciar a qualidade da imagem. Evite as localizações que<br />
se seguem sempre que seleccionar uma localização para o equipamento.<br />
• Evite locais perto de janelas ou expostos directamente à luz do sol.<br />
• Evite locais com vibrações.<br />
• Evite locais com flutuações drásticas de temperatura.<br />
• Evite locais expostos directamente ao ar quente ou frio.<br />
• Evite áreas com pouca ventilação.<br />
Se o piso for vulnerável à utilização de rodas, o material do piso pode ficar danificado se a máquina for movida<br />
posteriormente à sua instalação.<br />
Durante o processo de cópia é libertado algum ozono, mas a quantidade não tem qualquer repercussão na saúde<br />
dos utilizadores. No entanto, se a máquina for utilizada durante longos períodos de tempo em lugares com pouca<br />
ventilação, ou quando se efectua um grande volume de cópias, o cheiro pode-se tornar desagradável. Para manter<br />
um ambiente propício para trabalhos de cópias, sugerimos que o local seja bem ventilado.<br />
Cuidados a ter ao manusear consumíveis<br />
CUIDADO<br />
Não tente incinerar o recipiente do toner nem a caixa de resíduos de toner. Faíscas perigosas podem<br />
causar queimaduras.<br />
Mantenha o recipiente de toner e a caixa de resíduos de toner fora do alcance das crianças.<br />
Se cair toner do recipiente ou da caixa de resíduos de toner, evite inalar ou ingerir e evite o contacto com<br />
a pele e com os olhos.<br />
• No caso de inalação de toner, vá para um lugar com bastante ar fresco e gargareje com grandes quantidades de<br />
água. Se tiver tosse, consulte o médico.<br />
• No caso de ingestão de toner, lave a boca com água e beba 1 ou 2 copos de água para diluir o conteúdo do<br />
estômago. Se for necessário, consulte o médico.<br />
• Se o toner entrar em contacto com os olhos, lave bem com água. Se ainda sentir os efeitos, consulte o médico.<br />
• Se o toner entrar em contacto com a pele, lave com água e sabão.<br />
Não tente abrir ou destruir o recipiente de toner nem a caixa de resíduos de toner.<br />
x
Outras precauções<br />
<strong>De</strong>volva o recipiente de toner vazio e a caixa de resíduos de toner ao seu revendedor ou técnico de assistência. O<br />
recipiente de toner e a caixa de resíduos de toner recolhidos serão reciclados ou descartados em conformidade com<br />
os regulamentos aplicáveis.<br />
Armazene a máquina, evitando exposição à luz directa do sol.<br />
Armazene a máquina num lugar onde a temperatura permaneça abaixo dos 40 ºC, evitando simultaneamente<br />
mudanças bruscas de temperatura e humidade.<br />
Se a máquina não for utilizada por longos períodos de tempo, retire o papel da cassete e da bandeja multifunções<br />
(MP), coloque-o na embalagem original e feche-a bem.<br />
Se estiver a usar a máquina com a função de FAX, com o interruptor de alimentação desligado, a transmissão/<br />
recepção de FAX está desactivada. Não desligue o interruptor de alimentação.<br />
xi
Segurança relativa ao Laser (Europa)<br />
A radiação laser pode ser perigosa para o corpo humano. Por este motivo, a radiação laser emitida dentro da<br />
máquina está hermeticamente fechada dentro do invólucro protector e da tampa exterior. Durante o uso normal do<br />
produto, não é emitida qualquer radiação da máquina.<br />
Esta máquina está classificada como produto laser de Classe 1 segundo a normativa IEC 60825-1:2007.<br />
Cuidado: A utilização de procedimentos que não tenham sido especificados neste guia pode causar exposição a<br />
radiação perigosa.<br />
Estas etiquetas encontram-se na unidade de laser do scanner, dentro da máquina, e não em áreas a que o utilizador<br />
tem acesso.<br />
A etiqueta apresentada de seguida encontra-se do lado direito da máquina.<br />
Restrições legais sobre cópias/digitalização<br />
• Pode ser proibido copiar/digitalizar material sujeito a direitos de autor sem a permissão do proprietário.<br />
• É proibido copiar/digitalizar os seguintes itens, podendo ocorrer uma penalização legal.<br />
Pode não estar limitado a estes itens. Não copie/digitalize, conscientemente, os itens que não são para ser<br />
copiados/digitalizados.<br />
Papel moeda<br />
Notas de bancos<br />
Títulos<br />
Selos<br />
Passaportes<br />
Certificados<br />
• A legislação e regulamentos locais podem proibir ou restringir a cópia/digitalização de outros itens, para além<br />
dos previamente mencionados.<br />
xii
Informação jurídica e de segurança<br />
Por favor leia esta informação antes de utilizar a sua máquina. Este capítulo fornece informações<br />
sobre os tópicos seguintes.<br />
• Informação jurídica........................................................ xiv<br />
• Sobre denominações comerciais .................................. xiv<br />
• Função de controlo de poupança de energia.............. xviii<br />
• Função automática de cópia de duas faces................ xviii<br />
• Reciclar papel.............................................................. xviii<br />
• Programa Energy Star (ENERGY STAR®) ................. xviii<br />
• Sobre este Guia de Uso................................................ xix<br />
• Convenções neste manual.............................................xx<br />
xiii
Informação jurídica<br />
É proibida a realização de cópias ou de outro tipo de reprodução deste manual ou de parte dele, sem o<br />
consentimento prévio por escrito do proprietário de copyright.<br />
Sobre denominações comerciais<br />
• PRESCRIBE é uma marca comercial da Kyocera Corporation.<br />
• KPDL é uma marca comercial da Kyocera Corporation.<br />
• Microsoft, Windows, Windows XP, Windows Server 2003, Windows Vista, Windows Server 2008, Windows 7 e<br />
Internet Explorer são marcas comerciais registadas ou marcas registadas da Microsoft Corporation nos EUA e/<br />
ou outros países.<br />
• PCL é uma marca comercial da Hewlett-Packard Company.<br />
• Adobe Acrobat, Adobe Reader e PostScript são marcas comerciais da Adobe Systems, Incorporated.<br />
• Ethernet é uma marca comercial registada da Xerox Corporation.<br />
• Novell e NetWare são marcas comerciais registadas da Novell, Inc.<br />
• IBM e IBM PC/AT são marcas comerciais da International Business Machines Corporation.<br />
• AppleTalk, Bonjour, Macintosh, e Mac OS são marcas comerciais da Apple Inc., registadas nos EUA e em outros<br />
países.<br />
• Todas as fontes de idiomas europeus instaladas nesta máquina são utilizadas ao abrigo de um contrato de<br />
licenciamento com a Monotype Imaging Inc.<br />
• Helvetica, Palatino e Times são marcas comerciais registadas da Linotype GmbH.<br />
• ITC Avant Garde Gothic, ITC Bookman, ITC ZapfChancery e ITC ZapfDingbats são marcas comerciais<br />
registadas da International Typeface Corporation.<br />
• As fontes UFST MicroType ® da Monotype Imaging Inc. estão instaladas nesta máquina.<br />
• Esta máquina contém software com módulos desenvolvidos pelo Independent JPEG Group.<br />
Todos os outros nomes de marcas e produtos são marcas comerciais registadas ou marcas comerciais das<br />
respectivas empresas. As designações e ® não serão utilizadas neste Guia de Uso.<br />
xiv
GPL/LGPL<br />
Este produto contém software GPL (http://www.gnu.org/licenses/gpl.html) e/ou LGPL (http://www.gnu.org/licenses/<br />
lgpl.html) como parte do seu firmware. Pode obter o código fonte, ficando autorizado a copiar, redistribuir e modificar<br />
este ao abrigo dos termos de GPL/LGPL.<br />
Open SSLeay License<br />
Copyright (c) 1998-2006 The OpenSSL Project. All rights reserved.<br />
Redistribution and use in source and binary forms, with or without modification, are permitted provided that the<br />
following conditions are met:<br />
1 Redistributions of source code must retain the above copyright notice, this list of conditions and the following<br />
disclaimer.<br />
2 Redistributions in binary form must reproduce the above copyright notice, this list of conditions and the<br />
following disclaimer in the documentation and/or other materials provided with the distribution.<br />
3 All advertising materials mentioning features or use of this software must display the following<br />
acknowledgment:<br />
“This product includes software developed by the OpenSSL Project for use in the OpenSSL Toolkit. (http://<br />
www.openssl.org/)”<br />
4 The names “OpenSSL Toolkit” and “OpenSSL Project” must not be used to endorse or promote products<br />
derived from this software without prior written permission.<br />
For written permission, please contact openssl-core@openssl.org.<br />
5 Products derived from this software may not be called “OpenSSL” nor may “OpenSSL” appear in their names<br />
without prior written permission of the OpenSSL Project.<br />
6 Redistributions of any form whatsoever must retain the following acknowledgment: “This product includes<br />
software developed by the OpenSSL Project for use in the OpenSSL Toolkit (http://www.openssl.org/)”<br />
THIS SOFTWARE IS PROVIDED BY THE OpenSSL PROJECT “AS IS” AND ANY EXPRESSED OR IMPLIED<br />
WARRANTIES, INCLUDING, BUT NOT LIMITED TO, THE<br />
IMPLIED WARRANTIES OF MERCHANTABILITY AND FITNESS FOR A PARTICULAR PURPOSE ARE<br />
DISCLAIMED. IN NO EVENT SHALL THE OpenSSL PROJECT OR ITS CONTRIBUTORS BE LIABLE FOR ANY<br />
DIRECT, INDIRECT, INCIDENTAL, SPECIAL, EXEMPLARY, OR CONSEQUENTIAL DAMAGES (INCLUDING,<br />
BUT NOT LIMITED TO, PROCUREMENT OF SUBSTITUTE GOODS OR SERVICES; LOSS OF USE, DATA, OR<br />
PROFITS; OR BUSINESS INTERRUPTION) HOWEVER CAUSED AND ON ANY THEORY OF LIABILITY,<br />
WHETHER IN CONTRACT, STRICT LIABILITY, OR TORT (INCLUDING NEGLIGENCE OR OTHERWISE)<br />
ARISING IN ANY WAY OUT OF THE USE OF THIS SOFTWARE, EVEN IF ADVISED OF THE POSSIBILITY OF<br />
SUCH DAMAGE.<br />
xv
Original SSLeay License<br />
Copyright (C) 1995-1998 Eric Young (eay@cryptsoft.com) All rights reserved.<br />
This package is an SSL implementation written by Eric Young (eay@cryptsoft.com). The implementation was written<br />
so as to conform with Netscapes SSL.<br />
This library is free for commercial and non-commercial use as long as the following conditions are aheared to. The<br />
following conditions apply to all code found in this distribution, be it the RC4, RSA, lhash, DES, etc., code; not just the<br />
SSL code. The SSL documentation included with this distribution is covered by the same copyright terms except that<br />
the holder is Tim Hudson (tjh@cryptsoft.com).<br />
Copyright remains Eric Young’s, and as such any Copyright notices in the code are not to be removed.<br />
If this package is used in a product, Eric Young should be given attribution as the author of the parts of the library<br />
used.<br />
This can be in the form of a textual message at program startup or in documentation (online or textual) provided with<br />
the package.<br />
Redistribution and use in source and binary forms, with or without modification, are permitted provided that the<br />
following conditions are met:<br />
1 Redistributions of source code must retain the copyright notice, this list of conditions and the following<br />
disclaimer.<br />
2 Redistributions in binary form must reproduce the above copyright notice, this list of conditions and the<br />
following disclaimer in the documentation and/or other materials provided with the distribution.<br />
3 All advertising materials mentioning features or use of this software must display the following<br />
acknowledgement:<br />
“This product includes cryptographic software written by Eric Young (eay@cryptsoft.com)”<br />
The word ‘cryptographic’ can be left out if the rouines from the library being used are not cryptographic related<br />
:-).<br />
4 If you include any Windows specific code (or a derivative thereof) from the apps directory (application code) you<br />
must include an acknowledgement:<br />
“This product includes software written by Tim Hudson (tjh@cryptsoft.com)”<br />
THIS SOFTWARE IS PROVIDED BY ERIC YOUNG “AS IS” AND ANY EXPRESS OR IMPLIED WARRANTIES,<br />
INCLUDING, BUT NOT LIMITED TO, THE IMPLIED WARRANTIES OF MERCHANTABILITY AND FITNESS FOR<br />
A PARTICULAR PURPOSE ARE DISCLAIMED. IN NO EVENT SHALL THE AUTHOR OR CONTRIBUTORS BE<br />
LIABLE FOR ANY DIRECT, INDIRECT, INCIDENTAL, SPECIAL, EXEMPLARY, OR CONSEQUENTIAL DAMAGES<br />
(INCLUDING, BUT NOT LIMITED TO, PROCUREMENT OF SUBSTITUTE GOODS OR SERVICES; LOSS OF USE,<br />
DATA, OR PROFITS; OR BUSINESS INTERRUPTION) HOWEVER CAUSED AND ON ANY THEORY OF<br />
LIABILITY, WHETHER IN CONTRACT, STRICT LIABILITY, OR TORT (INCLUDING NEGLIGENCE OR<br />
OTHERWISE) ARISING IN ANY WAY OUT OF THE USE OF THIS SOFTWARE, EVEN IF ADVISED OF THE<br />
POSSIBILITY OF SUCH DAMAGE.<br />
The licence and distribution terms for any publically available version or derivative of this code cannot be changed.<br />
i.e. this code cannot simply be copied and put under another distribution licence [including the GNU Public Licence.]<br />
xvi
Monotype Imaging License Agreement<br />
1 Software shall mean the digitally encoded, machine readable, scalable outline data as encoded in a special<br />
format as well as the UFST Software.<br />
2 You agree to accept a non-exclusive license to use the Software to reproduce and display weights, styles and<br />
versions of letters, numerals, characters and symbols (Typefaces) solely for your own customary business or<br />
personal purposes at the address stated on the registration card you return to Monotype Imaging. Under the<br />
terms of this License Agreement, you have the right to use the Fonts on up to three printers. If you need to have<br />
access to the fonts on more than three printers, you need to acquire a multi-user license agreement which can<br />
be obtained from Monotype Imaging. Monotype Imaging retains all rights, title and interest to the Software and<br />
Typefaces and no rights are granted to you other than a License to use the Software on the terms expressly set<br />
forth in this Agreement.<br />
3 To protect proprietary rights of Monotype Imaging, you agree to maintain the Software and other proprietary<br />
information concerning the Typefaces in strict confidence and to establish reasonable procedures regulating<br />
access to and use of the Software and Typefaces.<br />
4 You agree not to duplicate or copy the Software or Typefaces, except that you may make one backup copy. You<br />
agree that any such copy shall contain the same proprietary notices as those appearing on the original.<br />
5 This License shall continue until the last use of the Software and Typefaces, unless sooner terminated. This<br />
License may be terminated by Monotype Imaging if you fail to comply with the terms of this License and such<br />
failure is not remedied within thirty (30) days after notice from Monotype Imaging. When this License expires or<br />
is terminated, you shall either return to Monotype Imaging or destroy all copies of the Software and Typefaces<br />
and documentation as requested.<br />
6 You agree that you will not modify, alter, disassemble, decrypt, reverse engineer or decompile the Software.<br />
7 Monotype Imaging warrants that for ninety (90) days after delivery, the Software will perform in accordance with<br />
Monotype Imaging-published specifications, and the diskette will be free from defects in material and<br />
workmanship. Monotype Imaging does not warrant that the Software is free from all bugs, errors and<br />
omissions.<br />
The parties agree that all other warranties, expressed or implied, including warranties of fitness for a particular<br />
purpose and merchantability, are excluded.<br />
8 Your exclusive remedy and the sole liability of Monotype Imaging in connection with the Software and<br />
Typefaces is repair or replacement of defective parts, upon their return to Monotype Imaging.<br />
In no event will Monotype Imaging be liable for lost profits, lost data, or any other incidental or consequential<br />
damages, or any damages caused by abuse or misapplication of the Software and Typefaces.<br />
9 Massachusetts U.S.A. law governs this Agreement.<br />
10 You shall not sublicense, sell, lease, or otherwise transfer the Software and/or Typefaces without the prior<br />
written consent of Monotype Imaging.<br />
11 Use, duplication or disclosure by the Government is subject to restrictions as set forth in the Rights in Technical<br />
Data and Computer Software clause at FAR 252-227-7013, subdivision (b)(3)(ii) or subparagraph (c)(1)(ii), as<br />
appropriate. Further use, duplication or disclosure is subject to restrictions applicable to restricted rights<br />
software as set forth in FAR 52.227-19 (c)(2).<br />
12 You acknowledge that you have read this Agreement, understand it, and agree to be bound by its terms and<br />
conditions. Neither party shall be bound by any statement or representation not contained in this Agreement.<br />
No change in this Agreement is effective unless written and signed by properly authorized representatives of<br />
each party. By opening this diskette package, you agree to accept the terms and conditions of this Agreement.<br />
xvii
Função de controlo de poupança de energia<br />
O dispositivo vem equipado com um Modo de espera, no qual as funções da impressora e do fax permanecem num<br />
estado de espera, mas com um consumo de energia reduzido ao mínimo após passado um certo tempo desde a<br />
última utilização do dispositivo.<br />
Modo de espera<br />
O dispositivo entra automaticamente no modo de espera quando tiver passado 1 minuto desde a última vez que o<br />
dispositivo foi utilizado. O período de tempo de inactividade que tem de decorrer antes que o modo de espera seja<br />
activado pode ser prolongado. Para mais informações, consulte Modo de espera na página 2-7.<br />
Função automática de cópia de duas faces<br />
Este aparelho inclui a função de cópia de 2 faces como uma função standard. Por exemplo, ao copiar dois originais<br />
de 1 lado numa só folha de papel como uma cópia de 2 faces, é possível reduzir a quantidade utilizada de papel.<br />
Para mais informações, consulte Modo de espera na página 2-7.<br />
Reciclar papel<br />
Este dispositivo suporta papel reciclado, o que reduz os danos ambientais. O seu representante de vendas ou<br />
técnico de assistência poderá proporcionar-lhe mais informações sobre os tipos de papel recomendados.<br />
Programa Energy Star (ENERGY STAR ® )<br />
Na nossa condição de companhia participante no Programa Internacional Energy Star<br />
determinámos que este produto obedece aos padrões estabelecidos nesse programa.<br />
xviii
Sobre este Guia de Uso<br />
Este guia de uso contém os capítulos seguintes.<br />
Capítulo 1 - Nome dos componentes<br />
Identifica componentes da máquina e teclas do painel de operação.<br />
Capítulo 2 - Preparativos antes da utilização<br />
Explica como adicionar papel, colocar os originais, ligar a máquina e descreve as configurações necessárias antes<br />
da primeira utilização.<br />
Capítulo 3 - Uso Básico<br />
<strong>De</strong>screve os procedimentos de cópia básica, impressão e digitalização.<br />
Capítulo 4 - Manutenção<br />
<strong>De</strong>screve a limpeza e a substituição do toner.<br />
Capítulo 5 - Resolução de problemas<br />
Explica como gerir mensagens de erro, atolamentos de papel e outros problemas.<br />
Apêndice<br />
Explica como introduzir caracteres e apresenta uma lista das especificações da máquina.<br />
Apresenta equipamento opcional conveniente disponível para esta máquina.<br />
xix
Convenções neste manual<br />
São utilizadas as seguintes convenções, dependendo da natureza da descrição.<br />
Convenção <strong>De</strong>scrição Exemplo<br />
Negrito<br />
[Regular]<br />
Itálico<br />
Nota<br />
Importante<br />
Cuidado<br />
Indica as teclas do painel de<br />
operação ou um ecrã do<br />
computador.<br />
Indica um item de selecção no<br />
Ecrã de mensagem.<br />
Indica uma mensagem exibida<br />
no Ecrã de mensagem.<br />
Utilizado para realçar uma<br />
palavra-chave, expressão ou<br />
referências a informações<br />
adicionais.<br />
Indica operações ou<br />
informações suplementares<br />
para referência.<br />
Indica os itens necessários ou<br />
proibidos de modo a evitar<br />
problemas.<br />
Indica os comportamentos que<br />
devem ser observados para<br />
evitar avarias da máquina ou<br />
ferimentos e, em caso destes<br />
ocorrerem, como proceder.<br />
Prima a tecla Start.<br />
Seleccione [Sistema].<br />
É exibida a mensagem Pronta a copiar.<br />
Para mais informações, consulte Modo<br />
de espera na página 2-7.<br />
NOTA:<br />
IMPORTANTE:<br />
CUIDADO:<br />
xx
1 Nome dos componentes<br />
Este capítulo identifica os componentes da máquina e as teclas do painel de operação.<br />
• Painel de operação ...................................................... 1-2<br />
• Máquina........................................................................ 1-4<br />
1-1
Nome dos componentes<br />
Painel de operação<br />
Exibe o ecrã do Address Book, onde podem ser adicionados, editados e eliminados destinos.<br />
Exibe o ecrã de System Menu/Counter, onde pode<br />
verificar as definições do sistema e contadores.<br />
Exibe o ecrã de Status, onde pode<br />
verificar o estado, imprimir um relatório<br />
de estado e pausar ou cancelar um<br />
trabalho em execução.<br />
Exibe o ecrã de Copy,<br />
onde pode criar<br />
definições necessárias<br />
para a realização de<br />
cópias.<br />
Estabelece a ligação com o destino anterior. Também usado<br />
para inserir uma pausa ao introduzir um número de FAX.*<br />
Exibe o ecrã de Confirm <strong>De</strong>stination, onde os destinos podem ser<br />
editados e eliminados.<br />
Exibe o ecrã de Add <strong>De</strong>stination, onde pode adicionar<br />
destinos.<br />
Alterna entre auscultador em uso e em repouso<br />
durante o envio manual de um FAX.*<br />
Ecrã de mensagem. Verifique a<br />
mensagem exibida durante o<br />
funcionamento da máquina.<br />
Selecciona o menu exibido<br />
no ângulo inferior direito do<br />
Ecrã de mensagem.<br />
Exibe o ecrã de FAX, onde pode<br />
enviar um FAX.*<br />
Exibe o ecrã de Send, onde pode enviar um e-mail, pasta<br />
(SMB/FTP) ou FAX.*<br />
Selecciona o menu exibido<br />
no ângulo inferior esquerdo<br />
do Ecrã de mensagem.<br />
Exibe o ecrã de Document Box, onde pode utilizar a<br />
caixa de documentos e a memória USB.<br />
Fica intermitente<br />
durante a recepção de<br />
dados de impressão ou<br />
transmissão de dados.<br />
Usado para registar, eliminar e estabelecer<br />
ligações com destinos registados nas<br />
teclas numéricas de toque (1 a 22).<br />
Muda para alternar as teclas numéricas de toque (1 a 11<br />
e 12 a 22).<br />
A lâmpada está acesa durante a mudança (12 a 22).<br />
* Funções de FAX apenas disponíveis em produtos com a função de FAX instalada.<br />
Fica intermitente quando<br />
a máquina acede à<br />
memória.<br />
1-2
Nome dos componentes<br />
1<br />
Usado para seleccionar um item do menu, mover o<br />
cursor ao inserir caracteres, alterar um valor, etc.<br />
Selecciona o item escolhido ou finaliza o valor<br />
inserido.<br />
Apaga os números e caracteres inseridos.<br />
Repõe as definições e exibe o<br />
ecrã básico.<br />
Exibe o menu de funções para copiar,<br />
transmitir e caixa de documentos.<br />
Teclas Numéricas. Introduza<br />
números e símbolos.<br />
Coloca o Ecrã de mensagem no<br />
ecrã anterior.<br />
Acende ou fica intermitente na<br />
ocorrência de um erro.<br />
Termina a operação<br />
(termina a sessão) no<br />
ecrã de Administração.<br />
Usado para registar ou restabelecer<br />
a ligação com programas.<br />
Cancela o trabalho de impressão a<br />
decorrer.<br />
Inicia as operações de cópia e digitalização e o processamento<br />
para as operações de definição.<br />
1-3
Nome dos componentes<br />
Máquina<br />
9<br />
10<br />
4<br />
5<br />
6<br />
1<br />
2<br />
3<br />
7<br />
11<br />
12<br />
8<br />
1 Processador de documentos<br />
2 Vidro de exposição<br />
3 Interruptor<br />
4 Fenda do vidro<br />
5 Painel de operação<br />
6 Tampa superior<br />
7 Tampa frontal<br />
8 Tampa frontal de frente e verso<br />
9 Unidade de tambor<br />
10 Utensílio de limpeza de carregador principal<br />
11 Alavanca de bloqueio<br />
12 Recipiente do toner<br />
1-4
Nome dos componentes<br />
1<br />
13<br />
14<br />
15<br />
16<br />
19<br />
19<br />
17<br />
20 21<br />
18<br />
13 Bandeja interior<br />
14 Guia de ajuste do comprimento do papel<br />
15 Guia de comprimento do papel<br />
16 Guias de largura do papel<br />
17 Cassete 1<br />
18 Guia de ajuste de largura do papel<br />
19 Guias de largura do papel (Bandeja MP)<br />
20 Bandeja multifunções (MP - Multi Purpose)<br />
21 Secção da bandeja de apoio da bandeja multifunções<br />
1-5
Nome dos componentes<br />
22<br />
25<br />
23<br />
26<br />
27<br />
24<br />
22 Conector de interface de rede<br />
23 Conector de interface USB<br />
24 Tampa do fusor<br />
25 Suportes<br />
26 Tampa traseira<br />
27 Conector de cabo de alimentação<br />
Processador de documentos<br />
28 29 30<br />
31<br />
32<br />
33<br />
28 Tampa do processador de documentos<br />
29 Guias de largura do original<br />
30 Mesa de originais<br />
31 Mesa de saída de originais<br />
32 Batente de originais<br />
33 Pega de abertura/fecho do Processador de Documentos<br />
1-6
2 Preparativos antes da utilização<br />
Este capítulo explica os preparativos necessários antes de utilizar este equipamento pela<br />
primeira vez, bem como os procedimentos de colocação de papel e de originais.<br />
• Verificar os itens embalados ...................................................... 2-2<br />
• <strong>De</strong>terminar o método de ligação e preparar os cabos........................ 2-3<br />
• Ligar os cabos ............................................................................ 2-5<br />
• Ligar/desligar.............................................................................. 2-6<br />
• Modo de espera ......................................................................... 2-7<br />
• Alterar o idioma para visualização [Idioma]................................ 2-8<br />
• <strong>De</strong>finir a data e a hora.............................................................. 2-10<br />
• Configuração de rede (ligação de cabo da rede local)............. 2-13<br />
• Instalar software ....................................................................... 2-15<br />
• Embedded Web Server (<strong>De</strong>finições para o E-mail).................. 2-26<br />
• Enviar E-mail ............................................................................ 2-27<br />
• Preparação para enviar um documento para um PC............... 2-30<br />
• Colocar papel ........................................................................... 2-40<br />
• Colocar originais....................................................................... 2-54<br />
2-1
Preparativos antes da utilização<br />
Verificar os itens embalados<br />
Verifique se os artigos seguintes estão incluídos na embalagem.<br />
• Quick Installation Guide<br />
• Safety Guide<br />
• Safety Guide (apenas para esta máquina)<br />
• DVD (Product Library)<br />
Documentos presentes no DVD incluído<br />
Os documentos seguintes estão presentes no DVD incluído (Product Library). Consulte-os quando for necessário.<br />
Documentos<br />
Guia de Uso (este manual)<br />
Guia de Uso de FAX<br />
Embedded Web Server Operation Guide<br />
Printing System Driver User Guide<br />
Network FAX Driver Operation Guide<br />
Network Print Monitor User Guide<br />
Network Tool for Direct Printing Operation Guide<br />
PRESCRIBE Commands Technical Reference<br />
PRESCRIBE Commands Command Reference<br />
2-2
Preparativos antes da utilização<br />
<strong>De</strong>terminar o método de ligação e preparar os cabos<br />
Verifique o método de ligação do equipamento a um PC ou rede e prepare os cabos necessários.<br />
Exemplo de ligação<br />
2<br />
<strong>De</strong>termine o método de ligação do equipamento a um PC ou rede tendo como referência a ilustração seguinte.<br />
Ligar um scanner à rede do PC com um cabo de rede<br />
(100BASE-TX ou 10BASE-T)<br />
PC do<br />
administrador<br />
Imprimir<br />
Embedded Web Server<br />
<strong>De</strong>finições de rede,<br />
Predefinições do scanner,<br />
Registo do utilizador e de<br />
destino<br />
MFP<br />
Rede<br />
Enviar E-mail<br />
Envia os dados de<br />
imagem de originais<br />
digitalizados para o<br />
recipiente pretendido<br />
como um ficheiro<br />
anexado a uma<br />
mensagem de correio<br />
electrónico.<br />
Rede<br />
Enviar por SMB<br />
USB<br />
Rede<br />
Guarda a imagem<br />
digitalizada como um<br />
ficheiro de dados no<br />
PC.<br />
Fax de rede<br />
Rede<br />
Rede<br />
Enviar por FTP<br />
Envia a imagem<br />
digitalizada como um<br />
ficheiro de dados no<br />
FTP.<br />
FAX<br />
FAX<br />
Rede<br />
USB<br />
Digitalização TWAIN<br />
* Funções de FAX apenas disponíveis em<br />
produtos com a função de FAX instalada.<br />
Rede<br />
USB<br />
Digitalização WIA<br />
TWAIN e WIA são<br />
interfaces<br />
padronizadas para<br />
comunicação entre<br />
aplicações de software<br />
e dispositivos de<br />
aquisição de imagem.<br />
2-3
Preparativos antes da utilização<br />
Preparar os cabos necessários<br />
As interfaces seguintes estão disponíveis para ligar o equipamento a um PC. Prepare os cabos necessários de<br />
acordo com a interface que utiliza.<br />
Interfaces padrão disponíveis<br />
Função Interface Cabo necessário<br />
Impressora/scanner/<br />
TWAIN Digitalização/<br />
WIA Digitalização/FAX<br />
de rede*<br />
Impressora/TWAIN<br />
Digitalização/WIA<br />
Digitalização<br />
Interface de rede<br />
Interface USB<br />
Rede local (10Base-T ou<br />
100Base-TX, blindado)<br />
Cabo compatível com<br />
USB2.0 (compatível com<br />
USB de alta velocidade,<br />
máx. 5.0 m, blindado)<br />
* FAX de rede e funções de FAX apenas disponíveis em produtos com a<br />
função de FAX instalada. Para obter detalhes do FAX de rede, consulte o<br />
Guia de Uso de FAX.<br />
2-4
Preparativos antes da utilização<br />
Ligar os cabos<br />
Execute os passos seguintes para ligar cabos à máquina.<br />
1 Ligue a máquina ao PC ou ao dispositivo de rede.<br />
Quando usar a interface de rede, retire a tampa.<br />
2<br />
Quando ligar o cabo de rede, configure a rede. Para<br />
mais informações, consulte Configuração de rede<br />
(ligação de cabo da rede local) na página 2-13.<br />
2 Ligue uma extremidade do cabo de alimentação<br />
fornecido à máquina e a outra extremidade à tomada de<br />
alimentação.<br />
IMPORTANTE: Utilize apenas o cabo de alimentação fornecido com a máquina.<br />
2-5
Preparativos antes da utilização<br />
Ligar/desligar<br />
Ligar<br />
Prima o interruptor Power.<br />
IMPORTANTE: Quando desligar o interruptor de alimentação, não o volte a ligar imediatamente. Aguarde mais de<br />
5 segundos e, em seguida, volte a ligar o interruptor de alimentação.<br />
<strong>De</strong>sligar<br />
Certifique-se de que o indicador de Memory está desligado<br />
e, de seguida, prima o interruptor Power.<br />
Certifique-se de<br />
que o indicador<br />
está desligado.<br />
2-6
Preparativos antes da utilização<br />
Temporizador para desligar<br />
Se a máquina não for utilizada enquanto se encontra em modo de espera, a alimentação é automaticamente<br />
desligada. O temporizador para desligar é utilizado para definir o tempo até desligar a alimentação. O tempo<br />
predefinido até a alimentação se desligar é de 1 hora.<br />
2<br />
IMPORTANTE: Pode definir a regra para desligar e o temporizador para desligar. Para mais informações, consulte<br />
o Guia de Uso Inglês.<br />
No caso de não utilizar a máquina durante um período de tempo prolongado<br />
CUIDADO: Se esta máquina não for utilizada durante um período prolongado (por exemplo, de um dia para<br />
o outro), desligue-a no interruptor de alimentação. Se a máquina não for usada durante um período mais<br />
prolongado (por exemplo, férias) retire o cabo da tomada como medida de precaução. Se estiver a usar a<br />
máquina com a função de FAX, desligar a máquina no interruptor de alimentação impede a transmissão e<br />
recepção de faxes.<br />
CUIDADO: Retire o papel das cassetes e feche-o nos sacos de armazenamento para o proteger da humidade.<br />
Modo de espera<br />
Quando o tempo definido (predefinição de 1 minuto) passa após a máquina ter sido utilizada pela última vez, a<br />
máquina entra automaticamente em modo de espera. As luzes e contraluz do ecrã de mensagem são desligadas<br />
para minimizar o consumo de energia. Este estado designa-se por modo de espera. Quando em modo de espera, a<br />
mensagem "Em espera" é exibida no ecrã de mensagem.<br />
Se forem recebidos dados de impressão durante o modo de espera, o trabalho de impressão será executado<br />
enquanto o Ecrã de mensagem permanece apagado.<br />
Se estiver a usar a máquina com a função de FAX, os dados de fax recebidos serão impressos enquanto o painel<br />
de operação também permanece apagado.<br />
Para utilizar a máquina, prima qualquer tecla no painel de operação. A máquina estará pronta a funcionar dentro de<br />
15 segundos.<br />
As condições ambientais, como a ventilação, podem fazer com que a máquina reaja mais lentamente.<br />
2-7
Preparativos antes da utilização<br />
Alterar o idioma para visualização [Idioma]<br />
Seleccione o idioma apresentado no Ecrã de mensagem.<br />
Execute o seguinte procedimento para seleccionar o idioma.<br />
1 Prima o interruptor Power.<br />
2 Prima a tecla System Menu/Counter no painel de<br />
operação da unidade principal.<br />
N.Util.Iníc.Ses.: L b<br />
********************<br />
P.pass.Iníc.Ses.:<br />
[Iniciar sessão]<br />
Quando estiver a realizar a gestão do utilizador sem ter<br />
iniciado sessão, aparecerá um ecrã de início de sessão.<br />
<strong>De</strong> seguida, insira a ID de utilizador e palavra-passe<br />
para iniciar sessão.<br />
NOTA: O seguinte administrador encontra-se registado na<br />
máquina por predefinição.<br />
N.Util.Iníc.Ses.: modelo de 30 ppm:3000, modelo de 35<br />
ppm:3500<br />
P.pass.Iníc.Ses.: modelo de 30 ppm:3000, modelo de 35<br />
ppm:3500<br />
Consulte Método de entrada de caracteres na página<br />
Apêndice-3 para obter informações sobre a introdução de<br />
caracteres.<br />
Cont./sist. menu:a b<br />
3 Sistema<br />
4 Utiliz/Cont.Trab<br />
*********************<br />
5 <strong>De</strong>fs. Comuns<br />
3 No Cont./sist. menu, prima a tecla ou para<br />
seleccionar [<strong>De</strong>fs. Comuns].<br />
<strong>De</strong>fs. Comuns: a b<br />
*********************<br />
1 Idioma<br />
2 Visor Predef.<br />
3 Som<br />
[ Sair ]<br />
4 Prima a tecla OK. Aparece o menu de <strong>De</strong>finições<br />
Comuns.<br />
5 Prima a tecla ou para seleccionar [Idioma].<br />
2-8
Preparativos antes da utilização<br />
Idioma:<br />
a b<br />
*********************<br />
1 *English<br />
2 <strong>De</strong>utsch<br />
3 Français<br />
6 Prima a tecla OK. Aparece a indicação de Idioma.<br />
2<br />
7 Prima a tecla ou para seleccionar o idioma<br />
desejado e, de seguida, prima a tecla OK.<br />
É exibida a mensagem Concluído. e o ecrã regressa ao<br />
menu de <strong>De</strong>finições Comuns.<br />
2-9
Preparativos antes da utilização<br />
<strong>De</strong>finir a data e a hora<br />
Execute os passos seguintes para definir a data e a hora locais no local de instalação.<br />
Quando envia um E-mail utilizando a função de transmissão, a data e a hora, conforme foram aqui definidas, serão<br />
impressas no cabeçalho da mensagem de correio electrónico. <strong>De</strong>fina a data, a hora e a diferença horária face ao<br />
meridiano de Greenwich da região onde a máquina é utilizada.<br />
NOTA: Certifique-se de que define a diferença horária antes de definir a data e a hora.<br />
1 Prima a tecla System Menu/Counter no painel de<br />
operação da unidade principal.<br />
Cont./sist. menu: a b<br />
3 Sistema<br />
4 Utiliz/Cont.Trab<br />
*********************<br />
5 <strong>De</strong>fs. Comuns<br />
2 No Cont./sist. menu, prima a tecla ou para<br />
seleccionar [<strong>De</strong>fs. Comuns].<br />
<strong>De</strong>finições comuns:a b<br />
*********************<br />
1 Idioma<br />
2 Visor Predef.<br />
3 Som<br />
[ Sair ]<br />
3 Prima a tecla OK. Aparece o menu de <strong>De</strong>finições<br />
Comuns.<br />
4 Prima a tecla ou para seleccionar [Config. data], e<br />
prima a tecla OK.<br />
N.Util.Iníc.Ses.: L b<br />
********************<br />
P.pass.Iníc.Ses.:<br />
[In. Ses. ]<br />
Config. data: a b<br />
*********************<br />
1 Data/Hora<br />
2 Formato Data<br />
3 Fuso Horário<br />
[ Sair ]<br />
5 Aparecerá um ecrã de início de sessão. <strong>De</strong> seguida,<br />
insira a ID e palavra-passe do utilizador com privilégios<br />
de administrador para iniciar sessão, e prima [Iniciar<br />
sessão] (a tecla de Selecção Direita).<br />
NOTA: O seguinte administrador encontra-se registado na<br />
máquina por predefinição.<br />
N.Util.Iníc.Ses.: modelo de 30 ppm:3000, modelo de 35<br />
ppm:3500<br />
P.pass.Iníc.Ses.: modelo de 30 ppm:3000, modelo de 35<br />
ppm:3500<br />
6 Aparece o menu de Configuração de Data.<br />
2-10
Preparativos antes da utilização<br />
Fuso Hor: a b<br />
GMT Casablanca<br />
*********************<br />
*TMG Greenwich<br />
+01:00 Amesterdão<br />
7 Prima a tecla ou para seleccionar [Fuso Horário].<br />
8 Prima a tecla OK. Aparece a indicação de Fuso Horário.<br />
2<br />
Config. data: a b<br />
2 Formato Data<br />
3 Fuso Horário<br />
*********************<br />
4 Horário de Verão<br />
[ Sair ]<br />
9 Prima a tecla ou para seleccionar a sua região e,<br />
de seguida, prima a tecla OK.<br />
É exibida a mensagem Concluído. e o ecrã regressa ao<br />
menu de Configuração de Data.<br />
10 Prima a tecla ou para seleccionar [Horário de<br />
Verão].<br />
Horário de Verão: a b<br />
*********************<br />
1 *<strong>De</strong>sligado<br />
2 Ligado<br />
11 Prima a tecla OK. Aparece a indicação de Horário de<br />
Verão.<br />
Config. data: a b<br />
*********************<br />
1 Data/Hora<br />
2 Formato Data<br />
3 Fuso Horário<br />
[ Sair ]<br />
12 Prima a tecla ou para seleccionar [Ligado] ou<br />
[<strong>De</strong>sligado] e, de seguida, prima a tecla OK.<br />
É exibida a mensagem Concluído. e o ecrã regressa ao<br />
menu de Configuração de Data.<br />
13 Prima a tecla ou para seleccionar [Data/Hora].<br />
Data/Hora: a b<br />
Ano Mês Dia<br />
2011 01 01<br />
(Fuso<br />
Horário:Greenwich )<br />
14 Prima a tecla OK. Aparece a indicação de Data/Hora.<br />
15 Prima a tecla ou para mover a posição do cursor,<br />
prima a tecla ou para inserir ano, mês e dia, e, de<br />
seguida, prima a tecla OK.<br />
2-11
Preparativos antes da utilização<br />
Data/Hora: a b<br />
Hora Min. Seg.<br />
11: 45: 50<br />
(Fuso<br />
Horário:Greenwich )<br />
16 Prima a tecla ou para mover a posição do cursor,<br />
prima a tecla ou para inserir horas, minutos e<br />
segundos, e, de seguida, prima a tecla OK.<br />
É exibida a mensagem Concluído. e o ecrã regressa ao<br />
menu de Configuração de Data.<br />
Config. data: a b<br />
1 Data/Hora<br />
*********************<br />
2 Formato Data<br />
3 Fuso Horário<br />
[ Sair ]<br />
17 Prima a tecla ou para seleccionar [Formato Data].<br />
Formato Data: a b<br />
2 MM/DD/AAAA<br />
*********************<br />
2 *DD/MM/AAAA<br />
2 AAAA/MM/DD<br />
[ Sair ]<br />
18 Prima a tecla OK. Aparece a indicação de Formato Data.<br />
19 Prima a tecla ou para seleccionar o formato de<br />
exibição desejado e, de seguida, prima a tecla OK.<br />
É exibida a mensagem Concluído. e o ecrã regressa ao<br />
menu de Configuração de Data.<br />
2-12
Preparativos antes da utilização<br />
Configuração de rede (ligação de cabo da rede local)<br />
A máquina está equipada com interface de rede, que é compatível com os protocolos de rede tais como o TCP/IP<br />
(IPv4), TCP/IP (IPv6), IPX/SPX, NetBEUI, IPSec, e AppleTalk. Permite a impressão em rede em Windows,<br />
Macintosh, UNIX, NetWare e outras plataformas.<br />
2<br />
A seguinte tabela mostra os itens necessários para cada uma das definições.<br />
Configure os parâmetros de rede da impressora como adequado para o seu PC e ambiente de rede.<br />
Para mais informações sobre o procedimento, consulte o Guia de Uso Inglês.<br />
NOTA: Quando o Embedded Web Server for utilizado, os parâmetros de rede e definições de segurança podem<br />
ser alterados e verificados, convenientemente, a partir do seu PC. Para mais informações, consulte o Embedded<br />
Web Server (<strong>De</strong>finições para o E-mail) na página 2-26.<br />
Menu Submenu <strong>De</strong>finição<br />
Sistema<br />
<strong>De</strong>finições<br />
de rede<br />
<strong>De</strong>finições<br />
de TCP/IP<br />
TCP/IP<br />
<strong>De</strong>finição de<br />
IPv4<br />
DHCP<br />
Bonjour<br />
Ligado/<strong>De</strong>sligado<br />
Ligado/<strong>De</strong>sligado<br />
Ligado/<strong>De</strong>sligado<br />
Endereço IP<br />
Endereço IP<br />
Máscara de subrede<br />
Endereço IP<br />
Gateway predefinido<br />
Endereço IP<br />
<strong>De</strong>finição de IPv6<br />
Ligado/<strong>De</strong>sligado<br />
<strong>De</strong>talhes de<br />
protocolo<br />
NetBEUI<br />
SNMPv3<br />
Ligado/<strong>De</strong>sligado<br />
Ligado/<strong>De</strong>sligado<br />
FTP (Servidor)<br />
Ligado/<strong>De</strong>sligado<br />
FTP (Cliente)<br />
Ligado/<strong>De</strong>sligado<br />
Número da porta: 21<br />
SMB<br />
Ligado/<strong>De</strong>sligado<br />
SNMP<br />
Ligado/<strong>De</strong>sligado<br />
SMTP (TX de E-mail)<br />
Ligado/<strong>De</strong>sligado<br />
POP3 (RX de E-mail)<br />
Ligado/<strong>De</strong>sligado<br />
Porta RAW<br />
Ligado/<strong>De</strong>sligado<br />
LPD<br />
Ligado/<strong>De</strong>sligado<br />
IPP<br />
Ligado/<strong>De</strong>sligado<br />
Número da porta: 631<br />
IPP Sobre SSL<br />
Ligado/<strong>De</strong>sligado<br />
HTTP<br />
Ligado/<strong>De</strong>sligado<br />
HTTPS<br />
Ligado/<strong>De</strong>sligado<br />
LDAP<br />
Ligado/<strong>De</strong>sligado<br />
2-13
Preparativos antes da utilização<br />
NetWare<br />
AppleTalk<br />
Digitaliz. WSD<br />
Impressão WSD<br />
Ligado/<strong>De</strong>sligado<br />
Tipo estrutura<br />
Ligado/<strong>De</strong>sligado<br />
Ligado/<strong>De</strong>sligado<br />
Ligado/<strong>De</strong>sligado<br />
IPSec IPSec Ligado/<strong>De</strong>sligado<br />
Protocolo<br />
Seguro<br />
Interface LAN<br />
<strong>De</strong>f. de Regra<br />
SSL<br />
Segurança IPP<br />
Segurança HTTP<br />
Segurança LDAP<br />
Segurança SMTP<br />
Segurança POP3 1 (2, 3)<br />
Ligado/<strong>De</strong>sligado<br />
Ligado/<strong>De</strong>sligado<br />
IPP/IPP sobre SSL<br />
Ape. IPPsobreSSL<br />
HTTP/HTTPS<br />
Apenas HTTPS<br />
<strong>De</strong>sligada<br />
SSL/TLS<br />
STARTTLS<br />
<strong>De</strong>sligada<br />
SSL/TLS<br />
STARTTLS<br />
<strong>De</strong>sligada<br />
SSL/TLS<br />
STARTTLS<br />
Auto<br />
10Meia-Base<br />
10Base-Completa<br />
100Meia-Base<br />
100Base-Completa<br />
NOTA: Após todas as definições relacionadas com a rede estarem concluídas, desligue e volte a ligar a máquina.<br />
Esta medida é obrigatória para implementar as definições!<br />
2-14
Preparativos antes da utilização<br />
Instalar software<br />
Instale o software apropriado no PC a partir do DVD da Product Library incluído, se pretender utilizar a função de<br />
impressora desta máquina ou efectuar a transmissão TWAIN / WIA ou transmissão de FAX a partir do computador.<br />
Certifique-se de que a impressora se encontra ligada ao PC e à corrente antes de instalar o driver da impressora a<br />
partir do DVD.<br />
2<br />
NOTA: A funcionalidade Plug and Play encontra-se desactivada neste dispositivo quando estiver no modo de<br />
espera. Active o dispositivo, retirando-o do modo de espera, antes de continuar. Consulte o tópico Temporizador<br />
para desligar na página 2-7.<br />
Funções de FAX apenas disponíveis em produtos com a função de FAX instalada.<br />
Instalar o software em ambiente Windows<br />
Caso esteja a ligar esta impressora a um PC Windows, siga os próximos passos para instalar o driver da impressora.<br />
Os exemplos mostram como ligar a sua impressora a um PC Windows Vista.<br />
NOTA: Em sistemas operativos Windows, deve ter sessão iniciada com direitos de administrador para instalar o<br />
driver da impressora.<br />
Pode usar o Express Mode ou o Custom Mode para instalar o software. O Express Mode detecta, automaticamente,<br />
as impressoras ligadas e instala o software necessário. Utilize o Custom Mode caso queira especificar a porta da<br />
impressora e seleccionar a impressora a ser instalada.<br />
1 Ligue o computador e inicie o Windows.<br />
Caso apareça a caixa do assistente de novo hardware encontrado, seleccione Cancelar.<br />
2 Insira o DVD fornecido com a impressora na drive óptica do PC. No Windows 7, Windows Server 2008 e<br />
Windows Vista, pode aparecer a janela de controlo de conta de utilizador. Clique em Permitir.<br />
É lançado o programa de instalação.<br />
NOTA: Caso o assistente de instalação de software não inicie automaticamente, abra a janela do DVD no<br />
Windows Explorer e faça clique duplo em Setup.exe.<br />
3 Clique em View License Agreement e leia o License Agreement. Clique em Accept.<br />
2-15
Preparativos antes da utilização<br />
4 Clique em Install software.<br />
É iniciado o assistente de instalação de software.<br />
A partir desta altura, o procedimento difere consoante a sua versão do Windows e do seu método de ligação.<br />
Avance até ao procedimento correcto para o seu tipo de ligação.<br />
• Express Mode<br />
• Custom Mode<br />
Express Mode<br />
No Express Mode o, o instalador detecta, automaticamente, a impressora quando esta é ligada. Utilize o Express<br />
Mode para métodos de ligação padrão.<br />
NOTA: O controlador TWAIN é automaticamente instalado no seu computador, neste modo.<br />
1 Na janela de selecção do método de instalação, seleccione o Express Mode. A janela de detecção do sistema<br />
de impressão aparece e o instalador detecta as impressoras ligadas. Caso o instalador não detecte um sistema<br />
de impressão, verifique se o sistema de impresso se encontra ligado via USB ou rede e se está ligado. <strong>De</strong>pois,<br />
clique em Refresh para voltar a procurar o sistema de impressão.<br />
NOTA: Enquanto que a informação exibida nas caixas de diálogo de instalação dos Windows Vista e Windows 7/<br />
Windows XP difere ligeiramente, o procedimento de instalação é o mesmo.<br />
2-16
Preparativos antes da utilização<br />
2 Seleccione a impressora que deseja instalar e, de seguida, clique em Next.<br />
NOTA: Caso apareça o assistente de novo hardware encontrado, clique em Cancelar. Caso apareça uma<br />
mensagem de aviso de instalação de hardware, clique em Continuar.<br />
2<br />
3 Pode personalizar o nome do sistema de impressão na janela de definições de instalação. Este será o nome<br />
exibido na janela da impressora e nas listas de impressora exibidas nas aplicações. Especifique se deseja<br />
partilhar o nome do sistema de impressão ou definir o sistema de impressão como uma impressora existente e,<br />
de seguida, clique em Next.<br />
IMPORTANTE: O passo 3 apenas aparece caso o sistema de impressão se encontre ligado através de uma rede.<br />
Não aparece caso o sistema de impressão esteja ligado via USB aquando da primeira instalação.<br />
4 Aparece uma janela onde pode verificar as definições. Verifique as definições, cuidadosamente, e, de seguida,<br />
clique em Install.<br />
NOTA: Caso a janela de segurança do Windows apareça, clique em Instalar este software do driver na mesma.<br />
5 Aparece uma mensagem a dizer que a impressora foi instalada com sucesso. Clique em Finish para sair do<br />
assistente de instalação da impressora e voltar ao menu principal do DVD.<br />
Caso a caixa de diálogo de configuração do dispositivo apareça após clicar em Finish, poderá especificar as<br />
definições para itens tais como funcionalidades opcionais instaladas no sistema de impressão. Pode, também,<br />
especificar as definições do dispositivo após sair da instalação. Para obter detalhes, consulte as definições do<br />
dispositivo em Printing System Driver operation manual no DVD.<br />
Isto completa o procedimento de instalação do driver da impressora. Siga as instruções do ecrã para reiniciar o<br />
sistema, se necessário.<br />
2-17
Preparativos antes da utilização<br />
Custom Mode<br />
Utilize o Custom Mode caso queira especificar a porta da impressora e seleccionar a impressora a ser instalada.<br />
Por exemplo, caso deseje que as fontes instaladas no seu computador não sejam substituídas, seleccione Custom<br />
Mode e retire a selecção da caixa de verificação de Fonts no separador de utilitários.<br />
NOTA: Instale o controlador WIA no seu computador, neste modo.<br />
1 Seleccione Custom Mode.<br />
2 Seguindo as instruções na janela do assistente de instalação, seleccione os pacotes de software a serem<br />
instalados e especifique a porta, etc.<br />
Para detalhes, consulte a opção Instalação Personalizada no printing system driver operation manual no DVD.<br />
Instalação em ambiente Macintosh<br />
Este secção explica como instalar o driver da impressora em ambiente Mac OS.<br />
1 Ligue a impressora e o Macintosh.<br />
2 Insira o DVD (Product Library) incluído na unidade de DVD.<br />
3 Faça clique duplo no ícone do DVD.<br />
2-18
Preparativos antes da utilização<br />
4 Faça clique duplo em OS X 10.2 and 10.3 Only, OS X 10.4 Only ou OS X 10.5 or higher, consoante a sua<br />
versão de Mac OS.<br />
2<br />
5 Faça clique duplo em Nome da marca OS X x.x.<br />
6 O programa de instalação do driver da impressora é iniciado.<br />
2-19
Preparativos antes da utilização<br />
7 Escolha Seleccionar destino, Tipo de instalação e, de seguida, instale o driver da impressora como indicado<br />
nas instruções do software de instalação.<br />
NOTA: Em acréscimo à Instalação fácil (Instalação padrão: OS X 10.5 or higher), as opções de Tipo de<br />
instalação incluem Instalação personalizada, o que lhe permite especificar os componentes a serem instalados.<br />
IMPORTANTE: No ecrã de Autenticar, insira o nome e palavra-passe usados para iniciar sessão no sistema<br />
operativo.<br />
Isto completa a instalação do driver da impressora. <strong>De</strong> seguida, especifique as definições da impressora.<br />
Caso seja usada uma ligação IP, AppleTalk ou Bonjour são necessárias as definições seguintes. Caso seja<br />
utilizada uma ligação USB, a impressora é automaticamente reconhecida e ligada.<br />
8 Abra Preferências do Sistema e clique em Impressão e Fax.<br />
9 Clique no símbolo mais (+) para adicionar o driver da impressora instalada.<br />
2-20
Preparativos antes da utilização<br />
10 Clique no ícone de IP para uma ligação IP e, de seguida, insira o endereço IP e nome da impressora.<br />
Quando clicar no ícone AppleTalk para uma ligação AppleTalk, insira o nome da impressora.<br />
NOTA: O ícone AppleTalk não é exibido em ambiente Mac OS X 10.6.<br />
2<br />
Para uma ligação Bonjour, clique no ícone predefinido e seleccione a impressora para a qual o Bonjour aparece<br />
em Ligação.<br />
11 Seleccione o driver da impressora instalada e clique em Adicionar.<br />
2-21
Preparativos antes da utilização<br />
12 Seleccione as opções disponíveis para a impressora e clique em Continuar.<br />
13 É adicionada a impressora seleccionada. Isto completa o procedimento de configuração da impressora.<br />
<strong>De</strong>sinstalar software (PC Windows)<br />
O software pode ser desinstalado (removido) usando o DVD (Product Library) fornecido com a impressora.<br />
IMPORTANTE: Em computadores Macintosh, face às definições da impressora serem especificadas usando um<br />
ficheiro PPD (PostScript Printer <strong>De</strong>scription), o software não pode ser desinstalado usando o DVD (Product Library).<br />
1 Saia de todas as aplicações activas de software.<br />
2 Insira o DVD (Product Library) incluído na unidade de DVD. No Windows 7, Windows Server 2008 e Windows<br />
Vista, pode aparecer a janela de controlo de conta de utilizador. Clique em Permitir.<br />
3 Seguindo o procedimento usado para instalar o driver da impressora, clique em Remover o software. É exibido<br />
o assistente de desinstalação.<br />
4 Seleccione o pacote de software a remover.<br />
2-22
Preparativos antes da utilização<br />
5 Clique em <strong>De</strong>sinstalar.<br />
NOTA: Quando o Network Print Monitor é instalado, são lançados desinstaladores individuais para esta aplicação.<br />
Proceda com os passos de desinstalação para esta aplicação, como indicado pelas instruções no ecrã.<br />
2<br />
É iniciado o desinstalador.<br />
6 Quando aparece o ecrã de <strong>De</strong>sinstalação completa, clique em Terminar.<br />
7 Caso apareça o ecrã Reiniciar o sistema, seleccione se deseja reiniciar o seu computador ou não, e clique em<br />
Terminar.<br />
NOTA: O software pode ser desinstalado a partir do menu Iniciar.<br />
Inicie o desinstalador ao clicar em iniciar > Todos os programas > Nome da marca > <strong>De</strong>sinstalar Nome da marca<br />
Product Library, e desinstale o software.<br />
Configurar o Controlador TWAIN<br />
Registe esta máquina para o Driver TWAIN.<br />
1 Inicie o Driver TWAIN ao clicar em iniciar > Todos os programas > Nome da marca > <strong>De</strong>finição de Driver<br />
TWAIN.<br />
2 Clique em Adicionar.<br />
3 Insira o nome da máquina no campo Nome.<br />
2-23
Preparativos antes da utilização<br />
4 Clique em junto do campo Modelo e seleccione esta máquina na lista.<br />
5 Introduza o endereço IP ou o nome de anfitrião da máquina em Endereço do scanner.<br />
NOTA: Se desconhecer o endereço de IP da máquina, contacte o Administrador.<br />
6 Clique em <strong>De</strong>finições de autenticação do utilizador. Se a administração do início de sessão de utilizador for<br />
inválida, consulte o Passo 8.<br />
7 Seleccione a caixa de verificação junto de Autenticação, introduza o Nome de utilizador para início de sessão<br />
(até 64 caracteres) e a palavra-passe (até 64 caracteres) e, de seguida, clique em OK.<br />
8 Clique em OK.<br />
9 A máquina é registada no PC e o nome da máquina e do modelo são apresentados no campo Lista do Scanner.<br />
NOTA: Clique em Apagar para eliminar a máquina adicionada. Clique em Editar para alterar os nomes e outras<br />
definições.<br />
2-24
Preparativos antes da utilização<br />
<strong>De</strong>finir o Driver WIA (Windows Vista, Windows® Server 2008 e Windows 7)<br />
Registe esta máquina para o Driver WIA.<br />
NOTA: O seguinte não é necessário para registar quando a utilização da máquina possuir um endereço IP ou<br />
nome de anfitrião que possa ser especificado durante a instalação do Driver WIA.<br />
2<br />
1 Clique em Iniciar, Painel de Controlo e, de seguida, em Scanners e Câmaras. Para o Windows 7, na caixa<br />
de pesquisa, escreva scanners e câmaras e, de seguida, clique em Scanners e Câmaras.<br />
2 Seleccione um nome semelhante ao desta máquina a partir dos Drivers WIA e prima Propriedades.<br />
NOTA: Caso sejam apresentados a Segurança do Windows e o Controlo de Contas de Utilizador, não deverá<br />
ocorrer qualquer problema com a operação após instalar o driver e o software fornecidos. Continuar com a<br />
instalação.<br />
3 Quando a máquina é ligada com o cabo USB, clique no separador <strong>De</strong>finição e seleccione Compressão de<br />
Imagens e o Nível de Compressão. Se a administração do início de sessão de utilizador for inválida, consulte<br />
o Passo 5.<br />
Quando a máquina é ligada com o cabo de rede, avance para o Passo 4.<br />
4 Seleccione a caixa de verificação junto de Autenticação, introduza o Nome de utilizador para início de sessão<br />
(até 64 caracteres) e a palavra-passe (até 64 caracteres) e, de seguida, clique em OK.<br />
NOTA: Se desconhecer o endereço de IP da máquina, contacte o Administrador.<br />
5 Clique em Fechar.<br />
A máquina encontra-se registada no PC.<br />
2-25
Preparativos antes da utilização<br />
Embedded Web Server (<strong>De</strong>finições para o E-mail)<br />
O Embedded Web Server é uma ferramenta utilizada para tarefas como verificar o estado de operação da máquina<br />
e alterar as definições de segurança, impressão, transmissão de E-mails e funcionamento em rede avançado.<br />
NOTA: Aqui, foram omitidas informações sobre as definições do FAX. Para obter mais informações sobre a<br />
utilização do FAX, consulte o Guia de Uso de FAX.<br />
Funções de FAX apenas disponíveis em produtos com a função de FAX instalada.<br />
O procedimento para aceder ao Embedded Web Server é explicado de seguida.<br />
1 Inicie o browser para a Web.<br />
2 Na barra Endereço ou Localização, introduza o endereço de IP da máquina.<br />
Por exemplo: http://192.168.48.21/<br />
A página web apresenta informações básicas sobre a máquina e Embedded Web Server, bem como o<br />
respectivo estado actual.<br />
3 Seleccione uma categoria a partir da barra de navegação na parte esquerda do ecrã. Os valores de cada<br />
categoria têm de ser definidos separadamente.<br />
Insira a palavra-passe correcta para aceder a páginas que não a página de arranque. A configuração predefinida<br />
é de admin00. A palavra-passe pode ser alterada.<br />
Para detalhes, consulte Embedded Web Server Operation Guide.<br />
2-26
Preparativos antes da utilização<br />
Enviar E-mail<br />
A especificação das definições de SMTP permite o envio das imagens carregadas na máquina como anexos de E-<br />
mail.<br />
Para utilizar esta função, a máquina tem de estar ligada a um servidor de correio utilizando o protocolo SMTP.<br />
2<br />
Antes de enviar as imagens carregadas nesta máquina como anexos de E-mail, verifique o seguinte:<br />
• O ambiente de rede utilizado para ligar esta máquina ao servidor de correio<br />
Recomenda-se uma ligação permanente através de uma rede local.<br />
• <strong>De</strong>finições de SMTP<br />
Utilize o Embedded Web Server para registar o endereço IP ou o nome de anfitrião do servidor de SMTP.<br />
• Se tiverem sido definidos limites para o tamanho das mensagens de E-mail, pode não ser possível enviar E-<br />
mails muito grandes.<br />
• Endereço do remetente<br />
O procedimento para especificar as definições de SMTP é explicado de seguida.<br />
1 Clique em Avançado -> SMTP -> Geral.<br />
2-27
Preparativos antes da utilização<br />
2 Introduza as definições correctas em cada campo.<br />
As definições a serem especificadas no ecrã de definições de SMTP são ilustradas de seguida.<br />
Item<br />
SMTP Protocol<br />
<strong>De</strong>scrição<br />
Activa ou desactiva o protocolo SMTP. Para utilizar o E-mail, é necessário que<br />
este protocolo esteja activo.<br />
SMTP Port Number <strong>De</strong>fina o número da porta de SMTP ou utilize a porta predefinida de SMTP 25.<br />
SMTP Server Name<br />
SMTP Server Timeout<br />
Authentication Protocol<br />
Authenticate as<br />
Login User Name<br />
Login Password<br />
SMTP Security<br />
POP before SMTP Timeout<br />
Test<br />
E-mail Size Limit<br />
Sender Address<br />
Signature<br />
Introduza o endereço IP do servidor de SMTP ou o respectivo nome. O<br />
comprimento máximo do nome do servidor de SMTP e do endereço IP é de 64<br />
caracteres. Se introduzir o nome, também é necessrio configurar um endereço<br />
de servidor de DNS. O endereço do servidor de DNS pode ser introduzido no<br />
separador Geral de TCP/IP.<br />
Introduza o tempo de espera predefinido para o servidor em segundos.<br />
Activa ou desactiva o protocolo de autenticação de SMTP ou define o protocolo<br />
POP antes do SMTP como protocolo. A autenticação de SMTP suporta o<br />
Microsoft Exchange 2000.<br />
A autenticação pode ser definida a partir de três contas POP3 ou pode escolher<br />
uma conta diferente.<br />
Quando está seleccionada a opção Outro para Autenticar, o nome de utilizador<br />
de início de sessão aqui definido será utilizado para autenticação de SMTP. O<br />
comprimento máximo do nome de utilizador de início de sessão é de<br />
64 caracteres.<br />
Quando está seleccionada a opção Outro para Autenticar, a palavra-passe aqui<br />
definida será utilizada para autenticação. O comprimento máximo da palavrapasse<br />
de início de sessão é de 64 caracteres.<br />
Activa ou desactiva o protocolo SMTP Security. Quando este protocolo está<br />
activado, SSL/TLS ou STARTTLS deve estar seleccionado. Para activar SMTP<br />
security, a porta SMTP pode ter de ser alterada de acordo com as definições do<br />
servidor. Geralmente, as 465 para SSL/TLS e 25 ou 587 para STARTTLS são<br />
portas SMTP conhecidas.<br />
Certifique-se de que SSL de Secure Protocol Settings está ligado. Para detalhes,<br />
consulte Embedded Web Server Operation Guide.<br />
Introduza o tempo de espera (em segundos) se escolher POP antes de SMTP<br />
como o protocolo de autenticação.<br />
Permite testar se a ligação de SMTP pode ser estabelecida com êxito.<br />
Introduza o tamanho máximo do E-mail que pode ser enviado em kilobytes.<br />
Quando o valor é 0, a limitação para o tamanho de E-mail está desactivada.<br />
Introduza o endereço de E-mail da pessoa responsável pela máquina, tal como o<br />
administrador da máquina, de modo a que uma resposta ou um relatório de<br />
entrega sem êxito seja enviado para uma pessoa em vez de para a máquina. O<br />
endereço do remetente tem de ser correctamente introduzido para a<br />
autenticação de SMTP. O comprimento máximo do endereço do remetente é de<br />
128 caracteres.<br />
Introduza a assinatura. A assinatura é texto em formato livre que será<br />
apresentado no fim do corpo do E-mail. É frequentemente utilizada para<br />
identificação adicional da máquina. O comprimento máximo da assinatura é de<br />
512 caracteres.<br />
2-28
Preparativos antes da utilização<br />
Item<br />
Domain Restriction<br />
3 Clique em Submeter.<br />
<strong>De</strong>scrição<br />
Introduza os nomes de domínio que podem ser permitidos ou rejeitados. O<br />
comprimento máximo do nome de domínio é de 32 caracteres. Também pode<br />
especificar endereços de E-mail.<br />
2<br />
2-29
Preparativos antes da utilização<br />
Preparação para enviar um documento para um PC<br />
Verifique a informação que necessita de ser inserida na máquina e crie uma pasta para receber o documento no seu<br />
computador. Os ecrãs do Windows 7 são usados na explicação seguinte. Os detalhes dos ecrãs variarão noutras<br />
versões do Windows.<br />
NOTA: Inicie sessão no Windows com privilégios de administrador.<br />
A verificar o que inserir como [Nome Anfitrião]<br />
Verificar o nome do computador de destino.<br />
1 A partir do menu Iniciar, seleccione Computador e, de<br />
seguida, Propriedades do Sistema.<br />
Verifique o nome do computador na janela que aparece.<br />
No Windows XP, clique com o botão direito do rato em O<br />
Meu Computador e seleccione Propriedades. É<br />
apresentada a caixa de diálogo Propriedades do<br />
Sistema. Clique no separador Nome do Computador,<br />
na janela que aparece, e verifique o nome do<br />
computador.<br />
Se existir um grupo de trabalho<br />
Todos os caracteres que aparecem em "Nome completo<br />
do computador" devem ser inseridos em Nome<br />
Anfitrião. (Exemplo: PC4050)<br />
Se existir um domínio<br />
Os caracteres à esquerda do primeiro ponto (.) em<br />
"Nome completo do computador" devem ser inseridos<br />
em Nome Anfitrião. (Exemplo: pc4050)<br />
A verificar o que inserir como [Nome do Utiliz. de Início de Sessão]<br />
Verifique o nome do domínio e nome de utilizador para iniciar sessão no Windows.<br />
2 Após verificar o nome do computador, clique no botão<br />
(Fechar) para fechar o ecrã de Propriedades do<br />
Sistema.<br />
No Windows XP, após verificar o nome do computador,<br />
clique no botão Cancelar para fechar o ecrã de<br />
Propriedades do Sistema.<br />
1 A partir do menu Iniciar, seleccione Todos os<br />
Programas (ou Programas), Acessórios e, de<br />
seguida, Command Prompt.<br />
É exibida a janela de Command Prompt.<br />
2-30
Preparativos antes da utilização<br />
2 Em Command Prompt, insira "net config workstation" e,<br />
de seguida, prima Enter.<br />
Exemplo de ecrã: nome de utilizador "james.smith" e<br />
nome de domínio "ABCDNET"<br />
2<br />
Criar uma Pasta Partilhada<br />
Verifique o nome do domínio e nome de utilizador para iniciar sessão no Windows.<br />
NOTA: Caso exista um grupo de trabalho nas Propriedades do Sistema, configure as seguintes definições para<br />
limitar o acesso à pasta a um utilizador ou grupo específico.<br />
1 A partir do menu Iniciar, seleccione Painel de Controlo, Aspecto e Personalização e, de seguida, Opções de<br />
Pastas.<br />
Windows XP, clique em O Meu Computador e seleccione Opções de Pastas em Ferramentas.<br />
2 Clique no separador Ver e retire a marca de verificação de Utilizar o Assistente de Partilha (Recomendado) nas<br />
<strong>De</strong>finições Avançadas.<br />
No Windows XP, clique no separador Ver e retire a marca de verificação de Utilizar Partilha de Ficheiros Simples<br />
(Recomendado) nas <strong>De</strong>finições Avançadas.<br />
3 Clique no botão OK para fechar as Opções de Pastas.<br />
2-31
Preparativos antes da utilização<br />
1 Crie uma pasta no disco local (C).<br />
NOTA: Por exemplo, crie uma pasta com o nome<br />
"scannerdata" no disco local (C).<br />
2 Clique, com o botão direito, na pasta scannerdata e<br />
clique em Partilhar e Partilha Avançada. Clique no<br />
botão Partilha Avançada.<br />
É apresentada a caixa de diálogo Propriedades de<br />
scannerdata.<br />
No Windows XP, clique, com o botão direito do rato, na<br />
pasta scannerdata e seleccione Partilhar e<br />
Segurança.... (ou Partilhar).<br />
3 Seleccione a caixa de verificação Partilhar esta pasta e<br />
clique no botão Permissões.<br />
É apresentada a caixa de diálogo Permissões para<br />
scannerdata.<br />
No Windows XP, seleccione Partilhar esta pasta e<br />
clique no botão Permissões.<br />
4 Clique no botão Adicionar.<br />
2-32
Preparativos antes da utilização<br />
5 Insira o nome de utilizador que confirmou em A verificar<br />
o que inserir como [Nome do Utiliz. de Início de Sessão]<br />
na página 2-30 na caixa de texto e clique no botão OK.<br />
2<br />
6 Seleccione o utilizador inserido, seleccione as<br />
permissões de Alterar e Ler e clique no botão OK.<br />
No Windows XP, avance até ao passo 8.<br />
NOTA: "Todos" confere permissão de partilha a todos na rede. Para reforçar a segurança, recomenda-se que<br />
seleccione Todos e retire a marca de permissão de Ler.<br />
7 Clique no botão OK, no ecrã de Partilha Avançada, para<br />
fechar o ecrã.<br />
2-33
Preparativos antes da utilização<br />
8 Clique no separador de Segurança e, de seguida, clique<br />
no botão Editar.<br />
No Windows XP, clique no separador de Segurança e,<br />
de seguida, no botão Adicionar.<br />
9 Proceda do mesmo modo como no passo 5 para<br />
adicionar um utilizador a Nomes de grupos ou<br />
utilizadores.<br />
10 Seleccione o utilizador inserido, seleccione as<br />
permissões de Modificar e Ler e executar e, de<br />
seguida, clique no botão OK.<br />
2-34
Preparativos antes da utilização<br />
Verificar o [Caminho]<br />
Verifique o nome de partilha da pasta partilhada que será o destino para o documento.<br />
1 Insira o nome do computador (ex. \\pc4050) em<br />
"Pesquisar programas e ficheiros" no menu Iniciar.<br />
2<br />
O ecrã de Resultados de Procura é aberto.<br />
No Windows XP, clique em Procurar no menu Iniciar,<br />
seleccione Todos os ficheiros e pastas e procure o<br />
computador de destino para o qual o ficheiro será<br />
enviado.<br />
No Assistente de Pesquisa, clique em Computadores<br />
ou pessoas e, de seguida, em Um computador na<br />
rede.<br />
Na caixa de texto "Nome de computador:" insira o nome<br />
do computador que assinalou (pc4050) e, de seguida,<br />
clique em Procurar.<br />
2 Clique em "\\pc4050\scannerdata", que aparece nos<br />
resultados da procura.<br />
No Windows XP, clique duas vezes no computador<br />
("pc4050") que aparece nos resultados da procura.<br />
3 Verifique a pasta que aparece.<br />
Verifique a barra de endereço. A terceira e seguinte<br />
cadeia de texto (f ) deve ser inserida no caminho.<br />
No Windows XP, clique duas vezes na pasta<br />
scannerdata e verifique a barra de endereço. A cadeia<br />
de texto à direita da terceira barra oblíqua invertida (\)<br />
deve ser inserida no Caminho.<br />
(Exemplo: scannerdata)<br />
NOTA: Pode, também, especificar uma subpasta na pasta partilhada como local para onde os dados devem ser<br />
enviados. Neste caso, o "nome da partilha\nome da pasta na pasta partilhada" deve ser inserido para o Caminho.<br />
Na janela de exemplo supra, "scannerdata\projectoA" corresponde ao Caminho.<br />
2-35
Preparativos antes da utilização<br />
Configurar a Firewall do Windows (para Windows 7)<br />
Permite a partilha de ficheiros e impressoras e define a porta usada para transmissão SMB.<br />
NOTA: Inicie sessão no Windows com privilégios de administrador.<br />
Verificar partilha de ficheiro e impressora<br />
1 A partir do menu Iniciar, seleccione Painel de Controlo,<br />
Sistema e Segurança, e <strong>De</strong>ixar um programa passar<br />
pela Firewall do Windows.<br />
NOTA: Se aparecer a caixa de diálogo de Controlo de Contas de Utilizador, clique no botão Continuar.<br />
2 Clique em Alterar definições, seleccione a caixa de<br />
verificação Partilha de ficheiros e impressoras e<br />
clique em OK.<br />
Adicionar uma porta<br />
1 A partir do menu Iniciar, seleccione Painel de Controlo,<br />
Sistema e Segurança e Verificar o estado da firewall.<br />
2-36
Preparativos antes da utilização<br />
2 Clique em <strong>De</strong>finições avançadas.<br />
2<br />
3 Clique em Regras de Entrada.<br />
4 Clique em Nova Regra.<br />
5 Seleccione Porta e clique em Seguinte.<br />
6 Seleccione TCP, seleccione Portas locais específicas,<br />
insira "139", e clique em Seguinte.<br />
2-37
Preparativos antes da utilização<br />
7 Seleccione Permitir a ligação e clique em Seguinte.<br />
8 Certifique-se de que todas as caixas de verificação se<br />
encontram seleccionadas e clique em Seguinte.<br />
9 Insira "Scan to SMB" em "Nome" e clique em Concluir.<br />
2-38
Preparativos antes da utilização<br />
NOTA: No Windows XP ou Windows Vista, siga os procedimentos em baixo para configurar a porta.<br />
1 A partir do menu Iniciar, seleccione Painel de Controlo, Sistema e Segurança (ou Centro de Segurança) e, de<br />
seguida, Verificar o estado da firewall (ou Firewall do Windows).<br />
2<br />
Se aparecer a caixa de diálogo de Controlo de Contas de Utilizador, clique no botão Continuar.<br />
2 Clique no separador Excepções e, de seguida, no botão de Adicionar porta....<br />
3 Especifique as definições de Adicionar uma Porta.<br />
Insira um nome qualquer em "Nome" (exemplo: Scan to SMB). Este será o nome da nova porta. Insira "139" em<br />
"Número da Porta". Seleccione TCP para "Protocolo".<br />
4 Clique no botão OK para fechar as Opções de Pastas.<br />
2-39
Preparativos antes da utilização<br />
Colocar papel<br />
O papel pode ser colocado de forma padronizada na cassete e na bandeja multifunções. Também se encontra<br />
disponível um alimentador de papel como opção (consulte o Guia de Uso Inglês).<br />
Antes de colocar papel<br />
Quando abrir uma nova embalagem de papel, folheie as<br />
folhas antes de as colocar na máquina para as separar<br />
ligeiramente, conforme é indicado nos passos seguintes.<br />
1 Dobre a resma de folhas, formando uma onda no centro.<br />
2 Segure na resma em ambas as extremidades,<br />
alongando-a de a modo a que a onda percorra toda a<br />
resma.<br />
3 Levante a mão direita e esquerda alternadamente para<br />
criar uma folga e permitir a entrada do ar entre as folhas.<br />
4 Finalmente, alinhe as folhas numa mesa direita e<br />
nivelada.<br />
Se o papel estiver dobrado ou enrolado, endireite-o<br />
antes de o utilizar. O papel enrolado ou dobrado poderá<br />
provocar atolamentos.<br />
CUIDADO: Se copiar para papel usado (papel já utilizado<br />
para cópia), não utilize papel agrafado ou preso com clipes.<br />
Isto poderá danificar a máquina.<br />
NOTA: Se as saídas de impressão estiverem enroladas ou<br />
mal agrafadas, vire a resma, colocada na cassete, ao<br />
contrário.<br />
Evite expor papel aberto a temperaturas elevadas e a<br />
níveis de humidade elevados, uma vez que poderá dar<br />
origem a problemas. <strong>De</strong>pois de colocar o papel na<br />
bandeja multifunções ou nas cassetes, volte a selar o<br />
restante papel na respectiva embalagem de<br />
armazenamento.<br />
Se a máquina não for utilizada por longos períodos de<br />
tempo, proteja o papel da humidade, retirando-o das<br />
cassetes e fechando-o hermeticamente na respectiva<br />
embalagem de armazenamento.<br />
NOTA: Se utilizar papel especial, tal como papel timbrado,<br />
papel com orifícios ou papel previamente impresso com o<br />
logótipo ou nome da empresa, consulte o Guia de Uso<br />
Inglês.<br />
2-40
Preparativos antes da utilização<br />
Colocar papel nas cassetes<br />
A cassete padrão comporta papel normal, reciclado ou colorido.<br />
A cassete padrão comporta até 250 folhas de papel normal A4 ou mais pequeno (80 g/m 2 ).<br />
2<br />
São suportados os seguintes tamanhos de papel: Legal, Oficio II, Letter, Executive, Statement, A4, B5, A5, A6, Folio,<br />
216 x 340 mm, 16K, ISO B5, Envelope C5 e Personalizado.<br />
IMPORTANTE:<br />
• Não deve usar papel para impressoras de jacto de tinta ou qualquer papel com revestimentos especiais. (Tais<br />
papéis podem originar atolamentos de papel ou outras falhas.)<br />
• Quando se utilizam outros tipos de papel além de papel normal (tal como reciclado ou colorido), especifique<br />
sempre a definição do tipo de papel. (Consulte o Especificar o tamanho e o tipo de papel para as cassetes na<br />
página 2-49.)<br />
As cassetes podem comportar papel com pesos até 120 g/m 2 .<br />
• Não carregue as cassetes com papel mais pesado que 120 g/m 2 . Utilize a bandeja multifunções para papel mais<br />
pesado que 120 g/m 2 .<br />
NOTA: Papel Statement e A6 apenas podem ser usados na cassete 1.<br />
1 Retire totalmente a cassete da máquina.<br />
IMPORTANTE: Quando retirar a cassete da máquina,<br />
certifique-se que esta se encontra apoiada e não cai.<br />
2 Exerça pressão sobre a placa inferior até esta estar<br />
fixada.<br />
2-41
Preparativos antes da utilização<br />
3 Ajuste a posição das guias de largura de papel nos lados<br />
esquerdo e direito da cassete. Exerça pressão sobre a<br />
guia de ajuste da largura do papel no lado esquerdo e<br />
deslize as guias até ao tamanho de papel desejado.<br />
NOTA: Os tamanhos do papel estão marcados na cassete.<br />
4 Ajuste a guia de comprimento do papel para o tamanho<br />
de papel desejado.<br />
Se usar papel mais comprido que o A4, puxe a cassete<br />
de extensão de papel ao pressionar a alavanca de<br />
libertação, um a um, e ajuste-a ao tamanho de papel<br />
desejado.<br />
2-42
Preparativos antes da utilização<br />
5 Coloque o papel na cassete. Certifique-se que a face do<br />
papel a ser impressa está virada para baixo e que o<br />
papel não se encontra dobrado, enrolado ou danificado.<br />
2<br />
IMPORTANTE: Não coloque papel acima da marca<br />
triangular situada na guia de largura.<br />
• Antes de colocar o papel, certifique-se de que não está<br />
dobrado ou enrolado. O papel enrolado ou dobrado<br />
poderá provocar atolamentos.<br />
• Certifique-se de que o papel carregado não excede o<br />
indicador de nível (consulte a ilustração seguinte).<br />
• Quando colocar o papel, mantenha a face mais próxima<br />
do selo da embalagem para cima.<br />
• As guias de comprimento e largura do papel têm de ser<br />
ajustadas ao respectivo tamanho. Se colocar o papel<br />
sem ajustar estas guias, o papel pode ser alimentado<br />
sem estar direito e causar atolamentos.<br />
• Certifique-se de que as guias de comprimento e largura<br />
do papel estão bem ajustadas ao papel. Se houver uma<br />
falha, volte a ajustar as guias ao papel.<br />
6 Introduza a cassete de papel na ranhura da máquina.<br />
Coloque-a direita e empurre-a até ao máximo possível.<br />
Existe um calibrador de papel no lado esquerdo da parte<br />
frontal da cassete de papel para indicar o papel que<br />
sobrou. Quando o papel chegar ao fim, o ponteiro desce<br />
até ao nível de (vazio).<br />
NOTA: Se a máquina não for utilizada por longos períodos<br />
de tempo, proteja o papel da humidade retirando-o das<br />
cassetes e fechando-o hermeticamente na respectiva<br />
embalagem de armazenamento.<br />
7 Seleccione o tipo de material (normal, reciclado, entre<br />
outros) colocado na cassete. (Consulte Especificar o<br />
tamanho e o tipo de papel para as cassetes na página 2-<br />
49.)<br />
2-43
Preparativos antes da utilização<br />
Colocar papel na bandeja multifunções<br />
A bandeja multifunções comporta até 50 folhas de papel normal A4 ou mais pequeno (80 g/m 2 ).<br />
A bandeja multifunções aceita tamanhos de papel desde A4 a A6 e Hagaki e desde Legal a Statement-R,<br />
216 x 340 mm, e 16K. Certifique-se que usa a bandeja multifunções quando imprime em qualquer tipo de papel<br />
especial.<br />
IMPORTANTE: Quando se utilizam outros tipos de papel além de papel normal (tal como reciclado ou colorido),<br />
especifique sempre a definição do tipo de papel. (Consulte Especificar o tamanho de papel e tipo de material para a<br />
bandeja multifunções na página 2-51.) Se estiver a usar uma gramagem de papel de 106 g/m 2 ou superior, defina o<br />
tipo de papel para Espesso.<br />
A capacidade da bandeja multifunções é a seguinte.<br />
• Papel normal A4 ou mais pequeno (80 g/m 2 ), papel colorido ou papel reciclado: 50 folhas<br />
• Hagaki: 15 folhas<br />
• Película OHP: 1 folha<br />
• Envelope DL, Envelope C5, Envelope #10 (Comercial #10), Monarch, Youkei 4, Youkei 2: 1 folha<br />
NOTA: Quando colocar papel de tamanho personalizado, introduza o tamanho de papel tendo como referência o<br />
tópico Especificar o tamanho de papel e tipo de material para a bandeja multifunções na página 2-51.<br />
Quando utiliza papel especial, como acetatos ou papel espesso, seleccione o tipo de material tendo como referência<br />
o tópico Especificar o tamanho de papel e tipo de material para a bandeja multifunções na página 2-51.<br />
1 Puxe a bandeja MP para si até parar.<br />
2 Retire a secção da bandeja de apoio da bandeja MP.<br />
2-44
Preparativos antes da utilização<br />
2<br />
3 Ajuste a posição das guias de papel na bandeja MP. Os<br />
tamanhos de papel padrão encontram-se assinalados<br />
na bandeja MP ou na bandeja de alimentação manual.<br />
Para tamanhos de papel padrão, deslize as guias de<br />
papel até à marca respectiva.<br />
4 Alinhe o papel com as guias de papel e insira-o o<br />
máximo possível.<br />
IMPORTANTE: Mantenha o lado que estava mais próximo<br />
do fecho da embalagem para cima.<br />
O papel enrolado deve ser desenrolado antes de ser<br />
utilizado.<br />
Endireite a extremidade superior se estiver enrolada.<br />
Quando carregar a bandeja multifunções com papel,<br />
verifique se não sobra papel na bandeja de um trabalho<br />
anterior ao colocar o papel. Se tiver sobrado uma pequena<br />
quantidade de papel na bandeja multifunções e quiser<br />
adicionar mais, retire primeiro o papel que sobrou da bandeja<br />
e junte-o ao papel novo antes de colocar o papel na bandeja.<br />
Colocar envelopes<br />
Pode ser colocado 1 envelope na bandeja multifunções.<br />
Os tamanhos de envelopes aceitáveis são os seguintes.<br />
Envelopes aceitáveis<br />
Tamanho<br />
Hagaki<br />
Oufuku Hagaki<br />
Youkei 2<br />
Youkei 4<br />
100 × 148 (mm)<br />
148 × 200 (mm)<br />
114 × 162 (mm)<br />
105 × 235 (mm)<br />
Monarch 3 7/8" × 7 1/2"<br />
Envelope #10 (Comercial #10) 4 1/8" × 9 1/2"<br />
2-45
Preparativos antes da utilização<br />
Envelopes aceitáveis<br />
Tamanho<br />
Envelope DL<br />
Envelope C5<br />
110 × 220 (mm)<br />
162 × 229 (mm)<br />
Executive 7 1/4" × 10 1/2"<br />
Envelope #9 (Comercial #9) 3 7/8" × 8 7/8"<br />
Envelope #6 (Comercial #6 3/4) 3 5/8" × 6 1/2"<br />
1 Puxe a bandeja MP para si até parar.<br />
2 Retire a sub-bandeja.<br />
3 Ajuste a posição das guias de papel na bandeja MP. Os<br />
tamanhos de papel padrão encontram-se assinalados<br />
na bandeja MP ou na bandeja de alimentação manual.<br />
Para tamanhos de papel padrão, deslize as guias de<br />
papel até à marca respectiva.<br />
2-46
Preparativos antes da utilização<br />
4 Alinhe o papel com as guias de papel e insira-o o<br />
máximo possível.<br />
2<br />
5 Para envelopes de pequena dimensão, feche a aba.<br />
Insira o envelope ao longo das guias de largura,<br />
mantendo a face a ser impressa voltada para cima e a<br />
ponta com a aba virada para si.<br />
Para envelopes de grande dimensão, feche a aba. Insira<br />
o envelope ao longo das guias de largura, mantendo a<br />
face a ser impressa voltada para cima e a ponta com a<br />
aba virada para a ranhura de inserção.<br />
Quando carrega a bandeja multifunções com envelopes e cartão<br />
Coloque os envelopes com o lado a ser impresso virado para cima.<br />
Feche a aba.<br />
Postal resposta<br />
(Oufuku Hagaki)<br />
Cartão<br />
(Hagaki)<br />
Envelopes<br />
de grande<br />
dimensão<br />
Envelopes de<br />
pequena<br />
dimensão<br />
NOTA: Use o postal resposta desdobrado (Oufuku Hagaki).<br />
2-47
Preparativos antes da utilização<br />
IMPORTANTE: A forma de alimentação dos envelopes<br />
(orientação e direcção da face) varia consoante o tipo de<br />
envelope. Certifique-se de que os coloca correctamente, de<br />
outro modo a impressão poderá ser efectuada na direcção<br />
incorrecta ou na face errada.<br />
NOTA: Quando colocar envelopes na bandeja<br />
multifunções, seleccione o tipo de envelope tendo como<br />
referência o tópico Especificar o tamanho de papel e tipo de<br />
material para a bandeja multifunções na página 2-51.<br />
2-48
Preparativos antes da utilização<br />
Especificar o tamanho e o tipo de papel<br />
As dimensões predefinidas do tamanho do papel para cassetes, para a bandeja multifunções e para o alimentador<br />
de papel opcional (cassetes 2 e 3) são de [Letter] e o tipo de material predefinido é [Normal].<br />
Para determinar o tipo de papel a ser usado nas cassetes, especifique o tamanho do papel e a definição do tipo de<br />
material. (Consulte Especificar o tamanho e o tipo de papel para as cassetes nesta página.)<br />
Para determinar o tipo de papel a ser usado na bandeja multifunções, especifique a configuração do tamanho do<br />
papel. (Consulte Especificar o tamanho de papel e tipo de material para a bandeja multifunções na página 2-50.)<br />
Especificar o tamanho e o tipo de papel para as cassetes<br />
Para determinar o tipo de papel a ser usado na cassete ou no alimentador de papel opcional (cassetes 2 e 3),<br />
especifique o tamanho do papel. Se utilizar outro tipo de material além do papel normal, especifique a definição do<br />
tipo de material.<br />
Item de selecção<br />
Tamanho do<br />
papel<br />
Tipo de material<br />
Tamanho/tipo seleccionável<br />
Seleccione a partir dos tamanhos padrão. Seguem-se<br />
os tamanhos de papel seleccionáveis.<br />
Tamanho em polegadas: Letter, Legal, Statement* e<br />
Oficio II<br />
Tamanho métrico: A4, A5, A6*, B5, Folio, 216 × 340<br />
mm, 16K, ISO B5**, Envelope C5** e Personalizado<br />
Normal, Rugoso, Reciclado, Pré-impresso, Bond, Cor,<br />
Perfurado, Timbrado, Alta Qualidade e Personalizado<br />
1~8**<br />
* Papel Statement e A6 apenas podem ser usados na cassete 1.<br />
** Os envelopes não podem ser usados na cassete como tipo de papel.<br />
NOTA: Se estiver a usar a máquina com a função de FAX, os tipos de papel disponíveis para a impressão de faxes<br />
recebidos são os que se seguem.<br />
Normal, Reciclado, Bond, Cor, Alta Qualidade e Rugoso<br />
1 Prima a tecla System Menu/Counter no painel de<br />
operação da unidade principal.<br />
N.Util.Iníc.Ses.: L b<br />
********************<br />
P.pass.Iníc.Ses.:<br />
[In. Ses. ]<br />
Quando estiver a realizar a gestão do utilizador sem ter<br />
iniciado sessão, aparecerá um ecrã de início de sessão.<br />
<strong>De</strong> seguida, insira a ID de utilizador e palavra-passe<br />
para iniciar sessão.<br />
NOTA: Consulte Método de entrada de caracteres na<br />
página Apêndice-3 para obter informações sobre a<br />
introdução de caracteres.<br />
Quando não estiver a efectuar a gestão de utilizador,<br />
avance para o passo 2.<br />
2-48
Preparativos antes da utilização<br />
Cont./sist. menu: a b<br />
3 Sistema<br />
4 Utiliz/Cont.Trab<br />
*********************<br />
5 <strong>De</strong>fs. Comuns<br />
2 No Cont./sist. menu, prima a tecla ou para<br />
seleccionar [<strong>De</strong>fs. Comuns].<br />
<strong>De</strong>fs. Comuns: a b<br />
*********************<br />
1 Idioma<br />
2 Visor Predef.<br />
3 Som<br />
[ Sair ]<br />
3 Prima a tecla OK. Aparece o menu de <strong>De</strong>finições<br />
Comuns.<br />
4 Prima a tecla ou para seleccionar [Orig/Config<br />
Pap.].<br />
Orig/Config Pap.: a b<br />
*********************<br />
1 Pers. Tam. Orig.<br />
2 <strong>De</strong>f. tam. orig.<br />
3 Pers. Tam. Papel<br />
[ Sair ]<br />
5 Prima a tecla OK. Aparece o menu de Orig/Config Pap.<br />
6 Prima a tecla ou para seleccionar a partir da [Conf.<br />
Cass. 1] até à [Conf. Cass. 3].<br />
NOTA: As [Cassete 2] e [Cassete 3] são exibidas quando<br />
as cassetes opcionais estão instaladas.<br />
Execute os seguintes passos quando seleccionar a<br />
cassete da unidade principal (Cassete 1). Proceda de<br />
modo semelhante quando seleccionar uma cassete<br />
opcional (Cassete 2 e 3).<br />
Conf. Cass. 1.: a b<br />
*********************<br />
1 Tam. Cassete 1<br />
2 Tipo Cassete 1<br />
7 Prima a tecla OK. Aparece o menu de Conf. Cass. 1.<br />
[ Sair ]<br />
8 Prima a tecla ou para seleccionar [Tam. Cassete<br />
1].<br />
Tam. Cassete 1: a b<br />
*********************<br />
1 *A4a<br />
2 A5a<br />
3 A6a<br />
9 Prima a tecla OK. Aparece a indicação de Tam. Cassete<br />
1.<br />
2-50
Preparativos antes da utilização<br />
10 Prima a tecla ou para seleccionar o tamanho de<br />
papel desejado e, de seguida, prima a tecla OK.<br />
É exibida a mensagem Concluído. e o ecrã regressa ao<br />
menu de Conf. Cass. 1.<br />
2<br />
Conf. Cass. 1.: a b<br />
1 Tam. Cassete 1<br />
*********************<br />
2 Tipo Cassete 1<br />
11 Prima a tecla ou para seleccionar [Tipo Cassete 1].<br />
[ Sair ]<br />
Tipo Cassete 1: a b<br />
*********************<br />
1 *Normal<br />
2 Rugoso<br />
3 Reciclado<br />
12 Prima a tecla OK. Aparece a indicação de Tipo Cassete<br />
1.<br />
Especificar o tamanho de papel e tipo de material para a bandeja multifunções<br />
13 Prima a tecla ou para seleccionar o tipo de papel<br />
desejado e, de seguida, prima a tecla OK.<br />
É exibida a mensagem Concluído. e o ecrã regressa ao<br />
menu de Conf. Cass. 1.<br />
Para estabelecer o tipo de papel a ser usado na bandeja multifunções, especifique o tamanho de papel. Sempre que<br />
utilizar outro papel que não o normal, especifique o tipo de material.<br />
Tamanho<br />
do papel<br />
Item<br />
Tamanhos<br />
padrão<br />
Entrada<br />
Tamanho<br />
<strong>De</strong>scrição<br />
Seleccione a partir dos tamanhos padrão. Seguem-se os<br />
tamanhos de papel seleccionáveis.<br />
Tamanho em polegadas: Letter, Legal, Statement, Executive,<br />
e Oficio II<br />
Tamanho métrico: A4, A5, A6, B5, B6, Folio, 216 × 340 mm,<br />
16K, ISO B5, Envelope #10 (Comercial #10), Envelope #9<br />
(Comercial #9), Envelope #6 (Comercial #6 3/4), Envelope<br />
Monarch, Envelope DL, Envelope C5, Hagaki, Oufuku<br />
Hagaki, Youkei 4, Youkei 2 e Personalizado<br />
Introduza o tamanho não incluído no tamanho padrão.<br />
Seguem-se os tamanhos de papel seleccionáveis.<br />
Tamanho em polegadas<br />
X (Vertical): 5,83~14,02" (em incrementos de 0,01"),<br />
Y (Horizontal): 2,16~8,50" (em incrementos de 0,01")<br />
Tamanho métrico<br />
X (Vertical): 148~356 mm (em incrementos de 1 mm),<br />
Y (Horizontal): 70~216 mm (em incrementos de 1 mm)<br />
Tipo de material<br />
Seguem-se os tipos de material seleccionáveis.<br />
Normal, Transparência, Rugoso, Velino, Etiquetas, Reciclado,<br />
Pré-impresso, Bond, Cartão, Cor, Timbrado, Perfurado,<br />
Envelope, Espesso, Alta Qualidade e Personalizado 1~8*<br />
* Para mudar para um tipo de papel que não o Normal, consulte o Guia de Uso Inglês.<br />
2-51
Preparativos antes da utilização<br />
NOTA: Se estiver a usar a máquina com a função de FAX, e a bandeja multifunções for utilizada para imprimir um<br />
FAX recebido, os tipos de papel disponíveis são os que se seguem.<br />
Normal, Reciclado, Bond, Cor, Alta Qualidade, Rugoso, Etiquetas, Envelope, Cartão e Espesso<br />
1 Prima a tecla System Menu/Counter no painel de<br />
operação da unidade principal.<br />
2<br />
N.Util.Iníc.Ses.: L b<br />
********************<br />
P.pass.Iníc.Ses.:<br />
[In. Ses. ]<br />
Quando estiver a realizar a gestão do utilizador sem ter<br />
iniciado sessão, aparecerá um ecrã de início de sessão.<br />
<strong>De</strong> seguida, insira a ID de utilizador e palavra-passe<br />
para iniciar sessão.<br />
NOTA: Consulte Método de entrada de caracteres na<br />
página Apêndice-3 para obter informações sobre a<br />
introdução de caracteres.<br />
Quando não estiver a efectuar a gestão de utilizador,<br />
avance para o passo 2.<br />
Cont./sist. menu: a b<br />
3 Sistema<br />
4 Utiliz/Cont.Trab<br />
*********************<br />
5 <strong>De</strong>fs. Comuns<br />
2 No Cont./sist. menu, prima a tecla ou para<br />
seleccionar [<strong>De</strong>fs. Comuns].<br />
<strong>De</strong>fs. Comuns: a b<br />
*********************<br />
1 Idioma<br />
2 Visor Predef.<br />
3 Som<br />
[ Sair ]<br />
3 Prima a tecla OK. Aparece o menu de <strong>De</strong>finições<br />
Comuns.<br />
4 Prima a tecla ou para seleccionar [Orig/Config<br />
Pap.].<br />
Orig/Config Pap.: a b<br />
*********************<br />
1 Pers. Tam. Orig.<br />
2 <strong>De</strong>f. tam. orig.<br />
3 Pers. Tam. Papel<br />
[ Sair ]<br />
5 Prima a tecla OK. Aparece o menu de Orig/Config Pap.<br />
6 Prima a tecla ou para seleccionar [<strong>De</strong>f. Bandeja<br />
MP].<br />
2-51
Preparativos antes da utilização<br />
<strong>De</strong>f. Bandeja MP: a b<br />
*********************<br />
1 Band. MP tam.<br />
2 Band. MP tipo<br />
[ Sair ]<br />
7 Prima a tecla OK. Aparece o menu de <strong>De</strong>f. Bandeja MP.<br />
2<br />
Band. MP tam.: a b<br />
*********************<br />
1 *Lettera<br />
2 Legala<br />
3 Statementa<br />
8 Prima a tecla ou para seleccionar [Band. MP tam.].<br />
9 Prima a tecla OK. Aparece a indicação de Band. MP<br />
tam.<br />
<strong>De</strong>f. Bandeja MP: a b<br />
1 Band. MP tam.<br />
*********************<br />
2 Band. MP tipo<br />
[ Sair ]<br />
10 Prima a tecla ou para seleccionar o tamanho de<br />
papel desejado e, de seguida, prima a tecla OK.<br />
É exibida a mensagem Concluído. e o ecrã regressa ao<br />
menu de <strong>De</strong>f. Bandeja MP.<br />
11 Prima a tecla ou para seleccionar [Band. MP tipo].<br />
Band. MP tipo: a b<br />
*********************<br />
1 *Normal<br />
2 Transparência<br />
3 Rugoso<br />
12 Prima a tecla OK. Aparece a indicação de Band. MP<br />
tipo.<br />
13 Prima a tecla ou para seleccionar o tipo de papel<br />
desejado e, de seguida, prima a tecla OK.<br />
É exibida a mensagem Concluído. e o ecrã regressa ao<br />
menu de <strong>De</strong>f. Bandeja MP.<br />
2-53
Preparativos antes da utilização<br />
Colocar originais<br />
Execute os passos seguintes para colocar os originais para cópia, envio ou armazenamento.<br />
Colocar originais no vidro de exposição<br />
Pode colocar livros ou revistas no vidro de exposição além das folhas originais normais.<br />
1 Abra a tampa de originais ou o processador de<br />
documentos.<br />
NOTA: Antes de abrir o processador de documentos,<br />
certifique-se de que não restam originais na mesa de<br />
originais ou na mesa de saída dos originais. Os originais<br />
deixados na mesa de originais ou na mesa de saída de<br />
originais podem cair da máquina quando o processador de<br />
documentos for aberto.<br />
Mantenha o processador de documentos aberto se o original<br />
tiver 25 mm ou mais.<br />
2 Coloque o original. Coloque o lado a digitalizar virado<br />
para baixo e alinhe-o contra o indicador de tamanho dos<br />
originais, com o ângulo esquerdo traseiro como ponto<br />
de referência.<br />
3 Feche a tampa de originais ou o processador de<br />
documentos.<br />
IMPORTANTE: Não force a tampa dos originais ao fechar. A<br />
pressão excessiva pode partir o vidro.<br />
Não feche o processador de documentos quando o original<br />
for de espessura igual ou superior a 25 mm.<br />
NOTA: Podem surgir sombras em torno das margens e no<br />
meio de originais abertos ao meio.<br />
CUIDADO: Não deixe o processador de documentos<br />
aberto, pois existe o risco de ferimentos pessoais.<br />
2-54
Preparativos antes da utilização<br />
Colocar originais no processador de documentos<br />
O processador de documentos digitaliza automaticamente cada folha de originais múltiplos. Ambos os lados dos<br />
originais de dois versos são digitalizados.<br />
Originais suportados pelo processador de documentos<br />
2<br />
O processador de documentos suporta os tipos de originais que se seguem.<br />
Peso 50 até 120 g/m 2 (frente e verso: 50 até 110 g/m 2 )<br />
Tamanho<br />
Capacidade<br />
Máximo A4 até o mínimo A5<br />
Máximo Legal até o mínimo Statement<br />
Papel normal, papel colorido, papel reciclado,<br />
Papel de alta qualidade: 50 folhas<br />
Papel espesso (110 g/m 2 ): 36 folhas<br />
Papel espesso (120 g/m 2 ): 33 folhas<br />
Papel artístico: 1 folha<br />
Originais não suportados pelo processador de documentos<br />
Não utilize o processador de documentos com os seguintes tipos de originais.<br />
• Originais suaves como folhas de acetato<br />
• Transparências como película OHP<br />
• Papel químico<br />
• Originais com superfícies muito escorregadias<br />
• Originais com fita adesiva ou cola<br />
• Originais molhados<br />
• Originais com corrector que ainda não secou<br />
• Originais com formato irregular (não rectangulares)<br />
• Originais com secções cortadas<br />
• Papel enrugado<br />
• Originais com dobras (Alise as dobras antes de colocar os originais. Se isso não for feito, os originais poderão<br />
encravar).<br />
• Originais presos com clipes ou agrafos (Retire os clipes ou os agrafos e alise dobras, rugas ou vincos antes de<br />
colocar os originais. Se isso não for feito, os originais poderão encravar).<br />
Como colocar os originais<br />
IMPORTANTE: Antes de colocar os originais, certifique-se que não restam originais na respectiva mesa de saída.<br />
Os originais deixados na mesa de saída de originais podem encravar os novos originais.<br />
1 Ajuste as guias de largura de originais de acordo com os<br />
mesmos.<br />
2-55
Preparativos antes da utilização<br />
2 Coloque os originais. Coloque a face a ser copiada (ou<br />
a primeira face de um originais com dois versos) virada<br />
para cima. Introduza a margem de alimentação no<br />
processador de documentos o máximo possível.<br />
IMPORTANTE: Certifique-se de que as guias de largura dos<br />
originais se encontram ajustadas de acordo com os originais.<br />
Se houver uma falha, volte a ajustar as guias de largura do<br />
original. O espaço pode causar o atolamento dos originais.<br />
Certifique-se de que os originais carregados não<br />
excedem o indicador de nível. Se exceder o nível<br />
máximo, os originais poderão encravar (consulte a<br />
figura).<br />
Os originais com orifícios ou linhas perfuradas devem<br />
ser colocados de modo a que os orifícios ou perfurações<br />
sejam os últimos elementos a serem digitalizados (não<br />
os primeiros).<br />
2-56
3 Uso Básico<br />
Este capítulo explica as seguintes operações:<br />
• Iniciar/terminar sessão ................................................. 3-2<br />
• Teclas de toque e de programa.................................... 3-3<br />
• Ecrã de mensagem ...................................................... 3-6<br />
• Copiar........................................................................... 3-7<br />
• Imprimir - Imprimir a partir de aplicações ................... 3-16<br />
• Enviar ......................................................................... 3-18<br />
• Especificar destino ..................................................... 3-25<br />
• Cancelar trabalhos ..................................................... 3-28<br />
• Verificar o toner e papel restantes.............................. 3-29<br />
3-1
Uso Básico<br />
Iniciar/terminar sessão<br />
Se a administração do início de sessão de utilizador estiver activada, é necessário introduzir o nome do utilizador e<br />
a palavra-passe de início de sessão para utilizar a máquina.<br />
NOTA: Não lhe será possível iniciar sessão se se esquecer do nome de utilizador ou da palavra-passe de início de<br />
sessão. Neste caso, inicie sessão com privilégios de administrador e altere o seu nome de utilizador e palavrapasse<br />
de início de sessão.<br />
Iniciar sessão<br />
NOTA: Consulte Método de entrada de caracteres na página Apêndice-3 para obter informações sobre a<br />
introdução de caracteres.<br />
N.Util.Iníc.Ses.: L b<br />
*******************<br />
P.pass.Iníc.Ses.:<br />
1 Se o ecrã exemplificado aparecer durante as operações,<br />
insira o nome de utilizador de início de sessão.<br />
[Iniciar sessão]<br />
2 Prima a tecla . O cursor de entrada é movido para a<br />
palavra-passe de início de sessão.<br />
3 Introduza a palavra-passe de início de sessão.<br />
Prima a tecla para mover o cursor de entrada para o<br />
nome de utilizador de início de sessão.<br />
4 Verifique se o nome de utilizador e palavra-passe de<br />
início de sessão estão correctos, e prima [Iniciar sessão]<br />
(a tecla de Selecção Direita).<br />
NOTA: O seguinte administrador encontra-se registado na<br />
máquina por predefinição.<br />
N.Util.Iníc.Ses.: modelo de 30 ppm:3000, modelo de 35<br />
ppm:3500<br />
P.pass.Iníc.Ses.: modelo de 30 ppm:3000, modelo de 35<br />
ppm:3500<br />
Terminar sessão<br />
Para terminar sessão na máquina, prima a tecla Logout para<br />
regressar ao ecrã de entrada de nome de utilizador/palavrapasse<br />
de início de sessão.<br />
3-2
Uso Básico<br />
Teclas de toque e de programa<br />
As teclas de toque e de programa no painel de operação são descritas de seguida.<br />
Tecla de toque<br />
Regista destinos para teclas de toque e pode introduzir o destino desejado ao premir a tecla de toque aplicável. Para<br />
registar um destino para uma tecla de toque, consulte o Guia de Uso Inglês.<br />
3<br />
Inserir o destino com tecla de toque<br />
Entr. endereço:<br />
*<br />
B b<br />
ABC<br />
[ Texto ]<br />
1 Na Entr. endereço, prima a tecla de toque onde o<br />
destino desejado se encontra registado.<br />
Restabelecer ligação a partir das teclas de toque 1 a<br />
11<br />
Prima a tecla de toque onde o destino se encontra<br />
registado.<br />
Restabelecer ligação a partir das teclas de toque 12<br />
a 22<br />
Prima a tecla Shift Lock para acender a lâmpada junto<br />
das teclas e, de seguida, prima a tecla de toque onde o<br />
destino se encontra registado.<br />
Entr. endereço A b<br />
5y@###########.co.jp*<br />
ABC<br />
[ Texto ]<br />
2 A ligação ao destino registado na tecla de toque é<br />
restabelecida e automaticamente introduzida no ecrã.<br />
IMPORTANTE: Qualquer destino já inserido será<br />
substituído.<br />
Teclas de programa<br />
As definições de diversas funções, frequentemente usadas para copiar e enviar, podem ser registadas<br />
colectivamente como programa. <strong>De</strong>pois, pode alterar as definições actuais de diversas funções para as definições<br />
registadas ao premir uma das teclas Program 1 a 4.<br />
NOTA: As seguintes funções já se encontram registadas na tecla Program 1. Esta função permite-lhe copiar a<br />
frente e verso do cartão de ID, ou outro documento de dimensões inferiores a Statement ou A5, numa só página.<br />
Embora as funções sejam eliminadas ao substituir a tecla Program 1, pode registar as mesmas definições ao usar a<br />
tecla Function Menu.<br />
Combinar: 2 em 1<br />
Digitaliz. Cont.: Ligada<br />
Tamanho Original: Statement (modelos em polegadas)/A5 (modelos europeus)<br />
Selecção Papel: Cassete 1<br />
Opções de zoom: Zoom automático<br />
3-3
Uso Básico<br />
ID Card Copy é impressa na tecla Program 1. Quando<br />
as funções são eliminadas ao substituir a tecla Program<br />
1, sele a etiqueta fornecida com a máquina e escreva o<br />
nome da função nesta.<br />
Registar definições<br />
Registrado.<br />
z Programa 1<br />
Após concluir as definições, prima sem soltar a tecla entre<br />
Program 1 a 4 onde deseja registar as definições, durante 3<br />
segundos. As definições actuais são registadas na tecla de<br />
programa seleccionada.<br />
Alterar e eliminar definições<br />
Menu:<br />
a b<br />
*********************<br />
1 Substituir<br />
2 Eliminar<br />
1 Prima sem soltar a tecla entre Program 1 a 4 onde as<br />
definições que deseja alterar/eliminar estão registadas,<br />
durante 3 segundos. Aparece o menu.<br />
Sobrescrever.<br />
Tem a certeza?<br />
z Programa 1<br />
[ Sim ] [ Não]<br />
2 Para substituir as definições registadas pelas definições<br />
actuais, prima a tecla ou para seleccionar<br />
[Substituir], e, de seguida, prima a tecla OK. Aparece um<br />
ecrã de confirmação. Prima [Sim] (a tecla de Selecção<br />
Esquerda) para alterar as definições.<br />
Eliminar.<br />
Tem a certeza?<br />
z Programa 1<br />
[ Sim ] [ Não]<br />
Para eliminar as definições registadas, prima a tecla <br />
ou para seleccionar [Eliminar] e, de seguida, prima a<br />
tecla OK. Aparece um ecrã de confirmação. Prima [Sim]<br />
(a tecla de Selecção Esquerda) para eliminar as<br />
definições registadas.<br />
Restabelecer ligação com definições<br />
Prima uma das teclas Program 1 a 4 onde as definições com as quais deseja restabelecer ligação estão registadas.<br />
As definições actuais de diversas funções são substituídas pelas definições registadas.<br />
3-4
Uso Básico<br />
Cópia de cartão de ID<br />
O procedimento para utilizar a função de copiar o cartão de ID é explicado em seguida.<br />
1 Prima a tecla Copy quando a tecla/indicador Copy<br />
estiver desligada/o.<br />
NOTA: Se o Ecrã de mensagem estiver desligado, prima<br />
qualquer tecla no painel de operação e espere que a<br />
máquina aqueça.<br />
3<br />
2 Coloque o original no vidro de exposição.<br />
Coloque a face a ser digitalizada no centro da área de<br />
digitalização de tamanho Statement ou A5.<br />
NOTA: Para obter instruções de alimentação do papel,<br />
consulte o tópico Colocar originais na página 2-54.<br />
Restabelecido<br />
z Programa 1<br />
3 Prima Program 1.<br />
A função de copiar o cartão de ID é restabelecida.<br />
4 Prima a tecla Start. A digitalização começa.<br />
5 Vire o original no vidro de exposição e prima a tecla<br />
Start.<br />
6 Após digitalizar todos os originais, prima [Fim Scan] (a<br />
tecla Selecção Direita) para começar a copiar.<br />
3-5
Uso Básico<br />
Ecrã de mensagem<br />
Os exemplos seguintes explicam as mensagens e ícones usados no ecrã de mensagem.<br />
1<br />
2<br />
Pronto a Copiar.<br />
Cópias: 1 6<br />
3 A4q s A4a 7<br />
4 100%<br />
5 [ Zoom ] [ ]<br />
1<br />
Pronto a Enviar.<br />
<strong>De</strong>st.: 1<br />
p :sally@###########N<br />
1 face<br />
[ Frt Vers ] [ ]<br />
8<br />
9<br />
4<br />
5<br />
Ecrã de copiadora<br />
Ecrã enviar<br />
Número de<br />
referência<br />
Significado<br />
1 Indica o estado actual da máquina. Exibe, também, o título do menu actual<br />
quando o painel de operação está a ser usado.<br />
2 Exibe um ícone que indica a fonte de alimentação de papel actualmente<br />
seleccionada. O significado de cada ícone é indicado de seguida.<br />
A cassete padrão de papel está actualmente seleccionada. Quando este<br />
ícone é exibido como , não existe papel na cassete.<br />
A cassete de papel para o alimentador de papel opcional está<br />
actualmente seleccionada. Quando este ícone é exibido como , ou ,<br />
não existe papel na cassete.<br />
F<br />
A bandeja MP está actualmente seleccionada. Quando este ícone é<br />
exibido como L, não existe papel na bandeja MP.<br />
3 Exibe o tamanho do original.<br />
4 Exibe a definição actual quando existe um menu correspondente que pode ser<br />
seleccionado ao usar as teclas de selecção esquerda ou direita.<br />
5 Exibe o título do menu correspondente que pode ser seleccionado ao usar as<br />
teclas de selecção esquerda ou direita.<br />
6 Exibe o número de cópias.<br />
7 Exibe o tamanho do papel a ser copiado.<br />
8 Exibe o número de destinos.<br />
9 Exibe o destino.<br />
3-6
Uso Básico<br />
Copiar<br />
Execute os passos que se seguem para efectuar cópia básica.<br />
1 Prima a tecla Copy quando a tecla/indicador Copy<br />
estiver desligada/o.<br />
NOTA: Se o Ecrã de mensagem estiver desligado, prima<br />
qualquer tecla no painel de operação e espere que a<br />
máquina aqueça.<br />
3<br />
2 Coloque os originais no vidro de exposição ou no<br />
processador de documentos.<br />
NOTA: Para obter instruções de alimentação do papel,<br />
consulte o tópico Colocar originais na página 2-54.<br />
Pronto a Copiar.<br />
Cópias: 1<br />
Letterq s Lettera<br />
100%<br />
[ Zoom ] [ Papel ]<br />
3 A fonte de papel para a função de copiar é a localização<br />
exibida no painel.<br />
Fonte do papel<br />
Selecionar papel: a b<br />
*********************<br />
1 *Auto<br />
2 A4a Normal<br />
3 A5a Normal<br />
Quando necessitar de alterar a fonte de papel, use o<br />
menu de Selecionar Papel. Se o [Auto] estiver<br />
seleccionado, a fonte de papel mais adequada é<br />
automaticamente seleccionada.<br />
Para especificar a fonte de papel, consulte o Guia de<br />
Uso Inglês.<br />
4 Utilize as teclas numéricas para inserir a quantidade de<br />
cópias. Especifique o número pretendido até 999.<br />
5 Prima a tecla Start para iniciar o processo de cópia.<br />
6 Retire as cópias finalizadas da bandeja interior.<br />
3-7
Uso Básico<br />
Ajustar densidade<br />
Utilize este procedimento para ajustar a densidade ao copiar.<br />
Manual<br />
Auto<br />
Opção de ajuste de<br />
densidade<br />
<strong>De</strong>scrição<br />
Ajuste a densidade usando 7 níveis.<br />
A densidade óptima é seleccionada<br />
consoante a densidade do original.<br />
NOTA: Pode escolher o modo Auto como opção predefinida (consulte o Guia de Uso Inglês).<br />
O procedimento para ajustar a densidade das cópias é explicado em seguida.<br />
Menu de Funç.: a b<br />
*********************<br />
1 Selecionar Papel T<br />
2 Agrupar T<br />
3 Frt Vers T<br />
[ Sair ]<br />
1 Prima a tecla Function Menu. Aparece o Menu de<br />
Função.<br />
2 Prima a tecla ou para seleccionar [<strong>De</strong>nsidade].<br />
<strong>De</strong>nsidade: a b<br />
1 Auto<br />
*********************<br />
2 *Manual<br />
3 Prima a tecla OK. Aparece a indicação de <strong>De</strong>nsidade.<br />
4 Prima a tecla ou para seleccionar [Auto] ou<br />
[Manual].<br />
Manual:<br />
a b<br />
3 v +Claro -1<br />
*********************<br />
4 w Normal 0<br />
5 y +Escuro +1<br />
5 Prima a tecla OK.<br />
Quando a opção [Manual] estiver seleccionada, aparece<br />
a indicação de Manual. Prima a tecla ou para<br />
seleccionar a densidade desejada, e, de seguida, prima<br />
a tecla OK.<br />
É exibida a mensagem Concluído. e o ecrã regressa ao<br />
ecrã básico.<br />
6 Prima a tecla Start. A cópia começa.<br />
3-8
Uso Básico<br />
Seleccionar a qualidade da imagem<br />
Seleccione a qualidade de imagem adequada ao tipo de original.<br />
A tabela seguinte mostra as opções de qualidade.<br />
Opção de qualidade<br />
da imagem<br />
<strong>De</strong>scrição<br />
3<br />
Texto+Foto<br />
Foto<br />
Texto<br />
Para originais com texto e fotografias.<br />
Para fotos tiradas com uma câmara.<br />
Para originais sobretudo com texto.<br />
O procedimento para seleccionar a qualidade das cópias é explicado em seguida.<br />
Menu de Funç.: a b<br />
*********************<br />
1 Selecionar Papel T<br />
2 Agrupar T<br />
3 Frt Vers T<br />
[ Sair ]<br />
1 Prima a tecla Function Menu. Aparece o Menu de<br />
Função.<br />
2 Prima a tecla ou para seleccionar [Imagem<br />
Original].<br />
Imagem Original: a b<br />
*********************<br />
1 *Texto+Foto<br />
2 Foto<br />
3 Texto<br />
3 Prima a tecla OK. Aparece a indicação de Imagem<br />
Original.<br />
4 Prima a tecla ou para seleccionar a qualidade de<br />
imagem adequada ao tipo de original.<br />
5 Prima a tecla OK. É exibida a mensagem Concluído. e o<br />
ecrã regressa ao ecrã básico.<br />
6 Prima a tecla Start. A cópia começa.<br />
3-9
Uso Básico<br />
Copiar com zoom<br />
Ajuste a percentagem para reduzir ou ampliar a imagem original. Estão disponíveis as opções seguintes de zoom.<br />
Zoom automático<br />
Letter-R<br />
A4<br />
129 % Statement-R<br />
141 %<br />
64 %<br />
70 %<br />
A5<br />
Reduz ou amplia automaticamente a imagem do original,<br />
adequando-a ao tamanho de papel seleccionado.<br />
Entrada de zoom<br />
25 %<br />
Reduz ou amplia manualmente a imagem do original em<br />
incrementos de 1% entre 25% e 400%.<br />
400 %<br />
Zoom padrão<br />
Reduz ou amplia em percentagens predefinidas.<br />
Estão disponíveis as seguintes percentagens:<br />
Modelo<br />
Modelos em<br />
polegadas<br />
Modelos<br />
europeus<br />
Modelos<br />
métricos<br />
(Ásia-<br />
Pacífico)<br />
Padrão<br />
Outros<br />
Padrão<br />
Outros<br />
Padrão<br />
Outros<br />
Nível de zoom (original/cópia)<br />
100%, 400% (Máx.), 200%, 129% (Statement >> Letter),<br />
78% (Legal >> Letter), 64% (Letter >> Statement), 50%,<br />
25% (Mín.)<br />
141% (A5 >> A4), 115% (B5 >> A4), 90% (Folio >> A4),<br />
86% (A4 >> B5), 70% (A4 >> A5)<br />
100%, 400% (Máx.), 200%, 141% (A5 >> A4),<br />
115% (B5 >> A4), 86% (A4 >> B5), 70% (A4 >> A5),<br />
50%, 25% (Mín.)<br />
129% (Statement >> Letter), 90% (Folio >> A4),<br />
78% (Legal >> Letter), 64% (Letter >> Statement)<br />
100%, 400% (Máx.), 200%, 141% (A5 >> A4),<br />
115% (B5 >> A4), 90% (Folio >> A4), 86% (A4 >> B5),<br />
70% (A4 >> A5), 50%, 25% (Mín.)<br />
129% (Statement >> Letter), 78% (Legal >> Letter),<br />
64% (Letter >> Statement)<br />
3-10
Uso Básico<br />
O procedimento para utilizar a cópia com zoom é explicado em seguida.<br />
Menu de Funç.: a b<br />
*********************<br />
1 Selecionar Papel T<br />
2 Agrupar T<br />
3 Frt Vers T<br />
[ Sair ]<br />
1 Prima a tecla Function Menu. Aparece o Menu de<br />
Função.<br />
3<br />
Zoom:<br />
a b<br />
*********************<br />
1 *100%<br />
2 Auto<br />
3 Zoom padrão<br />
2 Prima a tecla ou para seleccionar [Zoom].<br />
3 Prima a tecla OK. Aparece a indicação de zoom.<br />
Zoom padrão: a b<br />
4 129% STMT >> LTR<br />
*********************<br />
5 *100%<br />
6 78% LGL >> LTR<br />
4 Prima a tecla ou para seleccionar a percentagem<br />
desejada.<br />
Para copiar no mesmo tamanho do original, seleccione<br />
[100%].<br />
Para seleccionar o zoom automático, seleccione [Auto].<br />
Para usar percentagens fixas, seleccione [Zoom padrão]<br />
e prima a tecla OK. Aparece a indicação de zoom<br />
padrão. Prima a tecla ou para seleccionar a<br />
percentagem desejada. Se seleccionar [Outra] e premir<br />
a tecla OK, pode seleccionar a partir de percentagens<br />
adicionais.<br />
Entrada de zoom:<br />
(25 - 400)<br />
*****100%<br />
D b<br />
Para inserir um percentagem fixa, seleccione [Entrada<br />
de zoom] e prima a tecla OK. Aparece a indicação de<br />
entrada de zoom. Utilize as teclas numéricas para inserir<br />
a percentagem.<br />
5 Prima a tecla OK. É exibida a mensagem Concluído. e o<br />
ecrã regressa ao ecrã básico.<br />
6 Prima a tecla Start. A cópia começa.<br />
3-11
Uso Básico<br />
Copiar frente e verso<br />
Produza cópias de duas faces. Estão disponíveis as seguintes opções de frente e verso:<br />
Pode também criar cópias de um só lado a partir de originais com dois lados ou originais com páginas opostas, como<br />
livros. Estão disponíveis os seguintes modos:<br />
Uma face para duas faces<br />
4<br />
5<br />
5<br />
Produz cópias de duas faces a partir de originais de uma<br />
face. No caso de um número ímpar de originais, o verso da<br />
última cópia ficará em branco.<br />
3<br />
4<br />
3<br />
2<br />
2<br />
1<br />
1<br />
Original<br />
Cópia<br />
ghi<br />
def<br />
abc<br />
Original<br />
A<br />
ghi<br />
abc<br />
def<br />
Cópia<br />
B<br />
ghi<br />
abc<br />
def<br />
Estão disponíveis as seguintes opções de encadernação.<br />
A<br />
B<br />
Encadernar Esq./Dir.: As imagens nas segundas faces<br />
não são rodadas.<br />
Encadernação Cima: As imagens nas segundas faces<br />
são rodadas 180°. As cópias podem ser encadernadas<br />
pela margem superior, ficando com a mesma orientação<br />
quando vira as páginas.<br />
Duas faces para uma face<br />
2<br />
1<br />
1<br />
2<br />
Copia cada um dos lados de um original de duas faces para<br />
duas folhas individuais.<br />
Estão disponíveis as seguintes opções de encadernação.<br />
Original<br />
Cópia<br />
• Encadernação Esq./Dir.: As imagens nas segundas<br />
faces não são rodadas.<br />
• Encadernação Cima: As imagens nas segundas faces<br />
são rodadas 180°.<br />
Duas faces para duas faces<br />
2<br />
1<br />
4<br />
3<br />
Original<br />
5<br />
2<br />
1<br />
4<br />
3<br />
Cópia<br />
5<br />
Produz cópias de duas faces de originais de duas faces.<br />
NOTA: Os tamanhos do papel suportados para a opção<br />
Duas faces para duas faces são: Legal, Letter, Oficio II,<br />
Executive, A4, B5, A5 e Folio.<br />
3-12
Uso Básico<br />
O procedimento para utilizar a cópia de duas faces/frente e verso é explicado em seguida.<br />
Menu de Funç.: a b<br />
*********************<br />
1 Selecionar Papel T<br />
2 Agrupar T<br />
3 Frt Vers T<br />
[ Sair ]<br />
1 Prima a tecla Function Menu. Aparece o Menu de<br />
Função.<br />
3<br />
Frt Vers:<br />
a b<br />
*********************<br />
1 *1-face>>1-face<br />
2 1-face>>2-faces<br />
3 2-faces>>1-face<br />
2 Prima a tecla ou para seleccionar [Frt Vers].<br />
3 Prima a tecla OK. Aparece a indicação de frente e verso.<br />
Term. Encader.: a b<br />
*********************<br />
1 *o Esq./Dir.<br />
2 p Cima<br />
4 Prima a tecla ou para seleccionar o modo de cópia<br />
de frente e verso desejado.<br />
Se seleccionar [1-face>>2-faces], prima [<strong>De</strong>talhe] (a<br />
tecla de Selecção Direita) e pode seleccionar a<br />
margem de encadernação das cópias finalizadas e a<br />
orientação de definição do original.<br />
Orientação Orig.: a b<br />
1 c Mrg Sup. Cima<br />
*********************<br />
2 *d Mrg. Sup. Esq.<br />
Após premir a tecla OK, seleccione a margem de<br />
encadernação das cópias finalizadas e a orientação de<br />
definição do original.<br />
Encadern. Orig.: a b<br />
*********************<br />
1 *o Esq./Dir.<br />
2 p Cima<br />
Se seleccionar [2-faces>>1-face], prima [<strong>De</strong>talhe] (a<br />
tecla de Selecção Direita) e pode seleccionar a<br />
margem de encadernação do original e a orientação de<br />
definição do original.<br />
Orientação Orig.: a b<br />
1 c Mrg Sup. Cima<br />
*********************<br />
2 *d Mrg. Sup. Esq.<br />
Após premir a tecla OK, seleccione a margem de<br />
encadernação do original e cópias finalizadas e a<br />
orientação de definição do original.<br />
3-13
Uso Básico<br />
Encadern. Orig.: a b<br />
*********************<br />
1 *o Esq./Dir.<br />
2 p Cima<br />
Se seleccionar [2-faces>>2-faces], prima [<strong>De</strong>talhe] (a<br />
tecla de Selecção Direita) e pode seleccionar a<br />
margem de encadernação do original.<br />
Term. Encader.: a b<br />
*********************<br />
1 *o Esq./Dir.<br />
2 p Cima<br />
Após premir a tecla OK, seleccione a margem de<br />
encadernação das cópias finalizadas.<br />
Orientação Orig.: a b<br />
1 c Mrg Sup. Cima<br />
*********************<br />
2 *d Mrg. Sup. Esq.<br />
Após premir a tecla OK, seleccione a orientação de<br />
definição do original.<br />
5 Prima a tecla OK. É exibida a mensagem Concluído. e o<br />
ecrã regressa ao ecrã básico.<br />
A Digitalizar...<br />
Nº Trab.: 9999<br />
Página(s): 1<br />
[Cancelar]<br />
6 Prima a tecla Start. A cópia começa.<br />
Se o original estiver colocado no vidro de exposição,<br />
substitua-o pelo próximo antes de premir a tecla Start.<br />
Colocar originais e<br />
premir tecla Start.<br />
Nº Trab.: 9999<br />
Página(s): 3<br />
[Cancelar] [Fim scan]<br />
Se não existir outro original, prima [Fim scan] (a tecla de<br />
Selecção Direita). A cópia começa.<br />
3-14
Uso Básico<br />
Agrupar cópias<br />
A máquina pode agrupar ao mesmo tempo que copia.<br />
Pode utilizar a função de agrupar cópia para tarefas como as seguintes.<br />
1<br />
2<br />
3<br />
3<br />
2<br />
1<br />
3<br />
2<br />
1<br />
3<br />
2<br />
1<br />
Digitalize múltiplos originais e produza conjuntos completos<br />
de cópias de acordo com o número de página.<br />
3<br />
Original<br />
Cópia<br />
O procedimento para utilizar a função de agrupar cópias é<br />
explicado em seguida.<br />
Menu de Funç.: a b<br />
*********************<br />
1 Selecionar Papel T<br />
2 Agrupar T<br />
3 Frt Vers T<br />
[ Sair ]<br />
1 Prima a tecla Function Menu. Aparece o Menu de<br />
Função.<br />
2 Prima a tecla ou para seleccionar [Agrupar].<br />
Agrupar:<br />
a b<br />
1 <strong>De</strong>sligado<br />
2 *********************<br />
*Ligado<br />
3 Prima a tecla OK. Aparece a indicação de agrupar.<br />
4 Prima a tecla ou para seleccionar [<strong>De</strong>sligado] ou<br />
[Ligado].<br />
5 Prima a tecla OK. É exibida a mensagem Concluído. e o<br />
ecrã regressa ao ecrã básico.<br />
6 Use as teclas numéricas para introduzir o número de<br />
cópias, e prima a tecla Start. A cópia começa.<br />
3-15
Uso Básico<br />
Imprimir - Imprimir a partir de aplicações<br />
Execute os passos seguintes para imprimir documentos a partir de aplicações.<br />
NOTA: Para imprimir o documento a partir de aplicações, instale o driver da impressora no seu computador a partir<br />
do DVD fornecido (Product Library).<br />
1 Crie um documento utilizando uma aplicação.<br />
2 Clique em Ficheiro e seleccione Imprimir na aplicação.<br />
É apresentada a caixa de diálogo Imprimir.<br />
3 Clique no botão junto do campo Nome e seleccione<br />
esta máquina da lista.<br />
4 Introduza a quantidade de impressões pretendidas na<br />
caixa Número de cópias. Introduza um número até<br />
999.<br />
Quando existe mais do que um documento, seleccione<br />
Agrupar para imprimir as folhas uma a uma pela<br />
sequência dos números das páginas.<br />
5 Clique no botão Propriedades. É apresentada a caixa<br />
de diálogo Propriedades.<br />
6 Seleccione o separador Básico e clique em Tamanho<br />
da impressão para seleccionar o tamanho da página.<br />
Para imprimir em papel especial tal como papel espesso<br />
ou transparências, clique no menu Tipo de suporte e<br />
seleccione o tipo de material.<br />
3-16
Uso Básico<br />
7 Clique em Fonte e seleccione a fonte de papel.<br />
NOTA: Se escolher Selecção da fonte auto, o papel é<br />
fornecido automaticamente a partir da fonte com o tamanho<br />
e tipo óptimos de papel colocado. Para imprimir em papel<br />
especial tal como envelope ou papel espesso, coloque-o na<br />
bandeja multifunções e seleccione Tabuleiro MP.<br />
3<br />
Imprimir a usar o modo de meia velocidade<br />
8 Seleccione a orientação do papel, Vertical ou<br />
Horizontal, que corresponde à orientação do<br />
documento.<br />
Ao seleccionar Rodado o documento será impresso<br />
com uma rotação de 180°.<br />
9 Clique no botão OK para regressar à caixa de diálogo<br />
Imprimir.<br />
10 Clique no botão OK para iniciar a impressão.<br />
Quando imprimir em papel de superfície suave ou em papel espesso, ajuste a velocidade de impressão usando o<br />
driver da impressora. Para obter pormenores, consulte Printing System Driver User Guide.<br />
3-17
Uso Básico<br />
Enviar<br />
Esta máquina pode enviar uma imagem digitalizada como anexo para uma mensagem de E-mail ou para um PC<br />
ligado à rede. Para o poder fazer, é necessário registar o remetente e o endereço de destino (destinatário) na rede.<br />
É necessário um ambiente de rede que permita que a máquina se ligue a um servidor de correio. É recomendada a<br />
utilização de uma rede local (LAN, Local Area Network) como auxílio para os problemas de segurança e velocidade<br />
de transmissão.<br />
Ao mesmo tempo que envia uma imagem digitalizada, pode-a também imprimir ou enviá-la para a caixa de<br />
documentos.<br />
Para utilizar a função de digitalização execute os seguintes passos:<br />
• Programe as definições, incluindo a definição de E-mail na máquina.<br />
• Utilize o Embedded Web Server (a página Web interna de HTML) para registar o endereço IP, o nome de<br />
anfitrião do servidor de SMTP e o destinatário.<br />
• Registe o destino no livro de endereços ou nas teclas de toque.<br />
• Quando está seleccionada a opção PC Folder (Pasta do PC) (SMB/FTP), é necessário partilhar a pasta de<br />
destino. Para configurar a PC Folder (Pasta do PC), contacte o seu administrador.<br />
• <strong>De</strong>finições de transmissão detalhadas (para seleccionar uma caixa de documentos como destino ou para<br />
imprimir e enviar a imagem ao mesmo tempo)<br />
Execute os passos seguintes para efectuar o envio básico. Estão disponíveis as seguintes quatro opções:<br />
• Enviar como E-mail: Envia uma imagem original digitalizada como um anexo de E-mail...página 3-19<br />
• Enviar para pasta (SMB): Armazena uma imagem original digitalizada numa pasta partilhada de qualquer<br />
PC...página 3-21<br />
• Enviar para pasta (FTP): Armazena uma imagem original digitalizada numa pasta de servidor de FTP...página 3-<br />
21<br />
• Digitalização de dados de imagem com TWAIN / WIA: Digitalize o documento usando um programa de aplicação<br />
compatível com TWAIN ou WIA...consulte o Guia de Uso Inglês<br />
NOTA: Pode especificar diferentes opções de envio em conjunto. Consulte Enviar para tipos diferentes de destino<br />
(múltiplos envios) na página 3-27.<br />
3-18
Uso Básico<br />
Enviar como E-mail<br />
Envia uma imagem digitalizada do original como um anexo de E-mail.<br />
NOTA:<br />
• Tem de ter um ambiente de rede no qual esta máquina se possa ligar a um servidor de correio. Recomenda-se<br />
que a máquina seja utilizada num ambiente no qual se seja possível ligar ao servidor de correio em qualquer<br />
altura através de uma rede local.<br />
• Aceda ao Embedded Web Server antes e especifique as definições necessárias para enviar um e-mail. Para<br />
obter mais detalhes, consulte Embedded Web Server (<strong>De</strong>finições para o E-mail) na página 2-26.<br />
• Consulte Método de entrada de caracteres na página Apêndice-3 para obter informações sobre a introdução de<br />
caracteres.<br />
3<br />
1 Prima a tecla Send.<br />
Exibe o ecrã para enviar.<br />
2 Coloque os originais no vidro de exposição ou no<br />
processador de documentos.<br />
NOTA: Para obter instruções de alimentação do papel,<br />
consulte o tópico Colocar originais na página 2-54.<br />
Enviar para: a b<br />
*********************<br />
1 p E-mail<br />
2 G Pasta(SMB)<br />
3 H Pasta(FTP)<br />
3 Prima a tecla ou para seleccionar [E-mail].<br />
Entr. endereço:<br />
*<br />
B b<br />
4 Prima a tecla OK. Aparece a indicação de entrada de<br />
endereço.<br />
ABC<br />
[ Texto ]<br />
5 Insira o endereço de destino do e-mail.<br />
NOTA: O destino pode ser especificado utilizando o livro de<br />
endereços ou as teclas de toque. Consulte Especificar<br />
destino na página 3-25.<br />
3-19
Uso Básico<br />
Pronto a Enviar.<br />
<strong>De</strong>st.: 1<br />
p :sally@###########N<br />
1-face 300x300dpi<br />
[Frt Vers] [Res.Dig.]<br />
6 Prima a tecla OK. É exibida a mensagem Concluído. e o<br />
ecrã regressa ao ecrã básico.<br />
NOTA: Se o ecrã para confirmar a entrada de um novo<br />
destino (consulte o Guia de Uso Inglês) estiver definido<br />
como [Ligado], é exibido um ecrã para confirmar o endereço<br />
de e-mail introduzido. Insira, novamente, o mesmo<br />
endereço de e-mail e prima a tecla OK.<br />
7 Se existirem destinos adicionais, prima a tecla Add<br />
<strong>De</strong>stination. Repita os passos 2 até ao 5 para introduzir<br />
destinos adicionais. Podem ser especificados até 100<br />
destinos.<br />
8 Prima a tecla Confirm <strong>De</strong>stination para confirmar os<br />
destinos registados.<br />
Confirm. <strong>De</strong>stino: a b<br />
*********************<br />
p Morgan@###########N<br />
p aaaaaaaaa@########N<br />
p bbbbbbbbb@########N<br />
[ Sair ]<br />
Prima a tecla ou para seleccionar um destino e, de<br />
seguida, prima a tecla OK. <strong>De</strong>pois, pode editar ou<br />
eliminar o destino.<br />
Prima [Sair] (a tecla de Selecção Direita) para<br />
regressar ao ecrã básico.<br />
9 Prima a tecla Start. É iniciada a transmissão.<br />
NOTA: Se o ecrã para confirmar o destino antes da<br />
transmissão (consulte o Guia de Uso Inglês) estiver definido<br />
como [Ligado], é exibido o ecrã de confirmação de destino<br />
quando a tecla Start é premida.<br />
3-20
Uso Básico<br />
Enviar para pasta (SMB)/Enviar para pasta (FTP)<br />
Armazena um ficheiro de imagem digitalizada do original numa pasta partilhada de qualquer PC.<br />
Armazena uma imagem digitalizada do original numa pasta de servidor de FTP.<br />
NOTA:<br />
• Para obter detalhes sobre como partilhar uma pasta, consulte a secção Ajuda do seu sistema operativo.<br />
• Certifique-se que o Protocolo SMB ou FTP no Embedded Web Server está Ligado. Para detalhes, consulte<br />
Embedded Web Server Operation Guide.<br />
• Consulte Método de entrada de caracteres na página Apêndice-3 para obter informações sobre a introdução de<br />
caracteres.<br />
3<br />
1 Prima a tecla Send.<br />
Exibe o ecrã para enviar.<br />
2 Coloque os originais no vidro de exposição ou no<br />
processador de documentos.<br />
NOTA: Para obter instruções de alimentação do papel,<br />
consulte o tópico Colocar originais na página 2-54.<br />
Enviar para: a b<br />
1 p E-mail<br />
*********************<br />
2 G Pasta(SMB)<br />
3 H Pasta(FTP)<br />
3 Prima a tecla ou para seleccionar [Pasta(SMB)] ou<br />
[Pasta(FTP)].<br />
Nome do host-SMB: A b<br />
Centro RD*<br />
ABC<br />
[ Texto ]<br />
ou<br />
Nome do host-FTP: A b<br />
Centro RD*<br />
4 Prima a tecla OK. Aparece a indicação de Nome do<br />
host-SMB ou Nome do host-FTP.<br />
5 Introduza o nome do anfitrião.<br />
NOTA: O destino pode ser especificado utilizando o livro de<br />
endereços ou as teclas de toque. Consulte Especificar<br />
destino na página 3-25.<br />
ABC<br />
[ Texto ]<br />
6 Prima a tecla OK. Aparece a indicação de caminho.<br />
3-21
Uso Básico<br />
Caminho:<br />
RD3\relatório*<br />
A b<br />
7 Introduza o nome do caminho. Tenha em consideração<br />
que o nome partilhado, mas não o nome da pasta, no PC<br />
de destino tem de ser inserido.<br />
ABC<br />
[ Texto ]<br />
8 Prima a tecla OK. Aparece a indicação do nome de<br />
utilizador de início de sessão.<br />
N.Util.Iníc.Ses.: C b<br />
Maury*<br />
S<br />
9 Introduza o nome de utilizador de início de sessão. Tem<br />
de inserir o nome da conta do PC de destino.<br />
ABC<br />
[ Texto ]<br />
P.pass.Iníc.Ses.: A b<br />
OOOOOOOOOOO*<br />
10 Prima a tecla OK. Aparece a indicação da palavra-passe<br />
de início de sessão.<br />
ABC<br />
[ Texto ]<br />
11 Introduza a palavra-passe de início de sessão. Tem de<br />
inserir a palavra-passe da conta no PC de destino.<br />
Verifique a ligação.<br />
Tem a certeza?<br />
12 Prima a tecla OK. Aparece um ecrã de confirmação.<br />
[ Sim ] [ Não ]<br />
NOTA: Se o ecrã para confirmar a entrada de um novo<br />
destino (consulte o Guia de Uso Inglês) estiver definido<br />
como [Ligado], é exibido um ecrã para confirmar o nome de<br />
anfitrião e caminho introduzidos. Insira o mesmo nome de<br />
anfitrião e de caminho e prima a tecla OK nos respectivos<br />
ecrãs.<br />
Os dados a serem introduzidos são os seguintes.<br />
NOTA: Não lhe será possível enviar os dados se se esquecer do nome de utilizador ou palavra-passe de início de<br />
sessão do PC de destino. Contacte o seu administrador e verifique o seu nome de utilizador ou palavra-passe de<br />
início de sessão.<br />
3-22
Uso Básico<br />
Enviar para pasta (SMB)<br />
Item<br />
Dados a serem inseridos<br />
Máx. de<br />
caracteres<br />
Nome do<br />
Anfitrião<br />
(SMB)*<br />
Nome do anfitrião ou endereço IP do<br />
PC que vai receber os dados.<br />
Máximo de<br />
64<br />
caracteres<br />
3<br />
Caminho<br />
Caminho para a pasta de recepção.<br />
Por exemplo,<br />
\Utilizador\Nomepartilhado.<br />
Máximo de<br />
128<br />
caracteres<br />
Nome utiliz.<br />
Início sessão<br />
Nome de utilizador para aceder ao PC<br />
Por exemplo, abcdnet\james.smith<br />
Máximo de<br />
64<br />
caracteres<br />
Palavrapasse<br />
Início<br />
sessão<br />
Palavra-passe para aceder ao PC<br />
Máximo de<br />
64<br />
caracteres<br />
Enviar para pasta (FTP)<br />
* Para especificar um número de porta diferente do predefinido (139),<br />
introduza o formato “nome do anfitrião: número da porta” (por<br />
exemplo, SMBnomedoanfitrião: 140).<br />
Item<br />
Nome do<br />
Anfitrião<br />
(FTP)*<br />
Caminho<br />
Nome utiliz.<br />
Início sessão<br />
Palavrapasse<br />
Início<br />
sessão<br />
Dados a serem inseridos<br />
Nome do anfitrião ou endereço IP do<br />
servidor de FTP<br />
Caminho para a pasta de recepção.<br />
Por exemplo, Utilizador\ScanData.<br />
<strong>De</strong> outro modo, os dados serão<br />
guardados no directório raiz.<br />
O nome de utilizador de início de<br />
sessão no servidor de FTP<br />
A palavra-passe de início de sessão no<br />
servidor de FTP<br />
Máx. de<br />
caracteres<br />
Máximo de<br />
64<br />
caracteres<br />
Máximo de<br />
128<br />
caracteres<br />
Máximo de<br />
64<br />
caracteres<br />
Máximo de<br />
64<br />
caracteres<br />
* Para especificar um número de porta diferente do predefinido (21),<br />
introduza utilizando o formato “nome do anfitrião: número da porta”<br />
(por exemplo, FTPnomedoanfitrião: 140).<br />
13 Prima [Sim] (a tecla de Selecção Esquerda). Isto<br />
estabelece uma ligação com o destino inserido.<br />
3-23
Uso Básico<br />
Se a ligação for bem sucedida, é exibida a mensagem<br />
de Ligado. no ecrã. Prima [OK] (a tecla de Selecção<br />
Direita). É exibida a mensagem Concluído. e o ecrã<br />
regressa ao ecrã básico.<br />
Se a ligação não for bem sucedida, é exibida a<br />
mensagem Impossível ligar. Prima [OK] (a tecla de<br />
Selecção Direita). A ecrã exibido no passo 3 aparece<br />
novamente. Verifique e volte a inserir o destino.<br />
Confirm. <strong>De</strong>stino: a b<br />
*********************<br />
H Centro RD<br />
[ Sair ]<br />
14 Prima a tecla Confirm <strong>De</strong>stination para confirmar os<br />
destinos registados.<br />
Prima [Sair] (a tecla de Selecção Direita) para<br />
regressar ao ecrã básico.<br />
15 Prima a tecla Start. É iniciada a transmissão.<br />
NOTA: Se o ecrã para confirmar o destino antes da<br />
transmissão (consulte o Guia de Uso Inglês) estiver definido<br />
como [Ligado], é exibido o ecrã de confirmação de destino<br />
quando a tecla Start é premida.<br />
3-24
Uso Básico<br />
Especificar destino<br />
Quando especificar o destino, escolha a partir do livro de endereços ou utilize as teclas de toque.<br />
Escolher a partir do livro de endereços<br />
Seleccione um destino registado no livro de endereços.<br />
Selec. Bl. End.: a b<br />
*********************<br />
t Liv. Ends.<br />
t Liv. Ends Extra<br />
1 No ecrã básico de envio, prima a tecla Address Book.<br />
Aparece o menu de Selec. Bl. End.<br />
3<br />
[ Sair ]<br />
Liv. Ends.: a b<br />
*********************<br />
k <strong>De</strong>sign<br />
l Fiala<br />
l Maury<br />
[ Menu ]<br />
2 Prima a tecla ou para seleccionar [Liv. Ends.] e, de<br />
seguida, prima a tecla OK. Aparece a indicação de livro<br />
de endereços.<br />
Para usar um livro de endereços no servidor LDAP,<br />
seleccione [Liv. Ends Extra].<br />
NOTA: Se o livro de endereços extra não estiver registado,<br />
a opção [Selec. Bl. End.] não é exibida.<br />
3 Prima a tecla ou para seleccionar o utilizador ou<br />
grupo desejado e, de seguida, prima a tecla OK.<br />
l Fiala:<br />
a b<br />
*********************<br />
0667640000<br />
p fiala@###########.N<br />
H SMB-PC<br />
[ Menu ]<br />
Se seleccionar um utilizador, é exibida uma lista de<br />
destinos registados para o utilizador.<br />
Se seleccionar um grupo, avance para o passo 5.<br />
4 Prima a tecla ou para seleccionar o destino<br />
desejado e, de seguida, prima a tecla OK.<br />
5 É exibida a mensagem Concluído. e o ecrã regressa ao<br />
ecrã básico.<br />
Pesquisa de destinos<br />
É possível procurar os destinos registados no livro de endereços.<br />
Os procedimentos para utilizar os diferentes modos de pesquisa são explicados em seguida.<br />
3-25
Uso Básico<br />
Pesquisa em livro de endereços<br />
Liv. Ends.: a b<br />
*********************<br />
k <strong>De</strong>sign<br />
l Fiala<br />
l Maury<br />
[ Menu ]<br />
1 Prima [Menu], no livro de endereços (a tecla de<br />
Selecção Direita). Aparece o menu.<br />
Menu:<br />
a b<br />
*********************<br />
1 Seleccionar<br />
2 <strong>De</strong>talhe<br />
3 Procurar(Nome)<br />
2 Prima a tecla ou para seleccionar<br />
[Procurar(Nome)] e, de seguida, prima a tecla OK.<br />
Aparece um ecrã de pesquisa.<br />
Procurar(Nome): A b<br />
ma*<br />
S<br />
ABC<br />
[ Texto ]<br />
3 Insira os caracteres que deseja pesquisar.<br />
Liv. Ends.: a b<br />
*********************<br />
l Maury<br />
l Morgan<br />
l Sally<br />
[ Menu ]<br />
4 Prima a tecla OK. O livro de endereços aparece com o<br />
utilizador que começa com a cadeia de caracteres<br />
inseridos em cima.<br />
Pesquisa em livro de endereços externo<br />
Liv. Ends Extra: a b<br />
*********************<br />
l Fiala<br />
l Maury<br />
l Morgan<br />
[ Menu ]<br />
1 Prima [Menu], no livro de endereços extra (a tecla de<br />
Selecção Direita). Aparece o menu.<br />
Menu:<br />
a b<br />
1 Seleccionar<br />
2 <strong>De</strong>talhe<br />
*********************<br />
3 Procurar<br />
2 Prima a tecla ou para seleccionar [Procurar] e, de<br />
seguida, prima a tecla OK. Aparece um ecrã de<br />
pesquisa.<br />
3-26
Uso Básico<br />
Procurar(Nome): A b<br />
ma*<br />
S<br />
ABC<br />
[ Menu ] [ Texto ]<br />
Liv. Ends Extra: a b<br />
*********************<br />
l Maury<br />
l Morgan<br />
l Sally<br />
[ Menu ]<br />
3 Insira os caracteres que deseja pesquisar.<br />
Se premir [Menu] (a tecla de Selecção Direita) e a tecla<br />
OK, aparece a opção de Procura por, onde pode<br />
especificar o termo de procura e critério de<br />
correspondência. Seleccione o item desejado para cada<br />
e, de seguida, prima a tecla OK.<br />
4 Prima a tecla OK. O livro de endereços aparece com o<br />
utilizador que começa com a cadeia de caracteres<br />
inseridos em cima.<br />
3<br />
NOTA: Se abrir primeiro o livro de endereços extra, o ecrã de pesquisa aparece primeiro. <strong>De</strong> seguida, execute os<br />
passos a partir do número 3.<br />
Escolher utilizando teclas de toque<br />
Seleccione o destino utilizando as teclas de toque.<br />
No ecrã básico para enviar ou no ecrã de entrada de destino,<br />
prima a tecla de toque onde o destino se encontra registado.<br />
NOTA: Consulte o Guia de Uso Inglês para mais<br />
informações sobre como adicionar teclas de toque.<br />
Enviar para tipos diferentes de destino (múltiplos envios)<br />
Pode especificar destinos que combinem endereços de e-mail, pastas (SMB ou FTP) e números de faxes. Esta<br />
operação é designada por Envios Múltiplos. Isto é útil para enviar para diferentes tipos de destinos (endereços de e-<br />
mail, pastas, etc.) numa única operação.<br />
N.º de itens emitidos E-mail : Até 100<br />
Pastas (SMP, FTP) : Total de 1 SMB e FTP<br />
FAX : Até 100<br />
Além disso, consoante as definições, pode enviar e imprimir ao mesmo tempo.<br />
Os procedimentos são os mesmos que os utilizados para especificar os destinos dos respectivos tipos. Continue e<br />
introduza o endereço de E-mail ou caminho de pasta de modo a serem apresentados na lista de destino. Prima a<br />
tecla Start para iniciar a transmissão para todos os destinos de uma só vez.<br />
3-27
Uso Básico<br />
Cancelar trabalhos<br />
Execute os seguintes passos para cancelar qualquer trabalho de impressão ou de envio que esteja a ser realizado.<br />
Cancelar trabalhos<br />
Também pode cancelar trabalhos premindo a tecla Stop.<br />
Lista Canc Trabs: a b<br />
*********************<br />
1 Imp. Lista Trab.<br />
2 Lista Env. Trab.<br />
3 Arm. Lista Trab.<br />
[ Sair ]<br />
1 Durante um trabalho de impressão ou envio, prima a<br />
tecla Stop. Aparece o menu da Lista Canc Trabs.<br />
NOTA: Premir a tecla Stop pausa um trabalho de<br />
impressão mas não um de envio.<br />
Imp. Lista Trab.: a b<br />
0008 **********************<br />
doc00010320 s<br />
0009 W maury's data s<br />
0010 W MicrosoftworNs<br />
[ Contin. ] [ Menu ]<br />
2 Prima a tecla ou para seleccionar o tipo de trabalho<br />
que deseja parar e, de seguida, prima a tecla OK. É<br />
exibida uma fila de saída do tipo de trabalho<br />
seleccionado.<br />
Menu:<br />
a b<br />
*********************<br />
1 <strong>De</strong>talhe<br />
2 Canc. Trabalho<br />
3 Prima a tecla ou para seleccionar o tipo de trabalho<br />
que deseja parar e, de seguida, prima [Menu] (a tecla de<br />
Selecção). Aparece o menu.<br />
Trab. será cancelado.<br />
Tem a certeza?<br />
z 0008 doc00010320N<br />
4 Prima a tecla ou para seleccionar [Canc. Trabalho]<br />
e, de seguida, prima a tecla OK. Aparece um ecrã de<br />
confirmação.<br />
[ Sim ] [ Não ]<br />
5 Prima [Sim] (a tecla de Selecção Direita). O ecrã exibe<br />
a mensagem: A cancelar.... e regressa à fila de saída do<br />
tipo de trabalho seleccionado após o trabalho estar<br />
cancelado.<br />
Para cancelar outros trabalhos, repita os passos 3 a 5.<br />
3-28
Uso Básico<br />
Verificar o toner e papel restantes<br />
Pode verificar a quantidade restante de toner e de papel em cada cassete alimentadora.<br />
Verificar o toner restante<br />
Estado:<br />
a b<br />
*********************<br />
1 Impr estado trab<br />
2 Status trab.env.<br />
3 Salv stat. trab.<br />
[ Parar ]<br />
1 Prima a tecla Status/Job Cancel. Aparece o menu de<br />
estado.<br />
3<br />
Status do toner: b<br />
0% VVVVEEEEEE 100%<br />
2 Prima a tecla ou para seleccionar [Status do toner].<br />
3 Prima a tecla OK. Aparece a indicação de Status do<br />
toner.<br />
A quantidade restante de toner é exibida em um de 10<br />
níveis.<br />
Verificar papel restante<br />
Estado:<br />
a b<br />
*********************<br />
1 Impr estado trab<br />
2 Status trab.env.<br />
3 Salv stat. trab.<br />
[ Parar ]<br />
1 Prima a tecla Status/Job Cancel. Aparece o menu de<br />
estado.<br />
Estado de Papel: C b<br />
Cassete 1: 1/ 4<br />
Lettera Vazio<br />
Normal<br />
2 Prima a tecla ou para seleccionar [Estado de<br />
Papel].<br />
3 Prima a tecla OK. Aparece a indicação de Estado de<br />
Papel.<br />
Prima a tecla ou para mudar a visualização da<br />
restante quantidade de papel na cassete da unidade<br />
principal, cassete opcional (se instalada) e bandeja MP.<br />
3-29
3-30<br />
Uso Básico
4 Manutenção<br />
Este capítulo descreve a limpeza e a substituição do toner.<br />
• Limpeza........................................................................ 4-2<br />
• Substituição do recipiente de toner.............................. 4-5<br />
4-1
Manutenção<br />
Limpeza<br />
Limpe a máquina regularmente para garantir uma qualidade de saída óptima.<br />
CUIDADO: Por razões de segurança, antes de limpar a máquina, desligue sempre o cabo de alimentação.<br />
Vidro de exposição<br />
Com um pano macio humedecido com álcool ou detergente suave, limpe o interior do processador de documentos<br />
e o vidro de exposição.<br />
IMPORTANTE: Não use diluente ou outros solventes orgânicos.<br />
Processador de documentos<br />
Se utilizar o processador de documentos, sempre que aparecerem riscos pretos ou sujidade nas cópias, limpe a<br />
fenda do vidro com o pano de limpeza incluído. A mensagem Limpar fenda do vidro. pode ser apresentada se a fenda<br />
do vidro necessitar de limpeza.<br />
NOTA: Limpe as fendas do vidro com um pano seco. Não utilize água, sabão ou solventes para efectuar a limpeza.<br />
a<br />
1 Abra o processador de documentos e limpe o vidro da<br />
fenda (a).<br />
2 Limpe a guia branca (b) no processador de documentos.<br />
b<br />
3 Feche o processador de documentos.<br />
4-2
Manutenção<br />
Limpar a máquina<br />
<strong>De</strong> modo a evitar problemas de qualidade da impressão, o interior da máquina deve ser limpo a cada substituição<br />
do recipiente de toner.<br />
1 Abra a tampa frontal.<br />
4<br />
2 Eleve a unidade do revelador em conjunto com o<br />
recipiente de toner para fora da máquina.<br />
3 Retire a unidade do tambor da máquina ao segurar as<br />
alavancas verdes com ambas as mãos.<br />
NOTA: A unidade do tambor é sensível à luz. Nunca<br />
exponha a unidade do tambor à luz por períodos superiores<br />
a cinco minutos.<br />
4 Coloque a unidade do tambor numa superfície plana,<br />
limpa e nivelada.<br />
IMPORTANTE: Não coloque a unidade do tambor no fim.<br />
5 Use um plano limpo, que não de linho, para limpar o pó<br />
e sujidade do rolo metálico de registo.<br />
IMPORTANTE: Tenha cuidado para não tocar no rolo de<br />
transferência (preto) durante a limpeza.<br />
4-3
Manutenção<br />
6 Na unidade do tambor, deslize o utensílio de limpeza de<br />
carregador principal (verde) para a frente e para trás, 2<br />
ou 3 vezes, de modo a limpar o fio do carregador, depois<br />
coloque-o na posição original (CLEANER HOME<br />
POSITION).<br />
IMPORTANTE: Retire a fita de fixação do utensílio de<br />
limpeza de carregador antes de limpar pela primeira vez.<br />
Após a limpeza, certifique-se que coloca o utensílio de<br />
limpeza de carregador principal na sua posição original.<br />
7 Quando a limpeza estiver concluída, coloque a unidade<br />
do tambor na sua posição original.<br />
8 Coloque a unidade do revelador na sua posição original,<br />
alinhando as guias em ambas as extremidades com as<br />
ranhuras na máquina. <strong>De</strong>pois, feche a tampa frontal.<br />
4-4
Manutenção<br />
Substituição do recipiente de toner<br />
Quando o ecrã de mensagem exibir a mensagem Adicionar toner, substitua o toner.<br />
Sempre que substituir o recipiente do toner, certifique-se que limpa os componentes de acordo com as instruções<br />
seguintes. Componentes sujos podem deteriorar a qualidade do produto final.<br />
CUIDADO: Não tente incinerar o recipiente de toner. Faíscas perigosas podem causar queimaduras.<br />
Substituição do recipiente de toner<br />
4<br />
1 Abra a tampa frontal.<br />
2 <strong>De</strong>sloque a alavanca de bloqueio do recipiente de toner<br />
para a posição de desbloqueio. Empurre a alavanca de<br />
bloqueio do recipiente de toner para a posição<br />
assinalada pela seta e puxe o recipiente de toner para<br />
fora.<br />
NOTA: Coloque o recipiente do toner usado no saco de<br />
plástico (fornecido com o kit de toner novo) e elimine-o,<br />
posteriormente, de acordo com as leis locais de eliminação<br />
de resíduos.<br />
3 Retire o novo recipiente de toner do kit de toner. Agite o<br />
novo recipiente de toner, no mínimo 5 vezes, como<br />
exemplificado na imagem, de modo a distribuir o toner<br />
uniformemente dentro do recipiente.<br />
4 Retire a etiqueta do recipiente de toner.<br />
4-5
Manutenção<br />
5 Instale o novo recipiente de toner na máquina. Empurre<br />
firmemente na parte de cima do recipiente nas posições<br />
assinaladas com PUSH, até ouvir um estalido.<br />
6 <strong>De</strong>sloque a alavanca de bloqueio do recipiente de toner<br />
para a posição de bloqueio.<br />
7 Feche a tampa frontal.<br />
NOTA: <strong>De</strong>volva o recipiente de toner usado ao seu<br />
revendedor ou técnico de assistência. O recipiente de toner<br />
recolhido será reciclado ou eliminado em conformidade com<br />
os regulamentos aplicáveis.<br />
4-6
5 Resolução de problemas<br />
Este capítulo explica como solucionar problemas com a máquina.<br />
• Resolver avarias........................................................... 5-2<br />
• Reagir a mensagens de erro........................................ 5-6<br />
• Resolver atolamentos de papel.................................. 5-15<br />
5-1
Resolução de problemas<br />
Resolver avarias<br />
O seguinte quadro fornece orientações gerais para a resolução de problemas.<br />
Se a máquina tiver um problema, confira as verificações e efectue os procedimentos indicados nas páginas<br />
seguintes. Se o problema persistir, contacte o seu técnico de assistência.<br />
Sintoma Pontos de verificação Procedimentos de correcção<br />
Página de<br />
referência<br />
O painel de operação<br />
não responde quando<br />
o interruptor de<br />
alimentação está<br />
ligado.<br />
Premir a tecla Start<br />
não produz cópias.<br />
São ejectadas folhas<br />
em branco.<br />
As impressões saem<br />
demasiado claras.<br />
As impressões saem<br />
demasiado escuras.<br />
A máquina está ligada à<br />
corrente?<br />
É apresentada alguma<br />
mensagem no Ecrã de<br />
mensagem?<br />
A máquina está no modo de<br />
espera?<br />
Os originais estão colocados<br />
correctamente?<br />
A máquina está no modo<br />
<strong>De</strong>nsidade Manual?<br />
O toner está uniformemente<br />
distribuído dentro do<br />
recipiente?<br />
É exibida uma mensagem<br />
relativa à adição de toner?<br />
Ligue o cabo de alimentação a<br />
uma tomada de corrente alternada.<br />
<strong>De</strong>termine qual a resposta<br />
apropriada à mensagem e reaja<br />
em conformidade.<br />
Prima qualquer tecla para<br />
recuperar a máquina do modo de<br />
espera. A máquina estará pronta a<br />
copiar dentro de 15 segundos.<br />
Quando colocar originais no vidro<br />
de exposição, coloque-os com a<br />
face para baixo e alinhe-os com a<br />
fenda do vidro.<br />
Quando colocar os originais no<br />
processador de documentos,<br />
coloque-os voltados para cima.<br />
Seleccione o nível correcto de<br />
densidade.<br />
Ao alterar o nível de densidade<br />
predefinido, ajuste a densidade<br />
manualmente e escolha o nível<br />
pretendido.<br />
Agite o recipiente de toner de um<br />
lado para o outro várias vezes.<br />
—<br />
—<br />
2-7<br />
2-54<br />
2-55<br />
—<br />
—<br />
4-5<br />
Substitua o recipiente do toner. 4-5<br />
O papel está húmido? Substitua o papel por papel novo. 2-40<br />
O modo EcoPrint está <strong>De</strong>sactive o modo EcoPrint. —<br />
activo?<br />
— Certifique-se de que a definição do<br />
tipo de papel se adequa ao papel a<br />
ser usado.<br />
A máquina está no modo<br />
<strong>De</strong>nsidade Automática?<br />
A máquina está no modo<br />
<strong>De</strong>nsidade Manual?<br />
<strong>De</strong>fina o nível de densidade<br />
correcto para a densidade<br />
automática.<br />
Seleccione o nível correcto de<br />
densidade.<br />
—<br />
—<br />
—<br />
—<br />
5-2
Resolução de problemas<br />
Sintoma Pontos de verificação Procedimentos de correcção<br />
Página de<br />
referência<br />
As cópias têm um<br />
padrão moiré (pontos<br />
agrupados em<br />
padrões e não<br />
alinhados<br />
uniformemente).<br />
As impressões não<br />
saem nítidas.<br />
As impressões saem<br />
sujas.<br />
As impressões saem<br />
pouco nítidas.<br />
As imagens saem<br />
tortas.<br />
Impossível colocar<br />
originais.<br />
O papel encrava com<br />
frequência.<br />
As impressões saem<br />
enrugadas ou<br />
onduladas.<br />
O original é uma fotografia<br />
impressa?<br />
Escolheu a qualidade de<br />
imagem apropriada para o<br />
original?<br />
O vidro de exposição ou o<br />
processador de documentos<br />
está sujo?<br />
A máquina está a ser usada<br />
em condições muito<br />
húmidas?<br />
Os originais estão colocados<br />
correctamente?<br />
O papel está colocado<br />
correctamente?<br />
Os originais estão colocados<br />
correctamente?<br />
O papel está colocado<br />
correctamente?<br />
O papel corresponde ao tipo<br />
de papel suportado? Está em<br />
bom estado?<br />
O papel está enrolado,<br />
dobrado ou enrugado?<br />
Ficaram restos de papel<br />
soltos ou presos na<br />
máquina?<br />
<strong>De</strong>fina a qualidade de imagem<br />
para [Foto].<br />
Seleccione a qualidade de imagem<br />
apropriada.<br />
Limpe o vidro de exposição ou o<br />
processador de documentos.<br />
Use num local com humidade<br />
adequada.<br />
Quando colocar originais no vidro<br />
de exposição, alinhe-os com a<br />
fenda do vidro.<br />
Quando colocar originais no<br />
processador de documentos,<br />
alinhe bem as guias de largura<br />
antes de os colocar.<br />
Verifique a posição das guias de<br />
largura do papel.<br />
Quando colocar originais no<br />
processador de documentos,<br />
alinhe bem as guias de largura<br />
antes de os colocar.<br />
—<br />
—<br />
4-2<br />
—<br />
2-54<br />
2-55<br />
2-55<br />
2-55<br />
Coloque o papel correctamente. 2-40<br />
Retire o papel, vire-o e volte-o a<br />
colocar.<br />
2-40<br />
Substitua o papel por papel novo. 2-40<br />
Retire o papel encravado. 5-15<br />
O papel está húmido? Substitua o papel por papel novo. 2-40<br />
5<br />
5-3
Resolução de problemas<br />
Sintoma Pontos de verificação Procedimentos de correcção<br />
Página de<br />
referência<br />
Impossível imprimir.<br />
Os documentos não<br />
são correctamente<br />
impressos.<br />
Não é possível<br />
imprimir com<br />
memória USB.<br />
Quando exibir uma<br />
imagem enviada da<br />
máquina para o PC, o<br />
tamanho da imagem é<br />
reduzido vertical ou<br />
horizontalmente.<br />
A memória USB não é<br />
reconhecida.<br />
Aparecem listas<br />
verticais nas<br />
impressões.<br />
A margem superior ou<br />
verso do papel<br />
encontra-se com<br />
sujidade.<br />
Parte da imagem<br />
encontra-se,<br />
periodicamente,<br />
esbatida ou exibe<br />
linhas brancas.<br />
A máquina está ligada à<br />
corrente?<br />
Ligue o cabo de alimentação a<br />
uma tomada de corrente alternada.<br />
A máquina está ligada? Ligue o interruptor de alimentação. 2-6<br />
O cabo da impressora está<br />
ligado?<br />
A máquina estava ligada<br />
antes de ligar o cabo da<br />
impressora?<br />
O trabalho de impressão<br />
está parado?<br />
A mensagem de erro é<br />
exibida?<br />
As definições do software da<br />
aplicação do PC estão<br />
correctamente<br />
especificadas?<br />
O hospedeiro USB está<br />
bloqueado?<br />
Ligue o cabo da impressora<br />
correcto com firmeza.<br />
Ligue a máquina depois de ligar o<br />
cabo da impressora.<br />
Prima [Continuar] (a tecla de<br />
Selecção Esquerda) para<br />
continuar a impressão.<br />
Siga o procedimento<br />
correspondente.<br />
Verifique se as definições do<br />
software da aplicação e do<br />
controlador do sistema de<br />
impressão estão correctamente<br />
especificadas.<br />
Seleccione <strong>De</strong>sbloquear nas<br />
definições do hospedeiro USB.<br />
— Verifique se a memória USB está<br />
firmemente introduzida na<br />
máquina.<br />
Seleccionou a resolução<br />
para o scanner de<br />
200×100dpi Normal ou<br />
200×400dpi Super Fino?<br />
Quando enviar uma imagem,<br />
seleccione uma resolução de<br />
digitalização que não a de<br />
200×100dpi Normal ou 200×400dpi<br />
Super Fino.<br />
— Verifique se a memória USB está<br />
firmemente introduzida na<br />
máquina.<br />
O hospedeiro USB está<br />
bloqueado?<br />
Seleccione <strong>De</strong>sbloquear nas<br />
definições do hospedeiro USB.<br />
—<br />
2-5<br />
2-5<br />
2-6<br />
A fenda do vidro está suja? Limpe a fenda do vidro. 4-2<br />
O interior da máquina pode<br />
estar sujo.<br />
O interior da máquina pode<br />
estar sujo.<br />
A unidade do revelador está<br />
correctamente instalada?<br />
Verifique o recipiente de toner e,<br />
se necessário, substitua-o.<br />
—<br />
5-6<br />
—<br />
—<br />
—<br />
—<br />
—<br />
—<br />
4-5<br />
Limpe o interior da máquina. 4-3<br />
Instale a unidade do revelador<br />
correctamente.<br />
— Abra e feche a tampa traseira. —<br />
—<br />
5-4
Resolução de problemas<br />
Sintoma Pontos de verificação Procedimentos de correcção<br />
Página de<br />
referência<br />
Não é possível enviar<br />
por SMB.<br />
O cabo de rede está ligado?<br />
Ligue o cabo de rede correcto com<br />
firmeza.<br />
2-5<br />
As definições da rede para o<br />
equipamento foram<br />
correctamente configuradas?<br />
Configure as definições TCP/IP<br />
correctamente.<br />
—<br />
As definições de partilha de<br />
pastas foram correctamente<br />
configuradas?<br />
O protocolo SMB foi definido<br />
para [Ligado]?<br />
Verifique as definições de partilha<br />
e privilégios de acesso sob as<br />
propriedades da pasta.<br />
Coloque a definição do protocolo<br />
SMB para [Ligada].<br />
2-31<br />
3-21<br />
5<br />
O [Nome Anfitrião] foi<br />
correctamente introduzido?<br />
Verifique o nome do computador<br />
para o qual estão a ser enviados<br />
dados.*<br />
2-30<br />
O [Caminho] foi<br />
correctamente introduzido?<br />
Verifique o nome partilhado para a<br />
pasta partilhada.<br />
2-35<br />
O [Nome Utiliz. Início<br />
Sessão] foi correctamente<br />
introduzido?<br />
Verifique o nome do domínio e o<br />
nome de utilizador de início de<br />
sessão.**<br />
3-21<br />
Foi usado o mesmo nome de<br />
domínio para o [Nome<br />
Anfitrião] e [Nome Utiliz.<br />
Início Sessão]?<br />
Elimine o nome de domínio e barra<br />
("\") do [Nome Utiliz. Início<br />
Sessão].<br />
3-21<br />
A [Palavra-passe Início Ses.]<br />
foi correctamente<br />
introduzida?<br />
Verifique a palavra-passe de início<br />
de sessão.<br />
3-21<br />
As excepções para a Firewall<br />
do Windows foram<br />
correctamente configuradas?<br />
Configure, adequadamente, as<br />
excepções para a Firewall do<br />
Windows.<br />
2-36<br />
As definições de hora para o<br />
equipamento, servidor do<br />
domínio e computador de<br />
destino dos dados são<br />
diferentes?<br />
Configure o equipamento, servidor<br />
do domínio e computador de<br />
destino dos dados com a mesma<br />
hora.<br />
—<br />
O painel está a exibir a<br />
mensagem Erro de envio.?<br />
Consulte Responder a erro de<br />
envio.<br />
5-6<br />
* Pode, também, inserir um nome de computador inteiro como nome anfitrião (por exemplo, pc001.abcdnet.com).<br />
** Pode, também, introduzir nomes de utilizador de início de sessão nos seguintes formatos:<br />
Domain_name/user_name (por exemplo, abcdnet/james.smith)<br />
User_name@domain_name (por exemplo, james.smith@abcdnet)<br />
5-5
Resolução de problemas<br />
Reagir a mensagens de erro<br />
Se o painel de controlo apresentar qualquer uma destas mensagens, execute os procedimentos correspondentes.<br />
Alfanuméricas<br />
Mensagem de erro Pontos de verificação Procedimentos de correcção<br />
Página de<br />
referência<br />
A bandeja interior está<br />
cheia de papel.<br />
Remova o papel.<br />
– Retire o papel da bandeja interior e<br />
prima a tecla OK para continuar o<br />
trabalho.<br />
—<br />
Adicione toner.<br />
A mensagem exibida é<br />
acompanhada por um LED<br />
Attention aceso?<br />
Substitua o recipiente do toner. 4-5<br />
A unidade de<br />
revelador não se<br />
encontra instalada.<br />
A unidade de revelador está<br />
correctamente instalada?<br />
Contacte o seu técnico de<br />
assistência.<br />
—<br />
Coloque papel na<br />
cassete 1.<br />
A cassete indicada não tem<br />
papel?<br />
Coloque papel. 2-41<br />
Coloque papel na<br />
bandeja MP.<br />
O papel do tamanho<br />
seleccionado está colocado<br />
na bandeja multifunções?<br />
Coloque, na bandeja multifunções, o<br />
papel de tamanho e tipo indicados no<br />
Ecrã de mensagem.<br />
2-44<br />
Coloque o original<br />
e prima a tecla Start.<br />
– Retire os originais do processador de<br />
documentos, coloque-os de novo na<br />
ordem original e volte-os a inserir.<br />
Prima a tecla Start para continuar a<br />
impressão.<br />
Prima a tecla Stop para cancelar o<br />
trabalho.<br />
2-55<br />
Erro de conta. – Configure as definições de<br />
contabilização voltando a usar<br />
PRESCRIBE.<br />
—<br />
Erro de memória USB.<br />
O trabalho foi<br />
cancelado.<br />
– Este trabalho foi cancelado. Prima a<br />
tecla OK.<br />
—<br />
5-6
Resolução de problemas<br />
Mensagem de erro Pontos de verificação Procedimentos de correcção<br />
Página de<br />
referência<br />
Erro no disco RAM.<br />
Prima [OK]. ##<br />
– Ocorreu um erro no disco RAM.<br />
Verifique o código de erro<br />
apresentado no lugar de ##. Os<br />
códigos de erro possíveis e as<br />
respectivas descrições são as<br />
seguintes.<br />
01: Erro de formato. Tente desligar e<br />
ligar novamente a alimentação.<br />
02: O modo do disco RAM está<br />
<strong>De</strong>sligado. Active o modo do disco<br />
RAM a partir do painel de operação.<br />
04: Falta de espaço no disco.<br />
Remova os ficheiros desnecessários.<br />
05: O ficheiro especificado não está<br />
no disco.<br />
06: Memória insuficiente para<br />
suportar o sistema do disco RAM.<br />
Aumente a memória.<br />
—<br />
5<br />
5-7
Resolução de problemas<br />
Mensagem de erro Pontos de verificação Procedimentos de correcção<br />
Página de<br />
referência<br />
Erro de envio.<br />
####<br />
– Ocorreu um erro durante a<br />
transmissão. Os códigos de erro<br />
possíveis e as respectivas<br />
descrições são as seguintes.<br />
1101: O nome do servidor de SMTP<br />
não está correctamente definido ou o<br />
nome do anfitrião está incorrecto<br />
quando envia os dados de<br />
digitalização para um servidor de<br />
FTP. Utilize o Embedded Web Server<br />
e registe correctamente o nome do<br />
servidor de SMTP e o nome do<br />
anfitrião.<br />
1102: O nome do utilizador de início<br />
de sessão está incorrecto ou o nome<br />
de domínio não foi introduzido.<br />
Introduza correctamente o nome do<br />
utilizador de início de sessão, nome<br />
de domínio e palavra-passe.<br />
1103: O nome de caminho da rede<br />
está incorrecto ou não tem acesso à<br />
pasta especificada. Utilize o<br />
Embedded Web Server e registe<br />
correctamente o nome do caminho.<br />
1104: Não existe um endereço de<br />
destinatário. Introduza correctamente<br />
o endereço de E-mail.<br />
1105: E-mail - A definição de<br />
protocolo de SMTP está desactivada.<br />
Utilize o Embedded Web Server e<br />
active a definição de protocolo de<br />
SMTP.<br />
Digitalizar para PC (SMB) - A<br />
definição de SMB está desactivada.<br />
Utilize o Embedded Web Server e<br />
active a definição de SMB.<br />
Digitalizar para PC (FTP) - A<br />
definição de FTP está desactivada.<br />
Utilize o Embedded Web Server e<br />
active a definição de FTP.<br />
1106: A definição do endereço de<br />
remetente sob E-mail: SMTP não<br />
está registada. Utilize o Embedded<br />
Web Server e registe correctamente<br />
o endereço do remetente.<br />
—<br />
5-8
Resolução de problemas<br />
Mensagem de erro Pontos de verificação Procedimentos de correcção<br />
Página de<br />
referência<br />
Erro de envio.<br />
####<br />
2101, 2102, 2103, 2201, 2202, 2203,<br />
3101: O cabo da rede está desligado<br />
ou o concentrador que está ligado<br />
não está a funcionar correctamente.<br />
Verifique o cabo e o concentrador. <strong>De</strong><br />
outro modo, o nome do servidor ou o<br />
nome do anfitrião de SMTP não está<br />
definido correctamente. Utilize o<br />
Embedded Web Server e registe<br />
correctamente o nome do servidor de<br />
SMTP e o nome do anfitrião.<br />
2204: O tamanho do E-mail excede a<br />
capacidade aceitável de envio de<br />
dados. Diminua o tamanho ou a<br />
resolução dos dados digitalizados a<br />
serem transmitidos e reenvie o E-<br />
mail.<br />
5101, 5102, 5103, 5104, 7102, 720f:<br />
<strong>De</strong>sligue e volte a ligar o interruptor<br />
de alimentação. Se este erro ocorrer<br />
várias vezes, tome nota do código do<br />
erro apresentado e contacte o<br />
técnico de assistência. (Consulte a<br />
acção correctiva relativa à<br />
mensagem de erro “Ocorreu um<br />
erro.”)<br />
9181: O original digitalizado excede o<br />
número aceitável de páginas de 999.<br />
Envie as páginas em excesso<br />
separadamente.<br />
—<br />
5<br />
Erro KPDL. O trabalho<br />
foi cancelado.<br />
– O trabalho foi cancelado. Prima a<br />
tecla OK.<br />
—<br />
Falha da máquina.<br />
Contacte a assistência<br />
técnica.<br />
– Ocorreu um erro interno. Anote o<br />
código do erro demonstrado no Ecrã<br />
de mensagem. <strong>De</strong>sligue a máquina,<br />
desligue o cabo de alimentação e<br />
contacte o seu técnico de<br />
assistência.<br />
—<br />
O código de erro "C4200" é<br />
exibido?<br />
Ocorreu condensação interna devido<br />
a uma mudança brusca de<br />
temperatura. <strong>De</strong>sligue a máquina,<br />
deixe-a descansar durante 30 a 90<br />
minutos e volte-a a ligar. Se a<br />
mensagem persistir, desligue a<br />
máquina, desligue o cabo de<br />
alimentação e contacte o seu técnico<br />
de assistência.<br />
—<br />
5-9
Resolução de problemas<br />
Mensagem de erro Pontos de verificação Procedimentos de correcção<br />
Página de<br />
referência<br />
Falha a armazenar<br />
dados de retenção de<br />
trabalho. O trabalho<br />
foi cancelado.<br />
Não existe espaço<br />
suficiente disponível no<br />
disco RAM?<br />
A impressão usando a função Caixa<br />
de Trabalhos falhou devido à<br />
inexistência de espaço suficiente<br />
disponível no disco RAM. Altere o<br />
tamanho do disco RAM com as<br />
teclas numéricas.<br />
—<br />
Feche a tampa frontal. Há alguma tampa aberta? Feche a tampa indicada no painel de<br />
operação.<br />
—<br />
Feche o processador<br />
de documentos.<br />
O processador de<br />
documentos está aberto?<br />
Feche o processador de<br />
documentos.<br />
—<br />
A tampa superior do<br />
processador de documentos<br />
está aberta?<br />
Feche a tampa superior do<br />
processador de documentos.<br />
—<br />
Ficheiro não<br />
encontrado.<br />
O trabalho foi<br />
cancelado.<br />
ID de conta incorrecta.<br />
O trabalho foi<br />
cancelado.<br />
– O ficheiro especificado não foi<br />
encontrado. O trabalho foi cancelado.<br />
Prima a tecla OK.<br />
– Este trabalho foi cancelado porque<br />
está restringido pela Contabilização<br />
de Trabalhos. Prima a tecla OK.<br />
—<br />
—<br />
ID incorrecta<br />
A ID do utilizador inserida<br />
para o trabalho pessoal está<br />
correcta?<br />
A ID do utilizador introduzida para um<br />
trabalho de impressão pessoal está<br />
incorrecta. Verifique a ID do utilizador<br />
especificada no controlador da<br />
impressora.<br />
—<br />
Impossível ligar ao<br />
Servidor de<br />
Autenticação.<br />
Impossível executar<br />
este trabalho.<br />
Restringido pela<br />
Autorização de Grupo.<br />
– Prima a tecla OK e verifique os<br />
seguintes itens:<br />
• O registo no servidor de<br />
autenticação<br />
• A palavra-passe e o endereço do<br />
computador para o servidor de<br />
autenticação<br />
• Ligação à rede<br />
– Este trabalho foi cancelado porque<br />
está restringido pela Autorização de<br />
Grupo. Prima a tecla OK.<br />
—<br />
—<br />
Impossível imprimir<br />
frente e verso neste<br />
papel.<br />
Escolheu um tamanho de<br />
papel/tipo de material que<br />
não permite impressão<br />
frente e verso?<br />
Seleccione o tipo de papel<br />
disponível. Prima a tecla OK para<br />
imprimir sem usar a opção de frente<br />
e verso.<br />
3-12<br />
ID de conta incorrecta. – A ID da conta não corresponde.<br />
Verifique a ID da conta registada.<br />
—<br />
5-10
Resolução de problemas<br />
Mensagem de erro Pontos de verificação Procedimentos de correcção<br />
Página de<br />
referência<br />
Limite da caixa polling<br />
excedido.<br />
O trabalho foi<br />
cancelado.<br />
– A caixa de polling está cheia e o<br />
armazenamento adicional não está<br />
disponível. O trabalho foi cancelado.<br />
Prima a tecla OK.<br />
—<br />
Memória cheia.<br />
O trabalho de<br />
impressão não pode<br />
ser completamente<br />
processado.<br />
– Não é possível continuar o trabalho,<br />
pois a memória esgotou.<br />
Prima a tecla OK para imprimir as<br />
páginas digitalizadas. O trabalho de<br />
impressão não pode ser processado<br />
completamente.<br />
Prima a tecla Stop para cancelar o<br />
trabalho.<br />
—<br />
5<br />
Memória cheia. O<br />
trabalho foi<br />
cancelado.<br />
– O trabalho foi cancelado. Prima a<br />
tecla OK.<br />
—<br />
Memória amovível<br />
cheia. O trabalho foi<br />
cancelado.<br />
– Este trabalho foi cancelado. Prima a<br />
tecla OK.<br />
—<br />
Memória insuficiente.<br />
Impossível iniciar o<br />
trabalho<br />
– Não é possível efectuar mais<br />
digitalizações devido à falta de<br />
memória.<br />
Prima a tecla OK para imprimir as<br />
páginas digitalizadas. Prima a tecla<br />
Cancel para cancelar o trabalho de<br />
impressão.<br />
—<br />
Não é possível<br />
fornecer papel da<br />
cassete 1.<br />
Algum dos alimentadores de<br />
papel, ou cassete da<br />
impressora, superiores ao<br />
seleccionado se encontra<br />
devidamente fechado<br />
enquanto um ou mais<br />
alimentadores opcionais<br />
estão instalados?<br />
Feche o alimentador de papel<br />
correctamente.<br />
2-41<br />
Número máximo de<br />
páginas digitalizadas.<br />
O trabalho foi<br />
cancelado.<br />
– Não é possível efectuar a<br />
digitalização devido à falta de<br />
memória do scanner. O trabalho foi<br />
cancelado. Prima a tecla OK.<br />
—<br />
A contagem aceitável de<br />
digitalizações foi excedida?<br />
Prima a tecla OK para imprimir,<br />
enviar ou armazenar as páginas<br />
digitalizadas. Prima a tecla Stop para<br />
cancelar a impressão, envio ou<br />
armazenamento.<br />
—<br />
Nome de Utilizador ou<br />
Palavra-passe<br />
Incorrectos. O<br />
trabalho foi<br />
cancelado.<br />
– Introduza o nome de utilizador ou<br />
palavra-passe de início de sessão<br />
correctos.<br />
—<br />
O toner está a acabar. – Prepare o recipiente de toner. 4-5<br />
5-11
Resolução de problemas<br />
Mensagem de erro Pontos de verificação Procedimentos de correcção<br />
Página de<br />
referência<br />
Ocorreu um erro.<br />
<strong>De</strong>sligue e volte a ligar<br />
o interruptor de<br />
alimentação geral.<br />
– Ocorreu um erro de sistema.<br />
<strong>De</strong>sligue e ligue o interruptor de<br />
alimentação.<br />
—<br />
O auscultador está<br />
levantado.<br />
<strong>De</strong>sligou.<br />
– Pouse correctamente o receptor. —<br />
Papel encravado. – Se o papel ficar encravado, a<br />
máquina irá parar e a localização do<br />
atolamento será indicada no Ecrã de<br />
mensagem. <strong>De</strong>ixe a máquina ligada<br />
e siga as instruções para retirar o<br />
papel encravado.<br />
5-15<br />
Restrição de<br />
contabilização de<br />
trabalhos (gestão)<br />
excedida.<br />
Impossível imprimir.<br />
Restrição de<br />
contabilização de<br />
trabalhos (gestão)<br />
excedida.<br />
Impossível digitalizar.<br />
Restringido por<br />
Contabilização de<br />
Trabalhos. Impossível<br />
imprimir.<br />
– O trabalho foi cancelado. Prima a<br />
tecla OK.<br />
– O trabalho foi cancelado. Prima a<br />
tecla OK.<br />
– Este trabalho não pode ser impresso<br />
porque está restringido pela<br />
Contabilização de Trabalhos. Prima a<br />
tecla OK.<br />
—<br />
—<br />
—<br />
Restrição de<br />
contabilização de<br />
trabalhos (gestão)<br />
excedida. O trabalho<br />
foi cancelado.<br />
A contagem aceitável de<br />
impressões restringida pela<br />
Contabilização de Trabalhos<br />
foi excedida?<br />
A contagem aceitável de impressões<br />
excedeu a restrição da<br />
Contabilização de Trabalhos. Já não<br />
é possível imprimir mais. Este<br />
trabalho foi cancelado. Prima a tecla<br />
OK.<br />
—<br />
Retire o original do<br />
processador de<br />
documentos.<br />
Ainda estão originais no<br />
processador de<br />
documentos?<br />
Retire os originais do processador de<br />
documentos.<br />
—<br />
Sobrecarga de dados.<br />
O trabalho foi<br />
cancelado.<br />
– O trabalho foi cancelado. Prima a<br />
tecla OK.<br />
—<br />
Substitua MK. – A substituição de peças no kit de<br />
manutenção é necessária a cada<br />
100 000 páginas de impressão e<br />
necessita de assistência profissional.<br />
Contacte o seu técnico de<br />
assistência.<br />
—<br />
5-12
Resolução de problemas<br />
Mensagem de erro Pontos de verificação Procedimentos de correcção<br />
Página de<br />
referência<br />
Trabalho não<br />
armazenado. Prima<br />
[OK].<br />
– Prima a tecla OK para armazenar o<br />
trabalho.<br />
—<br />
Toner não genuíno.<br />
Prima [Ajuda].<br />
Esta mensagem é exibida<br />
se o recipiente de toner<br />
instalado não for genuíno.<br />
O fabricante não assume qualquer<br />
responsabilidade por danos<br />
causados por um recipiente de toner<br />
não genuíno.<br />
Recomendamos que utilize apenas<br />
recipientes de toner genuínos.<br />
4-5<br />
5<br />
Quando pretender utilizar o<br />
recipiente de toner instalado, prima a<br />
tecla OK e Stop simultaneamente<br />
durante 3 segundos ou mais.<br />
Toner desconhecido<br />
instalado. PC<br />
A especificação regional do<br />
recipiente de toner instalado<br />
corresponde à<br />
especificação da máquina?<br />
Instale o recipiente especificado. 4-5<br />
Verifique a cassete 1.<br />
Ocorre um erro de elevação<br />
do papel na cassete da<br />
fonte do papel?<br />
Retire a cassete da fonte de papel<br />
indicada (as cassetes de papel ou<br />
alimentadores de papel opcionais) e<br />
verifique se o papel está<br />
correctamente colocado.<br />
—<br />
5-13
Resolução de problemas<br />
Responder ao LED intermitente Attention<br />
Se o LED Attention estiver intermitente, prima [Status/Job Cancel] para verificar a mensagem de erro. Se a<br />
mensagem não estiver indicada no Ecrã de mensagem quando premir o [Status/Job Cancel] ou o LED Attention<br />
piscar durante 1,5 segundos, verifique o seguinte.<br />
Sintoma<br />
Verificações<br />
Procedimentos de<br />
correcção<br />
Página de referência<br />
Impossível enviar fax.<br />
O cabo modular está<br />
correctamente ligado?<br />
O número ou<br />
identificação permitido do<br />
FAX está correctamente<br />
registado?<br />
Ocorreu um erro de<br />
comunicação?<br />
A linha de FAX do<br />
destinatário está<br />
ocupada?<br />
A máquina de FAX do<br />
destinatário responde?<br />
Ocorre outro erro além<br />
dos já referidos?<br />
Ligue o cabo modular<br />
correctamente.<br />
Verifique o número ou<br />
identificação permitido do<br />
FAX.<br />
Verifique os códigos dos<br />
erros no relatório de<br />
resultados e no relatório<br />
de actividade TX/RX. Se<br />
o código do erro começar<br />
com "U" ou "E", execute o<br />
procedimento<br />
correspondente.<br />
—<br />
Envie novamente. —<br />
Envie novamente. —<br />
Contacte o seu técnico de<br />
assistência.<br />
Guia de Uso de FAX<br />
Capítulo 6 "A registar o<br />
número de FAX<br />
permitido" e "A registar o<br />
número de identificação<br />
permitido."<br />
Guia de Uso de FAX<br />
Apêndice<br />
"Lista de erros de código"<br />
—<br />
5-14
Resolução de problemas<br />
Resolver atolamentos de papel<br />
Se ocorrer um encravamento de papel, será exibida uma mensagem sobre o encravamento e as funções de cópia<br />
e impressão cessam.<br />
<strong>De</strong>ixe o interruptor de alimentação ligado e, para remover o encravamento de papel, consulte as seguintes<br />
informações.<br />
Indicadores de local de encravamento<br />
Se ocorrer um encravamento de papel, a mensagem de erro exibe a localização do encravamento.<br />
Local do papel encravado<br />
Página de<br />
referência<br />
5<br />
Processador de documentos 5-19<br />
No interior da máquina 5-17<br />
Bandeja MP 5-16<br />
Cassetes 5-16<br />
Duplexador 5-17<br />
Tampa traseira 5-19<br />
Precauções com papel encravado<br />
Se ocorrer um encravamento de papel, será exibida uma mensagem sobre o encravamento e as funções de cópia<br />
e impressão cessam.<br />
• Não reutilize papel encravado.<br />
• Se o papel tiver sido rasgado durante a remoção, certifique-se que remove quaisquer pedaços soltos no interior<br />
da máquina. Os restos de papel deixados na máquina poderão causar encravamentos posteriores.<br />
• Uma página que tenha sido afectada por um encravamento do papel será novamente impressa.<br />
CUIDADO: A unidade de fixação está extremamente quente. Tenha muito cuidado quando trabalhar nesta área,<br />
pois existe o perigo de queimaduras.<br />
Mensagens de ajuda online<br />
Quando é exibida a mensagem Encravamento de papel, prima [Ajuda] (a tecla de Selecção Esquerda) para<br />
visualizar o procedimento para desimpedir o encravamento.<br />
Prima para exibir o próximo passo ou prima para exibir o passo anterior.<br />
Prima a tecla OK para sair do ecrã de mensagem de ajuda online.<br />
5-15
Resolução de problemas<br />
Bandeja MP<br />
Siga os passos abaixo para eliminar os encravamentos de papel na bandeja MP.<br />
1 Retire o papel encravado na bandeja MP.<br />
Cassete/Alimentador de papel<br />
2 Abra e feche a tampa superior e tampa frontal para<br />
resolver o erro.<br />
Execute os passos que se seguem para eliminar o papel encravado na cassete ou alimentador de papel.<br />
1 Retire a cassete ou alimentador de papel opcional.<br />
2 Retire qualquer papel parcialmente puxado.<br />
NOTA: Verifique se o papel está correctamente colocado.<br />
Caso contrário, volte a colocar o papel.<br />
3 Coloque a cassete de novo no lugar, com firmeza. A<br />
impressora aquece e retoma a impressão.<br />
5-16
Resolução de problemas<br />
Duplexador<br />
O papel está encravado no duplexador. Retire o papel encravado usando o seguinte processo.<br />
1 Retire a cassete de papel da máquina, por completo.<br />
2 Abra a tampa do duplexador na parte frontal da máquina<br />
e retire qualquer papel encravado.<br />
5<br />
Abra a tampa do duplexador na traseira da máquina e<br />
retire qualquer papel encravado.<br />
3 Volte a colocar a cassete, com firmeza, e abra e feche a<br />
tampa frontal para eliminar o erro. A máquina aquece e<br />
retoma a impressão.<br />
No interior da máquina<br />
1 Retire a cassete de papel da máquina, por completo.<br />
Retire qualquer papel parcialmente puxado.<br />
2 Abra a tampa frontal e eleve a unidade de revelador em<br />
conjunto com o recipiente de toner para fora da<br />
máquina.<br />
5-17
Resolução de problemas<br />
3 Retire a unidade do tambor da máquina ao segurar as<br />
alavancas verdes com ambas as mãos.<br />
CUIDADO: A unidade de fusor no interior da máquina está<br />
quente. Não lhe toque, pois tal pode causar queimaduras.<br />
NOTA: O tambor é sensível à luz. Nunca exponha a<br />
unidade do tambor à luz por períodos superiores a cinco<br />
minutos.<br />
4 Se parecer que o papel encravado é esmagado pelos<br />
rolos, puxe-o na direcção normal do papel.<br />
5 Coloque a unidade do tambor na sua posição original,<br />
alinhando as guias em ambas as extremidades com as<br />
ranhuras na máquina.<br />
6 Insira a unidade do revelador em conjunto com o<br />
recipiente de toner, de volta na máquina. Feche a tampa<br />
frontal. A máquina aquece e retoma a impressão.<br />
5-18
Resolução de problemas<br />
Tampa traseira<br />
Siga os passos abaixo para eliminar os encravamentos de papel na tampa traseira.<br />
1 Abra a tampa traseira e retire o papel encravado ao<br />
puxá-lo para fora.<br />
5<br />
CUIDADO: A unidade de fusor no interior da máquina está<br />
quente. Não lhe toque, pois tal pode causar queimaduras.<br />
Se o papel se encontrar encravado no interior da<br />
unidade de fusor, abra a tampa do fusor e retire o papel<br />
ao puxá-lo para fora.<br />
2 Feche a tampa traseira e abra e feche a tampa superior<br />
para eliminar o erro. A máquina aquece e retoma a<br />
impressão.<br />
Processador de documentos<br />
Siga os passos abaixo indicados para eliminar os atolamentos de papel no processador de documentos.<br />
1 Retire todos os originais da bandeja de alimentação de<br />
documentos.<br />
2 Abra a tampa esquerda do processador de documentos.<br />
5-19
Resolução de problemas<br />
3 Retire o original encravado.<br />
Se o original estiver preso nos rolos ou for de remoção<br />
difícil, avance para o próximo passo.<br />
4 Abra o processador de documentos.<br />
5 Retire o original encravado.<br />
Se o original rasgar, retire todos os pedaços soltos do<br />
interior da máquina.<br />
6 Feche o processador de documentos.<br />
7 Coloque os originais.<br />
5-20
Apêndice<br />
• Equipamento Opcional .................................... Apêndice-2<br />
• Método de entrada de caracteres ................... Apêndice-3<br />
• Especificações ................................................ Apêndice-4<br />
Apêndice-1
Equipamento Opcional<br />
<strong>De</strong>scrição do equipamento opcional<br />
O seguinte equipamento opcional está disponível para esta máquina.<br />
Memória de expansão<br />
Alimentador de papel<br />
Alimentador de papel<br />
O alimentador de papel permite-lhe adicionar mais três<br />
cassetes à parte inferior da máquina para uma alimentação<br />
contínua de um grande volume de papel. A capacidade para<br />
papel e o método de colocação são os mesmos das<br />
Cassetes 1.<br />
Memória de expansão<br />
Para expandir a memória da impressora para trabalhos de<br />
impressão mais complexos e uma velocidade de impressão<br />
mais rápida, pode ligar um módulo de memória opcional<br />
(módulo de memória duplo de linha) à ranhura de memória<br />
presente na placa controladora principal. Pode seleccionar<br />
um módulo de memória adicional de 128, 256 ou 512 MB. O<br />
tamanho máximo da memória é de 768 MB.<br />
NOTA: A memória de expansão só deve ser instalada pelo<br />
seu técnico de assistência. Não seremos responsabilizados por<br />
quaisquer danos causados pela instalação inadequada da<br />
memória de expansão.<br />
Apêndice-2
Método de entrada de caracteres<br />
Nos ecrã de entrada de caracteres, use o seguinte procedimento para introduzir caracteres.<br />
Teclas utilizadas<br />
Use as seguintes teclas para introduzir caracteres.<br />
1 2<br />
6<br />
7<br />
3 4<br />
5<br />
1. Tecla OK Prima esta tecla para finalizar os caracteres introduzidos.<br />
2. Tecla Clear Prima esta tecla para eliminar o carácter na posição do cursor. Se o cursor se<br />
encontrar no fim da linha, o carácter à esquerda é eliminado.<br />
3. Tecla Back Prima esta tecla para regressar ao ecrã a partir do qual seleccionou o ecrã de<br />
entrada de caracteres.<br />
4. Teclas Cursor Use estas para seleccionar a posição de entrada, ou para seleccionar um<br />
carácter de uma lista de caracteres.<br />
5. Teclas Numéricas Use estas teclas para seleccionar o carácter que deseja introduzir.<br />
6. Tecla Reset Prima esta tecla para cancelar o processo de introdução de caracteres e para<br />
regressar ao ecrã de espera.<br />
7. Tecla de Selecção Direita Prima esta tecla para seleccionar o tipo de caracteres que deseja introduzir.<br />
(Quando é exibida a indicação de [Texto])<br />
Apêndice-3
Especificações<br />
NOTA: As especificações podem ser alteradas sem aviso prévio.<br />
Funções comuns<br />
Item<br />
<strong>De</strong>scrição<br />
Tipo<br />
Método de Impressão<br />
Sistema de edição de imagem<br />
Gramagens<br />
de papel<br />
Tipo de papel<br />
Tamanho do<br />
papel<br />
Capacidade<br />
de papel<br />
Cassete<br />
frontal<br />
Secretária<br />
Bandeja MP 60 a 220 g/m 2<br />
Cassete<br />
frontal<br />
Bandeja MP<br />
Cassete<br />
frontal<br />
Cassete<br />
(opcional)<br />
Bandeja MP<br />
Cassete<br />
frontal<br />
Bandeja MP<br />
Capacidade da bandeja de<br />
saída<br />
Electrofotografia por semicondutor laser, sistema do tambor individual<br />
Laser semicondutor (1 feixe de luz)<br />
<strong>De</strong> 60 até 120 g/m 2 (Frente e verso: de 60 até 120 g/m 2 )<br />
Normal, Rugoso, Reciclado, Pré-impresso, Bond, Cor, Perfurado, Timbrado,<br />
Alta qualidade, Personalizado 1 a 8<br />
Normal, Transparência (película OHP), Rugoso, Velino, Etiquetas,<br />
Reciclado, Pré-impresso, Bond, Cartão, Cor, Perfurado, Timbrado, Espesso,<br />
Envelope, Alta qualidade, Personalizado 1 a 8<br />
Máximo: 8 1/2 × 14"/Legal<br />
Mínimo: 5 1/2 × 8 1/2"/A6 (Frente e verso: 7 1/4 × 10 1/2"/A5)<br />
Máximo: 8 1/2 × 14"/Legal<br />
Mínimo: 7 1/4 × 10 1/2"/A5<br />
Máximo: 8 1/2 × 14"/Legal<br />
Mínimo: 3 5/8 × 6 1/2"/A6 (Frente e verso: 7 1/4 × 10 1/2"/A5)<br />
250 folhas (80 g/m 2 )<br />
50 folhas (80 g/m 2 , papel normal, A4/Letter ou inferior)<br />
150 folhas (80 g/m 2 )<br />
Memória principal Padrão: 256MB Máximo: 768MB<br />
Interface Padrão Conector de interface USB: 1 (USB de alta velocidade)<br />
Hospedeiro USB: 1<br />
Interface de rede: 1 (10 BASE-T/100 BASE-TX)<br />
Ambiente de<br />
operação<br />
Tempo de<br />
aquecimento<br />
(22°C/60%)<br />
Opção<br />
Temperatura 10 a 32,5 °C<br />
Humidade 15 a 80 %<br />
Altitude<br />
Luminosidade<br />
Ligar<br />
Modo de<br />
espera<br />
Ranhura KUIO/W:1 (Apenas para modelo sem FAX)<br />
2500 m ou menos<br />
1500 lux ou menos<br />
20 segundos ou menos<br />
15 segundos ou menos<br />
Apêndice-4
Item<br />
<strong>De</strong>scrição<br />
Dimensões<br />
(L × P × A)<br />
Peso (sem<br />
recipiente de<br />
toner)<br />
Espaço<br />
necessário<br />
(L × P)<br />
Modelo sem<br />
FAX<br />
Modelo con<br />
FAX<br />
Modelo sem<br />
FAX<br />
Modelo con<br />
FAX<br />
Modelo sem<br />
FAX<br />
Modelo con<br />
FAX<br />
494 × 410 × 366 mm<br />
494 × 430 × 448 mm<br />
Aprox. 15 kg<br />
Aprox. 18 kg<br />
494 × 613 mm<br />
494 × 633 mm<br />
Requisito de alimentação Modelo de especificação 230 V: 220 a 240V (50/60 Hz, superior a 4,2 A)<br />
Consumo de<br />
energia<br />
(Máximo)<br />
Consumo de<br />
energia<br />
(Durante a<br />
impressão)<br />
Consumo de<br />
energia<br />
(Durante o<br />
modo<br />
standby)<br />
Modelo a 30<br />
ppm sem FAX<br />
Modelo a 35<br />
ppm sem FAX<br />
Modelo a 30<br />
ppm con FAX<br />
Modelo a 35<br />
ppm con FAX<br />
Modelo a 30<br />
ppm sem FAX<br />
Modelo a 35<br />
ppm sem FAX<br />
Modelo a 30<br />
ppm con FAX<br />
Modelo a 35<br />
ppm con FAX<br />
Modelo a 30<br />
ppm sem FAX<br />
Modelo a 35<br />
ppm sem FAX<br />
Modelo a 30<br />
ppm con FAX<br />
Modelo a 35<br />
ppm con FAX<br />
Padrão: 1031 W (Europa)<br />
Com as opções: 1038 W (Europa)<br />
Padrão: 1035 W (Europa)<br />
Com as opções: 1041 W (Europa)<br />
Padrão: 1035 W (Europa)<br />
Com as opções: 1042 W (Europa)<br />
Padrão: 1037 W (Europa)<br />
Com as opções: 1043 W (Europa)<br />
Padrão: 480,1 W (Europa)<br />
Com as opções: 485,9 W (Europa)<br />
Padrão: 497,1 W (Europa)<br />
Com as opções: 508,8 W (Europa)<br />
Padrão: 481,6 W (Europa)<br />
Com as opções: 486 W (Europa)<br />
Padrão: 501,7 W (Europa)<br />
Com as opções: 509,8 W (Europa)<br />
Padrão: 77,9 W (Europa)<br />
Com as opções: 82 W (Europa)<br />
Padrão: 79,6 W (Europa)<br />
Com as opções: 82,2 W (Europa)<br />
Padrão: 83,1 W (Europa)<br />
Com as opções: 83,9 W (Europa)<br />
Padrão:83,9 W (Europa)<br />
Com as opções: 84,2 W (Europa)<br />
Apêndice-5
Consumo de<br />
energia<br />
(Modo de<br />
espera)<br />
Consumo de energia<br />
(<strong>De</strong>sligado)<br />
Opções<br />
Item<br />
Modelo a 30<br />
ppm sem FAX<br />
Modelo a 35<br />
ppm sem FAX<br />
Modelo a 30<br />
ppm con FAX<br />
Modelo a 35<br />
ppm con FAX<br />
Padrão: 7,8 W (Europa)<br />
Com as opções: 9,6 W (Europa)<br />
Padrão:7,8 W (Europa)<br />
Com as opções: 9,6 W (Europa)<br />
Padrão: 10,6 W (Europa)<br />
Com as opções: 12,3 W (Europa)<br />
Padrão: 10,6 W (Europa)<br />
Com as opções: 12,3 W (Europa)<br />
0,5 W ou menos<br />
<strong>De</strong>scrição<br />
Alimentador de papel (até 2 unidades)<br />
Funções de cópia<br />
Velocidade<br />
de cópia<br />
Item<br />
Simplex<br />
Frente Verso<br />
<strong>De</strong>scrição<br />
Modelo a 30 ppm:<br />
A4R/LetterR: 30/32 folhas/min. Legal: 26 folhas/min.<br />
B5R: 24 folhas/min. A5R/A6R: 17 folhas/min.<br />
Modelo a 35 ppm:<br />
A4R/LetterR: 35/37 folhas/min. Legal: 30 folhas/min.<br />
B5R: 24 folhas/min. A5R/A6R: 17 folhas/min.<br />
Modelo a 30 ppm:<br />
A4R/LetterR: 17/18 folhas/min. Legal: 16 folhas/min.<br />
Modelo a 35 ppm:<br />
A4R/LetterR: 19/20 folhas/min. Legal: 18 folhas/min.<br />
Tempo da primeira cópia<br />
(A4, alimentação feita pela<br />
cassete)<br />
Quando não usar o processador de documentos: 6,9 segundos ou menos<br />
Quando usar o processador de documentos: 7,9 segundos ou menos<br />
Nível de zoom Modo manual: 25 a 400%, incrementos de 1%<br />
Percentagens fixas:<br />
400%, 200%, 141%, 129%, 115%, 90%, 86%, 78%, 70%, 64%, 50%, 25%<br />
Cópia contínua<br />
Resolução<br />
Tipos de originais suportados<br />
Sistema de alimentação<br />
original<br />
1 a 999 folhas (pode ser definido em incrementos de uma folha)<br />
600 × 600 dpi<br />
Folha, livro e objectos tridimensionais (tamanho máximo do original: Folio/<br />
Legal)<br />
Fixo<br />
Apêndice-6
Funções da impressora<br />
Item<br />
<strong>De</strong>scrição<br />
Velocidade de impressão<br />
Igual à velocidade de cópia.<br />
Tempo da<br />
primeira<br />
impressão<br />
(A4,<br />
alimentação<br />
feita pela<br />
cassete)<br />
Resolução<br />
Modelo a<br />
30 ppm<br />
Modelo a<br />
35 ppm<br />
Modelo a<br />
30 ppm<br />
Modelo a<br />
35 ppm<br />
6,0 segundos ou menos<br />
7,0 segundos ou menos<br />
Rápido 1200, 600 dpi, 300 dpi<br />
Fino 1200, Rápido 1200, 600 dpi, 300 dpi<br />
Sistema operativo Windows XP, Windows Server 2003, Windows Vista, Windows Server 2008,<br />
Windows 7, Apple Macintosh OS 10.x<br />
Interface Padrão Conector de interface USB: 1 (USB de alta velocidade)<br />
Hospedeiro USB: 1<br />
Interface de rede: 1 (10 BASE-T/100 BASE-TX)<br />
Idioma de descrição de página<br />
Emulação<br />
PRESCRIBE<br />
PCL6 (PCL5e, PCL-XL), KPDL3 (compatível com PostScript 3), Line Printer,<br />
IBM Proprinter, DIABLO 630, EPSON LQ-850<br />
Apêndice-7
Funções de scanner<br />
Item<br />
<strong>De</strong>scrição<br />
Sistema operativo Windows XP, Windows Server 2003, Windows Vista, Windows Server 2008,<br />
Windows 7<br />
Requisitos do sistema<br />
Resolução<br />
Formato do ficheiro<br />
Velocidade de digitalização *1<br />
Interface<br />
Protocolo de rede<br />
Transmissão<br />
Sistema<br />
IBM PC/AT compatível<br />
CPU: Celeron 600Mhz ou superior<br />
RAM: 128MB ou superior<br />
Espaço livre no disco rígido (HDD): 20MB ou mais<br />
Interface: Ethernet, USB<br />
600 dpi, 400 dpi, 300 dpi, 200 dpi, 200 × 400 dpi, 200 × 100 dpi<br />
JPEG, TIFF, PDF, XPS<br />
1 face: P/B 35 Imagens/min.<br />
Cor 14 Imagens/min.<br />
2 faces: P/B 18 Imagens/min.<br />
Cor 8 Imagens/min.<br />
(A4 horizontal, 300 dpi, qualidade da imagem: original de texto/foto)<br />
Ethernet (10 BASE-T/100 BASE-TX)<br />
USB2.0 (USB de alta velocidade)<br />
TCP/IP<br />
Transmissão por PC SMB Digitalizar para SMB<br />
FTP Digitalizar para FTP, FTP por SSL<br />
Transmissão por E-mail SMTP Digitalizar para E-mail<br />
Digitalizar para USB<br />
Digitalização TWAIN* 1<br />
Digitalização WIA* 2<br />
*1 Sistema operativo disponível: Windows XP, Windows Server 2003, Windows Vista, Windows Server 2008, Windows 7<br />
*2 Sistema operativo disponível: Windows Vista, Windows Server 2008, Windows 7<br />
Processador de documentos<br />
Item<br />
<strong>De</strong>scrição<br />
Método de<br />
alimentação de<br />
originais<br />
Tipos de originais<br />
suportados<br />
Tamanho do papel<br />
Gramagens de<br />
papel<br />
Capacidade de<br />
alimentação<br />
Alimentação automática<br />
Originais em folhas<br />
Máximo: Legal/A4<br />
Mínimo: Statement/A5<br />
Simplex: 50 até 120 g/m 2<br />
Frente Verso: 50 até 110 g/m 2<br />
50 folhas (50 a 80 g/m 2 ) máximo<br />
Apêndice-8
Especificações ambientais<br />
Item<br />
<strong>De</strong>scrição<br />
Período de tempo para entrar em modo<br />
de espera (predefinição)<br />
Tempo de saída do modo de espera<br />
Cópia frente e verso<br />
Capacidade de alimentação de papel<br />
1 minuto<br />
15 segundos ou menos<br />
Padrão<br />
Pode ser utilizado papel 100% reciclado.<br />
NOTA: Relativamente aos tipos de papel recomendados, contacte o seu revendedor ou técnico de assistência.<br />
EN ISO 7779<br />
<strong>De</strong>r höchste Schalldruckpegel beträgt 70 dB (A) oder weniger gemäß EN ISO 7779.<br />
EK1-ITB 2000<br />
Das Gerät ist nicht für die Benutzung im unmittelbaren Gesichtsfeld am Bildschirmarbeitsplatz vorgesehen. Um<br />
störende Reflexionen am Bildschirmarbeitsplatz zu vermeiden, darf dieses Produkt nicht im unmittelbaren<br />
Gesichtsfeld platziert werden.<br />
Apêndice-9
Apêndice-10
Índice<br />
Índice<br />
A<br />
Ajustar densidade<br />
Auto 3-8<br />
Manual 3-8<br />
Ajuste de densidade<br />
Cópia 3-8<br />
Alimentador de papel Apêndice-2<br />
Alterar o idioma 2-8<br />
B<br />
Bandeja multifunções (MP, Multi Purpose)<br />
Tamanho de papel e material 2-51<br />
Batente de originais 1-6<br />
C<br />
Cabo de alimentação<br />
Ligar 2-8<br />
Cabo de Rede 2-4<br />
Ligar 2-5<br />
Cabo de rede local<br />
Ligar 2-5<br />
Cabo USB<br />
Ligar 2-8<br />
Cassete<br />
Colocar papel 2-41<br />
Cópia<br />
Agrupar cópias 3-15<br />
Ajustar densidade 3-8<br />
Copiar com zoom 3-10<br />
Copiar frente e verso 3-12<br />
<strong>De</strong>slocar cópias 3-15<br />
Seleccionar a qualidade da imagem 3-9<br />
Copiar com zoom<br />
Zoom automático 3-10<br />
Zoom manual 3-10<br />
Zoom predefinido 3-10<br />
D<br />
<strong>De</strong>finir a data e a hora 2-10<br />
<strong>De</strong>sligar 2-6<br />
<strong>De</strong>stino<br />
Enviar para tipos diferentes de destino<br />
(múltiplos envios) 3-27<br />
Escolher a partir do livro de endereços<br />
3-25<br />
Escolher utilizando teclas de toque 3-27<br />
Pesquisa 3-25<br />
DVD 2-2<br />
E<br />
E-mail<br />
Enviar como E-mail 3-19<br />
Embedded Web Server 2-26<br />
Enviar<br />
Enviar como E-mail 3-19<br />
Enviar para pasta (FTP) 3-23<br />
Enviar para pasta (SMB) 3-23<br />
Enviar E-mail 2-27<br />
Enviar para tipos diferentes de destino<br />
(múltiplos envios) 3-27<br />
Envios múltiplos (enviar para tipos diferentes<br />
de destino) 3-27<br />
Especificações<br />
Especificações ambientais Apêndice-9<br />
Funções comuns Apêndice-4<br />
Funções da impressora Apêndice-7<br />
Funções de cópia Apêndice-6<br />
Funções de scanner Apêndice-8<br />
Processador de documentos<br />
Apêndice-8<br />
Especificar destino 3-25<br />
F<br />
Fenda do vidro<br />
Limpeza 4-3<br />
Frente Verso 3-12<br />
Índice-1
Índice<br />
G<br />
GPL/LGPL -xv<br />
Guias de largura do original 1-6<br />
I<br />
Imprimir 3-16<br />
Imprimir a partir de aplicações 3-16<br />
Iniciar sessão 3-2<br />
Interface de rede 2-4<br />
Interface USB 2-4<br />
Itens embalados 2-2<br />
L<br />
Ligar 2-6<br />
Cabo de alimentação 2-8<br />
Cabo de rede local 2-5<br />
Cabo USB 2-8<br />
Limpeza<br />
Fenda do vidro 4-3<br />
Separador 4-5<br />
M<br />
Memória de expansão Apêndice-2<br />
Mensagens de erro 5-6<br />
Mesa de originais 1-6<br />
Mesa de saída de originais 1-6<br />
Método de ligação 2-3<br />
Modo zoom<br />
Cópia 3-10<br />
N<br />
Nome dos componentes 1-1<br />
O<br />
Opção<br />
Alimentador de papel Apêndice-2<br />
<strong>De</strong>scrição Apêndice-2<br />
Memória de expansão Apêndice-2<br />
Original<br />
Colocar no<br />
processador de documentos 2-<br />
55<br />
Colocar no vidro de exposição 2-54<br />
P<br />
Painel de operação 1-2<br />
Papel<br />
Antes de colocar 2-40<br />
Colocar na bandeja multifunções 2-44<br />
Colocar nas cassetes 2-41<br />
Tamanho e tipo 2-49<br />
Papel encravado 5-15<br />
Alimentador de papel 5-16<br />
Bandeja MP 5-16<br />
Cassete 1 5-16<br />
Duplexador 5-17<br />
Indicadores de local de encravamento<br />
5-15<br />
Precaução 5-15<br />
Processador de documentos 5-19<br />
Pega de abertura/fecho do Processador de<br />
Documentos 1-6<br />
Preparação 2-1<br />
Preparar os cabos 2-4<br />
Processador de documentos Apêndice-8<br />
Colocar originais 2-55<br />
Como colocar os originais 2-55<br />
Originais não suportados 2-55<br />
Originais suportados 2-55<br />
Product Library 2-2<br />
Q<br />
Qualidade da imagem<br />
Cópia 3-7<br />
R<br />
Rede<br />
Configuração 2-13<br />
Resolução Apêndice-6, Apêndice-7<br />
Resolver avarias 5-2<br />
S<br />
Separador<br />
Limpeza 4-5<br />
T<br />
Tampa superior 1-6<br />
Índice-2
Índice<br />
Terminar sessão 3-2<br />
Trabalho<br />
Cancelar 3-28<br />
V<br />
Vidro de exposição<br />
Colocar originais 2-54<br />
Índice-3
Índice-4<br />
Índice
TA Triumph-Adler GmbH, Ohechaussee 235, 22848 Norderstedt, Germany