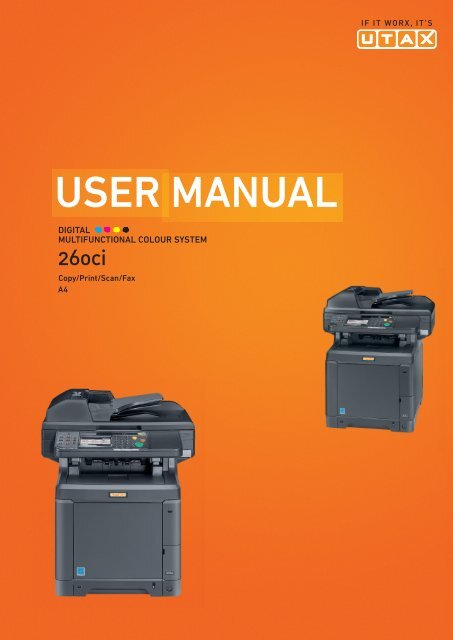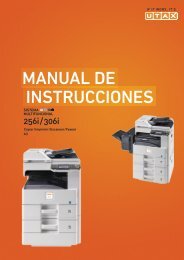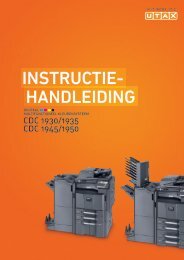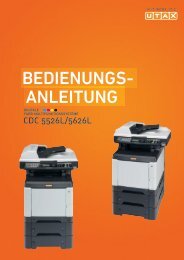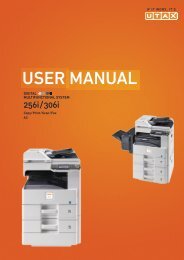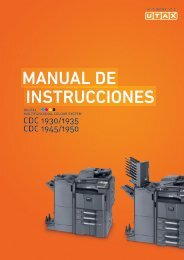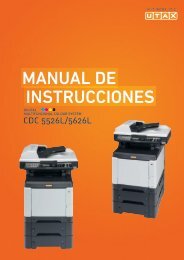1 Display the screen. - Utax
1 Display the screen. - Utax
1 Display the screen. - Utax
- No tags were found...
Create successful ePaper yourself
Turn your PDF publications into a flip-book with our unique Google optimized e-Paper software.
USER MANUALDIGITALMULTIFUNCTIONAL COLOUR SYSTEM26ociCopy/Print/Scan/FaxA4
IntroductionThank you for your purchase of this machine.This Operation Guide is intended to help you operate <strong>the</strong> machine correctly, perform routine maintenance and take asimple troubleshooting action as necessary, so that you can always use <strong>the</strong> machine in good condition.Please read this Operation Guide before you start using <strong>the</strong> machine.We recommend <strong>the</strong> use of our own brand supplies. We will not be liable for any damage caused by <strong>the</strong> use of third partysupplies in this machine.Included GuidesThe following guides are supplied with <strong>the</strong> machine. Refer to <strong>the</strong>m as necessary.Quick Installation GuideSafety GuideSafety Guide (for this machine only)Describes <strong>the</strong> procedures for installation of <strong>the</strong> machine, frequently-used operations,routine maintenance, and troubleshooting action.Provides safety and cautionary information for <strong>the</strong> installation and use of <strong>the</strong> machine.Be sure to read this guide before using <strong>the</strong> machine.Describes <strong>the</strong> machine installation space, cautionary space, and o<strong>the</strong>r information. Besure to read this guide before using <strong>the</strong> machine.DVD (Product Library)Operation Guide (This Guide)FAX Operation GuideCard Au<strong>the</strong>ntication Kit (B) OperationGuideEmbedded Web Server OperationGuidePrinting System Driver User GuideNetwork FAX Driver Operation GuideNetwork Tool for Direct PrintingOperation GuideNetwork Print Monitor User GuideFile Management Utility User GuideDescribes how to load paper, basic copy, print and scan operations, andtroubleshooting.Describes fax functionality.Describes how to au<strong>the</strong>nticate to <strong>the</strong> machine using <strong>the</strong> ID card.Describes how to access <strong>the</strong> machine from a computer via a Web browser to check andchange settings.Describes how to install <strong>the</strong> printer driver and use printer functionality.Describes how to install and use <strong>the</strong> network fax driver in order to use network faxfunctionality.Describes how to use functionality for printing PDF files without launching AdobeAcrobat or Reader.Describes how to monitor <strong>the</strong> network printing system with Network Print Monitor.Explains how to use File Management Utility to set various parameters and send andsave scanned documents.
Favorites ............................................................................................................................. 3-17Registering Favorites ............................................................................................... 3-17Editing and Deleting Favorites ................................................................................. 3-21Using Favorites ........................................................................................................ 3-23Shortcuts ............................................................................................................................ 3-25Registering Shortcuts ............................................................................................... 3-25Editing and Deleting Shortcuts ................................................................................. 3-27Using Shortcuts ........................................................................................................ 3-28Quick Setup Wizard ............................................................................................................ 3-29Help Screen ........................................................................................................................ 3-31Canceling Jobs ................................................................................................................... 3-32Using Various Functions .................................................................................................... 3-33Common Functionality ............................................................................................. 3-34Original Size ............................................................................................................. 3-35Original Orientation .................................................................................................. 3-36Duplex ...................................................................................................................... 3-37Continuous Scan ...................................................................................................... 3-39Paper Selection ........................................................................................................ 3-41Collate ...................................................................................................................... 3-42Density ..................................................................................................................... 3-43Scan Resolution ....................................................................................................... 3-44Original Image .......................................................................................................... 3-45Sharpness ................................................................................................................ 3-46Background Density Adjust ...................................................................................... 3-47Zoom ........................................................................................................................ 3-48File Format ............................................................................................................... 3-49Color Selection ......................................................................................................... 3-51Job Finish Notice ...................................................................................................... 3-52File Name Entry ....................................................................................................... 3-54Priority Override ....................................................................................................... 3-554 Copying ....................................................................................................4-1Basic Operation .................................................................................................................... 4-2Copying Functions ................................................................................................................ 4-4Zoom .......................................................................................................................... 4-5Duplex ........................................................................................................................ 4-7Combine ................................................................................................................... 4-10EcoPrint .................................................................................................................... 4-13Hue Adjustment ........................................................................................................ 4-14Color Balance ........................................................................................................... 4-15Saturation ................................................................................................................. 4-165 Printing .....................................................................................................5-1Printing from Applications .....................................................................................................5-2Printing Data Saved on <strong>the</strong> Printer ....................................................................................... 5-6Private Print ................................................................................................................ 5-6Proof and Hold ........................................................................................................... 5-8Automatic Delete Setting for Temporary Documents ............................................... 5-116 Sending ....................................................................................................6-1Basic Operation .................................................................................................................... 6-2Preparation for Sending a Document to a PC ...................................................................... 6-5Checking What to Enter for [Host Name] ................................................................... 6-5Checking What to Enter for [Login User Name] ......................................................... 6-6Creating a Shared Folder ........................................................................................... 6-7Configuring Windows Firewall (for Windows 7) ........................................................ 6-10ii
Specifying Destination ........................................................................................................ 6-14Choosing from <strong>the</strong> Address Book ............................................................................ 6-14Choosing by One Touch Key ................................................................................... 6-16Entering a New E-mail Address ............................................................................... 6-17Specifying a New PC Folder .................................................................................... 6-18Checking and Editing Destinations .......................................................................... 6-21Sending to Different Types of Destinations (Multi Sending) ..................................... 6-22Registering Destinations in <strong>the</strong> Address Book ................................................................... 6-23Adding a Contact ...................................................................................................... 6-23Adding a Group ........................................................................................................ 6-27Editing and Deleting Address Book Entries ............................................................. 6-30Adding a Destination on One Touch Key ........................................................................... 6-32Adding a Destination ................................................................................................ 6-32Editing and Deleting One Touch Key ....................................................................... 6-34Sending Functions ..............................................................................................................6-35Sending Size ............................................................................................................ 6-36File Separation ......................................................................................................... 6-38E-mail Subject/Body ................................................................................................. 6-39FTP Encrypted TX .................................................................................................... 6-40WSD Scan .......................................................................................................................... 6-41Scanning using TWAIN ...................................................................................................... 6-447 Document Box .........................................................................................7-1Printing Documents Stored in Removable USB Memory ..................................................... 7-2Saving Documents to USB Memory (Scan to USB) ............................................................. 7-5Removing USB Memory ....................................................................................................... 7-7Functions for Document Box ................................................................................................ 7-8Duplex ........................................................................................................................ 7-9Encrypted PDF Password ........................................................................................ 7-10JPEG/TIFF Print ....................................................................................................... 7-11XPS Fit to Page ........................................................................................................ 7-12Storing Size .............................................................................................................. 7-138 Status / Job Cancel .................................................................................8-1Checking Job Status ............................................................................................................8-2Details of <strong>the</strong> Status Screens ..................................................................................... 8-3Checking Job History ...........................................................................................................8-7Sending <strong>the</strong> Log History ....................................................................................................... 8-8Setting <strong>the</strong> Destination ............................................................................................... 8-9Automatic Log History Transmission ........................................................................ 8-10Manual Log History Transmission ............................................................................ 8-10Setting E-mail Subject .............................................................................................. 8-11Check of Device Status ...................................................................................................... 8-12Checking <strong>the</strong> Remaining Amount of Toner and Paper ....................................................... 8-149 Setup, Registration, and User Management .........................................9-1System Menu ....................................................................................................................... 9-2Operation Method ...................................................................................................... 9-2System Menu Settings ............................................................................................... 9-3Language ................................................................................................................... 9-5Report ........................................................................................................................ 9-5User Property ............................................................................................................. 9-7Cassette/MP Tray Settings ........................................................................................ 9-7Common Settings ....................................................................................................... 9-9Copy ......................................................................................................................... 9-14Send ......................................................................................................................... 9-14Favorites/Application ................................................................................................ 9-15iii
Internet ..................................................................................................................... 9-15Printer ....................................................................................................................... 9-16System ..................................................................................................................... 9-18Date/Timer ............................................................................................................... 9-24Adjustment/Maintenance .......................................................................................... 9-24Color Registration Procedure ................................................................................... 9-26User Login Administration .................................................................................................. 9-32First User Login Administration ................................................................................ 9-32User Login Settings .................................................................................................. 9-33Enabling/Disabling User Login Administration ......................................................... 9-34Adding a User .......................................................................................................... 9-36Local User Authorization .......................................................................................... 9-40My Panel .................................................................................................................. 9-41Editing and Deleting Users ....................................................................................... 9-42Simple Login ............................................................................................................ 9-45Group Authorization ................................................................................................. 9-51Obtain Network User Property ................................................................................. 9-55Job Accounting ................................................................................................................... 9-57First Job Accounting Setup ...................................................................................... 9-57Job Accounting Settings ........................................................................................... 9-59Enabling/Disabling Job Accounting .......................................................................... 9-60Login/Logout ............................................................................................................ 9-61Adding an Account ................................................................................................... 9-62Editing and Deleting Accounts ................................................................................. 9-64Restricting <strong>the</strong> Use of <strong>the</strong> Machine .......................................................................... 9-66Counting <strong>the</strong> Number of Pages Printed ................................................................... 9-68Printing an Accounting Report ................................................................................. 9-70Job Accounting Default Setting ................................................................................ 9-71Unknown Login User Name Job .............................................................................. 9-7210 Troubleshooting ....................................................................................10-1Toner Container Replacement ........................................................................................... 10-2Waste Toner Box Replacement ......................................................................................... 10-4Cleaning ............................................................................................................................. 10-6Glass Platen ............................................................................................................. 10-6Document Processor ................................................................................................ 10-6Paper Transfer Unit .................................................................................................. 10-7Solving Malfunctions .......................................................................................................... 10-8Responding to Error Messages ........................................................................................ 10-13Clearing Paper Jams ........................................................................................................ 10-22Paper Jam Location ............................................................................................... 10-22Multi Purpose Tray ................................................................................................. 10-23Cassette ................................................................................................................. 10-23Paper Feeder ......................................................................................................... 10-24Inside <strong>the</strong> Machine ................................................................................................. 10-24Document Processor .............................................................................................. 10-2611 Appendix ................................................................................................11-1Optional Equipment ............................................................................................................ 11-2Overview of Optional Equipment .............................................................................. 11-2Paper Feeder ........................................................................................................... 11-2Expansion Memory .................................................................................................. 11-3Card Au<strong>the</strong>ntication Kit ............................................................................................ 11-4Gigabit E<strong>the</strong>rnet Board ............................................................................................. 11-4USB Keyboard ......................................................................................................... 11-4Optional Function ..................................................................................................... 11-5Character Entry Method ..................................................................................................... 11-7Entry Screens ........................................................................................................... 11-7iv
Entering Characters ................................................................................................. 11-9Paper ................................................................................................................................ 11-10Basic Paper Specifications ..................................................................................... 11-11Choosing <strong>the</strong> Appropriate Paper ............................................................................ 11-11Special Paper ......................................................................................................... 11-14Specifications ................................................................................................................... 11-18Common Functions ................................................................................................ 11-18Copy Functions ...................................................................................................... 11-19Printer Functions .................................................................................................... 11-19Scanner .................................................................................................................. 11-20Document Processor .............................................................................................. 11-20Environmental Specifications ................................................................................. 11-21Glossary ........................................................................................................................... 11-22Index ...............................................................................................................................Index-1v
Quick GuideTo make copiesBe sure to read Precautions for Use beforeusing this machine.It copies.Simply press <strong>the</strong> Start key to make copies. You can also fine-tune <strong>the</strong> copy settings by changing <strong>the</strong>paper size, adjusting <strong>the</strong> density, etc.To printIt prints.You can print via a network or print a PDF file directly from USB memory.Administrator tasksWhat you wantto doCopying withspecific settingsPrintingDocumentsStored inRemovable USBMemoryPrint via anetworkPrint over<strong>the</strong> USBconnectionConnectingCablesConnect <strong>the</strong>USB cableNetwork Setup(LAN CableConnection)SetupInstall <strong>the</strong> printer driver on yourcomputer...2-15Loading Paper...3-2LoadingOriginals...3-10OperationCopying...4-2PrintingDocumentsStored inRemovable USBMemory...7-2Printing from Applications...5-2vii
To send documentsIt sends.You can send scanned images via a network. Or, you can also store scanned images in USBmemory.Administrator tasksWhat you wantto doSend as E-mailSend to Folder(SMB)SavingDocuments toUSB MemoryConnecting CablesNetwork Setup (LAN Cable Connection)Plug <strong>the</strong> USBmemorySetupCreate a sharedfolder on <strong>the</strong>destinationcomputer...6-7Editing Destination (Address Book/Adding One Touch Keys)*...6-14Loading Originals...3-10OperationSending...6-2Saving Documentsto USB Memory(Scan to USB)...7-5* If <strong>the</strong> destination is not stored in <strong>the</strong> address book, you can send by entering <strong>the</strong> address directly.viii
To send a FAXIt faxes.As well as sending a FAX via <strong>the</strong> telephone lines, you can also send a FAX via a network.NOTEFor more information on setting up and sending a FAX, refer to <strong>the</strong> FAX Operation Guide.Administrator tasksWhat you wantto doSend a FAXFAX directly from a computerConnect <strong>the</strong> modular cord for <strong>the</strong> telephone line to this machine.Selection of Telephone Line (Inch version only)Network Setup (LAN CableConnection)SetupInstall <strong>the</strong> Network FAXDriver on your computer*Editing Destination (Address Book/Adding One Touch Keys)**Loading Paper...3-2Operation FAX Operation Network FAX Operation* For more information, refer to <strong>the</strong> Network FAX Driver Operation Guide.** If <strong>the</strong> destination is not stored in <strong>the</strong> address book, you can send <strong>the</strong> FAX by entering <strong>the</strong> address directly.ix
Menu MapCopies (page 4-3)Paper Selection (page 3-41)Zoom (page 4-5)Density (page 3-43)Duplex (page 4-7)Combine (page 4-10)Collate (page 3-42)Functions Original Size (page 3-35)Original Orientation (page 3-36)Color Selection (page 3-51)Original Image (page 3-45)EcoPrint (page 4-13)Hue Adjustment (page 4-14)Color Balance (page 4-15)Sharpness (page 3-46)Background Density Adj. (page 3-47)Saturation (page 4-16)Continuous Scan (page 3-39)Job Finish Notice (page 3-52)File Name Entry (page 3-54)Priority Override (page 3-55)Add/Edit Shortcut (page 3-25)x
One Touch Key (page 6-16)Address Book (page 6-14)Ext. Address Book (refer to Embedded Web Server Operation Guide)E-mail (page 6-17)Folder (page 6-18)FAX (refer to Fax Operation Guide)WSD Scan (page 6-41)Functions File Format (page 3-49)Original Size (page 3-35)Original Orientation (page 3-36)Duplex (page 3-37)Sending Size (page 6-36)File Separation (page 6-38)Scan Resolution (page 3-44)Density (page 3-43)Color Selection (page 3-51)Original Image (page 3-45)Sharpness (page 3-46)Background Density Adj. (page 3-47)FAX TX Resolution (refer to Fax Operation Guide)Zoom (page 3-48)Continuous Scan (page 3-39)File Name Entry (page 3-54)E-mail Subject/Body (page 6-39)Job Finish Notice (page 3-52)FTP Encrypted TX (page 6-40)FAX Delayed Transmission (refer to Fax Operation Guide)FAX Direct Transmission (refer to Fax Operation Guide)FAX Polling RX (refer to Fax Operation Guide)Add/Edit Shortcut (page 3-25)xi
Job Box (page 5-6)RemovableMemoryMenu Store File File Format (page 3-49)Duplex (page 3-37)Scan Resolution (page 3-44)Density (page 3-43)File Name Entry (page 3-54)Functions Original Size (page 3-35)Original Orientation (page 3-36)Storing Size (page 7-13)Color Selection (page 3-51)Original Image (page 3-45)Sharpness (page 3-46)Background Density Adj. (page 3-47)Zoom (page 3-48)Continuous Scan (page 3-39)Job Finish Notice (page 3-52)Add/Edit Shortcut (page 3-25)Print Copies (page 7-3)Paper Selection (page 3-41)Collate (page 3-42)Duplex (page 7-9)Functions Color Selection (page 3-51)Job Finish Notice (page 3-52)Priority Override (page 3-55)Encrypted PDF Password (page 7-10)JPEG/TIFF Print (page 7-11)XPS Fit to Page (page 7-12)Add/Edit Shortcut (page 3-25)Sub Address Box (refer to Fax Operation Guide)Polling Box (refer to Fax Operation Guide)xii
Print Job Status (page 8-3)Send Job Status (page 8-4)Store Job Status (page 8-5)Scheduled Job (page 8-6)Print Job Log (page 8-7)Send Job Log (page 8-7)Store Job Log (page 8-7)Scanner (page 8-12)Printer (page 8-13)FAX (page 8-13)Toner Status (page 8-14)Paper Status (page 8-14)Removable Memory (page 8-13)xiii
Quick Setup Wizard(page 3-29)FAX Setup (page 3-29)Paper Setup (page 3-29)Energy Saver Setup (page 3-29)Language (page 9-5)Report (page 9-5) Report Print (page 9-5) Status Page (page 9-5)Font List (page 9-5)Network Status (page 9-5)Service Status (page 9-6)Accounting Report (page 9-6)Sub Address Box List (refer to Fax Operation Guide)FAX List (Index) (refer to Fax Operation Guide)FAX List (No.) (refer to Fax Operation Guide)Outgoing FAX Report (refer to Fax Operation Guide)Incoming FAX Report (refer to Fax Operation Guide)Admin Report Settings (refer to Fax Operation Guide)Result Report Setting(page 9-6)Send Result Report (page 9-6)RX Result Report (refer to Fax Operation Guide)Job Finish Notice Setting (page 9-6)Sending Log History(page 8-8)Send Log History (page 8-10)Auto Sending (page 8-10)Destination (page 8-9)Job Log Subject (page 8-11)Counter Printed Pages (page 3-14)Scanned Pages (page 3-14)User Property (page 9-7)User Name (page 9-7)Login User Name (page 9-7)Login Password (page 9-7)Access Level (page 9-7)Account Name (page 9-7)E-mail Address (page 9-7)Simple Login (page 9-7)My Panel (page 9-7)Group Name (page 9-7)Group ID (page 9-7)xiv
Cassette/MP TraySettings (page 9-7)Cassette 1 (to 3) (page9-7)Multi Purpose Tray(page 9-8)Paper Size (page 9-7)Media Type (page 9-7)Paper Size (page 9-8)Media Type (page 9-8)Common Settings(page 9-9)Default Screen (page 9-9)Sound (page 9-9) Buzzer (page 9-9) Volume (page 9-9)Key Confirmation (page 9-9)Job Finish (page 9-9)Ready (page 9-9)Warning (page 9-9)Key Confirmation (USB Keyboard) (page 9-9)FAX Speaker Volume (refer to Fax Operation Guide)FAX Monitor Volume (refer to Fax Operation Guide)Original Settings (page9-9)Paper Settings (page 9-10)Custom Original Size (page 9-9)Default Original Size (page 9-9)Custom Paper Size (page 9-10)Media Type Settings (page 9-10)Default Paper Source (page 9-10)Paper Selection (page 9-10)Media for Auto (Color) (page 9-10)Media for Auto (B & W) (page 9-10)Special Paper Action (page 9-10)xv
Function Defaults (page9-11)File Format (page 9-11)Original Orientation (page 9-11)Collate (page 9-11)File Separation (page 9-11)Scan Resolution (page 9-11)Color Selection (Copy) (page 9-11)Color Select.(Send/Store) (page 9-12)Original Image (page 9-12)Background Density Adj. (page 9-12)EcoPrint (page 9-12)FAX TX Resolution (refer to Fax Operation Guide)Zoom (page 9-12)Continuous Scan (page 9-12)File Name Entry (page 9-12)E-mail Subject/Body (page 9-12)FTP Encrypted TX (page 9-12)JPEG/TIFF Print (page 9-12)XPS Fit to Page (page 9-12)Detail Settings (page 9-12)Image Quality (page 9-12)PDF/A (page 9-12)Preset Limit (page 9-12)Error Handling (page 9-13)Duplexing Error (page 9-13)Paper Mismatch Error (page 9-13)Measurement (page 9-13)Keyboard Layout (page 9-13)USB Keyboard Type (page 9-13)Copy (page 9-14) Auto Paper Selection (page 9-14)Auto % Priority (page 9-14)Copy - DP Read Action (page 9-14)Send (page 9-14) Dest. Check before Send (page 9-14)Entry Check for New Dest. (page 9-14)Send and Forward(page 9-14)Forward (page 9-14)Destination (page 9-14)Color TIFF Compression (page 9-14)Default Screen (page 9-14)xvi
Document BoxSub Address Box (refer to Fax Operation Guide)Job Box (page 5-6) Quick Copy Job Retention (page 5-8)Deletion of Job Retention (page 5-11)Polling Box (refer to Fax Operation Guide)FAX (refer to Fax Operation Guide)Favorites/Application Default Screen (page 9-15)Application (page 9-15)Internet Proxy (page 9-15)Address Book/OneTouchAddress Book (page 6-23)One Touch Key (page 6-32)Address Book DefaultsSortPrint List (refer to Fax Operation Guide)User Login/JobAccountingUser Login Settings(page 9-32)User Login (page 9-34)Local User List (page 9-36)Simple login settings(page 9-45)Simple Login (page 9-45)Simple Login Setup (page 9-45)Local User Authorization (page 9-40)Group AuthorizationSet. (page 9-51)Group Authorization (page 9-51)Group List (page 9-51)Obtain NW User Property (page 9-55)Job AccountingSettings (page 9-57)Job Accounting (page 9-60)Print Accounting Report (page 9-70)Total Job Accounting(page 9-68)Printed Pages (page 9-68)Scanned Pages (page 9-68)FAX TX Pages (page 9-68)FAX TX Time (page 9-68)Counter Reset (page 9-68)Each Job Accounting (page 9-68)Accounting List (page 9-62)Default Setting (page 9-71)Apply Limit (page 9-71)Copier/Printer Count (page 9-71)Default Counter Limit (page 9-71)Unknown ID Job (page 9-72)xvii
Printer (page 9-16) Emulation (page 9-16)Color Setting (page 9-16)EcoPrint (page 9-16)Override A4/Letter (page 9-16)Duplex (page 9-16)Copies (page 9-16)Orientation (page 9-16)Wide A4 (page 9-16)Form Feed TimeOut (page 9-16)LF Action (page 9-16)CR Action (page 9-16)Paper Feed Mode (page 9-17)Gloss Mode (page 9-17)xviii
System (page 9-18) Network (page 9-18) Host Name (page 9-18)TCP/IP Settings (page9-18)TCP/IP (page 9-18)IPv4 Settings (page 9-18)IPv6 Settings (page 9-19)Protocol Detail (page 9-20)NetWare (page 9-21)AppleTalk (page 9-21)WSD Scan (page 9-21)WSD Print (page 9-21)Enhanced WSD (page 9-21)Enhanced WSD (SSL) (page 9-21)IPSec (page 9-22)Secure Protocol (page9-22)SSL (page 9-22)IPP Security (page 9-22)HTTP Security (page 9-22)LDAP Security (Ext. Address Book) (page 9-22)LDAP Security (User Property) (page 9-22)SMTP Security (page 9-22)POP3 Security (User 1) (page 9-22)POP3 Security (User 2) (page 9-22)POP3 Security (User 3) (page 9-22)LAN Interface (page 9-23)Interface Block Setting(page 9-23)USB Host (page 9-23)USB Device (page 9-23)Optional Interface 1 (page 9-23)Optional Interface 2 (page 9-23)Security Level (page 9-4)Restart (page 9-4)RAM Disk Setting (page 9-23)Optional Memory (page 9-23)Optional Function (page 11-5)xix
Date/Timer (page 9-24) Date/Time (page 9-24)Date Format (page 9-24)Time Zone (page 9-24)Auto Panel Reset (page 9-24)Auto Error Clear (page 9-24)Panel Reset Timer (page 9-24)Sleep Timer (page 9-24)Error Clear Timer (page 9-24)Unusable Time (refer to Fax Operation Guide)Adjustment/Maintenance (page 9-24)Density Adjustment(page 9-24)Background DensityAdj. (page 9-25)Toner Save Level(EcoPrint) (page 9-25)Copy (page 9-24)Send/Box (page 9-24)Copy (Auto) (page 9-25)Send/Box (Auto) (page 9-25)Copy (page 9-25)Printer (page 9-25)Auto Color Correction (page 9-25)Correcting Black Line (page 9-25)<strong>Display</strong> Brightness (page 9-25)Color Registration (page 9-25)Drum Refresh (page 9-25)Calibration (page 9-25)Laser Scanner Cleaning (page 9-25)Service SettingTest PageDEV-SETDEV-CLNAltitude Adjustment (page 9-26)MC (page 9-26)FAX Country CodeFAX Call Settings(Europe Only)Exchange Selection (refer to Fax Operation Guide)PBX SettingDial No. to PSTN (refer to Fax Operation Guide)xx
1 PrefaceThis chapter explains <strong>the</strong> following topics:Notice ................................................................................................................................................................. 1-2Safety Conventions in This Guide ........................................................................................................... 1-2Environment ............................................................................................................................................. 1-3Precautions for Use ................................................................................................................................. 1-3Legal and Safety Information ............................................................................................................................. 1-7Legal Information ..................................................................................................................................... 1-7Energy Saving Control Function ............................................................................................................ 1-10Automatic 2-Sided Copy Function ......................................................................................................... 1-10Paper Recycling ..................................................................................................................................... 1-10Energy Star (ENERGY STAR®) Program .............................................................................................. 1-10About this Operation Guide ............................................................................................................................... 1-11Conventions in This Guide ...................................................................................................................... 1-11Originals and Paper Sizes ..................................................................................................................... 1-131-1
Preface > NoticeNoticeSafety Conventions in This GuideThe sections of this guide and parts of <strong>the</strong> machine marked with symbols are safety warnings meant to protect <strong>the</strong> user,o<strong>the</strong>r individuals and surrounding objects, and ensure correct and safe usage of <strong>the</strong> machine. The symbols and <strong>the</strong>irmeanings are indicated below.SymbolsWARNING: Indicates that serious injury or even death may result from insufficientattention to or incorrect compliance with <strong>the</strong> related points.CAUTION: Indicates that personal injury or mechanical damage may result frominsufficient attention to or incorrect compliance with <strong>the</strong> related points.The symbol indicates that <strong>the</strong> related section includes safety warnings. Specific points of attention are indicatedinside <strong>the</strong> symbol.... [General warning]... [Warning of high temperature]The symbol indicates that <strong>the</strong> related section includes information on prohibited actions. Specifics of <strong>the</strong> prohibitedaction are indicated inside <strong>the</strong> symbol.... [Warning of prohibited action]... [Disassembly prohibited]The • symbol indicates that <strong>the</strong> related section includes information on actions which must be performed. Specifics of<strong>the</strong> required action are indicated inside <strong>the</strong> symbol.... [Alert of required action]... [Remove <strong>the</strong> power plug from <strong>the</strong> outlet]... [Always connect <strong>the</strong> machine to an outlet with a ground connection]Please contact your service representative to order a replacement if <strong>the</strong> safety warnings in this Operation Guide areillegible or if <strong>the</strong> guide itself is missing (fee required).NOTEAn original which resembles a bank note closely may not be copied properly in some rare cases because thismachine is equipped with a counterfeiting prevention function.1-2
Preface > NoticeEnvironmentThe service environmental conditions are as follows:• Temperature: 50 to 90.5 °F (10 to 32.5 °C)• Humidity: 15 to 80 %However, adverse environmental conditions may affect <strong>the</strong> image quality. It is recommended to use <strong>the</strong> machine at atemperature: around 60.8 to 80.6 °F or less (16 to 27 °C), humidity: around 36 to 65%. In addition, Avoid <strong>the</strong> followinglocations when selecting a site for <strong>the</strong> machine.• Avoid locations near a window or with exposure to direct sunlight.• Avoid locations with vibrations.• Avoid locations with drastic temperature fluctuations.• Avoid locations with direct exposure to hot or cold air.• Avoid poorly ventilated locations.If <strong>the</strong> floor is delicate against casters, when this machine is moved after installation, <strong>the</strong> floor material may be damaged.During copying, some ozone is released, but <strong>the</strong> amount does not cause any ill effect to one’s health. If, however, <strong>the</strong>machine is used over a long period of time in a poorly ventilated room or when making an extremely large number ofcopies, <strong>the</strong> smell may become unpleasant. To maintain <strong>the</strong> appropriate environment for copy work, it is suggested that<strong>the</strong> room be properly ventilated.Precautions for UseCautions when handling consumablesCAUTIONDo not attempt to incinerate parts which contain toner. Dangerous sparks may cause burns.Keep parts which contain toner out of <strong>the</strong> reach of children.If toner happens to spill from parts which contain toner, avoid inhalation and ingestion, as well as contact with your eyesand skin.• If you do happen to inhale toner, move to a place with fresh air and gargle thoroughly with a large amount of water. Ifcoughing develops, contact a physician.• If you do happen to ingest toner, rinse your mouth with water and drink 1 or 2 cups of water to dilute <strong>the</strong> contents ofyour stomach. If necessary, contact a physician.• If you do happen to get toner in your eyes, flush <strong>the</strong>m thoroughly with water. If <strong>the</strong>re is any remaining tenderness,contact a physician.• If toner does happen to get on your skin, wash with soap and water.Do not attempt to force open or destroy parts which contain toner.O<strong>the</strong>r precautionsReturn <strong>the</strong> exhausted toner container and waste toner box to your dealer or service representative. The collected tonercontainer and waste toner box will be recycled or disposed in accordance with <strong>the</strong> relevant regulations.Store <strong>the</strong> machine while avoiding exposure to direct sunlight.Store <strong>the</strong> machine in a place where <strong>the</strong> temperature stays below 40 °C while avoiding sharp changes of temperatureand humidity.If <strong>the</strong> machine will not be used for an extended period of time, remove <strong>the</strong> paper from <strong>the</strong> cassette and <strong>the</strong> Multi Purpose(MP) Tray, return it to its original package and reseal it.1-3
Preface > NoticeLaser Safety (Europe)Laser radiation could be hazardous to <strong>the</strong> human body. For this reason, laser radiation emitted inside this machine ishermetically sealed within <strong>the</strong> protective housing and external cover. In <strong>the</strong> normal operation of <strong>the</strong> product by user, noradiation can leak from <strong>the</strong> machine.This machine is classified as Class 1 laser product under IEC/EN 60825-1:2007.Caution: Performance of procedures o<strong>the</strong>r than those specified in this manual may result in hazardous radiationexposure.These labels are attached to <strong>the</strong> laser scanner unit inside <strong>the</strong> machine and are not in a user access area.The label shown below is attached on <strong>the</strong> rear side of <strong>the</strong> machine.1-4
Preface > NoticeSafety Instructions Regarding <strong>the</strong> Disconnection of PowerCaution: The power plug is <strong>the</strong> main isolation device! O<strong>the</strong>r switches on <strong>the</strong> equipment are only functional switches andare not suitable for isolating <strong>the</strong> equipment from <strong>the</strong> power source.Attention: Le débranchement de la fiche secteur est le seul moyen de mettre l’appareil hors tension. Les interrupteurssur l’appareil ne sont que des interrupteurs de fonctionnement: ils ne mettent pas l’appareil hors tension.Radio Tag TechnologyIn some countries <strong>the</strong> radio tag technology used in this equipment to identify <strong>the</strong> toner container may be subject toauthorization and <strong>the</strong> use of this equipment may consequently be restricted.1-5
Preface > NoticeLegal Restriction on Copying/ScanningIt may be prohibited to copy/scan copyrighted material without permission of <strong>the</strong> copyright owner.Copying/Scanning <strong>the</strong> following items is prohibited and may be penalized by low. It may not be limited to <strong>the</strong>se items. Donot knowingly copy/scan <strong>the</strong> items that are not to be copied/scanned.• Paper money• Bank note• Securities• Stamp• Passport• CertificateLocal laws and regulations may prohibit or restrict copying/scanning of o<strong>the</strong>r items not mentioned above.1-6
Preface > Legal and Safety InformationLegal and Safety InformationLegal InformationCopying or o<strong>the</strong>r reproduction of all or part of this guide without <strong>the</strong> prior written consent of Copyright owner isprohibited.Regarding Trade Names• PRESCRIBE is a registered trademark of Kyocera Corporation.• KPDL is a trademark of Kyocera Corporation.• Microsoft, MS-DOS and Windows are registered trademarks of Microsoft Corporation in <strong>the</strong> U.S.A. and/or o<strong>the</strong>rcountries.• PCL is a trademark of Hewlett-Packard Company.• Adobe Acrobat, Adobe Reader and PostScript are trademarks of Adobe Systems, Incorporated.• E<strong>the</strong>rnet is a registered trademark of Xerox Corporation.• Novell and NetWare are registered trademarks of Novell, Inc.• IBM and IBM PC/AT are trademarks of International Business Machines Corporation.• Power PC is a trademark of IBM in <strong>the</strong> U.S.A. and/or o<strong>the</strong>r countries.• AppleTalk, Bonjour, Macintosh, and Mac OS are trademarks of Apple Inc., registered in <strong>the</strong> U.S. and o<strong>the</strong>r countries.• All European language fonts installed in this machine are used under licensing agreement with Monotype ImagingInc.• Helvetica, Palatino and Times are registered trademarks of Linotype GmbH.• ITC Avant Garde Gothic, ITC Bookman, ITC ZapfChancery and ITC ZapfDingbats are registered trademarks ofInternational Typeface Corporation.• UFST MicroType® fonts by Monotype Imaging Inc. are installed in this machine.• This machine contains <strong>the</strong> NF module developed by ACCESS Co., Ltd.• This machine contains <strong>the</strong> software having modules developed by Independent JPEG Group.• ThinPrint is a trademark of ThinPrint GmbH in Germany and o<strong>the</strong>r countries.All o<strong>the</strong>r brands and product names are registered trademarks or trademarks designations and ® will not be used inthis Operation Guide.GPL/LGPLThis product contains GPL (http://www.gnu.org/licenses/gpl.html) and/or LGPL (http://www.gnu.org/licenses/lgpl.html)software as part of its firmware. You can get <strong>the</strong> source code, and you are permitted to copy, redistribute and modify itunder <strong>the</strong> terms of GPL/LGPL.Open SSL LicenseCopyright (c) 1998-2006 The OpenSSL Project. All rights reserved.Redistribution and use in source and binary forms, with or without modification, are permitted provided that <strong>the</strong> followingconditions are met:1. Redistributions of source code must retain <strong>the</strong> above copyright notice, this list of conditions and <strong>the</strong> followingdisclaimer.2. Redistributions in binary form must reproduce <strong>the</strong> above copyright notice, this list of conditions and <strong>the</strong> followingdisclaimer in <strong>the</strong> documentation and/or o<strong>the</strong>r materials provided with <strong>the</strong> distribution.1-7
Preface > Legal and Safety Information3. All advertising materials mentioning features or use of this software must display <strong>the</strong> following acknowledgment:“This product includes software developed by <strong>the</strong> OpenSSL Project for use in <strong>the</strong> OpenSSL Toolkit.(http://www.openssl.org/)”4. The names “OpenSSL Toolkit” and “OpenSSL Project” must not be used to endorse or promote products derivedfrom this software without prior written permission.For written permission, please contact openssl-core@openssl.org.5. Products derived from this software may not be called “OpenSSL” nor may “OpenSSL” appear in <strong>the</strong>ir names withoutprior written permission of <strong>the</strong> OpenSSL Project.6. Redistributions of any form whatsoever must retain <strong>the</strong> following acknowledgment: “This product includes softwaredeveloped by <strong>the</strong> OpenSSL Project for use in <strong>the</strong> OpenSSL Toolkit (http://www.openssl.org/)”THIS SOFTWARE IS PROVIDED BY THE OpenSSL PROJECT “AS IS” AND ANY EXPRESSED OR IMPLIEDWARRANTIES, INCLUDING, BUT NOT LIMITED TO, THE IMPLIED WARRANTIES OF MERCHANTABILITY ANDFITNESS FOR A PARTICULAR PURPOSE ARE DISCLAIMED. IN NO EVENT SHALL THE OpenSSL PROJECT ORITS CONTRIBUTORS BE LIABLE FOR ANY DIRECT, INDIRECT, INCIDENTAL, SPECIAL, EXEMPLARY, ORCONSEQUENTIAL DAMAGES (INCLUDING, BUT NOT LIMITED TO, PROCUREMENT OF SUBSTITUTE GOODS ORSERVICES; LOSS OF USE, DATA, OR PROFITS; OR BUSINESS INTERRUPTION) HOWEVER CAUSED AND ONANY THEORY OF LIABILITY, WHETHER IN CONTRACT, STRICT LIABILITY, OR TORT (INCLUDING NEGLIGENCEOR OTHERWISE) ARISING IN ANY WAY OUT OF THE USE OF THIS SOFTWARE, EVEN IF ADVISED OF THEPOSSIBILITY OF SUCH DAMAGE.Original SSLeay LicenseCopyright (C) 1995-1998 Eric Young (eay@cryptsoft.com) All rights reserved.This package is an SSL implementation written by Eric Young (eay@cryptsoft.com). The implementation was written soas to conform with Netscapes SSL.This library is free for commercial and non-commercial use as long as <strong>the</strong> following conditions are aheared to. Thefollowing conditions apply to all code found in this distribution, be it <strong>the</strong> RC4, RSA, lhash, DES, etc., code; not just <strong>the</strong>SSL code. The SSL documentation included with this distribution is covered by <strong>the</strong> same copyright terms except that <strong>the</strong>holder is Tim Hudson (tjh@cryptsoft.com).Copyright remains Eric Young's, and as such any Copyright notices in <strong>the</strong> code are not to be removed.If this package is used in a product, Eric Young should be given attribution as <strong>the</strong> author of <strong>the</strong> parts of <strong>the</strong> library used.This can be in <strong>the</strong> form of a textual message at program startup or in documentation (online or textual) provided with <strong>the</strong>package.Redistribution and use in source and binary forms, with or without modification, are permitted provided that <strong>the</strong> followingconditions are met:1. Redistributions of source code must retain <strong>the</strong> copyright notice, this list of conditions and <strong>the</strong> following disclaimer.2. Redistributions in binary form must reproduce <strong>the</strong> above copyright notice, this list of conditions and <strong>the</strong> followingdisclaimer in <strong>the</strong> documentation and/or o<strong>the</strong>r materials provided with <strong>the</strong> distribution.3. All advertising materials mentioning features or use of this software must display <strong>the</strong> following acknowledgement:“This product includes cryptographic software written by Eric Young (eay@cryptsoft.com)”The word ‘cryptographic’ can be left out if <strong>the</strong> rouines from <strong>the</strong> library being used are not cryptographic related :-).4. If you include any Windows specific code (or a derivative <strong>the</strong>reof) from <strong>the</strong> apps directory (application code) youmust include an acknowledgement: “This product includes software written by Tim Hudson (tjh@cryptsoft.com)”THIS SOFTWARE IS PROVIDED BY ERIC YOUNG “AS IS” AND ANY EXPRESS OR IMPLIED WARRANTIES,INCLUDING, BUT NOT LIMITED TO, THE IMPLIED WARRANTIES OF MERCHANTABILITY AND FITNESS FOR APARTICULAR PURPOSE ARE DISCLAIMED. IN NO EVENT SHALL THE AUTHOR OR CONTRIBUTORS BE LIABLEFOR ANY DIRECT, INDIRECT, INCIDENTAL, SPECIAL, EXEMPLARY, OR CONSEQUENTIAL DAMAGES(INCLUDING, BUT NOT LIMITED TO, PROCUREMENT OF SUBSTITUTE GOODS OR SERVICES; LOSS OF USE,DATA, OR PROFITS; OR BUSINESS INTERRUPTION) HOWEVER CAUSED AND ON ANY THEORY OF LIABILITY,WHETHER IN CONTRACT, STRICT LIABILITY, OR TORT (INCLUDING NEGLIGENCE OR OTHERWISE) ARISING INANY WAY OUT OF THE USE OF THIS SOFTWARE, EVEN IF ADVISED OF THE POSSIBILITY OF SUCH DAMAGE.1-8
Preface > Legal and Safety InformationThe licence and distribution terms for any publically available version or derivative of this code cannot be changed. i.e.this code cannot simply be copied and put under ano<strong>the</strong>r distribution licence [including <strong>the</strong> GNU Public Licence.]Monotype Imaging License Agreement1 Software shall mean <strong>the</strong> digitally encoded, machine readable, scalable outline data as encoded in a special format aswell as <strong>the</strong> UFST Software.2 You agree to accept a non-exclusive license to use <strong>the</strong> Software to reproduce and display weights, styles andversions of letters, numerals, characters and symbols (Typefaces) solely for your own customary business orpersonal purposes at <strong>the</strong> address stated on <strong>the</strong> registration card you return to Monotype Imaging. Under <strong>the</strong> terms ofthis License Agreement, you have <strong>the</strong> right to use <strong>the</strong> Fonts on up to three printers. If you need to have access to <strong>the</strong>fonts on more than three printers, you need to acquire a multiuser license agreement which can be obtained fromMonotype Imaging. Monotype Imaging retains all rights, title and interest to <strong>the</strong> Software and Typefaces and no rightsare granted to you o<strong>the</strong>r than a License to use <strong>the</strong> Software on <strong>the</strong> terms expressly set forth in this Agreement.3 To protect proprietary rights of Monotype Imaging, you agree to maintain <strong>the</strong> Software and o<strong>the</strong>r proprietaryinformation concerning <strong>the</strong> Typefaces in strict confidence and to establish reasonable procedures regulating accessto and use of <strong>the</strong> Software and Typefaces.4 You agree not to duplicate or copy <strong>the</strong> Software or Typefaces, except that you may make one backup copy. Youagree that any such copy shall contain <strong>the</strong> same proprietary notices as those appearing on <strong>the</strong> original.5 This License shall continue until <strong>the</strong> last use of <strong>the</strong> Software and Typefaces, unless sooner terminated. This Licensemay be terminated by Monotype Imaging if you fail to comply with <strong>the</strong> terms of this License and such failure is notremedied within thirty (30) days after notice from Monotype Imaging. When this License expires or is terminated, youshall ei<strong>the</strong>r return to Monotype Imaging or destroy all copies of <strong>the</strong> Software and Typefaces and documentation asrequested.6 You agree that you will not modify, alter, disassemble, decrypt, reverse engineer or decompile <strong>the</strong> Software.7 Monotype Imaging warrants that for ninety (90) days after delivery, <strong>the</strong> Software will perform in accordance withMonotype Imaging-published specifications, and <strong>the</strong> diskette will be free from defects in material and workmanship.Monotype Imaging does not warrant that <strong>the</strong> Software is free from all bugs, errors and omissions.The parties agree that all o<strong>the</strong>r warranties, expressed or implied, including warranties of fitness for a particularpurpose and merchantability, are excluded.8 Your exclusive remedy and <strong>the</strong> sole liability of Monotype Imaging in connection with <strong>the</strong> Software and Typefaces isrepair or replacement of defective parts, upon <strong>the</strong>ir return to Monotype Imaging.In no event will Monotype Imaging be liable for lost profits, lost data, or any o<strong>the</strong>r incidental or consequentialdamages, or any damages caused by abuse or misapplication of <strong>the</strong> Software and Typefaces.9 Massachusetts U.S.A. law governs this Agreement.10 You shall not sublicense, sell, lease, or o<strong>the</strong>rwise transfer <strong>the</strong> Software and/or Typefaces without <strong>the</strong> prior writtenconsent of Monotype Imaging.11 Use, duplication or disclosure by <strong>the</strong> Government is subject to restrictions as set forth in <strong>the</strong> Rights in Technical Dataand Computer Software clause at FAR 252-227-7013, subdivision (b)(3)(ii) or subparagraph (c)(1)(ii), as appropriate.Fur<strong>the</strong>r use, duplication or disclosure is subject to restrictions applicable to restricted rights software as set forth inFAR 52.227-19 (c)(2).12 You acknowledge that you have read this Agreement, understand it, and agree to be bound by its terms andconditions. Nei<strong>the</strong>r party shall be bound by any statement or representation not contained in this Agreement. Nochange in this Agreement is effective unless written and signed by properly authorized representatives of each party.By opening this diskette package, you agree to accept <strong>the</strong> terms and conditions of this Agreement.1-9
Preface > Legal and Safety InformationEnergy Saving Control FunctionThe device comes equipped with energy-saving functionality for automatically transitioning to Sleep to minimize powerconsumption after a certain amount of time elapses since <strong>the</strong> device was last used.SleepThe device automatically enters Sleep when 1 minute have passed since <strong>the</strong> device was last used. The amount of timeof no activity that must pass before Sleep is activated may be leng<strong>the</strong>ned. For more information refer to Sleep and AutoSleep on page 2-21.Automatic 2-Sided Copy FunctionThis device includes 2-sided copying as a standard function. For example, by copying two 1-sided originals onto a singlesheet of paper as a 2-sided copy, it is possible to lower <strong>the</strong> amount of paper used. For more information refer to Duplexon page 4-7.Paper RecyclingThis device supports <strong>the</strong> recycled paper which reduces <strong>the</strong> load on <strong>the</strong> environment. Your sales or servicerepresentative can provide information about recommended paper types.Energy Star (ENERGY STAR®) ProgramWe have determined as a company participating in ENERGY STAR that this product has earned <strong>the</strong>ENERGY STAR.1-10
Preface > About this Operation GuideAbout this Operation GuideThis Operation Guide contains <strong>the</strong> following chapters.ChapterContents1 Preface Includes information about operating precautions, trademarks, and this manual.2 Preparation before Use Provides information about part names, connecting cables, and setting up andconfiguring <strong>the</strong> machine.3 Common Operations Explains overall machine operation, including loading paper and originals and logging inand out.4 Copying Describes <strong>the</strong> functions you can use when copying.5 Printing Provides information about functionality that is available when using <strong>the</strong> machine as aprinter.6 Sending Describes <strong>the</strong> functions you can use when sending originals.7 Document Box Provides a basic guide to using document boxes.8 Status / Job Cancel Explains how to check <strong>the</strong> job status and job history and how to cancel jobs beingprinted or waiting to print. Also explains how to check <strong>the</strong> remaining paper and devicestatus and how to cancel fax transmission.9 Setup, Registration, and UserManagementExplains system menu functionality related to overall machine operation, jobaccounting, and user management.10 Troubleshooting Explains how to respond to error indications such as when <strong>the</strong> machine runs out oftoner and problems such as paper jams.11 Appendix Explains how to enter characters, and lists <strong>the</strong> machine specifications.Introduces <strong>the</strong> convenient optional equipment available for this machine.Provides information on media types and paper sizes. Also includes a glossary of terms.Conventions in This GuideThe following conventions are used depending on <strong>the</strong> nature of <strong>the</strong> description.Convention Description ExampleBold Indicates <strong>the</strong> operation panel keys or a computer <strong>screen</strong>. Press <strong>the</strong> Start key.[Regular] Indicates <strong>the</strong> touch panel keys. Press [OK].Italic Indicates a message displayed on <strong>the</strong> touch panel. Ready to copy isdisplayed.NOTEUsed to emphasize a key word, phrase or references to additionalinformation.Indicates supplemental information or operations for reference.For more informationrefer to Sleep and AutoSleep on page 2-21.NOTEIMPORTANTIndicates items that are required or prohibited so as to avoid problems.IMPORTANTCAUTIONIndicates what must be observed to prevent injury or machine breakdownand how to deal with it.CAUTION1-11
Preface > About this Operation GuideJob types for which each function can be set are shown with icons.Icon Description Icon DescriptionCopyThis function can be set while copying adocument.Ready to copy. (Full Color)Copy10:10CopiesPrint fromUSBThis function can be set while printing from USBmemory.Ready to print from Box.Print10:10CopiesPaperSelectionZoomDensityA4 100% Normal 0A4PaperSelectionOnCollate1-sidedDuplexDuplex Combine Collate1-sided>>1-sidedFunctionsCopy ScreenOffOnFavoritesGB0001_01FunctionsPrint ScreenCancelGB0097_00SendThis function can be set while sending adocument.Ready to send.10:10Send Dest. :Scan toUSBThis function can be set while saving a file to USBmemory.Ready to store in Box.Store File10:10RecallCheckFileFormatDuplexPDF 1-sided 300x300dpiScanResolutionOne Touch Key Address Book Ext Address BookE-mailFunctionsSend ScreenFolderFAX1/2FavoritesGB0055_00Normal 0DensityFunctionsdocStore File ScreenFile NameEntryCancelGB0096_00In this guide, steps where touch panel keys are used are outlined in red.E.g.) Select [Zoom].Ready to copy. (Full Color)Copy10:10CopiesPaperSelectionZoomDensityA4 100% Normal 0Duplex Combine Collate1-sided>>1-sidedFunctionsOffOnFavoritesGB0001_01Procedures consisting of a series of operation panel and/or touch panel operations are numbered as follows:E.g.) Select [Functions] and <strong>the</strong>n [EcoPrint].Ready to copy. (Full Color)Copy10:10CopiesPaperSelectionZoomDensityA4 100% Normal 011-sided>>1-sidedDuplex Combine CollateFunctionsOffOnFavoritesGB0001_012Ready to copy. (Full Color)FunctionsEcoPrintHue AdjustmentColor BalanceSharpnessCloseOff0Off010:102/4Add/EditShortcutUse [ ] or [ ] to scroll up and down.GB0002_011-12
Preface > About this Operation GuideOriginals and Paper SizesThis section explains <strong>the</strong> notation used in this guide when referring to sizes of originals or paper sizes.Icons on <strong>the</strong> Touch PanelThe following icons are used to indicate originals and paper placement directions on <strong>the</strong> touch panel.OriginalsPaperHorizontal directionVertical direction1-13
Preface > About this Operation Guide1-14
2 Preparation beforeUseThis chapter explains <strong>the</strong> following topics:Part Names ........................................................................................................................................................ 2-2Machine ................................................................................................................................................... 2-2Operation Panel ....................................................................................................................................... 2-6Touch Panel ............................................................................................................................................. 2-7Determining <strong>the</strong> Connection Method and Preparing Cables .............................................................................. 2-8Connection Example ................................................................................................................................ 2-8Preparing Necessary Cables ................................................................................................................... 2-9Connecting Cables ........................................................................................................................................... 2-10Connecting LAN Cable .......................................................................................................................... 2-10Connecting USB Cable ........................................................................................................................... 2-11Connecting <strong>the</strong> Power Cable .................................................................................................................. 2-11Power On/Off ................................................................................................................................................... 2-13Power On ............................................................................................................................................... 2-13Power Off ............................................................................................................................................... 2-13Installing Software ............................................................................................................................................ 2-15Installing Printer Driver ........................................................................................................................... 2-15Setting TWAIN Driver ............................................................................................................................. 2-19Setting WIA Driver ................................................................................................................................. 2-20Energy Saver function ...................................................................................................................................... 2-21Sleep and Auto Sleep ............................................................................................................................ 2-21Machine Setup Wizard ..................................................................................................................................... 2-22Embedded Web Server (Settings for E-mail) ................................................................................................... 2-23Sending E-mail ...................................................................................................................................... 2-242-1
Preparation before Use > Part NamesPart NamesMachine1623491012758111 Document Processor2 Operation Panel3 Inner Tray4 Paper Stopper5 Multi Purpose Tray (MP Tray)6 Paper Width Guides7 Support Tray Section of <strong>the</strong> Multi Purpose Tray8 Cassette 19 USB Memory Slot10 Main Power Switch11 Paper Gauge12 Lower Feed Cover2-2
Preparation before Use > Part Names1415161713191813 Top Cover14 Black Toner Container (K)15 Magenta Toner Container (M)16 Cyan Toner Container (C)17 Yellow Toner Container (Y)18 Waste Toner Cover19 Waste Toner Box2021222320 Fuser Cover21 Paper Transfer Unit22 Paper Ramp23 Duplex Unit2-3
Preparation before Use > Part Names242526272832332924 Option Interface Slot 125 LINE connector26 TEL connector27 Network Interface Connector/Indicators28 USB Interface Connector29 Option Interface Slot 230 Right Cover31 Power Cord Connector32 Rear Cover33 Rear Cover Lever3031122-4
Preparation before Use > Part Names3435363738394043424134 Original Width Guides35 Document Processor Cover36 Document Processor Open/Close Handle*37 Original Table38 Original Stopper39 Original Eject Table40 Top Cover Lever*41 Handholds42 Platen43 Slit Glass* To prevent toppling, <strong>the</strong> top cover and document processor cannot be opened at <strong>the</strong> same time.444847464544 Cassette 145 Paper Width Guides46 Paper Length Guide47 Paper Width Adjusting Tab48 Paper Size Dial2-5
Preparation before Use > Part NamesOperation Panel<strong>Display</strong>s <strong>the</strong> System Menu/Counter<strong>screen</strong>.Ends operation (logs out) on<strong>the</strong> Administration <strong>screen</strong>.<strong>Display</strong>s <strong>the</strong> Status/JobCancel <strong>screen</strong>.<strong>Display</strong>s <strong>the</strong> Favorites<strong>screen</strong>.When using anapplication, displays <strong>the</strong>application <strong>screen</strong>.<strong>Display</strong>s <strong>the</strong> DocumentBox <strong>screen</strong>.<strong>Display</strong>s <strong>the</strong> Copy <strong>screen</strong>.<strong>Display</strong>s <strong>the</strong> <strong>screen</strong> forsending.<strong>Display</strong>s <strong>the</strong> FAX <strong>screen</strong>.Puts <strong>the</strong> machine into SleepMode. Recovers from Sleepif in Sleep Mode.Lit when <strong>the</strong> machine's mainpower is on.Select <strong>the</strong> color mode.Auto Color: Automatically recognizes whe<strong>the</strong>r a document is color orblack & white and <strong>the</strong>n scans <strong>the</strong> document.Full Color: Scans all documents in full color.Black & White: Scans all documents in black & white.Ready to copy. (Full Color)Copy10:10CopiesPaperSelectionZoomDensityA4 100% Normal 0Duplex Combine Collate1-sided>>1-sidedOffOnFunctionsFavoritesTouch panel. <strong>Display</strong>s buttons forconfiguring machine settings.Processing: Blinks while printing or sending.Memory: Blinks while <strong>the</strong> machine is accessing <strong>the</strong> fax memory or USBmemory (generalpurpose item).Attention: Lights or blinks when an error occurs and a job is stopped.Numeric keys.Enter numbers andsymbols.Clears entered numbers andcharacters.Returns settings to <strong>the</strong>irdefault states.Specifies registeredinformation such as addressnumbers and user IDs bynumber.Finalizes numeric key entry,and finalizes <strong>screen</strong> duringsetting of functions. Operateslinked with <strong>the</strong> on-<strong>screen</strong> [OK].Cancels or pauses <strong>the</strong>printing job in progress.Starts copying andscanning operations andprocessing for settingoperations.2-6
Preparation before Use > Part NamesTouch Panel<strong>Display</strong>s <strong>the</strong> status of <strong>the</strong>equipment as well as necessaryoperation messages.<strong>Display</strong>s available functions.Ready to copy. (Full Color)CopyA4PaperSelectionZoom100% Normal 010:10CopiesDensity<strong>Display</strong>s <strong>the</strong> time and number ofcopies.Configures more advanced functionsettings.1-sided>>1-sidedDuplex Combine CollateFunctionsOffShortcut 1 Shortcut 2OnFavoritesGB0001_04<strong>Display</strong>s Favorites.<strong>Display</strong>s shortcuts.<strong>Display</strong>s <strong>the</strong> status of <strong>the</strong>equipment as well as necessaryoperation messages.<strong>Display</strong>s available functions andsettings.Return to <strong>the</strong> previous <strong>screen</strong>.Ready to copy. (Full Color)FunctionsOriginal SizeOriginal OrientationColor SelectionOriginal ImageCloseA4Top Edge on LeftFull ColorText+PhotoAdd/EditShortcut10:101/4GB0002_00Scrolls up and down when <strong>the</strong> list ofvalues cannot be displayed in itsentirety on a single <strong>screen</strong>.Registers functions as shortcuts.2-7
Preparation before Use > Determining <strong>the</strong> Connection Method and Preparing CablesDetermining <strong>the</strong> Connection Method andPreparing CablesCheck <strong>the</strong> method to connect <strong>the</strong> equipment to a PC or network, and prepare <strong>the</strong> necessary cables for yourenvironment.Connection ExampleDetermine <strong>the</strong> method to connect <strong>the</strong> equipment to a PC or network by referring to <strong>the</strong> illustration below.Connecting a scanner to your PC network with a network cable (1000BASE-T, 100BASE-TX or 10BASE-T)Embedded Web ServerNetwork settings, Scannerdefault settings, User anddestination registrationAdministrator’s PCNetworkSend E-mailSends <strong>the</strong> image data of scannedoriginals to <strong>the</strong> desired recipient asa file attached to an E-mailmessage. 6-17MFPPrintingUSBNetworkNetworkSend SMBSaves <strong>the</strong> scanned image as a datafile on your PC. 6-18Network FAXNetworkNetworkSend FTPSends <strong>the</strong> scanned image as adata file on <strong>the</strong> FTP. 6-18FAXNetworkTWAIN ScanningFAXNetwork/USBWIA ScanningTWAIN and WIA are standardizedinterface for communicationbetween software applications andimage acquisition devices.2-8
Preparation before Use > Determining <strong>the</strong> Connection Method and Preparing CablesPreparing Necessary CablesPrepare <strong>the</strong> necessary cables according to <strong>the</strong> interface you use.Connection Environment Function Necessary CableConnect a LAN cable to <strong>the</strong>machine.Connect a USB cable to <strong>the</strong>machine.• Printer• Scanner (Send E-mail/Send SMB/Send FTP)• Scanner (TWAIN/WIA)• Printer• Scanner (WIA)LAN (10Base-T, 100Base-TX, or1000BASE-T Shielded)USB2.0 compatible cable (Hi-SpeedUSB compliant, Max. 5.0 m, Shielded)2-9
Preparation before Use > Connecting CablesConnecting CablesConnecting LAN CableThe equipment can be connected with a network cable and used as a network printer or network scanner.1Power Off.Check that <strong>the</strong> indicators are off.2Connect <strong>the</strong> machine.1 Connect <strong>the</strong> LAN cable to <strong>the</strong> network interface located on right side of <strong>the</strong> body.2 Connect <strong>the</strong> o<strong>the</strong>r end of <strong>the</strong> cable to <strong>the</strong> hub.3Set up <strong>the</strong> machine.Configure <strong>the</strong> network settings.For details, refer to Machine Setup Wizard on page 2-22.2-10
Preparation before Use > Connecting CablesConnecting USB CableThe equipment can be connected with a USB cable and used as a printer or scanner in an environment where <strong>the</strong>re isno network.1Power Off.Check that <strong>the</strong> indicators are off.2Connect <strong>the</strong> machine.1 Connect <strong>the</strong> USB cable to <strong>the</strong> appropriate interface located on <strong>the</strong> right side of <strong>the</strong> body.2 Connect <strong>the</strong> o<strong>the</strong>r end of <strong>the</strong> cable to <strong>the</strong> PC.Connecting <strong>the</strong> Power Cable1 Remove <strong>the</strong> Power Cord Connector Cover.122-11
Preparation before Use > Connecting Cables2 Connect one end of <strong>the</strong> supplied power cable to <strong>the</strong> machine and <strong>the</strong> o<strong>the</strong>r end to a poweroutlet.IMPORTANTOnly use <strong>the</strong> power cable that comes with <strong>the</strong> machine.3 Replace <strong>the</strong> Power Cord Connector Cover.2-12
Preparation before Use > Power On/OffPower On/OffPower OnWhen <strong>the</strong> main power indicator is lit... (Recovery from sleep)Main Power indicatorPress <strong>the</strong> Power key.When <strong>the</strong> main power indicator is off...Turn <strong>the</strong> main power switch on.IMPORTANTWhen turning off <strong>the</strong> main power switch, do not turn on <strong>the</strong> main power switch againimmediately. Wait more than 5 seconds, and <strong>the</strong>n turn on <strong>the</strong> main power switch.Power OffWhen not turning off <strong>the</strong> main power switch (sleep)Main Power indicatorPress <strong>the</strong> Power key. The Power key light will go out, and <strong>the</strong> Main Power indicator will lightup.2-13
Preparation before Use > Power On/OffWhen turning off <strong>the</strong> main power switchNote that when <strong>the</strong> main power switch is turned off, <strong>the</strong> machine will be unable toautomatically receive print data from computers or faxes.1Press <strong>the</strong> Power key.Main Power indicatorCheck that <strong>the</strong> indicators are off.Verify that <strong>the</strong> Power key light has gone out and that <strong>the</strong> Main Power indicator is lit up.2Turn <strong>the</strong> main power switch off.NOTEWhen <strong>the</strong> Processing indicator or Memory indicator is lit up, <strong>the</strong> machine is operating.Turning off <strong>the</strong> main power switch while <strong>the</strong> machine is operating may cause it tomalfunction.In case of not using <strong>the</strong> machine for an extended period of timeCAUTIONIf this machine will be left unused for an extended period (e.g. overnight), turn it offat <strong>the</strong> main power switch. If <strong>the</strong> machine will not be used for an even longer periodof time (e.g. vacation), remove <strong>the</strong> power plug from <strong>the</strong> outlet as a safetyprecaution. Note that turning <strong>the</strong> machine off at <strong>the</strong> main power switch disables faxtransmission and reception.IMPORTANTRemove paper from <strong>the</strong> cassettes and seal it in <strong>the</strong> paper storage bag to protect itfrom humidity.2-14
Preparation before Use > Installing SoftwareInstalling SoftwareInstall appropriate software on your PC from <strong>the</strong> included Product Library DVD (Product Library) if you want to use <strong>the</strong>printer function of this machine or perform TWAIN / WIA transmission or Network FAX transmission from your PC.NOTEInstallation on Windows must be done by a user logged on with administrator privileges.WIA driver cannot be installed on Windows XP.Installing Printer DriverEnsure <strong>the</strong> machine is plugged in and connected to <strong>the</strong> PC before installing <strong>the</strong> printer driver from <strong>the</strong> DVD.Installing Printer Driver in WindowsIf you are connecting this machine to a Windows PC, follow <strong>the</strong> next steps to install <strong>the</strong> printer driver. The exampleshows you how to connect your machine to a Windows 7 PC.NOTEIf <strong>the</strong> Welcome to <strong>the</strong> Found New Hardware Wizard dialog box displays, select Cancel.If <strong>the</strong> autorun <strong>screen</strong> is displayed, click Run Setup.exe.If <strong>the</strong> user account management window appears, click Yes.You can use ei<strong>the</strong>r Express Mode or Custom Mode to install <strong>the</strong> software. Express Mode automatically detectsconnected machines and installs <strong>the</strong> required software. Use Custom Mode if you want to specify <strong>the</strong> printer port andselect <strong>the</strong> software to be installed. For details, refer to Custom Installation in <strong>the</strong> Printing System Driver User Guide on<strong>the</strong> DVD.1Insert <strong>the</strong> DVD.2<strong>Display</strong> <strong>the</strong> <strong>screen</strong>.132Click View License Agreement and read <strong>the</strong> License Agreement.2-15
Preparation before Use > Installing Software3Install using Express Mode.1 Select <strong>the</strong> print system to be installed.1 232 Customize <strong>the</strong> print system name if <strong>the</strong> print system is connected via a network.123 Start installing.NOTEThe machine cannot be detected unless it is on. If <strong>the</strong> computer fails to detect <strong>the</strong> machine,verify that it is connected to <strong>the</strong> computer via a network or USB cable and that it is turned onand click Refresh.If <strong>the</strong> Windows security window appears, click Install this driver software anyway.In Express Mode, <strong>the</strong> TWAIN driver or WIA driver may be installed as appropriate for <strong>the</strong> OSof <strong>the</strong> computer on which <strong>the</strong> software is being installed, <strong>the</strong> connection environment, and<strong>the</strong> model of <strong>the</strong> machine.4Finish <strong>the</strong> installation.This completes <strong>the</strong> printer driver installation procedure. Follow <strong>the</strong> on-<strong>screen</strong> instructions torestart <strong>the</strong> system, if required.You can install <strong>the</strong> WIA driver using Custom Mode.The TWAIN driver can be installed if <strong>the</strong> machine and computer are connected via a network.2-16
Preparation before Use > Installing SoftwareInstalling Printer Driver in MacintoshIf you are installing <strong>the</strong> TWAIN driver or WIA driver, continue by configuring <strong>the</strong> TWAIN driver(2-19) or WIA driver (2-20).The machine's printer functionality can be used by a Macintosh computer.NOTEWhen printing from a Macintosh computer, set <strong>the</strong> machine’s emulation to “KPDL” or “KPDL(Auto)”. For details about<strong>the</strong> configuration method, refer to Printer on page 9-16.If connecting by Bonjour, enable Bonjour in <strong>the</strong> machine's network settings. For details, refer to Network on page 9-18.In <strong>the</strong> Au<strong>the</strong>nticate <strong>screen</strong>, enter <strong>the</strong> name and password used to log in to <strong>the</strong> operating system.AppleTalk icon is not displayed on Mac OS X 10.6 or higher.1Insert <strong>the</strong> DVD.Double-click <strong>the</strong> GEN_LIB icon.2<strong>Display</strong> <strong>the</strong> <strong>screen</strong>.1Double-click2Double-clickDouble-click ei<strong>the</strong>r OS X 10.4 Only or OS X 10.5 or higher depending on your Mac OSversion.3Install Printer Driver.Install <strong>the</strong> printer driver as directed by <strong>the</strong> instructions in <strong>the</strong> installation software.This completes <strong>the</strong> printer driver installation.Next, specify <strong>the</strong> print settings. If an IP or AppleTalk connection is used, <strong>the</strong> settings below arerequired. If a USB connection is used, <strong>the</strong> machine is automatically recognized andconnected.2-17
Preparation before Use > Installing Software4Configure <strong>the</strong> printer.1 <strong>Display</strong> <strong>the</strong> window.1 22 Click <strong>the</strong> IP icon for an IP connection and <strong>the</strong>n enter <strong>the</strong> IP address and printer name.12343 Select <strong>the</strong> options available for <strong>the</strong> machine and click Continue.124 The selected machine is added.2-18
Preparation before Use > Installing SoftwareSetting TWAIN DriverRegister this machine to <strong>the</strong> TWAIN Driver.1<strong>Display</strong> <strong>the</strong> <strong>screen</strong>.1 Select Start button of <strong>the</strong> Windows display, All Programs, (Brand Name) and <strong>the</strong>n TWAINDriver Setting.In Windows 8, select Search in charms, Apps, and <strong>the</strong>n TWAIN Driver Setting.2 Click Add.2Configure TWAIN Driver.123Enter <strong>the</strong> machine name.Select this machine from <strong>the</strong> list.Enter <strong>the</strong> machine's IP address or host name.When using SSL, select <strong>the</strong> checkbox beside SSL.456When user au<strong>the</strong>ntication is enabled, select <strong>the</strong>checkbox beside Au<strong>the</strong>ntication, and enterLogin User Name (up to 64 characters) andPassword (up to 64 characters).When job accounting is enabled, select <strong>the</strong>checkbox beside Account ID, and enter <strong>the</strong>account ID as many as eight digits.NOTEWhen <strong>the</strong> machine’s IP address is unknown, contact Administrator.3Finish registering.NOTEClick Delete to delete <strong>the</strong> added machine. Click Edit to change <strong>the</strong> settings.2-19
Preparation before Use > Installing SoftwareSetting WIA DriverRegister this machine to <strong>the</strong> WIA Driver. Instructions are based on interface elements as <strong>the</strong>y appear in Windows 7.NOTEThe following is not necessary to register when using <strong>the</strong> machine possesses an IP address or host name that youhave specified during installation of WIA Driver.1<strong>Display</strong> <strong>the</strong> <strong>screen</strong>.1 Click <strong>the</strong> Windows Start button and enter Scanner in Program and File Search. ClickView scanners and cameras in <strong>the</strong> search list.In Windows 8, click Search in charms, and <strong>the</strong>n Settings, and enter "Scanner" in <strong>the</strong>search box. Click View scanners and cameras in <strong>the</strong> search list <strong>the</strong>n <strong>the</strong> Scanners andCameras <strong>screen</strong> appears.2 Select <strong>the</strong> same name as this machine from WIA Drivers, and press <strong>the</strong> Properties.122Configure WIA Driver.Enter <strong>the</strong> machinename.When using SSL,select <strong>the</strong> checkboxbeside SSL.Set ImageCompression and<strong>the</strong> CompressionLevel.2(Network)(USB)123 4When user au<strong>the</strong>ntication isenabled, select <strong>the</strong>153checkbox besideAu<strong>the</strong>ntication, and enterLogin User Name (up to 64characters) and Password(up to 64 characters).When job accounting isenabled, select <strong>the</strong>checkbox beside AccountID, and enter <strong>the</strong> account IDas many as eight digits.4NOTEEnter <strong>the</strong> scanner address when <strong>the</strong> device and computer are connected via a network.2-20
Preparation before Use > Energy Saver functionEnergy Saver functionSleep and Auto SleepTo enter Sleep, press <strong>the</strong> Power key. Touch panel and all indicators on <strong>the</strong> operation panel willgo out to save a maximum amount of power except <strong>the</strong> Main Power indicator. This status isreferred to as Sleep.If print data is received during Sleep, <strong>the</strong> touch panel lights up and printing starts.Received fax data is printed out while <strong>the</strong> operation panel remains unlit.To resume, press <strong>the</strong> Power key. The machine will be ready to use within 20 seconds.Note that ambient environmental conditions, such as ventilation, may cause <strong>the</strong> machine torespond more slowly.Auto SleepAuto Sleep automatically switches <strong>the</strong> machine into Sleep if left idle for a preset time. Thedefault preset time is 1 minute.For more information about configuring settings, refer to Sleep Timer on page 9-24.2-21
Preparation before Use > Machine Setup WizardMachine Setup WizardThe Machine Setup Wizard is launched when <strong>the</strong> equipment is turned on for <strong>the</strong> first time after being installed.System Menu/Counter.Machine setup10:101. Date/Time2. NetworkThis wizard will help you set upyour machine.To continue, press [Next >].< Back Next >GB0889_00Following <strong>the</strong> instructions on <strong>the</strong> <strong>screen</strong> to configure <strong>the</strong> following settings:Date/Time settingsTime ZoneSummer TimeDateTimeNetwork settingsObtain IP AddressIP AddressSubnet MaskDefault GatewayFor details about settings, refer to <strong>the</strong> help information displayed on <strong>the</strong> touch panel. To makechanges after this initial configuration, refer to Date/Timer on page 9-24 and System on page 9-18.2-22
Preparation before Use > Embedded Web Server (Settings for E-mail)Embedded Web Server (Settings for E-mail)Embedded Web Server is a tool used for tasks such as verifying <strong>the</strong> operating status of <strong>the</strong> machine and changing <strong>the</strong>settings for security, network printing, E-mail transmission and advanced networking.NOTEHere, information on <strong>the</strong> FAX settings has been omitted. For more information on using <strong>the</strong>FAX, refer to <strong>the</strong> FAX Operation Guide.1<strong>Display</strong> <strong>the</strong> <strong>screen</strong>.1 Launch your Web browser.2 In <strong>the</strong> Address or Location bar, enter <strong>the</strong> machine’s IP address.E.g.) http://192.168.48.21/The web page displays basic information about <strong>the</strong> machine and Embedded Web Server aswell as <strong>the</strong>ir current status.2Configure <strong>the</strong> function.Select a category from <strong>the</strong> navigation bar on <strong>the</strong> left of <strong>the</strong> <strong>screen</strong>. The values for eachcategory must be set separately.If restrictions have been set for Embedded Web Server, enter a password to access pageso<strong>the</strong>r than <strong>the</strong> startup page. The default password is “admin00”. The password can bechanged.For details, refer to <strong>the</strong> Embedded Web Server Operation Guide.2-23
Preparation before Use > Embedded Web Server (Settings for E-mail)Sending E-mailSpecifying <strong>the</strong> SMTP settings allows you to send images loaded onto this machine as E-mail attachments.To use this function, this machine must be connected to a mail server using <strong>the</strong> SMTP protocol.Before sending images loaded onto this machine as E-mail attachments, check <strong>the</strong> following:• The network environment used to connect this machine to <strong>the</strong> mail server: A full-time connection via a LAN isrecommended.• SMTP Settings: Use Embedded Web Server to register <strong>the</strong> IP address or host name of <strong>the</strong> SMTP server.• If limits have been set on <strong>the</strong> size of E-mail messages, it may not be possible to send very large E-mails.1<strong>Display</strong> <strong>the</strong> <strong>screen</strong>.12 32Configure <strong>the</strong> function.Enter <strong>the</strong> correct settings in each field.ItemSMTP ProtocolDescriptionEnables or disables SMTP protocol. To use E-mail, this protocol must beenabled.SMTP Port Number Set <strong>the</strong> SMTP Port Number or use <strong>the</strong> SMTP default port 25.SMTP Server NameSMTP Server TimeoutAu<strong>the</strong>ntication ProtocolAu<strong>the</strong>nticate asLogin User NameEnter <strong>the</strong> SMTP server IP address or its name. The maximum length of<strong>the</strong> SMTP server name and IP address is 64 characters. If entering <strong>the</strong>name, a DNS server address must also be configured. The DNS serveraddress may be entered on <strong>the</strong> TCP/IP General tab.Set <strong>the</strong> amount of time to wait before time-out in seconds.Enables or disables <strong>the</strong> SMTP au<strong>the</strong>ntication protocol or sets POP beforeSMTP as <strong>the</strong> protocol. The SMTP au<strong>the</strong>ntication supports MicrosoftExchange 2000.Au<strong>the</strong>ntication can be set from three POP3 accounts or you can choose adifferent account.When O<strong>the</strong>r is selected for Au<strong>the</strong>nticate, <strong>the</strong> login user name set here willbe used for SMTP au<strong>the</strong>ntication. The maximum length of <strong>the</strong> login username is 64 characters.2-24
Preparation before Use > Embedded Web Server (Settings for E-mail)Login PasswordSMTP SecurityPOP before SMTPTimeoutTestE-mail Size LimitSender AddressSignatureItemDomain RestrictionDescriptionWhen O<strong>the</strong>r is selected for Au<strong>the</strong>nticate, <strong>the</strong> password set here will beused for au<strong>the</strong>ntication. The maximum length of <strong>the</strong> login password is 64characters.Enables or disables <strong>the</strong> SMTP Security. When this protocol is enabled,ei<strong>the</strong>r SSL/TLS or STARTTLS must be selected. To enable SMTPsecurity, <strong>the</strong> SMTP port may have to be changed according to <strong>the</strong> serversettings. Typically, 465 for SSL/TLS and 25 or 587 for STARTTLS arewell-known SMTP ports.Set <strong>the</strong> amount of time to wait before time-out in seconds when you haveselected POP before SMTP as <strong>the</strong> Au<strong>the</strong>ntication Protocol.This will test if <strong>the</strong> SMTP connection can be successfully established.Enter <strong>the</strong> maximum size of E-mail that can be sent in kilobytes. When <strong>the</strong>value is 0, no maximum size is set.Enter <strong>the</strong> E-mail address of <strong>the</strong> person responsible for <strong>the</strong> machine, suchas <strong>the</strong> machine administrator, so that a reply or non-delivery report will goto a person ra<strong>the</strong>r than to <strong>the</strong> machine. The sender address must beentered correctly for SMTP au<strong>the</strong>ntication. The maximum length of <strong>the</strong>sender address is 128 characters.Enter <strong>the</strong> signature. The signature is free form text that will appear at <strong>the</strong>end of <strong>the</strong> E-mail body. It is often used for fur<strong>the</strong>r identification of <strong>the</strong>machine. The maximum length of <strong>the</strong> signature is 512 characters.Enter <strong>the</strong> domain names that can be permitted or rejected. The maximumlength of <strong>the</strong> domain name is 32 characters. You can also specify E-mailaddresses.3Click [Submit].2-25
Preparation before Use > Embedded Web Server (Settings for E-mail)2-26
3 Common OperationsThis chapter explains <strong>the</strong> following topics:Loading Paper .................................................................................................................................................... 3-2Before Loading Paper .............................................................................................................................. 3-2Loading Paper in <strong>the</strong> Cassettes ............................................................................................................... 3-3Loading Paper in <strong>the</strong> Multi Purpose Tray ................................................................................................. 3-6Loading Originals ............................................................................................................................................. 3-10Placing Originals on <strong>the</strong> Platen .............................................................................................................. 3-10Loading Originals in <strong>the</strong> Document Processor ....................................................................................... 3-11Checking <strong>the</strong> Equipment's Serial Number ....................................................................................................... 3-13Checking <strong>the</strong> Counter ...................................................................................................................................... 3-14Login/Logout .................................................................................................................................................... 3-15Login ...................................................................................................................................................... 3-15Logout .................................................................................................................................................... 3-16Favorites .......................................................................................................................................................... 3-17Registering Favorites ............................................................................................................................. 3-17Editing and Deleting Favorites ............................................................................................................... 3-21Using Favorites ...................................................................................................................................... 3-23Shortcuts .......................................................................................................................................................... 3-25Registering Shortcuts ............................................................................................................................. 3-25Editing and Deleting Shortcuts ............................................................................................................... 3-27Using Shortcuts ...................................................................................................................................... 3-28Quick Setup Wizard ......................................................................................................................................... 3-29Help Screen ..................................................................................................................................................... 3-31Canceling Jobs ................................................................................................................................................ 3-32Using Various Functions .................................................................................................................................. 3-33Common Functionality ........................................................................................................................... 3-34Original Size .......................................................................................................................................... 3-35Original Orientation ................................................................................................................................ 3-36Duplex .................................................................................................................................................... 3-37Continuous Scan ................................................................................................................................... 3-39Paper Selection ..................................................................................................................................... 3-41Collate .................................................................................................................................................... 3-42Density ................................................................................................................................................... 3-43Scan Resolution ..................................................................................................................................... 3-44Original Image ....................................................................................................................................... 3-45Sharpness .............................................................................................................................................. 3-46Background Density Adjust .................................................................................................................... 3-47Zoom ...................................................................................................................................................... 3-48File Format ............................................................................................................................................. 3-49Color Selection ...................................................................................................................................... 3-51Job Finish Notice ................................................................................................................................... 3-52File Name Entry ..................................................................................................................................... 3-54Priority Override ..................................................................................................................................... 3-553-1
Common Operations > Loading PaperLoading PaperPaper can be loaded standardly in <strong>the</strong> cassette and <strong>the</strong> multi purpose tray. A paper feeder is also available as an option(refer to Optional Equipment on page 11-2).Before Loading PaperWhen you open a new package of paper, fan <strong>the</strong> sheets to separate <strong>the</strong>m slightly prior to loading in <strong>the</strong> following steps.1 Bend <strong>the</strong> whole set of sheets to swell <strong>the</strong>m in <strong>the</strong> middle.2 Hold <strong>the</strong> stack at both ends and stretch it while keeping <strong>the</strong> entire stack swelled.3 Raise <strong>the</strong> right and left hands alternately to create a gap and feed air between <strong>the</strong> papers.4 Finally, align <strong>the</strong> papers on a level, flat table.If <strong>the</strong> paper is curled or folded, straighten it before loading. Paper that is curled or folded maycause a jam.IMPORTANTIf you copy onto used paper (paper already used for copying), do not use paper thatis stapled or clipped toge<strong>the</strong>r. This may damage <strong>the</strong> machine or cause poor imagequality.NOTEIf printouts are curled, turn <strong>the</strong> stack in <strong>the</strong> cassette upside down.If you use special paper such as letterhead, paper with holes or paper with pre-prints likelogo or company name, refer to Paper on page 11-10.Avoid exposing opened paper to high temperatures and high humidity as dampness can be acause of problems. Seal any remaining paper after loading in <strong>the</strong> multi purpose tray orcassettes back in <strong>the</strong> paper storage bag.If <strong>the</strong> machine will not be used for a prolonged period, protect all paper from humidity byremoving it from <strong>the</strong> cassettes and sealing it in <strong>the</strong> paper storage bag.3-2
Common Operations > Loading PaperLoading Paper in <strong>the</strong> CassettesThe standard cassette will each hold plain paper, recycled paper or color paper. The standard cassette holds up to 250sheets of plain paper (80 g/m²).The following paper sizes are supported: A4, A5, A6, B5, Legal, Letter, O<strong>the</strong>r (Folio, Oficio II, Executive, Statement,216 × 340mm, 16K, Envelope C5 and ISO B5)NOTEYou should not use inkjet printer paper or any paper with a special surface coating. (Such paper may cause paperjams or o<strong>the</strong>r faults.)For clearer and brighter color copies, use <strong>the</strong> special color paper.When using media types o<strong>the</strong>r than plain paper (such as recycled or colored paper), always specify <strong>the</strong> media typesetting. (Refer to Media Type on page 9-7) The cassettes can hold paper with weights up to 163 g/m².If <strong>the</strong> machine will not be used for a prolonged period, protect all paper from humidity by removing it from <strong>the</strong>cassettes and sealing it in <strong>the</strong> paper storage bag.1Adjust <strong>the</strong> cassette size.1IMPORTANTWhen pulling <strong>the</strong> cassette out of <strong>the</strong> machine, ensure it is supported and does not fall out.2Adjust <strong>the</strong> cassette size to reflect <strong>the</strong> size of paper being loaded. Paper sizes are marked on<strong>the</strong> cassette.3-3
Common Operations > Loading Paper2Turn <strong>the</strong> paper size dial to <strong>the</strong> size of <strong>the</strong> paper.IMPORTANTTo use a paper size that does not appear on <strong>the</strong> size dial, set <strong>the</strong> size dial to "O<strong>the</strong>r". Thepaper size must also be set from <strong>the</strong> operation panel. For details, see Quick Setup Wizardon page 3-29.3Load paper.1IMPORTANTLoad <strong>the</strong> paper with <strong>the</strong> print side facing up.Before loading <strong>the</strong> paper, be sure that it is not curled or folded. Paper that is curled orfolded may cause paper jams.Ensure that <strong>the</strong> loaded paper does not exceed <strong>the</strong> level indicator (see <strong>the</strong> figure).When loading <strong>the</strong> paper, keep <strong>the</strong> side that was closest <strong>the</strong> package seal facing up.The paper length and width guides must be adjusted to <strong>the</strong> paper size. Loading <strong>the</strong>paper without adjusting <strong>the</strong>se guides may cause skewed feeding and paper jams.Be sure that <strong>the</strong> paper length and width guides rest securely against <strong>the</strong> paper. If<strong>the</strong>re is a gap, readjust <strong>the</strong> guides to fit <strong>the</strong> paper.3-4
Common Operations > Loading Paper2There is a paper gauge on <strong>the</strong> right side of <strong>the</strong> front of <strong>the</strong> cassette to indicate <strong>the</strong> remainingpaper supply. When paper is exhausted, <strong>the</strong> pointer will go down to <strong>the</strong> level of (empty).IMPORTANTWhen pulling out <strong>the</strong> cassette from <strong>the</strong> machine, confirm <strong>the</strong>re is no paper left in <strong>the</strong>machine. Be sure that <strong>the</strong> paper is properly set in <strong>the</strong> cassette.NOTETo use <strong>the</strong> paper stopper, open as shown below. (Example: Legal)If <strong>the</strong> machine will not be used for a prolonged period, protect all paper from humidity byremoving it from <strong>the</strong> cassettes and sealing it in <strong>the</strong> paper storage bag.3-5
Common Operations > Loading PaperLoading Paper in <strong>the</strong> Multi Purpose TrayThe multi purpose tray will hold up to 50 sheets of Legal or smaller plain paper (80 g/m²).The multi purpose tray accepts paper sizes from A4 to A6 and Hagaki and from Legal to Statement, 216 × 340mm and16K. Be sure to use <strong>the</strong> multi purpose tray when you print on any special paper.IMPORTANTWhen using media types o<strong>the</strong>r than plain paper (such as recycled or colored paper), always specify <strong>the</strong> mediatype setting. (Refer to Quick Setup Wizard on page 3-29.) If you are using a paper weight of 106 g/m² or more,set <strong>the</strong> media type to Thick.The capacity of <strong>the</strong> multi purpose tray is as follows.• A4 or smaller plain paper (80 g/m²), recycled paper or color paper: 50 sheets• Hagaki: 15 sheet• OHP film: 1 sheet• Envelope DL, Envelope C5, Envelope #10 (Commercial #10), Envelope #9 (Commercial #9), Envelope #6(Commercial #6 3/4), Monarch, Youkei 4, Youkei 2: 5 sheets• Heavy paper (128 to 220 g/m²): 30 sheetsNOTEWhen you load custom size paper, enter <strong>the</strong> paper size by referring to Paper Size on page 9-8.When you use special paper such as thick paper, select <strong>the</strong> media type by referring to Media Type on page 9-8.1Adjust <strong>the</strong> multi purpose tray size.12When using legal size paper, pull out <strong>the</strong> sub tray.3-6
Common Operations > Loading Paper?2Load paper.Insert <strong>the</strong> paper along <strong>the</strong> paper width guides into <strong>the</strong> tray until it stops.IMPORTANTKeep <strong>the</strong> side that was closest <strong>the</strong> package seal facing up.Curled paper must be uncurled before use.Straighten <strong>the</strong> top edge if it is curled.When loading paper into <strong>the</strong> multi purpose tray, check that <strong>the</strong>re is no paper left overin <strong>the</strong> tray from a previous job before loading <strong>the</strong> paper. If <strong>the</strong>re is just a small amountof paper left over in <strong>the</strong> multi purpose tray and you want to add more, first remove <strong>the</strong>left-over paper from <strong>the</strong> tray and include it with <strong>the</strong> new paper before loading <strong>the</strong>paper back into <strong>the</strong> tray.3Specifying Paper Size and Media Type for <strong>the</strong> Multi Purpose Tray.Refer to Quick Setup Wizard on page 3-29.3-7
Common Operations > Loading PaperLoading Envelopes5 envelope may be loaded in <strong>the</strong> multi purpose tray.Acceptable envelope sizes are as follows.Acceptable EnvelopeSizeHagakiOufuku HagakiYoukei 2Youkei 4148 × 100 (mm)148 × 200 (mm)162 × 114 (mm)235 × 105 (mm)Monarch 3-7/8" × 7-1/2"Envelope #10 (Commercial #10) 4-1/8" × 9-1/2"Envelope DLEnvelope C5110 × 220 (mm)162 × 229 (mm)Executive 7-1/4" × 10-1/2"Envelope #9 (Commercial #9) 3-7/8" × 8-7/8"Envelope #6 (Commercial #6-3/4) 3-5/8" × 6-1/2"ISO B5176 × 250 (mm)When you load envelopes or cardstock in <strong>the</strong> multi purpose trayClose <strong>the</strong> flap.Return postcard(Oufukuhagaki)Cardstock(Hagaki)Portrait formenvelopesLandscape formenvelopesOpen <strong>the</strong> flap.Load envelope with <strong>the</strong> print side facing up.3-8
Common Operations > Loading PaperIMPORTANTHow to load envelopes (orientation and facing) will differ depending on <strong>the</strong> type ofenvelope. Be sure to load it in correctly, o<strong>the</strong>rwise printing may be done in <strong>the</strong> wrongdirection or on <strong>the</strong> wrong face.If <strong>the</strong> Cardstock is warped, press on <strong>the</strong> warped area before putting it in <strong>the</strong> multipurpose tray.When you load envelopes in <strong>the</strong> multi purpose tray, select <strong>the</strong> envelope type byreferring to Multi Purpose Tray on page 9-8.3-9
Common Operations > Loading OriginalsLoading OriginalsPlacing Originals on <strong>the</strong> PlatenYou may place books or magazines on <strong>the</strong> platen in addition to ordinary sheet originals.NOTEBefore opening <strong>the</strong> document processor, be sure that <strong>the</strong>re are no originals left on <strong>the</strong> original table or on <strong>the</strong> originaleject table. Originals left on <strong>the</strong> original table or on <strong>the</strong> original eject table may fall off when <strong>the</strong> document processor isopened.Shadows may be produced around <strong>the</strong> edges and in <strong>the</strong> middle of open-faced originals.Align it flush against <strong>the</strong>original size indicator plateswith <strong>the</strong> back left corner as<strong>the</strong> reference point.Put <strong>the</strong> scanningside facedown.Open <strong>the</strong> document processor, and place <strong>the</strong> original.CAUTIONDo not leave <strong>the</strong> document processor open as <strong>the</strong>re is a danger of personal injury.IMPORTANTDo not push <strong>the</strong> document processor forcefully when you close it. Excessivepressure may crack <strong>the</strong> platen glass.When placing books or magazines on <strong>the</strong> machine, do so with <strong>the</strong> documentprocessor in <strong>the</strong> open position.3-10
Common Operations > Loading OriginalsLoading Originals in <strong>the</strong> Document ProcessorThe document processor automatically scans each sheet of multiple originals. Both sides of two-sided originals arescanned.Originals Supported by <strong>the</strong> Document ProcessorWeightSizeCapacity50 to 120 g/m² (duplex: 50 to 110 g/m²)Maximum A4 to Minimum A5Maximum Legal to Minimum StatementPlain paper (80 g/m²), Colored paper, Recycled paper, High quality paper: 50 sheetsPlain paper (105 g/m²): 37 sheetsThick paper (120 g/m²): 33 sheetsArt paper: 1 sheetOriginals Not Supported by <strong>the</strong> Document Processor• Soft originals such as vinyl sheets• Transparencies such as OHP film• Carbon paper• Originals with very slippery surfaces• Originals with adhesive tape or glue• Wet originals• Originals with correction fluid which is not dried• Irregularly shaped (non-rectangular) originals• Originals with cut-out sections• Crumpled paper• Originals with folds (Straighten <strong>the</strong> folds before loading. Failure to do so may cause <strong>the</strong> originals to jam).• Originals bound with clips or staples (Remove <strong>the</strong> clips or staples and straighten curls, wrinkles or creases beforeloading. Failure to do so may cause <strong>the</strong> originals to jam).How to Load OriginalsIMPORTANTBefore loading originals, be sure that <strong>the</strong>re are no originals left on <strong>the</strong> original eject table. Originals left on <strong>the</strong>original eject table may cause <strong>the</strong> new originals to jam.?1Adjust <strong>the</strong> original table size.3-11
Common Operations > Loading Originals?2Load Originals.Put <strong>the</strong> side to be scanned (or <strong>the</strong> first side of two-sided originals) face-up. Slide <strong>the</strong> leadingedge into <strong>the</strong> document processor as far as it will go.NOTEEnsure that loaded originals do not exceed <strong>the</strong> level indicator. Exceeding <strong>the</strong> maximumlevel may cause <strong>the</strong> originals to jam (see <strong>the</strong> figure).Confirm that <strong>the</strong> original width guides exactly fit <strong>the</strong> originals. If <strong>the</strong>re is a gap, readjust <strong>the</strong>original width guides. The gap may cause <strong>the</strong> originals to jam.Originals with punched holes or perforated lines should be placed in such a way that <strong>the</strong>holes or perforations will be scanned last (not first).3-12
Common Operations > Checking <strong>the</strong> Equipment's Serial NumberChecking <strong>the</strong> Equipment's Serial NumberThe equipment's serial number is printed in <strong>the</strong> location shown in <strong>the</strong> figure.XXXXXXXXX4.8NOTEYou'll need <strong>the</strong> equipment's serial number when contacting your Service Representative. Please check <strong>the</strong> numberbefore contacting your Service Representative.3-13
Common Operations > Checking <strong>the</strong> CounterChecking <strong>the</strong> CounterCheck <strong>the</strong> number of pages printed and scanned.1<strong>Display</strong> <strong>the</strong> <strong>screen</strong>.System Menu/Counter.System Menu10:10Quick Setup WizardLanguageReport21/51CounterGB0054_00Use [ ] or [ ] to scroll up and down.2Check <strong>the</strong> counter.System Menu/Counter.Counter10:10Printed PagesScanned Pages1/1< BackGB0584_00Select <strong>the</strong> job you wish to check.[Printed Pages]System Menu/Counter.Counter - Printed PagesCopy (B & W)010:10Use [ ] or [ ] to scroll up and down.Copy (Full Color)Copy (Total)221/3Printer (B & W)0EndGB0585_00Scroll <strong>the</strong> <strong>screen</strong> to check <strong>the</strong> number of pages. Pressing [Count by Paper Size] and <strong>the</strong>n [FullColor] or [Black & White] allows you to check <strong>the</strong> number of pages by paper size.[Scanned Pages]System Menu/Counter.Counter - Scanned Pages10:10Copy706FAXO<strong>the</strong>rs15111/1Total732EndGB0589_003-14
Common Operations > Login/LogoutLogin/LogoutIf user login administration is enabled, it is necessary to enter <strong>the</strong> login user name and password to use <strong>the</strong> machine.Refer to Adding a User on page 9-36 for <strong>the</strong> default login user name and password.NOTEYou will be unable to login if you forget your login user name or login password. In this event, login with administratorprivileges and change your login user name or login password.LoginNormal login1Enter <strong>the</strong> login user name.Enter login user name and password.10:10Login User Name1Keyboard2Login PasswordKeyboardMenuLoginGB0723_00GB0057_00If this <strong>screen</strong> is displayed during operations, press [Keyboard] to enter <strong>the</strong> login user name.The name can also be entered using <strong>the</strong> numeric keypad.Refer to Character Entry Method on page 11-7 for details on entering characters.2Enter <strong>the</strong> login password.2Press [Password] to enter <strong>the</strong> login password.1GB0057_003GB0057_013-15
Common Operations > Login/Logout3Log in.Enter login user name and password.10:10Login User Name2600KeyboardLogin Password****KeyboardMenuLoginGB0723_01NOTEIf Network Au<strong>the</strong>ntication is selected as <strong>the</strong> user au<strong>the</strong>ntication method, ei<strong>the</strong>r Local orNetwork can be selected as <strong>the</strong> au<strong>the</strong>ntication destination.Simple LoginSelect <strong>the</strong> user to login.10:1001A02B03C04 None05 None06 None1/307 None08 None09 NoneMenuGB0023_00LogoutIf this <strong>screen</strong> is displayed during operations, select a user and log in.NOTEIf a user password is required, an input <strong>screen</strong> will be displayed.Refer to Simple Login on page 9-45.To logout from <strong>the</strong> machine, press <strong>the</strong> Logout key to return to <strong>the</strong> login user name/password entry <strong>screen</strong>.Users are automatically logged out in <strong>the</strong> following circumstances:• When <strong>the</strong> machine is put to Sleep by pressing <strong>the</strong> Power key.• When <strong>the</strong> Auto Sleep function is activated.• When <strong>the</strong> auto panel reset function is activated.3-16
Common Operations > FavoritesFavoritesFrequently used functions can be registered as favorites so that <strong>the</strong>y can be called up easily.The following functions are pre-registered on this machine. You can delete <strong>the</strong>se functions as well as register newfunctions.• ID Card Copy• Paper Saving Copy• Scan to PC (Address Entry)• Scan to PC (Address Book)• Scan to E-mail (Address Entry)• Scan to E-mail (Address Book)Registering FavoritesWhen registering a favorite, you can choose from two methods for calling it up:• Wizard mode: Registered settings are called up in order and configured as you check or change each one.• Program mode: Settings are called up immediately when you press <strong>the</strong> key to which <strong>the</strong>y are registered.NOTEUp to 20 settings can be registered as favorites.1Configure <strong>the</strong> function.Ready to copy. (Full Color)Copy10:10CopiesPaperSelectionZoomDensityA4 100% Normal 0Duplex Combine Collate1-sided>>1-sidedFunctionsOffOnFavoritesGB0001_01When registering favorites in program mode, configure <strong>the</strong> copy function, send function, faxfunction, destination, or o<strong>the</strong>r setting to register.2<strong>Display</strong> <strong>the</strong> <strong>screen</strong>.Select <strong>the</strong> function.Favorites10:10ID Card Copy Paper Saving Copy Scan to PC(Address Entry)1/1Scan to PC(Address Book)Scan to E-mail(Address Entry)Scan to E-mail(Address Book)1GB0056_00Menu2MenuAddApplication10:10EditDelete31/1CloseGB0779_003-17
Common Operations > FavoritesNOTEPress [Application] to display <strong>the</strong> Application <strong>screen</strong>. You can install applications that enableyour daily work to be accomplished more efficiently. For <strong>the</strong> applications, see Favorites/Application on page 9-15.Select <strong>the</strong> function.Favorites10:10ID Card Copy Paper Saving Copy Scan to PC(Address Entry)1/1Scan to PC(Address Book)MenuScan to E-mail(Address Entry)Scan to E-mail(Address Book)ApplicationGB0056_003Select <strong>the</strong> job type.Select <strong>the</strong> job type.Add - Job Type10:10Select how to recall <strong>the</strong> function.Add - Function Type10:10CopyProgramSendFAX1CancelNext >1/1GB0763_00Wizard2Cancel< BackNext >1/1GB0764_00When you select <strong>the</strong> wizard modeAdd - Destination Recall MethodAddress Book10:101 3Add - FunctionsFile FormatPDF10:10Ext. Address BookOne Touch Key1/2Original SizeOriginal OrientationA4Top Edge on Left1/6Address Entry (E-mail)Duplex1-sidedCancel< Back Next >Cancel < Back2 4Use [ ] or [ ] to scroll up and down.GB0767_00Next >GB0769_00Select <strong>the</strong> function. Checked items will be shown as part of <strong>the</strong> wizard.NOTEWhen <strong>the</strong> job type is Copy, <strong>the</strong> Destination Recall Method <strong>screen</strong> will not be displayed.4Enter a name.12GB0057_80Refer to Character Entry Method on page 11-7 for details on entering characters.3-18
Common Operations > Favorites5Check <strong>the</strong> settings.Check <strong>the</strong> settings and change or add information as needed.[Name]Select <strong>the</strong> item that you want to change.Add - ConfirmationNameSending Job - E-mail10:1012Job TypeNumberMulti SendingAuto1/2OwnerAdminCancel< BackSaveGB0766_003GB0057_81[Number]Select <strong>the</strong> item that you want to change.Add - ConfirmationNameSending Job - E-mail10:102Number(00 - 20)10:10Job TypeMulti SendingNumberAuto1/2OwnerAdminCancel< Back1SaveGB0766_003CancelOKGB0760_00[Permission]Select <strong>the</strong> item that you want to change.Add - Confirmation10:10Permission10:10PermissionPrivatePrivateDestinationFunctionsAddress Book212/2Shared21/1Function TypeWizardCancel< BackSaveGB0766_02CancelOKGB0305_00Configures permission settings for favorites to determine how <strong>the</strong>y are shared with o<strong>the</strong>rusers.[Destination]Select <strong>the</strong> item that you want to change.Add - ConfirmationPermissionPrivate10:10DestinationAddress Book210:10DestinationFunctionsFunction TypeAddress Book2Wizard12/2Ext. Address BookOne Touch KeyAddress Entry (E-mail)1/2Cancel< BackSaveGB0766_02CancelOKGB0771_00When <strong>the</strong> job type is [Send] or [FAX], selects <strong>the</strong> Destination Recall Method.[Functions]Select <strong>the</strong> item that you want to change.Add - ConfirmationPermissionPrivate10:102FunctionsFile FormatPDF10:10DestinationFunctionsAddress Book22/2Original SizeOriginal OrientationA4Top Edge on Left1/6Function TypeWizardCancel< Back1SaveGB0766_02Duplex1-sidedCancel3OKGB0773_003-19
Common Operations > FavoritesIf you selected wizard mode, check <strong>the</strong> function and make changes as necessary.[Function Type]Select <strong>the</strong> item that you want to change.10:10Add - ConfirmationFunction Type6 Register <strong>the</strong> favorite. PermissionPrivateProgramDestinationAddress BookWizardFunctions212/22Function Type WizardCancel < Back SaveGB0766_02< BackOK10:101/1GB0775_00Select <strong>the</strong> item that you want to change.Add - Confirmation10:10NameSending Job - E-mailJob TypeNumberMulti SendingAuto1/2OwnerAdminCancel< BackSaveGB0766_003-20
Common Operations > FavoritesEditing and Deleting FavoritesThis section describes how to edit name and permission of <strong>the</strong> registered favorites and how to delete favorites.1<strong>Display</strong> <strong>the</strong> <strong>screen</strong>.Select <strong>the</strong> function.Favorites10:10ID Card Copy Paper Saving Copy Scan to PC(Address Entry)1/112Scan to PC(Address Book)MenuScan to E-mail(Address Entry)Scan to E-mail(Address Book)ApplicationGB0056_002Edit or delete a favorite.To edit a favorite1 Select <strong>the</strong> favorite you wish to edit.MenuAdd10:102Edit01 Sending Job - E-mail10:10EditDelete11/115 ID Card Copy16 Paper Saving Copy1/217 Scan to PC(Address Entry)CloseGB0779_00CancelNext >GB0780_002 Edit <strong>the</strong> favorite.[Name]Favorites:E-mail TXNameSending Job - E-mail10:1012Job TypeMulti SendingNumber011/2OwnerAdminCancel< BackSaveGB0781_003GB0057_82[Number]Favorites:E-mail TXNameSending Job - E-mail10:102Number(00 - 20)10:10Job TypeMulti SendingNumber011/2OwnerAdminCancel< Back1SaveGB0781_003CancelOKGB0760_013-21
Common Operations > Favorites[Permission]Favorites:E-mail TX10:10Permission10:10PermissionSharedPrivateDestinationFunctionsAddress Book212/2Shared21/1Function TypeWizardCancel< BackSaveGB0781_02CancelOKGB0305_00Configures permission settings for favorites to determine how <strong>the</strong>y are shared with o<strong>the</strong>r users.3 Register <strong>the</strong> favorite.Favorites:E-mail TX10:10NameJob TypeSending Job - E-mailMulti Sending2NumberOwner01AdminCancel< Back1Save1/2GB0781_00To deleteMenuAddEditDelete110:101/12Delete01 Sending Job - E-mail15 ID Card Copy16 Paper Saving Copy10:101/217 Scan to PC(Address Entry)CloseGB0779_003CancelDeleteGB0782_00Select <strong>the</strong> favorite you wish to delete.3-22
Common Operations > FavoritesUsing FavoritesCall up settings from a favorite.1<strong>Display</strong> <strong>the</strong> <strong>screen</strong>.2Select a favorite.Select <strong>the</strong> function.Favorites10:10ID Card Copy Paper Saving Copy Scan to PC(Address Entry)1/1Scan to PC(Address Book)MenuScan to E-mail(Address Entry)Scan to E-mail(Address Book)ApplicationGB0056_00When using <strong>the</strong> wizard mode1 The registered <strong>screen</strong>s are displayed in order. Make <strong>the</strong> desired settings.Set Combine.Combine10:10GB0016_99Adjust <strong>the</strong> density.Off 2 in 1 Density 4 in 1LighterNormal10:10DarkerGB0008_99O<strong>the</strong>rsCancel-3-2 -1 0Next >+1 +2 +3Cancel< BackNext >GB0057_992 Confirm <strong>the</strong> settings and start <strong>the</strong> job.Press [Start] to start copying.ConfirmationCopies1Copies10:10Use [ ] or [ ] to scroll up and down.Paper SelectionZoomAuto100%1/6DensityNormal 0Cancel< BackStartGB0820_00NOTETo edit <strong>the</strong> settings, press [
Common Operations > FavoritesWhen using <strong>the</strong> program modeSelect a favorite to call up registered settings.Press <strong>the</strong> Start key to start <strong>the</strong> job.3-24
Common Operations > ShortcutsShortcutsFrequently used function <strong>screen</strong>s can be registered as shortcuts so that <strong>the</strong>y can be called up easily.Registering ShortcutsYou can register up to 2 shortcuts for copying functions, sending functions, and functions set for document box.The following types of shortcuts are available:Private ShortcutShared ShortcutPrivate shortcuts are only available for use by <strong>the</strong> logged in user. They can only be set while usinguser login administration.Shared shortcuts can be used by all machine users. When using user login administration, sharedshortcuts can only be set by users who have logged in as administrators.1<strong>Display</strong> <strong>the</strong> <strong>screen</strong>.Ready to copy. (Full Color)Copy10:10CopiesReady to copy. (Full Color)FunctionsOriginal SizePaperZoomDensityA4SelectionOriginal OrientationA4 100% Normal 0Top Edge on Left1/4Color SelectionDuplex Combine CollateFull ColorOriginal Image1-sided>>1-sided 1 OffOnText+Photo2FunctionsFavoritesGB0001_01CloseAdd/EditShortcut10:10GB0002_00Press [Functions] on <strong>the</strong> Copy, Send, or Document Box <strong>screen</strong> and <strong>the</strong>n [Add/Edit Shortcut].2Select [Add].Add/Edit ShortcutAdd10:10EditDelete1/1CloseGB0790_003Select <strong>the</strong> key.Select <strong>the</strong> key to add shortcut.AddPrivate Shortcut 110:10Private Shortcut 2Shared Shortcut 11/1Shared Shortcut 2CancelNext >GB0791_00Select <strong>the</strong> key to which you wish to register <strong>the</strong> shortcut.NOTEIf you select a shortcut number already registered, <strong>the</strong> currently registered shortcut can bereplaced with a new one.3-25
Common Operations > Shortcuts4Select <strong>the</strong> function.Select <strong>the</strong> functions.Add - Functions10:10Paper SelectionZoomDensity1/5DuplexCancel< BackNext >GB0792_00Select <strong>the</strong> function <strong>screen</strong> to display with <strong>the</strong> shortcut.5Enter <strong>the</strong> shortcut name.12GB0057_04Up to 24 characters can be entered.Refer to Character Entry Method on page 11-7 for details on entering characters.6Register <strong>the</strong> shortcut.Select <strong>the</strong> item that you want to change.Add - Confirmation10:10NumberShortcut 1NameFunctionsShortcut 1Zoom1/1Cancel< BackSaveGB0793_00Confirm <strong>the</strong> settings and press [Save]3-26
Common Operations > ShortcutsEditing and Deleting ShortcutsChange shortcut number/name or delete shortcut.1<strong>Display</strong> <strong>the</strong> <strong>screen</strong>.Ready to copy. (Full Color)Copy10:10CopiesReady to copy. (Full Color)FunctionsOriginal SizePaperZoomDensityA4SelectionOriginal OrientationA4100% Normal 0Top Edge on Left1/4Color SelectionDuplex Combine CollateFull ColorOriginal Image1-sided>>1-sided 1 OffOnText+Photo2FunctionsShortcut 1 Shortcut 2FavoritesGB0001_04CloseAdd/EditShortcut10:10GB0002_00Press [Functions] on <strong>the</strong> Copy, Send, or Document Box <strong>screen</strong> and <strong>the</strong>n [Add/Edit Shortcut].2Edit or delete a shortcut.To edit a shortcut1 Select <strong>the</strong> shortcut type and number you wish to edit.Add/Edit ShortcutAdd10:101 2Ready to copy. (Full Color)EditPrivate Shortcut 110:10EditDelete1/1Private Shortcut 2Shared Shortcut 11/1Shared Shortcut 2CloseGB0790_01CancelNext >GB0796_002 Edit <strong>the</strong> shortcut.[No.]Ready to copy. (Full Color)Edit - ConfirmationNumberShortcut 110:102Ready to copy. (Full Color)NumberShortcut 110:10NameFunctionsShortcut 1Zoom11/1Shortcut 21/1Cancel< BackSaveGB0797_00CancelOKGB0794_00[Name]Ready to copy. (Full Color)Edit - ConfirmationNumberShortcut 1110:102NameFunctionsShortcut 1Zoom1/1Cancel< BackSaveGB0797_003GB0057_603-27
Common Operations > Shortcuts3 Register <strong>the</strong> shortcut.Ready to copy. (Full Color)Edit - Confirmation10:10NumberNameShortcut 1Shortcut 121/1FunctionsZoom1Cancel< BackSaveGB0797_00To delete10:10Ready to copy. (Full Color)10:10Add/Edit ShortcutAdd2DeletePrivate Shortcut 1EditDelete11/1Private Shortcut 2Shared Shortcut 11/1Shared Shortcut 2CloseGB0790_013CancelOKGB0798_00Select <strong>the</strong> shortcut you wish to delete.Using ShortcutsThe registered shortcut will be displayed on <strong>the</strong> Copy, Send, FAX, Print from USB Memory, orSave to USB Memory or Polling Box initial <strong>screen</strong>. Pressing [Shortcut] will switch to <strong>the</strong>registered function's <strong>screen</strong>.Ready to copy. (Full Color)Copy10:10CopiesA4PaperSelectionZoom100% Normal 0DensityDuplex Combine Collate1-sided>>1-sidedFunctionsOffShortcut 1 Shortcut 2OnFavoritesGB0001_043-28
Common Operations > Quick Setup WizardQuick Setup WizardMake <strong>the</strong> following basic settings as instructed by <strong>the</strong> Wizard:Paper SetupSets <strong>the</strong> paper size and media type for <strong>the</strong> cassettes and <strong>the</strong> multi purpose tray.1. Cassette 1 Cassette 1 - Paper Size*, Cassette 1 - Media Type2. Cassette 2**Cassette 2 - Paper Size*, Cassette 2 - Media Type3. Cassette 3** Cassette 3 - Paper Size*, Cassette 3 - Media Type4. MP Tray MP Tray - Paper Size, MP Tray - Media TypeEnergy Saver SetupConfigures sleep mode.1. Sleep Mode Sleep Mode - Sleep TimerFAX SetupConfigures basic fax settings.1. Dialing/RX Mode Dialing/RX Mode - Dialing ModeDialing/RX Mode - Reception ModeDialing/RX Mode - Auto (DRD)***2. Local FAX Info. Local FAX Info. - Local FAX NameLocal FAX Info. - Local FAX NumberLocal FAX Info. - Local FAX IDLocal FAX Info. - Print Position3. Sound Volume Speaker Volume, Monitor Volume4. Rings Normal, Answering Machine, FAX/TEL Switch****5. Redial Redial - Retry Times* This function is displayed when <strong>the</strong> size dial on <strong>the</strong> cassette is set to O<strong>the</strong>r.** This function is displayed when <strong>the</strong> optional paper feeder is installed.*** Auto (DRD) is available for some countries.**** For FAX/TEL Switch, this change is possible with some countries.1<strong>Display</strong> <strong>the</strong> <strong>screen</strong>.System Menu/Counter.System Menu10:10Quick Setup WizardLanguageReport21/51CounterGB0054_002Select a function.System Menu/Counter.Quick Setup WizardFAX Setup10:10Paper SetupEnergy Saver Setup1/1< BackGB0840_003-29
Common Operations > Quick Setup Wizard3Configure <strong>the</strong> function.System Menu/Counter.FAX Setup10:101. Dialing/RX Mode2. Local FAX Info.3. Sound Volume4. Rings5. RedialThis wizard will help you set<strong>the</strong> basic settings to use <strong>the</strong> fax.End Next >GB0841_00Start <strong>the</strong> wizard. Follow <strong>the</strong> instructions on <strong>the</strong> <strong>screen</strong> to configure settings.System Menu/Counter.Local Fax Info.10:101. Dialing/RX Mode2. Local FAX Info.3. Sound Volume4. Rings5. RedialSet <strong>the</strong> dialing and reception mode.End Skip >> Next >GB0842_00NOTEIf you experience difficulty configuring <strong>the</strong> settings, refer to Help Screen on page 3-31.[End]Exits <strong>the</strong> wizard. Settings configured so far are applied.[>][Next >]Advances to <strong>the</strong> next item without setting <strong>the</strong> current item.Advances to <strong>the</strong> next <strong>screen</strong>.[< Back] Returns to <strong>the</strong> previous <strong>screen</strong>.[Finish]Register <strong>the</strong> settings and exit <strong>the</strong> wizard.3-30
Common Operations > Help ScreenHelp ScreenIf you have difficulty operating <strong>the</strong> machine, you can check how to operate it using <strong>the</strong> touch panel.When <strong>the</strong> [?] (help) is displayed on <strong>the</strong> touch panel, you can press it to display <strong>the</strong> Help <strong>screen</strong>.Ready to copy. (Full Color)Paper Selection10:10AutoA4PlainA4PlainA4PlainA4PlainCancelOKGB0004_00How to read <strong>the</strong> <strong>screen</strong>Help titlesReady to copy. (Full Color)Paper Selection10:10Select <strong>the</strong> cassette or multi purpose traywith <strong>the</strong> desired paper size.<strong>Display</strong>s information aboutfunctions and machineoperation.Auto: Automatically selects <strong>the</strong> appropriatepaper size.Cassette 1: Selects <strong>the</strong> paper in cassette 1.Cassette 2: Selects <strong>the</strong> paper in cassette 2.Cassette 3: Selects <strong>the</strong> paper in cassette 3.MP Tray: Selects <strong>the</strong> paper in <strong>the</strong> multi purpose tray.1/2Scrolls up and down when<strong>the</strong> help text cannot bedisplayed in its entirety on asingle <strong>screen</strong>.Closes <strong>the</strong> Help <strong>screen</strong> andreturns to <strong>the</strong> original<strong>screen</strong>.GH0001_003-31
Common Operations > Canceling JobsCanceling JobsCancel any print or send job being executed.1Press <strong>the</strong> Stop key.2Cancel a job.When <strong>the</strong>re is a job is being scannedCanceling...Job No.:0001Job Name:doc00000120101010101010Scanned Pages10:10CancelGB0222_01Canceling… will be displayed, and <strong>the</strong> current job will be canceled.When <strong>the</strong>re is a job printing or on standbyThe job will be canceled.10:10Job Cancel0095 doc0000952010092810...2/30131/1MenuDelete2Pause AllPrint JobsClose<strong>Display</strong>s details for individual jobs.GB0717_00Select <strong>the</strong> job you wish to cancel and press [Delete].NOTEThe current print job is temporarily interrupted. Continues without temporarily interruptingjobs being sent.You can also cancel executing jobs and jobs on standby after checking <strong>the</strong>ir status. Refer toStatus / Job Cancel on page 8-1.Canceling printing from a computerTo cancel a print job executed using <strong>the</strong> printer driver before <strong>the</strong> printer begins printing, do <strong>the</strong> following:1 Double-click <strong>the</strong> printer icon ( ) displayed on <strong>the</strong> taskbar at <strong>the</strong> bottom right of <strong>the</strong>Windows desktop to display a dialog box for <strong>the</strong> printer.2 Click <strong>the</strong> file for which you wish to cancel printing and select Cancel from <strong>the</strong> Documentmenu.3-32
Common Operations > Using Various FunctionsUsing Various FunctionsThis section describes common functionality that can be configured for copying, sending, and <strong>the</strong> document box.1 <strong>Display</strong> <strong>the</strong> <strong>screen</strong>.Press <strong>the</strong> key of each function.When using USB memory, plug it into <strong>the</strong> USB memory slot.Press [Yes] on <strong>the</strong> displayed <strong>screen</strong>.When printing from USB memory, select <strong>the</strong> file to be printed and press[Print].When storing a document to USB memory, select <strong>the</strong> folder where <strong>the</strong>file will be stored and press [Menu] and <strong>the</strong>n [Store File].For details, refer to Printing Documents Stored in Removable USBMemory on page 7-2 or Saving Documents to USB Memory (Scan toUSB) on page 7-5.NOTEIf <strong>the</strong> touch panel is turned off, press <strong>the</strong> Power key and wait for <strong>the</strong>machine to warm up.2 Select <strong>the</strong> functions.Ready to copy. (Full Color)Copy10:10CopiesPaperSelectionZoomDensityA4 100% Normal 0Select <strong>the</strong> functions to use.Press [Functions] to display all <strong>the</strong> functions.Refer to Common Functionality on page 3-34.Duplex Combine CollateGB0001_011-sided>>1-sidedFunctionsOffOnFavorites3-33
Common Operations > Using Various FunctionsCommon FunctionalityFunctionality related to originalsWhat do you want to do?Reference PageSpecify <strong>the</strong> original size. Original Size page 3-35Specify <strong>the</strong> original orientation to scan in <strong>the</strong> correct direction. Original Orientation page 3-36Automatically scan 2-sided originals. Duplex page 3-37Scan a large number of originals separately and <strong>the</strong>n produce as one job. Continuous Scan page 3-39Functionality related to document qualityWhat do you want to do?Reference PageSpecify <strong>the</strong> paper size and type. Paper Selection page 3-41Collate <strong>the</strong> output documents in page order. Collate page 3-42Adjust <strong>the</strong> density. Density page 3-43Set <strong>the</strong> resolution at which to scan originals. Scan Resolution page 3-44Select original image type for best results. Original Image page 3-45Emphasize <strong>the</strong> outline of texts or lines.Blur <strong>the</strong> image outline.Darken or lighten <strong>the</strong> background (i.e., <strong>the</strong> area with no text or images) of originals.Sharpness page 3-46Background Density Adjust page 3-47Enlarge or shrink originals according to <strong>the</strong> sending or storing size. Zoom page 3-48Select <strong>the</strong> file format for images being sent or stored. File Format page 3-49Change <strong>the</strong> color mode. Color Selection page 3-51Send notice by e-mail when a job is complete. Job Finish Notice page 3-52Add a file name to <strong>the</strong> job to easily check its status. File Name Entry page 3-54Suspend <strong>the</strong> current job and override it to give a new job top priority. Priority Override page 3-553-34
Common Operations > Using Various FunctionsOriginal SizeSpecify <strong>the</strong> original size to be scanned.Copy SendScan toUSBMetricInchO<strong>the</strong>rsSelect from A4, A5, A6, B5, B6, Folio or 216 × 340mm.Select from Letter, Legal, Statement, Executive, or Oficio II.Select from 16K, ISO B5, Envelope #10, Envelope #9, Envelope #6, Envelope Monarch, Envelope DLEnvelope C5, Hagaki, Oufukuhagaki, Youkei 4, Youkei 2, or Custom** For instructions on how to specify <strong>the</strong> custom original size, refer to Custom Original Size on page 9-9.NOTEBe sure to always specify <strong>the</strong> original size when using custom size originals.1<strong>Display</strong> <strong>the</strong> <strong>screen</strong>.1 Referring to Using Various Functions on page 3-33, display <strong>the</strong> <strong>screen</strong>.2 Press [Functions] and <strong>the</strong>n [Original Size].Ready to copy. (Full Color)Copy10:10CopiesPaperSelectionZoomDensityA4 100% Normal 011-sided>>1-sidedDuplex Combine CollateFunctionsOffOnFavoritesGB0001_01Ready to copy. (Full Color)FunctionsOriginal SizeOriginal OrientationColor SelectionOriginal ImageClose2A4Top Edge on LeftFull ColorText+PhotoAdd/EditShortcut10:10Use [ ] or [ ] to scroll up and down.1/4GB0002_002Select <strong>the</strong> original size.Ready to copy. (Full Color)Original SizeMetric Inch O<strong>the</strong>rs10:101 2Ready to copy. (Full Color)Original Size - MetricA410:10A5A61/2Cancel Next >GB0025_00OKB5Cancel < Back OKUse [ ] or [ ] to scroll up and down.GB0026_00Select <strong>the</strong> original size.3-35
Common Operations > Using Various FunctionsOriginal OrientationSelect <strong>the</strong> orientation of <strong>the</strong> original document top edge to scan correct direction.To use any of <strong>the</strong> following functions, <strong>the</strong> document's original orientation must be set.• Duplex• CombineCopy SendScan toUSBWhen placing originals on <strong>the</strong> platenTop Edge on TopTop Edge on LeftWhen placing originals on <strong>the</strong> document processorTop Edge on TopTop Edge on Left1<strong>Display</strong> <strong>the</strong> <strong>screen</strong>.1 Referring to Using Various Functions on page 3-33, display <strong>the</strong> <strong>screen</strong>.2 Press [Functions] and <strong>the</strong>n [Original Orientation].Ready to copy. (Full Color)Copy10:10CopiesPaperSelectionZoomDensityA4 100% Normal 011-sided>>1-sidedDuplex Combine CollateFunctionsOffOnFavoritesGB0001_01Ready to copy. (Full Color)FunctionsOriginal SizeOriginal OrientationColor SelectionOriginal ImageClose2A4Top Edge on LeftFull ColorText+PhotoAdd/EditShortcut10:10Use [ ] or [ ] to scroll up and down.1/4GB0002_002Select <strong>the</strong> function.Ready to copy. (Full Color)Original Orientation10:10Top Edge on TopTop Edge on LeftCancelSelect <strong>the</strong> original orientation.OKGB0036_003-36
Common Operations > Using Various FunctionsDuplexSelect <strong>the</strong> type and orientation of <strong>the</strong> binding based on <strong>the</strong> original.SendScan toUSB1-sidedSet when using a 1-sided sheet original.2-sidedSet when using a 2-sided sheet original that will be bound on <strong>the</strong> left orright.O<strong>the</strong>rSettingsDuplex 1-sided Set when using a 1-sided sheet original.2-sided (Binding Left/Right)Set when using a 2-sided sheet original that will be bound on <strong>the</strong> left orright.2-sided (Binding Top)Set when using a 2-sided sheet original that will be bound at <strong>the</strong> top.Original Orientation*Select <strong>the</strong> orientation of <strong>the</strong> original document top edge to scan correctdirection.* This function is displayed when [2-sided (Binding Left/Right)] or [2-sided (Binding Top)] is selected.1<strong>Display</strong> <strong>the</strong> <strong>screen</strong>.1 Referring to Using Various Functions on page 3-33, display <strong>the</strong> <strong>screen</strong>.2SendReady to send.10:10Send Dest. :CheckRecallOne Touch Key Address Book Ext Address Book1/2E-mail1FunctionsFolderFAXFavoritesGB0055_00Ready to send.FunctionsFile FormatOriginal SizeOriginal OrientationDuplexClose2A4PDFTop Edge on Left1-sided10:101/6Add/EditShortcutUse [ ] or [ ] to scroll up and down.GB0081_00Scan to USBReady to store in Box.Store File10:10FileFormatDuplexPDF 1-sided 300x300dpiScanResolutionNormal 0DensityFunctionsdocFile NameEntryCancelGB0096_003-37
Common Operations > Using Various Functions2Select <strong>the</strong> type of original.[2-sided]Ready to send.Duplex10:101-sided 2-sided O<strong>the</strong>rsCancelOKGB0013_00[O<strong>the</strong>rs]1Ready to send.Duplex10:101-sided 2-sided O<strong>the</strong>rsCancelOKGB0013_002 Select <strong>the</strong> type of original.Ready to send.Duplex - O<strong>the</strong>rsDuplex1-sided10:1012Ready to send.Duplex - Duplex1-sided10:102-sided (Binding Left/Right)1/12-sided (Binding Top)1/1Cancel< BackOKGB0014_00CancelOKGB0011_003 Select <strong>the</strong> original orientation.Ready to send.Duplex - O<strong>the</strong>rsDuplex2-sided (Binding Left/Right)Original OrientationTop Edge on Left10:1011/12Ready to send.Duplex - Original OrientationTop Edge on TopTop Edge on Left10:101/1Cancel< BackOKGB0014_01CancelOKGB0015_003-38
Common Operations > Using Various FunctionsContinuous ScanScan a large number of originals in separate batches and <strong>the</strong>n produce as one job. Originals willbe scanned continuously until you press [Finish Scan].Copy SendScan toUSB1<strong>Display</strong> <strong>the</strong> <strong>screen</strong>.1 Referring to Using Various Functions on page 3-33, display <strong>the</strong> <strong>screen</strong>.2 Press [Functions] and <strong>the</strong>n [Continuous Scan].Ready to copy. (Full Color)Copy10:10CopiesPaperSelectionZoomDensityA4 100% Normal 011-sided>>1-sidedDuplex Combine CollateFunctionsOffOnFavoritesGB0001_01Ready to copy. (Full Color)FunctionsBackground Density Adj.SaturationContinuous ScanJob Finish NoticeClose2Off0OffOff10:103/4Add/EditShortcutUse [ ] or [ ] to scroll up and down.GB0002_022Select <strong>the</strong> function.Ready to copy. (Full Color)Continuous Scan10:10OffOnCancelOKGB0043_003Scan <strong>the</strong> originals.Load <strong>the</strong> original and press <strong>the</strong> Start key to start scanning.Once <strong>the</strong> original has been scanned, load <strong>the</strong> next original and press <strong>the</strong> Start key. Use <strong>the</strong>same procedure to scan any remaining originals.3-39
Common Operations > Using Various Functions4Finish scanning.Place <strong>the</strong> originals and press Start key.Job No.:0003 Job Name:doc00000320101010101010Scanned Pages10:10CancelFinishScanGB0222_00Start copying, sending, or storing.3-40
Common Operations > Using Various FunctionsPaper SelectionSelect <strong>the</strong> cassette or multi-purpose tray that contains <strong>the</strong> required paper size.CopyPrint fromUSBNOTESpecify in advance <strong>the</strong> size and type of <strong>the</strong> paper loaded in <strong>the</strong> cassette (refer to Quick Setup Wizard on page 3-29).1<strong>Display</strong> <strong>the</strong> <strong>screen</strong>.1 Referring to Using Various Functions on page 3-33, display <strong>the</strong> <strong>screen</strong>.2 Press [Paper Selection].Ready to copy. (Full Color)Copy10:10CopiesPaperSelectionZoomDensityA4 100% Normal 0Duplex Combine Collate1-sided>>1-sidedFunctionsOffOnFavoritesGB0001_012Select <strong>the</strong> paper source.Ready to copy. (Full Color)Paper Selection10:10AutoA4PlainA4PlainA4PlainA4PlainCancelOKGB0004_00If [Auto] is selected, <strong>the</strong> paper matching <strong>the</strong> size of <strong>the</strong> original is selected automatically.[2] (Cassette 2) and [3] (Cassette 3) are displayed when <strong>the</strong> optional paper feeder is installed.[M] indicates <strong>the</strong> MP tray.3-41
Common Operations > Using Various FunctionsCollateCollate <strong>the</strong> output by page.CopyCollate1<strong>Display</strong> <strong>the</strong> <strong>screen</strong>.1 Referring to Using Various Functions on page 3-33, display <strong>the</strong> <strong>screen</strong>.2 Press [Collate].Ready to copy. (Full Color)10:10CopyCopiesPaperZoomDensitySelectionA4 100% Normal 0Duplex Combine Collate1-sided>>1-sided OffOnFunctionsFavoritesScan multiple originals and deliver complete sets of copies as required according to pagenumber.Ready to copy. (Full Color)Collate10:10GB0001_01Print fromUSBOffOnCancelOKGB0021_003-42
Common Operations > Using Various FunctionsDensityAdjust density using 7 levels.Copy SendScan toUSB1<strong>Display</strong> <strong>the</strong> <strong>screen</strong>.1 Referring to Using Various Functions on page 3-33, display <strong>the</strong> <strong>screen</strong>.2CopyScan to USBReady to copy. (Full Color)Copy10:10CopiesReady to store in Box.Store File10:10PaperSelectionZoomDensityA4 100% Normal 0FileFormatDuplexPDF 1-sided 300x300dpiScanResolutionDuplex Combine Collate1-sided>>1-sided OffOnFunctionsFavoritesGB0001_01Normal 0DensityFunctionsdocFile NameEntryCancelGB0096_00SendReady to send.10:10Send Dest. :CheckRecallOne Touch Key Address Book Ext Address Book1/2E-mail1FunctionsFolderFAXFavoritesGB0055_00Ready to send.FunctionsSending SizeFile SeparationScan ResolutionDensityClose2Same as Original SizeOff300x300dpiNormal 010:102/6Add/EditShortcutUse [ ] or [ ] to scroll up and down.GB0081_012Adjust density.Ready to copy. (Full Color)DensityLighterNormal10:10Darker-3-2 -1 0 +1 +2 +3CancelOKGB0008_00Press [-3] to [+3] (Lighter - Darker) to adjust density.3-43
Common Operations > Using Various FunctionsScan ResolutionSelect fineness of scanning resolution.The selectable resolution is [200 × 100dpi], [200 × 200dpi Fine], [200 × 400dpi Super], [300 × 300dpi], [400 × 400dpiUltra], or [600 × 600dpi].SendScan toUSBNOTEThe larger <strong>the</strong> number, <strong>the</strong> better <strong>the</strong> image resolution. However, better resolution also means larger file sizes andlonger send times.1<strong>Display</strong> <strong>the</strong> <strong>screen</strong>.1 Referring to Using Various Functions on page 3-33, display <strong>the</strong> <strong>screen</strong>.2SendReady to send.10:10Send Dest. :CheckRecallOne Touch Key Address Book Ext Address Book1/2E-mail1FunctionsFolderFAXFavoritesGB0055_00Ready to send.FunctionsSending SizeFile SeparationScan ResolutionDensityClose2Same as Original SizeOff300x300dpiNormal 010:102/6Add/EditShortcutUse [ ] or [ ] to scroll up and down.GB0081_01Scan to USBReady to store in Box.Store File10:10FileFormatDuplexPDF 1-sided 300x300dpiScanResolutionNormal 0DensityFunctionsdocFile NameEntryCancelGB0096_002Select <strong>the</strong> resolution.Ready to send.Scan Resolution10:10600x600dpi 400x400dpi Ultra 300x300dpi200x400dpi Super200x200dpi Fine 200x100dpi NormalCancel OKGB0085_003-44
Common Operations > Using Various FunctionsOriginal ImageSelect original image type for best results.Copy SendScan toUSBText+PhotoBest for originals which contain a mixture of text and photos.PhotoBest for photographs.TextSharply renders pencil text and fine lines.Graphic/Map*Best for graphics and maps.Printer Output*Text (for OCR)**Best for documents printed on this machine originally.For documents to be read by OCR.* This function is displayed while copying.** This function is displayed when <strong>the</strong> color mode is [Auto (Color/B & W)] or [Black & White] (when sending or storing).1<strong>Display</strong> <strong>the</strong> <strong>screen</strong>.1 Referring to Using Various Functions on page 3-33, display <strong>the</strong> <strong>screen</strong>.2 Press [Functions] and <strong>the</strong>n [Original Image].Ready to copy. (Full Color)Copy10:10CopiesPaperSelectionZoomDensityA4 100% Normal 011-sided>>1-sidedDuplex Combine CollateFunctionsOffOnFavoritesGB0001_01Ready to copy. (Full Color)FunctionsOriginal SizeOriginal OrientationColor SelectionOriginal ImageClose2A4Top Edge on LeftFull ColorText+PhotoAdd/EditShortcut10:10Use [ ] or [ ] to scroll up and down.1/4GB0002_002Select <strong>the</strong> image quality.CopySend/Scan to USBReady to copy. (Full Color)Original Image10:10Ready to send.Original Image10:10Text+Photo Photo TextText+Photo Photo TextGraphic/MapPrinter OutputCancelOKGB0037_01Text (for OCR)CancelOKGB0037_023-45
Common Operations > Using Various FunctionsSharpnessAdjust <strong>the</strong> sharpness of <strong>the</strong> image.When copying penciled originals with rough or broken lines, clear copies can be taken by adjusting sharpness toward[Sharpen]. When copying images made up of patterned dots such as magazine photos, in which moire* patterns appear,edge softening and weakening of <strong>the</strong> moire effect can be obtained by setting <strong>the</strong> sharpness toward [Blur].* Patterns that are created by irregular distribution of halftone dots.Copy SendScan toUSBLess SharpOriginalMore Sharp1<strong>Display</strong> <strong>the</strong> <strong>screen</strong>.1 Referring to Using Various Functions on page 3-33, display <strong>the</strong> <strong>screen</strong>.2 Press [Functions] and <strong>the</strong>n [Sharpness].Ready to copy. (Full Color)Copy10:10CopiesPaperSelectionZoomDensityA4 100% Normal 011-sided>>1-sidedDuplex Combine CollateFunctionsOffOnFavoritesGB0001_01Ready to copy. (Full Color)FunctionsEcoPrintHue AdjustmentColor BalanceSharpnessClose2Off0Off010:102/4Add/EditShortcutUse [ ] or [ ] to scroll up and down.GB0002_012Adjust <strong>the</strong> sharpness.Ready to copy. (Full Color)SharpnessBlur10:10Sharpen-3-2 -1 0 +1 +2 +3CancelOKGB0060_00Press [-3] to [+3] (Blur - Sharpen) to adjust <strong>the</strong> sharpness.3-46
Common Operations > Using Various FunctionsBackground Density AdjustRemove dark background from originals, such as newspapers.Copy SendScan toUSBOffAutoManualDo not use this function.Adjusts <strong>the</strong> density automatically based on <strong>the</strong> original.Manually adjust <strong>the</strong> density.1<strong>Display</strong> <strong>the</strong> <strong>screen</strong>.1 Referring to Using Various Functions on page 3-33, display <strong>the</strong> <strong>screen</strong>.2 Press [Functions] and <strong>the</strong>n [Background Density Adj.].Ready to copy. (Full Color)Copy10:10CopiesPaperSelectionZoomDensityA4 100% Normal 011-sided>>1-sidedDuplex Combine CollateFunctionsOffOnFavoritesGB0001_01Ready to copy. (Full Color)FunctionsBackground Density Adj.SaturationContinuous ScanJob Finish NoticeClose2Off0OffOff10:103/4Add/EditShortcutUse [ ] or [ ] to scroll up and down.GB0002_022Adjusts <strong>the</strong> background density.[Auto]Ready to copy. (Full Color)Background Density Adj.10:10OffAutoManualCancelOKGB0061_00[Manual]Ready to copy. (Full Color)Background Density Adj.10:10Ready to copy. (Full Color)Background Density Adj. - Settings10:10LighterDarkerOffAutoManualCancel1OKGB0061_0012 3 4 52Cancel < Back OKGB0062_00Press [1] to [5] (Lighter - Darker) to adjust <strong>the</strong> background density.3-47
Common Operations > Using Various FunctionsZoomReduce or enlarge original to send or store size.100% Reproduces <strong>the</strong> original size.SendScan toUSBAutoAdjust <strong>the</strong> image to match <strong>the</strong> send or store size.NOTEOriginal Size (page 3-35), Sending Size (page 6-36), Storing Size (page 7-13), and Zoom are related to each o<strong>the</strong>r.Refer to Sending Size on page 6-36 and Storing Size on page 7-13.1<strong>Display</strong> <strong>the</strong> <strong>screen</strong>.1 Referring to Using Various Functions on page 3-33, display <strong>the</strong> <strong>screen</strong>.2Ready to send.10:10Send Dest. :Ready to send.Functions10:10RecallCheckFAX TX Resolution200x100dpi NormalOne Touch Key Address Book Ext Address Book1/2E-mail1FunctionsFolderFAXFavoritesGB0055_00ZoomContinuous ScanFile Name EntryClose2100%Offdoc4/6Add/EditShortcutGB0081_03Use [ ] or [ ] to scroll up and down.Press [Functions] and <strong>the</strong>n [Zoom].2Select <strong>the</strong> function.Ready to send.Zoom10:10100% AutoCancelOKGB0087_003-48
Common Operations > Using Various FunctionsFile FormatSpecify <strong>the</strong> image file format. In addition, you can adjust <strong>the</strong> image quality level.SendScan toUSBPDFTIFFJPEGXPSSaves or sends a PDF file. You can specify <strong>the</strong> format that comply with PDF/A.Saves or sends a TIFF file.Saves or sends a JPEG file. Each page will be saved individually.Saves or sends a file in XPS.O<strong>the</strong>rs File Format Select from PDF, TIFF, JPEG, and XPS.Image QualityPDF/A*Set <strong>the</strong> image quality from [1] to [5] (Low Quality - High Quality).Set PDF/A from [PDF/A-1a] and [PDF/A-1b].* This setting is displayed only when [PDF] has been selected as <strong>the</strong> file format.1<strong>Display</strong> <strong>the</strong> <strong>screen</strong>.1 Referring to Using Various Functions on page 3-33, display <strong>the</strong> <strong>screen</strong>.2SendReady to send.10:10Send Dest. :CheckRecallOne Touch Key Address Book Ext Address Book1/2E-mail1FunctionsFolderFAXFavoritesGB0055_00Ready to send.FunctionsFile FormatOriginal SizeOriginal OrientationDuplexClose2A4PDFTop Edge on Left1-sided10:101/6Add/EditShortcutUse [ ] or [ ] to scroll up and down.GB0081_00Scan to USBReady to store in Box.Store File10:10FileFormatDuplexPDF 1-sided 300x300dpiScanResolutionNormal 0DensityFunctionsdocFile NameEntryCancelGB0096_003-49
Common Operations > Using Various Functions2Select <strong>the</strong> file format.[PDF], [TIFF], [JPEG], or [XPS]Ready to send.File Format10:10PDF TIFF JPEGXPSO<strong>the</strong>rsCancel Next >GB0082_00[O<strong>the</strong>rs]1Ready to send.File Format10:10PDF TIFF JPEGXPSO<strong>the</strong>rsCancel Next >GB0082_002 Select <strong>the</strong> file format.Ready to send.10:10Ready to send.10:10File Format - O<strong>the</strong>rsFile FormatPDF2File Format - File FormatPDFImage QualityPDF/A11Off1/1TIFFJPEG1/1XPSOKCancel< BackOKGB0698_00CancelOKGB0145_003 Set <strong>the</strong> image quality.Ready to send.10:10Ready to send.10:10File Format - O<strong>the</strong>rsFile Format - Image QualityFile FormatPDFLow QualityHigh QualityImage QualityPDF/ACancel1< Back1OffOK1/1GB0698_0012 3 4 52Cancel OKGB0083_004 Set PDF/A.Ready to send.10:10Ready to send.10:10File Format - O<strong>the</strong>rsFile Format - PDF/AFile FormatImage QualityPDF/ACancel1< BackPDF1OffOK1/1GB0698_00OffPDF/A-1aPDF/A-1b2CancelOK1/1GB0699_003-50
Common Operations > Using Various FunctionsColor SelectionSelect <strong>the</strong> color mode setting.Copy SendScan toUSBPrint fromUSBAuto Color*Auto (Color/Gray)**Auto (Color/B & W)**Full ColorGrayscale**Black & WhiteAutomatically recognizes whe<strong>the</strong>r a document is color or black and white, and <strong>the</strong>n scans <strong>the</strong>document.Automatically detects whe<strong>the</strong>r <strong>the</strong> document is color or black and white, and scan color documents inFull Color and black and white documents in Grayscale.Automatically recognize whe<strong>the</strong>r <strong>the</strong> document is color or black and white, and scan color documentsin Full Color and black and white documents in Black and White.Scan document in full color.Scan document in grayscale for smoo<strong>the</strong>r and finer finish.Scan document in black and white. File size is smaller than Full Color or Grayscale.* This function is displayed while copying or printing.** This function is displayed while sending or storing.1<strong>Display</strong> <strong>the</strong> <strong>screen</strong>.1 Referring to Using Various Functions on page 3-33, display <strong>the</strong> <strong>screen</strong>.2 Press [Functions] and <strong>the</strong>n [Color Selection].Ready to copy. (Full Color)Copy10:10CopiesPaperSelectionZoomDensityA4 100% Normal 011-sided>>1-sidedDuplex Combine CollateFunctionsOffOnFavoritesGB0001_01Ready to copy. (Full Color)FunctionsOriginal SizeOriginal OrientationColor SelectionOriginal ImageClose2A4Top Edge on LeftFull ColorText+PhotoAdd/EditShortcut10:10Use [ ] or [ ] to scroll up and down.1/4GB0002_002Select <strong>the</strong> color mode.Ready to copy. (Full Color)Color Selection10:10Ready to send.Color Selection10:10Auto Color Full Color Black & WhiteAuto (Color/Gray) Auto (Color/B & W) Full ColorCancelOKGB0022_00GrayscaleBlack & WhiteCancelOKGB0022_013-51
Common Operations > Using Various FunctionsJob Finish NoticeSend e-mail notice when a job is complete.User can be notified of <strong>the</strong> completion of a copy job while working at a remote desk, saving <strong>the</strong> time spent waiting beside<strong>the</strong> machine for copying to finish.NOTEPC should be configured in advance so that E-mail can be used.Email can be sent to a single destination.Copy SendScan toUSBPrint fromUSB1<strong>Display</strong> <strong>the</strong> <strong>screen</strong>.1 Referring to Using Various Functions on page 3-33, display <strong>the</strong> <strong>screen</strong>.2 Press [Functions] and <strong>the</strong>n [Job Finish Notice].Ready to copy. (Full Color)Copy10:10CopiesPaperSelectionZoomDensityA4 100% Normal 011-sided>>1-sidedDuplex Combine CollateFunctionsOffOnFavoritesGB0001_01Ready to copy. (Full Color)FunctionsBackground Density Adj.SaturationContinuous ScanJob Finish NoticeClose2Off0OffOff10:103/4Add/EditShortcutUse [ ] or [ ] to scroll up and down.GB0002_022Select <strong>the</strong> function.Ready to copy. (Full Color)Job Finish Notice10:10Ready to copy. (Full Color)Job Finish Notice - Destination10:102OffOn11/1CancelOKGB0063_00MenuCancel< BackOKGB0938_00Allows you to add, edit, or delete a destination.3Select <strong>the</strong> destination.Select an e-mail address from <strong>the</strong> address book.Searches by destination name.Ready to copy. (Full Color)Job Finish Notice - SettingsAddress BookExt. Address BookAddress Entry110:101/12Ready to copy. (Full Color)Job Finish ... - Address BookAAABBBCCCaaa@abc.combbb@abc.comccc@abc.com10:101/1My AddressOKDDDddd@abc.comCancelNext >GB0064_00MenuCancel< BackOKGB0398_00Allows you to search for and sortdestinations.<strong>Display</strong>s details for individual destinations.3-52
Common Operations > Using Various FunctionsSelect <strong>the</strong> e-mail address from an external address book.Ready to copy. (Full Color)Job Finish Notice - Settings10:10Address BookExt. Address BookAddress Entry1/1My AddressOKCancelNext >GB0064_00For details on <strong>the</strong> External Address Book, refer to Embedded Web Server Operation Guide.Enter <strong>the</strong> e-mail address directly.Ready to copy. (Full Color)Job Finish Notice - SettingsAddress BookExt. Address BookAddress Entry110:101/12My AddressOKCancelNext >GB0064_00GB0057_05Up to 128 characters can be entered.Refer to Character Entry Method on page 11-7 for details on entering characters.Uses <strong>the</strong> e-mail address of <strong>the</strong> logged in user.Ready to copy. (Full Color)Job Finish Notice - Settings10:10Address BookExt. Address BookAddress Entry1/1My AddressOKCancelNext >GB0064_00This setting is displayed when using user login administration.4Accept <strong>the</strong> destinations.Press [OK].3-53
Common Operations > Using Various FunctionsFile Name EntryAdd a file name. Additional information such as Job No. and Date and Time can also be set. Youcan check a job history or job status using <strong>the</strong> job name, date and time, or job number specifiedhere.Copy Send1<strong>Display</strong> <strong>the</strong> <strong>screen</strong>.1 Referring to Using Various Functions on page 3-33, display <strong>the</strong> <strong>screen</strong>.2Copy/SendReady to copy. (Full Color)10:10Ready to copy. (Full Color)CopyCopiesFunctionsFile Name EntryPaperZoomDensitydocA4SelectionPriority Override100% Normal 02OffDuplex Combine Collate1-sided>>1-sided 1OffOnFunctionsFavoritesCloseScan to USBReady to store in Box.10:10Store FileFileDuplexScanFormatResolutionPDF 1-sided 300x300dpiDensityFile NameEntryNormal 0docFunctionsCancel2Enter <strong>the</strong> name.12Up to 32 characters can be entered.Refer to Character Entry Method on page 11-7 for details on entering characters.Ready to copy. (Full Color)File Name Entry - Additional InfoNone10:10GB0001_01GB0096_00GB0057_06Scan toUSB10:104/4Add/EditShortcutUse [ ] or [ ] to scroll up and down.Use [ ] or [ ] to scroll up and down.GB0002_03Date and Time[Job No.]1/2[Job No.] & [Date and Time]Cancel< BackOKGB0068_003-54
Common Operations > Using Various FunctionsPriority OverrideSuspend <strong>the</strong> current job and give a new job top priority. The suspended job resumes after <strong>the</strong> o<strong>the</strong>r jobis finished.CopyPrint fromUSBNOTEThis function is not available if current job was an override.Priority override may not be available depending on <strong>the</strong> status of <strong>the</strong> current print job and memory usage.1<strong>Display</strong> <strong>the</strong> <strong>screen</strong>.1 Referring to Using Various Functions on page 3-33, display <strong>the</strong> <strong>screen</strong>.2 Press [Functions] and <strong>the</strong>n [Priority Override].Ready to copy. (Full Color)Copy10:10CopiesPaperSelectionZoomDensityA4 100% Normal 0Ready to copy. (Full Color)FunctionsFile Name EntryPriority Override2docOff10:104/411-sided>>1-sidedDuplex Combine CollateFunctionsOffOnFavoritesGB0001_01CloseAdd/EditShortcutUse [ ] or [ ] to scroll up and down.GB0002_032Select <strong>the</strong> function.Ready to copy. (Full Color)Priority Override10:10OffOnCancelOKGB0069_003-55
Common Operations > Using Various Functions3-56
4 CopyingThis chapter explains <strong>the</strong> following topics:Basic Operation ................................................................................................................................................. 4-2Copying Functions ............................................................................................................................................. 4-4Zoom ........................................................................................................................................................ 4-5Duplex ...................................................................................................................................................... 4-7Combine ................................................................................................................................................ 4-10EcoPrint ................................................................................................................................................. 4-13Hue Adjustment ..................................................................................................................................... 4-14Color Balance ........................................................................................................................................ 4-15Saturation .............................................................................................................................................. 4-164-1
Copying > Basic OperationBasic Operation1 Press <strong>the</strong> Copy keyNOTEIf <strong>the</strong> touch panel is turned off, press <strong>the</strong> Power key and wait for <strong>the</strong>machine to warm up.2 Place <strong>the</strong> originalsFor details, refer to Loading Originals on page 3-10.3 Selecting color modeAuto ColorFull ColorBlack & WhiteAutomatically recognizes whe<strong>the</strong>r a document iscolor or black & white and <strong>the</strong>n scans <strong>the</strong>document.Scans all documents in full color.Scans all documents in black & white.4 Selecting <strong>the</strong> functionsReady to copy. (Full Color)Copy10:10CopiesSelect <strong>the</strong> copier’s functions to use.PaperSelectionZoomDensityA4 100% Normal 0Press [Functions] to display o<strong>the</strong>r functions.Refer to Copying Functions on page 4-4.Duplex Combine CollateGB0001_011-sided>>1-sidedFunctionsOffOnFavorites4-2
Copying > Basic Operation5 Entering <strong>the</strong> copy quantityNOTEPress <strong>the</strong> Clear key to change <strong>the</strong> copy quantity.6 Start copyingPress <strong>the</strong> Start key to start copying.4-3
Copying > Copying FunctionsCopying FunctionsCopy <strong>screen</strong> shows <strong>the</strong> commonly used functions. By pressing [Functions], o<strong>the</strong>r selectable functions will be shown asa list. Use [ ] or [ ] to select <strong>the</strong> function.What do you want to do?Reference PageSpecify <strong>the</strong> paper size and type. Paper Selection page 3-41Reduce or enlarge <strong>the</strong> original. Zoom page 4-5Adjust <strong>the</strong> density. Density page 3-43Copy on both sides of <strong>the</strong> paper. Duplex page 4-7Combine 2 or 4 originals into 1 sheet. Combine page 4-10Collate <strong>the</strong> output documents in page order. Collate page 3-42Specify <strong>the</strong> original size. Original Size page 3-35Specify <strong>the</strong> original orientation to scan in <strong>the</strong> correct direction. Original Orientation page 3-36Change <strong>the</strong> color mode. Color Selection page 3-51Select original image type for best results. Original Image page 3-45Save toner when printing. EcoPrint page 4-13Make a copy after changing <strong>the</strong> appearance of <strong>the</strong> original's colors. Hue Adjustment page 4-14Adjust colors, for example by streng<strong>the</strong>ning cyan or magenta tones. Color Balance page 4-15Emphasize <strong>the</strong> outline of texts or lines.Blur <strong>the</strong> image outline.Darken or lighten <strong>the</strong> background (i.e., <strong>the</strong> area with no text or images) of originals.Sharpness page 3-46Background Density Adjust page 3-47Make a copy with more vivid colors. Saturation page 4-16Scan a large number of originals separately and <strong>the</strong>n produce as one job. Continuous Scan page 3-39Send notice by e-mail when a job is complete. Job Finish Notice page 3-52Add a file name to <strong>the</strong> job to easily check its status. File Name Entry page 3-54Suspend <strong>the</strong> current job and override it to give a new job top priority. Priority Override page 3-554-4
Copying > Copying FunctionsZoomAdjust <strong>the</strong> zoom to reduce or enlarge <strong>the</strong> image.AutoA4: 141%A5A6: 70%Adjusts <strong>the</strong> image to match <strong>the</strong> paper size.Standard ZoomAdjusts <strong>the</strong> image to match present sizes.ModelZoom Level (OriginalCopy)ModelZoom Level (OriginalCopy)Inch Models400% (Max.)200%129% (STMT >> Letter)100%78% (Legal >> Letter)64% (Letter >> STMT)50%25% (Min.)Metric Models400% (Max.)200%141% (A5 >> A4)100%90% (Folio >> A4)70% (A4 >> A5)50%25% (Min.)Standard Zoom (O<strong>the</strong>r).ModelZoom Level (OriginalCopy)ModelZoom Level (OriginalCopy)Inch Models 141% (A5 >> A4)115% (B5 >> A4)90% (Folio >> A4)86% (A4 >> B5)70% (A4 >> A5)Metric Models129% (STMT >> Letter)115% (B5 >> A4)86% (A4 >> B5)78% (Legal >> Letter)64% (Letter >> STMT)Zoom EntrySpecify <strong>the</strong> image size in 1% increment between 25% - 400% of <strong>the</strong> original.1<strong>Display</strong> <strong>the</strong> <strong>screen</strong>.1 Referring to Basic Operation on page 4-2, display <strong>the</strong> <strong>screen</strong>.4-5
Copying > Copying Functions2Ready to copy. (Full Color)Copy10:10CopiesPaperSelectionZoomDensityA4 100% Normal 0Duplex Combine Collate1-sided>>1-sidedFunctionsOffOnFavoritesGB0001_012Select <strong>the</strong> function.[Auto]Ready to copy. (Full Color)Zoom10:10100% Auto Standard ZoomO<strong>the</strong>rsZoom EntryCancelOKGB0005_00[Standard Zoom], [O<strong>the</strong>r]Ready to copy. (Full Color)Zoom100% Auto Standard Zoom10:10Ready to copy. (Full Color)Zoom - Standard Zoom400% Max.210:10O<strong>the</strong>rsZoom Entry1200%141% A5>>A41/2100%CancelOKGB0005_00Cancel< BackOKGB0006_00Use [ ] or [ ] to scroll up and down.Select <strong>the</strong> zoom level.[Zoom Entry]Ready to copy. (Full Color)Zoom10:10Ready to copy. (Full Color)Zoom - Zoom Entry10:10100% Auto Standard Zoom1(25 - 400)%O<strong>the</strong>rsZoom EntryCancelOKGB0005_00Cancel2< Back3OKGB0007_00Enter <strong>the</strong> magnification.4-6
Copying > Copying FunctionsDuplexCopy 2-sided documents.1-sided>>1-sided1-sided>>2-sidedPrints 1-sided to 1-sided.Prints 1-sided to 2-sided.2-sided>>1-sidedPrints 2-sided to 1-sided.2-sided>>2-sidedPrints 2-sided to 2-sided.O<strong>the</strong>rs Duplex 1-sided>>1-sided Prints 1-sided to 1-sided.1-sided>>2-sided2-sided>>1-sided2-sided>>2-sidedBinding in Original*Prints 1-sided to 2-sided.Prints 2-sided to 1-sided.Prints 2-sided to 2-sided.If you choose a 2-sided sheet original, select <strong>the</strong> bindingedge of <strong>the</strong> originals.Binding in Finishing*If you choose a 2-sided copy, select <strong>the</strong> binding edge of <strong>the</strong>finished copies.Original Orientation*Select <strong>the</strong> orientation of <strong>the</strong> original document top edge toscan correct direction.* This item is not displayed when [1-sided>>1-sided] is selected.NOTEThe paper sizes supported in Two-sided to Two-sided are Letter, Legal, Executive, Statement, Oficio II, A4, A5, B5,Folio and 216 × 340mm.1<strong>Display</strong> <strong>the</strong> <strong>screen</strong>.1 Referring to Basic Operation on page 4-2, display <strong>the</strong> <strong>screen</strong>.4-7
Copying > Copying Functions2Ready to copy. (Full Color)Copy10:10CopiesPaperSelectionZoomDensityA4 100% Normal 0Duplex Combine Collate1-sided>>1-sidedFunctionsOffOnFavoritesGB0001_012Select <strong>the</strong> function.[1-sided>>1-sided], [1-sided>>2-sided], [2-sided>>1-sided], or [2-sided>>2-sided]Ready to copy. (Full Color)Duplex10:101-sided>>1-sided 1-sided>>2-sided 2-sided>>1-sided2-sided>>2-sidedO<strong>the</strong>rsCancelOKGB0009_00[O<strong>the</strong>rs]1Ready to copy. (Full Color)Duplex10:101-sided>>1-sided 1-sided>>2-sided 2-sided>>1-sided2-sided>>2-sidedO<strong>the</strong>rsCancelOKGB0009_002 Select <strong>the</strong> desired Duplex option.Ready to copy. (Full Color)Duplex - DuplexDuplex1-sided>>1-sided10:101 2Ready to copy. (Full Color)Duplex - Duplex1-sided>>1-sided10:101-sided>>2-sided1/12-sided>>1-sided1/12-sided>>2-sidedOKCancel< BackOKGB0010_00CancelOKGB0024_00If you choose a 2-sided sheet, proceed to Step 3. If you choose duplex, proceed to Step 4.3 Select <strong>the</strong> binding edge of <strong>the</strong> originals.Ready to copy. (Full Color)Duplex - Duplex10:10Ready to copy. (Full Color)Duplex - Binding in Original10:10Duplex2-sided>>2-sidedLeft/RightBinding in OriginalLeft/RightTopBinding in Finishing11/1Left/Right2Original OrientationTop Edge on LeftCancel< BackOKGB0010_01CancelOKOK1/1GB0181_004-8
Copying > Copying Functions4 Select <strong>the</strong> binding edge of <strong>the</strong> finished copies.Ready to copy. (Full Color)Duplex - Duplex10:10Ready to copy. (Full Color)Duplex - Binding in Finishing10:10DuplexBinding in OriginalBinding in Finishing2-sided>>2-sided1Left/RightLeft/RightOriginal OrientationTop Edge on LeftCancel < Back OK1/1GB0010_01Left/RightTop2CancelOK1/1GB0012_005 Select <strong>the</strong> original orientation.Ready to copy. (Full Color)Duplex - Duplex10:10Ready to copy. (Full Color)Duplex - Original Orientation10:10Duplex2-sided>>2-sidedTop Edge on TopBinding in OriginalLeft/RightTop Edge on Left1/1Binding in Finishing1 Left/Right2Original OrientationTop Edge on LeftCancel < Back OKGB0010_01CancelOK1/1GB0015_034-9
Copying > Copying FunctionsCombineCombine 2 or 4 original sheets into 1 copied page. You can select <strong>the</strong> page layout or <strong>the</strong> type of boundary lines around<strong>the</strong> pages.2 in 1 Copies 2 originals onto each page.4 in 1 Copies 4 originals onto each page.O<strong>the</strong>rSettingsCombine 2 in 1 (L to R/T to B) Copies 2 originals onto each page.2 in 1 (R to L/B to T)4 in 1 (Right <strong>the</strong>n Down) Copies 4 originals onto each page.4 in 1 (Left <strong>the</strong>n Down)4 in 1 (Down <strong>the</strong>n Right)4 in 1 (Down <strong>the</strong>n Left)Border LineOriginal OrientationSets <strong>the</strong> boundary line type to a solid line, dotted line, orpositioning mark.Select <strong>the</strong> orientation of <strong>the</strong> original document top edge toscan correct direction.NOTECombine mode is available for <strong>the</strong> copy paper sizes of A4, A5, B5, Folio, Letter, Legal, Statement, Oficio II, 216 ×340mm and 16K.When placing <strong>the</strong> original on <strong>the</strong> platen, be sure to copy <strong>the</strong> originals in page order.4-10
Copying > Copying Functions1<strong>Display</strong> <strong>the</strong> <strong>screen</strong>.1 Referring to Basic Operation on page 4-2, display <strong>the</strong> <strong>screen</strong>.2Ready to copy. (Full Color)Copy10:10CopiesPaperSelectionZoomDensityA4 100% Normal 0Duplex Combine Collate1-sided>>1-sidedFunctionsOffOnFavoritesGB0001_012Select <strong>the</strong> function.[2 in 1] or [4 in 1]Ready to copy. (Full Color)Combine10:10Off 2 in 1 4 in 1O<strong>the</strong>rsCancelOKGB0016_00[O<strong>the</strong>rs]1Ready to copy. (Full Color)Combine10:10Off 2 in 1 4 in 1O<strong>the</strong>rsCancelOKGB0016_002 Select <strong>the</strong> desired Combine option.Ready to copy. (Full Color)Combine - O<strong>the</strong>rsCombineOff10:101 2Ready to copy. (Full Color)Combine - CombineOff10:102 in 1 (L to R/T to B)1/12 in 1 (R to L/B to T)1/24 in 1 (Right <strong>the</strong>n Down)OKCancel< BackOKGB0017_00CancelOKGB0018_00Use [ ] or [ ] to scroll up and down.4-11
Copying > Copying Functions3 Sets <strong>the</strong> boundary line type.Ready to copy. (Full Color)Combine - O<strong>the</strong>rsCombine10:101 22 in 1 (L to R/T to B)Ready to copy. (Full Color)Combine - Border LineNone10:10Border LineOriginal OrientationNoneTop Edge on Left1/1Solid LineDotted Line1/1Positioning MarkOKCancel< BackOKGB0017_01CancelOKGB0019_004 Select <strong>the</strong> original orientation.Ready to copy. (Full Color)Combine - O<strong>the</strong>rsCombineBorder Line2 in 1 (L to R/T to B)1NoneOriginal OrientationTop Edge on Left10:101/1Ready to copy. (Full Color)Combine - Original OrientationTop Edge on TopTop Edge on Left210:101/1Cancel< BackOKGB0017_01CancelOKGB0015_044-12
Copying > Copying FunctionsEcoPrintUse EcoPrint to save toner when printing. Use this function for test copies or any o<strong>the</strong>r occasion when high quality printis not required.1<strong>Display</strong> <strong>the</strong> <strong>screen</strong>.1 Referring to Basic Operation on page 4-2, display <strong>the</strong> <strong>screen</strong>.2Ready to copy. (Full Color)CopyReady to copy. (Full Color)Copies2PaperZoomDensityFunctionsEcoPrintSelectionHue AdjustmentA4 100% Normal 0Color BalanceDuplex Combine Collate1-sided>>1-sided 1OffOnSharpnessFunctionsFavoritesCloseReady to copy. (Full Color)EcoPrint10:1010:10GB0001_01Off0Off010:102/4Add/EditShortcutUse [ ] or [ ] to scroll up and down.GB0002_01OffOnCancelOKGB0045_004-13
Copying > Copying FunctionsHue AdjustmentAdjust <strong>the</strong> color (hue) of images. Make adjustments such as adjusting red to a strong yellow-red or yellow to a stronggreen-yellow to make more creative copies.OriginalAdjust yellow to more green,adjust blue to more magentaAdjust yellowish-red to more yellow,adjust bluish-cyan to more blueNOTEThis feature is used with full color and auto color copying.These adjustments are especially useful on rich color images.1<strong>Display</strong> <strong>the</strong> <strong>screen</strong>.1 Referring to Basic Operation on page 4-2, display <strong>the</strong> <strong>screen</strong>.2Ready to copy. (Full Color)Copy10:10CopiesPaperSelectionZoomDensityA4 100% Normal 011-sided>>1-sidedDuplex Combine CollateFunctionsOffOnFavoritesGB0001_012Ready to copy. (Full Color)FunctionsEcoPrintHue AdjustmentColor BalanceSharpnessCloseOff0Off010:102/4Add/EditShortcutUse [ ] or [ ] to scroll up and down.GB0002_012Select <strong>the</strong> function.Ready to copy. (Full Color)Hue Adjustment10:10AverageAdjust-3-2 -1 0 +1 +2 +3CancelOKGB0047_00Press [] to make <strong>the</strong> adjustment.4-14
Copying > Copying FunctionsColor BalanceAdjust <strong>the</strong> strength of cyan, magenta, yellow, and black.Less MagentaOriginalMore MagentaNOTEThis feature is used with full color and auto color copying.1<strong>Display</strong> <strong>the</strong> <strong>screen</strong>.1 Referring to Basic Operation on page 4-2, display <strong>the</strong> <strong>screen</strong>.2Ready to copy. (Full Color)Copy10:10CopiesPaperSelectionZoomDensityA4 100% Normal 011-sided>>1-sidedDuplex Combine CollateFunctionsOffOnFavoritesGB0001_01Ready to copy. (Full Color)FunctionsEcoPrintHue AdjustmentColor BalanceSharpnessClose2Off0Off010:102/4Add/EditShortcutUse [ ] or [ ] to scroll up and down.GB0002_012Select <strong>the</strong> function.Ready to copy. (Full Color)Color BalanceOffOn10:10Ready to copy. (Full Color)Color Balance - SettingsCyanMagenta10:1021YellowBlackCancelOKGB0058_00Cancel< BackOKGB0059_00Press [] on each side of <strong>the</strong> color to be adjusted (Cyan, Magenta, Yellow, Black) toadjust each color.4-15
Copying > Copying FunctionsSaturationAdjust <strong>the</strong> color saturation of <strong>the</strong> image.GrayishOriginalVividResults in paler color.Results in more vivid color.NOTEThis feature is used with full color and auto color copying.1<strong>Display</strong> <strong>the</strong> <strong>screen</strong>.1 Referring to Basic Operation on page 4-2, display <strong>the</strong> <strong>screen</strong>.2Ready to copy. (Full Color)Copy10:10CopiesPaperSelectionZoomDensityA4 100% Normal 011-sided>>1-sidedDuplex Combine CollateFunctionsOffOnFavoritesGB0001_01Ready to copy. (Full Color)FunctionsBackground Density Adj.SaturationContinuous ScanJob Finish NoticeClose2Off0OffOff10:103/4Add/EditShortcutUse [ ] or [ ] to scroll up and down.GB0002_022Select <strong>the</strong> function.Ready to copy. (Full Color)SaturationGrayish10:10Vivid-3-2 -1 0+1 +2 +3CancelOKGB0070_00Press [-3] or [+3] (Grayish - Vivid) to adjust <strong>the</strong> color saturation.4-16
5 PrintingThis chapter explains <strong>the</strong> following topics:Printing from Applications .................................................................................................................................. 5-2Printing Data Saved on <strong>the</strong> Printer ..................................................................................................................... 5-6Private Print ............................................................................................................................................. 5-6Proof and Hold ......................................................................................................................................... 5-8Automatic Delete Setting for Temporary Documents .............................................................................. 5-115-1
Printing > Printing from Applications34, 563 Select <strong>the</strong> Basic tab.4 Select Custom in <strong>the</strong> "Print size" menu and select <strong>the</strong> paper size for <strong>the</strong> document data.5 Click Print size and select <strong>the</strong> paper size to use for printing.6 Click OK button to return to <strong>the</strong> Print dialog box.3Start printing.Click OK button.NOTEClick <strong>the</strong> tabs on <strong>the</strong> print settings <strong>screen</strong> and configure <strong>the</strong> print settings as necessary. Formore information, refer to <strong>the</strong> Printing System Driver User Guide.5-3
Printing > Printing from ApplicationsPrinter driver print settings <strong>screen</strong>The printer driver print settings <strong>screen</strong> allows you to configure a variety of print-related settings. For more information,refer to <strong>the</strong> Printing System Driver User Guide on <strong>the</strong> DVD.132No.Description1 Quick PrintProvides icons that can be used to easily configure frequently used functions. Each time you click an icon, it changes to animage resembling <strong>the</strong> print results and applies <strong>the</strong> settings.BasicThis tab groups basic functions that are frequently used. You can use it to configure <strong>the</strong> paper size, destination, duplexprinting, and color mode.LayoutThis tab lets you configure settings for printing various layouts, including booklet printing, Multiple pages per sheet, posterprinting, and scaling.ImagingThis tab lets you configure settings related to <strong>the</strong> quality and color mode of <strong>the</strong> print results.PublishingThis tab lets you create cover sheets and insert and add OHP film for print jobs.JobThis tab lets you configure settings for saving print data from <strong>the</strong> computer to <strong>the</strong> machine. Regularly used documents ando<strong>the</strong>r data can be saved to <strong>the</strong> machine for easy printing later. Since saved documents can be printed directly from <strong>the</strong>machine, this function is also convenient when you wish to print a document that you don't want o<strong>the</strong>rs to see.AdvancedThis tab lets you configure settings for adding text pages or watermarks to print data. It also provides simple coloradjustment functionality.2 ProfilesPrinter driver settings can be saved as a profile. Saved profiles can be recalled at any time, so it's a convenient practice tosave frequently used settings.3 ResetClick to revert settings to <strong>the</strong>ir initial values.5-4
Printing > Printing from ApplicationsPrinter Driver HelpThe printer driver includes Help. To learn more about print settings, display <strong>the</strong> printer driver print settings <strong>screen</strong> anddisplay Help using ei<strong>the</strong>r of <strong>the</strong> methods explained below.12• Click <strong>the</strong> ? button in <strong>the</strong> upper right corner of <strong>the</strong> <strong>screen</strong> and <strong>the</strong>n click <strong>the</strong> item you want toknow about.• Click <strong>the</strong> item you want to know about and press <strong>the</strong> [F1] key on your keyboard.5-5
Printing > Printing Data Saved on <strong>the</strong> PrinterPrinting Data Saved on <strong>the</strong> PrinterPrint data can be saved in <strong>the</strong> machine's Job Box and printed when needed.Private PrintPrivate Print stores <strong>the</strong> print data which is printed by using <strong>the</strong> printer driver as a Private Print.Refer to <strong>the</strong> Printing System Driver User Guide on how to print a job as Private Print using <strong>the</strong> printer driver.NOTERAM disk mode must be enabled.For details, refer to RAM Disk Setting on page 9-23.1<strong>Display</strong> <strong>the</strong> <strong>screen</strong>.Document Box.Box10:101GB0051_00Job Box2Sub Address BoxRemovable MemoryDocument Box.Job BoxPolling BoxPrivate PrintProof and Hold1/1310:101/1GB0650_00CancelNext >2Select <strong>the</strong> creator of <strong>the</strong> document to print.Document Box.Job Box - Private Print10:10user 11/1OKCancel< BackNext >GB0651_003Select <strong>the</strong> document.Document Box.Job Box - Private Printdoc 410090813513810:10doc 01009081348211/1Menu Cancel < Back Print<strong>Display</strong>s details for individual documents.GB0653_015-6
Printing > Printing Data Saved on <strong>the</strong> Printer4Print and delete <strong>the</strong> document.To print <strong>the</strong> document1Document Box.Job Box - Private Print10:10doc 4100908135138doc 01009081348211/1MenuCancel< Back PrintGB0653_01NOTEThe password entry <strong>screen</strong> will be displayed. Enter <strong>the</strong> password using <strong>the</strong> numeric keys.2Document Box.Copies10:10(1 - 999, ---)copy(s)1Cancel2OKGB0003_00Specify <strong>the</strong> number of copies to print as desired. When using <strong>the</strong> number of copies specifiedwith print job, select “---”.Upon completion of printing, <strong>the</strong> Private Print job is automatically deleted.To deleteDocument Box.Job Box - Private Print10:10doc 4100908135138doc 01009081348211/1MenuCancel< Back PrintGB0653_01Select <strong>the</strong> document you wish to delete and press [(Delete)] (<strong>the</strong> trash can icon).NOTEThe password entry <strong>screen</strong> will be displayed. Enter <strong>the</strong> password using <strong>the</strong> numeric keys.5-7
Printing > Printing Data Saved on <strong>the</strong> PrinterProof and HoldProof and Hold stores <strong>the</strong> print data which is printed by using <strong>the</strong> printer driver as a Proof and Hold Print job.Refer to <strong>the</strong> Printing System Driver User Guide on how to print a job as Proof and Hold Print job using <strong>the</strong> printer driver.NOTERAM disk mode must be enabled.For details, refer to RAM Disk Setting on page 9-23.Setting <strong>the</strong> Number of Stored JobsTo maintain free space on <strong>the</strong> RAM disk, you can set <strong>the</strong> maximum number of stored jobs.1<strong>Display</strong> <strong>the</strong> <strong>screen</strong>.System Menu/Counter.System MenuSend210:10Document Box1GB0054_02FAXSystem Menu/Counter.Document BoxFavorites/ApplicationSub Address BoxJob Box33/510:10Polling BoxSystem Menu/Counter.Document Box - Job Box1/110:10GB0290_00Quick Copy Job RetentionDeletion of Job Retention< Back432job(s)Off1/1GB0310_00< Back2Enter <strong>the</strong> maximum number of stored jobs.System Menu/Counter.10:10Job Box - Quick Copy Job Retention(0 - 50)job(s)1Cancel2OKGB0311_00You can enter any number between 0 and 50.NOTEIf you enter a value of 0 (zero), you cannot use <strong>the</strong> Proof and Hold function.5-8
Printing > Printing Data Saved on <strong>the</strong> PrinterPrinting and Deleting <strong>the</strong> DocumentYou can print and delete documents stored in <strong>the</strong> Proof and Hold box.1<strong>Display</strong> <strong>the</strong> <strong>screen</strong>.Document Box.Box10:101GB0051_00Job Box2Sub Address BoxRemovable MemoryDocument Box.Job BoxPolling BoxPrivate PrintProof and Hold1/1310:101/1GB0650_00CancelNext >2Select <strong>the</strong> creator of <strong>the</strong> document.Document Box.10:10Job Box - Proof and Holduser 11/1Cancel< BackNext >GB0652_003Select <strong>the</strong> document.Document Box.Job Box - Proof and Hold10:10doc 100831170850<strong>Display</strong>s details for individual documents.doc 1008311708141/1doc 100831170659doc 100831170519MenuCancel< Back PrintGB0654_004Print and delete <strong>the</strong> document.To print <strong>the</strong> documentDocument Box.Job Box - Proof and Hold10:10Document Box.Copies10:10doc 100831170850(1 - 999, ---)doc 100831170814doc 100831170659doc 100831170519Menu Cancel1< Back Print1/1GB0654_002Cancelcopy(s)3OKGB0003_00Specify <strong>the</strong> number of copies to print as desired. When using <strong>the</strong> number of copies specifiedwith print job, select “---”.5-9
Printing > Printing Data Saved on <strong>the</strong> PrinterTo deleteDocument Box.Job Box - Proof and Holddoc 100831170850110:102doc 1008311708141/1doc 100831170659doc 100831170519MenuCancel< Back PrintGB0654_00Select <strong>the</strong> document you wish to delete and press [(Delete)] (<strong>the</strong> trash can icon).5-10
Printing > Printing Data Saved on <strong>the</strong> Printer5-12
6 SendingThis chapter explains <strong>the</strong> following topics:Basic Operation ................................................................................................................................................. 6-2Preparation for Sending a Document to a PC .................................................................................................... 6-5Checking What to Enter for [Host Name] ................................................................................................. 6-5Checking What to Enter for [Login User Name] ....................................................................................... 6-6Creating a Shared Folder ........................................................................................................................ 6-7Configuring Windows Firewall (for Windows 7) ..................................................................................... 6-10Specifying Destination ...................................................................................................................................... 6-14Choosing from <strong>the</strong> Address Book .......................................................................................................... 6-14Choosing by One Touch Key ................................................................................................................. 6-16Entering a New E-mail Address ............................................................................................................. 6-17Specifying a New PC Folder .................................................................................................................. 6-18Checking and Editing Destinations ........................................................................................................ 6-21Sending to Different Types of Destinations (Multi Sending) ................................................................... 6-22Registering Destinations in <strong>the</strong> Address Book ................................................................................................. 6-23Adding a Contact ................................................................................................................................... 6-23Adding a Group ...................................................................................................................................... 6-27Editing and Deleting Address Book Entries ........................................................................................... 6-30Adding a Destination on One Touch Key ......................................................................................................... 6-32Adding a Destination .............................................................................................................................. 6-32Editing and Deleting One Touch Key ..................................................................................................... 6-34Sending Functions ........................................................................................................................................... 6-35Sending Size .......................................................................................................................................... 6-36File Separation ....................................................................................................................................... 6-38E-mail Subject/Body .............................................................................................................................. 6-39FTP Encrypted TX ................................................................................................................................. 6-40WSD Scan ....................................................................................................................................................... 6-41Scanning using TWAIN .................................................................................................................................... 6-446-1
Sending > Basic OperationBasic OperationThis machine can send a scanned image as an attachment to an E-mail message or to a PC linked to <strong>the</strong> network. Inorder to do this, it is necessary to register <strong>the</strong> sender and destination (recipient) address on <strong>the</strong> network.A network environment which enables <strong>the</strong> machine to connect to a mail server is required in order to send e-mail. It isrecommended that a Local Area Network (LAN) be used to assist with transmission speed and security issues.To use <strong>the</strong> transmission function, verify <strong>the</strong> following:• Program <strong>the</strong> settings, including <strong>the</strong> E-mail setting on <strong>the</strong> machine.• Use Embedded Web Server (<strong>the</strong> internal HTML web page) to register <strong>the</strong> IP address, <strong>the</strong> host name of <strong>the</strong> SMTPserver, and <strong>the</strong> recipient.• Register <strong>the</strong> destination in <strong>the</strong> Address Book or One Touch keys.• Create a share folder in <strong>the</strong> destination computer, when a folder (SMB/FTP) is selected as <strong>the</strong> destination.Consult your network administrator concerning destination folder sharing settings.Basic SendingSend as E-mailSends a scanned original image as an E-mail attachment. (page 6-17)Send to Folder (SMB)Stores a scanned original image in a shared folder of any PC. (page 6-18)Send to Folder (FTP)Stores a scanned original image in a folder of an FTP server. (page 6-18)Image Data Scanning with TWAIN/WIAScan <strong>the</strong> document using a TWAIN or WIA compatible application program. (page 6-44)NOTEDifferent sending options can be specified in combination. Refer to Sending to Different Types of Destinations (MultiSending) on page 6-22.For details about <strong>the</strong> fax function, refer to <strong>the</strong> FAX Operation Guide.6-2
Sending > Basic Operation1 Press <strong>the</strong> Send keyNOTEIf <strong>the</strong> touch panel is turned off, press <strong>the</strong> Power key and wait for <strong>the</strong>machine to warm up.2 Place <strong>the</strong> originalsFor details, refer to Loading Originals on page 3-10.3 Selecting color modeAuto ColorFull ColorBlack & WhiteAutomatically recognizes whe<strong>the</strong>r a document iscolor or black & white and <strong>the</strong>n scans <strong>the</strong>document.Scans all documents in full color.Scans all documents in black & white.To make more detailed settings, refer to Color Selection on page 3-51.4 Specifying destinationReady to send.10:10Send Dest. :Select <strong>the</strong> destination to which to send an image.RecallCheckFor details, refer to Specifying Destination on page 6-14.One Touch Key Address Book Ext Address Book1/2GB0055_00E-mailFunctionsFolderFAXFavorites6-3
Sending > Basic Operation5 Selecting <strong>the</strong> functionsReady to send.10:10Send Dest. :Press [Functions] to display <strong>the</strong> sending functions to use.RecallCheckFor details, refer to Sending Functions on page 6-35.One Touch Key Address Book Ext Address Book1/2GB0055_00E-mailFunctionsFolderFAXFavorites6 Start sendingPress <strong>the</strong> Start key to start sending.6-4
Sending > Preparation for Sending a Document to a PCPreparation for Sending a Document to a PCCheck <strong>the</strong> information that needs to be set on <strong>the</strong> machine and create a folder to receive <strong>the</strong> document on yourcomputer. Screens of Windows 7 are used in <strong>the</strong> following explanation. The details of <strong>the</strong> <strong>screen</strong>s will vary in o<strong>the</strong>rversions of Windows.NOTELog on to Windows with administrator privileges.Checking What to Enter for [Host Name]Check <strong>the</strong> name of <strong>the</strong> destination computer.12<strong>Display</strong> <strong>the</strong> window.From <strong>the</strong> Start menu, select Computer and <strong>the</strong>n System Properties.In Windows XP, right-click My Computer and select Properties. The System Propertiesdialog box appears. Click <strong>the</strong> Computer Name tab in <strong>the</strong> window that appears.In Windows 8, select <strong>the</strong> desktop in <strong>the</strong> Start <strong>screen</strong>, right-click Computer from Explorer on<strong>the</strong> task bar, and <strong>the</strong>n select Properties.Check <strong>the</strong> computer name.Check <strong>the</strong> computer name in <strong>the</strong> window that appears.If <strong>the</strong>re is a workgroupAll characters appearing in "Full computer name" should be entered in [Host Name].(Example: PC001)If <strong>the</strong>re is a domainThe characters to <strong>the</strong> left of <strong>the</strong> first dot (.) in "Full computer name" should be entered in [HostName]. (Example: pc001)After checking <strong>the</strong> computer name, click <strong>the</strong> (Close) button to close <strong>the</strong> SystemProperties <strong>screen</strong>.In Windows XP, after checking <strong>the</strong> computer name, click <strong>the</strong> Cancel button to close <strong>the</strong>System Properties <strong>screen</strong>.6-5
Sending > Preparation for Sending a Document to a PCChecking What to Enter for [Login User Name]Check <strong>the</strong> domain name and user name for logging onto Windows.12<strong>Display</strong> <strong>the</strong> window.From <strong>the</strong> Start menu, select All Programs (or Programs), Accessories and <strong>the</strong>n CommandPrompt.In Windows 8, display Apps on Search in charms on <strong>the</strong> Start <strong>screen</strong>, and select CommandPrompt.The Command Prompt window appears.Check <strong>the</strong> domain name and user name.At <strong>the</strong> Command Prompt, enter "net config workstation" and <strong>the</strong>n press [Enter].Screen example: user name "james.smith" and domain name "ABCDNET"6-6
Sending > Preparation for Sending a Document to a PCCreating a Shared FolderCreate a shared folder to receive <strong>the</strong> document in <strong>the</strong> destination computer.NOTEIf <strong>the</strong>re is a workgroup in System Properties, configure <strong>the</strong> settings below to limit folder access to a specific user orgroup.1 From <strong>the</strong> Start menu, select Control Panel, Appearance and Personalization, and<strong>the</strong>n Folder Options.Windows XP, click My Computer and select Folder Options in Tools.In Windows 8, select Settings in charms on Desktop, and select Control Panel,Appearance and Personalization, and <strong>the</strong>n Folder Options.2123Remove <strong>the</strong> checkmark from Use Sharing Wizard (Recommended) in Advancedsettings.In Windows XP, click <strong>the</strong> View tab and remove <strong>the</strong> checkmark from Use Simple FileSharing (Recommended) in Advanced settings.1Create a folder.1 Create a folder on <strong>the</strong> local disk (C).For example, create a folder with <strong>the</strong> name "scannerdata" on <strong>the</strong> local disk (C).2 Right-click <strong>the</strong> scannerdata folder and click Share and Advanced sharing. Click <strong>the</strong>Advanced Sharing button.In Windows XP, right-click <strong>the</strong> scannerdata folder and select Sharing and Security... (orSharing).6-7
Sending > Preparation for Sending a Document to a PC2Configures permission settings.11Make a note of <strong>the</strong> Share name.2In Windows XP, select Share this folder and click <strong>the</strong> Permissions button.23132Enter <strong>the</strong> user name in <strong>the</strong> text box.Click <strong>the</strong> [Location] button and select <strong>the</strong> desired location. To select <strong>the</strong> search target, click alocation to select it. When you are a member of a domain, your current domain will be set as<strong>the</strong> search target by default.6-8
Sending > Preparation for Sending a Document to a PC4123Select <strong>the</strong> entered user, select <strong>the</strong> Change and Read permissions.In Windows XP, go to step 6.NOTE"Everyone" gives sharing permission to everyone on <strong>the</strong> network. To streng<strong>the</strong>n security, itis recommended that you select Everyone and remove <strong>the</strong> Read permission checkmark.5 Click <strong>the</strong> OK button in <strong>the</strong> Advanced Sharing <strong>screen</strong> to close <strong>the</strong> <strong>screen</strong>.612In Windows XP, click <strong>the</strong> Security tab and <strong>the</strong>n click <strong>the</strong> Add button.7 Proceed in <strong>the</strong> same way as in step 3 to add a user to Group or user names.8123Select <strong>the</strong> added user, select <strong>the</strong> Modify and Read & execute permissions.6-9
Sending > Preparation for Sending a Document to a PCConfiguring Windows Firewall (for Windows 7)Permit sharing of files and printers and set <strong>the</strong> port used for SMB transmission.NOTELog on to Windows with administrator privileges.1Check file and printer sharing.1 From <strong>the</strong> Start menu, select Control Panel, System and Security, and Allow a programthrough Windows Firewall.NOTEIf <strong>the</strong> User Account Control dialog box appears, click <strong>the</strong> Continue button.2123Select <strong>the</strong> File and Printer Sharing checkbox.2Add a port.1 From <strong>the</strong> Start menu, select Control Panel, System and Security, and Check firewallstatus.6-10
Sending > Preparation for Sending a Document to a PC2345126-11
Sending > Preparation for Sending a Document to a PC6123Select Specific local ports, and enter "139".712812Make sure all checkboxes are selected.6-12
Sending > Preparation for Sending a Document to a PC912In Windows XP or Windows VistaIn Windows 8Enter "Scan to SMB" in "Name" and click Finish.1 From <strong>the</strong> Start menu, select Control Panel, System and Security (or Security Center),and <strong>the</strong>n Check Firewall Status) (or Windows Firewall).If <strong>the</strong> User Account Control dialog box appears, click <strong>the</strong> Continue button.2 Click <strong>the</strong> Exceptions tab and <strong>the</strong>n <strong>the</strong> Add port... button.3 Specify Add a Port settings.Enter any name in "Name" (example: Scan to SMB). This will be <strong>the</strong> name of <strong>the</strong> new port.Enter "139" in "Port Number". Select TCP for "Protocol".4 Click <strong>the</strong> OK button to close <strong>the</strong> Add a Port dialog box.1 In charms on Desktop, click Settings, Control Panel, System and Security, and <strong>the</strong>nWindows Firewall. If <strong>the</strong> User Account Control dialog box appears, click <strong>the</strong> Continuebutton.2 Configure <strong>the</strong> settings, refer to Configuring Windows Firewall (for Windows 7) on page 6-10.6-13
Sending > Specifying DestinationSpecifying DestinationSelect <strong>the</strong> destination to which to send an image.Select <strong>the</strong> destination using ei<strong>the</strong>r of <strong>the</strong> following methods.• Choosing from <strong>the</strong> Address Book (page 6-14)• Choosing by One Touch Key (page 6-16)• Entering a New E-mail Address (page 6-17)• Specifying a New PC Folder (page 6-18)NOTEYou can specify <strong>the</strong> fax destination. Enter <strong>the</strong> o<strong>the</strong>r party’s number using <strong>the</strong> numeric keypad.Choosing from <strong>the</strong> Address BookSelect a destination registered in <strong>the</strong> Address Book.NOTEFor more information about how to register destinations in <strong>the</strong> Address Book, refer to Registering Destinations in <strong>the</strong>Address Book on page 6-23.For details on <strong>the</strong> External Address Book, refer to Embedded Web Server Operation Guide.1<strong>Display</strong> <strong>the</strong> <strong>screen</strong>.1 Referring to Basic Operation on page 6-2, display <strong>the</strong> <strong>screen</strong>.2Ready to send.10:10Send Dest. :RecallCheckOne Touch Key Address Book Ext Address Book1/2E-mailFunctionsFolderFAXFavoritesGB0055_002Select <strong>the</strong> destination.Ready to send.10:10Address Book (All)001123456123456Use [ ] or [ ] to scroll up and down.002123456123@456789.co...1/100312345612345.com00412345611111.comMenuCancel< Back OKGB0426_00Press <strong>the</strong> checkbox to select <strong>the</strong> desired destination from <strong>the</strong> list. The selected destinationsare indicated by a checkmark in <strong>the</strong> check box.6-14
Sending > Specifying DestinationDestination SearchReady to send.Address Book (All)10:10Searches by destination name.001002123456123456123456123@456789.co...1/1Advanced search by type of registered destination (Email,Folder (SMB/FTP), FAX or Group).00312345612345.com00412345611111.comMenuCancel< Back OKGB0426_00<strong>Display</strong>s details for individual destinations.You can specify a destination by address number by pressing <strong>the</strong> Quick No. Search key.You can also press [Menu] to perform a more detailed search.Ready to send.Address Book (All)10:10Menu10:10001123456123456Narrow Down002003123456123456123@456789.co...12345.com1/1Search (Name)Search(No.)1/2004123456MenuCancel11111.com< Back OKGB0426_00Sort (Name)CloseGB0396_00Use [ ] or [ ] to scroll up and down.Narrow Down: Advanced search by type of registered destination (E-mail, Folder (SMB/FTP),FAX or Group).Search (Name) and Search (No.): Searches by destination name or address number.Sort (Name) and Sort (No.): Sorts <strong>the</strong> list by destination name or address number.NOTEYou may choose multiple destinations.To cancel a selection, press <strong>the</strong> corresponding checkbox to clear <strong>the</strong> check mark.3Accept <strong>the</strong> destinations.Ready to send.Address Book (All)10:10001123456123456002123456123@456789.co...1/100312345612345.com00412345611111.comMenuCancel< Back OKGB0426_00Destinations can be changed later. Refer to Checking and Editing Destinations on page 6-21.6-15
Sending > Specifying DestinationChoosing by One Touch KeySelect <strong>the</strong> destination using <strong>the</strong> One Touch Keys.NOTEFor more information on adding One Touch keys, refer to Adding a Destination on One Touch Key on page 6-32.1<strong>Display</strong> <strong>the</strong> <strong>screen</strong>.1 Referring to Basic Operation on page 6-2, display <strong>the</strong> <strong>screen</strong>.2Ready to send.10:10Send Dest. :RecallCheckOne Touch Key Address Book Ext Address Book1/2E-mailFunctionsFolderFAXFavoritesGB0055_002Select <strong>the</strong> destination.Ready to send.10:10One Touch Key001 123456002 None003 NoneUse [ ] or [ ] to scroll up and down.004 None005 None006 None007 None008 None009 None1/9010 None011 None012 NoneCancelOKGB0095_00Press <strong>the</strong> One Touch Keys where <strong>the</strong> destination is registered. Multiple One Touch Keys canbe selected.You can specify a one-touch key by one-touch number by pressing <strong>the</strong> Quick No. Search key.3Accept <strong>the</strong> destination.Ready to send.10:10One Touch Key001 123456002 None003 None004 None005 None006 None007 None008 None009 None1/9010 None011 None012 NoneCancelOKGB0095_00Destinations can be changed later. Refer to Checking and Editing Destinations on page 6-21.6-16
Sending > Specifying DestinationEntering a New E-mail AddressEnter <strong>the</strong> desired e-mail address.NOTEAccess <strong>the</strong> Embedded Web Server beforehand and specify <strong>the</strong> settings required for sending e-mail. For details, referto Embedded Web Server (Settings for E-mail) on page 2-23.1<strong>Display</strong> <strong>the</strong> <strong>screen</strong>.1 Referring to Basic Operation on page 6-2, display <strong>the</strong> <strong>screen</strong>.2Ready to send.10:10Send Dest. :RecallCheckOne Touch Key Address Book Ext Address Book1/2E-mailFunctionsFolderFAXFavoritesGB0055_002Enter destination E-mail address.Up to 128 characters can be entered.Refer to Character Entry Method on page 11-7 for details on entering characters.To enter multiple destinations, press [Next Destination] and enter <strong>the</strong> next destination. Up to100 E-mail addresses can be specified.You can register <strong>the</strong> entered email address in <strong>the</strong> Address Book by pressing [Menu] and <strong>the</strong>n[Add to Address Book]. You can also replace <strong>the</strong> information for a previously registereddestination.3Accept <strong>the</strong> destinations.GB0057_07GB0057_07Destinations can be changed later. Refer to Checking and Editing Destinations on page 6-21.6-17
Sending > Specifying DestinationSpecifying a New PC FolderSpecify ei<strong>the</strong>r <strong>the</strong> desired shared folder on a computer or an FTP server as <strong>the</strong> destination.NOTERefer to Creating a Shared Folder on page 6-7 for details on how to share a folder.Be sure that SMB Protocol or FTP in <strong>the</strong> Embedded Web Server is On. For details, refer to <strong>the</strong> Embedded WebServer Operation Guide.1<strong>Display</strong> <strong>the</strong> <strong>screen</strong>.1 Referring to Basic Operation on page 6-2, display <strong>the</strong> <strong>screen</strong>.2Ready to send.10:10Send Dest. :RecallCheckOne Touch Key Address Book Ext Address Book1/2E-mailFunctionsFolderFAXFavoritesGB0055_002Select <strong>the</strong> folder type.Ready to send.Folder10:10SMB Path EntryFTP Path Entry1/1CancelNext >GB0103_003Enter <strong>the</strong> destination information.12GB0057_08Enter <strong>the</strong> next information. Once you have entered one item, press [Next] to advance to <strong>the</strong>next item.NOTEFor <strong>the</strong> computer name, share name, domain name, and user name, enter <strong>the</strong> informationthat you noted when you created <strong>the</strong> shared folder. For details on creating shared folders,refer to Creating a Shared Folder on page 6-7.6-18
Sending > Specifying DestinationFor send to folder (SMB)Item Data to be entered Max. charactersHost NamePathLogin User NameHost name or IP address of <strong>the</strong> PC to receive<strong>the</strong> data.Share nameFor example: scannerdataIf saving in a folder in <strong>the</strong> shared folder: "sharename\folder name in shared folder"User name to access <strong>the</strong> PCDomain name/User nameFor example, abcdnet\james.smith.User name@Domain nameFor example, james.smith@abcdnetUp to 64 charactersUp to 128 charactersUp to 64 charactersLogin Password Password to access <strong>the</strong> PC Up to 64 charactersFor send to folder (FTP)Item Data to be entered Max. charactersHost Name Host name or IP address of FTP server Up to 64 charactersPathPath to <strong>the</strong> receiving folder.For example, \User\ScanData.O<strong>the</strong>rwise <strong>the</strong> data will be saved in <strong>the</strong> homedirectory.Up to 128 charactersLogin User Name FTP server login user name Up to 64 charactersLogin Password FTP server login password Up to 64 charactersRefer to Character Entry Method on page 11-7 for details on entering characters.4Confirm <strong>the</strong> information.Check <strong>the</strong> information. Change <strong>the</strong> information as needed by pressing <strong>the</strong> item in question.Ready to send.10:10Folder - ConfirmationHost NameabcUse [ ] or [ ] to scroll up and down.Pathabc1/2Port139Login User NameabcMenuCancel< BackOKGB0128_00When specifying a computer or server port number as <strong>the</strong> destination, press [Port] and enter<strong>the</strong> port number. You can enter a number from 1 to 65,535 with a maximum of 5 digits.6-19
Sending > Specifying DestinationConfirm <strong>the</strong> connection status.Ready to send.10:1010:10Folder - ConfirmationMenuHost NameabcConnection TestPathPortabc1391/2Next DestinationAdd to Address Book21/1Login User Name1abcMenuCancel< BackOKGB0128_00CloseGB0020_00Connected. appears when connection to <strong>the</strong> destination is correctly established. If Cannotconnect. appears, review <strong>the</strong> entry.To enter multiple destinations, press [Next Destination] and enter <strong>the</strong> next destination. You canspecify a combined total of up to 5 FTP and SMB destination folders.You can register <strong>the</strong> entered information in <strong>the</strong> Address Book by pressing [Menu] and <strong>the</strong>n[Add to Address Book].5Accept <strong>the</strong> destinations.Ready to send.Folder - Confirmation10:10Host NameabcPathPortabc1391/2Login User NameabcMenuCancel< BackOKGB0128_00Destinations can be changed later. Refer to Checking and Editing Destinations on page 6-21.6-20
Sending > Specifying DestinationChecking and Editing DestinationsCheck and edit a selected destination.1<strong>Display</strong> <strong>the</strong> <strong>screen</strong>.1 Referring to Specifying Destination on page 6-14, specify <strong>the</strong> destination.2Ready to send.Send Dest. :10:10BBBbbb@abc.comCheckOne Touch Key Address Book Ext Address Book1/2E-mailFunctionsFolderFAXFavoritesGB0055_022Check and edit <strong>the</strong> destination.Deletes <strong>the</strong> selected destination.Ready to send.Check10:10Adds a new destination.AAAabcdefgBBBbbb@abc.com1/1MenuEndGB0105_00Scrolls up and down when <strong>the</strong> list ofdestinations cannot be displayed in itsentirety on a single <strong>screen</strong>.<strong>Display</strong>s details for <strong>the</strong> destinations. New E-mail addresses and PCfolders can be edited if <strong>the</strong>y have been specified.6-21
Sending > Specifying DestinationSending to Different Types of Destinations (Multi Sending)You can specify destinations that combine e-mail addresses, folders (SMB or FTP) and fax numbers. This is referred toas Multi Sending. This is useful for sending to different types of destination (e-mail addresses, folders, etc.) in a singleoperation.No. of broadcast itemsE-mail: Up to 100Folders (SMP, FTP): Total of 5 SMB and FTPFAX: Up to 100Also, depending on <strong>the</strong> settings, you can send and print at <strong>the</strong> same time.Procedures are <strong>the</strong> same as used in specifying <strong>the</strong> destinations of respective types. Continue to enter E-mail address orfolder path so that <strong>the</strong>y appear in <strong>the</strong> destination list. Press <strong>the</strong> Start key to launch transmission to all destinations at onetime.NOTEIf <strong>the</strong> destinations include a fax, <strong>the</strong> images sent to all destinations will be black and white.6-22
Sending > Registering Destinations in <strong>the</strong> Address BookRegistering Destinations in <strong>the</strong> Address BookAdd a new destination to <strong>the</strong> Address Book. There are two registering methods, contacts and groups. When adding agroup, enter <strong>the</strong> group name and select group members from <strong>the</strong> Address Book.Adding a ContactA maximum of 200 contact addresses can be registered. Each address can include <strong>the</strong> information such as destinationname, E-mail address, FTP server folder path, computer folder path, and FAX No.NOTEIf user login administration is enabled, you can only edit destinations in <strong>the</strong> Address Book by logging in withadministrator privileges.Contact addresses can also be registered in <strong>the</strong> system menu.1<strong>Display</strong> <strong>the</strong> <strong>screen</strong>.Ready to send.10:10Send Dest. :2CheckRecallOne Touch Key Address Book Ext Address Book1/2GB0055_001E-mailFunctionsFolderReady to send.Address Book (All)FAXFavorites001 123456 12345610:10001 123456 123@456789.co...1/1001 123456 12345.com3001 123456 11111.comMenu Cancel < Back OKGB0426_012Adds a new destination.MenuSort (No.)10:10Use [ ] or [ ] to scroll up and down.AddEdit2/2DeleteCloseGB0396_013Select <strong>the</strong> registration method.Select <strong>the</strong> address type.10:10Add - Address TypeContactGroup1/1CancelNext >GB0419_016-23
Sending > Registering Destinations in <strong>the</strong> Address Book4Enter <strong>the</strong> destination name.12GB0057_11Up to 32 characters can be entered.Refer to Character Entry Method on page 11-7 for details on entering characters.5Enter <strong>the</strong> address number.Select <strong>the</strong> item that you want to change.10:10Ready to send.10:10Add - ConfirmationNameSales department 11Address Number(000 - 250)Address NumberAuto1/2FAXE-mail AddressCancel< BackSaveGB0078_022CancelOK3GB0217_01Press [+], [-] or numeric keys to enter a particular Address Number (1-250).Address Number is an ID for a destination. You can select any available number out of 200numbers for contacts and 50 numbers for groups.If you set “000” as <strong>the</strong> address number, <strong>the</strong> address is registered under <strong>the</strong> lowest availablenumber.6Enter <strong>the</strong> destination.Select <strong>the</strong> item that you want to change.10:10Select <strong>the</strong> item that you want to change.10:10Add - ConfirmationAdd - ConfirmationNameSales department 1SMBAddress NumberAutoFTP1/22/2FAXE-mail AddressCancel< BackSaveGB0078_02Cancel< BackSaveGB0078_03Use [ ] or [ ] to scroll up and down.Select <strong>the</strong> type of destination to register.For details on FAX, refer to FAX Operation Guide.E-mail Address12GB0057_13Enter <strong>the</strong> E-mail address. Up to 128 characters can be entered.6-24
Sending > Registering Destinations in <strong>the</strong> Address BookRefer to Character Entry Method on page 11-7 for details on entering characters.The Folder (SMB) Address1 Enter Host Name, Path, Port, Login User Name and Login Password.Ready to send.SMBHost Name110:102PathPort1391/2Login User NameMenuCancel OKUse [ ] or [ ] to scroll up and down.GB0705_023GB0057_15For more information, refer to Specifying a New PC Folder on page 6-18.2 Confirm <strong>the</strong> connection status.Ready to send.10:1010:10SMBHost Nameabc2MenuConnection TestPathabc1/21/1Port139Login User NameMenu1abcCancelOKGB0705_03CloseGB0696_003Connected. appears when connection to <strong>the</strong> destination is correctly established. If Cannotconnect. appears, review <strong>the</strong> entry.3Ready to send.SMB10:10Host NameabcPathPortabc1391/2Login User NameabcMenuCancelOKGB0705_03The Folder (FTP) Address1 Enter Host Name, Path, Port, Login User Name and Login Password.Ready to send.FTPHost Name110:102PathPort211/2Login User NameMenuCancel OKUse [ ] or [ ] to scroll up and down.GB0709_023GB0057_15For more information, refer to Specifying a New PC Folder on page 6-18.6-25
Sending > Registering Destinations in <strong>the</strong> Address Book2 Confirm <strong>the</strong> connection status.Ready to send.10:10FTPMenu7 Register <strong>the</strong> destination. Host NameabcConnection TestPathabc1/21/1Port21Login User Name abc1MenuCancel OKClose3Connected. appears when connection to <strong>the</strong> destination is correctly established. If Cannotconnect. appears, review <strong>the</strong> entry.3Ready to send.10:10FTPHost NameabcPathabc1/2Port21Login User Name abcMenuCancel OKSelect <strong>the</strong> item that you want to change.Add - Confirmation10:10GB0709_03GB0709_03210:10GB0696_00NameSales department 1Address NumberFAXAuto1/2E-mail AddressCancel< BackSaveGB0078_026-26
Sending > Registering Destinations in <strong>the</strong> Address BookAdding a GroupCompile two or more contacts into a group. Designations in <strong>the</strong> group can be added at <strong>the</strong> same time. When adding agroup, a maximum of 50 groups can be added in <strong>the</strong> Address Book.Before adding a group in <strong>the</strong> Address Book, <strong>the</strong> contacts to be included in <strong>the</strong> group must be added first.NOTEIf user login administration is enabled, you can only edit destinations in <strong>the</strong> Address Book by logging in withadministrator privileges.Designations in <strong>the</strong> group can also be registered in <strong>the</strong> system menu.1<strong>Display</strong> <strong>the</strong> <strong>screen</strong>.Ready to send.10:10Send Dest. :2CheckRecallOne Touch Key Address Book Ext Address Book1/2GB0055_001E-mailFunctionsFolderReady to send.Address Book (All)FAXFavorites001 123456 12345610:10001 123456 123@456789.co...1/1001 123456 12345.com3001 123456 11111.comMenu Cancel < Back OKGB0426_012Adds a new destination.MenuSort (No.)10:10Use [ ] or [ ] to scroll up and down.AddEdit2/2DeleteCloseGB0396_013Select <strong>the</strong> registration method.Select <strong>the</strong> address type.10:10Add - Address TypeContactGroup1/1CancelNext >GB0419_016-27
Sending > Registering Destinations in <strong>the</strong> Address Book4Enter <strong>the</strong> group name.12GB0057_16Up to 32 characters can be entered.Refer to Character Entry Method on page 11-7 for details on entering characters.5Enter <strong>the</strong> address number.Select <strong>the</strong> item that you want to change.10:10Ready to send.10:10Add - ConfirmationNameSupport department1Address Number(000 - 250)Address NumberAuto1/1MemberMember:0Cancel< BackSaveGB0420_022Cancel3OKGB0217_01Press [+], [-] or numeric keys to enter a particular Address Number (1-250).Address Number is an ID for a destination. You can select any available number out of 200numbers for contacts and 50 numbers for groups.If you set “000” as <strong>the</strong> address number, <strong>the</strong> address is registered under <strong>the</strong> lowest availablenumber.6Select <strong>the</strong> members (destinations).1 <strong>Display</strong> <strong>the</strong> <strong>screen</strong>.Select <strong>the</strong> item that you want to change.Add - Confirmation10:10Ready to send.Member10:102NameSupport departmentAddress NumberAuto11/11/1MemberMember:0Cancel< BackSaveGB0420_02MenuEndGB0114_032 Press <strong>the</strong> checkbox to select <strong>the</strong> desired destination from <strong>the</strong> list. The selecteddestinations are indicated by a checkmark in <strong>the</strong> check box.Ready to send.Address Book (Contact)001 Sales department 1 0123456001 Sales department 1 abc002 Support department 023456710:101/2Searches by destination name.Advanced search by type of registered destination (Email,Folder (SMB/FTP) or FAX).002 Support department .BOXUse [ ] or [ ] to scroll up and down.MenuCancelOKGB0428_01<strong>Display</strong>s details for individual destinations.You can specify a destination by address number by pressing <strong>the</strong> Quick No. Search key.6-28
Sending > Registering Destinations in <strong>the</strong> Address BookYou can also press [Menu] to perform a more detailed search.Ready to send.10:1010:10Address Book (Contact)001 Sales department 1 01234562MenuNarrow Down001 Sales department 1 abcSearch (Name)002 Support department 02345671/2Search(No.)1/2002 Support department .BOXSort (Name)Menu1CancelOKGB0428_01CloseUse [ ] or [ ] to scroll up and down.GB0396_00Narrow Down: Advanced search by type of registered destination (E-mail, Folder (SMB/FTP)or FAX).Search (Name) and Search (No.): Searches by destination name or address number.Sort (Name) and Sort (No.): Sorts <strong>the</strong> list by destination name or address number.NOTETo cancel a selection, press <strong>the</strong> corresponding checkbox to clear <strong>the</strong> check mark.7Accept <strong>the</strong> members.Ready to send.10:10Ready to send.10:10Address Book (Contact)Member001 Sales department 1 0123456Sales department 10123456001 Sales department 1 abcSupport department 02345671/21/1002 Support department 0234567002 Support department .BOX1 2MenuCancelOKGB0428_01MenuEndGB0114_048Register <strong>the</strong> group.Ready to send.Add - Confirmation10:10NameSupport departmentAddress NumberMemberAutoMember:21/1Cancel< BackSaveGB0420_036-29
Sending > Registering Destinations in <strong>the</strong> Address BookEditing and Deleting Address Book EntriesEdit and delete <strong>the</strong> destinations (contacts) you added to <strong>the</strong> Address Book.1<strong>Display</strong> <strong>the</strong> <strong>screen</strong>.Ready to send.10:10Send Dest. :2CheckRecallOne Touch Key Address Book Ext Address Book1/2GB0055_001E-mailFunctionsFolderReady to send.Address Book (All)FAXFavorites001 123456 12345610:10001 123456 123@456789.co...1/1001 123456 12345.com3001 123456 11111.comMenu Cancel < Back OKGB0426_012Edit or delete <strong>the</strong> destination.To edit <strong>the</strong> destination1MenuSort (No.)AddEdit110:102/22Ready to send.Address Book (All)019 Sales department 1002 Support department001 SYSTEM DEP.10:101/2Delete003Sales department 1Member:2CloseGB0396_01MenuCancelNext >GB0785_00Use [ ] or [ ] to scroll up and down.Select <strong>the</strong> destination (contacts) or group to edit.You can specify a destination by address number by pressing <strong>the</strong> Quick No. Search key.2Ready to send.Edit - ConfirmNameSales department 110:10Use [ ] or [ ] to scroll up and down.Address NumberFAXAuto1/2E-mail AddressCancel< BackSaveGB0786_00Change <strong>the</strong> information as needed by pressing <strong>the</strong> item in question.6-30
Sending > Registering Destinations in <strong>the</strong> Address Book3Ready to send.Edit - Confirm10:10NameSales department 1Address NumberFAXAuto1/2E-mail AddressCancel< BackSaveGB0786_00To delete a member (group)To delete a member from a group, select <strong>the</strong> destination you wish to delete and press[(Delete)] (<strong>the</strong> trash can icon).Ready to send.Edit - ConfirmNameAddress NumberMemberSupport departmentAuto1Member:210:101/12Ready to send.MemberSales department 10123456Support department 0234567310:101/1Cancel< BackSaveGB0787_00MenuEndGB0114_044Ready to send.Member10:10Ready to send.Edit - Confirm10:10Support department 0234567NameSupport departmentMenuEndAddress Number Auto1/11/1MemberMember:15 6GB0114_05Cancel < Back SaveGB0787_017To deleteMenuSort (No.)10:102Ready to send.Address Book (All)019 Sales department 110:10AddEdit12/2002001Support departmentSYSTEM DEP.1/2Delete003Sales department 1Member:2CloseGB0396_01MenuCancelDeleteGB0788_00Use [ ] or [ ] to scroll up and down.3Select <strong>the</strong> destination (contacts) or group to delete.6-31
Sending > Adding a Destination on One Touch KeyAdding a Destination on One Touch KeyAdd a new destination (contact or group) on One Touch Key.Adding a DestinationAdd a new destination (contact or group). A maximum of 100 destinations can be registered.To register a destination to a One Touch Key, it must first be registered in <strong>the</strong> Address Book. Register one or moredestinations as needed before proceeding.1<strong>Display</strong> <strong>the</strong> <strong>screen</strong>.Use [ ] or [ ] to scroll up and down.System Menu/Counter.System MenuInternet210:10Address Book/One Touch4/5User Login/Job Accounting1GB0054_03PrinterSystem Menu/Counter.Address Book/One Touch10:10Address BookOne Touch KeyAddress Book DefaultsPrint List31/1GB0411_00< Back2Add a One Touch Key.System Menu/Counter.Address Book/One Touch - One Touch Key001 None002 None1003 None10:102004 None005 None006 None007 None008 None009 None1/9010 None011 None012 NoneCancelEndGB0422_00Select a One Touch Key with no registered destination, and press [+].3Select <strong>the</strong> destinations.System Menu/Counter.10:10Address Book (All)Sales department 1 0123456Sales department 1 abc1/2Support department 0234567Support department .BOXMenu Cancel < Back Next >GB0429_00Searches by destination name.Advanced search by type of registered destination (Email,Folder (SMB/FTP), FAX or Group).Use [ ] or [ ] to scroll up and down.<strong>Display</strong>s details for individual destinations.Select one destination (contact or group) from <strong>the</strong> Address Book.You can specify a destination by address number by pressing <strong>the</strong> Quick No. Search key.6-32
Sending > Adding a Destination on One Touch KeyYou can also press [Menu] to perform a more detailed search.System Menu/Counter.10:1010:10Address Book (All)Sales department 10123456MenuNarrow Down2Sales department 1abcSearch (Name)Support department 02345671/2Search(No.)1/2Support department.BOXSort (Name)Menu1Cancel< BackNext >GB0429_00CloseUse [ ] or [ ] to scroll up and down.GB0396_00Narrow Down: Advanced search by type of registered destination (E-mail, Folder (SMB/FTP),FAX or Group).Search (Name) and Search (No.): Searches by destination name or address number.Sort (Name) and Sort (No.): Sorts <strong>the</strong> list by destination name or address number.4Enter <strong>the</strong> One Touch Key name.System Menu/Counter.10:10Address Book (All)Sales department 1 01234562Sales department 1abc1/2Support department 0234567Support departmentMenu.BOXCancel< Back1Next >GB0429_00GB0057_183Up to 24 characters can be entered.Refer to Character Entry Method on page 11-7 for details on entering characters.5Register <strong>the</strong> destination.System Menu/Counter.Add - Confirmation10:10NameSales department 1FAX NumberSub Address01234561/2TX Start Speed33600bpsCancel< BackSaveGB0754_006-33
Sending > Adding a Destination on One Touch KeyEditing and Deleting One Touch KeyEdit and delete <strong>the</strong> destinations you added to One Touch Key.1<strong>Display</strong> <strong>the</strong> <strong>screen</strong>.Use [ ] or [ ] to scroll up and down.System Menu/Counter.System MenuInternet210:10Address Book/One Touch4/5User Login/Job Accounting1GB0054_03PrinterSystem Menu/Counter.Address Book/One Touch10:10Address BookOne Touch KeyAddress Book DefaultsPrint List31/1GB0411_00< Back2Edit or delete <strong>the</strong> destination.To edit <strong>the</strong> destinationSystem Menu/Counter.Address Book/One Touch - One Touch Key001 Salesdepartment 1004 None002 None005 None1003 None006 None10:10MenuEdit10:10007 None008 None010 None011 None009 None012 None1/9Delete31/1Menu2EndGB0422_01CloseGB0430_00Select <strong>the</strong> One Touch Key you wish to edit and press [Menu] followed by [Edit].To deleteSystem Menu/Counter.Address Book/One Touch - One Touch Key001 Salesdepartment 1004 None002 None005 None1003 None006 None210:103007 None008 None009 None1/9010 None011 None012 NoneMenuEndGB0422_01Select <strong>the</strong> One Touch Key you wish to delete and press [(Delete)] (<strong>the</strong> trash can icon).6-34
Sending > Sending FunctionsSending FunctionsSend <strong>screen</strong> shows <strong>the</strong> commonly used functions. By pressing [Functions], o<strong>the</strong>r selectable functions will be shown asa list. Use [ ] or [ ] to select <strong>the</strong> function.What do you want to do?Reference PageSelect <strong>the</strong> file format for images being sent. File Format page 3-49Specify <strong>the</strong> original size. Original Size page 3-35Specify <strong>the</strong> original orientation to scan in <strong>the</strong> correct direction. Original Orientation page 3-36Automatically scan 2-sided originals. Duplex page 3-37Change <strong>the</strong> size of <strong>the</strong> image being sent. Sending Size page 6-36Send each page in a separate file. File Separation page 6-38Set <strong>the</strong> resolution at which to scan originals. Scan Resolution page 3-44Adjust <strong>the</strong> density. Density page 3-43Change <strong>the</strong> color mode for images being sent. Color Selection page 3-51Select original image type for best results. Original Image page 3-45Emphasize <strong>the</strong> outline of texts or lines.Blur <strong>the</strong> image outline.Darken or lighten <strong>the</strong> background (i.e., <strong>the</strong> area with no text or images) of originals.Sharpness page 3-46Background Density Adjust page 3-47Enlarge or shrink originals according to <strong>the</strong> sending size. Zoom page 3-48Scan a large number of originals separately and <strong>the</strong>n produce as one job. Continuous Scan page 3-39Add a file name to <strong>the</strong> job to easily check its status. File Name Entry page 3-54Add an E-mail subject and body (when sending E-mail). E-mail Subject/Body page 6-39Send notice by e-mail when a job is complete. Job Finish Notice page 3-52Encrypt your message. FTP Encrypted TX page 6-40Send a image to a WSD-compatible computer. WSD Scan page 6-41NOTEThis section does not include fax settings. For details on fax operation, refer to <strong>the</strong> FAX Operation Guide.6-35
Sending > Sending FunctionsSending SizeSelect size of image to be sent.Same as Original SizeMetricInchO<strong>the</strong>rsAutomatically sends <strong>the</strong> same size as <strong>the</strong> original.Select from A4, A5, A6, B5, B6, Folio or 216 × 340mm.Select from Letter, Legal, Statement, Executive or Oficio II.Select from 16K, ISO B5, Envelope #10, Envelope #9, Envelope #6, Envelope Monarch, Envelope DL,Envelope C5, Hagaki, Oufukuhagaki, Youkei 4 or Youkei 2.Relationship between Original Size, Sending Size, and ZoomOriginal Size (page 3-35), Sending Size, and Zoom (page 3-48) are related to each o<strong>the</strong>r. Refer to <strong>the</strong> following table.Original Size and <strong>the</strong> size you wish tosend as are<strong>the</strong> samedifferentOriginal Size Specify as necessary Specify as necessarySending Size Select [Same as Original] Select <strong>the</strong> required sizeZoom Select [100%] (or [Auto]) Select [Auto]NOTEWhen you select Sending Size that is different from Original Size, and select <strong>the</strong> Zoom [100%], you can send <strong>the</strong>image as <strong>the</strong> actual size (No Zoom).1<strong>Display</strong> <strong>the</strong> <strong>screen</strong>.1 Referring to Basic Operation on page 6-2, display <strong>the</strong> <strong>screen</strong>.2Ready to send.10:10Ready to send.10:10Send Dest. :FunctionsRecallCheckSending SizeSame as Original SizeOne Touch Key Address Book Ext Address Book1/2E-mail1FunctionsFolderFAXFavoritesGB0055_00File SeparationScan ResolutionDensityClose2Off300x300dpiNormal 02/6Add/EditShortcutGB0081_01Use [ ] or [ ] to scroll up and down.2Select <strong>the</strong> sending size.[Same as Original Size]Ready to send.Sending Size10:10Same asOriginal SizeMetricInchO<strong>the</strong>rsCancelOKGB0071_006-36
Sending > Sending Functions[Metric], [inch] or [O<strong>the</strong>rs]Ready to send.Sending SizeSame asOriginal SizeMetricInch10:101 2Ready to send.Sending Size - MetricA4A510:101/2O<strong>the</strong>rsA6B5CancelOKGB0071_00Cancel< BackOKGB0072_00Use [ ] or [ ] to scroll up and down.Select <strong>the</strong> desired size.6-37
Sending > Sending FunctionsFile SeparationCreate several files by dividing scanned original data page by page, and send <strong>the</strong> files.NOTEThree-digit serial number such as abc_001.pdf, abc_002.pdf... is attached to <strong>the</strong> end of <strong>the</strong> file name.1<strong>Display</strong> <strong>the</strong> <strong>screen</strong>.1 Referring to Basic Operation on page 6-2, display <strong>the</strong> <strong>screen</strong>.2Ready to send.10:10Ready to send.10:10Send Dest. :FunctionsRecallCheckSending SizeSame as Original SizeOne Touch Key Address Book Ext Address Book1/2E-mail1FunctionsFolderFAXFavoritesGB0055_00File SeparationScan ResolutionDensityClose2Off300x300dpiNormal 02/6Add/EditShortcutGB0081_01Use [ ] or [ ] to scroll up and down.2Select <strong>the</strong> function.Ready to send.File Separation10:10OffEach PageCancelOKGB0084_006-38
Sending > Sending FunctionsE-mail Subject/BodyAdd subject and body when sending a document.NOTEThe subject can include up to 60 characters, and <strong>the</strong> body can include up to 500 characters.1<strong>Display</strong> <strong>the</strong> <strong>screen</strong>.1 Referring to Basic Operation on page 6-2, display <strong>the</strong> <strong>screen</strong>.2Ready to send.10:10Ready to send.10:10Send Dest. :FunctionsRecallCheckE-mail Subject/BodyOffOne Touch Key Address Book Ext Address Book1/2E-mail1FunctionsFolderFAXFavoritesGB0055_00Job Finish NoticeFTP Encrypted TXFAX Delayed TransmissionClose2OffOffOff5/6Add/EditShortcutGB0081_04Use [ ] or [ ] to scroll up and down.2Enter <strong>the</strong> subject.Ready to send.E-mail Subject/BodySubject10:102Body1CancelOKGB0088_003GB0057_19Refer to Character Entry Method on page 11-7 for details on entering characters.3Enter <strong>the</strong> body.Ready to send.E-mail Subject/BodySubjectMeeting110:102BodyCancelOKGB0088_013GB0057_204Press [OK].6-39
Sending > Sending FunctionsFTP Encrypted TXEncrypt images when using FTP. Encryption secures <strong>the</strong> document transmission.NOTETo use FTP encryption, set SSL to [On] in <strong>the</strong> Secure Protocol settings. For details, refer to Secure Protocol on page9-22.1<strong>Display</strong> <strong>the</strong> <strong>screen</strong>.1 Referring to Basic Operation on page 6-2, display <strong>the</strong> <strong>screen</strong>.2Ready to send.10:10Send Dest. :Ready to send.Functions10:10RecallCheckE-mail Subject/BodyOffOne Touch Key Address Book Ext Address Book1/2E-mail1FunctionsFolderFAXFavoritesGB0055_00Job Finish NoticeFTP Encrypted TXFAX Delayed TransmissionClose2OffOffOff5/6Add/EditShortcutGB0081_04Use [ ] or [ ] to scroll up and down.2Select <strong>the</strong> function.Ready to send.FTP Encrypted TX10:10OffOnCancelOKGB0091_006-40
Sending > WSD ScanWSD ScanWSD Scan saves images of originals scanned on this machine as files on a WSD-compatible computer.NOTETo use WSD Scan, confirm that <strong>the</strong> computer used for WSD scanning and <strong>the</strong> machine is network-connected, andWSD Scan (page 9-21) is set to [On] in <strong>the</strong> network settings.For information on operating <strong>the</strong> computer, refer to <strong>the</strong> computer’s help or <strong>the</strong> operation guide of your software.Installing Driver Software (for Windows 7)12<strong>Display</strong> <strong>the</strong> window.From <strong>the</strong> Start menu, select Network.In Windows 8, select <strong>the</strong> Desktop in <strong>the</strong> Start <strong>screen</strong> and click Explorer on <strong>the</strong> task bar, and<strong>the</strong>n Network.Install <strong>the</strong> driver.Right-click <strong>the</strong> machine’s icon and <strong>the</strong>n click Install.NOTEIf <strong>the</strong> User Account Control window appears, click Continue.If <strong>the</strong> Found New Hardware window appears, click Cancel.During <strong>the</strong> installation, double-click <strong>the</strong> icon shown on <strong>the</strong> task bar to display <strong>the</strong> DriverSoftware Installation <strong>screen</strong>. When Your devices are ready to use is displayed on <strong>the</strong><strong>screen</strong>, <strong>the</strong> installation is completed.Using WSD1Press <strong>the</strong> Send key.2Place <strong>the</strong> originals.For details, refer to Loading Originals on page 3-10.6-41
Sending > WSD Scan3<strong>Display</strong> <strong>the</strong> <strong>screen</strong>.Ready to send.10:10Send Dest. :CheckRecallReady to send.10:10Send Dest. :CheckRecallOne Touch Key Address Book Ext Address Book1/2E-mailFolderFAXFunctions1FavoritesGB0055_00WSD Scan2Functions2/2FavoritesGB0055_014Scan <strong>the</strong> originals.Procedure using this machine1Ready to send.WSD Scan10:10From ComputerFrom Operation Panel1/1CancelOKGB0648_002 Select <strong>the</strong> destination computer.Ready to send.WSD Scan - PC10:10PC 1PC 2PC 31/1ReloadCancel< BackOKGB0649_00Updates <strong>the</strong> list.<strong>Display</strong>s information for individual destination computers.3 Press <strong>the</strong> Start key.Sending begins and <strong>the</strong> software installed on <strong>the</strong> computer is activated.6-42
Sending > WSD ScanProcedure from Your Computer1Ready to send.WSD Scan10:10From ComputerFrom Operation Panel1/1CancelOKGB0648_002 Use <strong>the</strong> software installed on <strong>the</strong> computer to send <strong>the</strong> images.6-43
Sending > Scanning using TWAINScanning using TWAINThis section explains how to scan an original using TWAIN.The procedure for scanning using <strong>the</strong> TWAIN driver is explained as an example. The WIA driver is used in <strong>the</strong> sameway.1<strong>Display</strong> <strong>the</strong> window.1 Activate <strong>the</strong> TWAIN compatible application.2 Select <strong>the</strong> machine using <strong>the</strong> application and display <strong>the</strong> TWAIN dialog box.NOTEFor selecting <strong>the</strong> machine, see <strong>the</strong> Operation Guide or Help for each application software.2Configure <strong>the</strong> function.Select scanning settings in <strong>the</strong> TWAIN dialog box that opens.The settings that appear in <strong>the</strong> TWAIN dialog box are as follows.ItemDetailBasic Original Size This setting sets <strong>the</strong> size of <strong>the</strong> scan area.Feed MethodOriginal OrientationSending SizeThis setting specifies <strong>the</strong> feed method of <strong>the</strong> original.Select <strong>the</strong> feed method from <strong>the</strong> list.This setting specifies <strong>the</strong> orientation of <strong>the</strong> original.This setting specifies <strong>the</strong> image size.Imaging Color Settings This setting specifies <strong>the</strong> type of color for <strong>the</strong> image.ResolutionImage QualityExposure LevelContrastThis setting specifies <strong>the</strong> dpi (dots per inch), or sharpness,for <strong>the</strong> image.This setting specifies <strong>the</strong> overall image quality. Make sureyour selection matches <strong>the</strong> original that you are scanning.This setting specifies <strong>the</strong> sharpness and clarity of <strong>the</strong>imageThis setting specifies <strong>the</strong> contrast between light and darkareas of <strong>the</strong> image. This feature cannot be used whenBlack & White is selected in <strong>the</strong> Color Settings.6-44
Sending > Scanning using TWAINItemDetailAdvanced Reverse Image This setting prints images like a photo negative, reversing<strong>the</strong> black and white areas of <strong>the</strong> image.Scan ProfilesThis is used to check current settings and store frequentlyused settings. When <strong>the</strong> Configuration button is clicked, asetting <strong>screen</strong> opens with buttons for Add, Edit, andDelete.AddEditDeleteThe current settings can be saved as a Scan Profile.The name and comments of <strong>the</strong> selected Scan Profile canbe changed.Delete saved Scan Profiles.3Place <strong>the</strong> originals.For details, refer to Loading Originals on page 3-10.4Scan <strong>the</strong> originals.Click <strong>the</strong> Scan button. The document data is scanned.6-45
Sending > Scanning using TWAIN6-46
7 Document BoxThis chapter explains <strong>the</strong> following topics:Printing Documents Stored in Removable USB Memory ................................................................................... 7-2Saving Documents to USB Memory (Scan to USB) ........................................................................................... 7-5Removing USB Memory .................................................................................................................................... 7-7Functions for Document Box .............................................................................................................................. 7-8Duplex ...................................................................................................................................................... 7-9Encrypted PDF Password ...................................................................................................................... 7-10JPEG/TIFF Print ..................................................................................................................................... 7-11XPS Fit to Page ..................................................................................................................................... 7-12Storing Size ............................................................................................................................................ 7-137-1
Document Box > Printing Documents Stored in Removable USB MemoryPrinting Documents Stored in Removable USBMemoryPlugging USB memory directly into <strong>the</strong> machine enables you to quickly and easily print <strong>the</strong> files stored in <strong>the</strong> USBmemory without having to use a computer.The following file types can be printed:• PDF file (Version 1.5)• TIFF file (TIFF V6/TTN2 format)• JPEG file• XPS file• Encrypted PDF filePDF files you wish to print should have an extension (.pdf).Files to be printed should be saved no fur<strong>the</strong>r down than <strong>the</strong> top 3 folder levels.Use USB memory properly formatted by this machine.Plug <strong>the</strong> USB memory directly into <strong>the</strong> USB memory slot. We do not guarantee that USB memory printing is error free ifa USB hub is used.1Plug <strong>the</strong> USB memory.Plug <strong>the</strong> USB memory into <strong>the</strong> USB memory slot.When <strong>the</strong> message Removable Memory is recognized. <strong>Display</strong>ing files. Are you sure? isdisplayed, press [Yes].IMPORTANTUse USB memory formatted by this machine. If a USB memory formatted by any o<strong>the</strong>rdevice is used, The removable memory is not formatted. may appear.Refer to Check of Device Status on page 8-12.7-2
Document Box > Printing Documents Stored in Removable USB Memory2<strong>Display</strong> <strong>the</strong> <strong>screen</strong>.Document Box.Removable Memory10:10Document Box.Removable Memory10:10ABC11-3-3.JPGDEFGHI1/257-9-2.JPG1/1JKLMenuCancelPrintGB0089_00MenuCancel< Back PrintGB0089_031 When <strong>the</strong> machine reads <strong>the</strong> USB memory, Removable Memory <strong>screen</strong> may appear.NOTEIf <strong>the</strong> <strong>screen</strong> does not appear, press <strong>the</strong> Document Box key and <strong>the</strong>n [RemovableMemory].2 Select and open <strong>the</strong> folder in which <strong>the</strong> file you wish to print is stored.The machine will display documents in <strong>the</strong> top 3 folder levels, including <strong>the</strong> root folder. Toreturn to a higher level folder, press [< Back].3Select <strong>the</strong> file.Document Box.Removable Memory11-3-3.JPG7-9-2.JPG110:101/1Menu Cancel2< Back Print<strong>Display</strong>s details for individual files.GB0089_02Select <strong>the</strong> file to be printed and press [Print].4Enter <strong>the</strong> quantity.Ready to print from Box.Print10:10CopiesA4PaperSelectionOnCollate1-sidedDuplexFunctionsCancelGB0097_00NOTEPress <strong>the</strong> Clear key to change <strong>the</strong> copy quantity.7-3
Document Box > Printing Documents Stored in Removable USB Memory5Select <strong>the</strong> functions.Ready to print from Box.Print10:10CopiesA4PaperSelectionOnCollate1-sidedDuplexFunctionsCancelGB0097_00Select <strong>the</strong> function to use for Document Box.Press [Functions] to display o<strong>the</strong>r functions.For details, refer to Functions for Document Box on page 7-8.6Start printing.Press <strong>the</strong> Start key to start printing.Remove <strong>the</strong> USB memory.For details, refer to Removing USB Memory on page 7-7.7-4
Document Box > Saving Documents to USB Memory (Scan to USB)Saving Documents to USB Memory (Scan to USB)This function allows you to store scanned image files in USB memory connected to <strong>the</strong> machine. You can store files inPDF, TIFF, JPEG or XPS format.1Place <strong>the</strong> originals.For details, refer to Loading Originals on page 3-10.2Plug <strong>the</strong> USB memory.Plug <strong>the</strong> USB memory into <strong>the</strong> USB memory slot.When <strong>the</strong> message Removable Memory is recognized. <strong>Display</strong>ing files. Are you sure? isdisplayed, press [Yes].IMPORTANTUse USB memory formatted by this machine. If a USB memory formatted by any o<strong>the</strong>rdevice is used, The removable memory is not formatted. may appear.Refer to Check of Device Status on page 8-12.3<strong>Display</strong> <strong>the</strong> <strong>screen</strong>.Document Box.Removable Memory10:10ABCDEFGHI1/25JKLMenuCancelPrintGB0089_00When <strong>the</strong> machine reads <strong>the</strong> USB memory, Removable Memory <strong>screen</strong> may appear.NOTEIf <strong>the</strong> <strong>screen</strong> does not appear, press <strong>the</strong> Document Box key and <strong>the</strong>n [RemovableMemory].7-5
Document Box > Saving Documents to USB Memory (Scan to USB)4Select <strong>the</strong> folder.Document Box.Removable MemoryABC10:101Document Box.Removable Memory11-3-3.JPG10:10DEFGHIJKLMenuCancelPrint1/25GB0089_007-9-2.JPG2MenuCancel< Back Print1/1GB0089_033Document Box.MenuStore FilePrintDelete10:101/3GB0107_00Select AllCloseSelect <strong>the</strong> folder where <strong>the</strong> file will be stored and press [Menu] and <strong>the</strong>n [Store File].The machine will display <strong>the</strong> top 3 folder levels, including <strong>the</strong> root folder. To return to a higherlevel folder, press [< Back].NOTEUp to 100 documents and folders can be displayed for each directory. If <strong>the</strong> number ofdocuments and folders in a directory exceeds 100, you will be unable to save additionaldocuments.5Select <strong>the</strong> functions.Ready to store in Box.Store File10:10FileFormatDuplexPDF 1-sided 300x300dpiScanResolutionNormal 0DensityFunctionsdocFile NameEntryCancelGB0096_00Select <strong>the</strong> function to use for Document Box.Press [Functions] to display o<strong>the</strong>r functions.For details, refer to Functions for Document Box on page 7-8.6Start storing.Press <strong>the</strong> Start key to start storing.Remove <strong>the</strong> USB memory.For details, refer to Removing USB Memory on page 7-7.7-6
Document Box > Removing USB MemoryRemoving USB MemoryCertain operations must be performed on <strong>the</strong> <strong>screen</strong> before USB memory can be removed.IMPORTANTBe sure to follow <strong>the</strong> proper procedure to avoid damaging <strong>the</strong> data or USB memory.1<strong>Display</strong> <strong>the</strong> <strong>screen</strong>.Document Box.Box10:101Job BoxSub Address BoxRemovable MemoryPolling Box21/1GB0051_002Select [Remove Memory].Use [ ] or [ ] to scroll up and down.Document Box.Removable MemoryABC10:10Document Box.MenuClear All210:10DEFRemove MemoryGHIJKL1MenuCancelPrint1/25GB0089_00Sort (Name)Sort (Date and Time)Close2/3GB0107_013Remove <strong>the</strong> USB memory.After Removable Memory can be safely removed. is displayed, press [OK] and remove <strong>the</strong>USB memory.NOTEUSB memory can also be removed after checking <strong>the</strong> status of <strong>the</strong> device.For details, refer to Check of Device Status on page 8-12.7-7
Document Box > Functions for Document BoxFunctions for Document BoxPrint or Store file <strong>screen</strong> in Document Box shows <strong>the</strong> commonly used functions. By pressing [Functions], o<strong>the</strong>rselectable functions will be shown as a list. Use [ ] or [ ] to select <strong>the</strong> function.When printing from USB memoryWhat do you want to do?Reference PageSpecify <strong>the</strong> paper size and type. Paper Selection page 3-41Collate <strong>the</strong> output documents in page order. Collate page 3-42Print on both sides of <strong>the</strong> paper. Duplex page 7-9Change <strong>the</strong> color mode. Color Selection page 3-51Send notice by e-mail when a job is complete. Job Finish Notice page 3-52Suspend <strong>the</strong> current job and override it to give a new job top priority. Priority Override page 3-55Password-protect a PDF file. Encrypted PDF Password page 7-10Set <strong>the</strong> image size (resolution) when printing a JPEG or TIFF file. JPEG/TIFF Print page 7-11Print an XPS file so that it fits <strong>the</strong> paper size. XPS Fit to Page page 7-12When storing a document to USB memoryWhat do you want to do?Reference PageSelect <strong>the</strong> file format for images being stored. File Format page 3-49Automatically scan 2-sided originals. Duplex page 3-37Set <strong>the</strong> resolution at which to scan originals. Scan Resolution page 3-44Adjust <strong>the</strong> density. Density page 3-43Add a file name to <strong>the</strong> job to easily check its status. File Name Entry page 3-54Specify <strong>the</strong> original size. Original Size page 3-35Specify <strong>the</strong> original orientation to scan in <strong>the</strong> correct direction. Original Orientation page 3-36Change <strong>the</strong> size at which to store an image Storing Size page 7-13Change <strong>the</strong> color mode for images being stored. Color Selection page 3-51Select original image type for best results. Original Image page 3-45Emphasize <strong>the</strong> outline of texts or lines. / Blur <strong>the</strong> image outline. Sharpness page 3-46Darken or lighten <strong>the</strong> background (i.e., <strong>the</strong> area with no text or images) of originals. Background Density Adjust page 3-47Enlarge or shrink originals according to <strong>the</strong> storing size. Zoom page 3-48Scan a large number of originals separately and <strong>the</strong>n produce as one job. Continuous Scan page 3-39Send notice by e-mail when a job is complete. Job Finish Notice page 3-527-8
Document Box > Functions for Document BoxDuplexPrint a document 1-sided or 2-sided. Select <strong>the</strong> original binding orientation and desired final binding orientation.2-sidedPrint a 2-sided document so that <strong>the</strong> sheets are aligned properly for binding on <strong>the</strong> left or right2-sidedPrint a 2-sided document so that <strong>the</strong> sheets are aligned properly for binding on <strong>the</strong> top.1<strong>Display</strong> <strong>the</strong> <strong>screen</strong>.1 Referring to Printing Documents Stored in Removable USB Memory on page 7-2, display<strong>the</strong> <strong>screen</strong>.2Ready to print from Box.Print10:10CopiesA4PaperSelectionOnCollate1-sidedDuplexFunctionsCancelGB0097_002Select <strong>the</strong> function.Ready to print from Box.Duplex10:101-sided 2-sided 2-sidedCancelOKGB0065_007-9
Document Box > Functions for Document BoxEncrypted PDF PasswordEnter <strong>the</strong> preassigned password to print <strong>the</strong> PDF data.1<strong>Display</strong> <strong>the</strong> <strong>screen</strong>.1 Referring to Printing Documents Stored in Removable USB Memory on page 7-2, display<strong>the</strong> <strong>screen</strong>.2Ready to print from Box.Print10:10CopiesReady to print from Box.Functions10:10A41PaperSelectionFunctionsOnCollateDuplex1-sidedCancelGB0097_002Color SelectionJob Finish NoticePriority OverrideEncrypted PDF PasswordCloseFull ColorOffOffOff1/2Add/EditShortcutGB0099_00Use [ ] or [ ] to scroll up and down.2Enter <strong>the</strong> password.12GB0057_21Up to 256 characters can be entered.Refer to Character Entry Method on page 11-7 for details on entering characters.7-10
Document Box > Functions for Document BoxJPEG/TIFF PrintSelect <strong>the</strong> image size when printing JPEG or TIFF files.Paper SizeImage ResolutionPrint ResolutionFit <strong>the</strong> image size to <strong>the</strong> selected paper size.Print at resolution of <strong>the</strong> actual image.Fit <strong>the</strong> image size to <strong>the</strong> print resolution.1<strong>Display</strong> <strong>the</strong> <strong>screen</strong>.1 Referring to Printing Documents Stored in Removable USB Memory on page 7-2, display<strong>the</strong> <strong>screen</strong>.2Ready to print from Box.PrintA4PaperSelectionOnCollate10:10CopiesDuplex1-sided2Ready to print from Box.FunctionsJPEG/TIFF PrintXPS Fit to PagePaper SizeOff10:102/21FunctionsCancelGB0097_00CloseAdd/EditShortcutGB0099_01Use [ ] or [ ] to scroll up and down.2Select <strong>the</strong> function.Ready to print from Box.JPEG/TIFF Print10:10Paper Size Image Resolution Print ResolutionCancelOKGB0101_007-11
Document Box > Functions for Document BoxXPS Fit to PageReduces or enlarges <strong>the</strong> image size to fit to <strong>the</strong> selected paper size when printing XPS files.1<strong>Display</strong> <strong>the</strong> <strong>screen</strong>.1 Referring to Printing Documents Stored in Removable USB Memory on page 7-2, display<strong>the</strong> <strong>screen</strong>.2Ready to print from Box.Ready to print from Box.10:102 Select <strong>the</strong> function. PrintCopiesFunctionsJPEG/TIFF PrintPaperCollateDuplexSelectionXPS Fit to PageA4On1-sided1FunctionsCancelCloseReady to print from Box.XPS Fit to Page10:10GB0097_002Paper SizeOff10:102/2Add/EditShortcutUse [ ] or [ ] to scroll up and down.GB0099_01OffOnCancelOKGB0102_007-12
Document Box > Functions for Document BoxStoring SizeSelect size of image to be stored.Same as Original SizeMetricInchO<strong>the</strong>rsStore an image <strong>the</strong> same size as <strong>the</strong> original.Select from A4, A5, A6, B5, B6, Flio or 216x340mm.Select from Letter, Legal, Statement, Executive or Oficio II.Select from 16K, ISO B5, Envelope #10, Envelope #9, Envelope #6, Envelope Monarch, Envelope DL,Envelope C5, Hagaki, Oufukuhagaki, Youkei 4 or Youkei 2.Relationship between Original Size, Storing Size, and ZoomOriginal Size (page 3-35), Storing Size, and Zoom (page 3-48) are related to each o<strong>the</strong>r. Refer to <strong>the</strong> following table.Original Size and <strong>the</strong> size you wish tostore as are<strong>the</strong> samedifferentOriginal Size Specify as necessary Specify as necessaryStoring Size Select [Same as Original] Select <strong>the</strong> required sizeZoom Select [100%] (or [Auto]) Select [Auto]NOTEWhen you select Storing Size that is different from Original Size, and select <strong>the</strong> Zoom [100%], you can store <strong>the</strong> imageas <strong>the</strong> actual size (No Zoom).1<strong>Display</strong> <strong>the</strong> <strong>screen</strong>.1 Referring to Saving Documents to USB Memory (Scan to USB) on page 7-5, display <strong>the</strong><strong>screen</strong>.2Ready to store in Box.Store FileFileFormatDuplexPDF 1-sided 300x300dpi1Normal 0DensityFunctionsdocFile NameEntryScanResolutionCancel10:10GB0096_00Ready to store in Box.FunctionsOriginal SizeOriginal OrientationStoring SizeColor SelectionClose2A4Top Edge on LeftSame as Original SizeFull Color10:101/3Add/EditShortcutUse [ ] or [ ] to scroll up and down.GB0098_002Select <strong>the</strong> storing size.[Same as Original Size]Ready to store in Box.Storing Size10:10Same asOriginal SizeMetricInchO<strong>the</strong>rsCancelOKGB0132_007-13
Document Box > Functions for Document Box[Metric], [inch] or [O<strong>the</strong>rs]Ready to store in Box.Storing SizeSame asOriginal Size1MetricInch10:102Ready to store in Box.Storing Size - MetricA4A510:101/2O<strong>the</strong>rsA6B5CancelOKGB0132_01Cancel< BackOKGB0133_00Use [ ] or [ ] to scroll up and down.Select <strong>the</strong> desired size.7-14
8 Status / Job CancelThis chapter explains <strong>the</strong> following topics:Checking Job Status .......................................................................................................................................... 8-2Details of <strong>the</strong> Status Screens ................................................................................................................... 8-3Checking Job History ......................................................................................................................................... 8-7Sending <strong>the</strong> Log History ..................................................................................................................................... 8-8Setting <strong>the</strong> Destination ............................................................................................................................. 8-9Automatic Log History Transmission ..................................................................................................... 8-10Manual Log History Transmission .......................................................................................................... 8-10Setting E-mail Subject ............................................................................................................................ 8-11Check of Device Status .................................................................................................................................... 8-12Checking <strong>the</strong> Remaining Amount of Toner and Paper ..................................................................................... 8-148-1
Status / Job Cancel > Checking Job StatusChecking Job StatusCheck <strong>the</strong> status of jobs being processed or waiting to be printed.Available Status ScreensThe processing and waiting statuses of jobs are displayed as a list on <strong>the</strong> touch panel in four different <strong>screen</strong>s - PrintingJobs, Sending Jobs, Storing Jobs, and Scheduled Jobs. The following job statuses are available.Print Job StatusSend Job StatusStore Job StatusScheduled JobCopyPrinterPrinting from Document BoxFAX receptionFAX transmissionFolder (SMB/FTP) transmissionE-mailScanFAXSending Job FAX using Delayed transmissionE-mail receptionJob Report /ListPrinting data from removable memoryApplicationApplicationMixed (Multiple destination)Printer1<strong>Display</strong> <strong>the</strong> <strong>screen</strong>.Status/Job Cancel.StatusPrint Job StatusSend Job StatusStore Job Status210:101/41Scheduled JobPause AllPrint JobsGB0052_00Press ei<strong>the</strong>r of [Print Job Status], [Send Job Status], [Store Job Status] or [Scheduled Job] tocheck <strong>the</strong> status.2Check <strong>the</strong> status.Status/Job Cancel.Print Job Status10:100089doc0000892010092514...5/231/1CancelPause AllPrint JobsCloseGB0182_00Refer to Print Job Status Screen on page 8-3, Send Job Status <strong>screen</strong> on page 8-4, Store JobStatus <strong>screen</strong> on page 8-5, and Scheduled Job <strong>screen</strong> on page 8-6.8-2
Status / Job Cancel > Checking Job StatusDetails of <strong>the</strong> Status ScreensPrint Job Status ScreenStatus/Job Cancel.Print Job Status10:100089doc0000892010092514...5/231/15CancelPause AllPrint JobsCloseGB0182_001 2 3 4 6No. Item/Key Detail1 — Icons that indicate <strong>the</strong> job typeCopy jobPrinter jobJob from Document BoxFAX receptionE-mail receptionReport/ListData from removable memoryApplication2 [Cancel] Select <strong>the</strong> job to be canceled from <strong>the</strong> list, and press this key.3 [...] Press […] for <strong>the</strong> job for which you wish to display detailed information.4 [Pause All Print Jobs] Pauses all <strong>the</strong> printing jobs. By pressing this key again, <strong>the</strong> printing jobs will be resumed.5 — Status of jobPrintingPrinting (priority override)Print WaitingPrint Waiting (priority override)Pausing print job or errorCanceling <strong>the</strong> jobThe status before starting to print.The status before starting to print. (priority override)Printing has been suspended due to priority override.6 [Close] Closes <strong>the</strong> Print Job Status <strong>screen</strong>.8-3
Status / Job Cancel > Checking Job StatusSend Job Status <strong>screen</strong>Status/Job Cancel.Send Job Status10:1000050123456Process1/15MenuCancelCloseGB0183_001 2 3 4 6No. <strong>Display</strong>/Key Detail1 — Icons that indicate <strong>the</strong> job typeSending Job FAXSending Job Folder (SMB/FTP)Sending Job E-mailSending Job ApplicationSending Job Mixed (Multiple)2 [Menu] Pressing this key displays [Priority Override]. This function allows you to give a particular faxjob priority.Select <strong>the</strong> fax job you wish to send immediately and <strong>the</strong>n press [Menu], followed by [PriorityOverride].3 [Cancel] Select <strong>the</strong> job you want to cancel from <strong>the</strong> list, and press this key.4 [...] Press […] for <strong>the</strong> job for which you wish to display detailed information.5 — Status of jobSendingSending WaitingA job for which immediate transmission was specified is waiting for transmission to start.Pausing <strong>the</strong> job or errorCanceling <strong>the</strong> jobThe status before starting sending such as during scanning originals6 [Close] Closes <strong>the</strong> Send Job Status <strong>screen</strong>.8-4
Status / Job Cancel > Checking Job StatusStore Job Status <strong>screen</strong>Status/Job Cancel.Store Job Status10:100016doc0000162010082913...Storing1/14CancelCloseGB0184_001 2 3 5No. <strong>Display</strong>/Key Details1 — Icons that indicate <strong>the</strong> job typeStoring Job ScanStoring Job PrinterStoring Job FAX2 [Cancel] Select <strong>the</strong> job you want to cancel from <strong>the</strong> list, and press this key.3 [...] Press […] for <strong>the</strong> job for which you wish to display detailed information.4 — Status of jobStoring DataPausing <strong>the</strong> job or errorCanceling <strong>the</strong> jobThe status before starting to save such as during scanning originals5 [Close] Closes <strong>the</strong> Store Job Status <strong>screen</strong>.8-5
Status / Job Cancel > Checking Job StatusScheduled Job <strong>screen</strong>Status/Job Cancel.Scheduled Job10:100014123304:001/15MenuCancelCloseGB0185_001 2 3 4 6No. <strong>Display</strong>/Key Details1 — Icons that indicate <strong>the</strong> job typeSending Job FAX2 [Menu] Pressing this key displays [Start Now]. Select <strong>the</strong> job you wish to send immediately and <strong>the</strong>npress [Menu], followed by [Start Now].3 [Cancel] Select <strong>the</strong> job you want to cancel from <strong>the</strong> list, and press this key.4 [...] Press […] for <strong>the</strong> job for which you wish to display detailed information.5 — Status of jobSending Waiting6 [Close] Closes <strong>the</strong> Scheduled Job <strong>screen</strong>.8-6
Status / Job Cancel > Checking Job HistoryChecking Job HistoryCheck <strong>the</strong> history of completed jobs.Available Job History ScreensThe job histories are displayed separately in three <strong>screen</strong>s - Printing Jobs, Sending Jobs, and Storing Jobs. Thefollowing job histories are available.Print Job LogCopySend Job LogFAXPrinterFolder (SMB/FTP)FAX receptionE-mailE-mail receptionApplicationPrinting from Document BoxMixed (Multiple destination)Job Report/ListPrinting data from removablememoryApplicationStore Job LogScanFAXPrinter1<strong>Display</strong> <strong>the</strong> <strong>screen</strong>.Status/Job Cancel.StatusPrint Job LogSend Job LogStore Job Log210:102/41ScannerPause AllPrint JobsWaitingGB0052_01Use [ ] or [ ] to scroll up and down.Press ei<strong>the</strong>r of [Print Job Log], [Send Job Log], or [Store Job Log] to check <strong>the</strong> log.2Check <strong>the</strong> log.Status/Job Cancel.Print Job Log10:100011doc0000112010081817...Completed0010doc0000102010081815...Canceled1/30009doc0000092010081815...Completed0008docErrorCloseGB0186_00<strong>Display</strong>s details for individual jobs.Press [Close] to exit <strong>the</strong> <strong>screen</strong>.NOTEThe job history can be sent by E-mail.For details, refer to Sending <strong>the</strong> Log History on page 8-8.8-7
Status / Job Cancel > Sending <strong>the</strong> Log HistorySending <strong>the</strong> Log HistoryYou can send <strong>the</strong> log history by e-mail. You can ei<strong>the</strong>r send it manually as needed or have it sent automaticallywhenever a set number of jobs is reached.NOTETo send <strong>the</strong> log history by e-mail, select [On] of <strong>the</strong> SMTP settings on <strong>the</strong> Embedded Web Server. Refer to Sending E-mail on page 2-24.1<strong>Display</strong> <strong>the</strong> <strong>screen</strong>.System Menu/Counter.System Menu10:10Quick Setup WizardLanguage21/5Report1GB0054_00CounterSystem Menu/Counter.ReportReport Print10:10Admin Report SettingsResult Report SettingSending Log History31/1GB0560_00< BackNOTEIf user login administration is enabled, you can only change <strong>the</strong> settings by logging in withadministrator privileges.Enter login user name and password.10:10Login User NameKeyboardLogin PasswordKeyboardMenuLoginGB0723_002Configure <strong>the</strong> function.System Menu/Counter.Report - Sending Log History10:10Send Log HistoryAuto SendingDestinationJob Log SubjectOffE-mail:1/1< BackGB0578_00Refer to Setting <strong>the</strong> Destination on page 8-9, Automatic Log History Transmission on page 8-10,Manual Log History Transmission on page 8-10 and Setting E-mail Subject on page 8-11.8-8
Status / Job Cancel > Sending <strong>the</strong> Log HistorySetting <strong>the</strong> DestinationSet <strong>the</strong> destination to which log histories are sent.1<strong>Display</strong> <strong>the</strong> <strong>screen</strong>.1 Referring to Sending <strong>the</strong> Log History on page 8-8, display <strong>the</strong> <strong>screen</strong>.2System Menu/Counter.Report - Sending Log HistorySystem Menu/Counter.Sending Log History - DestinationSend Log HistoryAuto Sending1Off1/1DestinationE-mail:Job Log Subject< BackMenu2Select <strong>the</strong> destination.Select from <strong>the</strong> Address Book.System Menu/Counter.10:10System Menu/Counter.AddAdd - Address BookAddress Book2 AAAExt. Address BookBBB11/1Address EntryCCCDDDCancel Next >MenuEnter a new e-mail address.System Menu/Counter.10:10AddAddress BookExt. Address Book 11/1Address EntryCancel Next >Up to 128 characters can be entered.10:10GB0578_00GB0583_00aaa@abc.combbb@abc.comccc@abc.comddd@abc.comRefer to Character Entry Method on page 11-7 for details on entering characters.System Menu/Counter.Sending Log History - DestinationCancelCancelSearches by destination name.< BackOKOK10:1021/110:10Allows you to search for and sort destinations.<strong>Display</strong>s details for individual destinations.10:10GB0583_0031/1GB0581_00GB0398_01GB0057_222E-mailabc@def.com1/1MenuCancelOKGB0581_018-9
Status / Job Cancel > Sending <strong>the</strong> Log HistoryAutomatic Log History TransmissionThis function automatically sends <strong>the</strong> log history to <strong>the</strong> specified destinations whenever a set number of jobs has beenlogged.1<strong>Display</strong> <strong>the</strong> <strong>screen</strong>.1 Referring to Sending <strong>the</strong> Log History on page 8-8, display <strong>the</strong> <strong>screen</strong>.2System Menu/Counter.Report - Sending Log History10:10Send Log HistoryAuto SendingDestinationJob Log SubjectOffE-mail:1/1< BackGB0578_002Select <strong>the</strong> function.System Menu/Counter.10:10System Menu/Counter.10:10Sending Log History - Auto SendingAuto Sending - JobsOff(1 - 16)On1CancelOK1/1GB0579_00Cancel23< Back OKGB0580_00Press [On] and enter <strong>the</strong> number of jobs in <strong>the</strong> log history print. You can enter any numberbetween 1 and 16.Manual Log History TransmissionYou can also send <strong>the</strong> log history to <strong>the</strong> specified destinations manually.12<strong>Display</strong> <strong>the</strong> <strong>screen</strong>.Referring to Sending <strong>the</strong> Log History on page 8-8, display <strong>the</strong> <strong>screen</strong>.Send <strong>the</strong> log history.System Menu/Counter.10:10Report - Sending Log HistorySend Log HistoryAuto SendingDestination1OffE-mail:1/12Job Log Subject< BackGB0578_008-10
Status / Job Cancel > Sending <strong>the</strong> Log HistorySetting E-mail SubjectSet <strong>the</strong> subject automatically entered when sending log histories by E-mail.1<strong>Display</strong> <strong>the</strong> <strong>screen</strong>.1 Referring to Sending <strong>the</strong> Log History on page 8-8, display <strong>the</strong> <strong>screen</strong>.2System Menu/Counter.Report - Sending Log History10:10Send Log HistoryAuto SendingDestinationJob Log SubjectOffE-mail:1/1< BackGB0578_002Enter an E-mail subject.12GB0057_23Up to 60 characters can be entered.Refer to Character Entry Method on page 11-7 for details on entering characters.8-11
Status / Job Cancel > Check of Device StatusCheck of Device StatusConfigure <strong>the</strong> devices/lines installed or connected to this machine or check <strong>the</strong>ir status. You can also control devicesdepending on <strong>the</strong>ir status.1<strong>Display</strong> <strong>the</strong> <strong>screen</strong>.Status/Job Cancel.Status10:10Print Job LogSend Job LogStore Job Log22/41ScannerPause AllPrint JobsWaitingGB0052_01Use [ ] or [ ] to scroll upand down.Status/Job Cancel.Status10:10PrinterRunningFAXWaitingToner Status2OK3/4Paper StatusNo PaperPause AllPrint JobsGB0052_02Status/Job Cancel.Status10:10Removable MemoryAttachedUSB Keyboard2Invalid4/4Select <strong>the</strong> device you wish to check.Pause AllPrint JobsGB0052_032Check <strong>the</strong> status.ScannerStatus/Job Cancel.Scanner10:10Ready.1/1EndGB0189_00The status of an original scanning in <strong>the</strong> document processor or <strong>the</strong> error information (paperjam, opened cover, etc.) is displayed.8-12
Status / Job Cancel > Check of Device StatusPrinterStatus/Job Cancel.Printer10:10Ready.1/1EndGB0190_00Error information such as paper jam, out of toner, or out of paper, and status such as waiting orprinting are displayed.FAXStatus/Job Cancel.FAX10:10Receiving...1/1MenuLine OffEndGB0191_00• The information such as sending/receiving and dialing is displayed.• Press [Line Off] to cancel a fax in sending/receiving.For details, refer to <strong>the</strong> FAX Operation Guide.Removable MemoryStatus/Job Cancel.Removable Memory10:10StatusLoaded.CapacityUsed Area1.9GB684.1MB1/1Free Space1.2GBMenuRemoveMemoryEndGB0194_00• The usage and capacity of <strong>the</strong> external media connected to this machine are displayed.• Press [Menu] and <strong>the</strong>n [Format] to format external media.• Press [Remove Memory] to safely remove <strong>the</strong> external media. This operation is <strong>the</strong> sameas that for Removing USB Memory on page 7-7.8-13
Status / Job Cancel > Checking <strong>the</strong> Remaining Amount of Toner and PaperChecking <strong>the</strong> Remaining Amount of Toner andPaperCheck <strong>the</strong> remaining amount of toner and paper on <strong>the</strong> touch panel.1<strong>Display</strong> <strong>the</strong> <strong>screen</strong>.Status/Job Cancel.Status10:10PrinterRunningFAX2Waiting3/4Toner StatusOK1Paper StatusPause AllPrint JobsNo PaperGB0052_02Use [ ] or [ ] to scroll upand down.Select <strong>the</strong> consumable you wish to check.2Check <strong>the</strong> status.Toner StatusStatus/Job Cancel.Toner Status10:10Status/Job Cancel.Toner Status10:10Black100%Waste TonerOKCyan100%1/22/2Magenta100%Yellow100%EndUse [ ] or [ ] to scroll up and down.GB0192_00EndGB0192_01You can check <strong>the</strong> remaining amount of each color toner levels from 100 to 0% (1%increments), and check <strong>the</strong> status of waste toner box.Paper StatusStatus/Job Cancel.Paper Status10:10A4PlainA4A4PlainPlain1/1A4PlainEndGB0193_00You can check <strong>the</strong> size, orientation, type, and remaining amount of paper in each papersource. The remaining amount of paper is shown by four levels as ( ), *, *, and( ) (none). If <strong>the</strong>re is no paper in ei<strong>the</strong>r cassette, <strong>the</strong> paper status will be shown as NoPaper.* and are displayed only on optional paper feeders (Cassette 2 and 3).8-14
9 Setup, Registration,and User ManagementThis chapter explains <strong>the</strong> following topics:System Menu ..................................................................................................................................................... 9-2Operation Method .................................................................................................................................... 9-2System Menu Settings ............................................................................................................................. 9-3Language ................................................................................................................................................. 9-5Report ...................................................................................................................................................... 9-5User Property ........................................................................................................................................... 9-7Cassette/MP Tray Settings ...................................................................................................................... 9-7Common Settings .................................................................................................................................... 9-9Copy ...................................................................................................................................................... 9-14Send ...................................................................................................................................................... 9-14Favorites/Application ............................................................................................................................. 9-15Internet ................................................................................................................................................... 9-15Printer .................................................................................................................................................... 9-16System ................................................................................................................................................... 9-18Date/Timer ............................................................................................................................................. 9-24Adjustment/Maintenance ....................................................................................................................... 9-24Color Registration Procedure ................................................................................................................ 9-26User Login Administration ................................................................................................................................ 9-32First User Login Administration .............................................................................................................. 9-32User Login Settings ............................................................................................................................... 9-33Enabling/Disabling User Login Administration ....................................................................................... 9-34Adding a User ........................................................................................................................................ 9-36Local User Authorization ........................................................................................................................ 9-40Editing and Deleting Users .................................................................................................................... 9-42Simple Login .......................................................................................................................................... 9-45Group Authorization ............................................................................................................................... 9-51Obtain Network User Property ............................................................................................................... 9-55Job Accounting ................................................................................................................................................ 9-57First Job Accounting Setup .................................................................................................................... 9-57Job Accounting Settings ........................................................................................................................ 9-59Enabling/Disabling Job Accounting ....................................................................................................... 9-60Login/Logout .......................................................................................................................................... 9-61Adding an Account ................................................................................................................................. 9-62Editing and Deleting Accounts ............................................................................................................... 9-64Restricting <strong>the</strong> Use of <strong>the</strong> Machine ........................................................................................................ 9-66Counting <strong>the</strong> Number of Pages Printed ................................................................................................. 9-68Printing an Accounting Report ............................................................................................................... 9-70Job Accounting Default Setting .............................................................................................................. 9-71Unknown Login User Name Job ............................................................................................................ 9-729-1
Setup, Registration, and User Management > System MenuSystem MenuConfigure settings related to overall machine operation.Operation MethodThe system menu is operated as follows:1<strong>Display</strong> <strong>the</strong> <strong>screen</strong>.2Configure <strong>the</strong> function.System Menu/Counter.System MenuSystem10:10<strong>Display</strong>s availablefunctions.Date/TimerAdjustment/Maintenance5/5GB0054_04Scrolls up and downwhen <strong>the</strong> list of valuescannot be displayed inits entirety on a single<strong>screen</strong>.System Menu/Counter.Date/Timer10:10Date/Time10/10/2010 10:10<strong>Display</strong>s availablefunctions.Date FormatTime ZoneAuto Panel ResetDD/MM/YYYY+09:00 Osaka, Sapporo, TokyoOn1/3GB0610_00Selecting a value it to beaccepted.Returns to <strong>the</strong> original<strong>screen</strong> without makingany changes.System Menu/Counter.Date/Timer - Time Zone-12:00 International Date Line West-11:00 Samoa-11:00 Universal Coordinated Time-11-10:00 Hawaii< BackCancelOK10:101/24GB0614_00Return to <strong>the</strong> previous<strong>screen</strong>.Accepts <strong>the</strong> settingsand exits.NOTEIn order to change settings that require administer privileges, you must log in withadministrator privileges. Refer to Adding a User on page 9-36 for <strong>the</strong> default login username and password.Enter login user name and password.10:10Login User NameKeyboardLogin PasswordKeyboardMenuLoginGB0723_00Refer to System Menu Settings on <strong>the</strong> following page and configure as needed.9-2
Setup, Registration, and User Management > System MenuSystem Menu SettingsSystem Menu include;Item Description ReferencePageQuick Setup WizardThe Quick Setup Wizard configures fax, cassette, and Energy Saversettings.3-29Language Select <strong>the</strong> language displayed on <strong>the</strong> touch panel. 9-5ReportPrint reports to check <strong>the</strong> machine settings and status. Default settingsfor printing <strong>the</strong> result reports can also be configured.9-5Counter This counts <strong>the</strong> number of pages printed or scanned. 3-14User PropertyCassette/MP Tray SettingsAllows you to view information about logged in users and edit some ofthat information.Select paper size and media type for Cassette 1 to 3 and multi purposetray.9-79-7Common Settings Configures overall machine operation. 9-9Default Screen Select <strong>the</strong> <strong>screen</strong> appearing right after start-up (default <strong>screen</strong>). 9-9Sound Set options for buzzer sound during <strong>the</strong> machine operations. 9-9Original Settings Configures settings for originals. 9-9Paper Settings Configures settings for paper. 9-10Function DefaultsDefaults are <strong>the</strong> values automatically set after <strong>the</strong> warm-up is completedor <strong>the</strong> Reset key is pressed.Set <strong>the</strong> defaults for available settings such as copying and sending.Setting <strong>the</strong> frequently-used values as defaults makes subsequent jobseasier.IMPORTANT: If you want to enable <strong>the</strong> changed defaultsimmediately, move to <strong>the</strong> function <strong>screen</strong> and press <strong>the</strong> Reset key.9-11Preset Limit Restrict <strong>the</strong> number of copies that can be made at one time. 9-12Error Handling Select whe<strong>the</strong>r to cancel or continue <strong>the</strong> job when error has occurred. 9-13Measurement Select inch or metric for <strong>the</strong> unit for paper dimensions. 9-13Keyboard LayoutChange <strong>the</strong> layout of <strong>the</strong> touch panel keyboard used to entercharacters.9-13USB Keyboard Type Select <strong>the</strong> type of USB keyboard that you want to use. 9-13Copy Configures settings for copying functions. 9-14Send Configures settings for sending functions. 9-14Document BoxConfigures settings related to <strong>the</strong> Job Box and Sub Address Box. Fordetails on Job Box, refer to Printing on page 5-1 and for details on SubAddress Box, refer to <strong>the</strong> Fax Operation Guide.—FAX Configures settings for fax functions. Refer to <strong>the</strong> Fax Operation Guide. —Favorites/ApplicationYou can install and use applications that will make your day-to-day useof this machine more efficient.9-15Internet This procedure sets up <strong>the</strong> Internet browser application. 9-15Address Book/One TouchConfigures Address Book and One Touch Key settings. For details onAddress Book, refer to Registering Destinations in <strong>the</strong> Address Book onpage 6-23 and for details on One Touch Key, refer to Adding aDestination on One Touch Key on page 6-32.—9-3
Setup, Registration, and User Management > System MenuItem Description ReferencePageUser Login/Job AccountingPrinterConfigures settings related to machine management. For details onUser Login, refer to User Login Administration on page 9-32, and fordetails on Job Accounting, refer to Job Accounting on page 9-57.Printing from computers, settings are generally made on <strong>the</strong> applicationsoftware <strong>screen</strong>. However, <strong>the</strong> following settings are available forconfiguring <strong>the</strong> defaults to customize <strong>the</strong> machine.—9-16System Configures machine system settings. 9-18Network Configures network settings. 9-18Interface Block SettingSecurity LevelRestartRAM Disk SettingOptional MemoryThis allows you to protect this machine by blocking <strong>the</strong> interface wi<strong>the</strong>xternal devices such as USB host or optional interfaces.The Security Level setting is primarily a menu option used by servicepersonnel for maintenance work. There is no need for customers to usethis menu.Restart <strong>the</strong> CPU without turning <strong>the</strong> main power switch off. Use this todeal with any unstable operation by <strong>the</strong> machine. (Same as <strong>the</strong>computer restart.)A RAM disk can be created and its size can be set. Creating a RAM diskmakes it possible to print from a Job Box.When optional memory is installed, select <strong>the</strong> memory allocationscheme based on <strong>the</strong> application in which you are using <strong>the</strong> equipment.9-23——9-239-23Optional Function You can use <strong>the</strong> optional applications installed on this machine. 11-5Date/Timer Configures settings related to <strong>the</strong> date and time. 9-24Adjustment/Maintenance Adjust printing quality and conduct machine maintenance. 9-249-4
Setup, Registration, and User Management > System MenuLanguageItemDescriptionLanguageSelect <strong>the</strong> language displayed on <strong>the</strong> touch panel.Value: English, Deutsch, Français, Español, Italiano, Nederlands, Русский, PortuguêsReportPrint reports to check <strong>the</strong> machine settings and status. Default settings for printing <strong>the</strong> result reports can also beconfigured.Report PrintItemDescriptionStatus PagePrints <strong>the</strong> status page, allowing you to check <strong>the</strong> information including current settings andoptional equipment installed.Status PageFont ListPrints <strong>the</strong> font list, allowing you to check <strong>the</strong> font samples installed in <strong>the</strong> machine.Network StatusPrints <strong>the</strong> network status, allowing you to check <strong>the</strong> information including network address andprotocol.Network Status PageFirmware Version9-5
Setup, Registration, and User Management > System MenuService StatusItemAccounting ReportDescriptionPrints <strong>the</strong> service status. More detailed information is available than on <strong>the</strong> Status Page.Service personnel usually print <strong>the</strong> service status pages for maintenance purpose.Prints <strong>the</strong> accounting report, allowing you to check <strong>the</strong> accounts that have been registered on<strong>the</strong> machine.ACCOUNT.REPORTFirmware VersionNOTE: You can print <strong>the</strong> accounting report by logging in with administrator privileges.Refer to Adding a User on page 9-36 for <strong>the</strong> default login user name and password.Result Report SettingsItemSend Result ReportE-mail/FolderCanceled beforeSendingJob Finish Notice SettingDescriptionAutomatically print a report of transmission result when a transmission is complete.Automatically print a report of transmission result when E-mail or SMB/FTP transmission iscomplete.Value: Off, On, Error OnlyPrint a send result report if <strong>the</strong> job is canceled before being sent.Value: Off, OnAttaches sent images to job finish notices.Value: Do Not Attach Image, Attach ImageSending Log HistoryYou can send <strong>the</strong> log history by e-mail. You can ei<strong>the</strong>r send it manually as needed or have it sent automaticallywhenever a set number of jobs is reached.Refer to Sending <strong>the</strong> Log History on page 8-8.9-6
Setup, Registration, and User Management > System MenuUser PropertyAllows you to view information about logged in users and edit some of that information.For details on User Login, refer to User Login Administration on page 9-32.ItemDescriptionUser NameLogin User NameLogin PasswordAccess LevelAccount NameE-mail AddressSimple LoginMy PanelGroup NameGroup IDChanges <strong>the</strong> name shown on <strong>the</strong> user list. Up to 32 characters can be entered.<strong>Display</strong>s <strong>the</strong> login user name that is entered at login.Changes <strong>the</strong> password that is entered at login. Up to 64 characters can be entered.<strong>Display</strong>s <strong>the</strong> user's access level.<strong>Display</strong>s <strong>the</strong> account to which <strong>the</strong> user belongs.Changes <strong>the</strong> user's e-mail address. Up to 128 characters can be entered.When simple login is enabled, changes associated settings.Registers settings for individual users. Settings registered here can be applied simply bylogging in. Network users are not displayed.When group authorization is enabled, displays <strong>the</strong> name shown in <strong>the</strong> group list.When group authorization is enabled, displays <strong>the</strong> ID shown in <strong>the</strong> group list.Cassette/MP Tray SettingsSelect paper size and media type for Cassette 1 to 3 and multi purpose tray.Cassette1ItemDescriptionPaper Size Set <strong>the</strong> paper size to load in Cassette 1ValueMetric: Select fromA4, A5, A6, B5, Folio or 216 × 340mmInch: Select from Letter, Legal, Statement, Executive or Oficio II.O<strong>the</strong>rs: Select from 16K, ISO B5, Envelope C5 or Custom.NOTE: [Paper Size] is only displayed when <strong>the</strong> Cassette 1 size dial is set to O<strong>the</strong>r.For instructions on how to specify <strong>the</strong> custom paper size, refer to Custom Paper Size onpage 9-10.Media Type Set <strong>the</strong> media type to load in Cassette 1.Value: Plain (105 g/m² or less), Rough, Recycled, Preprinted, Bond, Color, Prepunched,Letterhead, Thick (106 g/m² and more), High Quality, Custom 1-8NOTE: To print on preprinted or prepunched paper or on letterhead, refer to Special PaperAction on page 9-10.To change to a media type o<strong>the</strong>r than [Plain], refer to Media Type Setting on page 9-10.Refer to Media Type Setting on page 9-10 for selecting Custom 1- 8.9-7
Setup, Registration, and User Management > System MenuCassette2 to 3ItemDescriptionPaper Size Set <strong>the</strong> paper size to load in optional paper feeders (Cassette 2 and 3).ValueMetric: Select from A4, A5, B5, Folio or 216 × 340mmInch: Select from Letter, Legal, Statement, Executive or Oficio II.O<strong>the</strong>rs: Select from 16K, ISO B5, Envelope #10, Envelope #9, Envelope #6, EnvelopeMonarch, Envelope DL, Envelope C5, Oufukuhagaki, Youkei 4, Youkei 2 or Custom.NOTE: [Paper Size] is only displayed when <strong>the</strong> size dial on <strong>the</strong> cassette is set to O<strong>the</strong>r.For instructions on how to specify <strong>the</strong> custom paper size, refer to Custom Paper Size onpage 9-10.Media Type Set <strong>the</strong> media type to load in optional paper feeders (Cassette 2 and 3).Value: Plain (105 g/m² or less), Rough, Labels, Recycled, Preprinted, Bond, Cardstock, Color,Prepunched, Letterhead, Envelope, Thick (106 g/m² and more), Coated, High Quality, Custom1-8NOTE: [Labels], [Cardstock], [Envelope] and [Coated] are shown when <strong>the</strong> optional paperfeeder (multi purpose) is installed.To print on preprinted or prepunched paper or on letterhead, refer to Special Paper Actionon page 9-10.To change to a media type o<strong>the</strong>r than [Plain], refer to Media Type Setting on page 9-10.Refer to Media Type Setting on page 9-10 for selecting Custom 1- 8.Multi Purpose TrayItemDescriptionPaper SizeMedia TypeSet <strong>the</strong> paper size for multi-purpose tray.ValueMetric: Select from A4, A5, A6, B5, B6, Folio or 216 × 340mm.Inch: Select from Letter, Legal, Statement, Executive or Oficio II.O<strong>the</strong>rs: Select from 16K, ISO B5, Envelope #10, Envelope #9, Envelope #6, EnvelopeMonarch, Envelope DL, Envelope C5, Hagaki, Oufukuhagaki, Youkei 4, Youkei 2 or Custom.NOTE: For instructions on how to specify <strong>the</strong> custom paper size, refer to Custom PaperSize on page 9-10.Set <strong>the</strong> media type for multi-purpose tray.Value: Plain (105 g/m² or less), Transparency, Rough, Vellum (64 g/m² or less), Labels,Recycled, Preprinted, Bond, Cardstock, Color, Prepunched, Letterhead, Envelope, Thick(106 g/m² and more), Coated, High Quality, Custom 1-8NOTE: To print on preprinted or prepunched paper or on letterhead, refer to Special PaperAction on page 9-10.Refer to Media Type Setting on page 9-10 for selecting Custom 1- 8.9-8
Setup, Registration, and User Management > System MenuCommon SettingsConfigures overall machine operation.Default ScreenDefault ScreenItemDescriptionSelect <strong>the</strong> <strong>screen</strong> appearing right after start-up (default <strong>screen</strong>).Value: Copy, Send, FAX, Document Box, Favorites/Application, StatusSoundItemDescriptionBuzzerVolumeKey ConfirmationJob FinishReadyWarningKey Confirmation (USBKeyboard)Set options for buzzer sound during <strong>the</strong> machine operations.Set <strong>the</strong> buzzer volume level.Value: 0 (Mute), 1 (Minimum) to 5 (Maximum)Emit a sound when <strong>the</strong> operation panel and touch panel keys are pressed.Value: Off, OnEmit a sound when a print job is normally completed.Value: Off, On, FAX Reception OnlyEmit a sound when <strong>the</strong> warm-up is completed.Value: Off, OnEmit a sound when errors occur.Value: Off, OnEmit a sound when a key on <strong>the</strong> optional USB keyboard is pressed.Value: Off, OnOriginal SettingsItemCustom Original SizeDefault Original SizeDescriptionSet up frequently-used custom original size. The custom size option is displayed on <strong>the</strong> <strong>screen</strong>when selecting original size.ValueInch models – X: 1.97 to 14.02" (in 0.01" increments), Y: 1.97 to 8.50" (in 0.01" increments)Metric models – X: 50 to 356 mm (in 1 mm increments), Y: 50 to 216 mm (in 1 mm increments)In <strong>the</strong> <strong>screen</strong> for setting <strong>the</strong> original size, select <strong>the</strong> paper size to be used as <strong>the</strong> default value.ValueMetric: Select from A4, A5, A6, B5, B6, Folio or 216 × 340mm.inch: Select from Letter, Legal, Statement, Executive or Oficio II.o<strong>the</strong>rs: 16K9-9
Setup, Registration, and User Management > System MenuPaper SettingsItemCustom Paper SizeMedia Type SettingDefault Paper SourcePaper SelectionMedia for Auto (Color)Media for Auto (B&W)Special Paper ActionDescriptionSet up frequently-used custom paper size. The custom size option is displayed on <strong>the</strong> <strong>screen</strong>when selecting paper size.ValueInch modelsCassette 1 size: X 4.13 to 8.50", Y 5.83 to 14.02"Cassette 2 (to 3) size: X 3.62 to 8.50", Y 6.38 to 14.02"MP tray size: X 2.76 to 8.50", Y 5.83 to 14.02"Metric modelsCassette 1 size: X 105 to 216 mm, Y 148 to 356 mmCassette 2 (to 3) size: X 92 to 216 mm, Y 162 to 356 mmMP tray size: X 70 to 216 mm, Y 148 to 356 mmSelect weight for each media type.For Custom 1-8, settings for duplex printing and media type name can be changed.For details, refer to Media Type Setting on page 9-11.Select <strong>the</strong> default paper source from Cassette 1-3 and multi purpose tray.Value: Cassette 1 to 3, Multi Purpose TraySet <strong>the</strong> default paper selection.ValueAuto: Automatically select <strong>the</strong> cassette containing paper in <strong>the</strong> same size as originals.Default Paper Source: Select paper source set by Default Paper Source.Select a default media type for auto paper selection when [Auto] is selected of Paper Selection.If Plain is selected, <strong>the</strong> paper source with plain paper loaded in <strong>the</strong> specific size is selected.Select [All Media Types] for <strong>the</strong> paper source with any kind of paper loaded in <strong>the</strong> specific size.Value: All Media Types, Plain, Transparency, Rough, Vellum, Labels, Recycled, Preprinted,Bond, Cardstock, Color, Prepunched, Letterhead, Envelope, Thick, Coated, High Quality,Custom 1 to 8When printing on Prepunched, Preprint, and Letterhead, punch-holes might not be aligned or<strong>the</strong> print direction might be upside-down depending on how originals are set and <strong>the</strong>combination of copying functions. In such a case, select [Adjust Print Direction] to adjust <strong>the</strong>print direction. When paper orientation is not important, select [Speed Priority].Example: copying on LetterheadOriginalPaperFinishedCassetteMulti Purpose TrayOriginal Paper FinishedValue: Adjust Print Direction, Speed PriorityCassetteMulti Purpose Tray9-10
Setup, Registration, and User Management > System MenuMedia Type SettingThe following media type and paper weight combinations are available.Paper Weight Weight (g/m 2 ) Paper Weight Weight (g/m 2 )Light 64 g/m² or less Heavy 1 106 g/m² to 135 g/m²Normal 1 60 g/m² to 75 g/m² Heavy 2 136 g/m² to 163 g/m²Normal 2 76 g/m² to 90 g/m² Heavy 3 164 g/m² and moreNormal 3 91 g/m² to 105 g/m² Extra Heavy TransparenciesEach media type's default weight is indicated.Media Type Default Media Type DefaultPlain Normal 2 Color Normal 2Transparency Extra Heavy Prepunched Normal 2Rough Normal 3 Letterhead Normal 2Vellum Light Envelope Heavy 2Labels Heavy 1 Thick Heavy 2Recycled Normal 2 Coated Heavy 1Preprinted Normal 2 High Quality Normal 3Bond Normal 3 Custom 1 - 8 Normal 2Cardstock Heavy 1For Custom 1-8, settings for duplex printing and media type name can be changed.ItemDescriptionCustom 1-8 Duplex Select <strong>the</strong> setting for duplex.Value: Prohibit, PermitNameChange names for Custom 1-8. Names should be not more than 16 characters. Selectingmedia type at multi purpose tray, <strong>the</strong> name after change will be displayed.Function DefaultsItemDescriptionFile FormatOriginal OrientationCollateFile SeparationScan ResolutionColor Selection (Copy)Select <strong>the</strong> default type of <strong>the</strong> files to be sent.Value: PDF, TIFF, JPEG, XPSSet <strong>the</strong> original orientation defaults.Value: Top Edge on Top, Top Edge on LeftSet <strong>the</strong> defaults for Collate.Value: Off, OnSelect <strong>the</strong> default file separation setting.Value: Off, Each PageSelect <strong>the</strong> default scanning resolution.Value: 600 × 600dpi, 400 × 400dpi Ultra Fine, 300 × 300dpi, 200 × 400dpi Super Fine,200 × 200dpi Fine, 200 × 100dpi NormalSelect <strong>the</strong> default copying color mode setting.Value: Auto Color, Full Color, Black & White9-11
Setup, Registration, and User Management > System MenuItemColor Select.(Send/Store)Original ImageBackground Density Adj.EcoPrintZoomContinuous ScanFile Name EntryE-mail Subject/BodyFTP Encrypted TXJPEG/TIFF PrintXPS Fit to PageSelect <strong>the</strong> default color mode for scanning documents.Value: Auto (Color/Gray), Auto (Color/B & W), Full Color, Grayscale, Black & WhiteSet <strong>the</strong> default original document type.Value: Text+Photo, Photo, Text, Graphic/Map, Text (for OCR), Printer OutputSelect <strong>the</strong> default value for background density adjustment.Value: Off, Auto, Manual (Darker 5)Select <strong>the</strong> EcoPrint default.Value: Off, OnSelect <strong>the</strong> enlarged/reduced default when paper size/sending size changed after <strong>the</strong> originalsset.Value: 100%, AutoSet <strong>the</strong> continuous scan defaults.Value: Off, OnDescriptionSet an automatically entered name (default) for jobs. Additional information such as Date andTime and Job No. can also be set.ValueFile Name: Up to 32 characters can be entered.Additional Info: None, Date and Time, Job No., Job No. & Date and Time, Date and Time & JobNo.Set <strong>the</strong> subject and body automatically entered (default subject and body) when sending <strong>the</strong>scanned originals by E-mail.ValueSubject: Up to 60 characters can be entered.Body: Up to 500 characters can be entered.Set <strong>the</strong> default value for document encryption during transmission.Value: Off, OnNOTE: This setting is displayed when <strong>the</strong> secure protocol [SSL] setting is [On].Select <strong>the</strong> image size (resolution) when printing JPEG or TIFF file.Value: Paper Size, Image Resolution, Print ResolutionSet <strong>the</strong> default value for <strong>the</strong> XPS fit to page function.Value: Off, OnDetail Settings —Image QualityPDF/ASet <strong>the</strong> default value for <strong>the</strong> image quality adjustment range when selecting <strong>the</strong> file format withwhich to send and store images.Value: 1 Low (High Comp.), 2, 3, 4, 5 High (Low Comp.)Set <strong>the</strong> default value for PDF/A when selecting <strong>the</strong> file format with which to send and storeimages.Value: Off, PDF/A-1a, PDF/A-1b* If you want to enable <strong>the</strong> changed defaults immediately, move to <strong>the</strong> function <strong>screen</strong> and press <strong>the</strong> Reset key.Preset LimitItemDescriptionPreset LimitRestrict <strong>the</strong> number of copies that can be made at one time.Value: 1 to 999 copies.9-12
Setup, Registration, and User Management > System MenuError HandlingItemDuplexing ErrorPaper Mismatch ErrorDescriptionSelect what to do when duplex printing is not possible for <strong>the</strong> selected paper size and mediatype.Value1-sided: Printed in 1-sided<strong>Display</strong> Error: Error message to cancel printing is displayed.Select what to do when <strong>the</strong> selected paper size or type does not match paper size or typeloaded in <strong>the</strong> specified paper source while printing from <strong>the</strong> computer by specifying <strong>the</strong>cassette or multi-purpose tray.ValueIgnore: The setting is ignored and <strong>the</strong> job is printed.<strong>Display</strong> Error: Error message to cancel printing is displayed.MeasurementMeasurementItemDescriptionSelect inch or metric for <strong>the</strong> unit for paper dimensions.Value: mm, InchKeyboard LayoutItemKeyboard LayoutDescriptionChange <strong>the</strong> layout of <strong>the</strong> touch panel keyboard used to enter characters.Value: QWERTY, QWERTZ, AZERTYUSB Keyboard TypeItemUSB Keyboard TypeDescriptionSelect <strong>the</strong> type of USB keyboard that you want to use.Value: US-English, US-English with Euro9-13
Setup, Registration, and User Management > System MenuCopyConfigures settings for copying functions.ItemAuto Paper SelectionAuto % PriorityCopy - DP Read ActionDescriptionIf [Auto] is selected for Paper Selection, set <strong>the</strong> paper size selection method when <strong>the</strong> zoomchanges.*ValueMost Suitable Size: Select paper based on <strong>the</strong> current zoom and <strong>the</strong> size of <strong>the</strong> original.Same as Original Size: Select paper that matches <strong>the</strong> size of <strong>the</strong> original, regardless <strong>the</strong> zoom.When a paper source of different size from <strong>the</strong> original is selected, select whe<strong>the</strong>r automaticzoom (reduce/zoom) is performed.*Value: Off, OnYou can set whe<strong>the</strong>r priority is given to speed or image quality when scanning an original on<strong>the</strong> document processor.Value: Speed Priority, Quality Priority* If you want to enable <strong>the</strong> changed defaults immediately, move to <strong>the</strong> function <strong>screen</strong> and press <strong>the</strong> Reset key.SendConfigures settings for sending functions.ItemDest. Check before SendEntry Check for New Dest.Send and ForwardForwardDestinationColor TIFF CompressionDefault ScreenDescriptionWhen performing sending jobs, display <strong>the</strong> confirmation <strong>screen</strong> of destinations after pressing<strong>the</strong> Start key.Value: Off, OnWhen adding new destination, display <strong>the</strong> entry check <strong>screen</strong> to check <strong>the</strong> entered destination.Value: Off, OnSet whe<strong>the</strong>r to send <strong>the</strong> original to ano<strong>the</strong>r destination and store it when sending images.Set <strong>the</strong> rule to send <strong>the</strong> original. Multiple rules can be selected.ValueForward: Off, OnRule: FAX, E-mail, Folder (SMB), Folder (FTP)Set <strong>the</strong> destination to use when storing originals.Select <strong>the</strong> destination using ei<strong>the</strong>r of <strong>the</strong> following methods:• Address Book• Ext. Address Book• Address Entry (E-mail)• Address Entry (Folder)Select <strong>the</strong> compression method for TIFF images handled on this machine.Value: TIFF V6, TTN2Use this procedure to set <strong>the</strong> default <strong>screen</strong> displayed when you press <strong>the</strong> Send key.Value: Destination, Address Book, Ext Address Book, One Touch9-14
Setup, Registration, and User Management > System MenuFavorites/ApplicationYou can install and use applications that will make your day-to-day use of this machine more efficient. Please contactyour dealer or service representative information on applications.Default ScreenApplicationItemDescriptionUse this procedure to set <strong>the</strong> default <strong>screen</strong> displayed when you press <strong>the</strong> Favorites/Application key.Value: Favorites, Application, Application 1 - 5 (applications being used)You can install, activate, deactivate, and delete applications. A list of installed applications isshown.You can view detailed information on <strong>the</strong> selected application by pressing [Detail].Menu Add You can install new applications.You can view detailed information on <strong>the</strong> selected application by pressing [Detail].NOTE: To install <strong>the</strong> applications, insert <strong>the</strong> USB memory containing <strong>the</strong> application to beinstalled into <strong>the</strong> USB Port. If Removable Memory is recognized. <strong>Display</strong>ing files. appears,press [No].To remove <strong>the</strong> USB memory, press [Remove Memory] and wait until <strong>the</strong> RemovableMemory can be safely removed message appears. Then remove <strong>the</strong> USB memory.ActivateDeactivatePrint ReportDeleteActivates <strong>the</strong> application selected on <strong>the</strong> list. Enter <strong>the</strong> license key as necessary.Deactivates <strong>the</strong> application selected on <strong>the</strong> list.Prints information on <strong>the</strong> installed applications. The Application Name, ID (Application ID),Version, and o<strong>the</strong>r information can be checked.Deletes <strong>the</strong> application selected on <strong>the</strong> list.InternetThis procedure sets up <strong>the</strong> Internet browser application.ItemDescriptionProxySpecify <strong>the</strong> proxy settings.Value: Off, OnUse Same ProxyHTTP Proxy ServerHTTPS Proxy ServerNo Proxy DomainsSet whe<strong>the</strong>r or not <strong>the</strong> same proxy server is used for all protocols. If <strong>the</strong> same proxy server isnot used, select [Off].Value: Off, OnSet a proxy server (HTTP).Value: (Enter <strong>the</strong> proxy address and port number.)Set a proxy server (HTTPS). This setup is available when [Use Same Proxy] is [Off].Value: (Enter <strong>the</strong> proxy address and port number.)Set domains for which no proxy is used.Value: (Enter <strong>the</strong> domain name.)9-15
Setup, Registration, and User Management > System MenuPrinterPrinting from computers, settings are generally made on <strong>the</strong> application software <strong>screen</strong>. However, <strong>the</strong> followingsettings are available for configuring <strong>the</strong> defaults to customize <strong>the</strong> machine.ItemDescriptionEmulationKPDL Error ReportColor SettingEcoPrintOverride A4/LetterDuplexSelect <strong>the</strong> emulation for operating this machine by commands oriented to o<strong>the</strong>r types ofprinters.Value: PCL6, KPDL, KPDL (Auto)When an error has occurred during printing in KPDL emulation mode, set whe<strong>the</strong>r or not <strong>the</strong>error report is output.Value: Off, OnYou can choose whe<strong>the</strong>r status reports are printed in color or black and white.Value: Color, Black & WhiteEcoPrint conserves toner when printing. This is recommended for test copies where fadedprinting is not a problem.Value: Off, OnSelect whe<strong>the</strong>r to treat A4 size and Letter, which are similar in size, as <strong>the</strong> same size whenprinting.ValueOff: A4 and Letter are not regarded as <strong>the</strong> same in size.On: A4 and Letter are regarded as <strong>the</strong> same in size. The machine will use whichever size is in<strong>the</strong> paper source.Select binding orientation for duplex mode.Value: 1-sided, 2-sided Bind LongEdge, 2-sided Bind ShortEdgeCopies Set <strong>the</strong> default number of copies, from 1 to 999.Value: 1 to 999 copiesOrientationWide A4Form Feed TimeOutLF ActionCR ActionSet <strong>the</strong> default orientation, [Portrait] or [Landscape].Value: Portrait, LandscapeTurn this to on to increase <strong>the</strong> maximum number of characters that can be printed in a line foran A4 page (78 characters at 10 pitch) and Letter size page (80 characters at 10 pitch). Thissetting is only effective in PCL 6 emulation.Value: Off, OnReceiving print data from <strong>the</strong> computer, <strong>the</strong> machine may sometimes wait if <strong>the</strong>re is noinformation signaling that <strong>the</strong> last page does not have any more data to be printed. When <strong>the</strong>preset timeout passes, <strong>the</strong> machine automatically prints paper. The options are between 5 and495 seconds.Value: 5 to 495 secondsSet <strong>the</strong> line feed action when <strong>the</strong> machine receives <strong>the</strong> line feed code (character code 0AH).Value: LF Only, LF and CR, Ignore LFSet <strong>the</strong> character return action when <strong>the</strong> machine receives <strong>the</strong> character return code (charactercode 0DH).Value: CR Only, LF and CR, Ignore CR9-16
Setup, Registration, and User Management > System MenuPaper Feed ModeGloss ModeItemDescriptionWhile printing from <strong>the</strong> computer, select how to feed paper when <strong>the</strong> paper source and type arespecified.ValueAuto: Search <strong>the</strong> paper source that matches <strong>the</strong> selected paper size and type.Fixed: Print on paper loaded in <strong>the</strong> specified paper source.Gloss Mode, when set to [High], increases <strong>the</strong> effect of glossiness in printing by reducing <strong>the</strong>printing speed by half.Value: Low, HighIMPORTANT: Gloss Mode is not available when Labels and Transparency is selected as<strong>the</strong> paper type setting. (Refer to Cassette/MP Tray Settings on page 9-7.)Depending on <strong>the</strong> paper used, printing in gloss mode may cause wrinkle in paper. Toreduce wrinkle, try using thicker paper.9-17
Setup, Registration, and User Management > System MenuSystemConfigures machine system settings.NetworkConfigures network settings.Host NameItemDescriptionHost NameCheck <strong>the</strong> host name of <strong>the</strong> machine.TCP/IP SettingsItemDescriptionTCP/IPIPv4 SettingsDHCPBonjourAuto-IPIP AddressSubnet MaskDefault GatewaySet up TCP/IP to connect to <strong>the</strong> Windows network.*Value: Off, OnSet up TCP/IP (IPv4) to connect to <strong>the</strong> network. The IPv4 setting is available when selecting[On] for [TCP/IP].*Select whe<strong>the</strong>r or not to use <strong>the</strong> DHCP (IPv4) server.Value: Off, OnSelect whe<strong>the</strong>r or not to use Bonjour.Value: Off, OnSelect whe<strong>the</strong>r or not to use Auto-IP.Value: Off, OnSet <strong>the</strong> IP addresses. When <strong>the</strong> DHCP setting is [On], <strong>the</strong> current IP address is displayed andcannot be changed. When setting an IP address, set <strong>the</strong> DHCP setting to [Off].Value: ###.###.###.###Set <strong>the</strong> IP subnet masks. When <strong>the</strong> DHCP setting is [On], <strong>the</strong> current Subnet Mask is displayedand cannot be changed. When setting an Subnet Mask, set <strong>the</strong> DHCP setting to [Off].Value: ###.###.###.###Set <strong>the</strong> IP gateway addresses. When <strong>the</strong> DHCP setting is [On], <strong>the</strong> current Default Gateway isdisplayed and cannot be changed. When setting an Default Gateway, set <strong>the</strong> DHCP setting to[Off].Value: ###.###.###.###* After changing <strong>the</strong> setting, restart <strong>the</strong> system or turn <strong>the</strong> machine OFF and <strong>the</strong>n ON.9-18
Setup, Registration, and User Management > System MenuItemIPv6 SettingsIPv6Manual SettingRA (Stateless)DHCPDescriptionSet up TCP/IP (IPv6) to connect to <strong>the</strong> network. The IPv6 setting is available when selecting[On] for [TCP/IP].*Sets whe<strong>the</strong>r to use IPv6.Value: Off, OnManually specify <strong>the</strong> IP address, prefix length, and gateway address of TCP/IP (IPv6). TheManual Setting is available when selecting [On] for [IPv6].ValueIP Address (Manual): (numbers (128 bit in total) separated by colons)Prefix Length: 0 to 128Default Gateway: (Enter <strong>the</strong> gateway address.)NOTE: [Default Gateway] is displayed when selecting [Off] for [RA (Stateless)].Select whe<strong>the</strong>r or not to use RA (Stateless). The RA (Stateless) setting is available whenselecting [On] for [IPv6].When selecting [On], [IP Address 1 (to 5)] appears under [IP Address (Stateless)/PrefixLength].Value: Off, OnSelect whe<strong>the</strong>r or not to use <strong>the</strong> DHCP (IPv6) server. The DHCP (IPv6) setting is availablewhen selecting [On] for [IPv6].Value: Off, On* After changing <strong>the</strong> setting, restart <strong>the</strong> system or turn <strong>the</strong> machine OFF and <strong>the</strong>n ON.9-19
Setup, Registration, and User Management > System MenuProtocol DetailNetBEUILPDItemSMTP (E-mail TX)POP3 (E-mail RX)FTP Client(Transmission)FTP Server (Reception)SMB Client(Transmission)LDAPSNMPSNMPv3HTTPHTTPSIPPIPP over SSLRAW PortThinPrint (UG-33)ThinPrintOverSSL(UG-33)DescriptionThe table below lists <strong>the</strong> network related function settings. The network related functions areavailable when [TCP/IP] is [On].Selects whe<strong>the</strong>r or not to receive documents using NetBEUI.*Value: Off, OnSelect whe<strong>the</strong>r or not to receive documents using LPD as <strong>the</strong> network protocol.*Value: Off, OnSelect whe<strong>the</strong>r or not to send e-mail using SMTP.Value: Off, OnSelect whe<strong>the</strong>r or not to receive e-mail using POP3.Value: Off, OnSelect whe<strong>the</strong>r or not to send documents using FTP. When selecting [On], set <strong>the</strong> FTP PortNumber. Use <strong>the</strong> FTP default port 21.Value: Off, On, Port: 1 - 65535Select whe<strong>the</strong>r or not to receive documents using FTP.*Value: Off, OnSelect whe<strong>the</strong>r or not to send documents using SMB. When selecting [On], set <strong>the</strong> SMB defaultPort Number. Use <strong>the</strong> SMB default port 139. For Windows Vista, use 445.Value: Off, On, Port: 1 - 65535Select whe<strong>the</strong>r or not to use LDAP.Value: Off, OnSelect whe<strong>the</strong>r or not to communicate using SNMP.*Value: Off, OnSelect whe<strong>the</strong>r or not to communicate using SNMPv3.*Value: Off, OnSelect whe<strong>the</strong>r or not to communicate using HTTP.*Value: Off, OnSelect whe<strong>the</strong>r or not to communicate using HTTPS. SSL must be set to [On] in SSL on page9-22.*Value: Off, OnSelect whe<strong>the</strong>r or not to communicate using IPP. When selecting [On], set <strong>the</strong> IPP default PortNumber. Use <strong>the</strong> IPP default port 631.*Value: Off, On, Port: 1 - 65535Select whe<strong>the</strong>r or not to use IPP over SSL. When selecting [On], set <strong>the</strong> IPP over SSL defaultPort Number. Use <strong>the</strong> IPP over SSL default port 443. SSL must be set to [On] in SSL on page9-22.*Value: Off, On, Port:1 - 65535Select whe<strong>the</strong>r or not to communicate using Raw Port.*Value: Off, OnSelect whe<strong>the</strong>r or not to use ThinPrint. When selecting [On], set <strong>the</strong> default ThinPrint PortNumber. Use <strong>the</strong> ThinPrint default port 4000.*Value: Off, On, Port: 1 - 65535Select whe<strong>the</strong>r or not to use ThinPrintOverSSL. SSL must be set to [On] in SSL on page 9-22.Value: Off, On* After changing <strong>the</strong> setting, restart <strong>the</strong> system or turn <strong>the</strong> machine OFF and <strong>the</strong>n ON.9-20
Setup, Registration, and User Management > System MenuNetWareItemDescriptionNetWareSelect <strong>the</strong> NetWare network connection. After that, select frame types for NetWare networkfrom Auto, E<strong>the</strong>rnet-II, 802.3, 802.2, or SNAP.*ValueNetWare: Off, OnFrame Type: Auto, 802.3, E<strong>the</strong>r-II, 802.2, SNAP* After changing <strong>the</strong> setting, restart <strong>the</strong> system or turn <strong>the</strong> machine OFF and <strong>the</strong>n ON.AppleTalkItemDescriptionAppleTalkSelect <strong>the</strong> Apple Talk network connection.*Value: Off, On* After changing <strong>the</strong> setting, restart <strong>the</strong> system or turn <strong>the</strong> machine OFF and <strong>the</strong>n ON.WSD ScanItemDescriptionWSD ScanSelect whe<strong>the</strong>r or not to use WSD Scan.*Value: Off, On* After changing <strong>the</strong> setting, restart <strong>the</strong> system or turn <strong>the</strong> machine OFF and <strong>the</strong>n ON.WSD PrintItemDescriptionWSD PrintSelect whe<strong>the</strong>r or not to use WSD Print.*Value: Off, On* After changing <strong>the</strong> setting, restart <strong>the</strong> system or turn <strong>the</strong> machine OFF and <strong>the</strong>n ON.Enhanced WSDItemEnhanced WSDDescriptionSet whe<strong>the</strong>r to use our proprietary web services.*Selecting [Off] will disable <strong>the</strong> functionality of WIA and TWAIN drivers. If you want to disableNetwork Print Monitor functionality, Enhanced WSD, Enhanced WSD (SSL), SNMP andSNMPv3 (refer to Protocol Detail on page 9-20) must be set to [Off].Value: Off, On* After changing <strong>the</strong> setting, restart <strong>the</strong> system or turn <strong>the</strong> machine OFF and <strong>the</strong>n ON.Enhanced WSD (SSL)ItemEnhanced WSD (SSL)DescriptionSet whe<strong>the</strong>r to use our proprietary web services over SSL.*Value: Off, On* After changing <strong>the</strong> setting, restart <strong>the</strong> system or turn <strong>the</strong> machine OFF and <strong>the</strong>n ON.9-21
Setup, Registration, and User Management > System MenuIPSecItemDescriptionIPSecMake this setting when you use IPSec.*Value: Off, On* After changing <strong>the</strong> setting, restart <strong>the</strong> system or turn <strong>the</strong> machine OFF and <strong>the</strong>n ON.Secure ProtocolItemDescriptionSSLIPP SecurityHTTP SecurityLDAP Security (Ext. AddressBook)LDAP Security (User Property)SMTP SecurityPOP3 Security (User 1)POP3 Security (User 2)POP3 Security (User 3)Select whe<strong>the</strong>r or not to use SSL.*Value: Off, OnSelect <strong>the</strong> IPP security level.*Value: IPP/IPP over SSL, IPPoverSSL onlySelect <strong>the</strong> HTTP security level.*Value: HTTP/HTTPS, HTTPS OnlySelect <strong>the</strong> communication protocol according to <strong>the</strong> type of security employed by <strong>the</strong> LDAPserver.ValueOff: Do not use security employed by <strong>the</strong> LDAP server.SSL/TLS: Encryption is applied to any data communication. To enable LDAP security, <strong>the</strong>LDAP port may have to be changed according to <strong>the</strong> server settings. Typically, 636** for SSL/TLS is well-known LDAP port.STARTTLS: Encryption is applied to any data communication. Typically, 389** for STARTTLS iswell-known LDAP port.NOTE: LDAP must be set to [On] in Protocol Detail on page 9-20.Select <strong>the</strong> communication protocol according to <strong>the</strong> type of security employed by <strong>the</strong> SMTPserver.ValueOff: Do not use security employed by <strong>the</strong> SMTP server.SSL/TLS: Encryption is applied to any data communication. To enable SMTP security, <strong>the</strong>SMTP port may have to be changed according to <strong>the</strong> server settings. Typically, 465** for SSL/TLS is well-known SMTP port.STARTTLS: Encryption is applied to any data communication. Typically, 25** or 587** forSTARTTLS is well-known SMTP port.NOTE: SMTP must be set to [On] in Protocol Detail on page 9-20.Select <strong>the</strong> communication protocol according to <strong>the</strong> type of security employed by <strong>the</strong> POP3server.ValueOff: Do not use security employed by <strong>the</strong> POP3 server.SSL/TLS: Encryption is applied to any data communication. To enable POP3 security, <strong>the</strong>POP3 port may have to be changed according to <strong>the</strong> server settings. Typically, 995** for SSL/TLS is well-known POP3 port.STARTTLS: Encryption is applied to any data communication. Typically, 110** for STARTTLS iswell-known POP3 port.NOTE: POP3 must be set to [On] in Protocol Detail on page 9-20.* After changing <strong>the</strong> setting, restart <strong>the</strong> system or turn <strong>the</strong> machine OFF and <strong>the</strong>n ON.** You can change <strong>the</strong> port number using Embedded Web Server.9-22
Setup, Registration, and User Management > System MenuLAN InterfaceLAN InterfaceItemDescriptionSpecify <strong>the</strong> settings for <strong>the</strong> LAN interface to be used.*Value: Auto, 10Base-Half, 10Base-Full, 100Base-Half, 100Base-Full, 1000BASE-T* After changing <strong>the</strong> setting, restart <strong>the</strong> system or turn <strong>the</strong> machine OFF and <strong>the</strong>n ON.Interface Block SettingThis allows you to protect this machine by blocking <strong>the</strong> interface with external devices such as USB hosts or optionalinterfaces.ItemDescriptionUSB HostUSB DeviceOptional Interface 1Optional Interface 2This locks and protects <strong>the</strong> USB memory slot.Value: Unblock, BlockThis locks and protects <strong>the</strong> USB interface connector.Value: Unblock, BlockThis locks and protects <strong>the</strong> optional interface slots.Optional Interface 1: FAXOptional Interface 2: NetworkValue: Unblock, BlockRAM Disk SettingItemRAM Disk SettingDescriptionA RAM disk can be created and its size can be set. Creating a RAM disk makes it possible toprint from a Job Box.*ValueRAM Disk Setting: Off, OnRAM Disk Size: Setting range varies with Optional Memory settings.* After changing <strong>the</strong> setting, restart <strong>the</strong> system or turn <strong>the</strong> machine OFF and <strong>the</strong>n ON.Optional MemoryItemOptional MemoryDescriptionWhen optional memory is installed, select <strong>the</strong> memory allocation scheme based on <strong>the</strong>application in which you are using <strong>the</strong> equipment.*Value: Printer Priority, Normal, Copy Priority* After changing <strong>the</strong> setting, restart <strong>the</strong> system or turn <strong>the</strong> machine OFF and <strong>the</strong>n ON.9-23
Setup, Registration, and User Management > System MenuDate/TimerConfigures settings related to <strong>the</strong> date and time.ItemDescriptionDate/Time Set <strong>the</strong> date and time for <strong>the</strong> location where you use <strong>the</strong> machine. If you perform Send as E-mail, <strong>the</strong> date and time set here will be displayed on <strong>the</strong> header.Value: Year (2000 to 2037), Month (1 to 12), Day (1 to 31), Hour (00 to 23), Minute (00 to 59),Second (00 to 59)Date FormatTime ZoneAuto Panel ResetAuto Error ClearPanel Reset TimerSleep TimerError Clear TimerSelect <strong>the</strong> display format of year, month, and date. The year is displayed in Western notation.Value: Month/Day/Year, Day/Month/Year, Year/Month/DaySet <strong>the</strong> time difference from GMT. Choose <strong>the</strong> nearest listed location from <strong>the</strong> list.If no jobs are run for a certain period of time, automatically reset settings and return to <strong>the</strong>default setting. Select to use Auto Panel Reset or not.Value: Off, OnNOTE: The time allowed to elapse before <strong>the</strong> panel is reset is set with <strong>the</strong> Panel ResetTimer.If an error occurs during processing, processing stops to wait for <strong>the</strong> next step to be taken by<strong>the</strong> user. In <strong>the</strong> Auto Error Clear mode, automatically clear <strong>the</strong> error after a set amount of timeelapses. For details, refer to Responding to Error Messages on page 10-13.Value: Off, OnIf you select [On] for Auto Panel Reset, set <strong>the</strong> amount of time to wait before Auto Panel Reset.Value: 5 to 495 seconds (every five seconds)NOTE: If you select [Off] for [Auto Panel Reset], <strong>the</strong> time display does not appear.Set amount of time before entering Sleep.Value: 1 to 240 minutes (1 minute increments)NOTE: If you select [Off] for [Auto Sleep], <strong>the</strong> time display does not appear.If you select [On] for Auto Error Clear, set <strong>the</strong> amount of time to wait before automaticallyclearing errors.Value: 5 to 495 seconds (every five seconds)NOTE: If you select [Off] for [Auto Error Clear], <strong>the</strong> time display does not appear.Adjustment/MaintenanceAdjust printing quality and conduct machine maintenance.ItemDescriptionDensity AdjustmentCopySend/BoxAdjust density.Adjust copy density. Adjustment can be made in 7 levels.Value: -3 (Lighter), -2, -1, 0 (Normal), +1, +2, +3 (Darker)Adjust scan density when sending or storing <strong>the</strong> data in Document Box. Adjustment can bemade in 7 levels.Value: -3 (Lighter), -2, -1, 0 (Normal), +1, +2, +3 (Darker)9-24
Setup, Registration, and User Management > System MenuItemBackground Density Adj.Copy (Auto)Send/Box (Auto)Toner Save Level (EcoPrint)CopyPrinterAuto Color CorrectionCorrecting Black Line<strong>Display</strong> BrightnessColor RegistrationDarkens or lightens overall background density adjustment.Darkens or lightens overall background density adjustment during copying. Adjustment can bemade in 7 levels.Value: -3 (Lighter), -2, -1, 0 (Normal), +1, +2, +3 (Darker)Darkens or lightens overall background density when sending images or storing <strong>the</strong>m in <strong>the</strong>Document Box. Adjustment can be made in 7 levels.Value: -3 (Lighter), -2, -1, 0 (Normal), +1, +2, +3 (Darker)Set <strong>the</strong> toner-saving level when using EcoPrint.Lowers or raises <strong>the</strong> toner-saving level during copying. Adjustment can be made in 5 levels.*Value: 1 to 5Lowers or raises <strong>the</strong> toner-saving level during printing. Adjustment can be made in 5 levels.Value: 1 to 5This setting allows you to adjust <strong>the</strong> detection level used by <strong>the</strong> machine to determine whe<strong>the</strong>r<strong>the</strong> original is color or black and white during Auto Color Mode. Setting a lower value will resultin more originals being identified as color, while a larger value will tend to increase <strong>the</strong> numberof originals being identified as black and white.Value: 1 (Color), 2, 3, 4, 5 (B & W)Correct fine lines (streaks caused by contamination), which may appear on <strong>the</strong> image, when<strong>the</strong> document processor is used.ValueOff: No correction performed.On (Low): Correction performed. The reproduction of fine lines on <strong>the</strong> original may becomelighter than when using [Off].On (High): Select this item if a streak remains after using [On (Low)]. The reproduction of finelines on <strong>the</strong> original may become lighter than when using On (Low).Set <strong>the</strong> brightness of <strong>the</strong> touch panel.Value: 1 (Darker), 2, 3, 4 (Lighter)DescriptionWhen first installing <strong>the</strong> machine or moving it to a new location, color drift during printing mayoccur. Use this function to correct <strong>the</strong> color position of each of cyan, magenta and yellow toresolve color drift.For more information, refer to <strong>the</strong> Color Registration Procedure below.Drum Refresh Perform Drum Refresh when images show streaking with white lines. Takes about 120seconds.Press [Start] to perform Drum Refresh.NOTE: Drum Refresh cannot be performed while printing. Execute Drum Refresh after <strong>the</strong>printing is done.CalibrationLaser Scanner CleaningAdjust color drift or hue of printed image in <strong>the</strong> most appropriate color.Press [Start] to perform Calibration.Press [OK] after Calibration is complete.NOTE: Perform Color Registration when <strong>the</strong> color drift is not adjusted even afterperforming Calibration.Remove white and color streaks from <strong>the</strong> image.Press [Start] to perform Laser Scanner Cleaning.9-25
Setup, Registration, and User Management > System MenuItemDescriptionService Altitude Adjustment This sets <strong>the</strong> altitude adjustment mode. If you are using <strong>the</strong> machine at an altitude of 1500 m orhigher and print quality has deteriorated, <strong>the</strong> Altitude Adjustment mode setting can be used torestore print quality.Value: Normal, High 1, High 2MCThis sets <strong>the</strong> output of <strong>the</strong> main charger. When print quality has deteriorated, <strong>the</strong> output of <strong>the</strong>main charger can be changed to restore print quality.Value: 1 - 5NOTE: This menu only appears when [Altitude Adjustment] is set to [Normal].* If you want to enable <strong>the</strong> changed defaults immediately, move to <strong>the</strong> function <strong>screen</strong> and press <strong>the</strong> Reset key.Color Registration ProcedureNormal registration and detailed settings are available for Color Registration. Color drift can be largely corrected throughnormal registration. However, if it is not resolved or to perform more detailed settings, use <strong>the</strong> detailed settings.NOTETo perform color registration, verify that ei<strong>the</strong>r Letter or A4 paper is loaded into a cassette.IMPORTANTBefore performing color registration, be sure to perform Calibration (see page 9-25). If color drift remains,perform color registration. By performing color registration without performing Calibration, <strong>the</strong> color drift willbe resolved once, however, it may cause <strong>the</strong> serious color drift later.Normal Registration1<strong>Display</strong> <strong>the</strong> <strong>screen</strong>.Use [ ] or [ ] to scroll up and down.System Menu/Counter.System Menu10:101GB0054_04SystemDate/Timer 2Adjustment/MaintenanceSystem Menu/Counter.Adjustment/MaintenanceCorrecting Black Line<strong>Display</strong> BrightnessColor Registration35/5Off310:102/4GB0629_01Tone Curve AdjustmentSystem Menu/Counter.Adjustment/Maintenance - Color Registration< BackNormalDetail410:101/1GB0641_00< Back9-26
Setup, Registration, and User Management > System Menu2Print <strong>the</strong> chart.System Menu/Counter.Color Registration - NormalPrint Chart10:10Registration1/1EndGB0642_00A chart is printed. On <strong>the</strong> chart, for each of M (magenta), C (cyan) and Y (yellow), 3 charttypes are printed on one sheet: H-L (left), V (vertical), H-R (right).Chart ExampleColor Registration Correction ChartMH-LI G E C A 1 3 5 7 9H F D B 0 2 4 6 8IHGFEDCBA012345679 8MVMH-RI G E C A 1 3 5 7 9H F D B 0 2 4 6 8CH-LI G E C A 1 3 5 7 9H F D B 0 2 4 6 8IHGFEDCBA012345679 8CVCH-RI G E C A 1 3 5 7 9H F D B 0 2 4 6 8YH-LI G E C A 1 3 5 7 9H F D B 0 2 4 6 8IHGFEDCBA012345679 8YVYH-RI G E C A 1 3 5 7 9H F D B 0 2 4 6 89-27
Setup, Registration, and User Management > System Menu3Enter <strong>the</strong> appropriate value.1 Find <strong>the</strong> location on each chart where 2 lines most closely match. If this is <strong>the</strong> 0 position,registration for that color is not required. For <strong>the</strong> illustration, B is <strong>the</strong> appropriate value.2System Menu/Counter.Adjustment/Maintenance - Color RegistrationNormal10:10System Menu/Counter.Color Registration - NormalPrint Chart210:10Detail11/1Registration1/1< BackGB0641_00EndGB0642_003 Select <strong>the</strong> chart to be corrected.System Menu/Counter.Normal - Registration10:10MH-L0MVMH-R001/3CH-L0CancelStartGB0643_004 Press [+] or [-] to enter <strong>the</strong> values read from <strong>the</strong> chart.System Menu/Counter.Registration - MH-L10:10(I - A, 0 - 9)CancelOKGB0644_00Press [+] to increase <strong>the</strong> value from 0 to 9. To decrease, press [-].By pressing [-], <strong>the</strong> value changes from 0 to alphabetic letters, going from A to I. To move in<strong>the</strong> reverse direction, press [+].You cannot use <strong>the</strong> numeric keys to enter <strong>the</strong>se values.5 Repeat steps 3 and 4 to enter <strong>the</strong> registration values for each chart.6 Press [Start] after all values have been entered. Color registration begins.System Menu/Counter.Normal - Registration10:10MH-L0MVMH-R001/3CH-L0CancelStartGB0643_009-28
Setup, Registration, and User Management > System MenuDetailed Settings7 Press [OK] after color registration is complete.1<strong>Display</strong> <strong>the</strong> <strong>screen</strong>.Use [ ] or [ ] to scroll up and down.System Menu/Counter.System Menu10:101GB0054_04SystemDate/Timer 2Adjustment/MaintenanceSystem Menu/Counter.Adjustment/MaintenanceCorrecting Black Line<strong>Display</strong> BrightnessColor Registration35/5Off310:102/4GB0629_01Tone Curve AdjustmentSystem Menu/Counter.Adjustment/Maintenance - Color Registration< BackNormalDetail410:101/1GB0641_00< Back2Print <strong>the</strong> chart.System Menu/Counter.Color Registration - DetailPrint Chart10:10Registration1/1< BackGB0642_01A chart is printed. On <strong>the</strong> chart, for each of M (magenta), C (cyan) and Y (yellow), charts for H-1 to 9 and V-1 to 5 are printed.9-29
Setup, Registration, and User Management > System MenuChart Example3Enter <strong>the</strong> appropriate value.1 Find <strong>the</strong> location on each chart where 2 lines most closely match. If this is <strong>the</strong> 0 position,registration for that color is not required. For <strong>the</strong> illustration, B is <strong>the</strong> appropriate value.From charts H-1 to H-9, read only <strong>the</strong> values from H-1 to H-5.From charts V-1 to V-5, read only <strong>the</strong> values from V-3 (center).9-30
Setup, Registration, and User Management > System Menu2System Menu/Counter.10:10System Menu/Counter.Adjustment/Maintenance - Color RegistrationColor Registration - DetailNormalPrint Chart1 2DetailRegistration1/110:101/1< BackGB0641_00< BackGB0642_013 Select <strong>the</strong> chart to be corrected.System Menu/Counter.Detail - Registration10:10MH-10MH-2MH-3001/5MH-40CancelStartGB0643_014 Press [+] or [-] to enter <strong>the</strong> values read from <strong>the</strong> chart.System Menu/Counter.Registration - MH-110:10(I - A, 0 - 9)CancelOKGB0644_01Press [+] to increase <strong>the</strong> value from 0 to 9. To decrease, press [-].By pressing [-], <strong>the</strong> value changes from 0 to alphabetic letters, going from A to I. To move in<strong>the</strong> reverse direction, press [+].You cannot use <strong>the</strong> numeric keys to enter <strong>the</strong>se values.5 Repeat steps 3 and 4 to enter <strong>the</strong> registration values for each chart.6 Press [Start] after all values have been entered. Color registration begins.System Menu/Counter.Detail - Registration10:10MH-10MH-2MH-3001/5MH-40CancelStartGB0643_017 Press [OK] after color registration is complete.9-31
Setup, Registration, and User Management > User Login AdministrationUser Login AdministrationUser login administration specifies how <strong>the</strong> user access is administered on this machine. Enter correct login user nameand password for user au<strong>the</strong>ntication to login.Access are in three levels - User, Administrator, and Machine Administrator. The security levels can be modified only by<strong>the</strong> machine administrator.First User Login AdministrationFollow <strong>the</strong>se steps for <strong>the</strong> first user login administration. For details about <strong>the</strong> configuration method, refer to User LoginSettings on page 9-33.1Enable user login administration.System Menu/Counter.User Login/Job Acco... - User Login Setting10:10User LoginLocal Au<strong>the</strong>nticationLocal User ListSimple login settings1/1Local User Authorization< BackOffGB0435_002Add a user.System Menu/Counter.User Login S... - Local User List10:10AdminAdminDeviceAdmin 26001/1MenuEndGB0440_003Log out.4The registered user logs in for operations.Enter login user name and password.10:10Login User NameKeyboardLogin PasswordKeyboardMenuLoginGB0723_009-32
Setup, Registration, and User Management > User Login AdministrationUser Login Settings1<strong>Display</strong> <strong>the</strong> <strong>screen</strong>.Use [ ] or [ ] to scroll up and down.System Menu/Counter.System Menu10:10InternetAddress Book/One Touch24/5User Login/Job Accounting1GB0054_03PrinterSystem Menu/Counter.User Login/Job AccountingUser Login Settings10:10Job Accounting SettingsUnknown ID Job3Reject1/1GB0434_00< BackNOTEYou can only change <strong>the</strong> settings by logging in with administrator privileges. Refer to Addinga User on page 9-36 for <strong>the</strong> default login user name and password.Enter login user name and password.10:10Login User NameKeyboardLogin PasswordKeyboardMenuLoginGB0723_002Configure <strong>the</strong> function.System Menu/Counter.User Login/Job Acco... - User Login Setting10:10User LoginLocal Au<strong>the</strong>nticationLocal User ListSimple login settings1/1Local User Authorization< BackOffGB0435_00Enabling/Disabling User Login Administration page 9-34Adding a User page 9-36Local User Authorization page 9-40Editing and Deleting Users page 9-42Simple Login page 9-45Group Authorization page 9-51Obtain Network User Property page 9-559-33
Setup, Registration, and User Management > User Login AdministrationEnabling/Disabling User Login AdministrationThis enables user login administration. Select one of <strong>the</strong> following au<strong>the</strong>ntication methods:Local Au<strong>the</strong>nticationNetwork Au<strong>the</strong>nticationUser au<strong>the</strong>ntication based on user properties on <strong>the</strong> local user list stored in <strong>the</strong> machine.User au<strong>the</strong>ntication based on Au<strong>the</strong>ntication Server. Use a user property stored in Au<strong>the</strong>nticationServer to access <strong>the</strong> network au<strong>the</strong>ntication login page.1<strong>Display</strong> <strong>the</strong> <strong>screen</strong>.1 Referring to User Login Settings on page 9-33, display <strong>the</strong> <strong>screen</strong>.2System Menu/Counter.User Login/Job Acco... - User Login Setting10:10User LoginLocal Au<strong>the</strong>nticationLocal User ListSimple login settings1/1Local User Authorization< BackOffGB0435_002Select <strong>the</strong> au<strong>the</strong>ntication method.System Menu/Counter.User Login Setting - User Login10:10OffLocal Au<strong>the</strong>nticationNetwork Au<strong>the</strong>ntication1/1CancelOKGB0436_00When selecting [Network Au<strong>the</strong>ntication]Select <strong>the</strong> server type.System Menu/Counter.10:10System Menu/Counter.10:10User Login - Network Au<strong>the</strong>nticationNetwork Au<strong>the</strong>ntication - Server TypeServer TypeKerberosNTLMHost Name11/1Kerberos1/1Domain NameExt.Cancel< BackSaveGB0437_002CancelOKGB0438_00Enter <strong>the</strong> host name.System Menu/Counter.User Login - Network Au<strong>the</strong>nticationServer TypeKerberos10:102Host NameDomain Name11/1Cancel< BackSaveGB0437_003GB0057_24Up to 64 characters can be entered.Refer to Character Entry Method on page 11-7 for details on entering characters.9-34
Setup, Registration, and User Management > User Login AdministrationEnter a domain name.System Menu/Counter.User Login - Network Au<strong>the</strong>nticationServer TypeKerberosHost NameabcDomain Name110:101/12Cancel< BackSaveGB0437_023GB0057_25When selecting [NTLM] or [Kerberos] as <strong>the</strong> server type, enter a domain name of 256characters or less.Enter <strong>the</strong> port number.System Menu/Counter.10:10System Menu/Counter.10:10User Login - Network Au<strong>the</strong>nticationNetwork Au<strong>the</strong>ntication - PortServer TypeHost NameExt.abc11/1(1 - 65535)Port9093Cancel< BackSaveGB0437_012Cancel3OKGB0439_00When selecting [Ext.] as <strong>the</strong> server type, enter <strong>the</strong> port number.Press [Save].System Menu/Counter.User Login - Network Au<strong>the</strong>ntication10:10Server TypeExt.Host NamePortabc90931/1Cancel< BackSaveGB0437_01NOTEIf <strong>the</strong> login user name and password are rejected, check <strong>the</strong> following settings.• Network Au<strong>the</strong>ntication setting of <strong>the</strong> machine• User property of <strong>the</strong> Au<strong>the</strong>ntication Server• Date and time setting of <strong>the</strong> machine and <strong>the</strong> Au<strong>the</strong>ntication ServerIf you cannot login because of <strong>the</strong> setting of <strong>the</strong> machine, login with any administratorregistered in <strong>the</strong> local user list and correct <strong>the</strong> settings. If <strong>the</strong> server type is [Kerberos], onlydomain names entered in uppercase will be recognized.9-35
Setup, Registration, and User Management > User Login AdministrationAdding a UserThis adds a new user. You can add Up to 100 users (including <strong>the</strong> default login user name).The table below explains <strong>the</strong> user information to be registered.User Name*Login User Name*Login PasswordAccount NameE-mail AddressAccess Level*My PanelLocal AuthorizationEnter <strong>the</strong> name displayed on <strong>the</strong> user list (up to 32 characters).Enter <strong>the</strong> login user name to login (up to 64 characters). The same login user name cannot beregistered.Enter <strong>the</strong> password to login (up to 16 characters).Add an account where <strong>the</strong> user belongs. The user, who registered his/her account name, can loginwithout entering <strong>the</strong> account ID. Refer to Job Accounting on page 9-57.The user can register his/her E-mail address (up to 128 characters). The registered address will beautomatically selected for subsequent operations that need any E-mail function.Select Administrator or User for user access privileges.Registers settings for individual users. Settings registered here can be applied simply by logging in.Restricts <strong>the</strong> use of <strong>the</strong> machine by user. Local user authorization must be enabled to use this function(see page 9-40). The following restriction items are available:Printer: Select whe<strong>the</strong>r or not to reject usage of print functions for <strong>the</strong> printer.Printer (Full Color): Select whe<strong>the</strong>r or not to reject usage of full-color print functions for <strong>the</strong> printer.Copy: Select whe<strong>the</strong>r or not to reject usage of copy functions.Copy (Full Color): Select whe<strong>the</strong>r or not to reject usage of full-color print functions for copies.Send: Select whe<strong>the</strong>r or not to reject usage of send functions o<strong>the</strong>r than faxing.FAX Transmission: Select whe<strong>the</strong>r or not to reject usage of <strong>the</strong> FAX transmissions.Storing in Box: Select whe<strong>the</strong>r or not to reject usage of storing in <strong>the</strong> document boxes.Storing in Memory: Select whe<strong>the</strong>r or not to reject usage of storing in <strong>the</strong> removable memory.* Mandatory at user registration.NOTEBy default, one of each default user with machine administrator rights and administrator privileges is already stored.Each user's properties are:Machine Administrator• User Name: DeviceAdmin• Login User Name: 2600• Login Password: 2600• Access Level: Machine AdministratorAdministrator• User Name: Admin• Login User Name: Admin• Login Password: Admin• Access Level: AdministratorIt is recommended to periodically change <strong>the</strong> user name, login user name and login password regularly for yoursecurity.1<strong>Display</strong> <strong>the</strong> <strong>screen</strong>.1 Referring to User Login Settings on page 9-33, display <strong>the</strong> <strong>screen</strong>.9-36
Setup, Registration, and User Management > User Login Administration2System Menu/Counter.User Login/Job Acco... - User Login SettingUser Login1Local Au<strong>the</strong>ntication10:10System Menu/Counter.User Login S... - Local User ListAdminAdmin10:102Local User ListSimple login settings1/1DeviceAdmin 26001/1Local User Authorization< BackOffGB0435_00MenuEndGB0440_002Enter <strong>the</strong> user information.[User Name]12GB0057_51[Login User Name]12GB0057_53[Access Level]System Menu/Counter.Add - Access Level10:10AdministratorUser1/1Cancel< BackNext >GB0445_00Select <strong>the</strong> user access privilege.3Check <strong>the</strong> settings.Check <strong>the</strong> settings and change or add information as needed.[User Name]Select <strong>the</strong> item that you want to change.Add - ConfirmationUser NameUser ALogin User NameLogin PasswordUser A1**********10:101/22Account NameO<strong>the</strong>rsCancel< BackSaveGB0446_003GB0057_269-37
Setup, Registration, and User Management > User Login Administration[Login User Name]Select <strong>the</strong> item that you want to change.Add - ConfirmationUser NameUser A110:102Login User NameLogin PasswordUser A**********1/2Account NameO<strong>the</strong>rsCancel< BackSaveGB0446_003GB0057_28[Login Password]Select <strong>the</strong> item that you want to change.Add - ConfirmationUser NameUser ALogin User NameLogin PasswordUser A1**********10:101/22Account NameO<strong>the</strong>rsCancel< BackSaveGB0446_003GB0057_29Enter <strong>the</strong> same login password twice for confirmation purposes.[Accounting Name]Searches by account name.Select <strong>the</strong> item that you want to change.10:10System Menu/Counter.10:10Add - ConfirmationUser NameUser A2Account NameO<strong>the</strong>rsLogin User NameUser ALogin Password**********11/21/1Account NameO<strong>the</strong>rsCancel< BackSaveGB0446_00MenuCancelOKGB0603_00Allows you to search for an accountname and sorts results.<strong>Display</strong>s details for individual account names.[E-mail Address]System Menu/Counter.Add - ConfirmationE-mail Address10:102Access LevelUser12/2My PanelLocal AuthorizationCancel< BackSaveGB0446_013GB0057_30[Access Level]System Menu/Counter.10:10System Menu/Counter.10:10Add - ConfirmationE-mail Address1Access LevelAdministratorAccess LevelUserUserMy Panel2/221/1Local AuthorizationCancel< BackSaveGB0446_01CancelOKGB0443_00Select <strong>the</strong> user access privilege.9-38
Setup, Registration, and User Management > User Login Administration[My Panel]System Menu/Counter.10:10System Menu/Counter.10:10Add - ConfirmationE-mail AddressAccess LevelUser12/2My PanelLanguageDefault ScreenEnglishCopy21/1My PanelShortcutShared ShortcutLocal AuthorizationCancel< BackSaveGB0446_01EndGB0749_00For details on My Panel, refer to My Panel on page 9-41.[Local Authorization]System Menu/Counter.10:10System Menu/Counter.10:10Add - ConfirmationE-mail AddressLocal AuthorizationPrinterOff2Access LevelUserPrinter (Full Color)OffMy Panel12/2CopyOff1/2Local AuthorizationCopy (Full Color)OffGB0446Cancel< BackSaveGB0446_01CancelOKGB0839_00Use [ ] or [ ] to scroll up and down.Change <strong>the</strong> limitations as needed.4Register <strong>the</strong> user.Select <strong>the</strong> item that you want to change.Add - Confirmation10:10User NameUser ALogin User NameLogin PasswordUser A**********1/2Account NameO<strong>the</strong>rsCancel< BackSaveGB0446_009-39
Setup, Registration, and User Management > User Login AdministrationLocal User AuthorizationEnables local user authorization. Job use can be prohibited for specific users. Set when adding a user (see page 9-36)or editing and deleting users (see page 9-42).1<strong>Display</strong> <strong>the</strong> <strong>screen</strong>.1 Referring to User Login Settings on page 9-33, display <strong>the</strong> <strong>screen</strong>.2System Menu/Counter.User Login/Job Acco... - User Login Setting10:10User LoginLocal Au<strong>the</strong>nticationLocal User ListSimple login settings1/1Local User Authorization< BackOffGB0435_002Select [On].System Menu/Counter.User Login S... - Local User Authorization10:10OffOn1/1CancelOKGB0908_009-40
Setup, Registration, and User Management > User Login AdministrationMy PanelRegisters settings for individual users. Settings registered here can be applied simply by logging in. Set when Adding aUser (see page 9-36) or Editing and Deleting Users (see page 9-42).Environments in which shortcut can be configuredLanguageDefault ScreenShortcutSelect <strong>the</strong> language displayed on <strong>the</strong> touch panel.Set <strong>the</strong> <strong>screen</strong> appearing right after <strong>the</strong> user logs in (default <strong>screen</strong>).Select ei<strong>the</strong>r [Shared Shortcut] or [Private Shortcut].[Language]System Menu/Counter.My PanelLanguageDefault ScreenShortcutEnglishCopy1Shared Shortcut10:101/12System Menu/Counter.My Panel - LanguageEnglishDeutschFrançais10:101/3EspañolEndGB0749_00Cancel OKUse [ ] or [ ] to scroll up and down.GB0744_00[Default Screen]System Menu/Counter.My PanelLanguageEnglish10:101 2System Menu/Counter.My Panel - Default ScreenCopy10:10Default ScreenShortcutCopyShared Shortcut1/1SendFAX1/2Document BoxEndGB0749_00Cancel OKUse [ ] or [ ] to scroll up and down.GB0745_00When [Send] or [FAX] has been selected, sets which <strong>screen</strong> to use as <strong>the</strong> default <strong>screen</strong>.System Menu/Counter.Default Screen - Send10:10DestinationAddress BookExt. Address Book1/1One TouchCancel< BackOKGB0746_00[Shortcut]System Menu/Counter.My PanelLanguageDefault ScreenShortcutEnglishCopy1Shared Shortcut10:101/12System Menu/Counter.My Panel - ShortcutShared ShortcutPrivate Shortcut10:101/1EndGB0749_00Cancel OK<strong>Display</strong>s details for individual shortcuts.GB0750_009-41
Setup, Registration, and User Management > User Login AdministrationEditing and Deleting UsersUser properties can be changed and users can be deleted.1<strong>Display</strong> <strong>the</strong> <strong>screen</strong>.1 Referring to User Login Settings on page 9-33, display <strong>the</strong> <strong>screen</strong>.2System Menu/Counter.User Login/Job Acco... - User Login SettingUser LoginLocal Au<strong>the</strong>nticationLocal User ListSimple login settings10:101/1Local User Authorization< BackOffGB0435_002Edit or delete a user.To edit a user1 Press […] for <strong>the</strong> user whose settings you wish to edit.System Menu/Counter.User Login S... - Local User ListAdminAdmin10:10Searches by user name.DeviceAdmin 2600User AUser A1/1MenuEndGB0440_012 Edit <strong>the</strong> user.For more information about individual settings, refer to Adding a User on page 9-36.[User Name]System Menu/Counter.User:User AUser NameLogin User NameLogin PasswordUser AUser A1**********10:101/22Account NameO<strong>the</strong>rsCancelSaveGB0441_003GB0057_54[Login User Name]System Menu/Counter.User:User AUser NameUser A110:102Login User NameLogin PasswordUser A**********1/2Account NameO<strong>the</strong>rsCancelSaveGB0441_003GB0057_289-42
Setup, Registration, and User Management > User Login Administration[Login Password]System Menu/Counter.User:User AUser NameLogin User NameLogin PasswordUser AUser A1**********10:101/22Account NameO<strong>the</strong>rsCancelSaveGB0441_00GB0057_293Enter <strong>the</strong> same login password twice for confirmation purposes.[Account Name]Searches by account name.System Menu/Counter.User:User AUser NameUser A10:102System Menu/Counter.Account NameO<strong>the</strong>rs10:10Login User NameLogin PasswordUser A**********11/21/1Account NameO<strong>the</strong>rsCancelSaveGB0441_00MenuCancelOKGB0603_00Allows you to search for an accountname and sorts results.<strong>Display</strong>s details for individual account names.[E-mail Address]System Menu/Counter.User:User AE-mail AddressAccess LevelMy Panel1Administrator10:102/22Local AuthorizationCancelSaveGB0441_013GB0057_30[My Panel]System Menu/Counter.User:User AE-mail Address10:10System Menu/Counter.My PanelLanguageEnglish210:10Access LevelMy PanelAdministrator2/2Default ScreenShortcutCopyShared Shortcut1/1Local Authorization1CancelSaveGB0441_01EndGB0749_00For details on My Panel, refer to My Panel on page 9-41.9-43
Setup, Registration, and User Management > User Login Administration[Local Authorization]System Menu/Counter.User:User AE-mail Address10:10System Menu/Counter.Local AuthorizationPrinterOff210:10Access LevelMy PanelAdministrator12/2Printer (Full Color)CopyOffOff1/2Local AuthorizationCopy (Full Color)OffCancelSaveGB0441_01CancelOKGB0839_00Use [ ] or [ ] to scroll up and down.[Local Authorization] is displayed when selecting [On] for [Local User Authorization].Refer to Local User Authorization on page 9-40.3 Register <strong>the</strong> user.System Menu/Counter.User:User A10:10User NameLogin User NameLogin PasswordAccount NameUser AUser A**********O<strong>the</strong>rsCancel1Save1/2GB0441_002To deleteSystem Menu/Counter.User Login S... - Local User ListAdminAdminDeviceAdmin 2600User AMenuUser A1End210:101/1GB0440_013Select <strong>the</strong> user you wish to delete and press [(Delete)] (<strong>the</strong> trash can icon).NOTEAlso, you can delete <strong>the</strong> user by selecting <strong>the</strong> user, press [Menu] and <strong>the</strong>n [Delete].9-44
Setup, Registration, and User Management > User Login AdministrationSimple LoginThe simple login function allows users to log in simply by selecting a user name. Users must be registered in advance touse this functionality.For details, refer to Adding a User on page 9-36.Simple Login SettingsEnable simple login.1<strong>Display</strong> <strong>the</strong> <strong>screen</strong>.1 Referring to User Login Settings on page 9-33, display <strong>the</strong> <strong>screen</strong>.2System Menu/Counter.User Login/Job Acco... - User Login Setting10:10User LoginLocal Au<strong>the</strong>nticationLocal User ListSimple login settings1/1Local User Authorization< BackOffGB0435_002Enable simple login.System Menu/Counter.10:10System Menu/Counter.10:10User Login/Job Acc... - Simple Login SettingsSimple Login Settings - Simple LoginSimple LoginSimple Login Setup1Off1/1OffOn21/1< BackGB0710_00CancelOKGB0711_00Register a UserRegister users to use simple login. Up to 20 users can be registered.The table below explains <strong>the</strong> user information to be registered.NameUserPassword LoginIconSet <strong>the</strong> user name to display on <strong>the</strong> Simple Login <strong>screen</strong>.Select which registered users can use simple login.Set whe<strong>the</strong>r to require entry of a login password at login.Select <strong>the</strong> icon to display on <strong>the</strong> Simple Login <strong>screen</strong>.1<strong>Display</strong> <strong>the</strong> <strong>screen</strong>.1 Referring to User Login Settings on page 9-33, display <strong>the</strong> <strong>screen</strong>.9-45
Setup, Registration, and User Management > User Login Administration2System Menu/Counter.User Login/Job Acco... - User Login SettingUser LoginLocal User ListSimple login settingsLocal User Authorization1Local Au<strong>the</strong>nticationOff< Back10:101/1GB0435_00System Menu/Counter.10:10User Login/Job Acc... - Simple Login SettingsSimple LoginSimple Login Setup2System Menu/Counter.Simple login settings - Simple Login Setup3< BackOn1/100 None 01 None 02 NoneGB0710_0110:1003 None 04 None 05 None1/3406 None 07 None 08 NoneMenuEndGB0712_00Select a key with no registered user, and press [+].2Enter <strong>the</strong> user information.1 Select <strong>the</strong> type of user.System Menu/Counter.Add10:10Local UserNetwork User1/1CancelNext >GB0640_002 Select a user.Local userSystem Menu/Counter.Add - Local User10:10Searches by user name.DeviceAdmin2600User A 1111User B 22221/2User C 3333MenuCancel< BackNext >GB0726_00Allows you to search for auser and sorts results.<strong>Display</strong>s details for individual users.9-46
Setup, Registration, and User Management > User Login AdministrationNetwork userEnter login user name and password.Add - Network UserLogin User Name1Keyboard10:102Login PasswordKeyboardCancel< Back Next >GB0704_003GB0057_31Enter login user name and password.Add - Network UserLogin User NameabcLogin Password10:10Keyboard4Keyboard5Cancel< Back Next >GB0704_016GB0057_61Enter login user name and password.Add - Network User10:10Login User NameabcKeyboardLogin Password***Cancel7Keyboard< Back Next >GB0704_02Enter <strong>the</strong> Login User Name and Login Password.3 Enter <strong>the</strong> login user name to use with simple login.12GB0057_323Check <strong>the</strong> settings.Check <strong>the</strong> settings and change or add information as needed.[Name]System Menu/Counter.Add - ConfirmationNameUser A10:102UserPassword LoginUser AOff11/1IconMale 1Cancel< BackSaveGB0645_003GB0057_629-47
Setup, Registration, and User Management > User Login Administration[User]System Menu/Counter.10:10System Menu/Counter.10:10Add - ConfirmationNameUser A1UserLocal UserUserUser ANetwork UserPassword LoginOff1/121/1IconMale 1Cancel< BackSaveGB0645_00CancelNext >GB0740_00Select <strong>the</strong> user to use for simple logins from [Local User] or [Network User].[Password Login]System Menu/Counter.10:10System Menu/Counter.10:10Add - ConfirmationPassword LoginNameUser AOffUserPassword LoginUser AOff11/1On21/1IconMale 1Cancel< BackSaveGB0645_00CancelOKGB0736_00[Icon]System Menu/Counter.10:10System Menu/Counter.10:10Add - ConfirmationNameUser AIconMale 1Male 22Female 1UserUser AFemale 2SoccerTennisPassword LoginOff11/1BasketPianoGuitar1/2IconMale 1TrumpetCarBicycleCancel< BackSaveGB0645_00CancelOKGB0828_00Use [ ] or [ ] to scroll up and down.4Register <strong>the</strong> user.System Menu/Counter.Add - Confirmation10:10NameUser AUserPassword LoginUser AOff1/1IconMale 1Cancel< BackSaveGB0645_00Editing and Deleting UsersUser properties can be changed and users can be deleted.1<strong>Display</strong> <strong>the</strong> <strong>screen</strong>.1 Referring to User Login Settings on page 9-33, display <strong>the</strong> <strong>screen</strong>.9-48
Setup, Registration, and User Management > User Login Administration2System Menu/Counter.User Login/Job Acco... - User Login SettingUser LoginLocal User ListSimple login settings1Local Au<strong>the</strong>ntication10:101/1System Menu/Counter.User Login/Job Acc... - Simple Login SettingsSimple LoginSimple Login Setup2On10:101/1Local User Authorization< BackOffGB0435_00< BackGB0710_012Edit or delete a user.To edit a user1 Select <strong>the</strong> user whose information you wish to edit and press [Menu] and <strong>the</strong>n [Edit].System Menu/Counter.Simple login settings - Simple Login Setup0 User A01User B003 User D04User E102 User C05 None10:101/13MenuAddEditDelete10:101/106 None 07 None 08 NoneMenu2EndGB0712_01CloseGB0738_002 Edit <strong>the</strong> user.[Name]System Menu/Counter.Edit10:102NameUser AUserPassword LoginUser AOff11/1IconMale 1CancelSaveGB0739_003GB0057_62[User]System Menu/Counter.EditNameUser A110:10System Menu/Counter.UserLocal User10:10UserPassword LoginUser AOff1/1Network User21/1IconMale 1CancelSaveGB0739_00CancelNext >GB0740_00Select <strong>the</strong> user to use for simple logins from [Local User] or [Network User].[Password Login]System Menu/Counter.Edit10:10System Menu/Counter.Password Login10:10NameUserPassword LoginUser AUser AOff11/1OffOn21/1IconMale 1CancelSaveGB0739_00CancelOKGB0736_019-49
Setup, Registration, and User Management > User Login Administration[Icon]System Menu/Counter.EditNameUser A10:10System Menu/Counter.IconMale 1Male 22Female 110:10UserPassword LoginUser AOff11/1Female 2BasketSoccerPianoTennisGuitar1/2IconMale 1TrumpetCarBicycleCancelSaveGB0739_00CancelOKGB0828_01Use [ ] or [ ] to scroll up and down.3 Register <strong>the</strong> user.System Menu/Counter.Edit10:10NameUserPassword LoginIconUser AUser AOffMale 1Cancel1Save1/1GB0739_002To deleteSystem Menu/Counter.10:10Simple login settings - Simple Login Setup0 User A01User B02 User C0 1 3203 User D04User E05 None1/106 None 07 None 08 NoneMenuEndGB0712_01Select <strong>the</strong> user you wish to delete and press [(Delete)] (<strong>the</strong> trash can icon).NOTEYou can also delete a user by selecting <strong>the</strong> name, pressing [Menu], and <strong>the</strong>n pressing[Delete].9-50
Setup, Registration, and User Management > User Login AdministrationGroup AuthorizationSet restrictions of <strong>the</strong> machine usage by each individual group registered in <strong>the</strong> au<strong>the</strong>ntication server.NOTETo use <strong>the</strong> group authorization settings, [Network Au<strong>the</strong>ntication] must be selected for <strong>the</strong> au<strong>the</strong>ntication method and[NTLM] or [Kerberos] must be selected as <strong>the</strong> server type in Enabling/Disabling User Login Administration on page 9-34. Select [On] for LDAP in Protocol Detail on page 9-20.Group Authorization SettingsUse <strong>the</strong> group authorization.1<strong>Display</strong> <strong>the</strong> <strong>screen</strong>.1 Referring to User Login Settings on page 9-33, display <strong>the</strong> <strong>screen</strong>.2System Menu/Counter.User Login/Job Acco... - User Login Setting10:10System Menu/Counter.User Login/Job... - Group Authorization Set.10:10User LoginLocal User ListSimple login settings1Network Au<strong>the</strong>ntication1/2Group AuthorizationGroup List2Off1/1Group Authorization Set.< BackGB0435_03< BackGB0450_00Use [ ] or [ ] to scroll up and down.2Select [On].System Menu/Counter.Group Authorization Set. - Group Authorization10:10OffOn1/1CancelOKGB0451_00Add a GroupRegister <strong>the</strong> groups that is restricted <strong>the</strong> machine usage. Up to 20 groups can be individually registered. O<strong>the</strong>r usersand groups belong to O<strong>the</strong>rs.Group ID* Enter <strong>the</strong> ID displayed on <strong>the</strong> group list (between 1 and 4294967295).Group NameAccess LevelPrinterPrinter (Full Color)CopyCopy (Full Color)SendFAX TransmissionEnter <strong>the</strong> name displayed on <strong>the</strong> group list (up to 32 characters).Select Administrator or User for group access privileges.Select whe<strong>the</strong>r or not to reject usage of print functions for <strong>the</strong> printer.Select whe<strong>the</strong>r or not to reject usage of full-color print functions for <strong>the</strong> printer.Select whe<strong>the</strong>r or not to reject usage of copy functions.Select whe<strong>the</strong>r or not to reject usage of full-color print functions for copies.Select whe<strong>the</strong>r or not to reject usage of <strong>the</strong> send functions.Select whe<strong>the</strong>r or not to reject usage of <strong>the</strong> FAX transmissions.9-51
Setup, Registration, and User Management > User Login AdministrationStoring in BoxStoring in MemorySelect whe<strong>the</strong>r or not to reject usage of storing in <strong>the</strong> document boxes.Select whe<strong>the</strong>r or not to reject usage of storing in <strong>the</strong> removable memory.* For Group ID, specify PrimaryGroupID assigned by ActiveDirectory of Windows. If you are using Windows Server 2008, check AttributeEditor tab of user properties. If you are using Windows Server 2000/2003, check ADSIEdit. ADSIEdit is a support tool includedon <strong>the</strong> installation CD or DVD for Windows Server OS (under \SUPPORT\TOOLS).1<strong>Display</strong> <strong>the</strong> <strong>screen</strong>.1 Referring to User Login Settings on page 9-33, display <strong>the</strong> <strong>screen</strong>.2System Menu/Counter.User Login/Job Acco... - User Login SettingUser LoginNetwork Au<strong>the</strong>ntication10:10System Menu/Counter.User Login/Job... - Group Authorization Set.Group Authorization2On10:10Local User ListSimple login settingsGroup Authorization Set.11/2Group ListSystem Menu/Counter.Group Authorization Set. - Group List1/1GB0450_01310:10< BackGB0435_03O<strong>the</strong>rs< Back1/1GB0452_00MenuEnd2Enter <strong>the</strong> group information.[Group ID]Enter <strong>the</strong> group ID.Add - Group ID10:10(1 - 4294967295)12Cancel Next >GB0458_00[Group Name]12GB0057_33[Access Level]Select <strong>the</strong> access level.Add - Access Level10:10AdministratorUser1/1Cancel< BackNext >GB0459_009-52
Setup, Registration, and User Management > User Login Administration3Check <strong>the</strong> settings.Check <strong>the</strong> settings and change or add information as needed.[Group ID]Select <strong>the</strong> item that you want to change.Add - Confirmation10:10System Menu/Counter.Group ID10:10Group IDGroup NameAccess LevelPrinter12345678901Group 01AdministratorOffCancel< BackSave1/3GB0460_00(1 - 4294967295)2Cancel3OKGB0454_00[Group Name]Select <strong>the</strong> item that you want to change.Add - ConfirmationGroup ID1234567890110:102Group NameGroup 01Access LevelAdministrator1/3PrinterOffCancel< BackSaveGB0460_003GB0057_63[Access Level]Select <strong>the</strong> item that you want to change.Add - Confirmation10:10System Menu/Counter.Access Level10:10Group IDGroup NameAccess Level1234567890Group 01Administrator11/3AdministratorUser21/1PrinterOffCancel< BackSaveGB0460_00CancelOKGB0455_009-53
Setup, Registration, and User Management > User Login Administration[Printer], [Printer (Full Color)], [Copy], [Copy (Full Color)], [Send], [FAX Transmission],[Storing in Box], [Storing in Memory]Select <strong>the</strong> item that you want to change.Add - Confirmation10:10System Menu/Counter.Printer10:10Group ID1234567890OffGroup NameAccess LevelGroup 01AdministratorReject Usage1/31 21/1PrinterOffCancel< BackSaveGB0460_00CancelOKGB0456_00Select <strong>the</strong> item that you want to change.Add - ConfirmationPrinter (Full Color) Off10:10Use [ ] or [ ] to scroll up and down.CopyCopy (Full Color)OffOff2/3SendOffCancel< BackSaveGB0460_01Select <strong>the</strong> item that you want to change.Add - Confirmation10:10FAX TransmissionOffStoring in BoxStoring in MemoryOffOff3/3Cancel< BackSaveGB0460_024Change <strong>the</strong> restrictions as needed.Register <strong>the</strong> group.Select <strong>the</strong> item that you want to change.Add - Confirmation10:10Group ID1234567890Group NameAccess LevelGroup 01Administrator1/3PrinterOffCancel< BackSaveGB0460_009-54
Setup, Registration, and User Management > User Login AdministrationObtain Network User PropertySet <strong>the</strong> required information to obtain <strong>the</strong> network user property from <strong>the</strong> LDAP server.NOTETo obtain <strong>the</strong> network user property from <strong>the</strong> LDAP server, [Network Au<strong>the</strong>ntication] must be selected for <strong>the</strong>au<strong>the</strong>ntication method and [NTLM] or [Kerberos] must be selected as <strong>the</strong> server type in Enabling/Disabling User LoginAdministration on page 9-34.Server Name*Enter <strong>the</strong> LDAP server name or <strong>the</strong> IP address (up to 64 characters).Port Set <strong>the</strong> LDAP port number or use <strong>the</strong> default port 389.Name 1**Name 2***E-mail Address****Search TimeoutEnter <strong>the</strong> LDAP Attribute to obtain <strong>the</strong> user name to be displayed from <strong>the</strong> LDAP server (up to 32characters).Enter <strong>the</strong> LDAP Attribute to obtain <strong>the</strong> e-mail address from <strong>the</strong> LDAP server (up to 128 characters).Set <strong>the</strong> amount of time to wait before time-out in seconds (from 5 to 255 seconds).* If using Active Directory of Windows, <strong>the</strong> server name may be same as <strong>the</strong> server name entered in <strong>the</strong> network au<strong>the</strong>ntication.** If using Active Directory of Windows, displayName of Attribute may be used as Name 1.*** Name 2 can be left out. When you assign displayName in Name 1 and department in Name 2, and if <strong>the</strong> value of displayNameis "Mike Smith" and <strong>the</strong> value of department is "Sales" in Active Directory of Windows, <strong>the</strong> user name appears as Mike SmithSales.**** If using Active Directory of Windows, mail of Attribute may be used as E-mail Address.1<strong>Display</strong> <strong>the</strong> <strong>screen</strong>.1 Referring to User Login Settings on page 9-33, display <strong>the</strong> <strong>screen</strong>.2System Menu/Counter.User Login/Job Acco... - User Login SettingObtain NW User PropertyOff10:101System Menu/Counter.User Login Setting - Obtain NW User PropertyOff10:10On2/221/1< BackGB0435_01CancelOKGB0691_00Use [ ] or [ ] to scroll up and down.2Configure <strong>the</strong> function.[Server Name]System Menu/Counter.Obtain NW User... - LDAP Server InformationServer Name10:102PortName 13891displayName1/2Name 2Cancel< BackOKGB0692_003GB0057_34Up to 64 characters can be entered.Refer to Character Entry Method on page 11-7 for details on entering characters.9-55
Setup, Registration, and User Management > User Login Administration[Port]System Menu/Counter.10:10System Menu/Counter.Obtain NW User... - LDAP Server InformationObtain NW User Property - Port3 Press [OK]. Server Name Abc1Port3891/2Name 1displayNameName 2Cancel < Back OK[Name 1] and [Name 2]System Menu/Counter.10:10Obtain NW User... - LDAP Server InformationServer Name AbcPort38911/2Name 1displayNameName 2Cancel < Back OKUp to 32 characters can be entered.[E-mail Address]System Menu/Counter.10:10Obtain NW User... - LDAP Server InformationE-mail Address mailSearch Timeout 60sec.12/2Cancel < Back OKUp to 128 characters can be entered.[Search Timeout]System Menu/Counter.10:10System Menu/Counter.Obtain NW User... - LDAP Server InformationE-mail Address mail1Search Timeout 60sec.2/2Cancel < Back OKGB0692_02GB0692_02GB0692_01GB0692_01(1 - 65535)2LDAP Server Information - Search Timeout(5 - 255)2Cancel33sec.Cancel310:10OK10:103OKGB0693_00GB0057_36GB0057_35GB0439_01229-56
Setup, Registration, and User Management > Job AccountingJob AccountingJob accounting Manages <strong>the</strong> copy/print count accumulated by individual accounts by assigning an ID to each account.Job accounting helps <strong>the</strong> following activities in business organizations.• Manageability of up to 100 individual accounts.• Availability for account IDs with as many as eight digits (between 0 and 99999999) for security.• Integrated management of printing and scanning statistics through <strong>the</strong> use of an identical account ID.• Tracking <strong>the</strong> print volume for each account and for all accounts combined.• Restricting <strong>the</strong> print counter in one-page increments up to 9,999,999 copies.• Resetting <strong>the</strong> print counter for each account or for all accounts combined.First Job Accounting SetupFollow <strong>the</strong>se steps for <strong>the</strong> first job accounting setup. For details about <strong>the</strong> configuration method, refer to Job AccountingSettings on page 9-59.1Enable job accounting.System Menu/Counter.Job Accounting Settings - Job Accounting10:10OffOn1/1CancelOKGB0462_002Add an account.System Menu/Counter.Job Accounti... - Accounting List10:10Sales department000000011/1MenuEndGB0473_003Log out.9-57
Setup, Registration, and User Management > Job Accounting4O<strong>the</strong>r users login for operations.Enter <strong>the</strong> account ID.10:10Enter <strong>the</strong> account ID.CheckCounterLoginGB0725_009-58
Setup, Registration, and User Management > Job AccountingJob Accounting Settings1<strong>Display</strong> <strong>the</strong> <strong>screen</strong>.Use [ ] or [ ] to scroll up and down.System Menu/Counter.System Menu10:10InternetAddress Book/One Touch24/5User Login/Job Accounting1GB0054_03PrinterSystem Menu/Counter.User Login/Job AccountingUser Login Settings310:10Job Accounting SettingsUnknown ID JobReject1/1GB0434_00< BackNOTEYou can only change <strong>the</strong> settings by logging in with administrator privileges. Refer to Addinga User on page 9-36 for <strong>the</strong> default login user name and password.Enter login user name and password.10:10Login User NameKeyboardLogin PasswordKeyboardMenuLoginGB0723_002Configure <strong>the</strong> function.System Menu/Counter.User Login/Job... - Job Accounting Settings10:10Job AccountingOffPrint Accounting ReportTotal Job Accounting1/2Each Job Accounting< BackGB0461_00Enabling/Disabling Job Accounting page 9-60Login/Logout page 9-61Adding an Account page 9-62Editing and Deleting Accounts page 9-64Restricting <strong>the</strong> Use of <strong>the</strong> Machine page 9-66Counting <strong>the</strong> Number of Pages Printed page 9-68Printing an Accounting Report page 9-70Job Accounting Default Setting page 9-71Unknown Login User Name Job page 9-729-59
Setup, Registration, and User Management > Job AccountingEnabling/Disabling Job AccountingEnable job accounting.1<strong>Display</strong> <strong>the</strong> <strong>screen</strong>.1 Referring to Job Accounting Settings on page 9-59, display <strong>the</strong> <strong>screen</strong>.2System Menu/Counter.User Login/Job... - Job Accounting Settings10:10Job AccountingOffPrint Accounting ReportTotal Job Accounting1/2Each Job Accounting< BackGB0461_002Enable job accounting.System Menu/Counter.Job Accounting Settings - Job Accounting10:10OffOn1/1CancelOKGB0462_00NOTEWhen <strong>the</strong> display returns to <strong>the</strong> System Menu default <strong>screen</strong>, logout is automaticallyexecuted and <strong>the</strong> <strong>screen</strong> to enter <strong>the</strong> Account ID appears. To continue <strong>the</strong> operation, enter<strong>the</strong> Account ID.9-60
Setup, Registration, and User Management > Job AccountingLogin/LogoutIf job accounting is enabled, an account ID entry <strong>screen</strong> appears each time you use this machine.Login1Enter <strong>the</strong> account ID.Enter <strong>the</strong> account ID.10:10Enter <strong>the</strong> account ID.CheckCounterLoginGB0725_00If this <strong>screen</strong> is displayed during operations, enter <strong>the</strong> account ID.NOTEIf you entered a wrong character, press <strong>the</strong> Clear key and enter <strong>the</strong> account ID again.If <strong>the</strong> entered account ID does not match <strong>the</strong> registered ID, a warning beep will sound andlogin will fail. Enter <strong>the</strong> correct account ID.By pressing [Check Counter], you can refer to <strong>the</strong> number of pages printed and <strong>the</strong> numberof pages scanned.2Log in.Enter <strong>the</strong> account ID.10:10Enter <strong>the</strong> account ID.********CheckCounterLoginGB0725_01When <strong>the</strong> <strong>screen</strong> to enter <strong>the</strong> login user name and password appearsIf user login administration is enabled, <strong>the</strong> <strong>screen</strong> to enter <strong>the</strong> login user name and passwordappears. Enter a login user name and password to login. (Refer to Login/Logout on page 3-15.) If <strong>the</strong> user has already registered <strong>the</strong> account information, <strong>the</strong> account ID entry would beskipped. (Refer to Adding a User on page 9-36.)LogoutWhen <strong>the</strong> operations are complete, press <strong>the</strong> Logout key to return to <strong>the</strong> account ID entry <strong>screen</strong>.9-61
Setup, Registration, and User Management > Job AccountingAdding an AccountThis section explains how to add a new account. The following entries are required.Account NameEnter <strong>the</strong> account name (up to 32 characters).Account ID Enter <strong>the</strong> account ID as many as eight digits (between 0 and 99999999).RestrictionThis Prohibits printing/scanning or restricts <strong>the</strong> number of sheets to load. Refer to Restricting <strong>the</strong> Useof <strong>the</strong> Machine on page 9-66.NOTEAny account ID that has already registered cannot be used. Enter any o<strong>the</strong>r account ID.1<strong>Display</strong> <strong>the</strong> <strong>screen</strong>.1 Referring to Job Accounting Settings on page 9-59, display <strong>the</strong> <strong>screen</strong>.2System Menu/Counter.User Login/Job... - Job Accounting SettingsAccounting List10:10System Menu/Counter.Job Accounti... - Accounting List10:102Default Setting12/21/1< BackGB0461_01MenuEndGB0473_01Use [ ] or [ ] to scroll up and down.2Enter <strong>the</strong> account information.[Account Name]12GB0057_37[Account ID]System Menu/Counter.Add - Account ID10:10(0 99999999)Cancel12< Back Next >GB0479_009-62
Setup, Registration, and User Management > Job Accounting3Check <strong>the</strong> settings.Check <strong>the</strong> settings and change or add information as needed.[Account Name]Select <strong>the</strong> item that you want to change.Add - ConfirmationAccount Name Section 0110:102Account ID0000000111/2Print (Total)OffPrint (Full Color)OffCancel< BackSaveGB0480_003GB0057_64Refer to Character Entry Method on page 11-7 for details on entering characters.[Account ID]Select <strong>the</strong> item that you want to change.10:10System Menu/Counter.10:10Add - ConfirmationAccount NameSection 011Account ID(0 99999999)Account ID00000001Print (Total)Print (Full Color)OffOffCancel< BackSave1/2GB0480_002Cancel3OKGB0476_00RestrictionsSelect <strong>the</strong> item that you want to change.10:10System Menu/Counter.10:10Add - ConfirmationPrint (Total)Account NameSection 01OffAccount ID0000000111/2Counter Limit1/1Print (Total)OffReject UsagePrint (Full Color)OffCancel< BackSaveGB0480_002CancelOKGB0474_00Select <strong>the</strong> item that you want to change.Add - Confirmation10:10Scan (O<strong>the</strong>rs) OffUse [ ] or [ ] to scroll up and down.FAX TransmissionOff2/2Cancel< BackSaveGB0480_01For details, refer to Restricting <strong>the</strong> Use of <strong>the</strong> Machine on page 9-66.4Register <strong>the</strong> account.Select <strong>the</strong> item that you want to change.Add - Confirmation10:10Account NameSection 01Account IDPrint (Total)00000001Off1/2Print (Full Color)OffCancel< BackSaveGB0480_009-63
Setup, Registration, and User Management > Job AccountingEditing and Deleting AccountsThis changes <strong>the</strong> registered account information or deletes <strong>the</strong> account.1<strong>Display</strong> <strong>the</strong> <strong>screen</strong>.1 Referring to Job Accounting Settings on page 9-59, display <strong>the</strong> <strong>screen</strong>.2System Menu/Counter.User Login/Job... - Job Accounting SettingsAccounting ListDefault Setting10:102/2Use [ ] or [ ] to scroll up and down.< BackGB0461_012Edit or delete an account.To edit an account1 Press […] for <strong>the</strong> account name you wish to edit.System Menu/Counter.Job Accounti... - Accounting List10:10Searches by account name.Sales department000000011/1MenuEndGB0473_00Allows you to search for an account name and sorts results.You can specify an account name by account ID by pressing <strong>the</strong> Quick No. Search key.2 Edit <strong>the</strong> account.[Account Name]System Menu/Counter.Account:Section 0110:102Account NameSection 01Account ID0000000111/2Print (Total)OffPrint (Full Color)OffCancelSaveGB0478_003GB0057_65[Account ID]System Menu/Counter.10:10System Menu/Counter.10:10Account:Section 01Account NameSection 011Account ID(0 99999999)Account ID00000001Print (Total)Off1/22Print (Full Color)OffCancelSaveGB0478_00CancelOKGB0476_0039-64
Setup, Registration, and User Management > Job AccountingRestrictionSystem Menu/Counter.Account:Section 0110:10System Menu/Counter.Print (Total)10:10Account NameAccount IDPrint (Total)Print (Full Color)Section 0100000001OffOffCancel1Save1/2GB0478_00OffCounter LimitReject Usage2CancelOK1/1GB0474_00System Menu/Counter.Account:Section 0110:10Scan (O<strong>the</strong>rs)OffUse [ ] or [ ] to scroll up and down.FAX TransmissionOff2/2CancelSaveGB0478_01For details, refer to Restricting <strong>the</strong> Use of <strong>the</strong> Machine on page 9-66.3 Register <strong>the</strong> account.System Menu/Counter.Account:Section 0110:10Account NameAccount IDPrint (Total)Print (Full Color)Section 0100000001OffOffCancel1Save1/2GB0478_002To deleteSystem Menu/Counter.Job Accounti... - Accounting ListSales department 0000000110:1021 31/1MenuEndGB0473_00Select <strong>the</strong> account name you wish to delete and press [(Delete)] (<strong>the</strong> trash can icon).9-65
Setup, Registration, and User Management > Job AccountingRestricting <strong>the</strong> Use of <strong>the</strong> MachineThis section explains how to restrict <strong>the</strong> use of <strong>the</strong> machine by account or <strong>the</strong> number of pages available.Set when Adding an Account (see page 9-62) or Editing and Deleting Accounts (see page 9-64).The items that can be restricted differ depending on whe<strong>the</strong>r [Individual] or [Total] is selected for Copier/Printer Count onpage 9-71.Restriction Items[Individual] selected for Copier/Printer CountCopy (Total)Copy (Full Color)Printer (Total)Printer (Full Color)Scan (O<strong>the</strong>rs)FAX TransmissionLimits <strong>the</strong> total number of pages used for full-color and black and white copying.Limits <strong>the</strong> number of pages used for full-color copying.Limits <strong>the</strong> total number of pages used for color and black and white printing.Limits <strong>the</strong> number of pages used for color printing.Limits <strong>the</strong> number of pages scanned (excludes copying).Limits <strong>the</strong> number of pages sent by fax.[Total] selected for Copier/Printer CountPrint (Total)Print (Full Color)Scan (O<strong>the</strong>rs)FAX TransmissionLimits <strong>the</strong> total number of pages used for copying and printing.Limits <strong>the</strong> number of pages used for full-color printing.Limits <strong>the</strong> number of pages scanned (excludes copying).Limits <strong>the</strong> number of pages sent by fax.Applying RestrictionOffCounter LimitReject UsageNo restriction given.Restricts <strong>the</strong> print counter in one-page increments up to 9,999,999 pages.Restriction is applied.For details on <strong>the</strong> machine behaves when <strong>the</strong> counter has reached <strong>the</strong> limit of restriction, refer to Apply Limit on page 9-71.9-66
Setup, Registration, and User Management > Job Accounting1Select <strong>the</strong> item to limit.[Total] selected for Copier/Printer CountSelect <strong>the</strong> item that you want to change.10:10Select <strong>the</strong> item that you want to change.10:10Add - ConfirmationAdd - ConfirmationAccount NameSection 01Scan (O<strong>the</strong>rs)OffAccount ID00000001FAX TransmissionOff1/22/2Print (Total)OffPrint (Full Color)OffCancel< BackSaveGB0480_00Cancel< BackSaveGB0480_01Use [ ] or [ ] to scroll up and down.[Individual] selected for Copier/Printer CountSelect <strong>the</strong> item that you want to change.10:10Select <strong>the</strong> item that you want to change.10:10Add - ConfirmationAdd - ConfirmationAccount NameSection 01Printer (Total)OffAccount ID00000001Printer (Full Color)Off1/22/2Copy (Total)OffScan (O<strong>the</strong>rs)OffCopy (Full Color)OffFAX TransmissionOffCancel< BackSaveGB0480_02Cancel< BackSaveGB0480_03Use [ ] or [ ] to scroll up and down.2Select a restriction method.System Menu/Counter.Print (Total)10:10OffCounter LimitReject Usage1/1CancelOKGB0474_00If [Counter Limit] is selected, press [+], [-] or numeric keys to select <strong>the</strong> number of pages, andpress [OK].9-67
Setup, Registration, and User Management > Job AccountingCounting <strong>the</strong> Number of Pages PrintedThis counts <strong>the</strong> number of pages printed. Counts are classified into Total Job Accounting and Each Job Accounting. Anew count can also be started after resetting <strong>the</strong> count data which was stored for a certain period of time.Types of <strong>the</strong> counts are as follows.Printed PagesScanned PagesFAX Transmission PagesFAX Transmission Time<strong>Display</strong>s <strong>the</strong> number of pages copied and printed, and <strong>the</strong> total number of pages used. You canalso use [by Duplex] and [by Combine] to check <strong>the</strong> number of pages used.• For copying, you can check <strong>the</strong> pages used for black and white and full-color copying as wellas <strong>the</strong> total pages used.• For printing, you can check <strong>the</strong> pages used for black and white and full-color printing as wellas <strong>the</strong> total pages used.• You can use [by Duplex] to check <strong>the</strong> number of pages used in Duplex (1-sided) mode,Duplex (2-sided) mode and <strong>the</strong> total for both.• You can use [by Combine] to check <strong>the</strong> number of pages used in Combine (None) mode,Combine (2 in 1) mode, Combine (4 in 1) mode and <strong>the</strong> total for all three.<strong>Display</strong>s <strong>the</strong> number of pages scanned for copying, faxing and o<strong>the</strong>r functions, as well as <strong>the</strong>total number of pages scanned.<strong>Display</strong>s <strong>the</strong> number of pages faxed.<strong>Display</strong>s <strong>the</strong> total duration of fax transmissions.1<strong>Display</strong> <strong>the</strong> <strong>screen</strong>.1 Referring to Job Accounting Settings on page 9-59, display <strong>the</strong> <strong>screen</strong>.2System Menu/Counter.User Login/Job... - Job Accounting Settings10:10Job AccountingOnPrint Accounting ReportTotal Job Accounting1/2Each Job Accounting< BackGB0461_02To count <strong>the</strong> number of pages for all account, select [Total Job Accounting]. To count <strong>the</strong>number of pages by account, select [Each Job Accounting].Searches by account name.System Menu/Counter.Job Ac... - Each Job Accounting10:10Sales department00000001O<strong>the</strong>rs1/1MenuEndGB0469_00Allows you to search for an account name and sorts results.To count <strong>the</strong> number of pages by account name, press […] for <strong>the</strong> account name whose usageyou wish to view.9-68
Setup, Registration, and User Management > Job Accounting2View <strong>the</strong> number of pages.System Menu/Counter.Job Accounting Set... - Total Job Accounting10:10System Menu/Counter.Total Job Accounting - Printed Pages10:10Printed PagesCopy (B & W)111Scanned PagesCopy (Full Color)222FAX TX Pages01/1Copy (Total)3331/3FAX TX Time0:00:00Printer (B & W)111CounterResetEndGB0463_00EndGB0464_00Use [ ] or [ ] to scroll up and down.To reset <strong>the</strong> counterSystem Menu/Counter.Job Accounting Set... - Total Job Accounting10:10Printed PagesScanned Pages2FAX TX PagesFAX TX Time1CounterReset00:00:00End1/1GB0463_009-69
Setup, Registration, and User Management > Job AccountingPrinting an Accounting ReportTotal pages counted at all relevant accounts can be printed as an accounting report.Reports have different formats depending on how <strong>the</strong> count of copiers and printers is administered.Copier/Printer CountFormatWhen [Total] is selected for Copier/Printer CountWhen [Individual] is selected for Copier/Printer CountPrint (Total)CopyPrintTotal number of pages used for copying and printingTotal number of pages used for full-color copyingand printingTotal number of pages used for black-and-whitecopying and printingTotal number of pages used for copyingTotal number of pages used for full-color copyingTotal number of pages used for black-and-whitecopyingTotal number of pages used for printingTotal number of pages used for full-color printingTotal number of pages used for black-and-whiteprintingShared statistics Scan Total number of pages scannedTotal number of pages scanned for copyingTotal number of pages faxedTotal number of o<strong>the</strong>r pages scannedFaxTotal number of pages receivedTotal number of pages sentTotal duration of fax transmissionsO<strong>the</strong>rTotal number of duplex pages printedTotal number of 1-sided pages printedTotal number of combine (2 in 1) pagesTotal number of combine (4 in 1) pagesTotal number of non-combine pages printed12Prepare paper.Check that Letter or A4 paper is loaded in <strong>the</strong> cassette.<strong>Display</strong> <strong>the</strong> <strong>screen</strong>.Referring to Job Accounting Settings on page 9-59, display <strong>the</strong> <strong>screen</strong>.3Print reports.System Menu/Counter.User Login/Job... - Job Accounting SettingsJob AccountingPrint Accounting Report1On10:102Total Job Accounting1/2Each Job Accounting< BackGB0461_029-70
Setup, Registration, and User Management > Job AccountingJob Accounting Default SettingSets default settings related to job accounting.<strong>Display</strong> <strong>the</strong> <strong>screen</strong>.1 Referring to Job Accounting Settings on page 9-59, display <strong>the</strong> <strong>screen</strong>.2System Menu/Counter.10:10System Menu/Counter.10:10User Login/Job... - Job Accounting SettingsUser Login/Job Accounting - Default SettingAccounting ListApply LimitSubsequentlyDefault Setting2/2Copy/Printer CountDefault Counter LimitIndividual1/1< BackGB0461_01< BackGB0481_00Use [ ] or [ ] to scroll up and down.Setting ItemsItemDescriptionApply LimitCopier/Printer CountDefault Counter LimitThis specifies how <strong>the</strong> machine behaves when <strong>the</strong> counter has reached <strong>the</strong> limit ofrestriction.ValueImmediately*: Job stops when <strong>the</strong> counter reaches its limit.Subsequently: Printing/scanning of <strong>the</strong> job continues but <strong>the</strong> subsequent job will berejected.Alert Only: Job continues while displaying an alert message.You can select how <strong>the</strong> copying and printing page counts are shown - ei<strong>the</strong>r <strong>the</strong> total ofboth or each of copying and printing individually. The selection may influence restrictionon <strong>the</strong> count and count method.Refer to Restricting <strong>the</strong> Use of <strong>the</strong> Machine on page 9-66, Counting <strong>the</strong> Number ofPages Printed on page 9-68 and Printing an Accounting Report on page 9-70 fordetails.Value: Total, IndividualWhen you add a new account, you can change <strong>the</strong> default restrictions on <strong>the</strong> number ofpages used.Refer to Restricting <strong>the</strong> Use of <strong>the</strong> Machine on page 9-66.Value: 1 to 9,999,999 in 1-sheet increments* The next job will be prohibited in sending or in storing in <strong>the</strong> box.9-71
Setup, Registration, and User Management > Job AccountingUnknown Login User Name JobThis specifies <strong>the</strong> behavior for handling <strong>the</strong> jobs sent with unknown login user names or User ID (i.e. unsent IDs). If <strong>the</strong>User Login is set to invalid and Job Accounting is set to valid, follow <strong>the</strong> procedure when <strong>the</strong> Account ID is unknown.1<strong>Display</strong> <strong>the</strong> <strong>screen</strong>.Use [ ] or [ ] to scroll up and down.System Menu/Counter.System Menu10:10InternetAddress Book/One Touch24/5User Login/Job Accounting1GB0054_03PrinterSystem Menu/Counter.User Login/Job AccountingUser Login Settings10:10Job Accounting SettingsUnknown ID Job3Reject1/1GB0434_00< Back2Select <strong>the</strong> function.System Menu/Counter.User Login/Job Accounting - Unknown ID Job10:10RejectPermit1/1CancelOKGB0491_009-72
10 TroubleshootingThis chapter explains <strong>the</strong> following topics:Toner Container Replacement ......................................................................................................................... 10-2Waste Toner Box Replacement ........................................................................................................................ 10-4Cleaning ........................................................................................................................................................... 10-6Glass Platen .......................................................................................................................................... 10-6Document Processor ............................................................................................................................. 10-6Paper Transfer Unit ................................................................................................................................ 10-7Solving Malfunctions ........................................................................................................................................ 10-8Responding to Error Messages ..................................................................................................................... 10-13Clearing Paper Jams ..................................................................................................................................... 10-22Paper Jam Location ............................................................................................................................. 10-22Multi Purpose Tray ............................................................................................................................... 10-23Cassette ............................................................................................................................................... 10-23Paper Feeder ....................................................................................................................................... 10-24Inside <strong>the</strong> Machine ............................................................................................................................... 10-24Document Processor ........................................................................................................................... 10-2610-1
Troubleshooting > Toner Container ReplacementToner Container ReplacementWhen <strong>the</strong> touch panel displays Toner is empty., replace <strong>the</strong> toner.CAUTIONDo not attempt to incinerate parts which contain toner. Dangerous sparks may cause burns.Installation procedures of <strong>the</strong> toner container is same for every color. The procedures here represent <strong>the</strong> cyan tonercontainer.1Remove <strong>the</strong> old toner container.1IMPORTANTTo prevent toppling, <strong>the</strong> top cover and document processor cannot be opened at <strong>the</strong>same time.Open <strong>the</strong> top cover to <strong>the</strong> position shown. If <strong>the</strong> tray is not opened to this position, it will not bepossible to install <strong>the</strong> toner container.22Prepare <strong>the</strong> new toner container.10-2
Troubleshooting > Toner Container Replacement3Install <strong>the</strong> new toner container.1KMCY2IMPORTANTWhen closing <strong>the</strong> top cover, be careful not to pinch your fingers.10-3
Troubleshooting > Waste Toner Box ReplacementWaste Toner Box ReplacementWhen <strong>the</strong> touch panel displays Check waste toner box., replace <strong>the</strong> waste toner box.1Remove <strong>the</strong> old waste toner box.12IMPORTANTRemove <strong>the</strong> waste toner box as gently as possible so as not to scatter <strong>the</strong> tonerinside. Do not let <strong>the</strong> opening of <strong>the</strong> waste toner box face downward.2Install <strong>the</strong> new waste toner box.110-4
Troubleshooting > Waste Toner Box Replacement23After replacing <strong>the</strong> toner containers and <strong>the</strong> waste toner box, clean <strong>the</strong> paper transfer unit. Forinstructions, refer to Cleaning on page 10-6.10-5
Troubleshooting > CleaningCleaningClean <strong>the</strong> machine regularly to ensure optimum output quality.CAUTIONFor safety, always unplug <strong>the</strong> power cord before cleaning <strong>the</strong> machine.Glass PlatenWipe <strong>the</strong> inside of <strong>the</strong> document processor and <strong>the</strong> glass platen with a soft cloth dampenedwith alcohol or mild detergent.NOTEDo not use organic solvents or o<strong>the</strong>r strong chemicals.Document ProcessorIf black streaks or dirt appears in copies when using <strong>the</strong> document processor, clean <strong>the</strong> slitglass with <strong>the</strong> supplied cleaning cloth.NOTEWipe <strong>the</strong> slit glasses with <strong>the</strong> dry accessory cloth. Do not use water, soap or solvents forcleaning.1Wipe <strong>the</strong> slit glass.10-6
Troubleshooting > Cleaning2Wipe <strong>the</strong> white guide.Paper Transfer UnitThe paper transfer unit should be cleaned each time <strong>the</strong> toner container and waste toner box are replaced. To maintainoptimum print quality, it is also recommended that <strong>the</strong> inside of <strong>the</strong> machine be cleaned once a month as well as when<strong>the</strong> toner container is replaced. It should also be cleaned if streaking or lines appear on printed copies, or if printoutsappear faint or blurred.CAUTIONSome parts are very hot inside <strong>the</strong> machine. Exercise caution as <strong>the</strong>re is a risk of burn injury.1Open <strong>the</strong> rear cover.2Clean <strong>the</strong> paper transfer unit.Paper Transfer UnitTransfer Belt (Black)Registration Roller (Metal)Transfer Roller (Black)Duplex UnitPaper RampWipe away <strong>the</strong> paper dust on <strong>the</strong> registration roller and <strong>the</strong> paper ramp using <strong>the</strong> cloth.IMPORTANTBe careful not to touch <strong>the</strong> black transfer roller and black transfer belt duringcleaning as this may adversely affect print quality.10-7
Troubleshooting > Solving MalfunctionsSolving MalfunctionsThe table below provides general guidelines for problem solving.If a problem occurs with your machine, look into <strong>the</strong> checkpoints and perform procedures indicated on <strong>the</strong> followingpages. If <strong>the</strong> problem persists, contact your Service Representative.Symptom Checkpoints Corrective Actions ReferencePageAn application does not start. Is <strong>the</strong> Auto Panel Reset time short? Set <strong>the</strong> Auto Panel Reset time to30 seconds or more.9-24The touch panel does notrespond when <strong>the</strong> mainpower switch is turned on.Is <strong>the</strong> machine plugged in? Plug <strong>the</strong> power cord into an AC outlet. 2-11Pressing <strong>the</strong> Start key doesnot produce copies.Is <strong>the</strong>re a message on <strong>the</strong> touchpanel?Determine <strong>the</strong> appropriate response to<strong>the</strong> message and respond accordingly.10-13Is <strong>the</strong> machine in Sleep mode?Press <strong>the</strong> Power key to recover <strong>the</strong>machine from Sleep mode. Themachine will be ready to copy within20 seconds.2-21Cannot print. Is <strong>the</strong> machine plugged in? Plug <strong>the</strong> power cord into an AC outlet. 2-11Is <strong>the</strong> machine powered on? Turn on <strong>the</strong> main power switch. 2-13Are <strong>the</strong> printer cable and networkcable connected?Was <strong>the</strong> machine powered on before<strong>the</strong> printer cable was connected?Connect <strong>the</strong> correct printer cable andnetwork cable securely.Power on <strong>the</strong> machine afterconnecting <strong>the</strong> printer cable.2-102-10Is <strong>the</strong> print job paused? Resume printing. 8-3Blank sheets are ejected. Are <strong>the</strong> originals loaded correctly? When placing originals on <strong>the</strong> platen,place <strong>the</strong>m face-down and align <strong>the</strong>mwith <strong>the</strong> original size indicator plates.When placing originals in <strong>the</strong>document processor, place <strong>the</strong>m faceup.— Check that <strong>the</strong> application software iscorrectly operated.3-103-12—Paper often jams. Is <strong>the</strong> paper loaded correctly? Load <strong>the</strong> paper correctly. 3-2Is <strong>the</strong> paper of <strong>the</strong> supported type? Is itin good condition?Remove <strong>the</strong> paper, turn it over, andreload it.3-2Is <strong>the</strong> paper curled, folded or wrinkled? Replace <strong>the</strong> paper with new paper. 3-2Are <strong>the</strong>re any loose scraps or jammedpaper in <strong>the</strong> machine?Remove any jammed paper. 10-22Printouts are wrinkled orcurled.Is <strong>the</strong> paper damp? Replace <strong>the</strong> paper with new paper. 3-2Documents are printedimproperly.Are <strong>the</strong> application software settings at<strong>the</strong> PC set properly?Check that <strong>the</strong> printer driver andapplication software settings are setproperly.—Cannot print with USBmemory.USB memory not recognized.Is <strong>the</strong> USB host blocked?Select [Unblock] in <strong>the</strong> USB hostsettings.— Check that <strong>the</strong> USB memory issecurely plugged into <strong>the</strong> machine.9-23—10-8
Troubleshooting > Solving MalfunctionsSymptom Checkpoints Corrective Actions ReferencePagePrintouts are too light. Is <strong>the</strong> paper damp? Replace <strong>the</strong> paper with new paper. 3-2Have you changed <strong>the</strong> density? Select appropriate density level. 3-43, 9-24Is <strong>the</strong> toner distributed evenly within<strong>the</strong> toner container?Shake <strong>the</strong> toner container from side toside several times.10-2Is <strong>the</strong>re a message indicating <strong>the</strong>addition of toner?Replace <strong>the</strong> toner container. 10-2Is EcoPrint mode enabled? Disable EcoPrint mode. 4-13— Run [Laser Scanner Cleaning]. 9-25— Make sure <strong>the</strong> media type setting iscorrect <strong>the</strong> paper being used.9-7Printouts are too dark. Have you changed <strong>the</strong> density? Select appropriate density level. 3-43, 9-24Run [Calibration]. 9-25The background density isobtrusive.— Carry out [Background DensityAdjustment].3-47Dirt on <strong>the</strong> print side of <strong>the</strong>paper.Is <strong>the</strong> platen or <strong>the</strong> documentprocessor dirty?Clean <strong>the</strong> platen or <strong>the</strong> documentprocessor.10-6— Run [Laser Scanner Cleaning]. 9-25Dirt on <strong>the</strong> top edge or backof <strong>the</strong> paper.Is <strong>the</strong> paper transfer unit dirty? Clean <strong>the</strong> transfer unit. 10-7Printouts are fuzzy.Is <strong>the</strong> machine being used in veryhumid conditions?Use in an environment that hassuitable humidity.1-3Part of <strong>the</strong> image isperiodically faint or showswhite lines.— Open and <strong>the</strong>n close <strong>the</strong> rear cover. —— Run [Drum Refresh]. 9-25Copies have a moire pattern(dots grouped toge<strong>the</strong>r inpatterns and not aligneduniformly).Is <strong>the</strong> original a printed photograph? Set <strong>the</strong> image quality to [Photo]. 3-45Printouts are not clear.Did you choose appropriate imagequality for <strong>the</strong> original?Select appropriate image quality. 3-45— Run [Laser Scanner Cleaning]. 9-2510-9
Troubleshooting > Solving MalfunctionsSymptom Checkpoints Corrective Actions ReferencePagePrintouts have black lines. Is <strong>the</strong> slit glass dirty? Clean <strong>the</strong> slit glass. 10-6— Run [Laser Scanner Cleaning]. 9-25Images are skewed. Are <strong>the</strong> originals placed correctly? When placing originals on <strong>the</strong> platen,align <strong>the</strong>m with <strong>the</strong> original sizeindicator plates.When placing originals in <strong>the</strong>document processor, align <strong>the</strong> originalwidth guides securely before placing<strong>the</strong> originals.3-103-11Is <strong>the</strong> paper loaded correctly?Check <strong>the</strong> position of <strong>the</strong> paper widthguides.3-2When displaying an imagesent from <strong>the</strong> machine on <strong>the</strong>PC, an image size is shrunkvertically or horizontally.Have you selected 200 × 100dpiNormal or 200 × 400dpi Super for <strong>the</strong>scan resolution?Select a scan resolution o<strong>the</strong>r than200 × 100dpi Normal or 200 × 400dpiSuper when sending an image.3-44Offset occurs. — Run [Drum Refresh]. 9-25Part of <strong>the</strong> image isperiodically faint or blurred.Irregular horizontal linesappear in <strong>the</strong> image.The altitude is 1500 m orhigher and irregularhorizontal white lines appearin <strong>the</strong> image.— Increase <strong>the</strong> adjustment value for [MC]setting. Increase <strong>the</strong> adjustment value1 level at a time from <strong>the</strong> current value.If <strong>the</strong>re is no improvement after <strong>the</strong>value is increased by 1 level, increaseby 1 level again. If <strong>the</strong>re is still noimprovement, return <strong>the</strong> setting to <strong>the</strong>original value.— Decrease <strong>the</strong> adjustment value for[MC] setting. Decrease <strong>the</strong> adjustmentvalue 1 level at a time from <strong>the</strong> currentvalue. If <strong>the</strong>re is no improvement after<strong>the</strong> value is decreased by 1 level,decrease by 1 level again. If <strong>the</strong>re isstill no improvement, return <strong>the</strong> settingto <strong>the</strong> original value.— Decrease <strong>the</strong> adjustment value for[MC] setting. Decrease <strong>the</strong> adjustmentvalue 1 level at a time from <strong>the</strong> currentvalue. If <strong>the</strong>re is no improvement after<strong>the</strong> value is decreased by 1 level,decrease by 1 level again. If <strong>the</strong>re isstill no improvement, return <strong>the</strong> settingto <strong>the</strong> original value.— Set Altitude Adjustment to [High 1]. If<strong>the</strong>re is still no improvement, change<strong>the</strong> value to [High 2].9-269-269-269-2610-10
Troubleshooting > Solving MalfunctionsSymptom Checkpoints Corrective Actions ReferencePageThe altitude is 1500 m orhigher and dots appear in <strong>the</strong>image.— Set Altitude Adjustment to [High 1]. If<strong>the</strong>re is still no improvement, change<strong>the</strong> value to [High 2].9-26Skewed-color printout. — Run [Calibration]. 9-25— Run [Color Registration]. 9-26Colors appear different thanyou anticipated.Did you choose appropriate imagequality for <strong>the</strong> original?Select appropriate image quality. 3-45Have you loaded color copy paper into<strong>the</strong> paper tray?Load color copy paper into <strong>the</strong> papertray.3-2— Run [Calibration]. 9-25— When making copiesAdjust <strong>the</strong> color balance.When printing from a computerAdjust <strong>the</strong> color using <strong>the</strong> printer driver.4-15PrintingSystem DriverUser Guide10-11
Troubleshooting > Solving MalfunctionsSymptom Checkpoints Corrective Actions ReferencePageCannot send via SMB. Is <strong>the</strong> network cable connected? Connect <strong>the</strong> correct network cablesecurely.2-10Have <strong>the</strong> network settings for <strong>the</strong>equipment been configured properly?Have <strong>the</strong> folder sharing settings beenconfigured properly?Configure <strong>the</strong> TCP/IP settingsproperly.Check sharing settings and accessprivileges under <strong>the</strong> folder properties.9-186-7Has <strong>the</strong> SMB protocol been set to[On]?Set <strong>the</strong> SMB protocol setting to [On]. 2-23Has <strong>the</strong> [Host Name] been enteredproperly?*Has <strong>the</strong> [Login User Name] beenentered properly?*,**Has <strong>the</strong> same domain name beenused for <strong>the</strong> [Host Name] and [LoginUser Name]?Check <strong>the</strong> name of <strong>the</strong> computer towhich data is being sent.Check <strong>the</strong> domain name and loginuser name.Delete <strong>the</strong> domain name andbackslash ("\") from <strong>the</strong> [Login UserName].6-56-186-18Has <strong>the</strong> [Login Password] beenentered properly?Check <strong>the</strong> login password. 6-18Have exceptions for Windows Firewallbeen configured properly?Do <strong>the</strong> time settings for <strong>the</strong> equipment,domain server, and data destinationcomputer differ?Configure exceptions for WindowsFirewall properly.Set <strong>the</strong> equipment, domain server, anddata destination computer to <strong>the</strong> sametime.6-10, 6-13—Is <strong>the</strong> touch panel displaying Senderror.?Refer to Responding to Send Error. 10-19* You can also enter a full computer name as <strong>the</strong> host name (for example, pc001.abcdnet.com).** You can also enter login user names in <strong>the</strong> following formats:Domain_name/user_name (for example, abcdnet/james.smith)User_name@domain_name (for example, james.smith@abcdnet)10-12
Troubleshooting > Responding to Error MessagesResponding to Error MessagesIf <strong>the</strong> touch panel displays any of <strong>the</strong>se messages, follow <strong>the</strong> corresponding procedure.AError Message Checkpoints Corrective Actions ReferencePageActivation error. — Failed to activate <strong>the</strong> application.Contact administrator.— Expansion Au<strong>the</strong>ntication is disabled.Turn <strong>the</strong> main power switch off and on. If<strong>the</strong> error exists, contact administrator.——Add <strong>the</strong> following paper incassette #.Does <strong>the</strong> selected paper sizematchs <strong>the</strong> paper size loaded in<strong>the</strong> specified paper source?Press [Continue] to continue printing.Press [Cancel] to cancel <strong>the</strong> job.—Is <strong>the</strong> indicated cassette out ofpaper?Load paper.Press [Paper Selection] to select <strong>the</strong>o<strong>the</strong>r paper source.Press [Continue] to print on <strong>the</strong> paper in<strong>the</strong> currently selected paper source.3-3Add <strong>the</strong> following paper in <strong>the</strong>multi purpose tray.Does <strong>the</strong> selected paper sizematches <strong>the</strong> paper size loaded in<strong>the</strong> specified paper source?Press [Continue] to continue printing.Press [Cancel] to cancel <strong>the</strong> job.—Is <strong>the</strong> paper of <strong>the</strong> selected sizeloaded in <strong>the</strong> multi purpose tray?Load paper.Press [Paper Selection] to select <strong>the</strong>o<strong>the</strong>r paper source.Press [Continue] to print on <strong>the</strong> paper in<strong>the</strong> currently selected paper source.3-6BError Message Checkpoints Corrective Actions ReferencePageBox limit exceeded.*— Document box is full, and no fur<strong>the</strong>rstorage is available; Job is canceled.Press [End]. Try to perform <strong>the</strong> job againafter printing or deleting data from <strong>the</strong>Document box.—* When Auto Error Clear is set to [On], processing resumes automatically after a set amount of time elapses.10-13
Troubleshooting > Responding to Error MessagesCError Message Checkpoints Corrective Actions ReferencePageCannot connect to Au<strong>the</strong>nticationServer.*— Set machine time to match <strong>the</strong> server’stime.9-24— Check <strong>the</strong> domain name. 9-32— Check <strong>the</strong> host name. 9-32— Check <strong>the</strong> connection status with <strong>the</strong>server.—Cannot duplex print on <strong>the</strong>following paper.*Did you select a paper size/typethat cannot be duplex printed?Press [Paper Selection] to select <strong>the</strong>available paper.Press [Continue] to print without usingDuplex function.4-7Cannot print <strong>the</strong> specifiednumber of copies.*– Only one copy is available due toprocessing too many jobs in parallel.Press [Continue] to continue printing.Press [Cancel] to cancel <strong>the</strong> job.—Cannot process this job.* — This job is canceled because it isrestricted by User Authorization or JobAccounting. Press [End].Cassette is not installed. — Cannot feed paper. Set <strong>the</strong> cassetteindicated on <strong>the</strong> touch panel.Check <strong>the</strong> toner container. — The toner container is not installedcorrectly. Set it correctly.——10-2Check waste toner box. Is <strong>the</strong> waste toner box full? Replace <strong>the</strong> waste toner box. 10-4— The waste toner box is not installedcorrectly. Set it correctly.10-4* When Auto Error Clear is set to [On], processing resumes automatically after a set amount of time elapses.EError Message Checkpoints Corrective Actions ReferencePageError occurred at cassette #. — Remove <strong>the</strong> indicated cassette. Press[Next >] to follow <strong>the</strong> instructions.—FError Message Checkpoints Corrective Actions ReferencePageFailed to specify JobAccounting.*— Failed to specify Job Accounting whenprocessing <strong>the</strong> job externally. The job iscanceled. Press [End].—Failed to store job retention data. — The job is canceled. Press [End]. —* When Auto Error Clear is set to [On], processing resumes automatically after a set amount of time elapses.10-14
Troubleshooting > Responding to Error MessagesHError Message Checkpoints Corrective Actions ReferencePageHigh temperature. Adjust roomtemp.— Adjust <strong>the</strong> temperature and <strong>the</strong> humidityof your room.1-3IError Message Checkpoints Corrective Actions ReferencePageIncorrect account ID.*Incorrect Login User Name orPassword.*— The account ID was incorrect whenprocessing <strong>the</strong> job externally. The job iscanceled. Press [End].— The login user name or password wasincorrect when processing <strong>the</strong> jobexternally. The job is canceled. Press[End].——Inner tray is full of paper. — Remove paper from <strong>the</strong> inner tray.Press [Continue] to resume printing.Press [Cancel] to cancel <strong>the</strong> job.—* When Auto Error Clear is set to [On], processing resumes automatically after a set amount of time elapses.JError Message Checkpoints Corrective Actions ReferencePageJob Accounting restrictionexceeded.*Is <strong>the</strong> acceptable printing countrestricted by Job Accountingexceeded?The printing count exceeded <strong>the</strong>acceptable count restricted by JobAccounting. Cannot print any more. Thisjob is canceled. Press [End].—* When Auto Error Clear is set to [On], processing resumes automatically after a set amount of time elapses.KError Message Checkpoints Corrective Actions ReferencePageKPDL error.*— PostScript error has occurred.The job is canceled. Press [End].—* When Auto Error Clear is set to [On], processing resumes automatically after a set amount of time elapses.LError Message Checkpoints Corrective Actions ReferencePageLow temperature. Adjust roomtemp.— Adjust <strong>the</strong> temperature and <strong>the</strong> humidityof your room.1-310-15
Troubleshooting > Responding to Error MessagesMError Message Checkpoints Corrective Actions ReferencePageMachine failure. — Internal error has occurred. Make a noteof <strong>the</strong> error code displayed on <strong>the</strong> touchpanel, and contact your ServiceRepresentative.—Maximum number of scannedpages.Is <strong>the</strong> acceptable scanning countexceeded?Only one copy of <strong>the</strong> scanned pages isavailable.Press [Continue] to print, send or store<strong>the</strong> scanned pages.Press [Cancel] to cancel printing,sending or storing.—Memory is full.*— Unable to continue <strong>the</strong> job as <strong>the</strong>memory is used up.Press [Continue] to print <strong>the</strong> scannedpages. The print job cannot beprocessed completely.Press [Cancel] to cancel <strong>the</strong> job.— The process cannot be performed dueto insufficient memory. If only [End] isavailable, press [End]. The job will becanceled.——* When Auto Error Clear is set to [On], processing resumes automatically after a set amount of time elapses.PError Message Checkpoints Corrective Actions ReferencePagePaper jam. — If a paper jam occurs, <strong>the</strong> machine willstop and <strong>the</strong> location of <strong>the</strong> jam will beindicated on <strong>the</strong> touch panel. Leave <strong>the</strong>machine on and follow <strong>the</strong> instruction toremove <strong>the</strong> jammed paper.Print overrun. — Warning. Low printer memory. The jobwas paused. Re-starting <strong>the</strong> job. Press[Continue].10-22—10-16
Troubleshooting > Responding to Error MessagesRError Message Checkpoints Corrective Actions ReferencePageRAM disk error.*— An error has occurred on <strong>the</strong> RAM disk.Job is canceled. Press [End].The possible error codes and <strong>the</strong>irdescriptions are as follows.01: The amount of data that can besaved at once has been exceeded.Restart <strong>the</strong> system or turn <strong>the</strong> powerOFF/ON. If <strong>the</strong> error still occurs, divide<strong>the</strong> file into smaller files.04: Insufficient space on <strong>the</strong> RAM disk.Increase <strong>the</strong> RAM disk size by changing[RAM Disk Setting] in <strong>the</strong> system menu.NOTE: The range of RAM disk sizecan be increased by selecting[Printer Priority] in OptionalMemory.9-23Removable memory error.*Is writing to a removablememory prohibited?An error occurred in <strong>the</strong> removablememory. The job stopped. Press [End].Possible error codes are as follows:01: Connect a removable memory thatcan be written to.7-2— An error occurred in <strong>the</strong> removablememory. The job stopped. Press [End].Possible error codes are as follows:01: The amount of data that can besaved at once has been exceeded.Restart <strong>the</strong> system or turn <strong>the</strong> powerOFF/ON. If <strong>the</strong> error still occurs, <strong>the</strong>removable memory is not compatiblewith <strong>the</strong> machine. Use <strong>the</strong> removablememory formatted by this machine. If<strong>the</strong> removable memory cannot beformatted, it is damaged. Connect acompatible removable memory.Removable Memory is full.* — Job is canceled. Press [End].Insufficient free space in <strong>the</strong> removablememory. Delete unneeded files.7-2—Remove originals in <strong>the</strong>document processor.Are <strong>the</strong>re any originals left in <strong>the</strong>document processor?Remove originals from <strong>the</strong> documentprocessor.—Replace all originals and press[Continue].— Remove originals from <strong>the</strong> documentprocessor, put <strong>the</strong>m back in <strong>the</strong>ir originalorder, and place <strong>the</strong>m again. Press[Continue] to resume printing.Press [Cancel] to cancel <strong>the</strong> job.—Replace MK. — Replacement of <strong>the</strong> parts in <strong>the</strong>maintenance kit is necessary at every200,000 pages of printing and requiresprofessional servicing. Contact yourService Representative.—* When Auto Error Clear is set to [On], processing resumes automatically after a set amount of time elapses.10-17
Troubleshooting > Responding to Error MessagesSError Message Checkpoints Corrective Actions ReferencePageScanner memory is full.*— Scanning cannot be performed due toinsufficient memory of scanner. Onlyone copy of <strong>the</strong> scanned pages isavailable. Press [Continue] to print,send or store <strong>the</strong> scanned pages. Press[Cancel] to cancel <strong>the</strong> printing job.—Send error.* — An error has occurred duringtransmission.Refer to Responding toSend Error for <strong>the</strong> error code andcorrective actions.System error. — System error has occurred. Follow <strong>the</strong>instructions on <strong>the</strong> touch panel.10-19—* When Auto Error Clear is set to [On], processing resumes automatically after a set amount of time elapses.TError Message Checkpoints Corrective Actions ReferencePageThe cover is open.Is <strong>the</strong>re any cover which isopen?Close <strong>the</strong> cover indicated on <strong>the</strong> touchpanel.—The phone receiver is off <strong>the</strong>hook.— Put down <strong>the</strong> receiver. —The power cable is unplugged. — Disconnect <strong>the</strong> power cord from <strong>the</strong>machine and connect it to <strong>the</strong> paperfeeder (multi purpose).—This memory is not formatted.Is <strong>the</strong> removable memoryformatted by this machine?Perform [Format] on this machine. 8-13Toner is empty. [C][M][Y][K] — Replace <strong>the</strong> toner container. 10-2Toner is running out. [C][M][Y][K] — It is almost time to replace <strong>the</strong> tonercontainer. Obtain a new toner container.—UError Message Checkpoints Corrective Actions ReferencePageUnknown Toner Installed.Is <strong>the</strong> installed toner containerour own brand?We will not be liable for any damagecaused by <strong>the</strong> use of third party suppliesin this machine.—Unknown Toner Installed. PC[C][M][Y][K]Does <strong>the</strong> installed tonercontainer’s regional specificationmatch <strong>the</strong> machine’s?Install <strong>the</strong> specified container. —10-18
Troubleshooting > Responding to Error MessagesWError Message Checkpoints Corrective Actions ReferencePageWarning low memory. — Job cannot be started. Try again later. —Responding to Send ErrorCode Error Corrective Actions ReferencePage1101 Failed to send <strong>the</strong> e-mail. Check <strong>the</strong> host name of <strong>the</strong> SMTP server on <strong>the</strong> Embedded WebServer.2-24Failed to send via FTP. Check <strong>the</strong> host name of FTP. 6-19Failed to send via SMB. Check <strong>the</strong> host name of SMB. 6-191102 Failed to send via SMB. Check <strong>the</strong> SMB settings.• Login user name and login passwordNOTE: If <strong>the</strong> sender is a domain user, specify <strong>the</strong> domainname.• Host name• Path6-19Failed to send <strong>the</strong> e-mail.Failed to send via FTP.Check <strong>the</strong> followings on <strong>the</strong> Embedded Web Server.• SMTP login user name and login password• POP3 login user name and login passwordCheck <strong>the</strong> FTP settings.• Login user name and login passwordNOTE: If <strong>the</strong> sender is a domain user, specify <strong>the</strong> domainname.• Path• Folder share permissions of <strong>the</strong> recipient2-246-191103 Failed to send via SMB. Check <strong>the</strong> SMB settings.• Login user name and login passwordNOTE: If <strong>the</strong> sender is a domain user, specify <strong>the</strong> domainname.• Path• Folder share permissions of <strong>the</strong> recipient6-19Failed to send via FTP.Check <strong>the</strong> FTP settings.• Path• Folder share permissions of <strong>the</strong> recipient6-191104 Failed to send <strong>the</strong> e-mail. Check <strong>the</strong> e-mail address.NOTE: If <strong>the</strong> address is rejected by <strong>the</strong> domain, you cannotsend <strong>the</strong> e-mail.6-171105 Failed to send via SMB. Select [On] of <strong>the</strong> SMB settings on <strong>the</strong> Embedded Web Server. 2-24Failed to send <strong>the</strong> e-mail.Failed to send via FTP.Select [On] of <strong>the</strong> SMTP settings on <strong>the</strong> Embedded Web Server.Select [On] of <strong>the</strong> FTP settings on <strong>the</strong> Embedded Web Server.1106 Failed to send <strong>the</strong> e-mail. Check <strong>the</strong> sender address of SMTP on <strong>the</strong> Embedded WebServer.1131 Failed to send via FTP. Select [On] of <strong>the</strong> secure protocol settings on <strong>the</strong> Embedded WebServer.2-242-2410-19
Troubleshooting > Responding to Error MessagesCode Error Corrective Actions ReferencePage1132 Failed to send via FTP. Check <strong>the</strong> followings of <strong>the</strong> FTP server.• Is FTPS available?• Is <strong>the</strong> encryption available?2-242101 Failed to send via SMB.Failed to send via FTP.Failed to send <strong>the</strong> e-mail.Check <strong>the</strong> network and SMB settings.Check <strong>the</strong> network and FTP settings.• The network cable is connected.• The hub is not operating properly.• The server is not operating properly.• Host name and IP address• Port numberCheck <strong>the</strong> network and Embedded Web Server.• The network cable is connected.• The hub is not operating properly.• POP3 server name of <strong>the</strong> POP3 user• SMTP server name2-2421022103Failed to send via FTP.Check <strong>the</strong> followings of <strong>the</strong> FTP server.• Is FTP available?• The server is not operating properly.—Failed to send <strong>the</strong> e-mail.Check <strong>the</strong> network.• The network cable is connected.• The hub is not operating properly.• The server is not operating properly.2201 Failed to send <strong>the</strong> e-mail.Failed to send via FTP.Failed to send via SMB.2202 Failed to send <strong>the</strong> e-mail.Failed to send via FTP.2203 Failed to send via FTP.Failed to send via SMB.Check <strong>the</strong> network.• The network cable is connected.• The hub is not operating properly.• The server is not operating properly.—2204 Failed to send <strong>the</strong> e-mail. Check <strong>the</strong> e-mail size limit of <strong>the</strong> SMTP settings on <strong>the</strong>Embedded Web Server.2231 Failed to send via FTP. Check <strong>the</strong> network.• The network cable is connected.• The hub is not operating properly.• The server is not operating properly.3101 Failed to send <strong>the</strong> e-mail. Check <strong>the</strong> au<strong>the</strong>ntication methods of both <strong>the</strong> sender and <strong>the</strong>recipient.2-24——Failed to send via FTP.Check <strong>the</strong> network.• The network cable is connected.• The hub is not operating properly.• The server is not operating properly.3201 Failed to send <strong>the</strong> e-mail. Check <strong>the</strong> SMTP user au<strong>the</strong>ntication method of <strong>the</strong> recipient. —10-20
Troubleshooting > Responding to Error MessagesCode Error Corrective Actions ReferencePage0007420147015101510251035104710171027103720f— Turn <strong>the</strong> main power switch off and back on. If this error occursseveral times, make a note of <strong>the</strong> displayed error code andcontact your service representative.2-1310-21
Troubleshooting > Clearing Paper JamsClearing Paper JamsIf a paper jam occurs, <strong>the</strong> touch panel will display Paper jam. and <strong>the</strong> machine will stop. Refer to <strong>the</strong>se procedures toremove <strong>the</strong> jammed paper.How to read <strong>the</strong> <strong>screen</strong>10:10Paper jam.<strong>Display</strong>s <strong>the</strong> processingmethod.Open <strong>the</strong> rear cover.Open <strong>the</strong> fuser coverand remove <strong>the</strong> paper.Close <strong>the</strong> rear cover.<strong>Display</strong>s <strong>the</strong> currentstep.JAM 0501< Back Next >GE0148_00[< Back] Returns to <strong>the</strong> previous step.[Next >][Hold]Advances to <strong>the</strong> next step.Puts <strong>the</strong> current step on hold, and switchs to <strong>the</strong> Status <strong>screen</strong>. The status of jobs can be checked.(Refer to Checking Job Status on page 8-2.)Paper Jam LocationDetailed paper jam positions are as follows. Refer to <strong>the</strong> indicated page number to remove <strong>the</strong> paper jam.5Paper JamLocationDescription1 Clear <strong>the</strong> paper jammed in <strong>the</strong> multi purposetray.ReferencePage10-232 Clear <strong>the</strong> paper jammed in cassette. 10-233 Clear <strong>the</strong> paper jammed in paper feeder. 10-244 Clear <strong>the</strong> paper jammed inside <strong>the</strong> machine. 10-241IIV 45 Clear <strong>the</strong> paper jammed in <strong>the</strong> documentprocessor.10-262II2IIIII 32IIIII 3Precautions with Paper Jams• Do not reuse jammed papers.• If <strong>the</strong> paper tears during removal, be sure to remove any loose scraps of paper from inside <strong>the</strong> machine.• Scraps of paper left in <strong>the</strong> machine could cause subsequent jamming.CAUTIONThe fixing unit is extremely hot. Take sufficient care when working in this area, as <strong>the</strong>re is a danger ofgetting burned.10-22
Troubleshooting > Clearing Paper JamsMulti Purpose TrayFollow <strong>the</strong> steps below to clear paper jams in <strong>the</strong> multi purpose tray.12CassetteFollow <strong>the</strong> steps below to clear paper jams in cassette.NOTEIf <strong>the</strong> paper cannot be removed, do not try to forcefully remove it. Go to paper jam Inside <strong>the</strong>Machine on page 10-24.10-23
Troubleshooting > Clearing Paper JamsPaper FeederFollow <strong>the</strong> steps below to clear paper jams in <strong>the</strong> optional paper feeder.NOTEIf <strong>the</strong> paper cannot be removed, do not try to forcefully remove it. Go to paper jam Inside <strong>the</strong>Machine on page 10-24.Inside <strong>the</strong> MachineFollow <strong>the</strong> steps below to clear paper jams inside <strong>the</strong> machine.12CAUTIONSome parts are very hot inside <strong>the</strong> machine. Exercise caution as <strong>the</strong>re is a risk ofburn injury.If most of <strong>the</strong> jammed paper is out in <strong>the</strong> inner tray, grasp <strong>the</strong> paper and pull it out.10-24
Troubleshooting > Clearing Paper Jams3Fuser CoverIf <strong>the</strong> jammed paper reaches <strong>the</strong> fuser unit as shown, open <strong>the</strong> fuser cover, grasp <strong>the</strong> paper,and pull it out.4Registration RollerIf <strong>the</strong> jammed paper does not reach <strong>the</strong> registration roller (metal) as shown, grasp <strong>the</strong> paperand pull it out.5Rear Feed CoverIf <strong>the</strong> jammed paper is located inside <strong>the</strong> machine as shown, open <strong>the</strong> rear feed cover and pullout <strong>the</strong> paper.6Duplex UnitIf <strong>the</strong> jammed paper reaches <strong>the</strong> Duplex Unit as shown, lift up <strong>the</strong> Duplex Unit and remove <strong>the</strong>paper.10-25
Troubleshooting > Clearing Paper JamsDocument ProcessorFollow <strong>the</strong> steps below to clear paper jams in <strong>the</strong> document processor.123If <strong>the</strong> original is caught in <strong>the</strong> rollers or difficult to remove, proceed to <strong>the</strong> next step.10-26
11 AppendixThis chapter explains <strong>the</strong> following topics:Optional Equipment .......................................................................................................................................... 11-2Overview of Optional Equipment ............................................................................................................ 11-2Paper Feeder .......................................................................................................................................... 11-2Expansion Memory ................................................................................................................................. 11-3Card Au<strong>the</strong>ntication Kit ........................................................................................................................... 11-4Gigabit E<strong>the</strong>rnet Board ........................................................................................................................... 11-4USB Keyboard ........................................................................................................................................ 11-4Optional Function .................................................................................................................................... 11-5Character Entry Method .................................................................................................................................... 11-7Paper .............................................................................................................................................................. 11-10Basic Paper Specifications ................................................................................................................... 11-11Choosing <strong>the</strong> Appropriate Paper .......................................................................................................... 11-11Special Paper ........................................................................................................................................ 11-14Specifications .................................................................................................................................................. 11-18Common Functions ............................................................................................................................... 11-18Copy Functions ..................................................................................................................................... 11-19Printer Functions ................................................................................................................................... 11-19Scanner ................................................................................................................................................ 11-20Document Processor ............................................................................................................................ 11-20Environmental Specifications ................................................................................................................ 11-21Glossary .......................................................................................................................................................... 11-2211-1
Appendix > Optional EquipmentOptional EquipmentOverview of Optional EquipmentThe following optional equipment is available for <strong>the</strong> machine.Card Au<strong>the</strong>ntication KitExpansion MemoryCoverCoverGigabit E<strong>the</strong>rnet BoardPaper FeederPaper FeederThe optional paper feeder (for plain paper) and paper feeder (multi purpose) (for multiuse media) will each holdapproximately 500 sheets of paper (80 g/m²). Up to 2 optional feeders can be installed in <strong>the</strong> machine. Loading methodis <strong>the</strong> same as Cassettes 1.NOTETo allow paper to be removed when a paper jam occurs, <strong>the</strong>re is a cover (rear cover) on <strong>the</strong> rear side of <strong>the</strong> paperfeeder.IMPORTANTWhen using <strong>the</strong> paper feeder, be sure to replace <strong>the</strong> cover.11-2
Appendix > Optional EquipmentExpansion MemoryTo expand <strong>the</strong> printer memory for more complex print jobs and faster print speed, you can plug in optional memorymodule (dual in line memory module) in <strong>the</strong> memory slot provided on <strong>the</strong> main controller board. You can selectadditional memory module from 256, 512 or 1024 MB. The maximum memory size is 2048MB.Precautions for Handling <strong>the</strong> Memory ModuleCorrectIncorrectInstalling <strong>the</strong> Memory ModuleTo protect electronic parts, discharge static electricity from your body by touching a water pipe(faucet) or o<strong>the</strong>r large metal object before handling <strong>the</strong> memory module. Or, wear an antistaticwrist strap, if possible, when you install <strong>the</strong> memory module.12Power off.Turn off <strong>the</strong> machine and disconnect <strong>the</strong> power cord and interface cable.Remove <strong>the</strong> covers.3Install <strong>the</strong> memory module.1 Remove <strong>the</strong> memory module from its package.11-3
Appendix > Optional Equipment2 With <strong>the</strong> memory connection terminal pointing toward <strong>the</strong> socket, align <strong>the</strong> cut-out part with<strong>the</strong> socket terminal and insert directly in at an angle.3 Carefully press <strong>the</strong> inserted memory down and into <strong>the</strong> machine.4 Reinstall <strong>the</strong> covers.Removing <strong>the</strong> Memory ModuleTo remove a memory module, remove <strong>the</strong> right cover and <strong>the</strong> memory slot cover from <strong>the</strong> machine. Then, carefully pushout <strong>the</strong> two socket clamps. Ease <strong>the</strong> memory module out of <strong>the</strong> socket to remove.Verifying <strong>the</strong> Expanded MemoryTo verify that <strong>the</strong> memory module is working properly, test it by printing a status page.Refer to Report on page 9-5.IMPORTANTBefore inserting a memory module in <strong>the</strong> machine, make sure that <strong>the</strong> machine isswitched off.Card Au<strong>the</strong>ntication KitUser au<strong>the</strong>ntication can be performed using IC cards. To do so, it is necessary to register IC card information on <strong>the</strong>previously registered local user list. For more information about how to register this information, refer to <strong>the</strong> IC CardAu<strong>the</strong>ntication Kit Operation Guide.Gigabit E<strong>the</strong>rnet BoardThe Gigabit E<strong>the</strong>rnet Board provides a high-speed connection for <strong>the</strong> Gigabit-per-second interface. Since <strong>the</strong> kit wasdesigned to work with TCP/IP, NetWare, NetBEUI, and AppleTalk protocols, in <strong>the</strong> same way as <strong>the</strong> main unit, it fulfills<strong>the</strong> network printing demands on Windows, Macintosh, and UNIX environments. This expansion kit is also compatiblewith ThinPrint.USB KeyboardA USB keyboard can be used to enter information into <strong>the</strong> text fields on <strong>the</strong> operation panel. Please contact your dealeror service representative for information on keyboards that are compatible with your MFP before you purchase one.11-4
Appendix > Optional EquipmentOptional FunctionYou can use <strong>the</strong> optional applications installed on this machine.Overview of <strong>the</strong> ApplicationsThe applications listed below are installed on this machine. You can use <strong>the</strong>se applications for a limited period on a trialbasis.UG-33 (ThinPrint) (This application can only be activated in Europe.)This application allows print data to be printed directly without a print driver.NOTERestrictions such as <strong>the</strong> number of times <strong>the</strong> application can be used during <strong>the</strong> trial period differ depending on <strong>the</strong>application.Starting Application UseUse <strong>the</strong> procedure below to start using an application.NOTEIf user login administration is disabled, <strong>the</strong> user au<strong>the</strong>ntication <strong>screen</strong> appears. Enter your login user name andpassword and <strong>the</strong>n press [Login]. For this, you need to login with administrator privileges. Refer to Adding a User onpage 9-36 for <strong>the</strong> default login user name and password.1<strong>Display</strong> <strong>the</strong> <strong>screen</strong>.Use [ ] or [ ] to scroll up and down.System Menu/Counter.System Menu10:10System1Date/Timer2Adjustment/Maintenance System Menu/Counter.System5/510:10Optional FunctionGB0054_0432/2GB0511_01< Back2Start using an application.1 Select <strong>the</strong> desired application and press [Activate].System Menu/Counter.System - Optional FunctionCARD AUTHENTICA...10:1011/1ActivateEndGB0557_002<strong>Display</strong>s details for individual applications.11-5
Appendix > Optional Equipment2 Select [Official] and enter <strong>the</strong> license key using <strong>the</strong> numeric keys.System Menu/Counter.10:10System Menu/Counter.10:10ActivateActivate - License KeyOfficialTrial11/123CancelNext >GB0608_00Cancel< Back OKGB0609_004Some applications do not require you to enter a license key.To use <strong>the</strong> application as a trial, select [Trial].IMPORTANTIf you change <strong>the</strong> date/time while using an application, you will no longer be able touse <strong>the</strong> application11-6
Appendix > Character Entry MethodCharacter Entry MethodTo enter characters for a name, use <strong>the</strong> on-display keyboard in <strong>the</strong> touch panel following <strong>the</strong> steps as explained below.NOTEQWERTY, QWERTZ and AZERTY are available as keyboard layouts <strong>the</strong> same as a PC keyboard. Press <strong>the</strong> SystemMenu/Counter key, [Common Settings] and <strong>the</strong>n [Keyboard Layout] to choose desired layout. QWERTY layout isused here as an example. You may use ano<strong>the</strong>r layout following <strong>the</strong> same steps.Entry ScreensLower-case Letter Entry Screen34 5 6 71289GB0057_E0110 11 12No. <strong>Display</strong>/Key Description1 <strong>Display</strong> <strong>Display</strong>s entered characters.2 Keyboard Press <strong>the</strong> character to enter.3 [ABC] / [Symbol] Select <strong>the</strong> characters that are entered. To enter symbols or numbers,select [Symbol].4 [A/a] / [a/A] Press to switch between upper case and lower case.5 Cursor Key Press to move <strong>the</strong> cursor on <strong>the</strong> display.6 [Input] / [Limit] <strong>Display</strong> <strong>Display</strong>s maximum number of characters and <strong>the</strong> number ofcharacters entered.7 Delete Key Press to delete a character to <strong>the</strong> left of <strong>the</strong> cursor.8 Space Key Press to insert a space.9 Enter Key Press to enter a line break.10 [Cancel] Press to cancel entered characters and return to <strong>the</strong> <strong>screen</strong> before<strong>the</strong> entry was made.11 [< Back] Press to return to <strong>the</strong> previous <strong>screen</strong>.12 [OK] / [Next >] Press to save <strong>the</strong> entered characters and move to <strong>the</strong> next <strong>screen</strong>.11-7
Appendix > Character Entry MethodUpper-case Letter Entry ScreenGB0057_E02Number/Symbol Entry Screen13GB0057_E03No. <strong>Display</strong>/Key Description13 []/[] To enter a number or symbol not shown in <strong>the</strong> keyboard, press <strong>the</strong>cursor key and scroll <strong>the</strong> <strong>screen</strong> to view o<strong>the</strong>r numbers or symbols toenter.11-8
Appendix > Character Entry MethodEntering CharactersFollow <strong>the</strong> steps below to enter ‘List A-1’ for an example.1Enter 'List', (space).1, 325 6847GB0057_E11GB0057_E12To shift from lower case to upper case letters, press [a/A]. To shift from upper case to lowercase letters, press [A/a].2Enter 'A-1'.214GB0057_E133GB0057_E14To enter numbers or symbols, press [ABC] to display [Symbol].3Register <strong>the</strong> characters you entered.GB0057_E14Press [Next>]. The entered characters are registered.11-9
Appendix > PaperPaperThis section explains <strong>the</strong> paper sizes and types that can be used in <strong>the</strong> paper source.CassettesSupported types Supported paper sizes No. of sheetsPlain (60 g/m² to 163 g/m²)Recycled (60 g/m² to 163 g/m²)Optional paper feederA4, B5, A5, Folio, Legal, Letter, Oficio II, Statement, Executive,A6, Envelope C5, 16K, 216 × 340mm, ISO B5, Custom250 (80 g/m²)Supported types Supported paper sizes No. of sheetsPlain (60 g/m² to 163 g/m²)Recycled (60 g/m² to 163 g/m²)Color (60 g/m² to 163 g/m²)A4, B5, A5, Folio, Legal, Letter, Statement, Oficio II, Executive,ISO B5, Envelope C5, 216 × 340mm, 16K, Custom500 (80 g/m²)Optional paper feeder (multi purpose)Supported types Supported paper sizes No. of sheetsPlain (60 g/m² to 220 g/m²)Recycled (60 g/m² to 220 g/m²)Color (60 g/m² to 220 g/m²)Letter, Legal, Statement, Executive, Oficio II, A4, A5, B5, Folio,216 × 340mm, 16K, Custom500 (80 g/m²)Envelopes ISO B5, Envelope #6, Envelope C5, Youkei 2, Envelope #10,Envelope DL, Envelope #9, Envelope Monarch, Youkei 4Loading height:40 mmMulti Purpose traySupported types Supported paper sizes No. of sheetsPlain, Preprinted, Labels, Bond,Recycled, Rough, Vellum, Letterhead,Color, Prepunched, Coated, HighQuality, Custom 1 to 8Thick paperPostcardsOufuku Hagaki (return postcard)Letter, Legal, Statement, Executive, Oficio II, A4, A5, A6, B5, B6,Folio, 216 × 340mm, 16kO<strong>the</strong>r sizes:Portrait-2.76 to 8.50" or 70 to 216 mmLandscape-5.83 to 14.02" or 148 to 356 mmA4, B5, A5, Folio, Legal, Letter, Oficio II, Statement, Executive,A6, B6, ISO B5, 16KO<strong>the</strong>r sizes:Portrait-2.76 to 8.50" or 70 to 216 mmLandscape-5.83 to 14.02" or 148 to 356 mmPostcards (100 × 148 mm)Return postcard (148 × 200 mm)50 (80 g/m²)115Envelopes ISO B5, Envelope #10, Envelope #9, Envelope #6,Envelope Monarch, Envelope DL, Envelope C5, Youkei 4,Youkei 2O<strong>the</strong>r sizes:Portrait-2.76 to 8.50" or 70 to 216 mmLandscape-5.83 to 14.02" or 148 to 356 mm5Transparency (OHP film) Letter, A4 111-10
Appendix > PaperBasic Paper SpecificationsThis machine is designed to print on standard copy paper as used in regular ('dry') copiers and page printers such aslaser printers. It also supports a variety of o<strong>the</strong>r types of paper that conform to <strong>the</strong> specifications given in this appendix.Be careful when choosing paper. Paper unsuitable for <strong>the</strong> machine may cause jams or may be wrinkled.Supported PaperUse standard copy paper for regular copiers or laser printers. The printing quality will be affected by <strong>the</strong> quality of paper.Poor quality paper may result in unsatisfactory output.Basic Paper SpecificationsThe following table lists <strong>the</strong> specifications of paper that is supported with this machine. Refer to <strong>the</strong> subsequent sectionsfor fur<strong>the</strong>r details.CriteriaSpecificationsWeightCassettes: 60 to 163 g/m²Multi purpose tray: 60 to 220 g/m²ThicknessDimensional accuracy0.086 to 0.230 mm±0.7 mmSquareness of corners 90°±0.2°Moisture content 4 to 6%Grain directionPulp contentLong grain (paper supply direction)80% or moreNOTESome recycled paper does not meet requirements for use with this machine as listed in <strong>the</strong> Basic Paper Specificationsshown below, such as moisture or pulp content. For this reason, we recommend purchasing a small amount ofrecycled paper as a sample for testing prior to use. Choose recycled paper that gives <strong>the</strong> best printing results andcontains low levels of paper dust.We are not responsible for <strong>the</strong> problems occurred from <strong>the</strong> use of paper that does not conform to our specifications.Choosing <strong>the</strong> Appropriate PaperThis section describes guidelines for choosing paper.ConditionAvoid using paper with bent corners or that is curled, dirty, or torn. Do not use paper that has a rough surface or paperfiber lint, or that is especially delicate. Use of paper in any of <strong>the</strong>se conditions will not only deliver poor copies but mayalso cause jams and shorten <strong>the</strong> useful life of <strong>the</strong> machine. Choose paper with a smooth and even surface; however,avoid coated paper or paper with a treated surface as it may damage <strong>the</strong> drum or fusing unit.IngredientDo not use paper such as paper that has been coated or surface-treated or paper that contains plastic or carbon. Thesepaper may produce harmful fumes from <strong>the</strong> heat of printing and may damage <strong>the</strong> drum.Be sure to use <strong>the</strong> standard paper that contains at least 80% pulp, i.e., not more than 20% of <strong>the</strong> total paper contentconsists of cotton or o<strong>the</strong>r fibers.11-11
Appendix > PaperSupported Paper SizesPaper of <strong>the</strong> following sizes is supported by <strong>the</strong> machine.Measurements in <strong>the</strong> table take into account a ±0.7 mm dimensional accuracy for length and width. Corner angles mustbe 90°±0.2°.Multi Purpose TrayCassette or Multi Purpose TrayB6 (186 × 128 mm)Envelope #10 (Commercial #10) (4-1/8 × 9-1/2")*Envelope #9 (Commercial #9) (3-7/8 × 8-7/8")*Envelope #6 (Commercial #6 3/4) (3-5/8 × 6-1/2")*Envelope Monarch (3-7/8 × 7-1/2")*Envelope DL (110 × 220 mm)*Hagaki (100 × 148mm)Oufukuhagaki (148 × 200 mm)*A4 (297 × 210 mm)A5 (210 × 148 mm)A6 (148 × 105 mm)**B5 (257 × 182 mm)Folio (210 × 330 mm)LetterLegalStatementYoukei 4 (105 × 235 mm)* Executive (7-1/4 × 10-1/2")Youkei 2 (114 × 162 mm)*Oficio II216 × 340mm16K (273 × 197 mm)ISO B5 (176 × 250 mm)Envelope C5 (162 × 229 mm)Size Entry (70×148 to 216×352mm)* These paper sizes can be loaded into <strong>the</strong> optional paper feeder.** Except for <strong>the</strong> optional paper feeder.SmoothnessThe paper surface should be smooth, but it must be uncoated. With paper that is too smooth and slippery, severalsheets may accidentally be supplied at once, causing jams.Basis WeightIn countries that use <strong>the</strong> metric system, basis weight is <strong>the</strong> weight in grams of one sheet of paper one square meter inarea. In <strong>the</strong> United States, basis weight is <strong>the</strong> weight in pounds of one ream (500 sheets) of paper cut to <strong>the</strong> standardsize (or trade size) for a specific grade of paper. Paper that is too heavy or too light may be supplied incorrectly or causepaper jams, which may cause excessive wear of <strong>the</strong> machine. Mixed paper weight (i.e., thickness) may cause severalsheets to be supplied at once accidentally and may also cause blurring or o<strong>the</strong>r printing problems if <strong>the</strong> toner fails toadhere correctly.ThicknessAvoid using paper that is too thick or thin. Signs that paper may be thin include frequent problems with paper jams orwith several sheets being supplied at once. Paper jams may also indicate that <strong>the</strong> paper is too thick. The properthickness is between 0.086 and 0.110 mm.Moisture ContentPaper moisture content is <strong>the</strong> ratio of moisture to dryness expressed as a percentage. Moisture affects how <strong>the</strong> paper issupplied, <strong>the</strong> electrostatic changeability of <strong>the</strong> paper, and how <strong>the</strong> toner adheres.11-12
Appendix > PaperPaper moisture content varies depending on <strong>the</strong> relative humidity in <strong>the</strong> room. High relative humidity causes paper tobecome damp, making <strong>the</strong> edges expand so it appears wavy. Low relative humidity causes paper to lose moisture,making <strong>the</strong> edges tighten and weakening print contrast.Wavy or tight edges may cause <strong>the</strong> paper to slip when it is supplied. Try to keep <strong>the</strong> moisture content between 4 to 6%.To maintain <strong>the</strong> right level of moisture content, bear in mind <strong>the</strong> following considerations.• Store paper in a cool, well-ventilated place.• Store paper flat and unopened in <strong>the</strong> package. Once <strong>the</strong> package is opened, reseal it if <strong>the</strong> paper is not to be used fora while.• Store paper sealed in <strong>the</strong> original package and box. Put a pallet under <strong>the</strong> carton to keep it raised above <strong>the</strong> floor.Especially during rainy seasons keep <strong>the</strong> paper a sufficient distance away from wooden or concrete floors.• Before using paper that has been stored, keep it at <strong>the</strong> proper moisture level for at least 48 hours.• Do not store paper where it is exposed to heat, sunlight, or dampness.O<strong>the</strong>r Paper SpecificationsPorosity: The density of <strong>the</strong> paper fibersStiffness: Paper must be stiff enough or it may buckle in <strong>the</strong> machine, causing jams.Curl: Most paper naturally tends to curl after <strong>the</strong> package is opened. When paper passes through <strong>the</strong> fixing unit, it curlsupward slightly. To deliver flat printouts, load <strong>the</strong> paper so that <strong>the</strong> curl faces towards <strong>the</strong> bottom of <strong>the</strong> paper tray.Static electricity: During printing, paper is electrostatically charged so that <strong>the</strong> toner adheres. Choose paper that canbe discharged quickly so that copies do not cling toge<strong>the</strong>r.Whiteness: Paper whiteness affects print contrast. Use whiter paper for sharper, brighter copies.Quality: Machine problems may occur if sheet sizes are not uniform or if corners are not square, edges are rough,sheets are uncut, or edges or corners are crushed. In order to prevent <strong>the</strong>se problems, be especially careful when youcut <strong>the</strong> paper yourself.Packaging: Choose paper that is properly packaged and stacked in boxes. Ideally, <strong>the</strong> packaging itself should havebeen treated with a coating to inhibit moisture.Specially treated paper: We do not recommend printing onto <strong>the</strong> following types of paper, even if it conforms to <strong>the</strong>basic specifications. When you use <strong>the</strong>se kinds of paper, purchase a small amount first as a sample to test.• Glossy paper• Watermarked paper• Paper with an uneven surface• Perforated paper11-13
Appendix > PaperSpecial PaperThis section describes printing onto special paper and print media.The following paper and media can be used.• Transparencies• Preprinted paper• Bond paper• Recycled paper• Thin paper (from 60 g/m² to 64 g/m² or less)• Letterhead• Colored paper• Prepunched paper• Envelopes• Cardstocks (Hagaki)• Thick paper (from 106 g/m² to 220 g/m² or less)• Labels• Coated paper• High-quality paperWhen using <strong>the</strong>se paper and media, choose that are designed specifically for copiers or page printers (such as laserprinters). Use <strong>the</strong> multi purpose tray for transparencies, thick paper, envelopes, cardstocks, and labels.Choosing Special PaperAlthough special paper that meets <strong>the</strong> following requirements can be used with <strong>the</strong> machine, print quality will varyconsiderably due to differences in <strong>the</strong> construction and quality of special paper. Thus, special paper is more likely thanregular paper to cause printing problems. Before purchasing special paper in volume, try testing a sample to ensure <strong>the</strong>print quality is satisfactory. General precautions when printing onto special paper are given below. Note that we are notresponsible for any harm to <strong>the</strong> user or damage to <strong>the</strong> machine caused by moisture or specifications of special paper.Select a cassette or multi purpose tray for special paper.TransparenciesTransparencies must be able to withstand <strong>the</strong> heat of printing. Transparencies must meet <strong>the</strong> following conditions.Heat resistance Must withstand at least 190°CThicknessMaterialDimensional accuracy0.100 to 0.110 mmPolyester±0.7 mmSquareness of corners 90° ±0.2°To avoid problems, use <strong>the</strong> multi purpose tray for transparencies and load transparencies with <strong>the</strong> long side facing <strong>the</strong>machine.If transparencies jam frequently at output, try pulling <strong>the</strong> leading edge of sheets gently as <strong>the</strong>y are ejected.11-14
Appendix > PaperLabelBe sure to feed labels from <strong>the</strong> multi purpose tray or paper feeder (multi purpose).For selecting labels, use extreme care so that <strong>the</strong> adhesive may not come in direct contact with any part of <strong>the</strong> machineand that <strong>the</strong> labels are not easily peeled from <strong>the</strong> carrier sheet. Adhesives that stick to <strong>the</strong> drum or rollers and peeledlabels remaining in <strong>the</strong> machine may cause a failure.When printing onto labels, you must be liable for <strong>the</strong> print quality and possible trouble.Top sheetAdhesive layerCarrier sheetLabels consist of three layers as shown in <strong>the</strong> illustration. The adhesive layer contains materials that are easily affectedby <strong>the</strong> force applied in <strong>the</strong> machine. The carrier sheet bears <strong>the</strong> top sheet until <strong>the</strong> label is used. This composition oflabels may cause more problems.The label surface must be covered completely with <strong>the</strong> top sheet. Gaps between labels may cause peeling of labels,resulting in a serious failure.Some label paper has large margins on <strong>the</strong> top sheet. When using such paper, do not peel <strong>the</strong>se margins from <strong>the</strong>carrier sheet before completing output.AllowedNot allowedTop sheetCarrier sheetUse label paper that conforms to <strong>the</strong> following specifications.Top sheet weightBasis weight (overall paper weight)Top sheet thicknessOverall paper thicknessMoisture content44 to 74 g/m²104 to 151 g/m²0.086 to 0.107 mm0.115 to 0.160 mm4 to 6 % (composite)11-15
Appendix > PaperHagakiBurrsBurrsBefore loading Hagaki into <strong>the</strong> multi purpose tray, fan <strong>the</strong>m and align <strong>the</strong> edges. If <strong>the</strong> Hagaki paper is curled, straightenit before loading. Printing onto curled Hagaki may cause jams.Use unfolded Oufukuhagaki (available at post offices). Some Hagaki may still have rough edges developed by a papercutter on <strong>the</strong> back side. Remove any such rough edges by placing <strong>the</strong> Hagaki on a flat surface and rubbing <strong>the</strong> edgesgently a few times with a ruler.EnvelopesEnvelopes should always be fed from <strong>the</strong> multi purpose tray or paper feeder (multi purpose), with <strong>the</strong> print-side up. If youuse envelopes quite often, we recommend to use <strong>the</strong> paper feeder (multi purpose).Due to <strong>the</strong> structure of envelopes, printing evenly over <strong>the</strong> entire surface may not be possible in some cases. Thinenvelopes in particular may be wrinkled by <strong>the</strong> machine in some cases as <strong>the</strong>y pass through. Before purchasingenvelopes in volume, try testing a sample to ensure <strong>the</strong> print quality.Storing envelopes for a long period may cause <strong>the</strong>m to become wrinkled. Thus, keep <strong>the</strong> package sealed until you areready to use <strong>the</strong>m.Keep <strong>the</strong> following points in mind.• Do not use envelopes with exposed adhesive. In addition, do not use <strong>the</strong> type of envelope in which <strong>the</strong> adhesive isexposed after <strong>the</strong> top layer is peeled off. Serious damage may be caused if <strong>the</strong> paper covering <strong>the</strong> adhesive comesoff in <strong>the</strong> machine.• Do not use envelopes with certain special features. For example, do not use envelopes with a grommet for winding astring to close <strong>the</strong> flap or envelopes with an open or film-covered window.• If paper jams occur, load fewer envelopes at once.Thick PaperBefore loading thick paper in <strong>the</strong> multi purpose tray, fan it and align <strong>the</strong> edges. Some thick paper may still have roughedges developed by a paper cutter on <strong>the</strong> back side. Remove any such rough edges just as with Hagaki by placing <strong>the</strong>paper on a flat surface and rubbing <strong>the</strong> edges gently a few times with a ruler. Printing onto paper with rough edges maycause jamsNOTEIf <strong>the</strong> paper is not supplied correctly even after it is smoo<strong>the</strong>d, load <strong>the</strong> paper in <strong>the</strong> multi purpose tray with <strong>the</strong> leadingedge raised a few millimeters.Colored PaperColored paper must conform to <strong>the</strong> specifications listed on <strong>the</strong> page 11-11. In addition, <strong>the</strong> pigments in <strong>the</strong> paper mustbe able to withstand <strong>the</strong> heat of printing (up to 200°C or 392°F).Preprinted PaperPreprinted paper must conform to <strong>the</strong> specifications listed on <strong>the</strong> page 11-11. The colored ink must be able to withstand<strong>the</strong> heat of printing. It must be resistant to silicone oil as well. Do not use paper with a treated surface such as glossypaper used for calendars.11-16
Appendix > PaperRecycled PaperRecycled paper must conform to <strong>the</strong> specifications listed on <strong>the</strong> page 11-11; however, its whiteness may be consideredseparately.NOTEBefore purchasing recycled paper in volume, try testing a sample to ensure that <strong>the</strong> print quality.Coated PaperCoated paper is created by treating <strong>the</strong> surface of <strong>the</strong> base paper with a coating that provides higher printing quality thanplain paper. Coated paper is used for particularly high quality printing.The surface of high-quality or medium-quality paper is coated with special agents that improve ink adhesion by making<strong>the</strong> paper surface smoo<strong>the</strong>r. These agents are used ei<strong>the</strong>r to coat both sides of <strong>the</strong> paper or just one side. The coatedside appears slightly glossy.IMPORTANTWhen printing on coated paper in very humid environments, ensure that <strong>the</strong> paper is kept dry as moisturemay cause sheets to stick toge<strong>the</strong>r when <strong>the</strong>y are fed into <strong>the</strong> machine. If printing in very humidenvironments, set coated paper for one sheet each.Paper Type IndicatorsIf you are going to load non-standard paper in <strong>the</strong> paper feeder (multi purpose), fold <strong>the</strong> provided paper type indicatorsheet into thirds so that <strong>the</strong> appropriate paper type symbol faces out and is at <strong>the</strong> top, and insert it into <strong>the</strong> cassette'sdisplay folder.:Envelopes:Thick paper:Labels:Coated paperThe blank sheet can be used to write in any name or symbol. When writing in a name or symbol on <strong>the</strong> bottompart of <strong>the</strong> sheet, invert it with respect to <strong>the</strong> top part.11-17
Appendix > SpecificationsSpecificationsIMPORTANTSpecifications are subject to change without notice.Common FunctionsItemDescriptionTypePrinting MethodImage Write SystemDesktopElectrophotography by semiconductor laserSemiconductor laserPaper Weight Cassette 60 to 163 g/m² (Duplex: 60 to 163 g/m²)Multi Purpose Tray60 to 220 g/m², 230 µm (Cardstock)Media Type Cassette Plain, Rough, Recycled, Preprinted, Bond, Color, Prepunched, Letterhead, Thick, HighQuality, Custom 1 to 8 (Duplex: Same as Simplex)Multi Purpose TrayPlain, Transparency (OHP film), Rough, Vellum, Labels, Recycled, Preprinted, Bond,Cardstock, Color, Prepunched, Letterhead, Thick, Envelope, Coated, High Quality,Custom 1 to 8Paper Size Cassette Maximum: 8-1/2 × 14"/Legal (Duplex: 8-1/2 × 14"/Legal)Minimum: 5-1/2 × 8-1/2"/A6 (Duplex: 7-1/4 × 10-1/2"/A5)Multi Purpose TrayMaximum: 8-1/2 × 14"/LegalMinimum: 3-5/8 × 6-1/2"/A6Paper Capacity Cassette 250 sheets (80 g/m²)Multi Purpose Tray50 sheets (80 g/m², plain paper)Output Tray Capacity150 sheets (80 g/m²)Main Memory Standard 1024 MBMaximum2048 MBInterface Standard USB Hi-Speed Interface: 1 (Print, Scan (WIA))Option eKUIO slot: 1USB memory slot: 2 (Print from USB, Scan to USB, Card Au<strong>the</strong>ntication Kit)Network interface (10 BASE-T/100 BASE-TX/1000 BASE-T): 1 (Print, Scan (TWAIN/WIA), Send to Folder (SMB/FTP), Send as E-mail)OperatingEnvironmentTemperatureHumidity 15 to 80 %10 to 32.5°C/50 to 90.5°FWarm-up Time(22°C/71.6°F,60%)AltitudeBrightnessPower onSleep8,200 feet/2,500 m or less1,500 lux or less29 seconds or less20 seconds or lessDimension (W × D × H) 20-15/64 × 21-42/64 × 23-3/4"514 × 550 × 603 mmWeight (with toner container)85.14 lb/38.7 kg11-18
Appendix > SpecificationsItemDescriptionSpace Required (W × D) 20-15/64 × 29-1/2"514 × 750 mm (with Multi Purpose Tray expanded)Power Source 220 - 240V AC, 50/60Hz more than 4.8AOptionsPaper feeder (up to 2 units), Expansion memory, Card Au<strong>the</strong>ntication Kit,Gigabit E<strong>the</strong>rnet BoardCopy FunctionsMax. Copy SpeedItemDescriptionA4: 26 sheets/minLetter: 28 sheets/minA5/B5/A6 (until 15th image): 28 sheets/minA5/B5/A6 (from 16th image): 14 sheets/minLegal: 23 sheets/minFirst Print Time(A4, feed fromCassette)Zoom LevelContinuous CopyingResolutionWhen using <strong>the</strong>documentprocessorWhen <strong>the</strong>documentprocessor is notusedColor: 13 seconds or less, Black & White: 11 seconds or lessColor: 12 seconds or less, Black & White: 10 seconds or lessManual mode: 25 to 400%, 1% incrementsFixed magnifications:400%, 200%, 141%, 129%, 115%, 90%, 86%, 78%, 70%, 64%, 50%, 25%1 to 999 sheets (can be set in one sheet increments)600 × 600 dpiSupported Original TypesOriginal Feed SystemSheet, Book, 3-dimensional objects (maximum original size: Folio/Legal)FixedPrinter FunctionsItemDescriptionPrinting Speed(60 to 105 g/m²)SimplexA4: 26 sheets/minLetter: 28 sheets/minLegal: 23 sheets/minA5/B5/A6 (until 15th image): 28 sheets/minA5/B5/A6 (from 16th image): 14 sheets/minDuplexA4: 13 sheets/minLegal: 12 sheets/minLetter: 13 sheets/minFirst Print Time (A4, feed from Cassette)ResolutionBlack & White: 9.0 seconds or lessColor: 10.5 seconds or less600 dpiOperating System Windows XP, Windows Server 2003, Windows Vista, Windows 7, Windows 8,Windows Server 2008, Windows Server 2012, Apple Macintosh OS XPage Description LanguageEmulationsPRESCRIBEPCL6 (PCL5c, PCL-XL), KPDL3 (PostScript 3 compatible)11-19
Appendix > SpecificationsScannerItemDescriptionSystem requirementsResolutionFile FormatScanning SpeedNetwork ProtocolCPU: 1GHzRAM: 256MB600 dpi, 400 dpi, 300 dpi, 200 dpi, 200 × 400 dpi, 200 × 100 dpi (Resolution in FAXmode included)PDF (PDF1.4, PDF/A), TIFF (TIFF V6, TTN2), JPEG, XPS1-sided: B/W 35 Images/minColor 25 Images/min2-sided: B/W 18 Images/minColor 13 Images/min(A4 landscape, 300 dpi, Image quality: Text/Photo original)TCP/IPTransmission System PC transmission SMB: Scan to SMBFTP: Scan to FTP, FTP over SSLE-mailtransmissionSMTP: Scan to E-mailTWAIN scan*WIA scan*** Available Operating System: Windows XP, Windows Server 2003, Windows Vista, Windows 7, Windows Server 2008, Windows 8,Windows Server 2012** Available Operating System: Windows Vista, Windows 7, Windows Server 2008, Windows 8, Windows Server 2012Document ProcessorItemDescriptionOriginal Feed MethodSupported Original TypesPaper SizePaper WeightLoading CapacityAutomatic feedSheet originalsMaximum: Legal/A4Minimum: Statement/A550 to 120 g/m² (Duplex: 50 to 110 g/m²)50 sheets (50 to 80 g/m²) maximumDimensions (W) × (D) × (H) 19-19/64 × 21 × 4-3/32"490 × 338 × 104 mmWeight3 kg or less11-20
Appendix > SpecificationsEnvironmental SpecificationsItemDescriptionTime to Sleep mode (default setting)Recovery time from Sleep modeDuplexingPaper supply capability1 minutes20 seconds or lessStandard100% recycled paper may be used.NOTEConsult your dealer or service representative for recommended paper types.EN ISO 7779Der höchste Schalldruckpegel beträgt 70 dB (A) oder weniger gemäß EN ISO 7779.EK1-ITB 2000Das Gerät ist nicht für die Benutzung im unmittelbaren Gesichtsfeld am Bildschirmarbeitsplatz vorgesehen. Umstörende Reflexionen am Bildschirmarbeitsplatz zu vermeiden, darf dieses Produkt nicht im unmittelbaren Gesichtsfeldplatziert werden.11-21
Appendix > GlossaryGlossaryAppleTalkAppleTalk, which comes with Apple Computer's Mac OS, is a network protocol. AppleTalk enables file/printer sharing andalso enables you to utilize application software that is on ano<strong>the</strong>r computer on <strong>the</strong> same AppleTalk network.Auto Form Feed TimeoutDuring data transmission, <strong>the</strong> machine may sometimes have to wait until receiving <strong>the</strong> next data. This is <strong>the</strong> auto formfeed timeout. When <strong>the</strong> preset timeout passes, <strong>the</strong> machine automatically put paper out. However, no output is performedif <strong>the</strong> last page has no data to be printed.Auto-IPAuto-IP is a module that enables dynamic IPv4 addresses to be assigned to a device on startup. However, DHCP requiresa DHCP server. Auto-IP is a server-less method of choosing an IP address. IP addresses between 169.254.0.0 to169.254.255.255 are reserved for Auto-IP and assigned automatically.Auto Paper SelectionA function to automatically select paper in <strong>the</strong> same size as original at printingAuto SleepA mode designed for electrical power saving, activated when <strong>the</strong> machine is left unused or data transfer for a specificperiod. In Sleep mode, power consumption is kept to a minimum.BonjourBonjour, also known as zero-configuration networking, is a service that automatically detects computers, devices andservices on an IP network. Bonjour, because an industry-standard IP protocol is used, allows devices to automaticallyrecognize each o<strong>the</strong>r without an IP address being specified or DNS server being set. Bonjour also sends and receivesnetwork packets by UDP port 5353. If a firewall is enabled, <strong>the</strong> user must check that UDP port 5353 is left open so thatBonjour will run correctly. Some firewalls are set up so as to reject only certain Bonjour packets. If Bonjour does not runstably, check <strong>the</strong> firewall settings and ensure that Bonjour is registered on <strong>the</strong> exceptions list and that Bonjour packetsare accepted. If you install Bonjour on Windows XP Service Pack 2 or later, <strong>the</strong> Windows firewall will be set up correctlyfor Bonjour.Default GatewayThis indicates <strong>the</strong> device, such as a computer or router, that serves as <strong>the</strong> entrance/exit (gateway) for accessingcomputers outside <strong>the</strong> network that you are on, When no specific gateway is designated for a destination IP address, datais sent to <strong>the</strong> host designated as <strong>the</strong> Default Gateway.DHCP (Dynamic Host Configuration Protocol)Dynamic Host Configuration Protocol (DHCP) that automatically resolves IP addresses, subnet masks, and gatewayaddresses on a TCP/IP network. DHCP minimizes <strong>the</strong> load of network management employing a large number of clientcomputers because it relieves individual clients including printers from <strong>the</strong> IP address being assigned.DHCP (IPv6)DHCP (IPv6) is <strong>the</strong> next-generation of <strong>the</strong> Internet's Dynamic Host Configuration Protocol and supports IPv6. It extends<strong>the</strong> BOOTP startup protocol that defines <strong>the</strong> protocols used for transferring configuration information to hosts on <strong>the</strong>11-22
Appendix > Glossarynetwork. DHCP (IPv6) permits <strong>the</strong> DHCP server to use its expanded functionality to send configuration parameters to anIPv6 node. Because <strong>the</strong> network addresses that can be used are allocated automatically, <strong>the</strong> IPv6 node managementworkload is reduced in systems where <strong>the</strong> administrator has to exercise close control over IP address allocation.dpi (dots per inch)A unit for resolution, representing <strong>the</strong> number of dots printed per inch (25.4 mm).EcoPrint ModeA printing mode that helps save toner. Copies made in this mode are thus lighter than normal.Enhanced WSDOur proprietary web services.EmulationThe function to interpret and execute o<strong>the</strong>r printers' page description languages. The machine emulates operation ofPCL6 and KPDL3 (PostScript 3 compatible).FTP (File Transfer Protocol)A protocol to transfer files on <strong>the</strong> TCP/IP network, whe<strong>the</strong>r <strong>the</strong> Internet or an intranet. Along with HTTP and SMTP/POP,FTP is now frequently used on <strong>the</strong> Internet.GrayscaleA computer color expression. <strong>Display</strong>ed images of this sort are typically composed of shades of gray, varying from blackat <strong>the</strong> weakest intensity to white at <strong>the</strong> strongest, without any o<strong>the</strong>r colors. Gray levels are displayed in numerical levels:that is, white and black only for 1 bit; 256 gray levels (including white and black) for 8 bits; and 65,536 gray levels for 16bits.HelpA ? (Help) key is provided on this machine's operation panel. If you are unsure of how to operate <strong>the</strong> machine, would likemore information on its functions or are having problems getting <strong>the</strong> machine to work properly, press <strong>the</strong> ? (Help) key toview a detailed explanation on <strong>the</strong> touch panel.IP AddressAn Internet protocol address is a unique number that represents a specific computer or related device on <strong>the</strong> network.The format of an IP address is four sets of numbers separated by dots, e.g. 192.168.110.171. Each number should bebetween 0 and 255.IPPIPP (Internet Printing Protocol) is a standard that uses TCP/IP networks such as <strong>the</strong> Internet to enable print jobs to besent between remote computers and printers.IPP is an extension of <strong>the</strong> HTTP protocol used to view websites and enablesprinting to be carried out via routers on printers in remote locations. It also supports <strong>the</strong> HTTP au<strong>the</strong>ntication mechanismsalong with SSL server and client au<strong>the</strong>ntication as well as encryption.KPDL (Kyocera Page Description Language)Kyocera's PostScript page description language compatible with Adobe PostScript Level 3.11-23
Appendix > GlossaryMulti Purpose (MP) TrayThe paper supply tray on <strong>the</strong> right side of <strong>the</strong> machine. Use this tray instead of <strong>the</strong> cassettes when printing ontoenvelopes, Hagaki, transparencies, or labels.NetBEUI (NetBIOS Extended User Interface)An interface, developed by IBM in 1985, as an update from NetBIOS. It enables more advanced functions on smallernetworks than o<strong>the</strong>r protocols such as TCP/IP, etc. It is not suitable for larger networks due to lack of routing capabilitiesto choose <strong>the</strong> most appropriate routes. NetBEUI has been adopted by IBM for its OS/2 and Microsoft for its Windows asa standard protocol for file sharing and printing services.NetWareNovell's network management software that is able to run on a variety of operating systems.PDF/AThis is "ISO 19005-1. Document management - Electronic document file format for long-term preservation - Part 1: Useof PDF (PDF/A)", and is a file format based on PDF 1.4. It has been standardized as ISO 19005-1, and is a specializationof PDF, which has been mainly used for printing, for long-term storage. A new part, ISO 19005-2 (PDF/A-2), is currentlybeing prepared.POP3 (Post Office Protocol 3)A standard protocol to receive E-mail from <strong>the</strong> server in which <strong>the</strong> mail is stored on <strong>the</strong> Internet or an intranet.PostScriptA page description language developed by Adobe Systems. It enables flexible font functions and highly-functionalgraphics, allowing higher quality printing. The first version called Level 1 was launched in 1985, followed by Level 2 thatenabled color printing and two-byte languages (e.g. Japanese) in 1990. In 1996, Level 3 was released as an update for<strong>the</strong> Internet access and PDF format as well as gradual improvements in implementation technologies.PPM (prints per minute)This indicates <strong>the</strong> number of A4 size printouts made in one minute.Printer DriverThe software to enable you to print data created on any application software. The printer driver for <strong>the</strong> machine iscontained in <strong>the</strong> DVD enclosed in <strong>the</strong> package. Install <strong>the</strong> printer driver on <strong>the</strong> computer connected to <strong>the</strong> machine.RA (Stateless)The IPv6 router communicates (transmits) information such as <strong>the</strong> global address prefix using ICMPv6. This informationis <strong>the</strong> Router Advertisement (RA). ICMPv6 stands for Internet Control Message Protocol, and is a IPv6 standard definedin <strong>the</strong> RFC 2463 "Internet Control Message Protocol (ICMPv6) for <strong>the</strong> Internet Protocol Version 6 (IPv6) Specification".Send as E-mailA function to send <strong>the</strong> image data stored in <strong>the</strong> machine as an E-mail attachment. E-mail addresses can be selected from<strong>the</strong> list or entered at each time.11-24
Appendix > GlossarySMTP (Simple Mail Transfer Protocol)A protocol for E-mail transmission over <strong>the</strong> Internet or an intranet. It is used for transferring mail between mail servers aswell as for sending mail from clients to <strong>the</strong>ir servers.Status PageThe page lists machine conditions, such as <strong>the</strong> memory capacity, total number of prints and scans, and paper sourcesettings.Subnet MaskThe subnet mask is a way of augmenting <strong>the</strong> network address section of an IP address. A subnet mask represents allnetwork address sections as 1 and all host address sections as 0. The number of bits in <strong>the</strong> prefix indicates <strong>the</strong> length of<strong>the</strong> network address. The term "prefix" refers to something added to <strong>the</strong> beginning and, in this context, indicates <strong>the</strong> firstsection of <strong>the</strong> IP address. When an IP address is written, <strong>the</strong> length of <strong>the</strong> network address is indicated by <strong>the</strong> prefix lengthafter a forward slash (/). For example, "24" in <strong>the</strong> address "133.210.2.0/24". In this way, "133.210.2.0/24" denotes <strong>the</strong> IPaddress "133.210.2.0" with a 24-bit prefix (network section). This new network address section (originally part of <strong>the</strong> hostaddress) made possible by <strong>the</strong> subnet mask is referred to as <strong>the</strong> subnet address. When you enter <strong>the</strong> subnet mask, besure to set <strong>the</strong> DHCP setting to Off.TCP/IP (Transmission Control Protocol/Internet Protocol)TCP/IP is a suite of protocols designed to define <strong>the</strong> way computers and o<strong>the</strong>r devices communicate with each o<strong>the</strong>r overa network.TCP/IP (IPv6)TCP/IP (IPv6) is based on <strong>the</strong> current Internet protocol, TCP/IP (IPv4). IPv6 is <strong>the</strong> next-generation Internet protocol andexpands <strong>the</strong> available address space, which resolves <strong>the</strong> problem of <strong>the</strong> lack of addresses under IPv4, while alsointroducing o<strong>the</strong>r improvements such as additional security functionality and <strong>the</strong> capacity to prioritize data transmission.TWAIN (Technology Without Any Interested Name)A technical specification for connecting scanners, digital cameras, and o<strong>the</strong>r image equipment to <strong>the</strong> computers. TheTWAIN compatible devices enable you to process image data on any relevant application software. TWAIN is adoptedon a large amount of graphic software (e.g. Adobe Photoshop) and OCR software.USB (Universal Serial Bus)2.0A USB interface standard for Hi-Speed USB 2.0. The maximum transfer rate is 480 Mbps. This machine is equipped withUSB 2.0 for high-speed data transfer.WIA (Windows Imaging Acquisition)A function to import images supported after Windows Me/XP from digital cameras and o<strong>the</strong>r peripheral devices. Thisfunction replaces what TWAIN used to do; <strong>the</strong> feature is provided as a part of Windows functions and improves ease ofoperation, so that you import images directly to My Computer without using any application.11-25
Appendix > Glossary11-26
IndexAAddress BookAdding a Contact 6-23Adding a Group 6-27Editing and Deleting 6-30Adjustment/MaintenanceAuto Color Correction 9-25Background Density Adj. 9-25Calibration 9-25Color Registration 9-25Correcting Black Line 9-25Density Adjustment 9-24<strong>Display</strong> Brightness 9-25Drum Refresh 9-25Laser Scanner Cleaning 9-25Toner Save Level (EcoPrint) 9-25AppleTalk 11-22Setup 9-21Application 9-15Auto Form Feed Timeout 11-22Auto-IP 11-22Setup 9-18Automatic 2-Sided Copy Function 1-10Auto Paper Selection 11-22Auto Sleep 2-21, 11-22BBackground Density Adjust 3-47Bonjour 11-22Setup 9-18CCard Au<strong>the</strong>ntication Kit 11-4CassetteLoading Paper 3-3Paper Size and Media Type 3-29, 9-7Cassette 1 2-2Character Entry Method 11-7Checking <strong>the</strong> Counter 3-14CleaningDocument Processor 10-6Glass Platen 10-6Paper Transfer Unit 10-7Coated Paper 11-17Collate 3-42Color Balance 4-15Colored Paper 11-16Color Registration 9-25Color Selection 3-51Combine 4-102 in 1 4-104 in 1 4-10Border Line 4-10ConnectingLAN Cable 2-10Power Cable 2-11USB Cable 2-11Connection Method 2-8Continuous Scan 3-39Conventions in This Guide 1-11Copying 4-1Copying SettingsAuto % Priority 9-14Auto Paper Selection 9-14Copy - DP Read Action 9-14Copy Speed 11-19DDate/Timer 2-22, 9-24Auto Error Clear 9-24Auto Panel Reset 9-24Date/Time 9-24Date Format 9-24Error Clear Timer 9-24Panel Reset Timer 9-24Sleep Timer 9-24Time Zone 9-24DefaultBackground Density Adj. 9-12Collate 9-11Color Selection (Copy) 9-11Color Selection (Send/Store) 9-12Continuous Scan 9-12EcoPrint 9-12E-mail Subject/Body 9-12File Format 9-11File Name Entry 9-12File Separation 9-11FTP Encrypted TX 9-12Image Quality 9-12JPEG/TIFF Print 9-12Original Image 9-12Original Orientation 9-11PDF/A Setting 9-12Scan Resolution 9-11XPS Fit to Page 9-12Zoom 9-12Default Gateway 11-22Setup 9-18Default Screen 9-9Density 3-43Destination 6-14Checking and Editing 6-21Choosing by One Touch Key 6-16Choosing from <strong>the</strong> Address Book 6-14Dest. Check before Send 9-14Entering a New E-mail Address 6-17Entry Check for New Dest. 9-14Multi Sending 6-22Specifying a New PC Folder 6-18Index-1
Device Status 8-12FAX 8-13Printer 8-13Removable Memory 8-13Scanner 8-12DHCP 11-22Setup 9-18DHCP (IPv6) 11-22Setup 9-19Document Processor 2-2Document Processor Cover 2-5Document Processor Open/Close Handle 2-5dpi 11-23Duplex 3-37, 4-7Duplex Unit 2-3EEcoPrint 11-23Copy 4-13Printer 9-16E-mail Subject/Body 6-39Embedded Web Server 2-23Emulation 11-23Selection 9-16Encrypted PDF Password 7-10Energy Saving Control Function 1-10Energy Star Program 1-10Enhanced WSD 9-21, 11-23Envelopes 11-16Environment 1-3Error Handling 9-13Error Messages 10-13Expansion Memory 11-3FFavorites 3-17Editing and Deleting 3-21Registering 3-17Using 3-23Favorites/ApplicationApplication 9-15Default Screen 9-15File Format 3-49File Name Entry 3-54File Separation 6-38First Print Time 11-19FTP 11-23FTP Client (Transmission)Protocol Detail 9-20FTP Encrypted TX 6-40FTP Server (Reception)Protocol Detail 9-20Fuser Cover 2-3GGlossary 11-22GPL/LGPL 1-7Grayscale 3-51, 11-23HHagaki 11-16Handholds 2-5Help 11-23Help Screen 3-31Host Name 9-18HTTPProtocol Detail 9-20HTTPSProtocol Detail 9-20HTTP Security 9-22Hue Adjustment 4-14IInner Tray 2-2Interface Block 9-23InternetProxy 9-15IP Address 11-23Setup 9-18IPPProtocol Detail 9-20IPP over SSLProtocol Detail 9-20IPP Security 9-22IPSecSetup 9-22JJobCanceling 3-32Checking History 8-7Checking Status 8-2Details of <strong>the</strong> Status Screens 8-3Pause and Resumption 8-3Sending <strong>the</strong> Log History 8-8Job Accounting 9-57Adding an Account 9-62Counting <strong>the</strong> Number of Pages Printed 9-68Default Setting 9-71Editing and Deleting 9-64Enabling/Disabling 9-60Login 9-61Logout 9-61Printing an Accounting Report 9-70Restricting <strong>the</strong> Use of <strong>the</strong> Machine 9-66Job Box 5-6Automatic Delete Setting for Temporary Documents5-11Private Print 5-6Proof and Hold 5-8Job Finish Notice 3-52JPEG/TIFF Print 7-11KKeyboard Layout 9-13KPDL 11-23Index-2
LLabel 11-15Language 9-5LAN Interface 9-23LDAPProtocol Detail 9-20LDAP Security 9-22Legal Information 1-7Legal Restriction on Copying 1-6Legal Restriction on Scanning 1-6LINE connector 2-4Login 3-15, 9-61Logout 3-16, 9-61Lower Feed Cover 2-2LPDProtocol Detail 9-20MMachine Setup Wizard 2-22Main Power Switch 2-2Manual Setting (IPv6) 9-19Measurement 9-13Monotype Imaging License Agreement 1-9Multi Purpose Tray 2-2, 11-24Loading Paper 3-6Paper Size and Media Type 3-29, 9-8Multi Sending 6-22NNetBEUI 11-24Protocol Detail 9-20NetWare 11-24Setup 9-21NetworkPreparing 2-8Setup 2-22, 9-18Network CableConnecting 2-10Network Indicators 2-4Network Interface 2-9Network Interface Connector 2-4OOne Touch Key 6-32Adding a Destination 6-32Editing and Deleting 6-34Open SSL License 1-7Operation Panel 2-2, 2-6OptionCard Au<strong>the</strong>ntication Kit 11-4Expansion Memory 11-3Gigabit E<strong>the</strong>rnet Board 11-4Overview 11-2Paper Feeder 11-2Optional Function 11-5Optional Memory 9-23Option Interface Slot 1 2-4Option Interface Slot 2 2-4Original Eject Table 2-5Original Image 3-45Original Orientation 3-36OriginalsCustom Original Size 9-9Default Original Size 9-9Loading Originals 3-10Original Size 3-35Original Size 3-35Original SSLeay License 1-8Original Stopper 2-5Original Table 2-5Original Width Guides 2-5PPaper 11-10Appropriate Paper 11-11Before Loading 3-2Cassette 9-7Checking <strong>the</strong> Remaining Amount of Paper 8-14Custom Paper Size 9-10Default Paper Source 9-10Loading Envelopes 3-8Loading in <strong>the</strong> Cassettes 3-3Loading in <strong>the</strong> Multi Purpose Tray 3-6Media for Auto 9-10Media Type Setting 9-10Multi Purpose Tray 9-8Setup 9-10Size and Media 3-29, 9-7Special Paper 11-14Special Paper Action 9-10Specifications 11-11Paper Feeder 11-2Paper Feed Mode 9-17Paper Gauge 2-2, 3-5Paper Jam 10-22Cassette 10-23Document Processor 10-26Inside <strong>the</strong> Machine 10-24Multi Purpose Tray 10-23Paper Feeder 10-24Paper Jam Location 10-22Paper Length Guide 2-5Paper Ramp 2-3Paper Selection 3-41Paper Size Dial 2-5, 3-4Paper Stopper 2-2, 3-5Paper Transfer Unit 2-3Paper Type Indicators 11-17Paper Width Guides 2-5Part Names 2-2PDF/A 11-24Platen 2-5POP3 11-24POP3 (E-mail RX)Protocol Detail 9-20PostScript 11-24Power CableConnecting 2-11Power Cord Connector 2-4Index-3
Power Off 2-13Power On 2-13PPM 11-24Precautions for Use 1-3Preparing Cables 2-9Preprinted Paper 11-16Preset Limit 9-12Printer Driver 11-24Installing 2-15Printer SettingsColor Setting 9-16Copies 9-16CR Action 9-16Duplex 9-16EcoPrint 9-16Emulation 9-16Form Feed TimeOut 9-16Gloss Mode 9-17LF Action 9-16Orientation 9-16Override A4/Letter 9-16Paper Feed Mode 9-17Wide A4 9-16Printing 5-1Printing Speed 11-19Priority Override 3-55QQuick Setup Wizard 3-29RRA (Stateless) 11-24Setup 9-19RAW PortProtocol Detail 9-20Rear Cover 2-4Rear Cover Lever 2-4Recycled Paper 1-10, 11-17Regarding Trade Names 1-7Report Print 9-5Accounting Report 9-6Font List 9-5Network Status 9-5Service Status 9-6Status Page 9-5Resolution 11-19Restart 9-4Result Report Settings 9-6Right Cover 2-4SSafety Conventions in This Guide 1-2Saturation 4-16Scan Resolution 3-44Secure Protocol 9-22Send as E-mail 6-2, 11-24E-mail Subject/Body 6-39Sending 6-1Preparation for Sending a Document to a PC 6-5Send as E-mail 6-2Send to Folder (SMB/FTP) 6-2Sending E-mail 2-24Sending Size 6-36Send SettingsColor TIFF Compression 9-14Default Screen 9-14Dest. Check before Send 9-14Entry Check for New Dest. 9-14Send and Forward 9-14Serial Number 3-13Sharpness 3-46ShortcutsEditing and Deleting 3-27Registering 3-25Using 3-28Simple Login 3-16Sleep 2-21Slit Glass 2-5SMB Client (Transmission)Protocol Detail 9-20SMTP 11-25SMTP (E-mail TX)Protocol Detail 9-20SNMPProtocol Detail 9-20SNMPv3Protocol Detail 9-20Solving Malfunctions 10-8Sound 9-9SpecificationsCommon Functions 11-18Copy Functions 11-19Document Processor 11-20Environmental Specifications 11-21Printer Functions 11-19Scanner 11-20Status/Job Cancel 8-1Status Page 11-25Storing Size 7-13Subnet Mask 11-25Setup 9-18Symbols 1-2System Menu 9-2TTCP/IP 11-25TCP/IP (IPv4)Setup 9-18TCP/IP (IPv6) 11-25Setup 9-19TEL connector 2-4Thick Paper 11-16ThinPrintProtocol Detail 9-20ThinPrintOverSSLProtocol Detail 9-20Index-4
Toner Container 2-3Checking <strong>the</strong> Remaining Amount of Toner 8-14Replacement 10-2Top Cover 2-3Top Cover Lever 2-5Touch Panel 2-7Transparencies 11-14TWAIN 11-25Setting TWAIN Driver 2-19UUnknown Login User Name Job 9-72USB 11-25USB CableConnecting 2-11USB Interface 2-9USB Interface Connector 2-4USB Keyboard Type 9-13USB MemoryPrinting Documents 7-2Removing 7-7Saving Documents 7-5USB Memory Slot 2-2User Login Administration 9-32Adding a User 9-36Editing and Deleting 9-42Enabling/Disabling 9-34Group Authorization 9-51Local User Authorization 9-40My Panel 9-41Obtain Network User Property 9-55Simple Login 9-45User Property 9-7WWaste Toner Box 2-3Replacement 10-4Waste Toner Cover 2-3WIA 11-25Setting WIA Driver 2-20WSD PrintSetup 9-21WSD Scan 6-41Setup 9-21XXPS Fit to Page 7-12ZZoomCopy 4-5Send/Store 3-48Index-5
Index-6
TA Triumph-Adler GmbH, Ohechaussee 235, 22848 Norderstedt, Germany