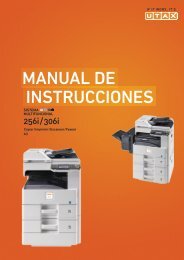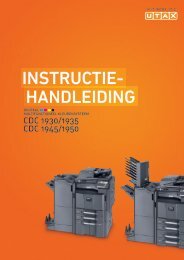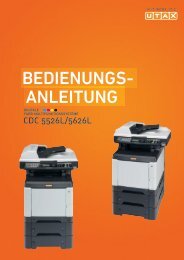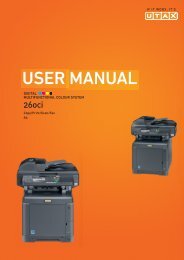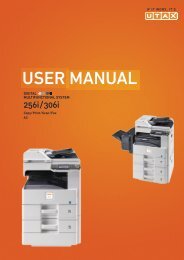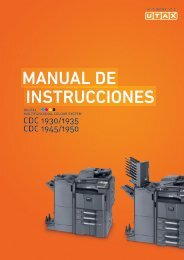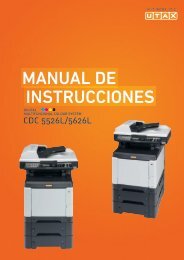user manual - Utax
user manual - Utax
user manual - Utax
- No tags were found...
Create successful ePaper yourself
Turn your PDF publications into a flip-book with our unique Google optimized e-Paper software.
<strong>user</strong> <strong>manual</strong>Digitalcolour Multifunction systemsCDC 1965/1970
IntroductionThank you for your purchase of CDC 1970/DCC 2970/CDC 1965/DCC 2965.This Operation Guide is intended to help you operate the machine correctly, perform routine maintenance andtake a simple troubleshooting action as necessary, so that you can always use the machine in good condition.Please read this Operation Guide before you start using the machine, and keep it close to the machine for easyreference.We recommend the use of our own brand supplies. We will not be liable for any damage caused by the use ofthird party supplies in this machine.In this Operation Guide, CDC 1970/DCC 2970/CDC 1965/DCC 2965 are referred to as 65/65 ppm model, and75/70 ppm model respectively.Included GuidesThe following guides are supplied with the machine. Refer to them as necessary.Quick GuideDescribes the procedures for frequently-used operations.Safety GuideProvides safety and cautionary information for the installation and use of the machine. Be sure to read this guidebefore using the machine.Safety Guide (CDC 1970/DCC 2970/CDC 1965/DCC 2965)Describes the machine installation space, cautionary labels, and other information. Be sure to read this guidebefore using the machine.DVD (Product Library)• Operation Guide (This Guide)• FAX Operation Guide• Card Authentication Kit (B) Operation Guide• Data Security Kit (E) Operation Guide• Embedded Web Server RX Operation Guide• Printing System Driver User Guide• Network FAX Driver Operation Guide• Network Tool for Direct Printing Operation Guide• Network Print Monitor User Guide• File Management Utility User Guide
Safety Conventions in This GuideThe sections of this guide and parts of the machine marked with symbols are safety warnings meant to protectthe <strong>user</strong>, other individuals and surrounding objects, and ensure correct and safe usage of the machine. Thesymbols and their meanings are indicated below.SymbolsWARNING: Indicates that serious injury or even death may resultfrom insufficient attention to or incorrect compliance with therelated points.CAUTION: Indicates that personal injury or mechanical damagemay result from insufficient attention to or incorrect compliancewith the related points.The symbol indicates that the related section includes safety warnings. Specific points of attention areindicated inside the symbol..... [General warning].... [Warning of high temperature]The symbol indicates that the related section includes information on prohibited actions. Specifics of theprohibited action are indicated inside the symbol..... [Warning of prohibited action].... [Disassembly prohibited]The • symbol indicates that the related section includes information on actions which must be performed.Specifics of the required action are indicated inside the symbol..... [Alert of required action].... [Remove the power plug from the outlet]....[Always connect the machine to an outlet with a groundconnection]Please contact your service representative to order a replacement if the safety warnings in this Operation Guideare illegible or if the guide itself is missing (fee required).NOTE: An original which resembles a bank note closely may not be copied properly in some rare casesbecause this machine is equipped with a counterfeiting prevention function.i
ContentsContentsQuick Guide . . . . . . . . . . . . . . . . . . . . . . . . . . . . . . . . . . . . . . . . . . . . . . . . . . . . . . . . . . . . . . . . . viMenu Map . . . . . . . . . . . . . . . . . . . . . . . . . . . . . . . . . . . . . . . . . . . . . . . . . . . . . . . . . . . . . . . . . . . ixEnvironment . . . . . . . . . . . . . . . . . . . . . . . . . . . . . . . . . . . . . . . . . . . . . . . . . . . . . . . . . . . . . . . .xxiiiLaser Safety (Europe). . . . . . . . . . . . . . . . . . . . . . . . . . . . . . . . . . . . . . . . . . . . . . . . . . . . . . . . . xxvLegal Restriction on Copying/Scanning . . . . . . . . . . . . . . . . . . . . . . . . . . . . . . . . . . . . . . . . . . .xxviLegal and Safety Information . . . . . . . . . . . . . . . . . . . . . . . . . . . . . . . . . . . . . . . . . . . . . . . . . . xxvii1 Part NamesOperation Panel . . . . . . . . . . . . . . . . . . . . . . . . . . . . . . . . . . . . . . . . . . . . . . . . . . . . . . . . . . . . . 1-2Machine . . . . . . . . . . . . . . . . . . . . . . . . . . . . . . . . . . . . . . . . . . . . . . . . . . . . . . . . . . . . . . . . . . . 1-42 Preparation before UseCheck the Accessories . . . . . . . . . . . . . . . . . . . . . . . . . . . . . . . . . . . . . . . . . . . . . . . . . . . . . . . . 2-2Determining the Connection Method and Preparing Cables. . . . . . . . . . . . . . . . . . . . . . . . . . . . 2-3Connecting Cables . . . . . . . . . . . . . . . . . . . . . . . . . . . . . . . . . . . . . . . . . . . . . . . . . . . . . . . . . . . 2-5Power On/Off . . . . . . . . . . . . . . . . . . . . . . . . . . . . . . . . . . . . . . . . . . . . . . . . . . . . . . . . . . . . . . . 2-9Low Power Mode and Auto Low Power Mode . . . . . . . . . . . . . . . . . . . . . . . . . . . . . . . . . . . . . 2-11Sleep and Auto Sleep . . . . . . . . . . . . . . . . . . . . . . . . . . . . . . . . . . . . . . . . . . . . . . . . . . . . . . . . 2-12Adjusting the Operation Panel Angle . . . . . . . . . . . . . . . . . . . . . . . . . . . . . . . . . . . . . . . . . . . . 2-12Switching the Language for Display [Language]. . . . . . . . . . . . . . . . . . . . . . . . . . . . . . . . . . . . 2-13Setting Date and Time . . . . . . . . . . . . . . . . . . . . . . . . . . . . . . . . . . . . . . . . . . . . . . . . . . . . . . . 2-14Network Setup (LAN Cable Connection) . . . . . . . . . . . . . . . . . . . . . . . . . . . . . . . . . . . . . . . . . 2-15Installing Software. . . . . . . . . . . . . . . . . . . . . . . . . . . . . . . . . . . . . . . . . . . . . . . . . . . . . . . . . . . 2-18Embedded Web Server RX (Settings for E-mail) . . . . . . . . . . . . . . . . . . . . . . . . . . . . . . . . . . . 2-26Loading Paper. . . . . . . . . . . . . . . . . . . . . . . . . . . . . . . . . . . . . . . . . . . . . . . . . . . . . . . . . . . . . . 2-29Loading Originals . . . . . . . . . . . . . . . . . . . . . . . . . . . . . . . . . . . . . . . . . . . . . . . . . . . . . . . . . . . 2-463 Basic OperationLogin/Logout . . . . . . . . . . . . . . . . . . . . . . . . . . . . . . . . . . . . . . . . . . . . . . . . . . . . . . . . . . . . . . . . 3-2Enter key and Quick No. Search key . . . . . . . . . . . . . . . . . . . . . . . . . . . . . . . . . . . . . . . . . . . . . 3-4Touch Panel Display . . . . . . . . . . . . . . . . . . . . . . . . . . . . . . . . . . . . . . . . . . . . . . . . . . . . . . . . . . 3-5Original Preview . . . . . . . . . . . . . . . . . . . . . . . . . . . . . . . . . . . . . . . . . . . . . . . . . . . . . . . . . . . . . 3-6Selecting Color Mode . . . . . . . . . . . . . . . . . . . . . . . . . . . . . . . . . . . . . . . . . . . . . . . . . . . . . . . . . 3-7Copying. . . . . . . . . . . . . . . . . . . . . . . . . . . . . . . . . . . . . . . . . . . . . . . . . . . . . . . . . . . . . . . . . . . . 3-8Sending. . . . . . . . . . . . . . . . . . . . . . . . . . . . . . . . . . . . . . . . . . . . . . . . . . . . . . . . . . . . . . . . . . . 3-23Confirmation Screen of Destinations . . . . . . . . . . . . . . . . . . . . . . . . . . . . . . . . . . . . . . . . . . . . 3-29Preparation for sending a document to a PC . . . . . . . . . . . . . . . . . . . . . . . . . . . . . . . . . . . . . . 3-30Specifying Destination. . . . . . . . . . . . . . . . . . . . . . . . . . . . . . . . . . . . . . . . . . . . . . . . . . . . . . . . 3-40Using the Document Box . . . . . . . . . . . . . . . . . . . . . . . . . . . . . . . . . . . . . . . . . . . . . . . . . . . . . 3-43Canceling Jobs . . . . . . . . . . . . . . . . . . . . . . . . . . . . . . . . . . . . . . . . . . . . . . . . . . . . . . . . . . . . . 3-52Quick Setup Screen . . . . . . . . . . . . . . . . . . . . . . . . . . . . . . . . . . . . . . . . . . . . . . . . . . . . . . . . . 3-53Program . . . . . . . . . . . . . . . . . . . . . . . . . . . . . . . . . . . . . . . . . . . . . . . . . . . . . . . . . . . . . . . . . . 3-56Registering Shortcuts (Copy, Send, and Document Box Settings) . . . . . . . . . . . . . . . . . . . . . . 3-58Using the Internet Browser . . . . . . . . . . . . . . . . . . . . . . . . . . . . . . . . . . . . . . . . . . . . . . . . . . . . 3-59Using Weekly Timer . . . . . . . . . . . . . . . . . . . . . . . . . . . . . . . . . . . . . . . . . . . . . . . . . . . . . . . . . 3-61Checking Counter . . . . . . . . . . . . . . . . . . . . . . . . . . . . . . . . . . . . . . . . . . . . . . . . . . . . . . . . . . . 3-62Help Screen . . . . . . . . . . . . . . . . . . . . . . . . . . . . . . . . . . . . . . . . . . . . . . . . . . . . . . . . . . . . . . . 3-624 Copying FunctionsOriginal Size . . . . . . . . . . . . . . . . . . . . . . . . . . . . . . . . . . . . . . . . . . . . . . . . . . . . . . . . . . . . . . . . 4-2ii
ContentsPaper Selection. . . . . . . . . . . . . . . . . . . . . . . . . . . . . . . . . . . . . . . . . . . . . . . . . . . . . . . . . . . . . . 4-3Mixed Size Originals . . . . . . . . . . . . . . . . . . . . . . . . . . . . . . . . . . . . . . . . . . . . . . . . . . . . . . . . . . 4-6Original Orientation . . . . . . . . . . . . . . . . . . . . . . . . . . . . . . . . . . . . . . . . . . . . . . . . . . . . . . . . . . . 4-9Fold . . . . . . . . . . . . . . . . . . . . . . . . . . . . . . . . . . . . . . . . . . . . . . . . . . . . . . . . . . . . . . . . . . . . . . 4-11Paper Output. . . . . . . . . . . . . . . . . . . . . . . . . . . . . . . . . . . . . . . . . . . . . . . . . . . . . . . . . . . . . . . 4-13Combine . . . . . . . . . . . . . . . . . . . . . . . . . . . . . . . . . . . . . . . . . . . . . . . . . . . . . . . . . . . . . . . . . . 4-14Margin/Centering . . . . . . . . . . . . . . . . . . . . . . . . . . . . . . . . . . . . . . . . . . . . . . . . . . . . . . . . . . . 4-16Border Erase. . . . . . . . . . . . . . . . . . . . . . . . . . . . . . . . . . . . . . . . . . . . . . . . . . . . . . . . . . . . . . . 4-18Booklet . . . . . . . . . . . . . . . . . . . . . . . . . . . . . . . . . . . . . . . . . . . . . . . . . . . . . . . . . . . . . . . . . . . 4-20Cover . . . . . . . . . . . . . . . . . . . . . . . . . . . . . . . . . . . . . . . . . . . . . . . . . . . . . . . . . . . . . . . . . . . . 4-22Form Overlay . . . . . . . . . . . . . . . . . . . . . . . . . . . . . . . . . . . . . . . . . . . . . . . . . . . . . . . . . . . . . . 4-23Page #. . . . . . . . . . . . . . . . . . . . . . . . . . . . . . . . . . . . . . . . . . . . . . . . . . . . . . . . . . . . . . . . . . . . 4-24Memo Page. . . . . . . . . . . . . . . . . . . . . . . . . . . . . . . . . . . . . . . . . . . . . . . . . . . . . . . . . . . . . . . . 4-26Poster . . . . . . . . . . . . . . . . . . . . . . . . . . . . . . . . . . . . . . . . . . . . . . . . . . . . . . . . . . . . . . . . . . . . 4-28Image Repeat . . . . . . . . . . . . . . . . . . . . . . . . . . . . . . . . . . . . . . . . . . . . . . . . . . . . . . . . . . . . . . 4-29Text Stamp . . . . . . . . . . . . . . . . . . . . . . . . . . . . . . . . . . . . . . . . . . . . . . . . . . . . . . . . . . . . . . . . 4-31Bates Stamp . . . . . . . . . . . . . . . . . . . . . . . . . . . . . . . . . . . . . . . . . . . . . . . . . . . . . . . . . . . . . . . 4-32EcoPrint . . . . . . . . . . . . . . . . . . . . . . . . . . . . . . . . . . . . . . . . . . . . . . . . . . . . . . . . . . . . . . . . . . 4-34Single Color . . . . . . . . . . . . . . . . . . . . . . . . . . . . . . . . . . . . . . . . . . . . . . . . . . . . . . . . . . . . . . . 4-34Color Balance . . . . . . . . . . . . . . . . . . . . . . . . . . . . . . . . . . . . . . . . . . . . . . . . . . . . . . . . . . . . . . 4-35Hue Adjustment . . . . . . . . . . . . . . . . . . . . . . . . . . . . . . . . . . . . . . . . . . . . . . . . . . . . . . . . . . . . 4-36One-touch Image Adjust . . . . . . . . . . . . . . . . . . . . . . . . . . . . . . . . . . . . . . . . . . . . . . . . . . . . . . 4-37Sharpness. . . . . . . . . . . . . . . . . . . . . . . . . . . . . . . . . . . . . . . . . . . . . . . . . . . . . . . . . . . . . . . . . 4-39Background Density Adj.. . . . . . . . . . . . . . . . . . . . . . . . . . . . . . . . . . . . . . . . . . . . . . . . . . . . . . 4-40Saturation . . . . . . . . . . . . . . . . . . . . . . . . . . . . . . . . . . . . . . . . . . . . . . . . . . . . . . . . . . . . . . . . . 4-41Prevent Bleed-thru . . . . . . . . . . . . . . . . . . . . . . . . . . . . . . . . . . . . . . . . . . . . . . . . . . . . . . . . . . 4-42Continuous Scan. . . . . . . . . . . . . . . . . . . . . . . . . . . . . . . . . . . . . . . . . . . . . . . . . . . . . . . . . . . . 4-43Auto Image Rotation . . . . . . . . . . . . . . . . . . . . . . . . . . . . . . . . . . . . . . . . . . . . . . . . . . . . . . . . . 4-44Negative Image. . . . . . . . . . . . . . . . . . . . . . . . . . . . . . . . . . . . . . . . . . . . . . . . . . . . . . . . . . . . . 4-44Mirror Image . . . . . . . . . . . . . . . . . . . . . . . . . . . . . . . . . . . . . . . . . . . . . . . . . . . . . . . . . . . . . . . 4-45Job Finish Notice . . . . . . . . . . . . . . . . . . . . . . . . . . . . . . . . . . . . . . . . . . . . . . . . . . . . . . . . . . . 4-46File Name Entry . . . . . . . . . . . . . . . . . . . . . . . . . . . . . . . . . . . . . . . . . . . . . . . . . . . . . . . . . . . . 4-48Priority Override . . . . . . . . . . . . . . . . . . . . . . . . . . . . . . . . . . . . . . . . . . . . . . . . . . . . . . . . . . . . 4-48Repeat Copy . . . . . . . . . . . . . . . . . . . . . . . . . . . . . . . . . . . . . . . . . . . . . . . . . . . . . . . . . . . . . . . 4-49OHP Backing Sheet . . . . . . . . . . . . . . . . . . . . . . . . . . . . . . . . . . . . . . . . . . . . . . . . . . . . . . . . . 4-51DP Read Action . . . . . . . . . . . . . . . . . . . . . . . . . . . . . . . . . . . . . . . . . . . . . . . . . . . . . . . . . . . . 4-525 PrintingPrinting - Printing from Applications . . . . . . . . . . . . . . . . . . . . . . . . . . . . . . . . . . . . . . . . . . . . . . 5-2Banner printing . . . . . . . . . . . . . . . . . . . . . . . . . . . . . . . . . . . . . . . . . . . . . . . . . . . . . . . . . . . . . . 5-5Using a Job Box . . . . . . . . . . . . . . . . . . . . . . . . . . . . . . . . . . . . . . . . . . . . . . . . . . . . . . . . . . . . 5-106 Sending FunctionsOriginal Size . . . . . . . . . . . . . . . . . . . . . . . . . . . . . . . . . . . . . . . . . . . . . . . . . . . . . . . . . . . . . . . . 6-2Sending Size. . . . . . . . . . . . . . . . . . . . . . . . . . . . . . . . . . . . . . . . . . . . . . . . . . . . . . . . . . . . . . . . 6-4Zoom. . . . . . . . . . . . . . . . . . . . . . . . . . . . . . . . . . . . . . . . . . . . . . . . . . . . . . . . . . . . . . . . . . . . . . 6-6Centering . . . . . . . . . . . . . . . . . . . . . . . . . . . . . . . . . . . . . . . . . . . . . . . . . . . . . . . . . . . . . . . . . . 6-7Mixed Size Originals . . . . . . . . . . . . . . . . . . . . . . . . . . . . . . . . . . . . . . . . . . . . . . . . . . . . . . . . . . 6-82-sided/Book Original . . . . . . . . . . . . . . . . . . . . . . . . . . . . . . . . . . . . . . . . . . . . . . . . . . . . . . . . 6-11Original Orientation . . . . . . . . . . . . . . . . . . . . . . . . . . . . . . . . . . . . . . . . . . . . . . . . . . . . . . . . . . 6-12File Format . . . . . . . . . . . . . . . . . . . . . . . . . . . . . . . . . . . . . . . . . . . . . . . . . . . . . . . . . . . . . . . . 6-14File Separation . . . . . . . . . . . . . . . . . . . . . . . . . . . . . . . . . . . . . . . . . . . . . . . . . . . . . . . . . . . . . 6-15PDF Encryption Functions . . . . . . . . . . . . . . . . . . . . . . . . . . . . . . . . . . . . . . . . . . . . . . . . . . . . 6-16Original Image. . . . . . . . . . . . . . . . . . . . . . . . . . . . . . . . . . . . . . . . . . . . . . . . . . . . . . . . . . . . . . 6-18iii
ContentsDensity . . . . . . . . . . . . . . . . . . . . . . . . . . . . . . . . . . . . . . . . . . . . . . . . . . . . . . . . . . . . . . . . . . . 6-19Scan Resolution . . . . . . . . . . . . . . . . . . . . . . . . . . . . . . . . . . . . . . . . . . . . . . . . . . . . . . . . . . . . 6-20Sharpness. . . . . . . . . . . . . . . . . . . . . . . . . . . . . . . . . . . . . . . . . . . . . . . . . . . . . . . . . . . . . . . . . 6-21Background Density Adj.. . . . . . . . . . . . . . . . . . . . . . . . . . . . . . . . . . . . . . . . . . . . . . . . . . . . . . 6-22Color Selection . . . . . . . . . . . . . . . . . . . . . . . . . . . . . . . . . . . . . . . . . . . . . . . . . . . . . . . . . . . . . 6-23Continuous Scan. . . . . . . . . . . . . . . . . . . . . . . . . . . . . . . . . . . . . . . . . . . . . . . . . . . . . . . . . . . . 6-24Prevent Bleed-thru . . . . . . . . . . . . . . . . . . . . . . . . . . . . . . . . . . . . . . . . . . . . . . . . . . . . . . . . . . 6-25Border Erase. . . . . . . . . . . . . . . . . . . . . . . . . . . . . . . . . . . . . . . . . . . . . . . . . . . . . . . . . . . . . . . 6-26File Name Entry . . . . . . . . . . . . . . . . . . . . . . . . . . . . . . . . . . . . . . . . . . . . . . . . . . . . . . . . . . . . 6-28E-mail Subject/Body . . . . . . . . . . . . . . . . . . . . . . . . . . . . . . . . . . . . . . . . . . . . . . . . . . . . . . . . . 6-29WSD Scan/DSM Scan . . . . . . . . . . . . . . . . . . . . . . . . . . . . . . . . . . . . . . . . . . . . . . . . . . . . . . . 6-30Scanning using TWAIN . . . . . . . . . . . . . . . . . . . . . . . . . . . . . . . . . . . . . . . . . . . . . . . . . . . . . . . 6-33Job Finish Notice . . . . . . . . . . . . . . . . . . . . . . . . . . . . . . . . . . . . . . . . . . . . . . . . . . . . . . . . . . . 6-36Send and Print . . . . . . . . . . . . . . . . . . . . . . . . . . . . . . . . . . . . . . . . . . . . . . . . . . . . . . . . . . . . . 6-37Send and Store . . . . . . . . . . . . . . . . . . . . . . . . . . . . . . . . . . . . . . . . . . . . . . . . . . . . . . . . . . . . . 6-37FTP Encrypted TX . . . . . . . . . . . . . . . . . . . . . . . . . . . . . . . . . . . . . . . . . . . . . . . . . . . . . . . . . . 6-38Text Stamp . . . . . . . . . . . . . . . . . . . . . . . . . . . . . . . . . . . . . . . . . . . . . . . . . . . . . . . . . . . . . . . . 6-39Bates Stamp . . . . . . . . . . . . . . . . . . . . . . . . . . . . . . . . . . . . . . . . . . . . . . . . . . . . . . . . . . . . . . . 6-40Color Type. . . . . . . . . . . . . . . . . . . . . . . . . . . . . . . . . . . . . . . . . . . . . . . . . . . . . . . . . . . . . . . . . 6-42Scanning with FMU Connection . . . . . . . . . . . . . . . . . . . . . . . . . . . . . . . . . . . . . . . . . . . . . . . . 6-437 Document BoxUsing a Custom Box . . . . . . . . . . . . . . . . . . . . . . . . . . . . . . . . . . . . . . . . . . . . . . . . . . . . . . . . . . 7-2Job Box . . . . . . . . . . . . . . . . . . . . . . . . . . . . . . . . . . . . . . . . . . . . . . . . . . . . . . . . . . . . . . . . . . . 7-14Printing Documents Stored in Removable USB Memory . . . . . . . . . . . . . . . . . . . . . . . . . . . . . 7-22Saving Documents to USB Memory (Scan to USB) . . . . . . . . . . . . . . . . . . . . . . . . . . . . . . . . . 7-24Removing USB Memory . . . . . . . . . . . . . . . . . . . . . . . . . . . . . . . . . . . . . . . . . . . . . . . . . . . . . . 7-268 Status / Job CancelChecking Job Status . . . . . . . . . . . . . . . . . . . . . . . . . . . . . . . . . . . . . . . . . . . . . . . . . . . . . . . . . . 8-2Checking Job History . . . . . . . . . . . . . . . . . . . . . . . . . . . . . . . . . . . . . . . . . . . . . . . . . . . . . . . . . 8-9Pause and Resumption of Jobs . . . . . . . . . . . . . . . . . . . . . . . . . . . . . . . . . . . . . . . . . . . . . . . . 8-11Canceling of Jobs . . . . . . . . . . . . . . . . . . . . . . . . . . . . . . . . . . . . . . . . . . . . . . . . . . . . . . . . . . . 8-11Priority Override for Waiting Jobs . . . . . . . . . . . . . . . . . . . . . . . . . . . . . . . . . . . . . . . . . . . . . . . 8-12Reordering Print Jobs . . . . . . . . . . . . . . . . . . . . . . . . . . . . . . . . . . . . . . . . . . . . . . . . . . . . . . . . 8-12Checking the Remaining Amount of Toner and Paper (Paper/Supplies) . . . . . . . . . . . . . . . . . 8-13Device/Communication . . . . . . . . . . . . . . . . . . . . . . . . . . . . . . . . . . . . . . . . . . . . . . . . . . . . . . . 8-149 Default Setting (System Menu)Common Settings . . . . . . . . . . . . . . . . . . . . . . . . . . . . . . . . . . . . . . . . . . . . . . . . . . . . . . . . . . . . 9-2Copy . . . . . . . . . . . . . . . . . . . . . . . . . . . . . . . . . . . . . . . . . . . . . . . . . . . . . . . . . . . . . . . . . . . . . 9-44Send . . . . . . . . . . . . . . . . . . . . . . . . . . . . . . . . . . . . . . . . . . . . . . . . . . . . . . . . . . . . . . . . . . . . . 9-48Document Box/Removable Memory . . . . . . . . . . . . . . . . . . . . . . . . . . . . . . . . . . . . . . . . . . . . . 9-57Printer . . . . . . . . . . . . . . . . . . . . . . . . . . . . . . . . . . . . . . . . . . . . . . . . . . . . . . . . . . . . . . . . . . . . 9-59Report . . . . . . . . . . . . . . . . . . . . . . . . . . . . . . . . . . . . . . . . . . . . . . . . . . . . . . . . . . . . . . . . . . . . 9-66Adjustment/Maintenance . . . . . . . . . . . . . . . . . . . . . . . . . . . . . . . . . . . . . . . . . . . . . . . . . . . . . 9-70Date/Timer . . . . . . . . . . . . . . . . . . . . . . . . . . . . . . . . . . . . . . . . . . . . . . . . . . . . . . . . . . . . . . . . 9-79Edit Destination (Address Book/Adding One Touch Keys) . . . . . . . . . . . . . . . . . . . . . . . . . . . . 9-84Internet . . . . . . . . . . . . . . . . . . . . . . . . . . . . . . . . . . . . . . . . . . . . . . . . . . . . . . . . . . . . . . . . . . . 9-91Application . . . . . . . . . . . . . . . . . . . . . . . . . . . . . . . . . . . . . . . . . . . . . . . . . . . . . . . . . . . . . . . . 9-93System Initialization . . . . . . . . . . . . . . . . . . . . . . . . . . . . . . . . . . . . . . . . . . . . . . . . . . . . . . . . . 9-96Restart Entire Device . . . . . . . . . . . . . . . . . . . . . . . . . . . . . . . . . . . . . . . . . . . . . . . . . . . . . . . . 9-96Network. . . . . . . . . . . . . . . . . . . . . . . . . . . . . . . . . . . . . . . . . . . . . . . . . . . . . . . . . . . . . . . . . . . 9-97Interface Block Setting . . . . . . . . . . . . . . . . . . . . . . . . . . . . . . . . . . . . . . . . . . . . . . . . . . . . . . 9-110iv
ContentsSecurity Level . . . . . . . . . . . . . . . . . . . . . . . . . . . . . . . . . . . . . . . . . . . . . . . . . . . . . . . . . . . . . 9-111Document Guard. . . . . . . . . . . . . . . . . . . . . . . . . . . . . . . . . . . . . . . . . . . . . . . . . . . . . . . . . . . 9-111Data Security . . . . . . . . . . . . . . . . . . . . . . . . . . . . . . . . . . . . . . . . . . . . . . . . . . . . . . . . . . . . . 9-113Optional Function . . . . . . . . . . . . . . . . . . . . . . . . . . . . . . . . . . . . . . . . . . . . . . . . . . . . . . . . . . 9-115Accessibility Display (Enlarged Touch Panel Display) . . . . . . . . . . . . . . . . . . . . . . . . . . . . . . 9-11610 ManagementUser Login Setting . . . . . . . . . . . . . . . . . . . . . . . . . . . . . . . . . . . . . . . . . . . . . . . . . . . . . . . . . . 10-2Job Accounting Setting . . . . . . . . . . . . . . . . . . . . . . . . . . . . . . . . . . . . . . . . . . . . . . . . . . . . . . 10-2011 MaintenanceRegular Maintenance . . . . . . . . . . . . . . . . . . . . . . . . . . . . . . . . . . . . . . . . . . . . . . . . . . . . . . . . 11-2Cleaning . . . . . . . . . . . . . . . . . . . . . . . . . . . . . . . . . . . . . . . . . . . . . . . . . . . . . . . . . . . . . . . . . 11-1112 TroubleshootingSolving Malfunctions . . . . . . . . . . . . . . . . . . . . . . . . . . . . . . . . . . . . . . . . . . . . . . . . . . . . . . . . . 12-2Responding when Error Messages. . . . . . . . . . . . . . . . . . . . . . . . . . . . . . . . . . . . . . . . . . . . . . 12-8Clearing Paper Jams . . . . . . . . . . . . . . . . . . . . . . . . . . . . . . . . . . . . . . . . . . . . . . . . . . . . . . . 12-23AppendixOptional Equipment . . . . . . . . . . . . . . . . . . . . . . . . . . . . . . . . . . . . . . . . . . . . . . . . . . . .Appendix-2Character Entry Method . . . . . . . . . . . . . . . . . . . . . . . . . . . . . . . . . . . . . . . . . . . . . . . . .Appendix-8Paper . . . . . . . . . . . . . . . . . . . . . . . . . . . . . . . . . . . . . . . . . . . . . . . . . . . . . . . . . . . . . .Appendix-11Specifications . . . . . . . . . . . . . . . . . . . . . . . . . . . . . . . . . . . . . . . . . . . . . . . . . . . . . . . .Appendix-19Glossary . . . . . . . . . . . . . . . . . . . . . . . . . . . . . . . . . . . . . . . . . . . . . . . . . . . . . . . . . . . .Appendix-28Index . . . . . . . . . . . . . . . . . . . . . . . . . . . . . . . . . . . . . . . . . . . . . . . . . . . . . . . . . . . . . . . . . . .Index-1v
Quick GuideBe sure to read Legal and Safety Informationbefore using this machine.Administrator tasksTo make copiesIt copies.Simply press the Start key to makecopies. You can also fine-tune thecopy settings by changing thepaper size, adjusting the density,etc.To printIt prints.You can print via a network or printa PDF file directly from USBmemory.Whatyou wantto doCopying withspecificsettingsPrinting DocumentsStored in RemovableUSB MemoryPrintvia anetworkConnecting CablesNetwork Setup(LAN Cable Connection)Install the printerdriver on yourcomputer *1SetupLoading Paper...2-29Placing Originals onthe Platen...2-46OperationCopying Functions...4-1PrintingDocuments Storedin Removable USBMemory... 7-22Printing -Printing fromApplications...5-2*1: For more information, refer to the Printing System Driver User Guide.vi
Administrator tasksTo send documentsIt sends.You can send scanned images via a network. Or, you can also store scanned images inUSB memory.Whatyou wantto doSendasE-mailSend toFolder(SMB)SavingDocuments toUSB MemoryConnecting CablesNetwork Setup (LAN Cable Connection)Plug in the USBmemoryCreate a shared folder on the destination computer.SetupEdit Destination (Address Book/Adding OneTouch Keys)...9-84 *1Placing Originals on the Platen...2-46OperationSending...3-23Sending Functions...6-1Saving Documentsto USB Memory(Scan to USB)...7-24*1: If the destination is not stored in the address book, you can send by entering the addressdirectly.vii
Administrator tasksTo send a FAXAs well as sending a FAX via telephone lines, you can also send a FAX via a network.It faxes.NOTE: For more information on setting up and sending a FAX, refer to the FAX System(V) Operation Guide.FAX directlyFAX without using theWhatyou wantSend a FAXfrom acomputertelephone line(Internet FAX (i-FAX))to doConnect the modular cord for thetelephone line to this machine.Selection of Telephone Line(Inch version only)Network Setup(LAN Cable Connection)SetupInstall the Network FAXDriver on your computer *1Using the Address Book...3-17on the FAX System (V) Operation Guide*2Loading Paper...2-29OperationFAX Operation(Basic)...3-1on the FAX System (V)Operation GuideAbout NetworkFAX...9-1on the FAX System (V)Operation GuideInternet Fax (i-FAX)(Optional)...8-1on the FAX System (V)Operation Guide*1: For more information, refer to the Network FAX Driver Operation Guide.*2: If the destination is not stored in the address book, you can send the FAX by entering theaddress directly.viii
Menu Map(The names displayed on the touch panel are used here. These may differ from the referenced titles.)Org./Paper/Finishing Original Size (page 4-2)Paper Selection (page 4-3)Mixed Size Originals (page 4-6)Original Orientation (page 4-9)Fold (page 4-11)Collate/Offset (page 3-15)Staple/PunchStaple(page 3-19)Punch(page 3-21)Paper Output (page 4-13)Color/Image Quality Density (page 3-9)Original Image (page 3-10)Color SelectionAuto Color(page 3-7)Full Color(page 3-7)Black & White(page 3-7)Single Color(page 4-34)EcoPrint (page 4-34)Color Balance (page 4-35)Hue Adjustment (page 4-36)One-touch Image Adjust (page 4-37)Sharpness (page 4-39)Background Density Adj. (page 4-40)Saturation (page 4-41)Prevent Bleed-thru (page 4-42)Layout/Edit Zoom (page 3-11)Combine (page 4-14)ix
Margin/Centering (page 4-16)Border Erase (page 4-18)Booklet (page 4-20)Duplex (page 3-13)Cover (page 4-22)Form Overlay (page 4-23)Page # (page 4-24)Memo Page (page 4-26)Poster (page 4-28)Image Repeat (page 4-29)Text Stamp (page 4-31)Bates Stamp (page 4-32)Advanced Setup Continuous Scan (page 4-43)Auto Image Rotation (page 4-44)Negative Image (page 4-44)Mirror Image (page 4-45)Job Finish Notice (page 4-46)File Name Entry (page 4-48)Priority Override (page 4-48)Repeat Copy (page 4-49)OHP Backing Sheet (page 4-51)DP Read Action (page 4-52)Program (page 3-56)Destination Address Book (page 3-40)E-mail Addr Entry (page 3-24)Folder Path Entry (page 3-25)FAX No. Entry (refer to Fax Operation Guide)i-FAX Addr Entry (refer to Fax Operation Guide)WSD Scan/DSM Scan (page 6-30)Org./Sending Data Format Original Size (page 6-2)Mixed Size Originals (page 6-8)2-sided/Book Original (page 6-11)x
Original Orientation (page 6-12)Sending Size (page 6-4)File Format (page 6-14)File Separation (page 6-15)Long Original (refer to Fax Operation Guide)Color/Image Quality Density (page 6-19)Original Image (page 6-18)Scan Resolution (page 6-20)FAX TX Resolution(refer to Fax Operation Guide)Color Selection (page 6-23)Sharpness (page 6-21)Background Density Adj. (page 6-22)Prevent Bleed-thru (page 6-25)Advanced Setup Zoom (page 6-6)Centering (page 6-7)Border Erase (page 6-26)Program (page 3-56)FAX Delayed Transmission(refer to Fax Operation Guide)Continuous Scan (page 6-24)Job Finish Notice (page 6-36)File Name Entry (page 6-28)E-mail Subject/Body (page 6-29)i-FAX Subject/Body(refer to Fax Operation Guide)FAX Direct Transmission(refer to Fax Operation Guide)FAX Polling RX(refer to Fax Operation Guide)Send and Print (page 6-37)Send and Store (page 6-37)FTP Encrypted TX (page 6-38)Text Stamp (page 6-39)Bates Stamp (page 6-40)xi
Custom Box Store File Functions Original Size (page 6-2)Mixed Size Originals (page 6-8)2-sided/Book Original (page 6-11)Original Orientation (page 6-12)Storing Size (page 7-4)Prevent Bleed-thru (page 6-25)Density (page 6-19)Original Image (page 6-18)Scan Resolution (page 6-20)Color Selection (page 6-23)Sharpness (page 6-21)Background Density Adj. (page 6-22)Zoom (page 6-6)Centering (page 6-7)Border Erase (page 6-26)Continuous Scan (page 6-24)Job Finish Notice (page 6-36)File Name Entry (page 6-28)Open Print Functions Paper Selection (page 4-3)Collate/Offset (page 3-15)Staple/Punch Staple(page 3-19)Punch(page 3-21)Paper Output (page 4-13)Combine (page 4-14)Margin/Centering (page 4-16)Booklet (page 4-20)Duplex (page 3-13)Cover (page 4-22)Form Overlay (page 7-9)Page # (page 4-24)Job Finish Notice (page 4-46)File Name Entry (page 4-48)Delete after Printed(page 7-2)xii
Priority Override (page 4-48)EcoPrint (page 4-34)Zoom (page 6-6)Fold (page 4-11)Text Stamp (page 4-31)Bates Stamp (page 4-32)Color Balance (page 4-35)Hue Adjustment (page 4-36)One-touch Image Adjust(page 4-37)Saturation (page 4-41)Color/Image Density (page 3-9)QualityOriginal Image (page 3-10)Color Selection (page 6-23)Sharpness (page 4-39)Background Density Adj.(page 4-40)Prevent Bleed-thru(page 4-42)Send Destination (page 3-40)Functions Sending Size (page 6-4)File Format (page 6-14)FAX TX Resolution(refer to Fax OperationGuide)Centering (page 6-7)FAX Delayed Transmission(refer to Fax OperationGuide)Job Finish Notice (page 6-36)File Name Entry (page 6-28)E-mail Subject/Body(page 6-29)i-FAX Subject/Body(refer to Fax OperationGuide)FTP Encrypted TX(page 6-38)Delete after Transmitted(page 7-8)xiii
Zoom (page 6-6)File Separation (page 6-15)Text Stamp (page 6-39)Bates Stamp (page 6-40)Color/ImageQualityDensity (page 6-19)Original Image (page 6-18)Resolution (page 6-18)Color Selection (page 6-23)Sharpness (page 6-21)Background Density Adj.(page 6-22)Prevent Bleed-thru(page 6-25)Join (page 7-11)Move/Copy (page 7-10)Detail (page 3-46)Search(Name) (page 3-46)Search(No.) (page 3-46)Add/Edit Box (page 7-2)Job Box Private Print/Stored Job (page 7-14)Quick Copy/Proof and Hold (page 7-15)Repeat Copy (page 7-18)Form for Form Overlay (page 7-20)RemovableMemoryStore File Functions Original Size (page 6-2)Mixed Size Originals (page 6-8)2-sided/Book Original (page 6-11)Original Orientation (page 6-12)Storing Size (page 7-4)Prevent Bleed-thru (page 6-25)Density (page 6-19)Original Image (page 6-18)Scan Resolution (page 6-20)Color Selection (page 6-23)Sharpness (page 6-21)Background Density Adj. (page 6-22)Zoom (page 6-6)Centering (page 6-7)xiv
Border Erase (page 6-26)Continuous Scan (page 6-24)Job Finish Notice (page 6-36)File Name Entry (page 6-28)File Format (page 6-14)Text Stamp (page 6-39)Bates Stamp (page 6-40)Print Functions Paper Selection (page 4-3)Collate/Offset (page 3-15)Staple/PunchColor/ImageQualityFAX Box (refer to Fax Operation Guide)Program (page 3-56)Staple(page 3-19)Punch(page 3-21)Paper Output (page 4-13)Duplex (page 3-13)Job Finish Notice (page 4-46)Priority Override (page 4-48)Fold (page 4-11)Text Stamp (page 4-31)Bates Stamp (page 4-32)Encrypted PDF Password (page 7-23)JPEG/TIFF Print (page 7-23)XPS Fit to Page (page 7-23)Color Selection (page 6-23)Printing Jobs (page 8-3)Sending Jobs (page 8-5)Storing Jobs (page 8-6)Device/Communication (page 8-14)Paper/Supplies (page 8-13)xv
Common Settings Language (page 9-2)Default Screen (page 9-3)Sound Buzzer (page 9-4)FAX Speaker Volume(refer to Fax Operation Guide)FAX Monitor Volume(refer to Fax Operation Guide)Keyboard Layout (page Appendix-8)Original / Paper Custom Original Size (page 9-4)SettingsCustom Paper Size (page 9-5)Cassette Setting (page 9-6)MP Tray Setting (page 9-7)Media Type Setting (page 9-8)Default Paper Source (page 9-9)Original Auto Detect (page 9-10)Media for Auto (Color) (page 9-10)Media for Auto (B & W) (page 9-10)Paper Source for Cover (page 9-11)Special Paper Action (page 9-11)Measurement (page 9-12)Error Handling Duplexing Error (page 9-13)Finishing Error (page 9-13)No Staple Error (page 9-13)Finished Pages Exceeded (page 9-13)Punch Waste Full Error (page 9-14)Paper Mismatch Error (page 9-14)Inserted Paper Mismatch (page 9-14)Paper Jam before Staple (page 9-14)Skewed or multi originals (page 9-14)Paper Output (page 9-15)Orientation Confirmation (page 9-16)Color Toner Empty Action (page 9-16)Function Defaults Original Orientation (page 9-17)Original Image (Copy) (page 9-17)Org. Image (Send/Store) (page 9-18)Scan Resolution (page 9-18)xvi
FAX TX Resolution(refer to Fax Operation Guide)Color Selection (Copy) (page 9-19)Color Select.(Send/Store) (page 9-19)File Format (page 9-20)File Separation (page 9-20)Backgrnd Density (Copy) (page 9-21)BackgrndDens.(Send/Store)(page 9-21)Prevent Bleed-thru (Copy) (page 9-21)Prevent Bleed(Send/Store)(page 9-22)Zoom (page 9-22)Border Erase Default (page 9-23)Border Erase to Back Page(page 9-23)Margin Default (page 9-24)Auto Image Rotation (page 9-24)EcoPrint (page 9-24)Toner SaveLevel(EcoPrint)(page 9-25)High Comp. PDF Image (page 9-25)Color TIFF Compression (page 9-26)Image Quality (File Format)(page 9-26)Collate/Offset (page 9-26)JPEG/TIFF Print (page 9-27)XPS Fit to Page (page 9-27)Continuous Scan (page 9-27)PDF/A (page 9-28)File Name Entry (page 9-28)E-mail Subject/Body (page 9-29)Repeat Copy (page 9-29)DP Read Action (page 9-30)USB Keyboard Type (page 9-30)System Stamp (page 9-31)Manual Staple (page 9-40)Customize Status Display (page 9-41)xvii
Low Toner Alert Level (page 9-41)Offset One Page Documents (page 9-42)Display Jobs Log (page 9-42)Message Banner Print (page 9-43)Copy Paper Selection (page 9-44)Auto Image Rotation Action (page 9-45)Auto Paper Selection (page 9-45)Auto % Priority (page 9-46)Reserve Next Priority (page 9-46)Paper Size for Small Original (page 9-46)Preset Limit (page 9-47)Quick Setup Registration (page 9-47)Send Quick Setup Registration (page 9-48)Dest. Check before Send (page 9-48)Entry Check for New Dest. (page 9-49)Color Type (page 9-49)Default Screen (page 9-50)Send and Forward (page 9-50)Document Box/ Custom Box (page 9-57)Removable MemoryFAX Box (refer to Fax Operation Guide)Job Box Quick Copy Job Retention (page 7-15)Repeat Copy Job Retention(page 7-18)Deletion of Job Retention (page 7-21)Polling Box (refer to Fax Operation Guide)Quick Setup Registration (page 9-58)FAX (refer to Fax Operation Guide)Printer Emulation (page 9-59)Color Setting (page 9-60)Gloss Mode (page 9-60)EcoPrint (page 9-61)Toner SaveLevel(EcoPrint) (page 9-61)Override A4/Letter (page 9-61)Duplex (page 9-62)Copies (page 9-62)Orientation (page 9-63)xviii
Form Feed Timeout (page 9-63)LF Action (page 9-64)CR Action (page 9-64)Job Name (page 9-64)User Name (page 9-65)Paper Feed Mode (page 9-65)System Network Host Name (page 9-97)TCP/IP Setting TCP/IP(page 9-97)IPv4 (page 9-98)IPv6 (page 9-99)Protocol Detail(page 9-101)NetWare (page 9-102)AppleTalk (page 9-102)WSD Scan (page 9-103)WSD Print (page 9-103)Enhanced WSD (page 9-103)Enhanced WSD (SSL) (page 9-104)Secure Protocol SSL (page 9-104)IPP Security(page 9-105)HTTP Security(page 9-105)LDAP Security(page 9-106)SMTP Security(page 9-106)POP3 Security(User 1)(page 9-107)POP3 Security(User 2)(page 9-107)POP3 Security(User 3)(page 9-108)IPSec (page 9-108)LAN Interface (page 9-109)Restart Network (page 9-109)xix
Restart Entire Device (page 9-96)Interface Block USB Host (page 9-110)SettingUSB Device (page 9-110)Optional Interface 1 (page 9-110)Optional Interface 2 (page 9-110)Security Level (page 9-111)Document Guard (page 9-111)Data Security (page 9-113)Optional Function (page 9-115)Date/Timer Date/Time (page 9-79)Date Format (page 9-79)Time Zone (page 9-80)Auto Panel Reset (page 9-80)Auto Sleep (page 9-81)Auto Error Clear (page 9-82)Low Power Timer (page 9-81)Panel Reset Timer (page 9-80)Sleep Timer (page 9-82)Interrupt Clear Timer (page 9-83)Error Job Skip (page 9-83)Error Clear Timer (page 9-82)Adjustment/Density Adjustment Copy (page 9-70)MaintenanceSend/Box (page 9-70)Background Density Copy (Auto) (page 9-71)Adj.Send/Box (Auto) (page 9-71)Drum Refresh (page 9-71)Correcting Black Line (page 9-72)System Initialization (page 9-72)Display Brightness (page 9-73)Silent Mode (page 9-73)Auto Color Correction (page 9-73)Color Registration (page 9-73)Calibration Cycle (page 9-75)Tone Curve Adjustment (page 9-76)xx
Calibration (page 9-76)Developer Refresh (page 9-77)Laser Scanner Cleaning (page 9-77)Correct Paper Curl (page 9-77)First Print Position (page 9-78)Report Print Report Status Page (page 9-66)Font List (page 9-66)Network Status (page 9-67)Service Status (page 9-67)Result Report Setting Send Result Report (page 9-67)FAX RX Result Report(refer to Fax Operation Guide)Job Finish Notice Setting(refer to Fax Operation Guide)Sending Log History Auto Sending (page 9-69)Send Log History (page 9-69)Destination (page 9-68)Job Log Subject (page 9-69)Edit Destination Address Book (page 9-84)One Touch Key (page 9-88)Print List (refer to Fax Operation Guide)Address BookDefaultsSort (page 9-90)Narrow Down (page 9-90)User Login/JobAccountingUser Login Setting User Login (page 10-2)Local User List (page 10-5)Local Authorization (page 10-9)GroupAuthorization Set.GuestAuthorization Set.Obtain NW User Property(page 10-15)GroupAuthorization(page 10-10)Group List(page 10-11)GuestAuthorization(page 10-12)Guest Property(page 10-13)xxi
Simple LoginSettingsSimple Login(page 10-17)Simple Login Key(page 10-17)Job Accounting Job Accounting (page 10-20)SettingPrint Accounting Report (page 10-32)Total Job Accounting (page 10-29)Each Job Accounting (page 10-29)Accounting List (page 10-22)Default Setting Apply Limit(page 10-26)Copy/PrinterCount(page 10-24)Default CounterLimit(page 10-26)Count by PaperSize(page 10-30)Unknown ID Job (page 10-10)User Property(page 10-9)Application (page 9-115)Internet (page 9-91)xxii
EnvironmentThe service environmental conditions are as follows:• Temperature: 50 to 90.5 °F (10 to 32.5 °C)(But humidity should be 70% or less when temperature is 90.5 °F (32.5 °C).)• Humidity: 15 to 80%(But temperature should be 86 °F (30 °C) or less when humidity is 80%.)Use coated paper at a temperature of 80.6 °F (27°C) or less and a humidity of 60% or less.Adverse environmental conditions may affect the image quality. It is recommended to use the machine at atemperature: around 60.8 to 80.6 °F or less (16 to 27 °C), humidity: around 36 to 65%. In addition, Avoid thefollowing locations when selecting a site for the machine.The machine automatically detects and displays the following message when the environmental temperature istoo high or too low.Message: "Warning for high temperature. Adjust the room temperature." or "Warning for low temperature.Adjust the room temperature."To use the machine under optimum conditions, adjust the temperature and the humidity of your room if themessage is displayed.• Avoid locations near a window or with exposure to direct sunlight.• Avoid locations with vibrations.• Avoid locations with drastic temperature fluctuations.• Avoid locations with direct exposure to hot or cold air.• Avoid poorly ventilated locations.If the floor is easily damaged by casters, when this machine is moved after installation, the floor material maybe damaged.During copying, some ozone is released, but the amount does not cause any ill effect to one’s health. If,however, the machine is used over a long period of time in a poorly ventilated room or when making anextremely large number of copies, the smell may become unpleasant. To maintain the appropriate environmentfor copy work, it is suggested that the room be properly ventilated.xxiii
Cautions when handling consumablesCAUTIONDo not attempt to incinerate the toner container or the waste toner box. Dangerous sparks may causeburns.Keep the toner container and the waste toner box out of the reach of children.If toner happens to spill from the toner container or the waste toner box, avoid inhalation and ingestion,as well as contact with your eyes and skin.• If you do happen to inhale toner, move to a place with fresh air and gargle thoroughly with a large amount ofwater. If coughing develops, contact a physician.• If you do happen to ingest toner, rinse your mouth with water and drink 1 or 2 cups of water to dilute thecontents of your stomach. If necessary, contact a physician.• If you do happen to get toner in your eyes, flush them thoroughly with water. If there is any remainingtenderness, contact a physician.• If toner does happen to get on your skin, wash with soap and water.Do not attempt to force open or destroy the toner container or the waste toner box.Other precautionsReturn the exhausted toner container and waste toner box to your dealer or service representative. Thecollected toner container and waste toner box will be recycled or disposed in accordance with the relevantregulations.Store the machine while avoiding exposure to direct sunlight.Store the machine in a place where the temperature stays below 40ºC while avoiding sharp changes oftemperature and humidity.If the machine will not be used for an extended period of time, remove the paper from the cassette and the MultiPurpose (MP) Tray, return it to its original package and reseal it.If the optional Fax kit is installed and the main power switch is off, transmitting/receiving Fax is disabled. Do notturn off the main power switch, but press the Power key on the operation panel to enter Sleep mode.xxiv
Laser Safety (Europe)Laser radiation could be hazardous to the human body. For this reason, laser radiation emitted inside thismachine is hermetically sealed within the protective housing and external cover. In the normal operation of theproduct by <strong>user</strong>, no radiation can leak from the machine.This machine is classified as Class 1 laser product under IEC/EN 60825-1:2007.Caution: Performance of procedures other than those specified in this <strong>manual</strong> may result in hazardous radiationexposure.These labels are attached to the laser scanner unit inside the machine and are not in a <strong>user</strong> access area.The label shown below is attached on the right side of the machine.xxv
Legal Restriction on Copying/ScanningIt may be prohibited to copy/scan copyrighted material without permission of the copyright owner.Copying/Scanning the following items is prohibited and may be penalized by law.It may not be limited to these items. Do not knowingly copy/scan the items that are not to be copied/scanned.• Paper money• Bank note• Securities• Stamp• Passport• CertificateLocal laws and regulations may prohibit or restrict copying/scanning of other items not mentioned above.EN ISO 7779Maschinenlärminformations-Verordnung 3. GPSGV, 06.01.2004: Der höchste Schalldruckpegel beträgt 70 dB(A) oder weniger gemäß EN ISO 7779.EK1-ITB 2000Das Gerät ist nicht für die Benutzung im unmittelbaren Gesichtsfeld am Bildschirmarbeitsplatz vorgesehen. Umstörende Reflexionen am Bildschirmarbeitsplatz zu vermeiden, darf dieses Produkt nicht im unmittelbarenGesichtsfeld platziert werden.xxvi
Legal and Safety InformationPlease read this information before using your machine. This chapter provides information onthe following topics.• Legal Information ............................................................................. xxviii• Regarding Trade Names.................................................................. xxviii• Energy Saving Control Function .......................................................xxxv• Automatic 2-Sided Copy Function ....................................................xxxv• Paper Recycling................................................................................xxxv• Energy Star (ENERGY STAR®) Program.........................................xxxv• About this Operation Guide .............................................................xxxvixxvii
Legal InformationCopying or other reproduction of all or part of this guide without the prior written consent of Copyright owner isprohibited.Regarding Trade Names• PRESCRIBE and KPDL are trademarks of Kyocera Corporation.• Microsoft, Windows, Windows XP, Windows Server 2003, Windows Vista, Windows Server 2008,Windows 7 and Internet Explorer are registered trademarks or trademarks of Microsoft Corporation in theU.S.A. and/or other countries.• PCL is a trademark of Hewlett-Packard Company.• Adobe Acrobat, Adobe Reader and PostScript are trademarks of Adobe Systems, Incorporated.• Ethernet is a registered trademark of Xerox Corporation.• Novell and NetWare are registered trademarks of Novell, Inc.• IBM and IBM PC/AT are trademarks of International Business Machines Corporation.• AppleTalk, Bonjour, Macintosh, and Mac OS are trademarks of Apple Inc., registered in the U.S. and othercountries.• TypeBankG-B, TypeBankM-M and Typebank-OCR are trademarks of TypeBank ® .• All European language fonts installed in this machine are used under licensing agreement with MonotypeImaging Inc.• Helvetica, Palatino and Times are registered trademarks of Linotype GmbH.• ITC Avant Garde Gothic, ITC Bookman, ITC ZapfChancery and ITC ZapfDingbats are registeredtrademarks of International Typeface Corporation.• UFST MicroType ® fonts by Monotype Imaging Inc. are installed in this machine.• This machine contains the software having modules developed by Independent JPEG Group.• This machine contains the NF module developed byACCESS Co., Ltd.• This product contains NetFront Browser of ACCESS CO.,LTD.• ACCESS, ACCESS logo and NetFront are trademarks orregistered trademarks of ACCESS CO., LTD. in the United States, Japan and other countries.• © 2011 ACCESS CO., LTD. All rights reserved.• Java is a registered trademark of Oracle and/or its affiliates.All other brands and product names are registered trademarks or trademarks of their respectivecompanies. The designations and ® will not be used in this Operation Guide.xxviii
GPL/LGPLThis product contains GPL (http://www.gnu.org/licenses/gpl.html) and/or LGPL (http://www.gnu.org/licenses/lgpl.html) software as part of its firmware. You can get the source code, and you are permitted to copy,redistribute and modify it under the terms of GPL/LGPL.Open SSL LicenseCopyright (c) 1998-2006 The OpenSSL Project. All rights reserved.Redistribution and use in source and binary forms, with or without modification, are permitted provided that thefollowing conditions are met:1 Redistributions of source code must retain the above copyright notice, this list of conditions and thefollowing disclaimer.2 Redistributions in binary form must reproduce the above copyright notice, this list of conditions and thefollowing disclaimer in the documentation and/or other materials provided with the distribution.3 All advertising materials mentioning features or use of this software must display the followingacknowledgment:“This product includes software developed by the OpenSSL Project for use in the OpenSSL Toolkit. (http://www.openssl.org/)”4 The names “OpenSSL Toolkit” and “OpenSSL Project” must not be used to endorse or promote productsderived from this software without prior written permission.For written permission, please contact openssl-core@openssl.org.5 Products derived from this software may not be called “OpenSSL” nor may “OpenSSL” appear in theirnames without prior written permission of the OpenSSL Project.6 Redistributions of any form whatsoever must retain the following acknowledgment: “This product includessoftware developed by the OpenSSL Project for use in the OpenSSL Toolkit (http://www.openssl.org/)”THIS SOFTWARE IS PROVIDED BY THE OpenSSL PROJECT “AS IS” AND ANY EXPRESSED OR IMPLIEDWARRANTIES, INCLUDING, BUT NOT LIMITED TO, THEIMPLIED WARRANTIES OF MERCHANTABILITY AND FITNESS FOR A PARTICULAR PURPOSE AREDISCLAIMED. IN NO EVENT SHALL THE OpenSSL PROJECT OR ITS CONTRIBUTORS BE LIABLE FORANY DIRECT, INDIRECT, INCIDENTAL, SPECIAL, EXEMPLARY, OR CONSEQUENTIAL DAMAGES(INCLUDING, BUT NOT LIMITED TO, PROCUREMENT OF SUBSTITUTE GOODS OR SERVICES; LOSS OFUSE, DATA, OR PROFITS; OR BUSINESS INTERRUPTION) HOWEVER CAUSED AND ON ANY THEORYOF LIABILITY, WHETHER IN CONTRACT, STRICT LIABILITY, OR TORT (INCLUDING NEGLIGENCE OROTHERWISE) ARISING IN ANY WAY OUT OF THE USE OF THIS SOFTWARE, EVEN IF ADVISED OF THEPOSSIBILITY OF SUCH DAMAGE.xxix
Original SSLeay LicenseCopyright (C) 1995-1998 Eric Young (eay@cryptsoft.com) All rights reserved.This package is an SSL implementation written by Eric Young (eay@cryptsoft.com). The implementation waswritten so as to conform with Netscapes SSL.This library is free for commercial and non-commercial use as long as the following conditions are adhered to.The following conditions apply to all code found in this distribution, be it the RC4, RSA, lhash, DES, etc., code;not just the SSL code. The SSL documentation included with this distribution is covered by the same copyrightterms except that the holder is Tim Hudson (tjh@cryptsoft.com).Copyright remains Eric Young’s, and as such any Copyright notices in the code are not to be removed.If this package is used in a product, Eric Young should be given attribution as the author of the parts of the libraryused.This can be in the form of a textual message at program startup or in documentation (online or textual) providedwith the package.Redistribution and use in source and binary forms, with or without modification, are permitted provided that thefollowing conditions are met:1 Redistributions of source code must retain the copyright notice, this list of conditions and the followingdisclaimer.2 Redistributions in binary form must reproduce the above copyright notice, this list of conditions and thefollowing disclaimer in the documentation and/or other materials provided with the distribution.3 All advertising materials mentioning features or use of this software must display the followingacknowledgment:“This product includes cryptographic software written by Eric Young (eay@cryptsoft.com)”The word ‘cryptographic’ can be left out if the rouines from the library being used are not cryptographicrelated :-).4 If you include any Windows specific code (or a derivative thereof) from the apps directory (applicationcode) you must include an acknowledgment:“This product includes software written by Tim Hudson (tjh@cryptsoft.com)”THIS SOFTWARE IS PROVIDED BY ERIC YOUNG “AS IS” AND ANY EXPRESS OR IMPLIEDWARRANTIES, INCLUDING, BUT NOT LIMITED TO, THE IMPLIED WARRANTIES OF MERCHANTABILITYAND FITNESS FOR A PARTICULAR PURPOSE ARE DISCLAIMED. IN NO EVENT SHALL THE AUTHOR ORCONTRIBUTORS BE LIABLE FOR ANY DIRECT, INDIRECT, INCIDENTAL, SPECIAL, EXEMPLARY, ORCONSEQUENTIAL DAMAGES (INCLUDING, BUT NOT LIMITED TO, PROCUREMENT OF SUBSTITUTEGOODS OR SERVICES; LOSS OF USE, DATA, OR PROFITS; OR BUSINESS INTERRUPTION) HOWEVERCAUSED AND ON ANY THEORY OF LIABILITY, WHETHER IN CONTRACT, STRICT LIABILITY, OR TORT(INCLUDING NEGLIGENCE OR OTHERWISE) ARISING IN ANY WAY OUT OF THE USE OF THISSOFTWARE, EVEN IF ADVISED OF THE POSSIBILITY OF SUCH DAMAGE.The licence and distribution terms for any publically available version or derivative of this code cannot bechanged. i.e. this code cannot simply be copied and put under another distribution licence [including the GNUPublic Licence.]xxx
Monotype Imaging License Agreement1 Software shall mean the digitally encoded, machine readable, scalable outline data as encoded in aspecial format as well as the UFST Software.2 You agree to accept a non-exclusive license to use the Software to reproduce and display weights, stylesand versions of letters, numerals, characters and symbols (Typefaces) solely for your own customarybusiness or personal purposes at the address stated on the registration card you return to MonotypeImaging. Under the terms of this License Agreement, you have the right to use the Fonts on up to threeprinters. If you need to have access to the fonts on more than three printers, you need to acquire a multi<strong>user</strong>license agreement which can be obtained from Monotype Imaging. Monotype Imaging retains allrights, title and interest to the Software and Typefaces and no rights are granted to you other than aLicense to use the Software on the terms expressly set forth in this Agreement.3 To protect proprietary rights of Monotype Imaging, you agree to maintain the Software and otherproprietary information concerning the Typefaces in strict confidence and to establish reasonableprocedures regulating access to and use of the Software and Typefaces.4 You agree not to duplicate or copy the Software or Typefaces, except that you may make one backupcopy. You agree that any such copy shall contain the same proprietary notices as those appearing on theoriginal.5 This License shall continue until the last use of the Software and Typefaces, unless sooner terminated.This License may be terminated by Monotype Imaging if you fail to comply with the terms of this Licenseand such failure is not remedied within thirty (30) days after notice from Monotype Imaging. When thisLicense expires or is terminated, you shall either return to Monotype Imaging or destroy all copies of theSoftware and Typefaces and documentation as requested.6 You agree that you will not modify, alter, disassemble, decrypt, reverse engineer or decompile theSoftware.7 Monotype Imaging warrants that for ninety (90) days after delivery, the Software will perform inaccordance with Monotype Imaging-published specifications, and the diskette will be free from defects inmaterial and workmanship. Monotype Imaging does not warrant that the Software is free from all bugs,errors and omissions.The parties agree that all other warranties, expressed or implied, including warranties of fitness for aparticular purpose and merchantability, are excluded.8 Your exclusive remedy and the sole liability of Monotype Imaging in connection with the Software andTypefaces is repair or replacement of defective parts, upon their return to Monotype Imaging.In no event will Monotype Imaging be liable for lost profits, lost data, or any other incidental orconsequential damages, or any damages caused by abuse or misapplication of the Software andTypefaces.9 Massachusetts U.S.A. law governs this Agreement.10 You shall not sublicense, sell, lease, or otherwise transfer the Software and/or Typefaces without the priorwritten consent of Monotype Imaging.11 Use, duplication or disclosure by the Government is subject to restrictions as set forth in the Rights inTechnical Data and Computer Software clause at FAR 252-227-7013, subdivision (b)(3)(ii) orsubparagraph (c)(1)(ii), as appropriate. Further use, duplication or disclosure is subject to restrictionsapplicable to restricted rights software as set forth in FAR 52.227-19 (c)(2).12 You acknowledge that you have read this Agreement, understand it, and agree to be bound by its termsand conditions. Neither party shall be bound by any statement or representation not contained in thisAgreement. No change in this Agreement is effective unless written and signed by properly authorizedrepresentatives of each party. By opening this diskette package, you agree to accept the terms andconditions of this Agreement.xxxi
Knopflerfish LicenseThis product includes software developed by the Knopflerfish Project.http://www.knopflerfish.orgCopyright 2003-2010 The Knopflerfish Project. All rights reserved.Redistribution and use in source and binary forms, with or without modification, are permitted provided thatthe following conditions are met:- Redistributions of source code must retain the above copyright notice, this list of conditions and the followingdisclaimer.- Redistributions in binary form must reproduce the above copyright notice, this list of conditions and thefollowing disclaimer in the documentation and/or other materials provided with the distribution.- Neither the name of the KNOPFLERFISH project nor the names of its contributors may be used to endorseor promote products derived from this software without specific prior written permission.THIS SOFTWARE IS PROVIDED BY THE COPYRIGHT HOLDERS AND CONTRIBUTORS “AS IS” AND ANYEXPRESS OR IMPLIED WARRANTIES, INCLUDING, BUT NOT LIMITED TO, THE IMPLIED WARRANTIESOF MERCHANTABILITY AND FITNESS FOR A PARTICULAR PURPOSE ARE DISCLAIMED. IN NO EVENTSHALL THE COPYRIGHT OWNER OR CONTRIBUTORS BE LIABLE FOR ANY DIRECT, INDIRECT,INCIDENTAL, SPECIAL, EXEMPLARY, OR CONSEQUENTIAL DAMAGES (INCLUDING, BUT NOT LIMITEDTO, PROCUREMENT OF SUBSTITUTE GOODS OR SERVICES; LOSS OF USE, DATA, OR PROFITS; ORBUSINESS INTERRUPTION) HOWEVER CAUSED AND ON ANY THEORY OF LIABILITY, WHETHER INCONTRACT, STRICT LIABILITY, OR TORT (INCLUDING NEGLIGENCE OR OTHERWISE) ARISING IN ANYWAY OUT OF THE USE OF THIS SOFTWARE, EVEN IF ADVISED OF THE POSSIBILITY OF SUCHDAMAGE.Apache License (Version 2.0)Apache LicenseVersion 2.0, January 2004http://www.apache.org/licenses/TERMS AND CONDITIONS FOR USE, REPRODUCTION, AND DISTRIBUTION1 Definitions.“License” shall mean the terms and conditions for use, reproduction, and distribution as defined bySections 1 through 9 of this document.“Licensor” shall mean the copyright owner or entity authorized by the copyright owner that is granting theLicense.“Legal Entity” shall mean the union of the acting entity and all other entities that control, are controlled by,or are under common control with that entity. For the purposes of this definition, “control” means (i) thepower, direct or indirect, to cause the direction or management of such entity, whether by contract orotherwise, or (ii) ownership of fifty percent (50%) or more of the outstanding shares, or (iii) beneficialownership of such entity.“You” (or “Your”) shall mean an individual or Legal Entity exercising permissions granted by this License.“Source” form shall mean the preferred form for making modifications, including but not limited to softwaresource code, documentation source, and configuration files.“Object” form shall mean any form resulting from mechanical transformation or translation of a Sourceform, including but not limited to compiled object code, generated documentation, and conversions toother media types.xxxii
“Work” shall mean the work of authorship, whether in Source or Object form, made available under theLicense, as indicated by a copyright notice that is included in or attached to the work (an example isprovided in the Appendix below).“Derivative Works” shall mean any work, whether in Source or Object form, that is based on (or derivedfrom) the Work and for which the editorial revisions, annotations, elaborations, or other modificationsrepresent, as a whole, an original work of authorship. For the purposes of this License, Derivative Worksshall not include works that remain separable from, or merely link (or bind by name) to the interfaces of,the Work and Derivative Works thereof.“Contribution” shall mean any work of authorship, including the original version of the Work and anymodifications or additions to that Work or Derivative Works thereof, that is intentionally submitted toLicensor for inclusion in the Work by the copyright owner or by an individual or Legal Entity authorized tosubmit on behalf of the copyright owner. For the purposes of this definition, “submitted” means any form ofelectronic, verbal, or written communication sent to the Licensor or its representatives, including but notlimited to communication on electronic mailing lists, source code control systems, and issue trackingsystems that are managed by, or on behalf of, the Licensor for the purpose of discussing and improvingthe Work, but excluding communication that is conspicuously marked or otherwise designated in writingby the copyright owner as “Not a Contribution.”“Contributor” shall mean Licensor and any individual or Legal Entity on behalf of whom a Contribution hasbeen received by Licensor and subsequently incorporated within the Work.2 Grant of Copyright License. Subject to the terms and conditions of this License, each Contributor herebygrants to You a perpetual, worldwide, non-exclusive, no-charge, royalty-free, irrevocable copyright licenseto reproduce, prepare Derivative Works of, publicly display, publicly perform, sublicense, and distribute theWork and such Derivative Works in Source or Object form.3 Grant of Patent License. Subject to the terms and conditions of this License, each Contributor herebygrants to You a perpetual, worldwide, non-exclusive, no-charge, royalty-free, irrevocable (except as statedin this section) patent license to make, have made, use, offer to sell, sell, import, and otherwise transferthe Work, where such license applies only to those patent claims licensable by such Contributor that arenecessarily infringed by their Contribution(s) alone or by combination of their Contribution(s) with the Workto which such Contribution(s) was submitted. If You institute patent litigation against any entity (including across-claim or counterclaim in a lawsuit) alleging that the Work or a Contribution incorporated within theWork constitutes direct or contributory patent infringement, then any patent licenses granted to You underthis License for that Work shall terminate as of the date such litigation is filed.4 Redistribution. You may reproduce and distribute copies of the Work or Derivative Works thereof in anymedium, with or without modifications, and in Source or Object form, provided that You meet the followingconditions:(a)You must give any other recipients of the Work or Derivative Works a copy of this License; and(b)You must cause any modified files to carry prominent notices stating that You changed the files; and(c)You must retain, in the Source form of any Derivative Works that You distribute, all copyright, patent,trademark, and attribution notices from the Source form of the Work, excluding those notices that donot pertain to any part of the Derivative Works; and(d)If the Work includes a “NOTICE” text file as part of its distribution, then any Derivative Works that Youdistribute must include a readable copy of the attribution notices contained within such NOTICE file,excluding those notices that do not pertain to any part of the Derivative Works, in at least one of thefollowing places: within a NOTICE text file distributed as part of the Derivative Works; within the Sourceform or documentation, if provided along with the Derivative Works; or, within a display generated bythe Derivative Works, if and wherever such third-party notices normally appear. The contents of theNOTICE file are for informational purposes only and do not modify the License. You may add Your ownattribution notices within Derivative Works that You distribute, alongside or as an addendum to theNOTICE text from the Work, provided that such additional attribution notices cannot be construed asmodifying the License.xxxiii
You may add Your own copyright statement to Your modifications and may provide additional or differentlicense terms and conditions for use, reproduction, or distribution of Your modifications, or for any suchDerivative Works as a whole, provided Your use, reproduction, and distribution of the Work otherwisecomplies with the conditions stated in this License.5 Submission of Contributions. Unless You explicitly state otherwise, any Contribution intentionallysubmitted for inclusion in the Work by You to the Licensor shall be under the terms and conditions of thisLicense, without any additional terms or conditions. Notwithstanding the above, nothing herein shallsupersede or modify the terms of any separate license agreement you may have executed with Licensorregarding such Contributions.6 Trademarks. This License does not grant permission to use the trade names, trademarks, service marks,or product names of the Licensor, except as required for reasonable and customary use in describing theorigin of the Work and reproducing the content of the NOTICE file.7 Disclaimer of Warranty. Unless required by applicable law or agreed to in writing, Licensor provides theWork (and each Contributor provides its Contributions) on an “AS IS” BASIS, WITHOUT WARRANTIESOR CONDITIONS OF ANY KIND, either express or implied, including, without limitation, any warranties orconditions of TITLE, NON-INFRINGEMENT, MERCHANTABILITY, or FITNESS FOR A PARTICULARPURPOSE. You are solely responsible for determining the appropriateness of using or redistributing theWork and assume any risks associated with Your exercise of permissions under this License.8 Limitation of Liability. In no event and under no legal theory, whether in tort (including negligence),contract, or otherwise, unless required by applicable law (such as deliberate and grossly negligent acts) oragreed to in writing, shall any Contributor be liable to You for damages, including any direct, indirect,special, incidental, or consequential damages of any character arising as a result of this License or out ofthe use or inability to use the Work (including but not limited to damages for loss of goodwill, workstoppage, computer failure or malfunction, or any and all other commercial damages or losses), even ifsuch Contributor has been advised of the possibility of such damages.9 Accepting Warranty or Additional Liability. While redistributing the Work or Derivative Works thereof, Youmay choose to offer, and charge a fee for, acceptance of support, warranty, indemnity, or other liabilityobligations and/or rights consistent with this License. However, in accepting such obligations, You may actonly on Your own behalf and on Your sole responsibility, not on behalf of any other Contributor, and only ifYou agree to indemnify, defend, and hold each Contributor harmless for any liability incurred by, or claimsasserted against, such Contributor by reason of your accepting any such warranty or additional liability.END OF TERMS AND CONDITIONSAPPENDIX: How to apply the Apache License to your work.To apply the Apache License to your work, attach the following boilerplate notice, with the fields enclosed bybrackets “[]” replaced with your own identifying information. (Don't include the brackets!) The text should beenclosed in the appropriate comment syntax for the file format. We also recommend that a file or classname and description of purpose be included on the same “printed page” as the copyright notice for easieridentification within third-party archives.Copyright [yyyy] [name of copyright owner]Licensed under the Apache License, Version 2.0 (the “License”); you may not use this file except in compliancewith the License. You may obtain a copy of the License athttp://www.apache.org/licenses/LICENSE-2.0Unless required by applicable law or agreed to in writing, software distributed under the License is distributedon an “AS IS” BASIS, WITHOUT WARRANTIES OR CONDITIONS OF ANY KIND, either express or implied.See the License for the specific language governing permissions and limitations under the License.xxxiv
Energy Saving Control FunctionThe device comes equipped with a Low Power Mode where energy consumption is reduced after a certainamount of time elapses since the device was last used, as well as a Sleep where printer and fax functionsremain in a waiting state but power consumption is still reduced to a minimum when there is no activity with thedevice within a set amount of time.Low Power ModeThe device automatically enters Low Power Mode when 5 minutes have passed since the device was last used.The amount of time of no activity that must pass before Low Power Mode is activated may be lengthened. Formore information refer to Low Power Mode and Auto Low Power Mode on page 2-11.SleepThe device automatically enters Sleep when 60 minutes have passed since the device was last used. Theamount of time of no activity that must pass before Sleep is activated may be lengthened. For more informationsee Sleep and Auto Sleep on page 2-12.Automatic 2-Sided Copy FunctionThis device includes 2-sided copying as a standard function. For example, by copying two 1-sided originals ontoa single sheet of paper as a 2-sided copy, it is possible to lower the amount of paper used. For more informationsee Duplex on page 3-13.Paper RecyclingThis device supports the recycled paper which reduces the load on the environment. Your sales or servicerepresentative can provide information about recommended paper types.Energy Star (ENERGY STAR ® ) ProgramWe have determined as a participating company in the International Energy Star Program thatthis product is compliant with the standards laid out in the International Energy Star Program.xxxv
About this Operation GuideThis Operation Guide contains the following chapters.Chapter 1 - Part NamesIdentifies machine parts and operation panel keys.Chapter 2 - Preparation before UseExplains adding paper, placing originals, connecting the machine, and necessary configurations before first use.Chapter 3 - Basic OperationDescribes the procedures for basic copying, printing and scanning.Chapter 4 - Copying FunctionsDescribes the functions you can use when copying.Chapter 5 - PrintingDescribes the functions you can use when printing originals.Chapter 6 - Sending FunctionsDescribes the functions you can use when sending originals.Chapter 7 - Document BoxProvides a basic guide to using document boxes.Chapter 8 - Status / Job CancelExplains how to check the job status and job history and how to cancel jobs being printed or waiting to print.Also explains how to check the remaining paper and device status and how to cancel fax transmissionChapter 9 - Default Setting (System Menu)Describes the System Menu options for general machine operation.Chapter 10 - ManagementExplains <strong>user</strong> login administration and job accounting.Chapter 11 - MaintenanceDescribes cleaning and toner replacement.Chapter 12 - TroubleshootingExplains how to handle error messages, paper jams and other problems.AppendixExplains how to enter characters, and lists the machine specifications.Introduces the convenient optional equipment available for this machine.Provides information on media types and paper sizes. Also includes a glossary of terms.xxxvi
Conventions in This GuideThe following conventions are used depending on the nature of the description.Convention Description ExampleBoldIndicates the operation panelkeys or a computer screen.Press the Start key.[Regular] Indicates the touch panel keys. Press [OK].ItalicNoteImportantCautionIndicates a message displayedon the touch panel.Used to emphasize a key word,phrase or references toadditional information.Indicates supplementalinformation or operations forreference.Indicates items that are requiredor prohibited so as to avoidproblems.Indicates what must beobserved to prevent injury ormachine breakdown and how todeal with it.Ready to copy is displayed.For more information refer to Sleep andAuto Sleep on page 2-9.NOTE:IMPORTANT:CAUTION:Description of Operation ProcedureIn this Operation Guide, continuous operation of the keys on the touch panel is as follows:Actual procedurePress [Copy].Press [Next] of Quick Setup.Press [ ] twice.Press [Change] of Original Image.Description in thisOperation GuidePress [Copy], [Next] of QuickSetup, [ ] twice, and then[Change] of Original Image.xxxvii
Originals and Paper SizesThis section explains the notation used in this guide when referring to sizes of originals or paper sizes.As with A4, B5 and Letter, which may be used either in the horizontal or vertical direction, horizontal direction isindicated by an additional letter R in order to indicate the orientation of the original/paper.Placement direction Indicated size *Vertical direction A4, B5, A5, B6,A6, 16K, Letter,StatementOriginalPaperFor the originals/paper, dimension A is longerthan B.Horizontal directionA4-R, B5-R, A5-R,B6-R, A6-R, 16K-R, Letter-R,Statement-ROriginalPaperFor the originals/paper, dimension A is shorterthan B.* The size of the original/paper that can be used depends on thefunction and source tray. For further details, refer to the pagedetailing that function or source tray.Icons on the Touch PanelThe following icons are used to indicate originals and paper placement directions on the touch panel.Placement direction Originals PaperVertical directionHorizontal directionxxxviii
1 Part NamesThis chapter identifies the machine parts and operation panel keys.• Operation Panel..................................................................................1-2• Machine ..............................................................................................1-41-1
Part NamesOperation PanelBlinks during printing, fax sending and receiving, scan send, and print data receiving.Blinks while the machine is accessing the hard disk, fax memoryor USB memory (general-purpose item).Lights or blinks when an error occurs and a job is stopped.Switches the touch panel displayto enlarged display in the Copyscreen or Send screen.Displays help guidance.Puts the machine into LowPower Mode.Ends operation (logs out) on theAdministration screen.Displays the Copy screen.Displays the screen for sending.You can also change this to show the address book screen.Displays the FAX screen.Displays the Document Box screen.Displays the Application screen.Displays the Program screen.Displays the Status/Job Cancel screen.1-2
Part NamesScans all documents in black & white.1Scans all documents in full color.Automatically recognizes whether adocument is color or black & white andthen scans the document.Clears entered numbers andcharacters.Pauses the printing job in progress.Returns settings to their default states.Displays the System Menu.Displays number of sheets printedand number of pages scanned.Lit when the machine's main poweris on.Puts the machine into Sleep Mode.Recovers from Sleep if in Sleep Mode.Displays the Interrupt Copy screen.Starts copying and scanning operations and processingfor setting operations.Finalizes numeric key entry, and finalizes screen during settingof functions. Operates linked with the on-screen [OK].Recalls already registered destinations and programs for sending.Numeric keys. Enter numbers and symbols.1-3
Part NamesMachine415236-e66-b6-a6-f6-g6-d 6-c6-h6-j6-i1 Mailbox (Option)2 Front Cover3 Document Finisher (Option)4 Document Processor5 Operation Panel6 Cassette 1 to 7 (5 to 7 are Options)• 6-a: Cassette 1 • 6-b: Cassette 2 • 6-c: Cassette 3 • 6-d: Cassette 4• 6-e: Cassette 5 • 6-f: Cassette 6 • 6-g: Cassette 7• 6-h: Cassette 5 • 6-i: Cassette 6 • 6-j: Cassette 71-4
Part Names7111121314151617188 9 1019 20 21 22 23 24257 Network Interface Connector8 USB Port (A2)9 USB Interface Connector (B1)10 Option Interface11 Original Size Indicator Plates12 Platen13 Slit Glass14 Clip Holder15 Toner Container (Yellow)16 Toner Container (Cyan)17 Toner Container (Magenta)18 Toner Container (Black)19 Lower Left Tray (Option)20 Upper Left Tray (Option)21 Handles22 Waste Toner Box23 Release key24 Cleaning Brush25 Toner Container Release Lever1-5
Part Names26 27 29 3031323334352836373839 40 41 424326 Paper Length Guide27 (Paper Width Guide) Lock28 Paper Width Adjusting Tab29 USB Port (A1)30 Right Tray31 Right Cover 132 Right Cover 1 Lever33 Right Cover 2 Lever34 Right Cover 235 Paper Width Guide36 Support Tray Section of the Multi Purpose Tray37 Multi Purpose Tray38 Handle39 Right Cover 440 Right Cover 4 Lever41 Right Cover 342 Right Cover 3 Lever43 Main Power Switch1-6
2 Preparation before UseThis chapter explains the preparations before using this equipment for the first time as wellas the procedures for loading paper and originals.• Check the Accessories .......................................................................2-2• Determining the Connection Method and Preparing Cables...............2-3• Connecting Cables..............................................................................2-5• Power On/Off ......................................................................................2-9• Low Power Mode and Auto Low Power Mode..................................2-11• Sleep and Auto Sleep .......................................................................2-12• Adjusting the Operation Panel Angle................................................2-12• Switching the Language for Display [Language]...............................2-13• Setting Date and Time ......................................................................2-14• Network Setup (LAN Cable Connection) ..........................................2-15• Installing Software.............................................................................2-18• Embedded Web Server RX (Settings for E-mail)..............................2-26• Loading Paper...................................................................................2-29• Loading Originals..............................................................................2-462-1
Preparation before UseCheck the AccessoriesCheck that the following accessories are included.• Safety Guide• Quick Guide• DVD (Product Library)Documents Contained in the Included DVDThe following documents are contained in the included DVD (Product Library). Refer to them as necessary.DocumentsOperation Guide (This Guide)FAX Operation GuideCard Authentication Kit (B) Operation GuideData Security Kit (E) Operation GuideEmbedded Web Server RX Operation GuidePrinting System Driver User GuideNetwork FAX Driver Operation GuideNetwork Tool for Direct Printing Operation GuideNetwork Print Monitor User GuideFile Management Utility User Guide2-2
Preparation before UseDetermining the Connection Method and Preparing CablesCheck the method to connect the equipment to a PC or network, and prepare the necessary cables.Connection ExampleDetermine the method to connect the equipment to a PC or network by referring to the illustration below.2Connecting a scanner to your PC network with a networkcable (1000BASE-T, 100BASE-TX or 10BASE-T)Administrator’sPCPrintingEmbedded Web ServerRXNetwork settings, Scannerdefault settings, User anddestination registrationMFPNetworkSend E-mailSends the image dataof scanned originals tothe desired recipientas a file attached to anE-mail message.NetworkSend SMBUSBNetworkSaves the scannedimage as a data file onyour PC.Network FAX(Option)NetworkNetworkSend FTPSends the scannedimage as a data file onthe FTP.FAX (Option)FAXNetworkTWAIN ScanningWIA ScanningNetworkTWAIN and WIA arestandardized interfacefor communicationbetween softwareapplications and imageacquisition devices.2-3
Preparation before UsePreparing Necessary CablesThe following interfaces are available to connect the equipment to a PC. Prepare the necessary cablesaccording to the interface you use.Available Standard InterfacesFunction Interface Necessary CablePrinter/Scanner/Network FAX*Network interfaceLAN (10BASE-T or100BASE-TX, 1000BASE-TShielded)Printer USB interface USB2.0 compatible cable(Hi-Speed USB compliant,Max. 5.0 m, Shielded)* Function available when using optional fax kit. For details onNetwork FAX, refer to the Fax System (V) Operation Guide.2-4
Preparation before UseConnecting CablesConnecting LAN Cable (Optional)Follow the steps below to connect a LAN cable to the machine.1 When the machine is powered up, first press thePower key on the operation panel. Check that thePower indicator, the processing indicator and thememory indicator are off. After this, turn off themain power switch.2Make sure that lampsother than this lampare off.2 Remove the covers from the machine in order fromthe top.2-5
Preparation before Use3 Connect the LAN cable to the network interfaceconnector located on left side of the body.4 Insert the cord into the groove.5 Attach the covers in order from the bottom, takingcare not to pinch the cord.6 Connect the other end of the cable to the hub.7 Power on the machine, and configure the network.For details, refer to Network Setup (LAN CableConnection) on page 2-15.2-6
Preparation before UseConnecting USB CableFollow the steps below to connect a USB cable to the machine.1 When the machine is powered up, first press thePower key on the operation panel. Check that thePower indicator, the processing indicator and thememory indicator are off. After this, turn off themain power switch.2Make sure that lampsother than this lampare off.2 Remove the covers from the machine in order fromthe top.2-7
Preparation before Use3 Connect the USB cable to the USB interfaceconnector (B1) located on the left side of the body.4 Insert the cord into the groove.5 Attach the covers in order from the bottom, takingcare not to pinch the cord.Connecting the Power Cable6 Connect the other end of the cable to the PC.Connect one end of the supplied power cable to the machine and the other end to a power outlet.IMPORTANT: Only use the power cable that comes with the machine. 120 V specification model uses twosupplied power cables.2-8
Preparation before UsePower On/OffPower OnWhen the main power indicator is lit... (Recovery from sleep)Press the Power key.2When the main power indicator is off...Open the main power switch cover and turn the mainpower switch on.NOTE: If the optional Data Security Kit is installed, a message might display indicating the security function isbeing activated and time may be taken to start up when the power is turned on.IMPORTANT: When turning off the main power switch, do not turn on the main power switch again immediately.Wait more than 5 seconds, and then turn on the main power switch.2-9
Preparation before UsePower OffBefore turning off the main power switch, press the Power key on the operation panel to off. Make sure that thePower key, the processing indicator and the memory indicator are off before turning off the main power switch.If you will not switch of the main power switch, refer to Low Power Mode and Auto Low Power Mode on page 2-11,and Sleep and Auto Sleep on page 2-12.CAUTION: The hard disk may be operating when the Power key, the Processing indicator or Memory indicatoris lit or blinking. Turning off the main power switch while the hard disk is operating may cause damage.Make sure that lampsother than this lampare off.In case of not using the machine for an extended period of timeCAUTION: If this machine will be left unused for an extended period (e.g. overnight), turn it off at themain power switch. If the machine will not be used for an even longer period of time (e.g. vacation),remove the power plug from the outlet as a safety precaution. If the optional Fax kit is installed, note thatturning the machine off at the main power switch disables fax transmission and reception.CAUTION: Remove paper from the cassettes and seal it in the paper storage bag to protect it from humidity.2-10
Preparation before UseLow Power Mode and Auto Low Power ModeLow Power ModeAuto Low Power ModeTo activate Low Power Mode, press the Energy Saverkey. Touch panel and all indicators on the operationpanel will go out to save power except the EnergySaver, Power, and main power indicators. This statusis referred to as Low Power Mode.If print data is received during Low Power Mode, themachine automatically wakes up and starts printing.Also when fax data arrives while the machine is in LowPower Mode when using the optional fax, the machineautomatically wakes up and starts printing.To resume, perform one of the following actions. Themachine will be ready within 30 seconds.• Press any key on the operation panel.• Open the document processor.• Place originals in the document processor.Note that ambient environmental conditions, such asventilation, may cause the machine to respond moreslowly.2Auto Low Power Mode automatically switches the machine into Low Power Mode if left idle for a preset time.The default preset time is 5 minutes.2-11
Preparation before UseSleep and Auto SleepSleepTo enter Sleep, press the Power key. Touch panel andall indicators on the operation panel will go out to savea maximum amount of power except the Main Powerindicator. This status is referred to as Sleep.If print data is received during Sleep, the print job isperformed while the touch panel remains unlit.When using the optional fax, received fax data is printedout while the operation panel also remains unlit.To resume, press the Power key. The machine will beready within 60 seconds.Note that ambient environmental conditions, such asventilation, may cause the machine to respond moreslowly.Auto SleepAuto Sleep automatically switches the machine into Sleep if left idle for a preset time in the Low Power Mode.The default preset time is 60 minutes.Adjusting the Operation Panel AngleThe angle of the operation panel can be adjusted asshown at left.2-12
Preparation before UseSwitching the Language for Display [Language]Select the language displayed on the touch panel.Use the procedure below to select the language.Common Settings - LanguageSet the language to use for the touch panel display.1 Press the System Menu key.2 Press [Common Settings] and then [Change] ofLanguage.3 Press the key for the language you want to use.2English Deutsch FrançaisEspañolItalianoNederlands PortuguêsCancelOKStatus10/10/2010 10:104 Press [OK].The touch panel language will be changed.2-13
Preparation before UseSetting Date and TimeFollow the steps below to set the local date and time at the place of installation.When you send an E-mail using the transmission function, the date and time as set here will be printed in theheader of the E-mail message. Set the date, time and time difference from GMT of the region where the machineis used.NOTE: If <strong>user</strong> login administration is enabled, you can only change the settings by logging in withadministrator privileges. If <strong>user</strong> login administration is disabled, the <strong>user</strong> authentication screen appears. Entera login <strong>user</strong> name and password, and press [Login]. Refer to Adding a User (Local User List) on page 10-5 forthe default login <strong>user</strong> name and password.Be sure to set the time difference before setting the date and time.If you change Date/Time setting, trial functions will be unavailable. For details, refer to Optional Function onpage 9-115.1 Press the System Menu key.2 Press [ ], [Date/Timer] and then [Change] ofTime Zone.Date/Timer - Time Zone3 Select the region.Set time zone.Select the location nearest you.Time ZoneNOTE: Press [ ] or [ ] to view the next region.-12:00 International Date Line West-11:00 Samoa-11:00 Universal Coordinated Time-114 Press [Off] or [On] of Summer Time and press [OK].-10:00 Hawaii1/16-09:00 Alaska-08:00 Baja CaliforniaCancelOKNOTE: If you select a region that does not utilizesummer time, the summer time setting screen will notappear.Status10/10/2010 10:105 Press [Change] of Date/Time.Date/Timer - Date/TimeSet the date and time.6 Set the date and time. Press [+] or [–] in eachsetting.7 Press [OK].2010Year10 10MonthDay10 10 31HourMinuteSecondOffCancelOKStatus 10/10/2010 10:102-14
Preparation before UseNetwork Setup (LAN Cable Connection)The machine is equipped with network interface, which is compatible with network protocols such as TCP/IP(IPv4), TCP/IP (IPv6), IPX/SPX, NetBEUI, IPSec, and AppleTalk. It enables network printing on the Windows,Macintosh, UNIX, NetWare and other platforms.This section explains the TCP/IP (IPv4) Setup and AppleTalk Setup procedures. For other network settings,refer to the Network on 9-97.2• TCP/IP (IPv4) Setup...2-15• AppleTalk Setup...2-17NOTE: If <strong>user</strong> login administration is enabled, you can only change the settings by logging in withadministrator privileges. If <strong>user</strong> login administration is disabled, the <strong>user</strong> authentication screen appears. Entera login <strong>user</strong> name and password, and press [Login]. Refer to Adding a User (Local User List) on page 10-5 forthe default login <strong>user</strong> name and password.TCP/IP (IPv4) Setup (by Entering IP Addresses)Set up TCP/IP (IPv4) to connect to the Windows network. Set the IP addresses, subnet masks, and gatewayaddresses. The default settings are "TCP/IP Protocol: On, DHCP: On, Bonjour: Off, Auto-IP: On".NOTE: Prior to the IP address entries, obtain permission from the network administrator.Use the procedure below.1 Press the System Menu key.2 Press [System], [Next] of Network and then [Next]of TCP/IP Setting.3 Press [Change] of TCP/IP.4 Press [On] and then press [OK].5 Press [Change] of IPv4.System - IPv4Set TCP/IP (IPv4).* The setting will be changed after restarting the device or network.IP Address0.0.0.0Subnet MaskOn0.0.0.0DefaultGateway 0.0.0.06 Press [DHCP].7 Press [Off] of DHCP and then press [OK].8 Press [Bonjour].9 Press [Off] of Bonjour and then press [OK].OffDHCPOffBonjourOnAuto-IP10 Press [IP Address] and enter the address using thenumeric keys.StatusCancelOK10/10/2010 10:1011 Press [Subnet Mask] and enter the address usingthe numeric keys.12 Press [Default Gateway] and enter the addressusing the numeric keys.2-15
Preparation before Use13 Check if all the address entries are correct andpress [OK].14 After changing the setting, restart the network fromthe system menu, or turn the machine OFF andthen ON.For detailed information on restarting the network,refer to Restart Network on page 9-109.DHCP SettingsSelect whether or not to use the DHCP server. The default setting is On.Use the procedure below.Bonjour SettingsSelect whether or not to use Bonjour. The default setting is Off.Refer to Bonjour Settings on page 9-98 about the procedures.1 Press the System Menu key.2 Press [System], [Next] of Network and then [Next]of TCP/IP Setting.3 Press [Change] of TCP/IP.4 Press [On] and then press [OK].5 Press [Change] of IPv4.6 Press [DHCP].7 Press [On] or [Off] of DHCP and then press [OK].8 After changing the setting, restart the network fromthe system menu, or turn the machine OFF andthen ON.For detailed information on restarting the network,refer to Restart Network on page 9-109.2-16
Preparation before UseAuto-IP SettingsSelect whether or not to use Auto-IP. The default setting is On.Use the procedure below.1 Press the System Menu key.2 Press [System], [Next] of Network and then [Next]of TCP/IP Setting.3 Press [Change] of TCP/IP.4 Press [On] and then press [OK].5 Press [Change] of IPv4.6 Press [Auto-IP].7 Press [On] or [Off] of Auto-IP and then press [OK].8 After changing the setting, restart the network fromthe system menu, or turn the machine OFF andthen ON.For detailed information on restarting the network,refer to Restart Network on page 9-109.2AppleTalk SetupSelect the Apple Talk network connection. The default setting is On.Refer to AppleTalk on page 9-102 about the procedures.2-17
Preparation before UseInstalling SoftwareInstall appropriate software on your PC from the included Product Library DVD (Product Library) if you want touse the printer function of this machine or perform TWAIN / WIA transmission or FAX transmission from your PC.The following softwares are supported:• Printing System Driver• Printing System (XPS) Driver• Mini printer driver (PCL/KPDL)• TWAIN driver• WIA driver• Network FAX driver• File Management Utility• Network Tool for Direct Printing• Network Print Monitor• FontNOTE: Installation on Windows must be done by a <strong>user</strong> logged on with administrator privileges.The optional Fax Kit is required in order to make use of fax functionality.The WIA driver cannot be installed on Windows XP.If you are connecting this machine to a Windows PC, follow the next steps to install the software. The exampleshows you how to connect your machine to a Windows 7 PC.Installing Printer Driver in WindowsNOTE: If the Welcome to the Found New Hardware Wizard dialog box displays, select Cancel.If the autorun screen is displayed, click Run Setup.exe.If the <strong>user</strong> account management window appears, click Allow.You can use either Express Mode or Custom Mode to install the software. Express Mode automatically detectsconnected machines and installs the required software. Use Custom Mode if you want to specify the printer portand select the software to be installed. For details, refer to Custom Installation in the Printing System Driver UserGuide on the DVD.1 Insert the DVD.2-18
Preparation before Use2 Click View License Agreement and read theLicense Agreement. Click Accept.23 Click Install Software.4 Click Express Mode.5 Select the print system to be installed and clickNext.NOTE: If the print system detection window appearsand the installer fails to detect the machine, verify thatit is connected to the computer via a network or USBcable and that it is turned on and click Reload.2-19
Preparation before Use6 Customize the print system name if the printsystem is connected via a network and click Next.7 Click Install.NOTE: If the Windows security window appears, clickInstall this driver software anyway.8 A message appears saying that the printer hasbeen installed successfully. Click Finish.This completes the printer driver installation procedure. Follow the on-screen instructions to restart the system,if required.The TWAIN driver and WIA driver can be installed if the machine and computer are connected via a network.You can install the WIA driver using Custom Mode.If you are installing the TWAIN driver or WIA driver, continue by configuring the Setting TWAIN Driver (page 2-24) or Setting WIA Driver (page 2-25).2-20
Preparation before UseInstalling Printer Driver in MacintoshThe machine's printer functionality can be used by a Macintosh computer.The example shows you how to connect your machine to a Macintosh running MAC OS X v10.6.NOTE: When printing from a Macintosh computer, set the machine’s emulation to [KPDL] or [KPDL(Auto)].For details about the configuration method, refer to Printer on page 9-59.If connecting by Bonjour, enable Bonjour in the machine's network settings. For details, refer to BonjourSettings on page 2-16.In the Authenticate screen, enter the name and password used to log in to the operating system.21 Insert the DVD.Double-click GEN_LIB icon.2 Double-click either OS X 10.2 and 10.3 Only, OS X10.4 Only or OS X 10.4 or higher depending onyour Mac OS version.3 Double-click (Brand Name) OS X vx.x.4 Install the printer driver as directed by theinstructions in the installation software.This completes the printer driver installation.2-21
Preparation before UseNext, specify the print settings. If an IP or AppleTalk connection is used, the settings below are required. If aUSB connection is used, the machine is automatically recognized and connected.5 Open System Preferences and click Print & Fax.6 Click the plus symbol (+).7 Click the IP icon for an IP connection or theAppleTalk icon for an AppleTalk connection andthen enter the IP address and printer name. ClickAdd.NOTE: When using a Bonjour connection, select[Default] and click the item that appears in "PrinterName". The driver with the same name as the machineautomatically appears in "Driver".2-22
Preparation before Use8 Select the options available for the machine andclick Continue29 The selected machine is added.2-23
Preparation before UseSetting TWAIN DriverRegister this machine to the TWAIN Driver.1 Select the Start Button of the Windows display, AllPrograms, (Brand Name) and then TWAIN DriverSetting. TWAIN Driver screen appears.2 Click Add.3 Enter the machine name in the Name field.3454 Select this machine from the list. To scan in adocument stored in a custom box, select a modelname with (Box).5 Enter the machine's IP address or host name in theScanner Address.NOTE: When the machine’s IP address is unknown,contact the Administrator.6876 When using SSL, select the checkbox beside SSL.7 When <strong>user</strong> login administration is enabled, selectthe checkbox beside Authentication, and enter aLogin User Name (up to 64 characters) andPassword (up to 64 characters).To use job accounting, select the checkbox of theaccount, enter an Account ID (maximum of 8digits), and click OK.8 Click OK.9 Click Close.NOTE: Click Delete to delete the added machine.Click Edit to change names.2-24
Preparation before UseSetting WIA DriverRegister this machine to the WIA Driver.The following explanation assumes that Windows 7 is being used.1 Click the Windows Start button and enter Scannerin Program and File Search. Click Showscanners and cameras in the search list. TheScanners and Cameras screen appears.22 Select the same name as this machine from WIADrivers, and click Properties.3 Enter the machine name or the host name.34654 When using SSL, select the checkbox beside SSL.5 When <strong>user</strong> login administration is enabled, selectthe checkbox beside Authentication, and enter aLogin User Name (up to 64 characters) andPassword (up to 64 characters).When job accounting is enabled, select thecheckbox beside Account ID, and enter theaccount ID with as many as eight digits.6 Click OK.2-25
Preparation before UseEmbedded Web Server RX (Settings for E-mail)Embedded Web Server RX is a tool used for tasks such as verifying the operating status of the machine andchanging the settings for security, network printing, E-mail transmission and advanced networking.NOTE: Here, information on the FAX settings has been omitted. For more information on using the FAX, referto the Fax System (V) Operation Guide.The optional Fax Kit is required in order to make use of fax functionality.To change settings in Embedded Web Server RX, you must log in as an administrator of the machine.The default factory settings are set as shown below.Login User Name: AdminLogin Password: Admin* Upper case and lower case letters are distinguished (case sensitive).The procedure for accessing Embedded Web Server RX is explained below.1 Launch your Web browser.2 In the Address or Location bar, enter the machine’s IP address.e.g.) http://10.183.51.41/The web page displays basic information about the machine and Embedded Web Server RX as well as theircurrent status.3 Select a category from the navigation bar on the left of the screen. The values for each category must beset separately.If restrictions have been set for Embedded Web Server RX, enter the correct <strong>user</strong> name and password toaccess pages other than the startup page.For details, refer to the Embedded Web Server RX Operation Guide.2-26
Preparation before UseE-mail SettingSpecifying the SMTP settings allows you to send images scanned with this machine as E-mail attachments.To use this function, this machine must be connected to a mail server using the SMTP protocol.Before sending images scanned with this machine as E-mail attachments, check the following:2• The network environment used to connect this machine to the mail serverA full-time connection via a LAN is recommended.• SMTP SettingsUse Embedded Web Server RX to register the IP address or host name of the SMTP server.• If limits have been set on the size of E-mail messages, it may not be possible to send very large E-mails.The procedure for specifying the SMTP settings is explained below.1 Click Settings -> Advanced -> SMTP -> General.2-27
Preparation before Use2 Enter the correct settings in each field.The settings to be specified in the SMTP settings screen are shown below.ItemSMTP ProtocolDescriptionEnables or disables SMTP protocol. To use E-mail, this protocol must beenabled.SMTP Port Number Set the SMTP Port Number or use the SMTP default port 25.SMTP Server NameSMTP Server TimeoutAuthenticationProtocolAuthenticate asLogin User NameLogin PasswordSMTP SecurityPOP before SMTPTimeoutTestE-mail Size LimitSender AddressSignatureDomain RestrictionEnter the SMTP server IP address or its name. The maximum length of theSMTP server name and IP address is 64 characters. If entering the name, a DNSserver address must also be configured. The DNS server address may beentered on the TCP/IP General tab.Set the amount of time to wait before time-out in seconds.Enables or disables the SMTP authentication protocol or sets POP before SMTPas the protocol. The SMTP authentication supports Microsoft Exchange 2000.Authentication can be set from three POP3 accounts or you can choose adifferent account.When Other is selected for Authenticate, the login <strong>user</strong> name set here will beused for SMTP authentication. The maximum length of the login <strong>user</strong> name is64 characters.When Other is selected for Authenticate, the password set here will be used forauthentication. The maximum length of the login password is 64 characters.Enables or disables the SMTP Security. When this protocol is enabled, eitherSSL/TLS or STARTTLS must be selected. To enable SMTP security, the SMTPport may have to be changed according to the server settings. Typically, 465 forSSL/TLS and 25 or 587 for STARTTLS are well-known SMTP ports.Set the amount of time to wait before time-out in seconds when you haveselected POP before SMTP as the Authentication Protocol.This will test if the SMTP connection can be successfully established.Enter the maximum size of E-mail that can be sent in kilobytes. When the value is0, the limitation for E-mail size is disabled.Enter the E-mail address of the person responsible for the machine, such as themachine administrator, so that a reply or non-delivery report will go to a personrather than to the machine. The sender address must be entered correctly forSMTP authentication. The maximum length of the sender address is128 characters.Enter the signature. The signature is free form text that will appear at the end ofthe E-mail body. It is often used for further identification of the machine. Themaximum length of the signature is 512 characters.Enter the domain names that can be permitted or rejected. The maximum lengthof the domain name is 32 characters. You can also specify E-mail addresses.3 Click Submit.2-28
Preparation before UseLoading PaperPaper can be loaded in the four standard cassettes and the multi purpose tray. Side feeders are also availableas an option (refer to Optional Equipment on Appendix-2).For the paper feed methods for each cassette, refer to the page below.Cassette Name Page2Standard Cassette 1, Standard cassettes1 and 2 2-31Cassette 2Cassette 3, Standard cassettes3 and 4 2-34Cassette 4Multi Purpose Tray Multi Purpose Tray 2-38Option Cassette 5 Side Feeder (3,000-sheet) 2-37Side Feeder (500-sheet x 3)* 2-31Large Capacity Side Feeder(500*, 1,500-sheet x 2**)2-31Cassette 6Cassette 7Side Feeder (500-sheet x 3)* 2-31Large Capacity Side Feeder2-34(500*, 1,500-sheet x 2**)* The paper feed method is the same as standard cassettes 1 and 2.** The paper feed method is the same as standard cassettes 3 and 4.IMPORTANT:• The number of sheets that can be held varies depending on your environment.• For clearer and brighter color copies, use special color paper.You should not use inkjet printer paper or any paper with a special surface coating. (Such paper may causepaper jams or other faults.)2-29
Preparation before UseBefore Loading PaperWhen you open a new package of paper, fan the sheetsto separate them slightly prior to loading in the followingsteps.1 Bend the whole set of sheets to swell them in themiddle.2 Hold the stack at both ends and stretch it whilekeeping the entire stack risen.3 Raise the right and left hands alternately to createa gap and feed air between the paper.4 Finally, align the paper on a level, flat table.If the paper is curled or folded, straighten it beforeloading. Paper that is curled or folded may cause ajam.CAUTION: If you copy onto used paper (paper already used for copying), do not use paper that is stapled orclipped together. This may damage the machine or cause poor image quality.Avoid exposing opened paper to high temperatures and high humidity as dampness can be a cause of problems.Seal any remaining paper after loading in the multi purpose tray or cassettes back in the paper storage bag.If the machine will not be used for a prolonged period, protect all paper from humidity by removing it from thecassettes and sealing it in the paper storage bag.NOTE: Note that some paper types have a tendency to curl and may jam in the paper eject unit.If the output paper scatters or stacks unevenly, turn the paper over in the cassette, or change the orientation(vertical/horizontal) of the paper in the cassette.If you use special paper such as letterhead, paper with holes or paper with pre-prints like logo or companyname, refer to the Paper on Appendix-11.2-30
Preparation before UseLoading Paper in the CassettesThe standard cassette 1 and 2The standard cassette 1 and 2 will each hold plain paper, recycled paper or color paper.Cassette 1 and 2 hold up to 500 sheets of plain paper (80 g/m 2 ) (or up to 550 sheets of 64 g/m 2 plain paper).2The following paper sizes are supported: A3, B4, A4, A4-R, B5, B5-R, A5-R, Ledger, Legal, Oficio II, 12 × 18",Letter, Letter-R, Statement-R, Folio, 8K, 16K, 16K-R and 216 × 340 mm.IMPORTANT:• When using media types other than plain paper (such as recycled or colored paper), always specify themedia type and paper weight settings. (Refer to Specifying Paper Size and Media Type for the Cassettes onpage 2-42, Media Type Setting on page 9-8.)The cassettes can hold paper with weights up to 256 g/m 2 . If you are using a paper weight between 106and 256 g/m 2 , set the media type to Thick and set the weight of the paper you are using.• Do not load thick paper that is heavier than 256 g/m 2 in the cassettes. Use the multi purpose tray for paperthat is heavier than 256 g/m 2 .• If you wish to use 330 × 210 mm to 356 × 220 mm paper, contact a service technician.1 Pull the cassette out toward you until it stops.NOTE: Do not pull out more than one cassette at atime.2 Squeeze the ends of the bottom of the paper lengthguide and move the guide to fit the length of thepaper.NOTE: Paper sizes are marked on the cassette.2-31
Preparation before Use3 Press the (Paper Width Guide) Lock to release thelock. Grasp the paper width adjusting tab and movethe paper width guides to fit the paper.Example: A44 Align the paper flush against the right side of thecassette.After removing new paper from its packaging, fanthe paper before loading it in the cassette.(Refer to Before Loading Paper on page 2-30)IMPORTANT:• Before loading the paper, be sure that it is notcurled or folded. Paper that is curled or folded maycause paper jams.• Ensure that the loaded paper does not exceed thelevel indicator (see illustration on the left).• When loading the paper, keep the side that wasclosest to the package seal facing up.• The paper length and width guides must beadjusted to the paper size. Loading the paperwithout adjusting these guides may cause skewedfeeding and paper jams.2-32
Preparation before Use5 Be sure that the paper length and width guides restsecurely against the paper. If there is a gap,readjust the guides to fit the paper.26 Press the (Paper Width Guide) Lock to lock.7 Insert the indication on the sheet so as to match thesize and type of paper to be placed. (The indicationis printed on both sides of the sheet.)8 Gently push the cassette back in.NOTE: If the machine will not be used for a prolongedperiod, protect all paper from humidity by removing itfrom the cassettes and sealing it in the paper storagebag.9 Select the media type (plain, recycled, etc.) loadedin the cassette. (Refer to Specifying Paper Sizeand Media Type for the Cassettes on page 2-42.)2-33
Preparation before UseThe standard cassette 3 and 4The standard cassette 3 and 4 will each hold plain paper, recycled paper or color paper.The standard cassette 3 and 4 hold up to 3,000 sheets (1,500-sheet x 2) of plain paper (80 g/m 2 ) (or up to 3,500sheets (1,750-sheet x 2) of 64 g/m 2 plain paper).The following paper sizes are supported: A4, B5 and Letter.IMPORTANT:• When using media types other than plain paper (such as recycled or colored paper), always specify themedia type and paper weight settings. (Refer to Specifying Paper Size and Media Type for the Cassettes onpage 2-42,Media Type Setting on page 9-8.)The cassettes can hold paper with weights up to 256 g/m 2 . If you are using a paper weight between 106and 256 g/m 2 , set the media type to Thick and set the weight of the paper you are using.• Do not load thick paper that is heavier than 256 g/m 2 in the cassettes. Use the multi purpose tray for paperthat is heavier than 256 g/m 2 .1 Pull the cassette out toward you until it stops.Clamp2 Rotate the Paper Size Guide (A) clamp andremove. Pull the Paper Size Guide (A) up and out.Paper Size Guide (A)3 Insert the Paper Size Guide (A) into the slot(bottom of cassette) for the paper size to be used.Make sure that the top of the paper size guide (A)matches the paper size to be used, attach theclamp, and rotate the clamp to lock it.Gently try moving the Paper Size Guide (A) toverify that it is fixed.2-34
Preparation before Use4 With the bottom of the cassette pressed all the waydown, press the hook on the side of the Paper SizeGuide (B) to release it and pull out the Paper SizeGuide (B).2Paper Size Guide (B)5 Adjust the Paper Size Guide (B) to the paper size.A4Insert the Paper Size Guide (B) into the slot markedA4 (on the bottom of the cassette), and lock thehook (it will make a "click" sound).Gently try moving the Paper Size Guide (B) toverify that it is fixed.B5Open the Paper Size Guide (B) as shown, insertinto the slot marked B5 (on the bottom of thecassette), and lock the hook (it will make a "click"sound).Gently try moving the Paper Size Guide (B) toverify that it is fixed.LetterThe Paper Size Guide (B) is not attached.2-35
Preparation before Use6 Insert the paper into the cassette.After removing new paper from its packaging, fanthe paper before loading it in the cassette.(Refer to Before Loading Paper on page 2-30)IMPORTANT:• Before loading the paper, be sure that it is notcurled or folded. Paper that is curled or folded maycause paper jams.• Ensure that the loaded paper does not exceed thelevel indicator (see illustration below).• When loading the paper, keep the print side facingup.7 Insert the indication on the sheet so as to match thesize and type of paper to be placed. (The indicationis printed on both sides of the sheet.)8 Gently push the cassette back in.NOTE: If the machine will not be used for a prolongedperiod, protect all paper from humidity by removing itfrom the cassettes and sealing it in the paper storagebag.9 Select the media type (plain, recycled, etc.) loadedin the cassette. (Refer to Specifying Paper Sizeand Media Type for the Cassettes on page 2-42.)2-36
Preparation before UseSide Feeder (3,000-sheet) (Option)The optional side feeder hold up to 3,000 sheets of plain paper (80 g/m 2 ). The following paper sizes aresupported: A4, B5, Letter.Pull the cassette out toward you until it stops and insertthe paper into the cassette. After loading paper, gentlypush the cassette back in.2NOTE: The default paper size setting is A4. If youneed the paper size changed to B5 or Letter, contactyour service representative.IMPORTANT:• Before loading the paper, be sure that it is notcurled or folded. Paper that is curled or folded maycause paper jams.• Ensure that the loaded paper does not exceed thelevel indicator (see illustration below).• When loading the paper, keep the print side facing up.2-37
Preparation before UseLoading Paper in the Multi Purpose TrayThe multi purpose tray will hold up to 150sheets of A4 or smaller plain paper (80 g/m 2 ) (or up to 165 sheets of 64 g/m 2 plain paper) or up to 50 sheets of plain paper (80 g/m 2 ) (or up to 55 sheets of 64 g/m 2 plain paper) lager than A4.The multi purpose tray accepts paper sizes 12×18" and from A3 to A6-R and Hagaki and from Ledger toStatement-R, 8K, 16K and 16K-R. Be sure to use the multi purpose tray when you print on any special paper.IMPORTANT: When using media types other than plain paper (such as recycled or colored paper), alwaysspecify the media type and paper weight settings. (Refer to Specifying Paper Size and Media Type for the MultiPurpose Tray (MP Tray Setting) on page 2-44, Media Type Setting on page 9-8.) If you are using a paper weightof 106 g/m 2 or more, set the media type to Thick and set the weight of the paper you are using.The capacity of the multi purpose tray is as follows.• A4 or smaller plain paper (80 g/m 2 ), recycled paper or color paper: 150 sheets(64 g/m 2 plain paper :165 sheets)• B4 or larger plain paper (80 g/m 2 ), recycled paper or color paper: 50 sheets(64 g/m 2 plain paper :55 sheets)• Hagaki: 30 sheets• OHP film: 10 sheets• Envelope DL, Envelope C4, Envelope C5, Envelope #10 (Commercial #10), Envelope #9 (Commercial #9),Envelope #6 (Commercial #6), Monarch, Youkei 4, Youkei 2: 10 sheets• Banner paper: 470.1 mm (18.51") to a maximum of 1220.0 mm (48"):1 sheet (<strong>manual</strong> feed), 10 sheets (when optional banner tray is attached)NOTE: When you load custom size paper, enter the paper size by referring to Specifying Paper Size andMedia Type for the Multi Purpose Tray (MP Tray Setting) on page 2-44.When you use special paper such as transparencies or thick paper, select the media type by referring toSpecifying Paper Size and Media Type for the Multi Purpose Tray (MP Tray Setting) on page 2-44.1 Open the Multi Purpose tray until it stops.2 When loading paper sizes 12×18" and from A3 toB4 and Ledger to Legal, extend the support traysection of the multi purpose tray until the mark "∆"is fully appeared.2-38
Preparation before Use3 Adjust the paper width guides to the width of thepaper.After removing new paper from its packaging, fanthe paper before loading it in the multi-purpose tray.(Refer to Before Loading Paper on page 2-30)24 Insert the paper along the paper width guides intothe tray until it stops.IMPORTANT: Keep the print side facing up.Curled paper must be uncurled before use.Straighten the top edge if it is curled.When loading paper into the multi purpose tray, checkthat there is no paper left over in the tray from a previousjob before loading the paper. If there is just a smallamount of paper left over in the multi purpose tray andyou want to add more, first remove the left-over paperfrom the tray and include it with the new paper beforeloading the paper back into the tray.If there is a gap between the paper and the paper widthguides, readjust the guides to fit the paper in order toprevent skewed feeding and paper jams.IMPORTANT: Ensure that the loaded paper does notexceed the level indicator (see illustration).2-39
Preparation before UseLoading EnvelopesUp to 10 envelopes may be loaded in the multi purpose tray.Acceptable envelope sizes are as follows.Acceptable EnvelopeSizeMonarch 3 7/8"×7 1/2"Envelope #10 (Commercial #10) 4 1/8"×9 1/2"Envelope #9 (Commercial #9) 3 7/8"×8 7/8"Envelope #6 (Commercial #6) 3 5/8"×6 1/2"Envelope DLEnvelope C4Envelope C5Youkei 2Youkei 4110×220 (mm)229×324 (mm)162×229 (mm)162×114 (mm)235×105 (mm)1 Open the multi purpose tray.2 Adjust the paper width guides to the width of theenvelope.2-40
Preparation before Use3 Insert along the paper width guide all the way in as shown.When you load envelopes orcardstock in the multi purpose trayLoad envelopes with the print side facing down.e.g.) When printing the address.Closethe flap.2Returnpostcard(Oufukuhagaki)Cardstock(Hagaki)Open the flap.Portrait Landscapeform formenvelopes envelopesIMPORTANT: Use unfolded return postcard (Oufuku hagaki).IMPORTANT: How to load envelopes (orientation and facing) will differ depending on the type of envelope. Besure to load it in correctly, otherwise printing may be done in the wrong direction or on the wrong face.NOTE: When you load envelopes in the multi purpose tray, select the envelope type by referring to SpecifyingPaper Size and Media Type for the Multi Purpose Tray (MP Tray Setting) on page 2-44.2-41
Preparation before UseSpecifying Paper Size and Media (Cassette Setting)The default paper size setting for cassettes 1 to 4, for the multi purpose tray and for the optional side feeder(cassettes 5 to 7) is [Auto], and the default media type setting is [Plain].To fix the type of paper to be used in cassettes, specify the paper size and media type setting. (Refer toSpecifying Paper Size and Media Type for the Cassettes on page 2-42.)To fix the type of paper to be used in multi purpose tray, specify the paper size setting. (Refer to SpecifyingPaper Size and Media Type for the Multi Purpose Tray (MP Tray Setting) on page 2-44.)Specifying Paper Size and Media Type for the CassettesTo fix the type of paper to be used in cassettes 1 to 4 or the optional side feeders (cassettes 5 to 7), specify thepaper size. Also, if you use a media type other than plain paper, specify the media type setting.Selection ItemSelectable Size/TypePaperSizeAutoStandardSizes 1*StandardSizes 2*Paper size is automatically detected and selected. Select whether thepaper is in Metric size or in Inch size.Select from the standard sizes. Selectable paper sizes are as follows.Inch models: Ledger, Legal, Letter, Letter-R, Statement-R, 12×18",Oficio IIMetric models: A3, B4, A4, A4-R, B5, B5-R, A5-R, Folio, 216×340 mmSelect from the standard sizes not included in Standard Sizes 1.Selectable paper sizes are as follows.Inch models: A3, B4, A4, A4-R, A5-R, B5, B5-R, Folio, 8K, 16K, 16K-RMetric models: Ledger, Legal, Letter, Letter-R, Statement-R, 12×18",Oficio II, 8K, 16K, 16K-RMedia TypePlain (105 g/m 2 or less), Rough, Vellum** (60 to 105 g/m 2 or less),Recycled, Preprinted***, Bond**, Color**, Prepunched***, Letterhead***,Thick (106 g/m 2 and more)**, High Quality and Custom 1~8*** Only A4, Letter, and B5 can be specified in cassettes 6 and 7 when cassettes 3 and 4 and theoptional Large Capacity Side Feeder (500, 1,500-sheet x 2) are used.** To change to a media type other than Plain, refer to Media Type Setting on page 9-8. Whenthe paper weight settings shown below are selected, the media indicated for each settingcannot be selected.• Rough: Heavy 5 • Vellum: Heavy 5• Preprinted: Heavy 5 • Color: Heavy 5• Letterhead: Heavy 5• Thick: Heavy 5• Custom 1 to 8: Heavy 5, or Extra Heavy*** To print on preprinted or prepunched paper or on letterhead, refer to Special Paper Action onpage 9-11.NOTE: If the optional FAX kit is installed, the available media types for printing received faxes are as shownbelow.Plain, Recycled, Bond, Vellum, Color, Thick, High Quality, Rough and Custom 1 to 82-42
Preparation before Use1 Press the System Menu key.22 Press [Common Settings], [Next] of Original /Paper Settings, [Next] of Cassette Setting.3 Cassette Setting, select one of [Cassette 1] to[Cassette 7] and press [Next].Then press [Change] of Paper Size.NOTE: [Cassette 5] to [Cassette 7] are shown whenthe optional side feeder is installed.4 For automatic detection of the paper size, press[Auto] and select [Metric] or [Inch] as the unit.Common Settings - Paper SizeSet cassette paper size.To select the paper size, press [Standard Sizes 1]or [Standard Sizes 2] and select the paper size.5 Press [OK]. The previous screen reappears.AutoA3A4A4A5StandardSizes 1StandardSizes 2B4 B5 B5216x340mmCancelOKStatus 10/10/2010 10:10Common Settings - Media TypeSelect type of paper in Cassette 1.6 Press [Change] of Media Type and select themedia type. Then press [OK].PlainRoughVellumRecycledPreprintedBondColorPrepunchedLetterheadThickHigh QualityCustom 1Custom 2Custom 3 Custom 4Custom 5Custom 6Custom 7Custom 8CancelOKStatus10/10/2010 10:102-43
Preparation before UseSpecifying Paper Size and Media Type for the Multi Purpose Tray (MP Tray Setting)To fix the type of paper to be used in the multi purpose tray, specify the paper size. When using other than aplain paper, specify the media type.PaperSizeItemAutoStandardSizes 1StandardSizes 2OthersSizeEntryDescriptionPaper size is automatically detected and selected. Select whether thepaper is in Metric size or in Inch size.Select from the standard sizes. Selectable paper sizes are as follows.Inch models: Ledger, Legal, Letter, Letter-R, Statement-R, 12×18",Oficio II, ExecutiveMetric models: A3, B4, A4, A4-R, B5, B5-R, A5-R, B6-R, A6-R, Folio,216×340 mmSelect from the standard sizes not included in Standard Sizes 1.Selectable paper sizes are as follows.Inch models: A3, B4, A4, A4-R, B5, B5-R, A5-R, B6-R, A6-R, Folio, 8K,16K, 16K-RMetric models: Ledger, Legal, Letter, Letter-R, Statement-R, 12×18",Oficio II, Executive, 8K, 16K, 16K-RSelect from special standard sizes and custom sizes.Selectable paper sizes are as follows.ISO B5, Envelope #10 (Commercial #10), Envelope #9 (Commercial #9),Envelope #6 (Commercial #6 3/4), Envelope Monarch, Envelope DL,Envelope C5, Envelope C4, Hagaki, Oufuku hagaki, Youkei 4, Youkei 2Enter the size not included in the standard size.Selectable paper sizes are as follows.Inch sizeX (Horizontal): 5.83~17.00" (in 0.01" increments),Y (Vertical): 3.86~11.69" (in 0.01" increments)Metric sizeX (Horizontal): 148~432 mm (in 1mm increments),Y (Vertical): 98~297 mm (in 1mm increments)Media TypeSelectable media types are as follows.Plain (105g /m 2 or less), Rough, Transparency,Vellum (60 to 105 g/m 2 or less), Labels, Recycled, Preprinted**, Bond,Cardstock, Color, Prepunched**, Letterhead**, Envelope, Thick (106 g/m 2and more), Coated, High Quality and Custom 1~8* To change to a media type other than Plain, refer to Media Type Setting on page 9-8.** To print on preprinted or prepunched paper or on letterhead, refer to Special Paper Action onpage 9-11.NOTE: If the optional FAX kit is installed and the multi purpose tray is used to print a received FAX, theavailable media types are as shown below.Plain, Labels, Recycled, Bond, Vellum, Color, Coated, Cardstock, Envelope, Thick, High Quality, Rough andCustom 1 to 82-44
Preparation before Use1 Press the System Menu key.22 Press [Common Settings], [Next] of Original /Paper Settings, [Next] of MP Tray Setting, and then[Change] of Paper Size.Common Settings - Paper SizeSet the multi-purpose tray paper size.3 For automatic detection of the paper size, press[Auto] and select [Metric] or [Inch] as the unit.AutoStandardSizes 1StandardSizes 2OthersA3 A4 A4 A5A6 B4 B5 B5B6216x340mmTo select the paper size, press any of [StandardSizes 1], [Standard Sizes 2], [Others] or [SizeEntry] and select the paper size.Size EntryCancelOKStatus10/10/2010 10:10Common Settings - Paper SizeSet the multi-purpose tray paper size.AutoIf you have chosen [Size Entry], press [+] or [–] toenter X (horizontal) and Y (vertical) sizes. You mayenter the size directly using the numeric keys bypressing [# Keys].StandardSizes 1StandardSizes 2X(148 - 432)297mmY(98 - 297)210mm4 Press [OK]. The previous screen reappears.Others# Keys# KeysSize EntryCancelOKStatus10/10/2010 10:10Common Settings - Media TypeSelect type of paper in Multi-Purpose Tray.5 Press [Change] of Media Type and select themedia type. Then press [OK].PlainTransparencyRoughVellumLabelsRecycledPreprintedBondCardstockColorPrepunchedLetterheadEnvelopeThickCoatedHigh QualityCustom 1Custom 2Custom 3 Custom 4Custom 5 Custom 6 Custom 7 Custom 8CancelOKStatus10/10/2010 10:102-45
Preparation before UseLoading OriginalsFollow the steps below to load originals for copying, sending or storing.Placing Originals on the PlatenYou may place books or magazines on the platen in addition to ordinary sheet originals.1 Open the document processor.NOTE: Before opening the document processor, besure that there are no originals left on the original tableor on the original eject table. Originals left on theoriginal table or on the original eject table may fall offwhen the document processor is opened.When placing books or magazines on the machine, doso with the document processor in the open position.Shadows may be produced around the edges and in themiddle of open-faced originals.2 Place the original. Put the scanning side facedownand align it flush against the original size indicatorplates with the back left corner as the referencepoint.NOTE: For details on Original Orientation, refer toWhen placing originals on the platen on page 4-9.2-46
Preparation before Use Original size indicator plates(Inch models)2(Metric models)3 Close the document processor.CAUTION: Do not leave the document processor openas there is a danger of personal injury.2-47
Preparation before UseLoading Originals in the Document ProcessorThe document processor automatically scans each sheet of multiple originals. Both sides of two-sided originalsare scanned.Part Names of the Document Processor(1)(2)(3)(4)(5)(6)(7)(1) Original placement indicator(2) Top cover(3) Original width guides(4) Original table(5) Original eject table(6) Original stopper(7) Opening handleOriginals Supported by the Document ProcessorThe document processor supports the following types of originals.Document ProcessorWeight 35 to 220 g/m 2 (duplex: 50 to 220 g/m 2 )SizeCapacityMaximum A3 to Minimum A5Maximum Ledger to Minimum Statement-RPlain paper (80 g/m 2 ), Colored paper, Recycled paper, HighQuality: 270 sheets (Mixed size originals: 30 sheets)Thick paper (157 g/m 2 ): 89 sheetsThick paper (120 g/m 2 ): 116 sheetsArt paper: 1 sheetOriginals Not Supported by the Document ProcessorDo not use the document processor for the following types of originals.• Soft originals such as vinyl sheets• Transparencies such as OHP film• Carbon paper• Originals with very slippery surfaces• Originals with adhesive tape or glue• Wet originals• Originals with correction fluid which is not dried• Irregularly shaped (non-rectangular) originals• Originals with cut-out sections• Crumpled paper• Originals with folds (Straighten the folds before loading. Failure to do so may cause the originals to jam).• Originals bound with clips or staples (Remove the clips or staples and straighten curls, wrinkles or creasesbefore loading. Failure to do so may cause the originals to jam).2-48
Preparation before UseHow to Load OriginalsIMPORTANT: Before loading originals, be sure that there are no originals left on the original eject table.Originals left on the original eject table may cause the new originals to jam.1 Adjust the original width guides.22 Place the originals. Put the side to be scanned (orthe first side of two-sided originals) face-up. Slidethe leading edge into the document processor asfar as it will go. The original placement indicator willbe lit.NOTE: For details on Original Orientation, refer toWhen placing originals on the document processor onpage 4-9.IMPORTANT: Confirm that the original width guidesexactly fit the originals. If there is a gap, readjust theoriginal width guides. The gap may cause the originalsto jam.Ensure that loaded originals do not exceed thelevel indicator. Exceeding the maximum level maycause the originals to jam (see the figure).Originals with punched holes or perforated linesshould be placed in such a way that the holes orperforations will be scanned last (not first).2-49
Preparation before UseOriginal placement indicatorThe original placement indicator is lit or unlit dependingon how originals are placed.Indications and their status are as follows.• Green lit: Original is placed properly.• Green blinking: Original is not placed properly.Remove and place again.2-50
3 Basic OperationThis chapter explains the following operations.• Login/Logout .......................................................................................3-2• Enter key and Quick No. Search key..................................................3-4• Touch Panel Display ...........................................................................3-5• Original Preview..................................................................................3-6• Selecting Color Mode..........................................................................3-7• Copying...............................................................................................3-8• Sending.............................................................................................3-23• Confirmation Screen of Destinations ................................................3-29• Preparation for sending a document to a PC....................................3-30• Specifying Destination ......................................................................3-40• Using the Document Box ..................................................................3-43• Canceling Jobs .................................................................................3-52• Quick Setup Screen..........................................................................3-53• Program ............................................................................................3-56• Registering Shortcuts (Copy, Send, and Document Box Settings) ...3-58• Using the Internet Browser ...............................................................3-59• Using Weekly Timer..........................................................................3-61• Checking Counter .............................................................................3-62• Help Screen ......................................................................................3-623-1
Basic OperationLogin/LogoutIf <strong>user</strong> login administration is enabled, it is necessary to enter the login <strong>user</strong> name and password to use themachine.NOTE: You will be unable to login if you forget your login <strong>user</strong> name or login password. In this event, login withadministrator privileges and change your login <strong>user</strong> name or login password.If the guest authentication setting is enabled, the Authentication/Logout key must be pressed when logging in.For details, refer to the Guest Authorization Set. on page 10-12.LoginEnter login <strong>user</strong> name and password.1 If the screen shown appears during operations,press [Login User Name].Login to:LoginUser NameLocalabcdefPress [# Keys] to enter the login data using thenumeric keys.# KeysLoginPassword********# KeysID CardLoginCheck CounterCancelLoginStatus10/10/2010 10:102 Enter the login <strong>user</strong> name and press [OK].NOTE: Refer to the Character Entry Method onAppendix-8 for details on entering characters.3 Press [Login Password].Press [# Keys] to enter the login data using thenumeric keys.4 Enter the password and press [OK].5 Check the login <strong>user</strong> name and password arecorrect, and press [Login].NOTE: If Network Authentication is selected as the<strong>user</strong> authentication method, either Local or Networkcan be selected as the authentication type.3-2
Basic OperationSimple LoginSelect the <strong>user</strong> to login.01 0203 No.ABC1/2If this screen is displayed during operations, select a<strong>user</strong> and log in.NOTE: If a login password is required, an input screenwill be displayed.For details, refer to the Simple Login on page 10-17.3KeyboardLoginStatus 10/10/2010 10:10LogoutTo logout from the machine, press the Authentication/Logout key to return to the login <strong>user</strong> name/loginpassword entry screen.Users are automatically logged out in the following circumstances:• When the machine is put to Sleep by pressing the Power key.• When the Auto Sleep function is activated.• When the auto panel reset function is activated.• When Auto Low Power Mode is activated.• When the machine is placed in Low Power Mode by pressing the Energy Saver key.3-3
Basic OperationEnter key and Quick No. Search keyThis section explains how to use the Enter key and Quick No. Search key on the operation panel.Using the Enter () keyThe Enter key works in the same way as keys displayed on the touch panel, such as [OK] and [Close].The Enter symbol ( ) is displayed next to the keys whose operations are carried out by the Enter key (e.g.[ OK], [ Close]).The operation of the Enter key is explained below using copy paper selection as an example. For details of theprocedure, refer to Paper Selection on page 4-3.Copies1 In the paper selection screen, press the key for thecassette containing the required paper size.Paper SelectionOriginalZoomPaper: A4: 100%: A4PreviewAutoCassetteA4PlainA3PlainA4PlainA4PlainA4PlainA4PlainA4PlainMP TrayMP TrayPaper Set.The Enter ( ) symbol appears on the [OK] on thetouch panel, indicating that the Enter key performsthe same action as [OK].2 To copy using the selected paper, press the Enterkey (or [OK]).Add ShortcutCancelOKStatus10/10/2010 10:10Using the Quick No. Search () keyUse the Quick No. Search keys to perform an action by simply entering a number directly using the numerickeys. For example, you can specify the speed dial for a transmission destination or recall a stored program byits program number.The Quick No. Search key performs the same action as the [No.] displayed on the touch panel.The use of the Quick No. Search key is explained below using an example in which a speed dial number isspecified and used to select a destination. For more information on speed dialing, refer to SpecifyingDestination on page 3-40.1 Press the Quick No. Search key (or [No.]) in thebasic send screen.Destination Detail AddressBookA OFFICEabcd@efg.comE-mailB OFFICEAddr Entry1/1Enter One Touch key numberC OFFICEusing # keys.Folder Path(0001 - 1000)EntryOn Hook Direct0011FAX No.Entry0001AAABBBi-FAXCancelOKAddr Entry0006 0007 0008 0009 0010FFF GGG HHH III JJJDestinationStatusPlace original.Quick SetupOrg./SendingData FormatColor/Image Quality1/100AdvancedSetupDestinationWSD Scan/DSM ScanProgram10/10/2010 10:102 In the number entry screen, use the numeric keysto enter the speed dial number.3 If you entered a speed dial number between 1 and3 digits long, press the Enter key (or [OK]).The specified destination appears in thedestination list.NOTE: If you enter a 4-digit speed dial number, theoperation in step 3 can be omitted. The basic sendscreen appears and the specified destination appearsin the destinations list.3-4
Basic OperationTouch Panel DisplayDisplay for Originals and PaperThe touch panel displays the selected paper source and output tray.Size/orientation oforiginal and paperOriginalZoomPaperPress Start key to start printing.Press [Cancel] to change settings.Copy Image: A4: 100%: A4CancelOutputtrayAutoPaperSelection1-sided>>1-sidedDuplex100%OffZoomCombineOriginalpositionNormal 0DensityStaple/PunchCopiesShortcut 1Shortcut 2Shortcut 3Shortcut 4Shortcut 5Shortcut 6Quick Setup Org./Paper/ Color/ Layout/Edit Advanced ProgramFinishing Image QualitySetupStatus 10/10/2010 10:10OffPapersource3Remaining amount of tonerDisplay of keys that cannot be setKeys of features that cannot be used due to feature combination restrictions or non-installation of options are ina non-selectable state.Normal Grayed out HiddenOffOffOffOffOffOffCombineStaple/PunchCombineStaple/PunchCombineStaple/PunchIn the following cases, the key isgrayed out and cannot beselected.• Cannot be used incombination with a feature thatis already selected.• Use prohibited by <strong>user</strong> control.• [Preview] has been pressed.(Refer to Original Preview onpage 3-6)Cannot be used because anoption is not installed.Example:When a finisher is not installed,[Staple/Punch] does not appear.NOTE: If a key that you wish to use is grayed out, the settings of the previous <strong>user</strong> may still be in effect. In thiscase, press the Reset key and try again.If the key is still grayed out after the Reset key is pressed, it is possible that you are prohibited from using thefunction by <strong>user</strong> control. Check with the administrator of the machine.3-5
Basic OperationOriginal PreviewYou can display a preview image of the scanned document on the panel.NOTE: To view a preview of an image stored in a Custom Box, refer to Previewing Documents/CheckingDocument Details on page 3-49.The procedure described here is for copying a single-page original.The procedure for previewing scanned originals is explained below.1 Press the Copy key and place the original on theplaten.Copies2 Press [Preview].Copy ImageShortcut 1Place original.Shortcut 2Shortcut 3OriginalZoomPaper:::A4 : ---100% : 100%A4 : ---PreviewAutoPaperSelection1-sided>>1-sidedDuplex100%ZoomOffCombineNormal 0DensityStaple/PunchShortcut 4Shortcut 5Shortcut 6Quick Setup Org./Paper/FinishingColor/Image QualityLayout/Edit AdvancedSetupProgramStatus 10/10/2010 10:10OriginalZoomPaperPress Start key to start printing.Press [Cancel] to change settings.Copy Image: A4: 100%: A4CancelAutoPaperSelection1-sided>>1-sidedDuplex100%ZoomOffCombineOffNormal 0DensityStaple/PunchCopiesShortcut 1Shortcut 2Shortcut 3Shortcut 4Shortcut 5Shortcut 6Quick Setup Org./Paper/FinishingColor/Image QualityLayout/Edit AdvancedSetupProgramStatus 10/10/2010 10:10Off3 The machine starts scanning the original. Whenscanning is completed, the preview image appearson the panel.4 To change the quality or the layout, press [Cancel]or the Stop key. Change the settings and press[Preview] again to see a preview image with thenew settings.NOTE: If you scan a multi-page original, only the firstpage is previewed.5 If there is no problem with the preview image, pressthe Start key. Copying begins.3-6
Basic OperationSelecting Color ModeWhen you scan and then copy, send or store documents, you can select the color mode used for scanning fromthe operation panel.3Automatically recognizes whether scanneddocuments are color or black & white.Scans all documents in full color.Scans all documents in black & white.The basic procedure for selecting the color mode is explained below, using an example in which the scanneddocument is copied.1 Press the Copy key.2 Place the originals in the document processor or onthe platen.3 Press the Auto Color key, Full Color key or Black& White key to select the color mode.4 Specify the required settings for copying.5 Press the Start key.NOTE: You can fine-tune the color mode from thetouch panel.• Copying: You can use Single Color copyingin Cyan, Green, etc. (page 4-34).• Sending/Storing: You can select Auto Color (Color/Gray), Auto Color (Color/B & W),Full Color or Grayscale (page 6-23).You can also change the default color mode for copyingand sending/storing. For details, refer to Color Selection(Copy) on page 9-19 or Color Selection (Send/Store) on page 9-19.3-7
Basic OperationCopyingFollow the steps as below for basic copying.1 Press the Copy key.NOTE: If the touch panel is turned off, press theEnergy Saver key or the Power key and wait for themachine to warm up.2 Place the originals on the platen or in the documentprocessor.NOTE: For loading instructions, refer to LoadingOriginals on page 2-46.Copy ImageCopiesShortcut 13 Check that [Auto] is selected of Paper Selection onthe touch panel. Paper that matches the size of theoriginal will be selected automatically.OriginalZoomPaperPlace original.:::A4 : ---100% : 100%A4 : ---PreviewAutoPaperSelection1-sided>>1-sidedDuplex100%ZoomOffCombineNormal 0DensityStaple/PunchShortcut 2Shortcut 3Shortcut 4Shortcut 5Shortcut 6Quick Setup Org./Paper/FinishingColor/Image QualityLayout/Edit AdvancedSetupProgramStatus 10/10/2010 10:10OffTo change the paper size, press, [Org./Paper/Finishing], [Paper Selection] and select the desiredpaper source.4 Use the numeric keys to enter the copy quantity.Specify the desired number up to 9999.5 Press the Start key to start copying.3-8
Basic OperationDensityUse this procedure to adjust the density when copying.You can adjust density using 7 or 13 levels.The procedure for adjusting the density of copies is explained below.1 Press the Copy key.2 Place the originals on the platen.3DensityCopies3 Set the original on the platen and press [Color/Image Quality] -> [Density].4 Adjust density pressing [-3] (Lighter) to [+3](Darker). You can change the density level [-3](Lighter) to [+3] (Darker) in half-steps.LighterNormalDarker5 Press [OK].OriginalZoomPaper: A4: 100%: A4Preview-3 -2 -1 0 +1 +2 +3-2.5 -1.5 -0.5 +0.5 +1.5 +2.5Add Shortcut Cancel OKStatus10/10/2010 10:106 Press the Start key. Copying begins.3-9
Basic OperationOriginal ImageSelect image quality suited to the type of original.The table below shows the quality options.Original ImageImage Quality OptionOriginal TypeDescriptionText+Photo* , **PhotoText*Graphic/Map*Printer OutputBook/MagazinePrinter OutputBook/MagazinePhoto PaperOff(original type not set)On(original type is set)Printer OutputBook/MagazineFor mixed text and photo documentsprinted on this machine originally.For mixed text and photos printed in amagazine, etc.For photos printed on this machineoriginally.For photos printed in a magazine, etc.Suitable for photographs taken with acamera.For documents that are mostly text andwere originally printed on this machine.Sharply renders pencil text and fine lines.For maps and diagrams printed on thismachine originally.For maps and diagrams printed in amagazine.* Highlighter can be selected.** If gray text is not printed completely using [Text + Photo], selecting [Text] may improve the result.The procedure for selecting the quality of copies is explained below.1 Press the Copy key.2 Place the originals on the platen.3 Set the original on the platen and press [Color/Image Quality] -> [Original Image].Copies4 Select Original Type.Original ImageText+PhotoPhotoTextOriginal TypePrinter OutputBook/MagazineNOTE: When the Highlighter checkbox is selectedand a fluorescent pen is copied, this can be used toprevent the color reproduction of the fluorescent penfrom becoming too faint.OriginalZoomPaper: A4: 100%: A4PreviewAdd ShortcutGraphic/MapHighlighterCancelOK5 Press [OK].6 Press the Start key. Copying begins.Status10/10/2010 10:103-10
Basic OperationZoomAdjust the magnification to reduce or enlarge the original image. The following zoom options are available.Auto ZoomLetter-RLedger: 129 %Automatically reduces or enlarges the original imagesuitably to the selected paper size.3A4A3: 141 %Statement-R: 64 %A5: 70 %Manual ZoomManually reduces or enlarges the original image in 1%increments between 25% and 400%.25 %400 %Preset ZoomReduces or enlarges at preset magnifications.The following magnifications are available.ModelZoom Level (Original Copy)Inch Models 100%, Auto, 400% (Max.), 200% (STMT >>Ledger), 154%(STMT >> Legal), 129% (Letter >>Ledger), 121% (Legal >> Ledger), 78% (Legal >>Letter), 77% (Ledger >> Legal), 64% (Ledger >>Letter), 50% (Ledger >> STMT), 25% (Min.)Metric ModelsMetric Models (AsiaPacific)100%, Auto, 400% (Max.), 200% (A5 >> A3),141% (A4 >> A3, A5 >> A4), 127% (Folio >>A3), 106% (11×15" >> A3), 90% (Folio >> A4),75% (11×15" >> A4),70% (A3 >> A4, A4 >> A5), 50%, 25% (Min.)100%, Auto, 400% (Max.), 200% (A5 >> A3),141% (A4 >> A3, B5 >> B4), 122% (A4 >> B4,A5 >> B5), 115% (B4 >> A3, B5 >> A4), 86%(A3 >> B4, A4 >> B5), 81%(B4 >> A4, B5 >>A5), 70% (A3 >> A4, B4 >> B5), 50%, 25%(Min.)3-11
Basic OperationXY ZoomSelect vertical and horizontal magnificationsindividually. Reduce or enlarge original images in 1%increments between 25% and 400%.YXThe procedure for using zoom copying is explained below.1 Press the Copy key.2 Place the originals on the platen.3 Set the original on the platen and press [Layout/Edit] -> [Zoom].Copies4 Press [Standard Zoom] to use Auto Zoom.ZoomStandardZoomXY ZoomMax.400%A5>>A3200%(25 - 400)400 %# KeysA3>>B486%A4>>B581%81%Press [+] or [–] to change the displayedmagnification as desired. You can also enter themagnification directly using the numeric keys bypressing [# Keys].OriginalZoomPaper: A4: 100%: A4PreviewA4>>A3141%A5>>A4A4>>B4122%A5>>B5B4>>A3115%B5>>A4100%Auto70%A3>>A4A4>>A550%25%Min.When using Preset Zoom, select the key of desiredmagnification.Add ShortcutCancelOKStatus10/10/2010 10:10CopiesWhen using XY Zoom, press [XY Zoom].ZoomStandardZoomXY ZoomX(25 - 400)# Keys100%Press [+] or [–] to change the displayedmagnifications of X (horizontal) and Y (vertical).You can also enter the magnification directly usingthe numeric keys by pressing [# Keys].OriginalZoomPaper: A4: 100%: A4PreviewY(25 - 400)# Keys100%Top Edgeon TopOriginalOrientationPress [Original Orientation] to select orientation ofthe originals, either [Top Edge on Top] or [Top Edgeon Left]. Then press [OK].Add ShortcutCancelOKStatus10/10/2010 10:105 Press [OK].6 Press the Start key. Copying begins.3-12
Basic OperationDuplexProduce two-sided copies. The following duplex options are available.You can also create single-sided copies from two-sided originals or originals with facing pages such as books.The following modes are available.One-sided to Two-sided455Produces two-sided copies from one-sided originals. Incase of an odd number of originals, the back side of thelast copy will be blank.33432211OriginalCopyghidefabcOriginalAghiabcdefCopyBghiabcdefThe following binding options are available.ABOriginal Left/Right to Binding Left/Right: Images onthe second sides are not rotated.Original Left/Right to Binding Top: Images on thesecond sides are rotated 180°. Copies can be boundon the top edge, facing the same orientation whenturning the pages.Two-sided to One-sided2112Copies each side of a two-sided original onto twoindividual sheets. The document processor is required.OriginalCopyThe following binding options are available.• Binding Left/Right: Images on the second sidesare not rotated.• Binding Top: Images on the second sides arerotated 180°.Two-sided to Two-sided2143521435Produces two-sided copies from two-sided originals.The document processor is required.OriginalCopyNOTE: The paper sizes supported in Two-sided toTwo-sided are A3, B4, A4, A4-R, B5, B5-R, A5-R,Ledger, Legal, Letter, Letter-R, Executive, Statement-R, Oficio II, 216×340mm and Folio.3-13
Basic OperationBook to One-sided1212Produces a 1-sided copy of a 2-sided or open bookoriginal.The following binding options are available.OriginalCopy• Binding Left: Originals with facing pages arecopied from left to right.• Binding Right: Originals with facing pages arecopied from right to left.NOTE: The following sizes of originals and paper aresupported in Two-sided to One-sided and Book to Onesided.Original: A3, B4, A4-R, B5-R, A5-R, Ledger,Letter-R and 8K. Paper: A4, B5, Letter and 16K. Youmay change paper size and reduce or enlarge copy tomatch that size.Book to Two-sidedFacing pages-> Two-sidedFacing pages-> Facing pagesProduces two-sided copies from an open book originalwith facing pages.122 13 44 32211443303122 130NOTE: The following sizes of originals and paper aresupported in Book to Two-sided mode. Original: A3,B4, A4-R, B5-R, A5-R, Ledger, Letter-R and 8K. Paper:A4, B5 and Letter.OriginalCopyThe procedure for using two-sided/duplex copying is explained below.1 Press the Copy key.2 Place the originals on the platen.3 Press [Layout/Edit] and then [Duplex].Copies4 Select the desired Duplex option.Duplex1-sided>>1-sided1-sided>>2-sided5 If you choose [1-sided>>2-sided] or[2-sided>>2-sided], select the binding edge of thefinished copies of Finishing.OriginalZoomPaper: A4: 100%: A4Preview2-sided>>1-sided2-sided>>2-sidedBook>>1-sidedBook>>2-sidedFinishingBindingLeft/RightBindingTopTop Edgeon TopOriginalOrientationIf you choose [Book>>2-sided], press [Book>>2-sided] or [Book>> Book] of Finishing to select thesetting for duplex.Add ShortcutCancelOKStatus10/10/2010 10:103-14
Basic OperationDuplex1-sided>>1-sidedOriginalCopies6 If you choose [2-sided>>1-sided],[2-sided>>2-sided], [Book>>1-sided] or[Book>>2-sided], select the binding edge of theoriginals of Original.OriginalZoomPaper: A4: 100%: A4Preview1-sided>>2-sided2-sided>>1-sided2-sided>>2-sidedBook>>1-sidedBook>>2-sidedBindingLeft/RightBindingTopTop Edgeon TopOriginalOrientation7 Press [Original Orientation] to select orientation ofthe originals, either [Top Edge on Top] or [Top Edgeon Left]. Then press [OK].8 Press [OK].3Add ShortcutCancelOKStatus10/10/2010 10:109 Press the Start key.Once an original placed on the platen is scanned,replace it with the next one. Then, press the Startkey.After scanning all originals, press [Finish Scan] tostart copying.Collate/OffsetThe machine can collate and offset at the same time as it copies.You can use the Collate/Offset copy function for tasks such as those shown below.Collate123321321321Scan multiple originals and deliver complete sets ofcopies as required according to page number.OriginalCopyOffsetWithout Document Finisher3321If the optional document finisher is not installed, whenyou use offsetting, printed copies are produced afterrotating each set (or page) by 90º.21321321NOTE: To use sorting, the same size of paper as theselected paper tray must be loaded in a differentorientation in a different paper tray. The paper sizessupported in Offset are A4, B5, Letter and 16K.OriginalCopy (each set)3-15
Basic OperationWith Document Finisher231 321321321When you use offsetting, printed copies are segregatedafter each set of copies (or after each page).NOTE: The optional document finisher is required.The paper sizes supported in Offset are A3, B4, A4,B5, Letter, Legal, Ledger, Oficio II, 8k, 16k,216×340mm, Folio.OriginalCopy (each set)The procedure for using collate/offset copying isexplained below.1 Press the Copy key.2 Place the originals on the platen.3 Press [Org./Paper/Finishing] and then [Collate/Offset].Copies4 To use collate copying, press [On] of Collate.Collate/OffsetTo use offset copying, press [Each Set] of Offset.CollateOffOnPress [OK].OriginalZoomPaper: A4: 100%: A4OffsetOffEach SetPreviewAdd ShortcutCancelOKStatus10/10/2010 10:10CopiesIf [Off] is selected for Collate, press [Off] or [EachPage] of Offset.Collate/OffsetCollate5 Press [OK].OffOnOriginalZoomPaper: A4: 100%: A4OffsetOffEach PagePreviewAdd ShortcutCancelOKStatus10/10/2010 10:106 Press the Start key. Copying begins.3-16
Basic OperationReserve NextThis function allows you to reserve the next job during printing. Using this function, the original will be scannedwhile the machine is printing. When the current print job ends, the reserved copy job is printed. The procedurediffers depending on the Reserve Next Priority (refer to page 9-46).If Reserve Next Priority is set to [On]The Copy function default screen appears on the touch panel during printing.3Copy ImageCopiesShortcut 11 Place the originals onto the machine for reservingcopy, and configure the copy settings.Place original.Shortcut 2Shortcut 3OriginalZoomPaper:::A4 : ---100% : 100%A4 : ---PreviewAutoPaperSelection1-sided>>1-sidedDuplex100%ZoomOffCombineNormal 0DensityStaple/PunchShortcut 4Shortcut 5Shortcut 6Quick Setup Org./Paper/FinishingColor/Image QualityLayout/Edit AdvancedSetupProgramStatus 10/10/2010 10:10Off2 Press the Start key.The machine starts scanning the originals.When the current print job ends, the reserved copyjob is printed.If Reserve Next Priority is set to [Off]The Copying screen appears on the touch panel during printing.CopiesJob No.: 000021 Job Name: doc20081010101034 User Name: -----Scanner SettingPrinter SettingScanned PagesCopies1 Press [Reserve Next].The default screen for copying appears.A4100%2-sidedTop Edge on TopA42-sidedCollateTray APlainCancelReserve NextStatus10/10/2010 10:102 Place the originals onto the machine for reservingcopy, and configure the copy settings.3 Press the Start key.The machine starts scanning the originals.When the current print job ends, the reserved copyjob is printed.3-17
Basic OperationInterrupt CopyThis function allows you to pause the current jobs in progress when you need to make copies immediately.When the interruption copy ends, the machine resumes the paused print jobs.NOTE: If the machine is left unused for 60 seconds in interrupt copy mode, interrupt copying is automaticallycanceled and printing resumes. You can change the delay until interrupt copying is canceled. Change the delayas required. For more information, refer to Interrupt Clear Timer on page 9-83.Copy ImageCopiesShortcut 11 Press the Interrupt key.The current print job is temporarily interrupted.Place original.Shortcut 2Shortcut 3OriginalZoomPaper:::A4 : ---100% : 100%A4 : ---PreviewAutoPaperSelection1-sided>>1-sidedDuplex100%ZoomOffCombineNormal 0DensityStaple/PunchShortcut 4Shortcut 5Shortcut 6Quick Setup Org./Paper/FinishingColor/Image QualityLayout/Edit AdvancedSetupProgramStatus 10/10/2010 10:10Off2 Place the originals onto the machine for interruptcopy, and configure the copy settings.3 Press the Start key to start interrupt copying.4 When interrupt copying ends, press the Interruptkey.The machine resumes the paused print jobs.3-18
Basic OperationStapleUse this feature to staple your finished copies.NOTE: Stapling requires the optional document finisher. Note also that saddle stitching (center stapling)requires the folding unit.For details on paper sizes and numbers of sheets that can be stapled, refer to Document Finisher (Option) onpage Appendix-25.3The following stapling options and orientations are available.Original Orientation:Top Edge (Back Edge)Original Orientation:Top Edge (Back Edge)Original Orientation:Left Top Edge (Left topcorner)Original Orientation:Left Top Edge (Left topcorner)Cassette Paper LoadDirectionCassette Paper LoadDirectionNOTE: B5-R and 16K-R "one staple" is not diagonal.3-19
Basic OperationFollow the steps as below for stapling.1 Press the Copy key.2 Place the originals on the platen.NOTE: When performing Mixed Size Stapling, refer toMixed Size Originals on page 4-6.3 Press [Org./Paper/Finishing] and then [Staple/Punch].Copies4 Select the staple position.Staple/PunchOriginal : A4Zoom : 100%Paper : A4PreviewStatusAdd ShortcutStapleOffPunchOffTopLeftTopRight2 staplesLeft2 holesLeft2 holesTop2 holesRight2 staplesTop2 staplesRightSaddleStitch3 holesLeft3 holesTop3 holesRightCancelTop Edgeon TopOriginalOrientationOK10/10/2010 10:10NOTE: To use saddle stitching, press [Saddle Stitch].When placing originals, be sure to place the coverpage at the bottom. For more information on saddlestitching, refer to Booklet on page 4-20.5 Press [Original Orientation] to choose orientation ofthe originals, either [Top Edge on Top] or [Top Edgeon Left]. Then press [OK].6 Press [OK].7 Press the Start key. Copying begins.Mixed Size StaplingEven with mixed paper sizes, if the sizes have the same width or same length as shown in the combinationsbelow, the output can be stapled. The maximum number of sheets that can be stapled is 30.A4B5LetterA4B5LetterA3B4LedgerA3B4Ledger• A3 and A4• B4 and B5• Ledger and Letter• Ledger and Letter-R• 8K and 16KLetter-R LegalLetter-RLegal3-20
Basic OperationPunchPunch holes in sets of finished copies in preparation for binding.NOTE: Requires the optional document finisher and punching unit.For details on paper sizes that can be punched, refer to Hole Punch Unit (Option) on page Appendix-25.The orientations of the original and corresponding punch positions are as follows.3OriginalCopyOrientation of OriginalPlatenDocumentprocessorNOTE: The inch model provides two-hole and three-hole punching. The metric model provides two-hole andfour-hole punching.3-21
Basic OperationFollow the steps as below for punching.1 Press the Copy key.2 Place the originals on the platen.3 Press [Org./Paper/Finishing]and then press[Staple/Punch].Copies4 Select the type of hole punching.Staple/PunchStapleOffTopLeftTopRight2 staplesTop2 staplesRight5 Press [Original Orientation] to choose orientation ofthe originals, either [Top Edge on Top] or [Top Edgeon Left]. Then press [OK].Original : A4Zoom : 100%Paper : A4PreviewPunchOff2 staplesLeft2 holesLeft2 holesTop2 holesRightSaddleStitch3 holesLeft3 holesTop3 holesRightTop Edgeon TopOriginalOrientation6 Press [OK].Add ShortcutCancelOKStatus10/10/2010 10:107 Press the Start key.If the original is placed on the platen. Place the nextoriginal and press the Start key. Copying begins.If all original pages have been scanned, press[Finish Scan]. Copying begins.3-22
Basic OperationSendingThis machine can send a scanned image as an attachment of an E-mail message or to a PC linked to thenetwork. In order to do this, it is necessary to register the sender and destination (recipient) address on thenetwork.A network environment which enables the machine to connect to a mail server is required. It is recommendedthat a Local Area Network (LAN) be used to assist with transmission speed and security issues.At the same time as you send a scanned image, you can also print the image or send it to the Document Box.3To use the Scanning Function perform the following steps:• Program the settings, including the E-mail setting on the machine.• Use Embedded Web Server RX (the internal HTML web page) to register the IP address, the host name ofthe SMTP server, the recipient, and Settings for E-mail.• Register the destination in the Address Book or One Touch keys.• When the PC Folder (SMB/FTP) is selected, it is necessary to share the destination folder. To set up the PCFolder, contact your administrator.• Create/Register a Document Box (when a Document Box is selected as the destination)• Select detailed transmission settings (to select a Document Box as the destination or to print and send theimage at the same time)Follow the steps below for basic sending. The following five options are available.• Send as E-mail: Sends a scanned original image as an E-mail attachment...page 3-24• Send to Folder (SMB): Stores a scanned original image in a shared folder of any PC...page 3-25• Send to Folder (FTP): Stores a scanned original image in a folder of an FTP server...page 3-25• Send to Document Box: Sends a document stored in a document box on this machine...page 7-7• Image Data Scanning with TWAIN / WIA: Scan the document using a TWAIN or WIA compatible applicationprogram...page 6-33NOTE: Different sending options can be specified in combination. Refer to Sending to Different Types ofDestinations (Multi Sending) on page 3-42.The fax function can be used when the optional fax kit has been installed. For details about this function, referto the FAX Operation Guide.3-23
Basic OperationSend as E-mail (E-mail Addr Entry)Sends a scanned original image as an E-mail attachment.NOTE: Access the Embedded Web Server RX beforehand and specify the settings required for sending e-mail. For details, see Embedded Web Server RX (Settings for E-mail) on page 2-26.1 Press the Send key.Displays the screen for sending.NOTE: Depending on the settings, the address bookscreen may appear. In this event, press [Cancel] todisplay the screen for sending.2 Place the originals on the platen.Enter Destination.E-mail Address EntryDestination3 Press [E-mail Addr Entry] and then [E-mailAddress].E-mailAddressAdd a new e-mail destination.Press [E-mail Address], then enterthe address using the keyboard screen.NOTE: Destinations can be specified using theAddress Book or the One Touch Keys. Refer toSpecifying Destination on page 3-40.Add to Addr BookNext Dest.CancelOKStatus10/10/2010 10:104 Enter destination E-mail address and press [OK].5 Press [Next Dest.] and repeat step 3 to specify thedestination. Up to 100 e-mail addresses can bespecified.NOTE: When [Add to Addr Book] is displayed, thedestinations are registered in the Address Book.6 Press [OK]. The destinations are registered in thedestination list.On HookDestinationABCDDetailabcd@efg.comTUVW 192.168.188.120Group1Group1DirectChainDetail/Edit Delete Recall0001 00020003 0004 0005AAA BBB CCC DDDEEE1/1No.DestinationAddressBookE-mailAddr EntryFolder PathEntryFAX No.Entryi-FAXAddr Entry7 Check the destination list.Select a destination and press [Detail/Edit] to checkand edit it.Select a destination and press [Delete] to removethe destination from the list.0006 0007 0008 0009 0010FFF GGG HHH III JJJ1/100WSD Scan/DSM ScanDestinationQuick SetupOrg./SendingData FormatColor/Image QualityAdvancedSetupProgramStatus10/10/2010 10:103-24
Basic OperationNOTE: When selecting [On] for Entry Check for NewDestination (page 9-49), the confirmation screenappears. Enter the same destination again and press[OK].When selecting [On] for Destination Check before Send(page 9-48), the confirmation screen appears afterpressing the Start key. For details, refer to ConfirmationScreen of Destinations on page 3-29.38 Press the Start key. Sending begins.Send to Folder (Folder Path Entry)Stores a scanned original image file in the specified shared folder of any PC.Stores a scanned original image in a folder of an FTP server.NOTE:• Refer to Creating a Shared Folder on page 3-32 for details on how to share a folder.• Be sure that SMB Protocol or FTP in the Embedded Web Server RX is On. For details, refer to theEmbedded Web Server RX Operation Guide.1 Press the Send key.Displays the screen for sending.NOTE: Depending on the settings, the address bookscreen may appear. In this event, press [Cancel] todisplay the screen for sending.2 Place the originals on the platen.3 Press [Folder Path Entry] and then [SMB] or [FTP].NOTE: Destinations can be specified using theAddress Book or the One Touch Keys. For details, referto Specifying Destination on page 3-40.3-25
Basic OperationFolder Path EntrySMBEnter Destination.Host NameDestination4 Enter host name, path, login <strong>user</strong> name and loginpassword. Press the key of each item to firstdisplay the entry screen.FTPPathLoginUser NameLoginPasswordSearchSMB HostWindowsNetworkConnectionTestTo search for a folder on a PC on the network,press [Search SMB Host] or [Windows Network].If you pressed [Search SMB Host], you can enterthe Domain/Workgroup, and Host Name to searchPCs on the network for the destination.StatusAdd to Addr BookNext Dest.CancelOK10/10/2010 10:10If you pressed [Windows Network], you can searchall PCs on the network for a destination.If you pressed [Windows Network], all PCs on thenetwork are searched. A maximum of 500addresses can be displayed. Select the host name(PC name) that you want to specify in the screenthat appears, and press [Next]. The login <strong>user</strong>name and login password entry screen appears.After you enter the login <strong>user</strong> name and loginpassword name of the destination PC, the sharedfolders appear. Select the folder that you want tospecify and press [Next]. The address of theselected shared folder is set.NOTE: Refer to the Character Entry Method onAppendix-8 for details on entering characters.Press [Connection Test] to check the connection to thecomputer you chose. If the connection fails, check theentries you made.Select the folder from the Search Results list, andgo to step 6.5 Enter the destination data and press [OK].Use the keyboard to enter.Limit: 128 charactersInput: 0 charactersBackspace! @ # $ % ^ & * ( ) _ + ˜Q W E R T Y U I O P { }|A S D F G H J K L : "Z X C V B N M < > ?Upper-caseLower-caseLower-caseNo./SymbolSpaceCancelOKStatus10/10/2010 10:103-26
Basic OperationData to be entered are as follows.NOTE: You will be unable to send the data if you forget your login <strong>user</strong> name or login password. Contact youradministrator and check your login <strong>user</strong> name or login password.For send to folder (SMB)Item Data to be entered Max. characters3Host Name*PathLogin User NameHost name or IP address of the PC to receive the data.Path to the receiving folder such as follows.For example, User\ScanData.User name to access the PCFor example, abcdnet\james.smithUp to 64 charactersUp to 128 charactersUp to 64 charactersLogin Password Password to access the PC Up to 64 characters* To specify a port number different from the default (139), enter using the format “host name: port number”(e.g., SMBhostname:140).To enter the IPv6 address, enclose the address in brackets [ ].(e.g., [3ae3:9a0:cd05:b1d2:28a:1fc0:a1:10ae]:140)For send to folder (FTP)Item Data to be entered Max. charactersHost Name*PathHost name or IP address of FTP serverPath to the receiving folder.For example, User\ScanData.Otherwise the data will be saved in the home directory.Up to 64 charactersUp to 128 charactersLogin User Name FTP server login <strong>user</strong> name Up to 64 charactersLogin Password FTP server login password Up to 64 characters* To specify a port number different from the default (21), enter using the format “host name: port number”(e.g., FTPhostname:140).To enter the IPv6 address, enclose the address in brackets [ ].(e.g., [3ae3:9a0:cd05:b1d2:28a:1fc0:a1:10ae]:140)Folder Path EntryEnter Destination.Destination6 Upon completion of all entries, press [ConnectionTest] to check the connection.SMBFTPHost NamePathLoginUser NameLoginPasswordNOTE: Connected. appears when connection to thedestination is correctly established. If Cannot connect.appears, review the entry.SearchSMB HostWindowsNetworkConnectionTestTo specify another destination, go to step 7. Tospecify only one destination, go to step 8.Add to Addr BookNext Dest.CancelOKStatus10/10/2010 10:103-27
Basic Operation7 Press [Next Dest.] and repeat steps 4 to 6 tospecify the destination. You can specify acombined total of up to 10 FTP and SMBdestination folders.NOTE: When [Add to Addr Book] is displayed, theentry is registered in the Address Book.8 Press [OK] to register the entry in the destinationlist.On HookStatusDestinationABCDDetailabcd@efg.comTUVW 192.168.188.120Group1Group10001 00020003 0004 0005AAA BBB CCC DDDEEE0006 0007 0008 0009 0010FFF GGG HHH III JJJDestinationDirectQuick SetupChainDetail/Edit Delete RecallOrg./SendingData FormatColor/Image Quality1/1No.1/100AdvancedSetupDestinationAddressBookE-mailAddr EntryFolder PathEntryFAX No.Entryi-FAXAddr EntryWSD Scan/DSM ScanProgram10/10/2010 10:109 Check the destination list.Select a destination and press [Detail/Edit] to checkand edit it. Edit it, if necessary, referring to steps 4to 6.Select a destination and press [Delete] to removethe destination from the list.NOTE: When selecting [On] for Entry Check for NewDestination (page 9-49), the confirmation screenappears. Enter the same host name and path again,and press [OK].When selecting [On] for Destination Check before Send(page 9-48), the confirmation screen appears afterpressing the Start key. For details, refer to ConfirmationScreen of Destinations on page 3-29.10 Press the Start key. Sending begins.3-28
Basic OperationConfirmation Screen of DestinationsWhen selecting [On] for Destination Check before Send (page 9-48), the confirmation screen of destinationsappears after pressing the Start key.Follow the steps below to confirm the destinations.Check the destination list through the last page.After checking the list, press [Check] and then Start key.DestinationDetailDestination1 Press [ ] or [ ] to confirm every destination.Press [Detail] to display the detailed information onthe selected destination.3A OFFICE 1234567890CheckCancelDetailDeleteTo delete the destination, select the destination youwant to delete and press [Delete]. Press [Yes] in theconfirmation screen. The destination is deleted.To add the destination, press [Cancel] and thenreturn to the destination screen.Status10/10/2010 10:102 Press [Check].NOTE: Be sure to confirm every destination bydisplaying them on the touch panel. You cannot press[Check] unless you have confirmed every destination.3 Press the Start key to start sending.3-29
Basic OperationPreparation for sending a document to a PCCheck the information that needs to be set on the machine and create a folder to receive the document on yourcomputer. Screens of Windows 7 are used in the following explanation. The details of the screens will vary inother versions of Windows.NOTE: Log on to Windows with administrator privileges.Checking what to enter for [Host Name]Check the name of the destination computer.1 From the Start menu, select Computer and thenSystem Properties.Check the computer name in the window thatappears.In Windows XP, right-click My Computer and selectProperties. The System Properties dialog boxappears. Click the Computer Name tab in thewindow that appears and check the computername.If there is a workgroupAll characters appearing in "Full computer name"should be entered in Host Name. (Example:PC4050)If there is a domainThe characters to the left of the first dot (.) in "Fullcomputer name" should be entered in Host Name.Example: pc4050)2 After checking the computer name, click the [ X ](Close) button to close the System Propertiesscreen.In Windows XP, after checking the computer name,click the Cancel button to close the SystemProperties screen.3-30
Basic OperationChecking what to enter for [Login User Name]Check the domain name and <strong>user</strong> name for logging onto Windows.1 From the Start menu, select All Programs (orPrograms), Accessories and then CommandPrompt.The Command Prompt window appears.2 At the Command Prompt, enter "net configworkstation" and then click Enter.3Screen example: <strong>user</strong> name "james.smith" anddomain name "ABCDNET"3-31
Basic OperationCreating a Shared FolderCreate a shared folder to receive the document in the destination computer.NOTE: If there is a workgroup in System Properties, configure the settings below to limit folder access to aspecific <strong>user</strong> or group.1 From the Start menu, select Control Panel, Appearance and Personalization, and then Folder Options.In Windows XP, click My Computer and select Folder Options in Tools.2 Click the View tab and remove the checkmark from Use Sharing Wizard (Recommended) in Advancedsettings.In Windows XP, click the View tab and remove the checkmark from Use Simple File Sharing(Recommended) in Advanced settings.3 Click the OK button to close the Folder Options screen.1 Create a folder on the local disk (C).NOTE: For example, create a folder with the name"scannerdata" on the local disk (C).2 Right-click the scannerdata folder and click Shareand Advanced sharing. Click the AdvancedSharing button.The scannerdata Properties dialog box appears.In Windows XP, right-click the scannerdata folderand select Sharing and Security... (or Sharing).3-32
Basic Operation3 Select the Share this folder checkbox and clickthe Permissions button.The Permissions for scannerdata dialog boxappears.In Windows XP, select Share this folder and clickthe Permissions button.34 Click the Add button.5 Enter the <strong>user</strong> name in the text box and click theOK button.Click the location button and select the location. Toselect the area to be searched, select a location. Ifyou are in a domain, your domain is selected bydefault as the area to be searched.3-33
Basic Operation6 Select the entered <strong>user</strong>, select the Change andRead permissions, and click the OK button.In Windows XP, go to step 8.NOTE: "Everyone" gives sharing permission to everyone on the network. To strengthen security, it isrecommended that you select Everyone and remove the Read permission checkmark.7 Click the OK button in the Advanced Sharingscreen to close the screen.8 Click the Security tab and then click the Editbutton.In Windows XP, click the Security tab and then clickthe Add button.9 Select the entered <strong>user</strong>, make sure thatcheckmarks appear in allow Modify and allowRead & execute, and click the close button.3-34
Basic OperationChecking the [Path]Check the share name of the shared folder that will be the destination for the document.1 Enter "\\pc4050" in "Program and File Search" inthe Start menu.The Search Results screen opens.In Windows XP, click Search in the Start menu,select All files and folders, and search for the3destination computer to which the file will be sent.In Search Companion, click Computers or peopleand then A computer on the network.In the "Computer name:" text box, enter the nameof the computer that you checked (pc4050) andthen click Search.2 Click "\\pc4050\scannerdata" that appears in thesearch results.In Windows XP, double-click the computer("pc4050") that appears in the search results.3 Click "\\pc4050\scannerdata" that appears in thesearch results.Check the address bar. The third and following textstrings ( f ) should be entered for the path.In Windows XP, double-click the scannerdata folderand check the address bar. The text string to theright of the third backslash (\) should be entered inPath.(Example: scannerdata)NOTE: You can also specify a subfolder in the shared folder as the location where data is to be sent. In thiscase, "share name\name of folder in the shared folder" should be entered for the Path. In the examplewindowabove, "scannerdata\projectA" is the Path.3-35
Basic OperationConfiguring Windows Firewall (for Windows 7)Permit sharing of files and printers and set the port used for SMB transmission.NOTE: Log on to Windows with administrator privileges.Checking file and printer sharing1 From the Start menu, select Control Panel,System and Security, and Allow a programthrough Windows Firewall.NOTE: If the User Account Control dialog box appears, click the Continue button.2 Click Change settings, select the File and PrinterSharing checkbox, and click OK.3-36
Basic OperationAdding a port1 From the Start menu, select Control Panel,System and Security, and Check firewall status.32 Click Advanced settings.3 Click Inbound Rules.4 Click New Rule.5 Select Port and click Next.3-37
Basic Operation6 Select TCP, select Specific local ports, enter"139", and click Next.7 Select Allow the connection and click Next.8 Make sure all checkboxes are selected and clickNext.3-38
Basic Operation9 Enter "Scan to SMB" in "Name" and click Finish.3NOTE: In Windows XP or Windows Vista, follow the procedure below to set the port.1 From the Start menu, select Control Panel, System and Security (or Security Center), and then CheckFirewall Status) (or Windows Firewall).If the User Account Control dialog box appears, click the Continue button.2 Click the Exceptions tab and then the Add port... button.3 Specify Add a Port settings.Enter any name in "Name" (example: Scan to SMB). This will be the name of the new port. Enter "139" in"Port Number". Select TCP for "Protocol".4 Click the OK button to close the Add a Port dialog box.3-39
Basic OperationSpecifying DestinationWhen specifying destination, choose from the Address Book or use the One Touch Keys.NOTE: You can set the machine up so that the address book screen appears when you press the Send key.For details, refer to Default Screen on page 9-50.When the optional fax kit has been installed, you can specify the fax destination. Enter the other party’s numberusing the numeric keypad.Address BookSelect a destination registered in the Address Book.For more information about how to register destinations in the Address Book, refer to Edit Destination (AddressBook/Adding One Touch Keys) on page 9-84.Destination1 In the basic screen for sending, press [AddressBook].DestinationABCDDetailabcd@efg.comAddressBookTUVW 192.168.188.1201/1E-mailAddr EntryOn HookGroup1DirectChainGroup1Detail/Edit Delete Recall0001 00020003 0004 0005AAA BBB CCC DDDEEENo.Folder PathEntryFAX No.Entryi-FAXAddr Entry0006 0007 0008 0009 0010FFF GGG HHH III JJJ1/100WSD Scan/DSM ScanDestinationQuick SetupOrg./SendingData FormatColor/Image QualityAdvancedSetupProgramStatus10/10/2010 10:10Address BookAddr BookDest.No. Type Name Detail00010002000300040005E-mailAddress BookABCDTUVWGroup1Group2Group3FolderSortabcd@efg.comtuvw@xyz.comABC DEF JKL MNO PQRS TUV WXYZGHI 0-9FAXi-FAXNameGroup1/2Search(Name)Search(No.)Register/EditAddress BookDetail2 Press the checkbox to select the desireddestination from the list. You may choose multipledestinations. The selected destinations areindicated by a checkmark in the check box. To usean address book on the LDAP server, select [ExtAddress Book] from the Addr Book pull-down menu.You can change the order in which the destinationsare listed by selecting [Name] or [No.] from the Sortpull-down menu.CancelOKStatus10/10/2010 10:10NOTE: To cancel the selection, press the check boxand remove the checkmark. For details on the externaladdress book, refer to Embedded Web Server RXOperation Guide.3 Press [OK] to register the selected destination inthe destination list.NOTE: To delete a destination in the list, select thedestination and press [Delete].To change the default setting for Sort, refer to Sort onpage 9-90.3-40
Basic OperationDestination SearchDestinations registered in the Address Book can be searched.Advanced search by type or by initial letter is also available.Address BookAddr BookAddress BookSortName(1)(2)Dest.No. Type Name Detail0001000200030004ABCDTUVWGroup1Group2abcd@efg.comtuvw@xyz.com1/2Search(Name)Search(No.)Register/EditAddress Book3(3)0005Group3ABC DEF JKL MNO PQRS TUV WXYZGHI 0-9Detail(4)E-mailFolderFAXi-FAXGroupCancelOKStatus10/10/2010 10:10KeysusedSearch typeSubjects searched1 Search by name Search by registered name.2 Search by addressnumber3 Advanced searchby initial letter4 Advanced searchby destinationSearch by registered address number.Advanced search by initial letter of registered name.Advanced search by type of registered destination(E-mail, Folder (SMB/FTP), FAX, i-FAX or Group).(FAX: Only when the optional fax kit is installed. i-FAX:Only when the optional internet fax kit is installed).You can set this function up so that destination typesare selected when the address book is displayed.For more information, refer to Narrow Down on page 9-90.The procedures for using the different search modes are explained below.Search by namePress [Search(Name)] and enter the required name.Search by address numberPress [Search(No.)] and enter the address number you wish to search.Advanced search by initial letterPress the key for the required initial letter.Advanced search by destinationPress any of [E-mail], [Folder], [FAX], [i-FAX] or [Group]. The destinations registered by that type are displayed.3-41
Basic OperationOne Touch KeyOn HookStatusDestinationABCDDetailabcd@efg.comTUVW 192.168.188.120Group1Group10001 00020003 0004 0005AAA BBB CCC DDDEEE0006 0007 0008 0009 0010FFF GGG HHH III JJJDestinationDirectQuick SetupChainDetail/Edit Delete RecallOrg./SendingData FormatColor/Image Quality1/1No.1/100AdvancedSetupDestinationAddressBookE-mailAddr EntryFolder PathEntryFAX No.Entryi-FAXAddr EntryWSD Scan/DSM ScanProgram10/10/2010 10:10Select the destination using the One Touch Keys.In the basic screen for sending, press the One TouchKeys where the destination is registered.NOTE: If the One Touch Keys for the desireddestination is hidden on the touch panel, press [ ] or[ ] to scroll and view next or previous One TouchKeys.This procedure assumes that One Touch Keys havealready been registered.Refer to Adding a Destination on One Touch Key (OneTouch Key) on page 9-88 for more information onadding One Touch keys.Speed DialOn HookStatusDestinationABCDDetailabcd@efg.comTUVW 192.168.188.120Group1Group10001 00020003 0004 0005AAA BBB CCC DDDEEE0006 0007 0008 0009 0010FFF GGG HHH III JJJDestinationDirectQuick SetupChainDetail/Edit Delete RecallOrg./SendingData FormatColor/Image Quality1/1No.1/100AdvancedSetupDestinationAddressBookE-mailAddr EntryFolder PathEntryFAX No.Entryi-FAXAddr EntryWSD Scan/DSM ScanProgram10/10/2010 10:10Access the destination by specifying the 4-digit (0001 to1000) One Touch Key number (speed dial).In the basic screen for sending, press the Quick No.Search key or [No.] and use the numeric keys to enterthe One Touch key number in the numeric entryscreen.NOTE: if you entered the speed dial in 1 to 3-digit,press [OK].Sending to Different Types of Destinations (Multi Sending)You can specify destinations that combine e-mail addresses, folders (SMB or FTP) and fax numbers (optional).This is referred to as Multi Sending. This is useful for sending to different types of destination (e-mail addresses,folders, etc.) in a single operation.No. of broadcast items E-mail : Up to 100Folders (SMP, FTP) : Total of 10 SMB and FTPFAX : Up to 500i-FAX : Up to 100Also, depending on the settings, you can send and print at the same time.Procedures are the same as used in specifying the destinations of respective types. Continue to enter E-mailaddress or folder path so that they appear in the destination list. Press the Start key to start transmission to alldestinations at one time.NOTE: If the destinations include a fax, the images sent to all destinations will be black and white.3-42
Basic OperationUsing the Document BoxWhat is Document Box?Document Box is an area in the hard disk in which you can save documents for later retrieval or sharing amongmultiple <strong>user</strong>s.Document Box contains four types of component boxes which provide the following functions.Custom Box...page 7-23Custom Box is a component box which you can create within the Document Box and store data for later retrieval.You can create or delete a Custom Box, and manipulate data in various ways as described below:• Creating a box...page 7-2• Storing Documents in a Custom Box...page 7-4• Printing a Document in a Custom Box...page 7-5• Sending a Document from a Custom Box...page 7-7• Moving/ Copying /Joining Documents in a Custom Box...page 7-10• Deleting Documents in a Custom Box...page 7-13Job BoxJob Box holds temporary or permanent print data for use with job options including Private Print, Stored Job,Quick Copy, Proof and Hold, Repeat copy and Form Overlay which will be discussed later.Four individual Job Boxes corresponding to these job options are already provided in the Document Box. TheseJob Boxes cannot be created or deleted by a <strong>user</strong>.NOTE: You can set up the machine so that temporary documents in job boxes are automatically deleted. Fordetails, refer to Deletion of Job Retention on page 7-19.Private Print/Stored Job Box...page 7-14In Private Printing, you can specify that a job is not printed until you release the job at the operation panel. Whensending the job from the application software, specify a 4-digit access code in the printer driver. The job isreleased for printing by entering the access code on the operation panel, ensuring confidentiality of the print job.The data will be deleted upon completion of the print job or after the main power switch is turned off.In Hold Job, access codes are not mandatory, but can be set on the printer driver if printing with PIN security isrequired. In this event, you need to enter the access code to print the stored jobs. Print data will be stored in thehard disk after printing. This will allow printing of the same print data repeatedly.Quick Copy/Proof and Hold Box...page 7-15Quick Copy feature facilitates additional prints of a document already printed. Activating Quick Copy and printinga document using the printer driver allow the print data to be stored in the Quick Copy Job Box. When additionalcopies are required, you can reprint the required number of copies from the operation panel. By default, up to32 documents can be stored. When power is turned off, all stored jobs will be deleted.NOTE: When you attempt to store documents in excess of the above maximum, the oldest document data willbe overwritten by the latest document data.3-43
Basic OperationThe Proof and Hold feature produces only a single proof print of multiple-print job and holds printing of theremaining copies. Printing a multiple-print job in Proof and Hold using the printer driver allows only a single copyto be printed while maintaining the document data in the Job Box. To continue to print the remaining copies, usethe operation panel. You can change the number of copies to print.Repeat Copy Box...page 7-18Repeat Copy feature stores the copied original document data in the Job Box and allows you to print additionalcopies later. By default, up to 32 documents can be stored. When power is turned off, the original data will bedeleted.NOTE: Repeat Copy function is not available when the optional Data Security Kit is installed.Form for Form Overlay Box...page 7-20Image Overlay feature copies the original document overlaid with a form or image. This Job Box is used to storethe forms or images for overlaying.Removable Memory BoxA USB memory inserted into the USB Port (A1) of the machine is also recognizable as a Job Box. This allowsprinting of the PDF data stored in the USB memory. You can print PDF data directly from the USB memorywithout a PC. Image files scanned using this machine can also be saved to USB memory in the PDF, TIFF,JPEG, XPS or high compression PDF format (Scan to USB).Fax BoxFax Box stores the fax data received. For details, refer to the Operation Guide supplied with the fax kit.3-44
Basic OperationBasic Operation for Document BoxThis section explains basic operations for document boxes, using examples where tasks are carried out withcustom boxes.NOTE: In the following explanation, it is assumed that <strong>user</strong> login administration is enabled. For details on UserLogon privileges, refer to User Privileges on page 3-50.The basic procedure for using document boxes is explained below.3No. Name Owner Used0001 SALES Anonymous - - - -Search(Name)Search(No.)1 Press the Document Box key.The default document box screen appears.2 Press [Custom Box], [Job Box] or [RemovableMemory] to select the type of document box youwant to work with.In this example, press [Custom Box].1/1Add/Edit BoxThe box list screen appears.Store File Detail OpenCustom Box Job Box RemovableMemoryStatusFAX BoxProgram10/10/2010 10:10You can use this screen for tasks such asregistering and editing boxes. For more informationon using the box list, refer to Custom Box List onpage 3-46.NOTE: For more information on registering boxes,refer to Creating a New Custom Box (Add/Edit Box) onpage 7-2.You cannot access boxes if you forget your password.In this event, access the machine using administratorprivileges and overwrite your box password.Refer to Adding a User (Local User List) on page 10-5for the default login <strong>user</strong> name and password.3 Select the box containing the document you wantto work with and press [Open].No. Name Owner Used0001 SALES Anonymous - - - -Search(Name)The document list screen appears.1/1Search(No.)Add/Edit BoxYou can use this screen for tasks such as printingand sending documents. For more information onusing the document list, refer to Document List onpage 3-47.Store File Detail OpenCustom Box Job Box RemovableMemoryStatusFAX BoxProgram10/10/2010 10:10NOTE: If a custom box is protected by a password,enter the correct password.3-45
Basic OperationCustom Box ListThe box list shows the registered custom boxes. The custom boxes can be listed by box number or by box name.You can manipulate the list in a range of ways, as shown below.Listing the boxes by number inascending/descending order.Listing the boxes by name inalphabetical order.No. Name Owner Used0001 SALES Anonymous - - - -Listing the boxes by owner inalphabetical order.A box can be searched forby Box Name.Search(Name)Search(No.)A box can be searched forby Box No.1/1Add/Edit BoxRegisters new boxes andchecks, modifies ordeletes box information.Saves the documentin the selected box.Store File Detail OpenCustom Box Job Box RemovableMemoryStatusFAX BoxProgram10/10/2010 10:10Opens the selected box.Displays the details forthe selected box.3-46
Basic OperationDocument ListThe document list is a list of the documents stored in the custom box. Documents can be listed either by nameor as thumbnails. The list can be used as shown below.ListListing the documents by namein alphabetical order.Listing the documents by time of update inascending/descending order.Listing the documents by size inascending/descending order.3Selecting more than onedocument at a time.Box:Selecting documents bychecking checkboxes.File Name Date and Time Size0001 2008101010574501 2010/10/10 09:40 21 MB0002 20081010105745112010/10/10 09:50 21 MB0003 20081010105745212010/10/10 10:00 21 MB1/1Search(Name)Highlighting a document todisplay its details with [Detail].DetailPreviewPrint Send Join Move/Copy Delete Store FilePreviews the selecteddocument.CloseStatus10/10/2010 10:10ThumbnailSelecting more than onedocument at a time.Box:SALESSwitches between list displayand thumbnail display.Highlighting a documentto display its details with[Detail].2008101010575...2008101010575...2008101010575...1/1Search(Name)DetailPrints, sends, joins, moves,copies or deletes theselected documents.PreviewSelecting documents bychecking checkboxes.PrintSendJoin Move/Copy DeleteStore FileCloseSaves the document in theopen box.Status10/10/2010 10:10NOTE: You can select multiple documents by pressing the respective document checkboxes. However, notethat you cannot select multiple documents when you are sending documents.3-47
Basic OperationViewing/Editing Box DetailsYou can check and modify box information.Use the procedure below.1 Press [Add/Edit Box] in the box list screen.Document Box/Removable Memory - Add/Edit Box2 Highlight the box whose details you wish to checkor edit and press [Detail/Edit].No. Name Owner Used0001 SALES Anonymous ----1/1Search(Name)Search(No.)AddNOTE: If a custom box is protected by a password,enter the correct password.Detail/EditDeleteCloseStatus10/10/2010 10:10Box:1234563 Check the box details.Box No.:0001Box Name:SALESChangeChangeUsage Restriction:200 MBChangeTo edit details, press [Change] of the detail youwish to edit. Edit the detail as desired and press[OK].Box Password:********ChangeAuto File Deletion:30 day(s)ChangeOverwrite Setting:PermitChangeFree Space:30 GBDelete after Printed:OffChangeCancelSaveStatus10/10/2010 10:104 If you have changed the details, press [Save] andthen press [Yes] in the confirmation screen.If you did not change the details, press [No].5 Press [Close]. The display returns to the defaultDocument Box screen.3-48
Basic OperationPreviewing Documents/Checking Document DetailsYou can use this function to preview the documents stored in a document box or display the document detailsfor checking.Use the procedure below.1 Select (highlight) a document to preview and thenpress [Preview] or [Detail].32 Preview the document or check the documentdetails.The operations available in the preview screen areshown below.When you have zoomed in, you can use these keys to movethe displayed area.Preview:2007040410574501SizeResol.: A4: 300x300dpiNo.In multiple-page documents,you can change pages byentering the desired pagenumber.Color: Full Color1/6In multiple-page documents,you can use these buttons tochange pages.StatusZoom out.Close10/10/2010 10:10Zoom in.3 When you have finished previewing documents orchecking document details, press [Close].3-49
Basic OperationUser PrivilegesWhen <strong>user</strong> login administration is enabled, accessibility to the Document Box components will vary dependingon the given <strong>user</strong> privilege.Accessibilities vary depending on <strong>user</strong> privilege as follows:AccessibilityAccess levelAdministratorUserCreating a box Yes NoOperationChanging box owner Yes NoDeleting a box Others Yes NoOwner Yes YesChanging boxnumberOthers Yes NoOwner Yes NoRenaming a box Others Yes NoOwner Yes YesBox informationChanging thepassword to a boxAdjusting the boxcapacityOthers Yes NoOwner Yes YesOthers Yes NoOwner Yes NoChanging the owner Others Yes NoOwner Yes NoChanging thepermissionChanging theperiod of using aboxOthers Yes NoOwner Yes YesOthers Yes NoOwner Yes YesRestricting the Accessibility to a BoxThe accessibility to a Custom Box differs depending on the level of privileges as follows:Administrator: An administrator can gain access and manipulate all boxes.User: A <strong>user</strong> can gain access and manipulate his/her own boxes and the shared boxes.3-50
Basic OperationPassword Entry RequirementWhen <strong>user</strong> login administration is enabled, requirement of a password differs depending on the level ofprivileges as follows:Administrator:User:The administrator is not required to enter a password to gain accessto any box.The <strong>user</strong> is required to enter a password to gain access to a boxwhich is protected by a password. The <strong>user</strong> is not required to enter apassword to gain access to his/her own boxes.3Creating new Custom Boxes when <strong>user</strong> login administration is enabledBox:Box No.:ChangeOwner:0001 DCBA9876Box Name:ChangeUsage Restriction:SALES200 MBBox Password:ChangePermission:********** PrivateAuto File Deletion:ChangeOverwrite Setting:30 day(s)PermitFree Space:Delete after Printed:30 MBOffCancelStatusChangeChangeChangeChangeChangeSave10/10/2010 10:10If you create a new Custom Box when <strong>user</strong> loginadministration is enabled, the screen appears and youcan change the owner and permission settings. Onlyadministrators and machine administrators can createnew Custom Boxes.Changing the owner: Press [Change] of Owner andselect the new owner for thebox from the displayed list.Then press [OK].Changing the permission:Press [Change] ofPermission and select either[Private] or [Shared]. Thenpress [OK].NOTE: For information on specifying other settings,refer to Creating a New Custom Box (Add/Edit Box) onpage 7-2.Working With User Privileges When User Login Administration is EnabledBox:Box No.:0001Box Name:SALESChangeOwner:DCBA9876Usage Restriction:200 MBWhen <strong>user</strong> login administration is enabled, the owner ofa box with <strong>user</strong> privileges set can change the followingbox information: the box name, the box password, thepermission, the auto file deletion and the overwritesetting.Box Password:ChangePermission:Change********PrivateAuto File Deletion:ChangeOverwrite Setting:Change30day(s)PermitFree Space:Delete after Printed:Change30MBOffCancelSaveStatus10/10/2010 10:103-51
Basic OperationCanceling JobsFollow the steps below to cancel any print or send job being executed.Canceling JobsYou can also cancel jobs by pressing the Stop key.Printing jobs1 Press the Stop key with the copy screen or sendscreen displayed.Cancelling job screen appears.The current print job is temporarily interrupted.2 Select the job you wish to cancel and press[Cancel]. And then press [Yes] in the confirmationscreen.Sending jobs1 Press the Stop key with the copy screen or sendscreen displayed.Job Cancel appears.NOTE: Pressing the Stop key will not temporarily stopa job that you have already started sending.2 To cancel printing, select [Cancel], and then press[Yes] in the confirmation screen.CopiesJob No.: 000021 Job Name: doc20081010101034 User Name: -----Scanner SettingPrinter SettingScanned PagesCopiesNOTE:If Reserve Next Priority (refer to page 9-46) is set to[Off]A4100%A42-sidedPlainThe Copying screen appears in the touch panel duringprinting.2-sidedTop Edge on TopCollateTray A1 Press the Stop key or [Cancel].CancelReserve NextThe current print job is canceled.Status10/10/2010 10:10Canceling printing from a computerTo cancel a print job executed using the printer driver before the printer begins printing, do the following:1 Double-click the printer icon ( ) displayed onthe taskbar at the bottom right of the Windowsdesktop to display a dialog box for the printer.2 Click the file for which you wish to cancel printingand select Cancel from the Document menu.3-52
Basic OperationQuick Setup ScreenIn the initial screen for copying and sending (the screen which appears immediately after the Copy or Send keyis first pressed after power-on), important and generally often used functions are registered from among theversatile functions of this machine. This initial screen is called Quick Setup Screen. Registration of functions inthe Quick Setup Screen can be adjusted to suit your work environment for better efficiency.Functions Available for Registration in the Quick Setup ScreenDefault registrations and the functions available for registration are as follows.For details on Quick Setup Screen for FAX, refer to the Fax System (V) Operation Guide.3CopyingSendingFunctionDefault Registration1: Paper Selection2: Zoom3: Density4: Duplex5: Combine6: Staple/Punch1: Color Selection2: Scan Resolution3: Density4: 2-sided/Book Original5: Continuous Scan6: File FormatFunctions Available forRegistration• Paper Selection• Zoom• Density• Duplex• Combine• Staple/Punch• Original Orientation• Collate/Offset• Color Selection• Original Image• Original Size• Continuous Scan• Background Density Adj.• Zoom• Scan Resolution• FAX TX Resolution• Density• 2-sided/Book Original• File Format• Original Size• Sending Size• Original Orientation• Original Image• Color Selection• Continuous Scan• Background Density Adj.3-53
Basic OperationFunctionDefault RegistrationFunctions Available forRegistrationDocumentBoxDocumentStorage1: Color Selection2: Resolution3: Density4: 2-sided/Book Original5: Original Orientation6: Original Image• Color Selection• Resolution• Density• 2-sided/Book Original• Original Orientation• Original Image• Original Size• Zoom• Continuous Scan• Storing Size• Background Density Adj.SendingFrom Box1: File Format2: Delete after Transmitted3: FAX TX Resolution4: Sending Size• File Format• Delete after Transmitted• FAX TX Resolution• Sending SizePrintingFrom Box1: Paper Selection2: Delete after Printed3: Collate/Offset4: Duplex5: Combine6: Staple/Punch• Paper Selection• Delete after Printed• Collate/Offset• Duplex• Staple/Punch• CombineChanging RegistrationCopy ImagePlace original.CopiesShortcut 1Shortcut 2Shortcut 3The following procedure is one example for replacingthe registration of Density with Original Image in theQuick Setup Screen for copying.OriginalZoomPaper:::A4 : ---100% : 100%A4 : ---PreviewAutoPaperSelection1-sided>>1-sidedDuplex100%ZoomOffCombineNormal 0DensityStaple/PunchShortcut 4Shortcut 5Shortcut 6Quick Setup Org./Paper/FinishingColor/Image QualityLayout/Edit AdvancedSetupProgramStatus 10/10/2010 10:10Off1 Press the System Menu key.2 Press [Copy], [Next] of Quick Setup Registration,and then [Change] of Original Image.3-54
Basic OperationCopy - Original ImageAdd Original Image to the Quick Setup screen.3 Press [Key 3] here as the key to set replacementlocation.OffKey 1Key 2 Key 34 Press [OK]. A confirmation screen appears. Press[Yes]. The Original Image Quality function will benewly registered.Key 4 Key 5 Key 63CancelOKStatus 10/10/2010 10:103-55
Basic OperationProgramBy registering sets of frequently used functions as a single program, you can simply press the program numberas needed to recall those functions. You can also name the programs for easy identification when recalling.The programs below have been preregistered. The registered contents can be re-registered for easier use inyour environment.Number Program name Default Registration01 ID Card Copy Copying functionColor: Black & WhiteCombine: [2 in 1]Continuous Scan: [On]Original Size: Statement (A5-R)Paper Selection: Cassette 1Zoom: Auto Zoom02 Eco Copy Copying functionColor: Black & WhiteEcoPrint: [On] (Level [5])03 Confidential Stamp Copying functionColor: Black & WhitePrevent Bleed-thru: [On]Stamp: ConfidentialFont Size: middleFont Color: [Black]Stamp Position: [Center]Display Pattern: [Transparent]NOTE: Up to 50 functions combining copying and sending can be registered in the program.If <strong>user</strong> login administration is enabled, you can only register functions by logging in with administrator privileges.Registering ProgramsUse the procedure below to register a program.The following procedure is an example of registering the copying function.1 Press the Program key while the copy mode isaccessed.2 Press [Add] and press a number (01 to 50) for theprogram number.If entering Program screen from the Copy screen,Send screen or Document Box screen, go to step 4.NOTE: If you select a program number alreadyregistered, the currently registered functions can bereplaced with a new set of functions.3 Check that [Copy] is selected, and press [Next].4 Enter the new program name and press [Save] toregister the program.3-56
Basic OperationRecalling ProgramsUse the procedure below to recall a registered program.If the Program key is pressed 1 Press the Program key.01 ID Card Copy 02 Eco Copy03 Confidential Stamp 04 Send 1No.2 Press [Recall] and press the key corresponding tothe program number (01 to 50) to recall. Press theQuick No. Search key or [No.] to enter theprogram number directly for recalling.305 Send 2 06 FAX 107 FAX 208 Box 109 10 11 1213 1415 1617 1819 20Recall Add EditStatus10/10/2010 10:10If [Program] is pressed in the copy function screen01 ID Card Copy 02 Eco Copy03 Confidential Stamp 04 Send 105 Send 2 06 FAX 1 07 FAX 208 Box 109 10 11 1213 1415 1617 1819 20Quick Setup Org./Paper/ Color/ Layout/Edit AdvancedFinishing Image QualitySetupStatusNo.Program10/10/2010 10:10NOTE: If the program cannot be recalled, theDocument Box or the form overlay specified in theprogram might have been deleted. Check theDocument Box.[Program] can be pressed in each function to call upthe program registered for the function.3 Place the originals and press the Start key.Copying is performed according to the registeredprogram.Editing and Deleting ProgramsYou can change program number and program name, or delete program.Use the procedure below to edit or delete a program.1 Press the Program key.2 Press [Edit] and press the key(s) corresponding tothe program number (01 to 50) to change or delete.3 To edit a program, use the procedure for registeringa program and press [Change]. Then change theprogram number and program name and press[Save]. Choose [Yes] in the confirmation screen tochange the program.To delete the program, press [Delete this Program].Choose [Yes] in the confirmation screen to finallydelete the program.3-57
Basic OperationRegistering Shortcuts (Copy, Send, and Document Box Settings)Add shortcuts in the Quick Setup screen for easy access to the frequently used functions. A function name linkedto a registered shortcut can be changed as necessary. You can register up to 6 shortcuts for copying functions,sending functions, and functions set for document box.Adding ShortcutsShortcut registration is performed in the setup screen of each function. Shortcuts can be registered for allfunctions in which [Add Shortcut] appears on the screen.Use the procedure below to register a shortcut.Copies1 After making the desired settings in the setupscreen of each function, press [Add Shortcut].Memo PageOffLayoutLayout ALayout BTopL to RTopR to LNoneBorder LineOriginalZoomPaper: A4: 50%: A4PreviewTopL to BTopR to BTop Edgeon TopOriginalOrientationAdd ShortcutCancelOKStatus10/10/2010 10:102 Press the keys corresponding to the shortcutnumber (01 to 06) to register.NOTE: If you select a shortcut number alreadyregistered, the currently registered shortcut can bereplaced with a new one.3 Enter the shortcut name and press [Save] to addthe shortcut.Editing and Deleting ShortcutsFollow the steps shown below to change a shortcut number/name or delete a shortcut.1 In the setup screen of each function, press [AddShortcut] in the bottom of the screen.2 Press [Edit] and press the keys corresponding tothe shortcut number (01 to 06) to change or delete.3 To edit a shortcut, press [Change] to change theshortcut key number and name and press [OK] andthen [Save]. Choose [Yes] in the confirmationscreen to change the shortcut.To delete the shortcut, press [Delete this Shortcut].Choose [Yes] in the confirmation screen to deletethe shortcut.3-58
Basic OperationUsing the Internet BrowserThis section explains how to use the Internet browser.NOTE: To use the internet browser, internet browser must be set to [On] in Internet Browser Setting on page9-91.Launching and Exiting the Browser3Use the procedure below to launch and exit the Internet browser.1 Press the Application key.The application list screen appears.2 Press [Internet Browser].The Internet browser starts up.Weekly TimerInternet BrowserStatus 10/10/2010 10:103 Use the browser screen to browse web pages.For information on how to use the browser screen,refer to Using the Browser Screen on page 3-60.4 To exit the browser, press [X] (Close) and thenpress [Yes] in the exit confirmation screen.The application list screen reappears.NOTE: You can specify preferences such as the waythe Internet browser screen is displayed. For details,refer to Internet (page 9-91).3-59
Basic OperationUsing the Browser ScreenThe operations available in the Internet browser screen are shown below.UTAX - HomeTitle barDisplays the page title.Search boxPressing the text box displays a keyboard.You can then perform a search by enteringa keyword and pressing the [Search].CloseCloses the Internet browser and returnsyou to the application list screen.Scroll barsThese allow you to scroll thedisplayed page up, down, leftand right by pressing [ ], [ ],[ ] or [ ] or by moving one ofthe slide bars with your finger.Enter URL Search MenuSecurity lock iconDisplayed when you are viewinga protected page.Status 10/10/2010 10:10Loader/Progress barShows the status of pageloading. When the browser isloading a web page, the loaderchanges to an animated display.MenuDisplays the browser setup menu. You can usethis menu to specify the browser's displaymagnification, set the text encoding schemeand check the server certificate.Enter URLUse this display a desired webpage by entering the URL forthat page.Home pageDisplays your specified home page.You can set your home page in theBrowser Preferences on page 9-91.ReloadUpdates the page.Back/ForwardDisplays the previouspage or the next page.Search (Search Internet/Retrieval in page)Displays a search menu in which you can select [Retrievalin page] or an Internet search site.Search Internet: Use the selected search site to searchwith the entered keyword.Retrieval in page: Search from the entered keyword inthe currently displayed page. You cancontinue your search by pressing[SearchUp] or [SearchDown].NOTE: Pressing the Reset key while the Internet browser is displayed will exit the browser and return you tothe application list screen without displaying the browser exit.3-60
Basic OperationUsing Weekly Timer"Weekly Timer" is installed on the machine as a standard application. Weekly Timer allows you to store machineon/off times for each day of the week and set the machine to automatically turn on and off at those times.IMPORTANT: On/off using Weekly Timer puts the machine in the same state (sleep) as when the power key ispressed on the operation panel. When using Weekly Timer, do not turn off the main power switch.3NOTE: When <strong>user</strong> management is enabled, you must log in with administrator authority to use this feature.Be sure to set the time before using Weekly Timer. For details, see Setting Date and Time on page 2-14Setting Weekly Timer1 Press the Application key.The application list screen appears.2 Press [Weekly Timer].Weekly Timer starts up.3 Press the [Enable the Application] checkbox so thata checkmark appears.4 Select the day you want to set and press [Edit].5 Press the [Enable] checkboxes for power ON/OFFso that checkmarks appear, press [+] or [-] to enterthe times, and press [OK].[# Keys] can be pressed to enter the time with thenumeric keys on the operation panel.6 If you need to change the number of retries madewhen the power is not successfully turned off,press [Retry Times].7 Set the Retry Times and the Retry Interval, andpress [OK].To have retries made continuously until themachine power turns off, press the [Continue toRetry] checkbox so that a checkmark appears.8 To close, press [End].You will return to the application list screen.3-61
Basic OperationChecking CounterPress the Counter key to check the number of sheetsprinted and scanned.CounterPrinted PagesFor details, refer to Checking and Printing Counter onpage 10-33.CopyPrinterFAXTotalBlack&White:Full Color:SingleColor:Total:300 600100200 500100100 1000600 120020010008002002000Scanned PagesCopyFAXOthersTotalOriginals:60020010001800PrintStatus PagePrinted Pagesby Paper SizeCloseStatus10/10/2010 10:10Help ScreenIf you have difficulty operating the machine, you can check how to operate it using the touch panel.To show the Help screen, press the Help key on theoperation panel. The Help screen shows explanationsof functions and how to use them.Help Screen DisplayHelp titlesDisplays informationabout functions andmachine operation.Show the screen of the tabthat includes the functionexplained in Help. (In thecase of this screen, thescreen that appears afterstep 1 of Setting Procedureis performed will appear.)Selecting Paper SourceSelect paper source by choosing aCassette or MP Tray.Setting Procedure1. Press [Org./Paper/Finishing].2. Press [Paper Selection].Try ItDisplay ListStatus 10/10/2010 10:10Displays the Help list.1/2EndScrolls up and down bypressing [ ] or [ ] whenthe help text cannot bedisplayed in its entirety on asingle screen.Closes the Help screen andreturns to the originalscreen.3-62
4 Copying FunctionsThis chapter explains the functions available for copying.• Original Size........................................................................................4-2• Paper Selection...................................................................................4-3• Mixed Size Originals ...........................................................................4-6• Original Orientation .............................................................................4-9• Fold...................................................................................................4-11• Paper Output.....................................................................................4-13• Combine............................................................................................4-14• Margin/Centering ..............................................................................4-16• Border Erase.....................................................................................4-18• Booklet..............................................................................................4-20• Cover ................................................................................................4-22• Form Overlay ....................................................................................4-23• Page #...............................................................................................4-24• Memo Page.......................................................................................4-26• Poster................................................................................................4-28• Image Repeat ...................................................................................4-29• Text Stamp ........................................................................................4-31• Bates Stamp......................................................................................4-32• EcoPrint ............................................................................................4-34• Single Color ......................................................................................4-34• Color Balance ...................................................................................4-35• Hue Adjustment ................................................................................4-36• One-touch Image Adjust ...................................................................4-37• Sharpness.........................................................................................4-39• Background Density Adj....................................................................4-40• Saturation..........................................................................................4-41• Prevent Bleed-thru............................................................................4-42• Continuous Scan...............................................................................4-43• Auto Image Rotation .........................................................................4-44• Negative Image.................................................................................4-44• Mirror Image......................................................................................4-45• Job Finish Notice ..............................................................................4-46• File Name Entry ................................................................................4-48• Priority Override................................................................................4-48• Repeat Copy.....................................................................................4-49• OHP Backing Sheet..........................................................................4-51• DP Read Action ................................................................................4-524-1
Copying FunctionsOriginal SizeSpecify the size of originals being scanned. Be sure to specify the original size when copying non-standardsizes.The following options are available.Item How to Select SizesStandardSizes 1StandardSizes 2OthersSize EntryHave the size of originaldetected automatically, orselect from the standardsizes.Select from the standardsizes not included in theStandard Sizes 1.Select from envelope,postcard or the custom sizedoriginals*.Enter the size not included inthe standard sizes 1 and 2**.Inch models: Auto, Ledger, Legal, Letter, Letter-R,Statement, Statement-R, Oficio II and 11×15"Metric models: Auto, A3, B4, A4, A4-R, B5, B5-R, A5,A5-R, B6, B6-R, A6-R, Folio and 216×340mmInch models: A3, B4, A4, A4-R, B5, B5-R, A5, A5-R,B6, B6-R, A6-R, Folio, 8K, 16K, 16K-R and216×340mmMetric models: Ledger, Legal, Letter, Letter-R,Statement, Statement-R, Oficio II, 11×15", 8K, 16K and16K-R* For instructions on how to specify the custom original sizes (Custom 1 to 4), refer toCustom Original Size on page 9-4.** The input units can be changed in the System menu.Refer to Measurement on page 9-12.Use the procedure below to select the original size.Hagaki, Oufuku hagaki, Custom 1 to 4Inch modelsHorizontal: 2.00 to 17.00" (in 0.01" increments),Vertical: 2.00 to 11.69" (in 0.01" increments)Metric modelsHorizontal: 50 to 432 mm (in 1 mm increments),Vertical: 50 to 297 mm (in 1 mm increments)1 Press the Copy key.2 Place the originals on the platen.3 Press [Org./Paper/Finishing] and then [OriginalSize].Copies4 Press [Standard Sizes 1 ], [Standard Sizes 2 ],[Others] or [Size Entry] to select the original size.Original SizeStandardSizes 1AutoA3A4StandardSizes 2OthersA4A5A5A6 B4 B5B5B6B6OriginalZoomPaper: A4: 100%: A4Size Entry216x340mmPreviewAdd ShortcutCancelOKStatus10/10/2010 10:104-2
Copying FunctionsOriginal SizeStandardSizes 1X(50 - 432)297 mmCopiesIf [Size Entry] is selected, press [+] or [-] to specifythe horizontal size (X) and the vertical size (Y).Press [# Keys] to enter the size directly using thenumeric keys.StandardSizes 2Others# Keys5 Press [OK].OriginalZoomPaper210x297m:m: 100%: A4Size EntryY(50 - 297)210 mm6 Press the Start key to start copying.StatusPreviewAdd Shortcut# KeysCancelOK10/10/2010 10:104Paper SelectionSelect the paper source that contains the required paper size.NOTE: Specify in advance the size and type of the paper loaded in the cassette (refer to Original/PaperSettings on page 9-4).Selecting the CassetteUse the procedure below to select the paper supply cassette.1 Press the Copy key.2 Place the originals on the platen.3 Press [Org./Paper/Finishing] and then [PaperSelection].Paper SelectionCopies4 Press the key of the paper source corresponding tothe required paper size. The cassette in which thepaper is loaded is selected.OriginalZoomPaper: A4: 100%: A4PreviewAutoCassetteA4PlainA3PlainA4PlainA4PlainA4PlainA4PlainA4PlainMP TrayMP TrayPaper Set.If [Auto] is selected, the paper matching the size ofthe original is selected automatically.5 Press [OK].6 Press the Start key to start copying.Add ShortcutCancelOKStatus10/10/2010 10:104-3
Copying FunctionsSelecting the Multi Purpose TrayChange the paper size and media type.The available paper sizes and media types are shown in the table below.CategoryItemHow toSelectSizesPaperSizeStandardSizes 1Choose fromthe standardsize.Inch models: Ledger, Legal, Letter, Letter-R,Statement, Oficio II and ExecutiveMetric models: A3, B4, A4, A4-R, B5, B5-R,A5-R, B6, B6-R, A6-R, Folio and 216×340mmStandardSizes 2Choose fromthe standardsizes notincluded inthe StandardSizes 1.Inch models: A3, B4, A4, A4-R, B5, B5-R, A5-R,B6-R, A6-R, Folio, 8K, 16K, 16K-R and216×340mmMetric models: Ledger, Legal, Letter, Letter-R,Statement-R, Oficio II, Executive, 8K, 16K and16K-ROthersChoose fromnon-standardsizes andcustomsizes.ISO B5, Envelope #10 (Commercial #10),Envelope #9 (Commercial #9), Envelope #6(Commercial #6 3/4), Envelope Monarch,Envelope DL, Envelope C5, Envelope C4,Hagaki, Oufuku hagaki, Youkei 4, Youkei 2 andCustom 1 to 4*SizeEntryEnter thesize notincluded inthe standardsizes 1 and2**.Inch modelsHorizontal: 5.83 to 17" (in 0.01" increments),Vertical: 3.86 to 11.69" (in 0.01" increments)Metric modelsVertical: 98 to 297 mm (in 1 mm increments),Horizontal: 148 to 432 mm (in 1 mm increments)MediaTypePlain (105 g/m 2 or less), Transparency, Rough,Vellum (60 to 105 g/m 2 or less), Labels, Recycled, Preprinted***, Bond,Cardstock, Color, Prepunched***, Letterhead***,Thick (106 g/m 2 or more), Envelope, Coated, High Quality, Custom 1 to 8**** For instructions on how to specify the custom paper sizes (Custom 1 to 4), refer toCustom Paper Size on page 9-5.** The input units can be changed in the System menu.Refer to Measurement on page 9-12.*** For instructions on how to specify the custom paper types 1 to 8, refer to Media TypeSetting on page 9-8.To print on preprinted or prepunched paper or on letterhead, refer to Special PaperAction on page 9-11.NOTE: You can conveniently select in advance the size and type of paper that will be used often and set themas default (refer to Paper Size and Media Type Setup for Multi Purpose Tray (MP Tray Setting) on page 9-7).4-4
Copying FunctionsUse the procedure below to select the paper size and media type.1 Press the Copy key.2 Place the originals on the platen.3 Press [Org./Paper/Finishing], [Paper Selection]and then [Media Type].Paper Selection - Paper SettingsStandardA3Sizes 1A4A4Copies4 Press [Standard Sizes 1 ], [Standard Sizes 2 ],[Others] or [Size Entry] to select the paper size.4StandardSizes 2OthersA5B5A6B5B4B6216x340mmSize EntryPlainMedia TypeCancelOKStatus10/10/2010 10:10Paper Selection - Paper SettingsStandardSizes 1X(148 - 432)297 mmCopiesIf you select [Size Entry], press [+] or [–] to specifyX (horizontal) and Y (vertical) sizes. You can enterthe size directly using the numeric keys afterpressing [# Keys].StandardSizes 2OthersSize EntryY# Keys(98 - 297)210 mmPlain5 Press [Media Type].# KeysMedia TypeCancelOKStatus10/10/2010 10:106 Select paper type, and press [OK].7 Press [OK].8 Press [OK].9 Press the Start key to start scanning the originals.10 If the specified size of paper is not loaded in thepaper source cassette or multi purpose tray, aconfirmation screen appears. When [Auto] is usedand the same size of paper as the detected originalsize is not loaded, a paper confirmation screenappears.Load the required paper in the multi purpose trayand press [Continue] to start copying.4-5
Copying FunctionsMixed Size OriginalsUsing the document processor, the originals of different sizes can be loaded in a batch and copied. In thisoperation, up to 30 originals of different sizes can be placed in the document processor at the same time.Supported Combinations of OriginalsOriginals of the Same WidthThe supported combinations of originals are as follows.Ledger and Letter (A3 and A4)Ledger(A3)Letter(A4)Letter(A4)Ledger(A3)Ledger and Letter-R (Folio and A4-R)Legal(Folio)Letter-R(A4-R)Letter-R Legal(A4-R) (Folio)B4 and B54-6
Copying FunctionsOriginals of Different Widths (Available for metric models only)Place all originals of different widths. The supported combinations of originals are as follows.NOTE: When mixing the original sizes as using the following combination: A4-R, B5-R, and Folio, make sureto set the System Menu key -> Common Settings -> Original / Paper Settings -> Original Auto Detect to [On]for [Folio].For more information, refer to Original Auto Detect (Available for metric models only) on page 9-10.A3, B4, A4 and B54B4, A4-R and B5B4A4-RB5B5A4-RA4-RB4A4-R, B5-R and FolioA4-RB5-RB5-R4-7
Copying FunctionsSelecting How to Copy OriginalsSelect whether you wish to create individual copies on different size paper matching the original sizes or toproduce all copies on the same size paper.NOTE: This function is available regardless of whether originals have the same width or not.The table below shows the finished document sizes for the different original size options.OptionMixed Size CopiesSame Size CopiesDescriptionOriginals are detected individually for size andcopied to the same size paper as originals.Originals are all copied to the same size paper.Use the procedure below to copy mixed size originals.1 Press the Copy key.2 Place originals on the document processor.IMPORTANT: When placing originals of different width,arrange the originals so that their left sides and topsides are aligned, and place the originals in alignmentwith the far width guide. If the originals are not alignedin this way, they may not be scanned correctly, andskewing or original jams may result.3 Press [Org./Paper/Finishing] and then [Mixed SizeOriginals].Copies4 Select [Mixed Size Copies] or [Same Size Copies]as finish size.Mixed Size OriginalsOriginalZoomPaper: A4: 100%: A4PreviewOffMixed SizeCopiesSame SizeCopiesOriginal WidthSame WidthTop Page DirectionLong EdgeLeftDifferentWidthShort EdgeLeft5 Select the combination of originals from [SameWidth] and [Different Width].When [Same Size Copies] is selected, select [LongEdge Left] or [Short Edge Left] as the first originalorientation.6 Press [OK].Add ShortcutCancelOKStatus10/10/2010 10:107 Press the Start key to start copying.4-8
Copying FunctionsOriginal OrientationSelect the original orientation to use the following functions.• Zoom (XY Zoom)• Duplex• Margin/Centering originals• Border erase• Combine mode• Memo mode• Page numbering• Booklets• Stapling/Punch (optional feature)• 2-sided/Book Original• Text Stamp• Bates Stamp4NOTE: If [On] is selected as the Orientation Confirmation on page 9-16 setting in the System Menu, theselection screen for original orientation appears when you select any of the above functions.When placing originals on the platenOriginal [Top Edge on Top] [Top Edge on Left]When placing originals on the document processorOriginal [Top Edge on Top] [Top Edge on Left]NOTE: To change the default setting for the original orientation, refer to Original Orientation on page 9-17.4-9
Copying FunctionsUse the procedure below to select the orientation when placing the originals on the platen.1 Press the Copy key.2 Place the originals on the platen.3 Press [Org./Paper/Finishing] and then [OriginalOrientation].Copies4 Select [Top Edge on Top] or [Top Edge on Left] asthe way the original is oriented.Original OrientationSelect the orientation of theoriginal document's top edge.5 Press [OK].6 Press the Start key to start copying.OriginalZoomPaper: A4: 100%: A4Top Edgeon TopTop Edgeon LeftPreviewAdd ShortcutCancelOKStatus10/10/2010 10:104-10
Copying FunctionsFoldYou can fold finished copies.NOTE: Folding requires the document finisher and the folding unit.For details on paper sizes and numbers of sheets that can be folded, refer to Center-Folding Unit (Option) onpage Appendix-26.The following folding options and orientations are available.Orientation: LandscapeOrientation: Portrait4Bi-FoldR to L / B to TInsideL to R / T to BTri-FoldR to L / B to TOutsideL to R / T to B4-11
Copying FunctionsThe procedure for using fold copying is explained below.1 Press the Copy key.2 Place the originals on the platen.3 Press [Org./Paper/Finishing] and then [Fold].Copies4 Select the fold method.FoldOffBi-FoldTri-FoldStapleNOTE: To use saddle stitching, press [Bi-Fold] andthen [Saddle Stitch]. For more information on saddlestitching, refer to Booklet on page 4-20.OriginalZoomPaper: A4: 100%: A4PreviewAdd Shortcut Cancel OKOffSaddle Stitch5 Press [OK].6 Press the Start key to start copying.Status10/10/2010 10:104-12
Copying FunctionsPaper OutputYou can use the procedure below to select an output destination such as the optional document finisher for yourcopies.NOTE: Optional output destinations include the job separator, 1,000 sheet document finisher, 4,000 sheetdocument finisher, and mailbox.The table below shows the available output destinations.DestinationDescription4Lower Left Tray*Upper Left Tray*Tray A, Tray B, Tray CRight TrayTray 1 to 7Left side tray of the machineTrays A to C in the optional document finisherRight side tray of the machineTrays 1 to 7 in the optional mailbox (tray 1 is the top tray)* This cannot be selected when the optional document finisher is installed.NOTE: To change the default destination for copies, refer to Paper Output on page 9-15 for details.When [Heavy 3] (164 g/m 2 - ) or higher is set in Paper Weight and Mailbox (Option) is set for the outputdestination, the output destination is automatically changed to a tray that can be used.Use the procedure below to select the output destination.1 Press the Copy key.2 Place the originals on the platen.3 Press [Org./Paper/Finishing] and then [PaperOutput].Copies4 Select the output destination for finished copies.Paper Output5 Press [OK].Face Up6 Press the Start key to start copying.Tray ATray BTray CRight TrayOriginalZoomPaper: A4: 100%: A4PreviewTray 1 Tray 2Tray 3Tray 5Tray 6Tray 7Tray 4Add ShortcutCancelOKStatus10/10/2010 10:104-13
Copying FunctionsCombineThis mode allows you to copy 2 or 4 originals combined onto a single page. 2-in-1 mode or 4-in-1 mode. Thepage boundary of each original can be indicated.NOTE: Combine mode is available for the copy paper sizes of A3, B4, A4, A4-R, B5, B5-R, A5-R, Folio,Ledger, Legal, Oficio II, 216×340mm Letter, Letter-R, Statement-R, 8K, 16K and 16K-R.2-in-1 ModeFor copying two originals onto a single sheet. This mode can be used with Duplex mode to copy four originalsonto one sheet.The following 2-in-1 options and output orientations are available.OriginalCopyOrientation of OriginalPlaten Document processorNOTE: When placing the original on the platen, be sure to copy the originals in page order.4-14
Copying Functions4-in-1 ModeFor copying four originals onto a single sheet. This mode can be used with Duplex mode to copy eight originalsonto one sheet.The following 4-in-1 options and output orientations are available.OriginalCopyOrientation of OriginalPlaten Document processor4NOTE: When placing the original on the platen, be sure to copy the originals in page order.Types of Page Boundary LinesThe following types of the boundary lines are available.NoneSolidDottedBorders(Cropmark)4-15
Copying FunctionsThe procedure for using Combine mode copying is explained below.1 Press the Copy key.2 Place the originals on the platen.3 Press [Layout/Edit] and then [Combine].Copies4 Press [2 in 1] or [4 in 1], and choose the page layoutof Layout.CombineOriginalZoomPaper: A4: 50%: A4PreviewAdd ShortcutOff2 in 14 in 1LayoutRight thenDownDown thenRightLeft thenDownDown thenLeftCancelNoneBorder LineTop Edgeon TopOriginalOrientationOK5 Press [Border Line] to choose the type of the linesto indicate page boundaries. Press [OK].6 Press [Original Orientation] to choose theorientation of the originals, either [Top Edge on Top]or [Top Edge on Left]. Then press [OK].7 Press [OK].Status10/10/2010 10:108 Press the Start key. Copying begins.If the original is placed on the platen, replace theoriginal and press the Start key.After scanning all originals, press [Finish Scan] tostart copying.Margin/CenteringShift the original image to make space on the copy for binding on the left (right) or top (bottom) side.When you copy onto paper different from the original size, you can center the original image on the paper.The following margin widths are available.Input unitsInch ModelsMetric ModelsMargin Width-0.75 to 0.75" (in 0.01" increments)-18 mm to 18 mm (in 1-mm increments)Margin on the Back SideWhen duplex copying, you can also specify the margin on the back side.AutoWhen [Auto] is selected, an appropriate margin is applied automatically on the rear page depending on a marginspecified for the front page and a binding orientation.Separate Front/Back MarginsEnables you to specify the front and back settings separately.NOTE: You can set the default margin width. Refer to Margin Default on page 9-24 for details.4-16
Copying FunctionsUse the procedure below to make copies with margins.1 Press the Copy key.2 Place the originals on the platen.3 Press [Layout/Edit] and then [Margin/Centering].Copies4 Press [Margin] to select the copy with margin.Margin/CenteringOffMarginLeft/Right(-18 - +18)0mmUse [+] or [–] to enter the margins for Left/Right andTop/Bottom. Press [# Keys] to use the numerickeys for entry.4OriginalZoomPaper: A4: 100%: A4PreviewCentering# KeysTop/Bottom (-18 - +18)0mm# KeysAutoBack PageTop Edgeon TopOriginalOrientationFor duplex copying, press [Back Page] and select[Auto] or [Manual].Add ShortcutCancelOKStatus10/10/2010 10:10Margin/Centering - Back PageAutoLeft/Right(-18 - +18)+6mmCopiesIf you selected [Auto], press [OK]. If you pressed[Manual], enter the margins in the displayed screenand then press [OK].Manual# KeysOriginalZoomPaper: A4: 100%: A4PreviewTop/Bottom (-18 - +18)# Keys+6mmStatusAdd ShortcutCancelOK10/10/2010 10:10CopiesPress [Centering] to center the original image onthe paper.Margin/CenteringOffMarginCentering5 Press [Original Orientation] to choose theorientation of the originals, either [Top Edge on Top]or [Top Edge on Left]. Then press [OK].OriginalZoomPaper: A4: 100%: A4PreviewTop Edgeon TopOriginalOrientation6 Press [OK].Add ShortcutCancelOKStatus10/10/2010 10:107 Press the Start key to start copying.4-17
Copying FunctionsBorder EraseUse Border Erase to remove black shadows that appear around the outside of the original when making copies.The following options can be selected.Border Erase SheetErases black borders around the single sheet original.OriginalCopyBorder Erase BookErases black borders around the edges and in themiddle of the original such as a thick book. You canspecify the widths individually to erase the bordersaround the edges and in the center of the book.OriginalCopyIndividual Border EraseSpecify border erase widths individually for all edges.OriginalCopyIn each option, the available ranges are as shown below.Input unitsInch ModelsMetric ModelsBorder Erase Range0 to 2"(in 0.01" increments)0 mm to 50 mm (in 1-mm increments)NOTE: To specify the default width value of Border Erase, refer to Border Erase Default on page 9-23 fordetails.4-18
Copying FunctionsBorder Erase to Back PageWhen scanning a 2-sided original, this allows you to erase the borders on the back of the original. The tablebelow shows the available settings.ItemSame as FrontPageDo Not EraseDetailBorder Erase performed using the same settingas the front pageNo Border Erase performed on the back page4NOTE: You can change the default setting for Border Erase to Back Page. For details, refer to PaperSelection on page 9-44.Use the procedure below to erase borders when copying.1 Press the Copy key.2 Place the originals on the platen.3 Press [Layout/Edit] and then [Border Erase].Border EraseOriginalZoomPaper: A4: 100%: A4OffBorder EraseSheetBorder EraseBookIndividualBorder EraseBorder(0 - 50)6 mm# KeysGutter (0 - 50)6 mmCopiesSame asFront PageBack Page4 Select [Border Erase Sheet] to erase borders for anindividual sheet or [Border Erase Book] to eraseborders for a book.Use [+] or [–] to enter the width in Border or Gutter.Press [# Keys] to use the numeric keys for entry.Preview# KeysAdd Shortcut Cancel OKStatus10/10/2010 10:10CopiesPress [Individual Border Erase] to select theindividual border erase.Border EraseOriginalZoomPaper: A4: 100%: A4PreviewOffBorder EraseSheetBorder EraseBookIndividualBorder Erase(0 - 50)Top 6mmBottom 6 mmLeft 6 mmRight 6 mm# KeysSame asFront PageBack PageTop Edgeon TopOriginalOrientationUse [+] or [–] to enter the width in Top, Bottom, Leftor Right. Press [# Keys] to use the numeric keys forentry.Press [Original Orientation] to select the originalorientation from either [Top Edge on Top] or [TopEdge on Left]. Then press [OK].StatusAdd ShortcutCancelOK10/10/2010 10:10For 2-sided originals, press [Back Page] and thenpress [Same as Front Page] or [Do Not Erase].5 Press [OK].6 Press the Start key to start copying.4-19
Copying FunctionsBookletThe Booklet copying option allows you to copy sheet originals and produce booklets such as small brochuresor pamphlets. A booklet, such as a magazine, is made by folding at the center.You can copy the cover page onto colored paper or thick paper. Paper for the cover is supplied from the multipurpose tray. To feed the cover paper from the cassette, refer to Paper Source for Cover on page 9-11.NOTE: Using the document finisher and the folding unit enables you to saddle stitch your copies (fold them in twowith staples in the center). This is limited to the A3, B4, A4-R, Ledger, Legal, Letter-R, 8K.The supported original and paper sizes are as follows.Type of Original Original Size Paper SizeOne-sided original,Two-sided originalBook originalAll*A3, B4, A4-R, B5-R, A5-R,Ledger, Letter-R and 8KA3, B4, A4, A4-R, B5, B5-R, Ledger,Legal, Letter and Letter-R* Except for custom sized originals.For binding on the left sideThe folded copies can be read from left to right.OriginalCopyFor binding on the right sideThe folded copies can be read from right to left.OriginalCopyFor top bindingThe folded copies can be read from top to bottom.OriginalCopy4-20
Copying FunctionsThe procedure for using Booklet copying is explained below.1 Press the Copy key.2 Place the originals on the platen.3 Press [Layout/Edit] and then [Booklet].Copies4 Press [1-sided>>Booklet] to produce a bookletfrom single-sided originals.BookletOriginalZoomPaperStatus: A4: 100%: A4PreviewAdd ShortcutOff1-sided>>Booklet2-sided>>BookletBook>>BookletOriginalFinishingBindingLeft/RightBindingTopBindingLeftBindingRightBindingTopCancelOffOffCoverStaple/FoldTop Edgeon TopOriginalOrientationOK10/10/2010 10:10Press [2-sided>>Booklet] to produce a bookletfrom two-sided originals.Press [Book>>Booklet] to produce a booklet froman open book original.5 If you selected [2-sided>>Booklet] or[Book>>Booklet], choose the binding orientation inFinishing.If you selected [1-sided>>Booklet], choose thebinding orientation in Finishing.46 If you choose [1-sided>>Booklet],[2-sided>>Booklet], or [Book>>Booklet] you canadd the cover. Press [Cover], select [Cover] andpress [OK].7 Press [Original Orientation] to choose theorientation of the originals, either [Top Edge on Top]or [Top Edge on Left]. Then press [OK].8 If the document finisher and folding unit areinstalled, the [Staple/Fold] option is displayed.To fold finished copies in half, press [Staple/Fold]and then press [Fold Only].To use saddle stitching, press [Staple/Fold] andthen press [Saddle Stitch].NOTE: The number of sheets that can be folded orSaddle Stitch stapled varies by paper weight. Fordetails, refer to Center-Folding Unit (Option) on pageAppendix-26.9 Press [OK].10 Press the Start key. Copying begins.NOTE: When using the platen, be sure to place theoriginals in page order.If the originals are placed on the platen,consecutively replace each original after pressingthe Start key.After scanning all originals, press [Finish Scan] tostart copying.4-21
Copying FunctionsCoverAdd a cover to the finished copies. You can copy the first page and/or the last page onto colored paper or thickpaper fed from the different paper source than the regular one. The following two options are available. Paperfor the cover is supplied from the multi purpose tray.To feed the cover paper from the cassette, refer to Paper Source for Cover on page 9-11.Type of CoverFront CoverFront and BackCoversDescriptionFirst page of the originals is copied on a differentpaper.First page and last page of the originals arecopied on different paper.The procedure for using Cover mode copying is explained below.1 Press the Copy key.2 Place the originals on the platen.3 Press [Layout/Edit] and then [Cover].Copies4 Press [Front Cover] or [Front and Back Covers].CoverPrint the cover pages using an other paper source.Select either [Front Cover] or [Front and Back Covers].* Set paper source for cover in System Menu.5 Press [OK].OriginalZoomPaper: A4: 100%: A4OffFront CoverFront and BackCoversPreviewAdd ShortcutCancelOKStatus10/10/2010 10:106 Press the Start key. Copying begins.If the originals are placed on the platen,consecutively replace each original after pressingthe Start key.After scanning all originals, press [Finish Scan] tostart copying.4-22
Copying FunctionsForm OverlayDensity:30%Copy the original images onto the form. Once you scanand register the form, the form is overlaid onto theoriginal. You can also use a form that is alreadyregistered in the machine's memory.FormsOriginalCopyDensity:100%NOTE: To register a form in advance, refer to Form forForm Overlay on page 7-20 for details.4Follow the steps shown below for form overlay.1 Press the Copy key.2 Press [Layout/Edit] and then [Form Overlay].Copies3 Press [Scan New Form] to use the first page oforiginals as a form.Form OverlayOffSelectStored FormScanNew FormDensity(10 - 30, 100)%NOTE: You can select the form density setting through4 levels from 10%, 20%, 30% or 100%. Press the [+] or[-] buttons in Density.OriginalZoomPaper: A4: 100%: A4PreviewNoneSelectFormAdd ShortcutCancelOKStatus10/10/2010 10:10Form Overlay - Select FormDocument BoxBox NameForm for Form OverlayCopiesUpTo use the forms already registered, press [SelectStored Form]. Press [Select Form] to display thedocument boxes that store documents which canbe used as a form. Select the desired form from thelist and press [OK].Custom Box1/1DetailPreviewNOTE: To return to a higher level folder, press [Up].OpenCancelOKStatus10/10/2010 10:104 Press [OK].5 Place the originals.Place the original for the form on top of the otheroriginals. When using the document processor, thefirst page of the originals should be placed on thetop.6 Press the Start key to start copying.4-23
Copying FunctionsPage #Number multiple pages of originals in sequential order. The formats for numbering are [-1-], [P.1] or [1/n]. Theformat [1/n] prints the total number of pages in the place of n.Select Top Left, Top Middle, Top Right, Bottom Left, Bottom Middle or Bottom Right as the page numberingposition.Original [ – 1 –] [P.1] [1/n]Items that can be set for the page number font are indicated below.ItemDetailFont Size Set the font size of the printed page number.*StyleFontColorDensityDisplayPattern* Registered font sizes are displayed. For details on registering font sizes, refer to System Stamp onpage 9-31.Use the procedure below to insert page numbers on your copies.Set the font style of the printed page number. [Bold] or [Italic]can be set.Set the font of the printed page number. [Courier] or [LetterGothic] can be set.Set the color of the printed page number. [Black], [Cyan],[Magenta], [Yellow], [Red], [Green], or [Blue] can be set.Set the density of the color of the printed page number.Set the display method of the printed page number.[Transparent], [Clipping], or [Overwrite] can be selected.1 Press the Copy key.2 Place the originals in the document processor or onthe platen.3 Press [Layout/Edit] and then [Page #].4-24
Copying FunctionsCopies4 Select the numbering format from [-1-], [P.1] or[1/n].Page #OffStatus-1-P.11/nAdd ShortcutPositionTopLeftBottomLeft1st PageStart #(1 - 10)(1 - 999)2 2# Keys # KeysTopMiddleBottomMiddleTopRightBottomRight9 ptBlackFontCancelAutoLast PageAutoDenominator#Top Edgeon TopOriginalOrientationOK10/10/2010 10:105 Select the page numbering position.6 To start page numbering from a page other than thefirst page, press [+] or [–] of 1st Page and select thestarting page. You can also enter the number withthe numeric keys after pressing [# Keys].7 To start the numbering with a number other than 1,press [+] or [–] of Start Number and enter thestarting number. You can also enter the numberwith the numeric keys after pressing [# Keys].48 Press [Font] and select font and display settings forthe page numbering.9 If you do not want page numbering through to thelast page, press [Last Page]. Select Manual anduse [+] or [-] to enter the final page to be numbered(a negative number of pages counting backwardsfrom the last page). Then press [OK]. You can set avalue up to -10. You can also enter the number withthe numeric keys after pressing [# Keys].10 The total number of pages n in the format [1/n] canbe changed <strong>manual</strong>ly. Press [Denominator #] andselect [Manual]. Press [+] or [–] to enter the totalnumber of pages and press [OK]. You can alsoenter the number with the numeric keys afterpressing [# Keys].11 Press [Original Orientation] to choose theorientation of the originals, either [Top Edge on Top]or [Top Edge on Left]. Press [OK].12 Press [OK].13 Press the Start key to start copying.4-25
Copying FunctionsMemo PageDelivers copies with a space for adding notes. You can also copy two originals onto the same sheet with a spaceor add lines to indicate page boundaries.NOTE: Memo mode is available for the copy paper sizes of A3, B4, A4, A4-R, B5, B5-R, A5-R, Ledger, Legal,Oficio II, 216×340mm, Letter, Letter-R, Statement-R, Folio, 8K, 16K and 16K-R.Layout AReduces images of each original page for printing ontohalf of a page, leaving the other half blank for notes.OriginalCopyLayout BReduces images of two original pages for copying ontohalf of a single page, leaving the other half blank fornotes.OriginalCopy4-26
Copying FunctionsTypes of Page Boundary LinesThe following boundary lines are available.4NoneSolidDottedBorders(Cropmark)Use the procedures below to insert page boundary lines on your copies.1 Press the Copy key.2 Place the originals on the platen.3 Press [Layout/Edit] and then [Memo Page].Copies4 Press [Layout A] or [Layout B]. Select the pagelayout from Layout.Memo PageOriginalZoomPaper: A4: 50%: A4PreviewAdd ShortcutOffLayout ALayout BLayoutTopL to RTopL to BTopR to LTopR to BCancelNoneBorder LineTop Edgeon TopOriginalOrientationOK5 Press [Border Line] to select the page boundaryline. Press [OK].6 Press [Original Orientation] to select orientation ofthe originals, either [Top Edge on Top] or [Top Edgeon Left]. Press [OK].7 Press [OK].Status10/10/2010 10:108 Press the Start key to start copying.4-27
Copying FunctionsPosterOriginalCopyTo use this device to make copies larger than themaximum paper size, use Poster mode to separate andcopy an enlarged image onto multiple pages.The completed copies have overlapping areas. A singlelarge page can be created by pasting those areastogether.Choose one of the following 3 enlargement settings:• Copy size – The output paper size is chosen fromthe following sizes. Copy is enlarged according tothe selected paper size.Model TypePaper sizeInch models 34 × 44", 22 × 34", 17 × 22"Metric modelsA0, A1, A2• Zoom priority – Specify the output zoom size from100 to 400%. Image will be output on the necessarynumber of copies for the specified zoom size.• Number of sheets – Select number of sheets tosplit the image from 2, 4, or 8 sheets. Copy isenlarged according to the selected number.NOTE: The available original sizes are A3 and A4-R.The available paper size is A3 only.Follow the steps shown below to use poster enlargement.1 Press the Copy key.2 Place the originals on the platen.3 Press [Layout/Edit] and then press [Poster].Copies4 Select an enlargement method.PosterIf [Copy Size] is selected, set the output paper size.OriginalZoomPaper: A4: 100%: A4OffCopy SizeZoomPriorityNumber ofSheetsA0Separate and copy an image suitable forthe selected copy size.A1A2If [Zoom Priority] is selected, set the output zoomsize.If [Number of Sheets] is selected, set the number ofsplit pages.StatusPreviewAdd ShortcutCancelOK10/10/2010 10:105 Press [OK].6 Press the Start key. Copying begins.4-28
Copying FunctionsImage RepeatTiles the 1 copied sheet with an original image. You canalso specify the area of the original to repeat.Image RepeatCopies the original image multiple times onto 1 sheet ata specified magnification.You can also specify how much of the original isrepeatedly copied.4OriginalCopyDouble CopyMakes 2 copies of the same original on a single sheet.For example, you can double-copy an A4 original ontoan A3 sheet which you then cut in half to make 2 copiesthat are identical to the original.OriginalCopyFollow the steps shown below to use Image Repeat.1 Press the Copy key.2 Place the originals on the platen.3 Press [Layout/Edit] and then press [Image Repeat].Copies4 Press [Zoom Priority].Image RepeatOff(25 - 400)100 %To make double copies, press [Double Copy] andproceed to step 8.OriginalZoomPaper: A4: 100%: A4PreviewAdd ShortcutZoomPriorityDoubleCopy# KeysCancelOffSpecifyRepeat AreaOK5 Press [+] or [–] to set the zoom size.Press [# Keys] to enter with numeric keys.6 To set the area of the original to be repeated, press[On] for Specify Repeat Area.Status10/10/2010 10:104-29
Copying Functions7 Press [+] or [–] to input the area of the original to berepeated.With metric models, you can enter the border widthdirectly using the numeric keys after pressing [#-Keys].Y1: Length from top left of platen to top edge ofrepeat areaX1: Length from Height from top left of platen to leftedge of repeat areaY2: Height of repeat areaX2: Width of repeat area8 Press [OK].9 Press the Start key. Copying begins.4-30
Copying FunctionsText StampWhen making copies, you can print a text stamp on copy output.NOTE: This cannot be set when Text Stamp is set in the system settings. For details, see Printing Jobs onpage 9-32.The items that may be configured are as follows.StampMethodItemEach PrintPageStamp on each printed page.Detail4Each OriginalPageStamp each page of the document.PositionSelectable positions are [Top Left], [Top Middle], [Top Right],[Middle Left], [Center], [Middle Right], [Bottom Left], [BottomMiddle], and [Bottom Right].Font Size Set the font size of the printed text stamp.*StyleFontColorDensityDisplayPatternSet the font style of the printed text stamp. [Bold] or [Italic] canbe set.Set the font of the printed text stamp. [Courier] or [Letter Gothic]can be set.Set the color of the printed text stamp. [Black], [Cyan],[Magenta], [Yellow], [Red], [Green], or [Blue] can be set.Set the density of the color of the printed text stamp.Set the display method of the printed text stamp. [Transparent],[Clipping], or [Overwrite] can be selected.* Registered font sizes are displayed. For details on registering font sizes, refer to System Stamp onpage 9-31.Use the procedures below to specify the Text Stamp settings.1 Press the Copy key.2 Place the originals on the platen.3 Press [Layout/Edit] and then press [Text Stamp].Copies4 Press [On].Text StampOffOnStampKeyboard5 Press [Keyboard] and enter the text string to beprinted, or select a text stamp from the displayedtemplates.URGENTCOPYEachPrint PageStampMethodTopLeft9 ptTop EdgeBlackon TopPosition Font OriginalOrientationNOTE: Templates that have been set will appear. Fordetails on registering templates, refer to SystemStamp on page 9-31.Add ShortcutCancelOKStatus10/10/2010 10:104-31
Copying Functions6 Press [Stamp Method] and set the stamp methodfor the text stamp.7 Press [Position] and select the position of the textstamp.8 Press [Font] and select font and display settings forthe text stamp.9 Press [Original Orientation] to choose theorientation of the originals, either [Top Edge on Top]or [Top Edge on Left]. Then press [OK].10 Press [OK].11 Press the Start key. Copying begins.Bates StampWhen making copies, you can print a bates stamp on the originals.NOTE: This cannot be set when Bates Stamp is set in the system settings. For details, see Printing Jobs onpage 9-32.The items that may be configured are as follows.ItemDetailPositionSelectable positions are [Top Left], [Top Middle], [Top Right],[Middle Left], [Center], [Middle Right], [Bottom Left], [BottomMiddle], and [Bottom Right].Font Size Set the font size of the printed bates stamp.*StyleFontColorDensityDisplayPattern* Registered font sizes are displayed. For details on registering font sizes, refer to System Stamp onpage 9-31.Use the procedure below to specify the Bates Stamp settings.Set the font style of the printed bates stamp. [Bold] or [Italic] canbe set.Set the font of the printed bates stamp. [Courier] or [LetterGothic] can be set.Set the color of the printed bates stamp. [Black], [Cyan],[Magenta], [Yellow], [Red], [Green], or [Blue] can be set.Set the density of the color of the printed bates stamp.Set the display method of the printed bates stamp.[Transparent], [Clipping], or [Overwrite] can be selected.1 Press the Copy key.2 Place the originals on the platen.4-32
Copying Functions3 Press [Layout/Edit] and then press [Bates Stamp].Bates StampOffOnStamp[Date] 1/6DateUser NameNumbering Text 1Serial NumberText 2DeleteCopiesText 1 Text 2Change Change Date Format4 Press [On].5 Press [Date], [User Name], [Serial Number],[Numbering], [Text 1], or [Text 2], and set additionalinformation to be printed in the stamp.If you selected [Text 1] or [Text 2], press [Change]below it and enter the text string to be printed.StatusAdd Shortcut1 Top Left 9 ptTop EdgeBlackon TopNumberingDefaultPosition Font OriginalOrientationCancelOK10/10/2010 10:10If you selected [Date], press [Date Format] andselect [MM/DD/YYYY], [DD/MM/YYYY], or [YYYY/MM/DD] to set the date format.4If you selected [Numbering], press [NumberingDefault] and set the starting sequence number (1 to9999999).6 Press [Position] and select the position of the batesstamp.7 Press [Font] and select font and display settings forthe bates stamp.8 Press [Original Orientation] to choose theorientation of the originals, either [Top Edge on Top]or [Top Edge on Left]. Then press [OK].9 Press [OK].10 Press the Start key. Copying begins.4-33
Copying FunctionsEcoPrintUse EcoPrint to save toner when printing. Use this function for test copies or any other occasion where highquality print is unnecessary.The procedure for making copies using EcoPrint is explained below.1 Press the Copy key.2 Place the originals on the platen.3 Press [Color/Image Quality] and then [EcoPrint].Copies4 Press [On].EcoPrintOffOnToner Save LevelLow1 2 3 4 5High5 Press [1] to [5] (Low - High) to adjust the TonerSave Level.6 Press [OK].OriginalZoomPaper: A4: 100%: A4PreviewAdd ShortcutCancelOKStatus10/10/2010 10:107 Press the Start key to start copying.Single ColorSpecify one of Cyan, Magenta, Yellow, Red, Green, or Blue, and produce copies with that color regardless oforiginal type.Follow the steps shown below for Single Color Copy.1 Press the Copy key.2 Place the originals on the platen.3 Press [Color/Image Quality], [Color Selection] andthen press [Single Color].Copies4 Select color for copying from [Cyan], [Magenta],[Yellow], [Red], [Green] or [Blue].Color SelectionAuto ColorSingle Color5 Press [OK].Full ColorCyanMagentaYellowBlack &WhiteOriginalZoomPaper: A4: 100%: A4Single ColorRedGreenBluePreviewAdd ShortcutCancelOKStatus10/10/2010 10:106 Press the Start key. Copying begins.4-34
Copying FunctionsColor BalanceAdjust the strength of cyan, magenta, yellow, and black to make fine hue adjustments.NOTE: This feature can be used with full color copying and auto color copying.Follow the steps below to adjust color balance.1 Press the Copy key.2 Place the originals on the platen.43 Press [Color/Image Quality] and then press [ColorBalance].Copies4 Press [On].Color BalanceOffOnCyan -5 -4 -3 -2 -1 0 1 2 3 4 5Magenta -5 -4 -3 -2 -1 0 1 2 3 4 5Yellow -5 -4 -3 -2 -1 0 1 2 3 4 55 Press [ ] or [ ] on each side of the color to beadjusted (Cyan, Magenta, Yellow, Black) to adjusteach color.6 Press [OK].OriginalZoomPaper: A4: 100%: A4Black-5 -4 -3 -2 -1 0 1 2 3 4 5PreviewAdd ShortcutCancelOKStatus10/10/2010 10:107 Press the Start key. Copying begins.4-35
Copying FunctionsHue AdjustmentAdjust the color (hue) of images. Make adjustments such as adjusting red to a strong yellow-red or yellow to astrong green-yellow to make more creative copies.The items that may be configured are as follows.RedYellowGreen• All: Adjust hue for all colors.• Individual: Colors can be selected individually toadjust the hue.MagentaBlueCyanNOTE: This feature can be used with full color copyingand auto color copying.These adjustments are especially useful on rich colorimages.Follow the steps below to use image hue adjustment.1 Press the Copy key.2 Place the originals on the platen.3 Press [Color/Image Quality] and then press [HueAdjustment].4 Press [All] or [Individual].Copies5 When [All] is selected, press [ ] or [ ] to adjustthe hue.Hue AdjustmentOffAllIndividualRedAdjust hue for all colors.YellowWhen [Individual] is selected, select [Red],[Magenta], [Blue], [Yellow], [Green] or [Cyan] andthen press [ ] or [ ] to adjust the hue.OriginalZoomPaper: A4: 100%: A4MagentaBlueGreenCyan6 Press [OK].PreviewAdd ShortcutCancelOKStatus10/10/2010 10:107 Press the Start key. Copying begins.4-36
Copying FunctionsOne-touch Image AdjustAdjust images as desired to more vivid or more muted images.NOTE: This feature can be used with full color copying and auto color copying.The items that may be configured are as follows.Item Detail Before AfterPortrait Photo Portrait 1 Gives skin color a warm, rosy look.4Portrait 2Gives skin color a tanned look.Portrait 3Gives skin color a whiter look.LandscapePhoto (Blue)Blue 1Makes blue more vivid.Blue 2Makes blue a true blue without any green.Blue 3Gives blue a greenish (emerald green) tint.LandscapePhoto (Green)Green 1Makes green more vivid.Green 2Gives green a yellowish-green tint.Green 3Gives green a slightly bluish tint.VividIncreases saturation for a more vivid effect.MutedReduces saturation for a calmer effect.4-37
Copying FunctionsItem Detail Before AfterSharpIncreases contrast for a more pronouncedimage.SmoothReduces contrast for a softer image.LightMakes overall color lighter and less vivid for abright and light feel.DarkMakes overall color darker for a heavier feel.NOTE: Select from one of the 9 available One Touch Image Adjust types. Multiple selections are not possible.Follow the steps below to use One-touch Image Adjust.1 Press the Copy key.2 Place the originals on the platen.3 Press [Color/Image Quality] and then press [OnetouchImage Adjust].Copies4 Select the image.One-touch Image AdjustBeforeOriginalZoomPaperPlace original.After: ---: 100%: ---OffPortraitPhotoVividSharpLightLandscapePhoto (Blue)MutedSmoothDarkSelect desired image quality.LandscapePhoto (Green)Blue 1Color ShadeAfter selecting [Portrait Photo], [Landscape Photo(Blue)], or [Landscape Photo (Green)], press [ColorShade], select from the 3 colors, and press [OK].5 Press [OK].Add ShortcutCancelOKStatus10/10/2010 10:106 Press the Start key. Copying begins.4-38
Copying FunctionsSharpnessAdjust the sharpness of image outlines. When copying penciled originals with rough or broken lines, clear copiescan be taken by adjusting sharpness toward [Sharpen]. When copying images made up of patterned dots suchas magazine photos, in which moire* patterns appear, edge softening and weakening of the moire effect can beobtained by setting the sharpness toward [Blur].The table below shows the available settings.ItemDetailAll Sharpen Emphasize the image outline.4BlurBlur the image outline. Can weaken a Moire*effect.Text/Fine Line Normal Make letters and lines appear sharper.SharpenOnly text and fine lines are emphasized.* Patterns that are created by irregular distribution of halftone dots.Follow the steps below to adjust sharpness.1 Press the Copy key.2 Place the originals on the platen.3 Press [Color/Image Quality] and then Press[Sharpness].4 Press [All] or [Text/Fine Line].Copies5 When [All] is selected, press [-3] to [3] (Blur -Sharpen) to adjust the sharpness.SharpnessAllText/Fine LineBlurSharpenWhen [Text/Fine Line] is selected, press [0] to [3](Normal - Sharpen) to adjust the sharpness.-3-2-10 1 2 36 Press [OK].OriginalZoomPaper: A4: 100%: A4PreviewAdd ShortcutCancelOKStatus10/10/2010 10:107 Press the Start key. Copying begins.4-39
Copying FunctionsBackground Density Adj.OriginalCopyRemove dark background from originals, such asnewspapers. The smaller the number becomes lighterthe background becomes. If the ground color isobtrusive, select [Auto]. If [Auto] does not remove theground color, select [Manual] and adjust the density ofthe ground color.Follow the steps below to use background density adjust.1 Press the Copy key.2 Place the originals on the platen.3 Press [Color/Image Quality] and then press[Background Density Adj.].4 Press [Auto] or [Manual].Copies5 When [Manual] is selected, press [1] to [5] (Lighter- Darker) to adjust the background density.Background Density Adj.OffBackgroundLighterDarker6 Press [OK].AutoManual1 2 3 4 5OriginalZoomPaper: A4: 100%: A4PreviewAdd ShortcutCancelOKStatus10/10/2010 10:107 Press the Start key. Copying begins.4-40
Copying FunctionsSaturationThe brightness of colored parts of copies can be adjusted in 7 levels.NOTE: This feature is used with full color and auto color copying. Saturation is disabled during auto colorcopying when the black & white original has been detected.The procedure for adjusting the saturation is explained below.1 Press the Copy key.2 Place the originals on the platen.4SaturationCopies3 Press [Color/Image Quality] and then press[Saturation].4 Press [-3] to [3] (Grayish - Vivid) to adjust thesaturation.5 Press [OK].Place original.GrayishVividOriginalZoomPaper:--- A4:100%:--- A4-3-2-10 1 2 3PreviewAdd ShortcutCancelOKStatus10/10/2010 10:106 Press the Start key. Copying begins.4-41
Copying FunctionsPrevent Bleed-thruHide background colors and image bleed-through when scanning thin originals.The procedure for using prevent bleed-thru copying is explained below.1 Press the Copy key.2 Place the originals on the platen.3 Press [Color/Image Quality] and then press[Prevent Bleed-thru].Copies4 Press [On]. Prevent Bleed-thru is selected.Prevent Bleed-thruHide background colors and image bleed-throughwhen scanning thin original.5 Press [OK].OriginalZoomPaper: A4: 100%: A4OffOnPreviewAdd ShortcutCancelOKStatus10/10/2010 10:106 Press the Start key. Copying begins.4-42
Copying FunctionsContinuous ScanWhen a large number of originals cannot be placed in the document processor at one time, the originals can bescanned in separate batches and then copied as one job. With this function, originals are scanned until youpress [Finish Scan].Any of the following settings can be changed during scanning.• Original size • Zoom• Original orientation • Border erase• Original Image • Density• Duplex • Color Selection• Background Density Adj. • Prevent Bleed-thru• Paper Selection4If you use Job Build, you can insert a blank paper during scanning or a blank page during duplex copying.The procedure for making copies using Continuous Scan is explained below.1 Press the Copy key.2 Press [Advanced Setup] and then [ContinuousScan].Scan next original(s).Place the originals and press Start key.Copies3 If Continuous Scan is selected, press [On].Continuous ScanOffSelect desired binding orientation.If Job Build is selected, press [Job Build] and selectthe desired binding orientation.Place original.On4 Press [OK].Job BuildOriginalZoomPaper: ---: 100%: A4PreviewBindingLeftBindingRightBindingTopAdd ShortcutCancelOKStatus10/10/2010 10:10Scan next original(s).Place the originals and press Start key.Press [Finish Scan] to start copying.Copies5 Place the originals in the document processor or onthe platen and press the Start key.Scanner SettingOriginalSizeJob No.: 000021 Job Name: doc20080505113414 User Name: -----2-sided/BookOriginalOriginalOrientationZoomOriginalImageBorder EraseFinishingNext Copy:On BackpagesIf [Job Build] is selected, the next page can bechanged. Press [Sheet Insertion] to insert a blankpaper. Press [Next Copy: On Back] in duplexcopying to print the next page on back page.Density1/2SheetInsertionCancelFinish ScanStatus10/10/2010 10:106 Place the next original and press the Start key.Repeat these steps to scan the remaining originals.After scanning all originals, press [Finish Scan] tostart copying.4-43
Copying FunctionsAuto Image RotationAutomatically rotates the image when the sizes of the original and the loaded paper matches but the orientationsare different. The images will be rotated 90° counter-clockwise prior to copying.NOTE: To set Auto Image Rotation as the default mode, refer to Auto Image Rotation on page 9-24.The procedure for making copies using Auto Image Rotation is explained below.Negative ImageInverts black and white portions of the image for printing.1 Press the Copy key.2 Place the originals on the platen.3 Press [Advanced Setup] and then [Auto ImageRotation].4 Press [On] to select Auto Image Rotation.5 Press [OK].6 Press the Start key to start copying.NOTE: This function is only available for black and white copy mode.Use the procedure below to make negative image copies.1 Press the Copy key.2 Place the originals on the platen.3 Press [Advanced Setup] and then [NegativeImage].4 Press [On] to select Negative Image.5 Press [OK].6 Press the Start key to start copying.4-44
Copying FunctionsMirror ImageCopies the mirrored image of the original.Use the procedure below to make mirror image copies.1 Press the Copy key.2 Place the originals on the platen.3 Press [Advanced Setup] and then [Mirror Image].4 Press [On] to select Mirror Image.45 Press [OK].6 Press the Start key to start copying.4-45
Copying FunctionsJob Finish NoticeSends a notice by e-mail when a job is completed. Users can be notified of the completion of a job while workingat a remote desk, saving the time spent waiting beside the machine to finish.NOTE: The <strong>user</strong>’s PC should be configured in advance so that E-mail can be used. For details, refer toEmbedded Web Server RX (Settings for E-mail) on page 2-26.E-mail can be sent to a single destination.Example of Job Finish NoticeTo:h_pttr@owl-net.netSubject: 1234 Job end report mailJob No.: 000002Result:OKEnd Time: Sun 10 Oct 2010 10:10:10File Name: doc27042005145608Job Type: Copy------------------------------------------------1234Use the procedure below to enable job finish notification when making copies.1 Press the Copy key.2 Place the originals on the platen.3 Press [Advanced Setup] and then [Job Finish Notice].Job Finish NoticeOffAddressBookAddressEntryCopiesDestinationDetailUser A abc@def.comDetailAddress Book4 To select the destination from the address book,press [Address Book] on the left of the screen andthen press [Address Book] in the next screen. Selectthe destination to be notified on the address bookscreen, then press [OK].NOTE: For the procedure to select the destinationfrom the Address Book, refer Specifying Destination onpage 3-40.StatusAdd ShortcutCancelOK10/10/2010 10:10You can view information on the notificationdestination by pressing [Detail].4-46
Copying FunctionsJob Finish NoticeOffCopiesTo directly enter the E-mail address, press[Address Entry]. Press [E-mail Address], enter theaddress and press [OK].AddressBookE-mailAddress5 Press [OK].AddressEntry6 Press the Start key to start copying. Uponcompletion of the job, an E-mail notice is sent to theselected destination.StatusAdd ShortcutCancelOK10/10/2010 10:1044-47
Copying FunctionsFile Name EntryNames a copy job. Add other information such as date and time or job number as necessary. You can check ajob history or job status using the job name, date and time, or job number specified here.Use the procedure below to assign a name to your copy job.1 Press the Copy key.2 Place the originals on the platen.3 Press [Advanced Setup] and then [File Name Entry].File Name EntryAdd a file name.Additional information such as Job No.and Date and Time can also be set.File NamedocAdditional InfoCopies4 Press [File Name], enter the name for a copy job,and press [OK].To add date and time, press [Date and Time]. Toadd job number, [Job No.]. Added information isdisplayed in Additional Info.5 Press [OK].Job No.Date and TimeAdd ShortcutCancelOKStatus10/10/2010 10:106 Press the Start key to start copying.Priority OverrideSuspends a current job and gives the selected job priority for copying. The suspended job resumes after PriorityOverride copying is finished.NOTE: The current job that is selected as Priority Override cannot be suspended.The procedure for using Priority Override is explained below.1 Press the Copy key.2 Place the originals on the platen.3 Press [Advanced Setup] and then [PriorityOverride].4 Press [On] to select Priority Override.5 Press [OK].6 Press the Start key. The current copy job issuspended and the copy job selected in PriorityOverride starts. The suspended job resumes afterPriority Override copying is finished.4-48
Copying FunctionsRepeat CopyEnables additional copies in the desired quantity as necessary after a copy job is completed. For confidentialdocuments, you can set up a pass code for the use of Repeat Copy. In such a case, the correct pass code mustbe entered when using Repeat Copy or copies will not be delivered.IMPORTANT: A Repeat Copy job is cleared when the main power switch is turned off.Repeat Copy is not available when the machine is equipped with the optional Data Security Kit.Repeat Copy cannot be used when the maximum number of Repeat Copy jobs to retain in the document box isset to zero (refer to Maximum Number of Repeat Copy Jobs Retained on page 4-50).4You can select Repeat Copy as the default setting. Refer to Repeat Copy on page 9-29.Giving a file name to a copy job will facilitate identification of the data when copying (refer to File Name Entry onpage 4-48).Selecting Repeat CopyUse the procedure below to select repeat copying.1 Press the Copy key.2 Place the originals on the platen.3 Press [Advanced Setup] and then [Repeat Copy].Copies4 Press [On].Repeat CopyOffPassword(4digits)To register a password, press [# Keys] and enter a4-digit password.OnOriginalZoomPaper: A4: 100%: A4# KeysIMPORTANT: If you forget the pass code, Repeat Copywill be unavailable. Make a note of the pass codebeforehand if necessary.PreviewAdd ShortcutCancelOKStatusOutputting Repeat Copy Jobs10/10/2010 10:105 Press [OK].6 Press the Start key to start copying and registerthis job as a Repeat Copy job.The Repeat Copy jobs are stored in the Document Box. Refer to Job Box on page 3-43 to print out the RepeatCopy jobs.4-49
Copying FunctionsMaximum Number of Repeat Copy Jobs RetainedYou can use the procedure below to change the maximum number of copy jobs that can be retained in thedocument box.Use the procedure below to change the maximum number of copy jobs retained.1 Press the System Menu key.2 Press [Document Box/Removable Memory] andthen [Next] of Job Box.3 Press [Change] of Repeat Copy Job Retention.Document Box/Removable Memory - Repeat Copy Job RetentionSet the maximum number of repeat copy jobs to retain.Use [-]/[+] or the numeric keys to enter a number.*Set this number to 0 to not retain any jobs.(0 - 50)32job(s)4 Use the [+] or [-] key to enter the maximumretention number.You can also enter the number from the numerickeys.A number between 0 and 50 can be entered as thenumber of retained jobs.CancelOKNOTE: If you enter a value of 0 (zero), you cannot usethe Repeat Copy function.Status10/10/2010 10:105 Press [OK].4-50
Copying FunctionsOHP Backing SheetWhen two or three OHP transparencies are stacked on top of each other, static electricity may make themdifficult to handle. When using OHP Backing Sheet, a paper sheet is automatically inserted between eachtransparency, making them easier to handle. Also, the same original page can be copied to the backing sheetfor multiple page copying.NOTE: For transparency film that can be used, refer to Transparencies on page Appendix-16.Never load OHP transparencies into trays or cassettes other than the multi purpose tray.When OHP Backing Sheet is set, the multi purpose tray paper type is automatically set to Transparency.If the optional document finisher is installed, you may need to specify the output destination for finished copies.For further details, refer to Paper Output on page 4-13.4Blank Sheet1*Outputs a blank backing sheet after copying to atransparency. (* denotes OHP film.)1232*3*OriginalCopyCopied Sheet1231 *12 *23 *3After copying to a transparency, copies the sameoriginal image to the backing sheet paper. (* denotesOHP film.)OriginalCopyFollow the steps below for OHP Backing Sheet.1 Press the Copy key.2 Place the original.3 Load the transparencies into the multi purpose tray.IMPORTANT: Fan through the transparencies beforeloading.Up to 10 transparencies can be loaded at one time.Be sure that paper of the same size and orientation asthe transparencies is loaded in the cassette.4-51
Copying Functions4 Press [Advanced Setup] and then Press [OHPBacking Sheet].Copies5 Press [Blank Sheet] or [Copied Sheet].OHP Backing SheetOffBlank SheetSelect the paper source to feed paper.Auto6 Select the media to be fed. If you press [Auto], themachine automatically selects media that matchesthe size of the original.OriginalZoomPaper: A4: 100%: A4PreviewCopiedSheetA4PlainA3PlainA4PlainA4PlainA4PlainA4PlainA4Plain7 Press [OK].Add ShortcutCancelOKStatus10/10/2010 10:10DP Read Action8 Press the Start key. Copying begins.Set the operation when a document is scanned from the document processor. The table below shows theavailable settings.Speed PriorityQuality PriorityItemDetailPriority given to scanning speed.Priority given to image quality.NOTE: Cannot be used when set to [On] in Document Guard on page 9-111.Use the procedure below to set a DP Read Action1 Press the Copy key.2 Place the original.3 Press [Advanced Setup] and then Press [DP ReadAction].4 Select [Speed Priority] or [Quality Priority].5 Press [OK].6 Press the Start key. Copying begins.4-52
5 PrintingThis chapter explains the functions available for printing.For details on Using the Document Box, refer to the Chapter 7 - Document Box.• Printing - Printing from Applications....................................................5-2• Banner printing....................................................................................5-5• Using a Job Box................................................................................5-105-1
PrintingPrinting - Printing from ApplicationsFollow the steps below to print documents from applications.NOTE: To print the document from applications, install the printer driver on your computer from the suppliedDVD (Product Library).1 Create a document using an application.2 Click File and select Print in the application. ThePrint dialog box appears.3 Click the button next to the Name field and selectthis machine from the list.4 Enter the desired print quantity in the Number ofcopies box. Enter any number up to 9999.When there is more than one page, select Collateto print out one by one in the sequence of the pagenumbers.5 Click the Properties button. The Properties dialogbox appears.6 Select the Basic tab and click the Page Size buttonto select the paper size.To print on the special paper such as thick paper ortransparency, click the Media Type menu andselect the media type.7 Click Source and select the paper source.NOTE: If you choose Auto Select, paper is suppliedautomatically from the paper source loaded with paperof optimum size and type. To print on special papersuch as envelope or thick paper, place it on the multipurpose tray and select MP Tray.8 Select paper orientation, either Portrait orLandscape, to match the orientation of thedocument.Selecting Rotate 180° will print the documentrotated 180°.9 Click the OK button to return to the Print dialog box.10 Click the OK button to start printing.5-2
PrintingPrinter driver print settings screenThe printer driver print settings screen allows you to configure a variety of print-related settings. For moreinformation, refer to the Printing System Driver User Guide on the DVD.12 35No.Description1 Quick PrintProvides icons that can be used to easily configure frequently used functions. Each time you click anicon, it changes to an image resembling the print results and applies the settings.BasicThis tab groups basic functions that are frequently used. You can use it to configure the paper size,destination, duplex printing, and color mode.LayoutThis tab lets you configure settings for printing various layouts, including booklet printing, combinemode, poster printing, and scaling.FinishingThis tab lets you configure settings related to finishing of printed media, including binding and stapling.ImagingThis tab lets you configure settings related to the quality and color mode of the print results.PublishingThis tab lets you create covers and inserts for print jobs and put inserts between sheets of OHP film.JobThis tab lets you configure settings for saving print data from the computer to the machine. Regularlyused documents and other data can be saved to the machine for easy printing later. Since saveddocuments can be printed directly from the machine, this function is also convenient when you wishto print a document that you don't want others to see.AdvancedThis tab lets you configure settings for adding text pages or watermarks to print data. It also providessimple color adjustment functionality.2 ProfilesPrinter driver settings can be saved as a profile. Saved profiles can be recalled at any time, so it's aconvenient practice to save frequently used settings.3 ResetClick to revert settings to their initial values.5-3
PrintingPrinter Driver HelpThe printer driver includes Help. To learn about print settings, open the printer driver print settings screen anddisplay Help as explained below.1 Click the ? button in the upper right corner of thescreen and then click the item you want to knowabout.2 Click the item you want to know about and pressthe [F1] key on your keyboard.5-4
PrintingBanner printingWhen a document length from 470.1 mm (18.51") to a maximum of 1220.0 mm (48") is specified for printing,the print job is treated as banner printing.Max. number of sheets 1 sheet (<strong>manual</strong> feed), 10 sheets (when optional banner tray is attached*)Paper width210 (8.26") to 304.8 (12") mmPaper lengthMax. 1220 (48") mmPaper weight 136 to 163 g/m 2Paper type Heavy 2* When the banner tray (option) is used, up to 10 sheets of banner paper can be fed continuously .(Refer to Using the Banner Tray (Option) on 5-7.)5Follow the steps below to set banner paper in the printer driver.1 Click the Basic tab and then click the Page Sizesbutton.2 Click the New button, enter the name, length(470.1 mm or longer), and width of the custompaper size being registered, and click the OKbutton.3 Click Print size, select the custom paper size thatyou registered, and click the OK button.NOTE: When KPDL is used for PDL Settings of the printer driver, a length setting of 470.5 mm (18.53") orlonger is handled as banner print.5-5
PrintingWhen you execute printing in this case, a message appears on the machine's operation panel. Place the paperin the multipurpose tray, continue to support it so that it does not fall, and press [Continue]. To cancel printing,press [Cancel].Job No.: Job Name: User Name:Use MP tray to print on the following paper.Set paper and press [Continue].210x800mm Custom 1CancelContinueStatus 10/10/2010 10:10IMPORTANT: If an output tray that cannot be used for banner printing such as Mailbox (option) is selected inthe printer driver, the output tray automatically changes to a tray that can be used.To print on multiple sheets <strong>manual</strong>ly (not using the banner tray), place each sheet after the previous sheet isprinted, and press [Continue].After pressing [Continue], support the paper with both hands so that itfeeds in correctly.After printing starts, catch the paper when it is output so that it doesnot fall.5-6
PrintingUsing the Banner Tray (Option)When the banner tray (option) is used, up to 10 sheets of banner paper can be fed continuously.1 Open the Multi Purpose tray until it stops.Do not extend the multi purpose auxiliary tray.2 Release the paper width guide lock on the bannertray and open to the maximum width.53 Attach the banner tray to the multi purpose tray.Fit the openings on the sides of the banner trayonto the tabs on the sides of the multi purpose tray,and press into place.5-7
Printing4 Open the paper width guides on the multi purposetray to the maximum width.Make sure that the banner tray is attached so thatthe paper width guides on the banner tray areoutside the paper width guides on the multi purposetray.5 Load banner paper so that it passes under thepaper clamp bar.6 Loop the banner paper back and place the end onthe paper support.5-8
Printing7 Adjust the paper width guides to the width of thepaper.IMPORTANT: If there is a gap between the paper andthe paper width guides, readjust the guides to fit thepaper in order to prevent skewed feeding and paperjams.8 Adjust the paper width guides on the banner tray tothe same width as the paper width guides on themulti purpose tray and lock.5IMPORTANT: Remove the paper when you are not performing banner printing.NOTE: The print confirmation screen can be set in the system menu to not appear when the banner tray isattached. This will allow continuous printing on multiple sheets. (Refer to Message Banner Print on 9-43.)5-9
PrintingUsing a Job BoxThe Job Box stores print data in the machine's Document Box (HDD) for later printing from the operation panelas needed.Private PrintPrivate Print stores the print data which is printed by using the printer driver to send data as a Private Print.In Private Printing, you can specify that a job is not printed until you release the job at the operation panel. Whensending the job from the application software, specify a 4-digit access code in the printer driver. The job isreleased for printing by entering the access code on the operation panel, ensuring confidentiality of the print job.The data will be deleted upon completion of print job or after the main power switch is turned off.Refer to the Printing System Driver User Guide on how to print a job as Private Print using the printer driver.For details of the procedure for Private Print, refer to Private Print/Stored Job on page 7-14.Proof and Hold Print BoxProof and Hold box stores the print data which is printed by using the printer driver to send data as a Proof andHold Print job.The Proof and Hold feature produces only a single proof print of multiple-print job and holds printing of theremaining copies. Printing a multiple-print job in Proof and Hold using the printer driver allows only a single copyto be printed while maintaining the document data in the Job Box. To continue to print the remaining copies, usethe operation panel. You can change the number of copies to print.Refer to the Printing System Driver User Guide on how to print a job as Proof and Hold Print job using the printerdriver.For details of the procedure for Proof and Hold Print Box, refer to Quick Copy/Proof and Hold on page 7-15.Automatic Delete Setting for Temporary DocumentsThis setting specifies that documents, such as Private Printing, or Proof and Hold Printing, saved temporarily inthe job box are automatically deleted after they have been saved for a set time.NOTE: This function is valid for documents saved after the function is set.Regardless of this function setting, temporary documents are deleted when the main power switch is turned off.For details of the procedure for Automatic Delete Setting for Temporary Documents, refer to Deletion of JobRetention on page 7-19.5-10
PrintingJob StorageJob storage is a Job storage (e-MPS) option that lets you store a print job permanently on the hard disk forprinting later. You also have the option of protecting the print job from unauthorized printing by using an accesscode. This feature is available when a hard disk is installed and selected in the Device Settings tab.Job storage is useful for jobs that need to be available for printing at any time, even if the printing system hasbeen turned off and turned on again.If desired, you can attach a four-digit access code to a Job storage job, so that you can print a job without anyoneelse seeing it, or restrict printing to approved <strong>user</strong>s. When the access code is used, the job is not printed until a<strong>user</strong> prints it at the printing system’s operation panel.Refer to the Printing System Driver User Guide on how to print a job as Proof and Hold Print job using the printerdriver.55-11
5-12Printing
6 Sending FunctionsThis chapter explains the functions available for sending originals.• Original Size........................................................................................6-2• Sending Size.......................................................................................6-4• Zoom...................................................................................................6-6• Centering ............................................................................................6-7• Mixed Size Originals ...........................................................................6-8• 2-sided/Book Original........................................................................6-11• Original Orientation ...........................................................................6-12• File Format........................................................................................6-14• File Separation..................................................................................6-15• PDF Encryption Functions ................................................................6-16• Original Image...................................................................................6-18• Density..............................................................................................6-19• Scan Resolution................................................................................6-20• Sharpness.........................................................................................6-21• Background Density Adj....................................................................6-22• Color Selection..................................................................................6-23• Continuous Scan...............................................................................6-24• Prevent Bleed-thru............................................................................6-25• Border Erase.....................................................................................6-26• File Name Entry ................................................................................6-28• E-mail Subject/Body..........................................................................6-29• WSD Scan/DSM Scan ......................................................................6-30• Scanning using TWAIN.....................................................................6-33• Job Finish Notice ..............................................................................6-36• Send and Print ..................................................................................6-37• Send and Store .................................................................................6-37• FTP Encrypted TX ............................................................................6-38• Text Stamp ........................................................................................6-39• Bates Stamp......................................................................................6-40• Color Type.........................................................................................6-42• Scanning with FMU Connection........................................................6-436-1
Sending FunctionsOriginal SizeSelect the size of originals that will serve as the basis for scanning. Be sure to select the original size when usingoriginals of nonstandard sizes.Choose the original size from the following groups of original sizesItem Detail SizeStandardSizes 1StandardSizes 2OthersSize EntrySelect from automaticdetection and standardsizes.Select from standardsizes except StandardSizes 1 .Select from Hagaki andCustom Original Size *.Enter the size that is notindicated in StandardSizes 1 and 2**.Inch models: Auto, Ledger, Legal, Letter, Letter-R, Statement, Statement-R, Oficio II, 11×15"Metric models: Auto, A3, B4, A4, A4-R, B5, B5-R, A5, A5-R, B6, B6-R, A6-R, Folio, 216×340mmInch models: A3, B4, A4, A4-R, B5, B5-R, A5,A5-R, B6, B6-R, A6-R, Folio, 8K, 16 K, 16K-R,216×340mmMetric models: Ledger, Legal, Letter, Letter-R,Statement, Statement-R, Oficio II, 11×15", 8K,16K, 16K-RHagaki, Oufuku hagaki, Custom 1 to 4Inch modelsHorizontal: 2.00 to 17.00" (in 0.01" increments),Vertical: 2.00 to 11.69" (in 0.01" increments)Metric modelsHorizontal: 50 to 432 mm (in 1 mm increments),Vertical: 50 to 297 mm (in 1 mm increments)* Regarding the setting method of Custom Original Size (Custom 1 to 4), refer to CustomOriginal Size on page 9-4.** The input units can be changed in the System menu.Refer to Measurement on page 9-12.6-2
Sending FunctionsUse the procedure below to select the original size when sending scanned images.1 Press the Send key.2 Place the originals on the platen.3 Press [Org./Sending Data Format] and then[Original Size].Original SizeDestination4 Press [Standard Sizes 1], [Standard Sizes 2],[Others], or [Size Entry] to select the original size.StandardSizes 1AutoA3A4StandardSizes 2OthersA4A6A5B4A5B5B5B6B6Original : A4Zoom : 100%Send : A4PreviewSize Entry216x340mm6Add ShortcutCancelOKStatus10/10/2010 10:10Original SizeStandardSizes 1X(50 - 432)297 mmDestinationWhen you have selected [Size Entry], press [+] or[-] to set the sizes of X (horizontal) and Y (vertical).By pressing [# Keys], you can use the numerickeys.StandardSizes 2Others# Keys5 Press [OK].OriginalZoomSendSize Entry: 210x297mm: 100%: A4Y(50 - 297)210 mmPreview# KeysAdd ShortcutCancelOKStatus10/10/2010 10:106 Specify the destination, and press the Start key tostart sending.6-3
Sending FunctionsSending SizeSelect the sending size (the size of image to be sent).The table below lists the sizes.Item Detail SizeStandardSizes 1StandardSizes 2OthersSelect from Sameas Original Size orStandard Size.Select fromstandard sizeexcept StandardSizes 1.Select fromHagaki.Inch models: Same as Original Size, Ledger,Legal, Letter, Statement, Oficio II, 11×15"Metric models: Same as Original Size, A3, B4, A4,B5, A5, B6, A6, Folio, 216 × 340mmInch models: A3, B4, A4, B5, A5, B6, A6, Folio,8K, 16K, 216 × 340mmMetric models: Ledger, Legal, Letter, Statement,Oficio II, 11×15", 8K, 16KHagaki, Oufuku hagakiRelationship between Original Size, Sending Size, and ZoomOriginal Size (page 6-2), Sending Size, and Zoom (page 6-6) are related to each other. Refer to the followingtable.Original Size and the size youwish to send as arethe samedifferentOriginal SizeSending SizeSpecify asnecessarySelect [Same asOriginal]Zoom Select [100%](or [Auto])Specify asnecessarySelect therequired sizeSelect [Auto]NOTE: When you select Sending Size that is different from Original Size, and select the Zoom [100%], youcan send the image as the actual size (No Zoom).6-4
Sending FunctionsUse the procedure below to select the size for transmission when sending scanned images.1 Press the Send Key.2 Place the originals on the platen.3 Press [Org./Sending Data Format] and then[Sending Size].Destination4 Press [Standard Sizes 1], [Standard Sizes 2], or[Others] to select the sending size.Sending SizeStandardSizes 1Same asOriginal SizeA3A45 Press [OK].StandardSizes 2OthersA5A6B4B5 B6 216x340mmOriginalZoomSend: A4: 100%: A4Preview6Add ShortcutCancelOKStatus10/10/2010 10:106 Specify the destination, and press the Start key tostart sending.6-5
Sending FunctionsZoomScans the original by automatically zooming it depending on the sending size.The table below lists the available options.ItemDetail100% No Zoom (to be scanned at actual size)AutoZoomed automatically according to the specified sending size.NOTE: When zooming in or out, see Sending Size on page 6-4 when selecting the sending size.Depending on the combination of original size and sending size, the image is placed at the edge of the paper.To select the original size vertically and horizontally on the page, use the centering setting described inCentering on page 6-7.Use the procedure below to enlarge or reduce the original to match the transmission size.1 Press the Send key.2 Place the originals on the platen.3 Select the transmission size.4 Press [Advanced Setup] and then [Zoom].Destination5 Press [100%] or [Auto].ZoomEnlarge or reduce the original.[100%]: Produce at actual size.[Auto]: Enlarge or reduce to match the required size.6 Press [OK].OriginalZoomSend: A4: 100%: A4100%AutoPreviewAdd ShortcutCancelOKStatus10/10/2010 10:107 Specify the destination, and press the Start key tostart sending.6-6
Sending FunctionsCenteringWhen you have scanned the original after specifying the original size and sending size, depending on thesesizes, a margin is created at the bottom, left, or right side of paper. By using the centering, the image is placedwith a margin equally created at each of the page Top/Bottom and Left/Right.Use the procedure below to center the image when sending a scanned image.1 Press the Send key.2 Place the originals on the platen.3 Press [Advanced Setup] and then [Centering].4 Press [On]. Centering is performed.5 Press [OK].6 Specify the destination, and press the Start key tostart sending.66-7
Sending FunctionsMixed Size OriginalsUsing the document processor, the originals of different sizes can be placed in a batch and sent. In thisoperation, up to 30 originals of different sizes can be placed in the document processor at the same time.Originals of the Same WidthWhen the original widths are the same, the combinations of originals that can be placed are as follows.• Ledger and Letter (A3 and A4)Ledger(A3)Letter(A4)Letter(A4)Ledger(A3)• Legal and Letter-R (A4-R and Folio)Legal(Folio)Letter-R(A4-R)Letter-R Legal(A4-R) (Folio)• B4 and B56-8
Sending FunctionsOriginals of Different Widths (Available for metric models only)The combinations of originals of different sizes that can be placed together are as follows.NOTE: When mixing the original sizes as using the following combination: A4-R, B5-R, and Folio, make sureto set the System Menu key -> Common Settings -> Original / Paper Settings -> Original Auto Detect to [On]for [Folio]. For more information, refer to Original Auto Detect (Available for metric models only) on page 9-10.• A3, B4, A4, B56• B4, A4-R, B5B4A4-RB5B5A4-RA4-RB4• A4-R, B5-R, FolioA4-RB5-RB5-R6-9
Sending FunctionsUse the procedure below to send mixed size originals as a batch.1 Press the Send key.2 Place the original into the document processor.IMPORTANT: When placing originals of different width,arrange the originals so that their left sides and topsides are aligned, and place the originals in alignmentwith the far width guide. If the originals are not alignedin this way, they may not be scanned correctly, andskewing or original jams may result.3 Press [Org./Sending Data Format] and then [MixedSize Originals].Destination4 Select the combination of originals from[Same Width] and [Different Width].Mixed Size OriginalsScan all sheets in the document processor,even if differently sized, then send.*Up to 30 sheets can be placed inthe document processor for mixedsize originals.5 Press [OK].OriginalZoomSend: A4: 100%: A4OffSame WidthDifferentWidthPreviewAdd ShortcutCancelOKStatus10/10/2010 10:106 Specify the destination, and press the Start key tostart sending.6-10
Sending Functions2-sided/Book OriginalSelect the type and binding of the original depending on the original.The table below lists the binding directions for each original type.Original Type Binding1-sided Sheet Original 1-sided —2-sided Sheet Original 2-sided Binding Left/Right,Binding TopOpen Book Original suchas magazine and bookBookBinding Left,Binding RightUse the procedure below to select the original type and binding direction when sending scanned originals.1 Press the Send key.62 Place the originals on the platen.3 Press [Org./Sending Data Format] and then [2-sided/Book Original].Destination4 Press [1-sided], [2-sided], or [Book].2-sided/Book Original1-sided2-sidedBookBindingLeftRight5 When selecting [2-sided], select the bindingdirection and press [Original Orientation] to selectthe direction in which the original is set on theplaten.When selecting [Book], select the binding direction.OriginalZoomSend: A4: 100%: A4PreviewTop Edgeon TopOriginalOrientation6 Press [OK].Add ShortcutCancelOKStatus10/10/2010 10:107 Specify the destination, and press the Start key tostart sending.6-11
Sending FunctionsOriginal OrientationTo send the document in the orientation that can be read properly, specify the upper orientation of the original .To use the functions below, select the orientation in which the original is set on the platen.• 2-sided/Book Original• Border EraseNOTE: If [On] is selected as the Orientation Confirmation (page 9-16) setting in the System Menu, theselection screen for original orientation appears when you select any of the above functions.When placing the original on the platenOriginal [Top Edge on Top] [Top Edge on Left]When placing the original on the document processorOriginal [Top Edge on Top] [Top Edge on Left]6-12
Sending FunctionsUse the procedure below to select the orientation when placing the originals on the platen for sending.1 Press the Send key.2 Place the originals on the platen.3 Press [Org./Sending Data Format] and then[Original Orientation].Destination4 Select original orientation from [Top Edge on Top]and [Top Edge on Left].Original OrientationSelect the orientation of theoriginal document's top edge.5 Press [OK].OriginalZoomSend: A4: 100%: A4PreviewTop Edgeon TopTop Edgeon Left6Add ShortcutCancelOKStatus10/10/2010 10:106 Specify the destination, and press the Start key tostart sending.6-13
Sending FunctionsFile FormatSelect the file format of the image to send.The table below lists the file formats and their details.File FormatPDF*TIFFJPEGXPSHigh Comp.PDF*Adjustable range of imagequality1 Low Quality (High Comp.) to5 High Quality (Low Comp.)1 Low Quality (High Comp.) to5 High Quality (Low Comp.)1 Low Quality (High Comp.) to5 High Quality (Low Comp.)1 Low Quality (High Comp.) to5 High Quality (Low Comp.)Compression Ratio Priority toQuality PriorityColor modeAuto Color (Color/Grayscale), AutoColor (Color/Black and White), FullColor, Grayscale, Black and WhiteAuto Color (Color/Grayscale), AutoColor (Color/Black and White), FullColor, Grayscale, Black and WhiteAuto Color (Color/Grayscale), FullColor, GrayscaleAuto Color (Color/Grayscale), AutoColor (Color/Black and White), FullColor, Grayscale, Black and WhiteAuto Color (Color/Grayscale), AutoColor (Color/Black and White), FullColor, Grayscale* The file format can be set to [PDF/A-1a] or [PDF/A-1b].NOTE: When [High Comp. PDF] is specified, you cannot adjust the image quality.You can use PDF encryption functions. For details, see PDF Encryption Functions on page 6-166-14
Sending FunctionsUse the procedures below to select the file format for transmission.1 Press the Send key.2 Place the originals on the platen.3 Press [Org./Sending Data Format] and then [FileFormat].Destination4 Select the file format from [PDF], [TIFF], [JPEG],[XPS], and [High Comp. PDF].File FormatPDFTIFFJPEGImage QualityCompressionRatio PriorityStandardQualityPriorityWhen the color mode in scanning has beenselected for Grayscale or Full Color, set the imagequality.OriginalZoomSend: A4: 100%: A4PreviewXPSHigh Comp.PDFOffPDF/AOffEncryptionIf you selected [PDF] or [High Comp. PDF], you canspecify encryption or PDF/A settings.6StatusAdd ShortcutCancelOK10/10/2010 10:10NOTE: If encryption is enabled, PDF/A settingscannot be specified.5 Press [OK].6 Specify the destination, and press the Start key tostart sending.File SeparationCreate several files by dividing scanned original data page by page, and send the files.Use the procedures below to split scanned original data into separate files when sending scanned originals.1 Press the Send key.2 Place the originals on the platen.3 Press [Org./Sending Data Format] and then [FileSeparation].Destination4 Press [Each Page] to set File Separation.File SeparationCreate and send a file for each pageof the original that was read.5 Press [OK].6 Specify the destination, and press the Start key.The scanned originals are sent after being dividedinto files of one page each.OriginalZoomSendStatus: A4: 100%: A4PreviewAdd ShortcutOffEach PageCancelOK10/10/2010 10:10NOTE: A three-digit serial number such asabc_001.pdf, abc_002.pdf... is attached to the end ofthe file name.6-15
Sending FunctionsPDF Encryption FunctionsIf you have selected PDF or High Comp. PDF for file format, you can restrict the access level for displaying,printing, and editing PDF's by assigning a secure password.The items you can restrict the access level with are as follows.Item Value DetailCompatibilityPassword toOpenDocumentPassword toEdit/PrintDocumentAcrobat 3.0 or later,Acrobat 5.0 or laterOff, OnOff, OnSelect the version that is compatible with the PDF file.Enter the password to open the PDF fileEnter the password to edit the PDF fileWhen you have entered the password to edit/printdocument, you can specifically limit the operation.When you send a PDF file, use the procedures below to encrypt the PDF file for transmission.1 Press the Send key.2 Place the originals on the platen.3 Press [Org./Sending Data Format], [File Format],[PDF] or [High Comp. PDF], and [Encryption].File Format - EncryptionCompatibilityPassword to OpenDocumentAcrobat 3.0 and laterEncryption Level: Middle(40-bit)OffOnPasswordConfirmation4 Press [ ] of Compatibility, select Acrobat 3.0 andlater or Acrobat 5.0 and later.5 When you enter the password to open the PDF file,select [On] of Password to Open Document.Passwordto Edit/PrintDocumentOffOnPasswordConfirmation6 Press [Password], enter a password (up to 256characters) and then press [OK].StatusCancelDetailOK10/10/2010 10:10NOTE: Refer to the Character Entry Method on pageAppendix-8 for details on entering characters.7 Press [Confirmation] and enter the password againfor confirmation. Then press [OK].8 When you enter the password to edit the PDF file,select [On] of Password to Edit/Print Document.9 In the same way as the entry of Password to OpenDocument, enter the password to change the PDFfile.10 Press [Detail].6-16
Sending FunctionsFile Format - DetailPrinting AllowedChanges AllowedNot AllowedNot Allowed11 Restrict the access level of the PDF file. Press [ ]of Printing Allowed to select the item (the scope oflimit). The item to be displayed differs according tothe version of Acrobat selected in Compatibility instep 4.Copying of Text/Images/OthersDisableEnableCancelOKStatus10/10/2010 10:10The table below shows the available settings.ItemNot AllowedAllowed (Low Resolution only)*AllowedDetailMake the printing of PDF file impossibleCan print the PDF file only in low resolutionCan print the PDF file in original resolution6* Only displayed when [Acrobat 5.0 and later] is selected in Compatibility.The table below shows the available settings.12 Press [ ] of Changes Allowed, and select theitem (the scope of limit). The item to be displayeddiffers according to the version of Acrobat selectedin Compatibility in step 4.ItemDetailNot AllowedInserting/Deleting/Rotating Pages*CommentingPage Layout except extractingPages**Any except extracting PagesCannot change the PDF fileCan only insert, delete, and rotate the pages of thePDF fileCan only add commentingCan change the page layout except extracting thepages of the PDF fileCan conduct all operations except extracting the pagesof the PDF file* Only displayed when [Acrobat 5.0 and later] is selected in Compatibility.** Only displayed when [Acrobat 3.0 and later] is selected in Compatibility.13 From Copying of Text/Images/Others, select[Disable] or [Enable].6-17
Sending FunctionsThe table below shows the available settings.ItemDetailDisableEnableProhibit the copying of text and objects on the PDF file.Can copy text and objects on the PDF file.14 Press [OK] three times to return to Orig./SendingData Format.15 Specify the destination, and press the Start key tostart sending.Original ImageSelect the image quality suitable to the type of original.The table below shows the quality options.ItemText+PhotoPhotoText*DetailText and photos together.For photos taken with a camera.Only text, no photos.* The for OCR setting can be turned on. When [On] is selected, scanningproduces an image that is suitable for OCR. This function is only availablefor black and white mode.Use the procedures below to select the quality when sending scanned originals.1 Press the Send key.2 Place the originals on the platen.3 Press [Color/Image Quality] and then [OriginalImage].Destination4 Select the original image.Original ImageText+PhotoPhotoSelect original image typefor best results.5 Press [OK].TextOriginalZoomSend: A4: 100%: A4PreviewAdd ShortcutCancelOKStatus10/10/2010 10:106 Specify the destination, and press the Start key tostart sending.6-18
Sending FunctionsDensityUse the procedure below to adjust the density when scanning the originals.You can adjust density using 13 levels.The procedures for adjusting the density is explained below.1 Press the Send key.2 Place the originals on the platen.3 Press [Color/Image Quality] and then [Density].Destination4 Press [-3] to [+3] (Lighter - Darker) to adjustdensity.DensityAuto5 Press [OK].6LighterNormalDarkerOriginalZoomSend: A4: 100%: A4Preview-3-2 -1 0 +1 +2 +3-2.5 -1.5 -0.5 +0.5 +1.5 +2.5Add ShortcutCancelOKStatus10/10/2010 10:106 Specify the destination, and press the Start key tostart sending.6-19
Sending FunctionsScan ResolutionSelect the fineness of scanning resolution. The finer the scanning becomes (the larger the number becomes),the better the image quality becomes. However, better resolution also results in larger file size (file capacity) andlonger scanning and sending times. The selectable resolution is 200x100dpi Normal, 200x200dpi Fine,200x400dpi Super Fine, 300x300dpi, 400x400dpi Ultra Fine, or 600x600dpi.The procedures for adjusting the scanning resolution when sending a scanned image is explained below.1 Press the Send key.2 Place the originals on the platen.3 Press [Color/Image Quality] and then [ScanResolution].Destination4 Select the resolution.Scan ResolutionSelect fineness of scanning resolution.The larger the number, the better theimage resolution.5 Press [OK].OriginalZoomSend: A4: 100%: A4Preview600x600dpi200x400dpiSuper Fine400x400dpiUltra Fine200x200dpiFine300x300dpi200x100dpiNormalAdd ShortcutCancelOKStatus10/10/2010 10:106 Specify the destination, and press the Start key tostart sending.6-20
Sending FunctionsSharpnessSelect the sharpness of the image outline.The table below shows the available settings.ItemDetailAll Sharpen Emphasize the image outline.BlurBlur the image outline. Can weaken a Moireeffect (grids appearing as wavelike patternswhen scanning printed photos).Text/Fine Line Normal Make letters and lines appear sharper.SharpenOnly text and fine lines are emphasized.Use the procedure below to set the sharpness when sending scanned images.61 Press the Send key.2 Place the originals on the platen.3 Press [Color/Image Quality] and then [Sharpness].4 Press [All] or [Text/Fine Line].Destination5 When [All] is selected, press [-3] to [+3] (Blur -Sharpen) to adjust the sharpness.SharpnessAllText/Fine LineSharpnessBlurSharpenWhen [Text/Fine Line] is selected, press [0] to [3](Normal - Sharpen) to adjust the sharpness.-3-2-10 1 2 36 Press [OK].OriginalZoomSend: A4: 100%: A4PreviewAdd ShortcutCancelOKStatus10/10/2010 10:107 Specify the destination, and press the Start key tostart sending.6-21
Sending FunctionsBackground Density Adj.Remove dark background from originals, such as newspapers. The smaller the number becomes lighter thebackground becomes. If the ground color is obtrusive, select [Auto]. If [Auto] does not remove the ground color,select [Manual] and adjust the density of the ground color.Use the procedure below to set the background density when sending scanned images.1 Press the Send key.2 Place the originals on the platen.3 Press [Color/Image Quality] and then [BackgroundDensity Adj.].4 Press [Auto] or [Manual].Destination5 When [Manual] is selected, press [1] to [5] (Lighter- Darker) to adjust the background density.Background Density Adj.OffBackgroundLighterDarker6 Press [OK].AutoManual1 2 3 4 5OriginalZoomSend: A4: 100%: A4PreviewAdd ShortcutCancelOKStatus10/10/2010 10:107 Specify the destination, and press the Start key tostart sending.6-22
Sending FunctionsColor SelectionThis feature allows you to select the color mode used for scanning when sending images. You can select fromAuto Color (Color/Gray), Auto Color (Color/B & W), Full Color, Grayscale or Black & White.Use the procedure below to select the color mode when sending scanned images.1 Press the Send key.2 Place the originals on the platen.3 Press [Color/Image Quality] and then [ColorSelection].Destination4 Select the color mode to be used for scanning.Color SelectionSelect scanning color.Use [Auto Color] to automatically produce color originalsin full color and black & white originals in black & white.5 Press [OK].6OriginalZoomSend: A4: 100%: A4PreviewAuto Color(Color/Gray)Full ColorAuto Color(Color/B & W)GrayscaleBlack & WhiteAdd ShortcutCancelOKStatus10/10/2010 10:106 Specify the destination, and press the Start key tostart sending.6-23
Sending FunctionsContinuous ScanWhen the multi-page originals cannot be placed in the document processor at one time, the originals can bescanned in separate batches and then sent as one job. With this function, originals can be scanned one afteranother until you press [Finish Scan].Any of the following settings can be changed during scanning.• Original Size• Original Orientation• 2-sided/Book Original• Density• Original Image• Scan Resolution• Color Selection• Sending Size• Zoom• Border Erase• Prevent Bleed-thru• FAX TX Resolution (For details, refer to Fax System (V) Operation Guide.)The procedure for using continuous scanning when sending scanned images is explained below.1 Press the Send key.2 Press [Advanced Setup] and then [ContinuousScan].Destination3 Press [On]. Continuous Scan is selected.Continuous ScanScan a large number of originalsin separate batches and then produceas one job.*Settings can be changed during scanning.4 Press [OK].OriginalZoomSend: A4: 100%: A4OffOnPreviewAdd ShortcutCancelOKStatus10/10/2010 10:105 Specify the destination.6 Place the original, and press the Start key.When the scanning is completed, change thesettings as necessary.7 Place the next original, and press the Start key. Scanthe remaining originals by the same procedure.When you have scanned all the originals, press[Finish Scan] to start sending.6-24
Sending FunctionsPrevent Bleed-thruHide background colors and image bleed-through when scanning thin originals.Use the procedure below to set the prevent bleed-thru when sending scanned images.1 Press the Send key.2 Place the originals on the platen.3 Press [Color/Image Quality] and then press[Prevent Bleed-thru].Destination4 Press [On]. Prevent Bleed-thru is selected.Prevent Bleed-thru5 Press [OK].Hide background colors and image bleed-throughwhen scanning thin original.6OriginalZoomSend: A4: 100%: A4OffOnPreviewAdd ShortcutCancelOKStatus10/10/2010 10:106 Specify the destination, and press the Start key tostart sending.6-25
Sending FunctionsBorder EraseUse Border Erase to remove black shadows that appear around the outside of the original when scanning andsending originals. The following options can be selected.Border Erase SheetErases black borders around the single sheet original.OriginalCopyBorder Erase BookErases black borders around the edges and in themiddle of the original such as a thick book. You canspecify the widths individually to erase the bordersaround the edges and in the center of the book.OriginalCopyIndividual Border EraseSpecify border erase widths individually for all edges.OriginalCopyIn each option, the available ranges are as below.Input unitsInch modelsMetric modelsBorder Erase Range0 to 2" (in 0.01" increments)0 mm to 50 mm (in 1-mm increments)6-26
Sending FunctionsBorder Erase to Back PageWhen scanning a 2-sided original, this allows you to erase the borders on the back of the original. The tablebelow shows the available settings.ItemSame as FrontPageDo Not EraseDetailBorder Erase performed using the same setting as thefront pageNo Border Erase performed on the back pageUse the procedure below to erase borders when sending scanned originals.1 Press the Send key.2 Place the originals on the platen.3 Press [Advanced Setup] and then [Border Erase].6Border EraseOriginalZoomSend: A4: 100%: A4OffBorder EraseSheetBorder EraseBookIndividualBorder EraseBorderGutter(0 - 50)# Keys(0 - 50)6 mm6 mmDestinationSame asFront PageBack Page4 Press [Border Erase Sheet] to erase borders for anindividual sheet or [Border Erase Book] to eraseborders for a book.Use [+] or [-] to enter the width in Border or Gutter.Press [# Keys] to use the number keys for entry.Preview# KeysAdd ShortcutCancelOKStatus10/10/2010 10:10DestinationPress [Individual Border Erase] to select theindividual border erase.Border EraseOriginalZoomSendStatus: A4: 100%: A4PreviewAdd ShortcutOffBorder EraseSheetBorder EraseBookIndividualBorder Erase(0 - 50)Top6 mmBottom 6mmLeft6mmRight 6 mm# KeysCancelSame asFront PageBack PageTop Edgeon TopOriginalOrientationOK10/10/2010 10:10Use [+] or [-] to enter the border width or press [#Keys] and enter the width using the numeric keys.Press [Original Orientation] to select the originalorientation from either [Top Edge on Top] or [TopEdge on Left], and press [OK].For 2-sided originals, press [Back Page] and thenpress [Same as Front Page] or [Do Not Erase].5 Press [OK].6 Specify the destination, and press the Start key tostart sending.6-27
Sending FunctionsFile Name EntryThis setting allows you to assign a document name to scanned images. A job number and the date and time canbe added. You can specify a default for the document name.Use the procedure below to assign names to scanned documents that you are sending.1 Press the Send key.2 Place the originals on the platen.3 Press [Advanced Setup] and then [File NameEntry].Destination4 Press [File Name].File Name EntryAdd a file name.Additional information such as Job No.and Date and Time can also be set.File NamedocAdditional Info[ Date and Time ]Job No.Date and TimeAdd ShortcutCancelOKStatus10/10/2010 10:105 Enter the document name, and press [OK].NOTE: Up to 32 characters can be entered for thedocument name.6 Press [Job No.] to enter the job No., and [Date andTime] to enter the date and time.7 Press [OK].8 Specify the destination, and press the Start key tostart sending.6-28
Sending FunctionsE-mail Subject/BodyWhen sending E-mail, enter the subject and body of the E-mail.Use the procedure below to enter the subject and body for an E-mail message and then send the E-mail.1 Press the Send key.2 Place the originals on the platen.3 Press [Advanced Setup] and then [E-mail Subject/Body].Destination4 Press [Subject].E-mail Subject/BodySubjectBody5 Enter the subject, and press [OK].NOTE: Up to 60 characters can be entered for thesubject.6OriginalZoomSend: A4: 100%: A4PreviewAdd ShortcutTemplate Body 1 Body 2 Body 3CancelOK6 Press [Body].7 Enter the body and press [OK].Status10/10/2010 10:10NOTE: Up to 500 characters can be entered for thebody.8 You can press [Body 1], [Body 2], or [Body 3] toenter stored text for the body text.NOTE: For details on registering templates, refer toE-mail Subject/Body on page 9-29.9 Press [OK].10 Specify the destination, and press the Start key tostart sending.6-29
Sending FunctionsWSD Scan/DSM ScanWSD Scan (Windows 7, Windows Vista and Windows Server 2008)WSD Scan saves images of originals scanned on this machine as files on a WSD-compatible computer.NOTE: To use WSD Scan, confirm that the computer used for WSD scanning and the machine is networkconnected,and WSD Scan (page 9-103) is set to On in the network settings. For information on operating thecomputer, refer to the computer’s help or the operation guide of your software.Installing Driver Software (for Windows 7)1 Click Start and then Network in the computer.2 Right-click the machine’s icon (Brand Name:XXX:XXX) and then click Install.NOTE: If the User Account Control window appears,click Continue.If the Found New Hardware window appears, clickCancel.3 During the installation, double-click the icon shownon the task bar to display the Driver SoftwareInstallation screen. When Your devices areready to use is displayed on the Driver SoftwareInstallation screen, the installation is completed.Procedure Using this machine1 Press the Send Key.Displays the screen for sending.NOTE: Depending on the settings, the address bookscreen may appear. In this event, press [Cancel] todisplay the screen for sending.2 Place the originals in the document processor or onthe platen.3 Press [WSD Scan/DSM Scan].4 Press [From Operation Panel] and press [Next].6-30
Sending FunctionsWSD Scan - Selecting ComputerSelect the destination computer and press [OK].5 Select the destination computer and press [OK].Press [Reload] to reload the computer list.pc000101pc000102Computer NameReloadYou can view information on the selected computerby pressing [Detail].pc000103pc0001041/1Detailpc000105CancelBackOKStatus10/10/2010 10:10Procedure Using WSD Scan from Your Computer6 Select the type of originals, file format, etc., asnecessary.7 Press the Start key. Sending begins and thesoftware installed on the computer is activated.1 Press the Send Key.The send screen appears.6NOTE: Depending on the settings, the address bookscreen may appear. In this event, press [Cancel] todisplay the screen for sending.2 Place the originals in the document processor or onthe platen.3 Press [WSD Scan/DSM Scan].4 Press [From Computer] and press [Next].5 Use the software installed on the computer to sendthe images.6-31
Sending FunctionsDSM Scan (Windows Server 2008 R2 Only)A scanned document can be automatically saved in any format or sent to any destination by reading aScanProcess from Active Directory.NOTE:• If you are performing DSM scan, check the items below.• The machine is connected to an Active Directory on the network that the Scan Process can reference.• DSM Scan and LDAP are set to [On] in Protocol Detail (page 9-101) in Network.• SSL is set to [On] in Secure Protocol (page 9-104) in Network.• [Network Authentication] is set in User Login (page 10-2) in User Login Setting.• If the Active Directory that the Scan Process can reference is not on the network authentication server,DSM must be set in Embedded Web Server RX. For details, refer to the Embedded Web Server RXOperation Guide.1 Press the Send Key.Displays the screen for sending.NOTE: Depending on the settings, the address bookscreen may appear. In this event, press [Cancel] todisplay the screen for sending.2 Place the originals in the document processor or onthe platen.3 Press [WSD Scan/DSM Scan].If WSD Scan (page 9-103) is set to [Off] in thenetwork settings, press [DSM Scan] and go to step 54 Press [DSM Scan] and press [Next].DSM Scan - Selecting Scan ProcessSelect the scan process and press [OK].5 Select the ScanProcess to be used and press [OK].Press [Reload] to reload the ScanProcess list.ScanProcess001Scan Process NameReloadTo check the settings, press [Detail].ScanProcess002ScanProcess003ScanProcess0041/1DetailScanProcess005CancelBackOKStatus10/10/2010 10:106 Change the settings and add destinations as needed.Only e-mail addresses can be added as destinations.In the send base screen, press [Detail/Edit],[Destination], and then [Address Book] or [E-mailAddr Entry], and add a destination.In some Scan Processes, it may not be possible tochange settings or add destinations.7 Press the Start key. Sending begins.6-32
Sending FunctionsScanning using TWAINThis section explains how to scan an original using TWAIN. The machine’s TWAIN/WIA can be used for twotypes of scanning: scanning a document placed in the machine, and scanning a document that has been storedin a custom box.The procedure for scanning using the TWAIN driver is explained as an example. The WIA driver is used in thesame way.Scanning a document placed in the machine1 Activate the TWAIN compatible application.2 Select the machine using the application anddisplay the TWAIN dialog box.NOTE: For selecting the machine, see the OperationGuide or Help for each application software.63 Select scanning settings in the TWAIN dialog boxthat opens.The settings that appear in the TWAIN dialog box are as follows.OriginalConfigurationsSendConfigurationsImage QualityConfigurationsImage QualitySettingsItemOriginal SizeOriginalOrientationDuplex SettingColor SettingResolutionImage QualityDensityPrevent Bleed-thruDetailSelect the scan size of the original.Specify the type of binding.Specify whether the original is one-sided or two-sided.Select the color mode.Select the resolution.Select the image quality according to the type of original.Select the exposure.Hide background colors and image bleed-through whenscanning thin originals.6-33
Sending FunctionsConfigurationItemDetailsAdd currentconfigurationDelete selectedconfigurationThis is used to check current settings and store frequently usedsettings. When the Configuration button is clicked, a settingscreen opens with buttons for Details, Add currentconfiguration, and Delete selected configuration.Current settings can be checked.Save current settings with a name and comment.Delete saved settings.Detail4 Place the originals on the platen or in the documentprocessor.5 Click the Scan button.The document data is scanned.Scanning a document stored in a custom boxNOTE: To scan a document stored in a custom box, select a model name with (Box) from Model in the TWAINdriver settings screen.1 Activate the TWAIN compatible application.2 Select the machine using the application anddisplay the TWAIN dialog box.NOTE: For selecting the machine, see the OperationGuide or Help for each application software.3 Select the Custom Box containing the documentfile to be scanned from the Box List. If a passwordhas been set for the box, the password entryscreen appears. Enter the password and click theOK button. When you select a box, the documentfiles in the Custom Box appear in the DocumentList.6-34
Sending Functions4 Set how to display the document data. Click theSetting button to select each item.ItemViewDeleteInvertDetailChange the display in the Document List field to List or Thumbnails.After scanning the document data, delete the data from the Custom Box.Invert the document data color to start scanning.5 Click the OK button.6 Select the document data to be scanned fromDocument List.Enter the document data name in the Search[Name] to find the data having the same documentdata name or the document data name with thesame beginning.67 Click the Detail button to display the selecteddocument data. When the document data includesmultiple pages, select the checkbox beside thepages you want to scan. The selected pages will bescanned.NOTE: In this case, the scanned page or the selecteddocument data will not be deleted from the CustomBox.8 Click the Acquire button. The document data isscanned.6-35
Sending FunctionsJob Finish NoticeSends a notice by e-mail when a job is completed. Users can be notified of the completion of a job while workingat a remote desk, saving the time spent waiting beside the machine to finish.NOTE: The <strong>user</strong>’s PC should be configured in advance so that E-mail can be used. For details, refer toEmbedded Web Server RX (Settings for E-mail) on page 2-26.E-mail can be sent to a single destination.Use the procedure below to specify the Job Finish Notice settings.1 Press the Send key.2 Place the originals on the platen.3 Press [Advanced Setup] and then [Job FinishNotice].OffJob Finish NoticeAddressBookAddressEntryDestinationDetailAddress BookDetailDestination4 To select the destination from the address book,press [Address Book] on the left of the screen andthen press [Address Book] in the next screen.Select the destination to be notified, then press[OK].You can view information on the notificationdestination by pressing [Detail].Add ShortcutCancelOKStatus 10/10/2010 10:105 Specify the destination to send the finish notice,and press [OK].NOTE: For the procedure to select the destinationfrom the Address Book, refer Specifying Destination onpage 3-40.OffJob Finish NoticeDestination6 To directly enter the address, press [Address Entry]and then [E-mail Address].AddressBookE-mailAddressAddressEntryAdd ShortcutCancelOKStatus 10/10/2010 10:107 Enter the E-mail address, and press [OK].8 Press [OK].9 Specify the destination, and press the Start key tostart sending.When the sending is completed, the finish notice issent to the specified E-mail address.6-36
Sending FunctionsSend and PrintWhen you send originals, this feature allows you to print a copy of the document being sent.The procedure for using Send and Print is explained below.1 Press the Send key.2 Place the originals on the platen.3 Press [Advanced Setup] and then [Send and Print].4 Press [On].5 Press [OK].6 Specify the destination and press the Start key.Transmission begins and a copy of the transmitteddocument is printed.6Send and StoreWhen you send originals, this feature allows you to store a copy of the document being sent in a Custom Box.The procedure for using Send and Store is explained below.1 Press the Send key.2 Place the originals on the platen.3 Press [Advanced Setup], [ ], and then [Send andStore].Destination4 Press [On].Send and StoreOffCustom Box5 Select the Custom Box in which the copy is to bestored.OnNo. Name Used0006 Box 6MB0007 Box 4MBIf a password entry screen for the Custom Boxappears, enter the password.0008 Box 8MB0009 Box 4MB0010 Box 2MB2/2DetailYou can view information on the selected CustomBox by pressing [Detail].StatusAdd ShortcutCancelOK10/10/2010 10:106 Press [OK].7 Specify the destination and press the Start key.Transmission begins and a copy of the transmitteddocument is stored in the specified Custom Box.6-37
Sending FunctionsFTP Encrypted TXThis allows you to encrypt documents when you send them. If you select [On] in this option, you can then selectthe encryption method in the basic send screen.Use the procedure below to scan and send originals as encrypted files.1 Press the Send Key.2 Place the originals in the document processor or onthe platen.3 Press [Advanced Setup], [ ], and then [FTPEncrypted TX].4 Press [On].5 Press [OK].NOTE: You can only change the settings by logging inwith administrator privileges.Refer to Adding a User (Local User List) on page 10-5for the default login <strong>user</strong> name and password.Click Settings -> Advanced -> Secure Protocols in theEmbedded Web Server RX. Be sure that SSL ofSecure Protocol Settings is On and one or moreeffective encryption are selected in ClientsideSettings. For details, refer to the Embedded WebServer RX Operation Guide.6-38
Sending FunctionsText StampWhen sending, you can display a text stamp on the originals.NOTE: This cannot be set when Text Stamp is set in the system settings. For details, see Sending Jobs onpage 9-34.The items that may be configured are as follows.ItemDetailPositionSelectable positions are [Top Left], [Top Middle], [Top Right],[Middle Left], [Center], [Middle Right], [Bottom Left], [BottomMiddle], and [Bottom Right].Font Size Set the font size of the printed text stamp.*StyleSet the font style of the printed text stamp. [Bold] or [Italic] canbe set.6FontColorDensityDisplayPatternSet the font of the printed text stamp. [Courier] or [Letter Gothic]can be set.Set the color of the printed text stamp. [Black], [Cyan],[Magenta], [Yellow], [Red], [Green], or [Blue] can be set.Set the density of the color of the printed text stamp.Set the display method of the printed text stamp. [Transparent],[Clipping], or [Overwrite] can be selected.* Registered font sizes are displayed. For details on registering font sizes, refer to System Stamp onpage 9-31.Use the procedure below to specify the Text Stamp settings.1 Press the Send key.2 Place the originals on the platen.3 Press [Advanced Setup] and then press [TextStamp].Copies4 Press [On].Text StampOffOnStampKeyboardURGENTCOPY5 Press [Keyboard] and enter the text string to bedisplayed, or select a text stamp from the displayedtemplates.TopLeft9 ptTop EdgeBlackon TopPosition Font OriginalOrientationNOTE: Templates that have been set will appear. Fordetails on registering templates, refer to SystemStamp on page 9-31.StatusAdd ShortcutCancelOK10/10/2010 10:106 Press [Position] and select the position of the textstamp.6-39
Sending Functions7 Press [Font] and select font and display settings forthe text stamp.8 Press [Original Orientation] to choose theorientation of the originals, either [Top Edge on Top]or [Top Edge on Left]. Then press [OK].9 Press [OK].10 Specify the destination, and press the Start key tostart sending.Bates StampWhen sending, you can display a Bates stamp on the originals.NOTE: This cannot be set when Bates Stamp is set in the system settings. For details, see Sending Jobs onpage 9-34.The items that may be configured are as follows.ItemDetailPositionSelectable positions are [Top Left], [Top Middle], [Top Right],[Middle Left], [Center], [Middle Right], [Bottom Left], [BottomMiddle], and [Bottom Right].Font Size Set the font size of the printed bates stamp.*StyleFontColorDensityDisplayPatternSet the font style of the printed bates stamp. [Bold] or [Italic] canbe set.Set the font of the printed bates stamp. [Courier] or [LetterGothic] can be set.Set the color of the printed bates stamp. [Black], [Cyan],[Magenta], [Yellow], [Red], [Green], or [Blue] can be set.Set the density of the color of the printed bates stamp.Set the display method of the printed bates stamp.[Transparent], [Clipping], or [Overwrite] can be selected.* Registered font sizes are displayed. For details on registering font sizes, refer to System Stamp onpage 9-31.6-40
Sending FunctionsUse the procedure below to specify the Bates Stamp settings.1 Press the Send key.2 Place the originals on the platen.3 Press [Advanced Setup] and then press [BatesStamp].Copies4 Press [On].Bates StampOffOnStamp[Date]DateUser NameSerial NumberDelete1/65 Press [Date], [User Name], [Serial Number],[Numbering], [Text 1], or [Text 2], and set additionalinformation to be displayed with the stamp.Numbering Text 1Text 2Text 1 Text 2Change Change Date FormatIf you selected [Text 1] or [Text 2], press [Change]below it and enter the text string to be displayed.StatusAdd Shortcut1 Top Left 9 ptTop EdgeBlackon TopNumberingDefaultPosition Font OriginalOrientationCancelOK10/10/2010 10:10If you selected [Date], press [Date Format] andselect [MM/DD/YYYY], [DD/MM/YYYY], or [YYYY/MM/DD] to set the date format.6If you selected [Numbering], press [NumberingDefault] and set the starting sequence number (1 to9999999).6 Press [Position] and select the position of the textstamp.7 Press [Font] and select font and display settings forthe text stamp.8 Press [Original Orientation] to choose theorientation of the originals, either [Top Edge on Top]or [Top Edge on Left]. Then press [OK].9 Press [OK].10 Specify the destination, and press the Start key tostart sending.6-41
Sending FunctionsColor TypeThis sets the color type when you send color documents. The table below shows the available settings.ItemDetailRGBsRGBSend color document in RGB.Match the color reproduction space between sRGB compatible systems.Selecting RGB displays the color profile values set on the machine.1 Press System Menu key.2 Press [Send] and [Change] of Color Type.Send - Color Type3 Select [RGB] or [sRGB].RGBsRGBSpecify the color type to send color images.Profile:RGB FINE 14 Press [OK].CancelOKStatus10/10/2010 10:106-42
Sending FunctionsScanning with FMU Connection"FMU Connection" is installed on the machine as a standard application. FMU Connection can be used to scan anoriginal according to the settings configured with "File Management Utility" on the provided DVD, and save theimage data and scanning information on a specified server or in a specified folder. Unlike regular transmissionfunctions, this application lets you use metadata such as the scan date and time and the data format.NOTE: The first time you use FMU Connection, you must enable it in the system menu. For details, seeApplication on page 9-93.To use FMU Connection, you must install File Management Utility on your computer and configure settings forthe multifunction machine to be used, scanning conditions, and the file save location. To install File ManagementUtility, refer to Installing Software on page 2-18.For information on using File Management Utility, see File Management Utility User Guide on the DVD.Using FMU Connection to scan an original1 Make sure that File Management Utility is runningon the computer (or server) on which FileManagement Utility is installed.62 Place the original.3 Press the Application key.The application list appears.4 Press [FMU Connection].FMU Connection starts.5 Follow the on-screen instructions to enter thenecessary information and press [Next].6 When the scan settings screen appears, presseach item and configure the necessary settings.The features that can be set depend on FileManagement Utility.7 Press the Start key.Transmission starts.6-43
6-44Sending Functions
7 Document BoxThis chapter explains the typical procedure for utilizing Document Box.• Using a Custom Box ...........................................................................7-2• Job Box.............................................................................................7-14• Printing Documents Stored in Removable USB Memory..................7-22• Saving Documents to USB Memory (Scan to USB) .........................7-24• Removing USB Memory ...................................................................7-267-1
Document BoxUsing a Custom BoxNOTE: In the following explanation, it is assumed that <strong>user</strong> login administration is enabled. For details on UserLogon privileges, refer to User Privileges on page 3-50.Creating a New Custom Box (Add/Edit Box)Use the procedure below to create a new box in the <strong>user</strong> box.1 Press the Document Box key.2 Press [Custom Box] and then [Add/Edit Box].No. Name Owner Used0001 SALES Anonymous - - - -Search(Name)Search(No.)1/1Add/Edit BoxStore File Detail OpenCustom Box Job Box RemovableMemoryStatusFAX BoxProgram10/10/2010 10:103 Press [Add].4 Press [Change] for each item, enter the informationand then press [OK].The table below lists the items to be set.ItemBox No.Box NameBox PasswordUsage RestrictionDetailEnter the box number by pressing [-, +] or number keys.The box number can be from 0001 to 1000. A Custom Box should have a uniquenumber. If you enter 0000, the smallest number available will be automaticallyassigned.Enter a box name consisting of up to 32 characters.Refer to the Character Entry Method on Appendix-8 for details on enteringcharacters.User access to the box can be restricted by specifying a password to protect thebox. Entering a password is not mandatory.Enter the same password of up to 16 characters in both [Password] and [ConfirmPassword].To preserve the hard disk capacity, the storage capacity for a box can be restricted.To enable a capacity restriction enter a value for the storage capacity of the CustomBox in megabytes by pressing [-, +] or number keys.You can enter a limit between 1 and 30,000. (Changes according to the number ofcreated custom boxes.)7-2
Document BoxItemAuto File DeletionOverwrite SettingDelete afterPrintedDetailAutomatically deletes stored documents after a set period of time.Press [On] to enable automatic deletion and then use [+] and [-] or the numeric keysto enter the number of days for which documents are stored.You can enter any number between 1 and 31 day(s). To disable automatic filedeletion, press [Off].Specifies whether or not old stored documents are overwritten when newdocuments are stored.To overwrite old documents, press [Permit].To retain old documents, press [Prohibit].Automatically delete a document from the box once printing is complete. To deletethe document, press [On]. To retain the document, press [Off].NOTE: If <strong>user</strong> login administration is enabled, "Owner"and "Permission" are also displayed. Refer to Creatingnew Custom Boxes when <strong>user</strong> login administration isenabled on page 3-51.75 Check the details you have entered and then press[Add]. The Custom Box is created.Setting the document deletion timeSets the time when documents stored in a custom box are deleted.The procedure for using Auto File Deletion Time is explained below.1 Press the System Menu key.2 Press [Document Box/Removable Memory], [Next]of Custom Box, [Next] of Default Setting and then[Change] of Auto File Deletion Time.Document Box/Removable Memory - Auto File Deletion TimeSet the time to automatically delete stored documents.3 Set the time at which the document is deleted bypressing [+], [-]. Press [# Keys] to enter the timedirectly using the numeric keys.Hour21Minute304 Press [OK]. The time for document deletion is set.# Keys# KeysCancelOKStatus10/10/2010 10:107-3
Document BoxStoring Documents (Store File)The procedure for storing documents in a custom box is explained below.1 Press the Document Box key.2 Place the originals in the document processor or onthe platen.No. Name Owner Used3 Press [Custom Box], select the box where thedocument will be stored and then press [Store File].0001 SALES Anonymous - - - -Search(Name)Search(No.)1/1Add/Edit BoxStore File Detail OpenCustom Box Job Box RemovableMemoryStatusFAX BoxProgram10/10/2010 10:104 Select the type of originals, scanning density, etc.,as necessary.For the features that can be selected, refer toDocument Store features on page 7-4.5 Press the Start key. The original is scanned and thedata is stored in the specified Custom Box.NOTE: Enter up to 64 characters as the file name.Document Store featuresThe features below can be selected when saving a document.• Original Size (page 6-2) • Density (page 6-19) • Zoom (page 6-6)• Mixed Size Originals (page 6-8) • Original Image (page 6-18) • Centering (page 6-7)• 2-sided/Book Original (page 6-11) • Scan Resolution (page 6-20) • Border Erase (page 6-26)• Original Orientation (page 6-12) • Color Selection (page 6-23) • Continuous Scan (page 6-24)• Storing Size (page 7-4) • Sharpness (page 6-21) • Job Finish Notice (page 6-36)• Prevent Bleed-thru (page 6-25) • Background Density Adj.(page 6-22)• File Name Entry (page 6-28)Storing SizeSelect size of image to be stored.ItemSame as Original SizeMetricinchOthersDescriptionStore an image the same size as the original.Select from A3, A4, A5, A6, B4, B5, B6, Folio or 216 × 340 mm.Select from Ledger, Letter, Legal, Statement, 11 × 15" or Oficio II.Select from 8K, 16K, Hagaki or Oufuku hagaki.7-4
Document BoxPrinting Documents (Print)The procedure for printing documents in a custom box is explained below.1 Press the Document Box key.2 Press [Custom Box], select the box containing thedocument you want to print and press [Open].NOTE: If a custom box is protected by a password,enter the correct password.Box:File Name Date and Time Size0001 2008101010574501 2010/10/10 09:40 21 MB0002 20081010105745112010/10/10 09:50 21 MBSearch(Name)3 Select the document you wish to print by checkingthe checkbox.The document is marked with a checkmark.000320081010105745212010/10/10 10:0021 MB1/1DetailPreviewNOTE: To deselect, press the checkbox again andremove the checkmark.7Print Send Join Move/Copy Delete Store FileClose4 Press [Print].Status10/10/2010 10:105 Set the paper selection, duplex printing, etc., asdesired.For the features that can be selected, refer toDocument print features on page 7-6.If a document stored from a computer is selected,the print settings selection screen appears.• To use the settings used at the time of printing(when the document was saved), press [PrintAs Is]. Press [Start Print] to start printing.• To change the print settings, press [Print afterChange Settings] and change the print settings.After a document saved in the machine is selected,the [User File Settings] key may appear in thesetting screen for the feature to be used.• To use the settings saved with the document,press [User File Settings].• If you need to change the print settings, changethe print settings.6 Press the Start key. Printing of the selecteddocument begins.7-5
Document BoxDocument print featuresThe features below can be selected when printing a document.• Paper Selection (page 4-3) • Page # (page 4-24) • Hue Adjustment (page 4-36)• Collate/Offset (page 3-15) • Job Finish Notice (page 4-46) • One-touch Image Adjust(page 4-37)• Staple (page 3-19) • File Name Entry (page 4-48) • Saturation (page 4-41)• Punch (page 3-21) • Delete after Printed (page 7-2) • Density (page 3-9)• Paper Output (page 4-13) • Priority Override (page 4-48) • Original Image (page 3-10)• Combine (page 4-14) • EcoPrint (page 4-34) • Color Selection (page 6-23)• Margin/Centering (page 4-16) • Zoom (page 6-6) • Sharpness (page 4-39)• Booklet (page 4-20) • Fold (page 4-11) • Background Density Adj.(page 4-40)• Duplex (page 3-13) • Text Stamp (page 4-31) • Prevent Bleed-thru (page 4-42)• Cover (page 4-22) • Bates Stamp (page 4-32)• Form Overlay (page 7-9) • Color Balance (page 4-35)7-6
Document BoxSending Documents (Send)The procedure for sending documents in a custom box is explained below.1 Press the Document Box key.2 Press [Custom Box], select the box containing thedocument you want to send and press [Open].NOTE: If a custom box is protected by a password,enter the correct password.Box:File Name Date and Time Size0001 2008101010574501 2010/10/10 09:40 21 MB0002 20081010105745112010/10/10 09:50 21 MBSearch(Name)3 Select the document you wish to send by checkingthe checkbox.The document is marked with a checkmark.000320081010105745212010/10/10 10:0021 MB1/1DetailPreviewNOTE: You cannot select and send multiple documents.To deselect, press the checkbox again and remove thecheckmark.7Print Send Join Move/Copy Delete Store FileStatusClose10/10/2010 10:104 Press [Send].The screen for sending appears.NOTE: Depending on the settings, the address bookscreen may appear.5 Set the destination.NOTE: For more information on selecting destinations,refer to Specifying Destination on page 3-40.6 Set the sending size, original image, etc., asdesired.For the features that can be selected, refer toDocument send features on page 7-8.7 Press the Start key. Sending of the selecteddocument begins.7-7
Document BoxDocument send featuresThe features below can be selected when sending a document.• Sending Size (page 6-4) • i-FAX Subject/Body• Original Image (page 6-18)(refer to Fax Operation Guide)• File Format (page 6-14) • FTP Encrypted TX (page 6-38) • Resolution (page 6-18)• FAX TX Resolution(refer to Fax Operation Guide)Delete after Transmitted• Delete after Transmitted(page 7-8)After the document is sent, the document is deleted from the document box.• Color Selection (page 6-23)• Centering (page 6-7) • Zoom (page 6-6) • Sharpness (page 6-21)• FAX Delayed Transmission(refer to Fax Operation Guide)• File Separation (page 6-15)• Background Density Adj.(page 6-22)• Job Finish Notice (page 6-36) • Text Stamp (page 6-39) • Prevent Bleed-thru(page 6-25)• File Name Entry (page 6-28) • Bates Stamp (page 6-40)• E-mail Subject/Body (page 6-29) • Density (page 6-19)7-8
Document BoxForm Overlay from Custom Boxes (Form Overlay)This function allows you to retrieve images (image files), overlay them into documents stored in custom boxesand then print the results.Use the procedure below.1 Press the Document Box key.2 Press [Custom Box], select the box containing thedocument you want to overlay the image into andprint, and then press [Open].NOTE: If a custom box is protected by a password,enter the correct password.Box:3 Select the document you wish to print by checkingthe checkbox.File Name Date and Time Size0001 2008101010574501 2010/10/10 09:40 21 MB0002 20081010105745112010/10/10 09:50 21 MB0003 20081010105745212010/10/10 10:00 21 MB1/1Search(Name)DetailThe document is marked with a checkmark.NOTE: To deselect, press the checkbox again andremove the checkmark.7PreviewPrint Send Join Move/Copy Delete Store FileClose4 Press [Print].Status10/10/2010 10:10Copies5 Press [Functions], [Form Overlay], [Select StoredForm], and then [Select Form].Form OverlayOffSelectStored FormDensity(10 - 30, 100)30 %NOTE: You can select the form density setting through4 levels from 10%, 20%, 30% or 100%. Press the [+] or[-] buttons in Density.OriginalZoomPaper: A4: 100%: A4PreviewForm 1SelectFormAdd ShortcutCancelOKStatus10/10/2010 10:106 In Form Overlay - Select Form, select the image fileto be overlaid onto the document from thedisplayed document boxes.You can only select one image file.7 Press [OK].8 Press [OK] again to return to the Functions screen.9 Press the Start key. Printing begins.7-9
Document BoxEditing DocumentsThis function allows you to move or copy documents stored in custom boxes into other boxes or to join multipledocuments together. You can also copy documents to USB memory connected to this machine.Moving a Document / Copying a Document (Move/Copy)The procedure for moving or copying documents is explained below.1 Press the Document Box key.2 Press [Custom Box], select the box containing thedocument you want to move or copy and press[Open].NOTE: If a custom box is protected by a password,enter the correct password.Box:File Name Date and Time Size0001 2008101010574501 2010/10/10 09:40 21 MB0002 20081010105745112010/10/10 09:50 21 MBSearch(Name)3 Select the document in the list that you want tomove or copy by pressing the checkbox.The document is marked with a checkmark.000320081010105745212010/10/10 10:0021 MB1/1DetailNOTE: To deselect, press the checkbox again andremove the checkmark.PreviewPrint Send Join Move/Copy Delete Store FileClose4 Press [Move/Copy].Status10/10/2010 10:10Move/CopySelect the required operation and press [Next].5 To move the document, press [Move to CustomBox].To copy the document, press [Copy to Custom Box]or [Copy to Memory].6 Press [Next].Copy toCustom BoxMove toCustom BoxCopy toMemoryCancelBackNextStatus10/10/2010 10:107-10
Document Box7 To copy or move the document to a custom box,select the destination box.Move to Custom BoxSelect the destination box and press [Move].DocumentNo. Name Owner0001 Document1 Administrator0002 Document2 Administrator0003 Document3 Administrator0004 Document4 AdministratorUsed2 MB3 MB3 MB5 MBUpOpenTo copy the document to USB memory, select thedestination folder and press [Next]. If necessary,set the saved file size and the file format, etc.8 Press [Move] or [Copy] and then press [Yes] in theconfirmation screen. The selected document ismoved or copied.CancelBackMoveStatus10/10/2010 10:10NOTE: If the box to which the document is to bemoved or copied is protected by a password, enter thecorrect password.Joining Documents (Join)The procedure for joining documents in a custom box is explained below.NOTE: You can only join a document to other documents in the same custom box. If necessary, move thedocuments to be joined beforehand.71 Press the Document Box key.2 Press [Custom Box], select the box containing thedocuments you want to join and press [Open].NOTE: If a custom box is protected by a password,enter the correct password.Box:3 Select the documents in the list that you wish to joinby pressing the checkbox.File Name Date and Time Size0001 2008101010574501 2010/10/10 09:40 21 MBSearch(Name)The document is marked with a checkmark.00020003200810101057451120081010105745212010/10/10 09:502010/10/10 10:0021 MB21 MB1/1You can join up to 10 documents.DetailPreviewPrint Send Join Move/Copy Delete Store FileNOTE: To deselect, press the checkbox again andremove the checkmark.StatusClose10/10/2010 10:104 Press [Join].7-11
Document BoxJoinConfirm the order of documents to combine.5 Arrange the documents into the order in which theyare to be joined.File NameDate and TimeSize2008101010574501 2010/10/10 09:40 21 MB2008101010574511 2010/10/10 09:50 21 MBHighlight the document you want to rearrange andpress [Up] or [Down] to move it to the correct placein the sequence.2008101010574521 2010/10/10 10:10 21 MB1/1UpDown6 Press [Next].CancelNextStatus10/10/2010 10:107 Press [File Name], enter the file name for the joineddocument and press [OK].NOTE: Enter up to 64 characters as the file name.8 Press [Join] and then press [Yes] in theconfirmation screen. The documents are joined.NOTE: After joining, the original documents are leftunchanged. Delete the documents if they are no longerneeded.7-12
Document BoxDeleting DocumentsThe procedure for deleting documents in a custom box is explained below.1 Press the Document Box key.2 Press [Custom Box], select the box containing thedocument you want to delete and press [Open].NOTE: If a custom box is protected by a password,enter the correct password.Box:File Name Date and Time Size0001 2008101010574501 2010/10/10 09:40 21 MB0002 20081010105745112010/10/10 09:50 21 MBSearch(Name)3 Select the document you wish to delete bychecking the checkbox.The document is marked with a checkmark.0003 20081010105745212010/10/10 10:00 21 MB1/1DetailPreviewPrint Send Join Move/Copy Delete Store FileNOTE: [Delete] is disabled until a document isselected.To deselect, press the checkbox again and remove thecheckmark.7StatusClose10/10/2010 10:104 Press [Delete]. The delete confirmation screenappears.5 Press [Yes]. The document is deleted.7-13
Document BoxJob BoxPrivate Print/Stored JobPrivate Print/Stored Job Box stores the print data which is printed by using the printer driver as a Private Print/Stored Job.Refer to the Printing System Driver User Guide on how to print a job as Private Print or Stored Job using theprinter driver.Printing a Document in Private Print/Stored Job BoxYou can print documents stored in a Private Print/Stored Job box.Use the procedure below to print a document.1 Press the Document Box key.2 Press [Job Box].3 Select [Private Print/Stored Job] and press [Open].Private Print/Stored Job4 Select the creator of the document to print andpress [Open].User NameFiles1 User2 User3 User4 User5 User521111/2OpenCloseStatus10/10/2010 10:105 Select the document and press [Print].User:File Name Date and Time Size1File2010/10/10 09:4021 MB2File2010/10/10 09:4530 MB3File2010/10/10 09:5036 MB1/14File2010/10/10 09:5521 MBDetail5File2010/10/10 10:0030 MBPrintDeleteCloseStatus10/10/2010 10:106 If the document is protected by a password, enterthe password using the numeric keys.7 Specify the number of copies to print as desired.8 Press [Start Print] to start printing.Upon completion of printing, the Private Print job isautomatically deleted.7-14
Document BoxDeleting a DocumentYou can delete documents stored in a Private Print/Stored Job box.Use the procedure below to delete a document.1 Press the Document Box key.2 Press [Job Box].3 Select [Private Print/Stored Job] and press [Open].Private Print/Stored Job4 Select the creator of the document and press[Open].User NameFiles1 User2 User3 User4 User52111/25 User1Open7CloseStatus10/10/2010 10:105 To delete the document, select the document andpress [Delete].User:File Name Date and Time Size1File2File3File4File5File2010/10/10 09:402010/10/10 09:452010/10/10 09:502010/10/10 09:552010/10/10 10:0021 MB30 MB36 MB21 MB30 MB1/1DetailWhen the delete confirmation screen appears,press [Yes].If the document is protected by a password, enterthe password using the numeric keys and thedocument is deleted.PrintDeleteCloseStatus10/10/2010 10:10Quick Copy/Proof and HoldQuick Copy/Proof and Hold box stores the print data which is printed by using the printer driver as a Quick Copyor Proof and Hold Print job.Refer to the Printing System Driver User Guide on how to print a job as Quick Copy or Proof and Hold Print jobusing the printer driver.Quick Copy Job RetentionTo maintain free space on the hard disk, you can set the maximum number of stored jobs.Use the procedure below to set the number of stored jobs.1 Press the System Menu key.7-15
Document Box2 Press [Document Box/Removable Memory], [Next]of Job Box, then [Change] of Quick Copy JobRetention.Document Box/Removable Memory - Quick Copy Job RetentionSet the maximum number of quick copy/proof print jobs to retain.Use [-]/[+] or the numeric keys to enter a number.*Set this number to 0 to not retain any jobs.3 Press [+] or [–] to enter the maximum number ofstored jobs. You can enter any number between 0and 50.(0 - 50)32job(s)You can also enter the number using the numerickeys.NOTE: If you enter a value of 0 (zero), you cannot usethe Repeat Copy function.StatusCancelOK10/10/2010 10:104 Press [OK]. The maximum number of stored jobs isset.Printing a DocumentYou can print documents stored in the Quick Copy/Proof and Hold box.Use the procedure below to print a document.1 Press the Document Box key.2 Press [Job Box].3 Select [Quick Copy/Proof and Hold] and press[Open].Quick Copy/Proof and Hold4 Select the creator of the document and press[Open].User NameFiles1 User2 User3 User4 User5 User521111/2OpenCloseStatus10/10/2010 10:105 Select the document to print, and press [Print].User:File Name Date and Time Size1File2010/10/10 09:4021 MB2File2010/10/10 09:4530 MB3File2010/10/10 09:5036 MB1/14File2010/10/10 09:5521 MBDetail5File2010/10/10 10:0030 MBPrintDeleteCloseStatus10/10/2010 10:107-16
Document Box6 Specify the number of prints as desired.7 Press [Start Print] to start printing.Deleting a DocumentYou can delete documents stored in the Quick Copy/Proof and Hold box.Use the procedure below to delete a document.1 Press the Document Box key.2 Press [Job Box], [Quick Copy/Proof and Hold], then[Open].Quick Copy/Proof and Hold3 Select the creator of the document and press[Open].User NameFiles1 User52 User3 User4 User2111/275 User1OpenCloseStatus10/10/2010 10:10User:File Name Date and Time Size4 Select the document to delete and press [Delete].The delete confirmation screen appears.1File2010/10/10 09:4021 MB2File2010/10/10 09:4530 MB3File2010/10/10 09:5036 MB1/14File2010/10/10 09:5521 MBDetail5File2010/10/10 10:0030 MBPrintDeleteCloseStatus10/10/2010 10:105 Press [Yes]. The document is deleted.7-17
Document BoxRepeat CopyRepeat Copy Job RetentionTo maintain free space on the hard disk, you can set the maximum number of stored jobs.Use the procedure below to specify the maximum number of stored jobs.1 Press the System Menu key.2 Press [Document Box/Removable Memory], [Next]of Job Box, [Change] of Repeat Copy JobRetention.Document Box/Removable Memory - Repeat Copy Job RetentionSet the maximum number of repeat copy jobs to retain.Use [-]/[+] or the numeric keys to enter a number.*Set this number to 0 to not retain any jobs.3 Use the [+] and [–] keys or the numeric keys toenter the maximum number of stored jobs.You can enter any number between 0 and 50.(0 - 50)32job(s)NOTE: If you enter a value of 0 (zero), no jobs arestored.StatusCancelOK10/10/2010 10:104 Press [OK]. The maximum number of stored jobs isset.Printing a DocumentYou can print the documents stored in the Repeat Copy box.Use the procedure below to print a document.1 Press the Document Box key.2 Press [Job Box].3 Select [Repeat Copy] box, and press [Open].4 Select the document to print and press [Print].Repeat CopyName Date and Time Size2008101000101002 10/10/2010 10:1021 MB001/001DetailPrintDeleteCloseStatus 10/10/2010 10:105 If the document is protected by a password, enterthe password using the numeric keys.6 Press [Start Print] to start printing.The Repeat Copy box job will be deleted when themain power switch is turned off.7-18
Document BoxDeletion of Job RetentionThis setting specifies that documents, such as Private Printing, Quick Copying, or Proof and Hold Printing, savedtemporarily in the job box are automatically deleted after they have been saved for a set time.The table below shows the available settings.ItemDetailOffTemporary documents are not automaticallydeleted.1 hour Documents are deleted after 1 hour.4 hours Documents are deleted after 4 hours.1 day Documents are deleted after 1 day.1 week Documents are deleted after 1 week.Use the procedure below to set automatic deletion for temporary documents.1 Press the System Menu key.72 Press [Document Box/Removable Memory], [Next]of Job Box, then [Change] of Deletion of JobRetention.3 Select the time for automatic deletion.To deactivate automatic deletion, press [Off].4 Press [OK].NOTE: This function is valid for documents savedafter the function is set. Regardless of this functionsetting, temporary documents are deleted when themain power switch is turned off.7-19
Document BoxForm for Form OverlayStoring a FormYou can store forms to be used for the form overlay in the Form for Form Overlay box. One page can beregistered in one form.Use the procedure below to store a form.1 Press the Document Box key.2 Place the original in the document processor or onthe platen.3 Press [Job Box].4 Select [Form for Form Overlay] and press [Open].NameFilesPrivate Print/Stored Job 21Quick Copy/Proof and HoldRepeat CopyForm for Form Overlay2121211/1OpenCustom BoxStatusJob BoxRemovableMemoryFAX BoxProgram10/10/2010 10:10Form for Form Overlay5 Press [Store File].Name Date and Time Size2008101009530900 2010/10/10 09:0021 MB20081010005309102010/10/10 09:10 30 MB2008101000530920 2010/10/10 09:20 30 MB1/1DetailPrintDeleteStore FileStatusClose10/10/2010 10:106 If necessary, select the image quality of original,scanning density, etc. before the original isscanned.7 Press the Start key. The original is scanned andstored in the Form for Form Overlay box.NOTE: For information on using image overlays with astored form, see Form Overlay on page 4-23 and FormOverlay from Custom Boxes (Form Overlay) on page7-9.7-20
Document BoxDeleting a Form StoredYou can delete the form stored in the Form for Form Overlay box.Use the procedure below to delete a form.1 Press the Document Box key.2 Press [Job Box].3 Select [Form for Form Overlay] and press [Open].Form for Form OverlayName Date and Time Size4 Select the form to delete and press [Delete].The delete confirmation screen appears.2008101009530900 2010/10/10 09:0021 MB20081010005309102010/10/10 09:10 30 MB2008101000530920 2010/10/10 09:20 30 MB1/1DetailPrintDeleteStore File7CloseStatus10/10/2010 10:105 Press [Yes]. The form is deleted.7-21
Document BoxPrinting Documents Stored in Removable USB MemoryPlugging USB memory directly into the machine enables you to quickly and easily print the files stored in theUSB memory without having to use a computer.Limitations• The following file types can be printed:• PDF file (Version 1.7 or older)• TIFF file (TIFF V6/TTN2 format)• JPEG file• XPS file• Encrypted PDF file• PDF files you wish to print should have an extension (.pdf).• Files to be printed should be saved no further down than the top 3 folder levels, including the root folder.• Use USB memory properly formatted by this machine.• Plug the USB memory directly into the USB Port (A1). We do not guarantee that USB memory printing iserror free if a USB hub is used.Printing (Print)Print documents stored in the removable USB memory.1 Plug the USB memory into the USB Port (A1).IMPORTANT: Use USB memory formatted by thismachine. If a USB memory formatted by any otherdevice is used, The removable memory is notformatted. may appear. To format a USB memory,press [Format] and follow the instructions on the screen.2 When the machine reads the USB memory,Removable Memory is recognized. Displaying files.may appear. Press [Yes] to display the removablememory screen.NOTE: If the message does not appear, press theDocument Box key and then [Removable Memory].3 Select the folder containing the file to be printedand press [Open].The machine will display documents in the top 3folder levels, including the root folder.NOTE: 1000 documents can be displayed.To return to a higher level folder, press [Up].7-22
Document Box4 Select the file to be printed and press [Print].Removable MemoryName Date and Time Size1 Document2010/10/10 09:301 MBUp2 Document2010/10/10 09:403 MB3 Document4 Document2010/10/10 09:502010/10/10 10:004 MB1 MB001/999MemoryInformation5 Document2010/10/10 10:052 MBRemoveMemoryPrintDeleteDetailOpenStore FileCustom Box Job Box RemovableMemoryStatusFAX BoxProgram10/10/2010 10:105 Change the number of copies, duplex printing, etc.as desired.For the features that can be selected, refer toDocument print features on page 7-23.After a document saved in the machine is selected,the [User File Settings] key may appear in thesetting screen for the feature to be used.• To use the settings saved with the document,press [User File Settings].• If you need to change the print settings, changethe print settings.6 Press the Start key. Printing of the selected filebegins.7Document print featuresThe features below can be selected when printing a document.• Paper Selection (page 4-3) • Duplex (page 3-13) • Bates Stamp (page 4-32)• Collate/Offset (page 3-15) • Job Finish Notice (page 4-46) • Encrypted PDF Password(page 7-23)• Staple (page 3-19) • Priority Override (page 4-48) • JPEG/TIFF Print (page 7-23)• Punch (page 3-21) • Fold (page 4-11) • XPS Fit to Page(page 7-23)• Paper Output (page 4-13) • Text Stamp (page 4-31) • Color Selection (page 6-23)Encrypted PDF PasswordTo print a PDF that is protected by a password, enter the password before printing.JPEG/TIFF PrintSelect the image size when printing JPEG or TIFF files.ItemPaper SizeImage ResolutionPrint ResolutionDescriptionFit the image size to the selected paper size.Print at resolution of the actual image.Fit the image size to the print resolution.XPS Fit to PageReduces or enlarges the image size to fit to the selected paper size when printing XPS files.7-23
Document BoxSaving Documents to USB Memory (Scan to USB)This function allows you to store scanned image files in USB memory connected to the machine. You can storefiles in PDF, TIFF, JPEG, XPS or high-compression PDF format.NOTE: The maximum number of the storable files is 100.Storing Documents (Store File)The procedure for storing documents in removable USB memory is explained below.1 Plug the USB memory into the USB Port (A1).IMPORTANT: Use only USB memory that has beenformatted on this machine. If USB memory formatted onanother device is used, The removable memory is notformatted message may appear. To format the USBmemory, press [Format].CAUTION: When [Format] is pressed, all data in theexternal media is erased.2 When the machine reads the USB memory,Removable Memory is recognized. Displaying files.may appear. Press [Yes] to display the removablememory screen.NOTE: If the message does not appear, press theDocument Box key and then [Removable Memory].7-24
Document Box3 Select the folder where the file will be stored andpress [Open].The machine will display the top 3 folder levels,including the root folder.4 Press [Store File].Removable MemoryName Date and Time Size1 Document2010/10/10 09:301 MBUp2 Document2010/10/10 09:403 MB3 Document4 Document2010/10/10 09:502010/10/10 10:004 MB1 MB001/999MemoryInformation5 Document2010/10/10 10:052 MBRemoveMemoryPrintDeleteDetailOpenStore FileCustom Box Job Box RemovableMemoryStatusFAX BoxProgram10/10/2010 10:105 Set the type of original, file format, etc., as desired.For the features that can be selected, refer toDocument Store features on page 7-25.76 Press the Start key. The original is scanned and thedata is stored in the USB memory.Document Store featuresThe features below can be selected when saving a document.• Original Size (page 6-2) • Original Image (page 6-18) • Border Erase (page 6-26)• Mixed Size Originals (page 6-8) • Scan Resolution (page 6-20) • Continuous Scan (page 6-24)• 2-sided/Book Original• Color Selection (page 6-23) • Job Finish Notice (page 6-36)(page 6-11)• Original Orientation (page 6-12) • Sharpness (page 6-21) • File Name Entry (page 6-28)• Storing Size (page 7-4)• Background Density Adj. • File Format (page 6-14)(page 6-22)• Prevent Bleed-thru (page 6-25) • Zoom (page 6-6) • Text Stamp (page 6-39)• Density (page 6-19) • Centering (page 6-7) • Bates Stamp (page 6-40)7-25
Document BoxRemoving USB MemoryRemove the USB memory.IMPORTANT: Be sure to follow the proper procedure to avoid damaging the data or USB memory.1 Press the Document Box key.2 Press [Removable Memory].3 Press [Remove Memory].Removable MemoryName Date and Time Size1 Document2010/10/10 09:301 MBUp2 Document2010/10/10 09:403 MB3 Document4 Document2010/10/10 09:502010/10/10 10:004 MB1 MB001/999MemoryInformation5 Document2010/10/10 10:052 MBRemoveMemoryPrintDeleteDetailOpenStore FileCustom Box Job Box RemovableMemoryStatusFAX BoxProgram10/10/2010 10:104 Press [OK], and remove the USB memory afterRemovable Memory can be safely removed. isdisplayed.NOTE: USB memory can also be removed afterchecking the status of the device.For details, refer to Check of Device Status, on page 8-14.7-26
8 Status / Job CancelThis chapter explains how to check the status and history of jobs and cancel the jobs beingprocessed or waiting to be printed.This chapter also explains how to check the remaining amount of toner and paper and thestatus of devices, and how to cancel the fax communication.• Checking Job Status ...........................................................................8-2• Checking Job History..........................................................................8-9• Pause and Resumption of Jobs........................................................8-11• Canceling of Jobs .............................................................................8-11• Priority Override for Waiting Jobs .....................................................8-12• Reordering Print Jobs .......................................................................8-12• Checking the Remaining Amount of Toner and Paper (Paper/Supplies) .....8-13• Device/Communication.....................................................................8-148-1
Status / Job CancelChecking Job StatusCheck the status of jobs being processed or waiting to be printed.Available Status ScreensThe processing and waiting status of jobs are displayed as a list on the touch panel in three different screens -Printing Jobs, Sending Jobs, and Storing Jobs. The following job status are available.ScreenJob status to be displayedPrinting Jobs • Copy• Printer• FAX reception• i-FAX reception• E-mail reception• Printing from Document Box• Printing data from removable memory• Application• Job Report /ListSending Jobs • FAX transmission• i-FAX transmission• E-mail• Folder• Application• Multiple destination• Sending Job FAX using Delayed transmissionStoring Jobs • Scan• FAX• i-FAX• Printer• Join Box Document• Copy Box DocumentDisplaying Status ScreensUse the procedure below to display the Status screen.1 Press the Status/Job Cancel key.StatusStatusJob Type AllJob No. Accepted Time TypeJob NameScheduled JobUser NameLogStatus2 The Status screen appears. Press either [PrintingJobs], [Sending Jobs], or [Storing Jobs] to checkthe status.438 14:47abc@def.comInProcess1/1To check the scheduled transmission job, press[Sending Jobs] and then [Scheduled Job].For an explanation of the screen, refer to Details ofthe Status Screens on page 8-3.CancelPriorityOverrideDetailPrinting Jobs Sending Jobs Storing Jobs Device/CommunicationStatusPaper/Supplies10/10/2010 10:108-2
Status / Job CancelDetails of the Status ScreensThe items and keys displayed on the status screens are as follows.For information on how to display the Status screen, see Displaying Status Screens on page 8-2.Printing JobsStatusStatusLogJob Type All7Job No. Accepted Time Type Job Name User Name Status000001 10/10 09:10doc20081010091015AAAAAInProcess000002 10/10 09:15doc20081010091510AAAAAWaiting000003 10/10 09:20 doc20081010092015 BBBBBWaiting1 2 3 4 5 68 9 10 11 121/1Pause AllPrint JobsCancelPriorityOverrideMove UpDetailPrinting JobsStatusSending JobsStoring JobsDevice/CommunicationPaper/Supplies10/10/2010 10:10The table below lists the items displayed in the Printing Jobs Status screen.No. Item / Key Detail1 Job No. Acceptance No. of job82 Accepted Time Accepted Time of job3 Type Icons that indicate the job type•Copy job•Printer job•Job from Document Box•FAX reception•i-FAX reception•E-mail reception•Data from Removable Memory•Application job•Report / List4 Job Name Job Name or file name5 User Name User Name for the executed job6 Status Status of jobInProcess: The status before starting to print.Printing: PrintingWaiting: Print WaitingPause: Pausing print job or errorCanceling: Canceling the job8-3
Status / Job CancelNo. Item / Key Detail7 [ ] of Job Type Sorts by specific type of job8 [Pause All Print Jobs] Pauses all the printing jobs. By pressing this key again, the printingjobs will be resumed.9 [Cancel] Select the job to be canceled from the list, and press this key.10 [Priority Override] Select the job to be overridden, and press this key.(Refer to Priority Override for Waiting Jobs on page 8-12)11 [Move Up] In the list, select the job that you want to move up the job queue andpress this key.(Refer to Reordering Print Jobs on page 8-12)12 [Detail] Select the job for displaying detailed information from the list, andpress this key. (Refer to Checking the Detailed Information ofHistories on page 8-10)8-4
Status / Job CancelSending JobsStatusJob TypeStatusAll7Scheduled JobLogJob No.Accepted Time TypeJob NameUser NameStatus438 14:47abc@def.comInProcess1 2 3 4 5 61/18 910CancelPriorityOverrideDetailPrinting Jobs Sending Jobs Storing Jobs Device/CommunicationStatusPaper/Supplies10/10/2010 10:10The table below lists the items displayed in the Sending Jobs Status screen.No. Item / Key Detail1 Job No. Acceptance No. of job2 Accepted Time Accepted Time of job3 Type Icons that indicate the job type•Sending Job FAX•Sending Job i-FAX8•Sending Job E-mail•Sending Job Folder•Sending Job Application•Sending Job Multiple4 Destination Destination (Either destination name, FAX number, E-mail address,or server name)5 User Name User Name for the executed job6 Status Status of jobInProcess: The status before starting sending such as duringscanning originalsSending: SendingWaiting: Sending WaitingCanceling: Canceling the jobPause: Pausing the job7 [ ] of Job Type Only selected type of jobs is displayed.8 [Cancel] Select the job you want to cancel from the list, and press this key.9 [Priority Override] Select the job to be overridden, and press this key.* Only displayed when the optional fax kit is installed.10 [Detail] Select the job whose detailed information you want to display fromthe list, and press this key. (Refer to Checking the DetailedInformation of Histories on page 8-10)8-5
Status / Job CancelStoring JobsStatusJob TypeStatusAll7LogJob No.Accepted Time TypeJob NameUser NameStatus438 14:47 doc20070225144758InProcess1 2 3 4 5 61/18 9CancelDetailPrinting Jobs Sending Jobs Storing Jobs Device/CommunicationStatusPaper/Supplies10/10/2010 10:10The table below lists the items displayed in the Storing Jobs Status screen.No. Display / Key Details1 Job No. Acceptance No. of job2 Accepted Time Accepted Time of job3 Type Icons that indicate the job type•Storing Job Scan•Storing Job Printer•Storing Job FAX•Storing Job i-FAX•Join Box Document•Copy Box Document4 Job Name Job name or file name is displayed.5 User Name User Name for the executed job6 Status Status of jobInProcess:Storing:Canceling:Pause:The status before starting to save such as duringscanning originalsStoring DataCanceling the jobPausing the job7 [ ] of Job Type Only selected type of jobs is displayed.8 [Cancel] Select the job you want to cancel from the list, and press this key.9 [Detail] Select the job whose detailed information you want to display fromthe list, and press this key. (Refer to Checking the DetailedInformation of Histories on page 8-10)8-6
Status / Job CancelChecking the Detailed Information of JobsCheck the detailed information of each job.Use the procedure below to check a job's information.1 Press the Status/Job Cancel key.2 Press [Printing Jobs], [Sending Jobs], or [StoringJobs].To check the scheduled transmission, press[Sending Jobs] and then [Scheduled Job].StatusStatusScheduled JobLog3 Select the job whose details you wish to check fromthe list, and press [Detail].Job TypeAllJob No. Accepted Time Type438 14:47abc@def.comJob NameUser NameStatusInProcessDetailed information of the selected job isdisplayed.1/1CancelPrinting Jobs Sending Jobs Storing Jobs Device/CommunicationStatusPriorityOverrideDetailPaper/Supplies10/10/2010 10:108Detail Job No.:Job No.:000080Status/Destination:DetailUse [ ] or [ ] to see the next or previous page ofinformation.000080ProcessingJob Type:Sending Job - E-mailDestination:1User Name:User1Job Name:doc20070404115151Accepted Time:10:10:101/2CloseStatus 10/10/2010 10:10Detail Job No.:Job No.:000080Status/Destination:DetailIn Sending Jobs, you can check the destination bypressing [Detail] in Status/Destination.000080ProcessingJob Type:Sending Job - E-mailDestination:1User Name:User1Job Name:doc20070404115151Accepted Time:10:10:101/2CloseStatus 10/10/2010 10:108-7
Status / Job CancelDetail Job No.: 000081Job Type AllTypeDestinationdoc20070404131415User01StatusSendingWaitingStatus/Destination is displayed when address isselected. Press [Detail] to display the list.Press [ ] or [ ], select a destination and press[Detail]. Information on the selected job is displayed forchecking.1/24 To exit from the detailed information, press [Close].DetailCloseStatus10/10/2010 10:108-8
Status / Job CancelChecking Job HistoryCheck the history of completed jobs.NOTE: Job history is also available by Embedded Web Server RX or Network Print Monitor from thecomputer.If Hide All is selected in Display Jobs Log on page 9-42, <strong>user</strong>s without administrator privileges cannot view thejob log (except for the fax log).Available Job History ScreensThe job histories are displayed separately in three screens - Printing Jobs, Sending Jobs, and Storing Jobs. Thefollowing job histories are available.ScreenJob histories to be displayedPrinting Jobs • Copy• Printer• FAX reception• i-FAX reception• E-mail reception• Printing from Document Box• Job Report / List• Printing data from removable memorySending Jobs • FAX• i-FAX• E-mail• Folder• Application• Multiple destinationStoring Jobs • Scan• FAX• i-FAX• Printer• Join Box Document• Copy Box Document8Displaying Job History ScreenThe procedure for displaying Job History Screen is explained below.1 Press the Status/Job Cancel key.StatusStatusLog2 Press either [Printing Jobs], [Sending Jobs], or[Storing Jobs] to check the log, and press [Log].Job TypeAllJob No. End Date TypeJob NameUser NameResult000080 01/25 14:14000081 01/25 14:22000082 01/25 14:23000083 01/25 14:24000084 01/25 14:30doc20070225141427doc20070225142253doc20070225142310doc20070225142458doc20070225143034CompletedCompletedCompletedErrorCompletedDetail1/1NOTE: If the <strong>user</strong> authentication screen appears,enter your login <strong>user</strong> name and password and thenpress [Login]. For this, you need to login withadministrator privileges. Refer to Adding a User (LocalUser List) on page 10-5 for the default login <strong>user</strong> nameand password.Printing Jobs Sending Jobs Storing JobsStatusDevice/CommunicationPaper/Supplies10/10/2010 10:108-9
Status / Job CancelChecking the Detailed Information of HistoriesCheck the detailed information of each history.Display of the detailed information of Job Finish historyUse the procedure below to check the job finish history.1 Press the Status/Job Cancel key.2 Press [Printing Jobs], [Sending Jobs] or [StoringJobs] and then [Log].NOTE: If the <strong>user</strong> authentication screen appears,enter your login <strong>user</strong> name and password and thenpress [Login]. For this, you need to login withadministrator privileges. Refer to Adding a User (LocalUser List) on page 10-5 for the default login <strong>user</strong> nameand password.StatusStatusLog3 Select the job to check details from the list, andpress [Detail].Job Type AllJob No. End Date TypeJob Name000080 01/25 14:14 doc20070225141427000081 01/25 14:22 doc20070225142253User NameResultCompletedCompletedDetailed information of the selected job isdisplayed.000082 01/25 14:23doc20070225142310Completed1/1000083 01/25 14:24000084 01/25 14:30doc20070225142458doc20070225143034ErrorCompletedDetailNOTE: To check the information of the next/previouspage, press [ ] or [ ].Printing Jobs Sending Jobs Storing JobsStatusDevice/CommunicationPaper/Supplies10/10/2010 10:104 To exit from the detailed information, press [Close].8-10
Status / Job CancelPause and Resumption of JobsPause /resume all printing jobs in printing/waiting.The procedure for pausing and resuming jobs is explained below.1 Press the Status/Job Cancel key.StatusStatusLog2 Press [Pause All Print Jobs] on the Printing JobsStatus screen. Printing is paused.Job TypeAllJob No. Accepted Time Type Job Name User Name Status000001 10/10 09:10doc20081010091015AAAAAInProcess000002 10/10 09:15doc20081010091510AAAAAWaiting000003 10/10 09:20 doc20081010092015 BBBBBWaiting1/1Pause AllPrint JobsCancelPriorityOverrideMove UpDetailPrinting JobsStatusSending JobsStoring JobsDevice/CommunicationPaper/Supplies10/10/2010 10:10Canceling of Jobs3 When resuming the printing of jobs that have beenpaused, press [Resume All Print Jobs].8For more information on canceling jobs, refer to the Canceling Jobs on page 3-52.8-11
Status / Job CancelPriority Override for Waiting JobsPriority Override function suspends the current job and prints the job in waiting first.The procedure for using Priority Override is explained below.1 Press the Status/Job Cancel key.2 Press [Printing Jobs].StatusStatusLog3 Select the job to be given priority, and press[Priority Override].Job TypeAllJob No. Accepted Time Type Job Name User Name Status000001 10/10 09:10doc20081010091015AAAAAInProcess000002 10/10 09:15doc20081010091510AAAAAWaiting000003 10/10 09:20 doc20081010092015 BBBBBWaiting1/1Pause AllPrint JobsCancelPriorityOverrideMove UpDetailPrinting JobsStatusSending JobsStoring JobsDevice/CommunicationPaper/Supplies10/10/2010 10:104 Press [Yes] in the confirmation screen. The currentjob in printing is suspended, and the job foroverride printing starts.5 When the Priority Override is completed, theprinting job that has been suspended will beresumed.Reordering Print JobsThis function allows you to select a queued print job and raise its output priority.The procedure for reordering print jobs is explained below.1 Press the Status/Cancel key.2 Press the [Printing Jobs].StatusStatusLogJob Type AllJob No. Accepted Time Type Job Name User Name Status000001 10/10 09:10 doc20081010091015AAAAAInProcess000002 10/10 09:15 doc20081010091510AAAAAWaiting000003 10/10 09:20 doc20081010092015 BBBBBWaiting1/13 Select the job to be assigned a higher priority andpress [Move Up].The priority of the selected job is increased by 1 .To further raise the job's priority, press [Move Up]again. Each time you press [Move Up], the priorityincreases by 1.Pause AllPrint JobsCancelPriorityOverrideMove UpDetailPrinting JobsStatusSending JobsStoring JobsDevice/CommunicationPaper/Supplies10/10/2010 10:108-12
Status / Job CancelChecking the Remaining Amount of Toner and Paper (Paper/Supplies)Check the remaining amount of toner, paper, and staples on the touch panel.Use the procedure below to check the remaining amounts.1 Press the Status/Job Cancel key.Status2 Press [Paper/Supplies]. Check the remainingamount of toner and the status of the waste tonerbox in Toner Information, and the remainingamount of paper in each paper source in Paper.Toner Information Paper OthersToner Status Size Type Status Type StatusBlack (K)100%Cyan (C)100%Magenta (M)100%Yellow (Y) 100%Waste Toner OKA3A3A4A4A4A4A4A4PlainPlainPlainPlainPlainPlainPlainPlain100%100%100%100%100%100%100%100%Staple AOKPrinting Jobs Sending Jobs Storing Jobs Device/CommunicationStatusPaper/Supplies10/10/2010 10:10The items you can check are described below.Remaining amount of tonerYou can check the remaining amount of each color toner levels from 100 to 0% (1% increments).8Status of the waste toner boxYou can check the status of waste toner box.PaperYou can check the size, orientation, type, and remaining amount of paper in each paper source. The remainingamount of paper is shown by 5 levels as 100, 80, 50, 30, and 0%, however, the paper in the multi purpose trayis shown by 2 levels as 100% and 0%.OthersYou can check the status of staples and punch waste box.NOTE: If the optional document finisher and punch unit are installed, the Others section provides the status ofthe punch waste box and whether or not staples are available.8-13
Status / Job CancelDevice/CommunicationConfigure the devices/lines installed or connected to this machine or check their status. You can also controldevices depending on their status.Displaying Device/Communication ScreenThe procedure for using the Device/Communication screen is explained below.Check of Device Status1 Press the Status/Job Cancel key.2 Press [Device/Communication].The screen to check the status or configure thedevices is displayed.StatusScannerReady.Hard DiskOverwriting...PrinterReady.Removable MemoryNot connected.FormatRemoveFAX Port 1Dialing...FAX Port 2Receiving...Line OffManual RXLine OffFAXLogi-FAXCheck New FAXPrinting Jobs Sending Jobs Storing Jobs Device/CommunicationStatusPaper/Supplies10/10/2010 10:10The items you can check are described below.ScannerThe status of an original scanning in the document processor or the error information (paper jam, opened cover,etc.) is displayed.PrinterError information such as paper jam, out of toner, or out of paper, and status such as waiting or printing aredisplayed.Hard DiskThe information such as formatting, overwriting for erasure, and error occurrence is displayed.8-14
Status / Job CancelConfiguring the DevicesStatusScannerReady.Hard DiskOverwriting...PrinterReady.Removable MemoryNot connected.FormatRemoveFAX Port 1Dialing...FAX Port 2Receiving...Line OffManual RXLine OffFAXLogi-FAXCheck New FAXPrinting Jobs Sending Jobs Storing Jobs Device/CommunicationStatusPaper/Supplies10/10/2010 10:10Detailed information on controlling devices is given below.Removable Memory (USB Memory)• The usage and capacity of the external media connected to this machine are displayed.• Press [Format] to format external media.CAUTION: When [Format] is pressed, all data in the external media is erased.• Press [Remove] to safely remove the external media. For details, refer to Removing the USB Memory in thenext section.8FAX Port 1, FAX Port 2• The information such as sending/receiving and dialing is displayed.• Press [Line Off] to cancel a fax in sending/receiving. For details, refer to Canceling FAX Communication onpage 8-16 in the section afterwards.• Press [Manual RX] to start a fax. Use this function when you want to talk to the sender before receiving thefax originals. For details, refer to the Operation Guide of FAX kit.• Press [Log] to display the fax transmission history. For details, refer to the Operation Guide of FAX kit.8-15
Status / Job CancelRemoving the USB MemoryThere is a way to remove the USB memory safely.Use the procedure below to remove the USB memory.StatusScannerReady.PrinterReady.Removable MemoryNot connected.Hard DiskOverwriting...1 Press the Status/Job Cancel key.2 Press [Device/Communication] > [Remove] inRemovable Memory.FormatRemoveFAX Port 1Dialing...FAX Port 2Receiving...Line OffManual RXLine OffFAXLogi-FAXCheck New FAXPrinting Jobs Sending Jobs Storing Jobs Device/CommunicationStatusPaper/Supplies10/10/2010 10:103 When Removable memory can be safely removed.is displayed, remove the USB memory.Canceling FAX CommunicationCancel fax communication.Use the procedure below to cancel the fax communication.1 Press the Status/Job Cancel key.StatusScannerReady.PrinterReady.Removable MemoryNot connected.Hard DiskOverwriting...2 Press [Device/Communication] > [Line Off] in FAXPort 1 or FAX Port 2.FormatRemoveFAX Port 1Dialing...FAX Port 2Receiving...Line OffManual RXLine OffFAXLogi-FAXCheck New FAXPrinting Jobs Sending Jobs Storing Jobs Device/CommunicationStatusPaper/Supplies10/10/2010 10:103 Press [Yes] in the confirmation screen. The line isdisconnected, and the fax communication iscanceled.8-16
9 Default Setting (System Menu)This chapter explains how to configure various settings of the machine using the menus onthe operation panel.• Common Settings ...............................................................................9-2• Copy..................................................................................................9-44• Send..................................................................................................9-48• Document Box/Removable Memory .................................................9-57• Printer ...............................................................................................9-59• Report ...............................................................................................9-66• Adjustment/Maintenance ..................................................................9-70• Date/Timer ........................................................................................9-79• Edit Destination (Address Book/Adding One Touch Keys) ...............9-84• Internet..............................................................................................9-91• Application ........................................................................................9-93• System Initialization ..........................................................................9-96• Restart Entire Device ........................................................................9-96• Network.............................................................................................9-97• Interface Block Setting....................................................................9-110• Security Level ................................................................................. 9-111• Document Guard............................................................................. 9-111• Data Security ..................................................................................9-113• Optional Function............................................................................9-115• Accessibility Display (Enlarged Touch Panel Display) ....................9-1169-1
Default Setting (System Menu)Common SettingsCommon settings include;• Language …9-2• Default Screen …9-3• Sound …9-4• Original/Paper Settings …9-4• Measurement …9-12• Error Handling …9-13• Paper Output …9-15• Orientation Confirmation …9-16• Color Toner Empty Action …9-16• Function Defaults …9-16• USB Keyboard Type …9-30• System Stamp …9-31• Manual Staple …9-40• Customize Status Display …9-41• Low Toner Alert Level …9-41• Offset One Page Documents …9-42• Display Jobs Log …9-42• Message Banner Print …9-43NOTE: If <strong>user</strong> login administration is enabled, you can only change the settings by logging in withadministrator privileges.LanguageSelect the language displayed on the touch panel.Use the procedure below to select the language.1 Press the System Menu key.2 Press [Common Settings] and then [Change] of Language.3 Press the key for the language you want to use.4 Press [OK].The touch panel language will be changed.9-2
Default Setting (System Menu)Default ScreenSelect the screen appearing right after start-up (default screen). The options are as follows.The table below lists the available screens.ItemDescriptionCopySendFAX*StatusDocument BoxProgramApplicationAccessibility CopyAccessibility SendAccessibility FAX*Application name(Maximum 5 applications)For example, Internet BrowserThe Copy screen (the screen shown when the Copy key is pressed)appears.The Send screen (the screen shown when the Send key is pressed)appears.The Fax screen (the screen shown when the Fax key is pressed)appears.The Status/Job Cancel screen (the screen shown when the Status/Job Cancel key is pressed) appears.The Document Box screen (the screen shown when the DocumentBox key is pressed) appears.The Program screen (the screen shown when the Program key ispressed) appears.The Application selecting screen (the screen shown when theApplication key is pressed) appears.The Accessibility Copy screen (the screen shown when theAccessibility Display key is pressed in the Copy screen) appears.The Accessibility Send screen (the screen shown when theAccessibility Display key is pressed in the Send screen) appears.The Accessibility Fax screen (the screen shown when theAccessibility Display key is pressed in the Fax screen) appears.Each application is activated and the initial screen appears.9* This is displayed when the optional fax kit is installed.Use the procedure below to select the default startup screen.1 Press the System Menu key.2 Press [Common Settings] and then [Change] of Default Screen.3 Select the screen to be displayed as the default screen.NOTE: The application names appear if the applications are installed and officially licensed on.4 Press [OK].9-3
Default Setting (System Menu)SoundSet options for buzzer sound during the machine operations.The table below lists the buzzer types and their settings and details.Item Value DescriptionVolume0 (Mute), 1 (Minimum) to5 (Maximum)Set the buzzer volume level.Key Confirmation Off, On Emit a sound when the control paneland touch panel keys are pressed.Job FinishOff, On,FAX Reception Only*Emit a sound when a print job isnormally completed.Ready Off, On Emit a sound when the warm-up iscompleted.Warning Off, On Emit a sound when errors occur.USB Keyboard Off, On Emit a sound when a USB keyboard isoperated.* This is displayed when the optional fax kit is installed.Use the procedure below to set the sound options.1 Press the System Menu key.2 Press [Common Settings], [Next] of Sound and then [Next] of Buzzer.3 Press [Change] of Volume, Key Confirmation, Job Finish, Ready, Warning, or USB Keyboard.4 Select the buzzer volume level, or other sound options.Original/Paper SettingsRegister additional types and sizes of originals and paper.Custom Original SizeSet up frequently-used custom original sizes. The custom size options are displayed on the screen to selectoriginal size. The dimensions available are as follows.The table below lists the sizes that can be registered.Input unitsInch modelsMetric modelsDimensionsX: 2.00 to 17.00" (in 0.01" increments)Y: 2.00 to 11.69" (in 0.01" increments)X: 50 to 432 mm (in 1 mm increments)Y: 50 to 297 mm (in 1 mm increments)9-4
Default Setting (System Menu)Up to four custom original sizes can be added. Use the procedure below to set a custom original size.1 Press the System Menu key.2 Press [Common Settings], [Next] of Original / Paper Settings and then [Next] of Custom Original Size.3 Press [Change] of any one of Custom 1 to Custom 4, on which you wish to register the size.4 Press [On], and then press [+],[–] or numeric keys to enter X(horizontal) and Y (vertical) dimensions.5 Press [OK].6 Move to the copy, send, or document box screen and press the Reset key.Custom Paper SizeSet up a maximum of four frequently-used custom paper sizes. The custom size options are displayed on thescreen to select paper set in the multi purpose tray.The table below lists the sizes that can be registered.Input unitsInch modelsDimensionsH: 5.83 to 17.00" (in 0.01" increments)V: 3.86 to 11.69" (in 0.01" increments)Metric modelsUp to four custom paper sizes can be added.Select media type for each paper size.H: 148 to 432 mm (in 1 mm increments)V: 98 to 297 mm (in 1 mm increments)9Media type: Plain, Transparency, Rough, Vellum, Labels, Recycled, Preprinted, Bond, Cardstock, Color,Prepunched, Letterhead, Thick, Envelope, Coated, High Quality, Custom 1-8NOTE: Refer to Media Type Setting on page 9-8 for Custom 1-8 for the media type.Use the procedure below to select a custom paper size and media type.1 Press the System Menu key.2 Press [Common Settings], [Next] of Original / Paper Settings and then [Next] of Custom Paper Size.3 Press [Change] of any one of Custom 1 to Custom 4, on which you want to register the size.4 Press [On], and then press [+],[–] or numeric keys to enter X (horizontal) and Y (vertical) dimensions.5 Press [Media Type] to select the type of paper and press [OK] if necessary.6 Press [OK].7 Move to the copy or document box screen and press the Reset key.9-5
Default Setting (System Menu)Paper Size and Media Type Setup for Cassettes (Cassette Setting)Select paper sizes and media types for Cassette 1 to 4 and optional side feeders (Cassette 5 to 7).The available paper sizes and media types are shown in the table below.PaperSizeItemAutoStandardSizes 1*StandardSizes 2*DescriptionAutomatically detect the paper size. Select Metric or Inch for paper size.Available options are as follows:Inch models: Ledger, Legal, Letter, Letter-R, Statement-R, 12×18", Oficio IIMetric models: A3, B4, A4, A4-R, B5, B5-R, A5-R, Folio, 216×340 mmSelect a standard size except that selected in Standard Sizes 1.Inch models: A3, B4, A4, A4-R, A5-R, B5, B5-R, Folio, 8K, 16K, 16K-R,216×340 mmMetric models: Ledger, Legal, Letter, Letter-R, Statement-R, 12×18", Oficio II,8K, 16K, 16K-RMedia TypePlain (105 g/m 2 or less), Rough**, Vellum** (60 to 105 g/m 2 or less),Recycled, Preprint***, Bond**, Color**, Prepunched***, Letterhead***,Thick (106 g/m 2 and more)**, High Quality, Custom 1-8*** Only A4, Letter, and B5 can be specified in cassettes 6 and 7 when cassettes 3 and 4 and the optionalLarge Capacity Side Feeder (500, 1,500-sheet x 2) are used.** To change to a media type other than Plain, refer to Media Type Setting on page 9-8. When the paperweight settings shown below are selected, the media indicated for each setting cannot be selected.• Rough: Heavy 5 • Vellum: Heavy 5• Preprinted: Heavy 5 • Color: Heavy 5• Letterhead: Heavy 5 • Thick: Heavy 5• Custom 1 to 8: Heavy 5, or Extra Heavy*** To print on preprinted or prepunched paper or on letterhead, refer to Special Paper Action on page 9-11.Use the procedure below to select the paper sizes and media types for each cassette.1 Press the System Menu key.2 Press [Common Settings], [Next] of Original / Paper Settings, [Next] of Cassette Setting, [Next] of Cassette1 to Cassette 7, on which you want to register the size, and then [Change] of Paper Size.3 To detect the paper size automatically, press [Auto] and select Metric or Inch for Paper Size.To select the paper size, press [Standard Sizes 1] or [Standard Sizes 2] for Paper Size.4 Press [OK]. The previous screen reappears.5 Press [Change] of Media Type to select media type and press [OK].9-6
Default Setting (System Menu)Paper Size and Media Type Setup for Multi Purpose Tray (MP Tray Setting)Select the sizes and media types for the multi purpose tray. Set up frequently-used sizes and media types beforeuse.The available paper sizes and media types are shown in the table below.PaperSizeItemMedia TypeAutoStandardSizes 1StandardSizes 2OthersSizeEntryDescriptionAutomatically detect the paper size. Select Metric or Inch for paper size.Available options are as follows:Inch models: Ledger, Legal, Letter, Letter-R, Statement-R, 12×18", Oficio II,ExecutiveMetric models: A3, B4, A4, A4-R, B5, B5-R, A5-R, B6-R, A6-R, Folio, 216×340 mmSelect a standard size except that selected in Standard Sizes 1.Inch models: A3, B4, A4, A4-R, B5, B5-R, A5-R, B6-R, A6-R, Folio, 8K, 16K, 16K-RMetric models: Ledger, Legal, Letter, Letter-R, Statement-R, 12×18", Oficio II,Executive, 8K, 16K, 16K-RSelect special standard sizes or custom sizes*.ISO B5, Envelope #10 (Commercial #10), Envelope #9 (Commercial #9), Envelope#6 (Commercial #6 3/4), Envelope Monarch, Envelope DL, Envelope C5, EnvelopeC4, Hagaki, Oufuku hagaki, Youkei 4, Youkei 2Enter a size not displayed in the standard sizes.Inch models:H: 5.83 to 17.00" (in 0.01" increments)V: 3.86 to 11.69" (in 0.01" increments)Metric models:H: 148 to 432 mm (in 1 mm increments)V: 98 to 297 mm (in 1 mm increments)Plain (105 g/m 2 or less), Transparency, Rough, Vellum (60 to 105 g/m 2 or less),Labels, Recycled, Preprint**, Bond, Cardstock, Color, Prepunched**, Letterhead**,Envelope, Thick (106 g/m 2 and more), Coated, High Quality, Custom 1-8**9* Refer to Custom Paper Size on page 9-5 for selecting Custom 1- 4 for Custom Paper Size.** Refer to Media Type Setting on page 9-8 for selecting Custom 1- 8 from Media Type.To print on preprinted or prepunched paper or on letterhead, refer to Special Paper Action on page 9-11.NOTE: To change to a media type other than Plain, refer to Media Type Setting on page 9-8Use the procedure below to select the paper sizes and media types for <strong>manual</strong> paper feed.1 Press the System Menu key.2 Press [Common Settings], [Next] of Original / Paper Settings, [Next] of MP Tray Setting and then [Change]of Paper Size.3 To detect the paper size automatically, press [Auto] and select Metric or Inch for Paper Size.To select the paper size, press [Standard Sizes 1], [Standard Sizes 2], [Others] or [Size Entry] for Paper Size.If you select [Size Entry], press [+], [–] to enter X (horizontal) and Y (vertical) dimensions.Press [# Keys] to enter the paper size using the numeric keys.4 Press [OK]. The previous screen reappears.9-7
Default Setting (System Menu)5 Press [Change] of Media Type to select the media type and press [OK].Media Type SettingSelect the weight for each media type. The options for the media type and weight of paper are as follows.Paper types and weightsY: Available N: Not availablePaperWeightWeight (g/m 2 ),Media typeLight*Normal1*Normal2*Normal3*Heavy1*Heavy 2 Heavy 3 Heavy 4 Heavy 5* The maximum number of sheets that can be stapled varies depending on the paper weight. For details, refer to DocumentFinisher (Option) on page Appendix-25.** The media type cannot be selected for the cassettes.ExtraHeavy52 g/m 2 60 g/m 2 75 g/m 2 91 g/m 2 106 g/m 2 136 g/m 2 164 g/m 2 221 g/m 2 257 g/m 2 Trans-59 g/m 2 74 g/m 2 90 g/m 2 105 g/m 2 135 g/m 2 163 g/m 2 220 g/m 2 256 g/m 2 300 g/m 2 ciesto to to to to to to to to paren-Plain N Y Y(default)Rough N Y Y Y(default)Vellum N Y Y Y Y(default)Labels N Y** Y** Y** Y** Y(default)Recycled N Y Y(default)Preprinted N Y Y(default)Bond N Y Y Y(default)Y N N N N N NY Y Y Y Y**Y Y Y Y** NY** Y** Y** NY N N N N N NY Y Y Y Y Y** NY Y Y Y N NCardstock N N N N Y** Y** Y** Y **(default)Color N Y Y Y(default)Prepunched N Y Y(default)Letterhead N Y Y(default)Thick N N N N Y(default)Envelope N N N N Y** Y**(default)Coated N Y** Y ** Y** Y**(default)High Quality N Y Y(default)TransparenciesY**Y Y Y Y Y** NY N N N N N NY Y Y Y Y Y** NY Y Y Y** NY** Y** Y** NY** Y** Y** Y** NY Y N N N N NN N N N N N N N N Y**(default)Custom 1-8 Y Y Y(default)Y Y Y Y Y Y** NNN9-8
Default Setting (System Menu)For Custom 1-8, settings for duplex printing and media type name can be changed.ItemDescriptionDuplex Prohibit Duplex printing not allowed.PermitDuplex printing allowed.NameChange names for Custom 1-8. Names should be not morethan 15 characters. Selecting media type at multi purposetray, the name after change will be displayed.Use the procedure below to set the paper weight.1 Press the System Menu key.2 Press [Common Settings], [Next] of Original / Paper Settings and then [Next] of Media Type Setting.3 Press [Next] for the media type whose weight you want to change.4 Press [Change] of Paper Weight.5 Select the weight and press [OK].The previous screen reappears.6 Press [Close].7 To change the duplex printing settings for Custom 1 (-8), press [Next] of Custom 1(-8) and then [Change]of Duplex. Select [Prohibit] or [Permit] and press [OK].The previous screen reappears.98 Press [Close].9 To change the name for Custom 1(-8), press [Next] of Custom 1(-8) and then [Change] of Name. Enter thename and press [OK].NOTE: Refer to the Character Entry Method on page Appendix-8 for details on entering characters.Default Paper SourceSelect the default paper source from Cassette 1-7 and Multi Purpose Tray.NOTE: [Cassette 5] to [Cassette 7] are displayed when the following options are installed.[Cassette 5]: When a side feeder (3,000-sheet), side feeder (500-sheet x 3), or large capacity side feeder (500,1,500-sheet x 2) is installed[Cassette 6]: When a side feeder (500-sheet x 3) or large capacity side feeder (500, 1,500-sheet x 2) isinstalled[Cassette 7]: When a side feeder (500-sheet x 3) or large capacity side feeder (500, 1,500-sheet x 2) is installed9-9
Default Setting (System Menu)Use the procedure below to select the default paper source.1 Press the System Menu key.2 Press [Common Settings], [Next] of Original / Paper Settings and then [Change] of Default Paper Source.3 Select a paper cassette for the default setting.4 Press [OK].5 Move to the copy or document box screen and press the Reset key.Original Auto Detect (Available for metric models only)Automatically detect originals of special or non-standard size.The table below lists the special or non-standard original sizes.A6/HagakiFolioItemDescriptionAs A6 and Hagaki are similar in size, select either one of them forautomatic detection.Select Folio for automatic detection.11x15" Select the 11×15" size for automatic detection.Use the procedure below to set automatic detection of originals.1 Press the System Menu key.2 Press [Common Settings], [Next] of Original / Paper Settings and then [Change] of Original Auto Detect.3 Select [A6] or [Hagaki] of A6/Hagaki.Select [Off] to disable automatic detection or [On] to enable automatic detection of Folio and 11x15"respectively.4 Press [OK].Media for Auto (Color/B&W)Select a default media type for auto paper selection when [Auto] is selected of Paper Selection. If Plain isselected, the paper source with plain paper loaded in the specific size is selected. Select [All Media Types] forthe paper source with any kind of paper loaded in the specific size.NOTE: Default media types can be set for both Color and Black and White.Use the procedure below to select the paper sizes and media types used by Auto Selection.1 Press the System Menu key.2 Press [Common Settings], [Next] of Original / Paper Settings and then [Change] of Media for Auto (Color)or Media for Auto (B & W).3 Select [All Media Types] or any media type for paper selection.4 Press [OK].9-10
Default Setting (System Menu)Paper Source for CoverSelect the paper source for cover paper from Cassette 1-7 or Multi Purpose Tray. Covers are used for Booklet(see page 4-20) and Cover (see page 4-22) modes.NOTE: [Cassette 5] to [Cassette 7] are displayed when the following options are installed.[Cassette 5]: When a side feeder (3,000-sheet), side feeder (500-sheet x 3), or large capacity side feeder (500,1,500-sheet x 2) is installed[Cassette 6]: When a side feeder (500-sheet x 3) or large capacity side feeder (500, 1,500-sheet x 2) isinstalled[Cassette 7]: When a side feeder (500-sheet x 3) or large capacity side feeder (500, 1,500-sheet x 2) is installedUse the procedure below to select the paper source for the cover.1 Press the System Menu key.2 Press [Common Settings], [Next] of Original / Paper Settings, [ ] and then [Change] of Paper Source forCover.3 Select the paper source to load cover paper.4 Press [OK].Special Paper ActionWhen printing on Prepunched, Preprint, and Letterhead, punch-holes might not be aligned or the print directionmight be upside-down depending on how originals are set and the combination of copying functions. In such acase, select [Adjust Print Direction] to adjust the print direction. When paper orientation is not important, select[Speed Priority].9The table below lists the available settings and their details.ItemAdjust Print DirectionSpeed PriorityDescriptionAdjust print direction. Print speed is a little slower. Select this item toprint on Prepunched, Preprint and Letterhead.Give the job speed top priority and disregard the paper orientation.Select this item when paper orientation is not important.9-11
Default Setting (System Menu)If you select [Adjust Print Direction], load paper according to the steps below.Example: copying on LetterheadOriginalPaperFinishedCassetteMulti Purpose TrayOriginalPaperFinishedCassetteMulti Purpose TrayNOTE: When loading cover paper in a cassette or multi purpose tray, load the face, on which printing issupposed to be done, upward.Use the procedure below to specify the actions performed for special paper types.1 Press the System Menu key.2 Press [Common Settings], [Next] of Original / Paper Settings, [ ] and then [Change] of Special PaperAction.3 Select [Adjust Print Direction] or [Speed Priority].4 Press [OK].MeasurementSelect inch or metric for the unit for paper dimensions.Use the procedure below to change the input units.1 Press the System Menu key.2 Press [Common Settings] and then [Change] of Measurement.3 Select [mm] for metric or [inch] for inch.4 Press [OK].9-12
Default Setting (System Menu)Error HandlingSelect whether to cancel or continue the job when an error has occurred. The possible errors and what to do forthe errors are as follows.Duplexing ErrorSelect what to do when duplex printing is not possible for the selected paper sizes and media types.ItemDescription1-sidedDisplay ErrorPrinted in 1-sidedError message to cancel printing is displayed.Finishing ErrorSelect alternative actions when finishing (stapling or offsetting) is not available for the selected paper size ormedia type.ItemDescriptionIgnoreDisplay ErrorNo Staple ErrorThe setting is ignored and the job is printed.Error message to cancel printing is displayed.9Select what to do when staples run out during printing.ItemDescriptionIgnoreDisplay ErrorPrinting continues without stapling.Error message to cancel printing is displayed.NOTE: This setting is displayed when an optional document finisher is installed.Finished Pages ExceededSelect what to do when finishing (stapling or offsetting) capacity is exceeded during printing.ItemDescriptionIgnoreDisplay ErrorPrinting continues without finishing.Error message to cancel printing is displayedNOTE: This setting is displayed when an optional document finisher is installed.9-13
Default Setting (System Menu)Punch Waste Full ErrorSelect what to do when the punch waste box becomes full during printing.ItemIgnoreDisplay ErrorDescriptionPrinting continues without punching.Error message to cancel printing is displayed.NOTE: This setting is displayed when an optional document finisher and a hole punch unit are installed.Paper Mismatch ErrorSelect what to do when the selected paper size or type does not match paper size or type loaded in the specifiedpaper source while printing from the computer by specifying the cassette or multi-purpose tray.ItemIgnoreDisplay ErrorDescriptionThe setting is ignored and the job is printed.Error message to cancel printing is displayed.Inserted Paper MismatchSelect what to do when it is detected that the cassette paper size setting does not match the actual paper sizethat is fed.ItemIgnoreDisplay ErrorDescriptionDetection does not take place and the job is printed.Error message to cancel printing is displayed.Paper Jam before StapleThe page from which printing is resumed when a paper jam occurs during a job with stapling can be selected.ItemResume at Top ofPageResume at JammedPageDescriptionResume printing from the first page of the document.Resume printing from the page where the jam occurred.NOTE: This setting is displayed when an optional document finisher is installed.Skewed or multi originalsWhen skewed originals or multi originals fed at once while scanning, select whether to scan by ignoring the erroror display an error.ItemIgnoreDisplay ErrorDescriptionDetection does not take place and the job is scanned.Error message to cancel scanning is displayed.9-14
Default Setting (System Menu)Use the procedure below to specify the settings for error handling.1 Press the System Menu key.2 Press [Common Settings] and then [Next] of Error Handling.3 Press [Change] at the error for which you wish to change the handling.4 Select the error handling method in the selection screen for each of the errors and then press [OK].5 The previous screen appears. To set the handling for a different error, repeat steps 3 and 4.Paper OutputSelect the output tray respectively for copy jobs, print jobs from Custom Box, computers, and FAX RX data. Theoptions are as follows.Output TrayTray A, Tray B, Tray CUpper Left Tray*Lower Left Tray*Right TrayTray 1 to 7DescriptionsDelivery to trays A - C of the optional document finisher.Delivery to the upper left tray or lower left tray of the machine.Delivery to the right tray of the machine.Delivery to trays 1 to 7 in the optional mailbox (tray 1 is the top tray).* This cannot be selected when the optional document finisher is installed.NOTE: The optional document finisher is required.9When [Heavy 3] (164 g/m 2 - ) or higher is set in Paper Weight and Mailbox (Option) is set for the outputdestination, the output destination is automatically changed to a tray that can be used.FAX RX data output can be specified when the optional fax kit is installed.IMPORTANT: If you want to enable the changed defaults immediately, move to the function screen and pressthe Reset key.Use the procedure below to select the output tray.1 Press the System Menu key.2 Press [Common Settings] and then [Next] of Paper Output.3 Press [Change] of Copy/Custom Box, Printer, or FAX Port 1 or FAX Port 2.NOTE: FAX Port 1 appears when the optional fax kit is installed.If you have 2 optional fax kits installed, Fax Port 2 appears. You can specify the output tray for the second kit(Dual FAX).4 Select the Output Tray.9-15
Default Setting (System Menu)Orientation ConfirmationSelect whether to display a screen for selecting the orientation of the originals to be placed on the platen whenusing the following functions. (For more information, refer to page 4-9 for Original Orientation.)• Zoom (XY Zoom) • Page numbering• Duplex • Booklets• Margin/Centering originals • Staple/Punch (optional feature)• Border erase • 2-sided/Book Original• Combine mode • Text Stamp• Memo mode • Bates StampUse the procedure below to select the default Orientation Confirmation setting.1 Press the System Menu key.2 Press [Common Settings] and [Change] of Orientation Confirmation.3 Select the default for [Off] or [On].4 Press [OK].Color Toner Empty ActionSelect whether printing is prohibited or the Print in Black and White setting is used for printing once the colortoner runs out.Use the procedure below to specify the action performed when there is no color toner.1 Press the System Menu key.2 Press [Common Settings], [ ] and then [Change] of Color Toner Empty Action.3 Select [Stop Printing] or [Print in Black & White].4 Press [OK].IMPORTANT: You cannot change the setting to black and white printing by selecting [Print in Black & White]once the color toner runs out. If you want to use [Print in Black & White], specify the action before the color tonerruns out.Once the color toner runs out, the machine continues printing in black and white up to 2,000 pages in A4/Lettersize.Function DefaultsDefaults are the values automatically set after the warm-up is completed or the Reset key is pressed.Set the defaults for available settings such as copying and sending. Setting the frequently-used values asdefaults makes subsequent jobs easier.IMPORTANT: If you want to enable the changed defaults immediately, move to the function screen and pressthe Reset key.9-16
Default Setting (System Menu)Original OrientationSet the original orientation defaults. The available default settings are shown below.ItemTop Edge on TopTop Edge on LeftDescriptionSelect the original's top edge at the top.Select the original's top edge at the left.Refer to page 4-9 for Original Orientation.Use the procedure below to select the default orientation when originals are placed on the platen.1 Press the System Menu key.2 Press [Common Settings], [ ], [Next] of Function Defaults and then [Change] of Original Orientation.3 Select [Top Edge on Top] or [Top Edge on Left] for the default.4 Press [OK].Original Image (Copy)Select the default original document type for copying. The available default settings are shown below.ItemText+Photo (Printer)Text+Photo (Magazine)Photo (Printer)Photo (Magazine)Photo (Photo Paper)TextText (Fine Line)Graphic/Map (Printer)Graphic/Map (Magazine)DescriptionFor mixed text and photo documents printed on this machineoriginally.For mixed text and photos printed in a magazine, etc.For photos printed on this machine originally.For photos printed in a magazine, etc.For photos taken with a camera.Sharply renders pencil text and fine lines.For maps and diagrams printed on this machine originally.For maps and diagrams printed in a magazine.99-17
Default Setting (System Menu)Use the procedure below to select the default quality setting for originals.1 Press the System Menu key.2 Press [Common Settings], [ ], [Next] of Function Defaults and then [Change] of Original Image (Copy).3 Select the default original document type.4 Press [OK].Org. Image (Send/Store)Select the default original document type for sending and storing in a document box. The available defaultsettings are shown below.ItemDescriptionText+PhotoPhotoTextText (for OCR)Text and photos together.For photos taken with a camera.Sharply renders pencil text and fine lines.Image quality suitable for OCR software.Use the procedure below to select the default quality setting for originals.1 Press the System Menu key.2 Press [Common Settings], [ ], [Next] of Function Defaults and then [Change] of Org. Image (Send/Store).3 Select [Text+Photo], [Photo], [Text] or [Text (for OCR)] for the default.4 Press [OK].Scan ResolutionSelect the default scanning resolution. The options are 600x600dpi, 400x400dpi Ultra Fine, 300x300dpi,200x400dpi Super Fine, 200x200dpi Fine, 200x100dpi Normal.Use the procedure below to select the default resolution setting.1 Press the System Menu key.2 Press [Common Settings], [ ], [Next] of Function Defaults and then [Change] of Scan Resolution.3 Select the default resolution.4 Press [OK].9-18
Default Setting (System Menu)Color Selection (Copy)Select the default copying color mode setting. The available default settings are shown below.Color modeAuto ColorFull ColorBlack & WhiteDescriptionAutomatically recognize whether documents are color or blackand white.Scan document in full color.Scan document in black and white.Use the procedure below to select the default color mode setting.1 Press the System Menu key.2 Press [Common Settings], [ ], [Next] of Function Defaults and then [Change] of Color Selection(Copy).3 Select the default color setting.4 Press [OK].Color Selection (Send/Store)Select the default color mode for scanning documents. The available default settings are shown below.Color modeAuto Color (Color/Gray)Auto Color (Color/B & W)Full ColorGrayscaleBlack & WhiteDescriptionAutomatically recognize whether the document is color or blackand white, and scan color documents in Full Color and black andwhite documents in Grayscale.Automatically recognize whether the document is color or blackand white, and scan color documents in Full Color and black andwhite documents in Black and White.Scan document in full color.Scan document in grayscale for smoother and finer finish.Scan document in black and white. File size is smaller than FullColor or Grayscale.9Use the procedure below to select the default color mode.1 Press the System Menu key.2 Press [Common Settings], [ ], [Next] of Function Defaults and then [Change] of Color Select.(Send/Store).3 Select the default color mode.4 Press [OK].9-19
Default Setting (System Menu)File FormatSelect the default file type to send the scanned originals. The available default settings are shown below.ItemDescriptionPDFTIFFJPEGXPSSend files in PDF format.Send files in TIFF format.Send files in JPEG format.Send files in XPS format.High Comp. PDF Send files in High Comp. PDF format (refer to page 6-16).NOTE: Refer to page 6-14 for file formats.Use the procedure below to select the default file format.1 Press the System Menu key.2 Press [Common Settings], [ ], [Next] of Function Defaults and then [Change] of File Format.3 Select the default file format.4 Press [OK].File SeparationSelect the default file separation setting. The available default settings are shown below.ItemDescriptionOffEach PageNo file separation performed (all the pages are compiled in one file).Each scanned page is created into a separate file.NOTE: Refer to page 6-15 for file separation.Use the procedure below to select the default file separation.1 Press the System Menu key.2 Press [Common Settings], [ ], [Next] of Function Defaults and then [Change] of File Separation.3 Select the default for [Off] or [Each Page].4 Press [OK].9-20
Default Setting (System Menu)Backgrnd Density (Copy)Set the default Backgrnd Density (Copy). The available default settings are shown below.ItemDescriptionOffAutoManual (Darker 5)Do not adjust background density.Set to auto adjustment.Set to (Darker 5) in <strong>manual</strong> adjustment.Use the procedure below to select the default Backgrnd Density (Copy).1 Press the System Menu key.2 Press [Common Settings], [ ], [Next] of Function Defaults, [ ] and then [Change] of Backgrnd Density(Copy).3 Select the default Backgrnd Density (Copy).4 Press [OK].BackgrndDens.(Send/Store)Select the default background density for sending and storing in a document box. The available default settingsare shown below.ItemDescription9OffAutoManual (Darker 5)Do not adjust background density.Set to auto adjustment.Set to (Darker 5) in <strong>manual</strong> adjustment.Use the procedure below to select the default BackgrndDens.(Send/Store).1 Press the System Menu key.2 Press [Common Settings], [ ], [Next] of Function Defaults, [ ] and then [Change] ofBackgrndDens.(Send/Store).3 Select the default BackgrndDens.(Send/Store).4 Press [OK].Prevent Bleed-thru (Copy)Set the default Prevent Bleed-thru (Copy).ItemDescriptionOffOnDo not reduce show-through.Reduce show-through.9-21
Default Setting (System Menu)Use the procedure below to select the default Prevent Bleed-thru (Copy).1 Press the System Menu key.2 Press [Common Settings], [ ], [Next] of Function Defaults, [ ] and then [Change] of Prevent Bleed-thru(Copy).3 Set the default Prevent Bleed-thru (Copy).4 Press [OK].Prevent Bleed(Send/Store)Set the default Prevent Bleed(Send/Store).ItemDescriptionOffOnDo not reduce show-through.Reduce show-through.Use the procedure below to select the default Prevent Bleed(Send/Store).1 Press the System Menu key.2 Press [Common Settings], [ ], [Next] of Function Defaults, [ ] and then [Change] of Prevent Bleed(Send/Store).3 Set the default Prevent Bleed(Send/Store).4 Press [OK].ZoomSelect the enlarged/reduced default settings when paper size/sending size is changed after the originals are set.The available default settings are shown below.ItemDescription100% Copy (send/save) at actual size (100%).AutoAutomatically reduce or enlarge the originals to match the papersize/ sending size.Use the procedure below to select the default zoom setting.1 Press the System Menu key.2 Press [Common Settings], [ ], [Next] of Function Defaults, [ ] three times and then [Change] of Zoom.3 Select the default zoom setting.4 Press [OK].9-22
Default Setting (System Menu)Border Erase DefaultSet the default width to be erased as a border. The table below shows the measurement ranges that can be set.Input unitsRangeInchMetric0 to 2" (in 0.01" increments)0 mm to 50 mm (in 1 mm increments)NOTE: Refer to page 4-18 and page 6-26 for Border Erase.Use the procedure below to set the default border erase width.1 Press the System Menu key.2 Press [Common Settings], [ ], [Next] of Function Defaults, [ ] and then [Change] of Border Erase Default.3 Press [+] or [–] for the Border and Gutter width to erase.You can use the numeric keys to enter the number directly.4 Press [OK].Border Erase to Back PageSelect the Border Erase Method for Back Page of a sheet. The table below shows the available settings.9ItemSame as Front PageDo Not EraseDescriptionBorder Erase performed in the same setting as the front pageNo Border Erase performed on the back pageNOTE: Refer to page 4-18 and page 6-26 for Border Erase.Use the procedure below to specify the border erase setting for the back side of the original page.1 Press the System Menu key.2 Press [Common Settings], [ ], [Next] of Function Defaults, [ ] and then [Change] of Border Erase to BackPage.3 Press [Same as Front Page] or [Do Not Erase].4 Press [OK].9-23
Default Setting (System Menu)Margin DefaultSet the default margin. The table below shows the measurement ranges that can be set.InchMetricInput unitsRange-0.75 to 0.75" (in 0.01" increments)-18 mm to 18 mm (in 1 mm increments)Use the procedure below to set the default margin width.1 Press the System Menu key.2 Press [Common Settings], [ ], [Next] of Function Defaults, [ ] and then [Change] of Margin Default.3 Use the [+] or [-] to enter the margin widths for Left/Right and Top/Bottom.You can use the numeric keys to enter the number directly.4 Press [OK].Auto Image RotationSelect the default Auto Image Rotation setting. The table below shows the available settings.ItemDescriptionOffOnNo Auto Image Rotation performed.Auto Image Rotation performed.NOTE: Refer to page 4-44 for Auto Image Rotation.Use the procedure below to set the default Auto Image Rotation settings.1 Press the System Menu key.2 Press [Common Settings], [ ], [Next] of Function Defaults, [ ] and then [Change] of Auto Image Rotation.3 Select the default for [Off] or [On].4 Press [OK].EcoPrintSelect the EcoPrint default. The table below shows the available settings.ItemDescriptionOffOnNo EcoPrint performed.EcoPrint performed.NOTE: Refer to page 4-14 for EcoPrint.9-24
Default Setting (System Menu)Use the procedure below to set the default EcoPrint setting.1 Press the System Menu key.2 Press [Common Settings], [ ], [Next] of Function Defaults, [ ] twice, and then [Change] of EcoPrint.3 Select [Off] or [On] for the default.4 Press [OK].Toner SaveLevel(EcoPrint)Select the default Toner SaveLevel(EcoPrint). One of five levels [1] - [5] can be set.NOTE: Raising the level reduces toner consumption, but image quality falls.IMPORTANT: If you want to enable the changed defaults immediately, move to the function screen and pressthe Reset key.Use the procedure below to select the default Toner SaveLevel(EcoPrint).1 Press the System Menu key.2 Press [Common Settings], [ ], [Next] of Function Defaults, [ ] twice, and then [Change] of TonerSaveLevel(EcoPrint).3 Select from [1] to [5] for the default Toner SaveLevel(EcoPrint).4 Press [OK].9High Comp. PDF ImageSelect the default quality setting for high compressed PDF files.The table below shows the available settings.ItemCompression Ratio PriorityStandardQuality PriorityDescriptionCompression Ratio is given priority with smaller file size.Standard qualityImage quality is given priority with larger file size.Use the procedure below to select the default quality setting for high compression PDF files.1 Press the System Menu key.2 Press [Common Settings], [ ] and [Next] of Function Defaults. Press [ ] twice and [Change] of HighComp. PDF Image.3 Select the default for [Compression Ratio Priority], [Standard], or [Quality Priority].4 Press [OK].9-25
Default Setting (System Menu)Color TIFF CompressionSelect the compression method for TIFF images handled on this machine. Use the procedure below to set thedefault Color TIFF Compression setting.1 Press the System Menu key.2 Press [Common Settings], [ ] and [Next] of Function Defaults. Press [ ] twice and then [Change] of ColorTIFF Compression.3 Select [TIFF V6] or [TTN2].4 Press [OK].Image Quality (File Format)Select the default PDF/TIFF/JPEG/XPS file quality. Five options are available from 1 Low Quality (High Comp.)to 5 High Quality (Low Comp.).NOTE: Higher quality will make the stored files larger.Refer to page 6-14 for file formats.Use the procedure below to select the default file quality setting.1 Press the System Menu key.2 Press [Common Settings], [ ] and [Next] of Function Defaults. Press [ ] twice and then [Change] ofImage Quality (File Format).3 Select the default image quality from [1] (Low Quality) to [5] (High Quality).4 Press [OK].Collate/OffsetSet the defaults for Collate/Offset. The table below shows the available settings.ItemDescriptionCollate Off Collate not performed.OnCollate performed.Offset Off Offset not performed.Each Set(Each Page)Offset performed. (If [Off] is selected of Collate, it isperformed [Each Page].)NOTE: Refer to page 3-15 for Collate/Offset.9-26
Default Setting (System Menu)Use the procedure below to set the default Collate/Offset settings.1 Press the System Menu key.2 Press [Common Settings], [ ], [Next] of Function Defaults. Press [ ] twice and [Change] of Collate/Offset.3 Select the defaults for Collate and Offset respectively.4 Press [OK].JPEG/TIFF PrintSelect the image size (resolution) when printing JPEG or TIFF file. The table below shows the available settings.ItemFit to Paper SizeImage ResolutionFit to Print ResolutionDescriptionFit the image size to the selected paper size.Print at resolution of the actual image.Fit the image size to the print resolution.Use the procedure below to set the default JPEG/TIFF Print settings.1 Press the System Menu key.2 Press [Common Settings], [ ], [Next] of Function Defaults. Press [ ] twice and [Change] of JPEG/TIFFPrint.3 Select the default for [Fit to Paper Size], [Image Resolution], or [Fit to Print Resolution].4 Press [OK].9XPS Fit to PageReduces or enlarges the image size to fit to the selected paper size when printing XPS file.Use the procedure below to set the default XPS Fit to Page settings.1 Press the System Menu key.2 Press [Common Settings], [ ], [Next] of Function Defaults. Press [ ] twice and [Change] of XPS Fit toPage.3 Select [Off] or [On] for the default.4 Press [OK].Continuous ScanSet the continuous scan defaults. The available default settings are shown below.ItemDescriptionOffOnContinuous scan not performedContinuous scan performedRefer to page 4-43 for Continuous Scan.9-27
Default Setting (System Menu)Use the procedure below to select the default settings for continuous scanning.1 Press the System Menu key.2 Press [Common Settings], [ ], [Next] of Function Defaults, [ ] twice and then [Change] of ContinuousScan.3 Select [Off] or [On] for the default.4 Press [OK].PDF/ASet the PDF file format used on the machine.Use the procedure below to select the default PDF/A.1 Press the System Menu key.2 Press [Common Settings], [ ] and [Next] of Function Defaults. Press [ ] three times and then [Change]of PDF/A.3 Select [Off], [PDF/A-1a] or [PDF/A-1b].4 Press [OK].File Name EntrySet an automatically entered name (default) for jobs. Additional information such as Date and Time and Job No.can also be set.NOTE: Refer to page 4-48 and page 6-28 for name entry.Use the procedure below to set the default file name.1 Press the System Menu key.2 Press [Common Settings], [ ], [Next] of Function Defaults, [ ] three times and then [Change] of FileName Entry.3 Press [File Name] to enter the file name in not more than 32 characters.NOTE: Refer to the Character Entry Method on page Appendix-8 for details on entering characters.4 Press [OK].5 Press [Date and Time] to add the date/time to the job, or press [Job No.] to add the job number to the job.The added information will be displayed in Additional Info.6 Press [OK].9-28
Default Setting (System Menu)E-mail Subject/BodySet the subject and body automatically entered (default subject and body) when sending the scanned originalsby E-mail. In addition, set the template for entering the body text. One of three templates can be set.NOTE: Refer to Send as E-mail (E-mail Addr Entry) on page 3-24.Use the procedure below to set the default e-mail subject and message body.1 Press the System Menu key.2 Press [Common Settings], [ ], [Next] of Function Defaults, [ ] three times, and then [Change] of E-mailSubject/Body.3 Press [Subject] to enter an E-mail subject not more than 60 characters.NOTE: Refer to the Character Entry Method on page Appendix-8 for details on entering characters.4 Press [OK].5 Press [Body 1] and enter a maximum of 500 characters for the e-mail body template.6 To register another template, press [Body 2] or [Body 3] and enter a maximum of 500 characters for thee-mail body template.7 Select the default body text from [Body 1] to [Body 3] in Default Template.8 Press [OK].9 Check that the entries are correct and press [OK].9Repeat CopySelect the Repeat Copy default. The options are as follows. The table below shows the available settings.ItemDescriptionOffOnNo Repeat Copy is performed.Repeat Copy is performed.NOTE: This setting is not displayed when the optional Data Security Kit is installed or the Repeat Copy job isset to 0.Refer to page 4-49 for Repeat Copy.Use the procedure below to set the default Repeat Copy setting.1 Press the System Menu key.2 Press [Common Settings], [ ] and [Next] of Function Defaults. Press [ ] three times and [Change] ofRepeat Copy.3 Select the default for [Off] or [On].4 Press [OK].9-29
Default Setting (System Menu)DP Read ActionSet the operation when a document is scanned from the document processor. The table below shows theavailable settings.ItemSpeed PriorityQuality PriorityPriority given to scanning speed.Priority given to image quality.DescriptionNOTE: Cannot be used when set to [On] in Document Guard on page 9-111.Use the procedure below to set a DP Read Action.1 Press the System Menu key.2 Press [Common Settings], [ ] and [Next] of Function Defaults. Press [ ] three times and [Change] of DPRead Action.3 Select [Speed Priority] or [Quality Priority].4 Press [OK].USB Keyboard TypeSet the type of USB keyboard that is connected.1 Press the System Menu key.2 Press [Common Settings], [ ] and [Change] of USB Keyboard Type.3 Select [US-English], [US-English with Euro], [French] or [German].4 Press [OK].9-30
Default Setting (System Menu)System StampThe following header, footer, and stamp settings can be selected in System Stamp Settings.• Basic• Printing Jobs• Sending Jobs• Storing JobsBasicSelect displayed stamp settings.Text (Text Stamp)Set a Text (Text Stamp). The text set here can be selected as a stamp template during sending.Use the procedure below to set a Text (Text Stamp).1 Press the System Menu key.2 Press [Common Settings] > [ ] > [Next] in System Stamp > [Next] in Basic > [Add/Edit] in Text (TextStamp).3 Select the key in which the print text will be registered, press [Add/Edit], and enter a maximum of 32characters for the text string.4 Press [OK].Font (Page #)When page numbers are used, set the font sizes that can be set.Use the procedure below to set a Font (Page #).91 Press the System Menu key.2 Press [Common Settings] > [ ] > [Next] in System Stamp > [Next] in Basic > [Next] in Font (Page #).3 Press [Change] in Size 1 - Size 3, and set the font size.4 Press [OK].Font (Bates Stamp)When a bates stamp is used, set the font sizes that can be set.Use the procedure below to set a Font (Bates Stamp).1 Press the System Menu key.2 Press [Common Settings] > [ ] > [Next] in System Stamp > [Next] in Basic > [Next] in Font (Bates Stamp).3 Press [Change] in Size 1 - Size 3, and set the font size.4 Press [OK].9-31
Default Setting (System Menu)Font (Text Stamp)When a text stamp is used, set the font sizes that can be set.Use the procedure below to set a Font (Text Stamp).1 Press the System Menu key.2 Press [Common Settings] > [ ] > [Next] in System Stamp > [Next] in Basic > [Change] in Font (TextStamp).3 Press [Change] in Size 1 - Size 3, and set the font size.4 Press [OK].Printing JobsConfigure settings for stamps when a document is printed.After configuring the setting, return to the Copying Functions or Document Box (Printing a Document) screenfrom the system menu, and press the Reset key.Text StampSelect whether or not a text stamp is used.Use the procedure below to set a Text Stamp.1 Press the System Menu key.2 Press [Common Settings] > [ ] > [Next] in System Stamp > [Next] in Printing Jobs > [Change] in TextStamp.3 Select [Off] or [On].4 Press [OK].NOTE: When [On] is selected, the Text Stamp settings cannot be changed when printing.Edit Text StampSet the default text stamp.Use the procedure below to Edit a Text Stamp.1 Press the System Menu key.2 Press [Common Settings] > [ ] > [Next] in System Stamp > [Next] in Printing Jobs > [Change] in Edit TextStamp.3 Press [Stamp] and enter a maximum of 32 characters for the text string, or select the text stamp to beprinted from the displayed templates.4 Press [Stamp Method] and set the stamp method for the text stamp.The following settings can be selected.ItemEach Print PageEach Original PageStamp on each printed page.DescriptionStamp each page of the document.9-32
Default Setting (System Menu)5 Press [Position] and set the position of the printed text stamp.Positions that can be selected are [Top Left], [Top Middle], [Top Right], [Middle Left], [Center], [MiddleRight], [Bottom Left], [Bottom Middle], and [Bottom Right].6 Press [Font] and set font and display settings for the printed text stamp.The following settings can be selected.ItemDescriptionSizeStyleFontColorDensityDisplay Pattern7 Press [OK].Set the font size of the printed text stamp.Set the font style of the printed text stamp. [Bold] or [Italic] can beset.Set the font of the printed text stamp. [Courier] or [Letter Gothic] canbe set.Set the color of the printed text stamp. [Black], [Cyan], [Magenta],[Yellow], [Red], [Green], or [Blue] can be set.Set the density of the color of the printed text stamp.Set the display method of the printed text stamp. [Transparent],[Clipping], or [Overwrite] can be selected.9Bates StampSelect whether or not to set a Bates Stamp.Use the procedure below to set a Bates Stamp.1 Press the System Menu key.2 Press [Common Settings] > [ ] > [Next] in System Stamp > [Next] in Printing Jobs > [Change] in BatesStamp.3 Select [Off] or [On].4 Press [OK].NOTE: When [On] is selected, the Bates Stamp settings cannot be changed when printing.9-33
Default Setting (System Menu)Edit Bates StampSet the default Bates Stamp.Use the procedure below to set an Edit Bates Stamp1 Press the System Menu key.2 Press [Common Settings] > [ ] > [Next] in System Stamp > [Next] in Printing Jobs > [Change] in Edit BatesStamp3 Set the bates stamp to print.Items that can be set are [Date], [User Name], [Serial Number], [Numbering], [Text 1], and [Text 2].If you selected [Text 1] or [Text 2], press [Change] below and enter a maximum of 32 characters for the textstring.4 If you selected [Date] for the bates stamp to be printed, press [Date Format] and set the date display format.Items that can be set are [MM/DD/YYYY], [DD/MM/YYYY], and [YYYY/MM/DD]5 If you set [Numbering] for the bates stamp to be printed, press [Numbering Default] and set the startingsequence number (1 - 9999999).6 Press [Position] and set the position of the printed bates stamp.Positions that can be selected are [Top Left], [Top Middle], [Top Right], [Middle Left], [Center], [MiddleRight], [Bottom Left], [Bottom Middle], and [Bottom Right].7 Press [Font] and select font and display settings for the Bates Stamp to be printed.The following settings can be selected.ItemSizeStyleFontColorDensityDisplay PatternDescriptionSet the font size of the Bates Stamp to be printed.Set the font style of the Bates Stamp to be printed. [Bold] or [Italic]can be set.Set the font of the Bates Stamp to be printed. [Courier] or [LetterGothic] can be set.Set the color of the Bates Stamp to be printed. [Black], [Cyan],[Magenta], [Yellow], [Red], [Green], or [Blue] can be set.Set the density of the color of the Bates Stamp to be printed.Set the display method of the Bates Stamp to be printed.[Transparent], [Clipping], or [Overwrite] can be selected.8 Press [OK].Sending JobsConfigure stamp settings for sending documents.After configuring the setting, return to the Sending Functions or Document Box (Sending Documents) screenfrom the system menu, and press the Reset key.9-34
Default Setting (System Menu)Text StampSelect whether or not a text stamp is used.Use the procedure below to set a Text Stamp.1 Press the System Menu key.2 Press [Common Settings] > [ ] > [Next] in System Stamp > [Next] in Sending Jobs > [Change] in TextStamp.3 Select [Off] or [On].4 Press [OK].NOTE: When [On] is selected, the Text Stamp settings cannot be changed when sending.Edit Text StampSet the default text stamp.Use the procedure below to Edit a Text Stamp.1 Press the System Menu key.2 Press [Common Settings] > [ ] > [Next] in System Stamp > [Next] in Sending Jobs > [Change] in Edit TextStamp.3 Press [Stamp] and enter a maximum of 32 characters for the text string, or select the text stamp to beprinted from the displayed templates.4 Press [Position] and set the position of the printed text stamp.Positions that can be selected are [Top Left], [Top Middle], [Top Right], [Middle Left], [Center], [MiddleRight], [Bottom Left], [Bottom Middle], and [Bottom Right].95 Press [Font] and set font and display settings for the printed text stamp.The following settings can be selected.ItemSizeStyleFontColorDensityDisplay PatternDescriptionSet the font size of the printed text stamp.Set the font style of the printed text stamp. [Bold] or [Italic] can be set.Set the font of the printed text stamp. [Courier] or [Letter Gothic] canbe set.Set the color of the printed text stamp. [Black], [Cyan], [Magenta],[Yellow], [Red], [Green], or [Blue] can be set.Set the density of the color of the printed text stamp.Set the display method of the printed text stamp. [Transparent],[Clipping], or [Overwrite] can be selected.6 Press [OK].9-35
Default Setting (System Menu)Bates StampSelect whether or not to set a Bates Stamp.Use the procedure below to set a Bates Stamp.1 Press the System Menu key.2 Press [Common Settings] > [ ] > [Next] in System Stamp > [Next] in Sending Jobs > [Change] in BatesStamp.3 Select [Off] or [On].4 Press [OK].NOTE: When [On] is selected, the Bates Stamp settings cannot be changed when sending.Edit Bates StampSet the default Bates Stamp.Use the procedure below to set an Edit Bates Stamp1 Press the System Menu key.2 Press [Common Settings] > [ ] > [Next] in System Stamp > [Next] in Sending Jobs > [Change] in Edit BatesStamp3 Set the bates stamp to print.Items that can be set are [Date], [User Name], [Serial Number], [Numbering], [Text 1], and [Text 2].If you selected [Text 1] or [Text 2], press [Change] below and enter a maximum of 32 characters for the textstring.4 If you selected [Date] for the bates stamp to be printed, press [Date Format] and set the date display format.Items that can be set are [MM/DD/YYYY], [DD/MM/YYYY], and [YYYY/MM/DD]5 If you set [Numbering] for the bates stamp to be printed, press [Numbering Default] and set the startingsequence number (1 - 9999999).6 Press [Position] and set the position of the printed bates stamp stamp.Positions that can be selected are [Top Left], [Top Middle], [Top Right], [Middle Left], [Center], [Middle Right],[Bottom Left], [Bottom Middle], and [Bottom Right].9-36
Default Setting (System Menu)7 Press [Font] and select font and display settings for the Bates Stamp to be printed.The following settings can be selected.ItemDescriptionSizeStyleFontColorDensityDisplay PatternSet the font size of the Bates Stamp to be printed.Set the font style of the Bates Stamp to be printed. [Bold] or [Italic]can be set.Set the font of the Bates Stamp to be printed. [Courier] or [LetterGothic] can be set.Set the color of the Bates Stamp to be printed. [Black], [Cyan],[Magenta], [Yellow], [Red], [Green], or [Blue] can be set.Set the density of the color of the Bates Stamp to be printed.Set the display method of the Bates Stamp to be printed.[Transparent], [Clipping], or [Overwrite] can be selected.8 Press [OK].Storing JobsConfigure stamp settings for storing documents in removable memory.After configuring the setting, return to the Document Box (Storing Documents) screen from the system menu,and press the Reset key.9Text StampSelect whether or not a text stamp is used.Use the procedure below to set a Text Stamp.1 Press the System Menu key.2 Press [Common Settings] > [ ] > [Next] in System Stamp > [Next] in Storing Jobs > [Change] in TextStamp.3 Select [Off] or [On].4 Press [OK].NOTE: When [On] is selected, the Text Stamp settings cannot be changed when storing.9-37
Default Setting (System Menu)Edit Text StampSet the default text stamp.Use the procedure below to Edit a Text Stamp.1 Press the System Menu key.2 Press [Common Settings] > [ ] > [Next] in System Stamp > [Next] in Storing Jobs > [Change] in Edit TextStamp.3 Press [Stamp] and enter a maximum of 32 characters for the text string, or select the text stamp to be printedfrom the displayed templates.4 Press [Position] and set the position of the printed text stamp.Positions that can be selected are [Top Left], [Top Middle], [Top Right], [Middle Left], [Center], [Middle Right],[Bottom Left], [Bottom Middle], and [Bottom Right].5 Press [Font] and set font and display settings for the printed text stamp.The following settings can be selected.ItemDescriptionSizeStyleFontColorDensityDisplay PatternSet the font size of the printed text stamp.Set the font style of the printed text stamp. [Bold] or [Italic] can beset.Set the font of the printed text stamp. [Courier] or [Letter Gothic] canbe set.Set the color of the printed text stamp. [Black], [Cyan], [Magenta],[Yellow], [Red], [Green], or [Blue] can be set.Set the density of the color of the printed text stamp.Set the display method of the printed text stamp. [Transparent],[Clipping], or [Overwrite] can be selected.6 Press [OK].Bates StampSelect whether or not to set a Bates Stamp.Use the procedure below to set a Bates Stamp.1 Press the System Menu key.2 Press [Common Settings] > [ ] > [Next] in System Stamp > [Next] in Storing Jobs > [Change] in BatesStamp.3 Select [Off] or [On].4 Press [OK].NOTE: When [On] is selected, the Bates Stamp settings cannot be changed when storing.9-38
Default Setting (System Menu)Edit Bates StampSet the default Bates Stamp.Use the procedure below to set an Edit Bates Stamp1 Press the System Menu key.2 Press [Common Settings] > [ ] > [Next] in System Stamp > [Next] in Storing Jobs > [Change] in Edit BatesStamp3 Set the bates stamp to print.Items that can be set are [Date], [User Name], [Serial Number], [Numbering], [Text 1], and [Text 2].If you selected [Text 1] or [Text 2], press [Change] below and enter a maximum of 32 characters for the textstring.4 If you selected [Date] for the bates stamp to be printed, press [Date Format] and set the date display format.Items that can be set are [MM/DD/YYYY], [DD/MM/YYYY], and [YYYY/MM/DD]5 If you set [Numbering] for the bates stamp to be printed, press [Numbering Default] and set the startingsequence number (1 - 9999999).6 Press [Position] and set the position of the printed bates stamp.Positions that can be selected are [Top Left], [Top Middle], [Top Right], [Middle Left], [Center], [Middle Right],[Bottom Left], [Bottom Middle], and [Bottom Right].7 Press [Font] and select font and display settings for the Bates Stamp to be printed.The following settings can be selected.9ItemDescriptionSizeStyleFontColorDensityDisplay PatternSet the font size of the Bates Stamp to be printed.Set the font style of the Bates Stamp to be printed. [Bold] or [Italic]can be set.Set the font of the Bates Stamp to be printed. [Courier] or [LetterGothic] can be set.Set the color of the Bates Stamp to be printed. [Black], [Cyan],[Magenta], [Yellow], [Red], [Green], or [Blue] can be set.Set the density of the color of the Bates Stamp to be printed.Set the display method of the Bates Stamp to be printed.[Transparent], [Clipping], or [Overwrite] can be selected.8 Press [OK].9-39
Default Setting (System Menu)Manual StapleThe following settings can be configured in the <strong>manual</strong> staple settings.• Manual Staple• Staple PositionNOTE: When a document finisher is not installed, these settings cannot be configured.Manual StapleSelect whether or not to set the setting for Manual Staple. The table below shows the available settings.ItemDescriptionOffOnManual stapling cannot be used.Manual stapling can be used.Use the procedure below to select the default setting for Manual Staple.1 Press the System Menu key.2 Press [Common Settings] > [ ] > [Next] in Manual Staple > [Change] in Manual Staple.3 Select the default setting for Manual Staple.4 If you selected [On] in 3, set the time until <strong>manual</strong> stapling mode is automatically cancelled. The settingrange is 5 to 60 seconds (5-second increments).5 Press [OK].Staple PositionSet the default Staple Position. The table below shows the available settings.ItemA4 Long EdgeLetter Long EdgeStaple on the long side of A4 size.DescriptionStaple on the long side of letter size.Use the procedure below to select the default Staple Position.1 Press the System Menu key.2 Press [Common Settings] > [ ] > [Next] in Manual Staple > [Change] in Staple Position.3 Select [A4 Long Edge] or [Letter Long Edge].4 Press [OK].9-40
Default Setting (System Menu)Customize Status DisplaySet the items that appear in the print job status screen. The table below shows the available settings.ItemDescriptionJob NameUser NamePrinted Pages xCopiesDisplay the job name.Display the <strong>user</strong> name.Display the number of pages of the print job and number of copies.Use the procedure below to select the default Customize Status Display.1 Press the System Menu key.2 Press [Common Settings] > [ ] > [Next] in Customize Status Display.3 Select [Change] in Printing Job Column 1 or Printing Job Column 2.4 Select [Job Name], [User Name], or [Printed Pages x Copies].5 Press [OK].Low Toner Alert LevelSet the amount of remaining toner to alert low toner. The setting range is 5 to 100% (increments of 1%).Selecting [Off] alerts you low toner when the amount of remaining toner becomes 5%.The procedure for setting the Low Toner Alert Level is explained below.91 Press the System Menu key.2 Press [Common Settings] > [ ] > [Change] in Low Toner Alert Level.If the <strong>user</strong> authentication screen appears, enter your login <strong>user</strong> name and password and then press [Login].For this, you need to login with administrator privileges. Refer to Adding a User (Local User List) on page10-5 for the default login <strong>user</strong> name and password.3 Press [Off] or [On].4 If you selected [On], set the toner level at which notification takes place with [+], [-] or the numeric keys.5 Press [OK].9-41
Default Setting (System Menu)Offset One Page DocumentsSet whether one-page documents are sorted.NOTE: This setting is displayed when an optional document finisher is installed.The table below shows the available settings.ItemDescriptionOffOnDoes not sort one-page documents.Sorts one-page documents.The procedure is as follows.1 Press the System Menu key.2 Press [Common Settings] > [ ] > [Next] in Offset One Page Documents.3 Press [Off] or [On].4 Press [OK].Display Jobs LogSet Display Jobs Log.The table below shows the available settings.ItemDescriptionShow AllHide AllAll <strong>user</strong>s can view the job log.Only <strong>user</strong>s with administrator privileges can view the job log.NOTE: The fax log can be viewed regardless of the setting for this function.The procedure is as follows.1 Press the System Menu key.2 Press [Common Settings] > [ ] twice > [Next] in Display Jobs Log.NOTE: If the <strong>user</strong> authentication screen appears, enter your login <strong>user</strong> name and password and then press[Login]. For this, you need to login with administrator privileges. Refer to Adding a User (Local User List) onpage 10-5 for the default login <strong>user</strong> name and password.3 Press [Show All] or [Hide All].4 Press [OK].9-42
Default Setting (System Menu)Message Banner PrintThis sets whether or not the confirmation screen appears before each sheet is printed when printing multiplebanner sheets.NOTE: Select this setting when the optional banner tray is attached.The table below shows the available settings.ItemDescriptionOffOnThe confirmation screen is not displayed. (Paper is fed continuously.)The confirmation screen is displayed before each sheet is printed.The procedure is as follows.1 Press the System Menu key.2 Press [Common Settings] > [ ] twice > [Change] in Message Banner Print.3 Press [Off] or [On].4 Press [OK].99-43
Default Setting (System Menu)CopyThe following settings are available for copying functions.• Paper Selection …9-44• Auto Image Rotation Action …9-45• Auto Paper Selection …9-45• Auto % Priority …9-46• Reserve Next Priority …9-46• Paper Size for Small Original …9-46• Preset Limit …9-47• Quick Setup Registration …9-47NOTE: If <strong>user</strong> login administration is enabled, you can only change the settings by logging in withadministrator privileges.Paper SelectionSet the default paper selection. The table below shows the available settings.ItemDescriptionAutoAutomatically select the cassette containing paper in the same size asoriginals.Default Paper Source Select the paper source set by Default Paper Source (refer to page 9-9).Use the procedure below to set the default paper selection.1 Press the System Menu key.2 Press [Copy] and [Change] of Paper Selection.3 Press [Auto] or [Default Paper Source].4 Press [OK].5 Move to the copy screen and press the Reset key.9-44
Default Setting (System Menu)Auto Image Rotation ActionSet whether the image is rotated when the orientation of the document to be printed is different from theorientation of the paper.NOTE: This function is only enabled when Auto Image Rotation for the copy function (page 4-44) is set to[On].The table below shows the available settings.ItemUnrotatedManual CopyApply AllFollow ImageSizeDescriptionIf a paper source or zoom ratio is specified, the image is not rotated.Rotates all images.The image is rotated if the rotated image fits on the paper.The procedure is as follows.1 Press the System Menu key.2 Press [Copy] and [Change] of Auto Image Rotation Action.3 Select [Unrotated Manual Copy], [Apply All], or [Follow Image Size].94 Press [OK].Auto Paper SelectionIf [Auto] is selected for Paper Selection, set the paper size selection method when the zoom changes. The tablebelow shows the available settings.ItemMost Suitable SizeSame as Original SizeDescriptionSelect paper based on the current zoom and the size of the original.Select paper that matches the size of the original, regardless the zoom.IMPORTANT: If you want to enable the changed defaults immediately, move to the function screen and pressthe Reset key.Use the procedure below to specify the action performed for Auto Paper Selection.1 Press the System Menu key.2 Press [Copy] and [Change] of Auto Paper Selection.3 Press [Most Suitable Size] or [Same as Original Size].4 Press [OK].9-45
Default Setting (System Menu)Auto % PriorityWhen a paper source of different size from the original is selected, select whether automatic zoom (reduce/zoom) is performed. The table below shows the available settings.ItemDescriptionOffOnNo zoom performed (copied in original size).Automatic zoom performed as appropriate.IMPORTANT: If you want to enable the changed defaults immediately, move to the function screen and pressthe Reset key.Use the procedure below to specify the automatic zoom priority.1 Press the System Menu key.2 Press [Copy] and [Change] of Auto % Priority.3 Select the default for [Off] or [On].4 Press [OK].Reserve Next PrioritySelect the operation of the reserve copy and interrupt copy functions and for canceling jobs.Use the procedure below to select the default Reserve Next Priority setting.1 Press the System Menu key.2 Press [Copy] and [Change] of Reserve Next Priority.3 Select the default for [Off] or [On].4 Press [OK].Paper Size for Small OriginalSpecify the paper size to be used for a case where the original is too small to be detected in the Auto PaperSelection mode.The procedure is as follows.1 Press the System Menu key.2 Press [Copy] and [Change] of Paper Size for Small Original.3 Select the paper size.The following paper sizes can be selected:Default Paper Source, A4, A4-R, A5-R, A6-R, B5, B5-R, B6-R, Letter, Letter-R, Statement-R4 Press [OK].5 Move to the copy screen and press the Reset key.9-46
Default Setting (System Menu)Preset LimitRestrict the number of copies that can be made at one time. Options are 1-9999 copies.Use the procedure below to set the limit on the number of copies.1 Press the System Menu key.2 Press [Copy] and [Change] of Preset Limit.3 Press [+] or [–] or use the numeric keys to enter the limit for the number of copies.4 Press [OK].Quick Setup RegistrationSelect the copying functions to be registered for Quick Setup. Six keys of the Quick Setup screen are allocatedto typical functions but can be changed as necessary. Six items from the following options are available.Paper Selection, Zoom, Staple/Punch, Density, Duplex, Combine, Collate/Offset, Original Image,Original Size, Original Orientation, Continuous Scan, Color Selection, Background Density Adj.NOTE:Refer to Quick Setup Screen on page 3-53 for the Quick Setup steps.Use the procedure below to register the Quick Setup functions.1 Press the System Menu key.2 Press [Copy] and [Next] of Quick Setup Registration.93 Press [Change] of the function to be registered in Quick Setup.4 Select a key (1-6) allocated on the Quick Setup Registration screen. Press [Off] to delete a key from theQuick Setup.5 Press [OK]. If you overwrite the setting, a confirmation screen appears. Press [Yes].9-47
Default Setting (System Menu)SendThe sending settings allow you to specify the following sending function options.• Quick Setup Registration …9-48• Dest. Check before Send …9-48• Color Type …9-49• Entry Check for New Dest. …9-49• Default Screen …9-50• Send and Forward …9-50NOTE: If <strong>user</strong> login administration is enabled, you can only change the settings by logging in withadministrator privileges.Quick Setup RegistrationSelect the sending functions to be registered for Quick Setup. Six keys of the Quick Setup screen are allocatedto typical functions but can be changed as necessary.Six items in the following options are available.Original Size, 2-sided/Book Original, Sending Size, Original Orientation, File Format, Density, Original Image,Scan Resolution, FAX TX Resolution, Color Selection, Zoom, Continuous Scan, Background Density Adj.Use the procedure below to register the Quick Setup functions.1 Press the System Menu key.2 Press [Send] and [Next] of Quick Setup Registration.3 Press [Change] of the function to be registered in Quick Setup.4 Select a key (1-6) allocated on the Quick Setup Registration screen. Press [Off] to delete a key from theQuick Setup.5 Press [OK]. If you overwrite the setting, a confirmation screen appears. Press [Yes].Dest. Check before SendWhen performing sending jobs, display the confirmation screen of destinations after pressing the Start key.The table below shows the available settings.ItemDescriptionOffOnDo not display the confirmation screen of destinations.Display the confirmation screen of destinations.NOTE: Refer to Confirmation Screen of Destinations on page 3-29 for the Quick Setup steps.Use the procedure below to set the destination check before send.1 Press the System Menu key.2 Press [Send] and then [Change] of Dest. Check before Send.3 Select [Off] or [On].4 Press [OK].9-48
Default Setting (System Menu)Color TypeSet the color type when you send color documents. The table below shows the available settings.ItemDescriptionRGBsRGBSend color documents in RGB.Allows you to match the color space for machines that support sRGB.Selecting RGB displays the color profile values set on the machine.Use the procedure below to set the color type.1 Press the System Menu key.2 Press [Send] and then [Change] of Color Type.3 Select [RGB] or [sRGB].4 Press [OK].Entry Check for New Dest.When adding new destination, display the entry check screen to check the entered destination. The table belowshows the available settings.OffItemDescriptionDo not display the entry check screen.9OnDisplay the entry check screen.Use the procedure below to set entry check for new destination.1 Press the System Menu key.2 Press [Send] and then [Change] of Entry Check for New Dest..3 Select [Off] or [On].4 Press [OK].9-49
Default Setting (System Menu)Default ScreenUse this procedure to set the default screen displayed when you press the Send key.The table below shows the available settings.DestinationItemAddress BookDetailDisplays the destination screen when the Send key is pressed(screen for sending).Displays the address book when the Send key is pressedUse the procedure below to set the default send screen.1 Press the System Menu key.2 Press [Send] and then [Change] of Default Screen.3 Press [Destination] or [Address Book].4 Press [OK].Send and ForwardYou can set whether transmission copies are forwarded to a specified address when documents are sent. Thetable below shows the available settings.• Forward • File Format• Destination • File Separation• Color Setting • E-mail Subject• Scan Resolution • FTP Encrypted TXForwardSet whether or not transmission copies are forwarded. The table below shows the available settings.ItemDetailOffOnDo not forward transmission copies.Forward transmission copies.Use the procedure below to set the settings for Forward.1 Press the System Menu key.2 Press [Send] > [Next] of Send and Forward > [Change] of Forward.3 Select [Off] or [On].4 Select the type of address to be specified as a forwarding destination and press [OK].9-50
Default Setting (System Menu)DestinationSet the address to which transmission copies are to be forwarded.Use the procedure below to set the default Destination.1 Press the System Menu key.2 Press [Send] > [Next] of Send and Forward > [Change] of Destination.3 To specify the forwarding destination from the address book, press [Address Book]. To specify by enteringan e-mail address, press [E-mail Addr Entry]. To specify a folder, press [Folder Path Entry].The procedure differs depending on the transmission method selected.Specifying an address from the address bookSelect the address to be specified as a forwarding destination.NOTE: Destinations can be sorted or searched by destination name or address number. Refer to SpecifyingDestination on page 3-40 for Address List.Specifying by entering an e-mail addressPress [E-mail Address], enter the e-mail address, and press [OK].NOTE: Refer to the Character Entry Method on page Appendix-8 for details on entering characters.Specifying a folder9Select [FTP] or [SMB], press [Host Name], [Path], [Login User Name], and [Login Password], enter eachitem, and press [OK].The table below explains the items to be entered.ItemDescriptionMax. No. ofCharactersHost Name* Host name or IP address of server or computer to be sent to. 64Path Path for the file to be stored (e.g., "User\ScanData") 128Login User NameUser name server loginDomain Name\User Name (e.g., "abcdnet\james.smith")64Login Password Password for server login 64* If you specify a port number other than the default (FTP: 21, SMB: 139), use the "Host name: portnumber" format.(e.g., FTPhostname:140)To enter the IPv6 address, enclose the address in brackets [ ].(e.g., [3ae3:9a0:cd05:b1d2:28a:1fc0:a1:10ae]:140)9-51
Default Setting (System Menu)To search for and register a folder on a PC on the network, press [Search SMB Host] or [Windows Network].If you pressed [Search SMB Host], enter the "Domain/Workgroup" and "Host Name" to search the PCs onthe network.If you pressed [Windows Network], all PCs on the network are searched. A maximum of 500 addresses canbe displayed. Select the host name (PC name) that you want to specify in the screen that appears, andpress [Next]. The login <strong>user</strong> name and login password entry screen appears. After you enter the login <strong>user</strong>name and login password name, the shared folders appear. Select the folder that you want to specify andpress [Next]. The address of the selected shared folder is set.NOTE: Refer to the Character Entry Method on page Appendix-8 for details on entering characters.Press [Connection Test] to check the connection to the server you chose. If the connection fails, check theentries you made.4 Check if the destination entry is correct and press [OK]. The destination is added to the Address Book.Color SettingColor settings for forwarded transmission copies can be set.The settings are described below.ItemAuto Color(Color/Gray)Auto Color(Color/B & W)Full ColorGrayscaleBlack & WhiteDetailAutomatically select full color or grayscale.Automatically select full color or black & white.Forward in full color.Forward in grayscale.Forward in black & white.NOTE: All jobs sent by Network FAX are forwarded in black & white.Use the procedure below to set the default Color setting.1 Press the System Menu key.2 Press [Send] > [Next] of Send and Forward > [Change] of Color setting.3 Select the scanning color mode.4 Press [OK].9-52
Default Setting (System Menu)Scan ResolutionThe resolution of forwarded copies can be set. The options are 200x100dpi Normal, 200x200dpi Fine,200x400dpi Super Fine, 300x300dpi, 400x400dpi Ultra Fine, 600x600dpi.NOTE: Jobs sent by Network FAX are sent in the same resolution as the resolution for fax transmission.Use the procedure below to set the default Scan Resolution.1 Press the System Menu key.2 Press [Send] > [Next] of Send and Forward > [Change] of Scan Resolution.3 Select the resolution.4 Press [OK].File FormatSelect the file format of forwarded transmission copies. The table below lists the file formats and their details.File FormatAdjustable range of imagequalityColor SettingPDF*1 Low Quality (High Comp.) to5 High Quality (Low Comp.)Auto Color (Color/Grayscale), AutoColor (Color/Black and White), FullColor, Grayscale, Black and White9TIFF1 Low Quality (High Comp.) to5 High Quality (Low Comp.)Auto Color (Color/Grayscale), AutoColor (Color/Black and White), FullColor, Grayscale, Black and WhiteJPEG1 Low Quality (High Comp.) to5 High Quality (Low Comp.)Auto Color (Color/Grayscale), FullColor, GrayscaleXPS1 Low Quality (High Comp.) to5 High Quality (Low Comp.)Auto Color (Color/Grayscale), AutoColor (Color/Black and White), FullColor, Grayscale, Black and WhiteHigh Comp.PDF*1 Compression Ratio Priorityto 3 Quality PriorityAuto Color (Color/Grayscale), AutoColor (Color/Black and White), FullColor, Grayscale* The file format can be set to [PDF/A-1a] or [PDF/A-1b].NOTE: When [High Comp. PDF] is specified, you cannot adjust the image quality.You can use PDF encryption functions. For details, refer to the following PDF Encryption Functions.9-53
Default Setting (System Menu)Use the procedure below to set the default File Format.1 Press the System Menu key.2 Press [Send] > [Next] of Send and Forward > [Change] of File Format.3 Select the file format from [PDF], [TIFF], [JPEG], [XPS], and [High Comp. PDF].When the color mode in scanning has been selected for Grayscale or Full Color, set the image quality.If you selected [PDF] or [High Comp. PDF], you can specify encryption and PDF/A settings.NOTE: If encryption is enabled, PDF/A settings cannot be specified.4 Press [OK].PDF Encryption FunctionsIf you have selected PDF or High Comp. PDF for file format, you can restrict the access level for displaying,printing, and editing PDF's by assigning a secure password.The items you can restrict the access level with are as follows.Item Value DetailCompatibilityPassword toOpenDocumentPassword toEdit/PrintDocumentAcrobat 3.0 or later,Acrobat 5.0 or laterOff, OnOff, OnSelect the version that is compatible with the PDF file.Enter the password to open the PDF fileEnter the password to edit the PDF fileWhen you have entered the password to edit/printdocument, you can specifically limit the operation.When you send a PDF file, use the procedure below to encrypt the PDF file for transmission.1 Press the System Menu key.2 Press [Send] > [Next] of Send and Forward > [Change] of File Format.3 Press [PDF] or [High Comp. PDF], and [Encryption].4 Press [ ] of Compatibility, select Acrobat 3.0 and later or Acrobat 5.0 and later.5 When you enter the password to open the PDF file, select [On] of Password to Open Document.6 Press [Password], enter a password (up to 256 characters) and then press [OK].NOTE: Refer to the Character Entry Method on page Appendix-8 for details on entering characters.7 Press [Confirmation] and enter the password again for confirmation. Then press [OK].8 When you enter the password to edit the PDF file, select [On] of Password to Edit/Print Document.9 In the same way as the entry of Password to Open Document, enter the password to change the PDF file.9-54
Default Setting (System Menu)10 Press [Detail].11 Restrict the access level of the PDF file. Press [ ] of Printing Allowed to select the item (the scope of limit).The item to be displayed differs according to the version of Acrobat selected in Compatibility in step 4.The table below shows the available settings.Not AllowedItemAllowed (Low Resolutiononly)*AllowedDetailMake the printing of PDF file impossibleCan print the PDF file only in low resolutionCan print the PDF file in original resolution* Only displayed when [Acrobat 5.0 and later] is selected in Compatibility.12 Press [ ] of Changes Allowed, and select the item (the scope of limit). The item to be displayed differsaccording to the version of Acrobat selected in Compatibility in step 4.The table below shows the available settings.Not AllowedItemInserting/Deleting/Rotating Pages*CommentingLayout except extractingPages**Any except extractingPagesDetailCannot change the PDF fileCan only insert, delete, and rotate the pages of thePDF fileCan only add commentingCan change the page layout except extracting thepages of the PDF fileCan conduct all operations except extracting the pagesof the PDF file9* Only displayed when [Acrobat 5.0 and later] is selected in Compatibility.** Only displayed when [Acrobat 3.0 and later] is selected in Compatibility.13 From Copying of Text/Images/Others, select [Disable] or [Enable].The table below shows the available settings.DisableEnableItemDetailProhibit the copying of text and objects on the PDF file.Can copy text and objects on the PDF file.14 Press [OK].9-55
Default Setting (System Menu)File SeparationSet whether transmission copies are divided into multiple files before being forwarded.Use the procedure below to set the default for File Separation.1 Press the System Menu key.2 Press [Send] > [Next] of Send and Forward > [Change] of File Separation.3 Press [Off] or [Each Page] to set File Separation.4 Press [OK].NOTE: A three-digit serial number such as abc_001.pdf, abc_002.pdf... is attached to the end of the filename.E-mail SubjectSet the subject of forwarded e-mails.Use the procedure below to set the default E-mail Subject.1 Press the System Menu key.2 Press [Send] > [Next] of Send and Forward > [Change] of E-mail Subject.3 Enter a maximum of 60 characters for the e-mail subject and press [OK].NOTE: Refer to the Character Entry Method on page Appendix-8 for details on entering characters.FTP Encrypted TXSet whether transmission copies are encrypted before being forwarded.Use the procedure below to set the default FTP Encrypted TX1 Press the System Menu key.2 Press [Send] > [Next] of Send and Forward > [Change] of FTP Encrypted TX.3 Select [Off] or [On].4 Press [OK].NOTE: When the SSL setting is not enabled, FTP encryption transmission cannot be enabled.9-56
Default Setting (System Menu)Document Box/Removable MemoryThe following settings are available for Document Box.• Custom Box …9-57• Default Setting …9-57• Job Box …9-57• Quick Setup Registration …9-58Custom BoxCreates a new box, edits a box, or checks details of a box in the custom box, or deletes a box from the custombox. For details, refer to Using a Custom Box on page 7-2.Default SettingSets the time at which documents in the custom box are automatically deleted.For details, refer to Setting the document deletion time on page 7-3.Job BoxThe following three operations can be done. For details, refer to each page shown below.• Quick Copy/Proof and Hold (page 7-15)• Repeat Copy (page 7-18)• Deleting a Form Stored (page 7-21)99-57
Default Setting (System Menu)Quick Setup RegistrationSelect the Storing in Box, Sending from Box, Printing from Box functions to be registered for Quick Setup. Sixkeys of the Quick Setup screen are allocated to typical functions but can be changed as necessary.The options are as follows.Store File Quick SetupColor Selection, Storing Size, Density, 2-sided/Book Original, Resolution, Zoom,Original Orientation, Original Size, Original Image, Continuous Scan, Background Density Adj.Print Quick SetupPaper Selection, Collate/Offset, Staple/Punch, Duplex, Combine, Delete after PrintedSend Quick SetupSending Size, FAX TX Resolution, File Format, Delete after TransmittedUse the procedure below to register the Quick Setup functions.1 Press the System Menu key.2 Press [Document Box/Removable Memory] and [Next] of Quick Setup Registration.3 Press [Next] of Store File, Print, or Send.4 Press [Change] of the function to be registered in Quick Setup.5 Select a key (1-6) allocated on the Quick Setup screen. Press [Off] to delete a key from the Quick Setup.6 Press [OK]. If you overwrite the setting, a confirmation screen appears. Press [Yes].9-58
Default Setting (System Menu)PrinterPrinting from computers, settings are generally made on the application software screen. However, the followingsettings are available for configuring the defaults to customize the machine.• Emulation …9-59• Color Setting …9-60• Gloss Mode …9-60• EcoPrint …9-61• Toner SaveLevel(EcoPrint) …9-61• Override A4/Letter …9-61• Duplex …9-62• Copies …9-62• Orientation …9-63• Form Feed Timeout …9-63• LF Action …9-64• CR Action …9-64• Job Name …9-64• User Name …9-65• Paper Feed Mode …9-65NOTE: If <strong>user</strong> login administration is enabled, you can only change the settings by logging in withadministrator privileges.9EmulationSelect the emulation for operating this machine by commands oriented to other types of printers.Selection of emulationThe printer can emulate PCL 6, KPDL and KPDL(Auto).Use the procedure below to select the emulation.1 Press the System Menu Key.2 Press [Printer] > [Change] of Emulation.3 Select the desired emulation.NOTE: If you selected [KPDL(Auto)], set Alternative Emulation, too. (Refer to page 9-60)When you have selected [KPDL] or [KPDL(Auto)], set KPDL Error Report, too. (Refer to page 9-60)4 Press [OK].9-59
Default Setting (System Menu)Setting of Alternative EmulationWhen you have selected [KPDL(Auto)] as emulation mode, you can switch between KPDL and anotheremulation mode (alternative emulation) automatically according to the data to print. The alternative emulationyou can set is [PCL6].Use the procedure below to select the alternative emulation.1 Press the System Menu Key.2 Press [Printer] > [Change] of Emulation > [KPDL(Auto)] > [Alt Emulation].3 Select the desired alternative emulation and then press [OK].4 Press [OK].Setting of KPDL error reportWhen an error has occurred during printing in KPDL emulation mode, set whether or not the error report isoutput. The default setting is Off (not output).Use the procedure below to specify the KPDL error report setting.1 Press the System Menu Key.2 Press [Printer] > [Change] of Emulation > [KPDL] or [KPDL(Auto)] > [KPDL Error Report].3 Press [On] or [Off] and then press [OK].4 Press [OK].Color SettingYou can choose whether status reports are printed in color or black and white.Use the procedure below to select the color setting.1 Press the System Menu key.2 Press [Printer] and then [Change] of Color Setting.3 Select [Color] or [Black & White].4 Press [OK].Gloss ModeThis feature can be used to set the glossiness of printed matter.Use the procedure below to set the Gloss Mode.1 Press the System Menu key.2 Press [Printer] and then [Change] of Gloss Mode.3 Select [Off] or [On].4 Press [OK].9-60
Default Setting (System Menu)EcoPrintEcoPrint conserves toner when printing. This is recommended for test copies where lighter printing is not aproblem.Use the procedure below to specify the EcoPrint setting.1 Press the System Menu key.2 Press [Printer] and [Change] of EcoPrint.3 Press [Off] or [On].4 Press [OK].Toner SaveLevel(EcoPrint)Select the default Toner SaveLevel(EcoPrint). One of five levels [1] - [5] can be set.NOTE: Raising the level reduces toner consumption, but image quality falls.Use the procedure below to select the default Toner SaveLevel(EcoPrint).1 Press the System Menu key.2 Press [Printer] and [Change] of Toner SaveLevel(EcoPrint).3 Select from [1] to [5] for the default Toner SaveLevel(EcoPrint).4 Press [OK].9Override A4/LetterSelect whether to treat A4 size and Letter, which are similar in size, as the same size when printing. The tablebelow shows the available settings.ItemDescriptionOnOffA4 and Letter are regarded as the same in size. The machine willuse whichever size is in the paper source.A4 and Letter are not regarded as the same in size.Use the procedure below to specify the override A4/Letter setting.1 Press the System Menu key.2 Press [Printer] and [Change] of Override A4/Letter.3 Press [Off] or [On].4 Press [OK].9-61
Default Setting (System Menu)DuplexSelect the binding orientation for duplex mode. The table below shows the available settings.Item Description Finish1-sided2-sided BindLongEdgeNo duplex modeLonger edge bound2-sided BindShortEdgeShorter edge boundUse the procedure below to select a duplex setting.1 Press the System Menu key.2 Press [Printer] and [Change] of Duplex.3 Press [1-sided], [2-sided Bind LongEdge], or [2-sided Bind ShortEdge].4 Press [OK].CopiesSet the default number of copies, from 1 to 9999.Use the procedure below to specify the default number of copies.1 Press the System Menu key.2 Press [Printer] and [Change] of Copies.3 Press [+],[–] or the numeric keys to set the default number of copies.4 Press [OK].9-62
Default Setting (System Menu)OrientationSet the default orientation, Portrait or Landscape.PortraitPrinterLandscapePrinterUse the procedure below to set the default orientation for printing.1 Press the System Menu key.2 Press [Printer] and [Change] of Orientation.3 Press [Portrait] or [Landscape].4 Press [OK].Form Feed TimeoutReceiving print data from the computer, the machine may sometimes wait if there is no information signalingthat the last page does not have any more data to be printed. When the preset timeout passes, the machineautomatically prints the document. The options are between 5 and 495 seconds.Use the procedure below to set the form feed timeout.91 Press the System Menu key.2 Press [Printer], [ ] and [Change] of Form Feed Timeout.3 Press [+] or [–] to set the Form Feed Timeout.You can set the timeout delay in seconds.You cannot use the numeric keys to enter this value.4 Press [OK].9-63
Default Setting (System Menu)LF ActionSet the line feed action when the machine receives the line feed code (character code 0AH).The table below shows the available settings.ItemLF OnlyLF and CRIgnore LFDescriptionOnly line feed performed.Line feed and character return performed.No line feed performed.Use the procedure below to specify an LF action.1 Press the System Menu key.2 Press [Printer], [ ] and [Change] of LF Action.3 Press [LF Only], [LF and CR] or [Ignore LF].4 Press [OK].CR ActionSet the character return action when the machine receives the character return code (character code 0DH). Thetable below shows the available settings.ItemCR OnlyLF and CRIgnore CRDescriptionOnly character return performed.Character return and line feed performed.No character return performed.Use the procedure below to specify a CR action.1 Press the System Menu key.2 Press [Printer], [ ] and [Change] of CR Action.3 Press [CR Only], [LF and CR] or [Ignore CR].4 Press [OK].Job NameSet whether the job name set in the printer driver is displayed.Use the procedure below to set the Job Name.1 Press the System Menu key.2 Press [Printer], [ ] and [Change] of Job Name.3 Select [Off] or [On].4 Press [OK].9-64
Default Setting (System Menu)User NameSet whether the <strong>user</strong> name set in the printer driver is displayed.Use the procedure below to set the User Name.1 Press the System Menu key.2 Press [Printer], [ ] and [Change] of User Name.3 Select [Off] or [On].4 Press [OK].Paper Feed ModeWhile printing from the computer, select how to feed paper when the paper source and type are specified. Thetable below shows the available settings.ItemDescriptionAutoFixedSearch the paper source that matches the selected paper size and type.Print on paper loaded in the specified paper source.Use the procedure below to select the paper feed mode.1 Press the System Menu key.2 Press [Printer], [ ] and [Change] of Paper Feed Mode.93 Press [Auto] or [Fixed].4 Press [OK].9-65
Default Setting (System Menu)ReportPrint reports to check the machine settings and status. Default settings for printing the result reports can alsobe configured.NOTE: If <strong>user</strong> login administration is enabled, you can only print by logging in with administrator privileges.Print ReportPrintable reports are as follows.Status PageCheck the information including current settings, memory installed, and optional equipment installed.Status PageFirmware VersionFont ListCheck the font samples installed in the machine.9-66
Default Setting (System Menu)Network StatusCheck the information including firmware version, network address and protocol.Network Status PageFirmware VersionService StatusMore detailed information is available than on the Status Page. Service personnel usually print the service statuspages for maintenance purpose.Use the procedure below to print a report.1 Press the System Menu key.2 Press [Report] and [Next] of Print Report.3 Press [Print] for the report you want to print. A confirmation screen appears. Press [Yes]. Printing starts.Send Result Report9Automatically print a report of transmission result when a transmission is complete. The table below shows theavailable settings.ItemDescriptionOffOnError OnlyNo result report printed.Result report automatically printed.Transmitted images can also be attached to the FAX result report.Result report printed only when a transmission ends in an error. If two or moredestinations are registered, the reports are printed only for the destinations withthe errors. Transmitted images can also be attached to the FAX result report.1 Press the System Menu key.2 Press [Report], [Next] of Result Report Setting, [Next] of Send Result Report and then [Change] of E-mail/Folder.3 Press [Off], [On], or [Error Only].4 Press [OK].9-67
Default Setting (System Menu)Report for Job Canceled before SendingPrint a send result report when the job is canceled before being sent.1 Press the System Menu key.2 Press [Report], [Next] of Result Report Setting, [Next] of Send Result Report and then [Change] ofCanceled before Sending.3 Press [Off], [On].4 Press [OK].Sending Log HistoryYou can send the log history by e-mail. You can either send it <strong>manual</strong>ly as needed or have it sent automaticallywhenever a set number of jobs is reached.NOTE: If the <strong>user</strong> authentication screen appears, enter your login <strong>user</strong> name and password and then press[Login]. For this, you need to login with administrator privileges. Refer to Adding a User (Local User List) onpage 10-5 for the default login <strong>user</strong> name and password.DestinationSet the destination to which log histories are sent.Use the procedure below to set the destination.1 Press the System Menu key.2 Press [Report], [Next] of Sending Log History and then [Change] of Destination.3 To enter a new e-mail address, press [E-mail Address Entry].Press [E-mail Address], enter the destination e-mail address and then press [OK].4 To set an address from the address book, press [E-mail Address Book].5 Press [Address Book]. Select the destination from the address book and press [OK].The selected e-mail addresses is displayed.NOTE: For information on specifying destinations, refer to Specifying Destination on page 3-40.You can view information on the selected destinations by pressing [Detail].6 Press [OK].9-68
Default Setting (System Menu)Auto SendingThis function automatically sends the log history to the specified destinations whenever a set number of jobshas been logged.Use the procedure below to set automatic log history transmission.1 Press the System Menu key.2 Press [Report], [Next] of Sending Log History and then [Change] of Auto Sending.3 Press [On] and enter the number of jobs in the log history print by using [+]/[-] or the numeric keys. You canenter any number between 1 and 1500.4 Press [OK].Send Log HistoryYou can also send the log history to the specified destinations <strong>manual</strong>ly.Use the procedure below to send the log history <strong>manual</strong>ly.1 Press the System Menu key.2 Press [Report], [Next] of Sending Log History and then [Start] of Send Log History.When the confirmation screen appears, press [Yes]. The log history is sent.Job Log SubjectSet the subject automatically entered when sending log histories by e-mail.9Use the procedure below to set the subject.1 Press the System Menu key.2 Press [Report], [Next] of Sending Log History and then [Change] of Job Log Subject.3 Enter an e-mail subject not more than 60 characters.NOTE: Refer to the Character Entry Method on Appendix-8 for details on entering characters.4 Check that the entry is correct and press [OK].9-69
Default Setting (System Menu)Adjustment/MaintenanceAdjust printing quality and conduct machine maintenance.• Density Adjustment …9-70• Background Density Adj. …9-71• Drum Refresh …9-71• Correcting Black Lines …9-72• System Initialization …9-72• Display Brightness …9-73• Silent Mode …9-73• Auto Color Correction...9-73• Color Registration...9-73• Calibration Cycle...9-75• Tone Curve Adjustment...9-76• Calibration...9-76• Developer Refresh...9-77• Laser Scanner Cleaning...9-77• Correct Paper Curl...9-77• First Print Position...9-78NOTE: If <strong>user</strong> login administration is enabled, you can only change the settings by logging in withadministrator privileges.Density AdjustmentThe density for all copying and the density for all sending and storing in document boxes can be made darkeror lighter.Use the procedures below to adjust the density.Copy1 Press the System Menu key.2 Press [ ], [Adjustment/Maintenance] and then [Next] of Density Adjustment.3 Press [Next] of Copy.4 Press [-3] - [+3] (Lighter-Darker) to adjust density.5 Press [OK].Send/Box1 Press the System Menu key.2 Press [ ], [Adjustment/Maintenance] and then [Next] of Density Adjustment.3 Press [Next] of Send/Box.4 Press [-3] - [+3] (Lighter-Darker) to adjust density.5 Press [OK].9-70
Default Setting (System Menu)Background Density Adj.Adjust the density used when the background of documents is automatically adjusted.Use the procedure below to set the Background Density Adj..Copy (Auto)1 Press the System Menu key.2 Press [ ], [Adjustment/Maintenance] and then [Next] of Background Density Adj..3 Press [Change] of Copy (Auto).4 Press [-3] - [+3] (Lighter-Darker) to adjust background density.5 Press [OK].Send/Box (Auto)1 Press the System Menu key.2 Press [ ], [Adjustment/Maintenance] and then [Next] of Background Density Adj..3 Press [Change] of Send/Box (Auto).4 Press [-3] - [+3] (Lighter-Darker) to adjust background density.5 Press [OK].Drum Refresh9Refresh the drum when image blur or white spots appear on images in copies.NOTE: Drum Refresh cannot be performed while printing. Execute Drum Refresh after the printing is done.Use the procedure below to refresh the drum.1 Press the System Menu key.2 Press [ ], [Adjustment/Maintenance].3 Press [Next] of Drum Refresh.4 Press [Start] to perform Drum Refresh.5 After Drum Refresh is completed, press [OK] to return to the Adjustment/Maintenance screen.9-71
Default Setting (System Menu)Correcting Black LinesCorrect fine lines (streaks caused by contamination), which may appear on the image, when the documentprocessor is used.Paper feeddirection(streaks causedby contamination)The table below shows the available settings.ItemDescriptionOffOn(Low)On(High)No correction performed.Correction performed.Select this item if a streak remains after using [On (Low)]. The reproduction offine lines on the original may becomes lighter than when using [On (Low)].Use the procedure below to specify the setting for correcting fine black lines.1 Press the System Menu key.2 Press [ ], [Adjustment/Maintenance] and then [Change] of Correcting Black Line.3 Press [Off], [On(Low)] or [On(High)].4 Press [OK].System InitializationInitialize the hard disk installed on the machine to return it to the factory defaults..Refer to System Initialization on page 9-96 about the initialization procedures.9-72
Default Setting (System Menu)Display BrightnessSet the brightness of the touch panel.Use the procedure below to adjust the display brightness.1 Press the System Menu key.2 Press [ ], [Adjustment/Maintenance] and then [Change] of Display Brightness.3 Press [1] - [4] (Darker- Lighter) to adjust brightness.4 Press [OK].Silent ModeMake the machine run more quietly. Select this mode when the running noise is uncomfortable.Use the procedure below to set Silent mode.1 Press the System Menu key.2 Press [ ], [Adjustment/Maintenance] and then [Change] of Silent Mode.3 Press [Off] or [On].4 Press [OK].NOTE: When [On] is selected, preparation for the next printing may take longer.Auto Color CorrectionThis setting allows you to adjust the detection level used by the machine to determine whether the original iscolor or black and white in Auto Color Selection Mode. Setting a lower value will result in more originals beingidentified as color, while a larger value will tend to increase the number of originals being identified as black andwhite.Use the procedure below to set the Auto Color Detection Level.91 Press the System Menu key.2 Press [ ], [Adjustment/Maintenance], [ ] and then [Change] of Auto Color Correction.3 Press one of keys [1] to [5] (Color - B & W) to set the detection level.4 Press [OK].Color RegistrationWhen first installing the machine or moving it to a new location, color drift during printing may occur. Use thisfunction to correct the color position of each of cyan, magenta and yellow to resolve color drift.Auto registration and <strong>manual</strong> registration are available for Color Registration. Color drift can be largely correctedthrough auto registration. However, if it is not resolved or to perform more detailed settings, use the <strong>manual</strong>registration.NOTE: To perform color registration, verify that either Letter or A4 paper is loaded into a cassette.IMPORTANT: Before performing color registration, be sure to perform calibration (see page 9-76). If color driftremains, perform color registration. By performing color registration without performing calibration, the color driftwill be resolved once, however, it may cause the serious color drift later.9-73
Default Setting (System Menu)Auto CorrectionFollow the steps below to automatically correct color drift.1 Press the System Menu key.2 Press [ ], [Adjustment/Maintenance], [ ] and then [Next] of Color Registration.3 Press [Next] in Auto > [Start]. A chart is printed.4 As shown in the illustration, place the printed side down on theplaten with the edge with the arrows toward the back.5 Press [Start] to scan the chart.6 When scanning is finished, color printing position correction starts.7 When color printing position correction ends, press [OK].Manual CorrectionTo perform more detailed correction, follow the steps below.1 Display the Color Registration screen as explained in steps 1 and 2 of Auto Correction.2 Press [Next] in Manual.3 Press [Print] of Chart. A chart is printed.On the chart, for each of M (magenta), C (cyan) and Y (yellow), charts for H-1 to 7 and V-1 to 5 are printed.Chart Example9-74
Default Setting (System Menu)4 Find the location on each chart where 2 lines most closely match.If this is the 0 position, registration for that color is not required. Forthe illustration, B is the appropriate value.From charts V-1 to V-5, read only the values from V-3 (center).5 Press [Next] of Registration.6 Press [Change] for the chart to be corrected.7 Press [+] or [-] to enter the values read from the chart and press[OK].Press [+] to increase the value from 0 to 9. To decrease, press [-].By pressing [-], the value changes from 0 to alphabetic letters, going from A to I. To move in the reversedirection, press [+].You cannot use the numeric keys to enter these values.8 Repeat steps 6 and 7 to enter the registration values for each chart.9 Press [Start] after all values have been entered. Color registration begins.10 Press [OK] after color registration is complete.Calibration CycleAfter Auto Clear has been activated, or during printing or while processing Color Registration, Calibration...Remaining: xx seconds may be displayed. While this message is displayed, the machine makes adjustments tomaintain image quality. Wait until the message disappears.NOTE: If [Custom] appears in the setting items, the setting cannot be changed.9Set the calibration cycle here. The setting items are as follows.ItemDescriptionAutoShortStandardLongAutomatically sets the cycle for calibration.Sets a short calibration cycle and increases the number of timesperformed, with priority to image quality.Sets a standard calibration cycle, compromising between imagequality and downtime for processing.Sets a long calibration cycle and decreases the number of timesperformed, to ensure minimal downtime.1 Press the System Menu key.2 Press [ ], [Adjustment/Maintenance], [ ] and then [Change] of Calibration Cycle.3 Select [Auto], [Short], [Standard] or [Long].4 Press [OK].9-75
Default Setting (System Menu)Tone Curve AdjustmentAfter prolonged use, or from the effects of surrounding temperature or humidity, the hue of printed color outputmay shift or color drift may occur. Use this function to correct color settings when the color of a finished copydoes not match the original. Perform calibration before using tone curve adjustment. Use tone curve adjustmentwhen the color is not enhanced even after performing calibration (see page 9-76).NOTE: To perform tone curve adjustment, verify that either Letter or A4 paper is loaded into a cassette.A total of 3 pattern pages (No. 1 to 3) are printed during adjustment. The printed patterns are read sequentiallyduring the adjustment.Use the procedure below for normal adjustment.1 Press the System Menu key.2 Press [ ], [Adjustment/Maintenance], [ ] and then [Next] of Tone Curve Adjustment.3 Press [Start]. A pattern is printed.Check that the number "1" is printed at the bottom of the pattern.4 As shown in the illustration, place the printed side down on theplaten with the edge with the arrows toward the back.5 Press [Start]. The pattern is read and adjustment begins.The second pattern is output.6 Check that the number "2" (to "3") is printed at the bottom of thepattern and repeat steps 4 to 6 twice to read patterns 2 and 3 insequence.7 Press [OK] in the adjustment end confirmation screen.CalibrationAfter prolonged use, or from the effects of surrounding temperature or humidity, the hue of printed color outputmay shift or color drift may occur. Using this function enables printing in the most appropriate color by adjustinghue and color drift in detail. Use tone curve adjustment (see page 9-76) when the color is not enhanced evenafter performing calibration. If the hue and color are not enhanced, use color registration (see page 9-73).1 Press the System Menu key.2 Press [ ], [Adjustment/Maintenance], [ ] and then [Next] of Calibration.3 Press [Start]. Calibration begins.4 Press [OK] after Calibration is complete.9-76
Default Setting (System Menu)Developer RefreshWhen the printing is too light or incomplete, even though there is enough toner, refresh the developer.1 Press the System Menu key.2 Press [ ], [Adjustment/Maintenance], [ ] and then [Next] of Developer Refresh.3 Press [Start]. Developer Refresh begins.NOTE: Waiting time may be longer when the toner is refilled during developer refresh.4 Press [OK] after Developer Refresh is complete.Laser Scanner CleaningIf white or color streaks appear on images, perform Laser Scanner Cleaning.1 Press the System Menu key.2 Press [ ], [Adjustment/Maintenance], [ ] and then [Next] of Laser Scanner Cleaning.3 Press [Start]. Laser Scanner Cleaning begins.4 Press [OK] after Laser Scanner Cleaning is complete.Correct Paper CurlSome paper types and paper stored in certain conditions may curl. This feature can be used to correct papercurling. Normally the service technician performs this operation.9The table below shows the available settings.ItemDescriptionAutoReduceDowncurlReduceUpcurlCorrects based on the machine’s default setting.Corrects downward curling.Corrects upward curling.The procedure is as follows.1 Press the System Menu key.2 Press [ ], [Adjustment/Maintenance], [ ] and then [Next] of Correct Paper Curl.3 Select [Auto], [Reduce Downcurl], or [Reduce Upcurl].4 Press [OK].9-77
Default Setting (System Menu)First Print PositionUsing this function speeds up either of the first print time of black and white printing or color printing by changingthe default start position of the first print. In addition, the machine can automatically detect the appropriateposition depending on your usage.ItemDescriptionStandardBlack & White PriorityColor PriorityAutoDefault of the first print time.Speed up the first print time of black and white printing.Speed up the first print time of color printing.Automatically detects the appropriate position depending on your usage.1 Press the System Menu key.2 Press [ ], [Adjustment/Maintenance], [ ] and then [Change] of First Print Position.3 Select [Standard], [Black & White Priority], [Color Priority] or [Auto].4 Press [OK].9-78
Default Setting (System Menu)Date/TimerDate/Timer settings include:• Date/Time …9-79• Date Format …9-79• Time Zone …9-80• Auto Panel Reset …9-80• Low Power Timer …9-81• Auto Sleep …9-81• Error Clear Timer …9-82• Interrupt Clear Timer …9-83• Error Job Skip …9-83NOTE: If <strong>user</strong> login administration is enabled, you can only change the settings by logging in withadministrator privileges. If <strong>user</strong> login administration is disabled, the <strong>user</strong> authentication screen appears. Entera login <strong>user</strong> name and password, and press [Login]. Refer to Adding a User (Local User List) on page 10-5 forthe default login <strong>user</strong> name and password.Date/TimeSet the date and time for the location where you use the machine. If you perform Send as E-mail, the date andtime set here will be displayed on the header.9NOTE: Be sure to set Time Zone before the Date/Time setup.Use the procedure below to set the date and time.1 Press the System Menu key.2 Press [ ], [Date/Timer] and then [Change] of Date/Time.3 Press [+] or [–] to enter the date and time respectively.4 Press [OK].NOTE: If you try to change the date/time when a trial application (page 9-115) is running, the If you changeDate/Time setting, trial functions will be unavailable. Are you sure? message is displayed. To change the date/time, press [Yes].Date FormatSelect the display format of year, month, and date. The year is displayed in Western notation.Use the procedure below to select the date format.1 Press the System Menu key.2 Press [ ], [Date/Timer] and then [Change] of Date Format.3 Select [MM/DD/YYYY], [DD/MM/YYYY], or [YYYY/MM/DD] and press [OK].9-79
Default Setting (System Menu)Time ZoneSet the time difference in the location you are from GMT.Use the procedure below to set the time difference.1 Press the System Menu key.2 Press [ ], [Date/Timer] and then [Change] of Time Zone.3 Select the location.NOTE: Press [ ] or [ ] to select the location.4 Press [Off] or [On] of Summer Time and press [OK].NOTE: If you select a region that does not utilize summer time, the summer time setting screen will not appear.Auto Panel ResetIf no jobs are run for a certain period of time, automatically reset settings and return to the default setting.NOTE: Refer to page 9-16 for the default settings.Auto Panel ResetSelect to use Auto Panel Reset or not.Use the procedure below to specify the auto panel reset setting.1 Press the System Menu key.2 Press [ ], [Date/Timer] and then [Change] of Auto Panel Reset.3 Press [Off] or [On].4 Press [OK].9-80
Default Setting (System Menu)Panel Reset TimerIf you select [On] for Auto Panel Reset, set the amount of time to wait before Auto Panel Reset. Options arebetween 5 and 495 seconds (every five seconds).NOTE: If you select [Off] for Auto Panel Reset, the time display does not appear.Use the procedure below to set the reset time.1 Press the System Menu key.2 Press [ ], [Date/Timer] and then [Change] of Panel Reset Timer.3 Press [+] or [–] to enter the time until Auto Panel Reset is turned on.You cannot use the numeric keys to enter this value.4 Press [OK].Low Power TimerYou can specify the amount of time to wait before Auto Low Power Mode.Specify a value from 1 - 240 minutes (1 minute increments).For more information on Low Power Mode, refer to the Low Power Mode and Auto Low Power Mode on page 2-11.Use the procedure below to set the Low Power Mode.1 Press the System Menu key.92 Press [ ], [Date/Timer] and then [Low Power Timer].3 Press [+],[–] or the numeric keys to enter the time until Low Power Mode is turned on.4 Press [OK].Auto SleepIf no job runs for a certain period of time, automatically enter Sleep Mode. Refer to Sleep and Auto Sleep onpage 2-12 for Sleep.Auto SleepSelect whether to use Auto Sleep or not.NOTE: Time remaining before Auto Sleep can be modified as necessary.Use the procedure below to specify the auto sleep setting.1 Press the System Menu key.2 Press [ ], [Date/Timer] and then [Change] of Auto Sleep.3 Press [Off] or [On].4 Press [OK].9-81
Default Setting (System Menu)Sleep TimerSet the amount of time to wait before Auto Sleep. Options are between 1 and 240 minutes (every one minute).NOTE: If you select [Off] for Auto Sleep, the time display does not appear.Use the procedure below to set the Auto Sleep time.1 Press the System Menu key.2 Press [ ], [Date/Timer] and then [Change] of Sleep Timer.3 Press [+] and [–] or the numeric keys to enter the time until Auto Sleep is turned on.4 Press [OK].Auto Error ClearIf an error occurs during printing, the print job stops to wait for the next step to be taken by the <strong>user</strong>. In the AutoError Clear mode, automatically clear the error after a set amount of time elapses. For details, refer toResponding when Error Messages, on page 12-8.Auto Error ClearSelect whether to use Auto Error Clear or not.Use the procedure below to specify the auto error clear setting.1 Press the System Menu key.2 Press [ ], [Date/Timer] and then [Change] of Auto Error Clear.3 Press [Off] or [On].4 Press [OK].Error Clear TimerIf you select [On] for Auto Error Clear, set the amount of time to wait before automatically clearing errors. Optionsare between 5 and 495 seconds (every five seconds).NOTE: If you select [Off] for Auto Error Clear, the time display does not appear.Use the procedure below to set the automatic error clear delay.1 Press the System Menu key.2 Press [ ], [Date/Timer], [ ] and then [Change] of Error Clear Timer.3 Press [+] or [–] to enter the time until printing restarts.You cannot use the numeric keys to enter this value.4 Press [OK].9-82
Default Setting (System Menu)Interrupt Clear TimerSet the period after which the machine reverts to Normal mode when it has been set to Interrupt Copy modeand then left unused. Any period between 5 and 495 seconds (in five-second increments) can be set.The procedure for setting the interrupt clear timer is explained below.1 Press the System Menu key.2 Press [ ], [Date/Timer], [ ] and then [Change] of Interrupt Clear Timer.3 Press [+] or [-] to enter the time for the interrupt clear timer.4 Press [OK].Error Job SkipSet whether a job for which a "Add paper in cassette #" or "Add paper in Multi Purpose tray" error occurred whenthe job was started is automatically skipped after a set period of time elapses. The period of time can be setwithin the range 5 to 90 seconds (increments of 5 seconds).NOTE: When a job is skipped, it is moved to the end of the job queue.The procedure for setting the Error Job Skip is explained below.1 Press the System Menu key.2 Press [ ], [Date/Timer], [ ] and then [Change] of Error Job Skip.93 Press [Off] or [On].4 If you selected [On], set the time until the job is skipped with [+] or [-].5 Press [OK].9-83
Default Setting (System Menu)Edit Destination (Address Book/Adding One Touch Keys)Save frequently used destinations to the Address Book or One Touch Keys. The saved destinations can bechanged. The destinations are available for Send as E-mail, Send to Folder, and Fax Transmission (optional).Adding a Destination (Address Book)Add a new destination to the Address Book. There are two registering methods, contacts and groups. Whenadding a group, enter the group name and select group members from the Address Book.NOTE: If <strong>user</strong> login administration is enabled, you can only edit destinations in the Address Book by logging inwith administrator privileges.ContactA maximum of 2,000 contact addresses can be registered. Each address can include the information such asdestination name, E-mail address, FTP server folder path, SMB folder path, and FAX No. (optional).Use the procedure below to register a new individual contact.1 Press the System Menu key.2 Press [Edit Destination], [Add/Edit] of Address Book, [Add], [Contact] and then [Next].3 To specify the address number, press [Change] in Address Number.4 Press [+],[–] or numeric keys to enter a particular Address Number (1-2500).To have the number assigned automatically, enter “0000”.NOTE: Address Number is an ID for a destination. You can select any available number out of 2,000 numbersfor contacts and 500 numbers for groups.If you specify an address number that is already in use, an error message appears when you press [Save] andthe number cannot be registered. If you set “0000” as the address number, the address is registered under thelowest available number.5 Press [OK]. The screen shown in step 3 reappears.6 Press [Change] of Name.7 Enter the destination name (up to 32 characters) to be displayed on the Address Book and press [OK]. Thescreen shown in step 3 reappears.NOTE: Refer to the Character Entry Method on page Appendix-8 for details on entering characters.8 Press [E-mail] to add an e-mail address, [SMB] to add a folder on the computer, or [FTP] to add an FTPfolder.The procedure differs depending on the transmission method selected.9-84
Default Setting (System Menu)E-mail AddressPress [Change] of E-mail Address, enter the E-mail address and press [OK].The table below explains theitems to be entered.NOTE: Refer to the Character Entry Method on page Appendix-8 for details on entering characters.The Folder (FTP) AddressPress [Change] of Host Name, Path, Login User Name and Login Password, enter the information for eachitem and press [OK].The table below explains the items to be entered.ItemDescriptionMax. No. ofCharactersHost Name* FTP server host name or IP address 64PathPath for the file to be stored (e.g., "User\ScanData")If no path is entered, the file is stored in the home directory.128Login User Name User name FTP server login 64Login Password Password for FTP server login 64* If you specify a port number other than the default (21), use the "Host name: port number" format.(e.g., FTPhostname:140)To enter the IPv6 address, enclose the address in brackets [ ].(e.g., [3ae3:9a0:cd05:b1d2:28a:1fc0:a1:10ae]:140)9NOTE: Refer to the Character Entry Method on page Appendix-8 for details on entering characters.Press [Connection Test] to check the connection to the FTP server you chose. If the connection fails, check theentries you made.9-85
Default Setting (System Menu)The Folder (SMB) AddressPress [Change] of Host Name, Path, Login User Name and Login Password, enter the information for eachitem and press [OK].The table below explains the items to be entered.ItemDescriptionMax. No. ofCharactersHost Name*Host name or IP address of the sending computer 64Path Path to the folder used to save files (e.g., “User\ScanData”) 128Login User NameUser name for folder accessFor example, abcdnet\james.smith64Login Password Password for folder access 64* If you specify a port number other than the default (139), use the “Host name: port number” format.(e.g., SMBhostname:140)To enter the IPv6 address, enclose the address in brackets [ ].(e.g., [3ae3:9a0:cd05:b1d2:28a:1fc0:a1:10ae]:140)To search for and register a folder on a PC on the network, press [Search SMB Host] or [Windows Network].If you pressed [Search SMB Host], enter the "Domain/Workgroup" and "Host Name" to search the PCs onthe network.If you pressed [Windows Network], all PCs on the network are searched. A maximum of 500 addresses canbe displayed. Select the host name (PC name) that you want to specify in the screen that appears, andpress [Next]. The login <strong>user</strong> name and login password entry screen appears. After you enter the login <strong>user</strong>name and login password name, the shared folders appear. Select the folder that you want to specify andpress [Next]. The address of the selected shared folder is set.NOTE: Refer to the Character Entry Method on page Appendix-8 for details on entering characters.Press [Connection Test] to check the connection to the computer you chose. If the connection fails, check theentries you made.9 Check if the destination entry is correct and press [Save]. The destination is added to the Address Book.To register the registered address in a one-touch key, press [Yes] in the pop-up screen that appears after [Save]is pressed.NOTE: To register a new One Touch Key, refer to Adding a Destination on One Touch Key (One TouchKey) on page 9-88.9-86
Default Setting (System Menu)GroupCompile two or more contacts into a group. Designations in the group can be added at the same time. Whenadding a group, a maximum of 500 groups can be added in the Address Book.NOTE: Before adding a group in the Address Book, the contacts to be included in the group must be addedfirst. Up to 100 destinations for the e-mail, 500 destinations for the FAX, and a total of 10 destinations for theFTP and SMB can be registered per group.Use the procedure below to register a group.1 Press the System Menu key.2 Press [Edit Destination], [Add/Edit] of Address Book, [Add], [Group] and then [Next].3 To specify the address number, press [Change] in Address Number.4 Use [+]/[-] or the numeric keys to enter an address number (1 to 2500).To have the number assigned automatically, set "0000".NOTE: Address Number is an ID for a group. You can select any available number out of 2,000 numbers forcontacts and 500 numbers for groups.If you specify an address number that is already in use, an error message appears when you press [Save] andthe number cannot be registered. If you set "0000" as the address number, the address is registered under thelowest available number.5 Press [OK]. The Add Group screen reappears.6 Press [Change] of Name.97 Enter the group name displayed on the Address Book not more than 32 characters.NOTE: Refer to the Character Entry Method on page Appendix-8 for details on entering characters.8 Press [Member].9 Press [Add].10 Select destinations (contacts) to add to the group.NOTE: Destinations can be sorted or searched by destination name or address number. Refer to SpecifyingDestination on page 3-40 for Address List.11 Press [OK].If you have more destinations to add, repeat Steps 9 to 11.12 Check if the selected destination was added to the group and press [Save]. Now the group is added to theAddress Book.To register the registered address in a one-touch key, press [Yes] in the pop-up screen that appears after [Save]is pressed.NOTE: To register a new One Touch Key, refer to Adding a Destination on One Touch Key (One TouchKey) on page 9-88.9-87
Default Setting (System Menu)Editing a DestinationEdit/delete the destinations (Contacts) you added to the Address Book.Use the procedure below to edit a destination.1 Press the System Menu key.2 Press [Edit Destination] and then [Add/Edit] of Address Book.3 Select a destination or group to edit.NOTE: Destinations can be sorted or searched by destination name or address number. Refer to SpecifyingDestination on page 3-40 for Address List.4 Press [Detail].The procedure differs depending on the details to be edited.Editing a Contact1 Change Address Number, Name and destination type and address. Refer to Contact on page 9-84 forthe details.2 After you have completed the changes, press [Save].3 Press [Yes] in the change confirmation screen to register the changed destination.Editing a Group1 Change Address Number and Name. Refer to Group on page 9-87 for the details.2 Press [Member].3 To delete any destination from the group, select the destination and press [Delete]. Press [Yes] on thescreen to confirm the deletion.4 After you have completed the changes, press [Save].5 Press [Yes] in the change confirmation screen to register the changed group.Deleting a Contact or GroupRepeat Steps 1 to 3, press [Delete]. Press [Yes] on the screen to confirm the deletion. Deletion is performed.Adding a Destination on One Touch Key (One Touch Key)Add a new destination (contact or group). A maximum of 1,000 destinations can be registered.NOTE: Refer to Specifying Destination on page 3-40 for use of One Touch Key.Use the procedure below to register a new destination under a One Touch key.1 Press the System Menu key.2 Press [Edit Destination] and [Add/Edit] of One Touch Key.9-88
Default Setting (System Menu)3 Select a One Touch Key number (0001 to 1000) for the destination, and press [Add/Edit]. Pressing QuickNo. Search key or [No.] enables direct entry of a One Touch Key number.Select a One Touch Key with no registered destination.4 Press [Change] of Display Name.5 Enter the One Touch Key name (up to 32 characters) displayed in the send base screen, and press [OK].NOTE: Refer to the Character Entry Method on page Appendix-8 for details on entering characters.6 Press [Change] of Destination. The address book appears.7 Select a destination (contact or group) to add to the One Touch Key number, and press [OK].Pressing [Detail] shows the detailed information of the selected destination.NOTE: Destinations can be sorted or searched by destination name or address number. Refer to SpecifyingDestination on page 3-40 for Address List.8 Press [Save]. The destination will be added to the One Touch Key.Editing One Touch KeyEdit/delete the destinations you added to One Touch Key.Use the procedure below to edit the One Touch key.91 Press the System Menu key.2 Press [Edit Destination] and then [Add/Edit] of One Touch Key.3 Select a One Touch Key number (0001 to 1000) for the destination. Pressing Quick No. Search key or [No.]enables direct entry of a One Touch Key number.The procedure differs depending on the details to be edited.Changing the Registered Information1 Press [Add/Edit].2 Select a new destination (Contact or group). Pressing [Detail] shows the detailed information of theselected destination.NOTE: Destinations can be sorted or searched by destination name or address number. Refer toSpecifying Destination on page 3-40 for Address List.3 Press [OK].4 Press [Yes] on the screen to add the destination to the One Touch Key.Deleting the Registered Information1 Press [Delete].2 Press [Yes] on the screen to confirm the deletion of the data registered in the One Touch Key.9-89
Default Setting (System Menu)SortSelect the default sort setting of the address for the address book.The table below shows the available settings.ItemDetailNo.NameDisplays the destination list in order of the registered number.Displays the destination list in order of the registered name.Use the procedure below to specify the Sort settings.1 Press the System Menu key.2 Press [Edit Destination], [Next] of Address Book Defaults and then [Change] of Sort.3 Select [No.] or [Name].4 Press [OK].Narrow DownThis procedure can be used to filter (narrow down) the types of destination listed when the address book isdisplayed.The table below shows the available settings.ItemDetailOffE-mailFolderFAXi-FAXGroupDisplays all destination types in the destination list.Displays only e-mail destinations.Displays only folder (SMB or FTP) destinations.Displays only FAX destinations.Displays only i-FAX destinations.Displays only groups.Use the procedure below to specify the Narrow Down settings.1 Press the System Menu key.2 Press [Edit Destination], [Next] of Address Book Defaults and then [Change] of Narrow Down.3 Select the type of destination filter.4 Press [OK].9-90
Default Setting (System Menu)InternetThis procedure sets up the Internet browser application. You can specify the following Internet browser settings.• Internet Browser Setting• Browser Preferences• Proxy SettingsInternet Browser SettingThis selects whether or not the Internet browser is used.Use the procedure below to specify the Internet browser setting.1 Press the System Menu key.2 Press [ ] and then [Internet].NOTE: If the <strong>user</strong> authentication screen appears, enter your login <strong>user</strong> name and password and then press[Login]. For this, you need to login with administrator privileges. Refer to Adding a User (Local User List) onpage 10-5 for the default login <strong>user</strong> name and password.3 Press [Change] of Internet Browser.4 Press [On] or [Off].5 Press [OK].9Browser PreferencesThis specifies Internet browser preferences such as your home page setting and how pages are displayed.NOTE: This is not displayed if you selected Off in Internet Browser Setting (page 9-91).Use the procedure below to set your Internet browser preferences.1 Press the System Menu key.2 Press [ ] and then [Internet].NOTE: If the <strong>user</strong> authentication screen appears, enter your login <strong>user</strong> name and password and then press[Login]. For this, you need to login with administrator privileges. Refer to Adding a User (Local User List) onpage 10-5 for the default login <strong>user</strong> name and password.3 Press [Next] of Browser Environment.4 To set your home page, press [Change] of Home Page, press [URL], enter the URL and then press [OK].Press [OK] again.NOTE: Refer to the Character Entry Method on page Appendix-8 for details on entering characters.9-91
Default Setting (System Menu)5 To set the text size, press [Change] of Text Size, select [Large], [Medium] or [Small] as the text size andthen press [OK].6 To set the display mode, press [Change] of Display Mode, select [Normal], [Just-Fit Rendering] or [Smart-Fit Rendering] as the display mode and then press [OK].7 To specify the settings for accepting cookies, press [Change] of Cookie, select [Accept All], [Reject All] or[Prompt before Accepting] as your cookie acceptance policy and then press [OK].Proxy SettingsUse the procedure below to specify the proxy settings.1 Press the System Menu key.2 Press [ ] and then [Internet].NOTE: If the <strong>user</strong> authentication screen appears, enter your login <strong>user</strong> name and password and then press[Login]. For this, you need to login with administrator privileges. Refer to Adding a User (Local User List) onpage 10-5 for the default login <strong>user</strong> name and password.3 Press [Change] of Proxy and then press [On]. To set whether or not the same proxy server is used for all protocols1 If the same proxy server will not be used, remove the checkmark from [Use the Same Proxy Server forAll Protocols]. To set a proxy server (HTTP)1 Press [Keyboard] of Proxy Server (HTTP), enter the proxy address and press [OK].2 Press [# Keys] and enter the port number. To set a proxy server (HTTPS)1 Press [Keyboard] of Proxy Server (HTTPS), enter the proxy address and press [OK].2 Press [# Keys] and enter the port number. To set domains for which no proxy is used1 Press [Keyboard] of Do Not Use Proxy for Following Domains, enter the domain name and press [OK].NOTE: Refer to the Character Entry Method on page Appendix-8 for details on entering characters.4 Press [OK].9-92
Default Setting (System Menu)ApplicationYou can install and use applications that will make your day-to-day use of this machine more efficient.Installing ApplicationsYou can install new applications.Use the procedure below to install an application.1 Insert the USB memory containing the application to be installed into the USB Port (A1).NOTE: If Removable Memory was recognized. Displaying files. appears, press [No].2 Press the System Menu key.3 Press [ ] and then [Application].NOTE: If the <strong>user</strong> authentication screen appears, enter your login <strong>user</strong> name and password and then press[Login]. For this, you need to login with administrator privileges. Refer to Adding a User (Local User List) onpage 10-5 for the default login <strong>user</strong> name and password.4 Press [Add].5 Select the application to be installed and press [Install].You can view detailed information on the selected application by pressing [Detail].96 When the confirmation screen appears, press [Yes].Installation of the application begins. Depending on the application being installed, the installation may takesome time.Once the installation ends, the original screen reappears.7 To install another application, repeat steps 5 to 6.8 To remove the USB memory, press [Remove Memory] and wait until the Removable Memory can be safelyremoved message appears. Then remove the USB memory.9-93
Default Setting (System Menu)Activating/Deactivating ApplicationTo use an application, set the application to Activate.Use the procedure below to start using an application.1 Press the System Menu key.2 Press [ ] and then [Application].NOTE: If the <strong>user</strong> authentication screen appears, enter your login <strong>user</strong> name and password and then press[Login]. For this, you need to login with administrator privileges. Refer to Adding a User (Local User List) onpage 10-5 for the default login <strong>user</strong> name and password.3 Select the desired application and press [Activate].You can view detailed information on the selected application by pressing [Detail].NOTE: To exit an application, press [Deactivate].4 Enter the license key and press [Official].Some applications do not require you to enter a license key. If the license key entry screen does not appear,go to Step 5.To use the application as a trial, press [Trial] without entering the license key.5 When the confirmation screen appears, press [Yes].CAUTION: If you change the date/time while using an application, you will no longer be able to use theapplication.Launching ApplicationsYou can launch any application for which Activate is set.Use the procedure below to launch an application.1 Press the Application key.A list of available applications appears on the touch panel.2 Press the key for the application to be launched.The application starts up.3 To exit the application, press [✕].4 When the application exit confirmation screen appears, press [Yes].CAUTION: The procedure for exiting some applications may differ.9-94
Default Setting (System Menu)Deleting ApplicationsUse the procedure below to delete an installed application.CAUTION: Always exit the application to be deleted before deleting the application. (Refer to Activating/Deactivating Application on page 9-94.)1 Press the System Menu key.2 Press [ ] and then [Application].NOTE: If the <strong>user</strong> authentication screen appears, enter your login <strong>user</strong> name and password and then press[Login]. For this, you need to login with administrator privileges. Refer to Adding a User (Local User List) onpage 10-5 for the default login <strong>user</strong> name and password.3 Select the application to be deleted and press [Delete].You can view detailed information on the selected application by pressing [Detail].4 When the deletion confirmation screen appears, press [Yes]. The application is deleted.99-95
Default Setting (System Menu)System InitializationInitialize the hard disk installed on the machine to return to the default mode.CAUTION: System initialization will erase Custom Document Boxes, data stored in the Document Box,addresses in the Address Book, <strong>user</strong> property, account information, and settings.NOTE: This item will not be displayed if the optional Data Security Kit is installed. Refer to the Data SecurityKit (E) Operation Guide on the bundled DVD about the functions added when the Data Security Kit is installedand related procedures.Using Network Print Monitor allows you to back up addresses in the Address Book.1 Press the System Menu key.2 Press [ ], [Adjustment/Maintenance] and then [Start] of System Initialization.NOTE: If the <strong>user</strong> authentication screen appears, enter your login <strong>user</strong> name and password and then press[Login]. For this, you need to login with administrator privileges. Refer to Adding a User (Local User List) onpage 10-5 for the default login <strong>user</strong> name and password.3 When the confirmation screen appears, press [Yes].Initialization starts.IMPORTANT: The Formatting... Do not turn off the main power switch. message appears during initialization.Wait until initialization ends.4 Once the initialization ends, the message Task is completed. Turn the main power switch off and on.appears. Turn the main power switch off.Restart Entire DeviceRestart the CPU without turning the main power switch off. Use this to deal with any unstable operation by themachine. (Same as the computer restart.)Use the procedure below to restart the system.1 Press the System Menu key.2 Press [System] and [Start] of Restart Entire Device.NOTE: If the <strong>user</strong> authentication screen appears, enter your login <strong>user</strong> name and password, and press[Login]. For this, you need to login with administrator privileges. Refer to Adding a User (Local User List) onpage 10-5 for the default login <strong>user</strong> name and password.3 When the confirmation screen appears, press [Yes]. The system is restarted.9-96
Default Setting (System Menu)NetworkThe following network settings are available.• Host Name …9-97• TCP/IP …9-97• TCP/IP (IPv4) Setup …9-98• TCP/IP (IPv6) Setup …9-99• Protocol Detail …9-101• NetWare …9-102• AppleTalk …9-102• WSD Scan …9-103• WSD Print …9-103• Enhanced WSD …9-103• Enhanced WSD (SSL) …9-104• Secure Protocol …9-104• IPSec …9-108• LAN Interface …9-109• Restart Network …9-109Host NameCheck the host name of the machine. Use the procedure below.91 Press the System Menu key.2 Press [System], [Next] of Network. Check the host name displayed under Host Name.TCP/IPSelect whether or not to use TCP/IP. The default setting is Off.IMPORTANT: After changing the setting, restart the network from the system menu, or turn the machine OFFand then ON. For detailed information on restarting the network, refer to Restart Network on page 9-109.Use the procedure below.1 Press the System Menu key.2 Press [System], [Next] of Network and then [Next] of TCP/IP Setting.3 Press [Change] of TCP/IP.4 Press [On] or [Off] and then press [OK].9-97
Default Setting (System Menu)TCP/IP (IPv4) SetupSet up TCP/IP (IPv4) to connect to the Windows network. Set the IP addresses, subnet masks, and gatewayaddresses. The default settings are "TCP/IP Protocol: On, DHCP: On, Bonjour: Off, Auto-IP: On".This section explains the Bonjour Settings procedures. For other TCP/IP (IPv4) settings, refer to the TCP/IP(IPv4) Setup (by Entering IP Addresses) on page 2-15.NOTE: Prior to the IP address entries, obtain permission from the network administrator.IMPORTANT: After changing the setting, restart the network from the system menu, or turn the machine OFFand then ON. For detailed information on restarting the network, refer to Restart Network on page 9-109.Use the procedure below.1 Press the System Menu key.2 Press [System], [Next] of Network and then [Next] of TCP/IP Setting.3 Press [Change] of TCP/IP.4 Press [On] and then press [OK].5 Press [Change] of IPv4.6 Press [DHCP].7 Press [Off] of DHCP and then press [OK].8 Press [Bonjour].9 Press [Off] of Bonjour and then press [OK].10 Press [IP Address] and enter the address using the numeric keys.11 Press [Subnet Mask] and enter the address using the numeric keys.12 Press [Default Gateway] and enter the address using the numeric keys.13 Check if all the address entries are correct and press [OK].Bonjour SettingsSelect whether or not to use Bonjour. The default setting is Off.IMPORTANT: After changing the setting, restart the network from the system menu, or turn the machine OFFand then ON. For detailed information on restarting the network, refer to Restart Network on page 9-109.Use the procedure below.1 Press the System Menu key.2 Press [System], [Next] of Network and then [Next] of TCP/IP Setting.3 Press [Change] of TCP/IP.4 Press [On] and then press [OK].5 Press [Change] of IPv4.6 Press [Bonjour].7 Press [On] or [Off] of Bonjour and then press [OK].9-98
Default Setting (System Menu)TCP/IP (IPv6) SetupSet up TCP/IP (IPv6) to connect to the network. The default settings are "TCP/IP Protocol: On, TCP/IP (IPv6):Off.IMPORTANT: After changing the setting, restart the network from the system menu, or turn the machine OFFand then ON. For detailed information on restarting the network, refer to Restart Network on page 9-109.Use the procedure below.1 Press the System Menu key.2 Press [System], [Next] of Network and then [Next] of TCP/IP Setting.3 Press [Change] of TCP/IP.4 Press [On] and then press [OK].5 Press [Next] of IPv6.6 Press [Change] of IPv6.7 Press [On]. Press [On]. IP Address (Link Local) appears.8 Press [OK].Manual Setting (IPv6)Manually specify the IP address, prefix length, and gateway address of TCP/IP (IPv6). The <strong>manual</strong> setting isavailable when selecting [On] for TCP/IP (IPv6).9IMPORTANT: After changing the setting, restart the network from the system menu, or turn the machine OFFand then ON. For detailed information on restarting the network, refer to Restart Network on page 9-109.Use the procedure below.1 Press the System Menu key.2 Press [System], [Next] of Network and then [Next] of TCP/IP Setting.3 Press [Next] of IPv6.4 Press [Next] of Manual Setting.5 Press [IP Address (Manual)] to enter IP address. The format of the IPv6 address is a sequence of numbers(128 bit in total) separated by colons, e.g. 2001:db8:3c4d:15::1a2c:1a1f.6 Press [OK].Press [# Keys] of Prefix Length (0 - 128) to enter the prefix length using the numeric keys.7 Press [Default Gateway] to enter the default gateway.8 Check that all the entries are correct and Press [OK].9-99
Default Setting (System Menu)RA (Stateless) SettingsSelect whether or not to use RA (Stateless). The RA (Stateless) settings are available when selecting [On] forTCP/IP (IPv6). The default setting is On.IMPORTANT: After changing the setting, restart the network from the system menu, or turn the machine OFFand then ON. For detailed information on restarting the network, refer to Restart Network on page 9-109.Use the procedure below.1 Press the System Menu key.2 Press [System], [Next] of Network and then [Next] of TCP/IP Setting.3 Press [Next] of IPv6.4 Press [Change] of RA(Stateless).5 Press [On] or [Off] of RA (Stateless). When selecting [On], IP Address 1 to 5 (Stateless) appears.6 Press [OK].DHCP (IPv6) SettingsSelect whether or not to use the DHCP (IPv6) server. The DHCP (IPv6) Settings are available when selecting[On] for TCP/IP (IPv6). The default setting is On.IMPORTANT: After changing the setting, restart the network from the system menu, or turn the machine OFFand then ON. For detailed information on restarting the network, refer to Restart Network on page 9-109.Use the procedure below.1 Press the System Menu key.2 Press [System], [Next] of Network and then [Next] of TCP/IP Setting.3 Press [Next] of IPv6.4 Press [Change] of DHCP.5 Press [On] or [Off] of DHCP. When selecting [On], IP Address (Stateful) appears.6 Press [OK].9-100
Default Setting (System Menu)Protocol DetailThe table below lists the network related function settings. The network related functions are available whenTCP/IP is On.ItemDescriptionDefaultSettingRestartingthe System*NetBEUILPDSMTP(E-mail TX)POP3(E-mail RX)FTP Client(Transmission)FTP Server(Reception)SMB Client(Transmission)Selects whether or not to receive documents usingNetBEUI.Select whether or not to receive documents using LPD asthe network protocol.Select whether or not to send e-mail using SMTP. Off NSelect whether or not to receive e-mail using POP3. Off NSelect whether or not to send documents using FTP.When selecting [On], set the FTP Port Number. Use theFTP default port 21.OnOnOnPort:21Select whether or not to receive documents using FTP. On YSelect whether or not to send documents using SMB.When selecting [On], set the SMB default Port Number.Use the SMB default port 139. For Windows Vista, use 445.OnPort:139i-FAX Select whether or not to use i-FAX. On NLDAP Select whether or not to use LDAP. Off NSNMP Select whether or not to communicate using SNMP. On YSNMPv3 Select whether or not to communicate using SNMPv3. Off YHTTP Select whether or not to communicate using HTTP. On YHTTPSIPPIPP over SSLSelect whether or not to communicate using HTTPS.SSL must be set to [On] in SSL on page 9-104.Select whether or not to communicate using IPP. Whenselecting [On], set the IPP default Port Number. Use theIPP default port 631.Select whether or not to use IPP over SSL.SSL must be set to [On] in SSL on page 9-104.OnOffPort:631Raw Port Select whether or not to communicate using Raw Port. On YThinPrint(UG-31)Select whether or not to communicate using ThinPrint. If setto [On], you can set the port number that ThinPrint uses.Normally 4,000 is used. SSL settings can also be selected.DSM Scan Select whether or not to use DSM. Off NOffOnYYNNYYYY9* Y: The machine must be restarted after the setting is changed.N: The machine does not need to be restarted after the setting is changed.9-101
Default Setting (System Menu)IMPORTANT: After changing the setting, restart the network from the system menu, or turn the machine OFFand then ON. For detailed information on restarting the network, refer to Restart Network on page 9-109.Use the procedure below.The following procedure is an example for specifying the SMTP (E-mail TX) settings.1 Press the System Menu key.2 Press [System] ,[Next] of Network, [Next] of TCP/IP Setting and then [Next] of Protocol Detail to display thenetwork settings screen.3 Display the item you want to set and press [Change] for that item.In this example, press [Change] of SMTP (E-mail TX).4 Press [On] or [Off].5 Press [OK].NetWareSelect the NetWare network connection. After that, select frame types for NetWare network from Auto,Ethernet-II, 802.3, 802.2, or SNAP. The default settings are "On, Frame Type: Auto".IMPORTANT: After changing the setting, restart the network from the system menu, or turn the machine OFFand then ON. For detailed information on restarting the network, refer to Restart Network on page 9-109.Use the procedure below.1 Press the System Menu key.2 Press [System], [Next] of Network and then [Change] of NetWare.3 Press [On].4 Press the key for the frame type you want to use.5 Press [OK].AppleTalkSelect the Apple Talk network connection. The default setting is On.IMPORTANT: After changing the setting, restart the network from the system menu, or turn the machine OFFand then ON. For detailed information on restarting the network, refer to Restart Network on page 9-109.Use the procedure below.1 Press the System Menu key.2 Press [System], [Next] of Network and then [Change] of AppleTalk.3 Press [On] or [Off].4 Press [OK].9-102
Default Setting (System Menu)WSD ScanSelect whether or not to use WSD Scan. The default setting is On.IMPORTANT: After changing the setting, restart the network from the system menu, or turn the machine OFFand then ON. For detailed information on restarting the network, refer to Restart Network on page 9-109.Use the procedure below.1 Press the System Menu key.2 Press [System], [Next] of Network and then [Change] of WSD Scan.3 Press [On] or [Off].4 Press [OK].WSD PrintSelect whether or not to use WSD Print. The default setting is On.IMPORTANT: After changing the setting, restart the network from the system menu, or turn the machine OFFand then ON. For detailed information on restarting the network, refer to Restart Network on page 9-109.Use the procedure below.1 Press the System Menu key.92 Press [System], [Next] of Network and then [Change] of WSD Print.3 Press [On] or [Off].4 Press [OK].Enhanced WSDSet whether to use our proprietary web services. The WIA driver, TWAIN driver, and Network FAX driver usethis Enhanced WSD Web service. The default setting is On.IMPORTANT: After changing the setting, restart the network from the system menu, or turn the machine OFFand then ON. For detailed information on restarting the network, refer to Restart Network on page 9-109.Use the procedure below.1 Press the System Menu key.2 Press [System], [Next] of Network and then [Change] of Enhanced WSD.3 Press [On] or [Off].4 Press [OK].9-103
Default Setting (System Menu)Enhanced WSD (SSL)Set whether to use our proprietary web services over SSL. SSL must be set to "On" in SSL on page 9-104. Thedefault setting is On.IMPORTANT: After changing the setting, restart the network from the system menu, or turn the machine OFFand then ON. For detailed information on restarting the network, refer to Restart Network on page 9-109.Use the procedure below.1 Press the System Menu key.2 Press [System], [Next] of Network and then [Change] of Enhanced WSD (SSL).3 Press [On] or [Off].4 Press [OK].Secure ProtocolEncrypt the communication between your PC and the machine using the SSL encryption.IMPORTANT: After changing the setting, restart the network from the system menu, or turn the machine OFFand then ON. For detailed information on restarting the network, refer to Restart Network on page 9-109.The following Secure Protocol settings are available.• SSL …9-104• IPP Security …9-105• HTTP Security …9-105• LDAP Security …9-106• SMTP Security …9-106• POP3 Security (User 1) …9-107• POP3 Security (User 2) …9-107• POP3 Security (User 3) …9-108SSLSelect whether or not to use SSL. The default setting is On.IMPORTANT: After changing the setting, restart the network from the system menu, or turn the machine OFFand then ON. For detailed information on restarting the network, refer to Restart Network on page 9-109.Use the procedure below.1 Press the System Menu key.2 Press [System], [Next] of Network, [ ], [Next] of Secure Protocol, and then [Next] of SSL.3 Press [On] or [Off].4 Press [OK].9-104
Default Setting (System Menu)IPP SecuritySelect the IPP security level. This setup is available when SSL is On. The default setting is IPP or IPP over SSL.NOTE: IPP must be set to [On] in Protocol Detail on page 9-101.IMPORTANT: After changing the setting, restart the network from the system menu, or turn the machine OFFand then ON. For detailed information on restarting the network, refer to Restart Network on page 9-109.Use the procedure below.1 Press the System Menu key.2 Press [System], [Next] of Network, [ ], [Next] of Secure Protocol, and then [Change] of IPP Security.3 Press [IPP over SSL Only] or [IPP or IPP over SSL].4 Press [OK].HTTP SecuritySelect the HTTP security level. This setup is available when SSL is On. The default setting is HTTP or HTTPS.NOTE: HTTP or HTTPS must be set to [On] in Protocol Detail on page 9-101.IMPORTANT: After changing the setting, restart the network from the system menu, or turn the machine OFFand then ON. For detailed information on restarting the network, refer to Restart Network on page 9-109.9Use the procedure below.1 Press the System Menu key.2 Press [System], [Next] of Network, [ ], [Next] of Secure Protocol, and then [Change] of HTTP Security.3 Press [HTTP or HTTPS] or [HTTPS Only].4 Press [OK].9-105
Default Setting (System Menu)LDAP SecuritySelect the communication protocol according to the type of security employed by the LDAP server. The defaultsetting is Off.NOTE: LDAP must be set to [On] in Protocol Detail on page 9-101.The table below shows the available settings.ItemDescriptionOffSSL/TLSSTARTTLSDo not use security employed by the LDAP server.Encryption is applied any data communication. To enable LDAP security, theLDAP port may have to be changed according to the server settings.Typically, 636* for SSL/TLS is well-known LDAP port.Encryption is applied any data communication. Typically, 389* forSTARTTLS is well-known LDAP port.* You can change the port number using Embedded Web Server RX.Use the procedure below.1 Press the System Menu key.2 Press [System], [Next] of Network, [ ], [Next] of Secure Protocol, and then [Change] of LDAP Security.3 Press [Off], [SSL/TLS] or [STARTTLS].4 Press [OK].SMTP SecuritySelect the communication protocol according to the type of security employed by the SMTP server. The defaultsetting is Off.NOTE: SMTP must be set to On in Protocol Detail on page 9-101.The table below shows the available settings.ItemDescriptionOffSSL/TLSSTARTTLSDo not use security employed by the SMTP server.Encryption is applied any data communication. To enable SMTP security,the SMTP port may have to be changed according to the server settings.Typically, 465* for SSL/TLS is well-known SMTP port.Encryption is applied any data communication. Typically, 25* or 587* forSTARTTLS is well-known SMTP port.* You can change the port number using Embedded Web Server RX.9-106
Default Setting (System Menu)Use the procedure below.1 Press the System Menu key.2 Press [System], [Next] of Network, [ ], [Next] of Secure Protocol, and then [Change] of SMTP Security.3 Press [Off], [SSL/TLS] or [STARTTLS].4 Press [OK].POP3 Security (User 1)Select the communication protocol according to the type of security employed by the POP3 server. The defaultsetting is Off.The table below shows the available settings.ItemDescriptionOffSSL/TLSDo not use security employed by the POP3 server.Encryption is applied any data communication. To enable POP3 security, thePOP3 port may have to be changed according to the server settings.Typically, 995* for SSL/TLS is well-known POP3 port.STARTTLSEncryption is applied any data communication. Typically, 110* forSTARTTLS is well-known POP3 port.* You can change the port number using Embedded Web Server RX.9Use the procedure below.1 Press the System Menu key.2 Press [System], [Next] of Network, [ ], [Next] of Secure Protocol, and then [Change] of POP3 Security(User 1).3 Press [Off], [SSL/TLS] or [STARTTLS].4 Press [OK].POP3 Security (User 2)Set the protocol that can be used on the POP3 port. This setup is available when SSL is On. The default settingis Off.For the procedure for selecting the POP3 Security (User 2) Setting, see POP3 Security (User 1).9-107
Default Setting (System Menu)POP3 Security (User 3)Set the protocol that can be used on the POP3 port. This setup is available when SSL is On. The default settingis Off.For the procedure for selecting the POP3 Security (User 3) Setting, see POP3 Security (User 1).IPSecSets up IPSec. The default setting is Off.IMPORTANT: After changing the setting, restart the network from the system menu, or turn the machine OFFand then ON. For detailed information on restarting the network, refer to Restart Network on page 9-109.Use the procedure below.1 Press the System Menu key.2 Press [System], [Next] of Network, [ ] and then [Change] of IPSec.NOTE: If the <strong>user</strong> authentication screen appears, enter your login <strong>user</strong> name and password and then press[Login]. For this, you need to login with administrator privileges. Refer to Adding a User (Local User List) onpage 10-5 for the default login <strong>user</strong> name and password.3 Press [On].4 Press [OK].9-108
Default Setting (System Menu)LAN InterfaceSpecify the settings for the LAN interface to be used. The default setting is Auto.IMPORTANT: After changing the setting, restart the network from the system menu, or turn the machine OFFand then ON. For detailed information on restarting the network, refer to Restart Network on page 9-109.Use the procedure below.1 Press the System Menu key.2 Press [System], [Next] of Network, [ ] and then [Change] of LAN Interface.3 Select [Auto], [10BASE-T Half], [10BASE-T Full], [100BASE-TX Half], [100BASE-TX Full] or [1000BASE-T] as the LAN interface.4 Press [OK].Restart NetworkTo restart the network card of the device, follow the steps below.1 Press the System Menu key.2 Press [System], [Next] of Network, [ ] and then [Start] of Restart Network.99-109
Default Setting (System Menu)Interface Block SettingThis allows you to protect this machine by blocking the interface with external devices such as USB hosts oroptional interfaces.The following interface block settings are available:• USB Host• USB Device• Optional interfaceUSB HostThis locks and protects the USB Port (A1) or USB port (A2) (USB host). The default setting is Unblock.Use the procedure below to specify the USB Host setting.1 Press the System Menu key.2 Press [System], [Next] of Interface Block Setting and then [Change] of USB Host.NOTE: If the <strong>user</strong> authentication screen appears, enter your login <strong>user</strong> name and password and then press[Login]. For this, you need to login with administrator privileges. Refer to Adding a User (Local User List) onpage 10-5 for the default login <strong>user</strong> name and password.3 Press [Block].4 Press [OK].USB DeviceThis locks and protects the USB interface connector (B1) (USB Device). The default setting is Unblock.Use the procedure below to specify the USB Device setting.1 Press the System Menu key.2 Press [System], [Next] of Interface Block Setting and then [Change] of USB Device.3 Press [Block].4 Press [OK].Optional interfaceThis locks and protects the optional interface slots (OPT1 or OPT2). The default setting is Unblock.Use the procedure below to specify the optional interface setting.1 Press the System Menu key.2 Press [System], [Next] of Interface Block Setting and then [Change] of Optional Interface 1 or OptionalInterface 2.3 Press [Block].4 Press [OK].9-110
Default Setting (System Menu)Security LevelThe Security Level setting is primarily a menu option used by service personnel for maintenance work. There isno need for customers to use this menu.Document GuardWhen the optional Printed Document Guard Kit is installed, the machine prevents the unauthorized copying and/or transmission of documents that contain important confidential or personal information.Use the Security Watermark of Advanced in Printing System Driver to embed the guard pattern in a document.(Refer to the Printing System Driver User Guide for details.)We suggest you confirm how the machine performs this function in your environment.Canceled.copyPrint the guardpattern usingPrinting SystemDriver.Machine Operation after Detecting the Document Guard Patternsendor fax9ItemCommon operationCopy functionsSend functionsDocument Box functionsFAX functionsDescriptionDisplays the message that indicates the machine detected the documentguard pattern and stops scanning the remaining documents.Prints the documents in blank when the machine detected the documentguard pattern.Cancels the job.*Does not store the documents in the hard diskDoes not send the documents.* Sends the documents that are scanned before the document guard pattern is detected if you haveselected File Separation. If not, every Document will not to be sent.9-111
Default Setting (System Menu)Limitations:Note:- Scanning speed will be limited to the speed of scanning 600 dpi image. (Printing speed will notbe limited.)- FAX transmission will be limited to the memory transmission.- The Printed Document Guard Kit can not fully prevent a leak of information. We do not guaranteeany loss incurred while using this feature or if a malfunction occurs with this feature.- The guard pattern printed on the colored paper or paper that is decorated with special designmay not be detected.- We do not guarantee the integrity of the detection. If a malfunction occurs, contact your servicerepresentative.Use the procedure below to specify the Document Guard setting.1 Press the System Menu key.2 Press [System] and then [Change] of Document Guard.NOTE: If the <strong>user</strong> authentication screen appears, enter your login <strong>user</strong> name and password and then press[Login]. For this, you need to login with administrator privileges. Refer to Adding a User (Local User List) onpage 10-5 for the default login <strong>user</strong> name and password.3 Press [On].4 Press [OK].9-112
Default Setting (System Menu)Data SecuritySettings related to data stored in the machine's hard disk and memory can be configured.Data SanitizationAll address information registered in the machine and image data saved in the machine will be erased.NOTE: About 8 hours are required to complete this processing, depending on the amount of data. Oncestarted, the processing cannot be canceled.Before performing this task, disconnect the modular cable, network cable, and any other cables.Do not turn off the main power during sanitization. If the main power is turned off, sanitization will automaticallyresume when the power is turned on, but complete sanitization cannot be guaranteed.The data erased by initialization is shown below.CategoryData erasedDevices/jobs • Job settings set by <strong>user</strong>• Network settings• Image data saved in document boxes, etc.• Data registered in one-touch keys• Job logs• User information(<strong>user</strong> lists, address books, document boxes registered by <strong>user</strong>, etc.)• Account information for account tracking• Network certificates• Startup screen of machine changed by service technician9Fax*• Fax settings set by <strong>user</strong>• Transmission restriction settings• Encryption key settings• Communication logs• Reserved jobs• Settings for condition-based reception/forwardingApplications/programs • Applications/programs registered by the <strong>user</strong> or service technician• Sample programs* Only when the optional fax kit is installed9-113
Default Setting (System Menu)The procedure is as follows.1 Press the System Menu key.2 Press [System], [Next] of Data Security and then [Next] of Data Sanitization.NOTE: If the <strong>user</strong> authentication screen is displayed, enter your login <strong>user</strong> name and password, and press[Login]. You must log in with administrator authority. Refer to Adding a User (Local User List) on page 10-5 forthe default login <strong>user</strong> name and password.3 Press [Start].Initialization starts. When initialization is completed, the sanitization results will appear on the screen.Hard Disk InitializationWhen the optional Data Security kit is installed, [Hard Disk Initialization] is added to the Data Security settings.For details, refer to the Data Security Kit (E) Operation Guide on the bundled DVD.9-114
Default Setting (System Menu)Optional FunctionYou can use the optional applications installed on this machine.ApplicationThe applications listed below are installed on this machine.You can use these applications for a limited period on a trial basis.• Printed Document Guard KitThis prevents the unauthorized copying and/or transmission of documents that contain important confidential orpersonal information. When a document is printed from a computer, this feature imprints a special pattern onthe document. When anyone attempts to copy or send that document on this machine, the machine detects thepattern and protects the information by printing the document in blank, or prohibiting transmission.NOTE: Restrictions such as the number of times the application can be used during the trial period differdepending on the application.Starting Application UseUse the procedure below to start using an application.1 Press the System Menu key.2 Press [System] and then [Next] of Optional Function.9NOTE: If the <strong>user</strong> authentication screen appears, enter your login <strong>user</strong> name and password and then press[Login]. For this, you need to login with administrator privileges. Refer to Adding a User (Local User List) onpage 10-5 for the default login <strong>user</strong> name and password.3 Select the desired application and press [Activate].You can view detailed information on the selected application by pressing [Detail].4 In the license key entry screen, press [Official].Some applications do not require you to enter a license key. If the license key entry screen does not appear,go to Step 5.To use the application as a trial, press [Trial] without entering the license key.5 When the confirmation screen appears, press [Yes].IMPORTANT: If you change the date/time while using an application, you will no longer be able to use theapplication.9-115
Default Setting (System Menu)Checking Application DetailsUse the procedure below to check the details of an application.1 Press the System Menu key.2 Press [System] and then [Next] of Optional Function.NOTE: If the <strong>user</strong> authentication screen appears, enter your login <strong>user</strong> name and password and then press[Login]. For this, you need to login with administrator privileges. Refer to Adding a User (Local User List) onpage 10-5 for the default login <strong>user</strong> name and password.3 Select the application you want to check the details of and press [Detail].You can now view detailed information on the selected application.Accessibility Display (Enlarged Touch Panel Display)Touch panel characters and key displays can be enlarged. Use the numeric keys to select items and proceedto the next screen.NOTE: Accessibility can be used only with Copying and Sending registered on the Quick Setup screen.To set functions other than those displayed in the accessibility screens, you must return to the original display.Press the Accessibility Display key again.Press the Accessibility Display key when in the Copyor Send (i.e. the Copy or Send key indicator is On).CopiesEnlarged keys or characters appear on the touch panel.Operation can also be made by pressing any numerickey corresponding to the number displayed. (e.g. Pressthe 2 key to adjust zoom.)Follow the instructions on the screen for subsequentoperations.Status10/10/2010 10:109-116
10 ManagementThis chapter explains the following operations.• User Login Setting ............................................................................10-2• Job Accounting Setting ...................................................................10-2010-1
ManagementUser Login SettingUser login administration specifies how the <strong>user</strong> access is administered on this machine. Enter a correct login<strong>user</strong> name and password for <strong>user</strong> authentication to login.Access are in three levels - User, Administrator, and Machine Administrator. The security levels can be modifiedonly by the machine administrator.Users that are not able to log in to the machine can be allowed to use the functions of the machine on a restrictedbasis. The <strong>user</strong>s can use the machine without performing authentication, and thus this feature is convenientwhen the majority of <strong>user</strong>s are managed with the same authority. This can also be used to reduce operatingcosts, for example by prohibiting color copy in "Guest Authorization Set." so that only <strong>user</strong>s who log in can usecolor copying.If To use this function, press Authentication key and login appears while operating the machine, you must pressthe Authentication/Logout key and log in as a <strong>user</strong> for whom the function is not prohibited.First User Login AdministrationFollow these steps for the first <strong>user</strong> login administration.Enable <strong>user</strong> login administration. (page 10-2)Add a <strong>user</strong>.(page 10-5)Log out.(page 10-4)The registered <strong>user</strong> logs in for operations.(page 10-3)User LoginThis enables <strong>user</strong> login administration. Select one of the following authentication methods:ItemLocal AuthenticationNetwork AuthenticationDescriptionUser authentication based on <strong>user</strong> properties on the local<strong>user</strong> list stored in the machine.User authentication based on Authentication Server. Use a<strong>user</strong> property stored in an Authentication Server to access thenetwork authentication login page.Use the procedure below to enable <strong>user</strong> login administration.1 Press the System Menu key.2 Press [User Login/Job Accounting].3 If the <strong>user</strong> authentication screen appears, enteryour login <strong>user</strong> name and password and then press[Login]. For this, you need to login withadministrator privileges. Refer to Adding a User(Local User List) on page 10-5 for the default login<strong>user</strong> name and password.4 Press [Next] of User Login Setting and then[Change] of User Login.10-2
ManagementUser Login/Job Accounting - User LoginOffLocalAuthenticationNetworkAuthenticationExpansionAuthenticationUser login administration.Select authentication method.Server TypeNTLMKerberosExt.DomainDefault DomainHostHost NameAdd/Edit5 Select [Local Authentication] or [NetworkAuthentication]. Select [Off] to disable <strong>user</strong> loginadministration.If you select [Network Authentication], enter thehost name (62 characters or less) and domainname (256 characters or less) for theAuthentication Server. Select [NTLM], [Kerberos]or [Ext.] as the server type.CancelOKIf you selected [Ext.] for the server type, enter theport number.Status10/10/2010 10:10NOTE: If the login <strong>user</strong> name and password arerejected, check the following settings.• Network Authentication setting of the machine• User property of the Authentication Server• Date and time setting of the machine and theAuthentication ServerIf you cannot login because of the setting of themachine, login with any administrator registered in thelocal <strong>user</strong> list and correct the settings.Up to 10 domains can be registered for networkauthentication.6 Press [OK].Login/LogoutOnce you enable <strong>user</strong> login administration, a login <strong>user</strong> name and password entry screen appears each timeyou use this machine.NOTE: If the guest authentication setting is enabled, the authentication/logout key must be pressed whenlogging in.10LoginUse the procedure below to login.Enter login <strong>user</strong> name and password.Login to:LoginUser NameLoginPasswordLocalabcdef********# Keys# Keys1 When the machine is operated and the next screenappears, select the authentication destination fromthe "Login to:" pull-down menu and press [LoginUser Name].Press [# Keys] to enter the login data using thenumeric keys.2 Enter the login <strong>user</strong> name and press [OK].StatusCheck CounterCancelID CardLoginLogin10/10/2010 10:10NOTE: Refer to the Character Entry Method onAppendix-8 for details on entering characters.Authentication is possible without selecting anauthentication destination by entering "Login UserName@domain name" in "Login User Name".10-3
Management3 Press [Login Password].Press [# keys] to enter the login data using thenumeric keys.4 Enter the login password and press [OK].NOTE: If Job Accounting is enabled, you can browsethe number of pages printed and the number of pagesscanned by pressing [Check Counter].If Network Authentication is selected as the <strong>user</strong>authentication method, either Local or Network can beselected as the authentication destination.5 Check the login <strong>user</strong> name and password arecorrect, and press [Login].LogoutTo log out the machine, press the Authentication/Logout key to return to the login <strong>user</strong> name/loginpassword entry screen.Auto LogoutLogout is automatically executed in the followingcases:• When the Power key is pressed to enter thesleep mode• When auto sleep is activated• When auto panel reset is activated• When auto low power mode is activated• When low power mode is activated by pressingthe Energy Saver key.10-4
ManagementAdding a User (Local User List)This adds a new <strong>user</strong>. You can add Up to 1,000 <strong>user</strong>s (including the default login <strong>user</strong> name).The table below explains the <strong>user</strong> information to be registered.ItemUser Name*Login User Name*Login PasswordAccess Level*Account NameE-mail AddressLocal AuthorizationDescriptionEnter the name displayed on the <strong>user</strong> list (up to 32 characters).Enter the login <strong>user</strong> name to login (up to 64 characters). Thesame login <strong>user</strong> name cannot be registered.Enter the password to login (up to 64 characters).Select Administrator or User for <strong>user</strong> access privileges.Add an account where the <strong>user</strong> belongs. The <strong>user</strong>, whoregistered his/her account name, can login without entering theaccount ID. Refer to Job Accounting Setting on page 10-20.The <strong>user</strong> can register his/her E-mail address. The registeredaddress will be automatically selected for subsequent operationsthat need any E-mail function.Set usage authority for each <strong>user</strong>. Local Authorization must beenabled. (Refer to page 10-9.)Use of the following items can be restricted.Print Restriction: Select whether or not use of the print functionof the printer is prohibited.Print Restriction (Color): Select whether or not use of the printfunction (color) of the printer is prohibited.Copy Restriction: Select whether or not use of the copy printfunction is prohibited.Copy Restriction (Color): Select whether or not use of thecopy print function (color) is prohibited.Copy Restriction (Full Color): Select whether or not use of thecopy print function (full color) is prohibited.Send Restriction: Select whether or not use of the send functionis prohibited.Fax TX Restriction: Select whether or not use of the fax sendfunction is prohibited.Storing Restr. in Box: Select whether or not use of the boxstore function is prohibited.Storing Restr. in Memory: Select whether or not use of theexternal memory store function is prohibited.10* Mandatory at <strong>user</strong> registration.10-5
ManagementNOTE: By default, one of each default <strong>user</strong> with machine administrator rights and administrator privileges isalready stored.Each <strong>user</strong>'s properties are:Machine AdministratorUser Name: DeviceAdminLogin User Name: 65/65 ppm model : 6500, 75/70 ppm model : 7500Login Password: 65/65 ppm model : 6500, 75/70 ppm model : 7500Access Level: Machine AdministratorAdministratorUser Name: AdminLogin User Name: AdminLogin Password: AdminAccess Level: Administrator* Upper case and lower case letters are distinguished (case sensitive).It is recommended to periodically change the <strong>user</strong> name, login <strong>user</strong> name and login password regularly for yoursecurity.Use the procedure below to register a new <strong>user</strong>.1 Login as a <strong>user</strong> with administrator rights.2 Press the System Menu key.3 Press [User Login/Job Accounting].4 If the <strong>user</strong> authentication screen appears, enteryour login <strong>user</strong> name and password and then press[Login]. For this, you need to login withadministrator privileges. Refer to Adding a User(Local User List) on page 10-5 for the default login<strong>user</strong> name and password.5 Press [Next] of User Login Setting, [Add/Edit] ofLocal User List, and then [Add].User:6 Press [Change] of User Name.User Name:01 UserChange7 Enter the <strong>user</strong> name and press [OK].Login User Name:ChangeLogin Password:Change0099Access Level:UserE-mail Address:abcd@efg.comLocal Authorization:ChangeChangeNext**********Account Name:02AccountID Card Information:EmptyChangeChangeNOTE: Refer to the Character Entry Method onAppendix-8 for details on entering characters.8 Enter the login <strong>user</strong> name and E-mail addressfollowing 6 and 7 above.CancelSaveStatus10/10/2010 10:109 Press [Change] of Login Password and then[Password].10-6
Management10 Enter the login password and press [OK].11 Press [Confirm Password].12 Enter the same login password to confirm andpress [OK].13 Press [OK].14 Press [Change] of Access Level.15 Select the <strong>user</strong> access privilege and press [OK].16 Press [Change] of Account Name.User: - Account Name17 Select the account and press [OK].Select account to which this <strong>user</strong> will be attached.Account Name01 Account 0000100002 Account0000200003 Account0000300004 Account00004000SortAccount IDName1/2Search(Name)Search(ID)Other AccountNOTE: Select [Name] and [ID] from the Sort pull-downmenu to sort the account list.Press [Search(Name)] or [Search(ID)] to search byaccount name or account ID.05 Account00005000DetailCancelOKStatus10/10/2010 10:1018 Press [Next] of Local Authorization.User: - Local AuthorizationPrint Restriction:OffChangePrint Restriction (Color):OffChange19 Press [Change] of Print Restriction.20 Select [Reject Usage] or [Off] and press [OK].10Copy Restriction:OffCopy Restr. (Full Color):OffFAX TX Restriction:OffStoring Restr. in Memory:ChangeChangeChangeChangeCopy Restriction (Color):OffSend Restriction:OffStoring Restr. in Box:OffChangeChangeChange21 Repeat steps 19 and 20 to set Print Restriction(Color), Copy Restriction, Copy Restriction (Color),Copy Restriction (Full Color), Send Restriction, FaxTX Restriction, Storing Restr. in Box, and StoringRestr. in Memory.OffClose22 Press [Close].Status10/10/2010 10:1023 Press [Save] to add a new <strong>user</strong> on the local <strong>user</strong>list.NOTE: If simple login is enabled, a confirmationscreen appears when new registration is finishedasking if you will configure simple login settings. Toconfigure simple login settings, press [Yes]. For theprocedure for configuring simple login settings, refer toSimple Login Settings on page 10-17. If you select[No], you will return to the <strong>user</strong> list screen.10-7
ManagementChanging User PropertiesUser properties can be changed. Types of <strong>user</strong> properties that could be changed may be different dependingon <strong>user</strong> access privilege.NOTE: To change the <strong>user</strong> information of the machine administrator, you must log in with machineadministrator authority. You can only view <strong>user</strong> information if you log in as a regular <strong>user</strong>. Refer to Adding aUser (Local User List) on page 10-5 for the default login <strong>user</strong> name and password.For a <strong>user</strong> with administrator rights who logs inUser properties can be changed and <strong>user</strong>s can be deleted. The items, which can be added, are all able to bechanged.Use the procedure below to change the <strong>user</strong> properties.1 Press the System Menu key.2 Press [User Login/Job Accounting].3 If the <strong>user</strong> authentication screen appears, enteryour login <strong>user</strong> name and password and then press[Login]. For this, you need to login withadministrator privileges. Refer to Adding a User(Local User List) on page 10-5 for the default login<strong>user</strong> name and password.4 Press [Next] of User Login Setting and [Add/Edit] ofLocal User List.5 Select the <strong>user</strong> whose properties you wish tochange.NOTE: Select [Name] and [Login Name] from the Sortpull-down menu to sort the <strong>user</strong> list.Press [Search(Name)] or [Search(Login)] to search byname or login <strong>user</strong> name.The procedure differs depending on the details tobe edited.Changing <strong>user</strong> information1 Press [Detail].User:User Name:01 UserLogin User Name:0099Access Level:UserChangeChangeChangeLogin Password:**********Account Name:02AccountChangeChange2 Refer to steps 6 to 19 of Adding a User (LocalUser List) to change a <strong>user</strong> property.3 Press [Save].4 Press [Yes] in the registration confirmationscreen. The <strong>user</strong> information is changed.E-mail Address:abcd@efg.comChangeID Card Information:EmptyChangeLocal Authorization:NextCancelSaveStatus10/10/2010 10:1010-8
ManagementDeleting a <strong>user</strong>1 Press [Delete].2 Press [Yes] on the screen to confirm deletion.The selected <strong>user</strong> will be deleted.NOTE: The default <strong>user</strong> with administrator rightscannot be deleted.For a <strong>user</strong> without administrator rights who logs in (User Property)These <strong>user</strong>s can partially change their own <strong>user</strong> properties including <strong>user</strong> name, login password, and E-mailaddress.Although login <strong>user</strong> name, access level, or account name cannot be changed, the <strong>user</strong>s can check the presentstatus.Use the procedure below to change <strong>user</strong> properties.1 Press the System Menu key.2 Press [User Property].User:User Name:01 UserLogin User Name:0099ChangeDetailLogin Password:**********Change3 Refer to steps 6 to 19 of Adding a User (Local UserList) to change <strong>user</strong> properties.Press [Detail] of Login User Name or AccountName to check the present status.Access Level:UserAccount Name:02AccountDetail4 Press [Save] to finalize changed <strong>user</strong> properties.E-mail Address:abcd@efg.comChangeID Card Information:Empty10CancelSaveStatus10/10/2010 10:10Local AuthorizationSelect whether or not to use Local Authorization.Use the procedure below.1 Press the System Menu key.2 Press [User Login/Job Accounting].3 If the <strong>user</strong> authentication screen appears, enteryour login <strong>user</strong> name and password and then press[Login]. For this, you need to login withadministrator privileges. Refer to Adding a User(Local User List) on page 10-5 for the default login<strong>user</strong> name and password.4 Press [Next] of User Login Setting and [Change] ofLocal Authorization.5 Select [Off] or [On].6 Press [OK].10-9
ManagementUnknown ID JobThis specifies the behavior for handling the jobs sent with unknown login <strong>user</strong> names or User ID (i.e. unsentIDs). If the User Login is set to invalid and Job Accounting is set to valid, follow the procedure when the AccountID is unknown.The table below shows the available settings.ItemDescriptionRejectPermitThe job is rejected (not printed).The job is permitted to be printed.Use the procedure below to process jobs sent from unknown <strong>user</strong>s.Group Authorization Set.1 Press the System Menu key.2 Press [User Login/Job Accounting].3 If the <strong>user</strong> authentication screen appears, enteryour login <strong>user</strong> name and password and then press[Login]. For this, you need to login withadministrator privileges. Refer to Adding a User(Local User List) on page 10-5 for the default login<strong>user</strong> name and password.4 Press [Change] of Unknown ID Job.5 Press [Reject] or [Permit].6 Press [OK].Set restrictions of the machine usage by each individual group registered in the authentication server.NOTE: To use the group authorization settings, [Network Authentication] must be selected for theauthentication method in User Login on page 10-2. Select [On] for LDAP in Protocol Detail on page 9-101.Group AuthorizationUse the group authorization.Use the procedure below.1 Press the System Menu key.2 Press [User Login/Job Accounting].3 If the <strong>user</strong> authentication screen appears, enteryour login <strong>user</strong> name and password and then press[Login]. For this, you need to login withadministrator privileges. Refer to Adding a User(Local User List) on page 10-5 for the default login<strong>user</strong> name and password.4 Press [Next] of User Login Setting, [Next] of GroupAuthorization Set., and then [Change] of GroupAuthorization.5 Press [On].6 Press [OK].10-10
ManagementGroup ListRegister the groups that are restricted the machine usage. Up to 20 groups can be individually registered. Other<strong>user</strong>s and groups belong to Others.The table below explains the group information to be registered.ItemGroup ID*Group NameAccess LevelPrint RestrictionPrint Restriction (Color)Copy RestrictionCopy Restriction (Color)Copy Restr. (Full Color)Send RestrictionFAX TX RestrictionStoring Restr. in BoxStoring Restr. in MemoryDescriptionEnter the ID displayed on the group list (between 1 and 4294967295).Enter the name displayed on the group list (up to 32 characters).Select Administrator or User for group access privileges.Select whether or not to reject usage of print functions for the printer.Select whether or not to reject usage of the color print functions for the printer.Select whether or not to reject usage of copy functions.Select whether or not to reject usage of the color copy functions.Select whether or not to reject usage of only the full color copy functions.Select whether or not to reject usage of the send functions.Select whether or not to reject usage of the FAX transmissions.Select whether or not to reject usage of storing in the document boxes.Select whether or not to reject usage of storing in the removable memory.* For Group ID, specify PrimaryGroupID assigned by ActiveDirectory of Windows.If you are using Windows Server 2008, check Attribute Editor tab of <strong>user</strong> properties. If you are usingWindows Server 2000/2003, check ADSIEdit. ADSIEdit is a support tool included on the installation DVD forWindows Server OS (under \SUPPORT\TOOLS).Use the procedure below.10User Login/Job Accounting - Group ListAdd or edit the groups. (Maximum: 20)Group IDOthersGroup Name1 Press the System Menu key.2 Press [User Login/Job Accounting].3 If the <strong>user</strong> authentication screen appears, enteryour login <strong>user</strong> name and password and then press[Login]. For this, you need to login withadministrator privileges. Refer to Adding a User(Local User List) on page 10-5 for the default login<strong>user</strong> name and password.4 Press [Next] of User Login Setting, [Next] of GroupAuthorization Set., [Add/Edit] of Group List, andthen [Add].AddDetailDeleteCancelSaveStatus10/10/2010 10:1010-11
ManagementGroup:5 Press [Change] of Group ID.Group ID:ChangeGroup Name:Change6 Enter the group ID and press [OK].Access Level:ChangePrint Restriction:Change7 Press [Change] of Group Name.Print Restriction (Color):Copy Restriction (Color):ChangeChangeCopy Restriction:Copy Restr. (Full Color):ChangeChange8 Enter the group name and press [OK].Send Restriction:Change1/2NOTE: Refer to the Character Entry Method onAppendix-8 for details on entering characters.CancelSaveStatus10/10/2010 10:109 Press [Change] of Access Level.10 Select the <strong>user</strong> access privilege and press [OK].11 Press [Change] of Print Restriction.12 Select [Reject Usage] or [Off] and press [OK].13 Follow steps 11 and 12 above to set PrintRestriction (Color), Copy Restriction, CopyRestriction (Color), Copy Restr. (Full Color), SendRestriction, FAX TX Restriction, Storing Restr. inBox, and Storing Restr. in Memory.14 Press [Save] to add a new group on the group list.Guest Authorization Set.When User Login Administration is enabled, set the functions that guest <strong>user</strong>s who cannot log in to the machineare allowed to use.NOTE: To use Guest Authorization Set., User Login Administration must be enabled in User Login on page10-2.Cannot be used when the Key Counter option is used.Guest AuthorizationSet guest approval.Use the procedure below.1 Press the System Menu key.2 Press [User Login/Job Accounting].3 If the <strong>user</strong> authentication screen appears, enteryour login <strong>user</strong> name and password and then press[Login]. For this, you need to login withadministrator privileges. Refer to Adding a User(Local User List) on page 10-5 for the default login<strong>user</strong> name and password.4 Press [Next] of User Login Setting, [Next] of GuestAuthorization Set., and then [Change] of GuestAuthorization.10-12
ManagementUser Login/Job Accounting - Guest AuthorizationUse the guest authorization.5 Select [On] or [Off].6 Press [OK].OffOnCancelOKStatus10/10/2010 10:10NOTE: If the guest authentication setting is enabled, the authentication/logout key must be pressed whenlogging in.In the guest <strong>user</strong> default settings, only monochrome copying can be used. If you wish to use a differentfunction, log in as a <strong>user</strong> who can use that function, or change the settings in the guest properties.Guest PropertyRegister guest <strong>user</strong> information and functions that are restricted.The table below explains the guest property to be registered.ItemUser NameAccess LevelAccount NameAuthorization RulesDescriptionEnter the name displayed on the <strong>user</strong> list (up to 32 characters).The authority of the <strong>user</strong> appears. This cannot be changed.Add an account where the <strong>user</strong> belongs.Set usage authority for each <strong>user</strong>.Use of the following items can be restricted.Print Restriction: Select whether or not use of the print functionof the printer is prohibited.Print Restriction (Color): Select whether or not use of the printfunction (color) of the printer is prohibited.Copy Restriction: Select whether or not use of the copy printfunction is prohibited.Copy Restriction (Color): Select whether or not use of the copyprint function (color) is prohibited.Copy Restriction (Full Color): Select whether or not use of thecopy print function (full color) is prohibited.Send Restriction: Select whether or not use of the send functionis prohibited.Fax TX Restriction: Select whether or not use of the fax sendfunction is prohibited.Storing Restr. in Box: Select whether or not use of the box storefunction is prohibited.Storing Restr. in Memory: Select whether or not use of theexternal memory store function is prohibited.1010-13
ManagementUse the procedure below.1 Press the System Menu key.2 Press [User Login/Job Accounting].3 If the <strong>user</strong> authentication screen appears, enteryour login <strong>user</strong> name and password and then press[Login]. For this, you need to login withadministrator privileges. Refer to Adding a User(Local User List) on page 10-5 for the default login<strong>user</strong> name and password.4 Press [Next] of User Login Setting, [Next] of GuestAuthorization Set., and then [Change] of GuestProperty.5 Press [Change] of User Name.6 Enter the <strong>user</strong> name and press [OK].NOTE: Refer to the Character Entry Method onAppendix-8 for details on entering characters.User Login/Job Accounting - Guest Property7 Press [Change] of Account Name.User Name:GuestChange8 Select the account and press [OK].Access Level:UserAuthorization Rules:NextAccount Name:02AccountChangeNOTE: Select [Name] and [ID] from the Sort pull-downmenu to sort the account list.Press [Search(Name)] or [Search(ID)] to search byaccount name or account ID.Close9 Press [Next] of Authorization Rules.Status10/10/2010 10:1010 Press [Change] of Print Restriction.11 Select [Reject Usage] or [Off] and press [OK].12 Repeat steps 11 and 12 to set Print Restriction(Color), Copy Restriction, Copy Restriction (Color),Copy Restriction (Full Color), Send Restriction, FaxTX Restriction, Storing Restr. in Box, and StoringRestr. in Memory.13 Press [Close].14 Press [Save].10-14
ManagementObtain NW User PropertySet the required information to obtain the network <strong>user</strong> property from the LDAP server. The <strong>user</strong> name ande-mail address obtained with this setting is shown in the <strong>user</strong> information, the status confirmation screen, andthe header of e-mail.NOTE: To obtain the network <strong>user</strong> property from the LDAP server, [Network Authentication] must be selectedfor the authentication method in User Login on page 10-2. Select [On] for LDAP in Protocol Detail on page 9-101.The table below explains the required information to be registered.ItemServer Name* 1DescriptionEnter the LDAP server name or the IP address (up to 64 characters). If a servername is not entered, <strong>user</strong> information will be acquired from the server set forNetwork Authentication.Port Set the LDAP port number or use the default port 389.Name 1* 2Enter the LDAP Attribute to obtain the <strong>user</strong> name to be displayed from theLDAP server (up to 32 characters).Name 2* 3Enter the LDAP Attribute to obtain the <strong>user</strong> name to be displayed from theLDAP server (up to 32 characters).E-mail Address* 4 Enter the LDAP Attribute to obtain the e-mail address from the LDAP server (upto 32 characters).Authenticat Type* 5 Set the authentication method. Select [Simple] or [SASL]. After changing thesetting, restart the system or turn the power off and then on.Search Timeout Set the amount of time to wait before time-out in seconds (from 5 to 255seconds).LDAP Security Select the type of encryption according to the type of security employed by theLDAP server. The default setting is OFF.10*1 If using Active Directory of Windows, the server name may be the same as the server name entered in thenetwork authentication.*2 If using Active Directory of Windows, displayName of Attribute may be used as Name 1.*3 Name 2 can be left out. When you assign displayName in Name 1 and department in Name 2, and if thevalue of displayName is "Mike Smith" and the value of department is "Sales" in Active Directory of Windows,the <strong>user</strong> name appears as Mike Smith Sales.*4 If using Active Directory of Windows, mail of Attribute may be used as E-mail Address.*5 Appears when the server type is set to "Kerberos" in "Network Authentication".Use the procedure below.1 Press the System Menu key.2 Press [User Login/Job Accounting].3 If the <strong>user</strong> authentication screen appears, enteryour login <strong>user</strong> name and password and then press[Login]. For this, you need to login withadministrator privileges. Refer to Adding a User(Local User List) on page 10-5 for the default login<strong>user</strong> name and password.10-15
Management4 Press [Next] of User Login Setting, [Change] ofObtain NW User Property.User Login/Job Accounting - Obtain NW User Property5 Press [On].OffOnGet the network <strong>user</strong> information.LDAP Server Information:Server NameName 1Name 2E-mailAddressPort:192.181.11.11389Acquisition of User Information:displayNamemail# KeysCancelSimpleAuthenticatType30 sec.SearchTimeoutOffLDAPSecurityOK6 Press [Server Name].7 Enter the LDAP server name or the IP address andpress [OK].8 Press [# keys] to enter the LDAP port number usingthe numeric keys.9 Press [Name 1].Status10/10/2010 10:1010 Enter the LDAP Attribute to obtain the <strong>user</strong> name tobe displayed and press [OK].11 Follow steps 9 and 10 above to set [Name 2].12 Press [E-mail Address].13 Enter the LDAP Attribute to obtain the e-mailaddress and press [OK].14 If you set the server type to [Kerberos], press[Authentication Type] and set the authenticationmethod.15 Press [Search Timeout] to set the amount of time towait before time-out.16 Press [+], [-] or the numeric keys to enter the timeand press [OK].17 Press [LDAP Security] to select the type ofencryption according to the type of securityemployed by the LDAP server.18 Select [Off], [SSL/TLS], or [STARTTLS] and press[OK].10-16
ManagementSimple Login SettingsSimple login makes it possible to log in by simply selecting a <strong>user</strong>. The <strong>user</strong> must be previously registered.NOTE: For <strong>user</strong> registration, refer to Adding a User (Local User List) on page 10-5.To use Simple Login, User Login Administration must be enabled in User Login on page 10-2.If the guest authentication setting is enabled, Simple login cannot be enabled.Simple LoginSelect whether or not simple login is enabled.Use the procedure below.1 Press the System Menu key.2 Press [User Login/Job Accounting].3 If the <strong>user</strong> authentication screen appears, enteryour login <strong>user</strong> name and password and then press[Login]. For this, you need to login withadministrator privileges. Refer to Adding a User(Local User List) on page 10-5 for the default login<strong>user</strong> name and password.4 Press [Next] of User Login Setting, [Next] of SimpleLogin Settings, and then [Change] of Simple Login.User Login/Job Accounting - Simple LoginUse the Simple Login.5 Select [On] or [Off].6 Press [OK].10OffOnCancelOKStatus10/10/2010 10:10Simple Login KeyRegister a <strong>user</strong> for simple login. You can add Up to 20 <strong>user</strong>s.Use the procedure below.1 Press the System Menu key.2 Press [User Login/Job Accounting].3 If the <strong>user</strong> authentication screen appears, enter yourlogin <strong>user</strong> name and password and then press[Login]. For this, you need to login with administratorprivileges. Refer to Adding a User (Local UserList) on page 10-5 for the default login <strong>user</strong> nameand password.10-17
ManagementUser Login/Job Accounting - Simple Login KeyAdd or edit the Simple Login key.01 0203 No.ABCAdd/Edit4 Press [Next] of User Login Setting, [Next] of SimpleLogin Settings, and then [Next] of Simple LoginKey.5 Press [Add/Edit].1/2DeleteDetailStatusClose10/10/2010 10:10Simple Login Key:Display Name:ChangeUser:Change6 Press [Change] in Display Name, enter the <strong>user</strong>name to be displayed, and press [OK].Password Login:ChangeIcon:Off Male 1ChangeNOTE: Refer to the Character Entry Method onAppendix-8 for details on entering characters.7 Press [Change] of User.CancelBackSaveStatus10/10/2010 10:10Simple Login Key: - UserAssing the <strong>user</strong> to the Simple Login key.Select the <strong>user</strong> type.8 To specify the <strong>user</strong> from local <strong>user</strong>s, select [LocalUser]. To specify from network <strong>user</strong>s, select[Network User]. Press [Next].The next step varies depending on whichspecification method you selected.Local UserNetwork UserCancelNextStatus10/10/2010 10:10Simple Login Key: - UserSpecifying the <strong>user</strong> from local <strong>user</strong>s9 Select the <strong>user</strong> to be set for simple login.Select the <strong>user</strong>.ABCUser NameSortNameLogin User NameABC 1/1Search(Name)Search(Login)NOTE: Destinations can be sorted or searched bydestination name or address number. Refer toSpecifying Destination on page 3-40 for Address List.DetailCancelBackOKStatus10/10/2010 10:1010-18
ManagementSimple Login Key: - UserEnter login <strong>user</strong> name and password.Domain: User NameLoginUser NameLoginPassworddomain 10099**********# Keys# KeysSpecifying the <strong>user</strong> from network <strong>user</strong>s9 Press [Login User Name] and [LoginPassword], enter the information of the <strong>user</strong>to be registered, and press [OK]. If you arespecifying a <strong>user</strong> for whom a domain is setin network authentication, press the Domainpull-down menu and select the domainwhere the <strong>user</strong> is registered.CancelBackOKNOTE: Refer to the Character Entry Method onAppendix-8 for details on entering characters.Status10/10/2010 10:1010 Press [Change] of Password Login.11 Press [On] or [Off] and then press [OK].12 Press [Change] of Icon.Simple Login Key: - IconSet the icon to use for the Simple Login key.13 Select the <strong>user</strong> icon to be displayed and press[OK].Male 1Male 2 Female 1 Female 214 Press [Save].Soccer Tennis Basketball PianoGuitar Trumpet Car BicycleTrain Dog Cat ParakeetStatusSunflower Tulips Earth MoonCancelOK10/10/2010 10:101010-19
ManagementJob Accounting SettingJob accounting Manages the copy/print count accumulated by individual accounts by assigning an ID to each account.Job accounting helps the following activities in business organizations.• Manageability of up to 1,000 individual accounts.• Availability for account IDs with as many as eight digits (between 0 and 99999999) for security.• Integrated management of printing and scanning statistics through the use of an identical account ID.• Tracking the print volume for each account and for all accounts combined.• Restricting the print counter in one-page increments up to 9,999,999 copies.• Resetting the print counter for each account or for all accounts combined.First Job Accounting SetupFollow these steps for the first job accounting setup.Enable job accounting. (page 10-20)Add an account. (page 10-22)Log out. (page 10-21)Other <strong>user</strong>s login for operations. (page 10-21)Job AccountingEnable job accounting. Use the procedure below to specify the job accounting setting.1 Press the System Menu key.2 Press [User Login/Job Accounting].3 If the <strong>user</strong> authentication screen appears, enteryour login <strong>user</strong> name and password and then press[Login]. For this, you need to login withadministrator privileges. Refer to Adding a User(Local User List) on page 10-5 for the default login<strong>user</strong> name and password.4 Press [Next] of Job Accounting Setting, and then[Change] of Job Accounting.5 Press [On]. To disable job accounting, press [Off].6 Press [OK].NOTE: When the display returns to the System Menudefault screen, logout is automatically executed andthe screen to enter the Account ID appears. Tocontinue the operation, enter the Account ID.10-20
ManagementLogin/LogoutIf job accounting is enabled, an account ID entry screen appears each time you use this machine.Use the procedure below to login and logout.Login1 In the screen below, enter the account ID using thenumeric keys and press [Login].********Check CounterLoginStatus 10/10/2010 10:10NOTE: If you entered a wrong character, press theClear key and enter the account ID again.If the entered account ID does not match the registeredID, a warning beep will sound and login will fail. Enterthe correct account ID.By pressing [Check Counter], you can refer to the numberof pages printed and the number of pages scanned.When the screen to enter the login <strong>user</strong>name and password appearsIf <strong>user</strong> login administration is enabled, the screen toenter the login <strong>user</strong> name and password appears.Enter a login <strong>user</strong> name and password to login.(Refer to Login/Logout on page 10-3.) If the <strong>user</strong>has already registered the account information, theaccount ID entry would be skipped. (Refer toAdding a User (Local User List) on page 10-5.)2 Proceed to complete the rest of the steps.10LogoutWhen the operations are complete, press theAuthentication/Logout key to return to the account IDentry screen.10-21
ManagementAdding an Account (Accounting List)This section explains how to add a new account. The following entries are required.ItemDescriptionAccount Name Enter the account name (up to 32 characters).Account ID Enter the account ID as many as eight digits (between 0 and 99999999).RestrictionThis Prohibits printing/scanning or restricts the number of sheets toload. Refer to Restricting the Use of the Machine on page 10-24.Use the procedure below to register a new account.1 Press the System Menu key.2 Press [User Login/Job Accounting].3 If the <strong>user</strong> authentication screen appears, enteryour login <strong>user</strong> name and password and then press[Login]. For this, you need to login withadministrator privileges. Refer to Adding a User(Local User List) on page 10-5 for the default login<strong>user</strong> name and password.4 Press [Next] of Job Accounting Setting, [Add/Edit]of Accounting List, and then [Add].Account: 01 Account5 Press [Change] of Account Name.Account Name:01 AccountAccount ID:ChangeChange6 Enter the account name and press [OK]. TheAccount screen reappears.00001000Copy Restriction (Total):OffCopy Restr. (Full Color):OffChangeChangePrint Restriction (Total):OffPrint Restr. (Full Color):OffChangeChangeNOTE: Refer to the Character Entry Method onAppendix-8 for details on entering characters.Copy Restr. (SingleColor):OffChange1/2CancelSaveStatus10/10/2010 10:107 Follow steps 5 and 6 above to enter the Account ID.NOTE: Any account ID that has already registeredcannot be used. Enter any other account ID.8 Activate or deactivate restriction. Refer toRestricting the Use of the Machine on page 10-24.9 Press [Save] to add a new account on the AccountList.10-22
ManagementManaging AccountsThis changes the registered account information or deletes the account.Use the procedure below to manage accounts.1 Press the System Menu key.2 Press [User Login/Job Accounting].3 If the <strong>user</strong> authentication screen appears, enteryour login <strong>user</strong> name and password and then press[Login]. For this, you need to login withadministrator privileges. Refer to Adding a User(Local User List) on page 10-5 for the default login<strong>user</strong> name and password.4 Press [Next] of Job Accounting Setting and then[Add/Edit] of Accounting List.User Login/Job Accounting - Accounting List5 Select an account to change or delete.Register an account that is permitted to use this machine. (Maximum: 1000)Account Name01 Account02 Account03 Account04 AccountSort NameAccount ID000010000000200000003000000040001/2Search(Name)Search(ID)AddNOTE: Select [Name] or [ID] from the Sort pull-downmenu to sort the account names.Press [Search(Name)] or [Search(ID)] to search byaccount name or account ID.05 AccountStatus00005000DetailDeleteClose10/10/2010 10:10The procedure differs depending on the details tobe edited.10Account: 01 AccountChanging account informationAccount Name:01 AccountAccount ID:00001000Copy Restriction (Total):OffChangeChangeChangePrint Restriction (Total):OffChange1 Press [Detail].2 Refer to steps 5 to 7 of Adding an Account andsteps 2 to 5 of Restricting Using the Machineto change account information.Copy Restr. (Full Color):OffCopy Restr. (SingleColor):OffChangeChangePrint Restr. (Full Color):OffCancelChange1/2Save3 Press [Save].4 Press [Yes] in the registration confirmationscreen. The account information is changed.Status10/10/2010 10:10Deleting an account1 Press [Delete].2 Press [Yes]. To delete the account.10-23
ManagementCopy/Printer CountYou can select how the copying and printing page counts are shown - either the total of both or each of copyingand printing individually. The selection may influence restriction on the count and count method. Refer toRestricting the Use of the Machine on page 10-24, Counting the Number of Pages Printed on page 10-28 andPrint Accounting Report on page 10-32 for details.Use the procedure below to set the counting methods.Restricting the Use of the Machine1 Press the System Menu key.2 Press [User Login/Job Accounting].3 If the <strong>user</strong> authentication screen appears, enteryour login <strong>user</strong> name and password and then press[Login]. For this, you need to login withadministrator privileges. Refer to Adding a User(Local User List) on page 10-5 for the default login<strong>user</strong> name and password.4 Press [Next] of Job Accounting Setting, [Next] ofDefault Setting and then [Change] of Copy/PrinterCount.5 Press [Total] or [Split].6 Press [OK].This section explains how to restrict the use of the machine by account or the number of sheets available.The items that can be restricted differ depending on whether [Split] or [Total] is selected for Copy/PrinterCount on page 10-24.Restriction Items [Split] selected for Copy/Printer CountItemCopy Restriction (Total)Copy Restr. (Full Color)Copy Restr. (SingleColor)Print Restriction (Total)Print Restr. (Full Color)Scan Restriction (Others)FAX TX RestrictionFAX Port RestrictionDetailLimits the total number of sheets used for full-color, singlecolor,and black and white copying.Limits the number of sheets used for full-color copying.Limits the number of sheets used for single-color copying.Limits the total number of sheets used for color and black andwhite printing.Limits the number of sheets used for color printing.Limits the number of sheets scanned (excludes copying).Limits the number of sheets sent by fax. This is displayedwhen the optional fax kit is installed.Restricts the ports used for faxing. This is displayed when twooptional FAX kits are installed.10-24
Management [Total] selected for Copy/Printer CountItemPrint Restriction (Total)Print Restr. (Full Color)Print Restr. (SingleColor)Scan Restriction (Others)FAX TX RestrictionFAX Port RestrictionDetailLimits the total number of sheets used for copying and printing.Limits the number of sheets used for full-color printing.Limits the number of sheets used for single-color printing.Limits the number of sheets scanned (excludes copying).Limits the number of sheets sent by fax. This is displayedwhen the optional fax kit is installed.Restricts the ports used for faxing. This is displayed when twooptional FAX kits are installed.Applying RestrictionRestriction can be applied in two modes as follows:ItemOffCounter LimitReject UsageDescriptionNo restriction givenRestricts the print counter in one-page increments up to9,999,999 copies.Restriction is applied.* Select [Off], [Use Port 1 Only] or [Use Port 2 Only] as the FAX Port Restriction setting.Use the procedure below to select a restriction method.101 Follow steps 1 to 4 of Adding an Account(Accounting List) on page 10-22.2 Press [Change] for the item to be restricted.3 Select the restriction mode.Account: - Copy Restriction (Total)Restrict use of the functions.If [Counter Limit] is selected, press [+],[-] ornumeric keys to select the number of pages.OffLimit4 Press [OK].Counter Limit(1 - 9999999)99999 page(s)Reject UsageCancelOKStatus10/10/2010 10:105 Repeat steps 2 to 4 for other accounts to berestricted.6 Press [Save]. The restricted account is added.10-25
ManagementApply LimitThis specifies how the machine behaves when the counter has reached the limit of restriction. The table belowdescribes the action taken.ItemImmediately *SubsequentlyAlert OnlyDescriptionJob stops when the counter reaches its limit.Printing/scanning of the job continues but the subsequent jobwill be rejected.Job continues while displaying an alert message.* The next job will be prohibited in sending or in storing in the box.Use the procedure below to apply the restriction limit.Default Counter Limit1 Press the System Menu key.2 Press [User Login/Job Accounting].3 If the <strong>user</strong> authentication screen appears, enteryour login <strong>user</strong> name and password and then press[Login]. For this, you need to login withadministrator privileges. Refer to Adding a User(Local User List) on page 10-5 for the default login<strong>user</strong> name and password.4 Press [Next] of Job Accounting Setting, [Next] ofDefault Setting and then [Change] of Apply Limit.5 Select [Immediately], [Subsequently], or [AlertOnly].6 Press [OK].When you add a new account, you can change the default restrictions on the number of sheets used. You canset any number from 1 to 9,999,999 in 1-sheet increments.The items that can be set differ depending on whether [Split] or [Total] is selected for Copy/Printer Count onpage 10-24.10-26
ManagementAvailable Settings [Split] selected for Copy/Printer CountItemCopy Restriction (Total)Copy Restr. (Full Color)Copy Restr. (SingleColor)Print Restriction (Total)Print Restr. (Full Color)Scan Restriction (Others)FAX TX RestrictionDetailSets the default restriction on the number of sheets used forcolor and black and white copying.Sets the default restriction on the number of sheets used forfull-color copying.Sets the default restriction on the number of sheets used forsingle-color copying.Sets the default restriction on the total number of sheets usedfor color and black and white printing.Sets the default restriction on the number of sheets used forcolor printing.Sets the default restriction on the number of sheets used forscanning (excludes copying).Sets the default restriction on the number of sheets used for sendingfaxes. This is displayed when the optional fax kit is installed. [Total] selected for Copy/Printer CountItemPrint Restriction (Total)Print Restr. (Full Color)Print Restr. (SingleColor)Scan Restriction (Others)FAX TX RestrictionDetailSets the default restriction on the total number of sheets usedfor copying and printing.Sets the default restriction on the number of sheets used forfull-color printing.Sets the default restriction on the number of sheets used forsingle-color printing.Sets the default restriction on the number of sheets used forscanning (excludes copying).Sets the default restriction on the number of sheets used for sendingfaxes. This is displayed when the optional fax kit is installed.10Use the procedure below to specify the counter limits.1 Press the System Menu key.2 Press [User Login/Job Accounting].3 If <strong>user</strong> login administration is disabled, the <strong>user</strong>authentication screen appears. Enter a login <strong>user</strong>name and password, and press [Login]. For this,you need to login with administrator privileges.Refer to Adding a User (Local User List) on page10-5 for the default login <strong>user</strong> name and password.4 Press [Next] of Job Accounting Setting, [Next] of DefaultSetting and then [Next] of Default Counter Limit.10-27
ManagementUser Login/Job Accounting - Copy Restriction (Total)Set the default limit value for restricting use of the functions for each accountby counter.Use [-]/[+] or the numeric keys to enter a number.(1 - 9999999)999995 Press [Change] for the item you want to modify andthen press [+] or [-] or use the numeric keys to enterthe default restriction on the number of sheets.6 Press [OK].7 To set another default restriction, repeat steps 5 to 6.CancelOKStatus10/10/2010 10:10Counting the Number of Pages PrintedThis counts the number of pages printed. Counts are classified into Total Job Accounting and Each Job Accounting.A new count can also be started after resetting the count data which was stored for a certain period of time.Types of the counts are as follows.ItemPrinted PagesScanned PagesFAX Transmission Pages*FAX Transmission Time*DetailDisplays the number of pages copied and printed, and the totalnumber of pages used. You can also use [Count by Paper Size] and[Count by Duplex/Combine] to check the number of pages used.• For copying, you can check the pages used for black and white,full-color and single-color copying as well as the total pagesused.• For printing, you can check the pages used for black and whiteand full-color printing as well as the total pages used.• You can use [Count by Paper Size] to check the number ofpages used in the paper size set in Count by Paper Size on page10-30 as well as the number of pages used in other paper sizes.• You can use the [Count by Duplex/Combine] to check thenumber of pages used in Duplex (1-sided) mode, Duplex (2-sided) mode and the total for both, as well as the pages used inCombine (None) mode, Combine (2in1) mode, Combine (4in1)mode and the total for all three.Displays the number of pages scanned for copying, faxing* andother functions, as well as the total number of pages scanned.Displays the number of pages faxed.Displays the total duration of fax transmissions.* Only displayed when the optional fax kit is installed.10-28
ManagementTotal Job AccountingThis counts the number of pages for all accounts and resets the counts for those accounts together at the same time.Use the procedure below to check and reset the counter.1 Press the System Menu key.2 Press [User Login/Job Accounting].3 If the <strong>user</strong> authentication screen appears, enteryour login <strong>user</strong> name and password and then press[Login]. For this, you need to login withadministrator privileges. Refer to Adding a User(Local User List) on page 10-5 for the default login<strong>user</strong> name and password.4 Press [Next] of Job Accounting Setting and then[Next] of Total Job Accounting.User Login/Job Accounting - Total Job AccountingPrinted Pages:CheckScanned Pages:Check5 Press [Check] at the function to check the count.The results will be displayed.FAX Transmission Pages:2FAX Transmission Time:0:00:106 Confirm the count and press [Close].7 Press [Start] of Counter Reset to reset the counter.Counter Reset:Start8 Press [Yes] on the screen to confirm the reset. Thecounter is reset.StatusClose10/10/2010 10:1010Each Job AccountingThis counts the number of pages for each account and resets the counts by account.Use the procedure below to display and reset the counter.1 Press the System Menu key.2 Press [User Login/Job Accounting].3 If the <strong>user</strong> authentication screen appears, enteryour login <strong>user</strong> name and password and then press[Login]. For this, you need to login withadministrator privileges. Refer to Adding a User(Local User List) on page 10-5 for the default login<strong>user</strong> name and password.4 Press [Next] of Job Accounting Setting and [Check]of Each Job Accounting.10-29
ManagementUser Login/Job Accounting - Each Job Accounting5 Select the account to check the count.Maintain a separate counter for each account (department).06 AccountAccount NameSortNameAccount ID00006000Search(Name)NOTE: Select [Name] or [ID] from the Sort pull-downmenu to sort the account names.2/2Search(ID)Other AccountPress [Search(Name)] or [Search(ID)] to search byaccount name or account ID.DetailCloseTo display an account other than your own account,press [Other Account].Status10/10/2010 10:106 Press [Detail].Account: 06 AccountPrinted Pages:CheckScanned Pages:Check7 Press [Check] at the function to check the count.The results will be displayed.FAX Transmission Pages:FAX Transmission Time:2(20) 0:00:108 Confirm the count and press [Close].9 Press [Start] of Counter Reset to reset the counter.Counter Reset:Start10 Press [Yes] on the screen to confirm the reset. Thecounter will be reset.CloseStatus10/10/2010 10:10Count by Paper SizeThis counts the number of pages by paper size (e.g. Letter).NOTE: Paper size is available in five types, - 1 to 5. These types are specified in accounting reports. Refer toPrint Accounting Report on page 10-32.In addition to paper size, media type can also be specified (e.g. count the letter-size color paper used). If nomedia type is specified, usage is counted for all media types of that size.Use the procedure below to count the number of pages.1 Press the System Menu key.2 Press [User Login/Job Accounting].3 If the <strong>user</strong> authentication screen appears, enteryour login <strong>user</strong> name and password and then press[Login]. For this, you need to login withadministrator privileges. Refer to Adding a User(Local User List) on page 10-5 for the default login<strong>user</strong> name and password.4 Press [Next] of Job Accounting Setting, [Next] ofDefault Setting, [Next] of Count by Paper Size,[Change] of Paper Size 1 to 5 and then [On].10-30
ManagementUser Login/Job Accounting - Paper Size 1Select the paper sizes and types to count.OffA3A4OnA5B45 Select the paper size.6 Press [Media Type] to specify media type.7 Select the media type and press [OK].B5LedgerFolioLegal8 Press [OK].LetterStatementPlainMedia TypeCancelOKStatus 10/10/2010 10:101010-31
ManagementPrint Accounting ReportThe total pages counted of all relevant accounts can be printed as an accounting report.Reports have different formats depending on how the count of copiers and printers is administered.When Split is selected for Managing the Copy/Printer CountACCOUNT.REPORTFirmware VersionFor the count by paper size, the report will be printed by size.Use the procedure below to print a job accounting report.1 Check that Letter or A4 paper is loaded in thecassette.2 Press the System Menu key.3 Press [User Login/Job Accounting].4 If the <strong>user</strong> authentication screen appears, enteryour login <strong>user</strong> name and password and then press[Login]. For this, you need to login withadministrator privileges. Refer to Adding a User(Local User List) on page 10-5 for the default login<strong>user</strong> name and password.5 Press [Next] of Job Accounting Setting and then[Print] of Print Accounting Report.6 Press [Yes] on the screen to confirm the printing.10-32
ManagementUnknown ID JobThe behavior of the machine when it receives a job from an unknown account ID (i.e. unsent ID) can bespecified. Refer to Unknown ID Job on page 10-10 for details.Checking and Printing CounterCounterPrinted PagesBlack&White:Full Color:SingleColor:CopyPrinterFAX300 600100200 500100100 1000Total1000800200Press the Counter key to check the number of sheetsprinted and scanned.You can check the number of pages printed in eachpaper size by pressing [Printed Pages by Paper Size].Total:600 12002002000Scanned PagesCopyFAXOthersTotalOriginals:60020010001800PrintStatus PagePrinted Pagesby Paper SizeCloseStatus10/10/2010 10:101010-33
10-34Management
11 MaintenanceThis chapter describes cleaning and toner replacement.• Regular Maintenance........................................................................11-2• Cleaning.......................................................................................... 11-1111-1
MaintenanceRegular MaintenanceToner Container ReplacementWhen toner runs low, "Toner is running out" appears in the touch panel. Make sure you have a new tonercontainer available for replacement.When the touch panel displays Toner is empty., replace the toner.Every time you replace the toner container, be sure to clean the parts as instructed below. Dirty parts maydeteriorate output quality.NOTE:• For the toner container, always use a genuine toner container. Using a toner container that is not genuinemay cause image defects and product failure.• The memory chip in the toner container of this product stores information necessary for improving customerconvenience, operation of the recycling system for used toner containers, and planning and development ofnew products. The stored information does not include information that makes it possible to identifyindividuals, and is only used anonymously for the above purposes.CAUTION: Do not attempt to incinerate the toner container or the waste toner box. Dangerous sparksmay cause burns.Installation procedures of the toner container is same for every color. The procedures here represent the yellowtoner container.1 Open the front cover.2 Turn the toner container release lever to the verticalposition.11-2
Maintenance3 Remove the toner container and insert it into theprovided plastic disposal bag.4 Remove the new toner container from the box.115 Place a cushioning material on a flat surface, holdthe toner container vertically on the material, andtap the upper part of the container about 5 times.Invert the toner container so that the other end isup, and hit in the same way.11-3
Maintenance6 Shake the toner container in a wide vertical curvelikemotion about 5 times as shown.7 Hold the toner container with both hands and gentlypush it all the way in.8 After pushing the toner container all the way in, turnthe toner container release lever to the horizontalposition.9 Close the front cover.NOTE: Return the exhausted toner container and waste toner box to your dealer or service representative.The collected toner container and waste toner box will be recycled or disposed in accordance with the relevantregulations11-4
MaintenanceWaste Toner Box ReplacementWhen "Waste toner box almost full" appears in the touch panel, make sure you have a new waste toner boxavailable for replacement.When the touch panel shows “Replace the waste toner box”, immediately replace the waste toner box.CAUTION: Do not attempt to incinerate the toner container or the waste toner box. Dangerous sparksmay cause burns.1 Open the front cover.2 Push up the release key for the waste toner boxand pull out the waste toner box.3 Detach the accessory cap from the side of the boxand attach to the tip.114 Insert into the provided plastic disposal bag.11-5
Maintenance5 Gently remove the new waste toner box from itspackaging.6 Install a new waste toner box.7 Push the waste toner box firmly all the way in.8 Close the front cover.NOTE: Return the exhausted toner container and waste toner box to your dealer or service representative.The collected toner container and waste toner box will be recycled or disposed in accordance with the relevantregulations.11-6
MaintenanceReplacing StaplesA staple cartridge is installed in the optional document finisher, and center-fold unit.The document finisher contains staple cartridge holder A.The optional folding unit contains staple cartridge holders B and C. The refill procedure for staple cartridgeholders B and C are the same as for staple cartridge holder A.If a message displays indicating that staples have run out, the staple cartridge holder need to be replenishedwith staples.NOTE: If the Staple Unit runs out of staples, contact your service representative or the place of purchase.Follow the steps below to refill staples.Refilling Staple Cartridge Holder ANOTE: See page 11-8 to refill staple cartridge holder B/C of the optional folding unit.1 Open the front cover 1.2 Remove the staple cartridge holder.1111-7
Maintenance3 Remove the empty staple cartridge from the staplecartridge holder.NOTE: The staple cartridge can only be removedwhen it contains no more staples.4 Insert the new staple cartridge into the staplecartridge holder.5 Re-install the staple cartridge holder. The staplecartridge holder will click into place when it hasbeen inserted correctly.6 Close the front cover 1.Refilling Staple Cartridge Holders B/C (Option)Follow the steps below to refill staples for the optional folding unit. Follow the same procedure to refill staplecartridge holders B and C.1 Open the front cover 1 and 2.11-8
Maintenance2 Remove the staple cartridge holder B or C.3 Open the stopper and remove the empty staplecartridge.NOTE: The staple cartridge can only be removedwhen it contains no more staples.4 Insert the new staple cartridge into the staplecartridge holder and close the stopper.115 Re-install the staple cartridge holder.When re-installing, align the triangle marks on thestaple cartridge holder and the staple unit. Thestaple cartridge holder will click into place when ithas been inserted correctly.6 Close the front cover 1 and 2.11-9
MaintenanceEmptying the Punch Waste Box (Option)If a message is displayed on the machine operation panel indicating that the waste punch box is full, be sure toempty the scraps in the punch waste box.Leave the main power switch on the machine switched ON ( | ) while performing this procedure.1 Open the front cover 1.2 Grasp the punch waste box handle and remove thebox from the Document Finisher.NOTE: Take care not to spill the waste hole punchscraps when removing the container.3 Dispose of the hole punch scraps appropriately.4 Re-install the punch waste box. Align it with theguides in the Document Finisher.5 Close the front cover 1.11-10
MaintenanceCleaningClean the machine regularly to ensure optimum output quality.CAUTION: For safety, always unplug the power cord before cleaning the machine.Platen Cover / Glass PlatenWipe the backside of the platen cover, the inside of the document processor and the glass platen with a softcloth dampened with alcohol or mild detergent.IMPORTANT: Do not use thinner or other organic solvents.Platen CoverGlass Platen1111-11
MaintenanceSlit Glass/Dual scanning areaIf black streaks or dirt appears in copies when using the document processor, clean the slit glass with thesupplied cleaning cloth. The message Clean the slit glass. may be displayed if the slit glass requires cleaning.When using the document processor that features dual scanning, clean the dual scanning unit also.The slit glass requires cleaning.1. Open the document processor.2. Clean the slit glass surface and the whitereading guide on the document processor withthe dry accessory cloth.3. Close the document processor and press [End].Note that dirty glass and sheet may causeblack streaks to appear in the output.02/03HoldEndStatus 10/10/2010 10:10NOTE: Wipe the slit glasses with the dry accessory cloth. Do not use water, soap or solvents for cleaning.1 Remove the cloth from the cleaning clothcompartment.2 Open the document processor and wipe the slitglass (a).a11-12
Maintenance3 Wipe the white guide (b) on the documentprocessor.b4 Open the top cover of the document processor andwipe the glass (scanning unit).5 Wipe the white roller.116 Close the document processor top cover and returnthe cleaning cloth to the cleaning clothcompartment.7 Press [End] on the touch panel.11-13
MaintenanceSeparatorClean the separator regularly (at least monthly) to ensure optimum output quality.1 Open the front cover.2 Remove the cleaning brush (blue colored).3 Pull up the lever and open the right cover 1.4 As shown in the figure, clean dirt from the separatorby moving the brush from side to side along theseparator.11-14
Maintenance5 Press the specified position of the right cover 1 toclose.6 Put away the cleaning brush and close the frontcover.Transfer Roller1 Open the front cover.2 Remove the cleaning brush (blue colored).113 Pull up the lever and open the right cover 1.11-15
Maintenance4 As shown in the figure, clean dirt from the transferroller by moving the brush from side to side alongthe roller while rotating the roller by turning the gearat the right end of the roller.5 Press the specified position of the right cover 1 toclose.6 Put away the cleaning brush and close the frontcover.11-16
12 TroubleshootingThis chapter explains how to solve problems with the machine.• Solving Malfunctions.........................................................................12-2• Responding when Error Messages...................................................12-8• Clearing Paper Jams ......................................................................12-2312-1
TroubleshootingSolving MalfunctionsThe table below provides general guidelines for problem solving.If a problem occurs with your machine, look into the checkpoints and perform procedures indicated on thefollowing pages. If the problem persists, contact your Service Representative.Symptom Checkpoints Corrective ActionsAn application doesnot start.The operation paneldoes not respondwhen the main powerswitch is turned on.Pressing the Start keydoes not producecopies.Blank sheets areejected.Printouts are toolight.Is the Auto Panel Reset timeshort?Is the machine plugged in?Is there a message on thetouch panel?Is the machine in Sleepmode?Are the originals loadedcorrectly?Set the Auto Panel Reset time to30 seconds or more.Plug the power cord into an ACoutlet.Determine the appropriateresponse to the message andrespond accordingly.Press the Power key to recoverthe machine from Sleep mode. Themachine will be ready to copywithin a minute.When placing originals on theplaten, place them face-down andalign them with the original sizeindicator plates.When placing originals in thedocument processor, place themface-up.— Check that the application softwareis correctly operated.ReferencePage9-802-812-82-122-462-48Is the paper damp? Replace the paper with new paper. 2-29Have you changed thedensity?Is the toner distributed evenlywithin the toner container?Is there a message indicatingthe addition of toner?—Select appropriate density level. 3-109-70Shake the toner container fromside to side several times.11-2Replace the toner container. 11-2Is EcoPrint mode enabled? Disable EcoPrint mode. 9-61— Run [Drum Refresh]. 9-71— Run [Developer Refresh]. 9-77— Run [Laser Scanner Cleaning]. 9-77— Make sure the paper type setting iscorrect for the paper being used.9-412-2
TroubleshootingSymptom Checkpoints Corrective ActionsPrintouts are too dark.Copies have a moirepattern (dots groupedtogether in patternsand not aligneduniformly).Printouts are notclear.Dirt on the print sideof the paper.Printouts are fuzzy.Have you changed thedensity?Select appropriate density level. 3-109-70— Run [Calibration]. 9-76— Run [Developer Refresh]. 9-77Is the original a printedphotograph?Did you choose appropriateimage quality for the original?Is the platen or the documentprocessor dirty?Set the image quality to [PrinterOutput] or [Book/Magazine] in[Photo].3-10Select appropriate image quality. 3-10Clean the platen or the documentprocessor.11-11— Brush the transfer roller clean. 11-15— Run [Drum Refresh]. 9-71— Run [Developer Refresh]. 9-77— Run [Laser Scanner Cleaning]. 9-77Is the machine being used invery humid conditions?Use in an environment that hassuitable humidity.— Run [Drum Refresh]. 9-71ReferencePage—Images are skewed.Are the originals placedcorrectly?When placing originals on theplaten, align them with the originalsize indicator plates.When placing originals in thedocument processor, align theoriginal width guides securelybefore placing the originals.2-482-4812Is the paper loadedcorrectly?Check the position of the paperwidth guides.2-3112-3
TroubleshootingSymptom Checkpoints Corrective ActionsPaper often jams.Printouts have blacklines.Is the paper loadedLoad the paper correctly. 2-31correctly?— Change the orientation in which thepaper is positioned.xxxviii2-312-38Is the paper of the supportedtype? Is it in good condition?Is the paper curled, folded orwrinkled?Are there any loose scraps orjammed paper in themachine?Are the slit glass and theDual scanning area dirty?Remove the paper, turn it over, andreload it.2-31Replace the paper with new paper. 2-31Remove any jammed paper. 12-23Clean the slit glass and the Dualscanning area.11-12— Run [Laser Scanner Cleaning]. 9-77ReferencePagePrintouts are wrinkledor curled.Is the paper separator of the Clean the paper separator. 11-14paper feed unit dirty?Is the paper damp? Replace the paper with new paper. 2-29— Change the orientation in which thepaper is positioned.Cannot print. Is the machine plugged in? Plug the power cord into an AC —outlet.Is the machine powered on? Turn on the main power switch. 3-2Documents areprinted improperly.Cannot print with USBmemory.USB memory notrecognized.Are the printer cable andnetwork cable connected?Was the machine poweredon before the printer cablewas connected?Connect the correct printer cableand network cable securely.Power on the machine afterconnecting the printer cable.xxxviii2-312-38Is the print job paused? Resume printing. 8-3Are the application softwaresettings at the PC setproperly?Check that the printer driver andapplication software settings areset properly.Is the USB host blocked? Select [Unblock] in the USB hostsettings.— Check that the USB memory issecurely plugged into the machine.2-32-3—9-110—12-4
TroubleshootingSymptom Checkpoints Corrective ActionsWhen displaying animage sent from themachine on the PC, animage size is shrunkvertically orhorizontally.Dirt on the top edgeor back of the paper.Have you selected200×100dpi Normal or200×400dpi Super Fine forthe scan resolution?Check the paper chute andthe ramp.Select a scan resolution other than200×100dpi Normal or 200×400dpiSuper Fine when sending animage.Open the right cover and check fortoner on the paper ramp inside thepaper transfer unit. Clean thepaper ramp using a soft, dry, lintfreecloth.ReferencePage——Part of the image isperiodically faint orblurred.— Run [Developer Refresh]. 9-77Part of the image isperiodically faint orshows white lines.— Run [Drum Refresh]. 9-71White dots appear onthe image.Skewed-colorprintout.— Run [Drum Refresh]. 9-71— Run [Calibration]. 9-76— Run [Color Registration]. 9-7312Print on the back ofthe sheet is visible onthe front.The backgrounddensity is obtrusive.— Set [Prevent Bleed-through] to[On].4-426-259-22— Run [Background Density Adj.]. 4-406-229-2112-5
TroubleshootingSymptom Checkpoints Corrective ActionsPerform Tone CurveAdjustment in theSystem Menu. isdisplayed.Colors appeardifferent than youanticipated.Cannot send via SMB.Over long periods of use, theeffects of the ambienttemperature and humiditycan cause color output huesto vary slightly.Did you choose appropriateimage quality for the original?Have you loaded color copypaper into the paper tray?Run [Tone Curve Adjustment]. 9-76Select appropriate image quality. 3-10Load color copy paper into thepaper tray.2-30— Run [Calibration]. 9-76— Run [Tone Curve Adjustment]. 9-76— When making copies4-35Adjust the color balance.When printing from a computerAdjust the color using the printerdriver.5-3Is the network cableconnected?Have the network settings forthe equipment beenconfigured properly?Have the folder sharingsettings been configuredproperly?Has the SMB protocol beenset to [On]?Has the [Host Name] beenentered properly?Has the [Path] been enteredproperly?Has the [Login User Name]been entered properly?Has the same domain namebeen used for the [HostName] and [Login UserName]?Has the [Login Password]been entered properly?Have exceptions forWindows Firewall beenconfigured properly?Connect the correct network cablesecurely.Configure the TCP/IP settingsproperly.Check sharing settings and accessprivileges under the folderproperties.Set the SMB protocol setting to[On].Check the name of the computer towhich data is being sent.*Check the share name for theshared folder.Check the domain name and login<strong>user</strong> name.**Delete the domain name andbackslash ("\") from the [LoginUser Name].2-39-973-253-253-253-253-253-25Check the login password. 3-25Configure exceptions for WindowsFirewall properly.ReferencePage3-3612-6
TroubleshootingSymptom Checkpoints Corrective ActionsCannot send via SMB.Do the time settings for theequipment, domain server,and data destinationcomputer differ?Is the touch panel displayingSend error.?Set the equipment, domain server,and data destination computer tothe same time.* You can also enter a full computer name as the host name (for example, pc001.abcdnet.com).** You can also enter login <strong>user</strong> names in the following formats:Domain_name/<strong>user</strong>_name (for example, abcdnet/james.smith)User_name@domain_name (for example, james.smith@abcdnet)ReferencePage—Refer to Responding to Send Error. 12-181212-7
TroubleshootingResponding when Error MessagesIf the touch panel displays any of these messages, follow the corresponding procedure.AlphanumericError Message Checkpoints Corrective ActionsReferencePageAcceptable fold countexceeded.Is the acceptable number ofsheets exceeded?Press [Continue] to print using Foldper acceptable number of sheets.Press [Cancel] to cancel the job.4-11Acceptable staplecount exceeded.*Is the acceptable number ofsheets exceeded?Press [Continue] to print withoutusing Staple. Press [Cancel] tocancel the job.—Activation error. — Failed to activate the application.Contact administrator.— Expansion Authentication is disabled.Turn the main power switch off andon. If the error exists, contactadministrator.——Add paper in cassette#.Is the indicated cassette outof paper?Load paper.Select the available paper. Press[Continue] to print.2-29Add paper in MultiPurpose tray.Is the paper of the selectedsize loaded in the multipurpose tray?Load paper.Select the available paper. Press[Continue] to print.2-34Box is not found. — The specified box cannot be found.Job is canceled. Press [End].Box limit exceeded.* — Document box is full, and no furtherstorage is available. Job is canceled.Press [End].— Repeat Copy box is full, and nofurther repeat copy is available.Press [Continue] to print scannedpages.Press [Cancel] to cancel the job.———Cannot connect toAuthenticationServer.*— Set machine time to match theserver’s time.2-14— Check the domain name. 10-2— Check the host name. 10-2— Check the connection status with theserver.—* When Auto Error Clear is set to [On], processing resumes automatically after a set amount of time elapses.12-8
TroubleshootingError Message Checkpoints Corrective ActionsReferencePageCannot duplex printon this paper.*Did you select a paper size/type that cannot be duplexprinted?If the selected paper is not changedand [Continue] is pressed, duplex isreleased.Select the available paper. Press[Continue] to print.3-13Cannot find thedestination computer.Check the computer.Is the machine connected tothe network?Is the PC to which thescanned image is to be sentconnected to the network?Make sure that the machine isconnected to the network.Make sure that the destination PC isconnected to the network.2-32-3Has the setting of theshared folder to which thescanned image is to be sentbeen changed?Return the setting for the destinationshared folder to the previous setting.3-30Is the account information(<strong>user</strong> ID, password) used toaccess the shared folder towhich the scanned image isto be sent incorrect?Enter the correct <strong>user</strong> ID andpassword. For a domainenvironment, the domain name mustbe specified.[User ID]@[Domain Name]Example: sa720XXXX@km—Cannot fold thispaper.Did you select a paper size/type that cannot be folded?If the selected paper is not changedand [Continue] is pressed, fold isreleased.Select the available paper. Press[Continue] to print.4-11Cannot offset thispaper.*Did you select a paper size/type that cannot be offset?If the selected paper is not changedand [Continue] is pressed, offset isreleased.Select the available paper. Press[Continue] to print.3-1512Cannot print thespecified number ofcopies.*Cannot process thisjob.*— Only one copy is available.Press [Continue] to continue printing.Press [Cancel] to cancel the job.— Restricted by Authorization settings.The job is canceled. Press [End].— Restricted by Job Accounting.The job is canceled. Press [End].——10-20* When Auto Error Clear is set to [On], processing resumes automatically after a set amount of time elapses.12-9
TroubleshootingError Message Checkpoints Corrective ActionsReferencePageCannot punch at thespecified position.Cannot punch thispaper.Cannot staple at thespecified position.Cannot staple thispaper.*Cannot use ##### dueto a failure.Check the documentprocessor.Check the foldersetting at the PC.Have you selected aposition that cannot bepunched?Did you select a paper size/type that cannot bepunched?Have you selected aposition that cannot bestapled?Did you select a paper size/type that cannot be stapled?If the selected paper is not changedand [Continue] is pressed, punch isreleased.Select the available paper. Press[Continue] to print.If the selected paper is not changedand [Continue] is pressed, punch isreleased.Select the available paper. Press[Continue] to print.If the selected paper is not changedand [Continue] is pressed, staple isreleased.Select the available paper. Press[Continue] to print.If the selected paper is not changedand [Continue] is pressed, staple isreleased.Select the available paper. Press[Continue] to print.— Call service. —Is the document processoropen?Is the top cover of thedocument processor open?Is the machine connected tothe network?Is the PC to which thescanned image is to be sentconnected to the network?Has the setting of theshared folder to which thescanned image is to be sentbeen changed?Is the account information(<strong>user</strong> ID, password) used toaccess the shared folder towhich the scanned image isto be sent incorrect?3-213-21——Close the document processor. —Close the document processor cover. —Make sure that the machine isconnected to the network.Make sure that the destination PC isconnected to the network.Return the setting for the destinationshared folder to the previous setting.Enter the correct <strong>user</strong> ID andpassword. For a domainenvironment, the domain name mustbe specified.[User ID]@[Domain Name]Example: sa720XXXX@km2-32-33-30—* When Auto Error Clear is set to [On], processing resumes automatically after a set amount of time elapses.12-10
TroubleshootingError Message Checkpoints Corrective ActionsReferencePageCheck the paper inthe multi purposetray.Check the sidefeeder.Confidentialdocument wasdetected.Empty the punchwaste box.Error occurred atcassette #.Error occurred at themulti purpose tray.Failed to specify JobAccounting.*Failed to store jobretention data.Folding tray is full ofpaper.— The paper size is different. Setselected size paper and press[Continue].— The side feeder is not installedcorrectly. Attach the side feeder.— The machine detects the documentguard pattern. Job is canceled. Press[End].Is the punch waste box full?Follow the instructions on the touchpanel and empty the punch wastebox.— Open the cassette. Check inside themachine and remove the paper.— Remove the paper from the multipurpose tray.— Failed to specify Job Accountingwhen processing the job externally.The job is canceled. Press [End].— The job is canceled. Press [End]. —Is the acceptable storagecapacity exceeded?Remove the paper. Printing thenresumes.2-38—9-11111-10—2-38——* When Auto Error Clear is set to [On], processing resumes automatically after a set amount of time elapses.1212-11
TroubleshootingError Message Checkpoints Corrective ActionsHard Disk error. — An error has occurred on the harddisk. Job is canceled. Press [End].The possible error codes and theirdescriptions are as follows.01: The amount of data that can besaved at once has beenexceeded. Restart the system orturn the power OFF/ON. If theerror still occurs, divide the fileinto smaller files. If the erroroccurs after the file is divided, thehard disk is damaged. Execute[System Initialization].04: Insufficient space on the harddisk to complete this operation.Move data or delete unneededdata.Incorrect account ID. — The account ID was incorrect whenprocessing the job externally. The jobis canceled. Press [End].ReferencePage——Incorrect boxpassword.Incorrect Login UserName or Password.— The box password was incorrectwhen processing the job externally.The job is canceled. Press [End].— The login <strong>user</strong> name or passwordwas incorrect when processing thejob externally. The job is canceled.Press [End].——Incorrect password.Is an incorrect passwordentered?Enter the correct password.―Install the punchwaste box.Install the waste tonerbox.— Follow the instructions on the touchpanel and install the punch wastebox.— The waste toner box is not installedcorrectly. Set it correctly.—11-5Job Accountingrestriction exceeded.*Is the acceptable printingcount restricted by JobAccounting exceeded?The printing count exceeded theacceptable count restricted by JobAccounting. Cannot print any more.This job is canceled. Press [End].—* When Auto Error Clear is set to [On], processing resumes automatically after a set amount of time elapses.12-12
TroubleshootingError Message Checkpoints Corrective ActionsKPDL error.* — PostScript error has occurred.The job is canceled. Press [End].Machine failure. — Internal error has occurred. Make anote of the error code displayed onthe touch panel. Call service.ReferencePage——Mailbox tray is full ofpaper.Is the acceptable storagecapacity exceeded?Remove the paper. Printing thenresumes.—Main unit lower lefttray is full of paper.Is the acceptable storagecapacity exceeded?Remove the paper and press[Continue]. Printing then resumes.—Main unit upper lefttray is full of paper.Is the acceptable storagecapacity exceeded?Remove the paper and press[Continue]. Printing then resumes.—Maximum number ofscanned pages.Is the acceptable scanningcount exceeded?Cannot scan pages any more. Followthe instructions on the touch panel.—Memory is full.* — The memory is full and the job cannotbe continued. Press [Continue] toprint the scanned pages. The printjob cannot be processed completely.Press [Cancel] to cancel the job.No item has beenentered. Please enteritem.— The process cannot be performeddue to insufficient memory. If only[End] is available, press [End]. Thejob will be canceled.Did you enter an item namefor the created item in theitem create screen?Enter an item name.Paper left. — Remove paper from the documentfinisher.Paper jam. — If a paper jam occurs, the machinewill stop and the location of the jamwill be indicated on the touch panel.Leave the machine on and follow theinstructions to remove the jammedpaper.——―—12-2312Please enterpassword.― Enter the password. ―* When Auto Error Clear is set to [On], processing resumes automatically after a set amount of time elapses.12-13
TroubleshootingError Message Checkpoints Corrective ActionsReferencePagePlease select at leastone item.Did you select an item in theitem selection screen?Select an item.―Printing System error. — An error has occurred on PrintingSystem.Refer to Responding to PrintingSystem Error for the error code andcorrective actions.12-22Removable memoryerror.*Is writing to a removablememory prohibited?An error occurred in the removablememory. The job stopped. Press[End].Possible error codes are as follows:01: Connect a removable memorythat can be written to.—— An error occurred in the removablememory. The job stopped. Press[End].Possible error codes are as follows:01: The amount of data that can besaved at once has been exceeded.Restart the system or turn thepower OFF/ON. If the error stilloccurs, the removable memory isnot compatible with the machine.Use the removable memoryformatted by this machine. If theremovable memory cannot beformatted, it is damaged. Connecta compatible removable memory.7-22* When Auto Error Clear is set to [On], processing resumes automatically after a set amount of time elapses.12-14
TroubleshootingError Message Checkpoints Corrective ActionsReferencePageRemovable memoryis full.*Replace all originalsand press [Continue].— This job is canceled. Press [End].Insufficient free space in theremovable memory. Delete unneededfiles.— Remove originals from the documentprocessor, put them back in theiroriginal order, and place them again.Press [Continue] to resume printing.Press [Cancel] to cancel the job.—2-48Replace the wastetoner box.Is the waste toner box full? Replace the waste toner box. 11-5Remove originals inthe documentprocessor.Are there any originals left inthe document processor?Remove originals from the documentprocessor.—Scanner memory isfull.*— Scanning cannot be performed due toinsufficient memory of the scanner.Follow the instructions on the touchpanel.—Send error.* — An error has occurred duringtransmission. The job is canceled.Press [End]. Refer to Responding toSend Error for the error code andcorrective actions.12-18Staple is empty.*Has the document finisherrun out of staples?If the staples are depleted, themachine will stop and the location ofstaple depletion will be indicated onthe touch panel.Leave the machine on and follow theinstructions to replace the staple case.Press [Continue] to print without stapling.Press [Cancel] to cancel the job.—12Staple is empty.(Manual Staple)Has staple cartridge holderA run out of staples?Add staples to staple cartridge holderA.11-7Staple jam. — If a staple jam occurs, the machinewill stop and the location of the jamwill be indicated on the touch panel.Leave the machine on and follow theinstructions to remove the jammedstaple.System error. — System error has occurred. Followthe instructions on the touch panel.——* When Auto Error Clear is set to [On], processing resumes automatically after a set amount of time elapses.12-15
TroubleshootingError Message Checkpoints Corrective ActionsReferencePageThe cover is open.Is there any cover which isopen?Close the cover indicated on thetouch panel.—The folding tray isopen.The folding unit isopen.The phone receiver isoff the hook.— Set the folding tray. —— Close the folding unit. —— Put down the receiver. —The power cable isunplugged.— Turn the main power switch off andcheck that the power cable iscorrectly plugged.After checking the power cable, turnthe main power switch on.2-8The removablememory is notformatted.Is the removable memoryformatted by this machine?Perform [Format] on this machine. —The slit glass requirescleaning.Toner container isempty. [C][M][Y][K]Toner is empty.[C][M][Y][K]Toner is running out.[C][M][Y][K]— Clean the slit glass using the cleaningcloth supplied with the documentprocessor.— Replace the toner container to ourspecified toner container.— Replace the toner container to ourspecified toner container.— It is almost time to replace the tonercontainer. Obtain a new tonercontainer.11-1211-211-2—Tray # is full of paper.Is the acceptable storagecapacity exceeded?Remove the paper. Printing thenresumes.—Unknown tonerinstalled.Is the installed tonercontainer our own brand?We will not be liable for any damagecaused by the use of third partysupplies in this machine.—Unknown TonerInstalled. PC[C][M][Y][K]Does the installed tonercontainer's regionalspecification match themachine's?Install the specified container. —12-16
TroubleshootingError Message Checkpoints Corrective ActionsReferencePageWarning for hightemperature. Adjustthe roomtemperature.Warning for lowtemperature. Adjustthe roomtemperature.— Adjust the temperature and thehumidity of your room.— Adjust the temperature and thehumidity of your room.——Warning low memory. — Cannot start the job. Try again later. —Waste toner boxalmost full.— It is almost time to replace the wastetoner box. Obtain a new waste tonerbox.—You cannot use thissystem.Is a workflow registered?Close FMU Connection and create aworkflow. To create a workflow, FileManagement Utility (PC application)is required.FileManagement UtilityUser Guide1212-17
TroubleshootingResponding to Send ErrorWhen an error occurs during transmission, Send Error appears. Check the error code and error message below,and follow the corresponding corrective actions.ErrorCodeError Message Corrective Actions Reference Page1101 Failed to send the e-mail.Failed to send i-FAX.Failed to send via FTP.Failed to send via SMB.Check the host name of the SMTPserver on the Embedded Web ServerRX.Check the host name of FTP.Check the host name of SMB.2-271102 Failed to send via SMB. Check the SMB settings.- Login <strong>user</strong> name and loginpassword3-25NOTE: If the sender is a domain<strong>user</strong>, specify the domain name.- Host name- PathFailed to send the e-mail.Failed to send i-FAX.Failed to send via FTP.Check the following on theEmbedded Web Server RX.- SMTP login <strong>user</strong> name and loginpassword- POP3 login <strong>user</strong> name and loginpasswordCheck the FTP settings.- Login <strong>user</strong> name and loginpasswordNOTE: If the sender is a domain<strong>user</strong>, specify the domain name.- Path- Folder share permissions of therecipient1103 Failed to send via SMB. Check the SMB settings.- Login <strong>user</strong> name and loginpassword3-25Failed to send via FTP.NOTE: If the sender is a domain<strong>user</strong>, specify the domain name.- Path- Folder share permissions of therecipientCheck the FTP settings.- Path- Folder share permissions of therecipient3-2512-18
TroubleshootingErrorCodeError Message Corrective Actions Reference Page1104 Failed to send the e-mail. Check the e-mail address.3-24NOTE: If the address is rejected bythe domain, you cannot send the e-mail.Failed to send i-FAX.Check the i-FAX address.NOTE: If the address is rejected bythe domain, you cannot send i-FAX.FAX System (V)Operation GuideChapter 8"Internet Faxing(i-FAX) (Option)"1105 Failed to send via SMB. Select [On] of the SMB settings onthe Embedded Web Server RX.2-27Failed to send the e-mail.Failed to send via FTP.Failed to send i-FAX.1106 Failed to send the e-mail.Failed to send i-FAX.Select [On] of the SMTP settings onthe Embedded Web Server RX.Select [On] of the FTP settings on theEmbedded Web Server RX.Select [On] of the i-FAX settings onthe Embedded Web Server RX.Check the sender address of SMTPon the Embedded Web Server RX.FAX System (V)Operation GuideChapter 8"Internet Faxing(i-FAX) (Option)"2-271131 Failed to send via FTP. Select [On] of the secure protocolsettings on the Embedded WebServer RX.1132 Failed to send via FTP. Check the following of the FTPserver.- Is FTPS available?- Is the encryption available?2-272-271212-19
TroubleshootingErrorCodeError Message Corrective Actions Reference Page2101 Failed to send via SMB.Failed to send via FTP.Failed to send the e-mail.Failed to send i-FAX.Check the network and SMB settings.Check the network and FTP settings.- The network cable is connected.- The hub is not operating properly.- The server is not operating properly.- Host name and IP address- Port numberCheck the network and EmbeddedWeb Server RX.- The network cable is connected.- The hub is not operating properly.- The server is not operating properly.- POP3 server name of the POP3 <strong>user</strong>- SMTP server name2-2721022103Failed to send via FTP.Check the following of the FTPserver.- Is FTP available?- The server is not operating properly.—Check the network.- The network cable is connected.- The hub is not operating properly.- The server is not operating properlyFailed to send the e-mail.Failed to send i-FAX.Check the network.- The network cable is connected.- The hub is not operating properly.- The server is not operating properly.2201 Failed to send the e-mail.Failed to send via FTP.Failed to send via SMB.Failed to send i-FAX.2202 Failed to send the e-mail.Failed to send via FTP.Failed to send i-FAX.2203 Failed to send via FTP.Failed to send via SMB.2231 Failed to send via FTP.2204 Failed to send the e-mail.Failed to send i-FAX.Check the network.- The network cable is connected.- The hub is not operating properly.- The server is not operating properly.Check the e-mail size limit of theSMTP settings on the EmbeddedWeb Server RX.—2-2712-20
TroubleshootingErrorCodeError Message Corrective Actions Reference Page3101 Failed to send the e-mail.Failed to send i-FAX.Failed to send via FTP.3201 Failed to send the e-mail.Failed to send i-FAX.Check the authentication methods ofboth the sender and the recipient.Check the network.- The network cable is connected.- The hub is not operating properly.- The server is not operating properly.Check the SMTP <strong>user</strong> authenticationmethod of the recipient.——0007420147015101510251035104710171027103720f— Turn the main power switch off andback on. If this error occurs severaltimes, make a note of the displayederror code and contact your servicerepresentative.—9181 — The scanned original exceeds theacceptable number of pages of 999.Send the excess pages separately.—1212-21
TroubleshootingResponding to Printing System ErrorErrorCodeError Message Checkpoints Corrective Actions1020 Printing System error. — Printing System failure hasoccurred. Make a note ofthe error code displayed onthe touch panel. Callservice.1030 Is the power switch ofPrinting System turned ON?Is the power cable ofPrinting System plugged?1031 Is the copier interface cableconnected?Turn the power switch ofPrinting System on.Turn the main power switchof the machine off andcheck that the power cableof Printing System iscorrectly plugged.After checking the powercable, turn the main powerswitch of the machine on.Check that the copierinterface cable is correctlyconnected.If the error still occurs,Printing System failure hasoccurred. Make a note ofthe error code displayed onthe touch panel. Callservice.1040 — Check the network.- The network cable isconnected.- The hub is not operatingproperly.- The server is not operatingproperly.If the error still occurs,Printing System failure hasoccurred. Make a note ofthe error code displayed onthe touch panel. Callservice.Others — Make a note of the errorcode displayed on the touchpanel. Call service.12-22
TroubleshootingClearing Paper JamsJAMPaper jam.1. Remove the paper fromthe paper ejector.2. Open main unit right cover 1 andremove the paper.Remove the paper fromthe multi purpose tray.3. Open f<strong>user</strong> cover (A1) andremove the paper.4. Close the cover.If a paper jam occurs, the touch panel will display PaperJam. and the machine will stop. Refer to theseprocedures to remove the jammed paper.02/04HoldStatus10/10/2010 10:10Jam Location IndicatorsIf a paper jam occurs, the location of the jam will be displayed as the following figure with a letter correspondingto the affected component in the machine. Clearing instructions will also be displayed.Paper jam.JAMHoldStatus02/041. Remove the paper fromthe paper ejector.2. Open main unit right cover 1 andremove the paper.Remove the paper fromthe multi purpose tray.3. Open f<strong>user</strong> cover (A1) andremove the paper.4. Close the cover.10/10/2010 10:10KKKKKKKKKKKJCHGFEDAB E LCECIMLMM MMPaper JamLocation IndicatorPaper Jam Location Reference PageA Cassette 1 12-24B Cassette 2 12-25C Cassette 3 or 4 12-26D Multi Purpose Tray 12-29E Inside the right cover 1, 3 or 4 12-30F Duplex unit 12-32G Fixing unit 12-35H Document processor 12-36I Right tray 12-37J Bridge Unit 12-38K Document finisher (Option) 12-39L Cassette 5 (Option) 12-46M Cassette 6,7 (Option) 12-481212-23
TroubleshootingAfter you remove the jam, the machine will warm up again and the error message will be cleared. The machineresumes with the page that was printing when the jam occurred.Precautions with Paper Jams• Do not reuse jammed papers.• If the paper tears during removal, be sure to remove any loose scraps of paper from inside the machine.Scraps of paper left in the machine could cause subsequent jamming.• Discard paper that has jammed in the optional document finisher. A page affected by a paper jam will beprinted again.CAUTION: The fixing unit is extremely hot. Take sufficient care when working in this area, as there isa danger of getting burned.Cassette 1Follow the steps below to clear paper jams in cassette 1.1 Pull up right cover 1 lever and open the right cover 1.2 Remove the jammed paper.3 Pull out cassette 1.12-24
Troubleshooting4 Remove the jammed paper.If the paper tears, remove every loose scrap frominside the machine.5 Push cassette 1 back in place securely.6 Press the specified position to close right cover 1.Cassette 2Follow the steps below to clear paper jams in cassette 2.1 Open right cover 3.122 Remove the jammed paper.12-25
Troubleshooting3 Pull out cassette 2.4 Remove the jammed paper.If the paper tears, remove every loose scrap frominside the machine.5 Push cassette 2 back in place securely.6 Close right cover 3.Cassettes 3 and 4Follow the steps below to clear paper jams in cassettes 3 or 4.1 If you are using the optional side feeder, pull up therelease lever and separate the side feeder from themultifunction machine.2 Open right cover 4.12-26
Troubleshooting3 Remove the jammed paper.If the paper tears, remove every loose scrap frominside the machine.4 Pull out cassettes 3 and 4.5 Remove the jammed paper.6 Pull out the paper feed unit (B1).1212-27
Troubleshooting7 Open the paper feed unit cover (B2) and removethe jammed paper.8 Close the paper feed unit cover (B2) and push thepaper feed unit all the way back in.9 Push the cassette back in place securely.10 Close right cover 4.12-28
TroubleshootingMulti Purpose TrayFollow the steps below to clear paper jams in the multi purpose tray.1 Remove all sheets of paper from the multi purposetray.2 If paper is jammed inside, pull the paper toward youto remove.3 Pull up right cover 1 lever and open the right cover 1.124 Remove the jammed paper.If the paper tears, remove every loose scrap frominside the machine.12-29
Troubleshooting5 Press the specified position to close right cover 1.Inside the Right Covers 1, 3 and 4Follow the steps below to clear paper jams inside right cover 1, 3 or 4.1 Remove all sheets of paper from the multi purposetray.2 If paper is jammed inside, pull the paper toward youto remove.3 Open the right cover where the paper is jammedinside.12-30
Troubleshooting4 Remove the jammed paper.If the paper tears, remove every loose scrap frominside the machine.5 If you are using the optional document finisher,follow step on page 12-38 to remove jammed paperin the optional bridge unit.6 Close the right cover.1212-31
TroubleshootingDuplex unitFollow the steps below to clear paper jams in the duplex unit.1 Pull up right cover 1 lever and open the right cover 1.2 Remove the jammed paper.3 Press the specified position to close right cover 1.12-32
TroubleshootingDuplex Unit and Cassette 1Follow the steps below to clear paper jams in duplex unit and cassette 1.1 Pull up right cover 1 lever and open the right cover 1.2 Remove the jammed paper.3 Press the specified position to close right cover 1.124 Open the right cover 2.12-33
Troubleshooting5 Remove the jammed paper.If the paper tears, remove every loose scrap frominside the machine.6 Close the right cover 2.7 Pull out cassette 1 and remove the jammed paper.If the paper tears, remove every loose scrap frominside the machine.8 Push cassette 1 back in place securely.12-34
TroubleshootingFixing unitFollow the steps below to clear paper jams in the fixing unit.1 Pull up right cover 1 lever and open the right cover 1.2 Remove the jammed paper.3 Open the f<strong>user</strong> cover.12CAUTION: The fixing unit is extremely hot. Takesufficient care when working in this area, as there is adanger of getting burned.4 Remove the jammed paper.If the paper tears, remove every loose scrap frominside the machine.12-35
Troubleshooting5 Push the f<strong>user</strong> cover back in place, and press thespecified position to close right cover 1.Document ProcessorFollow the steps below to clear paper jams in the document processor (Dual scan DP).1 Remove the original from the original tray.2 Open the document processor top cover.3 Remove the jammed original.If the original tears, remove every loose scrap frominside the machine.12-36
TroubleshootingIf the original is difficult to remove, turn the dial. Theoriginal will scroll out to a position where it can beremoved easily.If the original tears, remove every loose scrap frominside the machine.4 Close the document processor top cover.5 Reload the originals on the document processortray.Right trayFollow the steps below to clear paper jams in the right tray.1 If jammed paper is seen through the paper ejectionslot of the right tray, pull it toward your side toremove it.If the paper tears, remove every loose scrap frominside the machine.2 Pull up right cover 1 lever and open the right cover 1.123 Press the lever and open the f<strong>user</strong> cover.12-37
Troubleshooting4 Remove the jammed paper.If the paper tears, remove every loose scrap frominside the machine.5 Press the indicated position to close right cover 1.Bridge UnitIf a paper jam occurs in the bridge unit, follow the steps below to remove the jam.1 Open the front cover.2 Pull out the relay unit.3 Open the relay unit cover and remove the jammedpaper.12-38
Troubleshooting4 Remove the jammed paper.If the paper tears, remove every loose scrap frominside the machine.5 Close the relay unit cover and push the bridge unitall the way back in.Document Finisher6 Close the front cover.If a paper jam occurs in the optional document finisher, follow the steps below to remove the jam.Coupling Section1 Open the front cover 1.122 Open conveyor guide (D1) and remove the jammedpaper.3 Close the conveyor guide (D1) and front cover 1.12-39
TroubleshootingTray A1 If jammed paper is seen through the paper ejectionslot, pull it toward your side to remove it.2 Open the front cover 1.3 Open the conveyor guide (D6) and remove thejammed paper.4 Close the conveyor guide (D6).5 Open the conveyor guide (D4) and remove thejammed paper.12-40
TroubleshootingNOTE: If it is difficult to remove the jammed paper,turn feed knob D3 until the jammed paper is in alocation where it is easy to remove.6 Close the conveyor guide (D4) and front cover 1.Tray B1 If jammed paper is seen through the paper ejectionslot, pull it toward your side to remove it.2 Open the front cover 1.123 Open the conveyor guide (D2).12-41
Troubleshooting4 Turn the conveyor knob (D3) to the left to feed thepaper along to enable easy removal.5 Close the conveyor guide (D2) and front cover 1.Tray C1 Open the upper left cover.2 Remove the jammed paper.3 Close the upper left cover.12-42
TroubleshootingConveyor / Inner Tray1 Open the front cover 1.2 Open the conveyor guide (D2).3 Turn the conveyor knob (D3) to the left to feed thepaper along to enable easy removal.4 Follow step 2 onward on page 12-40 to removejammed paper.12Mailbox (Option)1 Open the mailbox cover and remove the jammedpaper.2 Close the mailbox cover.12-43
TroubleshootingCenter-Folding Unit (Option)Ejection Section1 Lift up the folding tray and remove any jammedpaper.2 Push the folding unit release lever and pull out thefolding unit.3 Press the release lever, open the left cover of thecenter fold unit, and remove the jammed paper.4 Turn feed knob D9 until the jammed paper is in alocation where it is easy to remove.5 Close the folding unit left cover.6 Open the folding unit top cover and remove thepaper jam.7 Turn feed knob D9 until the jammed paper is in alocation where it is easy to remove.8 Close the folding unit top cover, and return thefolding unit to its original position.12-44
TroubleshootingConveyor Section1 Open the front cover 1 and 2.2 Open the conveyor guide (D7) and remove thejammed paper.3 Turn feed knob D5 until the jammed paper is in alocation where it is easy to remove.If there is no paper jam in the conveyor guide (D7),proceed to the following step.4 Close the conveyor guide (D7).5 Open the conveyor guide (D8) and remove thejammed paper.126 Close the conveyor guide (D8).7 Remove the paper jammed in the center foldingunit.8 Close the front cover 1 and 2.12-45
TroubleshootingCassette 5 (Option)If a paper jam occurs in cassette 5 when you are using the optional side feeder (3,000-sheet), side feeder (500-sheet x 3), or large capacity side feeder (500, 1,500-sheet x 2), follow the steps below to remove the jam.Side Feeder (3,000-sheet)1 Pull up the release lever and separate the sidefeeder from the multifunction machine.2 Remove the paper from the connection port.3 Pull out cassette 5.4 Remove the jammed paper.5 Push the cassette back in place securely.6 Connect to the multifunction machine.12-46
TroubleshootingSide Feeder (500-sheet x 3) or Large Capacity Side Feeder (500, 1,500-sheet x2)1 Pull up the release lever and separate the sidefeeder from the multifunction machine.2 Remove the paper from the connection port.3 Open the top cover and right cover 1.4 Remove the jammed paper.1212-47
Troubleshooting5 Pull out cassette 5.6 Remove the jammed paper.7 Push the cassette back in place securely.8 Close the top cover and right cover 1.9 Connect to the multifunction machine.Cassette 6,7 (Option)If a paper jam occurs in cassette 6 or 7 when you are using the optional side feeder (500-sheet x 3) or largecapacity side feeder (500, 1,500-sheet x 2), follow the steps below to remove the jam.Side Feeder (500-sheet x3)1 Pull up the release lever and separate the sidefeeder from the multifunction machine.2 Follow steps 2 to 5 on page 12-47 to remove thejammed paper.12-48
Troubleshooting3 Open the right cover 2.4 Remove the jammed paper.5 Pull out the cassette in use.6 Remove the jammed paper.127 Push the cassette back in place securely.8 Close the right cover 2.9 Connect to the multifunction machine.12-49
TroubleshootingLarge Capacity Side Feeder (500, 1,500-sheet x2)1 Pull up the release lever and separate the sidefeeder from the multifunction machine.2 Follow steps 2 to 5 on page 12-47 to remove thejammed paper.3 Open the right cover 2.4 Remove the jammed paper.5 Pull out cassettes 6 and 7.12-50
Troubleshooting6 Remove the jammed paper.7 Pull out the paper feed unit (B1).8 Open the paper feed unit cover (B2) and removethe jammed paper.9 Close the paper feed unit cover (B2) and push thepaper feed unit all the way back in.1210 Push the cassette back in place securely.11 Close the right cover 2.12 Connect to the multifunction machine.12-51
TroubleshootingClearing a Staple JamIf a message indicating a staple jam is displayed on the machine’s operation panel, remove the jammed staples.Follow the steps below to remove jammed staples.Staple cartridge holder A1 Open the front cover 1.2 Remove the staple cartridge holder A.A3 Open the cover plate (A) of the staple cartridgeholder A and remove any jammed staples.4 Close the cover plate (A) of the staple cartridgeholder into its original position.12-52
Troubleshooting5 Re-install the staple cartridge holder. The staplecartridge holder will click into place when it hasbeen inserted correctly.6 Close the front cover 1.Staple cartridge holder B/CFollow the steps below to remove jammed staples from the optional folding unit.1 Open the front cover 1 and 2.2 Remove staple cartridge holder B or C.123 Open the cover plate (B) of the staple cartridgeholder and remove any jammed staples.B12-53
Troubleshooting4 Close the cover (B) plate of the staple cartridgeholder into its original position.5 Re-install the staple cartridge holder.When re-installing, align the triangle marks on thestaple cartridge holder and the staple unit. Thestaple cartridge holder will click into place when ithas been inserted correctly.6 Close the front cover 1 and 2.12-54
Appendix• Optional Equipment ...............................................................Appendix-2• Character Entry Method.........................................................Appendix-8• Paper ...................................................................................Appendix-11• Specifications.......................................................................Appendix-19• Glossary...............................................................................Appendix-28Appendix-1
Optional EquipmentOverview of Optional EquipmentThe following optional equipment is available for the machine.Copy tray (D)MailboxInner Job Separator(JS-732)Side Feeder(3,000-sheet)Document FinisherHole Punch UnitSide Feeder(500-sheet x 3)Folding UnitLarge Capacity Side Feeder(500, 1,500-sheet x 2)Appendix-2
Key CounterExpansion MemoryFAX KitGigabit Ethernet BoardAppendix-3
Side Feeder (3,000-sheet)In addition to the printer's cassettes, you can also install an optional side feeder (3,000-sheet) capable of holdingup to 3,000 sheets of A4, B5 or Letter paper. Refer to Side Feeder (3,000-sheet) (Option) on page 2-37 forloading paper.Side Feeder (500-sheet x 3)Three additional cassettes identical to cassette 1 can be installed in the printer. Paper capacity and loadingmethod are the same as cassette 1.Large Capacity Side Feeder (500, 1,500-sheet x 2)In addition to the printer's cassettes, you can also install the additional cassette identical to cassette 1 and anoptional feeder (3,500-sheet) capable of holding up to 3,500 sheets of A4, B5 or Letter paper.Document FinisherThis is a large-capacity document finisher capable of holding large print runs and of separating and offsettingmultiple copies of a printout into individual copies. It can also staple or hole-punch (optional) the offset printouts.User can select <strong>manual</strong> staple by operation button. A mail box and folding unit are also available as options.Manual staple modeYou can staple copied paper <strong>manual</strong>ly without any copying operation. It is useful when you have forgotten to setthe staple sort mode before starting copying, or when you want to staple originals.NOTE: Manual stapling cannot be executed when the machine is in operation.If there are no staples when <strong>manual</strong> stapling is performed, the stapling position lamps and stapling position keyLEDs all blink. Add staples. For details, refer to Replacing Staples on page 11-7Maximum number of sheets available for <strong>manual</strong> staplingPaper size- 90 g/m 2( - 24.0 lb. Bond)Paper weight91 - 105 g/m 2(24.3 - 28.0 lb. Bond)A4, A4-R, B5, Letter, 16K 65 sheets 50 sheetsA3, B4, Folio 30 sheets 30 sheetsUse the buttons on the stapling control section of the Finisher (optional) for <strong>manual</strong> stapling.Stapling positionlampsStapling positionkeyStaplingkey / lampAppendix-4
1 Press the stapling position key on the stapling control section.The shutter of the paper exit area is opened and this equipment enters into the <strong>manual</strong> staple mode.2 Press the stapling position key to select the stapling position (Back / Front / 2 Points ).Operation is not possible while the stapling position lamps are blinking. Operate after the lamps light solidly.3 Straighten the edges of the paper well and place the paperfront side down in the shutter opening of the output unit.If the near side of the paper ( ) will be stapled, place thepaper against the front guide (A).If the far side of the paper ( ) will be stapled, place the paperagainst the back guide (B).If the edge of the paper ( ) will be stapled at two points,place the paper with the center aligned to the center pointbetween the two side guides (A and B).BACAUTION: Do not insert your hand inside the open shutter.NOTE: Press the stapling position key before you place the paper. Once the paper is placed, the staplingposition key cannot be used.The stapling lamp lights when the paper is properly placed. If it does not light, replace the paper.4 Let go of the paper, and then press the stapling key.Stapling starts. Stapling finishes and the output is delivered to tray A.CAUTION: Be sure that your hands are away from the paper while stapling is in progress.Finishing the <strong>manual</strong> staple modePress the stapling position button several times until the stapling position lamps turn off. The shutter of thepaper exit area closes. It means that <strong>manual</strong> stapling is finished. If no operation is performed for approx. 10seconds, the <strong>manual</strong> staple mode will be automatically finished.NOTE: The time after which <strong>manual</strong> staple mode is automatically exited can be changed. For details, refer toManual Staple on page 9-40MailboxMakes it easy to sort output into separate trays. Installing this option adds 7 output trays. When multiplecomputer <strong>user</strong>s share the printer, each <strong>user</strong> can print to a specified tray. Installs on the 4,000-sheet finisher.NOTE: To deliver output to the mail box, change the Paper Output selection on the operation panel or in theprinter driver, or change in the default settings. (For details, refer to Paper Output on page 9-15.)Folding UnitFolds printed output at the center or in tri-fold to enable the creation of simple booklets. Installs on the 4,000-sheet finisher.Banner TrayThis tray enables continuous feeding of banner paper. Up to 10 sheets of banner paper can be loaded. To attachthe tray and load paper, refer to Using the Banner Tray (Option) on page 5-7.Appendix-5
Key CounterUse the key counter to monitor machine usage. The key counter offers a convenient solution for centralizedmanagement of copy volume for different departments in a large company.Inserting the Key CounterInsert the key counter securely into the key counter slot.NOTE: When the key counter function is activated,copies can only be made when a key counter isinserted. If the key counter is not inserted, Insert keycounter. will be displayed.FAX KitBy installing the FAX kit, fax send/receive is enabled. Also, it is possible to use it as a network fax, by using itwith a computer. When two FAX kits are installed, the units can be connected to two different telephone lineswhich will enable quicker message transmission to a number of recipients. If one of the lines is dedicated toreceiving, the busy line time can be reduced. For further details, refer to Fax System (V) Operation Guide.Expansion MemoryImage storage memory (128 MB) that allows the machine to receive more pages of incoming faxed originals.Expansion memory should only be installed or removed by the service representative.Gigabit Ethernet BoardThe Gigabit Ethernet Board provides a high-speed connection for the Gigabit-per-second interface. Since thekit was designed to work with TCP/IP, NetWare, NetBEUI, and AppleTalk protocols, in the same way as the mainunit, it fulfills the network printing demands on Windows, Macintosh, and UNIX environments. This expansionkit is also compatible with ThinPrint.Internet FAX Kit (A)Installing the Internet FAX Kit (A) sends and receives faxes via the Internet without using a phone line. It canonly be added when the FAX Kit is installed.Data Security KitThe Data Security Kit overwrites all unnecessary data in the storage area of the hard disk so that it cannot beretrieved. The Data Security Kit encrypts data before storing it in the hard disk. It guarantees higher securitybecause no data cannot be decoded by ordinary output or operations.Appendix-6
Printed Document Guard KitThis prevents the unauthorized copying and/or transmission of documents that contain important confidential orpersonal information. When a document is printed from a computer, this feature imprints a special pattern onthe document. When anyone attempts to copy or send that document on this machine, the machine detects thepattern and protects the information by printing the document in blank and prohibiting transmission.Emulation OptionEnables emulation whereby the machine operates using commands for other printers. Installing this optionenables IBM Proprinter, DIABLO 630, and EPSON LQ-850 emulation.USB KeyboardA USB keyboard can be used to enter information into the text fields on the operation panel. A special mount isalso available to install the keyboard on the MFP. Please contact your dealer or service representative forinformation on keyboards that are compatible with your MFP before you purchase one.Copy tray (D)These are attached to the left side of the machine when the optional Document Finisher is not used. There aretwo trays: the Upper Left Tray and the Lower Left Tray.Appendix-7
Character Entry MethodTo enter characters for a name, use the on-display keyboard in the touch panel following the steps as explainedbelow.NOTE: Keyboard LayoutQWERTY, QWERTZ and AZERTY are available as keyboard layouts the same as a PC keyboard. Press theSystem Menu key, [Common Settings] and then [Change] of Keyboard Layout to choose the desired layout.QWERTY layout is used here as an example. You may use another layout following the same steps.Entry ScreensLower-case Letter Entry Screen1Use the keyboard to enter.Limit: 128 charactersInput: 0 charactersBackspace234! @ # $ % ^ & * ( ) _ + ˜Q W E R T Y U I O P { }|5A S D F G H J K L : "6Z X C V B N M < > ?Upper-caseLower-caseLower-caseNo./SymbolSpaceCancelOKStatus10/10/2010 10:107 8 9 10 11No. Display/Key Description1 Display Displays entered characters.2 Limit Display Displays maximum number of characters.3 Cursor Key Press to move the cursor on the display.4 [Backspace] Press to delete a character to the left of thecursor.5 Keyboard Press a character to enter.6 [Upper-case] Press to use upper-case letters.7 [Lower-case] Press to use lower-case letters.8 [No./Symbol] Press to enter numbers and symbols.9 [Space] Press to insert a space.Appendix-8
Upper-case Letter Entry ScreenNo. Display/Key Description10 [Cancel] Press to cancel entered characters and returnto the screen before the entry.11 [OK] Press to finalize entry and return to the screenbefore the entry.Use the keyboard to enter.Limit: 128 charactersInput: 0 charactersBackspace! @ # $ % ^ & * ( ) _ + ˜Q W E R T Y U I O P { }|A S D F G H J K L : "Z X C V B N M < > ?Upper-caseLower-caseLower-caseNo./SymbolSpaceCancelOKStatus10/10/2010 10:10Number/Symbol Entry ScreenUse the keyboard to enter.Limit: 128 charactersInput: 0 charactersBackspace1 2 3 4 5 6 7 8 9 0 ! " #$ % & ’ ( ) * + , - . / :12; < = > ? @ [ \ ] ^ _ ` {| } ˜Upper-caseLower-caseLower-caseNo./SymbolSpaceCancelOKStatus10/10/2010 10:10No. Display/Key Description12 [ ]/[ ] To enter a number or symbol not shown in thekeyboard, press the cursor key and scroll thescreen to view other numbers or symbols toenter.Appendix-9
Entering CharactersFollow the steps shown below to enter List A-1 for example.1 Press [Upper-case].2 Press [L]. The letter L is shown on the display.Use the keyboard to enter.LLimit: 128 charactersInput: 1 charactersBackspace! @ # $ % ^ & * ( ) _ + ˜Q W E R T Y U I O P { }|A S D F G H J K L : "Z X C V B N M < > ?Upper-caseLower-caseLower-caseNo./SymbolSpaceCancelOKStatus10/10/2010 10:103 Press [Lower-case].4 Press [i], [s], [t] and [Space].Use the keyboard to enter.ListLimit: 128 charactersInput: 4 charactersBackspace1 2 3 4 5 6 7 8 9 0 ! = `q w e r t y u i o p [ ]\a s d f g h j k l ; ’z x c v b n m , . /@_Upper-case Lower-case No./Symbol SpaceCancelOKStatus10/10/2010 10:105 Press [Upper-case].6 Press [A].7 Press [No./Symbol].8 Press [ ] or [ ] repeatedly to view the keyboardcontaining [-] and [1].9 Press [-] and [1].Use the keyboard to enter.List_A-1Limit: 128 charactersInput: 8 charactersBackspace1 2 3 4 5 6 7 8 9 0 ! " #$ % & ’ ( ) * + , - . / :; < = > ? @ [ \ ] ^ _ ` {| } ˜Upper-caseLower-caseLower-caseNo./SymbolSpaceCancelOKStatus10/10/2010 10:1010 Check that the entry is correct. Press [OK].Appendix-10
PaperThis section explains the paper sizes and types that can be used in the paper source.Cassettes 1Supported types Supported paper sizes No. of sheetsPlain paper (60 to 256 g/m 2 )Recycled paper (60 to 256 g/m 2 )A3, B4, A4, A4-R, B5, B5-R, A5-R, Ledger,Legal, Oficio II, 12 × 18", Letter, Letter-R,Statement-R, Folio, 8K, 16K, 16K-R216 × 340 mm550 (64 g/m 2 )500 (80 g/m 2 )Cassettes 2Supported types Supported paper sizes No. of sheetsPlain paper (60 to 256 g/m 2 )Recycled paper (60 to 256 g/m 2 )A3, B4, A4, A4-R, B5, B5-R, A5-R, Ledger,Legal, Oficio II, 12 × 18", Letter, Letter-R,Statement-R, Folio, 8K, 16K, 16K-R216 × 340 mm550 (64 g/m 2 )500 (80 g/m 2 )Cassettes 3, 4Supported types Supported paper sizes No. of sheetsPlain paper (60 to 256 g/m 2 )Recycled paper (60 to 256 g/m 2 )A4, B5, Letter 3,500 (64 g/m 2 )3,000 (80 g/m 2 )Multi Purpose tray (MP tray)Supported types Supported paper sizes No. of sheetsPlain paper (60 to 300 g/m 2 )Recycled paper (60 to 300 g/m 2 )Colored paper (60 to 300 g/m 2 )Plain paper (60 to 300 g/m 2 )Recycled paper (60 to 300 g/m 2 )Colored paper (60 to 300 g/m 2 )PostcardsOufuku hagaki (return postcard)A4, A4-R, B5, B5-R, A5-R, B6-R, A6-R,Letter, Letter-R, Executive-R, Statement,Folio, 16K, 16K-ROther sizes:Portrait - 3 7/8 to 11 5/8" or 98 to 297 mmLandscape - 5 7/8 to 17" or 148 to 432 mmA3, B4, Ledger, Legal, Oficio II,12 × 18", 8KPostcards (100 × 148 mm)Return postcard (148 × 200 mm)165 (64 g/m 2 )150 (80 g/m 2 )55 (64 g/m 2 )50 (80 g/m 2 )30Appendix-11
Supported types Supported paper sizes No. of sheetsEnvelopes Envelope DL, Envelope C5, Envelope C4,Envelope #10 (Commercial #10),Envelope #9 (Commercial #9),Envelope #6 (Commercial #6 3/4),Monarch, ISO B5, Youkei 2, Youkei 4Other sizes:Portrait - 3 7/8 to 11 5/8" or 98 to 297 mmLandscape - 5 7/8 to 17" or 148 to 432 mm10Transparency (OHP film) A4, A4-R, Letter, Letter-R 10Basic Paper SpecificationsThis machine is designed to print on standard copy paper as used in regular ('dry') copiers and page printerssuch as laser printers. It also supports a variety of other types of paper that conform to the specifications givenin this appendix.Be careful when choosing paper. Paper unsuitable for the machine may cause jams or may be wrinkled.Supported PaperUse standard copy paper for regular copiers or laser printers. The printing quality will be affected by the qualityof paper. Poor quality paper may result in unsatisfactory output.Basic Paper SpecificationsThe following table lists the specifications of paper that is supported with this machine. Refer to the subsequentsections for further details.CriteriaSpecificationsWeight Cassettes: 60 to 256 g/m 2Multi purpose tray: 60 to 300 g/m 2ThicknessDimensional accuracy0.086 to 0.110 mm±0.7 mmSquareness of corners 90° ±0.2°Moisture content 4 to 6%Pulp content80% or moreNOTE: Some recycled paper does not meet requirements for use with this machine as listed in the BasicPaper Specifications shown below, such as moisture or pulp content. For this reason, we recommendpurchasing a small amount of recycled paper as a sample for testing prior to use. Choose recycled paper thatgives the best printing results and contains low levels of paper dust.We are not responsible for the problems occurred from the use of paper that does not conform to ourspecifications.Appendix-12
Choosing the Appropriate PaperThis section describes guidelines for choosing paper.ConditionAvoid using paper with bent corners or that is curled, dirty, or torn. Do not use paper that has a rough surface orpaper fiber lint, or that is especially delicate. Use of paper in any of these conditions will not only deliver poorcopies but may also cause jams and shorten the useful life of the machine. Choose paper with a smooth and evensurface; however, avoid coated paper or paper with a treated surface as it may damage the drum or fusing unit.IngredientsDo not use paper such as paper that has been coated or surface-treated or paper that contains plastic or carbon.Those types of paper may produce harmful fumes from the heat of printing and may damage the drum.Be sure to use the standard paper that contains at least 80% pulp, i.e., not more than 20% of the total papercontent consists of cotton or other fibers.Supported Paper SizesPaper of the following sizes is supported by the machine.Measurements in the table take into account a ±0.7 mm dimensional accuracy for length and width. Cornerangles must be 90° ± 0.2°.Multi Purpose TrayA6-R (105 × 148 mm)B6-R (128 × 182 mm)Hagaki (100×148mm)Oufuku hagaki (148 × 200 mm)Executive (7 1/4 ×10 1/2")Envelope DL (110 × 220 mm)Envelope C5 (162 × 229mm)Envelope C4 (229 × 324mm)ISO B5 (176 × 250 mm)Envelope #10 (Commercial #10) (4 1/8 × 9 1/2")Envelope #9 (Commercial #9) (3 7/8 × 8 7/8")Envelope #6 (Commercial #6 3/4) (3 5/8 × 6 1/2")Envelope Monarch (3 7/8 ×7 1/2")Youkei 2 (114 × 162 mm)Cassette or Multi Purpose TrayA3 (297 × 420 mm)B4 (257 × 364 mm)A4 (297 × 210 mm)A4-R (210 × 297 mm)B5 (257 × 182 mm)B5-R (182 × 257 mm)A5-R (148 × 210 mm)Folio (210 × 330 mm)LedgerLegalLetterLetter-RStatement-ROficio IIYoukei 4 (105 × 235 mm) 12 × 18"Appendix-13
Multi Purpose TraySize Entry (98 × 148 to 297 × 432 mm)Cassette or Multi Purpose Tray8K (273 × 394 mm)16K (273 × 197 mm)16K-R (197 × 273 mm)216 × 340 mmSmoothnessThe paper surface should be smooth, but it must be uncoated. With paper that is too smooth and slippery,several sheets may accidentally be supplied at once, causing jams.Basis WeightIn countries that use the metric system, basis weight is the weight in grams of one sheet of paper one squaremeter in area. In the United States, basis weight is the weight in pounds of one ream (500 sheets) of paper cutto the standard size (or trade size) for a specific grade of paper. Paper that is too heavy or too light may besupplied incorrectly or cause paper jams, which may cause excessive wear of the machine. Mixed paper weight(i.e., thickness) may cause several sheets to be supplied at once accidentally and may also cause blurring orother printing problems if the toner fails to adhere correctly.ThicknessAvoid using paper that is too thick or thin. Signs that paper may be thin include frequent problems with paperjams or with several sheets being supplied at once. Paper jams may also indicate that the paper is too thick. Theproper thickness is between 0.086 and 0.110 mm.Moisture ContentPaper moisture content is the ratio of moisture to dryness expressed as a percentage. Moisture affects how thepaper is supplied, the electrostatic chargeability of the paper, and how the toner adheres.Paper moisture content varies depending on the relative humidity in the room. High relative humidity causespaper to become damp, making the edges expand so it appears wavy. Low relative humidity causes paper tolose moisture, making the edges tighten and weakening print contrast.Wavy or tight edges may cause the paper to slip when it is supplied. Try to keep the moisture content between4 to 6%.To maintain the right level of moisture content, bear in mind the following considerations.• Store paper in a cool, well-ventilated place.• Store paper flat and unopened in the package. Once the package is opened, reseal it if the paper is not tobe used for a while.• Store paper sealed in the original package and box. Put a pallet under the carton to keep it raised above thefloor. Especially during rainy seasons keep the paper a sufficient distance away from wooden or concretefloors.• Before using paper that has been stored, keep it at the proper moisture level for at least 48 hours.• Do not store paper where it is exposed to heat, sunlight, or dampness.Appendix-14
Other Paper SpecificationsPorosity: The density of the paper fibersStiffness: Paper must be stiff enough or it may buckle in the machine, causing jams.Curl: Most paper naturally tends to curl after the package is opened. When paper passes through the fixing unit,it curls upward slightly. To deliver flat printouts, load the paper so that the curl faces towards the bottom of thepaper tray.Static electricity: During printing, paper is electrostatically charged so that the toner adheres. Choose paperthat can be discharged quickly so that copies do not cling together.Whiteness: Paper whiteness affects print contrast. Use whiter paper for sharper, brighter copies.Quality: Machine problems may occur if sheet sizes are not uniform or if corners are not square, edges arerough, sheets are uncut, or edges or corners are crushed. In order to prevent these problems, be especiallycareful when you cut the paper yourself.Packaging: Choose paper that is properly packaged and stacked in boxes. Ideally, the packaging itself shouldhave been treated with a coating to inhibit moisture.Specially treated paper: We do not recommend printing onto the following types of paper, even if it conforms tothe basic specifications. When you use these kinds of paper, purchase a small amount first as a sample to test.• Glossy paper• Watermarked paper• Paper with an uneven surface• Perforated paperSpecial PaperThis section describes printing onto special paper and print media.The following paper and media can be used.• Transparencies• Preprinted paper• Bond paper• Recycled paper• Thin paper (from 60 g/m 2 to105 g/m 2 or less)• Letterhead• Colored paper• Prepunched paper• Envelopes• Cardstocks (Hagaki)• Thick paper (from 106 g/m 2 to 300 g/m 2 or less)• Labels• Coated paper• High-quality paperAppendix-15
When using these paper and media, choose those that are designed specifically for copiers or page printers (suchas laser printers). Use the multi purpose tray for transparencies, thick paper, envelopes, cardstocks, and labelpaper.Choosing Special PaperAlthough special paper that meets the following requirements can be used with the machine, print quality willvary considerably due to differences in the construction and quality of special paper. Thus, special paper is morelikely than regular paper to cause printing problems. Before purchasing special paper in volume, try testing asample to ensure the print quality is satisfactory. General precautions when printing onto special paper are givenbelow. Note that we are not responsible for any harm to the <strong>user</strong> or damage to the machine caused by moistureor specifications of special paper.Select a cassette or multi purpose tray for special paper.TransparenciesTransparencies must be able to withstand the heat of printing. Transparencies must meet the followingconditions.CriteriaSpecificationsHeat resistance Must withstand at least 190°CThicknessMaterialDimensional accuracy0.100 to 0.110 mmPolyester±0.7 mmSquareness of corners 90° ±0.2°To avoid problems, use the multi purpose tray for transparencies and load transparencies with the long sidefacing the machine.If transparencies jam frequently at output, try pulling the leading edge of sheets gently as they are ejected.HagakiBurrsBurrsBefore loading Hagaki into the multi purpose tray, fanthem and align the edges. If the Hagaki paper is curled,straighten it before loading. Printing onto curled Hagakimay cause jams.Use unfolded Oufuku hagaki (available at post offices).Some Hagaki may still have rough edges developed bya paper cutter on the back side. Remove any suchrough edges by placing the Hagaki on a flat surface andrubbing the edges gently a few times with a ruler.EnvelopesUse the multi purpose tray for envelopes.Due to the structure of envelopes, printing evenly over the entire surface may not be possible in some cases.Thin envelopes in particular may be wrinkled by the machine in some cases as they pass through. Beforepurchasing envelopes in volume, try testing a sample to ensure the print quality.Appendix-16
Storing envelopes for a long period may cause them to become wrinkled. Thus, keep the package sealed untilyou are ready to use them.Keep the following points in mind.Do not use envelopes with exposed adhesive. In addition, do not use the type of envelope in which the adhesiveis exposed after the top layer is peeled off. Serious damage may be caused if the paper covering the adhesivecomes off in the machine.Do not use envelopes with certain special features. For example, do not use envelopes with a grommet forwinding a string to close the flap or envelopes with an open or film-covered window.If paper jams occur, load fewer envelopes at once.To prevent paper jams when printing onto multiple envelopes, do not allow more than ten envelopes to remainin the output tray at once.Thick PaperBefore loading thick paper in the multi purpose tray, fan it and align the edges. Some thick paper may still haverough edges developed by a paper cutter on the back side. Remove any such rough edges just as with Hagakiby placing the paper on a flat surface and rubbing the edges gently a few times with a ruler. Printing onto paperwith rough edges may cause jams.NOTE: If the paper is not supplied correctly even after it is smoothed, load the paper in the multi purpose traywith the leading edge raised a few millimeters.LabelBe sure to feed labels from the multi purpose tray.For selecting labels, use extreme care so that the adhesive may not come in direct contact with any part of themachine and that the labels are not easily peeled from the carrier sheet. Adhesives that stick to the drum orrollers and peeled labels remaining in the machine may cause a failure.When printing onto labels, you must be liable for the print quality and possible trouble.Top sheetAdhesive layerCarrier sheetLabels consist of three layers as shown in theillustration. The adhesive layer contains materials thatare easily affected by the force applied in the machine.The carrier sheet bears the top sheet until the label isused. This composition of labels may cause moreproblems.The label surface must be covered completely with thetop sheet. Gaps between labels may cause peeling oflabels, resulting in a serious failure.Appendix-17
Some label paper has large margins on the top sheet. When using such paper, do not peel these margins fromthe carrier sheet before completing output.AllowedNot allowedTop sheetCarrier sheetUse label paper that conforms to the following specifications.ItemTop sheet weightBasis weight(overall paper weight)Top sheet thicknessOverall paper thicknessMoisture contentSpecifications44 to 74 g/m²104 to 151 g/m²0.086 to 0.107 mm0.115 to 0.145 mm4 to 6 % (composite)Colored PaperColored paper must conform to the specifications listed on page 2 of the Appendix. In addition, the pigments inthe paper must be able to withstand the heat of printing (up to 200°C or 392°F).Preprinted PaperPreprinted paper must conform to the specifications listed on page 2 of the Appendix. The colored ink must beable to withstand the heat of printing. It must be resistant to silicone oil as well. Do not use paper with a treatedsurface such as glossy paper used for calendars.Recycled PaperRecycled paper must conform to the specifications listed on page 2 of the Appendix; however, its whiteness maybe considered separately.NOTE: Before purchasing recycled paper in volume, try testing a sample to ensure satisfactory print quality.Appendix-18
SpecificationsIMPORTANT: Specifications are subject to change without notice.Common functionsItemDescriptionTypeConsolePrinting MethodElectrophotography by semiconductor laser, tandem drum systemPaper Weight Cassette 1, 2 60 to 256 g/m 2Cassette 3, 4 60 to 256 g/m 2Multi PurposeTray60 to 300 g/m 2Paper Type Cassette 1, 2 Plain, Rough, Vellum, Recycled, Preprinted, Bond, Color (Colour),Prepunched, Letterhead, Thick, High Quality, Custom 1 to 8 (Duplex:Same as Simplex)Cassette 3, 4 Plain, Recycled, ThickMulti PurposeTrayPlain, Transparency (OHP film), Rough, Vellum, Labels, Recycled,Preprinted, Bond, Cardstock, Color (Colour), Prepunched, Letterhead,Thick, Coated, Envelope, High Quality, Custom 1 to 8Paper Size Cassette 1, 2 Maximum: 12 × 18"/A3 (Duplex: 12 × 18"/A3)Minimum: Statement-R/A5-R (Duplex: Statement-R/A5-R)Cassette 3, 4 A4, B5, LetterWarm-up Time(22°C/71.6°F,60%)PaperCapacityMulti PurposeTrayPower onLow PowerSleepMaximum: 12 × 48"/304.8 × 1220.0 mmMinimum: Statement-R/A6-R65/65 ppm model: 60 seconds or less75/70 ppm model: 60 seconds or less65/65 ppm model: 30 seconds or less75/70 ppm model: 30 seconds or less65/65 ppm model: 60 seconds or less75/70 ppm model: 60 seconds or lessCassette 1 500 sheets (80 g/m 2 )Cassette 2 500 sheets (80 g/m 2 )Cassette 3, 4 1,500 sheets (80 g/m 2 )Multi PurposeTrayA4/Letter or less150 sheets (80 g/m 2 )More than A4/Letter50 sheets (80 g/m 2 )Appendix-19
ItemOutput TrayCapacityLower LeftTrayUpper LeftTray250 sheets (80 g/m 2 ) (JS-732)100 sheets (80 g/m 2 )Right tray 70 sheets (80 g/m 2 )Image Write SystemSemiconductor laser and electrophotographyMain Memory Standard 2048 MBMaximum 2048 MBHard Disk65/65:320GB (160GB × 2) (standard)75/70:320GB (160GB × 2) (standard)Interface Standard USB Interface Connector: 1 (USB Hi-Speed)USBPort: 2 (Hi-Speed USB)Network interface: 1 (10 BASE-T/100 BASE-TX/1000 BASE-T)Option Network interface: 1 (10 BASE-T/100 BASE-TX/1000 BASE-T)Fax: 2A maximum of two interface options can be installed.Only one network interface can be installed.When a network interface is installed, only one fax line can be installed.Operating Temperature 10 to 32.5°C/50 to 90.5°FEnvironmentHumidity 15 to 80 %Altitude 2,500 m/8,202 ft maximumBrightness 1,500 lux maximumDimension (W × D × H)(Main unit only)WeightSpace Required (W × D)(Using multi purpose tray)Power SourceOptionsDescription40 57/64 × 31 17/32 ×53 1/64"1,039 × 801 × 1,347 mm403.4 lb/183 kg40 57/64 × 31 17/32"1,039 × 801 mm120 V Specification Model:120 V AC 60 Hz 8.0 A + 12.0 A (IH)230 V Specification Model:220 to 240 V AC 50/60 Hz 10.0 ADocument Finisher, Key Counter, FAX Kit, Expansion Memory,Data Security Kit, Printed Document Guard Kit, Internet Fax Kit (A),Folding Unit, Mailbox, Side Feeder (3,000-sheet),Side Feeder (500-sheet x 3), Gigabit Ethernet Board,Large Capacity Side Feeder (500, 1,500-sheet x2), Emulation Option,Hole Punch Unit, USB Keyboard, Banner TrayAppendix-20
Copy functionsItemCopy SpeedFirst CopyTime(A4, feed fromCassette)Zoom LevelContinuous Copying65/65 ppmmodel75/70 ppmmodelBlack andWhiteFull colorDescriptionBlack and White copying Full color copyingA4/Letter 65sheets/min 65sheets/minA4-R/Letter-R 45 sheets/min 45sheets/minA3/Ledger 32 sheets/min 32sheets/minB4/Legal 39 sheets/min 39sheets/minB5 65 sheets/min 65sheets/minA4/Letter 75 sheets/min 70sheets/minA4-R/Letter-R 52 sheets/min 49sheets/minA3/Ledger 37 sheets/min 35sheets/minB4/Legal 45 sheets/min 42sheets/minB5 75 sheets/min 70sheets/min65/65 ppm model: 5.4 seconds or less75/70 ppm model: 4.8 seconds or less65/65 ppm model: 6.2 seconds or less75/70 ppm model: 5.9 seconds or lessManual mode: 25 to 400%, 1% incrementsAuto mode: Preset Zoom1 to 9999 sheetsResolution600 × 600 dpiSupported Original Types Sheet, Book, 3-dimensional objects (maximum original size: 12 × 18"/A3)Original Feed SystemFixedAppendix-21
Printer functionsPrintingSpeedFirst PrintTime(A4, feedfromCassette)ResolutionItem65/65 ppmmodel75/70 ppmmodelBlack andWhiteFull colorDescriptionBlack and White copying Full color copyingA4/Letter 65sheets/min 65sheets/minA3/Ledger 32 sheets/min 32sheets/minA4/Letter 75 sheets/min 70sheets/minA3/Ledger 37 sheets/min 35sheets/min65/65 ppm model: 5.3 seconds or less75/70 ppm model: 4.9 seconds or less65/65 ppm model: 6.3 seconds or less75/70 ppm model: 6.1 seconds or less600 × 600 dpiOperating System Windows XP, Windows Server 2003, Windows Vista, Windows 7 ,Windows Server 2008, Mac OS 10.xInterface Standard USB Interface Connector: 1 (USB Hi-Speed)Network interface: 1 (10 BASE-T/100 BASE-TX/1000 BASE-T)Page Description LanguageEmulationsPRESCRIBEPCL6 (PCL5c, PCL-XL), KPDL3 (PostScript3 compatible)Appendix-22
Scanner functionsItemDescriptionSystem requirementsResolutionFile FormatScanning Speed *1InterfaceNetwork ProtocolTransmissionSystemCPU: 600Mhz or higherRAM: 128MB or more600 dpi, 400 dpi, 300 dpi, 200 dpi, 200 ×100 dpi, 200 × 400 dpi(Resolution in FAX mode included)PDF (high compressive, encrypted, PDF/A), JPEG, TIFF, XPS65/65 ppm model75/70 ppm model1-sided B/W 120 Images/minColor 120 Images/min2-sided B/W 200 Images/minColor 150 Images/min(A4 landscape, 300 dpi,Image quality: Text/Photo original)Ethernet (10 BASE-T/100 BASE-TX/1000 BASE-T)TCP/IPPC transmission SMB Scan to SMBFTP Scan to FTP, FTP over SSLE-mail transmission SMTP Scan to E-mailTWAIN scan* 2WIA scan* 3*1 When using the dual scan document processor (except TWAIN and WIA scanning)*2 Available Operating System : Windows XP, Windows Server 2003, Windows Vista, Windows Server 2008,Windows 7*3 Available Operating System : Windows Vista, Windows 7, Windows Server 2008Document ProcessorItemDescriptionDocument Processor (Dual scan DP)Original FeedMethodSupportedOriginal TypesAutomatic feedSheet originalsPaper SizeMaximum: Ledger/A3Minimum: Statement-R/A5-RPaper Weight 1-sided: 35 to 220 g/m 22-sided: 50 to 220 g/m 2Loading Capacity270 sheets (50 to 80 g/m 2 ) maximumMixed original sizes (auto selection):30 sheets (50 to 80 g/m 2 ) maximumAppendix-23
Side Feeder (500-sheet x 3) (Option)ItemPaper SupplyMethodDescriptionFeed & reverse roller method(No. Sheets: 500, 80 g/m 2 , 3 cassettes/No. Sheets: 550, 64 g/m 2 , 3 cassettes)Paper SizeA3, B4, A4, A4-R, B5-R, A5-R, Ledger, Legal, Oficio II, 12 × 18", Letter, Letter-R,Statement-R, Folio, 8K, 16K, 16K-R, 216 × 340 mmSupported Paper Paper weight: 60 - 256 g/m 2Media types: standard, recycled, ThickDimensions(W) × (D) × (H)Weight23 35/64 × 28 11/32 × 21 7/64"598 × 720 × 536 mmApprox. 114.6 lbs. / Approx. 52 kgLarge Capacity Side Feeder (500, 1,500-sheet x 2) (Option)ItemDescriptionPaper SupplyMethodSide Feeder (3,000-sheet) (Option)Feed & reverse roller method (No. Sheets: 500 sheets (80 g/m 2 ) × 1 cassette, 1,500sheets (80 g/m 2 ) × 2 cassettes/No. Sheets: 550 sheets (64 g/m 2 ) × 1 cassette, 1,750sheets (64 g/m 2 ) × 2 cassettes)Paper Size Tray 5 A3, B4, A4, A4-R, B5-R, A5-R, Ledger, Legal, Oficio II,12 × 18", Letter, Letter-R, Statement-R, Folio, 8K, 16K,16K-R, 216 × 340 mmTray 6, 7A4, B5, LetterSupported Paper Paper weight: 60 - 256 g/m 2Media types: standard, recycled, ThickDimensions(W) × (D) × (H)Weight23 35/64 × 28 11/32 × 21 7/64"598 × 720 × 536 mmApprox. 112.4 lbs / Approx. 51 kgItemPaper SupplyMethodDescriptionFeed & reverse roller method(No. Sheets: 3,000, 80 g/m 2 /No. Sheets: 3,500 64 g/m 2 )Paper SizeA4, B5, LetterSupported Paper Paper weight: 60 - 300 g/m 2Media types: standard, recycled, ThickDimensions(W) × (D) × (H)Weight12 41/64 × 24 13/32 × 19 27/32"321 × 620 × 504 mmApprox. 55.1 lbs. / Approx. 25 kgAppendix-24
Document Finisher (Option)ItemDescriptionNumber of TraysPaperSize(80 g/m 2 )StaplingTray A(Non-Stapling)3 traysA3, B4, B5-R, Ledger, Legal, 8K: 1,500 sheetsA4, A4-R, B5, Letter, Letter-R, 16K, 16K-R, Folio: 4,000 sheets* , **A5, B6, Statement-R: 500 sheetsTray B A4, A4-R, B5, B5-R, A5, A5-R, Folio, Ledger, Legal, 12 × 18", A3, B4, 8K,Letter,Letter-R, Statement-R, 16K, 16K-R: 200 sheetsTray C A4, B5, B5 (ISO), B5-R, B6, A5, A5-R, A6, A6-R, Letter, Statement-R, 16K,Cardstock, Oufuku hagaki: 100 sheetsMaximumNumberMediatypesDimensions(W) × (D) × (H)WeightA3, B4, B5-R, Ledger, Legal, Oficio II,12 × 18", 216 × 340 mm, Folio, 8K,16K-R* When the Folding Unit is installed, 3000 sheets.** 2000 sheets when output is on the tray.30 sheets (52 to 90 g/m 2 )20 sheets (91 to 105 g/m 2 )2 cover sheet only (106 g/m 2 to 135 g/m 2 )A4, A4-R, B5, Letter, Letter-R, 16K 65 sheets (52 to 90 g/m 2 )55 sheets (91 to 105 g/m 2 )2 cover sheet only (106 g/m 2 to 135 g/m 2 )Plain, Recycled, Prepunched23 29/32 × 26 5/16 × 41 25/32"607.2 × 668.5 × 1,061.3 mmApprox. 88.2 lbs or less / Approx. 40 kg or lessHole Punch Unit (Option)ItemDescriptionPaper SizeA3, B4, A4, A4-R, B5, Folio, 8K, 16K, Letter-R, Legal, 12 × 18", Statement-R, A5-R,B5-R, 16K-RPaper Weight 45 - 300 g/m 2Media typesPlain, Transparency, Preprinted, Bond, Recycled, Rough, Letterhead, Color (Colour),Prepunched, Thick, Coated, High QualityAppendix-25
Mailbox (Option)ItemDescriptionNumber of Trays 7Paper Size(80 g/m 2 )Dimensions(W) × (D) × (H)WeightA3, B4, Ledger, Legal: 50 sheetsA4, A4-R, B5, B5-R, A5-R, Letter, Letter-R, 216 × 340 mm, Executive, Folio, 8K,16K, 16K-R, Statement-R, Oficio II: 100 sheets20 1/16 × 15 3/4 × 18 1/2"510 mm × 400 mm × 470 mmApprox. 22 lbs. / Approx. 10 kgCenter-Folding Unit (Option)ItemDescriptionSizes Bi-Fold A3, B4, A4-R, Ledger, Legal, Letter-R, Oficio II, 8KSaddle Stitch A3, B4, A4-R, Ledger, Legal, Letter-R, Oficio II, 8KTri-FoldA4-R, Letter-RNumber of Sheets Bi-Fold 5 sheets (60 to 90 g/m 2 )3 sheets (91 to 120 g/m 2 )1 sheet (121 to 256 g/m 2 )Saddle Stitch 16 sheets (60 to 90 g/m 2 )13 sheets (91 to 105 g/m 2 )1 cover sheet only (106 g/m 2 or heavier)Tri-Fold 5 sheets (60 to 90 g/m 2 )3 sheets (91 to 120 g/m 2 )Maximum Numberfor Storage(80 g/m 2 )Bi-FoldSaddle StitchTri-Fold5 sheets or less per set: 30 sets or more6 to 10 sheets per set: 20 sets or more11 to 16 sheets per set: 10 sets or more.5 sheets or less per set: 30 sets or more6 to 10 sheets per set: 20 sets or more11 to 16 sheets per set: 10 sets or more.1 sheet per set: 30 sets or more2 to 5 sheets per set: 5 sets or moreMedia types Bi-Fold Plain, Bond, Recycled, Prepunched, High QualitySaddle Stitch Plain, Recycled, PrepunchedTri-FoldPlain, Recycled, PrepunchedAppendix-26
Banner Tray (Option)ItemDescriptionMax. number ofsheets10 sheets (Multi Purpose tray)Paper length 210 (8.26") to 304.8 (12") mmPaper weight Max. 1220 (48") mmPaper Type Paper weight: 136 to 163 g/m 2Paper type: Heavy 2Dimensions(W) × (D) × (H)Weight9 27/32 × 14 23/32 × 5 63/64"250 × 374 × 152 mmApprox. 0.78 lbs. / Approx. 0.352 kgNOTE: Consult your dealer or service representative for recommended paper types.Appendix-27
GlossaryAccessibilityThe machine is designed featuring good accessibility even for the elderly and those who are physicallychallenged or visually impaired. Touch panel characters can be enlarged while the touch panel is adjustable intwo angles.AppleTalkAppleTalk, which comes with Apple Computer's Mac OS, is a network protocol. AppleTalk enables file/printersharing and also enables you to utilize application software that is on another computer on the same AppleTalknetwork.Auto Form Feed TimeoutDuring data transmission, the machine may sometimes have to wait until receiving the next data. This is the autoform feed timeout. When the preset timeout passes, the machine automatically prints output. However, nooutput is performed if the last page has no data to be printed.Auto-IPAuto-IP is a module that enables dynamic IPv4 addresses to be assigned to a device on startup. However,DHCP requires a DHCP server. Auto-IP is a server-less method of choosing an IP address. IP addressesbetween 169.254.0.0 to 169.254.255.255 are reserved for Auto-IP and assigned automatically.Auto Paper SelectionA function to automatically select paper in the same size as originals when printingAuto SleepA mode designed for electrical power saving, activated when the machine is left unused or there is no datatransfer for a specific period. In Sleep mode, power consumption is kept to a minimum.BonjourBonjour, also known as zero-configuration networking, is a service that automatically detects computers,devices and services on an IP network. Bonjour, because an industry-standard IP protocol is used, allowsdevices to automatically recognize each other without an IP address being specified or DNS server being set.Bonjour also sends and receives network packets by UDP port 5353. If a firewall is enabled, the <strong>user</strong> must checkthat UDP port 5353 is left open so that Bonjour will run correctly. Some firewalls are set up so as to reject onlycertain Bonjour packets. If Bonjour does not run stably, check the firewall settings and ensure that Bonjour isregistered on the exceptions list and that Bonjour packets are accepted. If you install Bonjour on Windows XPService Pack 2 or later, the Windows firewall will be set up correctly for Bonjour.Default GatewayThis indicates the device, such as a computer or router, that serves as the entrance/exit (gateway) for accessingcomputers outside the network that you are on. When no specific gateway is designated for a destination IPaddress, data is sent to the host designated as the Default Gateway.Appendix-28
DHCP (Dynamic Host Configuration Protocol)Dynamic Host Configuration Protocol (DHCP) that automatically resolves IP addresses, subnet masks, andgateway addresses on a TCP/IP network. DHCP minimizes the load of network management employing a largenumber of client computers because it relieves individual clients including printers from the IP address beingassigned.DHCP (IPv6)DHCP (IPv6) is the next-generation of the Internet's Dynamic Host Configuration Protocol and supports IPv6. Itextends the BOOTP startup protocol that defines the protocols used for transferring configuration information tohosts on the network. DHCP (IPv6) permits the DHCP server to use its expanded functionality to sendconfiguration parameters to an IPv6 node. Because the network addresses that can be used are allocatedautomatically, the IPv6 node management workload is reduced in systems where the administrator has toexercise close control over IP address allocation.dpi(dots per inch)A unit for resolution, representing the number of dots printed per inch (25.4 mm).EcoPrint ModeA printing mode that helps save toner. Copies made in this mode are thus lighter than normal.EmulationThe function to interpret and execute other printers' page description languages. The machine emulatesoperation of PCL6, KPDL3 (PostScript 3 compatible).FTP(File Transfer Protocol)A protocol to transfer files on the TCP/IP network, whether the Internet or an intranet. Along with HTTP andSMTP/POP, FTP is now frequently used on the Internet.GrayscaleA computer color expression. Displayed images of this sort are typically composed of shades of gray, varyingfrom black at the weakest intensity to white at the strongest, without any other colors. Gray levels are displayedin numerical levels: that is, white and black only for 1 bit; 256 gray levels (including white and black) for 8 bits;and 65,536 gray levels for 16 bits.HelpA Help key is provided on this machine's operation panel. If you are unsure of how to operate the machine,would like more information on its functions or are having problems getting the machine to work properly, pressthe Help key to view a detailed explanation on the touch panel.IP AddressAn Internet protocol address is a unique number that represents a specific computer or related device on thenetwork. The format of an IP address is four sets of numbers separated by dots, e.g. 192.168.110.171. Eachnumber should be between 0 and 255.Appendix-29
IPPIPP (Internet Printing Protocol) is a standard that uses TCP/IP networks such as the Internet to enable print jobsto be sent between remote computers and printers. IPP is an extension of the HTTP protocol used to viewwebsites and enables printing to be carried out via routers on printers in remote locations. It also supports theHTTP authentication mechanisms along with SSL server and client authentication as well as encryption.KPDL (Kyocera Page Description Language)Kyocera's PostScript page description language compatible with Adobe PostScript Level 3.Multi Purpose (MP) TrayThe paper supply tray on the right side of the machine. Use this tray instead of the cassettes when printing ontoenvelopes, Hagaki, transparencies, or labels.NetBEUI (NetBIOS Extended User Interface)An interface, developed by IBM in 1985, as an update from NetBIOS. It enables more advanced functions onsmaller networks than other protocols such as TCP/IP, etc. It is not suitable for larger networks due to lack ofrouting capabilities to choose the most appropriate routes. NetBEUI has been adopted by IBM for its OS/2 andMicrosoft for its Windows as a standard protocol for file sharing and printing services.NetWareNovell's network management software that is able to run on a variety of operating systems.PDF/AThis is "ISO 19005-1. Document management - Electronic document file format for long-term preservation - Part1: Use of PDF (PDF/A)", and is a file format based on PDF 1.4. It has been standardized as ISO 19005-1, andis a specialization of PDF, which has been mainly used for printing, for long-term storage. A new part, ISO19005-2 (PDF/A-2), is currently being prepared.POP3 (Post Office Protocol 3)A standard protocol to receive E-mail from the server in which the mail is stored on the Internet or an intranet.PostScriptA page description language developed by Adobe Systems. It enables flexible font functions and highlyfunctionalgraphics, allowing higher quality printing. The first version called Level 1 was launched in 1985,followed by Level 2 that enabled color printing and two-byte languages (e.g. Japanese) in 1990. In 1996, Level3 was released as an update for the Internet access and PDF format as well as gradual improvements inimplementation technologies.PPM (prints per minute)This indicates the number of A4 size printouts made in one minute.Printer DriverThe software to enable you to print data created on any application software. The printer driver for the machineis contained in the DVD enclosed in the package. Install the printer driver on the computer connected to themachine.Appendix-30
RA(Stateless)The IPv6 router communicates (transmits) information such as the global address prefix using ICMPv6. Thisinformation is the Router Advertisement (RA). ICMPv6 stands for Internet Control Message Protocol, and is aIPv6 standard defined in the RFC 2463 "Internet Control Message Protocol (ICMPv6) for the Internet ProtocolVersion 6 (IPv6) Specification".Send as E-mailA function to send the image data stored in the machine as an E-mail attachment. E-mail addresses can beselected from the list or entered at each time.SMTP (Simple Mail Transfer Protocol)A protocol for E-mail transmission over the Internet or an intranet. It is used for transferring mail between mailservers as well as for sending mail from clients to their servers.Status PageThe page lists machine conditions, such as the memory capacity, total number of prints and scans, and papersource settings.Subnet MaskThe subnet mask is a way of augmenting the network address section of an IP address. A subnet maskrepresents all network address sections as 1 and all host address sections as 0. The number of bits in the prefixindicates the length of the network address. The term "prefix" refers to something added to the beginning and,in this context, indicates the first section of the IP address. When an IP address is written, the length of thenetwork address is indicated by the prefix length after a forward slash (/). For example, "24" in the address"133.210.2.0/24". In this way, "133.210.2.0/24" denotes the IP address "133.210.2.0" with a 24-bit prefix(network section). This new network address section (originally part of the host address) made possible by thesubnet mask is referred to as the subnet address. When you enter the subnet mask, be sure to set the DHCPsetting to Off.TCP/IP (Transmission Control Protocol/Internet Protocol)TCP/IP is a suite of protocols designed to define the way computers and other devices communicate with eachother over a network.TCP/IP (IPv6)TCP/IP (IPv6) is based on the current Internet protocol, TCP/IP (IPv4). IPv6 is the next-generation Internetprotocol and expands the available address space, which resolves the problem of the lack of addresses underIPv4, while also introducing other improvements such as additional security functionality and the capacity toprioritize data transmission.TWAIN (Technology Without An Interesting Name)A technical specification for connecting scanners, digital cameras, and other image equipment to computers.The TWAIN compatible devices enable you to process image data on any relevant application software. TWAINis adopted on a large amount of graphic software (e.g. Adobe Photoshop) and OCR software.Appendix-31
USB (Universal Serial Bus)2.0A USB interface standard for Hi-Speed USB 2.0. The maximum transfer rate is 480 Mbps. This machine isequipped with USB 2.0 for high-speed data transfer.WIA (Windows Imaging Acquisition)A function to import images supported after Windows Me/XP from digital cameras and other peripheral devices.This function replaces what TWAIN used to do. The feature is provided as a part of Windows functions andimproves ease of operation, so that you import images directly to My Computer without using any application.Appendix-32
IndexIndexSymbols(Paper Width Guide) Lock 1-6Numerics2-sided/Book Original 6-114,000-sheet Finisher Appendix-4AAccessibility 9-116, Appendix-28Accounting SettingAccounting List 10-22Address BookContact 9-84Group 9-87Adjusting the Operation Panel Angle 2-12Adjustment/MaintenanceAuto Color Correction 9-73Background Density Adj. 9-71Calibration 9-76Color Calibration Cycle 9-75Color Registration 9-73Correcting Black Lines 9-72Density Adjustment 9-70Developer Refresh 9-77Display Brightness 9-73Drum Refresh 9-71First Print Position 9-78Laser Scanner Cleaning 9-77Silent Mode 9-73System Initialization 9-72Tone Curve Adjustment 9-76Apache License (Version 2.0) xxxiiAppleTalk Appendix-28Setup 2-17ApplicationsInstalling Applications 9-93Launching Applications 9-94Authorization RulesCopy Restriction 10-13Copy Restriction (Color) 10-13Copy Restriction (Full Color) 10-13Fax TX Restriction 10-13Print Restriction 10-13Print Restriction (Color) 10-13Send Restriction 10-13Storing Restr. in Box 10-13Storing Restr. in Memory 10-13Auto Image Rotation 4-44Auto Low Power Mode 2-11Auto Paper Selection Appendix-28Auto SendingSending Log History 9-69Auto Sleep 2-12, Appendix-28BBackground density adj.Copy 4-40Send 6-22Banner Tray Appendix-5Bates Stamp 4-32, 6-40Bonjour Appendix-28Booklet 4-20Booklet from SheetsLeft side 4-20Right side 4-20Top binding 4-20Border EraseCopy 4-18Send 6-26Bundled Items 2-2CCalibration 9-76Calibration Cycle 9-75CassetteIndex-1
IndexLoading Paper 2-31Paper Size and Media Type 9-6Cassette 1 to 7 1-4Cassette 5 (Option)Paper Jams 12-46Cassette 6,7 (Option)Paper Jams 12-48Center-Folding Unit (Option)Paper Jams 12-44Centering 6-7Changing Language 2-13, 9-2Character Entry Method Appendix-8CleaningDual scanning area 11-12Glass Platen 11-11Platen Cover 11-11Platen Cover / Glass Platen 11-11Separator 11-14Slit Glass 11-12Transfer Roller 11-15Cleaning Brush 1-5Clip Holder 1-5Collate/Offset 3-15ColorBackground Density Adj. 4-40, 6-22Calibration Cycle 9-75Color balance 4-35Color Registration 9-73Color Selection 6-23Color Type 6-42, 9-49Hue adjust 4-36One touch image adjust 4-37Single Color 4-34Tone Curve Adjustment 9-76Color balance 4-35Color mode 3-7Color Selection (Copy) 9-19Color Selection (Send/Store) 9-19Color RegistrationAuto Correction 9-74Manual Setting 9-74Color type 6-42CombineCopy 4-14Combine Mode2-in-1 Mode 4-144-in-1 Mode 4-15Page Boundary Lines 4-15Common SettingsColor Toner Empty Action 9-16Customize Status Display 9-41Default Screen 9-3Display Jobs Log 9-42Error Handling 9-13Function Defaults 9-16Language 9-2Low Toner Alert Level 9-41Manual Staple 9-40Message Banner Print 9-43Offset One Page Documents 9-42Orientation Confirmation 9-16Original/Paper Settings 9-4Paper Output 9-15Sound 9-4System Stamp 9-31USB Keyboard Type 9-30ConnectingLAN Cable 2-5Power Cable 2-8USB Cable 2-7Connection Method 2-3Continuous ScanCopy 4-43Send 6-24Conventions in This Guide xxxviiCopy 9-44, Appendix-7Collate/Offset 3-15Combine 4-14Density 3-9Duplex 3-13EcoPrint 4-34Original Image 3-10Originals 4-2Zoom 3-11Copy SettingsAuto % Priority 9-46Auto Image Rotation Action 9-45Auto Paper Selection 9-45Border Erase for Back Page 9-44Paper Size for Small Original 9-46Preset Limit 9-47Quick Setup Registration 9-47Index-2
IndexReserve Next Priority 9-46Copy trays (D) Appendix-7Copying Functions 4-1Counting the Number of PagesPrinted 10-28Counting the Number of Pages PrintedCounter 3-62, 10-33Unknown ID Job 10-33Cover 4-22Custom BoxCreating a New Box 7-2Deleting Documents 7-13Editing Documents 7-10Form Overlay 7-9Join Documents 7-11Move Documents 7-10Printing Documents 7-5Sending Documents 7-7Storing Documents 7-4User Privileges 3-50DDaily MaintenanceEmptying the Punch Waste Box (Option)11-10Replacing Staples 11-7Toner Container Replacement 11-2Waste Toner Box Replacement 11-5Data SecurityData Sanitization 9-113, 9-114Data Security Kit Appendix-6Date/TimerAuto Error Clear 9-82Auto Panel Reset 9-80Auto Sleep 9-81Date Format 9-79Date/Time 9-79Error Job Skip 9-83Interrupt Clear Timer 9-83Low Power Timer 9-81Time Zone 9-80Default 9-16Auto Image Rotation 9-24Backgrnd Density (Copy) 9-21BackgrndDens.(Send/Store) 9-21Border Erase 9-23Border Erase to Back Page 9-23Collate/Offset 9-24Color Selection (Copy) 9-19Color Selection (Send/Store) 9-19Color TIFF Compression 9-26Continuous Scan 9-27DP Read Action 9-30EcoPrint 9-24E-mail Subject/Body 9-29File Format 9-20File Name Entry 9-28High Comp. PDF Image 9-25Image Quality (File Format) 9-26JPEG/TIFF Print 9-27Margin Default 9-24Original Image (Copy) 9-17Original Image (Send/Store) 9-18Original Orientation 9-17PDF/A 9-28Prevent Bleed(Send/Store) 9-22Prevent Bleed-thru (Copy) 9-21Repeat Copy 9-29Scan Resolution 9-18Toner SaveLevel(EcoPrint) 9-25XPS Fit to Page 9-27Zoom 9-22Default Gateway Appendix-28Default SettingApply Limit 10-26Copier/Printer Count 10-24Count by Paper Size 10-30Density 6-19Copy 3-9Send 6-19Dest. Check before Send 9-48DestinationAddress Book 3-40Editing 9-88Narrow Down 9-90One Touch Key 3-42Quick No. Search key 3-4Search 3-41Sending to Different Types ofDestinations (Multi Sending) 3-42Sort 9-90Index-3
IndexSpeed Dial 3-42Device 8-14Canceling FAX Communication 8-16Checking Status 8-14Configuring 8-15Displaying Screen 8-14USB Memory 8-16DHCP Appendix-29DHCP (IPv6) Appendix-29Document Box 3-43, 7-1Basic Operation 3-45Custom Box 3-43, 7-2Document deletion time 7-3Form Overlay 7-9Job Box 3-43, 7-14Quick Setup Registration 9-58What is Document Box? 3-43Document Finisher 1-4Document Processor 1-4, Appendix-23How to Load Originals 2-49Loading Originals 2-48Not Supported Originals 2-48Part Names 2-48Supported Originals 2-48Double Copy 4-29DP Read Action 4-52dpi Appendix-29DSM Scan 6-32Protocol Detail 9-101Duplex 3-13, 9-62Duplex unit 12-32Duplex Unit and Cassette 1 12-33DVD 2-2EEcoPrint 4-34EcoPrint Mode Appendix-29Print 9-61Edit DestinationAddress Book 9-84One Touch Key 9-88E-mailSend as E-mail 3-24E-mail Subject/BodySending 6-29Embedded Web Server RX 2-26Emulation Appendix-29Selection 9-59Emulation Option Appendix-7Energy Star Program xxxvEnhanced WSDSetup 9-103Enhanced WSD (SSL)Setup 9-104Enlarged Display 9-116Enter key 3-4EntryFile Name 4-48Entry Check for New Dest. 9-49Error HandlingDuplexing Error 9-13Finished Pages Exceeded 9-13Finishing Error 9-13Inserted Paper Mismatch 9-14No Staple Error 9-13Paper Jam before Staple 9-14Paper Mismatch Error 9-14Punch Waste Full Error 9-14Skewed or multi originals 9-14Error Job Skip 9-83Error Messages 12-8Expansion Memory Appendix-6FFAX Kit Appendix-6FileFormat 6-14PDF 6-16File Name Entry 4-48Sending 6-28File Separation 6-15Fixing unit 12-35Fold 4-11Folding Unit Appendix-5Form Overlay 4-23Storing a Form 7-20Front Cover 1-4FTP Appendix-29FTP (Reception)Protocol Detail 9-101Index-4
IndexFTP Encrypted TX 6-38GGigabit Ethernet Board Appendix-6Glass PlatenCleaning 11-11GPL/LGPL xxixGrayscale 6-23, Appendix-29HHandle 1-6Handles 1-5Help Appendix-29Help Screen 3-62Checking what to enter for 3-30Host Name 9-97HTTPProtocol Detail 9-101HTTP SecuritySetup 9-105HTTPSProtocol Detail 9-101Hue adjustment 4-36IImage Repeat 4-29Included Guides 2InstallingMacintosh 2-21Software 2-18Windows 2-18Interface Block 9-110Interface Block SettingOptional interface 9-110USB Device 9-110USB Host 9-110Internet Browser 3-59Internet Browser SettingBrowser Preferences 9-91Internet Browser Setting 9-91Proxy Settings 9-92Internet Fax Kit (A) Appendix-6Interrupt Clear Timer 9-83Interrupt Copy 3-18IP Address Appendix-29IPP Appendix-30IPP over SSLProtocol Detail 9-101IPP SecuritySetup 9-105IPSec 9-108JJobAvailable Status 8-2Canceling 3-52, 8-11Checking History 8-9Checking Status 8-2Detailed Information 8-7Detailed Information of Histories 8-10Details of the Status Screens 8-3Displaying History Screen 8-9Displaying Status Screens 8-2Pause and Resumption 8-11Reordering 8-12Sending the Log History 9-68Job AccountingRestricting the Use of the Machine 10-24Job Accounting Setting 10-20Each Job Accounting 10-29Job Accounting 10-20Print Accounting Report 10-32Total Job Accounting 10-29Job BoxForm for Form Overlay 7-20Private Print/Stored Job Box 7-14Quick Copy/Proof and Hold 7-15Repeat Copy 7-18Job Finish Notice 6-36Copy 4-46Send 6-36Job Log SubjectSending Log History 9-69KKey Counter Appendix-6Index-5
IndexKnopflerfish License xxxiiKPDL Appendix-30LLabel Appendix-17LAN CableConnecting 2-5LAN InterfaceSetup 9-109Laser Scanner Cleaning 9-77LDAPProtocol Detail 9-101LDAP SecuritySetup 9-106Legal Information xxviiiLocal AuthorizationCopy Restriction 10-5Copy Restriction (Color) 10-5Copy Restriction (Full Color) 10-5Fax TX Restriction 10-5Print Restriction 10-5Print Restriction (Color) 10-5Send Restriction 10-5Storing Restr. in Box 10-5Storing Restr. in Memory 10-5Login 3-2, 10-3Logout 3-2, 10-3Long document 5-5Low Power Timer 9-81Lower Left Tray 1-5LPDProtocol Detail 9-101MMailbox 1-4, Appendix-5Main Power Switch 1-6Management 10-1Manual StapleManual Staple 9-40Staple Position 9-40Manual staple mode Appendix-4Margin/Centering 4-16Measurement 9-12Media for Auto (Color/B&W) 9-10Media Type Setting 9-8Memo Page 4-26Mirror Image 4-45Mixed Size Originals 4-6Combinations 4-6Copy Size 4-8Send 6-8Monotype Imaging License Agreement xxxiMulti Purpose (MP) Tray Appendix-30Paper Size and Media 2-44, 9-7Multi Purpose Tray 1-6Multi Sending (Sending to Different Typesof Destinations ) 3-42NNegative Image 4-44NetBEUI Appendix-30Protocol Detail 9-101NetWare Appendix-30Setup 9-102NetworkEnhanced WSD 9-103Enhanced WSD (SSL) 9-104Host Name 9-97IPSec 9-108LAN Interface 9-109NetWare 9-102Preparation 2-15Restart Network 9-109Secure Protocol 9-104TCP/IP (IPv4) 9-98TCP/IP (IPv6) 9-99WSD Print 9-103WSD Scan 9-103Network Cable 2-4Connecting 2-5Network Interface 2-4Network Interface Connector 1-5OOHP Backing Sheet 4-51One Touch KeyChanging the RegisteredInformation 9-89Index-6
IndexDeleting the RegisteredInformation 9-89Editing 9-89One-touch image adjust 4-37Open SSL xxixOperation Panel 1-4OptionCopy trays (D) Appendix-7Data Security Kit Appendix-6Emulation Option Appendix-7Expansion Memory Appendix-6FAX Kit Appendix-6Folding Unit Appendix-5Gigabit Ethernet Board Appendix-6Internet Fax Kit (A) Appendix-6Key Counter Appendix-6Large Capacity Side Feeder (500,1,500-sheet x 2) Appendix-4Mailbox Appendix-5Overview Appendix-2Printed Document Guard Kit Appendix-7Side Feeder (3,000-sheet) Appendix-4Side Feeder (500-sheet x 3) Appendix-4USB Keyboard Appendix-7Option Interface 1-5Orientation Confirmation 9-16OriginalLoading in the DocumentProcessor 2-48Placing on the Platen 2-46Size xxxviiiOriginal Auto Detect 9-10Original ImageSend 6-18Original OrientationCopy 4-9Document Processor 4-9Orientation Confirmation 9-16Send 6-12Original Placement IndicatorIndications and Status 2-50Original SizeSend 6-2Original Size Indicator Plates 1-5, 2-46Original SSLeay License xxxOriginalsAutomatic Detection 9-10Copy 4-2Custom 9-4Setup 9-4Size Selection 4-2, 6-2PPage # 4-24PaperAppropriate Paper Appendix-13Auto Selection 9-10Before Loading 2-30Cassette 9-6Checking the Remaining Amount ofPaper 8-13Custom 9-5Default Paper Source 9-9Loading Envelopes 2-40Loading in the Cassettes 2-31Loading in the Multi Purpose Tray 2-38Multi Purpose Tray 9-7Paper Source for Cover Paper 9-11Setup 9-4Size and Media 2-42, Appendix-11Special Paper 9-11, Appendix-15Specifications Appendix-12Weight 9-8Paper Jam 12-23Bridge Unit (Option) 12-38Cassette 1 12-24Cassette 2 12-25Cassettes 3 and 4 12-26Document Processor 12-36Inside the Right Covers 1, 3 and 4 12-30Jam Location Indicators 12-23Multi Purpose Tray 12-29Precaution 12-24Paper JamsCassette 5 (Option) 12-46Cassette 6,7 (Option) 12-48Center-Folding Unit (Option) 12-44Right tray 12-37Paper Length Guide 1-6, 2-31Index-7
IndexPaper Output 4-13Paper Selection 4-3Cassette 4-3Multi Purpose Tray 4-4Paper Size for Small Original 9-46Paper Width Adjusting Tab 1-6Paper Width Guide 1-6Paper Width Guides 2-32Part Names 1-1PDF/A Appendix-30Platen 1-5Placing Originals 2-46Platen CoverCleaning 11-11POP Security (User 1)Setup 9-107POP Security (User 2)Setup 9-107POP Security (User 3)Setup 9-108POP3 Appendix-30POP3 (E-mail RX)Protocol Detail 9-101Poster 4-28PostScript Appendix-30Power CableConnecting 2-8Power Off 2-10Power On 2-9PPM Appendix-30Preparation 2-1Preparation for sending a document to a PC3-30Preparing Cables 2-4Prevent Bleed-thru 4-42, 6-25Print JobReordering 3-53Print ReportFont List 9-66Network Status 9-67Service Status 9-67Status Page 9-66Printed Document Guard Kit Appendix-7Printer Driver Appendix-30Printer SettingsColor Setting 9-60Copies 9-62CR Action 9-64Duplex 9-62EcoPrint 9-61Emulation 9-59Form Feed Timeout 9-63Gloss Mode 9-60Job Name 9-64LF Action 9-64Orientation 9-63Override A4/Letter 9-61Paper Feed Mode 9-65Toner SaveLevel(EcoPrint) 9-61User Name 9-65Printing 5-2Help 5-4Long document 5-5print settings 5-3Printing from Applications 5-2Printing Reports/Sending NoticeSend Result Report 9-67Priority Override 4-48, 8-12Product Library 2-2Programmed Copying 3-56Editing and Deleting 3-57Recalling 3-57Registering 3-56Protocol Detail 9-101Punch 3-21QQuick No. Search key 3-4Quick Setup Screen 3-53Changing Registration 3-54, 9-47, 9-48,9-58RRA (Stateless) Appendix-31Raw PortProtocol Detail 9-101Regular Maintenance 11-2Release key 1-5Repeat Copy 4-49Maximum Number 4-50Index-8
IndexOutputting 4-49Selecting 4-49ReportPrint Report 9-66Reserve Next 3-17Reserve Next Priority 9-46Resolution Appendix-22Restart Network 9-109Right Cover 1 1-6Right Cover 1 Lever 1-6Right Cover 2 1-6Right Cover 2 Lever 1-6Right Cover 3 1-6Right Cover 3 Lever 1-6Right Cover 4 1-6Right Cover 4 Lever 1-6Right Tray 1-6Right trayPaper Jams 12-37SSafety Conventions iSaturation 4-41Scan Resolution 6-20Default settings 9-18ScanningTWAIN 6-33Secure Protocol 9-104HTTP Security 9-105IPP Security 9-105LDAP Security 9-106POP Security (User 1) 9-107POP Security (User 2) 9-107POP Security (User 3) 9-108SMTP Security 9-106SSL 9-104SendDefault Screen 9-50Dest. Check before Send 9-48Entry Check for New Dest. 9-49File Format 6-14Original Image 6-18Original Size 6-2Print 6-37Sending Size 6-4Store 6-37Send and ForwardColor Setting 9-52Destination 9-51E-mail Subject 9-56File Format 9-53File Separation 9-56Forward 9-50FTP Encrypted TX 9-56Scan Resolution 9-53Send Log HistorySending Log History 9-69Send to FolderSending 3-25Sending 9-48E-mail Subject/Body 6-29File Name Entry 6-28Send as E-mail 3-24Send to Folder 3-25Send to Folder (FTP) 3-27Send to Folder (SMB) 3-27Sending E-mail 2-27Sending Functions 6-1Sending Log HistoryAuto Sending 9-69Job Log Subject 9-69Send Log History 9-69Sending SettingsColor Type 9-49Quick Setup Registration 9-48Send and Forward 9-50Sending Size 6-4Sending to Different Types of Destinations(Multi Sending) 3-42SeparatorCleaning 11-14Setting Date and Time 2-14Setting DriverTWAIN 2-24WIA 2-25Sharpness 4-39Copy 4-39Sharpness adjustSend 6-21Shortcuts 3-58Adding 3-58Index-9
IndexSingle Color 4-34Sleep 2-12Slit Glass 1-5Cleaning 11-12SMTP Appendix-31SMTP (E-mail TX)Protocol Detail 9-101SMTP SecuritySetup 9-106SNMPProtocol Detail 9-101SNMPv3Protocol Detail 9-101Solving Malfunctions 12-2Specifications Appendix-19Banner Tray Appendix-27Center-Folding Unit Appendix-26Common functions Appendix-19Copy functions Appendix-21Document Finisher Appendix-25Document Processor Appendix-23Hole Punch Unit Appendix-25Large Capacity Side Feeder (500,1,500-sheet x 2) Appendix-24Mailbox Appendix-26Printer functions Appendix-22Scanner functions Appendix-23Side Feeder (3,000-sheet) Appendix-24Side Feeder (500-sheet x 3) Appendix-24Specifying Destination 3-29, 3-40SSLSetup 9-104StapleMixed Size Stapling 3-20Staple Jam 12-52Status / Job Cancel 8-1Status Page 9-66, Appendix-31Subnet Mask Appendix-31SuppliesChecking the Remaining Amount 8-13Support Tray Section of the Multi PurposeTray 1-6Switching the Language 2-13Symbols iSystemData Security 9-113Document Guard 9-111Optional Functions 9-115Restart Entire Device 9-96System Initialization 9-96System Menu 9-1Adjustment/Maintenance 9-70Application 9-93Common Settings 9-2Copy 9-44Date/Timer 9-79Document Box/Removable Memory 9-57Edit Destination 9-84Internet 9-91Network 9-97Printer 9-59Report 9-66Send 9-48User Property 10-9System StampBasic 9-31Printing Jobs 9-32Sending Jobs 9-34Storing Jobs 9-37TTCP/IP Appendix-31TCP/IP (IPv4)Setup 2-15TCP/IP (IPv6) Appendix-29TCP/IP SettingIPv4 9-98IPv6 9-99Protocol Detail 9-101Text Stamp 4-31, 6-39ThinPrintProtocol Detail 9-101Tone Curve Adjustment 9-76Toner Container 1-5Checking the Remaining Amount ofToner 8-13Toner Container Release Lever 1-5Trade Names xxviiiIndex-10
IndexTransfer RollerCleaning 11-15TWAIN Appendix-31UUpper Left Tray 1-5USB Appendix-32USB CableConnecting 2-7USB Interface 2-4USB Interface Connector (B1) 1-5USB Keyboard Appendix-7USB MemoryPrinting Documents 7-22Removing 7-26Saving Documents 7-24USB Port (A1) 1-6USB Port (A2) 1-5User Login AdministrationAdding 10-5Changing User Properties 10-8Guest Authorization Settings 10-12Login 10-3Logout 10-4User Login Setting 10-2Group Authorization Set. 10-10Local Authorization 10-9Obtain NW User Property 10-15User Login 10-2User Login/Job AccountingJob Accounting Setting 10-20Unknown ID Job 10-10User Login Setting 10-2WWaste Toner Box 1-5Status 8-13Weekly Timer 3-61WIA Appendix-32WSD PrintSetup 9-103WSD Scan 6-30Setup 9-103WSD Scan/DSM Scan 6-30XXPSFile formats 6-14, 9-20Printing documents stored inRemovable USB Memory 7-22Saving documents to Removable USBMemory 7-24ZZoom 3-11Zoom CopyingAuto Zoom 3-11Manual Zoom 3-11Preset Zoom 3-11XY Zoom 3-12Zoom ModeCopy 6-6Send 6-6Index-11
Index-12Index
We recommend the use of our own brand supplies. We will not be liable for any damage caused by theuse of third party supplies in this machine.
TA Triumph-Adler GmbHBetriebsstätte NorderstedtOhechaussee 23522848 NorderstedtGermanyRev.2 2012.42K9GEEN002