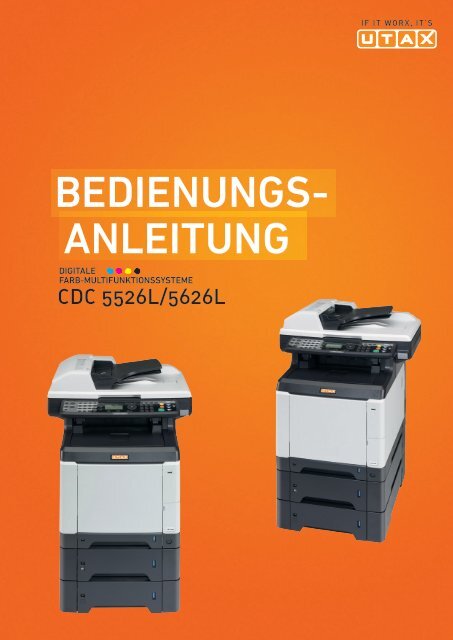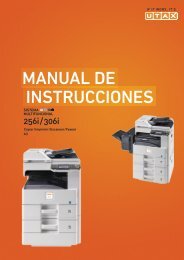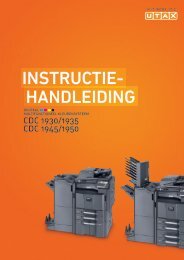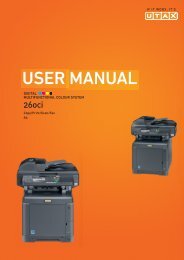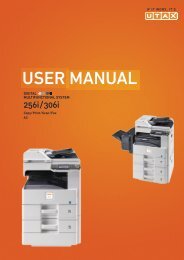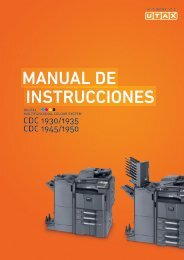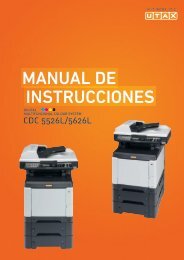ANLEITUNG BEDIENUNGS- - Utax
ANLEITUNG BEDIENUNGS- - Utax
ANLEITUNG BEDIENUNGS- - Utax
Erfolgreiche ePaper selbst erstellen
Machen Sie aus Ihren PDF Publikationen ein blätterbares Flipbook mit unserer einzigartigen Google optimierten e-Paper Software.
BEDIeNUNGS-<strong>ANLEITUNG</strong>DigitaleFarb-MultifunktionssystemeCDC 5526L/5626L
EinführungHerzlichen Dank, dass Sie sich für den Kauf eines Geräts dieser Modellreihe entschieden haben.In dieser Bedienungsanleitung lernen Sie, wie Sie das Gerät in Betrieb nehmen, die Routinewartung durchführenund erforderlichenfalls einfache Maßnahmen zur Behebung von Störungen vornehmen, damit das Gerät immerin gutem Betriebszustand bleibt.Lesen Sie diese Bedienungsanleitung, bevor Sie mit der Arbeit an dem Gerät beginnen.Wir empfehlen die Verwendung von Original-Verbrauchsmaterial. Bei Beschädigungen durch die Verwendungvon Verbrauchsmaterial anderer Anbieter übernehmen wir keine Haftung.Enthaltene DokumentationenFür dieses Gerät stehen die nachfolgend aufgeführten Dokumentationen zur Verfügung. Sie können diesenDokumentationen bei Bedarf weitere Informationen entnehmen.Quick Installation GuideBeschreibt häufig benutzte Bedienschritte, zeigt Erleichterungen auf, erklärt die regelmäßigenWartungsarbeiten und die eventuelle Fehlersuche.Safety GuideListet alle Sicherheitsmaßnahmen zur Installation und zur Benutzung des Gerätes auf. Stellen Sie sicher, dassSie dieses vor der Benutzung gelesen haben.Sicherheitsleitfaden (nur für dieses Gerät)Beschreibt den optimalen Aufstellungsort, die Sicherheitsaufkleber und andere wichtige Informationen. StellenSie sicher, dass Sie diesen vor der Benutzung gelesen haben.DVD (Product Library)Bedienungsanleitung (Dieses Dokument)Beschreibt die Papierhandhabung, grundlegende Kopier-, Druck- und Scan-Bedienung sowie dieStörungsbeseitigung.FAX BedienungsanleitungEmbedded Web Server Operation GuidePrinting System Driver Operation GuideNetwork FAX Driver Operation GuideNetwork Print Monitor for Direct Printing Operation GuideNetwork Tool User GuidePRESCRIBE Commands Technical ReferencePRESCRIBE Commands Command Reference
Konventionen in dieser BedienungsanleitungIn dieser Anleitung sowie am Gerät befinden sich Warnungen und Symbole, die auf Gefahren hinweisen undzur Gewährleistung des sicheren Gerätebetriebs beachtet werden müssen. Die Bedeutung der einzelnenSymbole wird im Folgenden erläutert.GEFAHR:Dieses Symbol weist darauf hin, dass ein Abweichen von den Anweisungenhöchstwahrscheinlich Gefahren für Leib und Leben oder sogar den Tod zur Folge habenkönnen.SymboleACHTUNG: Dieses Symbol weist darauf hin, dass ein Abweichen von den Anweisungenhöchstwahrscheinlich Gefahren für Leib und Leben oder mechanische Beschädigungenzur Folge haben können.Das Symbol weist auf eine Warnung hin. Die verwendeten Gefahrensymbole haben folgende Bedeutung:.... [Allgemeine Warnung].... [Verbrennungsgefahr]DasSymbol weist auf ein Verbot hin. Die verwendeten Verbotssymbole haben folgende Bedeutung..... [Unzulässige Aktion].... [Demontage untersagt]Die mit dem • Symbol gekennzeichneten Abschnitte enthalten Informationen zu Maßnahmen, die unbedingtdurchgeführt werden müssen. Die verwendeten Symbole haben folgende Bedeutung..... [Erforderliche Maßnahme].... [Netzstecker ziehen]....[Kopierer grundsätzlich an eine ordnungsgemäß geerdeteSteckdose anschließen]Wenden Sie sich unverzüglich an den Kundendienst, um eine neue Anleitung zu bestellen, wenn dieSicherheitshinweise in dieser Anleitung nicht lesbar sind oder Sie die Anleitung nicht im Internet herunterladenkönnen (Die Bestellung einer neuen Anleitung ist kostenpflichtig).HINWEIS: Das Kopieren von Banknoten ist untersagt. Das System ist mit einem Schutzmechanismus gegendas Kopieren von Banknoten ausgestattet.i
InhaltInhaltSchnell-einstieg . . . . . . . . . . . . . . . . . . . . . . . . . . . . . . . . . . . . . . . . . . . . . . . . . . . . . . . . . . . . . . . vMenüplan . . . . . . . . . . . . . . . . . . . . . . . . . . . . . . . . . . . . . . . . . . . . . . . . . . . . . . . . . . . . . . . . . . . viiiGeeignete Umgebung . . . . . . . . . . . . . . . . . . . . . . . . . . . . . . . . . . . . . . . . . . . . . . . . . . . . . . . . .xxiLasersicherheit (Europa) . . . . . . . . . . . . . . . . . . . . . . . . . . . . . . . . . . . . . . . . . . . . . . . . . . . . . . xxivRechtliche Einschränkung von Kopie und Scan. . . . . . . . . . . . . . . . . . . . . . . . . . . . . . . . . . . . . xxvRechtliche Informationen und Sicherheitshinweise . . . . . . . . . . . . . . . . . . . . . . . . . . . . . . . . . . xxvi1 Bezeichnungen der BauteileBedienfeld. . . . . . . . . . . . . . . . . . . . . . . . . . . . . . . . . . . . . . . . . . . . . . . . . . . . . . . . . . . . . . . . . . 1-2Gerät. . . . . . . . . . . . . . . . . . . . . . . . . . . . . . . . . . . . . . . . . . . . . . . . . . . . . . . . . . . . . . . . . . . . . . 1-42 Vorbereitung zum BetriebLieferung auf Vollständigkeit prüfen . . . . . . . . . . . . . . . . . . . . . . . . . . . . . . . . . . . . . . . . . . . . . . 2-2Anschlussart wählen und Kabel vorbereiten . . . . . . . . . . . . . . . . . . . . . . . . . . . . . . . . . . . . . . . 2-3Kabel anschließen . . . . . . . . . . . . . . . . . . . . . . . . . . . . . . . . . . . . . . . . . . . . . . . . . . . . . . . . . . . 2-5Ein- und Ausschalten . . . . . . . . . . . . . . . . . . . . . . . . . . . . . . . . . . . . . . . . . . . . . . . . . . . . . . . . . 2-7Ruhemodus und automatischer Ruhemodus . . . . . . . . . . . . . . . . . . . . . . . . . . . . . . . . . . . . . . . 2-9Auswahl der Bedienfeldsprache . . . . . . . . . . . . . . . . . . . . . . . . . . . . . . . . . . . . . . . . . . . . . . . . 2-10Datum und Uhrzeit einstellen . . . . . . . . . . . . . . . . . . . . . . . . . . . . . . . . . . . . . . . . . . . . . . . . . . 2-11Netzwerk (LAN) konfigurieren . . . . . . . . . . . . . . . . . . . . . . . . . . . . . . . . . . . . . . . . . . . . . . . . . 2-14Software installieren . . . . . . . . . . . . . . . . . . . . . . . . . . . . . . . . . . . . . . . . . . . . . . . . . . . . . . . . . 2-23Embedded Web Server (E-Mail Einstellungen) . . . . . . . . . . . . . . . . . . . . . . . . . . . . . . . . . . . . 2-24E-Mail senden. . . . . . . . . . . . . . . . . . . . . . . . . . . . . . . . . . . . . . . . . . . . . . . . . . . . . . . . . . . . . . 2-25Papier einlegen. . . . . . . . . . . . . . . . . . . . . . . . . . . . . . . . . . . . . . . . . . . . . . . . . . . . . . . . . . . . . 2-27Originale einlegen. . . . . . . . . . . . . . . . . . . . . . . . . . . . . . . . . . . . . . . . . . . . . . . . . . . . . . . . . . . 2-46Installieren des Druckertreibers . . . . . . . . . . . . . . . . . . . . . . . . . . . . . . . . . . . . . . . . . . . . . . . . 2-493 Grundlegende BedienungAnmelden/Abmelden . . . . . . . . . . . . . . . . . . . . . . . . . . . . . . . . . . . . . . . . . . . . . . . . . . . . . . . . . 3-2Zielwahltasten und Programmtasten . . . . . . . . . . . . . . . . . . . . . . . . . . . . . . . . . . . . . . . . . . . . . 3-3Anzeige. . . . . . . . . . . . . . . . . . . . . . . . . . . . . . . . . . . . . . . . . . . . . . . . . . . . . . . . . . . . . . . . . . . . 3-6Kopierbetrieb . . . . . . . . . . . . . . . . . . . . . . . . . . . . . . . . . . . . . . . . . . . . . . . . . . . . . . . . . . . . . . . 3-7Drucken - Drucken aus Anwendungen. . . . . . . . . . . . . . . . . . . . . . . . . . . . . . . . . . . . . . . . . . . 3-21Senden . . . . . . . . . . . . . . . . . . . . . . . . . . . . . . . . . . . . . . . . . . . . . . . . . . . . . . . . . . . . . . . . . . . 3-23Vorbereitung auf PC-Seite zum Scannen. . . . . . . . . . . . . . . . . . . . . . . . . . . . . . . . . . . . . . . . . 3-30Bestätigungsanzeige beim Senden . . . . . . . . . . . . . . . . . . . . . . . . . . . . . . . . . . . . . . . . . . . . . 3-41Ziel auswählen . . . . . . . . . . . . . . . . . . . . . . . . . . . . . . . . . . . . . . . . . . . . . . . . . . . . . . . . . . . . . 3-42Scannen über TWAIN. . . . . . . . . . . . . . . . . . . . . . . . . . . . . . . . . . . . . . . . . . . . . . . . . . . . . . . . 3-45Aufträge abbrechen . . . . . . . . . . . . . . . . . . . . . . . . . . . . . . . . . . . . . . . . . . . . . . . . . . . . . . . . . 3-47Tonerbefüllung und Papiervorrat prüfen . . . . . . . . . . . . . . . . . . . . . . . . . . . . . . . . . . . . . . . . . . 3-484 KopierbetriebOriginalformat . . . . . . . . . . . . . . . . . . . . . . . . . . . . . . . . . . . . . . . . . . . . . . . . . . . . . . . . . . . . . . . 4-2Papierauswahl . . . . . . . . . . . . . . . . . . . . . . . . . . . . . . . . . . . . . . . . . . . . . . . . . . . . . . . . . . . . . . 4-4Originalausrichtung. . . . . . . . . . . . . . . . . . . . . . . . . . . . . . . . . . . . . . . . . . . . . . . . . . . . . . . . . . . 4-8EcoPrint . . . . . . . . . . . . . . . . . . . . . . . . . . . . . . . . . . . . . . . . . . . . . . . . . . . . . . . . . . . . . . . . . . 4-10Kopien kombinieren . . . . . . . . . . . . . . . . . . . . . . . . . . . . . . . . . . . . . . . . . . . . . . . . . . . . . . . . . 4-11Mehrfach-Scan . . . . . . . . . . . . . . . . . . . . . . . . . . . . . . . . . . . . . . . . . . . . . . . . . . . . . . . . . . . . . 4-15Auftragsende Nachricht . . . . . . . . . . . . . . . . . . . . . . . . . . . . . . . . . . . . . . . . . . . . . . . . . . . . . . 4-16Dateinam.Eingabe . . . . . . . . . . . . . . . . . . . . . . . . . . . . . . . . . . . . . . . . . . . . . . . . . . . . . . . . . . 4-18ii
InhaltDruckpriorität . . . . . . . . . . . . . . . . . . . . . . . . . . . . . . . . . . . . . . . . . . . . . . . . . . . . . . . . . . . . . . 4-19Farbauswahl . . . . . . . . . . . . . . . . . . . . . . . . . . . . . . . . . . . . . . . . . . . . . . . . . . . . . . . . . . . . . . . 4-20Farbbalance . . . . . . . . . . . . . . . . . . . . . . . . . . . . . . . . . . . . . . . . . . . . . . . . . . . . . . . . . . . . . . . 4-21Schärfe . . . . . . . . . . . . . . . . . . . . . . . . . . . . . . . . . . . . . . . . . . . . . . . . . . . . . . . . . . . . . . . . . . . 4-23Hintergrundhelligkeit. . . . . . . . . . . . . . . . . . . . . . . . . . . . . . . . . . . . . . . . . . . . . . . . . . . . . . . . . 4-24Sättigung . . . . . . . . . . . . . . . . . . . . . . . . . . . . . . . . . . . . . . . . . . . . . . . . . . . . . . . . . . . . . . . . . 4-265 SendefunktionenOriginalformat . . . . . . . . . . . . . . . . . . . . . . . . . . . . . . . . . . . . . . . . . . . . . . . . . . . . . . . . . . . . . . . 5-2Sendeformat . . . . . . . . . . . . . . . . . . . . . . . . . . . . . . . . . . . . . . . . . . . . . . . . . . . . . . . . . . . . . . . . 5-4Zoom . . . . . . . . . . . . . . . . . . . . . . . . . . . . . . . . . . . . . . . . . . . . . . . . . . . . . . . . . . . . . . . . . . . . . 5-6Duplex Senden . . . . . . . . . . . . . . . . . . . . . . . . . . . . . . . . . . . . . . . . . . . . . . . . . . . . . . . . . . . . . . 5-8Originalausrichtung. . . . . . . . . . . . . . . . . . . . . . . . . . . . . . . . . . . . . . . . . . . . . . . . . . . . . . . . . . 5-10Dateiformat . . . . . . . . . . . . . . . . . . . . . . . . . . . . . . . . . . . . . . . . . . . . . . . . . . . . . . . . . . . . . . . . 5-12Seiten einzeln speichern . . . . . . . . . . . . . . . . . . . . . . . . . . . . . . . . . . . . . . . . . . . . . . . . . . . . . 5-14Originalbild . . . . . . . . . . . . . . . . . . . . . . . . . . . . . . . . . . . . . . . . . . . . . . . . . . . . . . . . . . . . . . . . 5-15Helligkeit einstellen. . . . . . . . . . . . . . . . . . . . . . . . . . . . . . . . . . . . . . . . . . . . . . . . . . . . . . . . . . 5-16Scanauflösung . . . . . . . . . . . . . . . . . . . . . . . . . . . . . . . . . . . . . . . . . . . . . . . . . . . . . . . . . . . . . 5-18Farbe / Graustufen / Schwarz/Weiß Auswahl. . . . . . . . . . . . . . . . . . . . . . . . . . . . . . . . . . . . . . 5-19Mehrfach-Scan . . . . . . . . . . . . . . . . . . . . . . . . . . . . . . . . . . . . . . . . . . . . . . . . . . . . . . . . . . . . . 5-20Dateinamen-Eingabe . . . . . . . . . . . . . . . . . . . . . . . . . . . . . . . . . . . . . . . . . . . . . . . . . . . . . . . . 5-21E-Mail Betreff/Nachricht eingeben . . . . . . . . . . . . . . . . . . . . . . . . . . . . . . . . . . . . . . . . . . . . . . 5-22Schärfe . . . . . . . . . . . . . . . . . . . . . . . . . . . . . . . . . . . . . . . . . . . . . . . . . . . . . . . . . . . . . . . . . . . 5-23Hintergrundhelligkeit. . . . . . . . . . . . . . . . . . . . . . . . . . . . . . . . . . . . . . . . . . . . . . . . . . . . . . . . . 5-24WSD Scannen . . . . . . . . . . . . . . . . . . . . . . . . . . . . . . . . . . . . . . . . . . . . . . . . . . . . . . . . . . . . . 5-26Auftragsende-Nachricht . . . . . . . . . . . . . . . . . . . . . . . . . . . . . . . . . . . . . . . . . . . . . . . . . . . . . . 5-28Verschlüsselt in FTP senden . . . . . . . . . . . . . . . . . . . . . . . . . . . . . . . . . . . . . . . . . . . . . . . . . . 5-30Scannen aus einem Anwendungsprogramm . . . . . . . . . . . . . . . . . . . . . . . . . . . . . . . . . . . . . . 5-316 Dokumentenbox verwendenDateien vom USB-Speicher drucken . . . . . . . . . . . . . . . . . . . . . . . . . . . . . . . . . . . . . . . . . . . . . 6-2Auf den USB-Speicher scannen . . . . . . . . . . . . . . . . . . . . . . . . . . . . . . . . . . . . . . . . . . . . . . . . . 6-5USB-Speicher abziehen . . . . . . . . . . . . . . . . . . . . . . . . . . . . . . . . . . . . . . . . . . . . . . . . . . . . . . . 6-7Drucken aus der Auftragsbox . . . . . . . . . . . . . . . . . . . . . . . . . . . . . . . . . . . . . . . . . . . . . . . . . . . 6-87 Status/Druck abbrechenAuftragsstatus prüfen . . . . . . . . . . . . . . . . . . . . . . . . . . . . . . . . . . . . . . . . . . . . . . . . . . . . . . . . . 7-2Auftragsprotokoll anzeigen . . . . . . . . . . . . . . . . . . . . . . . . . . . . . . . . . . . . . . . . . . . . . . . . . . . . . 7-8Versenden von Protokollen. . . . . . . . . . . . . . . . . . . . . . . . . . . . . . . . . . . . . . . . . . . . . . . . . . . . 7-13Pausieren und Wiederaufnahme eines Auftrags . . . . . . . . . . . . . . . . . . . . . . . . . . . . . . . . . . . 7-18Aufträge abbrechen . . . . . . . . . . . . . . . . . . . . . . . . . . . . . . . . . . . . . . . . . . . . . . . . . . . . . . . . . 7-18Gerät/Kommunikation. . . . . . . . . . . . . . . . . . . . . . . . . . . . . . . . . . . . . . . . . . . . . . . . . . . . . . . . 7-198 SystemmenüAllgemeine Einstellungen . . . . . . . . . . . . . . . . . . . . . . . . . . . . . . . . . . . . . . . . . . . . . . . . . . . . . . 8-2Einstellungen für die Kopie. . . . . . . . . . . . . . . . . . . . . . . . . . . . . . . . . . . . . . . . . . . . . . . . . . . . 8-63Sendeeinstellungen . . . . . . . . . . . . . . . . . . . . . . . . . . . . . . . . . . . . . . . . . . . . . . . . . . . . . . . . . 8-70Dokumentenbox Einstellungen. . . . . . . . . . . . . . . . . . . . . . . . . . . . . . . . . . . . . . . . . . . . . . . . . 8-74Druckeinstellungen . . . . . . . . . . . . . . . . . . . . . . . . . . . . . . . . . . . . . . . . . . . . . . . . . . . . . . . . . . 8-79Berichte drucken/Nachricht senden . . . . . . . . . . . . . . . . . . . . . . . . . . . . . . . . . . . . . . . . . . . . . 8-94Einstellungen/Wartung . . . . . . . . . . . . . . . . . . . . . . . . . . . . . . . . . . . . . . . . . . . . . . . . . . . . . . 8-100Datum/Zeit einstellen . . . . . . . . . . . . . . . . . . . . . . . . . . . . . . . . . . . . . . . . . . . . . . . . . . . . . . . 8-115Adressbuch und Zielwahltasten bearbeiten . . . . . . . . . . . . . . . . . . . . . . . . . . . . . . . . . . . . . . 8-132System neu starten. . . . . . . . . . . . . . . . . . . . . . . . . . . . . . . . . . . . . . . . . . . . . . . . . . . . . . . . . 8-148iii
InhaltNetzwerk Einstellungen . . . . . . . . . . . . . . . . . . . . . . . . . . . . . . . . . . . . . . . . . . . . . . . . . . . . . 8-149Netzwerksicherheit . . . . . . . . . . . . . . . . . . . . . . . . . . . . . . . . . . . . . . . . . . . . . . . . . . . . . . . . . 8-161Schnittstelle sperren . . . . . . . . . . . . . . . . . . . . . . . . . . . . . . . . . . . . . . . . . . . . . . . . . . . . . . . . 8-168Sicherheitsstufe festlegen. . . . . . . . . . . . . . . . . . . . . . . . . . . . . . . . . . . . . . . . . . . . . . . . . . . . 8-172Optionale Funktionen . . . . . . . . . . . . . . . . . . . . . . . . . . . . . . . . . . . . . . . . . . . . . . . . . . . . . . . 8-1739 WartungReinigung . . . . . . . . . . . . . . . . . . . . . . . . . . . . . . . . . . . . . . . . . . . . . . . . . . . . . . . . . . . . . . . . . . 9-2Tonerbehälter austauschen . . . . . . . . . . . . . . . . . . . . . . . . . . . . . . . . . . . . . . . . . . . . . . . . . . . . 9-4Austausch des Resttonerbehälters. . . . . . . . . . . . . . . . . . . . . . . . . . . . . . . . . . . . . . . . . . . . . . . 9-610 StörungsbeseitigungFehler beseitigen . . . . . . . . . . . . . . . . . . . . . . . . . . . . . . . . . . . . . . . . . . . . . . . . . . . . . . . . . . . 10-2Maßnahmen bei Fehlermeldungen. . . . . . . . . . . . . . . . . . . . . . . . . . . . . . . . . . . . . . . . . . . . . 10-10Papierstaus beseitigen . . . . . . . . . . . . . . . . . . . . . . . . . . . . . . . . . . . . . . . . . . . . . . . . . . . . . . 10-1911 Benutzer-/KostenstellenverwaltungBenutzer-Logins verwalten . . . . . . . . . . . . . . . . . . . . . . . . . . . . . . . . . . . . . . . . . . . . . . . . . . . . 11-2Kostenstellen . . . . . . . . . . . . . . . . . . . . . . . . . . . . . . . . . . . . . . . . . . . . . . . . . . . . . . . . . . . . . 11-14Zähler prüfen . . . . . . . . . . . . . . . . . . . . . . . . . . . . . . . . . . . . . . . . . . . . . . . . . . . . . . . . . . . . . 11-34AnhangZubehör . . . . . . . . . . . . . . . . . . . . . . . . . . . . . . . . . . . . . . . . . . . . . . . . . . . . . . . . . . . . . . Anhang-2Zeicheneingabe . . . . . . . . . . . . . . . . . . . . . . . . . . . . . . . . . . . . . . . . . . . . . . . . . . . . . . . . Anhang-8Papier . . . . . . . . . . . . . . . . . . . . . . . . . . . . . . . . . . . . . . . . . . . . . . . . . . . . . . . . . . . . . . . Anhang-12Farbbalance einstellen . . . . . . . . . . . . . . . . . . . . . . . . . . . . . . . . . . . . . . . . . . . . . . . . . . Anhang-22Schärfe einstellen . . . . . . . . . . . . . . . . . . . . . . . . . . . . . . . . . . . . . . . . . . . . . . . . . . . . . . Anhang-23Farbsättigung einstellen . . . . . . . . . . . . . . . . . . . . . . . . . . . . . . . . . . . . . . . . . . . . . . . . . Anhang-23Technische Daten . . . . . . . . . . . . . . . . . . . . . . . . . . . . . . . . . . . . . . . . . . . . . . . . . . . . . . Anhang-24EN ISO 7779 . . . . . . . . . . . . . . . . . . . . . . . . . . . . . . . . . . . . . . . . . . . . . . . . . . . . . . . . . Anhang-28EK1-ITB 2000 . . . . . . . . . . . . . . . . . . . . . . . . . . . . . . . . . . . . . . . . . . . . . . . . . . . . . . . . . Anhang-28Glossar . . . . . . . . . . . . . . . . . . . . . . . . . . . . . . . . . . . . . . . . . . . . . . . . . . . . . . . . . . . . . . Anhang-29Index. . . . . . . . . . . . . . . . . . . . . . . . . . . . . . . . . . . . . . . . . . . . . . . . . . . . . . . . . . . . . . . . . . . Index-1iv
SchnelleinstiegStellen Sie sicher, dass Sie die RechtlicheInformationen und Sicherheitshinweise vor derBenutzung gelesen haben.Kopien erstellenEswirdkopiert.Drücken Sie die Taste Start, umden Kopiervorgang zu beginnen.Zum Verbessern der Kopienqualitätkönnen Einstellungen wiePapiergröße, Helligkeit oderähnliches geändert werden.AusdruckeEswirdgedruckt.Administrator-AufgabenEs kann über das Netzwerk odereine PDF-Datei vom USB-Speichergedruckt werden.WiemöchtenSievorgehen?Kopieren mitspezifischenEinstellungenDruckdokumentegespeichert aufeinem USBMediumDruck über dasNetzwerkVebindungskabelNetzwerkeinstellung(LAN Kabelverbindung)EinrichtungInstallieren Sie denDruckertreiber aufIhrem Computer *1Papier einlegen...2-27Anlegen der Originaleauf dasVorlagenglas...2-46FunktionKopierbetrieb...4-1Dateien vom USB-Speicher drucken... 6-2Drucken -Drucken ausAnwendungen...3-21*1 Weitere Informationen finden Sie im Printer Driver User Guide.v
Dokumente sendenEswirdgesendet.Administrator-AufgabenGescannte Bilder können über das Netzwerk versendet werden. Diese können ebenfallsauf dem USB-Speicher gespeichert werden.WiemöchtenSievorgehen?Als E-mailsendenAn einen Ordnersenden (SMB)Dokumente aufUSB SpeichersichernVebindungskabelNetzwerkeinstellung (LAN Kabelverbindung)Schließen Sie denUSB Speicher anEinrichtungAnlegen eines freigegebenen Verzeichnisses aufdem Zielcopmputer. ...3-30Adressbuch und Zielwahltastenbearbeiten...8-132Legen Sie die Originale auf das Vorlagenglas.FunktionSenden ...3-23 *1Sendefunktionen ...5-1Auf den USB-Speicher scannen...6-5*1 Wenn das Ziel nicht im Adressbuch gespeichert ist, können Sie senden, indem Sie dieAdresse direkt eingeben.vi
Fax versenden (Nur bei Produkten mit eingebauter Fax-Funktion)Eswirdgefaxt.Administrator-AufgabenEin Fax kann über die Telefonleitung oder auch als Fax über das Netzwerk versendetwerden.HINWEIS: Weitere Informationen zur Einstellung oder Versenden eines Faxes, siehe inder FAX Bedienunganleitung.Ein FAX sendenDirekt aus demComputer faxenStellen Sie den Telefonanschluss her.Netzwerkeinstellung(LAN Kabelverbindung)WiemöchtenSievorgehen?EinrichtungInstallieren Sie denNetzwerk FAX-Treiberauf Ihrem Computer *1Auswahl der Sendekopf Infozeile (TTI)...2-3der FAX Bedienunganleitung*2Legen Sie die Originale auf die Glasplatte.FunktionFAX Bedienung(GrundlegendeBedienung) ...3-1der FAXBedienunganleitungNetzwerk-FaxFAX ...7-1der FAXBedienunganleitung*1 Weitere Informationen finden Sie im Network FAX Driver Operation Guide.*2 Wenn das Ziel nicht im Adressbuch gespeichert ist, können Sie das FAX senden, indemSie die Adresse direkt eingeben.vii
MenüplanKopieren Taste Funktionsmenü Taste Papierauswahl (Seite 4-4)Gruppieren (Seite 3-19)Duplex (Seite 3-15)Zoom (Seite 3-13)Kombinieren (Seite 4-11)Originalformat (Seite 4-2)Orig.ausrichtung (Seite 4-8)Originalbild (Seite 3-11)Helligkeit (Seite 3-9)EcoPrint (Seite 4-10)Mehrfach-Scan (Seite 4-15)Dateinam.Eingabe (Seite 4-18)Auftr.ende Nach. (Seite 4-16)Druckpriorität (Seite 4-19)Farbauswahl (Seite 4-20)Farbbalance (Seite 4-21)Schärfe (Seite 4-23)Hintergrhelligk. (Seite 4-24)Sättigung (Seite 4-26)Senden Taste Funktionsmenü Taste Farbauswahl (Seite 5-19)Originalformat (Seite 5-2)Originalbild (Seite 5-15)Scanauflösung (Seite 5-18)Sendeformat (Seite 5-4)Zoom (Seite 5-6)Orig.ausrichtung (Seite 5-10)Mehrfach-Scan (Seite 5-20)Dateiformat (Seite 5-12)Dateinam.Eingabe (Seite 5-21)viii
Betreffeingabe (Seite 5-22)Auftr.ende Nach. (Seite 5-28)FAX AuflösungFAX zeitv. Send.FAX direkt Send.FAX-Abrufempfang(FAXBedienungsanleitung)(FAXBedienungsanleitung)(FAXBedienungsanleitung)(FAXBedienungsanleitung)Helligkeit (Seite 5-16)Duplex (Seite 5-8)Ver. FTP senden (Seite 5-30)Dateitrennung (Seite 5-14)Schärfe (Seite 5-23)Hintergrhelligk. (Seite 5-24)Dokumentenbox Taste Eigene Faxbox (FAXBedienungsanleitung)Abrufbox(FAXBedienungsanleitung)Auftragsbox (Seite 6-8)USB-Speicher (Seite 6-2)Dokumentenbox TasteFunktionsmenü TasteUSB-DruckGruppieren (Seite 3-19)Papierauswahl (Seite 4-4)Duplex (Seite 3-15)Dateinam.Eingabe (Seite 4-18)Auftr.ende Nach. (Seite 4-16)Druckpriorität (Seite 4-19)Farbauswahl (Seite 4-20)Verschlüss. PDFix
JPEG/TIFF Druck (Seite 6-3)XPS pass.z.Seite (Seite 6-4)Funktionsmenü TasteAndere als USB-DruckDateinam.Eingabe (Seite 4-18)Auftr.ende Nach. (Seite 4-16)Druckpriorität (Seite 4-19)Lösch. n. DruckFunktionsmenü TasteScannen in AbrufboxOriginalformatOriginalbildFAX AuflösungOrig.ausrichtungMehrfach-ScanDateinam.EingabeAuftr.ende Nach.HelligkeitDuplex(FAXBedienungsanleitung)(FAXBedienungsanleitung)(FAXBedienungsanleitung)(FAXBedienungsanleitung)(FAXBedienungsanleitung)(FAXBedienungsanleitung)(FAXBedienungsanleitung)(FAXBedienungsanleitung)(FAXBedienungsanleitung)Funktionsmenü TasteScannen in USB-SpeicherFarbauswahl (Seite 5-19)Originalformat (Seite 5-2)Originalbild (Seite 5-15)Scanauflösung (Seite 5-18)SpeicherformatZoom (Seite 5-6)Orig.ausrichtung (Seite 5-10)Mehrfach-Scan (Seite 5-20)Dateiformat (Seite 5-12)Dateinam.Eingabe (Seite 5-21)x
Auftr.ende Nach. (Seite 5-28)Helligkeit (Seite 5-16)Duplex (Seite 5-8)Schärfe (Seite 5-23)Hintergrhelligk. (Seite 5-24)Status/Druck abbrechenTasteDR Auftragsstat. (Seite 7-2)Sendestatus (Seite 7-2)Status speichern (Seite 7-2)Geplanter Auftrag (Seite 7-8)Auftragspr. druc (Seite 7-8)Auftragspr. send (Seite 7-8)Logbuch Speicher (Seite 7-8)Scanner (Seite 7-19)Drucker (Seite 7-19)Fax (Seite 7-20)Tonerstatus (Seite 3-48)Papierstatus (Seite 3-48)USB-Speicher (Seite 7-20)USB Tastatur (Seite 7-21)Systemmenü/ZählerTasteListendruckBerichtdruckenMenüplan (Seite 8-94)Statusseite (Seite 8-94)SchriftartenlisteAdminber.-Einst.FAX-BerichtSendFAX-BerichtEmpf(Seite 8-95)(FAXBedienungsanleitung)(FAXBedienungsanleitung)xi
Ergeb.ber.-EinstFax-SendungE-Mail/Ordner(Seite 8-97)Fax (Seite 8-97)Abbr. vorSenden(Seite 8-97)Fax-EmpfangAuftr.endeNach.NichtanfügenSendbildanfügenAuto. Senden (Seite 7-13)(FAXBedienungsanleitung)AuftraghistiorieSendehistorie(Seite 7-13)Ziel (Seite 7-13)Betreff (Seite 7-13)SSFC LogBetreffZähler Druckseiten nachFunktionnachPapierform.(Seite 11-34)Mehrfarbig (Seite 11-34)Schwarz/weiß(Seite 11-34)Scan-Seiten (Seite 11-34)SystemNetzwerkeinst.TCP/IP-Einstell.TCP/IP (Seite 8-149)IPv4einstellenIPv6einstellenProtokolldetail(Seite 8-150)(Seite 8-150)(Seite 8-157)NetWare (Seite 8-152)AppleTalk (Seite 8-153)WSD-Scan (Seite 8-154)xii
WSD-Druck (Seite 8-156)IPSec (Seite 8-166)SSL (Seite 8-161)Sicherheitsprot.IPP-SicherheitHTTP-SicherheitLDAPSicherheit(Seite 8-162)(Seite 8-164)(Seite 8-165)HostnameLAN-Schnitt. (Seite 8-149)Interfaceblock.USB-Host (Seite 8-168)USB-Gerät (Seite 8-169)Opt Schnittst1Opt Schnittst2(Seite 8-170)(Seite 8-170)Sicherheitsstufe(Seite 8-172)Neustart (Seite 8-148)Opt. Funktion (Seite 8-173)Ben./Kostenst.Ben.Login-Einst.Anmelder-Login(Seite 11-3)Lok. Ben.-Liste(Seite 11-3)IC KartenEinst.TastaturLoginPasswortLoginGruppenanmeldungNetz-Ben.-Eigen.(Seite 11-10)(Seite 11-11)Kostenst.setzenKostenstellen (Seite 11-14)xiii
Konto-BerichtGesamtK.stellen(Seite 11-32)Druckseiten (Seite 11-28)Scan-Seiten (Seite 11-28)FAX-Sendeseiten(FAXBedienungsanleitung)FAX-SendezeitZählerlöschen(Seite 11-28)JedeKostenst.(Seite 11-30)Konto- Liste (Seite 11-16)Std.EinstellungLimitübernehmenKopier./Druckz.(Seite 11-24)(Seite 11-20)Zählerlimit (Seite 11-26)Unbekann. IDJob(Seite 11-12)Sprache (Seite 8-3)(Seite 8-5)Ton Warnton Tastenbestät. (Seite 8-6)Auftragsende (Seite 8-6)Bereit (Seite 8-6)Warnung (Seite 8-6)Tastenbestät.(Seite 8-6)(FAXBedienungsanleitung)Allg.EinstellungStandardanzeigeFax-LautsprecherFax-Mithören(FAXBedienungsanleitung)(FAXBedienungsanleitung)xiv
Orig./Pap.Einst.Anwen.Orig.form.Def.Orig.FormatAnzeigestärkeAnwen.-Pap.form.(Seite 8-7)(Seite 8-8)(Seite 8-10)(Seite 8-11)Anwen.-Pap.form.Kass. 2setzenKass. 3setzenUniv.-Zuf.setzenMedientypsetzenFormatKassette1MedientypKass.1FormatKassette2MedientypKass.2FormatKassette3MedientypKass.3Univ.-Zuf.Form.Univ.-Zuf.Typ(Seite 8-13)(Seite 8-13)(Seite 8-13)(Seite 8-13)(Seite 8-13)(Seite 8-13)(Seite 8-16)(Seite 8-16)(Seite 8-18)Medien fürAutoMehrfarbig (Seite 8-23)Schwarz/weiß(Seite 8-23)Std.Pap.quelle(Seite 8-22)(Seite 8-24)Vorab Limit (Seite 8-26)Maßeinheit (Seite 8-27)SondermaterialFehlerbehandlungDuplexFehlerPapiergröß.fehl.(Seite 8-28)(Seite 8-28)xv
Datum/Uhrzeit(Seite 8-115)(Seite 8-117)Zeitzone (Seite 8-118)Sommerzeit (Seite 8-119)TimerEinstell.(Seite 8-122)Ruhe-Timer (Seite 8-123)Schnell bereit (Seite 8-124)Energiesparen(Seite 8-124)Bedien.Rück.zeitAutoFehlerlöschAutoBedienrück.UnzulässigeZeit(Seite 8-128)(Seite 8-120)(Seite 8-126)(Seite 8-129)Farbauswahl (Seite 8-34)Datumseinstell.DatumsformatFehlerlöschzeitRuhemodusstufeFunktionstandardScanauflösungFAXAuflösung(Seite 8-33)Originalbild (Seite 8-32)Helligkeit (Seite 8-38)Zoom (Seite 8-39)Gruppieren (Seite 8-42)(FAXBedienungsanleitung)Orig.ausrichtung(Seite 8-30)EcoPrint (Seite 8-44)Dateinam.Eingabe(Seite 8-40)xvi
Betr./NachrichtMehrfach-Scan(Seite 8-41)(Seite 8-31)Dateiformat (Seite 8-36)JPEG/TIFFDruckXPSpass.z.SeiteDateitrennungDetail-Einstell.(Seite 8-47)(Seite 8-45)(Seite 8-46)2 in 1 Layout (Seite 8-48)4 in 1 Layout (Seite 8-49)Trennlinie (Seite 8-51)Orig. Bindung (Seite 8-52)EndbearbeitungBindung(Seite 8-54)Bildqualität (Seite 8-55)Farbe TIFFKomp.(Seite 8-56)PDF/A (Seite 8-57)LoginBedienung(Seite 8-59)Opt. Speicher Normal (Seite 8-60)(Seite 8-60)(Seite 8-60)KopieRAM DiskEinst.DruckerprioritätKopierprioritätFotoverarbeitungPapierauswahlAutom.Pap.ausw.(Seite 8-61)(Seite 8-63)(Seite 8-64)(Seite 8-65)xvii
Autom. %Priorität(Seite 8-66)Liest von DP (Seite 8-67)SchlüsselwählenLinks (Seite 8-68)DruckerEmulationsetzenRechts (Seite 8-68)PCL6 (Seite 8-79)KPDL (Seite 8-80)KPDL (Auto) (Seite 8-81)Farbmodus (Seite 8-82)EcoPrint (Seite 8-82)A4/Letterignor.(Seite 8-83)Duplex (Seite 8-84)Kopien (Seite 8-85)Ausrichtung (Seite 8-86)Glanzmodus (Seite 8-87)A4 Breit (Seite 8-88)Formfeed-TimeoutLF-EinstellungCR-Einstellung(Seite 8-89)(Seite 8-90)(Seite 8-91)Druckversatz (Seite 8-92)SendenSchlüsselwählen(Seite 8-93)Links (Seite 8-70)Rechts (Seite 8-70)PapiereinzugsartZielüberprüfungVor Send.prüfenNeuesZielprüfen(Seite 8-72)(Seite 8-72)xviii
FAX(FAXBedienungsanleitung)DokumentenboxEigeneFaxbox(FAXBedienungsanleitung)Auftragsbox (Seite 8-76)AbrufboxSchlüsselwählenDrucken Links (Seite 8-74)Rechts (Seite 8-74)Speichern Links (Seite 8-74)Rechts (Seite 8-74)ZielbearbeitenAdressbuch (Seite 8-143)Listendruck (Seite 8-143)Einstell/WartungSend/BoxHellig.AutoFarbkorrekt.Farbkalibrierung(FAXBedienungsanleitung)KopierhelligkeitFarbausrichtungAuto (Seite 8-100)Manuell (Seite 8-100)Auto (Seite 8-101)Manuell (Seite 8-101)(Seite 8-102)(Seite 8-103)Normal Druckmuster (Seite 8-104)JustiereMagenta(Seite 8-104)Justiere Cyan (Seite 8-104)JustiereYellow(Seite 8-104)Detail Druckmuster (Seite 8-106)JustiereMagenta(Seite 8-106)xix
Justiere Cyan (Seite 8-106)JustiereYellow(Seite 8-106)Schwarzlin.korr.(Seite 8-109)Service Einst.ServicestatusTestseiteEntwicklereinst.Entwicklerauffr.Laserscan.Reinig(Seite 8-111)(Seite 8-112)Altitude Adj. (Seite 8-113)MC (Seite 8-114)NetzwerkstatusTrommelauffr.Fax-LandescodeFAX AnrufEinst.Ferndiag.-Einst.Ferndiagnose-IDxx
Geeignete UmgebungDas Gerät ist in einem Raum aufzustellen, in dem eine gleichmäßige Temperatur und Luftfeuchtigkeitherrschen. Beachten Sie diese Bedingungen:• Temperatur: 10 bis 32,5 °C• Luftfeuchtigkeit: 15 bis 80 %Abweichungen von diesen Werten können Beeinträchtigungen der Druckqualität zur Folge haben. VermeidenSie folgende Umgebungsbedingungen.• Gerät nicht in der Nähe eines Fensters oder an einem anderen Ort mit direkter Sonneneinstrahlungaufstellen.• Gerät nicht an einem Ort aufstellen, der Vibrationen ausgesetzt ist.• Gerät nicht an einem Ort mit starken Temperaturschwankungen aufstellen.• Gerät nicht direkter Heiß- oder Kaltzugluft aussetzen.• Gerät nur an einem ausreichend belüfteten Ort aufstellen.Ist der Boden empfindlich gegen Rollen, so stellen Sie sicher, dass die Bodenoberfläche bei späteremVerschieben das Gerätes nicht beschädigt wird.Während des Kopierens können kleine Mengen Ozon oder andere Chemikalien freigesetzt werden. DieseMengen stellen jedoch kein Gesundheitsrisiko dar. Wird das Gerät jedoch in einem schlecht gelüfteten Raumüber längere Zeit ununterbrochen verwendet, kann es zur Entwicklung unangenehmen Geruchs kommen. Esempfiehlt sich, den Raum, in dem das Gerät steht, immer gut zu lüften.xxi
Vorsichtsmaßnahmen beim Umgang mit VerbrauchsmaterialACHTUNG:Versuchen Sie nicht, den Tonerbehälter oder den Resttonerbehälter zu verbrennen. DurchFunkenflug können Verbrennungen entstehen.Toner- und Resttonerbehälter außerhalb der Reichweite von Kindern aufbewahren.Tritt Toner aus dem Toner- oder Resttonerbehälter aus, Kontakt mit Haut und Augen vermeiden undToner nicht verschlucken oder einatmen.• Wird versehentlich Toner eingeatmet, in einem gut gelüfteten Raum mit einer großen Wassermengegurgeln. Bei Husten einen Arzt aufsuchen.• Wird versehentlich Toner verschluckt, Mund spülen und ein bis zwei Gläser Wasser trinken. Wenn nötig,einen Arzt aufsuchen.• Gelangt Toner in die Augen, gründlich mit Wasser spülen. Bei bleibenden Problemen einen Arzt aufsuchen.• Toner, der mit der Haut in Berührung gekommen ist, mit Wasser und Seife abwaschen.Sie dürfen den Tonerbehälter oder den Resttonerbehälter unter keinen Umständen gewaltsam öffnenoder beschädigen.xxii
Andere VorsichtsmaßnahmenEntsorgen Sie den leeren Tonerbehälter und den Resttonerbehälter bei Ihrem Händler oder Kundendienst. Dieleeren Tonerbehälter und Resttonerbehälter können recycelt bzw. gemäß den geltenden Vorschriften entsorgtwerden.Vermeiden Sie direktes Sonnenlicht.Vermeiden Sie hohe oder schnell wechselnde Raumtemperaturen über 40° C oder Feuchtigkeit.Wird der Kopierer über einen längeren Zeitrum nicht benutzt, sämtliches Papier aus den Kassetten entfernenund in der Originalverpackung vor Feuchtigkeit geschützt lagern.Bei Verwendung des Modells mit Fax-Funktion können bei ausgeschaltetem Netzschalter keine Faxe gesendetoder empfangen werden. SCHALTEN SIE DIE MASCHINE NICHT DIREKT ÜBER DEN NETZSCHALTERAUS, sondern drücken Sie den Power Knopf auf dem Bedienfeld zuerst, um das Gerät in den Ruhemodus zubringen.xxiii
Lasersicherheit (Europa)Laserstrahlung ist für den Menschen gefährlich. Der Laserstrahl des Geräts ist daher jederzeit hermetischabgeriegelt. Beim normalen Betrieb kann keine Laserstrahlung aus dem Gerät austreten.Das Gerät ist ein Laserprodukt der Klasse 1 (IEC 60825-1:2007).Achtung: Alle hier nicht beschriebenen Verfahren können dazu führen, dass gefährliche Laserstrahlungfreigesetzt wird.Das unten abgebildete Warnschild befindet sich im Laserscanmodul, das nicht für den Benutzer zugänglich ist.Das darunter abgebildete Schild befindet sich auf der Rückseite des Geräts.xxiv
Rechtliche Einschränkung von Kopie und Scan• Es ist verboten, Material kopieren oder zu scannen, ohne dass der Urheber sein Einverständnis gegebenhat.• Das Kopieren oder Scannen von folgenden Vorlagen ist verboten und wird strafrechtlich verfolgt.Hier nicht aufgeführte Vorlagen können möglicherweise ebenfalls nicht erlaubt sein. Schon der Versuchdes Kopieren oder Scannes kann strafbar sein.GeldscheineBanknotenSicherheitspapiereStempelPässeZertifikate• Lokale Gesetze können weitere Einschränkungen für Kopie und Scan beinhalten.xxv
Rechtliche Informationen undSicherheitshinweiseBitte lesen Sie diese Informationen, bevor Sie das Gerät benutzen. Dieses Kapitel enthältInformationen zu folgenden Punkten.• Rechtliche Informationen............................................................ xxvii• Zu den Markennamen ................................................................ xxvii• Energiesparfunktion..................................................................... xxxi• Automatische 2-seitige Kopierfunktion ........................................ xxxi• Recycling-Papier ......................................................................... xxxi• Energy Star (ENERGY STAR®) Program ................................... xxxi• Überblick über die Kapitel der Bedienungsanleitung.................. xxxii• Konventionen in dieser Bedienungsanleitung ........................... xxxivxxvi
Rechtliche InformationenKopieren oder andere Reproduktion aller Teile dieser Anleitung ohne vorherige schriftliche Erlaubnis desCopyright-Eigentümers ist verboten.Zu den Markennamen• PRESCRIBE ist ein Markenname der Kyocera Corporation.• KPDL ist eine Marke der Kyocera Corporation.• Microsoft, MS-DOS und Windows sind eingetragene Warenzeichen von Microsoft Corporation in den USAund/oder anderen Ländern.• PCL ist ein Warenzeichen von Hewlett-Packard Company.• Adobe Acrobat, Adobe Reader und PostScript sind Warenzeichen von Adobe Systems, Incorporated.• Ethernet ist ein eingetragenes Warenzeichen von Xerox Corporation.• Novell und NetWare sind eingetragene Warenzeichen von Novell, Inc.• IBM und IBM PC/AT sind Warenzeichen von International Business Machines Corporation.• Power PC ist ein Warenzeichen von IBM in den USA und/oder anderen Ländern.• AppleTalk, Bonjour, Macintosh und Mac OS sind eingetragene Warenzeichen von Apple Computer, Inc. inden USA und anderen Ländern.• TrueType ist ein eingetragenes Warenzeichen von Apple Computer, Inc.• TypeBank G-B, TypeBank M-M und TypeBank OCR sind Warenzeichen von TypeBank ® .• Alle in diesem Gerät installierten Fonts für europäische Sprachen unterliegen Lizenzabkommen mitMonotype Imaging Inc.• Helvetica, Palatino und Times sind eingetragene Warenzeichen von Linotype-Hell AG.• ITC Avant Garde Gothic, ITC Bookman, ITC Zapf Chancery und ITC Zapf Dingbats sind eingetrageneWarenzeichen von International Typeface Corporation.• In diesem Gerät sind UFST MicroType ® Fonts von Monotype Imaging Inc. installiert.• Dieses Gerät enthält Software mit Modulen, die von Independent JPEG Group entwickelt sind.• ThinPrint ist ein eingetragens Warenzeichen der ThinPrint GmbH in Deutschland und anderen Ländern.Alle anderen Marken-/Produktnamen werden hiermit anerkannt. Die Symbole und ® werden in diesemHandbuch nicht verwendet.xxvii
GPL/LGPLDie Firmware dieses Geräts nutzt teilweise Codes der GPL-Software ((http://www.gnu.org/licenses/gpl.html)und/oder LGPL (http://www.gnu.org/licenses/lgpl.html). Der Quellcode ist verfügbar, es besteht jedoch dieVerpflichtung, die Kopie, Verteilung und Änderung nach den Bedingungen von GPL/LGPL vorzunehmen.Open SSLeay LicenseCopyright (c) 1998-2006 The OpenSSL Project. All rights reserved.Redistribution and use in source and binary forms, with or without modification, are permitted provided that thefollowing conditions are met:1 Redistributions of source code must retain the above copyright notice, this list of conditions and thefollowing disclaimer.2 Redistributions in binary form must reproduce the above copyright notice, this list of conditions and thefollowing disclaimer in the documentation and/or other materials provided with the distribution.3 All advertising materials mentioning features or use of this software must display the followingacknowledgment:“This product includes software developed by the OpenSSL Project for use in the OpenSSL Toolkit. (http://www.openssl.org/)”4 The names “OpenSSL Toolkit” and “OpenSSL Project” must not be used to endorse or promote productsderived from this software without prior written permission.For written permission, please contact openssl-core@openssl.org.5 Products derived from this software may not be called “OpenSSL” nor may “OpenSSL” appear in theirnames without prior written permission of the OpenSSL Project.6 Redistributions of any form whatsoever must retain the following acknowledgment: “This product includessoftware developed by the OpenSSL Project for use in the OpenSSL Toolkit (http://www.openssl.org/)”THIS SOFTWARE IS PROVIDED BY THE OpenSSL PROJECT “AS IS” AND ANY EXPRESSED OR IMPLIEDWARRANTIES, INCLUDING, BUT NOT LIMITED TO, THEIMPLIED WARRANTIES OF MERCHANTABILITY AND FITNESS FOR A PARTICULAR PURPOSE AREDISCLAIMED. IN NO EVENT SHALL THE OpenSSL PROJECT OR ITS CONTRIBUTORS BE LIABLE FORANY DIRECT, INDIRECT, INCIDENTAL, SPECIAL, EXEMPLARY, OR CONSEQUENTIAL DAMAGES(INCLUDING, BUT NOT LIMITED TO, PROCUREMENT OF SUBSTITUTE GOODS OR SERVICES; LOSS OFUSE, DATA, OR PROFITS; OR BUSINESS INTERRUPTION) HOWEVER CAUSED AND ON ANY THEORYOF LIABILITY, WHETHER IN CONTRACT, STRICT LIABILITY, OR TORT (INCLUDING NEGLIGENCE OROTHERWISE) ARISING IN ANY WAY OUT OF THE USE OF THIS SOFTWARE, EVEN IF ADVISED OF THEPOSSIBILITY OF SUCH DAMAGE.xxviii
Original SSLeay LicenseCopyright (C) 1995-1998 Eric Young (eay@cryptsoft.com) All rights reserved.This package is an SSL implementation written by Eric Young (eay@cryptsoft.com). The implementation waswritten so as to conform with Netscapes SSL.This library is free for commercial and non-commercial use as long as the following conditions are aheared to.The following conditions apply to all code found in this distribution, be it the RC4, RSA, lhash, DES, etc., code;not just the SSL code. The SSL documentation included with this distribution is covered by the same copyrightterms except that the holder is Tim Hudson (tjh@cryptsoft.com).Copyright remains Eric Young’s, and as such any Copyright notices in the code are not to be removed.If this package is used in a product, Eric Young should be given attribution as the author of the parts of the libraryused.This can be in the form of a textual message at program startup or in documentation (online or textual) providedwith the package.Redistribution and use in source and binary forms, with or without modification, are permitted provided that thefollowing conditions are met:1 Redistributions of source code must retain the copyright notice, this list of conditions and the followingdisclaimer.2 Redistributions in binary form must reproduce the above copyright notice, this list of conditions and thefollowing disclaimer in the documentation and/or other materials provided with the distribution.3 All advertising materials mentioning features or use of this software must display the followingacknowledgement:“This product includes cryptographic software written by Eric Young (eay@cryptsoft.com)”The word ‘cryptographic’ can be left out if the rouines from the library being used are not cryptographicrelated :-).4 If you include any Windows specific code (or a derivative thereof) from the apps directory (applicationcode) you must include an acknowledgement:“This product includes software written by Tim Hudson (tjh@cryptsoft.com)”THIS SOFTWARE IS PROVIDED BY ERIC YOUNG “AS IS” AND ANY EXPRESS OR IMPLIEDWARRANTIES, INCLUDING, BUT NOT LIMITED TO, THE IMPLIED WARRANTIES OF MERCHANTABILITYAND FITNESS FOR A PARTICULAR PURPOSE ARE DISCLAIMED. IN NO EVENT SHALL THE AUTHOROR CONTRIBUTORS BE LIABLE FOR ANY DIRECT, INDIRECT, INCIDENTAL, SPECIAL, EXEMPLARY, ORCONSEQUENTIAL DAMAGES (INCLUDING, BUT NOT LIMITED TO, PROCUREMENT OF SUBSTITUTEGOODS OR SERVICES; LOSS OF USE, DATA, OR PROFITS; OR BUSINESS INTERRUPTION) HOWEVERCAUSED AND ON ANY THEORY OF LIABILITY, WHETHER IN CONTRACT, STRICT LIABILITY, OR TORT(INCLUDING NEGLIGENCE OR OTHERWISE) ARISING IN ANY WAY OUT OF THE USE OF THISSOFTWARE, EVEN IF ADVISED OF THE POSSIBILITY OF SUCH DAMAGE.The licence and distribution terms for any publically available version or derivative of this code cannot bechanged. i.e. this code cannot simply be copied and put under another distribution licence [including the GNUPublic Licence.]xxix
EnergiesparfunktionDas Gerät ist mit einem Ruhemodus ausgestattet. Dabei bleiben die Kopier-, Druck- und Faxfunktionen aktiv,der Stromverbrauch wird aber auf ein Minimum reduziert. Der Ruhemodus tritt nach einer vorher bestimmtenZeitspanne ein, nachdem das Gerät zuletzt benutzt wurde.RuhemodusDas Gerät wechselt automatisch in den Ruhemodus, wenn seit der letzten Gerätenutzung 1 Minute verstrichenist.Die automatische Anmeldung funktioniert nicht im Ruhe- oder Energiesparmodus. Um dies zu ermöglichen,drücken Sie die Taste Power, so dass das Gerät aus dem Ruhe- oder Energiesparmodus aufwacht. Siehehierzu Ruhemodus und automatischer Ruhemodus Seite 2-9.Automatische 2-seitige KopierfunktionDas Gerät verfügt bereits vom Werk aus über eine 2-seitige Kopierfunktion. Es ist z. B. möglich, durch dasKopieren von zwei einseitigen Vorlagen auf ein einzelnes Blatt als zweiseitige Kopie den Papierverbrauch zureduzieren. Siehe hierzu Duplexkopie Seite 3-15.Recycling-PapierDas Gerät erlaubt die Verarbeitung von Recycling-Papier zum Umweltschutz. Welche Recyclingpapiere für dasGerät geeignet sind, ist beim Vertriebs- oder Kundendienstrepräsentanten zu erfahren.Energy Star (ENERGY STAR ® ) ProgramDas Gerät entspricht den Auflagen des International Energy Star Program.xxxi
Überblick über die Kapitel der BedienungsanleitungDie vorliegende Bedienungsanleitung ist in folgende Kapitel unterteilt:Kapitel 1 - Bezeichnungen der BauteileBeschreibt die Geräteteile und die Tasten auf dem Bedienfeld.Kapitel 2 - Vorbereitung zum BetriebBeschreibt das Einlegen von Papier, Auflegen der Originale, Anschließen des Geräts sowie die erforderlichenKonfigurationseinstellungen vor der ersten Verwendung.Kapitel 3 - Grundlegende BedienungBeschreibt die Vorgehensweisen für das Kopieren, Drucken und Scannen.Kapitel 4 - KopierbetriebBeschreibt die Vorgehensweisen für das Kopieren.Kapitel 5 - SendefunktionenBeschreibt die Vorgehensweisen für das Senden.Kapitel 6 - Dokumentenbox verwendenGibt einen Überblick über die Dokumentenbox.Kapitel 7 - Status/Druck abbrechenBeschreibt wie der Status und der Verlauf eines Auftrags angezeigt wird und Aufträge während derVerarbeitung oder im Wartestatus gelöscht werden können.Außerdem wird erklärt, wie Sie den Papiervorrat sowie den Gerätezustand prüfen und eine Übertragunglöschen können.Kapitel 8 - SystemmenüBeschreibt wie Sie das Gerät mit Hilfe der Systemeinstellungen konfigurieren können.Kapitel 9 - WartungBeschreibt die Reinigung und das Austauschen des Tonerbehälters.Kapitel 10 - StörungsbeseitigungErklärt die Vorgehensweise bei Fehlermeldungen, Papierstaus und anderen Problemen.Kapitel 11 - Benutzer-/KostenstellenverwaltungErklärt die Vorgehensweise für die Benutzerverwaltung und die Kostenstellen.AnhangErläutert, wie Zeichen eingegeben werden und listet die technischen Daten des Geräts auf.Beschreibt das praktische Zubehör, das für dieses Gerät erhältlich ist.Gibt einen Überblick über Medientypen und Papierformate. Außerdem wird eine Liste von Fachbegriffen erklärt.xxxii
Konventionen in dieser BedienungsanleitungDie verwendeten Konventionen sind von der jeweils beschriebenen Situation abhängig.Konvention Beschreibung BeispielFett[Standard]KursivHinweisWichtigAchtungUnterstrichenHebt Tasten auf dem Bedienfeldoder einem Computerbildschirmhervor.Zeigt einen Menüpunkt in derAnzeige.Zeigte eine Mitteilung in derAnzeige.Wird verwendet, um einStichwort, eine Formulierungoder Referenzen zu weiterenInformationen anzuzeigen.Kennzeichnet zusätzlicheInformationen odervergleichbare Abläufe.Kennzeichnet notwendige odernicht benötige Elemente, umProbleme zu vermeiden.Zeigt die Regeln an, dieeingehalten werden müssen,um Schäden oder Verletzungenzu vermeiden und wie damitumgegangen werden soll.Zeigt einen Querverweis an, derzur betreffenden Seite führt.Bewegen Sie den Mauszeigerüber den unterstrichenen Text,bis der Mauszeiger sich zu einerHand mit ausgestrecktemFinger verändert( ). Dannklicken Sie auf den Text. (ImInhaltsverzeichnis, dem Indexund dem Menüplan sind dieQuerverweise nichtunterstrichen.)Drücken Sie die Taste Start.Wählen Sie [System].Kopierbereit wird angezeigt.Hinweise zum Netzwerkfax entnehmenSie der Fax Bedienungsanleitung.HINWEIS:WICHTIG:ACHTUNG:Siehe Inhalt.xxxiv
1 Bezeichnungen der BauteileDieses Kapitel beschreibt die Bestandteile des Geräts sowie die Tasten und Anzeigen aufdem Bedienfeld.• Bedienfeld..................................................................... 1-2• Gerät............................................................................. 1-41-1
Bezeichnungen der BauteileBedienfeldZeigt die Systemmenü/Zähler Anzeige an, umEinstellungen oder Zählerstände zu prüfen.Aufruf der Dokumentenbox-Anzeige zumArbeiten mit der Dokumentenbox oder dem USB-Speicher.Zeigt die Statusanzeige zum Prüfen/Löschenvon Aufträgen oder zum Druck vonBerichten.Zeigt das Adressbuch an, in dem Ziele hinzugefügt, geändert oder gelöscht werden.Ruft das letzte Ziel erneut auf. Gibt auch eine Wahlpause bei Faxzielenein.*Erlaubt das Hinzufügen von Zielen.Hebt den Hörer bei manuellem Faxversand auf oder ab.*Aufruf der Kopie-Anzeige zur Einstellungder Kopierfunktionen.Bildschirmanzeige. Zeigt alle zurBedienung wichtigen Informationen an.Auswahl der Funktion, dieunten rechts in der Anzeigeangezeigt wird.Aufruf der Fax-Anzeigezum Versenden einesFaxes.*Aufruf der Sende-Anzeige zurVersendung von E-Mails,Scannen (SMB/FTP) oderFaxen.*Speichern/Aufruf/Löschen derZielwahltasten 1 bis 22.Umschaltung zwischen denZielwahlen 1-11 und 12-22.Leuchtet bei Einstellung 12 bis22.Taste Autofarbe für gemischte Vorlagen.Taste Mehrfarbig für farbige Vorlagen.Auswahl der Funktion, dieunten links in der Anzeigeangezeigt wird.Blinkt während desDrucks oder währendSenden oderEmpfang.Blinkt beimSpeicherzugriff.Taste Schwarz/weiß für schwarz/weiße Vorlagen.* Nur bei Produkten mit eingebauter Fax-Funktion.1-2
Bezeichnungen der Bauteile1Auswahl oder Wechsel der Menüpunkte, Bewegen derEingabemarke bei Zeicheneingabe, Änderung von Werten.Bestätigt die gewählten Punkte und schließteine Eingabe ab.Aufruf des Funktionsmenüs für Kopie,Druck, Übertragung und Dokumentenbox.Taste Löschen zum Löschen von Zahlenund Buchstaben.Rückstellung der Eingaben und Anzeigeder Grundstellung.Versetzt das Gerät in den Ruhemodusoder weckt es auf.Leuchtet, wenn dasSystem eingeschaltetist.Zifferntasten Eingabe vonZiffern und Symbolen.Kehrt in der Anzeige zur vorherigenAnzeige zurück.Leuchtet oder blinkt bei Fehlern.Beendet die Bedienung.Verlässt die Admin-Anzeige.Aufruf oder Speichern von Programmen.Unterbricht den aktuellen Ausdruck.Taste Start bestätigt Eingaben und löst Kopien und Scans aus.1-3
Bezeichnungen der BauteileGerät1 Vorlageneinzug2 Bedienfeld3 Obere Ablage4 Papieranschlag5 Universalzufuhr6 Papierbreitenführungen7 Ablageverlängerungder Universalzufuhr8 USB-Speicher-Steckplatz9 Kassette10 Füllstandanzeige11 Hauptschalter12 Abdeckung desunteren Einzugs67123458910111213 Tonerbehälter Schwarz (K)14 Tonerbehälter Magenta (M)15 Tonerbehälter Cyan (C)16 Tonerbehälter Yellow (Y)17 Obere Abdeckung18 Abdeckung des Resttonerbehälters19 Resttonerbehälter131415161718191-4
Bezeichnungen der Bauteile20 Heizungsabdeckung21 Papierübergabe22 Papierführung23 Duplex-einheit2021122232425263233272829303124 Anschluss für Telefonleitung*25 Anschluss für Zusatztelefon*26 USB-Anschluss27 Netzwerkschnittstelle/Anzeige28 USB-Speicher-Steckplatz29 Steckplatz für optionale Schnittstelle 230 Rechte Abdeckung31 Netzanschluss32 Hintere Abdeckung33 Öffnungshebel für hintere Abdeckung* Nur bei Produkten mit eingebauter Fax-Funktion. (In optionaler Schnittstelle 1)1-5
Bezeichnungen der Bauteile3435363738394042434134 Breitenführungen für Originale35 Abdeckung des Vorlageneinzugs36 Öffnungs-/Verschlusshebel des Vorlageneinzugs*37 Dokumentenablage38 Original Stopper39 Auswurfablage für Dokumente40 Öffnungshebel für obere Abdeckung*41 Tragegriffe42 Vorlagenglas43 Belichtungsglas* Um ein Umkippen des Geräts zu vermeiden, können die obere Abdeckung und der Vorlageneinzugnicht zur gleichen Zeit geöffnet werden.444546484744 Kassette 145 Papierbreitenführungen46 Breiteneinstellung47 Längeneinstellung48 Papierformatregler1-6
2 Vorbereitung zum BetriebIn diesem Kapitel wird beschrieben, welche Vorbereitungen Sie durchführen müssen, umdieses Gerät erstmalig in Betrieb zu nehmen und wie Sie Originale und Papier einlegen.• Lieferung auf Vollständigkeit prüfen .................................................. 2-2• Anschlussart wählen und Kabel vorbereiten ..................................... 2-3• Kabel anschließen............................................................................. 2-5• Ein- und Ausschalten......................................................................... 2-7• Ruhemodus und automatischer Ruhemodus .................................... 2-9• Auswahl der Bedienfeldsprache......................................................2-10• Datum und Uhrzeit einstellen .......................................................... 2-11• Netzwerk (LAN) konfigurieren ......................................................... 2-14• Software installieren ........................................................................2-23• Embedded Web Server (E-Mail Einstellungen) ............................... 2-24• E-Mail senden..................................................................................2-25• Papier einlegen................................................................................ 2-27• Originale einlegen............................................................................ 2-46• Installieren des Druckertreibers....................................................... 2-492-1
Vorbereitung zum BetriebLieferung auf Vollständigkeit prüfenPrüfen Sie, ob die nachstehenden Teile mitgeliefert wurden.• Quick Installation Guide• Safety Guide• Sicherheitsleitfaden (nur für dieses Gerät)• DVD (Product Library)Dokumentationen auf der mitgelieferten DVDDie nachstehenden Dokumentationen sind auf der mitgelieferten DVD gespeichert (Product Library). Siekönnen diesen Dokumentationen bei Bedarf weitere Informationen entnehmen.DokumentationenBedienungsanleitung (Dieses Dokument)FAX BedienungsanleitungEmbedded Web Server Operation GuidePrinting System Driver User GuideNetwork FAX Driver Operation GuideNetwork Print Monitor for Direct Printing Operation GuideNetwork Tool User GuidePRESCRIBE Commands Technical ReferencePRESCRIBE Commands Command Reference2-2
Vorbereitung zum BetriebAnschlussart wählen und Kabel vorbereitenWählen Sie die Anschlussart des Geräts an einen PC oder ein Netzwerk und legen Sie die erforderlichen Kabelbereit.Anschlussbeispiel2Sie können die Art des Anschlusses des Gerätes an einen PC oder ein Netzwerk der nachstehenden Abbildungentnehmen.Anschluss eines Scanners an Ihr PC-Netzwerk mit einemNetzwerkkabel (100BASE-TX oder 10BASE-T)Administrator-PCDruckenEmbedded Web ServerNetzwerkeinstellung,Scanner-Standardeinstellung,Benutzer- undZielspeicherungMFPNetzwerkE-Mail sendenDie Bilddaten vongescanntenOriginalen werdendem gewünschtenEmpfänger alsDateianhang mit einerE-Mail-Nachrichtübermittelt.NetzwerkAn SMB sendenUSBNetzwerkDas gescannte Bildwird als Datendateiauf Ihren PCgeschickt.NetzwerkfaxNetzwerkNetzwerkAn FTP sendenDas gescannte Bildwird als Datendateiauf einen FTP-Servergeschickt.FaxFaxNetzwerkTWAIN-Scannen* Nur bei Produkten mit eingebauter Fax-Funktion.NetzwerkUSBWIA ScannenTWAIN und WIA sindstandardisierteSchnittstellen für dieKommunikationzwischen Anwendungenund Scannern.2-3
Vorbereitung zum BetriebBenötigte Kabel vorbereitenFolgende Schnittstellen können für den Anschluss des Geräts an einen PC benutzt werden. Bereiten Sie dieerforderlichen Kabel für die gewünschte Schnittstelle vor.Verfügbare StandardschnittstellenFunktion Schnittstelle Erforderliches KabelDrucker/Scanner/TWAIN-Scannen/WIA-Scannen/Netzwerkfax*Drucken/WIA-ScannenNetzwerkschnittstelleUSB-SchnittstelleNetzwerkkabel (10Base-Toder 100Base-TX,abgeschirmt)USB2.0-kompatibles Kabel(Hi-Speed USB-kompatibel,max. 5,0 m, abgeschirmt)* Netzwerkfax und Fax-Funktionen stehen nur bei Produkten miteingebauter Fax-Funktion zur Verfügung. Hinweise zum Netzwerkfaxentnehmen Sie der Fax Bedienungsanleitung.2-4
Vorbereitung zum BetriebKabel anschließenGehen Sie wie nachstehend beschrieben vor, um die Kabel an das Gerät anzuschließen.Off1 Ist das Gerät eingeschaltet, drücken Sie die TastePower auf dem Bedienfeld und überprüfen Sie, obdie Anzeige und die Speicher-LED erloschen sind.Danach drücken Sie den Netzschalter, um dasGerät vollständig abzuschalten.2On2 Verbinden Sie das Gerät mit dem PC oder demNetzwerk. Bei Verwendung derNetzwerkschnittstelle, entfernen Sie dieAbdeckung.3 Entfernen Sie die Abdeckung derNetzsteckerbuchse.1 22-5
Vorbereitung zum Betrieb4 Schließen Sie ein Ende des mitgeliefertenNetzkabels am Gerät und das andere Ende aneiner Wandsteckdose an.WICHTIG: Verwenden Sie nur das Netzkabel, das mitdem Gerät mitgeliefert wird.5 Setzen Sie die Abdeckung der Netzsteckerbuchsewieder ein.Off6 Schalten Sie den Hauptschalter ein. DieAufwärmphase beginnt.On7 Nach dem Anschluss der Netzwerkkabels mussdas Netzwerk eingerichtet werden. Siehe hierzuNetzwerk (LAN) konfigurieren Seite 2-14.2-6
Vorbereitung zum BetriebEin- und AusschaltenEinschaltenWenn die Power Kontrollleuchte leuchtet...Drücken Sie die Taste Power.2Wenn die Power Kontrollleuchte nicht leuchtet...Schalten Sie den Hauptschalter ein.OffOnWICHTIG: Nach dem Ausschalten schalten Sie dasGerät nicht sofort über den Hauptschalter wieder an.Warten Sie ca. 5 Sekunden nach dem Ausschalten.Erst dann schalten Sie es wieder ein.AusschaltenBevor Sie das Gerät ausschalten, drücken Sie die Taste Power auf dem Bedienfeld. Achten Sie darauf, dassdie Speicher-Anzeige erloschen ist, bevor Sie den Hauptschalter ausschalten.VergewissernSie sich, dassdie Anzeige nichtmehr leuchtet.OnOff2-7
Vorbereitung zum BetriebFalls das Gerät längere Zeit nicht benutzt wirdACHTUNG: Wird das System längere Zeit nicht benutzt (z.B. über Nacht), schalten Sie es über denHauptschalter aus. Wird das System längere Zeit nicht benutzt (z.B. im Urlaub), ziehen Sie denNetzstecker aus der Dose. Bei Verwendung eines Modells mit Fax-Funktion können beiausgeschalteter Maschine keine Faxe gesendet oder empfangen werden.WICHTIG: Entnehmen Sie das Papier aus der Kassette und verstauen Sie es in der Originalverpackung.2-8
Vorbereitung zum BetriebRuhemodus und automatischer RuhemodusRuhemodusAutomatischer RuhemodusUm den Ruhemodus zu aktivieren, drücken Sie dieTaste Power. Die Anzeige und alle Leuchten auf demBedienfeld erlöschen und nur noch die Netzanzeigeleuchtet, um maximalen Strom zu sparen. DieserStatus wird als Ruhemodus bezeichnet.Wenn während des Ruhemodus Druckdatenempfangen werden, wird der Druck durchgeführt, dieAnzeige bleibt aber ausgeschaltet.Wenn Sie ein Modell mit Fax-Funktion verwenden,werden die empfangenen Faxe auch bei erloschenemBedienfeld ausgedruckt.Um den Normalmodus wieder aufzunehmen, drückenSie die Taste Power. Das Gerät ist dann innerhalb von20 Sekunden betriebsbereit.Je nach Umgebungsbedingungen kann das Systemverzögert reagieren.Der automatische Ruhemodus schaltet das Gerätautomatisch in den Ruhemodus, wenn das Gerätlänger als 1 Minute inaktiv ist.2Energiesparfunktion (Für Modelle ohne Fax-Funktion)Dieser Modus spart zusätzlich zum normalenRuhemodus Energie und kann davon unabhängigaktiviert werden. Zusätzliche Einstellungen können denZugang vom Computer, wie das Drucken oder dasArbeiten mit dem Embedded Web Server, verhindern,während sich das Gerät im Ruhemodus befindet.Um das Gerät zu nutzen, drücken Sie die Taste Power.Das Aufwachen aus dem Energiesparmodus dauertlänger als das Aufwachen aus dem Ruhemodus.HINWEIS: Für Einstellungen zum Energiesparmodussiehe Drucken im Ruhemodus Seite 8-124.2-9
Vorbereitung zum BetriebAuswahl der BedienfeldspracheWählen Sie die Sprache in der Anzeige.Gehen Sie wie folgt vor, um die Sprache auszuwählen.1 Drücken Sie die Taste Systemmenü/Zähler.Login-Name: L b********************Login-Passwort:[ Menü ] [ Login ]Sys. Men./Zähler.:a b5 Ben.-Eigensch.*********************6 Allg. Einstellung7 Kopieren[Beenden]Allg. Einstellung:a b*********************1 Sprache2 Standardanzeige3 Ton[Beenden]Falls die Benutzerverwaltung aktiv ist und Sie nichtangemeldet sind, erscheint eine Login-Anzeige.Geben Sie den Login- Namen und das Passwortein, um sich anzumelden.HINWEIS: Standardmäßig ist für den Login- Namenund das Passwort das Code "2600" hinterlegt.Ist die Benutzerverwaltung in [Netzwerkeinst.] aktiviert,drücken Sie [Menü] (die Rechte Auswahl- Taste), umsich anzumelden.Hinweise zur Eingabe von Zeichen finden Sie unterZeicheneingabe auf Anhang-8.2 Im Sys. Menü/Zähler drücken Sie die oder Taste, um [Allg. Einstellung] zu wählen.3 Drücken Sie die OK Taste. Das Menü AllgemeineEinstellung erscheint.4 Drücken Sie die oder Taste, um [Sprache] zuwählen.Sprache:a b*********************1 *English2 Deutsch3 Français5 Drücken Sie die OK Taste. Die Sprachauswahlerscheint.2-106 Drücken Sie die oder Taste, um diegewünschte Sprache zu wählen. Bestätigen Siemit der OK Taste.Fertig. wird angezeigt und die Anzeige wechseltwieder in das Menü Allgemeine Einstellung.
Vorbereitung zum BetriebDatum und Uhrzeit einstellenGehen Sie wie nachstehend beschrieben vor, um das lokale Datum und die lokale Uhrzeit einzustellen.Wenn Sie eine E-Mail-Nachricht mit der Sendefunktion versenden, werden die hier eingestellten Werte fürDatum und Uhrzeit im Kopf der E-Mail-Nachricht eingefügt. Stellen Sie das Datum, die Uhrzeit und dieAbweichung von der GMT-Zeit der Region ein, in der das Gerät benutzt wird.2HINWEIS: Achten Sie darauf, den Zeitunterschied vor dem Einstellen von Datum und Uhrzeit festzulegen.Off1 Schalten Sie den Hauptschalter ein.On2 Drücken Sie die Taste Systemmenü/Zähler.Login-Name: L b********************Login-Passwort:Falls die Benutzerverwaltung aktiv ist und Sie nichtangemeldet sind, erscheint eine Login-Anzeige.Geben Sie den Login- Namen und das Passwortein, um sich anzumelden.[ Login ]Sys. Men./Zähler.:a b5 Ben.-Eigensch.*********************6 Allg. Einstellung7 Kopieren[Beenden]3 Im Sys. Menü/Zähler drücken Sie die oder Taste, um [Allg. Einstellung] zu wählen.Allg.Einstellung: a b*********************1 Sprache2 Standardanzeige3 Ton[Beenden]4 Drücken Sie die OK Taste. Das Menü AllgemeineEinstellung erscheint.5 Drücken Sie die oder Taste, um[Datumseinstell.] zu wählen.2-11
Vorbereitung zum BetriebLogin-Name: L b********************Login-Passwort:[ Login ]Datumseinstell.: a b*********************1 Datum/Zeit2 Datumsformat3 Zeitzone[Beenden]6 Die Anmelde-Anzeige erscheint. Geben Sie denLogin- Namen und das Passwort ein, um sichanzumelden.7 Drücken Sie die Taste [Login] (die RechteAuswahl-Taste). Das Menü Datumseinstellungenerscheint.8 Drücken Sie die oder Taste, um [Zeitzone] zuwählen.Zeitzone: a b*********************1 -12:00 Internati2 -11:00 Midway3 -10:00 Hawaii9 Drücken Sie die OK Taste. Die Zeitzonen Auswahlerscheint.10 Drücken Sie die oder Taste, um diegewünschte Region zu wählen. Bestätigen Sie mitder OK Taste.Fertig. wird angezeigt und die Anzeige wechseltwieder in das Menü Datumseinstellungen.Datumseinstell.: a b2 Datumsformat3 Zeitzone*********************4 Sommerzeit[Beenden]11 Drücken Sie die oder Taste, um [Sommerzeit]zu wählen.Sommerzeit: a b*********************1 *Aus2 Ein12 Drücken Sie die OK Taste. Sommerzeit erscheint.13 Drücken Sie die oder Taste, um [Ein] oder[Aus] zu wählen. Bestätigen Sie mit der OK Taste.Fertig. wird angezeigt und die Anzeige wechseltwieder in das Menü Datumseinstellungen.2-12
Vorbereitung zum BetriebDatumseinstell.: a b*********************1 Datum/Zeit2 Datumsformat3 Zeitzone[Beenden]14 Drücken Sie die oder Taste, um [Datum/Zeit]zu wählen.2Datum/Zeit: a bJahr Monat Tag2010 01 01(Zeitzone:Tokyo )15 Drücken Sie die OK Taste. Datum/Uhrzeiterscheint.Datum/Zeit: a bStunde Min. Sek.11: 45: 50(Zeitzone:Tokyo )16 Drücken Sie die Taste oder , um dieEingabemarke zu bewegen, drücken Sie die oder Taste, um das Jahr, Monat und Tageinzugeben. Bestätigen Sie mit der OK Taste.17 Drücken Sie die Taste oder , um dieEingabemarke zu bewegen, drücken Sie die oder Taste, um Stunde, Minute und Sekundeeinzugeben. Bestätigen Sie mit der OK Taste.Fertig. wird angezeigt und die Anzeige wechseltwieder in das Menü Datumseinstellungen.Datumseinstell.: a b1 Datum/Zeit*********************2 Datumsformat3 Zeitzone[Beenden]18 Drücken Sie die oder Taste, um[Datumsformat] zu wählen.Datumsformat: a b*********************1 *MM/TT/JJJJ2 TT/MM/JJJJ3 JJJJ/MM/TT19 Drücken Sie die OK Taste. Datumsformaterscheint.20 Drücken Sie die oder Taste, um dasDatumsformat zu wählen. Bestätigen Sie mit derOK Taste.Fertig. wird angezeigt und die Anzeige wechseltwieder in das Menü Datumseinstellungen.2-13
Vorbereitung zum BetriebNetzwerk (LAN) konfigurierenDas System verfügt über eine Netzwerkschnittstelle, die die Protokolle TCP/IP (IPv4), TCP/IP (IPv6), IPX/SPX,NetBEUI, IPSec und AppleTalk unterstützt. Dies ermöglicht den Druck unter Windows, Macintosh, UNIX,NetWare und anderen Plattformen.Dieser Abschnitt erklärt die TCP/IP (IPv4) Einstellungen. Für andere Netzwerkeinstellungen siehe unterNetzwerk Einstellungen Seite 8-149.HINWEIS: Nachdem alle Netzwerkeinstellungen gemacht worden sind, schalten Sie das Gerät AUS undwieder EIN. Nur so werden die Einstellungen auch wirksam!• TCP/IP (IPv4) mit automatisch zugewiesener IP-Adresse konfigurieren ...2-17• TCP/IP (IPv4) mit fester IP-Adresse einstellen ...2-17TCP/IP (IPv4) mit automatisch zugewiesener IP-Adresse konfigurierenWird die IP-Adresse automatisch zugewiesen, nehmen Sie die Einstellungen wie folgt vor.HINWEIS: Die Einstellung [DHCP] und [Auto-IP] ist standardmäßig aktiviert. Geben Sie die folgenden Punkteein, wenn unter Netzwerk Einstellungen Seite 8-149 Werkseinstellungen verändert wurden.Gehen Sie wie folgt vor, um die TCP/IP (IPv4) Einstellungen vorzunehmen.1 Drücken Sie die Taste Systemmenü/Zähler.Login-Name: L b********************Login-Passwort:[ Login ]Falls die Benutzerverwaltung aktiv ist und Sie nichtangemeldet sind, erscheint eine Login-Anzeige.Geben Sie den Login- Namen und das Passwortein, um sich anzumelden.HINWEIS: Hinweise zur Eingabe von Zeichen findenSie unter Zeicheneingabe auf Anhang-8.Sys. Men./Zähler.:a b1 Listendruck2 Zähler*********************3 System[Beenden]2 Im Sys. Men./Zähler drücken Sie die oder Taste, um [System] zu wählen. Bestätigen Sie mitder OK Taste.2-14
Vorbereitung zum BetriebNur fürAdministrator.System:a b*********************1 Netzwerkeinst.2 Interface block.3 Sicherheitsstufe[Beenden]WICHTIG: Für diese Einstellungen müssen Sie sich miteinem Login-Namen mit Administrator-Rechtenangemeldet haben.Standardmäßig ist für den Login- Namen und dasPasswort derCode "2600" hinterlegt.Falls Sie sich mit einem Login- Namen ohneAdministrator-Rechte angemeldet haben, erscheintNur für Administrator. und die Anzeige derGrundstellung erscheint.3 Im Systemmenü drücken Sie die oder Taste,um [Netzwerkeinst.] zu wählen.2Netzwerkeinst.: a b*********************1 TCP/IP Einstell.2 NetWare3 AppleTalk[Beenden]4 Drücken Sie die OK Taste. Das MenüNetzwerkeinstellung erscheint.TCP/IP Einstell.: a b*********************1 TCP/IP2 IPv4 einstellen3 IPv6 einstellen[Beenden]5 Drücken Sie die oder Taste, um [TCP/IPEinstell.] zu wählen.6 Drücken Sie die OK Taste. Das Menü TCP/IPEinstellungen erscheint.TCP/IP:a b1 Aus2 **********************Ein7 Drücken Sie die oder Taste, um [TCP/IP] zuwählen.8 Drücken Sie die OK Taste. TCP/IP erscheint.9 Drücken Sie die oder Taste, um [Ein] zuwählen. Bestätigen Sie mit der OK Taste.Fertig. wird angezeigt und die Anzeige wechseltwieder in das Menü TCP/IP Einstellungen.2-15
Vorbereitung zum BetriebTCP/IP Einstell.: a b1 TCP/IP*********************2 IPv4 einstellen3 IPv6 einstellen[Beenden]10 Drücken Sie die oder Taste, um [IPv4einstellen] zu wählen.IPv4 einstellen: a b*********************1 DHCP2 Bonjour3 Auto-IP[Beenden]11 Drücken Sie die OK Taste. Das Menü IPv4einstellen erscheint.12 Drücken Sie die oder Taste, um [DHCP] zuwählen.DHCP:a b1 Aus2 **********************Ein13 Drücken Sie die OK Taste. DHCP erscheint.14 Drücken Sie die oder Taste, um [Ein] zuwählen. Bestätigen Sie mit der OK Taste.Fertig. wird angezeigt und die Anzeige wechseltwieder in das Menü IPv4 einstellen.IPv4 einstellen: a b1 DHCP2 Bonjour*********************3 Auto-IP[Beenden]15 Drücken Sie die oder Taste, um [Auto-IP] zuwählen.Auto-IP:a b1 Aus2 **********************Ein16 Drücken Sie die OK Taste. Auto-IP erscheint.17 Drücken Sie die oder Taste, um [Ein] zuwählen. Bestätigen Sie mit der OK Taste.Fertig. wird angezeigt und die Anzeige wechseltwieder in das Menü IPv4 einstellen.2-16
Vorbereitung zum BetriebTCP/IP (IPv4) mit fester IP-Adresse einstellenGehen Sie folgendermaßen vor, um sich über das TCP/IP-Protokoll mit einem Windows Netzwerk zuverbinden. Geben Sie IP-Adresse, Subnetzmaske und das Gateway ein. Die Grundeinstellungen lauten "TCP/IP Protokoll": Ein, DHCP: Ein, Bonjour: Aus, Auto-IP: An".HINWEIS: Bevor Sie die IP-Adresse einstellen, fragen Sie den Administrator, ob dies für das benutzteNetzwerk nötig ist. Falls dies nötig ist, sollte der Admininstrator Ihnen eine IP-Adresse zur Verfügung stellen.2Gehen Sie wie folgt vor, um die TCP/IP (IPv4) Einstellungen vorzunehmen.1 Drücken Sie die Taste Systemmenü/Zähler.Login-Name: L b********************Login-Passwort:[ Login ]Falls die Benutzerverwaltung aktiv ist und Sie nichtangemeldet sind, erscheint eine Login-Anzeige.Geben Sie den Login- Namen und das Passwortein, um sich anzumelden.HINWEIS: Hinweise zur Eingabe von Zeichen findenSie unter Zeicheneingabe auf Anhang-8.Sys. Men./Zähler.:a b1 Listendruck2 Zähler*********************3 System[Beenden]2 Im Sys. Men./Zähler drücken Sie die oder Taste, um [System] zu wählen. Bestätigen Sie mitder OK Taste.Nur fürAdministrator.WICHTIG: Für diese Einstellungen müssen Sie sich miteinem Login-Namen mit Administrator-Rechtenangemeldet haben.Standardmäßig ist für den Login- Namen und dasPasswort der Code "2600" hinterlegt.Falls Sie sich mit einem Login- Namen ohneAdministrator-Rechte angemeldet haben, erscheintNur für Administrator. und die Anzeige derGrundstellung erscheint.System:a b*********************1 Netzwerkeinst.2 Interface block.3 Sicherheitsstufe[Beenden]3 Im Systemmenü drücken Sie die oder Taste,um [Netzwerkeinst.] zu wählen.2-17
Vorbereitung zum BetriebNetzwerkeinst.: a b*********************1 TCP/IP Einstell.2 NetWare3 AppleTalk[Beenden]4 Drücken Sie die OK Taste. Das MenüNetzwerkeinstellung erscheint.5 Drücken Sie die oder Taste, um [TCP/IPEinstell.] zu wählen.TCP/IP Einstell.: a b*********************1 TCP/IP2 IPv4 einstellen3 IPv6 einstellen[Beenden]6 Drücken Sie die OK Taste. Das Menü TCP/IPEinstellungen erscheint.7 Drücken Sie die oder Taste, um [TCP/IP] zuwählen.TCP/IP:a b1 Aus2 **********************Ein8 Drücken Sie die OK Taste. TCP/IP erscheint.9 Drücken Sie die oder Taste, um [Ein] zuwählen. Bestätigen Sie mit der OK Taste.Fertig. wird angezeigt und die Anzeige wechseltwieder in das Menü TCP/IP Einstellungen.TCP/IP Einstell.: a b1 TCP/IP*********************2 IPv4 einstellen3 IPv6 einstellen[Beenden]10 Drücken Sie die oder Taste, um [IPv4einstellen] zu wählen.IPv4 einstellen: a b*********************1 DHCP2 Bonjour3 Auto-IP[Beenden]11 Drücken Sie die OK Taste. Das Menü IPv4einstellen erscheint.12 Drücken Sie die oder Taste, um [DHCP] zuwählen.2-18
Vorbereitung zum BetriebDHCP:a b1 Aus2 **********************Ein13 Drücken Sie die OK Taste. DHCP erscheint.2IPv4 einstellen: a b1 DHCP*********************2 Bonjour3 Auto-IP[Beenden]14 Drücken Sie die oder Taste, um [Aus] zuwählen. Bestätigen Sie mit der OK Taste.Fertig. wird angezeigt und die Anzeige wechseltwieder in das Menü IPv4 einstellen.15 Drücken Sie die oder Taste, um [Bonjour] zuwählen.Bonjour:a b*********************1 *Aus2 Ein16 Drücken Sie die OK Taste. Bonjour erscheint.IPv4 einstellen: a b1 DHCP2 Bonjour*********************3 Auto-IP[Beenden]17 Drücken Sie die oder Taste, um [Aus] zuwählen. Bestätigen Sie mit der OK Taste.Fertig. wird angezeigt und die Anzeige wechseltwieder in das Menü IPv4 einstellen.18 Drücken Sie die oder Taste, um [Auto-IP] zuwählen.Auto-IP:a b1 Aus2 **********************Ein19 Drücken Sie die OK Taste. Auto-IP erscheint.20 Drücken Sie die oder Taste, um [Aus] zuwählen. Bestätigen Sie mit der OK Taste.2-19
Vorbereitung zum BetriebIPv4 einstellen: a b2 Bonjour3 Auto-IP*********************4 IP-Adresse[Beenden]21 Drücken Sie die oder Taste, um [IP-Adresse]zu wählen.IP-Adresse:a b22 Drücken Sie die OK Taste. IP-Adresse erscheint.123.145.167.18923 Geben Sie die IP-Adresse mit den Pfeiltasten ein.Drücken Sie die Taste oder , um dieEingabemarke horizontal zu bewegen.Drücken Sie die Taste oder oder dieZifferntasten, um die IP-Adresse einzugeben.Jedes Zahlen-Terzett kann zwischen 000 und 255eingestellt werden.IP-Adresse: b123.145.167.189WICHTIG: Steht die DHCP Einstellung (Seite 2-14) auf[Ein], wird die aktuelle IP-Adresse angezeigt und kannnicht verändert werden.Zur Eingabe einer IP-Adresse muss DHCP (Seite 2-14)auf [Aus] stehen.24 Drücken Sie die OK Taste. Fertig. wird angezeigtund die Anzeige wechselt wieder in das Menü IPv4einstellen.IPv4 einstellen: a b3 IP-Adresse*********************4 Subnetzmaske5 Standard Gateway[Beenden]25 Drücken Sie die oder Taste, um[Subnetzmaske] zu wählen.Subnetzmaske:a b26 Drücken Sie die OK Taste. Subnetzmakseerscheint.123.145.167.1892-20
Vorbereitung zum Betrieb27 Geben Sie die Subnetzmaske mit den Pfeiltastenein.Drücken Sie die Taste oder , um dieEingabemarke horizontal zu bewegen.Drücken Sie die Taste oder oder dieZifferntasten, um die Subnetzmaske einzugeben.Jedes Zahlen-Terzett kann zwischen 000 und 255eingestellt werden.2WICHTIG: Steht die DHCP Einstellung (Seite 2-14) auf[Ein], wird die aktuelle Subnetzmaske angezeigt undkann nicht verändert werden.Zur Eingabe einer Subnetzmaske muss DHCP (Seite2-14) auf [Aus] stehen.28 Drücken Sie die OK Taste. Fertig. wird angezeigtund die Anzeige wechselt wieder in das Menü IPv4einstellen.IPv4 einstellen: a b3 IP-Addresse4 Subnetzmaske*********************5 Standard Gateway[Beenden]29 Drücken Sie die oder Taste, um [StandardGateway] zu wählen.Standard Gateway: a b30 Drücken Sie die OK Taste. Standard Gatewayerscheint.123.145.167.18931 Geben Sie das Standard Gateway mit denPfeiltasten ein.Drücken Sie die Taste oder , um dieEingabemarke horizontal zu bewegen.Drücken Sie die Taste oder oder dieZifferntasten, um das Standard Gatewayeinzugeben. Jedes Zahlen-Terzett kann zwischen000 und 255 eingestellt werden.2-21
Vorbereitung zum BetriebWICHTIG: Steht die DHCP Einstellung (Seite 2-14) auf[Ein], wird das aktuelle Standard Gateway angezeigtund kann nicht verändert werden.Zur Eingabe eines Standard Gateway muss DHCP(Seite 2-14) auf [Aus] stehen.32 Drücken Sie die OK Taste. Fertig. wird angezeigtund die Anzeige wechselt wieder in das Menü IPv4einstellen.2-22
Vorbereitung zum BetriebSoftware installierenSie müssen die geeignete Software auf Ihrem PC von der mitgelieferten DVD „Product Library“ installieren,wenn Sie die Druckfunktionen des Gerätes verwenden oder TWAIN / WIA Übertragungen und Fax-Übertragungen von Ihrem PC aus durchführen wollen.2HINWEIS: Für die Installation unter Windows XP, Server 2003, Windows Vista und Windows 7 muss derBenutzer als Administrator angemeldet sein.Im Ruhemodus ist Plug-and-Play auf diesem Gerät deaktiviert. Sie müssen daher das Gerät aus demRuhemodus aktivieren, bevor Sie fortsetzen. Siehe Ruhemodus und automatischer Ruhemodus Seite 2-9.Netzwerkfax und Fax-Funktionen stehen nur bei Produkten mit eingebauter Fax-Funktion zur Verfügung.2-23
Vorbereitung zum BetriebEmbedded Web Server (E-Mail Einstellungen)Embedded Web Server ist ein Admin-Tool, welches die Überprüfung des Betriebsstatus des Geräts und dieÄnderung der Einstellungen für Sicherheit, Netzwerkdruck, E-Mailübertragung oder erweiterterNetzwerkdienste erlaubt.HINWEIS: Hier wurden Informationen über die Faxeinstellungen weggelassen. Hinweise zur Verwendungdes Faxes entnehmen Sie der Fax Bedienungsanleitung.Netzwerkfax und Fax-Funktionen stehen nur bei Produkten mit eingebauter Fax-Funktion zur Verfügung.Nachstehend wird erklärt, wie Sie das Embedded Web Server aufrufen können.1 Starten Sie Ihren Webbrowser.2 Im Feld für die Eingabe der Internetadresse geben Sie die IP-Adresse des Geräts ein.Beispiel: http://192.168.48.21/Die nun angezeigte Seite enthält Basisinformationen über das Gerät und das Embedded Web Serversowie die Angabe des aktuellen Status.3 Wählen Sie eine Kategorie aus der Navigationsleiste im linken Fensterbereich aus. Die Werte für jedeKategorie müssen getrennt eingegeben werden.Wenn für das Embedded Web Server Zugriffseinschränkungen festgelegt wurden, geben Sie den richtigenBenutzernamen und das passende Kennwort ein, um über die Startseite hinaus auf weitere Seitenzugreifen zu können. Die Werkseinstellung lautet admin00. Das Passwort kann geändert werden.Für mehr Informationen, siehe Embedded Web Server Operation Guide.2-24
Vorbereitung zum BetriebE-Mail sendenNach der Eingabe der SMTP-Einstellungen können Sie Bilder, die auf diesem Gerät gespeichert wurden, alsE-Mailanhang versenden.Um diese Funktion nutzen zu können, muss das Gerät mit einem Mailserver verbunden sein, der das SMTP-Protokoll verwendet.2Bevor Sie auf diesem Gerät gespeicherte Bilder als E-Mailanhang versenden, prüfen Sie Folgendes:• Die Netzwerkumgebung, die für den Anschluss dieses Geräts an den Mailserver verwendet wird.Eine permanente Verbindung über LAN wird empfohlen.• SMTP-EinstellungenBenutzen Sie das Embedded Web Server, um die IP-Adresse und den Hostnamen des SMTP-Servers zuspeichern.• Wenn für die Größe von E-Mailnachrichten Einschränkungen gelten, könnte der Versand umfangreicherE-Mails nicht möglich sein.• AbsenderadresseDie Vorgehensweise zur Angabe der SMTP-Einstellungen wird nachstehend erklärt.1 Klicken Sie auf Erweitert -> SMTP -> Allgemeines.2-25
Vorbereitung zum Betrieb2 Geben Sie in den einzelnen Feldern die gewünschten Werte ein.Die Eingaben für die SMTP-Einstellungen werden nachstehend gezeigt.MenüpunktSMTP-ProtokollSMTP-AnschlussnummerSMTP-ServernameSMTP-Server-TimeoutAuthentifizierungsprotokollAuthentifizierung alsLogin NameLogin-PasswortPOP vor SMTP-TimeoutTestE-Mail-GrößenlimitAbsenderadresseBeschreibungAktiviert oder deaktiviert das SMTP-Protokoll. Um die E-Mailfunktion verwendenzu können, ist die Aktivierung dieses Protokolls erforderlich.Geben Sie eine SMTP-Anschlussnummer ein oder benutzen Sie den SMTP-Standardanschluss 25.Geben Sie den SMTP-Servernamen oder die IP-Adresse des Servers ein.SMTP-Servername und IP-Adresse dürfen max. 64 Zeichen lang sein. Der Namekann nur bei gleichzeitiger Konfiguration der Adresse eines DNS-Serverseingegeben werden. Die Adresse des DNS-Servers wird im Bereich TCP/IPAllgemein eingegeben.Geben Sie den Timeout-Standardwert für den Server in Sekunden ein.Aktiviert oder deaktiviert das SMTP-Authentifizierungsprotokoll oder wählt POPvor SMTP als Protokolloption. Die SMTP-Authentifizierung ist mit MicrosoftExchange 2000 kompatibel.Für die Authentifizierung stehen drei POP3-Konten sowie weitere Konten zurVerfügung.Bei Auswahl der Authentifizierungsoption "Sonstige" wird der hier vereinbarteLogin-Name zur SMTP-Authentifizierung verwendet. Der Login-Name darfmaximal 64 Zeichen lang sein.Bei Auswahl der Authentifizierungsoption "Sonstige" wird das hier vereinbarteKennwort zur SMTP-Authentifizierung verwendet. Das Passwort darf maximal 64Zeichen lang sein.Bei Auswahl von POP vor SMTP als Authentifizierungsprotokoll ist hier dergewünschte Timeout-Wert (in Sekunden) einzugeben.Dient zur Überprüfung, ob die SMTP-Verbindung aufgebaut werden kann.Die maximale E-Mailgröße (in KB) für die Übertragung angeben. Lautet der Wert0, gibt es keine Beschränkungen hinsichtlich der E-Mailgröße.Geben Sie hier die E-Mailadresse der für das System verantwortlichen Person(z. B. Geräteverwalter) ein, damit dorthin Antworten bzw. Hinweise aufÜbermittlungsfehler gesendet werden können. Die Absenderadresse muss fürdie SMTP-Authentifizierung korrekt eingegeben werden. Die Absenderadressedarf max. 128 Zeichen lang sein.Signatur Geben Sie die Signatur ein. Die Signatur ist ein Textblock, der am Ende der E-Mailnachrichten erscheint. Als Signatur werden häufig Informationen zum Geräteingegeben. Die Signatur darf max. 512 Zeichen lang sein.Domain-BeschränkungGeben Sie hier die zulässigen oder abzuweisenden Domänennamen ein. DerDomänenname darf max. 32 Zeichen lang sein. Hier können auch E-Mailadressen angegeben werden.3 Klicken Sie auf "Senden".2-26
Vorbereitung zum BetriebPapier einlegenStandardmäßig kann das Papier in die Kassette und in die Universalzufuhr eingelegt werden. Es stehenzusätzliche Papierquellen als Option zur Verfügung (siehe Zubehör auf Anhang-2).Bevor das Papier eingelegt wirdWenn Sie ein neues Papierpaket öffnen, fächern Siedas Papier vor dem Einlegen unbedingt auf (siehenachfolgende Informationen).21 Fächern Sie den Papierstapel auf, so dass er sichin der Mitte wölbt.2 Halten Sie den Papierstapel an beiden Enden undschieben Sie die Papierkante mit dem Daumenschräg nach innen, damit sich das Papier in derMitte wölbt.3 Bewegen Sie die Hände aufwärts und abwärts, umdas Papier zu lockern und Luft zwischen die Blätterzu lassen.4 Zum Schluss richten Sie den Stapel auf einerebenen, flachen Fläche gerade aus.Gefaltetes oder gewelltes Papier muss vor demEinlegen geglättet werden. Gefaltetes odergewelltes Papier kann zu Papierstau führen.ACHTUNG: Wird schon einmal benutztes Papier zumKopieren verwendet (Papier auf das bereits kopiertwurde), achten Sie darauf, dass keine Heft- oderBüroklammern am Papier haften. Andernfalls kann dasGerät beschädigt oder die Bildqualität beeinträchtigtwerden.HINWEIS: Wenn die Ausdrucke gewellt oder nichtsauber geheftet sind, drehen Sie das Papier in derKassette um.Geöffnetes Papier darf keinen hohenTemperaturen und keiner hohen Luftfeuchtigkeitausgesetzt werden, da Feuchtigkeit Problemeverursachen kann. Verschließen Sie ein bereitsgeöffnetes Papierpaket wieder, nachdem Sieeinen Teil in die Universalzufuhr oder eineKassette gelegt haben.Wenn das Gerät über einen längeren Zeitraumnicht verwendet wird, schützen Sie sämtlichesPapier vor Feuchtigkeit, indem Sie es aus denKassetten nehmen und in der Originalverpackungverschließen.2-27
Vorbereitung zum BetriebHINWEIS: Gehen Sie besonders sorgfältig vor, wennSie Spezialpapier wie Briefpapier, gelochtes Papieroder Vordrucke mit Logos oder Firmennamenverwenden. Näheres finden Sie unter Papier aufAnhang-12.Papier in die Kassetten einlegenIn die Standardkassette 1 kann Normalpapier, Recyclingpapier oder farbiges Papier eingelegt werden.Die Kapazität der Kassette beträgt 250 Blatt A4 Papier (80 g/m 2 ) oder kleinere Formate.Folgende Papierformate stehen zur Verfügung: A4, A5, A6, B5, Legal, Letter, Other (Folio, Oficio II, Executive,Statement, 16K und Umschlag C5)WICHTIG:• Benutzen Sie kein Papier für Tintenstrahldrucker oder Papier mit einer Oberflächenbehandlung. Papierstauoder andere Störungen könnten die Folge sein.• Wenn Sie einen anderen Medientyp (Papiersorte) als Normalpapier benutzen (z.B. Recycling Papier oderfarbiges Papier), ändern Sie die Medientypeinstellung. (Siehe Papierformat und Medientyp für die Kassette1 wählen Seite 2-38.)Die Kassetten können mit Papier bis zu 163 g/m 2 befüllt werden.• Legen Sie kein Papier über 163 g/m 2 in die Kassetten. Für Papier über 163 g/m 2 benutzen Sie denUniversaleinzug.1 Die Papierkassette vollständig aus dem Druckerziehen.WICHTIG: Lassen Sie die Kassette nicht fallen.2 Den Papierformatregler (an der Vorderseite derKassette) so einstellen, dass das Format des zuverwendenden Papiers im Anzeigefenstererscheint. Das hier eingestellte Papierformat wirddann vom Gerät erkannt.WICHTIG: Wollen Sie ein Papierformat benutzen, dassnicht auf dem Papierformatregler vorhanden ist,benutzen Sie die Einstellung "Other". In diesem Fallmuss das Papierformat über das Bedienfeld eingestelltwerden. Hinweise finden Sie unter Papierformat undMedientyp wählen Seite 2-38.2-28
Vorbereitung zum Betrieb3 Die Papierführungen links und rechts auf dasgewünschte Papierformat einstellen.2HINWEIS: Die Papierformate sind auf der Kassettemarkiert.4 Den Papieranschlag auf das gewünschtePapierformat einstellen.5 Papier in die Kassette einlegen. Die zubedruckende Seite muss nach oben weisen; dasPapier darf nicht gefaltet, gewellt oder beschädigtsein.2-29
Vorbereitung zum BetriebWICHTIG: Die Kassette nicht über die dreieckigeStapelmarkierung auf der Breitenführung hinausbefüllen.• Vor dem Einlegen des Papiers muss sichergestelltwerden, dass das Papier nicht gewellt oder gefaltetist. Gefaltetes oder gewelltes Papier kann zuPapierstau führen.• Das eingelegte Papier darf die angegebeneFüllgrenze nicht überschreiten (siehenachstehende Abbildung).• Wenn Sie das Papier einlegen, achten Sie darauf,dass die Seite nach oben zeigt, die auf derVerpackung mit einem Aufwärtspfeil angezeigtwird.• Die Längen- und Breitenführungen müssen auf dasPapierformat eingestellt werden. Wenn Sie dieseFührungen nicht richtig einstellen, können dieBlätter schräg eingezogen werden und Papierstauverursachen.• Achten Sie darauf, dass die Breiten- undLängenführungen eng an der Papierkanteanliegen. Wenn ein Spalt vorhanden ist, müssendie Führungen nachjustiert werden.6 Die Papierkassette in den Druckerschachteinsetzen. Die Kassette bis zum Anschlageinschieben.Auf der rechten Seite der Papierkassette befindetsich eine Füllstandsanzeige, um die verfügbarePapiermenge anzuzeigen. Falls das Papierausgeht, zeigt die Anzeige nach unten.HINWEIS: Wenn das Gerät über einen längerenZeitraum nicht verwendet wird, schützen Siesämtliches Papier vor Feuchtigkeit, indem Sie es ausden Kassetten nehmen und in der Originalverpackungverschließen.2-30
Vorbereitung zum BetriebWICHTIG: Wenn Sie die Kassette aus dem Gerätziehen, überzeugen Sie sich, dass kein Papier imEinzugsschacht verbleibt. Stellen Sie sicher, dass dasPapier ordnungsgemäß in die Kassette eingelegt wird.7 Wählen Sie den Medientyp (Normalpapier,Recyclingpapier, etc.), der in der Kassetteeingelegt wird. (Siehe Papierformat und Medientypfür die Kassette 1 wählen Seite 2-38.)22-31
Vorbereitung zum BetriebPapier in die Universalzufuhr einlegenDie Kapazität der Universalzufuhr beträgt 50 Blatt A4 Papier (80 g/m 2 ) oder kleinere Formate.Die Universalzufuhr verarbeitet Papierformate von A4 bis A6 wie auch Hagaki, Legal bis Statement-R und 16K.Bei Verwendung von speziellem Papier benutzen Sie auf jeden Fall die Universalzufuhr.WICHTIG: Wenn Sie einen anderen Medientyp (Papiersorte) als Normalpapier benutzen (z.B. Recycling Papieroder farbiges Papier), ändern Sie die Medientypeinstellung. (Siehe Papierformat und Medientyp aus derUniversalzufuhr wählen Seite 2-43.) Bei Verwendung von Papier mit Gewicht von mehr als 106 g/m 2 , stellenSie den Medientyp auf Dick.Kapazität der Universalzufuhr:• A4 Normalpapier (80 g/m 2 ), Farbiges Papier, Recycling-Papier: 50 Blatt• Hagaki: 15 Blatt• Overheadfolie: 1 Blatt• Briefumschlag DL, Briefumschlag C5, Kuvert #10 (Commercial #10), Briefumschlag #9 (Commercial #9),Monarch, Youkei 4, Youkei 2: 5 BlattHINWEIS: Wenn Sie spezielle Papierformate einlegen, geben Sie das Papierformat gemäß Papierformat undMedientyp aus der Universalzufuhr wählen Seite 2-43 ein.Wenn Sie Spezialpapier wie z.B. dickes Papier oder Folien verwenden, wählen Sie den Medientyp gemäßPapierformat und Medientyp aus der Universalzufuhr wählen Seite 2-43 aus.1 Die Universalzufuhr öffnen, indem sie so weit nachvorne geklappt wird bis sie stoppt.2 Wollen Sie das Papierformat Legal benutzen,ziehen Sie die Ablageverlängerung derUniversalzufuhr heraus.2-32
Vorbereitung zum Betrieb3 Die Papierführungen der Universalzufuhr auf dasgewünschte Format einstellen. Die Papierformatesind auf der Universalzufuhr bzw. auf derAblageverlängerung markiert. Bei Verarbeitungsolcher Formate müssen die Papierführungensomit nur an die entsprechenden Markierungenverschoben werden.24 Das Papier auf die Papierführungen ausrichtenund es so weit wie möglich einschieben.WICHTIG: Achten Sie darauf, dass die Seite desPapiers nach oben weist, die auf der Verpackung miteinem Aufwärtspfeil markiert ist.Gewelltes Papier muss vor dem Einlegen geglättetwerden.Streichen Sie die Vorderkante glatt, wenn Sie gewelltist.Beim Befüllen der Universalzufuhr stellen Sie sicher,dass sich kein anderes Papier im Einzug befindet. Gehtder Papiervorrat in der Universalzufuhr zur Neige undSie wollen Papier nachfüllen, entnehmen Sie dasrestliche Papier und legen Sie es zusammen mit demneuen Papier in die Universalzufuhr.2-33
Vorbereitung zum BetriebBriefumschläge einlegenIn die Universalzufuhr können bis zu 5 Briefumschläge eingelegt werden.Folgende Briefumschlagsformate sind vorgesehen:Zulässiger BriefumschlagFormatHagakiOufuku HagakiYoukei 2Youkei 4148×100 (mm)148×200 (mm)162×114 (mm)235×105 (mm)Monarch 3 7/8"×7 1/2"Kuvert #10 (Commercial #10) 4 1/8"×9 1/2"Kuvert DLKuvert C5110×220 (mm)162×229 (mm)Executive 7 1/4"×10 1/2"Kuvert #9 (Commercial #9) 3 7/8"×8 7/8"Kuvert #6 (Commercial #6 3/4) 3 5/8"×6 1/2"ISO B5176×250 (mm)1 Öffnen Sie die Universalzufuhr, indem sie so weitnach vorne geklappt wird bis sie stoppt.2 Wollen Sie das Papierformat Legal benutzen,ziehen Sie die Ablageverlängerung derUniversalzufuhr heraus.2-34
Vorbereitung zum Betrieb3 Die Papierführungen der Universalzufuhr auf dasgewünschte Format einstellen.24 Das Papier auf die Papierführungen ausrichtenund es so weit wie möglich einschieben.5 Bei Briefumschlägen im Querformat schließen Siedie Klappe des Umschlags. Schieben Sie dieBriefumschläge entlang der Breitenführungen biszum Anschlag ein, mit der bedruckbaren Seitenach oben und mit der Klappe nach links gerichtet.Bei Briefumschlägen im Hochformat öffnen Sie dieKlappe. Schieben Sie die Briefumschläge entlangder Breitenführungen bis zum Anschlag ein, mitder bedruckbaren Seite nach oben und mit derKlappe nach vorne gerichtet.2-35
Vorbereitung zum BetriebBeispiel der korrekten Befüllung von Briefumschlägen oderKarteikarten in die UniversalzufuhrLegen Sie Briefumschläge mit der zu bedruckenden Seite nach oben ein.Lasche schließen.Rückanwortkarte(Oufuku Hagaki)Karteikarte(Hagaki)UmschlägeinHochformatUmschlägeinQuerformatLasche öffnen.HINWEIS: Benutzen Sie nur ungefaltete Rückanwortkarten (Oufuku Hagaki).WICHTIG: Wie Sie die Briefumschläge einführen hängt von der Ausrichtung und der bedruckbaren Seite desBriefumschlagtyps ab. Achten Sie darauf, dass Sie die Briefumschläge richtig einlegen, da sonst der Druck inder falschen Richtung oder auf der falschen Seite erfolgt.WICHTIG: Hat die Karteikarte einen Knick, glätten Siediese bevor Sie sie in die Universalzufuhr einlegen.HINWEIS: Wenn Sie Briefumschläge in die Universalzufuhr einlegen, wählen Sie den Typ desBriefumschlags gemäß Papierformat und Medientyp aus der Universalzufuhr wählen Seite 2-43.2-36
Vorbereitung zum BetriebPapieranschlagBei Bedarf verwenden Sie den Papierstopper wie im Bild gezeigt. (Beispiel: Legal)22-37
Vorbereitung zum BetriebPapierformat und Medientyp wählenDas Standard Papierformat für die Kassette 1, die Universalzufuhr und die optionale Papierzufuhr (Kassette 2und 3) steht auf [Letter] und der voreingestellte Medientyp ist [Normal].Um die gewünschte Papiersorte der Kassette 1 einzustellen, wählen Sie das Papierformat mit demPapierformatregler wie unter Papier in die Kassetten einlegen Seite 2-28 beschrieben. Dann wählen Sie denMedientyp wie unter Papierformat und Medientyp für die Kassette 1 wählen Seite 2-38 beschrieben. Wollen Sieein Papierformat benutzen, dass nicht auf dem Papierformatregler vorhanden ist, benutzen Sie die Einstellung"Other" wie unter Papier in die Kassetten einlegen Seite 2-28 beschrieben. Danach wählen Sie das Papierformatund den Medientyp wie unter Papierformat und Medientyp für die Kassette 1 wählen Seite 2-38 beschrieben.Um die gewünschte Papiersorte für die Universalzufuhr einzustellen, geben Sie das Papierformat an. (SiehePapierformat und Medientyp aus der Universalzufuhr wählen Seite 2-43.)Papierformat und Medientyp für die Kassette 1 wählenUm die gewünschte Papiersorte für die Kassette 1, die Universalzufuhr und die optionale Papierzufuhr(Kassette 2 und 3) einzustellen, geben Sie das Papierformat an. Falls ein anderer Medientyp als Normalpapierbenutzt wird, geben Sie den Medientyp an.Kassette 1EinstellungPapierformateMedientyp***Mögliche Papierformate und MedientypenWählen Sie unter den Standardformaten. Folgende Papierformate könnenausgewählt werden:Europäische Modelle: A4, A5, A6, B5, Folio, 16K, Executive und Kuvert C5Normalpapier, Recycling, Vorgedruckt, Fein, Farbiges, Rauhes, Vorgelocht,Briefpapier, Dickes (163g/m 2 oder weniger), Hohe Qualität und Anwender 1bis 8.Optionale PapierzufuhrEinstellungPapierformateMedientyp***Mögliche Papierformate und MedientypenWählen Sie unter den Standardformaten. Folgende Papierformate könnenausgewählt werden:Europäische Modelle: A4, A5, B5, Folio und 16KISO B5, Kuvert #6 (Commercial #6 3/4)**, Kuvert C5, Youkei 2**,Anwender*Folgende Medientypen können ausgewählt werden:Normalpapier, Etiketten**, Recycling, Vorgedruckt, Fein, Rauhes, Karteikarte**,Farbiges, Vorgelocht, Briefpapier, Kuvert**, Beschichtet**, Dickes (163g/m 2 oderweniger), Dickes (164g/m 2 oder mehr)**, Hohe Qualität und Anwender 1 bis 8.* Hinweise zum Festlegen von anwenderdefinierten Originalgrößen, siehe Original-/Papier-Einstellungen Seite 8-8.** Nur für Modelle mit installierter optionaler Papierzufuhr*** Für andere Medientypen als Normalpapier siehe Papiergewicht Seite 8-18.HINWEIS: Bei Verwendung eines Models mit Fax-Funktion können folgende Medientypen zum Ausdruckempfangener Faxe verwendet werden.Normal, Recycling, Fein, Farbiges, Rauhes und Hohe Qualität2-38
Vorbereitung zum BetriebWenn das Papierformat auf dem Papierformatregler vorhanden ist1 Drehen Sie den Papierformatregler auf dasgewünschte Papierformat.22 Drücken Sie die Taste Systemmenü/Zähler.Login-Name: L b********************Login-Passwort:[ Login ]Falls die Benutzerverwaltung aktiv ist und Sie nichtangemeldet sind, erscheint eine Login-Anzeige.Geben Sie den Login- Namen und das Passwortein, um sich anzumelden.HINWEIS: Hinweise zur Eingabe von Zeichen findenSie unter Zeicheneingabe auf Anhang-8.Sys. Men./Zähler.:a b5 Ben.-Eigensch.*********************6 Allg. Einstellung7 Kopieren[Beenden]3 Im Sys. Menü/Zähler drücken Sie die oder Taste, um [Allg. Einstellung] zu wählen.Allg. Einstellung:a b*********************1 Sprache2 Standardanzeige3 Ton[Beenden]4 Drücken Sie die OK Taste. Das Menü AllgemeineEinstellung erscheint.5 Drücken Sie die oder Taste, um [Orig./Pap.Einst.] zu wählen.Orig./Pap.Einst.: a b*********************1 Def. Orig.Format2 Def. Orig.Format3 Anwen.-Pap.form.[Beenden]6 Drücken Sie die OK Taste. Das Orig./Pap.Einst.Menü erscheint.2-39
Vorbereitung zum Betrieb7 Drücken Sie auf die Taste oder , um [Kass. 1setzen] bis [Kass. 3 setzen] zu wählen.HINWEIS: [Kass. 2 setzen] und [Kass. 3 setzen]werden nur angezeigt, wenn die optionalePapierzufuhr installiert ist.Gehen Sie wie folgt vor, um die Standardkassette(1) zu wählen. Gehen Sie für andere Kassettenebenso vor.Kass. 1 setzen.: a b*********************1 Medientyp Kass.18 Drücken Sie die OK Taste. Das Kass. 1 setzenMenü erscheint.[Beenden]9 Wählen Sie [Medientyp Kass.1].Medientyp Kass.1: a b*********************1 *Normal2 Rauhes3 Recycling10 Drücken Sie die OK Taste. Medientyp Kass.1erscheint.11 Drücken Sie die oder Taste, um dengewünschten Medientyp zu wählen. BestätigenSie mit der OK Taste.Fertig. wird angezeigt und die Anzeige wechseltwieder in das Menü Kass. 1 setzen.Wenn das Papierformat auf dem Papierformatregler nicht vorhanden ist1 Drehen Sie den Papierformatregler in die Stellung"Other".2 Drücken Sie die Taste Systemmenü/Zähler.2-40
Vorbereitung zum BetriebLogin-Name: L b********************Login-Passwort:[ Login ]Falls die Benutzerverwaltung aktiv ist und Sie nichtangemeldet sind, erscheint eine Login-Anzeige.Geben Sie den Login- Namen und das Passwortein, um sich anzumelden.HINWEIS: Hinweise zur Eingabe von Zeichen findenSie unter Zeicheneingabe auf Anhang-8.2Sys. Men./Zähler.:a b5 Ben.-Eigensch.*********************6 Allg. Einstellung7 Kopieren[Beenden]3 Im Sys. Menü/Zähler drücken Sie die oder Taste, um [Allg. Einstellung] zu wählen.Allg. Einstellung:a b*********************1 Sprache2 Standardanzeige3 Ton[Beenden]4 Drücken Sie die OK Taste. Das Menü AllgemeineEinstellung erscheint.Orig./Pap.Einst.: a b*********************1 Def. Orig.Format2 Def. Orig.Format3 Anwen.-Pap.form.[Beenden]5 Drücken Sie die oder Taste, um [Orig./Pap.Einst.] zu wählen.6 Drücken Sie die OK Taste. Das Orig./Pap.Einst.Menü erscheint.7 Drücken Sie auf die Taste oder , um [Kass. 1setzen] bis [Kass. 3 setzen] zu wählen.HINWEIS: [Kass. 2 setzen] und [Kass. 3 setzen]werden nur angezeigt, wenn die optionalePapierzufuhr installiert ist.Kass. 1 setzen.: a b*********************1 Format Kassette12 Medientyp Kass.1[Beenden]Gehen Sie wie folgt vor, um die Standardkassette(1) zu wählen. Gehen Sie für andere Kassettenebenso vor.8 Drücken Sie die OK Taste. Das Kass. 1 setzenMenü erscheint.2-41
Vorbereitung zum Betrieb9 Drücken Sie die oder Taste, um [FormatKassette1] zu wählen.HINWEIS: Steht der Papierformatregler der Kassetteauf einem Standard Papierformat, erscheint diesesMenü nicht.Format Kassette1: a b*********************1 *Lettera2 Legala3 Statementa10 Drücken Sie die OK Taste. Format Kassette1erscheint.11 Drücken Sie die oder Taste, um dasgewünschte Papierformat zu wählen. BestätigenSie mit der OK Taste.Fertig. wird angezeigt und die Anzeige wechseltwieder in das Menü Kass. 1 setzen.Kass. 1 setzen.: a b1 Format Kassette1*********************2 Medientyp Kass.112 Drücken Sie die oder Taste, um [MedientypKass.1] zu wählen.[Beenden]Medientyp Kass.1: a b*********************1 *Normal2 Rauhes3 Recycling13 Drücken Sie die OK Taste. Medientyp Kass.1erscheint.14 Drücken Sie die oder Taste, um dengewünschten Medientyp zu wählen. BestätigenSie mit der OK Taste.Fertig. wird angezeigt und die Anzeige wechseltwieder in das Menü Kass. 1 setzen.2-42
Vorbereitung zum BetriebPapierformat und Medientyp aus der Universalzufuhr wählenUm die gewünschte Papiersorte für die Universalzufuhr einzustellen, geben Sie das Papierformat an. Falls Sieein anderes Papier als Normalpapier benutzen, geben Sie den Medientyp an.MenüpunktBeschreibung2MedientypPapierformateStandardgrößenFormateingabeWählen Sie unter den Standardformaten. FolgendePapierformate können ausgewählt werden:Europäische Modelle: A4, A5, A6, B5, B6, Folio und 16KISO B5, Kuvert #10 (Commercial #10), Kuvert #9(Commercial #9), Kuvert #6 (Commercial #6 3/4), KuvertMonarch, Kuvert DL, Kuvert C5, Hagaki, Oufuku Hagaki,Youkei 4, Youkei 2Geben Sie das Format ein, das in den Standardformatennicht enthalten ist.Folgende Papierformate können ausgewählt werden:Europäische ModelleX (Horizontal): 148~356 mm (in 1 mm-Stufen),Y (Vertikal): 70~216 mm (in 1 mm-Stufen)Folgende Medientypen können ausgewählt werden:Normal, Folien, Pergament, Etiketten, Recycling,Rauhes, Vorgedruckt, Fein, Karteikarte, Farbe,Vorgelocht, Briefpapier, Kuvert, Beschichtet, Dickes,Hohe Qualität und Anwender 1~8** Für andere Medientypen als Normalpapier, siehe auch Papiergewicht Seite 8-18.HINWEIS: Bei Verwendung eines Modells mit Fax-Funktion können empfangene Fax aus demUniversaleinzug gedruckt und folgende Medientypen verwendet werden.Normal, Recycling, Fein, Farbiges, Rauhes und Hohe Qualität1 Drücken Sie die Taste Systemmenü/Zähler.Login-Name: L b********************Login-Passwort:[ Login ]Falls die Benutzerverwaltung aktiv ist und Sie nichtangemeldet sind, erscheint eine Login-Anzeige.Geben Sie den Login-Namen und das Passwortein, um sich anzumelden.HINWEIS: Hinweise zur Eingabe von Zeichen findenSie unter Zeicheneingabe auf Anhang-8.2-43
Vorbereitung zum BetriebSys. Men./Zähler.:a b5 Ben.-Eigensch.*********************6 Allg. Einstellung7 Kopieren[Beenden]2 Im Sys. Menü/Zähler drücken Sie die oder Taste, um [Allg. Einstellung] zu wählen.Allg. Einstellung:a b*********************1 Sprache2 Standardanzeige3 Ton[Beenden]3 Drücken Sie die OK Taste. Das Menü AllgemeineEinstellung erscheint.4 Drücken Sie die oder Taste, um [Orig./Pap.Einst.] zu wählen.Orig./Pap.Einst.: a b*********************1 Def. Orig.Format2 Def. Orig.Format3 Anwen.-Pap.form.[Beenden]5 Drücken Sie die OK Taste. Das Orig./Pap.Einst.Menü erscheint.6 Drücken Sie die oder Taste, um [Univ.-Zuf.setzen] zu wählen.Univ.-Zuf.setzen: a b*********************1 Univ.-Zuf. Form.2 Univ.-Zuf. Typ7 Drücken Sie die OK Taste. Das Univ.-Zuf.setzenMenü erscheint.[Beenden]8 Drücken Sie die oder Taste, um [Univ.-Zuf.Form.] zu wählen.Univ.-Zuf. Form.: a b*********************1 *Lettera2 Legala3 Statementa9 Drücken Sie die OK Taste. Univ.-Zuf. Form.erscheint.2-44
Vorbereitung zum BetriebUniv.-Zuf. Form.: a b*********************1 *ISO B5a2 Kuvert #103 Kuvert #910 Drücken Sie die oder Taste, um dasgewünschte Papierformat zu wählen. BestätigenSie mit der OK Taste.2Größeneingabe(Y): D b(5.83 - 14.02)x ***11.49*"Bei Auswahl von [Größeneingabe] geben Sie mitden Zifferntasten den Y-Wert(Vertikal) des Formatsan und drücken die OK Taste. Dann geben Sie denX-Wert (Horizontal) des Formats an und drückendie OK Taste.Univ.-Zuf.setzen: a b1 Univ.-Zuf. Form.*********************2 Univ.-Zuf. Typ[Beenden]Fertig. wird angezeigt und die Anzeige wechseltwieder in das Menü Univ.-Zuf.setzen.11 Drücken Sie die oder Taste, um [Univ.-Zuf.Typ] zu wählen.Univ.-Zuf. Typ: a b*********************1 *Normal2 Folien3 Rauhes12 Drücken Sie die OK Taste. Univ.-Zuf. Typ.erscheint.13 Drücken Sie die oder Taste, um dengewünschten Medientyp zu wählen. BestätigenSie mit der OK Taste.Fertig. wird angezeigt und die Anzeige wechseltwieder in das Menü Univ.-Zuf.setzen.2-45
Vorbereitung zum BetriebOriginale einlegenGehen Sie wie nachstehend beschrieben vor, um die Originale zum Kopieren, Senden oder Speicherneinzulesen.Anlegen der Originale auf das VorlagenglasSie können außer normalem Papier auch Bücher und Broschüren auf das Vorlagenglas legen.1 Öffnen Sie den Vorlageneinzug.HINWEIS: Vor dem Öffnen des Vorlageneinzugsmüssen Sie sicherstellen, dass keine Originale imOriginalfach oder in der Originalauswurfablage liegen.Originale, die nicht aus der Originalablage oder ausder Auswurfablage entfernt werden, fallenmöglicherweise vom Gerät, sobald der Vorlageneinzuggeöffnet wird.Lassen Sie den automatischen Vorlageneinzug offen,wenn das Original dicker als 25 mm ist.2 Legen Sie das Original ein. Legen Sie dieeinzulesende Seite nach unten und richten Sie dasOriginal an den Originalmarkierungen aus, wobeiSie die hintere linke Ecke als Bezugspunktnehmen.3 Schließen Sie den Vorlageneinzug.WICHTIG: Drücken Sie nicht mit Kraft auf denVorlageneinzug, um ihn zu schließen. Durchübermäßigen Druck kann die Glasplatte splittern.Lassen Sie den Vorlageneinzug offen, wenn dasOriginal dicker als 25 mm ist. Ansonsten könnte dasVerbindungskabel zum Einzug beschädigt werden.HINWEIS: Rund um die Kanten und in der Mitte vongeöffneten Originalen kann es zur Schattenbildungkommen.ACHTUNG: Lassen Sie den Vorlageneinzug nichtgeöffnet, da dabei Verletzungsgefahr besteht.2-46
Vorbereitung zum BetriebOriginale in den Vorlageneinzug einlegenDer Vorlageneinzug liest automatisch einzeln die Blätter von mehrseitigen Originalen ein. Beide Seiten vonzweiseitigen Originalen werden gescannt.Bezeichnung der Teile Vorlageneinzugs(1)(2)(3)(4)(5)(6)(1) Abdeckung des Vorlageneinzugs(2) Dokumentenführungen(3) Dokumentenablage(4) Auswurfablage für Dokumente(5) Original Stopper(6) Öffnungs-/Verschlusshebel des Vorlageneinzugs2Originale, die im Vorlageneinzug verarbeitet werden könnenDer Vorlageneinzug unterstützt folgende Originaltypen:Gewicht 50 bis 120 g/m 2 (Duplex: 50 bis 110 g/m 2 )FormatKapazitätMaximum A4 bis Minimum A5Maximum Legal bis Minimum StatementNormalpapier, Farbiges Papier, Recycling-Papier,Hochwertiges Papier: 50 BlattDickes Papier (110 g/m 2 ): 36 BlattDickes Papier (120 g/m 2 ): 33 BlattKunstpapier: 1 BlattOriginale, die im Vorlageneinzug nicht verarbeitet werden könnenFolgende Originaltypen dürfen nicht mit dem Vorlageneinzug verwendet werden:• Weiche Originale wie Vinylfolien• Folien wie z. B. Overheadfolien• Kohlepapier• Originale mit rutschiger Oberfläche• Originale mit Klebeband oder Klebstoff• Feuchte Originale• Originale mit Korrekturflüssigkeit, die noch nicht getrocknet ist• Ungewöhnlich geformte (nicht rechteckige) Originale• Originale mit ausgeschnittenen Bereichen• Verknittertes Papier• Originale mit Falten (Vor dem Einlegen glätten. Andernfalls kann ein Stau bei den Originalen auftreten.)• Originale mit Heftklammern oder Büroklammern (Entfernen Sie die Büroklammern oder Heftklammern undglätten Sie Wellen, Falten oder Knicke vor dem Einlegen. Andernfalls kann ein Stau bei den Originalenauftreten.)2-47
Vorbereitung zum BetriebSo werden Originale eingelegtWICHTIG: Vor dem Einlegen der Originale müssen Sie sich vergewissern, dass keine Originale in derAuswurfablage für Originale liegen. Originale, die nicht aus der Auswurfablage entfernt werden, können einenStau bei den neuen Originalen verursachen.1 Schieben Sie die Originalbreitenführungen an dieOriginale heran.2 Legen Sie die Originale ein. Legen Sie dieeinzulesende Seite (oder die erste Seite beizweiseitigen Originalen) nach oben ein. SchiebenSie die Vorderkante so weit in den automatischenVorlageneinzug wie es geht.WICHTIG: Stellen Sie sicher, dass dieOriginalbreitenführungen an den Originalen liegen.Wenn ein Spalt vorhanden ist, müssen dieOriginalbreitenführungen neu eingestellt werden. EineLücke kann einen Originalstau bewirken.Die eingelegten Originale dürfen die angegebeneGrenze nicht überschreiten. Wenn die maximaleLadehöhe überschritten wird, kann ein Stau beiden Originalen auftreten (siehe Abbildung).Originale mit Lochungen oder perforierten Liniensollten so eingelegt werden, dass die Löcher oderPerforierungen zuletzt (und nicht zuerst) gescanntwerden.HINWEIS: Sobald die Originale korrekt anliegen,erscheint in der Anzeige ein Symbol desVorlageneinzugs.2-48
Vorbereitung zum BetriebInstallieren des DruckertreibersStellen Sie sicher, dass das Gerät ordnungsgemäß angeschlossen und mit dem PC verbunden ist, bevor derDruckertreiber von der DVD installiert wird.Installation des Druckertreibers unter Windows2Soll das Gerät an einen Windows-PC angeschlossen werden, führen Sie die folgenden Schritte aus, um denDruckertreiber zu installieren. Das folgende Beispiel zeigt Ihnen, wie das Gerät an einem Windows 7 PCbetrieben wird.HINWEIS: Zur Installation des Druckertreibers unter Windows 7, Windows Vista und Windows XP müssenSie mit Administratorrechten angemeldet sein.Wählen Sie den Express Modus oder den benutzerdefinierten Modus zur Installation aus. Der Express Modusfindet angeschlossene Geräte automatisch und installiert die benötigte Software. Der benutzerdefinierte Modussollte gewählt werden, wenn Sie die Anschlussart und die zu installierende Software selbst auswählenmöchten.1 Schalten Sie den Computer ein und starten SieWindows.Falls das Neue Hardware gefunden Fenster vonWindows erscheint, klicken Sie auf Abbrechen.2 Die mit dem Gerät gelieferte DVD in das DVD-Laufwerk des PCs einlegen. Unter Windows 7 undWindows Vista erscheint ein Fenster derBenutzerverwaltung. Klicken Sie auf Zustimmen.Das Installationsprogramm wird gestartet.HINWEIS: Wird die Installationsroutine nichtautomatisch gestartet, öffen Sie die DVD im WindowsExplorer und doppelkicken Sie auf Setup.exe.3 Klicken Sie auf Lizenzvereinbarung anzeigen,um diese zu lesen. Klicken Sie auf Akzeptieren.2-49
Vorbereitung zum Betrieb4 Klicken Sie auf Software installieren. DieInstallation beginnt.Ab hier hängt das weitere Vorgehen von derverwendeten Windows Version und derAnschlussart des Geräts ab. Wählen Sie eine derfolgenden Installationsmethoden aus.• Express-Modus• Benutzerdefinierter ModusExpress-ModusIm Express-Modus wird das Gerät automatisch erkannt, wenn er eingeschaltet ist. Der Express-Modus wird fürdie normalen Anschlussarten empfohlen.1 Wählen Sie den Express-Modus aus. Eserscheint ein Fenster zum Suchen des Geräts undangeschlossene Geräte werden gesucht. Wirdkein Drucker gefunden, prüfen Sie, ob dieKabelverbindungen zwischen USB oder Netzwerkund Drucker korrekt sind und ob der Druckereingeschaltet ist. Dann kehren Sie in das Fensterder Druckersuche zurück.HINWEIS: Obwohl sich die Darstellung bei Windows 7 geringfügig von der unter Windows Vista oderWindows XP unterscheidet, ist die Vorgehensweise die gleiche.2 Wählen Sie das zu installierende Druckermodellaus und klicken Sie auf Weiter.3 Der Name des Druckers kann imInstallationsfenster verändert werden. DieserName wird dann im Druckerfenster und in denAnwendungen verwendet. Wählen Sie, ob Sie denDrucker freigeben wollen oder ob es derStandarddrucker sein soll. Dann drücken Sie aufWeiter.WICHTIG: Schritt 3 erscheint nur, wenn der Drucker anein Netzwerk angeschlossen wird. Dieser erscheintnicht, wenn der Drucker über USB angeschlossen wird.2-50
Vorbereitung zum Betrieb4 In einem weiteren Fenster können dieEinstellungen überprüft werden. Prüfen Sie diesesorgfältig und drücken Sie dann auf Installieren.HINWEIS: Falls ein Warnfenster mit WindowsSicherheitshinweisen erscheint, drücken Sie aufTreibersoftware installieren.25 Nach kurzer Zeit erscheint eine Meldung, die dieerfolgreiche Installation des Druckers bestätigt.Drücken Sie auf Beenden, um die Installation zubeenden und zum Hauptmenü der DVDzurückzukehren.Erscheint, nachdem Sie auf Beenden gedrückthaben, ein Einstellungsfenster, können die zuinstallierenden optionalen Funktionen desDruckers ausgewählt und eingestellt werden.Diese können auch eingestellt werden, wenn Siedie Installation verlassen haben. Für weitereDetails siehe Geräteeinstellungen im PrintingSystem Driver Operation Guide auf der DVD.Die Installation des Druckertreibers ist nunabgeschlossen. Falls nötig, starten Sie Ihren PCneu und folgen Sie den Anweisungen auf demBildschirm.Benutzerdefinierter ModusDer benutzerdefinierte Modus sollte gewählt werden, wenn Sie die Anschlussart und die zu installierendeSoftware selbst auswählen möchten. Wenn Sie beispielsweise nicht möchten, dass installierte Schriftarten aufIhrem Computer ausgetauscht werden, wählen Sie Benutzerdefinierter Modus und deaktivieren Sie denHaken Schriftsätze im Installationsfenster.HINWEIS: Im benutzerdefinierten Modus können auch der TWAIN- oder WIA-Treiber zum Scannen installiertwerden.1 Wählen Sie Benutzerdefinierter Modus aus.2-512 Folgen Sie den Anweisungen, wählen Sie diegewünschten Softwarepakete und dieAnschlussart oder Ähnliches aus. Für weitereDetails siehe benutzerdefinierter Modus imPrinting System Driver Operation Guide auf derDVD.
Vorbereitung zum BetriebInstallation des Druckertreibers unter Macintosh1 Schalten Sie das Gerät und den Macintosh ein.2 Legen Sie die mit dem Drucker gelieferte DVD(Product Library) in das DVD-Laufwerk ein.3 Doppelklicken Sie auf das Markenname Symbol.4 Doppelklicken Sie entweder auf OS X 10.2 and10.3 Only, OS X 10.4 Only oder OS X 10.5 orhigher, je nachdem mit welcher Mac OS VersionSie arbeiten.5 Doppelklicken Sie auf Markenname OS X vx.x.6 Die Druckertreiber-Installation beginnt.2-52
Vorbereitung zum Betrieb7 Wählen Sie Zielvolumen und Installationstypaus und installieren Sie den Druckertreiber, indemSie den Anweisungen der Installationssoftwarefolgen.Zusätzlich zur Einfachen Installation beinhaltetdie Option Installationstyp dieBenutzerdefinierte Installation, die esermöglicht, die einzelnen zu installierendenKomponenten auszuwählen.2WICHTIG: Erscheint das Dialogfeld“Benutzeranmeldung”, geben Sie Namen undKennwort zum Einloggen ein. Die Installation desDruckertreibers ist nun abgeschlossen. Nun müssennoch die Druckereinstellungen vorgenommen werden.Wird ein IP- oder AppleTalk-Anschluss verwendet, sinddie folgenden Einstellungen nötig. Bei Benutzung einerUSB-Verbindung wird der Drucker automatisch erkanntund verbunden.8 Öffnen Sie die Systemeinstellungen und klickenSie auf Drucken & Faxen.9 Drücken Sie auf das Pluszeichen (+), um deninstallierten Druckertreiber hinzuzufügen.2-53
Vorbereitung zum Betrieb10 Klicken Sie auf das IP-Symbol für einen IP-Anschluss oder auf das AppleTalk Symbol fürAppleTalk Anschluss und geben Sie die IP-Adresse und den Druckernamen ein.HINWEIS: Das AppleTalk-Symbol wird unter Mac OSX 10.6 nicht angezeigt.11 Wählen Sie die verfügbaren Druckeroptionen ausund drücken Sie auf Fortfahren.12 Der gewählte Drucker wird hinzugefügt. DieInstallation des Druckertreibers ist nunabgeschlossen.2-54
Vorbereitung zum BetriebTWAIN Treiber einrichtenMelden Sie das Gerät am TWAIN Treiber an.1 Klicken Sie auf dem PC in Windows auf dieSchaltfläche Start Alle Programme,Markenname und danach auf die Option zurEinstellung des TWAIN-Treibers.22 Klicken Sie auf Hinzufügen.3 Geben Sie im Feld Name den Namen des Gerätsein.4 Klicken Sie auf das Symbol neben dem Feld mitdem Namen der Modelle und wählen Sie diesesGerät aus der Liste.5 Geben Sie die IP-Adresse oder den Host-Namenim Feld Scanner Adresse ein.HINWEIS: Wenn die Geräteadresse nicht bekannt ist,verständigen Sie den Systemadministrator.6 Klicken Sie auf die Schaltfläche Einstellungen fürAnwenderauthentifizierung. Wenn die Benutzer-2-55
Vorbereitung zum BetriebLoginverwaltung ungültig ist, gehen Sie weiter zuSchritt 8.7 Markieren Sie das Kontrollfeld nebenAuthentifizierung, geben Sie den Login-Benutzernamen (bis zu 64 Zeichen) und dasPasswort (bis zu 64 Zeichen) ein und klicken Sieauf OK.8 Klicken Sie auf die Schaltfläche OK.9 Das Gerät wird der PC-Konfiguration hinzugefügt,der Gerätename und der Modellname werden imFeld Scannerliste angezeigt.HINWEIS: Klicken Sie auf die Schaltfläche Löschen,um das hinzugefügte Gerät zu entfernen. Klicken Sieauf die Schaltfläche Bearbeiten, um Namen zuändern.WIA Treiber einrichten (Windows 7, Windows Vista, Windows Server 2008)Melden Sie das Gerät am WIA Treiber an.HINWEIS: Die folgenden Eingaben sind nicht nötig, falls die IP-Adresse oder der Hostname bereits währendder Installation des WIA Treibers angegeben wurden.1 Klicken Sie auf Windows Start und geben SieScanner im Feld Programme/Dateiendurchsuchen ein. Klicken Sie auf Scanner undKameras anzeigen in der Suchliste.Das Fenster der Scanner und Kameras erscheint.HINWEIS: Unter Windows Vista/Windows Server2008, wählen Sie Windows Start, Systemsteuerung,Hardware und Sound und dann Scanner undKameras.2-56
Vorbereitung zum Betrieb2 Markieren Sie den Gerätenamen des WIA Treibersund klicken Sie auf den Eigenschaften Knopf.HINWEIS: Sollten die Sicherheitsfunktionen bzw. dieBenutzerkonten angezeigt werden, so wird nach derTreiberinstallation die Bedienung einwandfreifunktionieren. Fahren Sie mit der Installation fort.23 Markieren Sie das Kontrollfeld nebenAuthentifizierung, geben Sie den Login-Benutzernamen (bis zu 64 Zeichen) und dasPasswort (bis zu 64 Zeichen) ein und klicken Sieauf OK.Wenn die Benutzer-Loginverwaltung ungültig ist,gehen Sie weiter zu Schritt 4.HINWEIS: Wenn die Geräteadresse nicht bekannt ist,verständigen Sie den Systemadministrator.4 Klicken Sie auf Schließen.Das Gerät ist nun am PC angemeldet.2-57
2-58Vorbereitung zum Betrieb
3 Grundlegende BedienungIn diesem Kapitel werden folgende Themen behandelt:• Anmelden/Abmelden .................................................... 3-2• Zielwahltasten und Programmtasten ............................ 3-3• Anzeige......................................................................... 3-6• Kopierbetrieb ................................................................ 3-7• Drucken - Drucken aus Anwendungen....................... 3-21• Senden ....................................................................... 3-23• Vorbereitung auf PC-Seite zum Scannen................... 3-30• Bestätigungsanzeige beim Senden ............................ 3-41• Ziel auswählen............................................................ 3-42• Scannen über TWAIN................................................. 3-45• Aufträge abbrechen .................................................... 3-47• Tonerbefüllung und Papiervorrat prüfen ..................... 3-483-1
Grundlegende BedienungAnmelden/AbmeldenWenn die Benutzerverwaltung aktiviert ist, müssen alle Benutzer einen Benutzernamen und ein Passworteingeben, um das Gerät benutzen zu können.HINWEIS: Ohne den Benutzernamen oder das Passwort können Sie sich nicht einloggen. In diesem Fallloggen Sie sich mit Administratorrechten ein und ändern den Benutzernamen oder das Passwort.Standardmäßig ist ein Standardbenutzer mit Administratorrechten bereits gespeichert. FolgendeBenutzereigenschaften sind die Grundeinstellung.Benutzername: DeviceAdminLogin-Name: 2600Login-Passwort: 2600Zugangsstufe: AdministratorEs wird empfohlen, den Benutzernamen, Login-Benutzernamen und das Login-Passwort ausSicherheitsgründen regelmäßig zu ändern.AnmeldenHINWEIS: Hinweise zur Eingabe von Zeichen finden Sie unter Zeicheneingabe auf Anhang-8.Login-Name: L b*******************Login-Passwort:1 Wenn die nachstehende Anzeige erscheint, gebenSie den Login-Namen ein.[ Login ]2 Drücken Sie die Taste . Die Eingabemarkespringt zum Login-Passwort.3 Geben Sie das Login Password ein.Drücken Sie die Taste , um die Eingabemarkezum Login-Namen zu bewegen.4 Prüfen Sie, ob der Login-Name und das Passwortfür den Benutzer richtig sind und drücken Sie[Login] (die Rechte Auswahl-Taste).AbmeldenWenn Sie sich am Gerät abmelden möchten, drückenSie die Taste Abmelden, um zur Anzeige von Login-Name und Passwort zurückzukehren.3-2
Grundlegende BedienungZielwahltasten und ProgrammtastenIn diesem Abschnitt werden die Zielwahltasten und die Programmtasten erklärt.ZielwahltastenDie Zielwahltasten auf der linken Seite des Bedienfeldes erlauben einen schnellen Aufruf eines Ziels durch nureinen Tastendruck. Zur Speicherung eines Ziels auf einer Zielwahltaste siehe Ziel auf Zielwahltastespeichern Seite 8-145.3Belegen der ZielwahltastenAdresseintrag:*B bABC[ Text ]1 Im Menü Adresseintrag, drücken Sie die TasteZielwahl, auf der schon ein Ziel gespeichert ist.Aufruf der Zielwahltasten 1 bis 11Drücken Sie die Taste Zielwahl, auf der schon einZiel gespeichert ist.Aufruf der Zielwahltasten 12 bis 22Drücken Sie die Taste Umschaltsperre, um diezweite Tastenebene aufzurufen. Zur Kontrolleleuchtet die kleine Anzeige. Drücken Sie diegewünschte Zielwahl-Taste.Sendebereit.Ziel: 1p :myfriend@homeN1-seitig 300x300dpi[ Duplex ] [Scanaufl]2 Fertig. erscheint und die gespeicherte Adressewird geändert.WICHTIG: Ein anderes Ziel wird in der Anzeigeüberschrieben.ProgrammtastenHäufig verwendete Kopier- oder Sendefunktionen können als Programm gespeichert werden. DieseEinstellungen können dann später durch einen Tastendruck aktiviert werden.HINWEIS: Die folgenden Funktionen sind werksseitig schon unter der Programm 1 Taste gespeichert. DieseFunktion ermöglicht das Kopieren der Vor- und Rückseite eines Ausweises oder eines anderen Dokumentes,das kleiner als A5 ist, auf eine einzelne Seite. Obwohl diese Funktionen durch Überschreiben der Programm 1Taste gelöscht werden, können die gleichen Funktionen über die Funktionsmenü-Taste gespeichert werden.Zoom Optionen: Auto-ZoomKombinieren: 2 auf 1Mehrfach-Scan: EinOriginalformat: Statement/A5Papierauswahl: Kassette 13-3
Grundlegende BedienungKopie ID Card ist auf der Programm 1-Tasteabgebildet. Wurde die Funktion auf der Programm1-Taste gelöscht oder überschrieben, kleben Sieeinen mitgelieferten Aufkleber darüber undschreiben die Gerätefunktion darauf.Nachstehend wird die Kopierfunktion mit einem Ausweis erklärt.1 Drücken Sie die Taste Kopieren, falls die Taste/Anzeige Kopieren erloschen ist.HINWEIS: Ist die Anzeige aus, drücken Sie diePower Taste und warten Sie bis das Systembetriebsbereit ist.2 Legen Sie das Original auf die Glasplatte.Legen Sie die einzulesenden Seite nach unten indie Mitte des A5 Scanbereiches.HINWEIS: Hinweise zum Einlesen von Originalenfinden Sie unter Originale einlegen Seite 2-46.Neu aufgerufen.z Programm 13 Drücken Sie die Taste Programm 1.Die Ausweiskopie-Funktion wird aufgerufen.4 Drücken Sie die Taste Start. Das Einlesen beginnt.5 Drehen Sie das Original auf der Glasplatte herumund drücken Sie die Taste Start.6 Nachdem alle Originale eingelesen wurden, tippenSie auf [Scan beenden] (die Rechte Auswahl-Taste), um die Kopien auszugeben.3-4
Grundlegende BedienungEingaben speichernGespeichert.z Programm 1Programme ändern oder löschenMenü:a b*********************1 Überschreiben2 LöschenNachdem Sie alle Einstellungen gemacht haben,drücken Sie die Taste Programm 1 bis 4, auf der dieEinstellungen gespeichert werden sollen, für 3Sekunden. Die Einstellungen werden auf dergewählten Taste gespeichert.1 Drücken Sie die Taste Programm 1 bis 4, auf derdie Einstellungen gespeichert sind, für 3Sekunden. Das Menü erscheint.3Überschreiben.Sind Sie sicher?z Programm 1[ Ja ] [ Nein ]2 Um die gespeicherten Einstellungen mit denaktuellen Einstellungen zu ersetzen, drücken Siedie Taste oder und wählen [Überschreiben].Bestätigen Sie mit der Taste OK. EineBestätigungsanzeige erscheint. Drücken Sie [Ja](die Linke Auswahl-Taste).Wird gelöscht.Sind Sie sicher?z Programm 1[ Ja ] [ Nein ]Drücken Sie die oder Taste, um [Löschen] zuwählen. Bestätigen Sie mit der OK Taste. EineBestätigungsanzeige erscheint. Drücken Sie [Ja](die Linke Auswahl-Taste), um die Einstellungenzu löschen.Einstellungen aufrufenDrücken Sie eine der Tasten Programm 1 bis 4, auf der die Einstellungen, die Sie aktivieren wollen,gespeichert sind. Die aktuellen Einstellungen werden mit den gespeicherten Einstellungen ersetzt.3-5
Grundlegende BedienungAnzeigeDas folgende Beispiel erklärt die Anzeige und die verwendeten Symbole.12Bereit zum Kopieren.Kopien: 1 63 A4q sA A4a 74 100%5 [ Zoom ] [ ]1Sendebereit.Ziel: 1p :myfriend@homeN1-seitig[ Duplex ] [ ]8945KopieranzeigeSendeanzeigeNummerBedeutung1 Zeigt den aktuellen Status des Geräts. Bei Verwendung des Bedienfeldes wirdhier das aktuell verwendete Menü angezeigt.2 Anzeige eines Symbols für die aktuell gewählte Papierquelle. FolgendeSymbole werden verwendet.ABCFSymbol für die aktuell gewählte Papierquelle. Wird das Symbol Gangezeigt, ist die Papierquelle leer.Symbol für die optionale Papierzufuhr. Werden die Symbole H oder Iangezeigt, ist die Papierquelle leer.Symbol für die Universalzufuhr. Wird das Symbol L angezeigt, ist dieUniversalzufuhr leer.3 Format der Originale.4 Anzeige der aktuellen Einstellung des aktuell verwendeten Menüs. Auswahlüber die Linke/Rechte Auswahl-Taste.5 Anzeige des Namens des aktuell verwendeten Menüs. Auswahl über die Linke/Rechte Auswahl-Taste.6 Anzeige der Kopienanzahl.7 Anzeige des Papierformates für die Kopie.8 Anzeige der Anzahl der verwendeten Ziele.9 Anzeige des Sendeziels.3-6
Grundlegende BedienungKopierbetriebZum Kopieren führen Sie folgende Schritte aus.Benutzte Tasten31 Drücken Sie die Taste Kopieren, falls die Taste/Anzeige Kopieren erloschen ist.HINWEIS: Ist die Anzeige aus, drücken Sie diePower Taste und warten Sie bis das Systembetriebsbereit ist.2 Legen Sie die Vorlage auf das Vorlagenglas oderin den Vorlageneinzug.HINWEIS: Hinweise zum Einlesen von Originalenfinden Sie unter Originale einlegen Seite 2-46.Bereit zum Kopieren.Kopien: 1Letterq sA Lettera100%[ Zoom ] [Papier ]3 Die Papierzufuhr für die Kopie wird angezeigt.PapierzufuhrPapierauswahl: a b*********************1 * Auto2 A A4a Normal3 B A5a NormalFalls Sie die Papierzufuhr ändern wollen,benutzen Sie das Menü Papierauswahl. BeiAuswahl [Auto] wird die am besten passendePapierzufuhr automatisch gewählt.Zur Auswahl der Papierquelle siehePapierauswahl Seite 4-4.3-7
Grundlegende Bedienung4 Drücken Sie die Autofarbe Taste, MehrfarbigTaste oder die Schwarz/weiß Taste, um denFarbmodus zu wählen.HINWEIS: Die Farbauswahl hat folgende Bedeutung.Taste Autofarbe:Prüft automatisch, ob es sich um eine farbige oderschwarz/weiße Vorlage handelt und scanntentsprechend ein.Taste Mehrfarbig:Scannt alle Vorlagen in Vollfarbe.Taste Schwarz/weiß:Scannt alle Vorlagen in schwarz/weiß.5 Geben Sie die gewünschte Anzahl der Kopienüber die Zifferntasten ein. Geben Sie eine Zahl von1 bis 999 ein.6 Drücken Sie die Taste Start, um denKopiervorgang zu beginnen.7 Nehmen Sie die Kopien aus dem Ausgabefach.3-8
Grundlegende BedienungHelligkeit einstellenMit dieser Funktion können Sie die Helligkeit der Kopien einstellen.Option für dieHelligkeitseinstellungManuellAutoBeschreibungEinstellung in 7 Helligkeitsstufen.Die optimale Helligkeit wirdentsprechend der Helligkeit derVorlage gewählt.3Benutzte TastenHINWEIS: Der automatische Modus kann auch als Grundstellung gewählt werden. Siehe auchHelligkeit Seite 8-38. Wird als Einstellung Mehrfarbig gewählt, ist die automatische Einstellung nicht möglich.Nachstehend wird erklärt, wie Sie die Helligkeit von Kopien einstellen.Funktionsmenü: a b*********************1 Papierauswahl g2 Gruppieren T3 Duplex T[Beenden]1 Drücken Sie die Taste Funktionsmenü. DasFunktionsmenü erscheint.2 Drücken Sie die oder Taste, um [Helligkeit] zuwählen.Helligkeit: a b1 Auto*********************2 *Manuell3 Drücken Sie die OK Taste. Das Menü Helligkeiterscheint.3-9
Grundlegende Bedienung4 Drücken Sie die oder Taste, um [Auto] oder[Manuell] zu wählen.Manuell:a b*********************1 u Heller -32 v Heller -23 w Heller -15 Drücken Sie die OK Taste.Bei Auswahl von [Manuell] erscheint dasentsprechende Menü. Drücken Sie die oder Taste, um die gewünschte Helligkeit zu wählen.Bestätigen Sie mit der OK Taste.Fertig. wird angezeigt und die Anzeige wechseltwieder in die Grundstellung.6 Drücken Sie die Taste Start. Der Kopiervorgangbeginnt.3-10
Grundlegende BedienungBildqualität auswählenWählen Sie die Bildqualität, die für den Originaltyp geeignet ist.Benutzte Tasten3Die folgende Tabelle zeigt die Auswahlpunkte.Option für dieBildqualitätText+FotoFotoTextKarteGedrucktes Dok.BeschreibungFür Vorlagen mit Text und Fotos.Für Fotos einer Kamera.Für Vorlagen, die hauptsächlich aus Textbestehen.Für Karten oder ähnliches.Für Dokumente, die mit diesem Systemgedruckt wurden.Nachstehend wird erklärt, wie Sie die Qualität von Kopien auswählen.Funktionsmenü: a b*********************1 Papierauswahl g2 Gruppieren T3 Duplex T[Beenden]1 Drücken Sie die Taste Funktionsmenü. DasFunktionsmenü erscheint.2 Drücken Sie die oder Taste, um[Originalvorlage] zu wählen.3-11
Grundlegende BedienungOriginalvorlage: a b*********************1 *Text+Foto2 Foto3 Text3 Drücken Sie die OK Taste. Das MenüOriginalvorlage erscheint.4 Drücken Sie die oder Taste, um die zumOriginal passende Einstellung zu wählen.5 Drücken Sie die OK Taste. Fertig. wird angezeigtund die Anzeige wechselt wieder in dieGrundstellung.6 Drücken Sie die Taste Start. Der Kopiervorgangbeginnt.3-12
Grundlegende BedienungKopieren mit ZoomfunktionSie können die Größe anpassen, um das Originalbild zu verkleinern oder zu vergrößern. FolgendeZoomoptionen stehen zur Auswahl.Benutzte Tasten3Auto-ZoomLetter-RLegal: 129 %Das Originalbild wird automatisch verkleinert/vergrößert, damit es auf das gewählte Papierformatpasst.A5A4: 141 %Statement-R: 64 %A6: 70 %Zoom Wert eingeben25 %Auf diese Weise wird das Originalbild in 1%-Schrittenzwischen 25% und 400% manuell verkleinert odervergrößert.400 %Standard ZoomAuf diese Weise wird das Bild um die voreingestellten Größenänderungsfaktoren verkleinert oder vergrößert.Folgende Vergrößerungen sind möglich:ModellEuropäischeModelleStandardAndereZoomstufe (Original/Kopie)100%, 400% (Max.), 200%, 141% (A5 >> A4),115% (B5 >> A4), 86% (A4 >> B5), 70% (A4 >> A5), 50%, 25% (Min.)129% (Statement >> Letter), 90% (Folio >> A4),78% (Legal >> Letter), 64% (Letter >> Statement)3-13
Grundlegende BedienungNachstehend wird die Kopierfunktion mit Zoom erklärt.Funktionsmenü: a b*********************1 Papierauswahl g2 Gruppieren T3 Duplex T[Beenden]1 Drücken Sie die Taste Funktionsmenü. DasFunktionsmenü erscheint.2 Drücken Sie die oder Taste, um [Zoom] zuwählen.Zoom:a b*********************1 *100%2 Auto3 Standard Zoom3 Drücken Sie die OK Taste. Das Menü Zoomerscheint.4 Drücken Sie die oder Taste, um dengewünschten Zoomfaktor zu wählen.Für eine Kopie in gleicher Größe wie das Original,wählen Sie [100%].Um den Zoomfaktor automatisch zu erkennen,wählen Sie [Auto].Standard Zoom: a b*********************1 400%2 200%3 141% A5 >> A4Um voreingestellte Zoomstufen zu benutzen,wählen Sie [Standard Zoom] und drücken OK. DasMenü Standard Zoom erscheint. Drücken Sie die oder Taste, um den gewünschten Zoomfaktorzu wählen. Bei Auswahl von [Andere] bestätigenSie mit der Taste OK und wählen einen Zoomfaktoraus.Zoomeingabe:(25 - 400)*****200%D bUm eine Zoomstufe zu wählen, drücken Sie[Zoomeingabe] und bestätigen mit der Taste OK.Das Menü Zoomeingabe erscheint. Geben Sie dengewünschten Zoomfaktor über die Zifferntastenein.5 Drücken Sie die OK Taste. Fertig. wird angezeigtund die Anzeige wechselt wieder in dieGrundstellung.6 Drücken Sie die Taste Start. Der Kopiervorgangbeginnt.3-14
Grundlegende BedienungDuplexkopieEs werden beidseitige Kopien erstellt, um Papier zu sparen. Folgende Duplexoptionen stehen zur Verfügung.Es können auch einseitige Kopien von zweiseitigen Originalen erstellt oder Originale mit gegenüberliegendenSeiten, wie Büchern, verwendet werden. Folgende Kombinationen sind möglich:Benutzte Tasten3Einseitig nach zweiseitig455Erstellt zweiseitige Kopien aus einseitigen Originalen.Bei einer ungeraden Anzahl von Originalen bleibt dieRückseite der letzten Kopie leer.3432211OriginalKopieghidefabcOriginalAghiabcdefKopieBghiabcdefFolgende Wendeoptionen stehen zur Verfügung:AAOriginal links/rechts zu Bindung links/rechts: Bilderauf den zweiten Seiten werden nicht gedreht.Original links/rechts zu Bindung oben: Bilder aufden zweiten Seiten werden um 180° gedreht. DieKopien können an der Oberkante gebundenwerden, wobei die Seiten beim Umblätternstellungsrichtig liegen.Zweiseitig nach einseitig2112Kopiert jede Seite eines zweiseitigen Originals auf zweieinzelne Blätter. Dazu ist der Vorlageneinzugerforderlich.OriginalKopieFolgende Wendeoptionen stehen zur Verfügung:3-15
Grundlegende Bedienung• Bindung links/rechts: Bilder auf den zweitenSeiten werden nicht gedreht.• Bindung oben: Bilder auf den zweiten Seitenwerden um 180° gedreht.Zweiseitig nach zweiseitig2143521435Erstellt zweiseitige Kopien aus zweiseitigen Originalen.Dazu ist der Vorlageneinzug erforderlich.OriginalKopieHINWEIS: Folgende Papierformate werden in der Funktion zweiseitig nach zweiseitig unterstützt: Legal,Letter, Oficio II, Executive, A4, B5, A5 und Folio.Nachstehend wird die Kopierfunktion mit Duplex erklärt.Funktionsmenü: a b*********************1 Papierauswahl g2 Gruppieren T3 Duplex T[Beenden]1 Drücken Sie die Taste Funktionsmenü. DasFunktionsmenü erscheint.2 Drücken Sie die oder Taste, um [Duplex] zuwählen.Duplex:a b*********************1 *1-seitig>>1-seitig2 1-seitig>>2-seitig3 2-seitig>>1-seitig3 Drücken Sie die OK Taste. Das Duplex Menüerscheint.4 Drücken Sie die oder Taste, um diegewünschte Duplexart zu wählen.End bearbeitung: a b*********************1 *o Links/Rechts2 p ObenBei Auswahl von [1-seitig>>2-seitig] drücken Sie[Detail] (die Rechte Auswahl-Taste) undbestimmen Sie die Wendekante der erstelltenKopien und deren Ausrichtung.3-16
Grundlegende BedienungOrig.ausrichtung: a b*********************1 *c Oberkante oben2 d Oberkante linksNachdem Sie die OK Taste gedrückt haben,wählen Sie die Wendekante der Kopien und derenAusrichtung.Orig. bearbeitung:a b*********************1 *o Links/Rechts2 p ObenBei Auswahl von [2-seitig>>1-seitig] drücken Sie[Detail] (die Rechte Auswahl-Taste) undbestimmen Sie die Wendekante der erstelltenKopien und deren Ausrichtung.3Orig.ausrichtung: a b*********************1 *c Oberkante oben2 d Oberkante linksNachdem Sie die OK Taste gedrückt haben,wählen Sie die Wendekante der Kopien und derenAusrichtung.Orig. bearbeitung:a b*********************1 *o Links/Rechts2 p ObenBei Auswahl von [2-seitig>>2-seitig] drücken Sie[Detail] (die Rechte Auswahl-Taste) undbestimmen Sie die Wendekante der erstelltenKopien und deren Ausrichtung.Endbearbeitung: a b*********************1 *c Oberkante oben2 d Oberkante linksNachdem Sie die OK Taste gedrückt haben,wählen Sie die Wendekante der Kopien und derenAusrichtung.Orig.ausrichtung: a b*********************1 *c Oberkante oben2 d Oberkante linksNachdem Sie die OK Taste gedrückt haben,wählen Sie die Wendekante der Kopien und derenAusrichtung.5 Drücken Sie die OK Taste. Fertig. wird angezeigtund die Anzeige wechselt wieder in dieGrundstellung.3-17
Grundlegende BedienungWird gescannt...Job-Nr.: 9999Seiten: 1[Abbruch]6 Drücken Sie die Taste Start. Der Kopiervorgangbeginnt.Falls das Original auf dem Vorlagenglas liegt,legen Sie das nächste Original auf, bevor Siewieder die Start Taste drücken.Original anlegen undStarttaste drücken.Job-Nr.: 9999Seiten: 3[ Abbruch ] [Scanende]Sobald das letzte Original eingelesen wurde,drücken Sie [Scanende] (die Rechte Auswahl-Taste). Der Kopiervorgang beginnt.3-18
Grundlegende BedienungGruppiert kopierenDas Gerät kann während des Kopiervorgangs die Kopien gruppieren.Benutzte Tasten3Nachstehend wird beschrieben, für welche Aufgaben Sie die Funktion "Gruppieren" einsetzen können.123321321321Diese Funktion scannt mehrere Originale und erstelltvollständige Kopiensätze entsprechend derSeitenanzahl.OriginalKopieNachstehend wird die Kopierfunktion mit Gruppierenerklärt.Funktionsmenü: a b*********************1 Papierauswahl g2 Gruppieren T3 Duplex T[Beenden]1 Drücken Sie die Taste Funktionsmenü. DasFunktionsmenü erscheint.2 Drücken Sie die oder Taste, um [Gruppieren]zu wählen.Gruppieren: a b1 Aus2 **********************Ein3 Drücken Sie die OK Taste. Das Menü Gruppierenerscheint.4 Drücken Sie die oder Taste, um [Ein] oder[Aus] zu wählen.3-19
Grundlegende Bedienung5 Drücken Sie die OK Taste. Fertig. wird angezeigtund die Anzeige wechselt wieder in dieGrundstellung.6 Drücken Sie die Taste Start. Die Kopie beginnt.3-20
Grundlegende BedienungDrucken - Drucken aus AnwendungenGehen Sie wie nachstehend beschrieben vor, um Dokumente aus Anwendungen auszudrucken.HINWEIS: Zum Drucken muss zuerst der Druckertreiber installiert werden. Dieser befindet sich auf dermitgelieferten DVD (Product Library).1 Erstellen Sie ein Dokument in einer Anwendung.32 Klicken Sie auf Datei und wählen Sie Drucken inder Anwendung. Das Dialogfeld Drucken wirdaufgerufen.3 Klicken Sie auf das Symbol neben dem Feld mitdem Druckernamen und wählen Sie dieses Gerätaus der Liste.4 Geben Sie die gewünschte Kopienanzahl inAnzahl Exemplare ein. Geben Sie eine Zahl von1 bis 999 ein.Wenn Sie mehr als ein Dokument ausdrucken,wählen Sie Sortieren, um die Dokumente zugruppieren.5 Klicken Sie auf Einstellungen. Das DialogfeldEinstellungen wird aufgerufen.3-21
Grundlegende Bedienung6 Wählen Sie die Karteikarte Grundlagen undklicken Sie auf Seitenformat, um die Papiergrößeauszuwählen.Wenn Sie auf Spezialpapier (Dickes Papier oderFolien) drucken, klicken Sie auf das MenüMedientyp und wählen den Medientyp.7 Klicken Sie auf Quelle und wählen Sie einePapierzufuhr.HINWEIS: Wenn Sie Autom. Auswahl wählen, wirddas Papier automatisch aus der Papierzufuhreingezogen, in der das Papier der passenden Größeund Papierart eingelegt ist. Um auf Spezialpapier(Briefumschläge oder dickes Papier) zu drucken,legen Sie es in die Universalzufuhr und wählenUniversalzufuhr.8 Wählen Sie die Papierausrichtung alsHochformat oder Querformat, damit dieAusrichtung zum Dokument passt.Wenn Sie Gedreht wählen, wird das Dokumentum 180° gedreht ausgedruckt.9 Klicken Sie auf OK, um in das Dialogfeld Druckenzurückzukehren.10 Klicken Sie auf OK, um den Druck zu starten.Druckertreiber HilfeIm Druckertreiber ist eine Hilfefunktion integriert. Ummehr über die Druckeinstellungen zu erfahren, öffnenSie den Druckertreiber und rufen Sie die Hilfefunktionwie beschrieben auf.• Klicken Sie auf das [?] Symbol in der oberenrechten Ecke des Fensters und klicken Sie dannauf den Punkt, über den Sie mehr erfahren wollen.• Klicken Sie dann auf den Punkt, über den Siemehr erfahren wollen und drücken dann [F1] aufder Tastatur.3-22
Grundlegende BedienungSendenEingescannte Dokumente können mithilfe dieses Geräts als E-Mail-Anhang an einen anderen PC versendetwerden. Dazu müssen die Adressen von Absender und Empfänger gespeichert sein.Des Weiteren muss das Netzwerk so eingerichtet sein, dass das Gerät Zugriff auf einen Mailserver erhält. ZurVerbesserung von Übertragungsgeschwindigkeit und -sicherheit empfiehlt sich der Einsatz eines lokalenNetzwerks (LAN).Beim Versenden eines gescannten Bildes können Sie dieses auch ausdrucken oder in die Dokumentenboxübertragen.3Zur Nutzung des Scanbetriebs sind folgende Schritte durchzuführen:• Programmieren Sie alle Einstellungen, einschließlich der E-Maileinstellungen auf dem Gerät.• Benutzen Sie das Embedded Web Server (die integrierte HTML-Webseite) zum Festlegen der IP-Adresse,des Hostnamens des SMTP-Servers und des Empfängers.• Speichern Sie das Ziel im Adressbuch oder in Zielwahltasten.• Bei Auswahl des PC-Ordners (SMB/FTP) muss der Zielordner für alle beteiligten Benutzer freigegebenwerden. Die Einrichtung des PC-Ordners sollte in Abstimmung mit dem Netzwerkadministrator erfolgen.• Detaillierte Übertragungseinstellungen (Auswahl einer Dokumentenbox als Ziel oder gleichzeitigesDrucken und Senden des Bildes)Zum Senden führen Sie die nachstehend beschriebenen Schritte aus. Folgende vier Optionen stehen zurVerfügung:• Als E-Mail senden: Hierbei wird ein eingescanntes Original als Anhang mit einer E-Mail versendet...Seite 3-24• Senden an Ordner (SMB): Hierbei wird ein eingescanntes Original als Datei in einem gemeinsamgenutzten Ordner auf einem PC gespeichert...Seite 3-26• Senden an Ordner (FTP): Hierbei wird ein eingescanntes Original als Datei in einem Ordner auf einemFTP-Server gespeichert...Seite 3-26• Scannen von Bilddateien mit TWAIN / WIA: Scannen eines Dokumentes mit einem TWAIN oder WIAkompatiblen Programm...Seite 5-31HINWEIS: Sie können verschiedene Sendeoptionen kombinieren. Siehe An unterschiedliche Zieltypensenden (Rundsendung) Seite 3-44.3-23
Grundlegende BedienungE-Mail sendenHierbei wird ein eingescanntes Original als Anhang mit einer E-Mail versendet.Benutzte TastenHINWEIS:• Es wird eine Netzwerkumgebung benötigt, in der dieses Gerät eine Verbindung zu einem Mail-Serveraufbauen kann. Das Gerät sollte möglichst in einer Umgebung eingesetzt werden, in der die Verbindungzum Mail-Server jederzeit über ein LAN hergestellt werden kann.• Öffnen Sie vorab das Embedded Web Server und speichern Sie die für das Senden von E-Mails benötigtenEinstellungen. Hinweise finden Sie unter Embedded Web Server (E-Mail Einstellungen) Seite 2-24.• Hinweise zur Eingabe von Zeichen finden Sie unter Zeicheneingabe auf Anhang-8.1 Drücken Sie die Taste Senden.Die Sende Anzeige erscheint.Senden an: a b*********************1 p E-Mail2 G Ordner (SMB)3 H Ordner (FTP)2 Drücken Sie die oder Taste, um [E-Mail] zuwählen.Adresseintrag:*B b3 Drücken Sie die OK Taste. Das MenüAdresseintrag erscheint.ABC[ Text ]3-24
Grundlegende Bedienung4 Geben Sie die E-Mailadresse ein.Sendebereit.Ziel: 1p :myfriend@homeN1-seitig 300x300dpi[ Duplex ] [Scanaufl]HINWEIS: Das Ziel kann über das Adressbuch oderdurch Eingabe über die Zielwahltasten eingegebenwerden. Siehe Ziel auswählen Seite 3-42.5 Drücken Sie die OK Taste. Fertig. wird angezeigtund die Anzeige wechselt wieder in dieGrundstellung.HINWEIS: Ist die Bestätigungsfunktion für Eingabenauf [Ein] gestellt (Seite 8-72), erscheint eine Anzeigezur nochmaligen Bestätigung. Geben Sie die E-MailAdresse erneut ein und bestätigen Sie mit der TasteOK.3Ziel bestät.: a b*********************p mydad@workNp myfriend@homeNp mymum@homeN[Hinzufüg] [Beenden]6 Wollen Sie weitere Ziele eingeben, drücken Sie aufdie Taste Ziel bestätigen/hinzufügen.Wiederholen Sie die Schritte 2 bis 5. Bis zu 100Ziele können angegeben werden.Drücken Sie [Beenden] (die Rechte Auswahl-Taste), um zur Grundstellung zurückzukehren.Drücken Sie die Ziel bestätigen/hinzufügenTaste, um alle Ziele zu bestätigen. Drücken Sie die oder Taste, um das Ziel zu wählen.Bestätigen Sie mit der OK Taste. Nun können Zielegelöscht oder hinzugefügt werden.Drücken Sie [Beenden] (die Rechte Auswahl-Taste), um zur Grundstellung zurückzukehren.7 Drücken Sie die Taste Start. Die Übertragungbeginnt.HINWEIS: Ist die Bestätigungsfunktion fürÜbertragungen auf [Ein] gestellt (Seite 8-72), erscheinteine Anzeige zur nochmaligen Bestätigung, sobald dieStart Taste gedrückt wurde. Siehe hierzuBestätigungsanzeige beim Senden Seite 3-41.3-25
Grundlegende BedienungSenden an Ordner (SMB)/Senden an Ordner (FTP)Mit dieser Funktion wird ein eingescanntes Original als Datei in einem gemeinsam genutzten Ordner auf einemPC gespeichert.Mit dieser Funktion wird ein eingescanntes Originalbild als Datei in einem Ordner auf einem FTP-Servergespeichert.Benutzte TastenHINWEIS:• In der Hilfe Ihres Betriebssystems finden Sie Hinweise über die Freigabe von Ordnern.• Stellen Sie sicher, dass die Einstellungen SMB Protokoll oder FTP im Embedded Web Server auf Einstehen. Für mehr Informationen, siehe Embedded Web Server Operation Guide.• Hinweise zur Eingabe von Zeichen finden Sie unter Zeicheneingabe auf Anhang-8.1 Drücken Sie die Taste Senden.Die Sende Anzeige erscheint.Senden an: a b1 p E-Mail*********************2 G Ordner (SMB)3 H Ordner (FTP)2 Drücken Sie die oder Taste, um [Ordner(SMB)] oder [Ordner (FTP)] zu wählen.3-26
Grundlegende BedienungHostname(SMB):Osaka SD*A b3 Drücken Sie die OK Taste. Hostname(SMB) oderHostname(FTP) erscheint.oHostname(FTP):Osaka SD*ABC[ Text ]A bABC[ Text ]4 Geben Sie den Hostnamen ein.HINWEIS: Das Ziel kann über das Adressbuch oderdurch Eingabe über die Zielwahltasten eingegebenwerden. Siehe Ziel auswählen Seite 3-42.3Pfad:SD3\report*A bABC[ Text ]5 Drücken Sie die OK Taste. Die Anzeige zurPfadangabe erscheint.6 Geben Sie den Pfadnamen ein. Bitte beachtenSie, dass der Freigabename und nicht derVerzeichnisname auf dem Ziel-PC eingegebenwerden muss.7 Drücken Sie die OK Taste. Login-Name erscheint.Login-Name:Maury*C bS8 Geben Sie den Login-Namen ein. Hierbei muss essich um den Kontonamen des Ziel-PCs handeln.ABC[ Text ]Login-Password:OOOOOOOOOOO*A b9 Drücken Sie die OK Taste. Die Anzeige zurEingabe des Login-Passworts erscheint.ABC[ Text ]10 Geben Sie das Login Passwort ein. Hierbei musses sich um das Passwort des Ziel-PCs handeln.3-27
Grundlegende BedienungVerbindung prüfen.Sind Sie sicher?11 Drücken Sie die OK Taste. EineBestätigungsanzeige erscheint.[ Ja ] [ Nein ]HINWEIS: Ist die Bestätigungsfunktion für Eingabevon Zielen auf [Ein] gestellt (Seite 8-72), erscheint eineAnzeige zur nochmaligen Bestätigung von Hostnamenund Pfad. Geben Sie den gleichen Hostnamen undPfad erneut ein und bestätigen Sie die Eingabe mit derTaste OK.Die folgenden Daten sind einzugeben:HINWEIS: Ohne den Benutzernamen oder das Passwort des Ziel-PCs können Sie keine Daten zum PCsenden. Fragen Sie Ihren Administrator nach Benutzernamen und Passwort.Senden an Ordner ((SMB)MenüpunktEinzugebende DatenMax.ZeichenHostname(SMB)*Hostname oder IP-Adresse des Empfänger-PCs. Bis zu 64ZeichenPfadLogin NamePfad zum Empfangsordner.Zum Beispiel, BenutzerFreigabename.Benutzername für den Zugriff auf den Ordner,zum Beispiel abcdnetjames.smithBis zu 128ZeichenBis zu 64ZeichenLogin-PasswortPasswort für den Zugriff auf den Ordner. Bis zu 64ZeichenSenden an Ordner (FTP)* Wenn Sie eine Portnummer eingeben, die nicht der Standard-Portnummer(139) entspricht, verwenden Sie dabei das Format "Hostname: Portnummer”(z. B., SMBhostname: 140).MenüpunktEinzugebende DatenMax.ZeichenHostname(FTP)*Hostname oder IP-Adresse des FTP-Servers Bis zu 64ZeichenPfadPfad zum Empfangsordner.Zum Beispiel, BenutzerScandaten.Sonst werden die Daten im Stammverzeichnisgespeichert.Bis zu 128Zeichen3-28
Grundlegende BedienungMenüpunktEinzugebende DatenMax.ZeichenLogin Name Login-Benutzername für den FTP-Server Bis zu 64ZeichenLogin-PasswortLogin-Passwort für den FTP-Server Bis zu 64Zeichen* Wenn Sie eine Portnummer eingeben, die nicht der Standard-Portnummer (21)entspricht, verwenden Sie dabei das Format "Hostname: Portnummer” (z. B.,FTPhostname: 140).3Ziel bestät.: a bp mydad@workN*********************b 0667640000b 0667741234[Hinzufüg] [Beenden]12 Drücken Sie [Ja] (die Linke Auswahl-Taste). Nunkann die Verbindung zum gewünschten Zielhergestellt werden.Sobald die Verbindung erfolgreich hergestelltworden ist, erscheint Verbunden. in der Anzeige.Bestätigen Sie mit der Taste [OK] (die RechteAuswahl-Taste). Fertig. wird angezeigt und dieAnzeige wechselt wieder in die Grundstellung.Kann die Verbindung nicht hergestellt werden,erscheint Verbindung nicht möglich. in derAnzeige. Bestätigen Sie mit der Taste [OK] (dieRechte Auswahl-Taste). Die Anzeige aus Schritt3 erscheint erneut. Prüfen Sie die Zieldaten undgeben Sie diese erneut ein.13 Wollen Sie weitere Ziele eingeben, drücken Sie aufdie Taste Ziel hinzufügen. Wiederholen Sie dieSchritte 2 bis 12. Bis zu 100 Ziele könnenangegeben werden.Ziel bestät.: a b*********************OSAKA SD[Hinzufüg] [Beenden]14 Drücken Sie die Ziel bestätigen/hinzufügenTaste, um alle Ziele zu bestätigen.Drücken Sie die oder Taste, um das Ziel zuwählen. Bestätigen Sie mit der OK Taste. Nunkönnen Ziele gelöscht oder hinzugefügt werden.Drücken Sie [Beenden] (die Rechte Auswahl-Taste), um zur Grundstellung zurückzukehren.15 Drücken Sie die Taste Start. Die Übertragungbeginnt.HINWEIS: Ist die Bestätigungsfunktion fürÜbertragungen auf [Ein] gestellt (Seite 8-72), erscheinteine Anzeige zur nochmaligen Bestätigung, sobald dieStart Taste gedrückt wurde. Siehe hierzu auchBestätigungsanzeige beim Senden Seite 3-41.3-29
Grundlegende BedienungVorbereitung auf PC-Seite zum ScannenZum Scannen auf einen PC müssen einige Zugangs-Informationen bekannt sein und es muss ein Verzeichniszum Empfang gescannter Dokumente eingerichtet werden. Das folgende Beispiel bezieht sich auf Windows 7.Einige Details können sich bei anderen Windows Versionen unterscheiden.HINWEIS: Melden Sie sich unter Windows mit Administratorrechten an.Überprüfen des Kontonamens für die Eingabe [Hostname]Überprüfen Sie vorab den Namen des Ziel-PCs.Überprüfen der Eingabe für [Login-Name]1 Im Windows Start Menü wählen Sie Computerund dann Systemeigenschaften.In dem neuen Fenster klicken Sie auf denComputernamen, bzw. auf Einstellungen ändern.Unter Windows XP rechtsklicken Sie aufArbeitsplatz und wählen Sie Eigenschaften. DasDialogfeld Systemeigenschaften wird aufgerufen.In dem neuen Fenster klicken Sie auf dieKarteikarte Computername und überprüfen denComputernamen.Wenn es sich um eine Arbeitsgruppe handeltAlle Zeichen, die sich im Feld "VollständigerComputername" befinden, müssen später inHostname eingegeben werden. (Beispiel:PC4050)Wenn es sich um ein Domänen-NetzwerkhandeltDie Zeichen links vom ersten Punkt (.) in der Zeile"Vollständiger Computername" zeigen denHostnamen an. (Beispiel: pc4050)2 Nachdem Sie den Computernamen geprüft haben,klicken Sie auf den Knopf (Schließen), umdie Systemeigenschaften zu schließen.Unter Windows XP klicken Sie auf den KnopfAbbrechen, um die Systemeigenschaften zuschließen nachdem Sie den Computernamengeprüft haben.Zum späteren Scannen müssen der Domänenname und der Benutzername zum Einloggen in Windowsbekannt sein.3-30
Grundlegende Bedienung1 Aus dem Start Menü wählen Sie Alle Programme(oder Programme), Zubehör und dannEingabeaufforderung.Das Fenster der Eingabeaufforderung erscheint.2 Im Fenster der Eingabeaufforderung geben Sie"net config workstation" ein und drücken SieEingabe.3Das Beispiel links zeigt: Benutzername"james.smith" und Domänenname "ABCDNET"3-31
Grundlegende BedienungFreigegebenes Verzeichnis anlegenLegen Sie auf dem Ziel-PC ein freigegebenes Verzeichnis an, in das später gescannt werden kann.HINWEIS: Handelt es sich laut den Systemeingenschaften um eine Arbeitsgruppe, folgen Sie den nächstenAnweisungen, um den Zugang zum Verzeichnis bestimmten Benutzern oder Gruppen zu erlauben.1 Im Start Menü wählen Sie Systemsteuerung, Darstellung und Anpassung und dann Ordneroptionen.Unter Windows XP klicken Sie auf Arbeitsplatz und wählen Ordneroptionen in Extras.2 Klicken Sie auf die Karteikarte Ansicht und deaktivieren das Kontrollkästchen von Freigabe-Assistentverwenden (Empfohlen) in den Erweiterten Einstellungen.Unter Windows XP klicken Sie auf die Karteikarte Ansicht und deaktivieren das Kontrollkästchen vonEinfache Dateifreigabe verwenden (Empfohlen) in den Erweiterten Einstellungen.3 Klicken Sie auf den Knopf OK, um das Fenster Ordneroptionen zu schließen.1 Legen Sie ein Verzeichnis auf dem lokalenLaufwerk (C) an.HINWEIS: Im folgenden Bespiel wurde einVerzeichnis mit dem Namen "scannerdata" auf derPlatte (C) angelegt.2 Rechtsklicken Sie auf das Verzeichnisscannerdata und klicken Sie auf Freigeben fürund dann Erweiterte Freigabe.... Klicken Sie aufdie Schaltfläche Erweiterte Freigabe....3-32
Grundlegende BedienungDas Dialogfeld scannerdata Eigenschaften wirdaufgerufen.Unter Windows rechtsklicken Sie auf dasVerzeichnis "scannerdata" und wählen SieFreigabe und Sicherheit.... (oder Freigabe).3 Aktivieren Sie das Kontrollkästchen DiesenOrdner freigeben und klicken Sie auf den KnopfBerchtigungen.3Das Dialogfeld Berechtigungen für scannerdata wirdaufgerufen.Unter Windows XP wählen Sie Diesen Ordnerfreigeben und klicken dann auf den KnopfBerechtigungen.4 Klicken Sie auf die Schaltfläche Hinzufügen.5 Geben Sie den Benutzernamen in die Textbox einund klicken dann auf OK.3-33
Grundlegende Bedienung6 Wählen Sie den eingegebenen Benutzernamenaus und aktivieren Sie die Ändern und LesenBerechtigungen und bestätigen Sie mit OK.Unter Windows XP gehen Sie zu Schritt 8.HINWEIS: Bei Auswahl der Benutzergruppe "Jeder" erhalten alle Netzwerkbenutzer Zugriff. AusSicherheitsgründen wird empfohlen, bei Auswahl der Gruppe "Jeder" das Kontrollkästchen Lesen zudeaktivieren.7 Klicken Sie im Fenster Erweiterte Freigabe aufOK, um das Fenster zu schließen.8 Klicken Sie auf die Karteikarte Sicherheit undklicken dann auf Bearbeiten.Unter Windows XP klicken Sie auf die KarteikarteSicherheit und klicken dann auf Hinzufügen.9 Gehen Sie genauso vor wie in Schritt 5, um einenBenutzer in Gruppen- oder Benutzernamenhinzuzufügen.3-34
Grundlegende Bedienung10 Wählen Sie den hinzugefügten Benutzer aus undwählen Sie Ändern und Lesen, Ausführen undbestätigen Sie mit OK.3Überprüfen des Verzeichnispfades für die Eingabe [Pfad]Zum Scannen auf einen PC muss der Freigabename des Verzeichnisses bekannt sein, in das das Dokumentspäter abgespeichert werden soll.1 Im Start Menü geben Sie unter "Programme/Dateien suchen" die Zeichenfolge "\pc4050" ein.Die Suchergebnisse Seite öffnet sich.Unter Windows XP klicken Sie im Start Menü aufSuchen und wählen Dateien und Ordner undsuchen nach dem Zielcomputer, zu dem dieDateien später gesendet werden sollen.Im Ergebnisfenster der Suche klicken Sie aufComputer oder Leute und dann auf EinComputer im Netzwerk.Geben Sie den Namen des Computers den Siesuchen wollen, also (pc4050), in die Textbox einund klicken dann auf Suchen.2 Klicken Sie auf "\pc4050scannerdata", das imErgebnisfenster der Suche erscheint.Unter Windows XP doppelklicken Sie auf denComputer ("pc4050") im Ergebnisfenster derSuche.3-35
Grundlegende Bedienung3 Überprüfen Sie das angezeigte Verzeichnis.Überprüfen Sie die Adresszeile. Als dritte Textfolgesollte hinter (f ) der eingegebene Pfadnameerscheinen.Unter Windows XP doppelklicken Sie auf dasVerzeichnis scannerdata und prüfen SieAdresszeile. Die Textfolge rechts von dem drittenBackslash () sollte in Pfad eingeben werden.(Beispiel: scannerdata)HINWEIS: Im freigegebenen Verzeichnis können auch Unterverzeichnisse zur Versendung angegebenwerden. In diesem Fall sollte unter Pfad "Freigabename\Name des Verzeichnisses im freigegebenenVerzeichnis" eingegeben werden. Das Beispielfenster zeigt als Pfad "scannerdata\projectA" unter Pfad an.3-36
Grundlegende BedienungKonfiguration der Windows Firewall unter Windows 7Zum Scannen muss der Zugriff auf Verzeichnisse und Drucker erlaubt werden und ein Port für SMBÜbertragung freigeschaltet werden.HINWEIS: Melden Sie sich unter Windows mit Administratorrechten an.Überprüfen von Verzeichnis- und Druckerfreigaben1 Im Start Menü wählen Sie Systemsteuerung,System und Sicherheit und klicken Sie aufProgramm über die Windows Firewallkommunizieren lassen.3HINWEIS: Falls die Benutzerkonto Kontrollanzeige von Windows erscheint, klicken Sie auf Weiter.2 Klicken Sie auf Einstellungen ändern undaktivieren Sie das Kontrollkästchen von DateiundDruckerfreigabe und bestätigen Sie mit OK.Einen Port hinzufügen1 Im Start Menü wählen Sie Systemsteuerung,System und Sicherheit und klicken Sie aufFirewallstatus prüfen.3-37
Grundlegende Bedienung2 Klicken Sie auf Erweiterte Einstellungen.3 Klicken Sie auf Eingehende Regeln.4 Klicken Sie auf Neue Regel....5 Wählen Sie Port und klicken dann auf Weiter.3-38
Grundlegende Bedienung6 Wählen Sie TCP und dann Bestimmte lokalePorts und geben "139" ein. Dann klicken Sie aufWeiter.37 Wählen Sie Verbindung zulassen und klickendann auf Weiter.8 Prüfen Sie, ob alle Kontrollkästchen aktiviert sindund klicken Sie dann auf Weiter.3-39
Grundlegende Bedienung9 Geben Sie der Regel die Bezeichnung "Scan toSMB" im Feld "Namen" und klicken Sie aufFertigstellen.HINWEIS: Unter Windows XP oder Vista gehen Sie wie folgt vor, um dem Port einzustellen.1 Im Start Menü wählen Sie Systemsteuerung, System und Sicherheit (oder Sicherheitscenter) und prüfendann Firewall Status) (oder Windows Firewall).Falls die Benutzerkonto-Kontrollanzeige von Windows erscheint, klicken Sie auf Weiter.2 Klicken Sie auf die Karteikarte Ausnahmen und dann auf den Knopf Port....3 Geben Sie Daten unter Port hinzufügen ein.Geben Sie einen Namen an (Beispiel: Scan to SMB). Dies ist dann der Name des neuen Ports. Geben Sieunter "Portnummer" den Wert "139" ein. Wählen Sie TCP als "Protokoll".4 Klicken Sie auf OK, um die Anzeige zu schließen.3-40
Grundlegende BedienungBestätigungsanzeige beim SendenIst die Bestätigungsfunktion für Übertragungen auf [Ein] gestellt (Seite 8-72) , erscheint eine Anzeige Alle Zieleprüfen und [Weiter] drücken., sobald die Start Taste gedrückt wurde.Benutzte Tasten3Gehen Sie wie folgt vor, um ein Ziel zu bestätigen.Ziel-Liste: a b*********************p mydad@workNb 0667640000b 0667741234[ Abbruch ] [Weiter]1 Drücken Sie die oder Taste, um alle Ziele zuprüfen.Durch Drücken der Taste OK kann ein Ziel geprüftoder gelöscht werden.Um ein Ziel hinzuzufügen, drücken Sie [Abbruch](die Linke Auswahl-Taste), um zur vorherigenAnzeige zurückzukehren.p mydad@workN1 Detail2 Löschena bDann drücken Sie dieStart Taste.2 Nach erfolgter Prüfung drücken Sie [Weiter] (dieRechte Auswahl-Taste). Start drücken. wirdangezeigt.[Abbruch]Zielliste bis zumEnde überprüfen.Falls Ziele nicht sichtbar sind oder nicht geprüftwurden, erscheint eine Anzeige Alle Ziele prüfenund [Weiter] drücken. und die Anzeige wechseltzur Liste. Prüfen Sie alle Ziele.3-413 Legen Sie die Originale auf das Vorlagenglas oderauf den Vorlageneinzug und drücken Sie die TasteStart. Die Übertragung beginnt.
Grundlegende BedienungZiel auswählenWenn Sie das Ziel angeben, wählen Sie es aus dem Adressbuch oder verwenden die Zielwahltasten.Benutzte TastenZiele aus dem Adressbuch wählenWählen Sie ein im Adressbuch gespeichertes Ziel.Adr.-Buch wählen: a b*********************t Adressbucht Ext. Adressbuch[Beenden]1 In der Standardanzeige drücken Sie auf die TasteAdressbuch. Das Menü Adr.-Buch wählenerscheint.HINWEIS: Ist kein externes Adressbuch vorhanden,wird [Ext. Adressbuch] nicht angezeigt.Adressbuch: a b*********************k Designl Fialal Maury[ Menü ]2 Drücken Sie die oder Taste, um [Adressbuch]zu wählen. Bestätigen Sie mit der OK Taste. DasMenü Adressbuch erscheint.Um ein externes Adressbuch auf einem LDAPServer zu verwenden, wählen Sie [Ext.Adressbuch].3 Drücken Sie die oder Taste, um dengewünschten Benutzer oder Gruppe zu wählen.Bestätigen Sie mit der OK Taste.l Fiala:a b*********************b 0667643277p fiala@homeNSMB-PC[ Menü ]Sobald Sie einen Benutzer auswählen, erscheinteine Liste mit Zielen, die dem Benutzerzugewiesen sind.Falls Sie eine Gruppe wählen, fahren Sie mitSchritt 5 fort.3-424 Drücken Sie die oder Taste, um dasgewünschte Ziel zu wählen. Bestätigen Sie mit derOK Taste.5 Fertig. wird angezeigt und die Anzeige wechseltwieder in die Grundstellung.
Grundlegende BedienungZiele suchenSie können die im Adressbuch gespeicherten Ziele suchen.Die verschiedenen Suchmethoden werden nachstehend erklärt.Suche im AdressbuchAdressbuch: a b*********************k Designl Fialal Maury[ Menü ]1 Im Adressbuch drücken Sie die Taste [Menü] (dieRechte Auswahl-Taste). Das Menü erscheint.3Menü:a b*********************1 Auswählen2 Detail3 Suchen (Name)2 Drücken Sie die oder Taste, um [Suchen(Name)] zu wählen. Bestätigen Sie mit der OKTaste. Eine Suchanzeige erscheint.Suchen (Name): A bma*SABC[ Text ]3 Geben Sie das Zeichen ein, nach dem Sie suchenwollen.Adressbuch: a b*********************l Mauryl Morganl Sally[ Menü ]4 Drücken Sie die OK Taste. Das Adressbuch wirdgeöffnet und der Benutzer, der mit demSuchbuchstaben beginnt, wird angezeigt.Suche im externen AdressbuchExt. Adressbuch: a b*********************l Fialal Mauryl Morgan[ Menü ]1 Im externen Adressbuch drücken Sie die Taste[Menü] (die Rechte Auswahl-Taste). Das Menüerscheint.Menü:a b1 Auswählen2 Detail*********************3 Suchen2 Drücken Sie die oder Taste, um [Suchen] zuwählen. Bestätigen Sie mit der OK Taste. EineSuchanzeige erscheint.3-43
Grundlegende BedienungSuchen (Name): A bma*SABC[ Menü ] [ Text ]Ext. Adressbuch: a b*********************l Mauryl Morganl Sally[ Menü ]3 Geben Sie das Zeichen ein, nach dem Sie suchenwollen.Falls Sie [Menü] (die Rechte Auswahl-Taste)drücken und dann mit der Taste OK bestätigen,erscheint die Anzeige Suchen nach und Siekönnen die Suchbedingungen angeben. WählenSie die Bedingung und drücken Sie die Taste OK.4 Drücken Sie die OK Taste. Das Adressbuch wirdgeöffnet und der Benutzer, der mit demSuchbuchstaben beginnt, wird angezeigt.HINWEIS: Falls Sie das externe Adressbuch zuerstöffnen, erscheint zuerst die Suchanzeige. In diesemFall gehen Sie zu Schritt 3.Wahl mit ZielwahltasteWählen Sie das Ziel mit der Zielwahltaste.In der Grundstellung zum Senden oder der Zieleingabedrücken Sie die Zielwahltaste, auf der sich das Zielbefindet.HINWEIS: Siehe auch Ziel auf Zielwahltaste speichern Seite 8-145 für mehr Infos zu Zielwahltasten.An unterschiedliche Zieltypen senden (Rundsendung)Die Ziele können aus E-Mail-Adressen, Ordnern (SMB und FTP) und Faxnummern (Nur bei Modellen miteingebauter Fax-Funktion) gewählt werden. Dies wird als Rundsendung bezeichnet. Diese Funktion isthilfreich, wenn man an unterschiedliche Ziele, wie E-Mail-Adressen oder Ordner, in einem Arbeitsgang sendenwill.Anzahl der Rundsendeziele E-Mail : Bis zu 100Ordner (SMP, FTP) : Insgesamt 1 aus SMB oder FTPFAX : Bis zu 100Je nach den gewählten Einstellungen können Sie gleichzeitig senden und drucken.Die Vorgehensweise ist dieselbe wie bei der Angabe der einzelnen Zieltypen. Geben Sie die E-Mail-Adresseoder den Ordnerpfad ein, damit sie in der Ziel-Liste erscheinen. Drücken Sie die Taste Start, um dieÜbertragung an alle Ziele gleichzeitig zu starten.3-44
Grundlegende BedienungScannen über TWAINDieser Abschnitt erklärt wie aus einer Anwendung über TWAIN gescannt werden kann.Die Vorgehensweise zur Benutzung des TWAIN Treibers wird beispielhaft erklärt. Der WIA Treiber wir in dergleichen Art verwendet.1 Aktivieren Sie die TWAIN-kompatible Anwendung.2 Wählen Sie das Gerät in der Anwendung aus undrufen Sie das TWAIN-Dialogfeld auf.3HINWEIS: Wie Sie das Gerät auswählen, entnehmenSie der Bedienungsanleitung oder der Online-Hilfe derAnwendungssoftware.3 Öffnen Sie die Einstellungen in dem Fenster desTWAIN Treibers, der sich geöffnet hat.Folgende Einstellungen erscheinen im TWAINTreiber.3-45
Grundlegende BedienungUrsprünglicheEinstellungenSendekonfigurationenBildeinstellungenBildanpassungKonfigurationMenüpunktOriginalgrößeUrsprünglicheBestückungDuplexScanfarbeAuflösungDruckbildqualitätBelichtungBeschreibungAktuelleKonfigurationzufügenAusgewählteKonfigurationlöschenGibt das Format des Originals an.DetailGibt die Vorderkante bzw. die Wendekante des Originals an.Gibt an, ob das Original einseitig oder doppelseitig verarbeitet wird.Gibt die Scanfarbe an.Gibt die Auflösung zum Scannen an.Bestimmt die Bildqualität in Abhängigkeit vom Original.Gibt die Helligkeit beim Scannen an.Durch klicken auf den Knopf Auto wird die Helligkeit automatisch inAbhängigkeit des Originals gewählt.Öffnet ein Fenster zur Überprüfung der aktuellen Einstellungen und erlaubt dasSpeichern häufig verwendeter Einstellungen. Klicken auf den KnopfKonfiguration öffnet ein Fenster mit den Knöpfen Details, AktuelleKonfiguration hinzufügen und Gewählte Konfiguration löschen.Die aktuellen Einstellungen können geprüft werden.Sichert die aktuelle Einstellung mit Namen und Kommentaren.Löscht die gespeicherte Einstellung.4 Legen Sie die Vorlage auf das Vorlagenglas oderin den Vorlageneinzug.5 Klicken Sie auf den Knopf Scannen.Das Original wird eingescannt.3-46
Grundlegende BedienungAufträge abbrechenGehen Sie wie folgt vor, um Druckaufträge oder Sendungen abzubrechen.Aufträge abbrechenSie können Aufträge auch mit der Taste Stopp abbrechen.Job-Abbruchliste: a b*********************1 Druck Jobliste2 Send Auftragslist3 Speich.Jobliste[Beenden]1 Um einen Druckauftrag oder Sendeauftragabzubrechen, drücken Sie die Stopp Taste. DasMenü für den Auftragsabbruch erscheint.HINWEIS: Das Drücken der Stopp Taste unterbrichteinen Druckauftrag, jedoch keinen Sendeauftrag.3Druck Jobliste: a b0008 **********************r Kopieren s0009 W MaurysDaten 's0010 W MicrosoftworNs[ Weiter ] [ Menü ]2 Drücken Sie die oder Taste, um dengewünschten Auftrag zum Abbruch zu wählen.Bestätigen Sie mit der OK Taste. DieDruckauftragsliste mit dem gewählten Auftrag wirdangezeigt.Menü:a b*********************1 Detail2 Auftragsabbruch3 Drücken Sie die oder Taste, um dengewünschten Auftrag zum Abbruch zu wählen unddrücken Sie dann [Menü] (die Rechte Auswahl-Taste.) Das Menü erscheint.Der Auftrag wirdabgebrochen.Sind Sie sicher?z 0008 r Kopieren[ Ja ] [ Nein ]4 Drücken Sie die oder Taste, um[Auftragsabbruch] zu wählen. Bestätigen Sie mitder OK Taste. Eine Bestätigungsanzeigeerscheint.5 Bestätigen Sie mit der Taste [Ja] (die RechteAuswahl-Taste). In der Anzeige erscheint Wirdabgebrochen.... und die Druckauftragsliste mitdem gewählten Auftrag wird wieder angezeigt.Um weitere Aufträge abzubrechen, wiederholenSie die Schritte 3 bis 5.3-47
Grundlegende BedienungTonerbefüllung und Papiervorrat prüfenDie Befüllung des Tonerbehälters und der Papiervorrat können überprüft werden.Befüllung des Tonerbehälters prüfenStatus:a b*********************1 Druck Jobliste2 Send Auftragslist3 Speich.Jobliste[ Pause ]1 Drücken Sie die Taste Status/Druck abbrechen.Das Status Menü erscheint.2 Drücken Sie die oder Taste, um [Tonerstatus]zu wählen.Tonerstatus: b3 Drücken Sie die OK Taste. Der Tonerstatuserscheint.C VVVVEY VVVVEM VVVVEK VVVVEDie verbleibende Tonermenge wird auf einer Skalamit 5 Stufen angezeigt.Papiervorrat überprüfenStatus:a b*********************1 Druck Jobliste2 Send Auftragslist3 Speich.Jobliste[ Pause ]1 Drücken Sie die Taste Status/Druck abbrechen.Das Status Menü erscheint.2 Drücken Sie die oder Taste, um[Papierstatus] zu wählen.Papier Status: C bKassette 1: 1/ 4A4 a LeerNormal3 Drücken Sie die OK Taste. Der Papierstatuserscheint.Drücken Sie die oder Taste, um die Anzeigezwischen der Standardkassette, der optionalenPapierzufuhr und der Universalzufuhrumzuschalten.3-48
4 KopierbetriebIn diesem Kapitel werden die Funktionen für den Kopierbetrieb erklärt.• Originalformat............................................................... 4-2• Papierauswahl.............................................................. 4-4• Originalausrichtung....................................................... 4-8• EcoPrint...................................................................... 4-10• Kopien kombinieren.................................................... 4-11• Mehrfach-Scan ........................................................... 4-15• Auftragsende Nachricht .............................................. 4-16• Dateinam.Eingabe...................................................... 4-18• Druckpriorität .............................................................. 4-19• Farbauswahl............................................................... 4-20• Farbbalance................................................................ 4-21• Schärfe ....................................................................... 4-23• Hintergrundhelligkeit................................................... 4-24• Sättigung .................................................................... 4-264-1
KopierbetriebOriginalformatGeben Sie das Format der einzulesenden Originale an. Stellen Sie sicher, dass Sie das Originalformat vor demKopiervorgang festlegen.Benutzte TastenFolgende Optionen stehen zur Verfügung:MenüpunktStandardgrößenAuswahlWählen Sie aus denStandardgrößenBrief-umschlag,Postkarte oderanwenderdefinierteOriginale*.FormateLetter, Legal, Statement, Executive,Oficio II, A4, A5, A6, B5, B6, Folio,16K, ISO B5, Kuvert #10, Kuvert #9,Kuvert #6, Kuvert Monarch, KuvertDL, Kuvert C5, Hagaki,Oufuku Hagaki, Youkei 4, Youkei 2und Anwederdefiniert* Hinweise zum Festlegen von anwenderdefiniertenOriginalgrößen, siehe Anwenderdefinierte Originalformateeinstellen Seite 8-8.Wählen Sie die Ausrichtung des Originals wie nachstehend erklärt:1 Drücken Sie die Taste Kopieren.2 Legen Sie die Vorlage auf das Vorlagenglas oderin den Vorlageneinzug.Funktionsmenü: a b*********************1 Papierauswahl g2 Gruppieren T3 Duplex T[Beenden]3 Drücken Sie die Taste Funktionsmenü. DasFunktionsmenü erscheint.4 Drücken Sie die oder Taste, um[Originalformat] zu wählen.4-2
KopierbetriebOriginalformat: a b*********************1 *Letterq2 Legalq3 Statementq5 Drücken Sie die OK Taste. Das MenüOriginalformat erscheint.Originalformat: a b*********************1 *ISO B5q2 Kuvert #103 Kuvert #96 Drücken Sie die oder Taste, um dasgewünschte Papierformat zu wählen. BestätigenSie mit der OK Taste.Fertig. wird angezeigt und die Anzeige wechseltwieder in die Kopieanzeige.47 Drücken Sie die Taste Start, um denKopiervorgang zu beginnen.4-3
KopierbetriebPapierauswahlWählen Sie die Papierzufuhr, die das gewünschte Papierformat enthält.Benutzte TastenHINWEIS: Legen Sie vorher das Format und den Typ des Papiers fest, das in der Kassette eingelegt ist(siehe Original-/Papier-Einstellungen Seite 8-8).Kassette auswählenWählen Sie die Papierzufuhr wie nachstehend erklärt.1 Drücken Sie die Taste Kopieren.2 Legen Sie die Vorlage auf das Vorlagenglas oderin den Vorlageneinzug.Funktionsmenü: a b*********************1 Papierauswahl g2 Gruppieren T3 Duplex T[Beenden]3 Drücken Sie die Taste Funktionsmenü. DasFunktionsmenü erscheint.4 Drücken Sie die oder Taste, um[Papierauswahl] zu wählen.Papierauswahl: a b*********************1 * Auto2 A Lettera Normal3 B Speziala Normal5 Drücken Sie die OK Taste. Die Papierauswahlerscheint.6 Drücken Sie die oder Taste, um dasgewünschte Papierformat zu wählen.4-4
KopierbetriebUniversalzufuhr auswählenÄndern Sie das Papierformat und den Medientyp.Wenn die Option [Auto] aktiviert ist, wird daspassende Format des Originals automatischausgewählt.7 Drücken Sie die OK Taste.Fertig. wird angezeigt und die Anzeige wechseltwieder in die Kopieanzeige.8 Drücken Sie die Taste Start, um denKopiervorgang zu beginnen.4Die verfügbaren Papierformate und Medientypen werden in der nachstehenden Tabelle gezeigt.KategorieMenüpunktAuswahlFormatePapierformateStandardgrößenWählen Sie ausden StandardgrößenBriefumschlag,Postkarte oderanwenderdefinierteFormate.Letter, Legal, Statement, Executive,Oficio II, A4, A5, A6, B5, B6, Folio,16K, ISO B5, Kuvert #10, Kuvert #9,Kuvert #6, Kuvert Monarch, KuvertDL, Kuvert C5, Hagaki,Oufuku Hagaki, Youkei 4, Youkei 2und Anwender*FormateingabeGeben Sie dasFormat ein, das inden Standardformaten1 und 2**nicht enthalten ist.Europäische ModelleVertikal: 70 bis 216 mm (in 1 mm-Stufen), horizontal: 148 bis 356 mm (in1 mm-Stufen)MedientypNormal, Folien, Pergament, Etiketten, Recycling, Rauhes,Vorgedruckt***, Fein, Karteikarte, Farbe, Vorgelocht***, Briefpapier***,Briefumschlag, Dickes, Hohe Qualität und Anwender 1~8**** Hinweise zum Festlegen von anwenderdefinierten Papierformaten, sieheAnwenderformat und Medientyp für Druck eingeben Seite 8-11.** Die Maßeinheit kann im Systemmenü eingestellt werden.Siehe Maßeinheit umschalten Seite 8-27.*** Hinweise zur Speicherung von anwenderdefinierten Formaten 1 bis 8 finden Sieunter Papiergewicht Seite 8-18.Zum Bedruck von vorbedrucktem, vorgelochtem oder Briefpapier, siehe auchSpezielle Papiertypen Seite 8-24.HINWEIS: Sie können das Format und den Typ eines Papiers, das häufig verwendet wird, vorher auswählenund als Standard festlegen (siehe Papierformat und Medientyp für Universalzufuhr festlegen Seite 8-16).4-5
KopierbetriebWählen Sie das Papierformat und den Medientyp wie nachstehend erklärt.1 Drücken Sie die Taste Kopieren.2 Legen Sie die Vorlage auf das Vorlagenglas oderin den Vorlageneinzug.Funktionsmenü: a b*********************1 Papierauswahl g2 Gruppieren T3 Duplex T[Beenden]3 Drücken Sie die Taste Funktionsmenü. DasFunktionsmenü erscheint.4 Drücken Sie die oder Taste, um[Papierauswahl] zu wählen.Papierauswahl: a b*********************1 * Auto2 A A4a Normal3 B A5a Normal5 Drücken Sie die OK Taste. Die Papierauswahlerscheint.6 Drücken Sie die oder Taste, um [Univ.-Zuf.setzen] zu wählen.Univ.-Zuf.setzen: a b*********************1 *Standardgröße2 Formateingabe7 Drücken Sie die OK Taste. Univ.-Zuf.setzenerscheint.8 Drücken Sie die oder Taste, um[Standardgröße] oder [Formateingabe] zu wählen.Danach drücken Sie die Taste OK, wählen dasgewünschte Papierformat aus und bestätigen mitOK.Größeneingabe(Y): D b(5.83 - 14.02)x ****** 11.49 "Bei Auswahl von [Formateingabe] geben Sie mitden Zifferntasten den Y-Wert (Vertikal) desFormats an und drücken die OK Taste. Danngeben Sie den X-Wert (Horizontal) des Formats anund drücken die OK Taste.4-6
KopierbetriebMedientyp: a b*********************1 *Normal2 Folien3 Rauhes9 Drücken Sie die oder Taste, um dengewünschten Medientyp zu wählen. BestätigenSie mit der OK Taste.Fertig. wird angezeigt und die Anzeige wechseltwieder in die Kopieanzeige.10 Legen Sie Papier in die Universalzufuhr ein.11 Drücken Sie die Taste Start, um denKopiervorgang zu beginnen.4Wird "Papier in Univ.-zufuhr auffüllen" angezeigt,legen Sie neues Papier ein und drücken Sie dieOK Taste. Der Kopiervorgang wird fortgesetzt.4-7
KopierbetriebOriginalausrichtungWählen Sie die Ausrichtung des Originals für folgende Funktionen:• Duplex• Kopien kombinierenWenn Sie die Originale auf das Vorlagenglas legen[Oberkante oben][Oberk. links]Wenn Sie Originale in den Vorlageneinzug einlegen[Oberkante oben][Oberk. links]HINWEIS: Wie Sie die Standardeinstellungen für die Orientierung des Originals ändern können, entnehmenSie Orig.ausrichtung Seite 8-30.4-8
KopierbetriebGehen Sie wie folgt vor, um die Orientierung beim Auflegen der Originale auf das Vorlagenglas auszuwählen.1 Drücken Sie die Taste Kopieren.2 Legen Sie die Vorlage auf das Vorlagenglas oderin den Vorlageneinzug.Funktionsmenü: a b*********************1 Papierauswahl g2 Gruppieren T3 Duplex T[Beenden]3 Drücken Sie die Taste Funktionsmenü. DasFunktionsmenü erscheint.4Orig.ausrichtung: a b1 c Oberkante oben*********************2 d Oberkante links4 Drücken Sie die oder Taste, um[Orig.ausrichtung] zu wählen.5 Drücken Sie die OK Taste. Originalausrichtungerscheint.6 Drücken Sie die oder Taste, um [Oberkanteoben] oder [Oberkante links] zu wählen.7 Drücken Sie die OK Taste.Fertig. wird angezeigt und die Anzeige wechseltwieder in die Kopieanzeige.8 Drücken Sie die Taste Start, um denKopiervorgang zu beginnen.4-9
KopierbetriebEcoPrintBenutzen Sie EcoPrint, um beim Drucken Toner zu sparen. Benutzen Sie diese Funktion, um Kopien oderandere Drucke auszugeben, bei denen es nicht auf hohe Qualität ankommt.Die Vorgehensweise für Kopieren mit EcoPrint wird nachstehend erklärt.1 Drücken Sie die Taste Kopieren.2 Legen Sie die Vorlage auf das Vorlagenglas oderin den Vorlageneinzug.Funktionsmenü: a b*********************1 Papierauswahl g2 Gruppieren T3 Duplex T[Beenden]3 Drücken Sie die Taste Funktionsmenü. DasFunktionsmenü erscheint.4 Drücken Sie die oder Taste, um [EcoPrint] zuwählen.EcoPrint:a b*********************1 *Aus2 Ein5 Drücken Sie die OK Taste. EcoPrint erscheint.6 Drücken Sie die oder Taste, um [Ein] zuwählen. Bestätigen Sie mit der OK Taste.Fertig. wird angezeigt und die Anzeige wechseltwieder in die Kopieanzeige.7 Drücken Sie die Taste Start, um denKopiervorgang zu beginnen.4-10
KopierbetriebKopien kombinierenDie Schriftbilder von zwei oder vier Originalen werden verkleinert und zusammen auf einer Seite ausgegeben.Dies nennt man 2-in-1-Modus und 4-in-1-Modus. Die Seitenränder der einzelnen Originale können angegebenwerden.Benutzte Tasten4HINWEIS: Kombinieren ist mit den Papierformaten Folio, A4, B5, Legal, Oficio II, Letter, Statement und 16Kmöglich.2-in-1-ModusErmöglicht das Kopieren von zwei Originalen auf ein und demselben Blatt. Diese Option kann in Verbindungmit dem Duplexmodus verwendet werden, um vier Originale auf ein Blatt zu kopieren.Folgende 2-in-1-Optionen und Ausgabeausrichtungen sind verfügbar.OriginalKopieOriginalausrichtungVorlagenglas VorlageneinzugHINWEIS: Wenn Sie das Original auf das Vorlagenglas legen, achten Sie darauf, die Originale in derReihenfolge der Originalseiten zu kopieren.4-11
Kopierbetrieb4-in-1-ModusErmöglicht das Kopieren von vier Originalen auf ein und demselben Blatt. Diese Option kann in Verbindung mitdem Duplexmodus verwendet werden, um acht Originale auf ein Blatt zu kopieren.Folgende 4-in-1-Optionen und Ausgabeausrichtungen sind verfügbar.OriginalKopieOriginalausrichtungVorlagenglas VorlageneinzugHINWEIS: Wenn Sie das Original auf das Vorlagenglas legen, achten Sie darauf, die Originale in derReihenfolge der Originalseiten zu kopieren.SeitenbegrenzungslinienDie folgenden Arten von Seitenbegrenzungslinien sind verfügbar.KeineDurchgez.Gestrich.Positions-MarkierungDie Vorgehensweise für das Kombinieren wird nachstehend erklärt.1 Drücken Sie die Taste Kopieren.4-12
KopierbetriebFunktionsmenü: a b*********************1 Papierauswahl g2 Gruppieren T3 Duplex T[Beenden]Kombinieren: a b*********************1 *Aus2 2 auf 13 4 auf 1[ Detail ]2 Legen Sie die Vorlage auf das Vorlagenglas oderin den Vorlageneinzug.3 Drücken Sie die Taste Funktionsmenü. DasFunktionsmenü erscheint.4 Drücken Sie die oder Taste, um[Kombinieren] zu wählen.5 Drücken Sie die OK Taste. Kombinieren erscheint.42 in 1 Layout: a b*********************1 *g L R f T B2 e R L6 Drücken Sie die oder Taste, um [2 auf 1] oder[4 auf 1] zu wählen.7 Drücken Sie die Taste [Detail] (die RechteAuswahl-Taste).8 Drücken Sie die oder Taste, um dasgewünschte Layout zu wählen. Bestätigen Sie mitder OK Taste.Trennlinie: a b*********************1 * Keine2 l Durchgez. Lin.3 m Gestrich. Lin.9 Drücken Sie die oder Taste, um dengewünschten Linientyp zu wählen. Bestätigen Siemit der OK Taste.Orig.ausrichtung: a b1 c Oberkante oben*********************2 *d Oberkante links10 Drücken Sie die oder Taste, um diegewünschte Originalausrichtung zu wählen.Bestätigen Sie mit der OK Taste.Fertig. wird angezeigt und die Anzeige wechseltwieder in die Kopieanzeige.11 Drücken Sie die Taste Start. Das Einlesen beginnt.4-13
KopierbetriebWenn das Original über das Vorlagenglaseingescannt wird, legen Sie ein neues Original aufund drücken Sie die Taste Start.Nachdem alle Originale eingelesen wurden, tippenSie auf [Scanende] (die Rechte Auswahl-Taste),um die Kopien auszugeben.4-14
KopierbetriebMehrfach-ScanWenn mehrere Originale nicht auf einmal in den Vorlageneinzug eingelegt werden können, werden sie ingetrennten Stapeln eingescannt und dann als ein Auftrag verarbeitet. Die Originale werden eingelesen, bis Sie[Scanende] (die Rechte Auswahl-Taste) drücken.Die Vorgehensweise für Kopieren mit Mehrfach-Scan wird nachstehend erklärt.1 Drücken Sie die Taste Kopieren.Funktionsmenü: a b*********************1 Papierauswahl g2 Gruppieren T3 Duplex T[Beenden]2 Drücken Sie die Taste Funktionsmenü. DasFunktionsmenü erscheint.4Mehrfach-Scan: a b*********************1 *Aus2 Ein3 Drücken Sie die oder Taste, um [Mehrfach-Scan] zu wählen.4 Drücken Sie die OK Taste. Mehrfach-Scanerscheint.5 Drücken Sie die oder Taste, um [Ein] zuwählen. Bestätigen Sie mit der OK Taste.Fertig. wird angezeigt und die Anzeige wechseltwieder in die Kopieanzeige.6 Legen Sie die Originale in den Vorlageneinzugoder auf das Vorlagenglas und drücken Sie dieTaste Start.7 Legen Sie das nächste Original ein und drückenSie die Taste Start. Wiederholen Sie dieseSchritte, um die restlichen Originale einzulesen.Nachdem alle Originale eingelesen wurden, tippenSie auf [Scanende] (die Rechte Auswahl-Taste),um die Kopien auszugeben.4-15
KopierbetriebAuftragsende NachrichtWenn ein Kopierauftrag abgeschlossen ist, kann eine Benachrichtigung per E-Mail versendet werden. DerBenutzer kann verständigt werden, dass ein Kopierauftrag abgeschlossen ist, während er entfernt vomKopierer an seinem Schreibtisch arbeitet. Er braucht daher nicht beim Kopierer zu warten, bis derKopiervorgang abgeschlossen ist.HINWEIS: Der PC muss vorher konfiguriert werden, damit E-Mail verwendet werden kann.Beispiel für eine Benachrichtigung über ein AuftragsendeAn:Betreff:h_pttr@owl-net.net1234 Jobende MailnachrichtJob-Nr.: 000002Ergebnis: OKEndzeit: 28 April 2010 14:56:08Dateiname: doc28042010145608Auftragstyp: Kopie------------------------------------------------1234[00:c0:ee:d0:01:14]------------------------------------------------Gehen Sie wie nachstehend beschrieben vor, um die Benachrichtigung über den Abschluss desKopiervorgangs zu aktivieren.1 Drücken Sie die Taste Kopieren.2 Legen Sie die Vorlage auf das Vorlagenglas oderin den Vorlageneinzug.Funktionsmenü: a b*********************1 Papierauswahl g2 Gruppieren T3 Duplex T[Beenden]3 Drücken Sie die Taste Funktionsmenü. DasFunktionsmenü erscheint.4 Drücken Sie die oder Taste, um [Auftr.endeNach.] zu wählen.4-16
KopierbetriebAuftr.ende Nach.: a b*********************1 *Aus2 Ein5 Drücken Sie die OK Taste. Auftragsende Nachrichterscheint.Ziel:a b*********************1 *Adressbuch2 Adresseintrag6 Drücken Sie die oder Taste, um [Ein] zuwählen. Bestätigen Sie mit der OK Taste.7 Drücken Sie die oder Taste, um [Adressbuch]oder [Adresseintrag] zu wählen. Bestätigen Sie mitder OK Taste.4Adressbuch: a b*********************p Fialap Mauryp Morgan[ Menü ]8 Falls Sie [Adressbuch] gewählt haben, wählen Siein der nächsten Anzeige ein [Adressbuch] aus.Bestätigen Sie mit OK. Dann wählen Sie dasBenachrichtigungsziel aus.Drücken Sie [Menü] (die Rechte Auswahl-Taste),wählen Sie [Detail] in der nächsten Anzeige unddrücken Sie die OK Taste, um die Details desBenachrichtigungsziels zu wählen.Adresseintrag:******@abcdefg.jpB bFalls Sie [Adresseintrag] gewählt haben, könnenSie die Adresse direkt eingeben.ABC[ Text ]HINWEIS: Hinweise zur Eingabe von Zeichen findenSie unter Zeicheneingabe auf Anhang-8.9 Drücken Sie die OK Taste.Fertig. wird angezeigt und die Anzeige wechseltwieder in die Kopieanzeige.10 Drücken Sie die Taste Start, um denKopiervorgang zu beginnen. Nach Abschluss desAuftrags wird eine E-Mail-Nachricht an dasausgewählte Ziel gesandt.4-17
KopierbetriebDateinam.EingabeMit dieser Funktion erhält ein Kopierauftrag einen Namen. Sie können weitere Informationen wie Datum,Uhrzeit oder Auftragsnummer hinzufügen. Den Auftragsverlauf oder den Auftragsstatus können Sie überAuftragsname, Datum und Zeit oder Auftragsnummer abrufen.Gehen Sie wie folgt vor, um Ihren Kopierauftrag mit einem Namen zu versehen:1 Drücken Sie die Taste Kopieren.2 Legen Sie die Vorlage auf das Vorlagenglas oderin den Vorlageneinzug.Funktionsmenü: a b*********************1 Papierauswahl g2 Gruppieren T3 Duplex T[Beenden]3 Drücken Sie die Taste Funktionsmenü. DasFunktionsmenü erscheint.4 Drücken Sie die oder Taste, um[Dateinam.Eingabe] zu wählen.Dateinam.Eingabe: A bDatei_2010*SABC[ Text ]5 Drücken Sie die OK Taste. Dateinam.Eingabeerscheint.6 Geben Sie den Dateinamen ein und bestätigen Siemit der OK Taste. Weitere Infos erscheint.HINWEIS: Hinweise zur Eingabe von Zeichen findenSie unter Zeicheneingabe auf Anhang-8.7 Geben Sie Datum, Auftragsnummer oderähnliches ein und bestätigen Sie mit OK.HINWEIS: Hinweise zur Eingabe von Zeichen findenSie unter Zeicheneingabe auf Anhang-8.Fertig. wird angezeigt und die Anzeige wechseltwieder in die Kopieanzeige.8 Drücken Sie die Taste Start, um denKopiervorgang zu beginnen.4-18
KopierbetriebDruckprioritätEin laufender Auftrag kann unterbrochen werden, um eine Zwischendurchkopie zu erstellen. Nachdem dieZwischendurchkopie erstellt ist, wird der Auftrag wieder aufgenommen.Funktionsmenü: a b*********************1 Papierauswahl g2 Gruppieren T3 Duplex T[Beenden]1 Drücken Sie die Taste Funktionsmenü. DasFunktionsmenü erscheint.4Druckpriorität: a b*********************1 *Aus2 Ein2 Drücken Sie die oder Taste, um[Druckpriorität] zu wählen.3 Drücken Sie die OK Taste. Druckprioritäterscheint.4 Drücken Sie die oder Taste, um [Ein] zuwählen.5 Drücken Sie die OK Taste. Fertig. wird angezeigt,die Zwischendurchkopie wird erstellt und dieGrundanzeige der Kopie wird wieder eingeblendet.6 Die Zwischendurchkopie verhält sich wie einnormaler Kopierauftrag. Nachdem dieZwischendurchkopie erstellt ist, wird der Auftragwieder aufgenommen.4-19
KopierbetriebFarbauswahlLegt die Farbauswahl für die Kopie fest. Die Farbauswahl ist ebenfalls über die Knöpfe Autofarbe, Mehrfarbigund Schwarz/weiß auf dem Bedienfeld möglich.1 Drücken Sie die Taste Kopieren.2 Legen Sie die Vorlage auf das Vorlagenglas oderin den Vorlageneinzug.Funktionsmenü: a b*********************1 Papierauswahl g2 Gruppieren T3 Duplex T[Beenden]3 Drücken Sie die Taste Funktionsmenü. DasFunktionsmenü erscheint.4 Drücken Sie die oder Taste, um[Farbauswahl] zu wählen.Farbauswahl: a b*********************1 *Autofarbe2 Mehrfarbig3 Schwarz/weiß5 Drücken Sie die OK Taste. Die Farbauswahlerscheint.6 Drücken Sie die oder Taste, um diegewünschte Farbauswahl zu bestimmen.Bestätigen Sie mit der OK Taste.Fertig. wird angezeigt und die Anzeige wechseltwieder in die Kopieanzeige.7 Drücken Sie die Taste Start, um denKopiervorgang zu beginnen.4-20
KopierbetriebFarbbalanceStellen Sie die Stärke von Cyan, Magenta, Gelb oder Schwarz ein, um den Farbton fein einzustellen.HINWEIS: Die Funktion setzt die Einstellung Mehrfarbig voraus.Diese Funktion kann nicht zusammen mit Helligkeit einstellen Seite 3-9 verwendet werden.Siehe auch Beispielbilder unter Farbbalance einstellen auf Anhang-22.Gehen Sie wie folgt vor, um die Farbbalance einzustellen.1 Drücken Sie die Taste Kopieren.42 Legen Sie die Vorlage auf das Vorlagenglas oderin den Vorlageneinzug.Funktionsmenü: a b*********************1 Papierauswahl g2 Gruppieren T3 Duplex T[Beenden]3 Drücken Sie die Taste Funktionsmenü. DasFunktionsmenü erscheint.4 Drücken Sie die oder Taste, um[Farbbalance] zu wählen.Farbbalance: a b*********************1 *Aus2 Ein5 Drücken Sie die OK Taste. Die Farbbalanceerscheint.6 Drücken Sie die oder Taste, um [Ein] zuwählen.Farbbalance: a b*********************1 Cyan2 Magenta3 Gelb7 Drücken Sie die OK Taste. Ein Auswahlmenü zurEinstellung der Farbe erscheint.8 Drücken Sie die oder Taste, um dieanzupassende Farbe zu wählen.4-21
KopierbetriebCyan:a b*********************1 *-52 -43 -39 Drücken Sie die Taste OK. Das Menü zurEinstellung der Farbe erscheint.10 Drücken Sie die oder Taste, um die Intensitätder Farbe einzustellen. Ein größerer negativerWert lässt die Farbe blasser erscheinen und eingrößerer positiver Wert verstärkt die Farben.11 Drücken Sie die OK Taste.Fertig. wird angezeigt und die Anzeige wechseltwieder in die Kopieanzeige.12 Drücken Sie die Taste Start, um denKopiervorgang zu beginnen.4-22
KopierbetriebSchärfeDie Schärfe von Kanten kann eingestellt werden. Wenn mit Bleistift geschriebene Originale oder Originale mitunterbrochenen Linien aufgelegt werden, kann es die Qualität verbessern, wenn [Schärfe] verwendet wird.Wenn Vorlagen mit gepunktetem Muster, wie zum Beispiel Fotos aus Magazinen, kopiert werden, in denenMoire* Effekte vorkommen, können Kanten weicher gezeichnet und der Effekt verringert werden, wenn[Unschärfer] gewählt wird.* Muster, die durch ungleiche Verteilung von Punkten entstehen.Siehe auch Beispielbilder unter Anhang-23.Gehen Sie wie folgt vor, um die Schärfe einzustellen.41 Drücken Sie die Taste Kopieren.2 Legen Sie die Vorlage auf das Vorlagenglas oderin den Vorlageneinzug.Funktionsmenü: a b*********************1 Papierauswahl g2 Gruppieren T3 Duplex T[Beenden]3 Drücken Sie die Taste Funktionsmenü. DasFunktionsmenü erscheint.4 Drücken Sie die oder Taste, um [Schärfe] zuwählen.Schärfe:a b*********************1 *-3(Unschärf.)2 -23 -15 Drücken Sie die OK Taste. Schärfe erscheint.6 Drücken Sie die oder Taste, um die Schärfeeinzustellen. Ein größerer negativer Wertverringert die Schärfe und ein größerer positiverWert verstärkt die Schärfe.7 Drücken Sie die OK Taste.Fertig. wird angezeigt und die Anzeige wechseltwieder in die Kopieanzeige.8 Drücken Sie die Taste Start, um denKopiervorgang zu beginnen.4-23
KopierbetriebHintergrundhelligkeitHält den Hintergrund von farbigen Originalen mit dunklem Hintergrund auf.HINWEIS: Die Funktion setzt die Einstellung Mehrfarbig oder Autofarbe voraus. Der Einstellung derHintergrundhelligkeit wird abgeschaltet, wenn in der Stellung Autofarbe eine schwarz/weiße Vorlage erkanntwird.OriginalKopieGehen Sie wie folgt vor, um die Einstellung zu ändern.1 Drücken Sie die Taste Kopieren.2 Legen Sie die Vorlage auf das Vorlagenglas oderin den Vorlageneinzug.Funktionsmenü: a b*********************1 Papierauswahl g2 Gruppieren T3 Duplex T[Beenden]3 Drücken Sie die Taste Funktionsmenü. DasFunktionsmenü erscheint.4 Drücken Sie die oder Taste, um[Hintergrhelligk.] zu wählen.Hintergrhelligk.: a b*********************1 *Aus2 Ein5 Drücken Sie die OK Taste. Das MenüHintergrundhelligkeit erscheint.6 Drücken Sie die oder Taste, um [Ein] zuwählen.4-24
KopierbetriebHintergrhelligk.: a b*********************1 1(Heller)2 23 37 Drücken Sie die OK Taste. Ein Menü zurEinstellung der Grundfarbe erscheint.8 Drücken Sie die oder Taste, um die Helligkeitder Grundfarbe einzustellen. Ein größerernegativer Wert verringert die Helligkeit derGrundfarbe und ein größerer positiver Wertverstärkt die Helligkeit.49 Drücken Sie die OK Taste.Fertig. wird angezeigt und die Anzeige wechseltwieder in die Kopieanzeige.10 Drücken Sie die Taste Start, um denKopiervorgang zu beginnen.4-25
KopierbetriebSättigungDie Sättigung der Farbe kann eingestellt werden.Die Vorgehensweise für die Einstellung der Farbsättigung wird nachstehend erklärt.1 Drücken Sie die Taste Kopieren.2 Legen Sie die Vorlage auf das Vorlagenglas oderin den Vorlageneinzug.Funktionsmenü: a b*********************1 Papierauswahl g2 Gruppieren T3 Duplex T[Beenden]3 Drücken Sie die Taste Funktionsmenü. DasFunktionsmenü erscheint.4 Drücken Sie die oder Taste, um [Sättigung]zu wählen.Sättigung: a b*********************1 *-3(Gräulich)2 -23 -15 Drücken Sie die OK Taste. Sättigung erscheint.6 Drücken Sie die oder Taste, um die Sättigungeinzustellen. Ein größerer negativer Wertverringert die Sättigung, was eine blassere Farbein der Kopie bedeutet. Ein größerer positiver Wertverstärkt die Sättigung, so dass die Farbenlebhafter wirken.7 Drücken Sie die OK Taste.Fertig. wird angezeigt und die Anzeige wechseltwieder in die Kopieanzeige.8 Drücken Sie die Taste Start, um denKopiervorgang zu beginnen.4-26
5 SendefunktionenIn diesem Kapitel werden die Funktionen für das Versenden von Dokumenten erklärt.• Originalformat............................................................... 5-2• Sendeformat................................................................. 5-4• Zoom ............................................................................ 5-6• Duplex Senden............................................................. 5-8• Originalausrichtung..................................................... 5-10• Dateiformat................................................................. 5-12• Seiten einzeln speichern ............................................ 5-14• Originalbild.................................................................. 5-15• Helligkeit einstellen..................................................... 5-16• Scanauflösung............................................................ 5-18• Farbe / Graustufen / Schwarz/Weiß Auswahl............. 5-19• Mehrfach-Scan ........................................................... 5-20• Dateinamen-Eingabe.................................................. 5-21• E-Mail Betreff/Nachricht eingeben.............................. 5-22• Schärfe ....................................................................... 5-23• Hintergrundhelligkeit................................................... 5-24• WSD Scannen............................................................ 5-26• Auftragsende-Nachricht.............................................. 5-28• Verschlüsselt in FTP senden...................................... 5-30• Scannen aus einem Anwendungsprogramm.............. 5-315-1
SendefunktionenOriginalformatWählen Sie das Format der Originale, das für das Scannen verwendet wird. Stellen Sie sicher, dass Sie dasOriginalformat vor dem Sendevorgang festlegen.Benutzte TastenWählen Sie die Originalformate aus den folgenden Gruppen von Originalformaten.MenüpunktStandardgrößenDetailWählen Sie ausden Standardformaten,Hagakioder demanwenderdefiniertenOriginalformat *.FormatLetter, Legal, Statement, Executive,Oficio II, A4, A5, A6, B5, B6, Folio,16K, ISO B5, Kuvert #10, Kuvert #9,Kuvert #6, Kuvert Monarch, KuvertDL, Kuvert C5, Hagaki, OufukuHagaki, Youkei 4, Youkei 2 undAnwender* Zum Festlegen eines anwenderdefinierten Originalformates sieheAnwenderdefinierte Originalformate einstellen Seite 8-8.Wählen Sie das Originalformat für das Senden von gescannten Bildern wie nachstehend erklärt.1 Drücken Sie die Taste Senden.2 Legen Sie die Vorlage auf das Vorlagenglas oderin den Vorlageneinzug.Funktionsmenü: a b*********************1 Farbauswahl g2 Originalformat T3 Originalvorlage T[Beenden]3 Drücken Sie die Taste Funktionsmenü. DasFunktionsmenü erscheint.4 Drücken Sie die oder Taste, um[Originalformat] zu wählen.5-2
SendefunktionenOriginalformat: a b*********************1 *Letterq2 Legalq3 Statementq5 Drücken Sie die OK Taste. Das MenüOriginalformat erscheint.Originalformat: a b*********************= *ISO B5q> Kuvert #10? Kuvert #96 Drücken Sie die oder Taste, um dasgewünschte Papierformat zu wählen. BestätigenSie mit der OK Taste.Fertig. wird angezeigt und die Anzeige wechseltwieder in die Sendeanzeige.7 Geben Sie das Ziel ein und drücken Sie die TasteStart, um den Sendevorgang einzuleiten.55-3
SendefunktionenSendeformatWählen Sie das Sendeformat des zu sendenden Bildes.Benutzte TastenDie nachstehende Tabelle zeigt die Formate.DetailWählen Sie auswie Originalformat,Standardgröße,Briefumschlag,Postkarte oderanwenderdefinierteOriginale*.FormatWie Originalformat, Letter, Legal,Statement, Executive, Officio II, A4, A5,A6, B5, B6, Folio, 16K, ISO B5, Kuvert#10, Kuvert #9, Kuvert #6, KuvertMonarch, Kuvert DL, Kuvert C5,Hagaki, Oufuku Hagaki, Youkei 4,Youkei 2* Hinweise zum Festlegen von anwenderdefinierten Originalgrößen, sieheAnwenderdefinierte Originalformate einstellen Seite 8-8.Verhältnis zwischen Originalformat, Sendeformat und ZoomOriginalformat Seite 5-2, Sendeformat und Zoom ( Seite 5-6) stehen untereinander in einem bestimmtenVerhältnis. Details entnehmen Sie der folgenden Tabelle.Originalformat undSendeformat sindOriginalformatSendeformatZoomGleichWenn nötigangebenWählen Sie [WieOriginal]Wählen Sie[100%] (oder[Auto])MenüpunktStandardgrößenUnterschiedlichWenn nötigangebenWählen Sie dasgewünschteFormat[Auto]auswählenHINWEIS: Wenn Sie ein Sendeformat wählen, das nicht dem Originalformat entspricht, und dann Zoom[100%] auswählen, können Sie das Originalformat in seiner tatsächlichen Größe (Kein Zoom) versenden.5-4
SendefunktionenWählen Sie das Format für das Senden von gescannten Bildern wie nachstehend erklärt.1 Drücken Sie die Taste Senden.2 Legen Sie die Vorlage auf das Vorlagenglas oderin den Vorlageneinzug.Funktionsmenü: a b*********************1 Farbauswahl g2 Originalformat T3 Originalvorlage T[Beenden]Sendeformat: a b*********************1 *Wie Original2 Letter3 Legal3 Drücken Sie die Taste Funktionsmenü. DasFunktionsmenü erscheint.4 Drücken Sie die oder Taste, um[Sendeformat] zu wählen.5 Drücken Sie die OK Taste. Das MenüSendeformat erscheint.5Sendeformat: a b*********************= *ISO B5> Kuvert #10? Kuvert #96 Drücken Sie die oder Taste, um dasgewünschte Sendeformat zu wählen.7 Drücken Sie die OK Taste.Fertig. wird angezeigt und die Anzeige wechseltwieder in die Sendeanzeige.8 Geben Sie das Ziel ein und drücken Sie die TasteStart, um den Sendevorgang einzuleiten.5-5
SendefunktionenZoomScannt das Original mit einem automatischen Zoom in Abhängigkeit vom Sendeformat ein.Benutzte TastenDie nachstehende Tabelle zeigt die verfügbaren Optionen.MenüpunktDetail100% Kein Zoom (tatsächliche Größe wirdeingescannt)AutoAutomatischer Zoom entsprechend desangegebenen Sendeformats.HINWEIS: Beim Zoomen siehe Sendeformat Seite 5-4 für die Auswahl des Sendeformats.Wenn "Anwenderformat" oder Format eingeben als Originalformat gewählt wurden, werden die Originale inNormalgröße versendet und es kann nicht gezoomt werden.Je nach Kombination aus Originalformat und Sendeformat wird das Bild auf der Papierkante angeordnet.Gehen Sie wie folgt vor, um das Original so zu vergrößern oder zu verkleinern, so dass es zum Sendeformatpasst.1 Drücken Sie die Taste Senden.2 Legen Sie die Vorlage auf das Vorlagenglas oderin den Vorlageneinzug.3 Wählen Sie das Sendeformat aus.Funktionsmenü: a b*********************1 Farbauswahl g2 Originalformat T3 Originalvorlage T[Beenden]4 Drücken Sie die Taste Funktionsmenü. DasFunktionsmenü erscheint.5-6
Sendefunktionen5 Drücken Sie die oder Taste, um [Zoom] zuwählen.Zoom:a b*********************1 *100%2 Auto6 Drücken Sie die OK Taste. Das Menü Zoomerscheint.7 Drücken Sie die oder Taste, um [100%] oder[Auto] zu wählen. Bestätigen Sie mit der OK Taste.Fertig. wird angezeigt und die Anzeige wechseltwieder in die Sendeanzeige.58 Geben Sie das Ziel ein und drücken Sie die TasteStart, um den Sendevorgang einzuleiten.5-7
SendefunktionenDuplex SendenWählen Sie den Typ und die Bindung des Originals je nach Original.Benutzte TastenIn der nachstehenden Tabelle werden die Binderichtungen für jeden Originaltyp aufgelistet.Original Typ Bindung1-seitiges Original 1-seitig —2-seitiges Original 2-seitig Bindung links/rechts, BindungobenWählen Sie das Originalformat und die Binderichtung für das Senden von gescannten Originalen wienachstehend erklärt.1 Drücken Sie die Taste Senden.2 Legen Sie die Vorlage auf das Vorlagenglas oderin den Vorlageneinzug.Funktionsmenü: a b*********************1 Farbauswahl g2 Originalformat T3 Originalvorlage T[Beenden]3 Drücken Sie die Taste Funktionsmenü. DasFunktionsmenü erscheint.4 Drücken Sie die oder Taste, um [Duplex] zuwählen.Duplex:a b*********************1 *1-seitig2 2-seitig5 Drücken Sie die OK Taste. Das Duplex Menüerscheint.[ Detail ]5-8
Sendefunktionen6 Drücken Sie die oder Taste, um [1-seitig]oder [2-seitig] zu wählen.Falls Sie [2-seitig] gewählt haben, drücken Sie[Detail] (die Rechte Auswahl-Taste), wählen Siedie Bindekante und bestätgen Sie mit OK. Alsnächstes wählen Sie die Originalausrichtung.7 Drücken Sie die OK Taste.Fertig. wird angezeigt und die Anzeige wechseltwieder in die Sendeanzeige.8 Geben Sie das Ziel ein und drücken Sie die TasteStart, um den Sendevorgang einzuleiten.55-9
SendefunktionenOriginalausrichtungUm ein Dokument in der Ausrichtung zu senden, die am besten eingelesen werden kann, legen Sie die obereAusrichtung des Originals fest. Um die nachstehenden Funktionen verwenden zu können, müssen Sie dieAusrichtung auswählen, in der das Original auf das Vorlagenglas gelegt wurde.• Auswahl 1-seitig/2-seitigWenn Sie die Originale auf das Vorlagenglas legen[Oberkante oben][Oberk. links]Wenn Sie Originale in den Vorlageneinzug einlegen[Oberkante oben][Oberk. links]Gehen Sie wie folgt vor, um die Orientierung beim Auflegen der Originale auf das Vorlagenglas zum Sendenauszuwählen.1 Drücken Sie die Taste Senden.2 Legen Sie die Vorlage auf das Vorlagenglas oderin den Vorlageneinzug.Funktionsmenü: a b*********************1 Farbauswahl g2 Originalformat T3 Originalvorlage T[Beenden]3 Drücken Sie die Taste Funktionsmenü. DasFunktionsmenü erscheint.5-10
Sendefunktionen4 Drücken Sie die oder Taste, um[Orig.ausrichtung] zu wählen.Orig.ausrichtung: a b1 c Oberkante oben*********************2 *d Oberkante links5 Drücken Sie die OK Taste. Originalausrichtungerscheint.6 Drücken Sie die oder Taste, um [Oberkanteoben] oder [Oberkante links] zu wählen.7 Drücken Sie die OK Taste.Fertig. wird angezeigt und die Anzeige wechseltwieder in die Sendeanzeige.58 Geben Sie das Ziel ein und drücken Sie die TasteStart, um den Sendevorgang einzuleiten.5-11
SendefunktionenDateiformatWählen Sie das Format der zu versendenden Bilddatei.Benutzte TastenIn der nachstehenden Tabelle werden die Dateiformate und ihre Details aufgelistet.PDFDateiformatFarbmodusAuto(Farbe/Grau),Auto(Farbe&S/W),Mehrfarbig, GraustufenEinstellbarer Bereich derBildqualität1 Niedr. Qual. (h. Komp.) bis 5Hohe Qual. (n. Komp.).Schwarz/weiß -PDF/A-1aAuto(Farbe/Grau),Auto(Farbe&S/W),Mehrfarbig, Graustufen1 Niedr. Qual. (h. Komp.) bis 5Hohe Qual. (n. Komp.).Schwarz/weiß -PDF/A-1bAuto(Farbe/Grau),Auto(Farbe&S/W),Mehrfarbig, Graustufen1 Niedr. Qual. (h. Komp.) bis 5Hohe Qual. (n. Komp.).Schwarz/weiß -TIFFAuto(Farbe/Grau),Auto(Farbe&S/W),Mehrfarbig, Graustufen1 Niedr. Qual. (h. Komp.) bis 5Hohe Qual. (n. Komp.).Schwarz/weiß -XPSJPEGAuto(Farbe/Grau), Mehrfarbig,GraustufenAuto(Farbe/Grau), Mehrfarbig,Graustufen1 Niedr. Qual. (h. Komp.) bis 5Hohe Qual. (n. Komp.).1 Niedr. Qual. (h. Komp.) bis 5Hohe Qual. (n. Komp.).HINWEIS: Das Format [JPEG] kann nicht gewählt werden, wenn [schwarz/weiß] als Scanfarbe gewähltwurde.5-12
SendefunktionenWählen Sie das Dateiformat für die Übertragung wie nachstehend erklärt.1 Drücken Sie die Taste Senden.2 Legen Sie die Vorlage auf das Vorlagenglas oderin den Vorlageneinzug.Funktionsmenü: a b*********************1 Farbauswahl g2 Originalformat T3 Originalvorlage T[Beenden]Dateiformat: a b*********************1 *PDF2 TIFF3 XPS[ Detail ]3 Drücken Sie die Taste Funktionsmenü. DasFunktionsmenü erscheint.4 Drücken Sie die oder Taste, um [Dateiformat]zu wählen.5 Drücken Sie die OK Taste. Dateiformat erscheint.56 Drücken Sie die oder Taste, um [PDF],[TIFF], [XPS] oder [JPEG] als Dateiformat zuwählen.[Detail] (die Rechte Auswahl-Taste) ermöglichtdie Auswahl des Dateiformats PDF/A. FallsMehrfarbig oder Graustufen als Scanfarbe gewähltwurden, drücken Sie [Detail] (die RechteAuswahl-Taste) und wählen Sie die Bildqualität.7 Drücken Sie die OK Taste.Fertig. wird angezeigt und die Anzeige wechseltwieder in die Sendeanzeige.8 Geben Sie das Ziel ein und drücken Sie die TasteStart, um den Sendevorgang einzuleiten.5-13
SendefunktionenSeiten einzeln speichernDie eingescannten Daten können Seite für Seite getrennt in verschiedenen Dateien abgespeichert und einzelnversendet werden.Gehen Sie wie folgt vor, um Daten der gescannten Originale beim Versenden in getrennte Dateien aufzuteilen.1 Drücken Sie die Taste Senden.2 Legen Sie die Vorlage auf das Vorlagenglas oderin den Vorlageneinzug.Funktionsmenü: a b*********************1 Farbauswahl g2 Originalformat T3 Originalvorlage T[Beenden]3 Drücken Sie die Taste Funktionsmenü. DasFunktionsmenü erscheint.4 Drücken Sie die oder Taste, um[Dateitrennung] zu wählen.Dateitrennung: a b*********************1 *Aus2 Jede Seite5 Drücken Sie die OK Taste. Dateitrennungerscheint.6 Drücken Sie die oder Taste, um [Jede Seite]zu wählen.7 Drücken Sie die OK Taste.Fertig. wird angezeigt und die Anzeige wechseltwieder in die Sendeanzeige.8 Geben Sie das Ziel ein und drücken Sie die TasteStart, um den Sendevorgang einzuleiten. Dieeingescannten Originale werden versendet,nachdem sie Seite für Seite in Dateien gespeichertwurden.HINWEIS: Eine dreistellige laufende Nummer wieabc_001.pdf, abc_002.pdf... wird an den Dateinamenangehängt.5-14
SendefunktionenOriginalbildWählen Sie die Bildqualität, die für den Originaltyp geeignet ist.Die folgende Tabelle zeigt die Auswahlpunkte.MenüpunktText+FotoFotoTextOCRDetailTexte und Fotos gemeinsam.Für Fotos einer Kamera.Nur Text, keine Fotos.Für Dokumente, die mit OCR gelesen werdensollen.5Wählen Sie die Sendequalität von gescannten Bildern wie nachstehend erklärt.1 Drücken Sie die Taste Senden.2 Legen Sie die Vorlage auf das Vorlagenglas oderin den Vorlageneinzug.Funktionsmenü: a b*********************1 Farbauswahl g2 Originalformat T3 Originalvorlage T[Beenden]3 Drücken Sie die Taste Funktionsmenü. DasFunktionsmenü erscheint.4 Drücken Sie die oder Taste, um[Originalvorlage] zu wählen.Originalvorlage: a b*********************1 *Text+Foto2 Foto3 Text5 Drücken Sie die OK Taste. Das MenüOriginalvorlage erscheint.6 Drücken Sie die oder Taste, um diegewünschte Bildqualität zu wählen.7 Drücken Sie die OK Taste.Fertig. wird angezeigt und die Anzeige wechseltwieder in die Sendeanzeige.8 Geben Sie das Ziel ein und drücken Sie die TasteStart, um den Sendevorgang einzuleiten.5-15
SendefunktionenHelligkeit einstellenWählen Sie die Belichtung von gescannten Bildern wie nachstehend erklärt.Benutzte TastenDie nachstehende Tabelle zeigt die verfügbaren Einstellungen.MenüpunktManuellAutoDetailEinstellung in 7 Helligkeitsstufen.Die optimale Helligkeit wird entsprechend derHelligkeit der Vorlage gewählt.Die Vorgehensweise für die Vorschau von Kopien wird nachstehend erklärt.1 Drücken Sie die Taste Senden.2 Legen Sie die Vorlage auf das Vorlagenglas oderin den Vorlageneinzug.Funktionsmenü: a b*********************1 Farbauswahl g2 Originalformat T3 Originalvorlage T[Beenden]3 Drücken Sie die Taste Funktionsmenü. DasFunktionsmenü erscheint.4 Drücken Sie die oder Taste, um [Helligkeit] zuwählen.Helligkeit: a b*********************1 *Auto2 Manuell5 Drücken Sie die OK Taste. Das Menü Helligkeiterscheint.5-16
Sendefunktionen6 Drücken Sie die oder Taste, um [Auto] oder[Manuell] zu wählen.Falls Sie [Manuell] gewählt haben, drücken Sie dieOK Taste. Mit der nächsten Anzeige wählen Siedie Helligkeit aus.HINWEIS: Wird als Einstellung Mehrfarbig gewählt,ist die automatische Einstellung nicht möglich.7 Drücken Sie die OK Taste.Fertig. wird angezeigt und die Anzeige wechseltwieder in die Sendeanzeige.8 Geben Sie das Ziel ein und drücken Sie die TasteStart, um den Sendevorgang einzuleiten.55-17
SendefunktionenScanauflösungWählen Sie die Standardauflösung für das Scannen. Je feiner das Scannen erfolgt (je höher die Zahl), destobesser wird die Bildqualität. Eine bessere Auflösung bewirkt aber auch eine größere Datei (Dateikapazität) undlängere Scan- und Sendezeiten. Es stehen die Auflösungen 200x100dpi Normal, 200x200dpi Fein, 200x400dpiSuperfein, 300x300dpi, 400x400dpi Ultrafein oder 600x600dpi zur Verfügung.Benutzte TastenDie Vorgehensweise für die Einstellung der Scanauflösung beim Versenden eines gescannten Bildes wirdnachstehend erklärt.1 Drücken Sie die Taste Senden.2 Legen Sie die Vorlage auf das Vorlagenglas oderin den Vorlageneinzug.Funktionsmenü: a b*********************1 Farbauswahl g2 Originalformat T3 Originalvorlage T[Beenden]3 Drücken Sie die Taste Funktionsmenü. DasFunktionsmenü erscheint.4 Drücken Sie die oder Taste, um[Scanauflösung] zu wählen.Scanauflösung: a b3 200x400dpi Sfein*********************4 *300x300dpi5 400x400dpi Ufein5 Drücken Sie die OK Taste. Scanauflösungerscheint.5-186 Drücken Sie die oder Taste, um diegewünschte Scanauflösung zu wählen.7 Drücken Sie die OK Taste.Fertig. wird angezeigt und die Anzeige wechseltwieder in die Sendeanzeige.8 Geben Sie das Ziel ein und drücken Sie die TasteStart, um den Sendevorgang einzuleiten.
SendefunktionenFarbe / Graustufen / Schwarz/Weiß AuswahlMit dieser Funktion können Sie den Farbmodus einstellen, der beim Scannen zum Senden von Bildernverwendet wird. Wählen Sie zwischen Auto.Farbe (Farbe/Grau), Auto.Farbe (Farbe & Schwarz/weiß),Mehrfarbig, Graustufen oder Schwarz/weiß.Wählen Sie den Farbmodus für das Senden von gescannten Bildern wie nachstehend erklärt.1 Drücken Sie die Taste Senden.2 Legen Sie die Vorlage auf das Vorlagenglas oderin den Vorlageneinzug.Funktionsmenü: a b*********************1 Farbauswahl g2 Originalformat T3 Originalvorlage T[Beenden]3 Drücken Sie die Taste Funktionsmenü. DasFunktionsmenü erscheint.5Farbauswahl: a b*********************1 *Auto(Farbe/Grau)2 Auto(Farbe&S/W)3 Mehrfarbig4 Drücken Sie die oder Taste, um[Farbauswahl] zu wählen.5 Drücken Sie die OK Taste. Die Farbauswahlerscheint.6 Drücken Sie die oder Taste, um dengewünschten Farbmodus zu wählen.7 Drücken Sie die OK Taste.Fertig. wird angezeigt und die Anzeige wechseltwieder in die Sendeanzeige.8 Geben Sie das Ziel ein und drücken Sie die TasteStart, um den Sendevorgang einzuleiten.5-19
SendefunktionenMehrfach-ScanWenn die mehrseitigen Originale nicht auf einmal in den Vorlageneinzug eingelegt werden können, werden siein getrennten Stapeln eingescannt und dann als ein Auftrag versendet. Die Originale werden eingelesen, bisSie [Scanende] (die Rechte Auswahl-Taste) drücken.Die Vorgehensweise für den Mehrfach-Scan beim Versenden gescannter Bilder wird nachstehend erklärt.1 Drücken Sie die Taste Senden.Funktionsmenü: a b*********************1 Farbauswahl g2 Originalformat T3 Originalvorlage T[Beenden]2 Drücken Sie die Taste Funktionsmenü. DasFunktionsmenü erscheint.3 Drücken Sie die oder Taste, um [Mehrfach-Scan] zu wählen.Mehrfach-Scan: a b*********************1 *Aus2 Ein4 Drücken Sie die OK Taste. Mehrfach-Scanerscheint.5 Drücken Sie die oder Taste, um [Ein] zuwählen. Bestätigen Sie mit der OK Taste.Fertig. wird angezeigt und die Anzeige wechseltwieder in die Sendeanzeige.6 Geben Sie das Ziel an.7 Legen Sie das Original ein und drücken Sie dieTaste Start.8 Legen Sie das nächste Original ein und drückenSie die Taste Start. Scannen Sie die restlichenOriginale auf dieselbe Weise.Nachdem alle Originale eingelesen wurden, tippenSie auf [Scanende] (die Rechte Auswahl-Taste),um die Kopien auszugeben.5-20
SendefunktionenDateinamen-EingabeMit dieser Einstellung können Sie gescannten Bildern einen Dokumentnamen geben. Sie können eineStandardvorgabe für den Dokumentnamen festlegen.Gehen Sie wie nachstehend beschrieben vor, um gescannten Dokumenten vor dem Versenden einen Namenzu geben.1 Drücken Sie die Taste Senden.2 Legen Sie die Vorlage auf das Vorlagenglas oderin den Vorlageneinzug.Funktionsmenü: a b*********************1 Farbauswahl g2 Originalformat T3 Originalvorlage T[Beenden]3 Drücken Sie die Taste Funktionsmenü. DasFunktionsmenü erscheint.5Dateinam.Eingabe: A bDatei_2010*SABC[ Text ]4 Drücken Sie die oder Taste, um[Dateinam.Eingabe] zu wählen.5 Drücken Sie die OK Taste. Dateinam.Eingabeerscheint.6 Geben Sie den Dateinamen ein und bestätigen Siemit der OK Taste. Weitere Infos erscheint.HINWEIS: Hinweise zur Eingabe von Zeichen findenSie unter Zeicheneingabe auf Anhang-8.7 Geben Sie Datum, Auftragsnummer oderähnliches ein und bestätigen Sie mit OK.HINWEIS: Hinweise zur Eingabe von Zeichen findenSie unter Zeicheneingabe auf Anhang-8.Fertig. wird angezeigt und die Anzeige wechseltwieder in die Sendeanzeige.8 Geben Sie das Ziel ein und drücken Sie die TasteStart, um den Sendevorgang einzuleiten.5-21
SendefunktionenE-Mail Betreff/Nachricht eingebenWenn Sie eine E-Mail versenden, geben Sie den Betreff und die Nachricht der E-Mail ein.Gehen Sie wie nachstehend beschrieben vor, um den Betreff und die Nachricht für eine E-Mailnachrichteinzugeben und versenden Sie dann die E-Mail.HINWEIS: Hinweise zur Eingabe von Zeichen finden Sie unter Zeicheneingabe auf Anhang-8.1 Drücken Sie die Taste Senden.Funktionsmenü: a b*********************1 Farbauswahl g2 Originalformat T3 Originalvorlage T[Beenden]2 Drücken Sie die Taste Funktionsmenü. DasFunktionsmenü erscheint.Betreffeingabe:*B b3 Drücken Sie die oder Taste, um [Betr./Nachricht] zu wählen.4 Drücken Sie die OK Taste. Betreffeingabeerscheint.ABC[ Text ]5 Geben Sie den Betreff ein und bestätigen Sie mitder OK Taste.HINWEIS: Bis zu 60 Zeichen können für den Betreffverwendet werden.Nachrichteingabe:B b*ABC[ Text ]6 Geben Sie die Nachricht ein und bestätigen Sie mitder OK Taste.HINWEIS: Bis zu 500 Zeichen können für dieNachricht verwendet werden.Fertig. wird angezeigt und die Anzeige wechseltwieder in die Sendeanzeige.7 Geben Sie das Ziel ein und drücken Sie die TasteStart, um den Sendevorgang einzuleiten.5-22
SendefunktionenSchärfeDie Schärfe von Kanten kann eingestellt werden. Wenn mit Bleistift geschriebene Originale oder Originale mitunterbrochenen Linien aufgelegt werden, kann die Qualität verbessert werden, wenn [Schärfe] verwendet wird.Wenn Vorlagen mit gepunktetem Muster, wie zum Beispiel Fotos aus Magazinen, gescannt werden, in denenMoire* Effekte vorkommen, können Kanten weicher gezeichnet und der Effekt verringert werden, wenn[Unschärfer] gewählt wird.* Muster, die durch ungleiche Verteilung von Punkten entstehen.Siehe auch Beispielbilder unter Anhang-23.Gehen Sie wie folgt vor, um die Schärfe einzustellen.Funktionsmenü: a b*********************1 Farbauswahl g2 Originalformat T3 Originalvorlage T[Beenden]1 Drücken Sie die Taste Senden.2 Legen Sie die Vorlage auf das Vorlagenglas oderin den Vorlageneinzug.3 Drücken Sie die Taste Funktionsmenü. DasFunktionsmenü erscheint.5Schärfe:a b*********************1 *-3(Unschärf.)2 -23 -14 Drücken Sie die oder Taste, um [Schärfe] zuwählen.5 Drücken Sie die OK Taste. Schärfe erscheint.6 Drücken Sie die oder Taste, um die Schärfeeinzustellen. Ein größerer negativer Wertverringert die Schärfe und ein größerer positiverWert verstärkt die Schärfe.7 Drücken Sie die OK Taste.Fertig. wird angezeigt und die Anzeige wechseltwieder in die Sendeanzeige.8 Geben Sie das Ziel ein und drücken Sie die TasteStart, um den Sendevorgang einzuleiten.5-23
SendefunktionenHintergrundhelligkeitHellt den Hintergrund von farbigen Originalen mit dunklem Hintergrund auf.HINWEIS: Die Funktion setzt die Einstellung Mehrfarbig oder Autofarbe voraus. Der Einstellung derHintergrundhelligkeit wird abgeschaltet, wenn in der Stellung Autofarbe eine schwarz/weiße Vorlage erkanntwird.OriginalGescanntes BildGehen Sie wie folgt vor, um die Einstellung zu ändern.1 Drücken Sie die Taste Senden.2 Legen Sie die Vorlage auf das Vorlagenglas oderin den Vorlageneinzug.Funktionsmenü: a b*********************1 Farbauswahl g2 Originalformat T3 Originalvorlage T[Beenden]3 Drücken Sie die Taste Funktionsmenü. DasFunktionsmenü erscheint.4 Drücken Sie die oder Taste, um[Hintergrhelligk.] zu wählen.Hintergrhelligk.: a b*********************1 *Aus2 Ein5 Drücken Sie die OK Taste. Das MenüHintergrundhelligkeit erscheint.6 Drücken Sie die oder Taste, um [Ein] zuwählen.5-24
SendefunktionenHintergrhelligk.: a b*********************1 1 (Heller)2 23 37 Drücken Sie die OK Taste. Ein Menü zurEinstellung der Grundfarbe erscheint.8 Drücken Sie die oder Taste, um die Helligkeitder Grundfarbe einzustellen. Ein größerernegativer Wert verringert die Helligkeit derGrundfarbe und ein größerer positiver Wertverstärkt die Helligkeit.9 Drücken Sie die OK Taste.Fertig. wird angezeigt und die Anzeige wechseltwieder in die Sendeanzeige.510 Geben Sie das Ziel ein und drücken Sie die TasteStart, um den Sendevorgang einzuleiten.5-25
SendefunktionenWSD ScannenWSD Scan speichert Dateien gescannter Originale auf einem WSD kompatiblen Computer.HINWEIS: Für weitere Informationen zum Computer siehe den Hilfeteil des Computers.Um WSD Scannen zu nutzen, muss in den Netzwerkeinstellungen WSD-Scan Setup(Seite 8-154) auf [Ein]stehen.Installation des Treibers1 Klicken Sie auf den Start Knopf von Windows unddann Netzwerk.2 Wählen Sie Ihr neu erworbenes Gerät unterMultifunktionale Systeme aus und rechtsklickendann auf Installieren.Die Installation des Treibers beginnt.3 Nach der Installation des Treibers klicken Sie aufSchließen.Vorgehensweise am System1 Drücken Sie die Taste Senden.2 Legen Sie die Vorlage auf das Vorlagenglas oderin den Vorlageneinzug.Die Sende Anzeige erscheint.HINWEIS: Je nach Einstellung kann auch dasAdressbuch erscheinen. In diesem Falle tippen Sie[Abbruch], um zur Sende Anzeige zurückzukehren.Senden an: a b2 G Ordner (SMB)3 H Ordner (FTP)*********************4 P WSD Scan3 Drücken Sie die oder Taste, um [WSD-Scan]zu wählen.WSD-Scan:a b1 Über Computer*********************2 Vom Bedienfeld4 Drücken Sie die OK Taste. WSD-Scan erscheint.[Beenden]5 Drücken Sie die oder Taste, um [VomBedienfeld] zu wählen.5-26
SendefunktionenComputer wählen: a b*********************P Computer01P Computer02P Computer03[Abbruch ] [ Detail ]6 Wählen Sie einen Computer aus der Liste aus.Drücken Sie [Detail] (die Rechte Auswahl-Taste),um Informationen zum ausgewählten Computer zuerhalten.Auf Start drücken.P :Computer017 Drücken Sie die OK Taste, um das Ziel zubestätigen. Dann drücken Sie die Start Taste. DieÜbertragung beginnt.HINWEIS: Um den Ziel-Computer zu ändern,drücken Sie die Zurück Taste. Dann drücken Sie [Ja](die Linke Auswahl-Taste). Damit kehren Sie zuSchritt 6 zurück.5HINWEIS: Um den WSD Scan vom Computer zuwählen, tippen Sie auf [Über Computer] in Schritt 5und scannen Sie die Originale vom Computer.5-27
SendefunktionenAuftragsende-NachrichtMit dieser Funktion können Sie eine E-Mailnachricht veranlassen, die den erfolgreichen Abschluss derSendung bekanntgibt.Gehen Sie wie nachstehend beschrieben vor, um Einstellungen für den Hinweis über einen Auftragsabschlusseinzugeben.1 Drücken Sie die Taste Senden.2 Legen Sie die Vorlage auf das Vorlagenglas oderin den Vorlageneinzug.Funktionsmenü: a b*********************1 Farbauswahl g2 Originalformat T3 Originalvorlage T[Beenden]3 Drücken Sie die Taste Funktionsmenü. DasFunktionsmenü erscheint.4 Drücken Sie die oder Taste, um [Auftr.endeNach.] zu wählen.Auftr.ende Nach.: a b*********************1 *Aus2 Ein5 Drücken Sie die OK Taste. Auftragsende Nachrichterscheint.6 Drücken Sie die oder Taste, um [Ein] zuwählen. Bestätigen Sie mit der OK Taste.Ziel:a b*********************1 *Adressbuch2 Adresseintrag7 Drücken Sie die oder Taste, um [Adressbuch]oder [Adresseintrag] zu wählen. Bestätigen Sie mitder OK Taste.Adressbuch: a b*********************p Fialap Mauryp Morgan[ Menü ]8 Falls Sie [Adressbuch] gewählt haben, wählen Siein der nächsten Anzeige ein [Adressbuch] aus.Bestätigen Sie mit OK. Dann wählen Sie dasBenachrichtigungsziel aus.Drücken Sie [Menü] (die Rechte Auswahl-Taste),wählen Sie [Detail] in der nächsten Anzeige unddrücken Sie die OK Taste, um die Details desBenachrichtigungsziels zu wählen.5-28
SendefunktionenAdresseintrag: A b******@abcdefg.jp*ABC[ Text ]Falls Sie [Adresseintrag] gewählt haben, könnenSie die Adresse direkt eingeben.HINWEIS: Hinweise zur Eingabe von Zeichen findenSie unter Zeicheneingabe auf Anhang-8.9 Drücken Sie die OK Taste.Fertig. wird angezeigt und die Anzeige wechseltwieder in die Sendeanzeige.10 Geben Sie das Ziel ein und drücken Sie die TasteStart, um den Sendevorgang einzuleiten.Wenn der Sendevorgang abgeschlossen ist, wirddie Abschlussnachricht an die angegebene E-Mail-Adresse geschickt.55-29
SendefunktionenVerschlüsselt in FTP sendenDiese Funktion ermöglicht das Verschlüsseln der zu sendenden Dokumente. Sobald Sie die Funktion auf [Ein]stellen, kann in der Anzeige die Verschlüsselungsmethode gewählt werden.Gehen Sie dazu wie folgt vor.1 Drücken Sie die Taste Senden.2 Legen Sie die Vorlage auf das Vorlagenglas oderin den Vorlageneinzug.Funktionsmenü: a b*********************1 Farbauswahl g2 Originalformat T3 Originalvorlage T[Beenden]3 Drücken Sie die Taste Funktionsmenü. DasFunktionsmenü erscheint.4 Drücken Sie die oder Taste, um [Ver. FTPsenden] zu wählen.Ver. FTP senden: a b*********************1 *Aus2 Ein5 Drücken Sie die OK Taste. Verschlüsselt in FTPsenden erscheint.6 Drücken Sie die oder Taste, um [Ein] zuwählen. Bestätigen Sie mit der OK Taste.Fertig. wird angezeigt und die Anzeige wechseltwieder in die Sendeanzeige.HINWEIS: Siehe auch in Erweitert -> Sicherheitsprotokolle im Embedded Web Server. Stellen Sie sicher,dass SSL in Sicherheitsprotokolle auf Ein steht und mehr als zwei Verschlüsselungsmethoden inClientenseitige Einstellungen ausgewählt sind. Für mehr Informationen, siehe Embedded Web ServerOperation Guide.5-30
SendefunktionenScannen aus einem AnwendungsprogrammStellen Sie sicher, dass Ihr Gerät über USB oder über das Netzwerk an den PC angeschlossen ist. Danninstallieren Sie den mitgelieferten TWAIN oder WIA Treiber. Das Scannen über ein TWAIN oder WIAkompatibles Programm ist dann möglich. Für Details zur Installation des TWAIN oder WIA Treibers sieheInstallieren des Druckertreibers Seite 2-49.Es folgt ein Beispiel zum Einscannen von Vorlagen mittels TWAIN Treiber. Die Vorgehensweise mit dem WIATreiber ist die gleiche.1 Verbinden Sie das Gerät über das Netzwerk miteinem PC.HINWEIS: Bei Benutzung der WIA-Funktion kann dasGerät zusätzlich über USB mit dem Computerverbunden werden.52 Legen Sie die Vorlage auf das Vorlagenglas oderin den Vorlageneinzug.3 Starten Sie die TWAIN kompatible Anwendung aufdem Computer.HINWEIS: Falls die Anzeige zur Eingabe von Login-Namen und Passwort erscheint, geben Sie die Datenein und bestätigen Sie mit OK.4 Wählen Sie mögliche Einstellungen und klickenSie auf Scannen. Das gescannte Bild wird zumComputer übertragen.5-31
5-32Sendefunktionen
6 Dokumentenbox verwendenIn diesem Kapitel wird erklärt, wie Dokumentenboxen verwendet werden.• Dateien vom USB-Speicher drucken............................ 6-2• Auf den USB-Speicher scannen................................... 6-5• USB-Speicher abziehen ............................................... 6-7• Drucken aus der Auftragsbox ....................................... 6-86-1
Dokumentenbox verwendenDateien vom USB-Speicher druckenDas Einstecken des USB-Speichers direkt in das System erlaubt das schnelle und einfache Drucken vonDokumenten ohne PC.Beschränkungen• Folgende Dateitypen können gedruckt werden:• PDF Dateien (Version 1.5)• TIFF Dateien (TIFF V6/TTN2 Format)• XPS Dateien• Die auszudruckende PDF-Datei muss die Dateierweiterung „.pdf“ haben.• Dateien können aus den oberen drei Ebenen gelesen werden.• Stecken Sie den USB-Speicher direkt in den USB-Steckplatz. Wir garantieren keinen fehlerfreien Druckaus dem USB-Speicher, wenn ein USB-Hub verwendet wird.DruckenSie können Dokumente drucken, die auf dem externen USB-Speicher gespeichert sind.1 Stecken Sie den USB-Speicher direkt in den USB-Steckplatz.Dokumentenbox: a b*********************1 Eigene Faxbox2 Abrufbox3 Auftragsbox2 Drücken Sie die Taste Dokumentenbox. DieAnzeige der Dokumentenbox erscheint.3 Drücken Sie die oder Taste, um [USB-Speicher] zu wählen.USB-Speicher: a b*********************N Datei speich.i Ordner-1j Datei-1 T[ Menü ] [Auswählen]4 Drücken Sie die OK Taste. USB-Speichererscheint.5 Drücken Sie die oder Taste, um die zudruckende Datei auszuwählen.6-2
Dokumentenbox verwendenWählen Sie ein Verzeichnis und drücken Sie dieOK Taste, um die Dateien in dem Verzeichnisanzuzeigen. Dateien können aus den oberen dreiEbenen gelesen werden.USB-Speicher: a bN Datei speich.i Ordner-1*********************j Datei-1 g[ Menü ] [Auswählen]6 Bestätigen Sie mit der Taste [Auswählen] (dieRechte Auswahl-Taste). Die ausgewählte Dateiwird im Kontrollkästchen rechts markiert.USB-Speicher: a b*********************1 Drucken2 LöschenWollen Sie weitere Dateien drucken, wiederholenSie die Schritte 5 und 6, um eine weitere Dateiauszuwählen.7 Drücken Sie die OK Taste. Das Menü erscheint.6Druckbereit.Kopien: 1A4 q sA A4a[ Duplex ] [ Papier ]8 Drücken Sie die oder Taste, um [Drucken] zuwählen.9 Drücken Sie die OK Taste. Die Basis-Anzeigeerscheint. Wenn gewünscht, ändern Sie dieKopienanzahl, Duplexdruck oder ähnliches. ZurÄnderung der Druckeinstellungen, sieheKopierbetrieb Seite 3-7 und Kopierbetrieb Seite 4-1.JPEG/TIFF Druck10 Drücken Sie die Taste Start. Der Druckvorgangbeginnt nach wenigen Augenblicken.Hiermit wird die Ausdruckart für JPEG/TIFF Druck festgelegt. Die Grundeinstellung lautet [Papierformat].1 Führen Sie die Schritte 1 bis 8 unter Drucken Seite6-2 aus.Funktionsmenü: a b*********************1 Gruppieren g2 Papierauswahl T3 Duplex T[Beenden]2 Drücken Sie die Taste Funktionsmenü. DasFunktionsmenü erscheint.3 Drücken Sie die oder Taste, um [JPEG/TIFFDruck] zu wählen.6-3
Dokumentenbox verwendenJPEG/TIFF Druck: a b*********************1 *Papierformat g2 Bildauflösung T3 Druckauflösung T4 Drücken Sie die OK Taste. JPEG/TIFF Druckerscheint.5 Drücken Sie die oder Taste, um diegewünschte Druckart zu wählen.Folgende Druckmethoden stehen zur Verfügung:Papierformat (Anpassung an das Papierformat)Bildauflösung (Anpassung an die Bildauflösung)Druckauflösung (Anpassung an dieDruckauflösung)6 Drücken Sie die OK Taste.Fertig. wird angezeigt und die Anzeige wechseltwieder in die Grundstellung.XPS SeitenanpassungSteht diese Einstellung auf [Ein], werden die XPS Daten zum Druck dem Papierformat angepasst. Steht dieseEinstellung auf [Aus], werden die XPS Daten im Originalformat gedruckt.1 Führen Sie die Schritte 1 bis 8 unter Drucken Seite6-2 aus.Funktionsmenü: a b*********************1 Gruppieren g2 Papierauswahl T3 Duplex T[Beenden]2 Drücken Sie die Taste Funktionsmenü. DasFunktionsmenü erscheint.3 Drücken Sie die oder Taste, um [XPSpass.z.Seite] zu wählen.XPS pass.z.Seite: a b*********************1 *Aus g2 Ein TT4 Drücken Sie die OK Taste. XPS pass.z.Seiteerscheint.5 Drücken Sie die oder Taste, um [Ein] oder[Aus] zu wählen.6 Drücken Sie die OK Taste.Fertig. wird angezeigt und die Anzeige wechseltwieder in die Grundstellung.6-4
Dokumentenbox verwendenAuf den USB-Speicher scannenSie können gescannte Dokumente auf dem USB-Speicher ablegen. Es können PDF, TIFF, JPEG oder XPSDateien gespeichert werden.HINWEIS: Es können maximal 100 Dateien gespeichert werden.Dokumente speichernGehen Sie dafür wie folgt vor.1 Stecken Sie den USB-Speicher direkt in den USB-Steckplatz.6Dokumentenbox: a b*********************1 Eigene Faxbox2 Abrufbox3 Auftragsbox2 Drücken Sie die Taste Dokumentenbox. DieAnzeige der Dokumentenbox erscheint.3 Drücken Sie die oder Taste, um [USB-Speicher] zu wählen.USB-Speicher: a b*********************N Datei speich.i Ordner-1j Datei-1 T[ Menü ] [Auswählen]4 Drücken Sie die OK Taste. USB-Speichererscheint.5 Drücken Sie die oder Taste, um [Dateispeich.] zu wählen.HINWEIS: Um Daten in einem Ordner des USB-Speichers abzulegen, drücken Sie die oder Taste, um den Ordner zu wählen. Dann drücken Sie[Auswählen] (die Rechte Auswahl-Taste). DasSystem zeigt die Dokumente der oberen 3Verzeichnisse, inklusive des Hauptverzeichnisses an.6-5
Dokumentenbox verwendenBereit zum ScannenA4q1-seitig 300x300dpi[2-seitig] [Scanaufl]6 Drücken Sie die OK Taste. Die Basis-Anzeigeerscheint. Wählen Sie die Art der Originale, dasDateiformat oder ähnliches aus. Zur Änderung derDruckeinstellungen, siehe Sendefunktionen Seite5-1.7 Drücken Sie die Taste Start. Die Originale werdengescannt und auf dem USB-Speicher gespeichert.WICHTIG: Bevor Sie den USB-Speicher entfernen,gehen Sie wie unter USB-Speicher abziehen Seite 6-7beschrieben vor.6-6
Dokumentenbox verwendenUSB-Speicher abziehenDer folgende Abschnitt beschreibt die Vorgehensweise zum Abziehen des USB-Speichers.WICHTIG: Gehen Sie dabei wie vorgeschrieben vor, um Datenverlust oder Beschädigung des USB-Speicherszu vermeiden.Dokumentenbox: a b*********************1 Eigene Faxbox2 Abrufbox3 Auftragsbox1 Drücken Sie die Taste Dokumentenbox. DieAnzeige der Dokumentenbox erscheint.2 Drücken Sie die oder Taste, um [USB-Speicher] zu wählen.6USB-Speicher: a b*********************N Datei speich.i Ordner-1j Datei-1 T[ Menü ] [Auswählen]3 Drücken Sie die OK Taste. USB-Speichererscheint.Menü (Verzeich.): a b1 Speicherdetails2 Speich. abziehen4 Drücken Sie [Menü] (die Linke Auswahl-Taste).Das Menü erscheint.HINWEIS: Das Bild zeigt die Auswahl einesVerzeichnisses. [Öffnen] wird nicht angezeigt, wenneine Datei ausgewählt ist.5 Drücken Sie die oder Taste, um [Speich.abziehen] zu wählen.USB-Speicher kannsicher entferntwerden.6 Drücken Sie die OK Taste. EineBestätigungsanzeige erscheint.[ OK ]7 Bestätigen Sie mit der Taste [OK] (die RechteAuswahl-Taste) und ziehen den USB-Speicherab. Das Dokumentenbox-Menü wird wiederangezeigt.6-7
Dokumentenbox verwendenDrucken aus der AuftragsboxWurde im Gerät zusätzlicher Speicher installiert und der RAM-Disk Modus aktiviert, kann die Auftragsbox zumAusdruck genutzt werden.Die Auftragsbox ermöglicht das Speichern von Druckaufträgen. Diese werden in der RAM-Disk der Gerätsabgelegt und können dann über das Bedienfeld gedruckt werden.Aus Sicherheitsgründen kann ein 4-stelliger Code verwendet werden. Dieser muss dann vor dem Ausdruckeingegeben werden.Für Einstellungen zur RAM-Disk siehe RAM-Disk Modus Seite 8-61.Privater DruckBeim privaten Druck lässt sich einstellen, dass ein Druckauftrag erst gedruckt wird, wenn er über dasBedienfeld freigegeben wurde. Beim Erstellen des Druckauftrags muss dann im Druckertreiber eine vierstelligepersönliche Identifikationsnummer (PIN) angegeben werden. Die Daten werden nach dem Ausdruck gelöscht.Für weitere Informationen zum privaten Druck siehe in der Hilfefunktion des Druckertreibers.Nachstehend wird erklärt, wie Sie gespeicherte Daten ausdrucken.Dokumentenbox: a b*********************1 Eigene Faxbox2 Abrufbox3 Auftragsbox1 Drücken Sie die Taste Dokumentenbox. DieAnzeige der Dokumentenbox erscheint.2 Drücken Sie die oder Taste, um [Auftragsbox]zu wählen.Auftragsbox: a b*********************1 Privat2 Schnellkopie3 Drücken Sie die OK Taste. Die Anzeige derAuftragsbox erscheint.4 Drücken Sie die oder Taste, um [Privat] zuwählen.Privat:a b*********************l Fialal Maury5 Drücken Sie die OK Taste. Das Menü zur Auswahldes Anwenders erscheint.6 Drücken Sie die oder Taste, um denAnwender zu wählen.6-8
Dokumentenbox verwendenl Fiala:a b*********************o Daten 01o Daten 02o Daten 03[ Menü ] [Auswählen]7 Drücken Sie die OK Taste. Das Menü zur Auswahlder Druckdatei erscheint.Menü:a b*********************1 Alle wählen2 Alles löschen3 Detail8 Drücken Sie die Taste oder , um dieauszudruckende Datei zu wählen. Dann drückenSie [Auswählen] (die Rechte Auswahl-Taste). Dieausgewählte Datei wird markiert.Wollen Sie eine weitere Datei ausdrucken, führenSie die Bedienfolge nochmals durch.HINWEIS: Um alle Dateien zu wählen, drücken Sieauf [Menü] (die Linke Auswahl-Taste) und wählendann [Alle wählen]. Um alle Datei abzuwählen,drücken Sie [Alles löschen]. Um die Details einer Dateizu zeigen, drücken Sie [Detail].6Fiala:a b*********************1 Drucken2 Löschen9 Drücken Sie die OK Taste. Das Menü zumDrucken und Löschen der Druckdatei erscheint.10 Drücken Sie die oder Taste, um [Drucken] zuwählen. Bestätigen Sie mit der OK Taste.HINWEIS: Um die gewählte Datei zu löschen, ohnediese zu drucken, wählen Sie [Löschen] undbestätigen Sie mit der Taste OK. Die Aufforderungzum Bestätigen des Löschens wird eingeblendet.Drücken Sie [Ja] (die Linke Auswahl-Taste). Fertig.erscheint und die Datei ist gelöscht.Fiala: b*********************1216S11 Die Anzeige zur Eingabe der PIN erscheint. GebenSie die PIN ein und bestätigen Sie mit der OKTaste.6-9
Dokumentenbox verwendenKopien:a b(1 - 999,---)******** --- Kopien12 Die Anzeige zur Eingabe der Kopienzahlerscheint. Geben Sie die Anzahl der Kopien einund bestätigen Sie mit der OK Taste.13 Die Aufforderung zum Bestätigen des Ausdruckswird eingeblendet. Drücken Sie [Ja] (die LinkeAuswahl-Taste). Akzeptiert. erscheint und derAusdruck beginnt.SchnellkopieDiese Funktion erlaubt es, weitere Kopien eines schon gedruckten Dokumentes zu erstellen. Ein Dokument,das über die Funktion Schnellkopie im Druckertreiber gedruckt wurde, wird gleichzeitig gedruckt und in derRAM-Disk gespeichert. Die benötigte Anzahl der Kopien können über das Bedienfeld des Druckers gedrucktwerden. Ist die maximale Anzahl Druckaufträge erreicht, wird der älteste Auftrag durch einen neu eingehendenAuftrag überschrieben. Wird der Drucker ausgeschaltet, gehen alle gespeicherten Druckaufträge verloren. ZurAnzahl der Dokumente, die mit der Schnellkopie gespeichert werden können siehe Schnellkopie Aufträge Seite8-76.Dokumentenbox: a b*********************1 Eigene Faxbox2 Abrufbox3 Auftragsbox1 Drücken Sie die Taste Dokumentenbox. DieAnzeige der Dokumentenbox erscheint.2 Drücken Sie die oder Taste, um [Auftragsbox]zu wählen.Auftragsbox: a b*********************1 Privat2 Schnellkopie3 Drücken Sie die OK Taste. Die Anzeige derAuftragsbox erscheint.4 Drücken Sie die oder Taste, um[Schnellkopie] zu wählen.Schnellkopie: a b*********************l Fialal Maury5 Drücken Sie die OK Taste. Das Menü zur Auswahldes Anwenders erscheint.6 Drücken Sie die oder Taste, um denAnwender zu wählen.6-10
Dokumentenbox verwendenl Fiala:a b*********************o Daten 01o Daten 02o Daten 03[ Menü ] [Auswählen]7 Drücken Sie die OK Taste. Das Menü zur Auswahlder Druckdatei erscheint.Menü:a b*********************1 Alle wählen2 Alles löschen3 Detail8 Drücken Sie die Taste oder , um dieauszudruckende Datei zu wählen. Dann drückenSie [Auswählen] (die Rechte Auswahl-Taste). Dieausgewählte Datei wird markiert.Wollen Sie eine weitere Datei ausdrucken, führenSie die Bedienfolge nochmals durch.HINWEIS: Um alle Dateien zu wählen, drücken Sieauf [Menü] (die Linke Auswahl-Taste) und wählendann [Alle wählen]. Um alle Datei abzuwählen,drücken Sie [Alles löschen]. Um die Details einer Dateizu zeigen, drücken Sie [Detail].6Fiala:a b*********************1 Drucken2 Löschen9 Drücken Sie die OK Taste. Das Menü zumDrucken und Löschen der Druckdatei erscheint.10 Drücken Sie die oder Taste, um [Drucken] zuwählen. Bestätigen Sie mit der OK Taste.HINWEIS: Um die gewählte Datei zu löschen, ohnediese zu drucken, wählen Sie [Löschen] undbestätigen Sie mit der Taste OK. Die Aufforderungzum Bestätigen des Löschens wird eingeblendet.Drücken Sie [Ja] (die Linke Auswahl-Taste). Fertig.erscheint und die Datei ist gelöscht.Kopien:a b(1 - 999,---)******** --- Kopien11 Die Anzeige zur Eingabe der Kopienzahlerscheint. Geben Sie die Anzahl der Kopien einund bestätigen Sie mit der OK Taste.12 Die Aufforderung zum Bestätigen des Ausdruckswird eingeblendet. Drücken Sie [Ja] (die LinkeAuswahl-Taste). Akzeptiert. erscheint und derAusdruck beginnt.6-11
6-12Dokumentenbox verwenden
7 Status/Druck abbrechenIn diesem Kapitel wird erklärt, wie der Status und der Verlauf eines Auftrags angezeigt wirdund Aufträge während der Verarbeitung oder im Wartestatus gelöscht werden können.• Auftragsstatus prüfen ................................................... 7-2• Auftragsprotokoll anzeigen ........................................... 7-8• Versenden von Protokollen......................................... 7-13• Pausieren und Wiederaufnahme eines Auftrags ........ 7-18• Aufträge abbrechen .................................................... 7-18• Gerät/Kommunikation................................................. 7-197-1
Status/Druck abbrechenAuftragsstatus prüfenSie können den Status von Aufträgen während der Verarbeitung oder im Wartestatus prüfen.Verfügbare StatusanzeigenDer Verarbeitungs- oder Wartestatus eines Auftrags wird auf der Anzeige in vier verschiedenen Anzeigengezeigt: Druckaufträge, Sendeaufträge, Geplanter Auftrag und Speicheraufträge. Folgende Statusanzeigensind verfügbar.AnzeigeAngezeigter AuftragsstatusDruckauftrag • Kopie• Drucker• Faxempfang• Dokumentenbox• E-Mail-Empfang• Auftragsbericht/Liste• Gedruckte Daten aus dem externenSpeicherSendeaufträge • Faxübertragung• Übertragung auf PC (SMB/FTP)• E-Mail• Anwendung• Rundsendungen• Zeitversetzte FaxübertragungGespeicherte Aufträge • Scan• FaxGeplanter Auftrag • FaxAnzeige der DruckaufträgeStatus:a b*********************1 Druck Jobliste2 Send Auftragslist3 Speich.Jobliste[ Pause ]1 Drücken Sie die Taste Status/Druck abbrechen.Das Status Menü erscheint.2 Drücken Sie die oder Taste, um [DRAuftragsstat.] zu wählen.DR Auftragsstat.: a b0008 r Kopieren r0009 r Maury’s Daten0010 W aaaa[ Pause ] [ Menü ]3 Drücken Sie die OK Taste. Die Anzeige derDruckaufträge erscheint. Drücken Sie die oder Taste, um die Druckerwarteschlange zu prüfen.1 2 3 47-2
Status/Druck abbrechen0009 Detail: C bStatus: 1/9VerarbeitungDrücken Sie die OK Taste, um mehr Informationenzum gewählten Auftrag zu erhalten.HINWEIS: Sie können ebenso [Menü] (die RechteAuswahl-Taste) drücken und [Detail] wählen, umweitere Informationen zum Auftrag zu erhalten.Drücken Sie die oder Taste, um zwischen denverfügbaren Informationen zu blättern. FolgendeAnzeigen sind möglich:Falls der Auftragsname verkürzt angezeigt wirdAuftragsstatusEingabezeitAuftragsnameAuftragstypBenutzernameSeitenzahl und KopienzahlOriginalseitenzahlFarbmodus7Wenn der Auftragsname nur verkürzt angezeigt wird, drücken Sie [Detail] (die Rechte Auswahl-Taste), um denkompletten Auftragsnamen zu sehen. Mit OK kehren Sie zur vorherigen Anzeige zurück.In der nachstehenden Tabelle finden Sie die Anzeigen der Statusanzeige für Druckaufträge.Nr. Anzeige/Taste Detail1 Job-Nr. Laufende Auftragsnummer2 Typ Symbole, die den Auftragstyp anzeigen•Kopierauftrag r•Druckauftrag W•Faxempfang b•E-Mail-Empfang p•Auftrag aus der Dokumentenbox x•Auftragsbericht / Liste j•Daten aus externem Speicher Y3 Auftragsname Auftragsname oder Dateiname7-3
Status/Druck abbrechenNr. Anzeige/Taste Detail4 Status Status des Auftragsr :Ausdrucks :Druck wartetKein Symbol: Druckauftrag ruht oderFehlerR :VorgezogenerDruckauftrag läuftS :Angehalten, weilvorgezogener DruckauftragläuftAnzeige für SendeaufträgeStatus:a b*********************1 Druck Jobliste2 Send Auftragslist3 Speich.Jobliste[ Pause ]1 Drücken Sie die Taste Status/Druck abbrechen.Das Status Menü erscheint.2 Drücken Sie die oder Taste, um[Sendestatus] zu wählen.Sendestatus: a b0010 b 066764333 r0011 p Rundsenden N0017 b 0324256345 N[Abbruch ] [ Menü ]3 Drücken Sie die OK Taste. Die Anzeige derSendeaufträge erscheint. Drücken Sie die oder Taste, um Sendewarteschlange zu prüfen.1 2 3 40011 Detail: C bStatus: 1/8VerarbeitungDrücken Sie die OK Taste, um mehr Informationenzum gewählten Auftrag zu erhalten.HINWEIS: Sie können ebenso [Menü] (die RechteAuswahl-Taste) drücken und [Detail] wählen, umweitere Informationen zum Auftrag zu erhalten.Drücken Sie die oder Taste, um zwischen denverfügbaren Informationen zu blättern. FolgendeAnzeigen sind möglich:AuftragsstatusEingabezeitAuftragsnameAuftragstypBenutzernameOriginalseitenzahlFarbige oder Schwarz/weiß VorlageZiel7-4
Status/Druck abbrechenFalls der Auftragsname verkürzt angezeigt wirdDrücken Sie [Detail] (die Rechte Auswahl-Taste), um den kompletten Auftragsnamen zu sehen. Mit OKkehren Sie zur vorherigen Anzeige zurück.Falls der Name des Ziels verkürzt angezeigt wirdWenn das Ziel nur verkürzt angezeigt wird, drücken Sie [Detail] (die Rechte Auswahl-Taste), um denkompletten Zielnamen zu sehen. Mit OK kehren Sie zur vorherigen Anzeige zurück.Soll an zwei oder mehr Ziele gesendet werden, drücken Sie [Liste] (die Rechte Auswahl-Taste), um diekomplette Zielliste zu sehen. Drücken Sie die oder Taste, um das gewünschte Ziel zu wählen. BestätigenSie mit der OK Taste. Der komplette Zielname wird angezeigt. Mit OK kehren Sie zur vorherigen Anzeigezurück.Drücken Sie [Beenden] (die Rechte Auswahl-Taste), um zur vorherigen Anzeige zu gelangen.In der nachstehenden Tabelle finden Sie die Anzeigen der Statusanzeige für Sendeaufträge.Nr. Anzeige/Taste Detail1 Job-Nr. Laufende Auftragsnummer72 Typ Symbole, die den Auftragstypanzeigen•Sendeauftrag Fax b•Sendeauftrag PC (SMB/FTP)•Sendeauftrag E-Mail p•Sendeauftrag TWAIN2/WSD-Scan PHandelt es sich um eineRundsendung, wird Rundsendungneben dem Symbol angezeigt. Wirdeine TWAIN oder WSD Sendungausgeführt, erscheint "Anwendung"neben dem Symbol.3 Ziel Ziel (Zielname, Faxnummer, E-Mail-Adresse oder Servername)4 Status Status des Auftragsr :SendungKein Symbol: Wartende Sendungs :Auftrag pausiertX: Sendung gestoppt7-5
Status/Druck abbrechenAnzeige der gespeicherten AufträgeStatus:a b*********************1 Druck Jobliste2 Send Auftragslist3 Speich.Jobliste[ Pause ]1 Drücken Sie die Taste Status/Druck abbrechen.Das Status Menü erscheint.2 Drücken Sie die oder Taste, um [Statusspeichern] zu wählen.Status speichern: a b0008 N Scannen r0009 b Maury’s Daten0010 b aaaa[Abbruch ] [ Menü ]3 Drücken Sie die OK Taste. Die Anzeige dergespeicherten Aufträge erscheint. Drücken Sie die oder Taste, um die Warteschlange dergespeicherten Aufträge zu prüfen.1 2 3 40009 Detail: C bStatus: 1/8VerarbeitungDrücken Sie die OK Taste, um mehr Informationenzum gewählten Auftrag zu erhalten.HINWEIS: Sie können ebenso [Menü] (die RechteAuswahl-Taste) drücken und [Detail] wählen, umweitere Informationen zum Auftrag zu erhalten.Drücken Sie die oder Taste, um zwischen denverfügbaren Informationen zu blättern. FolgendeAnzeigen sind möglich:AuftragsstatusEingabezeitAuftragsnameAuftragstypBenutzernameOriginalseitenzahlFarbige oder Schwarz/weiß VorlageSender Info (Zielinfo)7-6
Status/Druck abbrechenFalls der Auftragsname verkürzt angezeigt wirdDrücken Sie [Detail] (die Rechte Auswahl-Taste), um den kompletten Auftragsnamen zu sehen. Mit OKkehren Sie zur vorherigen Anzeige zurück.Falls der Name des Ziels verkürzt angezeigt wirdDrücken Sie [Detail] (die Rechte Auswahl-Taste), um die kompletten Zielinformationen zu sehen. Mit OKkehren Sie zur vorherigen Anzeige zurück.In der nachstehenden Tabelle finden Sie die Anzeigen der Statusanzeige für Speicheraufträge.Nr. Anzeige/Taste Beschreibung1 Job-Nr. Laufende Auftragsnummer2 Typ Symbole, die den Auftragstypanzeigen•Gespeicherter Scanauftrag N•Gespeicherter Faxauftrag b73 Auftragsname Der Auftragsname oder Dateinamewird angezeigt.4 Status Status des Auftragss :Gespeicherte DatenKein Symbol: Wartende Speicherung7-7
Status/Druck abbrechenAuftragsprotokoll anzeigenSie können das Protokoll der abgeschlossenen Aufträge anzeigen.HINWEIS: Die Auftragshistorie ist auch über das Embedded Web Server oder Network Tool vom PC ausaufrufbar. Für mehr Informationen siehe Embedded Web Server Operation Guide oder Network Tool UserGuide.Verfügbare AuftragshistorieDie Auftragshistorie wird in drei Anzeigen aufgeteilt - Druckaufträge, Sendeaufträge und geplante Aufträge.Folgende Auftragsprotokolle sind verfügbar.AnzeigeAngezeigte AuftragshistorieDruckauftrag • Kopie• Drucker• Faxempfang• E-Mail-Empfang• Druck aus der Dokumentenbox• Auftragsbericht/Liste• Gedruckte Daten aus demexternen SpeicherSendeaufträge • Fax• Übertragung auf PC (SMB/FTP)• E-Mail• Anwendung• RundsendungenGespeicherte Aufträge • Scan• FaxGeplanter Auftrag • FaxAuftragshistorie Druckauftrag anzeigenStatus:a b*********************1 Druck Jobliste2 Send Auftragslist3 Speich.Jobliste[ Pause ]1 Drücken Sie die Taste Status/Druck abbrechen.Das Status Menü erscheint.2 Drücken Sie die oder Taste, um [Auftragspr.druc.] zu wählen.7-8
Status/Druck abbrechenAuftragspr. druc.:a b0006 r Maury’s Dat. v0007 r Tom’s Dat. u0008 r Susan’s Dat. u[ Detail ]3 Drücken Sie die OK Taste. AuftragshistorieDruckauftrag erscheint. Drücken Sie die oder Taste, um die Auftragshistorie der Druckaufträgezu prüfen.Das Ergebnis des Auftrags wird ganz rechts in derAnzeige dargestellt.u : Auftrag normal beendetv : Auftragsfehlert : Auftrag abgebrochen0006 Detail: C bErgebnis: 1/9Fehler00100HINWEIS: Weitere Hinweise, siehe Anzeige derDruckaufträge Seite 7-2.Drücken Sie die OK Taste oder [Detail] (dieRechte Auswahl-Taste), um detailierteInformationen zum gewählten Auftrag zu sehen.Drücken Sie die oder Taste, um zwischen denverfügbaren Informationen zu blättern. FolgendeAnzeigen sind möglich:ErgebnisEingabezeitEndzeitAuftragsnameAuftragstypBenutzernameSeitenzahl und KopienzahlOriginalseitenzahlFarbmodusSender Info (Zielinfo)7Falls der Auftragsname verkürzt angezeigt wirdWenn der Auftragsname nur verkürzt angezeigt wird, drücken Sie [Detail] (die Rechte Auswahl-Taste), um denkompletten Auftragsnamen zu sehen. Mit OK kehren Sie zur vorherigen Anzeige zurück.Falls der Name des Ziels verkürzt angezeigt wirdDrücken Sie [Detail] (die Rechte Auswahl-Taste), um die kompletten Zielinformationen zu sehen. Mit OKkehren Sie zur vorherigen Anzeige zurück.7-9
Status/Druck abbrechenAuftragshistorie Sendeauftrag anzeigenStatus:a b*********************1 Druck Jobliste2 Send Auftragslist3 Speich.Jobliste[ Pause ]1 Drücken Sie die Taste Status/Druck abbrechen.Das Status Menü erscheint.2 Drücken Sie die oder Taste, um [Auftragspr.send] zu wählen.Auftragspr. send: a b0004 p Rundsenden u0003 b 0756545865 u0002 p Morgan@homeN v[ Detail ]3 Drücken Sie die OK Taste. AuftragshistorieSendeauftrag erscheint. Drücken Sie die oder Taste, um die Auftragshistorie derSendeaufträge zu prüfen.Das Ergebnis des Auftrags wird ganz rechts in derAnzeige dargestellt.u : Auftrag normal beendetv : Auftragsfehlert : Auftrag abgebrochenHINWEIS: Weitere Hinweise, siehe Anzeige fürSendeaufträge Seite 7-4.0004 Detail: C bErgebnis: 1/9OKDrücken Sie die OK Taste oder [Detail] (dieRechte Auswahl-Taste), um detailierteInformationen zum gewählten Auftrag zu sehen.Drücken Sie die oder Taste, um zwischen denverfügbaren Informationen zu blättern. FolgendeAnzeigen sind möglich:ErgebnisEingabezeitEndzeitAuftragsnameAuftragstypBenutzernameOriginalseitenzahlFarbige oder Schwarz/weiß VorlageZiel7-10
Status/Druck abbrechenFalls der Auftragsname verkürzt angezeigt wirdDrücken Sie [Detail] (die Rechte Auswahl-Taste), um den kompletten Auftragsnamen zu sehen. Mit OKkehren Sie zur vorherigen Anzeige zurück.Falls der Name des Ziels verkürzt angezeigt wirdWenn das Ziel nur verkürzt angezeigt wird, drücken Sie [Detail] (die Rechte Auswahl-Taste), um denkompletten Zielnamen zu sehen. Mit OK kehren Sie zur vorherigen Anzeige zurück.Soll an zwei oder mehr Ziele gesendet werden, drücken Sie [Liste] (die Rechte Auswahl-Taste), um diekomplette Zielliste zu sehen. Drücken Sie die oder Taste, um das gewünschte Ziel zu wählen. BestätigenSie mit der OK Taste. Der komplette Zielname wird angezeigt. Mit OK kehren Sie zur vorherigen Anzeigezurück.Drücken Sie [Beenden] (die Rechte Auswahl-Taste), um zur vorherigen Anzeige zu gelangen.Logbuch Speicher anzeigenStatus:a b*********************1 Druck Jobliste2 Send Auftragslist3 Speich.Jobliste[ Pause ]1 Drücken Sie die Taste Status/Druck abbrechen.Das Status Menü erscheint.7Logbuch Speicher: a b0008 b Scannen u0009 b Maury’s Datenv0010 Y aaaa v[ Detail ]2 Drücken Sie die oder Taste, um [LogbuchSpeicher] zu wählen.3 Drücken Sie die OK Taste. Die Anzeige LogbuchSpeicher erscheint. Drücken Sie die oder Taste, um die Warteschlange der gespeichertenAufträge zu prüfen.Das Ergebnis des Auftrags wird ganz rechts in derAnzeige dargestellt.u : Auftrag normal beendetv : Auftragsfehlert : Auftrag abgebrochenHINWEIS: Weitere Hinweise, siehe Anzeige dergespeicherten Aufträge Seite 7-6.7-11
Status/Druck abbrechen0009 Detail: C bErgebnis: 1/9Fehler10200Drücken Sie die OK Taste oder [Detail] (dieRechte Auswahl-Taste), um detailierteInformationen zum gewählten Auftrag zu sehen.Falls der Auftragsname verkürzt angezeigt wirdDrücken Sie die oder Taste, um zwischen denverfügbaren Informationen zu blättern. FolgendeAnzeigen sind möglich:ErgebnisEingabezeitEndzeitAuftragsnameAuftragstypBenutzernameOriginalseitenzahlFarbige oder Schwarz/weiß VorlageSender Info (Zielinfo)Drücken Sie [Detail] (die Rechte Auswahl-Taste), um den kompletten Auftragsnamen zu sehen. Mit OKkehren Sie zur vorherigen Anzeige zurück.Falls der Name des Ziels verkürzt angezeigt wirdDrücken Sie [Detail] (die Rechte Auswahl-Taste), um die kompletten Zielinformationen zu sehen. Mit OKkehren Sie zur vorherigen Anzeige zurück.7-12
Status/Druck abbrechenVersenden von ProtokollenProtokolle können per E-Mail versendet werden. Diese können entweder manuell versendet werden oder nacheiner bestimmten Auftragszahl automatisch versendet werden.Logbuch Speicher anzeigenSys. Men./Zähler.:a b*********************1 Listendruck2 Zähler3 System[Beenden]1 Drücken Sie die Taste Systemmenü/Zähler. DieSystem Menü/Zähler Anzeige erscheint.Login-Name: L b********************Login-Passwort:[ Login ]Falls die Benutzerverwaltung aktiv ist und Sie nichtangemeldet sind, erscheint eine Login-Anzeige.Geben Sie den Login- Namen und das Passwortein, um sich anzumelden.HINWEIS: Hinweise zur Eingabe von Zeichen findenSie unter Zeicheneingabe auf Anhang-8.7Sys. Men./Zähler.:a b*********************1 Listendruck2 Zähler3 System[Beenden]2 Im Sys. Menü/Zähler drücken Sie die oder Taste, um [Listendruck] zu wählen.Listendruck: a b*********************1 Bericht Drucken2 Adminber.-Einst.3 Ergeb.ber.-Einst.[Beenden]3 Drücken Sie die OK Taste. Das Listendruck Menüerscheint.Die Benutzung desSystems ist nungesperrt.23:00 - 08:30WICHTIG: Wurde in den Timer-Einstellungen eineZeitspanne zur Sperrung des Geräts hinterlegt,erscheint in der Anzeige Die Benutzung des Systemsist nun gesperrt. und die Bereitschaftanzeige erscheint.7-13
Status/Druck abbrechenListendruck: a b2 Adminber.-Einst.3 Ergeb.ber.-Einst.*********************4 Auftraghistorie[Beenden]4 Drücken Sie die oder Taste, um[Auftraghistorie] zu wählen.Auftraghistorie: a b*********************1 *Auto Senden2 Sendehistorie3 Ziel[Beenden]5 Drücken Sie die OK Taste. Die AuftraghistorieAnzeige erscheint.Ziel festlegenGeben Sie das Ziel an, an das das Protokoll versendet werden soll.Gehen Sie wie folgt vor.Auftraghistorie: a b1 *Auto Senden2 Sendehistorie*********************3 Ziel[Beenden]1 Drücken Sie die oder Taste, um [Ziel] zuwählen.Ziel:a b*********************1 Bestätigung2 Speichern2 Drücken Sie die OK Taste. Das Ziel Menüerscheint.[Beenden]Ziel bestätigenZiel:a b*********************1 Bestätigung2 Speichern1 Im Systemmenü drücken Sie die oder Taste,um [Bestätigung] zu wählen.[Beenden]7-14
Status/Druck abbrechenZiel bestät.: a b*********************Np mydad@work[Beenden]2 Drücken Sie die OK Taste. DieZielbestätigungsanzeige erscheint.HINWEIS: Drücken Sie die Taste OK, um ein Ziel zulöschen oder zu bearbeiten. Hinweise zur Eingabe vonZeichen finden Sie unter Zeicheneingabe auf Anhang-8.Ziel eingebenZiel:a b1 Bestätigung*********************2 Speichern[Beenden]3 Bestätigen Sie mit der Taste [Beenden] (dieRechte Auswahl-Taste). Die Basis Anzeige wirdwieder eingeblendet.1 Im Systemmenü drücken Sie die oder Taste,um [Speichern] zu wählen.7Speichern: a b*********************1 Adressbuch2 Adresseintrag2 Drücken Sie die OK Taste. Das Speichern Menüerscheint.Um einen Eintrag aus dem Adressbuch zu wählen,drücken Sie die oder Taste und wählen[Adressbuch] und bestätigen Sie mit OK. DasAdressbuch wird angezeigt. Wählen Sie ein Zielaus.HINWEIS: Zur Auswahl aus dem Adressbuch sieheZiel auswählen Seite 3-42.Fertig.Um einen Eintrag direkt einzugeben, drücken Siedie oder Taste und wählen [Adresseintrag]und bestätigen Sie mit OK. Die AdresseingabeAnzeige erscheint. Geben Sie das Ziel ein.3 Drücken Sie die OK Taste. Fertig. wird angezeigtund die Anzeige wechselt wieder in dasZieleingabe-Menü.7-15
Status/Druck abbrechenSpeichern: a b*********************1 Adressbuch2 *AdresseintragHINWEIS: Wird die gewählte Adresse nach derAuswahl gewechselt, erscheint ein [*] vor der Anzeige[Adresseintrag]. Siehe unter Ziel bestätigen Seite 7-14zur Bestätigung der Zieladresse.Automatisches Versenden von ProtokollenNach einer bestimmten Auftragszahl kann das Protokoll automatisch versendet werden.Gehen Sie wie folgt vor.Auftraghistorie: a b*********************1 *Auto Senden2 Sendehistorie3 Ziel[Beenden]1 Drücken Sie die oder Taste, um [Auto.Senden] zu wählen.Auto. Senden: a b*********************1 *Aus2 Ein2 Drücken Sie die OK Taste. Auto. Sendenerscheint.3 Drücken Sie die oder Taste, um [Ein] oder[Aus] zu wählen.Aufträge:D b(1 - 16)******16*AufträgeBei Auswahl von [Ein] und der Bestätigung mit OK,erscheinen die Aufträge. Geben Sie mit denZifferntasten die Anzahl der Aufträge zurVersendung ein.4 Drücken Sie die OK Taste. Fertig. wird angezeigtund die Anzeige wechselt wieder in das MenüAuftragshistorie.Manuelles Versenden von ProtokollenDas Protokoll kann auch manuell versendet werden.Gehen Sie wie folgt vor, um das Protokoll manuell zu versenden.7-16
Status/Druck abbrechenAuftraghistorie: a b1 *Auto Senden*********************2 Sendehistorie3 Ziel[Beenden]1 Drücken Sie die oder Taste, um[Sendehistorie] zu wählen.Auftragsprotokollhistoriesenden.Sind Sie sicher?2 Drücken Sie die OK Taste. EineBestätigungsanzeige erscheint.[ Ja ] [ Nein ]Ziel eingeben.WICHTIG: Ist kein Ziel gespeichert, erscheint dieAnzeige Ziel eingeben. Siehe auch Ziel eingeben Seite7-15 und geben Sie ein Ziel ein.7Eingabe des BetreffsGeben Sie einen Betreff für das E-Mail ein.Geben Sie wie folgt vor.Auftraghistorie: a b2 Sendehistorie3 Ziel*********************4 Betreff[Beenden]3 Drücken Sie [Ja] (die Linke Auswahl-Taste).Akzeptiert. wird angezeigt und die Auftragshistoriewird an das gespeicherte Ziel versendet und dieAnzeige kehrt zum Auftragshistorie-Menü zurück.1 Drücken Sie die oder Taste, um [Betreff] zuwählen.Betreff:%Drucker*B bABC[ Text ]2 Drücken Sie die OK Taste. Der Betreff erscheint.HINWEIS: Hinweise zur Eingabe von Zeichen findenSie unter Zeicheneingabe auf Anhang-8.3 Geben Sie das Ziel ein.4 Drücken Sie die OK Taste. Fertig. wird angezeigtund die Anzeige wechselt wieder in das MenüAuftragshistorie.7-17
Status/Druck abbrechenPausieren und Wiederaufnahme eines AuftragsSie können alle Druckaufträge im Druck- bzw. Wartestatus anhalten bzw. wiederaufnehmen.Die Vorgehensweise für Anhalten und Wiederaufnahme wird nachstehend erklärt.Status:a b*********************1 Druck Jobliste2 Send Auftragslist3 Speich.Jobliste[ Pause ]1 Drücken Sie die Taste Status/Druck abbrechen.Das Status Menü erscheint.2 Drücken Sie die oder Taste, um [DRAuftragsstat.] zu wählen.DR Auftragsstat.: a b*********************0008 r Kopieren r0009 r Maury’s Daten0010 y aaaa[ Pause ] [ Menü ]3 Drücken Sie die OK Taste. Die Anzeige derDruckaufträge erscheint.Pausieren: a b*********************0008 r Kopieren s0009 r Maury’s Datens0010 y aaaa s[ Weiter ] [ Menü ]4 Drücken Sie [Pause] (die Linke Auswahl-Taste).Der Druck wird angehalten.Durch Drücken von [Weiter] (die Linke Auswahl-Taste) wird der Druckauftrag wiederaufgenommen.Wiederaufnahmepausierter Aufträge.Sind Sie sicher?HINWEIS: Durch Drücken der Zurück Tasteerscheint eine Bestätigungsanzeige. Drücken Sie [Ja](die Linke Auswahl-Taste), um den Druck wiederaufzunehmen.[ Ja ] [ Nein ]Aufträge abbrechenSiehe hierzu Aufträge abbrechen Seite 3-47.7-18
Status/Druck abbrechenGerät/KommunikationSie können den Status des Geräts oder der Verbindungen prüfen bzw. konfigurieren. Sie können auchGerätefunktionen nach ihrem Status prüfen.Gerätestatus prüfenStatus:a b7 Logbuch Speicher*********************8 Scanner9 Drucker[ Pause ]1 Drücken Sie die Taste Status/Druck abbrechen.Das Status Menü erscheint.Scanner: bBereit.2 Drücken Sie die oder Taste, um [Scanner],[Drucker] oder [FAX] zu wählen.3 Drücken Sie die OK Taste. Der Status der in Schritt2 gewählten Position wird angezeigt.7Drucker: bBereit.FAX: bBereit.[Protokoll]Folgende Punkte können geprüft werden.Scanner4 Drücken Sie die OK Taste. Das Status Menü wirdwieder angezeigt.Die Anzeige zeigt den Status wie Scannen, Pausiert, etc..DruckerDie Anzeige zeigt den Status wie Wartet, Ausdruck, etc..7-19
Status/Druck abbrechenFaxDie Anzeige zeigt den Status wie Senden, Pausiert, etc..Protokoll: a b*********************1 FAX-Sendeprot.2 FAX-Empf.prot.3 FAX-Bericht SendDurch Drücken von [Protokoll] (die RechteAuswahl Taste) erscheint die Protokoll-Anzeige.In dieser Anzeige kann die Historie von Senden/Empfangen geprüft werden.HINWEIS: Ist die Benutzerverwaltung aktiviert, kanndiese Anzeige nur eingesehen werden, wenn Sie sichmit Administrator Rechten angemeldet haben.Zusatzgeräte benutzenUSB-SpeicherDer Status des eingesteckten USB-Speichers kann angezeigt werden. Diese Anzeige sollte ebenfalls benutztwerden, wenn der USB-Speicher abgezogen werden soll.Status:a b*********************1 Druck Jobliste2 Send Auftragslist3 Speich.Jobliste[ Pause ]1 Drücken Sie die Taste Status/Druck abbrechen.Das Status Menü erscheint.Status:a b< Papierstatus*********************= USB-Speicher> USB Tastatur[ Pause ]2 Drücken Sie die oder Taste, um [USB-Speicher] zu wählen.USB-Speicher: C bKapazität: 1/3512,0 MB3 Drücken Sie die OK Taste. Das Status Menüerscheint.[Entfern.]Drücken Sie die oder Taste, um zwischen denverfügbaren Informationen zu blättern. FolgendeAnzeigen sind möglich:KapazitätBenutzter BereichFreier Speicher7-20
Status/Druck abbrechenUSB-Speicher kannsicher entferntwerden.Durch Drücken von [Entfern.] (die Linke Auswahl-Taste) erscheint eine Bestätigungsanzeige undder USB-Speicher kann sicher entfernt werden.[ OK ]4 Bestätigen Sie mit der Taste [OK] (die RechteAuswahl-Taste). Das Status Menü wird wiederangezeigt.USB TastaturDiese Anzeige erscheint, wenn eine USB-Tastatur an das Gerät angeschlossen wird und diese benutzt werdenkann.Status:a b*********************1 Druck Jobliste2 Send Auftragslist3 Speich.Jobliste[ Pause ]1 Drücken Sie die Taste Status/Druck abbrechen.Das Status Menü erscheint.7Status:a b< Speicherkarte= USB-Speicher*********************> USB Tastatur[ Pause ]2 Drücken Sie die oder Taste, um [USB-Tastatur] zu wählen.USB-Tastatur:VerfügbarC b3 Drücken Sie die OK Taste. Zeigt an, ob die USB-Tastatur benutzt werden kann.4 Drücken Sie die OK Taste. Das Status Menü wirdwieder angezeigt.7-21
7-22Status/Druck abbrechen
8 SystemmenüIn diesem Kapitel wird erklärt, wie Sie das Gerät über die Anzeige konfigurieren.• Allgemeine Einstellungen ................................................................. 8-2• Einstellungen für die Kopie............................................................. 8-63• Sendeeinstellungen........................................................................ 8-70• Dokumentenbox Einstellungen....................................................... 8-74• Druckeinstellungen......................................................................... 8-79• Berichte drucken/Nachricht senden................................................ 8-94• Einstellungen/Wartung ................................................................. 8-100• Datum/Zeit einstellen.................................................................... 8-115• Adressbuch und Zielwahltasten bearbeiten.................................. 8-132• System neu starten....................................................................... 8-148• Netzwerk Einstellungen ................................................................ 8-149• Netzwerksicherheit ....................................................................... 8-161• Schnittstelle sperren ..................................................................... 8-168• Sicherheitsstufe festlegen ............................................................ 8-172• Optionale Funktionen ................................................................... 8-1738-1
SystemmenüAllgemeine EinstellungenDie allgemeinen Einstellungen umfassen:• Systemmenü anzeigen …8-2• Sprache ändern …8-3• Wichtigste Betriebsart wählen …8-5• Signaltöne einstellen …8-6• Helligkeit der Anzeige …8-7• Original-/Papier-Einstellungen …8-8• Maßeinheit umschalten …8-27• Fehlerbehandlung …8-28• Standard Grundeinstellungen …8-30• Anmelden (Login) …8-59• Optionaler Speicher …8-60• RAM-Disk Modus …8-61Systemmenü anzeigen1 Drücken Sie die Taste Systemmenü/Zähler.Login-Name: L b*******************Login-Passwort:[ Login ]Falls die Benutzerverwaltung aktiv ist und Sie nichtangemeldet sind, erscheint eine Login-Anzeige.Geben Sie den Login- Namen und das Passwortein, um sich anzumelden.HINWEIS: Hinweise zur Eingabe von Zeichen findenSie unter Zeicheneingabe auf Anhang-8.Sys. Men./Zähler.:a b*********************1 Listendruck2 Zähler3 System[Beenden]2 Die System Menü/Zähler Anzeige erscheint.8-2
SystemmenüSprache ändernDie Sprache der Meldungen in der Anzeige kann wie folgt geändert werden. Es stehen auch andere Sprachenzur Verfügung. Nähere Auskünfte hält der Kundendienst bereit.Sys. Men./Zähler.:a b4 Ben./Kostenst.5 Ben.-Eigensch.*********************6 Allg.Einstellung[Beenden]1 Im Sys. Menü/Zähler drücken Sie die oder Taste, um [Allg. Einstellung] zu wählen.Allg.Einstellung: a b*********************1 Sprache2 Standardanzeige3 Ton[Beenden]2 Drücken Sie die OK Taste. Das Menü AllgemeineEinstellung erscheint.Sprache:a b*********************1 *English2 Deutsch3 Français3 Drücken Sie die oder Taste, um [Sprache] zuwählen.4 Drücken Sie die OK Taste. Das Sprachen Menüerscheint.Folgende Sprachen stehen zur Verfügung:EnglishDeutschFrançaisEspañolItalianoNederlandsРусскийPortuguêsFolgende Sprachen stehen optional zurVerfügung:8Optionale SprachenAnzeigeTurkischGriechischPolnischTschechischUngarischFinnischTürkçeΕλληνικάPolskiÈeskýMagyarSuomi8-3
SystemmenüOptionale SprachenAnzeigeHebräischArabischSchwedischDänischNorwegischSvenskDanskNorskRumänischKoreanischEinfaches ChinesischTraditionellesChinesischWurden optionale Sprachen vom Kundendienstgeladen, so erscheinen diese anstatt Português.5 Drücken Sie die oder Taste, um eine Sprachezu wählen.6 Drücken Sie die OK Taste. Fertig. wird angezeigtund die Anzeige wechselt wieder in das MenüAllgemeine Einstellung.8-4
SystemmenüWichtigste Betriebsart wählenHier wählen Sie die Betriebsart, die nach dem Einschalten erscheinen soll. Folgende Optionen werdenangeboten:Die nachstehende Tabelle zeigt die verfügbare Auswahl.MenüpunktStatusKopieSendenFaxDokumentenboxBeschreibungDie Anzeige Status (Aufruf normalerweise durchDrücken der Taste Status/Druck abbrechen)erscheint als Standardanzeige.Die Kopierbereit-Anzeige (Aufruf normalerweisedurch Drücken der Taste Kopieren) erscheint alsStandardanzeige.Die Sendebereit-Anzeige (Aufruf normalerweisedurch Drücken der Taste Senden) erscheint alsStandardanzeige.Die Fax-Anzeige (Aufruf normalerweise durchDrücken der Taste FAX) erscheint alsStandardanzeige.Die Dokumentbox-Anzeige (Aufrufnormalerweise durch Drücken der TasteDokumentenbox) erscheint alsStandardanzeige.8Wählen Sie die wichtigste Betriebsart wie nachstehend erklärt.Sys. Men./Zähler.:a b4 Ben./Kostenst.5 Ben.-Eigensch.*********************6 Allg.Einstellung[Beenden]1 Im Sys. Menü/Zähler drücken Sie die oder Taste, um [Allg. Einstellung] zu wählen.Allg.Einstellung: a b1 Sprache*********************2 Standardanzeige3 Ton[Beenden]2 Drücken Sie die OK Taste. Das Menü AllgemeineEinstellung erscheint.3 Drücken Sie die oder Taste, um[Standardanzeige] zu wählen.8-5
SystemmenüStandardanzeige: a b1 Status*********************2 *Kopieren3 Senden4 Drücken Sie die OK Taste. Standardanzeigeerscheint.5 Drücken Sie die oder Taste, um dieStandardanzeige zu wählen.6 Drücken Sie die OK Taste. Fertig. wird angezeigtund die Anzeige wechselt wieder in das MenüAllgemeine Einstellung.Signaltöne einstellenMit dieser Funktion können Sie die Signaltöne während des Gerätebetriebs festlegen.In der nachstehenden Tabelle werden die Signaltöne, ihre Einstellungen und Details aufgelistet. Der Stern inder Tabelle zeigt die Werkseinstellung.Menüpunkt Wert BeschreibungTastenbestät. Aus, Ein * Erzeugt einen Ton, wenneine Taste gedrückt wird.Auftragsende Aus*, Ein Erfolgreiche Aufträge mitTon bestätigen.Bereit Aus*, Ein Aufwärmphase mit Tonbestätigen.Warnung Aus, Ein* Beim Auftritt eines FehlersWarnton ausgeben.Tasten bestät. Aus*, Ein Bei Betätigung der USB-Tastatur wird ein Tonausgegeben.Sys. Men./Zähler.:a b4 Ben./Kostenst.5 Ben.-Eigensch.*********************6 Allg.Einstellung[Beenden]1 Im Sys. Menü/Zähler drücken Sie die oder Taste, um [Allg. Einstellung] zu wählen.Allg.Einstellung: a b1 Sprache2 Standardanzeige*********************3 Ton[Beenden]2 Drücken Sie die OK Taste. Das Menü AllgemeineEinstellung erscheint.8-6
Systemmenü3 Drücken Sie die oder Taste, um [Ton] zuwählen.Ton:a b*********************1 Warnton2 Fax-Lautsprecher3 Fax-Mithören[Beenden]4 Drücken Sie die OK Taste. Das Menü Tonerscheint.5 Drücken Sie die oder Taste, um [Warnton] zuwählen.Warnton:a b*********************1 Tastenbestät.2 Auftragsende3 Bereit[Beenden]6 Drücken Sie die OK Taste. Das Menü Warntonerscheint.Tastenbestät: a b*********************1 *Aus2 Ein7 Drücken Sie die oder Taste, um[Tastenbestät.] zu wählen.8 Drücken Sie die OK Taste. Tastenbestätigungerscheint.8Helligkeit der AnzeigeSie können die Helligkeit der Anzeige einstellen.Geben Sie die Helligkeit wie nachstehend erklärt ein.Sys. Men./Zähler.:a b4 Ben./Kostenst.5 Ben.-Eigensch.*********************6 Allg.Einstellung[Beenden]9 Drücken Sie die oder Taste, um [Ein] oder[Aus] zu wählen.10 Drücken Sie die OK Taste. Fertig. wird angezeigtund die Anzeige wechselt wieder in das Warnton-Menü.1 Im Sys. Menü/Zähler drücken Sie die oder Taste, um [Allg.Einstellung] zu wählen.8-7
SystemmenüAllg.Einstellung: a b*********************1 Sprache2 Standardanzeige3 Ton[Beenden]2 Drücken Sie die OK Taste. Das Menü AllgemeineEinstellung erscheint.3 Drücken Sie die oder Taste, um[Anzeigestärke] zu wählen.Anzeigestärke: a b3 Dunkler -1*********************4 *Normal 05 Heller +14 Drücken Sie die OK Taste. Anzeigestärkeerscheint.5 Drücken Sie die oder Taste, um dieAnzeigestärke von [Dunkler -3] bis [Heller +3]einzustellen.6 Drücken Sie die OK Taste. Fertig. wird angezeigtund die Anzeige wechselt wieder in das MenüAllgemeine Einstellungen.Original-/Papier-EinstellungenSie können zusätzliche Medientypen und Original- oder Papierformate speichern.Anwenderdefinierte Originalformate einstellenStellen Sie häufig gebrauchte Originalgrößen ein. Folgende Maße werden angeboten.Die nachstehende Tabelle zeigt die speicherbaren Formate.MaßsystemEuropäischeModelleAbmessungenX: 50 bis 356 mm (in 1 mm-Stufen)Y: 50 bis 216 mm (in 1 mm-Stufen)Gehen Sie wie folgt vor.Sys. Men./Zähler.:a b4 Ben./Kostenst.5 Ben.-Eigensch.*********************6 Allg.Einstellung[Beenden]1 Im Sys. Menü/Zähler drücken Sie die oder Taste, um [Allg. Einstellung] zu wählen.8-8
SystemmenüAllg.Einstellung: a b*********************1 Sprache2 Standardanzeige3 Ton[Beenden]2 Drücken Sie die OK Taste. Das Menü AllgemeineEinstellung erscheint.3 Drücken Sie die oder Taste, um [Orig./Pap.Einst.] zu wählen.Orig./Pap.Einst.: a b*********************1 Def. Orig.Format2 Def. Orig.Format3 Anwen.-Pap.form.[Beenden]4 Drücken Sie die OK Taste. Das Orig./Pap.Einst.Menü erscheint.Größeneingabe(Y): D b(1.97 - 8.50)x ***7.00*"5 Drücken Sie die oder Taste, um[Anwen.Orig.form.] zu wählen.6 Drücken Sie die OK Taste. Größeneingabe (Y)erscheint.8Größeneingabe(X): D b(1.97 - 14.02)J **11.23*"7 Geben Sie die Papierlänge (Y) mit denZifferntasten ein.8 Drücken Sie die OK Taste. Größeneingabe (X)erscheint.9 Geben Sie die Papierbreite (X) mit denZifferntasten ein.10 Drücken Sie die OK Taste. Fertig. wird angezeigtund die Anzeige wechselt wieder in das Original/Papier-Menü.8-9
SystemmenüStandard Originalformat einstellenIn der Anzeige für das Papierformat der Kassette oder der Universalzufuhr, wählen Sie das Format, welchesstandardmäßig vorgewählt werden soll.Gehen Sie wie folgt vor.Sys. Men./Zähler.:a b4 Ben./Kostenst.5 Ben.-Eigensch.*********************6 Allg.Einstellung[Beenden]1 Im Sys. Menü/Zähler drücken Sie die oder Taste, um [Allg.Einstellung] zu wählen.Allg.Einstellung: a b*********************1 Sprache2 Standardanzeige3 Ton[Beenden]2 Drücken Sie die OK Taste. Das Menü AllgemeineEinstellung erscheint.3 Drücken Sie die oder Taste, um [Orig./Pap.Einst.] zu wählen.Orig./Pap.Einst.: a b*********************1 Def. Orig.Format2 Def. Orig.Format3 Anwen.-Pap.form.[Beenden]4 Drücken Sie die OK Taste. Das Orig./Pap.Einst.Menü erscheint.5 Drücken Sie die oder Taste, um [Def.Orig.Format] zu wählen.Def. Orig.Format: a b*********************1 *Letterq2 Legalq3 Statementq6 Drücken Sie die OK Taste. Die Anzeige für dasFormat erscheint.7 Drücken Sie die oder Taste, um dasstandardmäßige Papierformat zu wählen.8 Drücken Sie die OK Taste. Fertig. wird angezeigtund die Anzeige wechselt wieder in das Original/Papier- Menü.8-10
SystemmenüAnwenderformat und Medientyp für Druck eingebenStellen Sie häufig gebrauchte Originalgrößen ein. Die anwenderdefinierten Größen werden auf der Anzeigedargestellt, um eine Papierauswahl zu treffen.Die nachstehende Tabelle zeigt die speicherbaren Formate.MaßsystemEuropäischeModelleKassette:Papierzufuhr:Universalzufuhr:AbmessungenX: 105 bis 216 mm (in 1 mm-Stufen)Y: 148 bis 356 mm (in 1 mm-Stufen)X: 148 bis 216 mm (in 1 mm-Stufen)Y: 210 bis 356 mm (in 1 mm-Stufen)X: 70 bis 216 mm (in 1 mm-Stufen)Y: 148 bis 356 mm (in 1 mm-Stufen)Ein anwenderdefiniertes Format kann für jede Papierzufuhr gespeichert werden.Wählen Sie den Medientyp für jede Papiergröße aus.Medientyp: Normal, Folien, Pergament, Etiketten, Recycling, Rauhes, Vorgedruckt, Fein, Karteikarte, Farbe,Gelocht, Briefpapier, Dick, Kuvert, Beschichtet, Hohe Qualität, Anwender 1-88HINWEIS: Siehe unter Papiergewicht Seite 8-18 für Anwender 1-8 Medientyp.Wählen Sie das Papierformat und den Medientyp wie nachstehend erklärt.Sys. Men./Zähler.:a b4 Ben./Kostenst.5 Ben.-Eigensch.*********************6 Allg.Einstellung[Beenden]1 Im Sys. Menü/Zähler drücken Sie die oder Taste, um [Allg. Einstellung] zu wählen.Allg.Einstellung: a b*********************1 Sprache2 Standardanzeige3 Ton[Beenden]2 Drücken Sie die OK Taste. Das Menü AllgemeineEinstellung erscheint.3 Drücken Sie die oder Taste, um [Orig./Pap.Einst.] zu wählen.8-11
SystemmenüOrig./Pap.Einst.: a b*********************1 Def. Orig.Format2 Def. Orig.Format3 Anwen.-Pap.form.[Beenden]4 Drücken Sie die OK Taste. Das Orig./Pap.Einst.Menü erscheint.5 Drücken Sie die oder Taste, um [Anwen.-Pap.form.] zu wählen.Anwen.-Pap.form. a b*********************1 Format Kassette12 Format Kassette23 Format Kassette36 Drücken Sie die OK Taste. Die AnwenderformatAnzeige erscheint.Größeneingabe(Y): D b(5.83 - 14.02)x ***14.02*"7 Wählen Sie die Papierzufuhr für dieanwenderdefinierte Größe und bestätigen Sie mitOK. Größeneingabe (Y) erscheint.8 Geben Sie die Papierlänge (Y) mit denZifferntasten ein.Größeneingabe(X): D b(4.13 - 8.50)J ***8.50*"9 Drücken Sie die OK Taste. Größeneingabe (X)erscheint.10 Geben Sie die Papierbreite (X) mit denZifferntasten ein.11 Drücken Sie die OK Taste. Fertig. wird angezeigtund die Anzeige wechselt wieder in das Original/Papier-Menü.8-12
SystemmenüPapierformat und Medientyp für Kassetten festlegenUnter bestimmten Umständen muss das Format und der Medientyp für die Kassette 1 und die optionalenPapierzufuhren (Kassette 2 und 3) eingestellt werden. Dies gilt dann, wenn der Papierformatregler derbetreffenden Kassette in der Stelllung "Other" steht.Die verfügbaren Papierformate und Medientypen werden in der nachstehenden Tabelle gezeigt.MenüpunktPapierformateMedientypBeschreibungLetter, Legal, Statement*, Executive, Oficio II,A4, A5, A6*, B5, Folio, 16K, ISO B5, Kuvert C5,AnwenderNormal (105 g/m 2 oder weniger), Rauhes,Recycling, Vorgedruckt***, Fein**, Farbiges,Gelocht***, Briefpapier***, Dickes (163 g/m 2oder weniger), Hohe Qualität, Anwender 1-8*** Zufuhr nur über Kassette 1 möglich** Für andere Medientypen als Normalpapier siehePapiergewicht Seite 8-18.*** Zum Druck auf vorgedrucktem, gelochten oder Briefpapier sieheSpezielle Papiertypen Seite 8-24.Wählen Sie das Papierformat und den Medientyp für jede Kassette wie nachstehend erklärt.8Sys. Men./Zähler.:a b4 Ben./Kostenst.5 Ben.-Eigensch.*********************6 Allg.Einstellung[Beenden]1 Im Sys. Menü/Zähler drücken Sie die oder Taste, um [Allg. Einstellung] zu wählen.Allg.Einstellung: a b*********************1 Sprache2 Standardanzeige3 Ton[Beenden]2 Drücken Sie die OK Taste. Das Menü AllgemeineEinstellung erscheint.3 Drücken Sie die oder Taste, um [Orig./Pap.Einst.] zu wählen.Orig./Pap.Einst.: a b*********************1 Def. Orig.Format2 Def. Orig.Format3 Anwen.-Pap.form.[Beenden]4 Drücken Sie die OK Taste. Das Orig./Pap.Einst.Menü erscheint.8-13
Systemmenü5 Drücken Sie die oder Taste, um [Kass. 1setzen], [Kass. 2 setzen] oder [Kass. 3 setzen] zuwählen.Gehen Sie wie folgt vor, um die Standardkassette[Kassette 1] zu wählen. Gehen Sie für andereKassetten ([Kassette 2 oder 3]) ebenso vor.Kass. 1 setzen: a b*********************1 Format Kassette12 Medientyp Kass.16 Das Kass. 1 setzen Menü erscheint.[Beenden]7 Drücken Sie die oder Taste, um [FormatKassette1] zu wählen.HINWEIS: Dieser Menüpunkt erscheint nicht, wennder Papierformatregler der Kassette in der Stellung"Other" steht.Format Kassette1: a b*********************1 *Lettera2 Legala3 Statementa8 Drücken Sie die OK Taste. Format Kassette1erscheint.9 Drücken Sie die oder Taste, um dasgewünschte Papierformat zu wählen.Kass. 1 setzen: a b*********************1 Format Kassette12 Medientyp Kass.110 Drücken Sie die OK Taste. Das Kass. 1 setzenMenü wird wieder angezeigt.[Beenden]11 Drücken Sie die oder Taste, um [MedientypKass.1] zu wählen.Medientyp Kass.1: a b*********************1 *Normal2 Rauhes3 Recycling12 Drücken Sie die OK Taste. Medientyp Kass.1erscheint.8-14
Systemmenü13 Drücken Sie die oder Taste, um dengewünschten Medientyp zu wählen.14 Drücken Sie die OK Taste. Fertig. wird angezeigtund die Anzeige wechselt wieder in das MenüKass. 1 setzen.88-15
SystemmenüPapierformat und Medientyp für Universalzufuhr festlegenHier wählen Sie das Format und den Typ der Medien für die Universalzufuhr. Definieren Sie häufig benutzteFormate und Medientypen, bevor Sie sie benutzen.Die verfügbaren Papierformate und Medientypen werden in der nachstehenden Tabelle gezeigt.MenüpunktBeschreibungPapierformate Standardgrößen Letter, Legal, Statement, Executive, Oficio II, A4, A5,A6, B5, B6, Folio, 16K, ISO B5, Kuvert #10, Kuvert #9,Kuvert #6, Kuvert Monarch, Kuvert DL, Kuvert C5,Hagaki, Oufuku Hagaki, Youkei 4, Youkei 2, Anwender*MedientypFormateingabeGeben Sie das Format ein, das in denStandardformaten nicht angezeigt wird.Europäische Modelle:X: 70 bis 216 mm (in 1 mm-Stufen)Y: 148 bis 356 mm (in 1 mm-Stufen)Normal(105 g/m 2 oder weniger), Folien, Rauhes,Pergament (63 g/m 2 oder weniger), Etiketten,Recycling, Vorgedruckt**, Fein, Karteikarte, Farbiges,Gelocht**, Briefpapier**, Kuvert, Dickes (106 g/m 2 undmehr), Beschichtet, Hohe Qualität, Anwender 1-8*** Siehe auch Anwenderformat und Medientyp für Druck eingeben Seite 8-11.** Unter Papiergewicht Seite 8-18 finden Sie die Formate Anwender 1-8 für den Medientyp.Zum Bedruck von vorbedrucktem, vorgelochtem Papier oder Briefpapier, siehe auch SpeziellePapiertypen Seite 8-24.HINWEIS: Für andere Medientypen als Normalpapier, siehe auch Papiergewicht Seite 8-18.Wählen Sie das Papierformat und den Medientyp für die Einzelblattzufuhr wie nachstehend erklärt.Sys. Men./Zähler.:a b4 Ben./Kostenst.5 Ben.-Eigensch.*********************6 Allg.Einstellung[Beenden]1 Im Sys. Menü/Zähler drücken Sie die oder Taste, um [Allg. Einstellung] zu wählen.Allg.Einstellung: a b*********************1 Sprache2 Standardanzeige3 Ton[Beenden]2 Drücken Sie die OK Taste. Das Menü AllgemeineEinstellung erscheint.3 Drücken Sie die oder Taste, um [Orig./Pap.Einst.] zu wählen.8-16
SystemmenüOrig./Pap.Einst.: a b*********************1 Def. Orig.Format2 Def. Orig.Format3 Anwen.-Pap.form.[Beenden]4 Drücken Sie die OK Taste. Das Orig./Pap.Einst.Menü erscheint.5 Drücken Sie die oder Taste, um [Univ.-Zuf.setzen] zu wählen.Univ.-Zuf.setzen: a b*********************1 Univ.-Zuf. Form.2 Univ.-Zuf. Typ6 Drücken Sie die OK Taste. Das Univ.-Zuf.setzenMenü erscheint.[Beenden]Univ.-Zuf. Form.: a b< 16Ka= ISO B5*********************> *Kuvert #107 Drücken Sie die oder Taste, um [Univ.-Zuf.Form.] zu wählen.8 Drücken Sie die OK Taste. Univ.-Zuf. Form.erscheint.8Univ.-Zuf. Form.: a b< 16Ka= ISO B5*********************> *Kuvert #109 Drücken Sie die oder Taste, um dasgewünschte Papierformat zu wählen.Univ.-Zuf.setzen: a b1 Univ.-Zuf. Form.*********************2 Univ.-Zuf. Typ[Beenden]10 Drücken Sie die OK Taste. Das Universalzufuhr-Menü wird wieder angezeigt.Univ.-Zuf. Typ: a b*********************1 *Normal2 Folien3 Rauhes11 Drücken Sie die oder Taste, um [Univ.-Zuf.Typ] zu wählen.12 Drücken Sie die OK Taste. Univ.-Zuf. Typ.erscheint.8-17
Systemmenü13 Drücken Sie die oder Taste, um dengewünschten Medientyp zu wählen.14 Drücken Sie die OK Taste. Fertig. wird angezeigtund die Anzeige wechselt wieder in das MenüUniv.-Zuf.setzen.PapiergewichtWählen Sie das Gewicht für jeden Medientyp. Folgende Optionen stehen für den Medientyp und das Gewichtzur Verfügung:Medientypen und Gewichte•: Werkseinstellung : Möglich X: Nicht möglichPapiergewichtLeichtNormal1Normal2Normal3Schwer1Schwer2Schwer3SehrschwerDuplexGewicht(g/m 2 ),Medientyp60g/m 2 60g/m 2 75g/m 2 91g/m 2 106g/m 2 136g/m 2 164g/m 263g/m 2 74g/m 2 90g/m 2 105g/m 2 135g/m 2 163g/m 2 220g/m 2bis bis bis bis bis bis bisFolienNormal • Folien • XPergament • XEtiketten • XRecycling • Vorgedruckt • Fein • Karteikarte • XFarbe • Gelocht • Grobes • Briefpapier • Beschichtet • Dick • Kuvert • XHoheQualitätAnwender 1-8 • • 8-18
SystemmenüFür Anwender 1-8 können die Einstellungen für Duplexdruck und Medientyp geändert werden.MenüpunktBeschreibungDuplex Abweisen Duplexdruck nicht gestattet.ZulassenDuplexdruck gestattet.NameNamen für Anwender 1-8 ändern. Der Namesollte nicht mehr als 16 Zeichen aufweisen.Wenn der Medientyp für die Universalzufuhrausgewählt wird, erscheint der Name nachder Änderung.Geben Sie das Papiergewicht wie nachstehend erklärt ein.Sys. Men./Zähler.:a b4 Ben./Kostenst.5 Ben.-Eigensch.*********************6 Allg.Einstellung[Beenden]Allg.Einstellung: a b*********************1 Sprache2 Standardanzeige3 Ton[Beenden]1 Im Sys. Menü/Zähler drücken Sie die oder Taste, um [Allg. Einstellung] zu wählen.2 Drücken Sie die OK Taste. Das Menü AllgemeineEinstellung erscheint.8Orig./Pap.Einst.: a b*********************1 Def. Orig.Format2 Def. Orig.Format3 Anwen.-Pap.form.[Beenden]3 Drücken Sie die oder Taste, um [Orig./Pap.Einst.] zu wählen.4 Drücken Sie die OK Taste. Das Orig./Pap.Einst.Menü erscheint.Medientyp setzen: K b*********************1 *Normal2 Folien3 Rauhes[Beenden]5 Drücken Sie die oder Taste, um [Medientypsetzen] zu wählen.6 Drücken Sie die OK Taste. Medientyp setzenerscheint.8-19
Systemmenü7 Drücken Sie die oder Taste, um dengewünschten Medientyp zu wählen.Normal:a b*********************1 Papiergewicht8 Drücken Sie die OK Taste. Das Menü für denausgewählten Medientyp erscheint.[Beenden]9 Drücken Sie die oder Taste, um[Papiergewicht] zu wählen.Papiergewicht: a b*********************1 Sehr schwer2 *Schwer 32 Schwer 210 Drücken Sie die OK Taste. Das PapiergewichtMenü erscheint.11 Drücken Sie die oder Taste, um dasgewünschte Papiergewicht zu wählen.Normal:a b*********************1 Papiergewicht12 Drücken Sie die OK Taste. Fertig. wird angezeigtund die Anzeige wechselt wieder in dasMedientyp-Menü.[Beenden]Anwender 1: a b*********************1 Papiergewicht2 Duplex3 Name[Beenden]Wurde der Medientyp [Anwender 1-8] gewählt,können Sie entscheiden, ob auf diesem Typduplex gedruckt werden darf, und einen Namenfestlegen.13 Drücken Sie die oder Taste, um [Duplex] zuwählen.Duplex:a b*********************1 Zulassen2 Abweisen14 Drücken Sie die OK Taste. Das Duplex Menüerscheint.[Beenden]15 Drücken Sie die oder Taste, um Duplexdruckzu wählen oder abzuweisen.8-20
SystemmenüAnwender 1: a b*********************1 Papiergewicht2 Duplex3 Name[Beenden]16 Drücken Sie die OK Taste. Fertig. wird angezeigtund die Anzeige wechselt wieder zum AnwenderMedientyp-Menü zurück.17 Drücken Sie die oder Taste, um [Name] zuwählen.Namenseingabe:Osaka SD *SC bABC[ Text ]18 Drücken Sie die OK Taste. Namenseingabeerscheint.Geben Sie den Namen des anwenderdefiniertenMedientyps ein.HINWEIS: Hinweise zur Eingabe von Zeichen findenSie unter Zeicheneingabe auf Anhang-8.Anwender 1: a b*********************1 Papiergewicht2 Duplex3 Name[Beenden]19 Drücken Sie die OK Taste. Fertig. wird angezeigtund die Anzeige wechselt wieder zum AnwenderMedientyp-Menü zurück.88-21
SystemmenüStandard-Papierquelle festlegenWählen Sie die Standard-Papierquelle von Kassette 1-3 und der Universalzufuhr.HINWEIS: [Kassette 3] und [Kassette 4] werden nur angezeigt, wenn die optionale Papierzufuhr installiert ist.Wählen Sie die Standardpapierquelle wie nachstehend erklärt.Sys. Men./Zähler.:a b4 Ben./Kostenst.5 Ben.-Eigensch.*********************6 Allg.Einstellung[Beenden]1 Im Sys. Menü/Zähler drücken Sie die oder Taste, um [Allg. Einstellung] zu wählen.Allg.Einstellung: a b*********************1 Sprache2 Standardanzeige3 Ton[Beenden]2 Drücken Sie die OK Taste. Das Menü AllgemeineEinstellung erscheint.3 Drücken Sie die oder Taste, um [Orig./Pap.Einst.] zu wählen.Orig./Pap.Einst.: a b*********************1 Def. Orig.Format2 Def. Orig.Format3 Anwen.-Pap.form.[Beenden]4 Drücken Sie die OK Taste. Das Orig./Pap.Einst.Menü erscheint.5 Drücken Sie die oder Taste, um [Std.Pap.quelle] zu wählen.Std. Pap.quelle: a b*********************1 *Kassette 12 Kassette 23 Kassette 36 Drücken Sie die OK Taste. Die StandardPapierquelle erscheint.7 Drücken Sie die oder Taste, um diegewünschte Papierzufuhr zu wählen.8 Drücken Sie die OK Taste. Fertig. wird angezeigtund die Anzeige wechselt wieder zum AnwenderMedientyp-Menü zurück.8-22
SystemmenüMedien bei automatischer FormaterkennungWurde [Auto] in der Papierquelle gewählt, kann die Papierzufuhr durch den Medientyp eingeschränkt werden.Falls Normal gewählt wurde, wird automatisch die Papierzufuhr mit normalem Papier gewählt. Wählen Sie [AlleMedien], wenn in der Papierzufuhr alle Medientypen in bestimmten Formaten enthalten sind.Wählen Sie das Papierformat und den Medientyp für die automatische Auswahl wie nachstehend erklärt.Sys. Men./Zähler.:a b4 Ben./Kostenst.5 Ben.-Eigensch.*********************6 Allg. Einstellung[Beenden]1 Im Sys. Menü/Zähler drücken Sie die oder Taste, um [Allg. Einstellung] zu wählen.Allg.Einstellung: a b*********************1 Sprache2 Standardanzeige3 Ton[Beenden]Orig./Pap.Einst.: a b*********************1 Def. Orig.Format2 Def. Orig.Format3 Anwen.-Pap.form.[Beenden]2 Drücken Sie die OK Taste. Das Menü AllgemeineEinstellung erscheint.3 Drücken Sie die oder Taste, um [Orig./Pap.Einst.] zu wählen.4 Drücken Sie die OK Taste. Das Orig./Pap.Einst.Menü erscheint.8Medien für Auto: a b*********************1 Mehrfarbig2 Schwarz/weiß5 Drücken Sie die oder Taste, um [Medien fürAuto] zu wählen.6 Drücken Sie die OK Taste. Das Menü zur Auswahlder Farbe erscheint.7 Drücken Sie die oder Taste, um [Mehrfarbig]oder [Schwarz/weiß] zu wählen.8-23
SystemmenüMedien für Auto: a b1 Alle Medien*********************2 *Normal3 Folien8 Drücken Sie die OK Taste. Medien für Autoerscheint.9 Drücken Sie die oder Taste, um [Alle Medien]oder einen bestimmten Medientypen zu wählen.10 Drücken Sie die OK Taste. Fertig. wird angezeigtund die Anzeige wechselt wieder in das Original/Papier- Menü.Spezielle PapiertypenWenn Sie auf vorgelochtem Papier, Vordrucken oder Briefpapier drucken, sind die Stanzlöcher eventuell nichtrichtig ausgerichtet oder die Druckrichtung ist umgekehrt, je nachdem wie die Originale eingelegt sind undwelche Kopierfunktionen verwendet werden. In einem solchen Fall wählen Sie [Druckricht. anp.], um dieDruckrichtung anzupassen. Wenn die Lage des Papiers nicht wichtig ist, wählen Sie [Geschw. Prior.].In der nachstehenden Tabelle werden die verfügbaren Einstellungen und ihre Details aufgelistet.MenüpunktDruckricht. anp.Geschw. Prior.BeschreibungHiermit können Sie die Druckausrichtunganpassen. Die Druckgeschwindigkeit wirdgeringfügig reduziert. Wählen Sie dieseOption, wenn Sie auf vorgelochtem Papier,Vordrucken oder Briefpapier ausdrucken.Hiermit wird der Druckgeschwidigkeit derVorrang eingeräumt, die Papierausrichtungwird nicht berücksichtigt. Wählen Sie dieseOption, wenn die Papierausrichtung nichtwichtig ist.8-24
SystemmenüFalls Sie [Druckricht. anp.] wählen, legen Sie das Papier wie folgt ein.Beispiel: Druck auf BriefpapierOriginalPapierGedrucktKassetteUniversalzufuhrOriginalPapierGedrucktKassetteUniversalzufuhr8HINWEIS: Wenn Sie Deckblätter in eine Kassette oder die Universalzufuhr legen, muss die Seite, auf diegedruckt werden soll, nach oben weisen.Gehen Sie wie nachstehend beschrieben vor, um die Behandlung für besondere Medientypen einzugeben.Sys. Men./Zähler.:a b4 Ben./Kostenst.5 Ben.-Eigensch.*********************6 Allg.Einstellung[Beenden]1 Im Sys. Menü/Zähler drücken Sie die oder Taste, um [Allg. Einstellung] zu wählen.Allg.Einstellung: a b*********************1 Sprache2 Standardanzeige3 Ton[Beenden]2 Drücken Sie die OK Taste. Das Menü AllgemeineEinstellung erscheint.3 Drücken Sie die oder Taste, um [Orig./Pap.Einst.] zu wählen.8-25
SystemmenüOrig./Pap.Einst.: a b*********************1 Def. Orig.Format2 Def. Orig.Format3 Anwen.-Pap.form.[Beenden]4 Drücken Sie die OK Taste. Das Orig./Pap.Einst.Menü erscheint.5 Drücken Sie die oder Taste, um[Sondermaterial] zu wählen.Sondermaterial: a b*********************1 *Druckricht. anp.2 Geschw. Prior.6 Drücken Sie die OK Taste. Sondermaterialerscheint.Sondermaterial: a b1 Druckricht. anp.*********************2 *Geschw. Prior.7 Drücken Sie die oder Taste, um [Druckricht.anp.] oder [Geschw. Prior.] zu wählen.8 Drücken Sie die OK Taste. Fertig. wird angezeigtund die Anzeige wechselt wieder in das Original/Papier- Menü.Maximale KopienanzahlSie können die Anzahl von Kopien begrenzen, die auf einmal durchgeführt werden können. 1-999 Kopienkönnen als Maximalzahl eingestellt werden.Gehen Sie wie nachstehend beschrieben vor, um die maximale Anzahl der Kopien einzugeben.Sys. Men./Zähler.:a b4 Ben./Kostenst.5 Ben.-Eigensch.*********************6 Allg.Einstellung[Beenden]1 Im Sys. Menü/Zähler drücken Sie die oder Taste, um [Allg. Einstellung] zu wählen.Allg.Einstellung: a b*********************1 Sprache2 Standardanzeige3 Ton[Beenden]2 Drücken Sie die OK Taste. Das Menü AllgemeineEinstellung erscheint.8-263 Drücken Sie die oder Taste, um [Vorab Limit]zu wählen.
SystemmenüVorab Limit:(1 - 999)**999*D b4 Drücken Sie die OK Taste. Die Vorab LimitAnzeige erscheint.Maßeinheit umschalten5 Mit den Tasten oder die gewünschteKopienzahl eingeben.6 Drücken Sie die OK Taste. Fertig. wird angezeigtund die Anzeige wechselt wieder in das MenüAllgemeine Einstellungen.Sie können für die Papierformate zwischen metrischem System (in Europa) und Zoll System (für US Markt)umschalten.Ändern Sie das Maßsystem wie nachstehend erklärt.Sys. Men./Zähler.:a b4 Ben./Kostenst.5 Ben.-Eigensch.*********************6 Allg.Einstellung[Beenden]1 Im Sys. Menü/Zähler drücken Sie die oder Taste, um [Allg. Einstellung] zu wählen.8Allg.Einstellung: a b*********************1 Sprache2 Standardanzeige3 Ton[Beenden]2 Drücken Sie die OK Taste. Das Menü AllgemeineEinstellung erscheint.Maßeinheit: a b*********************1 *inch2 mm3 Drücken Sie die oder Taste, um [Maßeinheit]zu wählen.4 Drücken Sie die OK Taste. Das Maßeinheit Menüerscheint.5 Drücken Sie die oder Taste, um [inch] oder[mm] zu wählen.8-27
Systemmenü6 Drücken Sie die OK Taste. Fertig. wird angezeigtund die Anzeige wechselt wieder in das MenüAllgemeine Einstellungen.FehlerbehandlungLegen Sie fest, ob der Auftrag abgebrochen oder fortgesetzt werden soll, wenn ein Fehler auftritt. WelcheFehler auftreten können und was dabei zu tun ist, wird nachstehend erklärt.DuplexfehlerLegen Sie fest, was zu tun ist, wenn für das gewünschte Papierformat und den eingestellten Medientyp keinDuplexdruck möglich ist.1-seitigMenüpunktFehler anzeigenEinseitig druckenBeschreibungEine Fehlermeldung für den Druckabbruchwird angezeigt.Fehler PapiergrößeWählen Sie, was passieren soll, wenn das Papierformat oder der Medientyp in der Papierzufuhr nicht denEinstellungen des Druckertreibers entspricht.IgnorierenMenüpunktFehler anzeigenBeschreibungDer Ausdruck wird fortgesetzt.Eine Fehlermeldung für den Druckabbruchwird angezeigt.Gehen Sie wie nachstehend beschrieben vor, um Einstellungen für die Fehlerbehandlung einzugeben.Sys. Men./Zähler.:a b4 Ben./Kostenst.5 Ben.-Eigensch.*********************6 Allg.Einstellung[Beenden]1 Im Sys. Menü/Zähler drücken Sie die oder Taste, um [Allg. Einstellung] zu wählen.Allg.Einstellung: a b*********************1 Sprache2 Standardanzeige3 Ton[Beenden]2 Drücken Sie die OK Taste. Das Menü AllgemeineEinstellung erscheint.3 Drücken Sie die oder Taste, um[Fehlerbehandlung] zu wählen.8-28
SystemmenüFehlerbehandlung: a b*********************1 Duplex Fehler2 Papiergröß.fehl.4 Drücken Sie die OK Taste. Die FehlerbehandlungAnzeige erscheint.[Beenden]5 Drücken Sie die oder Taste, um [DuplexFehler] zu wählen.Duplex Fehler: a b1 1-seitig*********************2 *Anzeige Fehler6 Drücken Sie die OK Taste. Duplex Fehlererscheint.Fehlerbehandlung: a b1 Duplex Fehler*********************2 Papiergröß.fehl.[Beenden]7 Drücken Sie die oder Taste, um die DuplexFehlerbehandlung zu wählen.8 Drücken Sie die OK Taste. Fertig. wird angezeigtund die Anzeige wechselt wieder in das MenüFehlerbehandlung.8Papiergröß.fehl.: a b1 Ignorieren*********************2 *Anzeige Fehler9 Drücken Sie die oder Taste, um[Papiergröß.fehl.] zu wählen.10 Drücken Sie die OK Taste. Papiergrößenfehlererscheint.11 Drücken Sie die oder Taste, um diegewünschte Fehlerbehandlung zu wählen.12 Drücken Sie die OK Taste. Fertig. wird angezeigtund die Anzeige wechselt wieder in das MenüFehlerbehandlung.8-29
SystemmenüStandard GrundeinstellungenGrundeinstellungen werden automatisch wieder eingestellt, wenn das Gerät aufgeheizt hat oder die TasteZurücksetzen gedrückt wird.Legen Sie die Grundeinstellungen für Einstellungen zum Kopieren und Senden fest. Wenn Sie häufig benutzteFunktionen als Grundeinstellungen festlegen, wird die Abwicklung von Aufträgen vereinfacht.Orig.ausrichtungLegen Sie die Grundeinstellung für die Originalausrichtung fest. Die verfügbaren Grundeinstellungen werdennachstehend angezeigt.Menüpunktc Oberkante obend Oberkante linksBeschreibungDie Oberkante des Originals liegt hinten.Die Oberkante des Originals liegt links.Siehe unter Seite 4-8 Hinweise zur Originalausrichtung.Gehen Sie wie folgt vor, um die Orientierung beim Auflegen der Originale auf das Vorlagenglas auszuwählen.Sys. Men./Zähler.:a b4 Ben./Kostenst.5 Ben.-Eigensch.*********************6 Allg.Einstellung[Beenden]1 Im Sys. Menü/Zähler drücken Sie die oder Taste, um [Allg. Einstellung] zu wählen.Allg.Einstellung: a b*********************1 Sprache2 Standardanzeige3 Ton[Beenden]2 Drücken Sie die OK Taste. Das Menü AllgemeineEinstellung erscheint.3 Drücken Sie die oder Taste, um[Funktionstandard] zu wählen.Funktionstandard: a b*********************1 Farbauswahl2 Scanauflösung3 Fax Auflösung[Beenden]4 Drücken Sie die OK Taste. Das FunktionsstandardMenü erscheint.5 Drücken Sie die oder Taste, um[Orig.ausrichtung] zu wählen.8-30
SystemmenüOrig.ausrichtung: a b1 c Oberkante oben*********************2 *d Oberkante links6 Drücken Sie die OK Taste. Originalausrichtungerscheint.7 Drücken Sie die oder Taste, um [cOberkante oben] oder [d Oberkante links] zuwählen.8 Drücken Sie die OK Taste. Fertig. wird angezeigtund die Anzeige wechselt wieder in dasFunktionsstandard Menü.Mehrfach-ScanDer Mehrfach-Scan erlaubt das Einscannen mehrer Originale oder Originalstapel, die dann als ein Auftragverarbeitet werden. Die verfügbaren Grundeinstellungen werden nachstehend angezeigt.AusMenüpunktBeschreibungMehrfach-Scan wird nicht durchgeführt.8EinMehrfach-Scan wird durchgeführt.Siehe Seite 4-15 für Mehrfach-Scan.Wählen Sie die Standardeinstellungen für den Mehrfach-Scan wie nachstehend erklärt.Sys. Men./Zähler.:a b4 Ben./Kostenst.5 Ben.-Eigensch.*********************6 Allg.Einstellung[Beenden]1 Im Sys. Menü/Zähler drücken Sie die oder Taste, um [Allg. Einstellung] zu wählen.Allg.Einstellung: a b*********************1 Sprache2 Standardanzeige3 Ton[Beenden]2 Drücken Sie die OK Taste. Das Menü AllgemeineEinstellung erscheint.3 Drücken Sie die oder Taste, um[Funktionstandard] zu wählen.8-31
SystemmenüFunktionstandard: a b*********************1 Farbauswahl2 Scanauflösung3 Fax Auflösung[Beenden]4 Drücken Sie die OK Taste. Das FunktionsstandardMenü erscheint.5 Drücken Sie die oder Taste, um [Mehrfach-Scan] zu wählen.Mehrfach-Scan: a b*********************1 *Aus2 Ein6 Drücken Sie die OK Taste. Mehrfach-Scanerscheint.7 Drücken Sie die oder Taste, um [Ein] oder[Aus] zu wählen.8 Drücken Sie die OK Taste. Fertig. wird angezeigtund die Anzeige wechselt wieder in dasFunktionsstandard Menü.OriginalbildLegen Sie die Standard-Originalvorlage fest. Die verfügbaren Grundeinstellungen werden nachstehendangezeigt.MenüpunktText+FotoFotoTextKarteGedrucktes Dok.Für OCRBeschreibungTexte und Fotos gemeinsam.Für Fotos einer Kamera.Nur Text, keine Fotos.Für Karten oder ähnliches.Für Dokumente, die mit diesem Systemgedruckt wurden.Bildqualität geeignet für OCR.Wählen Sie die Standardeinstellungen für die Originalqualität wie nachstehend erklärt.Sys. Men./Zähler.:a b4 Ben./Kostenst.5 Ben.-Eigensch.*********************6 Allg.Einstellung[Beenden]1 Im Sys. Menü/Zähler drücken Sie die oder Taste, um [Allg. Einstellung] zu wählen.8-32
SystemmenüAllg.Einstellung: a b*********************1 Sprache2 Standardanzeige3 Ton[Beenden]2 Drücken Sie die OK Taste. Das Menü AllgemeineEinstellung erscheint.3 Drücken Sie die oder Taste, um[Funktionstandard] zu wählen.Funktionstandard: a b*********************1 Farbauswahl2 Scanauflösung3 Fax Auflösung[Beenden]4 Drücken Sie die OK Taste. Das FunktionsstandardMenü erscheint.Originalvorlage: a b*********************1 *Text+Foto2 Foto3 Text5 Drücken Sie die oder Taste, um[Originalvorlage] zu wählen.6 Drücken Sie die OK Taste. Das MenüOriginalvorlage erscheint.87 Drücken Sie die oder Taste, um [Text+Foto],[Foto], [Text] oder [für OCR] zu wählen.8 Drücken Sie die OK Taste. Fertig. wird angezeigtund die Anzeige wechselt wieder in dasFunktionsstandard Menü.ScanauflösungWählen Sie die Standardauflösung für das Scannen. Die möglichen Einstellungen sind 600x600dpi,400x400dpi U.Fein (Ultrafein), 300x300dpi, 200x400dpi S.Fein (Superfein), 200x200dpi Fein, 200x100dpiNorm. (Normal).Wählen Sie die Standardauflösung wie nachstehend erklärt.Sys. Men./Zähler.:a b4 Ben./Kostenst.5 Ben.-Eigensch.*********************6 Allg.Einstellung[Beenden]1 Im Sys. Menü/Zähler drücken Sie die oder Taste, um [Allg. Einstellung] zu wählen.8-33
SystemmenüAllg.Einstellung: a b*********************1 Sprache2 Standardanzeige3 Ton[Beenden]2 Drücken Sie die OK Taste. Das Menü AllgemeineEinstellung erscheint.3 Drücken Sie die oder Taste, um[Funktionstandard] zu wählen.Funktionstandard: a b*********************1 Farbauswahl2 Scanauflösung3 Fax Auflösung[Beenden]4 Drücken Sie die OK Taste. Das FunktionsstandardMenü erscheint.5 Drücken Sie die oder Taste, um[Scanauflösung] zu wählen.Scanauflösung: a b*********************1 200x100dpi Norm.2 200x200dpi Fein3 200x400dpi Sfein6 Drücken Sie die OK Taste. Scanauflösungerscheint.7 Drücken Sie die oder Taste, um [200x100dpiNorm.], [200x200dpi Fein], [200x400dpi S.Fein],[300x300dpi], [400x400dpi U.Fein] oder[600x600dpi] zu wählen.8 Drücken Sie die OK Taste. Fertig. wird angezeigtund die Anzeige wechselt wieder in dasFunktionsstandard Menü.FarbauswahlBestimmen Sie die Standard Farbeinstellung. Die verfügbaren Grundeinstellungen werden nachstehendangezeigt.Auto FarbeMehrfarbigFarbmodusBeschreibungDokumente werden automatisch zwischenFarbe und Schwarz/weiß unterschieden.Dokument wird farbig eingescannt.8-34
SystemmenüFarbmodusSchwarz/weißBeschreibungDas Dokument wird in schwarz/weißeingescannt.FarbmodusAuto(Farbe/Grau)Auto(Farbe&S/W)MehrfarbigGraustufenSchwarz/weißBeschreibungFarbige und schwarz/weiße Originalewerden automatisch erkannt. FarbigeOriginale werden in Vollfarbe gescannt.Schwarz/weiße Originale werden ingerastertem schwarz/weiß gescannt.Farbige und schwarz/weiße Originalewerden automatisch erkannt. FarbigeOriginale werden in Vollfarbe gescannt.Schwarz/weiße Originale werden in reinemschwarz/weiß gescannt.Dokument wird farbig eingescannt.Das Dokument wird für eine glattere undfeinere Darstellung in Graustufeneingescannt.Das Dokument wird in schwarz/weißeingescannt.8Wählen Sie die Farbeinstellung wie nachstehend erklärt.Sys. Men./Zähler.:a b4 Ben./Kostenst.5 Ben.-Eigensch.*********************6 Allg.Einstellung[Beenden]1 Im Sys. Menü/Zähler drücken Sie die oder Taste, um [Allg. Einstellung] zu wählen.Allg.Einstellung: a b*********************1 Sprache2 Standardanzeige3 Ton[Beenden]2 Drücken Sie die OK Taste. Das Menü AllgemeineEinstellung erscheint.3 Drücken Sie die oder Taste, um[Funktionstandard] zu wählen.8-35
SystemmenüFunktionstandard: a b*********************1 Farbauswahl2 Scanauflösung3 Fax Auflösung[Beenden]4 Drücken Sie die OK Taste. Das FunktionsstandardMenü erscheint.5 Drücken Sie die oder Taste, um[Farbauswahl] zu wählen.Farbauswahl: a b*********************1 Kopieren2 Senden/Speich.6 Drücken Sie die OK Taste. Die Farbauswahlerscheint.7 Drücken Sie die oder Taste, um [Kopieren]oder [Senden/Speich.] zu wählen.Kopieren:a b*********************1 *Autofarbe2 Mehrfarbig3 Schwarz/weiß8 Drücken Sie die OK Taste. Die Farbauswahlerscheint.9 Drücken Sie die oder Taste, um [Autofarbe],[Mehrfarbig] oder [Schwarz/weiß] zu wählen.Wurde Senden oder Speichern ausgewählt,entscheiden Sie zwischen [Auto(Farbe/Grau)],[Auto(Farbe&S/W)], [Mehrfarbig], [Graustufen]oder [Schwarz/weiß].10 Drücken Sie die OK Taste. Fertig. wird angezeigtund die Anzeige wechselt wieder in dasFunktionsstandard Menü.DateiformatWählen Sie das Standard-Dateiformat für das Versenden von eingescannten Originalen. Die verfügbarenGrundeinstellungen werden nachstehend angezeigt.DateiformatBeschreibungPDFTIFFXPSJPEGDateien im PDF-Format versenden.Dateien im TIFF-Format versenden.Dateien im XPS-Format versenden.Dateien im JPEG-Format versenden.8-36
SystemmenüHINWEIS: Dateiformate entnehmen Sie Seite 5-12.Wählen Sie das Standarddateiformat wie nachstehend erklärt.Sys. Men./Zähler.:a b4 Ben./Kostenst.5 Ben.-Eigensch.*********************6 Allg.Einstellung[Beenden]1 Im Sys. Menü/Zähler drücken Sie die oder Taste, um [Allg. Einstellung] zu wählen.Allg.Einstellung: a b*********************1 Sprache2 Standardanzeige3 Ton[Beenden]2 Drücken Sie die OK Taste. Das Menü AllgemeineEinstellung erscheint.Funktionstandard: a b*********************1 Farbauswahl2 Scanauflösung3 Fax Auflösung[Beenden]3 Drücken Sie die oder Taste, um[Funktionstandard] zu wählen.4 Drücken Sie die OK Taste. Das FunktionsstandardMenü erscheint.8Dateiformat: a b*********************1 *PDF2 TIFF3 XPS5 Drücken Sie die oder Taste, um [Dateiformat]zu wählen.6 Drücken Sie die OK Taste. Dateiformat erscheint.7 Drücken Sie die oder Taste, um [PDF],[TIFF], [XPS] oder [JPEG] als Dateiformat zuwählen.8 Drücken Sie die OK Taste. Fertig. wird angezeigtund die Anzeige wechselt wieder in dasFunktionsstandard Menü.8-37
SystemmenüHelligkeitStellen Sie die Standardhelligkeit ein. Die verfügbaren Grundeinstellungen werden nachstehend angezeigt.MenüpunktManuell Normal 0AutoBeschreibungDie manuelle Einstellung lautet 0 (Normal).Die Helligkeitsregelung erfolgt automatisch.Wählen Sie die Standard-Zoomeinstellung wie nachstehend erklärt.Sys. Men./Zähler.:a b4 Ben./Kostenst.5 Ben.-Eigensch.*********************6 Allg.Einstellung[Beenden]1 Im Sys. Menü/Zähler drücken Sie die oder Taste, um [Allg. Einstellung] zu wählen.Allg.Einstellung: a b*********************1 Sprache2 Standardanzeige3 Ton[Beenden]2 Drücken Sie die OK Taste. Das Menü AllgemeineEinstellung erscheint.3 Drücken Sie die oder Taste, um[Funktionstandard] zu wählen.Funktionstandard: a b*********************1 Farbauswahl2 Scanauflösung3 Fax Auflösung[Beenden]4 Drücken Sie die OK Taste. Das FunktionsstandardMenü erscheint.5 Drücken Sie die oder Taste, um [Helligkeit] zuwählen.Helligkeit: a b1 Auto*********************2* Manuell6 Drücken Sie die OK Taste. Das Menü Helligkeiterscheint.8-387 Drücken Sie die oder Taste, um [Auto] oder[Manuell] zu wählen.8 Drücken Sie die OK Taste. Fertig. wird angezeigtund die Anzeige wechselt wieder in dasFunktionsstandard Menü.
SystemmenüZoomWählen Sie den Zoomfaktor, um das Papierformat oder das Sendeformat nach Auflegen des Originals zuändern. Die verfügbaren Grundeinstellungen werden nachstehend angezeigt.MenüpunktBeschreibung100% Kopieren, senden oder speichern inaktueller Größe (100%).AutoOriginale automatisch verkleinern odervergrößern, um sie an das Papierformat/Sendeformat anzupassen.Wählen Sie die Standard-Zoomeinstellung wie nachstehend erklärt.Sys. Men./Zähler.:a b4 Ben./Kostenst.5 Ben.-Eigensch.*********************6 Allg.Einstellung[Beenden]Allg.Einstellung: a b*********************1 Sprache2 Standardanzeige3 Ton[Beenden]1 Im Sys. Menü/Zähler drücken Sie die oder Taste, um [Allg. Einstellung] zu wählen.2 Drücken Sie die OK Taste. Das Menü AllgemeineEinstellung erscheint.8Funktionstandard: a b*********************1 Farbauswahl2 Scanauflösung3 Fax Auflösung[Beenden]3 Drücken Sie die oder Taste, um[Funktionstandard] zu wählen.4 Drücken Sie die OK Taste. Das FunktionsstandardMenü erscheint.Zoom:a b*********************1 *100%2 Auto5 Drücken Sie die oder Taste, um [Zoom] zuwählen.6 Drücken Sie die OK Taste. Das Menü Zoomerscheint.8-39
Systemmenü7 Drücken Sie die oder Taste, um [100%] oder[Auto] zu wählen.8 Drücken Sie die OK Taste. Fertig. wird angezeigtund die Anzeige wechselt wieder in dasFunktionsstandard Menü.Dateinamen-EingabeLegen Sie einen Dateinamen als Standard für Aufträge fest. Zusätzliche Informationen wie Datum und Uhrzeitoder Auftragsnummer (Job-Nr.) können ebenfalls festgelegt werden.Die Tabelle zeigt die möglichen Einstellungen.MenüpunktBeschreibungKeineDatumJob-Nr.Auftragnr.+DatumDatum+Auftragnr.Es wird keine Information zugefügt.Fügt Datum und Uhrzeit hinzu.Fügt die Auftragsnummer hinzu.Fügt die Auftragsnummer und die Uhrzeithinzu.Fügt die Auftragsnummer und Datum/Uhrzeit hinzu.HINWEIS:• Siehe auch Seite 4-18 und Seite 5-21 zur Namenseingabe.• Hinweise zur Eingabe von Zeichen finden Sie unter Zeicheneingabe auf Anhang-8.Wählen Sie den Standarddateinamen wie nachstehend erklärt.Sys. Men./Zähler.:a b4 Ben./Kostenst.5 Ben.-Eigensch.*********************6 Allg.Einstellung[Beenden]1 Im Sys. Menü/Zähler drücken Sie die oder Taste, um [Allg. Einstellung] zu wählen.Allg.Einstellung: a b*********************1 Sprache2 Standardanzeige3 Ton[Beenden]2 Drücken Sie die OK Taste. Das Menü AllgemeineEinstellung erscheint.3 Drücken Sie die oder Taste, um[Funktionstandard] zu wählen.8-40
SystemmenüFunktionstandard: a b*********************1 Farbauswahl2 Scanauflösung3 Fax Auflösung[Beenden]4 Drücken Sie die OK Taste. Das FunktionsstandardMenü erscheint.5 Drücken Sie die oder Taste, um[Dateinam.Eingabe] zu wählen.Dateinam.Eingabe: A bdoc 1*SABC[ Text ]6 Drücken Sie die OK Taste. Dateinam.Eingabeerscheint. Geben Sie den Dokumentennamen ein(bis 32 Zeichen).Weitere Infos: a b*********************1 Keine2 Datum3 Job Nr.7 Drücken Sie die OK Taste. Weitere Infos erscheint.8Betreff/Nachricht8 Drücken Sie die oder Taste, um [Keine],[Datum], [Auftragnr.+Datum] oder[Datum+Auftragnr.] zu wählen.9 Drücken Sie die OK Taste. Fertig. wird angezeigtund die Anzeige wechselt wieder in dasFunktionsstandard Menü.Geben Sie den Betreff und die Nachricht ein, die automatisch eingefügt werden (Standard-Betreff undStandard-Nachricht), wenn eingescannte Originale per E-Mail versendet werden.HINWEIS:• Siehe E-Mail senden Seite 3-24.• Hinweise zur Eingabe von Zeichen finden Sie unter Zeicheneingabe auf Anhang-8.Gehen Sie wie nachstehend beschrieben vor, um die Standardwerte für Betreff und Nachricht einzugeben.Sys. Men./Zähler.:a b4 Ben./Kostenst.5 Ben.-Eigensch.*********************6 Allg.Einstellung[Beenden]1 Im Sys. Menü/Zähler drücken Sie die oder Taste, um [Allg. Einstellung] zu wählen.8-41
SystemmenüAllg.Einstellung: a b*********************1 Sprache2 Standardanzeige3 Ton[Beenden]2 Drücken Sie die OK Taste. Das Menü AllgemeineEinstellung erscheint.3 Drücken Sie die oder Taste, um[Funktionstandard] zu wählen.Funktionstandard: a b*********************1 Farbauswahl2 Scanauflösung3 Fax Auflösung[Beenden]4 Drücken Sie die OK Taste. Das FunktionsstandardMenü erscheint.5 Drücken Sie die oder Taste, um [Betr./Nachricht] zu wählen.Betreffeingabe: K babcdefghijklmnopqrstuvwxyzABCDEFGHIJKLMNOPQRSTUVWXYZ* SABC[ Text ]Nachrichteingabe: a babcdefghijklmnopqrstuvwxyzABCDEFGHIJKLMNOPQRSTUVWXYZ*ABC[ Text ]6 Drücken Sie die OK Taste. Betreffeingabeerscheint. Geben Sie den Betreff für E-Mails ein(bis 60 Zeichen).Durch Drücken der Zurück-Taste gelangen Sie insFunktionsmenü zurück.7 Drücken Sie die OK Taste. Die Nachrichteingabeerscheint. Geben Sie die E-Mail Nachricht ein(max. 500 Zeichen).Durch Drücken der Zurück-Taste gelangen Sie insFunktionsmenü zurück.8 Drücken Sie die OK Taste. Fertig. wird angezeigtund die Anzeige wechselt wieder in dasFunktionsstandard Menü.GruppierenAktiviert das Gruppieren. Die nachstehende Tabelle zeigt die verfügbaren Einstellungen.MenüpunktBeschreibungGruppieren Aus Die ausgegebenen Blätter werden nichtgruppiert.EinDie ausgegebenen Blätter werden gruppiert.8-42
SystemmenüHINWEIS: Hinweise zum Gruppieren und zur versetzten Ausgabe finden Sie auf Seite 3-19 .Wählen Sie die Standardeinstellungen für Gruppieren und Sortieren wie nachstehend erklärt.Sys. Men./Zähler.:a b4 Ben./Kostenst.5 Ben.-Eigensch.*********************6 Allg.Einstellung[Beenden]1 Im Sys. Menü/Zähler drücken Sie die oder Taste, um [Allg. Einstellung] zu wählen.Allg.Einstellung: a b*********************1 Sprache2 Standardanzeige3 Ton[Beenden]2 Drücken Sie die OK Taste. Das Menü AllgemeineEinstellung erscheint.Funktionstandard: a b*********************1 Farbauswahl2 Scanauflösung3 Fax Auflösung[Beenden]3 Drücken Sie die oder Taste, um[Funktionstandard] zu wählen.4 Drücken Sie die OK Taste. Das FunktionsstandardMenü erscheint.8Gruppieren: a b1 Aus*********************2 *Ein5 Drücken Sie die oder Taste, um [Gruppieren]zu wählen.6 Drücken Sie die OK Taste. Das Menü Gruppierenerscheint.7 Drücken Sie die oder Taste, um [Ein] oder[Aus] zu wählen.8 Drücken Sie die OK Taste. Fertig. wird angezeigtund die Anzeige wechselt wieder in dasFunktionsstandard Menü.8-43
SystemmenüEcoPrintEcoPrint spart Toner beim Drucken. Diese Einstellung wird nur für Testkopien empfohlen, weil blasser Druckdabei kein Problem darstellt.Wählen Sie die EcoPrint-Standardeinstellung. Die nachstehende Tabelle zeigt die verfügbaren Einstellungen.MenüpunktBeschreibungAusEinEcoPrint ist deaktiviert.EcoPrint ist aktiviert.HINWEIS: Hinweise zur EcoPrint-Funktion finden Sie unter Seite 4-10.Wählen Sie die EcoPrint-Einstellung wie nachstehend erklärt.Sys. Men./Zähler.:a b4 Ben./Kostenst.5 Ben.-Eigensch.*********************6 Allg.Einstellung[Beenden]1 Im Sys. Menü/Zähler drücken Sie die oder Taste, um [Allg. Einstellung] zu wählen.Allg.Einstellung: a b*********************1 Sprache2 Standardanzeige3 Ton[Beenden]2 Drücken Sie die OK Taste. Das Menü AllgemeineEinstellung erscheint.3 Drücken Sie die oder Taste, um[Funktionstandard] zu wählen.Funktionstandard: a b*********************1 Farbauswahl2 Scanauflösung3 Fax Auflösung[Beenden]4 Drücken Sie die OK Taste. Das FunktionsstandardMenü erscheint.5 Drücken Sie die oder Taste, um [EcoPrint] zuwählen.EcoPrint:a b*********************1 *Aus2 Ein6 Drücken Sie die OK Taste. EcoPrint erscheint.8-44
Systemmenü7 Drücken Sie die oder Taste, um [Ein] oder[Aus] zu wählen.8 Drücken Sie die OK Taste. Fertig. wird angezeigtund die Anzeige wechselt wieder in dasFunktionsstandard Menü.JPEG/TIFF DruckLegen Sie eine Grundeinstellung für den JPEG/TIFF Druck fest. Die nachstehende Tabelle zeigt dieverfügbaren Einstellungen.MenüpunktPapierformateBildauflösungDruckauflösungBeschreibungAnpassung an das Papierformat.Passend zur Bildauflösung.Passend zur Druckauflösung.HINWEIS: Siehe auch Seite 6-3 für JPEG/TIFF-Druck.Wählen Sie die Standardeinstellungen für JPEG/TIFF Druck wie nachstehend erklärt.Sys. Men./Zähler.:a b4 Ben./Kostenst.5 Ben.-Eigensch.*********************6 Allg.Einstellung[Beenden]1 Im Sys. Menü/Zähler drücken Sie die oder Taste, um [Allg. Einstellung] zu wählen.8Allg.Einstellung: a b*********************1 Sprache2 Standardanzeige3 Ton[Beenden]2 Drücken Sie die OK Taste. Das Menü AllgemeineEinstellung erscheint.3 Drücken Sie die oder Taste, um[Funktionstandard] zu wählen.Funktionstandard: a b*********************1 Farbauswahl2 Scanauflösung3 Fax Auflösung[Beenden]4 Drücken Sie die OK Taste. Das FunktionsstandardMenü erscheint.5 Drücken Sie die oder Taste, um [JPEG/TIFF-Druck] zu wählen.8-45
SystemmenüJPEG/TIFF-Druck: a b*********************1 *Papierformat g2 Bildauflösung T3 Druckauflösung T6 Drücken Sie die OK Taste. JPEG/TIFF-Druckerscheint.7 Drücken Sie die oder Taste, um[Papierformat], [Bildauflösung] oder[Druckauflösung] zu wählen.8 Drücken Sie die OK Taste. Fertig. wird angezeigtund die Anzeige wechselt wieder in dasFunktionsstandard Menü.XPS SeitenanpassungVerkleinert oder vergrößert die Bildgröße auf die ausgewählte Papiergröße, sobald XPS Dateien gedrucktwerden.Wählen Sie die Standardeinstellungen für XPS Seitenanpassung wie nachstehend erklärt.HINWEIS: Siehe auch Seite 6-4 für XPS Seitenanpassung.Sys. Men./Zähler.:a b4 Ben./Kostenst.5 Ben.-Eigensch.*********************6 Allg.Einstellung[Beenden]1 Im Sys. Menü/Zähler drücken Sie die oder Taste, um [Allg. Einstellung] zu wählen.Allg.Einstellung: a b*********************1 Sprache2 Standardanzeige3 Ton[Beenden]2 Drücken Sie die OK Taste. Das Menü AllgemeineEinstellung erscheint.3 Drücken Sie die oder Taste, um[Funktionstandard] zu wählen.Funktionstandard: a b*********************1 Farbauswahl2 Scanauflösung3 Fax Auflösung[Beenden]4 Drücken Sie die OK Taste. Das FunktionsstandardMenü erscheint.8-46
Systemmenü5 Drücken Sie die oder Taste, um [XPSpass.z.Seite] zu wählen.XPS pass.z.Seite: a b*********************1 *Aus2 Ein6 Drücken Sie die OK Taste. XPS Seitenanpassungerscheint.7 Drücken Sie die oder Taste, um [Ein] oder[Aus] zu wählen.8 Drücken Sie die OK Taste. Fertig. wird angezeigtund die Anzeige wechselt wieder in dasFunktionsstandard Menü.DateitrennungDie eingescannten Daten können Seite für Seite getrennt, in verschiedenen Dateien abgespeichert und einzelnversendet werden.Gehen Sie wie folgt vor, um Daten der gescannten Originale beim Versenden in getrennte Dateien aufzuteilen.Sys. Men./Zähler.:a b4 Ben./Kostenst.5 Ben.-Eigensch.*********************6 Allg.Einstellung[Beenden]1 Im Sys. Menü/Zähler drücken Sie die oder Taste, um [Allg. Einstellung] zu wählen.8Allg.Einstellung: a b*********************1 Sprache2 Standardanzeige3 Ton[Beenden]2 Drücken Sie die OK Taste. Das Menü AllgemeineEinstellung erscheint.3 Drücken Sie die oder Taste, um[Funktionstandard] zu wählen.Funktionstandard: a b*********************1 Farbauswahl2 Scanauflösung3 Fax Auflösung[Beenden]4 Drücken Sie die OK Taste. Das FunktionsstandardMenü erscheint.5 Drücken Sie die oder Taste, um[Dateitrennung] zu wählen.8-47
SystemmenüDateitrennung: a b*********************1 *Aus2 Jede Seite6 Drücken Sie die OK Taste. Dateitrennungerscheint.7 Drücken Sie die oder Taste, um [Aus] oder[Jede Seite] zu wählen.8 Drücken Sie die OK Taste. Fertig. wird angezeigtund die Anzeige wechselt wieder in dasFunktionsstandard Menü.2 auf 1 LayoutWählen Sie das Standard Layout, wenn [2 auf 1] beim Kombinieren gewählt wurde. Folgende Einstellungensind möglich.Menüpunktg L R f O Ue R LBeschreibungDruckt von links nach rechts und von obennach unten.Druckt von rechts nach links.Wählen Sie das Standardlayout wie nachstehend erklärt.Sys. Men./Zähler.:a b4 Ben./Kostenst.5 Ben.-Eigensch.*********************6 Allg.Einstellung[Beenden]1 Im Sys. Menü/Zähler drücken Sie die oder Taste, um [Allg. Einstellung] zu wählen.Allg.Einstellung: a b*********************1 Sprache2 Standardanzeige3 Ton[Beenden]2 Drücken Sie die OK Taste. Das Menü AllgemeineEinstellung erscheint.3 Drücken Sie die oder Taste, um[Funktionstandard] zu wählen.8-48
SystemmenüFunktionstandard: a b*********************1 Farbauswahl2 Scanauflösung3 Fax Auflösung[Beenden]4 Drücken Sie die OK Taste. Das FunktionsstandardMenü erscheint.5 Drücken Sie die oder Taste, um [Detail-Einstell.] zu wählen.Detail- Einstell.:a b*********************1 2 auf 1 Layout2 4 auf 1 Layout3 Trennlinie[Beenden]6 Drücken Sie die OK Taste. Das Detail-EinstellungMenü erscheint.2 auf 1 Layout: a b*********************1 *g L R f T B2 e R L7 Drücken Sie die oder Taste, um [2 auf 1Layout] zu wählen.8 Drücken Sie die OK Taste. 2 auf 1 Kombinierenerscheint.89 Drücken Sie die oder Taste, um [g L R f OU] oder [e R L] zu wählen.10 Drücken Sie die OK Taste. Fertig. wird angezeigtund die Anzeige wechselt zum Detail-Einstellung-Menü zurück.4 auf 1 LayoutWählen Sie das Standard Layout, wenn [4 auf 1] beim Kombinieren gewählt wurde. Folgende Einstellungensind möglich.Menüpunkth Rechts da. Unteni Unten da. Rechtsj Links dann Untenk Unten dann LinksBeschreibungDruckt von oben links nach rechts.Druckt von oben links nach unten.Druckt von oben rechts nach links.Druckt von oben rechts nach unten.Wählen Sie das Standardlayout wie nachstehend erklärt.8-49
SystemmenüSys. Men./Zähler.:a b4 Ben./Kostenst.5 Ben.-Eigensch.*********************6 Allg.Einstellung[Beenden]1 Im Sys. Menü/Zähler drücken Sie die oder Taste, um [Allg. Einstellung] zu wählen.Allg.Einstellung: a b*********************1 Sprache2 Standardanzeige3 Ton[Beenden]2 Drücken Sie die OK Taste. Das Menü AllgemeineEinstellung erscheint.3 Drücken Sie die oder Taste, um[Funktionstandard] zu wählen.Funktionstandard: a b*********************1 Farbauswahl2 Scanauflösung3 Fax Auflösung[Beenden]4 Drücken Sie die OK Taste. Das FunktionsstandardMenü erscheint.5 Drücken Sie die oder Taste, um [Detail-Einstell.] zu wählen.Detail- Einstell.:a b*********************1 2 auf 1 Layout2 4 auf 1 Layout3 Trennlinie[Beenden]6 Drücken Sie die OK Taste. Das Detail-EinstellungMenü erscheint.7 Drücken Sie die oder Taste, um [4 auf 1Layout] zu wählen.4 auf 1 Layout: a b*********************1 *h Rechts da. Unten2 i Unten da. Rechts3 j Links dann Unten8 Drücken Sie die OK Taste. 4 auf 1 Kombinierenerscheint.9 Drücken Sie die oder Taste, um [h Rechtsda. Unten], [i Unten da. Rechts], [j Links dannUnten] oder [k Unten dann Links] zu wählen.10 Drücken Sie die OK Taste. Fertig. wird angezeigtund die Anzeige wechselt zum Detail-Einstellung-Menü zurück.8-50
SystemmenüTrennlinieWählen Sie die Trennlinie, wenn [2 auf 1] beim Kombinieren gewählt wurde. Folgende Einstellungen sindmöglich.MenüpunktBeschreibungKeinel Durchgez. Lin.m Gestrich. Lin.n Positionsmark.Keine Trennlinie.Druckt eine durchgezogene Trennlinie.Druckt eine gepunktete Trennlinie.Druckt ein Kreuz in den Schnittlinien derVorlagen.Wählen Sie die Standardeinstellung wie nachstehend erklärt.Sys. Men./Zähler.:a b4 Ben./Kostenst.5 Ben.-Eigensch.*********************6 Allg.Einstellung[Beenden]Allg.Einstellung: a b*********************1 Sprache2 Standardanzeige3 Ton[Beenden]1 Im Sys. Menü/Zähler drücken Sie die oder Taste, um [Allg. Einstellung] zu wählen.2 Drücken Sie die OK Taste. Das Menü AllgemeineEinstellung erscheint.8Funktionstandard: a b*********************1 Farbauswahl2 Scanauflösung3 Fax Auflösung[Beenden]3 Drücken Sie die oder Taste, um[Funktionstandard] zu wählen.4 Drücken Sie die OK Taste. Das FunktionsstandardMenü erscheint.5 Drücken Sie die oder Taste, um [Detail-Einstell.] zu wählen.8-51
SystemmenüDetail- Einstell.:a b*********************1 2 auf 1 Layout2 4 auf 1 Layout3 Trennlinie[Beenden]6 Drücken Sie die OK Taste. Das Detail-EinstellungMenü erscheint.7 Drücken Sie die oder Taste, um [Trennlinie]zu wählen.Trennlinie: a b*********************1 * Keine2 l Durchgez. Lin.3 m Gestrich. Lin.8 Drücken Sie die OK Taste. Trennlinie erscheint.9 Drücken Sie die oder Taste, um [ Keine], [lDurchgez. Lin.], [m Gestrich. Lin.] oder [nPositionsmark.] zu wählen.10 Drücken Sie die OK Taste. Fertig. wird angezeigtund die Anzeige wechselt zum Detail-Einstellung-Menü zurück.Original BindungWählen Sie die Standard Wenderichtung (Binderichtung), wenn [1seitig>>2seitig] oder [2seitig>>2seitig] fürDuplex gewählt wurde. Folgende Einstellungen sind möglich.Menüpunkto Links/Rechtsp ObenBeschreibungLinks/Rechts WendungWendung an der OberkanteÄndern Sie die Einstellung wie folgt.Sys. Men./Zähler.:a b4 Ben./Kostenst.5 Ben.-Eigensch.*********************6 Allg.Einstellung[Beenden]1 Im Sys. Menü/Zähler drücken Sie die oder Taste, um [Allg. Einstellung] zu wählen.8-52
SystemmenüAllg.Einstellung: a b*********************1 Sprache2 Standardanzeige3 Ton[Beenden]2 Drücken Sie die OK Taste. Das Menü AllgemeineEinstellung erscheint.3 Drücken Sie die oder Taste, um[Funktionstandard] zu wählen.Funktionstandard: a b*********************1 Farbauswahl2 Scanauflösung3 Fax Auflösung[Beenden]4 Drücken Sie die OK Taste. Das FunktionsstandardMenü erscheint.Detail- Einstell.:a b*********************1 2 auf 1 Layout2 4 auf 1 Layout3 Trennlinie[Beenden]5 Drücken Sie die oder Taste, um [Detail-Einstell.] zu wählen.6 Drücken Sie die OK Taste. Das Detail-EinstellungMenü erscheint.8Orig. bearbeitung:a b*********************1 *o Links/Rechts2 p Oben7 Drücken Sie die oder Taste, um [OriginalBindung] zu wählen.8 Drücken Sie die OK Taste. Original Bindungerscheint.9 Drücken Sie die oder Taste, um [o Links/Rechts] oder [ p Oben] zu wählen.10 Drücken Sie die OK Taste. Fertig. wird angezeigtund die Anzeige wechselt zum Detail-Einstellung-Menü zurück.8-53
SystemmenüEndbearbeitungWählen Sie die Standard Wenderichtung (Binderichtung) für die Kopien, wenn [1seitig>>2seitig] oder[2seitig>>2seitig] für Duplex gewählt wurde. Folgende Einstellungen sind möglich.Menüpunkto Links/Rechtsp ObenBeschreibungLinks/Rechts WendungWendung an der OberkanteÄndern Sie die Einstellung wie folgt.Sys. Men./Zähler.:a b4 Ben./Kostenst.5 Ben.-Eigensch.*********************6 Allg.Einstellung[Beenden]1 Im Sys. Menü/Zähler drücken Sie die oder Taste, um [Allg. Einstellung] zu wählen.Allg.Einstellung: a b*********************1 Sprache2 Standardanzeige3 Ton[Beenden]2 Drücken Sie die OK Taste. Das Menü AllgemeineEinstellung erscheint.3 Drücken Sie die oder Taste, um[Funktionstandard] zu wählen.Funktionstandard: a b*********************1 Farbauswahl2 Scanauflösung3 Fax Auflösung[Beenden]4 Drücken Sie die OK Taste. Das FunktionsstandardMenü erscheint.5 Drücken Sie die oder Taste, um [Detail-Einstell.] zu wählen.Detail- Einstell.:a b*********************1 2 auf 1 Layout2 4 auf 1 Layout3 Trennlinie[Beenden]6 Drücken Sie die OK Taste. Das Detail-EinstellungMenü erscheint.7 Drücken Sie die oder Taste, um[Endberabeitung] zu wählen.8-54
SystemmenüEnd bearbeitung: a b*********************1 *o Links/Rechts2 p Oben8 Drücken Sie die OK Taste. Endbearbeitungerscheint.9 Drücken Sie die oder Taste, um [o Links/Rechts] oder [p Oben] zu wählen.10 Drücken Sie die OK Taste. Fertig. wird angezeigtund die Anzeige wechselt zum Detail-Einstellung-Menü zurück.BildqualitätWählen Sie einen Standardwert für die Bildqualität, wenn Dateiformat gewählt wird. Wählen Sie zwischen[1Niedr.(h.Komp.)] (Hohe Komprimierung) bis [5 Hoch(n. Komp.)] (Niedrige Komprimierung).Wählen Sie die Grundeinstellung wie nachstehend erklärt.Sys. Men./Zähler.:a b4 Ben./Kostenst.5 Ben.-Eigensch.*********************6 Allg.Einstellung[Beenden]1 Im Sys. Menü/Zähler drücken Sie die oder Taste, um [Allg. Einstellung] zu wählen.8Allg.Einstellung: a b*********************1 Sprache2 Standardanzeige3 Ton[Beenden]2 Drücken Sie die OK Taste. Das Menü AllgemeineEinstellung erscheint.Funktionstandard: a b*********************1 Farbauswahl2 Scanauflösung3 Fax Auflösung[Beenden]3 Drücken Sie die oder Taste, um[Funktionstandard] zu wählen.4 Drücken Sie die OK Taste. Das FunktionsstandardMenü erscheint.5 Drücken Sie die oder Taste, um [Detail-Einstell.] zu wählen.8-55
SystemmenüDetail- Einstell.:a b*********************1 2 auf 1 Layout2 4 auf 1 Layout3 Trennlinie[Beenden]6 Drücken Sie die OK Taste. Das Detail-EinstellungMenü erscheint.7 Drücken Sie die oder Taste, um [Bildqualität]zu wählen.Bildqualität: a b*********************1 *1 Niedr.(h.Komp.)2 23 38 Drücken Sie die OK Taste. Bildqualität erscheint.9 Drücken Sie die oder Taste, um zwischen[1Niedr.(h.Komp.)] bis [5 Hoch(n. Komp.)] zuwählen.10 Drücken Sie die OK Taste. Fertig. wird angezeigtund die Anzeige wechselt zum Detail-Einstellung-Menü zurück.Farb TIFF KomprimierungWählen Sie den Standardwert für die TIFF Komprimierung.Wählen Sie die Standardeinstellung wie nachstehend erklärt.Sys. Men./Zähler.:a b4 Ben./Kostenst.5 Ben.-Eigensch.*********************6 Allg.Einstellung[Beenden]1 Im Sys. Menü/Zähler drücken Sie die oder Taste, um [Allg. Einstellung] zu wählen.Allg.Einstellung: a b*********************1 Sprache2 Standardanzeige3 Ton[Beenden]2 Drücken Sie die OK Taste. Das Menü AllgemeineEinstellung erscheint.3 Drücken Sie die oder Taste, um[Funktionstandard] zu wählen.8-56
SystemmenüFunktionstandard: a b*********************1 Farbauswahl2 Scanauflösung3 Fax Auflösung[Beenden]4 Drücken Sie die OK Taste. Das FunktionsstandardMenü erscheint.5 Drücken Sie die oder Taste, um [Detail-Einstell.] zu wählen.Detail- Einstell.:a b*********************1 2 auf 1 Layout2 4 auf 1 Layout3 Trennlinie[Beenden]6 Drücken Sie die OK Taste. Das Detail-EinstellungMenü erscheint.Farb TIFF Komp.: a b*********************1 *TIFF V62 TTN27 Drücken Sie die oder Taste, um [Farb TIFFKomp.] zu wählen.8 Drücken Sie die OK Taste. Farb TIFFKomprimierung erscheint.8PDF/A Einstellung9 Drücken Sie die oder Taste, um [TIFF V6]oder [TTN2] zu wählen.10 Drücken Sie die OK Taste. Fertig. wird angezeigtund die Anzeige wechselt zum Detail-Einstellung-Menü zurück.Die Grundeinstellung für PDF/A kann eigestellt werden.Die Vorgehensweise zur Angabe der PDF/A-Einstellungen wird nachstehend erklärt.Sys. Men./Zähler.:a b4 Ben./Kostenst.5 Ben.-Eigensch.*********************6 Allg.Einstellung[Beenden]1 Im Sys. Menü/Zähler drücken Sie die oder Taste, um [Allg. Einstellung] zu wählen.8-57
SystemmenüAllg.Einstellung: a b*********************1 Sprache2 Standardanzeige3 Ton[Beenden]2 Drücken Sie die OK Taste. Das Menü AllgemeineEinstellung erscheint.3 Drücken Sie die oder Taste, um[Funktionstandard] zu wählen.Funktionstandard: a b*********************1 Farbauswahl2 Scanauflösung3 Fax Auflösung[Beenden]4 Drücken Sie die OK Taste. Das FunktionsstandardMenü erscheint.5 Drücken Sie die oder Taste, um [Detail-Einstell.] zu wählen.Detail- Einstell.:a b*********************1 2 auf 1 Layout2 4 auf 1 Layout3 Trennlinie[Beenden]6 Drücken Sie die OK Taste. Das Detail-EinstellungMenü erscheint.7 Drücken Sie die oder Taste, um [PDF/A] zuwählen.PDF/A:a b*********************1 *Aus2 PDF/A-1a3 PDF/A-1b8 Drücken Sie die OK Taste. Das PDF/A Menüerscheint.9 Drücken Sie die oder Taste, um [Aus], [PDF/A-1a] oder [PDF/A-1b] zu wählen.10 Drücken Sie die OK Taste. Fertig. wird angezeigtund die Anzeige wechselt zum Detail-Einstellung-Menü zurück.8-58
SystemmenüAnmelden (Login)Wählen Sie die Art der Zeicheneingabe für die Anmeldung, wenn die Benutzerverwaltung aktiviert ist.MenüpunktMit ZifferntastenZeichen wählenBeschreibungAuswahl der Zeichen über die Zifferntasten.Auswahl der Zeichen durch Einblendungaller Zeichen in der Anzeige.Bestimmen Sie die Anmelde-Methode wie nachstehend erklärt.Sys. Men./Zähler.:a b4 Ben./Kostenst.5 Ben.-Eigensch.*********************6 Allg.Einstellung[Beenden]1 Im Sys. Menü/Zähler drücken Sie die oder Taste, um [Allg.Einstellung] zu wählen.Allg.Einstellung: a b*********************1 Sprache2 Standardanzeige3 Ton[Beenden]2 Drücken Sie die OK Taste. Das Menü AllgemeineEinstellung erscheint.8Login Bedienung: a b*********************1 *Mit Zifferntasten2 Zeichen wählen3 Drücken Sie die oder Taste, um [LoginBedienung] zu wählen.4 Drücken Sie die OK Taste. Login Bedienungerscheint.5 Drücken Sie die oder Taste, um [MitZifferntaste] oder [Zeichen wählen] zu wählen.6 Drücken Sie die OK Taste. Fertig. wird angezeigtund die Anzeige wechselt wieder in das MenüAllgemeine Einstellungen.8-59
SystemmenüOptionaler SpeicherWurde zusätzlicher Speicher installiert, kann gewählt werden, ob dieser in erster Linie für die Kopie oder denDruck verwendet wird.MenüpunktNormalKopierprioritätDruckerprioritätBeschreibungDer optionale Speicher wird sowohl denKopie- als auch den Druck-Funktionenbasierend auf den bisherigen Einstellungenzugewiesen.Der Speicher wir überwiegend derErstellung von Kopiensätzen zugewiesen.Wurde "Kopierpriorität" gewählt, erhöhtsich die Anzahl der Seiten die alsKopiensatz erstellt werden können.Der Speicher wir überwiegend der RAM-Disk zugewiesen und die Speichermengezur Berechnng der Druckdaten wird erhöht.Wurde "Druckerpriorität" gewählt, erhöhtsich der maximale Wert, der für die RAM-Disk vergeben werden kann.Geben Sie die Einstellung für den optionalen Speicher wie nachstehend erklärt ein.Sys. Men./Zähler.:a b4 Ben./Kostenst.5 Ben.-Eigensch.*********************6 Allg.Einstellung[Beenden]1 Im Sys. Menü/Zähler drücken Sie die oder Taste, um [Allg.Einstellung] zu wählen.Allg.Einstellung: a b*********************1 Sprache2 Standardanzeige3 Ton[Beenden]2 Drücken Sie die OK Taste. Das Menü AllgemeineEinstellung erscheint.3 Drücken Sie die oder Taste, um [Opt.Speicher] zu wählen.Opt. Speicher: a b*********************1 *Normal2 Druckerpriorität3 Kopierpriorität4 Drücken Sie die OK Taste. Optionaler Speichererscheint.8-60
Systemmenü5 Drücken Sie die oder Taste, um [Normal],[Druckerpriorität] oder [Kopierpriorität] zu wählen.Drucker neu starten.Sind Sie sicher?6 Drücken Sie die OK Taste. EineBestätigungsanzeige erscheint.[ Ja ] [ Nein ]7 Drücken Sie [Ja] (die Linke Auswahl-Taste). DasSystem wird neu gestartet.RAM-Disk ModusWurde optionaler Speicher installiert, kann eine RAM-Disk erstellt und die Größe festgelegt werden. DasAnlegen einer RAM-Disk ermöglicht den Druck aus einer Auftragsbox.Gehen Sie wie folgt vor, um den RAM-Disk Modus zu aktivieren.Sys. Men./Zähler.:a b4 Ben./Kostenst.5 Ben.-Eigensch.*********************6 Allg.Einstellung[Beenden]1 Im Sys. Menü/Zähler drücken Sie die oder Taste, um [Allg.Einstellung] zu wählen.8Allg.Einstellung: a b*********************1 Sprache2 Standardanzeige3 Ton[Beenden]2 Drücken Sie die OK Taste. Das Menü AllgemeineEinstellung erscheint.RAM Disk Modus: a b*********************1 *Aus2 Ein3 Drücken Sie die oder Taste, um [RAM DiskModus] zu wählen.4 Drücken Sie die OK Taste. RAM-Disk Moduserscheint.5 Drücken Sie die oder Taste, um [Ein] oder[Aus] zu wählen.8-61
SystemmenüRAM Disk Modus: D b(1 - 512)**216* MB6 Drücken Sie die OK Taste. Bei Auswahl von [Aus]erscheint Fertig. und das Gerät kehrt wieder in dasMenü Allgemeine Einstellung zurück. Bei Auswahlvon [Ein] erscheint die Größe der RAM-Disk.7 Geben Sie die Größe der RAM-Disk mit denZifferntasten ein.Drucker neu starten.Sind Sie sicher?8 Drücken Sie die OK Taste. EineBestätigungsanzeige erscheint.[ Ja ] [ Nein ]9 Drücken Sie [Ja] (die Linke Auswahl-Taste). DasSystem wird neu gestartet.8-62
SystemmenüEinstellungen für die KopieDie folgenden Einstellungen sind für Kopierfunktionen verfügbar.• Fotomodus …8-63• Papierauswahl …8-64• Automatische Papierauswahl bei Zoom …8-65• Autom. % Priorität …8-66• Einzugsverhalten des Vorlageneinzugs …8-67• Schnellwahltasten belegen …8-68HINWEIS: Ist die Benutzerverwaltung aktiviert, sind Änderungen der Einstellungen nur mitAdministratorrechten möglich.FotomodusWählen Sie die gewünschte Methode für die Kopie eines Fotos.MenüpunktMuster (Normal)Muster (Grobes)BeschreibungWählt die Standardmethode.Wählt eine geringere Auflösung.8Gehen Sie wie folgt vor, um die Einstellung zu ändern.Sys.Men./Zähler.:a b*********************7 Kopieren8 Drucker9 Senden[Beenden]1 Im Sys. Menü/Zähler drücken Sie die oder Taste, um [Kopieren] zu wählen.Kopieren: a b*********************1 Fotoverarbeitung2 Papierauswahl3 Autom. Pap.ausw.[Beenden]2 Drücken Sie die OK Taste. Das Kopieren Menüerscheint.3 Drücken Sie die oder Taste, um[Fotoverarbeitung] zu wählen.8-63
SystemmenüFotoverarbeitung:a b*********************1 *Muster (Normal)2 Muster (Grobes)4 Drücken Sie die OK Taste. Fotoverarbeitungerscheint.5 Drücken Sie die oder Taste, um [Muster(Normal)] oder [Muster (Grobes)] zu wählen.6 Drücken Sie die OK Taste. Fertig. wird angezeigtund die Anzeige wechselt wieder in das Kopieren-Menü.PapierauswahlLegen Sie die Standardpapierauswahl fest. Die nachstehende Tabelle zeigt die verfügbaren Einstellungen.MenüpunktBeschreibungAutoStd. Pap.quelleEs wird automatisch die Kassette mit demPapier ausgewählt, dessen Format demdes Originals entspricht.Die Papierquelle wird gemäß derEinstellung in Standard-Papierquelle (sieheSeite 8-22) ausgewählt.Wählen Sie die Standardpapierauwahl wie nachstehend erklärt.Sys.Men./Zähler.:a b*********************7 Kopieren8 Drucker9 Senden[Beenden]1 Im Sys. Menü/Zähler drücken Sie die oder Taste, um [Kopieren] zu wählen.Kopieren: a b*********************1 Fotoverarbeitung2 Papierauswahl3 Autom. Pap.ausw.[Beenden]2 Drücken Sie die OK Taste. Das Kopieren Menüerscheint.3 Drücken Sie die oder Taste, um[Papierauswahl] zu wählen.8-64
SystemmenüPapierauswahl: a b*********************1 *Auto2 Std. Pap.quelle4 Drücken Sie die OK Taste. Die Papierauswahlerscheint.5 Drücken Sie die oder Taste, um [Auto] oder[Std. Pap.quelle] zu wählen.6 Drücken Sie die OK Taste. Fertig. wird angezeigtund die Anzeige wechselt wieder in das Kopieren-Menü.Automatische Papierauswahl bei ZoomWenn für die Papierauswahl [Auto] gewählt wurde, können Sie die Papierformatauswahlmethode festlegen,wenn sich der Zoom ändert. Die nachstehende Tabelle zeigt die verfügbaren Einstellungen.MenüpunktBestes FormatWie OriginalBeschreibungDas Papier wird basierend auf demaktuellen Zoom und dem Originalformatausgewählt.Das Papier wird unabhängig von einemeventuellen Zoom entsprechend demOriginalformat ausgewählt.8Gehen Sie wie nachstehend beschrieben vor, um die Vorgehensweise für die automatische Papierwahleinzugeben.Sys.Men./Zähler.:a b*********************7 Kopieren8 Drucker9 Senden[Beenden]1 Im Sys. Menü/Zähler drücken Sie die oder Taste, um [Kopieren] zu wählen.Kopieren: a b*********************1 Fotoverarbeitung2 Papierauswahl3 Autom. Pap.ausw.[Beenden]2 Drücken Sie die OK Taste. Das Kopieren Menüerscheint.3 Drücken Sie die oder Taste, um [Autom.Pap.ausw.] zu wählen.8-65
SystemmenüAutom. Pap.ausw.:a b*********************1 *Bestes Format2 Wie Original4 Drücken Sie die OK Taste. Autom. Pap.ausw.erscheint.5 Drücken Sie die oder Taste, um [BestesFormat] oder [Wie Original] zu wählen.6 Drücken Sie die OK Taste. Fertig. wird angezeigtund die Anzeige wechselt wieder in das Kopieren-Menü.Autom. % PrioritätWenn eine Papierquelle mit einem anderen Format als das Original ausgewählt wird, legen Sie fest, ob einautomatischer Zoom (Verkleinern/Vergrößern) durchgeführt wird.Die nachstehende Tabelle zeigt die verfügbaren Einstellungen. Die Grundeinstellung lautet Aus.AusEinMenüpunktDetailKein Zoom (Kopie wie Originalformat)Automatischer Zoom wird durchgeführt.Gehen Sie wie nachstehend beschrieben vor, um Einstellungen für die automatische Zoompriorität einzugeben.Sys.Men./Zähler.:a b*********************7 Kopieren8 Drucker9 Senden[Beenden]1 Im Sys. Menü/Zähler drücken Sie die oder Taste, um [Kopieren] zu wählen.Kopieren: a b*********************1 Fotoverarbeitung2 Papierauswahl3 Autom. Pap.ausw.[Beenden]2 Drücken Sie die OK Taste. Das Kopieren Menüerscheint.3 Drücken Sie die oder Taste, um [Auto %Priorität] zu wählen.8-66
SystemmenüAuto % Priorität:a b*********************1 *Aus2 Ein4 Drücken Sie die OK Taste. Autom. Pap.ausw.erscheint.5 Drücken Sie die oder Taste, um [Ein] oder[Aus] zu wählen.6 Drücken Sie die OK Taste. Fertig. wird angezeigtund die Anzeige wechselt wieder in das Kopieren-Menü.Einzugsverhalten des VorlageneinzugsDas Einzugsverhalten des Vorlageneinzuges kann zwischen Geschwindigkeit und Bildqualität umgeschaltetwerden.Die nachstehende Tabelle zeigt die verfügbaren Einstellungen. Die Grundeinstellung lautet Geschw. Prior..MenüpunktGeschw. Prior.Vorrang QualitätDetailDie Dokumente werden möglichst schnelleingezogen.Die Dokumente werden zur Erzielung optimalerQualität eingezogen.8Wählen Sie das Einzugsverhalten wie nachstehend erklärt.Sys.Men./Zähler.:a b*********************7 Kopieren8 Drucker9 Senden[Beenden]1 Im Sys. Menü/Zähler drücken Sie die oder Taste, um [Kopieren] zu wählen.Kopieren: a b*********************1 Fotoverarbeitung2 Papierauswahl3 Autom. Pap.ausw.[Beenden]2 Drücken Sie die OK Taste. Das Kopieren Menüerscheint.3 Drücken Sie die oder Taste, um [Liest vonDP] zu wählen.8-67
SystemmenüLiest von DP: a b*********************1 *Geschw. Prior.2 Vorrang Qualität4 Drücken Sie die OK Taste. Liest von DP erscheint.5 Drücken Sie die oder Taste, um [Geschw.Prior.] oder [Vorrang Qualität] zu wählen.6 Drücken Sie die OK Taste. Fertig. wird angezeigtund die Anzeige wechselt wieder in das Kopieren-Menü.Schnellwahltasten belegenAuf die Tasten Linke Auswahl oder Rechte Auswahl können Kopierfunktionen fest abgelegt werden, die dannauf Knopfdruck zur Verfügung stehen.Die folgenden Funktionen können auf den Tasten abgelegt werden.• Keine• Papierauswahl• Gruppieren• Duplex• Zoom• Kombinieren• Originalformat• Orig.ausrichtung• Originalbild• Helligkeit• EcoPrint• Mehrfach-Scan• Dateinam.Eingabe• Auftr.ende Nach.• Druckpriorität• Farbauswahl• Farbbalance• Schärfe• Hintergrhelligk.• SättigungGehen Sie wie folgt vor, um eine Schnellwahltaste zu belegen.8-68
SystemmenüSys.Men./Zähler.:a b*********************7 Kopieren8 Drucker9 Senden[Beenden]1 Im Sys. Menü/Zähler drücken Sie die oder Taste, um [Kopieren] zu wählen.Kopieren: a b*********************1 Fotoverarbeitung2 Papierauswahl3 Autom. Pap.ausw.[Beenden]2 Drücken Sie die OK Taste. Das Kopieren Menüerscheint.Schlüssel wählen:a b*********************1 Links2 Rechts[Beenden]3 Drücken Sie die oder Taste, um [Schlüsselwählen] zu wählen.4 Drücken Sie die OK Taste. Tastenbelegungfestlegen (Schlüssel wählen) erscheint.8Links:a b4 Duplex*********************5 *Zoom6 Kombinieren5 Drücken Sie die oder Taste, um [Links] oder[Rechts] zu wählen.6 Drücken Sie die OK Taste. Nun wird wieder dieFunktionsanzeige aus Schritt 5 angezeigt. DasBild links zeigt den Fall, dass [Links] gewähltwurde.Die Funktion istschon vorhanden.7 Drücken Sie die oder Taste, um die zuspeichernde Funktion zu wählen.8 Drücken Sie die OK Taste. Fertig. wird angezeigtund die Anzeige wechselt wieder in das KopierenMenü.WICHTIG: Falls Sie versuchen, die gleiche Funktionnochmals auf der Taste zu speichern, erscheint DieFunktion ist schon vorhanden. in der Anzeige.8-69
SystemmenüSendeeinstellungenMit den Sendeeinstellungen können Sie die nachstehend beschriebenen Sendeoptionen festlegen.• Schnellwahltasten belegen …8-70• Ziel vor Versendung bestätigen …8-72HINWEIS: Ist die Benutzerverwaltung aktiviert, sind Änderungen der Einstellungen nur mitAdministratorrechten möglich.Schnellwahltasten belegenAuf die Tasten Linke Auswahl oder Rechte Auswahl können Sendefunktionen fest abgelegt werden, die dannauf Knopfdruck zur Verfügung stehen.Die folgenden Funktionen können auf den Tasten abgelegt werden.• Keine• Farbauswahl• Originalformat• Originalbild• Scanauflösung• Sendeformat• Zoom• Orig.ausrichtung• Mehrfach-Scan• Dateiformat• Dateinam.Eingabe• Betr./Nachricht• Auftr.ende Nach.• FAX Auflösung• FAX direkt Send.• FAX zeitv. Send.• FAX-Abrufempfang• Helligkeit• Duplex• Verschlüsselt in FTP senden• Dateitrennung• Schärfe• Hintergrhelligk.8-70
SystemmenüGehen Sie wie folgt vor, um eine Schnellwahltaste zu belegen.Sys.Men./Zähler.:a b7 Kopieren8 Drucker*********************9 Senden[Beenden]1 Im Sys. Menü/Zähler drücken Sie die oder Taste, um [Senden] zu wählen.Senden:a b*********************1 Schlüssel wählen2 Zielüberprüfung2 Drücken Sie die OK Taste. Das Senden Menüerscheint.[Beenden]Schlüssel wählen:a b*********************1 Links2 Rechts[Beenden]3 Drücken Sie die oder Taste, um [Schlüsselwählen] zu wählen.4 Drücken Sie die OK Taste. Tastenbelegungfestlegen (Schlüssel wählen) erscheint.8Links:a b2 Farbauswahl*********************3 Originalformat4 Originalvorlage5 Drücken Sie die oder Taste, um [Links] oder[Rechts] zu wählen.6 Drücken Sie die OK Taste. Nun wird wieder dieFunktionsanzeige aus Schritt 5 angezeigt. Die Bildlinks zeigt den Fall, dass [Links] gewählt wurde.7 Drücken Sie die oder Taste, um die zuspeichernde Funktion zu wählen.8 Drücken Sie die OK Taste. Fertig. wird angezeigtund die Anzeige wechselt wieder in das Senden-Menü.Die Funktion istschon vorhanden.WICHTIG: Falls Sie versuchen, die gleiche Funktionnochmals auf der Taste zu speichern, erscheint DieFunktion ist schon vorhanden. in der Anzeige.8-71
SystemmenüZiel vor Versendung bestätigenEs kann festgelegt werden, ob vor der Versendung eine Bestätigungsanzeige eingeblendet wird. Dieseerscheint dann immer, wenn vor Drücken der Start-Taste ein Ziel hinzugefügt oer geändert wurde.Die nachstehende Tabelle zeigt die verfügbaren Einstellungen.MenüpunktVor Send. prüfenNeuesZiel prüfenDetailLegt fest, ob die Bestätigungsanzeige vor derVersendung eingeblendet werden soll.Legt fest, ob die Bestätigungsanzeigeeingeblendet werden sol, wenn es sich umneues Ziel handelt.Sys.Men./Zähler.:a b7 Kopieren8 Drucker*********************9 Senden[Beenden]1 Im Sys. Menü/Zähler drücken Sie die oder Taste, um [Senden] zu wählen.Senden:a b*********************1 Schlüssel wählen2 Zielüberprüfung2 Drücken Sie die OK Taste. Das Senden Menüerscheint.[Beenden]3 Drücken Sie die oder Taste, um[Zielüberprüfung] zu wählen.Zielüberprüfung: a b*********************1 Vor Send. prüfen2 NeuesZiel prüfen4 Drücken Sie die OK Taste. Das Menü derBestätigungsanzeige erscheint.[Beenden]5 Drücken Sie die oder Taste, um [Vor Send.prüfen] oder [NeuesZiel prüfen] zu wählen.Vor Send. prüfen:a b*********************1 *Aus2 Ein6 Drücken Sie die OK Taste. Das Menü dergewählten Funktion erscheint.Die Anzeige der Auswahl Ziel vor Sendung prüfenist links abgebildet.8-72
Systemmenü7 Drücken Sie die oder Taste, um diegewünschte Funktion zu wählen.8 Drücken Sie die OK Taste. Fertig. wird angezeigtund die Anzeige wechselt wieder in das SendenMenü.88-73
SystemmenüDokumentenbox EinstellungenDie folgenden Einstellungen sind für die Dokumentenbox verfügbar.• Schnellwahltasten belegen …8-74• Auftragsbox …8-76Schnellwahltasten belegenAuf die Tasten Linke Auswahl oder Rechte Auswahl können Dokumentenbox-Funktionen fest abgelegtwerden, die dann auf Knopfdruck beim Drucken oder Versenden aus der Box zur Verfügung stehen.Folgende Funktionen der Dokumentenbox können auf eine Taste gespeichert werden.Drucken• Keine• Gruppieren• Papierauswahl• Duplex• Dateinam.Eingabe• Auftr.ende Nach.• Druckpriorität• Farbauswahl• Verschlüss. PDF• JPEG/TIFF Druck• XPS pass.z.Seite• Löschen nach DruckSpeichern• Keine• Farbauswahl• Originalformat• Originalbild• Scanauflösung• Speicherformat• Zoom• Orig.ausrichtung• Mehrfach-Scan• Dateiformat• Dateinam.Eingabe• Auftr.ende Nach.• Helligkeit• Duplex• Schärfe• Hintergrhelligk.8-74
SystemmenüGehen Sie wie folgt vor, um eine Schnellwahltaste zu belegen.Sys.Men./Zähler.:a b*********************; Dokumentenbox< Ziel bearbeiten= Einstell/Wartung[Beenden]1 Im Sys. Menü/Zähler drücken Sie die oder Taste, um [Dokumentenbox] zu wählen.Dokumentenbox: a b*********************1 Eigene Faxbox2 Schlüssel wählen3 Abrufbox[Beenden]2 Drücken Sie die OK Taste. Die Anzeige derDokumentenbox erscheint.Schlüssel wählen:a b*********************1 Drucken2 Speichern[Beenden]3 Drücken Sie die oder Taste, um [Schlüsselwählen] zu wählen.4 Drücken Sie die OK Taste. Tastenbelegungfestlegen (Schlüssel wählen) erscheint.8Drucken:a b*********************1 Links2 Rechts[Beenden]5 Drücken Sie die oder Taste, um [Drucken]oder [Speichern] zu wählen.6 Drücken Sie die OK Taste. Nun wird die Tasteangezeigt, die Sie in Schritt 5 ausgewählt haben.Das Bild links zeigt die Auswahl [Drucken].Links:a b*********************1 Keine2 Gruppieren3 Papierauswahl7 Drücken Sie die oder Taste, um [Links] oder[Rechts] zu wählen.8 Drücken Sie die OK Taste. Nun wird die Tasteangezeigt, die Sie in Schritt 7 ausgewählt haben.Das Bild links zeigt die Auswahl [Links].9 Drücken Sie die oder Taste, um die zuspeichernde Funktion zu wählen.8-75
Systemmenü10 Drücken Sie die OK Taste. Fertig. wird angezeigtund die Anzeige wechselt wieder in das MenüDokumentenbox.Die Funktion istschon vorhanden.WICHTIG: Falls Sie versuchen, die gleiche Funktionnochmals auf der Taste zu speichern, erscheint DieFunktion ist schon vorhanden. in der Anzeige.AuftragsboxEs kann eine Auftragsbox angelegt werden. Es können Einstellungen für die Schnellkopie und die Löschungaufbewahrter Aufträge gewählt werden. In der Einstellung der Schnellkopie kann die Anzahl der maximalenAufträge festgelegt werden. Die Einstellung zur Löschung aufbewahrter Aufträge bestimmt die Zeitspanne zurSpeicherung. Ist ein Auftrag länger als die voreingestellte Zeit gespeichert, wird dieser gelöscht.Schnellkopie AufträgeDie Vorgehensweise zur Einstellung der Schnellkopie Aufträge wird nachstehend erklärt.Sys.Men./Zähler.:a b*********************; Dokumentenbox< Ziel bearbeiten= Einstell/Wartung[Beenden]1 Im Sys. Menü/Zähler drücken Sie die oder Taste, um [Dokumentenbox] zu wählen.Dokumentenbox: a b*********************1 Eigene Faxbox2 Schlüssel wählen3 Abrufbox[Beenden]2 Drücken Sie die OK Taste. Die Anzeige derDokumentenbox erscheint.3 Drücken Sie die oder Taste, um [Auftragsbox]zu wählen.Auftragsbox: a b*********************1 Schnellkopie Job2 LöschAuftrspeich4 Drücken Sie die OK Taste. Die Anzeige derAuftragsbox erscheint.5 Drücken Sie die oder Taste, um[Schnellkopie Job] zu wählen.8-76
SystemmenüSchnellkopie Job:D b(1 - 50)****0*Aufträge6 Drücken Sie die OK Taste. Die AnzeigeSchnellkopie Job erscheint.7 Geben Sie die Anzahl der Schnellkopie Aufträgeüber die Zifferntasten ein.8 Drücken Sie die OK Taste. Fertig. und das Gerätkehrt wieder in das Menü Allgemeine Einstellungzurück.Löschung aufbewahrter AufträgeDie Vorgehensweise zur Einstellung der Löschung aufbewahrter Aufträge wird nachstehend erklärt.Sys.Men./Zähler.:a b*********************; Dokumentenbox< Ziel bearbeiten= Einstell/Wartung[Beenden]1 Im Sys. Menü/Zähler drücken Sie die oder Taste, um [Dokumentenbox] zu wählen.8Dokumentenbox: a b*********************1 Eigene Faxbox2 Schlüssel wählen3 Abrufbox[Beenden]2 Drücken Sie die OK Taste. Die Anzeige derDokumentenbox erscheint.Auftragsbox: a b*********************1 Schnellkopie Job2 LöschAuftrspeich3 Drücken Sie die oder Taste, um [Auftragsbox]zu wählen.4 Drücken Sie die OK Taste. Die Anzeige derAuftragsbox erscheint.5 Drücken Sie die oder Taste, um[LöschAuftrspeich] zu wählen.8-77
SystemmenüLöschAuftrspeich:a b*********************1 *Aus2 1 Stunde3 4 Stunden6 Drücken Sie die OK Taste. Die Anzeige derLöschung aufbewahrter Aufträge erscheint.7 Drücken Sie die oder Taste, um eineZeitspanne zu wählen.8 Drücken Sie die OK Taste. Fertig. und das Gerätkehrt wieder in das Menü Allgemeine Einstellungzurück.8-78
SystemmenüDruckeinstellungenBeim Drucken von einem PC werden die Einstellungen im Allgemeinen aus der Anwendung vorgenommen, ausder der Druck erfolgt. Die folgenden Einstellungen sind jedoch verfügbar, um die Standardeinstellungen desGeräts zu verändern.• Emulation ändern …8-79• Farbmodus festlegen …8-82• EcoPrint …8-82• A4/Letter ignorieren …8-83• Duplex …8-84• Kopienzahl …8-85• Druckausrichtung …8-86• Glanzmodus …8-87• A4 Breit …8-88• Formfeed-Timeout …8-89• LF-Einstellung …8-90• CR-Einstellung …8-91• Druckversatz …8-92• Papierzufuhr Methode…8-93HINWEIS: Ist die Benutzerverwaltung aktiviert, sind Änderungen der Einstellungen nur mitAdministratorrechten möglich.8Emulation ändernWählen Sie die Emulation für den Betrieb dieses Geräts über Befehle, die für andere Drucker benutzt werden.Auswahl der EmulationDas Gerät verfügt über die folgenden Emulationen:• PCL6• KPDL• KPDL (Auto)HINWEIS: Wurde als Emulation [KPDL (Auto)] gewählt, wird je nach Druckdaten automatisch zwischenKPDL und PCL6 umgeschaltet.Wählen Sie die Emulation wie nachstehend erklärt.Sys.Men./Zähler.:a b7 Kopieren*********************8 Drucker9 Senden[Beenden]1 Im Sys. Menü/Zähler drücken Sie die oder Taste, um [Drucker] zu wählen.8-79
SystemmenüDrucker:a b*********************1 Emulation setzen2 Farbmodus3 EcoPrint[Beenden]2 Drücken Sie die OK Taste. Das Drucker Menüerscheint.3 Drücken Sie die oder Taste, um [Emulationsetzen] zu wählen.Emulation setzen:a b*********************1 *PCL62 KPDL3 KPDL(Auto)4 Drücken Sie die OK Taste. Emulation erscheint.5 Drücken Sie die oder Taste, um diegewünschte Emulation aufrufen.6 Drücken Sie die OK Taste. Fertig. wird angezeigtund die Anzeige wechselt wieder in das Drucker-Menü.HINWEIS: Falls Sie [KPDL] oder [KPDL (Auto)]gewählt haben, kann die Bedienung voneinanderabweichen.Falls Sie [KPDL] gewählt haben, siehe Seite 8-80.Falls Sie [KPDL (Auto)] gewählt haben, siehe Seite 8-81.Wenn KPDL als Emulation gewählt wurdeFalls Sie KPDL als Emulation gewählt haben, bestimmen Sie, ob ein KPDL Fehlerbericht gedruckt werden soll.Die Grundeinstellung lautet Aus.Gehen Sie wie folgt vor, um die Einstellungen auszuwählen.Emulation setzen:a b1 PCL6*********************2 KPDL3 KPDL(Auto)1 Im Menü Emulation setzen, drücken Sie die oder Taste, um [KPDL] zu wählen.8-80
SystemmenüKPDL Fehlerliste:a b*********************1 *Aus2 Ein2 Drücken Sie die OK Taste. KPDL Fehlerberichterscheint.3 Drücken Sie die oder Taste, um [Ein] oder[Aus] zu wählen.4 Drücken Sie die OK Taste. Fertig. wird angezeigtund die Anzeige wechselt wieder in das Drucker-Menü.Wenn KPDL (Auto) als Emulation gewählt wurdeFalls Sie [KPDL(Auto)] als Emulation gewählt haben, bestimmen Sie, ob ein KPDL Fehlerbericht gedrucktwerden soll. Die Grundeinstellung lautet Aus.Gehen Sie wie folgt vor, um die Einstellungen auszuwählen.Emulation setzen:a b1 PCL62 KPDL*********************3 KPDL(Auto)1 Im Menü Emulation setzen, drücken Sie die oder Taste, um [KPDL(Auto)] zu wählen.8KPDL Fehlerliste:a b*********************1 *Aus2 Ein2 Drücken Sie die OK Taste. KPDL Fehlerberichterscheint.3 Drücken Sie die oder Taste, um [Ein] oder[Aus] zu wählen.4 Drücken Sie die OK Taste. Fertig. wird angezeigtund die Anzeige wechselt wieder in das Drucker-Menü.8-81
SystemmenüFarbmodus festlegenWählen Sie, ob die Statusseite in Farbe oder Schwarz/weiß gedruckt wird.Wählen Sie die Einstellung wie nachstehend erklärt.Sys.Men./Zähler.:a b7 Kopieren*********************8 Drucker9 Senden[Beenden]1 Im Sys. Menü/Zähler drücken Sie die oder Taste, um [Drucker] zu wählen.Drucker:a b*********************1 Emulation setzen2 Farbmodus3 EcoPrint[Beenden]2 Drücken Sie die OK Taste. Das Drucker Menüerscheint.3 Drücken Sie die oder Taste, um [Farbmodus]zu wählen.Farbmodus: a b*********************1 *Farbe2 Schwarz/weiß4 Drücken Sie die OK Taste. Farbmodus erscheint.5 Drücken Sie die oder Taste, um [Farbe] oder[Schwarz/weiß] zu wählen.6 Drücken Sie die OK Taste. Fertig. wird angezeigtund die Anzeige wechselt wieder in das Drucker-Menü.EcoPrintEcoPrint spart Toner beim Drucken. Diese Einstellung wird nur für Testkopien empfohlen, weil blasser Druckdabei kein Problem darstellt.Wählen Sie die EcoPrint-Einstellung wie nachstehend erklärt.8-82
SystemmenüSys.Men./Zähler.:a b7 Kopieren*********************8 Drucker9 Senden[Beenden]1 Im Sys. Menü/Zähler drücken Sie die oder Taste, um [Drucker] zu wählen.Drucker:a b*********************1 Emulation setzen2 Farbmodus3 EcoPrint[Beenden]2 Drücken Sie die OK Taste. Das Drucker Menüerscheint.EcoPrint: a b*********************1 *Aus2 Ein3 Drücken Sie die oder Taste, um [EcoPrint] zuwählen.4 Drücken Sie die OK Taste. EcoPrint erscheint.8A4/Letter ignorieren5 Drücken Sie die oder Taste, um [Ein] oder[Aus] zu wählen.6 Drücken Sie die OK Taste. Fertig. wird angezeigtund die Anzeige wechselt wieder in das Drucker-Menü.Legen Sie fest, ob A4 und Letter, die ein ähnliches Format haben, beim Drucken als identisch angesehenwerden sollen. Die nachstehende Tabelle zeigt die verfügbaren Einstellungen.MenüpunktBeschreibungEinAusA4 und Letter werden als identischesFormat behandelt. Das System wählt dasPapierformat der Kassette beliebig.A4 und Letter werden nicht als identischesFormat behandelt.Wählen Sie die Einstellung für A4/Letter wie nachstehend erklärt. Die Grundeinstellung lautet Ein.8-83
SystemmenüSys.Men./Zähler.:a b7 Kopieren*********************8 Drucker9 Senden[Beenden]1 Im Sys. Menü/Zähler drücken Sie die oder Taste, um [Drucker] zu wählen.Drucker:a b*********************1 Emulation setzen2 Farbmodus3 EcoPrint[Beenden]2 Drücken Sie die OK Taste. Das Drucker Menüerscheint.3 Drücken Sie die oder Taste, um [A4/Letterignor.] zu wählen.A4/Letter ignor.: a b1 Aus*********************2 *Ein4 Drücken Sie die OK Taste. A4/Letter ignorierenerscheint.5 Drücken Sie die oder Taste, um [Ein] oder[Aus] zu wählen.6 Drücken Sie die OK Taste. Fertig. wird angezeigtund die Anzeige wechselt wieder in das Drucker-Menü.DuplexLegen Sie die Ausrichtung für die Wendung beim Duplexdruck fest. Die nachstehende Tabelle zeigt dieverfügbaren Einstellungen.Menüpunkt Beschreibung ErgebnisAusLange SeiteKein DuplexmodusAm längeren Randwird gewendet.Kurze SeiteAm kürzeren Randwird gewendet.Wählen Sie die Einstellung wie nachstehend erklärt.8-84
SystemmenüSys.Men./Zähler.:a b7 Kopieren*********************8 Drucker9 Senden[Beenden]1 Im Sys. Menü/Zähler drücken Sie die oder Taste, um [Drucker] zu wählen.Drucker:a b*********************1 Emulation setzen2 Farbmodus3 EcoPrint[Beenden]2 Drücken Sie die OK Taste. Das Drucker Menüerscheint.Duplex:a b*********************1 *Aus2 Lange Seite3 Kurze Seite3 Drücken Sie die oder Taste, um [Duplex] zuwählen.4 Drücken Sie die OK Taste. Das Duplex Menüerscheint.85 Drücken Sie die oder Taste, um [Lange Seite]oder [Kurze Seite] zu wählen.6 Drücken Sie die OK Taste. Fertig. wird angezeigtund die Anzeige wechselt wieder in das Drucker-Menü.KopienzahlLegen Sie die Standardanzahl von Kopien zwischen 1 und 999 fest.Gehen Sie wie folgt vor, um die Anzahl der Seiten festzulegen.Sys.Men./Zähler.:a b7 Kopieren*********************8 Drucker9 Senden[Beenden]1 Im Sys. Menü/Zähler drücken Sie die oder Taste, um [Drucker] zu wählen.8-85
SystemmenüDrucker:a b*********************1 Emulation setzen2 Farbmodus3 EcoPrint[Beenden]2 Drücken Sie die OK Taste. Das Drucker Menüerscheint.3 Drücken Sie die oder Taste, um [Kopien] zuwählen.Kopien:D b(1 - 999)*****1*Kopien4 Drücken Sie die OK Taste. Kopien erscheint.5 Drücken Sie die Taste oder oder dieZifferntasten, um den Standardwert für die Kopienfestzulegen.6 Drücken Sie die OK Taste. Fertig. wird angezeigtund die Anzeige wechselt wieder in das Drucker-Menü.DruckausrichtungWählen Sie den Standardwert für Hochformat oder Querformat.HochformatDruckerQuerformatDruckerWählen Sie die Standardausrichtung für den Druck wie nachstehend erklärt.Sys.Men./Zähler.:a b7 Kopieren*********************8 Drucker9 Senden[Beenden]1 Im Sys. Menü/Zähler drücken Sie die oder Taste, um [Drucker] zu wählen.8-86
SystemmenüDrucker:a b*********************1 Emulation setzen2 Farbmodus3 EcoPrint[Beenden]2 Drücken Sie die OK Taste. Das Drucker Menüerscheint.3 Drücken Sie die oder Taste, um [Ausrichtung]zu wählen.Ausrichtung: a b*********************1 *Hochformat2 Querformat4 Drücken Sie die OK Taste. Ausrichtung erscheint.5 Drücken Sie die oder Taste, um [Hochformat]oder [Querformat] zu wählen.6 Drücken Sie die OK Taste. Fertig. wird angezeigtund die Anzeige wechselt wieder in das Drucker-Menü.8GlanzmodusWird der Glanzmodus auf "Hoch" gesetzt, wird ein Glanzeffekt durch Halbieren der Druckgeschwindigkeiterreicht.WICHTIG: Der Glanzmodus kann nicht gewählt werden, wenn Etiketten oder Folien als Medientyp gewähltwurden.Je nach verwendeter Papierqualität kann der Glanzmodus Faltenbildung des Papiers hervorrufen. Um dieFaltenbildung zu verringern, benutzen Sie dickeres Papier.Stellen Sie den Glanzmodus wie nachstehend erklärt ein.Sys.Men./Zähler.:a b7 Kopieren*********************8 Drucker9 Senden[Beenden]1 Im Sys. Menü/Zähler drücken Sie die oder Taste, um [Drucker] zu wählen.8-87
SystemmenüDrucker:a b*********************1 Emulation setzen2 Farbmodus3 EcoPrint[Beenden]2 Drücken Sie die OK Taste. Das Drucker Menüerscheint.3 Drücken Sie die oder Taste, um[Glanzmodus] zu wählen.Glanzmodus: a b*********************1 *Niedrig2 Hoch4 Drücken Sie die OK Taste. Glanzmodus erscheint.5 Drücken Sie die oder Taste, um [Niedrig] oder[Hoch] zu wählen.6 Drücken Sie die OK Taste. Fertig. wird angezeigtund die Anzeige wechselt wieder in das Drucker-Menü.A4 BreitDie Anzahl der maximalen Zeichen pro A4-Zeile kann von 78 Zeichen (bei 10 Punkt Schrift) auf 80 Zeichen (bei10 Punkt Schrift) erhöht werden. Die Einstellung wirkt nur bei PCL 6 Emulation.Wählen Sie A4 Breit wie nachstehend erklärt.Sys.Men./Zähler.:a b7 Kopieren*********************8 Drucker9 Senden[Beenden]1 Im Sys. Menü/Zähler drücken Sie die oder Taste, um [Drucker] zu wählen.Drucker:a b*********************1 Emulation setzen2 Farbmodus3 EcoPrint[Beenden]2 Drücken Sie die OK Taste. Das Drucker Menüerscheint.3 Drücken Sie die oder Taste, um [A4 Breit] zuwählen.8-88
SystemmenüA4 Breit: a b*********************1 *Aus2 Ein4 Drücken Sie die OK Taste. A4 Breit erscheint.5 Drücken Sie die oder Taste, um [Ein] oder[Aus] zu wählen.6 Drücken Sie die OK Taste. Fertig. wird angezeigtund die Anzeige wechselt wieder in das Drucker-Menü.Formfeed-TimeoutBeim Empfang von Daten vom Computer muss das Gerät manchmal abwarten, ob die letzte Seite noch weitereDaten zum Ausdrucken enthält. Wenn der voreingestellte Timeout abläuft, druckt das Gerät automatisch aus.Sie können eine Zeitspanne zwischen 5 und 495 Sekunden einstellen.Geben Sie die Einstellung für das Formfeed-Timeout wie nachstehend erklärt ein.Sys.Men./Zähler.:a b7 Kopieren*********************8 Drucker9 Senden[Beenden]1 Im Sys. Menü/Zähler drücken Sie die oder Taste, um [Drucker] zu wählen.8Drucker:a b*********************1 Emulation setzen2 Farbmodus3 EcoPrint[Beenden]2 Drücken Sie die OK Taste. Das Drucker Menüerscheint.3 Drücken Sie die oder Taste, um [Formfeed-Timeout] zu wählen.Formfeed-Timeout: D b(5 - 495)*****30*Sek.4 Drücken Sie die OK Taste. Formfeed-Timeouterscheint.5 Drücken Sie die oder Taste, um [Formfeed-Timeout] zu einzustellen. Sie können den Timeoutin Sekunden eingeben. Sie können auch die Zahlüber die Zifferntasten eingeben.8-89
Systemmenü6 Drücken Sie die OK Taste. Fertig. wird angezeigtund die Anzeige wechselt wieder in das Drucker-Menü.LF-EinstellungDefinieren Sie die Zeilenvorschub-Aktion, die durchgeführt werden soll, wenn das Gerät den Line-Feed-Code(Zeilenvorschub, 0AH) empfängt. Die nachstehende Tabelle zeigt die verfügbaren Einstellungen. DieMenüpunktNur LFLF und CRLF ignor.BeschreibungNur ein Zeilenvorschub wird durchgeführt.Zeilenvorschub und Wagenrücklauf wirddurchgeführt.Kein Zeilenvorschub wird durchgeführt.Grundeinstellung lautet Nur LF.Gehen Sie wie nachstehend beschrieben vor, um den Seitenvorschub zu ändern.Sys.Men./Zähler.:a b7 Kopieren*********************8 Drucker9 Senden[Beenden]1 Im Sys. Menü/Zähler drücken Sie die oder Taste, um [Drucker] zu wählen.Drucker:a b*********************1 Emulation setzen2 EcoPrint3 A4/Letter ignor.[Beenden]2 Drücken Sie die OK Taste. Das Drucker Menüerscheint.3 Drücken Sie die oder Taste, um [LF-Einstellung] zu wählen.LF-Einstellung: M b*********************1 *Nur LF2 LF und CR3 LF ignor.4 Drücken Sie die OK Taste. LF-Einstellungerscheint.5 Drücken Sie die oder Taste, um [Nur LF], [LFund CR] oder [LF ignor.] zu wählen.8-90
Systemmenü6 Drücken Sie die OK Taste. Fertig. wird angezeigtund die Anzeige wechselt wieder in das Drucker-Menü.CR-EinstellungDefinieren Sie fest, was geschieht, wenn das Gerät das CR-Zeichen (Wagenrücklauf, 0DH) empfängt. Dienachstehende Tabelle zeigt die verfügbaren Einstellungen. Die Grundeinstellung lautet Nur CR.MenüpunktNur CRLF und CRCR ignor.BeschreibungNur ein Wagenrücklauf wird durchgeführt.Wagenrücklauf und Zeilenvorschub werdendurchgeführt.Kein Wagenrücklauf wird durchgeführt.Gehen Sie wie nachstehend beschrieben vor, um den Wagenrücklauf zu ändern.Sys.Men./Zähler.:a b7 Kopieren*********************8 Drucker9 Senden[Beenden]1 Im Sys. Menü/Zähler drücken Sie die oder Taste, um [Drucker] zu wählen.8Drucker:a b*********************1 Emulation setzen2 EcoPrint3 A4/Letter ignor.[Beenden]2 Drücken Sie die OK Taste. Das Drucker Menüerscheint.CR-Einstellung: a b*********************1 *Nur CR2 LF und CR3 CR ignor.3 Drücken Sie die oder Taste, um [CR-Einstellung] zu wählen.4 Drücken Sie die OK Taste.5 Drücken Sie die oder Taste, um [Nur CR], [LFund CR] oder [CR ignor.] zu wählen.6 Drücken Sie die OK Taste. Fertig. wird angezeigtund die Anzeige wechselt wieder in das Drucker-Menü.8-91
SystemmenüDruckversatzDie Druckposition auf dem Papier kann vertikal und horizontal angepasst werden, um einen Bildversatz zuvermeiden.Geben Sie wie folgt vor.Sys.Men./Zähler.:a b7 Kopieren*********************8 Drucker9 Senden[Beenden]1 Im Sys. Menü/Zähler drücken Sie die oder Taste, um [Drucker] zu wählen.Drucker:a b*********************1 Emulation setzen2 Farbmodus3 EcoPrint[Beenden]2 Drücken Sie die OK Taste. Das Drucker Menüerscheint.3 Drücken Sie die oder Taste, um[Druckversatz] zu wählen.Druckversatz (V): D b(-76.0 - +76.0)x ****76.0*mm.-4 Drücken Sie die OK Taste. Die Anzeige zurKorrektur der vertikalen Druckposition erscheint.5 Drücken Sie die oder Taste, um denkorrekten vertikalen Wert einzustellen.Druckversatz (H): D b(-76.0 - +76.0)J ****76.0*mm.-6 Drücken Sie die OK Taste. Die Anzeige zurKorrektur der horizontalen Druckpositionerscheint.7 Drücken Sie die oder Taste, um denkorrekten horizontalen Wert einzustellen.8 Drücken Sie die OK Taste. Fertig. wird angezeigtund die Anzeige wechselt wieder in das Drucker-Menü.8-92
SystemmenüPapierzufuhr MethodeWählen Sie den Standardwert für die Papierausrichtung für die Druckfunktionen. Die Grundeinstellung lautetAuto.MenüpunktBeschreibungAutoFestDie Ausrichtung des Papiers wirdautomatisch gewählt.Wählt die Ausrichtung des Papiers wie imletzten Ausdruck.Gehen Sie wie folgt vor, um die Papierausrichtung einzustellen.Sys.Men./Zähler.:a b7 Kopieren*********************8 Drucker9 Senden[Beenden]Drucker:a b*********************1 Emulation setzen2 EcoPrint3 A4/Letter ignor.[Beenden]1 Im Sys. Menü/Zähler drücken Sie die oder Taste, um [Drucker] zu wählen.2 Drücken Sie die OK Taste. Das Drucker Menüerscheint.8Papiereinzugsart:a b*********************1 *Auto2 Fest3 Drücken Sie die oder Taste, um[Papiereinzugsart] zu wählen.4 Drücken Sie die OK Taste. Papiereinzugsarterscheint.5 Drücken Sie die oder Taste, um [Auto] oder[Fest] zu wählen.6 Drücken Sie die OK Taste. Fertig. wird angezeigtund die Anzeige wechselt wieder in das Drucker-Menü.8-93
SystemmenüBerichte drucken/Nachricht sendenSie können Berichte ausdrucken, um die Einstellungen und den Status des Geräts zu überprüfen. DieStandardeinstellungen für den Druck der Ergebnisberichte können ebenfalls konfiguriert werden.HINWEIS: Wenn Benutzer-Logins aktiviert sind, können Sie nur drucken, nachdem Sie sich als Administratorangemeldet haben. Wählen Sie, ob die Statusseite in Farbe oder Schwarz/weiß gedruckt wird. SieheFarbmodus festlegen auf 8-82.Berichte druckenFolgende Berichte sind druckbar.MenüplanDient zum schnellen Finden von Einstellungen und erleichtert die Bedienung.MenülisteStatusseiteFirmware V ersio nStatusseiteHier finden Sie alle Informationen wie z. B. die aktuellen Einstellungen, verfügbarer Speicher, sowie installierteOptionen.StatusseiteFirmware V ersio n8-94
SystemmenüSchriftartenlisteHier werden die Muster der Schriften ausgedruckt, die auf dem Gerät installiert sind.Gehen Sie wie folgt vor, um eine der Listen auszudrucken.Sys.Men./Zähler.:a b*********************1 Listendruck2 Zähler3 System[Beenden]1 Im Sys. Menü/Zähler drücken Sie die oder Taste, um [Listendruck] zu wählen.8Listendruck: a b*********************1 Bericht Drucken2 Adminber.-Einst.3 Ergeb.ber.-Einst.[Beenden]2 Drücken Sie die OK Taste. Das Listendruck Menüerscheint.3 Drücken Sie die oder Taste, um [Berichtdrucken] zu wählen.Bericht drucken: a b*********************1 Menüplan2 Statusseite3 Schriftartenliste[Beenden]4 Drücken Sie die OK Taste. Das Listendruck Menüerscheint.5 Drücken Sie die oder Taste, um [Menüplan,[Statusseite] oder [Schriftartenliste] zu wählen.8-95
SystemmenüAusdruck.Sind Sie sicher?z Statusseite6 Drücken Sie die OK Taste. EineBestätigungsanzeige erscheint.Das Bild links zeigt die Auswahl [Statusseite].[ Ja ] [ Nein ]7 Drücken Sie [Ja] (die Linke Auswahl-Taste). DerAusdruck erfolgt. Fertig. wird angezeigt und dieAnzeige wechselt wieder in das Menü Listendruck.HINWEIS: Sollte eine Ausdrucksperre aktiv sein, erscheint Die Benutzung des Systems ist nun gesperrt. undder Druck wird abgebrochen.Servicesstatus-SeiteHier werden mehr Detailinformationen ausgegeben als auf der Statusseite. Mitarbeiter des Kundendienstesdrucken in der Regel die Servicestatus-Seite aus, wenn Wartungsarbeiten vorgenommen werden.NetzwerkstatusseiteHier prüfen Sie Informationen wie Netzwerkschnittstelle, Firmwareversion, Netzwerkadresse und Protokoll.NetzwerkstatusseiteFirmware VersionGehen Sie wie folgt vor, um eine der Listen auszudrucken.Sys.Men./Zähler.:a b; Dokumentenbox< Ziel bearbeiten*********************= Einstell/Wartung[Beenden]1 Im Sys. Menü/Zähler drücken Sie die oder Taste, um [Einstell/Wartung] zu wählen.8-96
SystemmenüEinstell/Wartung:a b*********************1 Kopierhelligkeit2 Send/Box Hellig.3 AutoFarbkorrekt.[Beenden]2 Drücken Sie die OK Taste. Das Menü Einstell./Wartung erscheint.3 Drücken Sie die oder Taste, um [ServiceEinst.] zu wählen.Service Einst.: a b*********************1 Service Status2 Netzwerkstatus3 Testseite[Beenden]4 Drücken Sie die OK Taste. Service Einstellungenerscheint.Ausdruck.Sind Sie sicher?z Netzwerkstatus[ Ja ] [ Nein ]5 Drücken Sie die oder Taste, um[Servicestatus] oder [Netzwerkstatus] zu wählen.6 Drücken Sie die OK Taste. EineBestätigungsanzeige erscheint.Das Bild links zeigt die Auswahl [Netzwerkstatus].87 Drücken Sie [Ja] (die Linke Auswahl-Taste). DerAusdruck erfolgt. Fertig. wird angezeigt und dieAnzeige wechselt zum Menü Einstellung/Wartungzurück.HINWEIS: Sollte eine Ausdrucksperre aktiv sein, erscheint Die Benutzung des Systems ist nun gesperrt. undder Druck wird abgebrochen.Sendeergebnis-BerichtNach Abschluss der Sendung kann automatisch ein Sendebericht ausgedruckt werden. Die nachstehendeTabelle zeigt die verfügbaren Einstellungen. Die Grundeinstellung lautet Nur bei Fehler.MenüpunktBeschreibungAusEinEs wird kein Sendebericht gedruckt.Der Sendebericht wird automatischgedruckt.Gesendete Bilder können ebenfallseingedruckt werden.8-97
SystemmenüMenüpunktNur bei FehlerBeschreibungDer Ergebnisbericht wird nur ausgedruckt,wenn ein Sendefehler aufgetreten ist.Wenn zwei oder mehr Ziele gewähltwurden, werden die Berichte nur für dieZiele ausgedruckt, bei denen ein Fehleraufgetreten ist. Gesendete Bilder könnenebenfalls eingedruckt werden.Gehen Sie wie nachstehend beschrieben vor, um einen Bericht zu versenden.Sys.Men./Zähler.:a b*********************1 Listendruck2 Zähler3 System[Beenden]1 Im Sys. Menü/Zähler drücken Sie die oder Taste, um [Listendruck] zu wählen.Listendruck: a b*********************1 Bericht Drucken2 Adminber.-Einst.3 Ergeb.ber.-Einst.[Beenden]2 Drücken Sie die OK Taste. Das Listendruck Menüerscheint.3 Drücken Sie die oder Taste, um [Ergeb.ber.-Einst.] zu wählen.Ergeb.ber.-Einst.:a b*********************1 Fax-Sendung2 Fax-Empfang3 Auftr.ende Nach.[Beenden]4 Drücken Sie die OK Taste. Das ErgebnisberichtMenü erscheint.Fax-Sendung: a b*********************1 E-Mail/Ordner2 FAX3 Abbr. vor Senden[Beenden]5 Drücken Sie die oder Taste, um [Fax-Sendung] zu wählen. Die Sendeanzeige erscheint.8-98
SystemmenüE-Mail/Ordner: a b1 Aus2 Ein*********************3 *Nur bei Fehler6 Drücken Sie die oder Taste, um [E-Mail/Ordner], [FAX] oder [Abbr. vor Senden] zu wählen.Das gewählte Menü erscheint.HINWEIS: Die Auswahl [Abbr. vor Senden] legt fest,ob das System einen Bericht druckt, wenn der Auftragvor der Ausführung gelöscht wurde.Bei Auswahl [Aus] in E-Mail/Verzeichnis oder im FaxMenü, wird [Abbr. vor Senden] nicht angezeigt.7 Drücken Sie die oder Taste, um [Ein], [Aus]oder [Nur bei Fehler] zu wählen.Bei Auswahl [Abbr. vor Senden], drücken Sie die oder Taste, um [Aus] oder [Ein] zu wählen.8 Drücken Sie die OK Taste. Ein Ergebnisberichtwird gesendet. Fertig. wird angezeigt und dieAnzeige wechselt wieder in das Senden-Menü.88-99
SystemmenüEinstellungen/WartungSie können die Druckqualität einstellen und Wartungsarbeiten am Gerät durchführen.• Kopierhelligkeit …8-100• Sende-/Box-Helligkeit …8-101• Automatische Farbkorrektur …8-102• Farbkalibrierung …8-103• Farbausrichtung (Registrierung) …8-103• Schwarzlinienkorrektur …8-109• Laserscanner-Reinigung …8-111• Trommelauffrischung …8-112• Meereshöhe eingeben …8-113• Beladungseinheit einstellen …8-114HINWEIS: Ist die Benutzerverwaltung aktiviert, sind Änderungen der Einstellungen nur mitAdministratorrechten möglich.KopierhelligkeitHiermit regeln Sie die Helligkeit der Kopien. Die Einstellung kann in 7 Stufen in den automatischen und denmanuellen Helligkeitsmodi erfolgen.Geben Sie die Kopienhelligkeit wie nachstehend erklärt ein.Sys.Men./Zähler.:a b: Dokumentenbox; Ziel bearbeiten*********************< Einstell/Wartung[Beenden]1 Im Sys. Menü/Zähler drücken Sie die oder Taste, um [Einstell/Wartung] zu wählen.Einstell/Wartung:a b*********************1 Kopierhelligkeit2 Sende-/Box-Hellig.3 AutoFarbkorrekt.[Beenden]2 Drücken Sie die OK Taste. Das Menü Einstell./Wartung erscheint.3 Drücken Sie die oder Taste, um[Kopierhelligkeit] zu wählen.Kopierhelligkeit:a b*********************1 Auto2 Manuell4 Drücken Sie die OK Taste. Kopierhelligkeiterscheint.[Beenden]8-100
Systemmenü5 Drücken Sie die oder Taste, um [Auto] oder[Manuell] zu wählen.Manuell:a b3 -1*********************4 * 0 Normal5 +16 Drücken Sie die OK Taste. Nun wird wieder dieFunktionsanzeige aus Schritt 5 angezeigt. Die Bildlinks zeigt den Fall, dass [Manuell] gewählt wurde.7 Drücken Sie die oder Taste, um die Helligkeitvon [Dunkler -3] bis [Heller +3] einzustellen.8 Drücken Sie die OK Taste. Fertig. wird angezeigtund die Anzeige wechselt zum Einstellungs-Menüzurück.Sende-/Box-HelligkeitSie können die Scanhelligkeit einstellen, wenn Sie Daten zum Versenden oder Speichern in eineDokumentenbox einlesen. Die Einstellung kann in 7 Stufen in den automatischen und den manuellenHelligkeitsmodi erfolgen.Sys.Men./Zähler.:a b: Dokumentenbox; Ziel bearbeiten*********************< Einstell/Wartung[Beenden]1 Im Sys. Menü/Zähler drücken Sie die oder Taste, um [Einstell/Wartung] zu wählen.8Einstell/Wartung:a b*********************1 Kopierhelligkeit2 Sende-/Box-Hellig.3 AutoFarbkorrekt.[Beenden]2 Drücken Sie die OK Taste. Das Menü Einstell./Wartung erscheint.3 Drücken Sie die oder Taste, um [Send/BoxHellig.] zu wählen.Send/Box Hellig.:a b*********************1 Auto2 Manuell4 Drücken Sie die OK Taste. Sende-/Box-Helligkeiterscheint.[Beenden]5 Drücken Sie die oder Taste, um [Auto] oder[Manuell] zu wählen.8-101
SystemmenüManuell:a b3 -1*********************4 * 0 Normal5 +16 Drücken Sie die OK Taste. Nun wird wieder dieFunktionsanzeige aus Schritt 5 angezeigt. Die Bildlinks zeigt den Fall, dass [Manuell] gewählt wurde.7 Drücken Sie die oder Taste, um die Helligkeitvon [Dunkler -3] bis [Heller +3] einzustellen.8 Drücken Sie die OK Taste. Fertig. wird angezeigtund die Anzeige wechselt zum Einstellungs-Menüzurück.Automatische FarbkorrekturMit dieser Einstellung können Sie die Genauigkeit des Geräts für die Erkennung von Farbe oder Schwarz/weißin automatischer Farberkennung einstellen. Wenn Sie einen niedrigeren Wert wählen, werden mehr Originaleals Farbdokumente erkannt, bei einem höheren Wert werden mehr Originale als schwarz/weiß erkannt.Wählen Sie die Erkennungsschwelle für die automatische Farberkennung wie nachstehend erklärt.Sys.Men./Zähler.:a b: Dokumentenbox; Ziel bearbeiten*********************< Einstell/Wartung[Beenden]1 Im Sys. Menü/Zähler drücken Sie die oder Taste, um [Einstell/Wartung] zu wählen.Einstell/Wartung:a b*********************1 Kopierhelligkeit2 Sende-/Box-Hellig.3 AutoFarbkorrekt.[Beenden]2 Drücken Sie die OK Taste. Das Menü Einstell./Wartung erscheint.3 Drücken Sie die oder Taste, um[AutoFarbkorrekt.] zu wählen.AutoFarbkorrekt.: a b*********************1 52 43 34 Drücken Sie die OK Taste. AutomatischeFarbkorrektur erscheint.5 Drücken Sie die oder Taste, um den Wertzwischen [5] und [1] zu einzustellen.6 Drücken Sie die OK Taste. Fertig. wird angezeigtund die Anzeige wechselt zum Einstellungs-Menüzurück.8-102
SystemmenüFarbkalibrierungDas Gerät verfügt über eine Kalibrierungs-Funktion, die Veränderungen der Temperatur und Luftfeuchtigkeitweitgehend ausgleicht. Um die optimale Qualität bei Farbausdrucken zu gewährleisten, wird dieFarbkalibrierung jedesmal ausgeführt, wenn das Gerät eingeschaltet wird. Wenn der Farbton und dieFarbverschiebung sich nicht verbessert, sollte die Farb-Ausrichtung durchgeführt werden. Siehe Seite 8-103.Führen Sie die Farb-Kalibrierung wie nachstehend erklärt durch.Sys.Men./Zähler.:a b; Dokumentenbox< Ziel bearbeiten*********************= Einstell/Wartung[Beenden]1 Im Sys. Menü/Zähler drücken Sie die oder Taste, um [Einstell/Wartung] zu wählen.Einstell/Wartung:a b*********************1 Kopierhelligkeit2 Sende-/Box-Hellig.3 AutoFarbkorrekt.[Beenden]StarteFarbkalibrierung.Sind Sie sicher?2 Drücken Sie die OK Taste. Das Menü Einstell./Wartung erscheint.3 Drücken Sie die oder Taste, um[Farbkalibrierung] zu wählen.4 Drücken Sie die OK Taste. Farbkalibrierungerscheint.8[ Ja ] [ Nein ]Farbausrichtung (Registrierung)5 Drücken Sie [Ja] (die Linke Auswahl-Taste), umdie Farbkalibrierung auszuführen.6 Fertig. wird angezeigt und die Anzeige wechseltzum Einstellungs-Menü zurück.Bei der ersten Installation oder wenn das System bewegt wurde, kann es sein, dass die Farben nicht genaunebeneinander liegen. Mit dieser Funktion können die Farben Cyan, Magenta und Yellow neu ausgerichtetwerden, um diesen Fehler zu beseitigen. Eine normale Einstellung und eine detailierte Einstellung derFarbausrichtung ist möglich. Die Verschiebung der Farben kann größtenteils durch normale Farbausrichtungbeseitigt werden. Wenn dies nicht ausreicht, sollten Sie die detailierten Einstellungen durchführen.HINWEIS: Zur Ausführung der Farbausrichtung stellen Sie sicher, dass sich A4-Papier in einer Kassettebefindet.8-103
SystemmenüWICHTIG: Bevor Sie die Farbausrichtung durchführen, stellen Sie sicher, dass Sie die Farb-Kalibrierungausgeführt haben. Siehe auch Seite 8-103. Wenn die Farbverschiebung weiterhin besteht, führen Sie dieFarbausrichtung aus. Die Durchführung der Farbausrichtung ohne vorherige Farbkalibrierung beseitigt dasProblem nur kurzfristig. Die Farbverschiebung wird nach kurzer Zeit wieder verstärkt auftreten.Normale FarbausrichtungGehen Sie wie folgt vor, um die Farbverschiebung zu beseitigen.Sys.Men./Zähler.:a b; Dokumentenbox< Ziel bearbeiten*********************= Einstell/Wartung[Beenden]1 Im Sys. Menü/Zähler drücken Sie die oder Taste, um [Einstell/Wartung] zu wählen.Einstell/Wartung:a b*********************1 Kopierhelligkeit2 Sende-/Box-Hellig.3 AutoFarbkorrekt.[Beenden]2 Drücken Sie die OK Taste. Das Menü Einstell./Wartung erscheint.3 Drücken Sie die oder Taste, um[Farbausrichtung] zu wählen.Farbausrichtung: a b*********************1 Normal2 Detail4 Drücken Sie die OK Taste. Farbausrichtungerscheint.[Beenden]5 Drücken Sie die oder Taste, um [Normal] zuwählen.Normal:a b*********************1 Druckmuster2 Justiere Magenta3 Justiere Cyan6 Drücken Sie die OK Taste. Die normaleFarbausrichtung erscheint. Drücken Sie die oder Taste, um [Druckmuster] zu wählen.Ausdruck.Sind Sie sicher?w Farbtestseite.7 Drücken Sie die OK Taste. Die Aufforderung zumBestätigen des Ausdrucks wird eingeblendet.[ Ja ] [ Nein ]8-104
Systemmenü8 Drücken Sie [Ja] (die Linke Auswahl-Taste), umden Druck zu starten. Nach dem Ausdruck derTestseite erscheint wieder das Menü derFarbausrichtung.Drei Diagramme werden für die Farben M(Magenta), C (Cyan) und Y (Yellow) auf einer Seitegedruckt. Insgesamt werden drei Seitenausgedruckt, die Testeiten H-F (left), V (center)und H-R (right).Color Registration Correction ChartMH-LI G E C A 1 3 5 7 9H F D B 0 2 4 6 8IHGFEDCBA012345679 8MVMH-RIHGFEDCBA01234567898CH-LIHGFEDCBA0123456789IHGFEDCBA012345679 8CVCH-RIHGFEDCBA0123456789YH-LIHGFEDCBA0123456789IHGFEDCBA012345679 8YVYH-RIHGFEDCBA01234567898-105
SystemmenüNormal:a b*********************1 Druckmuster2 Justiere Magenta3 Justiere Cyan9 Drücken Sie die oder Taste, um [JustiereMagenta] zu wählen. Drücken Sie die OK Taste.Das Menü zur Korrektur von Magenta erscheint.10 Suchen Sie auf dem Diagramm für die FarbeMagenta horizontal und vertikal den Bereich, aufdem sich 2 Linien möglichst nah überlappen, sodass sie als eine gerade Linie erscheinen. Indiesem Beispiel ist das der Wert B.Justiere Magenta:a b(I - A, 0 - 9)H-L:*** 0 V: 0 H-R: 011 Drücken Sie die Tasten oder , um die Werte -H-L, V und H-R - zu ändern. Drücken Sie dieTasten oder , um die abgelesenen Werte derTestseite einzugeben und drücken dann auf [OK].Die Farbausrichtung für die Farbe Magenta istabgeschlossen. Nach einem kurzen Augenblickerscheint wieder das Menü der Farbausrichtung.Drücken Sie die Taste , um den Wert zwischen 0und 9 zu vergrößern. Um ihn zu verkleinern,drücken Sie die Taste .Durch Drücken der Taste ändert sich der Wertvon 0 zu Buchstaben von A bis I. Um den Wert indie entgegengesetzte Richtung zu bewegen,drücken Sie .Sie können die Werte nicht über die Zifferntasteneingeben.12 Wiederholen Sie die Schritte 9 bis 11, um dieFarbausrichtung ebenfalls für die Farben Cyanund Yellow durchzuführen.Detailierte EinstellungGehen Sie wie folgt vor, um die detailierte Einstellung durchzuführen.Sys.Men./Zähler.:a b; Dokumentenbox< Ziel bearbeiten*********************= Einstell/Wartung[Beenden]1 Im Sys. Menü/Zähler drücken Sie die oder Taste, um [Einstell/Wartung] zu wählen.8-106
SystemmenüEinstell/Wartung:a b*********************1 Kopierhelligkeit2 Sende-/Box-Hellig.3 AutoFarbkorrekt.[Beenden]2 Drücken Sie die OK Taste. Das Menü Einstell./Wartung erscheint.3 Drücken Sie die oder Taste, um[Farbausrichtung] zu wählen.Farbausrichtung: a b*********************1 Normal2 Detail4 Drücken Sie die OK Taste. Farbausrichtungerscheint.[Beenden]Detail:a b*********************1 Druckmuster2 Justiere Magenta3 Justiere Cyan5 Drücken Sie die oder Taste, um [Detail] zuwählen.6 Drücken Sie die OK Taste. Die normaleFarbausrichtung erscheint. Drücken Sie die oder Taste, um [Druckmuster] zu wählen.8Ausdruck.Sind Sie sicher?w Farbtestseite.7 Drücken Sie die OK Taste. Die Aufforderung zumBestätigen des Ausdrucks wird eingeblendet.[ Ja ] [ Nein ]8 Drücken Sie [Ja] (die Linke Auswahl-Taste), umden Druck zu starten. Nach dem Ausdruck derTestseite erscheint wieder das Menü derFarbausrichtung.Zwei Diagramme werden für die Farben M(Magenta), C (Cyan) und Y (Yellow) auf einer Seitegedruckt. Insgesamt werden zwei Seitenausgedruckt, die Testeiten H-1 to H-5V (upper)und V-3 (lower).8-107
SystemmenüDetail:a b*********************1 Druckmuster2 Justiere Magenta3 Justiere Cyan9 Drücken Sie die oder Taste, um [JustiereMagenta] zu wählen. Drücken Sie die OK Taste.Das Menü zur Korrektur von Magenta erscheint.8-108
Systemmenü10 Suchen Sie auf dem Diagramm für die FarbeMagenta horizontal und vertikal den Bereich, aufdem sich 2 Linien möglichst nah überlappen, sodass sie als eine gerade Linie erscheinen. Indiesem Beispiel ist das der Wert B.Justiere Magenta:a b(I - A, 0 - 9)H-1:***H-2: 0 0 H-3: 0H-4:0**H-5: 0 V-3: 011 Drücken Sie die Tasten oder , um die Werte -H-1 bis H-5 und V-3 - zu ändern. Drücken Sie dieTasten oder , um die abgelesenen Werte derTestseite einzugeben und drücken dann auf [OK].Die Farbausrichtung für die Farbe Magenta istabgeschlossen. Nach einem kurzen Augenblickerscheint wieder das Menü der Farbausrichtung.Drücken Sie die Taste , um den Wert zwischen 0und 9 zu vergrößern. Um ihn zu verkleinern,drücken Sie die Taste .Durch Drücken der Taste ändert sich der Wertvon 0 zu Buchstaben von A bis I. Um den Wert indie entgegengesetzte Richtung zu bewegen,drücken Sie .8Sie können die Werte nicht über die Zifferntasteneingeben.12 Wiederholen Sie die Schritte 9 bis 11, um dieFarbausrichtung ebenfalls für die Farben Cyanund Yellow durchzuführen.SchwarzlinienkorrekturHiermit werden feine schwarze Linien entfernt, die auf Verschmutzung zurückzuführen sind. Diese erscheinenauf Kopien jedoch nur, wenn der Vorlageneinzug verwendet wird.PapierlaufrichtungK8-109
SystemmenüDie nachstehende Tabelle zeigt die verfügbaren Einstellungen.MenüpunktBeschreibungAusEin (Niedr.)Ein (Hoch)Es wird keine Korrektur durchgeführt.Korrektur wird durchgeführt. DieReproduktion des Bildes wird unschärfer,wenn Aus verwendet wird.Korrektur wird durchgeführt. Wählen Siediese Option, wenn die schwarze Linieauch nach Aktivierung von Ein (Niedrig)noch zu sehen ist. Die Reproduktion desBildes wird unschärfer, wenn Ein (Niedrig)verwendet wird.HINWEIS: Wenn Sie die Funktion der Schwarzlinienkorrektur verwenden, kann die Darstellung feinerZeichen eventuell beeinträchtigt werden. Es wird empfohlen, die Standardeinstellung ([Aus]) beizubehalten.Gehen Sie wie nachstehend beschrieben vor, um Einstellungen für die Schwarzlinienkorrektur einzugeben.Sys.Men./Zähler.:a b; Dokumentenbox< Ziel bearbeiten*********************= Einstell/Wartung[Beenden]1 Im Sys. Menü/Zähler drücken Sie die oder Taste, um [Einstell/Wartung] zu wählen.Einstell/Wartung:a b*********************1 Kopierhelligkeit2 Sende-/Box-Hellig.3 AutoFarbkorrekt.[Beenden]2 Drücken Sie die OK Taste. Das Menü Einstell./Wartung erscheint.3 Drücken Sie die oder Taste, um [Schwarzlin.korr.] zu wählen.Schwarzlin.korr.:a b*********************1 *Aus2 Ein (Niedr.)3 Ein (Hoch)4 Drücken Sie die OK Taste. DieSchwarzlinienkorrektur-Anzeige erscheint.8-1105 Drücken Sie die oder Taste, um [Aus], [Ein(Niedr.)] oder [Ein (Hoch)] zu wählen.6 Drücken Sie die OK Taste. Fertig. wird angezeigtund die Anzeige wechselt zum Einstellungs-Menüzurück.
SystemmenüLaserscanner-ReinigungDiese Funktion ruft die Laserscanner-Reinigung auf. Wenn die Druckqualität nachlässt, kann die Laserscanner-Reinigung dieses eventuell Problem beseitigen.Wählen Sie die Laserscanner-Reinigung wie nachstehend erklärt.Sys.Men./Zähler.:a b; Dokumentenbox< Ziel bearbeiten*********************= Einstell/Wartung[Beenden]1 Im Sys. Menü/Zähler drücken Sie die oder Taste, um [Einstell/Wartung] zu wählen.Einstell/Wartung:a b*********************1 Kopierhelligkeit2 Sende-/Box-Hellig.3 AutoFarbkorrekt.[Beenden]2 Drücken Sie die OK Taste. Das Menü Einstell./Wartung erscheint.3 Drücken Sie die oder Taste, um [ServiceEinst.] zu wählen.8Service Einst.: a b*********************1 Servicestatus2 Netzwerkstatus3 Testseite[Beenden]4 Drücken Sie die OK Taste. Das ServiceEinstellungen Menü erscheint.5 Drücken Sie die oder Taste, um[Laserscan.Reinig] zu wählen.Starte dieLaserreinigung.Sind Sie sicher?6 Drücken Sie die OK Taste. EineBestätigungsanzeige erscheint.[ Ja ] [ Nein ]7 Drücken Sie [Ja] (die Linke Auswahl-Taste).Fertig. wird angezeigt und die Anzeige wechseltzum Einstellungs-Menü zurück.8-111
SystemmenüTrommelauffrischungHiermit wird die Trommelauffrischung aufgerufen. Lässt die Druckqualität nach, kann die Trommelauffrischungdie Druckqualität verbessern.Wählen Sie die Trommelauffrischung wie nachstehend erklärt.Sys.Men./Zähler.:a b; Dokumentenbox< Ziel bearbeiten*********************= Einstell/Wartung[Beenden]1 Im Sys. Menü/Zähler drücken Sie die oder Taste, um [Einstell/Wartung] zu wählen.Einstell/Wartung:a b*********************1 Kopierhelligkeit2 Sende-/Box-Hellig.3 AutoFarbkorrekt.[Beenden]2 Drücken Sie die OK Taste. Das Menü Einstell./Wartung erscheint.3 Drücken Sie die oder Taste, um [ServiceEinst.] zu wählen.Service Einst.: a b*********************1 Servicestatus2 Netzwerkstatus3 Testseite[Beenden]4 Drücken Sie die OK Taste. Das ServiceEinstellungen Menü erscheint.5 Drücken Sie die oder Taste, um[Trommelauffr.] zu wählen.Starte dieTrommelreinigung.Sind Sie sicher?6 Drücken Sie die OK Taste. EineBestätigungsanzeige erscheint.[ Ja ] [ Nein ]7 Drücken Sie [Ja] (die Linke Auswahl-Taste).Fertig. wird angezeigt und die Anzeige wechseltzum Einstellungs-Menü zurück.8-112
SystemmenüMeereshöhe eingebenHiermit wird die ungefähre Meereshöhe des Gerätestandorts angegeben. Wird das Gerät in Höhen von 1500Metern oder höher betrieben, kann es zu einer Verschlechterung der Druckqualität kommen. Diese Einstellungsoll dies weitgehend kompensieren.Wählen Sie die Höhen-Einstellung wie nachstehend erklärt.Sys.Men./Zähler.:a b; Dokumentenbox< Ziel bearbeiten*********************= Einstell/Wartung[Beenden]1 Im Sys. Menü/Zähler drücken Sie die oder Taste, um [Einstell/Wartung] zu wählen.Einstell/Wartung:a b*********************1 Kopierhelligkeit2 Sende-/Box-Hellig.3 AutoFarbkorrekt.[Beenden]Service Einst.: a b*********************1 Servicestatus2 Netzwerkstatus3 Testseite[Beenden]2 Drücken Sie die OK Taste. Das Menü Einstell./Wartung erscheint.3 Drücken Sie die oder Taste, um [ServiceEinst.] zu wählen.4 Drücken Sie die OK Taste. Das ServiceEinstellungen Menü erscheint.8Altitude Adj.:: a b*********************1 *Normal2 High 12 High 25 Drücken Sie die oder Taste, um [Altitude Adj.]zu wählen.6 Drücken Sie die OK Taste. Altitude Adj. erscheint.7 Drücken Sie die oder Taste, um [Normal],[High 1] oder [High 2] zu wählen.8 Drücken Sie die OK Taste. Fertig. wird angezeigtund die Anzeige wechselt zum Einstellungs-Menüzurück.8-113
SystemmenüBeladungseinheit einstellenHiermit wird die Ausgabe der Beladungseinheit eingestellt. Wenn die Druckqualität nachlässt, kann dieAusgabe der Beladungseinheit geändert werden, um die Druckqualität zu verbessern.HINWEIS: Dieser Menüpunkt erscheint nur, wenn Meereshöhe eingeben Seite 8-113 auf [Normal] steht.Wählen Sie die Einstellung der Beladungseinheit wie nachstehend erklärt.Sys.Men./Zähler.:a b; Dokumentenbox< Ziel bearbeiten*********************= Einstell/Wartung[Beenden]1 Im Sys. Menü/Zähler drücken Sie die oder Taste, um [Einstell/Wartung] zu wählen.Einstell/Wartung:a b*********************1 Kopierhelligkeit2 Sende-/Box-Hellig.3 AutoFarbkorrekt.[Beenden]2 Drücken Sie die OK Taste. Das Menü Einstell./Wartung erscheint.3 Drücken Sie die oder Taste, um [ServiceEinst.] zu wählen.Service Einst.: a b*********************1 Servicestatus2 Netzwerkstatus3 Testseite[Beenden]4 Drücken Sie die OK Taste. Das ServiceEinstellungen Menü erscheint.5 Drücken Sie die oder Taste, um [MC] zuwählen.MC:a b1 12 2*********************3 *36 Drücken Sie die OK Taste. MC erscheint.7 Drücken Sie die oder Taste, um den Wertzwischen [1] und [3] einzustellen.8 Drücken Sie die OK Taste. Fertig. wird angezeigtund die Anzeige wechselt zum Einstellungs-Menüzurück.8-114
SystemmenüDatum/Zeit einstellenBei den Einstellungen für Datum und Zeit werden folgende Optionen angeboten:• Datum/Uhrzeit …8-115• Datumsformat …8-117• Zeitzone …8-118• Sommerzeit …8-119• Automatische Fehlerlöschung …8-120• Ruhe-Timer …8-123• Drucken im Ruhemodus …8-124• Automatische Bedienfeld Rückstellung …8-126• Unzulässige Zeit …8-129HINWEIS: Ist die Benutzerverwaltung aktiviert, sind Änderungen der Einstellungen nur mitAdministratorrechten möglich.Datum/UhrzeitHier stellen Sie das Datum und die Uhrzeit des Standorts des Geräts ein. Wenn Sie "Als E-Mail senden"verwenden, enthält der Kopf das Datum und die Uhrzeit, die Sie hier einstellen.8ACHTUNG: Achten Sie darauf, dass Sie die Zeitzone festlegen, bevor Sie das Datum und die Uhrzeiteinstellen.Stellen Sie Datum und Uhrzeit wie nachstehend erklärt ein.Sys.Men./Zähler.:a b4 Ben./Kostenst.5 Ben.-Eigensch.*********************6 Allg.Einstellung[Beenden]1 Im Sys. Menü/Zähler drücken Sie die oder Taste, um [Allg.Einstellung] zu wählen.Allg.Einstellung:a b*********************1 Sprache2 Standardanzeige3 Ton[Beenden]2 Drücken Sie die OK Taste. Das Menü AllgemeineEinstellung erscheint.3 Drücken Sie die oder Taste, um[Datumseinstell.] zu wählen. Bestätigen Sie mit derOK Taste.8-115
SystemmenüLogin-Name: L b*******************Login-Passwort:Falls die Benutzerverwaltung aktiv ist und Sie nichtangemeldet sind, erscheint eine Login-Anzeige.Geben Sie den Login- Namen und das Passwortein, um sich anzumelden.[ Login ]Datumseinstell.: a b*********************1 Datum/Zeit2 Datumsformat3 Zeitzone[Beenden]4 Das Menü Datumseinstellungen erscheint.5 Drücken Sie die oder Taste, um [Datum/Zeit]zu wählen.Datum/Zeit: a bJahr Monat Tag*2009* 01 01(Zeitzone:Tokio )6 Drücken Sie die OK Taste. Die Anzeige zurEingabe von Datum/Zeit erscheint.7 Geben Sie das Datum ein.Drücken Sie die oder Taste, um dieEingabemarke zur Änderung von Jahr/Monat/Tagzu bewegen.Drücken Sie die oder Taste, um eine Positionzu wählen.Datum/Zeit: a bStunde Min. Sek.****11 : 45: 50(Zeitzone:Tokio )8 Drücken Sie die OK Taste. Die Anzeige zurEingabe von Datum/Zeit erscheint.9 Geben Sie die Zeit ein.Drücken Sie die oder Taste, um dieEingabemarke zur Änderung von Stunde/Min./Sek. zu bewegen.Drücken Sie die oder Taste, um eine Positionzu wählen.10 Drücken Sie die OK Taste. Fertig. wird angezeigtund die Anzeige wechselt wieder in das MenüDatumseinstellungen.8-116
SystemmenüHINWEIS: Falls Sie versuchen, Datum/Uhrzeit zuändern, während eine Testsoftware läuft, erscheint dieAnzeige Ändern der Datumseinstellungen beendet dieTestphase. Sind Sie sicher? wird angezeigt. ZurBestätigung drücken Sie [Ja] (die Linke Auswahl-Taste).DatumsformatLegen Sie fest, in welchem Format die Datumsangaben angezeigt werden sollen. Das Jahr wird in westlicherSchreibweise angezeigt.Wählen Sie das Datumsformat wie nachstehend erklärt.Sys.Men./Zähler.:a b4 Ben./Kostenst.5 Ben.-Eigensch.*********************6 Allg.Einstellung[Beenden]Allg.Einstellung:a b*********************1 Sprache2 Standardanzeige3 Ton[Beenden]1 Im Sys. Menü/Zähler drücken Sie die oder Taste, um [Allg.Einstellung] zu wählen.2 Drücken Sie die OK Taste. Das Menü AllgemeineEinstellung erscheint.8Login-Name: L b*******************Login-Passwort:[ Login ]3 Drücken Sie die oder Taste, um[Datumseinstell.] zu wählen. Bestätigen Sie mit derOK Taste.Falls die Benutzerverwaltung aktiv ist und Sie nichtangemeldet sind, erscheint eine Login-Anzeige.Nun geben Sie den Login-Namen und dasPasswort zur Anmeldung ein. Dann drücken Sie[Login] (die Rechte Auswahl-Taste).Datumseinstell.: a b*********************1 Datum/Zeit2 Datumsformat3 Zeitzone[Beenden]4 Das Menü Datumseinstellungen erscheint.5 Drücken Sie die oder Taste, um[Datumsformat] zu wählen.8-117
Systemmenü. 6 Drücken Sie die OK Taste. DatumsformatDatumsformat: a b erscheint.*********************1 *MM/TT/JJJJ2 TT/MM/JJJJ3 JJJJ/MM/TTZeitzoneGeben Sie die Differenz Ihres Standorts zur GMT ein.Geben Sie den Zeitunterschied wie nachstehend erklärt ein.7 Drücken Sie die oder Taste, um [Monat/Tag/Jahr], [Tag/Monat/Jahr] oder [Jahr/Monat/Tag] zuwählen.8 Drücken Sie die OK Taste. Fertig. wird angezeigtund die Anzeige wechselt wieder in das MenüDatumseinstellungen.Sys.Men./Zähler.:a b4 Ben./Kostenst.5 Ben.-Eigensch.*********************6 Allg.Einstellung[Beenden]1 Im Sys. Menü/Zähler drücken Sie die oder Taste, um [Allg.Einstellung] zu wählen.Allg.Einstellung:a b*********************1 Sprache2 Standardanzeige3 Ton[Beenden]2 Drücken Sie die OK Taste. Das Menü AllgemeineEinstellung erscheint.3 Drücken Sie die oder Taste, um[Datumseinstell.] zu wählen. Bestätigen Sie mit derOK Taste.Login-Name: L b*******************Login-Passwort:[ Menü ] [ Login ]Falls die Benutzerverwaltung aktiv ist und Sie nichtangemeldet sind, erscheint eine Login-Anzeige.Nun geben Sie den Login-Namen und dasPasswort zur Anmeldung ein. Dann drücken Sie[Login] (die Rechte Auswahl-Taste).8-118
SystemmenüDatumseinstell.: a b*********************1 Datum/Zeit2 Datumsformat3 Zeitzone[Beenden]4 Das Menü Datumseinstellungen erscheint.5 Drücken Sie die oder Taste, um [Zeitzone] zuwählen.Zeitzone: a b*********************1 -12:00 Internati2 -11:00 Midway3 -10:00 Hawaii6 Drücken Sie die OK Taste. Die Zeitzonen Auswahlerscheint.7 Drücken Sie die oder Taste, um eine Regionzu wählen.8 Drücken Sie die OK Taste. Fertig. wird angezeigtund die Anzeige wechselt wieder in das MenüDatumseinstellungen.8HINWEIS: Haben Sie eine Region ohne Sommerzeit-Umstellung gewählt, erscheint die Anzeige nicht.SommerzeitWählen Sie, ob Sie die Sommerzeitumschaltung aktivieren wollen.Geben Sie wie folgt vor.Sys.Men./Zähler.:a b4 Ben./Kostenst.5 Ben.-Eigensch.*********************6 Allg.Einstellung[Beenden]1 Im Sys. Menü/Zähler drücken Sie die oder Taste, um [Allg.Einstellung] zu wählen.Allg.Einstellung:a b*********************1 Sprache2 Standardanzeige3 Ton[Beenden]2 Drücken Sie die OK Taste. Das Menü AllgemeineEinstellung erscheint.8-119
Systemmenü3 Drücken Sie die oder Taste, um[Datumseinstell.] zu wählen. Bestätigen Sie mit derOK Taste.Login-Name: L b*******************Login-Passwort:[ Menü ] [ Login ]Falls die Benutzerverwaltung aktiv ist und Sie nichtangemeldet sind, erscheint eine Login-Anzeige.Nun geben Sie den Login-Namen und dasPasswort zur Anmeldung ein. Dann drücken Sie[Login] (die Rechte Auswahl-Taste).Datumseinstell.: a b*********************2 Datumsformat3 Zeitzone4 Sommerzeit[Beenden]4 Das Menü Datumseinstellungen erscheint.5 Drücken Sie die oder Taste, um [Sommerzeit]zu wählen.Sommerzeit: a b*********************1 *Aus2 Ein6 Drücken Sie die OK Taste. Sommerzeit erscheint.7 Drücken Sie die oder Taste, um [Ein] oder[Aus] zu wählen.8 Drücken Sie die OK Taste. Fertig. wird angezeigtund die Anzeige wechselt wieder in das MenüDatumseinstellungen.Automatische FehlerlöschungWenn beim Drucken ein Fehler auftritt, wird der Druckvorgang angehalten und das Gerät wartet den Eingriffdes Benutzers ab. Im Modus "Betriebsaufnahme nach Fehler" wird der Fehler nach einer bestimmtenZeitspanne automatisch gelöscht.Folgende Fehler werden automatisch gelöscht.Duplexdruck auf Papier nicht möglich.Sendfehler.Verbindung zum Authent.-Server unmöglich.Falsche Kostenstelle. Auftrag gelöscht.Kostenstellenlimit überschritten. Es kann nicht gedruckt werden.Kostenstellenlimit überschritten. Scannen nicht möglich.Auftrag ungespeichert. Drücke [OK].8-120
SystemmenüKostenstellenlimit überschritten. Auftrag abgebrochen.Subadressen/Abrufbox Limit überschritten. Auftrag abgebrochen.Speicher voll. Der Druckauftrag kann nicht vollständig ausgeführt werden.Maximale Anzahl gescannter Seiten. Auftrag abgebrochen.Drucküberlauf.KPDL-Fehler.USB-Speicherfehler. Auftrag abgebrochen.Keine Mehrfachkopie. Drücke [OK].Automatische Fehlerlöschung an-/abschaltenLegen Sie fest, ob die automatische Betriebswiederaufnahme nach Fehler aktiviert werden soll oder nicht.Wählen Sie die Betriebsaufnahme-Einstellung wie nachstehend erklärt.Sys.Men./Zähler.:a b4 Ben./Kostenst.5 Ben.-Eigensch.*********************6 Allg.Einstellung[Beenden]Allg.Einstellung:a b*********************1 Sprache2 Standardanzeige3 Ton[Beenden]1 Im Sys. Menü/Zähler drücken Sie die oder Taste, um [Allg.Einstellung] zu wählen.2 Drücken Sie die OK Taste. Das Menü AllgemeineEinstellung erscheint.8Login-Name: L b*******************Login-Passwort:[ Login ]3 Drücken Sie die oder Taste, um [TimerEinstell.] zu wählen. Bestätigen Sie mit der OKTaste.Falls die Benutzerverwaltung aktiv ist und Sie nichtangemeldet sind, erscheint eine Login-Anzeige.Nun geben Sie den Login-Namen und dasPasswort zur Anmeldung ein. Dann drücken Sie[Login] (die Rechte Auswahl-Taste).Timer Einstell.: a b*********************1 Fehlerlöschzeit2 Ruhe-Timer3 Bedien.Rück.zeit[Beenden]4 Das Menü Timer-Einstellung erscheint.8-121
Systemmenü5 Drücken Sie die oder Taste, um [AutoFehlerlösch.] zu wählen.Auto Fehlerlösch:a b*********************1 *Aus2 Ein6 Drücken Sie die OK Taste. Auto Fehlerlöschzeiterscheint.7 Drücken Sie die oder Taste, um [Ein] oder[Aus] zu wählen.8 Drücken Sie die OK Taste. Fertig. wird angezeigtund die Anzeige wechselt wieder in das MenüTimer Einstellungen.Timer für FehlerlöschungFalls Sie in der Einstellung Auto Fehlerlöschung [Ein] gewählt haben, geben Sie die Wartezeit an. AlsZeitspanne können 5 bis 495 Sekunden (in 5-Sekunden-Schritten) festgelegt werden. Die Grundeinstellunglautet 30 Minuten.Wenn Sie 0 als Zeit eingegeben haben, werden keine Fehler angezeigt.HINWEIS: Falls Sie in der Einstellung Auto Fehlerlöschung [Aus] gewählt haben, wird nichts angezeigt.Gehen Sie wie nachstehend beschrieben vor, um die Zeit für die automatische Rückstellung nach Fehlerfestzulegen.Sys.Men./Zähler.:a b4 Ben./Kostenst.5 Ben.-Eigensch.*********************6 Allg.Einstellung[Beenden]1 Im Sys. Menü/Zähler drücken Sie die oder Taste, um [Allg.Einstellung] zu wählen.Allg.Einstellung:a b*********************1 Sprache2 Standardanzeige3 Ton[Beenden]2 Drücken Sie die OK Taste. Das Menü AllgemeineEinstellung erscheint.3 Drücken Sie die oder Taste, um [TimerEinstell.] zu wählen. Bestätigen Sie mit der OKTaste.8-122
SystemmenüLogin-Name: L b*******************Login-Passwort:[ Login ]Falls die Benutzerverwaltung aktiv ist und Sie nichtangemeldet sind, erscheint eine Login-Anzeige.Nun geben Sie den Login-Namen und dasPasswort zur Anmeldung ein. Dann drücken Sie[Login] (die Rechte Auswahl-Taste).Timer Einstell.: a b*********************1 Fehlerlöschzeit2 Ruhe-Timer3 Bedien.Rück.zeit[Beenden]4 Das Menü Timer-Einstellung erscheint.Fehlerlöschzeitlöschzeit: * b(5 - 495)******30*Sek.5 Drücken Sie die oder Taste, um[Fehlerlöschzeit] zu wählen.6 Drücken Sie die OK Taste. Die Fehlerlöschzeit-Anzeige erscheint.87 Drücken Sie die oder Taste, um[Fehlerlöschzeit] zu wählen. Geben Sie dieFehlerlöschzeit in Sekunden an. Sie können auchdie Zahl über die Zifferntasten eingeben.8 Drücken Sie die OK Taste. Fertig. wird angezeigtund die Anzeige wechselt wieder in das MenüTimer Einstellungen.Ruhe-TimerLegt die Zeitspanne bis zum Eintritt in den Ruhemodus fest. Als Zeitspanne können 1 bis 240 Minuten (in 1-Minuten-Schritten) festgelegt werden.Geben Sie die Zeit für den Ruhemodus wie nachstehend erklärt ein. Die Grundeinstellung lautet 1 Minute.Sys.Men./Zähler.:a b4 Ben./Kostenst.5 Ben.-Eigensch.*********************6 Allg.Einstellung[Beenden]1 Im Sys. Menü/Zähler drücken Sie die oder Taste, um [Allg.Einstellung] zu wählen.8-123
SystemmenüAllg.Einstellung:a b*********************1 Sprache2 Standardanzeige3 Ton[Beenden]2 Drücken Sie die OK Taste. Das Menü AllgemeineEinstellung erscheint.3 Drücken Sie die oder Taste, um [TimerEinstell.] zu wählen. Bestätigen Sie mit der OKTaste.Login-Name: L b*******************Login-Passwort:[ Login ]Falls die Benutzerverwaltung aktiv ist und Sie nichtangemeldet sind, erscheint eine Login-Anzeige.Nun geben Sie den Login-Namen und dasPasswort zur Anmeldung ein. Dann drücken Sie[Login] (die Rechte Auswahl-Taste).Timer Einstell.: a b*********************1 Fehlerlöschzeit2 Ruhe-Timer3 Bedien.Rück.zeit[Beenden]4 Das Menü Timer-Einstellung erscheint.5 Drücken Sie die oder Taste, um [Ruhe-Timer]zu wählen.Ruhe-Timer: D b(1 - 240)******15*Min.6 Drücken Sie die OK Taste. Ruhe-Timer erscheint.7 Drücken Sie die oder Taste, um [Ruhe-Timer]einzustellen. Geben Sie die Wartezeit für denRuhe-Timer in Minuten an. Sie können auch dieZahl über die Zifferntasten eingeben.8 Drücken Sie die OK Taste. Fertig. wird angezeigtund die Anzeige wechselt wieder in das MenüTimer Einstellungen.Drucken im RuhemodusDer Ruhemodus arbeitet in zwei Stufen. Die Feineinstellung des Ruhemodus wird auch Energiesparmodusgenannt. Befindet sich das Gerät im Energiesparmodus, werden empfangene Daten nicht ausgedruckt. Wirdstatt dessen die Funktion "Schnell bereit" gewählt, wacht das Gerät bei Datenempfang auf und druckt die Datenaus.8-124
SystemmenüBeispiel: Wenn Druckdaten vom PC über USB empfangen werdenSchnell bereitEnergie sparenDas Gerät wacht bei Datenempfang auf und druckt die Daten aus.Das Gerät wacht bei Datenempfang nicht auf und der Ausdruck findet nicht statt.HINWEIS: Verfügt das Modell über eine Fax-Funktion, ist als Einstellung nur "Schnell bereit" möglich.Gehen Sie wie folgt vor, um den Druck aus dem Ruhemodus einzustellen.Sys.Men./Zähler.:a b4 Ben./Kostenst.5 Ben.-Eigensch.*********************6 Allg.Einstellung[Beenden]1 Im Sys. Menü/Zähler drücken Sie die oder Taste, um [Allg.Einstellung] zu wählen.Allg.Einstellung:a b*********************1 Sprache2 Standardanzeige3 Ton[Beenden]2 Drücken Sie die OK Taste. Das Menü AllgemeineEinstellung erscheint.8Login-Name: L b*******************Login-Passwort:[ Login ]3 Drücken Sie die oder Taste, um [TimerEinstell.] zu wählen. Bestätigen Sie mit der OKTaste.Falls die Benutzerverwaltung aktiv ist und Sie nichtangemeldet sind, erscheint eine Login-Anzeige.Nun geben Sie den Login-Namen und dasPasswort zur Anmeldung ein. Dann drücken Sie[Login] (die Rechte Auswahl-Taste).Timer Einstell.: a b*********************1 Fehlerlöschzeit2 Ruhe-Timer3 Bedien.Rück.zeit[Beenden]4 Das Menü Timer-Einstellung erscheint.5 Drücken Sie die oder Taste, um[Ruhemodusstufe] zu wählen.8-125
SystemmenüRuhemodusstufe: a b*********************1 Schnell bereit2 Energie sparen6 Drücken Sie die OK Taste. Ruhemodusstufeerscheint.7 Drücken Sie die oder Taste, um [Energiesparen] oder [Schnell bereit] zu wählen.Energie sparen: a b*********************1 Netzwerk2 USB Kabel3 Kartenleser8 Wählen Sie [Schnell bereit] und bestätigen Sie mitOK. Fertig. erscheint und das Gerät kehrt wieder indas Menü Allgemeine Einstellung zurück.Wählen Sie [Energie sparen] und drücken Sie dieTaste OK. Die Detaileinstellungen zumEnergiesparmodus erscheinen.9 Drücken Sie die oder Taste, um diegewünschte Gerätefunktion für denEnergiesparmodus zu wählen.Folgende Funktionen können gewählt werden:• Netzwerk• USB-Kabel• Kartenleser• RAM-Disk• NetzwerkkarteNetzwerk: a b*********************1 *Zulassen2 Abweisen10 Drücken Sie die OK Taste. DieEinstellungsabfrage für jede Funktion erscheint.11 Drücken Sie die oder Taste, um [Zulassen]oder [Abweisen] zu wählen. Wurde [Zulassen] derEnergiesparfunktion für eine Gerätefunktiongewählt und sendet diese Daten zum Druckteil,erfolgt kein Ausdruck.12 Drücken Sie die OK Taste. Fertig. wird angezeigtund die Anzeige wechselt wieder in das MenüTimer Einstellungen.Automatische Bedienfeld RückstellungWenn über eine gewisse Zeitspanne kein Auftrag ausgeführt wird, werden die Einstellungen automatisch aufdie Standardeinstellungen zurückgesetzt.HINWEIS: Hinweise zu den Standardeinstellungen siehe Seite 8-30.8-126
SystemmenüAutomatische Bedienfeld Rückstellung aktivieren/deaktivierenLegen Sie fest, ob die automatische Bedienfeld Rückstellung erfolgen soll oder nicht.Wählen Sie die Rückstellung wie nachstehend erklärt. Die Grundeinstellung lautet Ein.Sys.Men./Zähler.:a b4 Ben./Kostenst.5 Ben.-Eigensch.*********************6 Allg.Einstellung[Beenden]1 Im Sys. Menü/Zähler drücken Sie die oder Taste, um [Allg.Einstellung] zu wählen.Allg.Einstellung:a b*********************1 Sprache2 Standardanzeige3 Ton[Beenden]2 Drücken Sie die OK Taste. Das Menü AllgemeineEinstellung erscheint.3 Drücken Sie die oder Taste, um [TimerEinstell.] zu wählen. Bestätigen Sie mit der OKTaste.8Login-Name: L b*******************Login-Passwort:[ Login ]Falls die Benutzerverwaltung aktiv ist und Sie nichtangemeldet sind, erscheint eine Login-Anzeige.Nun geben Sie den Login-Namen und dasPasswort zur Anmeldung ein. Dann drücken Sie[Login] (die Rechte Auswahl-Taste).Timer Einstell.: a b*********************1 Fehlerlöschzeit2 Ruhe-Timer3 Bedien.Rück.zeit[Beenden]4 Das Menü Timer-Einstellung erscheint.5 Drücken Sie die oder Taste, um [AutoBedienrück.] zu wählen.Auto Bedienrück: a b1 Aus*********************2 *Ein6 Drücken Sie die OK Taste. AutomatischeBedienfeld Rückstellung erscheint.7 Drücken Sie die oder Taste, um [Ein] oder[Aus] zu wählen.8-127
Systemmenü8 Drücken Sie die OK Taste. Fertig. wird angezeigtund die Anzeige wechselt wieder in das MenüTimer Einstellungen.Zeitspanne für Bedienfeld RückstellzeitWenn Sie für die Automatische Rückstellung die Option [Ein] verwendet haben, können Sie die Zeitspannefestlegen, die bis zur automatischen Rückstellung verstreichen muss. Als Zeitspanne können 5 bis 495Sekunden (in 5-Sekunden-Schritten) festgelegt werden. Die Grundeinstellung lautet 90 Sekunden.HINWEIS: Wenn Sie für die Automatische Rückstellung [Aus] gewählt haben, erscheint die Zeitanzeige nicht.Geben Sie die Rückstellungszeit wie nachstehend erklärt ein.Sys.Men./Zähler.:a b4 Ben./Kostenst.5 Ben.-Eigensch.*********************6 Allg.Einstellung[Beenden]1 Im Sys. Menü/Zähler drücken Sie die oder Taste, um [Allg.Einstellung] zu wählen.Allg.Einstellung:a b*********************1 Sprache2 Standardanzeige3 Ton[Beenden]2 Drücken Sie die OK Taste. Das Menü AllgemeineEinstellung erscheint.3 Drücken Sie die oder Taste, um [TimerEinstell.] zu wählen. Bestätigen Sie mit der OKTaste.Login-Name: L b*******************Login-Passwort:[ Login ]Falls die Benutzerverwaltung aktiv ist und Sie nichtangemeldet sind, erscheint eine Login-Anzeige.Nun geben Sie den Login-Namen und dasPasswort zur Anmeldung ein. Dann drücken Sie[Login] (die Rechte Auswahl-Taste).Timer Einstell.: a b*********************1 Fehlerlöschzeit2 Ruhe-Timer3 Bedien.Rück.zeit[Beenden]4 Das Menü Timer-Einstellung erscheint.5 Drücken Sie die oder Taste, um [AutoBedienrück.] zu wählen.8-128
SystemmenüAuto Bedienrück.:D b(5 - 495)******90*Sek.6 Drücken Sie die OK Taste. AutoBedienrückstellung erscheint.7 Drücken Sie die oder Taste, um [AutoBedienrück.] einzustellen. Die Einstellung wird inSekunden-Schritten vorgenommen. Sie könnenauch die Zahl über die Zifferntasten eingeben.8 Drücken Sie die OK Taste. Fertig. wird angezeigtund die Anzeige wechselt wieder in das MenüTimer Einstellungen.Unzulässige ZeitDie Benutzung des Gerätes kann durch einen Zeitschalter eingeschränkt werden.Geben Sie die unzulässige Zeit wie nachstehend erklärt ein.Sys.Men./Zähler.:a b4 Ben./Kostenst.5 Ben.-Eigensch.*********************6 Allg.Einstellung[Beenden]1 Im Sys. Menü/Zähler drücken Sie die oder Taste, um [Allg.Einstellung] zu wählen.8Allg.Einstellung:a b*********************1 Sprache2 Standardanzeige3 Ton[Beenden]2 Drücken Sie die OK Taste. Das Menü AllgemeineEinstellung erscheint.3 Drücken Sie die oder Taste, um [TimerEinstell.] zu wählen. Bestätigen Sie mit der OKTaste.Login-Name: L b*******************Login-Passwort:[ Login ]Falls die Benutzerverwaltung aktiv ist und Sie nichtangemeldet sind, erscheint eine Login-Anzeige.Nun geben Sie den Login-Namen und dasPasswort zur Anmeldung ein. Dann drücken Sie[Login] (die Rechte Auswahl-Taste).8-129
SystemmenüTimer Einstell.: a b*********************1 Fehlerlöschzeit2 Ruhe-Timer3 Bedien.Rück.zeit[Beenden]4 Das Menü Timer-Einstellung erscheint.5 Drücken Sie die oder Taste, um [UnzulässigeZeit] zu wählen.Unzulässige Zeit:a b7 Aus*********************8 Ein6 Drücken Sie die OK Taste. Unzulässige Zeiterscheint.[Beenden]7 Drücken Sie die oder Taste, um [Ein] zuwählen.Startzeit: a bStunde Min.***11*: 45(Akt. Zeit 11:45)8 Drücken Sie die OK Taste. Startzeit erscheint.9 Drücken Sie die oder Taste oder dieZifferntasten, um die Startzeit einzustellen.Endzeit:a bStunde Min.***07*: 00(Akt. Zeit 11:45)10 Drücken Sie die OK Taste. Endzeit erscheint.Freigabecode:(0000 - 0000)********99***a b11 Drücken Sie die oder Taste oder dieZifferntasten, um die Endzeit einzustellen.12 Drücken Sie die OK Taste. Freigabecodeerscheint.13 Drücken Sie die oder Taste oder dieZifferntasten, um den Freigabecode einzustellen.8-130
Systemmenü14 Drücken Sie die OK Taste. Fertig. wird angezeigtund die Anzeige wechselt wieder in das MenüTimer Einstellungen.88-131
SystemmenüAdressbuch und Zielwahltasten bearbeitenHäufig benutzte Ziele können im Adressbuch oder als Zielwahl gespeichert werden. Die gespeicherten Zielekönnen geändert werden. Die Ziele sind verfügbar für "Als E-Mail senden", "In Ordner senden" und"Faxübertragung".Einzelnes Ziel hinzufügenBis zu 100 Kontaktadressen können gespeichert werden. Jede Adresse kann mehrere Informationen enthalten:Zielname, E-Mail-Adresse, FTP-Server-Ordnerpfad, Computer-Ordnerpfad und Faxnummer.HINWEIS:• Wenn Benutzer-Logins aktiviert sind, können Sie Ziele im Adressbuch nur ändern, nachdem Sie sich alsAdministrator angemeldet haben. Für mehr Informationen, siehe Embedded Web Server Operation Guide.• Hinweise zur Eingabe von Zeichen finden Sie unter Zeicheneingabe auf Anhang-8.Gehen Sie wie nachstehend beschrieben vor, um einen neuen Kontakt einzugeben.Sys.Men./Zähler.:a b; Dokumentenbox*********************< Ziel bearbeiten= Einstell/Wartung[Beenden]1 Im Sys. Menü/Zähler drücken Sie die oder Taste, um [Ziel bearbeiten] zu wählen.Ziel bearbeiten: a b*********************1 Adressbuch2 Listendruck2 Drücken Sie die OK Taste. Das Ziel bearbeitenMenü erscheint.[Beenden]3 Drücken Sie die oder Taste, um [Adressbuch]zu wählen.Adressbuch: a b*********************k Designl Fialal Maury[ Menü ]4 Drücken Sie die OK Taste. Die Anzeige desAdressbuches erscheint.8-132
SystemmenüMenü:a b*********************1 Detail/Bearb.2 Löschen3 Adresse zufügen4 Suchen (Name)5 Drücken Sie [Menü] (die Rechte Auswahl-Taste).Das Menü erscheint.6 Drücken Sie die oder Taste, um [Adressezufügen] zu wählen.Adresse zufügen: a b*********************1 Kontakt2 Gruppe7 Drücken Sie die OK Taste. Adresse zufügenerscheint.Detail:C bKontaktname: 1/7Sally[ Bearb. ]8 Drücken Sie die oder Taste, um [Kontakt] zuwählen.9 Drücken Sie die OK Taste. Die Anzeige zumHinzufügen von Kontakten erscheint.HINWEIS: Wird die maximale Anzahl von Kontaktenim Adressbuch überschritten, erscheint MaximaleSpeicheranzahl erreicht. und die Anzeige kehrt zumAdressbuch zurück.8Kontaktnamen eingebenDetail:C bKontaktname: 1/7Sally[ Bearb. ]10 Geben Sie alle Daten ein und bestätigen Sie mitOK. Gespeichert. wird angezeigt und die Anzeigewechselt wieder zum Adressbuch.Für weitere Details führen Sie die nächstenSchritte aus.1 Drücken Sie die oder Taste, um[Kontaktname] zu wählen.8-133
SystemmenüKontaktname: A bSally*SABC[ Text ]2 Drücken Sie [Bearb.] (die Rechte Auswahl-Taste). Die Anzeige zur Eingabe erscheint.3 Geben Sie den Kontaktnamen ein.Falls Sie einen neuen Kontaktnamen anlegen,wurde die Speicherplatznummer schonzugeordnet.4 Drücken Sie die OK Taste. Der Kontaktname wirdgespeichert.E-Mail Adresse eingebenDetail:C bp E-Mail-Adr.: 4/7myboss@work.N1 Drücken Sie die oder Taste, um die E-MailAdresse anzuzeigen.[ Bearb. ]Adresseintrag:*B b2 Drücken Sie [Bearb.] (die Rechte Auswahl-Taste). Die Anzeige zur Eingabe erscheint.ABC[ Text ]3 Geben Sie die E-Mailadresse ein.HINWEIS: Das Ziel kann über das Adressbuch oderdurch Eingabe über die Zielwahltasten eingegebenwerden. Siehe Ziel auswählen Seite 3-42.4 Drücken Sie die OK Taste. Die E-Mail-Adresse istgespeichert.8-134
SystemmenüZielordner (SMB/FTP) eingebenZielordner (SMB)In der nachstehenden Tabelle wird gezeigt, welche Daten eingegeben werden müssen.Menüpunkt Beschreibung Maximale ZeichenanzahlHostname*PfadLogin NameLogin-PasswortHostname oder IP-Adresse dessendenden ComputersPfad zum Ordner für diegespeicherten Dateienz.B. "BenutzerScandaten"Benutzername für den Zugriffauf den OrdnerZum Beispiel:abcdnetjames.smithPasswort oder Kennwort für denOrdner64 Zeichen128 Zeichen64 Zeichen64 Zeichen* Wenn Sie eine andere als die Standardportnummer (139) angeben, benutzenSie das Format “Hostname: Portnummer”. (z. B., SMBhostname: 140)8Zielordner (FTP)In der nachstehenden Tabelle wird gezeigt, welche Daten eingegeben werden müssen.Menüpunkt Beschreibung Maximale ZeichenanzahlHostname*PfadLogin NameLogin-PasswortVerschlüsselungHostname oder IP-Adresse dessendenden ComputersPfad zum Ordner für diegespeicherten Dateienz.B. "BenutzerScandaten"Benutzername für den Zugriffauf den OrdnerZum Beispiel:abcdnetjames.smithPasswort oder Kennwort für denOrdnerFalls die Verschlüsselungaktiviert ist, wählen Siezwischen Autom., DES, 3DESund AES.64 Zeichen128 Zeichen64 Zeichen64 Zeichen-* Wenn Sie eine andere als die Standardportnummer (21) angeben, benutzen Siedas Format “Hostname: Portnummer”. (z. B., FTPhostname: 140)8-135
SystemmenüDetail:C bOrdner(SMB): 4/6Ntid70041 Drücken Sie die oder Taste, um [Ordner(SMB)] oder [Ordner (FTP)] zu wählen.[ Bearb. ]Hostname(SMB):Osaka SD*A b2 Drücken Sie [Bearb.] (die Rechte Auswahl-Taste). Die Anzeige zur Eingabe erscheint.ABC[ Text ]3 Geben Sie den Hostnamen ein.oderHostname(FTP):Osaka SD*A bHINWEIS: Das Ziel kann über das Adressbuch oderdurch Eingabe über die Zielwahltasten eingegebenwerden. Siehe Ziel auswählen Seite 3-42.ABC[ Text ]Geben Sie die IPv6 Adresse in Klammern [ ] an.Pfad:SD3eport*ABCA b4 Drücken Sie die OK Taste. Die Anzeige zurPfadangabe erscheint.5 Geben Sie den Pfadnamen ein. Bitte beachtenSie, dass der Freigabename und nicht derVerzeichnisname auf dem Ziel-PC eingegebenwerden muss.Login-Name:Maury*A bS6 Drücken Sie die OK Taste. Login-Name erscheint.ABC[ Text ]7 Geben Sie den Login-Namen ein.8-136
SystemmenüLogin Passwort:OOOOOOOOOOO*A b8 Drücken Sie die OK Taste. Die Anzeige zurEingabe des Login-Passworts erscheint.ABC[ Text ]9 Geben Sie das Login Password ein.Verbindung prüfen.Sind Sie sicher?10 Drücken Sie die OK Taste. EineBestätigungsanzeige erscheint.[ Ja ] [ Nein ]HINWEIS: Ist die Bestätigungsfunktion für Eingabevon Zielen auf [Ein] gestellt (Seite 8-72), erscheint eineAnzeige zur nochmaligen Bestätigung von Hostnamenund Pad. Geben Sie den gleichen Hostnamen undPfad erneut ein und bestätigen Sie die Eingabe mit derTaste OK.88-137
SystemmenüZiel bestät.: a bp mydad@workNb 0667640000*********b 0667741234[Beenden]11 Drücken Sie [Ja] (die Linke Auswahl-Taste). Nunkann die Verbindung zum gewünschten Zielhergestellt werden.Sobald die Verbindung erfolgreich hergestelltworden ist, erscheint Verbunden. in der Anzeige.Bestätigen Sie mit der Taste [OK] (die RechteAuswahl-Taste). Fertig. wird angezeigt und derOrdner (SMB/FTP) ist gespeichert.Kann die Verbindung nicht hergestellt werden,erscheint Verbindung nicht möglich. in derAnzeige. Bestätigen Sie mit der Taste [OK] (dieRechte Auswahl-Taste). Die Anzeige aus Schritt2 erscheint erneut. Prüfen Sie die Zieldaten undgeben Sie diese erneut ein.AdressnummerDie Adressnummer ist eine Kennung für ein Ziel. Bei Eingabe eines neuen Zieles wird die kleinste verfügbareAdressnummer automatisch zugewiesen. Sie können jede verfügbare Zahl bis 100 für Kontakte und 20 fürGruppen wählen.Detail:C bAdressnummer: 6/60531 Drücken Sie die oder Taste, um dieAdressnummer anzuzeigen.[ Bearb. ]Adressnummer:(001 - 120)*****053*D b2 Drücken Sie [Bearb.] (die Rechte Auswahl-Taste). Die Anzeige zur Eingabe erscheint.3 Drücken Sie die Taste oder oder dieZifferntasten, um die Adressnummer festzulegen.4 Drücken Sie die OK Taste. Die Adressnummer istgespeichert.HINWEIS: Falls Sie versuchen, eine vorhandendeAdressnummer nochmals zu speichern, erscheint DieAdressnummer ist schon vorhanden. in der Anzeigeund das Gerät kehrt zu Schritt 2 zurück.8-138
SystemmenüGruppe hinzufügenSie können Kontakte in Gruppen zusammenfassen. Die in einer Gruppe zusammengefassten Ziele können aufeinmal hinzugefügt werden. Sie können maximal 20 Gruppen in das Adressbuch einfügen.HINWEIS: Wenn Benutzer-Logins aktiviert sind, können Sie Ziele im Adressbuch nur ändern, nachdem Siesich als Administrator angemeldet haben.Sie können eine Gruppe für Kontakte erst dann erstellen, wenn die Kontakte selbst in das Adressbucheingegeben wurden. Biz zu 100 Ziele können als Adressen hinzugefügt werden. Aus diesen kann ein Ziel eineFTP- oder SMB-Adresse sein. Daraus ergibt sich eine maximale Anzahl von 99 Zielen für E-Mail und/oderFax-Adressen. So können beispielsweise 75 E-Mail Adressen und 24 Fax Adressen und eine FTP Adressehinzugefügt werden.Gehen Sie wie nachstehend beschrieben vor, um eine Gruppe zu speichern.Sys.Men./Zähler.:a b; Dokumentenbox*********************< Ziel bearbeiten= Einstell/Wartung[Beenden]Ziel bearbeiten: a b*********************1 Adressbuch2 Listendruck[Beenden]1 Im Sys. Menü/Zähler drücken Sie die oder Taste, um [Ziel bearbeiten] zu wählen.2 Drücken Sie die OK Taste. Das Ziel bearbeitenMenü erscheint.8Adressbuch: a b*********************k Designl Fialal Maury[ Menü ]3 Drücken Sie die oder Taste, um [Adressbuch]zu wählen.4 Drücken Sie die OK Taste. Die Anzeige desAdressbuches erscheint.Menü:a b1 Detail/Bearb.2 Löschen*********************3 Adresse zufügen5 Drücken Sie [Menü] (die Rechte Auswahl-Taste).Das Menü erscheint.6 Drücken Sie die oder Taste, um [Adressezufügen] zu wählen.8-139
SystemmenüAdresse zufügen: a b1 Kontakt*********************2 Gruppe7 Drücken Sie die OK Taste. Adresse zufügenerscheint.8 Drücken Sie die oder Taste, um [Gruppe] zuwählen.Detail:C bGruppenname: 1/4GUI Section[ Bearb. ]9 Drücken Sie die OK Taste. Die Anzeige zumBearbeiten von Gruppen erscheint.HINWEIS: Wird die maximale Anzahl von schongespeicherten Gruppen überschritten, erscheintMaximale Speicheranzahl erreicht. und die Anzeigekehrt zum Adressbuch zurück.10 Geben Sie alle Daten ein und bestätigen Sie mitOK. Gespeichert. wird angezeigt und die Anzeigewechselt wieder zum Adressbuch.Für weitere Details führen Sie die nächstenSchritte aus.Gruppennamen eingebenDetail:C bGruppenname: 1/4GUI Section1 Drücken Sie die oder Taste, um denGruppennamen anzuzeigen.[ Bearb. ]Gruppenname: A bGUI*SABC[ Text ]2 Drücken Sie [Bearb.] (die Rechte Auswahl-Taste). Die Anzeige zur Eingabe erscheint.3 Geben Sie den Gruppennamen ein.Falls Sie einen neuen Gruppennamen anlegen,wurde die Speicherplatznummer schonzugeordnet.4 Drücken Sie die OK Taste. Der Gruppenname wirdgespeichert.8-140
SystemmenüGruppenmitglied hinzufügenDetail:C bGruppenmitglied: 2/4301 Drücken Sie die oder Taste, um dasGruppenmitglied anzuzeigen.[ Bearb. ]Gruppenmitglied: a b*********************p Sallyb MorganG Morgan[ Menü ]2 Drücken Sie [Bearb.] (die Rechte Auswahl-Taste). Die vorhandenen Gruppenmitgliederwerden angezeigt.Menü:a b1 Detail2 Löschen*********************3 Mitglied zufügen3 Drücken Sie [Menü] (die Rechte Auswahl-Taste).Das Menü zum Bearbeiten von Gruppen erscheint.8Kontakte: a b*********************l Fialal Mauryl Morgan[ Menü ]4 Drücken Sie die oder Taste, um [Mitgliedzufügen] zu wählen.5 Drücken Sie die OK Taste. Die vorhandenen Zieledes Adressbuches werden angezeigt.HINWEIS: Wird die maximale Anzahl von 100Gruppenmitgliedern überschritten, erscheint MaximaleSpeicheranzahl erreicht. und die Anzeige kehrt zu denGruppenmitgliedern zurück.l Sally:a bb 0667643277p myfriend@homeNNtid7004[ Menü ]6 Drücken Sie die oder Taste, um dasgewünschte Ziel zu wählen, das zur Gruppehinzugefügt werden soll.7 Drücken Sie die OK Taste. Die Sendeziele werdenangezeigt.8 Drücken Sie die oder Taste, um dieSendeadressen zu wählen.9 Drücken Sie die OK Taste.8-141
Systemmenü10 Drücken Sie die Taste Zurück, um zu den Detailszurückzukehren.11 Mit den Tasten oder können Sie prüfen, ob dieGruppe korrekt angelegt wurde.12 Drücken Sie die OK Taste. Die Gruppe wird demAdressbuch hinzugefügt.HINWEIS: Ist ein Ziel schon in der Gruppegespeichert, erscheint Die Adresse ist schongespeichert. und die Anzeige kehrt zu Schritt 7 zurück.Gruppenmitglieder löschenZum Löschen von Gruppenmitgliedern gehen Sie wie folgt vor.Gruppenmitglied: a b*********************p Sallyb MorganMorgan[ Menü ]1 Wird ein Gruppenmitglied angezeigt, drücken Sie[Bearb.] (die Rechte Auswahl-Taste). Dievorhandenen Gruppenmitglieder werdenangezeigt.2 Drücken Sie die oder Taste, um dasgewünschte Ziel zum Löschen aus der Gruppewählen.Menü:a b1 Detail*********************2 Löschen3 Mitglied zufügen3 Drücken Sie [Menü] (die Rechte Auswahl-Taste).Das Menü zum Bearbeiten von Gruppen erscheint.4 Drücken Sie die oder Taste, um [Löschen] zuwählen.Wird gelöscht.Sind Sie sicher?z p Sally5 Drücken Sie die OK Taste. EineBestätigungsanzeige erscheint.[ Ja ] [ Nein ]6 Drücken Sie [Ja] (die Linke Auswahl-Taste).Fertig. wird angezeigt und die Anzeige wechseltwieder zu Gruppenmitglieder.8-142
SystemmenüAdressnummer eingebenDie Adressnummer ist eine Kennung für ein Ziel. Bei Eingabe eines neuen Zieles wird die kleinste verfügbareAdressnummer automatisch zugewiesen. Sie können jede verfügbare Zahl bis 100 für Kontakte und 20 fürGruppen wählen.Detail:C bAdressnummer: 4/40191 Drücken Sie die oder Taste, um dieAdressnummer anzuzeigen.[ Bearb. ]Adressnummer:(001 - 120)*****053*D b2 Drücken Sie [Bearb.] (die Rechte Auswahl-Taste). Die Anzeige zur Eingabe erscheint.3 Drücken Sie die Taste oder oder dieZifferntasten, um die Adressnummer festzulegen.4 Drücken Sie die OK Taste. Die Adressnummer istgespeichert.8HINWEIS: Falls Sie versuchen, eine vorhandendeAdressnummer nochmals zu speichern, erscheint DieAdressnummer ist schon vorhanden. in der Anzeigeund das Gerät kehrt zu Schritt 2 zurück.Ziel bearbeitenSie können die Ziele (Kontakte), die Sie in das Adressbuch eingefügt haben, bearbeiten oder löschen.Gehen Sie wie nachstehend beschrieben vor, um ein Ziel zu bearbeiten.Sys.Men./Zähler.:a b; Dokumentenbox*********************< Ziel bearbeiten= Einstell/Wartung[Beenden]1 Im Sys. Menü/Zähler drücken Sie die oder Taste, um [Ziel bearbeiten] zu wählen.Ziel bearbeiten: a b*********************1 Adressbuch2 Listendruck2 Drücken Sie die OK Taste. Das Ziel bearbeitenMenü erscheint.[Beenden]8-143
Systemmenü3 Drücken Sie die oder Taste, um [Adressbuch]zu wählen.Adressbuch: a b*********************k Designl Fialal Maury[ Menü ]4 Drücken Sie die OK Taste. Die Anzeige desAdressbuches erscheint.5 Drücken Sie die oder Taste, um dasgewünschte Ziel zur Bearbeitung zu wählen.Menü:a b*********************1 Detail/Bearb.2 Löschen3 Adresse zufügen4 Suchen (Name)6 Drücken Sie [Menü] (die Rechte Auswahl-Taste).Das Menü erscheint.7 Drücken Sie die oder Taste, um [Detail/Bearb.] zu wählen.Detail:A bKontaktname: 1/7Sally[ Bearb. ]8 Drücken Sie die OK Taste. Die Anzeige zumBearbeiten von Kontakten erscheint.Das Bild links zeigt die Auswahl eines einzelnenZiels.9 Bearbeiten Sie einen Eintrag.Für Details zum Bearbeiten der Einträge sieheEinzelnes Ziel hinzufügen Seite 8-132 und Gruppehinzufügen Seite 8-139.Überschreiben.Sind Sie sicher?z p Sally10 Nachdem Sie die Bearbeitung beendet haben,drücken Sie OK. Eine Bestätigungsanzeigeerscheint.[ Ja ] [ Nein ]11 Drücken Sie [Ja] (die Linke Auswahl-Taste).Gespeichert. wird angezeigt und die Anzeigewechselt wieder zum Adressbuch.8-144
SystemmenüZiel auf Zielwahltaste speichernDas Gerät verfügt über 11 Zielwahltasten, auf denen jeweils 2 Ziele gespeichert werden können.Diese sind wie folgt angeordnet.Nr.1 Nr.2 Nr.3 Nr.4Nr.12 Nr.13 Nr.14 Nr.15Nr.5 Nr.6 Nr.7 Nr.8Nr.16 Nr.17 Nr.18 Nr.19Nr.9 Nr.10 Nr.11Nr.20 Nr.21 Nr.22UmschaltsperreHINWEIS: Siehe auch Zielwahltasten Seite 3-3 für weitere Informationen.Neues Ziel speichernGehen Sie wie nachstehend beschrieben vor, um ein neues Ziel als Zielwahltaste einzugeben.Schlüssel wählen:a b*********************1 Nr. 12 Nr. 12[Beenden]Adressbuch: a b*********************k Designl Fialal Maury[ Menü ]1 Befinden Sie sich in der Grundanzeige, drückenSie die Zielwahltaste, auf die ein Ziel abgelegtwerden soll, und halten Sie diese ca. 2 Sekundengedrückt. Tastenbelegung festlegen (Schlüsselwählen) erscheint.Die Anzeige zeigt, dass die Zielwahltaste Nr.1/Nr.12 gedrückt wurde.2 Drücken Sie die oder Taste, um die zuTastennummer zu wählen.3 Drücken Sie die OK Taste. Die Anzeige desAdressbuches erscheint.84 Drücken Sie die oder Taste, um das zuspeichernde Ziel zu wählen.HINWEIS: Falls Sie ein Ziel aus dem Adressbuchwählen wollen, siehe Suche im Adressbuch Seite 3-43.5 Drücken Sie die OK Taste. Das gewählte Ziel wirdauf der Zielwahltaste gespeichert. Fertig. wirdangezeigt und die Anzeige wechselt wieder in dieGrundstellung.8-145
SystemmenüZielwahltasten bearbeitenSie können die Ziele, die Sie einer Zielwahltaste hinzugefügt haben, bearbeiten oder löschen.Gehen Sie wie folgt vor.Schlüssel wählen:a b*********************1 Nr. 12 Nr. 12[Beenden]1 Befinden Sie sich in der Grundanzeige, drückenSie die Zielwahltaste, deren Ziel bearbeitet werdensoll, und halten Sie diese ca. 2 Sekundengedrückt. Tastenbelegung festlegen (Schlüsselwählen) erscheint.Die Anzeige zeigt, dass die Zielwahltaste Nr.1/Nr.12 gedrückt wurde.2 Drücken Sie die oder Taste, um dieTastennummer zu wählen.Tasteneingabe: a b*********************1 Bearbeiten2 Detail3 Löschen[Beenden]3 Drücken Sie die OK Taste. Tasteneingabeerscheint.HINWEIS: Ist bisher nichts auf der Zielwahltastegespeichert, erscheint nicht die Anzeige zurBearbeitung, sondern das Adressbuch. Gehen Sie zuSchritt 6.4 Drücken Sie die oder Taste, um [Bearbeiten]zu wählen.HINWEIS: Falls Sie [Löschen] wählen und mit der OKTaste bestätigen, kann der Eintrag gelöscht werden.Falls Sie [Ja] (die Linke Auswahl-Taste) in dernächsten Anzeige wählen, erscheint Fertig. und derEintrag ist gelöscht.Adressbuch: a b*********************k Designl Fialal Maury[ Menü ]5 Drücken Sie die OK Taste. Die Anzeige desAdressbuches erscheint.6 Drücken Sie die oder Taste, um das zuspeichernde Ziel zu wählen.HINWEIS: Falls Sie ein Ziel aus dem Adressbuchwählen wollen, siehe Suche im Adressbuch Seite 3-43.8-146
SystemmenüÜberschreiben.Sind Sie sicher?z Nr. 17 Drücken Sie die OK Taste. EineBestätigungsanzeige erscheint.[ Ja ] [ Nein ]8 Drücken Sie [Ja] (die Linke Auswahl-Taste). Dasgewählte Ziel wird auf der Zielwahltastegespeichert und das bisherige Ziel überschrieben.Fertig. wird angezeigt und die Anzeige wechseltwieder in die Grundstellung.88-147
SystemmenüSystem neu startenDer Drucker kann neu gestartet werden, ohne ihn auszuschalten. Dies ist zum Beispiel nötig, wenn Netzwerk-Einstellungen geändert wurden. Dies ist eine Maßnahme, die bei einem instabilen Systembetrieb getroffenwird. (Wie bei einem Computer-Neustart.)Starten Sie das System wie nachstehend erklärt neu.Sys.Men./Zähler.:a b1 Listendruck2 Zähler*********************3 System[Beenden]1 Im Sys. Men./Zähler drücken Sie die oder Taste, um [System] zu wählen. Bestätigen Sie mitder OK Taste.Login-Name: L b*******************Login-Passwort:[ Login ]Falls die Benutzerverwaltung aktiv ist und Sie nichtangemeldet sind, erscheint eine Login-Anzeige.Nun geben Sie den Login-Namen und dasPasswort zur Anmeldung ein. Dann drücken Sie[Login] (die Rechte Auswahl-Taste).System:a b3 Sicherheitsstufe*********************4 Neustart5 Opt. Funktionen[Beenden]2 Das System Menü erscheint.3 Drücken Sie die oder Taste, um [Neustart] zuwählen.Drucker neu starten.Sind Sie sicher?4 Drücken Sie die OK Taste. EineBestätigungsanzeige erscheint.[ Ja ] [ Nein ]5 Drücken Sie [Ja] (die Linke Auswahl-Taste). DasSystem wird neu gestartet.Falls Sie [Nein] (die Rechte Auswahl-Taste)drücken, wird der Drucker nicht neu gestartet unddie Anzeige kehrt zum Systemmenü zurück.8-148
SystemmenüNetzwerk EinstellungenFolgende Netzwerkeinstellungen stehen zur Verfügung:• Netzwerkschnittstelle einrichten …8-149• TCP/IP (IPv4) …8-150• TCP/IP (IPv6) Einstellung …8-150• NetWare einrichten …8-152• AppleTalk Einstellungen …8-153• WSD Scan Einstellungen …8-154• WSD Druck Einstellungen …8-156• Protokoll Details …8-157HINWEIS: Nachdem alle Netzwerkeinstellungen gemacht worden sind, schalten Sie das Gerät AUS undwieder EIN. Nur so werden die Einstellungen auch wirksam!Netzwerkschnittstelle einrichtenNehmen Sie die nötigen Netzwerkeinstellungen vor. Die Grundeinstellung lautet Auto.Gehen Sie wie folgt vor, um Eingaben vorzunehmen.8Sys.Men./Zähler.:a b1 Listendruck2 Zähler*********************3 System[Beenden]1 Im Sys. Men./Zähler drücken Sie die oder Taste, um [System] zu wählen. Bestätigen Sie mitder OK Taste.Login-Name: L b*******************Login-Passwort:[ Login ]Falls die Benutzerverwaltung aktiv ist und Sie nichtangemeldet sind, erscheint eine Login-Anzeige.Nun geben Sie den Login-Namen und dasPasswort zur Anmeldung ein. Dann drücken Sie[Login] (die Rechte Auswahl-Taste).System:a b*********************1 Netzwerkeinst.2 Interface block.3 Sicherheitsstufe[Beenden]2 Das System Menü erscheint.3 Drücken Sie die oder Taste, um[Netzwerkeinst.] zu wählen.8-149
SystemmenüNetzwerkeinst.: a b*********************1 *TCP/IP Einstell.2 NetWare3 AppleTalk4 Drücken Sie die OK Taste. Das MenüNetzwerkeinstellung erscheint.5 Drücken Sie die oder Taste, um [LANSchnitt.]zu wählen.LANSchnitt.: a b*********************1 *Auto2 10Base-Halb3 10Base-Voll6 Drücken Sie die OK Taste. LAN-Schnittstelleerscheint.7 Drücken Sie die oder Taste, um diegewünschte LAN Schnittstelle aufrufen.Folgende Geschwindigkeiten sind möglich:Auto10Base-Halb10Base-Voll100Base-Halb100Base-Voll8 Drücken Sie die OK Taste. Fertig. wird angezeigtund die Anzeige wechselt wieder in das MenüNetzwerk Einstellungen.TCP/IP (IPv4)Gehen Sie folgendermaßen vor, um sich über TCP/IP-Protokoll mit einem Windows Netzwerk zu verbinden.Hinweise zur Vorgehensweise finden Sie unter Netzwerk (LAN) konfigurieren Seite 2-14.TCP/IP (IPv6) EinstellungRichten Sie das TCP/IP (IPv6)-Protokoll ein, um eine Verbindung mit dem Windows-Netzwerk herzustellen. DieGrundeinstellung lautet Aus.Gehen Sie wie nachstehend beschrieben vor, um die TCP/IP (IPv6)-Einstellungen einzugeben.8-150
SystemmenüSys.Men./Zähler.:a b1 Listendruck2 Zähler*********************3 System[Beenden]1 Im Sys. Men./Zähler drücken Sie die oder Taste, um [System] zu wählen. Bestätigen Sie mitder OK Taste.Login-Name: L b*******************Login-Passwort:[ Login ]Falls die Benutzerverwaltung aktiv ist und Sie nichtangemeldet sind, erscheint eine Login-Anzeige.Nun geben Sie den Login-Namen und dasPasswort zur Anmeldung ein. Dann drücken Sie[Login] (die Rechte Auswahl-Taste).System:a b*********************1 Netzwerkeinst.2 Interface block.3 Sicherheitsstufe[Beenden]Netzwerkeinst.: a b*********************1 TCP/IP Einstell.2 NetWare3 AppleTalk[Beenden]2 Das System Menü erscheint.3 Drücken Sie die oder Taste, um[Netzwerkeinst.] zu wählen.4 Drücken Sie die OK Taste. Das MenüNetzwerkeinstellung erscheint.8TCP/IP Einstell.:a b*********************1 TCP/IP2 IPv4 einstellen3 IPv6 einstellen[Beenden]5 Drücken Sie die oder Taste, um [TCP/IPEinstell.] zu wählen.6 Drücken Sie die OK Taste. Das Menü TCP/IPEinstellungen erscheint.7 Drücken Sie die oder Taste, um [IPv6einstellen] zu wählen.8-151
SystemmenüIPv6 einstellen: a b*********************1 *Aus2 Ein8 Drücken Sie die OK Taste. IPv6 Einstellungerscheint.[Beenden]9 Drücken Sie die oder Taste, um [Ein] oder[Aus] zu wählen.10 Drücken Sie die OK Taste. Fertig. wird angezeigtund die Anzeige wechselt wieder in das MenüTCP/IP Einstellungen.NetWare einrichtenWählen Sie die NetWare-Netzwerkverbindung. Danach wählen Sie die Frametypen für NetWare aus Auto,Ethernet-II, 802.3, 802.2 oder SNAP. Die Grundeinstellung lautet "Aus".Wählen Sie die NetWare-Einstellung wie nachstehend erklärt.Sys.Men./Zähler.:a b1 Listendruck2 Zähler*********************3 System[Beenden]1 Im Sys. Men./Zähler drücken Sie die oder Taste, um [System] zu wählen. Bestätigen Sie mitder OK Taste.Login-Name: L b*******************Login-Passwort:[ Login ]Falls die Benutzerverwaltung aktiv ist und Sie nichtangemeldet sind, erscheint eine Login-Anzeige.Nun geben Sie den Login-Namen und dasPasswort zur Anmeldung ein. Dann drücken Sie[Login] (die Rechte Auswahl-Taste).System:a b*********************1 Netzwerkeinst.2 Interface block.3 Sicherheitsstufe[Beenden]2 Das System Menü erscheint.3 Drücken Sie die oder Taste, um[Netzwerkeinst.] zu wählen.8-152
SystemmenüNetzwerkeinst.: a b*********************1 TCP/IP Einstell.2 NetWare3 AppleTalk[Beenden]4 Drücken Sie die OK Taste. Das MenüNetzwerkeinstellung erscheint.5 Drücken Sie die oder Taste, um [NetWare] zuwählen.NetWare:a b*********************1 *Aus2 Ein6 Drücken Sie die OK Taste. NetWare erscheint.AppleTalk EinstellungenFrame Typ: a b*********************1 *Auto2 802.33 Ether-II7 Drücken Sie die oder Taste, um [Ein] oder[Aus] zu wählen.Bei Auswahl von [Ein] und der Bestätigung mit OK,erscheint Frame Typ. Drücken Sie die oder Taste, um den gewünschten Frame Typ zu wählen.Folgende Typen stehen zur Verfügung.Auto802.3Ether-II802.2SNAP8 Drücken Sie die OK Taste. Fertig. wird angezeigtund die Anzeige wechselt wieder in das MenüNetzwerk Einstellungen.Für mehr Informationen, siehe System neustarten Seite 8-148.8Wählen Sie die Apple Talk Netzwerkeinstellungen. Die Grundeinstellung lautet Ein.Gehen Sie wie folgt vor, um die Apple Talk Einstellungen auszuwählen.Sys.Men./Zähler.:a b1 Listendruck2 Zähler*********************3 System[Beenden]1 Im Sys. Men./Zähler drücken Sie die oder Taste, um [System] zu wählen. Bestätigen Sie mitder OK Taste.8-153
SystemmenüLogin-Name: L b*******************Login-Passwort:[ Login ]Falls die Benutzerverwaltung aktiv ist und Sie nichtangemeldet sind, erscheint eine Login-Anzeige.Nun geben Sie den Login-Namen und dasPasswort zur Anmeldung ein. Dann drücken Sie[Login] (die Rechte Auswahl-Taste).System:a b*********************1 Netzwerkeinst.2 Interface block.3 Sicherheitsstufe[Beenden]2 Das System Menü erscheint.3 Drücken Sie die oder Taste, um[Netzwerkeinst.] zu wählen.Netzwerkeinst.: a b*********************1 TCP/IP Einstell.2 NetWare3 AppleTalk[Beenden]4 Drücken Sie die OK Taste. Das MenüNetzwerkeinstellung erscheint.5 Drücken Sie die oder Taste, um [AppleTalk]zu wählen.AppleTalk a b1 Aus2 **********************Ein6 Drücken Sie die OK Taste. AppleTalk erscheint.7 Drücken Sie die oder Taste, um [Ein] oder[Aus] zu wählen. Bestätigen Sie mit der OK Taste.Fertig. wird angezeigt und die Anzeige wechseltwieder in das Menü Netzwerk Einstellungen.WSD Scan EinstellungenLegen Sie fest, ob WSD Scan aktiviert werden soll oder nicht. Die Grundeinstellung lautet Ein.Wählen Sie die WSD Scan-Einstellung wie nachstehend erklärt. Nach Veränderung dieser Einstellung mussdas System neu gestartet werden.8-154
SystemmenüSys.Men./Zähler.:a b1 Listendruck2 Zähler*********************3 System[Beenden]1 Im Sys. Men./Zähler drücken Sie die oder Taste, um [System] zu wählen. Bestätigen Sie mitder OK Taste.Login-Name: L b*******************Login-Passwort:[ Login ]Falls die Benutzerverwaltung aktiv ist und Sie nichtangemeldet sind, erscheint eine Login-Anzeige.Nun geben Sie den Login-Namen und dasPasswort zur Anmeldung ein. Dann drücken Sie[Login] (die Rechte Auswahl-Taste).System:a b*********************1 Netzwerkeinst.2 Interface block.3 Sicherheitsstufe[Beenden]Netzwerkeinst.: a b*********************1 TCP/IP Einstell.2 NetWare3 AppleTalk[Beenden]2 Das System Menü erscheint.3 Drücken Sie die oder Taste, um[Netzwerkeinst.] zu wählen.4 Drücken Sie die OK Taste. Das MenüNetzwerkeinstellung erscheint.8WSD-Scan: a b*********************1 *Aus2 Ein5 Drücken Sie die oder Taste, um [WSD-Scan]zu wählen.6 Drücken Sie die OK Taste. Das WSD-Scan Menüerscheint.7 Drücken Sie die oder Taste, um [Ein] oder[Aus] zu wählen.8 Drücken Sie die OK Taste. Fertig. wird angezeigtund die Anzeige wechselt wieder in das MenüNetzwerk Einstellungen.8-155
SystemmenüWSD Druck EinstellungenLegen Sie fest, ob WSD Druck aktiviert werden soll oder nicht. Die Grundeinstellung lautet Ein.Wählen Sie die WSD Druck Einstellung wie nachstehend erklärt. Nach Veränderung dieser Einstellung mussdas System neu gestartet werden.Sys.Men./Zähler.:a b1 Listendruck2 Zähler*********************3 System[Beenden]1 Im Sys. Men./Zähler drücken Sie die oder Taste, um [System] zu wählen. Bestätigen Sie mitder OK Taste.Login-Name: L b*******************Login-Passwort:[ Login ]Falls die Benutzerverwaltung aktiv ist und Sie nichtangemeldet sind, erscheint eine Login-Anzeige.Nun geben Sie den Login-Namen und dasPasswort zur Anmeldung ein. Dann drücken Sie[Login] (die Rechte Auswahl-Taste).System:a b*********************1 Netzwerkeinst.2 Interface block.3 Sicherheitsstufe[Beenden]2 Das System Menü erscheint.3 Drücken Sie die oder Taste, um[Netzwerkeinst.] zu wählen.Netzwerkeinst.: a b*********************1 TCP/IP Einstell.2 NetWare3 AppleTalk[Beenden]4 Drücken Sie die OK Taste. Das MenüNetzwerkeinstellung erscheint.5 Drücken Sie die oder Taste, um [WSD-Druck]zu wählen.WSD-Druck: a b*********************1 *Aus2 Ein6 Drücken Sie die OK Taste. Das WSD-Druck Menüerscheint.8-156
Systemmenü7 Drücken Sie die oder Taste, um [Ein] oder[Aus] zu wählen.8 Drücken Sie die OK Taste. Fertig. wird angezeigtund die Anzeige wechselt wieder in das MenüNetzwerk Einstellungen.Protokoll DetailsWeitere Netzwerkeinstellungen können gemacht werden.Menüpunkt Beschreibung Std. EinstellungSystem neustarten*NetBEUILegt fest, ob Dokumenteüber NetBEUI empfangenwerden sollen.Ein•LPDLegt fest, ob Dokumenteüber LPD als Protokollempfangen werden sollen.Ein•FTP(Server)Legt fest, ob Dokumenteüber FTP empfangenwerden sollen.Ein•8FTP(Client)Wählen Sie, ob Dokumenteper FTP gesendet werdensollen und die benutztePort-Nummer.EinPort-Nummer:21×Raw PortLegt fest, ob Dokumenteüber Raw Port empfangenwerden sollen.Ein•LDAPLegen Sie fest, ob LDAPaktiviert werden soll odernicht.Aus ×SNMPLegt fest, ob über SNMPkommuniziert werden solloder nicht.Ein•SNMPv3 SNMPv3 einstellen. Aus •SMBWählen Sie, ob Dokumenteper SMB gesendet werdensollen und welchePortnummer benutztwerden soll.EinPort-Nummer:139•SMTPE-Mail-ÜbertragungLegt fest, ob zur Sendungvon E-Mails SMTP genutztwird.Aus ×8-157
SystemmenüMenüpunkt Beschreibung Std. EinstellungSystem neustarten*POP3E-Mail-EmpfangLegt fest, ob zum Empfangvon E-Mails POP3 genutztwird.Aus ×HTTPLegt fest, ob über HTTPkommuniziert werden solloder nicht.Ein•HTTPSLegt fest, ob über HTTPSkommuniziert werden solloder nicht.SSL muss in diesem Fallauf [Ein] stehen. Siehe SSLEinstellung Seite 8-161.Ein•IPPWählen Sie, ob IPP genutztwerden soll und bestimmenSie den Port.AusPort-Nummer:631•IPP over SSLLegen Sie fest, ob IPP overSSL aktiviert werden solloder nicht.SSL muss in diesem Fallauf [Ein] stehen. Siehe SSLEinstellung Seite 8-161.Ein•ThinPrintWählen Sie, ob ThinPrintbenutzt wird.Aus•ThinPrintOverSSLWählen Sie, obThinPrintOverSSL benutztwird.SSL muss in diesem Fallauf [Ein] stehen. Siehe SSLEinstellung Seite 8-161.Aus•* •: Nach Veränderung dieser Einstellung muss das System neu gestartet werden.×: Nach Veränderung dieser Einstellung muss das System nicht neu gestartet werden.Folgen Sie den Anweisungen.Sys.Men./Zähler.:a b1 Listendruck2 Zähler*********************3 System[Beenden]1 Im Sys. Men./Zähler drücken Sie die oder Taste, um [System] zu wählen. Bestätigen Sie mitder OK Taste.8-158
SystemmenüLogin-Name: L b*******************Login-Passwort:[ Login ]Falls die Benutzerverwaltung aktiv ist und Sie nichtangemeldet sind, erscheint eine Login-Anzeige.Nun geben Sie den Login-Namen und dasPasswort zur Anmeldung ein. Dann drücken Sie[Login] (die Rechte Auswahl-Taste).System:a b*********************1 Netzwerkeinst.2 Interface block.3 Sicherheitsstufe[Beenden]2 Das System Menü erscheint.Netzwerkeinst.: a b*********************1 TCP/IP Einstell.2 NetWare3 AppleTalk[Beenden]3 Drücken Sie die oder Taste, um[Netzwerkeinst.] zu wählen.4 Drücken Sie die OK Taste. Das MenüNetzwerkeinstellung erscheint.8TCP/IP Einstell.:a b2 IPv4 einstellen3 IPv6 einstellen*********************4 Protokoll Details[Beenden]5 Drücken Sie die oder Taste, um [TCP/IPEinstell.] zu wählen.6 Drücken Sie die OK Taste. Das Menü TCP/IPEinstellungen erscheint.Protokoll Detail:a b*********************1 NetBEUI2 SNMPv33 FTP(Server)[Beenden]7 Drücken Sie die oder Taste, um [ProtokollDetails] zu wählen.8 Drücken Sie die OK Taste. Das Protokoll DetailsMenü erscheint.9 Drücken Sie die oder Taste, um diegewünschten Einstellungen vorzunehmen.8-159
SystemmenüFTP(Client): a b*********************1 *Aus2 Ein10 Drücken Sie die OK Taste. Die Detail Anzeige desin Punkt 9 gewählten Details erscheint.Das Bild links zeigt die Auswahl [FTP(Client)].Port Nummer:(1 - 65535)*******21*D b11 Drücken Sie die oder Taste, um [Ein] oder[Aus] zu wählen.Falls Sie [Ein] in [FTP(Client)] und [IPP] gewählthaben, drücken Sie OK und die Abfrage derPortnummer erscheint.Drücken Sie die Taste oder oder dieZifferntasten, um die Portnummer festzulegen.12 Drücken Sie die OK Taste. Fertig. wird angezeigtund die Anzeige wechselt zum Protokoll Menüzurück.8-160
SystemmenüNetzwerksicherheitDie Netzwerk-Sicherheits-Einstellungen können zur Absicherung des Druckers und der Druckdaten verwendetwerden.Folgende Netzwerk-Sicherheits-Einstellungen stehen zur Verfügung.• SSL Einstellung …8-161• SNMPv3 Einstellung …8-166• IPSec Einstellung …8-166SSL EinstellungMit dieser Funktion können Sie SSL-Netzwerksicherheit für die Kommunikation verwenden. Wählen Sie dieSSL Einstellungen, wenn Sie diese aktivieren wollen und den IPP-Port oder die HTTP-Sicherheits-Einstellungen verändern wollen.SSLÄndern Sie die folgenden Einstellungen, wenn Sie SSL verwenden wollen. Die Grundeinstellung lautet Aus.Gehen Sie wie folgt vor, um die Einstellungen auszuwählen.Sys.Men./Zähler.:a b1 Listendruck2 Zähler*********************3 System[Beenden]1 Im Sys. Men./Zähler drücken Sie die oder Taste, um [System] zu wählen. Bestätigen Sie mitder OK Taste.8Login-Name: L b*******************Login-Passwort:[ Login ]Falls die Benutzerverwaltung aktiv ist und Sie nichtangemeldet sind, erscheint eine Login-Anzeige.Nun geben Sie den Login-Namen und dasPasswort zur Anmeldung ein. Dann drücken Sie[Login] (die Rechte Auswahl-Taste).System:a b*********************1 Netzwerkeinst.2 Interface block.3 Sicherheitsstufe[Beenden]2 Das System Menü erscheint.3 Drücken Sie die oder Taste, um[Netzwerkeinst.] zu wählen.8-161
SystemmenüNetzwerkeinst.: a b*********************7 Sicherheitsprot.8 Hostname9 LAN-Schnitt.[Beenden]4 Drücken Sie die OK Taste. Das MenüNetzwerkeinstellung erscheint.5 Drücken Sie die oder Taste, um[Sicherheitsprot.] zu wählen.Sicherheitsprot.:a b*********************1 SSL2 IPP Sicherheit3 HTTP Sicherheit[Beenden]6 Drücken Sie die OK Taste. Sicherheitsprotokollerscheint.7 Drücken Sie die oder Taste, um [SSL] zuwählen.SSL:a b*********************1 *Aus2 Ein8 Drücken Sie die OK Taste. SSL erscheint.[Beenden]9 Drücken Sie die oder Taste, um [Ein] oder[Aus] zu wählen.10 Drücken Sie die OK Taste. Fertig. wird angezeigtund die Anzeige wechselt zumSicherheitsprotokoll Menü zurück.IPP SicherheitLegen Sie das Protokoll für IPP fest. Die Standard Einstellung lautet IPP/IPP over SSL.Gehen Sie wie folgt vor, um die Einstellungen auszuwählen.Sys.Men./Zähler.:a b1 Listendruck2 Zähler*********************3 System[Beenden]1 Im Sys. Men./Zähler drücken Sie die oder Taste, um [System] zu wählen. Bestätigen Sie mitder OK Taste.8-162
SystemmenüLogin-Name: L b*******************Login-Passwort:[ Login ]Falls die Benutzerverwaltung aktiv ist und Sie nichtangemeldet sind, erscheint eine Login-Anzeige.Nun geben Sie den Login-Namen und dasPasswort zur Anmeldung ein. Dann drücken Sie[Login] (die Rechte Auswahl-Taste).System:a b*********************1 Netzwerkeinst.2 Interface block.3 Sicherheitsstufe[Beenden]2 Das System Menü erscheint.Netzwerkeinst.: a b*********************7 Sicherheitsprot.8 Hostname9 LAN-Schnitt.[Beenden]3 Drücken Sie die oder Taste, um[Netzwerkeinst.] zu wählen.4 Drücken Sie die OK Taste. Das MenüNetzwerkeinstellung erscheint.8Sicherheitsprot.:a b1 SSL*********************2 IPP Sicherheit3 HTTP Sicherheit[Beenden]5 Drücken Sie die oder Taste, um[Sicherheitsprot.] zu wählen.6 Drücken Sie die OK Taste. Sicherheitsprotokollerscheint.IPP Sicherheit: a b1 IPP/IPP over SSL*********************2 *Nur IPPoverSSL7 Drücken Sie die oder Taste, um [IPPSicherheit] zu wählen.8 Drücken Sie die OK Taste. IPP Sicherheiterscheint.9 Drücken Sie die oder Taste, um [IPP/IPP overSSL] oder [Nur IPPoverSSL] zu wählen.10 Drücken Sie die OK Taste. Fertig. wird angezeigtund die Anzeige wechselt zumSicherheitsprotokoll Menü zurück.8-163
SystemmenüHTTP-SicherheitLegen Sie das Protokoll für HTTP fest. Die Grundeinstellung lautet Nur HTTPS.Gehen Sie wie folgt vor, um die Einstellungen auszuwählen.Sys.Men./Zähler.:a b1 Listendruck2 Zähler*********************3 System[Beenden]1 Im Sys. Men./Zähler drücken Sie die oder Taste, um [System] zu wählen. Bestätigen Sie mitder OK Taste.Login-Name: L b*******************Login-Passwort:[ Login ]Falls die Benutzerverwaltung aktiv ist und Sie nichtangemeldet sind, erscheint eine Login-Anzeige.Nun geben Sie den Login-Namen und dasPasswort zur Anmeldung ein. Dann drücken Sie[Login] (die Rechte Auswahl-Taste).System:a b*********************1 Netzwerkeinst.2 Interface block.3 Sicherheitsstufe[Beenden]2 Das System Menü erscheint.3 Drücken Sie die oder Taste, um[Netzwerkeinst.] zu wählen.Netzwerkeinst.: a b*********************7 Sicherheitsprot.8 Hostname9 LAN-Schnitt.[Beenden]4 Drücken Sie die OK Taste. Das MenüNetzwerkeinstellung erscheint.5 Drücken Sie die oder Taste, um[Sicherheitsprot.] zu wählen.Sicherheitsprot.:a b1 SSL2 IPP Sicherheit*********************3 HTTP Sicherheit[Beenden]6 Drücken Sie die OK Taste. Sicherheitsprotokollerscheint.7 Drücken Sie die oder Taste, um [HTTPSicherheit] zu wählen.8-164
SystemmenüHTTP Sicherheit: a b1 HTTP/HTTPS*********************2 *Nur HTTPS8 Drücken Sie die OK Taste. HTTP-Sicherheiterscheint.9 Drücken Sie die oder Taste, um [HTTP/HTTPS] oder [Nur HTTPS] zu wählen.10 Drücken Sie die OK Taste. Fertig. wird angezeigtund die Anzeige wechselt zumSicherheitsprotokoll Menü zurück.LDAP SicherheitLegen Sie das Protokoll für LDAP fest. Die Grundeinstellung lautet Aus.Gehen Sie wie folgt vor, um die Einstellungen auszuwählen.Sys.Men./Zähler.:a b1 Listendruck2 Zähler*********************3 System[Beenden]1 Im Sys. Men./Zähler drücken Sie die oder Taste, um [System] zu wählen. Bestätigen Sie mitder OK Taste.8Login-Name: L b*******************Login-Passwort:[ Login ]Falls die Benutzerverwaltung aktiv ist und Sie nichtangemeldet sind, erscheint eine Login-Anzeige.Nun geben Sie den Login-Namen und dasPasswort zur Anmeldung ein. Dann drücken Sie[Login] (die Rechte Auswahl-Taste).System:a b*********************1 Netzwerkeinst.2 Interface block.3 Sicherheitsstufe[Beenden]2 Das System Menü erscheint.Netzwerkeinst.: a b*********************7 Sicherheitsprot.8 Hostname9 LAN-Schnitt.[Beenden]3 Drücken Sie die oder Taste, um[Netzwerkeinst.] zu wählen.4 Drücken Sie die OK Taste. Das MenüNetzwerkeinstellung erscheint.8-165
Systemmenü5 Drücken Sie die oder Taste, um[Sicherheitsprot.] zu wählen.Sicherheitsprot.:a b2 IPP Sicherheit3 HTTP Sicherheit*********************4 LDAP Sicherheit[Beenden]6 Drücken Sie die OK Taste. Sicherheitsprotokollerscheint.7 Drücken Sie die oder Taste, um [LDAPSicherheit] zu wählen.LDAP Sicherheit: a b*********************1 *Aus2 LDAPv3/TLS3 LDAP over SSL8 Drücken Sie die OK Taste. LDAP-Sicherheiterscheint.9 Drücken Sie die oder Taste, um [Aus],[LDAPv3/TLS] oder [LDAP over SSL] zu wählen.10 Drücken Sie die OK Taste. Fertig. wird angezeigtund die Anzeige wechselt zumSicherheitsprotokoll Menü zurück.SNMPv3 EinstellungDiese Funktion stellt SNMPv3 ein. Die Grundeinstellung lautet Aus. Folgen Sie den Anweisungen.Hinweise zur Vorgehensweise finden Sie unter Protokoll Details Seite 8-157.IPSec EinstellungNehmen Sie Einstellungen vor, wenn Sie IPSec benutzen wollen. Die Werkseinstellung lautet Ein und dieRegeleinstelllung lautet Aus.Gehen Sie wie folgt vor, um die Einstellungen auszuwählen.Sys.Men./Zähler.:a b1 Listendruck2 Zähler*********************3 System[Beenden]1 Im Sys. Men./Zähler drücken Sie die oder Taste, um [System] zu wählen. Bestätigen Sie mitder OK Taste.8-166
SystemmenüLogin-Name: L b*******************Login-Passwort:[ Login ]Falls die Benutzerverwaltung aktiv ist und Sie nichtangemeldet sind, erscheint eine Login-Anzeige.Nun geben Sie den Login-Namen und dasPasswort zur Anmeldung ein. Dann drücken Sie[Login] (die Rechte Auswahl-Taste).System:a b*********************1 Netzwerkeinst.2 Interface block.3 Sicherheitsstufe[Beenden]2 Das System Menü erscheint.Netzwerkeinst.: a b4 WSD-Scan5 WSD-Druck*********************6 IPSec[Beenden]3 Drücken Sie die oder Taste, um[Netzwerkeinst.] zu wählen.4 Drücken Sie die OK Taste. Das MenüNetzwerkeinstellung erscheint.8IPSec:a b*********************1 *Aus2 Ein5 Drücken Sie die oder Taste, um [IPSec] zuwählen.6 Drücken Sie die OK Taste. IPSec erscheint.Regel eingeben: a b*********************1 *Aus2 Ein7 Drücken Sie die oder Taste, um [Ein] oder[Aus] zu wählen.Bei Auswahl von [Ein] und der Bestätigung mit OK,erscheinen die Regeln. Drücken Sie die oder Taste, um [Ein] oder [Aus] zu wählen.8 Drücken Sie die OK Taste. Fertig. wird angezeigtund die Anzeige wechselt wieder in das MenüNetzwerk Einstellungen.8-167
SystemmenüSchnittstelle sperrenDiese Funktion ermöglicht das Abschalten einer Schnittstelle wie der USB-Schnittstelle oder der optionalenSchnittstelle.Folgende Einstellungen stehen zur Verfügung.• USB-Host (USB-Steckplatz)• USB-Gerät (USB-Schnittstelle)• Optionale Schnittstelle (für optionale Schnittstellen)USB-Host (USB-Steckplatz)Diese Funktion deaktiviert den USB-Steckplatz (A1) oder die USB-Schnittstelle (A2). Die Grundeinstellunglautet Entsperren.Wählen Sie die USB-Host-Einstellung wie nachstehend erklärt.Sys.Men./Zähler.:a b1 Listendruck2 Zähler*********************3 System[Beenden]1 Im Sys. Men./Zähler drücken Sie die oder Taste, um [System] zu wählen. Bestätigen Sie mitder OK Taste.Login-Name: L b*******************Login-Passwort:[ Login ]Falls die Benutzerverwaltung aktiv ist und Sie nichtangemeldet sind, erscheint eine Login-Anzeige.Nun geben Sie den Login-Namen und dasPasswort zur Anmeldung ein. Dann drücken Sie[Login] (die Rechte Auswahl-Taste).System:a b1 Netzwerkeinst.*********************2 Interface block.3 Sicherheitsstufe[Beenden]2 Das System Menü erscheint.3 Drücken Sie die oder Taste, um [Interfaceblock.] zu wählen.Interface block.:a b*********************1 USB Host2 USB Gerät3 Opt Schnittst 1[Beenden]4 Drücken Sie die OK Taste. Das Menü Interfaceblockieren erscheint.8-168
Systemmenü5 Drücken Sie die oder Taste, um [USB Host]zu wählen.USB Host: a b*********************1 *Entsperren2 Sperren6 Drücken Sie die OK Taste. USB Host erscheint.7 Drücken Sie die oder Taste, um [Sperren]oder [Entsperren] zu wählen.8 Drücken Sie die OK Taste. Fertig. wird angezeigtund die Anzeige wechselt wieder in das MenüInterface blockieren.USB-Gerät (USB-Schnittstelle)Diese Funktion deaktiviert die USB-Schnittstelle (B1). Die Grundeinstellung lautet Entsperren.Wählen Sie die USB-Gerät-Einstellung wie nachstehend erklärt.Sys.Men./Zähler.:a b1 Listendruck2 Zähler*********************3 System[Beenden]1 Im Sys. Men./Zähler drücken Sie die oder Taste, um [System] zu wählen. Bestätigen Sie mitder OK Taste.8Login-Name: L b*******************Login-Passwort:[ Login ]Falls die Benutzerverwaltung aktiv ist und Sie nichtangemeldet sind, erscheint eine Login-Anzeige.Nun geben Sie den Login-Namen und dasPasswort zur Anmeldung ein. Dann drücken Sie[Login] (die Rechte Auswahl-Taste).System:a b1 Netzwerkeinst.*********************2 Interface block.3 Sicherheitsstufe[Beenden]2 Das System Menü erscheint.3 Drücken Sie die oder Taste, um [Interfaceblock.] zu wählen.8-169
SystemmenüInterface block.:a b1 USB Host*********************2 USB Gerät3 Opt Schnittst 1[Beenden]4 Drücken Sie die OK Taste. Das Menü Interfaceblockieren erscheint.5 Drücken Sie die oder Taste, um [USB Gerät]zu wählen.USB Gerät: a b*********************1 *Entsperren2 Sperren6 Drücken Sie die OK Taste. USB Gerät erscheint.7 Drücken Sie die oder Taste, um [Sperren]oder [Entsperren] zu wählen.8 Drücken Sie die OK Taste. Fertig. wird angezeigtund die Anzeige wechselt wieder in das SystemMenü.Optionale SchnittstelleDie optionale Schnittstelle kann abgeschlossen und gesichert werden. Die Grundeinstellung lautet Entsperren.Wählen Sie die Schnittstellen-Einstellung wie nachstehend erklärt.Sys.Men./Zähler.:a b1 Listendruck2 Zähler*********************3 System[Beenden]1 Im Sys. Menü/Zähler drücken Sie die oder Taste, um [System] zu wählen.Login-Name: L b*******************Login-Passwort:[ Login ]Falls die Benutzerverwaltung aktiv ist und Sie nichtangemeldet sind, erscheint eine Login-Anzeige.Nun geben Sie den Login-Namen und dasPasswort zur Anmeldung ein. Dann drücken Sie[Login] (die Rechte Auswahl-Taste).System:a b1 Netzwerkeinst.*********************2 Interface block.3 Sicherheitsstufe[Beenden]2 Das System Menü erscheint.8-170
Systemmenü3 Drücken Sie die oder Taste, um [Interfaceblock.] zu wählen.Interface block.:a b1 USB Host2 USB Gerät*********************3 Opt Schnittst 1[Beenden]4 Drücken Sie die OK Taste. Das Menü Interfaceblockieren erscheint.5 Drücken Sie die oder Taste, um [Opt.Schnittst 1] oder [Opt. Schnittst 2] zu wählen.Opt. Schnittst 1:a b*********************1 *Entsperren2 Sperren6 Drücken Sie die OK Taste. Optionale Schnittstelleerscheint.7 Drücken Sie die oder Taste, um [Sperren]oder [Entsperren] zu wählen.8 Drücken Sie die OK Taste. Fertig. wird angezeigtund die Anzeige wechselt wieder in das SystemMenü.88-171
SystemmenüSicherheitsstufe festlegenDie Einstellungen der Sicherheitsstufe sind in erster Linie Einstellungen für Wartungspersonal. Als Endkundeist es nicht notwendig, dieses Menü zu benutzen.8-172
SystemmenüOptionale FunktionenDie folgenden optionalen Anwendungen können auf dem System installiert werden.Opt. FunktionSiehe Optionale Funktionen Seite Anhang-5.88-173
8-174Systemmenü
9 WartungDieses Kapitel beschreibt die Reinigung des Geräts sowie den Austausch desTonerbehälters.• Reinigung ..................................................................... 9-2• Tonerbehälter austauschen .......................................... 9-4• Austausch des Resttonerbehälters............................... 9-69-1
WartungReinigungEine regelmäßige Reinigung des Geräts gewährleistet eine optimale Druckqualität.ACHTUNG: Aus Sicherheitsgründen müssen Sie das Gerät vor der Durchführung vonReinigungsmaßnahmen stets vom Netz trennen.VorlagenglasReinigen Sie die Rückseite der Abdeckung der Vorlagenglasplatte, die Innenseite des Vorlageneinzugs und dieGlasfläche mit einem weichen, mit Alkohol oder einem milden Reinigungsmittel befeuchteten Tuch.WICHTIG: Verwenden Sie keine Verdünner oderorganischen Lösungsmittel.VorlageneinzugWenn die Kopien bei der Verwendung des Vorlageneinzugs schwarze Streifen oder Schmutz aufweisen,reinigen Sie das Belichtungsglas mit dem im Lieferumfang enthaltenen Reinigungstuch. Die Meldung "DasBelichtungsglas reinigen" kann angezeigt werden, wenn das Belichtungsglas gereinigt werden muss.HINWEIS: Wischen Sie das Belichtungsglas mit einem trockenen Tuch leicht ab. Verwenden Sie wederWasser oder Seife noch Verdünner oder organische Lösungsmittel.1 Öffnen Sie den Vorlageneinzug und wischen Siedas Belichtungsglas (a) ab.ab2 Reinigen Sie die weiße Führung (b) desVorlageneinzuges.9-23 Schließen Sie den Vorlageneinzug.
WartungReinigung des PapiertransportesACHTUNG: Einige Teile im Inneren des Geräts können sehr heiß sein. Gehen Sie mit Sorgfalt vor, um keineVerbrennungen zu bekommen.Der Papiertransport sollte immer gereinigt werden, wenn der Tonerbehälter oder der Resttonerbehältergewechselt wird. Um die optimale Druckqualität zu gewährleisten, wird empfohlen das Geräteinnere einmal imMonat zu reinigen bzw. zusätzlich bei jedem Tonerwechsel. Der Drucker sollte auch gereinigt werden, wennStreifen oder Linien auf dem Ausdruck zu sehen sind oder wenn das Druckbild blass oder verschwommenerscheint.1 Ziehen Sie den Hebel für die hintere Abdeckungund öffnen Sie die hintere Abdeckung.2 Wischen Sie den Papierstaub von der Papierführung und der metallfarbenen Registrierwalze mit einemTuch ab.WICHTIG: Berühren Sie weder die schwarze Transferrolle noch das schwarze Übertragungsband während derReinigung. Druckprobleme können die Folge sein.9PapiertransportÜbertragungsband (schwarz)Registrierwalze (Metall)Übertragungswalze (schwarz)DuplexeinheitPapierführung3 Schließen Sie die hintere Abdeckung.9-3
WartungTonerbehälter austauschenErscheint die Anzeige Toner nachfüllen., muss der Tonerbehälter getauscht werden.Wenn Sie den Tonerbehälter austauschen, reinigen Sie die Teile wie unten beschrieben. Siehe hierzuReinigung des Papiertransportes Seite 9-3.ACHTUNG: Versuchen Sie nicht, den Tonerbehälter oder den Resttonerbehälter zu verbrennen. DurchFunkenflug können Verbrennungen entstehen.Tonerbehälter austauschen1 Ziehen Sie am Öffnungshebel für die Abdeckungder oberen Ablage und öffnen Sie gleichzeitig dieobere Ablage.ACHTUNG: Um ein Umkippen des Geräts zuvermeiden, können die obere Abdeckung und derVorlageneinzug nicht zur gleichen Zeit geöffnetwerden.Öffnen Sie die obere Ablage bis sich diese in derim Bild gezeigten Markierung befindet. Befindetsich die Ablage nicht in dieser Position, ist einWechsel eines Tonerbehälters nicht möglich.2 Heben Sie den alten Tonerbehälter vorsichtig ausdem Gerät.HINWEIS: Legen Sie den alten Tonerbehälter in denPlastikbeutel (im Toner-Kit enthalten) und entsorgenSie diesen entsprechend den geltenden gesetzlichenBestimmungen.3 Nehmen Sie den neuen Behälter aus dem Toner-Kit. Den Tonerbehälter wie in der Abbildunggezeigt mindestens 5- oder 6-mal schütteln, umden Toner darin gleichmäßig zu verteilen.9-4
Wartung4 Überzeugen Sie sich, dass der Freigabehebel sichin der Entriegelungsposition befindet und setzenSie den neuen Tonerbehäter ins Gerät ein.HINWEIS: Stellen Sie sicher, dass die seitlichenNasen des Tonerbehälters in den Führungen innerhalbdes Geräts gleiten.5 Drücken Sie von oben sanft auf den Tonerbehälter,damit sich dieser in der korrekten Positionbefindet.96 Schließen Sie die obere Ablage.Drücken Sie beim Schließen der oberen Ablagenicht zu fest auf das Bedienfeld.HINWEIS: Klemmen Sie sich beim Schließen deroberen Ablage nicht die Finger.9-5
WartungAustausch des ResttonerbehältersWechseln Sie den Resttonerbehälter, sobald eine entsprechende Anzeige auf dem Bedienfeld erscheint. Einenneuen Behälter finden Sie im Toner-Kit. Der Resttonerbehälter muss getauscht werden, bevor das Gerät neueAusdrucke erstellt.ACHTUNG: Versuchen Sie nicht, den Tonerbehälter oder den Resttonerbehälter zu verbrennen. DurchFunkenflug können Verbrennungen entstehen.Austausch des Resttonerbehälters1 Öffnen Sie die Abdeckung desResttonerbehälters.2 Drücken Sie den Entriegelungsknopf undentnehmen Sie vorsichtig den Resttonerbehälter.HINWEIS: Den Resttonerbehälter so vorsichtig wiemöglich entfernen, damit kein Toner im Inneren desDruckers verschüttet wird. Achten Sie darauf, dass dieÖffnung des Resttonerbehälters nicht nach untenweist.3 Den Resttonerbehälter nach der Entnahme ausdem Drucker mit der Abdeckkappe verschließen.Alter ResttonerbehälterHINWEIS: Legen Sie den alten Resttonerbehälter inden Plastikbeutel (im Toner-Kit enthalten) undentsorgen Sie diesen entsprechend den geltendengesetzlichen Bestimmungen.9-6
Wartung4 Öffnen Sie den neuen Resttonerbehälter.Neuer Resttonerbehälter5 Den neuen Resttonerbehälter wie in der Abbildunggezeigt in den Drucker einsetzen. Den Behälterleicht andrücken, bis er einrastet.6 Stellen Sie sicher, dass der Resttonerbehälterordnungsgemäß installiert ist und schließen Siedie Abdeckung des Resttonerbehälters.Nach dem Austauschen des Tonerbehälters unddes Resttonerbehälters den Papiertransportreinigen. Siehe hierzu Reinigung Seite 9-2.9Längere Nichbenutzung oder Transport des GerätesNichtbenutzungWird das Gerät längere Zeit nicht benutzt, ziehen Sie den Netzstecker aus der Steckdose.Wir empfehlen, Ihren Händler nach längerer Zeit der Nichtbenutzung zu befragen, um Beschädigungen desGerätes zu vermeiden.Transport der GerätesSoll das Gerät transportiert werden, so beachten Sie:• Bewegen Sie das Gerät vorsichtig.• Halten Sie das Gerät waagerecht, um Tonerverschmutzung im Drucker zu verhindern.• Für einen längeren Transport kontaktieren Sie vorher den technischen Kundendienst.• Betätigen Sie den Verriegelungshebel (Gelb) für das optische System. Dieser befindet sich auf der linkenhinteren Seite des Geräts in der Nähe des Scanners. Siehe auch im Quick Start Guide.• Entfernen Sie alle Tonerbehälter und den Resttonerbehälter und packen Sie diese in einen Plastikbeutel.• Stellen Sie sicher, dass sich der Freigabehebel innerhalb des Geräts in der Stellung LOCK befindet. Wennnicht, ziehen Sie den Hebel zu sich hin. Siehe Seite 9-5.WARNUNG: Soll das Gerät versendet werden, packen Sie alle Tonerbehälter und den Resttonerbehälter inzwei Plastikbeutel, verschließen Sie sie gut und transportieren Sie diese getrennt vom Gerät.9-7
9-8Wartung
10 StörungsbeseitigungDieses Kapitel erläutert die Lösung von Problemen, die beim Einsatz des Gerätsmöglicherweise auftreten können.• Fehler beseitigen........................................................ 10-2• Maßnahmen bei Fehlermeldungen........................... 10-10• Papierstaus beseitigen ............................................. 10-1910-1
StörungsbeseitigungFehler beseitigenDie nachfolgende Tabelle enthält Richtlinien für die Störungsbeseitigung.Die in diesem Kapitel beschriebenen Verfahren sind bei Auftreten einer Störung am Gerät auszuführen. Wenndie Störung weiterhin besteht, benachrichten Sie den Kundendienst.Symptom Analyse Korrekturmaßnahmen SieheDas Bedienfeldreagiert nicht, wennder Hauptschaltereingeschaltet wird.Nach dem Drückenvon Start werdenkeine Kopien erstellt.Leere Seiten werdenausgeworfen.Ist das Gerät an eineNetzsteckdoseangeschlossen?Wird auf der Anzeige eineMeldung angezeigt?Befindet sich das Gerät imRuhemodus?Wurden die Originale richtigeingelegt?Stecken Sie den Netzstecker in dieSteckdose.Ermitteln Sie die geeigneteReaktion auf die Meldung undführen Sie die entsprechendeMaßnahme durch.Drücken Sie die Power Taste, umdas System in denBereitschaftszustand zu versetzen.Das Gerät ist dann innerhalb von20 Sekunden betriebsbereit.Vorlagenglas: Legen Sie Originalemit dem Schriftbild nach unten aufund richten Sie sie an denOriginalformat-Markierungen aus.Vorlageneinzug: Legen Sie dieOriginale mit der beschriebenenSeite nach oben ein.— Stellen Sie sicher, dass alleEingaben imAnwendungsprogramm korrektsind.——2-92-462-48—10-2
StörungsbeseitigungSymptom Analyse Korrekturmaßnahmen SieheBlasse oderverschwommeneAusdruckeIst das Gerät aufautomatische Belichtunggestellt?Stellen Sie eine korrekteBelichtungsstufe für dieautomatische Belichtung ein.—Ist das Gerät auf manuelleBelichtung eingestellt?Wählen Sie die passendeBelichtungsstufe.5-16Ist der Toner gleichmäßig imBehälter verteilt?Schütteln Sie den Tonerbehälterdurch wiegendes Auf- undAbbewegen mehrmals.9-4Wird eine Meldungangezeigt, dass Tonernachgefüllt werden muss?Wechseln Sie den Tonerbehälteraus.9-4Ist das Kopierpapier feucht?Ersetzen Sie das Kopierpapierdurch frisches Papier.2-27Ist der EcoPrint Modusaktivert?Schalten Sie den EcoPrint Modusab.4-10— Stellen Sie sicher, dass derMedientyp korrekt eingegeben ist.8-138-16— Führen Sie eine Farbkalibrierungdurch, indem Sie das Gerät ausundeinschalten oder dieKalibrierung über das Bedienfelddurchführen.8-102— Ändern Sie die Farbeinstellungenim Druckertreiber.—10— Führen Sie die Funktion [MC] aus,um den Einstellwert derBeladungseinheit zu verkleinern.Verkleinern Sie den aktuelleingestellten Wert um den Faktor1. Stellt sich keine Verbesserungein, verringern Sie den Wertnochmals um den Faktor 1. Istimmernoch keine Verbesserung zuerkennen, stellen Sie den Wertwieder auf die ursprüngliche Höhezurück.8-114Das Druckbild ist zudunkel.Ist das Gerät aufautomatische Belichtunggestellt?Stellen Sie eine korrekteBelichtungsstufe für dieautomatische Belichtung ein.—Ist das Gerät auf manuelleBelichtung eingestellt?Wählen Sie die passendeBelichtungsstufe.5-16— Führen Sie eine Farb-Ausrichtungüber das Bedienfeld aus.8-10310-3
StörungsbeseitigungSymptom Analyse Korrekturmaßnahmen SieheDie Kopien zeigen einMoire Muster (Punktesind gehäuft stattgleichmäßig verteilt).Handelt es sich bei demOriginal um ein Foto?Stellen Sie die Bildqualität auf[Foto].5-15Kopien sind unscharf.Wurde für das Original dieautomatische Bildqualitätgewählt?Wählen Sie die geeigneteBildqualität aus.5-15Kopien sindverschmutzt.Ist die Glasfläche oder derVorlageneinzugverschmutzt?Reinigen Sie die Glasfläche oderden Vorlageneinzug.—Kopien sindverschwommen.Steht das System in einerfeuchten Umgebung?Betreiben Sie das Gerät an einemStandort mit geeigneterLuftfeuchtigkeit.—Bilder sind verzerrt.Es kommt häufig zuPapierstau.Kopien sindverknittert odergewelltWurden die Originale richtigeingelegt?Wurde das Papier richtigeingelegt?Wurde das Papier richtigeingelegt?Wird der Medientypunterstützt? Befindet sichdas Papier in einwandfreiemZustand?Ist das Papier gewellt,gefaltet oder verknittert?Befinden sich losePapierstücke oder gestautesPapier im Gerät?Ist das Kopierpapier feucht?Wenn Sie Originale auf dieGlasplatte legen, richten Sie sie anden Markierungen für die jeweiligePapiergröße aus.Wenn Sie Originale in denVorlageneinzug legen, achten Siedarauf, dass Sie diePapierführungen an den Seiten anden Papierstapel heranführen.Prüfen Sie die Position derPapierbreitenführungen.2-462-472-47Legen Sie das Papier richtig ein. 2-27Papier entnehmen, umdrehen underneut einlegen.Ersetzen Sie das Kopierpapierdurch frisches Papier.2-272-27Entfernen Sie das gestaute Papier. 10-19Ersetzen Sie das Kopierpapierdurch frisches Papier.2-2710-4
StörungsbeseitigungSymptom Analyse Korrekturmaßnahmen SieheEs kann nichtgedruckt werden.Ist das Gerät an eineNetzsteckdoseangeschlossen?Stecken Sie den Netzstecker in dieSteckdose.—Ist das Gerät eingeschaltet?Schalten Sie den Hauptschalterein.2-7Ist das Drucker- oder dasNetzwerkkabel korrektangeschlossen?Schließen Sie das Drucker- oderNetzwerkkabel korrekt an undachten Sie auf festen Sitz.2-5Wurde das Geräteingeschaltet, bevor dasDruckerkabel angeschlossenwurde?Schalten Sie den Drucker wiederein, nachdem Sie dasDruckerkabel angeschlossenhaben.2-52-7Wurde ein Druckauftragunterbrochen?Durch Drücken von [Weiter] (dieLinke Auswahl-Taste) wird derDruckauftrag wiederaufgenommen.7-18Die Dokumentewerden nicht sauberausgedruckt.Wurden die Einstellungen fürden Druck aus derAnwendung auf dem PCrichtig durchgeführt?Prüfen Sie, ob der Druckertreiberund die Einstellungen derAnwendungssoftware richtigeingestellt wurden.—Druck mit USB-Speicher ist nichtmöglich.Bei der Anzeige einesauf dem Systemgescannten Bildes istdas Bild horizontaloder vertikalgestaucht.Ist die USB-Schnittstellegesperrt?Wählen Sie Entsperren in denUSB-Schnittstellen-Einstellungen.— Prüfen Sie, ob der USB-Speicherkorrekt ins System eingesteckt ist.Wurde als Auflösung200×100dpi Normal oder200×400dpi Superfeingewählt?Wählen Sie als Scanauflösungmehr als 200×100dpi Normal oder200×400dpi Superfein.8-168—5-1810USB-Speicher wirdnicht erkannt.— Prüfen Sie, ob der USB-Speicherkorrekt ins System eingesteckt ist.—Ist die USB-Schnittstellegesperrt?Wählen Sie Entsperren in denUSB-Schnittstellen-Einstellungen.8-168Im Ausdruck ist eineFarbverschiebung zusehen.— Führen Sie eine Farb-Ausrichtungüber das Bedienfeld aus.Führen Sie eine Farb-Kalibrierungüber das Bedienfeld aus8-1038-10310-5
StörungsbeseitigungSymptom Analyse Korrekturmaßnahmen SieheDie Ausdrucke habenschwarze Linien.Ist das Belichtungsglasverschmutzt?Das Belichtungsglas reinigen. 9-2— Führen Sie die [LaserscannerReinigung] aus.— Führen Sie die[Trommelauffrischung] aus.8-1118-112Grauer Hintergrund — Führen Sie eine Farbkalibrierungdurch, indem Sie das Gerät ausundeinschalten oder dieKalibrierung über das Bedienfelddurchführen.8-102Schmutz an deroberen Papierkanteoder der Rückseite.Ist der Papiertransportverschmutzt?Reinigen Sie den Papiertransport. 9-3Der Ausdruckerscheint versetzt.Teile des Ausdruckssind blass oderverzerrt.— Führen Sie die[Trommelauffrischung] aus.— Führen Sie die Funktion [MC] aus,um den Einstellwert zu erhöhen.Vergrößern Sie den aktuelleingestellten Wert um den Faktor1. Stellt sich keine Verbesserungein, vergrößern Sie den Wertnochmals um den Faktor 1. Istimmer noch keine Verbesserungzu erkennen, stellen Sie den Wertwieder auf die ursprüngliche Höhezurück.— Führen Sie die Funktion [MC] aus,um den Einstellwert derBeladungseinheit zu verkleinern.Verkleinern Sie den aktuelleingestellten Wert um den Faktor1. Stellt sich keine Verbesserungein, verringern Sie den Wertnochmals um den Faktor 1. Istimmer noch keine Verbesserungzu erkennen, stellen Sie den Wertwieder auf die ursprüngliche Höhezurück.8-1128-1148-11410-6
StörungsbeseitigungSymptom Analyse Korrekturmaßnahmen SieheStellenweiseerscheinenhorizontale Linien imAusdruck.— Führen Sie die Funktion [MC] aus,um den Einstellwert derBeladungseinheit zu verkleinern.Verkleinern Sie den aktuelleingestellten Wert um den Faktor1. Stellt sich keine Verbesserungein, verringern Sie den Wertnochmals um den Faktor 1. Istimmernoch keine Verbesserung zuerkennen, stellen Sie den Wertwieder auf die ursprüngliche Höhezurück.8-114Das Gerät befindetsich in mehr als 1.500Meter Höhe undstellenweiseerscheinenhorizontale Linien imAusdruck.— Führen Sie die Funktion [AltitudeAdj.] aus, um den Einstellwert auf[High 1] zu setzen. Stellt sich keineVerbesserung ein, setzen Sie denWert von [High 1] auf [High 2].8-113Das Gerät befindetsich im mehr als 1.500Meter Höhe undPunkte erscheinenauf dem Ausdruck.— Führen Sie die Funktion [AltitudeAdj.] aus, um den Einstellwert auf[High 1] zu setzen. Stellt sich keineVerbesserung ein, setzen Sie denWert von [High 1] auf [High 2].8-11310Teile des Ausdruckssind blass zeigenweiße Linien.— Öffnen und schließen Sie diehintere Abdeckung.— Führen Sie die[Trommelauffrischung] aus.—8-112Der Hintergrund wirdzu starkwiedergegeben.— Führen Sie die[Hintergrundhelligkeit] aus.4-2410-7
StörungsbeseitigungSymptom Analyse Korrekturmaßnahmen SieheDie Farben sehenanders aus alserwartet.Wurde für das Original diekorrekte Bildqualitätgewählt?Wurde in die Papierquellespezielles Papier fürFarbausdrucke eingelegt?Wählen Sie die geeigneteBildqualität aus.Legen Sie spezielles Papier fürFarbausdrucke ein.— Führen Sie die [Farb-Kalibrierung]aus.— Beim Erstellen von KopienKorrigieren Sie die Farbbalance.Beim Ausdruck vom ComputerStellen Sie die Farbe über denDruckertreiber ein.3-115-152-278-103Anhang-22PrintingSystemDriverOperationGuide10-8
StörungsbeseitigungSymptom Analyse Korrekturmaßnahmen SieheProbleme beimSenden in SMB.Ist das Netzwerkkabelverbunden?Schließen Sie das Netzwerkkabelan und achten Sie auf festen Sitz.2-5Sind dieNetzwerkeinstellungen desGeräts korrekt eingestellt?Konfigurieren Sie die TCP/IPEinstellungen korrekt.2-148-150Sind die Einstellungen für dieVerzeichnisfreigabe korrekt?Prüfen Sie die Freigabe-Einstellungen und dieZugangsrechte in den Verzeichnis-Eigenschaften.3-30Ist das SMB-Protokollaktiviert?Setzen Sie das SMB-Protokoll auf[Ein].3-26Ist der [Hostname] korrekteingegeben?Prüfen Sie den Namen desComputers, der die Daten erhaltensoll*.3-30Ist der [Pfad] korrekteingegeben?Prüfen Sie den Freigabenamendes freigegebenen Verzeichnisses.3-30Ist der [Login Benutzername]korrekt eingegeben?Prüfen Sie den Domänennamenund den Login Benutzernamen**.3-30Wurde der gleicheDomänenname für[Hostname] und [LoginBenutzername] benutzt?Löschen Sie den Domänennamenund Backslash ("\") aus dem[Login Benutzernamen].3-30Ist das [Login Passwort]korrekt eingegeben?Überprüfen Sie das Passwort. 3-3010Wurden die Ausnahmen fürdie Windows Firewall korrektkonfiguriert?Nehmen Sie die korrektenEinstellungen für die WindowsFirewall vor.3-373-32Unterscheiden sich dieZeiteinstellungen zwischenGerät, Domänen-Server undZiel-Computer?Stellen Sie die Zeit im Gerät,Domänen-Server und Ziel-Computer gleich ein.—Zeigt die BerührungsanzeigeSendefehler.?Siehe unter Maßnahmen beiSendefehlern.10-12* Es kann auch der volle PC-Name als Hostname eingegeben werden, beispielsweise "pc001.abcdnet.com"**) Die Login Benutzernamen können in den folgenden Formaten eingegeben werden:Domänenname/Benutzername (z. B. abcdnet/james.smith)Benutzername@Domänenname (z. B. james.smith@abcdnet)10-9
StörungsbeseitigungMaßnahmen bei FehlermeldungenWenn auf der Anzeige eine der folgenden Meldungen angezeigt wird, führen Sie die entsprechenden Schritteaus.Die in diesem Kapitel beschriebenen Verfahren sind auszuführen, wenn eine Störung am Gerät auftritt. Wenndie Störung weiterhin besteht, benachrichten Sie den Kundendienst.Alphanumerische ReihenfolgeFehlermeldung Analyse Korrekturmaßnahmen SieheAbrufboxLimit überschritten.Auftragungespeichert.Drücke [OK].– Die Fax-Box ist voll, daher kannnichts mehr gespeichert werden. DerAuftrag wird abgebrochen. DrückenSie die OK Taste.– Drücken Sie die OK Taste, um dasSpeichern abzubrechen.—Datei nicht gefunden. – Die angegebene Datei wurde nichtgefunden. Der Auftrag wirdabgebrochen. Drücken Sie die OKTaste.—Dokument-Proz.-Abd. schließenIst der Vorlageneinzugoffen?Schließen Sie den Vorlageneinzug. —Ist die Abdeckung desVorlageneinzugs offen?Schließen Sie die Abdeckung desVorlageneinzugs.2-47Duplexdruck aufPapier nicht möglich.Wurde ein Papierformat/Medientyp ausgewählt, derfür den Duplexdruck nichtgeeignet ist?Wählen Sie den verfügbarenMedientyp aus. Drücken Sie die OKTaste, um Simplex zu drucken.3-15Falsche Konto-ID.Auftrag abgebrochen.– Dieser Auftrag wird storniert, weil einKostenstellenlimit wirkt. Drücken Siedie OK Taste.—Falsche Konto-ID. – Die Konto-ID ist nicht korrekt.Überprüfen Sie die gespeicherteKonto-ID.—Falscher Loginnameoder Passwort.Auftrag abgebrochen.Fehler aufgetreten.Netzschalter AUS undAN schalten.– Geben Sie den Login-Namen oderdas Passwort richtig ein.– Ein interner Systemfehler istaufgetreten. Schalten Sie denBetriebsschalter aus und wieder ein.——10-10
StörungsbeseitigungFehlermeldung Analyse Korrekturmaßnahmen SieheKostenstellenlimitüberschritten. Auftragabgebrochen.Wurde die imKostenstellenlimitfestgelegte zulässigeAnzahl von Druckenüberschritten?Die im Kostenstellenlimit festgelegtezulässige Anzahl von Drucken wurdeüberschritten. Es kann nicht weitergedruckt werden. Dieser Auftrag wirdabgebrochen. Drücken Sie die OKTaste.—Kostenstellenüberschritten.Kann nicht drucken.Kostenstellenüberschritten.Scan nicht möglich.Maschinenfehler.Service rufen.– Der Auftrag wird abgebrochen.Drücken Sie die OK Taste.– Der Auftrag wird abgebrochen.Drücken Sie die OK Taste.– Ein interner Fehler ist aufgetreten.Notieren Sie sich den angezeigtenFehlercode. Schalten Sie das Gerätaus, ziehen Sie den Netzstecker undverständigen Sie den Service.———Wird der Fehlercode "4201bis 4204" angezeigt?Aufgrund einer plötzlichenTemperaturänderung im Raumentstand eine Wasserkondensationim Geräteinneren. Schalten Sie dasGerät aus, warten Sie 30 bis 90Minuten und schalten Sie es dannwieder an. Wird die Meldungtrotzdem angezeigt, schalten Sie dasGerät aus, ziehen Sie denNetzstecker und verständigen Sieden Service.—10Maximale Anzahlgescannter Seiten.Auftrag abgebrochen.– Das Scannen kann nichtdurchgeführt werden, weil derScannerspeicher nicht ausreicht. DerAuftrag wird abgebrochen. DrückenSie die OK Taste.—Wurde die zulässige Scan-Anzahl überschritten?Drücken Sie die OK Taste, um dieschon eingelesenen Seiten zusenden oder zu speichern. DrückenSie die Taste Status/Druckabbrechen und drücken Sie dann[Abbruch], um den Auftrag zulöschen.—Obere Ablageist voll.Papier entfernen.– Entfernen Sie Papier aus dem oberenFach und tippen Sie die OK Taste,um den Druckvorgang wiederaufzunehmen.—Obere, hintere oderlinke Abdeckungschließen.Ist eine Abdeckung odereine Klappe offen?Schließen Sie die Abdeckung oderKlappe, die auf der Anzeigeangezeigt werden.—10-11
StörungsbeseitigungFehlermeldung Analyse Korrekturmaßnahmen SieheOriginal anlegen undStarttaste drücken.– Entfernen Sie die Originale aus demVorlageneinzug, sortieren Sie sie inder richtigen Reihenfolge und legenSie sie wieder ein. Drücken Sie dieStart Taste, um den Druckvorgang zufortzusetzen.Drücken Sie die Taste Status/Druckabbrechen und drücken Sie dann[Abbruch], um den Auftrag zulöschen.2-48Original vomDokumentenprozessorentfernen.Befinden sich nochOriginale imVorlageneinzug?Entfernen Sie die Originale aus demVorlageneinzug.—Papier in Kassette 1einlegen.Ist die angezeigte Kassetteleer?Legen Sie Papier ein. 2-28Papier inUniversalzufuhreinlegen.Ist Papier des ausgewähltenFormats in derUniversalzufuhr eingelegt?Legen Sie in die UniversalzufuhrPapier im richtigen Format und mitdem richtigen Medientyp gemäß derAnzeige ein.2-32Papierstau. – Bei einem Papierstau wird diePosition des Staus auf der Anzeigeangezeigt. Das Gerät stoppt denaktuellen Vorgang. Lassen Sie dasGerät eingeschaltet und befolgen Siedie Anweisungen zur Beseitigung desPapierstaus.10-19Resttonerbehälterüberprüfen.Ist der Resttonerbehältervoll?Resttonerbehälter austauschen. 9-6Ist ein Resttonerbehältereingesetzt?Setzen Sie einen Resttonerbehälterein.9-6Sendfehler.####Speicher voll.Druckauftrag nichtkomplett auszuführen.– Fehler bei einem Sendeauftrag. Dieeventuell angezeigten Fehlercodeshaben folgende Bedeutung:– Der Auftrag kann nicht fortgesetztwerden, weil die Speicherkapazitäterschöpft ist.Drücken Sie die OK Taste, um dieschon eingelesenen Seiten zudrucken. Der Druckauftrag kann nichtvollständig ausgeführt werden.Drücken Sie die Taste Status/Druckabbrechen und drücken Sie dann[Abbruch], um den Auftrag zulöschen.——10-12
StörungsbeseitigungFehlermeldung Analyse Korrekturmaßnahmen SieheSpeicher voll.Auftrag abgebrochen.– Der Auftrag kann nicht fortgesetztwerden, weil die Speicherkapazitäterschöpft ist. Drücken Sie die OKTaste. Um den Ausdruck nochmalszu drucken, gehen Sie wie folgt vor.• Wählen Sie [Photo] alsKopienqualität.• Wählen Sie einen negativen Wertfür die Schärfe.• Wählen Sie zur Verkleinerung einkleineres Papierformat.Wenn dies keinen Erfolg hat,vergrößern Sie den Druckerspeichermit einer Speichererweiterung.—Toner bald leer.[C], [M], [Y], [K]– Ein Tonerwechsel steht bald an.Nach ungefähr 20 Seiten wird derAusdruck gestoppt. Halten Sie einenneuen Behälter der entsprechendenFarbe [x] bereit.9-4Toner hinzufügen.[C], [M], [Y], [K]Wechseln Sie den Tonerbehälter aus.Wechseln Sie den Tonerbehälter derentsprechenden Farbe [x].9-4Unbekannter Tonerinstalliert.– Wurde der Tonerbehälter aus einemanderen Gerät der gleichenModellreihe eingesetzt, während dieMeldung Toner nachfüllen. angezeigtwird, ignorieren Sie die Anzeige.—10Unbekannter Tonerinstalliert. PCHandelt es sich um einenTonerbehälter, der für dieseRegion freigegeben ist?Setzen Sie einen freigegebenenTonerbehälter ein.—USB-Speicherfehler.Auftrag abgebrochen.Verbindung zumAuthent.-Serverunmöglich.Wartungskitwechseln.– Dieser Auftrag wird abgebrochen.Drücken Sie die OK Taste.– Drücken Sie auf die OK Taste undüberprüfen Sie Folgendes:• Registrierung beimAuthentifizierungs-Server• Passwort und Computeradressefür den Authentifizierungsserver• Netzwerkanbindung– Der Wechsel des Wartungs-Kit istnach 200.000 Drucken erforderlichund kann nur von ausgebildetemPersonal durchgeführt werden.Verständigen Sie den Kundendienst.———10-13
StörungsbeseitigungFehlermeldung Analyse Korrekturmaßnahmen SieheZu wenig Speicher.Kein Auftragsstart.– Es kann nichts mehr eingelesenwerden, da zu wenigSpeicherkapazität vorhanden ist.Drücken Sie die OK Taste, um dieschon eingelesenen Seiten zudrucken. Drücken Sie die TasteStatus/Druck abbrechen unddrücken Sie dann [Abbruch], um denAuftrag zu löschen.Fehlercodes bei Scan in SMB—Fehlercode: 1101Ist der Hostname des SMBServers falsch?Geben Sie den korrekten Namen imEmbedded Web Server ein.—Fehlercode: 1102Ist der Domänennameeingegeben?Geben Sie den Benutzernamen aus"Domäne\Benutzer" korrekt imFormat Domäne\Benutzer" oder"Domäne@Benutzer" ein.—Haben Sie einen ungültigenBenutzer oder einungültiges Passworteingegeben?Geben Sie einen gültigen Benutzeroder ein gültiges Passwort ein.—Haben Sie einen ungültigenVerzeichnisnamen odereinen ungültigenFreigabenamenangegeben?Geben Sie einen gültigenVerzeichnisnamen oder einengültigen Freigabenamen an. GebenSie den Freigabenamen an derrichtigen Stelle an.—Haben Sie einen Benutzerangegeben, der keineausreichendenZugriffsrechte auf dasVerzeichnis besitzt?Prüfen Sie die Zugriffsrechte auf dasVerzeichnis.—Sind ungültige Zeichen imHostnamen eingegeben?Prüfen Sie, ob eins der folgendenZeichen enthalten ist.` ~ ! @ # $ ^ & * ( ) = + [ ] { } \ | ; : ' " / ?—10-14
StörungsbeseitigungFehlermeldung Analyse Korrekturmaßnahmen SieheFehlercode: 1103Ist der Domänennameeingegeben?Geben Sie den Benutzernamen aus"Domäne\Benutzer" korrekt imFormat Domäne\Benutzer" oder"Domäne@Benutzer" ein.—Ist der korrekteVerzeichnispfadeingegeben?Geben Sie den korrektenVerzeichnispfad an.—Haben Sie einen Benutzerangegeben, der keineausreichendenZugriffsrechte auf dasVerzeichnis besitzt?Prüfen Sie die Zugriffsrechte auf dasVerzeichnis.—Fehlercode: 1105Ist das SMB-Protokollaktiviert?Aktivieren Sie das SMB-Protokoll fürden Hostnamen im Embedded WebServer.—Fehlercode:2101,2201, 2203Haben Sie einen ungültigenHostnamen oder einefalsche IP-Adresseeingegeben?Geben Sie einen gültigen Hostnamenoder eine korrekte IP-Adresse ein.—Ist die falsche Portnummereingegeben?Geben Sie die korrekte Portnummerein.—Sind Sie ordnungsgemäßmit dem Netzwerkverbunden?Überprüfen Sie das Netzwerkkabel.Stellen Sie sicher, das alleNetzwerkkomponenten wie Server,Hub oder das Netzwerk korrektarbeiten.—10Fehlercode: 0007,5101, 5102, 5103, 5104,7101, 720f– Schalten Sie den Netzschalter ausund wieder ein. Tritt der Fehlerhäufiger auf, schreiben Sie denFehlercode aus der Anzeige auf undverständigen Sie den Kundendienst.Siehe Maschinenfehler. Servicerufen.—Fehlercode: 9181Wurden mehr als 999 Seiteneingescannt?Wenn ja, teilen Sie die Seiten inmehrere Stapel auf.—Fehlercodes bei Scan in FTPFehlercode: 1101Ist der Hostname des FTPServers falsch?Geben Sie den korrekten Namen imEmbedded Web Server ein.—10-15
StörungsbeseitigungFehlermeldung Analyse Korrekturmaßnahmen SieheFehlercode: 1102Ist der Domänennameeingegeben?Geben Sie den Benutzernamen aus"Domäne\Benutzer" korrekt imFormat Domäne\Benutzer" ein.—Haben Sie einen ungültigenBenutzer oder einungültiges Passworteingegeben?Geben Sie einen gültigen Benutzeroder ein gültiges Passwort ein.—Fehlercode: 1103Ist der korrekteVerzeichnispfadeingegeben?Geben Sie den korrektenVerzeichnispfad an.—Haben Sie einen Benutzerangegeben, der keineausreichendenZugriffsrechte auf dasVerzeichnis besitzt?Prüfen Sie die Zugriffsrechte auf dasVerzeichnis.—Fehlercode: 1105Ist das FTP-Protokollaktiviert?Aktivieren Sie das FTP-Protokoll imEmbedded Web Server—Fehlercode: 1131Ist eine der FTPS-Einstellungen falsch?Prüfen Sie dieSicherheitseinstellungen.—Fehlercode: 1132Versuchen Sie an einenFTP Server zusenden, derden FTPS-Service oderVerschlüsselung nichtunterstützt?Prüfen Sie, ob der Server FTPSunterstützt. Prüfen Sie, ob der ServerVerschlüsselung unterstützt.—Fehlercode: 2101,2102, 2103, 2201, 2202,2203, 2231, 3101Haben Sie einen ungültigenHostnamen oder einefalsche IP-Adresseeingegeben?Geben Sie einen gültigen Hostnamenoder eine korrekte IP-Adresse ein.—Ist die falsche Portnummereingegeben?Geben Sie die korrekte Portnummerein.—Sind Sie ordnungsgemäßmit dem Netzwerkverbunden?Überprüfen Sie das Netzwerkkabel.Stellen Sie sicher, das alleNetzwerkkomponenten wie Server,Hub oder das Netzwerk korrektarbeiten.—Fehlercode: 4701,5101, 5102, 5103, 5104,7102, 720f– Schalten Sie den Netzschalter ausund wieder ein. Tritt der Fehlerhäufiger auf, schreiben Sie denFehlercode aus der Anzeige auf undverständigen Sie den Kundendienst.Siehe Maschinenfehler. Servicerufen..—Fehlercode: 9181Wurden mehr als 999 Seiteneingescannt?Wenn ja, teilen Sie die Seiten inmehrere Stapel auf.—10-16
StörungsbeseitigungFehlermeldung Analyse Korrekturmaßnahmen SieheFehlercodes bei Scan in E-MailFehlercode: 1101Ist der SMTP/POP3Servername korrekt?Geben Sie den korrekten Namen imEmbedded Web Server ein.—Fehlercode: 1102Haben Sie einen ungültigenBenutzer oder einungültiges Passworteingegeben?Geben Sie einen gültigen Benutzeroder ein gültiges Passwort ein.—Fehlercode: 1104Haben Sie die Zieladresseeingegeben?Geben Sie das Ziel an. —Fehlercode: 1105Ist das SMTP-Protokollaktiviert?Aktivieren Sie das SMTP-Protokoll imEmbedded Web Server—Fehlercode: 2101,2102, 2103, 2201, 2202,2203Wurde "Authentifizieren alsSonstige" bei derEinstellung POP vor SMTPgewählt?Wählen Sie ein gültiges POP3 Konto,das nicht Sonstige ist.—Ist der angegebene Serverein SMTP-Server?Geben Sie den korrektenServernamen im Embedded WebServer ein.—Sind Sie ordnungsgemäßmit dem Netzwerkverbunden?Überprüfen Sie das Netzwerkkabel.Stellen Sie sicher, das alleNetzwerkkomponenten wie Server,Hub oder das Netzwerk korrektarbeiten.—10Fehlercode: 2204Versuchen Sie zu großeDatenmengen zu senden?Die Datenmenge kann im EmbeddedWeb Server eingestellt werden.—Fehlercode: 3101Arbeitet der Serverordnungsgemäß?Stellen Sie sicher, das alleNetzwerkkomponenten wie Server,Hub oder das Netzwerk korrektarbeiten.—Wurde eineAuthentifizierung gewählt,die der Server nichtunterstützt?Prüfen Sie die Einstellungen desServers und des Clients. Stellen Siez.B sicher, das alle SMTP/POPAuthentifizierungs-Einstellungensowohl beim Server als auch beimClient gleich sind.—Fehlercode: 3201Wurde eine nichtunterstützte SMTP-Authentifizierungsmethodeaktiviert?Prüfen Sie die SMTP-Authentifizierungs-Einstellungen desServers und des Clients. Diefolgenden SMTP-Authentifizierungsmethoden werdenvom Gerät unterstützt.CRAM-MD5 / DIGEST-MD5 / PLAIN /LOGIN—10-17
StörungsbeseitigungFehlermeldung Analyse Korrekturmaßnahmen SieheFehlercode: 4201,5101, 5102, 5103, 5104,7101, 7102, 720f– Schalten Sie den Netzschalter ausund wieder ein. Tritt der Fehlerhäufiger auf, schreiben Sie denFehlercode aus der Anzeige auf undverständigen Sie den Kundendienst.Siehe Maschinenfehler. Servicerufen.—Fehlercode: 9181Wurden mehr als 999 Seiteneingescannt?Wenn ja, teilen Sie die Seiten inmehrere Stapel auf.—10-18
StörungsbeseitigungPapierstaus beseitigenTritt ein Papierstau auf, wird eine Meldung angezeigt und der Ausdruck wird unterbrochen. Entfernen Sie dasgestaute Papier. Nach Beseitigung des gestauten Papiers beginnt der Drucker wieder zu drucken.Lassen Sie das Gerät eingeschaltet, entfernenen Sie das gestaute Papier und führen Sie eine der folgendenMaßnahmen durch.Folgende Staupositionen sind möglich. Gehen Sie zur angegebenen Seite, um Informationen zur Beseitigungdes Papierstaus zu erhalten.10Position desPapierstausBeschreibungSiehePapierstauA Papierstau in der Universalzufuhr. 10-20B Papierstau in der Standardkassette oder den Zusatzkassetten. 10-21C Papierstau im Papiereinzug. 10-22D Papierstau im Papiertransport. 10-22E Papierstau im Vorlageneinzug. 10-23Tritt ein Papierstau regelmäßig auf, verwenden Sie hochwertigeres Papier, da das verwendete Papier eventuellnicht den Anforderungen entspricht. Versuchen Sie es daher mit einer hochwertigeren Marke. Für weitereInformationen siehe im Anhang unter "Papierspezifikationen". Beachten Sie ebenfalls Kapitel 2 zum korrektenEinlegen des Papiers. Tritt der Papierstau weiterhin auf, obwohl Sie diese Punkte beachtet haben, kann einGerätefehler vorliegen. Verständigen Sie den Kundendienst.WICHTIG: Wenn Sie gestaues Papier entfernen, stellen Sie sicher, dass alle losen Papierteile aus demGeräteinneren entfernt wurden. Im Gerät verbliebene Papierreste können weitere Staus verursachen.10-19
StörungsbeseitigungHinweise in der AnzeigeDie Online-Hilfe-Funktion des Geräts zeigt die Vorgehensweise zur Papierstaubeseitigung in der Anzeige an.Tritt ein Papierstau auf, drücken Sie die [Hilfe] (die Linke Auswahl-Taste), um nützliche Hinweise zurPapierstaubeseitigung zu erhalten.Drücken Sie , um den nächsten Schritt anzuzeigen oder , um den vorherigen Schritt anzuzeigen. DrückenSie die OK Taste, um die Anzeige zu verlassen.Benutzen Sie im Falle des Papierstaus die Online-Hilfe, um den Papierstau zu beseitigen.UniversalzufuhrBefolgen Sie nachstehende Anweisungen, um Papierstaus in der Universalzufuhr zu beseitigen.1 Gestautes Papier aus der Universalzufuhr ziehen.WICHTIG: Kann das gestaute Papier nicht entferntwerden, versuchen Sie nicht das Papier mit erhöhtemKraftaufwand zu entfernen. Fahren Sie mit derPapierstauentfernung im Papiereinzug auf Seite 10-22fort.2 Ziehen Sie die Kassette 1 vollständig aus demDrucker.3 Öffnen Sie die untere Einzugsabdeckung.10-20
Störungsbeseitigung4 Entfernen Sie teilweise eingezogenes Papier.Nachdem Sie den Papierstau beseitigt haben,bringen Sie die untere Einzugsabdeckung wiederin die ursprüngliche Position.5 Setzen Sie die Kassette 1 des Geräts wieder ein.Kassette oder optionale PapierzufuhrAuch wenn der Papierstau in der Kassette 1 aufgetreten ist, führen Sie die folgenden Maßnahmen durch.Papierstaus in den Kassetten der optionalen Papierzufuhr werden auf die gleiche Art beseitigt.1 Ziehen Sie die Kassette 1 oder die optionalePapierzufuhr heraus.102 Entfernen Sie teilweise eingezogenes Papier.WICHTIG: Kann das gestaute Papier nicht entferntwerden, versuchen Sie nicht das Papier mit erhöhtemKraftaufwand zu entfernen. Fahren Sie mit derPapierstauentfernung im Papiereinzug auf Seite 10-22fort.3 Setzen Sie die Kassette 1 des Geräts wieder ein.HINWEIS: Im Falle eines Papierstaus überprüfen Sie, ob das Papier korrekt in die Kassette eingelegt ist.10-21
StörungsbeseitigungPapierstau im PapiereinzugKonnte der Papierstau nicht durch die Maßnahmen beseitigt werden, die unter "Papierstau in der Kassette" aufSeite 10-21 beschrieben wurden, öffnen Sie die hintere Abdeckung der Papierzufuhr und entfernen Sie dasgestaute Papier.HINWEIS: Kann das gestaute Papier nicht entferntwerden, versuchen Sie nicht das Papier mit erhöhtemKraftaufwand zu entfernen. Fahren Sie mit derPapierstauentfernung im Papiereinzug auf Seite 10-22 fort.Im Inneren des Geräts1 Ziehen Sie den Hebel für die hintere Abdeckungund öffnen Sie die hintere Abdeckung.ACHTUNG: Einige Teile im Inneren des Geräts können sehr heiß sein. Gehen Sie mit Sorgfalt vor, um keineVerbrennungen zu erleiden.2 Befindet sich der größte Teil des gestauten Papiersbereits in der oberen Ablage, wie in der Abbildunggezeigt, ziehen Sie es vorsichtig heraus.3 Befindet sich das gestaute Papier nochgrößtenteils in der Heizung, wie in der Abbildunggezeigt, ziehen Sie es vorsichtig heraus.Heizungsabdeckung10-22
StörungsbeseitigungRegistrierwalze4 Hat das gestaute Papier noch nicht diemetallfarbende Registrierwalze erreicht, wie in derAbbildung gezeigt, ziehen Sie es vorsichtigheraus.5 Befindet sich das gestaute Papier imGeräteinneren, wie in der Abbildung gezeigt,öffnen Sie die hintere Einzugsabdeckung undziehen Sie es vorsichtig heraus.HintereEinzugs-AbdeckungDuplexeinheit6 Hat das gestaute Papier die Duplexeinheiterreicht, wie in der Abbildung gezeigt, heben Siedie Duplexeinheit an und entfernen Sie das Papier.107 Schließen Sie die hintere Abdeckung. Der Fehlerwird gelöscht und der Druck wird nach demAufheizen fortgesetzt.VorlageneinzugFühren Sie die nachstehend beschriebenen Schritte aus, um Papierstaus im Vorlageneinzug zu beseitigen.1 Entfernen Sie alle Originale aus der Anlage desVorlageneinzuges.10-23
Störungsbeseitigung2 Öffnen Sie die linke Abdeckung desVorlageneinzugs.3 Entfernen Sie das gestaute Papier.Sollte das Papier schon durch die Rolleneingezogen oder schwer zu entfernen sein, fahrenSie mit dem nächsten Schritt fort.4 Öffnen Sie den Vorlageneinzug.5 Entfernen Sie das gestaute Papier.Wenn das Original reißt, entfernen Sie sämtlichelosen Papierteile aus dem Gerät.6 Schließen Sie den Vorlageneinzug.7 Legen Sie die Originale ein.10-24
11 Benutzer-/KostenstellenverwaltungIn diesem Kapitel werden folgende Themen behandelt:• Benutzer-Logins verwalten......................................... 11-2• Kostenstellen............................................................ 11-14• Zähler prüfen ............................................................ 11-3411-1
Benutzer-/KostenstellenverwaltungBenutzer-Logins verwaltenMit der Benutzer-Loginverwaltung wird festgelegt, wie der Benutzer Zugang zu dem Gerät hat. Geben Sie einengültigen Login-Benutzernamen und ein gültiges Kennwort ein, um sich als berechtigt auszuweisen.Es gibt drei unterschiedliche Zugangsstufen: Benutzer, Administrator und Maschinen-Administrator. DieZugangsstufen können nur vom Maschinen-Administrator geändert werden.Benutzer-Login Verwaltung beginnenFühren Sie diese Schritte aus, um die Benutzer-Login Verwaltung zu beginnen.Aktivieren Sie die Benutzer-Login Verwaltung. (Seite 11-3)Benutzer hinzufügen.(Seite 11-6)Abmelden.(Seite 11-5)Nur gespeicherte Benutzer können sich am System anmelden.(Seite 11-5)Anzeige der Benutzerverwaltung1 Drücken Sie die Taste Systemmenü/Zähler.Login-Name L b*******************Login-Passwort:[ Login ]Wenn die Benutzerverwaltung eingeschaltet ist,wird die Benutzerauthentifizierungsanzeigeaufgerufen. Geben Sie den Login-Namen und dasPasswort ein und tippen Sie auf [Login]. In diesemFall melden Sie sich mit Administratorrechten an.Für die werksseitig hinterlegten Werte für Login-Namen und Passwort siehe Benutzerhinzufügen Seite 11-6.HINWEIS: Hinweise zur Eingabe von Zeichen findenSie unter Zeicheneingabe auf Anhang-8.Sys.Men./Zähler.:a b*********************1 Listendruck2 Zähler3 System[Beenden]Das Systemmenü erscheint.11-2
Benutzer-/KostenstellenverwaltungSys.Men./Zähler.:a b*********************4 Ben./Kostenst.5 Ben.-Eigensch.6 Allg.Einstellung[Beenden]2 In Systemmenü/Zähler drücken Sie die or Taste, um [Ben./Kostenst.] zu wählen.Benutzer-Loginverwaltung aktivieren und deaktivieren3 Drücken Sie die OK Taste. Das Benutzer/Kostenstellen Menü erscheint.So aktivieren Sie die Benutzer-Verwaltung. Wählen Sie eine der folgenden Authentifizierungsmethoden:MenüpunktLokaleAuthentifizierungNetzwerk-AuthentifizierungBeschreibungDie Benutzerauthentifizierung basiert auf denBenutzereigenschaften der lokalen Benutzerliste,die auf dem Gerät gespeichert ist.Die Benutzerauthentifizierung basiert auf demAuthentifizierungsserver. Dabei werdenBenutzerdaten verwendet, die auf einemAuthentifizierungsserver gespeichert sind, um dieLogin-Seite für die Netzwerkauthentifizierungaufzurufen.Gehen Sie wie nachstehend beschrieben vor, um die Benutzer-Loginverwaltung zu aktivieren.HINWEIS: Hinweise zur Eingabe von Zeichen finden Sie unter Zeicheneingabe auf Anhang-8.1 Siehe 11-2 zur Vorgehensweise wie dieBenutzerverwaltung angezeigt wird und um dasMenü Benutzer/Kostenstellen aufzurufen.11Ben./Kostenst.: a b*********************1 Ben.Login-Einst.2 Kostenst. setzen3 Unbekann. ID Job[Beenden]2 Drücken Sie die oder Taste, um [Ben.Login-Einst.] zu wählen.Ben.Login-Einst.: a b*********************1 Anmelde-Login2 Lok. Ben.-Liste3 Gruppen Auth.[Beenden]3 Drücken Sie die OK Taste. Das Benutzer Login-Einstellungsmenü erscheint.11-3
Benutzer-/Kostenstellenverwaltung4 Drücken Sie die oder Taste, um [Anmelde-Login] zu wählen.Anmelde-Login: a b1 *Aus*********************2 Lokale Authent.3 Netzwerkauthent.5 Drücken Sie die OK Taste. Der Anmelde Loginerscheint.6 Drücken Sie die oder Taste, um [LokaleAuthent.] oder [Netzwerkauthent.] zu wählen.Bestätigen Sie mit der OK Taste.Wählen Sie [Aus], um die Benutzer-Loginverwaltung zu deaktivieren.Servertyp: a b*********************1 NTLM2 Kerberos3 Ext.Wurde "Netzwerkauthent." gewählt, entscheidenSie zwischen [NTLM], [Kerberos] oder [Ext.] alsServertyp und bestätigen mit der Taste OK.Hostname:GUI*A bABC[ Text ]Wurde [NTLM] oder [Kerberos] als Servertypgewählt, geben Sie den Hostnamen (bis zu 64Zeichen) und den Domänennamen (bis zu 256Zeichen) des Authentifizierungsservers ein undbestätigen Sie mit OK.Wurde [Ext.] als Servertyp gewählt, geben Sie denHostnamen (bis zu 64 Zeichen) und diePortnummer des Authentifizierungsservers einund bestätigen Sie mit OK.HINWEIS: Wenn der Login-Benutzername und das Passwort nicht akzeptiert werden, prüfen Sie diefolgenden Einstellungen.• Einstellung für die Netzwerk-Authentifizierung des Geräts• Benutzerprofil auf dem Authentifizierungsserver• Systemuhreinstellung des Geräts und des AuthentifizierungsserversWenn Sie sich aufgrund der Einstellungen auf dem Gerät nicht anmelden können, melden Sie sich unter einemlokal gespeicherten Administratornamen an und korrigieren Sie die Einstellungen. Wenn der Servertyp[Kerberos] ist, werden nur in Großbuchstaben eingegebene Domänennamen erkannt.Fertig. wird angezeigt und die Anzeige wechseltwieder in das Anmelde-Menü.11-4
Benutzer-/KostenstellenverwaltungAnmelden/AbmeldenNachdem die Benutzer-Loginverwaltung aktiviert wurde, erscheint ein Dialog für die Eingabe der Login-Namenund des Passworts, wenn Sie das Gerät benutzen.Login/AnmeldenMelden Sie sich an, wie nachstehend beschrieben.HINWEIS: Hinweise zur Eingabe von Zeichen finden Sie unter Zeicheneingabe auf Anhang-8.Login-Name L b*******************Login-Passwort:1 Falls die abgebildete Anzeige während derBedienung erscheint, gehen Sie wie folgt vor.[ Login ]Logout/Abmelden2 Drücken Sie die OK Taste, geben Sie den Login-Namen ein. Dann drücken Sie die OK Taste.3 Drücken Sie die Taste, um [Login Passwort] zuwählen, drücken Sie die OK Taste, geben Sie dasLogin-Passwort ein. Bestätigen Sie mit OK.4 Prüfen Sie, ob der Login-Name und das Passwortfür den Benutzer richtig sind und drücken Sie[Login] (die Rechte Auswahl-Taste).Wenn Sie sich am Gerät abmelden möchten, drückenSie die Taste Abmelden. Die Anzeige zur Eingabe desLogin-Namens und des Passworts wird wiedereingeblendet.Automatisches AbmeldenIn folgenden Fällen wird der Benutzer vom Systemautomatisch abgemeldet:• Wenn die Taste Power gedrückt wird, um denRuhemodus aufzurufen.• Wenn der automatische Ruhemodus aktiviert wird.• Wenn die automatische Rückstellung aktiviert wird.1111-5
Benutzer-/KostenstellenverwaltungBenutzer hinzufügenMit dieser Funktion können Sie einen neuen Benutzer hinzufügen. Bis zu 21 Benutzer (einschließlich Standard-Login-Namens) können eingetragen werden. In der nachstehenden Tabelle wird gezeigt, welcheBenutzerdaten eingegeben werden müssen.MenüpunktBenutzername*Login Name*Login-Passwort*Zugangsstufe*KontonameE-Mail AdresseBeschreibungGeben Sie den Namen ein, der in der Benutzerlisteangezeigt wird (bis zu 32 Zeichen).Geben Sie den Login-Namen für dieSystemanmeldung ein (bis 32 Zeichen). DerselbeLogin-Name kann nicht zweimal gespeichertwerden.Geben Sie das Passwort für die Systemanmeldungein (bis 64 Zeichen).Wählen Sie "Benutzer" oder "Administrator" alsZugangsberechtigung.Geben Sie den Namen eines Kontos ein, dem derBenutzer zuzurechnen ist. Benutzer mitgespeicherten Kontonamen können sich ohneEingabe einer Konto-ID anmelden. SieheKostenstellen Seite 11-14.Der Benutzer kann seine E-Mail-Adresse eingeben.Die gespeicherte Adresse wird bei nachfolgendenVorgängen, für die eine E-Mail-Funktionerforderlich ist, automatisch ausgewählt.* Für die Benutzeranmeldung zwingend notwendig.HINWEIS: Standardmäßig ist ein Standardbenutzer mit Administratorrechten bereits gespeichert. FolgendeBenutzereigenschaften sind die Grundeinstellung.Benutzername: DeviceAdminLogin-Name: 2600Login-Passwort: 2600Zugangsstufe: AdministratorEs wird empfohlen, den Benutzernamen, Login-Benutzernamen und das Login-Passwort ausSicherheitsgründen regelmäßig zu ändern.Gehen Sie wie nachstehend beschrieben vor, um einen neuen Benutzer anzulegen.HINWEIS: Hinweise zur Eingabe von Zeichen finden Sie unter Zeicheneingabe auf Anhang-8.1 Melden Sie sich mit Administratorrechten an.2 Siehe 11-2 zur Vorgehensweise wie dieBenutzerverwaltung angezeigt wird und um dasMenü Benutzer/Kostenstellen aufzurufen.11-6
Benutzer-/KostenstellenverwaltungBen./Kostenst.: a b*********************1 Ben.Login-Einst.2 Kostenst. setzen3 Unbekann. ID Job[Beenden]3 Im Benutzer/Kostenstellenmenü drücken Sie die oder Taste, um [Ben.Login-Einst.] zu wählen.Ben.Login-Einst.:a b1 Anmelde-Login*********************2 Lok. Ben.-Liste3 IC Karten Einst.[Beenden]4 Drücken Sie die OK Taste. Das Benutzer Login-Einstellung Menü erscheint.5 Drücken Sie die oder Taste, um [Lok. Ben.-Liste] zu wählen.Lok. Ben.-Liste: a bl Admin*********************l DeviceAdmin6 Drücken Sie die OK Taste. Die lokale Benutzerlisteerscheint.[ Menü ]Menü:a b1 Detail/Bearb.2 Löschen*********************3 Anwender hinzuf.7 Drücken Sie [Menü] (die Rechte Auswahl-Taste),dann drücken Sie die oder Taste, um[Anwender hinzuf.] zu wählen. Danach drückenSie OK.11Benutzername: T b* SABC[ Text ]8 Geben Sie den Benutzernamen ein und drückenSie die OK Taste. Geben Sie in der nächstenAnzeige den Login-Namen ein und bestätigen Siemit OK.l Benutzer 1: a b*********************1 Beenden2 Detail9 Drücken Sie die oder Taste, um [Beenden] zuwählen. Bestätigen Sie mit der OK Taste.Wählen Sie [Detail] und drücken Sie die OK Taste,um mehr Informationen zum Benutzer zurerhalten.11-7
Benutzer-/KostenstellenverwaltungLok. Ben.-Liste: a bl DeviceAdminl Admin*********************l Benutzer 1[ Menü ]10 In der lokalen Benutzerliste drücken Sie oder, um den hinzugefügten Benutzer zu wählen.Dann drücken Sie OK.Detail:C bLogin-Passwort: 3/6OOOOOOOOOOO*11 Drücken Sie die oder Taste, um [LoginPasswort] zu wählen. Drücken Sie [Bearb.] (dieRechte Auswahl-Taste) und geben dann dasLogin-Passwort ein. Bestätigen Sie mit OK.[ Bearb. ]12 Geben Sie dasselbe Login-Passwort zurBestätigung ein und tippen Sie auf OK.Detail:C bp Email-Adresse: 4/6******@abcdef.jp13 Drücken Sie die Taste, um [Email-Adresse] zuwählen. Drücken Sie [Bearb.] (die RechteAuswahl-Taste) und geben dann die E-Mailadresse ein. Bestätigen Sie mit OK.[ Bearb. ]Detail:C bZugangsstufe: 5/6Administrator[ Ändern ]14 Drücken Sie die Taste, um [Zugangsstufe] zuwählen. Drücken Sie [Ändern] (die RechteAuswahl-Taste) und geben dann die Zugansstufeein. Bestätigen Sie mit OK.HINWEIS: Handelt es sich um eine Liste fürAdministratoren, wird [Ändern] nicht angezeigt.Detail:C bKontoname: 6/6k Osaka[ Ändern ]15 Drücken Sie die Taste, um [Kontoname] zuwählen. Drücken Sie [Ändern] (die RechteAuswahl-Taste) und geben dann denKontonamen ein. Bestätigen Sie mit OK.HINWEIS: Handelt es sich um eine Liste fürAdministratoren und der Administrator ist nichtangemeldet, wird [Ändern] nicht angezeigt.16 Nach der Eingabe der Benutzerinformationen,drücken Sie die OK Taste noch einmal.Gespeichert. wird angezeigt und die Anzeigewechselt wieder zur Benutzerliste.11-8
Benutzer-/KostenstellenverwaltungBenutzereigenschaften ändernDie Benutzerinformationen können geändert werden. Dies ist nur mit Administrator-Rechten möglich.Gehen Sie wie folgt vor, um Eingaben vorzunehmen.HINWEIS: Hinweise zur Eingabe von Zeichen finden Sie unter Zeicheneingabe auf Anhang-8.1 Siehe 11-2 zur Vorgehensweise wie dieBenutzerverwaltung angezeigt wird und um dasMenü Benutzer/Kostenstellen aufzurufen.Ben./Kostenst.: a b*********************1 Ben.Login-Einst.2 Kostenst. setzen3 Unbekann. ID Job[Beenden]2 Im Benutzer/Kostenstellenmenü drücken Sie die oder Taste, um [Ben.Login-Einst.] zu wählen.Ben.Login-Einst.:a b1 Anmelde-Login*********************2 Lok. Ben.-Liste3 Gruppen Auth.[Beenden]3 Drücken Sie die OK Taste. Das Benutzer Login-Einstellungsmenü erscheint.Lok. Ben.-Liste: a b*********************l DeviceAdminl Adminl Benutzer 1[ Menü ]4 Drücken Sie die oder Taste, um [Lok. Ben.-Liste] zu wählen.5 Drücken Sie die OK Taste. Die lokale Benutzerlisteerscheint.11Benutzer-Informationen ändernLok. Ben.-Liste: a bl DeviceAdmin*********************l Adminl Benutzer 1[ Menü ]Die Eingaben können je nach gewähltemMenüpunkt abweichen.1 Drücken Sie die oder Taste, um dengewünschten Benutzer oder Gruppe zu wählen.Bestätigen Sie mit der OK Taste.11-9
Benutzer-/KostenstellenverwaltungDetail:C bBenutzername: 1/6Benutzer 1[ Bearb. ]2 Wie bei der Eingabe neuer Benutzer drücken Siedie oder Taste, um die gewünschtenEinstellungen zu wählen, drücken Sie die [Bearb.](die Rechte Auswahl-Taste) und ändern Sie dieEinstellungen. Bestätigen Sie mit OK.3 Wiederholen Sie Schritt 2, um weitereEinstellungen zu verändern.4 Nach der Eingabe der Benutzerinformationen,drücken Sie die OK Taste noch einmal.5 Die Aufforderung zum Bestätigen des Löschenswird eingeblendet.Drücken Sie [Ja] (die Linke Auswahl-Taste). DieEinstellungen werden geändert und die Anzeigewechselt zur Benutzerliste.Löschen eines BenutzersLok. Ben.-Liste: a bl DeviceAdmin*********************l Adminl Benutzer 1[ Menü ]1 Drücken Sie die oder Taste, um denBenutzer zu wählen und drücken Sie dann [Menü](die Rechte Auswahl-Taste.)Menü:a b1 Detail/Bearb.*********************2 Löschen3 Anwender hinzuf.2 Drücken Sie die oder Taste, um [Löschen] zuwählen. Bestätigen Sie mit der OK Taste.Gruppen Authentifizierung ein-/ausschalten3 Zum Löschen drücken Sie [Ja] (die LinkeAuswahl-Taste). Die Einstellungen werdengelöscht und die Anzeige wechselt zurBenutzerliste.Diese Einstellung ermöglicht die Gruppen Authentifizierung über LDAP Server. Diese Einstellung kann nurbenutzt werden, wenn [Netzwerkauthent.] als Anmeldemethode gewählt wurde. Für weitere Informationen zuLDAP Einstellungen, benutzen Sie die Bedienungsanleitung des LDAP Servers.Gehen Sie wie folgt vor, um die Gruppen Authentifizierung zu aktivieren.HINWEIS: Hinweise zur Eingabe von Zeichen finden Sie unter Zeicheneingabe auf Anhang-8.HINWEIS: Die Einstellungen für die Gruppen Authentifzierung können im Embedded Web Servervorgenommen werden. Für mehr Informationen, siehe Embedded Web Server Operation Guide.11-10
Benutzer-/Kostenstellenverwaltung1 Siehe 11-2 zur Vorgehensweise wie dieBenutzerverwaltung angezeigt wird und um dasMenü Benutzer/Kostenstellen aufzurufen.2 Drücken Sie die oder Taste, um [Ben.Login-Einst.] zu wählen.Ben.Login-Einst.: a b*********************1 Anmelde-Login2 Lok. Ben.-Liste3 Gruppen Auth.[Beenden]3 Drücken Sie die OK Taste. Das Benutzer Login-Einstellung Menü erscheint.4 Drücken Sie die oder Taste, um [GruppenAuth.] zu wählen.Gruppen Auth.: a b*********************1 *Aus2 Ein5 Drücken Sie die OK Taste. GruppenAuthentifizierung erscheint.Netzwerk-Benutzer-Rechte anzeigen6 Drücken Sie die oder Taste, um [Ein] oder[Aus] zu wählen.7 Drücken Sie die OK Taste.Fertig. wird angezeigt und die Anzeige wechseltwieder in das Menü Ben./Kostenst..11Gehen Sie wie folgt vor, um die Benutzerrechte des angemeldeten Benutzers über die Netzwerk Anmeldunganzuzeigen. Diese Einstellung kann nur benutzt werden, wenn [Netzwerkauthent.] als Anmeldemethodegewählt wurde.HINWEIS: Hinweise zur Eingabe von Zeichen finden Sie unter Zeicheneingabe auf Anhang-8.1 Siehe 11-2 zur Vorgehensweise wie dieBenutzerverwaltung angezeigt wird und um dasMenü Benutzer/Kostenstellen aufzurufen.2 Drücken Sie die oder Taste, um [Ben.Login-Einst.] zu wählen.Ben.Login-Einst.: a b*********************1 Anmelde-Login2 Lok. Ben.-Liste3 Gruppen Auth.[Beenden]3 Drücken Sie die OK Taste. Das Benutzer Login-Einstellungsmenü erscheint.11-11
Benutzer-/Kostenstellenverwaltung4 Drücken Sie die oder Taste, um [Netz-Ben.-Eigen.] zu wählen.Netz-Ben.-Rechte:a b*********************1 *Aus2 Ein5 Drücken Sie die OK Taste. Netz-Benutzer-Rechteerscheint.6 Drücken Sie die oder Taste, um [Ein] oder[Aus] zu wählen.7 Drücken Sie die OK Taste.Fertig. wird angezeigt und die Anzeige wechseltwieder in das Menü Ben./Kostenst..Auftrag von unbekannter Konto-IDHiermit wird festgelegt, was mit Aufträgen geschieht, die mit unbekanntem Login-Namen übergeben werden.Wenn das Benutzer-Login auf "ungültig" gesetzt ist und die Kostenstellenabrechnung aktiviert wurde, wird dieProzedur bei unbekannter Konto-ID eingehalten.Die nachstehende Tabelle zeigt die verfügbaren Einstellungen.MenüpunktAbweisenZulassenBeschreibungDer Auftrag wird abgewiesen (nicht gedruckt).Der Auftrag darf ausgedruckt werden.Gehen Sie wie folgt vor, um Aufträge von unbekannten Benutzern zu verarbeiten.HINWEIS: Hinweise zur Eingabe von Zeichen finden Sie unter Zeicheneingabe auf Anhang-8.1 Siehe 11-2 zur Vorgehensweise wie dieBenutzerverwaltung angezeigt wird und um dasMenü Benutzer/Kostenstellen aufzurufen.Ben./Kostenst.: a b1 Ben.Login-Einst.2 Kostenst. setzen*********************3 Unbekann. ID Job[Beenden]2 Im Benutzer/Kostenstellenmenü drücken Sie die oder Taste, um [Unbekann. ID Job] zuwählen.Unbekann. ID Job:a b*********************1 *Abweisen2 Zulassen3 Drücken Sie die OK Taste. Unbekannter ID Joberscheint.11-12
Benutzer-/Kostenstellenverwaltung4 Drücken Sie die oder Taste, um [Zulassen]oder [Abweisen] zu wählen.5 Drücken Sie die OK Taste.Fertig. wird angezeigt und die Anzeige wechseltwieder in das Menü Ben./Kostenst..1111-13
Benutzer-/KostenstellenverwaltungKostenstellenBei der Kostenstellenverwaltung werden die Kopien und Drucke der einzelnen Konten gespeichert, indemjedem Konto eine ID zugewiesen wird.Mit der Kostenstellenverwaltung können folgende betrieblichen Abläufe gesteuert werden:• Verwaltung von bis zu 20 einzelnen Konten.• Verfügbarkeit von Konten-IDs mit bis zu acht Stellen (von 0 bis 99999999) zur erhöhten Sicherheit.• Integrierte Verwaltung von Druck- und Scanstatistiken durch Einsatz einer identischen Konto-ID.• Protokollierung des Druckvolumens für jedes Konto und alle Konten zusammen.• Beschränkung der Druckzähler pro Seite bis zu 9.999.999 Kopien.• Rücksetzen des Druckzählers für jedes Konto und alle Konten zusammen.Erstmaliges Einrichten der KostenstellenverwaltungGehen Sie wie nachstehend beschrieben vor, um mit der Kostenstellenverwaltung zu beginnen.Kostenstellenabrechnung aktivieren. (Seite 11-14)Fügen Sie ein Konto hinzu. (Seite 11-16)Melden Sie sich ab. (Seite 11-16)Andere Benutzer melden sich an. (Seite 11-15)Kostenstellen aktivieren/deaktivierenKostenstellenabrechnung aktivieren. Wählen Sie die Kostenstellen-Einstellung wie nachstehend erklärt.1 Siehe 11-2 zur Vorgehensweise wie dieBenutzerverwaltung angezeigt wird und um dasMenü Benutzer/Kostenstellen aufzurufen.Ben./Kostenst.: a b1 Ben.Login-Einst.*********************2 Kostenst. setzen3 Unbekann. ID Job[Beenden]2 Im Benutzer/Kostenstellenmenü drücken Sie die oder Taste, um [Kostenst. setzen] zu wählen.11-14
Benutzer-/KostenstellenverwaltungKostenst. setzen:a b*********************1 Kostenstellen2 Konto- Bericht3 Gesamt K.stellen[Beenden]3 Drücken Sie die OK Taste. Das KostenstellenMenü erscheint.4 Drücken Sie die oder Taste, um[Kostenstellen] zu wählen.Kostenstellen: a b*********************1 *Aus2 Ein5 Drücken Sie die OK Taste.Kostenstellenverwaltung erscheint.6 Drücken Sie die oder Taste, um [Ein] zuwählen. Um die Kostenstellenverwaltung zudeaktivieren, tippen Sie auf [Aus].7 Drücken Sie die OK Taste.Fertig. wird angezeigt und die Anzeige wechseltwieder in das Kostenstellenverwaltungsmenü.HINWEIS: Wenn wieder das Standard-Systemmenüeingeblendet ist, wird der Benutzer automatischabgemeldet und die Anzeige zur Eingabe der Konto-IDerscheint. Geben Sie die Konto-ID ein, umweiterzuarbeiten.11Anmelden/AbmeldenWenn die Kostenstellenverwaltung aktiviert ist, erscheint ein Dialogfeld zur Eingabe der Konto-ID bei jederBenutzung des Geräts.Gehen Sie wie nachstehend beschrieben vor, um sich am Gerät an- und abzumelden.Login/AnmeldenHINWEIS: Hinweise zur Eingabe von Zeichen finden Sie unter Zeicheneingabe auf Anhang-8.11-15
Benutzer-/KostenstellenverwaltungKonto-ID: b*******************[ Zähler ]1 In der nachstehenden Anzeige geben Sie dieKonto-ID über die Zifferntasten ein und tippen aufOK.HINWEIS: Wenn Sie ein falsches Zeicheneingegeben haben, drücken Sie die Taste Löschenund geben die Konto-ID nochmals ein.Wenn die eingegebene Konto-ID nicht zu einerregistrierten ID passt, ertönt ein Warnton und der Loginschlägt fehl. Geben Sie die Konto-ID richtig ein.Mit [Zähler] (die Linke Auswahl-Taste) können Sie dieAnzahl der gedruckten und gescannten Seitenanzeigen.Wenn die Login-Namen- und die Login-Passwort-Eingabeanzeige erscheintWenn die Benutzer-Loginverwaltung aktiviert ist,erscheint die Anzeige zur Eingabe von Login-Nameund Login-Passwort. Geben Sie einen Login-Namenund ein Passwort zur Anmeldung ein. (SieheAnmelden/Abmelden Seite 11-5.) Wenn der Benutzerbereits die Kontodaten gespeichert hat, wird die Konto-ID-Eingabe übersprungen. (Siehe Benutzerhinzufügen Seite 11-6.)2 Führen Sie die restlichen Schritte aus.Logout/AbmeldenWenn Sie mit Ihrer Arbeit fertig sind, drücken Sie dieTaste Abmelden. Die Konto-ID-Eingabeanzeigeerscheint.Konto hinzufügenIn diesem Abschnitt wird beschrieben, wie Sie ein Konto hinzufügen. Folgende Einträge sind erforderlich.MenüpunktKontonameKonto-IDEinschränkungenBeschreibungGeben Sie den Kontonamen ein (bis 32 Zeichen).Geben Sie die Konto-ID mit bis zu acht Stellen ein(0 bis 99999999).Durch die Eingabe von Beschränkungen/Limitskönnen Sie beim Drucken oder Scannen dieAnzahl der Seiten beschränken. SieheGerätenutzung beschränken Seite 11-21.Gehen Sie wie nachstehend beschrieben vor, um ein neues Konto zu speichern.11-16
Benutzer-/KostenstellenverwaltungHINWEIS: Hinweise zur Eingabe von Zeichen finden Sie unter Zeicheneingabe auf Anhang-8.1 Siehe 11-2 zur Vorgehensweise wie dieBenutzerverwaltung angezeigt wird und um dasMenü Benutzer/Kostenstellen aufzurufen.Ben./Kostenst.: a b1 Ben.Login-Einst.*********************2 Kostenst. setzen3 Unbekann. ID Job[Beenden]2 Im Benutzer/Kostenstellenmenü drücken Sie die oder Taste, um [Kostenst. setzen] zu wählen.Kostenst. setzen:a b4 Jede Kostenst.*********************5 Konto- Liste6 Std. Einstellung[Beenden]3 Drücken Sie die OK Taste. Das KostenstellenMenü erscheint.Konto-Liste: a b*********************k UI R&D DEP.k GUI Designk Osaka[ Menü ]Menü:a b1 Detail/Bearb.2 Löschen*********************3 Neu Kostenstelle4 Drücken Sie die oder Taste, um [Konto-Liste]auszuwählen.5 Drücken Sie die OK Taste. Die Konto-Listeerscheint.6 Drücken Sie [Menü] (die Rechte Auswahl-Taste),dann drücken Sie die oder Taste, um [NeuKostenstelle] zu wählen. Danach drücken Sie OK.11Kontoname: T b* SABC[ Text ]7 Geben Sie den Kontonamen ein und bestätigenSie mit der OK Taste.11-17
Benutzer-/KostenstellenverwaltungKonto-ID: b*******************S8 Geben Sie die Konto-ID ein und bestätigen Sie mitder OK Taste.HINWEIS: Eine Konto-ID, die bereits gespeichertwurde, kann nicht ein weiteres Mal verwendet werden.Geben Sie eine andere Konto-ID ein.k Abt.01: a b*********************1 Beenden2 Detail9 Drücken Sie die oder Taste, um [Beenden] zuwählen. Bestätigen Sie mit der OK Taste.Wählen Sie [Detail] und drücken Sie die OK Taste,um mehr Informationen zu den gespeichertenKonten zur erhalten.10 Konto-Liste wird angezeigt und das neue Kontowird angelegt.Konten verwaltenHiermit werden die gespeicherten Kontodaten geändert oder gelöscht.Gehen Sie wie folgt vor, um Kostenstellen zu verwalten.HINWEIS: Hinweise zur Eingabe von Zeichen finden Sie unter Zeicheneingabe auf Anhang-8.1 Siehe 11-2 zur Vorgehensweise wie dieBenutzerverwaltung angezeigt wird und um dasMenü Benutzer/Kostenstellen aufzurufen.Ben./Kostenst.: a b1 Ben.Login-Einst.*********************2 Kostenst. setzen3 Unbekann. ID Job[Beenden]2 Im Benutzer/Kostenstellenmenü drücken Sie die oder Taste, um [Kostenst. setzen] zu wählen.Kostenst. setzen:a b4 Jede Kostenst.*********************5 Konto-Liste6 Std. Einstellung[Beenden]3 Drücken Sie die OK Taste. Das KostenstellenMenü erscheint.4 Drücken Sie die oder Taste, um [Konto-Liste]auszuwählen.11-18
Benutzer-/KostenstellenverwaltungKonto- Liste: a b*********************k UI R&D DEP.k GUI Designk Osaka[ Menü ]5 Drücken Sie die OK Taste. Die Konto-Listeerscheint.Die Eingaben können je nach gewähltem Menüpunktabweichen.Konto- Liste: a bk UI R&D DEP.*********************k GUI Designk Osaka[ Menü ]Kontodaten ändern1 Drücken Sie die oder Taste, um dasgewünschte Konto zu wählen. Bestätigen Sie mitder OK Taste.Detail:C bKontoname: 1/7GUI Design[ Bearb. ]Überschreiben.Sind Sie sicher?z k GUI DESIGN2 Drücken Sie die oder Taste, um die zuändernde Position zu wählen. Drücken Sie[Bearb.] (die Rechte Auswahl-Taste) und ändernSie die Kontoinformation und die Berechtigung.Bestätigen Sie mit OK.HINWEIS: Aktivieren oder deaktivieren von Limitsund Beschränkungen, siehe Gerätenutzungbeschränken Seite 11-21.3 Wiederholen Sie Schritt 2, um weitereEinstellungen zu verändern.4 Nach der Eingabe der Kontoinformationendrücken Sie die OK Taste noch einmal. EineBestätigungsanzeige erscheint.11[ Ja ] [ Nein ]5 Drücken Sie [Ja] (die Linke Auswahl-Taste). DieKontoinformation ist geändert. Gespeichert. wirdangezeigt und die Anzeige wechselt wieder zurKonto Liste.11-19
Benutzer-/KostenstellenverwaltungKonto- Liste: a bk UI R&D DEP.*********************k GUI Designk Osaka[ Menü ]Konto löschen1 Drücken Sie die oder Taste, um das Kontozum Löschen zu wählen und drücken Sie dann[Menü] (die Rechte Auswahl-Taste.)Menü:a b1 Detail/Bearb.*********************2 Löschen3 Neu Kostenstelle2 Drücken Sie die oder Taste, um [Löschen] zuwählen.Wird gelöscht.Sind Sie sicher?z k UI R&D DEPT.3 Drücken Sie die OK Taste. EineBestätigungsanzeige erscheint.[ Ja ] [ Nein ]4 Drücken Sie [Ja] (die Linke Auswahl-Taste). DasKonto ist gelöscht. Fertig. wird angezeigt und dieAnzeige wechselt wieder zur Konto Liste.Kopien-/Druckzähler verwaltenSie können auswählen, wie die Kopien- und Druckzähler angezeigt werden - als Gesamtsumme oder alsEinzelsummen. Die Auswahl kann die Beschränkung der zulässigen Anzahl und die Zählmethode beeinflussen.Siehe Details unter Gerätenutzung beschränken Seite 11-21, Zählung der gedruckten Seiten Seite 11-28 undKostenstellenbericht drucken Seite 11-32.Geben Sie die Zählmethoden wie nachstehend erklärt ein.1 Siehe 11-2 zur Vorgehensweise wie dieBenutzerverwaltung angezeigt wird und um dasMenü Benutzer/Kostenstellen aufzurufen.Ben./Kostenst.: a b1 Ben.Login-Einst.*********************2 Kostenst. setzen3 Unbekann. ID Job[Beenden]2 Im Benutzer/Kostenstellenmenü drücken Sie die oder Taste, um [Kostenst. setzen] zu wählen.11-20
Benutzer-/KostenstellenverwaltungKostenst. setzen:a b*********************1 Kostenstellen2 Konto-Bericht3 Gesamt K.stellen[Beenden]3 Drücken Sie die OK Taste. Das KostenstellenMenü erscheint.4 Drücken Sie die oder Taste, um [Std.Einstellung] zu wählen.Std. Einstellung:a b1 Limit übernehmen*********************2 Kopier./Druckz.3 Zählerlimit[Beenden]5 Drücken Sie die OK Taste. Das StandardEinstellung Menü erscheint.6 Drücken Sie die oder Taste, um [Kopier./Druckz.] zu wählen.Kopier./Druckz.: a b1 Gesamt*********************2 *Teilen7 Drücken Sie die OK Taste. Kopier./Druckzählererscheint.8 Drücken Sie die oder Taste, um [Gesamt]oder [Teilen] zu wählen.9 Drücken Sie die OK Taste.11Fertig. wird angezeigt und die Anzeige wechseltwieder in das Menü Standard Einstellungen.Gerätenutzung beschränkenIn diesem Abschnitt wird erläutert, wie Sie die Gerätenutzung nach Konten oder zulässiger maximalerSeitenzahl beschränken können.Die folgenden Punkte können eingeschränkt werden, je nachdem ob [Teilen] oder [Gesamt] in Kopien-/Druckzähler verwalten Seite 11-20 gewählt wurde.11-21
Benutzer-/KostenstellenverwaltungBeschränkungen Es wurde [Teilen] unter Anzahl Kopierer/Drucker gewählt.MenüpunktKopie-Limit(Total)Kopie-Limit(Mehrfarbig)Druck-Limit(Total)Druck-Limit(Farbe)Scan-Limit(Andere)Fax-SendebeschränkungDetailBeschränkt die Anzahl der Seiten für die Farb-Kopie, einfarbige Kopie und schwarz/weiß-Kopie.Beschränkt die Anzahl der Seiten für die Farb-Kopie.Beschränkt die Anzahl der Seiten für den Farb- undschwarz/weiß-Druck.Beschränkt die Anzahl der Seiten für den Farb-Druck.Schränkt die Gesamtzahl der Seiten beim Scannenein (Ohne Kopie).Schränkt die Gesamtzahl der Seiten beim Faxenein. (Nur bei Produkten mit eingebauter Fax-Funktion) Wurde [Gesamt] unter Kopier./Druckz. gewählt.MenüpunktDruck-Limit(Total)Druck-Limit(Mehrfarbig)Scan-Limit(Andere)Fax-SendebeschränkungDetailBeschränkt die Anzahl der Gesamtseiten für denDruck und die Kopie.Beschränkt die Anzahl der Seiten für den Farb-Druck.Schränkt die Gesamtzahl der Seiten beim Scannenein (Ohne Kopie).Schränkt die Gesamtzahl der Seiten beim Faxenein. (Nur bei Produkten mit eingebauter Fax-Funktion)11-22
Benutzer-/KostenstellenverwaltungBeschränkungen aktivierenDie Beschränkungen können auf zwei Arten aktiviert werden:AusMenüpunktZählerlimitNutzungabweisenKeine BeschränkungBeschreibungBeschränkung der Druckzähler pro Seite bis zu9.999.999 Kopien.Die Beschränkung wird angewendet.Geben Sie die Beschränkungen wie nachstehend erklärt ein.1 Führen Sie die Schritte 1 bis 7 unter Kontohinzufügen Seite 11-16 aus.Konto-Liste: a bk UI R&D DEP.*********************k GUI Designk Osaka[ Menü ]2 Im Menü Konto-Liste drücken Sie die oder Taste, um das gewünschte Konto zu wählen.Bestätigen Sie mit der OK Taste.Detail:C bDruckbeschränk.: 4/6Aus[ Bearb. ]Detail:C bDruckbeschränk.: 4/7KopiererAus[ Bearb. ]3 Drücken Sie die oder Taste, um die zubeschränkende Einstellung zu wählen. Danachdrücken Sie [Bearb.] (die Rechte Auswahl-Taste).Wurde [Teilen] in Kopier./Druckz. gewählt, erscheint dielinks abgebildete Anzeige.11Druckbeschränk.: a b*********************1 *Aus2 Zählerlimit3 Nutzung abweisen[Beenden]4 Drücken Sie die oder Taste, um diegewünschte Methode zu wählen. Bestätigen Siemit der OK Taste.11-23
Benutzer-/KostenstellenverwaltungSeitenbegrenzung:D b(1 - 9999999)**123456*SeitenHaben Sie [Zählerlimit] gewählt, geben Sie dieobere Begrenzung ein. Dann drücken Sie die OKTaste.5 Wiederholen Sie Schritt 3 bis 4, um weitereEinstellungen zu verändern.Überschreiben.Sind Sie sicher?z k GUI DESIGN6 Drücken Sie nochmals die OK Taste. EineBestätigungsanzeige erscheint.[ Ja ] [ Nein ]7 Drücken Sie [Ja] (die Linke Auswahl-Taste). DieBeschränkung wird übernommen. Gespeichert.wird angezeigt und die Anzeige wechselt wiederzur Konto Liste.Beschränkungen anwendenHiermit wird festgelegt, wie das Gerät reagiert, wenn der Zähler das Limit erreicht hat. Die nachstehendeTabelle zeigt die getroffene Maßnahme.MenüpunktSofort *DanachNur HinweisBeschreibungDer Auftrag stoppt, wenn der Zähler das Limiterreicht.Der Druck-/Scanauftrag wird fortgesetzt, dernächste Auftrag wird aber abgewiesen.Der Auftrag wird fortgesetzt, eine Nachricht wirdangezeigt.* Der nächste Auftrag darf nicht gesendet oder in der Box gespeichertwerden.11-24
Benutzer-/KostenstellenverwaltungWählen Sie die Beschränkung wie nachstehend erklärt.1 Siehe 11-2 zur Vorgehensweise wie dieBenutzerverwaltung angezeigt wird und um dasMenü Benutzer/Kostenstellen aufzurufen.Ben./Kostenst.: a b1 Ben.Login-Einst.2 *********************Kostenst. setzen3 Unbekann. ID Job[Beenden]2 Im Benutzer/Kostenstellenmenü drücken Sie die oder Taste, um [Kostenst. setzen] zu wählen.Kostenst. setzen:a b4 Jede Kostenst.5 Konto- Liste*********************6 Std. Einstellung[Beenden]3 Drücken Sie die OK Taste. Das KostenstellenMenü erscheint.Std. Einstellung:a b*********************1 Limit übernehmen2 Kopier./Druckz.3 Zählerlimit[Beenden]Limit übernehmen:a b1 Sofort*********************2 *Danach3 Nur Hinweis[Beenden]4 Drücken Sie die oder Taste, um [Std.Einstellung] zu wählen.5 Drücken Sie die OK Taste. Das StandardEinstellung Menü erscheint.6 Drücken Sie die oder Taste, um [Limitübernehmen] zu wählen.7 Drücken Sie die OK Taste. Limit übernehmenerscheint.118 Drücken Sie die oder Taste, um [Sofort],[Danach] oder [Nur Hinweis] zu wählen.9 Drücken Sie die OK Taste.Fertig. wird angezeigt und die Anzeige wechseltwieder in das Menü Standard Einstellungen.11-25
Benutzer-/KostenstellenverwaltungStandard ZählerlimitBeim Anlegen eines neuen Kontos können die Standard Beschränkungen der Seitenzahl geändert werden.Es kann ein Wert zwischen 1 bis 9.999.999 in in Einer-Schritten angegeben werden.Die folgenden Punkte können eingestellt werden, je nachdem ob [Teilen] oder [Gesamt] in Kopien-/Druckzählerverwalten Seite 11-20 gewählt wurde.Mögliche Einstellungen Es wurde [Teilen] unter Anzahl Kopierer/Drucker gewählt.MenüpunktKopie-Limit(Total)Kopie-Limit(Mehrfarbig)Druck-Limit(Total)Druck-Limit(Farbe)Scan-Limit(Andere)DetailLegt die maximal druckbare Seitenzahl von Kopienin Farbe und schwarz/weiß fest.Legt die maximal druckbare Seitenzahl von Kopienin Farbe fest.Legt die maximal druckbare Seitenzahl im Druckfür Farbe und schwarz/weiß fest.Legt die maximal druckbare Seitenzahl im Druckfür Farbe fest.Legt die maximale Seitenzahl zum Einscannenfest. (ohne Kopie).Legt die maximale Seitenzahl zur Versendung vonFaxen fest. (Nur bei Produkten mit eingebauterFax-Funktion) Es wurde [Gesamt] unter Kopier./Druckz. gewählt.MenüpunktDruck-Limit(Total)Druck-Limit(Mehrfarbig)Scan-Limit(Andere)Fax-SendebeschränkungFax-SendebeschränkungDetailLegt die maximal druckbare Seitenzahl für Farbefest.Legt die maximal druckbare Seitenzahl in der Kopieund im Druck fest.Legt die maximale Seitenzahl zum Einscannenfest. (ohne Kopie).Legt die maximale Seitenzahl zur Versendung vonFaxen fest. (Nur bei Produkten mit eingebauterFax-Funktion)11-26
Benutzer-/KostenstellenverwaltungGehen Sie wie nachstehend erklärt vor, um die Zählerlimits anzugeben.1 Siehe 11-2 zur Vorgehensweise wie dieBenutzerverwaltung angezeigt wird und um dasMenü Benutzer/Kostenstellen aufzurufen.Ben./Kostenst.: a b1 Ben.Login-Einst.*********************2 Kostenst. setzen3 Unbekann. ID Job[Beenden]2 Im Benutzer/Kostenstellenmenü drücken Sie die oder Taste, um [Kostenst. setzen] zu wählen.Kostenst. setzen:a b1 Jede Kostenst.2 Konto- Liste*********************3 Std. Einstellung[Beenden]3 Drücken Sie die OK Taste. Das KostenstellenMenü erscheint.Std. Einstellung:a b*********************1 Limit übernehmen2 Kopier./Druckz.3 Zählerlimit[Beenden]Zählerlimit: a b*********************1 Kopie-Beschränk.2 Druckbeschränk.3 Scan-Beschränk.4 Drücken Sie die oder Taste, um [Std.Einstellung] zu wählen.5 Drücken Sie die OK Taste. Das StandardEinstellung Menü erscheint.6 Drücken Sie die oder Taste, um [Zählerlimit]zu wählen.7 Drücken Sie die OK Taste. Zählerlimit erscheint.118 Drücken Sie die oder Taste, um dieEinstellung für die Beschränkung der Seitenzahlzu wählen. Bestätigen Sie mit der OK Taste.11-27
Benutzer-/KostenstellenverwaltungKopieren(Gesamt):D b(1 - 9999999)**123456*9 Geben Sie mit den Zifferntasten die Anzahl für dieBeschränkung der Seitenzahl ein und bestätigenSie mit OK.Fertig. wird angezeigt und die Anzeige wechseltwieder zum Zählerlimit.10 Wiederholen Sie die Schritte 10 bis 11, um andereBeschränkungen einzugeben.Zählung der gedruckten SeitenHiermit werden die gedruckten Seiten gezählt. Die Summen werden in "Kostenstellen gesamt" und "JedeKostenstelle" eingeordnet. Eine neue Summenzählung kann gestartet werden, nachdem die Summenzurückgesetzt wurden, die über eine bestimmte Zeitspanne aufgelaufen sind.Folgende Summenzählungen sind möglich.MenüpunktDruckseitenScan-SeitenFAX-Sendeseiten*FAX-Sendezeit*DetailZeigt sowohl die Anzahl der gedruckten undkopierten Seiten, als auch die Gesamtseitenzahlan. Es können auch die [Duplex Seiten] und die[Kombinierten Seiten] geprüft werden.Zeigt die Anzahl der Seiten an, die für Kopie, Fax*,und andere Funktionen und die Gesamtzahl erstelltwurde.Zeigt die Anzahl der gefaxten Seiten an.Zeigt die Gesamtdauer aller Faxübertragungen an.* Nur bei Produkten mit eingebauter Fax-Funktion.Kostenstellen gesamt/Zähler zurücksetzenHier wird die Anzahl aller Seiten für alle Konten gezählt. Die Zählungen für diese Konten werden gemeinsamzurückgesetzt.Setzen Sie den Zähler wie nachstehend erklärt zurück.1 Siehe 11-2 zur Vorgehensweise wie dieBenutzerverwaltung angezeigt wird und um dasMenü Benutzer/Kostenstellen aufzurufen.Ben./Kostenst.: a b1 Ben.Login-Einst.*********************2 Kostenst. setzen3 Unbekann. ID Job[Beenden]2 Im Benutzer/Kostenstellenmenü drücken Sie die oder Taste, um [Kostenst. setzen] zu wählen.11-28
Benutzer-/KostenstellenverwaltungKostenst. setzen:a b*********************1 Kostenstellen2 Konto- Bericht3 Gesamt K.stellen[Beenden]3 Drücken Sie die OK Taste. Das KostenstellenMenü erscheint.4 Drücken Sie die oder Taste, um [GesamtK.stellen] zu wählen.Gesamt K.stellen:a b*********************1 Druckseiten2 Scan-Seiten3 Fax Sendeseiten[Beenden]5 Drücken Sie die OK Taste. DieGesamtkostenstellen erscheinen.Kop./Druckseiten:C bKopieren(S/W): 1/51234567Gesamt K.stellen:a b1 Druckseiten2 Scan-Seiten*********************3 Zähler löschen[Beenden]6 Drücken Sie die oder Taste, um diegewünschte Kostenstelle zu wählen. BestätigenSie mit der OK Taste.Haben Sie [Druckseiten] gewählt, wählen Sie dieEinstellung, die Sie prüfen möchten und drückendann OK. Drücken Sie die oder Taste, umzwischen den verfügbaren Informationen zublättern.Falls Sie [Scan-Seiten] gewählt haben, drückenSie die oder Taste, um zwischen denMenüpunkten zu wechseln.7 Um den Inhalt zu bestätigen, drücken Sie OK. DasKostenstellen-Menü wird wieder angezeigt.8 Drücken Sie die oder Taste, um [Zählerlöschen] zu wählen.11Zähler zurücksetzen.Sind Sie sicher?z Kost.stellen gesamt9 Drücken Sie die OK Taste. EineBestätigungsanzeige erscheint.[ Ja ] [ Nein ]10 Drücken Sie [Ja] (die Linke Auswahl-Taste). DerZähler wird zurückgesetzt. Fertig. wird angezeigt11-29
Benutzer-/Kostenstellenverwaltungund die Anzeige wechselt wieder in dasKostenstellen-Menü zurück.Abrechnung von Einzelaufträgen/Zähler zurücksetzenHiermit wird die Anzahl der Seiten für jedes Konto gezählt, die Zähler werden pro Konto zurückgesetzt.Gehen Sie wie nachfolgend erklärt vor, um den Zähler anzuzeigen und zu löschen.1 Siehe 11-2 zur Vorgehensweise wie dieBenutzerverwaltung angezeigt wird und um dasMenü Benutzer/Kostenstellen aufzurufen.Ben./Kostenst.: a b1 Ben.Login-Einst.*********************2 Kostenst. setzen3 Unbekann. ID Job[Beenden]2 Im Benutzer/Kostenstellenmenü drücken Sie die oder Taste, um [Kostenst. setzen] zu wählen.Kostenst. setzen:a b*********************4 Jede Kostenst.5 Konto-Liste6 Std. Einstellung[Beenden]3 Drücken Sie die OK Taste. Das KostenstellenMenü erscheint.4 Drücken Sie die oder Taste, um [JedeKostenst.] zu wählen.Jede Kostenst.: a b*********************k GUI Designk Osakak UI R&D DEPT.5 Drücken Sie die OK Taste. Das Menü der Kontenerscheint.6 Drücken Sie die oder Taste, um diegewünschte Kostenstelle zu wählen.GUI DESIGN: a b*********************1 Druckseiten2 Scan-Seiten3 Zähler löschen[Beenden]7 Drücken Sie die OK Taste. Das KostenstellenMenü erscheint.8 Drücken Sie die oder Taste, um diegewünschte Kostenstelle zu wählen. BestätigenSie mit der OK Taste.11-30Haben Sie [Druckseiten] gewählt, wählen Sie dieEinstellung, die Sie prüfen möchten und drückendann OK. Drücken Sie die oder Taste, um
Benutzer-/Kostenstellenverwaltungzwischen den verfügbaren Informationen zublättern.Kop./Druckseiten:C bKopieren(S/W): 1/51234567Limit:1234567Falls Sie [Scan-Seiten] gewählt haben, drückenSie die oder Taste, um zwischen denMenüpunkten zu wechseln.Ist die Anzahl der gedruckten Seiten durch dieKontoverwaltung begrenzt, wird das obere Limitebenfalls angezeigt.9 Um den Inhalt zu bestätigen, drücken Sie OK. DasKostenstellen-Menü wird wieder angezeigt.GUI DESIGN: a b1 Druckseiten2 Scan-Seiten*********************3 Zähler löschen[Beenden]10 Drücken Sie die oder Taste, um [Zählerlöschen] zu wählen.Zähler zurücksetzen.Sind Sie sicher?z k GUI DESIGN11 Drücken Sie die OK Taste. EineBestätigungsanzeige erscheint.[ Ja ] [ Nein ]12 Drücken Sie [Ja] (die Linke Auswahl-Taste). DerZähler wird zurückgesetzt. Fertig. wird angezeigtund die Anzeige wechselt wieder in dasKostenstellen-Menü zurück.1111-31
Benutzer-/KostenstellenverwaltungKostenstellenbericht druckenDie Seitensummen aller Konten können als Kostenstellenbericht ausgedruckt werden.Die Berichte haben je nach Papier- und Druckerzählung unterschiedliche Formate.Wenn Teilen für die Anzahl Kopierer-/Drucker-Verwaltung ausgewählt wurdeABR.-BERICHTFür die Zählung nach Papierformat wird der Bericht pro Format ausgedruckt.Gehen Sie wie nachstehend beschrieben vor, um einen Kostenstellenbericht auszudrucken.1 Siehe 11-2 zur Vorgehensweise wie dieBenutzerverwaltung angezeigt wird und um dasMenü Benutzer/Kostenstellen aufzurufen.Ben./Kostenst.: a b1 Ben.Login-Einst.*********************2 Kostenst. setzen3 Unbekann. ID Job[Beenden]2 Im Benutzer/Kostenstellenmenü drücken Sie die oder Taste, um [Kostenst. setzen] zu wählen.Kostenst. setzen:a b*********************1 Kostenstellen2 Konto- Bericht3 Gesamt K.stellen[Beenden]3 Drücken Sie die OK Taste. Das KostenstellenMenü erscheint.4 Drücken Sie die oder Taste, um [KontoBericht] zu wählen und bestätigen Sie mit der OKTaste.11-32
Benutzer-/KostenstellenverwaltungAusdruck.Sind Sie sicher?z Kost.stellen gesamt5 Zur Bestätigung drücken Sie [Ja] (die LinkeAuswahl-Taste). Der Kostenstellenbericht wirdausgedruckt.[ Ja ] [ Nein ]1111-33
Benutzer-/KostenstellenverwaltungZähler prüfenDie Anzahl der gedruckten und gescannten Seiten kann geprüft werden.Die Seitenzahl wird wie folgt gezählt.MenüpunktBeschreibungDruckseitenNachFunktionNachPapierformatZeigt sowohl die Anzahl der gedruckten,kopierten und gefaxten Seiten* als auch dieGesamtseitenzahl an.Die Anzahl der gedruckten und gescanntenSeiten kann geprüft werden.Scan-SeitenZeigt sowohl die Anzahl der kopierten,gefaxten* und gescannten Seiten, als auchdie Gesamtseitenzahl an.* Fax-Funktionen stehen nur bei Modellen mit eingebauter Fax-Funktion zur Verfügung.Sys.Men./Zähler.:a b1 Listendruck*********************2 Zähler3 System[Beenden]1 Im Sys. Men./Zähler drücken Sie die oder Taste, um [Zähler] zu wählen. Bestätigen Sie mitder OK Taste.Login-Name L b*******************Login-Passwort:[ Login ]Zähler:a b*********************1 Druckseiten2 Scan-Seiten[Beenden]2 Wenn die Benutzerverwaltung abgeschaltet ist,wird die Benutzerauthentifizierungsanzeigeaufgerufen. Geben Sie den Login-Namen und dasPasswort ein und tippen Sie auf [Login]. In diesemFall melden Sie sich mit Administratorrechten an.Für die werksseitig hinterlegten Werte für Login-Namen und Login-Passwort siehe Seite 11-6.3 Drücken Sie die oder Taste, um [Druckseiten]oder [Scan-Seiten] zu wählen. Bestätigen Sie mitder OK Taste.HINWEIS: Hinweise zur Eingabe von Zeichen findenSie unter Zeicheneingabe auf Anhang-8.Druckseiten: a b*********************1 Nach Funktion2 Nach Papierform.Falls Sie [Druckseiten] gewählt haben, wählen Siezwischen [Nach Papierform.] oder [Nach Funktion]aus und drücken Sie OK.[Beenden]11-34
Benutzer-/KostenstellenverwaltungDruckseiten: C bKopieren(S/W): 1/512345674 Drücken Sie die oder Taste, um zwischen denverfügbaren Informationen zu blättern.5 Nach der Prüfung beenden Sie mit der OK Taste.Das Kostenstellen-Menü wird wieder angezeigt.1111-35
11-36Benutzer-/Kostenstellenverwaltung
Anhang• Zubehör ..............................................................Anhang-2• Zeicheneingabe..................................................Anhang-8• Papier ...............................................................Anhang-12• Farbbalance einstellen .....................................Anhang-22• Schärfe einstellen.............................................Anhang-23• Farbsättigung einstellen ...................................Anhang-23• Technische Daten.............................................Anhang-24• Glossar .............................................................Anhang-29Anhang-1
ZubehörZubehör – ÜbersichtFolgendes Zubehör steht zur Verfügung:SpeichererweiterungAbdeckungPapierzufuhrNetzwerkschnittstellenkartePapierzufuhrZwei zusätzliche Papierzufuhren, die mit der Kassette des Druckers identisch sind, können installiert werden.Papiermenge und Handhabung sind identisch zur Kassette der Maschine.HINWEIS: Zur Beseitigung von Papierstaus befindet sich auf der Rückseite der Papierzufuhr eineAbdeckung.ACHTUNG: Wenn die Papierzufuhr benutzt wird, stellen Sie sicher, dass die Abdeckung korrekt sitzt.SpeichererweiterungUm den Drucker für komplexere Druckaufträge sowie höhere Druckgeschwindigkeiten auszurüsten, können Sie denSpeicher durch optionale Speichermodule (DIMM-Module) erweitern. Hierfür steht auf der Hauptplatine des Druckersein Steckplatz zur Verfügung. Es stehen Speichererweiterungen mit Kapazitäten von 128, 256, 512 MB oder 1024 MBzur Verfügung. Der maximale Speicher beträgt 1.792 MB.HINWEIS: Speichererweiterungen sollten nur von einem qualifizierten Kundendiensttechniker installiert werden.Für Schäden, die durch nicht vorschriftsmäßige Installation entstehen, wird keinerlei Haftung übernommen.Anhang-2
Hinweise zur Handhabung der SpeichermoduleRichtigFalschUm die elektronischen Bauteile zu schützen, mussdie am Körper angesammelte statische Elektrizitätabgeleitet werden, indem ein Wasserrohr oder einanderes Metallobjekt berührt wird. Erst dann kanndie Hauptplatine oder eine Speichererweiterungangefasst werden. Während der Arbeit einAntistatik-Armband tragen.Speichermodule installieren1 Das Gerät ausschalten und Netz- undDruckerkabel abziehen.2 Entfernen Sie die rechte Abdeckung. Benutzen Siedafür beispielsweise eine Münze.3 Öffnen Sie die innere Abdeckung.4 Nehmen Sie das Speichermodul aus derVerpackung.Anhang-3
5 Das Speichermodul vorsichtig so in denSpeichermodul-Sockel stecken, dass dieEinkerbungen am Modul mit den entsprechendenVorsprüngen im Steckplatz fluchten.ACHTUNG: Bevor Sie das Speichermodul einsetzen,stellen Sie sicher, dass der Drucker ausgeschaltet ist.6 Drücken Sie den Speicher vorsichtig und gefühlvollnach unten und in Richtung des Geräts.7 Die innere und rechte Abdeckung wiedereinsetzen.Speichererweiterung ausbauenZum Ausbau der Speichererweiterung die rechteAbdeckung und die Abdeckung desSpeichersteckplatzes abnehmen. Die Klammern anbeiden Enden des Speichersockels vorsichtig nachaußen klappen. Danach das Modul vorsichtig aus demSockel herausnehmen.Speichererweiterung prüfenUm zu überprüfen, ob die Speichererweiterungordnungsgemäß funktioniert, drucken Sie eineStatusseite aus.NetzwerkschnittstellenkarteDie zusätzliche Netzwerkschnittstellenkarte unterstützt, wie das Gerät auch, den Betrieb mit TCP/IP, IPX/SPX,NetBEUI und AppleTalk Protokollen und erfüllt damit die Anforderungen von Windows, Macintosh, UNIX,NetWare und ähnlichen Umgebungen. Die Netzwerkschnittstellenkarte muss in der optionalenSchnittstellenerweiterung auf der Rückseite des Geräts installiert werden.VORSICHT: Bevor Sie die Netzwerkschnittstellenkarte installieren, holen Sie Informationen über dasverwendete Netzwerk ein. Fragen Sie Ihren Kundendienst.USB TastaturEine USB Tastatur kann verwendet werden, um Informationen in die Textfelder auf der Berührungsanzeigeeinzugeben. Bevor Sie eine Tastatur erwerben, fragen Sie bitte Sie Ihren Händler oder Servicerepräsentanten,um Informationen über Tastaturen zu erhalten, die mit Ihrem MFP kompatibel sind.Anhang-4
Optionale FunktionenDie folgenden optionalen Anwendungen können auf dem System installiert werden.Überblick der AnwendungenFolgende Anwendungen sind auf dem System installiert.Diese können eine bestimmte Zeit als Testversion ausprobiert werden.• UG-33 (ThinPrint)Diese Anwendung erlaubt das Drucken von Druckdaten ohne Druckertreiber.HINWEIS: Je nach Anwendung kann die Anzahl der Benutzung oder die Zeitspanne limitiert sein.Sys. Men./Zähler.:a b1 Listendruck2 Zähler*********************3 System[Beenden]1 Im Sys. Men./Zähler drücken Sie die oder Taste, um [System] zu wählen. Bestätigen Sie mitder OK Taste.Login-Name: L b*******************Login-Passwort:[ Login ]Falls die Benutzerverwaltung aktiv ist und Sie nichtangemeldet sind, erscheint eine Login-Anzeige.Nun geben Sie den Login-Namen und dasPasswort zur Anmeldung ein. Dann drücken Sie[Login] (die Rechte Auswahl-Taste).System:a b*********************1 Netzwerkeinst.2 Interface block.3 Sicherheitsstufe[Beenden]2 Das System Menü erscheint.3 Drücken Sie die oder Taste, um [Opt.Funktion] zu wählen.Opt. Funktion: a b*********************1 ID-Karte g2 UG-33 T4 Drücken Sie die OK Taste. Das Menü deroptionalen Funktionen erscheint.[ Menü ]5 Drücken Sie die oder Taste, um diegewünschte Anwendung zu wählen.Anhang-5
Lizenz aktiv: a b*********************1 *Offiziell2 Test6 Drücken Sie die OK Taste. Die ausgewählteAnwendung erscheint.7 Drücken Sie die oder Taste, um [Offiziell]oder [Test] zu wählen.Bei Auswahl von [Offiziell] erscheint die Anzeigezur Eingabe des Lizenzschlüssels. Geben Sieden Lizenzschlüssel über die Zifferntasten einund bestätigen Sie mit OK.Wenn Sie die Anwendung testen, drücken Sie auf[Test] ohne einen Lizenzschlüssel einzugeben.Optionale Funktionfür begrenzten Zeitraumtesten.Sind Sie sicher?[ Ja ] [ Nein ]Bei Auswahl von [Test] und der Bestätigung mitOK, erscheint eine Bestätigungsanzeige.Bestätigen Sie mit der Taste [Ja] (die RechteAuswahl-Taste).8 Lizensiert. wird angezeigt und die Anzeigewechselt wieder in das optionale FunktionenMenü.ACHTUNG: Falls Sie während der Benutzung der Anwendung Datum/Uhrzeit verändern, können Sie dieAnwendung nicht länger benutzen.Anwendungsdetails prüfenGehen Sie wie folgt vor, um die Details einer Anwendung zu prüfen.Sys.Men./Zähler.:a b1 Listendruck2 Zähler*********************3 System[Beenden]1 Im Sys. Men./Zähler drücken Sie die oder Taste, um [System] zu wählen. Bestätigen Sie mitder OK Taste.Login-Name: L b*******************Login-Passwort:[ Login ]Falls die Benutzerverwaltung aktiv ist und Sie nichtangemeldet sind, erscheint eine Login-Anzeige.Nun geben Sie den Login-Namen und dasPasswort zur Anmeldung ein. Dann drücken Sie[Login] (die Rechte Auswahl-Taste).Anhang-6
System:a b*********************1 Netzwerkeinst.2 Interface block.3 Sicherheitsstufe[Beenden]2 Das System Menü erscheint.3 Drücken Sie die oder Taste, um [Opt.Funktion] zu wählen.Opt. Funktion: a b*********************1 ID-Karte g2 UG-33 T4 Drücken Sie die OK Taste. Das Menü deroptionalen Funktionen erscheint.[ Menü ]5 Drücken Sie [Menü] (die Linke Auswahl-Taste).Menü:a b*********************1 Lizenz aktiv2 Detail6 Drücken Sie die oder Taste, um [Detail] zuwählen. Die Detailanzeige erscheint.Detaillierte Informationen werden angezeigt.Anhang-7
ZeicheneingabeZur Zeicheneingabe gehen Sie wie folgt vor.TastenfunktionenMit den folgenden Tasten können Zeichen eingegeben werden.1267 3 451. OK Taste Mit dieser Taste bestätigen Sie alle Eingaben zur Zeicheneingabe.2. Löschen Taste Mit dieser Taste löschen Sie das Zeichen an der Position der Eingabemarke. Befindetsich die Eingabemarke am Ende einer Linie, werden die Zeichen links von der Markegelöscht.3. Zurück Taste Mit dieser Taste kehren Sie zur Anzeige vor der Zeicheneingabe zurück.4. Pfeil Tasten Mit diesen Tasten ändern Sie die Eingabeposition oder wählen Zeichen aus derZeichenliste aus.5. Zifferntasten Mit diesen Tasten wählen Sie die Zeichen aus, die Sie eingeben wollen.6. Zurücksetzen Mit dieser Taste brechen Sie die Zeicheneingabe ab und kehren in die Grundstellungzurück.7. Rechte Auswahl Mit dieser Taste wählen Sie die Zeichenart aus, die Sie eingeben wollen. (Gilt nur, wenn[Text] angezeigt wird).Anhang-8
Zeichen auswählenZur Zeicheneingabe stehen 3 Zeichenebenen zur Verfügung.ABC Dient zur Eingabe alphabetischer Zeichen.123 Dient zur Eingabe von Ziffern.Symbole Dient zur Eingabe von Symbolen.Dateinam.Eingabe:OsakaSD3*In der Anzeige zur Zeicheneingabe drücken Sie[Text] (die Rechte Auswahl-Taste), um zwischenden Zeichensätzen umzuschalten.123[ Text ]Aktuelle ZeichenebeneABC[ Text ]Jedesmal wenn Sie [Text] (die Rechte Auswahl-Taste) drücken, wechseln die Zeichensätzezwischen: ABC, 123, Symbole, ABC ... ABC, 123,Symbol, ABC ...123[ Text ]Symbole:a b[ Text ]HINWEIS: Durch Drücken der Taste imZiffernblock können Sie auch sofort auf den Symbol-Zeichensatz wechseln.Anhang-9
ZeicheneingabeZur Zeicheneingabe gehen Sie wie folgt vor.Eingabe von Zeichen und ZiffernDie Tabelle zeigt den Zusammenhang zwischen Tasten und Zeichen.Taste Eingabemethode Mögliche ZeichenAlphabet/Symbol . @ - _ / : ¯ 1Ziffern 1Alphabet/Symbol a b c A B C 2Ziffern 2Alphabet/Symbol d e f D E F 3Ziffern 3Alphabet/Symbol g h i G H I 4Ziffern 4Alphabet/Symbol j k l J K L 5Ziffern 5Alphabet/Symbol m n o M N O 6Ziffern 6Alphabet/Symbol p q r s P Q R S 7Ziffern 7Alphabet/Symbol t u v T U V 8Ziffern 8Alphabet/Symbol w x y z W X Y Z 9Ziffern 9Alphabet/Symbol . , - _ ’ ! ? (Leerzeichen) 0Ziffern 0Alphabet/SymbolZiffernAlphabet/SymbolZiffernUmschaltung Klein/Groß* oder (Dezimalpunkt)*#* '*'wird eingegeben, wenn [123] aktiviert ist oder ein '.' wird eingeben,wenn Ziffern aktiviert sind oder wenn keine Zeichenart ausgewähltist.Anhang-10
Zeichen, die auf der gleichen Taste liegen, können hintereinander eingegeben werden. Um Zeichen, die auf dergleichen Taste liegen, einzugeben, bewegen Sie die Eingabemarke zur nächsten Position, bevor Sie ein neuesZeichen eingeben.Mit den Pfeiltasten können Sie die Eingabemarke horizontal bewegen. Bei Bewegung nach rechts werden inden Zwischenraum automatisch Leerstellen eingegeben.Eingabe von SymbolenSymbole:a b[ Text ]Drücken Sie [Text] (die Rechte Auswahl-Taste)oder # auf dem Ziffernblock, um aufSymboleingabe umzuschalten. Mit den Pfeiltastenwählen Sie das gewünschte Symbol aus undbestätigen mit OK.Eingabe während des Login, bei Anzeige von [Zeichen wählen].Bei aktivierter Benutzerverwaltung kann die Zeicheneingabe je nach Einstellung abweichen. (Siehe Anmelden(Login) Seite 8-59.)Login-Name: a bChef**abcdefghijklmnopqrstuvwxyzABCDEFGHIJKLMNO[ Weiter ]Wird die Zeichenliste angezeigt, bewegen Sie diePfeiltasten auf das gewünschte Zeichen undbestätigen Sie mit OK.HINWEIS: Ziffern können über den Ziffernblockeingegeben werden.Anhang-11
PapierDieser Abschnitt beschreibt die Papierformate und Medientypen, die verwendet werden können.KassetteZulässige Medientypen Zulässige Formate Anzahl BlätterNormalpapier (60g/m 2 bis 163g/m 2 )Recycling-Papier (60g/m 2 bis163g/m 2 )A4, B5, A5, Folio, Legal, Letter, OficioII, Statement, Executive, A6, B6,Kuvert C5, 16K, Anwender250, (80g/m 2 )Optionale PapierzufuhrZulässige Medientypen Zulässige Formate Anzahl BlätterNormalpapier (60g/m 2 bis 163g/m 2 )Recycling-Papier (60g/m 2 bis163g/m 2 )Farbiges Papier (60g/m 2 bis163g/m 2 )A4, B5, A5, Folio, Legal, Letter,Statement, Oficio II, Executive, ISOB5, Kuvert C5, 16K, Anwender500, (80g/m 2 )Optionale Papierzufuhr für besondere MedienZulässige Medientypen Zulässige Formate Anzahl BlätterNormalpapier (60g/m 2 bis 220g/m 2 )Recycling-Papier (60g/m 2 bis220g/m 2 )Farbiges Papier (60g/m 2 bis220g/m 2 )BriefumschlägeLetter, Legal, Statement, Executive,Oficio II, A4, A5, B5, Folio, 16kISO B5, Kuvert #10, Kuvert #9, Kuvert#6, Kuvert Monarch, Kuvert DL,Kuvert C5, Hagaki, Oufuku Hagaki,Youkei 4, Youkei 2500, (80g/m 2 )MaximaleBeladungshöhe: 40mmUniversalzufuhrZulässige Medientypen Zulässige Formate Anzahl BlätterNormalpapier, Vorgedrucktes,Etiketten, Fein, Recycling, Rauhes,Pergament, Briefpapier, Farbiges,Gelochtes, Beschichtet, HoheQualität, Anwender 1-8Letter, Legal, Statement, Executive,Oficio II, A4, A5, A6, B5, B6, Folio,16kAndere Formate:Hochformat 70 bis 216 mmQuerformat 148 bis 356 mm50, (80g/m 2 )Anhang-12
Zulässige Medientypen Zulässige Formate Anzahl BlätterDickes PapierPostkartenOufuku Hagaki (Rückantwortkarte)BriefumschlägeA4, JIS B5, A5, Folio, Legal, Letter,Oficio II, Statement, Executive, A6,B6, ISO B5, 16KAndere Formate:Hochformat 70 bis 216 mmQuerformat 148 bis 356 mmPostkarten (100 × 148 mm)Rückantwortkarte (148 x 200 mm)ISO B5, Kuvert #10, Kuvert #9, Kuvert#6, Kuvert Monarch, Kuvert DL,Kuvert C5, Hagaki, Oufuku Hagaki,Youkei 4, Youkei 2Andere Formate:Hochformat 70 bis 216 mmQuerformat 148 bis 356 mm1155Overheadfolie A4/Letter: 1Anhang-13
Allgemeine PapierspezifikationenDieses Gerät ist für den Druck auf Standardpapier in normalen Kopiergeräten und Seitendruckern(Laserdruckern) geeignet. Es unterstützt darüber hinaus eine Reihe anderer Papierformate und Medientypen,die den in diesem Anhang enthaltenen Spezifikationen entsprechen.Bei der Wahl des Papiers sollten Sie mit Umsicht vorgehen. Papier, das für das Gerät nicht geeignet ist, kannPapierstau oder zerknitterte Kopien verursachen.Geeignete PapiersortenBenutzen Sie Standard-Kopierpapier für normale Kopierer und Lasergeräte. Die Druckqualität wird durch diePapierqualität beeinflusst. Papier schlechter Qualität kann mindere Druckqualität bewirken.Allgemeine PapierspezifikationenIn der folgenden Tabelle werden die Spezifikationen für Papier verzeichnet, das bei diesem Gerät eingesetztwerden kann. Weitere Hinweise finden Sie in den darauf folgenden Abschnitten.KriteriumTechnische DatenGewicht Kassetten: 60 bis 163 g/m 2Universalzufuhr: 60 bis 220 g/m 2StärkeGenauigkeit der Abmessungen0,086 bis 0,110 mm±0,7 mmRechtwinkeligkeit der Ecken 90° ±0,2°Feuchtigkeitsgehalt 9%KörnungsrichtungZellstoffgehaltLange Körnung (RichtungPapierzufuhr)80% oder mehrHINWEIS: Manche Recyclingpapiere entsprechen den Papieranforderungen für dieses Gerät gemäß dennachstehenden Papierspezifikationen (z. B. Feuchtigkeitsgehalt oder Zellstoffgehalt) nicht. Wir empfehlendaher, erst einmal eine geringe Menge Recyclingpapier zu kaufen und vor dem generellen Einsatz zu testen.Wählen Sie Recyclingpapier, das die besten Druckergebnisse liefert und geringe Mengen an Papierstaubenthält.Wir haften nicht für Probleme, die durch den Einsatz von Papier entstehen, das nicht unseren Spezifikationenentspricht.Anhang-14
Wahl des geeigneten PapiersIn diesem Abschnitt werden Richtlinien für die Wahl des Papiers beschrieben.ZustandVermeiden Sie den Einsatz von Papier mit gebogenen Ecken, sowie gewelltes, schmutziges oder zerrissenesPapier. Verwenden Sie kein Papier mit rauher Oberfläche, stark faserndes Papier oder besondersempfindliches Papier. Wenn Sie solches Papier verwenden, werden nicht nur die Kopien von schlechterQualität sein, es kann auch zu Papierstaus kommen, und die Lebensdauer des Geräts wird verkürzt. WählenSie Papier mit einer glatten und ebenen Oberfläche, vermeiden Sie aber beschichtetes Papier oder Papier miteiner vorbehandelten Oberfläche, da damit die Trommel und die Fixiereinheit beschädigt werden können.InhaltsstoffeVerwenden Sie kein beschichtetes oder oberflächenbehandeltes Papier sowie kein Papier, das Kunststoff oderKohlenstoff enthält. Solches Papier kann beim Drucken schädliche Gase entwickeln und die Trommelbeschädigen.Achten Sie darauf, Standardpapier mit mindestens 80% Zellstoff zu verwenden, d. h. maximal 20% des Papiersdürfen aus Baumwoll- oder anderen Fasern bestehen.Wahl des geeigneten PapiersDas Gerät unterstützt die nachstehend angegebenen Papierformate.Die Messwerte in der Tabelle haben eine Präzision von ±0,7 mm bei den Längen- und Breitenangaben. DieEcken müssen mit 90° ± 0,2° rechtwinkelig sein.UniversalzufuhrB6 (128 × 182 mm)ISO B5 (176 × 250 mm)Kuvert #10 (Commercial #10)Kuvert #9 (Commercial #9)Kuvert #6 (Commercial #6 3/4)Kuvert Monarch (3 7/8 ×7 1/2")Kuvert DL (110 × 220 mm)Kuvert C5 (162 × 229 mm)Hagaki (100 × 148 mm)Oufuku Hagaki (148 × 200 mm)Youkei 4 (105 × 235 mm)Kassette oderUniversalzufuhrLetterLegalStatementExecutiveOficio IIA4 (297 × 210 mm)A5 (210 × 148 mm)A6 (105 × 148 mm)B5 (257 × 182 mm)Folio (210 × 330 mm)16K (273 × 197 mm)Youkei 2 (114 × 162 mm)Formateingabe (70 × 148 bis 216 × 356 mm)Anhang-15
GlattheitDie Papieroberfläche muss glatt und unbeschichtet sein. Wenn Papier zu glatt und rutschig ist, können mehrereBlätter gleichzeitig eingezogen werden und einen Papierstau verursachen.PapiergewichtIn Ländern mit dem metrischen System wird das Basisgewicht in Gramm für ein 1 Quadratmeter großes BlattPapier angegeben. In den USA ist das Basisgewicht das Gewicht in Pfund für einen Stapel (500 Blatt) Papier,auf Standardformat (oder Handelsgröße) für eine bestimmte Papierart geschnitten. Zu leichtes oder zuschweres Papier kann Probleme beim Papiertransport verursachen und zu Papierstau führen, der das Gerätvorzeitig abnutzt. Gemischte Papiergewichte (z. B. unterschiedliche Dicken) können den Einzug mehrerer BlattPapier verursachen und Verzerrungen oder andere Druckprobleme bewirken, wenn der Toner nicht ordentlichfixiert werden kann.Das empfohlene Basisgewicht liegt zwischen 60 und 163 g/m 2 für Kassetten und zwischen 60 und 220 g/m 2 fürdie Universalzufuhr.StärkeVermeiden Sie Papier, das zu dick oder zu dünn ist. Wenn es häufig zu Papierstau kommt bzw. mehrere Blattgleichzeitig eingezogen werden, weist dies darauf hin, dass das verwendete Papier zu dünn ist. Papierstaukann auch darauf hinweisen, dass das Papier zu dick ist. Die geeignete Dicke liegt zwischen 0,086 und 0,110mm.FeuchtigkeitsgehaltDer Feuchtigkeitsgehalt des Papiers ist das Verhältnis von Feuchtigkeit zu Trockenheit als Prozentwert. DieFeuchtigkeit beeinflusst, wie das Papier transportiert wird, die elektrostatische Aufladbarkeit des Papiers unddie Haftung des Toners.Der Papierfeuchtigkeitsgehalt variiert je nach der relativen Feuchtigkeit im Raum. Hohe relative Feuchtigkeitlässt das Papier aufquellen und führt dazu, dass es sich an den Kanten wellt. Geringe relative Feuchtigkeitbewirkt Feuchtigkeitsverlust des Papiers, sodass sich die Kanten zusammenziehen und der Druckkontrastschwächer wird.Gewellte oder zusammengezogene Kanten können ein Rutschen des Papiers im Papiertransport bewirken.Versuchen Sie, den Feuchtigkeitsgehalt zwischen 4 und 6% zu halten.Um den richtigen Feuchtigkeitswert zu erhalten, sollten folgende Ratschläge befolgt werden:• Lagern Sie Papier in einem kühlen, gut belüfteten Raum.• Lagern Sie Papier flach und ungeöffnet in seiner Verpackung. Wenn die Packung geöffnet wurde,schließen Sie sie wieder, wenn das Papier längere Zeit nicht benötigt wird.• Lagern Sie Papier in seiner Originalverpackung und in seinem Originalkarton. Schieben Sie eine Paletteunter den Karton, damit keine unmittelbare Bodenberührung erfolgt. Vor allem während der regnerischenJahreszeit halten Sie das Papier in ausreichendem Abstand von Holz- oder Betonfußböden.• Bevor Sie gelagertes Papier öffnen, lagern Sie es 48 Stunden in einem Raum mit dem richtigenFeuchtigkeitsgehalt.• Lagern Sie Papier nicht an Orten, die besonders heiß, sonnenbestrahlt oder feucht sind.Andere PapierspezifikationenPorosität: Die Dichte der PapierfasernAnhang-16
Steifheit: Das Papier muss steif sein, da es sich sonst in der Maschine verdreht und Papierstau bewirkt.Welle: Papier kann sich natürlich wellen, wenn die Verpackung geöffnet wird. Wenn Papier durch dieFixiereinheit läuft, wellt es sich leicht nach oben. Um flache Kopien zu erzeugen, legen Sie das Papier so ein,dass die Welle zum Boden der Papierkassette zeigt.Statische Elektrizität: Beim Drucken wird das Papier statisch aufgeladen, damit der Toner daran haftet.Wählen Sie Papier, das sich rasch entlädt, damit die Kopien nicht aneinander kleben.Weiße: Die Weiße beeinflusst den Druckkontrast. Benutzen Sie weißes Papier, um schärfere, hellere Kopienzu erhalten.Qualität: Probleme mit dem Gerät können auftreten, wenn die Blattgrößen nicht einheitlich, Ecken nichtrechtwinkelig, Kanten rauh, Blätter schlecht geschnitten bzw. Ecken und Kanten zerdrückt sind. Um dieseProbleme zu vermeiden, gehen Sie besonders sorgfältig vor, wenn Sie das Papier selbst schneiden.Verpackung: Wählen Sie Papier, das sauber verpackt und in Kartons gelagert wird. Die Verpackung solltevorbehandelt sein, damit kein Feuchtigkeitsaustausch möglich ist.Speziell bearbeitetes Papier: Es wird nicht empfohlen, auf folgenden Papierarten zu drucken, auch wenn dasPapier sonst die Basisspezifikationen erfüllt. Wenn Sie diese Papierarten verwenden, sollten Sie erst einegeringe Menge kaufen, um sein Verhalten zu testen.• Glanzpapier• Papier mit Wasserzeichen• Papier mit einer unebenen Oberfläche• Gelochtes PapierSpezialpapierIn diesem Abschnitt wird das Drucken auf Spezialpapier und speziellen Druckmedien beschrieben.Folgende Papier- und Medientypen können benutzt werden:• Overheadfolie• Grobes• Pergament• Etiketten• Recycling• Vorgedruckt• Fein• Karteikarte• Farbiges• Gelocht• Briefpapier• Kuvert• Dick• Beschichtet• Hohe Qualität• Anwender 1 bis 8Anhang-17
Wenn Sie diese Papier- und Medientypen verwenden, wählen Sie Angebote, die speziell für Kopierer undSeitendrucker (z. B. Laserdrucker) angeboten werden. Benutzen Sie die Universalzufuhr für Folien, dünnesoder dickes Papier, Briefumschläge, Karteikarten und Etikettenpapier.Wahl von SpezialpapierenObwohl Spezialpapiere, die die nachstehenden Anforderungen erfüllen, mit dem Gerät benutzt werden können,variiert die Druckqualität stark je nach Bauart und Qualitäten des Spezialpapiers. Es kann davon ausgegangenwerden, dass bei Spezialpapier häufiger Druckprobleme auftreten als bei Normalpapier. Bevor Sie größereMengen von Spezialpapier kaufen, sollten Sie mit einer kleinen Menge testen, ob die Druckqualität IhrenAnforderungen entspricht. Allgemeine Vorsichtsmaßregeln für den Druck auf Spezialpapier werdennachstehend zusammengefasst. Beachten Sie: Wir haften nicht für Beeinträchtigungen, die beim Benutzerauftreten, oder für Schäden am Gerät, die durch Feuchtigkeit oder Spezifikationen von Spezialpapier eintreten.Wählen Sie eine Kassette oder die Universalzufuhr für Spezialpapiere.OverheadfolieFolien müssen gegen die beim Drucken entstehende Hitze resistent sein. Sie müssen folgende Bedingungenerfüllen:KriteriumTechnische DatenHitzebeständigkeit Beständig bis mindestens 190 °CStärkeMaterialGenauigkeit der Abmessungen0,100 bis 0,110 mmPolyester±0,7 mmRechtwinkeligkeit der Ecken 90° ±0,2°Um Probleme zu vermeiden, benutzen Sie die Universalzufuhr für Folien und legen Folien mit der Längskantezum Gerät ein.Wenn sich Folien bei der Ausgabe häufig stauen, ziehen Sie leicht an der Vorderkante, wenn die Folienausgeworfen werden.KarteikarteGrateGrateBevor Sie Hagaki in die Universalzufuhr legen, fächernSie die Blätter auf und richten die Kanten aus.Gewelltes Hagaki-Papier muss vor dem Einlegengeglättet werden. Beim Drucken auf gewelltemHagaki kann es zu Papierstau kommen.Benutzen Sie nicht aufgefaltetes Oufuku Hagaki (inPostämtern erhältlich). Hagaki-Papier kann rauheKanten haben, die durch ein Schnittgerät auf derRückseite entstehen. Entfernen Sie diese Grate, indemSie das Hagaki auf eine flache Ebene legen und dieKanten einige Male mit einem Lineal glattstreichen.Anhang-18
BriefumschlägeBriefumschläge müssen immer über die Universalzufuhr oder die Papierzufuhr für besondere Medieneingezogen werden. Die zu bedruckende Seite muss nach oben zeigen. Werden Briefumschläge häufigbenutzt, wird die Papierzufuhr für besondere Medien empfohlen.Aufgrund der Struktur von Briefumschlägen ist in manchen Fällen ein gleichmäßiger Druck über die gesamteOberfläche nicht möglich. Insbesondere dünne Briefumschläge können beim Transport durch das Gerätverknittert werden. Bevor Sie größere Mengen von Briefumschlägen kaufen, sollten Sie mit einer kleinen Mengetesten, ob die Druckqualität Ihren Anforderungen entspricht.Wenn Briefumschläge längere Zeit gelagert werden, können sie Falten aufweisen. Achten Sie daher darauf, dieVerpackung geschlossen zu halten, bis Sie die Briefumschläge benötigen.Beachten Sie folgende Punkte.Verwenden Sie keine Briefumschläge mit offenen Klebstellen. Verwenden Sie keine Briefumschläge, bei denender Klebstreifen nach Abzug eines Schutzstreifens freiliegt. Es kann schwere Betriebsstörungen verursachen,wenn der Schutzstreifen während des Transports durch das Gerät abgezogen wird.Verwenden Sie keine Briefumschläge mit Spezialfunktionen. Beispiel: Verwenden Sie keine Briefumschläge miteiner Schlinge zum Schließen der Klappe oder Briefumschläge mit einem offenen oder folienbeschichtetenFenster.Wenn Papierstau auftritt, legen Sie weniger Briefumschläge ein.Um Papierstau beim Drucken auf mehrere Briefumschläge zu verhindern, lassen Sie nie mehr als zehnBriefumschläge im Ausgabefach.Dickes PapierBevor Sie dickes Papier in die Universalzufuhr legen, fächern Sie die Blätter auf und richten die Kanten aus.Dickes Papier kann rauhe Kanten haben, die durch ein Schnittgerät auf der Rückseite entstehen. Entfernen Siediese Grate wie bei Hagaki, indem Sie das Papier auf eine flache Ebene legen und die Kanten einige Male miteinem Lineal glattstreichen. Drucken auf Papier mit rauhen Kanten kann zu Papierstau führen.HINWEIS: Wenn das Papier auch nach dem Glätten nicht ordentlich transportiert wird, laden Sie es in derUniversalzufuhr mit der Führungskante leicht aufgebogen.EtikettenEtiketten müssen immer über die Universalzufuhr oder die Papierzufuhr für besondere Medien eingezogenwerden.Bei der Benutzung von Etiketten ist äußerste Vorsicht geboten, damit kein Klebstoff in direkten Kontakt mitirgendeinem Geräteteil kommt. Achten Sie darauf, dass sich keine Etiketten von der Trägerfolie lösen.Klebstoff, der an die Trommel oder Rollen gelangt, verursacht Störungen und meistens auch Kosten.Beim Drucken von Etiketten erhöht sich immer das Risiko von Störungen oder Verschlechterung derDruckqualität.Anhang-19
Obere SchichtKlebstoffTrägerfolieEtiketten bestehen wie in der Abbildung zu sehen ausdrei verschiedenen Lagen. Der Klebstoff stellt für dasGerät das größte Risiko da, denn er wird Druck undWärme ausgesetzt. Die Trägerfolie trägt das Etikettbeim Transport durch das Gerät. Die Kombination derverschiedenen Materialien kann Problemeverursachen.Die Etiketten müssen die Trägerfolie komplettbedecken. Lassen Sie Etiketten nicht mehrmals durchdas Gerät laufen. Bedrucken Sie Etiketten komplett ineinem Durchlauf. Bedrucken Sie niemals einzelneEtiketten. Lücken zwischen den Etiketten oder blankeTrägerfolie verursachen erhebliche Gerätestörungen.Benutzen Sie daher ausschließlich Etiketten, die hitzebeständig sind und die die komplette Fläche desTrägermaterials bedecken. Manche Etikettentypen haben einen Rahmen um die eigentlichen Etiketten. ZiehenSie diesen Rahmen niemals ab, bevor die Etiketten duch das Gerät laufen.ZulässigVerbotenObereSchichtTrägerfolieBenutzen Sie Etiketten, die den folgenden Spezifikationen entsprechen.MenüpunktEtikettengewichtPapiergewicht(Gesamtgewicht)EtikettendickeDicke über allesFeuchtigkeitsgehaltTechnische Daten44 bis 74 g/m²104 bis 151 g/m²0,086 bis 0,107 mm0,115 bis 0,145 mm4 bis 6 % (des Verbundmaterials)Farbiges PapierFarbiges Papier muss den Spezifikationen auf Seite 14 des Anhangs entsprechen. Außerdem müssen dieFarbstoffe im Papier die Drucktemperatur (bis 200° C) aushalten.HINWEIS: Wird farbiges Papier häufig benutzt, wird die Papierzufuhr für besondere Medien empfohlen.Anhang-20
Vorbedrucktes PapierFarbiges Papier muss den Spezifikationen auf Seite 12 des Anhangs entsprechen. Die Farbtinte muss gegendie beim Drucken entstehende Hitze resistent sein. Außerdem muss sie gegen Silikonöl resistent sein.Verwenden Sie kein Papier mit einer vorbehandelten Oberfläche wie z. B. Glanzpapier für Kalender.RecyclingpapierRecyclingpapier muss den Spezifikationen auf Seite 14 des Anhangs entsprechen, sein Weißwert kann abervon diesen Vorschriften abweichen.HINWEIS: Bevor Sie größere Mengen von Recyclingpapier kaufen, sollten Sie mit einer kleinen Mengetesten, ob die Druckqualität Ihren Anforderungen entspricht.Beschichtetes PapierBeschichtets Papier wird hergestellt, indem die Oberfläche des Papiers mit einer Schicht versehen wird, dieeine höhere Druckqualität verursacht als normales Papier. Beschichtetes Papier wird nur für hochwertigenDruck eingesetzt.Die Oberflächen von hochwertigem oder mittelmäßigen Papier sind mit speziellen Zusatzstoffen versehen, diedas Auftragen von Farbpartikeln durch eine glattere Oberfläche verbessern sollen. Diese Zusatzstoffe werdenentweder auf beiden Seiten des Papiers aufgetragen oder auch nur auf einer Seite. Die beschichtete Seite fühltsich etwas glatter an.WICHTIG: Falls Sie beschichtetes Papier in sehr feuchten Umgebungen benutzen, stellen Sie sicher, z.B durchdie Verpackung, dass das Paper trocken gelagert ist. Ansonsten gelangt mit dem Papier Feuchtigkeit ins Gerät.Medientyp-Markierungen an der optionalen Zufuhr für besondere MedienWollen Sie die optionale Papierzufuhr für besondere Medien mitnicht Standard-Papier befüllen, falten Sie die Medientyp-Markierung bis Sie das gewünschte Symbol nach außen und obengerichtet sehen und schieben Sie diese in die Markierung derPapierzuführung, so dass der verwendete Medientyp angezeigtwird.: Briefumschläge: Dickes Papier: Etiketten: Beschichtetes PapierDie Seite ohne Aufdruck kann benutzt werden, um einSymbol oder einen Namen darauf zu schreiben. Falls Sie einenNamen oder ein Symbol auf den unteren Teil der Markierungschreiben, drehen Sie es entprechend um, so dass es nach obenzeigt.Anhang-21
Farbbalance einstellenStellen Sie die Stärke von Cyan, Magenta, Yellow oder Schwarz ein, um den Farbton fein einzustellen. (Sieheauch den entsprechenden Abschnitt in der Bedienungsanleitung.)Mehr MagentaMehr YellowMehr CyanWeniger SchwarzOriginalMehr SchwarzWeniger CyanWeniger YellowWeniger MagentaAnhang-22
Schärfe einstellenDie Schärfe von Kanten kann eingestellt werden. (Siehe auch den entsprechenden Abschnitt in derBedienungsanleitung.)Weniger scharfOriginalMehr SchärfeFarbsättigung einstellenDie Farbsättigung des Bildes kann eingestellt werden. Die Farbe kann auf diese Art betont werden, blasserwerden oder mehr gräulich erscheinen.OriginalWeniger FarbsättigungMehr FarbsättigungAnhang-23
Technische DatenHINWEIS: Änderungen der technischen Daten vorbehalten.GerätEigenschaftOhne Fax-FunktiomBeschreibungMit Fax-FunktiomTypDruckmethodeUnterstützte OriginaltypenOriginalabtastungTischgerätElektrografisch mit Halbleiter-LaserBlätter, Bücher, dreidimensionale Objekte (Maximalgröße des Originals:Folio/Legal)FestKassette 1 60 bis 163 g/m 2 (Duplex: 60 bis 163 g/m 2 )60 bis 220 g/m 2 , 230 µm (Karteikarte)Medientyp Kassette 1 Normal, Grobes, Recylcing, Vorgedruckt, Fein, Farbe, Gelocht,Briefpapier, Hohe Qualität und Anwender 1-8 (Duplex: Wie einseitig)Normal, Folien, Grobes, Pergament, Etiketten, Recylcing, Vorgedruckt,Fein, Karteikarte, Farbe, Gelocht, Briefpapier, Dickes, Beschichtet,Kuvert, Hohe Qualität und Anwender 1-8Kassette 1 Maximum: A4 (Duplex: A4)Minimum: A6 (Duplex: A5)Maximum: A4Minimum: B6Zoom-StufenPapiergewichtUniversalzufuhrUniversalzufuhrPapierformateUniversalzufuhrDruckgeschwindigkeitManuell: 25 bis 400%, in 1% SchrittenFeste Zoomstufen:400%, 200%, 141%, 129%, 115%, 90%, 86%, 78%, 70%, 64%, 50%, 25%Einseitig A4: 26 Seiten/Min. A5/B5/A6 (Bis zur 15. Seite): 28 Seiten/Min.Legal: 23 Seiten/Min. A5/B5/A6 (Ab der 16. Seite): 14 Seiten/Min.Letter: 28 Seiten/Min.Zeit fürersten Druck(A4, ausKassette)Aufwärmzeit(22°C, 60%)Schwarz/weißFarbeNachEinschaltenRuhemodusMit Vorlageneinzug: 11 Sekunden oder wenigerVom Vorlagenglas: 10 Sekunden oder wenigerMit Vorlageneinzug: 13 Sekunden oder wenigerVom Vorlagenglas: 12 Sekunden oder weniger29 Sekunden oder weniger20 Sekunden oder wenigerAnhang-24
EigenschaftOhne Fax-FunktiomBeschreibungMit Fax-FunktiomPapiervorrat Kassette 1 250 Blatt (80 g/m 2 )50 Blatt (80 g/m 2 , Normalpapier, A4/Letter oder weniger)Kapazität des Ausgabefachs 150 Blatt (80 g/m 2 )Max. KopienzahlTrommelbelichtung1 bis 999 SeitenHalbleiter-LaserSpeicher Standard: 768MB Maximal: 1.792MBSchnittstelle Standard USB-Anschluss: 1 (USB Hi-Speed)USB-Speicher-Steckplatz: 2Netzwerkschnittstelle: 1 (10 BASE-T/100 BASE-TX)Option KUIO Schnittstelle: 1AuflösungTemperaturUniversalzufuhrBetriebsumgebungLuftfeuchtigkeitHöheHelligkeit600 × 600 dpi10 bis 32,5°C15 bis 80 %2.500 Meter oder weniger1.500 Lux oder wenigerAbmessungen (B) × (T) × (H) 514 × 550 × 580 mm 514 × 550 × 580 mmGewicht (ohne Tonerbehälter) 36,5 Kg 36,5 KgStellfläche (B x T)514 × 1.020 mm (mit Universalzufuhr)Stromaufnahme 230V Modell: 220 V bis 240 Volt, 50/60Hz, größer 4,7AOptionen2 PapierkassettenAnhang-25
DruckerFunktionBeschreibungDruckgeschwindigkeit(60 bis 105g/m 2 )Einseitig A4: 26 Seiten/Min. A5/B5/A6 (Bis zu 15. Seite): 28 Seiten/Min.Legal: 23 Seiten/Min. A5/B5/A6 (Ab der 16. Seite): 14 Seiten/Min.Letter: 28 Seiten/Min.Duplex A4: 13 Seiten/Min. Letter: 13 Seiten/Min.Legal: 12 Seiten/Min.Zeit für ersten Druck(A4, aus Kassette1)AuflösungBetriebssystemSchwarz/weiß: 9,0 Sekunden oder wenigerFarbe: 10,5 Sekunden oder weniger600 dpiWindows XP, Windows XP Professional, Windows Server 2003, WindowsServer 2003 x64 Ausführung, Windows Vista x86 Ausführung, WindowsVista x64 Ausführung, Windows 7 x86 Ausführung, Windows 7 x64Ausführung, Windows Server 2008, Windows Server 2008 x64Ausführung, Apple Macintosh OS 10.xSchnittstelle Standard USB-Anschluss: 1 (USB Hi-Speed)USB-Speicher-Steckplatz: 2Netzwerkschnittstelle: 1 (10 BASE-T/100 BASE-TX)SeitenbeschreibungssprachePRESCRIBEScannerEigenschaftBetriebssystemSystemvoraussetzungenAuflösungDateiformatScangeschwindigkeitSchnittstelleNetzwerk-ProtokollBeschreibungWindows XP, Windows Vista, Windows 7, Windows Server 2003, WindowsServer 2008IBM PC/AT kompatibelCPU: Celeron 600Mhz oder höherRAM: 128MB oder mehrFestplattenspeicher: 20MB oder mehrSchnittstelle: Ethernet600 dpi, 400 dpi, 300 dpi, 200 dpiJPEG, TIFF, PDF, XPS1-seitig: S/W 35 Bilder/Min.Farbe 25 Bilder/Min.2-seitig: S/W 18 Bilder/Min.Farbe 13 Bilder/Min.(A4 Querformat, 300 dpi, Bildqualität: Text/Foto-Original)Ethernet (10 BASE-T/100 BASE-TX)USB 2.0 (Hi-Speed USB)TCP/IPAnhang-26
ÜbertragungSystemEigenschaftBeschreibungPC-Übertragung SMB Scannen in SMBFTP Scannen in FTP, FTP over SSLE-Mail-Übertragung SMTP Scannen in E-MailTWAIN Scan* 1WIA Scan* 2*1 Zulässiges Betriebssystem: Windows XP, Windows Vista, Windows Server 2008, Windows 7*2 Zulässiges Betriebssystem: Windows Vista, Windows 7, Windows Server 2008Anhang-27
VorlageneinzugEigenschaftBeschreibungOriginalzufuhr-MethodeUnterstützteOriginaltypenPapierformateAutomatischEinzelblätterMaximum: Legal/A4Minimum: Statement/A5Papiergewicht 50 bis 120 g/m 2 (Duplex: 50 bis 110 g/m 2 )AufnahmekapazitätAbmessungen(B) x (T) x (H)Gewicht50 Blatt (50 bis 80 g/m 2 ) Maximum490 × 338 × 104 mm3 kg oder wenigerUmweltdatenEigenschaftWechsel in Ruhemodus (werkseitigeStandardeinstellung)Wiederaufnahme aus RuhemodusDuplex-DruckPapiervorratBeschreibungOhne Fax-FunktiomMit Fax-Funktiom1 Minute20 Sekunden oder wenigerStandard100% Recyclingpapier kann benutzt werden.HINWEIS: Informationen zu den empfohlenen Papiertypen sind bei Ihrem Händler oder beim Kundendiensterhältlich.EN ISO 7779Der höchste Schalldruckpegel beträgt 70 dB (A) oder weniger gemäß EN ISO 7779.EK1-ITB 2000Das Gerät ist nicht für die Benutzung im unmittelbaren Gesichtsfeld am Bildschirmarbeitsplatz vorgesehen. Umstörende Reflexionen am Bildschirmarbeitsplatz zu vermeiden, darf dieses Produkt nicht im unmittelbarenGesichtsfeld platziert werden.Anhang-28
GlossarAppleTalkAppleTalk wird mit dem Betriebssystem Mac OS von Apple Computer ausgeliefert und ist einNetzwerkprotokoll. Mit AppleTalk können Dateien und Drucker gemeinsam genutzt werden. Auch die Nutzungvon Anwendungssoftware auf einem Computer in demselben AppleTalk-Netzwerk ist möglich.Auto-IPDieses Protokoll vergibt automatisch IP-Adressen in einem TCP/IP-Netzwerk. In einem Netzwerk ohne DHCP-Server, kann auf diese Weise eine IP-Adresse zugeteilt werden, ohne dass diese doppelt vergeben wird. IP-Adressen im Bereich von 169.254.0.0 bis 169.254.255.255 sind für Auto-IP reserviert.Automatische PapierauswahlHiermit wird automatisch das Papier ausgewählt, dessen Format dem des Originals entspricht.Auto. RuhemodusEin Modus für Stromsparfunktionen, der aktiviert wird, wenn das Gerät nicht benutzt wird oder über einebestimmte Periode keine Datenübertragung erfolgt. Im Ruhemodus wird der Stromverbrauch so gering wiemöglich gehalten.BonjourBonjour, auch als Null-Konfigurations-Netzwerk bekannt, ist ein Dienst, der automatisch Computer, Geräte undDienste in einem Netzwerk erkennt. Da es sich bei Bonjour um ein Standard-Industrieprotokoll handelt, könnensich alle Geräte ohne die Eingabe einer IP Adresse oder eines DNS Servers erkennen. Bonjour sendet undempfängt Netzwerkpakete über den UDP Port 5353. Ist eine Firewall aktiv, muss sichergestellt sein, dass derUDP Port 5353 geöffnet bleibt, so dass Bonjour korrekt arbeiten kann. Einige Firewalls weisen Bonjour Paketeab. Falls Bonjour nicht zuverlässig arbeitet, prüfen Sie die Firewall Einstellungen und stellen Sie sicher, dassals Ausnahme Bonjour Pakete akzeptiert werden. Wird Bonjour unter Windows XP Service Pack 2 oder späterinstalliert, ist die Windows Firewall für Bonjour korrekt eingestellt.DHCP (Dynamic Host Configuration Protocol)Dynamic Host Configuration Protocol (DHCP) ist ein Protokoll, das IP-Adressen, Subnetzmasken undGateway-Adressen auf einem TCP/IP-Netzwerk automatisch auflöst. DHCP minimiert den Aufwand für dieNetzwerkadministration, weil die einzelnen Computer und Drucker nicht mit einer speziellen IP-Adresseversehen werden müssen.dpi (dots per inch, Punkt pro Zoll)Eine Einheit der Auflösung, die die Anzahl der pro Zoll (25,4 mm) gedruckten Punkte angibt.DruckertreiberDie Software, mit der Sie Daten unabhängig von der für die Erstellung verwendeten Software drucken können.Der Druckertreiber für das Gerät wird mit der beigepackten DVD mitgeliefert. Installieren Sie den Druckertreiberauf dem Computer, an dem das Gerät angeschlossen ist.EcoPrint ModeEin Druckmodus, mit dem Sie Toner sparen. Die in diesem Modus ausgegebenen Kopien sind heller als normal.Anhang-29
E-Mail sendenMit dieser Funktion werden Bilddaten, die auf dem Gerät gespeichert sind, als E-Mail-Anhang verschickt. E-Mail-Adressen können aus der Liste ausgewählt oder einzeln eingegeben werden.EmulationDie Funktion zur Interpretation und Ausführung von anderen Seitenbeschreibungssprachen auf Druckern. DasSystem emuliert PCL6, KPDL und KPDL (Automatisch).FTP(File Transfer Protocol)Ein Protokoll für die Übertragung von Dateien über ein TCP/IP-Netzwerk im Internet oder Intranet. Ebenso wieHTTP und SMTP/POP ist FTP zu einem häufig im Internet benutzten Protokoll geworden.GraustufenDarstellung von Farben auf einem Computer. Die in diesem Modus angezeigten Farben bestehen ausverschiedenen Graunuancen von schwarz bei geringster Farbintensität bis zu weiß bei höchster Farbintensität,ohne dass dabei Farben dargestellt werden. Die Graufstufen werden als Zahlenwerte angegeben:Schwarzweiß wird mit je 1 Bit dargestellt. 256 Graustufen (einschließlich Schwarz und Weiß) bei 8 Bit, 65536Graustufen bei 16 Bit.IP-AdresseEine Internet-Protokolladresse ist eine eindeutige Zahl, die einen bestimmten Computer oder ein verbundenesGerät im Netzwerk kennzeichnet. Das Format einer IP-Adresse besteht aus vier Zifferngruppen, die durchPunkte getrennt sind, z. B. 192.168.110.171. Jede Zahl muss zwischen 0 und 255 liegen.IPPIPP (Internet Printing Protocol) ist ein Standard, der TCP/IP Netzwerke wie das Internet benutzt, umDruckaufträge zwischen PCs und Druckern zu verschicken. IPP ist eine Erweiterung des HTTP Protokolls.Dieses wird zur Darstellung von Webseiten benutzt und erlaubt den Druck durch Router auf entfernte Drucker.Es unterstützt sowohl die HTTP Authentifizierung mit SSL Servern als auch mit Client PCs und bietet auchVerschlüsselung.KPDL (Kyocera Page Description Language)Die von Kyocera verwendete PostScript-Seitenbeschreibungssprache, die mit Adobe PostScript Level 3kompatibel ist.NetBEUI (NetBIOS Extended User Interface)Eine von IBM im Jahr 1985 als Weiterführung von NetBIOS entwickelte Schnittstelle. Sie enthält erweiterteFunktionen für kleinere Netzwerke als TCP/IP. Für größere Netzwerke ist das Protokoll nicht geeignet, weil eskeine Routingfähigkeiten für die Wahl geeigneter Routen enthält. NetBEUI wurde von IBM für OS/2 und vonMicrosoft für Windows als Standardprotokoll für die gemeinsame Dateinutzung und Druckdienste verwendet.NetWareDie für eine Vielzahl von Betriebssystemen geeignete Software für die Netzwerkverwaltung von Novell.Anhang-30
PDF/AEin Dokument, das der Norm "ISO 19005-1. Document management - Electronic document file format for longtermpreservation - Part 1: Use of PDF (PDF/A)" entspricht. Dieses basiert auf den Grundlagen von PDF 1.4.Dieses wurde nach ISO 19005-1 als Standard geschaffen. Diese Spezifikation erlaubt das Drucken und dieLangzeit-Speicherung. Ein neuer Teil, die ISO 19005-2 (PDF/A-2), wird gerade vorbereitet.POP3 (Post Office Protocol 3)Ein Standardprotokoll zum Empfang von E-Mail-Nachrichten vom Internet- oder Intranet-Server, auf dem dieNachrichten gespeichert sind.PostScriptEine von Adobe Systems entwickelte Seitenbeschreibungssprache. Sie ermöglicht flexible Schriftartfunktionenund hochfunktionelle Grafiken für ein besseres Druckbild. Die erste Version namens Level 1 wurde 1985herausgebracht und 1990 durch Level 2 ergänzt, um Farbdrucke und Doppelbytesprachen (z. B. Japanisch) zuunterstützen. 1996 wurde Level 3 als Aktualisierung für den Internet-Zugang und das PDF-Format sowie mitdiversen Verbesserungen der Implementierungstechnologie herausgebracht.PPM (Prints Per Minute - Seiten pro Minute)Damit wird angegeben, wie viele A4-Seiten pro Minute ausgedruckt werden.RAM-DiskIm Druckerspeicher kann eine virtuelle Platte angelegt werden. Die Größe der RAM-Disk kann frei vergebenwerden. Die RAM-Disk ermöglicht das elektronische Sortieren und verkürzt damit die Druckzeit.SMTP (Simple Mail Transfer Protocol)Ein Protokoll für den Versand von E-Mail-Nachrichten über Internet oder Intranet. Es wird für die Übertragungvon Nachrichten zwischen Servern und für den Versand von Nachrichten vom Client zum Server verwendet.Standard-GatewayDamit wird das Gerät, z. B. ein Computer oder ein Router, angezeigt, der als Eingangs-/Ausgangsgerät(Gateway) für den Zugriff auf Computer außerhalb des Netzwerks verwendet wird.StatusseiteDie Seite zeigt den Zustand des Geräts, wie verfügbare Speicherkapazität, Gesamtzahl von Drucken undScans, sowie Einstellungen für die Papierquelle.SubnetzmaskeDie Subnetzmaske ermöglicht die Erweiterung des Netzwerkadressteils der IP Adresse. Die Subnetzmakserepräsentiert alle Netzwerkadressteile als 1 und aller Hostadressteile als 0. Die Anzahl der Bits im Präfix stelltdie Länge der Netzwerk-Adresse dar. Die Bezeichnung "Präfix" bedeutet, dass etwas am Anfang hinzugefügtwird, bezeichnet also den ersten Teil der IP Adresse. Wird eine IP Adresse geschrieben, kann die Länge derNetzwerkadresse durch die Prefix-Länge nach dem Schrägstrich (/) angezeigt werden. Zum Beispiel, "24" inder Adresse "133.210.2.0/24". Daher bezeichnet "133.210.2.0/24" die IP Adresse "133.210.2.0" mit einem 24-Bit Präfix des Netzwerkteils. Dieser neue Netzwerk Adressteil (ursprünglich Teil der Hostadresse) macht esmöglich, dass durch die Subnetzmaske auf eine Subnetz Adresse verwiesen wird. Falls Sie eine Subnetzmaskeeingeben, stellen Sie sicher, dass DHCP auf Aus steht.Anhang-31
TCP/IP (Transmission Control Protocol/Internet Protocol)TCP/IP ist eine Gruppe von Protokollen, die festlegen, wie Computer und andere Geräte miteinander über einNetzwerk kommunizieren.TCP/IP (IPv6)TCP/IP (IPv6) basiert auf dem Internetprotokoll TCP/IP (IPv4). IPv6 ist die nächste Generation desInternetprotokolls und vergrößert den verfügbaren Adressraum, so dass das Problem des Engpasses vonNetzwerkadressen gelöst wird. Zusätzlich wurden neue Sicherheitsstandards und bevorzugteDatenübertragung implementiert.Timeout für automatische FormularvorschubWährend der Datenübertragung muss das Gerät manchmal warten, bis die nächsten Daten ankommen. Diesist das Timeout für den automatischen Formularvorschub. Wenn der voreingestellte Timeout abläuft, druckt dasGerät automatisch aus. Es wird allerdings keine Seite ausgegeben, wenn auf der letzten Seite keine druckbarenDaten vorhanden sind.TWAIN (Technology Without Any Interested Name)Eine technische Spezifikation für den Anschluss von Scannern, Digitalkameras und anderen Videogeräten anComputer. Die TWAIN-kompatiblen Geräte ermöglichen die Verarbeitung von Bilddaten mit jeder dafürgeeigneten Anwendungssoftware. TWAIN wird von vielen Grafik- (z. B. Adobe Photoshop) und OCR-Programmen unterstützt.UniversalzufuhrDie klappbare Papierzufuhr auf der Vorderseite des Geräts. Benutzen Sie die Universalzufuhr anstelle derKassetten, wenn Sie auf Briefumschlägen, Hagaki, Overheadfolien oder Etiketten drucken.USB (Universal Serial Bus) 2.0Eine Norm für die USB-Schnittstelle für Hi-Speed USB 2.0. Die maximale Übertragungsrate ist 480 Mbps.Dieses Gerät ist mit USB 2.0 für schnellen Datentransfer ausgestattet.WIA (Windows Imaging Acquisition)Eine Funktion, die den Import von Bildern ab Windows Me/XP aus Digitalkameras und anderenPeripheriegeräten erlaubt. Sie ersetzt den früheren Standard TWAIN; das Merkmal wird als Teil von Windowsmitgeliefert und soll das Importieren von Bildern direkt über "Mein Comuter" ermöglichen, ohne dass andereAnwendungen gebraucht werden.Anhang-32
IndexAAbmelden 3-2, 11-5An unterschiedliche Zieltypen senden(Rundsendung) 3-44Anmelden 3-2, 11-5AnschlussNetzwerkkabel 2-5Stromkabel 2-10USB-Kabel 2-10Anschlussart 2-3AppleTalk Anhang-29konfigurieren 8-153Auflösung Anhang-25, Anhang-26AuftragAbbruch 3-47, 7-18Pausieren und Wiederaufnahme 7-18Protokoll 7-8Status prüfen 7-2Verfügbarer Status 7-2Versenden von Protokollen 7-13Auftragsende-Nachricht 5-28Kopie 4-16Senden 5-28Ausschalten 2-7Auswahl 1-seitig/2-seitig 5-8Auswahl der Sprache 2-10, 8-3Auto Ruhemodus 2-9, Anhang-29Automatische Papierauswahl Anhang-29BBedienfeld 1-2BelichtungsglasReinigung 9-3Benutzer-Logins verwalten 11-2Abmelden 11-5Aktivieren und deaktivieren 11-3Auftrag von unbekanntem BenutzerAnmeldung 11-12Benutzereigenschaften ändern 11-9Gruppen Authentifizierung ein-/ausschalten11-10Hinzufügen 11-6Login 11-5Netzwerk-Benutzer-Rechte anzeigen11-11Berichte drucken/Nachricht senden 8-94Netzwerkstatusseite 8-96Schriftartenliste 8-95Sendeberichte 8-97Servicesstatus-Seite 8-96Statusseite 8-94Bezeichnungen der Komponenten 1-1BildqualitätKopie 3-7Senden 5-15Bonjour Anhang-29DDateiFormatieren 5-12Dateiname 4-18Datum und Uhrzeit einstellen 2-11Datum/Uhrzeit 8-115Auto Bedienrück. 8-126Datum/Uhrzeit 8-115Datumsformat 8-117Zeitzone 8-118DHCP Anhang-29Dokumentenbox 6-1Schnellwahltasten speichern 8-74dpi Anhang-29Druckeinstellungen 8-79A4/Letter ignorieren 8-83Ausrichtung 8-86CR-Einstellung 8-91Duplex 8-84EcoPrint 8-82Index-1
Emulation 8-79Formfeed-Timeout 8-89, 8-92Kopien 8-85LF-Einstellung 8-90Drucken 3-21Drucken aus Anwendungen 3-21Druckerkonfigurieren 8-79Druckertreiber Anhang-29Duplex 3-15, 8-84DVD 2-2EEcoPrint-Modus Anhang-29Drucken 8-82Kopie 4-10EingabeBetreff 5-22Dateiname 4-18, 5-21Körper 5-22Einschalten 2-7Einstellungen für die Kopie 8-63Automatische Papierauswahl 8-65, 8-66Papierauswahl 8-64Schnellwahltasten speichern 8-68Einstellungen/Wartung 8-100Kopienhelligkeit einstellen 8-100Schwarzlinienkorrektur 8-109Send/Box Hellig. 8-101, 8-102, 8-103E-MailE-Mail senden 3-24E-Mail Betreff/Nachricht 5-22E-Mail senden 2-25Embedded Web Server 2-24Emulation Anhang-30Auswahl 8-79Energiesparmodus 2-9Etiketten Anhang-19FFarbeFarbe / Graustufen / Schwarz/WeißAuswahl 5-19FarbmodusFarbauswahl (Kopie) 8-34Fehler beseitigen 10-2Fehlerbehandlung 8-28Fehlermeldungen 10-10FTP Anhang-30GGelieferte Teile 2-2Gerät 7-19Konfigurieren 7-20Status prüfen 7-19Graustufen 5-19, Anhang-30HHelligkeit einstellen 5-16Auto 3-9Kopie 3-9Manuell 3-9Senden 5-16IIP-Adresse Anhang-30IPP Anhang-30KKabel vorbereiten 2-4KassettePapier einlegen 2-28Papierformat und Medientyp 8-13konfigurierenAppleTalk 8-153Datum/Uhrzeit 8-115Drucker 8-79Kopie 8-63NetWare 8-152Netzwerk 8-149Senden 8-70KopieBildqualität auswählen 3-11Duplexkopie 3-15Gruppiert kopieren 3-19Index-2
Helligkeit einstellen 3-9konfigurieren 8-63Kopieren mit Zoomfunktion 3-13Originale 4-2Versetzt kopieren 3-19Kopien kombinieren2-in-1-Modus 4-114-in-1-Modus 4-12Seitenbegrenzungslinien 4-12Kopierbetrieb 4-1Kopieren mit ZoomfunktionAuto-Zoom 3-13Manueller Zoom 3-13Voreingestellte Stufen 3-13Kostenstellen 11-14Gerätenutzung beschränken 11-21Kopien-/Druckzähler verwalten 11-20KPDL Anhang-30MMaßeinheit umschalten 8-27Mehrfach-ScanKopie 4-15Senden 5-20NNetBEUI Anhang-30NetWare 8-152, Anhang-30konfigurieren 8-152Netzwerkkonfigurieren 2-14Netzwerk EinstellungenAppleTalk 8-153FTP Empfang 8-157HTTP 8-158HTTPS 8-158IPP over SSL 8-158LAN-Schnitt. 8-149LDAP 8-157LPD 8-157NetBEUI 8-157NetWare 8-152POP3 (E-Mail-Empfang) 8-158Raw Port 8-157SMTP (E-Mail Versenden) 8-157SNMP 8-157TCP/IP (IPv4) 8-150TCP/IP (IPv6) 8-150, 8-154, 8-156Netzwerkkabel 2-4Anschluss 2-5Netzwerkschnittstelle 2-4Netzwerkschnittstellenkarte Anhang-4Netzwerksicherheit 8-161OOptionPapierzufuhr Anhang-2Speichererweiterung Anhang-2Überblick Anhang-2Optionale Funktionen 8-173OriginalOriginale anlegen 2-46Originale in denVorlageneinzug einlegen 2-47OriginalausrichtungKopie 4-8Senden 5-10Vorlageneinzug 4-8OriginaleAnwenderdefiniert 8-8Format-Auswahl 4-2, 5-2konfigurieren 8-8Kopie 4-2Originalformat-AuswahlSenden 5-2Originalformat-Markierungen 2-46PPapierAnwenderdefiniert 8-11Automatische Auswahl 8-23Bevor das Papier eingelegt wird 2-27Briefumschläge einlegen 2-34Formate und Medien 2-38, Anhang-12Geeignetes Papier Anhang-15Gewicht 8-18Kassette 8-13konfigurieren 8-8Index-3
Papier in die Kassetten einlegen 2-28Papier in die Universalzufuhr einlegen2-32Spezielle Papiertypen 8-24, Anhang-17Standardpapier Quelle 8-22Technische Daten Anhang-14Universalzufuhr 8-16Papierauswahl 4-4Kassette 4-4Universalzufuhr 4-5Papierstau 10-19Vorlageneinzug 10-23Papierzufuhr Anhang-2POP3 Anhang-31PostScript Anhang-31PPM Anhang-31Product Library 2-2RReinigungBelichtungsglas 9-3Separator 9-4, 9-6Ruhemodus 2-9SScanauflösung 5-18Standardeinstellung 8-33Schärfe einstellen Anhang-23SchnellwahltastenBelegung ändern 8-68, 8-70, 8-74Schnittstelle sperren 8-168Sendeeinstellungen 8-70Schnellwahltasten speichern 8-70Sendeformat-Auswahl 5-4Sendefunktionen 5-1SendenBildqualität 5-15Dateiformat 5-12E-Mail senden 3-24konfigurieren 8-70Originalformat-Auswahl 5-2Sendeformat-Auswahl 5-4Senden an Ordner (FTP) 3-28Senden an Ordner (SMB) 3-28SeparatorReinigung 9-4, 9-6SMTP Anhang-31Speichererweiterung Anhang-2Sprache ändern 2-10, 8-3Standard 8-30Dateiformat 8-36Dateiname 8-40EcoPrint 8-44E-Mail Betreff/Nachricht 8-41Farbauswahl (Kopie) 8-34Gruppieren/Versetzt 8-42Helligkeit 8-38Mehrfach-Scan 8-31Originalausrichtung 8-30Originalbild 8-32Scanauflösung 8-33TIFF Druck 8-45XPS pass.z.Seite 8-46, 8-47Zoom 8-39Standardanzeige 8-5Standard-Gateway Anhang-29Status/Druck abbrechen 7-1Statusseite 8-94, Anhang-31StromkabelAnschluss 2-10Subnetzmaske Anhang-31System neu starten 8-148Systemmenü 8-1TTCP/IP Anhang-32Technische DatenDrucker Anhang-26Gerät Anhang-24Scanner Anhang-26Umweltdaten Anhang-28Vorlageneinzug Anhang-28TWAIN Anhang-32UUniversalzufuhr Anhang-30Papierformate und Medien 2-43, 8-16Index-4
Unzulässige Zeit 8-129USB Anhang-32USB Tastatur Anhang-4USB-KabelAnschluss 2-10USB-Schnittstelle 2-4USB-SpeicherDokumente drucken 6-2Dokumente speichern 6-5Entfernen 6-7, 6-8TIFF Druck 6-3XPS pass.z.Seite 6-4VVerschlüsselt in FTP senden 5-30, 5-31Verwaltung 11-1Benutzer-Logins verwalten 11-2Kostenstellen 11-14Vorbereitung 2-1Vorlageneinzug Anhang-28Bezeichnungen der Teile 2-47Nicht zulässige Originale 2-47Originale einlegen 2-47So werden Originale eingelegt 2-48Zulässige Originale 2-47VorlagenglasOriginale auflegen 2-46WWarnton 8-6WIA Anhang-32WSD Scannen 5-26XXPSDateiformat festlegen 5-12, 8-36Speichern von Dokumenten auf demexternen USB-Speicher. 6-5ZZählung dergedruckten Seiten 11-28Zählung der gedruckten SeitenBericht drucken 11-32Jeder Auftrag 11-30Kostenstellen gesamt 11-28Ziel 8-132An unterschiedliche Zieltypen senden(Rundsendung) 3-44Aus dem Adressbuch wählen 3-42Bearbeiten 8-143Gruppe hinzufügen 8-139Hinzufügen 8-132suchen 3-43Wahl mit Zielwahltaste 3-44Zielwahltasten 8-145Ziel auswählen 3-42ZoommodusKopie 3-13, 5-6Senden 5-6ZubehörNetzwerkschnittstellenkarte Anhang-4USB Tastatur Anhang-4Zugänglichkeit Anhang-29Index-5
Index-6
TA Triumph-Adler GmbH, Ohechaussee 235, 22848 Norderstedt, Germany