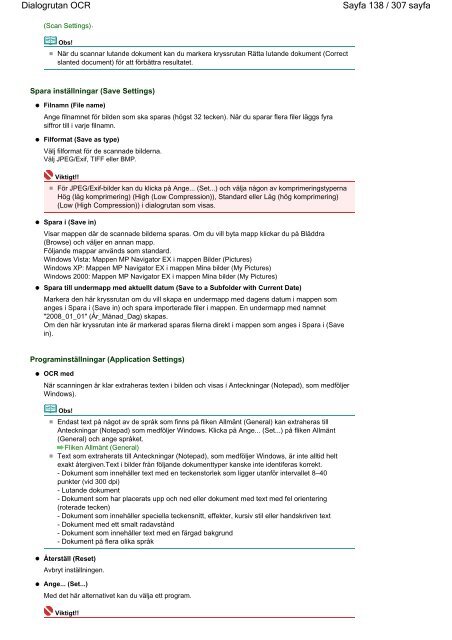CanoScan 5600F Onlinehandbok - Canon Europe
CanoScan 5600F Onlinehandbok - Canon Europe
CanoScan 5600F Onlinehandbok - Canon Europe
You also want an ePaper? Increase the reach of your titles
YUMPU automatically turns print PDFs into web optimized ePapers that Google loves.
Dialogrutan OCR<br />
(Scan Settings).<br />
Obs!<br />
När du scannar lutande dokument kan du markera kryssrutan Rätta lutande dokument (Correct<br />
slanted document) för att förbättra resultatet.<br />
Spara inställningar (Save Settings)<br />
Filnamn (File name)<br />
Ange filnamnet för bilden som ska sparas (högst 32 tecken). När du sparar flera filer läggs fyra<br />
siffror till i varje filnamn.<br />
Filformat (Save as type)<br />
Välj filformat för de scannade bilderna.<br />
Välj JPEG/Exif, TIFF eller BMP.<br />
Viktigt!!<br />
För JPEG/Exif-bilder kan du klicka på Ange... (Set...) och välja någon av komprimeringstyperna<br />
Hög (låg komprimering) (High (Low Compression)), Standard eller Låg (hög komprimering)<br />
(Low (High Compression)) i dialogrutan som visas.<br />
Spara i (Save in)<br />
Visar mappen där de scannade bilderna sparas. Om du vill byta mapp klickar du på Bläddra<br />
(Browse) och väljer en annan mapp.<br />
Följande mappar används som standard.<br />
Windows Vista: Mappen MP Navigator EX i mappen Bilder (Pictures)<br />
Windows XP: Mappen MP Navigator EX i mappen Mina bilder (My Pictures)<br />
Windows 2000: Mappen MP Navigator EX i mappen Mina bilder (My Pictures)<br />
Spara till undermapp med aktuellt datum (Save to a Subfolder with Current Date)<br />
Markera den här kryssrutan om du vill skapa en undermapp med dagens datum i mappen som<br />
anges i Spara i (Save in) och spara importerade filer i mappen. En undermapp med namnet<br />
"2008_01_01" (År_Månad_Dag) skapas.<br />
Om den här kryssrutan inte är markerad sparas filerna direkt i mappen som anges i Spara i (Save<br />
in).<br />
Programinställningar (Application Settings)<br />
OCR med<br />
När scanningen är klar extraheras texten i bilden och visas i Anteckningar (Notepad), som medföljer<br />
Windows).<br />
Obs!<br />
Endast text på något av de språk som finns på fliken Allmänt (General) kan extraheras till<br />
Anteckningar (Notepad) som medföljer Windows. Klicka på Ange... (Set...) på fliken Allmänt<br />
(General) och ange språket.<br />
Fliken Allmänt (General)<br />
Text som extraherats till Anteckningar (Notepad), som medföljer Windows, är inte alltid helt<br />
exakt återgiven.Text i bilder från följande dokumenttyper kanske inte identiferas korrekt.<br />
- Dokument som innehåller text med en teckenstorlek som ligger utanför intervallet 8–40<br />
punkter (vid 300 dpi)<br />
- Lutande dokument<br />
- Dokument som har placerats upp och ned eller dokument med text med fel orientering<br />
(roterade tecken)<br />
- Dokument som innehåller speciella teckensnitt, effekter, kursiv stil eller handskriven text<br />
- Dokument med ett smalt radavstånd<br />
- Dokument som innehåller text med en färgad bakgrund<br />
- Dokument på flera olika språk<br />
Återställ (Reset)<br />
Avbryt inställningen.<br />
Ange... (Set...)<br />
Med det här alternativet kan du välja ett program.<br />
Viktigt!!<br />
Sayfa 138 / 307 sayfa