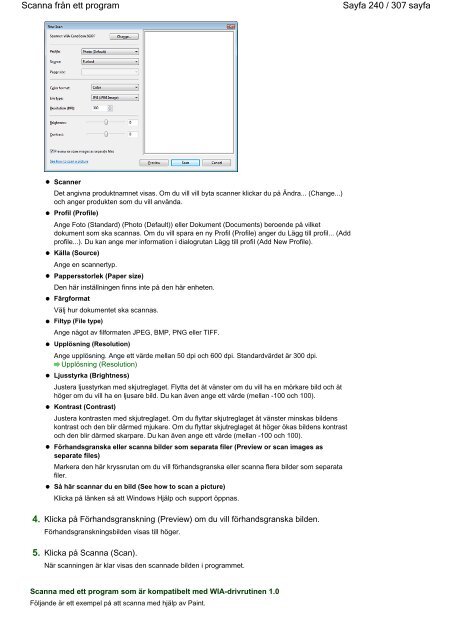- Page 1 and 2:
CanoScan 5600F Onlinehandbok MC-252
- Page 3 and 4:
Använda innehållsskärmen Onlineh
- Page 5 and 6:
Skriva ut handboken Onlinehandbok >
- Page 7 and 8:
Skriva ut handboken Alla dokument (
- Page 9 and 10:
Använda sökord för att hitta ett
- Page 11 and 12:
Symboler som används i den här ha
- Page 13 and 14:
CanoScan 5600F Scanningsguide MA-41
- Page 15 and 16:
Använda MP Navigator EX Onlinehand
- Page 17 and 18:
Allmän information (scannerdrivrut
- Page 19 and 20:
Placera dokument i scannern Onlineh
- Page 21 and 22:
Placera dokument i scannern Överst
- Page 23 and 24:
Vad är MP Navigator EX (medföljan
- Page 25 and 26:
Starta MP Navigator EX Onlinehandbo
- Page 27 and 28:
Scanna foton och dokument Onlinehan
- Page 29 and 30:
Scanna film Onlinehandbok > Scannin
- Page 31 and 32:
Scanna film Obs! Börja med att mar
- Page 33 and 34:
Scanna flera dokument samtidigt 5.
- Page 35 and 36:
Scanna bilder som är större än g
- Page 37 and 38:
Scanna bilder som är större än g
- Page 39 and 40:
Enkel scanning med en klickning Onl
- Page 41 and 42:
Användbara funktioner i MP Navigat
- Page 43 and 44:
Korrigera/förbättra bilder automa
- Page 45 and 46:
Korrigera/förbättra bilder manuel
- Page 47 and 48:
Korrigera/förbättra bilder manuel
- Page 49 and 50:
Justera bilder Obs! Om du bara mark
- Page 51 and 52:
Söka efter bilder Onlinehandbok >
- Page 53 and 54:
Söka efter bilder Beskrivning (Des
- Page 55 and 56:
Klassificera bilder i kategorier Vi
- Page 57 and 58:
Spara Onlinehandbok > Scanningsguid
- Page 59 and 60:
Spara som PDF-filer Onlinehandbok >
- Page 61 and 62:
Skapa/redigera PDF-filer Onlinehand
- Page 63 and 64:
Skapa/redigera PDF-filer Viktigt!!
- Page 65 and 66:
Skriva ut dokument Viktigt!! Instä
- Page 67 and 68:
Skriva ut foton 2. Klicka på Skriv
- Page 69 and 70:
Skicka via e-post Viktigt!! Du kan
- Page 71 and 72:
Redigera filer 2. Klicka på Redige
- Page 73 and 74:
Ställa in lösenord för PDF-filer
- Page 75 and 76:
Öppna/redigera lösenordsskyddade
- Page 77 and 78:
Öppna/redigera lösenordsskyddade
- Page 79 and 80:
Skärmbild för navigeringsläge (N
- Page 81 and 82:
Fliken Visa och använd bilder frå
- Page 83 and 84:
Fliken Anpassad scanning med en kli
- Page 85 and 86:
Skärmbilden Foton/dokument (glas)
- Page 87 and 88:
Skärmbilden Foton/dokument (glas)
- Page 89 and 90:
Dialogrutan Scannerinställningar (
- Page 91 and 92:
Skärmbilden Film (fönstret Scanna
- Page 93 and 94:
Skärmbilden Film (fönstret Scanna
- Page 95 and 96:
Dialogrutan Spara (Save) Onlinehand
- Page 97 and 98:
Dialogrutan Spara som PDF-fil (Save
- Page 99 and 100:
Dialogrutan PDF-inställningar (PDF
- Page 101 and 102:
Fönstret Visa användning (View Us
- Page 103 and 104:
Fönstret Visa användning (View Us
- Page 105 and 106:
Fönstret Skapa/redigera PDF-fil (C
- Page 107 and 108:
Dialogrutan Skriv ut dokument (Prin
- Page 109 and 110:
Dialogrutan Skriv ut foto (Print Ph
- Page 111 and 112:
Dialogrutan Skicka via e-post (Send
- Page 113 and 114:
Fönstret Korrigera/förbättra bil
- Page 115 and 116:
Fönstret Korrigera/förbättra bil
- Page 117 and 118:
Enklicksläge (One-click Mode) Onli
- Page 119 and 120:
Dialogrutan Spara (skärmbild för
- Page 121 and 122:
Dialogrutan Spara (skärmbild för
- Page 123 and 124:
Dialogrutan Scannerinställningar (
- Page 125 and 126:
Dialogrutan Scannerinställningar (
- Page 127 and 128:
Dialogrutan Spara (Save) Compressio
- Page 129 and 130:
Dialogrutan PDF Onlinehandbok > Sca
- Page 131 and 132:
Dialogrutan PDF Dialogrutan Spara s
- Page 133 and 134:
Dialogrutan Spara som PDF-fil (Save
- Page 135 and 136:
Dialogrutan E-post (Mail) (Scan Set
- Page 137 and 138:
Dialogrutan OCR Onlinehandbok > Sca
- Page 139 and 140:
Dialogrutan OCR Du kan inte ange en
- Page 141 and 142:
Dialogrutan Scanna (Scan) Dokuments
- Page 143 and 144:
Dialogrutan Scanna (Scan) Sparar oc
- Page 145 and 146:
Dialogrutan Kopiera (Copy) Färglä
- Page 147 and 148:
Dialogrutan Skriv ut (Print) Online
- Page 149 and 150:
Dialogrutan Skriv ut (Print) Du kan
- Page 151 and 152:
Dialogrutan Utskriftslayout (Print
- Page 153 and 154:
Fliken Allmänt (General) Onlinehan
- Page 155 and 156:
Fliken Inställningar för scannerk
- Page 157 and 158:
Öppna bilder som har sparats på e
- Page 159 and 160:
Vad är ScanGear (scannerdrivrutin)
- Page 161 and 162:
Scanna med avancerade inställninga
- Page 163 and 164:
Starta ScanGear (scannerdrivrutin)
- Page 165 and 166:
Scanna i Enkelt läge (Basic Mode)
- Page 167 and 168:
Scanna i Avancerat läge (Advanced
- Page 169 and 170:
Scanna i Automatiskt scanningsläge
- Page 171 and 172:
Scanna film i Avancerat läge (Adva
- Page 173 and 174:
Scanna flera dokument samtidigt i A
- Page 175 and 176:
Korrigera bilder och justera färge
- Page 177 and 178:
Korrigera bilder (oskarp maskning,
- Page 179 and 180:
Korrigera bilder (oskarp maskning,
- Page 181 and 182:
Justera färger med hjälp av färg
- Page 183 and 184:
Justera mättnad och färgbalans ko
- Page 185 and 186:
Justera ljusstyrka och kontrast Jus
- Page 187 and 188:
Justera histogram Mer data har för
- Page 189 and 190: Justera tonkurva Onlinehandbok > Sc
- Page 191 and 192: Justera tonkurva Redigera anpassad
- Page 193 and 194: ScanGear-skärmar (scannerdrivrutin
- Page 195 and 196: Fliken Enkelt läge (Basic Mode) Om
- Page 197 and 198: Fliken Enkelt läge (Basic Mode) L
- Page 199 and 200: Fliken Enkelt läge (Basic Mode) Ta
- Page 201 and 202: Fliken Avancerat läge (Advanced Mo
- Page 203 and 204: Fliken Avancerat läge (Advanced Mo
- Page 205 and 206: Fliken Avancerat läge (Advanced Mo
- Page 207 and 208: Inmatningsinställningar (Input Set
- Page 209 and 210: Inställningar för utmatning (Outp
- Page 211 and 212: Inställningar för utmatning (Outp
- Page 213 and 214: Bildinställningar (Image Settings)
- Page 215 and 216: Bildinställningar (Image Settings)
- Page 217 and 218: Färgjusteringsknappar (Color Adjus
- Page 219 and 220: Färgjusteringsknappar (Color Adjus
- Page 221 and 222: Fliken Automatiskt scanningsläge (
- Page 223 and 224: Fliken Scanner Onlinehandbok > Scan
- Page 225 and 226: Fliken Förhandsgranskning (Preview
- Page 227 and 228: Fliken Scanna (Scan) Onlinehandbok
- Page 229 and 230: Fliken Färginställningar (Color S
- Page 231 and 232: Användbar information om scanning
- Page 233 and 234: Justera beskärningsramar Utmatning
- Page 235 and 236: Upplösning (Resolution) Exempel p
- Page 237 and 238: Färgmatchning (Color Matching) Onl
- Page 239: Scanna från ett program Onlinehand
- Page 243 and 244: Scanna via Kontrollpanelen (endast
- Page 245 and 246: Scanna med hjälp av knapparna på
- Page 247 and 248: Vad är knapparna på scannern? Som
- Page 249 and 250: Scanna och spara dokument som PDF-f
- Page 251 and 252: Scanna dokument och öppna de scann
- Page 253 and 254: Inställningar för scannerknapp On
- Page 255 and 256: Inställningar för scannerknapp vi
- Page 257 and 258: Felsökning Onlinehandbok > Scannin
- Page 259 and 260: Guiden Ny maskinvara (Found New Har
- Page 261 and 262: Skärmbilden med menyn öppnas inte
- Page 263 and 264: Installationen misslyckades (inte t
- Page 265 and 266: Ett felmeddelande om att slå av l
- Page 267 and 268: Scannern fungerar inte Steg 2: Ta b
- Page 269 and 270: Ett felmeddelande visas och ScanGea
- Page 271 and 272: "Välj det program som du vill star
- Page 273 and 274: Scanningskvaliteten är dålig (bil
- Page 275 and 276: Den scannade bilden omges av extra
- Page 277 and 278: Det går inte att scanna korrekt i
- Page 279 and 280: Meddelandet "Det finns inte tillrä
- Page 281 and 282: Scannern fungerar inte efter en upp
- Page 283 and 284: Det går inte att scanna film Onlin
- Page 285 and 286: Bilderna blir för mörka eller fö
- Page 287 and 288: Bildrutorna känns inte av rätt 4.
- Page 289 and 290: Programvaruproblem Onlinehandbok >
- Page 291 and 292:
Den scannade bilden skrivs ut förs
- Page 293 and 294:
Den scannade bilden öppnas inte On
- Page 295 and 296:
Det går inte att scanna i rätt st
- Page 297 and 298:
Dokumentet är korrekt placerat men
- Page 299 and 300:
Uppdatera scannerdrivrutinen Online
- Page 301 and 302:
Avinstallera ScanGear (scannerdrivr
- Page 303 and 304:
Installera ScanGear (scannerdrivrut
- Page 305 and 306:
ArcSoft PhotoStudio Onlinehandbok >
- Page 307:
Om Extended Survey Program för bl