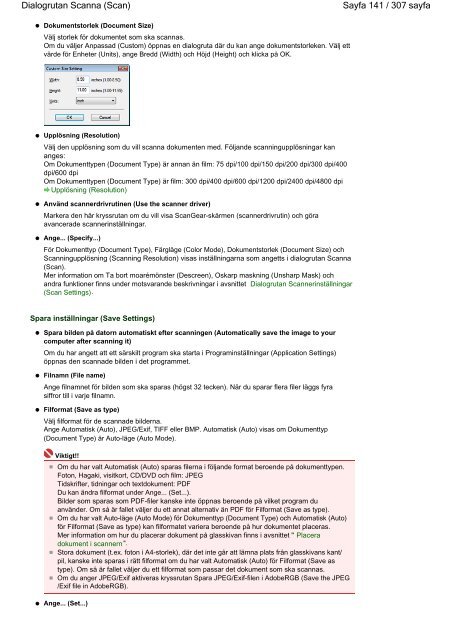CanoScan 5600F Onlinehandbok - Canon Europe
CanoScan 5600F Onlinehandbok - Canon Europe
CanoScan 5600F Onlinehandbok - Canon Europe
Create successful ePaper yourself
Turn your PDF publications into a flip-book with our unique Google optimized e-Paper software.
Dialogrutan Scanna (Scan)<br />
Dokumentstorlek (Document Size)<br />
Välj storlek för dokumentet som ska scannas.<br />
Om du väljer Anpassad (Custom) öppnas en dialogruta där du kan ange dokumentstorleken. Välj ett<br />
värde för Enheter (Units), ange Bredd (Width) och Höjd (Height) och klicka på OK.<br />
Upplösning (Resolution)<br />
Välj den upplösning som du vill scanna dokumenten med. Följande scanningupplösningar kan<br />
anges:<br />
Om Dokumenttypen (Document Type) är annan än film: 75 dpi/100 dpi/150 dpi/200 dpi/300 dpi/400<br />
dpi/600 dpi<br />
Om Dokumenttypen (Document Type) är film: 300 dpi/400 dpi/600 dpi/1200 dpi/2400 dpi/4800 dpi<br />
Upplösning (Resolution)<br />
Använd scannerdrivrutinen (Use the scanner driver)<br />
Markera den här kryssrutan om du vill visa ScanGear-skärmen (scannerdrivrutin) och göra<br />
avancerade scannerinställningar.<br />
Ange... (Specify...)<br />
För Dokumenttyp (Document Type), Färgläge (Color Mode), Dokumentstorlek (Document Size) och<br />
Scanningupplösning (Scanning Resolution) visas inställningarna som angetts i dialogrutan Scanna<br />
(Scan).<br />
Mer information om Ta bort moarémönster (Descreen), Oskarp maskning (Unsharp Mask) och<br />
andra funktioner finns under motsvarande beskrivningar i avsnittet Dialogrutan Scannerinställningar<br />
(Scan Settings).<br />
Spara inställningar (Save Settings)<br />
Spara bilden på datorn automatiskt efter scanningen (Automatically save the image to your<br />
computer after scanning it)<br />
Om du har angett att ett särskilt program ska starta i Programinställningar (Application Settings)<br />
öppnas den scannade bilden i det programmet.<br />
Filnamn (File name)<br />
Ange filnamnet för bilden som ska sparas (högst 32 tecken). När du sparar flera filer läggs fyra<br />
siffror till i varje filnamn.<br />
Filformat (Save as type)<br />
Välj filformat för de scannade bilderna.<br />
Ange Automatisk (Auto), JPEG/Exif, TIFF eller BMP. Automatisk (Auto) visas om Dokumenttyp<br />
(Document Type) är Auto-läge (Auto Mode).<br />
Viktigt!!<br />
Om du har valt Automatisk (Auto) sparas filerna i följande format beroende på dokumenttypen.<br />
Foton, Hagaki, visitkort, CD/DVD och film: JPEG<br />
Tidskrifter, tidningar och textdokument: PDF<br />
Du kan ändra filformat under Ange... (Set...).<br />
Bilder som sparas som PDF-filer kanske inte öppnas beroende på vilket program du<br />
använder. Om så är fallet väljer du ett annat alternativ än PDF för Filformat (Save as type).<br />
Om du har valt Auto-läge (Auto Mode) för Dokumenttyp (Document Type) och Automatisk (Auto)<br />
för Filformat (Save as type) kan filformatet variera beroende på hur dokumentet placeras.<br />
Mer information om hur du placerar dokument på glasskivan finns i avsnittet " Placera<br />
dokument i scannern ".<br />
Stora dokument (t.ex. foton i A4-storlek), där det inte går att lämna plats från glasskivans kant/<br />
pil, kanske inte sparas i rätt filformat om du har valt Automatisk (Auto) för Filformat (Save as<br />
type). Om så är fallet väljer du ett filformat som passar det dokument som ska scannas.<br />
Om du anger JPEG/Exif aktiveras kryssrutan Spara JPEG/Exif-filen i AdobeRGB (Save the JPEG<br />
/Exif file in AdobeRGB).<br />
Ange... (Set...)<br />
Sayfa 141 / 307 sayfa