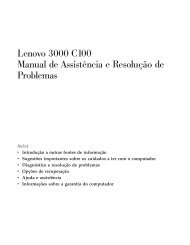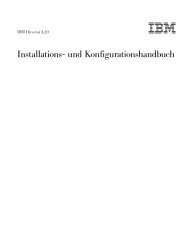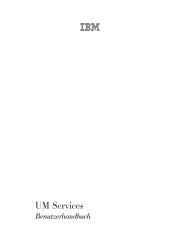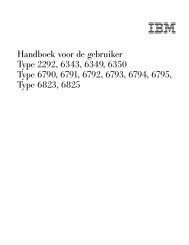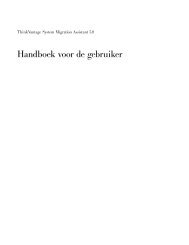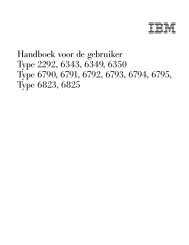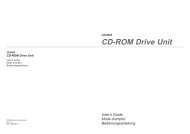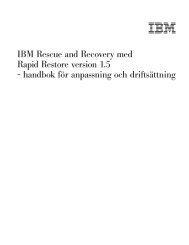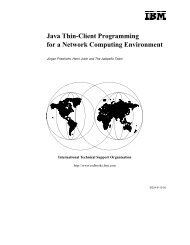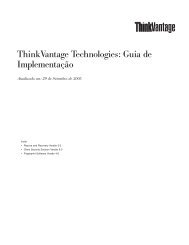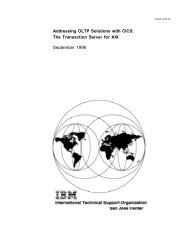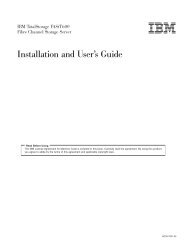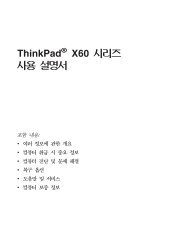Användarhandbok NetVista typ 6644, 6645 och 6646 - Ibm
Användarhandbok NetVista typ 6644, 6645 och 6646 - Ibm
Användarhandbok NetVista typ 6644, 6645 och 6646 - Ibm
Create successful ePaper yourself
Turn your PDF publications into a flip-book with our unique Google optimized e-Paper software.
Använda grafikfunktioner<br />
Datorn har en SVGA-grafikstyrenhet för bildskärmen. SVGA (super video<br />
graphics array) är en standard för att visa text <strong>och</strong> grafik på bildskärmar. Den kan<br />
hantera flera bildskärmslägen (kallas även grafiklägen). Bildskärmslägen är olika<br />
kombinationer av upplösning, uppdateringsfrekvens (svepfrekvens) <strong>och</strong> färg.<br />
Beroende på vilka program du använder <strong>och</strong> personlig smak behöver du kanske<br />
ändra bildskärmsläget.<br />
Så här ändrar du bildskärmsläget:<br />
1. Klicka på Start på skrivbordet i Windows.<br />
2. Välj Inställningar <strong>och</strong> klicka sedan på Kontrollpanelen.<br />
3. Dubbelklicka på Bildskärm.<br />
4. Klicka på Inställningar, gör de ändringar som behövs <strong>och</strong> klicka sedan på<br />
OK.<br />
Grafikdrivrutiner<br />
För att datorns bildskärmskort ska kunna utnyttjas fullt ut av operativsystem <strong>och</strong><br />
tillämpningsprogram måste speciella program, så kallade drivrutiner, installeras.<br />
De här drivrutinerna ger högre hastighet, högre upplösning, fler färger <strong>och</strong><br />
flimmerfria bilder. Drivrutinerna <strong>och</strong> en README-fil med<br />
installationsanvisningar finns på skivan Räddnings-CD som följde med datorn.<br />
Om datorn har förinstallerade program från IBM är grafikdrivrutinerna redan<br />
installerade på hårddisken. Installationsanvisningarna för drivrutiner kan ändå<br />
vara användbara om du vill installera om drivrutinerna. Där finns dessutom<br />
information om hur du skaffar uppdaterade drivrutiner. I dokumentet Datorns<br />
förinstallerade program hittar du mer information.<br />
Använda ljudfunktioner<br />
Datorn har en digital ljudstyrenhet i systemkortet. Ljudstyrenheten kan hantera<br />
program som är skrivna för Sound Blaster-standarder. Den är även kompatibel<br />
med Microsoft Windows ljudsystem. Datorns ljudportar är 3,5 mm minikontakter.<br />
Reglera ljudvolymen<br />
Du kan höja <strong>och</strong> sänka volymen på flera sätt:<br />
• Du öppnar programmet Volymkontroll genom att klicka på högtalarikonen i<br />
aktivitetsfältet, längst ner till höger på skrivbordet i Windows.<br />
– Om du klickar på högtalarikonen en gång visas volymkontrollen. Du kan<br />
reglera volymen genom att dra volymkontrollen uppåt eller nedåt med<br />
muspekaren. Om du vill stänga av ljudet helt klickar du i rutan Allt ljud av.<br />
– Om du dubbelklickar på högtalarikonen öppnas ett fönster med<br />
volyminställningar. Du kan göra olika ljudinställningar för olika<br />
ljudformat.<br />
20 <strong>Användarhandbok</strong>