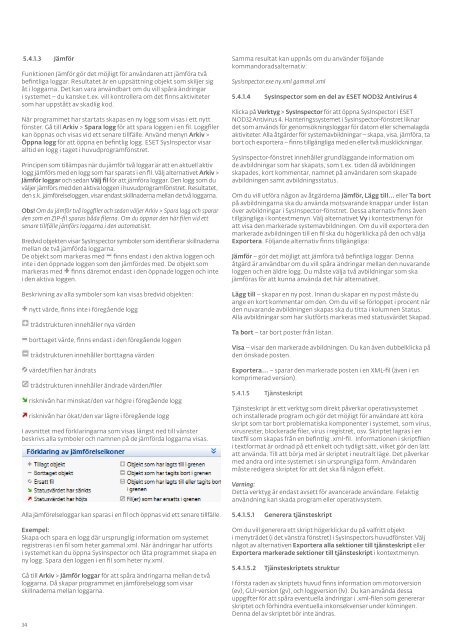Användarguide - Eset
Användarguide - Eset
Användarguide - Eset
You also want an ePaper? Increase the reach of your titles
YUMPU automatically turns print PDFs into web optimized ePapers that Google loves.
5.4.1.3 Jämför<br />
Funktionen Jämför gör det möjligt för användaren att jämföra två<br />
befintliga loggar. Resultatet är en uppsättning objekt som skiljer sig<br />
åt i loggarna. Det kan vara användbart om du vill spåra ändringar<br />
i systemet – du kanske t.ex. vill kontrollera om det finns aktiviteter<br />
som har uppstått av skadlig kod.<br />
När programmet har startats skapas en ny logg som visas i ett nytt<br />
fönster. Gå till Arkiv > Spara logg för att spara loggen i en fil. Loggfiler<br />
kan öppnas och visas vid ett senare tillfälle. Använd menyn Arkiv ><br />
Öppna logg för att öppna en befintlig logg. ESET SysInspector visar<br />
alltid en logg i taget i huvudprogramfönstret.<br />
Principen som tillämpas när du jämför två loggar är att en aktuell aktiv<br />
logg jämförs med en logg som har sparats i en fil. Välj alternativet Arkiv ><br />
Jämför loggar och sedan Välj fil för att jämföra loggar. Den logg som du<br />
väljer jämförs med den aktiva loggen i huvudprogramfönstret. Resultatet,<br />
den s.k. jämförelseloggen, visar endast skillnaderna mellan de två loggarna.<br />
Obs! Om du jämför två loggfiler och sedan väljer Arkiv > Spara logg och sparar<br />
den som en ZIP-fil sparas båda filerna. Om du öppnar den här filen vid ett<br />
senare tillfälle jämförs loggarna i den automatiskt.<br />
Bredvid objekten visar SysInspector symboler som identifierar skillnaderna<br />
mellan de två jämförda loggarna.<br />
De objekt som markeras med finns endast i den aktiva loggen och<br />
inte i den öppnade loggen som den jämfördes med. De objekt som<br />
markeras med finns däremot endast i den öppnade loggen och inte<br />
i den aktiva loggen.<br />
Beskrivning av alla symboler som kan visas bredvid objekten:<br />
34<br />
nytt värde, finns inte i föregående logg<br />
trädstrukturen innehåller nya värden<br />
borttaget värde, finns endast i den föregående loggen<br />
trädstrukturen innehåller borttagna värden<br />
värdet/filen har ändrats<br />
trädstrukturen innehåller ändrade värden/filer<br />
risknivån har minskat/den var högre i föregående logg<br />
risknivån har ökat/den var lägre i föregående logg<br />
I avsnittet med förklaringarna som visas längst ned till vänster<br />
beskrivs alla symboler och namnen på de jämförda loggarna visas.<br />
Alla jämförelseloggar kan sparas i en fil och öppnas vid ett senare tillfälle.<br />
Exempel:<br />
Skapa och spara en logg där ursprunglig information om systemet<br />
registreras i en fil som heter gammal.xml. När ändringar har utförts<br />
i systemet kan du öppna SysInspector och låta programmet skapa en<br />
ny logg. Spara den loggen i en fil som heter ny.xml.<br />
Gå till Arkiv > Jämför loggar för att spåra ändringarna mellan de två<br />
loggarna. Då skapar programmet en jämförelselogg som visar<br />
skillnaderna mellan loggarna.<br />
Samma resultat kan uppnås om du använder följande<br />
kommandoradsalternativ:<br />
SysIsnpector.exe ny.xml gammal.xml<br />
5.4.1.4 SysInspector som en del av ESET NOD32 Antivirus 4<br />
Klicka på Verktyg > SysInspector för att öppna SysInspector i ESET<br />
NOD32 Antivirus 4. Hanteringssystemet i SysInspector-fönstret liknar<br />
det som används för genomsökningsloggar för datorn eller schemalagda<br />
aktiviteter. Alla åtgärder för systemavbildningar – skapa, visa, jämföra, ta<br />
bort och exportera – finns tillgängliga med en eller två musklickningar.<br />
SysInspector-fönstret innehåller grundläggande information om<br />
de avbildningar som har skapats, som t.ex. tiden då avbildningen<br />
skapades, kort kommentar, namnet på användaren som skapade<br />
avbildningen samt avbildningsstatus.<br />
Om du vill utföra någon av åtgärderna Jämför, Lägg till... eller Ta bort<br />
på avbildningarna ska du använda motsvarande knappar under listan<br />
över avbildningar i SysInspector-fönstret. Dessa alternativ finns även<br />
tillgängliga i kontextmenyn. Välj alternativet Vy i kontextmenyn för<br />
att visa den markerade systemavbildningen. Om du vill exportera den<br />
markerade avbildningen till en fil ska du högerklicka på den och välja<br />
Exportera. Följande alternativ finns tillgängliga:<br />
Jämför – gör det möjligt att jämföra två befintliga loggar. Denna<br />
åtgärd är användbar om du vill spåra ändringar mellan den nuvarande<br />
loggen och en äldre logg. Du måste välja två avbildningar som ska<br />
jämföras för att kunna använda det här alternativet.<br />
Lägg till – skapar en ny post. Innan du skapar en ny post måste du<br />
ange en kort kommentar om den. Om du vill se förloppet i procent när<br />
den nuvarande avbildningen skapas ska du titta i kolumnen Status.<br />
Alla avbildningar som har slutförts markeras med statusvärdet Skapad.<br />
Ta bort – tar bort poster från listan.<br />
Visa – visar den markerade avbildningen. Du kan även dubbelklicka på<br />
den önskade posten.<br />
Exportera... – sparar den markerade posten i en XML-fil (även i en<br />
komprimerad version).<br />
5.4.1.5 Tjänsteskript<br />
Tjänsteskript är ett verktyg som direkt påverkar operativsystemet<br />
och installerade program och gör det möjligt för användare att köra<br />
skript som tar bort problematiska komponenter i systemet, som virus,<br />
virusrester, blockerade filer, virus i registret, osv. Skriptet lagras i en<br />
textfil som skapas från en befintlig .xml-fil. Informationen i skriptfilen<br />
i textformat är ordnad på ett enkelt och tydligt sätt, vilket gör den lätt<br />
att använda. Till att börja med är skriptet i neutralt läge. Det påverkar<br />
med andra ord inte systemet i sin ursprungliga form. Användaren<br />
måste redigera skriptet för att det ska få någon effekt.<br />
Varning:<br />
Detta verktyg är endast avsett för avancerade användare. Felaktig<br />
användning kan skada program eller operativsystem.<br />
5.4.1.5.1 Generera tjänsteskript<br />
Om du vill generera ett skript högerklickar du på valfritt objekt<br />
i menyträdet (i det vänstra fönstret) i SysInspectors huvudfönster. Välj<br />
något av alternativen Exportera alla sektioner till tjänsteskript eller<br />
Exportera markerade sektioner till tjänsteskript i kontextmenyn.<br />
5.4.1.5.2 Tjänsteskriptets struktur<br />
I första raden av skriptets huvud finns information om motorversion<br />
(ev), GUI-version (gv), och loggversion (lv). Du kan använda dessa<br />
uppgifter för att spåra eventuella ändringar i .xml-filen som genererar<br />
skriptet och förhindra eventuella inkonsekvenser under körningen.<br />
Denna del av skriptet bör inte ändras.