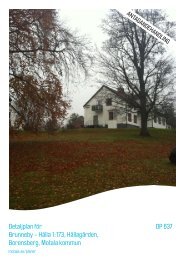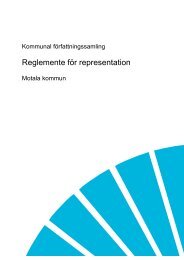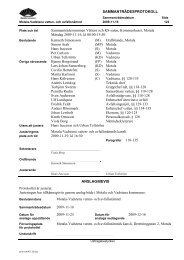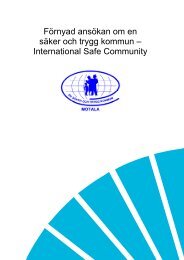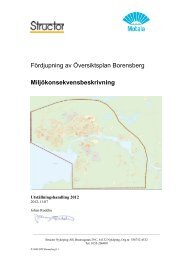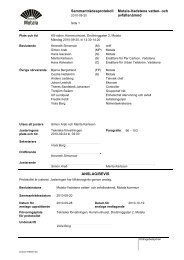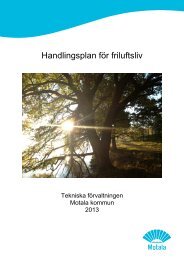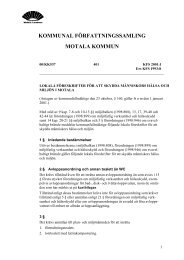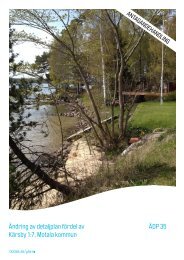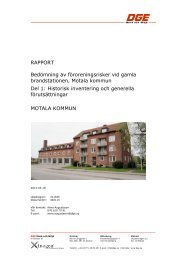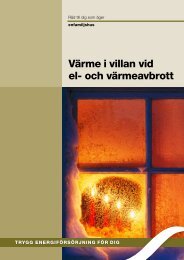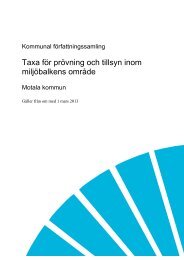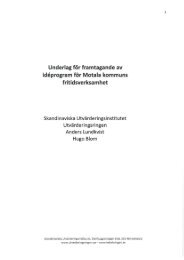Allmän användardokumentation Mobipen 3.2, 3,17 MB
Allmän användardokumentation Mobipen 3.2, 3,17 MB
Allmän användardokumentation Mobipen 3.2, 3,17 MB
You also want an ePaper? Increase the reach of your titles
YUMPU automatically turns print PDFs into web optimized ePapers that Google loves.
Användardokumentation<br />
<strong>Mobipen</strong> <strong>3.2</strong>
Innehåll<br />
Innehåll .......................................................................................................... 2<br />
1 Introduktion ........................................................................................... 5<br />
1.1 Hur fungerar <strong>Mobipen</strong>? ................................................................................ 5<br />
1.1.1 Hur används <strong>Mobipen</strong> inom Hemtjänsten ...................................... 5<br />
1.1.2 Hur används <strong>Mobipen</strong> inom Särskilt boende ................................. 9<br />
1.1.3 Hur används <strong>Mobipen</strong> inom LSS .................................................... 10<br />
1.2 Digital penna och papper ........................................................................... 10<br />
1.2.1 Unikt och kopierat mönster ........................................................... 10<br />
1.2.2 Digital penna .................................................................................... 11<br />
1.2.3 Handskriftstolkning ........................................................................ 12<br />
2 Struktur i <strong>Mobipen</strong> ................................................................................15<br />
2.1 Navigering ................................................................................................... 15<br />
2.2 Hjälptexter .................................................................................................. 15<br />
2.3 Begrepp ....................................................................................................... 16<br />
2.3.1 Organisationer ................................................................................ 16<br />
2.<strong>3.2</strong> Arbetspass och aktiviteter .............................................................. 16<br />
2.3.3 Anteckningstyper ............................................................................ 16<br />
2.4 Behörigheter ............................................................................................... 16<br />
2.5 Blanketter, etiketter och kort ..................................................................... 16<br />
2.5.1 Kvittensetiketter.............................................................................. <strong>17</strong><br />
2.5.2 Personal- och tidkort ...................................................................... <strong>17</strong><br />
2.5.3 Insatsetiketter ................................................................................. <strong>17</strong><br />
2.5.4 Kringtidskort ................................................................................... 18<br />
2.5.5 Avprickningsblanketter .................................................................. 18<br />
2.5.6 Anteckningsblanketter ................................................................... 19<br />
2.5.7 Övriga blanketter ............................................................................ 19<br />
2.6 Inloggning ................................................................................................... 19<br />
3 Administration ..................................................................................... 21<br />
3.1 Administration av pennor .......................................................................... 21<br />
3.1.1 Sätta på/Stänga av ........................................................................... 21<br />
3.1.2 Att skriva ......................................................................................... 21<br />
3.1.3 Återställning .................................................................................... 21<br />
3.1.4 Total återställning ........................................................................... 21<br />
Catrel AB, www.catrel.se, 011-21 37 00, support: 011-21 37 04, support@mobipen.se
3.1.5 Registrering ..................................................................................... 22<br />
<strong>3.2</strong> Administration av personalkort ................................................................. 23<br />
<strong>3.2</strong>.1 Koppling .......................................................................................... 24<br />
3.3 Administration av vårdtagare .................................................................... 25<br />
3.3.1 Registrering ..................................................................................... 25<br />
3.<strong>3.2</strong> Inaktivering .....................................................................................26<br />
3.4 Administration av kvittensetiketter...........................................................26<br />
3.4.1 Koppling .......................................................................................... 27<br />
3.5 Administration av personal ........................................................................28<br />
3.5.1 Registrering .....................................................................................29<br />
3.5.2 Redigera befintlig personal ............................................................. 30<br />
3.5.3 Organisationstillhörigheter ............................................................ 30<br />
3.5.4 Inaktivering ..................................................................................... 30<br />
3.6 Administration av blanketter, etiketter och kort ...................................... 31<br />
3.6.1 Koppling av blankett/etikett till vårdtagare .................................. 31<br />
3.6.2 Hantera felaktigt kopplade blanketter/etiketter ........................... 31<br />
4 Granska och redigera arbetspass ......................................................... 33<br />
4.1 Redigera besök ............................................................................................ 34<br />
4.2 Redigera fel ................................................................................................. 35<br />
4.3 Överlagring ................................................................................................. 36<br />
4.3.1 Redigera överlagring ....................................................................... 36<br />
4.4 Granska anteckningar ................................................................................ 37<br />
4.5 Manuellt registrerad information .............................................................. 38<br />
4.5.1 Arbetspass ....................................................................................... 38<br />
4.5.2 Besök ................................................................................................ 38<br />
4.5.3 Kringtider ....................................................................................... 40<br />
4.5.4 Avböjt besök .................................................................................... 41<br />
4.5.5 Anteckningar ................................................................................... 41<br />
5 Vårdtagaruppgifter ............................................................................... 43<br />
5.1 Vårdtagaruppgifter ..................................................................................... 43<br />
5.1.1 Personuppgifter ............................................................................... 43<br />
5.1.2 Besök ................................................................................................ 43<br />
5.1.3 Anteckningar ................................................................................... 43<br />
5.1.4 Blanketter ........................................................................................ 43<br />
5.1.5 Kvittensetiketter............................................................................. 44<br />
5.1.6 Beställningar ................................................................................... 44<br />
Catrel AB, www.catrel.se, 011-21 37 00, support: 011-21 37 04, support@mobipen.se
5.1.7 Relationer ....................................................................................... 44<br />
5.1.8 Uppföljning .................................................................................... 44<br />
6 Uppföljning ........................................................................................... 47<br />
6.1 Utförda besök ............................................................................................. 47<br />
6.2 Avvikelser ................................................................................................... 48<br />
6.3 Produktivitet .............................................................................................. 48<br />
Catrel AB, www.catrel.se, 011-21 37 00, support: 011-21 37 04, support@mobipen.se
1 Introduktion<br />
1.1 Hur fungerar <strong>Mobipen</strong>?<br />
<strong>Mobipen</strong> är ett dokumentations- och uppföljningssystem inom vård och omsorg.<br />
Det är ett smidigt och effektivt verktyg som hanterar dokumentation,<br />
tidsuppföljning och kvittens på en och samma gång.<br />
<strong>Mobipen</strong> används tillsammans med en digital penna som gör det möjligt att<br />
överföra handskriven text på vanligt papper direkt till verksamhetens IT-system.<br />
Den digitala pennan används för att kvittera ankomst till vårdtagaren och avfärd<br />
från vårdtagaren. Den digitala pennan används även för att på vanligt papper<br />
signera utförda insatser och dokumentera besöket i fri text. På så vis hanteras såväl<br />
kvittens, tidsuppföljning, insatsuppföljning samt dokumentation på ett smidigt<br />
sätt som inte stör i det dagliga arbetet.<br />
<strong>Mobipen</strong> kan användas för dokumentation och tidsuppföljning inom många olika<br />
verksamheter såsom hemtjänst, särskilt boende, personlig assistans och<br />
hemsjukvård.<br />
1.1.1 Hur används <strong>Mobipen</strong> inom Hemtjänsten<br />
Steg 1: i grupplokalen<br />
När pennorna inte används står de i dockningsstationer på kontoret. Innan<br />
personalen ger sig av hem till en vårdtagare tar de en penna från någon av<br />
dockningsstationerna. Det spelar ingen roll vilken penna de tar.<br />
Pennor placerade i dockningsstationer för laddning. En pennas laddning kontrolleras på en blankett för batteritest.<br />
Innan pennan börjar användas måste den kontrolleras så att den är tillräckligt<br />
laddad, detta görs genom att använda blanketten för batteritest. När pennan dras<br />
på någon av de linjer som finns på blanketten (se nedanstående bild) kommer<br />
pennan att darra till för att visa hur många procents laddning den har. Om pennan<br />
darrar innan den sträckande linjen behöver den laddas ytterligare.<br />
En del av den laminerade ”batteritestblanketten”.<br />
När en penna valts måste användaren tala om för pennan vem man är. Det görs<br />
genom att markera med pennan i rutan på personalkortet. Varje personal har ett<br />
eget personalkort (se bild nedan). Det räcker att vidröra i rutan med spetsen på<br />
pennan. Pennan visar att den registrerat personalen genom att lysa grönt under<br />
tiden rutan på kortet markeras och darrar lätt två gånger när pennan lyfts från<br />
Användardokumentation <strong>Mobipen</strong> <strong>3.2</strong>, version 1.0 5 (49)
kortet. Om det känns osäkert om pennan registrerat personalkortet kan<br />
registreringen göras igen.<br />
Ett personalkort, kortet används för att personal skall kopplas till sina arbetspass.<br />
Steg 2: hemma hos vårdtagaren<br />
Hemma hos varje vårdtagare sitter en kvittensetikett. Det är en personlig etikett<br />
som vanligtvis sitter i dörrkarmen och talar om för pennan vilken vårdtagare den<br />
kommit hem till. Etiketten har två rutor, ”Start” och ”Slut”.<br />
Kvittensetikettens ”Start”- och ”Slut”-ruta. Kvittensetiketten sitter i vårdtagarens bostad och är unik för denna<br />
vårdtagare.<br />
När personalen kommer till vårdtagaren markerar de med pennan i ”Start”-rutan.<br />
Det krävs inget hårt tryck eller kryss för att pennan skall registrera etiketten, det<br />
räcker att vidröra ”Start”-rutan på kvittensetiketten med spetsen på pennan.<br />
Pennan visar att den registrerat ankomsten genom att lysa grönt under tiden den<br />
vidrör ”Start”- rutan och darrar lätt två gånger när den sedan lyfts från etiketten.<br />
Någon gång under besöket dokumenterar personalen utförda insatser och skriver<br />
anteckningar på blanketterna i vårdtagarens pärm.<br />
Utförda insatser och anteckningar dokumenteras hemma hos vårdtagaren.<br />
När personalen lämnar vårdtagaren markerar de med pennan i ”Slut”-rutan på<br />
kvittensetiketten. Nu har pennan lagrat information om vem som har varit hemma<br />
hos vårdtagaren, vad du gjort samt när du kom och gick.<br />
Användardokumentation <strong>Mobipen</strong> <strong>3.2</strong>, version 1.0 6 (49)
Steg 3: tillbaka i grupplokalen<br />
När personalen kommer tillbaka till grupplokalen så är det dags att skicka in den<br />
registrerade informationen i pennan till <strong>Mobipen</strong>. Detta görs genom att placera<br />
pennan i en dockningsstation som är ansluten till en dator. Tänk på att inte sätta<br />
ned pennan snett. Det finns risk att informationen inte överförs om pennan inte<br />
kommer ända ned i dockningsstationen. Innan pennan placeras i<br />
dockningsstationen måste någon vara inloggad på datorn. Datorn får inte vara låst.<br />
En dockningsstation, denna används vid laddning av pennan samt vid inskick av arbetspass.<br />
När pennan placerats i dockningsstationen skall nedanstående meddelande<br />
komma upp på skärmen. Detta talar om att överföringen är lyckad och slutförd.<br />
Pennan får inte tas ur innan meddelandet kommit upp.<br />
Meddelande som visas vid lyckad överföring.<br />
När personalen är klar sätter de tillbaka pennan i någon av de lediga<br />
dockningsstationerna. Kontrollera att batterilampan på pennan börjar blinka,<br />
denna talar om att pennan laddas.<br />
Besök som startar eller slutar utanför bostaden<br />
På baksidan av personalkortet finns ett tidkort med en ”Start”- och ”Slut”-ruta.<br />
Med detta tidkort är det möjligt att mäta exakt tid för de besök som startar utanför<br />
bostaden (t.ex. inköp) eller slutar utanför bostaden (t.ex. när tvätten tas ned till<br />
tvättstugan).<br />
Om besöket avslutas i tvättstugan så registrerar personalen sin ankomst till<br />
vårdtagaren genom att markera med pennan på kvittensetiketten i bostaden. När<br />
de är färdiga i tvättstugan registrerar de slut på besöket genom att markera med<br />
pennan i tidkortets ”Slut”-ruta.<br />
Användardokumentation <strong>Mobipen</strong> <strong>3.2</strong>, version 1.0 7 (49)
Ett tidkort, kortet gör det möjligt att mäta tiden på besök som startar/slutar utanför bostaden.<br />
Att använda <strong>Mobipen</strong> för mätning av kringtidsaktiviteter<br />
Genom att kombinera tidkortet och kringtidskortet kan <strong>Mobipen</strong> användas för att<br />
göra kringtidsmätningar. Mätning av kringtid kan även göras under en viss<br />
begränsad tidsperiod om så önskas.<br />
Personalen markerar ”Start”-/”Slut”-rutan för kringtidsaktiviteten på tidkortet och<br />
markerar sedan vilken typ av kringtidsaktivitet som avses (t.ex. restid eller möten)<br />
på kringtidskortet.<br />
Ett kringtidskort, kortet gör det möjligt att följa upp kringtider som t.ex. restid.<br />
Användardokumentation <strong>Mobipen</strong> <strong>3.2</strong>, version 1.0 8 (49)
Kringtidsaktiviteterna syns i arbetspasset.<br />
Om <strong>Mobipen</strong> är integrerat till något verksamhetssystem så överförs normalt inte<br />
kringtidsaktiviteterna dit.<br />
Att använda <strong>Mobipen</strong> för att mäta den totala arbetstidens fördelning<br />
<strong>Mobipen</strong> har ett inbyggt stöd för att mäta s.k. direkt och indirekt vårdtagartid, dvs:<br />
> Direkt vårdtagartid: andel av arbetstiden personalen utför aktiviteter<br />
tillsammans med vårdtagaren.<br />
> Indirekt vårdtagartid: andel av arbetstiden personalen utför aktiviteter<br />
som har att göra med vårdtagaren, t.ex. resa till vårdtagare.<br />
> Annan tid: andel av arbetstiden personalen utför övriga aktiviteter som<br />
inte har att göra med vårdtagaren, t.ex. interna möten.<br />
Om det finns intresse av att få fram denna typ av statistik är det viktigt att<br />
personalen under sitt arbetspass markerar ”Start”- och ”Slut”-rutan på tidkortet i<br />
kombination med kringtidskortet.<br />
När personalen börjar sin arbetsdag ska de direkt registrera en kringtidsaktivitet<br />
m.h.a. tidkortet och kringtidskortet. Kringtidsaktiviteten varar fram till första<br />
vårdtagaraktiviteten. På samma sätt ska de registrera en kringtidsaktivitet efter det<br />
sista besöket som varar till arbetspasset slutar.<br />
På detta sätt får <strong>Mobipen</strong> information om den totala arbetstiden och kan<br />
automatiskt räkna fram statistiken. Detta visas t.ex. i uppföljningsrapporten<br />
”Produktivitet” som beskrivs i kapitel 6.3.<br />
1.1.2 Hur används <strong>Mobipen</strong> inom särskilt boende<br />
Inom särskilt boende används <strong>Mobipen</strong> på ett liknande sätt som i hemtjänsten.<br />
Det som skiljer är att tidmätning oftast inte är lika intressant för ett besök utan att<br />
istället dokumentationen av insatser samt övrig dokumentation är viktigast.<br />
Användardokumentation <strong>Mobipen</strong> <strong>3.2</strong>, version 1.0 9 (49)
1.1.3 Hur används <strong>Mobipen</strong> inom LSS<br />
Med <strong>Mobipen</strong> finns möjlighet att både förenkla administrationen och öka<br />
effektiviteten inom tidrapportering vid personlig assistans samt att kvalitetssäkra<br />
att den assistansberättigade får det beviljade antalet timmar.<br />
Besök inom LSS fungerar på samma sätt som inom hemtjänsten, vårdtagaren har<br />
en kvittensetikett i dörrkarmen samt en pärm med blanketter för dokumentation.<br />
Skillnaden är att det hemma hos vårdtagaren även finns en mobiltelefon.<br />
Mobiltelefonen är ansluten till en laddare och har ett abonnemang där enbart<br />
datatrafik är tillåten. Pennan skickar med automatik informationen till <strong>Mobipen</strong><br />
via mobiltelefonen när ”Skicka”-rutan, som finns på mobiltelefonens baksida,<br />
markeras.<br />
Skulle delar av arbetspasset bestå av jourtid alternativt beredskapstid kan detta<br />
anges på en blankett i bostaden. Det innebär att personal som t.ex. sover hos en<br />
vårdtagare kan göra en sammanställning av sin tid vid valfritt tillfälle innan de går<br />
av sitt pass och behöver således inte dokumentera under natten för att tiden skall<br />
registreras som assistans-, jour- eller beredskapstid.<br />
Om avlösning sker på annan plats än i bostaden har vårdtagaren med sig sin<br />
mobiltelefon och penna. På baksidan av mobiltelefonen sitter ytterligare en<br />
kvittensetikett som gör det möjligt att starta och avsluta arbetspass utanför<br />
hemmet. Personalen kan enkelt avsluta och skicka in sitt arbetspass genom att<br />
markera ”Slut”-rutan och sedan ”Skicka”-rutan på mobiltelefonen. Den personal<br />
som startar sitt pass gör detta genom att markera på sitt personalkort och i ”Start”rutan<br />
på mobiltelefonen.<br />
1.2 Digital penna och papper<br />
1.2.1 Unikt och kopierat mönster<br />
De blanketter som används i <strong>Mobipen</strong> är försedda med ett speciellt mönster. Den<br />
digitala pennan kan läsa mönstret på blanketterna och då spara de streck som<br />
skrivs på papperet, sedan överföra dessa streck till datorn. Om <strong>Mobipen</strong> används<br />
med s.k. kopierat mönster så är det exakt samma mönster på alla blanketter som<br />
finns hemma hos de olika vårdtagarna. Eftersom att alla blanketter har samma<br />
mönster måste pennan få reda på att den kommit hem till en ny vårdtagare på<br />
något sätt, annars tror den att den skriver på blanketten hos vårdtagaren vid det<br />
föregående besöket. Pennan får reda på att den befinner sig hos en ny vårdtagare<br />
genom att personalen markerar med pennan i”Start”-rutan på kvittensetiketten.<br />
Om <strong>Mobipen</strong> används med s.k. unikt mönster är det olika mönster på varje<br />
blankett. Detta gör att pennan aldrig behöver få reda på att den ska skriva på en ny<br />
blankett hos en ny vårdtagare, pennan förstår detta automatiskt då mönstret är<br />
unikt för varje blankett. Det finns många fördelar med unikt mönster flera saker<br />
blir mycket saker enklare och nya möjligheter uppstår. Här följer några exempel:<br />
> Den digitala bilden av blanketten blir en exakt kopia av det fysiska<br />
papperet. Det är möjligt att se allt som skrivits på en viss blankett,<br />
<strong>Mobipen</strong> uppdaterar alltså de digitala bilderna med nya signeringar och<br />
anteckningar. Vid användning av kopierat mönster var endast bilderna<br />
kopplade till besöken och visade bara de streck som skrivits på det<br />
aktuella besöket.<br />
Användardokumentation <strong>Mobipen</strong> <strong>3.2</strong>, version 1.0 10 (49)
1.2.2 Digital penna<br />
> Användning av unikt mönster skapar möjligheter att använda t.ex.<br />
genomförandeplaner. <strong>Mobipen</strong> Care har visserligen stöd för<br />
genomförandeplaner med kopierat mönster, men i detta fall kan planen<br />
inte uppdateras, vilket den kan med unikt mönster.<br />
> Med kopierat mönster var du tvungen att skriva kundnumret på<br />
blanketten varje gång du dokumenterade. Detta var viktigt för att på<br />
bilden kunna identifiera hos vilken kund besöket skett om du missat att<br />
markera på kvittensetiketten. Med unikt mönster slipper personalen<br />
anteckna kundnumret vid varje besök då allt som skrivit på blanketten<br />
syns på den digitala bilden, kundnumret skrevs ju in i blankettens huvud<br />
vid första användningen.<br />
> Färre fel då blanketten hjälper till att identifiera kunden. Så fort någon<br />
skrivit på blanketten under ett besök (markerat ”Start”- och ”Slut”-rutan<br />
på kvittensetiketten) kopplas blanketten till kunden. Detta innebär att<br />
om någon vid besöket före missar att markera i ”Slut”-rutan (vilket med<br />
kopierat mönster leder till felet ”Okänd kund”) så kan nästa vårdtagare<br />
identifieras med hjälp av den kopplade blanketten.<br />
> Enklare hantering av överlagring. Om personalen med kopierat mönster<br />
glömmer att markera i ”Start”-rutan på kvittensetiketten tror pennan att<br />
den fortfarande skriver på blanketten hos den föregående vårdtagaren.<br />
Följden blir att <strong>Mobipen</strong> skapar ett besök där den digitala bilden<br />
innehåller pennstreck från båda besöken. Med unikt mönster skapas<br />
fortfarande ett besök men blanketterna för de olika vårdtagarna kommer<br />
in som två separata digitala bilder. Detta gör det enklare att rätta<br />
överlagringen, bilder kan flyttas med till det nya besöket som skapas när<br />
överlagringen rättas.<br />
Den digitala pennan (nedan kallad penna) registrerar det som skrivs genom en<br />
videokamera som läser in mönstret på pappret. Informationen överförs sedan till<br />
IT-systemet <strong>Mobipen</strong> då pennan sätts i en dockningsstation kopplad till en dator.<br />
Den digitala pennans olika delar.<br />
Användardokumentation <strong>Mobipen</strong> <strong>3.2</strong>, version 1.0 11 (49)
1.2.3 Handskriftstolkning<br />
Här beskriver vi vad en pennanvändare bör tänka på för att det som dokumenteras<br />
på <strong>Mobipen</strong>s etiketter och blanketter ska kunna handskriftstolkas på bästa möjliga<br />
sätt.<br />
Vad är nyttan med handskriftstolkning?<br />
Handskriftstolkning erbjuder hemtjänstverksamheten att dra full nytta av ITsystemens<br />
effektivitet och samtidigt behålla den vanliga handskriften som används<br />
i det dagliga livet. Fyll naturligt i blanketter med penna och papper,<br />
handskriftstolken i <strong>Mobipen</strong> omvandlar det som skrivits till ett digitalt textformat<br />
som kan användas i systemet. Det blir möjligt att redigera texten i datorn samt<br />
överföra information mellan <strong>Mobipen</strong> och ett annat IT-baserat verksamhetssystem.<br />
Vad bör jag tänkta på när jag skriver?<br />
Det är viktigt att om möjligt anpassa handskriften till vissa av de begränsningar<br />
som trots allt finns.<br />
Två olika skrivsätt<br />
Dokumentera med skrivstil eller textad text.<br />
> <strong>Mobipen</strong> har lättare att tolka skrivstil än textad text<br />
> Skriv helst varje ord i ett enda penndrag<br />
> Skriv bokstäverna tätt och gör tydliga mellanrum mellan orden<br />
Versaler eller gemena bokstäver<br />
<strong>Mobipen</strong> klarar normalt dessa varianter:<br />
Observera att det inte sker någon automatisk ”översättning” från versaler till<br />
gemener och vice versa. Om du skrivit med versaler på pappersblanketten blir det<br />
också versaler i <strong>Mobipen</strong>.<br />
Olika handstilar<br />
<strong>Mobipen</strong> klarar normalt de flesta handstilar, MEN försök att undvika detta:<br />
> Extrem lutning åt vänster<br />
Användardokumentation <strong>Mobipen</strong> <strong>3.2</strong>, version 1.0 12 (49)
Tänk på!<br />
> Luft mellan bokstäver (inom ett ord)<br />
> Litet ”i” med ring i stället för prick och liknande sätt att skriva<br />
> Inringade eller understrukna ord<br />
> Särskrivning av ord (”vård tagare” i stället för ”vårdtagare”)<br />
> Ovanliga förkortningar (”toal.” istället för ”toa”)<br />
I svenskan kan långa ord sättas samman av flera kortare, t.ex. ”sjuksköterska” (EJ<br />
”sjuk sköterska”). Detta innebär en riktig utmaning för handskriftstolken när den<br />
ska känna igen längre svenska ord. Jämför t.ex. med engelskan som inte har samma<br />
problem: ”home care”, ”mobile phone” osv. Tänk därför på att hålla ihop<br />
bokstäverna i längre ord. Använd gärna skrivstil och skriv helst orden i ett enda<br />
penndrag.<br />
Tolkning av anteckningar<br />
För att tolka löpande besöksanteckningar använder <strong>Mobipen</strong> ett svenskt<br />
standardlexikon för fritext i kombination med verksamhetsanpassade ordlistor.<br />
<strong>Mobipen</strong> standardlexikon bygger på följande:<br />
> En omfattande svensk ordlista<br />
> Svenska texter ur tidningar och böcker<br />
> Vanliga ordkombinationer av 2–3 ord (”varit på toaletten”, ”hade ätit<br />
mat” och liknande)<br />
Det finns även en verksamhetsanpassad ordlista som kompletterar<br />
standardlexikonet och ger en betydligt högre kvalitet i handskriftstolkningen:<br />
> Ordlistan innehåller fackord och förkortningar som används inom<br />
hemtjänstverksamhet, men som saknas i svenskt standardlexikon.<br />
Användardokumentation <strong>Mobipen</strong> <strong>3.2</strong>, version 1.0 13 (49)
Ordlistan stödjer förkortningar. Catrel skapar en specialordlista med<br />
vanliga förkortningar som används i verksamheten. Använd endast dessa<br />
förkortningar och inga andra.<br />
Hur sker uppslag mot lexikon/ordlista?<br />
Om ett tolkat ord saknas i ordlistan kan följande ske:<br />
<strong>Mobipen</strong> väljer ett liknande ord:<br />
Kat Kal<br />
För att undvika detta bör ordlistan successivt kompletteras med de förkortningar<br />
och specialuttryck som är vanligt använda i verksamheten.<br />
> <strong>Mobipen</strong> tolkar bokstav för bokstav<br />
HSL → HSL<br />
Hur kan handskriftstolkningen i <strong>Mobipen</strong> förbättras?<br />
Det går att skriva på ett sätt som gör det lättare för <strong>Mobipen</strong>. Dels kan Catrel<br />
”trimma in” <strong>Mobipen</strong> mot de ord som är vanliga i just din verksamhet för att det<br />
ska fungera optimalt. Exempelvis:<br />
> Tillägg av verksamhetens fackord och förkortningar i specialordlistor<br />
> Borttag av ej använda tecken ur alfabetet<br />
Handskriftstolkens alfabet<br />
Det är viktigt att känna till att vissa specialtecken INTE ingår i <strong>Mobipen</strong>-alfabetet.<br />
Dessa specialtecken ingår exempelvis inte:<br />
> ° (gradertecken). Skriv istället: 38 grader C<br />
> ½ ⅓ ⅔ ¼ ¾ (dock går 1/2 bra osv.)<br />
> ‰ cm³ m² (upphöjda siffror)<br />
Observera att det alltså inte går att använda andra tecken än de som finns i<br />
alfabetet! Skrivs t.ex. 38°C kommer gradertecknet felaktigt att tolkas som ett litet<br />
”o” eller ”0” (en nolla). Detta går givetvis att leva med om texten alltid kontrolleras<br />
och korrigeras i efterhand i <strong>Mobipen</strong>.<br />
Dessa tecken ingår normalt i alfabetet:<br />
a b c d e é f g h i j k l m n o p q r s t u ü v w x y z å ä ö<br />
A B C D E É F G H I J K L M N O P Q R S T U Ü V W X Y Z Å Ä Ö<br />
0 1 2 3 4 5 6 7 8 9<br />
! % ( ) + , - . / : < = > ? @ " µ<br />
Vanligtvis används inte samtliga tecken. Genom att plocka bort vissa tecken och på<br />
så sätt begränsa alfabetet till endast de tecken som används, uppnås en högre<br />
kvalitet i handskriftstolkningen.<br />
Användardokumentation <strong>Mobipen</strong> <strong>3.2</strong>, version 1.0 14 (49)
2 Struktur i <strong>Mobipen</strong><br />
2.1 Navigering<br />
I <strong>Mobipen</strong> finns en ”Navigeringsmeny” överst på sidan. Med hjälp av denna meny<br />
kan personalen se var i systemet de befinner sig. De kan alltid klicka på vald del i<br />
flödet för att komma tillbaka till denna sida.<br />
Navigeringsmenyn överst på sidan visar var i systemet befinner .<br />
Övriga <strong>Mobipen</strong> är uppbyggt av pedagogiska ikoner och symboler för att enkelt<br />
guida användaren.<br />
Startsida<br />
De ikoner som syns på startsidan är beroende av vilken behörighet användaren<br />
har. Klicka på önskad ikon för att komma vidare i systemet.<br />
Startsidan är uppbyggd av ikoner.<br />
2.2 Hjälptexter<br />
I systemet finns det hjälptexter inlagda för att underlätta arbetet. Det finns en<br />
kortare beskrivning av sidans funktioner direkt under rubriken. På vissa sidor finns<br />
även möjlighet att klicka fram en mer utförlig hjälp (se exempel nedan).<br />
Klicka på ”Mer hjälp” för att se den mer utförliga hjälptexten . Klicka på ”Dölj<br />
hjälp” för att dölja texten igen.<br />
Det finns två olika typer av hjälptexter i systemet. En kortare beskrivning av sidan finns alltid framme att läsa. Det<br />
finns även en mer utförlig hjälptext att klicka fram.<br />
Användardokumentation <strong>Mobipen</strong> <strong>3.2</strong>, version 1.0 15 (49)
2.3 Begrepp<br />
2.3.1 Organisationer<br />
Personal kan tillhöra/ha behörighet till en eller flera olika organisationer.<br />
Vårdtagare kan tillhöra en eller flera olika organisationer.<br />
Längst upp till höger går det alltid att välja den organisation som önskas jobba<br />
med, förutsatt att personalen har behörighet till flera organisationer.<br />
Strax efter inloggning väljer personalen vilken organisation de vill arbeta med, förutsatt att de har behörighet till<br />
flera.<br />
2.<strong>3.2</strong> Arbetspass och aktiviteter<br />
Varje gång pennan töms skapas ett arbetspass. Varje arbetspass kan bestå av en<br />
eller flera aktiviteter. En aktivitet kan vara ett besök hos en vårdtagare, eller en<br />
kringtidsaktivitet som t.ex. restid.<br />
2.3.3 Anteckningstyper<br />
Systemet kan hantera flera anteckningar på ett och samma besök. Det kan vara<br />
anteckningar av olika typer och inom olika lagrum. En anteckning kopplas till en<br />
anteckningstyp, t.ex. journalanteckning eller arbetsanteckning.<br />
2.4 Behörigheter<br />
Det finns två olika behörighetskategorier:<br />
> ”Användare” ser endast sina arbetspass samt vårdtagare och anteckningar<br />
inom sin organisation.<br />
> ”Superanvändare” ser alla arbetspass samt kan administrera i systemet<br />
för sin organisation.<br />
Personal kan ha behörighet till flera olika organisationer.<br />
2.5 Blanketter, etiketter och kort<br />
<strong>Mobipen</strong> har standardiserade blanketter, etiketter och kort. Nedan finns en<br />
beskrivning på dessa.<br />
Användardokumentation <strong>Mobipen</strong> <strong>3.2</strong>, version 1.0 16 (49)
2.5.1 Kvittensetiketter<br />
Kvittensetiketten är en etikett på unikt mönster som sätts upp i vårdtagarens<br />
bostad. Vid första besöket hemma hos vårdtagaren sätts etiketten upp för att sedan<br />
dra loss delen med personuppgifter, kvar blir delen med ”Start”- och ”Slut”rutorna.<br />
Denna kan fästas i t.ex. dörrkarmen hemma hos vårdtagaren. Personalen<br />
registrerar ett besök hos vårdtagaren genom att markera ”Start”-rutan vid ankomst<br />
och ”Slut”-rutan vid avfärd. Detta är en standardetikett som inte kundanpassas.<br />
Kvittensetikettens del med ”Start”- och” Slut”-ruta sitter uppe hemma hos vårdtagaren.<br />
2.5.2 Personal- och tidkort<br />
Personalkortet är ett kort på unikt mönster som används av personal för att kunna<br />
koppla pennan till sig själv under ett arbetspass. Varje personal ansvarar för sitt<br />
eget personalkort. Tidkortet är till för att kunna starta eller sluta en insats utanför<br />
bostaden, t ex tvätt eller inköp. Personal- och tidkort lamineras ihop till ett<br />
dubbelsidigt kort. Detta är ett standardkort som inte kundanpassas.<br />
Personal- och tidkort, dessa är standardkort som inte kundanpassas.<br />
2.5.3 Insatsetiketter<br />
Insatsetiketten är ett ark som består av 12 stycken etiketter på unikt mönster. En<br />
etikett sätts upp i vårdtagarens bostad med en skyddsfilm över, resterande sparas i<br />
vårdtagarpärmen och byts ut vid behov. Varje etikett har plats för 5 valfria insatser.<br />
Vanligt är att insatsetiketten innehåller insatser som utförs flera gånger per dag<br />
och/eller insatser där signering i pärm inte passar, t ex tillsyn, larm och<br />
dubbelbemanning.<br />
Användardokumentation <strong>Mobipen</strong> <strong>3.2</strong>, version 1.0 <strong>17</strong> (49)
Ett ark med insatsetiketter samt en lös insatsetikett.<br />
2.5.4 Kringtidskort<br />
Kringtidskortet används för att mäta kringtid som t.ex. resor. Kortet är<br />
dubbelsidigt och innehåller då totalt åtta stycken insatser. Insatserna på kortet är<br />
kategoriserade efter ”Indirekt vårdtagartid” och ”Annan tid”. Annan tid består av<br />
insatserna ”Möte, APT, konferens”, ”Kompetensutveckling”, ”Bilvård” och ”Övrigt”<br />
medan ”Indirekt vårdtagartid” består av insatserna ”Kontakt, förberedelse”,<br />
”Dokumentation”, ”Planering, möten” och ”Resor”. Kortet är standardiserat, men<br />
kan om önskas kundanpassas.<br />
Kringtidskort, används för att mäta kringtid som t.ex. Resor.<br />
2.5.5 Avprickningsblanketter<br />
Avprickningsblanketten är en dubbelsidig blankett för signering av insatser.<br />
Blanketten kundanpassas, kunden väljer själv vilka insatser blanketten skall<br />
innehålla samt antalet rader per insats. Utnyttjas en rad per insats rymmer<br />
blanketten maximalt 18 eller 29 insatser beroende av om den är liggande eller<br />
stående. Kunden kan beställa flera olika avprickningsblanketter, t.ex. en för<br />
omvårdnad och en för service.<br />
Användardokumentation <strong>Mobipen</strong> <strong>3.2</strong>, version 1.0 18 (49)
Den stående avprickningsblanketten rymmer 29 insatser och den liggande avprickningsblanketten 18 insatser.<br />
2.5.6 Anteckningsblanketter<br />
Anteckningsblanketten används för daganteckningar, händelser av vikt etc.<br />
Blanketten kundanpassas, du kan beställa flera olika anteckningsblanketter, t.ex.<br />
en för omvårdnad och en för service. Blanketten är dubbelsidig.<br />
Anteckningsblanketten är dubbelsidig och rymmer totalt 60 rader för anteckningar.<br />
2.5.7 Övriga blanketter<br />
Det finns flera övriga blanketter som används i <strong>Mobipen</strong>, t.ex. genomförandeplan,<br />
olika blanketter för tidsuppskattning samt blanketter för medicinsignering.<br />
2.6 Inloggning<br />
För att personal skall kunna logga in i <strong>Mobipen</strong> måste de vara registrerade som<br />
personal med användarnamn och lösenord. För att logga in fyller de i<br />
Användardokumentation <strong>Mobipen</strong> <strong>3.2</strong>, version 1.0 19 (49)
användarnamn och lösenord och klickar på ”Start”. Första gången de loggar in i<br />
<strong>Mobipen</strong> kommer de att uppmanas att byta lösenord.<br />
<strong>Mobipen</strong> har stöd för en komplex konto- och lösenordshantering som kan<br />
anpassas på följande sätt:<br />
> Komplexitetskrav för sammansättningen av lösenordet, t.ex. krav på att<br />
lösenordet måste innehålla gemener, versaler, siffror samt vara minst 6<br />
tecken långt.<br />
> Krav på att lösenordet måste bytas ut efter en viss tid, t.ex. var 30:e dag.<br />
> Förhindra återanvändande av tidigare lösenord. Vid byte av lösenord är<br />
det inte möjligt att välja lösenord som är identiska med t.ex. de fem<br />
senast använda.<br />
> Kontolåsning efter ett visst antal misslyckade inloggningar.<br />
> Kontoinaktivering om kontot inte använts under en viss bestämd tid.<br />
2.6.1 Byte av lösenord och återaktivering av låst konto<br />
Om en användare behöver byta lösenord eller om inloggningskontot blivit<br />
inaktiverat på grund av för många felaktiga inloggningar kan kontot aktiveras igen.<br />
Detta kan endast göras av personer med behörighet till ikonen Administration.<br />
Sökväg: Startsida /Administration / Personal<br />
Sök fram personalen och klicka på namnet i listan. Välj sedan<br />
inloggningsuppgifter. Om personalen glömt sitt lösenord kan ett temporärt<br />
lösenord skrivas in. För att de sedan ska tvingas välja ett eget lösenord nästa gång<br />
de loggar in markerar du i rutan ”Användaren ska byta lösenord vid nästa<br />
inloggning.” För att låsa upp kontot markerar du i rutan ”Markera här och klicka<br />
på spara för att låsa upp kontot” och klicka på spara. Då aktiveras personalens<br />
inloggningskonto och med samma lösenord som tidigare.<br />
Användardokumentation <strong>Mobipen</strong> <strong>3.2</strong>, version 1.0 20 (49)
3 Administration<br />
För att kunna administrera i <strong>Mobipen</strong> krävs behörighet till ikonen<br />
”Administration”.<br />
3.1 Administration av pennor<br />
3.1.1 Sätta på/Stänga av<br />
Pennan sätts på genom att korken tas av. Vänta med att använda pennan tills den<br />
vibrerat en gång och -indikatorn lyser grönt.<br />
Pennan stängs av genom att korken sätts på. Ha alltid korken på när pennan inte<br />
används för att spara på batteriets laddning och skydda den från smuts.<br />
3.1.2 Att skriva<br />
3.1.3 Återställning<br />
> När du skriver med pennan på mönster lyser -indikatorn med ett<br />
starkt fast grönt sken. Om pennan börjar vibrera när man skriver<br />
indikeras det att något är fel.<br />
> Skriv där det finns mönster på pappret. Undvik att skriva för nära<br />
kanterna (7 mm).<br />
> Se till att inget skymmer kameran när du skriver.<br />
Man kan återställa pennan om den t.ex. har hängt sig och durrar när den inte ska.<br />
Allt som är skrivet före återställningen finns kvar i pennan.<br />
Så här återställs en penna:<br />
1. Ta av pennans kork.<br />
2. Pressa in ett gem (eller något annat spetsigt föremål) i hålet för återställning<br />
(se avsnitt 1.2.2). Pennan vibrerar en gång och -indikatorn lyser med ett fast<br />
grönt sken när återställningen är klar.<br />
3.1.4 Total återställning<br />
Ibland kan det vara nödvändigt att göra en total återställning av pennan till<br />
fabriksinställningarna. Detta kan bero på olika saker, t.ex. att pennans<br />
programvara på något sätt har hakat upp sig. Observera att all information i<br />
pennan försvinner vid en total återställning.<br />
Så här görs en total återställning.<br />
1. Ta av pennans kork.<br />
2. Tryck ner pennans spets mot ett papper.<br />
Användardokumentation <strong>Mobipen</strong> <strong>3.2</strong>, version 1.0 21 (49)
3. Under tiden pennan trycks mot papperet så pressar du in ett gem (eller något<br />
annat spetsigt föremål) i det hål som finns på baksidan av pennan. Det räcker<br />
att trycka till en gång. Pennans indikatorer börjar blinka grönt.<br />
4. Håll pennan nedtryckt mot papperet i ca 15 sekunder till dess att den övergår<br />
till att lysa med fast gult sken på de översta två indikatorerna.<br />
5. Lyft pennan från papperet och vänta några sekunder tills pennan vibrerar tre<br />
gånger och -indikatorn lyser med fast grönt sken. Nu är den totala<br />
återställningen slutförd.<br />
Placera pennan i en dockningsstation 30 min och kontrollera att -indikatorn<br />
börjar blinka, denna indikerar att pennan tar laddning. Gör sedan ett test-inskick<br />
för att kontrollera att pennan fungerar som den ska och att pennans klocka fått<br />
rätt tid. Klockan i pennan ställer in sig efter tiden på den dator vars<br />
dockningsstation den placeras i.<br />
3.1.5 Registrering<br />
För att kunna använda nya pennor i <strong>Mobipen</strong> måste de först laddas, märkas och<br />
registreras.<br />
Laddning<br />
Pennan laddas genom att du placerar den i en dockningsstation som antingen är<br />
ansluten till ett eluttag via en s.k. USB-adapter, eller direkt till en dator. Det tar 2-3<br />
timmar för en oladdad penna att uppnå full strömstyrka.<br />
Märkning<br />
För att användaren lätt ska kunna skilja på pennorna är det bra att hitta ett system<br />
för hur pennorna märks upp. Använd enkla och tydliga namn som t.ex. A1, A2 etc.<br />
för organisation A och B1, B2 etc. för organisation B. Pennorna registreras sedan<br />
med detta namn i <strong>Mobipen</strong> vilket gör att användaren lätt kan identifiera pennorna<br />
i systemet. Använd en tålig tejp vid märkningen då det uppstår slitage vid<br />
användning.<br />
Koppling i systemet<br />
Pennor registreras automatiskt i <strong>Mobipen</strong> när det skickas in information från<br />
pennan till systemet. Pennorna behöver dock tilldelas ett namn samt kopplas till<br />
rätt organisation.<br />
Så här registrerar du en penna:<br />
1. Markera med pennan på personalkortets sida för ”Personal”. Det spelar ingen<br />
roll vilket personalkort som används. <strong>Mobipen</strong> använder endast informationen<br />
i pennan för att registrera pennan i systemet.<br />
2. Skicka in informationen från pennan till <strong>Mobipen</strong> genom att placera den i en<br />
dockningsstation.<br />
3. På startsidan klickar du på ikonen ”Administration”, sedan klicka på ikonen<br />
”Pennor”.<br />
Användardokumentation <strong>Mobipen</strong> <strong>3.2</strong>, version 1.0 22 (49)
Sökväg: ”Startsida/Administration/Pennor”<br />
4. Markera ”Enbart okopplade pennor” för att visa de pennor som ännu inte blivit<br />
kopplade till någon organisation. Klicka på ”Sök”.<br />
5. I listan visas det serienummer som pennan har. Serienumret finns ingraverat<br />
på pennans baksida, exempelvis AJX-AAE-G8H-AS. Leta rätt på pennan i listan<br />
och klicka sedan på dess länk för att öppna detaljbilden för pennan.<br />
På sidan ”Pennor” listas pennor som finns registrerade i din organisation samt de pennor som är okopplade .<br />
6. Fyll i det namn som pennan märkts med. Välj den organisation pennan skall<br />
tillhöra. Klicka på ”Spara”. Pennan är nu kopplad till vald organisation.<br />
Pennan ges ett namn och en organisation.<br />
Om du av misstag kopplat fel penna kan denna ”frikopplas” genom att välja<br />
”Ingen” i listan och därefter ”Spara”. Nu tillhör pennan inte längre någon<br />
organisation.<br />
<strong>3.2</strong> Administration av personalkort<br />
Personalkortet är ett unikt kort som används för att registrera vilken personal som<br />
utfört ett arbetspass. Varje personal ansvarar för sitt eget personalkort.<br />
Personalkortet används för att koppla en personal till ett arbetspass.<br />
Användardokumentation <strong>Mobipen</strong> <strong>3.2</strong>, version 1.0 23 (49)
Personalkortet används för att koppla ett arbetspass till en personal.<br />
<strong>3.2</strong>.1 Koppling<br />
För att ett personalkort skall kunna användas måste det kopplas till en personal.<br />
Så här kopplar du ett personalkort till en personal:<br />
1. Markera på personalkortet med en penna som är kopplad till den<br />
organisationen där personalen arbetar.<br />
2. Skicka in informationen från pennan till <strong>Mobipen</strong> genom att placera denna i en<br />
dockningsstation.<br />
3. På startsidan klickar du på ikonen ”Administration”, sedan på ikonen<br />
”Personalkort”.<br />
Sökväg: ”Startsida/Administration/Personalkort”.<br />
4. Markera ”Endast okopplade personalkort” för att visa de personalkort som<br />
ännu inte blivit kopplade till någon personal. Klicka på ”Sök”.<br />
På sidan ”Personalkort” listas alla de personalkort som finns i <strong>Mobipen</strong>.<br />
5. Klicka på personalkortet i listan för att öppna en detaljbild. Det kortnummer<br />
som står på personalkortet är unikt och identifierar det.<br />
Användardokumentation <strong>Mobipen</strong> <strong>3.2</strong>, version 1.0 24 (49)
Personalkortet kopplas till en personal.<br />
6. Klicka i listan ”Välj personal” för att välja den personal som personalkortet ska<br />
kopplas till. Klicka på ”Spara”. Du har nu kopplat personalkortet till vald<br />
personal.<br />
3.3 Administration av vårdtagare<br />
En vårdtagare kommer att få en beställning till den organisation du är inloggad i<br />
när du gör registreringen av vårdtagaren i <strong>Mobipen</strong>. En vårdtagare kan ha<br />
beställningar till flera organisationer samtidigt.<br />
Om ni som kund har integration behöver ni aldrig registrera nya vårdtagare i<br />
<strong>Mobipen</strong> då de förs över från ert verksamhetssystem med automatik.<br />
3.3.1 Registrering<br />
Så här registrerar du en vårdtagare:<br />
1. På startsidan klickar du på ikonen ”Administration”, sedan på ikonen<br />
”Vårdtagare”.<br />
Sökväg: ”Startsida/Administration/Vårdtagare”.<br />
2. Klicka på ”Ny vårdtagare”. Ange vårdtagarens personnummer med tolv siffror<br />
(ååååmmdd-nnnn). Klicka på ”Gå vidare”. Om vårdtagaren redan finns<br />
registrerad i <strong>Mobipen</strong> uppmärksammar systemet detta och meddelar dig att<br />
endast en ny beställning för organisation behöver göras.<br />
3. På sidan ”Ny vårdtagare” anger du vårdtagarens personuppgifter. Förnamn,<br />
efternamn, eventuellt mellannamn och kön. Systemet kräver att minst<br />
förnamn, efternamn och personnummer är ifyllt. Du kan även lägga till<br />
adresser, telefonnummer och E-postadresser genom att klicka på länkarna till<br />
höger på sidan. Via länken ”kommentarer” kan du lägga till information om<br />
t.ex. anhöriga till vårdtagaren.<br />
Användardokumentation <strong>Mobipen</strong> <strong>3.2</strong>, version 1.0 25 (49)
Du kan lägga till information om vårdtagarens anhöriga under ”Kommentarer”.<br />
4. Ange startdatum, eventuellt slutdatum och beviljad tid för den beställning som<br />
vårdtagaren skall ha till organisationen.<br />
5. Markera de insatser som beställningen skall innehålla. Klicka på ”Spara” längst<br />
ned på sidan.<br />
6. Nu har du registrerat vårdtagaren i <strong>Mobipen</strong> och hamnat på sidan ”Redigera<br />
vårdtagare”. Här har du möjlighet att redigera vårdtagarens personuppgifter,<br />
beställningar och relationer genom att klicka på någon av de tre ikonerna.<br />
3.<strong>3.2</strong> Inaktivering<br />
> Under ”Personuppgifter” kan du redigera vårdtagarens personuppgifter.<br />
> Under ”Beställningar” kan du redigera en befintlig beställning genom att<br />
klicka på den i listan. Du kan även registrera en helt ny, detta gör du<br />
genom att klicka på ”Ny beställning”.<br />
> Under ”Relationer” kan du registrera en relation mellan vårdtagare och<br />
personal. Du kan exempelvis ange en kontaktman eller en<br />
biståndshandläggare. Dessa kan du redigera genom att klicka på dem i<br />
listan. För att registrera en ny relation klicka på ”Ny relation”. Vid<br />
redigering eller registrering av ny relation väljer du relationstyp och<br />
personal, klicka därefter på ”Spara”.<br />
För att avsluta en vårdtagare ger du dennes beställning till vald organisation ett<br />
slutdatum på dagen. Vårdtagaren kommer att finnas kvar inom organisationen en<br />
tid därefter för att eventuell rättning av besök eller sökning av information skall<br />
hinnas med. Den tid vårdtagaren finns kvar inom organisationen kan styras av dig<br />
som kund.<br />
3.4 Administration av kvittensetiketter<br />
Kvittensetiketten är en unik etikett som sätts upp i vårdtagarens bostad.<br />
Personalen registrerar ett besök hos vårdtagare genom att markera med pennan i<br />
”Start”-rutan vid ankomst och i ”Slut”-rutan vid avfärd.<br />
Användardokumentation <strong>Mobipen</strong> <strong>3.2</strong>, version 1.0 26 (49)
Kvittensetiketten kopplar besök till vårdtagaren.<br />
3.4.1 Koppling<br />
Kopplingen av etiketten förutsätter att vårdtagaren är registrerad.<br />
Så här kopplar du en kvittensetikett:<br />
1. Markera med pennan i ”Start”-rutan.<br />
2. Skriv vårdtagarens personuppgifter på fliken ”Personuppgifter”. Fyll i<br />
vårdtagarens för-, efternamn, personnummer samt datum och signatur. Skriv<br />
tydligt på etiketten då det är bilden av etiketten som du senare använder dig av<br />
för att koppla etiketten till rätt vårdtagare. Det gör ingenting om du skriver fel,<br />
stryk i så fall över det felskrivna och börja om där det finns plats.<br />
3. Markera med pennan i ”Slut”-rutan.<br />
4. Skicka in informationen från pennan till <strong>Mobipen</strong> genom att placera denna i en<br />
dockningsstation.<br />
5. På startsidan klickar du på ikonen ”Administration”, sedan på ikonen<br />
”Kvittensetiketter”.<br />
Sökväg: ”Startsida/Administration/Kvittensetiketter”.<br />
6. Markera ”Endast okopplade kvittensetiketter” för att visa de kvittensetiketter<br />
som ännu inte kopplats till någon vårdtagare. Klicka på ”Sök”.<br />
7. Leta rätt på kvittensetiketten i listan och klicka sedan på dess länk för att<br />
öppna detaljbilden för etiketten.<br />
På sidan ”Kvittensetiketter” listas alla de kvittensetiketter som finns i systemet.<br />
Användardokumentation <strong>Mobipen</strong> <strong>3.2</strong>, version 1.0 27 (49)
8. Detaljbilden visar en bild av kvittensetiketten. Personuppgifterna på bilden<br />
visar vilken vårdtagare som kvittensetiketten ska kopplas till. Klicka på ”Välj”<br />
för att öppna en sökruta där du kan söka fram den vårdtagare kvittensetiketten<br />
skall kopplas till. Sök på för-, efternamn, personnummer och/eller<br />
vårdtagarnummer. Markera rätt vårdtagare i listan och klicka på ”Välj”. Klicka<br />
sedan på ”Spara”. Kvittensetiketten är nu kopplad till vårdtagaren.<br />
Kvittensetiketten kopplas till en vårdtagare.<br />
9. Om vårdtagaren inte finns med i listan har denna inte registrerats i <strong>Mobipen</strong>.<br />
För att registrera en vårdtagare se avsnitt 3.3 ”Administration av vårdtagare”.<br />
3.5 Administration av personal<br />
Administration av personal sker under ikonen ”Personal”. Klicka på ikonen<br />
”Administration” sedan på ikonen ”Personal”.<br />
Här kan du lägga till ny personal, söka och redigera uppgifter på befintlig personal.<br />
Den organisation du som administrerar är inloggad i under registreringen blir den<br />
organisation den nya personalen får behörighet till.<br />
På sidan ”Administration av personal” kan du lägga till ny personal, söka efter och redigera uppgifter på befintlig<br />
personal.<br />
Användardokumentation <strong>Mobipen</strong> <strong>3.2</strong>, version 1.0 28 (49)
3.5.1 Registrering<br />
Så här registrerar du personal:<br />
1. För att registrera en personal klickar du på ”Ny personal”. Börja med att fylla i<br />
personnumret med tolv siffror (ååååmmdd-nnnn) och klicka på "Gå vidare". På<br />
nästa sida registrerar du person- och inloggningsuppgifter.<br />
2. Om personalen redan finns registrerad i <strong>Mobipen</strong> uppmärksammar systemet<br />
detta och meddelar dig. I detta fall behöver du endast fylla i personalens<br />
”Inloggningsuppgifter”, behörighetsroll och start- och sluttid, och sedan<br />
”Spara”.<br />
På sidan ”Ny personal” lägger du upp personuppgifter och inloggningsuppgifter för personalen.<br />
3. Förnamn, efternamn, användarnamn, lösenord, startdatum och behörighetsroll<br />
är obligatoriskt. Det finns även möjlighet att registrera kontaktuppgifter, men<br />
det är inte nödvändigt för att personalen ska kunna använda <strong>Mobipen</strong>.<br />
4. Start- och slutdatum styr tidsperioden för personalens inloggning och<br />
behörighet till organisationen. Den organisation du som administrerar är<br />
inloggad i under registreringen blir den organisation som den nya personalen<br />
får behörighet till.<br />
5. Regelverk för användarnamn och lösenord är kundspecifikt. <strong>Mobipen</strong> har stöd<br />
för komplexa lösenord, dvs. sammansättningen av antalet versaler, gemener,<br />
tecken och siffror. Kontrollera med systemansvarig för <strong>Mobipen</strong> vilka regler<br />
som gäller för val av lösenord.<br />
För att välja fler behörighetsroller för en personal trycker du ner ”shift”-tangenten<br />
samtidigt som du markerar rollerna i listan.<br />
Användardokumentation <strong>Mobipen</strong> <strong>3.2</strong>, version 1.0 29 (49)
Behörighetsrollen ”Användare” ser endast sina arbetspass samt vårdtagare och<br />
anteckningar för sin organisation. ”Superanvändare” ser alla arbetspass, vårdtagare<br />
och anteckningar för sin organisation. De kan även administrera systemet för sin<br />
organisation. Se kap 3 ”Administration”.<br />
3.5.2 Redigera befintlig personal<br />
På startsidan klickar du på ikonen ”Administration”, sedan på ikonen ”Personal”.<br />
Sökväg: ”Startsida/Administration/Personal”.<br />
För att redigera en befintlig personal söker du på förnamn, efternamn och/eller<br />
personnummer. Klicka på namnet för att se personalens person- och<br />
inloggningsuppgifter.<br />
3.5.3 Organisationstillhörigheter<br />
En personal kan tillhöra flera organisationer. För att skapa behörighet till<br />
ytterligare organisationer behöver du som administrerar ha koppling till dessa.<br />
1. Välj den organisation du vill skapa behörighet till genom att klicka på ”Välj<br />
organisation”.<br />
2. Välj önskad organisation och gå till sidan ”Ny personal”. På startsidan klickar<br />
du på ikonen ”Administration”, sedan på ikonen ”Personal”. Klicka därefter på<br />
länken ”Ny personal”.<br />
Sökväg: ”Startsida/Administration/Personal/Ny personal” .<br />
3. Ange personalens personnummer. Då kommer du till en sida där du kan<br />
tilldela behörighetsroller för befintlig personal.<br />
3.5.4 Inaktivering<br />
Om en personal inte längre ska ha behörighet till en viss organisation kan denna<br />
inaktiveras. Det innebär att personalens behörighetsroll försvinner för den<br />
organisationen administratören är inloggad i under inaktiveringen. Personalen<br />
finns fortfarande i systemet, men kan inte längre logga in och se arbetspass och<br />
vårdtagare för den organisationen.<br />
På sidan ”Inaktivera personal” kan du inaktivera en personal.<br />
Användardokumentation <strong>Mobipen</strong> <strong>3.2</strong>, version 1.0 30 (49)
3.6 Administration av blanketter, etiketter och kort<br />
3.6.1 Koppling av blankett/etikett till vårdtagare<br />
En ny blankett/etikett (med etikett menar vi här insatsetikett), registreras på<br />
vårdtagare med automatik då ett besök utförs hos denna. Detta förutsätter att<br />
”Start”- och ”Slut”-rutan markerats vid besökets start respektive slut. Om<br />
personalen skulle missa att markera i kvittensetikettens ”Start”-/”Slut”-ruta<br />
registreras istället blanketten/etiketten på vårdtagaren vid besöket därefter,<br />
förutsatt att kvittensetiketten markerats enligt ovan. Detta förutsätter att<br />
kvittensetiketten är registrerad på vårdtagaren. För koppling av kvittensetikett se<br />
avsnitt 3.3 ”Administration av kvittensetikett”.<br />
3.6.2 Hantera felaktigt kopplade blanketter/etiketter<br />
På sidan ”Administration av blanketter” visas blanketters och etiketters kopplingar<br />
till vårdtagare. För att redigera en koppling klickar du på startsidan på ikonen<br />
”Administration” och sedan på ikonen ”Blanketter”.<br />
Sökväg: ”Startsida/Administration/Blanketter”.<br />
”Antal misstänkta" visar på hur många gånger blanketten/etiketten har använts<br />
tillsammans med en kvittensetikett som är kopplad till en annan vårdtagare än vad<br />
blanketten/etiketten är. ”Antal misstänka” är förifyllt till 5 då detta är en rimlig<br />
gräns för att misstänka att blanketten/etiketten är kopplad till fel vårdtagare.<br />
Listan på sidan kan sorteras efter ”Typ av blankett/etikett”. I listan visas vilken typ<br />
av blankett/etikett det gäller, vilken vårdtagare denna är kopplad till, antalet<br />
misstänkta inskick som gjorts med denna samt dess första/senaste användning.<br />
Så här redigerar du en koppling av en blankett/etikett:<br />
1. Klicka på blanketten/etiketten.<br />
2. På sidan ”Redigera koppling av blankett/etikett” kan du koppla om eller ange<br />
att denna inte är felkopplad.<br />
> För att koppla blanketten/etiketten till rätt vårdtagare klickar du på<br />
"Välj". I sökrutan kan du söka efter din vårdtagare på för-, mellan- och<br />
efternamn, personnummer och vårdtagarnummer . Markera<br />
vårdtagarens namn i listan och klicka på ”Välj”. Avsluta med att klicka på<br />
"Spara".<br />
> Om du markerar i rutan "Denna blankett är inte felkopplad" och sparar<br />
kommer antalet misstänkta inskick med denna blankett att nollställas.<br />
Om det i framtiden kommer in fler misstänkta inskick med denna<br />
blankett kommer antalet misstänka inskick att börja räknas upp.<br />
Användardokumentation <strong>Mobipen</strong> <strong>3.2</strong>, version 1.0 31 (49)
Användardokumentation <strong>Mobipen</strong> <strong>3.2</strong>, version 1.0 32 (49)
4 Granska och redigera arbetspass<br />
När informationen skickats in till <strong>Mobipen</strong> är det möjligt att titta på den och rätta<br />
eventuella felaktigheter i arbetspassen. De individuella arbetspassen nås genom att<br />
på startsidan klicka på ikonen ”Mina arbetspass”. Om någon saknar inloggning till<br />
<strong>Mobipen</strong> kan denna fås via en superanvändare i respektive organisation.<br />
Sökväg: ”Startsida/Mina arbetspass”<br />
På startsidan klickar du på ikonen ”Mina arbetspass” för att se dina arbetspass.<br />
Ett arbetspass kännetecknas av symbolen och innehåller de aktivteter som<br />
pennan registrerat, t.ex. besök och kringtid. Besök kännetecknas av symbolen<br />
medan kringtid kännetecknas av symbolen . För att titta på ett arbetspass klicka<br />
på länken i listan med dess tid och datum. En bild öppnas där de aktiviteter som är<br />
utförda under arbetspasset visas. För att direkt se de blanketter som registrerats<br />
under respektive besök klicka på symbolen .<br />
Ett arbetspass med olika aktiviteter (besök och kringtid).<br />
Om arbetspasset inte innehåller några felaktigheter kan det godkännas direkt<br />
genom att klicka på ”Godkänn”. När ett arbetspass är godkänt markeras det med<br />
symbolen och kan inte längre redigeras.<br />
Användardokumentation <strong>Mobipen</strong> <strong>3.2</strong>, version 1.0 33 (49)
Observera att vid integration kan endast de arbetspass som är godkända exporteras<br />
till ert verksamhetssystem. På detta sätt skickas endast arbetspass som rättats över.<br />
4.1 Redigera besök<br />
Så här redigerar du besök:<br />
På detaljbilden för besöket kan du se vad pennan registrerat. Här finns det<br />
möjlighet att redigera eventuella felaktigheter, lägga till/ta bort insatser och<br />
anteckningar för att sedan spara besöket.<br />
Detaljbild för ett specifikt besök.<br />
Om du har glömt att markera ”Start”- och ”Slut”-rutan på kvittensetiketten hemma<br />
hos vårdtagaren meddelar <strong>Mobipen</strong> dig att vårdtagaren bör kontrolleras, fältet<br />
”Vårdtagare” är då tomt. Du kan välja vårdtagare genom att klicka på ”Välj” till<br />
höger om fältet. Sök fram rätt vårdtagare och ”Välj” denna. Välj den organisation<br />
som besöket skall tillhöra.<br />
Om tiderna av någon anledning blivit felaktiga kan detta redigeras i fälten ”Start”<br />
och ”Slut”. Om du har glömt att markera ”Start”- och/eller ”Slut”-rutan på<br />
kvittensetiketten står det att start- och/eller sluttiden bör kontrolleras. Dessa<br />
varningar anses som kontrollerade och försvinner när man sparar besöket, oavsett<br />
om tiden är ändrad eller inte.<br />
Vissa kunder har behov av att ange beställningstyp för besöket (t.ex. service eller<br />
omsorg). I dessa fall visas fältet ”Beställningstyp” på besöket.<br />
Besökets egenskaper kan redigeras i fältet ”Egenskaper”. Där kan du markera eller<br />
avmarkera egenskaperna i listan.<br />
Användardokumentation <strong>Mobipen</strong> <strong>3.2</strong>, version 1.0 34 (49)
Om en anteckning har blivit fel och behöver redigeras gör du det i fältet<br />
”Anteckningar”. Där kan du även ändra anteckningstyp och lägga till en eller flera<br />
anteckningar.<br />
Om du har markerat fel insats på blanketterna under besöket kan detta korrigeras<br />
genom att du avmarkerar insatsen i listan. Du kan även lägga till nya insatser samt<br />
ändra insatsens status från ”Normal” till ”Avböjd” eller ”Extra”.<br />
Du kan titta på bilder av blanketter och etiketter som markerats under besöket<br />
genom att klicka på de små miniatyrbilderna under ”Bilder”. På bilderna av<br />
blanketter och etiketter kan du se vad som skrevs vid just detta tillfälle då denna<br />
text är blå.<br />
När du redigerat klart klickar du på ”Spara”. Besöket sparas och du kommer<br />
tillbaka till listan med aktiviteter för det valda arbetspasset.<br />
4.2 Redigera fel<br />
I arbetspasset ser man tydligt i listan av aktiviteter om någon av dessa innehåller<br />
fel eller om någon uppgift bör kontrolleras. Det som behöver kontrolleras<br />
markeras med röd text, t.ex. starttid, vårdtagare och överlagring. Dessa aktiviteter<br />
bör kontrolleras innan arbetspasset godkänns. Aktiviteter som markeras med<br />
symbolen måste rättas innan arbetspasset kan godkännas.<br />
Ett arbetspass som innehåller fel eller om någon uppgift bör kontrolleras måste rättas innan arbetspasset kan<br />
godkännas.<br />
Om arbetspasset saknar personal hamnar det under ”Okopplade arbetspass”. Detta<br />
kan bero på att personalen missat att markera på personalkortet under<br />
arbetspasset eller att flera olika personalkort har markerats.<br />
Användardokumentation <strong>Mobipen</strong> <strong>3.2</strong>, version 1.0 35 (49)
För att granska informationen klicka på länken till aktiviteten, då öppnas en<br />
detaljbild som visar vad som registrerats under aktiviteten.<br />
4.3 Överlagring<br />
Överlagring innebär att information från olika besök hos olika vårdtagare hamnat i<br />
ett och samma besök. Detta inträffar om en markering i ”Slut”-rutan på<br />
kvittensetiketten glöms av vid ett besök och att sedan även ”Start”-rutan på<br />
kvittensetiketten inte markeras vid det efterföljande besöket. Pennan förstår inte<br />
att ett nytt besök har påbörjats eftersom att ingen kvittensetikett separerat det ena<br />
besöket från det andra. Detta resulterar i att det som skrevs vid första besöket slås<br />
ihop med det som skrevs vid det efterföljande. Ett överlagrat besök känns igen då<br />
systemet med röd text meddelar att överlagring och vårdtagare bör kontrolleras.<br />
4.3.1 Redigera överlagring<br />
Så här rättar du ett överlagrat besök:<br />
På startsidan klickar du på ikonen ”Mina arbetspass”.<br />
Sökväg: ”Startsida/Mina arbetspass”<br />
Klicka på arbetspasset för att sedan klicka på det besök som är överlagrat, du får nu<br />
upp en sida där du kan redigera ditt överlagrade besök. Välj ”Dela upp” längst ned<br />
på sidan för att dela upp besöket på flera vårdtagare. Sidan delas upp i två delar,<br />
”Befintligt besök” och ”Nytt besök”. Du skall fördela informationen under<br />
”Befintligt besök” över de båda delarna så att det finns två korrekta besök. Lägg<br />
eventuellt till och ta bort information.<br />
Det överlagrade besöket delas upp på sidan ”Dela upp besök”.<br />
Användardokumentation <strong>Mobipen</strong> <strong>3.2</strong>, version 1.0 36 (49)
Så här delar du upp det överlagrade besöket:<br />
1. Markera de blanketter och etiketter som skall tillhöra det ”nya besöket”. För<br />
att välja en blankett markerar du i rutan ovanför denna.<br />
2. Välj vårdtagare för de båda besöken. Klicka på ”Välj” och en sökruta kommer<br />
upp där du kan söka efter din vårdtagare med hjälp av förnamn, efternamn,<br />
personnummer och/eller vårdtagarnummer. Klicka på ”Välj” när du hittat och<br />
markerat vårdtagaren. Välj den organisation som besöket skall tillhöra.<br />
3. Välj datum för besöken. Klicka på ”Välj” och en kalender kommer upp där du<br />
kan välja det datum respektive besök utfördes. Välj även start- och sluttid för<br />
de två besöken i listorna.<br />
4. Lägg till och ta bort insatser och egenskaper i besöken så att de stämmer<br />
överens med dina utförda besök. Markera de egenskaper och insatser som skall<br />
tillhöra det nya besöket under ”Nytt besök”. Avmarkera de egenskaper och<br />
insatser som inte hör till det befintliga besöket under ”Befintligt besök”. Ange<br />
respektive insats eventuella status (Avböjd, Extra, Normal).<br />
5. Lägg till och ta bort anteckningar på besöken. Ett besök kan ha flera<br />
anteckningar. Lägg till en anteckning genom att klicka på ”Ny anteckning”. Ta<br />
bort en anteckning genom att klicka på ”Ta bort anteckning”. Ge anteckningen<br />
en typ, exempelvis ”Arbetsanteckning”, genom att välja i listan ovanför<br />
textfältet. Du kan även markera i rutan ”Händelse av vikt” om anteckningen<br />
innehåller just detta.<br />
6. Du skall nu ha två besök med rätt personal, vårdtagare, tid, insatser och<br />
egenskaper samt anteckningar. Klicka på Spara för att bekräfta uppdelningen<br />
av besöket. Besöken kommer nu upp i listan för det valda arbetspasset.<br />
Besök hos fler än två vårdtagare<br />
Om det överlagrade besöket innehåller besök hos fler än två vårdtagare måste<br />
besöket delas upp i flera omgångar till dess att det finns ett besök hos varje<br />
vårdtagare.<br />
4.4 Granska anteckningar<br />
Alla anteckningar för vårdtagarna är samlade på ett och samma ställe. För att nå<br />
dessa från startsidan klickar du på ikonen ”Anteckningar”.<br />
Sökväg: ”Startsida/Anteckningar”<br />
En anteckning kännetecknas av symbolen . Anteckningarna är sorterade på<br />
vårdtagare. Du ser anteckningar för de vårdtagare som har en beställning till<br />
den/de organisationer du har behörighet till. Anteckningar som innehåller en<br />
händelse av vikt markeras med symbolen . Anteckningar som exporterats till ett<br />
extern system markeras med symbolen , symbolen talar om att anteckningen är<br />
låst för redigering.<br />
Användardokumentation <strong>Mobipen</strong> <strong>3.2</strong>, version 1.0 37 (49)
4.5 Manuellt registrerad information<br />
Om något glömts av eller inte kunnat registreras under ett arbetspass kan detta<br />
göras manuellt i efterhand.<br />
4.5.1 Arbetspass<br />
4.5.2 Besök<br />
Så här skapar du ett nytt arbetspass:<br />
På startsidan klickar du på ikonen ”Mina arbetspass”.<br />
Sökväg: ”Startsida/Mina arbetspass”.<br />
Klicka på länken ”Nytt arbetspass” och klicka sedan på ”Gå vidare”.<br />
Skapa det antal besök som ingår i arbetspasset.<br />
Ett nytt besök kan du lägga till på ett arbetspass som ännu inte blivit godkänt.<br />
Så här lägger du till ett nytt besök:<br />
1. Välj det arbetspass du vill lägga till ett nytt besök i, klicka på ”Nytt besök”. Då<br />
öppnas en ny sida där du kan fylla i information för det nya besöket.<br />
På sidan ”skapa nytt besök” fyller du i med information för det nya besöket.<br />
2. Börja med att välja vårdtagare. Det gör du genom att klicka på ”Välj” till höger<br />
om rutan ”Vårdtagare”. Ett sökfönster öppnas.<br />
Användardokumentation <strong>Mobipen</strong> <strong>3.2</strong>, version 1.0 38 (49)
Då du skall välja vårdtagare för det nya besöket kommer en sökruta upp i ett nytt fönster.<br />
Fyll i förnamn, efternamn, personnummer och/eller vårdtagarnummer och<br />
klicka på "Sök". Markera rätt vårdtagare i listan och klicka på "Välj" för att lägga<br />
till vårdtagaren till besöket. Välj även den organisation som besöket skall<br />
tillhöra i listan<br />
3. Välj datum, start- och sluttid för besöket.<br />
4. Markera de egenskaper och insatser som ska tillhöra besöket. Du kan även<br />
välja vilken status en insats ska ha, ”Normal”, ”Avböjd” eller ”Extra”.<br />
5. För att lägg till en anteckning klickar du på "Ny anteckning", välj<br />
anteckningstyp och skriv in texten i rutan. Markera i rutan ”Händelse av vikt”<br />
om anteckningen innehåller en "Händelse av vikt".<br />
6. När alla uppgifter är ifyllda sparar du besöket. Då kommer det upp i listan med<br />
aktiviteter för det valda arbetspasset.<br />
Användardokumentation <strong>Mobipen</strong> <strong>3.2</strong>, version 1.0 39 (49)
Det nya besöket läggs till i listan över besök i arbetspasset.<br />
4.5.3 Kringtider<br />
Du kan lägga till en ny kringtid på ett arbetspass som ännu inte blivit godkänt.<br />
Så här lägger du till en ny kringtid:<br />
1. Välj det arbetspass där du vill lägga till kringtiden, klicka på ”Ny kringtid”.<br />
2. Välj datum, start- och sluttid för kringtiden.<br />
3. Markera den insats som ska tillhöra kringtiden.<br />
4. När alla uppgifter är ifyllda sparar du, då kommer kringtiden med i listan<br />
över aktiviteter för det valda arbetspasset.<br />
Användardokumentation <strong>Mobipen</strong> <strong>3.2</strong>, version 1.0 40 (49)
4.5.4 Avböjt besök<br />
Om du vill lägga till ett avböjt besök för en vårdtagare gör du det direkt på<br />
vårdtagaren.<br />
Så här lägger du till ett avböjt besök:<br />
1. På startsidan klickar du på ikonen ”Vårdtagare”. Ange vårdtagarens för-,<br />
efternamn, personnummer och/eller vårdtagarnummer och klicka på "Sök".<br />
2. Markera vårdtagaren i listan och klicka sedan på ikonen ”Besök”.<br />
3. Sökväg: ”Startsida/Vårdtagare/ Vårdtagarens namn/Besök”.<br />
4. Kicka på ”Avböjd aktivitet”. Välj datum, start- och sluttid för det avböjda<br />
besöket.<br />
5. Markera de insatser som ska vara avböjda. (Här finns endast avböjd att välja<br />
som status) och klicka sedan på ”Spara”.<br />
6. Det avböjda besöket kommer nu upp i vårdtagarens lista över besök och<br />
markeras med symbolen .<br />
Besöket som avböjts kommer upp i listan för vårdtagarens aktiviteter.<br />
Observera att det är skillnad på att lägga till ett avböjt besök direkt på vårdtagaren<br />
och att skapa en avböjd insats i ett besök i ett arbetspass. Ett avböjt besök som<br />
registreras direkt på vårdtagaren under dennes aktiviteter kan endast innehålla<br />
avböjda insatser medan en avböjd insats i en aktivitet i ett arbetspass kan vara en<br />
del av ett besök där andra insatser har annan status (Normal eller Extra).<br />
4.5.5 Anteckningar<br />
Lägg till en anteckning<br />
För att lägga till en anteckning för en vårdtagare som inte är kopplad till någon<br />
aktivitet gör du det under ”Anteckningar” för den vårdtagaren. En manuellt<br />
upplagd anteckning här finns bara direkt under vårdtagaren och är inte kopplad<br />
till ett besök eller arbetspass.<br />
Så här lägger du till en anteckning direkt på vårdtagaren:<br />
1. På startsidan klickar du på ikonen ”Vårdtagare”.<br />
Användardokumentation <strong>Mobipen</strong> <strong>3.2</strong>, version 1.0 41 (49)
2. Ange vårdtagarens förnamn, efternamn, personnummer och/eller<br />
vårdtagarnummer och klicka på "Sök".<br />
3. Markera vårdtagaren i listan, sedan klickar du på ikonen ”Anteckningar”.<br />
Sökväg: ”Startsida/Vårdtagare/ Vårdtagarens namn/Anteckningar”.<br />
Vårdtagarens anteckningar är samlade på sidan ”Anteckningar” under vårdtagaren.<br />
4. För att lägga till en anteckning direkt på vårdtagaren klickar du på ”Ny<br />
anteckning”.<br />
På sidan ”Ny anteckning” lägger du till datum, tid, anteckningstyp och skriver in din anteckning.<br />
5. Välj datum och tid för anteckningen. Välj en anteckningstyp i listan och skriv<br />
in din anteckning i rutan. Markera i rutan ”Händelse av vikt” om anteckningen<br />
innehåller en "Händelse av vikt". Klicka på ”Spara”.<br />
6. Anteckningen finns nu med i listan över vårdtagarens anteckningar.<br />
Du kan redigera en tidigare manuellt upplagd anteckning genom att klicka på den.<br />
Anteckningar som är skrivna av annan organisation, i samband med en aktivitet<br />
eller redan är exporterad till ett externt system kan inte redigeras. Dessa är<br />
markerade med symbolen .<br />
Användardokumentation <strong>Mobipen</strong> <strong>3.2</strong>, version 1.0 42 (49)
5 Vårdtagaruppgifter<br />
5.1 Vårdtagaruppgifter<br />
Det finns en mängd uppgifter om vårdtagaren på sidan ”Uppgifter om vårdtagare”.<br />
Här kan du söka information om personuppgifter, besök, anteckningar, blanketter,<br />
kvittensetiketter, beställningar och relationer.<br />
Du når vårdtagarinformationen genom att på startsidan klicka på ikonen<br />
”Vårdtagare”. På sidan ”Vårdtagare” söker du fram vårdtagare genom att fylla i för-,<br />
efternamn, personnummer och/eller vårdtagarnummer. Klicka på ”Sök”. Välj där<br />
efter vårdtagare genom att klicka på denne i listan.<br />
Sökväg: ”Startsida/Vårdtagare”/”Vårdtagarens namn”.<br />
Alla uppgifter om vårdtagaren finns på sidan ”Uppgifter om vårdtagaren”.<br />
Nedan följer en kort förklaring av varje uppgiftsområde:<br />
5.1.1 Personuppgifter<br />
Här visas vårdtagarens personuppgifter, adresser, telefonnummer och Epostadresser.<br />
Här finns även information om anhöriga under kommentarer.<br />
5.1.2 Besök<br />
Här visas besök hos vårdtagaren. Du kan söka fram ett besök genom att ange<br />
datum och/eller personal och sedan klicka på ”Sök”. Besök som innehåller bilder<br />
på blanketter markeras med symbolen . För att se dessa klicka på symbolen. Du<br />
kan registrera ett avböjt besök genom att klicka på ”Nytt avböjt besök”. Se vidare<br />
avsnitt 4.4 ”Manuellt registrerad information”.<br />
5.1.3 Anteckningar<br />
Här visas vårdtagarens anteckningar. Du kan söka fram en anteckning genom att<br />
ange datum och/eller markera "Endast händelse av vikt" och sedan klicka på ”Sök”.<br />
För att redigera en tidigare registrerad anteckning klicka på anteckningen i listan,<br />
se avsnitt 4.4.2 ”Besök”. Anteckningar skrivna av annan organisation, i samband<br />
med en aktivitet eller som exporterats till ett externt system kan inte redigeras.<br />
Dessa är markerade med symbolen . Du kan registrera en anteckning för<br />
vårdtagaren genom att klicka på "Ny anteckning". Se vidare avsnitt 4.4 ”Manuellt<br />
registrerad information”.<br />
5.1.4 Blanketter<br />
Här visas de blanketter som är kopplade till vårdtagaren. Du kan söka på<br />
blankettyp genom att välja i listan och klicka på "Sök". Klicka på en blankett i<br />
Användardokumentation <strong>Mobipen</strong> <strong>3.2</strong>, version 1.0 43 (49)
listan för att få upp en större bild av den. Du kan i listan se blankettens datum för<br />
första respektive senaste användning.<br />
5.1.5 Kvittensetiketter<br />
Här visas bilder på kvittensetiketter som är kopplade till vårdtagaren. Du kan se<br />
första respektive senaste användning av etiketten.<br />
5.1.6 Beställningar<br />
Här visas vårdtagarens beställningar för organisationen. Du kan se kommande,<br />
pågående och avslutade beställningar.<br />
5.1.7 Relationer<br />
Här visas vårdtagarens relationer till personal inom organisationen. I listan syns<br />
namn på exempelvis kontaktman eller biståndshandläggare.<br />
5.1.8 Uppföljning<br />
Den information som lagras om vårdtagaren i <strong>Mobipen</strong> är naturligtvis möjlig att<br />
använda för uppföljning av många olika slag. Det kan handla om uppföljning av ett<br />
biståndsbeslut, allmänna kvalitetsuppföljningar eller underlag för ekonomiska<br />
avgiftstransaktioner.<br />
<strong>Mobipen</strong> har inbyggt stöd för att utveckla kundspecifika uppföljningsrapporter.<br />
Dessa kan läggas in i det webbaserade användargränssnittet så att de är lätt<br />
åtkomliga för användarna av systemet.<br />
Systemet har dock även ett antal inbyggda standardrapporter. De<br />
uppföljningsrapporter som finns för vårdtagare återfinns under menyn<br />
”Uppföljning” på respektive vårdtagare. Rapporterna är beskrivna nedan.<br />
Utförda besök<br />
”Utförda besök” visar en summering av alla besök som utförts av samtliga<br />
organisationer hos vårdtagaren. Om det är fler än en organisation som utfört besök<br />
hos vårdtagaren så kommer rapporten att ha flera rader, en för varje organisation.<br />
Rapporten ”Utförda besök” under vårdtagaren.<br />
Nedan ges en kortfattad beskrivning av de kolumner som ingår i rapporten:<br />
> Tid (timmar & minuter)<br />
Användardokumentation <strong>Mobipen</strong> <strong>3.2</strong>, version 1.0 44 (49)
Avvikelser<br />
> Besök<br />
Utförd: totalt sammanlagd besökstid<br />
Varav skattad: tid av "Utförd" som är skattad<br />
Varav dubbel: tid av "Utförd" som är dubbelbemannad<br />
Beställd: Den beställda tiden för aktuell vårdtagare och organisation<br />
Utförda: totalt antal besök<br />
Varav dubbel: antal av "Utförda" som är dubbelbemannade<br />
Avböjda: antal avböjda besök<br />
> Insatser<br />
Utförda: totalt antal rapporterade insatser<br />
Varav extra: antal av ”Utförda” som är extrainsatser<br />
Avböjda: antal insatser som har avböjts<br />
”Avvikelser” visar avvikelser från alla besök som utförts av samtliga organisationer<br />
hos vårdtagaren.<br />
För att göra det möjligt att snabbt se en tendens så visas avvikelser för både den<br />
valda månaden och de tre föregående månaderna.<br />
Nedan ges en kortfattad beskrivning av de kolumner som ingår i rapporten:<br />
> Händelse av vikt: när personalen skriver en anteckning på ett besök så är<br />
det möjligt att markera att anteckningen avser ”Händelse av vikt”.<br />
Kolumnen visar antalet besök där en anteckning markerats med<br />
”Händelse av vikt”.<br />
Användardokumentation <strong>Mobipen</strong> <strong>3.2</strong>, version 1.0 45 (49)
Avböjda insatser: totala antalet insatser som markerats som avböjda på<br />
vårdtagarens aktiviteter under perioden.<br />
> Avböjda besök: totala antalet besök som avböjts av vårdtagaren under<br />
perioden.<br />
Användardokumentation <strong>Mobipen</strong> <strong>3.2</strong>, version 1.0 46 (49)
6 Uppföljning<br />
Den information som lagras om vårdtagaren i <strong>Mobipen</strong> är möjlig att använda för<br />
uppföljning av många olika slag. Det kan handla om uppföljning av ett<br />
biståndsbeslut, allmänna kvalitetsuppföljningar eller underlag för ekonomiska<br />
avgiftstransaktioner.<br />
<strong>Mobipen</strong> har inbyggt stöd för att utveckla kundspecifika uppföljningsrapporter.<br />
Dessa kan läggas in i det webbaserade användargränssnittet så att de är lätt<br />
åtkomliga för användarna av systemet.<br />
Systemet har dock även ett antal inbyggda standardrapporter. De<br />
uppföljningsrapporter som finns för övergripande statistikuppföljning återfinns på<br />
startsidan under ikonen ”Uppföljning. I kapitel 5.1.8 beskrivs uppföljning för<br />
enskilda vårdtagare.<br />
Under ikonen ”Uppföljning” finns en sida med övergripande statistikuppföljning.<br />
Standardrapporterna beskrivs nedan.<br />
6.1 Utförda besök<br />
”Utförda besök” visar en summering av de besök som aktuell organisationsenhet<br />
har utfört hos organisationens vårdtagare. Listan har en sorteringsfunktion som<br />
t.ex. gör det möjligt att snabbt söka fram de vårdtagare som har mindre besökstid<br />
än vad som är beställt.<br />
”Utförda besök”.<br />
Användardokumentation <strong>Mobipen</strong> <strong>3.2</strong>, version 1.0 47 (49)
Motsvarande rapport finns även för enskilda vårdtagare. En beskrivning av båda<br />
rapporternas kolumner återfinns i kapitel 5.1.8.<br />
I listan visas de vårdtagare som personal på organisationsenheten har utfört besök<br />
hos. Om personal har utfört besök hos vårdtagare som inte har beställning till<br />
organisationsenheten så kommer dessa vårdtagare m.a.o. ändå att finnas med i<br />
listan.<br />
Besök som utförts av andra organisationsenheter finns inte med i summeringen för<br />
respektive vårdtagare. En summering av samtliga besök hemma hos vårdtagaren<br />
(även de som utförts av andra organisationsenheter) återfinns på ”Uppföljning” för<br />
respektive vårdtagare (se I kapitel 5.1.8).<br />
6.2 Avvikelser<br />
”Avvikelser” visar avvikelser från alla besök som utförts av samtliga organisationer<br />
hos vårdtagaren.<br />
För att göra det möjligt att snabbt se en tendens så visas avvikelser för både den<br />
valda månaden och de tre föregående månaderna.<br />
Listan har en intelligent sorteringsfunktion som t.ex. gör det möjligt att snabbt<br />
söka fram de vårdtagare som har många avvikelser.<br />
”Avvikelser”.<br />
I listan visas de vårdtagare som personal på organisationsenheten har rätt att se,<br />
dvs de vårdtagare som har en gällande beställning till organisationsenheten<br />
6.3 Produktivitet<br />
”Produktivitet” visar hur personalens arbetstid fördelar sig på s.k. direkt och<br />
indirekt vårdtagartid samt övrig tid. För att få fungerande statistik så bör<br />
personalen markera start och slut på sina arbetspass m.h.a. tid- och kringtidskort,<br />
se kapitel 1.1.1.<br />
Användardokumentation <strong>Mobipen</strong> <strong>3.2</strong>, version 1.0 48 (49)
”Produktivitet”.<br />
Nedan beskrivs de kolumner som ingår i rapporten:<br />
> Besökstid: andel av arbetstiden där personalen utför aktiviteter<br />
tillsammans med vårdtagaren. Detta brukar ofta kallas för direkt<br />
vårdtagartid.<br />
> Övriga kolumner är tid som registrerats med det s.k. kringtidskortet.<br />
Dessa aktiviteter kan endera vara indirekt kopplade till en vårdtagare,<br />
t.ex. resor, eller också helt utan koppling till vårdtagare, t.ex. ATP.<br />
> Kolumnen ”Ej redovisad” summerar den del av arbetstiden som varken<br />
registrerats på besök eller på kringtidsaktiviteter. Denna tid är förstås<br />
inte relaterad till vårdtagaren.<br />
Som visas i bilden ovan så summeras tiden för den organisationsenhet som jag<br />
valt samt denna enhets eventuella underliggande enheter. Om enheten har<br />
underliggande enheter så visas dessa också i rapporten.<br />
I exemplet ovan så är Centrums tider summan av de tider som registrerats av<br />
personalen på Fågelvägen och Solrosen. Om Centrum skulle ha ”egen” personal<br />
som är direkt kopplad till Centrum så skulle denna tid också ligga med i<br />
summeringen för Centrum.<br />
Användardokumentation <strong>Mobipen</strong> <strong>3.2</strong>, version 1.0 49 (49)