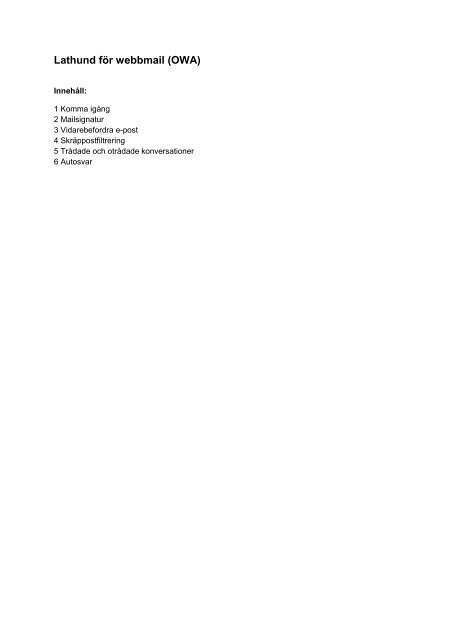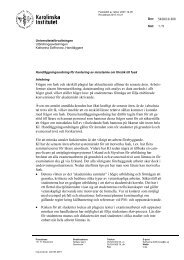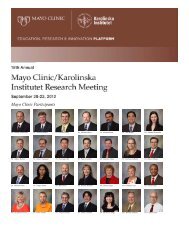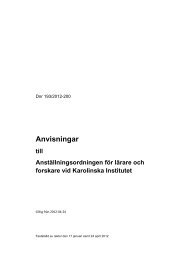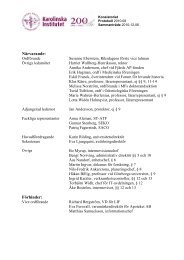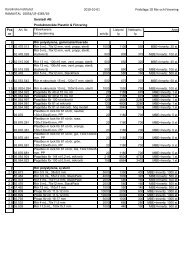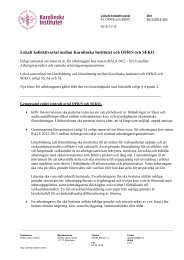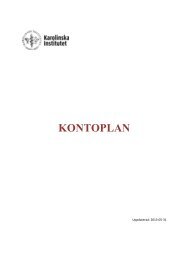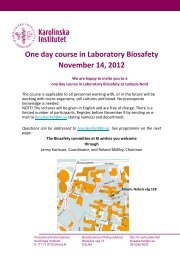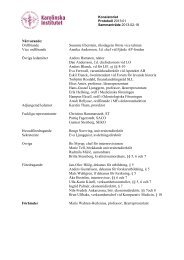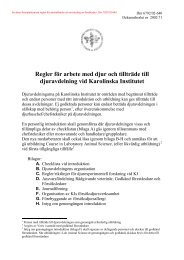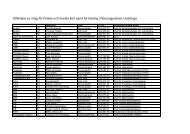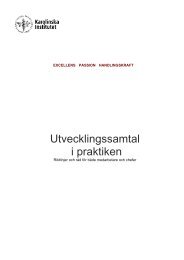Lathund för webbmail (OWA) - Internwebben
Lathund för webbmail (OWA) - Internwebben
Lathund för webbmail (OWA) - Internwebben
You also want an ePaper? Increase the reach of your titles
YUMPU automatically turns print PDFs into web optimized ePapers that Google loves.
<strong>Lathund</strong> <strong>för</strong> <strong>webbmail</strong> (<strong>OWA</strong>)<br />
Innehåll:<br />
1 Komma igång<br />
2 Mailsignatur<br />
3 Vidarebefordra e-post<br />
4 Skräppostfiltrering<br />
5 Trådade och otrådade konversationer<br />
6 Autosvar
Kom igång med <strong>OWA</strong> 2010 (Outlook Web App)<br />
Hur du gör när du startar <strong>OWA</strong> <strong>för</strong> <strong>för</strong>sta gången.<br />
<strong>OWA</strong> 2010 (Outlook Web App)<br />
Kom igång med <strong>OWA</strong><br />
Version 3, 2011, IT-support<br />
1. Öppna din webbläsare och gå till https://email.ki.se. Välj om du sitter på en allmän<br />
eller delad dator eller om du sitter på en privat dator. Skillnaden är att du blir<br />
automatiskt utloggad efter betydligt längre tid om du väljer privat dator (240 minuter<br />
istället <strong>för</strong> 10 minuter). På en allmän dator kan du inte heller spara ner bilagor.<br />
2. Skriv in ditt användarnamn och lösenord. Klicka på logga in.<br />
1
<strong>OWA</strong> 2010 (Outlook Web App)<br />
Kom igång med <strong>OWA</strong><br />
Version 3, 2011, IT-support<br />
3. Första gången du loggar in i <strong>OWA</strong> får du välja vilket språk du vill använda. Det går att<br />
ändra språk senare (under Alternativ och Nationella inställningar). Välj språk samt<br />
tidszon och klicka sedan OK.<br />
2
<strong>OWA</strong> 2010 (Outlook Web App)<br />
Kom igång med <strong>OWA</strong><br />
Version 3, 2011, IT-support<br />
4. Du är nu inloggad i <strong>OWA</strong> och kan skicka och ta emot mejl precis som i Outlook eller<br />
någon annan e-postklient.<br />
3
Lägga till e-postsignatur i <strong>OWA</strong> 2010 (Outlook Web App)<br />
Version 1, 2010, IT-support<br />
E-postsignatur i <strong>OWA</strong> 2010<br />
Hur man lägger till en e-postsignatur i <strong>OWA</strong> 2010 (Outlook Web App).<br />
1. Gå till email.ki.se och logga in i <strong>OWA</strong>. Klicka sedan på Alternativ i högra hörnet och<br />
välj Visa alla alternativ.<br />
2. Klicka på Inställningar i vänstermenyn, kryssa <strong>för</strong> rutan Inkludera min signatur<br />
automatiskt i meddelanden som jag skickar och fyll därefter i önskad epostsignatur<br />
i textrutan. Klicka slutligen på knappen Spara längst ner till höger på<br />
webbsidan. Klart!
Vidarebefordra e-post i <strong>OWA</strong> 2010 (Outlook Web App)<br />
Uppdaterad 18/2 - 2011, IT-support<br />
Vidarebefordra e-post i <strong>OWA</strong> 2010 (Outlook Web App)<br />
På grund av myndighetskrav är det endast tillåtet att vidarebefordra sin e-post inom KI eller<br />
dess samarbetspartners inom Stockholms läns landsting. Icke tillåtna adresser kommer<br />
innebära risk <strong>för</strong> <strong>för</strong>lorad e-post. Var vänlig och dubbelkolla att den adress du vill<br />
vidarebefordra till är tillåten (se lista nedan). Du kan vidarebefordra e-post till följande<br />
domäner:<br />
ki.se<br />
sll.se<br />
karolinska.se<br />
ds.se<br />
sodersjukhuset.se<br />
erstadiakoni.se<br />
shh.se<br />
gih.se<br />
incf.org<br />
cebix.com<br />
capio.se<br />
ptj.se<br />
smi.se<br />
gic.se<br />
ste.se<br />
Se mer information på intranätet: http://intra.ki.se/it/kiid/exchange_se.html<br />
___________________________________________________________________________<br />
1. Gå till email.ki.se och logga in i <strong>OWA</strong>. Klicka på Alternativ och välj Skapa en<br />
inkorgsregel.<br />
1
Vidarebefordra e-post i <strong>OWA</strong> 2010 (Outlook Web App)<br />
Uppdaterad 18/2 - 2011, IT-support<br />
2. Klicka på Nytt och välj Skapa en ny regel <strong>för</strong> inkommande meddelanden.<br />
3. Markera fälten enligt bilden nedan. Skriv in e-postadressen som du vill vidarebefordra<br />
(omdirigera) e-postmeddelanden till. Klicka sedan på Fler alternativ.<br />
2
4. Klicka på Lägg till åtgärd.<br />
Vidarebefordra e-post i <strong>OWA</strong> 2010 (Outlook Web App)<br />
Uppdaterad 18/2 - 2011, IT-support<br />
5. Markera Ta bort meddelandet i det nya fältet och klicka sedan på Spara. Klart!<br />
3
Skräppostfiltrering via <strong>OWA</strong><br />
Version 1, 2011, IT-support<br />
Skräppostfiltrering via <strong>OWA</strong> (Outlook Web App 2010)<br />
Funktionen <strong>för</strong> att filtrera bort skräppost sker per automatik. Av juridiska skäl kan vi inte göra<br />
mer än att ha funktionen påslagen. Somliga e-postmeddelanden markeras med **SPAM** om<br />
sannolikheten att dessa meddelanden är spam/skräppost är väldigt hög. Rensning sker dock på<br />
handläggar- och individnivå.<br />
Du kan lägga till enskilda avsändare i listan över skräppost, eller lägga till hela domäner.<br />
Lägga till avsändare i listan över skräppost<br />
1. Gå till https://email.ki.se och logga in i <strong>OWA</strong>.<br />
2. Markera och högerklicka på det mejl som du vill lägga till i listan över skräppost.<br />
3. Välj alternativet Lägg till avsändare i listan Spärrande avsändare. E-post från<br />
denna avsändare kommer sedan att hamna i skräppostmappen istället <strong>för</strong> inkorgen.<br />
1
Lägga till domäner i listan över skräppost<br />
Skräppostfiltrering via <strong>OWA</strong><br />
Version 1, 2011, IT-support<br />
1. Gå till https://email.ki.se och logga in i <strong>OWA</strong>. Välj Alternativ uppe till höger och<br />
Visa alla alternativ.<br />
2. Välj fliken Spärra eller tillåt i menyn till vänster. I gränssnittet kan du nu lägga till<br />
och ta bort domäner eller enskilda avsändare.<br />
2
Trådade/otrådade mejl i <strong>OWA</strong> 2010 (Outlook Web App)<br />
Version 1, 2010, IT Support<br />
Att använda trådade eller otrådade mejl i <strong>OWA</strong> 2010<br />
Inställningar <strong>för</strong> att ställa in trådade eller otrådade mejlkonversationer.<br />
1. Gå till https://email.ki.se och logga in. Vänsterklicka på Konversation efter Datum.<br />
2. Markera eller avmarkera rutan Konversation. Om du markerar rutan får du trådade<br />
mejlkonversationer. Om du däremot avmarkerar rutan blir dina mejl otrådade. Klart!
Lägga in autosvar i <strong>OWA</strong> 2010<br />
Hur du lägger in ett autosvar/semesterbesked i <strong>OWA</strong> 2010.<br />
Autosvar/semesterbesked i <strong>OWA</strong> 2010 (Outlook Web App)<br />
Version 1, 2010, IT-support<br />
1. Gå till email.ki.se och logga in i <strong>OWA</strong>. Klicka på Alternativ och välj Ange<br />
automatiska svar.<br />
2. Markera Skicka autosvar och vid behov kryssa i rutan Skicka svar endast under<br />
denna tidsperiod (välj i så fall start- och sluttid <strong>för</strong> när autosvaret ska skickas). Skriv<br />
ett frånvaromeddelande i textrutan.<br />
1
Autosvar/semesterbesked i <strong>OWA</strong> 2010 (Outlook Web App)<br />
Version 1, 2010, IT-support<br />
3. Du kan välja om du vill aktivera autosvar-funktionen <strong>för</strong> enbart @ki.se-adresser eller<br />
om du vill skicka autosvar till alla som mejlar dig (externa sändare). För att skicka<br />
autosvar till alla som mejlar till dig då du är frånvarande, scrolla ner med hjälp av<br />
rullisten och bocka i rutorna Skicka automatiskt svar till avsändare utan<strong>för</strong><br />
organisationen och Skicka svar till alla externa avsändare. Skriv ett<br />
frånvaromeddelande i textrutan och klicka på Spara. Klart!<br />
2