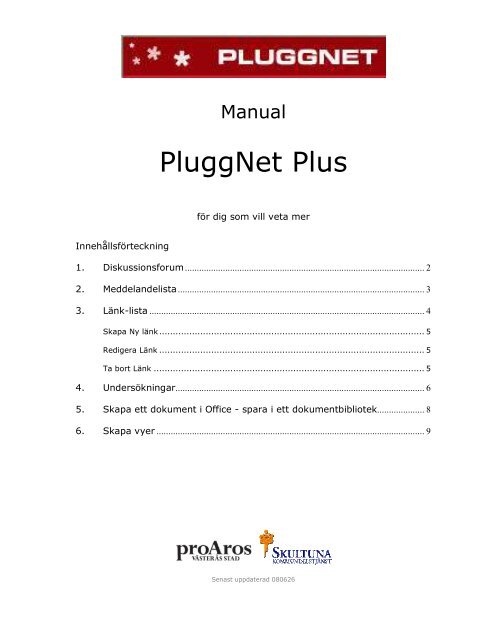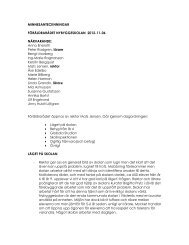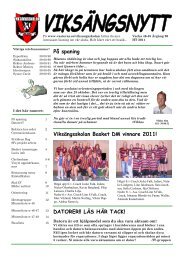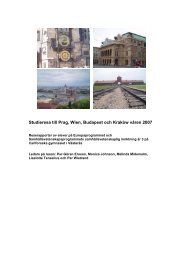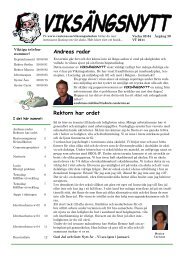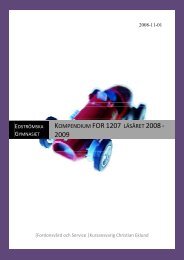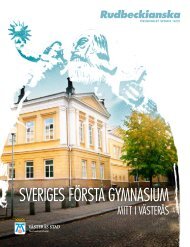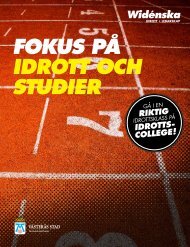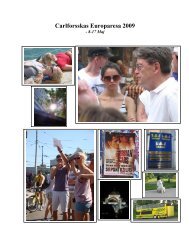Create successful ePaper yourself
Turn your PDF publications into a flip-book with our unique Google optimized e-Paper software.
Innehållsförteckning<br />
Manual<br />
<strong>PluggNet</strong> <strong>Plus</strong><br />
för dig som vill veta mer<br />
1. Diskussionsforum..................................................................................................... 2<br />
2. Meddelandelista ........................................................................................................ 3<br />
3. Länk-lista .................................................................................................................... 4<br />
Skapa Ny länk ................................................................................................. 5<br />
Redigera Länk ................................................................................................. 5<br />
Ta bort Länk ................................................................................................... 5<br />
4. Undersökningar......................................................................................................... 6<br />
5. Skapa ett dokument i Office - spara i ett dokumentbibliotek.................... 8<br />
6. Skapa vyer ................................................................................................................. 9<br />
Senast uppdaterad 080626
1. Diskussionsforum<br />
Diskussionstavlor är ett forum där du kan diskutera olika ämnen som är av intresse för<br />
personerna i en arbetsgrupp. Du kan till exempel skapa en diskussionstavla där alla med<br />
rätt behörighet på webbplatsen kan föreslå olika aktiviteter.<br />
Du kan visa kommentarer från diskussionen i antingen en otrådad eller en trådad vy.<br />
Trådad vy<br />
Kommentarerna visas grupperade<br />
efter konversation<br />
1. Välj vyn Trådad<br />
2. Klicka på <strong>Plus</strong>tecknet<br />
för att se fler inlägg i<br />
samma diskussion<br />
3. Alla meddelanden som ingår i<br />
samma konversationstråd<br />
visas tillsammans i den ordning<br />
de skapades. Klicka på länken för<br />
att läsa inlägget<br />
Otrådad vy<br />
1. Välj vyn Otrådad<br />
2. Alla kommentarer visas, i den<br />
ordning de skapades<br />
Starta ny diskussion<br />
Öppna diskussionstavlan och välj Ny diskussion<br />
Skriv in Ämne (rubrik) skriv din text och avsluta med Spara och stäng<br />
Gör ett inlägg i pågående diskussion<br />
Öppna det inlägg du vill besvara<br />
och välj Anslå svar<br />
Ämnet (rubriken) blir samma som det inlägg du<br />
svarar på men kan ändras, skriv din text<br />
och avsluta med Spara och Stäng<br />
2
2. Meddelandelista<br />
Använd en meddelandelista för att anslå nyheter och annan kortfattad information som du<br />
vill dela med dig på webbplatsen.<br />
Som standard skapas en meddelandelista som heter Meddelanden. Endast de fem senaste<br />
meddelandena visas på startsidan men tidigare meddelanden finns kvar i vyn Alla objekt i<br />
meddelandelistan.<br />
Du kan ange förfallodag för ett meddelande. När förfallodagen infaller tas meddelandet<br />
automatiskt bort från startsidan, men det är fortfarande tillgängligt på sidan Meddelanden.<br />
Klicka på Meddelande-listans rubrik för att öppna listan i eget fönster.<br />
Skapa Nytt meddelande<br />
Klicka på Lägg till nytt meddelande<br />
längst ner om du är på Startsidan<br />
Klicka på Nytt objekt i menyraden<br />
om du öppnat meddelandelistan i eget fönster<br />
Ta bort meddelande<br />
Klicka på rubriken till det meddelande som du vill ta bort<br />
Klicka på Ta bort objekt i menyraden<br />
Klicka på OK i dialogrutan som kommer upp<br />
Redigera meddelande<br />
Klicka på rubriken till det meddelande som du vill ta bort<br />
Klicka på Redigera objekt i menyraden<br />
Redigera texten<br />
Avsluta med Spara och stäng<br />
3
3. Länk-lista<br />
Du kan använda länklistor för att anslå hyperlänkar till webbsidor som är intressanta för<br />
gruppen. Som standard skapas en länklista som visas på startsidan när du skapar en<br />
webbplats. Klicka på länkrubriken på startsidan om du vill se alla länkarna i denna<br />
standardlista. Du kan också skapa ytterligare länklistor där du kan ordna dina länkar.<br />
Obs! Funktionerna på webbplatsen kan variera beroende på vilken mall som används för<br />
webbplatsen.<br />
Skapa länk-lista<br />
1. Klicka på Skapa<br />
2. Klicka på Länkar under Listor<br />
3. Namnge listan<br />
4. Klicka på Skapa<br />
Länklistan är nu skapad och öppnas så att du kan lägga till länkar.<br />
4
Du måste lägga till listan för att den skall bli synlig på webbplatsen.<br />
Se Lägg till webbdel i Webbplats-administration<br />
Lägg till Ny länk<br />
1. Klicka på Lägg till ny länk under länklistan<br />
2. Om du öppnat Länklistan i eget fönster väljer du<br />
Nytt objekt i menyraden<br />
3. Klicka efter http:// och skriv in Internetadressen, t ex www.vasteras.se<br />
Har du kopierat adressen väljer du Ctrl + V eller att högerklicka på det<br />
blåmarkerade http:// och välj sedan Klistra in.<br />
Obs! Se till att det inte blir dubbla http://<br />
4. Skriv in den länktext du önskar, om du inte skriver något här<br />
kommer det att stå hela adressen t ex http://www.vasteras.se<br />
5. Avsluta med<br />
Spara och stäng<br />
Redigera länk<br />
Öppna länklistan i eget fönster<br />
1. Håll muspekaren på länken<br />
2. Klicka på listpilen som visar sig<br />
3. Välj Redigera objekt<br />
Gör dina ändringar och avsluta med Spara och stäng<br />
Ta bort länk<br />
Öppna länklistan i eget fönster<br />
1. Håll muspekaren på länken<br />
2. Klicka på listpilen som visar sig<br />
3. Välj Ta bort objekt<br />
4. Klicka OK<br />
5
4. Undersökningar<br />
Med hjälp av undersökningar kan du ta reda på vad gruppmedlemmarna tycker. Hur alla<br />
svarat på alla frågor kan visas i vyn Alla svar. I vyn Grafisk sammanfattning visas en<br />
sammanställning av alla svaren i stapelform. Hur svaren visas ställer den som skapat<br />
undersökningen in, kanske visas alla svaren när svarstiden gått ut.<br />
Skapa en Undersökning<br />
1. Klicka på Skapa i länkfältet längst upp<br />
2. Klicka på Undersökning på sidan Skapa sida.<br />
3. Skriv ett namn på undersökningen i rutan Namn.<br />
Det här fältet är obligatoriskt.<br />
4. Beskriv vad undersökningen ska användas till<br />
i rutan Beskrivning. Det här fältet är valfritt.<br />
5. Om du vill att namnen på dem som har svarat ska visas<br />
när en gruppmedlem granskar undersökningsresultatet<br />
klickar du på Ja under Vill du visa användarnamn<br />
i undersökningsresultat? i delen Undersökningsalternativ.<br />
6. Om du vill att gruppmedlemmarna ska kunna<br />
svara mer en än gång på undersökningen klickar<br />
du på Ja under Vill du tillåta flera svar?<br />
7. Klicka Nästa<br />
6
8. Skriv en fråga i rutan Fråga på sidan Lägg till en fråga<br />
9. Markera ett alternativ för den typ av svar som du vill ha. Om du till exempel vill att<br />
gruppmedlemmarna ska välja mellan ett antal objekt klickar du på Alternativ.<br />
Ange i avsnittet Valfria inställningar för frågan de inställningar du vill använda<br />
10. Kräver du svar på frågan?<br />
11. Har du färdiga svarsalternativ?<br />
12. Hur visas svarsalternativen?<br />
13. Tillåts egna svarsalternativ?<br />
14. Om du vill lägga till fler frågor klickar du på Nästa fråga och upprepar stegen ovan<br />
15. När du är klar med att lägga till frågor klickar du på Slutför<br />
Läs mer i SharePointhjälpens Undersökningsavsnitt<br />
7
5. Skapa ett dokument i Office<br />
- spara i ett dokumentbibliotek<br />
Förberedelse: Du måste först ha skapat ett dokument i dokumentbiblioteket, då skapas en<br />
genväg som du kan använda dig av för att spara och öppna dokument direkt i Office under<br />
Mina nätverksplatser/Min webbplats<br />
1. Klicka på knappen Mina nätverksplatser/Min webbplats i Öppna/Spara som…<br />
2. Markera det dokumentbibliotek<br />
du vill spara dokumentet i<br />
3. Klicka Öppna<br />
4. Klicka Spara<br />
Tips!<br />
Är det genväg till rätt dokumentbibliotek?<br />
1. Om du är osäker vilket som är den rätta genvägen<br />
2. Högerklicka bredvid texten, klicka på Visa<br />
3. Välj Detaljerad lista<br />
4. Du kan då se på Internetadressen vilken webbplats dokumentbiblioteket tillhör<br />
Om du vill byta namn på genvägen<br />
1. Högerklicka på genvägen<br />
2. Välj Byt namn och skriv in en bra namn<br />
3. Klicka bredvid texten för att bekräfta namnbytet<br />
8
6. Skapa vyer<br />
Med vyer är det enkelt att visa information på flera olika sätt.<br />
Du kan använda vyer i listor (Meddelanden, Länkar, Händselser …..),<br />
bibliotek, undersökningar och diskussionstavlor.<br />
Om webbdelen beräknas innehålla många objekt<br />
(t ex många dokument i ett dokumentbibliotek)<br />
är detta ett lämpligt sätt ett strukturera upp innehållet.<br />
Förberedelse: Öppna webbdelen där du skall skapa vyer<br />
i ett eget fönster genom att klicka på dess rubrik<br />
1. Klicka på Ändra inställningar och kolumner<br />
Skapa en ny kolumn där de olika vyerna visas<br />
2. Klicka på Lägg till ny kolumn<br />
3. Fyll i Kolumnnamn<br />
4. Välj hur du vill att de olika Vyvalen<br />
skall väljas när ett nytt ”objekt” för<br />
webbdelen skapas.<br />
5. Avsluta med OK<br />
När du skapar en vy<br />
läggs en hyperlänk till<br />
vyn till i vyfältet på den<br />
sida där listan visas.<br />
En indikator markerar<br />
den aktiva vyn.<br />
9
6. Skapa de nya vyerna som du vill använda<br />
Du får skapa en vy åt gången (steg 6-9)<br />
OBS! Ordningen på vyerna i vyfältet förblir<br />
i den ordning de skapats. Så tänk till innan<br />
du börjar skapa dem! (se exempel i bild 11 nedan)<br />
7. Välj typ av vy<br />
8. Namnge vyn<br />
9. Under Filtrera markerar du<br />
vilket av alternativen i kolumnen<br />
som du skapade tidigare vyn<br />
skall hör till<br />
Avsluta med OK<br />
10. När du skapar ett Nytt objekt<br />
får du välja vilken vy det skall<br />
tillhöra<br />
11. Om du öppnat webbdelen i eget<br />
fönster kan du välja hur du vill se<br />
innehållet med hjälp av vyerna<br />
10