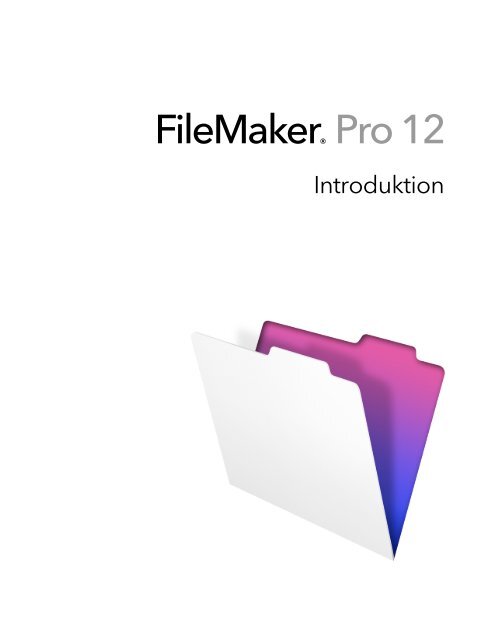Introduktion - FileMaker
Introduktion - FileMaker
Introduktion - FileMaker
Create successful ePaper yourself
Turn your PDF publications into a flip-book with our unique Google optimized e-Paper software.
<strong>FileMaker</strong> ® Pro 12<br />
<strong>Introduktion</strong>
© 2007-2012 <strong>FileMaker</strong>, Inc. Med ensamrätt.<br />
<strong>FileMaker</strong>, Inc. <br />
5201 Patrick Henry Drive<br />
Santa Clara, Kalifornien 95054, USA<br />
<strong>FileMaker</strong> och Bento är varumärken som tillhör <strong>FileMaker</strong>, Inc. och är registrerade i USA och andra länder.<br />
Filmappslogotypen och Bento-logotypen är varumärken som tillhör <strong>FileMaker</strong>, Inc. Alla övriga varumärken tillhör respektive<br />
ägare.<br />
<strong>FileMaker</strong>s dokumentation skyddas av lagen om upphovsrätt. Det är därför inte tillåtet att mångfaldiga eller distribuera detta<br />
dokument utan <strong>FileMaker</strong>s skriftliga medgivande. Dokumentationen får endast användas tillsammans med ett licensierat<br />
exemplar av <strong>FileMaker</strong>-programmet.<br />
Samtliga personer, företag, e-postadresser och URL-adresser som förekommer i exempel är fiktiva och eventuella likheter<br />
med verkliga personer, företag, e-postadresser eller URL-adresser är fullständigt oavsiktliga. En lista över medverkande<br />
visas i dokumenten Tillskrivningar som medföljer den här programvaran. Omnämnande av tredjepartsprodukter och<br />
URL-adresser förekommer endast i informationssyfte och ska inte tolkas som förslag eller rekommendationer. <strong>FileMaker</strong>,<br />
Inc. tar inget ansvar när det gäller prestandan hos dessa produkter.<br />
Mer information finns på webbplatsen http://www.filemaker.com/se/.<br />
Utgåva: 01
Innehåll<br />
Övningsavsnitt 1<br />
<strong>Introduktion</strong> till <strong>FileMaker</strong> Pro 7<br />
Så här använder du introduktionskursen 7<br />
Här hittar du övningsfilen 8<br />
Databasbegrepp 8<br />
Vad är en databas? 8<br />
Varför använder man databaser? 8<br />
Hur är en databas uppbyggd? 8<br />
Hur visas informationen i fälten? 8<br />
Grunderna i <strong>FileMaker</strong> Pro 8<br />
Om lägen i <strong>FileMaker</strong> Pro 9<br />
Mer information 9<br />
Övningsavsnitt 2<br />
Arbeta med information 10<br />
Öppna en databas och gå mellan poster 10<br />
Visa information på olika sätt 11<br />
Visa en annan layout 12<br />
Visa layouter som poster, listor och tabeller 14<br />
Utforska statuslisten och layoutlisten 15<br />
Få information om knapparna i statuslisten 15<br />
Anpassa statuslisten 15<br />
Spara en kopia av exempelfilen 16<br />
Mer information 16<br />
Övningsavsnitt 3<br />
Sortera och söka efter poster 17<br />
Använda snabbsökning för att söka i en databas 17<br />
Söka efter poster som uppfyller villkor i ett fält 18<br />
Söka efter poster som uppfyller vissa sökvillkor i olika fält 19<br />
Söka efter poster som uppfyller flera sökvillkor i samma fält 19<br />
Söka efter poster som uppfyller ett intervall av villkor i samma fält 20<br />
Begränsa en sökning 21<br />
Spara en sökning för senare användning 22<br />
Hitta poster med hjälp av ett sparat resultat 22<br />
Sortera hittade poster 23<br />
Lägga till en ny post i listvyn 24<br />
Mer information 25<br />
Övningsavsnitt 4<br />
Skapa en databas och lägga till poster 26<br />
Skapa en enkel databas 26<br />
Om fält 26<br />
Skapa en databas 26
Lägga till data i databasen 28<br />
Skapa den första posten 28<br />
Skapa ytterligare en post 28<br />
Kopiera data genom att dra och släppa 28<br />
Ändra data i en post 29<br />
Ange data i Formulärvisning 29<br />
Radera en post 29<br />
Sätta in en fil i ett containerfält 29<br />
Mer information 30<br />
Övningsavsnitt 5<br />
Anpassa visningen 31<br />
Om layouter och tabeller 31<br />
Om anpassning av layouter 31<br />
Utforska layoutverktygen och Granskaren 31<br />
Flytta, lägga till och ändra storlek på ett fält 33<br />
Markera och ändra storlek på ett fält 33<br />
Flytta ett fält 33<br />
Lägga till ett fält 34<br />
Lägga till en flikpanel 35<br />
Visa ett numeriskt värde som valuta 36<br />
Ändra textens storlek och färg 37<br />
Lägga till en bild i layouten 38<br />
Mer information 38<br />
Övningsavsnitt 6<br />
Skapa listor, adressetiketter och standardbrev 39<br />
Skapa en kolumnlista 39<br />
Skapa adressetiketter 40<br />
Om etikettlayouter 40<br />
Skapa en etikettlayout 40<br />
Skapa ett standardbrev 42<br />
Om layouter för standardbrev 42<br />
Skapa en tom layout på en sida 42<br />
Anpassa brevet med företagsnamnet 45<br />
Lägg till avslutningsfrasen 45<br />
Mer information 45<br />
Övningsavsnitt 7<br />
Förenkla datainmatningen 46<br />
Mata in data med värdelistor 46<br />
Definiera en värdelista 46<br />
Tilldela en värdelista till ett fält och visa det som alternativknappar 47<br />
Skapa värden med ett beräkningsfält 48<br />
Skapa ett beräkningsfält 48<br />
Testa beräkningen 50<br />
Ange löpnummer automatiskt 50<br />
Skapa ett fält för löpnummer 50<br />
4
Mer information 51<br />
Övningsavsnitt 8 <br />
Automatisera uppgifter med knappar och manus 52<br />
Utföra en aktivitet med en knapp 52<br />
Skapa knappen 52<br />
Utföra en serie aktiviteter med ett manus 53<br />
Om manus 53<br />
Skapa ett manus för att granska layouten Etiketter 53<br />
Koppla ett manus till en knapp 54<br />
Byt namn på knappen 55<br />
Testa knappen 55<br />
Mer information 55<br />
Övningsavsnitt 9<br />
Skapa och köra rapporter 56<br />
Om rapporter med totalsummor 56<br />
Skapa en dynamisk rapport i Tabellvisning 56<br />
Granska informationen i Tabellvisning 56<br />
Dölj data som inte behövs i rapporten 56<br />
Gruppera och sortera data och definiera ett statistikfält 57<br />
Etikettera grupperade data och ta bort dubblerade värden 57<br />
Använd en guide för att skapa en rapport med grupperade data och totalsummor 59<br />
Om layouter för rapporter med delsummor 59<br />
Skapa en delsummerapport med totalsummor 59<br />
Spara och skicka en rapport som en PDF-fil 65<br />
Mer information 65<br />
Övningsavsnitt 10 <br />
Visa data i diagram 66<br />
Skapa ett cirkeldiagram 66<br />
Mer information finns i 68<br />
Övningsavsnitt 11 <br />
Skapa relationsdatabaser 69<br />
Visa en relaterad post i en fil 69<br />
Definiera en relation till en annan tabell 69<br />
Visa data från en relaterad post 70<br />
Visa en lista över relaterade poster 71<br />
Skapa en portal för att visa matchande poster 71<br />
Lägg till fälten och formatera portalen 72<br />
Mer information 73<br />
5
Övningsavsnitt 12<br />
Dela och utbyta data 74<br />
Om att dela data 74<br />
Aktivera delning via <strong>FileMaker</strong>-nätverk 74<br />
Fjärröppna en fil 76<br />
Inaktivera delning via <strong>FileMaker</strong>-nätverk 77<br />
Om att utbyta data 77<br />
Spara och skicka data 78<br />
Filformat som stöds för import och export 78<br />
Om import av data 78<br />
Importera data till exempelfilen 78<br />
Mer information 80<br />
Övningsavsnitt 13<br />
Skydda data i <strong>FileMaker</strong> Pro 81<br />
Skapa ett konto och ett lösenord 81<br />
Om konton 81<br />
Skapa en behörighetsuppsättning 83<br />
Om behörighetsuppsättningar 83<br />
Skapa en anpassad behörighetsuppsättning 84<br />
Mer information finns i 85<br />
Övningsavsnitt 14<br />
Säkerhetskopiera databaser 86<br />
Säkerhetskopiera databaser 86<br />
När bör du skapa en säkerhetskopia? 86<br />
Mer information 87<br />
6
Övningsavsnitt 1 <br />
<strong>Introduktion</strong> till <strong>FileMaker</strong> Pro<br />
Välkommen till introduktionen för <strong>FileMaker</strong> ® Pro. Här får du lära dig hur du hanterar information<br />
i <strong>FileMaker</strong> Pro.<br />
Du får veta hur du kan använda programmet för att<br />
1 hitta och sortera information<br />
1 skapa och lägga till poster i enkla databaser<br />
1 skapa adressetiketter<br />
1 skapa beräkningar, knappar och manus<br />
1 skapa och köra rapporter<br />
1 visa data grafiskt i ett diagram<br />
1 skapa relationer mellan databastabeller i <strong>FileMaker</strong> Pro<br />
1 lära dig hur filer kan delas med andra användare i ditt nätverk eller över Internet<br />
1 skydda information i din databas genom att tilldela användarkonton och<br />
behörighetsinställningar, och genom att säkerhetskopiera dina databaser<br />
Det tar ungefär fem timmar att gå igenom hela introduktionskursen och du kan genomföra hela<br />
kursen på en gång eller dela upp den.<br />
Så här använder du introduktionskursen<br />
De här övningarna är baserade på det fiktiva företaget Favoritbageriets kunddatabas. Kunderna<br />
kan betala en årlig avgift för att få rabatt på alla beställningar. Favoritbageriets använder<br />
<strong>FileMaker</strong> Pro till att hålla reda på kunders namn, adresser och rabattprogramsstatus samt till att<br />
skapa etiketter och standardbrev för att kontakta kunder.<br />
Du måste genomföra övningarna i ordningsföljd, eftersom de senare övningarna bygger på att<br />
läsaren känner till begrepp som förklaras i de första avsnitten. Exempelfilen du arbetar med<br />
används i alla lektioner.<br />
I introduktionskursen förutsätts att du känner till datorns operativsystem. För att kunna genomföra<br />
kursen bör du kunna öppna filer, hitta mappar och utföra andra aktiviteter som kräver en viss<br />
kunskap om datorns operativsystem.<br />
Det bästa sättet att lära sig hur <strong>FileMaker</strong> Pro fungerar är att använda det. Varje avsnitt innehåller<br />
därför ett praktiskt övningsexempel som vägleder dig genom menyer, fönster och begrepp.<br />
Filen som ingår i kursen är avsedd att illustrera funktionerna i <strong>FileMaker</strong> Pro och bör därför inte<br />
användas som mall för vidare utveckling. <strong>FileMaker</strong> Pro levereras även med färdiga lösningar. Om<br />
du vill skapa en databas med hjälp av en färdig lösning i <strong>FileMaker</strong> Pro väljer du Arkiv ><br />
Ny från den färdiga lösningen.<br />
Obs! I vissa procedurer används en snabbmeny. Du visar en snabbmeny<br />
(sammanhangsberoende meny) genom att högerklicka eller Ctrl-klicka på ett objekt eller i ett<br />
område så att en lista över kommandon visas. Du kan konfigurera mus, styrplatta eller<br />
inmatningsenhet i Kontrollpanelen (Windows) eller i Systeminställningar (Mac OS). Du kan<br />
exempelvis ange en sekundär knapp för en mus eller funktionen sekundärklick för en styrplatta.
Övningsavsnitt 1 | <strong>Introduktion</strong> till <strong>FileMaker</strong> Pro 8<br />
Här hittar du övningsfilen<br />
Exempelfilen innehåller data för Favoritbageriet och ger dig tillfälle att öva på att bygga de<br />
databaselement som beskrivs i respektive övning. Om du gör ett misstag eller behöver börja om<br />
från början kan du ersätta den existerande exempelfilen med en ny kopia. Om exempelfilen har<br />
installerats finns den i:<br />
<strong>FileMaker</strong> Pro 12/Svenska - Extra/<strong>Introduktion</strong><br />
eller<br />
<strong>FileMaker</strong> Pro12 Advanced/Svenska - Extra/<strong>Introduktion</strong><br />
Du kan också hämta exempelfilen från <strong>FileMaker</strong>s webbplats på: <br />
www.filemaker.com/se/support/index.html.<br />
Databasbegrepp<br />
Vad är en databas?<br />
En databas är ett sätt att ordna och analysera information. Du har säkert använt många databaser<br />
utan att tänka på det. En kalender, artikellista och till och med din egen adressbok är olika exempel<br />
på databaser.<br />
Varför använder man databaser?<br />
Det finns många fördelar med att lagra information i en databasfil. Databasen är inte bara en<br />
förvaringsplats för informationen, utan den hjälper dig också att ordna och analysera<br />
informationen på olika sätt. I databaser kan du till exempel gruppera information för rapporter,<br />
sortera information för adressetiketter, inventera ditt lager eller snabbt söka efter en viss faktura.<br />
Datoriserade databaser har många ytterligare fördelar jämfört med motsvarande pappersvarianter:<br />
tidsvinst, tillförlitlighet, precision och möjlighet att automatisera upprepade åtgärder.<br />
Hur är en databas uppbyggd?<br />
En databasfil är uppbyggd av en eller flera tabeller. Tabellerna innehåller poster. Varje post består<br />
av ett antal fält.<br />
Anta att din adressbok är en <strong>FileMaker</strong> Pro-databas. Varje person i adressboken är en post i tabellen<br />
Adressbok. Varje post innehåller information som namn, adress, telefonnummer osv. Alla olika delar<br />
av informationen – namn, adress och stad – sparas i separata fält.<br />
Hur visas informationen i fälten?<br />
I <strong>FileMaker</strong> Pro visas fälten i layouter. Varje layout bygger på en enda tabell och innehåller poster<br />
från den tabellen.<br />
Tänk dig att databasen förutom tabellen Adressbok också innehåller tabellen Aktiviteter. En layout<br />
som bygger på tabellen Adressbok innehåller fält och poster från tabellen Adressbok. En layout<br />
som bygger på tabellen Aktiviteter innehåller fält och poster från tabellen Aktiviteter.<br />
Grunderna i <strong>FileMaker</strong> Pro<br />
<strong>FileMaker</strong> Pro är ett plattformsoberoende program. Filer som skapats på en Mac kan öppnas i<br />
<strong>FileMaker</strong> Pro på en dator som kör Windows och omvänt. Du kan även använda <strong>FileMaker</strong> Go till att<br />
visa <strong>FileMaker</strong> Pro-filer på en iPad eller iPhone, eller använda en webbläsare till att visa filer som har<br />
publicerats på webben.
Övningsavsnitt 1 | <strong>Introduktion</strong> till <strong>FileMaker</strong> Pro 9<br />
Till skillnad från de flesta ordbehandlings- eller kalkylprogram sparas informationen i<br />
<strong>FileMaker</strong> Pro automatiskt. Det är därför viktigt att du tänker dig för innan du gör övergripande<br />
ändringar i filer, i synnerhet när du raderar poster. När posterna väl har raderats är de permanent<br />
borttagna ur databasen.<br />
Du bör säkerhetskopiera dina filer med jämna mellanrum, vilket du får veta mer om i<br />
övningsavsnitt övningsavsnitt 14. Säkerhetskopior kan spara många timmars onödigt arbete och<br />
problem om filerna skulle skadas eller gå förlorade eller om poster raderas oavsiktligt.<br />
Om lägen i <strong>FileMaker</strong> Pro<br />
När du arbetar i <strong>FileMaker</strong> Pro arbetar du i något av de fyra lägena.<br />
1 I bearbetningsläge kan du lägga till data och visa poster.<br />
1 I sökläge kan du hitta en post eller en grupp av poster.<br />
1 I layoutläge kan du välja hur du vill att informationen ska visas på skärmen eller när du skriver<br />
ut den.<br />
1 I granskningsläge kan du se hur de utskrivna sidorna kommer att se ut.<br />
Efter att du har öppnat en databas kan du växla mellan olika lägen med hjälp av Visa-menyn eller<br />
via knappar i statuslisten, layoutlisten eller lägesmenyn längst ner i programfönstret.<br />
Använd lägesmenyn för att<br />
växla läge<br />
Mer information<br />
Använd knapparna i<br />
statuslisten och layoutlisten<br />
för att växla läge<br />
Mer information om grundbegreppen i <strong>FileMaker</strong> Pro finns i kapitlen 1 och 2 i <strong>FileMaker</strong> Pro<br />
Handbok.<br />
Du hittar även utförlig information om arbetssätt och begrepp i <strong>FileMaker</strong> Pro Hjälp. Om du vill<br />
komma åt <strong>FileMaker</strong> Pro Hjälp väljer du menyn Hjälp> <strong>FileMaker</strong> Pro Hjälp.<br />
Om du vill komma till <strong>FileMaker</strong>s resurscenter på webben väljer du menyn Hjälp > Resurscenter.
Övningsavsnitt 2 <br />
Arbeta med information<br />
I bearbetningsläget kan du visa, mata in och ändra data. Det här är det enklaste sättet att arbeta<br />
med databasen.<br />
I den här övningen kommer du att<br />
1 öppna en databas som redan innehåller data<br />
1 gå mellan poster<br />
1 visa information på olika sätt genom att byta layout<br />
1 se skillnad på lägena för Formulärvisning, Listvisning och Tabellvisning<br />
1 utforska statuslisten<br />
1 spara en kopia av databasen<br />
Öppna en databas och gå mellan poster<br />
Så här öppnar du exempeldatabasen:<br />
1. Öppna mappen <strong>Introduktion</strong> på hårddisken. Information om platsen för introduktionsmappen<br />
finns i “Här hittar du övningsfilen" på sidan 8.<br />
2. Öppna Exempel.fmp12.<br />
1 Databasen visas i bearbetningsläge. Databaser öppnas som standard i bearbetningsläge<br />
i <strong>FileMaker</strong> Pro.<br />
1 statuslisten visar att exempeldatabasen innehåller 29 poster. Den första posten visas.
Övningsavsnitt 2 | Arbeta med information 11<br />
3. Klicka på bokikonens högra sida när du vill gå en post framåt och på den vänstra sidan när du<br />
vill gå bakåt.<br />
4. Dra skjutreglaget åt höger när du vill gå flera poster framåt på en gång. Dra skjutreglaget åt<br />
vänster när du vill gå flera poster bakåt.<br />
För att gå till en specifik post i databasen kan du också klicka på numret för den aktuella posten,<br />
skriva postnumret och sedan trycka på Retur.<br />
Tips På menyn Poster finns också kommandon för att gå mellan poster. Välj menyn Poster ><br />
Gå till post och välj sedan antingen Nästa, Föregående eller Besök.<br />
Visa information på olika sätt<br />
Den post som för närvarande visas Antal poster totalt<br />
Bokikon<br />
Skjutreglage<br />
På lägesmenyn visas<br />
det aktuella läget<br />
Du skriver bara in informationen i <strong>FileMaker</strong> Pro en gång, men den informationen kan utnyttjas på<br />
många olika sätt. Med hjälp av layouter kan du välja att visa alla fält eller bara några av dem.<br />
Eftersom du inte behöver visa alla fält i varje layout är layouterna ett kraftfullt verktyg när du vill<br />
arbeta med eller skriva ut endast den information som du behöver för en viss uppgift.
Övningsavsnitt 2 | Arbeta med information 12<br />
Visa en annan layout<br />
Steve Williams<br />
789 Ninth Avenue<br />
New York, NY 10001<br />
Telefonlista<br />
Juanita Alvarez 555-1234<br />
Michelle Cannon 555-1234<br />
Andre Common 555-1234<br />
Marie Durand 555-1234<br />
Jean Durand 555-1234<br />
William Johnson 555-1234<br />
John Lee 555-1234<br />
Patrick Murphy 555-1234<br />
Le Nguyen 555-1234<br />
Kentaro Ogawa 555-1234<br />
Mary Smith 555-1234<br />
John Smith 555-1234<br />
Sophie Tang 555-1234<br />
Steve Williams 555-1234<br />
Betty Wilson 555-1234<br />
Samma data kan ordnas på olika sätt med flera layouter<br />
Bäste Steve,<br />
Tack för din beställning från Favoritbageriet.<br />
Vi uppskattar att du har valt oss och kommer<br />
att göra vårt bästa för att du ska bli nöjd.<br />
Om du har några frågor om beställningen går<br />
det bra att ringa oss.<br />
Med vänliga hälsningar<br />
John Lee<br />
Med hjälp av filen som du just öppnade kan du se hur några av layouterna kan användas.<br />
1. Klicka på snabbmenyn Layout, som du hittar i layoutlisten. En lista över de layouter som är<br />
tillgängliga i filen visas.<br />
Layout-menyn<br />
Bocken bredvid layouten Datainmatning visar den aktuella layouten. I layouten Datainmatning<br />
visas de flesta fält i tabellen Kunder.<br />
Fält
Övningsavsnitt 2 | Arbeta med information 13<br />
2. Välj layouten Kundtypslista i snabbmenyn Layout.<br />
I den här layouten visas varje post på varsin rad i en lista indelad i kolumner. Lägg märke till att<br />
layouten Kundtypslista bara innehåller fyra av fälten i layouten Datainmatning. Eftersom färre<br />
fält presenteras i denna layout, visas en del data helt enkelt inte. Inga data har emellertid tagits<br />
bort från databasen.<br />
I layouten Kundtypslista visas bara fyra av fälten i layouten Datainmatning<br />
3. Välj layouten Ingångsdata i Layout-menyn. Inga data har gått förlorade.
Övningsavsnitt 2 | Arbeta med information 14<br />
Visa layouter som poster, listor och tabeller<br />
Du kan visa dina layouter på tre olika sätt: som ett formulär, som en lista eller som en tabell.<br />
1 När du väljer Formulärvisningsläge visas en post i taget med den aktuella layouten.<br />
1 När du väljer Listvy visas posterna under varandra med den aktuella layouten i en lista.<br />
1 I tabellvisning visas många poster samtidigt i ett rutnät.<br />
I allmänhet kan du skifta mellan formulär-, list- och tabellvisningsläget medan databasen är i<br />
bearbetningsläget.<br />
Formulär<br />
Tabellvisning<br />
Växla mellanformulär-, list- och tabellvisningsläget i samma layout så att du ser hur de skiljer sig åt.<br />
1. Växla till layouten Kundtypslista i exempelfilen. Du ser nu många poster, som visas i en lista.<br />
2. Klicka på Formulärvisning i layoutlisten.<br />
Nu ser du bara en enda post, som dock visas i samma layout. Bara visningsläget har ändrats.<br />
3. Klicka på Tabellvisning i layoutlisten.<br />
Med kommandot Visa som tabell kan du visa många poster samtidigt i ett rutnät.<br />
4. Klicka på Listvisning i layoutlisten för att gå tillbaka till Listvisning.<br />
Bläddra ned och visa fler poster i listvyn.<br />
Lista<br />
Layouten Kundtypslista visad som formulär, som tabell och som lista
Övningsavsnitt 2 | Arbeta med information 15<br />
Utforska statuslisten och layoutlisten<br />
Via statuslisten högst upp i <strong>FileMaker</strong> Pro-fönstret kan du snabbt få tillgång till de<br />
menykommandon i <strong>FileMaker</strong> Pro som du använder ofta. Standardknapparna i verktygsfältet<br />
varierar beroende på vilket läge du befinner dig i. Du kan lägga till och ta bort knappar och på så<br />
sätt anpassa statuslisten vilket läge du än befinner dig i. Via layoutlisten ovanför statuslisten kan<br />
du snabbt växla mellan olika layouter och visningslägen. Vilka de övriga kontrollerna i layoutlisten<br />
är varierar beroende på vilket läge du befinner dig i.<br />
Få information om knapparna i statuslisten<br />
1 Flytta pekaren över knapparna i statuslisten.<br />
För varje knapp visas en knapptext som beskriver knappens funktion.<br />
Anpassa statuslisten<br />
Du kan använda statuslisten som det är, men du kan också lägga till och ta bort knappar.<br />
Så här lägger du till en knapp i statuslisten:<br />
1. Klicka på Visa-menyn > Anpassa statuslisten.<br />
2. Gör något av följande:<br />
1 Windows: Välj fliken Kommandon i dialogrutan.<br />
1 Mac OS: Gå vidare till steg 3.<br />
3. Dra Skriv ut från kommandolistan (Windows) eller dialogrutan (Mac OS) till statuslisten.<br />
Så här tar du bort en knapp från statuslisten:<br />
1 Dra knappen Sortera från statuslisten till dialogrutan.<br />
Så här återställer du verktygsfältet så att endast standardknapparna visas.<br />
1. Gör något av följande:<br />
statuslisten och layoutlisten i bearbetningsläget<br />
1 Windows: På fliken Verktygsfält väljer du statuslisten och sedan Återställ. Klicka därefter<br />
på OK.<br />
1 Mac OS: Dra gruppen av standardknappar längst ned i dialogrutan till statuslisten.<br />
Knappen Skriv ut tas då bort och Sortera-knappen återställs.<br />
2. När du är klar klickar du på Stäng (Windows) eller Klar (Mac OS) i dialogrutan.<br />
Statuslist<br />
Layoutlist
Övningsavsnitt 2 | Arbeta med information 16<br />
Spara en kopia av exempelfilen<br />
Du kommer att använda en kopia av exempelfilen i kommande övningar.<br />
Så här sparar du en kopia av exempelfilen:<br />
1. Väljer Arkiv > Spara en kopia som.<br />
2. Markera mappen <strong>Introduktion</strong> som plats för kopian.<br />
Exempel Kopia.fmp12 anges automatiskt som filnamn.<br />
3. Klicka på Spara.<br />
4. När du är klar med det här övningsavsnittet stänger du den ursprungliga exempelfilen genom<br />
att välja Arkiv > Stäng.<br />
Mer information<br />
Du har öppnat en databas, bläddrat igenom ett antal poster, bytt layout, lärt dig skillnaden mellan<br />
visningslägena för en post, lista och tabell och du har också lärt dig mer om statuslisten och<br />
layoutlisten. Du har även skapat en kopia av en databas som innehåller data. Mer information om<br />
att visa information i <strong>FileMaker</strong> Pro finns i kapitel 2 i <strong>FileMaker</strong> Pro Handbok.
Övningsavsnitt 3 <br />
Sortera och söka efter poster<br />
Din databas består av ett antal poster. Ibland arbetar du med alla posterna i databasen<br />
(exempelvis när du ska skicka årets katalog till alla kunder). Ofta arbetar du emellertid med bara<br />
en del av databasen, t.ex. personer från en viss ort eller poster inom ett visst datumintervall.<br />
I <strong>FileMaker</strong> Pro kan du söka efter poster som uppfyller vissa villkor. När du har hittat posterna som<br />
du vill arbeta med kan du ändra ordningen mellan dem genom att sortera dem. Du kan sortera<br />
poster i stigande eller fallande ordning.<br />
I den här övningen kommer du att<br />
1 använda bearbetningsläget för att hitta poster som har:<br />
1 matchande data i något fält med hjälp av snabbsökning<br />
1 matchande data i ett enskilt fält<br />
1 använda sökläget för att:<br />
1 hitta poster som har matchande data i flera specifika fält<br />
1 söka efter poster som stämmer överens med ett dataintervall<br />
1 begränsa dina sökningar genom att utesluta poster<br />
1 spara en sökpost, ändra den och använda den nya sökningen för att lokalisera olika poster<br />
1 sortera poster i stigande ordning (a till ö) och lägga till en ny post i en sorteringsordning<br />
Obs! Kontrollera att du har Exempel Kopia.fmp12 innan du påbörjar det här övningsavsnittet. Se<br />
övning 2 för information om hur du kommer åt mappen <strong>Introduktion</strong> och kopierar Exempel.fmp12.<br />
Använda snabbsökning för att söka i en databas<br />
Snabbsökning är lätt sätt att söka i alla fält i den aktuella layouten.<br />
Hitta alla poster med kunder som heter John och som finns i Storbritannien.<br />
1. Öppna Exempel Kopia.fmp12 i mappen <strong>Introduktion</strong>.<br />
Databasen är i Bearbetsningsläge och den aktiva layouten är Datainmatning.<br />
Du kan använda snabbsökning för att söka efter vanlig text i olika fält i en databas.<br />
2. Skriv John Storbritannien i snabbsökningsrutan längst upp till höger i statuslisten.<br />
Om du inte kan se sökrutan ändrar du storlek på <strong>FileMaker</strong> Pro-fönstret så att det blir större.<br />
3. Tryck sedan på Retur.<br />
Skriv in den text du söker här<br />
Resultatet av snabbsökningen är sökresultatet. Cirkeldiagrammet i statuslisten visar andelen<br />
hittade poster i förhållande till alla poster i databasen.
Övningsavsnitt 3 | Sortera och söka efter poster 18<br />
Cirkeldiagram<br />
Antalet hittade poster<br />
Totalt antal poster i databasen<br />
4. Visa de två hittade posterna genom att klicka på bokikonen eller skjutreglaget.<br />
Snabbsökningen returnerade poster för John Lee (fältet Förnamn) från St. Johns Circle (fältet<br />
Hemadress 1) i Storbritannien (fältet Land) och William Johnson (fältet Efternamn) i<br />
Storbritannien (fältet Land) men inte John Smith, vars post inte innehåller texten<br />
”Storbritannien” i något fält. Den här typen av sökning brukar kallas OCH-sökning eftersom<br />
posterna måste innehålla både ”John” och”Storbritannien”.<br />
Söka efter poster som uppfyller villkor i ett fält<br />
Du kan använda en snabbmeny för att hitta matchande data i ett visst fält. Nu ska vi hitta alla<br />
kunder som finns i New York City.<br />
1. Klicka på Visa alla i statuslisten för att återställa alla poster i sökresultatet.<br />
Cirkeldiagrammet visar igen att sökresultatet innehåller 29 poster.<br />
Obs! Du behöver inte klicka på Visa alla innan du utför en sökning, eftersom <strong>FileMaker</strong> Pro<br />
som standard söker efter poster i hela databasen.<br />
2. Dra skjutreglaget åt vänster för att visa den första posten i databasen (Mary Smith i USA).<br />
3. Högerklicka (Windows) eller Ctrl-klicka (Mac OS) på fältet Stad.<br />
4. I snabbmenyn väljer du Sök efter matchande poster.<br />
Välj Sök efter<br />
matchande poster
Övningsavsnitt 3 | Sortera och söka efter poster 19<br />
Sökningen returnerar poster för de fyra kunderna som bor i New York. Cirkeldiagrammet visar<br />
att sökresultatet har ändrats till 4 poster.<br />
5. Visa de fyra hittade posterna genom att klicka på bokikonen eller skjutreglaget.<br />
Söka efter poster som uppfyller vissa sökvillkor i olika fält<br />
Du kan söka efter poster som uppfyller flera villkor, exempelvis kunder som både kommer från<br />
USA och som är nya kunder.<br />
Här kan du åter skapa en OCH-sökning. Om du vill göra en OCH-sökning i sökläget anger du varje<br />
sökvillkor direkt i respektive fält.<br />
Så här söker du efter alla kunder som bor i USA och är nya kunder:<br />
1. Klicka på Sök i statuslisten.<br />
<strong>FileMaker</strong> Pro växlar till sökläge. I sökläget kan du skapa en sökpost med hjälp av de fält som<br />
är markerade med en . Ange villkoren som du vill söka efter direkt i fälten i sökposten.<br />
2. Skriv USA i fältet Land.<br />
3. Skriv Ny i fältet Kundtyp.<br />
4. Klicka på Utför sökning i statuslisten.<br />
Sökningen returnerar två hittade poster för de två nya kunderna som finns i USA.<br />
Söka efter poster som uppfyller flera sökvillkor i samma fält<br />
Ibland behöver du söka efter poster som uppfyller mer än ett villkor i ett enda fält. Du kanske<br />
exempelvis behöver hitta alla kunder i antingen New York eller London. Den här typen av sökning<br />
kallas ofta en ELLER-sökning, eftersom de hittade posterna uppfyller något av sökvillkoren.<br />
Om du vill utföra en ELLER-sökning i <strong>FileMaker</strong> Pro, måste du använda flera sökposter.<br />
1 Ange det första sökvillkoret i rätt fält i den första sökposten.<br />
1 Skapa ytterligare en sökpost och ange det andra sökvillkoret i samma fält.<br />
När du klickar på Utför sökning hämtas alla poster som uppfyller något av de angivna villkoren.<br />
Så här söker du efter alla kunder i New York eller London:<br />
1. Klicka på Sök i statuslisten.<br />
2. Skriv New York i fältet Stad.<br />
Antalet hittade poster i sökresultatet
Övningsavsnitt 3 | Sortera och söka efter poster 20<br />
3. Klicka på Ny sökpost i statuslisten.<br />
Observera att statuslisten visar att det för närvarande finns två sökposter.<br />
4. Skriv London i fältet Stad i den andra sökposten.<br />
5. Klicka på Utför sökning i statuslisten.<br />
Sökningen returnerar sex hittade poster för de sex kunder som antingen finns i New York eller<br />
i London.<br />
Söka efter poster som uppfyller ett intervall av villkor i samma fält<br />
Ibland vill du kanske söka efter poster som uppfyller ett intervall av villkor i ett enda fält. Du kan<br />
t.ex. söka efter alla poster som infaller inom en månad eller leta upp alla fakturor som är<br />
numrerade mellan 500 och 1000.<br />
Om du vill utföra den här typen av sökning i <strong>FileMaker</strong> Pro använder du en särskild intervallsymbol<br />
i sökposten för att ange den undre och övre gränsen för sökvillkoret.<br />
Så här söker du efter kunder som har betalat sin årsavgift mellan 1 januari 2011 och 30 juni 2011:<br />
1. Klicka på Sök.<br />
2. Skriv 2011-1-1 i fältet Betalningsdatum.<br />
Antal sökposter<br />
Obs! <strong>FileMaker</strong> Pro använder det datumformat som finns angivet i dina systeminställningar,<br />
så det datumformat som du själv ser och anger kan skilja sig från formatet i den här<br />
introduktionskursen.<br />
3. I layoutlisten klickar du på Operatorer och väljer intervall från listan.
Övningsavsnitt 3 | Sortera och söka efter poster 21<br />
Tips Du kan också skriva in någon av de operatorer som finns på menyn direkt i sökfältet.<br />
För sökposten står det nu 2011-01-01... i fältet Avgift betalades.<br />
4. Skriv 2011-05-30 omedelbart efter de tre punkterna (...).<br />
5. Klicka på Utför sökning.<br />
Sökningen returnerar sex poster för de sex kunder som har betalat sin avgift under det första<br />
halvåret 2011.<br />
Begränsa en sökning<br />
Ibland kan du behöva söka efter poster som uppfyller vissa villkor och exkluderar andra (t.ex. om<br />
du vill söka efter alla poster som har lagts till under ett visst år, utom de som har lagts till i en viss<br />
månad, eller alla kunder som bor i USA utom de som bor i New York City). Du kan utföra den här<br />
typen av sökningar genom att använda en kombination av flera sökposter och utesluta vissa<br />
poster.<br />
<strong>FileMaker</strong> Pro bearbetar flera sökposter i den ordning som du skapar dem. Du kan därför skapa<br />
mycket specifika sökningar i flera nivåer på det här sättet. När du utesluter poster från en sökning<br />
raderas de inte från databasen.<br />
Så här gör du för att hitta posterna för kunder som betalade sina avgifter under 2011, med<br />
undantag för de kunder som betalade i mars:<br />
1. Klicka på Sök.<br />
2. Skriv 2011 i fältet Avgift betalades.<br />
Välja intervall<br />
3. Klicka på Ny sökpost. Observera att statuslisten visar att detta är den andra sökposten i den<br />
här databassökningen.<br />
4. Klicka på Uteslut i layoutlisten om du vill att <strong>FileMaker</strong> Pro i sökresultatet ska utesluta poster<br />
som passar in på villkoren i den här andra sökposten.
Övningsavsnitt 3 | Sortera och söka efter poster 22<br />
5. Skriv 2011-03-01 i fältet Avgift betalades.<br />
6. Klicka på Operatorer och välj sedan intervall från listan.<br />
7. Efter de tre punkterna skriver du 2011-03-31 i fältet Betalningsdatum, för att utesluta kunder<br />
som har betalat under mars månad.<br />
8. Klicka på Utför sökning.<br />
Sökningen gav 11 poster för 11 kunder som betalade sina avgifter under 2011, med undantag<br />
för kunder som betalade under mars månad.<br />
Spara en sökning för senare användning<br />
Om du skapar en komplex sökpost som du vill använda flera gånger kan du spara den som ett sparat<br />
sökresultat. Du kan sedan snabbt och enkelt genomföra sökningen igen, antingen från<br />
bearbetningsläget eller sökläget.<br />
Så här sparar du din senaste sökpost:<br />
1. Gör något av följande:<br />
1 Windows: Klicka på nedåtpilen till höger om knappen Sök och välj Spara aktuell sökning.<br />
1 Mac OS: Klicka på knappen Sök och välj sedan Spara aktuell sökning.<br />
Din senaste sökpost visas i dialogrutan Ange alternativ för sparat sökresultat.<br />
2. Vid Namn skriver du 2011 Betalda avgifter utom mars och klickar på Spara.<br />
Hitta poster med hjälp av ett sparat resultat<br />
Så här gör du en sökning med sparat sökresultat:<br />
1. I bearbetningsläget klickar du på Visa alla på statuslisten.<br />
Klicka på Uteslut<br />
Sökposten visas som<br />
standardnamnet för den<br />
sparade sökningen<br />
Cirkeldiagrammet på statuslisten visar än en gång det totala antalet poster i exempelfilen.
Övningsavsnitt 3 | Sortera och söka efter poster 23<br />
2. Gör något av följande:<br />
1 Windows: Klicka på nedåtpilen till höger om knappen Sök och välj 2011 Betalda avgifter,<br />
utom mars under Sparat sökresultat.<br />
1 Mac OS: Klicka på knappen Sök och håll den nedtryckt och välj sedan 2011 Betalda<br />
avgifter, utom mars under Sparat sökresultat.<br />
Det är återigen endast de 11 poster som uppfyller de angivna villkoren som visas i ditt sparade<br />
sökresultat.<br />
Sortera hittade poster<br />
När du har en grupp hittade poster att arbeta med kanske du vill sortera dessa. Det kan t.ex. vara bra<br />
att visa posterna i alfabetisk ordning eller att sortera dem från den nyaste till den äldsta.<br />
Så här sorterar du posterna i alfabetisk ordning efter kunders efternamn:<br />
1. I layoutlisten klickar du på Layout-menyn och väljer Kundtypslista.<br />
Layouten Kundtypslista visas. I den här layouten ser du lättare resultatet av sorteringen.<br />
Det svarta fältet till vänster om posten för Mary Smith indikerar att detta är den aktuella posten<br />
i sökresultatet.<br />
Aktuell post<br />
Välj Kundtypslista<br />
2. Klicka på Sortera i statuslisten.<br />
Dialogrutan Sortera poster visas.<br />
3. Klicka på Rensa om kolumnen Sorteringsordning till höger i dialogrutan innehåller några fält.<br />
4. Markera Efternamn i listan över tillgängliga fält till vänster, och klicka på Flytta.
Övningsavsnitt 3 | Sortera och söka efter poster 24<br />
Riktningsknapparna för<br />
sortering aktiveras när<br />
ett fält markeras<br />
Symbolen för sorteringsordnings till höger om fältet Efternamn blir högre och högre från vänster<br />
till höger. Det betyder att informationen sorteras i stigande ordning (från a till ö) om databasen<br />
sorteras efter det här fältet.<br />
5. Klicka på Sortera.<br />
Namnen i kundtypslistan visas nu i alfabetisk ordning efter efternamn. Aktuell post är<br />
fortfarande Mary Smith. Posten har flyttats till rätt plats i listan.<br />
Lägga till en ny post i listvyn<br />
När du har sorterat ett sökresultat visar <strong>FileMaker</strong> Pro nya poster som du lägger till på rätt plats i<br />
sorteringsordningen när du verkställer (sparar) var och en av posterna i databasen.<br />
Så här lägger du till en post och kontrollerar att den sorteras automatiskt:<br />
1. Klicka på Ny post i statuslisten.<br />
I layouten Kundtypslista visas en tom post.<br />
Obs! Beroende på hur stort ditt <strong>FileMaker</strong> Pro-fönster är kan du behöva bläddra nedåt på<br />
skärmen för att den tomma posten ska visas.<br />
2. Vid Förnamn skriver du Connel, vid Efternamn Jordan, vid Företag skriver du DEF Ltd och<br />
för Kundtyp Ny.<br />
3. Klicka utanför fältet Kundtyp för att spara den nya posten i databasen.<br />
Den nya posten sorteras i alfabetisk ordning efter efternamn i listan.<br />
4. Välj menyn Poster > Sortera ej.<br />
Posterna återgår till den ordning de hade innan du sorterade resultatlistan, och den nya posten<br />
visas längst ned i listan. Detta är den ordning som posterna lagras i databasen.<br />
Tips Om du inte vill att poster ska flyttas när du lägger till eller redigerar avmarkerar du Behåll<br />
poster i sorterad ordning i dialogrutan Sortera poster.<br />
5. Välj posten för Connel Jordan om den inte redan är vald.<br />
Symbol visar<br />
sorteringsordningen
Övningsavsnitt 3 | Sortera och söka efter poster 25<br />
6. Klicka på Radera post i statuslisten och klicka därefter på Radera för att ta bort denna post<br />
från exempelfilen.<br />
7. När du är klar med det här övningsavsnittet stänger du filen genom att välja Arkiv> Stäng.<br />
Mer information<br />
Du har sökt poster utifrån ett antal olika kriterier samt begränsat dina sökningar genom att utesluta<br />
specifika poster. Du har också fått lära dig hur man sparar sökposter. Dessutom har du sorterat<br />
dina sökresultat och lagt till en ny post i en sorteringsordning. Mer information om hur du sorterar<br />
och söker efter poster i <strong>FileMaker</strong> Pro finns i kapitel 2 i <strong>FileMaker</strong> Pro Handbok.
Övningsavsnitt 4 <br />
Skapa en databas och lägga till poster<br />
I de tidigare övningsavsnitten fick du se hur du använder en enkel databas med befintlig<br />
information. Här får du lära dig att skapa en egen fil och lägga till poster.<br />
I den här övningen kommer du att<br />
1 skapa en enkel databas<br />
1 definiera fält som innehåller olika typer av data<br />
1 skapa poster<br />
1 lägga till data<br />
1 ändra data<br />
1 radera poster<br />
1 lägga till data i ett containerfält<br />
Skapa en enkel databas<br />
Om fält<br />
Du skapar ett fält för varje kategori av information som du behöver, t.ex. Förnamn eller Stad.<br />
Fälttypen bör stämma överens med den typ av information som fältet innehåller (text, siffror,<br />
datum osv.) om det ska gå att söka efter, sortera, beräkna och visa informationen på rätt sätt.<br />
Du får veta mer om andra fälttyper i senare övningar.<br />
Skapa en databas<br />
1. Gör något av följande i <strong>FileMaker</strong> Pro:<br />
1 Om du ser skärmbilden <strong>FileMaker</strong> snabbstart, klickar du på Skapa en ny databas.<br />
1 Om snabbstartsskärmen inte visas väljer du Arkiv > Ny databas.<br />
2. Leta upp mappen <strong>Introduktion</strong> och välj den som plats för den här filen.<br />
3. Skriv filnamnet MinFil.fmp12 och klicka på Spara.<br />
Filen öppnas i bearbetningsläget i Tabellvisning. Nu ska du skapa fält.<br />
4. Klicka på Skapa fält.<br />
Klicka här om du vill<br />
skapa ett fält<br />
5. Skriv Förnamn.
Övningsavsnitt 4 | Skapa en databas och lägga till poster 27<br />
6. Klicka på + till höger om fältet Förnamn.<br />
7. Skriv Efternamn.<br />
8. Klicka på + och skriv Betald avgift.<br />
9. Klicka på + och skriv Avgift betalades.<br />
10. Klicka på + och skriv Container.<br />
Nu har du skapat fem fält i databasen.<br />
Klicka här om du vill skapa ett annat fält<br />
Fältetiketter visas som kolumnrubriker i Tabellvisning<br />
Fält som har skapats i Tabellvisning är som standard textfält. Nu ska du ändra fälttypen på<br />
några av de fält du skapat.<br />
11. Placera pekaren över kolumnrubriken Betald avgift och vänta tills nedåtpilen visas. Klicka<br />
på nedåtpilen och välj Fält > Fälttyp > Numeriskt.<br />
Visa snabbmenyn med hjälp av nedåtpilen<br />
Välj Numeriskt<br />
som fälttyp<br />
12. Placera pekaren över kolumnrubriken Betalningsdatum och klicka på nedåtpilen. Välj Fält ><br />
Fälttyp > Datum. Klicka på OK om du vill använda standarddatumformatet i <strong>FileMaker</strong> Pro.<br />
13. Placera pekaren över kolumnrubriken Container och klicka på nedåtpilen. Välj Fält ><br />
Fälttyp > Container.
Övningsavsnitt 4 | Skapa en databas och lägga till poster 28<br />
Lägga till data i databasen<br />
Nu kan du lägga till data i MinFil.fmp12.<br />
Skapa den första posten<br />
1. Klicka under kolumnrubriken Namn.<br />
En ny rad visas i tabellen. Det här är en ny tom post i databasen.<br />
Markeringen visar den aktuella<br />
posten i Tabellvisning<br />
2. Ange Jane.<br />
3. Gå till fältet Efternamn genom att trycka på tabbtangenten.<br />
Obs! I <strong>FileMaker</strong> Pro sparas dina ändringar automatiskt medan du arbetar.<br />
4. Skriv Doe i fältet Efternamn.<br />
5. Tryck på tabbtangenten och skriv 25 i Betald avgift.<br />
I nästa övningsavsnitt får du lära dig hur du utformar numeriska fält så att siffror visas som<br />
valutor.<br />
6. Tryck på tabbtangenten och skriv 2011-11-11 i Betalningsdatum.<br />
Lämna fältet Container tomt för tillfället.<br />
Skapa ytterligare en post<br />
1. Klicka i raden under Jane i fältet Namn för att skapa en ny post.<br />
Tips Du kan också klicka på Ny post i statuslisten för att skapa en ny post.<br />
2. På samma sätt som du gjorde med Jane Does post anger du data för Antoine Dubois, som<br />
betalade 75 kr 2011-2-2.<br />
Databasen innehåller nu två poster.<br />
Lägg till data här<br />
Kopiera data genom att dra och släppa<br />
1. Klicka i nästa rad och ange ett valfritt Namn och Efternamn.<br />
2. Markera 75 i fältet Betald avgift i post 2.<br />
3. Dra den markerade texten till fältet Betald avgift i post 3 och släpp upp musknappen.<br />
Obs! Om du inte kan dra texten, kan dra-och-släpp vara inaktiverad i <strong>FileMaker</strong> Pro. Om du<br />
vill aktivera dra-och-släpp väljer du Redigera > Inställningar (Windows) eller <strong>FileMaker</strong> Pro ><br />
Inställningar (Mac OS). Under Allmänt väljer du Tillåt dra-och-släpp-textmarkering, klickar<br />
på OK och upprepar sedan steg 2 och 3.
Övningsavsnitt 4 | Skapa en databas och lägga till poster 29<br />
4. Markera 2011-2-2 i post 2, och dra och släpp texten i fältet Betalningsdatum i post 3.<br />
Ändra data i en post<br />
Anta att du upptäcker att Jane Doe betalade 75 kr i stället för 25. Du kan enkelt korrigera<br />
inmatningen.<br />
1. I posten för Jane Doe klickar du till höger om siffran 2, trycker på Backspace (Windows) eller<br />
Delete (Mac OS) och skriver sedan 7.<br />
2. Klicka utanför fältet så registreras ändringen i databasen.<br />
Ange data i Formulärvisning<br />
Du kan även ange data i Formulärvisning och Listvisning.<br />
1. Klicka på Formulärvisning .<br />
2. Markera informationen i fältet Efternamn i den senaste posten du skapat, och skriv ett annat<br />
namn.<br />
3. Klicka utanför fältet så registreras ändringen.<br />
Radera en post<br />
1. Klicka på Tabellvisning .<br />
2. Välj den senaste posten som du har skapat genom att klicka på valfritt fält i posten.<br />
3. Klicka på Radera post i statuslisten.<br />
4. Klicka på Radera i dialogrutan som visas.<br />
I statuslisten ser du att det endast finns två poster kvar i databasen.<br />
Sätta in en fil i ett containerfält<br />
I ett containerfält kan du lagra bilder, filmer och ljud som du spelar in samt dokument som<br />
Microsoft Word-, Excel- och PDF-filer.<br />
1. Markera containerfältet i den första posten.<br />
2. Välj Sätt in> Fil.<br />
3. Välj filen logo.png som finns i mappen <strong>Introduktion</strong>.<br />
4. Klicka på Öppna (Windows) eller Sätt in (Mac OS).<br />
PNG-filnamnet och -ikonen visas i<br />
fältet Container<br />
När du sätter in en fil visas filens ikon och namn i containerfältet i <strong>FileMaker</strong> Pro, men inte själva<br />
innehållet.<br />
5. När du är klar med det här övningsavsnittet stänger du filen genom att välja Arkiv> Stäng.
Övningsavsnitt 4 | Skapa en databas och lägga till poster 30<br />
Mer information<br />
Nu har du skapat en enkel databas, definierat fält i den och sedan lagt till, ändrat och tagit bort poster<br />
samt kopierat data mellan poster. Mer information finns i kapitel 2 och 3 i <strong>FileMaker</strong> Pro Handbok. Du<br />
får lära dig mer om hur du anger data i olika fälttyper och via olika metoder i övningsavsnitt 7. Mer<br />
information finns i kapitel 2 och 5 i <strong>FileMaker</strong> Pro Handbok.
Övningsavsnitt 5 <br />
Anpassa visningen<br />
Du kan ge din information ett snyggare utseende genom att lägga till bilder och andra effekter.<br />
I den här övningen kommer du att<br />
1 se hur layouter avgör vad som visas<br />
1 lägga till, flytta och ändra storlek på fält<br />
1 lägga till en flikpanel<br />
1 visa värden i ett numeriskt fält som valuta<br />
1 ändra textens storlek, snitt och färg<br />
1 lägga till bilder<br />
1 lära dig andra sätt att anpassa layouter<br />
Om layouter och tabeller<br />
Varje layout bygger på en enda tabell och visar poster från den tabellen. Om en fil bara innehåller<br />
en tabell bygger alla layouter i filen på den tabellen. Om en fil innehåller mer än en tabell måste<br />
du välja vilken tabell som ska användas när du skapar layouten, men du kan ändra detta senare<br />
om det behövs.<br />
Det är viktigt att välja rätt tabell som utgångspunkt för en layout, eftersom det avgör vilka fält och<br />
poster som kan användas i layouten. Fält och poster som inte är lagrade i den aktuella tabellen<br />
kan ändå användas, men det måste ske med hjälp av relationer. Mer information om relationer<br />
finns i övningsavsnitt 11, ”Skapa relationsdatabaser”.<br />
Om anpassning av layouter<br />
Du utformar layouter i Layoutläget. Du kan lägga till fält, text och bilder i vilken kombination som<br />
helst i en layout. Objekts och texters utseende i en layout styrs av layoutens tema. Du kan ange<br />
ett tema när du skapar en layout och du kan byta tema i efterhand, om du vill. Du kan även ändra<br />
hur individuella delar visas i en layout (exempelvis objekt och text) och hur data visas i nummer-<br />
och datumfält. Du kan exempelvis ange att valutanoteringar ska inkluderas i ett numeriskt fält eller<br />
att veckodag, månad, datum och årtal ska inkluderas i ett datumfält.<br />
Utforska layoutverktygen och Granskaren<br />
1. Öppna Exempel Kopia.fmp12 i mappen <strong>Introduktion</strong>.<br />
Tips Eftersom du öppnade Exempel Kopia.fmp12 i övning 3, kan du välja Arkiv > Öppna<br />
senaste och välja den i listan över senaste filer och öppna den i kommande övningar.<br />
2. Välj Datainmatning på snabbmenyn Layout i layoutlisten om detta alternativ inte redan är valt.<br />
3. Klicka på Redigera layout i layoutlisten och markera valfritt fält.<br />
På statuslisten finns verktyg som du använder för att utforma layouter. Om du inte kan se<br />
layoutverktygen ändrar du storlek på <strong>FileMaker</strong> Pro-fönstret så att det blir större.
Övningsavsnitt 5 | Anpassa visningen 32<br />
Antal layouter i den här filen<br />
Layoutverktyg<br />
4. Flytta pekaren över statuslisten och layoutlisten och bekanta dig på så sätt med layoutverktygen.<br />
5. Klicka på Granskare i layoutlisten för att öppna Granskaren.<br />
Visa eller dölja Granskaren och<br />
formateringslisten<br />
För de flesta formateringsåtgärder i layoutläget använder du Granskaren. Granskaren är ett<br />
verktyg i layoutläget som gör att du kan visa och redigera inställningar för objekt. Ändringar som<br />
du gör i layoutläget påverkar bara informationens utseende. Själva informationen kvarstår som<br />
när den matades in i filen.<br />
Visa andra inställningar<br />
genom att klicka på en flik<br />
Använd fliken Utseende till att<br />
kopiera och klistra in text- och<br />
objektformat och till att redigera<br />
objekt, linjer och text.
Övningsavsnitt 5 | Anpassa visningen 33<br />
Flytta, lägga till och ändra storlek på ett fält<br />
Markera och ändra storlek på ett fält<br />
1. Markera fältet Förnamn i layouten genom att klicka på det.<br />
2. Dra handtaget på fältets högra sida åt vänster så att fältet blir mindre, men ändå så stort att det<br />
rymmer det längsta förnamnet som du tror att filen kommer att innehålla.<br />
Blå dynamiska guider visas i layouten. När du flyttar, storleksändrar eller justerar objekt i en<br />
layout får du hjälp med att skapa och redigera objekt genom dynamiska guider.<br />
Alla fält innehåller en etikett som visar att fältet är aktiverat för snabbsökning. Etikettens färg<br />
visar beräknad prestanda när du utför en sökning med fältet. Du kan dölja<br />
snabbsökningsetiketter genom att välja Visa > Visa > Snabbsökning.<br />
3. Klicka på Spara layout och klicka sedan på Avsluta layout för att visa dina resultat i<br />
bearbetningsläget.<br />
4. I bearbetningsläget klickar du på boken i statuslisten för att bläddra igenom posterna.<br />
Om alla namn inte visas helt och hållet i fältet går du tillbaka till layoutläget och gör fältet större.<br />
5. Klicka på Redigera layout i layoutlisten och upprepa stegen 1 till 4 för Efternamn.<br />
Flytta ett fält<br />
1. Klicka på Redigera layout i layoutlisten. Klicka sedan i fältet Efternamn och dra och släpp det<br />
till höger om fältet Förnamn.<br />
Du kan använda dynamiska guider till att justera texten i fältet Förnamn.<br />
Tips<br />
Markera fältet genom att klicka på det<br />
Markera handtaget<br />
och dra om du vill<br />
ändra storlek<br />
1 Om du av misstag råkar flytta fel fält eller flikpanelen väljer du Redigera > Ångra flytta för<br />
att göra ändringen ogjord.<br />
1 Du kan även justera objekts position med hjälp av linjalerna, stödrastret, fliken Position i<br />
Granskare samt piltangenterna.<br />
2. Dra ledtexten Efternamn så att den placeras ovanför fältet Efternamn.<br />
3. Dra ledtexten Förnamn så att den placeras ovanför fältet Förnamn.<br />
4. Justera ledtexterna Förnamn och Efternamn mot varandra och deras respektive fält.
Övningsavsnitt 5 | Anpassa visningen 34<br />
5. Markera och Skift-markera ledtexterna och fälten, och flytta sedan objekten närmare fältet<br />
Hemadress 1 med hjälp av piltangenterna.<br />
Din layout bör se ut ungefär så här när du är klar.<br />
Tips Om du begår misstag vid utformningen av layouterna kan du klicka på Återgå i<br />
layoutlisten för att ignorera alla ändringar som inte sparats och sedan börja om igen.<br />
6. Klicka på Spara layout och klicka sedan på Avsluta layout i layoutlisten för att visa dina<br />
resultat i bearbetningsläget.<br />
Lägga till ett fält<br />
När ett fält har definierats i en tabell kan du visa det i vilken layout som helst som bygger på den<br />
tabellen. I exempeldatabasen finns definierade fält som inte finns med i den här layouten. Nu ska<br />
du lägga till ett av de fälten.<br />
Obs! Du kan också lägga till relaterade fält från andra tabeller i dina layouter enligt beskrivningen<br />
i övningsavsnitt 11.<br />
1. Klicka på Redigera layout i layoutlisten.<br />
2. Klicka på Fältverktyget i statuslisten och dra det nya fältet under fältet Avgift betalades.<br />
3. Markera fältet Kund sedan i dialogrutan Fält. Kontrollera att Skapa etikett är markerat och<br />
klicka sedan på OK.<br />
Fältet Kund sedan visas i layouten.<br />
4. Ändra storlek på det nya fältet genom att dra det högra handtaget så att fältet blir lika stort som fältet<br />
Betalningsdatum.<br />
5. Markera ledtexten och ändra storlek på den så att hela texten visas, om det behövs.<br />
Obs! Det kan hända att du behöver justera ledtexten.<br />
Fältverkty<br />
6. Klicka på Spara layout och klicka sedan på Avsluta layout för att kontrollera det nya fältet och<br />
ledtexten i bearbetningsläget.
Övningsavsnitt 5 | Anpassa visningen 35<br />
7. Klicka på Ny post i statuslisten.<br />
Du ser dagens datum i fältet Kund sedan i den nya posten. Aktuellt datum kommer att anges<br />
i fältet Kund sedan i varje påföljande post.<br />
8. Klicka på Radera post och därefter på Radera för att ta bort den tomma posten från filen.<br />
Lägga till en flikpanel<br />
1. Klicka på Redigera layout i layoutlisten.<br />
2. Markera fliken Kontaktinformation för att välja flikpanelen.<br />
3. Välj Format-menyn > Konfiguration av flikkontroll.<br />
4. Ange Betalningsstatus som Fliknamn i dialogrutan Konfiguration av flikkontroll.<br />
5. Klicka på Skapa och sedan på OK.<br />
Handtagen finns runt hela panelen<br />
Du ser den nya fliken till höger om fliken Kontaktinformation.<br />
6. Klicka utanför flikkontrollen så att den inte längre är markerad.
Övningsavsnitt 5 | Anpassa visningen 36<br />
7. Markera och Skift-markera sedan fälten Företag, Kundtyp, Betald avgift, Betalningsdatum<br />
och Kund sedan samt respektive ledtext.<br />
8. Välj Redigera> Klipp ut.<br />
9. Klicka på flikpanelen Betalningsstatus.<br />
10. Välj Redigera > Klistra in.<br />
11. När fälten och etiketterna är markerade, drar du dem mot övre delen av flikpanelen.<br />
12. Klicka på Spara layout och klicka sedan på Avsluta layout i statuslisten för att visa dina<br />
resultat i bearbetningsläget.<br />
Visa ett numeriskt värde som valuta<br />
Du kan visa ett tal som valuta, trots att bara själva siffrorna anges i fältet. Utformningen påverkar<br />
bara visningen av information. Själva informationen ändras inte.<br />
1. Klicka på Redigera layout i layoutlisten.<br />
2. I flikpanelen Information om medlemskap väljer du fältet Betald avgift. (Markera fältet, inte<br />
ledtexten.)
Övningsavsnitt 5 | Anpassa visningen 37<br />
3. Klicka på Granskare layoutlisten om den inte redan visas.<br />
4. Klicka på Data.<br />
5. Längst ned i Granskaren under Dataformatering klickar du på Numeriskt och vid Format<br />
väljer du Valuta.<br />
6. Klicka på Spara layout, sedan på Avsluta layout och sist på fliken Betalningsstatus för att<br />
visa dina formaterade data i fältet Betald avgift.<br />
Ändra textens storlek och färg<br />
1. Klicka på Redigera layout i layoutlisten och välj Markeringsverktyget på statuslisten.<br />
2. Klicka på rubriken Favoritbageriets rabattprogram för att markera textblocket.<br />
3. I Granskaren klickar du på Utseende.<br />
4. Under Text anger du typsnittsstorlek 25. Klicka sedan på kursivknappen och välj färgen vit.<br />
Välj kursiv<br />
Klicka på Data<br />
Skriv 25 för Storlek<br />
Välj vit<br />
5. Om det behövs markerar du rubriktextblocket och drar textblockets vänstra handtag till vänster,<br />
så att hela rubriken syns efter att du har bytt till ett större typsnitt.<br />
6. Om det behövs drar du det högra handtaget till vänster, så att rubriktextblocket inte fortsätter<br />
utanför sidhuvudet.
Övningsavsnitt 5 | Anpassa visningen 38<br />
Lägga till en bild i layouten<br />
Nu ska du lägga till en logotyp bredvid namnet på bageriet.<br />
1. Klicka till vänster om rubriktexten.<br />
Det är här du kommer att placera bageriets logotyp.<br />
2. Välj Sätt in > Bild.<br />
3. Öppna mappen <strong>Introduktion</strong>.<br />
4. Kontrollera att alla filtyper visas. Välj logo.png.<br />
5. Klicka på Öppna (Windows) eller Sätt in (Mac OS).<br />
6. Dra logotypen och justera den i höjd med texten i sidhuvudet med hjälp av de dynamiska<br />
guiderna.<br />
7. Klicka på Spara layout och sedan på Avsluta layout för att visa den färdiga layouten.<br />
8. När du är klar med det här övningsavsnittet stänger du filen genom att välja Arkiv > Stäng.<br />
Mer information<br />
Nu har du lärt dig hur du förhöjer utseendet på din information med hjälp av flikpaneler, bilder,<br />
anpassad text, fältutformning och kreativ placering av objekt i layouter. I övningsavsnitt 10 ska du<br />
få lära dig hur du lägger till ett diagram i en layout.<br />
Du kan anpassa utseendet på fält och layouter på många andra sätt.<br />
När du har skapat en layout kan du t.ex. göra följande:<br />
1 Använda linjer och rutor för att framhäva eller avgränsa information<br />
1 Lägga till rullningslister i enskilda fält<br />
Mer information om att utforma och skapa layouter finns i <strong>FileMaker</strong> Pro Hjälp.
Övningsavsnitt 6 <br />
Skapa listor, adressetiketter och standardbrev<br />
Du kan lätt skapa layouter som du sedan använder för att visa och skriva ut information på många<br />
olika sätt.<br />
I den här övningen kommer du att skapa<br />
1 en lista över dina poster<br />
1 adressetiketter<br />
1 ett standardbrev<br />
Skapa en kolumnlista<br />
I en kolumnlista visas många poster samtidigt. Varje rad utgör en post. Varje kolumn innehåller en<br />
datakategori, t.ex. efternamn eller telefonnummer.<br />
1. Öppna Exempel Kopia.fmp12.<br />
2. Klicka på Redigera layout i layoutlisten.<br />
3. Klicka på Ny layout/rapport i statuslisten.<br />
4. Vid Layoutnamn skriver du Kundlista.<br />
5. Markera layouttypen Listvisning för den nya layouttypen och klicka på Nästa.<br />
6. Dubbelklicka på följande fält:<br />
1 Efternamn<br />
1 Förnamn<br />
1 Företag<br />
1 Kundtyp<br />
De här fälten flyttas till layoutfältlistan.<br />
Fälten visas i kolumnlistan i samma ordning som du väljer dem.
Övningsavsnitt 6 | Skapa listor, adressetiketter och standardbrev 40<br />
7. Klicka på Nästa.<br />
8. Klicka på Nästa om du vill låta posterna vara i den ursprungliga ordningen.<br />
9. I listan över layoutteman väljer du Kallt brun (om det inte redan är markerat) under <strong>FileMaker</strong><br />
Millenniumoch klickar på Nästa.<br />
10. Godkänn standardinställningarna i de två sista fönstren genom att klicka på Nästa.<br />
11. Klicka på Slutför.<br />
Informationen i alla poster för fälten Efternamn, Förnamn, Företag och Kundtyp visas i<br />
layouten Kundlista. Den färdiga layouten visas i listvyn i bearbetningsläget. Observera att den<br />
layout som du precis skapade visas på snabbmenyn Layout.<br />
Obs! Om texten i en kolumnrubrik ser avklippt ut klickar du på Redigera layout i layoutlisten,<br />
markerar kolumnrubrikens ledtext och drar textrutans handtag så att hela ledtexten visas.<br />
Spara layouten och gå tillbaka till bearbetningsläget.<br />
Skapa adressetiketter<br />
Om etikettlayouter<br />
I etikettlayouter används kopplade fält. Merge-fält utvidgas eller förminskas så att de rymmer<br />
informationen och inte tar upp något utrymme om de är tomma. Merge-fält är bara avsedda för<br />
visning och utskrift. Du kan inte mata in data i kopplade fält.<br />
Skapa en etikettlayout<br />
I det här avsnittet ska du göra följande med hjälp av guiden Ny layout/rapport:<br />
1 skapa en etikettlayout<br />
1 Välja fält som ska ingå i etiketten<br />
Skapa etikettlayouten<br />
1. Klicka på Redigera layout i layoutlisten.<br />
2. Klicka på Ny layout/rapport.<br />
3. Skriv Etiketter i rutan Layoutnamn.<br />
4. För Välj en layouttyp bläddrar du nedåt och väljer Etiketter.<br />
5. Klicka på Nästa.<br />
6. Välj Avery L7162 på listan Använd etikettblankett om det alternativet inte redan är valt.<br />
7. Klicka på Nästa.
Övningsavsnitt 6 | Skapa listor, adressetiketter och standardbrev 41<br />
Välj vilka fält etiketterna ska innehålla<br />
1. Dubbelklicka på Förnamn i listan.<br />
flyttas till listan Etikettinnehåll. Hakparenteser kring fältnamnet markerar att<br />
det är ett kopplat fält och att data (i det här fallet förnamnet i posten) kommer att visas på<br />
etiketter istället för platshållartexten ”Förnamn”. Insättningspunkten i textrutan Etikettinnehåll<br />
blinkar.<br />
2. Lägg till ett blanksteg efter .<br />
3. Dubbelklicka på Efternamn i listan.<br />
4. Tryck sedan på Retur efter .<br />
Insättningspunkten flyttas till nästa rad.<br />
5. Dubbelklicka på Hemadress 1 i listan och tryck på Retur.<br />
6. Dubbelklicka på Hemadress 2 i listan och tryck på Retur.<br />
7. Dubbelklicka på Stad i listan.<br />
8. Lägg till ett komma och ett blanksteg.<br />
9. Dubbelklicka på Land i listan.<br />
Etikettinnehållet ska se ut så här:<br />
10. Klicka på Nästa.<br />
11. Markera Visa i granskningsläge och klicka på Slutför.<br />
En sida med etiketter visas som den kommer att skrivas ut i granskningsläge.<br />
Lägg märke till att alla poster inte innehåller lika många textrader. I poster med fyrradiga<br />
adresser visas alla rader. I poster som bara behöver tre rader utelämnas den extra raden<br />
automatiskt, så att etiketterna inte innehåller någon tomrad.
Övningsavsnitt 6 | Skapa listor, adressetiketter och standardbrev 42<br />
12. När du har tittat klart på din etikettlayout klickar du på Avsluta granskning i layoutlisten och<br />
återgår till layoutläget.<br />
Skapa ett standardbrev<br />
Om layouter för standardbrev<br />
Ett standardbrev i <strong>FileMaker</strong> Pro är helt enkelt en layout som innehåller text. För detta brev<br />
kommer du att inkludera kopplade fält så att rätt företagsinformation visas för adressen och<br />
hälsningsfrasen, och för företagsnamnet i brevets brödtext. En bild som visar bageriets logotyp<br />
läggs till.<br />
Skapa en tom layout på en sida<br />
Du bör fortfarande befinna dig i layoutläget.<br />
1. Klicka på Ny layout/rapport.<br />
2. I Layoutnamn , skriver du <strong>Introduktion</strong>sbrev.<br />
3. Välj Tom som layouttyp för den nya layouten.<br />
4. Klicka på Slutför.<br />
Eftersom detta brev inte använder ett sidhuvud eller en sidfot, kan du ta bort dem nu.<br />
5. Klicka på delmarkören Sidhuvud i layouten och tryck sedan på Backspace (Windows) eller<br />
Delete (Mac OS).<br />
Tips Layoutdelmarkörerna visas vertikalt som standard. Om du inte kan läsa vertikala<br />
delmarkörer kan du placera pilpekaren över markörer för att visa verktygstips.<br />
Du kan även klicka på delmarkörkontrollen nere till vänster i <strong>FileMaker</strong>-fönstret om du vill<br />
växla mellan horisontell och vertikal placering av delmarkörer.
Övningsavsnitt 6 | Skapa listor, adressetiketter och standardbrev 43<br />
6. Klicka på delmarkören Sidfot och tryck på Backspace eller Delete.<br />
7. Kontrollera att måttenheten för linjalerna är inställd på centimeter. Klicka högst upp i linjalernas<br />
vänstra hörn tills cm visas (och inte tum för tum eller pt för punkter).<br />
8. Placera pekaren över delgränsen för Huvuddel och dra ned gränsen cirka 28 centimeter, med<br />
hjälp av den vertikala linjalen.<br />
När du släpper musknappen bör du kunna se sidkanten. Om sidkanten inte visas drar du<br />
gränsen för Huvuddel nedåt.<br />
9. Dra upp delgränslinjen för Huvuddel strax ovanför sidkanten.<br />
Sidkanten försvinner. När du drar upp delgränslinjen för huvuddelen ovanför sidkanten<br />
begränsas standardbrevet till en enda sida.<br />
10. Använd rullningslisten längst ned på skärmen för att rulla åt höger tills du ser en tjock prickad<br />
linje längs högerkanten, om det behövs. Detta är den högra sidkanten. Brevet kommer att hålla<br />
sig inom de här kanterna.<br />
11. Rulla så långt till vänster som möjligt, om det behövs.<br />
12. Rulla upp till layoutens överkant, om det behövs.<br />
Skapa textblocket<br />
Du ska skapa ett textblock med en 5 cm bred marginal på alla sidor.<br />
1. Markera Textverktyget på statuslisten.<br />
2. Dra en rektangel som börjar ungefär 5 centimeter från det övre vänstra hörnet i layouten och<br />
slutar ungefär 5 centimeter från det nedre högra hörnet enligt sidkantlinjerna, med hjälp av den<br />
vågräta och den lodräta linjalen.<br />
När du släpper musknappen visas textblockets bredd på den horisontella linjalen.<br />
Insättningspunkten i det övre vänstra hörnet i textrutan blinkar. Du kommer att skriva<br />
standardbrevet i textblocket.<br />
Lägg till adressen<br />
1. Välj Sätt in > Koppla fält.<br />
2. Markera Förnamn i listan och klicka på OK.<br />
3. Skriv ett blanksteg.<br />
4. Välj Sätt in > Koppla fält.<br />
5. Markera Efternamn i listan och klicka på OK.<br />
6. Tryck sedan på Retur.<br />
Sidkant
Övningsavsnitt 6 | Skapa listor, adressetiketter och standardbrev 44<br />
7. Lägg till merge-fält för hemadress, stad och land med lämpliga blanksteg, nya rader och<br />
skiljetecken.<br />
Skriv brevet<br />
1. Skapa två tomma rader efter adressen genom att trycka på Retur två gånger.<br />
2. Påbörja hälsningsfrasen: skriv Bästa och lägg till ett blanksteg.<br />
3. Sätt in merge-fält för förnamn och efternamn avgränsade med ett blanksteg.<br />
När du skapar egna brev kan du använda flera fält (exempelvis ett rubrikfält) om du vill ge ett<br />
mer professionellt intryck.<br />
4. Skriv ett komma och skapa två radbrytningar.<br />
5. Skriv brevet:<br />
Favoritbageriet välkomnar dig och ditt företag till vår organisation.<br />
Vi ser fram emot vårt samarbete och hoppas att ni är nöjda med våra<br />
produkter och service!<br />
Om du stavar ett ord fel visas en röd linje under ordet. Du kan stänga av funktionen för<br />
stavningskontroll i realtid genom att välja menyn Arkiv > Filtillval. Klicka på fliken<br />
Rättstavning i dialogrutan Filtillval. Avmarkera Visa felstavade ord med speciell<br />
understrykning.<br />
Avmarkera den här<br />
kryssrutan när du<br />
vill stänga av<br />
understrykning av<br />
felstavade ord.<br />
Om ett fält troligen kommer att innehålla ord (t.ex. namn) som en stavningskontroll kommer att<br />
markera som felstavade, kan du stänga av stavningskontrollen för specifika fält. Information om<br />
hur du stänger av stavningskontrollen i specifika fält i en fil finns i <strong>FileMaker</strong> Pro Hjälp.
Övningsavsnitt 6 | Skapa listor, adressetiketter och standardbrev 45<br />
Anpassa brevet med företagsnamnet<br />
1. Klicka efter ordet företag i det första stycket.<br />
2. Lägg till ett komma och ett blanksteg.<br />
3. Sätt in ett merge-fält för kundens företagsnamn.<br />
4. Lägg till ytterligare ett komma.<br />
Lägg till avslutningsfrasen<br />
1. Klicka i slutet av texten och lägg till två radbrytningar.<br />
2. Skriv Bästa hälsningar, och lägg till fyra radbrytningar.<br />
3. Skriv John Jones.<br />
4. Lägg till en radbrytning och skriv sedan Koncernchef.<br />
5. Klicka på Spara layout och sedan på Avsluta layout i layoutlisten för att se ditt personliga<br />
brev, färdigt för utskrift, för varje post i databasen.<br />
Obs! Den post som visas i fönstret kanske inte ser ut som den som visas här, beroende på<br />
eventuella experiment och tester som du kan ha genomfört i exempelfilen.<br />
6. Bläddra igenom några poster för att kontrollera uppdateringen av merge-fälten.<br />
Se “Lägga till en bild i layouten” på sidan 38 för att lära dig hur du lägger till en logotyp i<br />
brevhuvudet.<br />
7. När du är klar med det här övningsavsnittet stänger du filen genom att välja Arkiv> Stäng.<br />
Mer information<br />
I den här övningen har du skapat layouter för listor, etiketter och standardbrev. Du kan använda<br />
<strong>FileMaker</strong> Pro till att skapa hur många layouter du vill i syfte att organisera information på det sätt<br />
du önskar. I övningsavsnitt 9 och i kapitel 3 i <strong>FileMaker</strong> Pro Handbok får du lära dig mer om hur<br />
man skapar layouter. Information om hur du stänger av stavningskontrollen i specifika fält i en fil<br />
finns i <strong>FileMaker</strong> Pro Hjälp.
Övningsavsnitt 7 <br />
Förenkla datainmatningen<br />
Du kan förenkla datainmatningen i <strong>FileMaker</strong> Pro och öka noggrannheten genom att använda<br />
värdelistor, beräkningsfält och automatisk inmatning av data.<br />
I den här övningen kommer du att<br />
1 se hur värdelistor kan underlätta datainmatning<br />
1 skriva och testa en beräkningsformel<br />
1 använda tillval för automatisk datainmatning i ett fält<br />
Mata in data med värdelistor<br />
Med värdelistor kan du välja det datavärde du vill ha från rullningslistor, menyer, kryssrutor eller<br />
alternativknappar. Listorna kan innehålla fördefinierade värden eller skapas dynamiskt baserat på<br />
värdena i ett angivet fält. Värdelistor är ett effektivt sätt att mata in värden som används ofta i en<br />
databas.<br />
Definiera en värdelista<br />
I den här övningen ska du skapa en värdelista med namnet Kundtyper. I ett senare avsnitt kommer<br />
du att använda den här värdelistan till att tilldela värden till fältet Kundtyp.<br />
1. Öppna Exempel Kopia.fmp12.<br />
2. Välj Datainmatning på snabbmenyn Layout i layoutlisten om detta alternativ inte redan är valt.<br />
3. Välj Arkiv > Hantera > Värdelistor.<br />
4. Klicka på Nytt.<br />
En värdelista med fördefinierade värden som visas som alternativknappar<br />
5. Namnge den nya värdelistan genom att skriva Kundtyper.<br />
6. Klicka i textrutan Använd värden i listan och skriv Nytt och Fortsatt på olika rader.
Övningsavsnitt 7 | Förenkla datainmatningen 47<br />
7. Stäng dialogrutan Ändra värdelista genom att klicka på OK.<br />
8. Avsluta genom att klicka på OK.<br />
Tilldela en värdelista till ett fält och visa det som alternativknappar<br />
1. Klicka på Redigera layout i layoutlisten.<br />
2. Klicka på fliken Betalningsstatus.<br />
3. Markera fältet Kundtyp:<br />
4. Klicka på Granskare för att öppna Granskare, om den inte redan är öppen.<br />
5. Välj Data. Under Fält väljer du Alternativknappar vid Styr formatmall.<br />
6. Vid Värden från väljer du värdelistan Kundtyper.<br />
Detta är den värdelista som du definierade i det förra avsnittet.<br />
Välj värdelistan Kundtyper<br />
Klicka på Data<br />
Välj<br />
Alternativknappar<br />
Alternativknappar och värden från värdelistan Kundtyper visas i fältet Kundtyp.<br />
Fältet Kundtyp utformat som<br />
alternativknappar<br />
7. Klicka på Spara layout, sedan på Avsluta layout och sist på fliken Betalningsstatus för att<br />
se alternativknapparna i bearbetningsläget.
Övningsavsnitt 7 | Förenkla datainmatningen 48<br />
Skapa värden med ett beräkningsfält<br />
När du vill att <strong>FileMaker</strong> Pro ska utföra en beräkning, till exempel räkna ut en skatteskuld eller<br />
en avgift, använder du ett beräkningsfält. Beräkningsfält är en av fälttyperna i <strong>FileMaker</strong> Pro.<br />
<strong>FileMaker</strong> Pro kan utföra både enkla och komplicerade beräkningar.<br />
Beräkningsformeln använder värden från den aktuella posten eller relaterade poster. Formeln<br />
kan använda värden från alla typer av fält. Du kan använda beräkningar till att hämta textvärden<br />
(till exempel kombinera innehållet i för- och efternamnsfält till ett fält för hela namnet), datum,<br />
klockslag, tidsstämplar och innehållet i containerfält.<br />
Skapa ett beräkningsfält<br />
Favoritbageriets kunder kan betala en årlig avgift och få femton procents rabatt på alla inköp. Nya<br />
kunder betalar en avgift på 200 kr, medan befintliga kunder betalar 100 kr. Följande beräkning<br />
returnerar den årliga avgiften baserat på kundtyp.<br />
Det finns flera olika sätt att formulera en beräkning, som alla ger ett korrekt resultat. Följande<br />
metod använder en If- instruktion för att jämföra inmatade data i fältet Kundtyp med en av<br />
kundtyperna. Beräkningen ger ett av två möjliga resultat.<br />
1. Klicka på Redigera layout i layoutlisten.<br />
2. Markera fliken Betalningsstatus om den inte redan är det.<br />
3. Markera Arkiv > Hantera > Databas.<br />
4. Klicka på fliken Fält i dialogrutan Hantera databas om den inte redan är vald.<br />
5. Skriv Årlig avgift vid Fältnamn.<br />
6. Gör fältet till ett beräkningsfält genom att välja Beräkning vid Typ.<br />
Skriv Årlig avgift vid<br />
Fältnamn<br />
7. Klicka på Skapa.<br />
Dialogrutan Ange beräkning öppnas.<br />
Välj Beräkning vid Typ<br />
8. Gå igenom listan över funktioner till höger i dialogrutan Beräkning tills du hittar<br />
If (villkor ; resultat1 ; resultat2) Dubbelklicka på funktionen så att den visas i den stora<br />
textrutan nedan.<br />
Funktionen har tre delar: ett villkor, ett resultat som används om villkoret uppfylls (resultat 1)<br />
och ett resultat som används om villkoret inte uppfylls (resultat 2). Du ska nu byta ut<br />
platshållarna villkor, resultat1 och resultat2 mot beräkningens komponenter.
Övningsavsnitt 7 | Förenkla datainmatningen 49<br />
Ersätt dessa<br />
platshållare<br />
med din<br />
beräkning<br />
9. Markera platshållaren test och skriv följande exakt så som det visas här:<br />
Kundtyp = ”Fortsättande”<br />
10. Markera platshållaren resultat1 och skriv 100.<br />
11. Markera platshållaren Markera resultat2 och skriv 200.<br />
12. Kontrollera att beräkningsresultatet är inställt på Numeriskt.<br />
Den färdiga<br />
beräkningen<br />
Välj Numeriskt<br />
13. Klicka sedan på OK.<br />
Fältlista<br />
Ange vilken typ av data som ska<br />
returneras av beräkningen<br />
Om ett felmeddelande visas kontrollerar du att alla blanksteg och skiljetecken ser ut precis som<br />
i formeln ovan.<br />
14. Stäng dialogrutan Hantera databas genom att klicka på OK.<br />
Funktionslista<br />
Fältet Årlig avgift visas längst ned i layouten, under flikpanelen Betalningsstatus. Du kan<br />
behöva rulla fönstret nedåt för att kunna se fältet om du har en mindre skärm.<br />
15. Markera fältet Årlig avgift och Skift-klicka på ledtexten. Dra och släpp dem under fältet Kund<br />
sedan, så att de justeras mot fälten ovanför.
Övningsavsnitt 7 | Förenkla datainmatningen 50<br />
Beräkningsformeln är nu klar. När data matas in i fältet Kundtyp jämförs de med det ord som ingår<br />
i villkoret, som alltså är ”Fortsättande”. Beräkningen ger resultatet sant om data i fältet stämmer<br />
och då returneras det första resultatet (100). Om data i fältet inte stämmer utvärderas villkoret som<br />
falskt och det andra resultatet returneras (200).<br />
Testa beräkningen<br />
Så här gör du för att kontrollera att beräkningen fungerar:<br />
1. Klicka på Spara layout och sedan på Avsluta layout för att växla till bearbetningsläget.<br />
2. Klicka på fliken Betalningsstatus.<br />
3. Ändra värdet i fältet Kundtyp från Ny till Fortsättande.<br />
Observera att resultatet i fältet Betald avgift ändras när kundtypen ändras.<br />
Ange löpnummer automatiskt<br />
I <strong>FileMaker</strong> Pro kan du låta vissa typer av data anges automatiskt, till exempel löpnummer, när du<br />
skapar en ny post.<br />
Skapa ett fält för löpnummer<br />
1. Klicka på Redigera layout i layoutlisten.<br />
2. Välj Arkiv > Hantera > Databas.<br />
3. Klicka på fliken Fält i dialogrutan Hantera databas om den inte redan är vald.<br />
4. Döp fältet till Kundnummer.<br />
5. Välj Numeriskt som fälttyp.<br />
6. Klicka på Skapa.<br />
7. Klicka på Tillval.<br />
8. Markera Löpnummer på fliken Automatiska data. Du behöver inte ändra tillvalet Generera<br />
eller värdet i Nästa värde eller Öka nästa med i den här övningen.<br />
Markera<br />
Löpnummer<br />
9. Klicka på OK och stäng sedan dialogrutan genom att klicka på OK en gång till.<br />
Det nya fältet visas längst ned i layouten. Du kan återigen behöva bläddra nedåt för att se det.<br />
10. Dra fältet och ledtexten till fliken Betalningsstatus, så att de justeras mot fälten och<br />
ledtexterna ovanför.
Övningsavsnitt 7 | Förenkla datainmatningen 51<br />
11. Klicka på Spara layout och sedan på Avsluta layout för att växla till bearbetningsläget.<br />
12. Klicka på fliken Betalningsstatus.<br />
13. Testa ditt nya fältinmatningstillval genom att flera gånger klicka på Ny post i statuslisten. Varje<br />
gång du skapar en ny post ökas värdet i fältet Kundnummer med ett.<br />
14. Radera eventuella poster som du skapat i databasen<br />
15. När du är klar med det här övningsavsnittet stänger du filen genom att välja Arkiv > Stäng.<br />
Mer information<br />
Du har lärt dig att förenkla datainmatning genom att definiera och utforma värdelistor och<br />
beräkningsfält och mata in löpnummer automatiskt. Mer information om tillval för beräkningsfält och<br />
automatisk inmatning samt hur du definierar och utformar värdelistor finns i <strong>FileMaker</strong> Pro Hjälp.
Övningsavsnitt 8 <br />
Automatisera uppgifter med knappar och<br />
manus<br />
I <strong>FileMaker</strong> Pro kan du automatisera många databasaktiviteter med knappar och manus. De här<br />
kraftfulla funktionerna kan spara tid, eftersom du kan utföra en rad åtgärder med en enda klickning.<br />
I den här övningen kommer du att<br />
1 skapa och använda en knapp för att utföra en aktivitet<br />
1 skapa och köra ett enkelt manus som utför en aktivitet i flera steg<br />
1 använda en knapp till att utföra ett manus<br />
Utföra en aktivitet med en knapp<br />
En knapp är ett objekt i en layout som du kan klicka på för att utföra många <strong>FileMaker</strong> Prokommandon.<br />
Du kan till exempel skapa en knapp som växlar layouter i databasen.<br />
Skapa knappen<br />
1. Öppna Exempel Kopia.fmp12.<br />
2. Välj Datainmatning på snabbmenyn Layout i layoutlisten om detta alternativ inte redan är valt.<br />
3. Klicka på Redigera layout i layoutlisten.<br />
4. Markera Knappverkyget .<br />
5. Rita knappen högst upp i layouten.<br />
6. I dialogrutan Knappkonfiguration markerar du kommandot Gå till layout i listan under<br />
Navigering.<br />
7. Under Tillval, vid Ange, väljer du Layout.<br />
Placera knappen här
Övningsavsnitt 8 | Automatisera uppgifter med knappar och manus 53<br />
8. I dialogrutan Ange layout väljer du Kundtypslista och klickar på OK.<br />
9. Klicka på OK när du vill stänga dialogrutan.<br />
Insättningspunkten finns i mitten av knappen.<br />
10. Skriv Gå till Kundtypslista på knappen för att identifiera den.<br />
11. Klicka utanför knappen.<br />
Du kan behöva markera och storleksändra knappen för att visa texten, flytta objekt i sidhuvudet<br />
eller bredda layouten genom att dra högerkanten åt höger så att allt ryms inom sidkanterna.<br />
12. Testa knappen genom att klicka på Spara layout och sedan på Avsluta layout för att växla<br />
till bearbetningsläget. Klicka sedan på knappen.<br />
Knappen visar layouten Kundtypslista.<br />
Tips Du kan välja Visa > Visa knappar i layoutläget om du vill visa en knappetikett på<br />
knappobjekt i layoutläget.<br />
Utföra en serie aktiviteter med ett manus<br />
Som du har sett kan du använda en knapp för att utföra ett kommando. Använd ett manus om du<br />
vill utföra en serie kommandon i <strong>FileMaker</strong> Pro.<br />
Om manus<br />
Med ett manus kan du konstruera en serie instruktioner som ska utföras av <strong>FileMaker</strong> Pro. Precis<br />
som med knappar kan du använda manus för att automatisera de flesta menykommandon i<br />
<strong>FileMaker</strong> Pro samt aktivera vissa kommandon som inte finns i <strong>FileMaker</strong> Pros menyer. Enkla<br />
manus kan utföra en uppgift medan avancerade manus kan kombinera element (t.ex. inmatning och<br />
styrning från användaren) med programmeringsmetoder (t.ex. förgrening och slingor) för att skapa<br />
kraftfulla instruktioner.<br />
Skapa ett manus för att granska layouten Etiketter<br />
1. Välj Manus-menyn > Hantera manus.<br />
2. Klicka på Nytt för att skapa ett nytt manus.<br />
3. I textrutan Manusnamn skriver du Granska etikettlayout.<br />
Namnet på den angivna<br />
layouten visas i dialogrutan<br />
Knappkonfiguration
Övningsavsnitt 8 | Automatisera uppgifter med knappar och manus 54<br />
4. I listan till vänster bläddrar du ned till Förflytta/Byt läge, väljer manussteget Gå till layout och<br />
klickar på knappen Flytta. (Du kan också markera och flytta manussteg genom att dubbelklicka<br />
på dem.)<br />
5. Under Alternativ för manussteg klickar du på Ange, väljer Layout, layouten Etiketter och<br />
klickar sedan på OK.<br />
6. Välj manussteget Granska i listan till vänster och flytta det till manuset.<br />
7. Stäng dialogrutan Ändra manus, klicka på Spara och stäng sedan dialogrutan Hantera manus.<br />
8. Så här kör du manuset som du precis har skapat: Välj Manus > Granska etikettlayout.<br />
<strong>FileMaker</strong> Pro visar layouten Etiketter och växlar till granskningsläge.<br />
Koppla ett manus till en knapp<br />
Knappar är ofta mest praktiska för vanliga användare medan manus är en mer kraftfull funktion<br />
som kan användas för att utföra flera menykommandon med en enda åtgärd. Genom att koppla<br />
ett manus till en knapp utnyttjar du båda dessa fördelar.<br />
Så här kopplar du manuset som du just har skapat till knappen som du skapade tidigare:<br />
1. Välj Datainmatning på snabbmenyn Layout som finns i layoutlisten.<br />
2. Klicka på Avsluta granskning och sedan på Redigera layout i layoutlisten.<br />
Det färdiga<br />
manuset<br />
3. Klicka på knappen Gå till Kundtypslista som du skapade tidigare och välj Utforma ><br />
Knappkonfiguration.<br />
4. Markera manussteget Utför manus upptill i listan till vänster i dialogrutan Knappkonfiguration.
Övningsavsnitt 8 | Automatisera uppgifter med knappar och manus 55<br />
5. Klicka på Ange vid Aktuellt manus under Tillval. Markera Granska etikettlayout i listan över<br />
tillgängliga manus och klicka på OK.<br />
6. Låt de övriga förvalda knappinställningarna kvarstå och klicka på OK.<br />
Byt namn på knappen<br />
1. Markera Textverktyget på statuslisten.<br />
2. Klicka en gång på knappen. Textinsättningspunkten visas på knappen.<br />
3. Markera knapptexten och skriv Granska etikettlayout för att byta namn på knappen.<br />
Du kan behöva markera och storleksändra knappen för att visa texten, flytta objekt i sidhuvudet<br />
eller bredda layouten genom att dra högerkanten åt höger så att allt ryms inom sidkanterna.<br />
Testa knappen<br />
1. Klicka på Spara layout och sedan på Avsluta layout för att växla till bearbetningsläge. Testa<br />
sedan knappen genom att klicka på den.<br />
När du klickar på knappen utförs manuset, som visar layouten Etiketter och växlar till<br />
granskningsläge.<br />
2. När du är klar med det här övningsavsnittet stänger du filen genom att välja Arkiv > Stäng.<br />
Mer information<br />
Markera<br />
Utför<br />
manus<br />
I den här övningen har du skapat knappar och manus och använt de båda funktionerna<br />
tillsammans. För vidare information, se <strong>FileMaker</strong> Pro Hjälp.
Övningsavsnitt 9 <br />
Skapa och köra rapporter<br />
Att skapa rapporter innebär att du hämtar och ordnar data från en databas. Med hjälp av rapporter<br />
kan du ordna och visa data i grupper.<br />
I den här övningen kommer du att<br />
1 skapa en dynamisk rapport i Tabellvisning<br />
1 skapa en rapport med grupperade data och totalsummor med hjälp av guiden Ny layout/rapport<br />
1 lära dig att spara en rapport som en PDF-fil och skicka den som e-postbilaga<br />
Om rapporter med totalsummor<br />
I rapporter med totalsummor presenteras bara totalsummor för din information och informationen<br />
delas alltså inte upp i mindre grupper. I rapporter med delsummor, som också kallas rapporter med<br />
grupperade data, klassificeras informationen med hjälp ett eller flera fält, så att du kan gruppera<br />
informationen hierarkiskt. För den delsummerade informationen kan du därefter beräkna<br />
delsummor, medelvärden och antal.<br />
Ett statistikfält är en typ av fält som du kan använda när du definierar fält i Tabellvisning, i guiden<br />
Ny layout/rapport eller i dialogrutan Hantera databas. Statistikfält möjliggör beräkningar för<br />
samtliga hittade poster. När du behöver beräkna totalsummor för data i ett antal poster måste du<br />
använda ett statistikfält.<br />
Skapa en dynamisk rapport i Tabellvisning<br />
Med dynamiska rapporter i Tabellvisning kan du snabbt formatera och visa statistikdata.<br />
Här kommer du att skapa en snabbrapport som visar:<br />
1 respektive kunds inbetalda årsavgifter<br />
1 delsummor för respektive kunds betalda avgifter<br />
1 totalsumman för samtliga avgifter från alla tre företag<br />
Granska informationen i Tabellvisning<br />
1. Öppna Exempel Kopia.fmp12.<br />
2. Välj Datainmatning på snabbmenyn Layout i layoutlisten om det alternativet inte redan är valt.<br />
3. Klicka på Tabellvisning i bearbetningsläget i layoutlisten.<br />
Fält från layouten Datainmatning visas som kolumnrubriker i Tabellvisning.<br />
Dölj data som inte behövs i rapporten<br />
Som standard visas alla fält i den aktuella layouten i Tabellvisning. Du kan dölja fält som du inte<br />
vill ska visas. När du döljer fält i Tabellvisning tas inga data- eller fältdefinitioner bort från layouten<br />
eller databasen.<br />
1. Placera pekaren över valfri kolumnrubrik och vänta tills nedåtpilen visas. Klicka på<br />
nedåtpilen och välj Tabellvisning > Ändra på snabbmenyn.
Övningsavsnitt 9 | Skapa och köra rapporter 57<br />
2. I dialogrutan Ändra tabellvisning avmarkerar du kryssrutorna för alla fält utom Företag,<br />
Förnamn, Efternamn och Betald avgift.<br />
Avmarkera kryssrutorna<br />
för de fält du vill dölja i<br />
Tabellvisning<br />
Kolumnerna i Tabellvisning döljs när du avmarkerar kryssrutorna.<br />
3. Klicka sedan på OK.<br />
Gruppera och sortera data och definiera ett statistikfält<br />
1. Placera pekaren över kolumnrubriken Företag och klicka på nedåtpilen. Välj Lägg till<br />
avslutande grupp efter Företag på snabbmenyn.<br />
Observera att posterna omsorteras och grupperas efter företag. När du lägger till en inledande<br />
eller avslutande grupp i Tabellvisning sorteras posterna automatiskt i alfabetisk ordning (a-ö)<br />
efter gruppfältet. De fält som du sorterar efter kallas för brytfält. I det här exemplet är fältet<br />
Företag brytfältet.<br />
2. Placera pekaren över kolumnrubriken Betald avgift och klicka på nedåtpilen. Välj Avslutande<br />
delsumma och sedan Summa (Årlig avgiftsavkastning) på snabbmenyn.<br />
Värden för delsummor visas i kolumnen Betald avgift för varje företagsgrupp.<br />
Obs! Om du inte kan se delsummorna i kolumnen Betald avgift drar du i kolumnrubriken<br />
Betald avgift för att göra den större.<br />
3. Placera pekaren över kolumnrubriken Företag igen och klicka på nedåtpilen. Välj Lägg till<br />
avslutande totalsumma på snabbmenyn.<br />
Obs! Du kan behöva bläddra nedåt för att se den avslutande totalsumman.<br />
Etikettera grupperade data och ta bort dubblerade värden<br />
1. Högerklicka eller Ctrl-klicka på den avslutande statistikraden (inte på raden för avslutande<br />
totalsumma). Välj Lägg till gruppfält (Företag) på snabbmenyn för att visa företagsnamnet för<br />
varje grupp.
Övningsavsnitt 9 | Skapa och köra rapporter 58<br />
Högerklicka eller<br />
Ctrl-klicka på<br />
statistikraden<br />
Välj Lägg till gruppfält<br />
(Företag)<br />
2. Placera pekaren över kolumnrubriken Företag och klicka på nedåtpilen. Välj Fält > Dölj fält om<br />
du vill dölja den upprepade företagsinformationen i kolumnen Företag.<br />
Etiketten som du skapade i fältet Företag är kvar i Tabellvisning och identifierar gruppfältet.<br />
Den färdiga rapporten visar:<br />
1 respektive kunds inbetalda avgifter<br />
1 delsummor för avgiftsintäkter per företag<br />
1 totalsumman för avgiftsintäkter från alla företag<br />
Delsummorna baseras på<br />
företagsgrupper<br />
Totalsumma<br />
För att rapporten ska visas korrekt i Tabellvisning måste alla data sorteras efter Företag.
Övningsavsnitt 9 | Skapa och köra rapporter 59<br />
3. Placera pekaren över valfri kolumnrubrik och klicka på nedåtpilen. Välj<br />
Tabellvisning > Återställ och klicka sedan på Ja för att avmarkera inställningar för dynamisk<br />
rapport och visa alla fält i layouten Datainmatning igen.<br />
Använd en guide för att skapa en rapport med grupperade data och<br />
totalsummor<br />
Med guiden Ny layout/rapport kan du skapa en rapport i en separat layout. När du skapar<br />
rapporter i guiden kan du välja att skapa ett manus som kör rapporten på nytt så att data i<br />
rapporten uppdateras.<br />
Om layouter för rapporter med delsummor<br />
För att en layout som innehåller en rapport med grupperade data ska fungera måste den ha vissa<br />
beståndsdelar.<br />
Layouter som är utformade för rapporter med delsummor består av:<br />
1 en delsummadel i rapportlayouten för varje nivå av information som du vill bryta ut.<br />
1 ett eller flera fält som posterna grupperas efter (brytfält).<br />
1 poster som sorteras efter brytfälten i den ordning som delsummadelarna förekommer i<br />
rapportlayouten.<br />
1 en layoutdel för totalsumma.<br />
1 statistikfält som ska innehålla totalsummor, medelvärden eller antal.<br />
I den här övningen ska du skapa en rapport som innehåller delsummor för varje kategori och en<br />
totalsumma för hela rapporten. I delsummerapporten kommer du att skapa:<br />
1 grupperingar av kunder utifrån kundtyp<br />
1 beräkningar av delsummor för varje kundtyps inbetalda avgifter<br />
1 visas en totalsumma för dessa avgifter<br />
Guiden Ny layout/rapport skapar de här strukturerna och gör inställningarna åt dig.<br />
Skapa en delsummerapport med totalsummor<br />
Så här skapar du en rapport för årliga avgifter:<br />
1. Klicka på Formulärvisning i layoutlisten och klicka sedan på Redigera layout i<br />
layoutlisten.<br />
2. Klicka på Ny layout/rapport.<br />
3. Vid Layoutnamn skriver du Årlig avgiftsrapport.<br />
4. Välj Rapport som layouttyp för den nya layouten.
Övningsavsnitt 9 | Skapa och köra rapporter 60<br />
5. Markera Lägg till delsummor och Lägg till totalsummor, om de inte redan är markerade.<br />
Förhandsvisningen av rapporten i guiden ändras så att du får en uppfattning om hur den<br />
kommer att se ut med de aktuella inställningarna.<br />
Markera Lägg till<br />
delsummor och Lägg till<br />
totalsummor.<br />
6. Klicka på Nästa.<br />
Välj fälten som ska användas i rapporten<br />
1. Markera det första fältet som ska användas i rapporten, Kundtyp, och flytta det till listan Fält<br />
som visas i en layout/rapport.<br />
2. Markera och flytta fältet Efternamn.<br />
3. Markera och flytta fältet Förnamn.<br />
4. Markera och flytta fältet Betald avgift.<br />
5. Klicka på Nästa.<br />
Förhandsvisningen av<br />
rapporten uppdateras när<br />
du väljer en layouttyp<br />
6. Du vill gruppera posterna efter Kundtyp, så flytta det här fältet till listan Rapportkategorier.
Övningsavsnitt 9 | Skapa och köra rapporter 61<br />
7. Avmarkera kryssrutan Kundtyp.<br />
Kundtyp visas bara en gång i varje grupp, vilket du kan se i förhandsvisningen av rapporten i<br />
guiden.<br />
8. Klicka på Nästa.<br />
9. Flytta fältet Efternamn till listan Sorteringsordning.<br />
Detta gör att posterna i varje kundtypsgrupp sorteras alfabetiskt efter kundernas efternamn.<br />
Observera att brytfältet Kundtyp automatiskt visas överst i listan Sorteringsordning.<br />
<strong>FileMaker</strong> Pro grupperar poster efter den här kategorin innan data sorteras.<br />
10. Klicka på Nästa.<br />
Ange delsummor och totalsummor<br />
Den årliga avgiftsrapporten ska innehålla delsummor för betalda avgifter efter varje kundtyp, det<br />
vill säga nya och befintliga, och en totalsumma för båda gruppernas avgifter i slutet av rapporten.<br />
Det här åstadkommer du genom att ange statistikfält för delsummor och totalsummor i guiden Ny<br />
layout/rapport.<br />
Du kommer att använda statistikfältet Årlig avgiftsavkastning, som redan har definierats i<br />
exempelfilen. Årlig avgiftsavkastning summerar avgifterna som har angetts i fältet Betald avgift.<br />
1. Klicka på Ange för Statistikfält, markera Årlig avgiftsavkastning i listan över tillgängliga fält<br />
och klicka på OK.<br />
2. Använd det förvalda värdet Kundtyp under Kategori att summera efter.<br />
Avmarkera Kundtyp för<br />
att dölja repeterade<br />
värden i rapporten
Övningsavsnitt 9 | Skapa och köra rapporter 62<br />
3. Använd standardvärdet Efter postgruppen för Delsummans placering.<br />
4. Klicka på Lägg till delsumma. <strong>FileMaker</strong> Pro kommer nu att skapa en delsumma av de betalda<br />
årsavgifterna efter varje kundkategori.<br />
5. Klicka på Nästa.<br />
6. Klicka på Ange för Statistikfält, markera Årlig avgiftsavkastning i listan över tillgängliga fält<br />
och klicka på OK.<br />
Fältet Årlig avgiftsavkastning kommer nu att användas i totalsumman.<br />
7. Klicka på Lägg till totalsumma. En totalsumma av årsavgifterna beräknas då i <strong>FileMaker</strong> Pro.<br />
8. Klicka på Nästa.<br />
Välj ett tema och skapa sidhuvud och sidfot<br />
1. Under Klassiskt förfinad väljer du Varm.<br />
Du kan förhandsgranska temat i guiden. Temat styr textstorlek, färg och stil i den färdiga<br />
rapporten. Det används enbart på aktuell layout och påverkar alltså inte andra layouter i<br />
databasen.<br />
2. Klicka på Nästa.<br />
3. Under Sidhuvud, vid Högst upp centrerat, väljer du Egen text, stor.<br />
4. Skriv Årlig avgiftsrapport som sidhuvud för rapporten och klicka på OK.
Övningsavsnitt 9 | Skapa och köra rapporter 63<br />
5. Under Sidfot, vid Längst ned centrerat, väljer du Sidnummer för att inkludera ett sidnummer<br />
längst ned på varje sida i rapporten.<br />
6. Klicka på Nästa.<br />
Skapa ett manus så att du kan köra den här rapporten igen<br />
1. Klicka på Skapa manus.<br />
2. Ändra inte texten i Manusnamn. Klicka sedan på Nästa.<br />
3. Klicka på Visa i bearbetningsläge om det inte redan är markerat.<br />
4. Klicka på Slutför.<br />
Den färdiga rapporten visas i Listvisning. En delsumma för avgifterna för respektive kundtyp<br />
och totalsumman av samtliga avgifter visas längst ned i rapporten.<br />
Obs! Beroende på hur du har experimenterat i tidigare övningar, kan det hända att din färdiga<br />
rapport inte ser ut som följande illustration.
Övningsavsnitt 9 | Skapa och köra rapporter 64<br />
Den här rapporten<br />
grupperar<br />
informationen efter<br />
fältet Kundtyp, det så<br />
kallade brytfältet<br />
Det faktiska sidnumret<br />
ersätter platshållartexten<br />
i granskningsläget och<br />
när rapporten skrivs ut<br />
Radera en post för att visa uppdaterade statistikvärden<br />
När du arbetar i listvyn eller tabellvyn i bearbetningsläget uppdaterar <strong>FileMaker</strong> Pro automatiskt<br />
statistikvärdena då datavärden läggs till eller ändras.<br />
Så här raderar du en post och ser hur statistikvärdena uppdateras dynamiskt:<br />
1. Välj posten för Gerard LeFranc.<br />
Välj posten för<br />
Gerard LeFranc.<br />
2. Klicka på Radera post och sedan på Radera.<br />
Delsummevärdena för nya kunder samt totalsumman uppdateras.<br />
Delsummor<br />
Totalsumma
Övningsavsnitt 9 | Skapa och köra rapporter 65<br />
Spara och skicka en rapport som en PDF-fil<br />
När du har kört en rapport kan du spara den som en PDF-fil och skicka den som en e-postbilaga.<br />
1. Välj Arkiv> Spara/skicka posten som > PDF.<br />
2. Markera mappen <strong>Introduktion</strong> som plats för filen.<br />
3. I dialogrutan Spara poster som PDF vid Filnamn (Windows) eller Spara som (Mac OS)<br />
skriver du Årlig avgiftsrapport.<br />
4. Välj Bearbetade poster för Spara.<br />
5. Markera Skapa e-post med fil som bilaga.<br />
6. Klicka på Spara.<br />
<strong>FileMaker</strong> Pro skapar PDF-filen och skickar den till ditt e-postprogram. PDF-filen visas som en<br />
bilaga i ett e-postmeddelande som du kan adressera och skicka. Du kan dubbelklicka på den<br />
bifogade filen i e-postfönstret för att visa rapporten som en PDF-fil.<br />
Obs! Om du använder en webbaserad e-postklient ska du inte välja alternativet Skapa e-post<br />
med fil som bilaga i steg 5. Skapa ett e-postmeddelande i din e-postklient, bifoga PDFrapporten<br />
manuellt och skicka meddelandet.<br />
7. När du är klar med det här övningsavsnittet raderar du e-postmeddelandet och stänger sedan<br />
exempelfilen genom att välja Arkiv > Stäng.<br />
Mer information<br />
I den här övningen har du skapat rapporter med grupperade data och totalsummor i Tabellvisning<br />
och med hjälp av guiden Ny layout/rapport. Du har också sparat en rapport som en PDF-fil så att<br />
den kan skickas som en e-postbilaga. Mer information om hur du skapar rapporter finns i<br />
<strong>FileMaker</strong> Pro Hjälp.
Övningsavsnitt 10 <br />
Visa data i diagram<br />
Med <strong>FileMaker</strong> Pro kan du jämföra och ställa upp data grafiskt i stående, liggande och<br />
positiva/negativa stapeldiagram, linjediagram, ytdiagram, punktdiagram, bubbeldiagram och<br />
cirkeldiagram.<br />
Du kan:<br />
1 skapa ett snabbdiagram i bearbetningsläget och sedan skriva ut det eller använda det i en ny<br />
layout<br />
1 använda diagramverktyget i layoutläget för att lägga till ett diagram i en ny eller befintlig<br />
layout<br />
I den här övningen får du skapa ett snabbdiagram som kartlägger avgiftsintäkter från<br />
Favoritbageriets företagskunder.<br />
Skapa ett cirkeldiagram<br />
Cirkeldiagram passar bra om du vill visa en procentandel av en helhet.<br />
1. Öppna Exempel Kopia.fmp12.<br />
2. Välj Datainmatning på snabbmenyn Layout i layoutlisten om det alternativet inte redan är valt.<br />
3. Klicka på Tabellvisning i layoutlisten.<br />
4. Placera pekaren över kolumnen Företag, klicka på nedåtpilen och välj sedan Sortera<br />
stigande.<br />
5. Placera pekaren över kolumnen Betald avgift, klicka på nedåtpilen och välj Diagram ><br />
Diagram Betald avgift efter Företag.<br />
En förhandsgranskning av diagrammet visas i dialogrutan Inställning av diagram.
Övningsavsnitt 10 | Visa data i diagram 67<br />
Stående stapeldiagram visas som standard i diagramförhandsgranskningen. Du kan byta<br />
diagramtyp och ange andra inställningar i diagramgranskaren till höger.<br />
6. Vid Rubrik i diagramgranskaren skriver du Avkastning enligt företag.<br />
7. Vid Typ väljer du Cirkeldiagram.<br />
Förhandsgranskningen uppdateras och visar den nya rubriken och diagramtypen.<br />
8. Under Tillval väljer du Visa värden i diagram och Procenttal.<br />
9. Klicka på Spara som layout och sedan på OK.<br />
Det färdiga diagrammet visas i bearbetningsläget.<br />
Inställningar för<br />
snabbdiagram anges<br />
automatiskt i<br />
<strong>FileMaker</strong> Pro
Övningsavsnitt 10 | Visa data i diagram 68<br />
Obs!<br />
1 Du kan välja en layout som innehåller ett snabbdiagram från snabbmenyn Layout om du vill<br />
visa den senare.<br />
1 Om du vill göra ändringar i ett diagram växlar du till layoutläget och dubbelklickar på<br />
diagrammet.<br />
10. När du är klar med det här övningsavsnittet stänger du filen genom att välja Arkiv > Stäng.<br />
Mer information finns i<br />
Du har skapat ett cirkeldiagram som visar summerade data från aktuella hittade poster. Mer<br />
information om hur du visar data i diagram finns i kapitel 3 i <strong>FileMaker</strong> Pro Handbok och<br />
<strong>FileMaker</strong> Pro Hjälp.
Övningsavsnitt 11 <br />
Skapa relationsdatabaser<br />
I relationsdatabaser kan du lätt granska relaterad information och effektivisera datainmatningen.<br />
Du kan mata in informationen en gång och sedan visa och använda den i relaterade tabeller eller<br />
filer.<br />
I den här övningen kommer du att<br />
1 lära dig hur relationsdatabaser fungerar<br />
1 definiera en relation<br />
1 visa data från en relaterad post<br />
1 visa en lista över relaterade poster<br />
I exempelfilen för det här övningsavsnittet används två tabeller:<br />
1 tabellen Kunder som innehåller poster för Favoritbageriets enskilda kunder.<br />
1 tabellen Företag som innehåller poster för företagen där kunderna arbetar. Hos varje företag<br />
finns det flera anställa (Favoritbageriets kunder).<br />
Visa en relaterad post i en fil<br />
Definiera en relation till en annan tabell<br />
1. Öppna Exempel Kopia.fmp12.<br />
Filen innehåller tabellerna, men inte relationsstrukturen. Du ska nu skapa strukturen.<br />
2. Välj Arkiv > Hantera > Databas.<br />
3. Klicka på fliken Relationer.<br />
Relationsdiagrammet visas. Relationsdiagrammet innehåller alla tabeller i den aktuella filen.<br />
När du arbetar med tabeller i relationsdiagrammet använder du dem för att ordna visningen av<br />
informationen. Varje förekomst av en tabell i relationsdiagrammet motsvarar ett sätt att visa<br />
informationen. När du skapar en relation mellan två tabeller gör du informationen som är lagrad<br />
i en tabell tillgänglig för den andra tabellen, enligt de matchande fält och villkor som du upprättar<br />
för relationen.<br />
4. Klicka på fältet Företag i tabellen Kunder och dra pekaren till fältet Företag i tabellen Företag.<br />
Fältet Företag är det matchande fältet.
Övningsavsnitt 11 | Skapa relationsdatabaser 70<br />
5. Släpp musknappen. Relationen som du har skapat visas.<br />
Relationen bygger på matchande information i fältet Företag i de båda tabellerna. Poster är<br />
relaterade när innehållet i fältet Företag i den ena tabellen matchar innehållet i fältet Företag i<br />
den andra tabellen.<br />
6. Spara relationen genom att klicka på OK.<br />
Visa data från en relaterad post<br />
När du har definierat en relation kan du ändra en layout så att den visar data med hjälp av<br />
relationen. I det här fallet vill du visa företagets adress.<br />
1. Välj Företagskontoinformation på snabbmenyn Layout som finns i layoutlisten.<br />
2. Klicka på Redigera layout i layoutlisten.<br />
3. Använd Fältverktyget i statuslisten och dra ett fält till layouten.<br />
Dialogrutan Fält öppnas, med en lista över fälten i den här tabellen.<br />
4. Klicka på Aktuell tabell (”Kunder”) och välj tabellen Företag i listan.<br />
Nu visas en lista över fälten i den relaterade tabellen Företag. Kolonen (::) före varje fältnamn<br />
anger att detta är relaterade fält och inte fält som är definierade i tabellen Kunder, som du<br />
arbetar med för närvarande. Dessa relaterade fält visar data från den relaterade tabellen.<br />
5. Markera ::Företagsadress.<br />
6. Välj Skapa etikett (om det inte redan är valt) och klicka sedan på OK.<br />
7. Upprepa steg 3–6 för ::Stad och ::Land.<br />
8. Flytta vid behov fälten och ändra storleken på dem så att all information i dem får plats. När du<br />
är klar bör fälten se ut så här:<br />
9. Klicka på Spara layout och sedan på Avsluta layout i layoutlisten för att gå tillbaka till<br />
bearbetningsläget.
Övningsavsnitt 11 | Skapa relationsdatabaser 71<br />
10. Klicka på boken i statuslisten och bläddra igenom posterna tills att du ser att företagsnamnet<br />
ändras.<br />
Trots att layouten Företagskontoinformation bygger på tabellen Kunder kan du se<br />
adressinformation från tabellen Företag via den relation som du tidigare skapat i den här<br />
övningen.<br />
Visa en lista över relaterade poster<br />
Relationer är dubbelriktade. Relationen du skapade mellan tabellerna Kunder och Företag visar<br />
data (företagsadresser) från tabellen Företag. Härnäst ska du använda samma relation för att visa<br />
data (kundnamn) från tabellen Kunder.<br />
Skapa en portal för att visa matchande poster<br />
Du kan lägga till en portal i en layout för att visa data från relaterade fält.<br />
1. Välj layouten Företag i Layout-menyn.<br />
Innan du kan visa data från relaterade poster måste en relation ha definierats. Nu ska du<br />
använda relationen med tabellen Kunder som du definierade tidigare i denna övning, men<br />
relationen måste ändras för att relaterade poster ska kunna skapas i en relaterad tabell.<br />
2. Välj Arkiv > Hantera > databas och klicka på fliken Relationer om den inte redan är aktiv.<br />
3. Dubbelklicka på relationsoperatorn i relationsdiagrammet för att visa dialogrutan Redigera<br />
relation.<br />
4. Längst ned i dialogrutan, under Kunder, väljer du Tillåt att poster skapas i den här tabellen<br />
via den här relationen. Det gör att du kan lägga till ett namn i kundtypslistan.<br />
Markera<br />
den här<br />
kryssrutan<br />
5. Klicka på OK och stäng dialogrutan Hantera databas genom att klicka på OK igen.<br />
6. Använd boken eller skjutreglaget i statuslisten för att flytta till den första företagsposten (ABC<br />
Company), om det behövs.<br />
7. Klicka på Redigera layout i layoutlisten.
Övningsavsnitt 11 | Skapa relationsdatabaser 72<br />
8. Markera Portalverktyget i statuslisten och rita en ruta för namnlistan i layouten.<br />
9. I dialogrutan Portalkonfiguration väljer du tabellen Kunder i Visa poster enligt relationen.<br />
10. Markera Visa vertikal rullningslist.<br />
11. Vid Antal rader anger du 4.<br />
12. Klicka sedan på OK.<br />
Lägg till fälten och formatera portalen<br />
1. Markera fältet ::Förnamn i dialogrutan Lägg till fält i portal och flytta det till listan Inkluderade<br />
fält.<br />
2. Markera och flytta fältet ::Efternamn.<br />
3. Klicka på OK.<br />
4. Använd Textverktyget i statuslisten för att skapa ledtexter ovanför fälten Förnamn och<br />
Efternamn i portalen.<br />
När du är klar bör portalen se ut så här:<br />
5. Klicka på Spara layout och klicka därefter på Avsluta layout för att visa en lista över kunderna<br />
i varje företag.<br />
Obs! Beroende på hur du prövat dig fram under tidigare övningar kan din portal se något<br />
annorlunda ut än i följande illustration.<br />
Portalen visar en lista<br />
över kunder från den<br />
relaterade tabellen
Övningsavsnitt 11 | Skapa relationsdatabaser 73<br />
6. Testa den nya strukturen: skriv namnet på en kund hos ABC Company.<br />
Klicka här om du vill<br />
lägga till en ny kund<br />
från det här företaget<br />
7. Välj Datainmatning på snabbmenyn Layout som finns i layoutlisten, om du vill visa den nya<br />
posten.<br />
När du la till den nya kunden skapade relationen automatiskt en post för kunden i tabellen<br />
Kunder. Klicka på fliken Betalningsstatus i den nya posten. ABC Company fylls i automatiskt<br />
i det matchande fältet, eftersom namnet blev tillagt i portalen i posten för ABC Company.<br />
8. När du är klar med det här övningsavsnittet stänger du filen genom att välja Arkiv > Stäng.<br />
Mer information<br />
Du har lärt dig hur du använder och skapar enkla relationer. I den här introduktionen behandlas<br />
endast grunderna. Det finns många viktiga aspekter att tänka på när man skapar ett<br />
relationsdatabassystem. Läs kapitel 4 i <strong>FileMaker</strong> Pro Handbok och informationen om relationer i<br />
<strong>FileMaker</strong> Pro Hjälp innan du använder relationer i dina egna filer.
Övningsavsnitt 12 <br />
Dela och utbyta data<br />
Du kan dela data över ett nätverk med hjälp av <strong>FileMaker</strong> Pro, <strong>FileMaker</strong> Server eller via Internet<br />
med hjälp av Direkt webbpublicering. Du kan också dela data genom att importera det till<br />
<strong>FileMaker</strong> Pro-filer från andra program eller exportera dem från <strong>FileMaker</strong> Pro-filer till andra<br />
program.<br />
I den här övningen får du lära dig<br />
1 hur du aktiverar nätverksdelning av <strong>FileMaker</strong> Pro-filer<br />
1 hur du importerar data till en <strong>FileMaker</strong> Pro-fil<br />
Om att dela data<br />
Du kan använda Delning via <strong>FileMaker</strong>-nätverk för att dela <strong>FileMaker</strong> Pro-databaser i nätverket<br />
och på så sätt tillåta att upp till nio <strong>FileMaker</strong> Pro- eller <strong>FileMaker</strong> Go-användare använder samma<br />
databasfil samtidigt. Om du behöver dela filer med fler än nio användare samtidigt i ett nätverk,<br />
kan du använda <strong>FileMaker</strong> Server som tillåter fler användare att dela filer och ger större<br />
nätverksprestanda och bättre säkerhet.<br />
Du kan använda Direkt webbpublicering för att publicera <strong>FileMaker</strong> Pro-layouter som webbsidor, som<br />
tillåter alla med en webbläsare i intranätet (eller Internet) att använda dina <strong>FileMaker</strong> Pro-databaser.<br />
Du kan utbyta information mellan <strong>FileMaker</strong> Pro och andra program genom att importera och<br />
exportera data. Du kan t.ex. importera data från en annan databas eller från ett<br />
kalkylbladsprogram. Du kan också exportera adressdata för att skapa personliga standardbrev<br />
med hjälp av ett ordbehandlingsprogram. När du importerar eller exporterar data, kopieras data<br />
till destinationsfilen och delas inte mellan programmen.<br />
Aktivera delning via <strong>FileMaker</strong>-nätverk<br />
Om din dator är ansluten till ett nätverk kan du och andra <strong>FileMaker</strong> Pro-användare arbeta med<br />
samma databasfil samtidigt.<br />
Viktigt! Enligt licensavtalet för <strong>FileMaker</strong> Pro måste du betala för en licens för varje separat dator<br />
som programmet <strong>FileMaker</strong> Pro installeras eller används på. Programlicensen får inte delas eller<br />
användas samtidigt på olika datorer.<br />
Den första person som öppnar en delad fil kallas för värd. Alla användare som ansluter till och<br />
öppnar den värdbaserade filen kallas klienter.
Övningsavsnitt 12 | Dela och utbyta data 75<br />
När en delad fil öppnas har värden och klienterna tillgång till samma information och alla ändringar<br />
som görs i filen visas i alla användares fönster.<br />
Data, manus eller layouter som ändras av någon användare sparas i den delade filen. Den delade<br />
filen sparas på den disk där filen finns.<br />
Sorteringsordning, sökposter, fältordning för import och export och utskriftsformat är specifika för<br />
varje användare.<br />
Så här aktiverar du nätverksdelning i <strong>FileMaker</strong>:<br />
1. Öppna Exempel Kopia.fmp12.<br />
Obs! För att kunna aktivera eller ändra en fils delningsstatus måste du öppna filen med ett<br />
konto som har behörigheten Hantera utökad behörighet. Information om konton, lösenord<br />
och behörighetsuppsättningar finns i övningsavsnitt 13.<br />
2. Välj Arkiv > Dela > <strong>FileMaker</strong>-nätverk.<br />
Värden öppnar filen<br />
Klienter öppnar anslutningar till den delade filen<br />
3. I dialogrutan Nätverksinställningar för <strong>FileMaker</strong> aktiverar du Nätverksdelning genom att klicka<br />
på På.<br />
TCP/IP-adressen till ditt system visas under nätverksdelningskontrollerna.
Övningsavsnitt 12 | Dela och utbyta data 76<br />
Exempel Kopia.fmp12 är<br />
markerad i listan<br />
4. I Nätverkstillgång till fil markerar du Alla användare.<br />
5. Klicka sedan på OK.<br />
Obs! Windows: Det kan hända att en säkerhetsvarning visas när du aktiverar nätverksdelning<br />
i <strong>FileMaker</strong> Pro.<br />
Sample Copy är nu en värdfil i din dator. Du måste hålla denna fil öppen för att den ska vara<br />
tillgänglig för användare i ditt nätverk.<br />
Fjärröppna en fil<br />
En fil sägs vara en fjärrfil när den lagras på en dator i nätverket som inte är den dator du använder.<br />
När en värd öppnar en delad fil i <strong>FileMaker</strong> Pro, kan upp till nio användare öppna fjärrfilen som<br />
klienter.<br />
Så här fjärröppnar du en fil:<br />
1. Välj Arkiv > Fjärröppna.<br />
Välj nivå av nätverksåtkomst för Exempel Kopia.fmp12<br />
2. För visning, välj Lokala värdar för att se en lista med värdar.<br />
Välj På om du vill<br />
aktivera<br />
nätverksdelning<br />
Obs! Om din dator inte finns i ett nätverk eller om det inte finns några <strong>FileMaker</strong> Pro-filer som<br />
för närvarande är värdfiler, listas inga filer i dialogrutan Fjärröppna fil.
Övningsavsnitt 12 | Dela och utbyta data 77<br />
Markera för att se en<br />
lista över värdar<br />
Markera den dator<br />
som är värd för filen du<br />
vill öppna<br />
3. Markera en värd och sedan den fil du vill öppna.<br />
4. Klicka på Öppna.<br />
Beroende på hur fildelning är inställt i värddatorn, kan du behöva ange ett kontonamn, lösenord<br />
och domännamn (endast Windows) för att fjärröppna filen.<br />
5. Stäng alla fjärrfiler som du eventuellt har öppnat.<br />
Inaktivera delning via <strong>FileMaker</strong>-nätverk<br />
Så här inaktiverar du <strong>FileMaker</strong>-nätverksdelning för Exempel Kopia:<br />
1. I filen Exempel Kopia.fmp12 väljer du Arkiv > Dela databas> <strong>FileMaker</strong>-nätverk.<br />
2. I dialogrutan Nätverksinställningar för <strong>FileMaker</strong> väljer du Exempel Kopia.fmp12 i listan<br />
Öppna filer.<br />
3. Vid Nätverkstillgång till fil klickar du på Inga användare.<br />
4. Om du vill inaktivera nätverksdelning för alla filer klickar du på Av vid Nätverksdelning.<br />
5. Klicka sedan på OK.<br />
Exempel Kopia är inte längre en värdfil i din dator.<br />
Om att utbyta data<br />
Skriv några<br />
bokstäver från filen<br />
du letar efter för att<br />
begränsa listan<br />
Välj den fil som du vill<br />
öppna<br />
Eller skriv<br />
nätverkssökvägen till<br />
filen du vill öppna<br />
Du kan utbyta information mellan <strong>FileMaker</strong> Pro och andra program genom att importera och<br />
exportera data. Du kan:<br />
1 importera data i en befintlig <strong>FileMaker</strong> Pro-fil, antingen i en ny tabell eller i en befintlig tabell<br />
1 dela data med och importera data från ODBC-datakällor<br />
1 konvertera data från andra program till nya <strong>FileMaker</strong> Pro-filer<br />
1 exportera data för användning i andra program.
Övningsavsnitt 12 | Dela och utbyta data 78<br />
Spara och skicka data<br />
Du kan spara <strong>FileMaker</strong> Pro-data som ett Microsoft Excel-kalkylblad eller en PDF-fil, vilket gör att<br />
du kan ge dina data till användare som inte har <strong>FileMaker</strong> Pro. I <strong>FileMaker</strong> Pro kan du skicka<br />
Excel-kalkylbladet eller PDF-filen med e-post när du sparar dem. Du kan också skapa manus som<br />
sparar/skickar poster som Excel- eller PDF-filer.<br />
<strong>FileMaker</strong> Pro kan skicka e-post till en eller flera mottagare. Du kan manuellt ange mottagare,<br />
ämne och så vidare, eller också kan du använda värden från fält eller beräkningar. Du kan också<br />
skapa manus för att skicka e-postmeddelanden eller skicka en länk till en ögonblicksbild till din<br />
databas, med ett sökresultat som kan visas för andra användare.<br />
Filformat som stöds för import och export<br />
De flesta program lagrar data i ett eget filformat, men de flesta kan också utbyta data med hjälp av<br />
mellanliggande format. I <strong>FileMaker</strong> Pro kan du exempelvis importera och exportera Microsoft Excelfiler,<br />
tabbavgränsad text (tab), kommaavgränsade värden (csv), XML och andra format.<br />
Om du vill utbyta data med ett annat program bör du kontrollera i dokumentationen till programmet<br />
om de filformat som programmet använder fungerar med både <strong>FileMaker</strong> Pro och det andra<br />
programmet.<br />
Obs! De flesta filformat stöder inte import och export av formateringsinställningar, t ex typsnitt,<br />
storlek, stil eller färg.<br />
Om import av data<br />
Du kan importera data till en befintlig fil på flera sätt. Du kan:<br />
1 lägga till nya poster i en befintlig tabell<br />
1 skapa en ny tabell av importerade data<br />
1 uppdatera befintliga poster i en befintlig tabell<br />
1 uppdatera matchande poster i en befintlig tabell<br />
Viktigt! Vissa importmetoder som uppdaterar befintliga poster respektive matchande poster<br />
skriver över befintliga data under importprocessen och kan inte ångras. För att säkra dina data<br />
bör du alltid göra en säkerhetskopia av filen innan du importerar och uppdaterar posterna. Välj<br />
Arkiv > Spara en kopia.<br />
Filen du importerar poster från är källan. Filen du importerar poster till är målet.<br />
Importera data till exempelfilen<br />
1. I Exempel Kopia.fmp12 väljer du Datainmatning på snabbmenyn Layout, om det inte redan är<br />
markerat.<br />
2. Välj Arkiv-menyn > Importera poster> Fil.<br />
3. För Filformat (Windows) eller Visa (Mac OS) väljer du Alla filer (Windows) eller Alla<br />
tillgängliga (Mac OS). Välj därefter MinFil.fmp12 i mappen <strong>Introduktion</strong>.<br />
MinFil.fmp12 är filen som du skapade i övningsavsnitt 4 och den fungerar som källfil för den här<br />
dataimportövningen.
Övningsavsnitt 12 | Dela och utbyta data 79<br />
4. Klicka på Öppna.<br />
Dialogrutan Fältordning för import öppnas.<br />
5. Som Mål väljer du Aktuell tabell (”Kunder”).<br />
6. Som Importåtgärd väljer du Lägg till nya poster.<br />
7. Kontrollera att fältet Förnamn under Källfält är på samma rad som fältet Förnamn under<br />
Målfält.<br />
Du kan flytta målfält uppåt och nedåt i listan med hjälp av skjutreglaget. Placera pekaren<br />
över dubbelpilen för att aktivera skjutreglaget.<br />
8. Upprepa steg 7 för Efternamn.<br />
9. Kontrollera att en visas mellan både Förnamn-fälten och Efternamn-fälten.<br />
Om du inte ser en mellan matchande fält klickar du på (Windows) eller (Mac OS) för<br />
att ändra inställningen.<br />
De återstående fälten bör ha (Windows) eller (Mac OS) mellan sig. Data i dessa fält<br />
importeras inte till målfilen.<br />
Källfil att<br />
importera från<br />
Fält i källfilen<br />
Importmetod<br />
10. Klicka på Importera.<br />
11. Klicka på Importera i dialogrutan Importtillval.<br />
Pilarna visar att data kommer att importeras till<br />
fälten till höger<br />
Målfil som data ska<br />
importeras till<br />
Fält i målfilen<br />
12. Granska informationen i dialogrutan Importera sammanfattning och klicka sedan på OK.<br />
Poster i MinFil.fmp12 som innehåller förnamns- och efternamnsinformation har lagts till i<br />
Exempel Kopia.fmp12. Den aktuella, hittade uppsättningen innehåller nyligen importerade poster.<br />
Bläddra genom de nya posterna för att verifiera importerade data. Klicka på Visa alla i statuslisten<br />
för att visa alla poster i filen.<br />
13. När du är klar med det här övningsavsnittet stänger du exempelfilen genom att välja Arkiv ><br />
Stäng.
Övningsavsnitt 12 | Dela och utbyta data 80<br />
Mer information<br />
Du har lärt dig hur du aktiverar fildelning med hjälp av <strong>FileMaker</strong> Pro och hur du importerar data<br />
till en <strong>FileMaker</strong> Pro-fil. Läs mer om hur du delar och importerar data i <strong>FileMaker</strong> Pro i kapitel 5 i<br />
<strong>FileMaker</strong> Pro Handbok och i <strong>FileMaker</strong> Pro Hjälp. Mer information om hur du publicerar<br />
databaser på webben finns i <strong>FileMaker</strong> Handbok för Direkt webbpublicering.
Övningsavsnitt 13 <br />
Skydda data i <strong>FileMaker</strong> Pro<br />
Även om ditt operativsystem innehåller funktioner för filsäkerhet, bör du använda File Maker Prokonton<br />
och -behörigheter för att skydda dina data. I <strong>FileMaker</strong> Pro begränsar du vilka användare<br />
som kan komma åt en fil när du skyddar filer genom att definiera konton och lösenord.<br />
Kontonamnet och lösenordet bestämmer vilka behörighetsuppsättningar som används.<br />
Behörighetsuppsättningarna begränsar vad användaren kan göra i en fil.<br />
I den här övningen får du lära dig<br />
1 hur konton, lösenord och behörighetsuppsättningar fungerar ihop för att skydda dina data<br />
1 hur du skapar konton, lösenord och behörighetsuppsättningar<br />
Skapa ett konto och ett lösenord<br />
Om konton<br />
Med konton autentiseras användare som försöker öppna skyddade filer. För varje konto anges ett<br />
kontonamn och vanligen ett lösenord. Konton kan ställas in för enskilda användare, eller också<br />
kan du skapa konton som delas av grupper, t.ex. ett ”Marknadsföringskonto”. Delade konton är<br />
användbara när du inte vill ha så många konton att underhålla och du inte behöver kunna hantera<br />
varje persons åtkomst av databasfilen. Det är dock säkrare att skapa många konton än att ha flera<br />
användare som delar ett konto. Lösenord är skiftlägeskänsliga, men det är inte kontonamn.<br />
När du skapar en databas, skapas två fördefinierade konton (Admin och Gäst) och tre<br />
fördefinierade behörighetsuppsättningar blir tillgängliga (Full åtkomst, Endast datainmatning och<br />
Skrivskyddad åtkomst).<br />
Kontot Admin tilldelas inte något lösenord och tilldelas behörighetsuppsättningen Full åtkomst, som<br />
ger åtkomst till allt i en fil. Gästkontot tillåter användare att öppna en fil utan att ange ett kontonamn,<br />
tilldelas inte något lösenord och tilldelas skrivskyddad åtkomst.<br />
Fördefinierade<br />
konton<br />
Anpassa<br />
konton<br />
Lösenord och behörigheter för fördefinierade konton kan ändras.
Övningsavsnitt 13 | Skydda data i <strong>FileMaker</strong> Pro 82<br />
Så här skapar du ett konto och ett lösenord:<br />
1. Öppna Exempel Kopia.fmp12.<br />
2. Välj Arkivmenyn > Hantera > Säkerhet.<br />
3. På fliken Konton klickar du på Nytt.<br />
4. Som Kontot autentiseras via väljer du <strong>FileMaker</strong>.<br />
5. Skriv Le Nguyen som Kontonamn.<br />
6. Som Lösenord skriver du lnguyen.<br />
Obs! Av säkerhetsskäl visas aldrig lösenordstexten i <strong>FileMaker</strong> Pro. Anteckna alltid de lösenord<br />
du anger när du ställer in konton och ge sedan lösenorden till berörda användare. Förvara<br />
lösenord på ett säkert ställe om de skulle råka glömmas bort, och så att de inte kan stjälas.<br />
7. Välj Användaren måste ändra lösenordet vid nästa inloggning.<br />
Om ett konto delas av flera användare bör du i de flesta fall inte välja att användarna ska ändra<br />
lösenordet vid första inloggningen. I stället bör du ange ett lösenord och ge det till de användare<br />
som behöver det. Behörighetsuppsättningen för ett delat konto bör inte heller tillåta ändringar<br />
av lösenordet, eftersom en användare i så fall skulle kunna ändra lösenordet och utestänga alla<br />
andra användare som delar kontot.<br />
8. Som Kontostatus väljer du Aktivt.<br />
9. Som Behörighetsuppsättning väljer du [Skrivskyddad åtkomst].<br />
10. Som Beskrivning skriver du Medarbetare kundsupport.<br />
11. Klicka sedan på OK.<br />
Du ser det nya kontot listat med standardkontona Gäst och Admin.<br />
12. Klicka sedan på OK.<br />
En varning visas som informerar dig om att Admin-kontot i exempelfilen inte är<br />
lösenordsskyddat. Du måste godkänna denna inställning innan <strong>FileMaker</strong> Pro låter dig<br />
fortsätta.<br />
13. Klicka på Tillåt för att stänga varningen.<br />
Dialogrutan Bekräfta inloggning med full åtkomst visas.<br />
Ange inställningar<br />
för detta konto
Övningsavsnitt 13 | Skydda data i <strong>FileMaker</strong> Pro 83<br />
14. I Konto med full åtkomst skriver du Admin, lämnar Lösenord tomt och klicka sedan på OK.<br />
Obs! Av säkerhetsskäl ska du alltid lösenordsskydda Admin-kontot i de filer du skapar.<br />
Skapa en behörighetsuppsättning<br />
Om behörighetsuppsättningar<br />
Behörighet anger en viss behörighetsnivå till en databasfil. <strong>FileMaker</strong> Pro tillåter dessutom<br />
utökade behörighetsuppsättningar, vilka bestämmer delningstillval för filer.<br />
Fördefinierade behörighetsuppsättningar<br />
Varje ny databasfil innehåller tre fördefinierade behörighetsuppsättningar:<br />
1 Full åtkomst tillåter visning och ändring av allt i en fil<br />
1 Endast datainmatning tillåter endast visning och inmatning av data<br />
1 Skrivskyddad åtkomst tillåter visning men inte ändring av data<br />
I varje databas måste det finnas minst ett konto med behörighetsuppsättningen Full åtkomst. Av<br />
säkerhetsskäl måste detta konto ha ett lösenord. Du kan inte ta bort eller ändra fördefinierade<br />
behörighetsuppsättningar förutom att aktivera eller inaktivera deras utökade<br />
behörighetsuppsättningar, men du kan duplicera fördefinierade behörighetsuppsättningar och<br />
ändra kopian så att den kan användas på ett annat sätt.<br />
Fördefinierade<br />
behörighetsuppsättningar<br />
Anpassade behörighetsuppsättningar<br />
Medan fördefinierade behörighetsuppsättningar i <strong>FileMaker</strong> Pro erbjuder vanliga typer av<br />
dataåtkomst, kan skapandet av unika behörighetsuppsättningar låta dig begränsa åtkomsten till<br />
specifika aspekter av en databas, t.ex. vilka layouter som kan visas, vilka menyer som är<br />
tillgängliga och huruvida utskrift är tillåten.<br />
Utökade behörighetsuppsättningar<br />
Utökade behörighetsuppsättningar anger vilka datadelningstillval som tillåts med en<br />
behörighetsuppsättning, exempelvis om en behörighetsuppsättning tillåter att användarna öppnar<br />
en delad fil eller visar en databas i en webbläsare.
Övningsavsnitt 13 | Skydda data i <strong>FileMaker</strong> Pro 84<br />
Skapa en anpassad behörighetsuppsättning<br />
Anta att ditt företag är beroende av tillfälliga anställningar under vissa tider på året. Denna<br />
personal behöver ha tillgång till dina data, men du vill förhindra att tillfälligt anställda skriver ut eller<br />
exporterar information i din databas. Du kan skapa en särskild behörighetsuppsättning för tillfällig<br />
personal som inte tillåter utskrift eller export av data.<br />
1. Välj Arkivmenyn > Hantera > Säkerhet.<br />
2. Klicka på fliken Behörighetsuppsättningar.<br />
3. Markera behörighetsuppsättningen [Endast datainmatning] och klicka sedan på Duplicera.<br />
Endast datainmatning - kopia markeras.<br />
4. Klicka på Ändra.<br />
5. Som Namn på behörighetsuppsättning skriver du Visstidsanställda.<br />
6. Vid Beskrivning skriver du Inga utskrifter eller dataexport.<br />
7. Avmarkera Tillåt utskrift och Tillåt export.<br />
Utökade<br />
behörighetsinställnin<br />
gar visas här<br />
8. Klicka sedan på OK.<br />
Visstidsanställda visas i listan med behörighetsuppsättningar. Denna behörighetsuppsättning<br />
kan användas av ett eller flera konton.<br />
9. Klicka sedan på OK.<br />
10. Klicka på Tillåt för att stänga varningen.<br />
Dialogrutan Bekräfta inloggning med full åtkomst visas.<br />
Avmarkera Tillåt utskrift<br />
och Tillåt export<br />
11. Skriv Admin som Konto med full åtkomst, lämna Lösenord tomt och klicka sedan på OK.<br />
12. När du är klar med det här övningsavsnittet stänger du alla öppna filer genom att avsluta<br />
<strong>FileMaker</strong> Pro.
Övningsavsnitt 13 | Skydda data i <strong>FileMaker</strong> Pro 85<br />
Mer information finns i<br />
Du har lärt dig hur du skapar konton och lösenord och tilldelar dem behörighetsuppsättningar. Du<br />
har också lärt dig hur du skapar anpassade behörighetsuppsättningar och hur de kan användas<br />
av särskilda affärsanledningar. Läs mer om hur konton, lösenord och behörighetsuppsättningar<br />
kan skydda dina databaser i kapitel 6 i <strong>FileMaker</strong> Pro Handbok och <strong>FileMaker</strong> Pro Hjälp.
Övningsavsnitt 14 <br />
Säkerhetskopiera databaser<br />
Strömavbrott, hårddiskproblem och andra oväntade datorproblem kan drabba vem som helst när<br />
som helst. För att slippa förlora data bör du regelbundet säkerhetskopiera alla viktiga dokument<br />
på din dator, inklusive dina databaser.<br />
I den här övningen får du lära dig<br />
1 hur och när du bör säkerhetskopiera databaser<br />
1 var du hittar information om andra metoder att skydda dina filer<br />
Säkerhetskopiera databaser<br />
Du kan säkerhetskopiera en fil på många olika sätt. Detta är ett sätt.<br />
1. Kontrollera databasens storlek:<br />
Windows: Högerklicka på filens ikon i Utforskaren och välj Egenskaper och sedan Allmänt.<br />
Mac OS: Klicka på filens ikon i Finder och välj Arkiv > Visa info.<br />
2. Leta upp en disk eller volym som har tillräckligt mycket ledigt utrymme för en kopia av<br />
databasen.<br />
3. Öppna databasen som du vill säkerhetskopiera.<br />
4. Välj Arkiv > Spara en kopia i <strong>FileMaker</strong> Pro.<br />
Använd det förvalda filnamnet för kopian<br />
eller ändra det<br />
5. Klicka på Spara.<br />
Välj en disk och en mapp<br />
där du vill spara<br />
din kopia<br />
Viktigt! Nästa gång bör du spara säkerhetskopian på en annan disk eller volym. Ersätt aldrig den<br />
enda eller senaste kopian av filen när du sparar en säkerhetskopia. Du bör alltid ha flera olika<br />
säkerhetskopior.<br />
När bör du skapa en säkerhetskopia?<br />
Välj kopia av filen<br />
Du bör skapa en säkerhetskopia<br />
1 så ofta det behövs för att du säkert ska kunna återställa all information om något problem<br />
uppstår<br />
1 innan du gör större ändringar eller ändringar som inte kan ångras, t.ex. innan du raderar poster,<br />
raderar fält eller ersätter data med Importera poster eller Ersätt<br />
Tänk på att det går mycket snabbare att säkerhetskopiera en fil än att återskapa en förlorad eller<br />
skadad fil.
Övningsavsnitt 14 | Säkerhetskopiera databaser 87<br />
Mer information<br />
I den här övningen har du lärt dig ett sätt att skydda en databas. Andra sätt att förhindra och lösa<br />
problem med dina filer samt återställa skadade filer finns beskrivna i <strong>FileMaker</strong> Pro Hjälp.