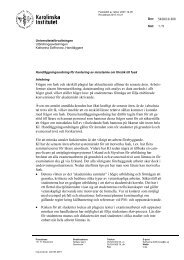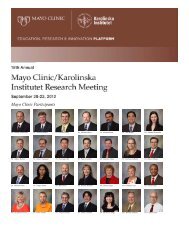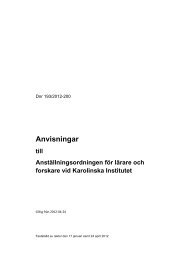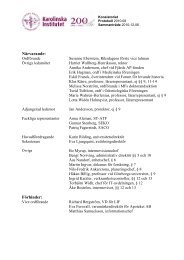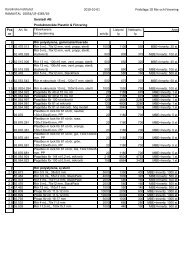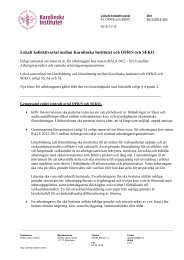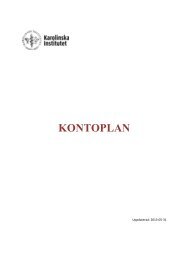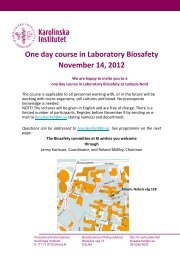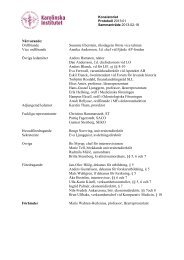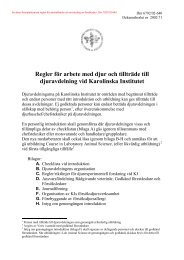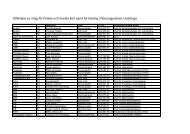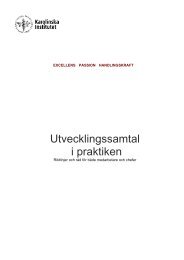Handbok i Polopoly - Internwebben - Karolinska Institutet
Handbok i Polopoly - Internwebben - Karolinska Institutet
Handbok i Polopoly - Internwebben - Karolinska Institutet
Create successful ePaper yourself
Turn your PDF publications into a flip-book with our unique Google optimized e-Paper software.
<strong>Handbok</strong> för webbpublicering<br />
på ki.se med <strong>Polopoly</strong><br />
<strong>Polopoly</strong> förvaltning<br />
Version 6 augusti 2010
<strong>Handbok</strong> för webbpublicering på ki.se med <strong>Polopoly</strong><br />
2
<strong>Handbok</strong> för webbpublicering på ki.se med <strong>Polopoly</strong><br />
INNEHÅLLSFÖRTECKNING<br />
1 INTRODUKTION........................................................................................................................................6<br />
1.1 <strong>Polopoly</strong> .............................................................................................................................................. 6<br />
1.2 Roller i arbetet med ki.se .................................................................................................................... 6<br />
1.3 Hur får jag ett konto i <strong>Polopoly</strong>? .......................................................................................................... 7<br />
2 KI.SE – STRUKTUR OCH ARBETSGÅNG FÖR PUBLICISTER ........................................................8<br />
3 ATT KOMMA IGÅNG MED POLOPOLY PÅ KI.SE ........................................................................... 10<br />
3.1 Logga in .............................................................................................................................................. 10<br />
3.2 Publiceringsgränssnittet ..................................................................................................................... 10<br />
3.2.1 Startsida ........................................................................................................................................... 11<br />
3.2.2 Avdelningssida ................................................................................................................................. 11<br />
3.2.3 Navigering i publiceringsgränssnittet .............................................................................................. 13<br />
3.3 Logga ut ............................................................................................................................................. 14<br />
4 ATT SKAPA ARTIKLAR ........................................................................................................................ 15<br />
4.1 Artikelmallar ...................................................................................................................................... 15<br />
4.2 Skapa ny artikel från mall Standard .................................................................................................... 15<br />
4.3 Spara ny artikel .................................................................................................................................. 16<br />
4.4 Snabbinfoga artikel ............................................................................................................................ 18<br />
4.5 Komponenter i en artikel ................................................................................................................... 18<br />
4.5.1 Titel .................................................................................................................................................. 21<br />
4.5.2 Huvudbild ........................................................................................................................................ 21<br />
4.5.3 Ingress.............................................................................................................................................. 22<br />
4.5.4 Lägg till nya komponenter i en artikel ............................................................................................. 22<br />
4.5.5 För att ta bort en komponent .......................................................................................................... 24<br />
4.5.6 Ändra ordning på komponenter i en artikel .................................................................................... 24<br />
4.5.7 Infoga en mellanrubrik .................................................................................................................... 25<br />
4.5.8 Infoga ett textstycke ........................................................................................................................ 25<br />
4.5.9 Infoga en bild ................................................................................................................................... 26<br />
4.5.10 Infoga en punktlista eller en numrerad lista ................................................................................... 27<br />
4.5.11 Infoga en länk till en samlingssida ................................................................................................... 28<br />
4.5.12 Infoga en länk till en webbnod ........................................................................................................ 29<br />
4.5.13 Infoga en länk till en artikel (ki.se)................................................................................................... 30<br />
4.5.14 Infoga en länk till en extern webbplats ........................................................................................... 31<br />
4.5.15 Länk som byter språk på visad sida ................................................................................................. 32<br />
4.5.16 Infoga en e-postlänk ........................................................................................................................ 32<br />
4.5.17 Infoga och länka till en fil i ett annat format ................................................................................... 33<br />
4.5.18 Infoga en tabell ................................................................................................................................ 34<br />
4.5.19 Infoga en kontaktuppgift ................................................................................................................. 36<br />
4.5.20 Använd mallen Kontaktlista för att skapa en artikel........................................................................ 37<br />
4.5.21 Infoga länk till nyhetslista ................................................................................................................ 37<br />
4.5.22 Infoga länk till kalenderlista ............................................................................................................. 38<br />
4.5.23 Infoga länk till lista ........................................................................................................................... 38<br />
4.5.24 Infoga information om en publikation............................................................................................. 39<br />
4.5.25 Använd mallen Publikationslista för att skapa en artikel ................................................................ 40<br />
4.5.26 Video Flash ...................................................................................................................................... 41<br />
4.5.27 Video Quicktime .............................................................................................................................. 41<br />
3
<strong>Handbok</strong> för webbpublicering på ki.se med <strong>Polopoly</strong><br />
4.5.28 Video Youtube, Vimeo m.fl. ............................................................................................................. 41<br />
4.5.29 IFrame .............................................................................................................................................. 41<br />
4.6 Förhandsgranska en artikel ................................................................................................................ 42<br />
4.7 Spara artikel tillfälligt ......................................................................................................................... 42<br />
4.8 Lägg till metadata i artikel .................................................................................................................. 43<br />
4.8.1 Nyckelord ......................................................................................................................................... 44<br />
4.8.2 Beskrivning ...................................................................................................................................... 44<br />
4.8.3 Innehållsansvarig ............................................................................................................................. 45<br />
4.8.4 Ska sökmotorer indexera denna sida .............................................................................................. 45<br />
4.9 Att välja sökkategori för artikel .......................................................................................................... 45<br />
4.10 Skapa engelsk version av befintlig svensk artikel ............................................................................... 46<br />
4.11 Skapa artikel enbart i engelsk version ................................................................................................ 47<br />
4.12 Ta bort en språkversion av en artikel ................................................................................................. 47<br />
4.13 Sök fram artiklar................................................................................................................................. 48<br />
4.13.1 Sök i artikelarkiv............................................................................................................................... 48<br />
4.13.2 Hitta tillfälligt sparade artiklar ......................................................................................................... 50<br />
4.13.3 Hitta tidigare versioner av en artikel ............................................................................................... 51<br />
4.13.4 Hitta och redigera en befintlig artikel .............................................................................................. 51<br />
4.14 Lägg in specialtecken i en artikel ........................................................................................................ 52<br />
5 ATT VISA ARTIKLAR I VISNING PÅ KI.SE ...................................................................................... 55<br />
5.1 Webbpublicering på ki.se ................................................................................................................... 55<br />
5.2 Publicera (införa) en artikel i Visning – ki.se ....................................................................................... 55<br />
5.2.1 Publicera artikel med hjälp av ID-nummer ...................................................................................... 55<br />
5.2.2 Publicera artikel utan att använda ID-nummer ............................................................................... 56<br />
5.3 Granska publicerad artikel i användargränssnittet ............................................................................. 57<br />
5.4 Publicera en befintlig artikel i flera olika avdelningar ......................................................................... 57<br />
5.5 Kopiera en befintlig artikel till en annan avdelning ............................................................................ 57<br />
5.6 Avpublicera (ta bort) en artikel .......................................................................................................... 58<br />
5.7 Uppdatera en befintlig artikel ............................................................................................................ 58<br />
5.8 Artiklar publicerade på flera ställen ................................................................................................... 58<br />
5.9 Var är en artikel först publicerad ........................................................................................................ 59<br />
5.10 Ändra ordningen på innehållsposter .................................................................................................. 60<br />
5.11 Publicera artikel på engelska .............................................................................................................. 60<br />
5.12 Skapa och publicera ett formulär ....................................................................................................... 60<br />
5.12.1 Inmatningsfält .................................................................................................................................. 61<br />
6 ATT PUBLICERA AVDELNINGAR ...................................................................................................... 64<br />
6.1 Publicera en ny avdelning .................................................................................................................. 64<br />
6.2 Redigera/byta namn på en befintlig avdelning ................................................................................... 67<br />
6.3 Publicera ett engelskspråkigt namn för en avdelning ......................................................................... 68<br />
6.4 Ändra ordning i innehållsförteckningen för en avdelning ................................................................... 69<br />
6.5 Ta bort en avdelning .......................................................................................................................... 70<br />
6.6 Gör en avdelning osynlig .................................................................................................................... 70<br />
6.7 Uteslut avdelning eller artikel från sökmotorn ................................................................................... 71<br />
6.8 Skapa länksamling till en avdelning .................................................................................................... 72<br />
4
<strong>Handbok</strong> för webbpublicering på ki.se med <strong>Polopoly</strong><br />
7 ATT ARBETA MED KATEGORISERADE LISTOR .......................................................................... 74<br />
7.1 Visa en lista ........................................................................................................................................ 74<br />
7.2 Välj visningsalternativ för en lista ...................................................................................................... 75<br />
7.3 Skapa kategorier för att visa listor ...................................................................................................... 76<br />
7.4 Att förhandsgranska en kategoriserad lista ........................................................................................ 77<br />
7.5 Ändra visningsalternativ för en lista ................................................................................................... 78<br />
7.6 Fördjupning kategoriserad lista: stiftelsestipendier som exempel ...................................................... 79<br />
8 ATT ARBETA MED NYHETER ............................................................................................................ 80<br />
8.1 Skapa en nyhetskanal ......................................................................................................................... 80<br />
8.2 Att visa nyhetskanal ........................................................................................................................... 81<br />
8.3 Skapa nyhetsnotiser ........................................................................................................................... 84<br />
8.4 Ändra inställningar/infoga nya nyhetskanaler för en nyhetslista ....................................................... 84<br />
8.5 Prenumerera på nyheter med hjälp av RSS ........................................................................................ 84<br />
9 ATT ARBETA MED KALENDRAR ...................................................................................................... 86<br />
9.1 Skapa en kanal för en kalender .......................................................................................................... 86<br />
9.2 Att visa en kalender ........................................................................................................................... 87<br />
9.3 Skapa kalenderhändelser ................................................................................................................... 89<br />
9.4 Ändra inställningar/infoga nya kalendrar för en kalenderlista ........................................................... 91<br />
10 TIDSSTYRD PUBLICERING ................................................................................................................. 92<br />
10.1 Välj olika publiceringsdatum och visningsdatum ................................................................................ 93<br />
10.2 Förhandsgranska webbplatsen ........................................................................................................... 95<br />
11 BILAGOR ................................................................................................................................................... 96<br />
11.1 Bilaga 1: Redigera användarinställningar ........................................................................................... 96<br />
11.2 Bilaga 2: Tillåta popup-fönster för förhandsvisning ............................................................................ 99<br />
11.2.1 Internet Explorer ............................................................................................................................. 99<br />
11.2.2 Att tillåta popup-fönster i Google Toolbar ...................................................................................... 99<br />
11.2.3 Att tillåta popup-fönster i Yahoo toolbar ...................................................................................... 100<br />
11.2.4 Mozilla Firefox ............................................................................................................................... 100<br />
11.3 Bild- och filmstorlek i polopoly ......................................................................................................... 102<br />
11.4 Bilaga 3: Ordlista .............................................................................................................................. 102<br />
5
<strong>Handbok</strong> för webbpublicering på ki.se med <strong>Polopoly</strong><br />
1 Introduktion<br />
Ett Content Management System (CMS) är ett webbaserat system för att publicera och underhålla<br />
webbsidor, vanligtvis genom att lagra texterna i en databas. I stället för att du själv skapar sidorna<br />
med HTML-kod eller redskap som till exempel Dreamweaver eller FrontPage och sedan laddar upp<br />
dem till en server så skapas webbplatsens innehåll med hjälp av en webbläsare och lagras sedan i en<br />
databas på webbservern. Publiceringssystemet levererar sedan sidorna till besökarna på webben<br />
direkt från databasen.<br />
1.1 <strong>Polopoly</strong><br />
Den första versionen av <strong>Polopoly</strong> började utvecklas år 1996 för tidningsbranschen, därför kommer<br />
många benämningar i systemet därifrån, som till exempel: artiklar, nyheter och införande. <strong>Polopoly</strong><br />
används på flera högskolor i Sverige, bland annat på Luleå Tekniska universitet, Stockholms<br />
universitet, Linköpings universitet, Kungliga Tekniska högskolan, samt på många universitet i<br />
England.<br />
<strong>Polopoly</strong> är inget nyckelfärdigt system som kan användas direkt efter installation. Det kan snarare<br />
liknas vid en samling standardiserade legobitar av programkod som man får bygga ihop och anpassa<br />
efter sina egna specifika behov. <strong>Karolinska</strong> <strong>Institutet</strong> har anpassat <strong>Polopoly</strong> efter de krav som<br />
delprojekten för grafisk profil, struktur och funktion ställt på systemet.<br />
1.2 Roller i arbetet med ki.se<br />
I samband med att <strong>Karolinska</strong> <strong>Institutet</strong> skapar sin nya <strong>Polopoly</strong>-baserade webbplats ki.se har vi<br />
beslutat att det ska finnas tydliga roller för olika arbetsuppgifter och behörigheter i systemet<br />
<strong>Polopoly</strong>. Vi kallar rollerna för webbproducent, webbredaktör och huvudredaktör.<br />
Webbproducentens uppgift är att vara sakkunnig och skapa information i form av artiklar i<br />
<strong>Polopoly</strong>, men inte att publicera (visa upp) dem externt på webbplatsen. Webbredaktören har till<br />
uppgift att strukturera och synliggöra de artiklar som webbproducenterna har skapat i <strong>Polopoly</strong>.<br />
Detta betyder att de gör artiklarna synliga i menyerna på webbplatsen ki.se. Huvudredaktören har<br />
till uppgift att ansvara för en hel delwebbplats – en webbnod – på ki.se. En och samma person kan<br />
inneha flera olika roller.<br />
<strong>Polopoly</strong>-systemet på ki.se är utformat med separata innehålls- och visningsstrukturer. Artiklar<br />
publiceras först i innehållsdelen för webbplatsen. För att göra dem synliga på webbplatsen måste de<br />
publiceras i visningsdelen.<br />
Som webbproducent har du rätt att publicera artiklar i innehållsdelen – avdelningen Innehåll – av<br />
en webbnod. Du har däremot inte rättigheter att lägga ut – publicera – informationen publikt på<br />
webbplatsen i avdelningen Visning. För publik publicering krävs mer behörigheter och utbildning<br />
rörande uppbyggnaden och strukturen på ki.se.<br />
Webbproducent blir man genom att genomgå KI:s utbildning för webbproducenter och genomföra<br />
inlämningsuppgifterna efter denna utbildning.<br />
6
<strong>Handbok</strong> för webbpublicering på ki.se med <strong>Polopoly</strong><br />
Webbproducentens arbetsuppgifter:<br />
<br />
<br />
Producera och publicera artiklar i innehållstrukturen<br />
Märka artiklar med nyckelord och övrig metadata<br />
Som webbredaktör har du rätt att strukturera och publicera målgruppsanpassad information externt<br />
i visningsdelen på webbplatsen.<br />
Webbredaktör blir man genom att först ha genomgått utbildningen för webbproducenter och sedan<br />
gå vidare med utbildningen för webbredaktörer.<br />
Webbredaktörens arbetsuppgifter:<br />
<br />
<br />
<br />
<br />
<br />
Granskning och redigering av artiklar i innehållsstrukturen<br />
Publicering av artiklar i visningsdelen<br />
Hantering av visningsstrukturen på ki.se<br />
Skapa formulär<br />
Skapa och publicera listor, nyheter och kalenderhändelser<br />
Som huvudredaktör ansvarar du för en hel webbnod, det vill säga en delwebbplats på ki.se. Det<br />
innebär att du måste ha den kunskap som webbredaktörerna har, men därutöver även viss kunskap<br />
om hur KI:s publiceringsverktyg fungerar på nivån över webbnoderna.<br />
Huvudredaktörerna kommer också att koordinera webbproducenternas och webbredaktörernas<br />
arbete inom varje nod. Det innebär att koordination och hantering av olika behörigheter i nodens<br />
struktur blir en central arbetsuppgift för huvudredaktörerna.<br />
Huvudredaktörens arbetsuppgifter:<br />
<br />
<br />
<br />
<br />
Ansvara för en nod och dess innehåll och visningsstruktur<br />
Samordna webbproducenternas och webbredaktörernas arbete<br />
Hantera relationer till andra noder och proxy-noder<br />
Koppla <strong>Polopoly</strong>-användare till behörighetsgrupper<br />
1.3 Hur får jag ett konto i <strong>Polopoly</strong>?<br />
För att kunna publicera i <strong>Polopoly</strong>, måste du först ha klarat av certifieringsuppgiften för producent<br />
och redaktör. Därefter är det huvudredaktören på den/de noder du behöver publicera på, som<br />
beställer konto åt dig.<br />
Om du inte vet vem som är huvudredaktör på den nod du behöver publicera på, finns det en<br />
förteckning över befintliga noder med dess huvudredaktörer på<br />
internwebben/IT&Tele/Webb/<strong>Polopoly</strong>.<br />
7
<strong>Handbok</strong> för webbpublicering på ki.se med <strong>Polopoly</strong><br />
2 ki.se – struktur och arbetsgång för publicister<br />
Innan du börjar skapa artiklar är det bra att veta lite om strukturen som ligger bakom KI:s webbplats<br />
ki.se. Du behöver också veta lite om terminologin som vi kommer att använda för att förklara hur du<br />
skapar en artikel.<br />
ki.se är en webbplats vilken byggs upp av en rad underordnade webbplatser och webbsidor. Varje<br />
sådan plats eller sida bidrar till ki.se. Det betyder att ki.se består av ett antal löst kopplade<br />
underwebbplatser som alla ingår i samma publiceringssystem.<br />
De underordnade webbplatserna representeras i systemet <strong>Polopoly</strong> av något som kallas för<br />
webbnoder. En webbnod är en beteckning för en ”huvudavdelning”, som samlar information som<br />
hör ihop organisatoriskt eller ämnesmässigt. Till exempel finns det en webbnod för Studera<br />
utomlands och en nod för Att forska på KI. Varje webbnod har en huvudredaktör som ansvarar för<br />
webbnodens innehåll och struktur. Tillsammans bildar webbnoderna webbplatsen ki.se.<br />
I <strong>Polopoly</strong> organiseras artiklar som hör ihop på något sätt i så kallade avdelningar. En avdelning<br />
fungerar ungefär som en mapp i Windows utforskare och kan innehålla både artiklar och andra<br />
avdelningar. En webbnod är en avdelning på toppnivå. Genom innehållsförteckning för avdelningen<br />
visning – ki.se skapas den logiska strukturen inom en webbnod.<br />
Varje webbnod har fyra huvudavdelningar; Innehåll, Nyheter och kalendrar, Relationer och Visning<br />
– ki.se.<br />
Som webbproducent skapar du artiklar för de avdelningar som du har behörighet till. Du kommer<br />
enbart att arbeta i avdelningen Innehåll. Efter att du har skapat artiklar i avdelningen Innehåll<br />
kommer webbredaktören att publicera dina artiklar på webbplatsen (göra artikeln synlig) genom att<br />
publicera den i avdelningen Visning – ki.se.<br />
Alla artiklar samlas centralt i en databas i <strong>Polopoly</strong>-systemet. De ”pekas ut” av systemet från<br />
mapparna Innehåll där de organiseras av webbproducenten och i mappen Visning – ki.se pekas de ut<br />
så att de är synliga för webbplatsens besökare.<br />
Webbnodens avdelningar används på följande sätt:<br />
Innehåll<br />
I denna avdelning samlar vi alla artiklar som hör till en webbnod. Nya artiklar som ska publiceras<br />
på webbplatsen skapas först i avdelningen Innehåll. Dessa artiklar är inte synliga på webbplatsen<br />
förrän de publicerats på webbplatsen genom att artikeln visats upp i mappen Visning – ki.se. Du kan<br />
organisera dina artiklar i underavdelningar under Innehåll för att du och dina producentkollegor ska<br />
kunna hitta bland artiklarna. Det är viktigt att nya artiklar alltid skapas i Innehåll eftersom detta<br />
påverkar behörigheterna för senare uppdatering av dessa artiklar.<br />
Nyheter och kalender<br />
Avdelningen Nyheter och kalender finns direkt under toppnivån på din webbnod. Avdelningen är<br />
specialgjord för att innehålla nyhetskanaler och kalenderhändelser. Underavdelningarna kan vara av<br />
typerna nyheter eller kalender. Sedan kan man från olika ställen i webbplatsen "prenumerera" på<br />
nyheter och kalenderhändelser.<br />
Relationer<br />
I mappen relationer publiceras artiklar med mallen Relationsgrupp för att skapa grupper av<br />
relationer mellan webbnoder. Med relationer tar besökaren på ki.se sig till nya eller relaterade noder<br />
på ki.se.<br />
8
<strong>Handbok</strong> för webbpublicering på ki.se med <strong>Polopoly</strong><br />
Visning – ki.se<br />
I denna avdelning bygger man upp den publika visningsstrukturen för webbplatsen med artiklar som<br />
pekas ut från avdelningen Innehåll. Här skapas inga nya artiklar, men de avdelningar som behövs<br />
för struktureringen av webbplatsen. Innehållsförteckningen för avdelningarna i Visning – ki.se<br />
kommer sedan att utgöra webbnodens meny. Webbredaktören skapar denna meny genom att skapa<br />
avdelningar med målgruppsanpassade menyrubriker för att sedan visa upp lämpliga artiklar i dessa<br />
avdelningar.<br />
Figur 2.1 – Artiklarna sparas i <strong>Polopoly</strong>-systemets databas för att sedan pekas ut via innehållsförteckningen<br />
för Visning – ki.se<br />
9
<strong>Handbok</strong> för webbpublicering på ki.se med <strong>Polopoly</strong><br />
3 Att komma igång med <strong>Polopoly</strong> på ki.se<br />
3.1 Logga in<br />
Figur 3.1 – Inloggningsruta<br />
Logga in i <strong>Polopoly</strong> med det användarnamn och lösenord du fått av din systemadministratör. Skriv<br />
in adressen: https://edit.ki.se/polopoly/ i adressraden på din webbläsare, förslagsvis Internet<br />
Explorer (observera https i början av adressen). Har du skrivit rätt adress syns inloggningsrutan i<br />
figur 3.1.<br />
Om din webbläsare ber dig godkänna säkerhetscertifikat innan inloggningen bör du göra det. Detta<br />
är en effekt av att kommunikationen med <strong>Polopoly</strong>-systemet sköts via en säker, krypterad<br />
förbindelse. I Firefox kan man välja att acceptera certifikatet permanent.<br />
För att kunna arbeta i <strong>Polopoly</strong> kan du använda valfri webbläsare (Internet Explorer, Firefox,<br />
Opera) på Windows eller MacOS. Webbläsaren måste dock tillåta JavaScript (IE =Active Scripting)<br />
och popup-fönster. Se bilaga om hur man tillåter popup-fönster.<br />
Fyll i användarnamn och lösenord. På <strong>Karolinska</strong> <strong>Institutet</strong> har vi en konvention att skapa<br />
användarnamnen av de tre första bokstäverna (utan diakritiska tecken) av förnamnet, kombinerade<br />
med de tre första bokstäverna (utan diakritiska tecken) av efternamnet, så du kan lätt komma ihåg<br />
ditt användarnamn. Till exempel får då användaren Håkan Jönsson användarnamnet hakjon.<br />
När du loggat in flyttas du automatiskt till din startsida i Publiceringsgränssnittet, se figur 3.2. Ditt<br />
namn visas högst upp på sidan som bekräftelse på att du nu är inloggad.<br />
Om du sitter utanför KI:s nätverk behöv du logga på med VPN-tjänst eller KI-proxy för att komma<br />
åt <strong>Polopoly</strong>. Läs mer på ki.se/vpn<br />
Observera att du blir automatiskt utloggad från <strong>Polopoly</strong> om du har varit inaktiv i mer än 30<br />
minuter.<br />
3.2 Publiceringsgränssnittet<br />
Det första som möter dig som användare efter inloggningen är din Startsida i Publiceringsgränssnittet.<br />
Startsidan kan ha något olika utseende beroende på vilka behörigheter du har samt<br />
vilka personliga inställningar du har, se Bilaga 1: Redigera användarinställningar.<br />
10
<strong>Handbok</strong> för webbpublicering på ki.se med <strong>Polopoly</strong><br />
Figur 3.2 – Din startsida i Publiceringsgränssnittet<br />
3.2.1 Startsida<br />
Till vänster på sidan har du en navigationspanel med genvägar och en trädvy av dina webbnoder<br />
och underavdelningar. Denna navigationspanel ligger kvar även när du navigerar till en<br />
avdelningssida. Du kan dölja navigationspanelen under Redigera användarinställningar, se Bilaga<br />
1.<br />
Trädet i arbetsytan liknar vyn för Utforskaren i Windows. En avdelning i <strong>Polopoly</strong> fungerar ungefär<br />
som en mapp i Windows och kan innehålla både artiklar och andra avdelningar.<br />
När du loggar in ser du enbart din hemavdelning och avdelningar under denna. Systemadministratören<br />
utser en av dina webbnoder till hemavdelning och skapar genvägar till de andra<br />
webbnoder som du har behörighet till.<br />
I fönstrets mitt har du en meny för vanliga funktioner. Menyns innehåll är beroende av din roll och<br />
behörighet i systemet, det vill säga den kommer att se olika ut beroende vad du klickat på i menyn<br />
eller navigationspanelen.<br />
Till höger i fönstret har du den så kallade arbetsytan som är omgivningsberoende. Arbetar du med<br />
en avdelning presenteras här en lista med avdelningens innehållsposter. Arbetar du med en artikel<br />
visas en artikelmall. Vid inloggning visar arbetsytan samma trädvy över avdelningar som du ser i<br />
navigationspanelen.<br />
3.2.2 Avdelningssida<br />
För att börja arbeta i systemet ska du nu klicka på avdelningen Innehåll för den nod där du vill<br />
skapa eller redigera en artikel. Arbetsytan visar nu en så kallad Avdelningssida (figur 3.3)<br />
Avdelningssidan visar en specifik avdelning samt vad som är publicerat i avdelningen.<br />
11
<strong>Handbok</strong> för webbpublicering på ki.se med <strong>Polopoly</strong><br />
Figur 3.3 – Avdelningssida för avdelningen Visning – ki.se under Hitta böcker, tidskrifter och artiklar<br />
Läs mer om artiklar och avdelningar i avsnitt 4.<br />
Här följer en överblick av de funktioner som du når från en avdelningssida.<br />
Under rubriken Innehållsposter i avdelningen listas alla artiklar och avdelningar som är publicerade<br />
i aktuell avdelning. Efter avdelnings- eller artikelnamnet står avdelningens eller artikelns unika IDnummer<br />
inom parentes.<br />
Till vänster om artikel- och avdelningsrubrikerna visas en eller flera ikoner<br />
visar att innehållsposten är en artikel.<br />
visar att innehållsposten är en avdelning<br />
Exempel på flera typer av avdelningar<br />
lista<br />
kategori<br />
nodstartsida<br />
länksamling<br />
visning intern<br />
kalender<br />
nyhetslista<br />
rika länkar<br />
Låst innebär att innehållsposten behåller sin plats i innehållsförteckningen för avdelningen.<br />
Osynlig innebär att artikeln inte kommer att synas i menyn på webbplatsen.<br />
Synlig innebär att en publicerad artikel syns i menyn på webbplatsen.<br />
12
<strong>Handbok</strong> för webbpublicering på ki.se med <strong>Polopoly</strong><br />
Figur 3.4 – Innehållsposter i avdelning Visning - ki.se för webbnoden Att jobba på KI<br />
Till höger om artiklarna finns fem knappar med vilka du kan arbeta med befintliga artiklar<br />
Införande. Genom att klicka på denna knapp kan du ändra insättningsalternativ för en artikel<br />
eller avdelning. Dessa funktioner kommer du åt genom Införande knappen:<br />
<br />
<br />
<br />
<br />
Publicera en artikel i en annan avdelning<br />
Ändra insättningsalternativ för en artikel eller avdelning genom att låsa<br />
artikelns/avdelningens position i innehållförteckningen eller blunda artikeln/avdelningen så<br />
att den inte syns i användargränssnittet<br />
Avpublicera en artikel eller avdelning från den aktuella innehållsförteckningen<br />
Ändra inställningar för en avdelning t ex visning av antal rika länkar<br />
Redigera öppnar artikeln/avdelningen för redigering. Samtidigt blir artikeln låst så att ingen<br />
annan redaktör kan redigera den samtidigt.<br />
Språkspecifik redigering innebär att en annan redaktör kan redigera samma artikel samtidigt på<br />
ett annat språk.<br />
Kopiera artikeln skapar en kopia av en artikel som får ett eget ID-nummer (och alltså är en ny<br />
artikel) och som kan publiceras i annan avdelning.<br />
Versioner ger dig möjlighet att återgå till en tidigare version av artikeln.<br />
I Internet Explorer visas en förklaringstext när du för markören över dessa ikoner och knappar.<br />
3.2.3 Navigering i publiceringsgränssnittet<br />
När du har loggat in och arbetar i publiceringsgränssnittet kommer du ofta att navigera mellan de<br />
två huvudvyerna: Startsidan (figur 3.2) och avdelningssidan (figur 3.3).<br />
Du bör inte använda webbläsarens framåt- och bakåtknappar då detta kan medföra att<br />
artiklar och avdelningar låser sig och därmed inte går att redigera. Använd istället<br />
13
<strong>Handbok</strong> för webbpublicering på ki.se med <strong>Polopoly</strong><br />
navigationen i <strong>Polopoly</strong>, den blå länkstigen längst upp på sidan, se figur 3.5.<br />
Figur 3.5 – Använd länkstigen för att navigera mellan till exempel Startsida och Alumni<br />
Du navigerar exempelvis alltid från avdelningssidan till startsidan genom att klicka på länken<br />
Startsida i länkstigen längst upp till vänster eller i trädvyn i navigationspanelen.<br />
3.3 Logga ut<br />
När du arbetat färdigt bör du logga ut från <strong>Polopoly</strong> för att inte ge någon obehörig möjlighet att<br />
ändra innehållet på webbplatsen. Logga ut genom att trycka på länken Logga ut som visas högst upp<br />
till höger på varje sida.<br />
Observera att du blir automatiskt utloggad från <strong>Polopoly</strong> om du har varit inaktiv i mer än 30<br />
minuter.<br />
14
<strong>Handbok</strong> för webbpublicering på ki.se med <strong>Polopoly</strong><br />
4 Att skapa artiklar<br />
I systemet <strong>Polopoly</strong> är artikeln den grundläggande byggstenen. En artikel består alltid av minst en<br />
rubrik och en ingress samt vanligtvis även en brödtext. Artikeln kan ensam fungera som hela<br />
innehållet på en sida, men den kan också bara vara en del av innehållet på en webbsida t ex artiklar<br />
som är publicerade i avdelningen Nyheter och Kalender visas upp som nyhetsnotiser på en<br />
nyhetssida.<br />
4.1 Artikelmallar<br />
Artikel är alltså beteckningen för den mest grundläggande informationsenhet som hanteras av<br />
<strong>Polopoly</strong>. Begreppet artikel kommer historiskt från tidningsvärlden men det är viktigt att observera<br />
att en artikel i <strong>Polopoly</strong> är mer än ett journalistiskt textstycke. En artikel kan bestå av text, bilder,<br />
men även en ljudfil, en film, eller något annat. OBS! Systemet idag stödjer inte inlägg av ljudfil<br />
eller video (2006-06-30) däremot går det bra att länka till filer på webbplatser utanför <strong>Polopoly</strong>systemet<br />
t ex streamade videofiler.<br />
När du skapar en ny artikel väljer du först vilken Artikelmall som ska användas. En artikelmall<br />
liknar ett färdigt formulär för en viss typ av artikel. Man fyller i formuläret och <strong>Polopoly</strong><br />
konverterar innehållet till en artikel av en bestämd typ. På så sätt får man ett konsekvent utseende på<br />
artiklarna. Alla artiklar lagras i systemet så att man kan söka efter dem bland publicerade artiklar<br />
eller plocka fram dem för redigering.<br />
Som webbproducent har du fem mallar att välja från när du skapar en ny artikel.<br />
Standard<br />
Formulär<br />
Kontaktlista<br />
Publikationslista<br />
Aggregat<br />
Proxy-vy<br />
Selmaproxy-vy<br />
Denna använder du för ”vanliga” sidor som innehåller texter, bilder,<br />
tabeller mm.<br />
Denna använder du för att göra ett formulär för webbplatsens besökare,<br />
till exempel en sida som ska innehålla ett anmälningsformulär till ett<br />
evenemang<br />
Denna använder du om du ska skapa en sida med enbart kontaktuppgifter<br />
Denna använder du om du ska skapa en sida med enbart en lista över<br />
publikationer.<br />
Denna funktion är ännu ej utbyggd. Den skapar listor över artiklar som<br />
kategoriserats med samma ämnesord.<br />
Används för att visa en annan webbsida som inte ligger i polopoly men<br />
som har samma utseende.<br />
Andvänds endast för utbildningskatalogen<br />
4.2 Skapa ny artikel från mall Standard<br />
En artikel måste alltid skapas i en avdelning, så börja med att gå till den webbnod och därefter<br />
avdelningen Innehåll, där artikeln ska finnas.<br />
15
<strong>Handbok</strong> för webbpublicering på ki.se med <strong>Polopoly</strong><br />
Figur 4.1– Så här gör du för att skapa en ny artikel i Innehåll för din webbnod<br />
För att skapa en artikel på svenska ska du välja Arbetsspråk Svenska.<br />
1. Öppna Startsidan i publiceringsgränssnittet och välj Innehåll för den webbnod där artikeln<br />
hör hemma.<br />
2. Under rubriken Publicera ny artikel med mall ska du välja artikelmall Standard från<br />
rullgardinsmenyn. Den är förvald.<br />
3. Bekräfta med pilen eller tryck Enter.<br />
4. Nu öppnas ett nytt fönster som ser ut som ett formulär med den artikelmall du valt. Där<br />
finns fält för olika komponenter som du använder för att bygga ihop din artikel.<br />
5. Innan du fyller din artikel med text bör du spara sidan. På detta vis kan artikeln lagras i<br />
databasen med ID-nummer, rubrik och plats i innehållsförteckningen. Detta innebär att det<br />
blir lättare för dig att hitta tillbaks till en artikel ifall du blir avbruten i ditt arbete.<br />
OBS! Det är viktigt att alla nya artiklar alltid skapas i Innehåll eftersom detta påverkar<br />
behörigheterna för senare uppdatering av dessa artiklar.<br />
4.3 Spara ny artikel<br />
Figur 4.2 – Klicka på knappen Fortsätt för att spara en ny artikel<br />
16
<strong>Handbok</strong> för webbpublicering på ki.se med <strong>Polopoly</strong><br />
För att spara en ny artikel gör så här:<br />
<br />
<br />
<br />
<br />
Skriv in en lämplig huvudrubrik på artikeln i fältet Titel. Tänk på att den rubriken som du ger<br />
artikeln även blir länktexten i menyn till din artikel. Därför bör du använda korta, informativa<br />
rubriker. Se guiden Skriva för webben för fler tips om rubriksättning.<br />
Klicka på knappen Fortsätt. Nu öppnas en sida som ger dig möjlighet att välja placering av<br />
artikeln i innehållsförteckningen det vill säga insättningsalternativ (se figur 4.3).<br />
I fältet Rubrik i innehållsförteckningen kan du välja att ge artikeln en annan rubrik än sidans<br />
huvudrubrik (t ex om du har flera artiklar med liknande namn kan du se till att den rubriken som<br />
visas i innehållsförteckning innehåller mer information till dig som publicist). Denna rubrik<br />
kommer att användas i avdelningens innehållsförteckning i publiceringsgränssnittet. Du kan<br />
dessutom välja att låsa artikelns plats i avdelningens innehållsförteckning, samt om artikeln ska<br />
infogas som osynlig eller synlig. Så länge en artikel är osynlig (blundad) går det inte att länka<br />
till den.<br />
Bekräfta med knappen Infoga för att föra in artikeln i publiceringsgränssnittets innehållsförteckning.<br />
Om artikeln automatiskt blir avpublicerad på en gång kan det bero på att antalet<br />
innehållsposter i den aktuella avdelningen nått det satta maxantalet. Innehållsposter som är<br />
osynliga (blundade) räknas också. För att se hur du tillåter fler innehållsposter i en avdelning, se<br />
avsnitt 6.1.<br />
Figur 4.3 – Här anger du insättningsalternativ för en ny artikel. Placeringen i innehållsförteckningen i<br />
Innehåll hjälper dig som webbproducent att hitta artikeln men påverkar inte visningsstrukturen för<br />
webbnoden.<br />
Artikeln sparas i <strong>Polopoly</strong>-systemets databas men pekas ut från mappen Innehåll med det namn du<br />
skrev som titel. Artikeln får också ett unikt ID-nummer som visas i parentes efter rubriken. Detta<br />
nummer hjälper dig att hitta din artikel vid en sökning.<br />
17
<strong>Handbok</strong> för webbpublicering på ki.se med <strong>Polopoly</strong><br />
Figur 4.4 – Artikeln förs in i innehållsförteckningen samt tilldelas ett unikt ID-nummer<br />
4.4 Snabbinfoga artikel<br />
När du sparar en artikel kan välja mellan knapparna Fortsätt eller Snabbinfoga.<br />
Fortsätt innebär att du får möjlighet att bestämma hur artikeln ska publiceras i avdelningen, se<br />
avsnitt 4.3.<br />
Snabbinfoga betyder att artikeln hamnar överst i avdelningens innehållsförteckning. Se figur 4.5<br />
nedan. I de flesta fall rekommenderar vi att du inte använder snabbinfoga utan istället väljer<br />
alternativet Fortsätt. Undantaget är nyheter och kalenderhändelse.<br />
Figur 4.5 - Snabbinfoga betyder att du publicerar artikeln överst i avdelningen<br />
4.5 Komponenter i en artikel<br />
En artikel byggs ihop av ett antal så kallade komponenter som till exempel rubrik, textstycke och<br />
punktlista.<br />
Längst ned på sidan i arbetsytan får du möjlighet att lägga till ytterligare komponenter i formuläret.<br />
Bland tillgängliga komponenter kan du välja att lägga in till exempel ett textstycke, olika typer av<br />
länkar, punktlistor, kontaktuppgifter och tabeller.<br />
Som standard har alla artiklar en huvudrubrik, en huvudbild och en ingress. Därefter väljer du vilka<br />
andra komponenter som du behöver för din artikel. Här följer en beskrivning av hur du lägger till<br />
innehållet för standardkomponenterna titel, huvudrubrik och ingress.<br />
18
<strong>Handbok</strong> för webbpublicering på ki.se med <strong>Polopoly</strong><br />
Figur 4.6 – Som standard har alla artiklar ett fält för huvudrubrik, huvudbild och ingress.<br />
Därefter väljer du vilka andra komponenter som du behöver för din artikel.<br />
OBS! För att lägga in en bild annan än huvudbild måste du först välja att lägga till ett<br />
textstycke.<br />
Du kan välja bland följande komponenter:<br />
Rubrik<br />
Lägger in en underrubrik för ett textstycke, punktlista, tabell eller bild.<br />
Du kan välja mellan nivåerna Rubrik 1 och Rubrik 2. Tänk på att dessa är underordnade din<br />
huvudrubrik för artikeln.<br />
Textstycke<br />
Lägger in ett textstycke, välj om du vill lägga till en bild med hjälp av knappen Visa<br />
Länk till samlingssida<br />
Används för att skapa en länk till en samlingssida<br />
Länk till webbnod<br />
19
<strong>Handbok</strong> för webbpublicering på ki.se med <strong>Polopoly</strong><br />
Används för att skapa en länk till en annan webbnod<br />
Länk till artikel (ki.se)<br />
Används för att länka till publika artiklar, det vill säga artiklar som är synliga i<br />
visningsdelen.<br />
Länk till kalenderlista<br />
Används för att skapa en länk till en kalenderlista dvs en länk till en avdelning som har skapats för<br />
att publicera kalenderhändelserna från kalendrar under Nyheter och kalender på den aktuella<br />
webbnoden.<br />
Länk till nyhetslista<br />
Används för att skapa en länk till en nyhetslista dvs en länk till en avdelning som har skapats för att<br />
publicera nyhetsnotiser från nyheter under Nyheter och kalender på den aktuella webbnoden.<br />
Länk till lista<br />
Används för att skapa en länk till en kategoriserad lista dvs en lista av artiklar som har publicerats i<br />
kategorier.<br />
Länk till extern webbplats<br />
Används för att länka till externa webbplatser, till exempel http://www.sciencemag.org/. Länken<br />
öppnas i ett nytt fönster.<br />
Länk som byter språk på visad sida<br />
Används för att byta språk på den aktuella sidan<br />
E-postlänk<br />
Används för att lägga in en länk till en e-postadress<br />
Länk till fil<br />
Används för att länka till filer. Till exempel PDF-dokument eller Word-dokument.<br />
Systemet laddar automatiskt upp filen till <strong>Polopoly</strong>-databasen när du länkar till den<br />
från din dator.<br />
Lista<br />
Tabell<br />
Används för att skapa en lista (numrerad eller punkterad)<br />
Används för att skapa en tabell<br />
Kontaktuppgift<br />
Används för att skapa kontaktinformation om en person<br />
Publikation<br />
Används för att lägga in uppgifter om en eller flera publikationer i en artikel<br />
Video Flash<br />
Används för att infoga en flashfilm<br />
Video QuickTime<br />
20
<strong>Handbok</strong> för webbpublicering på ki.se med <strong>Polopoly</strong><br />
Används för att infoga QuickTime film<br />
Video YouTube, Vimeo m fl (embedded)<br />
Används för att infoga inbäddade filmen<br />
Iframe<br />
Används för att infoga en webbsida i mitten av en artikel. Den webbsidan måste anpassas för<br />
ändamålet<br />
4.5.1 Titel<br />
I fältet Titel anger du en huvudrubrik för din artikel. Denna titel används även som artikelnamn i<br />
avdelningens innehållsförteckning. Har du en lång titel kan du ange en alternativ text som då<br />
används i innehållsförteckningen. Denna funktion gäller nodnavigering. Fältet för huvudrubrik är<br />
begränsat till 128 tecken, men du bör undvika att göra rubriker som är längre än de 50 tecken som<br />
syns i fältet. Titel används som standard i länkar, länkstig och sidrubrik. Väljer du en alternativ<br />
länktext används denna endast i innehållsförteckningen.<br />
Figur 4.7 – Den kortare titeln i fältet Länktext används i innehållsförteckningen.<br />
4.5.2 Huvudbild<br />
En huvudbild ligger direkt under huvudrubriken och kan inte placeras vid sidan om den<br />
efterföljande texten. Eftersom du inte kan ändra bildens storlek i <strong>Polopoly</strong> ska bilden vara<br />
färdigredigerad innan du infogar bilden. För webbpublicering kan du välja mellan följande<br />
filformat: gif eller jpeg. Bilden får inte vara mer än 448 pixlar bred.<br />
Så här gör du för att lägga in en huvudbild i din artikel.<br />
1. Klicka på knappen Visa i fältet Huvudbild<br />
2. Klicka på knappen Välj i rutan vid texten Bild<br />
3. Klicka på knappen Välj vid texten Ingen bild vald<br />
4. Du hämtar bilden från din hårddisk (eller en kopplad enhet) genom att klicka på knappen<br />
Browse. Windows utforskare öppnas och du väljer den bild som du vill infoga i artikeln.<br />
5. För att bilden ska finnas tillgängligt i systemet måste du först ladda upp filen till <strong>Polopoly</strong>.<br />
Detta gör du när du klickar på knappen Ladda upp fil.<br />
Figur 4.8 – Så här gör du för att ladda upp en bild från din hårddisk till <strong>Polopoly</strong><br />
21
<strong>Handbok</strong> för webbpublicering på ki.se med <strong>Polopoly</strong><br />
6. Nu får du en förhandsvisning av bilden och en förteckning över dess egenskaper. För att<br />
infoga bilden i din artikel, klicka på knappen Välj.<br />
Figur 4.9 – För att infoga en bild i artikeln Klicka på knappen Välj<br />
7. Nu får du möjlighet att ange en så kallad alt-text. Alt-text betyder alternativ text och<br />
används som ersättning för eller komplement till annat innehåll än text på en webbsida. Det<br />
ger en beskrivning av en bild och förklarar dess syfte. I detta fall ska du beskriva syftet med<br />
din bild. Alt-texten är en viktig funktion då en besökare använder en webbläsare som inte<br />
kan visa ett visst innehåll eller om besökaren är synskadad och använder en så kallad<br />
skärmläsare, ett program som läser upp innehållet på skärmen.<br />
Om du vill ta bort bilden trycker du på knappen Ta bort vald bild, se figur 4.9.<br />
OBS! Filnamnet på filer som du laddar upp till systemet ska inte innehålla mellanslag, å, ä, ö<br />
eller andra specialtecken.<br />
Figur 4.10 – Skriv en alternativ text för bilder för de synskadade som får sidan uppläst av en skärmläsare<br />
4.5.3 Ingress<br />
I textrutan Ingress lägger du in den text som du vill ha som ingress för din artikel. Tänk på att en<br />
ingress ska locka till vidare läsning genom att berätta det viktigaste i artikeln på ett intresseväckande<br />
sätt. Dessutom måste ingressen vara kort. Du kan likna den till en kort sammanfattning som ger<br />
läsaren en överblick om vad som är artikelns huvudpoäng. Ingressen ska inte innehålla några<br />
tomrader. Den ska inte innehålla några paragrafer, utan alla radbrytningar (enkla eller dubbla)<br />
medför en ny rad med indrag.<br />
4.5.4 Lägg till nya komponenter i en artikel<br />
En artikel byggs ihop av de komponenter som du väljer ska ingå i artikeln. För att lägga till nya<br />
komponenter i din artikel gör du så här:<br />
22
<strong>Handbok</strong> för webbpublicering på ki.se med <strong>Polopoly</strong><br />
Välj först var du vill lägga till din nya komponent. Detta gör du genom att klicka i en av de<br />
radioknappar som finns mellan de komponenter som redan är inlagda på sidan, se figur 4.11.<br />
Radioknappen efter den sista komponenten på sidan är förvald, vilket betyder att den nya<br />
komponenten kommer att läggas sist på sidan om du inte väljer något annat.<br />
Längst ner i artikelmallen finns en rullgardinsmeny med tillhörande knapp En till vid rubriken<br />
Komponenter. Här väljer du vilken komponent som du vill ha, till exempel Textstycke.<br />
Klicka sedan på knappen En till så infogas den nya komponenten där du markerat med<br />
radioknappen.<br />
Figur 4.11 – Så här väljer du nya komponenter som ska ingå i din artikel<br />
För en beskrivning över de olika komponenter som finns för en standardartikel läs avsnitt 4.5.<br />
23
<strong>Handbok</strong> för webbpublicering på ki.se med <strong>Polopoly</strong><br />
Figur 4.12a – För att välja annan placering för en ny komponent än standardplacering ska du klicka i en<br />
av de radioknappar som finns mellan de komponenter som redan är inlagda på sidan. Detta exempel visar<br />
hur du infogar en länk mellan textstycket och rubriken.<br />
4.5.5 För att ta bort en komponent<br />
För att ta bort en komponent, markera kryssrutan under papperskorgen till höger om den<br />
komponenten du vill ta bort och klicka sedan på knappen Ta bort.<br />
Figur 4.12b – För att ta bort en komponent, markera kryssrutan under papperskorgen till höger om den<br />
komponent du vill ta bort och klicka sedan på knappen Ta bort.<br />
4.5.6 Ändra ordning på komponenter i en artikel<br />
För att ändra ordning på komponenter på en sida använder du knappen Byt. Om du vill att länken till<br />
webbnoden Forskarskolor ska komma innan länken till Dagens Nyheter i exemplet nedan, gör så<br />
här:<br />
Klicka på knappen Byt. Den markerade komponenten flyttas upp en plats.<br />
24
<strong>Handbok</strong> för webbpublicering på ki.se med <strong>Polopoly</strong><br />
Figur 4.13 – Klicka på knappen Byt. Komponenten flyttas upp en plats.<br />
4.5.7 Infoga en mellanrubrik<br />
För att lägga in en mellanrubrik i en artikel väljer du att infoga komponenten Rubrik från<br />
rullgardinsmenyn under knappen En till. Detta använder du om du vill infoga en mellanrubrik för ett<br />
stycke, punktlista eller tabell. Du kan välja mellan rubriknivå ett eller två. Dessa motsvarar rubrik<br />
två och tre i en Word-fil eftersom Huvudrubrik motsvarar rubrik ett.<br />
1. Välj placering av rubriken i relation till de andra komponenterna med radioknappen och<br />
bekräfta med knappen En till<br />
2. Välj komponenten Rubrik från rullgardinsmenyn<br />
3. Välj Rubriknivå 1 eller 2 genom att klicka i radioknappen (se figur 4.12A).<br />
4. Klistra in/skriv in din rubrik i textrutan<br />
För att ta bort en rubrik, markera kryssrutan under papperskorgen och klicka sedan på knappen Ta<br />
bort.<br />
4.5.8 Infoga ett textstycke<br />
För att lägga in brödtext i en artikel väljer du att infoga komponenten Textstycke från<br />
rullgardinsmenyn under knappen En till.<br />
<br />
<br />
<br />
Välj placering med radioknappen<br />
Välj komponenten Textstycke från rullgardinsmenyn och bekräfta med knappen En till<br />
Klistra in/skriv in din text i textrutan<br />
Om du vill ta bort ett textstycke markerar du kryssrutan under papperskorgen och bekräftar med<br />
knappen Ta bort.<br />
Figur 4.14 – Så här lägger du in brödtext i en artikel<br />
Därefter går det bra att klistra in text från ett Word-dokument, webbsida osv. Ett textstycke ska inte<br />
innehålla någon ny rad med indrag, utan alla radbrytningar (enkla eller dubbla) ska medföra en ny<br />
paragraf. <strong>Polopoly</strong> har svårt att förstå vissa tecken. T ex när du klistrar in [”] får du en fyrkant i<br />
visningsläge. Däremot går det alldeles utmärkt att skriva in samma tecken i textfältet i <strong>Polopoly</strong>.<br />
25
<strong>Handbok</strong> för webbpublicering på ki.se med <strong>Polopoly</strong><br />
Eftersom <strong>Polopoly</strong> inte är ett ordbehandlingsprogram är det en god idé att först redigera och<br />
språkgranska texter (rättstavning, grammatik, läsbarhetsindex) i till exempel Microsoft Word för att<br />
sedan kopiera dem till din artikel.<br />
OBS! Det går inte att formatera texter med till exempel fetstil, kursiv, typsnitt eller färg.<br />
Detta är redan förutbestämt i mallarna. All formatering från källdokumentet går förlorade när<br />
du klistrar in texter i en artikel i <strong>Polopoly</strong>-systemet. Det samma gäller tabeller, bilder och länkar.<br />
4.5.9 Infoga en bild<br />
Eftersom du inte kan ändra en bilds storlek i <strong>Polopoly</strong> ska bilden vara färdigredigerad innan du<br />
infogar bilden. För webbpublicering kan du välja mellan följande filformat: gif eller jpeg. Bilden får<br />
inte vara mer än 448 pixlar bred.<br />
Så här gör du för att infoga en bild i en artikelmall:<br />
1. Välj placering med radioknappen<br />
2. Välj komponenten Textstycke från rullgardinsmenyn och Klicka på knappen En till<br />
3. Klicka på knappen Visa till höger om texten Bild<br />
4. Klicka på knappen Välj vid texten Ingen bild vald<br />
5. Du hämtar bilden från hårddisken (eller en kopplad enhet) genom att trycka på knappen<br />
Bläddra. Utforskaren öppnas och du väljer den bild som du vill ladda upp till systemet.<br />
6. För att bilden ska finnas tillgängligt i systemet måste du ladda upp filen till <strong>Polopoly</strong> systemet.<br />
Detta gör du när du trycker på knappen Ladda upp fil.<br />
Figur 4.15 – Så här gör du för att ladda upp en bild från din hårddisk till <strong>Polopoly</strong><br />
7. Nu får du en förhandsvisning av bilden och information om bildens egenskaper det vill säga hur<br />
stor den är och hur mycket den väger. För att lägga in bilden i din artikel, klicka på knappen<br />
Välj.<br />
8. Välj bildens position i förhållande till den tillhörande texten. Du kan välja mellan placering till<br />
vänster (left), till höger (right) eller centrerat (center).<br />
Figur 4.16 – Välj placering bild i förhållande till texten<br />
26
<strong>Handbok</strong> för webbpublicering på ki.se med <strong>Polopoly</strong><br />
9. Nu får du möjlighet att ange en så kallade alt-text. Alt-text betyder alternativ text och<br />
används som ersättning för eller komplement till annat innehåll än text på en webbsida. Det<br />
ger en beskrivning av en bild och dess syfte. I detta fall ska du beskriva syftet med din bild.<br />
Alt-texten är en viktig funktion då en besökare använder en webbläsare som inte kan visa<br />
ett visst innehåll eller om besökaren är synskadade och använder en så kallad skärmläsare,<br />
ett program som läser upp innehållet på skärmen.<br />
Om du vill ta bort bilden Klicka på knappen Ta bort vald bild.<br />
Figur 4.17 – Skriv en alternativ text för bilder för personer med nedsatt syn som får sidan uppläst av en<br />
skärmläsare<br />
4.5.10 Infoga en punktlista eller en numrerad lista<br />
Listor i <strong>Polopoly</strong> görs antingen som punktlistor eller som numrerade listor.<br />
Dessa två presentationer används på lite olika sätt. Syftet med listorna är att lyfta fram viktiga<br />
detaljer för besökaren som kan blir otydliga i en brödtext. Punktlistor används med fördel då (ofta<br />
icke hierarkiska) korta fakta ska lyftas fram extra tydligt. Numrerade listor används då punkterna<br />
utgör en sekvens eller om man behöver referera till deras nummer i kringliggande text.<br />
För att lägga in en lista i en artikel väljer du att infoga komponenten Lista från rullgardinsmenyn<br />
under knappen En till.<br />
1. Välj placering med radioknappen.<br />
2. Från rullgardinsmenyn välj komponenten Lista (punktad/numrerad) och klicka på knappen En<br />
till.<br />
3. I rutan för redigering av din lista anger du om du vill ha en Punktlista eller en Numrerad lista.<br />
4. I samma ruta anger du hur många punkter din lista ska innehålla, till exempel två.<br />
5. Klicka nu på knappen Ändra antal fält. Ett formulär läggs upp med den specificerade antal fält<br />
(listpunkter) för listan.<br />
Figur 4.18 – När du lägger in en lista väljer du mellan Punktlista och Numrerad lista samt hur många<br />
listpunkter listan ska innehålla<br />
27
<strong>Handbok</strong> för webbpublicering på ki.se med <strong>Polopoly</strong><br />
Figur 4.19 – En lista består av ett formulär med den specificerad antal fält (listpunkter). Till varje rad kan<br />
man ange en url för att få en klickbar punktlista. Klicka på knappen En till under listan för att lägga till en<br />
ny punkt. Lägg till ny punkt sist i din lista genom att öka siffran i rutan vid antal fält och sedan att klicka på<br />
knappen Ändra antal fält.<br />
6. Skriv in innehållet för dina punkter i fälten. Varje fält är en punkt. Det finns plats för 255<br />
tecken i varje punkt, men det är bara 40 av dem som syns i fältet på artikelmallen.<br />
7. Du kan även ange en url och du vill att punkten skall vara länkad till annan plats. Det går<br />
också att ha url-fältet tomt.<br />
8. Du kan ändra ordningen för punkterna i din lista genom att klicka på knappen Byt.<br />
9. För att lägga till en punkt i punktlistan öka siffran i fältet Antal fält och klicka på knappen<br />
Ändra antal fält. Det nya fältet läggs in längst ned i punktlistan. Det går inte att styra<br />
placeringen av den nya punkten vid infogandet.<br />
Du kan ta bort en punkt genom att markera kryssrutan under papperskorgen vid den aktuella<br />
punkten och tryck sedan på knappen Ta bort under listan.<br />
4.5.11 Infoga en länk till en samlingssida<br />
En samlingssida är en ingångssida som samlar länkar för att bära besökaren vidare till ett annat<br />
innehåll, vanligtvis på flera olika webbnoder. Den slussar besökaren vidare men innehåller ingen<br />
egen information mer än korta texter som lockar till en artikel för vidareläsning.<br />
För att länka från din artikel till en samlingssida väljer du att infoga komponenten Länk till<br />
samlingssida från rullgardinsmenyn under knappen En till.<br />
28
<strong>Handbok</strong> för webbpublicering på ki.se med <strong>Polopoly</strong><br />
Figur 4.20– För att länka till en samlingssida på KI:s webbplats välj den sida du vill länka till t ex<br />
samlingssida för presumtiva studenter på KI<br />
1. Välj placering med radioknappen.<br />
2. Välj komponenten Länk till samlingssida från rullgardinsmenyn och klicka på knappen En<br />
till.<br />
3. Vid rullgardinsmenyn Samlingssida väljer du den sida som du vill länka till, till exempel<br />
kan vi välja att länka till samlingssidan (ingångssidan) för presumtiva studenter på KI.<br />
4. I fältet Länktext skriver du den texten som ska vara länkad. Undvik länktexter av typen<br />
"klicka här" eller "läs mer". Man måste kunna läsa enbart länktexten och förstå vart länken<br />
leder.<br />
5. I fältet Titel skriver du in en förklarande text som kan presenteras som en beskrivning av<br />
länken när markören förs över den eller läsas av textläsningsprogram.<br />
För att ta bort en länk, markera kryssrutan under papperskorgen och tryck sedan på knappen Ta<br />
bort.<br />
4.5.12 Infoga en länk till en webbnod<br />
För att länka från din artikel till en så kallade webbnod (underwebbplats på ki.se) väljer du att<br />
infoga komponenten Länk till webbnod från rullgardinsmenyn under knappen En till.<br />
Figur 4.21 – För att länka till en annan webbnod på KI:s webbplats anger du länktext, titel och webbnod.<br />
1. Välj placering med radioknappen.<br />
2. Välj komponenten Länk till webbnod från rullgardinsmenyn och klicka på knappen En till.<br />
3. Vid rullgardinsmenyn Webbnod väljer du den webbnod som du vill länka till.<br />
29
<strong>Handbok</strong> för webbpublicering på ki.se med <strong>Polopoly</strong><br />
4. I fältet Länktext skriver du texten som ska utgöra länken. Undvik länktexter av typen<br />
"klicka här" eller "läs mer". Man måste kunna läsa enbart länktexten och förstå vart länken<br />
leder.<br />
5. I fältet Titel skriver du in en förklarande text som kan presenteras som en beskrivning av<br />
länken när musen passerar över den eller läsas av textläsningsprogram.<br />
För att ta bort länken markera kryssrutan under papperskorgen och tryck sedan på knappen Ta bort.<br />
Observera att så länge din nod är osynlig går det inte för andra att länka till din nod och dina<br />
artiklar. Du kan inte heller själv skapa länkar mellan dina egna artiklar. Du kan dock<br />
förhandsgranska på vanligt sätt i både innehåll och visning trots att din nod är osynlig.<br />
4.5.13 Infoga en länk till en artikel (ki.se)<br />
För att länka från din artikel till en artikel på ki.se väljer du att infoga komponenten Länk till artikel<br />
(ki.se) från rullgardinsmenyn under knappen En till. Detta betyder att du länkar från en artikel i<br />
<strong>Polopoly</strong>-systemet till en annan artikel i <strong>Polopoly</strong>-systemet.<br />
Detta är användbart då du vet att information i en viss fråga redan finns publicerad i visningsdelen<br />
på ki.se och vill länka till den informationen från en sida som samlar information från befintliga<br />
sidor, till exempel FAQ-sida. Det går enbart att länka till en artikel som är publicerad i Visning –<br />
ki.se på en webbnod. Det går inte att länka till en artikel i Innehåll av en webbnod.<br />
1. Välj placering med radioknappen.<br />
2. Från rullgardinsmenyn välj komponenten Länk till artikel (ki.se) och klicka på<br />
knappen En till.<br />
3. Välj Webbnoder från rullgardinsmenyn under Avdelning och därefter klicka på knappen<br />
Ned.<br />
4. Välj den webbnod dit den artikel du vill länka till är publicerad vid rullgardinsmenyn<br />
Avdelning t ex Alumni.<br />
5. Välj visningsdelen (Visning – ki.se) av den webbnoden genom att klicka på knappen Ned<br />
för att expandera underordnade avdelningar. Använd Ned-knappen för expandera<br />
underordnade avdelningar även i Visning – ki.se.<br />
6. För att peka ut en artikel tryck på knappen Visa artiklar. Du kan nu välja artikel från<br />
rullgardinsmenyn som du får tillgång till.<br />
7. I fältet Länktext skriver du texten som ska vara länken till artikeln (se figur 4.22). Undvik<br />
länktexter av typen "klicka här" eller "läs mer". Man måste kunna läsa enbart länktexten och<br />
förstå vart länken leder.<br />
8. I fältet Titel skriver du in en förklarande text som kan presenteras som en beskrivning av<br />
länken när musen passerar över den eller läsas av textläsningsprogram.<br />
För att ta bort länken markera kryssrutan under papperskorgen och tryck sedan på knappen Ta bort.<br />
Observera att så länge din nod är osynlig går det inte för andra att länka till dina artiklar. Du kan inte<br />
heller själv skapa länkar mellan dina egna artiklar. Du kan dock skapa länkar till artiklar i andra<br />
noder. Du kan även förhandsgranska på vanligt sätt i både innehåll och visning trots att din nod är<br />
osynlig. Artiklar som finns i synliga noder men som själva är osynliga (blundade) går inte heller att<br />
länka till.<br />
30
<strong>Handbok</strong> för webbpublicering på ki.se med <strong>Polopoly</strong><br />
Figur 4.22 – Använd Ned-knappen för att expandera underordnade avdelningar<br />
Figur 4.23 – Använd rullgardinsmenyn för att peka ut den artikel du vill länka till<br />
4.5.14 Infoga en länk till en extern webbplats<br />
För att länka från din artikel till en sida på en externwebbplats t ex Dagens Nyheter väljer du att<br />
infoga komponenten Länk till extern webbplats från rullgardinsmenyn under knappen En till. Denna<br />
funktion används alltid vid länkning till webbplatser utanför ki.se.<br />
1. Välj placering med radioknappen.<br />
2. Från rullgardinsmenyn välj komponenten Länk till en extern webbplats och klicka på<br />
knappen En till.<br />
3. I fältet Länktext skriver du texten som ska vara länkad, se figur 4.22. Undvik länktexter av<br />
typen "klicka här" eller "läs mer". Man måste kunna läsa enbart länktexten och förstå vart<br />
länken leder.<br />
4. I fältet URL skriver du in webbadressen till sidan du vill länka till. Skriv ut hela adressen<br />
inklusive http://<br />
5. I fältet Titel skriver du in en förklarande text som kan presenteras som en beskrivning av<br />
länken när musen passerar över den eller läsas av textläsningsprogram.<br />
För att ta bort länken markera kryssrutan under papperskorgen och tryck sedan på knappen Ta bort.<br />
31
<strong>Handbok</strong> för webbpublicering på ki.se med <strong>Polopoly</strong><br />
Figur 4.24 – För att länka till en extern webbplats anger du länktext, titel och webbadress<br />
4.5.15 Länk som byter språk på visad sida<br />
Denna funktion används när en översättning av en artikel saknas. T ex kan en nyhetsnotis som finns<br />
på engelska och inte på svenska även synas i navigationen på den svenska delen av webbplatsen. På<br />
så sätt känns nodens struktur och navigation igen på både svenska och engelska även om enstaka<br />
sidor saknas på ett av språken.<br />
Arbetsgången för denna funktion är att du skapar först din artikel i engelsk version och publicerar<br />
den i visningsstrukturen. Därefter lägger du till en svensk version av artikeln, se avsnitt 4.10. Öppna<br />
den svenska versionen av artikeln för att infoga länken till sidan som finns på engelska.<br />
1. Välj placering för komponenten med radioknappen.<br />
2. Från rullgardinsmenyn välj komponenten Länk som byter språk på visad sida och klicka på<br />
knappen En till.<br />
3. I fältet Länktext skriver du texten som ska vara länkad, se figur 4.23. Undvik länktexter av<br />
typen "klicka här" eller "läs mer". Man måste kunna läsa enbart länktexten och förstå vart<br />
länken leder.<br />
4. I fältet Titel skriver du in en förklarande text som kan presenteras som en beskrivning av<br />
länken när musen passerar över den eller läsas av textläsningsprogram.<br />
För att ta bort länken markera kryssrutan under papperskorgen och klicka sedan på knappen Ta bort.<br />
Figur 4.26 – Länk som byter språk på aktuell sida<br />
4.5.16 Infoga en e-postlänk<br />
För att lägga in en länk till en e-postadress väljer du att infoga komponenten E-postlänk från<br />
rullgardinsmenyn under knappen En till.<br />
32
<strong>Handbok</strong> för webbpublicering på ki.se med <strong>Polopoly</strong><br />
1. Välj placering med radioknappen.<br />
2. Från rullgardinsmenyn välj komponenten E-postlänk och klicka på knappen En till.<br />
3. I fältet Länktext skriver du in den texten som ska länkas.<br />
4. I fältet Email skriver du in den fullständiga e-postadressen.<br />
5. I fältet Titel skriver du in en förklarande text som kan presenteras som en beskrivning av<br />
länken när musen passerar över den eller läsas av textläsningsprogram.<br />
För att ta bort länken markera kryssrutan under papperskorgen och tryck sedan på knappen Ta bort.<br />
Använd gärna komponenten Kontaktuppgift om du ska lägga in mer än bara en e-postadress.<br />
Figur 4.27 – För att länka till en e-postadress skriv in länktext, e-postadress och titel<br />
4.5.17 Infoga och länka till en fil i ett annat format<br />
För att länka till ett dokument i ett annat format, väljer du att infoga komponenten Länk till fil från<br />
rullgardinsmenyn under knappen En till. De filtyper som stöds är: PDF, text, Word, Excel,<br />
PowerPoint, JPEG, TIFF och ZIP. OBS! Filnamnet på filer som du laddar upp till systemet ska inte<br />
innehålla mellanslag, å, ä, ö eller andra specialtecken.<br />
1. Välj placering med radioknappen.<br />
2. Välj komponenten Länk till fil från rullgardinsmenyn och Klicka på knappen En till.<br />
3. Klicka på knappen Välj i fältet Fil.<br />
4. Filen måste laddas upp till systemet. Du hämtar filen från din hårddisk (eller en kopplad<br />
enhet) genom att klicka på knappen Bläddra. Utforskaren öppnas och du väljer den fil som<br />
du vill länka till. Klicka på knappen Ladda upp fil och därefter knappen Välj.<br />
5. Nu får du en förteckning över filens egenskaper.<br />
6. I fältet Länktext skriver du in den text som ska länkas.<br />
7. I fältet Titel skriver du in en förklarande text som kan presenteras som en beskrivning av<br />
länken när musen passerar över den eller läsas av taldatorer.<br />
8. I visningsläge förses länkar till en fil med en ikon som visar filtyp samt filstorlek.<br />
För att ta bort filen Klicka på knappen Ta bort vald fil. Detta gör du ifall du vill ladda upp en ny fil.<br />
För att ta bort komponenten Länk till fil från din artikel markera kryssrutan under papperskorgen<br />
och tryck sedan på knappen Ta bort.<br />
33
<strong>Handbok</strong> för webbpublicering på ki.se med <strong>Polopoly</strong><br />
Figur 4.28 – Du kan ladda upp en dokumentfil till systemet och därefter länka till filen. I<br />
användargränssnittet visas både filtyp och filstorlek.<br />
4.5.18 Infoga en tabell<br />
För att lägga in en tabell i en artikel väljer du att infoga komponenten Tabell från rullgardinsmenyn<br />
under knappen En till. Denna funktion är användbar om man behöver lägga upp priser eller<br />
scheman.<br />
1. Välj placering med radioknappen.<br />
2. Från rullgardinsmenyn välj komponenten Tabell och Klicka på knappen En till.<br />
3. Ett inmatningsformulär öppnas.<br />
4. Skriv först en sammanfattning av tabellens innehåll i fältet Tabellsammanfattning. Detta<br />
underlättar för de som får tabellen uppläst av skärmläsare. Denna information syns inte på<br />
själva sidan.<br />
5. I fältet Tabellrubrik skriver du en rubrik som ska visas ovanför tabellen på sidan. Se figur<br />
4.27 på nästa sida.<br />
6. Ange hur många kolumner och rader tabellen ska ha, samt om du vill ha rubriker för<br />
kolumner och rader och klicka på knappen Uppdatera. Det går att utesluta rad/kolumn<br />
rubriker. Du kan lägga till ytterligare rader eller kolumner i en befintlig tabell genom att<br />
ändra värdet i inmatningsfältet och klicka igen på Uppdatera.<br />
7. Lägg in data in rubrikcellerna och tabellcellerna. Observera att det ryms högst 64 tecken i<br />
varje tabellcell.<br />
8. För att lägga till en rad i tabellen öka siffran i fältet Antal rader och klicka på knappen<br />
Uppdatera. Den nya raden/de nya raderna läggs in under sista raden. Det går inte att styra<br />
placeringen av den nya raden vid infogandet.<br />
9. För att lägga till en kolumn i tabellen öka siffran i fältet Antal kolumner och klicka på<br />
knappen Uppdatera. Den nya kolumnen/de nya kolumnerna läggs in till höger i tabellen.<br />
Det går inte att styra placeringen av den nya kolumnen vid infogandet.<br />
34
<strong>Handbok</strong> för webbpublicering på ki.se med <strong>Polopoly</strong><br />
10. För att ta bort ett antal rader/kolumner; ange det nya, mindre antalet rader/kolumner i<br />
respektive fält och klicka därefter på knappen Uppdatera. Sista raderna i tabellen tas bort.<br />
Kolumnerna längst ut till höger tas bort.<br />
För att ta bort tabellen markera kryssrutan under papperskorgen och tryck sedan på knappen Ta<br />
bort.<br />
Tips! Tänk gärna igenom hur många tabellceller du behöver i din tabell innan du lägger in en<br />
tabell eftersom det är svårt att styra placering av nya rader och kolumner vid infogandet.<br />
Figur 4.29 – Så här ser inmatningsformuläret ut när du lägger in en tabell i en artikel. Längst ned i<br />
bilden ser du även hur en tabell presenteras i webbläsaren<br />
35
<strong>Handbok</strong> för webbpublicering på ki.se med <strong>Polopoly</strong><br />
4.5.19 Infoga en kontaktuppgift<br />
Figur 4.30– Komponenten Kontaktuppgift öppnar ett inmatningsformulär med ett antal fält<br />
För att kontaktuppgifter ska visas på ett enhetligt sätt på ki.se finns det en komponent för detta. För<br />
att lägga in en kontaktuppgift i en artikel väljer du att infoga komponenten Kontaktuppgift från<br />
rullgardinsmenyn under knappen En till.<br />
1. Från rullgardinsmenyn välj komponenten Kontaktuppgift.<br />
2. Välj placering med radioknappen och Klicka på knappen En till.<br />
3. Ett inmatningsformulär med flera fält öppnas. Lägg in uppgifterna i lämpligt fält.<br />
Namn<br />
Titel<br />
Kommentar<br />
Bild<br />
Adress<br />
Telefonnummer<br />
36
<strong>Handbok</strong> för webbpublicering på ki.se med <strong>Polopoly</strong><br />
Nummertyp: Arbete, Mobil, Fax, Hem<br />
Telefonnummer med kommentar<br />
E-post med kommentar<br />
4. Du kan lägga till ytterligare fält av samma typ genom att trycka på knappen En till. Du kan<br />
ta bort fält genom att markera kryssrutan till höger om fältet och därefter på knappen Ta<br />
bort vid det aktuella fältet.<br />
Om du vill ta bort komponenten Kontaktuppgift från din artikel markera kryssrutan under<br />
papperskorgen och tryck sedan på knappen Ta bort.<br />
4.5.20 Använd mallen Kontaktlista för att skapa en artikel<br />
Om din artikel kommer att bestå av enbart kontaktuppgifter ska du välja att skapa din artikel utifrån<br />
mallen Kontaktlista. Mallen Kontaktlista består av de fält som finns i komponenten Kontaktuppgift<br />
och fylls i på samma sätt, se avsnitt 4.5.20.<br />
4.5.21 Infoga länk till nyhetslista<br />
I <strong>Polopoly</strong> finns det möjlighet för webbredaktörer att skapa nyhetskanaler för att publicera nyheter.<br />
Dessa nyheter visas sedan upp i en nyhetslista. Nyhetslistan kan, om man så väljer, visa upp nyheter<br />
från olika kanaler på olika webbnoder. Webbredaktören väljer själv vilka nyhetskanaler hon ska<br />
prenumerera på i sin nyhetslista. Nyhetslistan ser ut som en vanlig avdelning i Visning – ki.se men i<br />
användargränssnittet beter den sig som en ”sida/artikel”. Det är till denna ”sida/artikel” som du<br />
länkar när du infogar komponenten Länk till en nyhetslista. Läs mer om hur du som webbredaktör<br />
skapar nyhetskanaler och nyhetslistor i avsnitt 8.<br />
För att länka från din artikel till en nyhetslista väljer du att infoga komponenten Länk till en<br />
nyhetslista från rullgardinsmenyn under knappen En till.<br />
1. Välj placering med radioknappen.<br />
2. Från rullgardinsmenyn välj komponenten Länk till en nyhetslista och klicka på knappen En<br />
till. Det kan ta upp till två minuter innan komponenten läggs in eftersom systemet måste<br />
hämta upp alla nyhetslistor som finns i databasen.<br />
3. Från rullgardinsmenyn vid Avdelning välj den nyhetslista som du vill länka till. Listan<br />
består av de nyhetslistor som har skapats på ki.se och som är tillgängliga för prenumeration,<br />
se figur 4.29.<br />
4. I fältet Länktext skriver du den text som ska vara länkad. Undvik länktexter av typen "klicka<br />
här" eller "läs mer". Man måste kunna läsa enbart länktexten och förstå var länken leder.<br />
5. I fältet Titel skriver du in en förklarande text som kan presenteras som en beskrivning av<br />
länken när musen passerar över den eller läsas av ett textläsningsprogram.<br />
För att ta bort länken markera kryssrutan under papperskorgen och tryck sedan på knappen Ta bort.<br />
37
<strong>Handbok</strong> för webbpublicering på ki.se med <strong>Polopoly</strong><br />
Figur 4.31 – För att länka till nyhetslista anger du länktext, titel och väljer nyhetslista från<br />
rullgardinsmeny vid Avdelning<br />
4.5.22 Infoga länk till kalenderlista<br />
I <strong>Polopoly</strong> finns det möjlighet för webbredaktörer att skapa en kalender för att publicera<br />
kalenderhändelse. Dessa ”händelser” visas sedan upp i en kalenderlista. Kalenderlistan kan, om man<br />
så väljer, visa upp kalenderhändelse från olika kalendrar på olika webbnoder. Webbredaktören<br />
väljer själv vilka kalendrar hon ska prenumerera på i sin kalenderlista. Kalenderlistan ser ut som en<br />
vanlig avdelning i Visning – ki.se men i användargränssnittet beter den sig som en ”sida”. Det är till<br />
denna ”sida” som du länkar när du infogar komponenten Länk till en kalenderlista. Läs mer om hur<br />
du som webbredaktör skapar kalendrar och kalenderhändelse i avsnitt 9.<br />
För att länka från din artikel till en kalenderlista väljer du att infoga komponenten Länk till en<br />
kalenderlista från rullgardinsmenyn under knappen En till.<br />
1. Välj placering med radioknappen.<br />
2. Från rullgardinsmenyn välj komponenten Länk till en kalenderlista och klicka på knappen<br />
En till.<br />
3. Från rullgardinsmenyn vid Avdelning välj den kalender som du vill länka till. Listan består<br />
av de kalendrar som har skapats på ki.se och som är tillgängliga för prenumeration, se figur<br />
4.30.<br />
4. I fältet Länktext skriver du den text som ska vara länkad.<br />
5. I fältet Titel skriver du in en förklarande text som kan presenteras som en beskrivning av<br />
länken när musen passerar över den eller läsas av ett textläsningsprogram.<br />
För att ta bort länken markera kryssrutan under papperskorgen och tryck sedan på knappen Ta bort.<br />
Figur 4.32 – För att länka till en kalenderlista anger du länktext, titel och väljer kalenderlista från<br />
rullgardinsmeny vid Avdelning<br />
4.5.23 Infoga länk till lista<br />
I KI:s <strong>Polopoly</strong> finns en funktion att lista artiklar enligt kategorier. Kategoriserade listor används att<br />
samla ihop spridd information som har någon eller några gemensamma nämnare i kategorier. Ett<br />
exempel på detta är förteckningen över KI:s alla institutioner. Vi hittar dem i en lista med kategorier<br />
38
<strong>Handbok</strong> för webbpublicering på ki.se med <strong>Polopoly</strong><br />
A-Ö, Campus Nord, Campus KI och Campus Syd osv. Listan ser ut som en vanlig avdelning i<br />
Visning – ki.se men i användargränssnittet beter den sig som en ”sida/artikel”. Det är till denna<br />
”sida/artikel” som du länkar när du infogar komponenten Länk till en lista. Läs mer om hur du som<br />
webbredaktör skapar kategoriserade listor i avsnitt 7.<br />
För att länka från din artikel till en lista väljer du att infoga komponenten Länk till en lista från<br />
rullgardinsmenyn under knappen En till.<br />
1. Välj placering med radioknappen.<br />
2. Från rullgardinsmenyn välj komponenten Länk till en lista och klicka på knappen En till.<br />
3. Från rullgardinsmenyn vid Avdelning välj den lista som du vill länka till. Du kan välja från<br />
de listor som har skapats på ki.se, se figur 4.31.<br />
4. I fältet Länktext skriver du den text som ska vara länkad.<br />
5. I fältet Titel skriver du in en förklarande text som kan presenteras som en beskrivning av<br />
länken när musen passerar över den eller läsas av ett textläsningsprogram.<br />
För att ta bort länken markera kryssrutan under papperskorgen och tryck sedan på knappen Ta bort.<br />
Figur 4.33 – För att länka till en kategoriserad lista anger du länktext, titel och väljer vilken lista från<br />
rullgardinsmeny vid Avdelning t ex Institutioner<br />
4.5.24 Infoga information om en publikation<br />
För att lägga in uppgifter om en eller flera publikationer i en artikel använder du komponenten<br />
Publikation i rullgardinsmenyn. Denna funktion formaterar automatiskt uppgifterna om dina<br />
publikationer på ett enhetligt sätt.<br />
1. Välj placering med radioknappen.<br />
2. Från rullgardinsmenyn välj komponenten Publikation och klicka på länken En till.<br />
3. Fyll i de relevanta fälten, t.ex. Författare, Titel och Referens. Dessa texter kommer<br />
automatiskt att formateras med fet respektive kursiv stil.<br />
4. I fältet PMID anger du det nummer din publikation tilldelats av databasen PubMed om den<br />
finns med där. Detta skapar en länk till publikationens abstract direkt i PubMed. På<br />
webbsidan kommer länken att heta länk till abstract i PubMed, du behöver alltså inte fylla i<br />
någon egen länktext eller URL.<br />
5. I fältet Övriga länkar kan du välja att lägga till länkar till andra webbsidor, nyheter,<br />
kalendrar, listor, e-postadresser eller till filer som du laddar upp. Detta sker på vanligt sätt,<br />
se tidigare beskrivningar i detta kapitel (4.5).<br />
6. Till sist finns det ett fält, Kommentarer / övrig info om du har något ytterligare att tillägga.<br />
7. Det går att lägga till fler komponenter av typen Publikation. Tryck på knappen En till.<br />
39
<strong>Handbok</strong> för webbpublicering på ki.se med <strong>Polopoly</strong><br />
För att ta bort komponenten Publikation markera kryssrutan under papperskorgen och tryck sedan<br />
på knappen Ta bort.<br />
Figur 4.34 – Såhär ser inmatningsformuläret ut när du lägger in uppgifter om en publikation i en artikel.<br />
4.5.25 Använd mallen Publikationslista för att skapa en artikel<br />
Om din artikel enbart kommer att bestå av en lista över publikationer ska du välja att skapa din<br />
artikel utifrån mallen Publikationslista. Förutom de fält som finns i komponenten Publikation är det<br />
möjligt att här lägga till ett fält för rubrik och ett för ingress. Fälten fylls i på samma sätt som hos<br />
komponenten Publikation, se avsnittet ovan.<br />
Figur 4.35 - Såhär presenteras Publikation och Publikationslista i webbläsaren.<br />
40
<strong>Handbok</strong> för webbpublicering på ki.se med <strong>Polopoly</strong><br />
4.5.26 Video Flash<br />
Används för att infoga en Flash film. Koden för uppspelning är inbakad i komponenten. I<br />
komponenten finns en ruta för länk till film samt höjd och bredd. Maxbredd är 448 px. Dock krävs<br />
att man har en server att lägga filmen på<br />
4.5.27 Video Quicktime<br />
Används för att infoga en Quicktimefilm. Koden för uppspelning är inbakad i komponenten. I<br />
komponenten finns en ruta för länk till film samt höjd och bredd. maxbredd 448 px. Kontakta<br />
wt@ki.se för upplägg av film på server.<br />
(javascript:window.open('http://movie.ki.se/intro_sv_big.mov', '',<br />
'toolbar=no,location=no,directories=no,status=no,menubar=no,scrollbars=no,resizable=no,copyhistory=no<br />
,width=960,height=560'); void(0);)<br />
4.5.28 Video Youtube, Vimeo m.fl.<br />
Används för att infoga ett inbäddat element som ex Youtubefilm, Vimeo etc. På Youtubesiten finns<br />
en länk (bädda in) som man klistrar in i polopoly.<br />
()<br />
4.5.29 IFrame<br />
Denna komponent möjliggör en inramning (iframe) av en extern webbsida i en artikel. För att<br />
använda den bör sidan vara anpassad för att nyttjas i en iframe. Ex. bör ramverket på sidan vara<br />
bortskalat samt att bredden inte är större än 422 pixlar. Kontakta webbteamet för råd i frågan.<br />
41
<strong>Handbok</strong> för webbpublicering på ki.se med <strong>Polopoly</strong><br />
4.6 Förhandsgranska en artikel<br />
När du arbetar med en artikel kan du förhandsgranska artikeln i webbläsaren. Knappen för att<br />
förhandsgranska finns i verktygsfältet både i början och i slutet av en artikelmall. När du trycker på<br />
knappen Förhandsgranska öppnas ett mindre popup-fönster som ger dig en visning av sidan.<br />
När du förhandsgranskar en artikel i avdelningen Innehåll ser du enbart dispositionen av artikelns<br />
text och bilder. Designinformationen är inte inkopplad förrän man förhandsgranskar en artikel i den<br />
publika avdelningen Visning – ki.se. När man förhandsgranskar en artikel som är publicerad i<br />
avdelningen Visning – ki.se ser man även artikelns inramning, det vill säga de bilder och menyer<br />
som utgör webbplatsen som besökaren ser. Inramningen syns endast om du klickar på länken till<br />
artikeln, dvs artikelns titel. Går du via knappen Förhandsgranska när artikeln är öppen visas ingen<br />
inramning.<br />
Det kan dröja upp till en minut innan dina ändringar slår igenom när du ska förhandsgranska.<br />
OBS! Förhandsvisningen i <strong>Polopoly</strong> systemet kräver att popup-fönster är tillåtna i din<br />
webbläsare. De flesta webbläsare har någon slags popup-filter som skall se till att det inte<br />
öppnas oönskade reklamrutor m.m. Dessutom har flera gratisprogram också någon variant av<br />
popup-filter t ex Google toolbar och Yahoo toolbar. Läs under avsnittet Tillåta popup-fönster i<br />
bilaga 1 för hur du tillåter popup-fönster för <strong>Polopoly</strong>-systemet.<br />
Du bör stänga popup-fönstret när du är klar med din förhandsgranskning. Annars finns det<br />
risk för att fönstret hamnar bakom dina andra fönster och att du kan få svårt att hitta det nästa<br />
gång du förhandsgranskar en artikel.<br />
4.7 Spara artikel tillfälligt<br />
När du arbetar med en artikel under en längre tid bör du använda funktionen Spara tillfälligt för att<br />
spara din artikel. Knappen för att spara tillfälligt finns i verktygsfältet både i början och i slutet av<br />
en artikelmall.<br />
42
<strong>Handbok</strong> för webbpublicering på ki.se med <strong>Polopoly</strong><br />
Figur 4.36 – Använd funktionen för att spara tillfälligt när du arbetar en längre tid med en artikel<br />
Om du sparar en artikel tillfälligt och sedan lämnar artikeln för att återgå till den vid ett senare<br />
tillfälle ger systemet dig möjlighet att välja vilken version av din artikel du vill fortsätta att arbeta<br />
med. Se figur 4.33 nedan. För att redigera en artikel trycker du på redigeringsknappen i<br />
avdelningens innehållsförteckning. Systemet meddelar dig då att finns en senare version av artikeln.<br />
Du väljer om du vill redigera artikeln utgående från den temporärt sparade versionen eller från<br />
senaste färdiga version.<br />
Klicka på knappen OK vid den fil som du vill fortsätta att arbeta med.<br />
Figur 4.37 – Systemet fortsätter att ge dig möjlighet att välja version så länge du inte ha valt att publicera<br />
artikeln<br />
4.8 Lägg till metadata i artikel<br />
Metadata brukar beskrivas som data om data, det vill säga en slags beskrivande information om<br />
något. Ett klassiskt exempel på metadata är bibliotekens katalogposter som beskriver innehåll och<br />
placering för bibliotekets böcker och tidskrifter. På webben är metadata kringinformation om<br />
webbsidorna och används av webbläsaren och andra program på webben, till exempel söktjänsterna,<br />
men alltså inte till för att visas upp bland innehållet på själva sidan.<br />
Viktiga metadata på webben är sidans titel som används i söktjänster och i webbläsarens fönster,<br />
beskrivning av sidan och nyckelord som används av söktjänsterna.<br />
<strong>Polopoly</strong> använder det som du har lagt in som Titel när du skapar artikeln för att automatiskt lägga<br />
till metadata för titel, men informationen för metadatafälten beskrivning och nyckelord behöver du<br />
själv lägga till.<br />
43
<strong>Handbok</strong> för webbpublicering på ki.se med <strong>Polopoly</strong><br />
Figur 4.38 – Klicka på knappen Metadata för att lägga in nyckelord och beskrivning för din artikel.<br />
När du skapar artiklar i <strong>Polopoly</strong> kan du lägga till metadata om artiklarna genom att trycka på<br />
knappen Metadata i arbetsytans överkant. Då sparas de textelement och de bilder du lagt in och ett<br />
nytt formulär för inmatning av metadata öppnas. Det innehåller fälten nyckelord, beskrivning ,<br />
innehållsansvarig och Ska sökmotorer indexera denna sida.<br />
4.8.1 Nyckelord<br />
I detta fält skriver du in ord och begrepp som beskriver sidans innehåll. Söktjänsterna på webben<br />
använder sig av denna information som ett komplement till den text som finns på själva sidan. Du<br />
kan använda synonymer till ord som du använt i själva sidtexten här. Om du till exempel vet att dina<br />
besökare ofta stavar fel på ett ord eller ett begrepp kan du skriva in den felstavade versionen av<br />
ordet här, så hjälper du dina besökare att hitta rätt, även om de inte kan den rätta stavningen eller det<br />
korrekta begreppet.<br />
En webbsida på <strong>Karolinska</strong> <strong>Institutet</strong> som handlar om onkologi skulle till exempel kunna ha<br />
metadata med nyckelordet cancer, eftersom det är den term som folk vanligen använder för<br />
onkologiska sjukdomar.<br />
Man kan även hjälpa engelskspråkiga besökare att hitta till <strong>Karolinska</strong> <strong>Institutet</strong>s webbplats genom<br />
att som metadata skriva in den felaktiga engelska namnformen "<strong>Karolinska</strong> Institute".<br />
Man kan också hjälpa besökare att hitta rätt genom att skriva in särskrivningar som till exempel<br />
"cancer forskning" och "läkar utbildning" bland nyckelorden.<br />
Nyckelorden och nyckelbegreppen (flera ord) avskiljs med kommatecken i formuläret. En rad med<br />
nyckelord skulle alltså kunna se ut på följande vis:<br />
cancer, cancerforskning, cancer forskning, cancer research, kliniska resultat, behandling, <strong>Karolinska</strong><br />
Institute, KI<br />
OBS! Du kan använda maximalt 255 tecken för dina nyckelord.<br />
4.8.2 Beskrivning<br />
I fältet Beskrivning kan du ge en allmän beskrivning om vad artikeln handlar om. Orden i<br />
beskrivningen kommer att bli en del av de ord som blir sökbara i webbens söktjänster och vissa av<br />
söktjänsterna använder också beskrivningen för att beskriva sidan i sin lista över träffar från en<br />
sökning.<br />
OBS! Du kan använda maximalt 255 tecken för din beskrivning av sidan.<br />
44
<strong>Handbok</strong> för webbpublicering på ki.se med <strong>Polopoly</strong><br />
4.8.3 Innehållsansvarig<br />
Fältet Innehållsansvarig skapar inte metadata för webben i traditionell mening utan används när det<br />
är någon annan än den som publicerar artikeln som ansvarar för innehållet i artikeln.<br />
Om man fyller i något i fältet Innehållsansvarig kommer detta ut i sidfoten, föregången av ledtexten<br />
Innehållsansvarig:, till exempel på följande vis:<br />
Innehållsansvarig: Christer Björklund Skapad av: Karin Lindgren 2008-01-19 13.39.52.<br />
I detta exempel är Per Olsson den person som är ansvarig för vad som står på sidan, medan Ulf<br />
Kronman är den person som senast ändrat i sidan.<br />
4.8.4 Ska sökmotorer indexera denna sida<br />
Se avsnitt 6.7<br />
4.9 Att välja sökkategori för artikel<br />
KI:s <strong>Polopoly</strong> ger dig möjligheten att märka artiklar som handlar om liknande ämnen till varandra.<br />
Det görs vanligen så att man på en sida om ett ämne kan se en lista med länkar till liknande sidor i<br />
kanten, vanligen under en rubrik av typen "Läs mer".<br />
För att kunna märka artiklar till varandra behöver <strong>Polopoly</strong> kunna gruppera artiklarna och detta görs<br />
på KI med hjälp av sökkategorier. Om du klickar på knappen Sökkategorier i överkanten på sidan.<br />
Där klickar du på En till och får välja en lämpligt kategori från rullgardinsmenyn. Tycker du att<br />
artikeln passar in under flera kategorier kan du lägga till ytterligare ämnesord.<br />
För att ange sökkategori gör följande:<br />
1. Klicka på knappen Sökkategorier i arbetsfältets överkant.<br />
2. Klicka på knappen En till vid Sökkategorier<br />
3. Systemet erbjuder en lista över ämnesord. Se figur 4.35 nedan. Välj den som bäst<br />
överensstämmer med innehållet<br />
4. För att välja flera ämnesord Klicka på knappen En till<br />
5. För att ta bort ett ämnesord Klicka på knappen Ta bort<br />
6. Klicka på knappen Publicera för att återgå till innehållsförteckningen för avdelningen.<br />
Figur 4.39 – Klicka på knappen Sökkategorier och därefter En till för att ange vilka nyckelord som stämmer<br />
överens med innehållet<br />
45
<strong>Handbok</strong> för webbpublicering på ki.se med <strong>Polopoly</strong><br />
Figur 4.40 – Ange vilka nyckelord som stämmer överens med innehållet. Du kan välja flera genom att<br />
trycka på knappen En till<br />
4.10 Skapa engelsk version av befintlig svensk artikel<br />
För att skapa en engelsk version av en befintlig artikel där du vill att text innehållet ska motsvara<br />
den svenska gör du så här:<br />
1. Gå till den avdelning där artikeln ska skapas.<br />
2. Välj Arbetsspråk Engelska och Originalspråk Svenska.<br />
3. Klicka på knappen Lägg till nytt språk<br />
Nu öppnas en artikelmall som är en engelsk version av den svenska artikeln och som visar den<br />
svenska texten ovanför fältet för varje komponenten. Skriv in den engelska översättningen för varje<br />
fält i artikelmallen.<br />
När du är klar med inmatning av dina översatta texter trycker du på knappen Fortsätt för att spara<br />
artikeln. Den engelska artikeln har samma unika ID-nummer som sin svenska motsvarighet.<br />
Figur 4.41 - Klicka på knappen Lägg till nytt språk för att skapa engelsk version av artikel<br />
46
<strong>Handbok</strong> för webbpublicering på ki.se med <strong>Polopoly</strong><br />
Figur 4.42 – de svenska texterna hjälper dig att skapa en engelsk version av den ursprungliga artikeln<br />
I avdelningssidan ser du nu att artikeln har en liten flagga med både sv och en bredvid. Detta<br />
innebär att artikeln finns i både svensk och engelsk version.<br />
Figur 4.43 – nu finns artikeln publicerad i både svensk och engelsk version med samma ID-nummer<br />
Knappen Språkspecifik redigering tillåter att du redigerar en artikel på ett språk för att en annan<br />
redaktör samtidigt ska kunna redigera samma artikel på ett annat språk.<br />
Observera att om du vill redigera den engelska versionen ska du ange Engelska som arbetsspråk.<br />
Om du vill redigera den svenska versionen ska du ange Svenska som arbetsspråk.<br />
Tips! Om du vill återanvända innehållet från den svenska versionen av en artikel, t ex länkar<br />
eller e-postadresser som ledtexter när du arbetar med översättning till den engelska versionen<br />
bör du se till att du skapar den engelska versionen av artikeln efter att du är klar med den svenska!<br />
Detta gäller i synnerhet de artiklar som innehåller många länkar eller kontaktuppgifter.<br />
Om artiklarna ska innehålla olika texter kan du skapa dem samtidigt för att slippa plocka bort<br />
överflödiga komponenter från den ena versionen. Det går även att skapa två olika artiklar, den ena<br />
på engelska och den andra på svenska, för att sedan publicera dem var och en för sig.<br />
4.11 Skapa artikel enbart i engelsk version<br />
För att skapa en artikel i enbart engelsk version börjar du med att ställa in Engelska som arbetsspråk<br />
och originalspråk. Därefter skapar du en ny artikel genom att klicka på Skapa en ny artikel med mall<br />
> Standard. Följ sedan instruktionerna i avsnitt 4.3 Skapa en ny artikel.<br />
I och med att du har valt engelska som arbetsspråk och originalspråk kommer artikeln automatiskt<br />
att läggas upp som engelsk version och bara kunna redigeras när du har engelska som arbetsspråk.<br />
4.12 Ta bort en språkversion av en artikel<br />
Om du vill ta bort en språkversion av en artikel börjar du med att gå till den avdelning där artikeln<br />
är publicerad och välja det språk som du vill ta bort som Arbetsspråk.<br />
47
<strong>Handbok</strong> för webbpublicering på ki.se med <strong>Polopoly</strong><br />
Figur 4.44 – välj det språk som du vill ta bort som Arbetsspråk och klicka du på ikonen för Visa versioner<br />
för artikeln du vill radera språkversion på<br />
Efter det klickar du på ikonen för Visa versioner för artikeln du vill radera språkversion på.<br />
Figur 4.45 – Versionsinformation för en artikel. Här kan du klicka på knappen Ta bort språk för att ta bort<br />
samtliga versioner på ett språk.<br />
Du får då en lista med olika versioner av artikeln. Överst i den listan finns en knapp Ta bort språk:<br />
Klicka på knappen Ta bort språk och tryck på OK i bekräftelse-dialogrutan som<br />
kommer upp för att radera alla versioner av artikeln på det angivna språket.<br />
4.13 Sök fram artiklar<br />
4.13.1 Sök i artikelarkiv<br />
Alla artiklar (även ej färdiga och avpublicerade artiklar) går att hitta med hjälp av sökning i<br />
artikelarkivet. Du kommer till sökfunktionen genom att klicka på Sök i artikelarkiv i menyn i<br />
publiceringsgränssnittet.<br />
48
<strong>Handbok</strong> för webbpublicering på ki.se med <strong>Polopoly</strong><br />
Figur 4.46 – Resultat efter sökning i artikelarkivet<br />
De är viktigt att komma ihåg att kryssa för de parametrar som ska användas i sökningen, inte<br />
bara att fylla i fälten.<br />
Observera att för att hitta ännu inte publicerade artiklar måste du bocka för Visa även ej färdiga<br />
artiklar, längst upp på sidan. Du måste alltid söka på minst två parametrar. De olika parametrarna<br />
är:<br />
<br />
<br />
<br />
<br />
<br />
Artikel-ID - Varje artikels unika identifieringsnummer. Både början och slutet på<br />
nummerintervallet måste anges, även om du bara söker efter en enda artikel.<br />
Publiceringsdatum - Mellan vilka datum som artikeln kan vara skapad.<br />
Titel/Rubrik - Det räcker med att ange en del av rubriken. Om du ska ange flera ord måste<br />
du skriva in *exakt* den söksträng som ska stå i titeln. Det betyder oftast att sökningar på<br />
flera ord är olämpliga, eftersom du måste skriva dem exakt i den ordning de kommer i<br />
titeln. Därför är det lämpligt att du använder ett enda signifikant ord i titeln; då lyckas du<br />
sannolikt bäst.<br />
Först publicerad i - Välj bland alla webbnoder och avdelningar. Med hjälp av<br />
avdelningsväljaren kan du klättra uppåt i avdelningsstrukturen genom att klicka på knappen<br />
med minustecknet för att Visa föräldrar eller visa underliggande avdelningar genom att<br />
klicka på knappen med plustecknet (Visa barn).<br />
Författare - Om man kryssar för rutan Författare i sökningen kommer sökningen att<br />
begränsas till artiklar skapade av den användare som anges i rullgardinsmenyn längst ned<br />
ovanför sök-knappen. Om man inte hittar den användare man önskar välja i<br />
rullgardinsmenyn kan man ändra urvalet i den genom att göra ett nytt urval med hjälp av<br />
sökfunktionerna ovanför rullgardinsmenyn. Man kryssar för rutan framför Sök på och fyller<br />
i de första bokstäverna i användarnamnet eller namnet på den användare man söker efter.<br />
49
<strong>Handbok</strong> för webbpublicering på ki.se med <strong>Polopoly</strong><br />
Sedan klickar man på Uppdatera och efter det kommer alla användare som har<br />
användarnamn som börjar med de angivna bokstäverna att visas i rullgardinsmenyn och<br />
man kan sedan välja den användare man vill begränsa sökningen till med hjälp av<br />
funktionen Författare.<br />
Så här gör du för att söka i artikelarkivet:<br />
1. Gå till startsidan och klicka på Sök i artikelarkivet i menyn.<br />
2. Sök på minst två parametrar, exempelvis publiceringsdatum och författare.<br />
När sökningen är genomförd presenteras de artiklar som uppfyller de specificerade sök-kriterierna i<br />
en lista överst på sidan, se figur 4.42. Rubriken Redaktör innebär i detta fall den redaktör som senast<br />
redigerade artikeln.<br />
Bredvid artiklarna finns tre knappar. Knappen Publicera används för att publicera artikeln i en<br />
avdelning. Knappen Redigera används för att redigera artikeln. Med hjälp av knappen Versioner<br />
kommer du till en vy för versionsinformation.<br />
4.13.2 Hitta tillfälligt sparade artiklar<br />
Vad gör du om artikeln du arbetat med länge plötsligt "försvinner"? Sådant ska givetvis inte inträffa<br />
men vid en driftstörning kan olyckan ändå vara framme. Knappen Spara tillfälligt som är placerad<br />
överst när du arbetar med en artikel finns för att råda bot på detta. Har du klickat på den knappen<br />
kan din ofärdiga artikel sökas fram på två sätt. Enklast är att gå till startsidan och klicka på<br />
funktionen Senaste artiklar. Men du kan också söka din ofullständiga artikel ur artikelarkivet på<br />
startsidan.<br />
Så här gör du för att söka i artikelarkivet efter en artikel som aldrig blivit publicerad men däremot<br />
tillfälligt sparad:<br />
1. Gå till startsidan och klicka på Sök i artikelarkivet.<br />
2. För att få fram de artiklar som bara är sparade med knappen Spara tillfälligt måste<br />
alternativet Visa även ej färdiga artiklar vara ikryssad, se figur nedan. Du måste dessutom<br />
söka på två parametrar, exempelvis publiceringsdatum och författare.<br />
3. Resultatet av sökningen hittar du längst upp i sidan under Resultat. För att publicera den<br />
artikel som du sparade med knappen Spara tillfälligt måste du nu klicka på knappen<br />
Redigera Se figur 4.42. Om artikeln aldrig har sparats på ”riktigt” genom publicering får du<br />
endast möjlighet att välja senast sparade version. Om artikeln har publicerats vid ett tillfälle<br />
och vid ett senare tillfälle blivit temporärt sparad, kan du välja mellan den tillfälliga<br />
versionen och den färdiga versionen, se figur 4.43.<br />
50
<strong>Handbok</strong> för webbpublicering på ki.se med <strong>Polopoly</strong><br />
Figur 4.47 – För att få fram de artiklar som är sparade med knappen Spara tillfälligt måste alternativet<br />
Visa även ej färdiga artiklar vara ikryssad<br />
Figur 4.48 – Här väljer du mellan den senast färdiga versionen och en temporär version<br />
4.13.3 Hitta tidigare versioner av en artikel<br />
Anta att du vill ha tillbaka en tidigare publicerad version av en artikel. Det kan du antingen få<br />
genom att söka i artikelarkivet (se avsnitt Sök i artikelarkivet) eller (vilket är enklast) direkt i<br />
avdelningssidan för artikeln genom att klicka på knappen Versioner<br />
För att publicera en tidigare version av en artikel gör du så här:<br />
1. Klicka på knappen för Versioner till höger om artikeln.<br />
2. Klicka på knappen Använd vid den version som du vill använda.<br />
3. Du kommer till artikelmallen och kan kontrollera att du valt rätt version.<br />
4. Klicka på Publicera.<br />
4.13.4 Hitta och redigera en befintlig artikel<br />
för artikeln i fråga.<br />
Som redaktör kan man ha behörighet att uppdatera ett flertal sidor på ett flertal noder. Vill man<br />
slippa bläddra bland långa innehållsförteckningar i avdelningar kan man gå direkt till<br />
51
<strong>Handbok</strong> för webbpublicering på ki.se med <strong>Polopoly</strong><br />
Sök i artikelarkiv i menyn på Startsidan. Där kan du söka på rubrik och artikel-nummer för att få<br />
upp en artikel i sökfönstret som även ger dig tillgång till knappen Redigera.<br />
Figur 4.49 – För att hitta en artikel och därefter redigera den kan du söka efter artikel<br />
4.14 Lägg in specialtecken i en artikel<br />
Det finns en funktion för att lägga in specialtecken och formateringar i <strong>Polopoly</strong>-systemet. Med<br />
detta menas att du kan lägga in ett tecken som är t ex upphöjt, nersänkt, kursiv stil. Det går också att<br />
få alla html-entiteter utskrivna (se länk nedan).<br />
För att lägga till specialtecken i ett textstycke (OBS! fungerar bara i textstycken) måste man<br />
aktivera denna funktion i den aktuella artikeln. För att tillåta användningen av specialtecken gör du<br />
så här:<br />
1. Skapa en ny artikel eller öppna en befintlig artikel i redigeringsläge.<br />
2. Klicka på knappen Textformatering (se bild 4.45) längst upp i redigeringsfönstret vid<br />
rubriken Sidor under Text (Svenska/Engelska).<br />
52
<strong>Handbok</strong> för webbpublicering på ki.se med <strong>Polopoly</strong><br />
Figur 4.50 – För att tillåta användningen av specialtecken, klicka först på knappen<br />
Textformatering<br />
3. Nu öppnas ett nytt fönster där du får möjlighet att bocka för kryssrutan vid Hantera<br />
symboluppmärkning i stycken (se bild 2).<br />
Figur 4.51 – Bocka för kryssrutan vid Hantera symboluppmärkning i stycken<br />
4. Återgå till redigering av artikeln genom att klicka på knappen Text(språk).<br />
5. Lägg till komponenten Textstycke för att skriva in text.<br />
6. I din text kan du nu åstadkomma specialtecken genom att omge koder med mjuka klamrar<br />
Figur 4.52– Lägg in koden för dina specialtecken och omge den med mjuka klamrar<br />
Fler exempel på specialtecken<br />
För att skriva kvadratmeter med tvåan som index skriver man "m-{2}" (m minus parentes 2<br />
slutparentes)<br />
För att skriva "H2O" med tvåan som nersänkt skriver du " H-{2}O"<br />
För att skriva "hej kom hit" med kursivt 'kom' skriver du "hej i{kom} hit"<br />
53
<strong>Handbok</strong> för webbpublicering på ki.se med <strong>Polopoly</strong><br />
För att skriva t.ex. ett litet grekiskt gamma skriver du {gamma}<br />
α = {alpha}<br />
ß = {beta}<br />
γ = {gamma}<br />
Alla entiteter i html finns på: http://www.htmlhelp.com/reference/html40/entities/symbols.html<br />
54
<strong>Handbok</strong> för webbpublicering på ki.se med <strong>Polopoly</strong><br />
5 Att visa artiklar i visning på ki.se<br />
5.1 Webbpublicering på ki.se<br />
Du som är utsedd till webbredaktör har befogenhet att publicera artiklar i visningsdelen på ki.se. Du<br />
tar över ”bollen” från webbproducenten. Webbproducenten skapar en artikel i avdelningen Innehåll<br />
men artikeln är inte införd i menyn för webbnoden förrän du som webbredaktör har kopplat artikeln<br />
till avdelningen Visning – ki.se för din nod på ki.se.<br />
Genom att publicera artiklar i visningsstrukturen skapar webbredaktören menyn på noden.<br />
5.2 Publicera (införa) en artikel i Visning – ki.se<br />
För att publicera en artikel på ki.se ska artikeln kopplas/införas i Visning – ki.se eller i en av de<br />
avdelningar som kan skapas i huvudavdelningen Visning – ki.se. Varje webbnod har en avdelning<br />
med denna beteckning. Det är viktigt att komma ihåg att alla artiklar som skapas i <strong>Polopoly</strong> sparas i<br />
systemets databas. Sedan pekar du ut artikeln via en eller flera olika avdelningar.<br />
Den första utpekningen av en artikel skapas från huvudavdelningen Innehåll när den först registreras<br />
i systemet. Men för att artikeln ska synas på webbplatsen ska artikeln även föras in – pekas ut – i en<br />
avdelning under avdelningen Visning – ki.se. Även om en artikel finns (eller är publicerad) i flera<br />
avdelningar så är den fortfarande en och samma artikel med sitt unika ID-nummer i databasen.<br />
Artikeln behöver bara redigeras via en utpekning i en avdelning för att bli ändrad på samtliga<br />
ställen.<br />
5.2.1 Publicera artikel med hjälp av ID-nummer<br />
Det snabbaste sättet att publicera en befintlig artikel direkt i en avdelning är att du använder dig av<br />
artikelns ID-nummer.<br />
Figur 5.1– Du kan ange ID-nummer för att publicera en befintlig artikel<br />
Gör så här för att publicera en artikel med hjälp av dess ID-nummer:<br />
1. I mappen Innehåll tar du reda på ID-numret på artikeln som du vill publicera. Du ser numret<br />
i artikellistan i avdelningens innehållsförteckning och det går bra att markera och kopiera<br />
numret (tangentbordsgenväg Ctrl-C) i din webbläsare för att slippa skriva upp det eller<br />
memorera det.<br />
2. Gå till avdelningen där artikeln ska publiceras t ex Visning – ki.se.<br />
55
<strong>Handbok</strong> för webbpublicering på ki.se med <strong>Polopoly</strong><br />
3. Skriv eller klistra in (tangentbordsgenväg Ctrl-V) artikelns ID-nummer i fältet Publicera<br />
befintlig artikel med ID, och klicka på knappen med pilsymbolen (se figur 5.1).<br />
4. Välj vilken position artikeln ska ha i avdelningen samt avsluta genom att klicka på knappen<br />
Infoga.<br />
5.2.2 Publicera artikel utan att använda ID-nummer<br />
Du kan även publicera en artikel genom att gå till innehållsdelen av din webbnod och leta rätt på<br />
artikeln som du vill publicera i innehållsförteckningen.<br />
Figur 5.2 – Klicka på knappen Införande för att publicera en artikel i mappen Visning – ki.se<br />
1. Gå till Innehåll i den webbnod där artikeln som ska publiceras finns.<br />
2. Klicka på knappen Införande bredvid den artikel som ska publiceras. Observera att<br />
<strong>Polopoly</strong> nu låser avdelningens innehållsförteckning under tiden du väljer en annan plats att<br />
publicera artikeln på. Detta innebär att ingen annan publicist kan göra samma sak med en<br />
artikel i samma avdelning samtidigt som du och är ett skydd för att avdelningens<br />
innehållsförteckning inte ska kunna ändras av två personer på samma gång.<br />
3. Klicka på knappen Publicera i nästa vy. Nu får du tillgång till ett fönster där du med hjälp<br />
av en avdelningsväljare kan välja i vilken avdelning du vill publicera din artikel. Fönstret<br />
visar webbnoderna som du har behörighet till. Webbnoderna är markerade med ett (*).<br />
4. Välj avdelningen Visning – ki.se i den webbnod där artikeln ska publiceras. Använd<br />
plustecknet (+ "visa barn") för att expandera Visning – ki.se för att kunna välja<br />
underavdelning (se figur 5.3). Om du behöver komma uppåt i avdelningsstrukturen klickar<br />
du istället på ikonen med minustecknet (- "visa föräldrar").<br />
5. Klicka på knappen Publicera.<br />
6. Nu öppnas en sida som ger dig möjlighet att välja insättningsalternativ för artikeln i<br />
avdelningens innehållsförteckning.<br />
7. I fältet Rubrik i innehållsförteckningen kan du välja att ge artikeln en annan kortare rubrik<br />
än sidans huvudrubrik. Denna kommer att användas i avdelningens innehållsförteckning i<br />
publiceringsgränssnittet. Du kan dessutom välja att låsa artikelns plats i avdelningens<br />
innehållsförteckning, samt om artikeln ska infogas som osynlig eller synlig.<br />
8. Välj vilken position artikeln ska ha i avdelningen samt avsluta genom att trycka på knappen<br />
Infoga.<br />
56
<strong>Handbok</strong> för webbpublicering på ki.se med <strong>Polopoly</strong><br />
Figur 5.3 – Välj avdelningen där artikeln även ska publiceras. Använd plustecknet (+ "visa barn") för att<br />
expandera en avdelning. Klicka på knappen Publicera<br />
5.3 Granska publicerad artikel i användargränssnittet<br />
När man förhandsgranskar en artikel som är publicerad under huvudavdelningen Visning – ki.se ser<br />
man även artikelns inramning, det vill säga de bilder och menyer som utgör webbplatsen som<br />
besökaren ser.<br />
För att granska din publicerade artikel i användargränssnittet, det vill säga den vy som möter<br />
besökaren på webbplatsen gör du följande:<br />
1. Gå till avdelningssidan för mappen Visning – ki.se i den aktuella webbnoden.<br />
2. Klicka på artikelns rubrik i avdelningens innehållsförteckning.<br />
3. Artikeln öppnas i din webbläsare. OBS! Sidan kan lägga sig under fönstret med <strong>Polopoly</strong>s<br />
publiceringsgränssnitt.<br />
För att granska en hel avdelning klickar du på rubriken till den artikel som ligger först i<br />
avdelningens innehållsförteckning.<br />
5.4 Publicera en befintlig artikel i flera olika avdelningar<br />
Följ punkterna 1-4 under avsnitt 5.2.1. Du kan publicera en artikel i flera avdelningar på detta sätt.<br />
Även om en artikel finns i flera avdelningar så är den fortfarande samma artikel med ett och samma<br />
unika ID-nummer. Artikeln behöver bara redigeras i en avdelning för att bli ändrad på samtliga<br />
ställen.<br />
5.5 Kopiera en befintlig artikel till en annan avdelning<br />
En artikel som är publicerad i flera avdelningar är fortfarande en och samma artikel. Redigeras den<br />
på ett ställe så ändras den på samtliga ställen. Om det inte är ett önskvärt beteende så kan du istället<br />
välja att kopiera en befintlig artikel till en annan avdelning. Använd kopiera befintlig artikel till<br />
exempel om delar av informationen, men inte allt, ska dupliceras. I funktionen kopiera artikel<br />
redigeras kopian och originalet helt separat. Redigering i originalet ger inte några förändringar i<br />
kopian.<br />
För att kopiera en befintlig artikel till en annan avdelning gör du så här:<br />
1. Klicka på knappen Kopiera artikel, , till höger om artikeln. Artikelmallen visas.<br />
2. Klicka på knappen Fortsätt. Välj avdelning Innehåll för att publicera kopian och klicka på<br />
knappen Publicera. Därefter får du använda knappen Införande<br />
i Visning – ki.se.<br />
för att publicera kopian<br />
57
<strong>Handbok</strong> för webbpublicering på ki.se med <strong>Polopoly</strong><br />
3. Du kommer till vyn Infoga innehållspost i avdelning som är beskriven i avsnitt 5.2 Att<br />
publicera (införa) en artikel i Visning- ki.se. Avsluta genom att trycka på knappen Infoga.<br />
Figur 5.4 – Klicka på knappen Kopiera artikel till höger om artikeln för att kopiera en artikel<br />
5.6 Avpublicera (ta bort) en artikel<br />
Du kan aldrig radera en artikel i <strong>Polopoly</strong>, men du kan avpublicera artiklar. Det innebär att artikeln<br />
inte längre finns kvar i avdelningens innehållsförteckning i publiceringsgränssnittet samt att den inte<br />
längre syns på webbplatsen i dess menyer. Men det går fortfarande att komma åt artikeln om man<br />
har sparat ett bokmärke till den.<br />
Artiklarna finns även tillgängliga i artikelarkivet och går att hitta från Sök i artikelarkivet på<br />
startsidan. En artikel som är publicerad i flera avdelningar är fortfarande samma artikel och<br />
redigeras den på ett ställe så ändras den på samtliga ställen.<br />
Gör så här för att avpublicera en artikel från en innehållsförteckning:<br />
1. Gå till den avdelning där artikeln som ska avpubliceras finns.<br />
2. Klicka på knappen Införande bredvid den artikel som ska avpubliceras.<br />
3. Klicka sedan på knappen Avpublicera. Artikeln tas omedelbart bort från avdelningens<br />
innehållsförteckning utan att du har möjlighet att ångra.<br />
Eftersom alla artiklar som en gång publicerats i <strong>Polopoly</strong>-systemet finns kvar i systemets databas<br />
har du möjlighet att återigen publicera en tidigare avpublicerade artikel. Detta gör du genom att<br />
söka fram artikeln med hjälp av menyvalet Sök i artikelarkiv och därefter klicka på knappen<br />
Redigera, se avsnitt 4.15.1. Vill du att artikeln ska försvinna överallt måste man använda Tidsstyrd<br />
publicering, se avsnitt 10.<br />
5.7 Uppdatera en befintlig artikel<br />
En artikel som är publicerad i flera avdelningar är fortfarande samma artikel. Och redigeras den på<br />
ett ställe så ändras den på samtliga ställen där den visas.<br />
För att uppdatera en artikel:<br />
1. Gå till den avdelning (eller en av avdelningarna) där artikeln är publicerad.<br />
2. Redigera artikeln med hjälp av knappen Redigera . Samtidigt låses artikeln så att ingen<br />
annan redaktör kan redigera artikeln samtidigt.<br />
3. När du har uppdaterat artikeln tryck knappen Publicera för att spara dina ändringar i<br />
artikeln på samtliga ställen där artikeln förekommer.<br />
5.8 Artiklar publicerade på flera ställen<br />
Samma artikel med samma unika ID-nummer kan visas upp på flera ställen på webbplatsen. Du bör<br />
vara medveten om att ändringar som du gör i en artikel i en avdelning kommer att verkställas i<br />
58
<strong>Handbok</strong> för webbpublicering på ki.se med <strong>Polopoly</strong><br />
samtliga artiklar med samma ID-nummer oavsett var på ki.se de förekommer. Du kan avpublicera<br />
en artikel på ett ställe men den kan finnas publicerad i en annan avdelning. Vill du vara säker på att<br />
dölja alla visningar av en artikel bör du dölja den med tidsstyrd publicering, se avsnitt 5.6.1.<br />
Du kan söka en artikel men sökresultatet visar enbart där artikeln först publicerades. Du ser<br />
inte alla ställen där artikeln förekommer.<br />
5.9 Var är en artikel först publicerad<br />
Ibland vill man veta var en artikel första är publicerad. Det kan vara så att man har en kopia av<br />
artikeln på sin nod som inte går att redigera för originalet är publicerat av någon annan.<br />
För att ta reda på detta gå in och redigera artikeln. Välj sedan Publicerad i.<br />
Här kan du se var artikeln först är publicerad.<br />
Figur 5.5 – Här ser man vilken avdelningen artikeln först är publicerad i.<br />
För att ta reda på vilken nod det gäller kan du söka fram den genom att i vänstermenyn under Gå till<br />
avdelning med ID: skriva in ID-numret på avdelningen.<br />
59
<strong>Handbok</strong> för webbpublicering på ki.se med <strong>Polopoly</strong><br />
Du kommer då till den avdelning där artikeln först var skapad. De personer som där har rättigheter<br />
har också möjlighet att ändra i artikeln.<br />
5.10 Ändra ordningen på innehållsposter<br />
För att läsa hur du ändra ordning på innehållsposter, se avsnitt 6.4.<br />
5.11 Publicera artikel på engelska<br />
För att publicera en engelsk version av en artikel, väljer du först Engelska som arbetsspråk och<br />
sedan följer du instruktionerna i avsnitt 4.2. Publicera en artikel.<br />
Observera att om den artikel du översätter och publicerar ligger i en underavdelning till<br />
Visning – ki.se behöver även den avdelningens ”namn” översättas till engelska, se avsnitt 6.3<br />
Publicera ett engelskspråkigt namn för en avdelning.<br />
5.12 Skapa och publicera ett formulär<br />
Ett formulär kan bestå av ett fritt antal inmatningsfält som besökaren till webbplatsen kan fylla i<br />
med information som sedan e-postas till en administratör. Till exempel kan det gälla en konferens<br />
där besökaren ska anmäla sig och ge information om val av mat under lunchen.<br />
60
<strong>Handbok</strong> för webbpublicering på ki.se med <strong>Polopoly</strong><br />
För att skapa ett formulär väljer du att skapa en artikel utifrån mallen Formulär.<br />
1. I fältet Titel skriver du den titeln som skall visas upp i innehållsförteckningen.<br />
2. I fältet Brödtext skriver du den text som kommer visas på formulärets förstasida.<br />
3. I fältet Ämne skriver du vilket ämne formuläret gäller. Ämnet kommer att synas i<br />
ämnesfältet i det e-postmeddelande som skickas från formuläret.<br />
4. I fältet Tilladress skriver du in e-postadressen till mottagaren till exempel den person som<br />
ska ta emot anmälningarna för konferensen.<br />
5. I fältet Frånadress skriver du en adress som ska stå som svarsadress i e-postmeddelandet.<br />
Denna adress används om den som tar emot e-postmeddelandet vill svara (reply) på det.<br />
6. I fältet Mailinnehåll skriver du den text som ska visas i det genererade e-postmeddelandet.<br />
7. Ordningen på inmatningsfälten har ingen betydelse utan man kan ange de fält man vill ha<br />
med i formuläret i valfri ordning.<br />
5.12.1 Inmatningsfält<br />
Ett formulär innehåller som regel olika inmatningsfält där besökaren kan mata in uppgifter som ska<br />
skickas till administratören.<br />
Varje inmatningsfält i formuläret behöver en beskrivning som ska finnas bredvid fältet. Till<br />
exempel om ditt formulär innehåller ett fält för besökarens namn skriver du Namn i fältet<br />
Beskrivning.<br />
Inmatningsfälten har olika funktioner som ibland kan kräva att det som man skriver i fältet ska<br />
valideras. Om man till exempel anger en e-postadress i ett fält som är av typen e-postadress<br />
kontrollerar <strong>Polopoly</strong> att det som skrivs i fältet ser ut som en giltig e-postadress.<br />
Om ett fält är markerat som obligatoriskt kommer <strong>Polopoly</strong> att kontrollera att fältet verkligen är<br />
ifyllt när användaren postar formuläret.<br />
Figur 5.6 – Så här skapar du ett inmatningsfält för besökarens namn som är max 50 tecken<br />
Här följer en förteckning av de inmatningsfält som du kan infoga i ditt formulär:<br />
Textfält – standard<br />
Ett standardfält får innehålla vilka tecken som helst. Längd<br />
(i antal tecken) anger hur långt fältet ska vara i formuläret.<br />
Rekommenderad längd är 40 tecken, men fältet kan vara<br />
upp till 90 tecken långt. Max antal tecken anger hur många<br />
tecken användaren maximalt får skriva in i fältet.<br />
Rekommenderat maximalt antal tecken är 50.<br />
Textfält – numeriskt<br />
Ett numeriskt fält får endast innehålla siffror. Fältet får inte<br />
innehålla mellanslag. Rekommenderad längd är 40 tecken,<br />
men fältet kan vara upp till 90 tecken långt. Max antal<br />
61
<strong>Handbok</strong> för webbpublicering på ki.se med <strong>Polopoly</strong><br />
tecken anger hur många tecken användaren maximalt får<br />
skriva in i fältet. Rekommenderat maximalt antal tecken är<br />
50.<br />
Textfält – e-postadress<br />
Ett e-post-fält måste innehålla en giltig e-post-adress.<br />
Rekommenderad längd är 40 tecken, men fältet kan vara<br />
upp till 128 tecken långt. Max antal tecken anger hur<br />
många tecken användaren maximalt får skriva in i fältet.<br />
Rekommenderat maximalt antal tecken är 50.<br />
Textarea<br />
Detta ger en textruta i formuläret för att den som svarar ska<br />
få lite mer plats att svara. Rekommenderat antal kolumner<br />
är 30 och rader är 5.<br />
Listruta<br />
När du infogar en listruta i ditt formulär skapar du en<br />
rullgardinsmeny med alternativa val.<br />
Kryssruta<br />
En kryssruta gör så att besökaren kan kryssa för ett<br />
alternativ. Till exempel kan man använda en kryssruta för<br />
att besökaren ska kunna ange om han vill ha vegetarisk mat<br />
till lunch.<br />
Inkludera fil<br />
Besökaren kan välja att skicka med en fil.<br />
Captcha<br />
För att förhindra spam i ett formulär<br />
Dropplista – valbara mottagare Här kan du ange flera olika områden med tillhörande e-<br />
postadress om du vill att användaren ska kunna välja att<br />
skicka formuläret till olika mottagare.<br />
Sist i formuläret ska du ange den text du vill visa på din spara-knapp till exempel ”Svara” eller<br />
”Skicka”.<br />
62
<strong>Handbok</strong> för webbpublicering på ki.se med <strong>Polopoly</strong><br />
Figur 5.7 – Så här ser ditt formulär ut för besökaren till webbplatsen.<br />
63
<strong>Handbok</strong> för webbpublicering på ki.se med <strong>Polopoly</strong><br />
6 Att publicera avdelningar<br />
I <strong>Polopoly</strong> samlar och strukturerar du dina artiklar i avdelningar. Avdelningarna i <strong>Polopoly</strong> är<br />
hierarkiska och kan liknas vid mappsystemet i Windows utforskare, det vill säga att de kan<br />
innehålla både artiklar och underavdelningar.<br />
Orsaken till att man vill skapa avdelningar är att man vill få överblick och struktur på sin<br />
information. Om man lade alla artiklar i en enda lång rad i en och samma avdelning skulle det snart<br />
att bli svårt att överblicka både för publicisten och för besökaren. Då är det bättre att man har tänkt<br />
till innan och skapat underavdelningar där man kan lägga artiklar som berör ett visst ämne eller en<br />
viss organisatorisk enhet.<br />
Den hierarkiska struktureringen i avdelningar görs av olika anledningar och lämpligen på olika vis<br />
beroende på om man strukturerar innehållsdelen eller visningsdelen av ki.se.<br />
I innehållsdelen strukturerar du i avdelningar för att den som producerar artiklar ska kunna hitta<br />
tillbaks till gamla artiklar och hitta logiska ställen att skapa nya artiklar på.<br />
I visningsdelen av webbplatsen strukturerar du för att dina målgrupper som besöker webbplatsen ska<br />
hitta bland artiklarna. Avdelningarna kommer här att utgöra underlaget för de menyer som<br />
besökaren ser och även skapa den klickbara länkstigen i sidans överkant. Det är därför viktigt att<br />
man här strukturerar med tanke på besökarens behov och syn på webbplatsens innehåll, inte efter<br />
organisationens struktur.<br />
6.1 Publicera en ny avdelning<br />
En avdelning måste alltid publiceras i en annan avdelning. Det finns olika mallar för att skapa nya<br />
avdelningar. Vanligtvis använder man sig av mallen Visning – ki.se. Det finns också mallar för<br />
avdelningar som ska ta hand om publicering av nyheter, kalendrar och listor. Se avsnitt 7 för att läsa<br />
mer om listor och avsnitt 8 för mer om nyhetshantering.<br />
Om du har behörighet att publicera avdelningar gör du så här:<br />
Figur 6.1 – För att publicera en ny avdelning, välj mall och fyll i namn och publikt namn<br />
64
<strong>Handbok</strong> för webbpublicering på ki.se med <strong>Polopoly</strong><br />
1. Gå till den avdelning där avdelningen ska publiceras.<br />
2. Klicka på Publicera ny avdelning. Följande vy visas, se figur 6.1<br />
3. Fyll i fälten samt avsluta genom att klicka på knappen Fortsätt. (* De olika fälten beskrivs i<br />
tabellen sist i detta avsnitt, se nästa sida.)<br />
4. I fältet Titel skriver du länktexten du vill ha i meny för avdelningen på webbplatsen. Den<br />
kommer även att synas i sidtiteln i webbläsarfönstret. Sidans titel är en av de faktorer som<br />
vanligen ger stora utslag i sökmotorers rankning av sidor. Det som du skriver som titel här<br />
syns även i alla fönstertitlar i webbläsaren för artiklar som du skapar i denna avdelning,<br />
i formen - - ki.se. t ex Bibliotekets katalog - Hitta böcker,<br />
tidskrifter och artiklar - ki.se<br />
OBS! När du publicerar en avdelning i Innehåll behöver du inte ange titel eftersom det inte<br />
blir någon menylänk.<br />
5. Du bör även ange lämplig metadata och nyckelord för din avdelning, läs mer under avsnitt<br />
4.10 och 4.11.<br />
6. Du kan också välja en annan bild än den som används för din webbnod genom att klicka på<br />
knappen Välj i fältet Bild. Dessa bilder ska vara 232px bred och 124px hög. För att lägga in<br />
bilder se avsnitt 4.7.4<br />
Figur 6.2 – I fältet Titel skriver du länktexten du vill ha i meny för avdelningen på webbplatsen. Den<br />
kommer även att synas i sidtiteln i webbläsarfönstret.<br />
65
<strong>Handbok</strong> för webbpublicering på ki.se med <strong>Polopoly</strong><br />
Du kan även välja att innehållet i avdelningen skall visas som en lista på mitten av sidan. Kryssa då<br />
i Visa avdelningens innehåll som en artikel<br />
Figur 6.2 – I fältet Titel skriver du länktexten du vill ha i meny för avdelningen på webbplatsen. Den<br />
kommer även att synas i sidtiteln i webbläsarfönstret. Klicka i rutan Visa avdelningens innehåll som en<br />
artikel för att innehållet i avdelningen skall visas på mitten av sidan istället för i vänstermarginalen.<br />
7. Fyll i fälten samt avsluta genom att klicka på knappen Fortsätt. I och med detta har en<br />
avdelning skapats som dock ännu inte är publicerad. Nedanstående vy (figur 6.3) visas.<br />
Figur 6.3 – Här anger du hur<br />
och var avdelningen ska<br />
publiceras i den överordnade<br />
avdelningens<br />
innehållsförteckning och<br />
infogar avdelningen genom<br />
att trycka på knappen Infoga<br />
8. Här anger du hur avdelningen ska publiceras. Du kan välja att ge avdelningen ytterligare en<br />
Rubrik (utöver Namn och Publikt namn). Du kan dessutom välja att låsa avdelningens plats<br />
i innehållsförteckningen, samt välja om avdelningen ska publiceras som osynlig eller synlig.<br />
Slutligen kan du i sektionen Position välja avdelningens position i innehållsförteckningen.<br />
Acceptera det förinställda alternativet för Införandetyp.<br />
9. Klicka på knappen Infoga för att infoga avdelningen i innehållsförteckningen.<br />
Funktionen Ta bort innebär att avdelningen blir avpublicerad. Läs mer om detta i avsnittet 6.5 Ta<br />
bort en avdelning.<br />
66
<strong>Handbok</strong> för webbpublicering på ki.se med <strong>Polopoly</strong><br />
Förklaring av fält vid skapande av ny avdelning<br />
Fält<br />
Namn<br />
Publikt namn<br />
Beskrivning<br />
Här specificerar du vad avdelningen ska heta i<br />
publiceringsgränssnittet.<br />
Skriv samma som du skrev under namn.<br />
Överordnad avdelning<br />
Här specificeras överordnad avdelning, dvs.<br />
avdelningen i nivån ovanför den du just nu skapar.<br />
Observera att inställningen ofta används för<br />
navigering på webbplatsen och ska vanligtvis inte<br />
ändras.<br />
Överordnad avdelning<br />
i gränssnittet<br />
Använd det förvald värdet Använd ovannämnda.<br />
Maximalt antal<br />
innehållsposter<br />
Här anger du maximalt antal poster som<br />
avdelningens innehållsförteckning ska kunna visa.<br />
Även osynliga (blundade) innehållsposter räknas.<br />
Observera att innehållsposter utöver det maximala<br />
antalet avpubliceras.<br />
Gör avdelningen<br />
sökbar<br />
Ska kryssas i om du vill att en sökmotor på den<br />
publika webbplatsen ska kunna hitta avdelningen.<br />
Visa träffar i<br />
avdelningen<br />
Ett kryss här innebär att artiklar i ev. underordnade<br />
avdelningar (som inte fått ett kryss här) kommer att<br />
visas på webbplatsen i denna avdelning vid<br />
sökning.<br />
Arbetsflöde<br />
Mall för kanal Classic<br />
Arbetsflöden används för närvarande inte på ki.se<br />
Här väljer du avdelningsmall för den nya<br />
avdelningen. Du kan välja mellan Visning – publik,<br />
Länksamlingar, Nyhetslista, Kalenderlista, Lista<br />
och Selma-visning. Läs mer om dessa listor i kapitel<br />
6, 7, 8 och 9.<br />
6.2 Redigera/byta namn på en befintlig avdelning<br />
En befintlig avdelning kan redigeras fullständigt. Allt kan ändras. Du kan till och med byta vilken<br />
avdelningsmall den är skapad med, till skillnad från artiklar där detta inte går. För att göra detta<br />
måste du dock ha behörighet att Redigera avdelning.<br />
67
<strong>Handbok</strong> för webbpublicering på ki.se med <strong>Polopoly</strong><br />
Figur 6.4 – För att redigera en befintlig avdelning, klicka på knappen Redigera<br />
För att redigera en befintlig avdelning:<br />
1. Välj först Arbetsspråk som du vill redigera i avdelningen.<br />
2. Klicka på knappen Redigera till höger om den avdelning du vill redigera. Samtidigt<br />
låses avdelningen så att ingen annan redaktör kan redigera avdelningen samtidigt. Då<br />
öppnas fönstret för att redigera avdelning, se punkt 5.1 Publicera avdelning.<br />
3. Gör dina ändringar och klicka på knappen Fortsätt.<br />
4. Nu får du möjlighet att ändra på avdelningens namn och även länktext, se punkt 5.1. Klicka<br />
på knappen Fortsätt för att spara dina ändringar.<br />
6.3 Publicera ett engelskspråkigt namn för en avdelning<br />
Avdelningar som innehåller engelskspråkiga artiklar måste även ges ett namn på engelska. Annars<br />
kommer inte menyn på det nya språket (engelska i detta fall) att fungera.<br />
För att ge din avdelning ett namn på ett annat språk gör du så här:<br />
1. Välj först Arbetsspråk, i det här fallet Engelska.<br />
2. Gå till innehållsförteckningen där du kan se den avdelning som du vill lägga till en engelsk<br />
översättning.<br />
3. Klicka på knappen Lägg till nytt språk till höger om den avdelning du vill redigera.<br />
4. Nu öppnas samma vy som i figur 6.1 där du se det namn och publikt namn som du gav<br />
avdelningen på det ursprungliga språket. För att komma till fönstret (se figur 6.5) där du kan<br />
lägga till ett nytt språk klicka på knappen Fortsätt<br />
5. I fältet Titel skriver du in namnet (menyvalet) som du vill att avdelningen ska ha på<br />
engelska. I fältet Title-text skriver du en lämplig förklarande text som visas när man för<br />
markören över länken.<br />
6. Klicka på Fortsätt för att spara.<br />
68
<strong>Handbok</strong> för webbpublicering på ki.se med <strong>Polopoly</strong><br />
Figur 6.5 – Ange en engelsk benämning för avdelningen och fyll i lämplig<br />
förklaringstext för länken i fältet Title-text<br />
6.4 Ändra ordning i innehållsförteckningen för en avdelning<br />
Figur 6.7 – Tryck på Ändra innehållsposternas ordning för att ändra i vilken ordning artiklar<br />
och avdelningar visas i en avdelnings innehållsförteckning<br />
För att ändra i vilken ordning artiklar och avdelningar visas i en avdelnings innehållsförteckning gör<br />
du på följande sätt:<br />
1. Klicka på Ändra innehållsposternas ordning.<br />
2. Ändra ordning genom att använda knapparna Överst, Upp, Nederst och Ner bredvid aktuell<br />
innehållspost.<br />
3. För att komma tillbaka till avdelningssidan, klicka på knappen Klar.<br />
69
<strong>Handbok</strong> för webbpublicering på ki.se med <strong>Polopoly</strong><br />
Figur 6.8 – Ändra ordning genom att använda knapparna Överst, Upp, Nederst och Ner<br />
bredvid aktuell innehållspost<br />
OBS! Tänk på att i visningsdelen av webbplatsen strukturerar du för att besökarna ska kunna<br />
hitta bland artiklarna. Ändringar som du gör i innehållsförteckningen speglas i den<br />
navigation och de menyer som besökaren ser och även skapa den klickbara länkstigen i sidans<br />
överkant. Det är därför viktigt att man här strukturerar med tanke på besökarens behov och syn på<br />
webbplatsens innehåll, inte efter organisationens struktur.<br />
Även den första artikeln i varje avdelning syns i nodnavigeringen på webbplatsen. Ett annat sätt att<br />
komma till första artikeln i själva noden är att klicka på nodplattan/nodrubriken.<br />
I innehållsdelen strukturer du sidor för att du själv och andra producenter ska lätt hitta dina artiklar.<br />
6.5 Ta bort en avdelning<br />
Du kan (precis som med artiklar) aldrig ta bort en avdelning i <strong>Polopoly</strong>. En artikel du vill bli av med<br />
kan du avpublicera, så att den "försvinner" ner i artikelarkivet och är borta från<br />
publiceringsgränssnittets innehållsförteckningar och webbplatsens menyer.<br />
Avdelningar kan också avpubliceras på samma vis som artiklar. Detta innebär att de blir osynliga<br />
för webbplatsens besökare och inte längre finns kvar i avdelningens innehållsförteckning.<br />
Gör så här för att avpublicera en avdelning:<br />
1. Klicka på knappen Införande bredvid den avdelning som ska avpubliceras.<br />
2. Klicka sedan på knappen Avpublicera.<br />
3. När du avpublicerar en avdelning så avpubliceras även artiklarna i avdelningen.<br />
En skapad avdelning finns dock alltid kvar i <strong>Polopoly</strong> även om den inte är publicerad i någon<br />
avdelning. Om du vill se dina opublicerade avdelningar gör du så här:<br />
1. Gå till den grafiska trädvyn på startsidan.<br />
2. Från rullgardinsmenyn väljer du Överordnad avdelning och därefter klickar du på knappen<br />
Uppdatera träd.<br />
Nu visas alla avdelningar inklusive de avdelningar som inte är publicerade.<br />
6.6 Gör en avdelning osynlig<br />
Du kan (precis som med artiklar) göra en avdelning osynlig i användargränssnittet. Detta kan vara<br />
ett bra alternativ för den som vill skapa en ny avdelning på sin nod och arbeta i lugn och ro med<br />
publicering av nya artiklar eftersom avdelningen och ingående artiklar blir osynliga för<br />
webbplatsens besökare från webbplatsens meny.<br />
För att göra en avdelning osynlig:<br />
70
<strong>Handbok</strong> för webbpublicering på ki.se med <strong>Polopoly</strong><br />
1. Klicka på knappen Införande till höger om den avdelning du vill redigera. Samtidigt<br />
låses avdelningen så att ingen annan redaktör kan redigera avdelningen samtidigt. Då<br />
öppnas fönstret för att redigera avdelning, se punkt 5.1 Publicera avdelning.<br />
2. Klicka på knappen Fortsätt för att komma till fönstret där du kan välja<br />
insättningsalternativ. Se bild 6.9.<br />
3. Kryssa i kryssrutan vid rubriken Osynlig.<br />
4. Klicka på knappen Spara innehållsposten för att spara inställningen.<br />
Figur 6.9 – För att göra en avdelning Osynlig i användargränssnittet, kryssa i kryssrutan vid rubriken<br />
Osynlig och därefter klicka på knappen Spara innehållspost<br />
När du vill göra avdelningen synlig igen gör du om stegen ovanför men bockar UR kryssrutan vid<br />
rubriken Osynlig.<br />
Observera att även osynliga avdelningar går att se på webbplatsen om någon har en länk till<br />
den eller anger den fullständiga webbadressen med avdelnings-ID. Detta betyder också att du<br />
kan skicka en länk till en osynlig avdelning för att få struktur och innehåll godkänt innan du visar<br />
upp dem för omvärlden. Detta gör du igenom att kopiera länken i webbfönstret när du<br />
förhandsgranskar startartikeln i den osynliga avdelningen.<br />
6.7 Uteslut avdelning eller artikel från sökmotorn<br />
I enstaka fall vill man inte att sökmotorn skall hitta en avdelning eller artiklarna i den.<br />
Informationen ligger under metadata.<br />
För att utesluta en avdelning från sökmotorn:<br />
1. Redigera avdelningen/artikeln med redigeraknappen<br />
2. Klicka fortsätt<br />
3. Gå in under Metadata<br />
4. Klicka ur Ska sökmotorer indexera denna sida<br />
71
<strong>Handbok</strong> för webbpublicering på ki.se med <strong>Polopoly</strong><br />
Figur 6.10 – För att inte sökmotorerna skall hitta avdelningen/artikeln, sätt en bock i Ska sökmotorer<br />
indexera denna sida<br />
6.8 Skapa länksamling till en avdelning<br />
Inom varje avdelning, liksom på nodstartsidor och samlingssidor, går det att lägga in<br />
Länksamlingar. Här kan du samla länkar som är grupperade enligt målgrupp eller som genvägar till<br />
efterfrågad information. En länksamling, dvs varje artikel, inom en avdelning hamnar som en ruta<br />
under de relaterade länkarna till höger. Artikelns titel blir länksamlingens rubrik. Varje länk i rutan<br />
är en vanlig länk i artikeln.<br />
Så här gör du för att skapa en länksamling:<br />
1. Gå till avdelningen Visning och välj här Publicera ny avdelning.<br />
2. Namnge avdelningen. Lämpligt namn kan vara just Länksamlingar. Detta namn syns ej<br />
publikt.<br />
3. Välj antalet länksamlingar som du vill skapa. Det går att lägga till fler i efterhand.<br />
4. Gå in på själva avdelningen genom att klicka på länken till den i listan.<br />
5. Publicera en ny artikel med mallen Länksamling. Endast det alternativet är valbart.<br />
6. Ange titel på din artikel.<br />
7. Lägg därefter till dina länkar genom att välja från drop-down menyn och klicka på knappen<br />
En till….<br />
Observera att varje artikel som ligger i samma avdelning som avdelningen med<br />
länksamlingen kommer att få länksamlingen synlig på sin respektive webbsida. Har du t.ex.<br />
publicerat avdelningen Länksamlingar i avdelningen Visning kommer alla artiklar i avdelningen<br />
Visning att visa upp en ruta med länksamlingen när de syns på webben. Artiklar som däremot är<br />
72
<strong>Handbok</strong> för webbpublicering på ki.se med <strong>Polopoly</strong><br />
placerade i avdelningar på samma nivå som avdelningen Länksamlingar kommer inte att innehålla<br />
länksamlingen. Vill man att även dessa artiklar ska visa upp länksamlingen måste man göra om<br />
ovanstående procedur (se numrerad lista) ett steg djupare ner i strukturen.<br />
Figur 6.11 – Ange både Namn och Publikt namn på din avdelning. Välj mallen Länksamlingar. Vid det sista<br />
valet, Mall för kanal Classic, väljer du alternativet Länksamlingar i rullgardinsmenyn.<br />
Figur 6.12 – Den titel du anger på artikeln blir även länksamlingens rubrik. Fortsätt med att lägga till de<br />
länkar du vill ha med.<br />
73
<strong>Handbok</strong> för webbpublicering på ki.se med <strong>Polopoly</strong><br />
7 Att arbeta med kategoriserade listor<br />
I KI:s <strong>Polopoly</strong> finns en funktion som ger dig möjlighet att lista artiklar enligt kategorier. Dessa<br />
listor heter kategoriserad lista. Kategoriserade listor används för att skapa en länklista som kan<br />
fungera som en navigationsstruktur vid sidan om nodens menysystem. Detta är användbart för att<br />
samla ihop spridd information som har någon eller några gemensamma nämnare. Ett exempel på<br />
detta är KI:s ca 40 stipendiestiftelser vilka alla har olika statuter och vilka studenter kan söka enligt<br />
två olika kriterier. Här skapas en avdelning med avdelningsmall Lista som namnges ”KI<br />
Stipendier”. I denna skapar du två underavdelningar med avdelningsmall Kategori och namnger<br />
dem ”Ekonomiskt behov” samt ”Vetenskaplig meritering”.<br />
Du skapar kategoriserade listor genom att göra dessa tre steg:<br />
1. I Visning – ki.se skapar du en avdelning med avdelningsmall Lista som du ska namnge, till<br />
exempel ”KI:s stipendier”. I användargränssnittet ser denna avdelning ut som en vanlig sida<br />
(artikel) som visar upp en lista med länkar till de artiklar som är publicerade i dina<br />
kategorier.<br />
2. I den avdelningen som är en Lista skapar du nya underavdelningar med avdelningsmall<br />
Kategori, som till exempel ”Ekonomiskt behov”.<br />
3. I underavdelningarna publicerar du sedan artiklar som du vill ska listas grupperade enligt<br />
kategorin. Du skapar en underavdelning för varje kategori som du vill ska samla artiklar för<br />
att lista dem i en grupp.<br />
OBS! Du ska fortfarande först ha skapat dina artiklar i Innehåll för att sedan koppla dem<br />
för visning som listor enligt kategoriseringen.<br />
7.1 Visa en lista<br />
För att skapa en avdelning med avdelningsmall Lista gör du så här:<br />
1. Gå till avdelningen Visning – ki.se för den webbnod där du vill skapa din lista.<br />
2. Skapa en ny underavdelning genom att klicka på Publicera ny avdelning i menyn på<br />
arbetsytan.<br />
3. Välj ett namn för din lista genom att fylla i fälten Namn och Publikt namn.<br />
4. Välj Lista vid fältet Mall för kanal Classic. Klicka på Fortsätt.<br />
5. Fyll i Titel. Välj visningsalternativ för listan (se nedan). Ange max antal kategorier och max<br />
antal artiklar. Vi rekommenderar att du ställer in ett högt värde för hur många<br />
innehållsposter som får finnas redan från början.<br />
6. Det finns också en ruta för List-ingress där du kan skriva en inledande text för din lista.<br />
7. Välj sortering efter innehåll (detta val innebär en sortering enligt <strong>Polopoly</strong>s vanliga<br />
hantering av innehållsförteckningar), datum eller titel.<br />
8. Klicka på Fortsätt.<br />
9. Nästa steg är att infoga och välja position. Bekräfta med knappen Infoga.<br />
74
<strong>Handbok</strong> för webbpublicering på ki.se med <strong>Polopoly</strong><br />
Figur 7.1 – Välj ett namn för din lista genom att fylla i fälten Namn och Publikt namn<br />
Figur 7.2 – Fyll i Titel och välj visningsalternativ för listan. Ange max antal kategorier och<br />
max antal artiklar. Skriv en lämplig text i fältet List-ingress.<br />
7.2 Välj visningsalternativ för en lista<br />
Du kan välja följande visningsalternativ för din lista:<br />
Kategorier och artiklar – detta innebär att du skapar en lista<br />
som visar både kategori som rubriker med tillhörande<br />
artiklar som underordnade länkar.<br />
Figur 7.3 – Lista som visar både kategorier och artiklar<br />
75
<strong>Handbok</strong> för webbpublicering på ki.se med <strong>Polopoly</strong><br />
Enbart kategorier – detta innebär att besökaren får en sida som visar kategorierna. Kategori-namnen<br />
länkas till en lista över artiklar<br />
Figur 7.4 – Lista som visar enbart kategorier<br />
Enbart artiklar – detta innebär att ditt kategorinamn inte syns men listan består av en länklista till<br />
artiklarna som finns i denna kategori.<br />
Figur 7.5 – Lista som visar enbart artiklar<br />
7.3 Skapa kategorier för att visa listor<br />
Nu har du skapat en avdelning för din lista. Nästa steg är att skapa kategorier. För att listningen ska<br />
fungera krävs det att du har skapat åtminstone en kategori (som du kan göra osynlig senare).<br />
1. Gå till den avdelning (av typ Lista) som du har skapat för listan. Välj Publicera ny<br />
avdelning.<br />
2. Namnge din kategori. Längst ned i fönstret väljer du mall Kategori (det går inte att välja<br />
någon annan). Klicka på knappen Fortsätt<br />
3. Ange Titel och därefter klicka på knappen Fortsätt<br />
4. Välj position i innehållsförteckningen och bekräfta med knappen på Infoga.<br />
76
<strong>Handbok</strong> för webbpublicering på ki.se med <strong>Polopoly</strong><br />
Figur 7.6 – Här skapar vi en avdelning av typ kategori och namnger den<br />
Figur 7.7 – Ge din kategori ett namn som ska synas i menyn<br />
När kategorierna är skapade publicerar du de artiklar som ska utgöra listningen under varje kategori.<br />
Detta gör du på samma vis som när du publicerar en artikel i Visning – ki.se vilket betyder att du<br />
först skapar artiklarna i Innehåll och sedan infogar dem i avdelningen för din kategori som finns<br />
som underavdelning till din avdelning som är av typ Lista, se avsnitt 5.2<br />
7.4 Att förhandsgranska en kategoriserad lista<br />
För att förhandsgranska en lista ska du gå till den avdelningen (i Visning- ki.se) där du har<br />
publicerat listan. I vårt exempel innebär det att du ska gå till den överordnade avdelningen som<br />
heter ”Stipendier”.<br />
Välj ut en av artiklarna på samma nivå i denna avdelning som t ex Fler stipendier att söka. Klicka<br />
på rubriken till denna artikel.<br />
Nu öppnas artikeln i webbläsarfönstret med webbplatsens inramning. I menyn för den överordnade<br />
avdelningen hittar du en länk till din lista. Du klickar på denna länk och kan förhandsgranska din<br />
lista med kategorier.<br />
77
<strong>Handbok</strong> för webbpublicering på ki.se med <strong>Polopoly</strong><br />
Figur 7.8 – För att förhandsgranska din lista måste du förhandsgranska en artikel i den överordnade<br />
avdelningen<br />
7.5 Ändra visningsalternativ för en lista<br />
För att ändra visningsalternativ för din lista måste du redigera avdelningen. Så här gör du för att<br />
ändra visningsalternativ för en lista:<br />
1. Välj först Arbetsspråk som du vill redigera i avdelningen.<br />
2. Klicka på knappen Redigera till höger om den avdelning du vill redigera.<br />
3. För att komma till fönstret där du kan välja visningsalternativ för din lista klicka på knappen<br />
Fortsätt.<br />
4. Nu får du möjlighet att ändra hur många kategorier får visas, hur många poster som får<br />
visas i varje kategori samt vilket visningsalternativ du vill ha för listan. Se bild 7.9.<br />
5. Klicka på knappen Fortsätt för att spara dina ändringar.<br />
Figur 7.9 – När du redigera en avdelning som är en lista får du möjlighet i detta fönster att ändra<br />
visningsalternativ för dina kategorier samt hur många kategorier ska visas och hur många artiklar som kan<br />
publiceras i varje lista<br />
78
<strong>Handbok</strong> för webbpublicering på ki.se med <strong>Polopoly</strong><br />
7.6 Fördjupning kategoriserad lista: stiftelsestipendier som exempel<br />
Kategoriserade listor ger dig en möjlighet att publicea samma artiklar under olika rubriker,<br />
grupperade på olika sätt. Ett exempel på detta är förteckningen över KI:s stiftelsestipendier. Listan<br />
skapas med funktionen kategoriserade listor genom att samla och länka till de artiklarna som är<br />
publicerade i de olika underavdelningar som är kategorier för listan. Dessa är: Ekonomiskt behov<br />
och Vetenskaplig meritering.<br />
Figur 7.10 – Kategoriserade listor – KI:s institutioner<br />
Observera att du inte kan länka till artikel i en kategoriserad lista från annan plats i <strong>Polopoly</strong>.<br />
79
<strong>Handbok</strong> för webbpublicering på ki.se med <strong>Polopoly</strong><br />
8 Att arbeta med nyheter<br />
Nyheter hanteras i <strong>Polopoly</strong> genom att de publiceras i en speciell avdelning som heter Nyheter och<br />
kalendrar. Webbnoder i ki.se kan sedan "prenumerera" på nyheter från din/dina nyhetskanaler.<br />
Prenumerationen visas i en speciell avdelning i noden. På så vis kan nyheter från en och samma<br />
kanal visas upp på flera olika ställen på webbplatsen, även utanför din egen webbnod.<br />
För att skapa en nyhetshantering på en webbnod genomför du tre steg:<br />
1. Skapa en nyhetskanal för dina nyheter i avdelningen Nyheter och kalendrar överst på din<br />
webbnod. Denna nyhetskanal är en avdelning.<br />
2. Skapa artiklar i denna nyhetskanal. Dessa artiklar görs med mallen standard (förvalt värde).<br />
Detta är det enda tillfället där artiklar inte skapas först i Innehåll utan skapas direkt i den<br />
avdelning som är en nyhetskanal.<br />
3. Skapa en avdelning med mall Nyhetslista under Visning – ki.se. I användargränssnittet ser<br />
denna avdelning ut som en vanlig sida. Denna avdelning visar upp (publicerar) nyheterna<br />
som du har publicerat som artiklar i nyhetskanalen under Nyheter och kalendrar på<br />
webbplatsen.<br />
OBS! Tänk dig att du öppnar en sluss för nyheter genom att publicera en nyhetslista. En<br />
viktig skillnad mellan vanliga artiklar och artiklar som publiceras i nyhetskanaler är att en<br />
ny nyhetsartikel blir synlig direkt på alla de ställen där man prenumererar och visar upp<br />
nyheter.<br />
8.1 Skapa en nyhetskanal<br />
1. Gå till avdelningen Nyheter och kalender som finns direkt under toppnivån på din<br />
webbnod. Avdelningen är specialgjord för att innehålla underavdelningar som fungerar<br />
som nyhetskanaler.<br />
2. Skapa en underavdelning i Nyheter och kalender genom att klicka på Publicera ny<br />
avdelning i menyn på arbetsytan. Välj Nyhetskanal vid fältet Mall för kanal Classic.<br />
3. Välj ett namn för nyhetskanalen så att du och andra senare kan känna igen den när du<br />
ska prenumerera på den. Tänk på att flera nyhetskanaler kan publiceras på samma sida<br />
senare, så det är bra att ha namn som särskiljer dem, t.ex. Utbildningsnyheter och<br />
Nyheter om forskning, snarare än bara Nyheter.<br />
4. Tryck på knappen Fortsätt.<br />
80
<strong>Handbok</strong> för webbpublicering på ki.se med <strong>Polopoly</strong><br />
Figur 8.1– För att publicera en nyhetskanal skapar du en ny avdelning under Nyheter och kalendrar<br />
och väljer mallen Nyhetskanal<br />
5. På följande sida (se figur 8.2 nedan) bestämmer du om du vill ge webbredaktörer för<br />
andra webbnoder och samlingssidor en möjlighet att prenumerera på din nyhetskanal.<br />
För att hålla den privat inom din egen webbnod kryssar du ur kryssrutan.<br />
Figur 8.2 – Gör det möjligt för andra webbredaktörer att prenumerera på dina nyheter<br />
6. Klicka därefter på knappen Fortsätt.<br />
7. På följande sida väljer du hur din nyhetskanal ska infogas (insättas) i<br />
innehållsförteckningen. Du väljer vilken rubrik den ska ha i innehållsförteckningen i<br />
publiceringssystemet, om den ska ha en fast (låst) plats i innehållsförteckningen (se<br />
avsnitt 6.1, Publicera en ny avdelning). Bekräfta med knappen Infoga.<br />
Du kan skapa flera nyhetskanaler (ett slags avdelning) för att gruppera nyheter i Nyheter och<br />
kalender.<br />
8.2 Att visa nyhetskanal<br />
Efter att du har skapat dina nyhetskanaler i Nyheter och kalender ska du skapa en avdelning av med<br />
mall Nyhetslista under avdelningen Visning – ki.se på webbnoden. Denna avdelning kommer att<br />
fungera som en sida/artikel som visar upp dina nyheter på webbplatsen. Denna ”sida” kan visa upp<br />
flera nyhetskanaler.<br />
För att skapa en avdelning för visning av nyheter gör så här:<br />
1. Gå till Visning –ki.se på den nod där du vill publicera nyheterna.<br />
2. Välj Publicera ny avdelning i menyn på arbetsytan.<br />
81
<strong>Handbok</strong> för webbpublicering på ki.se med <strong>Polopoly</strong><br />
3. Välj Nyhetslista vid fältet Mall för kanal Classic. Du kommer här att skapa en till synes tom<br />
avdelning som bara innehåller en startsida med länkar till nyheterna.<br />
Figur 8.3 – För att skapa en avdelning för visning av nyheter välj mallen Nyhetslista.<br />
Det som du skriver i namn är rubriken på nyhetslistan i innehållsförteckningen<br />
4. Det formulär du ser liknar det du fick när du skapade nyhetskanalen och du kan fylla i det på<br />
nästan samma vis. Här bör du dock se till att nyheterna blir sökbara och visas i träfflistan vid<br />
sökning.<br />
Figur 8.4 – Välj vilka nyhetskanaler som du vill prenumerera på i<br />
rullgardinsmenyn Kanal. Ge nyhetslistan en rubrik.<br />
82
<strong>Handbok</strong> för webbpublicering på ki.se med <strong>Polopoly</strong><br />
5. På formuläret för att skapa nyhetslistan anger du en titel för nyhetslistan och väljer sedan i<br />
menyn kanal nyhetskanal/nyhetskanaler att publicera på sidan, se figur 8.4.<br />
<br />
<br />
<br />
<br />
<br />
<br />
<br />
I fältet Titel skriver du rubriken på listan som presenterar nyhetskanalerna.<br />
I fältet RSS-titel skriver du den titel som är beskrivande för denna nyhetskanal och som den<br />
som prenumererar på RSS för denna kanal kan känna igen.<br />
I fältet Email skriver du in den e-postadress som kommer att visas ovanför nyhetslistan<br />
under texten Tipsa oss.<br />
I fältet List-ingress skriver du en lämplig inledande text för din lista (om så behövs).<br />
I fältet Email anger du en e-postadress för den som vill tipsa om en nyhet.<br />
Välj mellan Grupperade och Sorterad. Välj Grupperade om du vill få varje nyhetskanal<br />
sorterad under en rubrik var för sig och Sorterade om du vill få nyheterna från sidans alla<br />
kanaler listade i en rad i omvänd kronologisk ordning (färskaste först) utan kanalrubriker<br />
emellan.<br />
Vid Nyhetskanaler matar du in en eller flera nyhetskanaler på samma vis som<br />
artikelelement. Du kan ge varje kanal en egen rubrik som visas på sidan om du väljer att de<br />
ska vara Grupperade ovan. Du väljer bland tillgängliga nyhetskanaler från<br />
rullgardinsmenyn. Du kan också välja hur många av de senaste nyheter som ska visas från<br />
varje kanal.<br />
Figur 8.5 – Webbnoden Pressrum är en samlingsplats för pressmeddelanden, kalender mm.<br />
Pressmeddelanden publiceras i en nyhetskanal som heter Pressmeddelande. Nyheterna visas därefter upp av<br />
en avdelning som är en nyhetslista i Visning – ki.se. Så snart som du har publicerat en artikel i din<br />
nyhetskanal blir den synlig i nyhetslistan Pressmeddelanden. Som webbredaktör på en annan nod på ki.se<br />
kan du prenumerera på nyhetskanalen Pressmeddelande. Du kan välja hur många nyheter från denna kanal<br />
du vill visa upp på din nod.<br />
83
<strong>Handbok</strong> för webbpublicering på ki.se med <strong>Polopoly</strong><br />
8.3 Skapa nyhetsnotiser<br />
När du har skapat din(a) avdelning(ar) för nyhetskanaler är det dags att skapa artiklar, vilka utgör<br />
nyheterna i nyhetskanalen.<br />
1. Gå till den nyhetskanal som du nyss skapade i avdelningen Nyheter och kalender på din<br />
webbnod<br />
2. Välj Publicera ny artikel med mall Standard från menyn i arbetsytan.<br />
3. Spara artikeln genom att trycka på knappen Snabbinfoga. Du behöver inte tänka på<br />
placeringen i innehållsförteckning. Sorteringen på webbplatsen ställer du in när du skapar<br />
utmatningen i visningsstrukturen. Det vanligaste är att nyheter matas ut i omvänd<br />
kronologisk ordning, det vill säga med det färskaste överst.<br />
OBS! En viktig skillnad mellan vanliga artiklar och artiklar som publiceras i nyhetskanaler är<br />
att en ny nyhetsartikel blir synlig direkt på webbplatsen på alla de ställen där man<br />
prenumererar och visar upp nyheter. Man behöver alltså inte publicera den efter att man har skapat<br />
den. Det betyder således att man bör vara noga med att kontrollera innehåll och stavning i en<br />
nyhetsartikel innan man lägger in den, eftersom den blir synlig på webbplatsen direkt. Skriv gärna<br />
texten i Word innan du lägger in innehåll i din artikel för att du ska ha bästa möjligheterna att kolla<br />
stavningen.<br />
En nyhetsnotis som endast finns på ett språk kommer att visas även på den andra språksidan, men<br />
med en svensk eller engelsk flagga som visar att nyheten bara finns på ett språk.<br />
8.4 Ändra inställningar/infoga nya nyhetskanaler för en nyhetslista<br />
För att ändra visningsalternativ för din nyhetslista eller lägga till flera nyhetskanaler in listan måste<br />
du redigera avdelningen. Så här gör du för att redigera din nyhetslista:<br />
1. Välj först Arbetsspråk som du vill redigera i avdelningen.<br />
2. Klicka på knappen Redigera till höger om den nyhetslista som du vill redigera.<br />
3. För att komma till fönstret där du kan välja visningsalternativ och infoga flera nyhetskanaler<br />
för din nyhetslista klicka på knappen Fortsätt. OBS! Det kan ta upp till en minut att komma<br />
till nästa fönster eftersom systemet måste hämta upp alla nyhetskanaler ur databasen.<br />
4. Nu får du möjlighet att ändra mellan visningsalternativ Grupperade och Sorterad men även<br />
att infoga flera nyhetskanaler för din nyhetslista. Se bild 8.6.<br />
5. Klicka på knappen Fortsätt för att spara dina ändringar.<br />
8.5 Prenumerera på nyheter med hjälp av RSS<br />
RSS (Real Simple Syndication) är en funktion som hjälper användaren att hantera nyheter. Den gör<br />
att webbesökaren kan prenumerera på olika nyhetskanaler och få nyheterna direkt i sin<br />
webbläsare/RSS-läsare utan att först behöva besöka den aktuella webbplatsen. Alla nyhetskanaler i<br />
<strong>Polopoly</strong> har ett RSS-flöde. Det sker automatiskt så du som redaktör behöver inte göra något.<br />
Exempel: Du vill göra en RSS som söker ut alla kalenderhändelser denna vecka i KI-kalendern.<br />
1. Gå till KI-kalendern, finns en länk på KIs startsida.<br />
2. Filtrera händelser genom att i andra fältet välja Denna vecka<br />
3. Klicka Sök<br />
84
<strong>Handbok</strong> för webbpublicering på ki.se med <strong>Polopoly</strong><br />
4. Klicka därefter på RSS länken som ligger under rutan och spara din sökning i en RSS läsare<br />
eller i webbläsaren.<br />
Du kommer nu att kunna klicka på den RSS-länken i din webbläsare och se händelser för denna<br />
vecka hela tiden framöver.<br />
Mer information om RSS finns att läsa under Om webbplatsen,<br />
http://ki.se/ki/jsp/polopoly.jsp?d=22658&l=sv<br />
85
<strong>Handbok</strong> för webbpublicering på ki.se med <strong>Polopoly</strong><br />
9 Att arbeta med kalendrar<br />
Händelser i en kalender hanteras i <strong>Polopoly</strong> genom att de publiceras i en speciell avdelning som<br />
heter Nyheter och kalendrar. Noder på hela webbplatsen kan sedan "prenumerera" på<br />
kalenderhändelser från din kalender. Prenumerationen visas i en speciell avdelning i noden. På så<br />
vis kan kalenderhändelser från en och samma kanal visas upp på flera olika ställen på webbplatsen,<br />
även utanför din egen webbnod.<br />
För att skapa en kalender på en webbnod genomför du tre steg:<br />
1. Skapa en kalender för dina kalenderhändelser i avdelning Nyheter och kalendrar. Denna<br />
kalender är en avdelning.<br />
2. Skapa kalenderhändelser (artiklar) i denna kalender. Dessa artiklar görs med mall<br />
kalenderhändelse (förvalt värde).<br />
3. Skapa en avdelning kalenderlista (som egentligen ser ut som en sida) i Visning – ki.se.<br />
Denna avdelning visar upp (publicerar) kalenderhändelserna från kalendrar under Nyheter<br />
och kalender på webbplatsen.<br />
OBS! Tänk dig att du öppnar en sluss för kalenderhändelser genom att publicera en kalender.<br />
En viktig skillnad mellan vanliga artiklar och artiklar som publiceras i kalendrar är att en ny<br />
kalenderhändelse blir synlig direkt på alla de ställen där man prenumererar och visar upp kalendern.<br />
Webbredaktörer på andra noder än din egen kan välja att prenumerera på dina kalenderhändelser.<br />
9.1 Skapa en kanal för en kalender<br />
1. Gå till avdelningen Nyheter och kalender som finns direkt under toppnivån på din webbnod.<br />
Avdelningen är specialgjord för att innehålla underavdelningar som fungerar som kalendrar.<br />
2. Skapa en underavdelning i Nyheter och kalender genom att klicka på Publicera ny<br />
avdelning i menyn på arbetsytan. Välj Kalender vid fältet Mall för kanal Classic.<br />
3. Välj ett namn för kalendern så att du och andra senare kan känna igen den när du ska<br />
prenumerera på den. Tänk på att flera kalendrar kan publiceras på samma sida senare, så det<br />
är bra att ha namn som särskiljer dem, t.ex. Aktiviteter för unga forskare, snarare än bara<br />
Aktiviteter.<br />
4. Tryck på knappen Fortsätt<br />
Figur 9.1– För att publicera en kalender skapar du en ny avdelning under Nyheter och kalendrar<br />
och väljer mallen Kalender<br />
86
<strong>Handbok</strong> för webbpublicering på ki.se med <strong>Polopoly</strong><br />
5. På följande sida (se figur 9.2) bestämmer du om du vill ge webbredaktörer för andra<br />
webbnoder och samlingssidor en möjlighet att prenumerera på din kalender. För att hålla<br />
den inom din egen webbnod bockar du ur kryssrutan.<br />
Figur 9.2– Gör det möjligt för andra webbredaktörer att prenumerera på din kalender<br />
6. Tryck därefter på knappen Fortsätt.<br />
7. På följande sida väljer du hur din kalender ska infogas (insättas) i innehållsförteckningen.<br />
Du väljer vilken rubrik den ska ha i innehållsförteckningen i publiceringssystemet, om den<br />
ska ha en fast (låst) plats i innehållsförteckningen (se avsnitt 6.1, Publicera en ny<br />
avdelning). Bekräfta med knappen Infoga.<br />
Figur 9.3 – Skriv den rubrik du vill ha för eget bruk i innehållsförteckningen i publiceringsgränssnittet<br />
Du kan skapa flera avdelningar (kanaler) av samma typ för att gruppera nyheter och<br />
kalenderhändelser under Nyheter och kalendrar<br />
9.2 Att visa en kalender<br />
Efter att du har skapat din kalender i Nyheter och kalendrar ska du skapa en avdelning med mall<br />
Kalender under avdelningen Visning – ki.se på webbnoden. Denna avdelning kommer att fungera<br />
som en sida som visar upp dina kalenderhändelser på webbplatsen.<br />
För att skapa en avdelning för visning av händelse (kalendrar) gör du så här:<br />
1. Välj Publicera ny avdelning i menyn på arbetsytan.<br />
2. Välj Kalenderlista vid fältet Mall för kanal Classic. Du kommer här att skapa en till synes<br />
tom avdelning som bara innehåller en startsida med länkar till kalenderhändelser. Det<br />
formulär du får kommer att likna det du får när du skapar nyhetslista. Här bör du se till att<br />
händelserna blir sökbara och visas i träfflistan vid sökning.<br />
87
<strong>Handbok</strong> för webbpublicering på ki.se med <strong>Polopoly</strong><br />
Figur 9.4 – För att skapa en avdelning för visning av kalender välj mallen Kalenderlista<br />
Figur 9.5– Välj vilken kalender du vill prenumerera på under rullgardinsmenyn Kalender. Ge<br />
kalenderlistan en rubrik.<br />
3. I formuläret för att skapa kalenderlistan som följer ger du sidan en titel. Därefter anger du<br />
hur posterna ska sorteras och om du vill visa tillhörande ingresser, samt anger antalet.<br />
Eftersom ingresser radbryts ska du vara noga med att inte ha extra rader i tomma ingresser,<br />
då skrivs tomrummet ut på webbsidan. Sedan väljer du ett antal kalendrar att publicera på<br />
sidan, se figur 9.5.<br />
I fältet Titel skriver du den rubrik på sidan som presenterar kalenderlistan.<br />
Välj mellan Grupperade och Sorterad. Välj Grupperade om du vill få varje<br />
kalenderlistan sorterad under en rubrik var för sig och Sorterade om du vill få nyheterna<br />
från sidans alla kanaler listade i en rad i omvänd kronologisk ordning (färskaste först)<br />
utan kanalrubriker emellan.<br />
88
<strong>Handbok</strong> för webbpublicering på ki.se med <strong>Polopoly</strong><br />
Vid Kalendrar matar du in en eller flera kalender på samma vis som med artikelelement. Du kan ge<br />
varje kanal en egen rubrik som visas på sidan om du väljer att de ska vara Grupperade ovan. Du<br />
väljer bland tillgängliga kalendrar från rullgardinsmenyn. Du kan också välja hur många av de<br />
senaste nyheter som ska visas från varje kanal.<br />
Figur 9.6 – Webbnoden Pressrum är en samlingsplats för pressmeddelanden, kalendrar mm.<br />
Kalenderhändelser publiceras i en avdelning av typ kalender som heter KI:s Kalendarium.<br />
Kalenderhändelserna visas därefter upp av en avdelning som är en kalenderlista i Visning – ki.se. Så snart<br />
som du har publicerat en kalenderhändelse i din kalender blir den synlig i kanalen Kalender. Som<br />
webbredaktör på en annan nod på ki.se kan du prenumerera på KI:s kalendarium. Du kan välja hur många<br />
händelser från denna kanal du vill visa upp på din nod.<br />
9.3 Skapa kalenderhändelser<br />
När du väljer att skapa en ny artikel i en avdelning av typen Kalender kan du bara välja artiklar av<br />
typen Kalenderhändelse.<br />
För att skapa en kalenderhändelse:<br />
1. Gå till din kalenderavdelning och välj Publicera ny artikel med mall > Kalenderhändelse.<br />
Arbetsytan kommer sedan att visa ett formulär där du fyller i detaljer om<br />
kalenderhändelsen.<br />
2. Ange startdatum och starttid för händelsen.<br />
3. Ange slutdatum och tid för händelsen.<br />
4. Bocka för en eller flera kategorier som händelsen ska kunna filtreras fram under.<br />
5. För att mata in text och bilder om kalenderhändelsen trycker du på knappen Text och bild<br />
(Svenska). Där fyller du sedan i uppgifter på samma vis som för en vanlig artikel.<br />
6. Gamla händelser kommer dock inte att synas efter aktuellt datum.<br />
7. Efter att du matat in text, bilder och metadata om kalenderhändelsen trycker du på knappen<br />
Fortsätt och väljer var kalenderhändelsen ska läggas i innehållsförteckningen på vanligt vis.<br />
89
<strong>Handbok</strong> för webbpublicering på ki.se med <strong>Polopoly</strong><br />
Figur 9.7– Ange tiderna för evenemanget. Klicka på Text och bild för att mata in text eller bild för<br />
händelsen.<br />
Denna placering påverkar inte ordningen för visningen på webbplatsen, utan bara ordningen i<br />
innehållsförteckningen. Sorteringen på webbplatsen ställer du istället in när du senare skapar<br />
utmatningen i visningsstrukturen. Det vanligaste är att händelserna matas ut i omvänd kronologisk<br />
ordning, det vill säga med det färskaste överst.<br />
Webbteamet prenumererar på alla kalendrar på ki.se. Om du skapar en ny kalender måste du anmäla<br />
det till wt@ki.se så prenumeration kommer att ske. Är det en lokal kalender för institutionen behövs<br />
inte det.<br />
När flera kalendrar publicerar samma kalenderhändelse kommer den att synas upprepade gånger i<br />
till exempel KI-kalendariet på startsiden (där de flesta kalendrar från ki.se visas). Det är oundvikligt<br />
att det ibland blir så.<br />
Som regel publiceras kalenderhändelsen på den nod som är värd för evenemanget. Titta därför gärna<br />
i KI-kalendariet (nås från Startsidan, noden Pressrum eller från samlingssidan Om KI) om den<br />
kalenderhändelse du planerar att lägga ut redan finns publicerad. Kom ihåg att det går att<br />
prenumerera på kalendrar från andra noder.<br />
90
<strong>Handbok</strong> för webbpublicering på ki.se med <strong>Polopoly</strong><br />
9.4 Ändra inställningar/infoga nya kalendrar för en kalenderlista<br />
För att ändra visningsalternativ för din kalenderlista eller lägga till flera kalenderkanaler in listan<br />
måste du redigera avdelningen. Så här gör du för att redigera din kalenderlista:<br />
1. Välj först Arbetsspråk som du vill redigera i avdelningen.<br />
2. Klicka på knappen Redigera till höger om den kalenderlista som du vill redigera.<br />
3. För att komma till fönstret där du kan välja visningsalternativ och infoga flera<br />
kalenderkanaler för din kalenderlista klicka på knappen Fortsätt. OBS! Det kan ta upp till<br />
en minut att komma till nästa fönster eftersom systemet måste hämta upp alla<br />
kalenderkanaler i databasen.<br />
4. Nu får du möjlighet att ändra mellan visningsalternativ Grupperade och Sorterad men även<br />
att infoga flera kalenderkanaler för din kalenderlista. Se bild 9.8.<br />
5. Klicka på knappen Fortsätt för att spara dina ändringar.<br />
Figur 9.8 – Här ändra du inställningar för din kalenderlista samt infogar flera kalenderkanaler.<br />
91
<strong>Handbok</strong> för webbpublicering på ki.se med <strong>Polopoly</strong><br />
10 Tidsstyrd publicering<br />
I normala fall publiceras dina artiklar direkt via knapptryckning, men <strong>Polopoly</strong> har även tidsstyrd<br />
publicering. Genom att använda <strong>Polopoly</strong>s funktion för tidsstyrning finns flera alternativ att styra<br />
publiceringen (t.ex. veckovis, visst datum, etc.).<br />
Figur 11.1 – Klicka på knappen Tidsangivelse för att ange tidsram för publicering<br />
För att ange en tidsram för publicering av en artikel gör du så här:<br />
1. Klicka på knappen Redigera till höger om den artikel du vill ange tidsstyrd publicering.<br />
2. Klicka på knappen Tidsangivelse. Nu öppnas ett formulär där du kan styra publicering.<br />
3. I fältet Tidsstyrd publicering kan datum och klockslag för en artikel anges. Med knappen<br />
Lägg till PÅ händelse påbörjas händelsen att artikeln blir synlig på webbplatsen och med<br />
knappen Lägg till AV händelse så är artikeln inte längre synlig på webbplatsen.<br />
4. För att ångra en inställning använd knappen Ta bort händelse.<br />
5. För att återgå till artikeln för redigering Klicka på knappen Text och bild (Svenska).<br />
Figur 11.2 – Här styr du<br />
tidsstyrd publicering av<br />
din artikel genom att<br />
mata in datum och tid<br />
och därefter trycka på<br />
knappen Lägg till PÅ<br />
händelse eller Lägg till<br />
AV händelse.<br />
92
<strong>Handbok</strong> för webbpublicering på ki.se med <strong>Polopoly</strong><br />
Figur 11.3 – Här ser du att artikeln har en tidsinställning påslagen.<br />
Gå till avdelningen och välj Tid i rullgardinsmenyn Vy längst upp i högra hörnet, se figur 11.3. Att<br />
en artikel/avdelning är tidsinställd går att se i innehållsförteckningen för avdelningen. Artiklar som<br />
har en tidsinställning markeras då med TID: Aktiv.<br />
Du kan även välja att innehållsförteckningen enbart ska visa de artiklar som är/kommer att vara<br />
synliga på webbplatsen vid en viss tidpunkt. Detta gör du genom att ställa in ett visst datum samt ta<br />
bort bocken i kryssrutan Visa alla. Därefter klickar du på knappen Visa. Innehållsförteckningen<br />
visar då endast de artiklar/avdelningar som är synliga på webbplatsen vid denna tidpunkt.<br />
Observera att om du redigerar i en artikel som redan är synlig på webbplatsen så syns redigeringen<br />
på webbplatsen så fort den redigerade artikeln är publicerad i avdelningen. Att redigeringar ska<br />
synas vid ett senare tillfälle går inte att styra med tidspublicering.<br />
10.1 Välj olika publiceringsdatum och visningsdatum<br />
För nyhetsartiklar kan du välja vilket datum nyheten ska publiceras, samt vilket datum du vill ska<br />
visas vid själva nyhetsposten på webben. Om du skapar en artikel innan det är tänkt att den ska<br />
publiceras och visas på webben anger du ett publiceringsdatum. I samband med detta kan du även<br />
ange ett visningsdatum. Visningsdatum syns i nyhetslistan och specificerar du inte detta datum<br />
kommer det datum du skapade artikeln att visas i nyhetslistan.<br />
För att ange när nyhetsartikeln ska publiceras gör du såhär:<br />
1. Klicka på knappen Redigera till höger om den artikel du vill ange publiceringsdatum<br />
för.<br />
2. Klicka på knappen Tidsangivelse. Nu öppnas ett formulär där du kan ange<br />
publiceringsdatum.<br />
3. I fältet Tidsstyrning kan datum och klockslag för publicering anges. Med knappen Lägg till<br />
PÅ händelse lägger du till det datum och klockslag som artikeln ska bli synlig på<br />
webbplatsen, och med knappen Lägg till AV händelse anger du när artikeln inte längre ska<br />
vara synlig på webbplatsen.<br />
4. För att ångra en inställning använd knappen Ta bort händelse.<br />
5. För att återgå till artikeln för redigering klickar du på knappen Text och bild (Svenska).<br />
För att ange ett annat visningsdatum än det datum nyhetsartikeln skapades gör du såhär:<br />
1. Klicka på knappen Redigera till höger om den artikel du vill ange publiceringsdatum<br />
för.<br />
93
<strong>Handbok</strong> för webbpublicering på ki.se med <strong>Polopoly</strong><br />
2. Klicka på knappen Tidsangivelse. Nu öppnas samma formulär som ovan. Här kan du även<br />
välja att ange visningsdatum.<br />
3. I fältet Visningsdatum väljer du det datum du vill ska synas vid nyhetsposten på webben.<br />
Du måste även se till att rutan Aktivera visningsdatum är ibockad.<br />
Figur 11.4 – Publiceringsdatum är här inställt på 2008-01-17, då kommer nyhetsartikeln att bli synlig på<br />
webben. Visningsdatum anger det datum som kommer att visas i nyhetslistan, dvs. 2008-01-15. Anger du inget<br />
visningsdatum kommer det datum du skapade artikeln att visas här.<br />
Figur 11.5 – Här i nyhetslistan syns det Visningsdatum man valt, dvs. 2008-01-15.<br />
94
<strong>Handbok</strong> för webbpublicering på ki.se med <strong>Polopoly</strong><br />
Om en nyhetsartikel uppdateras vid ett senare tillfälle kommer endast datumet Senast uppdaterad<br />
av: att ändras. Datumet i nyhetslistan förblir det datum artikeln skapades alternativt Visningsdatum<br />
om ett sådant angetts.<br />
Figur 11.6 – Nyhetsartikeln visar det datum artikeln senast blev uppdaterad.<br />
10.2 Förhandsgranska webbplatsen<br />
Tidspublicering möjliggör även att kunna se webbplatsen i en annan tid än realtid. Detta gör du<br />
genom att klicka på Förhandsgranska webbplats på i menyn på arbetsytan på startsidan. Där kan du<br />
välja att se webbplatsen vid en valfri framtida tidpunkt.<br />
95
<strong>Handbok</strong> för webbpublicering på ki.se med <strong>Polopoly</strong><br />
11 Bilagor<br />
11.1 Bilaga 1: Redigera användarinställningar<br />
Under menyrubriken Redigera användarinställningar finns en rad alternativ som kan underlätta ditt<br />
arbete med publiceringssystemet. Gör så här:<br />
1. Välj Redigera användarinställningar på startsidan.<br />
2. Ändra inställningarna, se beskrivningar på nästa sida<br />
3. Bekräfta dina val för inställningar genom att trycka på knappen Spara<br />
användarinställningar.<br />
Figur 14.1 – Personliga inställningar<br />
Fält<br />
Redigera användarinställningar<br />
Användarinformation<br />
Användarnamn<br />
Namn<br />
E-postadress<br />
Användarnamnet du använder för att logga in (kan inte ändras).<br />
Textfält där ditt namn anges (kan inte ändras).<br />
Textfält där din e-postadress anges.<br />
96
<strong>Handbok</strong> för webbpublicering på ki.se med <strong>Polopoly</strong><br />
Fält<br />
Hemavdelning<br />
Språk<br />
Inställningar startsidan<br />
Genvägar<br />
Visa navigationspanel<br />
Visa grafisk trädvy<br />
Inställningar<br />
avdelningsväljare<br />
Typ av väljare<br />
Typ av förälder (för träd)<br />
Max antal nivåer (träd)<br />
Max antal val (träd)<br />
Redigera användarinställningar<br />
Hemavdelning är den avdelning som ligger i toppen av trädvyn<br />
för respektive användare. Vanligtvis har användaren dessutom<br />
fått behörigheter från denna nivå.<br />
Användaren kan själv välja vilket språk som ska visas i<br />
<strong>Polopoly</strong> Content Managers gränssnitt.<br />
Du kan lägga upp genvägar till avdelningar som du ofta<br />
publicerar i. Dessa genvägar kommer då att visas ovanför<br />
avdelningslistan på startsidan. Välj vilka avdelningar du vill ha<br />
genvägar till genom att klättra uppåt i avdelningsstrukturen<br />
(knappen med minustecknet) eller visa underliggande<br />
avdelningar (knappen med plustecknet). För att välja en<br />
avdelning klickar du på knappen med den gröna pilen. Knappen<br />
med den röda pilen tar bort de avdelningar du har valt. En (*)<br />
visar att en avdelning är en hemavdelning.<br />
Kryssrutan som ger dig tillgång till en panel med filträd och<br />
genvägar till menyval. Denna panel följer med oavsett var i<br />
publiceringssystemet du befinner dig.<br />
Startsidan kan presentera avdelningar som en lista eller i en<br />
grafisk trädvy. Med hjälp av den grafiska trädvyn visas<br />
avdelningarna i fyra olika strukturer på startsidan (och även i<br />
panelen).<br />
I redaktörsarbetet ingår ofta att välja avdelning, exempelvis när<br />
du vill kopiera en artikel till en annan avdelning. Genom Typ av<br />
väljare bestämmer du hur avdelningarna ska visas. Du kan välja<br />
mellan träd, lista och ID-inmatning.<br />
Här väljer du vilken avdelningsstruktur som din<br />
avdelningsväljare ska visa. För redaktörer rekommenderas<br />
Publicerade avdelningar.<br />
Här väljer du hur många avdelningar som ska visas i din<br />
avdelningsväljare.<br />
Här väljer du hur många nivåer av avdelningar som ska visas i<br />
din avdelningsväljare.<br />
97
<strong>Handbok</strong> för webbpublicering på ki.se med <strong>Polopoly</strong><br />
Fält<br />
Favoritavdelningar<br />
Antal senaste<br />
avdelningar<br />
Spara<br />
användarinställningar<br />
Redigera användarinställningar<br />
En möjlighet att låta avdelningsväljaren inledas med dina<br />
favoritavdelningar. Du kan klättra uppåt i avdelningsstrukturen<br />
(knappen med minustecknet) eller visa underliggande<br />
avdelningar (knappen med plustecknet). För att välja en<br />
avdelning klickar du på knappen med den gröna pilen. Knappen<br />
med den röda pilen tar bort de avdelningar du har valt. Att en<br />
avdelning är en hemavdelning markeras med (*).<br />
En möjlighet att låta avdelningsväljaren inledas med dina<br />
senaste besökta avdelningar.<br />
För att dina inställningar ska gälla måste dessa sparas. Det gör<br />
du genom att klicka på Spara användarinställningar.<br />
98
<strong>Handbok</strong> för webbpublicering på ki.se med <strong>Polopoly</strong><br />
11.2 Bilaga 2: Tillåta popup-fönster för förhandsvisning<br />
11.2.1 Internet Explorer<br />
Gå till menyn Tools och välj Internet Options…<br />
Klicka på fliken Privacy och sedan på knappen Settings… längst ned till höger i dialogrutan bredvid<br />
kryssrutan Block pop-ups.<br />
I dialogrutan Pop-up Blocker Settings, avdelningen Exceptions fyller du i webbadressen till KI:s<br />
<strong>Polopoly</strong> för att tillåta pop-up-fönster. Det räcker med en del av adressen; till exempel *.ki.se<br />
Figur 14.2 – Att tillåta pop-up-fönster i Internet Explorer.<br />
11.2.2 Att tillåta popup-fönster i Google Toolbar<br />
Om du installerar Google toolbar ingår ett Popup-filter. För att förhandsgranska din artikel i<br />
<strong>Polopoly</strong> gör du så här:<br />
Klicka först på knappen Förhandsgranska<br />
När webbläsaren meddelar att den har blockerat ett popup fönster (på bilden nedan se markören i<br />
rött, 1 spärrad) så trycker du på den knappen popup-filter för att tillåta popup fönster från<br />
webbplatsen.<br />
Figur 14.3 – Att tillåta pop-up-fönster i Google Toolbar.<br />
99
<strong>Handbok</strong> för webbpublicering på ki.se med <strong>Polopoly</strong><br />
11.2.3 Att tillåta popup-fönster i Yahoo toolbar<br />
Om du installerar Yahoo toolbar ingår även här ett popup filter. För att förhandsgranska din artikel i<br />
<strong>Polopoly</strong> gör så här:<br />
Klicka först på knappen Förhandsgranska;<br />
Tryck på den i rött inringade knappen se figur X. Välj "Always Allow Pop-Ups from..."<br />
Figur 14.4 – Att tillåta pop-up-fönster i Google Toolbar.<br />
Då kommer rutan nedan upp. Här kan du se vilka webbsidor du varit inne på som blivit blockerade<br />
av Popup filtret. Markera <strong>Polopoly</strong> platsen som du ser i fönstret Yahoo Pop-up Blocker och tryck<br />
sedan på knappen Allow.<br />
Det kan finnas annan programvara med Popup-fönster blockerings funktion som t.ex. Firefox,<br />
Antivirus, Personliga brandväggar, mm. I dessa fall får du leta fram i hjälp texterna för programvaran<br />
hur du inaktiverar blockering av Popup-fönster för <strong>Polopoly</strong>s publiceringsmiljö.<br />
11.2.4 Mozilla Firefox<br />
Gå till menyn Tools och välj Options.<br />
Klicka på ikonen Web Features. Där finns en kryssruta som heter Block Popup Windows.<br />
Om du trycker på knappen Allowed Sites till höger om den kan du bestämma vilka webbplatser du<br />
vill tillåta att öppna pop-up-fönster. Där ska du mata in adressen till <strong>Polopoly</strong> på KI. Det räcker<br />
troligen med en del av adressen; till exempel *.ki.se<br />
100
<strong>Handbok</strong> för webbpublicering på ki.se med <strong>Polopoly</strong><br />
Figur 14.5 – Att tillåta pop-up-fönster i Mozilla Firefox.<br />
101
<strong>Handbok</strong> för webbpublicering på ki.se med <strong>Polopoly</strong><br />
11.3 Bild- och filmstorlek i polopoly<br />
Bredd<br />
Höjd<br />
Startsida 685 320<br />
Samlingssida 685 max 320<br />
Nodstartsida, utökad 485 200<br />
Nodbild 232 124<br />
Rik länk 100<br />
Högerpuff 65 80<br />
Artikel 448<br />
Kontaktkort 100<br />
Iframe 422<br />
11.4 Bilaga 3: Ordlista<br />
I KI:s <strong>Polopoly</strong> används ett antal begrepp för publicering och hantering av information. Här är en<br />
alfabetisk lista över några termer som används i handboken för webbpublicering på ki.se med<br />
<strong>Polopoly</strong>.<br />
Användare<br />
Person som använder <strong>Polopoly</strong>s publiceringsgränssnitt (den del där man måste logga in), vanligen<br />
för att registrera eller publicera information. En användare av <strong>Polopoly</strong> kan till exempel arbeta<br />
som webbproducent, webbredaktör eller huvudredaktör.<br />
Användargrupp<br />
Se Grupp.<br />
Användarinställningar<br />
Med hjälp av användarinställningar kan publicisten modifiera sitt användargränssnitt. Det är<br />
exempelvis möjligt att själv ställa in vilket språk publicistgränssnittet ska visas i.<br />
Användarkonto<br />
Alla som ska ha behörighet att använda <strong>Polopoly</strong> för att registrera eller publicera information<br />
måste ha ett användarkonto. Varje användarkonto har ett unikt användarnamn och ett lösenord.<br />
Varje användarkonto har också en uppsättning behörigheter kopplade till sig. Behörigheterna<br />
avgör vad användaren får göra i systemet.<br />
Användarnamn<br />
En datoranvändare identifierar sig för <strong>Polopoly</strong> med ett unikt användarnamn, som kan vara ett<br />
personnamn (t.ex. Karin) eller en mer abstrakt beteckning (t.ex. xed324). På <strong>Karolinska</strong> <strong>Institutet</strong><br />
102
<strong>Handbok</strong> för webbpublicering på ki.se med <strong>Polopoly</strong><br />
använder vi oftast de tre första bokstäverna ur förnamnet, kombinerat med de tre första<br />
bokstäverna ur efternamnet som användarnamn, t.ex. får då personen Per Olsson användarnamnet<br />
perols.<br />
Arbetsspråk<br />
Arbetsspråket är det språk du valt att skapa eller redigera artiklarnas innehåll på.<br />
Språkhanteringen i <strong>Polopoly</strong> innebär att det finns möjlighet att ha flera olika språkversioner av en<br />
och samma artikel. Exempelvis kan flera redaktörer arbeta med varsin språkversion av en och<br />
samma artikel samtidigt. Efter att artikeln är skriven på ett originalspråk kan användaren välja ett<br />
annat arbetsspråk för att översätta artikeln till det språket.<br />
Du kan bara se och redigera artiklar som är på det språk som du har valt som ditt arbetsspråk. Om<br />
du saknar en artikel som du har bestämt att du vill redigera kan det alltså bero på att du har valt<br />
fel arbetsspråk.<br />
Artikel<br />
Artikel är beteckningen för en grundläggande informationsenhet eller informationsmängd som<br />
hanteras av <strong>Polopoly</strong>. Begreppet artikel kommer historiskt från tidningsvärlden. Det är viktigt att<br />
observera att en artikel i <strong>Polopoly</strong> är mer än ett journalistiskt textstycke. En typisk artikel kan<br />
bestå av text och kanske en bild, men en artikel kan också bestå av en ljudfil, en film, ett<br />
appletprogram eller något annat. Se också Artikelmall.<br />
Artikelarkiv<br />
Artikelarkivet i <strong>Polopoly</strong> innehåller alla artiklar som publicerats på webbplatsen. Alla artiklar<br />
(samt olika versioner av dem) är sökbara i artikelarkivet. Så även avpublicerade artiklar. Du kan<br />
även söka i artikelarkivet efter tillfälligt sparade artiklar (ofärdiga artiklar). Du kan söka på titel,<br />
författare, datum eller andra delar av artikeln.<br />
Artikelmall<br />
En artikelmall är ett webbformulär för att skapa en viss typ av artikel. Formuläret fylls i och<br />
<strong>Polopoly</strong> konverterar innehållet till en artikel av en bestämd typ och lagrar denna i sin databas. På<br />
så sätt får man ett konsekvent utseende på varje artikeltyp.<br />
Artikelpost<br />
I publiceringsgränssnittet har varje avdelning en innehållsförteckning som i sin tur kan innehålla<br />
länkar till artiklar, avdelningar och manuellt skapade innehållsposter. Varje sådan länk kallas en<br />
innehållspost. En artikelpost är en innehållspost för en artikel.<br />
Arv behörighet<br />
Behörigheter kan sättas direkt på en avdelning eller också ärvas från en överordnad avdelning.<br />
Strukturen på vilka avdelningar som ärver behörigheter från andra avdelningar behöver inte vara<br />
samma struktur som logiskt bygger upp en webbplats. Behörighetsarvet i publiceringsgränssnittet<br />
visas genom att välja det grafiska trädvyalternativet Arv behörigheter.<br />
Avdelningar<br />
I <strong>Polopoly</strong> organiserar publicisten artiklar som logiskt hör ihop på något sätt i avdelningar. En<br />
avdelning fungerar ungefär som en mapp i Windows utforskare och kan innehålla både artiklar<br />
och andra avdelningar. Genom avdelningarna skapas den logiska strukturen på webbplatsen.<br />
Eftersom redaktörer kan ha behörighet att skapa nya avdelningar begränsas inte webbplatsen till<br />
103
<strong>Handbok</strong> för webbpublicering på ki.se med <strong>Polopoly</strong><br />
en fast informationsstruktur. De artiklar och avdelningar som är publicerade i en överordnad<br />
avdelning utgör avdelningens innehållsförteckning.<br />
Avdelningsinställningar<br />
En avdelning har olika egenskaper som går att redigera, till exempel vilka namn den ska ha på<br />
webbplatsen och i publiceringsgränssnittet samt hur många innehållsposter som ska visas i<br />
avdelningen. Dessa egenskaper kallas avdelningens inställningar.<br />
Avdelningspost<br />
Varje avdelning har en innehållsförteckning som i sin tur kan innehålla länkar till artiklar,<br />
avdelningar och manuella innehållsposter. Varje sådan länk kallas en innehållspost. En<br />
avdelningspost är en innehållspost för en avdelning.<br />
Avdelningssida<br />
Avdelningssidan är den vy som publicisten oftast använder i publiceringsgränssnittet.<br />
Avdelningssidan visar innehållet för den valda avdelningen, alltså vad som är publicerat i<br />
avdelningen i form av artiklar och underavdelningar.<br />
Avdelningsväljare<br />
Avdelningsväljaren är ett anpassningsbart verktyg i form av en rullgardinsmeny som används för<br />
att välja en eller flera avdelningar. Väljaren används på flera ställen i publiceringsgränssnittet och<br />
kan även förekomma i inmatningsmallar för artiklar och avdelningar. Avdelningsväljaren finns i<br />
två varianter; en hierarkisk trädvy och en icke-hierarkisk lista.<br />
Avpublicera<br />
Genom att avpublicera en artikel eller avdelning görs dessa inte längre tillgängliga för besökare<br />
på webbplatsen. Artiklar är dock fortfarande tillgängliga i publiceringsgränssnittet via<br />
sökfunktionen och syns även på webbplatsen om man använder en länk som innehåller deras<br />
unika artikel-ID.<br />
Behörighet<br />
De befogenheter en användare har att utföra vissa arbetsuppgifter i olika delar av KI:s <strong>Polopoly</strong>system.<br />
Olika användare av <strong>Polopoly</strong> har olika arbetsuppgifter och behöver därför behörigheter i<br />
olika omfattning. Varje grupp av användare har sina specifika behörigheter för det som de kan<br />
göra i systemet.<br />
Behörighetsgrupp<br />
Se Grupp.<br />
Beskrivning<br />
I fältet Beskrivning ges en allmän beskrivning vad en artikel handlar om. Orden i beskrivningen<br />
kommer att bli en del av de metadata som blir sökbara i webbens söktjänster. Vissa av<br />
söktjänsterna använder också beskrivningen för att beskriva sidan i sin lista över träffar från en<br />
sökning.<br />
Besökare<br />
104
<strong>Handbok</strong> för webbpublicering på ki.se med <strong>Polopoly</strong><br />
En person som använder en webbplats med avsikt att söka information eller utnyttja någon av<br />
webbplatsens tjänster. Till skillnad från användarna (publicisterna) är besökarna vanligtvis inte<br />
inloggade i systemet.<br />
Cache<br />
Tillfällig lagringsplats i en dator, där systemet lägger en kopia av ofta använd information för att<br />
ha den snabbt tillgänglig. I <strong>Polopoly</strong> lagras artiklarnas texter i en databas. Genom att leverera<br />
artiklarna från en databas får besökaren alltid omedelbart uppdaterad information, men det<br />
innebär också en belastning för datasystemet. För att minska belastningen på systemet och kunna<br />
skicka artiklarna snabbare till besökarna använder sig <strong>Polopoly</strong> av en så kallad datacache, ofta<br />
förkortat cache. Det innebär att ofta använda artiklar mellanlagras i minnet eller på systemets<br />
hårddisk. Detta innebär att du som publicist ibland kan få vänta upp till en minut innan du kan se<br />
dina ändringar i en artikel slå igenom i besökargränssnittet på webbplatsen.<br />
Content<br />
Ordet content, innehåll, används om nyheter, information, bilder, video och annat som sprids via<br />
Internet.<br />
CMS<br />
Ett Content Management System (CMS) är ett webbaserat system för att publicera och<br />
hantera/strukturera och underhålla webbsidor, vanligtvis genom att lagra texterna i en databas. I<br />
stället för att du själv skapar sidorna med HTML-kod eller redskap som till exempel<br />
Dreamweaver eller FrontPage skapas webbplatsens innehåll med hjälp av en webbläsare och<br />
lagras sedan i en databas på webbservern. Publiceringssystemet levererar sedan sidorna till<br />
besökarna på webben direkt från databasen.<br />
Favoritavdelning<br />
Favoritavdelningar är avdelningar som du tror att du ofta kommer att välja att registrera eller<br />
publicera artiklar i. Under Redigera användarinställningar på Startsidan kan du välja att din<br />
avdelningsväljare ska inleda med att lista dina favoritavdelningar.<br />
Flerspråksstöd<br />
KI:s <strong>Polopoly</strong> stödjer språken svenska och engelska. Språket på de artiklar som publiceras är helt<br />
oberoende av publiceringsgränssnittets språk. Till exempel kan en användare med svenskt<br />
gränssnitt publicera artiklar på engelska om han väljer engelska som arbetsspråk i menyn överst i<br />
publiceringsgränssnittet.<br />
Formulär<br />
Se Artikelmall.<br />
Fryst position<br />
Se Låst position.<br />
Förhandsgranska<br />
Du kan granska en artikel innan den publiceras. Klickar du på knappen Förhands-granska öppnas<br />
ett nytt webbläsarfönster som visar artikeln. Om du förhandsgranskar en artikel under<br />
avdelningen Innehåll kommer den att visas utan inramning av webbplatsen, eftersom avdelningen<br />
105
<strong>Handbok</strong> för webbpublicering på ki.se med <strong>Polopoly</strong><br />
Innehåll inte syns på webbplatsen. Artiklar publicerade under avdelningen Visning – ki.se<br />
kommer att visas i sitt sammanhang på webbplatsen.<br />
Genvägar<br />
Som publicist går du ofta från startsidan till en specifik avdelnings avdelningssida. För att<br />
underlätta detta arbetsmoment kan du lägga upp länkar (genvägar) på startsidan direkt till ofta<br />
besökta avdelningar, se Redigera användarinställningar. Ett annat vanligt arbetsmoment är att<br />
publicera en ny artikel, vilket du gör genom att gå till en specifik avdelning för att där välja en<br />
artikelmall. Du kan istället, i navigationspanelen, lägga in publiceringsgenvägar direkt till valda<br />
artikelmallar för publicering i valda avdelningar.<br />
Grafisk trädvy<br />
Den grafiska trädvyn visar ett träd av avdelningar, där användaren kan navigera sig fram till en<br />
avdelning. Trädet liknar vyn för utforskaren i Windows. På startsidan kan du välja att presentera<br />
avdelningar i en av fyra olika typer av trädvyer, Överordnad avdelning, Överordnad avdelning<br />
GUI, Arv behörighet och Publicerade avdelningar. Du ser enbart de avdelningar du har<br />
behörighet att se och du kan inte se avdelningar som är överordnade din hemavdelning.<br />
Grupp<br />
En grupp är en mängd av gruppmedlemmar. Användare och andra grupper kan vara<br />
gruppmedlemmar. En grupp har ett namn och ett ID. En grupp finns representerad i <strong>Polopoly</strong><br />
User Module. En grupp kan finnas med i behörighetstabeller på samma sätt som användare.<br />
Synonymer till begreppet grupp är användargrupp och behörighetsgrupp. Behörigheter kan också<br />
hämtas från en extern källa via LDAP vilket kan underlätta i de fall då en behörighetsstruktur<br />
redan finns lagrad i en annan webbplats.<br />
Gränssnitt<br />
Med gränssnitt (eng: interface) menas kontaktytan mellan olika funktioner eller delar i ett<br />
datasystem. Användargränssnitt (eng: user interface) kallas det gränssnitt som möjliggör<br />
kommunikation mellan människa och dator och utgörs bl.a. av det man ser på bildskärmen. Det<br />
finns t.ex. grafiska användargränssnitt (eng: graphical user interface, GUI) som bygger på fönster,<br />
ikoner (symboler) etc., och rent textbaserade användargränssnitt.<br />
Hemavdelning<br />
Den avdelning som ligger i toppen av trädvyn för respektive användare. Vanligtvis har<br />
användaren dessutom fått behörigheter att registrera och/eller publicera artiklar och avdelningar<br />
från denna nivå och nedåt i strukturen. Det är dock möjligt att ge en användare behörigheter från<br />
vilken nivå som helst. Att en avdelning är en hemavdelning syns genom att avdelningens namn<br />
anges i fetstil på startsidan. I avdelningsväljare ser man att en avdelning är hemavdelning genom<br />
att avdelningsnamnet följs av en asterisk (*).<br />
HTML (Hypertext Markup Language)<br />
HTML är den kod som används för att skriva sidor som ska presenteras i webbläsare. I <strong>Polopoly</strong><br />
behöver inte publicisterna skriva någon egen HTML-kod, eftersom den kod som ska skickas till<br />
webbläsarna genereras automatisk av systemet.<br />
Huvudredaktör<br />
106
<strong>Handbok</strong> för webbpublicering på ki.se med <strong>Polopoly</strong><br />
Huvudredaktören är den användare som ansvarar för en hel webbnod, det vill säga en<br />
"underwebbplats" i KI:s <strong>Polopoly</strong>. Huvudredaktörerna kommer också att koordinera<br />
webbproducenternas och webbredaktörernas arbete inom varje nod. Det innebär att koordination<br />
och hantering av olika behörigheter i nodens struktur blir en central arbetsuppgift för<br />
huvudredaktörerna.<br />
Händelse<br />
Begreppet händelse används i samband med tidsstyrd publicering av artiklar och avdelningar. En<br />
PÅ-händelse innebär att artikeln eller avdelningen görs tillgänglig på webbplatsen. En AVhändelse<br />
betyder att artikeln eller avdelningen tas bort från den publika delen av webbplatsen.<br />
ID, artikel-ID, avdelnings-ID, användar-ID<br />
ID är ett unikt nummer som används för att identifiera artiklar, avdelningar, användare och<br />
grupper i <strong>Polopoly</strong>.<br />
Införandetyp<br />
I KI:s <strong>Polopoly</strong> finns det två införandetyper för artiklar och avdelningar; Standard och Crosslink.<br />
Det är endast införandetypen Standard som används på KI. Avdelningar med införandetypen<br />
Crosslink saknar ikon. De olika införandetyperna påverkar inte strukturen på webbplatsen, endast<br />
hur den reagerar på besökarens aktioner.<br />
Ingångssida<br />
En ingångssida är en webbsida som tjänar som huvudingång till en viss webbplats eller<br />
underwebbplats. KI.se har fyra stora huvudingångar som har en egen ingångssida: Utbildning,<br />
Forskning, Om KI och Universitetsbiblioteket.<br />
Innehållsförteckning<br />
När en avdelning publicerats och visas på webbplatsen visas en lista med länkar till de artiklar<br />
och avdelningar som ligger i avdelningen. Denna lista med länkar kallas i <strong>Polopoly</strong> för<br />
innehållsförteckning.<br />
Innehållspostalternativ<br />
När en artikel eller avdelning publiceras i en avdelnings innehållsförteckning kan olika<br />
inställningar göras. Innehållsposten kan vara Låst och/eller Osynlig och/eller ha någon speciell<br />
införandetyp.<br />
Innehållsposter<br />
Innehållsposter i en avdelning är de artiklar och avdelningar som är publicerade i avdelningen. Se<br />
även Ändra innehållsposternas ordning.<br />
Insättningsalternativ<br />
Insättningsalternativet bestämmer hur en artikel eller avdelning ska placeras i en<br />
innehållsförteckning.<br />
Normal betyder att artikeln eller avdelningen placeras först, och sedan flyttas nedåt.<br />
Fäst, symboliserat av ett litet blått stift , betyder att artikeln eller avdelningen kommer att<br />
ligga på en fast plats i innehållsförteckningen.<br />
Osynlig betyder att den inte kommer att visas.<br />
JSP (Java Server Pages)<br />
107
<strong>Handbok</strong> för webbpublicering på ki.se med <strong>Polopoly</strong><br />
<strong>Polopoly</strong> är skrivet med programmeringsspråket Java. Funktionaliteten i de moduler och<br />
sidmallar som bygger upp systemet skapas av datafiler som innehåller Javakod; så kallade Java<br />
Server Pages.<br />
Klicka på en knapp<br />
Du ska aldrig dubbelkicka på knappar när du arbetar i <strong>Polopoly</strong>. Anledningen är att varje gång<br />
du klickar på en knapp så skickar du ut en begäran till en server att den ska göra något.<br />
Dubbelklickar du så finns det risk att den första begäran du gjorde avbryts av den andra du<br />
skickar ut och kommandot inte verkställs korrekt.<br />
Kombinera avdelningar<br />
En funktion på startsidan i publiceringsgränssnittet som ger en vy som visar artiklarna i flera<br />
avdelningar samtidigt.<br />
Kopiera artikel<br />
Med funktionen kopiera artikel kan du skapa en kopia av en artikel som då får ett nytt artikel-ID<br />
och därmed blir en helt egen artikel som kan redigeras fristående från den ursprungliga artikeln.<br />
Ladda upp fil<br />
Genom att ladda upp en fil flyttar du den från din egen dators hårddisk till <strong>Polopoly</strong> och sparar<br />
den där. Det innebär att den blir tillgänglig i <strong>Polopoly</strong> att infoga i en eller flera artiklar.<br />
Lagring<br />
I <strong>Polopoly</strong> lagras webbplatsens innehåll i en databas och på systemets hårddisk.<br />
Låst position<br />
Låst innebär att länken till artikeln/avdelningen får en fast position i innehållsförteckningen, t.ex.<br />
överst eller nederst. Normalt sett flyttas en innehållspost ned i innehållsförteckningen när en ny<br />
sätts in ovanför. Om artikeln/avdelningen är låst kommer detta inte att ske. Symbolen för Låst är<br />
ett litet blått stift .<br />
Länkar<br />
Artiklar i <strong>Polopoly</strong> kan innehålla två typer av hypertextlänkar; interna eller externa. Interna länkar<br />
skapas genom att man väljer ut den artikel, samlingssida eller webbnod i systemet man vill länka<br />
till. Systemet hanterar interna länkar dynamiskt så att det aldrig kan uppstå så kallade "brutna<br />
länkar". När en sida flyttas i informationsstrukturen uppdateras samtliga interna länkar<br />
automatiskt. Externa länkar måste skrivas in med hela sin unika adress (URL) och för besökarna<br />
kommer sidorna som är länkade att öppnas i ett nytt webbläsarfönster. <strong>Polopoly</strong> har ingen<br />
funktion för att kontrollera att externa länkar är korrekta, varför dessa bör kontrolleras manuellt,<br />
både vid publicering och med jämna mellanrum efteråt.<br />
Länkstig<br />
En länkstig räknar upp de sidor på en webbplats man måste klicka på för att hitta fram till en<br />
specifik sida. Länkstigen har vanligtvis formen av en lista av klickbara sidtitlar avskilda med till<br />
exempel tecknet > som visualiserar var i strukturen på webbplatsen användaren befinner sig och<br />
gör det möjligt att navigera tillbaka till överliggande nivåer i strukturen. Exempel på länkstig:<br />
Hem > Studera > Ansök > Blanketter<br />
Synonyma namn för länkstig är navigationsstig och sökväg.<br />
108
<strong>Handbok</strong> för webbpublicering på ki.se med <strong>Polopoly</strong><br />
När du arbetar med publicering i <strong>Polopoly</strong> ska du navigera med den gröna länkstigen i<br />
publiceringsgränssnittets överkant istället för webbläsarens fram- och bakåtknappar. Om du<br />
navigerar med fram- och bakåtknapparna när du har artiklar öppna för redigering finns det risk att<br />
<strong>Polopoly</strong> lämnar öppnade artiklar i låst läge, så att andra inte kan arbeta med dem.<br />
Mall<br />
Gemensam beteckning för artikelmallar och avdelningsmallar. Mallarna styr utseendet på<br />
webbplatsen, layout, färger, bilder och navigation enligt de inställningar som definierats för<br />
respektive mall.<br />
Manuell innehållspost<br />
En manuell innehållspost tillåter redaktören att införa egenhändigt gjorda JSP- eller HTML-sidor<br />
för lagring i systemet. Se även Innehållsposter.<br />
Metadata<br />
Metadata brukar beskrivas som data om data, det vill säga en slags adderad information om något.<br />
På webben är metadata kringinformation om webbsidorna som används av webbläsaren och andra<br />
program på webben, till exempel söktjänsterna, men alltså inte visas upp bland innehållet på<br />
själva sidan.<br />
Viktiga metadata på webben är sidans titel som används i söktjänster och i webbläsarens fönster,<br />
beskrivning av sidan och nyckelord som används av söktjänsterna.<br />
Navigationspanel<br />
Navigationspanelen i <strong>Polopoly</strong> ligger till vänster om arbetsytan och visar avdelningsstrukturen, de<br />
senast besökta avdelningarna samt möjlighet att gå direkt till en avdelning om dess ID är känt för<br />
publicisten. I navigationspanelen kan du även skapa genvägar för snabbpublicering.<br />
Navigationsstig<br />
Se Länkstig.<br />
Nyckelord<br />
Nyckelord är ord och begrepp som beskriver sidans innehåll, så kallade metadata. Söktjänsterna<br />
på webben använder sig av metadata för sökning som ett komplement till den text som finns på<br />
själva sidan. Som nyckelord kan du använda synonymer till ord som du använt i själva sidtexten.<br />
En webbsida på <strong>Karolinska</strong> <strong>Institutet</strong> som handlar om onkologi skulle till exempel kunna ha<br />
metadata med nyckelordet cancer, eftersom det är den term som folk vanligen använder för<br />
onkologiska sjukdomar.<br />
Ofärdiga artiklar<br />
Ofärdiga artiklar är temporärt sparade artiklar som inväntar publicering. En ofärdig artikel är en<br />
artikel som "sparats tillfälligt" när du redigerar artikeln. Denna version av artikeln kommer aldrig<br />
att presenteras i externmiljön. En ofärdig artikel som sparats tillfälligt innan den fått en rubrik för<br />
innehållsförteckningen kommer inte att synas i publiceringsgränssnittets innehållsförteckning,<br />
utan måste sökas fram i artikelarkivet för att kunna redigeras.<br />
Osynlig<br />
Osynlig innebär att en artikel har en plats i innehållsförteckningen och att den verkligen är<br />
publicerad i avdelningen. Däremot kommer den inte att visas på webbplatsen så länge den är<br />
109
<strong>Handbok</strong> för webbpublicering på ki.se med <strong>Polopoly</strong><br />
osynligt införd. Symbolen för Osynlig är ett öga som blundar<br />
markeras med ett öppet öga .<br />
. En synlig artikel/avdelning<br />
I KI:s <strong>Polopoly</strong> har funktionen synlig/osynlig ingen inverkan på artiklarnas synlighet på<br />
webbplatsens när man arbetar i avdelningen Innehåll, eftersom det bara är i avdelningen Visning<br />
– ki.se artiklarna kan göras synliga.<br />
<strong>Polopoly</strong> Content Manager<br />
<strong>Polopoly</strong> är ett så kallat Content Management System (CMS), varför benämningen <strong>Polopoly</strong><br />
Content Manager används ibland. Synonyma begrepp är publiceringssystem, CMS eller WCM<br />
(Web Content Management system).<br />
Pop-up-fönster<br />
Ett extra webbläsarfönster som öppnas ovanpå eller under det vanliga webbläsarfönstret. Pop-upfönstret<br />
kommer att ligga kvar samtidigt som det vanliga webbläsarfönstret tills det stängs<br />
manuellt. <strong>Polopoly</strong> kräver att webbläsaren tillåter pop-up-fönster för att kunna göra<br />
förhandsvisning av artiklar. Hur du tillåter pop-up-fönster för olika webbläsare kan du läsa i<br />
<strong>Polopoly</strong>-handbokens bilaga 1.<br />
Position<br />
Du kan bestämma på vilken plats i avdelningens innehållsförteckning länken till en artikel ska<br />
hamna när den publiceras i en avdelning. Detta kan du göra när du klickar på knappen Fortsätt.<br />
Om du istället klickar du på knappen Snabbinfoga publiceras artikeln överst i<br />
innehållsförteckningen. När du publicerar en avdelning får du alltid möjlighet att välja position i<br />
innehållsförteckningen. Se även Ändra innehållsposternas ordning.<br />
Publicera avdelning<br />
Att publicera en avdelning innebär att den sparas som en post i en överliggande avdelnings<br />
innehållsförteckning för att kunna visas på webbplatsen. Skilj på begreppen Publicera en<br />
avdelning och Skapa en avdelning. En avdelning kan vara skapad utan vara publicerad i någon<br />
annan avdelning. En avdelning som inte är publicerad syns inte på webbplatsen. I KI:s <strong>Polopoly</strong>system<br />
kan du enbart publicera avdelningar i avdelningen som heter Visning – ki.se.<br />
Publiceringsgenvägar<br />
Se Genvägar. Länkar som tar dig från förstasidan direkt in i en artikelmall för en viss typ av<br />
artikel, i en viss avdelning. Bra för artikeltyper du publicerar ofta i vissa avdelningar.<br />
Publiceringsgränssnitt<br />
Den del av <strong>Polopoly</strong> där publicisterna arbetar för att registrera och publicera artiklar. Alla som<br />
ska nå publiceringsgränssnittet i <strong>Polopoly</strong> måste ha ett användarkonto och logga in i systemet<br />
med ett användar-ID och lösenord.<br />
Publikt namn<br />
Det namn som visas på webbplatsen. En avdelning kan tilldelas två namn, nämligen Namn och<br />
Publikt namn. Internt i publiceringsgränssnittet används Namn. Vill du ha ett annat namn externt<br />
än det du har i publiceringsgränssnittet så kan du använda Publikt namn.<br />
Redigera användarinställningar<br />
110
<strong>Handbok</strong> för webbpublicering på ki.se med <strong>Polopoly</strong><br />
Varje användare kan under Redigera användarinställningar på startsidan anpassa<br />
publiceringsgränssnittet efter sina önskemål. Man kan ställa in personliga inställningar för arbetet<br />
i publiceringsgränssnittet som navigationspanel, grafisk trädvy och utseendet på<br />
avdelningsväljaren.<br />
Redigera avdelning<br />
Varje avdelning har en rad egenskaper som kan ändras. Du kan till exempel byta avdelningsmall.<br />
Detta gör du med funktionen Redigera avdelning i avdelningssidan.<br />
Relationer<br />
Varje webbnod i KI:s <strong>Polopoly</strong> har en huvudavdelning som heter Relationer. Artiklarna som<br />
publiceras i avdelningen relationer är av typen Relationsgrupper och innehåller länkar till andra<br />
webbnoder som har innehåll som relaterar till den egna webbnoden. Länkarna till de relaterade<br />
noderna kommer att visas i en lista i högerkanten på alla webbnodens sidor.<br />
Relationsgrupp<br />
Artiklar av typen Relationsgrupp publiceras i avdelningen Relationer och innehåller länkar till<br />
webbnoder med relaterat innehåll. Länkarna till de relaterade noderna kommer att visas i en lista i<br />
högerkanten på alla webbnodens sidor.<br />
Rik länk<br />
Rika länkar är en typ av korta ingress-artiklar med länk till en längre artikel. En rik länk<br />
innehåller titel, eventuell bild, ingress och länk till en huvudartikel. Rika länkar kan bara<br />
publiceras som en del av en samlingssida. De rika länkarna publiceras genom att huvudredaktören<br />
under sin samlingsavdelning skapar en avdelning av typen Rika länkar och sedan<br />
publicerar artiklar av typen Riklänk i denna avdelning.<br />
Samlingssida<br />
En samlingssida är ett slags ingångssida som samlar länkar för att bära besökaren vidare till ett<br />
annat innehåll på webbplatsen. Samlingssidan kan liknas vid en löpsedel eller ett skyltfönster.<br />
Den slussar besökaren vidare men innehåller ingen egen information mer än korta texter som<br />
lockar till en artikel för vidareläsning. En samlingssida kan länka till sidor på en eller flera olika<br />
noder.<br />
I KI:s <strong>Polopoly</strong> är samlingssidorna vanligtvis fristående och ligger oftast på en nivå över noderna<br />
i systemet, sett från besökarsidan. Ingångssidorna på svenska och engelska för Utbildning,<br />
Forskning, Om KI och Universitetsbibliotek är samlingssidor.<br />
Senaste avdelningar<br />
Senaste avdelningar finns som begrepp i publiceringsgränssnittet och i användarinställningar och<br />
syftar på två olika saker. I navigationspanelen visar senaste avdelningar de senast besökta<br />
avdelningarna i publiceringsgränssnittet. I Redigera användarinställningar ges möjlighet att ställa<br />
in avdelningsväljaren så att den börjar med att visa senast besökta avdelningar.<br />
Skapa avdelning<br />
Du kan skapa en avdelning med funktionen Skapa ny avdelning i publiceringsgränssnittets<br />
startsida. Efter att den skapats erbjuds du att även publicera den.<br />
Snabbinfoga<br />
111
<strong>Handbok</strong> för webbpublicering på ki.se med <strong>Polopoly</strong><br />
När du ska publicera en artikel kan du välja mellan knapparna Fortsätt och Snabbinfoga. Fortsätt<br />
innebär att du får möjlighet att välja hur artikeln ska publiceras i avdelningen, låst, osynlig mm.<br />
Snabbinfoga innebär att du publicerar artikeln direkt och att den lägger sig överst i<br />
innehållsförteckningen.<br />
Snabbpublicering<br />
Uttrycket snabbpublicering används i två skilda sammanhang: Det kan vara knappar i gränssnittet<br />
på webbplatsen (synligt enbart för den som är inloggad) som möjliggör direkt uppdatering av<br />
webbplatsen. Snabbpublicering kan också vara de publiceringsgenvägar du kan lägga in i<br />
navigationspanelen till valda artikelmallar för publicering i valda avdelningar.<br />
Start department<br />
Vid installation av <strong>Polopoly</strong> finns alltid tre avdelningar med från start: Root department, Security<br />
root department samt Start department. Start department är den översta avdelningen i<br />
innehållsstrukturen. Start department har alltid avdelnings-ID 10.<br />
Startsida<br />
Startsidan är den vy som publicisten normalt hamnar på efter att ha loggat in i publiceringsgränssnittet.<br />
Publicisten arbetar vanligtvis genom att gå mellan startsidan och avdelningssidan.<br />
Allmän betydelse av ordet startsida är: webbsida som webbläsaren är inställd att visa vid start.<br />
Systemadministratör<br />
Systemadministratör brukar beskrivas som den som är ansvarig för driften av ett datasystem eller<br />
ett nätverk och som har fulla befogenheter när det gäller åtkomsten av resurserna i systemet eller<br />
nätverket. Arbetsuppgifter för systemadministratören kan vara att övervaka säkerhet och<br />
maskinvara, administrera användares behörigheter och lösenord, ansvara för säkerhetskopiering<br />
samt installation av maskinvara och program.<br />
Tidsstyrd publicering<br />
Normalt publiceras artiklar direkt i <strong>Polopoly</strong>, men <strong>Polopoly</strong> har även möjlighet till en så kallad<br />
tidsstyrd publicering. Genom att använda <strong>Polopoly</strong>s funktion för tidsstyrning finns flera alternativ<br />
att påverka när en artikel ska synas på webbplatsen (t.ex. veckovis, visst datum, etc.). Tidsstyrd<br />
publicering gör det även möjligt att kunna se webbplatsen i en annan tid än nutid. Detta gör du<br />
genom att klicka på Förhandsgranska webbplats på startsidan. Där kan du välja att se<br />
webbplatsen vid en valfri framtida tidpunkt.<br />
Trädvy<br />
Trädvyn ger en hierarkisk överblick över avdelningsstrukturen på samma sätt som i Utforskaren i<br />
Windows. Se även Grafisk trädvy.<br />
Uppdatera träd<br />
Med knappen Uppdatera träd byter du mellan de fyra möjliga sätten att strukturera<br />
avdelningarna. Se även Grafisk trädvy.<br />
Versionshantering<br />
<strong>Polopoly</strong> har en inbyggd versionshantering. Varje gång en artikel redigeras skapas en ny version<br />
av artikeln som därefter finns tillgänglig i systemet. Det går alltid att backa och återskapa äldre<br />
112
<strong>Handbok</strong> för webbpublicering på ki.se med <strong>Polopoly</strong><br />
versioner av en artikel. Systemet är inställt på att spara två versioner av publicerade artiklar och<br />
en version av ej publicerade artiklar.<br />
Visa barn<br />
Med visa barn avses att visa alla avdelningar eller artiklar som ligger under den valda artikeln<br />
eller avdelningen i hierarkin i någon av de innehållsstrukturer som finns i <strong>Polopoly</strong>. Symbolen för<br />
att visa barn i avdelningsväljaren är ett plus-tecken (+). Se också Överordnad avdelning, och<br />
Överordnad avdelning i gränssnittet.<br />
Visa föräldrar<br />
Med visa föräldrar avses att visa alla avdelningar eller artiklar som ligger ovanför den valda<br />
artikeln eller avdelningen i hierarkin i någon av de innehållsstrukturer som finns i Symbolen för<br />
att visa föräldrar i avdelningsväljaren är ett minus-tecken (-).<br />
WCM<br />
Förkortningen WCM syftar på publiceringsverktyget som är ett Content Management System.<br />
WCM står för Web Content Management (System).<br />
Webbalias<br />
En webbalias är ett förenklat alternativ till en komplicerad dynamisk webbadress som behövs för<br />
att hämta en artikel från en databas. Till exempel kan adressen<br />
ki.se/ki/jsp/polopoly.jsp?d=121&l=sv ersättas av ki.se/bibliotek.<br />
Förenklade adresser kan användas när man vill ha en enkel adress att marknadsföra för att kunna<br />
trycka den i tidningar, annonser, på visitkort, etc.<br />
Webbnod<br />
KI:s webbplats (ki.se) är en samlingsplats för information i form av en rad underordnade<br />
webbplatser och webbsidor. Det betyder att ki.se består av ett antal löst kopplade<br />
underwebbplatser som alla ingår i samma publiceringssystem.<br />
De underordnade webbplatserna representeras i systemet <strong>Polopoly</strong> av något som kallas för<br />
webbnoder. En webbnod är en beteckning för en ”huvudavdelning”, som samlar information som<br />
hör ihop organisatoriskt eller ämnesmässigt. Till exempel finns det en webbnod för Studera<br />
utomlands och en nod för Studentservice. Varje webbnod har en huvudredaktör som ansvarar för<br />
webbnodens struktur och innehåll.<br />
Webbproducent<br />
KI:s webbproducenter har rätt att registrera information i KI:s <strong>Polopoly</strong>. KI:s <strong>Polopoly</strong> är<br />
utformat med separata innehålls- och visningsstrukturer och skapat så att webbproducenterna inte<br />
har rättigheter att lägga ut – publicera – informationen publikt på webbplatsen.<br />
Webbproducenterna lägger in sina artiklar under huvudavdelningen Innehåll och sedan publicerar<br />
webbredaktörerna dem i avdelningar under huvudavdelningen Visning – ki.se.<br />
Webbredaktör<br />
KI:s webbredaktörer är de som har rätt att strukturera och publicera information externt på<br />
webbplatsen ki.se. KI:s <strong>Polopoly</strong> är utformat med separata innehålls- och visningsstrukturer och<br />
skapat så att webbredaktörer och huvudredaktörer har rättigheter att lägga ut – publicera –<br />
informationen publikt på webbplatsen i avdelningar under huvudavdelningen Visning – ki.se.<br />
113
<strong>Handbok</strong> för webbpublicering på ki.se med <strong>Polopoly</strong><br />
Ämnesordslista<br />
Fördefinierad lista över ord som möjliggör korslänkning mellan olika artiklar i <strong>Polopoly</strong>. För att<br />
kunna relatera artiklar som handlar om liknande ämnen till varandra behöver <strong>Polopoly</strong> kunna<br />
gruppera artiklarna och detta görs på KI med hjälp av så kallade ämnesord. Resultatet blir att man<br />
på en sida om ett ämne kan se en lista med länkar till relaterade sidor i kanten, vanligen under en<br />
rubrik av typen "Läs mer".<br />
Ändra innehållsposternas ordning<br />
Artiklarnas respektive avdelningarnas ordning i innehållsförteckningen går att redigera i<br />
efterhand, genom att i en avdelning välja Ändra innehållsposternas ordning i menyn i<br />
publiceringsgränssnittet.<br />
Överordnad avdelning<br />
Överordnad avdelning är en av de tre olika strukturer som nya avdelningar kan skapas i. De andra<br />
är Överordnad avdelning i gränssnittet samt Arv behörighet. Dessutom finns<br />
Publiceringsstrukturen. Varför behövs flera avdelningsstrukturer? Eftersom <strong>Polopoly</strong> tillåter att<br />
en avdelning kan vara publicerad i flera avdelningar är det inte tillräckligt med enbart<br />
publiceringsstrukturen. Systemet skulle inte kunna avgöra hur en besökare ska navigera sig uppåt<br />
i avdelningsstrukturen om denne kommer in direkt på en avdelning som är publicerad i flera<br />
avdelningar. Men varje avdelning kan enbart ha en överordnad avdelning. Tack vare detta finns<br />
ett entydigt alternativ för navigeringen.<br />
Överordnad avdelning i gränssnittet<br />
Överordnad avdelning i gränssnittet är en av de tre strukturer som avdelningar kan skapas i. De<br />
andra är Överordnad avdelning och Arv behörighet. Dessutom finns Publiceringsstrukturen.<br />
Överordnad avdelning i gränssnittet är en möjlighet att skapa ytterligare en avdelningsstruktur i<br />
publiceringsverktyget som alltså kan skilja sig från navigeringen på webbplatsen. Vanligtvis är<br />
dock Överordnad avdelning och Överordnad avdelning i gränssnittet desamma.<br />
114