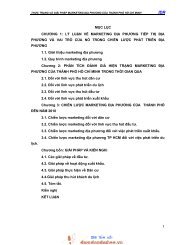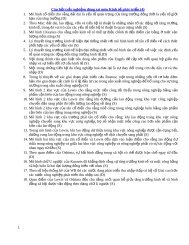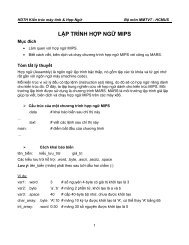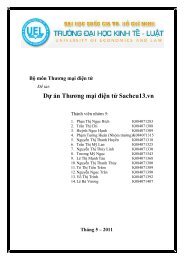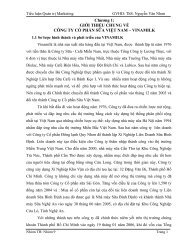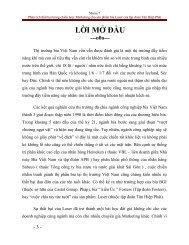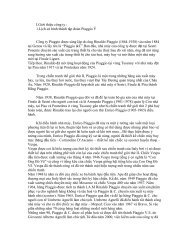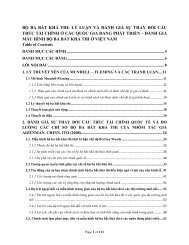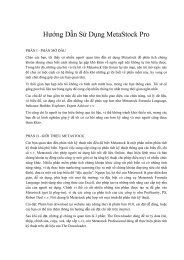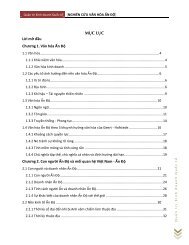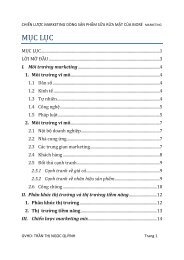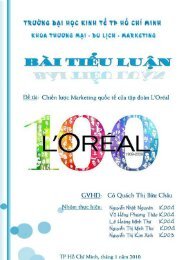- Page 1 and 2: Adobe InDesign CS2 mr.nguyensichuon
- Page 3 and 4: CHƯƠNG CHƯƠNG I VÙNG LÀM LÀM
- Page 5 and 6: VII VII. Đánh Đánh số số tr
- Page 7 and 8: Nội dung | 01 | 02 | 03 | 04 | 05
- Page 9 and 10: Nội dung | 01 | 02 | 03 | 04 | 05
- Page 11 and 12: Nội dung | 01 | 02 | 03 | 04 | 05
- Page 13: Nội dung | 01 | 02 | 03 | 04 | 05
- Page 17 and 18: II II. Sử Sử dụng Transform P
- Page 19 and 20: Nội dung | 01 | 02 | 03 | 04 | 05
- Page 21 and 22: II. Các dấu máy in và Bleed N
- Page 23 and 24: CHƯƠNG CHƯƠNG I VÙNG LÀM VI
- Page 25 and 26: 2. Sử dụng thanh trạng thái
- Page 27 and 28: 3. Control Palette Control Palette
- Page 29 and 30: Xem Xem menu Palette Hầu hết c
- Page 31 and 32: 2. Làm việc với các Palette -
- Page 33 and 34: 3. Sử dụng thanh công cụ Pag
- Page 35 and 36: Để ể hiển ể thị các tù
- Page 37 and 38: Các công cụ chọn Công cụ S
- Page 39 and 40: Các công cụ biến đổi Công
- Page 41 and 42: 2. Mở tài liệu InDesign -Chọ
- Page 43 and 44: 4. Chuyển đổi các phiên bả
- Page 45 and 46: 6. Template Template làm điểm b
- Page 47 and 48: 2. Hình xem trước của tài li
- Page 49 and 50: 4. Metadata Metadata là thông tin
- Page 51 and 52: • Advanced : hiển thị các tr
- Page 53 and 54: V. Chuyển đổi tài liệu Quar
- Page 55 and 56: 3. Mở tài liệu PageMaker trong
- Page 57 and 58: 1. Phóng to thu nhỏ VI. Xem tài
- Page 59 and 60: 3. Phóng đại với Navigator Pa
- Page 61 and 62: 5. Xem các trang InDesign làm d
- Page 63 and 64: 7. Sử dụng khử răng cưa cho
- Page 65 and 66:
1. Tùy chỉnh vùng làm việc V
- Page 67 and 68:
VIII. Thiết lập thông số Pre
- Page 69 and 70:
2. Phục hồi tất cả các th
- Page 71 and 72:
Để định cấu hình plug-in -
- Page 73 and 74:
Làm một trong các cách sau : 2
- Page 75 and 76:
1. Tạo tài liệu mới -Chọn
- Page 77 and 78:
3. Cửa sổ tài liệu Mỗi tra
- Page 79 and 80:
5. Thay đổi các thiết lập t
- Page 81 and 82:
7. Tạo chiều rộng cột khôn
- Page 83 and 84:
2. Định nghĩa các bộ định
- Page 85 and 86:
1. Ẩn hiện cây thước III. T
- Page 87 and 88:
4. Tạm thời ghi đè đơn vị
- Page 89 and 90:
6. Info Palette Info Palette hiển
- Page 91 and 92:
8. Đo góc. -Chắc rằng Info Pa
- Page 93 and 94:
1. Tạo đường chỉ dẫn thư
- Page 95 and 96:
3. Thay đổi đường chỉ dẫ
- Page 97 and 98:
5. Khóa và bỏ khóa các đư
- Page 99 and 100:
7. Xóa đường chỉ dẫn thư
- Page 101 and 102:
9. Thay đổi thứ tự xếp l
- Page 103 and 104:
V. Khung lưới Hai loại khung l
- Page 105 and 106:
2. Thiết lập lưới tài liệ
- Page 107 and 108:
4. Bám các đối tượng vào l
- Page 109 and 110:
1. Thay đổi sự hiển thị tr
- Page 111 and 112:
3. Bắt đầu tài liệu với m
- Page 113 and 114:
5. Thao tác với các trang và d
- Page 115 and 116:
7. Thêm các trang có sẵn cho d
- Page 117 and 118:
9. Nhân bản một trang hay dả
- Page 119 and 120:
Làm một trong các thao tác sau
- Page 121 and 122:
13. Điều khiển sự đánh s
- Page 123 and 124:
2. Thêm số trang cập nhật t
- Page 125 and 126:
4. Đánh lại số trang và mụ
- Page 127 and 128:
6. Hiệu chỉnh hay xóa bỏ đ
- Page 129 and 130:
8. Thêm văn bản dấu mục cho
- Page 131 and 132:
10. Số trang tự động cho cá
- Page 133 and 134:
VIII. Trang chủ 1. Giới thiệu
- Page 135 and 136:
3. Tạo trang chủ Bạn có th
- Page 137 and 138:
5. Dựa một trang chủ vào m
- Page 139 and 140:
7. Áp dụng trang chủ cho nhi
- Page 141 and 142:
9. Hiệu chỉnh layout của mộ
- Page 143 and 144:
11. Sao chép một trang chủ cho
- Page 145 and 146:
13. Xóa một trang chủ khỏi t
- Page 147 and 148:
Để ghi g đè các đối tượ
- Page 149 and 150:
1. Đường path và khung IX. B
- Page 151 and 152:
2. Hiện và ẩn cạnh khung Kh
- Page 153 and 154:
4. Định nghĩa lại mục đíc
- Page 155 and 156:
Bạn ạ có thể điều chỉnh
- Page 157 and 158:
Các tùy y chọn ọ điều ch
- Page 159 and 160:
1. Tạo lớp Bạn có cóthể t
- Page 161 and 162:
3. Thêm các đối tượng cho l
- Page 163 and 164:
5. Chọn, di chuyển, và sao ch
- Page 165 and 166:
7. Để nhân bản một lớp Kh
- Page 167 and 168:
9. Thay đổi thứ tự các lớ
- Page 169 and 170:
11. Khóa lớp Việc ệ khóa h
- Page 171 and 172:
13. Kết hợp lớp và ép phẳ
- Page 173 and 174:
1. Khung văn bản I. Tạo văn b
- Page 175 and 176:
- Sử dụng công cụ Selection
- Page 177 and 178:
5. Sử dụng khung văn bản tro
- Page 179 and 180:
1. Thêm văn bản cho tài liệu
- Page 181 and 182:
3. Gõ văn bản châu Á sử d
- Page 183 and 184:
5. Điều chỉnh khoảng cách t
- Page 185 and 186:
7. Đặt ( nhập ) văn bản Khi
- Page 187 and 188:
9. Làm vừa khớp khung với v
- Page 189 and 190:
2. Thêm một khung mới cho xâu
- Page 191 and 192:
4. Thêm một khung trong một tr
- Page 193 and 194:
6. Cắt một khung từ một chu
- Page 195 and 196:
8. Chảy tràn văn bản. Con tr
- Page 197 and 198:
10. Chảy tràn văn bản tự đ
- Page 199 and 200:
A B C Cố định chiều rộng c
- Page 201 and 202:
3. Đặt lưới đường cơ s
- Page 203 and 204:
1. Chọn văn bản V. Hiệu ch
- Page 205 and 206:
-Chọn Type yp > Show Hidden Chara
- Page 207 and 208:
5. Các tùy chọn ngắt Các tù
- Page 209 and 210:
VI. Chèn các ký tự glyph và c
- Page 211 and 212:
2. Thay thế một ký tự với
- Page 213 and 214:
4. Các bộ glyph Một bộ glyph
- Page 215 and 216:
6. Hiệu chỉnh bộ glyph -Trong
- Page 217 and 218:
8. Xác định dấu trích dẫn
- Page 219 and 220:
10. Chèn ký tự khoảng trắng
- Page 221 and 222:
2. Mở Story Editor. - Chọn khun
- Page 223 and 224:
4. Hiện và ẩn các mục của
- Page 225 and 226:
VIII. Tìm và thay đổi văn b
- Page 227 and 228:
Nếu bạn muốn tìm văn bản
- Page 229 and 230:
3. Để tìm và thay đổi văn
- Page 231 and 232:
5. Tìm kiếm và thay thế phôn
- Page 233 and 234:
2. Kiểm tra chính tả -Nếu t
- Page 235 and 236:
4. Sử dụng chính tả động
- Page 237 and 238:
6. Tạo và thêm từ điển ng
- Page 239 and 240:
8. Danh sách từ ngoại lệ C
- Page 241 and 242:
Nếu bạn cần phải bao gồm
- Page 243 and 244:
11. Xuất danh sách từ -Chọn
- Page 245 and 246:
13. Thay đổi thông số từ đ
- Page 247 and 248:
1. Các bộ lọc nhập X. Nhập
- Page 249 and 250:
3. Các tùy chọn nhập Micrsoft
- Page 251 and 252:
4. Các tùy chọn nhập tập ti
- Page 253 and 254:
6. Các tùy chọn nhập văn b
- Page 255 and 256:
1. Tạo chú thích cuối trang X
- Page 257 and 258:
3. Các tùy chọn đánh số và
- Page 259 and 260:
4. Các tùy chọn bố trí chú
- Page 261 and 262:
5. Xóa chú thích cuối trang
- Page 263 and 264:
CHƯƠNG 4 CÁC KIỂU DÁNG
- Page 265 and 266:
2. Sử dụng các Style Palette.
- Page 267 and 268:
4. Nhập các kiểu dáng từ c
- Page 269 and 270:
6. Hiệu chỉnh kiểu dáng Mộ
- Page 271 and 272:
8. Kiểu dáng kế tiếp Bạn c
- Page 273 and 274:
10. Xóa kiểu dáng Khi bạn xó
- Page 275 and 276:
II. Áp dụng kiểu dáng Theo m
- Page 277 and 278:
3. Sử dụng Quick Apply để t
- Page 279 and 280:
5. Ghi đè kiểu dáng Khi bạn
- Page 281 and 282:
7. Xóa các ghi đè kiểu dáng
- Page 283 and 284:
9. Tìm và thay thế kiểu dáng
- Page 285 and 286:
2. Áp dụng kiểu dáng lồng g
- Page 287 and 288:
• Chọn một kiểu ể dáng v
- Page 289 and 290:
5. Xóa bỏ định dạng của k
- Page 291 and 292:
• Indent to Here Character : mở
- Page 293 and 294:
2. Object Styles Palette. Sử dụ
- Page 295 and 296:
4. Định nghĩa các kiểu dáng
- Page 297 and 298:
6. Sử dụng các kiểu dáng đ
- Page 299 and 300:
8. Xóa các thuộc tính không
- Page 301 and 302:
- Làm một trong các thao tác s
- Page 303 and 304:
12. Xóa kiểu dáng đối tượ
- Page 305 and 306:
14. Định nghĩa lại một ki
- Page 307 and 308:
CHƯƠNG 5 KẾT HỢP VĂN BẢN V
- Page 309 and 310:
Bạn có thể tạo các đối t
- Page 311 and 312:
3. Các tùy chọn chèn đối t
- Page 313 and 314:
5. Các tùy chọn vị trí tùy
- Page 315 and 316:
• XOffset: X Offset : di chuyển
- Page 317 and 318:
7. Các mẹo cho việc định v
- Page 319 and 320:
9. Xem các dấu đối tượng n
- Page 321 and 322:
11. Thay đổi kích thước mộ
- Page 323 and 324:
II. Bao văn bản xung quanh đố
- Page 325 and 326:
2. Bao văn bản xung quanh các
- Page 327 and 328:
3. Tạo sự bao phủ văn bản
- Page 329 and 330:
5. Chặn sự bao phủ văn bản
- Page 331 and 332:
7. Bỏ qua sự bao phủ văn b
- Page 333 and 334:
1. Tạo chữ trên đường path
- Page 335 and 336:
2. Hiệu chỉnh và định dạn
- Page 337 and 338:
4. Thay đổi vị trí bắt đ
- Page 339 and 340:
6. Lật chữ trên đường path
- Page 341 and 342:
8. Làm chặt khoảng cách ký t
- Page 343 and 344:
CHƯƠNG 6 KỸ THUẬT TẠO CHỮ
- Page 345 and 346:
Để định dạng văn bản -Ch
- Page 347 and 348:
Để sao chép p các thuộc ộ
- Page 349 and 350:
2. Áp dụng phông chữ cho văn
- Page 351 and 352:
4. Hiện hoặc ẩn xem trước
- Page 353 and 354:
6. Áp dụng các thuộc tính ph
- Page 355 and 356:
• Superscript/Superior & Subscrip
- Page 357 and 358:
9. Phông bị thiếu Khi bạn m
- Page 359 and 360:
1. Định nghĩa III. Khoảng cá
- Page 361 and 362:
3. Thay đổi phần trăm khoản
- Page 363 and 364:
1. Định nghĩa IV. Kerning và T
- Page 365 and 366:
Cách kerning g và tracking g đư
- Page 367 and 368:
3. Sử dụng Optical kering Đặ
- Page 369 and 370:
5. Thay đổi giá trị tăng ker
- Page 371 and 372:
7. Làm nổi bật văn bản ch
- Page 373 and 374:
- Chọn phạm vicáckýtự vi c
- Page 375 and 376:
2. Thay đổi mức tăng mặc đ
- Page 377 and 378:
4. Gạnh dưới và gạch bỏ -
- Page 379 and 380:
6. Chữ ghép InDesign g có thể
- Page 381 and 382:
8. Gán ngôn ngữ cho văn bản
- Page 383 and 384:
2. Xác định kích cỡ cho ch
- Page 385 and 386:
1. Co giãn chữ VII. Co giãn và
- Page 387 and 388:
3. Co giãn các thuộc tính văn
- Page 389 and 390:
4. Xô nghiêng văn bản Chọn v
- Page 391 and 392:
2. Drop cap Bạn có cóthể th
- Page 393 and 394:
- Làm một trong các thao tác s
- Page 395 and 396:
5. Tạo thụt lề dấu chấm c
- Page 397 and 398:
1. Canh lề đoạn văn bản - C
- Page 399 and 400:
3. Canh văn bản với lưới đ
- Page 401 and 402:
5. Tạo văn bản dòng tiêu đ
- Page 403 and 404:
Để canh lề văn bản theo chi
- Page 405 and 406:
2. Đặt thụt lề sử dụng T
- Page 407 and 408:
4. Thụt lề phải dòng cuối
- Page 409 and 410:
XI. Tab Các Tab định ị vị
- Page 411 and 412:
3. Đặt Tab Bạn có thể đặ
- Page 413 and 414:
5. Di chuyển một thiết lập
- Page 415 and 416:
7. Thay đổi kiểu canh lề c
- Page 417 and 418:
9. Thêm tab dẫn trang Một tab
- Page 419 and 420:
1. Danh sách bullet và danh sách
- Page 421 and 422:
2. Định dạng danh sách bullet
- Page 423 and 424:
3. Hiệu chỉnh các ký tự bul
- Page 425 and 426:
4. Chú ý về các danh sách đ
- Page 427 and 428:
6. Tạo một Paragraph Style bao
- Page 429 and 430:
1. Các phương pháp biên soạn
- Page 431 and 432:
3. Tách từ và canh lề Các th
- Page 433 and 434:
5. Điều chỉnh sự ngắt từ
- Page 435 and 436:
7. Ngăn ngừa các ngắt từ kh
- Page 437 and 438:
9. Đặt tỉ lệ glyph - Click m
- Page 439 and 440:
11. Sử dụng khoảng cách ngan
- Page 441 and 442:
CHƯƠNG 7 BẢNG
- Page 443 and 444:
2. Tạo bảng - Dùng công cụ
- Page 445 and 446:
Làm bất kỳ ỳ các thao tác
- Page 447 and 448:
6. Tạo bảng từ văn bản có
- Page 449 and 450:
8. Nhập bảng từ các trình
- Page 451 and 452:
10. Di chuyển tới ô kế tiế
- Page 453 and 454:
1. Chọn ô II. Chọn ô, hàng,
- Page 455 and 456:
3. Chọn tất cả các hàng hea
- Page 457 and 458:
1. Chèn hàng III. Hiệu chỉnh
- Page 459 and 460:
3. Chèn nhiều hàng và cột -
- Page 461 and 462:
5. Xóa hàng, cột hay bảng -
- Page 463 and 464:
1. Thay đổi kích thước cột
- Page 465 and 466:
3. Thay đổi kích thước toàn
- Page 467 and 468:
5. Thay đổi khoảng cách trư
- Page 469 and 470:
7. Thay đổi khoảng chừa bên
- Page 471 and 472:
9. Chèn tab vào ô bảng Khi đi
- Page 473 and 474:
11. Kết hợp ô Bạn ạ có th
- Page 475 and 476:
13. Cắt xen một hình trong ô
- Page 477 and 478:
V. Header và Footer của bảng.
- Page 479 and 480:
Là Làm bất kỳ các á cách
- Page 481 and 482:
2. Thêm đường kẻ và màu t
- Page 483 and 484:
4. Thêm màu tô cho ô bằng cá
- Page 485 and 486:
6. Đường kẻ và màu tô luâ
- Page 487 and 488:
Để thêm màu luân phiên cho b
- Page 489 and 490:
I. Tạo tập tin sách Một tậ
- Page 491 and 492:
2. Lưu tập tin sách Tập tin s
- Page 493 and 494:
4. Xóa bỏ hoặc thay thế các
- Page 495 and 496:
6. In hay xuất tập tin sách M
- Page 497 and 498:
IV. Đánh số trang trong sách T
- Page 499 and 500:
V. Chuyển đổi tập tin sách
- Page 501 and 502:
CHƯƠNG 9 MỤC LỤC VÀ VÀCHỈ
- Page 503 and 504:
1. Các bước cơ bản cho việ
- Page 505 and 506:
3. Tạo mục lục trong sách Đ
- Page 507 and 508:
Tạo một kiểu dáng mục lụ
- Page 509 and 510:
Bạn có thể muốn tại một
- Page 511 and 512:
4. Tạo các mục với dấu d
- Page 513 and 514:
1. Tạo mục lục III. Tạo m
- Page 515 and 516:
3. Hiệu chỉnh mục lục. Nế
- Page 517 and 518:
2. Mẹo tạo chỉ mục Việc t
- Page 519 and 520:
4. Index Palette Bạn ạ tạo,
- Page 521 and 522:
2. Tạo danh sách chủ đề cho
- Page 523 and 524:
4. Thêm một mục nhập Bạn t
- Page 525 and 526:
5. Để nhanh chóng lập chỉ m
- Page 527 and 528:
7. Tự động tạo chỉ mục c
- Page 529 and 530:
- Chọn Generate Index trong menu
- Page 531 and 532:
3. Các tùy chọn tạo chỉ m
- Page 533 and 534:
4. Các tùy chọn phạm vi trang
- Page 535 and 536:
1. Xem tất cả các chủ đề
- Page 537 and 538:
- Chọn Window > Type & Tables > I
- Page 539 and 540:
6. Hiệu chỉnh một mục nhậ
- Page 541 and 542:
8. Tìm một mục trong Index Pal
- Page 543 and 544:
VIII. Làm việc với các dấu
- Page 545 and 546:
1. Các loại đường path và h
- Page 547 and 548:
• Nội dung ( Content ) bạn c
- Page 549 and 550:
3. Đường định hướng và
- Page 551 and 552:
II. Vẽ với các công cụ đư
- Page 553 and 554:
3. Xác định các thiết lập
- Page 555 and 556:
1. Vẽ đường path tự do vớ
- Page 557 and 558:
4. Đặt thông số cho các côn
- Page 559 and 560:
- Chọn công cụ Pen 2. Vẽ ph
- Page 561 and 562:
3. Vẽ phân đoạn thẳng theo
- Page 563 and 564:
5. Vẽ hai phân đoạn cong đư
- Page 565 and 566:
2. Mở rộng một đường path
- Page 567 and 568:
4. Chuyển đổi giữa các đi
- Page 569 and 570:
Để điều chỉnh phân đoạn
- Page 571 and 572:
7. Xóa đường path Dùng công
- Page 573 and 574:
9. Thay đổi hình dáng đườn
- Page 575 and 576:
11. Sao chép một phân đoạn c
- Page 577 and 578:
13. Tách đường path Chọn cô
- Page 579 and 580:
15. Cắt xén nội dung sử dụ
- Page 581 and 582:
1. Đặt đường viền VI. Áp
- Page 583 and 584:
Chú ý : bạn có thể xác đ
- Page 585 and 586:
4. Chuyển đổi hình dáng đ
- Page 587 and 588:
A B C Tạo một đường kẻ n
- Page 589 and 590:
9. Áp dụng hiệu ứng góc N
- Page 591 and 592:
2. Hiệu chỉnh đường path gh
- Page 593 and 594:
4. Tách đường path ghép hợp
- Page 595 and 596:
6. Hình dáng ghép hợp Bạn t
- Page 597 and 598:
7. Tạo hình ghép hợp Bạn c
- Page 599 and 600:
9. Tạo đường path từ đư
- Page 601 and 602:
11. Chuyển bản sao của đư
- Page 603 and 604:
1. Chọn đúng định dạng đ
- Page 605 and 606:
Các nguyên tắc sau có thể gi
- Page 607 and 608:
PDF có lớp với các lớp Span
- Page 609 and 610:
3. Dán đồ họa Illustrator và
- Page 611 and 612:
4. Nhập các tập tin Adobe Phot
- Page 613 and 614:
1. Đặt đồ họa IV. Đặt (
- Page 615 and 616:
2. Các tùy chọn nhập EPS Khi
- Page 617 and 618:
4. Các tùy chọn nhập Acrobat
- Page 619 and 620:
- Làm một ộ trong g các thao
- Page 621 and 622:
7. Các phương pháp khác cho vi
- Page 623 and 624:
2. Thay đổi sự thực thị hi
- Page 625 and 626:
4. Tùy chỉnh các tùy chọn th
- Page 627 and 628:
1. Đồ họa nhập và liên k
- Page 629 and 630:
3. Sử dụng Links Palette. Sử
- Page 631 and 632:
5. Xem metadata của tập tin li
- Page 633 and 634:
7. Bỏ nhúng một tập tin liê
- Page 635 and 636:
9. Khôi phục một liên kết t
- Page 637 and 638:
11. Thay thế một tập tin đã
- Page 639 and 640:
1. Giới thiệu VII. Thư viện
- Page 641 and 642:
5. Cập nhật đối tượng th
- Page 643 and 644:
11. Xem, thêm và hiệu chỉnh t
- Page 645 and 646:
CHƯƠNG 12 KHUNG VÀ ĐỐI TƯỢ
- Page 647 and 648:
Đối với các đối tượng h
- Page 649 and 650:
2. Chọn chung hay hộp khung vi
- Page 651 and 652:
4. Chọn văn bản bên trong m
- Page 653 and 654:
Để chọn hoặc bỏ chọn t
- Page 655 and 656:
11. Chọn một đối tượng s
- Page 657 and 658:
2. Xem thông tin hình học về
- Page 659 and 660:
Nếu thích, bạn có thể bỏ
- Page 661 and 662:
5. Đo vị trí của các đối
- Page 663 and 664:
7. Bao gồm hoặc loại trừ đ
- Page 665 and 666:
Khi bạn click các điểm khác
- Page 667 and 668:
1. Di chuyển đối tượng Ch
- Page 669 and 670:
3. Xác định khoảng cách đ
- Page 671 and 672:
5. Canh lề và phân phối các
- Page 673 and 674:
7. Xoay đối tượng một cách
- Page 675 and 676:
9. Co giãn đối tượng một c
- Page 677 and 678:
-Chọn đối tượng - Làm mộ
- Page 679 and 680:
13. Biến đổi đối tượng v
- Page 681 and 682:
15. Lặp lại phép biến đổi
- Page 683 and 684:
1. Nhân bản một đối tượn
- Page 685 and 686:
3. Nhân bản các đối tượng
- Page 687 and 688:
1. Dán một đối tượng vào
- Page 689 and 690:
3. Làm khít đối tượng với
- Page 691 and 692:
Để di chuyển một khung mà k
- Page 693 and 694:
6. Cắt xén và che đối tượ
- Page 695 and 696:
1. Cắt xén sử dụng đường
- Page 697 and 698:
3. Các tùy chọn Clipping path
- Page 699 and 700:
4. Chuyển clipping path thành kh
- Page 701 and 702:
I. Thêm sự trong suốt Khi bạ
- Page 703 and 704:
3. Thay đổi hình thức của h
- Page 705 and 706:
2. Tách biệt chế độ hòa tr
- Page 707 and 708:
1. Áp dụng bóng đổ cho một
- Page 709 and 710:
2. Làm mềm cạnh của một đ
- Page 711 and 712:
2. Tạo và hiệu chỉnh một
- Page 713 and 714:
CHƯƠNG 14 MÀU SẮC
- Page 715 and 716:
2. Màu Process Màu xử lý đư
- Page 717 and 718:
1. Áp dụng màu sắc II. Áp d
- Page 719 and 720:
Color Picker A. Màu hiện tại B
- Page 721 and 722:
4. Áp dụng màu sắc bằng cá
- Page 723 and 724:
6. Hiệu chỉnh màu tô và màu
- Page 725 and 726:
9. Sao chép thuộc tính màu tô
- Page 727 and 728:
1. Swatches Palette III. Làm việ
- Page 729 and 730:
3. Tạo một mẫu màu mới -Ch
- Page 731 and 732:
5. Thêm màu không đặt tên v
- Page 733 and 734:
7. Hiệu chỉnh một swatch Bạ
- Page 735 and 736:
9. Xóa swatch Khi bạn xóa một
- Page 737 and 738:
1. Nhập swatch được chọn t
- Page 739 and 740:
1. Tạo một Tint swatch sử d
- Page 741 and 742:
A 2. Gradient Palette D E Gradient
- Page 743 and 744:
4. Thêm các màu trung gian cho m
- Page 745 and 746:
8. Áp dụng tô chuyển sắc ch
- Page 747 and 748:
VII. Mực pha trộn Khi bạn c
- Page 749 and 750:
2. Tạo một nhóm mực pha tr
- Page 751 and 752:
4. Hiệu chỉnh các mẫu trong
- Page 753 and 754:
1. Sử dụng màu từ đồ họ
- Page 755 and 756:
CHƯƠNG 15 QUẢN LÝMÀU LÝ MÀU
- Page 757 and 758:
2. Hệ thống quản lý màu Cá
- Page 759 and 760:
4. Tạo môi trường xem cho s
- Page 761 and 762:
Thiết lập quản lý màu trong
- Page 763 and 764:
3. Thiết lập quản lý màu ch
- Page 765 and 766:
1. Xem trước màu sắc IV. Ki
- Page 767 and 768:
3. Lưu và nạp thiết lập pro
- Page 769 and 770:
Một hệ thống quản lý màu
- Page 771 and 772:
2. Cân chỉnh màn hình và sự
- Page 773 and 774:
4. Cài đặt một Color profile
- Page 775 and 776:
6. Thay đổi Color profile cho t
- Page 777 and 778:
-Chọn ọ Eidt > Assign g Profile
- Page 779 and 780:
CHƯƠNG 16 BẪY MÀU
- Page 781 and 782:
2. Các phương pháp bẫy Bạn
- Page 783 and 784:
4. Các khác biệt giữa bẫy t
- Page 785 and 786:
6. Bẫy đồ họa vector đượ
- Page 787 and 788:
8. Bẫy tài liệu hoặc sách -
- Page 789 and 790:
2. Xem các thiết lập định s
- Page 791 and 792:
6. Gán trap preset cho các trang
- Page 793 and 794:
8. Thiết lập các ngưỡng b
- Page 795 and 796:
• Trap Objects to Images : đảm
- Page 797 and 798:
11. Đặt độ rộng bẫy cho c
- Page 799 and 800:
2. Tùy chỉnh bẫy cho các màu
- Page 801 and 802:
CHƯƠNG 17 TẠO TẬP TIN ADOBE P
- Page 803 and 804:
-Chọn File > Export p 1. Xuất m
- Page 805 and 806:
3. Tạo tập tin PDF/X - Trong h
- Page 807 and 808:
2. Các công cụ xuất bản in
- Page 809 and 810:
4. Tạo tập tin Adobe PDF sẵn
- Page 811 and 812:
1. In tài liệu hoặc sách I. I
- Page 813 and 814:
3. Xác định trang in Khi bạn
- Page 815 and 816:
4. Kích thước trang Rất quan
- Page 817 and 818:
Trong hầu hết các trường h
- Page 819 and 820:
- Để thay đổi vị trí của
- Page 821 and 822:
• Chế độ xem Text : liệt k
- Page 823 and 824:
B A Để bao gồm các dấu má
- Page 825 and 826:
3. Thay đổi vị trí trang trê
- Page 827 and 828:
2. In các tài liệu quá khổ M
- Page 829 and 830:
4. Xếp kề các mẫu tài liệ
- Page 831 and 832:
6. Để co giãn tài liệu một
- Page 833 and 834:
1. Các tùy chọn in đồ họa
- Page 835 and 836:
3. Các tùy chọn in PostScript C
- Page 837 and 838:
1. Sử dụng sự quản lý màu
- Page 839 and 840:
2. In Hard proof Một ộ hard p p
- Page 841 and 842:
2. Các chấm điểm bán sắc v
- Page 843 and 844:
1. Xem bảng tóm tắt các thi
- Page 845 and 846:
3. Thay đổi các thiết lập i
- Page 847 and 848:
2. Xem các phông chữ Bảng Fon
- Page 849 and 850:
4. Chỉnh sửa các vấn đề m
- Page 851 and 852:
-Chọn bất kỳ các tùy chọn
- Page 853 and 854:
1. Tạo các tập tin PostScript
- Page 855 and 856:
3. Tạo các tập tin PostScript
- Page 857 and 858:
4. Tạo tập tin PostScript phụ
- Page 859 and 860:
5. Các tập tin PostScript phụ
- Page 861 and 862:
6. Xuất các trang thành định
- Page 863 and 864:
-Chọn File > InBooklet SE. 2. Lê
- Page 865 and 866:
• Consecutive : tạo các bảng
- Page 867 and 868:
CHƯƠNG 19 TÁCH MÀU
- Page 869 and 870:
2. Các bản tách màu Để tạ
- Page 871 and 872:
4. Xem các màu xử lý tương
- Page 873 and 874:
6. Chuẩn bị tài liệu cho cá
- Page 875 and 876:
8. In màu chuyển sắc như các
- Page 877 and 878:
1. In đè II. In đè Nếu bạn
- Page 879 and 880:
3. In đè đường viền và mà
- Page 881 and 882:
4. In đè các đường kẻ đo
- Page 883 and 884:
1. Xem trước các bản tách m
- Page 885 and 886:
-Chọn Window > Output > Separatio
- Page 887 and 888:
2. Xác định màu được tách
- Page 889 and 890:
4. Tạo một tên hiệu cho mộ
- Page 891 and 892:
6. Tần số màn bán sắc Trong
- Page 893 and 894:
7. Nhũ tương và sự phơi ản
- Page 895 and 896:
CHƯƠNG 20 KẾT Ế HỢP DỮỮ
- Page 897 and 898:
2. Các bước cơ bản cho việ
- Page 899 and 900:
2. Thêm các trường hình ảnh
- Page 901 and 902:
2. Chọn nguồn dữ liệu cho t
- Page 903 and 904:
4. Chèn trường dữ liệu văn
- Page 905 and 906:
6. Trường giữ chỗ trong các
- Page 907 and 908:
8. Xem trước các mẫu tin tron
- Page 909 and 910:
10. Đặt các tùy chọn thay th
- Page 911 and 912:
- Nếu Nếu bạn đã chọn Mul