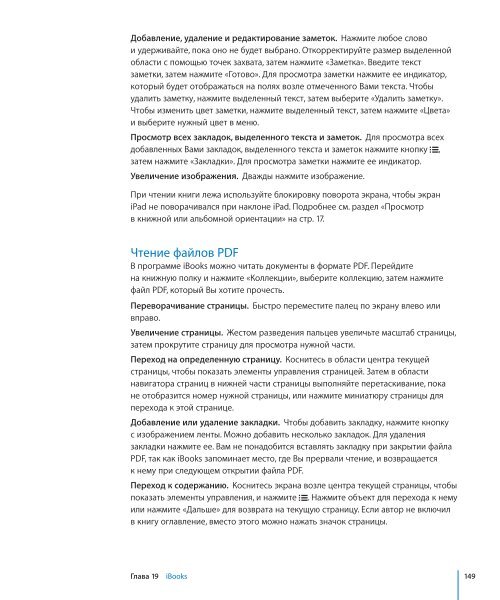iPad Руководство пользователя - Support - Apple
iPad Руководство пользователя - Support - Apple
iPad Руководство пользователя - Support - Apple
You also want an ePaper? Increase the reach of your titles
YUMPU automatically turns print PDFs into web optimized ePapers that Google loves.
Добавление, удаление и редактирование заметок. Нажмите любое слово<br />
и удерживайте, пока оно не будет выбрано. Откорректируйте размер выделенной<br />
области с помощью точек захвата, затем нажмите «Заметка». Введите текст<br />
заметки, затем нажмите «Готово». Для просмотра заметки нажмите ее индикатор,<br />
который будет отображаться на полях возле отмеченного Вами текста. Чтобы<br />
удалить заметку, нажмите выделенный текст, затем выберите «Удалить заметку».<br />
Чтобы изменить цвет заметки, нажмите выделенный текст, затем нажмите «Цвета»<br />
и выберите нужный цвет в меню.<br />
Просмотр всех закладок, выделенного текста и заметок. Для просмотра всех<br />
добавленных Вами закладок, выделенного текста и заметок нажмите кнопку ,<br />
затем нажмите «Закладки». Для просмотра заметки нажмите ее индикатор.<br />
Увеличение изображения. Дважды нажмите изображение.<br />
При чтении книги лежа используйте блокировку поворота экрана, чтобы экран<br />
<strong>iPad</strong> не поворачивался при наклоне <strong>iPad</strong>. Подробнее см. раздел «Просмотр<br />
в книжной или альбомной ориентации» на стр. 17.<br />
Чтение файлов PDF<br />
В программе iBooks можно читать документы в формате PDF. Перейдите<br />
на книжную полку и нажмите «Коллекции», выберите коллекцию, затем нажмите<br />
файл PDF, который Вы хотите прочесть.<br />
Переворачивание страницы. Быстро переместите палец по экрану влево или<br />
вправо.<br />
Увеличение страницы. Жестом разведения пальцев увеличьте масштаб страницы,<br />
затем прокрутите страницу для просмотра нужной части.<br />
Переход на определенную страницу. Коснитесь в области центра текущей<br />
страницы, чтобы показать элементы управления страницей. Затем в области<br />
навигатора страниц в нижней части страницы выполняйте перетаскивание, пока<br />
не отобразится номер нужной страницы, или нажмите миниатюру страницы для<br />
перехода к этой странице.<br />
Добавление или удаление закладки. Чтобы добавить закладку, нажмите кнопку<br />
с изображением ленты. Можно добавить несколько закладок. Для удаления<br />
закладки нажмите ее. Вам не понадобится вставлять закладку при закрытии файла<br />
PDF, так как iBooks запоминает место, где Вы прервали чтение, и возвращается<br />
к нему при следующем открытии файла PDF.<br />
Переход к содержанию. Коснитесь экрана возле центра текущей страницы, чтобы<br />
показать элементы управления, и нажмите . Нажмите объект для перехода к нему<br />
или нажмите «Дальше» для возврата на текущую страницу. Если автор не включил<br />
в книгу оглавление, вместо этого можно нажать значок страницы.<br />
Глава 19 iBooks 149