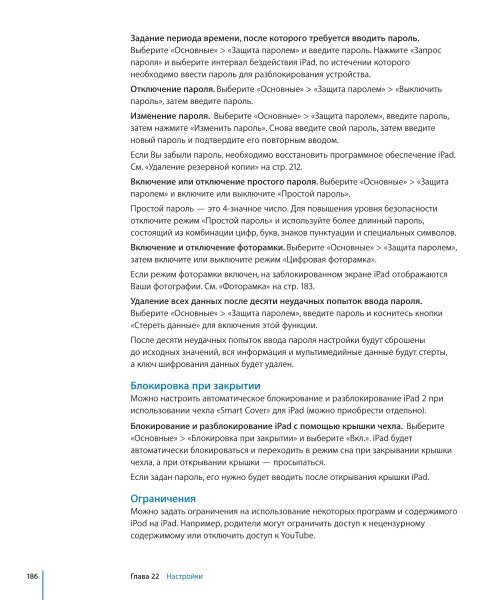iPad Руководство пользователя - Support - Apple
iPad Руководство пользователя - Support - Apple
iPad Руководство пользователя - Support - Apple
You also want an ePaper? Increase the reach of your titles
YUMPU automatically turns print PDFs into web optimized ePapers that Google loves.
186 Глава 22 Настройки<br />
Задание периода времени, после которого требуется вводить пароль.<br />
Выберите «Основные» > «Защита паролем» и введите пароль. Нажмите «Запрос<br />
пароля» и выберите интервал бездействия <strong>iPad</strong>, по истечении которого<br />
необходимо ввести пароль для разблокирования устройства.<br />
Отключение пароля. Выберите «Основные» > «Защита паролем» > «Выключить<br />
пароль», затем введите пароль.<br />
Изменение пароля. Выберите «Основные» > «Защита паролем», введите пароль,<br />
затем нажмите «Изменить пароль». Снова введите свой пароль, затем введите<br />
новый пароль и подтвердите его повторным вводом.<br />
Если Вы забыли пароль, необходимо восстановить программное обеспечение <strong>iPad</strong>.<br />
См. «Удаление резервной копии» на стр. 212.<br />
Включение или отключение простого пароля. Выберите «Основные» > «Защита<br />
паролем» и включите или выключите «Простой пароль».<br />
Простой пароль — это 4-значное число. Для повышения уровня безопасности<br />
отключите режим «Простой пароль» и используйте более длинный пароль,<br />
состоящий из комбинации цифр, букв, знаков пунктуации и специальных символов.<br />
Включение и отключение фоторамки. Выберите «Основные» > «Защита паролем»,<br />
затем включите или выключите режим «Цифровая фоторамка».<br />
Если режим фоторамки включен, на заблокированном экране <strong>iPad</strong> отображаются<br />
Ваши фотографии. См. «Фоторамка» на стр. 183.<br />
Удаление всех данных после десяти неудачных попыток ввода пароля.<br />
Выберите «Основные» > «Защита паролем», введите пароль и коснитесь кнопки<br />
«Стереть данные» для включения этой функции.<br />
После десяти неудачных попыток ввода пароля настройки будут сброшены<br />
до исходных значений, вся информация и мультимедийные данные будут стерты,<br />
а ключ шифрования данных будет удален.<br />
Блокировка при закрытии<br />
Можно настроить автоматическое блокирование и разблокирование <strong>iPad</strong> 2 при<br />
использовании чехла «Smart Cover» для <strong>iPad</strong> (можно приобрести отдельно).<br />
Блокирование и разблокирование <strong>iPad</strong> с помощью крышки чехла. Выберите<br />
«Основные» > «Блокировка при закрытии» и выберите «Вкл.». <strong>iPad</strong> будет<br />
автоматически блокироваться и переходить в режим сна при закрывании крышки<br />
чехла, а при открывании крышки — просыпаться.<br />
Если задан пароль, его нужно будет вводить после открывания крышки <strong>iPad</strong>.<br />
Ограничения<br />
Можно задать ограничения на использование некоторых программ и содержимого<br />
iPod на <strong>iPad</strong>. Например, родители могут ограничить доступ к нецензурному<br />
содержимому или отключить доступ к YouTube.