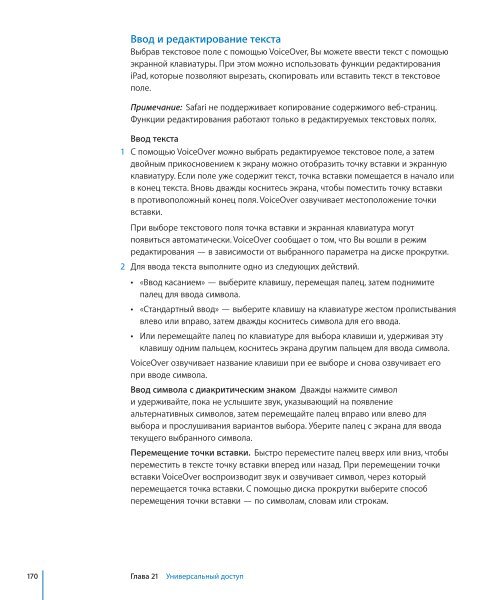iPad Руководство пользователя - Support - Apple
iPad Руководство пользователя - Support - Apple
iPad Руководство пользователя - Support - Apple
You also want an ePaper? Increase the reach of your titles
YUMPU automatically turns print PDFs into web optimized ePapers that Google loves.
Ввод и редактирование текста<br />
Выбрав текстовое поле с помощью VoiceOver, Вы можете ввести текст с помощью<br />
экранной клавиатуры. При этом можно использовать функции редактирования<br />
<strong>iPad</strong>, которые позволяют вырезать, скопировать или вставить текст в текстовое<br />
поле.<br />
Примечание: Safari не поддерживает копирование содержимого веб-страниц.<br />
Функции редактирования работают только в редактируемых текстовых полях.<br />
Ввод текста<br />
1 С помощью VoiceOver можно выбрать редактируемое текстовое поле, а затем<br />
двойным прикосновением к экрану можно отобразить точку вставки и экранную<br />
клавиатуру. Если поле уже содержит текст, точка вставки помещается в начало или<br />
в конец текста. Вновь дважды коснитесь экрана, чтобы поместить точку вставки<br />
в противоположный конец поля. VoiceOver озвучивает местоположение точки<br />
вставки.<br />
При выборе текстового поля точка вставки и экранная клавиатура могут<br />
появиться автоматически. VoiceOver сообщает о том, что Вы вошли в режим<br />
редактирования — в зависимости от выбранного параметра на диске прокрутки.<br />
2 Для ввода текста выполните одно из следующих действий.<br />
Â<br />
Â<br />
Â<br />
«Ввод касанием» — выберите клавишу, перемещая палец, затем поднимите<br />
палец для ввода символа.<br />
«Стандартный ввод» — выберите клавишу на клавиатуре жестом пролистывания<br />
влево или вправо, затем дважды коснитесь символа для его ввода.<br />
Или перемещайте палец по клавиатуре для выбора клавиши и, удерживая эту<br />
клавишу одним пальцем, коснитесь экрана другим пальцем для ввода символа.<br />
VoiceOver озвучивает название клавиши при ее выборе и снова озвучивает его<br />
при вводе символа.<br />
Ввод символа с диакритическим знаком Дважды нажмите символ<br />
и удерживайте, пока не услышите звук, указывающий на появление<br />
альтернативных символов, затем перемещайте палец вправо или влево для<br />
выбора и прослушивания вариантов выбора. Уберите палец с экрана для ввода<br />
текущего выбранного символа.<br />
Перемещение точки вставки. Быстро переместите палец вверх или вниз, чтобы<br />
переместить в тексте точку вставки вперед или назад. При перемещении точки<br />
вставки VoiceOver воспроизводит звук и озвучивает символ, через который<br />
перемещается точка вставки. С помощью диска прокрутки выберите способ<br />
перемещения точки вставки — по символам, словам или строкам.<br />
170 Глава 21 Универсальный доступ