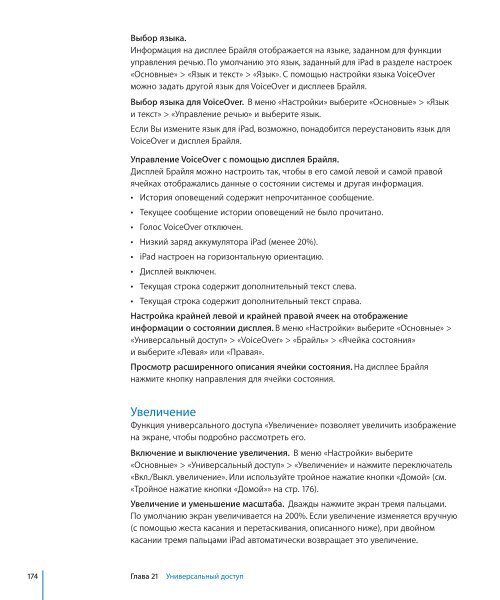iPad Руководство пользователя - Support - Apple
iPad Руководство пользователя - Support - Apple
iPad Руководство пользователя - Support - Apple
You also want an ePaper? Increase the reach of your titles
YUMPU automatically turns print PDFs into web optimized ePapers that Google loves.
Выбор языка.<br />
Информация на дисплее Брайля отображается на языке, заданном для функции<br />
управления речью. По умолчанию это язык, заданный для <strong>iPad</strong> в разделе настроек<br />
«Основные» > «Язык и текст» > «Язык». С помощью настройки языка VoiceOver<br />
можно задать другой язык для VoiceOver и дисплеев Брайля.<br />
Выбор языка для VoiceOver. В меню «Настройки» выберите «Основные» > «Язык<br />
и текст» > «Управление речью» и выберите язык.<br />
Если Вы измените язык для <strong>iPad</strong>, возможно, понадобится переустановить язык для<br />
VoiceOver и дисплея Брайля.<br />
Управление VoiceOver с помощью дисплея Брайля.<br />
Дисплей Брайля можно настроить так, чтобы в его самой левой и самой правой<br />
ячейках отображались данные о состоянии системы и другая информация.<br />
Â<br />
Â<br />
Â<br />
Â<br />
Â<br />
Â<br />
Â<br />
Â<br />
История оповещений содержит непрочитанное сообщение.<br />
Текущее сообщение истории оповещений не было прочитано.<br />
Голос VoiceOver отключен.<br />
Низкий заряд аккумулятора <strong>iPad</strong> (менее 20%).<br />
<strong>iPad</strong> настроен на горизонтальную ориентацию.<br />
Дисплей выключен.<br />
Текущая строка содержит дополнительный текст слева.<br />
Текущая строка содержит дополнительный текст справа.<br />
Настройка крайней левой и крайней правой ячеек на отображение<br />
информации о состоянии дисплея. В меню «Настройки» выберите «Основные» ><br />
«Универсальный доступ» > «VoiceOver» > «Брайль» > «Ячейка состояния»<br />
и выберите «Левая» или «Правая».<br />
Просмотр расширенного описания ячейки состояния. На дисплее Брайля<br />
нажмите кнопку направления для ячейки состояния.<br />
Увеличение<br />
Функция универсального доступа «Увеличение» позволяет увеличить изображение<br />
на экране, чтобы подробно рассмотреть его.<br />
Включение и выключение увеличения. В меню «Настройки» выберите<br />
«Основные» > «Универсальный доступ» > «Увеличение» и нажмите переключатель<br />
«Вкл./Выкл. увеличение». Или используйте тройное нажатие кнопки «Домой» (см.<br />
«Тройное нажатие кнопки «Домой»» на стр. 176).<br />
Увеличение и уменьшение масштаба. Дважды нажмите экран тремя пальцами.<br />
По умолчанию экран увеличивается на 200%. Если увеличение изменяется вручную<br />
(с помощью жеста касания и перетаскивания, описанного ниже), при двойном<br />
касании тремя пальцами <strong>iPad</strong> автоматически возвращает это увеличение.<br />
174 Глава 21 Универсальный доступ