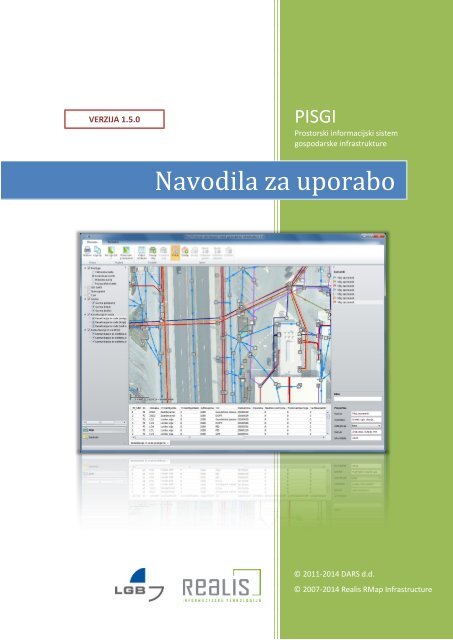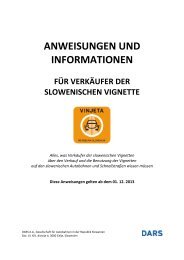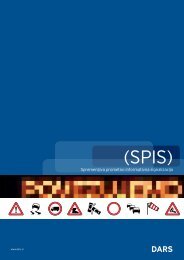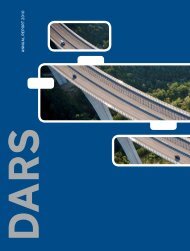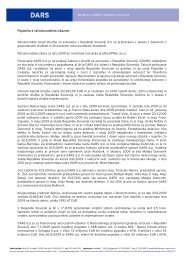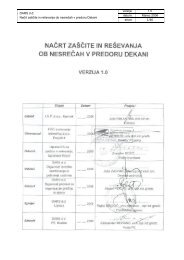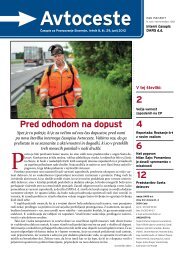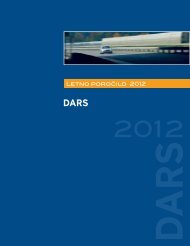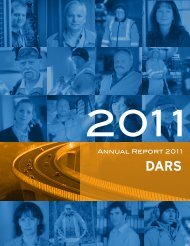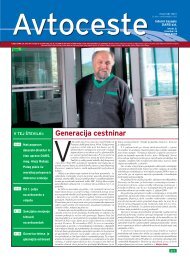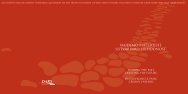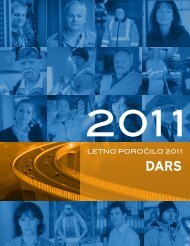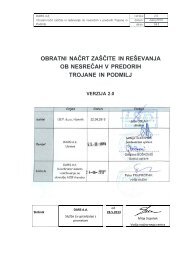tukaj - prostorski informacijski sistem DARS
tukaj - prostorski informacijski sistem DARS
tukaj - prostorski informacijski sistem DARS
You also want an ePaper? Increase the reach of your titles
YUMPU automatically turns print PDFs into web optimized ePapers that Google loves.
VERZIJA 1.5.0<br />
PISGI<br />
Prostorski <strong>informacijski</strong> <strong>sistem</strong><br />
gospodarske infrastrukture<br />
Navodila za uporabo<br />
© 2011-2014 <strong>DARS</strong> d.d.<br />
© 2007-2014 Realis RMap Infrastructure
3<br />
Kazalo<br />
UVOD .................................................................................................................................... 5<br />
KONTAKTNE INFORMACIJE ...................................................................................................................... 5<br />
SISTEMSKE ZAHTEVE IN NAMESTITEV ..................................................................................... 6<br />
ZAGON APLIKACIJE IN PRIJAVA ............................................................................................... 8<br />
KONCEPT UPORABNIŠKEGA VMESNIKA ................................................................................ 10<br />
UKAZNA VRSTICA ................................................................................................................. 12<br />
OSNOVNO ......................................................................................................................................... 12<br />
MAPA .................................................................................................................................. 14<br />
NAVIGACIJA ....................................................................................................................................... 14<br />
INFO OKNO ........................................................................................................................................ 16<br />
KONTEKSTNI MENI ............................................................................................................................... 17<br />
TABELARIČEN PRIKAZ ATRIBUTOV ........................................................................................................... 17<br />
ZAZNAMKI ........................................................................................................................... 19<br />
ORODNA VRSTICA ............................................................................................................................... 19<br />
VNOSNI OBRAZEC ................................................................................................................................ 20<br />
PANEL ............................................................................................................................................... 22<br />
DODAJANJE ZAZNAMKA ........................................................................................................................ 22<br />
PRIKAZ ZAZNAMKOV NA MAPI ............................................................................................................... 23<br />
PRIKAZ ZAZNAMKOV V KOLEDARJU ......................................................................................................... 24<br />
PRIKAZ ZAZNAMKOV V TABELI ................................................................................................................ 24<br />
PRIKAZ ZAZNAMKOV Z OPOMNIKOM ....................................................................................................... 25<br />
PRILOGE ............................................................................................................................................ 25<br />
PODATKOVNI SLOJI .............................................................................................................. 26<br />
VSEBINE ............................................................................................................................................ 26<br />
LEGENDA ZA GI VSEBINE ....................................................................................................................... 29
4<br />
ISKANJA IN LOKACIJSKE POIZVEDBE ...................................................................................... 32<br />
SPLOŠNO ISKANJE ............................................................................................................................... 32<br />
PROSTORSKA POIZVEDBA ..................................................................................................................... 34<br />
IZBOR VSEBIN ...................................................................................................................... 35<br />
UREJANJE PODATKOV .......................................................................................................... 38<br />
ORODNA VRSTICA ............................................................................................................................... 39<br />
OSNOVNI MENI IN LEGENDE ................................................................................................................. 40<br />
VZPOSTAVLJANJE KATASTRA/SLOJA ........................................................................................................ 40<br />
IZBOR IZ NABORA PRIPRAVLJENIH SHEM .................................................................................................. 40<br />
PRIPRAVA LASTNE PODATKOVNE SHEME ................................................................................................. 41<br />
UVOZ PODATKOV ................................................................................................................................ 42<br />
Uvoz sheme sloja ........................................................................................................................... 42<br />
Uvoz podatkov iz shp ..................................................................................................................... 42<br />
Dodajanje podatkov iz shp ............................................................................................................. 42<br />
IZVOZ PODATKOV ................................................................................................................................ 42<br />
Izvoz sheme sloja ........................................................................................................................... 42<br />
Izvoz podatkov ............................................................................................................................... 42<br />
PODATKI O SLOJU IN NASTAVITVE .......................................................................................................... 43<br />
VNOSNI OBRAZEC SLOJA ....................................................................................................................... 43<br />
Osnovni podatki o sloju.................................................................................................................. 44<br />
Atributna polja ............................................................................................................................... 44<br />
OKNO ZA UREJANJE ATRIBUTNIH PODATKOV ............................................................................................ 51<br />
SEZNAM SPREMEMB ............................................................................................................ 55<br />
VERZIJA 1.0.3 ......................................................................................................................... 55<br />
VERZIJA 1.1.0 ......................................................................................................................... 55<br />
VERZIJA 1.2.0 ......................................................................................................................... 55<br />
VERZIJA 1.3.0 ......................................................................................................................... 58<br />
VERZIJA 1.4.0 ......................................................................................................................... 61<br />
VERZIJA 1.5.0 ......................................................................................................................... 65
5<br />
Uvod<br />
Aplikacija PISGI omogoča <strong>prostorski</strong> vpogled stanja gospodarske infrastrukture v upravljanju<br />
<strong>DARS</strong> d.d. in infrastrukture tretjih oseb, ki se nahajajo na ali v bližini cestnega telesa.<br />
Aplikacija je z vidika uporabniškega vmesnika in funkcionalnosti zasnovana na uveljavljenih<br />
konceptih sorodnih aplikativnih rešitev (predvsem GIS aplikacije). Za uporabnike s predznanjem<br />
na področju GIS je uporaba intuitivna in enostavna.<br />
Aplikacija v trenutni verziji omogoča osnoven nabor GIS funkcij zato jo je potrebno obravnavati<br />
kot platformo za bodoči razvoj specializiranih funkcionalnosti vezanih na poslovne procese <strong>DARS</strong><br />
d.d. pri upravljanju in vzdrževanju gospodarske infrastrukture.<br />
Podatki vključeni v aplikacijo prihajajo iz različnih virov, so različnih kvalitet in različnih časovnih<br />
presekov. V primeru napak v podatkih se obrnite na upravljavca podatkov.<br />
Kontaktne informacije<br />
Kontakt<br />
ursa.cvetko@lgb.si<br />
podpora.dars@realis.si<br />
gis-portal@dars.si<br />
itpomoc@dars.si<br />
Področja<br />
Informacije glede podatkov gospodarske infrastrukture.<br />
Delovanje aplikacije, informacije glede infrastrukturnih podatkov in<br />
servisov (podatki in servisi <strong>sistem</strong>a GIS <strong>DARS</strong>).<br />
Splošne IT informacije, administracija računalnikov in druge interne IT<br />
informacije <strong>DARS</strong> d.d.<br />
Opomba: Ker se navodila sprotno prilagajajo verzijam aplikacije je potrebno določene dele<br />
(predvsem slikovne prikaze) smiselno povezati z informacijami o novostmi posamezne verzije (v<br />
poglavju »Seznam sprememb«).Posamezni prikazi stanja aplikacije, ki omogočajo smiselno<br />
uporabo tudi v novejših verzijah se ne spreminjajo. Uporabniška navodila bodo celovito<br />
prenovljena ob zaključku razvojnega cikla.
6<br />
Sistemske zahteve in namestitev<br />
Za uporabo aplikacije potrebujete računalnik z operacijskim <strong>sistem</strong>om MS Windows, ki ustreza<br />
zahtevam za namestitev podlage MS.NET 4.0. Zaradi grafično in procesorsko intenzivnih operacij<br />
je priporočljiva uporaba boljšega računalnika z namensko grafično kartico, dobro procesorsko<br />
močjo in zadostno količino pomnilnika.<br />
Namestitev aplikacije izvedete na naslovu http://gis.dars.si/pisgi/setup/<br />
Izberite ukaz »Install«.
7<br />
Izberite ukaz »Run«.<br />
Izberite ukaz »Run«.<br />
Izberite ukaz »Install« in počakajte do zaključka namestitve.<br />
Pomembno: V kolikor vas namestitveni program obvesti, da je predhodno potrebno namestiti<br />
manjkajoče <strong>sistem</strong>ske komponente (»The following prerequisites are required«) potem<br />
potrebujete za namestitev administratorske pravice (kontaktirajte vašega administratorja). V<br />
kolikor nimate ustreznih pravic vas bo namestitveni program o tem obvestil.
8<br />
Zagon aplikacije in prijava<br />
Aplikacijo poženete preko izbire nameščenih programov (Windows Start).<br />
Postopek v Windows XP.<br />
Postopek v Windows 7.<br />
Opomba: Ikono aplikacije lahko kot bližnjico prenesete tudi na namizje.<br />
V okno za prijavo vpišite uporabniško ime in geslo. Ker PISGI uporablja centralni <strong>sistem</strong> za prijavo<br />
uporabite uporabniško ime (vaš e-mail naslov) in geslo kot ga že uporabljate za aplikacije GIS<br />
portala (http://gis.dars.si).
9<br />
Okno za prijavo v PISGI.<br />
V kolikor želite, da aplikacija shrani vaše uporabniško ime in geslo označite ustrezne nastavitve<br />
(»Zapomni si uporabniško ime« in »Zapomni si geslo«).<br />
Opomba: Nastavitve se shranijo v profil Windows uporabnika. Hranjenje gesla odsvetujemo v<br />
primerih kjer si več uporabnikov deli isti Windows profil.<br />
Opomba: V kolikor vam prijava javi napako »Nimate ustreznih pravic« niste še vključeni med<br />
uporabnike aplikacije PISGI. Za vključitev kontaktirajte na gis-portal@dars.si.<br />
Izberite ukaz »Prijava« in počakajte da se aplikacija inicializira.<br />
Inicializacija aplikacije.<br />
Čas inicializacije je odvisen od stanja podatkov (npr. nalaganje nove verzije podatkov) in hitrosti<br />
mrežnih povezav.
10<br />
Koncept uporabnis kega vmesnika<br />
Koncept uporabniškega vmesnika sledi principu modularne zasnove posameznih funkcionalnosti<br />
in ustreznih vizualnih sklopov, ki s svojo postavitvijo in medsebojno iteracijo tvorijo enostaven a<br />
učinkovit in prilagodljiv uporabniški vmesnik.<br />
Glavni sklopi uporabniškega vmesnika so:<br />
Sklopi uporabniškega vmesnika.<br />
1) Ukazna vrstica (meni)<br />
2) Aplikativni panel z uporabniškimi kontrolami za vsebine in servise<br />
3) Mapa<br />
4) Prikaz rezultatov, atributov in drugih pomožnih vsebin<br />
5) Dialogi in druga modalna komunikacija (ni na sliki)<br />
Posamezni sklopi so razloženi v nadaljevanju.<br />
Po potrebi lahko posamezne sklope vmesnika prilagodimo glede na konkretne potrebe.<br />
Uporabnik, ki večino časa dela s pregledovanjem podatkov na mapi si lahko npr. prilagodi<br />
vmesnik tako kot je prikazano na naslednji sliki.
Primer prilagoditve uporabniškega vmesnika.<br />
11
12<br />
Ukazna vrstica<br />
Ukazna vrstica je implementirana na principu ribbon bara. Ukazi so vsebinsko porazdeljeni v<br />
zavihkih in sekcijah. Princip je podoben kot ga lahko srečamo pri npr. MS Office aplikacijah.<br />
Seznam ukazov z opisom je podan v nadaljevanju.<br />
Osnovno<br />
Ikona<br />
Opis ukaza<br />
Natisni<br />
Tiskanje trenutnega prikaza mape.<br />
Kopiraj<br />
Odlaganje slike trenutnega prikaza mape na odlagališče.<br />
Ponastavi<br />
Ponastavi mapo na inicialno stanja. [Novo v 1.1.0.0]<br />
Prosojnost<br />
Določitev prosojnosti izbranega sloja.<br />
Ponastavi<br />
prosojnost<br />
Ponastavitev prosojnosti za vse sloje.<br />
Odpri<br />
atribute<br />
Prikaz tabele atributov izbranega vektorskega sloja.<br />
Excel<br />
Izvoz izbranega sloja (vse / selektirano) v MS Excel. [Novo v 1.1.0.0]<br />
Shp<br />
Izvoz izbranega sloja (vse / selektirano) v ESRI Shp. [Novo v 1.1.0.0]<br />
Dodaj<br />
sloj<br />
Dodajanje novega vektorskega sloja. [Samo PISO.Admin]
13<br />
Odstrani<br />
sloj<br />
Odstranitev dodanega vektorskega sloja. [Samo PISO.Admin]<br />
Prikaz<br />
Vklop/izklop prikaza območij za izbor.<br />
Dodaj<br />
Dodajanje območja za izbor (poligon).<br />
Dodaj<br />
Dodajanje območja za izbor (buffer na poteku poti)<br />
Odstrani<br />
potek<br />
Odstranitev poteka poti.<br />
Odstrani<br />
vmesne<br />
Odstranitev vmesnih lokacij poteka poti.<br />
Odstrani<br />
Odstranitev vseh območji za izbor.
14<br />
Mapa<br />
Mapa je implementirana kot kontrola, ki omogoča prikaz podatkovnih slojev in navigacijo v<br />
prostoru. Mapa vsebuje naslednje pomožne pod-kontrole:<br />
<br />
<br />
<br />
<br />
<br />
Kontrola za navigacijo (zgoraj levo)<br />
Kontrola za prikaz merila in koordinat lokatorja (spodaj levo)<br />
Kontrola za predogled (t.i. overview, spodaj desno)<br />
Kontrola za povečavo/pomanjšavo (okno odprto na sredini)<br />
Kontekstni meni<br />
Mapa s kontrolami.<br />
Navigacija<br />
Za navigacijo se uporabljajo naslednje možnosti:<br />
Ukaz Miška Tipkovnica Kontrola<br />
Povečava (zoom in)
15<br />
Pomanjšava (zoom out)<br />
Pomik (pan)<br />
Mikro povečava<br />
Mikro pomanjšava<br />
Mikro pomik<br />
Inicialen pogled<br />
Kontekstni meni<br />
Okno s kontrolo za<br />
povečavo/pomanjšavo<br />
Na naprava, ki podpirajo multitouch pa je omogočeno tudi<br />
Ukaz<br />
Prst<br />
Povečava (zoom in)<br />
Pomanjšava (zoom out)<br />
Pomik (pan)
16<br />
Kontekstni meni<br />
Info okno<br />
Določeni podatkovni sloji (glede na format in vsebino) podpirajo prikaz atributnih vrednosti v t.i.<br />
info oknu. Info okno se odpre s klikom na izbrano eniteto.<br />
Info okno – prikaz atributnih vrednosti izbrane entitete.<br />
V primeru ko je pod lokacijo klika več kot ena entiteta se v info oknu (leva stran) prikaže seznam<br />
enitet med katerimi lahko izbiramo in na ta način prikažemo atributne vrednosti izbrane<br />
entitete.
17<br />
Kontekstni meni<br />
Kontekstni meni vsebuje seznam ukazov vezanih na lokacijo. Kontekstni meni se odpira s<br />
standardnim Windows ukazom: klikom na desni gumb miške.<br />
Kontekstni meni.<br />
Tabelaričen prikaz atributov<br />
Tabelaričen prikaz atributov jo možno odpreti za vektorske podatkovne sloje.
18<br />
Izbor (selektiranje) entitete v tabeli pozicionira entiteto na mapi.<br />
Iskalnik po atributni vsebini omogoča enostavno in napredno (SQL sintaksa) iskanje pri čemer je<br />
možno rezultate iskanja obravnavati kot izbor (selection) ali kot filter.
19<br />
Zaznamki<br />
OPOMBA: Prenovljeno v verziji 1.3.0.<br />
Zaznamek je pripomoček s pomočjo katerega lahko na enostaven način označimo določeno<br />
stanje v prostoru.<br />
Opomba: Pravilnik o vzdrževanju prostorskega informacijskega <strong>sistem</strong>a gospodarske<br />
infrastrukture predpisuje določena pravila pri obravnavi in obdelavi zaznamkov. Predlagamo<br />
vam, da se s pravilnikom in spremljajočo dokumentacijo seznanite. Namen navodil v<br />
nadaljevanju je zgolj v prikazu tehnične uporabe zaznamkov.<br />
Zaznamek vsebuje naslednje informacije:<br />
<br />
<br />
<br />
<br />
<br />
<br />
<br />
Naslov, opis, skupina/grupa<br />
Status (barva)<br />
Kreiral (uporabnik, datum) in spremenil (uporabnik, datum)<br />
Seznam uporabnikov<br />
Datum začetka in konca ter čas opomnika<br />
Priloge<br />
X,Y koordinata<br />
Upravljanje z zaznamki se vrši preko<br />
<br />
<br />
<br />
<br />
Orodne vrstice<br />
Vnosnega obrazca<br />
Panela<br />
Mape (info okno, kontekstni meni)<br />
Orodna vrstica<br />
Ikona<br />
Opis ukaza<br />
Koledar<br />
Prikaz seznama zaznamkov v obliki koledarja.<br />
Tabela<br />
Prikaz seznama zaznamkov v obliki atributne tabele.
20<br />
Opomniki<br />
Prikaz opomnikov.<br />
Kategorija<br />
Sprememba kategorije izbranega zaznamka.<br />
Uredi<br />
Urejanje izbranega zaznamka.<br />
Zbriši<br />
Brisanje izbranega zaznamka.<br />
Uporabniki<br />
Upravljanje uporabnikov.<br />
Skupine<br />
Upravljanje skupin<br />
Poročila<br />
Generiranje poročila za izbrani zaznamek ali za celoten seznam zaznamkov.<br />
Sinhronizacija<br />
Sinhronizacija zaznamkov s centralnim strežnikom.<br />
Vnosni obrazec<br />
Vnosni obrazec oziroma forma s podatki za zaznamek omogoča razširjen vpis in urejanje<br />
podatkov izbranega zaznamka. Orodna vrstica vnosnega obrazca vsebuje sledeče ukaze:<br />
Ikona<br />
Opis ukaza<br />
Koledar<br />
Shrani spremembe in zapre obrazec.<br />
Tabela<br />
Zbriše zaznamek.<br />
Dodaj<br />
prilogo<br />
Dodajanje priloge.
21<br />
Odstrani<br />
prilogo<br />
Odstranjevanje izbrane priloge.<br />
Odpri<br />
prilogo<br />
Odpiranje izbrane priloge.<br />
Osveži<br />
Osveževanje seznama prilog.<br />
Dodeli<br />
Dodelitev zaznamka uporabnikom in/ali skupinam.<br />
Odstrani<br />
Odstranitev dodeljenih uporabnikov oziroma skupin<br />
Kategorija<br />
Sprememba kategorije zaznamka.<br />
Vnosni obrazec (forma) zaznamka
22<br />
Panel<br />
Panel za upravljanje zaznamkov je razdeljen na tri področja:<br />
<br />
<br />
<br />
Seznam zaznamkov (kategorija in naslov)<br />
Različni filtri za izbor zaznamkov<br />
Skrajšana forma za prikaz oziroma urejanje podatkov izbranega zaznamka<br />
Izbran (selektiran) zaznamek.<br />
Status (barva) zaznamka.<br />
Polja za vnos filtra po zaznamkih.<br />
Forma za vnos / editiranje zaznamka.<br />
Panel za upravljanje z zaznamki.<br />
Dodajanje zaznamka<br />
Dodajanje zaznamka s pomočjo kontekstnega menija na mapi.
23<br />
Dodajanje zaznamka s pomočjo info okna na izbrani entiteti.<br />
Prikaz zaznamkov na mapi<br />
Izbor (selektiranje) zaznamka v seznamu pozicionira zaznamek na mapi.
24<br />
Prikaz zaznamkov v koledarju<br />
Prikaz zaznamkov v obliki koledarja (dnevno, tedensko ali mesečno).<br />
Prikaz zaznamkov v tabeli<br />
Prikaz zaznamkov v tabeli z možnostjo sortiranja.
25<br />
Prikaz zaznamkov z opomnikom<br />
Priloge<br />
Prikaz zaznamkov z opomnikom.<br />
Zaznamku lahko pripnemo eno ali več prilog. Priloga je lahko slika, dokument, načrt in podobno.
26<br />
Podatkovni sloji<br />
Upravljanje s podatkovnimi sloji se vrši s pomočjo drevesnega seznama v levem panelu. Način<br />
upravljanja sledi standardnim konceptom GIS aplikacij.<br />
Podatkovni sloj ali skupina (grupa)<br />
podatkovnih slojev.<br />
Vklop / izklop prikaza podatkovnega<br />
sloja ali vseh podatkovnih slojev znotraj<br />
skupine.<br />
Izbran (selektiran) podatkovni sloj.<br />
Indikator za prikaz vidnosti sloja glede<br />
na trenutno merilo prikaza.<br />
Legenda podatkovnega sloja.<br />
Vsebine<br />
Drevesni seznam slojev z obrazložitvijo posameznih stanj.<br />
V aplikacijo so vključeni naslednji podatkovni sloji:<br />
Podlage<br />
Hibridna karta
27<br />
Podlage<br />
Vektorska karta<br />
Podlage<br />
Letalski posnetki<br />
Podlage<br />
Topografska karta
28<br />
Skupni sloji<br />
Parcele, stavbe, hišne številke<br />
Namenske vsebine<br />
GI vsebine<br />
(podroben opis v<br />
nadaljevanju)<br />
Namenske vsebine<br />
Skenogrami
29<br />
Namenske vsebine<br />
Zaznamki<br />
Legenda za GI vsebine<br />
Kanalizacija in voda<br />
Šifra Opis Simbologija<br />
321010 Jašek komunalnih vodov - okrogel<br />
321020 Jašek komunalnih vodov - pravokoten<br />
322010 Vodovodni jašek – okrogel<br />
322020 Vodovodni jašek – pravokoten<br />
322030 Zasun, zapirač<br />
322040 Nadzemni hidrant<br />
322050 Podzemni hidrant<br />
323010 Kanalski jašek - okrogel<br />
323020 Kanalski jašek - pravokoten<br />
330220 Požiralnik – okrogli<br />
330230 Požiralnik - oglati<br />
330250 Peskolov, jašek požiralnika<br />
Šifra Opis Simbologija<br />
1 Meteorna kanalizacija<br />
2 Fekalna kanalizacija<br />
7 Vodovod<br />
8 Toplovod
30<br />
Šifra Opis Simbologija<br />
5 Zadrževalnik<br />
8 Lovilec olja<br />
13 Čistilna naprava<br />
Komunikacije in elektrika<br />
Šifra Opis Simbologija<br />
324010 Elektro jašek - okrogel<br />
324020 Elektro jašek - pravokoten<br />
324030 Drog za električni vod nizke napetosti<br />
324060 Drog za električni vod visoke napetosti<br />
324090 Transformator na drogu<br />
324150 Električna omarica<br />
325020 Telefonski jašek - pravokoten<br />
325050 Telefonska omarica<br />
328030 Svetilka na drogu<br />
329010 Optična spojka<br />
329021 Vremenska postaja<br />
330211 Utripajoča luč<br />
353010 Drog - lesen, betonski, kovinski<br />
353040 Steber video kamere<br />
353050 Antenski stolp<br />
353060 Stacionarni merilnik hitrosti<br />
354080 Manjša zgradba (telefon)<br />
Šifra Opis Simbologija<br />
3 Razsvetljava<br />
4 Elektrika<br />
5 Optika<br />
6 Telefon<br />
Šifra Opis Simbologija<br />
1 Vlečni jašek
31<br />
2 Stojni jašek<br />
4 TP<br />
9 Revizijski jašek<br />
15 Cestni portal
32<br />
Iskanja in lokacijske poizvedbe<br />
Na osnovi povezave s servisnimi storitvami <strong>sistem</strong>a GIS <strong>DARS</strong> omogoča aplikacija iskanja in<br />
lokacijske poizvedbe po različnih vsebinah. V splošnem ločimo slednje na:<br />
<br />
<br />
Splošno iskanje (geocoding)<br />
Prostorska poizvedba (reverse geocoding)<br />
Splošno iskanje (geocoding) je postopek lociranja določene entitete v prostoru. PISGI omogoča<br />
iskanja po naslovu, podjetjih cestnem omrežju in različnih cestnih objektih (predori, priključki,<br />
razcepi, …).<br />
Prostorska poizvedba (reverse geocoding) je postopek lociranja določene entitete glede na<br />
podano lokacijo v prostoru. PISGI omogoča določitev najbližjega naslova (hišne številke) in<br />
najbližjega cestnega odseka.<br />
Splošno iskanje<br />
Iskalniki so na voljo v levem panelu.<br />
Izbran (selektiran) iskalnik.<br />
Seznam iskalnikov.<br />
Vnosno polje za iskalni kriterij.<br />
Gumb za proženje ukaza.<br />
Seznam zadetkov.<br />
Izbran (selektiran zadetek).<br />
Seznam iskalnikov z obrazložitvijo posameznih stanj.<br />
Omogočena so naslednja iskanja:<br />
<br />
<br />
<br />
<br />
Po naslovu (RPE)<br />
Po poslovnih subjektih (PRS)<br />
Po cestnem omrežju (<strong>DARS</strong>)<br />
Po različnih cestnih objektih (predori, počivališča, razcepi, cestninske postaje, mejni prehodi)
33<br />
Iskanje po naslovu in poslovnem registru.<br />
Iskanje po cestnem omrežju in priključkih.<br />
Opomba: iskanje po drugih cestnih vsebinah je identično kot prikazano iskanje po priključkih.<br />
Izbor (selektiranje) zadetka v seznamu zadetkov locira izbrano entiteto v prostoru. Dvojni klik na<br />
zadetek v seznamu zadetkov pa poleg lociranja entitete prilagodi tudi merilo prikaza.
34<br />
Izbor (selektiranje) zadetka v seznamu pozicionira entiteto na mapi.<br />
Prostorska poizvedba<br />
Prostorske poizvedbe so na voljo kot ukazi kontekstnega menija na mapi (desni gumb miške).<br />
Omogočene so naslednje poizvedbe:<br />
Določitev prostorske poizvedbe in prikaz retultata.<br />
<br />
<br />
<br />
Najbližji naslov (RPE)<br />
Najbližja cesta (<strong>DARS</strong>)<br />
Vsebine iz GIS <strong>DARS</strong>
35<br />
Izbor vsebin<br />
Aplikacija omogoča vnos enega ali več območij na osnovi katerih se določi izbor vseh entitet, ki<br />
so bodisi v celoti znotraj takega območja bodisi ga le sekajo.<br />
Območje za izbor (rdeč poligon) in izbrane entitete (svetlo modro).<br />
Območje lahko določimo s poljubnim poligonom ali vplivnim območjem (buffer) glede na podan<br />
potek trase.<br />
Območje kot poligon.
36<br />
Potek trase (kontekstni meni – Od <strong>tukaj</strong>, Do <strong>tukaj</strong>)<br />
Vplivno območje poteka trase.<br />
Opomba: pri določitvi poteka trase je potrebno vedeti, da aplikacija ne upošteva omejitev kot<br />
npr.: prepoved zavijanja, napačna smer, … Tehnično gledano je potek trase odvisen le od<br />
najkrajše povezave med začetno in končno točko na cestnem omrežju.
37<br />
V primerih ko začetna in končna točka ne definirata želene trase si lahko pomagamo s poljubnim<br />
številom vmesnih točk.<br />
Vpliv vmesne točke na določitev poteka trasa.<br />
Praktična uporaba funkcionalnosti izbora je npr. v določitvi območja (hipotetičnega) prekopa in<br />
določitev vseh infrastrukturnih entitet, ki jih to območje seka.<br />
Primer določitve območja za izbor.
38<br />
Urejanje podatkov<br />
OPOMBA: Novo v verziji 1.5.0.0. Modul je na voljo samo uporabnikom s posebnimi pravicami!<br />
Urejanje podatkov omogoča enostavno in hitro vzpostavitev ter vodenje katastrov/slojev in<br />
drugih na prostor vezanih zbirk podatkov na enem mestu, brez potrebe po uporabi<br />
konvencionalnih GIS rešitev.<br />
Osnovne značilnosti<br />
<br />
<br />
<br />
<br />
<br />
<br />
<br />
<br />
<br />
enostavno dodajanje novih slojev/katastrov (<strong>prostorski</strong>h zbirk podatkov),<br />
uvoz in izvoz podatkov in podatkovnih shem,<br />
enostaven vnos novih elementov in urejanje obstoječih,<br />
možnost uporabe šifrantov za različne tipe podatkov,<br />
možnost prilagajanja legende posameznih slojev;<br />
velik nabor že pripravljenih podatkovnih shem za standardne katastre,<br />
analize in orodja,<br />
večuporabniška aplikacija, skupna baza podatkov, neomejeno število uporabnikov,<br />
prikaz podatkov tudi v spletnem pregledovalniku.<br />
Upravljanje s katastri oziroma sloji se vrši preko<br />
<br />
<br />
<br />
<br />
<br />
orodne vrstice,<br />
vnosnega obrazca sloja,<br />
vnosnega obrazca zapisa,<br />
panela,<br />
mape oz karte (info okno, kontekstni meni).
39<br />
Orodna vrstica<br />
Ikona<br />
Opis ukaza<br />
Dodajanje novega zapisa<br />
Urejanje geometrije (omogoči dodajanje, brisanje in premikanje<br />
lomnih točk)<br />
Prikaz atributne tabele sloja<br />
Prikaz nastavitev in lastnosti slojev<br />
Prikaz poročil in analiz<br />
Odstranitev izbire na elementih.<br />
Dodajanje sloja iz nabora pred pripravljenih shem<br />
Oblikovanje in dodajanje lastne sheme oziroma sloja<br />
Izvoz podatkov<br />
Uvoz podatkov<br />
Sprožitev ročne sinhronizacije za prenos sprememb na strežnik.<br />
OPOMBA: Spremembe se samodejno sinhronizirajo ob izhodu iz<br />
aplikacije.
40<br />
Osnovni meni in legende<br />
Splošni katastri se nahajajo v panelu levo od karte/mape, pod standardnimi vsebinami oziroma<br />
elementi prikaza – »Podlage«, »Tematski sklopi« in »Skupni sloji«.<br />
Urejanje podatkov<br />
Skupina sorodnih si slojev<br />
Posamezni sloj<br />
Legenda k posameznemu sloju<br />
Vzpostavljanje katastra/sloja<br />
Ob prvem zagonu aplikacije ali ob dodajanju novega sloja je potrebno prevzeti shemo sloja, ki ga<br />
želimo vzpostaviti. Možno je izbrati v naprej pripravljeno podatkovno shemo, jo oblikovati,<br />
uvoziti iz ustrezne XML datoteke, ali pa pripraviti kar iz obstoječe ESRI SHP datoteke. Ob<br />
naslednjih zagonih bodo prevzeti sloji že v aplikaciji.<br />
Izbor iz nabora pripravljenih shem<br />
V primeru da želimo dodati nov sloj iz nabora že pripravljenih podatkovnih shem, izberemo<br />
možnost »Nabor podatkovnih shem«. Pri tem se pojavi novo okno, v katerem je nekaj osnovnih<br />
podatkov o slojih, ki so na voljo. Z dvoklikom na izbrani sloj se bo le ta odprl v svojem oknu, kjer<br />
lahko vidimo njegovo podrobno podatkovno strukturo. S klikom na ikono »Shrani in zapri« sloj<br />
prevzamemo v aplikacijo. Sedaj je na voljo za dodajanje ali uvoz podatkov.<br />
Opomba: seznam v naprej pripravljenih podatkovnih shem je odvisen od zahtev naročnika.<br />
Inicialno je seznam prazen!
41<br />
Seznam pripravljenih podatkovnih shem<br />
Priprava lastne podatkovne sheme<br />
V primeru da želimo oblikovati in dodati nov sloj oziroma pripraviti lastno podatkovno shemo,<br />
izberemo možnost »Nov sloj«. Odpre se novo okno, kjer nastavimo podrobno strukturo<br />
podatkov našega sloja. S klikom na ikono »Shrani in zapri« sloj prevzamemo v aplikacijo. Sedaj je<br />
na voljo za dodajanje ali uvoz podatkov.<br />
Prikaz ustvarjene (lastne) podatkovne sheme sloja
42<br />
Uvoz podatkov<br />
Uvoz sheme sloja<br />
Shemo katastra lahko uvozimo iz ustrezne XML datoteke, v kateri so nastavljena vsa polja,<br />
simbologija in šifranti za hiter vnos podatkov, ali pa jo na hiter in enostaven način pripravimo iz<br />
obstoječe shp datoteke, kar nam ob nespremenjenih imenih polj zagotavlja tudi uvoz vseh<br />
podatkov iz te shp datoteke.<br />
Uvoz podatkov iz shp<br />
Z izborom te možnosti lahko uvozimo dejanske vektorske podatke iz shp datoteke v aplikacijo.<br />
Pri tem moramo imeti v legendi izbran sloj, v katerega želimo podatke uvoziti, predpogoj pa je,<br />
da smo prej pripravili ustrezno podatkovno shemo, ki se ujema s podatkovno shemo podatkov, ki<br />
jih uvažamo.<br />
Dodajanje podatkov iz shp<br />
Z izborom te možnosti lahko dodamo oziroma pripnemo dejanske vektorske podatke iz shp<br />
datoteke v aplikacijo. Pri tem moramo imeti v legendi izbran sloj, kateremu želimo podatke<br />
dodati, predpogoj pa je, da se podatkovna shema sloja v aplikaciji, ki se ujema s podatkovno<br />
shemo podatkov, ki jih dodajamo.<br />
Izvoz podatkov<br />
Uvoz podatkov<br />
Izvoz sheme sloja<br />
Z izborom te možnosti se za v legendi izbrani sloj izvozi podatkovna shema v XML formatu.<br />
Izvoz podatkov<br />
Z izborom te možnosti lahko za v legendi izbrani sloj izvozimo ustrezno shp datoteko, v kateri so<br />
shranjeni vsi podatki in je tako primerna za uporabo v drugih programih, ali pa csv datoteko z ali<br />
brez geometrije in z vsemi podatki, kar omogoča nadaljnje analize na primer v MS Excel-u.<br />
Izvoz podatkov
43<br />
Podatki o sloju in nastavitve<br />
V primeru da želimo nastaviti podatke o sloju, spremeniti njegove lastnosti ali sloj<br />
objaviti v spletnem pregledovalniku, v legendi izberemo sloj ter kliknemo na<br />
»Lastnosti«. Odpre se vnosni obrazec sloja oziroma okno, v katerem lahko nastavimo<br />
vse podatke vezane na celoten sloj vključno s podatkovno shemo sloja in načinom<br />
prikaza na karti. Dodamo lahko tudi priloge, ki so vezane na celoten sloj.<br />
Vnosni obrazec sloja<br />
Ikona<br />
Opis ukaza<br />
Shranjevanje sprememb in zapiranje okna<br />
Brisanje odprtega sloja vključno z njegovo vsebino<br />
Brisanje izključno vsebine sloja, shema pri tem ostane<br />
Izvoz sheme sloja v XML<br />
Dodajanje polja v podatkovno shemo sloja<br />
Omogočeno urejanje sheme (dodajanje/odstranjevanje polj)<br />
Dodajanje priloge<br />
Dodaj opravilo
44<br />
Uredi opravilo<br />
Zbriši opravilo<br />
Osnovni podatki o sloju<br />
Med osnovnimi nastavitvami lahko nastavimo ime sloja kot bo prikazano na legendi v polju<br />
»Sloj«.<br />
Za potrebe prikaza v spletnem pregledovalniku se uporablja še »Alias«.<br />
Sloj lahko uvrstimo v skupino slojev z npr. sorodno vsebino ali lastnostmi.<br />
V primeru da v sloju še nimamo nobenih podatkov lahko izbiramo tudi tip geometrije, ki bo<br />
shranjena v sloju. Izbiramo lahko med točko, linijo in poligonom.<br />
Atributna polja<br />
V zavihku »Atributna polja« je viden seznam vseh atributnih polj z njihovimi tipi in opisom. Z<br />
dvoklikom na polje lahko uporabnik ureja osnovne podatke kot so ime polja, ime za prikaz,<br />
dolžina besedila, uporaba šifranta za različen grafični prikaz zapisov…<br />
Prikaz atributnih polj sloja
45<br />
Podrobnosti atributnega polja<br />
Simbologija in labele<br />
V zavihku »Simbologija in labele« lahko nstavimo način prikaza sloja. Osnovne nastavitve lahko<br />
opravimo preko vnosnih polj. Za specifične nastavitve, kjer osnovna polja ne zadoščajo, se v<br />
spodnjem delu generira XML, ki ga je možno ročno dodelati.<br />
Simbologija in labele
46<br />
Priloge<br />
V zavihku »Priloge« je možno k sloju prilagati dokumente, ki se sinhronizirajo s strežnikom in so<br />
na voljo tudi ostalim uporabnikom modula PISO Splošni katastri. Dodajanje datoteke sprožimo z<br />
izborom možnosti v meniju »Dodaj prilogo«.<br />
Priloge odstranimo tako, da v seznamu prilog izberemo tisto, ki jo želimo odstraniti in na<br />
tipkovnici pritisnemo gumb »Delete«.<br />
Zavihek »Priloge« se pojavi tudi v oknu za urejanje posamezne entitete sloja in deluje na enak<br />
način.<br />
Priloge<br />
Potrditev brisanja
47<br />
Opravila<br />
V zavihku »Opravila« je možno vnesti opravila vezana na sloj. Dodajanje opravil sprožimo z<br />
izborom možnosti v meniju »Dodaj opravilo«. Urejamo jih tako, da v meniju izberemo možnost<br />
»Uredi opravilo«, odstranimo pa jih z izborom možnosti »Zbriši opravilo«.<br />
Zavihek »Opravila« se pojavi tudi v oknu za urejanje posamezne entitete sloja in deluje na enak<br />
način.<br />
Opravila<br />
Urejanje opravila
48<br />
Opombe<br />
V zavihku »Opombe« je možno vnesti opombe vezane na sloj in tudi opombe vezane na delo s<br />
slojem.<br />
Zavihek »Opombe« se pojavi tudi v oknu za urejanje posamezne entitete sloja in deluje na enak<br />
način.<br />
Objava v spletnem pregledovalniku<br />
Opombe<br />
V zavihku »Objava v spletnem pregledovalniku« imamo možnost objave trenutnega stanja v<br />
spletnem delu prostorskega oziroma geografskega informacijskega <strong>sistem</strong>a. S to možnostjo sami<br />
določimo, kaj bomo objavili ali odstranili s spletnega pregledovalnika.<br />
V spletnem pregledovalniku se pri objavi shrani kopija podatkov, tako da delo v modulu ne vpliva<br />
na prikazane podatke, dokler se ne odločimo za objavo le teh.
49<br />
Opozorila in napake<br />
V zavihku »Opozorila in napake« so izpisana opozorila in napake vezane na vnos podatkov. Poleg<br />
podrobnosti v zavihu se pod menijem pokaže pasica z opisom prve napake.<br />
Zavihek »Opozorila in napake« se pojavi tudi v oknu za urejanje posamezne entitete sloja in<br />
deluje na enak način.<br />
Opozorila in napake
50<br />
Delo s podatki<br />
Poleg uvoza podatkov, nam aplikacija omogoča tudi samostojno dodajanje, urejanje in brisanje<br />
podatkov v sloju.<br />
Pri delu s sloji je zelo pomembno kateri sloj je izbran v legendi, saj se večina ukazov, ki jih med<br />
delom uporabljamo, nanaša ravno na izbrani sloj.<br />
Dodajanje novih zapisov<br />
Ko dodajamo novo točko, linijo ali poligon, izberemo to možnost. Tip geometrije je<br />
odvisen od sloja, ki je trenutno izbran v legendi. Obliko in lokacijo določimo s<br />
klikanjem po karti.<br />
Dodajanje se zaključi s klikom na desni gumb miške, nato pa z levim klikom na mapo. Po<br />
končanem dodajanju se odpre okno za vnos atributnih podatkov<br />
Urejanje geometrije<br />
Ko želimo urejati obstoječo geometrijo na izbranem sloju, izberemo možnost<br />
»Urejanje geometrije«, nato pa s klikom na geometrijo dobimo možnost<br />
premikanja obstoječih lomnih točk ali dodajanje novih.<br />
Po dokončanem urejanju geometrije se odpre okno za vnos atributnih podatkov.<br />
Atributna tabela<br />
Za pregled vseh atributnih podatkov v tabelarični obliki izberemo možnost<br />
»Atributna tabela«. Pri tem se nam v spodnjem delu glavnega okna prikaže<br />
preglednica oziroma tabela. Poleg pregledovanja podatkov si s tem omogočimo tudi<br />
filtriranje in iskanje podatkov po tabeli, z dvoklikom na zapis/entiteto pa se odpre okno za<br />
urejanje atributnih podatkov.<br />
Iskanje in filtriranje<br />
Atributna tabela<br />
Pri delu z atributnimi podatki je na voljo več načinov iskanja, kar uporabniku omogoča hitro in<br />
učinkovito delo.<br />
Splošno iskanje<br />
Pri splošnem iskanju se pregledajo vsa polja za besede iz iskalnega niza, v tabeli pa se zapisi, ki<br />
ustrezajo iskalnemu pogoju, ustrezno označijo.
51<br />
Iskanje s poizvedbo SQL<br />
Druga možnost je iskanje s pisanjem poenostavljene SQL poizvedbe.<br />
Na ta način lahko uporabnik zelo natančno z več pogoji določi kateri zapisi so zanj zanimivi. Za<br />
sestavljanje takšne poizvedbe je potrebno nekoliko več predznanja.<br />
PRIMER: Dostop = 'D' and 'Id lokacije' = 1718<br />
Filter<br />
V primeru, da želimo videti le zapise, ki ustrezajo iskalnemu pogoju, obkljukamo možnost<br />
»Filter«, s tem pa se tudi na karti prikažejo le še ustrezni zapisi. To je možno tako pri splošnem<br />
iskanju kot pri uporabi SQL poizvedbe.<br />
Okno za urejanje atributnih podatkov<br />
Atributni podatki<br />
Urejanje atributnih podatkov se izvaja preko okna za vnos atributnih podatkov. Vsebina in oblika<br />
okna ter vsebina šifrantov je odvisna od podatkovne sheme sloja in ostalih nastavitev.<br />
V splošnem se pri vnosu podatkov uporabljajo 4 možnosti:<br />
1. Tekstovno polje, ki nam omogoča vnos poljubnih vrednosti pravega tipa.<br />
2. Spustni meni, ki nam omogoča izbor vrednosti iz šifranta.<br />
3. Datumsko polje, ki nam omogoča enostaven vnos datuma preko koledarja.<br />
4. Kljukica, ki nam omogoča enostaven vnos logične vrednosti.<br />
Pred vsakim poljem je izpisano ime polja oziroma ime za prikaz, če je le to nastavljeno.<br />
Urejanje atributnih podatkov
52<br />
Prikaz koordinat<br />
V zavihku »Koordinate« lahko vidimo in kopiramo seznam koordinat, ki sestavljajo element<br />
narisan na karti. Točki je to koordinata točke, pri linijah in poligonih pa so to koordinate vseh<br />
lomnih točk. Podatke lahko označimo in jih preko odložišča (Ctrl+C) kopiramo v »MS Excel« ali<br />
kakšen drug program.<br />
Prikaz koordinat
53<br />
Prikaz zapisov na karti/mapi<br />
Panel – urejanje sloja<br />
Izbor (selektiranje) zapisa v seznamu pozicionira zapis na mapi.<br />
S klikom (desni miškin gumb) na ime posameznega sloja v meniju splošnih katastrov levo od<br />
karte lahko na hiter in enostaven način uredimo legendo in nekatere lastnosti sloja.<br />
Dodajanje legende sloju
54<br />
Analize<br />
Do analiz in poročil pridemo preko izbire »Poročila in analize«, kjer so nam voljo<br />
osnovne informacije o slojih, ki jih vodimo preko te aplikacije.<br />
Za vsak sloj so izpisani podatki o tipu geometrije, številu zapisov v njem in ali je sloj<br />
objavljen v spletnem pregledovalniku (javno/interno). Poleg tega je za linijske sloje<br />
izračunana še celotna dolžina vseh linij, za poligonske sloje pa je izračunan skupen obseg vseh<br />
poligonov in njihova skupna površina. Te podatke je možno preko odložišča ali izvoza podatkov<br />
prenesti tudi v »Excel« ali kakšen drug program.<br />
Za zahtevnejše analize nad podatki v posameznem sloju imamo vedno možnost izvoza podatkov<br />
v standardnem formatu (shp ali csv), tako da lahko izvajamo obdelave tudi v drugih orodjih kot<br />
so »MS Excel«, »MS Access«, »ESRI ArcGis«, …<br />
Poročila in analize
55<br />
Seznam sprememb<br />
Verzija 1.0.3<br />
<br />
<br />
<br />
<br />
<br />
Vključitev prikaza makro lokacije v poročilo o zaznamku.<br />
Določitev posebne uporabniške vloge za omejitev dostopa do aplikacije PISGI.<br />
Možnost vklopa/izklopa posameznega stila pri izrisu podatkovnega sloja.<br />
Dodatna kategorija zaznamka »Delovni«, ki je namenjena fazi obdelave pred kategorijo<br />
»Evidentiran«<br />
Dodatna možnost filtriranja zaznamkov glede na kategorijo (rešeni zaznamki se privzeto ne<br />
prikazujejo) in glede na območje trenutnega prikaza<br />
Verzija 1.1.0<br />
<br />
<br />
<br />
<br />
<br />
<br />
<br />
<br />
<br />
Uskladitev s pravilnikom o vzdrževanju prostorskega informacijskega <strong>sistem</strong>a gospodarske<br />
infrastrukture (dodan zaznamek »verificiran« / »zaključen«).<br />
Delavni zaznamki so sedaj vidni samo uporabniku, ki jih je kreiral (osebni zaznamek).<br />
Možnost spreminjanja vrstnega reda/položaja slojev mape (drag and drop)<br />
Persistenca mape – uporabnik se pri startu aplikacije ohranijo nastavitve mape (vrstni red<br />
slojev, vklop izklop slojev, prosojnost, …) kot tudi zadnji pogled.<br />
Vključitev novih sekundarnih podatkov: Državni <strong>prostorski</strong> akti v pripravi, Veljavni začasni<br />
ukrepi, Veljavni državni <strong>prostorski</strong> akti<br />
Vse linijske oziroma ploskovne entitete gospodarske javne infrastrukture imajo sedaj nov,<br />
matematično izračun atribut Dolzina oziroma Povrsina, ki je enakovreden vsem ostalim<br />
atributom in kot tak viden tako v info oknu, atributni tabeli kot tudi v izvozih.<br />
Izvozi izbranega sloja GJI v MS Excel in ESRI Shp z možnostjo izbire izvoza vseh entitet sloja<br />
oziroma samo izbranih.<br />
Iskanja po cestnih objektih so združena v skupen servis, izbor preko padajočega seznama.<br />
Nadgradnja na najnovejšo različico Realis RMap infrastrukture.<br />
Verzija 1.2.0<br />
<br />
<br />
Dopolnitev simbologije za GJI vsebine (dodatni točkovni simboli, izris linij z standardno GJI<br />
vizualizacijo, bolj poudarjeni poligonski elementi, …)<br />
Pri izboru elementov (identify) na lokaciji je obstoječa funkcionalnost prikaza lastnosti<br />
razširjena, tako da je v primeru večjega števila zadetkov le te možno izbirati (seznam na levi<br />
strani info okna).
56<br />
<br />
Nov iskalnik po atributni vsebini omogoča enostavno in napredno (SQL sintaksa) iskanje pri<br />
čemer je možno rezultate iskanja obravnavati kot izbor (selection) ali kot filter.<br />
<br />
Vključen je nov modul za zemljiški kataster z lastniki z naslednjimi funkcionalnostmi:<br />
o iskanje po ko-parcela, zkv-parcela, zkv<br />
o iskanje po lastnikih (samo za uporabnike z ustreznimi pravicami)<br />
o prikaz parcele pri poizvedbi na lokacijo<br />
o povezave med posameznimi vsebinami zk (zkv -> parcele, parcela -> zkv -><br />
lastniki, lastnik -> seznam zkv, …)
57<br />
<br />
Vključitev novih podatkovnih slojev:<br />
o Parcele v lasti <strong>DARS</strong> (100% oz. solastnina)<br />
o Parcele v upravljanju <strong>DARS</strong><br />
o<br />
Parcele v javni lasti (državna last, javno dobro, lokalna skupnost)
58<br />
<br />
Možnosti kontekstnega menija so spremenjene, tako da so vse posamične izbire (recimo:<br />
najbližja cesta, najbližji naslov, …) združene v opciji »Poizvedba« in se avtomatično vključijo v<br />
rezultat poizvedbe.<br />
Verzija 1.3.0<br />
<br />
Vključen je nov modul za planiranje in delovodnik z naslednjimi funkcionalnostmi:<br />
o razširitev zaznamkov kot časovno opredeljenih nalog<br />
o prikaz dnevnega, tedenskega in mesečnega plana oz. delovodnika<br />
o prikaz zaznamkov v atributni tabeli<br />
o prikaz opomnika opravil<br />
o dodeljevanje zaznamkov med uporabniki oziroma skupinami uporabnikov<br />
OPOMBA: Več informacij je na voljo v prenovljenem poglavju »Zaznamki«.
59<br />
<br />
Iskalnik po atributni vsebini je razširjen z možnostjo izpisa selektiranih elementov na vrhu<br />
seznama ter s prikazom ikone stila.<br />
<br />
Info panel je razširjen z orodno vrstico, koristnimi orodji ter s preglednejšim načinom prikaza<br />
vsebine.<br />
<br />
Fokusiran element se prikaže poudarjeno – boljše ločevanje glede na selektirane elemente.
60<br />
<br />
Poizvedba je ločena na globalno in lokalno. Lokalna poizvedba deluje le nad lokalnimi<br />
podatki (GJI) medtem ko globalna poizvedba poleg lokalnih podatkov vrača tudi rezultate<br />
lokacijskih poizvedb GIS<strong>DARS</strong>.<br />
<br />
Rezultati iskalnikov so poenoteni z info oknom in se izpisujejo v info panel pri čemer je<br />
omogočena zgodovina (naprej/nazaj) kot tudi prenos iz info panela v formo iskalnika.<br />
<br />
Zaznamku je možno dodajati priloge (slikovni material, dokumentacija, načrti, …). Dvojni klik<br />
na izbrano prilogo oziroma uporaba ukaza »Odpri prilogo« odpre izbrano datoteko v ustrezni<br />
aplikaciji.
61<br />
Verzija 1.4.0<br />
Verzija 1.4.0 vsebuje paket nadgradenj, ki omogočajo lažjo uporabo aplikacije pri delu na terenu.<br />
Novosti so namenjene predvsem uporabnikom s tabličnim računalnikom, GPS sprejemnikom,<br />
kamero in podporo zaslona na dotik.<br />
1) Upravljanje na napravah občutljivih na dotik (multitouch)<br />
Na napravah z zasloni, ki podpirajo večtočkovno upravljanje (multitouch) lahko upravljate karto z<br />
dotikom. Vrsta dotika pomeni ustrezen ukaz kot je to prikazano v spodnji tabeli:<br />
Ukaz<br />
Dotik<br />
Povečava (zoom in)<br />
Pomanjšava (zoom out)
62<br />
Pomik (pan)<br />
Kontekstni meni<br />
2) Integrirana uporaba kamere<br />
Tablični računalnik z integrirano kamero oziroma fotoaparatom lahko uporabimo za zajemanje<br />
slik, ki jih neposredno pripenjamo k zaznamkom.
63<br />
3) Hiter preklop med normalnim in celozaslonskim pogledom<br />
V zgornjem levem kotu aplikacije sta dodana ukaza za hiter preklop med normalnim in<br />
celozaslonskim pogledom.<br />
4) Lokacija<br />
Na računalniku z internim ali eksternim GPS sprejemnikom je možno vklopiti prikaz lokacije GPS<br />
naprave. Z izbiro opcije »Sledenje« je omogočeno avtomatično sledenje GPS lokaciji.
64<br />
Ikona<br />
Opis ukaza<br />
Vklopi<br />
Vklopi/Izklopi prikaz lokacije<br />
Sledi<br />
Vklopi/Izklopi avtomatično sledenje<br />
Prikaz lokacije lahko vklopimo oziroma izklopimo tudi neposredno na mapi. Slednje je še posebej<br />
dobrodošlo ko delamo v celozaslonskem prikazu.<br />
Gumb za vklop/izklop prikaza lokacije<br />
Ikona<br />
Stanje<br />
Izklopljen<br />
Inicializacija<br />
Lokacija je na voljo<br />
Prikaz na mapi
65<br />
1. Lokacija<br />
2. Tolerančno območje natančnosti prikaza lokacije (večje kot je, manj zanesljiva je lokacija)<br />
3. Izpis vrednosti<br />
Opomba: Vsaka sprememba pogleda mape, ki jo naredi uporabnik (zoom, pomik), izklopi<br />
avtomatično sledenje.<br />
Opomba: Pri prvem vklopu prikaza lokacije se lahko zgodi, da traja iskanje in inicializacija GPS<br />
naprave daljši čas. Še posebej je to opazno v primeru, ko mora GPS naprava po daljšem času<br />
nedelovanja ponovno vzpostaviti signal z zadostnim številom satelitov.<br />
Verzija 1.5.0<br />
Verzija 1.5.0 vsebuje nov modul za urejanje in sinhronizacijo podatkov. Glej novo poglavje<br />
»Urejanje podatkov«.<br />
Verzija 1.5.0 vsebuje tudi nekaj manjših posodobitev in izboljšav kot npr. prikaz slik v info oknu.