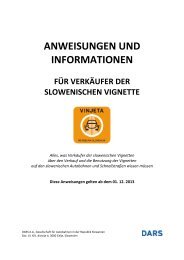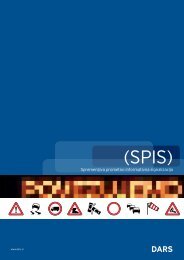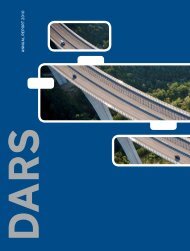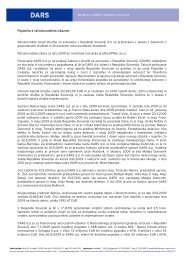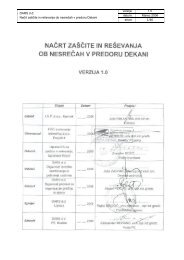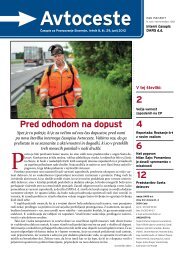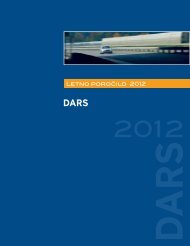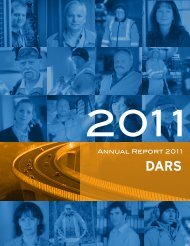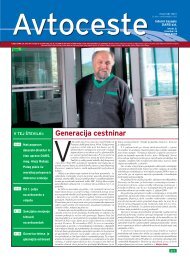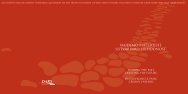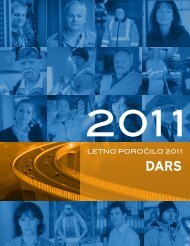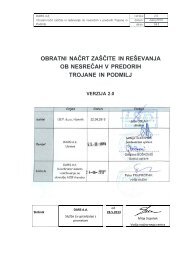1 Navodila za uporabo aplikacije za vplaÄilo cestnine s ... - Dars
1 Navodila za uporabo aplikacije za vplaÄilo cestnine s ... - Dars
1 Navodila za uporabo aplikacije za vplaÄilo cestnine s ... - Dars
You also want an ePaper? Increase the reach of your titles
YUMPU automatically turns print PDFs into web optimized ePapers that Google loves.
<strong>Navodila</strong> <strong>za</strong> <strong>uporabo</strong> <strong>aplikacije</strong> <strong>za</strong> vplačilo <strong>cestnine</strong><br />
s pomočjo spleta<br />
Do <strong>aplikacije</strong> <strong>za</strong> vplačilo <strong>cestnine</strong> s pomočjo spleta lahko dostopate prek <strong>Dars</strong>ovega spletnega mesta<br />
(www.dars.si), s klikom na ikono portal uporabnikov.<br />
1. JEZIK:<br />
Ob kliku na prika<strong>za</strong>no ikono se odpre naslednja spletna stran. S klikom na eno od <strong>za</strong>stavic<br />
izberite poljuben jezik (slovenski, angleški, nemški, italijanski, madžarski, češki ali slovaški).<br />
2. PRIJAVA<br />
SLIKA 1: Vstop v aplikacijo<br />
2.1. V primeru, da ste v preteklosti že uporabljali aplikacijo POP ABC (t.i. portal uporabnikov<br />
elektronskih medijev) in ste že registrirani, v polje vpišite obstoječe uporabniško ime in geslo. (Slika<br />
1)<br />
2.2. V primeru, da lastnega uporabniškega imena in gesla še nimate, izberite možnost »Nov<br />
uporabnik«. V obrazcu, ki je prika<strong>za</strong>n na sliki 2, vpišite elektronski naslov in prepišite varnostno kodo,<br />
ki je izpisana na sliki pod polje »Prepišite kodo«. Na klik »Pošlji geslo« vam bo na vpisani elektronski<br />
naslov poslana e-pošta z uporabniškim imenom in geslom.<br />
1
SLIKA 2: Prijava novega uporabnika<br />
2.3. V obrazec, ki je pred vami, vpišite prejeto uporabniško ime in geslo v obliki, kot ste ga prejeli po<br />
elektronski pošti (pri tem bodite pozorni na male/velike črke) ter ga shranite, saj ga boste potrebovali<br />
ob vsakem dostopu do portala uporabnikov elektronskih medijev (Slika 3).<br />
SLIKA 3: Prijava v aplikacijo<br />
Ob prijavi ima uporabnik štiri možnosti, dosegljive preko <strong>za</strong>vihkov v aplikaciji (slika 4):<br />
- <strong>za</strong>vihek »Pregled porabe«: omogočeno je pregledovanje, tiskanje in izvažanje <strong>za</strong>beleženih<br />
prehodov na elektronskih medijih. Pomembno: Za <strong>za</strong>četek pregledovanja medijev morajo<br />
uporabniki vpisati ID številko medija. Spremljanje enega medija je brezplačno, če pa želi<br />
uporabnik preko enega uporabniškega imena spremljati več medijev, je storitev plačljiva.<br />
Posamezen medij se lahko registrira le enkrat.<br />
- <strong>za</strong>vihek »Naročanje dobroimetja«: uporabniku je omogočen postopek naročanja dodatnega<br />
dobroimetja <strong>za</strong> obstoječega elektronskega medija in naročanje novih elektronskih medijev.<br />
- <strong>za</strong>vihek »Spremeni uporabniško ime in geslo«: omogoča uporabnikom, da spremenijo svoje<br />
uporabniško ime in geslo.<br />
- <strong>za</strong>vihek »Odjava«: s klikom na <strong>za</strong>vihek, se uporabnik odjavi iz <strong>aplikacije</strong> Portal uporabnikov<br />
elektronskih medijev.<br />
Delovanje posameznih funkcionalnosti je prika<strong>za</strong>no v nadaljevanju.<br />
2
3. NAROČANJE<br />
Ob vpisu uporabniškega imena in gesla se prikaže naslednje pogovorno okno in izberite<br />
»Naročanje dobroimetja«.<br />
SLIKA 4: 4 možnosti ob vstopu v aplikacijo<br />
4. POSTOPEK NAROČANJA DOBROIMETJA<br />
Postopek je sestavljen iz šestih korakov, na koncu katerih aplikacija uporabniku pripravi PDF<br />
dokument <strong>za</strong> tiskanje.<br />
4.1. (Slika 5) V kolikor ste <strong>za</strong>ve<strong>za</strong>nci <strong>za</strong> DDV (d.o.o., d.d.,…), potrebujete ponudbo in račun po 82.<br />
členu <strong>za</strong>kona o DDV. Prosimo vas, da kliknite »DA«.<br />
4.2. V kolikor niste <strong>za</strong>ve<strong>za</strong>nec <strong>za</strong> DDV, kliknite »Ne«.<br />
SLIKA 5: Zave<strong>za</strong>nci <strong>za</strong> DDV<br />
4.1./a) V oknu, ki se prikaže v nadaljevanju, vpišite identifikacijsko številko <strong>za</strong> DDV (SI99999999) in iz<br />
seznama izberite državo, ter nadaljujte z izpolnjevanjem podatkov (slika 6).<br />
- če bo sistem prepoznal podatke o pravni osebi oz. samostojnem podjetniku, bo izpisal podatke<br />
(naziv, naslov,...)<br />
- če sistem ne bo prepoznal podatkov o pravni osebi oz. samostojnem podjetniku, bo potrebno<br />
vpisati podatke ter počakati en delovni dan, da se ti vnesejo v evidence poslovnih partnerjev.<br />
(Slika 6 in 7)<br />
3
SLIKA 6: Vnos podatkov <strong>za</strong> davčne <strong>za</strong>ve<strong>za</strong>nce 1<br />
4.2. Kliknite »Potrdi podatke«, če so podatki pravilni in jih želite potrditi (slika 7).<br />
SLIKA 7: Vnos podatkov <strong>za</strong> davčne <strong>za</strong>ve<strong>za</strong>nce 2<br />
Podatke bomo obdelali v roku enega delovnega dne. Prosimo vas, da se po tem času ponovno<br />
prijavite po na <strong>za</strong>četku opisanemu postopku!<br />
4.1./b) V kolikor niste davčni <strong>za</strong>ve<strong>za</strong>nec, prosimo kliknite besedico »Ne« (slika 8).<br />
4
SLIKA 8: Posamezniki, ki niso davčni <strong>za</strong>ve<strong>za</strong>nci<br />
4.2./b) V naslednjem pogovornem oknu, prosimo vnesite <strong>za</strong>htevane podatke in jih potrdite (slika 9).<br />
SLIKA 9: Vnos podatkov <strong>za</strong> posameznike<br />
4.4.) V tretjem koraku naročanja dobroimetja se odpre tabela <strong>za</strong> naročanje medijev<br />
V tabeli medijev <strong>za</strong> naročanje dobroimetja so v primeru, da imate aktivne medije, ID-ji le-teh že<br />
izpisani. Poleg ID številke medija je v oklepaju vpisano tudi trenutno stanje dobroimetja (primer CC-<br />
12345 (15,50 EUR)). V koloni »Nov znesek« imajo vsi vneseni mediji stanje 0 EUR (slika 10).<br />
Možne akcije:<br />
- s klikom na pove<strong>za</strong>vo »Uredi« dodate znesek na medij (LE MEDIJI Z DODANIM ZNESKOM SE<br />
BODO PRENESLI V NASLEDNJI KORAK NAROČANJA!)<br />
- s klikom na pove<strong>za</strong>vo »Briši« se iz tabele briše medij<br />
- gumb »Dodaj vse medije« ponovno napolni tabelo vseh medijev<br />
5
- gumb »Dodaj medij« omogoča dodajanje medija, ki že obstaja, vendar se v seznamu vaših<br />
aktivnih medijev še ne pojavlja<br />
- gumb »Naroči nov medij« omogoča naročanje novega medija.<br />
- pove<strong>za</strong>va »Spremeni podatke« omogoča spreminjanje uradnih podatkov o osebi, ki naroča<br />
dobroimetje.<br />
SLIKA 10: Možnosti pri naročanju dobroimetja<br />
4.3.a.) Dodaj medij<br />
Vpišite ID številko vašega elektronskega medija in želeni znesek dobroimetja (slika 11). Vsebino<br />
potrdite. Za vsak elektronski medij postopek ponovite.<br />
6
SLIKA 11: Dodajanje medija<br />
Opozorilo: pri vpisu ID (identifikacijske številke) morajo biti vneseni podatki točni, v nasprotnem<br />
primeru postopek ponovite.<br />
DARS d.d. ne prevzema odgovornosti <strong>za</strong> morebiten napačen vnos ID medija s strani uporabnika.<br />
4.3.b.) Naročilo novih medijev<br />
To možnost izberite, če želite naročiti novo ABC tablico, DARS kartico ali DARS Transporter kartico<br />
(slika 12). Pri tem ne morete vpisati ID številke medija, saj medija še nimate in s tem tudi ne njegove<br />
ID številke. Nov medij boste prevzeli na katerikoli izstopni cestninski postaji z dobavnico, ki vam jo<br />
bomo skupaj z računom poslali po pošti na vaš naslov predvidoma naslednji delovni dan po plačilu<br />
ponudbe.<br />
Pri naročilu novega medija izberite želeni medij (s klikom nanj) – elektronsko tablico sistema ABC,<br />
<strong>Dars</strong> kartico ali DARS kartico Transporter. Potem, ko označite želeni medij, vpišite poljuben znesek<br />
dobroimetja in podatke potrdite.<br />
4.3.c.) Dodaj vse medije<br />
»Dodaj vse medije« je funkcija, s katero uporabniki, ki imajo v lasti večje število medijev, te medije<br />
vpišejo na trajni seznam. Iz tega seznama jih je vedno možno prenesti v obrazec <strong>za</strong> pripravo ponudbe,<br />
tudi če ob vašem <strong>za</strong>dnjem naročilu niste naročali dobroimetja <strong>za</strong> vse izmed vaših medijev. Če jih<br />
imate na trajnem »seznamu vseh medijev«, vam jih v tem primeru ne bo treba ponovno vpisovati v<br />
aplikacijo <strong>za</strong> izstavitev ponudbe.<br />
7
SLIKA 12: Naročanje novega medija<br />
DARS kartica in DARS kartica Transporter sta brezplačni, najnižje <strong>za</strong>četno stanje dobroimetja je 20,00<br />
EUR.<br />
Medij, ki je izbran, se ob Naročilu prikaže v tabeli z ostalimi mediji, če obstajajo. Naročilo mora biti<br />
potrjeno s klikom na »Potrdi naročilo« (slika 13), da je oddano. Pred oddajo naročila je <strong>za</strong>pis možno<br />
še urejati prek klika na »Uredi« na desni strani tabele ali ga umakniti iz naročanja prek klika na<br />
»Odstrani«.<br />
Pred oddajo naročila je mogoče <strong>za</strong> izbran <strong>za</strong>pis urejati zgolj znesek. V primeru, da bi želeli določen<br />
znesek na drugem mediju, pa ste pomotoma izbrali napačnega, ga najprej odstranite in postopek <strong>za</strong><br />
naročanje novega medija ponovite.<br />
Ko so podatki pravilni, potrdite naročilo.<br />
8
SLIKA 13: Naročanje novega medija<br />
Ko je naročilo potrjeno, se nam prikaže okno, kjer so v prvem delu prika<strong>za</strong>ni podatki uporabnika, ki jih<br />
je mogoče še spreminjati, v drugem delu je prika<strong>za</strong>n način obveščanja o dobroimetju, kjer je možna<br />
izbira med e-naslovom, mobitelom ali oboje, ter v tretjem delu so prika<strong>za</strong>ni mediji, ki so naročeni.<br />
Opomba: Preverite ali so osebni podatki, e-naslov in številka mobitela pravilni.<br />
Ko so vneseni podatki pravilni, se s klikom na »Potrdi naročilo« postopek konča. V primeru, da je<br />
naročilo napačno in ga želite popraviti, se s klikom na »Popravi naročilo« vrnete na<strong>za</strong>j na tabelo, kjer<br />
je urejanje mogoče in postopek ponovite.<br />
9
SLIKA 14: Oddaja naročila<br />
Po potrditvi naročila se bo prika<strong>za</strong>la ponudba v pdf formatu, na podlagi katere boste izvršili plačilo.<br />
Ponudbo lahko shranite ali natisnete. Če se vam okno ne odpre, oziroma ste ga po nesreči <strong>za</strong>prli,<br />
kliknite na gumb »Natisni naročilo« (slika 15).<br />
S tem ste oddali naročilo in ste <strong>za</strong>vedeni v našem sistemu.<br />
Ko bomo na transakcijski račun DARS d.d. prejeli plačilo, vas bomo o tem obvestili z elektronsko<br />
pošto ali sms-jem. Dobroimetje se bo ob prvem prehodu izstopne cestninske postaje <strong>za</strong>pisalo na<br />
izbrani elektronski medij.<br />
Za vse dodatne informacije smo vam na voljo vsak delovnik med 8. in 15. uro na telefonske številke<br />
01/300-94-90.<br />
10
SLIKA 15: Ponudba v pdf formatu<br />
5. INFORMATOR STANJ<br />
Na medijih je mogoče določati tudi mejo dobroimetja, pri kateri se aktivira brezplačen informator<br />
stanj <strong>za</strong> obveščanje o prekoračitvi določene meje. Obveščanje je mogoče prek:<br />
SMS-a: možno je samo pri slovenskih operaterjih; v polje Gsm vnesete poljubno številko<br />
prek e-maila: nima omejitev obveščanja; v polje Enaslov vnesete poljubni elektronski naslov<br />
Lahko izbirate med dvema urama obveščanja (ob 8:00 ali ob 18:00).<br />
Mejo dobroimetja, pri kateri se <strong>za</strong>čne obveščanje lahko nastavite <strong>za</strong>:<br />
vse medije: v desnem okencu v polje Meja obveščanja (EUR) vnesete želeni znesek (npr. 20<br />
EUR), iz padajočega menija izberete Način obveščanja (npr. E-mail) in kliknete Napolni in<br />
shrani (slika 16). Po kliku na »Napolni in shrani« dobijo vsi mediji enake vrednosti<br />
SLIKA 16: Polja <strong>za</strong> določanje nastavitev<br />
<br />
<strong>za</strong> posamezni medij: v tabeli z vsemi mediji poiščete želeni medij in mu izpolnite polje Meja<br />
obveščanja (EUR) ter izberete Način obveščanja. Vsak medij ima lahko različne nastavitve.<br />
Če želite izbrisati nastavitve <strong>za</strong> vse medije hkrati pustite desni polji Meja obveščanja in Način<br />
obveščanja prazni (slika 16) in kliknete na Napolni in shrani. Za brisanje nastavitve na posameznem<br />
mediju lahko podatke izbrišete neposredno iz polja v mediju (v polje Meja obveščanja <strong>za</strong>pišete 0 in<br />
nato shranite).<br />
Tabelo, kjer se nahajajo vsi vaši mediji lahko tudi filtrirate, in sicer lahko prikazuje vse medije ali zgolj<br />
tiste, ki imajo določene meje <strong>za</strong> obveščanje prek informatorja. Prikaz določate v desnem okencu, kjer<br />
pri podatku Tip prika<strong>za</strong> izberete Vse ali Samo nastavljene (slika 16).<br />
Po vnosu nastavitev obvezno kliknite na Shranite nastavitve nad tabelo.<br />
11
6. SPREMEMBA UPORABNIŠKEGA IMENA/GESLA<br />
Geslo se spremeni s klikom na »Spremeni uporabniško ime/geslo« (slika 4), pri čemer se odpre nova<br />
vnosna forma, kjer se lahko vnese novo geslo (slika 17).<br />
Podatki se spremenijo ob kliku na »Shrani« in veljajo od naslednje prijave naprej.<br />
7. ODJAVA<br />
SLIKA 17: Sprememba uporabniškega imena ali gesla<br />
Iz <strong>aplikacije</strong> se odjavite s klikom na gumb »Odjavi« na desni strani (slika 4).<br />
12