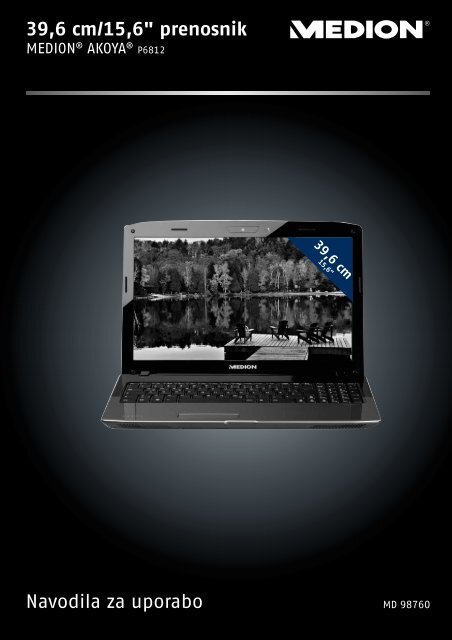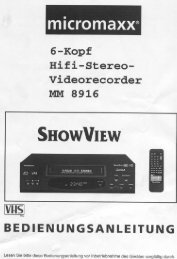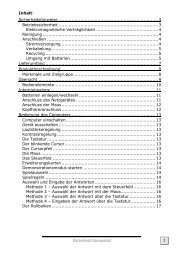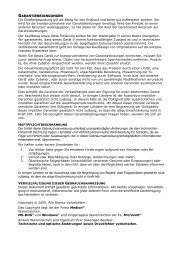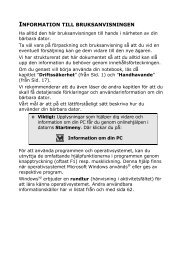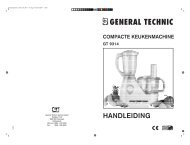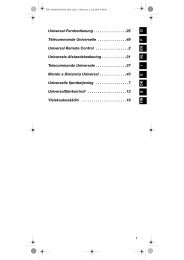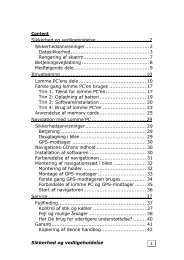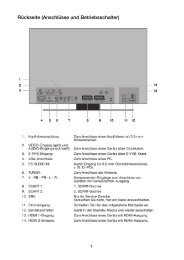DOWNLOAD - Medion
DOWNLOAD - Medion
DOWNLOAD - Medion
Create successful ePaper yourself
Turn your PDF publications into a flip-book with our unique Google optimized e-Paper software.
39,6 cm/15,6" prenosnik<br />
MEDION ® AKOYA ® P6812<br />
Navodila za uporabo<br />
39,6 cm<br />
15,6"<br />
MD 98760
Odprt prenosnik<br />
Sprednja stran<br />
Leva stran<br />
Desna stran
1 - zaslon<br />
2 - stikalo za vklop/izklop<br />
3 - tipkovnica<br />
4 - indikatorji stranja in delovanja<br />
5 - tipke drsne plošcice<br />
6 - drsna plošèica (touchpad)<br />
7 - podlaga za roke<br />
8 - spletna kamera<br />
9 - mikrofon<br />
10 - stereo zvoèniki<br />
11 - prikljuèek za elektrièni adapter<br />
12 - prikljuèek USB 2.0<br />
13 - zunanji prikljuèek za monitor VGA<br />
14 - omrežni prikljuèek LAN RJ-45<br />
15 - prikljuèek HDMI<br />
16 - prikljuèek USB 3.0<br />
17 - avdio izhod* /<br />
digitalni avdio izhod* (S/P-DIF, optièni)<br />
18 - prikljuèek za mikrofon*<br />
19 - bralnik pomnilniških kartic<br />
20 - optièni pogon<br />
21 - tipka za odpiranje optiènega pogona<br />
22 - odprtina za odpiranje optiènega<br />
pogona v sili<br />
23 - odprtina za varnostno kljuèavnico<br />
Kensington®<br />
* Dvojni prikljuèki, ki se nastavljajo s programsko opremo.
Opombe glede navodil za uporabo<br />
Navodila za uporabo imejte vedno pri roki oziroma v bližini prenosnika. Navodila za<br />
uporabo in embalažo skrbno shranite za naslednjega lastnika v primeru prodaje<br />
računalnika.<br />
Ta dokument smo razčlenili tako, da lahko v kazalu kadarkoli najdete potrebne<br />
informacije. Seznam gesel (indeks) se nahaja na koncu tega priročnika. Za takojšen<br />
zagon prenosnika preberite poglavji Zanesljivost delovanja (od strani 3 naprej) in Prvi<br />
zagon (od strani 18 naprej).<br />
Priporočamo vam, da preberete tudi druga poglavja, ki vsebujejo natančna pojasnila in<br />
navodila za uporabo računalnika.<br />
Cilj navodil za uporabo je, da vam uporabo računalnika čim bolj približajo in to v kar se<br />
da razumljivem jeziku.<br />
Prevod pojmov iz računalniškega žargona pogosto povzroči zmedo, zato smo obdržali<br />
običajne računalniške pojme. Če katerega od pojmov ne poznate, poglejte seznam<br />
gesel.<br />
Pri uporabi programov in operacijskega sistema lahko uporabite obsežno pomoč, ki jo<br />
programi ponujajo s tipko (običajno F1) oz. s klikom z miško. Omenjeno pomoč med<br />
uporabo operacijskega sistema zagotavlja sam Microsoft Windows ® ali program, ki ga<br />
trenutno uporabljate.<br />
Več koristnih virov informacij je navedenih v poglavju Spoznajte Windows ® 7 od strani<br />
71 naprej.<br />
Pomembni podatki<br />
Za dokazovanje lastništva si zapišite naslednje podatke:<br />
Serijska številka ................................................<br />
(npr. Microsoft ® ) ................................................<br />
Datum in kraj nakupa ................................................<br />
Serijsko številko najdete na spodnji strani računalnika. Po potrebi jo prepišite tudi v<br />
garancijsko dokumentacijo.<br />
Ciljna skupina uporabnikov<br />
Navodila so namenjena tako začetnikom kot tudi naprednejšim uporabnikom. Ne glede<br />
na morebitno profesionalno uporabo je računalnik namenjen običajni uporabi v<br />
zasebnih gospodinjstvih. Raznolike možnosti uporabe so na razpolago vsej družini.
Kakovost<br />
Pri izbiri komponent smo bili pozorni na visoko funkcionalnost, preprosto uporabo,<br />
varnost in zanesljivost. Tako vam lahko predstavimo računalnik, ki vam bo z<br />
uravnoteženo strojno in programsko opremo prinesel obilo veselja pri delu in v prostem<br />
času. Zahvaljujemo se vam za zaupanje v naše izdelke in se veselimo, da ste postali<br />
naša stranka.<br />
Razmnoževanje priročnika<br />
Ta dokument vsebuje zakonsko zaščitene informacije. Vse pravice so pridržane.<br />
Razmnoževanje na mehanski, elektronski ali kakršen koli drugi način brez pisnega<br />
dovoljenja proizvajalca je prepovedano.<br />
Copyright 2011. Vse pravice pridržane.<br />
Ta navodila za uporabo so avtorsko zaščitena.<br />
Avtorske pravice so last podjetja <strong>Medion</strong> ® .<br />
Blagovne znamke:<br />
MS-DOS® in Windows® sta zaščiteni blagovni znamki podjetja Microsoft ® .<br />
Pentium® je zaščitena blagovna znamka podjetja Intel®.<br />
Ostale uporabljene blagovne znamke pripadajo njihovim lastnikom.<br />
HDMI, logotip HDMI ter visokoločljivostni večpredstavnostni vmesnik (High-<br />
Definition Multimedia Interface) so registrirane blagovne znamke podjetja HDMI Licensing LLC.<br />
Tehnične in optične spremembe ter tiskarske napake so pridržane.<br />
ii
Kazalo<br />
Zanesljivost delovanja ...................................................................................................................... 3<br />
Varnost podatkov .................................................................................................. 4<br />
Kraj postavitve ...................................................................................................... 4<br />
Pogoji okolice ........................................................................................................ 5<br />
Ergonomija ............................................................................................................ 5<br />
Udobno delo ......................................................................................................... 6<br />
Priklop ................................................................................................................... 7<br />
Priklop na električni tok ...................................................................................... 7<br />
Priklop kablov .................................................................................................... 8<br />
Informacije o skladnosti z R&TTE ......................................................................... 9<br />
Navodilo za drsno ploščico (touchpad) ................................................................. 9<br />
Delovanje na akumulatorsko baterijo .................................................................. 10<br />
Vsebina kompleta ............................................................................................................................ 13<br />
Prikaz sestavnih delov .................................................................................................................... 14<br />
Sestavni deli računalnika .................................................................................... 14<br />
Prednja stran ...................................................................................................... 15<br />
Leva stran ........................................................................................................... 15<br />
Desna stran ........................................................................................................ 16<br />
Indikatorji stanja in delovanja .............................................................................. 17<br />
Prvi zagon .......................................................................................................................................... 18<br />
Zagon računalnika: ............................................................................................. 18<br />
Korak 1 ............................................................................................................ 18<br />
Korak 2 ............................................................................................................ 21<br />
Korak 3 ............................................................................................................ 21<br />
Kratek opis namizja Windows ® ........................................................................... 22<br />
Električno napajanje ........................................................................................................................ 27<br />
Stikalo za vklop/izklop ......................................................................................... 27<br />
Napajanje iz električnega omrežja ...................................................................... 28<br />
Delovanje na akumulatorsko baterijo .................................................................. 29<br />
Vstavljanje akumulatorske baterije .................................................................. 29<br />
Odstranjevanje akumulatorske baterije ........................................................... 30<br />
Polnjenje akumulatorske baterije ..................................................................... 31<br />
Praznjenje akumulatorske baterije ................................................................... 31<br />
Zmogljivost akumulatorske baterije ................................................................. 31<br />
Upravljanje porabe energije (Power Management) ............................................. 33<br />
Varčevanje z energijo ...................................................................................... 33<br />
Mirovanje (hibernacija) .................................................................................... 33<br />
Zaslon ................................................................................................................................................. 34<br />
Odpiranje in zapiranje zaslona ............................................................................ 34<br />
Ločljivost zaslona ................................................................................................ 34<br />
Zaslon in njegove nastavitve ............................................................................... 35<br />
Priklop zunanjega zaslona .................................................................................. 36<br />
Razširi te zaslone ............................................................................................ 38<br />
Podvoji te zaslone ........................................................................................... 38<br />
iii
Pokaži namizje le na 1 .....................................................................................38<br />
Pokaži namizje le na 2 .....................................................................................38<br />
Brezžični zaslon (WiDi oziroma Wireless Display) ...............................................39<br />
Vnos podatkov.................................................................................................................................. 41<br />
Tipkovnica ...........................................................................................................41<br />
Kombinacije tipk, posebej značilne za prenosnik .............................................41<br />
Drsna ploščica (touchpad) ............................................................................................................. 42<br />
Dvoprstno upravljanje drsne ploščice ...............................................................43<br />
Trdi disk .............................................................................................................................................. 44<br />
Pomembne mape ................................................................................................45<br />
Optični pogon ................................................................................................................................... 46<br />
Vstavljanje plošč CD/DVD ...................................................................................46<br />
Odstranitev blokirane plošče CD/DVD v sili .....................................................48<br />
Predvajanje plošč CD/DVD ..............................................................................48<br />
Regionalne informacije o predvajanju DVD-jev ...................................................49<br />
O zapisovalniku ...................................................................................................49<br />
Zapisovalnik CD/DVD ......................................................................................49<br />
Vgradnja nizkotonskega zvočnika ali dodatnega trdega diska ............................50<br />
Navodila za varno uporabo ..............................................................................50<br />
Spodnja stran prenosnega računalnika ............................................................50<br />
Zamenjava dodatnega trdega diska oziroma modula nizkotonskega<br />
zvočnika ...........................................................................................................51<br />
Zvočni sistem .................................................................................................................................... 53<br />
Zunanje zvočne povezave ...................................................................................54<br />
Dolby ® Advanced Audio ......................................................................................55<br />
Upravljanje omrežja ......................................................................................................................... 56<br />
Kaj je omrežje? ....................................................................................................56<br />
Omrežni priključek ethernet .................................................................................56<br />
Brezžični LAN ......................................................................................................57<br />
Odpravljanje težav v omrežju ...........................................................................59<br />
Bluetooth ® ............................................................................................................60<br />
Bralnik pomnilniških kartic ............................................................................................................ 61<br />
Vstavljanje kartice ................................................................................................61<br />
Odstranjevanje kartic ...........................................................................................61<br />
Spletna kamera ................................................................................................................................. 62<br />
Primer uporabe z Windows Live Messengerjem ..................................................62<br />
Daljinski upravljalnik in televizijska kartica ................................................................................ 63<br />
iv<br />
Daljinski upravljalnik ............................................................................................63<br />
Namestitev USB-sprejemnika signalov daljinskega upravljalnika .....................63<br />
Opis tipk ..............................................................................................................65<br />
Televizijska kartica ...........................................................................................67<br />
Priprava na uporabo televizijske kartice USB DVB-T .......................................67<br />
Priklop antene ..................................................................................................68<br />
Televizija ..........................................................................................................68
Priključek USB .................................................................................................................................. 69<br />
Zaščita računalnika .......................................................................................................................... 70<br />
Geslo za vklop .................................................................................................... 70<br />
Varnostna ključavnica Kensington ...................................................................... 70<br />
Programska oprema ....................................................................................................................... 71<br />
Spoznajte Windows ® 7 ........................................................................................ 71<br />
Novosti v Windows ® 7 ..................................................................................... 71<br />
Pomoč in podpora v Windows 7 ® .................................................................... 73<br />
Prvi koraki v sistemu Windows® 7 .................................................................. 74<br />
Nadzor uporabniškega računa v Windows ® 7.................................................. 75<br />
Pozdravno središče sistema Windows ® 7 ....................................................... 76<br />
Windows Media Center ....................................................................................... 77<br />
Namestitev programske opreme ......................................................................... 80<br />
Odstranitev programske opreme ..................................................................... 81<br />
Aktiviranje programa Windows ........................................................................... 81<br />
Nastavitev BIOS-a .............................................................................................. 82<br />
Nastavitve BIOS-a ........................................................................................... 82<br />
Programi za internetno varnost Kaspersky Internet Security .............................. 83<br />
Nasveti in namigi .............................................................................................................................. 85<br />
Pomoč pri uporabi ............................................................................................... 85<br />
Sistemske nastavitve in informacije .................................................................... 86<br />
Varnost podatkov in sistema ......................................................................................................... 89<br />
Varnostna kopija ................................................................................................. 89<br />
Sistemska orodja ................................................................................................ 89<br />
Obnovitev sistema ........................................................................................................................... 90<br />
Odpravljanje napak ............................................................................................. 90<br />
Posodabljanje z Windows Update ...................................................................... 91<br />
Informacije Windows Update za varovanje podatkov ...................................... 91<br />
Povrnitev tovarniških nastavitev .................................................................................................. 92<br />
Omejitev obnovitve .......................................................................................... 92<br />
Obnovitev iz varnostne kopije ............................................................................. 93<br />
FAQ – pogosto zastavljena vprašanja ........................................................................................ 94<br />
Servisna služba ................................................................................................................................ 95<br />
Prva pomoč pri težavah s strojno opremo ........................................................... 95<br />
Določitev vzroka.................................................................................................. 95<br />
Napake in možni vzroki ................................................................................................................... 96<br />
Potrebujete dodatno pomoč? .............................................................................. 97<br />
Podpora z gonilniki .............................................................................................. 97<br />
Prevoz ................................................................................................................. 98<br />
Vzdrževanje ........................................................................................................ 99<br />
Čiščenje zaslona ................................................................................................. 99<br />
Predelava in popravilo .................................................................................................................. 100<br />
Navodila za serviserje ................................................................................... 100<br />
Navodila glede laserskega sevanja ............................................................... 100<br />
v
Recikliranje in odlaganje med odpadke .................................................................................... 101<br />
Ravnanje z baterijami ........................................................................................ 102<br />
Opombe glede skladnosti ............................................................................................................ 105<br />
Evropski standard ISO 13406-2, razred II ......................................................... 105<br />
Stvarno kazalo (indeks) ................................................................................................................ 107<br />
vi
Poglavje 1<br />
Navodila za varno uporabo<br />
Poglavje Stran<br />
Zanesljivost delovanja .......................................................... 3<br />
Varnost podatkov ................................................................. 4<br />
Kraj postavitve ..................................................................... 4<br />
Pogoji okolice ....................................................................... 5<br />
Ergonomija ........................................................................... 5<br />
Priklop .................................................................................. 7<br />
Informacije o skladnosti z R&TTE ........................................ 9<br />
Navodilo za drsno ploščico (touchpad) ................................ 9<br />
Delovanje na akumulatorsko baterijo ................................. 10<br />
Varnost<br />
Priključitev<br />
Upravljanje<br />
Samopomoč<br />
Dodatek
2<br />
Zanesljivost delovanja
Zanesljivost delovanja<br />
Skrbno preberite to poglavje in sledite vsem navedenim napotkom. Tako zagotovite<br />
zanesljivo delovanje in dolgo življenjsko dobo svojega računalnika.<br />
� Ne dovolite otrokom, da se brez nadzora igrajo z električnimi napravami. Otroci<br />
ne morejo vedno pravilno prepoznati morebitnih nevarnosti.<br />
� Embalažnih materialov, kot so npr. folije, ne hranite v bližini otrok, da se ti z njimi<br />
med igro ne bi zadušili.<br />
� Nikoli ne odpirajte ohišja računalnika, akumulatorske baterije ali omrežnega<br />
adapterja! To lahko povzroči kratek stik, računalnik pa se lahko celo vžge<br />
oziroma drugače poškoduje.<br />
� Pri optičnih pogonih (CD/CDRW/DVD) gre za opremo 1. laserskega razreda, če<br />
te naprave delujejo v zaprtem ohišju prenosnika. Ne odstranjujte pokrova<br />
pogonov, saj sicer uhajajo nevidni laserski žarki.<br />
� Ne vstavljajte predmetov skozi reže in odprtine v notranjost računalnika. Ti lahko<br />
povzročijo kratek stik, računalnik pa se lahko celo vžge oziroma drugače<br />
poškoduje.<br />
� Reže in odprtine na računalniku so namenjene prezračevanju. Ne pokrivajte jih,<br />
sicer lahko pride do pregrevanja.<br />
� Računalnik ni predviden za uporabo v podjetjih težke industrije.<br />
� Računalnika ne uporabljajte ob neurjih, da preprečite škodo zaradi udara strele.<br />
� Na računalnik ne postavljajte predmetov in ne pritiskajte na zaslon TFT, da se<br />
ne bi zlomil.<br />
� Pri zlomu zaslona TFT obstaja nevarnost poškodb. Če se zaslon zlomi, z<br />
zaščitnimi rokavicami primite počene dele in jih pošljite na najbližji servis, da jih<br />
strokovno odstranijo kot odpadke. Nato si roke operite z milom, saj izhajanje<br />
kemikalij ni izključeno.<br />
� Zaslona računalnika ne razpirajte za več kot 120°. Pri odpiranju in namestitvi<br />
prenosnika, zaslon trdno držite na sredini. Prekoračitev tega kota lahko povzroči<br />
poškodbe ohišja ali računalnika. Zaslona ne poskušajte odpreti na silo.<br />
� Zaslona se ne dotikajte s prsti ali z oglatimi predmeti, da ga ne poškodujete.<br />
� Računalnika nikoli ne dvigajte za zaslon, ker se lahko zlomijo tečaji.<br />
Računalnik takoj izklopite oz. ga niti ne vklopite, izvlecite električni vtič in se obrnite<br />
na servisno službo, kadar:<br />
� sta električni adapter ali njegov električni kabel oziroma vtič ožgana ali<br />
poškodovana. Okvarjen električni kabel/električni adapter zamenjajte z<br />
originalnima nadomestnima deloma in ju nikoli ne popravljajte.<br />
� je ohišje računalnika poškodovano ali kadar je vanj stekla tekočina. Računalnik<br />
naj pregleda servisna služba. V nasprotnem primeru uporaba računalnika ni več<br />
varna, ker lahko pride do smrtno nevarnega udara električnega toka oziroma<br />
izhajanja zdravju škodljivih laserskih žarkov!<br />
Zanesljivost delovanja 3<br />
Varnost<br />
Priključitev<br />
Upravljanje<br />
Samopomoč<br />
Dodatek
Varnost podatkov<br />
4<br />
Pozor!<br />
Ob vsaki posodobitvi podatkov napravite varnostne kopije na zunanje<br />
medije. Uveljavljanje pravice do odškodnine zaradi izgube podatkov in<br />
posledične škode je izključeno.<br />
Kraj postavitve<br />
� Računalnika in vseh priključenih naprav ne hranite v vlažnem prostoru,<br />
izogibajte se prahu, vročini in neposrednim sončnim žarkom. Neupoštevanje teh<br />
navodil lahko povzroči motnje ali poškodbe računalnika.<br />
� Računalnika ne uporabljajte na prostem, saj ga lahko zunanji vplivi, kot so dež,<br />
sneg, itd., poškodujejo.<br />
� Komponente postavite in uporabljajte na stabilni, ravni in netresoči površini, da<br />
računalnik ne bi padel na tla.<br />
� Računalnika ali električnega adapterja ne uporabljajte dlje časa v naročju ali na<br />
drugem delu telesa, saj lahko spodnja stran zaradi odvajanja toplote povzroči<br />
neprijetno segrevanje.<br />
� Nove naprave imajo lahko ob prvem zagonu značilen, neizogiben in popolnoma<br />
nenevaren vonj, ki sčasoma izgine. Da preprečite nastajanje vonja, priporočamo<br />
redno prezračevanje prostora.<br />
Zanesljivost delovanja
Pogoji okolice<br />
� Računalnik lahko uporabljate pri temperaturi okolice od 5 do 30° C in pri relativni<br />
vlažnosti zraka od 20 do 80 % (kondenzirani).<br />
� Izklopljen računalnik lahko hranite na temperaturi od 0 do 60 °C.<br />
� Pred neurjem izvlecite električni vtič in predvsem izklopite morebitni antenski in<br />
modemski kabel. Za dodatno varnost priporočamo uporabo prenapetostne<br />
zaščite, s katero računalnik zaščitite pred poškodbami zaradi napetostnih konic<br />
ali udara strele iz električnega omrežja.<br />
� Po transportu računalnika toliko časa počakajte z zagonom, da se računalnik<br />
ogreje na temperaturo okolice. Pri večjih temperaturnih nihanjih in nihanjih vlage<br />
lahko v računalniku pride do nastajanja kondenzacije, ki lahko povzroči kratki<br />
stik.<br />
� Shranite originalno embalažo za primer, če bi morali računalnik kam poslati.<br />
Ergonomija<br />
Nasvet<br />
Izogibajte se slepečim učinkom, zrcaljenju in prevelikim svetlo-temnim<br />
kontrastom, da zavarujete svoje oči.<br />
Računalnik nikoli ne sme biti nameščen v neposredni bližini okna, saj je na tem delu<br />
delovnega prostora zaradi dnevne svetlobe najbolj osvetljen. Ta svetlost otežuje<br />
prilagajanje oči temnemu zaslonu. Računalnik naj bo vedno nameščen vzporedno z<br />
oknom.<br />
Napačna je tudi postavitev računalnika, obrnjenega proti oknu, saj tako ne morete<br />
preprečiti zrcaljenja svetlega okna v zaslonu. Prav tako je napačna postavitev<br />
računalnika, obrnjenega tako, da gledate proti oknu, saj lahko kontrast med temnim<br />
zaslonom in svetlo dnevno svetlobo povzroči težave pri prilagajanju oči.<br />
Vzporedni položaj upoštevajte tudi pri umetni razsvetljavi.<br />
To pomeni, da pri osvetlitvi delovnega prostora z umetno lučjo veljajo dejansko ista<br />
merila in vzroki. Če prostor ne dovoljuje opisane postavitve zaslona, lahko s pravilnim<br />
pozicioniranjem (obračanjem, nagibanjem) računalnika/zaslona preprečite bleščanje,<br />
zrcaljenje, premočne svetlo-temne kontraste, itd. Z lamelnimi in vertikalnimi zavesami<br />
na oknih, s premičnimi stenami ali s spremembo razsvetljave lahko prav tako dosežete<br />
izboljšanje.<br />
Zanesljivost delovanja 5<br />
Varnost<br />
Priključitev<br />
Upravljanje<br />
Samopomoč<br />
Dodatek
Udobno delo<br />
Dolgo sedenje brez sprememb v enakem položaju lahko postane neudobno. Za<br />
zmanjšanje tveganja težav ali poškodb je pomemben pravilen položaj.<br />
� Splošno: Pogosto (približno vsakih 20–30 minut) spremenite držo telesa in<br />
pogosto naredite premor, da preprečite utrujenost.<br />
� Hrbet: Pri sedenju na delovnem mestu mora biti hrbet podprt z vzravnanim ali<br />
rahlo nazaj nagnjenim naslonom.<br />
� Noge: Stegna naj bodo vodoravno ali rahlo nagnjena navzdol. Golena morajo s<br />
stegni tvoriti kot približno 90°. Stopala naj počivajo ravno na tleh. Po potrebi<br />
uporabite oporo za stopala, vendar se prej prepričajte, ali je sedež ustrezno<br />
visok.<br />
� Roke: Roke in komolci morajo biti sproščeni. Komolci se morajo tesno prilegati<br />
telesu. Podlahti in dlani naj bodo približno vzporedne s tlemi.<br />
� Zapestja: Zapestja morajo biti pri delu s tipkovnico, miško ali sledilno ploščico<br />
čimbolj iztegnjena in ne smejo biti upognjena za več kot 105 stopinj.<br />
� Glava: Glava naj bo pokončna, torej vzravnana ali rahlo nagnjena naprej. Ne<br />
delajte z zasukano glavo ali zasukanim zgornjim delom telesa.<br />
6<br />
Zanesljivost delovanja
Priklop<br />
Za pravilno priključitev računalnika upoštevajte naslednja navodila:<br />
Priklop na električni tok<br />
� Ne odpirajte ohišja električnega adapterja. Pri odprtem ohišju obstaja življenjska<br />
nevarnost zaradi električnega udara. Ohišje ne vsebuje delov, ki bi jih morali<br />
vzdrževati.<br />
� Električna vtičnica mora biti v bližini računalnika in lahko dostopna.<br />
� Za prekinitev dovoda električnega toka do računalnika (z električnim adapterjem)<br />
iz vtičnice izvlecite električni vtič.<br />
� Električni adapter računalnika uporabljajte samo na ozemljenih vtičnicah<br />
AC 100–240V~, 50/60 Hz. Če niste prepričani o vrsti električnega priključka na<br />
kraju postavitve, se o tem pozanimajte pri dobavitelju električne energije.<br />
� Uporabljajte samo priložena električni adapter in kabel.<br />
� Za dodatno varnost priporočamo uporabo prenapetostne zaščite, s katero<br />
računalnik zaščitite pred poškodbami zaradi napetostnih konic ali udara strele iz<br />
električnega omrežja.<br />
� Če želite računalnik odklopiti od električnega omrežja, najprej električni vtič<br />
izvlecite iz zidne vtičnice in šele nato iz računalnika. Obratno zaporedje lahko<br />
poškoduje omrežni adapter ali računalnik. Pri vlečenju vtič vedno dobro držite.<br />
Nikoli ne vlecite za kabel.<br />
Zanesljivost delovanja 7<br />
Varnost<br />
Priključitev<br />
Upravljanje<br />
Samopomoč<br />
Dodatek
Priklop kablov<br />
8<br />
� Položite kable tako, da nihče ne bo mogel stopiti nanje ali se obnje spotakniti.<br />
� Ne postavljajte nikakršnih predmetov na kable, saj se lahko kabli poškodujejo.<br />
� Poskrbite, da na vtične spoje ne bodo delovale močne sile, npr. s strani, saj<br />
lahko takšen pritisk poškoduje zunanjost in notranjost naprave.<br />
� Kablov in vtičev ne priklapljajte na silo. Pazite tudi, da bodo vtiči pravilno<br />
obrnjeni.<br />
� Kabel z naprave odklopite tako, da ga potegnete za vtič in ne za sam kabel.<br />
� Kablov ne stiskajte, ne mečkajte in močno ne upogibajte, da ne pride do<br />
kratkega stika in da se kabli ne zlomijo.<br />
� Zunanje enote, kot so tipkovnica, miška, zaslon, itd., priključite samo, ko je<br />
računalnik izklopljen, da preprečite poškodbe računalnika ali priključenih naprav.<br />
Nekatere naprave lahko priključite tudi na delujoč računalnik. Največkrat so to<br />
naprave s priključki USB, vendar upoštevajte ustrezna navodila za uporabo.<br />
� Zagotovite najmanj meter razdalje do visokofrekvenčnih virov motenj (televizijski<br />
aparati, zvočniki, mobilni telefoni, telefoni DECT, itd.), da preprečite motnje<br />
delovanja in izgubo podatkov.<br />
� Upoštevajte, da lahko za priključitev zunanjih vmesnikov na računalnik uporabite<br />
samo izoliran kabel, krajši od 3 metrov. Za tiskalnik uporabite samo dvojno<br />
izoliran kabel.<br />
� Dobavljenega kabla ne zamenjajte za drugega. Uporabljajte izključno kable,<br />
dobavljene skupaj z računalnikom, ki so jih v našem laboratoriju temeljito<br />
preizkusili.<br />
� Za priklop zunanjih enot prav tako uporabljajte samo kable, dobavljene z<br />
računalnikom.<br />
� Prepričajte se, da so vsi kabli priključeni na zunanje enote, da preprečite moteče<br />
sevanje. Odstranite kable, ki jih ne potrebujete.<br />
� Na računalnik lahko priključite samo naprave, ki izpolnjujejo zahteve standarda<br />
EN60950 »Varnost naprav v informacijski tehniki«, ali naprave, ki ustrezajo<br />
standardu EN60065 »Varnostne zahteve za avdio, video in podobne elektronske<br />
naprave«.<br />
Zanesljivost delovanja
Informacije o skladnosti z R&TTE<br />
Računalnik ima ob nakupu naslednje brezžične funkcije:<br />
� brezžično lokalno omrežje (Wireless LAN oziroma WLAN),<br />
� Bluetooth<br />
� daljinski upravljalnik,<br />
� sprejemnik signalov daljinskega upravljalnika.<br />
Zaradi območja delovanja brezžičnega omrežja WLAN (>100 mW) je v Franciji njegova<br />
uporaba dovoljena le znotraj poslopij.<br />
V ostalih državah EU za uporabo tega sistema ni nobenih omejitev. Veljavna<br />
zakonodaja glede uporabe sistema v drugih državah je na voljo pri lokalnih oblasteh<br />
posamezne države.<br />
MEDION AG izjavlja, da so te naprave v skladu s temeljnimi zahtevami in z drugimi<br />
ustreznimi določili direktive 1999/5/ES. Popolne izjave o skladnosti so na voljo na<br />
naslovu www.medion.com/conformity.<br />
Navodilo za drsno ploščico (touchpad)<br />
� Drsno ploščico (touchpad) upravljate s palcem ali poljubnim drugim prstom,<br />
reagira pa na energijo, ki jo oddaja roka. Ne uporabljajte kemičnih svinčnikov ali<br />
drugih predmetov, saj lahko drsno ploščico poškodujejo.<br />
Zanesljivost delovanja 9<br />
Varnost<br />
Priključitev<br />
Upravljanje<br />
Samopomoč<br />
Dodatek
Delovanje na akumulatorsko baterijo<br />
Za podaljšanje življenjske dobe in povečanje zmogljivosti akumulatorske baterije ter za<br />
zagotavljanje varnega delovanja upoštevajte naslednja navodila:<br />
� Akumulatorske baterije ne izpostavljajte dlje časa neposrednemu sončnemu<br />
sevanju ali vročini.<br />
� Akumulatorske baterije ne mečite v ogenj.<br />
� Neupoštevanje teh navodil povzroči poškodbe in v določenih okoliščinah celo<br />
eksplozijo akumulatorske baterije.<br />
� Akumulatorske baterije nikoli ne odpirajte, ker ne vsebuje delov, ki bi jih morali<br />
vzdrževati.<br />
� Izogibajte se umazaniji in stiku z električno prevodnimi materiali ter s kemičnimi<br />
snovmi in čistilnimi sredstvi.<br />
� Za polnjenje akumulatorske baterije uporabljajte samo originalni adapter,<br />
dobavljen z računalnikom.<br />
� Zagotovite (s pomočjo indikatorja ali signalnega zvoka na računalniku), da bo<br />
akumulatorska baterija pred polnjenjem vedno popolnoma izpraznjena.<br />
� Akumulatorsko baterijo nadomestite samo z istim tipom ali z enakovrednim<br />
tipom akumulatorske baterije, ki jo priporoča proizvajalec računalnika.<br />
� Akumulatorsko baterijo vedno polnite toliko časa, da indikator napolnjenosti<br />
ugasne. Pri ocenjevanju stanja akumulatorske baterije upoštevajte tudi navodila<br />
v poglavju Polnjenje akumulatorske baterije na strani 24.<br />
� Akumulatorsko baterijo odstranjujte in priklapljajte samo, ko je računalnik<br />
izklopljen.<br />
� Akumulatorska baterija je poseben odpadek. Akumulatorsko baterijo, ki je ne<br />
potrebujete več, odstranite kot posebni odpadek oziroma jo oddajte na servisu.<br />
10<br />
Zanesljivost delovanja
Poglavje 2<br />
Prikaz sestavnih delov in<br />
prvi zagon<br />
Poglavje Stran<br />
Vsebina kompleta .............................................................. 13<br />
Prikaz sestavnih delov ....................................................... 14<br />
Sestavni deli računalnika ............................................. 14<br />
Prednja stran ................................................................ 15<br />
Leva stran ..................................................................... 15<br />
Desna stran ................................................................. 16<br />
Indikatorji stanja in delovanja ....................................... 17<br />
Prvi zagon .......................................................................... 18<br />
Zagon računalnika ........................................................ 18<br />
Kratek opis namizja programa Windows ...................... 22<br />
Varnost<br />
Priključitev<br />
Upravljanje<br />
Samopomoč<br />
Dodatek
12<br />
Vsebina kompleta
Vsebina kompleta<br />
Prosimo, preverite popolnost kompleta in nas, v kolikor ni popoln, o tem obvestite v roku<br />
14 dni od nakupa. Pri tem obvezno navedite serijsko številko.<br />
Ob nakupu ste prejeli:<br />
� prenosnik,<br />
� akumulatorsko baterijo,<br />
� električni adapter in kabel (FSP Group Inc., model: FSP090-DVCA1),<br />
� operacijski sistem različice OEM,<br />
� dokumentacijo.<br />
Vsebina kompleta 13<br />
Varnost<br />
Priključitev<br />
Upravljanje<br />
Samopomoč<br />
Dodatek
Prikaz sestavnih delov<br />
Sestavni deli računalnika<br />
14<br />
1<br />
2<br />
3<br />
4 5 6<br />
Prikaz sestavnih delov<br />
9<br />
8<br />
7<br />
(simbolična slika)
1 - zaslon ................................................................................. (� stran 34)<br />
2 - stikalo za vklop/izklop ........................................................ (� stran 27)<br />
3 - tipkovnica ............................................................................ (� stran 41)<br />
4 - indikatorji stanja in delovanja ............................................. (� stran 17)<br />
5 - tipke drsne ploščice ........................................................... (� stran 42)<br />
6 - drsna ploščica (touchpad) ................................................... (� stran 42)<br />
7 - podlaga za roke<br />
8 - spletna kamera ................................................................... (� stran 62)<br />
9 - mikrofon .............................................................................. (� stran 54)<br />
Prednja stran<br />
10 - stereo zvočniki<br />
Leva stran<br />
11 12 13 14 15 16<br />
(simbolična slika)<br />
11<br />
(simbolična slika)<br />
- priključek za električni adapter ............................................ (� stran 28)<br />
12 - priključek USB 2.0 ............................................................... (� stran 63)<br />
13 - priključek za zunanji zaslon VGA ....................................... (� stran 36)<br />
14 - omrežni priključek LAN RJ-45 ........................................... (� stran 56)<br />
15 - priključek HDMI ................................................................... (� stran 36)<br />
16 - priključek USB 3.0 ............................................................... (� stran 63)<br />
Prikaz sestavnih delov 15<br />
Varnost<br />
Priključitev<br />
Upravljanje<br />
Samopomoč<br />
Dodatek
Desna stran<br />
12<br />
(simbolična slika)<br />
- priključek USB 2.0 ............................................................... (� stran 63)<br />
17 - zvočni izhod* /<br />
digitalni zvočni izhod* (S/P-DIF, optični) ............................. (� stran 54)<br />
18 - priključek za mikrofon* ....................................................... (� stran 54)<br />
19 - bralnik pomnilniških kartic .................................................... (� stran 61)<br />
20 - optični pogon ....................................................................... (� stran 46)<br />
21 - tipka za odpiranje optičnega pogona .................................. (� stran 47)<br />
22 - odprtina za odpiranje optičnega pogona v sili ..................... (� stran 48)<br />
23 - odprtina za varnostno kljuèavnico Kensington® ................. (� stran 70)<br />
16<br />
17 18 19 20 21 22 12 23<br />
*Dvojni priključki, ki se nastavljajo s programsko opremo (� stran 54)<br />
Prikaz sestavnih delov
Indikatorji stanja in delovanja<br />
Sistem z diodami LED prikazuje stanje napajanja in delovanja. Indikatorji oz. diode se<br />
prižgejo ob ustrezni aktivnosti računalnika:<br />
� � � � �<br />
� Prikaz stanja akumulatorske baterije<br />
Ta prikazovalnik sveti, ko se polni akumulatorska baterija, in ugasne, ko je baterija<br />
napolnjena.<br />
� CapsLock – velike črke<br />
Ko sveti ta dioda LED, so vklopljene velike črke [Caps Lock], ki se kot velike izpisujejo<br />
samodejno.<br />
� Num Lock na številskem delu tipkovnice<br />
Ko sveti ta dioda LED [Num Lock], na številskem delu tipkovnice namesto smernih tipk<br />
delujejo številske tipke.<br />
� Brezžično omrežje - WLAN<br />
Prikaz brezžičnega prenosa podatkov. Če indikator sveti neprekinjeno, sta vklopljeni<br />
funkciji brezžičnega omrežja (WLAN).<br />
� Indikator izklopa sledilne ploščice (touchpada)<br />
Sveti, ko je sledilna ploščica izklopljena oz. deaktivirana.<br />
Prikaz sestavnih delov 17<br />
Varnost<br />
Priključitev<br />
Upravljanje<br />
Samopomoč<br />
Dodatek
Prvi zagon<br />
Za varno delovanje in visoko življenjsko dobo računalnika je treba obvezno prebrati<br />
poglavje Zanesljivost delovanja na začetku tega priročnika. Računalnik ima že<br />
popolnoma nameščene programe, tako da ni treba nameščati gonilnikov in ga lahko<br />
takoj začnete uporabljati.<br />
Zagon računalnika:<br />
Korak 1<br />
18<br />
� Pred zagonom v predal vstavite akumulatorsko baterijo (�). Akumulatorsko<br />
baterijo oziroma predal obvezno blokirajte oziroma zaprite, da baterija ne izpade<br />
(�).<br />
Prvi zagon
� Priložen električni adapter priklopite na računalnik (11, �). Električni kabel nato<br />
povežite z adapterjem (�) in ga priključite v vtičnico (�).<br />
Nato električni kabel priklopite na adapter in ga priključite v vtičnico. Stikalo na<br />
električnem adapterju preklopite v položaj I, da do računalnika steče električni<br />
tok in da se začne polniti akumulatorska baterija.<br />
(Dovod električnega toka prekinete s preklopom stikala v položaj 0.).<br />
Prvi zagon 19<br />
Varnost<br />
Priključitev<br />
Upravljanje<br />
Samopomoč<br />
Dodatek
20<br />
� S palcem odprite zaslon do želenega položaja (�). Zaslona računalnika ne<br />
razpirajte za več kot 120°. Pri odpiranju in namestitvi prenosnika, zaslon trdno<br />
držite na sredini. Prekoračitev tega kota lahko poškoduje ohišje ali celoten<br />
računalnik..<br />
Nasvet<br />
Pred prvim zagonom računalnika poskrbite, da bo akumulator vstavljen in<br />
da bo računalnik priklopljen na adapter. To je potrebno zato, da<br />
Windows ® 7 lahko točno ugotovi indeks zmogljivosti.<br />
� Vklopite računalnik, tako da pritisnete stikalo za vklop/izklop (�). Računalnik se<br />
zažene in izvede različne stopnje zagona.<br />
Nasvet<br />
V pogonu DVD ne sme biti zagonske plošče DVD ali CD (npr.<br />
obnovitvene plošče DVD), sicer se operacijski sistem ne more naložiti s<br />
trdega diska.<br />
Prvi zagon
Operacijski sistem se naloži s trdega diska. Zagon prvič traja nekoliko dlje časa. Ko so<br />
vsi potrebni podatki vneseni, je operacijski sistem pripravljen za delo. Operacijski sistem<br />
je popolnoma naložen, ko se na zaslonu izpiše pozdravno sporočilo.<br />
Nasvet<br />
Korak 2<br />
Prva namestitev lahko traja do 30 minut. Med prvo namestitvijo<br />
prenosnika ne odklopite iz električnega napajanja in ga ne izključite. To bi<br />
lahko negativno vplivalo na namestitev. Prenosnik izključite šele, ko se<br />
namestitev uspešno zaključi in se prikaže namizje Windows.<br />
Sledite navodilom na zaslonu. Posamezna pogovorna okna opisujejo opravila, ki jih<br />
morate izvesti.<br />
Pozdravni postopek med drugim prikaže naslednje zaslone oz. pogovorna okna.<br />
Če imate vprašanja, kliknite ikono .<br />
� Licenčna pogodba<br />
Pazljivo preberite licenčno pogodbo. Tako boste dobili pomembna pravna<br />
navodila za uporabo programske opreme. Da bi videli celotno besedilo, morate<br />
kolešček na miški vrteti navzdol, da pridete do konca dokumenta. S pogodbo se<br />
strinjate, če kliknete na ustrezen gumb (Sprejmem).<br />
Samo to vam omogoča uporabo izdelka v skladu s predpisi.<br />
Korak 3<br />
Po prijavi se na zaslonu pojavi namizje programa Windows ® . Lahko ga preoblikujete, da<br />
bo zaslon vašega računalnika imel drugačen videz, vendar osnovno upravljanje ostane<br />
nespremenjeno.<br />
Prvi zagon 21<br />
Varnost<br />
Priključitev<br />
Upravljanje<br />
Samopomoč<br />
Dodatek
22<br />
Nasvet<br />
Program Windows lahko v prvih dneh po prvi namestitvi posodablja<br />
podatke (npr. z novimi posodobitvami) in jih nastavlja, kar lahko povzroči<br />
zakasnitve pri zaustavljanju in zagonu prenosnega računalnika. Zaradi<br />
tega prenosnika ne izklapljajte, dokler ne dokonča dela, ki ga opravlja,<br />
ker lahko to negativno vpliva na namestitev.<br />
Kratek opis namizja Windows ®<br />
� Gumb Start<br />
Če kliknete ta gumb, se bo nad njim pojavil meni Start.<br />
� Vsi progami<br />
Tukaj najdete vnose vseh programov, ki so nameščeni na računalniku. Tudi tukaj lahko<br />
priredite vnose z uporabo desne tipke na miški.<br />
� Opravilna vrstica<br />
Opravilna vrstica na spodnjem robu zaslona je namenjena zagonu programov in<br />
preklopu med že zagnanimi programi. V operacijskem sistemu Windows® 7 lahko v<br />
opravilno vrstico namestite vsak program, tako da ga lahko odprete z enim samim<br />
klikom. Poleg tega lahko simbole v opravilni vrstici na novo razporedite, tako da nanje<br />
kliknete in jih potegnete na želeno mesto. Če s kazalcem miške potegnete čez simbole,<br />
se bodo prikazale pomanjšane slike odprte datoteke ali odprtega okna. Če kazalec<br />
miške premaknete na pomanjšano sliko, se bo prikazal celotni predogled posameznega<br />
okna. Ko kazalec miške premaknete s pomanjšane slike, se bo predogled okna zaprl.<br />
� Windows Search<br />
S funkcijo Windows Search lahko hitro in enostavno najdete praktično vse podatke, ki<br />
so na računalniku. V Windows® 7 so zadetki iskanja poleg tega razvrščeni po<br />
pomembnosti in bolj pregledni.<br />
� Programska vrstica<br />
V programski vrstici so navedeni najpogosteje uporabljani programi. Kateri programi se<br />
najpogosteje uporabljajo, operacijski sistem zazna samodejno. Če z desno miškino<br />
tipko kliknete ime programa, ga lahko ohranite na seznamu ali z njega odstranite. Pri<br />
tem program, na katerega kaže njegovo ime in ki ste ga izbrisali s seznama, ne bo<br />
izbrisan z računalnika.<br />
� Izklop računalnika<br />
Če želite računalnik izklopiti, z levo miškino tipko kliknite gumb Zaustavitev sistema.<br />
� Pokaži namizje<br />
Če želite vsa odprta okna pomanjšati v opravilno vrstico in prikazati vsebino namizja,<br />
kliknite ta gumb.<br />
Prvi zagon
� Ikone na namizju<br />
Ikone so programske povezave, ki se uporabljajo za zagon programov. Z dvoklikom<br />
ikone (dvakrat hitro pritisnete levo tipko na miški) se bo program zagnal.<br />
Namizje obsega skoraj celotno površino zaslona. Nanj lahko odložite datoteke ali<br />
bližnjice, ki jih želite pogosto uporabljati.<br />
� Prijavljen uporabnik<br />
Na tem mestu je prikazan prijavljen uporabnik. Če želite zamenjati sliko ob njegovem<br />
imenu, jo kliknite.<br />
� Nadzorna plošča<br />
To je mesto za upravljanje računalnika, kjer ga lahko poljubno nastavljate, vendar<br />
najprej v poglavju Pomoč in podpora preberite, kakšen učinek imajo posamezne<br />
spremembe.<br />
� Področje za informacije<br />
V področju za informacije je prikazan trenutni čas. Če nastopijo določeni dogodki, npr.<br />
prejem e-pošte ali odpiranje upravitelja opravil, je lahko v tem področju prikazanih<br />
preveč simbolov z obvestili. Program Windows® simbol z obvestilom prikaže, ko se<br />
zgodi določen dogodek, nato pa simbol po krajšem času prestavi v ozadje, da to<br />
področje ostane bolj pregledno. Simbole v ozadju prikažete tako, da kliknete gumb v<br />
področju za informacije.<br />
Prvi zagon 23<br />
Varnost<br />
Priključitev<br />
Upravljanje<br />
Samopomoč<br />
Dodatek
24<br />
�<br />
�<br />
Prvi zagon<br />
�<br />
� � � � � � � �
Poglavje 3<br />
Glavne komponente<br />
Poglavje Stran<br />
Električno napajanje ........................................................... 27<br />
Zaslon ................................................................................ 34<br />
Vnos podatkov ................................................................... 41<br />
Trdi disk ............................................................................. 44<br />
Optični pogon ..................................................................... 46<br />
Zvočni sistem ..................................................................... 53<br />
Upravljanje omrežja ........................................................... 56<br />
Bralnik pomnilniških kartic .................................................. 61<br />
Spletna kamera .................................................................. 62<br />
Daljinski upravljalnik in televizijska kartica ......................... 63<br />
Priključek USB .................................................................. 63<br />
Zaščita računalnika ............................................................ 70<br />
Programska oprema .......................................................... 71<br />
Nasveti in namigi ................................................................ 85<br />
Varnost<br />
Priključitev<br />
Upravljanje<br />
Samopomoč<br />
Dodatek
26<br />
Električno napajanje
Električno napajanje<br />
Stikalo za vklop/izklop<br />
Na kratko pritisnite stikalo za vklop/izklop.<br />
Stanje računalnika prikazuje indikator. Računalnik neodvisno od operacijskega sistema<br />
izklopite, če stikalo neprekinjeno držite dlje kot 4 sekunde.<br />
Pozor!<br />
Prenosnika nikoli ne izklopite, ko bere ali zapisuje na trdi disk ali na<br />
optični pogon in kadar svetijo ustrezni indikatorji branja oz. pisanja. V<br />
nasprotnem primeru lahko izgubite podatke. Za zaščito trdega diska po<br />
izklopu računalnika počakajte najmanj 5 sekund, preden ga ponovno<br />
vklopite.<br />
Električno napajanje 27<br />
Varnost<br />
Priključitev<br />
Upravljanje<br />
Samopomoč<br />
Dodatek
Napajanje iz električnega omrežja<br />
Računalnik ima ob nakupu priložen univerzalni električni adapter za izmenični tok, ki se<br />
samodejno nastavi na dostopen vir električne energije. Podprte so naslednje vrednosti:<br />
AC 100 – 240 V~/ 50 – 60 Hz. Upoštevajte navodila za varno uporabo glede<br />
napajanja iz električnega omrežja, navedena od strani 7 naprej.<br />
Adapter s kablom priključite v vtičnico z izmeničnim tokom. Enosmerni kabel<br />
električnega adapterja priključite na levo stran računalnika (11).<br />
Adapter ima stikalo za vklop in izklop. Če je stikalo preklopljeno na IZKLOP (0), se<br />
električni tok ne porablja in računalnik ni pod električno napetostjo.<br />
Adapter električni tok do računalnika dovaja, ko je stikalo preklopljeno na VKLOP (I).<br />
Hkrati se polni tudi akumulatorska baterija. Indikatorji delovanja prikazujejo stanje<br />
delovanja računalnika. Akumulatorska baterija se polni tudi takrat, ko z računalnikom<br />
delate in ko je nanj priključen električni adapter. Električni adapter elektriko porablja tudi<br />
takrat, ko računalnik nanj ni priključen. Zaradi tega vtič adapterja izvlecite iz vtičnice, ko<br />
ni priključen na računalnik, in stikalo preklopite na IZKLOP (0).<br />
28<br />
Pozor!<br />
Uporabljajte samo priložena električni adapter in kabel.<br />
Električno napajanje
Delovanje na akumulatorsko baterijo<br />
Nasvet<br />
Dva- do trikrat zaporedoma popolnoma napolnite in izpraznite<br />
akumulatorsko baterijo, da dobi svojo polno moč!<br />
Akumulatorska baterija energijo shranjuje v celicah in jo po potrebi spet oddaja.<br />
Njena življenjska doba in zmogljivost sta odvisni od skrbnega ravnanja z njo.<br />
Akumulatorsko baterijo morate pred ponovnim polnjenjem popolnoma izprazniti in jo<br />
nato popolnoma napolniti, da optimizirate njeno življenjsko dobo in zmogljivost.<br />
Obvezno upoštevajte tudi navodila za varno uporabo od strani 15 naprej.<br />
Vstavljanje akumulatorske baterije<br />
Akumulatorski paket vstavite v predal za akumulatorsko baterijo (�). Akumulatorsko<br />
baterijo oziroma predal obvezno blokirajte oziroma zaprite, da baterija ne izpade (�).<br />
Električno napajanje 29<br />
Varnost<br />
Priključitev<br />
Upravljanje<br />
Samopomoč<br />
Dodatek
Odstranjevanje akumulatorske baterije<br />
Akumulatorsko baterijo odstranite tako, da zapirali akumulatorske baterije (� in �)<br />
potisnete v položaj »unlock« (odkleni) in akumulatorsko baterijo potegnete iz njenega<br />
predala (�).<br />
30<br />
Pozor!<br />
Ko je računalnik vklopljen, ne odstranjujte akumulatorske baterije, saj<br />
lahko v nasprotnem primeru izgubite podatke.<br />
Pozor!<br />
Pri hranjenju akumulatorske baterije in njeni uporabi v računalniku pazite,<br />
da kontakti akumulatorske baterije ne bodo umazani ali poškodovani, ker<br />
to lahko povzroči napake pri delovanju.<br />
Električno napajanje
Polnjenje akumulatorske baterije<br />
Akumulatorsko baterijo polnite z električnim adapterjem. Ko je adapter priklopljen, se<br />
akumulatorska baterija samodejno polni, ne glede na to, ali je računalnik vklopljen ali<br />
ne. Da se baterija popolnoma napolni, pri izklopljenem računalniku traja nekaj ur. Če<br />
računalnik vklopite, polnjenje traja bistveno dlje časa.<br />
Opomba<br />
Polnjenje se prekine, če sta temperatura ali napetost akumulatorske<br />
baterije previsoki.<br />
Praznjenje akumulatorske baterije<br />
Računalnik na akumulatorsko baterijo uporabljajte toliko časa, da se računalnik zaradi<br />
nizkega stanja izklopi.<br />
Nasvet<br />
Pred praznjenjem baterije odprte datoteke pravočasno zaprite in shranite,<br />
da ne izgubite podatkov.<br />
Zmogljivost akumulatorske baterije<br />
Čas delovanja je odvisen od nastavitev varčevanja z energijo. Te lahko na nadzorni<br />
plošči z možnostjo Upravljanje porabe nastavite po svojih željah. Poleg tega<br />
računalnik veliko energije potrebuje pri izvajanju določenih opravil, kot je npr.<br />
predvajanje DVD-jev.<br />
Električno napajanje 31<br />
Varnost<br />
Priključitev<br />
Upravljanje<br />
Samopomoč<br />
Dodatek
Preverjanje stanja akumulatorske baterije<br />
Za preverjanje trenutnega stanja akumulatorske baterije kazalnik miške zapeljite čez<br />
simbol za moč akumulatorske baterije v sistemski vrstici.<br />
Pri delovanju na baterijo se mora prikazati simbol za baterijo.<br />
Druge informacije dobite, če simbol dvakrat kliknete.<br />
32<br />
Opozorilo<br />
Če prezrete opozorilne signale pri nizkem stanju akumulatorske baterije,<br />
se računalnik začne zaustavljati.<br />
Pozor!<br />
Nikoli ne odstranite akumulatorske baterije, ko je računalnik vključen ali<br />
ko ni nastavljen na mirovanje, saj lahko izgubite podatke.<br />
Električno napajanje
Upravljanje porabe energije (Power Management)<br />
Prenosnik ima funkcijo za samodejno varčevanje z energijo, ki jo lahko spremenite in<br />
uporabite za podaljšanje časa uporabe akumulatorske baterije in za zmanjševanje<br />
skupnih obratovalnih stroškov. Razlikujemo med varčevanjem z energijo in mirovanjem<br />
(hibernacijo).<br />
Varčevanje z energijo<br />
Pri tej nastavitvi ostane vsebina pomnilnika (RAM-a) računalnika ohranjena, medtem ko<br />
so praktično vse komponente izklopljene ali porabljajo najmanjšo količino energije.<br />
Kratek pritisk stikala za vklop/izklop računalnik ponovno vklopi.<br />
Mirovanje (hibernacija)<br />
Stanje mirovanja je druga različica popolnega izklopa. Ko računalnik preklopite v<br />
mirovanje, se vsi podatki iz pomnilnika (RAM-a) v obliki datoteke shranijo na trdi disk.<br />
Ko so podatki varno shranjeni, se računalnik izklopi. Pri ponovnem vklopu računalnika<br />
se ti podatki s pomočjo BIOS-a ponovno zapišejo v pomnilnik.<br />
Po kratkem času je računalnik natanko v takšnem stanju, v kakršnem je bil, ko ste ga<br />
nazadnje uporabljali.<br />
Če torej med obdelavo dokumenta računalnik zaprete (pri ustrezni nastavitvi možnosti<br />
porabe energije na nadzorni plošči), računalnik vse preostalo namesto vas postori sam.<br />
Ko računalnik ponovno vklopite, ste natančno tam, kjer ste bili pred prekinitvijo dela.<br />
Električno napajanje 33<br />
Varnost<br />
Priključitev<br />
Upravljanje<br />
Samopomoč<br />
Dodatek
Zaslon<br />
Odpiranje in zapiranje zaslona<br />
Zaslon zaprete s posebno konstrukcijo tečajev, tako da dodatna blokada pri zapiranju ni<br />
potrebna.<br />
Če želite zaslon odpreti, ga s palcem odprite do želenega položaja.<br />
34<br />
Pozor!<br />
Zaslona računalnika ne razpirajte za več kot 120°. Pri odpiranju in<br />
namestitvi prenosnika, zaslon trdno držite na sredini. Zaslona ne<br />
poskušajte odpreti na silo.<br />
Zapiranju in odpiranju zaslona lahko v upravljanju porabe energije dodelite različne<br />
funkcije.<br />
Ločljivost zaslona<br />
Zaslon lahko prikaže 1366 x 768 slikovnih pik. Če v programu Windows z ukazom<br />
Nadzorna plošča � Videz in prilagajanje � Zaslon � Prilagoditev ločljivosti<br />
zaslona nastavite drugačno nastavitev, se lahko zgodi, da ne bodo prikazani vsi<br />
elementi zaslona. S povečanjem povzročite deformiran prikaz, predvsem pri pisavah.<br />
Lahko pa delate z višjimi ločljivostmi, če priključite zunanji zaslon z večjo ločljivostjo.<br />
V programu Windows z možnostjo Nadzorna plošča � Videz in prilagajanje �<br />
Zaslon � Prilagoditev ločljivosti zaslona prikaz prilagodite ločljivosti, ki jo zaslon<br />
podpira.<br />
Zaslon
Zaslon in njegove nastavitve<br />
Ta program omogoča nastavitev namizja, npr. slike za ozadje, ohranjevalnika zaslona,<br />
aktivnega spletnega namizja (Active Desktop) ter drugih nastavitev zaslona in grafične<br />
kartice. Program zaženete takole:<br />
� Z desno miškino tipko kliknite prazen prostor na namizju, nato pa v meniju z levo<br />
miškino tipko kliknite ukaz Prilagodi<br />
ali pa<br />
� z levo miškino tipko kliknite ukaza Start � Videz in prilagajanje.<br />
Nastavljate lahko naslednje nastavitve:<br />
� Prilagoditev,<br />
� Zaslon,<br />
� Namizni pripomočki,<br />
� Opravilna vrstica in meni »Start«,<br />
� Središče za dostopnost,<br />
� Možnosti mape in<br />
� Pisave.<br />
Zaslon 35<br />
Varnost<br />
Priključitev<br />
Upravljanje<br />
Samopomoč<br />
Dodatek
Priklop zunanjega zaslona<br />
Prenosni računalnik ima vtičnico VGA (13) za priklop zunanjega zaslona.<br />
36<br />
1. Računalnik pravilno zaustavite.<br />
2. Podatkovni kabel zunanjega zaslona priklopite v vtičnico VGA na prenosniku<br />
(13).<br />
Za predvajanje slike ali zvoka lahko kot alternativo uporabite tudi digitalni<br />
priključek HDMI (High Definiton Multimedia Interface) (15).<br />
3. Zunanji zaslon priklopite na električno omrežje in ga vklopite.<br />
4. Sedaj vključite računalnik.<br />
Zaslon
Ko se operacijski sistem naloži, računalnik najde zunanji zaslon. Pojavi se okno z<br />
naslednjimi možnostmi prikaza.<br />
1. Z desno miškino tipko kliknite na zaslon.<br />
2. V pogovornem oknu izberite možnost Ločljivost zaslona.<br />
Z možnostjo Več zaslonov lahko nastavite eno od naslednjih možnosti:<br />
� Razširi te zaslone,<br />
� Podvoji te zaslone,<br />
� Pokaži namizje le na 1 ali<br />
� Pokaži namizje le na 2.<br />
Zaslon 37<br />
Varnost<br />
Priključitev<br />
Upravljanje<br />
Samopomoč<br />
Dodatek
Razširi te zaslone<br />
Ta način podvoji prikaz računalnika na zunanjem zaslonu.<br />
38<br />
Opozorilo<br />
V tem načinu morata biti oba zaslona nastavljena na enako ločljivost.<br />
Podvoji te zaslone<br />
Pri tem načinu se na drugem (zunanjem) zaslonu prikaže prazno namizje. Okna s<br />
prvega zaslona lahko premaknete na drugi zaslon in obratno.<br />
Ločljivost in kakovost barv posameznih prikazovalnih naprav lahko ločeno nastavite pod<br />
Start � Nadzorna plošča � Videz in prilagajanje.<br />
Pokaži namizje le na 1<br />
Namizje bo prikazano le na glavnem zaslonu 1.<br />
Pokaži namizje le na 2<br />
Namizje bo prikazano le na drugem (zunanjem) zaslonu.<br />
Zaslon
Brezžični zaslon (WiDi oziroma Wireless Display)<br />
S funkcijo brezžičnega prikaza (angl. Wireless Display) lahko sliko s prenosnega<br />
računalnika brezžično prikazujete na televizijskem zaslonu. Programska oprema,<br />
potrebna za brezžični prenos in prikaz, je že prednameščena na prenosnem<br />
računalniku.<br />
Postopek za uporabo funkcije brezžičnega prikaza:<br />
1. Potreben prilagojevalnik (adapter) za sprejem podatkov priklopite v izhod HDMI<br />
na televizijskem sprejemniku, ki ga nato vklopite. Prilagojevalnik lahko kupite v<br />
specializirani trgovini.<br />
2. S kombinacijo tipk Fn+F7 vklopite brezžično omrežje.<br />
3. Kliknite ukaz Start � Programi.<br />
4. Izberite možnost Intel® Wireless Display. Program bo začel iskati napravo za<br />
sprejem signala.<br />
5. Ko prenosnik prepozna prilagojevalnik, se odpre naslednje pogovorno okno:<br />
(simbolična slika)<br />
Zaslon 39<br />
Varnost<br />
Priključitev<br />
Upravljanje<br />
Samopomoč<br />
Dodatek
40<br />
6. Sie werden aufgefordert den 4-stelligen Sicherheitscode einzugeben, den Sie an<br />
Ihrem TV-Bildschirm sehen.<br />
Zaslon<br />
(simbolična slika)<br />
7. Za vklop brezžičnega prikaza Intel® Wireless Display upoštevajte nadaljnja<br />
navodila na zaslonu.<br />
Opomba<br />
Z brezžičnim prikazom Intel® Wireless Display ni mogoče prenašati<br />
nobenih vsebin, ki so zaščitene pred kopiranjem.<br />
Funkciji brezžično omrežje (WLAN) in brezžični prikaz (WiDi) lahko<br />
uporabljate neodvisno eno od druge.<br />
Kot običajno lahko uporabljate tudi možnosti, kot sta prikaz in razširjanje<br />
slike na dveh zaslonih in podobno (več o tem glejte v poglavju Priklop<br />
zunanjega zaslona v navodilih za uporabo).
Vnos podatkov<br />
Tipkovnica<br />
Z dvojnimi funkcijami nekaterih tipk vam je na razpolago enak obseg funkcij kot pri<br />
običajni tipkovnici za Windows. Nekatere funkcije vnesete z računalnikovo dodatno<br />
tipko Fn:<br />
Kombinacije tipk, posebej značilne za prenosnik<br />
Kombinacija Opis<br />
Fn + F2 Varčevanje z energijo<br />
Ta kombinacija tipk privzeto preklopi računalnik v pripravljenost.<br />
Če kombinacijo želite prilagoditi lastnim potrebam, v Lastnostih<br />
zaslona izberite Upravljanje porabe.<br />
Fn + F3 Preklapljanje med več zasloni<br />
Preklaplja med zaslonom LCD, zunanjim zaslonom in istočasnim<br />
prikazom.<br />
Fn + F4 Osvetlitev ozadja<br />
Zaradi varčevanja z energijo izklopi osvetlitev ozadja. Osvetlitev<br />
spet vklopite s poljubno tipko.<br />
Fn + F5 Tišje<br />
Zmanjša glasnost predvajanja zvoka.<br />
Fn + F6<br />
Fn + F7<br />
Fn + F8<br />
Fn + F9<br />
Fn + �<br />
Fn + �<br />
Drsna ploščica (touchpad)<br />
Vklopi oziroma izklopi drsno ploščico.<br />
WLAN<br />
S to kombinacijo tipk vklopite oziroma izklopite delovanje<br />
brezžičnega omrežja (WLAN-a).<br />
Bluetooth<br />
S to kombinacijo tipk vklopite oziroma izklopite delovanje<br />
brezžičnega omrežja (Bluetooth).<br />
Spletna kamera<br />
S to kombinacijo tipk lahko aktivirate oz. deaktivirate spletno<br />
kamero.<br />
Tišje<br />
Zmanjša glasnost predvajanja zvoka.<br />
Glasneje<br />
Poveča glasnost predvajanja zvoka.<br />
Vnos podatkov 41<br />
Varnost<br />
Priključitev<br />
Upravljanje<br />
Samopomoč<br />
Dodatek
Fn + � Svetleje<br />
Poveča svetlost zaslona.<br />
Fn + � Temneje<br />
Zmanjša svetlost zaslona.<br />
Drsna ploščica (touchpad)<br />
Miškin kazalec sledi smeri, v katero na drsni ploščici premikate prst.<br />
42<br />
Pozor!<br />
Ne uporabljajte kemičnih svinčnikov ali drugih predmetov, saj lahko<br />
povzročijo okvaro drsne ploščice.<br />
Pod drsno ploščico sta leva in desna tipka miške, ki ju lahko uporabljate kot običajni<br />
miškini tipki.<br />
Klikate in dvoklikate lahko tudi neposredno na drsno ploščico in sicer tako, da se enkrat<br />
ali dvakrat dotaknete njene površine.<br />
Na nadzorni plošči operacijskega sistema Windows ® boste pri možnosti Miška našli<br />
številne uporabne nastavitve, ki vam bodo olajšale vsakodnevno delo.<br />
Drsna ploščica (touchpad)
Dvoprstno upravljanje drsne ploščice<br />
Drsna ploščica podpira dvoprstno upravljanje, ki pri nekaterih programih omogoča<br />
izvajanje določenih ukazov.<br />
Z drsno ploščico lahko izvedete naslednje ukaze:<br />
Slika Ukaz Opravilo<br />
povečaj/pomanjšaj<br />
obračanje<br />
drsenje od leve proti<br />
desni/drsenje od desne proti<br />
levi<br />
premikanje<br />
pomanjšava predmeta/<br />
povečava predmeta<br />
zasuk predmeta proti smeri urinega<br />
kazalca<br />
listanje naprej/listanje nazaj<br />
Premikanje kazalca. To funkcijo lahko<br />
v večini programov uporabite za<br />
premikanje po zaslonu, ne da bi<br />
morali premakniti kazalec.<br />
Drsna ploščica (touchpad) 43<br />
Varnost<br />
Priključitev<br />
Upravljanje<br />
Samopomoč<br />
Dodatek
Trdi disk<br />
Trdi disk je glavni medij za shranjevanje, ki združuje veliko zmogljivost in hiter dostop<br />
do podatkov. Prenosniku je ob nakupu priložena različica OEM * operacijskega sistema<br />
Microsoft Windows ® , ki podpira vse funkcije prenosnika. Trdi disk računalnika je<br />
pripravljen tako, da lahko z njim praviloma optimalno delate, ne da bi morali sami<br />
opraviti namestitev. V operacijskem sistemu Windows ® računalnik majhen del prostora<br />
potrebuje za upravljanje diska, zato celoten prostor ni na razpolago. To pojasni razliko<br />
med podatki v BIOS-u in v operacijskem sistemu. Na trdem disku so posneti operacijski<br />
sistem računalnika, drugi uporabniški programi in varnostne datoteke, tako da je skupen<br />
prostor manjši.<br />
Na prvem razdelku (C:\) so nameščeni operacijski sistem, programi in »dokumenti«<br />
uporabnikov, ki imajo na računalniku uporabniške račune.<br />
Drugi razdelek (D:\) je namenjen varnostnim kopijam, na njem pa so tudi gonilniki<br />
(D:\Driver) in orodja (D:\Tools) za računalnik.<br />
44<br />
Pozor!<br />
Poleg tega so na dveh neprepisljivih razdelkih tudi zagonske datoteke za<br />
obnovitev sistema in namestitvene datoteke za Windows® 7. Ta razdelka<br />
sta skrita in se ju ne sme brisati.<br />
* Original Equipment Manufacturer, s strani proizvajalca kupljena različica programa, ki<br />
jo lahko večinoma kupite skupaj s končno napravo.<br />
Trdi disk
Pomembne mape<br />
Sledi opis najpomembnejših map in njihovih vsebin.<br />
Pozor!<br />
Ne brišite in ne spreminjajte teh map in njihovih vsebin, saj lahko sicer<br />
izgubite podatke ali ogrozite delovanje sistema.<br />
C:\ V korenski mapi pogona C: se nahajajo pomembni podatki, potrebni<br />
za zagon operacijskega sistema Windows. Pri dobavi so ti podatki iz<br />
varnostnih razlogov skriti.<br />
C:\Programs Kot pove že ime, se tukaj nahajajo podatki, ki jih programi<br />
potrebujejo za svoje delovanje.<br />
C:\Windows To je glavna mapa operacijskega sistema Windows. Sem<br />
operacijski sistem shranjuje svoje podatke.<br />
D:\Driver V tej mapi se nahajajo vsi za računalnik nujni gonilniki (že<br />
nameščeni).<br />
D:\Tools Tukaj se nahajajo dodatni programi in druga dokumentacija<br />
računalnika. Navodila za uporabne programe so prav tako v tej<br />
mapi.<br />
Trdi disk 45<br />
Varnost<br />
Priključitev<br />
Upravljanje<br />
Samopomoč<br />
Dodatek
Optični pogon<br />
Vstavljanje plošč CD/DVD<br />
Drugače kot pri optičnih pogonih v namiznih računalnikih prenosnik uporablja okrogel<br />
nastavek, na katerega namestite plošče CD/DVD.<br />
Pri vstavljanju pazite, da ploščo CD/DVD položite natančno na nastavek in pritisnete<br />
na ploščo, da zaskoči.<br />
46<br />
Opozorilo<br />
Na plošče CD/DVD ne lepite zaščitnih folij ali drugih nalepk. Ne<br />
uporabljajte deformiranih ali poškodovanih plošč, da preprečite poškodbe<br />
pogona.<br />
Pozor!<br />
Ne uporabljajte poškodovanih, umazanih ali medijev slabe kakovosti. Ne<br />
oblepite medijev z varnostno folijo ali drugimi nalepkami. Pri visoki hitrosti<br />
pogona bi se ti lahko zlomili in uničili vaše podatke, prav tako pa<br />
poškodovali napravo.<br />
Dobro si oglejte medij, preden ga vstavite. Če so vidne poškodbe ali<br />
nečistoče, ga ne smete uporabiti.<br />
Poškodbe, ki nastanejo zaradi defektnih medijev, niso vključene v<br />
jamstvo in morajo biti popravljene na lastne stroške.<br />
Pozor!<br />
Če diska ne vstavite pravilno v držalo, ga lahko pri zapiranju predala<br />
pogona poškodujete.<br />
Optični pogon
1. Pri vklopljenem prenosniku pritisnite<br />
izmetno tipko na optičnem pogonu,<br />
da odprete predal.<br />
2. Počasi in popolnoma izvlecite predal.<br />
3. Vzemite ploščo CD/DVD iz ovitka in<br />
pri tem ne prijemajte nepotiskane<br />
strani.<br />
4. Ploščo CD/DVD s potiskano stranjo<br />
navzgor vstavite v predal in jo<br />
previdno potisnite navzdol. Plošča<br />
sedaj plosko leži v predalu in slišno<br />
zaskoči v držalo.<br />
5. Preverite, ali se plošča CD/DVD prosto vrti, in nato predal previdno potisnite<br />
nazaj v optični pogon, da zaskoči. V stanju ob dobavi je optičnemu pogonu<br />
dodeljena črka E. V operacijskem sistemu Windows lahko z Raziskovalcem (Moj<br />
računalnik) udobno dostopate do podatkov na disku. S povezavo na namizju ali<br />
z istočasnim pritiskom na tipko Windows in tipko E zaženete program Moj<br />
računalnik. Raziskovalec v operacijskem sistemu Windows zaženete z ukazom<br />
Start � Vsi programi � Pripomočki. Ko v računalnik vstavite videoplošče DVD<br />
(oz. zvočne in filmske datoteke na običajnih podatkovnih CD-jih), se vsebina<br />
začne samodejno predvajati.<br />
6. Če želite ploščo odstraniti, pritisnite izmetno tipko.<br />
Pozor!<br />
Dokler prenosnik dostopa do pogona, sveti indikator dostopa. Takrat<br />
plošče CD/DVD ne poskušajte odstraniti iz pogona.<br />
Optični pogon 47<br />
Varnost<br />
Priključitev<br />
Upravljanje<br />
Samopomoč<br />
Dodatek
Odstranitev blokirane plošče CD/DVD v sili<br />
Če se predal ne odpre samodejno, ga lahko odprete ročno, če ima prenosnik odprtino<br />
za odpiranje v sili.<br />
1. Zaustavite program Windows in izključite prenosnik.<br />
2. Dolg koničast predmet (npr. izravnano pisarniško sponko) potisnite v odprtino za<br />
odpiranje pogona v sili, dokler ne začutite upora.<br />
48<br />
3. Po rahlem pritisku se predal odpre.<br />
4. Odstranite ploščo CD/DVD in ponovno zaženite prenosnik.<br />
Predvajanje plošč CD/DVD<br />
Računalnik lahko bere zvočne CD-je,<br />
filmske DVD-je in podatke s plošč CD in<br />
DVD.<br />
Ko vstavite medij, se pojavi okno z<br />
različnimi predvajalnimi možnostmi, prav<br />
tako so na razpolago različni programi.<br />
Če se okno za različne predvajalne<br />
možnosti ne odpre, lahko optični pogon<br />
zaženete z<br />
Raziskovalcem ali Mojim računalnikom<br />
.<br />
Optični pogon
Regionalne informacije o predvajanju DVD-jev<br />
Del predvajanja filmov DVD je tudi dekodiranje videov v standardu MPEG2, digitalnih<br />
zvočnih podatkov AC3 in dekodiranje vsebin, kodiranih po standardu CSS. CSS (znan<br />
tudi kot Copy Guard) je program za zaščito podatkov, ki se v filmski industriji uporablja<br />
kot ukrep proti nezakonitemu kopiranju.<br />
Med strogimi predpisi za pridobitev licence CSS so najpomembnejše omejitve za<br />
predvajanje pri vsebinah, ki so specifične za določeno državo. Da bi olajšali geografsko<br />
omejena filmska dovoljenja, so posnetki na ploščah DVD odklenjeni za določene regije.<br />
Zakoni o avtorskih pravicah zahtevajo, da je vsak film DVD omejen na določeno regijo<br />
(ponavadi na regijo, kjer se bo prodajal).<br />
Različice filmov na ploščah DVD so sicer lahko izdane v več regijah, ampak pravila<br />
CSS zahtevajo, da vsak sistem, ki je sposoben dešifriranja zaščite CSS, deluje samo v<br />
eni regiji.<br />
Opomba<br />
Področno nastavitev lahko s programsko opremo za predvajanje<br />
spremenite največ petkrat, nato ta nastavitev ostane trajna. Ponovne<br />
spremembe področnih nastavitev se nato lahko opravi samo tovarniško.<br />
Stroške pošiljanja in nastavitev plača uporabnik.<br />
O zapisovalniku<br />
To poglavje se nanaša na naprave, ki so opremljene s pogonoma CD-RW, Combo<br />
(kombinacijo pogonov CD in DVD) ali s pogonom DVD-RW.<br />
Najprej nekaj informacij o t.i. zapisljivih ploščah CD/DVD.<br />
Zapisovalnik CD/DVD<br />
Običajne CD-je tiska steklena matrica, ki jih nato zapečati.<br />
Na zapisljive plošče pa laser zapisovalnika zapiše digitalne informacije. Zato so te<br />
plošče občutljivejše od običajnih plošč CD/DVD.<br />
Zato se predvsem pri praznih zapisljivih ploščah CD/DVD posebej izogibajte:<br />
� sončnim žarkom (UVA/UVB),<br />
� praskam in poškodbam in<br />
� ekstremnim temperaturam.<br />
Optični pogon 49<br />
Varnost<br />
Priključitev<br />
Upravljanje<br />
Samopomoč<br />
Dodatek
Vgradnja nizkotonskega zvočnika ali dodatnega<br />
trdega diska<br />
Optični pogon lahko zamenjate z dodatnim trdim diskom ali modulom nizkotonskega<br />
zvočnika (subwooferja).<br />
50<br />
Opomba<br />
Moduli nizkotonskih zvočnikov in dodatni trdi diski niso priloženi..<br />
Navodila za varno uporabo<br />
� Pred zamenjavo optičnega pogona izklopite prenosni računalnik.<br />
� Prenosnega računalnika ne uporabljajte in ne prevažajte brez optičnega pogona,<br />
modula nizkotonskega zvočnika ali dodatnega trdega diska.<br />
� Prenosnega računalnika ne puščajte nenadzorovanega brez optičnega pogona,<br />
modula nizkotonskega zvočnika ali dodatnega trdega diska, da v odprto režo ne<br />
padejo tujki in ne poškodujejo prenosnega računalnika.<br />
� Po zamenjavi preverite, ali je trenutno uporabljen modul pravilno vstavljen v<br />
računalnik.<br />
Spodnja stran prenosnega računalnika<br />
1<br />
1 - izmenljivi pogon,<br />
2 - zapora izmenljivega pogona,<br />
3 - odpiralo izmenljivega pogona.<br />
2<br />
3<br />
Optični pogon
Zamenjava dodatnega trdega diska oziroma modula<br />
nizkotonskega zvočnika<br />
Postopek:<br />
1. Izklopite prenosni računalnik, tako da ga pravilno zaustavite. Po izklopu<br />
računalnik obrnite, da bo spodnja stran obrnjena navzgor.<br />
2. Odstranite akumulatorsko baterijo, kot je opisano na strani 30.<br />
3. Pritisnite in držite zaporo izmenljivega pogona (�).<br />
4. Nato odpiralo izmenljivega pogona<br />
odstranite optični pogon (�).<br />
potisnite naprej (�) in<br />
5. Modul nizkotonskega zvočnika ali dodatni trdi disk potisnite v odprto režo, da<br />
zaskoči.<br />
6. Namestite akumulatorsko baterijo, kot je opisano na strani 29.<br />
Optični pogon 51<br />
Varnost<br />
Priključitev<br />
Upravljanje<br />
Samopomoč<br />
Dodatek
52<br />
7. Zaženite prenosni računalnik.<br />
8. Operacijski sistem bo drugi trdi disk prepoznal in ga, če je disk že formatiran ali<br />
so na njem podatki, vpel v sistem. Če je trdi disk še nov, ga nastavite z ukazom<br />
Upravljanje računalnika � Upravljanje diskov.<br />
Opomba<br />
Strojna oprema prenosnega računalnika ne podpira združenih diskovnih<br />
polj Raid.<br />
Optični pogon
Zvočni sistem<br />
Računalnik ima vgrajeno 16-bitno zvočno stereo kartico s prostorskimi zvočnimi učinki<br />
(3D). Zvočna kartica je združljiva z industrijskima standardoma Sound Blaster in<br />
Microsoft Sound System različice 2.0. To zagotavlja optimalno podporo za vse<br />
programe in igre. Če želite spremeniti osnovno moč glasnosti, kliknite simbol zvočnikov<br />
v sistemski vrstici.<br />
Kliknite ikono Mešalnik, da odprete mešalnik za nastavljanje glasnosti.<br />
S kombinacijo tipk Fn + � in Fn + � imate prav tako možnost nastavljanja glasnosti.<br />
Zvočni sistem 53<br />
Varnost<br />
Priključitev<br />
Upravljanje<br />
Samopomoč<br />
Dodatek
Zunanje zvočne povezave<br />
Računalnik ima vgrajen stereo zvočnik, tako da lahko kadar koli brez dodatnih naprav<br />
predvajate zvok, priključki pa omogočajo tudi priključitev računalnika na zunanje<br />
naprave.<br />
54<br />
Opozorilo!<br />
Uporaba preglasno nastavljenih slušalk lahko povzroči trajne okvare<br />
sluha. Glasnost pred predvajanjem nastavite na najnižjo vrednost.<br />
Začnite s predvajanjem in zvišujte nivo do prijetne glasnosti.<br />
Če naprava dlje časa deluje s previsoko nastavljeno<br />
glasnostjo slušalk, lahko to poškoduje poslušalčev sluh.<br />
Zvočni sistem
Zvočni izhod/<br />
digitalni zvočni izhod<br />
(S/P-DIF optični)<br />
(17)<br />
Priključek za mikrofon<br />
(18)<br />
Dolby ® Advanced Audio<br />
Za predvajanje zvoka z zunanjim dekodirnikom<br />
hišnega kina po digitalnem kablu (na voljo v<br />
trgovinah).<br />
Za predvajanje zvoka z zunanjimi stereo napravami,<br />
kot so (aktivni) zvočniki ali slušalke.<br />
Namenjen snemanju z zunanjim mikrofonom.<br />
Pri predvajanju zvoka z zunanjim prostorskim<br />
sistemom zvočnikov se uporablja za priklop<br />
zunanjega središčnega / nizkotonskega zvočnika<br />
(subwooferja).<br />
Uživajte v enkratnem doživetju domačega kina s prostorskim zvokom.<br />
Dolby ® Advanced Audio poslušalce prenese v samo središče dogajanja na zaslonu –<br />
pravo doživetje kina doma ali na poti.<br />
� Ustvari enkratno, osebno doživetje poslušanja s prostorskim zvokom.<br />
� Kombinacija tehnologij, ki vas zagrne z zvokom in nudi enkratno doživetje na<br />
poljubnem paru zvočnikov ali slušalkah.<br />
� Edinstven digitalni kabel omogoča preprost priklop na naprave za domači kino.<br />
Zvočni sistem 55<br />
Varnost<br />
Priključitev<br />
Upravljanje<br />
Samopomoč<br />
Dodatek
Upravljanje omrežja<br />
Kaj je omrežje?<br />
O omrežju (mreži) govorimo, kadar je med seboj povezanih več računalnikov.<br />
Tako lahko uporabniki prenašajo informacije in podatke z računalnika na računalnik in si<br />
delijo vire (tiskalnik, modem, pogone).<br />
Tukaj je nekaj primerov iz prakse:<br />
� V pisarni se izmenjujejo e-poštna sporočila in roki (termini) se upravljajo z enega<br />
mesta.<br />
� Uporabniki si delijo omrežni tiskalnik in svoje podatke varnostno kopirajo na<br />
osrednji računalnik (strežnik).<br />
� Dva ali več računalnikov je med seboj povezanih za igranje omrežnih iger ali<br />
izmenjavo podatkov.<br />
Omrežni priključek ethernet<br />
Če je vaš prenosnik opremljen z omrežnim priključkom ethernet, ga lahko priključite na<br />
omrežje. Naslednja pojasnila se nanašajo na računalnike, ki imajo omrežni priključek.<br />
En konec kabla s priključkom RJ45 (stikalo western) priključite v omrežno vtičnico na<br />
računalniku (14), drug konec kabla pa v drug računalnik ali v omrežno stikalo<br />
(zvezdišče).<br />
Nadaljnja pojasnila o omrežju boste našli v poglavju Pomoč v meniju Start programa<br />
Windows ® .<br />
56<br />
Upravljanje omrežja
Brezžični LAN<br />
Brezžično lokalno omrežje (WLAN) sodi med dodatno opremo. Ta funkcija omogoča, da<br />
z radijskimi valovi vzpostavite omrežno povezavo z nasprotno stranjo. Pred aktiviranjem<br />
preberite, kakšne so minimalne zahteve oz. predpogoji za uporabo omrežja.<br />
Brezžično omrežje (Wireless LAN) vklopite oziroma izklopite s tipkama Fn + F7 – vklopi<br />
ali izklopi WLAN (brezžično omrežje).<br />
Pozor!<br />
Ne uporabljajte brezžičnega omrežja WLAN na mestih (npr. bolnišnice,<br />
itd.), kjer so naprave, ki so občutljive na radijske valove. Če niste<br />
prepričani, ali te naprave ovirate ali motite, brezžično omrežje izklopite.<br />
Upravljanje omrežja 57<br />
Varnost<br />
Priključitev<br />
Upravljanje<br />
Samopomoč<br />
Dodatek
Predpogoji<br />
Kot vstopno točko lahko uporabimo t.i. dostopno točko LAN. Dostopna točka (angl.<br />
access point) je naprava za prenos radijskih valov, ki komunicira z računalnikom in<br />
upravlja z dostopom do priključenega omrežja.<br />
Dostopne točke LAN so pogoste v velikih pisarnah, na letališčih, železniških postajah,<br />
univerzah ali v spletnih kavarnah. Omogočajo dostop do lastnih storitev in omrežij ali<br />
interneta. Večinoma se je treba prijaviti, kar pa je praviloma plačljivo.<br />
Večinoma so pravice za dostop plačljive. Pogosto najdemo dostopne točke z<br />
vgrajenim modemom DSL. T.i. usmerjevalniki vzpostavljajo povezavo z obstoječimi<br />
internetnimi priključki DSL in z brezžičnim lokalnim omrežjem (Wireless LAN oz.<br />
WLAN).<br />
Povezavo do druge naprave v brezžičnem lokalnem omrežju lahko vzpostavite tudi<br />
brez dostopne točke, vendar pa je omrežje brez usmerjevalnika omejeno na<br />
neposredno povezane naprave.<br />
Brezžična omrežna povezava deluje po standardu IEEE 802.11n * (združljiv s<br />
standardoma 802.11b/g).<br />
Če je pri prenosu uporabljeno kodiranje, mora to na vseh napravah delovati po<br />
enakem postopku. Kodiranje je postopek, ki zavaruje omrežje pred nepooblaščenimi<br />
dostopi.<br />
*<br />
Za doseganje celotne kapacitete brezžičnega prenosa je potreben usmerjevalnik (router) WLAN,<br />
ki podpira standard 802.11n.<br />
58<br />
Upravljanje omrežja
Odpravljanje težav v omrežju<br />
Zakaj v omrežju niso vidne datoteke v skupni rabi?<br />
Omrežje je časovno zamaknjeno. Preverite skupno rabo datotek tako, da<br />
poiščete pripadajoče ime računalnika.<br />
Zakaj računalnik javi napako, ko kliknem na omrežje?<br />
Ime računalnika mora biti edinstveno in se ne sme glasiti enako kot ime<br />
delovne skupine.<br />
Videti je, da mrežne kartice ne komunicirajo. Kaj je vzrok za to?<br />
Morda uporabljena mrežna kartica deluje z drugačno hitrostjo (npr. 10<br />
namesto 100 megabitov/sekundo oziroma Mb/s) in vaš omrežni gonilnik<br />
tega ni sposoben zaznati. Nastavite kompatibilno hitrost v omrežnem<br />
gonilniku.<br />
Če želite povezati dva računalnika, uporabite kabel »cross-link«, sicer pa<br />
kabel »patch«.<br />
Preverite tudi protokole in nastavitve.<br />
Prenos podatkov je pomanjkljiv ali zelo počasen. Kaj je vzrok za to?<br />
Morda imate napačen kabel (UTP/CAT3 ali manj) ali pa je ta speljan v<br />
bližini električne napeljave ali drugega vira motenj.<br />
Upravljanje omrežja 59<br />
Varnost<br />
Priključitev<br />
Upravljanje<br />
Samopomoč<br />
Dodatek
Bluetooth ®<br />
Tehnologija Bluetooth je namenjena za brezžični prenos podatkov na kratke razdalje.<br />
Naprave, ki tehnologijo Bluetooth podpirajo, podatke prenašajo z brezžičnimi, to je<br />
radijskimi signali, kar omogoča povezovanje računalnikov, mobilnih telefonov,<br />
tiskalnikov, tipkovnic, mišk in drugih naprav brez kablov. Možnosti za uporabo brezžične<br />
tehnologije Bluetooth je veliko. Nekaj jih predstavljamo v nadaljevanju:<br />
� vzpostavljanje brezžične povezave z internetom s pomočjo mobilnega telefona,<br />
60<br />
� prenos podatkov med več računalniki ali med računalnikom in drugo napravo,<br />
� tiskanje s tiskalnikom, ki podpira tehnologijo Bluetooth,<br />
� uporaba tipkovnice in miške, ki podpirata tehnologijo Bluetooth,<br />
� povezava z osebnim omrežjem (angl. PAN oziroma Personal Area Network),<br />
� usklajevanje (sinhronizacija) digitalnega osebnega pomočnika (PDA) z<br />
računalnikom ali drugo napravo, ki uporablja tehnologijo Bluetooth.<br />
Podatki se z brezžično tehnologijo Bluetooth prenašajo z različno hitrostjo, kar je<br />
odvisno od vrste naprave ali razmer v okolici. Naprave Bluetooth lahko podatke<br />
prenašajo skozi stene, žepe oblek in aktovke. Naprave Bluetooth za prenos uporabljajo<br />
visoko frekvenco 2,4 gigahercev (GHz). Za prenos podatkov s tehnologijo Bluetooth z<br />
visoko hitrostjo mora biti vklopljeno omrežje WLAN, prenos podatkov z visoko hitrostjo<br />
pa mora podpirati tudi naprava na drugi strani povezave.<br />
Funkcijo Bluetooth vklopite oziroma izklopite s kombinacijo tipk Fn + F8.<br />
Pozor!<br />
Ne uporabljajte brezžičnega omrežja Bluetooth na mestih (npr.<br />
bolnišnice, itd.), kjer so naprave, ki so občutljive na radijske valove.<br />
Če niste prepričani, ali te naprave ovirate ali motite, brezžično omrežje<br />
izklopite.<br />
Upravljanje omrežja
Bralnik pomnilniških kartic<br />
Pomnilniške kartice so mediji, ki jih uporabljamo npr. na področju digitalne fotografije in<br />
počasi nadomeščajo diskete. Oblika in kapaciteta pomnilniške kartice se razlikujeta od<br />
proizvajalca do proizvajalca.<br />
Vaš računalnik podpira naslednje formate:<br />
� MMC (MultiMediaCard),<br />
� SD (Secure Digital), SDHC, SDXC<br />
� Memory Stick/Memory Stick Pro.<br />
Pri vstavljanju pomnilniške kartice pazite na to, da so kontakti, opisani na naslednjem<br />
seznamu, obrnjeni v pravo smer. Napačno vstavljena kartica lahko poškoduje bralnik<br />
kartic in/ali samo sebe.<br />
Tip kartice Povezovalni kontakti<br />
SD (Secure Digital)<br />
MMC (MultiMediaCard)<br />
Memory Stick<br />
Memory Stick Pro<br />
Vstavljanje kartice<br />
Namig<br />
obrnjeni navzdol<br />
obrnjeni navzdol<br />
obrnjeni navzdol<br />
obrnjeni navzdol<br />
Pomnilniško kartico lahko vstavite samo v eno smer. Upoštevajte<br />
navodila v zgornjem odstavku.<br />
Kartico potisnite do konca v režo bralnika.<br />
Odstranjevanje kartic<br />
Pomnilniško kartico odstranite tako, da jo najprej še nekoliko potisnete v režo, da se<br />
sprosti varovalo, nato pa jo potegnete iz reže in pravilno shranite.<br />
Bralnik pomnilniških kartic 61<br />
Varnost<br />
Priključitev<br />
Upravljanje<br />
Samopomoč<br />
Dodatek
Spletna kamera<br />
Vgrajena spletna kamera omogoča uporabo različnih storitev, npr. Windows Live<br />
Messengerja. Spletno kamero vklopite oziroma izklopite s kombinacijo tipk Fn+F9.<br />
Primer uporabe z Windows Live Messengerjem<br />
62<br />
1. Zaženite Windows Live Messenger in ustvarite uporabniški račun, če ga še<br />
nimate. Ta storitev je brezplačna. Nastanejo le stroški za internetno povezavo.<br />
2. S seznama izberite sogovornika in kliknite simbol za kamero pod svojo<br />
predstavitveno sliko.<br />
(Slika: okno Messengerja za takojšnje sporočilo)<br />
Čarovnik vam bo pomagal, da opravite optimalne nastavitve za zvočnik, mikrofon in<br />
spletno kamero. Sledite navodilom na zaslonu.<br />
3. Za prenos slike s spletno kamero kliknite na Dokončaj.<br />
4. Če ima sogovornik prav tako priklopljeno spletno kamero, kliknite na simbol<br />
kamere pod predstavitveno sliko sogovornika, da se prikaže njegova živa slika.<br />
Spletna kamera<br />
predstavitvena<br />
slika sogovornika<br />
lastna<br />
predstavitvena<br />
slika<br />
simbol kamere
Daljinski upravljalnik in televizijska<br />
kartica<br />
Daljinski upravljalnik<br />
Brezžični komplet daljinskega upravljalnika se uporablja za<br />
krmiljenje programa Media Center na prenosniku. Za delovanje<br />
kompleta morajo biti izpolnjeni naslednji pogoji:<br />
� prenosnik mora biti zagnan.<br />
� operacijski sistem mora biti popolnoma naložen.<br />
(Slika daljinskega upravljalnika)<br />
Namestitev USB-sprejemnika signalov daljinskega<br />
upravljalnika<br />
1. Prenosnik zaženite in počakajte, da se popolnoma naloži program Windows ® .<br />
2. Vtič USB sprejemnika signalov daljinskega upravljalnika priklopite v prosto režo<br />
USB na prenosniku.<br />
3. Če je potrebni gonilnik nameščen (kot ob nakupu).<br />
Daljinski upravljalnik in televizijska kartica 63<br />
Varnost<br />
Priključitev<br />
Upravljanje<br />
Samopomoč<br />
Dodatek
Vstavljanje baterij<br />
Za daljinski upravljalnik potrebujete 2 bateriji vrste mikro LR03/AAA, 1,5 V.<br />
64<br />
1. Na spodnji strani daljinskega upravljalnika odstranite pokrov predala za baterije.<br />
2. V predal za baterije vstavite 2 bateriji vrste mikro LR03/AAA, 1,5 V. Upoštevajte<br />
oznake v predalu za baterije, ki prikazujejo, kako je treba pravilno vstaviti<br />
baterije.<br />
Pozor!<br />
V primeru nepravilne zamenjave baterije obstaja nevarnost eksplozije.<br />
Baterijo zamenjajte le z enako ali istovrstno baterijo (enakega tipa).<br />
Nastavljanje frekvence daljinskega upravljalnika<br />
1. Pritisnite tipko za vzpostavitev povezave na<br />
zgornji strani sprejemnika USB. Prikaz stanja bo<br />
začel utripati.<br />
2. Na kratko pritisnite tipko pod pokrovom predala<br />
za baterije na daljinskem upravljalniku.<br />
Frekvenca se spremeni, ko izpustite tipko.<br />
3. Prikaz stanja ugasne.<br />
4. Predal za baterijo znova zaprite.<br />
Daljinski upravljalnik in televizijska kartica
Opis tipk<br />
Namig<br />
V nadaljevanju opisane funkcije so standardne funkcije.<br />
Pri nekaterih načinih delovanja (TV, video, foto, itd.) lahko imajo nekatere<br />
tipke drugačne funkcije ali ne delujejo.<br />
vklopi program za teletekst.<br />
vklopi varčevanje z energijo.<br />
rdeča tipka za posebne funkcije (na primer za<br />
izbiro tonskega zapisa)<br />
zelena tipka za posebne funkcije (na primer za<br />
izbiro podnapisov)<br />
rumena tipka za posebne funkcije (na primer za<br />
izbiro kamere)<br />
modra tipka za posebne funkcije (na primer za<br />
izbiro poglavij)<br />
prikaže informacije, odvisna je od vrste<br />
uporabe.<br />
funkcija elektronskega televizijskega sporeda<br />
(angl. EPG oziroma Electronic Program Guide).<br />
preklopi na prejšnjo izbiro.<br />
naslednji program izberete s +,<br />
prejšnjega pa z –.<br />
izklopi zvok<br />
+ pritisnite, da povečate glasnost;<br />
– pritisnite, da zmanjšate glasnost.<br />
zažene program Media Center.<br />
Daljinski upravljalnik in televizijska kartica 65<br />
Varnost<br />
Priključitev<br />
Upravljanje<br />
Samopomoč<br />
Dodatek
66<br />
z navigacijskimi tipkami izberete želeno funkcijo; kazalec<br />
izbire se pri tem premakne v ustrezno smer; za potrditev<br />
izbire pritisnite tipko OK.<br />
naloži prejšnjo datoteko/sliko/poglavje.<br />
naloži naslednjo datoteko/sliko/poglavje.<br />
posnetek hitro predvaja nazaj.<br />
začne predvajanje.<br />
posnetek hitro predvaja naprej.<br />
začne s snemanjem.<br />
konča predvajanje ali snemanje.<br />
na izbranem mestu zaustavi predvajanje.<br />
s številskimi tipkami neposredno izbirate televizijske<br />
programe, pri nekaterih funkcijah z njimi vnašate številke<br />
(na primer pri teletekstu, itd.)<br />
Daljinski upravljalnik in televizijska kartica
Televizijska kartica<br />
Prenosnik ima ob nakupu priloženo televizijsko kartico USB DVB-T.<br />
Priprava na uporabo televizijske kartice USB DVB-T<br />
Priložena televizijska kartica priklopite v vtičnico USB na računalniku. Kartica ima tudi<br />
priklop za televizijsko anteno DVB-T.<br />
Da se prenosnik ali televizijska kartica ne bi poškodovala, televizijsko kartico v času<br />
neuporabe ali prevoza prenosnika odklopite iz prenosnika. Ko boste znova želeli<br />
uporabljati televizijske funkcije, televizijsko kartico priklopite v vtičnico USB, v katero je<br />
že bila priklopljena.<br />
Namig<br />
Televizijsko kartico po možnosti vedno priklopite v tisto vtičnico USB, v<br />
katero je bila priklopljena ob namestitvi. V nasprotnem primeru ji bo<br />
računalnik dodelil novo oznako ID in boste morali znova namestiti<br />
gonilnike.<br />
Uporaba televizijske kartice USB DVB-T<br />
1. Ko se program Windows ® zažene, televizijsko kartico priklopite v prosto vtičnico<br />
USB.<br />
2. Za nastavljanje televizijske kartice zaženite program za sprejem televizijskih<br />
programov (Windows Media Center). Po nastavitvah vas bo vodil namestitveni<br />
čarovnik.<br />
Odstranitev televizijske kartice USB DVB-T<br />
Televizijsko kartico odstranite takole:<br />
1. Odstranite vse kable.<br />
2. Televizijsko kartico USB DVB-T potegnite iz vtičnice USB.<br />
Daljinski upravljalnik in televizijska kartica 67<br />
Varnost<br />
Priključitev<br />
Upravljanje<br />
Samopomoč<br />
Dodatek
Priklop antene<br />
Da boste s televizijsko kartico USB DVB-T sprejemali digitalne televizijske signale,<br />
nanjo priklopite priloženo anteno.<br />
Glede na izvedbo bo mogoče treba uporabiti antenski prilagojevalnik (adapter). V takem<br />
primeru je treba antenski prilagojevalnik (kratki kabel) uporabiti vedno, tako s priloženo<br />
anteno kot tudi z anteno v stanovanju.<br />
68<br />
Pozor!<br />
Ko televizijske kartice ne uporabljate, anteno odklopite. Še zlasti to storite<br />
pred nevihtami, saj boste tako naprave zavarovali pred možnim udarom<br />
strele.<br />
Upoštevajte, prosimo:<br />
Če se sprejemnika DVB-T zaradi nepredvidenih ukazov pri uporabi,<br />
pomanjkljivega prenosa podatkov ali elektrostatične razelektritve (ESD)<br />
ne da več uporabljati, ga pravilno odstranite in nato znova priklopite in<br />
začnite uporabljati.<br />
Opomba<br />
Če na televizijsko kartico DVB-T USB priklopite strešno anteno, mora biti<br />
antena ozemljena.<br />
Televizija<br />
Različica programa Windows Media Center Edition predstavlja optimalno programsko<br />
opremo za digitalno televizijo, digitalne fotografije in digitalno glasbo.<br />
Pozor!<br />
Za zvočne in slikovne (video) posnetke je potrebno zelo veliko prostora<br />
na trdem disku računalnika (od 1 do 2 GB/uro). Zato za datoteke, ki jih ne<br />
potrebujete, izdelajte varnostne kopije na zunanje podatkovne nosilce,<br />
kot so na primer zapisljive plošče DVD/CD-R ali trdi diski.<br />
Daljinski upravljalnik in televizijska kartica
Priključek USB<br />
Priključek z univerzalnim serijskim vodilom (USB 1.1 in USB 2.0) je standard za priklop<br />
vhodnih naprav, optičnih bralnikov in drugih zunanjih naprav. Na USB lahko z enim<br />
kablom priključite do 127 naprav.<br />
Priključki USB 3.0 so popolnoma združljivi s prejšnjimi vrstami priključkov<br />
USB 2.0 in 1.1.<br />
Vaš računalnik ima 1 priključek USB 3.0 (16) in 3 priključke USB 2.0 (12) (združljive s<br />
standardom USB 1.1).<br />
Opomba<br />
Naprave USB po možnosti vedno priključite na priključek, na katerem ste<br />
jih nameščali. V nasprotnem primeru jim bo dodeljena nova oznaka ID in<br />
bo treba znova namestiti gonilnike.<br />
Priključek USB 69<br />
Varnost<br />
Priključitev<br />
Upravljanje<br />
Samopomoč<br />
Dodatek
Zaščita računalnika<br />
Računalnik razpolaga z novimi programskimi in strojnimi rešitvami, ki ga varujejo pred<br />
nedovoljeno uporabo.<br />
Geslo za vklop<br />
Računalnik lahko pred nedovoljeno uporabo zaščitite z geslom pri vklopu. Pri vklopu<br />
računalnika se na zaslonu pojavi poziv za vpis gesla. Geslo ustvarite v BIOS-u.<br />
70<br />
Pozor!<br />
Geslo hranite na varnem mestu. Če ga pozabite, nimate več možnosti za<br />
njegov izbris. V tem primeru se obrnite na servis.<br />
Uporabite lahko tudi varnostno možnost v operacijskem sistemu Windows, s katero<br />
računalnik zaščitite pred nedovoljenim dostopom.<br />
Varnostna ključavnica Kensington<br />
S tako imenovano varnostno ključavnico Kensington lahko prenosnik zaščitite pred<br />
krajo. V trgovini boste takšno varnostno ključavnico lahko kupili skupaj s kablom.<br />
Za namestitev varnostne ključavnice kabel navijte okrog kakšnega trdno pritrjenega<br />
predmeta, npr. okrog noge mize. Ključavnico vtaknite v napravo Kensington in obrnite<br />
ključ, da jo zaklenete. Ključ hranite na varnem mestu.<br />
Zaščita računalnika
Programska oprema<br />
Tematika tega poglavja je programska oprema. Med programsko opremo spadajo<br />
operacijski sistem, uporabniški programi (ali aplikacije), aktivacija programa<br />
Windows, BIOS ter priložen varnostni paket.<br />
Spoznajte Windows ® 7<br />
Microsoft z Windows® 7 na trg pošilja naslednika operacijskega sistema Vista ® .<br />
Windows® 7 ima vrsto inovativnih funkcij in novih tehnologij, zaradi česar bo računalnik<br />
deloval hitro in zanesljivo in ga bo enostavno uporabljati.<br />
Novosti v Windows ® 7<br />
Izboljšana opravilna vrstica<br />
V opravilni vrstici na dnu zaslona lahko zaganjate programe in preklapljate med že<br />
odprtimi programi. V operacijskem sistemu Windows® 7 lahko v opravilno vrstico<br />
pripnete poljubni program, tako da ga lahko vedno odprete le z enim klikom miške.<br />
Poleg tega lahko v opravilni vrstici prerazporedite ikone, tako da enostavno kliknete<br />
nanje in jih povlečete na želeno mesto. Znatno so povečane velikosti ikon, tako da je<br />
njihova uporaba preprostejša. Ko s kazalcem miške pokažete ikono, se prikažejo<br />
pomanjšane sličice vsake odprte datoteke oziroma odprtega okna, ki je odprto v tem<br />
programu. Če s kazalcem miške pokažete na pomanjšano sličico, se bo prikazal<br />
celozaslonski predogled tega okna. Ko kazalec umaknete s pomanjšane sličice,<br />
celozaslonski predogled izgine.<br />
Skočni seznami<br />
Skočni seznami so priročen način za odpiranje pred kratkim uporabljenih datotek. Če<br />
želite prikazati nedavno uporabljene datoteke, z desno miškino tipko kliknite ikono v<br />
opravilni vrstici. Če torej z desno miškino tipko kliknete ikono programa Word, se<br />
prikažejo nedavni Wordovi dokumenti. Če pa imate tudi druge datoteke, ki jih želite<br />
imeti pri roki, jih preprosto pripnite na skočni seznam, tako da bodo vedno prikazane.<br />
Tako bodo dokumenti, ki jih pogosteje uporabljate, oddaljeni le nekaj klikov.<br />
V nekaterih programih, kot je na primer Windows® Media Player, je mogoče skočne<br />
sezname vnaprej dopolniti s pogostimi ukazi. Na skočnem seznamu za Windows®<br />
Media Player bodo na primer prikazane možnosti za predvajanje celotne glasbe ali za<br />
ponovno odpiranje zadnjega seznama predvajanja.<br />
Na skočnem seznamu za Internet Explorer bodo prikazana pogosta in nedavno<br />
obiskana spletna mesta. Nekateri programi omogočajo celo hiter dostop do ukazov, ki<br />
so bili doslej na voljo le v samih programih, na primer ukaz za sestavljanje novega epoštnega<br />
sporočila.<br />
Programska oprema 71<br />
Varnost<br />
Priključitev<br />
Upravljanje<br />
Samopomoč<br />
Dodatek
Izboljšave namizja<br />
Windows® 7 poenostavlja delo z okni na namizju. Tako imate na voljo intuitivne načine<br />
za odpiranje, zapiranje, spreminjanje velikosti in razporejanje oken.<br />
V sistemu Windows® 7 je izvedba vsakdanjih opravil še preprostejša. Z vstavno<br />
funkcijo (angl. snap) lahko na primer preprosteje kot prej primerjate dve odprti okni.<br />
Velikosti odprtih oken pred želeno primerjavo ni treba spreminjati ročno – okno z miško<br />
preprosto povlečete k enemu od stranskih robov zaslona in že bo zapolnilo polovico<br />
zaslona. Okni pripnete vsako na svojo stran in že ju boste lahko enostavno primerjali.<br />
Če si želite ogledati vse namizne pripomočke, kazalec miške premaknite v spodnji<br />
desni kot namizja. Tako bodo vsa odprta okna postala prosojna, namizje in pripomočki<br />
na njem pa takoj vidni.<br />
Če kliknete naslovno vrstico okna in okno »pretresete«, se bodo vsa druga odprta okna<br />
pomanjšala v opravilno vrstico. Ko znova pretresete to okno, se bodo druga okna znova<br />
prikazala.<br />
Boljše upravljanje naprav<br />
V sistemu Windows® 7 lahko vse naprave priklapljate, uporabljate in z njimi upravljate z<br />
osrednjo funkcijo Naprave in tiskalniki.<br />
Vse naprave so prikazane na enem, osrednjem mestu.<br />
Nova tehnologija v sistemu Windows® 7, imenovana stanje naprav (angl. Device<br />
Stage), še dodatno izboljšuje upravljanje naprav. Vmesnik stanja naprav uporabniku<br />
pomaga pri uporabi vseh združljivih naprav, priklopljenih na računalnik. Z vmesnikom<br />
Stanje naprav lahko v enem samem oknu prikažete stanje naprave in izvajate pogosto<br />
uporabljane ukaze. Na voljo so celo slike naprav, ki omogočajo res preprost ogled<br />
priklopljenih naprav. Izdelovalci naprav lahko vmesnik Stanje naprave celo prilagodijo.<br />
Če na primer izdelovalec vašega fotoaparata ponuja prilagojeno različico vmesnika<br />
Stanje naprave, si boste po priključitvi fotoaparata na računalnik lahko ogledali podatke<br />
o številu fotografij na fotoaparatu in povezave do uporabnih informacij.<br />
72<br />
Programska oprema
Domača skupina<br />
S funkcijo Domača skupina, novo funkcijo v sistemu Windows® 7, lahko preprosto<br />
povežete računalnike, ki jih uporabljate doma. Domača skupina se ustvari samodejno,<br />
ko v domače omrežje dodate prvi računalnik z operacijskim sistemom Windows® 7. V<br />
domačo skupino lahko preprosto dodate dodatne računalnike s sistemom Windows® 7.<br />
V vseh računalnikih, ki so v domači skupini, lahko natančno določite, kaj želite dati v<br />
skupno rabo iz posameznega računalnika. Nato pa skupna raba datotek v različnih<br />
domačih računalnikih – in številnih drugih napravah – postane tako preprosta, kot bi bili<br />
vsi podatki na enem samem trdem disku. Na ta način lahko v računalnik v kabinetu<br />
shranite na primer digitalne fotografije in preprosto dostopate do njih iz računalnika iz<br />
katerega koli prostora doma. Ko v domačo skupino dodate tiskalnik, ki je v kabinetu,<br />
bodo tudi njega kot napravo v skupni rabi na podoben način lahko samodejno<br />
uporabljali vsi drugi domači računalniki.<br />
Pomoč in podpora v<br />
Windows 7 ®<br />
Tukaj boste našli obširno zbirko navodil,<br />
možnosti pomoči in predlogov za<br />
odpravljanje morebitnih težav.<br />
Ta pomoč ustreza vsem področjem<br />
operacijskega sistema Windows.<br />
Priporočamo jo tako začetnikom kot tudi<br />
poznavalcem. Obravnavane teme, ki so<br />
razdeljene na posamezna poglavja, lahko<br />
natisnete ali jih označite z zaznamkom.<br />
Začnete takole:<br />
1. Kliknite gumb Start .<br />
2. Izberite Pomoč in podpora .<br />
Programska oprema 73<br />
Varnost<br />
Priključitev<br />
Upravljanje<br />
Samopomoč<br />
Dodatek
Prvi koraki v sistemu Windows® 7<br />
V pomoči izveste vse, kar morate vedeti o nastavljanju računalnika.<br />
Namen te funkcije je, da začetnikom, pa tudi izkušenim uporabnikom, po prvi uporabi<br />
omogoči nadaljnje nastavljanje sistema Windows® 7, tako da ga bodo lahko optimalno<br />
uporabljali.<br />
74<br />
Programska oprema
Tema Uvod je razdeljena v mnogo krajših tematskih področij, tako da lahko uporabnik<br />
vsebine optimalno prilagodi svojemu znanju. Navajamo nekaj povezav:<br />
� novo v Windows® 7 na spletu,<br />
� prilagoditev sistema Windows,<br />
� prenos datotek in nastavitev z drugega računalnika,<br />
� vključitev drugih računalnikov v domačo skupino,<br />
� sprememba nastavitev uporabniških računov,<br />
� izdelava varnostnih kopij podatkov,<br />
� dodajanje novih uporabnikov v računalnik,<br />
� sprememba velikosti zaslonskih pisav.<br />
S funkcijo Uvod boste bolje razumeli delovanje računalnika in ga boste lahko optimalno<br />
uporabljali. Ta funkcija je tudi dodaten vir informacij za odkrivanje in odpravljanje<br />
možnih težav.<br />
Funkcijo Uvod zaženete takole:<br />
1. Kliknite gumb Start<br />
2. Na seznamu programov izberite ukaz Uvod.<br />
Nadzor uporabniškega računa v Windows ® 7<br />
Nadzor uporabniških računov preprečuje nepooblaščeno spreminjanje nastavitev<br />
računalnika.<br />
Takoj ko se izvede neavtorizirana sprememba, se pojavi okno z vprašanjem »Ali želite<br />
temu programu omogočiti spreminjanje tega računalnika?«.<br />
� Kliknite V redu, če želite, da se postopek izvede.<br />
� Kliknite Prekliči, če želite postopek prekiniti.<br />
Programska oprema 75<br />
Varnost<br />
Priključitev<br />
Upravljanje<br />
Samopomoč<br />
Dodatek
Pozdravno središče sistema Windows ® 7<br />
Z nadzorno ploščo lahko spremenite nastavitve sistema Windows. V nastavitvah sta<br />
zajeta skoraj celoten prikaz in delovanje sistema Windows, omogočajo pa nastavitev<br />
sistema Windows v skladu z uporabnikovimi potrebami.<br />
Pri prvem zagonu funkcije Nadzorna plošča se nekateri najpogostejši elementi<br />
nadzorne plošče prikažejo združeni v kategorije.<br />
Če želite v prikazu kategorij videti več informacij o posameznem elementu nadzorne<br />
plošče, kazalec miške pridržite na simbolu ali na imenu kategorije in preberite besedilo,<br />
ki se nato prikaže.<br />
Če želite odpreti enega od elementov, kliknite njegovo ikono ali ime kategorije.<br />
Po kliku nekaterih elementov se odpre seznam izvršljivih opravil ali seznam<br />
posameznih elementov nadzorne plošče.<br />
Želen element nadzorne plošče lahko poiščete na dva načina:<br />
� V iskalno polje vnesite besedo ali izraz.<br />
� V poglavju Pogled po: kliknite ukaz Velike ikone ali Male ikone, da se prikaže<br />
seznam vseh elementov nadzorne plošče.<br />
76<br />
Programska oprema
Windows Media Center<br />
Windows Media Center je platforma za vašo individualno domačo zabavo v Windows<br />
Vista. S programom Windows Media Center lahko gledate televizijo, snemate<br />
televizijske oddaje, DVD-je in predvajate glasbo, gledate fotografije in še mnogo več – z<br />
daljinskim upravljalnikom ali s klikom miške.<br />
Opomba<br />
Podpora funkcij je odvisna od strojne opreme prenosnika. Tako na primer<br />
funkcija televizije zahteva televizijski sprejemnik.<br />
In tako začnete svojo individualno domačo zabavo:<br />
1. Vklopite prenosnik.<br />
2. Kliknite gumb Start.<br />
3. S klikom miške zaženite Windows Media Center.<br />
Sledi pregled funkcij programa Windows Media Center:<br />
Glavni meni Podmeni<br />
TV in filmi Snemanje<br />
Oddaje lahko snemate s TV-kartico. V tem meniju lahko posnete<br />
oddaje predvajate, brišete ali shranite na zunanje medije.<br />
Predvajanje DVD-jev<br />
S tem ukazom lahko predvajate plošče DVD.<br />
Nastavitve televizije<br />
S tem ukazom nastavite televizijski signal.<br />
Spletni mediji Programi<br />
Knjižnica programov ponuja seznam različnih spletnih medijev.<br />
Ta ukaz omogoča pregled spletnih oziroma internetnih vsebin –<br />
od spletne videoteke, novičarskih portalov do glasbene trgovine.<br />
Pogoj za uporabo te funkcije je vzpostavljena internetna<br />
povezava.<br />
Programska oprema 77<br />
Varnost<br />
Priključitev<br />
Upravljanje<br />
Samopomoč<br />
Dodatek
Glavni meni Podmeni<br />
Opravila Nastavitve<br />
S tem ukazom program Windows Media Center prilagodite<br />
svojim željam in potrebam. Tako lahko na primer spremenite<br />
nastavitve za starševski nadzor.<br />
Zaustavitev računalnika<br />
Ta ukaz ne zapre le programa Windows Media Center, ampak<br />
izklopi celoten operacijski sistem Windows. Pred uporabo ukaza<br />
za zaustavitev računalnika preverite, ali so vsi drugi programi že<br />
zaprti.<br />
Snemanje plošč CD/DVD<br />
Ukaz zažene program za snemanje CD-jev oziroma DVD-jev.<br />
Sinhronizacija<br />
Če imate na računalnik priklopljeno zunanjo napravo, na primer<br />
predvajalnik MP3 ali digitalni fotoaparat, lahko s tem ukazom<br />
podatke na zunanji napravi uskladite oziroma sinhronizirate s<br />
podatki na računalniku.<br />
78<br />
Nastavitev razširitev<br />
S tem ukazom lahko nastavljate razširitve (extender) programa<br />
Windows Media Center. V žičnem ali brezžičnem omrežju lahko<br />
dostopate do vseh podatkov na računalniku.<br />
»Samo mediji«<br />
S tem ukazom preklopite na celozaslonski način programa<br />
Windows Media Center.<br />
Slike in videi Slikovna knjižnica<br />
V slikovni knjižnici so vse slike, ki so na računalniku, in s to<br />
funkcijo lahko zaženete njihovo diaprojekcijo.<br />
Predvajaj vse<br />
Če želite takoj začeti s predvajanjem diaprojekcije, kliknite ukaz<br />
Predvajaj vse.<br />
Video knjižnica<br />
V video knjižnici so vsi videoposnetki, ki so na računalniku.<br />
Programska oprema
Glavni meni Podmeni<br />
Glasba Glasbena knjižnica<br />
V glasbeni knjižnici so vse glasbene datoteke, ki so shranjene na<br />
računalniku. Izberete lahko predvajanje posameznega<br />
glasbenega albuma, izvajalca ali določene skladbe.<br />
Predvajaj vse<br />
S to funkcijo začnete predvajanje vseh datotek v glasbeni<br />
knjižnici.<br />
Radio<br />
Če je na računalnik priklopljena zunanja radijska kartica, lahko s<br />
tem ukazom poslušate radijske postaje in urejate njihov seznam.<br />
Iskanje<br />
Iščete lahko po naslovih skladb, skladateljih, izvajalcih, albumih,<br />
itd. Iskanje se začne takoj, ko vnesete prve črke iskanega izraza.<br />
Programska oprema 79<br />
Varnost<br />
Priključitev<br />
Upravljanje<br />
Samopomoč<br />
Dodatek
Namestitev programske opreme<br />
80<br />
Namig<br />
To pogovorno okno se pojavi, če je vaš operacijski sistem nastavljen<br />
tako, da dovoli samo namestitev podpisane programske opreme in<br />
podpisanih gonilnikov (s strani Microsofta).<br />
Vsa priložena programska oprema je že nameščena.<br />
Pri namestitvi programov in gonilnikov lahko prepišete ali spremenite<br />
pomembne podatke. Da bi ob težavah pri namestitvi prišli do<br />
originalnih podatkov, pred namestitvijo naredite varnostno kopijo<br />
podatkov na trdem disku.<br />
Sledite navodilom, ki jih je dobavitelj programske opreme priložil paketu. Ko vstavite<br />
zgoščenko, se namestitveni meni samodejno prikaže.<br />
Opomba<br />
Če samodejni zagon ne deluje, je verjetno izklopljena možnost<br />
Samodejni zagon (Autorun). Vklop možnosti je opisan v pomoči<br />
operacijskega sistema Windows ® 7.<br />
Primer ročne namestitve brez samodejnega zagona:<br />
1. Kliknite gumb Start .<br />
2. Kliknite ukaz � Vsi progami.<br />
3. Odprite Pripomočki.<br />
4. Izberite ukaz Zaženi.<br />
5. V polje Odpri vnesite črko pogona CD-ROM, nato vpišite dvopičje in ime<br />
programa, običajno setup.<br />
6. Potrdite vnos s klikom gumba V redu.<br />
7. Sledite navodilom programa.<br />
Programska oprema
Odstranitev programske opreme<br />
Če želite odstraniti programsko opremo iz računalnika, naredite naslednje:<br />
1. Kliknite gumb Start .<br />
2. Kliknite ukaz Nadzorna plošča.<br />
3. Nato izberite možnost Programi.<br />
4. Izberite ustrezen program, zaženite odstranitev (uninstall) in sledite navodilom<br />
na zaslonu.<br />
Aktiviranje programa Windows<br />
Za zaščito pred piratstvom programske opreme je Microsoft uvedel aktiviranje svojih<br />
izdelkov. Windows ® 7, ki so priloženi računalniku, so nameščeni in jih ni treba aktivirati.<br />
Aktiviranje je potrebno le, kadar zamenjujete pomembne dele računalnika ali če<br />
uporabljate neavtoriziran BIOS.<br />
Po potrebi lahko Windows ® 7 poljubnokrat aktivirate. Podrobnejše informacije najdete v<br />
sistemu pomoči in na:<br />
http://www.microsoft.com/slovenija/piratstvo/basics/activation/<br />
V nekaterih primerih se lahko zgodi, da je treba program Windows ® 7 kljub vsemu<br />
aktivirati. Če je med spletno aktivacijo prišlo do napake, sledite naslednjim korakom.<br />
1. Izberite telefonsko aktiviranje in klikajte Naprej.<br />
2. Kliknite ukaz Spremeni ključ izdelka. Odpre se novo okno. Vnesite ključ izdelka<br />
(Windows Product Key), ki je naveden na certifikatu o pristnosti (Certificate<br />
of Authenticity oziroma COA) na ohišju računalnika.<br />
3. Potrdite vnos in sledite navodilom na zaslonu. Eventualno sporočite<br />
Microsoftovemu svetovalcu tudi, da imate licenco OEM.<br />
Programska oprema 81<br />
Varnost<br />
Priključitev<br />
Upravljanje<br />
Samopomoč<br />
Dodatek
Nastavitev BIOS-a<br />
V programu BIOS Setup (nastavitve osnovne strojne opreme sistema) imate različne<br />
možnosti za nastavljanje računalnika.<br />
Tukaj lahko na primer nastavite način delovanja vmesnikov, varnostne lastnosti ali<br />
možnosti napajanja.<br />
82<br />
Pozor!<br />
Nastavitve spreminjate samo, ko je to absolutno potrebno in ko<br />
nastavitve poznate.<br />
Nastavitve BIOS-a<br />
Nastavitveni program BIOS Setup lahko zaženete le pri zagonu sistema. Če ste<br />
računalnik že zagnali, ga izklopite in ponovno zaženite. Preden se na zaslonu izpiše<br />
kakršno koli besedilo, za zagon programa BIOS SETUP pritisnite funkcijsko tipko F2.<br />
Programska oprema
Programi za internetno varnost Kaspersky Internet<br />
Security<br />
Programska oprema za internetno varnost Kaspersky Internet Security je obsežno<br />
orodje za zaščito podatkov. Programi ne zagotavljajo le obsežne zaščite pred<br />
računalniškimi virusi, ampak tudi zaščito pred neželeno pošto in napadi iz omrežja.<br />
Dodatne komponente programske opreme vaš računalnik varujejo pred doslej<br />
neznanimi nevarnostmi in zlonamernim pridobivanjem gesel, številk kreditnih kartic in<br />
drugih osebnih podatkov (angl. phishing) ter omogočajo smiselno omejitev dostopa do<br />
interneta. Obsežna zaščita zajema vsa področja prenosa in izmenjave podatkov.<br />
Programska oprema Kaspersky Internet Security je že prednameščena, tako da<br />
nameščanje ni potrebno. Če boste namestitev kljub temu morali izvesti (na primer po<br />
obnovitvi sistema), programsko opremo najdete na priloženi digitalni plošči s programi<br />
in pomočjo.<br />
Programsko opremo Kaspersky Internet Security med drugim sestavljajo naslednje<br />
varnostne komponente:<br />
� protivirusni program za datoteke:<br />
Protivirusni program za datoteke pred okužbo z računalniškimi virusi varuje<br />
datotečni sistem računalnika. Zažene se ob zagonu operacijskega sistema, je<br />
neprestano naložen v pomnilnik (RAM) računalnika in pregleduje vse datoteke,<br />
ki jih računalnik odpira, shranjuje in zaganja. Kaspersky Internet Security<br />
prestreže vsak dostop do datotek, ki jih pregleda, ali v njih ni znanih virusov.<br />
Datoteko je mogoče uporabiti le v primeru, če ne vsebuje virusov ali če jih<br />
protivirusni program iz nje uspešno očisti.<br />
� protivirusni program za e-pošto:<br />
Protivirusni program za elektronsko pošto pregleduje dohodno in odhodno<br />
elektronsko pošto na računalniku. Uporabnik e-poštno sporočilo prejme le, če<br />
sporočilo ne vsebuje nevarnih sestavin.<br />
� spletni filter in zaščita za otroke:<br />
Spletni filter preprečuje obiske nevarnih spletnih strani in tako med brskanjem po<br />
spletu oziroma internetu zagotavlja varno delovno okolje.<br />
Zaščita za otroke omogoča prilagodljivo omejitev dostopa do spleta in<br />
programov za različne uporabnike računalnika glede na njihovo starost.<br />
Opomba<br />
Programska oprema Kaspersky Internet Security se samodejno aktivira,<br />
ko je vzpostavljena povezava z internetom. Ročno aktiviranje ni potrebno.<br />
Program Kaspersky Internet Security se po poteku 90 dni samodejno<br />
deaktivira, zato priporočamo, da pravočasno kupite licenco in tako<br />
zagotovite optimalno zaščito računalnika.<br />
Programska oprema 83<br />
Varnost<br />
Priključitev<br />
Upravljanje<br />
Samopomoč<br />
Dodatek
Paket Kaspersky Internet Security se bo 90 dni po brezplačni registraciji posodabljal s<br />
podatki o najnovejših virusih.<br />
Več informacij lahko preberete na naslednjem spletnem naslovu:<br />
https://www.Kaspersky.com<br />
84<br />
Opomba<br />
Ob prvi spletni povezavi se bosta operacijski sistem in protivirusna<br />
programska oprema samodejno posodobila. Postopek običajno traja<br />
nekaj minut. V tem času lahko računalnik deluje nekoliko počasneje, kar<br />
pa je opazno samo pri prvem zagonu.<br />
Programska oprema
Nasveti in namigi<br />
Pomoč pri uporabi<br />
Uporaba tipkovnice v Windows<br />
Navodila za uporabo tipkovnice najdete od strani 41 naprej.<br />
� Z Alt + TAB spremenite aktivno okno.<br />
� S tipko TAB skočite na naslednje besedilo oziroma vnos, s Shift + TAB pa na<br />
prejšnja.<br />
� Alt + F4 zapre aktivno okno/program.<br />
� Ctrl + F4 zapre okno programa.<br />
� Če na tipkovnici nimate tipke Windows ( ), lahko meni Start vklopite s tipkama<br />
�<br />
Ctrl + Esc. S tipko Windows + M pomanjšate vsa odprta okna. Aktivno okno<br />
pomanjšate s tipkami Alt + preslednica + N.<br />
S tipko Alt pristanete v meniju odprtega okna, po meniju pa se potem premikate<br />
s smernimi tipkami.<br />
� S tipkama Windows ( ) + TAB preklapljate med aktivnimi okni.<br />
Spreminjanje nastavitev miške<br />
Nastavitve miške lahko spremenite na nadzorni plošči.<br />
1. Kliknite gumb Start in nato možnost Nadzorna plošča.<br />
2. Odprite Strojna oprema in zvok in nato Miška.<br />
Sedaj lahko miško prilagodite svojim potrebam (hitrost dvoklika, miškin kazalec itd.).<br />
Kako lahko kopiram podatke, besedilo ali sliko na drugo mesto?<br />
Najbolje s pomočjo odložišča. Označite besedilo z miško (povlecite kazalec miške s<br />
pritisnjeno levo tipko čez besedilo) ali kliknite na sliko.<br />
Pritisnite tipki Ctrl + C, da označeno prekopirate v odložišče. Sedaj kazalec prestavite<br />
na mesto, kamor označeno želite prilepiti. S tipkama Ctrl + V na to mesto prilepite<br />
vsebino odložišča.<br />
Funkcija Bližnjica<br />
Izreži Ctrl+X<br />
Prilepi Ctrl+V<br />
Kopiraj Ctrl+C<br />
Izbriši Delete<br />
Nasveti in namigi 85<br />
Varnost<br />
Priključitev<br />
Upravljanje<br />
Samopomoč<br />
Dodatek
Sistemske nastavitve in informacije<br />
Samodejni zagon pogona CD-ROM<br />
Če vstavite zgoščenko, se bo ta predvajala glede na vsebino (glasba, video, itd.). Če se<br />
to ne zgodi, so lahko vzroki različni:<br />
zgoščenka ne podpira samodejnega zagona, funkcija je onemogočena ali pa je<br />
onemogočena samo za to vrsto datotek.<br />
Na splošno omenjeno možnost vklopite oziroma izklopite takole:<br />
86<br />
1. Kliknite gumb Start .<br />
2. Kliknite možnost Nadzorna plošča.<br />
3. Nato izberite možnost Strojna oprema in zvok ali neposredno podizbiro<br />
Play CDs or other media automatically (Samodejno predvajaj CD-je ali druge<br />
medije).<br />
Nasveti in namigi
Poglavje Stran<br />
Varnost podatkov in sistema .............................................. 89<br />
Obnovitev sistema ........................................................... 90<br />
Povrnitev tovarniških nastavitev ........................................ 92<br />
FAQ – pogosto zastavljena vprašanja ............................... 94<br />
Servisna služba .................................................................. 95<br />
Predelava in popravilo ..................................................... 100<br />
Recikliranje in odlaganje .................................................. 101<br />
Poglavje 4<br />
Samopomoč<br />
Varnost<br />
Priključitev<br />
Upravljanje<br />
Samopomoč<br />
Dodatek
88<br />
Varnost podatkov in sistema
Varnost podatkov in sistema<br />
Opisani programi so vgrajeni v sistem Windows® 7. Podrobnejše informacije najdete<br />
pod navedbo krepko tiskane ključne besede v pomoči programa Windows v meniju<br />
Start.<br />
Prosimo, preberite tudi navodila na strani 4.<br />
Varnostna kopija<br />
Redno izdelujte varnostne kopije na zunanje medije, kot so plošče CD-R ali CD-RW. To<br />
omogoča možnost Stanje in konfiguracija varnostnega kopiranja v programu<br />
Windows.<br />
Omenjena možnost se nahaja v meniju Pripomočki � Sistemska orodja.<br />
Izdelajte tudi varnostne kopije gesel in sistemskih nastavitev.<br />
Sistemska orodja<br />
Z rednim zagonom programov, kot sta program za defragmentiranje diska in program<br />
za čiščenje diska, lahko odstranite napake in izboljšate delovanje sistema.<br />
Zelo uporaben je tudi pomožni program Sistemske informacije, ki nudi podrobne<br />
informacije o nastavitvah sistema. Najdete ga pod Pripomočki � Sistemska orodja.<br />
Varnost podatkov in sistema 89<br />
Varnost<br />
Priključitev<br />
Upravljanje<br />
Samopomoč<br />
Dodatek
Obnovitev sistema<br />
Windows® 7 ponuja koristno funkcijo Obnovitev sistema (System Restore), ki<br />
omogoča shranjevanje t.i. obnovitvenih točk.<br />
Sistem si zapomni aktualne nastavitve kot trenutne posnetke in jih po potrebi obnovi. To<br />
je prednost, saj lahko ponesrečeno namestitev vrnete v prvotno stanje.<br />
Sistem samodejno ustvari obnovitveno točko, lahko pa jo ustvarite tudi sami.<br />
Sami lahko nastavite, koliko shranjevalnega prostora naj uporablja navedena možnost.<br />
Nastavitev najdete pod Pripomočki � Sistemska orodja.<br />
Pred namestitvijo novega programa ali gonilnika priporočamo, da ustvarite<br />
obnovitveno točko. Ko sistem ne bo več deloval pravilno, se boste lahko vsaj vrnili na<br />
zadnjo delujočo konfiguracijo, ne da bi pri tem izbrisali nove dokumente. V naslednjem<br />
razdelku preberite, kakšne so možnosti za popravilo nepravilne konfiguracije.<br />
Odpravljanje napak<br />
Windows® 7 vsebuje različne funkcije, ki omogočajo, da računalnik in nameščene<br />
naprave delujejo pravilno.<br />
Te funkcije vam pomagajo pri reševanju problemov, ki lahko nastanejo pri dodajanju,<br />
brisanju ali zamenjavi datotek, ki so potrebne za normalno delovanje sistema in naprav.<br />
Katero funkcijo boste izbrali, je odvisno od vrste problema ali napake. V poglavju<br />
Pomoč in podpora v sistemu Windows boste našli podrobne informacije o teh funkcijah.<br />
90<br />
Obnovitev sistema
Posodabljanje z Windows Update<br />
Windows Update je spletna razširitev programa Windows. Windows Update uporabite,<br />
da namestite važne popravke, odpravite varnostne luknje ali posodobite pomoč in<br />
gonilnike s spleta.<br />
Spletna stran je redno dopolnjena z novo vsebino, tako da si lahko kadarkoli namestite<br />
najnovejše popravke in nadgradnje. S tem boste zaščitili in ohranili funkcionalnost<br />
računalnika.<br />
Storitev Windows Update bo preiskala računalnik in sestavila seznam posameznih<br />
nadgradenj, primernih posebej za nastavitve vašega računalnika.<br />
Vsaka posodobitev, ki jo Microsoft oceni kot pomembno nadgradnjo operacijskega<br />
sistema, programov in strojne opreme, bo izbrana samodejno.<br />
Namen »pomembnih nadgradenj« je odpraviti znane probleme in zaščititi pred<br />
varnostnimi luknjami.<br />
Za namestitev potrebne posodobitve in redno posodabljanje računalnika storite<br />
naslednje:<br />
1. Kliknite gumb Start .<br />
2. Kliknite ukaz � Vsi progami.<br />
3. Odprite Windows Update.<br />
4. Kliknite ukaz »Check for update« (Poišči posodobitve).<br />
5. Medtem ko pregledujete seznam razpoložljivih posodobitev, kliknite Dodaj, da<br />
izberete želeno posodobitev in jo dodate k posodobitvam, ki bodo nameščene.<br />
Preberete lahko tudi obširen opis posameznega elementa, tako da kliknete na<br />
povezavo »Read further« (Več o tem).<br />
6. Ko ste izbrali vse želene posodobitve, kliknite Preveri in namesti posodobitve<br />
in nato Install now (Namesti zdaj).<br />
Informacije Windows Update za varovanje podatkov<br />
Da bo lahko storitev Windows Update pripravila ustrezen seznam posodobitev,<br />
potrebuje določene informacije o računalniku. Te informacije vključujejo sledeče:<br />
� različico operacijskega sistema,<br />
� različico Internet Explorerja,<br />
� različice drugih programov in<br />
� identifikacijo strojne opreme Plug & Play.<br />
Windows Update se zavzema za varnost osebnih podatkov in ne ugotavlja vašega<br />
imena in priimka, naslova, naslova elektronske pošte ali drugih oblik osebnih podatkov.<br />
Pridobljene informacije so uporabljene samo v času vašega obiska spletne strani in se<br />
ne shranjujejo.<br />
Obnovitev sistema 91<br />
Varnost<br />
Priključitev<br />
Upravljanje<br />
Samopomoč<br />
Dodatek
Povrnitev tovarniških nastavitev<br />
Če sistem kljub prej opisanim postopkom za odpravljanje težav ne deluje pravilno, lahko<br />
ponovno vzpostavite – obnovite – tovarniške nastavitve.<br />
Omejitev obnovitve<br />
92<br />
� Naknadne spremembe nastavitev (namizja, spleta) in namestitve programske<br />
opreme bodo izgubljene.<br />
� Naknadne posodobitve gonilnikov in dopolnitve strojne opreme ne bodo<br />
upoštevane.<br />
Pozor!<br />
Na pogonu C bodo izbrisani vsi podatki, tudi mapa Dokumenti, ki je<br />
namenjena shranjevanju datotek uporabnikov. Po potrebi izdelajte<br />
varnostno kopijo podatkov na zunanje medije, na primer na zunanje trde<br />
diske (obvezno upoštevajte navodila na straneh 4 in 89).<br />
Povrnitev tovarniških nastavitev
Obnovitev iz varnostne kopije<br />
1. Odstranite vse morebitne priklopljene masovne pomnilniške naprave<br />
(pomnilniške kartice, pomnilniške ključke USB, itd.).<br />
2. Vklopite računalnik.<br />
3. Ko se prikaže eno od sporočil Press F11 to run recovery (Pritisnite tipko F11,<br />
če želite zagnati obnovitev), pritisnite ustrezno tipko.<br />
Po nekaj sekundah se prikaže obvestilo Windows is loading files (Windows<br />
nalaga datoteke). Počakajte, dokler se podatki ne naložijo. Na koncu se izpiše<br />
meni Power Recover.<br />
4. Izberite jezik menija za obnovitev.<br />
5. Kliknite gumb Next.<br />
6. Sedaj lahko izbirate med dvema načinoma obnovitve sistema:<br />
� Obnovi na HDD – brez varnostne kopije uporabniških podatkov<br />
Vsi podatki na računalniku bodo nepovratno izbrisani. Na računalniku bodo<br />
samo tovarniške nastavitve oziroma podatki, ki so na njem bili ob nakupu.<br />
� Obnovi na HDD – z varnostno kopijo uporabniških podatkov<br />
Na računalniku bodo podatki, ki so na njem bili ob nakupu, ohranjeni pa bodo<br />
tudi vsi uporabnikovi podatki v mapi C:\User.<br />
Obvezno upoštevajte!<br />
Obnovitev Obnovi na HDD – z varnostno kopijo uporabniških<br />
podatkov se izvaja zelo dolgo. Ohranjeni bodo le podatki, ki so v<br />
mapi C:\User. Vsi drugi podatki bodo izbrisani. Zaradi tega vedno in<br />
redno izdelujte varnostne kopije podatkov na zunanje podatkovne<br />
nosilce. Uveljavljanje odškodninskih zahtevkov zaradi izgube<br />
podatkov in zaradi tega nastale posledične škode je izključeno.<br />
7. Za vzpostavitev tovarniških nastavitev oziroma stanja ob nakupu kliknite gumb<br />
Next in upoštevajte nadaljnja navodila na zaslonu.<br />
Povrnitev tovarniških nastavitev 93<br />
Varnost<br />
Priključitev<br />
Upravljanje<br />
Samopomoč<br />
Dodatek
FAQ – pogosto zastavljena<br />
vprašanja<br />
94<br />
Ali moram priložene CD-je/DVD-je namestiti?<br />
Ne. Vsi programi so že nameščeni. Zgoščenke (diski) so varnostne kopije.<br />
Kje so potrebni gonilniki za moj prenosnik?<br />
Na drugem razdelku oziroma particiji (D:\) so varnostne kopije nekaterih<br />
podatkov, gonilniki (D:\Driver) in orodja (D:\Tools) za delo z računalnikom.<br />
Kaj je aktiviranje programa Windows?<br />
V navodilih za uporabo boste našli ustrezno poglavje z natančnimi<br />
informacijami o tej temi.<br />
Kdaj moram aktivirati program Windows?<br />
Informacije o tej temi najdete od strani 81 naprej. Programska oprema je že<br />
aktivirana. Aktivacija je potrebna le, če:<br />
– je zamenjanih več strojnih naprav (grafična kartica, procesor, itd.),<br />
– ste vgradili novo matično ploščo,<br />
– je bila nameščena tuja različica BIOS-a ali<br />
– namestite programsko opremo na drug računalnik.<br />
Kdaj se priporoča povrnitev tovarniških nastavitev?<br />
Ta metoda se naj uporabi le kot zadnja možnost. V poglavju Obnovitev<br />
sistema preberite, kakšne možnosti so na voljo.<br />
Kako naredim varnostno kopijo?<br />
Naredite varnostno kopijo na zunanje medije (CD-R ali DVD-R), da se<br />
spoznate s tehniko.<br />
Varnostna kopija je neuporabna, če ne morete obnoviti podatkov ali če je<br />
podatkovni nosilec poškodovan ali neuporaben.<br />
Zakaj moram ponovno namestiti napravo USB?<br />
Če naprava ni priključena na isti priključek USB, na katerem je bila<br />
nameščena, samodejno pridobi novo identifikacijo. Operacijski sistem jo<br />
potem obravnava kot novo napravo in jo zaradi tega želi na novo namestiti.<br />
Uporabite nameščene gonilnike ali priključite napravo na priključek, na<br />
katerem je bila nameščena.<br />
FAQ – pogosto zastavljena vprašanja
Servisna služba<br />
Prva pomoč pri težavah s strojno opremo<br />
Napake v delovanju imajo včasih banalne vzroke, lahko pa se zgodi, da nastanejo<br />
zaradi okvarjenih komponent. Želimo vam pomagati, da boste težave rešili.<br />
Če tukaj navedeni ukrepi ne prinesejo uspeha, vam bomo z veseljem pomagali naprej.<br />
Pokličite nas!<br />
Določitev vzroka<br />
Najprej podrobno preverite vse kable. Če kontrolne lučke ne delujejo, se prepričajte, ali<br />
so računalnik in zunanje naprave priklopljeni na električno omrežje.<br />
� Preverite vtičnico, električni kabel in vsa stikala v tokokrogu vtičnice.<br />
� Izklopite računalnik in preverite vse kable. Če je računalnik priključen na zunanje<br />
naprave, preverite tudi te kable. Kablov za različne naprave ne zamenjujte<br />
poljubno, tudi če izgledajo enako, saj se razporeditev polov morda razlikuje. Če<br />
ste zagotovo prepričani, da so računalnik in vse druge naprave pravilno<br />
priključeni v električno omrežje, vklopite računalnik.<br />
Redni zagon programov za defragmentiranje diska in čiščenje diska v sistemu<br />
Windows ® lahko odpravi vzroke težav in izboljša delovanje sistema (glejte stran 89).<br />
Zelo koristen je tudi program Sistemske informacije, ki ga najdete v mapi Sistemska<br />
orodja.<br />
Servisna služba 95<br />
Varnost<br />
Priključitev<br />
Upravljanje<br />
Samopomoč<br />
Dodatek
Napake in možni vzroki<br />
Zaslon je črn.<br />
� Ta napaka ima lahko različne vzroke:<br />
1. Indikator delovanja (stikalo za vklop/izklop) ne sveti in računalnik je v mirovanju.<br />
Rešitev:<br />
Pritisnite stikalo za vklop/izklop.<br />
2. Indikator za varčevanje z energijo utripa. Računalnik je v načinu varčevanja z<br />
energijo.<br />
Rešitev:<br />
Pritisnite stikalo za vklop/izklop.<br />
3. Osvetlitev ozadja je bila izklopljena s tipkama Fn + F4.<br />
Rešitev:<br />
Pritisnite poljubno tipko, da ponovno vklopite osvetlitev ozadja.<br />
Prenosnik se med delovanjem izklopi.<br />
� Morda se je akumulatorska baterija izpraznila. Prenosnik priključite na električni<br />
adapter in napolnite akumulatorsko baterijo.<br />
Računalnika ni moč vklopiti.<br />
� Če računalnik deluje na akumulatorsko baterijo, preverite, ali je ta pravilno<br />
vložena in napolnjena.<br />
Napačen prikaz časa in datuma<br />
� Dvokliknite prikaz ure v sistemski vrstici in nastavite pravilne vrednosti.<br />
Z optičnega pogona ne morete prebrati podatkov.<br />
� Preverite, ali ste pravilno vstavili ploščo CD oziroma DVD.<br />
� Je pogon v Raziskovalcu prikazan? Če je, poskusite v pogon vložiti drugo ploščo<br />
CD oziroma DVD.<br />
Sledilna ploščica ne deluje.<br />
� Sledilno ploščico vklopite s kombinacijo tipk Fn + F6.<br />
Brezžična omrežna povezava (WLAN) ne deluje.<br />
� Brezžično omrežje (Wireless LAN oziroma WLAN) vklopite oziroma izklopite s<br />
tipkama Fn + F7: Vklopi ali izklopi WLAN (brezžično omrežje).<br />
Spletna kamera ne deluje.<br />
� Spletno kamero vklopite s kombinacijo tipk Fn + F9.<br />
96<br />
Napake in možni vzroki
Potrebujete dodatno pomoč?<br />
Če imate kljub predlogom v prejšnjem poglavju še vedno težave, pokličite telefonsko<br />
številko pomoči ali obiščite stran www.medion.com. Pomagali vam bomo.<br />
Poskusili vam bomo pomagati po telefonu. Pred klicem pripravite naslednje podatke:<br />
� Ste razširili ali spremenili prvotno konfiguracijo računalnika?<br />
� Katere dodatne zunanje naprave uporabljate?<br />
� Kakšna sporočila se izpišejo oziroma ali se na zaslonu sploh kaj izpiše?<br />
� Pri katerih programih se je pojavila napaka?<br />
� Kaj ste že naredili, da bi odpravili težavo?<br />
Podpora z gonilniki<br />
Ob nakupu ima sistem nameščene gonilnike, ki so bili uspešno preizkušeni v naših<br />
laboratorijih. V svetu računalništva je kljub temu običajno, da se gonilniki vsake toliko<br />
časa posodobijo.<br />
Zaradi tega se lahko pojavijo napake pri združljivosti z drugimi nepreizkušenimi<br />
komponentami.<br />
Napake in možni vzroki 97<br />
Varnost<br />
Priključitev<br />
Upravljanje<br />
Samopomoč<br />
Dodatek
Prevoz<br />
Glede prevoza prenosnika upoštevajte naslednja navodila:<br />
� Prenosnik izključite. Zaradi preprečevanja poškodb se bralne in zapisovalne<br />
glave trdega diska pri tem samodejno premaknejo v varen položaj. Odstranite<br />
vstavljene DVD-je in CD-je.<br />
� Po prevozu prenosnika toliko časa počakajte z zagonom, da se prenosnik<br />
segreje na temperaturo v okolici. Pri večjih temperaturnih nihanjih in nihanjih<br />
vlage lahko v prenosniku nastaja vlaga (kondenz), ki lahko povzroči kratki stik.<br />
� Zaprite prenosnik in se prepričajte, ali je pokrov dobro zaprt.<br />
� Vedno uporabljajte torbo za prenosnik, da ga zaščitite pred umazanijo, vlago,<br />
tresljaji in praskami.<br />
� Za pošiljanje prenosnika vedno uporabljajte originalno embalažo in se posvetujte<br />
s transportnim podjetjem.<br />
� Pred potovanjem napolnite morebitno prazno akumulatorsko baterijo in ne<br />
pozabite s seboj vzeti električnega adapterja.<br />
� Pred potovanjem se pozanimajte o na cilju razpoložljivem električnem napajanju<br />
in telekomunikacijah.<br />
� Pred potovanjem po potrebi kupite potreben adapter za elektriko oz.<br />
komunikacijo (modem, LAN, itd.).<br />
� Ko prenosnik pošiljate, akumulatorsko baterijo priložite zapakirano v ločeno<br />
kartonsko embalažo.<br />
� Če greste skozi kontrolo ročne prtljage na letališču, priporočamo, da prenosnik<br />
in vse magnetne medije (diskete, zunanje trde diske) pošljete skozi rentgensko<br />
napravo (naprava, na katero odložite torbo). Izogibajte se magnetnemu<br />
detektorju (naprava, skozi katero se sprehodite) ali magnetni palici (ročna<br />
naprava varnostnikov), saj lahko uničijo vaše podatke.<br />
98<br />
Napake in možni vzroki
Vzdrževanje<br />
Pozor!<br />
V ohišju računalnika ni delov, ki bi jih morali vzdrževati ali čistiti.<br />
Življenjsko dobo računalnika lahko podaljšajo naslednji ukrepi:<br />
� Pred čiščenjem vedno izvlecite električni vtič, vse podaljške in odstranite<br />
akumulatorsko baterijo.<br />
� Računalnik čistite samo z vlažno krpo, ki ne pušča vlaken.<br />
� Ne uporabljajte topil ter jedkih ali plinastih čistil.<br />
� Za čiščenje optičnega pogona ne uporabljajte čistilnih CD-ROM-ov ali podobnih<br />
izdelkov, ki čistijo lečo laserja.<br />
� Prah ali maščoba na drsni ploščici (touchpad) vplivata na njeno občutljivost, zato<br />
ju z nje odstranite s samolepilnim trakom.<br />
Čiščenje zaslona<br />
� Ko ne delate z računalnikom, zaslon zaprite. Pazite, da ne boste opraskali<br />
površine zaslona, saj se to lahko zgodi zelo hitro.<br />
� Pazite, da na zaslonu ne ostajajo vodne kapljice. Voda lahko povzroči trajna<br />
razbarvanja.<br />
� Zaslon čistite samo z vlažno krpo, ki ne pušča vlaken.<br />
� Zaslona ne imejte na vročem soncu ali ultravijoličnem sevanju.<br />
� Računalnik in njegovo embalažo je mogoče reciklirati.<br />
Namig<br />
Na površinah so zaščitne folije, ki napravo varujejo pred praskami med<br />
proizvodnjo in transportom.<br />
Po pravilni namestitvi naprave na njeno mesto in pred začetkom uporabe<br />
naprave vse folije odstranite.<br />
Napake in možni vzroki 99<br />
Varnost<br />
Priključitev<br />
Upravljanje<br />
Samopomoč<br />
Dodatek
Predelava in popravilo<br />
100<br />
� Predelavo in nadgradnjo računalnika prepustite strokovnjakom.<br />
� Če nimate potrebnega znanja, pokličite ustreznega serviserja. Obrnite se na naš<br />
servisni center, če imate z računalnikom tehnične težave.<br />
� V primeru nujnega popravila se obrnite izključno na naše pooblaščene servise.<br />
Navodila za serviserje<br />
� Odpiranje ohišja računalnika ter predelava in dodelava računalnika so dovoljeni<br />
samo serviserjem.<br />
� Uporabljajte samo originalne nadomestne dele.<br />
� Pred odpiranjem ohišja izvlecite električni kabel in odstranite akumulatorsko<br />
baterijo. Če tega ne storite, obstaja nevarnost, da poškodujete komponente.<br />
� Notranje komponente se lahko poškodujejo tudi zaradi elektrostatične<br />
razelektritve (ESD). Sistemske razširitve in spremembe ter popravila opravljajte<br />
na delovnem prostoru brez elektrostatičnega naboja. Če takšnega prostora<br />
nimate, si nadenite antistatične manšete ali se dotaknite dobro prevodnega<br />
kovinskega predmeta. Popravila škode, nastale zaradi napačnega ravnanja, so<br />
plačljiva.<br />
Navodila glede laserskega sevanja<br />
� V prenosniku so lahko uporabljene laserske naprave od 1. do 3. laserskega<br />
razreda. Pri neodprtem ohišju prenosnika naprava izpolnjuje zahteve 1.<br />
laserskega razreda.<br />
� Z odpiranjem ohišja prenosnika se sevanje poveča na laserski razred 3b.<br />
Pri demontaži in/ali odpiranju laserskih naprav upoštevajte naslednje:<br />
� Vgrajen optični pogon ne vsebuje delov, ki bi jih morali vzdrževati ali popravljati.<br />
� Popravilo optičnega pogona lahko opravi samo proizvajalec.<br />
� Ne glejte v laserski žarek, tudi ne z optičnimi instrumenti.<br />
� Ne izpostavljajte se laserskemu sevanju.<br />
� Izogibajte se sevanju v oči ali na kožo.<br />
Predelava in popravilo
Recikliranje in odlaganje med<br />
odpadke<br />
Naprava<br />
V nobenem primeru naprave po izteku življenjske dobe ne odložite med običajne<br />
gospodinjske odpadke. Pozanimajte se o možnostih okolju prijaznega odstranjevanja.<br />
Baterije<br />
Izrabljene baterije ne sodijo med gospodinjske odpadke! Oddajte jih na zbirno mesto za<br />
stare baterije.<br />
Embalaža<br />
Izdelek je med prevozom zaščiten z embalažo. Embalaža je izdelana iz materialov, ki<br />
jih lahko odstranimo okolju prijazno in strokovno recikliramo.<br />
Če imate vprašanja o odstranjevanju, se obrnite na prodajalca ali na naš servis.<br />
Recikliranje in odlaganje med odpadke 101<br />
Varnost<br />
Priključitev<br />
Upravljanje<br />
Samopomoč<br />
Dodatek
Ravnanje z baterijami<br />
Baterije lahko vsebujejo vnetljive snovi. Pri neprimerni uporabi lahko iztečejo, se<br />
pregrejejo, vnamejo ali celo eksplodirajo, kar lahko poškoduje izdelek in škoduje<br />
zdravju in poškoduje ljudi.<br />
Prosimo, obvezno upoštevajte naslednje napotke:<br />
� Baterije imejte izven dosega otrok. Če baterije slučajno pogoltnete, pojdite takoj<br />
k zdravniku.<br />
� Nikoli ne polnite baterij (razen če je to izrecno označeno).<br />
� Nikoli ne praznite baterij z velikimi obremenitvami.<br />
� Na baterijah nikoli ne povzročajte kratkega stika.<br />
� Baterij ne imejte na vročini in jih ne mečite v ogenj.<br />
� Baterij ne razrežite in ne preoblikujte. Pri tem si lahko poškodujete roke ali prste,<br />
tekočina iz baterije pa lahko pride v stik z očmi ali kožo. Če se to zgodi, takoj<br />
sperite prizadeta mesta z veliko vode in obvestite svojega zdravnika.<br />
� Preprečite močne udarce in tresenja. Nikoli ne zamenjujte polov baterij. Pazite,<br />
da sta pozitivni (+) in negativni (-) pol na pravilnem mestu, saj boste tako<br />
preprečili kratek stik.<br />
� Ne uporabljajte hkrati novih in starih baterij ali baterij različnih tipov.<br />
To lahko poškoduje izdelek. Razen tega bi se šibkejša baterija premočno<br />
izpraznila.<br />
� Prazne baterije takoj vzemite iz naprave.<br />
� Odstranite baterije iz naprave, če ta dalj časa ne bo v uporabi.<br />
� Hkrati zamenjajte vse izpraznjene baterije z novimi baterijami iste vrste.<br />
� Izolirajte kontakte baterij s samolepilnim trakom, kadar jih hočete shraniti ali<br />
zavreči.<br />
102<br />
Recikliranje in odlaganje med odpadke
Poglavje Stran<br />
Opombe glede skladnosti................................................. 104<br />
Stvarno kazalo (indeks).................................................... 107<br />
Poglavje 5<br />
Dodatek<br />
Varnost<br />
Priključitev<br />
Upravljanje<br />
Samopomoč<br />
Dodatek
104<br />
Recikliranje in odlaganje med odpadke
Opombe glede skladnosti<br />
Ta naprava izpolnjuje zahteve glede elektromagnetne skladnosti in varnosti električnih<br />
naprav.<br />
Naprava ustreza zahtevam Direktive o elektromagnetni združljivosti (EMC)<br />
2004/108/ES ter zahtevam Direktive o nizkonapetnostnih napravah 2006/95/ES.<br />
Naprava izpolnjuje osnovne zahteve in ustrezne predpise direktive o okolju prijaznem<br />
oblikovanju 2009/125/ES (Uredba 1275/2008).<br />
Evropski standard ISO 13406-2, razred II<br />
Pri aktivnih zaslonih LCD z aktivno matriko (TFT) z ločljivostjo 1366 x 768 slikovnih pik<br />
(WXGA), ki so sestavljeni iz treh slikovnih podpik (rdeče, zelene, modre), je<br />
uporabljenih skupno pribl. 3,1 milijona krmilnih tranzistorjev. Zaradi tako velikega števila<br />
tranzistorjev in z njimi povezanih izjemno zapletenih postopkov lahko v posameznem<br />
primeru pride do izpada ali do napačnega krmiljenja slikovnih pik oziroma posameznih<br />
podpik.<br />
V preteklosti so vedno obstajali različni načini definiranja napak pri številu dovoljenih<br />
slikovnih pik. Ti so bili običajno zelo zapleteni in različni od proizvajalca do proizvajalca.<br />
MEDION zaradi tega za vse zaslone TFT pri garancijskih postopkih upošteva stroge in<br />
transparentne zahteve standarda ISO 13406-2, razreda II, ki smo jih v nadaljevanju na<br />
kratko strnili.<br />
Standard ISO 13406-2 med drugim definira splošno veljavna določila glede napak pri<br />
slikovnih pikah. Te delimo v štiri razrede in razvrščamo v tri kategorije. Vsaka<br />
posamezna slikovna pika je sestavljena iz podpik osnovnih barv (rdeče, zelene, modre).<br />
Opombe glede skladnosti 105<br />
Varnost<br />
Priključitev<br />
Upravljanje<br />
Samopomoč<br />
Dodatek
Sestava slikovnih pik<br />
slikovna pika<br />
modra<br />
zelena<br />
rdeča<br />
Vrste napak slikovnih pik<br />
� Vrsta 1:<br />
trajno svetleče slikovne pike (svetlejše, bele točke), čeprav niso dobile ukaza<br />
krmiljenja. Bela slikovna pika nastane zaradi svetenja vseh treh podpik.<br />
� Tip 2:<br />
nesvetleče slikovne pike (temnejša, črna točka), čeprav je krmiljenje dalo ukaz.<br />
� Tip 3:<br />
nenormalne ali okvarjene rdeče, zelene ali modre podpike (npr. trajno<br />
polosvetljene podpike, ki ne svetijo z eno barvo, ki utripajo ali migljajo, a niso<br />
vrst 1 ali 2).<br />
Dopolnitev skupine tipa 3: izpad dveh ali več podpik v eni skupini 5 x 5 slikovnih pik).<br />
Eno skupino sestavlja 5 x 5 slikovnih pik (15 x 5 podpik).<br />
ISO 13406-2, razred napake II<br />
Ločljivost Vrsta 1 Vrsta 2 Vrsta 3 Skupina Skupina<br />
vrste 1,<br />
vrste 2<br />
vrste 3<br />
106<br />
5 slikovnih pik<br />
5 slikovnih pik<br />
podpika<br />
1024 x 768 2 2 4 0 2<br />
1280 x 800 3 3 6 0 3<br />
1280 x 854 3 3 6 0 3<br />
1280 x 1024 3 3 7 0 3<br />
1366 x 768 3 3 7 0 3<br />
1400 x 1050 3 3 8 0 3<br />
Primer:<br />
Zaslon z diagonalo 44 cm (17 palcev) vrste SXGA sestavlja 1280 vodoravnih in 1024<br />
navpičnih slikovnih pik, to je skupno 1,31 milijona slikovnih pik. Glede na en milijon<br />
slikovnih pik dobimo faktor 1,31. II. razred napake tako dovoljuje tri napake vrst 1 in 2,<br />
sedem napak vrste 3 in 3 skupine vrste 3.<br />
To praviloma ni garancijski primer. O garancijskem primeru bi lahko govorili, če bi bilo<br />
navedeno število napak v eni od kategorij prekoračeno.<br />
Opombe glede skladnosti<br />
vrstice
Stvarno kazalo (indeks)<br />
A<br />
Aktiviranje programa Windows ......... 81<br />
Autorun ............................................. 80<br />
B<br />
Baterije ........................................... 102<br />
Bralnik pomnilniških kartic ................ 61<br />
Brezžični LAN ................................... 57<br />
Brezžično omrežje (WLAN)<br />
Vklop omrežja ......................... 57, 96<br />
C<br />
CD-ROM .................................... 25, 46<br />
Čiščenje zaslona .............................. 99<br />
D<br />
Daljinski upravljalnik in televizijska<br />
kartica ........................................... 63<br />
Defragmentacija ............................... 95<br />
Defragmentiranje .............................. 89<br />
Delovanje na akumulatorsko<br />
baterijo<br />
Odstranjevanje akumulatorske<br />
baterije...................................... 30<br />
Polnjenje akumulatorske baterije .. 31<br />
Praznjenje akumulatorske<br />
baterije...................................... 31<br />
Vstavljanje akumulatorske<br />
baterije...................................... 29<br />
Zmogljivost akumulatorske<br />
baterije...................................... 31<br />
Delovanje omrežja............................ 56<br />
Dolby® Advanced Audio .................. 55<br />
Drsna ploščica .................................. 42<br />
E<br />
Električno napajanje<br />
Napajanje iz električnega<br />
omrežja ..................................... 28<br />
Električno napajanje ......................... 27<br />
Delovanje na akumulatorsko<br />
baterijo...................................... 29<br />
Električno napajanje<br />
Upravljanje porabe energije .......... 33<br />
Ohranjevalno stanje ...................... 33<br />
Ergonomija ......................................... 5<br />
F<br />
FAQ .................................................. 94<br />
G<br />
Geslo za vklop .................................. 70<br />
Glavne komponente<br />
Priključek USB .............................. 69<br />
I<br />
Indikatorji stanja in delovanja ............ 17<br />
Izvedba nastavitev v BIOS-u ............ 82<br />
K<br />
Kaspersky Internet Security .............. 83<br />
Kensington (varnostna ključavnica) .. 70<br />
Kopiranje podatkov ........................... 85<br />
Kraj postavitve .................................... 4<br />
L<br />
Lasersko sevanje ............................ 100<br />
Licenčna pogodba ............................ 21<br />
Ločljivost zaslona ............................. 34<br />
M<br />
Mape................................................. 45<br />
Memory Stick .................................... 61<br />
Miška ................................................ 85<br />
MMC ................................................. 61<br />
MultiMediaCard ................................ 61<br />
Stvarno kazalo (indeks) 107<br />
N<br />
Nadzorna plošča ............................... 76<br />
Zaslon ........................................... 35<br />
Namestitev programske opreme ....... 80<br />
Namizje Windows ® ........................... 22<br />
Napajanje iz električnega omrežja .... 28<br />
Napake in možni vzroki ..................... 96<br />
Varnost<br />
Priključitev<br />
Upravljanje<br />
Samopomoč<br />
Dodatek
Nastavitev BIOS-a ........................... 82<br />
Nasveti in namigi .............................. 85<br />
Kopiranje besedila ali slik ............. 85<br />
Samodejni zagon ......................... 86<br />
Uporaba tipkovnice ...................... 85<br />
O<br />
Obnovitev iz varnostne kopije .......... 93<br />
Obnovitev sistema ........................... 90<br />
Odpravljanje napak .......................... 90<br />
Odpravljanje težav v omrežju ........... 59<br />
Odstranitev diska v sili ..................... 48<br />
Odstranitev programske opreme ...... 81<br />
Ohranjevalno stanje ......................... 33<br />
Omrežje<br />
Dostopna točka LAN .................... 58<br />
Kaj je omrežje? ............................ 56<br />
Vklop WLAN-a ........................ 57, 96<br />
Optični pogon .............................. 25, 46<br />
P<br />
Podpora z gonilniki ........................... 97<br />
Pogoji okolice ..................................... 5<br />
Pogon CD-ROM .......................... 25, 46<br />
Pogosto zastavljena vprašanja ........ 94<br />
Polnjenje akumulatorske baterije ..... 31<br />
Popravila .........................................100<br />
Praznjenje akumulatorske baterije ... 31<br />
Predelava .................................. 87, 100<br />
Preverjanje stanja akumulatorske<br />
baterije ......................................... 32<br />
Prevoz .............................................. 98<br />
Prikaz sestavnih delov<br />
Bralnik pomnilniških kartic ............ 16<br />
Indikatorji stanja in delovanja ....... 15<br />
Mikrofon ....................................... 15<br />
Omrežni priključek LAN RJ-45 ..... 15<br />
Optični pogon ............................... 16<br />
Priključek za mikrofon .................. 16<br />
Priključki USB 2.0 ................... 15, 16<br />
Stikalo za vklop/izklop ............. 15, 16<br />
Tipke drsne ploščice .................... 15<br />
Tipkovnica .................................... 15<br />
Prikazi<br />
Brezžično omrežje ....................... 17<br />
CapsLock ..................................... 17<br />
108<br />
Stvarno kazalo (indeks)<br />
Num Lock ..................................... 17<br />
Prikaz stanja akumulatorske<br />
baterije...................................... 17<br />
Sledilna ploščica ........................... 17<br />
Priključek USB ................................. 69<br />
Priključek za mikrofon ...................... 55<br />
Priklop<br />
Zunanji zaslon .............................. 36<br />
Priklop ................................................ 7<br />
Priklop kablov ..................................... 8<br />
Programska oprema ......................... 71<br />
Samodejni zagon .......................... 80<br />
Prva pomoč ...................................... 95<br />
Prvi zagon ........................................ 18<br />
Vstavljanje akumulatorske<br />
baterije................................ 19, 29<br />
R<br />
R&TTE ............................................... 9<br />
Razširjeno namizje ........................... 38<br />
Recikliranje ............................... 87, 101<br />
S<br />
Samodejni zagon ....................... 80, 86<br />
Scandisk ..................................... 89, 95<br />
SD .................................................... 61<br />
Secure Digital ................................... 61<br />
Servisna služba ................................ 95<br />
Sistemska orodja .............................. 89<br />
Skladnost s standardi ..................... 105<br />
Spletna kamera ................................ 62<br />
Stikalo za vklop/izklop ...................... 27<br />
Subwoofer-Modul ............................. 50<br />
T<br />
Telefonska pomoč ............................ 97<br />
Televizija .......................................... 68<br />
Televizijska kartica<br />
Priklop antene .............................. 68<br />
Televizijska kartica ........................... 67<br />
Televizijska kartica USB DVB-T<br />
Priprava na uporabo ..................... 67<br />
Težave s strojno opremo .................. 95<br />
Tipkovnica ........................................ 41<br />
Tovarniške nastavitve ....................... 92<br />
Trdi disk ............................................ 44
U<br />
Uporaba tipkovnice........................... 85<br />
Upravljanje porabe energije ............. 33<br />
USB .................................................. 69<br />
V<br />
Varnost<br />
Baterije ....................................... 102<br />
Varnost podatkov ............................... 4<br />
Varnost podatkov in sistema ............ 89<br />
Varnostna ključavnica ...................... 70<br />
Varnostna ključavnica Kensington ... 70<br />
Varnostna kopija .............................. 89<br />
Varnostna kopija za obnovitev ......... 93<br />
Varnostna naprava ........................... 70<br />
Večnamenska drsna ploščica<br />
(touchpad) .................................... 42<br />
Vnos podatkov ................................. 41<br />
Vsebina kompleta ............................. 13<br />
Vsi progami ...................................... 22<br />
Vzdrževanje ..................................... 99<br />
W<br />
Windows ® 7<br />
Nadzor uporabniškega računa ..... 75<br />
Nadzorna plošča .......................... 76<br />
Novosti ......................................... 71<br />
Pomoč in podpora......................... 73<br />
Prvi koraki ..................................... 74<br />
Stvarno kazalo (indeks) 109<br />
Z<br />
Zanesljivost<br />
Delovanje ........................................ 3<br />
Zanesljivost delovanja ........................ 3<br />
Delovanje na akumulatorsko<br />
baterijo ...................................... 10<br />
Drsna ploščica (touchpad) .............. 9<br />
Ergonomija ..................................... 5<br />
Kraj postavitve ................................ 4<br />
Pogoji okolice ................................. 5<br />
Priklop ............................................. 7<br />
Priklop kablov ................................. 8<br />
Varnost podatkov ............................ 4<br />
Zapisovalnik plošč CD/DVD .............. 49<br />
Zapisovalnik plošč DVD .................... 49<br />
Zaščita računalnika ........................... 70<br />
Varnostna ključavnica<br />
Kensington ................................ 70<br />
Zaslon ............................................... 34<br />
Zmogljivost akumulatorske baterije .. 31<br />
Zmogljivost sistema .......................... 95<br />
Zunanje zvočne povezave ................ 54<br />
Zusätzliche Festplatte ....................... 50<br />
Zvočni sistem .................................... 53<br />
Varnost<br />
Priključitev<br />
Upravljanje<br />
Samopomoč<br />
Dodatek
110<br />
Stvarno kazalo (indeks)
10/2011<br />
MEDION AG<br />
c/o Gebrüder Weiss d.o.o.<br />
Celovška cesta 492<br />
SI-1000 Ljubljana<br />
Pomoč po telefonu: 01 - 600 18 70<br />
E-pošta: service-slovenia@medion.com<br />
MSN 4003 8472